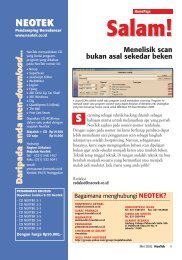3 1 - ICT Sleman
3 1 - ICT Sleman
3 1 - ICT Sleman
You also want an ePaper? Increase the reach of your titles
YUMPU automatically turns print PDFs into web optimized ePapers that Google loves.
AKTUAL » UTAMA » HARDWARE » SOFTWARE » PRAKTEK » INTERNET<br />
Tip dan Trik<br />
Membuat chart-template: Untuk membuat<br />
beberapa diagram yang serupa Anda<br />
dapat menggunakan sebuah template yang<br />
Anda definisikan sendiri (user-defined).<br />
Mengubah sudut pandang: Diagram<br />
berputar ke segala arah. Preview<br />
menunjukkan sudut pandang aktual.<br />
Buat terlebih dulu templatenya. Selanjutnya,<br />
klik kanan diagramnya, pilih Chart-<br />
Type dan tandai User-defined. Buka 'Add<br />
user-defined chart-type' dengan mengklik<br />
tombol Add. Cantumkan nama dan<br />
keterangan diagram, lalu konfirmasikan<br />
dengan mengklik OK.<br />
Mengkombinasikan tipe diagram: Untuk<br />
mengkombinasikan diagram tiang dengan<br />
diagram garis, buat diagram tiang<br />
terlebih dulu. Selanjutnya klik kanan data<br />
diagram dan ubah tampilannya ke bentuk<br />
diagram garis dengan memiih pada<br />
'Chart-Type'.<br />
Menampilkan sumbu y kedua: Klik ganda<br />
'Series' untuk sumbu y kedua. Dalam<br />
dialog yang muncul, masuk ke tab Axis<br />
dan tandai 'Value (Y) axis'. Konfirmasikan<br />
dengan mengklik OK.<br />
Mengubah tampilan diagram 3D: Klik kanan<br />
bidang diagram dan pilih '3D-View'.<br />
Dalam dialog berikutnya Anda dapat mengubah<br />
sudut pandang vertikal maupun<br />
horizontal dan perspektif diagram secara<br />
bertahap. Jika hasilnya tidak memuaskan,<br />
Workshop Excel<br />
Dengan teknik yang tepat Anda dapat membuat diagram lebih cepat<br />
dan lebih efisien.<br />
kembali ke tampilan sebelumnya dengan<br />
pilihan Standard.<br />
Mengubah tampilan baris kosong: Sel-sel<br />
kosong dalam tabel dapat Anda biarkan<br />
atau Anda tampilkan sebagai nilai 0. Untuk<br />
itu, klik bidang diagram dan pilih<br />
Tools | Options. Pindah ke tab Chart dan<br />
aktifkan option yang diinginkan.<br />
Menambahkan data baru: Klik kanan<br />
bidang diagram dan pilih Data Source.<br />
Kemudian pindah ke lembar tabel melalui<br />
icon 'Select data range'. Pada tabel<br />
tandai data yang diinginkan. Tambahkan<br />
baris, kolom, atau sel dengan menekan<br />
tombol [Ctrl] pada saat yang sama. Klik<br />
kembali icon 'Select data range' dan<br />
konfirmasikan dengan mengklik OK.<br />
Mengeluarkan data: Tandai data yang<br />
tidak perlu ditampilkan dalam diagram.<br />
Klik kanan data tersebut dan pilih Exclude.<br />
Selanjutnya, dalam tabel maupun<br />
diagram, data tersebut tidak lagi ditampilkan.<br />
Data dengan pseudonim: Cantumkan nama<br />
dalam kolom input dan buat link ke sel dalam<br />
tabel.<br />
CHECKLIST<br />
»Periksa diagram<br />
Anda<br />
Sebelum mencetak atau mempresentasikan<br />
diagram, periksa terlebih dulu<br />
hal-hal penting berikut:<br />
�<br />
�<br />
�<br />
�<br />
�<br />
�<br />
�<br />
�<br />
�<br />
�<br />
Diagram harus dapat menampilkan<br />
pernyataan inti.<br />
Info tambahan yang tidak begitu<br />
perlu sebaiknya dihilangkan.<br />
Pilih tipe diagram yang tepat.<br />
Pemakaian grid dapat memudahkan<br />
pembandingan data.<br />
Sumbu nilai sebaiknya dimulai pada<br />
titik nol.<br />
Semua sumbu telah diberi skala yang<br />
tepat.<br />
Deret waktu dari kiri ke kanan.<br />
Semua bagian sudah diberi teks.<br />
Penulisan/teksnya seragam.<br />
Warnanya menarik perhatian.<br />
Mengubah titik data dengan drag: Klik<br />
ganda nilai yang akan diubah. Excel akan<br />
menampilkan titik penarikan pada diagram<br />
untuk memperbesar atau memperkecil<br />
nilai.<br />
Perhatian!: Dengan cara ini nilai<br />
dalam tabel juga ikut berubah.<br />
Mengubah nama seri data: Anda dapat<br />
menentukan nama seri data dalam dialog<br />
Data Source tanpa tergantung nama<br />
dalam lembar tabel. Caranya,<br />
pindah ke tab Series dan pilih seri<br />
datanya. Dalam kolom Name, ketikkan<br />
nama yang diinginkan dan<br />
klik OK.<br />
Mengaktifkan Chart-Tip: Jika pointer<br />
mouse bergerak di atas diagram,<br />
tip diagram akan menampilkan<br />
nama seri data, titik data<br />
aktual, dan nilai data. Untuk mengaktifkannya<br />
buka Tools | Options.<br />
Aktifkan Show Names dan<br />
Show Values di bawah tab Chart.<br />
Konfirmasikan dengan mengklik<br />
OK.<br />
AS.Pratisto@CHIP.co.id (AB) c<br />
CHIP | JUNI 2002<br />
163