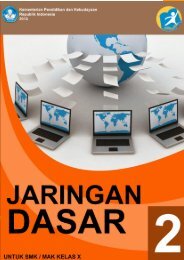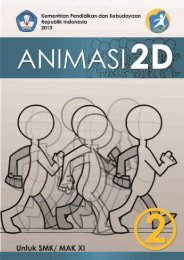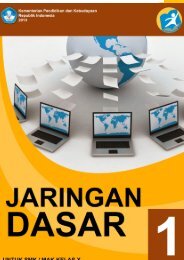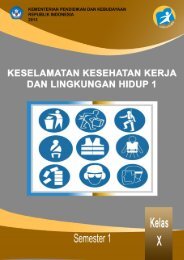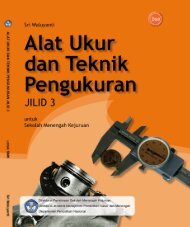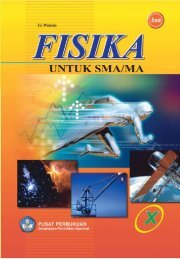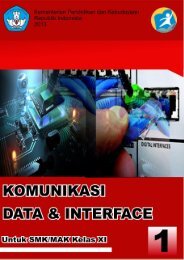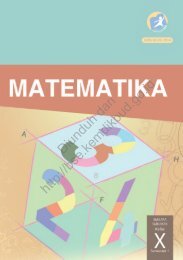You also want an ePaper? Increase the reach of your titles
YUMPU automatically turns print PDFs into web optimized ePapers that Google loves.
PERAKITAN KOMPUTER<br />
Penulis :<br />
Editor Materi :
PERAKITAN KOMPUTER<br />
Editor Bahasa :<br />
Ilustrasi Sampul :<br />
Desain & Ilustrasi Buku : PPPPTK BOE MALANG<br />
Hak Cipta © 2013, KementeriaN Pendidikan & Kebudayaan<br />
MILIK NEGARA<br />
TIDAK DIPERDAGANGKAN<br />
Semua hak cipta dilindungi undang-undang.<br />
Dilarang memperbanyak (mereproduksi), mendistribusikan, atau memindahkan<br />
sebagian atau seluruh isi buku teks dalam bentuk apapun atau dengan cara<br />
apapun, termasuk fotokopi, rekaman, atau melalui metode (media) elektronik<br />
atau mekanis lainnya, tanpa izin tertulis dari penerbit, kecuali dalam kasus lain,<br />
seperti diwujudkan dalam kutipan singkat atau tinjauan penulisan ilmiah dan<br />
penggunaan non-komersial tertentu lainnya diizinkan oleh perundangan hak<br />
cipta. Penggunaan untuk komersial harus mendapat izin tertulis dari Penerbit.<br />
Hak publikasi dan penerbitan dari seluruh isi buku teks dipegang oleh<br />
Kementerian Pendidikan & Kebudayaan.<br />
Untuk permohonan izin dapat ditujukan kepada Direktorat Pembinaan Sekolah<br />
Menengah Kejuruan, melalui alamat berikut ini:<br />
Pusat Pengembangan & Pemberdayaan<br />
Jl. Teluk Mandar, Arjosari Tromol Pos 5, Malang 65102, Telp. (0341) 491239,<br />
(0341) 495849, Fax. (0341) 491342, Surel: vedcmalang@vedcmalang.or.id,<br />
Laman: www.vedcmalang.com<br />
i
PERAKITAN KOMPUTER<br />
DISKLAIMER (DISCLAIMER)<br />
Penerbit tidak menjamin kebenaran dan keakuratan isi/informasi yang tertulis di<br />
dalam buku teks ini. Kebenaran dan keakuratan isi/informasi merupakan<br />
tanggung jawab dan wewenang dari penulis.<br />
Penerbit tidak bertanggung jawab dan tidak melayani terhadap semua komentar<br />
apapun yang ada didalam buku teks ini. Setiap komentar yang tercantum untuk<br />
tujuan perbaikan isi adalah tanggung jawab dari masing-masing penulis.<br />
Setiap kutipan yang ada di dalam buku teks akan dicantumkan sumbernya dan<br />
penerbit tidak bertanggung jawab terhadap isi dari kutipan tersebut. Kebenaran<br />
keakuratan isi kutipan tetap menjadi tanggung jawab dan hak diberikan pada<br />
penulis dan pemilik asli. Penulis bertanggung jawab penuh terhadap setiap<br />
perawatan (perbaikan) dalam menyusun informasi dan bahan dalam buku teks<br />
ini.<br />
Penerbit tidak bertanggung jawab atas kerugian, kerusakan atau<br />
ketidaknyamanan yang disebabkan sebagai akibat dari ketidakjelasan,<br />
ketidaktepatan atau kesalahan didalam menyusun makna kalimat didalam buku<br />
teks ini.<br />
Kewenangan Penerbit hanya sebatas memindahkan atau menerbitkan<br />
undang-undang yang berkaitan dengan perlindungan data.<br />
Katalog Dalam Terbitan (KDT)<br />
Teknik <strong>Komputer</strong> dan Informatika, Edisi Kedua 2013<br />
Kementerian Pendidikan & Kebudayaan<br />
Direktorat Jenderal Peningkatan Mutu Pendidik & Tenaga Kependidikan, th<br />
2013: Jakarta<br />
ii
PERAKITAN KOMPUTER<br />
KATA PENGANTAR<br />
Puji syukur kami panjatkan kepada Tuhan yang Maha Esa atas tersusunnya<br />
buku teks ini, dengan harapan dapat digunakan sebagai buku teks untuk siswa<br />
Sekolah Menengah Kejuruan (SMK) Bidang Studi Studi Teknik <strong>Komputer</strong> dan<br />
Informatika.<br />
Penerapan kurikulum 2013 mengacu pada paradigma belajar kurikulum abad 21<br />
menyebabkan terjadinya perubahan, yakni dari pengajaran (teaching) menjadi<br />
BELAJAR (learning), dari pembelajaran yang berpusat kepada guru (teacherscentered)<br />
menjadi pembelajaran yang berpusat kepada peserta didik (studentcentered),<br />
dari pembelajaran pasif (pasive learning) ke cara belajar peserta didik<br />
aktif (active learning-CBSA) atau Student Active Learning-SAL.<br />
Buku teks ″<strong>Perakitan</strong> <strong>Komputer</strong>″ ini disusun berdasarkan tuntutan paradigma<br />
pengajaran dan pembelajaran kurikulum 2013 diselaraskan berdasarkan<br />
pendekatan model pembelajaran yang sesuai dengan kebutuhan belajar<br />
kurikulum abad 21, yaitu pendekatan model pembelajaran berbasis peningkatan<br />
keterampilan proses sains.Penyajian buku teks untuk Mata Pelajaran ″<strong>Perakitan</strong><br />
<strong>Komputer</strong>″ ini disusun dengan tujuan agar supaya peserta didik dapat melakukan<br />
proses pencarian pengetahuan berkenaan dengan materi pelajaran melalui<br />
berbagai aktivitas proses sains sebagaimana dilakukan oleh para ilmuwan dalam<br />
melakukan penyelidikan ilmiah (penerapan saintifik), dengan demikian peserta<br />
didik diarahkan untuk menemukan sendiri berbagai fakta, membangun konsep,<br />
dan nilai-nilai baru secara mandiri.<br />
Kementerian Pendidikan dan Kebudayaan, Direktorat PembinaanSekolah<br />
Menengah Kejuruan, dan Direktorat Jenderal Peningkatan Mutu Pendidik dan<br />
Tenaga Kependidikan menyampaikan terima kasih, sekaligus saran kritik demi<br />
kesempurnaan buku teks ini dan penghargaan kepada semua pihak yang telah<br />
berperan serta dalam membantu terselesaikannya buku teks Siswa untuk Mata<br />
Pelajaran <strong>Perakitan</strong> <strong>Komputer</strong> kelas X/Semester 2 Sekolah Menengah Kejuruan<br />
(SMK).<br />
Jakarta, 12 Desember 2013<br />
Menteri Pendidikan dan Kebudayaan<br />
Prof. Dr. Mohammad Nuh, DEA<br />
iii
PERAKITAN KOMPUTER<br />
DAFTAR ISI<br />
KATA PENGANTAR .................................................................................................... iii<br />
DAFTAR ISI ................................................................................................................ iv<br />
GLOSARIUM .............................................................................................................. vi<br />
PETA KEDUDUKAN BAHAN AJAR .............................................................................. viii<br />
BAB I PENDAHULUAN ................................................................................................. 1<br />
A. Diskripsi. ...................................................................................................... 1<br />
B. Prasyarat. .................................................................................................... 2<br />
C. Petunjuk Penggunaan. ................................................................................. 3<br />
D. Tujuan Akhir. ............................................................................................... 3<br />
E. Kompetensi Inti Dan Kompetensi Dasar ........................................................ 4<br />
F. Cek Kemampuan Awal ................................................................................. 6<br />
BAB II PEMBELAJARAN ............................................................................................... 7<br />
A. Diskripsi ....................................................................................................... 7<br />
B. Kegiatan Belajar ........................................................................................... 7<br />
1. Kegiatan Belajar 1 : Jenis Sistem Operasi .................................................... 7<br />
2. Kegiatan Belajar 2 : Instalasi dan Konfigurasi dasar Sistem Operasi<br />
Windows Berbasis GUI .............................................................................. 23<br />
3. Kegiatan Belajar 3 : Jenis –jenis Periferal .................................................. 55<br />
4. Kegiatan Belajar 4 : Instalasi dan pengujian peripheral ............................ 83<br />
5. Kegiatan Belajar 5 : Jenis-jenis program aplikasi .................................... 106<br />
6. Kegiatan Belajar 6 : Instalasi dan pengujian berbagai program aplikasi. 117<br />
7. Kegiatan Belajar 7 : Jenis-jenis Program utility ....................................... 140<br />
8. Kegiatan Belajar 8 : Instalasi dan pengujian berbagai program utility ... 145<br />
9. Kegiatan Belajar 9 : Backup dan Restore Sistem .................................... 166<br />
10. Kegiatan Belajar 10 : Prosedur Backup dan Restore ............................... 175<br />
11. Kegiatan Belajar 11 : Pencarian Kesalahan Dasar pada <strong>Komputer</strong> ......... 194<br />
12. Kegiatan Belajar 12 : Pencarian dan penyelesaian kesalahan pada POST<br />
BIOS dan Perangkat proses ..................................................................... 206<br />
iv
PERAKITAN KOMPUTER<br />
13. Kegiatan Belajar 13 : Pencarian dan penyelesaian kesalahan pada video<br />
,soundcard,media penyimpan, power supply dan sistem pendingin ..... 230<br />
14. Kegiatan Belajar 14 : Pencarian dan penyelesaian kesalahan pada<br />
perangkat input dan output .................................................................... 272<br />
15. Kegiatan Belajar 15 : Interkoneksi Antar <strong>Komputer</strong> ............................... 283<br />
16. Kegiatan Belajar 16 : Pencarian dan penyelesaian kesalahan pada<br />
Interkoneksi Antar <strong>Komputer</strong> ................................................................. 298<br />
17. Kegiatan Belajar 17 : Perawatan hardware dan software ...................... 304<br />
18. Kegiatan Belajar 18 : Perencanaan dan Pembuatan jadwal Perawatan<br />
<strong>Komputer</strong> ................................................................................................ 317<br />
C. DAFTAR PUSTAKA .................................................................................... 322<br />
v
PERAKITAN KOMPUTER<br />
GLOSARIUM<br />
Power-on self-test (POST) adalah tes yang di lakukan oleh bios komputer pada<br />
waktu pertama kali menyala untuk memastikan semua perangkat keras berfungsi<br />
dengan benar dan memenuhi persaratan minimum sistem sebelum memulai sisa<br />
proses booting<br />
Multitasking atau Batch Processing System adalah karakteristik atau performa<br />
dari suatu sistem yang dapat melayani banyak tugas dan pekerjaan dalam satu<br />
waktu.<br />
Graphical User Interface(GUI) adalah antar-muka atau interface untuk manusia<br />
dan komputer yang berbasis grafis, angat nyaman dan mudah digunakan dan<br />
dioperasikan<br />
Unix adalah sebuah sistem operasi komputer yang diawali dari project Multics<br />
(Multiplexed Information and Computing Service) pada tahun 1965 yang<br />
dilakukan American Telephone and Telegraph AT&T, General Electric (GE), dan<br />
Institut Teknologi Massachusetts (MIT), dengan biaya dari Departemen<br />
Pertahanan Amerika (Departement of Defence Advenced Research Project,<br />
DARPA atau ARPA), UNIX didesain sebagai Sistem operasi yang portable, multitasking<br />
dan multi-user.<br />
Macintosh atau Mac adalah salah satu jenis komputer personal berbasis<br />
PowerPC yang diproduksi oleh Apple. <strong>Komputer</strong> ini dinamakan berdasarkan<br />
McIntosh, jenis buah apel yang disukai Jef Raskin. Macintosh diperkenalkan<br />
pertama kali pada bulan Januari 1984 lewat iklan Super Bowl yang fenomenal.<br />
Macintosh adalah komputer pertama yang memperkenalkan sistem antarmuka<br />
grafis (GUI). Pada waktu itu, langkah yang dilakukan Apple adalah sebuah<br />
perkembangan revolusioner dalam dunia komputer personal.<br />
Microsoft windows adalah merupakan keluarga besar sistem operasi yang<br />
dibuat dan dikembangkan oleh microsoft coorporation. Varian-vairan sistem<br />
operasi dari keluarga microsoft ini antara lain MS Dos, Windows 9x, windows NT,<br />
windows 7, windows 8, Windows server dll.<br />
Hardware adalah perangkat keras yang dapat berupa benda/komponen fisik<br />
yang secara nyata dapat disentuh dan dilihat.<br />
Software adalah perangkat lunak yang berfungsi untuk menjalankan harware<br />
berdasarkan perintah yang di-Inputkan oleh Brainware melalui software sehingga<br />
hardware dapt digunakan dan difungsikan.<br />
Brainware adalah perangakat akal yang memanajemen atau berfungsi untuk<br />
memasukan perintah agar Software dan Hardware dapat beroprasi sesuai<br />
dengan fungsinya.<br />
Sistem operasi (operating system atau OS): adalah perangkat lunak yang<br />
bertugas untuk mengatur, mengendalikan perangkat keras dan memberikan<br />
kemudahan untuk pemakai dalam penggunaan komputer.<br />
vi
PERAKITAN KOMPUTER<br />
Unified Extensible Firmware Interface (UEFI) adalah standar baru firmware<br />
interface untuk PC yang didesain untuk menggantikan BIOS (Basic Input/Output<br />
System).UEFI awalnya dikembangkan oleh Intel dan diberi nama EFI. Namun<br />
sebuah group yang terdiri dari 140 perusahaan mengambil alih<br />
pengembangannya dan menamainya Unified EFI atau UEFI.<br />
Fotolitografi adalah sebuah proses digunakan dalam fabrikasi alat<br />
semikonduktor untuk memindahkan pola dari sebuah photomask ke permukaan<br />
sebuah substrat. Seringkali kristalin silikon dalam bentuk sebuah wafer<br />
digunakan sebagai substrat, meskipun ada beberapa pilihan termasuk, tapi tidak<br />
terbatas pada, gelas, safir, dan logam. Fotolitografi (juga dikenal sebagai<br />
"mikrolitografi" atau "nanolitografi") memiliki persamaan dengan litografi<br />
konvensional digunakan dalam percetakan dan membagi beberapa prinsip dasar<br />
proses fotografik.<br />
Volatile adalah salah satu jenis media penyimpanan data,yang akan<br />
hilang datanya bila tidak ada aliran listrik<br />
Bug adalah kesalahan pada komputer baik disebabkan oleh perangkat lunak<br />
ataupun perangkat keras sehingga komputer tidak bekerja dengan semestinya.<br />
Sebenarnya istilah “Bug” (dibaca bag) telah digunakan oleh para insinyur dan<br />
para tukang servis atau repairmen sebelum era komputer.<br />
vii
PERAKITAN KOMPUTER<br />
PETA KEDUDUKAN BAHAN AJAR<br />
Peta kedudukan bahan ajar merupakan suatu diagram yang menjelaskan<br />
struktur mata pelajaran dan keterkaitan antar mata pelajaran dalam satu<br />
kelompok bidang studi keakhlian. Gambar 1 menjelaskan peta kedudukan bahan<br />
ajar untuk program studi keahlian Teknik <strong>Komputer</strong> dan Jaringan. Kelompok C1<br />
merupakan kelompok mata pelajaran wajib dasar bidang studi keahlian. C2<br />
merupakan kelompok mata pelajaran wajib dasar program keahlian dan C3<br />
merupakan kelompok mata pelajaran wajib paket keahlian.<br />
Gambar 1. Peta Kedudukan Bahan Ajar Kelompok C2 Mata Pelajaran <strong>Perakitan</strong><br />
<strong>Komputer</strong><br />
Sementara itu peta konsep mata pelajaran menjelaskan struktur urutan<br />
kegiatan belajar dan topik materi pelajaran. Gambar dibawah ini menjelaskan<br />
peta konsep mata pelajaran perakitan komputer untuk kelas X semester 2.<br />
viii
PERAKITAN KOMPUTER<br />
ix
PERAKITAN KOMPUTER<br />
BAB I PENDAHULUAN<br />
A. Diskripsi.<br />
<strong>Perakitan</strong> komputer adalah salah satu mata pelajaran wajib dasar program<br />
keahlian Teknik <strong>Komputer</strong> dan Informatika (TKI). Berdasarkan struktur kurikulum<br />
mata pelajaran perakitan komputer disampaikan di kelas X semester 1 dan<br />
semester 2 masing-masing 4 jam pelajaran. Untuk semester 1 topik materi<br />
pembelajaran menekankan pada pengenalan komponen – komponen yang ada<br />
pada komputer dan proses perakitan komputer. Sedangkan untuk semester 2<br />
topik materi pembelajaran menekankan pada pengujian hasil perakitan dengan<br />
melakukan instalasi sistem operasi, instalasi periferal dan program aplikasi.<br />
Pembelajaran perakitan komputer ini menggunakan metode pendekatan<br />
scientifik. Dalam pendekatan ini praktikum atau eksperimen berbasis sains<br />
merupakan bidang pendekatan ilmiah dengan tujuan dan aturan khusus, dimana<br />
tujuan utamanya adalah untuk memberikan bekal ketrampilan yang kuat dengan<br />
disertai landasan teori yang realistis mengenai fenomena yang akan kita amati.<br />
Ketika suatu permasalahan yang hendak diamati memunculkan pertanyaanpertanyaan<br />
yang tidak bisa terjawab, maka metode eksperimen ilmiah<br />
hendaknya dapat memberikan jawaban melalui proses yang logis. Proses-proses<br />
dalam pendekatan scientifik meliputi beberapa tahapan (gambar 3) yaitu:<br />
mengamati, hipotesis atau menanya, mengasosiasikan atau eksperimen,<br />
mengumpulkan atau analisa data dan mengkomunikasikan. Proses belajar<br />
pendekatan eksperimen pada hakekatnya merupakan proses berfikir ilmiah untuk<br />
membuktikan hipotesis dengan logika berfikir.<br />
1
PERAKITAN KOMPUTER<br />
Gambar 3. Diagram Proses Metode Scientifik-Eksperimen Ilmiah<br />
B. Prasyarat.<br />
Berdasarkan peta kedudukan bahan ajar, mata pelajaran perakitan<br />
komputer ini mempunyai keterkaitan dengan mata pelajaran sistem komputer<br />
dan sistem operasi.<strong>Perakitan</strong> komputer merupakan tahapan untuk menyiapkan<br />
bagaimana seperangkat sistem komputer dapat berjalan dengan baik. Untuk<br />
memahami proses perakitan komputer yang benar, dibutuhkan pemahaman<br />
terhadap perangkat keras komputer baik secara logical dan physical, dimana<br />
topik ini telah diuraikan dalam mata pelajaran sistem komputer. Sementara itu<br />
untuk dapat mengoperasikan perangkat lunak yang akan mengelola pemakaian<br />
sumber daya komputer telah diuraikan dalam mata pelajaran sistem operasi.<br />
2
PERAKITAN KOMPUTER<br />
C. Petunjuk Penggunaan.<br />
Buku pedoman siswa ini disusun berdasarkan kurikulum 2013 yang<br />
mempunyai ciri khas penggunaan metode scientifik. Buku ini terdiri dari dua bab<br />
yaitu bab 1 pendahuluan dan bab 2 pembelajaran. Dalam bab pendahuluan<br />
beberapa yang harus dipelajari peserta didik adalah diskripsi mata pelajaran<br />
yang berisi informasi umum, rasionalisasi dan penggunaan metode scientifik.<br />
Selanjutnya pengetahuan tentang persyaratan, tujuan yang diharapkan,<br />
kompetensi inti dan dasar yang akan dicapai serta test kemampuan awal.<br />
Bab 2 menuntun peserta didik untuk memahami diskripsi umum tentang<br />
topik yang akan dipelajari dan rincian kegiatan belajar sesuai dengan kompetensi<br />
dan tujuan yang akan dicapai. Setiap kegiatan belajar terdiri dari tujuan dan<br />
uraian materi topik pembelajaran, tugas serta test formatif. Uraian pembelajaran<br />
berisi tentang diskripsi pemahaman topik materi untuk memenuhi kompetensi<br />
pengetahuan. Uraian pembelajaran juga menjelaskan diskripsi unjuk kerja atau<br />
langkah-langkah logis untuk memenuhi kompetensi skill.<br />
Tugas yang harus dikerjakan oleh peserta didik dapat berupa tugas<br />
praktek, eksperimen atau pendalaman materi pembelajaran. Setiap tugas yang<br />
dilakukan melalui beberapa tahapan scientifik yaitu : 1) melakukan pengamatan<br />
setiap tahapan unjuk kerja 2) melakukan praktek sesuai dengan unjuk kerja 3)<br />
mengumpulkan data yang dihasilkan setiap tahapan 4) menganalisa hasil data<br />
menggunakan analisa diskriptif 5) mengasosiasikan beberapa pengetahuan<br />
dalam uraian materi pembelajaran untuk membentuk suatu kesimpulan 5)<br />
mengkomunikasikan hasil dengan membuat laporan portofolio. Laporan tersebut<br />
merupakan tagihan yang akan dijadikan sebagai salah satu referensi penilaaian.<br />
D. Tujuan Akhir.<br />
Setelah mempelajari uraian materi dalam bab pembelajaran dan kegiatan<br />
belajar diharapkan peserta didik dapat memiliki kompetensi sikap, pengetahuan<br />
dan ketrampilan yang berkaitan dengan materi:<br />
Instalasi sistem operasi berbasis GUI.<br />
Instalasi peripheral.<br />
Instalasi program aplikasi.<br />
Instalasi program utility.<br />
Backup dan restore sistem.<br />
3
PERAKITAN KOMPUTER<br />
Trobleshoting komputer.<br />
Interkoneksi antar komputer.<br />
Perawatan berkala pada komputer<br />
E. Kompetensi Inti Dan Kompetensi Dasar<br />
1. Kompetensi Inti 1 : Menghayati dan mengamalkan ajaran agama yang<br />
dianutnya.<br />
Kompetensi Dasar :<br />
1.1. Memahami nilai-nilai keimanan dengan menyadari hubungan<br />
keteraturan dan kompleksitas alam dan jagad raya terhadap kebesaran<br />
Tuhan yang menciptakannya<br />
1.2. Mendeskripsikan kebesaran Tuhan yang menciptakan berbagai sumber<br />
energi di alam<br />
1.3. Mengamalkan nilai-nilai keimanan sesuai dengan ajaran agama dalam<br />
kehidupan sehari-hari.<br />
2. Kompetensi Inti 2: Menghayati dan Mengamalkan perilaku jujur, disiplin,<br />
tanggung jawab, peduli (gotong royong, kerjasama, toleran, damai), santun,<br />
responsif dan proaktif dan menunjukan sikap sebagai bagian dari solusi atas<br />
berbagai permasalahan dalam berinteraksi secara efektif dengan lingkungan<br />
sosial dan alam serta dalam menempatkan diri sebagai cerminan bangsa<br />
dalam menempatkan diri sebagai cerminan bangsa dalam pergaulan dunia.<br />
Kompetensi Dasar:<br />
2.1. Menunjukkan perilaku ilmiah (memiliki rasa ingin tahu; objektif; jujur; teliti;<br />
cermat; tekun; hati-hati; bertanggung jawab; terbuka; kritis; kreatif;<br />
inovatif dan peduli lingkungan) dalam aktivitas sehari-hari sebagai wujud<br />
implementasi sikap dalam melakukan percobaan dan berdiskusi<br />
2.2. Menghargai kerja individu dan kelompok dalam aktivitas sehari-hari<br />
sebagai wujud implementasi melaksanakan percobaan dan melaporkan<br />
hasil percobaan<br />
4
PERAKITAN KOMPUTER<br />
3. Kompetensi Inti 3: Memahami,menerapkan dan menganalisis pengetahuan<br />
faktual, konseptual dan prosedural berdasarkan rasa ingintahunya tentang<br />
ilmu pengetahuan, teknologi, seni, budaya, dan humaniora dalam wawasan<br />
kemanusiaan, kebangsaan, kenegaraan, dan peradaban terkait penyebab<br />
fenomena dan kejadian dalam bidang kerja yang spesifik untuk memecahkan<br />
masalah.<br />
Kompetensi Dasar:<br />
Memahami prosedur instalasi sistem operasi berbasis GUI<br />
Memahami prosedur instalasi peripheral<br />
Memahami prosedur instalasi program aplikasi<br />
Memahami prosedur instalasi program utility<br />
Memahami proses backup dan restore sistem<br />
Memahami pencarian kesalahan dasar pada komputer<br />
Memahami pencarian kesalahan hardware pada komputer<br />
Memahami pencarian kesalahan peralatan periferal pada komputer<br />
Memahami interkoneksi antar komputer<br />
Memahami prosedur perawatan komputer berkala<br />
4. Kompetensi Inti 4: Mengolah, menalar, dan menyaji dalam ranah konkret<br />
dan ranah abstrak terkait dengan pengembangan dari yang dipelajarinya di<br />
sekolah secara mandiri, dan mampu melaksanakan tugas spesifik dibawah<br />
pengawasan langsung.<br />
Kompetensi Dasar:<br />
Menyajikan hasil instalasi sistem operasi berbasis GUI<br />
Menyajikan hasil instalasi peripheral<br />
Menyajikan hasil instalasi program aplikasi<br />
Menyajikan hasil instalasi program utility<br />
Menyajikan hasil backup dan restore sistem<br />
Menyajikan hasil identifikasi pencarian kesalahan dasar pada<br />
komputer<br />
Menyajikan hasil pencarian kesalahan hardware pada komputer<br />
Menyajikan hasil pencarian kesalahan peralatan periferal pada<br />
komputer<br />
Menyajikan hasil interkoneksi antar komputer<br />
Menyajikan hasil perawatan komputer berkala<br />
5
PERAKITAN KOMPUTER<br />
F. Cek Kemampuan Awal<br />
1. Jelaskan pengertian dan fungsi BIOS<br />
2. Sebutkan macam sistem operasi komputer yang anda ketahui?<br />
3. Sebutkan jenis jenis periferal?<br />
4. Apakah yang dimaksud dengan software aplikasi pada komputer?<br />
5. Sebutkan contoh program aplikasi.<br />
6. Apakah yang dimaksud dengan program utility?<br />
7. Sebutkan contoh program utility.<br />
8. Jelaskan pengertian Backup dan Restore sistem.<br />
9. Sebutkan beberapa contoh kerusakan pada komputer.<br />
10. Jelaskan pengertian jaringan komputer.<br />
6
PERAKITAN KOMPUTER<br />
BAB II PEMBELAJARAN<br />
A. Diskripsi<br />
<strong>Perakitan</strong> komputer adalah serangkaian kegiatan untuk menyatukan<br />
bagian-bagian dalam sebuah komputer agar dapat digunakan sebagai sebuah<br />
komputer secara utuh.Merakit berarti membuat perangkat-perangkat pembentuk<br />
berada pada posisinya masing-masing sehingga dapat beroperasi sebagaimana<br />
mestinya.<br />
Topik materi yang dipelajarai dalam mata pelajaran ini antara lain adalah:<br />
Instalasi sistem operasi,periferal,program aplikasi serta utility.Backup dan<br />
restore.Pencarian Kesalahan Dasar pada <strong>Komputer</strong>,kesalahan Hardware dan<br />
periferal,Interkoneksi antar komputer dan prosedur perawatan komputer berkala.<br />
B. Kegiatan Belajar<br />
Kegiatan belajar menjelaskan tentang aktifitas pembelajaran yang<br />
dilakukan siswa, meliputi mempelajari uraian materi, mengerjakan test formatif<br />
dan tugas atau eksperimen dari proses mengamati sampai menyusun laporan.<br />
1. Kegiatan Belajar 1 : Jenis Sistem Operasi<br />
a. Tujuan Pembelajaran.<br />
Setelah mengikuti kegiatan belajar 1 diharapkan peserta didik dapat:<br />
‣ Memahami dan menjelaskan jenis sistem operasi komputer.<br />
b. Uraian materi.<br />
1) Pengertian dan Jenis Sistem Operasi <strong>Komputer</strong><br />
Sistem operasi (Operation System) adalah perangkat lunak (software) yang<br />
mengatur semua sumber daya dalam komputer. Sumber daya ini dapat berupa<br />
perangkat keras (hardware) maupun program aplikasi. Sistem operasi dapat juga<br />
didefenisikan sebagai kumpulan dari beberapa perintah atau instruksi dari<br />
program pengendalian komputer yang sudah dibuat oleh pabrik komputer.<br />
Sistem operasi bagaikan nyawa bagi komputer. Tanpa sistem operasi, kinerja<br />
komputer akan kacau. <strong>Komputer</strong> tidak akan dapat mengerjakan tugas yang kita<br />
berikan dengan lancar. Sistem operasi terdiri atas perangkat lunak yang<br />
berfungsi untuk mengendalikan sistem komputer.<br />
7
PERAKITAN KOMPUTER<br />
Secara garis besar, tugas sistem operasi yaitu;<br />
a) Sebagai penghubung antara pengguna dan program aplikasi. Sistem<br />
operasi juga bertugas sebagai penghubung antara pengguna komputer<br />
dan program-program yang ada dalam komputer.Itulah mengapa perintah<br />
yang diberikan pengguna dapat dimengerti komputer;<br />
b) Sebagai tempat meletakkan program aplikasi. Sistem operasi juga<br />
berperan sebagai tempat “menanamkan” program aplikasi. Sebagai<br />
contoh, suatu komputer menggunakan sistem operasi Microsoft Windows<br />
8. Agar komputer dapat digunakan membuat gambar, kita perlu<br />
menambahkan program aplikasi misalnya Adobe Photoshop. Nah, Adobe<br />
Photoshop ini tidak dapat diinstall jika belum ada sistem operasi di dalam<br />
komputer;<br />
c) Mengatur sistem kerja dalam komputer.<br />
Sistem kerja komputer akan kacau jika tidak ada sistem operasi.Pada saat ini<br />
penggunaan komputer bersifat multitasking (digunakan untuk berbagai keperluan<br />
dalam satu saat). Misalnya kita menggunakan komputer untuk membuka internet<br />
sekaligus mendengarkan lagu. Nah, jika tidak ada pengaturan atau pembagian<br />
sumber daya, kinerja komputer akan kacau.<br />
2) Jenis sistem operasi<br />
Sistem operasi yang digunakan untuk sistem komputer umum termasuk<br />
komputer personal terbagi menjadi 3 kelompok besar, yaitu:<br />
1. Keluarga Microsoft Windows – sistem operasi meliputi antara lain ialah<br />
Windows Desktop Environment berbasis MS-DOS (versi 1.x hingga versi<br />
3.x), berbasis GUI Windows 9x (Windows 95, 98, dan Windows ME).<br />
Sistem operasi berbasis Windows NT seperti Windows NT 3.x, Windows<br />
NT 4.0, Windows 2000, Windows XP, Windows Server 2003, windows<br />
server 2008, windows server 2008 R2, Windows Home Server Windows<br />
Vista, Windows 7 (Seven) yang dirilis pada tahun 2009, Windows 8 yang<br />
dirilis pada Oktober 2012 dan Windows Orient yang akan dirilis pada<br />
tahun 2014. Keluarga Windows CE seperti windows CE 1.0-CE 6.0 dan<br />
Windows Mobile.<br />
2. Keluarga Unix. Sistem operasi ini menggunakan antarmuka sistem<br />
operasi POSIX, seperti SCO UNIX, keluarga BSD (Berkeley Software<br />
Distribution), GNU/Linux,<br />
debian, red hat, SUSE, Ubuntu, Zeath OS<br />
(berbasis kernel linux yang dimodifikasi.). MacOS/X (berbasis kernel BSD<br />
yang dimodifikasi, dan dikenal dengan nama Darwin) dan GNU/Hurd.<br />
Sistem operasi keluarga unix lainnya seperti AIX, Amiga OS, DragonFly<br />
BSD, Free BSD, GNU, HP-UX, IRIX,Linux, LynxOS, MINIX, NetBSD,<br />
8
PERAKITAN KOMPUTER<br />
OpenBSD, OS X, Plan 9, QNX, Research UNIX, SCO OpenServer,<br />
Solaris, UNIX System V, Tru64 UNIX, UnixWare,<br />
3. Keluaraga Mac OS. Sistem operasi ini dikeluarkan oleh industri komputer<br />
Apple yang disebut Mac atau Macintosh. Sistem operasi ini antara lain<br />
ialah Public Beta (Kodiak), Mac OS X 10.0 (Cheetah), Mac OS X 10.1<br />
(Puma), Mac OS X 10.2 (Jaguar), Mac OS X 10.3 (Panther), Mac OS X<br />
10.4 (Tiger), Mac OS X 10.5 (Leopard), Mac OS X 10.6 (Snow Leopard),<br />
Mac OS X 10.7 (Lion), Mac OS X 10.8 (Mountain Lion). Berbasis Server :<br />
OpenStep, Raphsody, Mac OS X Server 1.0, berbasis Mobile: iOS. Awal<br />
tahun 2007 dikeluarkan versi 10.5 (Leopard). Tahun 2011 diluncurkan<br />
versi 10.7 (lion). Sistem tersebut menggunakan interface TEXT (DOS,<br />
POSIX, LINUX), dan GUI (Graphical User Interface) seperti MS Windows<br />
dan LINUX (berbasis TEXT dan berbasis GUI).<br />
3) Perkembangan sistem operasi windows<br />
Microsoft Windows adalah Sistem Operasi yang dikembangkan oleh Microsoft<br />
Corporation yang menggunakan antar muka berbasis grafis atau dikenal dengan<br />
nama GUI (Graphical User Interface).<br />
a) MS-Dos<br />
Ms-Dos (Microsoft Disk Operating System) adalah Sistem Operasi yang<br />
berbasiskan teks dan Command-Line interpreter. Windows Versi pertama,<br />
Windows Graphic Environmnet 1.0 merupakan perangkat lunak yang bekerja<br />
atas arsitekstur 16-Bit dan bukan merupakan Sistem Operasi dan berjalan atas<br />
9
PERAKITAN KOMPUTER<br />
MS-DOS, sehingga untuk menjalankannya membutuhkan MS-DOS.<br />
Gambar 4.Logo MS DOS 6.22<br />
MS-DOS sendiri sebenarnya dibuat oleh perusahaan pembuat komputer Seattle<br />
Computer Products kemudian direkrut oleh Microsoft yang selanjutnya dibeli<br />
lisensinya. MS-DOS dirilis pertama kali pada tahun 1981, dan seiring dengan<br />
waktu, Microsoft pun meluncurkan versi yang lebih baru dari MS-DOS. Tidak<br />
kurang hingga delapan kali Microsoft meluncurkan versi baru MS-DOS dari tahun<br />
1981 hingga Microsoft menghentikan dukungan MS-DOS pada tahun 2000.<br />
b) Microsoft Windows (windows 1.x – windows 3.x)<br />
Microsoft Windows 1.0 merupakan versi pertama sistem operasi dalam dunia<br />
sistem operasi berbasis Graphical User Interface (GUI) yang dibuat oleh<br />
Microsoft Corporation . Versi ini sebenarnya diluncurkan pertama kali pada<br />
tanggal 10 November 1983 [2] , tapi tidak pernah keluar ke pasar publik sebelum<br />
bulan November 1985, karena banyaknya hambatan yang terjadi ketika<br />
pengembangan berlangsung.<br />
Microsoft Windows 2.0 merupakan versi kedua dari sistem operasi berbasis<br />
graphical user interface (GUI) buatan Microsoft Corporation, yang dirilis pada 9<br />
Desember 1987. Sistem ini diluncurkan untuk melengkapi kekurangan ragam<br />
aplikasi pada Windows 1.0.<br />
Windows 3.0 memiliki kemampuan dukungan kartu grafis SVGA atau XGA dan<br />
juga icon. Microsoft menyediakan SDK (Software Development Kit) sehingga<br />
para developer piranti lunak dapat mengembangkan aplikasi agar mampu<br />
berjalan di Windows 3.0 ini. Sistem ini mengenalkan Virtual Device Driver (VXD)<br />
yang berguna untuk meminimalisasi ketergantungan setiap driver pada<br />
10
PERAKITAN KOMPUTER<br />
perangkat keras tertentu. Sistem ini berevolusi menjadi Windows 3.1 yang<br />
mengenalkan fitur Multimedia dan True Type Font. Sistem ini memudahkan End-<br />
User karena adanya fitur Drag and Drop. Windows versi 3.0 ini berkembang<br />
menjadi Windows 3.11 yang mendukung aplikasi NetWorking.<br />
c) Windows 95 – windows ME<br />
Windows 95 diperkenalkan pada tanggal 14 Agustus 1995. Sistem operasi<br />
ini memiliki GUI yang lebih menarik dan atraktif, menggunakan rancangan menu<br />
"Start", menu inovatif untuk mengakses grup program (pengganti Program<br />
Manager) mendukung penamaan berkas yang panjang. Windows 95 juga<br />
Gambar 5. Jendela windows 98.<br />
mendukung Plug and Play untuk mendeteksi instalasi perangkat keras dan<br />
konfigurasi secara otomatis, memiliki beberapa fasilitas seperti : Browser yang<br />
terintegrasi dan Windows Explorer untuk menjelajah Windows. Selain itu juga<br />
Windows 95 memiliki fitur untuk memanajemen daya (APM) dan<br />
diperkenalkannya juga Client-Server.<br />
d) Windows 98<br />
Windows 98 dikeluarkan oleh Microsoft pada 25 Juni 1998. Windows 98 sudah<br />
mendukung VGA berbasis AGP, serta mendukung media penyimpanan ringkas<br />
seperti USB, diperkenalkannya NAT untuk berbagi koneksi Internet dan<br />
digantikannya Virtual Device Driver dengan Windows Driver Model. Ada juga<br />
beberapa fitur tambahan berupa aplikasi Microsoft Office dan Internet Explorer<br />
versi 5. Windows 98 juga sudah memiliki kemampuan-kemampuan untuk<br />
memainkan Game dan menjalankan aplikasi Multimedia.<br />
11
PERAKITAN KOMPUTER<br />
Windows 98SE menambahkan dukungan pada Internet Explorer 5, NAT<br />
untuk berbagi koneksi Internet, Digital Versatile Disk (DVD), Windows Driver<br />
Model (WDM) yang menggantikan model Virtual Device Driver (VxD) serta<br />
Windows NetMeeting 3. Sistem ini menganut prinsip hibrida dengan dukungan<br />
kernel 16-bit/32-bit, dan masuk pada famili Windows 9x.<br />
Windows ME diluncurkan pada tanggal 14 September 2000. Dalam sistem<br />
operasi ini tidak ada fitur yang spesial selain transisi dukungan grafis dari 16-Bit<br />
ke 32-Bit dan sistem ini banyak dipakai oleh pengguna pribadi.<br />
e) Windows NT 3.xx – 4.xx<br />
Windows NT sebagai pengganti windows ME mendukung arsitekrtur x86<br />
(80×86), Intel IA64 dan AMD64 (x64) dan grafis 32-Bit. Windows NT dibangun<br />
dari pengembangan IBM OS/2 dan banyak digunakan dalam jaringan komputer.<br />
Windows NT juga memperkenalkan File System NTFS yang lebih baik dari FAT<br />
maupun FAT-32.<br />
Windows NT 3.1 dirilis untuk komputer Intel x86, DEC Alpha, dan beberapa<br />
platform yang mendukung ARC (Advanced RISC Computing) MIPS. Sedangkan<br />
Windows 3.51 diluncurkan untuk mendukung komputer IBM PowerPC khususnya<br />
untuk sistem PReP seperti desktop atau laptop IBM Power Series dan seri<br />
Motorola PowerStack. Meskipun menggabungkan dua teknologi dari dua<br />
perusahaan, Windows NT 3.51 tidak bisa dijalankan di atas Power Macintosh.<br />
Intergraph Corporation kemudian membuat porting untuk arsitektur Intergraph<br />
Clipper miliknya sendiri dan membuat porting Windows NT 3.51 agar bisa<br />
berjalan di atas arsitektur SPARC (milik Sun Microsystems). Meskipun demikian,<br />
kedua produk tersebut tidak dijual ke publik sebagai produk ritel.<br />
Windows NT 4.0 diluncurkan untuk mendukung banyak platform, akan<br />
tetapi microsoft hanya membuat service pack dan update untuk dua varian (x86<br />
dan DEC Alpha). Selain ke dua varian tersebut service pack dan update dibuat<br />
oleh pihak ketiga (Motorola, Intergraph, dan lain-lain). Windows NT 4.0<br />
merupakan versi rilis Windows NT yang mendukung DEC Alpha, MIPS, dan<br />
PowerPC. Microsoft juga membuat Windows 2000 untuk DEC Alpha hingga<br />
bulan Agustus 1999. Karena Compaq menghentikan dukungan Windows NT<br />
12
PERAKITAN KOMPUTER<br />
untuk arsitektur tersebut maka Microsoft menghentikan pengembangan proyek<br />
AlphaNT tersebut.<br />
f) Windows 2000.<br />
Windows 2000 (atau Windows NT 5.0 build 2159) adalah sebuah versi sistem<br />
operasi Windows yang merupakan versi pengembangan dari Windows NT versi<br />
4.0 yang di dikeluarkan oleh Microsoft tanggal 17 Februari 2000 di Amerika<br />
Serikat. Windows 2000 mempunyai banyak fitur tambahan diantaranya : 1)<br />
Active Directory yang baru, 2) Image Preview, 3) Plug and Play dan Windows<br />
Driver Model yang lebih baik performanya dibanding sebelumnya.<br />
Gambar 6.Logo windows 2000 server<br />
4) Browser Explorer yang baru, yaitu Internet Explorer 5.0. 5) Mendukung untuk<br />
Microsoft DirectX dan Open GL (Windows NT 4.0 hanya mendukung akselerasi<br />
OpenGL), 6) Windows Media Player 6.4 terintegrasi (dapat diinstalasikan di<br />
Windows NT 4.0. 7)Terminal Service yang telah terintegrasi.<br />
8) Plug And Play yang lebih canggih, sehingga memasang hardware tertentu<br />
dapat langsung berjalan tanpa harus melalui proses restart, 9) Menggunakan<br />
driver untuk hardware berbasis Windows Driver Model atau dikenal juga dengan<br />
WDM. 10) Dukungan manajemen daya lebih baik, yaitu ACPI (Advanced<br />
Configuration and Power Interface) yang dapat menghemat daya.<br />
g) Windows XP.<br />
Windows XP menawarkan banyak perubahan, fitur dan performa, berbasis grafis<br />
digunakan pada komputer pribadi, desktop bisnis, laptop, dan pusat media.<br />
Windows XP pertama kali dirilis pada 25 Oktober 2001, 400 juta salinan instalasi<br />
13
PERAKITAN KOMPUTER<br />
digunakan pada Januari 2006. Windows XP tersedia dalam berbagai macam<br />
edisi, antara lain ialah :<br />
Windows XP Home Edition ditargetkan untuk pengguna pribadi.<br />
Gambar 7. Desktop Windows XP<br />
Windows XP Professional menawarkan fitur tambahan seperti dukungan<br />
untuk domain Windows Server dan dua prosesor fisik, dan ditargetkan<br />
untuk pasar power user, bisnis dan perusahaan klien.<br />
Windows XP Media Center Edition memiliki fitur multimedia tambahan yang<br />
menawarkan kemampuan untuk merekam dan menonton acara TV, melihat<br />
film DVD, dan mendengarkan musik.<br />
Windows XP Tablet PC Edition didesain khusus untuk platform PC Tablet,<br />
yakni sebuah komputer pribadi yang menggunakan stylus.<br />
Windows XP profesional 64-bit Edition untuk prosesor berarsitektur IA-64<br />
(Itanium)<br />
Windows XP Professional x64 Edition untuk prosesor berarsitektur x86-64.<br />
Windows XP Starter Edition yang dijual di beberapa negara berkembang.<br />
Windows XP Embedded, sebuah versi Windows XP Professional yang<br />
dikurangi segala fiturnya di sana sini untuk pasar tertentu.<br />
h) Windows server 2003<br />
Banyak sekali fitur yang ditawarkan pada Windows Server 2003. Fitur windows<br />
server 2003 edisi standar antara lain ialah platform .Net, fiitur Domain Controller<br />
Server, PKI (Public Key Infrastructure) Server, Domain Name System (DNS),<br />
Dynamic Host Configuration Protocol (DHCP), Windows Internet Name Service<br />
14
PERAKITAN KOMPUTER<br />
(WINS), Microsoft IIS, Windows Terminal Services, Mendukung pembagian<br />
beban jaringan Fitur standar sebuah server: file service, print service, atau<br />
application server yang dapat diinstalasi (seperti Microsoft Exchange Server,<br />
SQL Server, atau aplikasi lainnya). Windows Server 2003 memiliki nama kode<br />
Whistler Server mulai dikerjakan pada akhir tahun 2000. Windows Server 2003<br />
terdiri atas beberapa edisi atau produk yang berbeda, yakni sebagai berikut:<br />
Gambar 8. Jendela Desktop Windows server 2003<br />
Windows Server 2003 Enterprise<br />
Windows Server 2003 Datacenter<br />
Windows Server 2003 Web Edition.<br />
Windows Small Business Server 2003 (Windows SBS)<br />
Windows Storage Server 2003.<br />
Windows Server 2003 Standard Edition.<br />
i) Windows Vista<br />
Windows Vista diluncurkan 8 November 2006 untuk pengguna bisnis, dan 30<br />
Januari 2007 untuk pengguna pribadi. Windows Vista lebih mengutamakan<br />
interface atau penampilan grafis antarmuka dibandingkan dengan performa,<br />
Fitur-fiturnya antara lain AERO, Sidebar, tingkat keamanan lebih baik dari pada<br />
Windows XP. Windows Vista menggunakan Firewall with Advanced Security,<br />
Windows Defender, Parental Control, User Account Control (UAC), BitLocker<br />
Drive Encryption, ASLR. Windows Vista menggunakan IPv6, DirectX versi<br />
terbaru, dan arsitekstur 64-Bit. Windows vista mempunyai beberapa versi: yaitu:<br />
15
PERAKITAN KOMPUTER<br />
Windows Vista Starter.<br />
Windows Vista Home Basic.<br />
Windows Vista Home Premium<br />
Windows Vista Business.<br />
Windows Vista Enterprise.<br />
Windows Vista Ultimate<br />
Gambar 9. Desktop Windows Vista<br />
j) Windows 7<br />
Windows 7 merupakan gabungan Windows XP dan Windows Vista, Windows 7<br />
memiliki performa yang lebih baik dari Windows Vista. Windows 7 dirilis untuk<br />
Gambar 10. Desktop Windows 7<br />
pabrikan komputer pada 22 Juli 2009 dan dirilis untuk publik pada 22 Oktober<br />
2009. Windows 7 lebih fokus pada pengembangan dasar Windows, dengan<br />
tujuan agar lebih kompatibel dengan aplikasi-aplikasi dan perangkat keras<br />
komputer yang kompatibel dengan Windows VistaWindows 7 lebih fokus pada<br />
dukungan multi-touch pada layar, desain ulang taskbar (Superbar), penggunaan<br />
sistem jaringan pribadi bernama HomeGroup dan peningkatan performa.<br />
Beberapa aplikasi standar yang disertakan pada versi sebelumnya dari Microsoft<br />
16
PERAKITAN KOMPUTER<br />
Windows, seperti Windows Calendar, Windows Mail, Windows Movie Maker, dan<br />
Windows Photo Gallery, tidak disertakan lagi di Windows 7. Windows 7 tidak bisa<br />
digunakan dengan jumlah memori yang terpasang melebihi kemampuannya.<br />
Jumlah ini berbeda di setiap versi Windows 7, dan juga berpengaruh pada<br />
arsitektur yang dipakai (apakah 32-bit atau 64-bit).<br />
Windows 7 memiliki 6 versi yang sama dengan Windows Vista. Hanya saja ada<br />
perbedaan nama, jika Windows Vista memiliki versi Business maka pada<br />
Windows 7 versi tersebut dinamakan Professional.<br />
Windows 7 Ultimate<br />
Windows 7 Professional<br />
Windows 7 Enterprise<br />
Windows 7 Home Premium<br />
Windows 7 Home Basic<br />
Windows 7 Starter<br />
k) Windows 8<br />
Windows 8 adalah nama dari versi terbaru Microsoft Windows, serangkaian<br />
Microsoft secara resmi merilis Windows 8 pada 26 Oktober 2012. Versi<br />
percobaan Windows 8 berupa Consumer Preview dan Release Preview. Pada<br />
tanggal 26 Juni 2013, Microsoft merilis versi Uji Coba dari Windows 8.1<br />
(sebelumnya dikenal sebagai Windows Blue), Sistem operasi ini diproduksi oleh<br />
Microsoft untuk digunakan pada komputer pribadi, termasuk komputer rumah dan<br />
bisnis, laptop, netbook, tablet PC, server, dan PC pusat media. Sistem operasi ini<br />
menggunakan mikroprosesor ARM selain mikroprosesor x86 tradisional buatan<br />
Intel dan AMD. Antarmuka penggunanya diubah agar mampu digunakan pada<br />
peralatan layar sentuh selain mouse dan keyboard, sehingga Windows 8 di<br />
desain untuk perangkat tablet sentuh. Windows 8 mempunyai beberapa edisi<br />
atau versi antara lain adalah sebagai berikut :<br />
Windows 8, setara dengan Windows 7 Starter, Home Basic, Home Premium.<br />
Windows 8 Pro, setara dengan Windows 7 Professional.<br />
Windows 8 Enterprise, setara dengan Windows 7 Enterprise dan Ultimate.<br />
Windows 8 RT, versi Windows khusus untuk perangkat berprosesor ARM.<br />
Windows 8.1<br />
17
PERAKITAN KOMPUTER<br />
Gambar 11. Desktop Windows 8<br />
c. Rangkuman<br />
Sistem operasi (Operation System) adalah perangkat lunak (software) yang<br />
mengatur semua sumber daya dalam komputer. Sumber daya ini dapat berupa<br />
perangkat keras (hardware) maupun program aplikasi. Sistem operasi dapat juga<br />
didefenisikan sebagai kumpulan dari beberapa perintah atau instruksi dari<br />
program pengendalian komputer yang sudah dibuat oleh pabrik komputer.<br />
Sistem operasi bagaikan nyawa bagi komputer. Tanpa sistem operasi, kinerja<br />
komputer akan kacau. <strong>Komputer</strong> tidak akan dapat mengerjakan tugas yang kita<br />
berikan dengan lancar. Sistem operasi terdiri atas perangkat lunak yang<br />
berfungsi untuk mengendalikan sistem komputer.<br />
Secara garis besar, tugas sistem operasi yaitu;<br />
<br />
<br />
<br />
Sebagai penghubung antara pengguna dan program aplikasi. Sistem<br />
operasi juga bertugas sebagai penghubung antara pengguna komputer<br />
dan program-program yang ada dalam komputer.Itulah mengapa perintah<br />
yang diberikan pengguna dapat dimengerti komputer;<br />
Sebagai tempat meletakkan program aplikasi. Sistem operasi juga<br />
berperan sebagai tempat “menanamkan” program aplikasi. Sebagai<br />
contoh, suatu komputer menggunakan sistem operasi Microsoft Windows<br />
8. Agar komputer dapat digunakan membuat gambar, kita perlu<br />
menambahkan program aplikasi misalnya Adobe Photoshop. Nah, Adobe<br />
Photoshop ini tidak dapat diinstall jika belum ada sistem operasi di dalam<br />
komputer;<br />
Mengatur sistem kerja dalam komputer.<br />
18
PERAKITAN KOMPUTER<br />
d. Tugas :<br />
Membuat Ringkasan Materi Jenis Sistem Operasi.<br />
Sebelum mengerjakan tugas, buatlah kelompok terdiri atas 2-3 orang. Dalam<br />
kegiatan ini peserta didik akan membuat ringkasan materi jenis sistem operasi.<br />
Masing-masing kelompok mebuat ringkasan untuk satu jenis sistem operasi.<br />
Kemudian secara bergantian masing-masing kelompok mempresentasikan<br />
hasilnya didepan kelas.<br />
1. Bacalah uraian materi diatas dengan teliti dan cermat.<br />
2. Buatlah ringkasan materi untuk satu jenis sistem operasi windows<br />
menggunakan software pengolah presentasi. Topik yang di tulis<br />
meliputi 1) definisi dan kapan diluncurkan, 3) kaitannya dengan<br />
sistem operasi sebelumny 4) ragam versi yang dikeluarkan. 5)<br />
Fitur atau fungsi yang tersedia.<br />
3. Presentasikan hasil ringkasan di depan kelas.<br />
e. Test Formatif.<br />
Dalam test ini setiap peserta didik membaca dengan cermat dan teliti setiap butir<br />
soal dibawah ini. Kemudian berdasarkan uraian materi diatas tulislah jawabannya<br />
pada lembar jawaban test formatif yang telah disediakan.<br />
1. Jelaskan fungsi utama dari sistem operasi.<br />
2. Jelaskan pengertian sistem operasi Unix.<br />
3. Sebutkan ciri-ciri sistem operasi UNIX.<br />
4. Sebutkan perkembangan system operasi windows.<br />
5. Apakah Perbedaan utama sistem operasi Windows dan unix/linux?<br />
19
PERAKITAN KOMPUTER<br />
f. Lembar Jawaban Test Formatif (LJ).<br />
LJ- 01 : Fungsi utama dari sistem operasi<br />
...................................................................................................................<br />
...................................................................................................................<br />
...................................................................................................................<br />
...................................................................................................................<br />
...................................................................................................................<br />
.................................................................................................................<br />
...................................................................................................................<br />
...................................................................................................................<br />
LJ- 02 : Pengertian sistem operasi Unix<br />
...................................................................................................................<br />
...................................................................................................................<br />
...................................................................................................................<br />
...................................................................................................................<br />
...................................................................................................................<br />
...................................................................................................................<br />
...................................................................................................................<br />
...................................................................................................................<br />
LJ- 03 : Ciri-ciri sistem operasi UNIX<br />
...................................................................................................................<br />
...................................................................................................................<br />
...................................................................................................................<br />
...................................................................................................................<br />
...................................................................................................................<br />
...................................................................................................................<br />
...................................................................................................................<br />
...................................................................................................................<br />
20
PERAKITAN KOMPUTER<br />
LJ- 04 : Perkembangan system operasi windows<br />
...................................................................................................................<br />
...................................................................................................................<br />
...................................................................................................................<br />
...................................................................................................................<br />
...................................................................................................................<br />
...................................................................................................................<br />
...................................................................................................................<br />
LJ- 05 : Perbedaan utama sistem operasi Windows dan unix/linux<br />
...................................................................................................................<br />
...................................................................................................................<br />
...................................................................................................................<br />
...................................................................................................................<br />
...................................................................................................................<br />
...................................................................................................................<br />
...................................................................................................................<br />
...................................................................................................................<br />
21
PERAKITAN KOMPUTER<br />
g. Lembar Kerja Peserta Didik.<br />
22
PERAKITAN KOMPUTER<br />
2. Kegiatan Belajar 2 : Instalasi dan Konfigurasi dasar Sistem Operasi<br />
Windows Berbasis GUI<br />
a. Tujuan Pembelajaran.<br />
Setelah mengikuti kegiatan belajar 2 diharapkan siswa dapat:<br />
‣ Memahami prosedur instalasi sistem operasi windows berbasis GUI<br />
‣ Mempesentasikan hasil instalasi sistem operasi berbasis GUI<br />
b. Uraian materi.<br />
Pengertian dan persiapan awal instalasi sistem operasi windows 8.1<br />
Dari materi sebelumnya diketahui bahwa Windows 8 adalah nama dari versi<br />
terbaru Microsoft Windows, serangkaian Microsoft secara resmi merilis<br />
Windows 8 pada 26 Oktober 2012. Versi percobaan Windows 8 berupa<br />
Consumer Preview dan Release Preview. Pada tanggal 26 Juni 2013,<br />
Microsoft merilis versi Uji Coba dari Windows 8.1 (sebelumnya dikenal<br />
sebagai Windows Blue), Sistem operasi ini diproduksi oleh Microsoft untuk<br />
digunakan pada komputer pribadi, termasuk komputer rumah dan bisnis,<br />
laptop, netbook, tablet PC, server, dan PC pusat media. Sistem operasi ini<br />
menggunakan mikroprosesor ARM selain mikroprosesor x86 tradisional<br />
buatan Intel dan AMD. Antarmuka penggunanya diubah agar mampu<br />
digunakan pada peralatan layar sentuh selain mouse dan keyboard,<br />
sehingga Windows 8 di desain untuk perangkat tablet sentuh.<br />
Instalasi sistem operasi pada umumnya memerlukan spesifikasi minimal<br />
hardware komputer untuk memastikan instalasi berjalan lancar dan<br />
sukses.Berikut ini spesifikasi minimal hardware yang diperlukan untuk<br />
proses instalasi windows 8.1:<br />
‣ Processor: 1 gigahertz (GHz) atau lebih cepat dan memiliki fitur<br />
Physical Address Extension (PAE), NX prosesor bit (NX), dan<br />
Streaming SIMD Extension 2 (SSE2)<br />
‣ RAM: 1 gigabyte (GB) (32-bit) atau 2 GB (64-bit)<br />
‣ Hard disk space: 16 GB (32-bit) atau 20 GB (64-bit)<br />
‣ Graphics card: Microsoft DirectX 9 graphics dengan WDDM driver<br />
23
PERAKITAN KOMPUTER<br />
Inslalasi Windows 8.1<br />
Untuk instalasi Windows 8.1, sebaiknya menghapus partisi hard drive utama<br />
(primary partition) sehingga bersih dan menginstal Windows 8.1 dari awal -<br />
prosedur ini yang disebut sebagai "Clean Install" atau kadang-kadang disebut<br />
"Advanced/Custom instalasi".Sebuah clean install Windows 8.1 berarti instalasi<br />
baru Windows 8.1 pada satu partisi pada hard drive/hard disk. Clean install<br />
berarti menghapus sistem operasi yang ada sebelumnya (baik Windows XP,<br />
Linux atau Windows 7) dan menggantinya dengan instalasi baru Windows 8.1.<br />
Dengan kata lain Windows 8.1 yang baru akan menghapus seluruh sistem pada<br />
satu partisi, termasuk virus kalo ada, maka windows yang baru tersebut benarbenar<br />
bersih dari virus.<br />
Langkah-langkah yang ditunjukkan berikut ini mengacu khususnya untuk<br />
Windows 8.1 edisi Enterprice tetapi juga akan berfungsi dengan baik<br />
sebagai panduan untuk menginstal ulang Windows 8.1 versi<br />
core(standart) maupun profesional.<br />
Untuk memulai proses instalasi Windows 8.1, Memerlukan boot pertama<br />
kali dari Windows 8.1 DVD (jika menggunakan Windows 8.1 DVD<br />
Installer) atau boot pertama dari perangkat USB (jika menggunakan<br />
Flashdisk)<br />
24
PERAKITAN KOMPUTER<br />
BerikutProsedur Umum Cara Menginstall Windows 8.1 pada<br />
komputer dan berlaku juga untuk notebook/laptop<br />
‣ Nyalakan <strong>Komputer</strong>/laptop pastikan POST bios berjalan baik dan<br />
Normal.<br />
‣ Ubah Boot Pertama Ke CD/DVD, namun jika dari Flash Disk Ubah Boot<br />
Pertama ke Flash Disk, ini diperlukan agar Boot Pertama dilakukan<br />
melalui Windows 8.1 DVD Installer atau Flash Disk. (Pada Langkah<br />
dibawah)<br />
‣ Saat meyalakan Laptop / <strong>Komputer</strong> Masuk Setup Menu dengan menekan<br />
tombol Del (Pada beberapa <strong>Komputer</strong>/Laptop merk lain Esc, F1, F2,atau<br />
F10).<br />
25
PERAKITAN KOMPUTER<br />
‣ Contoh Tampilan Setup Utility, Tampilan ini beraneka ragam tergantung<br />
vendor bios yang digunakan , Cari tab Boot<br />
‣ Arahkan Boot Pertama Jadi DVD, Tampilan ini pun beraneka ragam<br />
tergantung bios yang digunakan.<br />
26
PERAKITAN KOMPUTER<br />
‣ Exit, Saving Changes Kemudian Yes, dan <strong>Komputer</strong>/Laptop akan segera<br />
Restart dan booting dari DVD<br />
‣ Jangan Lupa masukan terlebih dahulu DVD Windows 8.1 Installer ke<br />
Drive DVD, sebelum restart.<br />
‣ Mulai Proses Instalasi Windows 8.1 dari DVD Windows 8.1 Installer,<br />
Tekan sembarang tombol pada keyboard, misalnya klik Enter (waktunya<br />
hanya 5 detik, bila 5 detik tidak ada input tombol dari keyboard, proses<br />
tidak akan terjadi, harus restart lagi)<br />
27
PERAKITAN KOMPUTER<br />
‣ Pada Langkah ini tidak melakukan apapun<br />
‣ Selanjutnya Pemilihan bahasa installer tetap isikan English(US).<br />
28
PERAKITAN KOMPUTER<br />
‣ Time and curency format,pilih Indonesian,kemudian klik Next.<br />
‣ Klik Install Now<br />
29
PERAKITAN KOMPUTER<br />
‣ Pilih,type Windows 8.1 yang akan kita instal,kemudian klik next.<br />
30
PERAKITAN KOMPUTER<br />
‣ Klik I accept the license terms, kemudian Klik Next<br />
‣ Klik “Custom : Instal Windows only(advanced)” - Langkah ini akan<br />
memproses Windows dari awal, sehingga nanti akan seperti baru, dan<br />
menghapus semua sistem yang lama.<br />
31
PERAKITAN KOMPUTER<br />
‣ Setelah Itu masuk ke Contoh Gambar Di bawah ini, Pada langkah ini<br />
Penting Untuk Mengatur Partisi Yang akan diinstal Windows 8.1 Yang<br />
Baru.<br />
Gambar di bawah ini contoh <strong>Komputer</strong> yang memiliki hardisk baru yang<br />
belum terpartisi. Jika Pada Gambar dibawah ini pada kotak tersebut<br />
kosong maka, hardisk kemungkinan rusak atau kabel ke hard disk tidak<br />
baik atau tidak terpasang sempurna. Pilih “drive 0 unallocated<br />
space”,kemudian klik new.<br />
32
PERAKITAN KOMPUTER<br />
‣ Tuliskan besar partisi primer untuk system yang akan kita gunakan<br />
kemudian klik apply<br />
‣ Klik ,OK<br />
33
PERAKITAN KOMPUTER<br />
Hasil partisi yang telah dibuat.Pilih Partition 2 klik next.<br />
‣ Setelah itu Proses Instalasi berjalan secara otomatis.<br />
Jangan klik apapun, biarkan saja sampai restart dengan sendirinya<br />
34
PERAKITAN KOMPUTER<br />
Catatan: Jika menggunakan DVD tidak melakukan apapun, tapi jika<br />
menggunakan Flash disk setelah gambar berikut (restart) Flash disk<br />
HARUS dicabut.<br />
35
PERAKITAN KOMPUTER<br />
‣ Setelah Restart, pada langkah ini jangan klik apapun, kalo diklik nanti<br />
mulai lagi seperti langkah di atas. (Jika memakai flash disk tidak ada<br />
gmbr dibawah ini, karena sudah dicabut).<br />
Biarkan saja, jangan klik apapun<br />
36
PERAKITAN KOMPUTER<br />
‣ Proses konfigurasi hardware yang terpasang pada komputer.<br />
37
PERAKITAN KOMPUTER<br />
‣ Proses Instalasi Hardware pada windows hampir selesai, dan akan<br />
restart otomatis, jangan klik apapun.<br />
‣ Setelah Restart<br />
38
PERAKITAN KOMPUTER<br />
‣ Mulai halaman pengaturan awal.<br />
‣ Pemilihan warna desktop.dilakukan dengan mengeser kursor dalam<br />
lingkaran ke kiri atau kanan sesuai dengan warna yang kita inginkan.<br />
39
PERAKITAN KOMPUTER<br />
‣ Isi Nama untuk <strong>Komputer</strong>, Kemudian Klik Next<br />
40
PERAKITAN KOMPUTER<br />
‣ Klik Use express settings<br />
41
PERAKITAN KOMPUTER<br />
‣ Memulai proses setting account biarkan saja jangan klik tombol cancel.<br />
42
PERAKITAN KOMPUTER<br />
‣ Account pada windows 8.1 bisa mengunakan microsoft account<br />
(berupah alamat email) atau bisa mengunakan local account .Untuk<br />
microsoft account dan password bisa langsung di isikan di kolom yang<br />
telah disediakan kemudian klik.Next.Untuk pembuatan account local<br />
klik pada Create a new account?.<br />
‣ Kemudian klik “Sign in without a microsoft account”<br />
43
PERAKITAN KOMPUTER<br />
‣ Isi username,password,reenter password dan password hint(pengingat<br />
password) kemudian klik next.<br />
‣ Akhir proses instalasi<br />
44
PERAKITAN KOMPUTER<br />
‣ Memulai proses setting aplikasi standart windows<br />
45
PERAKITAN KOMPUTER<br />
‣ Proses Install aplikasi standart windows 8.1 tunggu sampai selesai.<br />
46
PERAKITAN KOMPUTER<br />
‣ Proses start awal.<br />
‣ Instalasi telah berhasil dan berjalan lancar gambar di bawah ini<br />
merupakan halaman start menu windows 8.1.Untuk masuk desktop klik<br />
gambar Desktop pada layar.<br />
47
PERAKITAN KOMPUTER<br />
Desktop Windows 8.1 Enterprice<br />
Contoh Tampilan lock screen (tekan ctrl+alt – del enter)<br />
48
PERAKITAN KOMPUTER<br />
‣ Mematikan/shut down Windows 8.1<br />
Ada dua langkah umum untuk mematikan Windows 8.1 yaitu:<br />
a) Mengunakan tombol Alt dan F4<br />
Sebelum melakukan langkah berikut pastikan tampilan harus berada pada posisi<br />
desktop, atau refresh terlebih dahulu. Tekan “Alt dan F4” secara bersamaan<br />
pada keyboard, maka akan tampil opsi, apakah mau shut down, restart atau<br />
sleep mode,setelah terpilih tekan ok<br />
silahkan pilih salah satu. Untuk mudahnya perhatikan gambar di bawah ini:<br />
49
PERAKITAN KOMPUTER<br />
b) Melalui Sidebar<br />
Untuk langkah berikut ini tampilan layar boleh pada posisi apapun tidak harus di<br />
desktop, apakah masih membuka suatu aplikasi atau tidak. Arahkan kursor ke<br />
bagian atas kanan layar, tunggu sampai muncul beberapa opsi, kemudian klik<br />
pada "settings",<br />
muncul menu baru, “klik power” silahkan pilih opsi, shut down, restart, sleep<br />
kemudian klik salah satu pilihan kita.<br />
50
PERAKITAN KOMPUTER<br />
Windows 8.1 sedang shutting down<br />
Sampai disini selesailah proses instalasi windows 8.1apabila diperlukan<br />
sebaiknya install juga beberapa driver utama yang diperlukan seperti : Graphics<br />
driver, Audio Driver, Network Driver (atau driver hardware lain yang belum<br />
terinstal.Namun Pada beberapa Merk <strong>Komputer</strong>/Laptop, biasanya tidak perlu<br />
instalasi driver karena sudah tercover driver dalam installer Windows 8.1. "Driver"<br />
harus diinstall supaya Laptop / <strong>Komputer</strong> berjalan dengan maksimal.<br />
51
PERAKITAN KOMPUTER<br />
c. Rangkuman<br />
Pengertian dan persiapan awal instalasi sistem operasi windows 8.1<br />
Dari materi sebelumnya diketahui bahwa Windows 8 adalah nama dari versi<br />
terbaru Microsoft Windows, serangkaian Microsoft secara resmi merilis<br />
Windows 8 pada 26 Oktober 2012. Versi percobaan Windows 8 berupa<br />
Consumer Preview dan Release Preview. Pada tanggal 26 Juni 2013,<br />
Microsoft merilis versi Uji Coba dari Windows 8.1 (sebelumnya dikenal<br />
sebagai Windows Blue), Sistem operasi ini diproduksi oleh Microsoft untuk<br />
digunakan pada komputer pribadi, termasuk komputer rumah dan bisnis,<br />
laptop, netbook, tablet PC, server, dan PC pusat media. Sistem operasi ini<br />
menggunakan mikroprosesor ARM selain mikroprosesor x86 tradisional<br />
buatan Intel dan AMD. Antarmuka penggunanya diubah agar mampu<br />
digunakan pada peralatan layar sentuh selain mouse dan keyboard,<br />
sehingga Windows 8 di desain untuk perangkat tablet sentuh.<br />
Instalasi sistem operasi pada umumnya memerlukan spesifikasi minimal<br />
hardware komputer untuk memastikan instalasi berjalan lancar dan<br />
sukses.Berikut ini spesifikasi minimal hardware yang diperlukan untuk<br />
proses instalasi windows 8.1:<br />
‣ Processor: 1 gigahertz (GHz) atau lebih cepat dan memiliki fitur<br />
Physical Address Extension (PAE), NX prosesor bit (NX), dan<br />
Streaming SIMD Extension 2 (SSE2)<br />
‣ RAM: 1 gigabyte (GB) (32-bit) atau 2 GB (64-bit)<br />
‣ Hard disk space: 16 GB (32-bit) atau 20 GB (64-bit)<br />
‣ Graphics card: Microsoft DirectX 9 graphics dengan WDDM driver<br />
d. Tugas :<br />
1. Menjelaskan Cara instalasi sistem operasi windows 8.1.<br />
Sebelum mengerjakan tugas, buatlah kelompok terdiri atas 2-3 orang. Masingmasing<br />
kelompok membuat ringkasan materi tentang instalasi sistem operasi<br />
windows 8.1,Kemudian secara bergantian masing-masing kelompok<br />
mempresentasikan hasilnya didepan kelas.<br />
1.1. Bacalah uraian materi diatas dengan teliti dan cermat.<br />
52
PERAKITAN KOMPUTER<br />
1.2. Berdasarkan sumber bacaan dari uraian materi atau sumber lain<br />
(internet), Buatlah ringkasan materi instalasi sistem operasi windows<br />
8.1. Uraian ditulis menggunakan software pengolah presentasi.<br />
1.3. Presentasikan hasil ringkasan di depan kelas.<br />
2. Membuat laporan instalasi windows pada komputer /aplikasi virtual box.<br />
Untuk setiap siswa Instal windows 8.1 di komputer bila memungkinkan<br />
/atau bisa memakai program aplikasi Virtual box.Kemudian buat laporan instalasi<br />
tersebut.<br />
e. Test Formatif.<br />
Dalam test ini setiap peserta didik membaca dengan cermat dan teliti setiap butir<br />
soal dibawah ini. Kemudian berdasarkan uraian materi diatas tulislah jawabannya<br />
pada lembar jawaban test formatif yang telah disediakan.<br />
Sebutkan spesifikasi hardware minimal untuk instalasi windows 8.1 ?<br />
Jelaskan secara singkat cara instalasi windows 8.1.<br />
f. Lembar Jawaban Test Formatif (LJ).<br />
LJ- 01 : Spesifikasi hardware minimal untuk instalasi windows 8.1<br />
...................................................................................................................<br />
...................................................................................................................<br />
...................................................................................................................<br />
...................................................................................................................<br />
LJ- 02 : Prosedur instalasi windows 8.1<br />
...................................................................................................................<br />
...................................................................................................................<br />
...................................................................................................................<br />
...................................................................................................................<br />
...................................................................................................................<br />
...................................................................................................................<br />
...................................................................................................................<br />
53
PERAKITAN KOMPUTER<br />
g. Lembar Kerja Peserta Didik.<br />
54
PERAKITAN KOMPUTER<br />
3. Kegiatan Belajar 3 : Jenis –jenis Periferal<br />
a. Tujuan Pembelajaran.<br />
Setelah mengikuti kegiatan belajar 3 diharapkan peserta didik dapat:<br />
‣ Memahami jenis-jenis peripheral<br />
‣ Memahami fungsi masing-masing peripheral<br />
b. Uraian materi.<br />
Jenis dan fungsi peripheral<br />
Peripheral komputer adalah berbagai komponen yang terhubung ke CPU<br />
(Central Processing Unit) yang berfungsi sebagai perangkat Input dan Output<br />
data kedalam dan keluar CPU yang selanjutnya diproses oleh sistem<br />
komputer untuk mengolah data Input yang di-Input oleh periferal Input seperti<br />
Mouse, Keyboard, Scaner, Recording Device, WebCam. Data input ini dapat<br />
berupa data Dokumen, Suara, Gambar, Gerakan dan Video. Selanjutnya<br />
data yang telah dimasukan kedalam komputer akan diolah oleh peralalatan<br />
Process untuk menghasilkan data Output yang akan ditampilkan dalam<br />
bentuk nyata atau tidak oleh Periferal Output misalnya berupa Dokumen,<br />
Suara, Gambar, dan Video yang dihasilkan oleh Periferal sepert Monitor,<br />
Printer, Plotter, Speaker, HeadSet, dsb.<br />
Periferal termasuk dalam katagori Hardware yang merupakan bagian dari tiga<br />
komponen utama komputer yaitu :<br />
Hardware : adalah perangkat keras yang dapat berupa<br />
benda/komponen fisik yang secara nyata dapat disentuh dan dilihat.<br />
Software : adalah perangkat lunak yang berfungsi untuk<br />
menjalankan harware berdasarkan perintah yang di-Inputkan oleh<br />
Brainware melalui software sehingga hardware dapt digunakan dan<br />
difungsikan.<br />
Brainware : adalah perrngakat akal yang memanajemen atau<br />
berfungsi untuk memasukan perintah agar Software dan Hardware dapat<br />
beroprasi sesuai dengan fungsinya.<br />
Berdasarkan kegunaannya, periferal komputer terdiri dari 2 (Dua) tipe yaitu<br />
sebagai berikut :<br />
<br />
Peripheral Utama (Main Periferals) : yaitu tipe periferal yang<br />
keberadaannya harus ada pada saat menjalankan komputer misalnya<br />
Mouse, Keyboard dan Monitor.<br />
55
PERAKITAN KOMPUTER<br />
<br />
Peripheral Pendukung (Out Sillary Periferals) : yaitu periferal pendukung<br />
yang keberadaannya tidak harus ada pada saat menjalankan komputer<br />
misalnya Printer, Speaker, WebCam, Scaaner dsb.<br />
Sesuai dengan penjelasan diatas, maka peripheral yang termasuk kedalam<br />
Hardware memiliki fungsi tertentu untuk dapat memasukan atau mengeluarkan<br />
data ke/dari komputer.<br />
Berikut fungsi dari beberapa peripheral dalam komputer yang dikelompokkan<br />
dalam fungsinya(perangkat Masukan/input dan perangkat Keluaran/output)<br />
1. Perangkat Masukan<br />
Perangkat masukan (bahasa Inggris: input device) adalah semua periferal<br />
(perangkat keras komputer) yang digunakan untuk memberikan data dan sinyal<br />
kendali untuk suatu sistem pemrosesan informasi, misalnya komputer. Perangkat<br />
masukan dapat dikelompokkan berdasarkan beberapa hal:<br />
(a) cara masukan, misalnya melalui gerak mekanis atauaudio;<br />
(b) masukan diskret (tekanan tombol) atau kontinu (posisi tetikus); serta<br />
(c) derajat kebebasan gerakan, misalnya dua dimensi pada tetikus standar dan<br />
tiga dimensi pada navigator untuk aplikasi CAD. Jenis perangkat masukan utama<br />
antara lain adalah papan ketik, perangkat penunjuk, pemindai, perangkat<br />
masukan video (kamera, dll.), serta perangkat masukan audio (mikrofon, dll.).<br />
Perangkat Pengetikan<br />
Keyboard<br />
Keyboard merupakan unit input yang paling penting dalam suatu pengolahan<br />
data dengan komputer. Keyboard dapat berfungsi memasukkan huruf, angka,<br />
karakter khusus serta sebagai media bagi user (pengguna) untuk melakukan<br />
perintah-perintah lainnya yang diperlukan, seperti menyimpan file dan membuka<br />
file. Penciptaan keyboard komputer berasal dari model mesin ketik yang<br />
diciptakan dan dipatenkan oleh Christopher Latham pada tahun 1868, Dan pada<br />
tahun 1887 diproduksi dan dipasarkan oleh perusahan Remington. Keyboard<br />
yang digunakanan sekarang ini adalah jenis QWERTY, pada tahun 1973,<br />
keyboard ini diresmikan sebagai keyboard standar ISO (International Standar<br />
Organization).Jumlah tombol pada keyboard ini berjumlah 104 tuts.Keyboard<br />
sekarang yang kita kenal memiliki beberapa jenis port, yaitu port serial, ps2, usb<br />
dan wireless.<br />
Jenis-Jenis Keyboard :<br />
1.) QWERTY<br />
2.) DVORAK<br />
3.) KLOCKENBERG<br />
56
PERAKITAN KOMPUTER<br />
Gambar Keyboard<br />
Keyboard yang biasanya dipakai adalah keyboard jenis QWERTY,<br />
yang bentuknya ini mirip seperti tuts pada mesin tik. Keyboard<br />
QWERTY memiliki empat bagian yaitu :<br />
1. typewriter key<br />
2. numeric key<br />
3. function key<br />
4. special function key.<br />
ATM (Automated Teller Machine)<br />
Biasa disebut Anjungan Tunai Mandiri biasa digunakan dalam perbankan.<br />
Perangkat ini memungkinkan kita melakukan transaksi pengambilan uang tunai,<br />
pembayaran berbagai jenis tagihan, transfer uang.<br />
ATM bekerja sebagai perangkat I/O sekaligus. Sebagai perangkat masukan,<br />
ATM memungkinkan pemakai memasukkan nomor PIN (Personal Identification<br />
Number), angka uang, dan hal-hal lain yang tersedia pada menu. Adapun<br />
sebagai perangkat keluaran, ATM memungkinkan pemakai (petugas bank)<br />
melihat perintah maupun kode dang angka yang diketikkan pada perangkat<br />
masukan.<br />
Gambar ATM<br />
57
PERAKITAN KOMPUTER<br />
Point of Sale (POS)<br />
Merupakan perangkat yang digunakan pada toko-toko untuk memasukkan data<br />
pembelian. Biasanya perangkat ini selain berisi tombol seperti keyboard, lengkap<br />
dengan angka-angka, juga masih ditambah fasilitas yang memungkinkan untuk<br />
memproses kartu kredit atau kartu debit.<br />
Point Of Sale atau disingkat POS dapat diterjemahkan bebas menjadi sistem<br />
kasir, yaitu aktivitas yang ber-orientasi pada penjualan yang terjadi pada bidang<br />
usaha retail. Mengapa POS ini menjadi terlihat sangat penting? Hal ini sematamata<br />
adalah karena POS merupakan terminal tempat uang diterima dari<br />
pelanggan ke toko retail. Bagi pemilik usaha, uang masuk adalah indikator yang<br />
paling mudah untuk mengukur pendapatan, yang disebut dengan OMZET.<br />
POS juga menjadi penting karena seiring dengan berkembangnya usaha, sistem<br />
kasir akan dijalankan bukan oleh pemilik, namun oleh karyawan. Karena itu<br />
pemilik wajib tahu apa yang dikerjakan oleh kasir, dan berapa uang yang<br />
didapatkan secara tepat.<br />
Karena itu dewasa ini, sistem POS atau kasir telah digantikan oleh sistem<br />
komputer kasir. Walaupun tahap implementasi awal terlihat lebih rumit, namun<br />
fitur yang disediakan jauh melebihi dari cash register.<br />
Gambar Point of Sale<br />
58
PERAKITAN KOMPUTER<br />
Perangkat Penunjuk<br />
Perangkat penunjuk (bahasa Inggris: pointing device) adalah perangkat masukan<br />
(lebih spesifiknya, perangkat antarmuka manusia) yang memungkinkan<br />
pengguna untuk memasukkan data spasial (kontinu dan multidimensi) ke dalam<br />
suatu komputer. Sistem CAD dan antarmuka pengguna grafis (GUI)<br />
memungkinkan pengguna untuk mengendalikan dan memberikan data kepada<br />
komputer dengan menggunakan gestur fisik—tunjuk, klik, dan seret—misalnya<br />
dengan menggerakkan tetikus di atas permukaan destop fisik dan mengaktifkan<br />
tombol pada tetikus tersebut. Gerakan perangkat penunjuk akan diteruskan ke<br />
layar dengan bergeraknya penunjuk atau kursor serta berbagai perubahan visual<br />
lain.<br />
Perangkat penunjuk secara umum dapat dibagi menjadi dua jenis, yaitu yang<br />
berdasarkan gerakan objek dan yang berdasarkan sentuhan pada suatu<br />
permukaan. Contoh jenis pertama adalah tetikus dan bola jejak (trackball),<br />
sedangkan contoh jenis kedua adalah bantalan sentuh (touchpad), tablet grafis<br />
(graphics tablet), layar sentuh, dan tuas kontrol.<br />
Mouse<br />
Sebuah mouse adalah perangkat genggam kecil yang mendorong di atas<br />
permukaan horisontal. Sebuah mouse pointer bergerak grafis dengan menjadi<br />
meluncur di permukaan halus. Mouse roller-bola konvensional menggunakan<br />
bola untuk membuat tindakan ini: bola berada dalam kontak dengan dua lubang<br />
kecil yang ditetapkan di sudut kanan satu sama lain. Saat bola bergerak memutar<br />
poros tersebut, dan rotasi diukur oleh sensor di dalam mouse. Jarak dan arah<br />
dari sensor ini kemudian ditransmisikan ke komputer, dan komputer bergerak<br />
pointer grafis pada layar dengan mengikuti gerakan mouse. Mouse lain yang<br />
umum adalah mouse optik. Perangkat ini sangat mirip dengan mouse<br />
konvensional tetapi menggunakan cahaya tampak atau inframerah bukannya<br />
bola roller-untuk mendeteksi perubahan posisi<br />
Gambar Mouse<br />
59
PERAKITAN KOMPUTER<br />
Trackball<br />
Sebuah trackball adalah perangkat penunjuk yang terdiri dari bola bertempat di<br />
soket yang mengandung sensor untuk mendeteksi rotasi bola sekitar dua sumbu,<br />
mirip dengan mouse terbalik: sebagai pengguna gulungan bola dengan ibu jari,<br />
jari, atau telapak pointer di layar juga akan bergerak. Tracker bola biasanya<br />
digunakan pada workstation CAD untuk kemudahan penggunaan, mana mungkin<br />
tidak ada ruang meja yang menggunakan mouse. Beberapa mampu klip ke sisi<br />
keyboard dan memiliki tombol dengan fungsi yang sama seperti tombol mouse.<br />
Ada juga trackball nirkabel yang menawarkan jangkauan yang lebih luas dari<br />
posisi ergonomis bagi pengguna.<br />
Gambar Trackball<br />
Pointing Stick<br />
Sebuah tongkat penunjuk adalah inti tekanan kecil yang sensitif digunakan<br />
seperti joystick. Hal ini biasanya ditemukan pada laptop tertanam antara 'G', 'H',<br />
dan 'B' kunci. Ini beroperasi dengan merasakan gaya yang diberikan oleh<br />
pengguna. Yang sesuai "mouse" tombol biasanya ditempatkan tepat di bawah<br />
spasi . Hal ini juga ditemukan pada tikus dan beberapa keyboard desktop.<br />
Gambar Pointing Stick<br />
60
PERAKITAN KOMPUTER<br />
Touchpad<br />
Sebuah touchpad atau trackpad adalah permukaan datar yang dapat mendeteksi<br />
kontak jari. Ini adalah perangkat penunjuk stasioner, biasanya digunakan pada<br />
komputer laptop . Setidaknya satu tombol fisik biasanya dilengkapi dengan<br />
touchpad, namun pengguna juga dapat menghasilkan klik mouse dengan<br />
menekan pada pad. Fitur lanjutan mencakup sensitivitas tekanan dan gerakan<br />
khusus seperti bergulir dengan menggerakkan jari seseorang di sepanjang tepi.<br />
Ini menggunakan grid dua lapisan elektroda untuk mengukur gerakan jari: satu<br />
lapisan memiliki strip elektroda vertikal yang menangani pergerakan vertikal, dan<br />
lapisan lainnya memiliki strip elektroda horisontal untuk menangani gerakan<br />
horisontal.<br />
Gambar Touchpad<br />
Touch Screen<br />
Sebuah touchscreen adalah perangkat tertanam ke layar TV monitor, atau sistem<br />
LCD Monitor layar dari laptop komputer. Pengguna berinteraksi dengan<br />
perangkat dengan menekan fisik item ditampilkan pada layar, baik dengan jarijari<br />
mereka atau beberapa alat bantu.<br />
Beberapa teknologi dapat digunakan untuk mendeteksi sentuhan. Sentuh resistif<br />
dan kapasitif memiliki bahan konduktif tertanam dalam gelas dan mendeteksi<br />
posisi sentuhan dengan mengukur perubahan dalam arus listrik. Infrared<br />
pengendali proyek grid sinar inframerah dimasukkan ke dalam bingkai yang<br />
mengelilingi layar monitor itu sendiri, dan mendeteksi di mana penyadapan objek<br />
balok.<br />
Touchscreens modern dapat digunakan dalam hubungannya dengan stylus<br />
perangkat menunjuk, sementara mereka didukung oleh inframerah tidak<br />
memerlukan sentuhan fisik, tetapi hanya mengenali gerakan tangan dan jari<br />
dalam beberapa rentang jarak minimum dari layar real.<br />
Touchscreens menjadi populer dengan pengenalan Palmtop komputer seperti<br />
yang dijual oleh Palm, Inc produsen hardware, beberapa kelas kisaran tinggi dari<br />
komputer laptop, ponsel smartphone seperti HTC atau Apple Inc iPhone , dan<br />
ketersediaan driver perangkat touchscreen standar ke yang Symbian , Palm OS ,<br />
Mac OS X , dan Microsoft Windows sistem operasi.<br />
61
PERAKITAN KOMPUTER<br />
Gambar Touch Screen<br />
Joystick<br />
Tuas kontrol atau tongkat ria atau Tuas Kendali (bahasa Inggris: joystick) adalah<br />
alat masukan komputer yang berwujud tuas yang dapat bergerak ke segala arah.<br />
Alat ini dapat mentransmisikan arah sebesar dua atau tiga dimensi ke komputer.<br />
Alat ini umumnya digunakan sebagai pelengkap untuk memainkan permainan<br />
video yang dilengkapi lebih dari satu tombol.<br />
Tuas kendali telah menjadi alat kontrol utama pada kokpit pesawat terbang,<br />
termasuk pesawat jet dan pesawat militer, baik sebagai tuas utama ataupun tuas<br />
di sisi-sisinya. Tuas kendali juga digunakan untuk mengontrol mesin seperti<br />
mesin derek, truk, kursi roda, kamera pengawas dan mesin pemotong rumput.<br />
Miniatur dari tuas kendali finger-operated telah diadopsi sebagai alat input untuk<br />
peralatan elektronik kecil seperti telepon seluler (ponsel).<br />
Gambar Joystick<br />
62
PERAKITAN KOMPUTER<br />
Perangkat Penunjuk Berbentuk Pena<br />
Light Pen<br />
Pena cahaya (bahasa Inggris: Light pen) adalah perangkat masukan komputer<br />
dalam bentuk pena yang digunakan bersamaan dengan perangkat komputer<br />
CRT TV atau monitor. Hal ini memungkinkan pengguna menunjuk objek yang<br />
ditampilkan, atau menggamba pada layar, mirip dengan layar sentuh tetapi<br />
dengan keakurasian posisi lebih tinggi.<br />
Gambar Lightpen<br />
Digitizing Tablet<br />
Tablet grafis (Inggris: Graphic Tablet) adalah perangkat keras perangkat<br />
masukan komputer yang membolehkan pemakainya untuk menggambar dengan<br />
tangan dan memasukkan gambar atau sketsa langsung ke komputer, layaknya<br />
menggambar di atas kertas menggunakan pensil.<br />
Sebuah tablet grafis terdiri dari tablet digital dan sebuah kursor ataupun sebuah<br />
pena digital (pen). Tablet digital memiliki permukaan yang pipih sebagai alas<br />
gambar yang terdiri atas perlengkapan elektronik yang dapat mendeteksi<br />
gerakan kursor atau pena digital kemudian menerjemahkannya menjadi sinyal<br />
digital yang dikirim langsung ke komputer. Setiap titik atau gerakan pada tablet<br />
merepresentasikan titik atau gerakan pada layer monitor, inilah yang<br />
membedakannya dengan fungsi mouse yang tergantung pada letak kursor. Hasil<br />
gambar tidak akan terlihat pada tablet itu sendiri, melainkan pada monitor<br />
komputer.<br />
Kursor (disebut juga puck) berfungsi layaknya mouse pada komputer, hanya saja<br />
kursor ini dapat memiliki sebanyak 16 tombol dan memiliki jendela dengan helaihelai<br />
rambut (crosshairs) di dalamnya sebagai tempat posisi ujung titik yang<br />
dituju. Sementara Pena digital (disebut juga stilus) mirip dengan pena, hanya<br />
saja memakai tidak memakai tinta melainkan dilengkapi oleh ujung elektronik.<br />
63
PERAKITAN KOMPUTER<br />
Gambar Digitizing Tablet<br />
Pengambil Gambar Terformat<br />
Bar Code Reader<br />
Pembaca barcode (atau barcode scanner) adalah sebuah alat elektronik untuk<br />
membaca dicetak barcode . Seperti flatbed scanner , terdiri dari sumber cahaya,<br />
lensa dan sensor cahaya menerjemahkan impuls ke optik yang listrik. Selain itu,<br />
hampir semua pembaca barcode berisi sirkuit decoder menganalisis gambar<br />
barcode data yang diberikan oleh sensor dan mengirim konten barcode untuk<br />
output port scanner.<br />
Gambar Barcode Reader<br />
Optical Mark Recognition (OMR)<br />
Banyak perangkat OMR tradisional bekerja dengan dedicated scanner perangkat<br />
yang bersinar seberkas cahaya di atas kertas bentuk. Yang kontras reflektivitas<br />
pada posisi yang telah ditentukan pada halaman ini kemudian digunakan untuk<br />
mendeteksi daerah-daerah yang ditandai karena mencerminkan kurang cahaya<br />
dari daerah kosong kertas.<br />
Beberapa perangkat OMR menggunakan formulir yang cetakan pada kertas<br />
'transoptic' dan mengukur jumlah cahaya yang melewati kertas, sehingga tanda<br />
di kedua sisi kertas akan mengurangi jumlah cahaya yang melewati kertas.<br />
64
PERAKITAN KOMPUTER<br />
Berbeda dengan perangkat OMR khusus, desktop OMR software memungkinkan<br />
pengguna untuk membuat bentuk-bentuk mereka sendiri dalam pengolah kata<br />
dan mencetaknya pada printer laser. Perangkat lunak OMR kemudian bekerja<br />
dengan Common pemindai gambar desktop dengan dokumen feeder untuk<br />
memproses formulir yang diisi sekali.<br />
OMR umumnya dibedakan dari optical character recognition (OCR) oleh fakta<br />
bahwa rumit pengenalan pola mesin tidak diperlukan. Artinya, tanda-tanda<br />
dibangun sedemikian rupa sehingga ada sedikit kesempatan tidak membaca<br />
tanda dengan benar. Hal ini tidak memerlukan gambar untuk memiliki kontras<br />
tinggi dan bentuk mudah-dikenali atau tidak relevan. Sebuah bidang terkait untuk<br />
OMR dan OCR adalah pengakuan dari barcode seperti bar code UPC ditemukan<br />
pada kemasan produk.<br />
Salah satu aplikasi yang paling akrab pengakuan mark optik adalah penggunaan<br />
# 2 pensil (HB di Eropa) gelembung lembar jawaban optik dalam pertanyaan<br />
pilihan ganda ujian . Siswa menandai jawaban mereka, atau informasi pribadi<br />
lainnya, dengan lingkaran gelap ditandai pada lembar pra-cetak. Setelah<br />
lembaran secara otomatis dinilai oleh mesin pemindaian. Di negara-negara<br />
Eropa yang paling, sebuah 'kutu' horizontal atau vertikal dalam 'permen' persegi<br />
panjang adalah jenis yang paling umum digunakan bentuk OMR, aplikasi yang<br />
paling akrab menjadi UK National lotere bentuk. Tanda permen adalah teknologi<br />
baru dan memiliki keuntungan menjadi lebih mudah untuk menandai dan mudah<br />
untuk menghapus. Menandai 'gelembung' besar adalah teknologi warisan dari<br />
mesin OMR sangat awal yang begitu sensitif tanda besar diperlukan untuk<br />
keandalan. Di sebagian besar negara Asia, penanda khusus digunakan untuk<br />
mengisi sebuah lembar jawaban optik . Siswa, juga menandai jawaban atau<br />
informasi lainnya melalui lingkaran gelap ditandai pada lembar pra-cetak.<br />
Kemudian lembaran secara otomatis dinilai oleh mesin pemindaian.<br />
Banyak aplikasi OMR saat ini melibatkan orang mengisi formulir khusus. Formulir<br />
ini dioptimalkan untuk pemindaian komputer, dengan pendaftaran hati-hati dalam<br />
pencetakan, dan desain hati-hati sehingga ambiguitas yang direduksi menjadi<br />
minimum mungkin. Karena tingkat kesalahan yang sangat rendah, biaya rendah<br />
dan kemudahan penggunaan, OMR adalah metode populer menghitung-hitung<br />
suara.<br />
Gambar Optical Mark Recognition<br />
65
PERAKITAN KOMPUTER<br />
Magnetic Ink Character Recognition (MICR)<br />
Ink Character Recognition magnetik, atau MICR, adalah pengenalan karakter<br />
teknologi yang digunakan terutama oleh industri perbankan untuk memfasilitasi<br />
pemrosesan cek dan membentuk nomor routing dan nomor rekening di bawah<br />
cek. Teknologi ini memungkinkan komputer untuk membaca informasi (seperti<br />
nomor rekening) dari dokumen dicetak. Tidak seperti barcode atau teknologi<br />
yang sama, namun, kode MICR dapat dengan mudah dibaca oleh manusia.<br />
Karakter MICR dicetak dalam tipografi khusus dengan tinta magnetik atau toner,<br />
biasanya mengandung oksida besi . Sebagai teks mesin MICR decode, pertama<br />
magnetizes karakter dalam bidang kertas. Kemudian karakter yang melewati<br />
kepala membaca MICR, sebuah perangkat yang mirip dengan kepala pemutaran<br />
tape recorder . Karena setiap karakter melewati kepala itu menghasilkan unik<br />
gelombang yang dapat dengan mudah diidentifikasi oleh sistem.<br />
Penggunaan pencetakan magnetik memungkinkan karakter untuk dibaca andal<br />
bahkan jika mereka telah overprinted atau dikaburkan oleh tanda lainnya, seperti<br />
prangko pembatalan dan tanda tangan. Tingkat kesalahan untuk pemindaian<br />
magnetik cek khas adalah lebih kecil dibandingkan dengan pengenalan karakter<br />
optik sistem. Untuk dokumen MICR tercetak dengan baik, "tidak dapat membaca"<br />
tingkat biasanya kurang dari 1% sedangkan tingkat substitusi (salah membaca<br />
rate) adalah dalam urutan 1 per 100.000 karakter.<br />
Gambar Mini MICR<br />
Pengambil Gambar Tak Terformat<br />
Image Scanner<br />
Dalam komputasi, gambar scanner-sering disingkat hanya scanner-adalah<br />
perangkat yang optikal memindai gambar, teks tercetak, tulisan tangan , atau<br />
obyek, dan mengkonversinya menjadi citra digital . Contoh umum ditemukan di<br />
kantor-kantor variasi desktop (atau flatbed) scanner dimana dokumen<br />
ditempatkan pada jendela kaca untuk pemindaian genggam scanner, di mana<br />
perangkat tersebut akan dipindahkan dengan tangan, telah berevolusi dari teks.<br />
Pemindaian "tongkat sihir" untuk 3D scanner yang digunakan untuk desain<br />
industri, reverse engineering, tes dan pengukuran, orthotics, game dan aplikasi<br />
lainnya. Scanner mekanis didorong yang bergerak dokumen biasanya digunakan<br />
untuk dokumen format besar, di mana sebuah desain flatbed akan tidak praktis.<br />
Scanner modern biasanya menggunakan perangkat charge-coupled (CCD) atau<br />
Contact Image Sensor (CIS) sebagai sensor gambar, sedangkan scanner drum<br />
yang lebih tua menggunakan photomultiplier tabung sebagai sensor gambar.<br />
66
PERAKITAN KOMPUTER<br />
Sebuah scanner rotary, digunakan untuk kecepatan tinggi pemindaian dokumen,<br />
merupakan jenis drum scanner, menggunakan CCD bukan photomultiplier. Jenis<br />
lain dari scanner adalah scanner planet , yang mengambil foto-foto buku dan<br />
dokumen, dan scanner 3D, untuk memproduksi model tiga dimensi obyek.<br />
Kategori lain dari scanner adalah kamera digital scanner, yang didasarkan pada<br />
konsep reprografi kamera. Karena untuk meningkatkan resolusi dan fitur baru<br />
seperti anti-shake, kamera digital telah menjadi alternatif yang menarik untuk<br />
scanner biasa. Walaupun masih memiliki kelemahan dibandingkan dengan<br />
scanner tradisional (seperti distorsi, refleksi, bayangan, kontras rendah), kamera<br />
digital menawarkan keuntungan seperti kecepatan, portabilitas dan digitalisasi<br />
lembut dokumen tebal tanpa merusak buku tulang belakang. Teknologi<br />
pemindaian baru menggabungkan scanner 3D dengan kamera digital untuk<br />
membuat penuh warna, foto-realistis model 3D objek. [ rujukan? ]<br />
Di daerah penelitian biomedis, deteksi perangkat untuk mikroarray DNA disebut<br />
scanner juga. Scanner ini adalah sistem resolusi tinggi (sampai dengan 1 pM /<br />
pixel), mirip dengan mikroskop. Deteksi dilakukan melalui CCD atau<br />
photomultiplier tube (PMT).<br />
Gambar Image Scanner<br />
Kamera Digital<br />
Kamera digital adalah alat untuk membuat gambar dari obyek untuk selanjutnya<br />
dibiaskan melalui lensa kepada sensor CCD (ada juga yang menggunakan sensr<br />
CMOS) yang hasilnya kemudian direkam dalam format digital ke dalam media<br />
simpan digital.<br />
Karena hasilnya disimpan secara digital maka hasil rekam gambar ini harus<br />
diolah menggunakan pengolah digital pula semacam komputer atau mesin cetak<br />
yang daat membaca media simpan digital tersebut.<br />
Kemudahan dari kamera digital adalah hasil gambar yang dengan cepat<br />
diketahui hasilnya secara instan, kemudahan memindahkan hasil (transfer), dan<br />
penyuntingan warna, ketajaman, kecerahan dan ukuran yang dapat dilakukan<br />
dengan relatif lebih mudah daripada kamera manual.<br />
Gambar Kamera Digital<br />
67
PERAKITAN KOMPUTER<br />
Pembaca Retina Mata<br />
Scan retina, umumnya bingung dengan "scanner iris" lebih tepat bernama,<br />
adalah biometrik teknik yang menggunakan pola unik pada seseorang retina<br />
untuk mengidentifikasi mereka. Hal ini tidak menjadi bingung dengan teknologi<br />
lain okular berbasis, pengenalan iris .<br />
Gambar Pembaca retina mata<br />
Pembaca Sidik Jari<br />
Pengenalan sidik jari atau otentikasi sidik jari mengacu pada otomatis metode<br />
verifikasi pertandingan antara dua manusia sidik jari . Sidik jari adalah salah satu<br />
dari banyak bentuk biometrik digunakan untuk mengidentifikasi individu dan<br />
memverifikasi mereka identitas . Artikel ini menyentuh pada dua kelas utama dari<br />
algoritma (minutia dan pola) dan empat sensor desain (optik, ultrasonik,<br />
kapasitansi pasif, dan kapasitansi aktif).<br />
Suara<br />
Gmbar Fingerprint Reader<br />
Mikropon<br />
Mikrofon (bahasa Inggris: microphone) adalah suatu jenis transduser yang<br />
mengubah energi-energi akustik (gelombang suara) menjadi sinyal listrik.<br />
Mikrofon merupakan salah satu alat untuk membantu komunikasi manusia.<br />
Mikrofon dipakai pada banyak alat seperti telepon, alat perekam, alat bantu<br />
dengar, dan pengudaraan radio serta televisi.<br />
Istilah mikrofon berasal dari bahasa Yunani mikros yang berarti kecil dan fon<br />
yang berarti suara atau bunyi. Istilah ini awalnya mengacu kepada alat bantu<br />
dengar untuk suara berintensitas rendah. Penemuan mikrofon sangat penting<br />
pada masa awal perkembangan telepon. Pada awal penemuannya, mikrofon<br />
digunakan pada telepon, kemudian seiring berkembangnya waktu, mikrofon<br />
digunakan dalam pemancar radio hingga ke berbagai penggunaan lainnya.<br />
Penemuan mikrofon praktis sangat penting pada masa awal perkembangan<br />
telepon. Beberapa penemu telah membuat mikrofon primitif sebelum Alexander<br />
Graham Bell.<br />
68
PERAKITAN KOMPUTER<br />
Pada tahun 1827, Sir Charles Wheatstone telah mengembangkan mikrofon. Ia<br />
merupakan orang pertama yang membuat “mikrofon frasa". Selanjutnya, pada<br />
tahun 1876, Emile Berliner menciptakan mikrofon pertama yang digunakan<br />
sebagai pemancar suara telepon. Mikrofon praktis komersial pertama adalah<br />
mikrofon karbon yang ditemukan pada bulan Oktober 1876 oleh Thomas Alfa<br />
Edison. Pada tahun 1878, David Edward Hughes juga mengambil andil dalam<br />
perkembangan mikrofon karbon. Mikrofon karbon tersebut mengalami<br />
perkembangan hingga tahun 1920-an.<br />
James West and Gerhard Sessler juga memainkan peranan yang besar dalam<br />
perkembangan mikrofon. Mereka mempatenkan temuan mereka yaitu mikrofon<br />
elektrik pada tahun 1964. Pada waktu itu, mikrofon tersebut menawarkan<br />
sesuatu yang tidak dimiliki oleh mikrofon sebelumnya, yaitu harga rendah,<br />
sehingga dapat dijangkau oleh seluruh konsumen. Bagian lain dalam sejarah<br />
perkembangan mikrofon ialah revolusionalisasi mikrofon dalam industri dimana<br />
memungkinkan masyarakat umum untuk mendapatkannya. Hampir satu juta<br />
mikrofon diproduksi tiap tahunnya. Lalu pada tahun 1970-an, mikrofon dinamik<br />
dan mikrofon kondenser mulai dikembangkan. Mikrofon ini memiliki tingkat<br />
kesensitifan yang tinggi. Oleh karena itu, hingga saat ini mikrofon tersebut<br />
digunakan dalam dunia penyiaran.<br />
Gambar Mikrofon<br />
Automatic Speech Recognition (ASR)<br />
Dalam ilmu komputer , speech recognition (SR) adalah terjemahan dari kata-kata<br />
yang diucapkan menjadi teks. Hal ini juga dikenal sebagai "pengenalan suara<br />
otomatis", "ASR", "komputer pengenalan suara", "pidato ke teks", atau hanya<br />
"STT". Beberapa sistem SR menggunakan "pelatihan" di mana seorang<br />
pembicara individu membaca bagian teks ke dalam sistem SR. Sistem ini<br />
menganalisis suara tertentu orang tersebut dan menggunakannya untuk fine tune<br />
pengakuan pidato orang tersebut, sehingga transkripsi lebih akurat. Sistem yang<br />
tidak menggunakan pelatihan yang disebut "Speaker Independen" sistem. Sistem<br />
yang menggunakan pelatihan yang disebut "Speaker Dependent" sistem.<br />
Pidato pengakuan aplikasi termasuk antarmuka pengguna suara seperti<br />
panggilan suara (misalnya, "Call home"), call routing (misalnya, "Saya ingin<br />
membuat collect call"), domotic kontrol alat, pencarian (misalnya, menemukan<br />
podcast di mana tertentu kata yang terucap), sederhana entri data (misalnya,<br />
memasukkan nomor kartu kredit), persiapan dokumen terstruktur (misalnya,<br />
sebuah laporan radiologi), pidato-untuk-pengolahan teks (misalnya, pengolah<br />
kata atau email ), dan pesawat (biasanya disebut Masukan Suara Langsung ).<br />
69
PERAKITAN KOMPUTER<br />
Headset<br />
Headset adalah gabungan antara headphone dan mikrofon. Alat ini biasanya<br />
digunakan untuk mendengarkan suara dan berbicara dengan perangkat<br />
komunikasi atau komputer, misalnya untuk VoIP. Teknologi headset sudah<br />
merambah ke dunia komunikasi, khususnya teknologi telepon selular.<br />
Gambar Headset<br />
Touchtone<br />
Dual-tone multi frekuensi sinyal (DTMF) digunakan untuk telekomunikasi sinyal<br />
melalui saluran telepon analog pada pita suara-frekuensi antara telepon handset<br />
dan perangkat komunikasi lainnya dan pusat switching . Versi DTMF yang<br />
digunakan dalam tombol push telepon untuk panggilan nada dikenal sebagai<br />
Touch-Tone. Ini dikembangkan oleh Western Electric dan pertama kali digunakan<br />
oleh Sistem Bell dalam perdagangan, dengan menggunakan nama itu sebagai<br />
merek dagang terdaftar. DTMF adalah standar oleh ITU-T Rekomendasi Q.23 .<br />
Hal ini juga dikenal di Inggris sebagai MF4.<br />
Lain multi frekuensi sistem yang digunakan untuk sinyal internal dalam jaringan<br />
telepon.<br />
Diperkenalkan oleh AT & T pada tahun 1963, sistem Touch-Tone menggunakan<br />
tombol telepon secara bertahap menggantikan penggunaan tombol pemutar dan<br />
telah menjadi standar industri untuk darat layanan.<br />
Gambar touch tone<br />
70
PERAKITAN KOMPUTER<br />
Video<br />
Video adalah teknologi pengiriman sinyal elektronik dari suatu gambar bergerak.<br />
Aplikasi umum dari sinyal video adalah televisi, tetapi dia dapat juga digunakan<br />
dalam aplikasi lain di dalam bidang teknik, saintifik, produksi dan keamanan.<br />
Kata video berasal dari kata Latin, "Saya lihat".<br />
Istilah video juga digunakan sebagai singkatan dari videotape, dan juga perekam<br />
video serta pemutar video.<br />
Gerakan<br />
Gambar Video Recorder<br />
Glove<br />
Sebuah sarung kabel (kadang-kadang disebut "dataglove" atau "cyberglove")<br />
adalah sebuah perangkat input untuk interaksi manusia-komputer yang<br />
dikenakan seperti sarung tangan.Berbagai sensor teknologi yang digunakan<br />
untuk menangkap data fisik seperti menekuk dari jari . Seringkali tracker gerak,<br />
seperti magnet alat pelacak atau perangkat pelacakan inersia , melekat untuk<br />
menangkap posisi / rotasi data global dari sarung tangan. Gerakan-gerakan ini<br />
kemudian diinterpretasikan oleh perangkat lunak yang menyertai sarung tangan,<br />
sehingga setiap gerakan yang dapat berarti banyak hal. Gestures kemudian<br />
dapat dikategorikan menjadi informasi yang berguna, seperti untuk mengenali<br />
Sign Language atau fungsi simbolis lainnya. Mahal high-end sarung kabel juga<br />
dapat memberikan haptic feedback, yang merupakan simulasi dari indera<br />
peraba. Hal ini memungkinkan sarung tangan kabel juga dapat digunakan<br />
sebagai perangkat output. Secara tradisional, sarung kabel hanya telah tersedia<br />
dengan biaya yang besar, dengan sensor tikungan jari dan perangkat pelacakan<br />
harus dibeli secara terpisah.Sarung kabel sering digunakan dalam virtual reality<br />
lingkungan.<br />
Gambar glove ketika dipakai<br />
71
PERAKITAN KOMPUTER<br />
Sensor<br />
Sensor adalah sesuatu yang digunakan untuk mendeteksi adanya perubahan<br />
lingkungan fisik atau kimia. Variabel keluaran dari sensor yang diubah menjadi<br />
besaran listrik disebut Transduser.<br />
Pada saat ini, sensor tersebut telah dibuat dengan ukuran sangat kecil dengan<br />
orde nanometer. Ukuran yang sangat kecil ini sangat memudahkan pemakaian<br />
dan menghemat energi.<br />
Gambar contoh sensor suhu usb<br />
Radio Frequency Identification Device (RFID)<br />
Radio-frekuensi identifikasi (RFID) adalah penggunaan sistem non-kontak<br />
nirkabel yang menggunakan frekuensi radio medan elektromagnetik untuk<br />
mentransfer data dari tag yang melekat pada suatu objek, untuk tujuan<br />
identifikasi otomatis dan pelacakan. Beberapa tag memerlukan baterai dan tidak<br />
ada yang didukung oleh medan elektromagnetik yang digunakan untuk<br />
membacanya. Lainnya menggunakan sumber daya lokal dan memancarkan<br />
radio gelombang ( radiasi elektromagnetik pada frekuensi radio). Tag berisi<br />
informasi yang disimpan secara elektronik yang dapat dibaca dari sampai<br />
dengan beberapa meter (meter) jauhnya. Tidak seperti bar code , tag tidak perlu<br />
berada dalam garis pandang pembaca dan dapat tertanam dalam objek yang<br />
dilacak.<br />
RFID tag yang digunakan di banyak industri. Sebuah tag RFID melekat pada<br />
mobil selama produksi dapat digunakan untuk melacak kemajuan melalui jalur<br />
perakitan. Farmasi dapat dilacak melalui gudang. Ternak dan hewan peliharaan<br />
mungkin memiliki tag disuntikkan , memungkinkan identifikasi positif dari hewan.<br />
Karena RFID tag dapat melekat pada pakaian, harta, atau bahkan tertanam di<br />
dalam orang , kemungkinan membaca informasi pribadi-terkait tanpa persetujuan<br />
telah menimbulkan kekhawatiran privasi.<br />
72
PERAKITAN KOMPUTER<br />
Gambar RFID reader usb<br />
Pembaca Kartu Magnetik<br />
untuk membaca kartu keluaran bank yang berbasis magnetik, pakai mesin EDC<br />
alias electronic data captured. mesin kartu ini untuk otorisasi kartu kredit atau<br />
kartu debit secara online. jadinya secara otomatis saldo dalam kartu kredit atau<br />
kartu debit akan berkurang sesuai dengan jumlah transaksi yang dibayarkan.<br />
misalnya seperti kemarin, saya beli sayur mayur dan beberapa perkakasnya<br />
untuk salad. habisnya Rp 94 ribu. ya sudah, sekali gesek, bakal tergerus senilai<br />
itu tuh kartu saya.<br />
dari sisi teknologi, EDC merupakan alat yang memanfaatkan teknologi digital<br />
dalam database informasi. Jadi, informasi yang tersimpan dalam bentuk analog<br />
(kertas) akan diubah menjadi data elektronik. Hal ini akan menghemat biaya dan<br />
mendorong efisiensi karena menghindari penggunaan kertas (paperless<br />
transaction).<br />
di meja kasir, biasanya ada lebih dari satu mesin. bisa dua, tiga, bahkan lebih<br />
dari itu. mesin EDC itu dikeluarkan oleh beberapa bank besar yang pastinya juga<br />
menerbitkan kartu kredit atau kartu debit. jika kartu kredit Anda tidak bisa<br />
digunakan di mesin EDC milik bank lain, tenang saja lah. soalnya, kartu kredit<br />
Anda tetap bisa digesekkan pada mesin EDC bank lain, asalkan jaringan kartu<br />
kredit Anda sama dengan jaringan EDC tersebut. misalnya saja, kartu kredit Visa<br />
bisa digunakan di mesin EDC Visa. sama juga untuk mastercard. arturan main ini<br />
beda untuk mesin EDC kartu debit. untuk kartu debet satu bank, saat ini hanya<br />
bisa digunakan di EDC bank yang sama.<br />
hanya saja, butuh sedikit hati-hati untuk menggunakan kartu kredit atau kartu<br />
debit di merchant. banyak pelaku kejahatan bertebaran di sekitar anda. yang<br />
paling sederhana saja, sebelum kartu kredit atau kartu debit Anda digesekkan<br />
pada EDC, penjahat biasanya lebih dulu menggesekkan kartu Anda pada alat<br />
yang bisa menyalin informasi di kartu Anda.<br />
yang lebih canggih lagi juga ada. si pelaku kejahatan menyadap informasi kartu<br />
Anda melalui jaringan telepon atau Local Area Network (LAN) yang terhubung<br />
dengan jaringan EDC. saat Anda melakukan transaksi di mesin EDC yang sudah<br />
disadap, secara otomatis informasi yang ada di kartu akan disalin semua.<br />
73
PERAKITAN KOMPUTER<br />
Setelah pelaku kejahatan mendapatkan informasi, mereka langsung membuat<br />
kartu tiruan dan melakukan transaksi atas nama Anda.<br />
Gambar EDC<br />
2. Perangkat output<br />
Perangkat output merupakan perangkat keras komputer yang digunakan untuk<br />
mengkomunikasikan hasil pengolahan data yang dilakukan oleh komputer untuk<br />
pengguna. Beberapa perangkat output antara lain :<br />
a. Monitor<br />
<strong>Komputer</strong> biasanya dihubungkan pada perangkat display, juga dikenal sebagai<br />
monitor. Monitor ditunjukkan dalam Gambar . Monitor biasanya tersedia dalam<br />
tipe, ukuran, dan karakteristik yang berbeda. Ketika membeli komputer baru,<br />
monitor biasanya harus dibeli terpisah.<br />
Memahami karakteristik monitor yang baik akan membantu dalam menentukan<br />
monitor terbaik untuk sistem yang spesifik. Istilah berikut ini memiliki kaitan erat<br />
dengan monitor.<br />
74
PERAKITAN KOMPUTER<br />
<br />
Pixels<br />
Elemen gambar. Tampilan layar terdiri dari pixel atau titik kecil. Pixel<br />
diatur dalam baris melewati layar. Tiap pixel mengandung tiga warna,<br />
yaitu merah, hijau dan biru (RGB).<br />
<br />
Dot Pitch<br />
Ukuran seberapa dekat titik fosfor dalam layar. Semakin bagus dot pitchnya<br />
maka kualitas tampilan akan lebih baik. Kebanyakan monitor<br />
sekarang ini hanya memiliki 0.25 dot pitch. Beberapa memiliki 0.22 dot<br />
pitch yang memberikan resolusi yang bagus.<br />
<br />
Refresh Rate<br />
Tingkat tampilan layar direfresh. Refresh rate dihitung dalam hertz (Hz)<br />
berarti per detik. Semakin tinggi refresh rate, maka tampilan layar akan<br />
semakin stabil. Kelihatannya akan seperti gambar diam padahal<br />
sebenarnya selalu berkedip tiap kali elektron menabrak dot/titik berlapis<br />
fosfor. Refresh rate juga dinamakan frekuansi vertikal atau refresh rate<br />
vertikal.<br />
<br />
Color Depth<br />
Nomer untuk warna yang berbeda dalam tiap pixel dapat ditampilkan. Hal<br />
ini diukur dalam bit. Semakin tinggi kedalamannya, maka semakin banyak<br />
warna yang dapat dihasilkan.<br />
<br />
Video RAM (VRAM)<br />
Memori yang dimiliki oleh kartu video. Semakin tinggi VRAM dalam kartu<br />
video, maka semakin banyak warna yang bisa ditampilkan. Kartu video<br />
juga mengirimkan sinyal refresh untuk mengontrol refresh rate.<br />
<br />
Resolution<br />
Bervariasi tergantung nomer pixelnya. Semakin banyak pixel pada layar,<br />
resolusi akan semakin baik. Semakin tinggi resolusi berarti gambar akan<br />
semakin tajam. Resolusi layar terendah dalam PC modern adalah 640 x<br />
480 pixel yang dinamakan Video Graphic Array (VGA). Kini sudah hadir<br />
75
PERAKITAN KOMPUTER<br />
Super Video Graphics Array (SVGA) dan Extended Graphics Array (XGA)<br />
dengan resolusi mencapai 1600 x 1200.<br />
<br />
Monitor screen sizes<br />
Diukur dalam inci. Ukuran yang paling umum adalah 14”, 15”, 17” 19” dan<br />
21”, dihitung diagonal. Perhatikan bahwa ukuran yang tampak<br />
sebenarnya lebih kecil dari ukuran yang dihitung. Hal ini dapat diingat<br />
ketika akan mencari layar monitor untuk komputer.<br />
<br />
Display Warna<br />
Warna diciptakan dengan mengubah-ubah intensitas cahaya dari tiga<br />
warna dasar. 24 dan 32 bit biasanya merupakan pilihan untuk seniman<br />
grafis dan fotografer profesional. Untuk aplikasi yang lainnya, warna 16 bit<br />
akan sudah mencukupi. Dibawah ini merupakan rangkuman dari<br />
kedalaman warna yang sering digunakan:<br />
256 warna – 8-bit warna<br />
o 65,536 warna – 16-bit warna, juga dikenal sebagai 65K or HiColor<br />
o 16 million warna – 24-bit warna, juga dikenal sebagai True Color<br />
o 4 billion warna – 32-bit warna, juga dikenal sebagai True Color<br />
Monitor berkualitas tinggi dan kartu video berkualitas tinggi diperlukan untuk<br />
mendapatkan resolusi tinggi dan refresh rate yang tinggi pula.<br />
b. Printer<br />
Printer adalah perangkat output yang digunakan untuk menghasilkan cetakan<br />
dari komputer ke dalam bentuk kertas. Printer dihubungkan dengan komputer<br />
melalui USB, selain itu printer juga harus dihubungkan dengan arus listrik. Saat<br />
pertama kali disambungkan ke komputer, kita harus menginstall software driver<br />
printer agar printer itu dapat dikenali oleh komputer. Ketajaman hasil cetakan<br />
printer diukur dengan satuan dpi atau dot per inch yaitu banyakknya titik dalam<br />
satu inci. Semakin tinggi dpi sebuah printer, maka semakin tajam hasil<br />
cetakannya.<br />
76
PERAKITAN KOMPUTER<br />
Secara garis besarnya jenis-jenis printer sebagai berikut :<br />
1. Dot Matrik, printer jenis ini menggunakan tinta jenis pita seperti yang terdapat<br />
pada mesin tik.<br />
2. Inkjet, printer jenis ini menggunakan tinta cair atau liquid ink.<br />
3. Laser printer, printer jenis menggunakan tinta serbuk atau powder ink seperti<br />
bubuk gliter yang ditempatkan dalam toner.<br />
c. Speaker<br />
Speaker adalah perangkat keras untuk menghasilkan suara. Jenis lain dari<br />
speaker adalah headset atau earphone. Kita dapat mendengarkan hasil keluaran<br />
berupa suara dari komputer melalui speaker.<br />
77
PERAKITAN KOMPUTER<br />
d. Proyektor<br />
Infocus atau juga disebut proyektor merupakan alat digunakan untuk presentasi,<br />
yang dihubungkan ke komputer untuk menampilkan apa yang ada pada monitor<br />
ke suatu screen (layar) ataupun dinding.<br />
e. Plotter<br />
Plotter adalah media cetak seperti printer namun memiliki ukuran yang lebih<br />
besar serta kegunaan yang optimal untuk objek gambar.<br />
78
PERAKITAN KOMPUTER<br />
c. Rangkuman<br />
Peripheral komputer adalah berbagai komponen yang terhubung ke CPU<br />
(Central Processing Unit) yang berfungsi sebagai perangkat Input dan Output<br />
data kedalam dan keluar CPU yang selanjutnya diproses oleh sistem komputer<br />
untuk mengolah data Input yang di-Input oleh periferal Input seperti Mouse,<br />
Keyboard, Scaner, Recording Device, WebCam. Data input ini dapat berupa<br />
data Dokumen, Suara, Gambar, Gerakan dan Video. Selanjutnya data yang<br />
telah dimasukan kedalam komputer akan diolah oleh peralalatan Process untuk<br />
menghasilkan data Output yang akan ditampilkan dalam bentuk nyata atau<br />
tidak oleh Periferal Output misalnya berupa Dokumen, Suara, Gambar, dan<br />
Video yang dihasilkan oleh Periferal sepert Monitor, Printer, Plotter, Speaker,<br />
HeadSet, dsb.<br />
Berdasarkan kegunaannya, periferal komputer terdiri dari 2 (Dua) tipe yaitu<br />
sebagai berikut :<br />
<br />
<br />
Peripheral Utama (Main Periferals) : yaitu tipe periferal yang<br />
keberadaannya harus ada pada saat menjalankan komputer misalnya<br />
Mouse, Keyboard dan Monitor.<br />
Peripheral Pendukung (Out Sillary Periferals) : yaitu periferal pendukung<br />
yang keberadaannya tidak harus ada pada saat menjalankan komputer<br />
misalnya Printer, Speaker, WebCam, Scaaner dsb.<br />
d. Tugas :<br />
Membuat laporan tentang berbagai jenis peripheral.<br />
Berdasarkan sumber bacaan dari uraian materi atau sumber lain (internet),<br />
Buatlah ringkasan materi berbagai jenis peripheral. Uraian ditulis menggunakan<br />
software pengolah presentasi. Topik yang di tulis meliputi<br />
1) contoh periferal utama pada komputer<br />
2) contoh periferal pendukung komputer,<br />
3) Fungsi dari masing-masing periferal<br />
Presentasikan hasil ringkasan di depan kelas.<br />
79
PERAKITAN KOMPUTER<br />
e. Test Formatif.<br />
Dalam test ini setiap peserta didik membaca dengan cermat dan teliti setiap butir<br />
soal dibawah ini. Kemudian berdasarkan uraian materi diatas tulislah jawabannya<br />
pada lembar jawaban test formatif yang telah disediakan.<br />
1. Sebutkan dan jelaskan tiga komponen utama komputer.<br />
2. Jelaskan pengertian peripheral.<br />
3. Apakah yang dimaksud peripheral utama dan peripheral pendukung.<br />
4. Sebutkan beberapa contoh perangkat masukan<br />
5. Sebutkan beberapa contoh perangkat output<br />
f. Lembar Jawaban Test Formatif (LJ).<br />
LJ- 01 : Tiga komponen utama komputer<br />
...................................................................................................................<br />
...................................................................................................................<br />
...................................................................................................................<br />
...................................................................................................................<br />
...................................................................................................................<br />
.................................................................................................................<br />
...................................................................................................................<br />
...................................................................................................................<br />
...................................................................................................................<br />
LJ- 02 : Pengertian peripheral Arsitektur Perangkat Lunak :<br />
...................................................................................................................<br />
...................................................................................................................<br />
...................................................................................................................<br />
...................................................................................................................<br />
...................................................................................................................<br />
...................................................................................................................<br />
...................................................................................................................<br />
...................................................................................................................<br />
80
PERAKITAN KOMPUTER<br />
LJ- 03 : Pengertian peripheral utama dan peripheral pendukung:<br />
...................................................................................................................<br />
...................................................................................................................<br />
...................................................................................................................<br />
...................................................................................................................<br />
...................................................................................................................<br />
...................................................................................................................<br />
...................................................................................................................<br />
...................................................................................................................<br />
LJ- 04 : Contoh perangkat masukan :<br />
...................................................................................................................<br />
...................................................................................................................<br />
...................................................................................................................<br />
...................................................................................................................<br />
...................................................................................................................<br />
...................................................................................................................<br />
...................................................................................................................<br />
...................................................................................................................<br />
LJ- 05 : Contoh perangkat output :<br />
...................................................................................................................<br />
...................................................................................................................<br />
...................................................................................................................<br />
...................................................................................................................<br />
...................................................................................................................<br />
...................................................................................................................<br />
...................................................................................................................<br />
...................................................................................................................<br />
81
PERAKITAN KOMPUTER<br />
g. Lembar Kerja Peserta Didik.<br />
82
PERAKITAN KOMPUTER<br />
4. Kegiatan Belajar 4 : Instalasi dan pengujian peripheral<br />
a. Tujuan Pembelajaran.<br />
Setelah mengikuti kegiatan belajar 4 diharapkan peserta didik dapat:<br />
‣ Memahami prosedur instalasi peripheral<br />
b. Uraian materi.<br />
Instalasi dan pengujian peripheral adalah salah satu bagian tak terpisakan<br />
dalam suatu proses perakitan komputer,karena menentukan bisa tidaknya<br />
suatu komputer dipakai untuk menjalankan suatu aplikasi.Berikut beberapa<br />
contoh instalasi peripheral yang umum kita lakukan.<br />
1. Instalasi Monitor<br />
Untuk instalasi monitor ada beberapa hal yang perlu diperhatikan yaitu:<br />
Pastikan kompatibilitas. Memastikan bahwa monitor kompatibel atau<br />
sesuai dengan operating sistem dan program aplikasi yang akan<br />
digunakan.<br />
Periksa jenis port card. VGA Semua kartu video kompatibel dengan<br />
analog RGB/VGA port. Namun, ada monitor digital dengan input port<br />
Digital Video Interface (DVI) ataupun HDMI yang memerlukan vga card<br />
dan kabel penghubung yang sesuai untuk dapat terhubung ke komputer.<br />
<br />
Gambar macam –macam port vga card<br />
Membaca user manual monitor. User manual berguna untuk<br />
memahami fitur monitor yang akan kita instal. Selain itu, manual penting<br />
83
PERAKITAN KOMPUTER<br />
<br />
untuk mengetahui kabel apa saja yang harus terkoneksi ke monitor .<br />
Biasanya monitor LCD memiliki dua kabel: pertama kabel power untuk<br />
terhubung ke sumber daya, dan satu lagi kabel untuk<br />
menghubungkannya monitor ke cpu.<br />
Menghubungkan kabel dan memeriksa layar. Umumnya, sistem<br />
operasi komputer akan secara otomatis menginstal driver yang<br />
diperlukan. Namun, jika hal ini tidak terjadi, dapat menggunakan CD<br />
Instalasi yang telah disediakan dalam kemasan monitor.<br />
Gambar contoh pemasangan kabel vga ke cpu.<br />
<br />
Menyesuaikan sudut dan posisi monitor terhadap penguna. Setelah<br />
monitor menyala sesuaikanlah sudut monitor dengan posisi mata dan<br />
84
PERAKITAN KOMPUTER<br />
badan agar didapat tampilan yang maksimal serta nyaman.<br />
Gambar contoh pengaturan jarak monitor yang ideal.<br />
<br />
Mengatur Kecerahan dan kontras monitor.diperlukan agar sesuai<br />
dengan mata setiap penguna komputer.karena setiap individu penguna<br />
85
PERAKITAN KOMPUTER<br />
memiliki kepekaan cahaya yang berbeda.<br />
Gambar contoh pola untuk mengatur kecerahan dan kontras monitor<br />
2. Instalasi Keyboard dan Mouse<br />
Prosedur instalasi keyboard dan mouse:<br />
1. Matikan komputer terlebih dahulu.<br />
2. Lepaskan kabel power,modem,jaringan atau kabel lain yang<br />
terhubung ke cpu.<br />
3. Lepas keyboard atau mouse lama bila terpasang<br />
4. Jika kita ingin memasang USB mouse, pasangkan konektor<br />
mouse ke USB port<br />
pada back panel cpu.<br />
86
PERAKITAN KOMPUTER<br />
- ATAU -<br />
Jika kita ingin memasang Personal System/2 (PS/2) mouse,<br />
pasangkan konektor mouse ke PS/2 mouse port<br />
panel cpu.<br />
pada back<br />
5. Jika kita ingin memasang USB keyboard, pasangkan konektor<br />
keyboard tke USB port<br />
pada back panel cpu.<br />
- ATAU -<br />
Jika kita ingin memasang PS/2 keyboard, pasangkan konektor<br />
keyboard ke PS/2 keyboard port<br />
pada back panel cpu.<br />
87
PERAKITAN KOMPUTER<br />
6. Pasang dan hubungkan kembali semua kabel yang kita lepas ke<br />
cpu.<br />
7. Nyalakan komputer,periksa hasil instalasi pada windows.<br />
Pengujian Mouse dan Keyboard<br />
Untuk pengecekan mouse bisa dilakukan dengan cara mengerakkan mouse ke<br />
segala arah dan pointer mouse harus bisa mengikuti gerakan mouse dengan<br />
baik.Untuk keyboard bisa dilakukan dengan membuka notepad dan ketikkan<br />
semua hurup dan angka pada keyboard sambil menekan tombol Shift.Selain<br />
cara tersebut pengecekan keyboard bisa mengunakan bantuan software<br />
Keyboard Tester. Keyboard Tester adalah perangkat software yang digunakan<br />
untuk mengecek / menganalisa tombol pada keyboard (laptop / pc) yang rusak<br />
(jalan sendiri/mencet sendiri, atau tombol yang mati total) yang bisa didapat di<br />
internet dengan gratis.<br />
Instalasi keyboard tester :<br />
a) buka aplikasi Keyboard Tester<br />
b) Pilih type keyboardnya<br />
c) Terus tekan satu per satu tombol keyboard<br />
88
PERAKITAN KOMPUTER<br />
d) Jika tombol keyboardnya rusak maka pada aplikasi status tombol tersebut<br />
akan menjadi merah, jika masih berfungsi dengan baik maka statusnya<br />
akan berwarna hijau.<br />
Gambar contoh tampilan dan hasil keyboard test<br />
3. Instalasi Printer<br />
Prosedur Instalasi Printer Pada windows 8.1<br />
a) Hubungkan kabel USB printer ke port USB PC,Kemudian Nyalakan<br />
Printer.Biasanya, Windows secara otomatis akan mendetek<br />
adanya hardware baru dan memulai installasi sesaat setelah USB<br />
dicolokkan/printer dinyalakan.Apabila keluar permintaan<br />
memasukkan cd driver maka langkah instalasi bisa mengikuti<br />
petunjuk dalam buku manual printer yang akan kita instal.<br />
89
PERAKITAN KOMPUTER<br />
Gambar ilustrasi menghubungkan printer<br />
Apabila telah mengikuti langkah pada poin a) dan printer belum<br />
terdeteksi,maka diperlukan instalasi printer secara manual,yang<br />
akan dijelaskan bawah ini..<br />
b) Nyalakan Printer dan pastikan terhubung ke<br />
komputer/laptop.Nyalakan <strong>Komputer</strong>.Kemudian Klik,Desktop<br />
icon/tile pada Start screen.<br />
90
PERAKITAN KOMPUTER<br />
Gambar contoh start screen pada windows 8.1<br />
Klik,kanan tombol Start kemudian klik,Control Panel.<br />
c) Klik, Hardware and Sound<br />
91
PERAKITAN KOMPUTER<br />
d) Klik, Devices and Printers<br />
e) Klik, Add a printer<br />
92
PERAKITAN KOMPUTER<br />
f) Apabila Printer tidak tampak pada Halaman Add Printer,Klik<br />
The printer that I want isn’t listed.<br />
93
PERAKITAN KOMPUTER<br />
g) Pilih tipe koneksi printer(Add a local printer or network with manual<br />
setting).kemudian klik next.<br />
h) Klik, Use an existing port,Kemudian klik next.<br />
94
PERAKITAN KOMPUTER<br />
i) Pilih tipe printer yang sesuai.(contoh Printer HP Color Laser Jet<br />
1600),Klik Next.<br />
95
PERAKITAN KOMPUTER<br />
j) Tipe printer yang telah di pilih,Klik Next.<br />
k) Klik, Do not share this printer,kemudian klik Next.<br />
96
PERAKITAN KOMPUTER<br />
l) Halaman Konfirmasi bahwa printer telah berhasil terinstal dengan<br />
baik.Klik Finish.<br />
m) Printer yang telah selesai di instal akan tampil pada Halaman<br />
printer.<br />
97
PERAKITAN KOMPUTER<br />
n) Untuk pengecekan fungsi printer,klik kanan pada device printer<br />
kemudian pilih Printer properties.<br />
o) Klik, Print Test Page,dan proses print test page segera dimulai.<br />
98
PERAKITAN KOMPUTER<br />
p) Apabila halaman test print telah tercetak dengan baik,maka printer<br />
telah berfungsi dengan normal dan proses instalasi berjalan<br />
dengan sempurna.Klik, Close untuk mengakhiri proses instalasi<br />
printer.<br />
Berikut contoh Hasil Print Test Page pada selembar kertas.<br />
99
PERAKITAN KOMPUTER<br />
4. Instalasi Scanner<br />
Sebelum dapat digunakan, scanner harus terlebih dahulu di kenalkan ke<br />
komputer kita dengan cara menginstallkan drivernya.Scaner yang digunakan<br />
pada kegiatan belajar ini sebagai contoh mengunakan epson canoscanlite 25<br />
Berikut ini adalah langkah-langkah menginstal Scanner tersebut:<br />
a) Saat scanner menyala dan sudah di hubungkan dengan komputer<br />
maka komputer mendeteksi ada device baru apabila dalam driver<br />
box windows ada driver yang sesuai maka akan otomatis<br />
mengenali type dan jenis scanner.Apabila tidak terdeteksi maka<br />
instalasi dilakukan dengan cara manual mengunakan cd driver<br />
dan aplikasi bawaan scanner yang akan kita install atau apabila<br />
tidak ada cd drivernya bisa download pada website pembuat<br />
scanner.<br />
b) Masukkan cd ke cdrom pilih install the Software automatically<br />
(Recommended), atau langsung jalankan (klik) file setup yang<br />
terdapat pada CD installer scanner tersebut.<br />
100
PERAKITAN KOMPUTER<br />
c) Proses install akan berjalan secara otomatis, namun dalam<br />
tahapan tertentu kita diminta untuk mengisi nama user dan<br />
organisasi. Dan pada Lecense Agreement pastikan kita<br />
menjawab dengan I Agree atau I Accept, yang artinya kita setuju<br />
untuk menginstal scanner tersebut.<br />
d) Setiap software akan di installkan satu – persatu oleh sistem<br />
secara berurutan, sesua dengan urutan yang terdapat pada<br />
interface awal dari file setup, dimulai dari driver instalernya,<br />
selanjutnya software scan gear untuk mengelola job dari instaler<br />
dan software –software lain untuk pengelolaan proses dan hasil<br />
scanning, misalkan PhotoStudio ataupin OmniPage untuk<br />
scanning dengan metode OCR.<br />
Setelah seluruh software yang dipilih selesai di instal, maka klik tombol<br />
Finish, yang menandakan kalau proses Instalasinya sudah<br />
berhasil.Pengujian bisa dilakukan lewat software CanoScan toolbox yang<br />
telah terinstal,yang didalamnya terdapat aplikasi copy scan dan setting<br />
scanner.Setiap scanner memiliki program aplikasi yang berbeda<br />
tergantung pabikan yang membuatnya.<br />
101
PERAKITAN KOMPUTER<br />
c. Rangkuman<br />
Instalasi dan pengujian peripheral adalah salah satu bagian tak terpisakan<br />
dalam suatu proses perakitan komputer,karena menentukan bisa tidaknya<br />
suatu komputer dipakai untuk menjalankan suatu aplikasi.Setiap peripheral<br />
memiliki cara instalasi yang hampir sama ataupun berbeda tergantung<br />
fungsi dan cara peripheral tersebut terhubung ke komputer.<br />
d. Tugas<br />
Sebelum mengerjakan tugas, buatlah kelompok terdiri atas 2-3 orang. Dalam<br />
kegiatan ini peserta didik akan melakukan instalasi dan pengujian peripheral<br />
yang ada pada kegiatan belajar ini.Berikut rincian tugas untuk masing masing<br />
kelompok:<br />
1. Bacalah uraian materi diatas dengan teliti dan cermat.<br />
2. Lakukan instalasi keybord,mouse,printer dan scanner dapa<br />
komputer atau notebook.<br />
3. Buat laporan masing masing instalasi pheriferal tersebut.<br />
e. Test Formatif.<br />
Dalam test ini setiap peserta didik membaca dengan cermat dan teliti setiap butir<br />
soal dibawah ini. Kemudian berdasarkan uraian materi diatas tulislah jawabannya<br />
pada lembar jawaban test formatif yang telah disediakan.<br />
1. Mengapa instalasi pheriferal harus dilakukan?<br />
2. Jelaskan cara pengujian printer pada windows 8.1.<br />
3. Apakah yang dimaksud windows driver box?<br />
4. Jelaskan cara sederhana pengujian keyboard pada windows 8.1<br />
5. Apakah fungsi utama software aplikasi scanner pada cd driver<br />
scanner(contoh canoscan toolbox)<br />
102
PERAKITAN KOMPUTER<br />
f. Lembar Jawaban Test Formatif (LJ).<br />
LJ- 01 : Mengapa instalasi pheriferal harus dilakukan<br />
...................................................................................................................<br />
...................................................................................................................<br />
...................................................................................................................<br />
...................................................................................................................<br />
...................................................................................................................<br />
LJ- 02 : Pengujian printer pada windows 8.1<br />
...................................................................................................................<br />
...................................................................................................................<br />
...................................................................................................................<br />
...................................................................................................................<br />
...................................................................................................................<br />
LJ- 03 : Windows driver box adalah?<br />
...................................................................................................................<br />
...................................................................................................................<br />
...................................................................................................................<br />
...................................................................................................................<br />
...................................................................................................................<br />
LJ- 04 : Cara pengujian keyboard pada windows 8.1<br />
...................................................................................................................<br />
...................................................................................................................<br />
...................................................................................................................<br />
...................................................................................................................<br />
...................................................................................................................<br />
103
PERAKITAN KOMPUTER<br />
LJ- 05 : Fungsi utama software aplikasi scanner pada cd driver<br />
scanner(contoh canoscan toolbox)<br />
...................................................................................................................<br />
...................................................................................................................<br />
...................................................................................................................<br />
...................................................................................................................<br />
...................................................................................................................<br />
104
PERAKITAN KOMPUTER<br />
g. Lembar Kerja Peserta Didik.<br />
105
PERAKITAN KOMPUTER<br />
5. Kegiatan Belajar 5 : Jenis-jenis program aplikasi<br />
a) Tujuan Pembelajaran.<br />
Setelah mengikuti kegiatan belajar 5 diharapkan peserta didik dapat:<br />
‣ Memahami jenis-jenis program aplikasi dan fungsinya.<br />
b) Uraian materi.<br />
Program aplikasi pada komputer merupakan perangkat lunak siap pakai<br />
yang nantinya akan digunakan untuk membantu melaksanakan pekerjaan<br />
penggunanya.Dalam sebuah komputer aplikasi ini disiapkan sesuai<br />
kebutuhannya masing-masing.<br />
Berikut ini adalah Program aplikasi yang dapat dibedakan lagi beberapa<br />
macam:<br />
1. Word Processing<br />
Word Processing adalah program yang dapat dipakai untuk menyunting<br />
naskah. Contoh : Microsoft Word, Lotus Ami Pro dan WordPerfect.<br />
Gambar contoh tampilan microsoft World 2013<br />
106
PERAKITAN KOMPUTER<br />
2. Desktop Publishing<br />
Merupakan program yang mengatur tata letak cetakan pada suatu naskah<br />
sehingga siap untuk dicetak. Contoh : Ventura Publisher, Page<br />
Maker,Microsoft Publisher<br />
Gambar contoh tampilan Microsoft Publisher 2010<br />
3. Program Speadsheet<br />
Merupakan program yang digunakan untuk mengolah data secara<br />
berkolom. Contoh : Microsoft Excell, Lotus Improv.<br />
Gambar contoh tampilan Microsoft Excel 2013<br />
107
PERAKITAN KOMPUTER<br />
4. Database Management System<br />
Salah satu kegunaan komputer didalam organisasi adalah untuk<br />
menyimpan data dalam jumlah besar. Dari data ini dapat dihasilkan<br />
berbagai informasi. Untuk menyimpan, mengolah data, dan kemudian<br />
menghasilkan informasi, diperlukan program yang disebut dengan<br />
program database management system (disingkat DBMS) dan sering<br />
disebut dengan program database saja. Contoh : Paradox, Foxpro,<br />
Microsoft Access, Approach.<br />
Gambar contoh tampilan Microsoft Access 2013<br />
5. Graphics<br />
Salah satu kebutuhan pengguna adalah membuat gambar. Untuk itu ia<br />
bisa menggunakan program yang khusus digunakan untuk membuat<br />
gambar atau graphics. Seseorang yang tidak pintar menggambar dengan<br />
tangan, dapat membuat gambar yang bagus di komputer, karena gambar<br />
dikomputer mudah diubah dan diolah. Contoh : Corel Draw, Stanford<br />
Graphics,MS Visio.<br />
108
PERAKITAN KOMPUTER<br />
Gambar contoh tampilan Microsoft Visio 2013<br />
6. Program Akuntasi<br />
Aplikasi yang juga banyak dipakai dalam dunia bisnis adalah aplikasi yang<br />
berhubungan dengan keuangan dan akuntasi. Contoh : DacEasy<br />
Accounting, Pacioli 2000, PeachTree Accounting.<br />
Gambar contoh tampilan DacEasy<br />
109
PERAKITAN KOMPUTER<br />
7. Program Statistik<br />
Program statistik merupakan program yang digunakan untuk melakukan<br />
penelitian yang berhubungan dengan analisis statistik. Contoh : SAS,<br />
SPSS, Statisca.<br />
Gambar contoh tampilan SPSS<br />
8. Communication<br />
Communication merupakan program yang digunakan untuk berkomunikasi<br />
dengan pemakai komputer lain. Contoh : Carbon Copy, DataFax,<br />
Procomm Plus, CrossTalk ,Yahoo messenger,Skype<br />
Gambar contoh tampilan yahoo messenger<br />
110
PERAKITAN KOMPUTER<br />
9. Multimedia<br />
Multimedia merupakan software yang digunakan untuk menghubungkan<br />
komputer dengan peralatan multimedia seperti kamera video, kamera<br />
digital, video player. Contoh : Windows Movie Maker.<br />
Gambar contoh tampilan Windows movie maker<br />
10. Game<br />
Game merupakan program untuk permainan. Contoh : Flight Simulator,<br />
Baseball, Prince of Persia,Chess titans<br />
Gambar contoh tampilan Game Catur/Chess titans<br />
111
PERAKITAN KOMPUTER<br />
11. Web Broser<br />
Web browser/penjelajah web, adalah perangkat lunak yang berfungsi<br />
untuk menerima dan menyajikan sumber informasi di internet. Sebuah<br />
sumber informasi diidentifikasi dengan Pengidentifikasi Sumber Seragam<br />
(Bahasa Inggris: Uniform Resource Identifier (URI)) yang dapat berupa<br />
halaman web, gambar, video, atau jenis konten lainnya.<br />
Contoh: Mozilla Firefox,Google Rome,Safari,Opera<br />
Gambar contoh tampilan Mozilla firefox<br />
12. Antivirus<br />
Antivirus merupakan program yang digunakan untuk mendeteksi dan<br />
menghilangkan virus yang tertular pada komputer yang sedang dipakai.<br />
Contoh : McAfee VirusScan, Norton Antivirus, AVG,Avira Antivirus<br />
Gambar contoh tampilan Avira antivirus<br />
112
PERAKITAN KOMPUTER<br />
c) Rangkuman<br />
Program Aplikasi merupakan program yang khusus melakukan suatu pekerjaan<br />
tertentu, seperti pengolah kata,angka,data,adi video ataupun gambar. Umumnya<br />
program aplikasi ini dibuat oleh seorang programmer /perusahaan komputer<br />
sesuai dengan permintaan/kebutuhan seseorang/lembaga/perusahaan guna<br />
keperluan interennya.<br />
d) Tugas<br />
Membuat Ringkasan Materi Jenis Sistem Operasi.<br />
Sebelum mengerjakan tugas, buatlah kelompok terdiri atas 2-3 orang. Dalam<br />
kegiatan ini peserta didik akan membuat ringkasan materi jenis program aplikasi<br />
dan fungsinya. Masing-masing kelompok membuat ringkasan untuk satu jenis<br />
Program Aplikasi. Kemudian secara bergantian masing-masing kelompok<br />
mempresentasikan hasilnya didepan kelas.<br />
1. Bacalah uraian materi diatas dengan teliti dan cermat.<br />
2. Buatlah ringkasan materi untuk satu Program aplikasi (sesuai<br />
dengan pilihan)berdasar uraian materi diatas atau sumber<br />
lain(internet), menggunakan software pengolah presentasi.<br />
Topik yang di tulis meliputi 1) definisi dan kapan diluncurkan, 3)<br />
ragam versi yang dikeluarkan. 4) Fitur atau fungsi yang tersedia.<br />
3. Presentasikan hasil ringkasan di depan kelas.<br />
e) Test Formatif.<br />
Dalam test ini setiap peserta didik membaca dengan cermat dan teliti setiap butir<br />
soal dibawah ini. Kemudian berdasarkan uraian materi diatas tulislah jawabannya<br />
pada lembar jawaban test formatif yang telah disediakan.<br />
1. Jelaskan pengertian program aplikasi.<br />
2. Apakah yang dimaksud program statistik.<br />
3. Sebutkan contoh program pengolah kata.<br />
4. Termasuk jenis program aplikasi apakah adobe photoshop?<br />
5. Apakah fungsi utama dari sebuah program antivirus?<br />
113
PERAKITAN KOMPUTER<br />
f) Lembar Jawaban Test Formatif (LJ).<br />
LJ- 01 : Pengertian program aplikasi<br />
...................................................................................................................<br />
...................................................................................................................<br />
...................................................................................................................<br />
...................................................................................................................<br />
...................................................................................................................<br />
LJ- 02 : Apakah yang dimaksud program statistik<br />
...................................................................................................................<br />
...................................................................................................................<br />
...................................................................................................................<br />
...................................................................................................................<br />
...................................................................................................................<br />
LJ- 03 : Contoh program pengolah kata<br />
...................................................................................................................<br />
...................................................................................................................<br />
...................................................................................................................<br />
...................................................................................................................<br />
...................................................................................................................<br />
LJ- 04 : Jenis program aplikasi apakah adobe photoshop<br />
...................................................................................................................<br />
...................................................................................................................<br />
...................................................................................................................<br />
...................................................................................................................<br />
...................................................................................................................<br />
114
PERAKITAN KOMPUTER<br />
LJ- 05 : Fungsi utama dari sebuah program antivirus<br />
...................................................................................................................<br />
...................................................................................................................<br />
...................................................................................................................<br />
...................................................................................................................<br />
...................................................................................................................<br />
115
PERAKITAN KOMPUTER<br />
g) Lembar Kerja Peserta Didik.<br />
116
PERAKITAN KOMPUTER<br />
6. Kegiatan Belajar 6 : Instalasi dan pengujian berbagai program aplikasi<br />
a) Tujuan Pembelajaran.<br />
Setelah mengikuti kegiatan belajar 6 diharapkan peserta didik dapat:<br />
‣ Memahami prosedur instalasi program aplikasi.<br />
b) Uraian materi.<br />
Instalasi program aplikasi yang akan kita bahas dalam kegiatan belajar<br />
berikut merupakan program aplikasi standart yang umum di pakai di<br />
perkantoran ataupun rumah.Prosedur instalasi berikut terdiri dari:<br />
1. Instalasi Microsoft Office 2013<br />
2. Instalasi PDF reader<br />
3. Instalasi Antivirus<br />
1. Instalasi Microsoft Office 2013<br />
Pengertian Office 2013<br />
Microsoft Office adalah sebutan untuk paket aplikasi perkantoran buatan<br />
Microsoft dan dirancang untuk dijalankan di bawah sistem operasi<br />
Microsoft Windows dan Mac OS X. Beberapa aplikasi di dalam Microsoft<br />
Office yang terkenal adalah Excel, Word, dan PowerPoint. Versi terbaru<br />
dari Aplikasi Microsoft Office adalah Office 15 (Office 2013) yang<br />
diluncurkan 29 Januari 2013.<br />
Komponen Utama Dalam Microsoft Office 2013:<br />
a) Word<br />
Microsoft Word atau Microsoft Office Word atau Word adalah perangkat<br />
lunak pengolah kata (word processor) andalan Microsoft. Pertama<br />
117
PERAKITAN KOMPUTER<br />
diterbitkan pada 1983 dengan nama Multi-Tool Word untuk Xenix, versiversi<br />
lain kemudian dikembangkan untuk berbagai sistem operasi,<br />
misalnya DOS (1983), Apple Macintosh (1984), SCO UNIX, OS/2, dan<br />
Microsoft Windows (1989). Setelah menjadi bagian dari Microsoft Office<br />
System 2003 dan 2007 diberi nama Microsoft Office Word. Di Microsoft<br />
Office 2013, Namanya cukup dinamakan Word'.<br />
b) Excel<br />
Microsoft Excel atau Microsoft Office Excel atau Excel adalah sebuah<br />
program aplikasi lembar kerja spreadsheet yang dibuat dan didistribusikan<br />
oleh Microsoft Corporation untuk sistem operasi Microsoft Windows dan<br />
Mac OS. Aplikasi ini memiliki fitur kalkulasi dan pembuatan grafik yang,<br />
dengan menggunakan strategi marketing Microsoft yang agresif,<br />
menjadikan Microsoft Excel sebagai salah satu program komputer yang<br />
populer digunakan di dalam komputer mikro hingga saat ini. Bahkan, saat<br />
ini program ini merupakan program spreadsheet paling banyak digunakan<br />
oleh banyak pihak, baik di platform PC berbasis Windows maupun<br />
platform Macintosh berbasis Mac OS, semenjak versi 5.0 diterbitkan pada<br />
tahun 1993. Aplikasi ini merupakan bagian dari Microsoft Office System,<br />
dan versi terakhir adalah versi Excel 2013 yang diintegrasikan di dalam<br />
paket Microsoft Office 2013.<br />
c) Outlook<br />
Microsoft Outlook atau Microsoft Office Outlook atau Outlook adalah<br />
sebuah program personal information manager dari Microsoft, dan bagian<br />
dari suite Microsoft Office . Walaupun biasanya hanya digunakan untuk<br />
mengirim dan membaca surel, program ini juga memiliki fungsi kalender,<br />
jadwal kerja, catatan, dan jurnal. Bila digunakan bersama dengan<br />
Microsoft Exchange Server, Outlook dapat menyediakan akses kotak<br />
surat, kalender, dan jadwal bersama.<br />
d) PowerPoint<br />
Microsoft PowerPoint atau Microsoft Office PowerPoint atau PowerPoint<br />
adalah sebuah program komputer untuk presentasi yang dikembangkan<br />
oleh Microsoft di dalam paket aplikasi kantoran mereka, Microsoft Office,<br />
118
PERAKITAN KOMPUTER<br />
selain Microsoft Word, Excel, Access dan beberapa program lainnya.<br />
PowerPoint berjalan di atas komputer PC berbasis sistem operasi<br />
Microsoft Windows dan juga Apple Macintosh yang menggunakan sistem<br />
operasi Apple Mac OS, meskipun pada awalnya aplikasi ini berjalan di<br />
atas sistem operasi Xenix. Aplikasi ini sangat banyak digunakan, apalagi<br />
oleh kalangan perkantoran dan pebisnis, para pendidik, siswa, dan trainer.<br />
Dimulai pada versi Microsoft Office System 2003, Microsoft mengganti<br />
nama dari sebelumnya Microsoft PowerPoint saja menjadi Microsoft Office<br />
PowerPoint. Lalu, pada Office 2013, namanya cukup disingkat<br />
PowerPoint. Versi terbaru dari PowerPoint adalah versi 15 (Microsoft<br />
Office PowerPoint 2013) yang tergabung ke dalam paket Microsoft Ofice<br />
2013.<br />
e) Program-program lain dalam versi Windows<br />
Microsoft OneNote<br />
Microsoft Access<br />
Microsoft InfoPath<br />
Microsoft Visio<br />
Microsoft Lync<br />
Microsoft Project<br />
Microsoft Publisher<br />
f) Layanan web yang berhubungan dengan Microsoft Office<br />
Microsoft Update<br />
Office 365<br />
g) Program-program lain yang tidak lagi disertakan<br />
Microsoft Binder<br />
Microsoft Schedule Plus<br />
Microsoft Mail<br />
Microsoft Outlook Express<br />
Microsoft Vizact 2000<br />
Microsoft PhotoDraw<br />
Microsoft Photo Editor<br />
Microsoft Office Project<br />
119
PERAKITAN KOMPUTER<br />
Langkah-langkah Instalasi Microsoft Office 2013:<br />
1) Siapkan cd instaler atau master file dari Microsoft Office 2013.Kemudian<br />
cari dimana file setup Microsoft Office 2013 kemudian double klik di file<br />
tersebut.<br />
2) User account Control,Klik Yes<br />
120
PERAKITAN KOMPUTER<br />
3) Klik I accept the term of this agreement, kemudian klik continue untuk<br />
melanjutkan .<br />
4) Pemilihan Type instalasi,Install Now untuk menginstall semua software<br />
dari Microsoft Office 2013,atau customize untuk memilih salah satu atau<br />
tidak semua yang ingin anda install.Klik,Install Now.<br />
121
PERAKITAN KOMPUTER<br />
5) Memulai Proses Instalasi,Tunggu sampai selesai.<br />
6) Instalasi telah berjalan dengan baik.klik Close.<br />
122
PERAKITAN KOMPUTER<br />
7) Setelah Proses instalasi selesai kita perlu mengaktifkan Office agar<br />
semua fitur dalam Office 2013 bisa dijalankan.Buka salah satu program<br />
dalam Office(contoh Ms World),maka akan muncul halaman aktivasi.<br />
Klik,Enter a product key instead.<br />
123
PERAKITAN KOMPUTER<br />
8) Memasukan Products Key yang sesuai dengan The Office 2013 yang kita<br />
instal,kemudian klik continue.<br />
9) Hasil konfirmasi bahwa Office 2013 suadh teraktifasi dan siap digunakan.<br />
Sampai di sini selesailah proses instalasi Office 2013,untuk Ms visio 2013<br />
tidak disertakan dalam instalasi standar Office 2013,harus di instal secara<br />
terpisah.Langkah-langkah instalasi visio 2013 hampir sama dengan Office<br />
2013.perbedaannya hanya pada serial numbernya saja.<br />
124
PERAKITAN KOMPUTER<br />
2. Instalasi Program PDF Reader<br />
Pengertian Foxit pdf reader<br />
Program aplikasi PDF reader yang digunakan pada instalasi berikut ini<br />
mengunakan Foxit PDF Reader.Foxit Reader adalah salah satu alat<br />
pembaca, pencari, dan pencetak dokumen PDF multilingual. Perangkat<br />
lunak ini memungkinkan penggunanya untuk mendesain form PDF yang<br />
interaktif, memasukkan gambar, menambah jaringan, menambahkan<br />
keterangan pada PDF, mengirim PDF, dan lain sebagainya.<br />
Foxit Reader adalah perangkat lunak yang gratis. Dan sejak versi 4.0<br />
diluncurkan, fitur-fitur profesional telah ditambahkan secara gratis tanpa<br />
perlu lisensi tambahan.<br />
Foxit Reader dibuat dan dikembangkan oleh Foxit Corporation, sebuah<br />
perusahaan yang didirikan pada tahun 2001 dan berkonsentrasi pada<br />
pengembangan platform teknologi pendukung PDF. Perusahaan ini<br />
memiliki markas besar di Fremont, Amerika Serikat, dan sudah beroperasi<br />
di beberapa negara seperti Cina, Belgia, Jepang, dan Taiwan.<br />
Langkah-langkah Instalasi Foxit reader:<br />
1) Persiapan dan pemilihan bahasa installer<br />
Siapkan Master installer foxit reader kalau belum ada bisa di unduh<br />
melaluli portal Web foxit reader.apabila sudah siap,klik 2x Foxit reader<br />
setup maka akan tampil seperti gambar ini. lalu klik RUN<br />
Pilih bahasa yang digunakan bila ada konfirmasi pemilihan bahasa.<br />
125
PERAKITAN KOMPUTER<br />
2) Layar Selamat Datang<br />
Foxit Reader dimulai dengan selamat datang. lalu klik NEXT.<br />
3) Perjanjian Lisensi.<br />
klik I Accept the agrement lalu pilih NEXT.<br />
126
PERAKITAN KOMPUTER<br />
4) Instalasi toolbar<br />
klik /centang toolbar yg dibutuhkan jika tidak dibutuhkan uncek<br />
semuanya.<br />
5) Pilihan lokasi instalasi.<br />
Pilih folder instalasi dengan Browse ... , atau langsung klik NEXT.<br />
127
PERAKITAN KOMPUTER<br />
6) Pemilihan komponen yang akan di instal,kemudian klik Next.<br />
7) Biarkan defaultnya(tanda centang),klik next<br />
8) Enable safe reading Mode,Kemudian klik next.<br />
128
PERAKITAN KOMPUTER<br />
9) Halaman konfirmasi siap instal,klik instal.<br />
10) Proses instalasi dimulai,tunggu sampai proses instalasi selesai.<br />
11) Instalasi Komplit.Klik FINISH.<br />
129
PERAKITAN KOMPUTER<br />
12) Register,klik not now<br />
13) Tampilan foxit reader yang berhasil terinstal.<br />
Setelah semua proses instalasi selesai adakalanya foxit reader meminta<br />
update ke versi yang lebih baru,update ini bisa dilakukan ataupun tidak<br />
tergantung dari penguna software tersebut.<br />
130
PERAKITAN KOMPUTER<br />
3. Instalasi Antivirus(Windows Defender)<br />
Definisi dan sejarah Windows defender<br />
Windows Defender, sebelumnya dikenal sebagai Microsoft SpyWare,<br />
adalah perangkat lunak dari Microsoft untuk melindungi sistem operasi<br />
Microsoft Windows dari perangkat pengintai (spyware). Perangkat lunak ini<br />
adalah bagian dari Windows Vista dan Windows 7, serta dapat diunduh<br />
secara gratis untuk Windows XP dan Windows Server 2003. Pada<br />
Windows 8, perangkat lunak ini ditingkatkan menjadi program<br />
antivirus,dan menjadi kesatuan(terintegerasi)dengan System operasi<br />
windows 8<br />
Sebelum Menjadi windows defender pada Windows 8, Windows Defender<br />
memiliki fitur dengan kemampuan perangkat anti-pengintaian<br />
(antispyware). Windows Defender meliputi sejumlah real-time security<br />
agents yang mengawasi beberapa area umum pada Windows yang<br />
mengalami perubahan-perubahan yang mungkin disebabkan oleh<br />
spyware. Perangkat ini juga menyertakan kemampuan untuk menghapus<br />
secara mudah perangkat ActiveX yang terpasang. Windows Defender juga<br />
terintegrasi dengan Microsoft SpyNet, sehingga para pengguna dapat<br />
melaporkan kepada Microsoft mengenai kemungkinan-kemungkinan<br />
spyware, serta aplikasi dan pemacu peranti (device drivers) yang<br />
dimungkinkan untuk dipasang pada sistem mereka.<br />
Pada Windows 8 dan 8.1, Microsoft meningkatkan Windows Defender<br />
menjadi sebuah program antivirus program yang sebanding dengan<br />
Microsoft Security Essentials.Windows Defender yang baru ini sangat<br />
mirip dengan Microsoft Security Essentials dan menggunakan<br />
pembaharuan definisi virus yang sama.Pada windows 8 disebut sebagai<br />
Windows defender.<br />
131
PERAKITAN KOMPUTER<br />
Setting windows defender pada windows 8.1<br />
1) Pembuatan pin windows defender pada taskbar untuk memudahkan<br />
memonitor status windows defender.Buka Site bar lalu klik search<br />
2) Kemudian ketikkan “defender “ pada kolom yang tersedia,klik kanan<br />
pada hasil pencarian dengan nama “Windows Defender”,klik Pin to<br />
Taskbar.<br />
132
PERAKITAN KOMPUTER<br />
3) Klik,simbol Windows Defender pada taskbar.<br />
4) Halaman depan windows defender.Sebelum melakukan Scan<br />
database pada windows defender harus di update terlebih<br />
dahulu.Klik tab update.<br />
133
PERAKITAN KOMPUTER<br />
5) Untuk memulai proses update klik,Update<br />
6) Proses update sedang berjalan,biarkan hingga selesai.<br />
Proses update ini harus dilakukan untuk memperbarui database<br />
windows defender sehingga windows defender bisa mengenali<br />
virus-virus dengan varian yang baru sehingga komputer lebih<br />
aman.Pada umumnya update ini akan berjalan secara otomatis<br />
apabila diperlukan pembaruan database oleh windows defender.<br />
134
PERAKITAN KOMPUTER<br />
7) Setelah proses update selesai.Selanjutnya adalah Scan file dalam<br />
hardisk maupun memory komputer untuk melihat ada tidaknya virus<br />
pada komputer.Buka tap Home,pada Scan option terdapat tiga<br />
pilihan,Quick untuk melakukan Scan pada file System saja,Full untuk<br />
keseluhan file dapal komputer dan Custom untuk melakukan Scan<br />
sesuai file atau partisi yang kita pilih. Klik Full,kemudian klik Scan<br />
now,untuk memulai proses Scan.<br />
8) Proses Scan sedang berlangsung.tunggu sampai selesai.<br />
135
PERAKITAN KOMPUTER<br />
9) Full Scan telah selesai berikut contoh hasil Full Scan.<br />
c) Rangkuman<br />
Setiap program aplikasi untuk komputer memiliki fungsi dan cara instalasi dan<br />
pengunaan yang berbeda-beda.Sebelum menginstal program-program aplikasi<br />
untuk komputer ada baiknya membuat daftar program apasaja yang di perlukan<br />
oleh seorang penguna komputer.Lalu siapkan semua file master instalasi<br />
program-program dan simpan di salah satu partisi dalam hardisk komputer yang<br />
akan di instal(jangan disimpan dalam partisi operating System)untuk<br />
memudahkan serta mempercepat proses instalasi dan sebagai master apabila<br />
kita ingin melakukan instal ulang atau repair program aplikasi yang kita miliki.<br />
d) Tugas<br />
Sebelum mengerjakan tugas, siapkan file master dari Office 2013 dan foxit per<br />
reader sedangkan operating System mengunakan windows 8.1(bisa diinstal<br />
dalam virtual Box/virtual Machines).<br />
1. Bacalah uraian materi diatas dengan cermat dan teliti.<br />
2. Lakukan instalasi Office 2013 dan foxit pdf reader pada komputer<br />
3. Buat laporan proses instalasi disertai dengan cara penggunaan program<br />
tersebut secara singkat dan kesimpulan proses instalasi.<br />
136
PERAKITAN KOMPUTER<br />
e) Test Formatif.<br />
Dalam test ini setiap peserta didik membaca dengan cermat dan teliti setiap butir<br />
soal dibawah ini. Kemudian berdasarkan uraian materi diatas atau sumber lain<br />
dari internet.Tulislah jawabannya pada lembar jawaban test formatif yang telah<br />
disediakan.<br />
1. Sebutkan dan jelaskan fungsi program-program apa saja yang ada dalam<br />
Office 2013?<br />
2. Apakah perbedaan Office 2013 dengan Office 2010<br />
3. Sebutkan contoh program aplikasi pdf reader selain foxit reader<br />
4. Sebutkan beberapa contoh program antivirus yang disediakan secara<br />
gratis<br />
5. Jelaskan kelebihan dan kekurangan windows defender dibandingkan<br />
dengan antivirus yang lain(contoh:kaspersky antivirus)<br />
f) Lembar Jawaban Test Formatif (LJ).<br />
LJ- 01 : Pengertian dan fungsi masing- masing progam dalam Office<br />
2013<br />
...................................................................................................................<br />
...................................................................................................................<br />
...................................................................................................................<br />
...................................................................................................................<br />
...................................................................................................................<br />
LJ- 02 : Perbedaan Office 2013 dengan Office 2010<br />
...................................................................................................................<br />
...................................................................................................................<br />
...................................................................................................................<br />
...................................................................................................................<br />
...................................................................................................................<br />
137
PERAKITAN KOMPUTER<br />
LJ- 03 : Contoh program aplikasi selain foxit reader<br />
...................................................................................................................<br />
...................................................................................................................<br />
...................................................................................................................<br />
...................................................................................................................<br />
...................................................................................................................<br />
LJ- 04 : Contoh-contoh program antivirus gratis<br />
...................................................................................................................<br />
...................................................................................................................<br />
...................................................................................................................<br />
...................................................................................................................<br />
...................................................................................................................<br />
LJ- 05 : Kelebihan dan kekurangan windows defender<br />
...................................................................................................................<br />
...................................................................................................................<br />
...................................................................................................................<br />
...................................................................................................................<br />
...................................................................................................................<br />
138
PERAKITAN KOMPUTER<br />
g) Lembar Kerja Peserta Didik.<br />
139
PERAKITAN KOMPUTER<br />
7. Kegiatan Belajar 7 : Jenis-jenis Program utility<br />
a) Tujuan Pembelajaran.<br />
Setelah mengikuti kegiatan belajar 7 diharapkan peserta didik dapat:<br />
‣ Memahami jenis-jenis program utility dan fungsinya.<br />
b) Uraian materi.<br />
Program utilitas merupakan perangkat lunak komputer yang didisain untuk<br />
membantu proses analisis, konfigurasi, optimasi, dan membantu<br />
pengelolaan sebuah komputer ataupun sistem. Perangkat lunak utilitas<br />
harus dibedakan dengan perangkat lunak aplikasi yang memungkinkan<br />
pengguna melakukan berbagai hal dengan komputer seperti mengetik,<br />
melakukan permainan, merancang gambar, dan lain-lain. Perangkat lunak<br />
utilitas lebih memfokuskan penggunaannya pada pengoptimasian fungsi<br />
dari infrastruktur yang terdapat dalam sebuah komputer. Karena<br />
fungsinya, perangkat lunak utilitas umumnya tidak ditujukan untuk<br />
pengguna secara umum, melainkan ditujukan untuk pengguna yang<br />
memiliki pemahaman atas cara kerja sistem komputer yang cukup baik.<br />
Kebanyakan program utilitas ini dibuat secara khsus untuk melakukan<br />
fungsi tertentu pada suatu area komputasi secara spesifik, seperti<br />
memformat harddisk, atau melakukan pengecekan konektifitas jaringan.<br />
Namun dalam perkembangannya sejumlah perangkat lunak utilitas<br />
terkadang pula dipaketkan dalam satu paket utilitas yang ditujukan untuk<br />
beragam kebutuhan.<br />
Contoh-contoh Program Utilitas yang umum di pakai .<br />
1. Program Backup dan restore, utilitas untuk melakukan backup data<br />
yang ditujukan untuk membuat duplikat arsip untuk menghindari<br />
terjadinya kehilangan data bila perangkat penyimpanan tidak dapat<br />
berfungsi. Contoh utilitas backup dan restore yang cukup populer<br />
adalah Norton Backup (dari Symantec) dan Colorado Scheduler.<br />
2. Program Pemulihan Data, utilitas pemulihan data digunakan untuk<br />
mengembalikan data yang secara fisik telah rusak atau berubah.<br />
140
PERAKITAN KOMPUTER<br />
Data dapat dirusak oleh virus, perangkat lunak yang buruk,<br />
kegagalan perangkat keras, dan fluktuasi daya listrik yang terjadi<br />
ketika data sedang ditulisi/diubah.contoh:Get data Back.<br />
3. Program Kompresi data, utilitas kompresi berfungsi untuk<br />
memperkecil ukuran sebuah dokumen sehingga dapat menghemat<br />
pemanfaatan ruang penyimpanan, serta mempermudah<br />
pendistribusian.Contoh:winrar Free ,win jib<br />
4. Program Partisi, utilitas untuk mengatur partisi dalam sebuah<br />
hardisk.Contoh:Easius partition manager.<br />
5. Program utilitas Burning disk, utilitas untuk membuat data dalam<br />
piringan dvd ataupun cd.Contoh:Nero.<br />
6. Program utilitas duplikat file,utilitas untuk mempercepat dan<br />
mempermudah proses duplikat/copy file.contoh tera copy<br />
c) Rangkuman<br />
Program utilitas merupakan perangkat lunak komputer yang didisain untuk<br />
membantu proses analisis, konfigurasi, optimasi, dan membantu<br />
pengelolaan sebuah komputer ataupun sistem. Perangkat lunak utilitas<br />
harus dibedakan dengan perangkat lunak aplikasi yang memungkinkan<br />
pengguna melakukan berbagai hal dengan komputer seperti mengetik,<br />
melakukan permainan, merancang gambar, dan lain-lain.<br />
d) Tugas<br />
Sebelum mengerjakan tugas, buatlah kelompok terdiri atas 2-3 orang.<br />
Berdasar uraian materi kegiatan belajar diatas atau sumber lain dari<br />
internet buatlah rangkuman dalam bentuk presentasi mengunakan Ms<br />
Power point,lalu setiap kelompok mempresentasikan hasilnya di depan<br />
kelas.<br />
141
PERAKITAN KOMPUTER<br />
e) Test Formatif.<br />
Dalam test ini setiap peserta didik membaca dengan cermat dan teliti setiap butir<br />
soal dibawah ini. Kemudian berdasarkan uraian materi diatas atau sumber lain<br />
dari internet.<br />
Tulislah jawabannya pada lembar jawaban test formatif yang telah disediakan.<br />
1. Jelaskan pengertian Program Utilitas.<br />
2. Sebutkan jenis-jenis program utilitas.<br />
3. Sebutkan contoh program Management hardisk yang tidak<br />
berbayar/gratis.<br />
4. Sebutkan contoh program utilitas yang terdapat dalam sistem<br />
operasi windows 8.1<br />
5. Apakah fungsi utama program utilitas kompresi data/file.<br />
f) Lembar Jawaban Test Formatif (LJ).<br />
LJ- 01 : Pengertian program utilitas<br />
...................................................................................................................<br />
...................................................................................................................<br />
...................................................................................................................<br />
...................................................................................................................<br />
...................................................................................................................<br />
LJ- 02 : Jenis-jenis program utilitas.<br />
...................................................................................................................<br />
...................................................................................................................<br />
...................................................................................................................<br />
...................................................................................................................<br />
...................................................................................................................<br />
142
PERAKITAN KOMPUTER<br />
LJ- 03 : contoh program Management hardisk<br />
...................................................................................................................<br />
...................................................................................................................<br />
...................................................................................................................<br />
...................................................................................................................<br />
...................................................................................................................<br />
LJ- 04 : Program utilitas pada windows 8.1<br />
...................................................................................................................<br />
...................................................................................................................<br />
...................................................................................................................<br />
...................................................................................................................<br />
...................................................................................................................<br />
LJ- 05 : Fungsi utama program utilitas kompresi data/file<br />
...................................................................................................................<br />
...................................................................................................................<br />
...................................................................................................................<br />
...................................................................................................................<br />
...................................................................................................................<br />
143
PERAKITAN KOMPUTER<br />
g) Lembar Kerja Peserta Didik.<br />
144
PERAKITAN KOMPUTER<br />
8. Kegiatan Belajar 8 : Instalasi dan pengujian berbagai program utility<br />
a) Tujuan Pembelajaran.<br />
Setelah mengikuti kegiatan belajar 8 diharapkan peserta didik dapat:<br />
‣ Melakukan instalasi program utility pada komputer.<br />
b) Uraian materi.<br />
Winrar<br />
WinRAR adalah sebuah shareware pengarsipan dan kompresi oleh Eugene<br />
Roshal. Pocket RAR, sebuah versi untuk Pocket PC, tersedia secara freeware.<br />
Fitur WinRAR dapat mengkompresi/memadatkan file yg ingin di kompresi hingga<br />
40%, misalnya file A berukuran 100MB di kompresi dengan WinRAR dapat<br />
menjadi hanya Setengahnya saja (50MB) , sehingga lebih sedikit memakan<br />
space dalam media penyimpanan.<br />
Langkah-langkah instalasi Winrar<br />
1) Siapkan master installer winrar.pilih tipe winrar yang sesuai dengan<br />
operating System kita(32/62bit).<br />
2) Kilk 2x file winrar390_32bit.exe.Kemudian Klik Install tombol di bagian<br />
bawah. Pilih bahasa (bila diminta)<br />
145
PERAKITAN KOMPUTER<br />
3) Proses instalasi sedang berlangsung,biarkan sampai selesai.<br />
146
PERAKITAN KOMPUTER<br />
4) Pilih tipe ekstensi file yang bisa buka oleh winrar sesuai yang kita<br />
inginkan. Centang semua Kemudian Klik "OK"<br />
5) Instalasi telah selesai.klik Done<br />
147
PERAKITAN KOMPUTER<br />
6) Setelah itu muncullah konfirmasi lewat windows explorer bahwa winrar<br />
telah terinstal dalam komputer kita.<br />
7) Menjalankan winrar.Cari file yang akan kita kompres,contoh kita ingin<br />
mengkompres file dengan nama Office ProfessionalPlus_86.klik kanan<br />
pada file tersebut.pilih Add to “OfficeProfesionalPlus_x86_en-us.rar”<br />
8) Proses kompres sedang berjalan<br />
148
PERAKITAN KOMPUTER<br />
9) Hasil proses kompres file yang kita lakukan.file berextensi .rar dengan<br />
ukuran file lebih kecil dari file master.<br />
10) Untuk mengextract file .rar bisa dilakukan dengan cara klik kanan file .rar<br />
kemudian klik Extract Here.<br />
11) Proses Extract sedang berlangsung.Hasil extracsi akan berada satu<br />
folder dengan file.rar masternya.<br />
149
PERAKITAN KOMPUTER<br />
Easeus Partition Master<br />
Easeus Partition Master adalah salah satu software disk management dan<br />
juga utilitas partisi all-in-one yang bersifat Gratis. Easeus Partition Master<br />
Home Edition dapat membuat, menghapus, format partisi pada hard disk<br />
dengan cepat dan mudah. Fitur yang paling menarik adalah dapat<br />
mengubah ukuran / memindahkan partisi Anda dengan menggunakan<br />
ruang bebas tanpa merusak data.<br />
Fitur Easeus Partition Master Home Edition :<br />
1) Mengubah ukuran partisi hardisk tanpa menghilangkan data yang<br />
sudah ada<br />
2) Menggabungkan 2 partisi yang berdampingan tanpa kehilangan<br />
data<br />
3) Membuat banyak partisi, menghapus satu partisi atau semua<br />
sekaligus<br />
4) Menghapus data secara aman di space hardisk yang tidak terpakai<br />
5) Menghapus data secara aman di partisi tertentu agar tidak bisa di<br />
recovery lagi<br />
6) Konversi dynamic disc menjadi basic disc serta konversi file sistem<br />
baik FAT dan NTFS<br />
7) Konversi Primary Partition menjadi Logical Partition dan sebaliknya<br />
8) Defragmentasi hardisk untuk lebih mempercepat kinerja komputer<br />
9) Pengecekan akan adanya kerusakan hardisk, menemukan adanya<br />
bad sector dan memperbaiki MBR (Master Boot Record)<br />
10) Mendukung berbagai perangkat hardisk termasuk RAID<br />
11) Mengubah Drive letter partisi hardisk<br />
12) Copy partisi maupun copy keseluruhan hardisk ke hardisk lainnya.<br />
150
PERAKITAN KOMPUTER<br />
Langkah-langkah instalasi Easius Partition Master Home Edition<br />
1) Siapkan file master Easeus Partition Manager.Klik 2x<br />
epm.exe.Apabila muncul user account Control,klik yes.<br />
2) Halaman persetujuan lisensi,centang I accept The agreement.Klik<br />
,OK<br />
151
PERAKITAN KOMPUTER<br />
3) Halaman awal Klik,Next<br />
4) Informasi Setup,Klik Next.<br />
152
PERAKITAN KOMPUTER<br />
5) Pemilihan tempat instalasi,klik Next.<br />
6) Pemilihan pembuatan ion,klik Next<br />
153
PERAKITAN KOMPUTER<br />
7) Proses setup sedang berjalan.<br />
8) Instalasi telah selesai,masukkan email kita bila ingin registrasi,atau<br />
langsung klik Finish untuk memulai membuka software.<br />
154
PERAKITAN KOMPUTER<br />
9) Tampilan awal Easius Partition Master Home Edition.Klik Partition<br />
Manager untuk memulai proses mengatur partisi.<br />
10) Klik, OK<br />
155
PERAKITAN KOMPUTER<br />
11) Halaman tabel partisi dan hardiks yang ada pada komputer.<br />
Berdasar tabel ini kita bisa melihat ada 3 partisi yaitu:<br />
*:System Reserved(status Hidden) partisi yang dibuat pada<br />
waktu kita pertama kali menginstal windows 8.1.<br />
C:system81, partisi file sistem windows 8.1<br />
E:data, partisi untuk menyimapan data-data penguna<br />
komputer.Partisi inilah yang kita buat salah satu contoh<br />
pengaturan ukuran(resize).<br />
156
PERAKITAN KOMPUTER<br />
12) Klik,kanan partisi E:data<br />
13) Pilih Resize/Move partition.<br />
157
PERAKITAN KOMPUTER<br />
14) Halaman rezise partition,geser tanda lingkaran Siantar panah ke<br />
arah kiri untuk mengurangi besar partisi E:,atau bisa juga langsung<br />
mengetikkan besar pengurangan partisi E: dalam kolom<br />
Unallocated Space After.<br />
15) Hasil dari pengurangan,Pada tabel ini partisi E:besarnya menjadi<br />
5,2 Gb dan Unallocated Space sebesar 5,4 Gb(untuk dibuat partisi<br />
baru)Klik.OK<br />
158
PERAKITAN KOMPUTER<br />
16) Pembuatan partisi baru,klik,kanan pada calon partisi *<br />
Unallocated,klik Create partition<br />
17) Halaman pembuatan partition,Isi partition label,kemudian klik ok.<br />
159
PERAKITAN KOMPUTER<br />
18) Tabel konfirmasi,Pada tap Pending Operation tertulis operasi<br />
resize dan pembuatan partisi baru,Apabila konfirmasi ini sudah<br />
benar,klik Appy (√),untuk menjalankan operasi pembuatan ukuran<br />
dan partisi baru.<br />
19) Persetujuan menjalankan operasi pengaturan partisi,klik Yes.<br />
160
PERAKITAN KOMPUTER<br />
20) Pengaturan partisi sedang berjalan.<br />
21) Pengaturan partisi telah selesai,klik OK.<br />
161
PERAKITAN KOMPUTER<br />
22) Hasil partisi yang telah kita buat (F:data2).<br />
c) Rangkuman<br />
Instalasi dan pengujian software utilitas memerlukan ketelitian dan<br />
kecermatan,khususnya untuk program yang berhubungan dengan<br />
pengaturan partisi.Sebelum melakukan pengaturan partisi sebaiknya kita<br />
membackup data terlebih dahulu.<br />
d) Tugas<br />
Sebelum mengerjakan tugas, buatlah kelompok terdiri atas 2-3 orang. Dalam<br />
kegiatan ini peserta didik akan melakukan instalasi dan mengunakan program<br />
utilitas yang ada pada kegiatan belajar ini.Berikut rincian tugas untuk masing<br />
masing kelompok:<br />
1. Bacalah uraian materi diatas dengan teliti dan cermat.<br />
2. Lakukan instalasi program utilitas pada kegiatan belajar ini.<br />
3. Buat laporan masing masing instalasi program tersebut.<br />
162
PERAKITAN KOMPUTER<br />
e) Test Formatif.<br />
Dalam test ini setiap peserta didik membaca dengan cermat dan teliti setiap butir<br />
soal dibawah ini. Kemudian berdasarkan uraian materi diatas tulislah jawabannya<br />
pada lembar jawaban test formatif yang telah disediakan.<br />
1. Jelaskan<br />
2. Jelaskan<br />
3. Apakah<br />
4. Jelaskan<br />
5. sd<br />
f) Lembar Jawaban Test Formatif (LJ).<br />
LJ- 01 : Mengapa instalasi pheriferal harus dilakukan<br />
...................................................................................................................<br />
...................................................................................................................<br />
...................................................................................................................<br />
...................................................................................................................<br />
...................................................................................................................<br />
LJ- 02 : Pengujian printer pada windows 8.1<br />
...................................................................................................................<br />
...................................................................................................................<br />
...................................................................................................................<br />
...................................................................................................................<br />
...................................................................................................................<br />
LJ- 03 : Windows driver box adalah?<br />
163
PERAKITAN KOMPUTER<br />
...................................................................................................................<br />
...................................................................................................................<br />
...................................................................................................................<br />
...................................................................................................................<br />
...................................................................................................................<br />
LJ- 04 : Cara pengujian keyboard pada windows 8.1<br />
...................................................................................................................<br />
...................................................................................................................<br />
...................................................................................................................<br />
...................................................................................................................<br />
...................................................................................................................<br />
LJ- 05 : Fungsi utama software aplikasi scanner pada cd driver<br />
scanner(contoh canoscan toolbox)<br />
...................................................................................................................<br />
...................................................................................................................<br />
...................................................................................................................<br />
...................................................................................................................<br />
...................................................................................................................<br />
164
PERAKITAN KOMPUTER<br />
g) Lembar Kerja Peserta Didik.<br />
165
PERAKITAN KOMPUTER<br />
9. Kegiatan Belajar 9 : Backup dan Restore Sistem<br />
a) Tujuan Pembelajaran.<br />
Setelah mengikuti kegiatan belajar 9 diharapkan peserta didik dapat:<br />
‣ Memahami pengertian dan fungsi Backup dan Restore.<br />
b) Uraian materi.<br />
Backup<br />
Backup dapat diartikan sebagai proses membuat salinan data sebagai<br />
cadangan saat terjadi kehilangan atau kerusakan data asli. Salinan data yang<br />
dibuat disebut dengan “data backup”. Manfaat dari proses backup<br />
diantaranya, mengembalikan kondisi suatu sistem komputer yang mengalami<br />
kerusakan atau kehilangan data, mengembalikan suatu file yang tanpa<br />
sengaja terhapus atau juga rusak.<br />
Media Penyimpan Data (Storage)<br />
Berbicara masalah proses backup tidak akan terpisahkan dengan masalah<br />
media penyimpanan data (storage). Setiap backup dimulai dengan<br />
pertimbangan tempat data backup akan disimpan. Data backup harus<br />
disimpan sedemikan hingga dapat teratur dengan baik. Keteraturan tersebut<br />
dapat berupa sebuah catatan sederhana pada kertas dengan daftar cd-cd<br />
backup dengan isi datanya yang kita miliki atau dapat pula berupa<br />
pengaturan canggih dengan index komputer, katalog atau database<br />
relasional. Perbedaaan dalam penggunaan model penyimpanan data akan<br />
memberi manfaat yang berbeda. Pengambilan manfaat ini berkaitan erat<br />
dengan skema rotasi backup yang digunanakan.<br />
Pemilihan media penyimpanan data backup menjadi pertimbangan yang<br />
sangat penting dalam proses backup. Ada banyak tipe media penyimpanan<br />
yang dapat dipilih dengan kelebihan dan kekurangannya masing-masing.<br />
166
PERAKITAN KOMPUTER<br />
Tape Magnetic<br />
Tape magnetic mirip dengan kaset audio atau kaset video pita yang<br />
menyimpan data dalam pita megnet panjang yang berputar dari titik awal<br />
hingga titik akhir.<br />
Hardisk<br />
Keunggulan utama dari hardisk adalah waktu akses yang cepat, variasi<br />
kapasitas yang luas dan kemudahan penggunaan.<br />
Optical Disk<br />
CD dan DVD yang dapat direkam adalah dua pilihan yang ada dalam kategori<br />
ini. Namun, dengan semakin murahnya drive DVD dengan kapasitas yang<br />
cukup besar, pemilihan DVD sebagai media backup lebih menjanjikan<br />
daripada CD. Tentunya CD pun masih bisa digunakan untuk proses backup<br />
kelompok data yang lebih kecil.<br />
167
PERAKITAN KOMPUTER<br />
Floppy Disk<br />
Media pada masanya sudah mencukupi tuntutan penyimpanan data. Tapi,<br />
sekarang sudah tidak ada lagi alasan untuk menggunakan media ini, apalagi<br />
untuk keperluan backup. Dengan semakin besarnya file-file yang dimiliki<br />
orang seperti video, musik, hingga data sistem, merupakan hal yang tidak<br />
masuk akal menjadikan floppy disk sebagai pilihan.<br />
Solid State Storage<br />
Yang masuk dalam kelompok media ini ada banyak, diantaranya flash<br />
memory, thumb drives, compact flash, memory stick, secure digital cards,<br />
multi media card, dan seterusnya. Portabilitas adalah keunggulan sekaligus<br />
kelemahan media backup ini. Dengan portabilitasnya, data pada media ini<br />
sangat mudah dipindahkan termasuk berpindah ke tangan yang tidak<br />
seharusnya.<br />
Remote Backup Services<br />
Media ini tidak berupa benda fisik yang nyata, namun berupa service atau<br />
layanan. Biasanya perusahaan penyedia jasa ini menyewakan ruangan<br />
penyimpanan data yang proses akses dan pengaturan data backup dilakukan<br />
melalui internet. Untuk segi keamanan, metode ini sangat menjanjikan. Tapi,<br />
untuk kondisi Indonesia dengan penyebaran koneksi internet yang belum<br />
168
PERAKITAN KOMPUTER<br />
merata serta minimnya bandwith,untuk implementasi luas metode backup ini<br />
masih memerlukan waktu.<br />
Manipulasi data<br />
Dalam proses backup, data dapat disimpan dalam format apa adanya atau<br />
dapat pula dilakukan manipulasi untuk optimasi backup itu sendiri. Dua<br />
proses manipulasi yang biasa dilakukan adalah kompresi dan enkripsi.<br />
Kompresi memampatkan ukuran file untuk menghemat ruangan penyimpanan<br />
data. Enkripsi menjadi isu penting saat berkaitan dengan backup data yang<br />
bersifat penting dan rahasia. Enkripsi menyimpan data bukan dalam format<br />
asli namun telah disembunyikan dalam bentuk sandi-sandi algoritma tertentu.<br />
Dengan enkripsi hanya orang yang memiliki akses kunci enkripsi yang dapat<br />
membaca data sesungguhnya. Dengan mengimplementasikan pengamanan<br />
data backup melalui enkripsi akan memperlambat proses backup itu sendiri.<br />
Namun, nilainya tentunya sebanding bila data yang dibackup merupakan data<br />
yang sangat penting.<br />
169
PERAKITAN KOMPUTER<br />
Restore<br />
Restore dan recovery adalah proses penting setelah backup. Backup akan<br />
menjadi sia-sia bila proses pengembalian dan perbaikan data sistem sulit<br />
dilakukan. Untuk mencapai tujuan ini ada beberapa pendekatan yang harus<br />
diperhatikan, yaitu proses backup harus dilakukan dengan aturan yang jelas,<br />
hindari membackup dengan sembarangan atau tidak terstruktur. Selain itu,<br />
banyak software yang ada di pasaran (baik gratis maupun berbayar) yang<br />
memberikan kemudahan backup data. Dengan software yang sama biasanya<br />
proses restore dan recovery data akan lebih mudah dilakukan. Beberapa<br />
software backup memiliki fasilitas penjadwalan otomatis proses backup. Fitur<br />
ini sangat bermanfaat untuk digunakan karena menjamin proses backup<br />
selalu dilakukan dengan teratur.<br />
Software backup biasanya telah menjadi fasilitas bawaaan beberapa sistem<br />
operasi. Misal Windows 8.1 sudah mempunyai fasilitas backup yang bisa kita<br />
lakukan sewaktu-waktu atau di setting otomatis.<br />
Selain bawaan sistem operasi, banyak software lain yang dapat digunakan<br />
untuk backup data. Salah satunya yang cukup populer adalah Norton Ghost.<br />
Restore dan recovery Software<br />
Restore software adalah kasus khusus dari restore data. Penggunaan<br />
software baik aplikasi maupun sistem operasi biasa tidak akan berjalan<br />
sempurna selamanya. Ada masanya bila software sudah terlalu lama diinstal<br />
dan digunakan akan mulai terjadi konflik librari, kerusakan file, hilang file yang<br />
berujung software tidak dapat digunakan lagi. Bila masa ini telah tiba ada<br />
beberapa hal yang dapat dilakukan. Pertama untuk kasus recovery software<br />
aplikasi.<br />
Beberapa software aplikasi memiliki fitur repair dalam menu add/remove<br />
program. Fitur ini dapat dimanfaatkan bila software terinstal sudah mulai tidak<br />
berfungsi dengan benar. Dalam kasus terburuk, bila repair belum<br />
memperbaiki fungsi software yang rusak, proses restore dapat dilakukan<br />
dengan menginstal ulang software bersangkutan. Tentunya sebelum proses<br />
dilakukan, file-file tersimpan yang berkaitan dengan software tersebut harus<br />
dibackup terlebih dulu.<br />
170
PERAKITAN KOMPUTER<br />
Kasus recovery software kedua adalah untuk Sistem Operasi (SO). Berbeda<br />
dengan recovery software aplikasi, sistem operasi bersifat lebih kompleks dan<br />
melibatkan sistem secara keseluruhan. System Restore pada windows 8.1<br />
telah diganti dengan istilah recovery,yang terdiri dari tiga kelompok yaitu:<br />
Refresh PC,dilakukan apabila sistem operasi mengalami masalah.Refresh pc<br />
tidak menghapus file dalam komputer.<br />
Remove and reinstall Windows,mengembalikan keadaan sistem operasi<br />
seperti pertama kali pertama kali kita install.Sebelum melakukan prosedur ini<br />
kita harus melakukan backup pada file pada komputer kita.<br />
Advanced startup,untuk melakukan prosedur ini komputer harus restart<br />
melalui Advanced startup.fitur dalam advanced startup:booting dari cd/dvd<br />
atau usb,merubah setting perangkat lunak komputer atau windows startup,<br />
dan restore windows dari image sistem yang telah kita buat sebelumnya.<br />
c) Rangkuman<br />
Backup dapat diartikan sebagai proses membuat salinan data sebagai<br />
cadangan saat terjadi kehilangan atau kerusakan data asli. Salinan data<br />
yang dibuat disebut dengan “data backup”. Restore dan recovery adalah<br />
proses penting setelah backup. Backup akan menjadi sia-sia bila proses<br />
pengembalian dan perbaikan data sistem sulit dilakukan. Untuk mencapai<br />
tujuan ini ada beberapa pendekatan yang harus diperhatikan, yaitu proses<br />
backup harus dilakukan dengan aturan yang jelas, hindari membackup<br />
dengan sembarangan atau tidak terstruktur.<br />
d) Tugas<br />
Sebelum mengerjakan tugas, buatlah kelompok terdiri atas 2-3 orang.<br />
Berdasar uraian materi kegiatan belajar diatas atau sumber lain dari internet<br />
buatlah rangkuman dalam bentuk presentasi mengunakan Ms Power point,lalu<br />
setiap kelompok mempresentasikan hasilnya di depan kelas.<br />
171
PERAKITAN KOMPUTER<br />
e) Test Formatif.<br />
Dalam test ini setiap peserta didik membaca dengan cermat dan teliti setiap butir<br />
soal dibawah ini. Kemudian berdasarkan uraian materi diatas tulislah jawabannya<br />
pada lembar jawaban test formatif yang telah disediakan.<br />
1. Jelaskan pengertian backup sistem operasi?<br />
2. Apakah perbedaan backup data dan sistem operasi.<br />
3. Sebutkan dan jelaskan media penyimpanan yang dapat digunakan<br />
untuk proses backup?<br />
4. Sebutkan contoh software utilitas untuk backup dan restore.<br />
5. Apakah fungsi advance startup pada windows 8.1.<br />
f) Lembar Jawaban Test Formatif (LJ).<br />
LJ- 01 : Pengertian backup sistem operasi<br />
...................................................................................................................<br />
...................................................................................................................<br />
...................................................................................................................<br />
...................................................................................................................<br />
...................................................................................................................<br />
LJ- 02 : Perbedaan backup data dan sistem operasi<br />
...................................................................................................................<br />
...................................................................................................................<br />
...................................................................................................................<br />
...................................................................................................................<br />
...................................................................................................................<br />
LJ- 03 : Media penyimpanan yang dapat digunakan untuk proses<br />
backup?<br />
...................................................................................................................<br />
...................................................................................................................<br />
...................................................................................................................<br />
172
PERAKITAN KOMPUTER<br />
...................................................................................................................<br />
...................................................................................................................<br />
LJ- 04 : Contoh software utilitas untuk backup dan restore<br />
...................................................................................................................<br />
...................................................................................................................<br />
...................................................................................................................<br />
...................................................................................................................<br />
...................................................................................................................<br />
LJ- 05 : Fungsi advance startup pada windows 8.1<br />
...................................................................................................................<br />
...................................................................................................................<br />
...................................................................................................................<br />
...................................................................................................................<br />
...................................................................................................................<br />
173
PERAKITAN KOMPUTER<br />
g) Lembar Kerja Peserta Didik.<br />
174
PERAKITAN KOMPUTER<br />
10. Kegiatan Belajar 10 : Prosedur Backup dan Restore<br />
a) Tujuan Pembelajaran.<br />
Setelah mengikuti kegiatan belajar 10 diharapkan peserta didik dapat:<br />
‣ Melakukan backup dan restore sistem pada windows 8.1.<br />
b) Uraian materi.<br />
System Image Backup adalah sebuah salinan lengkap atau backup dari sistem<br />
atau data dari komputer, yang meliputi: file sistem Windows, aplikasi, dokumen<br />
pribadi, device driver dan segala sesuatu yang lain, yang akan membantu untuk<br />
mengembalikan sistem Windows 8.1 dalam kasus kegagalan sistem yang fatal,<br />
virus, dan kesalahan lainnya yang mungkin terjadi,sehingga terjadi ganguan<br />
pada sistem.<br />
Memiliki salinan atau backup lengkap dari hard drive komputer kita adalah<br />
strategi terbaik untuk menanggulangi apabila komputer dalam keadaan error.<br />
Backup sebaiknya dilakukan secara berkala bisa satu minggu sekali atau melihat<br />
berapa sering komputer dipakai dan data-data penting yang terdapat di dalam<br />
hardisk komputer.<br />
Fungsi dan tujuan membuat system image backup adalah untuk<br />
merestore/memulihkan Operating System, Program files, Data Users dan seluruh<br />
aspek program data ketika terjadi kesalahan fatal pada komputer kita. Apabila<br />
kita sudah memiliki Backup System Image untuk Recovery berarti tidak harus<br />
menginstal ulang menggunakan Windows Operating System baru ketika ada<br />
masalah dengan kinerja sistem atau komputer tidak berjalan pada semestinya,<br />
dengan hanya melakukan restore maka akan kembali seperti waktu sebelumnya.<br />
Banyak penyebab system operasi rusak dan beragam pula akibatnya, jika tidak<br />
di antisipasi sejak awal akan berakibat fatal, seperti contoh: OS terlalu lama<br />
terinfeksi virus, pola pemakaian yang tidak benar, kesalahan penginstalan<br />
aplikasi, dll.<br />
Maka System Image Backup wajib dilakukan pada sebuah komputer.Berikut ini<br />
prosedur Backup dan Restore image sistem dan data pada windows 8.1.<br />
175
PERAKITAN KOMPUTER<br />
Prosedur Backup sistem operasi windows 8.1/Image backup<br />
1) Siapkan media penyimpanan hasil backup.(hardisk,flashdisk atau dvd)<br />
Hidupkan komputer,masuk deskstop atau start klik kanan This pc,pilih<br />
Manage.<br />
2) Klik,Disk Management.<br />
176
PERAKITAN KOMPUTER<br />
3) Klik,kanan partisi sistem operasi windows 8.1.pilih properties.<br />
4) Sebelum memulai proses backup.Pastikan besar file dalam partisi sistem<br />
atau partisi yang akan dibackup( C:sistem windows 8.1),tidak melebihi<br />
kapasitas dari hardisk yang dipakai sebagai media penyimpanan hasil<br />
backup(G:Backup)<br />
177
PERAKITAN KOMPUTER<br />
5) Masuk Control panel,Klik kanan start lalu pilih Control panel.<br />
6) Halaman Control panel tampilan small icon.Klik,File History.<br />
178
PERAKITAN KOMPUTER<br />
7) Halaman file history.Klik,System Image Backup.<br />
8) Pemilihan media penyimpanan backup.On a Hardisk:mengunakan hardisk<br />
internal ataupun External,DVD:mengunakan beberapa keping dvd kosong<br />
dan disimpan dalam hardisk jaringan atau sebuah server ftp.Pilih On a<br />
hardisk.Klik Next.<br />
179
PERAKITAN KOMPUTER<br />
9) Pemilihan partisi yang akan di backup.Partisi System secara otomatis<br />
langsung tercentang kita bisa menambahkan partisi yang lain bila<br />
diinginkan.Klik Next.<br />
10) Konfirmasi konfigurasi backup yang telah kita set.Klik,Start backup.<br />
180
PERAKITAN KOMPUTER<br />
11) Proses pembuatan image backup dimulai.<br />
12) Proses pembuatan image backup telah selesai.Cek hasilnya pada File<br />
explorer.Folder hasil backup mempuyai format nama sesuai dengan waktu<br />
dilakukannya backup.<br />
181
PERAKITAN KOMPUTER<br />
Prosedur Full Restore sistem operasi windows 8.1/Re-image<br />
1) Siapkan dvd bootable windows 8.1.Masukkan dalam dvd rum.Restart<br />
komputer.Pilih Booting dari dvd rom.<br />
2) Tekan sembarang tombol untuk masuk menu instalasi windows 8.1.<br />
182
PERAKITAN KOMPUTER<br />
3) Proses setup dimulai.<br />
4) Klik,Next.<br />
183
PERAKITAN KOMPUTER<br />
5) Pilih,Repair your Computer.<br />
6) Pilihan Repair.Continue untuk keluar dan masuk windows 8.1,Trobleshoot<br />
untuk refresh atau reset komputer atau mengunakan advanced tools dan<br />
tur for your PC untuk mematikan komputer.Klik,Troubleshoot.<br />
184
PERAKITAN KOMPUTER<br />
7) Klik,Advanced option.<br />
8) Pilih,System Image Recovery untuk merecover sistem windows dari image<br />
backup yang telah kita buat sebelumnya.<br />
185
PERAKITAN KOMPUTER<br />
9) Pemilihan sistem operasi.Klik,Windows 8.1<br />
10) Pemilihan image backup,pilih Use The latest available System<br />
image(recommended),Klik Next.<br />
186
PERAKITAN KOMPUTER<br />
11) Pilihan restore option,Format and repartition disks,apabila ini di centang<br />
maka seluruh partisi dalam hardisk yang akan kita restore akan hihapus<br />
dan di format disesuaikan dengan sistem image yang telah kita pilih.Uncek<br />
Format and reparttition diskus.Klik,Next.<br />
12) Konfirmasi sistem restore telah siap dijalankan.Klik Finish.<br />
187
PERAKITAN KOMPUTER<br />
13) Konfirmasi persetujuan user.Klik Yes untuk memulai proses restore.<br />
14) Proses restore mulai berjalan,Proses ini bisa memakan waktu beberapa<br />
menit sesuai dengan kapasitas data yang telah kita backup,semakin besar<br />
image yang telah dibuat,semakin lama pula waktu yang diperlukan untuk<br />
menyelesaikan proses restore ini.<br />
188
PERAKITAN KOMPUTER<br />
15) Finasisasi proses restore<br />
16) Restore telah selesai,klik restart now.<br />
17) Tampilan windows setelah restore.<br />
189
PERAKITAN KOMPUTER<br />
Selesailah proses backup dan restore pada windows 8.1.Proses ini bisa<br />
berjalan maksimal apabila master image backup yang digunakan juga<br />
dalam keadaan baik.Itulah mengapa apabila kita memiliki komputer baru<br />
sebaiknya langsung dilakukan backup pada sistemnya.Untuk semua data<br />
dalam komputer yang akan di backup/restore lebih baik di copy terlebih<br />
dahulu dalam suatu media penyimpanan(hardisk External/dvd)di luar<br />
hardisk komputer kita.<br />
c) Rangkuman<br />
Fungsi dan tujuan membuat system image backup adalah untuk<br />
merestore/memulihkan Operating System, Program files, Data Users dan<br />
seluruh aspek program data ketika terjadi kesalahan fatal pada komputer<br />
kita. Apabila kita sudah memiliki Backup System Image untuk Recovery<br />
berarti tidak harus menginstal ulang menggunakan Windows Operating<br />
System baru ketika ada masalah dengan kinerja sistem atau komputer tidak<br />
berjalan pada semestinya, dengan hanya melakukan restore maka akan<br />
kembali seperti waktu sebelumnya.<br />
d) Tugas<br />
Sebelum mengerjakan tugas, buatlah kelompok terdiri atas 2-3 orang.<br />
Dalam kegiatan ini peserta didik akan melakukan backup dan restore sistem<br />
windows 8.1 yang ada pada kegiatan belajar ini.Berikut rincian tugas untuk<br />
masing masing kelompok:<br />
1. Bacalah uraian materi diatas dengan teliti dan cermat.<br />
2. Lakukan backup dan restore pada sistem windows 8.1 pada<br />
komputer atau notebook.<br />
3. Buat laporan proses backup dan restore tersebut.<br />
190
PERAKITAN KOMPUTER<br />
e) Test Formatif.<br />
Dalam test ini setiap peserta didik membaca dengan cermat dan teliti setiap<br />
butir soal dibawah ini. Kemudian berdasarkan uraian materi diatas tulislah<br />
jawabannya pada lembar jawaban test formatif yang telah disediakan.<br />
1. Jelaskan pengertian System Image Backup pada windows 8.1<br />
2. Apa fungsi utama System Image Backup pada windows 8.1<br />
3. Sebutkan dan jelaskan media penyimpanan yang bisa digunakan<br />
untuk pembuatan System Image pada windows 8.1<br />
4. Apa perbedaan Refresh dan Reset pada menu troubleshoot<br />
windows 8.1.<br />
5. Apakah yang di maksud format and repartition disk pada proses Reimage<br />
Windows 8.1.<br />
f) Lembar Jawaban Test Formatif (LJ).<br />
LJ- 01 : Pengertian System Image Backup pada windows 8.1<br />
...................................................................................................................<br />
...................................................................................................................<br />
...................................................................................................................<br />
...................................................................................................................<br />
...................................................................................................................<br />
LJ- 02 : Fungsi utama System Image Backup pada windows 8.1<br />
...................................................................................................................<br />
...................................................................................................................<br />
...................................................................................................................<br />
...................................................................................................................<br />
...................................................................................................................<br />
191
PERAKITAN KOMPUTER<br />
LJ- 03 : Media penyimpanan yang bisa digunakan untuk pembuatan<br />
System Image pada windows 8.1<br />
...................................................................................................................<br />
...................................................................................................................<br />
...................................................................................................................<br />
...................................................................................................................<br />
...................................................................................................................<br />
LJ- 04 :<br />
windows 8.1.<br />
Perbedaan Refresh dan Reset pada menu troubleshoot<br />
...................................................................................................................<br />
...................................................................................................................<br />
...................................................................................................................<br />
...................................................................................................................<br />
...................................................................................................................<br />
LJ- 05 : Pengertian format and repartition disk pada proses Re-image<br />
Windows 8.1<br />
...................................................................................................................<br />
...................................................................................................................<br />
...................................................................................................................<br />
...................................................................................................................<br />
...................................................................................................................<br />
192
PERAKITAN KOMPUTER<br />
g) Lembar Kerja Peserta Didik.<br />
193
PERAKITAN KOMPUTER<br />
11. Kegiatan Belajar 11 : Pencarian Kesalahan Dasar pada <strong>Komputer</strong><br />
a) Tujuan Pembelajaran.<br />
Setelah mengikuti kegiatan belajar 11 diharapkan peserta didik dapat:<br />
‣ Memahami dan mengidentifikasi kesalahan dasar pada komputer serta<br />
meyimpulkan penyebab kesalahan tersebut.<br />
b) Uraian materi.<br />
Kesalahan dasar pada komputer atau yang sering disebut troubleshooting<br />
komputer adalah adanya suatu masalah atau ketidak normalan pada komputer.<br />
Masalah komputer atau troubleshooting dibagi menjadi 2 yaitu:<br />
troubleshooting hardware dan troubleshooting software.<br />
Troubleshooting hardware biasanya ditandai dengan komputer tidak dapat<br />
menyala, monitor mati dan lain sebagainya. Sedangkan troubleshooting software<br />
ditandai dengan lambatnya kinerja komputer dan lain-lain. Meski tidak menutup<br />
kemungnkinan juga gejala-gejala lambatnya komputer terjadi tidak hanya pada<br />
software tetapi juga troubleshooting hardware.<br />
Cara mengatasi kesalahan dasar atau troubleshooting standard pada komputer<br />
bisa dikatakan pertolongan pertama pada komputer yang sedang<br />
bermasalah,Berikut ini beberapa kesalahan dasar yang umum terjadi pada<br />
komputer serta cara identifikasi dan penyelesaiannya.<br />
1) <strong>Komputer</strong> Tidak Mau Hidup<br />
Cara Mengatasinya :<br />
‣ Cek koneksi kabel (dari power outletnya ke tombol power pada PC)<br />
‣ Cek apakah stabilizer berfungsi atau tdak (jika memakai stabilizer)<br />
‣ Cek kabel power pada CPU<br />
‣ Jika masih juga tidak mau hidup permasalahanya mungkin terletak pada<br />
power supply atau MB<br />
194
PERAKITAN KOMPUTER<br />
2) <strong>Komputer</strong> Menyala Tapi Tidak Ada Tampilan Di Layar :<br />
Hal ini sering paling sering terjadi ternyata permasalahanya hanya sepele,<br />
bisa dari kabel power/kabel data vga dari cpu yang kurang terpasang dengan<br />
sempurna,bisa juga karena memori kendor atau kotor kaki-kakinya ( yang<br />
terbuat dari kuningan ) atau memori mati.Cara mengatasinya:<br />
‣ Lepas lalu pasang kembali memori pada motherboard<br />
‣ Bersihkan slot memory mengunakan kuas<br />
‣ Bersihkan kaki-kakinya dengan kertas yang dilipat atau mengunakan<br />
penghapus pensil hingga bersih<br />
‣ Coba ganti dengan yang baru.<br />
3) <strong>Komputer</strong> mengeluarkan beep 3x pendek/cepat :<br />
Namun power hidup tapi tdk ada tampilan itu kerusakan pada VGA cardnya,<br />
bisa jadi kendor atau kotor kaki-kakinya atau mati. Cara mengatasinya:<br />
‣ Lepas lalu pasang kembali<br />
‣ Bersihkan lot VGA mengunakan kuas<br />
‣ Bersihkan kaki-kakinya yang berwarna kekuningan dengan kertas yang<br />
dilipat atau penghapus pensil,<br />
‣ Ganti dengan yang baru.<br />
4) <strong>Komputer</strong> berbunyi Beep terus menerus dan teratur sebelum kita matikan:<br />
Kerusakan pada memori card / ram. Cara mengatasinya: lakukan hal-hal<br />
sama dengan point 1.Jika tidak berhasil berarti ada kerusakan pada<br />
motherboard.<br />
195
PERAKITAN KOMPUTER<br />
5) Pada Monitor keluar tulisan DISK BOOT FAILURE, INSERT SYSTEM DISK<br />
AND PRESS ENTER :<br />
Kerusakan pada hardisk anda atau system yang ada dihardisk hilang atau<br />
rusak. Cara mengatasinya:<br />
Pastikan hardisk terdeteksi pada sistem BIOS komputer caranya dengan<br />
memperhatikan tampilan awal apakah ada IDE / SATA hardisk terdeteksi<br />
pada tampilan POST atau masuk menu bios pada saat awal menyala lalu<br />
lihat di standard setting apakah hardisk terdeteksi Ata tidak . Jika muncul<br />
berarti hardisk bagus hanya systemnya/partisinya yang hilang lakukan<br />
instalasi ulang sistem operasi, jika tidak muncul pada bis berarti hardisk<br />
mengalami kerusakan,ganti dengan yang baru. Atau coba tepuk secara<br />
perlahan badan hardisk lalu nyalakan lagi, jika berhasil segera backup data<br />
anda.Tujuan memberikan tepukan pelan untuk memberi goncangan sedikit di<br />
motor hardisk yang macet agar bergerak lagi.<br />
6) <strong>Komputer</strong> tiba - tiba tidak bisa membaca Flashdisk :<br />
Masalah kebanyakan pada powersupply komputer yang sudah lemah, karena<br />
flashdisk menggunakan listrik tegangan rendah, jika powernya kurang<br />
berdampak pada pembacaan data yang ada di flashdisk. Cara mengatasinya:<br />
Ganti PowerSupply atau coba colokkan pada port USB bagian belakang yang<br />
langsung terhubung ke motherboard,bila terdeteksi kerusakan bisa terjadi<br />
pada port Usb depan/front Usu port komputer kita.<br />
7) DVD/CD rom sulit terbuka/terkunci :<br />
Masalahnya karena DVD/CDrom jarang digunakan atau sudah melewati<br />
lifetimenya sehingga karet penggerak dari motor ke roda gigi mengendor<br />
sehingga pada saat motor bergerak membuka pintu dvd/cd rom terjadi slip<br />
sehingga pintu tidak bisa terbuka. Cara mengatasinya:<br />
196
PERAKITAN KOMPUTER<br />
Ambil sebuah paperclip luruskan lalu tusuk pada bagian pintu cdrom yang<br />
ada lubang kecilnya, dorong hingga pintu berhasil terbuka.<br />
Saran : Sebaiknya jangan biarkan CDrom selalu kosong,paling tidak masukan<br />
cd blank agar motor cd rom tdk macet.<br />
8) Monitor berubah - ubah warna :<br />
Kerusakan pada RGB monitor, kemungkinan besar ada solderan yang<br />
terlepas/retak atau kabel data monitor tidak terkunci dengan baik ke VGA.<br />
Cara mengatasinya: Reparasi Monitor atau kencangkan kabel data ke vga.<br />
9) <strong>Komputer</strong> Mau Hidup Tetapi Tidak Mau Booting<br />
Cara Mengatasinya :<br />
Kenali Terlebih dahulu Bunyi Beep/Beep code nya:<br />
‣ Beep 1 kali saja Tanda bahwa kondisi komputer baik<br />
‣ Beep 1 kali, panjang Terdapat problem di memory<br />
‣ Beep 1 kali panjang dan 3 kali pendek Kerusakan di VGA card<br />
‣ Beep 1 kali panjang dan 2 kali pendek Kerusakan di DRAM parity<br />
‣ Beep terus menerus Kerusakan dimodul memory atau memory video<br />
Cek dengan menggunakan software diagnosa seperti SiSoftware Sandra atau<br />
software diagnosa yang lain.<br />
197
PERAKITAN KOMPUTER<br />
10) <strong>Komputer</strong> Mau Booting Tetapi Selalu “Safe Mode “ (untuk masuk ke safe<br />
mode tekan F8)<br />
Cara Mengatasinya :<br />
restart kembali komputer,jika masih tetap safe mode repair atau instal ulang<br />
sistem operasi.Jika masih safe mode, berarti Hardisk bermasalah cek dengan<br />
scandisk<br />
11) <strong>Komputer</strong> Sering Hang<br />
Cara Mengatasinya:<br />
Disebabkan software mengalami crash<br />
tekan ctrl + alt + del >> klik End task pada program yang “Not Responding”<br />
tekan tombol restart pada CPU.<br />
Disebabkan hardware mengalami konflik (adanya penambahan hardware<br />
baru)<br />
Konflik antar hardware sering terjadi pada sistem operasi windows.<br />
Jalankan fasilitas “add new“ hardware yang terdapat pada device manager.<br />
Repair atau instal ulang sistem operasi, tetapi yang perlu diingat sebelum<br />
reinstall sistem operasi, lepaskan dulu hardware penyebab hang.<br />
12) Keyboard Tidak Dikenali Oleh <strong>Komputer</strong><br />
Cara Mengatasinya:<br />
‣ Cek apakah keyboard sudah terpasang dengan benar<br />
‣ Jika sudah tapi masih juga keyboard tidak terdeteksi maka kemungkinan<br />
keyboard bermasalah.<br />
‣ Coba ganti keyboard , jika sudah diganti tapi juga masih bermasalah<br />
maka kemungkinan besar yang rusak adalah di bagian port keyboard di<br />
matherboard.<br />
‣ Jika memang sudah di ganti keyboard Baru tapi tetap tidak terdeteksi<br />
Juga Coba Ganti dengan Keyboard USB dan apabila tidak terdeteksi<br />
Juga berarti ada yang salah sistem operasi.<br />
13) Mouse Tidak Dikenali Oleh <strong>Komputer</strong> (sama dengan kasus keyboard)<br />
Cara Mengatasinya<br />
Sama dengan cara cek keyboard di poin 12<br />
198
PERAKITAN KOMPUTER<br />
14) <strong>Komputer</strong> Sering Crash<br />
Cara Mengatasinya :<br />
cek semua posisi kabel, hardware, dan juga tegangan pada Power supply,<br />
cek suhu pada CPU dan jua cek ram, processor dan juga vga.<br />
15) Bila Produsen Motherboard(MB) Tidak Diketahui<br />
Cara Mengatasinya :<br />
‣ Buka casing, dan cek pada Motherboard biasanya sebuah motherboard<br />
memiliki label produsen yang sekaligus berisi spesifikasi tipe<br />
motherboardnya.<br />
‣ Lihat pada manual book<br />
‣ Cari data motherboard lewat internet,<br />
‣ Gunakan software analisa, seperti cpu-Z<br />
16) Lupa Password BIOS<br />
Cara Mengatasinya :<br />
Cabut baterai cmos pada mothetboard<br />
Bila password belum hilang cari jumper clear password lalu hidupkan<br />
komputer bila telah ada konfirmasi pada layar password telah hilang,matikan<br />
komputer dan kembalikan jumper preposisi normal.<br />
199
PERAKITAN KOMPUTER<br />
17) Jam tanggal dan setting BIOS selalu berubah<br />
Cara Mengatasinya :<br />
Batteray cmos sudah lemah tegangannya ganti dengan baterai yang baru<br />
18) Menambah Perangkat Hardware Baru, Tapi Tidak Terdeteksi Oleh BIOS<br />
Cara Mengatasinya :<br />
Kemungkinan besar versi bios sudah lama sehingga tidak dapat mendeteksi<br />
hardware terbaru, maka untuk ini proses update bios diperlukan (bisa<br />
download melalui internet sesuai dengan produsen komputer atau<br />
motherboard yang dipakai)<br />
19) Pasang Processor Baru Tapi Tidak Terdeteksi<br />
Cara Mengatasinya :<br />
Cek kompatibilitas prosesor dengan motherboard<br />
Cek apakah prosesor sudah terpasang dengan benar<br />
20) Crash Setelah Memasang RAM Baru<br />
Cara Mengatasinya :<br />
Kemungkinan ram yang kita pasang tidak kompatibel dengan komputer kita<br />
(cabut kembali ram tersebut)<br />
21) Menambah RAM Tapi Tidak Terdeteksi<br />
Cara Mengatasinya :<br />
Pastikan memori sesuai dengan tipe motherboard kita.<br />
Pastikan slot yang dipakai sesuai dengan tipe memori.<br />
200
PERAKITAN KOMPUTER<br />
22) Setelah Menambah RAM Proses <strong>Komputer</strong> Manjadi Semakin Lambat<br />
Cara Mengatasinya :<br />
Perhatikan tipe sistem operasi kita 32 bit atau 64 bit apabila mengunakan<br />
memory lebih besar dari 4 Gb sebaiknya gunakan sistem operasi bertipe<br />
64bit.<br />
23) Monitor Tidak Mau Menyala<br />
Cara Mengatasinya :<br />
Pastikan semua kabel power maupun konektor yang berhubungan dengan<br />
monitor dalam keadaan baik.<br />
Pastikan juga pin yang ada pada port VGA masuk dengan sempuran tidak<br />
ada yang bengkok apalagi tidak masuk semua/salah satu pin ke port VGA<br />
Pastikan juga VGA card dalam keadaan baik.<br />
24) Monitor Menjadi Gelap Saat Loading Windows<br />
Cara Mengatasinya :<br />
Kemungkinan disebabkan karena setup driver untuk monitor tidak<br />
tepat(setting frekuensinya terlalu tinggi)<br />
Lakukan instal ulang driver vga<br />
25) Tampilan Tiba-Tiba Rusak Dan <strong>Komputer</strong> Manjadi Hang<br />
Cara Mengatasinya :<br />
Bisa disebabkan VGA terlalu panas,periksa ban vla atau sirkulasi udara pada<br />
cpu<br />
26) Monitor Seperti Berkedip Saat Digunakan<br />
Cara Mengatasinya :<br />
Masuk ke display propertis<br />
Tekan tab setting dan klik advance, kemudian klik adapter, pada bagian ini<br />
ditampilkan refresh rate sesuaikan dengan penguna komputer.<br />
27) Sound Card Baru Tidak Terdeteksi<br />
Cara Mengatasinya :<br />
Crash dengan sound card yang lama(onboard)<br />
201
PERAKITAN KOMPUTER<br />
Cek pada manual booknya, apakah soundcard on boardnya perlu dimatikan<br />
atau tidak jika hendak menginstall ulang soundcard yan baru (biasanya bisa<br />
dimatikan lewat jumper atau bios)<br />
c) Rangkuman<br />
Kesalahan dasar pada komputer atau yang sering disebut troubleshooting<br />
komputer adalah adanya suatu masalah atau ketidak normalan pada komputer.<br />
Masalah komputer atau troubleshooting dibagi menjadi 2 yaitu:<br />
troubleshooting hardware dan troubleshooting software.<br />
d) Tugas<br />
Sebelum mengerjakan tugas, buatlah kelompok terdiri atas 2-3 orang. Dalam<br />
kegiatan ini peserta didik akan melakukan identifikasi kesalahan dasar pada<br />
sebuah komputer.<br />
1. Bacalah uraian materi diatas dengan teliti dan cermat.<br />
2. Lakukan identifikasi kesalahan dasar pada komputer.<br />
3. Diskusikan hasil identifikasi kesalahan dasar dalam kelompok.<br />
4. Buat laporan identifikasi kesalahan dasar pada komputer.<br />
5. Presentasikan hasil identifikasi kesalahan dasar di depan kelas<br />
e) Test Formatif.<br />
Dalam test ini setiap peserta didik membaca dengan cermat dan teliti setiap butir<br />
soal dibawah ini. Kemudian berdasarkan uraian materi diatas tulislah jawabannya<br />
pada lembar jawaban test formatif yang telah disediakan.<br />
1. Jelaskan pengertian kesalahan dasar pada komputer?<br />
2. Sebutkan contoh beberapa kesalahan dasar pada komputer.<br />
3. Apakah pengertian Beep code bios.<br />
4. Jelaskan prosedur reset password bios pada komputer?<br />
5. Sebutkan dan jelaskan beberapa contoh kesalahan dasar yang bisa<br />
terjadi pada monitor.<br />
202
PERAKITAN KOMPUTER<br />
f) Lembar Jawaban Test Formatif (LJ).<br />
LJ- 01 : Pengertian kesalahan dasar pada komputer<br />
...................................................................................................................<br />
...................................................................................................................<br />
...................................................................................................................<br />
...................................................................................................................<br />
...................................................................................................................<br />
LJ- 02 : Contoh kesalahan dasar pada komputer<br />
...................................................................................................................<br />
...................................................................................................................<br />
...................................................................................................................<br />
...................................................................................................................<br />
...................................................................................................................<br />
LJ- 03 : Pengertian Beep code bios<br />
...................................................................................................................<br />
...................................................................................................................<br />
...................................................................................................................<br />
...................................................................................................................<br />
...................................................................................................................<br />
LJ- 04 : Prosedur reset password bios pada komputer<br />
...................................................................................................................<br />
...................................................................................................................<br />
...................................................................................................................<br />
...................................................................................................................<br />
...................................................................................................................<br />
203
PERAKITAN KOMPUTER<br />
LJ- 05 : Kesalahan dasar pada monitor.<br />
...................................................................................................................<br />
...................................................................................................................<br />
...................................................................................................................<br />
...................................................................................................................<br />
...................................................................................................................<br />
204
PERAKITAN KOMPUTER<br />
g) Lembar Kerja Peserta Didik.<br />
205
PERAKITAN KOMPUTER<br />
12. Kegiatan Belajar 12 : Pencarian dan penyelesaian kesalahan pada POST<br />
BIOS dan Perangkat proses<br />
a) Tujuan Pembelajaran.<br />
Setelah mengikuti kegiatan belajar 12 diharapkan peserta didik dapat:<br />
‣ Memahami penyelesaian kesalahan pada POST dan CMOS/BIOS.<br />
‣ Memahami penyelesaian kesalahan pada motherboard,CPU dan RAM<br />
b) Uraian materi.<br />
Pencarian dan penyelesaian kesalahan pada POST dan CMOS/BIOS<br />
BIOS ,singkatan dari Basic Input Output System, dalam sistem komputer IBM PC<br />
atau kompatibelnya (komputer yang berbasis keluarga prosesor Intel x86) yaitu<br />
suatu perangkat lunak yang mampu melakukan hal-hal berikut:<br />
‣ Inisialisasi (penyalaan) serta pengujian terhadap perangkat keras (dalam<br />
proses yang disebut dengan Power On Self Test, POST)<br />
‣ Mengatur beberapa konfigurasi dasar dalam komputer (tanggal, waktu,<br />
konfigurasi media penyimpanan, konfigurasi proses booting, kinerja,<br />
serta kestabilan komputer)<br />
‣ Membantu sistem operasi dan aplikasi dalam proses pengaturan<br />
perangkat keras dengan menggunakan BIOS Runtime Services.<br />
‣ Memuat dan menjalankan sistem operasi<br />
Beep code merupakan hasil dari tes awal hardware yang dilakukan oleh bios<br />
komputer yang disebut POST.Power-on self-test (POST) adalah tes yang di<br />
lakukan oleh bios komputer pada waktu pertama kali menyala untuk memastikan<br />
semua perangkat keras berfungsi dengan benar dan memenuhi persaratan<br />
minimum sistem sebelum memulai sisa proses booting. Jika komputer berhasil<br />
melakukan POST akan mengeluarkan suara beep tunggal (beberapa produsen<br />
komputer BIOS mungkin berbunyi beep dua kali) sebagai tanda komputer mulai<br />
menyala dengan normal. Namun, jika komputer gagal melakukan POST,<br />
komputer tidak berbunyi beep sama sekali atau menghasilkan bunyi beep<br />
dengan kode tertentu, yang bisa memberitahu sumber masalah kepada penguna<br />
komputer.<br />
206
PERAKITAN KOMPUTER<br />
Gambar contoh POST BIOS Award Bios<br />
Setiap <strong>Komputer</strong> memiliki tampilan POST BIOS yang berbeda , tergantung<br />
jenis BIOS yang digunakan pada motherboard. Kadang POST BIOS ini tidak<br />
muncul di layar, tetapi diganti logo merek komputer. Dengan men-disable<br />
tampilan logo (dari dalam BIOS ), maka POST BIOS akan tampil di layar.<br />
Contoh gambar post bios yang menampilkan logo salah satu pabrikan<br />
komputer<br />
207
PERAKITAN KOMPUTER<br />
Kode kesalahan/error dalam POST BIOS dibagi menjadi dua yaitu:<br />
‣ kode kesalahan visual,yaitu berupa tulisan/pesan yang ditampilkan di<br />
monitor<br />
Contoh gambar kode kesalahan visual pada POST amibios<br />
‣ kode kesalahan suara,yaitu berupa suara Beep yang teratur ataupun<br />
berpola tertentu yang dikelurkan oleh speaker pada motherboard<br />
Contoh gambar speaker pada motherboard<br />
208
PERAKITAN KOMPUTER<br />
Gambar Skenario kemungkinan terjadi kesalahan atau error pada POST.<br />
Kode kesalahan pada POST sangat membantu dalam penanggulangan<br />
kesalahan pada komputer sebelum masuk ke sistem operasi.Sebelum<br />
menyimpulkan kesalahan berdasar kode kesalahan visual ataupun suara ada<br />
baiknya kita mengetahui tahapan Test yang dilakukan oleh bios pada saat<br />
sebuah komputer dinyalakan.<br />
Urutan proses POST yang terjadi saat system dinyalakan.<br />
Tabel Tahapan Test untuk BIOS AWARD diatas versi 4.2.<br />
BIOS siap, verifikasi dan reset tanda error di CPU.<br />
CPU (Processor)<br />
Kesalahan disini biasanya karena CPU atau clock sistem.<br />
BIOS menentukan apakah motherboard di set untuk<br />
beroperasi secara normal atau pengulangan POST. Jika tes<br />
Penentuan POST POST terjadi berulang-ulang lebih dari 1-5 kali atau jumper<br />
di motherboard tidak diset untuk tes BURN-IN = didalam<br />
sirkuit terjadi kesalahan / rusak.<br />
BIOS menguji operasi pada chip pengendali keyboard<br />
Pengendali<br />
(8042). Kegagalan disini biasanya karena chip keyboard yg<br />
Keyboard<br />
rusak.<br />
Akan diulang 1-5 kali jika motherboard diset mode burn-in.<br />
Status Burn In Jika anda tidak mengeset motherboard dalam mode burn-in,<br />
ada kemungkinan dalam sirkuit ada yg konslet.<br />
BIOS mengosongkan semua register DMA dan status<br />
CMOS ialah 0E dan 0F. BIOS kemudian menginisiasi 8254<br />
Inisiasi Chipset<br />
timer. Kesalahan pada tes ini kemungkinan karena chip<br />
timer.<br />
Suatu pola bit digunakan untuk memverifikasi fungsi register<br />
CPU (Processor)<br />
CPU. Kesalahan disini biasanya pada CPU atau clock chip.<br />
RTC (Real Time BIOS memverifikasi real time clock dengan CMOS pada<br />
209
PERAKITAN KOMPUTER<br />
Clock)<br />
ROM BIOS<br />
Checksum<br />
Inisiasi Video<br />
PIT<br />
(Programmable<br />
Interupt Timer)<br />
CMOS Status<br />
Extended CMOS<br />
DMA (Direct<br />
Memory Access)<br />
Keyboard<br />
Refresh<br />
Memory<br />
Interrupt Vectors<br />
Video ROM<br />
Video Memory<br />
interval tertentu. Kesalahan disini biasanya karena<br />
CMOS/RTC atau batere motherboard.<br />
BIOS melakukan test checksum pada dirinya sendiri dengan<br />
nilai yg telah ditentukan dan hasilnya sama dengan 00.<br />
Kesalahan disini karena ROM BIOS.<br />
BIOS mengetes dan menginisiasi video controller.<br />
Kesalahan disini biasanya karena video controller (6845)<br />
atau karena kesalahan seting pada motherboard atau<br />
CMOS.<br />
BIOS mengetes fungsi channel 0, 1, and 2. Kesalahan disini<br />
biasanya karena PIT chip (8254/53)<br />
Walking bit pattern mengetes byte status CMOS shutdown<br />
0F. Kesalahan biasanya karena CMOS.<br />
BIOS mengecek setiap informasi tambahan dari chipset dan<br />
menyimpannya dalam area extended RAM. Kesalahan disini<br />
karena informasi yg tidak valid dan bisa dikoreksi oleh<br />
settingan CMOS secara defaults. Kesalahan lain<br />
kemungkinan karena chipset atau CMOS RAM.<br />
Channel 0 and 1 diuji bersama-sama dengan halaman<br />
register chip pengendali DMA chip (8237). Kesalahan<br />
biasanya karena chip DMA.<br />
Pengendali keyboard 8042 keyboard diuji fungsionalitasnya<br />
dan juga fungsi antarmukanya. Kesalahan biasanya karena<br />
chip 8042.<br />
Refresh memory diuji; antara nilai baku dan pola walking –<br />
bit. Kesalahan biasanya karena chip PIT dalam AT atau chip<br />
DMA dalam AT.<br />
64K memory pertama diuji dengan pola walking bit.<br />
Kesalahan biasanya karena bank pertama dari RAM atau<br />
barisan data.<br />
Table vektor interupsi BIOS dimuat ke bank pertama di<br />
RAM. Kesalahan biasanya bukan karena lokasi pada<br />
memory sudah diuji. Jika hal ini terjadi dicurigai karena BIOS<br />
atau RTC.<br />
Video ROM diinisiasi untuk melaksanakan diagnosa internal<br />
sebelum kendali dikembalikan pada sistem BIOS. Kesalahan<br />
biasanya karena adapter video atau BIOS.<br />
Ini diuji dengan pola bit. Hal ini akan dilewat bila ada ROM<br />
pada adapter video. Kesalahan biasanya karena memory yg<br />
ada pada adapter.<br />
PIC<br />
Fungsionalitas interupsi chip pengendali diuji (8259).<br />
(Programmable Kesalahan disini karena chip 8259, tapi tidak menutup<br />
Interupt Controller) kemungkinan karena siklus waktu (clock).<br />
BIOS memverifikasi bahwa byte OD pada CMOS, untuk<br />
mengindikasikan adanya listrik pada batere CMOS.<br />
CMOS Battery<br />
Kesalahan pertama mungkin pada batere pertama dan yg<br />
kedua pada CMOS.<br />
210
PERAKITAN KOMPUTER<br />
CMOS Checksum<br />
Menentukan<br />
Memory System<br />
PIC<br />
CPU Protected<br />
Mode<br />
Uji checksum dilakukan terhadap CMOS. Kesalahan<br />
biasanya karena kesalahan SETUP, CMOS atau batere.<br />
Jika uji ini lulus, informasi ini akan digunakan untuk<br />
mengkonfigurasi sistem.<br />
Memory diatas 640K dialamatkan dalam 64K blok.<br />
Kesalahan biasanya karena suatu baris alamat di memory<br />
atau chip DMA. Jika semua memory tidak ditemukan,<br />
kemungkinan ada chip memory yang rusak atau baris<br />
alamat memory pada 64K blok berlebih daripada yg<br />
ditemukan oleh sistem.<br />
Tes lebih jauh untuk chip 8259 telah selesai.<br />
Procesor ditempatkan dalam modus terproteksi dan kembali<br />
ke modus real; chip 8042 digunakan dalam hal ini. Jika ada<br />
kesalahan, perlu dicurigai dengan urutan chip 8042, CPU,<br />
CMOS, atau BIOS.<br />
Memory diatas 1MB dialamatkan dalam 64K blok.<br />
Menentukan<br />
Keseluruhan blok akan tidak aktif jika ada chip RAM yang<br />
Extended Memory<br />
rusak dalam blok tersebut.<br />
Uji Extended<br />
Memory<br />
Unexpected<br />
Exceptions<br />
Shadow Cache<br />
8242 Detection<br />
Inisiasi Keyboard<br />
Inisiasi floppy<br />
Deteksi Port-port<br />
Serial<br />
Deteksi Port-port<br />
Parallel<br />
Inisiasi Hard Drive<br />
Extended memory diuji dengan beberapa seri pola.<br />
Kesalahan biasanya karena chip RAM, dan sebuah alamat<br />
dalam heksadesimal akan ditampilkan untuk menunjukkan<br />
alamat bit memory yg rusak.<br />
BIOS mengecek “unexpected exceptions” dalam modus<br />
terproteksi mode. Kesalahan biasanya karena TSR<br />
(Terminate and Stay Resident) atau kerusakan sementara<br />
pada RAM.<br />
Shadow RAM dan cache diaktifkan. Kesalahan biasanya<br />
karena pengendali cache atau chip. Cek CMOS pertamakali<br />
untuk informasi yg salah/tidak tepat.<br />
BIOS mengecek pengedali keyboard Intel 8242 dan akan<br />
menginisiasi bila dia ditemukan. Kesalahan biasanya karena<br />
setelan “jumper” yg tidak tepat atau chip 8242.<br />
Kesalahan terjadi mungkin pada keyboard atau<br />
pengendalinya.<br />
Semuanya disetel dalam CMOS. Kesalahan mungkin pada<br />
setelan CMOS yg tidak tepat, pengendali floppy atau drive<br />
floppy-nya.<br />
BIOS mencari dan menginisiasi empat port serial pada 3F8,<br />
2F8, 3E8, and 2E8. Kesalahan terdeteksi bila adanya salah<br />
pasang jumper atau setelan pada suatu tempat, atau<br />
adapternya rusak.<br />
BIOS mencari dan menginisiasi empat port serial pada 378,<br />
278, 3B8, and 2B8. Kesalahan terdeteksi bila adanya salah<br />
pasang jumper atau setelan pada suatu tempat, atau<br />
adapternya rusak.<br />
BIOS menginiasi hard drive yg telah disetel pada CMOS.<br />
Kesalahan biasanya terjadi karena kesalahan setelan CMOS,<br />
hard drive atau pengendali yg rusak.<br />
211
PERAKITAN KOMPUTER<br />
Deteksi NPU<br />
Coprocessor<br />
Inisiasi ROM<br />
Adapter<br />
Inisiasi External<br />
Cache<br />
NMI (Non<br />
Maskabel Interupt)<br />
Unexpected<br />
Exceptions<br />
Boot Errors<br />
Inisiasi NPU coprocessor yg ditemukan. Kesalahan biasanya<br />
karena kesalahan setelan CMOS atau NPU rusak.<br />
Inisiasi ROM adapter antara alamat C800 dan EFFF. ROM<br />
akan melakukan uji internal sebelum mengembalikan<br />
kendalinya pada sistem ROM. Kesalahan biasanya karena<br />
ROM adapter atau perangkat keras yg terpasang.<br />
External cache yg terdapat pada processor 486 akan<br />
diaktifkan. Kesalahan diindikasikan karena kesalahan setelan<br />
CMOS, pengendali cache atau kerusakan chip.<br />
Uji terakhir untuk unexpected exceptions sebelum<br />
memberikan kendali pada boot loader pada Int 19.<br />
Kesalahan biasanya pada parity memory yg rusak atau<br />
adapternya cacat.<br />
Kesalahan terjadi ketika BIOS mencoba booting ke drive yg<br />
telah disetel di CMOS atau karena kesalahan setelan drive di<br />
CMOS atau sebagaimana yg ditampilkan sebagai pesan<br />
kesalahan dilayar. Jika sistem mengalami “HANG” atau tidak<br />
memberikan respon, biasanya karena Master Boot Record<br />
atau Volume Boot Record bermasalah.<br />
Tabel Tahapan Test untuk BIOS AMI<br />
Baris interupsi NMI ke CPU dinonaktifkan oleh setelan bit 7<br />
NMI Disable<br />
I/O port 70h (CMOS)<br />
Saat pengendali keyboard mendapatkan tenaga listrik, hal ini<br />
akan mengeset bit reset keras dan lunak. Periksa<br />
Power On Delay<br />
pengendali keyboard atau pembangkit clock jika terjadi<br />
kesalahan.<br />
Inisiasi Chipsetchipset<br />
Menguji BIOS, CLOCK dan chipset-chipset.<br />
BIOS membaca pola bit dalam pengendali keyboard untuk<br />
melihat apakah reset keras atau lunak diperlukan (reset<br />
Penentuan Reset<br />
lunak tidak akam menguji memory diatas 64K). Kesalahan<br />
mungkin karena BIOS atau pengendali keyboard.<br />
BIOS melakukan uji checksum pada dirinya sendiri dengan<br />
ROM BIOS<br />
menilai setelan standar pabrik yg akan menghasilkan nilai<br />
Checksum<br />
00. Jika kesalahan terjadi, cek chip BIOS.<br />
Sebuah perintah dikrimkan ke pengendali keyboard 8042 yg<br />
akan melaksanakan uji dan menyediakan satu set tempat<br />
penyangga (buffer) untuk perintah tersebut. Setelah<br />
Uji Keyboard penyangga didefinisikan, BIOS akan mengirim byte perintah,<br />
menulis data ke area penyangga, mengecek urutan bit-bit<br />
perintah pengendali dalam keyboard dan mengeluarkan<br />
perintah No Operation (NOP).<br />
Pengujian byte shutdown dalam CMOS RAM offset ke<br />
0F,checksum BIOS dihitung dan byte diagnosa 0E<br />
CMOS<br />
dimutakhirkan sebelum area CMOS RAM diinisiasi dan<br />
dimutakhirkan setelan waktu dan jam. Cek RTC dan chip<br />
CMOS atau batere jika terjadi kesalahan.<br />
212
PERAKITAN KOMPUTER<br />
DMA dan Programmable Interrupt Controller dinonaktifkan<br />
DMA (8237) and<br />
sebelum dilaksanakan uji POST. Cek chip 8237 atau 8259<br />
PIC (8259) Disable<br />
jika terjadi kesalahan.<br />
Pengendali video dinonaktifkan, dan port B diinisiasi. Cek<br />
Video Disable<br />
adapter video jika terjadi kesalahan.<br />
Memory dialamatkan sebanyak 64K blok. Kesalahan<br />
Chipset Initialized<br />
mungkin dalam chipset. Jika semua memory tidak<br />
and Memory<br />
ditemukan, kemungkinan kesalahan terjadi pada blok chip<br />
Detected<br />
setelah yang terakhir ditemukan.<br />
Uji PIT<br />
(Programmable<br />
Interupt Timer)<br />
Memory Refresh<br />
Address Line<br />
Base 64K<br />
Inisiasi chipset<br />
Mengeset Tabel<br />
Interupsi<br />
Mengecek<br />
Pengendali<br />
Keyboard 8042<br />
Menguji Video<br />
BIOS Data Area<br />
Menguji Modus<br />
Terproteksi<br />
Chip DMA<br />
Inisiasi terakhir<br />
BOOT<br />
Pengujian fungsi pewaktuan Programmable Interrupt Timer<br />
8254. PIT dan chip RTC biasanya penyebab kesalahan<br />
disini.<br />
Kemampuan PIT untuk menyegarkan memory diuji disini.<br />
Jika XT, pengendali DMA pertama dapat menanganinya.<br />
Kesalahan biasanya karena PIT (8254) pada arsitektur AT<br />
atau pada chip 8237, DMA nomor 1, dalam sistem XT.<br />
Menguji barisan alamat pada 64K RAM pertama. Jika terjadi<br />
kesalahan, barisan alamat mungkin menjadi penyebabnya.<br />
Pola data ditulis ke alamat RAM 64K petama, kecuali jika<br />
ada chip RAM yang rusak anda akan mendapatkan<br />
kesalahan.<br />
Pengedali PIT, PIC dan DMA semua diinisiasi.<br />
Tabel vektor interupsi yg digunakan oleh PCI dipasang ke<br />
memory rendah pada 2K pertama.<br />
BIOS membaca area penyangga pada I/O pengendali<br />
keyboard di port 60. Kesalahan disini biasanya karena<br />
pengendali keyboard.<br />
Jenis adapter vidoe dicek, dan beberapa uji dilakukan pada<br />
adapter video dan monitor.<br />
Tabel vektor interupsi dicek untuk dapat berfungsi dengan<br />
benar dan memory video diverifikasi sebelum uji modus<br />
terproteksi. Setelah selesai, kesalahan yang akan terjadi<br />
akan di tampilan dilayar monitor.<br />
Melakukan uji baca dan tulis ke semua lokasi memory<br />
dibawah 1MB. Kesalahan pada titik ini diindikasikan karena<br />
chip RAM yang rusak, Pengendali Keyboard 8042 atau<br />
barisan data.<br />
Register DMA diuji menggunakan pola data yg sudah ada.<br />
Uji ini berbeda untuk beberapa versi. Biasanya drive floppy<br />
dan hard drives diuji dan diinisiasi dan suatu test dilakukan<br />
untuk perangkat serial dan paralel. Informasi yg dikumpulkan<br />
dibandingkan dengan isi CMOS, maka anda akan melihat<br />
pesan kesalahan pada layar monitor.<br />
BIOS menyerahkan kendali kepada Interupsi 19<br />
(Bootloader). Pada titik ini anda akan melihat pesan error<br />
seperti “non-system disk found”.<br />
213
PERAKITAN KOMPUTER<br />
Kode kesalahan visual<br />
Kode kesalahan visual adalah apabila ada kesalahan pada saat proses POST,<br />
maka pesan kesalahan tersebut ditampilkan pada layar monitor komputer.<br />
Untuk lebih jelas, ini adalah salah satu contoh kode error secara visual, yaitu<br />
motherboard kehilangan isi BIOS.<br />
Gambar Bios motherboard rusak atau korup<br />
Dibawah ini adalah contoh tabel jenis-jenis error yang ditampilkan di layar<br />
monitor.<br />
Tabel text pesan kesalahan pada bios Award<br />
BIOS ROM checksum<br />
error – System halted<br />
CMOS battery failed<br />
CMOS checksum error –<br />
Defaults loaded<br />
CMOS CHECKSUM<br />
ERROR DISK BOOT<br />
FAILURE, INSERT<br />
SYSTEM DISK AND<br />
PRESS ENTER<br />
CPU at nnn<br />
DISKETTE DRIVES OR<br />
TYPES MISMATCH<br />
ERROR – RUN SETUP<br />
Display switch is set<br />
incorrectly<br />
DISPLAY TYPE HAS<br />
CHANGED SINCE LAST<br />
BOOT<br />
EISA Configuration<br />
Kode checksum BIOS dalam chip BIOS chip tidak<br />
sama, mengindikasikan bahwa kode BIOS mungkin<br />
rusak atau tidak lengkap. Ganti BIOS.<br />
Batere CMOS sudah tidak berfungsi. Ganti batere<br />
dengan yang baru.<br />
Checksum CMOS tidak sama, oleh karena itu sistem<br />
memuat setelan default. Kesalahan checksum<br />
biasanya diindikasi oleh CMOS yg rusak atau karena<br />
batere BIOS yg sudah lemah.<br />
Checksum CMOS tidak sama. Hal ini diindikasikan<br />
data CMOS rusak. Atau bisa jadi batere CMOS yg<br />
sudah lemah.<br />
Menunjukkan CPU berjalan pada kecepatan nnn<br />
Hertz.<br />
Jenis drive disket tidak sama dengan yg disetel di<br />
CMOS. Jalankan Setup untuk dikonfigurasi ulang ke<br />
jenis drive yg sesuai.<br />
Saklar layar pada papan induk ada kalanya bisa<br />
disetel untuk layar monokrom atau berwarna. Pesan<br />
kesalahan ini diindikasikan kemungkinan saklar<br />
tersebut disetel berbeda dengan setelan pada<br />
SETUP. Tentukan setelan mana yg benar atau<br />
matikan sistem dan ubah saklar, atau masuk ke<br />
SETUP untuk mengubah pilihan layar video.<br />
Pada saat terakhir mematikan sistem, adapter layar<br />
telah berubah. Anda harus mengkonfigurasi ulang<br />
sistem untuk jenis layar yg baru.<br />
Hasil ceksum RAM EISA yg nonvolatile salah atau<br />
214
PERAKITAN KOMPUTER<br />
Checksum Error<br />
EISA Configuration Is Not<br />
Complete<br />
ERROR ENCOUNTERED<br />
INITIALIZING HARD<br />
DRIVE<br />
ERROR INITIALIZING<br />
HARD DISK<br />
CONTROLLER<br />
FLOPPY DISK<br />
CONTROLLER ERROR<br />
OR NO CONTROLLER<br />
PRESENT<br />
Floppy disk(s) fail<br />
HARD DISK initializing<br />
HARD DISK INSTALL<br />
FAILURE<br />
Hard disk(s) diagnosis fail<br />
Hard disk(s) diagnostic fail<br />
Invalid EISA Configuration<br />
Keyboard error or<br />
no keyboard<br />
present<br />
saat pengujian tidak dapat mengakses slot EISA. Hal<br />
ini bisa diindikasikan memory EISA yg nonvolatile<br />
rusak atau salah setelan. Atau bisa juga dengan<br />
memantapkan kartu EISA lebih dalam.<br />
Informasi konfigurasi slot yg disimpan pada memory<br />
EISA nonvolatile tidak lengkap.<br />
Hard drive tidak dapat dikenal. Pastikan adapternya<br />
dipasang dengan benar dan semua kabel-kabel<br />
terpasang dengan mantap. Juga pastikan setelan<br />
jenis hard drive sama dengan setelan SETUP.<br />
Pengendali tidak dapat dikenal. Pastikan kartu<br />
adapter terpasang dengan benar pada slotnya.<br />
Selain itu pastikan setelan jenis harddrive di SETUP<br />
benar. Juga cek setelan jumper yang ada pada<br />
harddrive.<br />
Pengendali floppy drive tidak ditemukan atau<br />
dikenal. Pastikan pengendali telah dipasang dengan<br />
mantap dan benar. Jika floppy drives tidak dipasang,<br />
pastikan setelah Diskette Drive dalam SETUP dipilih<br />
“None”.<br />
Pengendali floppy drive tidak ditemukan atau<br />
dikenal. Pastikan pengendali telah dipasang dengan<br />
mantap dan benar. Jika tidak ada floppy drives yg<br />
dipasang, pastikan setelan di SETUP untuk ini di<br />
“None” atau “Auto”.<br />
Tunggu beberapa saat, beberapa hard drive<br />
membutuhkan waktu untuk dikenali.<br />
Pengendali hard drive or atau drive-nya tidak<br />
ditemukan. Pastikan pengendali dipasang secara<br />
benar. Jika hard drives tidak dipasang, pastikan<br />
setelan Hard Drive diset “None”.<br />
Sistem mungkin menjalankan rutinitas diagnosa disk.<br />
Pesan ini muncul bila satu atau lebih hard disk rusak<br />
saat proses diagnosa.<br />
Sistem mungkin menjalankan rutinitas diagnosa disk.<br />
Pesan ini muncul bila satu atau lebih hard disk rusak<br />
saat proses diagnosa.<br />
Memory nonvolatile yg mengandung informasi<br />
konfigurasi EISA mungkin diprogram salah atau<br />
menjadi rusak. Jalankan alat bantu konfigurasi EISA<br />
configuration untuk memperbaiki program di<br />
memory.<br />
Tidak dapat mengenal keyboard. Pastikan keyboard<br />
terpasang dan tidak ada kunci yg tertekan saat proses boot.<br />
Jika anda menginginkan menjalankan sistem tanpa<br />
keyboard, pastikan kondisi berhenti pada kesalahan di<br />
SETUP pada “HALT ON ALL, BUT KEYBOARD”. BIOS<br />
akan mengabaikan ketiadaan keyboard dan melanjutkan<br />
proses boot.<br />
215
PERAKITAN KOMPUTER<br />
Keyboard is locked<br />
out – Unlock the<br />
key<br />
Memory Address<br />
Error at…<br />
Memory parity<br />
Error at…<br />
MEMORY SIZE<br />
HAS CHANGED<br />
SINCE LAST<br />
BOOT<br />
Memory Test<br />
Memory Test Fail<br />
Memory Verify<br />
Error at…<br />
No boot device<br />
was found<br />
OFFENDING<br />
ADDRESS NOT<br />
FOUND<br />
OFFENDING<br />
SEGMENT:<br />
Override enabled –<br />
Defaults loaded<br />
PRESS ANY KEY<br />
TO REBOOT<br />
Press ESC to skip<br />
memory test<br />
PRESS F1 TO<br />
DISABLE NMI, F2<br />
TO REBOOT<br />
Pesan ini muncuk bila ada satu atau lebih tombol keyboard<br />
yg tertekan saat pengujian keyboard. Pastikan tidak ada<br />
benda yg menekan diatas keyboard.<br />
Terjadi kerusakan alamat memory pada lokasi tertentu.<br />
Anda dapat menggunakan informasi ini untuk memetakan<br />
dan menentukan chip memory mana yang rusak, lalu anda<br />
bisa menggantinya.<br />
Kesalahan memory parity pada lokasi tertentu. Anda dapat<br />
menggunakan informasi ini untuk memetakan dan<br />
menentukan chip memory mana yang rusak, lalu anda bisa<br />
menggantinya.<br />
Kapasitas memory berubah semenjak boot terakhir. Dalam<br />
modus EISA, gunakan utilitas konfigurasi untuk mengeset<br />
ulang memory. Di modus ISA, masuk ke SETUP, dan<br />
masukkan jumlah kapasitas memory.<br />
Pesan ini muncul saat pengujian penuh terhadap memory.<br />
Jika POST mendeteksi kesalahan saat menguji<br />
memory,muncul informasi tambahan tentang jenis dan loksi<br />
kesalahan memory secara spesifik.<br />
Mengindikasikan kesalahan saat meverifikasi nilai yang<br />
telah ditulis di memory. Gunakan informasi ini untuk<br />
mementukan chip memory mana yg perlu diganti.<br />
Hal ini menunjukkan bahwa tidak ada boot device tidak<br />
terdeteksi atau tidak ada file system boot yg cocok.<br />
Masukkan disket system kedalam drive A: dan tekan<br />
ENTER. Jika anda berasumsi system akan melakukan boot<br />
ke harddrive, pastikan pengendalinya terpasang sempurna.<br />
Juga pastikan harddrive telah diformat sebagai boot device.<br />
Lalu reboot system.<br />
Pesan ini berhubungan dengan pesan error I/O CHANNEL<br />
CHECK dan RAM PARITY ERROR ketika segmen yg<br />
menyebabkan masalah tidak dapat diisingkirkan.<br />
Pesan ini berhubungan dengan pesan error I/O CHANNEL<br />
CHECK dan RAM PARITY ERROR ketika segmen yg<br />
menyebabkan masalah tidak dapat diisingkirkan.<br />
Jika system tidak bisa boot dengan konfigurasi CMOS, BIOS<br />
bisa mengambilalih konfigurasi saat ini dengan setelan BIOS<br />
defaults yg telah didesain untuk operasi lebih stabil, dan<br />
sistem bekerja dengan kinerja minimal.<br />
Pesan ini akan ditampilkan pada bagian bawah layar. Tekan<br />
tombol apa saja untuk mereboot system.<br />
Anda bisa menekan tombol ESC untuk melewati pengujian<br />
memory secara menyeluruh.<br />
Ketika BIOS mendeteksi kondisi “non-maskable interrupt”<br />
saat proses boot, hal ini memperbolehkan anda untuk<br />
menonaktifkan NMI dan melanjutkan proses boot, atau anda<br />
dapat melakukan reboot system dengan kondisi NMI<br />
berfungsi.<br />
216
PERAKITAN KOMPUTER<br />
Press TAB to show<br />
POST screen<br />
System buatan OEM biasanya menggantikan tampilan<br />
Award BIOS POST dengan logo mereka. Dengan menekan<br />
“TAB”, bisa melihat tampilan Award BIOS POST.<br />
Primary master POST mendeteksi adanya kesalahan pada harddisk IDE<br />
hard disk fail posisi primary master.<br />
Primary slave hard POST mendeteksi adanya kesalahan pada harddisk IDE<br />
disk fail<br />
posisi primary salve.<br />
RAM PARITY<br />
ERROR –<br />
Menunjukkan adanya kesalahan parity dalam RAM.<br />
CHECKING FOR<br />
SEGMENT…<br />
BIOS Award menawarkan fitur save-a-disk untuk komputer<br />
Resuming from notebook. Pesan ini biasanya muncul saat pengguna<br />
disk, Press TAB to merestart sistem setelah mematikan komputer ke modus<br />
show POST screen save-to-disk. Lihat pesan setelah TAB ditekan untuk melihat<br />
pemaparan dari fitur ini.<br />
Secondary master POST mendeteksi adanya kesalahan pada harddisk IDE<br />
hard disk fail posisi secondary master.<br />
Secondary slave<br />
hard disk fail<br />
Should Be Empty But EISA<br />
Board Found<br />
Should Have EISA Board<br />
But Not Found<br />
Slot Not Empty<br />
SYSTEM HALTED. (CTRL-<br />
ALT-DEL) TO REBOOT…<br />
Wrong Board In Slot<br />
POST mendeteksi adanya kesalahan pada harddisk IDE<br />
posisi secondary slave.<br />
Identitas papan EISA ditemukan pada slot yg<br />
dikonfigurasi tidak terdapat papan EISA.<br />
Papan EISA telah dipasang tapi tidak merespon<br />
permintaan, atau tidak ada identitas papan pada<br />
slot tertentu.<br />
Terjadi saat slot yg diperkirakan kosong oleh utilitas<br />
konfigurasi EISA sebenarnya terdapat papan EISA.<br />
Proses boot digagalkan dan sistem harus di reboot.<br />
Tekan dan tahan tombol Ctrl & Alt lalu tekan kunci<br />
Del.<br />
Identitas papan tidak cocok dengan identitas yg<br />
disimpan pada memory nonvloatile EISA<br />
217
PERAKITAN KOMPUTER<br />
Kode kesalahan suara<br />
Untuk menyimpulkan kode kesalahan dengan suara memerlukan ketelitian<br />
tersendir, karena setidaknya kita harus tahu BIOS atau tipe motherboard yang<br />
kita miliki. Adapun BIOS yg banyak beredar dipasaran yaitu AWARD dan AMI,<br />
dan produsen dari system unit seperti COMPAQ, DELL, Hewlett Packard dll<br />
memiliki ciri khas error kode yang berbeda melalui suara speaker. Dibawah ini<br />
adalah contoh kode error dengan suara (BEEP CODE) dari BIOS AWARD dan<br />
AMI.<br />
Tabel Kode Beep bios Award<br />
218
PERAKITAN KOMPUTER<br />
Tabel Kode Beep bios AMI<br />
Adakalanya komputer mengalami kesalahan atau masalah tetapi tidak ada<br />
konfirmasi sama sekali baik berupa kode visual maupun suara.Disinilah<br />
tantangan terbesar, karena dengan tidak adanya pesan error banyak sekali<br />
kemungkinan. Untuk mudahnya, kita membuat diagram alir pelacakan sumber<br />
error yg tidak menghasilkan kode suara ini.<br />
219
220<br />
PERAKITAN KOMPUTER
PERAKITAN KOMPUTER<br />
Pencarian dan penyelesaian kesalahan pada motherboard, CPU dan RAM<br />
Kerusakan pada motherboard<br />
‣ Kapasitor power pecah / meletus<br />
Penyebabnya bisa dari power supply komputer yang rusak ataupun<br />
kapasitor sudah melewati lifetimenya.<br />
Solusinya ganti kapasitor dengan tipe yang sama dan ganti Power supply<br />
bila diperlukan.<br />
‣ Salah satu konektor pada motherboard mengalami kerusakan<br />
Yang sering mengalami kerusakan adalah konektor USB dan<br />
VGA.Penyebabnya karena kurang hati-hari dalam memasang ataupun<br />
melepas sebuah perangkat yang terhubung kekonektor tersebut.<br />
Solusinya bisa dengan menganti konektor yang rusak dengan tipe yang<br />
sama.<br />
221
PERAKITAN KOMPUTER<br />
‣ Komponen dalam motherboard terbakar<br />
Penyebabnya,lifetime komponen yang telah habis atau rusak,power<br />
suppy rusak,atau ada benda asing dari logam yang masuk dalam asing<br />
komputer dan mengenai komponen dalam motherboard sehingga<br />
menyebabkan hubung singkat.Contoh benda logam tersebut:klip<br />
kertas,potongan kabel,peniti,jarum,uanglogam,dll)<br />
Solusinya apabila kerusakan hanya pada komponennya maka masih bisa<br />
diperbaiki dengan menganti komponen yang terbakar namun apabila<br />
kerusakannya hingga membakar PCB motherboard maka harus dilakukan<br />
pengantin motherboard..<br />
‣ Motherboard patah<br />
Jenis kerusakan paling fatal yang bisa terjadi pada sebuah<br />
motherboard,penyebabnya bisa karena terjatuh/terinjak.Untuk itu pada<br />
proses bongkar pasang komputer tempatkan semua komponen komputer<br />
dengan baik dan aman.<br />
222
PERAKITAN KOMPUTER<br />
Kerusakan pada prosessor<br />
Processor merupakan otak dari komputer, fungsinya utamanya, yaitu mengatur<br />
kinerja sebuah komputer. Penyebab kerusakan prosesor bisa karena :<br />
‣ Tegangan listrik tidak stabil.<br />
‣ Terputusnya arus listrik secara tiba-tiba tanpa adanya UPS<br />
‣ Karena memang sudah umur dari processor itu mencapai batasnya.<br />
‣ Dan beberapa sebab yang lain.<br />
Kerusakan processor ditandai dengan komputer menyala, tetapi tidak bisa<br />
menampilkan gambar. Bukan berarti kerusakan karena tidak muncul display atau<br />
gambar di layar monitor atau LCD adalah kerusakan VGA card saja. Kerusakan<br />
pada processor pun bisa berakibat seperti itu.<br />
Apabila kerusakan prosesor sudah dipastikan maka coba ambil processor dan<br />
coba dikomputer lain. Kalau dikomputer lain ternyata processor tidak apa-apa.<br />
Maka kerusakan bukan pada processor. Dan apabila sudah dicoba di komputer<br />
lain ternyata display atau gambar tidak nampak di monitor. Maka positif<br />
kerusakan tersebut ada pada processor.<br />
Untuk lebih memastikan kerusakan prosesor maka pada komputer yang diduga<br />
rusak prosesornya bisa dipasang processor dengan tipe yang sama.Apabila<br />
setelah dipasang prosesor lain komputer berjalan normal maka bisa di pastikan<br />
prosesor Benar-benar rusak.<br />
Kerusakan pada memori/RAM<br />
Seperti pada jenis hardware komputer lainnya,memory RAM adalah salah satu<br />
hardware yang paling sering mendapat masalah.Banyak hal yang bisa<br />
menyebabkan sebuah RAM menjadi rusak.Salah satunya adalah listrik statis<br />
yang terjadi disaat seseorang memasang RAM pada motherboard.unutk itulah<br />
dalam memperbaiki sebuah komputer ada baiknya mengunakan wistrap<br />
antistatic<br />
223
PERAKITAN KOMPUTER<br />
Penyebab lain yang bisa menyebabkan memori/RAM rusak adalah:<br />
‣ Ketidakstabilan daya listrik.<br />
‣ Terlalu sering melakukan overclocking.<br />
‣ Suhu kerja RAM terlalu panas akibat hardware lain.<br />
‣ Karena pemakaian komputer yang terlalu dipaksakan<br />
‣ Kesalahan penanganan memori/RAM.<br />
‣ Adanya kotoran (korosi) pada pin atau slot RAM pada motherboard.<br />
Mungkin saja RAM tidak rusak,namun terhambatnya aliran listrik akibat<br />
korosi bisa membuat RAM seolah rusak.<br />
‣ Kemungkinan Memori RAM sudah rusak sebelum dipakai juga bisa<br />
walaupun kecil kemungkinannya,untuk itulah perlu meminta garansi pada<br />
saat membeli sebuah memori.<br />
Dari beberapa penyebab kerusakan diatas,tidak serta merta akan membuat RAM<br />
rusak total.RAM dibuat dari penggabungan beberapa set,RAM seringkali<br />
mengalami kerusakan secara perlahan hingga 100%.<br />
Walaupun ada kerusakan RAM yang masih tergolong ringan,tentu akan terasa<br />
jika kita sudah terbiasa menggunakan komputer tersebut. Misalnya saja<br />
menurunnya performa komputer secara drastis(komputer menjadi lambat), sering<br />
restart sendiri,komputer sering hang hingga komputer menjadi tersendat-sendat<br />
saat menjalankan aplikasi.<br />
224
PERAKITAN KOMPUTER<br />
Secara fisik kerusakan pada RAM seringkali ditandai dengan:<br />
‣ Blue Screen of Death selama proses instalasi sistem operasi. Ini adalah<br />
salah satu tanda paling pasti bahwa salah satu kecurigaan merujuk pada<br />
memori yang rusak.<br />
‣ Random crash atau Blue Screen of Death dengan pesan berbeda/acak<br />
selama menjalankan sistem operasi.<br />
‣ Gangguan memori intensif selama menjalankan program tertentu<br />
misalnya ketika memainkan 3D game, benchmark, kompilasi, Photoshop,<br />
dll<br />
‣ Distorsi grafis pada layar, walaupun hal ini juga dapat terkait dengan kartu<br />
video.<br />
‣ Kegagalan ketika boot. Hal ini dapat disertai dengan berbunyi ‘beep’<br />
panjang berulang-ulang, yang merupakan kode beep BIOS untuk<br />
masalah memori.<br />
Gambar contoh memori mengalami kerusakan.<br />
Namun untuk memastikan apakah RAM benar benar rusak perlu beberapa<br />
langkah diagnosa.Bisa jadi tanda-tanda yang disebutkan diatas hanya gara gara<br />
slot RAM kurang terpasang dengan baik atau ada korosi pada PIN RAM.<br />
Solusinya: Matikan komputer dengan cara melepas stop kontak listrik.Lepas<br />
seluruh memori RAM (jika lebih dari 1 buah),bersihkan kaki kaki (pin) dan pasang<br />
RAM kembali.Selain itu,periksa juga seluruh kabel kabel yang menghubungkan<br />
hardware dengan PSU (power supply).<br />
Jika dengan cara diatas kerusakan belum juga teratasi,lakukan pengujian<br />
dengan memori pengganti,pastikan memori penganti sesuai dengan tipe<br />
motherboard dan dalam keadaan baik,kemudian pasang pada matherboard<br />
225
PERAKITAN KOMPUTER<br />
apabila sistem berjalan dengan normal maka bisa dipastikanmemori/RAM<br />
memang benar-benar sudah rusak<br />
c) Rangkuman<br />
Pencarian dan penyelesaian kesalahan pada Bios umumnya berdasar kode<br />
Beep yang dikeluarkan oleh sebuah komputer,sedangkan kesalahan hardware<br />
pada motherboard prosesor dan memori biasanya terjadi kerusakan fisik yang<br />
bisa dilihat akan tetapi ada kalanya kerusakan pada hardware tersebut tidak<br />
kelihatan atau secara fisik baik namun teryata terjadi kerusakan dalam satu<br />
komponen motherboard,untuk itu diperlukan diagnosa yang lebih lanjut untuk<br />
kasus seperti ini.<br />
d) Tugas<br />
Sebelum mengerjakan tugas, Bacalah uraian materi diatas dengan teliti dan<br />
cermat.<br />
1. Buatlah rangkuman materi kegiatan belajar ini.<br />
2. Dengan bantuan bapak/ibu guru buatlah simulasi kesalahan hardware<br />
pada cmos/bios,motherboard,prosessor dan memori.<br />
3. Buat laporan kegiatan pencarian kesalahan hardware dan<br />
penyelesaiannya pada soal no.2.<br />
e) Test Formatif.<br />
Dalam test ini setiap peserta didik membaca dengan cermat dan teliti setiap butir<br />
soal dibawah ini. Kemudian berdasarkan uraian materi diatas tulislah jawabannya<br />
pada lembar jawaban test formatif yang telah disediakan.<br />
1. Apakah yang disebut dengan POST?<br />
2. Jelaskan pengertian kode kesalahan visual dan kode kesalahan suara<br />
pada POST bios.<br />
3. Sebutkan faktor yang bisa menyebabkan sebuah prosesor mengalami<br />
kerusakan?<br />
4. Jelaskan cara pengujian memori yang diduga mengalami kerusakan.<br />
5. Sebutkan jenis kerusakan yang bisa terjadi pada motherboard<br />
226
PERAKITAN KOMPUTER<br />
f) Lembar Jawaban Test Formatif(LJ)<br />
LJ- 01 : Pengertian POST<br />
...................................................................................................................<br />
...................................................................................................................<br />
...................................................................................................................<br />
...................................................................................................................<br />
...................................................................................................................<br />
...................................................................................................................<br />
...................................................................................................................<br />
...................................................................................................................<br />
...................................................................................................................<br />
LJ- 02 : Pengertian kode kesalahan visual dan kode kesalahan suara pada<br />
POST bios.<br />
...................................................................................................................<br />
...................................................................................................................<br />
...................................................................................................................<br />
...................................................................................................................<br />
...................................................................................................................<br />
...................................................................................................................<br />
...................................................................................................................<br />
...................................................................................................................<br />
...................................................................................................................<br />
LJ- 03 : Penyebab sebuah prosesor mengalami kerusakan?<br />
...................................................................................................................<br />
...................................................................................................................<br />
...................................................................................................................<br />
...................................................................................................................<br />
227
PERAKITAN KOMPUTER<br />
...................................................................................................................<br />
...................................................................................................................<br />
...................................................................................................................<br />
...................................................................................................................<br />
...................................................................................................................<br />
LJ- 04 :<br />
kerusakan<br />
Langkah pengujian memori yang diduga mengalami<br />
...................................................................................................................<br />
...................................................................................................................<br />
...................................................................................................................<br />
...................................................................................................................<br />
...................................................................................................................<br />
...................................................................................................................<br />
...................................................................................................................<br />
...................................................................................................................<br />
...................................................................................................................<br />
LJ- 05 : Jenis kerusakan yang bisa terjadi pada motherboard<br />
...................................................................................................................<br />
...................................................................................................................<br />
...................................................................................................................<br />
...................................................................................................................<br />
...................................................................................................................<br />
...................................................................................................................<br />
...................................................................................................................<br />
...................................................................................................................<br />
...................................................................................................................<br />
228
PERAKITAN KOMPUTER<br />
g) Lembar Kerja Peserta Didik.<br />
229
PERAKITAN KOMPUTER<br />
13. Kegiatan Belajar 13 : Pencarian dan penyelesaian kesalahan pada video<br />
,soundcard,media penyimpan, power supply dan sistem pendingin<br />
a) Tujuan Pembelajaran.<br />
Setelah mengikuti kegiatan belajar 13 diharapkan peserta didik dapat:<br />
‣ Memahami penyelesaian kesalahan pada video dan sound card.<br />
‣ Memahami penyelesaian kesalahan pada media penyimpana,Power<br />
supply,sistem pendingin komputer<br />
b) Uraian materi.<br />
Pencarian dan penyelesaian kesalahan pada video dan soundcard<br />
‣ Kesalahan pada Video card<br />
Sebuah Graphic procesor unit atau yang lebih dikenal dengan vga/video<br />
card,sering kita gunakan untuk kebutuhan sebagai tambahan grafik pada<br />
komputer kita agar gambar yang dihasilkan lebih bagus.<br />
Kerusakan pada VGA card bermacam-macam pada kegiatan belajar ini yang<br />
akan kita bahas adalah kerusakan yang bisa terjadi pada VGA card yang telah<br />
dipakai beberapa waktu,bukan karena kerusakan dari baru atau dari<br />
pabrikan.Kerusakan pada vla card dibagi menjadi dua yaitu kerusakan<br />
komponen hardware dan kerusakan tampilan atau yang disebut Artifact yang<br />
artinya cacat dalam gambar yang dihasilkan. Bisa berupa kotak-kotak, garisgaris,<br />
bintik-bintik dan sebagainya.<br />
Berikut ragam kesalahan pada sebuah vga card:<br />
Elco pecah atau meletus<br />
230
PERAKITAN KOMPUTER<br />
Penyebabnya bisa dari power supply komputer yang rusak ataupun kapasitor<br />
sudah melewati lifetimenya.<br />
Solusinya ganti kapasitor dengan tipe yang sama dan ganti power supply bila<br />
diperlukan.<br />
Pemasangan pada slot vga padamotherboard yang kurang tepat<br />
Bisa menyebabkan tidak ada tampilan sama sekali pada monitor.pada saat<br />
memasang vga card perhatikan tipe slotnya dan pasang secara perlahan dan<br />
hati-hati.<br />
Pin kaki VGA card kotor atau korosi<br />
Penyebabnya dari pemakaian yang terlalu lama dan kurang perawatan,solusinya<br />
bersihkan pin kaki vla card mengunakan kertas yang dilipat atau penghapus<br />
pensil.<br />
231
PERAKITAN KOMPUTER<br />
Video RAM artifacts<br />
Artifact Memory Video bisa terjadi karena memory gagal mentransfer data yang<br />
didapat, hal ini menyebabkan terjadi beberapa kegagalan dalam menampilkan<br />
gambar/display. namun memory video yang lainnya masih bisa menampilkan<br />
hasil olahannya dengan baik.<br />
Video memory memegang peranan dalam menampilkan display, yang disebut<br />
Frame Buffer. yaitu berfungsi menyimpan salinan gambar yang telah terproses,<br />
jika Frame Buffer tersimpan didalam memory yang jelek/rusak, maka akan terjadi<br />
artifact. Gambar diatas menunjukan artifact Video memory, dimana layar masih<br />
bisa terlihat, namun adanya pergeseran warna substansi, ini adalah gejala umum<br />
dari Video memory yang jelek/rusak.<br />
232
PERAKITAN KOMPUTER<br />
Gambar diatas menunjukan artifact, kita bisa melihat pada gamabar daerah<br />
langit, adanya warna kuning. Hal ini terjadi karena jelekna video memory. artifact<br />
jenis ini bisa terjadi dalam apliaksi 2D atau 3D.<br />
Artifact lain yang mungkin terjadi adalah " unexpected spike" yaitu Video memory<br />
masih bisa menahan/bekerja dalam modus 3D, namun terjadinya delay, yang<br />
menyebabkan adanya semacam goresan panjang, misalnya dalam suatu game,<br />
salah satu objek telah bergerak maju, namun ada objek lain yang masih tidak<br />
bergerak, sehingga tampilan menjadi kacau/artifact.<br />
Array dari titik-titik atau garis horisontal dan vertikal yang terjadi seperti gambar<br />
diatas, hal umum yang terjadi pada artifact Video memory. Hal seperti ini bisa<br />
terjadi dalam 2D atau 3D.<br />
Jadi apa yang harus kita lakukan ketia Video Memori rusak? sayangnya belum<br />
ada program yang secara langsung dapat menguji kerusakan video memori.<br />
namun ada satu hal yang bisa kita lakukan, yaitu menguji Memori utama PC (<br />
bukan memory VGA ), kenapa? karena terkadang Video memori juga<br />
menyimpan data di Memori utama PC, jadi sebelum memastikan video memori<br />
yang rusak, alangkah baiknya menguji/test memori utama PC terlebih dahulu.<br />
Jika anda melakukan Over Clock Video Memory dan terjadi artifact, maka segera<br />
ubah kesetingan defaultnya. hal ini untuk mengurangi kerusakan kumulatif.<br />
dikarenakan Video memory langsung terintegrasi dengan board VGA dan jarang<br />
bisa di rubah jika sudah rusak, hanya satu cara yaitu ganti VGA.<br />
233
PERAKITAN KOMPUTER<br />
GPU artifacts<br />
GPU adalah graphics processing unit, ini adalah chip utama dalam sebuah VGA.<br />
Bentuk umum dari artifact GPU adalah kotak - kotak pada seluruh layar,terjadi<br />
akibat panas yang berlebihan, sehingga kita harus memeriksa apakah fan/kipas<br />
pendingin GPU bekerja secara normal? atau dengan membuka kesing komputer<br />
dan menurunkan clock GPU, jika hal ini belum menyelesaikan masalah, bisa<br />
mencobanya dengan membeli pendingin GPU aftermarket, yang biasanya<br />
memberikan qualitas pendinginan yang lebih bagus.<br />
Bus artifacts<br />
Terkadang video memory menyimpan datanya di memory utama Pc, dan<br />
meloading nya kembali jika diperlukan, pada jenis motherboard dengan slot AGP<br />
kadang terjadi data corupt saat terjadinya pemindahan data dari memory utama<br />
kedalam video memori. Dalam kasus ini bisa dicoba dengan menurunkan<br />
234
PERAKITAN KOMPUTER<br />
muliplier AGP dari 8x ke 4x, namun pada jenis PCI dan PCI-E hal ini jarang<br />
terjadi.<br />
Tinted screen<br />
Dalam ulasan ini tidak ada screenshoot nya, namun yang dimaksud Tinted<br />
screen adalah ketika keadaan monitor menjadi kurang cerah,terlalu merah,<br />
terlalu kuning,atau terjadinya perubahan warna yang tidak sesuai. Dan penyebab<br />
umumnya adalah monitor misadjusted atau rusak, namun kabel monitor dan<br />
konektor monitor juga bisa menyebabkan hal ini.<br />
Jika memiliki monitor lain, bisa mencobanya, jika masalah tetap sama berarti<br />
kabel dan monitor tidak bermasalah. kemungkinan masalah di outpun video atau<br />
masalah mekanis conector video card.<br />
5.DVI corruption<br />
Jika kita menggunakan koneksi DVI digital antara kartu video dan monitor maka<br />
kita bisa mendapatkan masalah korupsi DVI yang biasanya muncul sebagai garis<br />
vertikal . Bagian kiri gambar di atas ditampilkan dengan benar. Bagian kanan<br />
menunjukkan korupsi DVI. Tingkat keparahan korupsi bervariasi.<br />
235
PERAKITAN KOMPUTER<br />
‣ Kesalahan pada sound card<br />
Kartu suara (Sound Card) adalah suatu perangkat keras komputer yang<br />
digunakan untuk mengeluarkan suara dan merekam suara. Pada awalnya,<br />
Sound Card hanyalah sebagai pelengkap dari komputer. Namun sekarang,<br />
sound card adalah perangkat wajib di setiap komputer.<br />
Dilihat dari cara pemasangannya, sound card dibagi menjadi 3,yaitu:<br />
1) Sound Card Onboard, yaitu sound card yang menempel langsung pada<br />
motherboard komputer.<br />
2) Sound Card Offboard, yaitu sound card yang pemasangannya di slot<br />
ISA/PCI pada motherboard. Rata-rata, sekarang sudah menggunakan PCI<br />
3) Soundcard External, adalah sound card yang penggunaannya<br />
disambungkan ke komputer melalui port eksternal, seperti USB atau<br />
FireWire<br />
Salah satu contoh sound card yang terbilang sangat sukses di pasaran indonesia<br />
adalah Sound Blaster, dari Creative Labs.<br />
Untuk memainkan musik MIDI, pada awalnya menggunakan teknologi FM<br />
Synthesis, namun sekarang sudah menggunakan Wavetable Synthesis<br />
Sedangkan untuk digital audio, yang dulunya hanyalah 2 kanal (stereo),<br />
236
PERAKITAN KOMPUTER<br />
sekarang sudah menggunakan 4 atau lebih kanal suara (Surround). Kualitas nya<br />
pun sudah meningkat dari 8 bit, 16 bit, 24 bit, 32 bit, bahkan sampai sekarang<br />
sudah 64 bit.<br />
Berikut beberapa kesalahan yang bisa terjadi pada soundcard.<br />
Driver sound card belum terinstal atau tidak kompatible<br />
Update River pada device manager,klik kanan sound devive pilih update<br />
driver.bila langkah ini belum berhasil maka dilakukan instalasi driver secara<br />
manual dengan mendownload driver yang sesuai dengan soundcard yang akan<br />
kita instal.<br />
237
PERAKITAN KOMPUTER<br />
Tombol speaker ter-mute<br />
Hal ini sering terjadi tanpa kita sadari bisa dikarenakan konector headphone atau<br />
speaker external yang belum terpasang.<br />
Konektor pada Black panel sound card ada yang patah<br />
Penyebabnya karena kurang hati-hari dalam memasang ataupun melepas<br />
sebuah perangkat yang terhubung kekonektor tersebut.<br />
Solusinya bisa dengan menganti konektor yang rusak dengan tipe yang sama.<br />
238
PERAKITAN KOMPUTER<br />
Pencarian dan penyelesaian kesalahan pada media penyimpan, power<br />
supply,sistem pendingin komputer<br />
‣ Kesalahan pada media penyimpanan<br />
Pengertian Hard Disk dan macam-macam tipe hardisk<br />
Pengertian Harddisk<br />
Harddisk adalah piranti penyimpanan sekunder dimana data disimpan sebagai<br />
pulsa magnetik pada piringan metal yang berputar yang terintegrasi. Data<br />
disimpan dalam lingkaran konsentris yang disebut track. Tiap track dibagi dalam<br />
beberapa segment yang dikenal sebagai sector. Untuk melakukan operasi baca<br />
tulis data dari dan ke piringan, harddisk menggunakan head untuk<br />
melakukannya, yang berada disetiap piringan. Head inilah yang selanjut<br />
bergerak mencari sector-sector tertentu untuk dilakukan operasi terhadapnya.<br />
Waktu yang diperlukan untuk mencari sector disebut seek time. Setelah<br />
menemukan sector yang diinginkan, maka head akan berputar untuk mencari<br />
track. Waktu yang diperlukan untuk mencari track ini dinamakan latency.<br />
Harddisk merupakan media penyimpan yang didesain untuk dapat digunakan<br />
menyimpan data dalam kapasitas yang besar. Hal ini dilatar belakangi adanya<br />
program aplikasi yang tidak memungkinkan berada dalam 1 disket dan juga<br />
membutuhkan media penyimpan berkas yang besar misalnya database suatu<br />
instansi. Tidak hanya itu, harddisk diharapkan juga diimbangi dari kecepatan<br />
aksesnya. Kecepatan harddisk bila dibandingkan dengan disket biasa, sangat<br />
jauh. Hal ini dikarenakan harddisk mempunyai mekanisme yang berbeda dan<br />
teknologi bahan yang tentu saja lebih baik dari pada disket biasa. Bila tanpa<br />
239
PERAKITAN KOMPUTER<br />
harddisk, dapat dibayangkan betapa banyak yang harus disediakan untuk<br />
menyimpan data kepegawaian suatu instansi atau menyimpan program aplikasi.<br />
Hal ini tentu saja tidak efisien. Ditambah lagi waktu pembacaannya yang sangat<br />
lambat bila menggunakan media penyimpanan disket konvensional tersebut.<br />
Sejarah Perkembangan Harddisk<br />
Sejarah Perkembangan Harddisk - Harddisk pada awal perkembangannya<br />
didominasi oleh perusahaan raksasa yang menjadi standard komputer yaitu IBM.<br />
Ditahun-tahun berikutnya muncul perusahaan-perusahaan lain antara lain<br />
Seagate, Quantum, Conner sampai dengan Hewlet Packard’s di tahun 1992.<br />
Pada awalnya teknologi yang digunakan untuk baca/tulis, antara head<br />
baca/tulisnya dan piringan metal penyimpannya saling menyentuh. Tetapi pada<br />
saat ini hal ini dihindari, dikarenakan kecepatan putar harddisk saat ini yang<br />
tinggi, sentuhan pada piringan metal penyimpan justru akan merusak fisik dari<br />
piringan tersebut.<br />
Jenis-jenis atau Macam macam Harddisk Piringan/Magnetik<br />
ATA/IDE<br />
240
PERAKITAN KOMPUTER<br />
AT Attachment (ATA) adalah antarmuka standar untuk menghu¬bungkan peranti<br />
penyimpanan seperti hard disk, drive CD-ROM, atau DVD-ROM di komputer.<br />
ATA singkatan dari Advance Technology Attachment. Standar ATA dikelola oleh<br />
komite yang bernama X3/INCITS T13. ATA juga memiliki beberapa nama lain,<br />
seperti IDE dan ATAPI. Karena diperkenalkannya versi terbaru dari ATA yang<br />
bernama Serial ATA, versi ATA ini kemudian dinamai Parallel ATA (PATA) untuk<br />
membedakannya dengan versi Serial ATA yang baru.<br />
Parallel ATA hanya memungkinkan panjang kabel maksimal hanya 18 inchi (46<br />
cm) walaupun banyak juga produk yang tersedia di pasaran yang memiliki<br />
panjang hingga 36 inchi (91 cm). Karena jaraknya pendek, PATA hanya cocok<br />
digunakan di dalam komputer saja. PATA sangat murah dan lazim ditemui di<br />
komputer.Nama standar ini awalnya adalah PC/AT Attachment. Fitur utamanya<br />
adalah bisa mengakomodasi koneksi langsung ke ISA BUS 16-bit sehingga<br />
dinamai AT Bus. Nama ini kemudian disingkat menjadi AT Attachment untuk<br />
mengatasi masalah hak cipta.<br />
SATA<br />
241
PERAKITAN KOMPUTER<br />
SATA adalah pengembangan dari ATA. SATA didefinisikan sebagai teknologi<br />
yang didesain untuk menggantikan ATA secara total. Adapter dari serial ATA<br />
mampu mengakomodasi transfer data dengan kecepatan yang lebih tinggi<br />
dibandingkan dengan ATA sederhana.<br />
Antarmuka SATA generasi pertama dikenal dengan nama SATA/150 atau sering<br />
juga disebut sebagai SATA 1. SATA 1 berkomunikasi dengan kecepatan 1,5<br />
GB/s. Kecepatan transfer uncoded-nya adalah 1,2 GB/s. SATA/150 memiliki<br />
kecepatan yang hampir sama dengan PATA/133, namun versi terbaru SATA<br />
memiliki banyak kelebihan (misalnya native command queuing) yang<br />
menyebabkannya memiliki kecepatan lebih dan kemampuan untuk melakukan<br />
bekerja di ling¬kungan multitask.<br />
Di awal periode SATA/150, para pembuat adapter dan drive meng¬gunakan<br />
bridge chip untuk mengonversi desain yang ada dengan antarmuka PATA.<br />
Peranti bridge memiliki konektor SATA dan memiliki beberapa konektor daya.<br />
Secara perlahan-lahan, produk bridge mengakomodasi native SATA. Saat ini<br />
kecepatan SATA adalah 3GB/s dan para ahli sekarang sedang mendesain<br />
teknologi untuk SATA 6GB/s.<br />
Beberapa fitur SATA adalah:<br />
‣ SATA menggunakan line 4 sinyal yang memungkinkan kabel yang lebih<br />
ringkas dan murah dibandingkan dengan PATA.<br />
‣ SATA mengakomodasi fitur baru seperti hot-swapping dan native<br />
command queuing.<br />
‣ Drive SATA bisa ditancapkan ke kontroler Serial Attached SCSI (SAS)<br />
sehingga bisa berkomunikasi dengan kabel fisik yang sama seperti disk<br />
asli SAS, namun disk SAS tidak bisa ditancapkan ke kontroler SATA.<br />
Kabel power dan kabel SATA mengalami perubahan yang cukup signifikan<br />
dibandingkan kabel Parallel ATA. Kabel data SATA menggunakan 7 konduktor di<br />
mana 4 di antaranya adalah line aktif untuk data. Oleh karena bentuknya lebih<br />
kecil, kabel SATA lebih mudah digunakan di ruangan yang lebih sempit dan lebih<br />
efisien untuk pendinginan.<br />
242
PERAKITAN KOMPUTER<br />
SCSI<br />
SCSI (Small Computer System Interface) dibaca “skasi” adalah standar yang<br />
dibuat untuk keperluan transfer data antara komputer dan periferal lainnya.<br />
Standar SCSI mendefinisikan perintah-perintah, protokol dan antarmuka elektrik<br />
dan optik yang diperlukan. SCSI menawarkan kecepatan transfer data yang<br />
paling tinggi di antara standar yang lainnya.<br />
Penggunaan SCSI paling banyak terdapat di hard disk dan tape drive. Namun,<br />
SCSI juga terdapat pada scanner, printer, dan peranti optik (DVD, CD, dan<br />
lainnya). Standar SCSI digolongkan sebagai standar yang device independent<br />
sehingga secara teoritis SCSI bisa dite¬rapkan di semua tipe hardware.<br />
Berdasarkan tingkat kecepatan putarannya, hard disk jenis IDE memiliki<br />
kecepatan putaran 5.400 rpm dan 7.200 rpm. Sedangkan hard disk SCSI mampu<br />
berputar antara 10.000 s.d. 12.000 rpm.<br />
Tingkat kecepatan putaran piringan hard disk diukur dalam satuan RPM (rotation<br />
per minute/putaran per menit). Semakin cepat putaran hard disk, maka jumlah<br />
data yang dapat dibaca oleh head semakin banyak. Demikian pula sebaliknya.<br />
Beberapa merek hard disk yang banyak digunakan, antara lain Western Digital<br />
(WDC), Quantum, Seagate, Maxtor, Samsung, IBM, Toshiba, dan Hitachi.<br />
243
PERAKITAN KOMPUTER<br />
Contoh SCSI Card<br />
244
PERAKITAN KOMPUTER<br />
Harddisk SSD<br />
Solid-State Drive (SSD) adalah media penyimpanan data yang menggunakan<br />
nonvolatile memory sebagai media dan tidak menggunakan piringan magnetis<br />
seperti piringan keras konvensional. Berbeda dengan volatile memory (misalnya<br />
RAM), data yang tersimpan pada SSD tidak akan hilang meskipun daya listrik<br />
tidak ada.<br />
Seperti yang kita ketahui bahwa Harddisk yang selama ini kita gunakan sebagai<br />
media penyimpanan masih mempunyai bagian mekanik didalamnya, sedangkan<br />
media SSD (Solid State Disk) sudah menggunakan teknologi seperti USB Drive<br />
atau memori komputer. Media seperti USB Drive ini tidak memiliki bagian yang<br />
bergerak.<br />
Ada banyak kelebihan Solid State Drive jika dibandingkan dengan hard-disk<br />
konvensional, diantaranya adalah:<br />
‣ Waktu mulai bekerja (start-up) yang lebih cepat. Hal ini berdampak pada<br />
akses data yang lebih tinggi, keterlambatan/ penundaan membaca data<br />
(latency) yang lebih rendah dan waktu pencarian data (seek time) yang<br />
jauh lebih cepat.<br />
‣ Tidak menghasilkan suara/ dengung (noise) mengingat tidak adanya<br />
komponen yang bergerak.<br />
‣ Lebih hemat daya listrik, meskipun untuk SSD berbasis DRAM masih<br />
diperlukan catu daya yang cukup tinggi, namun jika dibandingkan dengan<br />
hard-disk konvensional masih jauh lebih hemat energi.<br />
245
PERAKITAN KOMPUTER<br />
‣ Lebih kebal terhadap guncangan, getaran, dan temperatur yang tinggi.<br />
‣ Dengan kapasitas penyimpanan yang sama, SSD memiliki bobot yang<br />
lebih ringan dan ukuran fisik yang lebih ramping jika dibandingkan dengan<br />
hard-disk biasa (khususnya saat ini hingga ukuran penyimpanan 256 GB)<br />
sehingga lebih portable untuk notebook dan mobile external storage.<br />
‣ Karena dapat menyimpan data meskipun catu daya tidak ada, kelak<br />
teknologi SSD ini jika digabungkan dengan teknologi Memristor (Memory<br />
Transistor) membuka kemungkinan tercapainya pembuatan sebuah<br />
komputer yang dapat dihidup-matikan layaknya sebuah televisi, sehingga<br />
istilah start-up, shut down, hang, blue screen dan sejenisnya hanya<br />
menjadi catatan sejarah untuk anak cucu kita.<br />
Disamping meiliki kelebihan saf juga meiliki beberapa kekurangan yaitu:<br />
‣ SSD berbasis flash yang memiliki siklus read/write yang umurnya lebih<br />
pendek dibanding hardisk konvensional<br />
‣ Dengan kapasitas yang sama harga ssd lebih mahal dari hardisk<br />
konvensional.<br />
Hardisk Hibrida/SSHD<br />
Pada tahun 2011, Seagate memperkenalkan kategori perangkat penyimpanan<br />
baru yang mengombinasikan teknologi penyimpanan solid state (ssd)dengan<br />
teknologi hard disk konvensional. Perangkat ini dikenal sebagai hard disk solid<br />
state hibrida (SSHD). Perangkat ini mengombinasikan teknologi lama dan baru<br />
untuk menghadirkan kinerja tinggi, kapasitas besar, dan harga yang lebih murah<br />
dari ssd.<br />
246
PERAKITAN KOMPUTER<br />
Kerusakan pada hardisk<br />
Penyebab dan Tanda Kerusakan Hardisk<br />
Sekitar 5% file dalam hardisk bisa di selamatkan jika hardisk mengalami<br />
kerusakan, karena hasil dari study pengalaman, sebagian hardisk yang<br />
mengalami rusak fisik tidak bisa di service. Maka dari itu pentingnya mengenal<br />
penyebab dan tanda - tanda kerusakan hardisk sejak dini pada sebuah<br />
komputer.Sebelum kita tahu tanda-tanda kerusakan hardisk akan lebih lengkap<br />
jika kita mengetahui penyebab hardisk rusak. beberapa penyebab kerusakan<br />
hardisk secara umum adalah :<br />
‣ Listrik Padam, penyebab utama dari kerusakan hardisk adalah terjadinya<br />
pemadaman listrik secara mendadak, sedangkan dalam komputer kita<br />
tidak terpasang perangkat UPS. sedangkan bagian dalam hardisk,<br />
terdapat semacam rotor yang menggerakkan piringan dari inti hardisk,<br />
akibatnya jika aliran listrik terputus tiba-tiba, hardisk akan mengalami<br />
berhenti secara mendadak. jika hal ini terlalu sering terjadi, hardisk akan<br />
dengan cepat mengalami bad sector dan rusak permanent.<br />
‣ Suhu terlalu panas, yang dimaksud disini adalah seringnya terjadi pada<br />
laptop, karena letak yang berdekatan tiap komponen dan semuanya<br />
mengeluarkan suhu sehingga bisa terjadi overheat. hubungannya sama<br />
hardisk adalah, biasanya menyerang bagian mainboard dari hardisk dan<br />
colokan powernya. solusinya terkadang bisa dicarikan mainboard yang<br />
cocok dengan tipe yang sama<br />
‣ Terjatuh,seringkali terjadi pada notebook dan hardisk external,pada<br />
komputer desktop karena tidak ada baut yang mengikat hardisk pada<br />
tempatnya sehingga bisa membuat hardisk terjatuh karena adanya<br />
bergerakan dari CPU..<br />
setelah kita mengetahui beberapa penyebab dari kerusakan hardisk,Berikutnya<br />
kita akan membahas tentang tanda kerusakan hardisk :<br />
‣ Dengarkan bunyi hardisk pada saat pertama hidup, hardisk yang normal<br />
tidak mengeluarkan bunyi sama sekali, bunyi terkesan halus. Jika<br />
terdengar bunyi yang cukup keras berasal dari hardisk, sebaiknya kita<br />
berjaga untuk membackup data penting dari hardisk, karena kematian<br />
hardisk tidak bisa diperidiksi. solusi terbaik: jika terdengar bunyi cetek2<br />
247
PERAKITAN KOMPUTER<br />
saat boating, ambil hardisk dan pukul-pukul dengan telapak tangan<br />
bagian atas hardisk, kadang kala hardisk akan lancar kembali, langkah ini<br />
hanya sebagai solusi sementara.karena kondisi hardisk akan kembali<br />
berbunyi<br />
‣ Saat loading windows tiba-tiba muncul layar biru. hal ini tidak selalu dari<br />
kerusakan hardisk bisa saja karena windows memang sudah corupt atau<br />
dari kondisi RAM, untuk hal ini,dalam kondisi layar biru, akan terdapat<br />
tampilan pada monitor yang bisa kita terjemahkan tentang masalah yang<br />
terjadi<br />
‣ Loading windows yang terlalu lama, bahkan terkesan sering hang disaat<br />
menghidupkan ataupun saat windows sudah bekerja. hal ini terjadi karena<br />
hardisk mengalami badsector dari clusternya. kondisi terparah hardisk<br />
akan ngehang dan rusak Permanent<br />
Kita tidak akan pernah tahu kapan hardisk akan mati, untuk itu tidak ada<br />
salahnya jika kita selalu mengbackup data penting, bisa dalam bentuk CD,<br />
disimpan dalam flasdisk, ataupun di copy di komputer lain. untuk menghindari<br />
penyesalan karena kerusakan hardisk.<br />
Nama bagian-bagian dalam hardisk<br />
248
PERAKITAN KOMPUTER<br />
Platter<br />
Berbentuk sebuah Pelat atau piringan yang berfungsi sebagai penyimpan data.<br />
Berbentuk bulat, merupakan cakram padat, memiliki pola-pola magnetis pada<br />
pada sisi-sisi permukaanya. Platter terbuat dari metal yang mengandung jutaan<br />
magnet-magnet kecil yang disebut dengan magnetic domain. Domain-domain ini<br />
diatur dalam satu atau dua arah untuk mewakili binary “1” dan “0”<br />
Dalam piringan tersebut terdiri dari beberapa track, dan beberapa sector, dimana<br />
track dan sector ini adalah tempat penyimpanan data serta file system. Misalnya<br />
hardisk kita berkapasitas 40 GB, bila di format kapasitasnya tidak sampai 40 Gb.<br />
karena harus ada trac dan sector yang dipakai untuk menyimpan ID pengenal<br />
dari formating hardisk tersebut.<br />
Jumlah pelat dari masing-masing harddisk berbeda-beda, tergantung pada<br />
teknologi yang digunakan dan kapasitas yang dimiliki tiap harddisk. Untuk<br />
harddisk-harddisk keluaran terbaru, biasanya sebuah plat memiliki daya tampung<br />
10 sampai 20 Gigabyte. Contohnya sebuah harddisk berkapasitas 40 Gigabyte,<br />
biasanya terdiri dari dua buah plat yang masing-masing berkapasitas 20<br />
Gigabyte.<br />
Spindle<br />
Spindle merupakan suatu poros tempat meletakan platter. Poros ini memiliki<br />
sebuah penggerak yang berfungsi untuk memutar pelat harddisk yang disebut<br />
dengan spindle motor. Spindle inilah yang berperan ikut dalam menentukan<br />
kualitas harddisk karena makin cepat putaranya, berarti makin bagus kualitas<br />
harddisknya. Satuan untuk mengukur perputaran adalah Rotation Per Minutes<br />
atau biasa disebut RPM. Ukuran yang sering kita dengar untuk kecepatan<br />
perputaran ini antara lain 5400 RPM,7200 RPM atau 10000 RPM.<br />
Head<br />
Piranti ini berfungsi untuk membaca data pada permukaan pelat dan merekam<br />
informasi ke dalamnya. Setiap pelat harddisk memiliki dua buah head. Satu di<br />
atas permukaan dan satunya lagi di bawah permukaan.<br />
Head ini berupa piranti yang elektromagnetik yang ditempatkan pada permukaan<br />
pelat dan menempel pada sebuah slider. Slider melekat pada sebuah tangkai<br />
249
PERAKITAN KOMPUTER<br />
yang melekat pada actuator arms. Actuator arms dipasang mati pada poros<br />
actuator oleh suatu papan yang disebut dengan logic board.<br />
Oleh karena itu pada saat harddisk bekerja tidak boleh ada guncangan atau<br />
getaran, karena head dapat menggesek piringan harddisk sehingga akan<br />
mengakibatkan Bad Sector, dan juga dapat menimbulkan kerusakan Head<br />
Harddisk sehingga hardisk tidak dapat lagi membaca Track dan Sector dari<br />
Hardisk.<br />
Actual Axis<br />
Adalah poros untuk menjadi pegangan atau sebagai tangan robot agar Head<br />
dapat membaca sector dari harddisk.<br />
Ribbon Cable<br />
Ribbon cable adalah penghubung antara Head dengan Logic Board, dimana<br />
setiap dokumen atau data yang dibaca oleh Head akan di kirim ke Logic Board<br />
untuk selanjutnya di kirim ke Mother Board agar Processor dapat memproses<br />
data tersebut sesuai dengan input yang di terima.<br />
IDE Conector<br />
Adalah kabel penghubung antara hardisk dengan matherboard untuk mengirim<br />
atau menerima data.<br />
Sekarang ini harddisk rata-rata sudah menggunakan system SATA sehingga<br />
tidak memerlukan kabel Pita (Cable IDE)<br />
Setting Jumper<br />
Setiap harddisk memiliki setting jumper, fungsinya untuk menentukan kedudukan<br />
hardisk tersebut.<br />
Bila pada komputer kita dipasang 2 buah harddisk, maka dengan menyeting<br />
Setting Jumper kita bisa menentukan mana harddisk Primer dan mana Harddisk<br />
Sekunder yang biasanya disebut Master dan Slave.<br />
Master adalah harddisk utama tempat system di instal, sedangkan Slave adalah<br />
hardisk ke dua biasanya dibutuhkan untuk tempat penyimpanan dokumen dan<br />
250
PERAKITAN KOMPUTER<br />
data. Bila Jumper settingnya tidak di set, maka harddisk tersebut tidak akan<br />
bekerja.<br />
Power Conector<br />
Adalah sumber arus yang langsung dari power supply. Power supply pada<br />
harddisk ada dua bagian :<br />
Tegangan 12 Volt, berfungsi untuk menggerakkan mekanik seperti piringan dan<br />
Head.<br />
Tegangan 5 Volt, berfungsi untuk mesupply daya pada Logic Board agar dapat<br />
bekerja mengirim dan menerima data.<br />
Logic Board<br />
Logic Board merupakan papan pengoperasian pada harddisk, dimana pada logic<br />
Board terdapat Bios Harddisk sehingga harddisk pada saat dihubungkan ke<br />
Mother Board secara otomatis mengenal hardisk tersebut, seperti Maxtor,<br />
Seagate dll. Selain tempat Bios harddisk Logic Board juga tempat switch atau<br />
pendistribusian Power Supply dan data dari Head Harddisk ke mother Board<br />
untuk di kontrol oleh Processor.<br />
Contoh kerusakan pada hardisk.<br />
Bad sector<br />
Solusinya lakukan scandisk pada hardisk yang mengalami bas sector atau bisa<br />
juga mengunakan tool repair hardisk pada hiren boot cd.<br />
251
PERAKITAN KOMPUTER<br />
Konector patah/terbakar<br />
Solusinya ganti dengan konektor yang sama tipenya.<br />
Modul/logic board terbakar<br />
Solusinya ganti modul dengan tipe yang sama/ganti dengan hardisk baru.<br />
252
PERAKITAN KOMPUTER<br />
Platter/Piringan hardisk tergores<br />
Merupakan kerusakan mekanik paling parah yang bisa di alami sebuah hardisk<br />
harus dilakukan pengantian hardisk dangan yang baru.<br />
253
PERAKITAN KOMPUTER<br />
‣ Kesalahan pada Power supply<br />
Pengertian dan bagian-bagian Power supply<br />
Sebelum melakukan pencarian dan penyelesaian kesalahan pada Power supply<br />
sebuah komputer ada baiknya bila kita membahas pengertian dan bagian-bagian<br />
dalam sebuah Power suppy.<br />
Power supply komputer adalah bagian penyedia sumber tegangan bagi semua<br />
bagian pada komputer. Power Supply merupakan bagian yang mengolah<br />
tegangan AC dari jala-jala listrik menjadi beberapa tegangan DC dengan<br />
tegangan dan arus tertentu sesuai kebutuhan masing-masing bagian pada<br />
komputer.<br />
Power Supply komputer menggunakan sistem SMPS (Switching Mode Power<br />
Supply), yaitu sistem power supply yang menggunakan metode<br />
pensaklaran/switching tegangan dengan kecepatan tertentu (frekuensi tertentu).<br />
Hasil dari pensaklaran ini berupa sinyal kotak (pulse) diinduksikan ke sebuah<br />
transformator (primer) untuk menghasilkan beberapa tegangan output pada<br />
sekunder transformator yang kemudian disearahkan dengan dioda dan<br />
kapasitor/elko.<br />
Selain itu pada sistem SMPS juga ada sistem regulator(pengatur tegangan)<br />
dengan sistem feedback, artinya tegangan output disensor lalu hasilnya dipakai<br />
untuk mengendalikan proses pensaklaran SMPS. Sistem SMPS lebih efisien dari<br />
pada sistem power supply konvensional yang menggunakan satu buah<br />
transformator 50Hz.<br />
Bagian bagian Power Supply <strong>Komputer</strong><br />
1) AC-IN Socket<br />
254
PERAKITAN KOMPUTER<br />
AC socket adalah jalan masuk bagi tegangan AC jala-jala listrik ke dalam modul<br />
rangkain power supply. AC socket berisi 3 pin, yaitu 2 pin untuk tegangan AC<br />
dan 1 pin untuk ground. Penyambungan Ground pada power supply komputer<br />
sangat penting untuk menetralisir tegangan bocor pada proses induksi SMPS.<br />
Tegangan bocor ini tidak mematikan bagi manusia namun bisa mengagetkan<br />
dan bahayanya bagi komputer adalah dapat menyebabkan kejutan listrik bagi<br />
motherboard yang bisa membuat motherboard hang.<br />
2) Modul SMPS<br />
Modul SMPS adalah bagian utama sebuah power supply komputer. Modul ini<br />
berisi rangkaian pemroses tegangan AC input menjadi beberapa tegangan DC.<br />
255
PERAKITAN KOMPUTER<br />
Dalam modul SMPS terdapat dua unit power supply yaitu Stand-by Power Supply<br />
dan Main power supply.<br />
Stand-by power supply menghasilkan tegangan output +5vDC dengan arus<br />
sekitar 2 A untuk kebutuhan tegangan stand-by bagi motherboard. Stand-by<br />
power supply langsung hidup saat pertama kali komputer di hubungkan ke jalajala<br />
listrik, jadi independen tidak tergantung kontrol dari motherboard.<br />
Main power supply menghasilkan beberapa tegangan output yang dibutuhkan<br />
oleh motherboard dan beberapa bagian komputer yang lain. Keluaran dari Main<br />
power supply berupa tegangan +3V3, +12V, -12V, +5V dan -5V. Main power<br />
supply bisa hidup jika ada trigger dari motherboard, dengan kata lain Main supply<br />
inilah yang hidup jika komputer dihidupkan dengan menekan tombol power.<br />
3) DC output Socket<br />
DC output socket adalah soket konektor yang berisi tegangan DC hasil keluaran<br />
dari modul SMPS. Soket ini ada beberapa macam, yaitu:<br />
‣ Soket 20+4 pin yang menuju ke motherboard. Soket ini berisi tegangantegangan<br />
yang dibutuhkan oleh motherboard. Keterangan pin dari soket<br />
20+4 pin :<br />
256
PERAKITAN KOMPUTER<br />
24-pin ATX12V 2.x power supply connector<br />
Color Signal Pin Pin Signal Color<br />
Orange +3.3 V 1 13<br />
+3.3 V Orange<br />
+3.3 V sense Brown<br />
Orange +3.3 V 2 14 −12 V Blue<br />
Black Ground 3 15 Ground Black<br />
Red +5 V 4 16 Power on Green<br />
Black Ground 5 17 Ground Black<br />
Red +5 V 6 18 Ground Black<br />
Black Ground 7 19 Ground Black<br />
Grey<br />
Power good 8 20 No connection<br />
Purple +5 V standby 9 21 +5 V<br />
Red<br />
Yellow +12 V 10 22 +5 V Red<br />
Yellow +12 V 11 23 +5 V Red<br />
Orange +3.3 V 12 24 Ground Black<br />
Tiga pin yang ditandai (8, 13, dan 16) adalah sinyal<br />
kontrol, bukan tegangan output. “Power On” harus<br />
didorong rendah (di nol-kan)untuk menghidupkan<br />
PSU. “Power good” akan rendah ketika keluaran lain<br />
belum tercapai, dan tinggi ketika tegangan sudah<br />
benar. Tegangan “3,3 V” adalah sensor untuk<br />
penginderaan jauh.<br />
257
PERAKITAN KOMPUTER<br />
Pin 20 digunakan untuk menyediakan-5VDC di ATX<br />
dan versi ATX12V hingga 1,2. Hal ini opsional dalam<br />
versi 1.2, dan hilang di ver. 1.3 dan ke atas.<br />
‣ Soket 4 pin ke IDE harddisk dan CD/DVD. Soket berisi 1 kabel warna<br />
merah (+5V), 1 kabel warna kuning (+12V) dan 2 kabel warna hitam<br />
(ground- 0V).<br />
‣ Soket 4 pin ke motherboard untuk VGA adapter (AGP / PCI-E). Soket ini<br />
berisi 2 kabel warna kuning (+12V) dan dua kabel warna hitam (ground-<br />
0V).<br />
‣ Soket 4 pin ke Floppy. Soket berisi 1 kabel warna merah (+5V), 1 kabel<br />
warna kuning (+12V) dan 2 kabel warna hitam (ground- 0V).<br />
‣ Soket 15 pin ke SATA. Soket ini berisi tegangan +3V3, +5V dan +12V.<br />
4) FAN Cooler<br />
FAN Cooler berfungsi sebagai unit pendingin untuk membuang panas yang<br />
muncul pada modul SMPS. Panas yang muncul terutama pada komponen<br />
semikonduktor seperti Dioda, MOSFET, dan IC.<br />
Sebetulnya pada modul SMPS sudah ada pendingin berupa Plat alumunium,<br />
namun karena struktur casing dari power supply yang tertutup maka panas tidak<br />
258
PERAKITAN KOMPUTER<br />
bisa dibuang keluar dengan sempurna dan harus menggunakan bantuan<br />
sebuafh Fan Cooler.<br />
5) Casing Power Supply<br />
Casing power supply terbuat dari logam dengan maksud untuk melindungi<br />
bagian-bagian komputer yang lain dari induksi gelombang elektromagnetik (EMI)<br />
efek dari proses pensaklaran modul SMPS.<br />
Gelombang elektromagnetik ini bisa menyebabkan noise pada sinyal audio dan<br />
video dan dapat mengganggu sinyal BUS pada motherboard.<br />
Kerusakan pada powersupply<br />
Sebelum Membahas kesalahan yang bisa terjadi pada power supply komputer<br />
yang rusak, ada tahap-tahap yang harus kita pahami terlebih dahulu, seperti<br />
mengenali tanda-tanda umum jika sebuah power supply tidak berfungsi,<br />
menganalisa pada bagian-bagian atau komponen yang tidak berfungsi dengan<br />
baik dan baru dilanjutkan dengan melakukan penggantian dan penyelesian<br />
perbaikan dan terakhir melakukan tes hasil perbaikan.<br />
259
PERAKITAN KOMPUTER<br />
Memperbaiki Power supply relatif lebih mudah dari pada memperbaiki<br />
Motherboard. Namun pada saat melakukan perbaikan power supply kita dituntut<br />
jauh lebih berhati-hati karena berhubungan langsung dengan listrik tegangan<br />
tinggi.<br />
Jika komputer kita mendapati sebuah komputer tidak bekerja maka yang harus<br />
dilakukan pertama kali adalah memeriksa masalah yang terjadi pada power<br />
supply, berikut tanda - tanda yang umum terjadi yang bisa kita amati dari perilaku<br />
komputer apabila terjadi kerusakan pada power supply.<br />
‣ Tidak bisa hidup dan semua lampu indikator tidak menyala (mati)<br />
‣ Kipas pada Power Supply tidak jalan dan pada saat komputer dihidupkan<br />
tetap tidak ada reaksi sama sekali.<br />
‣ CPU Sering restart sendiri.<br />
‣ CPU sering mati sendiri selang beberapa waktu digunakan.<br />
Setelah melakukan penelusuran maka didapatlah kerusakan-kerusakan umum<br />
yang menjadi penyebab mengapa Power Supply tidak bekerja sebagaimana<br />
mestinya.<br />
‣ Keadaan dalam Psu yang kotor berdebu karena lama terpakai<br />
‣ Dioda penyearah putus sehingga daya hilang sama sekali<br />
‣ Kapasitor menjadi kering sehingga tegangan tidak stabil atau drop.<br />
‣ Kapasitor meledak karena lonjakan tegangan yang disebabkan kerusakan<br />
komponen lain.<br />
‣ Sekering putus sehingga daya hilang sama sekali.<br />
‣ Resistor mengalami perubahan nilai, putus atau malah menjadi sirkuit<br />
hubung singkat.<br />
‣ Transistor putus atau malah menjadi sirkuit singkat.<br />
‣ IC regulator putus atau rusak.<br />
‣ Koneksi kaki komponen melalui hasil solderan jelek sehingga aliran listrik<br />
menjadi terputus atau drop.<br />
260
PERAKITAN KOMPUTER<br />
Kerusakan pada Power supply yang sering terjadi<br />
Power supply kotor<br />
Karena di dalam PSU yterdapat ban yang mengalirkan udara maka debu-debu<br />
dari luar komputer akan ikut terbawa ke dalam PSU yang lama-kelamaan<br />
menyabadkan penumpukan debu di dalam Psi.Untuk menjaga kebersihan PSU<br />
bersihkanlah PSU secara teratur.<br />
<strong>Komputer</strong> / PC tidak ada power.<br />
Berarti tidak ada aliran listrik, maka periksalah stop kontak untuk memastikan<br />
bahwa alat ini dalam keadaan baik. Bila anda yakin <strong>Komputer</strong> / PC terhubung,<br />
periksa kabel listrik ke PC untuk memastikan bahwa tegangan AC tersambung ke<br />
unit sistem. Bila daya ada, nyalakan PC dan memeriksa arus dari catu daya ke<br />
motherboard.<br />
<strong>Komputer</strong> reboot sendiri.<br />
Satu hal yang mungkin Anda hadapi dalam mengatasi masalah Power Supply<br />
adalah ketika PC Reebot sendiri tanpa ada peringatan informasi yang berarti.<br />
Boor error saat komputer dijalankan awalnya juga adalah tanda bahwa catu daya<br />
sedang bermasalah.<br />
Masalah dalam Mendistribusikan Daya.<br />
Jika catu daya hidup tapi tidak sempurna, ada kemungkinan bahwa salah satu<br />
perangkat dapat menerima pasokan listrik tetapi yang lainnya tidak. Artinya<br />
penyebaran daya tidak merata. Misalnya, hard drive dapat menerima daya,<br />
sedangkan drive CD-ROM tidak bisa.<br />
Masalah koneksi Power Supply.<br />
Nah, jika memeriksa stop kontak serta kabel listrik sudah Anda lakukan dan<br />
keduanya berfungsi dengan baik, maka langkah selanjutnya yang harus Anda<br />
lakukan adalah memeriksa atau mengecek koneksi ke Motherboard. Jika tidak,<br />
masa masalah benar-benar di Power Supply, dan anda dapat dengan mudah<br />
memeriksa output dari power supply menggunakan multimeter.<br />
261
PERAKITAN KOMPUTER<br />
‣ Kesalahan pada sistem pendingin komputer<br />
Sistem pendingin komputer<br />
Salah satu masalah pada komputer adalah hampir semua komponen dalam CPU<br />
( Processor, Motherboard, VGA, Harddisk dan lainnnya ) menghasilkan panas.<br />
Suhu yang relatif tinggi akan berakibat memperpendek umur dari peripheral<br />
komputer, bahkan membuat system tidak stabil. Para pabrikan meminimalisir<br />
panas dengan memperkecil ukuran core semikonduktor untuk processor, chipset,<br />
dan peripheral lainnya. Bahkan, Saat ini sebuah processor sudah memiliki fitur<br />
TDP (Thermal Design Power atau Thermal Design Point) pada processor INTEL<br />
dan Cool’n Quite pada processor AMD untuk mengatasi panas yang dihasilkan.<br />
Namun seiring kebutuhan akan pemrosesan yang semakin cepat dan komplek<br />
akan membutuhkan engine yang semakin cepat dan jumlah komponen yang<br />
semakin banyak maka panas yang dihasilkan oleh sebuah periperal menjadi<br />
semakin tinggi. Bisa dikatakan, tanpa bantuan sistem pendingin, periperal tidak<br />
akan sanggup bekerja karena panas yang dihasilkan akan terakumulasi terusmenerus<br />
sampai batas kemampuannya. Ada faktor sistem pendingin yang<br />
meyebabkan suhu dari beberapa peripheral computer terlalu panas, yaitu:<br />
‣ Debu yang menempel pada setiap peripheral dan komponen pendingin.<br />
‣ Turbulensi angin didalam casing computer tidak optimal sehingga terjadi<br />
pengumpulan panas pada satu tempat.<br />
‣ heat spreader atau heat sink pendingin yang tidak optimal.<br />
Pada Umumnya pengguna komputer memakai sistem pendingin standar bawaan<br />
Periperal. Sistem pendingin standar tersebut relatif cukup untuk pemakaian<br />
komputer secara standar pula. Sedangkan untuk PC yang bekerja 24 jam perhari<br />
atau overclock yang memaksa PC-nya pada ambang batas kemampuannya,<br />
pastilah sistem pendingin standar tidak akan cukup untuk melepas panas yang<br />
dihasilkan oleh peripheral computer.<br />
Teknologi pendinginan PC juga berkembang, tapi tidak secepat perkembangan<br />
teknologi periperal itu sendiri. Hal ini karena untuk kondisi normal/standar,<br />
penggunaan teknologi pendinginan standar sudah relatif cukup.<br />
262
PERAKITAN KOMPUTER<br />
Secara umum, sistem pendingin periperal komputer ada 3 macam yaitu sistem<br />
pendingin udara (air cooling system), sistem pendingin air (water cooling<br />
system), dan peltier (thermoelectric). Namun dalam kegiatan belajar ini hanya<br />
akan membahas tentang sistem pendingin udara.<br />
Sistem pendingin udara memanfaatkan gerakan udara yang dihembuskan oleh<br />
kipas atau fan ke arah periperal dengan atau tanpa tambahan heatsink( sirip<br />
pendingin ). Sistem ini merupakan sistem pendingin paling lama yang merupakan<br />
standar pendingin dan relatif murah. Heatsink berbentuk sirip sebagai penyerap<br />
dan pelepas panas, sedangkan kipas mempercepat penguraian panas heatsink<br />
ke udara.<br />
Gambar contoh heatsink dan fan pada motherboard<br />
Beberapa kelemahan dari sistem pendingin udara adalah:<br />
‣ Pada putaran kipas yang tinggi akan menghasilkan bunyi yang cukup<br />
mengganggu. Bunyi tersebut bisa berasal dari getaran kipas atau<br />
turbulensi angin.<br />
‣ Terjadi penumpukan debu, terutama pada area yang dilewati oleh aliran<br />
angin yang cukup kencang. lebih berbahaya lagi jika debu-debu tersebut<br />
mengandung unsur logam.<br />
263
PERAKITAN KOMPUTER<br />
Saat ini tembaga banyak digunakan sebagai penyerap panas dikolaborasikan<br />
dengan aluminium sebagai pengurai panas dan heatpipe untuk mengalirkan<br />
serta kipas berdiameter besar untuk mereduksi bising. Bentuk dan bahan dasar<br />
heatsink bermacam-macam, ada full tembaga, tembaga dilapisi nikel, kombinasi<br />
tembaga dan aluminium.<br />
Heatsink dibagi menjadi dua bagian yaitu bagian penyerap panas dan bagian<br />
pendinginan, pada bagian penyerapan panas biasanya terbuat dari aluminium<br />
atau tembaga. Heatsink dapat berupa tanpa kipas (pasif cooling)atau dengan<br />
kipas (active cooling).<br />
Kualitas sebuah heatsink ditentukan oleh beberapa faktor :<br />
‣ HSA (Heatsink Surface Area) / luas area permukaan heatsink yang akan<br />
menghasilkan disipasi panas yang semakin baik.2.Bentuk aerodinamik<br />
yang baik dapat mempermudah aliran udara panas agar cepat<br />
dikeluarkan melalui sirip-sirip pendingin.<br />
‣ Transer panas yang baik pada setiap heatsink juga akan mempermudah<br />
pelepasan panas dari sumber panas ke bagian sirip-sirip pendingin.<br />
‣ Permukaan dasar yang halus dapat menyerap panas lebih sempurna,<br />
tetapi untuk lebih amannya tetap harus menggunakan thermal pasta agar<br />
luas permukaan sentuh juga lebih merata.<br />
Performa sebuah sistem pendingin dinilai dalam satuan °C/W (or K/W) C disini<br />
adalaah Celcius dan K adalah Kelvin. Misal sebuah periperal diberikan daya<br />
sebesar 20 W, dan peningkatan suhu yang terjadi adalah 10°C, maka tingkat<br />
pendinginan sistem tersebut 10°C/20 W atau 0,5°C/W.<br />
264
PERAKITAN KOMPUTER<br />
Kerusakan sistem pendingin komputer<br />
Fan dan heatsink kotor<br />
Solusinya bersihkan mengunakan kuas dan vacum cleaner.<br />
Kipas/Fan macet<br />
Gambar bagian-bagian fan pada komputer<br />
Kipas/ban macet disebatkan karena terhalang kabel/pelumas dalam baring kipas<br />
telah kering.<br />
265
PERAKITAN KOMPUTER<br />
Solusinya:<br />
Buka karet dan stiker penutup bearing pada bagian belakang kipas/fan<br />
Beri oli/minyak pada bagian bearing kipas/fan sambil daun kipas diputar perlahan<br />
agar minyak /oli meresap,setelah selesai tutup kembali dengan karet dan stiker.<br />
266
PERAKITAN KOMPUTER<br />
Prosesor atau chipset terlalu panas<br />
Hal ini bisa menyebabkan komputer shutdown secara tiba-tiba karena bios pada<br />
motherboard mendeteksi suhu berlebih sehingga menjalankan perintah proteksi<br />
suhu./temperatur.Penyebab kerusakan ini adalah pasta prosesor atau chipset<br />
telah kering sehingga panas yang dihasilkan komponen tersebut tidak bisa<br />
diteruskan secara maksimal ke heatsink.<br />
Solusinya :<br />
Bersihkan pasta lama pada heatsink dan prosesor.<br />
Bersihkan pasta lama yang telah mengering pada prosesor dan headsink,lalu<br />
beri pasta baru pada prosesor.pasang kembali headsink pada prosesor.<br />
267
PERAKITAN KOMPUTER<br />
c) Rangkuman<br />
Pencarian dan penyelesaian pada video dan souncard serta media<br />
penyimpana,Power supply dan sistem pendingin pada komputer.Merupakan<br />
suatu kegiatan untuk mengenali dan menganalisa suatu kerusakan pada<br />
komponen-komponen tersebut.Prosedur pada kegiatan belajar ini adalah<br />
prosedur umum yang bisa diterapkan dalam mengatasi suatu masalah pada<br />
komputer.<br />
d) Tugas<br />
Sebelum mengerjakan tugas, Bacalah uraian materi diatas dengan teliti dan<br />
cermat.<br />
1. Buatlah rangkuman materi kegiatan belajar ini.<br />
2. Dengan bantuan bapak/ibu guru buatlah simulasi kesalahan hardware<br />
pada video dan soundcard,media penyimpanan,powersupply dan sistem<br />
pendingin komputer.<br />
3. Buat laporan kegiatan pencarian kesalahan hardware dan<br />
penyelesaiannya pada soal no.2.<br />
e) Test Formatif.<br />
Dalam test ini setiap peserta didik membaca dengan cermat dan teliti setiap butir<br />
soal dibawah ini. Kemudian berdasarkan uraian materi diatas tulislah jawabannya<br />
pada lembar jawaban test formatif yang telah disediakan.<br />
1. Apa fungsi dari video Cad dan sound card?<br />
2. Sebutkan kesalahan-kesalahan yang bisa terjadi pada vga card.<br />
3. Sebutkan dan jelaskan cara memperbaiki badsector pada hardisk.<br />
4. Sebutkan penyebab terjadinya kerusakan pada Power supply.<br />
5. Apakah fungsi utama sistem pendingin pada sebuah komputer.<br />
268
PERAKITAN KOMPUTER<br />
f) Lembar Jawaban Test Formatif (LJ).<br />
LJ- 01 : Fungsi dari video card dan sound card<br />
...................................................................................................................<br />
...................................................................................................................<br />
...................................................................................................................<br />
...................................................................................................................<br />
...................................................................................................................<br />
LJ- 02 : Kesalahan-kesalahan yang bisa terjadi pada vga card<br />
...................................................................................................................<br />
...................................................................................................................<br />
...................................................................................................................<br />
...................................................................................................................<br />
...................................................................................................................<br />
LJ- 03 : Cara memperbaiki badsector pada hardisk.<br />
...................................................................................................................<br />
...................................................................................................................<br />
...................................................................................................................<br />
...................................................................................................................<br />
...................................................................................................................<br />
LJ- 04 : Penyebab terjadinya kerusakan pada Power supply<br />
...................................................................................................................<br />
...................................................................................................................<br />
...................................................................................................................<br />
...................................................................................................................<br />
...................................................................................................................<br />
269
PERAKITAN KOMPUTER<br />
LJ- 05 : Fungsi utama sistem pendingin pada sebuah komputer<br />
...................................................................................................................<br />
...................................................................................................................<br />
...................................................................................................................<br />
...................................................................................................................<br />
...................................................................................................................<br />
270
PERAKITAN KOMPUTER<br />
g) Lembar Kerja Peserta Didik.<br />
271
PERAKITAN KOMPUTER<br />
14. Kegiatan Belajar 14 : Pencarian dan penyelesaian kesalahan pada<br />
perangkat input dan output<br />
a) Tujuan Pembelajaran.<br />
Setelah mengikuti kegiatan belajar 14 diharapkan peserta didik dapat:<br />
‣ Memahami prosedur pencarian dan penyelesaian kesalahan pada<br />
perangkat input dan output.<br />
b) Uraian materi.<br />
‣ Pencarian dan penyelesaian kesalahan pada perangkat input.<br />
Kerusakan pada mouse<br />
1. Pointer Mouse Tidak bergerak<br />
Masalah mouse ini bisa ditimbulkan oleh penggunaan CPU secara berlebihan<br />
atau bisa juga karena ada aplikasi yang mengalami hang/ not responding. Untuk<br />
mengatasi masalah ini, tunggu dan biarkan selama beberapa detik dan kemudian<br />
lihat apakah pointer mouse sudah bisa bergerak atau belum. Tetapi jika ternyata<br />
pointer mouse masih tidak bisa bekerja, cobalah untuk memulih perintah task<br />
manager, caranya dari keyboard tekan ctrl + alt + delete bersama-sama,<br />
kemudian jika sudah muncul jendela task manager, anda bisa mematikan<br />
program-program yang tidak responding. Pada kasus terburuk, jika mouse<br />
pointer masih tidak bergerak, adalah dengan mematikan komputer secara<br />
langsung dengan menekan tombol power – off dan merestart komputer anda.<br />
2. Pointer Mouse tidak berjalan normal<br />
Masalah ini bisa timbul jika banyak debu di bagian bawah mouse anda atau<br />
mouse pad yang berdebu khususnya jika anda menggunakan mouse laser atau<br />
optical mouse. Bersihkan debu yang ada di bagian bawah mouse dan juga<br />
mouse pad atau mengganti mouse pad dengan yang baru.<br />
3. Pointer Mouse terlalu cepat atau terlalu lambat<br />
Anda bisa mengatur kecepatan pointer mouse sekehendak pemakai. Untuk<br />
mengatur kecepatan mouse, pilih Control panel > Hardware and Sound > Device<br />
and Printer > Mouse, kemudian setting kecepatan mouse sesuai yang diinginkan.<br />
272
PERAKITAN KOMPUTER<br />
4. Mouse Tidak bekerja sama sekali<br />
Koneksi yang terputus atau konektor mouse yang salah terhubung ke PS/2 atau<br />
USB adalah penyebab utama dalam masalah ini. Pada kasus tersebut, pertama<br />
anda harus memeriksa koneksi fisik mouse. Pada kasus yang terburuk, mungkin<br />
mouse sudah rusak dan harus menganti dengan yang baru.<br />
5. Masalah Double Click<br />
Anda dapat mengkonfigurasi kecepatan double click mouse anda sesuai zona<br />
kenyamanan Anda. Untuk ini, Anda juga perlu pergi ke : Control Panel><br />
Hardware and sound > Device and Printer > Mouse. Dari sini anda dapat<br />
mengatur kecepatan double click.<br />
Kerusakan pada keyboard<br />
1.Keyboard error<br />
Ketika Pertama kali booting. <strong>Komputer</strong> mengeluarkan pesan "keyboard error<br />
checksum cmos failure press F1 to continue and delete to setup".<br />
Solusi dan Penyebab :<br />
‣ Penyebab Pertama : Connector keyboard renggang dapat menyebabkan<br />
pesan yang tampil dilayar keyboard error.... jika keyboard/connector<br />
digoyang maka keyboard berjalan dengan normal kembali. tetapi ini tidak<br />
akan bertahan lama.solusinya ganti konektor keyboard atau pindah ke<br />
Port Usb yang lain.<br />
‣ Penyebab Kedua : kemungkinan juga terdapat pada kabel data keyboard<br />
tersebut yang putus. biasanya putus pada pangkal connector pangkal<br />
jantannya. jika sudah begini keyboard tidak akan berjalan kembali.<br />
solusinya adalah mengukur kabel data keyboard tersebut dengan<br />
menggunakan multimeter . jika ditemukan ada kabel yang putus, maka<br />
ganti kabel tersebut dengan yang lain. atau anda dapat menyambung<br />
kembali kabel yang putus tersebut.<br />
‣ IC Controller yang terdapat di keyboard yang befungsi mengconvert<br />
bahasa/code digit menjadi ASCI yang di informasikan ke keyboard sesuai<br />
dengan tombol yang ditekan. Jika IC ini rusak. maka keyboard tidak<br />
merespon sama sekali.solusinya adalah dengan mengganti keyboard<br />
yang lain. sebab komponen IC ini lebih mahal dari harga keyboard itu<br />
sendiri.<br />
273
PERAKITAN KOMPUTER<br />
‣ Jika keyboard dirasakan normal dari yang disebutkan diatas,dan dicoba di<br />
komputer lain ternyata normal,maka kemungkinan adalah putusnya power<br />
keyboard 5v dari motherboard untuk kasus ini harus dilakukan<br />
pengukuran dan pemeriksaan lebih lanjut pada motherboard.<br />
2.Beberapa Tombol keyboard tidak berfungsi.<br />
Solusi dan Penyebab :<br />
‣ Kemungkinan kerusakan keyboard tersebut disebabkan oleh debu yang<br />
menempel pada jalur penekanan karakter. solusinya adalah membuka<br />
keyboard tersebut dan membersihkannya dengan tisu yang diberikan<br />
alkohol hingga merata pada seluruh permukaan. oh ya didalam keyboard<br />
terdapat jalur penekanan karakter yang tebuat dari lembaran tipis yang<br />
diberi jalur PCB sebagai bahan dasar. terdapat tiga buah PCB. PCB atas,<br />
PCB bawah, dan yang tengah sebagai isolator<br />
‣ Kemungkinan lain jika tombol keyboard tidak berfungsi adalah jalur<br />
penghubung antara tombol satu ketombol yang lain ada yang terputus<br />
atau socketnya ada yang longgar. jika hal ini terjadi mungkin anda berpikir<br />
keyboard sudah tidak dapat dipergunakan. solusinya adalah dengan<br />
mengukur jalur PCB tombol tersebut dengan menggunakan multimeter<br />
dan temukan dimana letak putusnya. Untuk menghubungkan jalur<br />
tersebut gunakan tinta karbon ataupun yang lain yang bersifat logam.<br />
goreskan /oleskan ke jalur yang putus tersebut hingga dapat terhubung<br />
kembali dan tunggu hingga kering. atau anda dapat mengganti<br />
tintakarbon tersebut dengan menggunakan sebuah pensil khusus yang<br />
digunakan untuk komputer(pensil2B)<br />
3.Respon Keyboard Terlalu Cepat<br />
Solusi dan Penyebab :<br />
‣ Saat kita mengetik keyboard kita terasa terlalu cepat merespon<br />
penekanan tombol, sehingga tombol yang ditekan akan menghasilkan<br />
cetakan rangkap (berulang). sebagai contoh saat kita menekan a sekali<br />
yang muncul aa atau aaa. dengan kejadian seperti ini harus sering<br />
menekan tombol backspace. masalah ini timbul karena keyboard sudah<br />
lemah atau kotor pada tombol-tombolnya. sehingga ketika menekan<br />
274
PERAKITAN KOMPUTER<br />
tombol tidak langsung kembali ke semula dan akibatnya penekanan<br />
tombol ini akan terbaca sebagai penekanan berulang. solusinya adalah<br />
jika permasalahannya adalah kotor anda dapat membersihkan tomboltombol<br />
tersebut. JIka masalahnya adalah lemahnya tombol-tombol maka<br />
anda dapat menggantinya dengan tombol-tombol yang lain. hal lain yang<br />
menyebabkan masalah ini adalah karena setup typematic rate pada bios.<br />
dengan periode waktu yang semakin pendek pada typematic rate ini akan<br />
menyebabkan periode pembacaan respon menjadi lebih sering. untuk<br />
mengatasi masalah tersebut adalah dengan mengubah setting pada<br />
setup bios dengan typematic rate yang lebih panjang atau set ke default.<br />
‣ Pencarian dan penyelesaian kesalahan pada perangkat output.<br />
Berikut ini contoh kerusakan yang bisa terjadi pada salah satu perangkat output<br />
yang paling sering ditemui.Yaitu Printer.<br />
‣ Hasil cetakan bergaris atau keluar namun warna pudar<br />
Kemungkinan penyebabnya:<br />
1) Ada gelembung udara dalam cartridge (kemungkinan bisa disebabkan<br />
saat penyuntikan/pengisian ulang cartridge)<br />
2) Print head kemungkinan tersumbat oleh tinta yang kering (bisa<br />
disebabkan karena jarang dipergunakan)<br />
3) Print head rusak/tergores/posisi berubah karena kerusakan fisik<br />
salah dalam pemasangan cartridge<br />
4) Ada yang kehabisan tinta untuk warna tertentu atau semuanya<br />
5) Salah setting printer pada komputer<br />
Solusi:<br />
1) Bersihkan dengan cara melakukan head cleaning selama 2-4 kali<br />
untuk mengeluarkan gelembung udara yang ada di dalam cartridge<br />
(baca manual printer sesuai dengan printernya)<br />
2) Pasang kembali yakinkan secara benar catridenya, matikan dan<br />
hidupkan kembali untuk meyakinakan bahwa status cartridge telah<br />
berubah.<br />
3) Ganti cartridge yang lama/rusak<br />
Jaga benar jangan sampai membuka seal film bagian bawah walau<br />
keluaran bergaris atau tak keluar sama sekali<br />
275
PERAKITAN KOMPUTER<br />
4) Cek kembali yakinkan saat anda mencetak tidak dalam settingan<br />
kualitas cetakan draft atau super ekonomi<br />
5) Ganti print head lama atau yang rusak<br />
‣ Hasil cetakan tak keluar sama sekali<br />
Kemungkinan penyebabnya:<br />
1) Banyak gelembung udara di dalam cartridge<br />
2) Printer rusak atau tertutup bagian print head-nya<br />
3) Label berwarna (kuning) tak dibuang<br />
Solusi:<br />
1) Bersihkan dengan cara melakukan head cleaning selama 2-4 kali<br />
untuk mengeluarkan gelembung udara yang ada di dalam cartridge<br />
(baca manual printer sesuai dengan printernya)<br />
2) Kocok cartridge beberapa kali (3-4) sebelum memasangnya<br />
3) Buang label pengaman supaya udara bisa mengalir untuk mencetak<br />
secara normal<br />
4) Jaga benar jangan sampai membuka seal film bagian bawah walau<br />
keluaran bergaris atau tak keluar sama sekali<br />
‣ Printer tak mengenali cartridge yang baru dipasang<br />
Kemungkinan penyebabnya:<br />
1) Cartridge tak terpasang dengan benar<br />
2) Menyentuh chip kecil pada cartridge dengan tangan atau juga chip<br />
tersebut kotor/basah (chip ini mudah rusak)<br />
3) Rusaknya sebagian jalur (rangkaian pada cartridge)<br />
Solusi:<br />
1) Pasang kembali yakinkan secara benar catridenya, matikan dan<br />
hidupkan kembali untuk meyakinakan bahwa setatus cartridge telah<br />
berubah.<br />
2) Gunakan kain bersih dan kering untuk membersihkan chip bila<br />
chipnya memang kotor<br />
3) Cek jalur rangkaiannnya jika ada yang rusak<br />
276
PERAKITAN KOMPUTER<br />
‣ Setelah dipasang cartridge baru ada peringatan bahwa cartridge yang<br />
terpasang tidak asli<br />
Kemungkinan penyebabnya:<br />
‣ Hal ini bisa disebabkan karena sewaktu kita mengganti cartridge<br />
posisi printer dalam keadaan mati, sehingga memory printer masih<br />
tetap dalam keadaan sebelumnya “tinta habis<br />
Solusi:<br />
‣ Pesan ini abaikan saja jika ada pertanyaan jawab aja “yes” atau<br />
lalukan sesuai permintaan, kasus ini tak mempengaruhi kualitas hasil<br />
cetakan dengan printer tersebut<br />
‣ Printer tidak dapat mencetak<br />
Pada saat proses percetakan akan dilakukan,printer dalam keadaan ON,dan<br />
kertas telah terpasng dengan baik tetapi printer tidak mau bergerak dan<br />
proses percetakan dinyatakan gagal. Untuk mengatasinya prosedur yang<br />
dilakukan adalah sebagai berikut.<br />
1) Pengetesan printer menggunakan print test page pada driver printer.<br />
Untuk melakukan hal tersebut dapat melalui stars>>setting>>printers.<br />
Kemudian klik kanan pada printer yang digunakan lalu pilih<br />
properties,dalam tab general,klik tombol print test page.<br />
2) Jika setelah tombol di tekan,printer bisa mencetak berarti tidak ada<br />
masalah pada printer.<br />
3) Jika tidak,berarti ada masalah pada printernya atau pada koneksi port<br />
printernya. Cobalah pada komputer lain,jika proses percetakan<br />
berhasil dilakukan berarti kerusakan bukan pada printernya tetapi<br />
pada port printer tersebut.<br />
4) Jika proses percetakan gagal berarti ada masalah pada printernya.<br />
Untuk mengatasinya coba cek kembali printer mulai dari cartridge<br />
sampai koneksi kabel-kabelnya.<br />
‣ Printer gagal menarik kertas<br />
Ketika mencetak menggunakan printer injek,printer tersebut tiba-tiba<br />
mengalami gangguan yaitu tidak bisa menarik kertas sehingga proses<br />
percetakan gagal.<br />
277
PERAKITAN KOMPUTER<br />
Permasalan tersebut sering terjadi pada printer jenis injek. Umumnya<br />
dikarenakan roda penggerak yang sudah mulai licin karena waktu pemakaian<br />
yang sudah cukup lama.Bila demikian halnya,lakukan pengamplasan sendiri<br />
dengan hati-hati pada bagian roda penariknya. Bersihkan juga roda<br />
penggerak dari kotoran yang ada.kemungkinan lain yang bisa terjadi adalah<br />
karena tinta yang hampir habis. Terkadang bila tempat tinta sudah<br />
kosong,maka printer tidak akan dapat mencetak dan jika di berikan perintah<br />
percetakn akan terdengar bunyi beep yang berulang-ulang.<br />
‣ Kertas pada printer macet<br />
Ketika sedang mencetak,kertas tersangkut di dalam printer. Hal itu sering<br />
terjadi dan meskipun proses cetak berhasil,tetapi kertas hasil cetakan<br />
menjadi kotor.<br />
Kertas macet pada printer yang biasanya disebut dengan paper jam dapat<br />
terjadi karena tumpukan kertas yang terlalu tebal pada paper try printer. Atau<br />
jenis kertas yang mudah menempel satu dengan lainnya. Dan jugabisa<br />
disebabkan karena toller pada printer yang sudah aus.<br />
Untuk mencegah terjadinya poper jam,dapat dilakukan dengan menbatasi<br />
tebal tumpukan kertas sesuai dengan kapasitas yang didukung oleh<br />
printer.Sebelum dipasang pada paper try,ada baiknya kertas dikibaskibaskan<br />
terlebih dahulu agar kertas tidak saling menempel.Dan hindarkan<br />
dari debu dan sering dibersihkan.Jika paper jam sudah terjadi pada<br />
printer,maka yang harus di lakukan adalah menekan tuas yang tersedia untuk<br />
menetralkan roller yang menjepit kertas,kemudian secara perlahan tarik<br />
kertas yang menyangkut pada printer.Selanjutnya,kembalikan tuas tersebut<br />
ke posisi semula.Untuk menemukan tuas tesebut lihatlah pada buku manual<br />
printer.<br />
‣ Hasil pencetakan tidak bagus.<br />
Masalah lain yang sering muncul adalah hasil pencetakan yang kurang bagus<br />
atau terlihat putus-putus.Ini di sebabkan antara lain karena memang mungkin<br />
tinta sudah habis,ataupun cartridge-nya memang kotor.<br />
278
PERAKITAN KOMPUTER<br />
Untuk memas tikan,lepas cartridge dengan hati-hati untuk mengecek<br />
apakahtinta sudah habis atau belum.Setelah itu lakukan pembersihan pada<br />
mat head-nya dengan menggunakan cairan pembersih.<br />
Caranya dengan membasahi tisu pembersih dengan cairan pembersih<br />
tersebut,dan letakan mat head cartridge pada tisu tersebut. Dalam<br />
melakukan hal tersebut,dibutuhkan kehati-hatian yang sangat tinggi,karena<br />
jika tidak akan bisa berakibat fatal yaitu rusaknya cartridge.<br />
c) Tugas<br />
Sebelum mengerjakan tugas, Bacalah uraian materi diatas dengan teliti dan<br />
cermat.<br />
1. Buatlah rangkuman materi kegiatan belajar ini.<br />
2. Dengan bantuan bapak/ibu guru buatlah simulasi kesalahan hardware<br />
pada video dan soundcard,media penyimpanan,powersupply dan sistem<br />
pendingin komputer.<br />
3. Buat laporan kegiatan pencarian kesalahan hardware dan<br />
penyelesaiannya pada soal no.2..<br />
d) Test Formatif.<br />
Dalam test ini setiap peserta didik membaca dengan cermat dan teliti setiap butir<br />
soal dibawah ini. Kemudian berdasarkan uraian materi diatas tulislah jawabannya<br />
pada lembar jawaban test formatif yang telah disediakan.<br />
1. Sebutkan kerusakan yang bisa terjadi pada mouse?<br />
2. Sebutkan kerusakan yang bisa terjadi pada keyboard?<br />
3. Apabila monitor tidak menyala langkah pertama apakah yang harus<br />
dilakukan?<br />
4. Jelaskan mengapa printer sering mengalami kerusakan?<br />
5. Sebutkan kerusakan-kerusakan yang bisa terjadi pada printer?<br />
279
PERAKITAN KOMPUTER<br />
e) Lembar Jawaban Test Formatif (LJ).<br />
LJ- 01 : Kerusakan yang bisa terjadi pada mouse<br />
...................................................................................................................<br />
...................................................................................................................<br />
...................................................................................................................<br />
...................................................................................................................<br />
...................................................................................................................<br />
LJ- 02 : Kerusakan yang bisa terjadi pada keyboard<br />
...................................................................................................................<br />
...................................................................................................................<br />
...................................................................................................................<br />
...................................................................................................................<br />
...................................................................................................................<br />
LJ- 03 : Pengecekkan monitor yang tidak menyala.<br />
...................................................................................................................<br />
...................................................................................................................<br />
...................................................................................................................<br />
...................................................................................................................<br />
...................................................................................................................<br />
LJ- 04 : Mengapa printer sering mengalami kerusakan<br />
...................................................................................................................<br />
...................................................................................................................<br />
...................................................................................................................<br />
...................................................................................................................<br />
...................................................................................................................<br />
280
PERAKITAN KOMPUTER<br />
LJ- 05 : Kerusakan yang bisa terjadi pada printer<br />
...................................................................................................................<br />
...................................................................................................................<br />
...................................................................................................................<br />
...................................................................................................................<br />
...................................................................................................................<br />
281
PERAKITAN KOMPUTER<br />
f) Lembar Kerja Peserta Didik.<br />
282
PERAKITAN KOMPUTER<br />
15. Kegiatan Belajar 15 : Interkoneksi Antar <strong>Komputer</strong><br />
a) Tujuan Pembelajaran.<br />
Setelah mengikuti kegiatan belajar 15 diharapkan peserta didik dapat:<br />
‣ Memahami jenis peralatan interkoneksi antar komputer.<br />
‣ Melakukan interkoneksi antar komputer.<br />
b) Uraian materi.<br />
‣ Pengertian Interkoneksi<br />
Interkoneksi antar <strong>Komputer</strong> adalah sistem koneksi/ hubungan antar komputer<br />
satu dengan komputer lainnya. Model Interkoneksi antar node/komputer di<br />
bedakan menjadi dua bagian yaitu:<br />
Interkoneksi point-to-point<br />
Interkoneksi komputer yang dilakukan secara langsung antara dua komputer<br />
(node), seperti hatnya pada gambar di atas.<br />
Interkoneksi point-to-multypoint / multypoint / point-to-server<br />
Interkoneksi yang dilakukan dengan jumlah komputer yang lebih banyak dengan<br />
pemakaian secara bersamaan.<br />
283
PERAKITAN KOMPUTER<br />
‣ Peralatan Interkoneksi antar komputer<br />
Berikut peralatan utama yang di gunakan untuk menghubungkan dua komputer<br />
atau lebih pada satu tempat.<br />
‣ Kabel UTP dan konektor RJ45<br />
Kabel UTP berfungsi sebagai penghubung antar perangkat jaringan<br />
sedangkan konektor RJ45 untuk menghubungkan kabel jaringan<br />
UTP/STP dengan port yang menggunakan port RJ-45 pada perangkat<br />
jaringan.<br />
‣ NIC (Network Interface Card)/Ethernet Card<br />
NIC adalah sebuah kartu yang berfungsi sebagai jembatan dari komputer<br />
ke sebuah jaringan komputer. Jenis NIC yang beredar, terbagi menjadi<br />
dua jenis, yakni NIC yang bersifat fisik, dan NIC yang bersifat logis.<br />
Contoh NIC yang bersifat fisik adalah NIC Ethernet, Token Ring, dan<br />
lainnya; sementara NIC yang bersifat logis adalah loopback adapter dan<br />
Dial-up Adapter. Disebut juga sebagai Network Adapter. Setiap jenis NIC<br />
diberi nomor alamat unik yang disebut sebagai MAC address. Alamat ini<br />
digunakan untuk mengontrol komunikasi data antar host yang berada di<br />
dalam jaringan. NIC berada di layer datalink.<br />
‣ Switch<br />
284
PERAKITAN KOMPUTER<br />
Switch adalah sebuah alat yang menyaring dan melewatkan (mengijinkan<br />
lewat) paket yang ada di sebuah LAN. Switch bekerja pada layer data link<br />
(layer 2) dan terkadang di network (layer 3) berdasarkan referensi OSI<br />
Layer.. Switch dapat mempelajari alamat hardware host tujuan, sehingga<br />
informasi bisa langsung dikirim ke host tujuan. Switch yang lebih cerdas<br />
dapat mengecek dan memblok frame yang error.<br />
Disamping peralatan utama di atas ada beberapa peralatan yang digunakan<br />
dalam interkoneksi komputer yang lebih kompleks misal interkoneksi poin to<br />
Multipoint<br />
‣ Wereless Aksespoint<br />
Pengertian Access Point<br />
1) Access Point adalah sebuah perangkat jaringan yang berisi<br />
sebuah transceiver dan antena untuk transmisi dan menerima<br />
sinyal ke dan dari clients remote.<br />
2) Access point adalah adalah perangkat, seperti router nirkabel /<br />
wireless, yang memungkinkan perangkat nirkabel untuk terhubung<br />
ke jaringan.<br />
3) Access Point dalam jaringan computer adalah sebuah jalur akses<br />
nirkabel (Wireless Access Point atau AP) adalah perangkat<br />
komunikasi nirkabel yang memungkinkan antar perangkat untuk<br />
285
PERAKITAN KOMPUTER<br />
terhubung ke jaringan nirkabel dengan menggunakan Wi-Fi,<br />
Bluetooth atau standar terkait.<br />
4) Access Point adalah perangkat yang digunakan untuk membuat<br />
koneksi wireless pada sebuah jaringan.<br />
Fungsi Access Point<br />
1) Mengatur supaya AP dapat berfungsi sebagai DHCP server<br />
2) Mencoba fitur Wired Equivalent Privacy (WEP) dan Wi-Fi<br />
Protected Access(WPA)<br />
3) Mengatur akses berdasarkan MAC Address device pengakses<br />
4) Sebagai Hub/Switch yang bertindak untuk menghubungkan<br />
jaringan lokal dengan jaringan wireless/nirkabel<br />
‣ Router<br />
Router adalah sebuah alat jaringan komputer yang sering digunakan<br />
untuk menggabungkan beberapa network.Baik network yang sama<br />
maupun berbeda dari segi teknologinya. Router juga digunakan untuk<br />
membagi network besar menjadi beberapa buah subnetwork. Setiap<br />
network seolah “terisolasi” dari network lain sehingga traffic dapat dibagi<br />
yang bedampak positif dalam performa network.<br />
Router juga berfungsi mengirimkan paket data jaringan atau internet<br />
menuju tujuannya, melalui sebuah proses yang dikenal sebagai routing.<br />
Pada umumnya router bekerja pada layer network. Tetapi ada juga router<br />
yang bekerja pada layer transport. Router.ini memiliki fungsi tambahan<br />
sebagai firewall.<br />
‣ Server<br />
286
PERAKITAN KOMPUTER<br />
Server adalah sebuah sistem komputer yang menyediakan jenis layanan<br />
tertentu dalam sebuah jaringan komputer. Server ini didukung dengan<br />
prosesor yang bersifat scalable dan RAM yang besar,dan juga dilengkapi<br />
dengan sistem operasi khusus, yang disebut sebagai sistem operasi<br />
jaringan. Server ini juga menjalankan perangkat lunak administratif yang<br />
mengontrol akses terhadap jaringan dan sumber daya yang terdapat di<br />
dalamnya contoh sepertihalnya berkas atau pencetak, dan memberikan<br />
akses kepada stasiun kerja anggota jaringan.<br />
‣ Modem<br />
Modem berasal dari singkatan Modulator Demodulator. Modulator<br />
merupakan bagian yang mengubah sinyal informasi ke dalam sinyal<br />
pembawa (carrier) dan siap untuk dikirimkan, sedangkan Demodulator<br />
adalah bagian yang memisahkan sinyal informasi (yang berisi data atau<br />
pesan) dari sinyal pembawa yang diterima sehingga informasi tersebut<br />
dapat diterima dengan baik. Modem merupakan penggabungan keduaduanya,<br />
artinya modem adalah alat komunikasi dua arah. Setiap<br />
perangkat komunikasi jarak jauh dua-arah umumnya menggunakan<br />
bagian yang disebut "modem", seperti VSAT, Microwave Radio, dan lain<br />
sebagainya, namun umumnya istilah modem lebih dikenal sebagai<br />
Perangkat keras yang sering digunakan untuk komunikasi pada<br />
komputer.<br />
287
PERAKITAN KOMPUTER<br />
‣ Pengaturan alamat komputer dan uji coba Interkoneksi antar<br />
komputer<br />
Pengaturan alamat atau IP addresing pada windows 8.1(point to poin)<br />
Sebelum melakukan pengalaman ip pastikan LAN Cad antar komputer sudah<br />
terhubung dengan baik dalam satu jaringan.ditandai dengan menyalanya<br />
indikator koneksi pada LAN Card.<br />
1) Klik kanan icon Network pada layar.lalu pilih Open Network and Sharing<br />
Center<br />
288
PERAKITAN KOMPUTER<br />
2) Pada halaman Network and sharing Center.Pilih,Change adapter settings<br />
3) Klik kanan icon Ethernet,kemudian pilih Properties.<br />
289
PERAKITAN KOMPUTER<br />
4) Pada Ethernet properties,klik dua kali,Internet Protocol Version 4 (TCP/IPv4)<br />
5) Pemilihan jenis pengalamatan ”Optain an IP Address automatically”,untuk<br />
pengalaman secara aromatis yaitu komputer meminta alamat ip dari server<br />
dhcp yang ada pada jaringan.Sedangkan Use The following IP address,untuk<br />
pengalaman ip secara manual.Pilih opsi ip manual.<br />
290
PERAKITAN KOMPUTER<br />
6) Isi IP address,subnet dan gateway sesuai dengan alamat komputer yang<br />
akan kita gunakan.Kemudian klik OK.<br />
291
PERAKITAN KOMPUTER<br />
7) Cek alamat ip yang telah kita buat pada ethernet status.<br />
Gambar diatas hasil setting ip manual<br />
Gambar setting ip DHCP(otomatis)/DHCP Enable<br />
292
PERAKITAN KOMPUTER<br />
Uji coba interkoneksi antar komputer<br />
Uji coba koneksi digunakan untuk mengetahui ketersambungan komputer kita<br />
dengan komputer lain atau server yang dituju. Untuk mengetahui koneksi<br />
tersebut kita bisa menggunakan perintah ping pada command prompt.<br />
1) Klik kanan icon start pada windows kemudian pilih run, atau bisa<br />
menggunakan shortcut dengan menggunakan tombol (simbol windows + R)<br />
maka akan muncul seperti gambar dibawah ini:<br />
2) Kemudian ketikan cmd pada kotak isian dan tekan enter atau OK.<br />
293
PERAKITAN KOMPUTER<br />
3) Selanjutnya akan muncul tampilan cmd.exe seperti pada gambar.<br />
4) Ketikan ping(spasi)alamat yang dituju. contoh: ping 10.0.2.2, jika koneksi<br />
dalam keadaan baik maka akan ada balasan reply from ........ dari<br />
komputer/server yang dituju.<br />
5) Jika koneksi mengalami masalah maka akan ada pesan ----request time out--<br />
-- pada layar.<br />
294
PERAKITAN KOMPUTER<br />
c) Rangkuman<br />
Interkoneksi antar <strong>Komputer</strong> adalah sistem koneksi/ hubungan antar komputer<br />
satu dengan komputer lainnya.Dalam interkoneksi komputer membutuhkan<br />
peralatan-peralatan yang mempunyai fungsi sesuai dengan kegunaanya.<br />
d) Tugas<br />
Sebelum mengerjakan tugas, buatlah kelompok terdiri atas 2-3 orang. Dalam<br />
kegiatan ini peserta didik akan melakukan pembuatan interkoneksi antar dua<br />
komputer atau lebih mengunakan sebuah switch.Berikut rincian tugas untuk<br />
masing masing kelompok:<br />
1. Bacalah uraian materi diatas dengan teliti dan cermat.<br />
2. Lakukan pembuatan interkoneksi/jaringan poin do poin dan Multi point<br />
3. Buat laporan masing masing kegiatan tersebut.<br />
e) Test Formatif.<br />
Dalam test ini setiap peserta didik membaca dengan cermat dan teliti setiap butir<br />
soal dibawah ini. Kemudian berdasarkan uraian materi diatas tulislah jawabannya<br />
pada lembar jawaban test formatif yang telah disediakan.<br />
1. Sebutkan dan jelaskan peralatan utama dalam sebuah jaringan<br />
komputer?<br />
2. Jelaskan pengertian dan fungsi router?<br />
3. Apakah yang dimaksud dengan modem?<br />
4. Apakah yang dimaksud dengan istilah cat5 dan cat6?<br />
5. Apakah fungsi utama jaringan komputer.<br />
f)<br />
g) Lembar Jawaban Test Formatif (LJ).<br />
LJ- 01 : Peralatan jaringan dan penjelasannya<br />
...................................................................................................................<br />
...................................................................................................................<br />
...................................................................................................................<br />
...................................................................................................................<br />
...................................................................................................................<br />
295
PERAKITAN KOMPUTER<br />
LJ- 02 : Pengertian dan fungsi router<br />
...................................................................................................................<br />
...................................................................................................................<br />
...................................................................................................................<br />
...................................................................................................................<br />
...................................................................................................................<br />
LJ- 03 : Pengertian modem<br />
...................................................................................................................<br />
...................................................................................................................<br />
...................................................................................................................<br />
...................................................................................................................<br />
...................................................................................................................<br />
LJ- 04 : Penjelasan cat5 dan cat6<br />
...................................................................................................................<br />
...................................................................................................................<br />
...................................................................................................................<br />
...................................................................................................................<br />
...................................................................................................................<br />
LJ- 05 : Fungsi utama jaringan komputer<br />
...................................................................................................................<br />
...................................................................................................................<br />
...................................................................................................................<br />
...................................................................................................................<br />
...................................................................................................................<br />
296
PERAKITAN KOMPUTER<br />
h) Lembar Kerja Peserta Didik.<br />
297
PERAKITAN KOMPUTER<br />
16. Kegiatan Belajar 16 : Pencarian dan penyelesaian kesalahan pada<br />
Interkoneksi Antar <strong>Komputer</strong><br />
a) Tujuan Pembelajaran.<br />
Setelah mengikuti kegiatan belajar 16 diharapkan peserta didik dapat:<br />
‣ Memahami pencarian dan penyelesaian kesalahan pada interkoneksi<br />
antar komputer..<br />
b) Uraian materi.<br />
Jika komputer tidak dapat terhubung ke jaringan atau melihat komputer lain pada<br />
jaringan, maka kita perlu untuk memecahkan masalah jaringan tersebut. Sebuah<br />
jaringan tidak berfungsi/bermasalah mungkin bisa disebabkan oleh salah satu<br />
alasan di bawah ini :<br />
‣ Kartu jaringan tidak terhubung dengan baik.<br />
‣ Perangkat jaringan (spt: Switch, Router, dll) tidak berfungsi dengan baik /<br />
rusak.<br />
‣ Driver kartu jaringan yang buruk atau pengaturan perangkat lunak atau<br />
konfigurasinya tidak benar.<br />
‣ Firewall mencegah komputer dari melihat satu sama lain.<br />
‣ Konfigurasi / settingan software terkait jaringan.<br />
‣ Pengaturan routing atau subnetting.<br />
Beberapa pesan error pada jaringan komputer antara lain adalah :<br />
1. “A Network Cable Is Unplugged”<br />
Pesan ini muncul pada jaringan yang menggunakan kabel yang menandakan<br />
bahwa kabel jaringan tidak tehubung/terpasang pada NIC.<br />
2. “IP Address Conflict”<br />
Pesan ini muncul jika ada dua IP address (biasanya IP address kita dengan IP<br />
address orang lain) sehingga komputer tidak akan terhubung ke jaringan.<br />
Masalah ini biasanya terjadi pada konfigurasi yang menggunakan IP statis<br />
298
PERAKITAN KOMPUTER<br />
3. “The Network Path Cannot Be Found“<br />
Pesan ini muncul karen konfigurasi TCP / IP tidak dapat diperbaharui / refresh<br />
oleh sistem operasi. Masalah ini kadang terlihat pada komputer dengan sistem<br />
operasi Microsoft Windows ketika mencoba untuk mengakses perangkat lain<br />
melalui Network Neighborhood.<br />
4. “Duplicate Name Exists on the Network“<br />
Pesan ini muncul jika “Computer Name” yang sama antara komputer kita dengan<br />
komputer yang lainnya dalam jaringan / subnet yang sama. Karena terdapat dua<br />
Computer Name yang sama maka data tidak dapat terkirim ke tujuan sehingga<br />
komputer tersebut menjadi error / tidak dapat terhubung ke jaringan.<br />
5. “Limited or no connectivity…“<br />
Pesan ini muncul disebabkan oleh koneksi kabel pada NIC kurang baik (jika<br />
setting static) atau ada yang salah sehingga tidak terkoneksi ke jaringan atau<br />
bisa juga karena DHCP server tidak ada (jika setting dynamic) atau tidak dapat<br />
diterima oleh client kita.<br />
299
PERAKITAN KOMPUTER<br />
6. “Destination Host Unreachable“<br />
Pesan ini muncul saat komputer lawan / tujuan tidak dapat dijangkau atau rute<br />
menuju IP komputer lawan tidak ditemukan. Hal ini disebabkan oleh konfigurasi<br />
routing tidak ada atau salah atau konfigurasi subnettingnya yang salah.<br />
8. “Request Time Out“<br />
Pesan ini muncul karena komputer anda tidak menerima pesan ping kembali dari<br />
komputer tujuan dalam waktu yang telah ditentukan. Hal ini biasanya karena<br />
komputer lawan mati atau NIC-nya rusak, atau tidak terkoneksi ke jaringan.<br />
Untuk melakukan troubleshooting / perbaikan jaringan tersebut, kita harus<br />
memiliki pengetahuan tentang jaringan, pengalamatan, dan konfigurasinya.<br />
Langkah untuk melakukan analisa kerusakan jaringan diantaranya sebagai<br />
berikut :<br />
1. Melihat / membaca / mempelajari topologi jaringan yang terpasang.<br />
Kita harus memahami topologi jaringannya terlebih dahulu. Dari topologi<br />
tersebut kita bisa tahu dari dan ke arah mana komputer yang bermasalah<br />
dan yang harus kita periksa serta berapa saja pembagian IP address dan<br />
subnettingnya. Dengan demikian pekerjaan mencari lokasi komputer yang<br />
bermasalah akan lebih efektif.<br />
2. Lakukan tes koneksi (ping) ke titik yang dicurigai dan ke titik lainnya<br />
sebagai perbandingan.<br />
Setelah kita mengetahui komputer mana yang bermasalah, maka kita<br />
lakukan tes koneksi dengan perintah “ping” ke komputer tersebut. Selain<br />
itu juga kita lakukan tes koneksi ke komputer lainnya apakah kondisinya<br />
sama seperti tes terhadap komputer yang bermasalah atau tidak.<br />
3. Analisa hasil ping tersebut dan perkirakan permasalahan ada dititik mana.<br />
Hasilnya jika ke komputer lainnya terkoneksi dengan baik sementara ke<br />
komputer yang dianggap bermasalah menghasilkan pesan “Request Time<br />
300
PERAKITAN KOMPUTER<br />
Out (RTO)” maka permasalahan jelas berada pada komputer tersebut<br />
dan jaringan yang menghubungkannya.<br />
4. Lakukan pengecekan dititik yang dicurigai baik konfignya, drivernya,<br />
ataupun hardwarenya<br />
Dari hasil langkah 3, maka kita bisa yakinkan masalah terdapat pada<br />
koneksi NIC dan jaringan yang menghubungkannya. Kita coba periksa<br />
konektornya barangkali kurang masuk atau ujung kabel satunya yang<br />
terhubung ke switch. Jika masih tidak terkoneksi maka coba tes ping dari<br />
komputer yang bermasalah ke dirinya sendiri dan jika tetap “RTO” maka<br />
jelas NIC-nya yang bermaslah/rusak.<br />
5. Hasilnya akan didapat apakah konfigurasi IP/subnetnya, install ulang<br />
drivernya, OS-nya, atau penggantian NIC-nya.<br />
Hasil dari pengecekan langkah 4, maka kesimpulannya adalah harus<br />
diganti NIC-nya karena kerusakannya jelas pada NIC tersebut.<br />
c) Tugas<br />
Sebelum mengerjakan tugas, buatlah kelompok terdiri atas 2-3 orang. Dalam<br />
kegiatan ini peserta didik akan melakukan simulasi kesalahan interkoneksi antar<br />
komputer yang ada pada kegiatan belajar ini.Berikut rincian tugas untuk masing<br />
masing kelompok:<br />
1. Bacalah uraian materi diatas dengan teliti dan cermat.<br />
2. Lakukan simulasi kerusakan jaringan dibantu oleh bak/ibu guru.<br />
3. Buat laporan masing masing simulasi kerusakan tersebut.<br />
d) Test Formatif.<br />
Dalam test ini setiap peserta didik membaca dengan cermat dan teliti setiap butir<br />
soal dibawah ini. Kemudian berdasarkan uraian materi diatas atau sumber lain<br />
dari internet.tulislah jawabannya pada lembar jawaban test formatif yang telah<br />
disediakan.<br />
1. Apakah yang menyebabkan terjadinya IP Address Conflict?<br />
2. Jelaskan cara pengujian sebuah kabel jaringan<br />
3. Apakah perbedaan NIC internal dan external?<br />
4. Apa fungsi perintah ping dalam command prompt<br />
5. Sebutkan contoh software untuk scanning sebuah jaringan.<br />
301
PERAKITAN KOMPUTER<br />
e) Lembar Jawaban Test Formatif (LJ).<br />
LJ- 01 : Penyebab terjadinya IP Address Conflict<br />
...................................................................................................................<br />
...................................................................................................................<br />
...................................................................................................................<br />
...................................................................................................................<br />
LJ- 02 : Pengujiansebuah kabel jaringan.<br />
...................................................................................................................<br />
...................................................................................................................<br />
...................................................................................................................<br />
...................................................................................................................<br />
LJ- 03 : Perbedaan NIC internal dan external<br />
...................................................................................................................<br />
...................................................................................................................<br />
...................................................................................................................<br />
...................................................................................................................<br />
LJ- 04 : Fungsi perintah ping dalam command prompt<br />
...................................................................................................................<br />
...................................................................................................................<br />
...................................................................................................................<br />
...................................................................................................................<br />
LJ- 05 : Contoh software untuk scanning sebuah jaringan<br />
...................................................................................................................<br />
...................................................................................................................<br />
...................................................................................................................<br />
...................................................................................................................<br />
302
PERAKITAN KOMPUTER<br />
f) Lembar Kerja Peserta Didik.<br />
303
PERAKITAN KOMPUTER<br />
17. Kegiatan Belajar 17 : Perawatan hardware dan software<br />
a) Tujuan Pembelajaran.<br />
Setelah mengikuti kegiatan belajar 17 diharapkan peserta didik dapat:<br />
‣ Memahami prosedur perawatan hardware dan software..<br />
b) Uraian materi.<br />
Perawatan <strong>Komputer</strong>.<br />
Sebagai penguna komputer, tentu masalah komputer akan selalu timbul<br />
ketika kita bekerja dengan komputer.Baik hardware maupun software.Melakukan<br />
kesalahan pengoperasian adalah sesuatu yang biasa. Ini bisa terjadi karena<br />
kurangnya pelatihan, pengetahuan dan pengenalan terhadap komputer.<br />
Kata pepatah, mencegah lebih baik dari pada mengobati. Dengan<br />
perawatan preventive, kita bisa menekan permasalahan yang akan muncul<br />
seminimal mungkin. Perawatan secara teratur akan mengurangi beberapa<br />
permasalahan seperti crash system, kehilangan data bahkan sampai kerusakan<br />
komponen sehingga sistem komputer kita bisa berumur lebih panjang.<br />
304
PERAKITAN KOMPUTER<br />
Peralatan Perawatan <strong>Komputer</strong><br />
Untungnya, dengan sedikit upaya dan tool yang tepat, pemeliharaan dan<br />
perbaikan PC menjadi mudah untuk kebanyakan orang. Inilah tool/peralatan<br />
standar yang biasa digunakan dalam perawatan komputer.<br />
1) Obeng: Kita membutuhkan dua obeng kecil: satu dengan kepala pipih<br />
standar, dan yang satu lagi dengan kepala kembang. Biasanya kurang<br />
dari enam inci panjangnya dan pastikan semuanya tidak bermagnet.<br />
2) Kuas<br />
3) Senter: Bahkan di ruangan yang terang-benderang, bisa saja sulit melihat<br />
kabel-kabel kecil dan konektor di bagian dalam casing komputer.<br />
305
PERAKITAN KOMPUTER<br />
4) Wadah komponen: Wadah kecil yang berpenutup penting untuk<br />
menyimpan sekrup dan jumper. Cangkir plastik atau botol obat lama juga<br />
bisa dipakai.<br />
5) Tang berujung runcing: Tang kecil berujung runcing berguna untuk<br />
menjangkau bagian-bagian dan menekuk kawat dan potongan logam.<br />
6) Vacum cleaner kecil/sedang bila ada untuk membersihkan bedu dalam<br />
casing computer.bila tidak ada cukup mengunakan kuas yang agak besar<br />
dan pembersihan dilakukan di luar ruangan yang berventilasi baik.<br />
306
PERAKITAN KOMPUTER<br />
7) Anti static trap/wistrap<br />
8) Thermal grease/pasta prosesor.<br />
9) Semprotan udara bila ada.<br />
307
PERAKITAN KOMPUTER<br />
Melakukan perawatan PC<br />
Ada dua tipe perawatan yang bisa kita lakukan, yaitu perawatan pasif dan<br />
paerawatan aktif. Kita namakan pasif, karena perawatan ini lebih mengarah<br />
kepada faktor lingkungan dan benda-benda non komputer yang membantu<br />
kinerja PC Anda. Sedangkan perawatan aktif adalah perawatan yang kita<br />
lakukan dalam tubuh PC itu sendiri meliputi software dan hardware.<br />
Metode Perawatan Pasif<br />
Perawatan ini meliputi langkah-langkah yang biasa kita gunakan untuk<br />
melakukan proteksi sistem terhadap lingkungan yang normal, baik secara fisik<br />
dan elektrikal. Hal fisik meliputi temperatur yang baik, thermal stress dari power,<br />
kontaminasi debu atau asap dan gangguan lain seperti getaran atau guncangan.<br />
Hal elektrikal meliputi ESD (electro-static discharge)/listrik statis, kebisingan<br />
power dan gangguan frekwensi radio.<br />
Tahap-tahap melakukan perawatan pasif :<br />
‣ Memilih lokasi untuk komputer yang bebas dari polusi udara seperti asap,<br />
debu, kotoran dan polusi yang lain.<br />
‣ Memperkecil kemungkinan terjadinya variasi suhu di dalam ruangan.<br />
Misalnya, dengan memberi AC atau tidak menempatkan komputer dekat<br />
jendela agar komputer tidak terkena sinar matahari secara langsung ataupun<br />
percikan air hujan.<br />
‣ Menyediakan outlet ground dari power yang sudah stabil dan bebas dari<br />
gangguan elektris dan interferensi. Hal ini berfungsi menghindari listrik<br />
statis.dan resiko tersengat listrik dari casing computer.<br />
‣ Bila memungkinkan, jauhkan komputer Anda dari pemancar atau sumbersumber<br />
frekwensi radio.<br />
Ada baiknya juga, pada fase persiapan lokasi instalasi komputer, kita bisa<br />
memperhatikan beberapa faktor di bawah ini :<br />
‣ Sediakan sirkuit (MCB) tersendiri untuk aliran listrik komputer Anda<br />
308
PERAKITAN KOMPUTER<br />
‣ Sirkuit harus diperiksa dengan baik tentang low resistance ground, tegangan<br />
yang memadai, bebas dari interferensi dan bebas dari naik turunnya<br />
tegangan.<br />
‣ Sirkuit tiga kabel harus ada. Namun bila tidak, gunakan adapter tambahan<br />
ground untuk menyesuaikan penempatan ground pada soket dua kabel<br />
‣ Untuk mengurangi resistansi, hindari pemakaian panjang kabel yang tidak<br />
perlu. Permasalahan power low noise akan menambah resistansi sirkuit yang<br />
mengikuti ukuran kabel dan panjangnya.<br />
‣ Bila memungkinkan, sediakan power sirkuit terpisah untuk peralatan non<br />
komputer seperti: AC, coffee maker, mesin copy, laser printer, pemanas<br />
ruangan, vacum cleaner dan peralatan lain.<br />
Metode perawatan aktif<br />
Intensitas melakukan perawatan aktif sangatlah tergantung dari<br />
lingkungan dan kwalitas komponen komputer. Bila lingkungan kita kotor dan<br />
berdebu, kita harus membersihkan komputer paling tidak tiga kali dalam sebulan.<br />
Namun untuk lingkungan kantor normal, pembersihan komputer dapat dilakukan<br />
beberapa bulan sekali dalam setahun. Namun jika kita membuka komputer<br />
setelah satu tahun ternyata di dalamnya telah penuh debu, ada baiknya kita<br />
memperpendek interval pembersihan.<br />
Tahap-tahap melakukan perawatan aktif :<br />
Untuk hardware ,non Operating System :<br />
‣ Membersihkan debu di luar dan dalam CPU serta monitor dengan<br />
vacuum cleaner/kuas<br />
‣ Membersihkan keyboard dan mouse<br />
‣ Membersihkan konektor dan kontak pada konektor slot, konektor power<br />
supply, konektor keyboard, konektor mouse dan konektor speaker.<br />
‣ Sebaiknya untuk perawatan hardware dilakukan di tempat<br />
terbuka/berfentilasi baik.<br />
309
PERAKITAN KOMPUTER<br />
Berikut cara perawatan dari beberapa hardware pada komputer.<br />
1) Perawatan input device<br />
Mouse.<br />
Untuk perawatan device ini diperlukan perlakuan khusus tergantung dari type<br />
yang digunakan (Optical Mouse/Ball Mouse). Untuk Optical Mouse, perawatan<br />
yang dapat dilakukan adalah :<br />
‣ Pastikan tempat Mouse (Mouse Pad) menggunakan warna yang sama<br />
atau tidak berwarnawarni misalnya hanya menggunakan warna Biru saja.<br />
Hal ini dimaksudkan untuk mencegah mouse mouse tidak dapat<br />
dikendalikan.<br />
‣ Mouse sebaiknya diletakan pada tempat yang rata dan tidak terdapat<br />
benjolan dsb, ini dimaksudkan agar pointer mouse tidak mergerak secara<br />
acak.<br />
‣ Sedangkan untuk mouse jenis Ball Mouse, perawatan yang dapat<br />
dilakukan adalah sebagai berikut :<br />
‣ Bersihkan bola pada bagian dalam Mouse dengan menggunakan sikat<br />
untuk menghilangkan debu ayng terdapat pada bola yang dapat<br />
menyebabkan pointer sulit digerakkan.<br />
‣ Letakan Mouse pada tempat yang baik agar bola mudah bergerak pada<br />
bagian dalam Mouse.<br />
Keyboard.<br />
Perawatan Keyboard sendiri dapat dilakukan dengan berbagai cara sebagai<br />
berikut :<br />
‣ Lakukan pembersihan terhadap debu yang mungkin terselip dan menjadi<br />
tebal pada bagian bawah tombol Keyboard yang dapat menyebabkan<br />
tombol keyboard macet dan sulit untuk ditekan. Pembersihan ini dapat<br />
dilakukan dengan menggunakan cairan pembersih dan kain atau kuas<br />
untuk menghilangkan debu yang ada didalamnya.<br />
‣ Jika Keyboard sedang tidak digunakan ada baiknya menutup Keyboard<br />
dengan kain untuk mencegah masuknya debu atau serangga yang dapat<br />
menimbulkan kerusakan pada Keyboard.<br />
310
PERAKITAN KOMPUTER<br />
WebCam.<br />
Untuk perawatan device ini dapat dilakukan beberapa tips berikut :<br />
‣ Lakukan pembersihan terhadap lensa jika pada saat digunakan gambar<br />
yang tertampil terlihat agak buram atau rusak. Bersihkan dengan<br />
menggunakan kain dan cairan pembersih.<br />
‣ Pastikan pada saat penggunaan kamera, kamera tidak berhadapan<br />
langsung dengan cahaya yang cukup kuat seperti cahaya matahari hal ini<br />
agar lensa kamera tidak cepat rusak dan hasil yang diperoleh akan lebih<br />
baik.<br />
Scanner<br />
‣ Perawatan Scaner yang umumnya dilakukan adalah sebagai berikut :<br />
Bersihkan bagian permukaan kaca Scaner dengan lap dan cairan<br />
pembersih agar dokumen yang dicetak menghasilkan hasil yang baik.<br />
‣ Letakan Scaner pada tempat yang sejuk dan kering serta terhindar dari<br />
debu, kotoran dan serangga.<br />
2) Perawatan output device<br />
Monitor.<br />
Perawatan monitor dapat dilakukan dengan cara sebagai berikut :<br />
‣ Bersihkan layar dengan lap dan cairan pembersih khusus agar layar<br />
monitor tetap terjaga kebersihannya (LCD).<br />
‣ Tutup monitor apabila sedang tidak digunakan dan jauhkan monitor dari<br />
perangkat yang mengandung induksi magnetik sepeti HP dan speaker<br />
(CRT).<br />
Printer.<br />
Perawatan Printer dapat dilakukan dengan cara sebagai berikut :<br />
‣ Tutup Printer dengan kain jika tidak digunakan.<br />
‣ Bersihkan dan cegah agar debu atau remah-remah makanan tidak masuk<br />
ke dalam Printer. Dan reset printer jika sudah lama digunakan.<br />
311
PERAKITAN KOMPUTER<br />
Speaker.<br />
Untuk mghasilkan keluaran suara yang baik, maka speaker perlu perawatan, dan<br />
perawatan yang dapat dilakukan adalah sebagai berikut :<br />
‣ Jauhkan Speaker dari perangkat yang memiliki gelombang radio seperti<br />
HP yang dapat menimbulkan interferensi dan akan menghasilkan suara<br />
yang buruk.<br />
‣ Jauhkan Speaker dari pernagkat seperti monitor karena selain merusak<br />
monitor jaga akan mempengaruhi speaker.<br />
Untuk perawatan Operating System :<br />
Yang sifatnya rutin dan wajib dilakukan adalah:<br />
‣ Melakukan Back up data dan file-file penting pada waktu yang terjadwal.<br />
membuat cadangan data wajib dilakukan pada <strong>Komputer</strong> maupun<br />
notebook.karena nilai data penting lebih mahal dari hardware computer<br />
itu sendiri.<br />
‣ Melakukan defragmentasi file.pada windows 7 telah berjalan secara<br />
otomatis kita tinggal menyesuaikan saja waktunya.<br />
‣ Melakukan clean up dengan menghapus semua file temporer, seperti:<br />
*.tmp, *.chk, ~*.*, file-file dari recycle bin, web browser history dan<br />
temporary internet files.<br />
‣ Melakukan scandisk<br />
‣ Melakukan checking dan updating anti virus rekomendasi antivirus avira<br />
free.karena bersifat gratis dan ringan dalam proses scanning serta<br />
update. Update anti-virus harus rutin di-update, agar dapat selalu<br />
menangkal virus-virus baru yang terus bermunculan setiap hari. Kunjungi<br />
secara rutin situs pembuat antivirus yang digunakan.<br />
Perawatan tahunan <strong>Komputer</strong> dan Jaringan mencakup :<br />
1) System Back-up (membuat salinan/copy untuk data-data penting<br />
perusahaan yang ada pada komputer, dan back-up copy diserahkan ke<br />
pelanggan untuk disimpan ditempat yang aman).<br />
312
PERAKITAN KOMPUTER<br />
2) System Optimization (defragmentasi data, membuang sampah-sampah<br />
yang ada pada komputer, memperbaiki kesalahan setting)<br />
3) System Rebuild (membangun dan menata ulang kembali sistem yang rusak<br />
oleh faktor yang tidak disengaja, supaya sistem dapat bekerja kembali seperti<br />
semula)<br />
4) System Upgrade (menambah fungsi, memperbaharui sistem yang ada<br />
sesuai dengan permintaan pelanggan, testing stabilitas untuk hardware dan<br />
software sebelum pemasangan)<br />
5) Training (pelatihan, pengarahan dan konsultasi untuk pemakai supaya dapat<br />
mengoperasikan komputer dengan baik dan benar)<br />
6) Pembersihan Virus (melacak dan membersihkan virus dari komputer dan<br />
jaringan)<br />
7) System Security (pemasangan dan perubahan password, untuk<br />
pengamanan sistem dan data penting perusahaan dari orang luar yang tidak<br />
berkepentingan).<br />
8) Penyelesaian Darurat (meyediakan personil untuk segera bertindak dalam<br />
waktu singkat, supaya sistem dapat bekerja kembali seperti semula)<br />
9) Personil stand-by di lapangan (Bila sistem yang berjalan belum stabil,<br />
menempatkan personil sebagai support teknis dan pemantauan kerja sitem<br />
yang ada sampai semua masalah terselesaikan<br />
10) Konsultasi (menyediakan konsultasi, analisa dan saran secara professional<br />
untuk segala hal yang berhubungan dengan komputer)<br />
11) Perawatan Hardware <strong>Komputer</strong> (merawat hardware komputer,<br />
membersihkan komputer, mengurangi kerusakan pada hardware)<br />
12) Mengganti barang-barang komsumtif (mengganti tinta printer, mouse,<br />
floppy disk yang rusak, dll)<br />
c) Rangkuman<br />
Perawatan komputer adalah suatu cara untuk merawat komputer baik dari<br />
sisi hardware maupun software, dimana perawatan komputer ini bertujuan<br />
untuk menjaga fungsi dan performa suatu komputer.<br />
Jadi perawatan komputer sangat penting, agar komputer tetap stabil dan<br />
tidak gampang rusak.<br />
313
PERAKITAN KOMPUTER<br />
d) Tugas<br />
Sebelum mengerjakan tugas, buatlah kelompok terdiri atas 2-3 orang. Dalam<br />
kegiatan ini peserta didik akan berlatih melekukan perawatan pada komputer.<br />
yang ada pada kegiatan belajar ini.Berikut rincian tugas untuk masing masing<br />
kelompok:<br />
1. Bacalah uraian materi diatas dengan teliti dan cermat.<br />
2. Siapkan peralatan yang diperlukan untuk melakukan perawatan<br />
komputer.<br />
3. Lakukanlah perawatan komputer secara berkelompok dan<br />
diskusikan cara perawatan komputer yang terbaik.<br />
4. Buat laporan masing kegiatan diatas.<br />
e) Test Formatif.<br />
Dalam test ini setiap peserta didik membaca dengan cermat dan teliti setiap butir<br />
soal dibawah ini. Kemudian berdasarkan uraian materi diatas tulislah jawabannya<br />
pada lembar jawaban test formatif yang telah disediakan.<br />
1. Jelaskan yang dimaksud perawatan komputer?<br />
2. Jelaskan yang dimaksud perawatan hardware dan software.<br />
3. Sebutkan peralatan untuk melakukan perawatan komputer<br />
4. Jelaskan cara merawat keyboard.<br />
5. Apakah fungsi scandisk.<br />
314
PERAKITAN KOMPUTER<br />
f) Lembar Jawaban Test Formatif (LJ).<br />
LJ- 01 : Pengertian perawatan komputer<br />
...................................................................................................................<br />
...................................................................................................................<br />
...................................................................................................................<br />
...................................................................................................................<br />
LJ- 02 : Pengertian perawatan hardware dan software<br />
...................................................................................................................<br />
...................................................................................................................<br />
...................................................................................................................<br />
...................................................................................................................<br />
LJ- 03 : Peralatan untuk melakukan perawatan komputer<br />
...................................................................................................................<br />
...................................................................................................................<br />
...................................................................................................................<br />
...................................................................................................................<br />
LJ- 04 : Cara merawat keyboard.<br />
...................................................................................................................<br />
...................................................................................................................<br />
...................................................................................................................<br />
...................................................................................................................<br />
LJ- 05 : Fungsi scandisk<br />
...................................................................................................................<br />
...................................................................................................................<br />
...................................................................................................................<br />
...................................................................................................................<br />
315
PERAKITAN KOMPUTER<br />
g) Lembar Kerja Peserta Didik.<br />
316
PERAKITAN KOMPUTER<br />
18. Kegiatan Belajar 18 : Perencanaan dan Pembuatan jadwal Perawatan<br />
<strong>Komputer</strong><br />
a) Tujuan Pembelajaran.<br />
Setelah mengikuti kegiatan belajar 18 diharapkan peserta didik dapat:<br />
‣ Memahami Prosedur perencanaan dan pembuatan jadwal perawatan<br />
komputer.<br />
b) Uraian materi.<br />
Pada beberapa kasus, kita memperbaiki komuter yang rusak karena tidak<br />
adanya perawatan berkala yang dilakukan. Dalam dunia bisnis, perawatan ini<br />
akan menambah nilai jual komputer Atau notebook karena sistem dan<br />
hardwarenya masih berjalan dengan baik.<br />
Membiasakan perawatan secara berkala menjadi sangat penting bagi kita yang<br />
terbiasa menggunakan dan mengelola komputer. Perawatan pada <strong>Komputer</strong><br />
hendaknya dilakukan secara berkala, dengan melihat data-data pada kartu<br />
perawatan. Sehingga kita tahu kondisi, keadaan, dan sesuatu hal dengan<br />
komputer kita.Perawatan berkala memerlukan perencanaan perawatan yang<br />
sistematis dan efisien sehingga perawatan bisa terlaksana dengan baik dan tepat<br />
sasaran.<br />
Berikut langkah-langkah pembuatan perencanaan perawatan:<br />
‣ Inventarisasi komputer dan peralatan untuk perawatan komputer<br />
‣ Membuat tabel cek list untuk komponen apa saja yang akan diperiksa<br />
‣ Membuat buku log perawatan yang didalamnya terdapat histori<br />
kerusakan dan perawatan asing-masing komputer.<br />
‣ Membuat kartu perawatan untuk memudahkan proses cek dan<br />
perbaikan.<br />
‣ Membuat jadwal perawatan komputer secara berkala.<br />
317
PERAKITAN KOMPUTER<br />
Contoh kartu Perawatan komputer.<br />
2013<br />
KARTU M&R DEPT.TEKNOLOGI INFORMASI<br />
KOMPUTER /PC UNIT<br />
MERK<br />
TYPE<br />
RUANG<br />
SUMBER DANA<br />
NO. INVENTARIS<br />
:aero cool<br />
:BUILD UP<br />
:55-402<br />
:DIPA 2012<br />
:2.12.01.02.001<br />
No Urut<br />
No Checklist Jan Peb Mar Apr Mei Jun Jul Ags Sep Okt Nop Des Keterangan<br />
1 Prosesor √ √ √ √ √ √ √ √ √ √<br />
2 Memory √ √ √ √ √ √ √ √ √ √<br />
3 Hardisk √ √ √ √ √ √ √ √ √ √<br />
4 DVD internal √ √ √ √ √ √ √ √ √ √<br />
5 Power Supply √ √ √ √ √ √ √ √ √ √<br />
6 Motherboard √ √ √ √ √ √ √ √ √ √<br />
7 Casing √ √ √ √ √ √ √ √ √ √<br />
8 Monitor √ √ √ √ √ √ √ √ √ √<br />
9 Keyboard Mouse √ √ √ √ √ √ √ √ √ √<br />
10 Network √ √ √ √ √ √ √ √ √ √<br />
11 Operating system √ √ √ √ √ √ √ √ √ √<br />
12 Card pendukung √ √ √ √ √ √ √ √ √ √<br />
Ket : √ = ok ; X = Perbaikan/Kerusakan<br />
Ctt M&R<br />
Pelaksana M&R<br />
Ctt akhir tahun:<br />
Mashudi<br />
318
PERAKITAN KOMPUTER<br />
c) Rangkuman<br />
Membiasakan perawatan secara berkala menjadi sangat penting bagi kita<br />
yang terbiasa menggunakan dan mengelola komputer. Perawatan pada<br />
<strong>Komputer</strong> hendaknya dilakukan secara berkala, dengan melihat data-data<br />
pada kartu perawatan. Sehingga kita tahu kondisi, keadaan, dan sesuatu hal<br />
dengan komputer kita.Perawatan berkala memerlukan perencanaan<br />
perawatan yang sistematis dan efisien sehingga perawatan bisa terlaksana<br />
dengan baik dan tepat sasaran.<br />
d) Tugas<br />
Buatlah penjadwalan perawatan hardware dan software komputer secara<br />
berkala,beserta kartu ceklist pemeriksaan komputer.Presentasikan dan<br />
diskusikan hasilnya di depan kelas.<br />
e) Test Formatif.<br />
Dalam test ini setiap peserta didik membaca dengan cermat dan teliti setiap butir<br />
soal dibawah ini. Kemudian berdasarkan uraian materi diatas tulislah jawabannya<br />
pada lembar jawaban test formatif yang telah disediakan.<br />
‣ Mengapa perawatan berkala pada komputer perlu dilakukan?<br />
‣ Apa keuntungan melakukan perawatan berkala pada komputer.<br />
‣ Apa yang dimaksud kartu perawatan ?<br />
‣ Jelaskan prosedur membuat perencanaan perawatan komputer.<br />
‣ Gambarkan skema alur perawatan komputer mengunakan Ms visio<br />
f) Lembar Jawaban Test Formatif (LJ).<br />
LJ- 01 : Mengapa perawatan berkala perlu dilakukan<br />
...................................................................................................................<br />
...................................................................................................................<br />
...................................................................................................................<br />
...................................................................................................................<br />
...................................................................................................................<br />
LJ- 02 : Keuntungan melakukan perawatan berkala pada komputer<br />
319
PERAKITAN KOMPUTER<br />
...................................................................................................................<br />
...................................................................................................................<br />
...................................................................................................................<br />
...................................................................................................................<br />
...................................................................................................................<br />
LJ- 03 : Pengertian kartu perawatan<br />
...................................................................................................................<br />
...................................................................................................................<br />
...................................................................................................................<br />
...................................................................................................................<br />
...................................................................................................................<br />
LJ- 04 : Prosedur membuat perencanaan perawatan komputer<br />
...................................................................................................................<br />
...................................................................................................................<br />
...................................................................................................................<br />
...................................................................................................................<br />
...................................................................................................................<br />
LJ- 05 : Gambarkan skema alur perawatan komputer mengunakan Ms visio<br />
...................................................................................................................<br />
...................................................................................................................<br />
...................................................................................................................<br />
...................................................................................................................<br />
...................................................................................................................<br />
320
PERAKITAN KOMPUTER<br />
g) Lembar Kerja Peserta Didik.<br />
321
PERAKITAN KOMPUTER<br />
C. DAFTAR PUSTAKA<br />
‣ http://www.Intel.com (Diakses, 2013)<br />
‣ http://www.amd.com (Diakses, 2013)<br />
‣ ITE Ver 3.1 Cisco Networking Academy Program.<br />
‣ http://www.bioscentral.com/ (Diakses, 2013)<br />
‣ http://OprekPC.com (Diakses, 2013)<br />
‣ http://www.dataclinic.co.uk (Diakses, 2013)<br />
‣ http://www.chip.co.id (Diakses, 2013)<br />
‣ http://www.wikipedia.com (Diakses, 2013)<br />
322
PERAKITAN KOMPUTER<br />
323