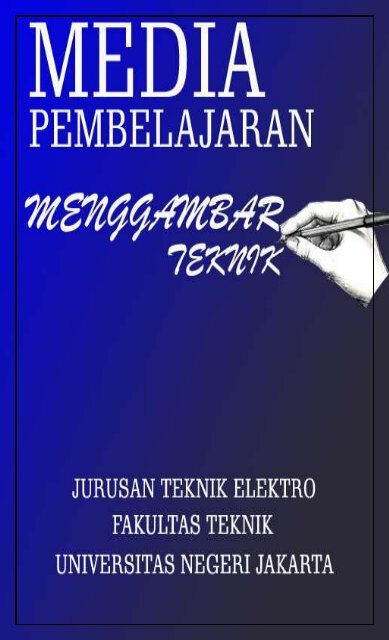Create successful ePaper yourself
Turn your PDF publications into a flip-book with our unique Google optimized e-Paper software.
Modul Belajar Menggambar <strong>Teknik</strong> Page 1
PENDAHULUAN<br />
Modul Belajar Menggambar <strong>Teknik</strong> Page 2
DESKRIPSI MODUL<br />
Modul ini berisi bahan belajar “<strong>Gambar</strong> <strong>Teknik</strong> Elektro” yang merupakan mata kuliah<br />
dasar pada program studi pendidikan teknik elektro Universitas Negeri Jakarta.<br />
Pengembangan isi media belajar ini diarahkan sedemikian rupa, sehingga materi pembelajaran<br />
yang terkandung didalamnya disusun berdasarkan topik-topik selektif untuk mencapai<br />
kompetensi dalam mata kuliah <strong>Gambar</strong> <strong>Teknik</strong>.<br />
Pengetahuan : Memahami simbol-simbol dan gambar perlengkapan yang diperlukan untuk<br />
menjelaskan pemasangan bidang teknik tenaga listrik.<br />
Keterampilan : Melakukan perencanaan, penggambaran dan pemasangan perlengkapan listrik<br />
yang dibutuhkan untuk keperluan teknik tenaga listrik<br />
Sikap<br />
: Perencanaan, penggambaran dan pemasangan perlengkapan listrik secara cermat<br />
dan benar sesuai dengan prosedur kerja dan mentaati prosedur keselamatan kerja.<br />
Modul Belajar Menggambar <strong>Teknik</strong> Page 3
BAB 1<br />
PERALATAN DAN PERLENGKAPAN GAMBAR<br />
1.1 Pensil<br />
Pensil gambar ditandai dengan huruf yang mennyatakan tentang kekerasan dan<br />
kehitaman dari isinya. Isi pensil gambar bertingkat-tingkat, mulai dari hitam lunak sampai<br />
dengan yang keras, sesuai dengan yang keras, sesuai denga huruf yang tertulis padanya.<br />
Misal : 10B ; B ; BH ; F ; H sampai dengan 10H.<br />
Huruf-huruf ini adalah singkatan Bahasa Inggris.<br />
B = black (hitam)<br />
F = firm (tetap/sedang)<br />
H = hard (luas)<br />
Berikut ini merupakan keterangan sifat-sifat dari pensil gambar.<br />
BB-3B : Sangat lunak, hitam pekat digunakan untuk gambar-gambar lukis.<br />
2B-F : Lunak, hitam digunakan untuk membuat skets, atau menulis.<br />
H-6H : Keras digunakan untuk menggambar teknik.<br />
7H-10H : Sangat keras, biasa digunakan untuk menggambar pekerjaan-pekerjaan<br />
yang akan diperbanyak (lithographic).<br />
<strong>Gambar</strong> 1.1 Macam macam Pensil<br />
Sumber : www.google.com<br />
1.2 Pena <strong>Gambar</strong><br />
Untuk keperluan menggambar dengan tinta tersedia beberapa macam alat dengan ujung yang<br />
berbeda-beda, yang bisa didapatkan pada pasaran.<br />
Modul Belajar Menggambar <strong>Teknik</strong> Page 4
<strong>Gambar</strong> 1.2 Ukuran ketebalan pena<br />
Sumber : www.google.com<br />
Pena gambar ini mempunyai ujung yang berupa pipa dengan sebuah jarum dan sebuah<br />
katub sebagai pengontrol (pengatur).<br />
<strong>Gambar</strong> 1.3 Susunan pegangan Pena<br />
Sumber : Penulis<br />
<strong>Gambar</strong> 1.6 memperlihatkan susunanya.Bila pena dipegang dalam keadaan tegak lurus<br />
dan ujung jarum dibawah katub akan menghentikan jalannya tinta ke pipa (ujung pena), tetapi<br />
bila pena itu dipergunakan maka jarum akan menyentuh kertas dan membuka katup. Pada<br />
pegangan tersebut juga terdapat kelengkapan pintu (lubang) udara untuk mengatur keseimbangan<br />
tekanan udara di dalam penampungan tinta dengan diluar pena. Tanpa pita itu, biala pena<br />
dipergunakan, maka panas dari tangan akan menaikkan tekan pada tekan pada simpanan tinta<br />
dan mengakibatkan tinta yang keluar dari ujung pena terlalu banyak.<br />
Setiap habis dipakai maka haruslah ditutupi kembali untuk mencegah mengeringnya tinta pada<br />
ujung pena atau salurannya. Bila terjadi hambatan yang ringan keluarnya tinta goyangnya pena<br />
itu, dengan gerakan membujur maka jarumnya akan bergerak dan menghilangkan hambatannya<br />
dan pena dapat bekerja kembali.<br />
Modul Belajar Menggambar <strong>Teknik</strong> Page 5
Menggunakan pena ini tidak perlu ditekan, tidak akan ada tambahan tinta yang keluar<br />
dengan menekan pena, pahamilah penjelasan diatas, sebab dengan menekan pena ituj, akan<br />
menimbulkan akibat lain.<br />
Untuk memperbaiki (membersihkan) halangan itu dengan membuka (melepas) pena dan<br />
membersihkan dengan mempergunakan cairan ammonium atau cairan pembersih yang<br />
disarankan oleh pabrik.<br />
1.3 Kertas <strong>Gambar</strong><br />
Untuk keperluan membuat gambar diperlukan macam-macam kertas. Sebagaicontoh bila<br />
hendak membuat garis yang cukup jelas (nyata) dengan mempergunakan tinta pada kertas yang<br />
lunak, maka tinta itu akan melebar. Kertas gambar haruslah memungkinkan untuk dihapus tanpa<br />
mengakibatkan kerusakan yang berarti pada permukaanya. Bila menghapus garis pensil pada kertas<br />
yang lunak akan selalu timbul (tampak) bekasnya. Bila menghapus garis tinta haruslah<br />
memungkinkan untuk digambar kembali pada permukaan yang habis dihapus tanpa adanya pelebaran<br />
tinta. Kertas haruslah dapat diperbanyak dengan alat perbanyakkan yang sama dipergunakan.<br />
Untuk beberapa jenis gambar tertentu juga penting mengenai ukurannya, janganlah kertas<br />
berubah ukurannya karena perubahan waktu. Kertas gambar yang umum disebut kertas tembus<br />
pandang (transparant) dan kadang-kadang disebut kertas kalkir (tracing paper). Untuk keperluan<br />
menggambar dengan pensil dipergunakan kertas yang dipermukaannya berbeled (tidak licin/velvet).<br />
Sedangkan untuk keperluan menggambar dengan tinta dipilih yang permukaanya mengkilap.<br />
<strong>Gambar</strong> 1.4 Kertas HVS<br />
Tebal kertas gambar dinyatakan dengan masa persatuan luas. Sebagai contoh ialah kertas 80<br />
g/m2 artinya setiap 1 m2 luas permukaan kertas mempunyai berat 80 g. Tetapi tebal kertas ini tidak<br />
benar-benar tepat sesuai dengan masanya.<br />
Modul Belajar Menggambar <strong>Teknik</strong> Page 6
A. Ukuran Kertas<br />
Untuk segala keperluan, ISO R26 telah mengatur mengenai ukuran kertas. Dasar ukuran<br />
kertas pada umumnya ditunjukkan oleh seri A. Sebagai dasar, Ao ialah mempunyai luas 1 m 2<br />
dengan perbandingan, lebar dibandingkan panjang ialah 1 : 2<br />
<strong>Gambar</strong> 1.5 Macam macam ukuran kertas gambar<br />
<strong>Gambar</strong> 1.6 Ukuran Kertas<br />
Modul Belajar Menggambar <strong>Teknik</strong> Page 7
B. Bidang Permukaan Kertas <strong>Gambar</strong> Yang Digunakan<br />
Luas permukaan gambar yang dipergunakan untuk menggambar adalah lebih kecil dari<br />
ukuran kertas sebenarnya. Hal ini diperlukan sisi gambar yang cukup lebar (20mm) untuk mencegah<br />
hilangnya keterangan. Bila gambar akan diperbanyak (copying), sisi-sisi lainnya cukup 5 mm untuk<br />
A4 sedangkan untuk A3 - Ao sisi-sisinya dibuat 10 mm. Pada sisi 20 mm diperlukan bila gambargambar<br />
tersebut akan diarsipkan sehingga mudah dijepit. Ditambah pula title block atau SKB harus<br />
diletakkan dibagian bawah atau atas untuk gambar dengan ukuran A4, sedangkan untuk kertas A3-Ao<br />
harus/hanya dibawah sebelah kanan.<br />
1.4 Jangka<br />
<strong>Gambar</strong> 1.7 Tata letak permukaan gambar<br />
Jangka Ada tiga macam jangka yang digunakan untuk menggambar, tergantung besar<br />
kecilnya lingkaran yang akan digambar. Jangka besar untuk menggambar lingkaran dengan<br />
diameter 100 – 200 mm, jangka menengah untuk lingkaran dari 20 – 100 mm, dan jangka kecil<br />
untuk lingkaran 5 – 30 mm. Di samping itu terdapat sebuah jangka untuk membuat lingkaran<br />
dengan jari-jari kecil, seperti misalnya untuk pembulatan. Ada dua macam jangka yaitu jangka<br />
orleon dan jangka pegas. Dengan alat penyambung dapat dihasilkan lingkaran dengan jarijari<br />
250 mm.<br />
Modul Belajar Menggambar <strong>Teknik</strong> Page 8
<strong>Gambar</strong> 1.8 Macam - macam Jangka<br />
1.5 Penggaris<br />
A. Penggaris –T<br />
Sebuah penggaris – T terdiri dari sebuah kepala dan sebuah daun. Garis-garis horizontal<br />
ditarik dengan penggaris –T ini, dengan menekankan kepalanya pada tepi kiri dari meja<br />
gambar, dan menggesernya keatas atau ke bawah. Supaya hasil dari garis-garis dapat sejajar<br />
benar, kepala dari penggaris ini harus betul-betul diikat pada daunnya.<br />
B. Penggaris Segi-Tiga<br />
Sepasang segitiga terdiri dari segitiga siku sama kaki dan sebuah segitiga siku 600 .<br />
Ukuran segitiga ini ditentukan oleh panjang 1, dan berkisar antara 100 sampai 300 mm.<br />
C. Sablon (mal)<br />
Sablon atau yang digunakan untuk teknik elektro antara lain: mal lengkungan, mal<br />
bentuk, mal huruf dan mal untuk simbol-simbol elektro dan elektronika. <strong>Gambar</strong> 1.9<br />
menunjukkan mal-mal tersebut.<br />
1.6 Alat - Alat Lain<br />
Berbagai macam alat dipergunakan untuk menggambar, disamping alatalat yang telah dibahas<br />
sebelumnya.<br />
A. Mistar Skala<br />
Modul Belajar Menggambar <strong>Teknik</strong> Page 9
Untuk gambar mesin dipergunakan mistar skala dari bambu atau plastik, yang panjangnya<br />
pada umumnya adalah 300 mm. Disamping ini terdapat pula mistar skala dengan penampang<br />
segi tiga dengan ukuran yang diperkecil (<strong>Gambar</strong> 6).<br />
B. Busur Derajat<br />
Busur derajat: busur derajat dibuat dari logam, yaitu aluminium, atau plastik. Biasanya busur<br />
derajat ini mempunyai garis-garis pembagi dari 0 sampai dengan 1800 (Gb 7.). Dengan alat<br />
ini dapat diukur sudut atau membagi sudut.<br />
C. Penghapus<br />
Untuk membuang garis yang salah dipergunakan penghapus dengan mutu yang baik. Ada<br />
penghapus yang dibuat dari karet, dan ada yang dibuat dari plastik. Penghapus yang baik<br />
harus dapat menghilangkan garis atau gambar yang tidak diinginkan, dan tidak merusak<br />
kertasnya. Untuk menghilangkan garis atau gambar dengan tinta, harus dipakai penghapus<br />
yang khusus.<br />
D. Pelindung Penghapus<br />
Pelindung penghapus ini dipakai bila kita ingin menghilangkan garis yang berdekatan.<br />
Dengan alat ini garis-garis yang perlu dapat terlindung dari penghapusan. Hanya garis, atau<br />
bagian garis yang salah dapat dihapus. Seperti tampak pada <strong>Gambar</strong> 8, pelindung tersebut<br />
mempunyai berbagai bentuk lubang. Dengan demikian bagian yang diperlukan dapat<br />
dilindungi dan bagian yang hanya harus dibuang tampil pada lubang.<br />
E. Pita <strong>Gambar</strong><br />
Untuk menempelkan kertas gambar diatas papan gambar tidak lagi dipergunakan paku<br />
payung, karena ini akan merusak papan gambar, dan akan mengganggu pergerakan penggaris.<br />
Sekarang terdapat pita gambar yang akan menempelkan pita gambar pada papan gambar.<br />
Jangan menggunakan pita rekat (cellotape), karena daya rekatnya yang terlalu kuat akan<br />
merusak kertas gambar bila ingin melepas kertas gambar dari meja gambar.<br />
F. Alas Kertas <strong>Gambar</strong><br />
Jika kertas gambar diletakkan langsung diatas papan gambar, akan terdapat berkas-berkas<br />
garis dan tusukan jarum dari jangka. Hal ini kadang-kadang akan mengganggu pada saat kita<br />
menggambar. Untuk menghindarkan hal ini dipasaran terdapat alas kertas gambar dari kertas<br />
lunak. Ada juga yang dibuat dari karet magnetik. Untuk menempelkan kertas gambarnya tidak<br />
Modul Belajar Menggambar <strong>Teknik</strong> Page 10
dipakai pita gambar, melainkan pita tipis dari baja tahan karat. Yang terakhir ini sangat ini<br />
sangat mudah penggunaannya.<br />
G. Papan <strong>Gambar</strong> dan Meja <strong>Gambar</strong><br />
Papan gambar harus mempunyai permukaan yang rata dan tepi yang lurus, dimana kepala dari<br />
penggaris –T digeser. Papan gambar dibuat dari pohon cemara, kayu pohon linde, kayu lapis<br />
(plywood) atau hardboard. Ukurannya disesuaikan dengan ukuran kertas, misalnya untuk<br />
ukuran kertas A 0 mempunyai ukuran 1.200 mm x 900 mm, kertas ukuran A 1 mempunyai<br />
ukuran 600 mm x 450 mm. Belakangan ini terdapat papan gambar yang telah dilapisi dengan<br />
alas kertas gambar. Papan gambar ini dapat diletakkan diatas standar yang dibuat khusus<br />
untuk tujuan ini. Standar ini dapat diubah-ubah kedudukannya. Pada <strong>Gambar</strong> 9 tampak<br />
sebuah standar papan gambar yang sederhana, yang hanya dapat merubah kemiringannya,<br />
sedangkan <strong>Gambar</strong> 10 menunjukkan sebuah standar papan gambar yang dapat diatur<br />
ketinggiannya maupun kemiringannya. Papan gambar khusus yang dipasang diatas sebuah<br />
standar disebut juga meja gambar. Papan gambar sederhana dapat diletakkan diatas meja<br />
biasa.<br />
1.7 Mesin <strong>Gambar</strong><br />
Mesin gambar adalah sebuah alat, yang dapat menggantikan alat-alat gambar lainnya, seperti<br />
busur derajat, penggaris –T, segi tiga dan ukuran. Sebuah mesin gambar dilengkapi dengan<br />
mekanisme gerak sejajar yang terdiri dari 4 batang penghubung ( link ).<br />
1.8 CAD<br />
Modul Belajar Menggambar <strong>Teknik</strong> Page 11
BAB 2<br />
STANDARISASI GAMBAR TEKNIK<br />
2.1 Standarisasi Huruf dan Angka<br />
<strong>Gambar</strong> teknik mempunyai tujuan menjelaskan maksud pelaksanaan dalam<br />
kegiatan teknik, atau menuntun suatu kegiatan keteknikan pada umumnya. Karena itu<br />
mengandung suatu petunjuk yang berfungsi penting dalam kegiatan penyelesaian<br />
keteknikan. Untuk melengkapi keterangan-keterangan pada gambar teknik supaya tidak<br />
terjadi salah tafsir maka perlu adanya keterangan berupa huruf, angka serta lambanglambang<br />
teknik dalam susunan yang meyakinkan.<br />
Ciri-ciri yang perlu pada huruf dan angka pada gambar teknik :<br />
a) Jelas.<br />
b) Seragam.<br />
c) Dapat dibuat microfilmnya, atau cara reproduksi lainnya.<br />
d) Huruf dan angka gambar teknik senantiasa menjadi cara untuk menunjukan maksud dan<br />
tujuan gambar teknik yang bersangkutan sejelas-jelasnya.<br />
e) Huruf dan angka gambar teknik selain berfungsi seperti diatas, juga akan menjadi hiasan<br />
bagi gambar teknik itu. Oleh sebab itu posisi gambar maupun huruf dan angka perlu diatur<br />
sedemikian rupa sehingga mudah dibaca.<br />
f) Pada dasarnya bentuk huruf dan angka gambar teknik dapat digolongkan menjadi dua:<br />
1) Huruf dan angka untuk gambar teknik bangunan.<br />
2) Huruf dan angka untuk gambar teknik mesin dan listrik.<br />
g) Huruf dan angka tersebut dapat dibuat tegak atau miring.<br />
2.2 Standarisasi Garis <strong>Gambar</strong><br />
Lembar garis ialah 10 % tinggi tulisan. Bila anda menggambar dengan tinta cina atau<br />
komputer, lebar garis ini dapat diberikan sebelumnya, misalnya: tinggi tulisan 5 m, lebar<br />
garis 0,5 mm.<br />
Modul Belajar Menggambar <strong>Teknik</strong> Page 12
Video Tutorial <strong>Gambar</strong><br />
Pada penggambaran dengan pensil, lebar garis diperkirakan dari penglihatan, sedangkan<br />
lebar atau tebal garis dengan tinta atau CAD ditampilkan pada Tabel 3.<br />
Dalam gambar teknik dipergunakan beberapa jenis garis, yang masing masing<br />
mempunyai arti dan penggunaannya sendiri. Oleh karena itu penggunaannya harus sesuai<br />
dengan maksud dan tujuannya. Ada lima jenis garis gambar, yaitu:<br />
a) Garis <strong>Gambar</strong>: Untuk membuat batas dari bentuk suatu benda dalam gambar<br />
b) Garis Bayangan: Berupa garis putus-putus dengan ketebalan garis 1/2 tebal garis biasa.<br />
Garis ini digunakan untuk membuat batas sesuatu benda yang tidak tampak langsung oleh<br />
mata.<br />
c) Garis Hati: Berupa garis “ strip, titik, strip, titik “ dengan ketebalan garis 1/2 garis biasa.<br />
Garis ini misalnya digunakan untuk menunjukkan sumbu suatu benda yang digambar.<br />
d) Garis Ukuran: Berupa garis tipis dengan ketebalan 1 / 2 dari tebal garis biasa. Garis ini<br />
digunakan untuk menunjukkan ukuran suatu benda atau ruang. Garis ukuran terdiri dari<br />
garis petunjuk batas ukuran dan garis petunjuk ukuran. Garis petunjuk batas ukuran dibuat<br />
Modul Belajar Menggambar <strong>Teknik</strong> Page 13
terpisah dari garis batas benda, dengan demikian maka tidak mengacaukan pembaca gambar.<br />
Sedang garis petunjuk ukuran dibuat dengan ujung pangkalnya diberi anak tanda panah tepat<br />
pada garis petunjuk batas ukuran.<br />
e) Garis Potong: Garis ini berupa garis “strip, titik, titik, strip” dengan ketebalan 1/2 tebal<br />
garis biasa. Semua gambar teknik yang dikehendaki dengan pemotongan, batas potongan<br />
harus digaris dengan garis potong ini.<br />
<strong>Gambar</strong> 2.1 Jenis Garis<br />
Jenis garis menurut tebalnya ada tiga macam, yaitu: garis tebal, garis sedang dan garis<br />
tipis. Ketiga jenis tebal garis ini menurut standar ISO memiliki perbandingan 1: 0,7 ; 0,5.<br />
Tebal garis dipilih sesuai besar kecilnya gambar, dan dipilih dari deretan tebal berikut: 0, 18;<br />
0, 25; 0, 35; 0, 5; 0, 7; 1; 1 4; dan 2 mm. Karena kesukaran-kesukaran yang ada pada cara<br />
reproduksi tertentu, tebal 0, 18 sebaiknya jangan dipakai. Pada umumnya tebal garis adalah<br />
0, 5 atau 0, 7. Jarak minimum antara garis-garis (jarak antara garis tengah garis) sejajar<br />
termasuk arsir, tidak boleh kurang dari tiga kali tebal garis yang paling tebal dari gambar<br />
(<strong>Gambar</strong> 18). Dianjurkan agar ruang antara garis tidak kurang dari 0, 7 mm.<br />
Bila beberapa garis berpusat pada sebuah titik, garis-garisnya tidak digambar berpotongan<br />
pada titik pusatnya, tetapi berhenti pada titik dimana jarak antara garis kurang lebih sama<br />
dengan tiga kali tebal garisnya (<strong>Gambar</strong> 20)<br />
Modul Belajar Menggambar <strong>Teknik</strong> Page 14
Garis gores dan garis bertitik yang berpotongan, atau bertemu, harus diperlihatkan<br />
dengan jelas titik pertemuannya atau titik perpotongannya, seperti pada <strong>Gambar</strong> 21 dibawah<br />
ini.<br />
Panjang garis gores dan jarak antaranya pada satu gambar harus sama. Panjang ruang antara<br />
harus cukup pendek dan jangan terlalu panjang.<br />
2.3. Penggunaan Garis<br />
Tabel berikut memperlihatkan contoh-contoh penggunaan garis menurut standar ISO.<br />
Modul Belajar Menggambar <strong>Teknik</strong> Page 15
2.4 Garis-garis yang berimpit<br />
Bila dua garis atau lebih yang berbeda-beda jenisnya berimpit, maka penggambarannya<br />
harus dilaksanakan sesuai dengan prioritas seperti berikut (<strong>Gambar</strong> 22). a) Garis gambar<br />
(garis tebal kontinyu, jenis A) b) Garis tidak tampak (garis gores sedang, jenis D) c) Garis<br />
potong (garis bertitik, yang dipertebal ujung-ujungnya dan tempat-tempat perubahan arah,<br />
jenis F) d) Garis-garis sumbu (garis bertitik, jenis E) e) Garis bantu, garis ukur dan garis<br />
arsir (garis tipis kontinyu, jenis B).<br />
gambar x garis yang berhimpit<br />
2.5 Skala <strong>Gambar</strong><br />
Setiap jenis gambar mempunyai ukuran yang berbeda-beda. Ada yang kecil dan ada yang<br />
besar. Oleh karena itu sering kali tidak memungkinkan menggambar suatu gambar dalam<br />
kertas gambar ukuran tertentu, dalam ukuran sebenarnya. Untuk ini ukuran gambar harus<br />
diperkecil jika bendanya besar, dan harus diperbesar jika bendanya terlalu kecil. Pengecilan<br />
atau pembesaran gambar dilakukan dengan skala tertentu. Skala adalah perbandingan ukuran<br />
linear pada gambar terhadap ukuran linear dari benda sebenarnya.<br />
Ada tiga macam skala gambar, yaitu:<br />
a) Skala pembesaran Skala pembesaran digunakan jika gambarnya dibuat lebih besar dari<br />
pada benda sebenarnya. Umpamanya jika bendanya kecil dan rumit seperti misalnya<br />
rangkaian kontrol pada lampu jalan, maka harus menggunakan skala pembesaran untuk<br />
menggambarkan rangkaian ini. Penunjukan untuk skala pembesaran adalah: x: 1, sedangkan<br />
ukuran lengkap yang dianjurkan adalah:<br />
50: 1 ; 20: 1 ; 10: 1 5: 1 ; 2: 1.<br />
Modul Belajar Menggambar <strong>Teknik</strong> Page 16
) Skala penuh Skala penuh dipergunakan bilamana gambarnya dibuat sama besar dengan<br />
benda sebenarnya. Skala ini dianjurkan untuk sedapat mungkin dipergunakan, agar supaya<br />
dapat membayangkan benda yang sebenarnya, atau untuk memudahkan pemeriksaan.<br />
Penunjukkan skala penuh adalah 1: 1.<br />
c) Skala pengecilan Skala pengecilan dipergunakan bilamana gambarnya dibuat lebih kecil<br />
daripada gambar yang sebenarnya, sedangkan penunjukkannya adalah 1: x. Berikut ini<br />
daftar penunjukkan skala pengecilan yang dianjurkan:<br />
1: 2 1: 5 1: 10<br />
1: 20 1: 50 1: 100<br />
1: 200 1: 500 1: 1000<br />
1: 2000 1: 5000 1: 10000<br />
Bila dibuat pada skala besar, pada saat gambar diperkecil dianjurkan untuk mengacu ke<br />
format DIN (Deutsche Industrie Norma/norma industri Jerman) sehingga detail-detail akan<br />
tampak jelas.<br />
2.6 Tingkat pengecilan<br />
Pada penggunaan format DIN, tingkat pengecilan ke format DIN berikutnya dengan foto<br />
kopi ialah 70,7%, misalnya dari DIN A3 menjadi DIN A4.<br />
2.7 Tingkat pembesaran<br />
Untuk pembesaran dari format DIN ke format DIN yang berikutnya yang lebih besar,<br />
digunakan tingkat pembesaran 141,4%, misalnya dari DIN A4 menjadi DIN A3. Pengecilan<br />
maupun pembesaran ini diatur secara otomatis pada mesin fotokopi.<br />
2.8 Lebar garis<br />
Lebar garis dapat dipilih, sehingga pada pengecilan atau pembesaran, lebar garis normal<br />
yang diinginkan dapat muncul. Lebar dalam satuan mm.<br />
2.9 Tinggi tulisan<br />
Tinggi tulisan juga dapat ditulis sedemikan rupa, sehingga bila dikecilkan atau dibesarkan<br />
dapat disesuaikan dengan yang kita inginkan. Tinggi dalam satuan mm.<br />
Modul Belajar Menggambar <strong>Teknik</strong> Page 17
BAB 3<br />
GAMBAR TEKNIK LISTRIK DAN TEKNIK ELEKTRONIKA<br />
3.1 <strong>Gambar</strong> <strong>Teknik</strong> Listrik<br />
Simbol teknik listrik bertujuan untuk menyingkat keterangan-keterangan dengan<br />
menggunakan gambar. Simbol listrik sangat penting untuk dipelajari dipahami karena<br />
hampir semua rangkaian listrik menggunakan simbol-simbol.<br />
<strong>Gambar</strong> simbol untuk teknik telah diatur oleh lembaga normalisasi atau<br />
standarisasi. Beberapa lembaga yang menormalisasi simbol-simbol listrik antara lain:<br />
· ANSI : American National Standard Institute<br />
· JIC : Joint International Electrical Association<br />
· NMEA : National Manufacturer Electrical Assotiation<br />
· DIN : Deutche Industrial Norm<br />
· VDE : Verband Deutcher Elektrotechniker<br />
· NEC : National Electrical Code<br />
· IEC : International Electrical Commission.<br />
Meskipun banyak lembaga yang mengeluarkan simbol listrik, namun dalam<br />
normalisasinya telah diatur sedemikian rupa sehingga suatu simbol tidak mungkin<br />
mempunyai dua maksud atau dua arti, begitu sebaliknya dua gambar simbol mempunyai<br />
satu maksud (interpretasi ).<br />
Diantara negara yang sudah maju industri kelistrikannya menentukan normalisasi<br />
sendiri, bahkan diikuti oleh dunia teknik pada umumnya. Contoh negara yang mempunyai<br />
normalisasi sendiri adalah Amerika dan Jerman.<br />
Simbol listrik dari kedua negara tersebut agak berlainan bentuk maupun<br />
interpretasinya, namun semua itu dapat dipahami karena sama-sama bertujuan untuk<br />
memudahkan dan membuat lancar kegiatan teknik yang dihadapi. <strong>Gambar</strong> 23<br />
memperlihatkan sebagian perbedaan simbol listrik dari Amerika dan Jerman.<br />
Modul Belajar Menggambar <strong>Teknik</strong> Page 18
Indonesia berdasarkan pertemuan yang diprakarsai oleh LIPPI (Lembaga Ilmu<br />
Pengetahuan Indonesia) antara ilmuwan dan kalangan industri telah berhasil membuat<br />
standar simbol yang berhubungan dengan teknik listrik arus kuat. Hasil tentang simbol<br />
listrik ini telah dituangkan dalam buku PUIL 1977 (Peraturan Umum Instalasi Listrik) dan<br />
diperbaharui lagi dalam PUIL 1987 dan PUIL 2000 (Persyaratan Umum Instalasi Listrik)<br />
<strong>Gambar</strong> x Perbedaan simbol amerika dengan jerman<br />
3.2 <strong>Gambar</strong> <strong>Teknik</strong> Elektronika<br />
Sama seperti simbol listrik, simbol elektronika juga dinormalisasi oleh lembaga<br />
internasional seperti :<br />
ANSI = Amirican National Standard Institute.<br />
IEEE = The Institute of Electrical and Electronics Engineers.<br />
IEC = International Electrotechnical Commission.<br />
a) Simbol Baterai<br />
Simbol baterai diperlihatkan pada <strong>Gambar</strong> 25. Dua garis vertikal merupakan tanda polaritas,<br />
yang lebih panjang merupakan polaritas positif dan yang pendek tanda polaritas negatif.<br />
Baterei yang terdiri dari beberapa sel ( multi sel ) ditunjukkan pada <strong>Gambar</strong> 25.b dan<br />
<strong>Gambar</strong> 25.c menunjukkan baterei multi sel dua kedudukan, yaitu fix dan dapat diatur.<br />
Modul Belajar Menggambar <strong>Teknik</strong> Page 19
) Kapasitor, ditunjukkan pada <strong>Gambar</strong> 26.<br />
c) Chassis dan ground<br />
d) Koneksi dan Hubungan Percabangan<br />
Ada dua cabang penggambaran titik dan tanpa titik cabang. Sistem tanpa titik<br />
cabang sebetulnya merupakan simbol yang standar, tetapi kebanyakan rangkaian elektronika<br />
justru menggunakan sistem bertitik.<br />
e) Induktor Induktor atau kumparan induksi didalam rangkaian elektronika sering digunakan<br />
untuk lilitan transformator, kumparan radio frekuensi atau kumparan penghambat. Simbol<br />
standar untuk kumparan diperlihatkan pada <strong>Gambar</strong> 29.<br />
f) Kumparan relai Kumparan relai sering disebut juga solenoida, ada tiga jenis simbol yang<br />
digunakan dalam rangkaian elektronika, seperti ditunjukkan pada <strong>Gambar</strong> 30 berikut.<br />
Modul Belajar Menggambar <strong>Teknik</strong> Page 20
g) Resistor Simbol resistor standar ditunjukkan pad <strong>Gambar</strong> 31.a. Sudut kemiringan zig-zag<br />
adalah 600 , dan setiap simbol resistor hanya dibuat tiga titik zig-zag, kecuali untuk simbol<br />
resistor tu. Nilai resistansi dapat tetap, berubah atau bertingkat simbolnya dapat dilihat pada<br />
<strong>Gambar</strong> 31 d dan c.<br />
h) Sakelar Fungsi utama sebuah sakelar adalah membuka atau menutup rangkaian. Istilah<br />
„Break‟ dan „Make‟ merupakan kata lain dari membuka dan menutup. <strong>Gambar</strong> 32<br />
menunjukkan simbol sakelar dan <strong>Gambar</strong> 33 menunjukkan sakelar putar.<br />
Modul Belajar Menggambar <strong>Teknik</strong> Page 21
i) Ukuran <strong>Gambar</strong> Simbol Setiap teori ukuran tidak begitu diutamakan, akan tetapi agar<br />
dalam penggambaran simbol-simbol elektro dan elektronika dapat mendekati standar,<br />
dibawah ini akan diberikan tabel pendekatan untuk menentukan ukuran dalam<br />
penggambaran simbol.<br />
Simbol untuk rangkaian elektro dan elektronika dapat digambar secara manual,<br />
menggunakan sablon simbol atau digambar dengan menggunakan program komputer.<br />
Modul Belajar Menggambar <strong>Teknik</strong> Page 22
BAB 4<br />
PERENCANAAN INSTALASI LISTRIK<br />
4.1 Fungsi Dan Jenis <strong>Gambar</strong> Dalam Perancangan Instalasi Listrik<br />
Selain menguasai persyaratan, perancangan dan memiliki pengetahuan tentang peralatan<br />
instalasi, hal yang tidak boleh ditinggalkan oleh seorang ahli listrik adalah kemampuan membaca<br />
gambar instalasi. <strong>Gambar</strong> instalasi memegang peranan yang sangat vital dan menentukan dalam<br />
suatu perancangan instalasi, karena hanya dengan bantuan gambar, suatu proyek pemasangan<br />
instalasi dapat dilaksanakan. <strong>Gambar</strong> teknik merupakan perpaduan antara gambar seni dan<br />
gambar science yang dapat dipergunakan untuk menyelesaikan beberapa persoalan keteknikan.<br />
Seni dalam hal ini mengenai aspek keindahan bentuknya, sedangkan science menyangkut segi<br />
ukuran, kekuatan, ketahanan, bahan, efisiensi, cara mengerjakan dan sebagainya. <strong>Gambar</strong> teknik<br />
Modul Belajar Menggambar <strong>Teknik</strong> Page 23
erfungsi sebagai bahasa tertulis dalam bentuk gambar antara perencana dan pelaksana, sebagai<br />
konsekuensinya kedua pihak harus betul-betul memahami dalam arti harus dapat membuat,<br />
membaca dan mengoreksi gambar. <strong>Gambar</strong> teknik juga mengandung unsur seni, tetapi juga harus<br />
memperhatikan aturan-aturan tertentu, seperti di Indonesia dalam dunia teknik listrik aturan yang<br />
ada antar lain PUIL (Persyaratan Umum Instalasi Listrik). Dalam suatu perancangan, produk<br />
yang dihasilkan adalah gambar dan analisa. <strong>Gambar</strong> adalah bahasa teknik yang diwujudkan<br />
dalam kesepakatan simbol. <strong>Gambar</strong> ini dapat berupa gambar sket, gambar perspektif, gambar<br />
proyeksi, gambar denah serta gambar situasi. <strong>Gambar</strong> denah ruangan atau bangunan rumah<br />
(gedung) yang akan dipasang instalasi digambar dengan menggunakan lambanglambang<br />
(simbol-simbol) yang berlaku untuk instalasi listrik.<br />
Ada beberapa jenis gambar yang harus dikerjakan dalam tahap perancangan suatu proyek<br />
pemasangan instalasi listrik penerangan dan tenaga yang baku menurut PUIL 2000. Rancangan<br />
instalasi listrik terdiri dari:<br />
1. <strong>Gambar</strong> situasi <strong>Gambar</strong> situasi adalah gambar yang menunjukkan dengan jelas letak bangunan<br />
instalasi tersebut akan dipasang dan rencana penyambungannya dengan jaringan listrik PLN.<br />
<strong>Gambar</strong> situasi<br />
2. <strong>Gambar</strong> instalasi<br />
<strong>Gambar</strong> instalasi meliputi:<br />
a. Rancangan tata letak yang menunjukkan dengan jelas tata letak perlengkapan listrik beserta<br />
sarana pelayanannya (kendalinya), seperti titik lampu, saklar, kotak kontak, motor listrik, panel<br />
hubung bagi dan lain-lain.<br />
b. Rancangan hubungan peralatan atau pesawat listrik dengan pengendalinya. Jl. Alamanda Jl.<br />
Rasamala Gg. Terate 3<br />
Modul Belajar Menggambar <strong>Teknik</strong> Page 24
c. <strong>Gambar</strong> hubungan antara bagian-bagian dari rangkaian akhir, serta pemberian tanda yang jelas<br />
mengenai setiap peralatan atau pesawat listrik.<br />
3. <strong>Gambar</strong> diagram garis tunggal<br />
Yang tercantum dalam diagram garis tunggal ini meliputi:<br />
a. Diagram PHB lengkap dengan keterangan mengenai ukuran dan besaran nominal komponennya. b.<br />
Keterangan mengenai jenis dan besar beban yang terpasang dan pembaginya.<br />
c. Ukuran dan besar penghantar yang dipakai. d. Sistem pembumiannya.<br />
<strong>Gambar</strong> diagram garis tunggal<br />
4. <strong>Gambar</strong> detail <strong>Gambar</strong> detail meliputi :<br />
a. Perkiraan ukuran fisik dari panel.<br />
b. Cara pemasangan alat listrik.<br />
c. Cara pemasangan kabel.<br />
d. Cara kerja instalasi kontrolnya.<br />
Selain gambar-gambar diatas, dalam merancang atau menggambar instalasi listrik penerangan<br />
dan tenaga, juga dilengkapi dengan analisa data perhitungan teknis mengenai susut tegangan, beban<br />
terpasang dan kebutuhan beban maksimum, arus hubung singkat dan daya hubung singkat.<br />
Disamping itu masih juga dilengkapi juga dengan daftar kebutuhan bahan instalasi, dan uraian<br />
teknis sebagai pelengkap yang meliputi penjelasan tentang cara pemasangan peralatan/bahan, cara<br />
pengujian serta rencana waktu pelaksanaan, rencana anggaran biaya dan lama waktu pengerjaan.<br />
4.2 Menggambar Instalasi Listrik Penerangan Sederhana<br />
Bangunan gedung baik untuk rumah tinggal, kantor, sekolahan yang dilengkapi sarana<br />
pendukung listrik dalam membangun agar dapat berfungsi dan dihuni dengan baik, nyaman serta<br />
memenuhi keselamatan memerlukan perencanaan gambar instalasi listrik yang cermat dengan mengacu<br />
pada aturan-aturan yang ditetapkan dalam dunia teknik listrik.<br />
Modul Belajar Menggambar <strong>Teknik</strong> Page 25
<strong>Gambar</strong> instalasi listrik memegang peranan yang sangat vital dan menentukan dalam suatu<br />
perencanaan instalasi, karena hanya dengan bantuan gambar suatu pekerjaan pemasangan instalasi dapat<br />
dilaksanakan.<br />
Daya Terpasang<br />
Untuk instalasi penerangan yang kecil dengan nilai daya pasang 450 VA, disebut instalasi listrik<br />
penerangan 1 phase, 1 group dengan pengaman arus (MCB) 2 Ampere. Pelayanan tenaga listrik dari tiang<br />
jaringan listrik ke pemakai (kwh + MCB) merupakan tugas dari PLN sedangkan dari panel bagi (kotak<br />
sekering) sampai ke pemasangan titik nyala (lampu dan kotak kontak) dan satu unit grounding<br />
(pentanahan) merupakan tugas Biro <strong>Teknik</strong> Listrik (BTL).<br />
Penempatan Saklar dan Kotak Kontak<br />
Penempatan saklar dekat pintu dan mudah dicapai oleh tangan, arah tuas (kutub) saklar harus<br />
sama baik saat di-on-kan maupun di-offkan, sedangkan pemasangan dan penempatan kotak kontak<br />
disesuaikan dengan beban yang akan disambung. Tinggi penempatan saklar dan kotak kontak 150 cm<br />
diatas lantai.<br />
Penempatan Lampu Penerangan<br />
Di dalam menggambar instalasi listrik penerangan, lampu penerangan merupakan bagian yang<br />
sangat penting, pemilihan lampu disesuaikan dengan penggunaan ruang, perhitungan iluminasi yang teliti<br />
tidak terlalu diperlukan dalam penerangan rumah (gedung), namun dengan bantuan tabel sangat<br />
membantu dalam menentukan tata letak pemasangan lampu yang tidak menyilaukan. Tabel 1 dibawah ini<br />
menunjukkan variasi lumen yang diperlukan per meter persegi (m2 ) dalam suatu ruangan.<br />
<strong>Gambar</strong> 3 di bawah ini menunjukkan penempatan saklar, kotak kontak, dan lampu penerangan.<br />
Modul Belajar Menggambar <strong>Teknik</strong> Page 26
<strong>Gambar</strong> penempatan lampu dan saklar<br />
4.3 Menggambar Instalasi Penerangan Dan Tenaga<br />
Di dalam merencanakan gambar banyak kita jumpai bahwa suatu instalasi listrik tidak selalu<br />
untuk lampu-lampu penerangan atau untuk motor-motor listrik, akan tetapi untuk kedua-duanya, yaitu<br />
untuk keperluan penerangan maupun untuk motor-motor listrik (tenaga).<br />
Sebagai contoh, instalasi listrik di dalam rumah tinggal atau hotel, di dalamnya tidak hanya ada<br />
instalasi listrik untuk penerangan saja, tetapi juga terdapat instalasi listrik untuk motor-motor seperti kipas<br />
angin, almari es, air conditioner, dan sebagainya. Di dalam bengkel atau pabrik dapat dijumpai bahwa<br />
instalasi listrik tidak hanya untuk penerangan atau motormotor, akan tetapi untuk kedua-duanya.<br />
Sebelum menggambar terlebih dahulu mengukur denah gambar sesuai lokasi/situasi dimana<br />
rencana bangunan atau gedung akan dipasang instalasi listriknya. Dalam gambar rencana kita buat<br />
gambar denah ruangan, gambar pengawatan secara lengkap serta gambar skema beban listrik berikut<br />
kelengkapan perhitungan material (komponen) dan tafsiran harga, bila perlu dilengkapi dengan tenaga<br />
dan biaya.<br />
Sebagai contoh dalam kegitan belajar ini akan digambar skema instalasi listrik penerangan dan<br />
tenaga dari sebuah bengkel dengan data dan ketentuan sebagai berikut: Data Instalasi Listrik Bengkel<br />
Suatu bengkel dengan ukuran 12 x 25 m direncanakan pemasangan lampu penerangan dan kotak kontak<br />
tenaga. Tersedia sumber tenaga listrik arus bolak-balik 3 fase, 50 Hz, 380/220 Volt. Komponen instalasi<br />
listrik yang dibutuhkan adalah sebagai berikut :<br />
1. Jumlah lampu yang digunakan harus memenuhi kuat peneragan (E) yang dipersyaratkan. Untuk<br />
penerangan bengkel tersebut lampu yang digunakan adalah:<br />
a. TL @ 40 watt (cos ö = 0,8).<br />
b. Pijar @ 60 watt, kecuali pada WC adalah 25 watt.<br />
c. Mercury @ 150 watt (cos ö = 0,75) penerangan luar.<br />
Modul Belajar Menggambar <strong>Teknik</strong> Page 27
2. Pelayanan lampu dengan saklar dapat secara kelompok artinya beberapa lampu dapat dilayani dengan<br />
sebuah saklar, sedang penempatan saklar dekat pintu, mudah dicapai tangan, tinggi 150 cm di atas lantai,<br />
sedang kotak kontak 200VA><br />
3. Beban tiap group diusahakan simbang (RST).<br />
Bab 10<br />
CAD<br />
1. SEKILAS MENGENAI CAD (COMPUTER AIDED DESIGN)<br />
Perkembangan kompurter dewasa ini semakin pesat, merambah ke segala sudut dunia.<br />
Pengaruh komputer semakin terasa di berbagai bidang pekerjaan, karena sistem komputer lebih<br />
menjanjikan keakuratan dan kecepatan yang jauh lebih baik ketimbang dengan cara manual.<br />
Salah satu bidang pekerjaan yang sangat dipengaruhi oleh komputer adalah pekerjaan gambar.<br />
Katagori sistem komputer yang membantu da!am jenis pekerjaan ini adalah Computer Aided<br />
Design, disingkat CAD. Perangkat lunak (software) CAD sangat bervariasi, baik dari segi harga<br />
maupun kemampuannya. Untuk saat ini, AutoCAD adalah perangkat lunak CAD yang paling<br />
banyak digunakan, disebabkan oleh kemampuan dan kemudahan pemakaiannya.<br />
1.1 AutoCAD sebagai Computer Aided Design<br />
AutoCAD adalah sebuah perangkat lunak (software) bantu rancang multi guna. Pemakaian<br />
AtttoCad mencakup:<br />
<br />
<br />
<br />
<br />
<br />
<br />
Desain arsitektur<br />
Desain Interior<br />
Mekanikal, efektrilkal, sipil, rekayasa kimia, otomotif, penerbangan, dsb<br />
Peta topografi<br />
Diagram dan grafik<br />
Presentasi Fungsi matematikan dan sains<br />
AutoCAD sangat membantu proses perencanaan dan perancangan dengan kemampuan<br />
memproses Informasi dengan cepat. Hal ini akan memberikan keleluasaan bagi perencana dalam<br />
mencari alternatif, AutoCAD juga sangat membantu dalam melakukan produksi dokumen<br />
Modul Belajar Menggambar <strong>Teknik</strong> Page 28
gambar bangunan, mesin, peta dll.<br />
1.2 Terminologi AutoCAD<br />
<br />
AutoCAD Drawing<br />
AutoCAD adalah sebuah naskah yang memberikan suatu gambaran grafis. Ukuran maupun<br />
satuan ukuran ditentukan oleh pemakai. Dalam AutoCAD, elemen disebut entity.<br />
<br />
Koordinat<br />
Sistem koordinat yang dipakai AutiCAD adalah koordinat Cartesian. Koordinat hi dinyatakan<br />
dalam (X,Y) atau (X,Y,Z), dengan kaidah positif untuk kanan dan atas, negatif untuk kiri dan<br />
bawah.<br />
<br />
Units<br />
Units adalah satuan ukuran gambar dalm AutoCAD. Ukuran units ini bisa ditentukan oleh<br />
pemakai, baik milimeter, meter, kilometer, inci, atau ukuran-ukuran di luar itu. AutoCAD tidak<br />
mengenal batasan fisik, sehingga anda dapat menggambar khatulistiwa dengan ukuran<br />
centimeter. Units akan berkaitan dengan pengaturan skala cetakan.<br />
<br />
Display<br />
Display berarti tampilan. Dalam AutoCAD ada dua penertian display, yaitu bagian dari gambar<br />
yang ditampilkan pada layar atau layar tampilan itu sendiri.<br />
<br />
Zoom dan Pan<br />
Zoom dan merupakan salah satu kelebihan AutoCPD dalam penggambilan. Zoom adalah<br />
kemampuan untuk melihat gambar dalam pandangan yang lebih. besar / dekat. Sedangkam pan<br />
adalah kemampuan menggerakkan jendela maya tanpa terjadi perubahan dalam skala tampilan.<br />
<br />
Object Snap<br />
Object Snap adalah fasifitas yang CAD yang berfungsi agar hasil keluaran gambar mempunyai<br />
ketelitian yang sangat tinggi. Object snap dapat juga digunakan untuk menentukan posisi dalam<br />
Modul Belajar Menggambar <strong>Teknik</strong> Page 29
sebuah entity.<br />
<br />
Resolusi<br />
Resolusi berkaitan dengan ketelitian tampilan. Ada tiga macam tampilan dalam AutiCAD : layar<br />
monitor, printer / plotter, dan pen pllotter. Untuk layar monitor, satuan resolusi dinyatakan dalam<br />
pixel. Biasanya, suatu monitor mempunyai ketelitian 320 x 200 pixel hingga 1280 x 1024 pixel.<br />
Untuk printer, satuan yang digunakan adalah dpi (dots per inch). Untuk pen plotter. satuan yang<br />
kerap.dipakai adalah mol/movement.<br />
2. PERANGKAT KERAS DAN PERANGKAT LUNAK<br />
2.1 Perangkat Keras Standar<br />
Perangkat keras ini mutlak diperlukan untuk menjalankan program AutoCAD. Perangkat Keras<br />
standar itu adalah :<br />
<br />
Komputer<br />
Pemilihan komputer untuk menjalankan AutoCAD akan sangat<br />
menentukan dari kinerja<br />
AutoCAD itu sendiri, baik menyangkut kecepatan maupun sistem secara keseluruhan.<br />
<br />
Display Monitor<br />
Sebagai alat tampilan display monitor memegang peranan penting dalam perancangan gambar.<br />
Kualitas dari monitor harus diperhatikan agar pemakaian AutoCAD bisa optimal dalam<br />
menyeting layout.<br />
<br />
Keyboard<br />
Keyboard (papan kunci) adalah perangkat keras untuk memasukkan data.<br />
2.2 Perangkat Keras Tambahan<br />
. Meskipun AutoCAD bisa dijalankan hanya dengan perangkat keras standar, tetapi keuntungan<br />
pemakaian AutoCAD baru bisa dirasakan setelah ditambah dengan beberapa perangkat keras<br />
Modul Belajar Menggambar <strong>Teknik</strong> Page 30
tambahan sbb:<br />
<br />
Pen Plotter<br />
Adalah alat untuk mencetak gambar yang telah selesai. Alat ini merupakan beberapa bush pena<br />
(rapido) yang digerakkan oIeh komputer untuk menggambar. Pen plotter sekarang malah jarang<br />
digunakan karena mempunyai resiko lebih tinggi ketimbang printer plotter. .<br />
<br />
Printer plotter<br />
Printer plotter dalam AutoCAD pads awalnya hanya digunakan untuk melakukan check terhadap<br />
gambar yang sudah ada, sebelum di cetak oIeh pen plotter. Namun sekarang tetah dikembangkan<br />
printer yang mempu mencetak di atas kertas berukuran besar (AO). Printer plotter berukuran<br />
besar ini sering disebut sebagai plotter saja. Ada banyak cars printer plotter mencetak gambar :<br />
dot. matriks, inkjet (disemprot) atau teknologi laser.<br />
<br />
Pointing Device<br />
Pointing device digunakan 86OOgai alat untuk memasukkan data membantu fungsi papan kunci<br />
(keyboard). Dalam praktek justru pointing device-lah yang Iebih memegang peranan ketimbang<br />
keyboard. Ada banyak tipe pointing device, tetapi yang paling populer adalah mouse.<br />
<br />
Scanner dan Digitizer<br />
Fungsi scanner adalah untuk memindahkan gambar dan bentuk hard copy (asli) menjadi data<br />
digital. Saat ini, teknologi scan telah dapat dimasukkan ke dalam sistem AutoCAD, meski masih<br />
perlu banyak penyempurnaan. Digitizer berfungsi hampir sama seperti scanner. Perbedaannya,<br />
kalau pada scanner pemindahan melalui media cahaya, pada digitizer melalui media gerak.<br />
Modul Belajar Menggambar <strong>Teknik</strong> Page 31
3. KONSEP DAN PERENCANAAN<br />
3.1 Konsep dan Manajemen AutoCAD dalam Komputer<br />
Program AutoCAD sesungguhnya terdiri atas 3 bagian:<br />
<br />
Executable files<br />
Executab/es files adalh file-file yang harus ada agar program AutoCAD bisa dijalankan.<br />
Ketiadaan, rusak konfigurasinya, atau terkena virus pada sebuah executable file, program<br />
AutoCAD tidak bisa dijalankan.<br />
<br />
Supporting files<br />
Merupakan file-file yang mendukung program AutoCAD. Supporting files ada yang berasal dan<br />
program itu seradiri (misal fonts.txt, acad.pgp) atau yang disisipkan dan luar (acad.bp,<br />
amcadd.lsp)<br />
<br />
Drawing files<br />
Adalah file hasil gambar yang dilakukan dengan program P.utoCAD. Nama extensionnya<br />
adalah .DWG<br />
3.2 Keuntungan CAD daripada metode tradisional (manual)<br />
Keunggulan program CAD bukan sek.adar sebagai pengganti meja gambar pada metode<br />
tradisional. Adakalanya sebuah gambar lebih efektif jika dikerjakan secara manual. Berikut<br />
disajikan beberapa keunggulan CAD, agar bisa memilih pekerjaan yang optimal jika dikerjakan<br />
dengan CAD.<br />
<br />
Metoda tradisional biasanya berbasis garis, sementara CAD memanfaatkan objek yang dapat<br />
berupa garis, kurva, atau kumpulan garis.<br />
<br />
Metoda tradisional merupakan proses aditif, sementara CAD lebih merupakan penggandaan.<br />
(setiap objelc dapat direprodu_si berulang kali) Penggunaan layer pada CAD, sangat<br />
membantu pada proses penggambaran. Proses penggambaran merupakan siklus. CAD<br />
Modul Belajar Menggambar <strong>Teknik</strong> Page 32
memungkinkan proses penggambaran sampai detail.<br />
<br />
Kita bisa memakai skala yang sebenamya pada CAD. CAD mempunyai fasilftas kepustakaan<br />
dan simbol yang mampu meningkatkan kecepatan penggambaran. Adanya object snap<br />
memungkinkan ketelitian gambar dengan akurasi sangat tinggi Keluaran CAD bisa disimpan<br />
di dalam file. sehingga menghemat ruang arsip.<br />
Dasar-Dasar Menggambar I<br />
1. MENGUASAI SISTEM KOORDINAT<br />
Sistem gambar dalam AutoCAD disajikan dalam koordinat. Untuk menguasai sistem<br />
koordinat dalam AutoCAD ini, ada beberapa perintah yang membantu:<br />
1.1 Grid<br />
Perintah GRID adalah perintah untuk menampilkan titik-titk bantu koordinat. Jarak antar titik<br />
ini (dalam units) bisa diatur sesuai dengan keinginan Anda. Titik-titik grid dalam tampilan<br />
bisa dihidupkan / dimatikan dengan perintah GRID (ON/OFF) atau tombol F7.<br />
Command: Grid<br />
Spacing: jarak tiap titik bantu (berapa units)<br />
ON : dihidupkan<br />
OFF : dimatikan<br />
Snap : sesuai dengan snap<br />
Aspect : untuk jarak yang tidak sama terhadap sumbu X dan sumbu Y.<br />
1.2 Snap<br />
SNAP adalah perintah untuk menentukan "Ioncatan cursor" per unit. Anda bisa atur berapa<br />
units kursor Anda akan "meloncat". SNAP bisa dihidupkan I dimatikan juga dengan tombol<br />
F9.<br />
Modul Belajar Menggambar <strong>Teknik</strong> Page 33
Command: Snap<br />
Spacing: jarak loncatan (berapa units)<br />
ON : dihidupkan<br />
OFF : dimatikan<br />
Aspect : untuk jarak yang tidak sarna terhadap sumbu X dan sumbu Y.<br />
Rotate : snap dengan sudut: standard atau isoplane - (style isoplane digunakan untuk<br />
menggambar isometri).<br />
1.3 Ortho<br />
ORTHO adalah perintah untuk mengatur kursor apakah selalu menggambar tegak lurus atau<br />
tidak. ORTHO bisa dihidupkan / dimatikan dengan perintah ORTHO (ON/OFF) tombol F8.<br />
1.4 Limits<br />
LIMITS artinya batas Dalam AutoCAD, LIMITS diartikan sebagai batas dari titik bantu grid<br />
yang ditampilkan.<br />
Command<br />
: Limits<br />
Lower left ( titik kiri bawah)<br />
Upper right ( titik kanan atas)<br />
2. PERINTAH-PERINTAH MENGGAMBAR<br />
Untuk tahap ini perintah gambar yang diberikan ada!ah line, Polyline (Pline), dan Circle.<br />
2.1 Line<br />
Perintah LINE digunakan untuk menggambar garis lurus. Pada saat menggambar, Anda harus<br />
menentukan titik awal dan titik akhirnya. Ada 3 cara untuk menggambar garis dengan perintah<br />
Modul Belajar Menggambar <strong>Teknik</strong> Page 34
LINE:<br />
<br />
<br />
<br />
Mengetik koordinat<br />
Menetukan jarak dan sudut antara titik awal dan titik akhir.<br />
Menggeser kursor, lalu klik di tempat yang Anda inginkan<br />
2.2 Polyline (Pline)<br />
Perintah POLYLINE (PLlNE) hampir sarna fungsinya dengan LINE. Jika pada LINE, beberapa<br />
garis tetap dihitung entity-nya sebanyak garis yang digambar, meski tetap dalam satu perintah.<br />
Sedangkan pada PLlNE, aalam satu perintah meskipun banyak garis yang dibuat, saw polyline<br />
tetaplah dihitung satu entity. Keuntungan lain adalah garis polyline ini bisa diatur dan diedit,<br />
baik ketebalan awal, ketebalan akhir, pemindahan titik-titk belok garis, spHning (penghalusan),<br />
dsb. Seperti juga pada LINE, ada 3 cara untuk menggambar garis dengan perintah LINE:<br />
<br />
<br />
<br />
Mengetik koordinat<br />
Menetukan jarak dan sudut antara titik awal dan titik akhir.<br />
Menggeser kursor, lalu klik di tempat yang Anda inginkan.<br />
2.3 Circle<br />
Perintah circle adalah perintah untuk menggambar lingkaran. Untuk menggambar lingkaran<br />
Anda harus menentukan titik pusat (center) dan jari-jari atau diameter lingkaran. Penentuan titik<br />
pus_t dan jari-jari I diameter bisa lewat pengetikan atau menggunakan kursor.<br />
3. OBJECT SNAP (OS NAP)<br />
OSNAP adalah salah satu fasilitas yang dimiliki AutoCAD yang mendukung tingkat ketelitian<br />
gambar yang sangat tinggi. OSNAP adalh fasilitas untuk meletakkan/ mengunci kursor pacta<br />
bagian emtit'} I garis yang tepat sesuai dengan yang kita inginkan. OSNAP biasa kita dapatkan<br />
dengan beberapa cara:<br />
<br />
<br />
<br />
Mengetik dari keyboard.<br />
Mencari di tampilan menu.<br />
Klik pada tomboJ tengah mouse {kalau ada).<br />
Untuk kali ini, OSNAP yang bisa Anda pakai adalah:<br />
Modul Belajar Menggambar <strong>Teknik</strong> Page 35
ENDpoint : mengunci kursor pada titk akhir / ujung garis atay busur<br />
MIDpoint : mengunci kursor pada titk tengah garis atau busur.<br />
INTersection : mengunci kursor pada titik potong antara garis, busur, linQkaran, atau<br />
entity lain mengunci kursar pada titik pu_at lingkaran atau busur menguncl kursor pad a<br />
posisi derajat 0,90,180, atau 270 sebuah lingkaran atau busur.<br />
Dasar Menggambar 2<br />
1. OBJECT SNAP (OSNAP)<br />
OSNAP adalah salah satu fasilitas yang dimifiki AutoCAD yang mendukung tingkat ketelitian<br />
gambar yang sangat tinggi. OSNAP adalah fasi!itas untuk me!etakkan/ mengunci kursor pada<br />
bagian entity/ garis yang tepat sesuai dengan yang kita inginkan. OSNAP biasa kita dapatkan<br />
dengan beberapa cara:<br />
<br />
<br />
<br />
Mengetik di keyboard<br />
Mencari di tampilan menu<br />
kKik pad a tombol tengah mouse (kalau ada)<br />
Untuk kali ini, OSNAP yang biasa dipakai didalam praktek adalah:<br />
ENDpoint : mengunci kursor pada titk akhir / ujung garis atay busur<br />
MIDpoint : mengunci kursor pada titk tengah garis atau busur<br />
mengunci kursor pada titik potong antara garis, busur, lingkaran, atau entity lain mengunci<br />
kursor pada titik pusat lingkaran atau busur mengunci kursor pada titk terdekat pada entity<br />
mengunci pada titk tegak lurus antara garis dengan titik awal. INT eisection: center: Nearest<br />
Perpendicular UAdrant: mengunci kursor pada posisi derajat 0,90,180, atau 270 sebuah<br />
lingkaran atau busur.<br />
2. PERINTAH-PERINTAH MENGGAMBAR<br />
Untuk tahap ini perintah gambar yang diberikan adalah Polyline (Pline). dan Arc<br />
2.1 Polyline (Pline)<br />
Perintah POL YUNE (PUNE) hampir sarna fungsinya dengan LINE. Jika pada LINE. beberapa<br />
garis tetap dihitung' entity-nya sebanyak garis yang digambar. meski tetap dalam satu perintah.<br />
Sedangkan pada PLINE. da!am satu perlntah meskipun banyak garis yang dibuat. satu polyline<br />
Modul Belajar Menggambar <strong>Teknik</strong> Page 36
tetaplah dihitung satu entity. Keuntungan lain adalah garis polyline ini bisa diatur dan diedit,<br />
baik ketebalan awal, ketebalan akhir. pemindahan titik-titik belok garis. splining (penghalusan),<br />
dsb. Seperti juga pada LINE, ada 3 cara untuk menggambar garis dengan perintah LINE:<br />
<br />
<br />
<br />
Mengetik Koordinat<br />
Menetukan jarak dan sudut antara titik awal dan titik akhir<br />
Menggeser kursor, lalu klik di Tempat yang Anda inginkan Pada perintah PLINE ada<br />
beberapa pilihan yang ditawarkan AutoCAO:<br />
Arc<br />
: untuk menggambar garis lengkung<br />
Close<br />
: untuk menutup Polyiine (lngat perintah C pada LINE)<br />
Halfwidth/vVidth<br />
: untuk menentukan tebal Garis polyline<br />
Length<br />
: untuk menentukan panjang satu Garis polyline.<br />
Undo<br />
: untuk membatalkan tarikan Garis terakhir dalam polyline.<br />
2.2 Arc<br />
Perintah ARC adalah perintah untuk menggambar kurvaI Garis lengkung. Ada banyak pilihan<br />
dalam AutoCAD untuk menggambar kurva dengan perintah ARC. Untuk menguasai sedemikian<br />
banyak pilihan ini, ada beberapa kata-kata kunci:<br />
<br />
<br />
<br />
<br />
<br />
<br />
<br />
<br />
<br />
Start point<br />
Second peint End point Center Angle<br />
Length of Chord<br />
titik awal kurva<br />
titik kedua kurva<br />
titik akhir kurva<br />
titik pusat kelengkungan kurva<br />
sudut yang dibentuk oleh titik awal. pusat kelengkungan, dan titik akhir kurva<br />
panjang garis lengkung kurva (dihitung positif untuk searah jarum jam)<br />
Variasi pilihan perintah daJam ARC merupakan kombinasi dari 3 kata kunci di atas.<br />
Modul Belajar Menggambar <strong>Teknik</strong> Page 37
Mengolah <strong>Gambar</strong> I<br />
1. MEMILIH OBJECT (SELECT)<br />
Beberapa cara yang lazim digunakan untuk memilih object dalam AutoCAD adalah:<br />
Klik<br />
Memilih objek dengan melakukan "klik" pada objek yang dimaksud : memilih objek dengan<br />
menggunakan "jendela" ( berupa kotak). Objek yang masuk di dalam 'jende!a" yang akan<br />
terpilih. memilih objek dengan menggunakan "jendela" ( berupa kotak). Objek yang tersentuh<br />
oleh "jendela" yang akan terpilih. memilih objek dengan menggunakan garis. Objek yang<br />
tersentuh oleh garis yang akan terpilih. window (w), crossing (c) fence (f).<br />
2. MENGHAPUS OBJEK<br />
2.1 Erase<br />
Erase adalah perintah untuk menghapus objek per entity.<br />
2.2 Oops<br />
Perintah Oops adalah perintah untuk menampilkan kembali objek yang telah dihapus tadi.<br />
2.3 Trim<br />
Trim dalam bahasa Indonesia artinya memangkas. OI dalam AutoCAO perintah ini digunakan<br />
untuk memangkas garis / objek yang bersilangan (bukan sekadar berpotongan) dengan garis lain.<br />
Menggunakan perintah ini pertama-tama Anda harus memilih objek (select objects) yang<br />
dijadikan "gunting" untuk memangkas. Anda bisa menggunakan segala cara memilih (selecting)<br />
di atas. Lalu tentukan objek yang Anda pangkas. Untuk memilih objek ini, Anda hanya bisa<br />
menggunakan cara selecting "klik" atau "fence”.<br />
2.4 Break<br />
Modul Belajar Menggambar <strong>Teknik</strong> Page 38
Perintah Break digunakan untuk memotong objek. Anda tentukan dua titik pada objek yang akan<br />
anda potong itu.<br />
3. MEMINDAHKAN GAMBAR<br />
3.1 Move<br />
Perintah move adalah perintah untuk memindahkan gambar. Pertama-tama Anda harus memilih<br />
objek yang akan Anda pindahkan. Anda dapat menggunakan semua cara selecting di atas.<br />
Kemudian Anda menentukan titik awal (base point) dan titik tuju (second point). Base point bisa<br />
Anda tentukan lewat "klik", "osnap + klik", atau mengetik koordinat. Sedangkan second point<br />
bisa Anda tentukan "klik", "osnap + klik", mengetik koordinat, atau menentukan jarak + sudut.<br />
3.2 Rotate<br />
Perintah Rotate adalah perintah untuk memutar gambar. Yang Anda harus tentukail adalah titik<br />
pusat dan sudut perputaran<br />
4. MENGGANDAKAN GAMBAR (I)<br />
4.1 Copy<br />
Perintah copy adalah perintah untuk menggandakan gambar. Pertama-tama Anda harus memilih<br />
objek yang akan Anda gandakan. Anda dapat menggunakan semua cara selecting di atas. Lalu<br />
Anda diberi pilihan untuk menggandakan objek ini sampai beberapa kali (multiple), atau cukup<br />
satu hasil penggandaan. Kemudian Anda menentukan titik awal (base point) dan titik tujuan<br />
(second point). Base point bisa Anda tentukan lewat "klik", "osnap+klik", atau mengetik<br />
koordinat. Sedangkan second point bisa Anda tentukan "klik", "osnap+klik", mengetik koordinat,<br />
atau menentukan jarak + sudut.<br />
2 Mirror<br />
Perintah ini digunakan untuk mencerminkan objek. Mula-mula tentukan Objek yang akan Anda<br />
cerminkan. Kemudian tentukan garis pencerminan definisikan 2 titik. Lalu. Anda pilih, apakah<br />
Modul Belajar Menggambar <strong>Teknik</strong> Page 39
pencerminan ini berupa pemindahan titik.<br />
Menggandakan <strong>Gambar</strong> II<br />
1. MENGGANDAKAN GAMBAR (II)<br />
1.1 Offset<br />
Offset adalah perintah untuy- menggandakan objek secara para leI. langkahnya berurutan sbb.<br />
Offset distance or through: me'lentukan jarak _enngandaan. dengan : - offset distance (ketik<br />
angka terter. through (tentukan 2 titik) Select object: tentukan objek yang akar. Digandakan Side<br />
to offset: tentukan sisi sebelah kanan penggandaan akan dilakukan langkah.<br />
1.2 Array<br />
Array ada!ah perintah untuk menqgandakan objek dalam jumlah yang cukup banyak . Perintah<br />
Array ada dua macarn:<br />
<br />
Persegi (Rectangular)<br />
Di sini objek akan digandakan cJengan mener.tukan jumlah Langkah-Iangkahnya adalah<br />
rnenentukan: jurnlah baris (Number of rOws), jumlah columns (Number of columns), jarak antar<br />
baris (unit cell or di_;tance between rows), jarak 3ntar kolom (Distance between columns) baris<br />
dan kolcm.<br />
<br />
Melingkar (Polar)<br />
Disini objek digandakan secara melingkar. Langkah-Iangkahnya adalah Menentukan.pusat<br />
penggandaan (center point of wray) jumlah hasil penggandaan (number of items), Sudut<br />
penggandaan (angle between items). Menentukan apakah hasil penggandaan diputar atau tidak<br />
(rotate objects as they are copied).<br />
2. MEMPERPANJANG GARIS<br />
2.1 Extend<br />
Modul Belajar Menggambar <strong>Teknik</strong> Page 40
Perimah extend adalah perintah untuk memperpanjang garis atau Garis engkung . sampai<br />
menyentuh garis lain yang telah ditentukan. Syarat Garis yang jitentukan ini adalah<br />
menyinggung Garis perpanjangan Garis yang akan diperpanjang. Jrutan langkahnya adalah :<br />
Tentukan Garis batas perpanjangan, Tentukan Garis yang akan diperpanjang (jika gads yang<br />
harus diperpanjang banyak, Anda bisa memilih dengan fence [F]).<br />
2.2 Fillet<br />
Perintah fillet adalah perintah – perintah untuk menghubungkan dua garis dengan nenambahkan<br />
Garis lengkung. Beberapa pilihan perintah: pi!ih objek yang akan di-fillet melakukan fillet pada<br />
polyline (Polyline [P]) menetukan radius Garis lengkung penghubung (radius [RD<br />
2.3 Chamfer<br />
Perintah Chamfer hampir sama dengan fillet, yaitu untuk menghubungkan dua garis. Pada<br />
chamfer, garis hubung berupa garis lurus bukan garis lengkung. Beberapa pilihan perintah pilih<br />
objek yang akan di-chamfer melakukan chamfer pada polyline (Pulyline [P)). Menentukan jarak<br />
garis penghubung terhadap gar is yang akan dihubungkan (distance [0).<br />
3. MENGGAMBAR BANGUN GEOMETRIS<br />
3.1 Ellipse<br />
Perintah el!ipse adalah perintah iJntuk membuat bangun elips. Ada 2 cara:<br />
a. Sumbu (axis)<br />
Menentukan garis sumbu (dua titik) dan menentukan garis sumbu yang lain (dengan jarak), atau<br />
tentukan sudut perputaran sumbu.<br />
b. Titik pusat (center)<br />
Menentukan titik pusat dan menentukan ujung garis-garis sumbu yang melalui titik pusat.<br />
3.2 Polygon<br />
Adalah perintah membuat bangun segi banyak. Ada dua cara:<br />
a Titk pusat<br />
Modul Belajar Menggambar <strong>Teknik</strong> Page 41
Menentukan iitik pusat segi banyak dan menentukan apakah radius segi banyak ini didefinlsikan<br />
pada titik ujung atau titik dan tengah sisi-sisi segi banyak.<br />
<br />
<br />
<br />
Inscribed in Circle ( titik ujung).<br />
Circumscribed (titk tengah)<br />
Menentukan radius segi banyak<br />
b. Garis tepi<br />
Tentukan titk awal satu sisi segi banyak . Tentukan titk kedua sisi tersebut.<br />
Menggunakan Layer<br />
1. Layer<br />
Perintah LAYER digunakan untuk membuat gambar dalam beberapa"Iapisan gambar". Ada<br />
beberapa pilihan dalam perintah LAYER ini: untuk menampilkan informasi tentang satu atau<br />
beberapa layer yang ada:<br />
<br />
Make<br />
membuat Layer baru dan langsung mengaktifkannya membuat layer baru tanpa mengaktifkannya<br />
<br />
New<br />
Set mengaktitkan layer yang sudah ada. Mengaktifkan layer berarti menentukan pada layer apa<br />
Anda bekerja sekarang menampilkan tidak menampilkan layer tertentu.<br />
<br />
ON/OFF<br />
ThawlFreezememperhitungkan atau mengabaikan layer tertentu<br />
<br />
Lock I Unlock<br />
mengunci / membebaskan layer tertentu. Mengunci berarti layer tersebut ditC\mpilkan, tetapi<br />
tidak dapat dioperasikan.<br />
<br />
Color<br />
Menentukan warna yang dipergunakan pada layer tertentu<br />
<br />
Type<br />
Menentukan jenis I tipe garis pad a layer tertentu<br />
Modul Belajar Menggambar <strong>Teknik</strong> Page 42
2. Odlmodes<br />
Perintah GOLMOOES adalah alternatif dari perintah LAYER. OOLMODES lebih memudahkan<br />
untuk mengatur layer.Beberapa pilihan perintah dalam OOLMOOES adalah :<br />
<br />
New<br />
Membuat Layer baru dan Menentukan layer yang aktif / layer tempat bekerja.<br />
<br />
Rename<br />
mengganti nama layer<br />
<br />
ON/OFF<br />
menampilkan I tidak menampilkan layer yang dipilih memperhitungkan atau mengabaikan layer<br />
yang dipilih<br />
<br />
Thaw/Freeze Lock / Unlock<br />
mengunci I membebaskan layer yang dipilih. Menentukan warna yang dipergunakan pada layer<br />
tertentu<br />
<br />
Sd ColorSet L Type<br />
Menentukan jenis I tipe garis pada layer tertentu.<br />
3. Linetype<br />
Perintah UNETYPE masih mempunyai kaitan dengan perintah LAYER. Perintah LlNETYPE<br />
digunakan untuk memuatkan/ memasukkan jenis-jenis garis ketika Anda mengubah/<br />
memodifikasi layer tertentu. Ada beberapa pilihan dalam perintah UNETYPE: Menampilkan<br />
semua jenis garis yaflg ada dalam fasilitas ACAD. Lay:<br />
<br />
Create<br />
Membuat jonis garis baru Mengambif tipe garis dari support file (ACAD.UN) ke dalam file yang<br />
sedang Anda kerjakan ini.<br />
LoadSet<br />
menentukan jenis garis mana yang aktif I Anda pergunakan ketika bekerja saat ini.<br />
Modul Belajar Menggambar <strong>Teknik</strong> Page 43
4. Change Property (Chprop)<br />
Perintah CHANGE - PROPERTY (CHPROP) masih ada kaitannya dengan layer. Perintah ini<br />
digunakan untuk mengubah layer suatu objek menjadi layer yang lain. Sebenalnya bukan saja<br />
layer suatu objek yang dapat diganti I diubah. Tetapi pada tahap awal, cukuplah Anda<br />
mengetahui cara mengubah layer suatu objek dengan perintah CHANGE - PROPERTY atau<br />
CHPROP. Selain layer, yang dapat diubah adalah warna (color), tipe garis (linetype), ketinggian<br />
obiek (elev), dan ketebalan obiek (thickness).<br />
Menggunakan Block<br />
1. Block<br />
Adalah fasilitas di dalafl1 AutoCAD yang digunakan untuk mempercepat sebuah proses<br />
penggambaran. Untuk membuat gambar yang sama berulang-ulang, Anda tak perlu<br />
menggambarnya lagi satu per satu, tetapi dapat dengan menyisipkan "Block". Perintah BLOCK<br />
adalah perintah untuk membuat sebuah block baru. Block baru ini dibuat dari objek yang sudah<br />
ada. Objek yang disimpan sebagai block, bisa "disimpan" dalam proses penggambaran. dan bisa<br />
dipanggil sewaktu-waktu.<br />
Command: Block name (or?):<br />
Insertion base pointl<br />
Select object:<br />
2. Insert<br />
Block Tentukan nama block yang akan dibuat. Untuk meng.etahui nama-nama block yang<br />
pernah di buat. ketik "?". ten_ titik acuan block. Titik acuan ini akan pa16kan dalam<br />
menyisipkan blok dalam penggambaran selanjutnya. Pilih objek yang akan Anda jadikan block<br />
menjadi proses Perintah INSERT adalah perintah untuk memanggil block yang Anda buat dan<br />
menyisipkannya ke dalam gambar.<br />
Command: Block name (or?):<br />
Insertion point:<br />
X scale factor (1) Y scale factor (1)<br />
Modul Belajar Menggambar <strong>Teknik</strong> Page 44
Insert tentukan nama block yang akan dipanggil. Untuk mengetahui nama-nama block yang<br />
pernah di buat, ketik "?". Tentukan titik acuan penyisipan block. Titik acuan dalam insert adalah<br />
base point dalam pembuatan block skala penyisipan block untuk sumbu mendatar .skala<br />
penyisipan block untuk sumbu tegak<br />
Rotation Angle (0)<br />
Sudut perputaran penyisipan terhadap titik acuan. Dalam keadaan normal, gunakanlah nilai<br />
Defaut yang ada. (X.Y scale factor = 1, rotation angle = 0)<br />
3. Explode<br />
Perintah EXPLODE adalan perintah untuk memcah block menjadi objek-objek pembentuknya.<br />
Selain block, perintah EXPLODE juga digunakan untuk memecah Polyline menjadi line-line<br />
pembentuknya. Hati-hati. EXPLODE block dan polyline ini menyebabkan pembesaran file!<br />
4. Wblock<br />
Perintah WBLOCK digunakan untuk mengkonversikan sebuah block ke dalam bentuk file<br />
DWG.<br />
Command: File name: Block name<br />
Wblock Menentukan nama file DING yang akan dibuat tentukan nama block yang akan<br />
dikonversikan ke dalam bentuk file DWG.<br />
5. Ddinsert<br />
Perintah DDINSERT hampirsama dengan INSERT. Dalam DDINSERT, pilihan ditamilkan<br />
dalam bentuk visual. DDINSERT juga dapat digunakan untuk menyisipkan file DWG ke dQlam<br />
gambar yang seda_g diproses. Pilihan-pilihan perintah dalam DDINSERT adalah:<br />
File<br />
Block<br />
X scale factor (1) Y scale factor (1) Rotation Angle (0) Explode<br />
Memilih file DWG yang akan disisipkan, Memilih block yang akan disisipkan skala penyisipan<br />
block untuk sumbu mendatar skala penyisipan block untuk sumbu tegak Sudut perputaran<br />
Modul Belajar Menggambar <strong>Teknik</strong> Page 45
penyis:pan terhadap titik acuan. Block yang disisipkan langsung dipecah.<br />
Membuat Tulisan (Text)<br />
Fasilitas text adalah fasilitas untuk menambahkan tuiisan (huruf atau angka ke dalam proses<br />
penggambaran).<br />
1. Text<br />
Perintah TEXT adalah perintah untuk membuat sebuah text. Urutan perintahnya sbb :<br />
Command: Star:t BOint: Height:<br />
Rotation Angle: Text<br />
Text<br />
tentukan titik acuan pen.ulisan text<br />
tentukan tinggi text.<br />
tentukan sudut perputaran terhadap titik acuan Ketik text yang ingin Anda tulis.<br />
Sebelum Anda memasukkan Starting POint, A_toCAD memt>erikaCln pilihan untuk mengatur<br />
tata letak (JUSTIFY) dan jenis huruf (STYLE) yang Anda kehendaki. JUSTIFY: mengatur tata<br />
letak text. Pilihan-pilihan--dalam justify: Align, Fit, Center, Middle, Right TLrr CrrR/M LlM<br />
CIM RI BUBC/BR Menspesifikasikan titik awal dan titik akhir text, dengan tinggi text otomatis<br />
menyesuaikan panjang text, fi1e spesifikasikan titik awal dan titik akhir text, dengan. tinggi text<br />
bisa diatur sendiri. Titik acuan penulisan text terletak di pusat text.(titik tenga-ri vertikal dan<br />
horisontal). Titik acuan penulisan text terletak di tengah text.(ti:ir. tengah horisontal). Titik acuan<br />
penulisan text terletak di kanan text. Serangkaian variasi untuk menspsifikasi titik acuan text. T =<br />
Top (Atas)<br />
L.=Left (Kiri). tv1 =Mid_le (T engah) C =Ceil:e, (Pusat/tengah) B=Bottom<br />
(Bawah) R=Right (Kanan). STYLEadalah pcrir:tah untuk memilih jenis huruf yang anda, untuk<br />
mengetahui jenis huruf apa saja yang telah dibuct). (LINETYPE), jenis huruf harlis diambil dulu<br />
dari supporting file. AutoCAD juga menyeciiakan beberapa fasilitas kode pengendali yaitu:<br />
Modul Belajar Menggambar <strong>Teknik</strong> Page 46
% %o mengaktifkan/menonaktifkan garis atas<br />
% %u mengaktifkan/menonaktifkan garis bawah<br />
%%d menggambar simbol derajat (°)<br />
% %c meoggambar simbol ukuran diameter lingkaran<br />
% %p menggambar simbol plus minus<br />
2. Dtext<br />
Inginkan. Ketik -T Sepen, jenis gans. Perintah DTEXT (Dynamic Text) hampir sama dengan<br />
perintah T_XT. Perbedaannya. pada DTExT tulisan langsung ditampilkan pada layar. DTEXT<br />
juga memungkinkan dibuatnya text dengan beberapa baris. Pilihan dan variasi perintan<br />
selanjutnya sama seperti perintah TEXT.<br />
3. Style<br />
Perintah STYLE adalah perintah untuk memilih jenis huruf urutan perintahnya sbb.:<br />
Command: Text style: New style: Height: Width factor Oblique angle Backwards Upside -<br />
down<br />
4. Ddedit<br />
StyleTentukan nama style yang akai1 Anda buatn Pilih jenis-jenis huruf yang telah disediakan<br />
oleh AuioCAC. Tentukan tinggi text Tentukan perbandingan antara lebar dan tinggi karakter<br />
Tentukan sudut kemiringan karakter Huruf lerbalik dari depan ke belakang atau tidak ? Huruf<br />
terbaik atas bawah atau tidak ? Perirtah DDEDIT untuk mengedit text. Daam DDEDIT Anda<br />
hanya bisa mengedil text. tanpa mengubah tata letak dan jenis hurufnya.<br />
5. Change<br />
Perintah CHANGE adalah perubahan untuk mengubah entity dalam AutoCAD. Salah satunya<br />
Modul Belajar Menggambar <strong>Teknik</strong> Page 47
adalah mengubah text perintahnya adalah:<br />
Command: Select object Change point<br />
New text Change<br />
Pilih text yang -":oil diubah<br />
tentukan titik-a,-U_1n-text yang baru (click). Tekan ENTER jika tidak terj2cii _"\0fubahan titik<br />
acuan<br />
Tentukan jenis huruf yang baru. T ekan ENTER jika tidak terjadi perubahan dan Tentukan<br />
tinggi-hufuf yang baru. Tekan ENTER jika tidak terjadi perubahan Tentukan sudut perputaran<br />
text terhadap titik acuan. Tekan ENTER jik1ntidak terjadi perubahan. Tulis text yang baru.<br />
Tekan ENTER jika iidak terjadi perubahan.<br />
N_w style<br />
New height<br />
New rotaion angle<br />
Modul Belajar Menggambar <strong>Teknik</strong> Page 48