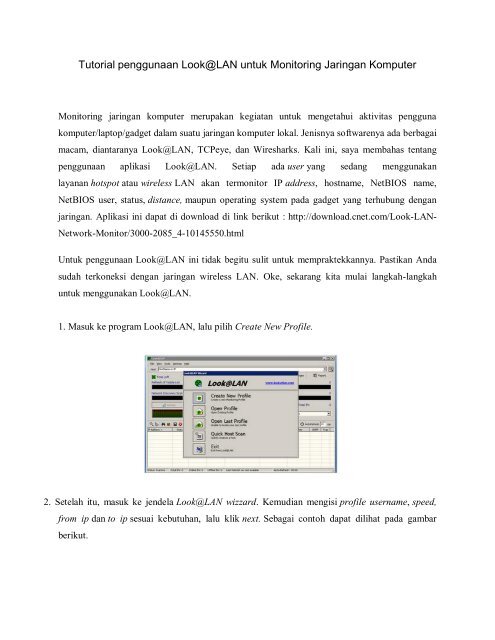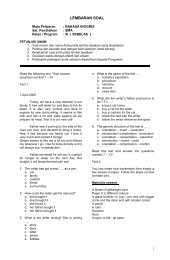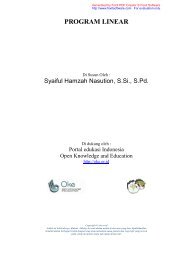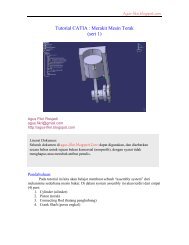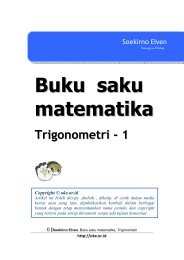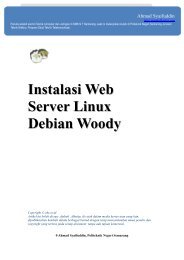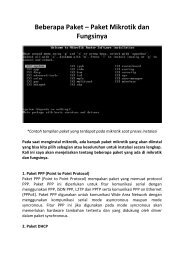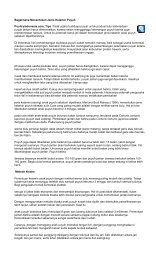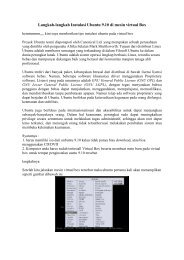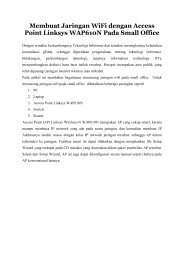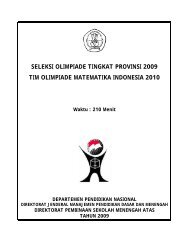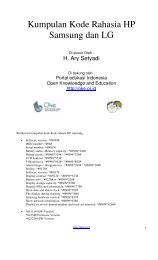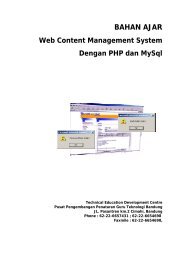Tutorial penggunaan Look@LAN untuk Monitoring Jaringan Komputer
Tutorial penggunaan Look@LAN untuk Monitoring Jaringan Komputer
Tutorial penggunaan Look@LAN untuk Monitoring Jaringan Komputer
Create successful ePaper yourself
Turn your PDF publications into a flip-book with our unique Google optimized e-Paper software.
<strong>Tutorial</strong> <strong>penggunaan</strong> <strong>Look@LAN</strong> <strong>untuk</strong> <strong>Monitoring</strong> <strong>Jaringan</strong> <strong>Komputer</strong><strong>Monitoring</strong> jaringan komputer merupakan kegiatan <strong>untuk</strong> mengetahui aktivitas penggunakomputer/laptop/gadget dalam suatu jaringan komputer lokal. Jenisnya softwarenya ada berbagaimacam, diantaranya <strong>Look@LAN</strong>, TCPeye, dan Wiresharks. Kali ini, saya membahas tentang<strong>penggunaan</strong> aplikasi <strong>Look@LAN</strong>. Setiap ada user yang sedang menggunakanlayanan hotspot atau wireless LAN akan termonitor IP address, hostname, NetBIOS name,NetBIOS user, status, distance, maupun operating system pada gadget yang terhubung denganjaringan. Aplikasi ini dapat di download di link berikut : http://download.cnet.com/Look-LAN-Network-Monitor/3000-2085_4-10145550.htmlUntuk <strong>penggunaan</strong> <strong>Look@LAN</strong> ini tidak begitu sulit <strong>untuk</strong> mempraktekkannya. Pastikan Andasudah terkoneksi dengan jaringan wireless LAN. Oke, sekarang kita mulai langkah-langkah<strong>untuk</strong> menggunakan <strong>Look@LAN</strong>.1. Masuk ke program <strong>Look@LAN</strong>, lalu pilih Create New Profile.2. Setelah itu, masuk ke jendela <strong>Look@LAN</strong> wizzard. Kemudian mengisi profile username, speed,from ip dan to ip sesuai kebutuhan, lalu klik next. Sebagai contoh dapat dilihat pada gambarberikut.
3. Kemudian, kita dapat melihat IP address mana saja yang sedang terhubung ke jaringan wirelesslan. Pastikan kita tersambung dengan wireless lan sewaktu kita menjalankan aplikasi ini. Jikabelum terhubung dapat dihubungkan dulu melalui SSID yang ter-detect di laptop atau gadgetAnda, kemudian klik tombol refresh.4. Sekarang, kita dapat mengecek koneksi dengan menggunakan CMD. Caranya klik start,kemudian ketikkan CMD lalu enter. Kemudian kita coba <strong>untuk</strong> mengetes IP address yangstatusnya sedang online dengan menggunakan perintah ping. Contohnya dapat dilihat padagambar berikut.
terlihat ada jawaban reply from..... itu tandanya bahwa IP address tersebut sedang menggunakankoneksi jaringan wireless LAN.5. Jika ada tambahan user yang online atau ada user yang sedang offline, maka terdapat sebuahnotifikasi yang juga disertai suara seperti berikut ini.6. Kita juga dapat melihat grafik perbandingan dan presentase user yang online dan offline, yangmemakai OS Windows maupun yang bukan, pemakaian NetBIOS, dan SNMP.
Oke, sekian dulu penjelasan saya tentang cara-cara <strong>penggunaan</strong> aplikasi <strong>Look@LAN</strong>. Semogabermanfaat bagi kalian semua dan selamat mencoba :)