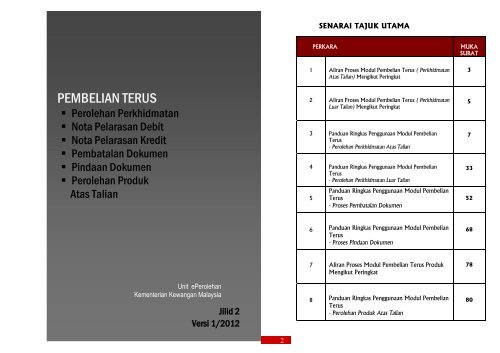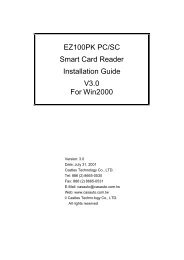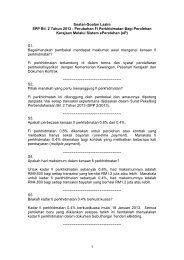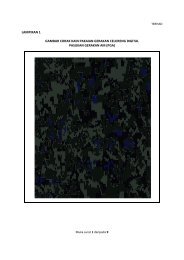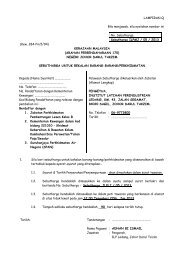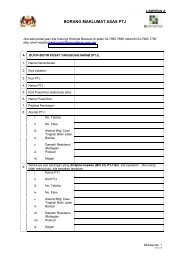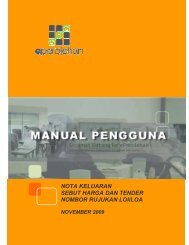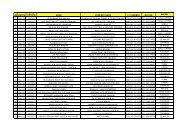PEMBELIAN TERUS - ePerolehan
PEMBELIAN TERUS - ePerolehan
PEMBELIAN TERUS - ePerolehan
Create successful ePaper yourself
Turn your PDF publications into a flip-book with our unique Google optimized e-Paper software.
SENARAI TAJUK UTAMAPERKARAMUKASURAT<strong>PEMBELIAN</strong> <strong>TERUS</strong>• Perolehan Perkhidmatan• Nota Pelarasan Debit• Nota Pelarasan Kredit• Pembatalan Dokumen• Pindaan Dokumen• Perolehan ProdukAtas Talian1 Aliran Proses Modul Pembelian Terus ( PerkhidmatanAtas Talian) Mengikut Peringkat2 Aliran Proses Modul Pembelian Terus ( PerkhidmatanLuar Talian) Mengikut Peringkat3 Panduan Ringkas Penggunaan Modul PembelianTerus- Perolehan Perkhidmatan Atas Talian4 Panduan Ringkas Penggunaan Modul PembelianTerus- Perolehan Perkhidmatan Luar Talian5Panduan Ringkas Penggunaan Modul PembelianTerus- Proses Pembatalan Dokumen35733526 Panduan Ringkas Penggunaan Modul PembelianTerus- Proses Pindaan Dokumen68Unit <strong>ePerolehan</strong>Kementerian Kewangan MalaysiaJilid 2Versi 1/20127 Aliran Proses Modul Pembelian Terus ProdukMengikut Peringkat8 Panduan Ringkas Penggunaan Modul PembelianTerus- Perolehan Produk Atas Talian78802
PeringkatPesananMenyediakan Pesanan Tempatan• Proses mencipta Pesanan Perkhidmatan dan prosesmeluluskan pesanan tempatan (Local Order, LO)• Proses semakan peruntukan di di sistem eSPKBsecara atas-talian.• Pesanan Kerajaan akan dihantar kepada Pembekalsecara atas-talianPeringkatMelaksanaPerkhidmatanPengesahan LOProses pelaksanaan perkhidmatanoleh PembekalPembekal mengesahkan Pesanan Kerajaan.•• Pembekal melaksanakan perkhidmatan seperti di diPesanan Kerajaan.•• Pembekal mengemukakan Nota PelaksanaanPerkhidmatan (NPP)PeringkatInboisPengesahan NPPMengemukakan InboisAgensi (PTJ) mengesahkan NPPPembekal mengemukakan inbois secara atas-talian.PeringkatPembayaranProses Padanan BayaranProses Penghantaran MaklumatBayaran Ke eSPKBProses padanan memadankan LO, DO & Inbois secaraatas-talian.Maklumat padanan dihantar ke eSPKB untuk prosesbayaran oleh Jab. Akauntan Negara3 4
ISI KANDUNGANA. PEROLEHAN PERKHIDMATAN ATAS TALIAN1. PENGENALAN............................................................. ..102. PERANAN PENGGUNA DALAM MODUL<strong>PEMBELIAN</strong> <strong>TERUS</strong> PERKHIDMATAN ATASTALIAN...........................................................................113. CARTA ALIRAN PROSES PEROLEHAN<strong>PEMBELIAN</strong> <strong>TERUS</strong> PERKHIDMATAN ATASTALIAN...........................................................................124. PROSES PEROLEHAN <strong>PEMBELIAN</strong> <strong>TERUS</strong>PERKHIDMATAN ATAS TALIANi. Peranan Peminta : Proses Penciptaan PesananPerkhidmatan dan Penyerahan Pesanan PerkhidmatanKepada Pelulus.....................................................................14ii. Peranan Pelulus : Proses Kelulusan PesananPerkhidmatan...........................................................................17iii. Peranan Pembekal : Proses Pengesahan PesananPerkhidmatan Dan Penciptaan Nota PelaksanaanPerkhidmatan...........................................................................19iv. Peranan Peminta / Pegawai Penerima Barangan :Proses Pengesahan Nota Pelaksanaan Perkhidmatan .........21v. Peranan Pembekal : Proses Penjanaan Invois..............22vi. Peranan Syarikat Pemfaktoran : Pengesahan Invois.....23vii. Peranan Pegawai Padanan Pembayaran : ProsesPadanan Pembayaran ..........................................................245. PEROLEHAN PERKHIDMATAN ATAS TALIANDENGAN NOTA PELARASAN DEBITi. Peranan Pembekal : Proses Pengesahan PesananPerkhidmatan dan Pencipatan Nota PelaksanaanPerkhidmatan. ........................................................................267 8
PEMINTACipta NotaPelarasanKredit (NPK)Amaun di NPP< Amaun di LOAntara mukatidak berjayaeSPKBAntara mukadenganeSPKBuntukarahanpembayaranAntara mukaberjayaPEMINTAMengesah NPPPembekalAmaundi NPPAmaun diNPP = Amaundi LOPEMBEKALCipta InvoisPEGAWAI PADANANBAYARANMembuat PadananBayaranTiadaAdaNPD?TamatAmaun di NPP> Amaun di LOPEMINTACipta NotaPelarasanDebit (NPD)PELULUSMelulusNPDAntara mukatidak berjayaAdaeSPKBAntara mukadengan eSPKBuntuk semakanperuntukan,komitmen BukuVot dan arahanpembayaranAntara mukaberjaya Peminta mengesahkanNPP yang diterimadaripada Pembekal:i. Sekiranya adapengurangan hargadi NPP, Pemintamencipta NPK.ii. Sekiranya adapenambahan harga diNPP, Pemintamencipta NPD dandiserahkan kepadaPelulus untukkelulusan.iii. Sekiranya tiadaperubahan harga diNPP, Pemintamengesahkan NPP. Pembekal mengemukakaninvois. Pegawai PadananBayaran membuatpadanan bayaran 2 .2PTJ hendaklah memastikanperuntukan mencukupisekiranya terdapat NPD.4. PROSES PEROLEHAN <strong>PEMBELIAN</strong> <strong>TERUS</strong>PERKHIDMATAN ATAS TALIANi. Peranan Peminta : Proses PenciptaanPesanan Perkhidmatan dan PenyerahanPesanan Perkhidmatan Kepada Pelulus1) Masukkan PIN Kad Pintar2) Klik butang Log Masuk KadPintar3) Pilih Bahasa/Peranan (jika ada)4) Klik butang Sambung5) Skrin “Buletin Tindakan” akandipaparkan6) Klik menu Tadbir Pesanan7) Pilih Carian Katalog8) Pilih Carian Parametrik9) Skrin “Carian Katalog” akandipaparkan10) Masukkan kriteria carian yangdiperlukan11) Klik butang Cari12) Skrin “Carian Katalog” denganhasil carian akan dipaparkan13) Klik butang Peroleh bagiperkhidmatan yang dikehendaki Gunakan aksara * untukmembuat carianwildcard yangmengandungi maklumatyang telah dimasukkan.1314
14) Skrin “Perincian Perkhidmatan”akan dipaparkan15) Masukkan AlamatPerkhidmatan16) Masukkan atau pilih JangkaanTarikh Perkhidmatan Mula danTamat17) Masukkan Masa Perkhidmatan18) Masukkan Amaun Anggaran19) Pilih sama ada perlukan kartbaru dengan pilihan Ya atauTidak20) Klik butang Tambah22)Skrin “Kart” akan dipaparkan23)Klik butang Pengesahan24) Skrin “Pengesahan KartPerkhidmatan” akan dipaparkan25) Periksa Akaun Penerima danAkaun Caj dan pinda jika perlu26) Pilih kod Prog-Akt/Amanah/Projek-Setia27) Klik butang radio Ya atau Tidakuntuk Pembiayaan MelaluiPinjaman28) Pilih Pejabat Akauntan Negaradan Tahun Kewangan29) Klik butang Sahkan30) Skrin“Pemberitahuan/Pengesahan”akan dipaparkan31) Klik butang Buletin Tindakan Sekiranya perlukan kartbaru, masukkan namakart baru dan skrin kartakan dipaparkan. Klik pada pautan No.Produk EP/ NamaProduk Luar Talianuntuk memaparkanperincian produktersebut. Butang Hapusdigunakan untukmenghapuskan karttersebut. Butang CarianParametrik digunakanmembuat carian produkatau perkhidmatandengan mengunakancarian parametrik. Butang Carian Lanjutandigunakan untukmembuat carian produkatau perkhidmatanmengunakan carianlanjutan. Butang Hasil CarianAsal digunakan untukmemaparkan hasilcarian asal.32) Skrin “Buletin Tindakan” akandipaparkan33) Klik pautan Tindakan Diperlukanberstatus MenungguPenyerahan PesananPerkhidmatan34) Skrin “Penyerahan PesananPerkhidmatan” akan dipaparkan35) Masukkan Perihal PesananPerkhidmatan36) Pilih Jenis Perolehan sebagaiPembelian Terus daripadasenarai tarik bawah yangdisediakan37) Masukkan Catatan (mandatorijika jangkaan tarikh mulaperkhidmatan adalah kurang daritarikh semasa)38) Pilih nama Peminta yang akanmengesahkan NotaPelaksanaan Perkhidmatan39) Pilih nama Pelulus yang akanmeluluskan Nota PelaksanaanPerkhidmatan tersebut40) Klik butang Serah41) SkrinPemberitahuan/Pengesahanakan dipaparkan42) Klik menu Log Keluar Klik pautan No.Permintaan/No.PesananPerkhidmatan untukmelihat perincianpesanan perkhidmatan ButangPenyelenggaraanPesanan Perkhidmatandigunakan untukmenyelenggara kartpesanan perkhidmatan Butang Muat Naik Faildigunakan untuk memuatnaik dokumen yangberkaitan Butang Hapus PesananPerkhidmatandigunakan untukmenghapuskan pesananperkhidmatan yang telahdibuat1516
ii. Peranan Pelulus : Proses KelulusanPesanan Perkhidmatan2) Masukkan PIN Kad Pintar3) Klik butang Log Masuk KadPintar4) Pilih Bahasa/Peranan (jika ada)5) Klik butang Sambung5) Skrin “Buletin Tindakan” akandipaparkan6) Klik pautan Tindakan diperlukanberstatus Menunggu KelulusanPesanan Perkhidmatan bagiNo. Pesanan Perkhidmatanyang berkenaan7) Skrin perincian “KelulusanPesanan Perkhidmatan” akandipaparkan8) Masukkan Perihal PesananPerkhidmatan9) Masukkan Catatan10) Masukkan PIN Kad Pintar danklik butang Lulus Klik pautan No.PesananPerkhidmatan untukmelihat perincianpesanan kerajaan Butang Kembalidigunakan untukkembali ke skrinsebelumnyaPelulus boleh menolakpermintaan denganklik butang TolakButang Muat Naik Faildigunakan untukmemuat naik naikdokumen berkaitan Butang Bersihdigunakan untukmemadam segalabutiran yang telah diisi11) Skrin“Pemberitahuan/Pengesahan”akan dipaparkan12) Klik pada Buletin Tindakan13) Skrin “Buletin Tindakan” akandipaparkan14) Dokumen PesananPerkhidmatan yang diluluskanoleh pelulus dihantar untuksemakan peruntukan dan akanmemaparkan status MenungguProses Antaramuka SemakanPeruntukan di eSPKB15) Tekan papan kekunci F5 untukmendapatkan status terkinidokumen yang sedangberantaramuka16) Setelah berjaya, status dokumentersebut akan bertukar kepadaAntaramuka dengan eSPKBberjaya17) Sila klik pautan AntaramukaDengan eSPKB Berjaya bagimengeluarkan dokumen tersebutdari senarai di “BuletinTindakan”.18) Skrin“Pemberitahuan/Pengesahan”akan dipaparkan.19) Klik menu Log Keluar.1718
iii.Peranan Pembekal : Proses PengesahanPesanan Perkhidmatan Dan Penciptaan NotaPelaksanaan Perkhidmatan1) Masukkan PIN Kad Pintar2) Klik butang Log Masuk KadPintar3) Pilih Bahasa/Peranan (jika ada)4) Klik butang Sambung11) Skrin Buletin Tindakan akandipaparkan12) Klik pautan Tindakan Diperlukanberstatus MenungguPembekalan/PerkhidmatanAtas Talian bagi No. PesananPerkhidmatan yang berkenaan Klik pautan No.Pesanan Kerajaan/No.PesananPerkhidmatan untukmelihat perincianpesanan kerajaan5) Skrin Buletin Tindakan akandipaparkan6) Klik pautan Tindakan Diperlukanberstatus MenungguPengesahan bagi No. PesananPerkhidmatan yang berkenaan7) Skrin “Pengesahan PesananPerkhidmatan” akan dipaparkan8) Masukkan Pin Kad Pintar danklik butang Sahkan Klik butang radio Yasekiranya pesananperkhidmatan tersebutdifaktorkan dan pilihnamaSarikatPemfaktoran darisenarai tarik bawahyang disediakan13) Skrin “Nota PelaksanaanPerkhidmatan” akan dipaparkan14) Masukkan No. NotaPelaksanaan Perkhidmatan15) Masukkan Tarikh SebenarPerkhidmatan Bermula danTamat16) Masukkan Amaun Sebenar cajperkhidmatan17) Masukkan Catatan (Jika perlu)18) Masukkan PIN Kad Pintar danklik butang Serah9) Skrin“Pemberitahuan/Pengesahan”akan dipaparkan10) Klik butang Buletin Tindakan19) Skrin“Pemberitahuan/Pengesahan”akan dipaparkan20) Klik menu Log Keluar1920
iv. Peranan Peminta / Pegawai PenerimaBarangan : Proses Pengesahan NotaPelaksanaan Perkhidmatanv. Peranan Pembekal : Proses Penjanaan Invois1) Masukkan PIN Kad Pintar2) Klik butang Log Masuk KadPintar3) Pilih Bahasa/Peranan (jika ada)4) Klik butang Sambung5) Skrin “Buletin Tindakan” akandipaparkan6) Klik pautan Tindakan Diperlukanberstatus Pembelian TerusMenunggu Pengesahan NotaPelaksanaan PerkhidmatanAtas Talian8) Skrin “Nota PelaksanaanPerkhidmatan” akan dipaparkan9) Masukkan Catatan (Sekiranyaperlu)10) Klik butang Sahkan untukmemperakukan NotaPelaksanaan Perkhidmatan Klik pautan No.PesananPerkhidmatan untukmelihat perincianpesanan perkhidmatan Peminta boleh klikbutang Tolak sekiranyaamaun yang diberikanoleh Pembekal tidakberpatutan1) Masukkan PIN Kad Pintar2) Klik butang Log Masuk KadPintar3) Pilih Bahasa/Peranan (jika ada)4) Klik butang Sambung5) Skrin “Buletin Tindakan” akandipaparkan6) Klik pautan Tindakan Diperlukanberstatus Menunggu Invois7) Skrin “Invois Perkhidmatan” akandipaparkan8) Masukkan No. Invois9) Masukkan Wakil Jualan10) Pilih Kod Bank dari senaraitarikh bawah yang disediakandan masukkan No. Akaun bankserta Alamat Bank (pinda jikaperlu)11) Masukkan PIN Kad Pintar12) Klik butang Serah Klik pautan No.Pesanan Kerajaan/No.PesananPerkhidmatan untukmelihat perincianpesanan kerajaan Semak ArahanPembayaran yangdipaparkan untukmemastikan maklumatbank anda adalah yangbetul serta kenaan fi0.8% yang dibayarkepada syarikatCommerce Dot ComSdn. Bhd.10) Skrin“Pemberitahuan/Pengesahan”akan dipaparkan11) Klik menu Log Keluar13) Skrin“Pemberitahuan/Pengesahan”akan dipaparkan14) Klik menu Log Keluar2122
vi.Peranan Syarikat Pemfaktoran : PengesahanInvoisvii. Peranan Pegawai Padanan Pembayaran :Proses Padanan Pembayaran1) Masukkan PIN Kad Pintar2) Klik butang Log Masuk KadPintar3) Pilih Bahasa/Peranan (jika ada)4) Klik butang Sambung5) Skrin “Buletin Tindakan” akandipaparkan6) Klik pautan Tindakan Diperlukanberstatus MenungguPengesahan Invois7) Skrin “Invois” akan dipaparkan8) Masukkan PIN Kad Pintar9) Klik butang Sahkan10) Skrin“Pemberitahuan/Pengesahan”akan dipaparkan11) Klik menu Log Keluar Klik pautan No.Pesanan Kerajaan/No.PesananPerkhidmatan untukmelihat perincianpesanan kerajaan Semak butiran invoissebelum pengesahan.1) Masukkan PIN Kad Pintar2) Klik butang Log Masuk KadPintar3) Pilih Bahasa/Peranan (jika ada)4) Klik butang Sambung6) Skrin “Buletin Tindakan” akandipaparkan7) Klik pautan Tindakan Diperlukanberstatus Menunggu PadananPembayaran7) Skrin “Padanan Pembayaran”akan dipaparkan8) Masukkan Perihal Pembayaranmengikut format seperti yangdiarahkan berdasarkan arahanJabatan Akauntan Negara9) Masukkan PIN Kad Pintar10) Klik butang Padankan11) Skrin“Pemberitahuan/Pengesahan”akan dipaparkan12) Klik butang Buletin Tindakan Klik pautan No.Pesanan Kerajaanuntuk melihat perincianpesanan kerajaan Klik pautan No. Invoisuntuk melihat perincianinvoisKlik pautan No. NotaPelaksanaanPerkhidmatan untukmelihat perincian notapelaksanaanperkhidmatan Klik pautan No.PesananPerkhidmatan untukmelihat perincianpesanan perkhidmatan2324
13) Skrin “Buletin Tindakan” akandipaparkan14) Proses padanan bayaran taditadi akan mempunyai statusMenunggu ProsesAntaramuka Kemaskini DaftarBayaran dan Baucer Bayarandi eSPKB15) Tunggu selama 5 saat untukmelihat status terbaru prosestersebut (atau tekan papankekunci F5) sehingga statusbertukar kepada Antaramukadengan eSPKB berjaya16) Klik pada pautan status tersebut5. PEROLEHAN PERKHIDMATAN ATAS TALIANDENGAN NOTA PELARASAN DEBITi. Peranan Pembekal : Proses PengesahanPesanan Perkhidmatan dan Pencipatan NotaPelaksanaan Perkhidmatan1) Langkah bemula pada proses 4(iii) Peranan : PembekalPerkhidmatan - Pengesahandan Penciptaan NotaPelaksanaan PerkhidmatanNota Pelarasan Debitadalah apabila amaunsebenar adalah lebihbesar berbandingamaun anggaran18) Skrin “Pemberitahuan PadananPembayaran” akan dipaparkan19) Klik menu Log Keluar2) Skrin “Nota PelaksanaanPerkhidmatan” akan dipaparkan3) Masukkan No. NotaPelaksanaan Perkhidmatan4) Masukkan Amaun Sebenarlebih besar berbanding AmaunAnggaran dan juga Catatan5) Masukkan Pin Kad Pintar danklik butang Serah6) Skrin“Pemberitahuan/Pengesahan”akan dipaparkan7) Klik menu Log Keluar Klik butang Cetakuntuk mencetakpermintaan tersebut Klik butang Bersihuntuk mengosongkanmaklumat yang telahdiisi Klik butang Kembaliuntuk kembali ke skrinsebelumnya Klik butang Muat NaikFail untuk penggunamemuat naik fail yangberkaitan2526
ii.Peranan Peminta : Proses Pengesahan NotaPelaksanaan Perkhidmatan dan Penciptaan NotaPelarasan Debit1) Daripada Skrin Buletin Tindakan2) Klik pautan Pembelian TerusMenunggu Pengesahan NotaPelaksanaan PerkhidmatanAtas Talian3) Skrin Nota PelaksanaanPerkhidmatan akan dipaparkan4) Masukkan Catatan5) Klik butang Sahkan8) Skrin “Penciptaan NotaPelarasan Debit” akandipaparkan9) Masukkan Catatan di bahagianyang disediakan.10) Masukkan Pin Kad Pintar danklik butang Serah11) Skrin“Pemberitahuan/Pengesahan”akan dipaparkan12) Klik menu Log Keluar6) Skrin“Pemberitahuan/Pengesahan”dipaparkan yang menyatakanbahawa Nota Pelarasan Debitperlu dicipta.7) Klik butang ‘Cipta NotaPelarasan Debit’.2728
iii. Peranan Pelulus : Proses Kelulusan NotaPelaksanaan Perkhidmatan dan Nota PelarasanDebit1) Skrin Buletin Tindakan akandipaparkan2) Klik pautan MenungguKelulusan Nota PelaksanaanPerkhidmatan Dan Nota Debit3) Skrin “Kelulusan NotaPelaksanaan Perkhidmatan danNota Debit” akan dipaparkan4) Masukkan Catatan5) Masukkan Pin Kad Pintar danklik butang Lulus6) Skrin“Pemberitahuan/Pengesahan”akan dipaparkan7) Klik menu Log Keluar8) Seterusnya sambung langkah 4(v) Peranan : PembekalPerkhidmatan - ProsesPenjanaan Invois6. PEROLEHAN PERKHIDMATAN ATAS TALIANDENGAN NOTA PELARASAN KREDITi. Peranan Pembekal : Proses PengesahanPesanan Perkhidmatan dan Penciptaan NotaPelaksanaan Perkhidmatan1) Langkah bemula pada 4 (iii)Peranan : PembekalPerkhidmatan - Pengesahandan Penciptaan NotaPelaksanaan Perkhidmatan2) Skrin “Nota PelaksanaanPerkhidmatan” akan dipaparkan3) Masukkan No. NotaPelaksanaan Perkhidmatan4) Masukkan Amaun Sebenarlebih kecil berbanding AmaunAnggaran dan juga Catatan5) Masukkan Pin Kad Pintar danklik butang Serah6) Skrin“Pemberitahuan/Pengesahan”akan dipaparkan7) Klik menu Log KeluarNota Pelarasan Kreditadalah apabila amaunsebenar adalah lebihkecil berbandingamaun anggaran Klik butang Cetakuntuk mencetakpermintaan tersebut Klik butang Bersihuntuk mengosongkanmaklumat yang telahdiisi Klik butang Kembaliuntuk kembali ke skrinsebelumnya Klik butang Muat NaikFail untuk penggunamemuat naik fail yangberkaitan2930
ii.Peranan Peminta : Proses Pengesahan NotaPelaksanaan Perkhidmatan dan Penciptaan NotaPelarasan Kredit11) Skrin“Pemberitahuan/Pengesahan”akan dipaparkan12) Klik menu Log Keluar1) Daripada Skrin Buletin Tindakan2) Klik pautan Pembelian TerusMenunggu Pengesahan NotaPelaksanaan PerkhidmatanAtas Talian13) Seterusnya sambung langkah 4(v) Peranan : PembekalPerkhidmatan - ProsesPenjanaan Invois3) Skrin Nota PelaksanaanPerkhidmatan akan dipaparkan4) Masukkan Catatan5) Klik butang Sahkan6) Skrin“Pemberitahuan/Pengesahan”dipaparkan yang menyatakanbahawa Nota Pelarasan Kreditperlu dicipta.7) Klik butang ‘Cipta NotaPelarasan Kredit’.8) Skrin “Penciptaan NotaPelarasan Kredit” akandipaparkan9) Masukkan Catatan di bahagianyang disediakan.10) Masukkan Pin Kad Pintar danklik butang Serah3132
ISI KANDUNGANB. PEROLEHAN PERKHIDMATAN LUAR TALIAN1. PENGENALAN...............................................................352. PERANAN PENGGUNA DALAM MODUL<strong>PEMBELIAN</strong> <strong>TERUS</strong> PERKHIDMATAN LUARTALIAN...........................................................................363. CARTA ALIRAN PROSES PEROLEHAN<strong>PEMBELIAN</strong> <strong>TERUS</strong> PERKHIDMATAN LUARTALIAN...........................................................................384. PEROLEHAN <strong>PEMBELIAN</strong> <strong>TERUS</strong> PERKHIDMATANLUAR TALIANi. Peranan Peminta : Proses Penciptaan PesananPerkhidmatan Luar Talian dan Penyerahan PesananPerkhidmatan kepada Pelulus ..............................................41ii. Peranan Pelulus : Proses Kelulusan PesananPerkhidmatan Luar Talian.....................................................44iii. Peranan Peminta / Pegawai Penerima Barangan :Proses Kemaskini Nota Pelaksanaan Perkhidmatan.............45iv. Peranan Pelulus : Proses Meluluskan NotaPelaksanaan Perkhidmatan Yang Telah Dikemaskini ...........46v. Peranan Pegawai Padanan Pembayaran : ProsesPenjanaan Invois ..................................................................48vi. Peranan Pegawai Padanan Pembayaran : ProsesPadanan Bayaran .................................................................5033 34
B. PEROLEHAN PERKHIDMATAN LUAR TALIAN1. PENGENALANKemudahan Perolehan Perkhidmatan Luar Taliandisediakan untuk menyokong perolehan daripadapembekal berikut :Pembekal tidak berdaftar dengan KementerianKewangan. Oleh itu, ianya bukan pengguna<strong>ePerolehan</strong> (tidak eP enabled).Pembekal berdaftar dengan Kementerian Kewangantetapi masih belum menjadi pengguna <strong>ePerolehan</strong>(eP enabled).2. PERANAN PENGGUNA DALAM MODUL <strong>PEMBELIAN</strong><strong>TERUS</strong> PERKHIDMATAN LUAR TALIANNo Peranan Tanggungjawab1 Peminta Mencipta permintaan baruuntuk perkhidmatanMencetak Pesanan Kerajaandan mengemukakan kepadaPembekal secara manual Mengemaskini danmengesahkan NPP LuarTalian yang diterimadaripada Pembekal2 Pelulus Menyemak/meluluskan ataumenolak3 PegawaiPadananBayaran‣ Permintaan untukperkhidmatan baru‣ Nota PelaksanaanPerkhidmatan Mengeluarkan permintaanpenggantian barangan Membatalkan PesananKerajaanMengemaskini Invois manualyang diterima daripadapembekalMembuat proses PadananBayaran3536
3. CARTA ALIRAN PROSES PEROLEHAN <strong>PEMBELIAN</strong><strong>TERUS</strong> PERKHIDMATAN LUAR TALIANNo Peranan Tanggungjawab4 Pembekal Menerima PesananKerajaan secara manualdaripada PTJ Membuat pembekalan /melaksanakan perkhidmatan Mengemukakan NPP secaramanual dengan nilai hargasebenarsetelahperkhidmatan selesaidilakukan Menyerah Invois secaramanual kepada PTJMulaPELULUSLulus PesananPerkhidmatanPEMINTACipta dan SerahPesananPerkhidmatanSemakanperuntukanAntaramukaberjayaatau tidakeSPKBAntara mukadengan eSPKBuntuk semakanperuntukandan komitmenBuku Vot Peminta menciptaPesanan Perkhidmatandan menyerahkan kepadaPelulus. Pelulus meluluskanPesanan Perkhidmatandengan nilai harga sebelumperkhidmatan dilakukan. Pada masa yang sama,sistem <strong>ePerolehan</strong> (eP)menyemak peruntukan disistem eSPKB. PTJ perlu mencetakPesanan Kerajaan danmengemukakan kepadaPembekal.LUAR TALIANPEMBEKALMenerimaPesananKerajaan (LO)secara manualdaripada PTJPEMBEKALMencipta danmenyerah NotaPelaksanaanPerkhidmatan(NPP) secaramanual kepadaPTJ Pembekal menerimaPesanan Kerajaan secaramanual daripada PTJ. Pembekal melaksanakanperkhidmatan seperti diPesanan Kerajaan. Pembekal mengemukakanNPP secara manualdengan nilai harga sebenarsetelah perkhidmatanselesai dilakukan 11Pembekal mungkinmengemukakan nilai hargaperkhidmatan di NPP yangkurang atau sama atau lebihdaripada amaun di PesananKerajaan.(ke muka surat seterusnya)3738
PEMINTACipta NotaPelarasanKredit (NPK)Amaun diNPP < Amaundi LOPEMINTAMengemaskini NPP LuarTalianAmaun diNPP = Amaundi LOAmaundi NPPPEGAWAI PADANANBAYARANMenunggu Invoismanual PembekalAmaun diNPP > Amaundi LOPEMINTACipta NotaPelarasanDebit (NPD)PELULUSMelulusNPD Pembekal mengemukakanNPP setelah perkhidmatandilaksanakan. Peminta akanmengemaskini NPP LuarTalian Pembekal di dalamsistem eP:o Sekiranya adapengurangan harga diNPP, Pemintamencipta NPK.o Sekiranya adapenambahan harga diNPP, Pemintamencipta NPD dandiserahkan kepadaPelulus untukkelulusan.o Sekiranya tiadaperubahan harga diNPP, Pemintamengesahkan NPP.Antara mukatidak berjayaeSPKBAntaramukadenganeSPKBuntukarahanpembayaraAntara mukaberjayaPEGAWAI PADANANBAYARANMengemas kini invoismanual pembekal &membuat padananbayaranTiadaAdaNPD?TamatAdaAntara mukatidak berjayaAntara mukadengan eSPKBuntuk semakanperuntukan,komitmen BukuVot dan arahanpembayaranAntara mukaberjayaeSPKB Pegawai PadananBayaran mengemaskiniinvois manual pembekaldan membuat padananbayaran. PTJ hendaklahmemastikan peruntukanmencukupi sekiranyaterdapat NPD 2 .2PTJ hendaklah memastikanperuntukan mencukupisekiranya terdapat NPD.Petunjuk:Atas TalianLuar TalianLUAR TALIANPEMBEKAL Pembekal mengemukakaninvois secara manualkepada PTJ.KemukakanInvoissecara(ke muka surat seterusnya)3940
4. PEROLEHAN <strong>PEMBELIAN</strong> <strong>TERUS</strong> PERKHIDMATANLUAR TALIANi. Peranan Peminta : Proses Penciptaan PesananPerkhidmatan Luar Talian dan PenyerahanPesanan Perkhidmatan kepada Pelulus1) Masukkan PIN Kad Pintar2) Klik butang Log Masuk KadPintar3) Pilih Bahasa/Peranan (jika ada)4) Klik butang Sambung13) Skrin “Perincian PerkhidmatanLuar Talian” akan dipaparkan14) Masukkan maklumat Pembekal15) Masukkan maklumat pesanan16) Klik butang Tambah17) Skrin “Kart” akan dipaparkan18) Klik butang Pengesahan5) Skrin “Buletin Tindakan” akandipaparkan6) Klik menu Tadbir Pesanan7) Pilih Perkhidmatan8) Pilih Perincian PerkhidmatanLuar Talian9) Skrin “Carian ID” akandipaparkan10) Pilih carian berdasarkan Jenis IDyang disediakan dari senarai tarikbawah11) Masukkan jenis ID yang dipilih(No. ROC/ROB/ROS)12) Klik butang Cari19) Skrin “Pengesahan KartPerkhidmatan” akan dipaparkan20) Periksa Akaun Penerima danAkaun Caj dan pinda jika perlu21) Pilih kod Prog-Akt/Amanah/Projek-Setia22) Klik butang radio Ya atau Tidakuntuk Pembiayaan MelaluiPinjaman23) Pilih Pejabat Akauntan Negaradan Tahun Kewangan24) Klik butang Sahkan25) Skrin“Pemberitahuan/Pengesahan”akan dipaparkan26) Klik butang Buletin Tindakan4142
27) Skrin “Buletin Tindakan” akandipaparkan28) Klik pautan Tindakan Diperlukanberstatus MenungguPenyerahan PesananPerkhidmatan29) Skrin “Penyerahan PesananPerkhidmatan” akan dipaparkan30) Masukkan Perihal PesananPerkhidmatan31) Pilih Jenis Perolehan sebagaiPembelian Terus daripadasenarai tarik bawah yangdisediakan32) Masukkan Catatan (mandatorijika jangkaan tarikh mulaperkhidmatan adalah kurang daritarikh semasa)33) Pilih nama Peminta yang akanmengesahkan NotaPelaksanaan Perkhidmatan34) Pilih nama Pelulus yang akanmeluluskan Nota PelaksanaanPerkhidmatan tersebut35) Klik butang Serah36) Skrin Pemberitahuan /Pengesahan akan dipaparkan37) Klik menu Log Keluar Klik pautan No.PesananPerkhidmatanuntuk melihatperincian pesananperkhidmatan ButangPenyelenggaraanPesananPerkhidmatandigunakan untukmenyelenggara kartpesananperkhidmatan Butang Muat NaikFail digunakan untukmemuat naikdokumen yangberkaitan Butang HapusPesananPerkhidmatandigunakan untukmenghapuskanpesananperkhidmatan yangtelah dibuatii.Peranan Pelulus : Proses Kelulusan PesananPerkhidmatan Luar Talian1) Masukkan PIN Kad Pintar2) Klik butang Log Masuk KadPintar3) Pilih Bahasa/Peranan (jika ada)4) Klik butang Sambung5) Skrin “Buletin Tindakan” akandipaparkan6) Klik pautan Tindakan diperlukanberstatus MenungguKelulusan PesananPerkhidmatan bagi No.Permintaan/ No. PesananPerkhidmatan yang berkenaan7) Skrin perincian “KelulusanPesanan Perkhidmatan” akandipaparkan8) Masukkan Perihal PesananPerkhidmatan9) Masukkan Catatan10) Masukkan PIN Kad Pintar danklik butang Lulus11) Skrin“Pemberitahuan/Pengesahan”akan dipaparkan12) Klik menu Log Keluar Klik pautan No.PesananPerkhidmatan untukmelihat perincianpesanan kerajaan Butang Kembalidigunakan untukkembali ke skrinsebelumnyaPelulus boleh menolakpermintaan dengan klikbutang TolakButang Muat Naik Faildigunakan untukmemuat naik naikdokumen berkaitan Butang Bersihdigunakan untukmemadam segalabutiran yang telah diisi4344
iii.Peranan Peminta / Pegawai Penerima Barangan: Proses Kemaskini Nota PelaksanaanPerkhidmataniv.Peranan Pelulus : Proses Meluluskan NotaPelaksanaan Perkhidmatan Yang TelahDikemaskini1) Masukkan PIN Kad Pintar2) Klik butang Log Masuk KadPintar3) Pilih Bahasa/Peranan (jika ada)4) Klik butang Sambung5) Skrin “Buletin Tindakan” akandipaparkan6) Klik pautan Tindakan Diperlukanberstatus Menunggu KemaskiniNota PelaksanaanPerkhidmatan - PembelianTerus Luar Talian7) Skrin “Kemaskini NotaPelaksanaan Perkhidmatan”akan dipaparkan8) Masukkan No. NotaPelaksanaan Perkhidmatanberdasarkan salinan asal daripembekal9) Masukkan Tarikh Mula Sebenar,Tarikh Tamat Sebenar10) Masukkan Amaun Sebenarsekiranya ada perubahan harga11) Masukkan Catatan12) Klik Serah Klik pautan No.PesananPerkhidmatanuntuk melihatperincian pesananperkhidmatan Klik pautan No.PesananPenghantaran/No. NotaPelaksanaanPerkhidmatanuntuk melihatperincian notapelaksanaanperkhidmatanPeminta boleh klikbutang Tolaksekiranya amaunyang diberikan olehPembekal tidakberpatutan1) Masukkan PIN Kad Pintar2) Klik butang Log Masuk KadPintar3) Pilih Bahasa/Peranan (jika ada)4) Klik butang Sambung5) Skrin “Buletin Tindakan” akandipaparkan6) Klik pautan Tindakan diperlukanberstatus Pembelian TerusMenunggu Kelulusan NotaPelaksanaan PerkhidmatanLuar Talian7) Skrin perincian “Kelulusan NotaPelaksaan Perkhidmatan”dipaparkan8) Masukkan Catatan (Pelulus)9) Masukkan PIN Kad Pintar danklik butang Lulus Klik pautan No.PesananPerkhidmatanuntuk melihatperincian pesanankerajaan Butang Kembalidigunakan untukkembali ke skrinsebelumnya Pelulus bolehmenolakpermintaan denganklik butang TolakButang Muat NaikFail digunakanuntuk memuat naiknaik dokumenberkaitan13) Skrin“Pemberitahuan/Pengesahan”akan dipaparkan14) Klik menu Log Keluar4546
v. Peranan Pegawai Padanan Pembayaran : ProsesPenjanaan Invois10) Skrin“Pemberitahuan/Pengesahan”akan dipaparkan denganmemaparkan ID Penggiliranuntuk semakan peruntukandengan eSPKB11) Klik butang Buletin Tindakan12) Skrin Buletin Tindakan akanmemaparkan status dokumenyang diserahkan untuksemakan peruntukan13) Status dokumen akan bertukarkepada “Antaramuka denganeSPKB Berjaya”14) Klik pada pautan tersebut.15) Skrin“Pemberitahuan/Pengesahan”akan dipaparkan16) Klik menu Log Keluar1) Masukkan PIN Kad Pintar2) Klik butang Log Masuk KadPintar3) Pilih Bahasa/Peranan (jika ada)4) Klik butang Sambung5) Skrin “Buletin Tindakan” akandipaparkan6) Klik pautan Tindakan Diperlukanberstatus Menunggu Invois7) Klik pautan Menunggu Invois11) Skrin “Invois Perkhidmatan LuarTalian” akan dipaparkan12) Masukkan No. Invois, TarikhInvois Manual dan TarikhTerima Invois13) Pilih sama ada pesananperkhidmatan ini difaktorkan atautidak. Pilih syarikat pemfaktoranjika ada.14) Lengkapkan maklumat bagi KodBank, No. Akaun dan AlamatBank berdasarkan InvoisPembekal15) Masukkan Catatan16) Masukkan PIN Kad Pintar danklik Serah Klik pautan No.Pesanan Kerajaanuntuk melihatperincian pesanankerajaan Klik pautan No.Invois untukmelihat perincianinvois Klik pautan No.Nota PelaksanaanPerkhidmatanuntuk melihatperincian notapelaksanaanperkhidmatan Klik pautan No.PesananPerkhidmatanuntuk melihatperincian pesananperkhidmatan4748
14) Skrin“Pemberitahuan/Pengesahan”akan dipaparkan15) Klik butang Buletin Tindakan16) Ke Proses PadananPembayaranvi.Peranan Pegawai Padanan Pembayaran : ProsesPadanan Bayaran1) Daripada langkah sebelumnya.2) Skrin “Buletin Tindakan” akandipaparkan3) Klik pautan Tindakan Diperlukanberstatus Menunggu PadananPembayaran4) Skrin “Padanan Pembayaran”akan dipaparkan5) Masukkan Perihal Pembayaranmengikut format seperti yangdiarahkan berdasarkan arahanJabatan Akauntan Negara6) Masukkan PIN Kad Pintar7) Klik butang Padankan Klik pautan No.Pesanan Kerajaanuntuk melihatperincian pesanankerajaan Klik pautan No.Invois untukmelihat perincianinvois Klik pautan No.Nota PelaksanaanPerkhidmatanuntuk melihatperincian notapelaksanaanperkhidmatan Klik pautan No.PesananPerkhidmatanuntuk melihatperincian pesananperkhidmatanContoh Format:8) Skrin“Pemberitahuan/Pengesahan”akan dipaparkan9) Klik butang Buletin TindakanINV23092008(2)/23092008 -Permintaan HiasanDalaman4950
PROSES PEMBATALAN DOKUMENISI KANDUNGANPROSES PEMBATALAN DOKUMEN1. PENGENALAN............................................................... 531. PENGENALANKemudahan Pindaan dan Pembatalan DokumeneP hanya boleh dilakukan oleh Pelulus sahaja. Pengguna tidak boleh sewenang-wenangnyamembatalkan dokumen eP.2. SENARAI DOKUMEN DAN TAHAP YANGDIBENARKAN UNTUK DIBATALKAN MELALUISISTEM EP..................................................................... 553. SENARAI DOKUMEN DAN STATUS YANGDIBENARKAN UNTUK PEMBATALANi. Dokumen Pesanan Kerajaan...................................... 57ii. Dokumen Permintaan................................................. 60iii. Dokumen Pesanan Penghantaran ............................. 61iv. Dokumen Nota Penerimaan Barangan...................... 62v. Dokumen Pesanan Perkhidmatan ............................. 63vi. Dokumen Nota Pelaksanaan Perkhidmatan.............. 644. PROSES PEMBATALAN DOKUMEN EPi. Peranan Pelulus : Proses Pembatalan...................... 66Pelulus boleh mencapai fungsi pembatalan PesananKerajaan melalui menu Tadbir Pesanan. Pilihanseterusnya adalah sub-menu Pengurusan Dokumen Pembatalan Dokumen.5354
2. SENARAI DOKUMEN DAN TAHAP YANG DIBENARKANUNTUK DIBATALKAN MELALUI SISTEM ePDokumenKeterangan Pembatalantalian atau ‘MenungguPembekalan/Perkhidmatan’ bagi transaksiluar talian.DokumenPesananKerajaanKeterangan PembatalanPesanan Kerajaan boleh dibatalkan selagiproses padanan bayaran belum dilakukan.Pembatalan Pesanan Kerajaan akanmenukarkan status semua dokumen berkaitandengan Pesanan Kerajaan tersebut kepada‘Dibatalkan’.Bagi transaksi atas talian:NotaPelaksanaanPerkhidmatan(NPP)PermintaanPesananPerkhidmatan(SO)NPP boleh dibatalkan selagi ianya belumdisahkan.Permintaan boleh dibatalkan selagi ianyabelum diluluskan.SO boleh dibatalkan selagi ianya belumdiluluskan.- DO boleh dibatalkan pada status MenungguNota Penerimaan Barangan.PesananPenghantaran(DO)- Sekiranya Nota Penerimaan Barangan telahdikeluarkan, Pelulus hendaklahmembatalkan Nota Penerimaan Barangantersebut terlebih dahulu sebelummeneruskan proses pembatalan DO.- Pembatalan DO akan menukar statusPesanan Kerajaan kepada ‘MenungguPembekalan’ atau ‘Pembekalan Separa’.Bagi transaksi luar talian:- DO boleh dibatalkan pada status MenungguInvois.Pembatalan DO akan menukar status PesananKerajaan kepada ‘Menunggu Pembekalan’.NotaPenerimaanBarangan(GRN)GRN boleh dibatalkan selagi Invois belumdikeluarkan.Pembatalan GRN akan menukar statusPesanan Kerajaan kepada ‘Menunggu NotaPenerimaan Barangan’ bagi transaksi atas5556
3. SENARAI DOKUMEN DAN STATUS YANGDIBENARKAN UNTUK PEMBATALANi. Dokumen Pesanan KerajaanJenisDokumenStatus dokumenyang bolehdibatalkanPelarasan KreditStatusdokumenSelepasPembatalanCatatanPesanan Kerajaan boleh dibatalkan selagi prosesPadanan Bayaran belum dilakukan.Pembatalan Pesanan Kerajaan akan mengubah statussemua dokumen yang berkaitan dengan PesananKerajaan tersebut kepada status ’Dibatalkan’.Pembatalan ini akan membatalkan tanggunganperuntukan yang telah dibuat di dalam eSPKB.a. Senarai Status Dokumen Bagi Pesanan KerajaanYang Boleh Dibatalkan:JenisDokumenPesananKerajaan(Produk)Status dokumenyang bolehdibatalkanMenungguPembekalan/PerkhidmatanMenungguPengesahandaripadaPembekalMenungguPadananBayaranMenunggu InvoisMenungguPengesahanInvoisMenungguPemberitahuan(Nota PelarasanKredit Kerajaan)MenungguKelulusan NotaStatusdokumenSelepasPembatalanPesananKerajaandibatalkanCatatanPenggunaperlumenciptasemulapermintaanyangbaruPesananKerajaan(Perkhidmatan)PembekalanSeparaMenungguProsesAntaramukaKemaskini DaftarBayaran danBaucar Bayarandi eSPKBPenggiliranPadananPembayaranGagalNota PelarasanKreditDiluluskanMenungguPembekalan/PerkhidmatanMenungguPengesahanMenungguPadananBayaranMenunggu InvoisMenungguPengesahanInvoisMenungguKelulusan NotaPelaksanaanPerkhidmatanMenungguPenciptaan NotaPelarasan DebitMenungguPesananKerajaandibatalkanPenggunaperlumenciptasemulaPesananPerkhidmatanyang baru5758
JenisDokumenStatus dokumenyang bolehdibatalkanPenciptaan NotaPelarasan KreditMenungguProsesAntaramukaKemaskini DaftarBayaran danBaucer Bayarandi eSPKBPenggiliranPadananPembayaranGagalStatusdokumenSelepasPembatalanCatatanii.Dokumen PermintaanPermintaan boleh dibatalkan selagi ia belum diluluskan.a. Senarai status dokumen bagi Permintaan yangboleh dibatalkan:JenisDokumenPermintaanStatusdokumenyang bolehdibatalkanMenungguKaji SemulaMenungguPenyerahanPermintaanMenungguKelulusanStatusdokumenSelepasPembatalanPermintaandibatalkanCatatanPenggunaperlumenciptasemulapermintaanyang baru5960
iii.Dokumen Pesanan Penghantaraniv.Dokumen Nota Penerimaan BaranganBagi transaksi atas talian, Pesanan Penghantaran bolehdibatalkan pada status Menunggu Nota PenerimaanBarangan.Bagi transaksi luar talian Pesanan Penghantaran bolehdibatalkan pada status Menunggu Invois.Nota Penerimaan Barangan boleh dibatalkan selagiInvois belum dikeluarkan.Pembatalan Nota Penerimaan Barangan akan menukarstatus Pesanan Kerajaan kepada ‘Menunggu NotaPenerimaan Barangan’ atau ‘MenungguPembekalan/Perkhidmatan’ bagi transaksi luar talian.a. Senarai status dokumen bagi PesananPenghantaran yang boleh dibatalkan:a. Senarai status dokumen bagi Nota PenerimaanBarangan yang boleh dibatalkan:JenisDokumenStatusdokumenyang bolehdibatalkanMenungguNotaPenerimaanBarangan(transaksiPesanan atas talian)Penghantaran MenungguInvois(transaksiluar talian)StatusdokumenSelepasPembatalanMenungguPembekalan(skrinpembekal)MenungguPembekalan(skrinPegawaiTerimaBarang)CatatanPenggunaperlumenciptasemulaPesananPenghantaranyang baruJenisDokumenNotaPenerimaanBaranganStatusdokumenyangbolehdibatalkanMenungguInvois(transaksiatas talian)MenungguInvois(transaksiluar talian)StatusdokumenSelepasPembatalanMenungguNotaPenerimaanBaranganMenungguPembekalan/PerkhidmatanCatatanPeminta/Pegawai TerimaperlumenciptaPesananPenghantaranyang baruPeminta/Pegawai TerimaBarang perlumenciptaPesananPenghantaranyang baru6162
v. Dokumen Pesanan Perkhidmatanvi.Dokumen Nota Pelaksanaan PerkhidmatanPesanan Perkhidmatan boleh dibatalkan selagi ia belumdiluluskan.Nota Pelaksanaan Perkhidmatan (NPP) bolehdibatalkan selagi ia belum disahkan.a. Senarai status dokumen bagi PesananPerkhidmatan yang boleh dibatalkan:a. Senarai status dokumen bagi Nota PelaksanaanPerkhidmatan yang boleh dibatalkan:JenisDokumenPesananPerkhidmatanStatusdokumenyang bolehdibatalkanMenungguKajisemulaMenungguPenyerahanMenungguKelulusanStatusdokumenSelepasPembatalanPesananPerkhidmatandibatalkanCatatanPenggunaperlumenciptasemulaPesananPerkhidmatanyang baruJenisDokumenNotaPelaksanaanPerkhidmatan(transaksi atastalian)Statusdokumenyang bolehdibatalkanPembelianTerusMenungguPengesahanNotaPelaksanaanPerkhidmatan(Atas Talian)MenungguKelulusan NotaPelaksanaanPerkhidmatandan NotaDebitStatusdokumenSelepasPembatalanMenungguPembekalan/PerkhidmatanPembelianTerusMenungguPengesahanNotaPelaksanaanPerkhidmatan(AtasTalian)CatatanPembekalperlumenciptasemulaNotaPelaksanaanPerkhidmatanPeminta /PegawaiPenerimaanBarangan perlumengesahkansemulaNotaPelaksanaanPerkhidmatanNotaPelaksanaanPerkhidmatan(transaksi luartalian)MenungguKelulusan NotaPelaksanaanPerkhidmatandan NotaDebitMenungguPembekalan/PerkhidmatanPeminta /PegawaiPenerimaanBarangan perlumenciptasemulaNotaPelaksanaanPerkhidmatan6364
JenisDokumenStatusdokumenyang bolehdibatalkanMenungguInvois(transaksiluar talian)StatusdokumenSelepasPembatalanCatatan4. PROSES PEMBATALAN DOKUMEN ePi. Peranan Pelulus : Proses Pembatalan5) Masukkan PIN Kad Pintar6) Klik butang Log Masuk KadPintar7) Pilih Bahasa/Peranan (jika ada)8) Klik butang Sambung5) Skrin “Buletin Tindakan” akandipaparkan6) Klik menu Tadbir Pesanan7) Pilih Pengurusan Dokumen8) Pilih Pembatalan Dokumen9) Skrin “Carian PembatalanDokumen” akan dipaparkan10) Pilih “Jenis Dokumen” darisenarai tarikh bawah yangdisediakan11) Masukkan nombor dokumenberdasarkan jenis dokumenyang dipilih.12) Pilih jenis dokumen13) Pilih Status dokumen14) Klik butang Cari. Hasil carianakan dipaparkan15) Klik butang Batal pada dokumenyang hendak dibatalkan Pilih senaraidokumenberdasarkanketerangan di para3 (i) hingga( vi)6566
14) Skrin dokumen yang hendakdibatalkan akan dipaparkan15) Masukkan Justifikasipembatalan.16) Masukkan Pin Kad Pintar danklik butang Batal.Klik butang Kembaliuntuk kembali keskrin sebelumnya21) Mesej “Amaran” akandipaparkan22) Klik butang OK.21) SkrinPemberitahuan/Pengesahanakan dipaparkan.21) Klik butang Buletin Tindakanbagi memaparkan BuletinTindakan.Sekiranya dokumenPesanan Kerajaandibatalkan status diBuletin Tindakanakan memaparkan’Antaramukadengan eSPKBberjaya’34) Klik menu Log Keluar6768
PROSES PINDAAN DOKUMENISI KANDUNGAN1. PENGENALANPROSES PINDAAN DOKUMEN1. PENGENALAN............................................................... 702. SENARAI DOKUMEN DAN TAHAP YANGDIBENARKAN UNTUK DIPINDA MELALUI SISTEM EP 703. SENARAI DOKUMEN DAN STATUS YANGDIBENARKAN UNTUK DIKEMASKINIFungsi Kemaskini Dokumen merupakan kemudahanyang disediakan bagi membolehkan Pelulus membuatpindaan pada dokumen-dokumen yang dikehendakipada tahap yang dibenarkan.Pelulus boleh mencapai fungsi pindaan dokumenmelalui menu Tadbir Pesanan. Pilihan seterusnyaadalah sub-menu Pengurusan Dokumen KemaskiniDokumen.i. Dokumen Permintaan................................................. 74ii. Dokumen Pesanan Perkhidmatan ............................. 74iii. Dokumen Pesanan Penghantaran (DO) .................... 75iv. Dokumen Nota PelaksanaanPerkhidmatan (NPP) ................................................... 75v. Dokumen Invois.......................................................... 754. PROSES KEMASKINI DOKUMEN EPi. Peranan Pelulus : Proses Kemaskini ........................ 762. SENARAI DOKUMEN DAN TAHAP YANG DIBENARKANUNTUK DIPINDA MELALUI SISTEM ePDokumenKeterangan Pindaan Hanya dibenarkan ke atasPermintaan yang belum diluluskanoleh Pelulus. Bagi perolehan yang melaluikatalog, medan yang boleh dipindaadalah seperti berikut:Permintaan Perihal Permintaan Maklumat Akaun Penerima Kod Maksud Kod Program-Aktiviti/Projek-Setia Pejabat Akauntan Negara Harga Seunit Kuantiti Pesanan JustifikasiBagi perolehan yang tidak melaluikatalog, medan yang boleh dipindaadalah seperti berikut: Perihal Permintaan6970
DokumenKeterangan PindaanDokumenKeterangan Pindaan Maklumat Akaun Penerima Kod Maksud Kod Program-Aktiviti/Projek-Setia Pejabat Akauntan Negara SKU Pembekal Kod Objek Lanjut Tempoh Penghantaran Nama Produk Masa Penghantaran (Dari -Hingga) Unit Ukuran Harga Seunit Kuantiti Pesanan Amaun anggaran Amaun Perkhidmatan Alamat Perkhidmatan Tarikh Mula dan Tarikh TamatPerkhidmatan Kod Aktiviti SKU Pembekal Kod Objek Lanjut Nama PerkhidmatanPesanan Perkhidmatan(SO) Hanya dibenarkan ke atas SO yangbelum diluluskan oleh Pelulus. Bagi perolehan yang melaluikatalog, medan yang boleh dipindaadalah seperti berikut: Perihal Pesanan Perkhidmatan Maklumat Akaun Penerima Kod Maksud Pejabat Akauntan Negara Amaun anggaran Amaun Perkhidmatan Alamat Perkhidmatan Tarikh Mula dan Tarikh TamatPerkhidmatan Kod AktivitiPesanan Penghantaran(DO)Nota PelaksanaanPerkhidmatan (NPP) Hanya nombor DO sahajadibenarkan dipinda pada semuastatus. Nombor NPP sahaja dibenarkandipinda pada semua status. Hanya dibenarkan ke atas PesananKerajaan yang berstatus‘Menunggu Padanan Bayaran’.Bagi perolehan yang tidak melaluikatalog, medan yang boleh dipindaadalah seperti berikut: Perihal Pesanan Perkhidmatan Maklumat Akaun Penerima Kod Maksud Pejabat Akauntan NegaraInvois Nombor Invois dan maklumatbank sahaja dibenarkan dipinda.Bagi maklumat bank, pindaan hanyadibenarkan ke atas transaksiPembelian Terus.7172
DokumenPesanan Penghantaran(DO)Keterangan Pindaan Hanya nombor DO sahajadibenarkan dipinda pada semuastatus.3. SENARAI DOKUMEN DAN STATUS YANGDIBENARKAN UNTUK DIKEMASKINIi. Dokumen PermintaanHanya dibenarkan ke atas Permintaan yang belumdiluluskan oleh Pelulus.a. Senarai Status Dokumen Bagi Permintaan YangBoleh Dikemaskini:JenisDokumenPermintaanStatus Semasa di Buletin TindakanMenunggu PenyerahanMenunggu KelulusanMenunggu Kajisemulaii.Dokumen Pesanan Perkhidmatan Hanya dibenarkan ke atas SO yang belum diluluskanoleh Pelulus.a. Senarai Status Dokumen Bagi PesananPerkhidmatan Yang Boleh Dikemaskini:JenisDokumenPesananPerkhidmatan(SO)Status Semasa di Buletin TindakanMenunggu PenyerahanMenunggu KelulusanMenunggu Kajisemula7374
iii.Dokumen Pesanan Penghantaran (DO)4. PROSES KEMASKINI DOKUMEN eP Pelulus dibenarkan untuk mengemaskini nombor DO pada semuastatus.i. Peranan Pelulus : Proses Kemaskini Hanya nombor DO sahaja yang dibenarkan untuk dibuat pindaan.iv.Dokumen Nota Pelaksanaan Perkhidmatan (NPP)1) Masukkan PIN Kad Pintar2) Klik butang Log Masuk KadPintar3) Pilih Bahasa/Peranan (jika ada)4) Klik butang Sambung Pelulus dibenarkan untuk mengemaskini nombor NPP sahaja padasemua status.v. Dokumen Invois Pelulus dibenarkan untuk membuat pindaan pada maklumat invoisbagi Pesanan Kerajaan yang berstatus ‘Menunggu PadananBayaran’.5) Skrin “Buletin Tindakan” akandipaparkan6) Klik menu Tadbir Pesanan7) Pilih Pengurusan Dokumen8) Pilih Kemaskini Dokumen Maklumat yang dibenarkan dibuat pindaan adalah nombor invoisdan maklumat bank. Kemudahan pindaan maklumat bank ini hanya terpakai bagiperolehan secara Pembelian Terus sahaja.16) Skrin “Carian untuk KemaskiniDokumen” akan dipaparkan17) Pilih “Jenis Dokumen” dari senaraitarik bawah yang disediakan18) Masukkan No. Dokumen yanghendak dikemaskini.19) Masukkan Tarikh Diterima20) Pilih Status Dokumen21) Klik butang Cari. Hasil carianakan dipaparkan22) Klik butang Kemaskini.Klik pautan NoDokumen untukmelihatperincianpermintaan.7576
16) Satu skrin kemaskini dokumenakan dipaparkan17) Kemaskini maklumat yang perludipinda18) Masukkan Justifikasi pindaan.19) Masukkan Pin Kad Pintar danklik butang Kemaskini.20) Mesej “Amaran” akan dipaparkan21) Klik butang OK.22) Skrin Pemberitahuan/Pengesahanakan dipaparkan.23) Klik menu Log KeluarSkrin kemaskinidokumen akanmemaparkanperinciandokumen yangtelah dipilihuntuk dipinda Klik butangKembali untukkembali ke skrinsebelumnya Klik butangBersih untukmengosongkanruangan yangboleh dipinda7778
79 80
ISI KANDUNGANPERKARASURATMUKAA. PEROLEHAN PRODUK ATAS TALIAN7. PENGENALAN1. PENGENALAN .................................................... 822. PERANAN PENGGUNA DALAM MODUL<strong>PEMBELIAN</strong> <strong>TERUS</strong> .......................................... 833. CARTA ALIRAN PROSES <strong>PEMBELIAN</strong><strong>TERUS</strong> PRODUK ATAS TALIAN........................ 844. PROSES <strong>PEMBELIAN</strong> <strong>TERUS</strong> PRODUKATAS TALIANi. Peranan Peminta : Proses PertanyaanPembelian .......................................................... 86ii. Peranan Pembekal : Proses PengesahanPertanyaan Pembelian............................... 89iii. Peranan Peminta : Proses PengesahanPertanyaan Pembelian Dan PenciptaanPermintaan................................................. 90iv. Peranan Pelulus: Proses KelulusanPermintaan Produk dan PenjanaanPesanan Kerajaan....................................... 92v. Peranan Pembekal: Proses PengesahanPesanan Kerajaan dan Pembekalan Produk..94vi. Peranan Penerima Barangan : ProsesPenjanaan Nota Penerimaan Barangan....... 96vii. Peranan Pembekal : Proses PenciptaanInvois ................................................................... 97viii. Peranan Syarikat Pemfaktoran : PengesahanInvois (Tindakan ini hanya dijalankan sekiranyaPesanan Kerajaan difaktorkan kepada SyarikatPemfaktoran)..........................................................98ix. Peranan Pegawai Padanan Bayaran : ProsesPadanan Pembayaran........................................... 99Transaksi antara PTJ dan Pembekal adalah secaraatas talian.Produk Pembekal boleh diperolehi dari Katalog atastalian dan diperoleh daripada Pembekal ePenabled.Jika produk tiada dalam katalog, PTJ bolehmewujudkan permintaan produk melalui opsyenProduk Luar Talian tetapi transaksi denganPembekal tetap dilaksanakan secara atas talian.8182
8. PERANAN PENGGUNA DALAM MODUL <strong>PEMBELIAN</strong><strong>TERUS</strong> PRODUK ATAS TALIANNo Peranan Tanggungjawab1 Peminta Mencipta dan menyerahPertanyaan Pembelian Pengesahan PertanyaanPembelian - Permintaan akandiwujudkan Menyerah Permintaan2 Pelulus Menyemak/meluluskan ataumenolak permintaan barubekalan Menyemak peruntukan danmenjana Pesanan Kerajaan Mengeluarkan permintaanpenggantian barangan Meminda atau membatalkandokumen eP yang dibenarkan Mencipta/meluluskan Nota3 PegawaiPenerimaBarangan4 PegawaiPadananBayaranPelarasan KreditPenjanaan Nota PenerimaanBaranganMemastikan barangan yangditerima mencukupi dandalam keadaan memuaskan Membuat proses PadananBayaran5 Pembekal Mengesahkan PesananKerajaan Membuat pembekalan Mencipta Invois Mencipta Nota PelarasanKredit (jika pembekalanpenuh tidak dapat dilakukan)6 SyarikatPemfaktoran Mengesahkan PesananKerajaan yang telahdifaktorkanMula9. CARTA ALIRAN PROSES PEROLEHAN <strong>PEMBELIAN</strong><strong>TERUS</strong> PRODUK ATAS TALIANPEMINTACipta dan SerahPertanyaanPembelianPerkhidmatanPEMBEKALPerakui PertanyaanPembelianPEMINTAMengesahkanPertanyaanPembelianPEMINTASerah PesananPermintaanPELULUSLulus PesananPermintaanPEMBEKALMengesahkan PesananKerajaan (LO)(Ke muka surat seterusnya)TidakberjayaBerjayaAntara mukadengan eSPKB Peminta menciptaPertanyaan Pembelian. Pembekal memperakuiPertanyaan Pembelian. Peminta mengesahkanPertanyaan Pembeliandan seterusnya sistemakan menjana PesananPermintaan. Peminta perlumenyerahkan PesananPermintaan kepadaPelulus untuk diluluskan. Pelulus meluluskanPesanan Permintaan.Pada masa yang sama,sistem <strong>ePerolehan</strong> (eP)akan menyemakperuntukan di sistemeSPKB. Sekiranyaantara muka berjaya,Pesanan Kerajaan akandijana dan dihantarkepada Pembekal. Pembekal mengesahkanPesanan Kerajaan. Pembekal membuatpembekalan berdasarkankepada PesananKerajaan. Pembekal menciptaPesanan Penghantaranselepas pembekalandijalankan.8384
10. PROSES PEROLEHAN <strong>PEMBELIAN</strong> <strong>TERUS</strong>PRODUK ATAS TALIANPEGAWAI PENERIMABARANGMenjana NotaPenerimaan BaranganPEMBEKALCipta InvoisPegawai Penerima Barangmenjana Nota PenerimaanBaranganselepasPembekalan diterima. Pembekal mengemukakanInvois.ii. Peranan Peminta : Proses PertanyaanPembelian1) Masukkan PIN Kad Pintar2) Klik butang Log Masuk KadPintar3) Pilih Bahasa/Peranan (jikaada)4) Klik butang SambungPEGAWAI PADANANBAYARANMembuat Padanan BayaranTidakberjayaPegawai Padanan Bayaranmembuat padanan bayaran.9) Skrin “Buletin Tindakan” akandipaparkan10) Klik menu Tadbir Pesanan11) Pilih Carian Katalog12) Pilih Carian ParametrikAntara mukadengan eSPKBTamatBerjaya13) Skrin “Carian Katalog” akandipaparkan14) Masukkan kriteria carian yangdiperlukan15) Klik butang Cario Gunakan aksara * untukmembuat carianwildcard yangmengandungi maklumatyang telah dimasukkan.12) Skrin “Carian Katalog”dengan hasil carian akandipaparkan.13) Klik butang Peroleh bagi itemyang dikehendaki8586
14) Skrin “Perincian Produk”akan dipaparkan.15) Semak maklumat produk danmasukkan butiran berikut:a. Klik kotak semak AlamatPenghantaranb. Masukkan KuantitiPesanan bagi setiapalamat penghantaranc. Masukkan Jangkaan MasaPenghantarand. Klik butang radio Andamemerlukan kart baru?- Yae. Masukkan Nama kartyang baru16) Klik butang Teruskan17) Skrin “Lihat Perincian Produk”akan dipaparkan18) Klik butang Tambah19) Skrin “Kart” akan dipaparkan20) Pilih Kod GOSODO21) Klik butang Pengesahan untukmengesahkan permintaan inio Kuantiti Pesananhendaklah bersamaanataupun melebihi kuantitipesanan minimumooKlik pada rangkaian No.Produk eP untukmemaparkan perincianproduk tersebutButang Hapus digunakanuntuk menghapuskan karttersebuto Butang CarianParametrik digunakanmembuat carian produkatau perkhidmatan denganmengunakan carianparametrikooButang Carian Lanjutandigunakan untuk membuatcarian produk atauperkhidmatanmengunakan carianlanjutanButang Hasil Carian Asaldigunakan untukmemaparkan hasil carianasal22) Skrin “Pengesahan Kart Produk”akan dipaparkan23) Periksa Akaun Penerima danAkaun Caj dan buat pindaanjika perlu24) Pilih kod Prog-Akt/Amanah/Projek-Setia25) Pilih Pejabat Akauntan Negaradan pilih Tarikh/Masa TamatPengesahan PertanyaanPembelian.26) Klik butang Sahkan27) Skrin“Pemberitahuan/Pengesahan”akan dipaparkan28) Klik menu Log KeluaroPengguna bolehmemilih mana-manaPejabat Akuantanyang telah ditetapkanoleh PTJ masingmasingoSekiranya di dalam kartanda mempunyai lebihdaripada satu item, klikkotak semak Pilih bagiitem yang diperlukan danklik butang Pengesahan.8788
viii. Peranan Pembekal : Proses PengesahanPertanyaan Pembelianix.Peranan Peminta : Proses Pengesahan PertanyaanPembelian Dan Penciptaan Permintaan1) Masukkan PIN Kad Pintar2) Klik butang Log Masuk KadPintar3) Pilih Bahasa/Peranan (jika ada)4) Klik butang Sambung5) Skrin “Buletin Tindakan” akandipaparkan6) Klik pada Tindakan Diperlukanberstatus MenungguPengesahan7) Skrin “Pertanyaan Pembelian”akan dipaparkan8) Masukkan Harga SelepasDiskaun (sekiranya ada)9) Masukkan Komen Pembekalbagi pemberian diskaun tadi(sekiranya ada)10) Pembekal boleh mengemaskinimaklumat Emel dan No.Telefon Bimbit Pembekal11) Masukkan Catatan12) Masukkan PIN Kad Pintar13) Klik butang Sahkano Klik rangkaian No.PesananKerajaan/No.PesananPerkhidmatan untukmelihat perincianpertanyaan pembelianoButang Tolakdigunakan jikapembekal inginmenolak PertanyaanPembelian yangditerima1) Masukkan PIN Kad Pintar2) Klik butang Log Masuk KadPintar3) Pilih Bahasa/Peranan (jika ada)4) Klik butang Sambung5) Skrin “Buletin Tindakan” akandipaparkan6) Klik rangkaian TindakanDiperlukan berstatusMenunggu PengesahanPertanyaan Pembelian7) Skrin “Pertanyaan Pembelian”akan dipaparkan8) Masukkan No. Rujukan9) Masukkan Catatan (jika ada)10) Klik butang Sahkan11) Skrin“Pemberitahuan/Pengesahan”akan dipaparkan12) Klik butang Buletin Tindakano Klik rangkaian No.Pesanan Kerajaanuntuk melihatperincian pertanyaanpembeliano Pengguna bolehmembuat pilihansama ada boleh logkeluar atau terus keBuletin Tindakanuntuk menyerahkanpermintaan kepadaPelulus14) Skrin“Pemberitahuan/Pengesahan”akan dipaparkan15) Klik menu Log KeluaroButang BuletinTindakan digunakanjika pembekal inginkembali kepadaBuletin Tindakan8990
x. Peranan Pelulus: Proses Kelulusan PermintaanProduk dan Penjanaan Pesanan Kerajaan13) Skrin “Buletin Tindakan” akandipaparkan14) Klik rangkaian TindakanDiperlukan berstatusMenunggu PenyerahanPermintaan15) Skrin “Penyerahan PermintaanProduk Pembelian Terus” akandipaparkan16) Masukkan Perihal Permintaan17) Pilih Pegawai PenerimaanBarangan bagi setiap alamatpenghantaran (sekiranya lebihdaripada satu)18) Masukkan Catatan19) Pilih Pelulus20) Klik butang Serah21) Skrin“Pemberitahuan/Pengesahan”akan dipaparkan22) Klik butang Log KeluaroButangPenyelenggaraandigunakan jikapeminta inginmembuatpenyelenggaraanterhadap kartpermintaano Butang Hapusdigunakan untukmenghapuskanpermintaan yang telahdibuato Butang Cetakdigunakan untukmencetak perincianpermintaano Butang Kembalidigunakan untukkembali ke lamansebelumnya (BuletinTindakan)1) Masukkan PIN Kad Pintar2) Klik butang Log Masuk KadPintar3) Pilih Bahasa/Peranan (jika ada)4) Klik butang Sambung5) Skrin “Buletin Tindakan” akandipaparkan6) Klik rangkaian TindakanDiperlukan berstatusMenunggu KelulusanPermintaan7) Skrin “Perincian PermintaanProduk Pembelian Terus” akandipaparkan.8) Masukkan Catatan9) Masukkan Pin Kad Pintar10) Klik butang Lulusoo Pelulus bolehmenolak permintaandengan klik butangTolako Pelulus bolehmenghantar kembalipermintaan kepadapeminta untukdikajisemula dengaklikbutangKajisemulao Butang Muat NaikFail digunakan untukmemuatnaik dokumenyang berkaitan11) Skrin“Pemberitahuan/Pengesahan”akan dipaparkan12) Klik butang Buletin TindakanoButangPenyelenggaraanmembolehkan pelulusuntuk menyelengaramaklumat permintaano Butang Muat NaikFail digunakan untukmemuatnaik dokumenyang berkaitan9192
xi. Peranan Pembekal: Proses PengesahanPesanan Kerajaan dan Pembekalan Produk13) Skrin “Buletin Tindakan” akandipaparkan14) Status akan memaparkanMenunggu ProsesAntaramuka SemakanPeruntukan di eSPKB15) Setelah status bertukar kepadaAntaramuka Dengan eSPKBBerjaya, klik pada pautantersebut untuk melihat danmencetak Pesanan Kerajaan16) Skrin“Pemberitahuan/Pengesahan”akan dipaparkan17) Klik menu Log KeluarooUntuk membuatsemakan peruntukansecara manual, klikpada pautanMenunggu ProsesAntaramuka SemakanPeruntukan di eSPKBdan klik butang HantarPembatalan.Tekan papan kekunciF5 untuk menyegarsemula skrin bagimendapatkan statusterkini dokumen yangsedang berantaramukao Klik rangkaian No.Dokumen untukmelihat perincianpesanan kerajaano Klik butang Cetakuntuk mencetakPesanan Kerajaanyang dijanakan1) Masukkan PIN Kad Pintar2) Klik butang Log Masuk KadPintar3) Pilih Bahasa/Peranan (jika ada)4) Klik butang Sambung5) Skrin Buletin Tindakan akandipaparkan6) Klik rangkaian TindakanDiperlukan berstatusMenunggu Pengesahan7) Skrin “Pengesahan PesananKerajaan” akan dipaparkan8) Periksa semua maklumatpesanan9) Masukkan PIN Kad Pintar10) Klik butang Sahkan11) Skrin“Pemberitahuan/Pengesahan”akan dipaparkan12) Klik butang Buletin TindakanoooPembekal bolehmemilih SyarikatPemfaktoran darisenarai tarik bawahyang disediakansekiranya PesananKerajaan tersebutdifaktorkan kepadaSyarikat PemfaktoranButang Tolakdigunakan sekiranyaPembekal inginmenolak PesananKerajaanButang Kembalidigunakan jikapembekal inginkembali kepadaBuletin Tindakan9394
xii.Peranan Penerima Barangan : Proses PenjanaanNota Penerimaan Barangan13) Skrin “Buletin Tindakan” akandipaparkan14) Klik rangkaian TindakanDiperlukan berstatusMenungguPembekalan/Perkhidmatan15) Skrin “Pesanan Penghantaran”akan dipaparkan16) Pilih Alamat Penghantarandengan klik pada kotak semakmasing-masing.17) Bagi setiap AlamatPenghantaran , masukkan No.Pesanan Penghantarannya18) Masukkan Catatan19) Klik butang Serah[Nota: Pembekal bolehmengurangkan kuantitipenghantaran di medan Kuantiti20) Skrin“Pemberitahuan/Pengesahan”akan dipaparkan21) Klik menu Log Keluaro Butang Kembalidigunakan untukkembali ke skrinsebelumnyao Butang Bersihdigunakan untukmengosongkanbutiran yang diisikano Butang Muat NaikFail digunakan untukmemuatnaik dokumenyang berkaitan1) Masukkan PIN Kad Pintar2) Klik butang Log Masuk KadPintar3) Pilih Bahasa/Peranan (jika ada)4) Klik butang Sambung5) Skrin “Buletin Tindakan” akandipaparkan6) Klik rangkaian TindakanDiperlukan berstatusMenunggu Nota PenerimaanBarangan7) Skrin “Nota PenerimaanBarangan” akan dipaparkan8) Masukkan Tarikh Diterima danMasa Terima9) Masukkan Perihal Kualiti10) Masukkan Catatan11) Masukkan PIN Kad Pintar12) Klik butang Jana13) Skrin“Pemberitahuan/Pengesahan”akan dipaparkan14) Klik menu Log Keluaro Klik rangkaian No.PesananKerajaan/No.PesananPerkhidmatan untukmelihat perincianpesanan kerajaano Klik rangkaianPesananPenghantaran untukmelihat perincianpesananpenghantarano Klik rangkaian No.Nota PenerimaanBarang untuk melihatperincian NotaPenerimaanBarangano Klik rangkaian No.PesananPenghantaran untukmelihat perincianPesananPenghantarano Klik rangkaian No.Dokumen untukmelihat perincianPesanan Kerajaan9596
xiii. Peranan Pembekal : Proses Penciptaan Invoisxiv.Peranan Syarikat Pemfaktoran : Pengesahan Invois(Tindakan ini hanya dijalankan sekiranya PesananKerajaan difaktorkan kepada Syarikat Pemfaktoran)1) Masukkan PIN Kad Pintar2) Klik butang Log Masuk KadPintar3) Pilih Bahasa/Peranan (jika ada)4) Klik butang Sambung5) Skrin “Buletin Tindakan” akandipaparkan6) Klik rangkaian TindakanDiperlukan berstatusMenunggu Invois7) Skrin “Invois” akan dipaparkan8) Masukkan No. Invois9) Masukkan Wakil Jualan10) Semak Perincian Bank11) Masukkan Catatan (jika ada)12) Masukkan PIN Kad Pintar13) Klik butang Serah14) Skrin“Pemberitahuan/Pengesahan”akan dipaparkan15) Klik menu Log Keluaro Butang Muat NaikFail digunakan untukmemuatnaik dokumenyang berkaitanoPembekaldikehendakimembuat semakanperincian banksebelum Invoisdiserahkan kepadaKerajaan5) Masukkan PIN Kad Pintar6) Klik butang Log Masuk KadPintar7) Pilih Bahasa/Peranan (jika ada)8) Klik butang Sambung7) Skrin “Buletin Tindakan” akandipaparkan8) Klik pautan Tindakan Diperlukanberstatus MenungguPengesahan Invois10) Skrin “Invois” akan dipaparkan11) Masukkan PIN Kad Pintar12) Klik butang Sahkan12) Skrin“Pemberitahuan/Pengesahan”akan dipaparkan13) Klik menu Log Keluaro Klik pautan No.Pesanan Kerajaan/No.PesananPerkhidmatan untukmelihat perincianPesanan Kerajaano Semak butiran invoissebelum pengesahan.9798
xv. Peranan Pegawai Padanan Bayaran : ProsesPadanan Pembayaran1) Masukkan PIN Kad Pintar2) Klik butang Log Masuk KadPintar3) Pilih Bahasa/Peranan (jika ada)4) Klik butang Sambung5) Skrin “Buletin Tindakan” akandipaparkan6) Klik rangkaian TindakanDiperlukan berstatusMenunggu Padanan Bayaran7) Skrin “Padanan Pembayaran”akan dipaparkan8) Pastikan kesemua dokumenuntuk padanan bayaran iniadalah selaras (amaunpembayaran dan amaun invois)9) Semak maklumat PerihalPembayaran10) Masukkan PIN Kad Pintar11) Klik butang Padankan12) Skrin“Pemberitahuan/Pengesahan”akan dipaparkan13) Klik butang Buletin Tindakano Klik rangkaian No.Pesanan Kerajaanuntuk melihatperincian PesananKerajaano Klik rangkaian No.Invois untuk melihatperincian Invoiso Medan PerihalBayaran akandipaparkan secaraauto berdasarkanformat yangditetapkan olehJabatan AkauntanNegara Malaysia(JANM). Penggunadikehendaki untukmembuat semakandan membuatpindaan sekiranyaperlu.oKlik pautan SenaraiNota PenerimaanBarangan, SenaraiPesananPenghantaran, No.Pesanan Kerajaandan No. Invois untukmelihat dokumendokumentersebutsebelum membuatpadanan pembayaran14) Skrin “Buletin Tindakan” akandipaparkan15) Proses padanan bayaran akanmempunyai status MenungguKeputusan PenghantaranMaklumat Pembayaran DarieSPKB16) Apabila status bertukar kepadaAntaramuka Dengan eSPKBBerjaya, klik pada pautanstatus tersebut17) Skrin “Pemberitahuan PadananPembayaran” akan dipaparkan18) Klik menu Log Keluar* * * *ooUntuk membuatsemakan peruntukansecara manual, klikpada pautanMenungguKeputusanPenghantaranMaklumatPembayaran darieSPKB dan klik butangHantar Pembatalan.Tekan papan kekunciF5 untuk menyegarsemula skrin bagimendapatkan statusterkini dokumen yangsedang berantaramuka99100