You also want an ePaper? Increase the reach of your titles
YUMPU automatically turns print PDFs into web optimized ePapers that Google loves.
Objectives1. Mengerti hal baru dalam Microsoft Word 20072. Mengenal fungsi-fungsi umum dalam Word 20073. Mengenal Home Tab, Insert Tab, Page Layout Tab, References Tab, danMailing tab, serta mampu mengaplikasikannyaPKI- Microsoft Word 2007 2
Microsoft Word 2007Merupakan Program pengolah kata dengan fitur yang lengkap dan memudahkan kitauntuk membuat sebuah dokumen dengan tampilan professional serta dapat denganmudah pula mengeditnya.Membuka Jendela Microsoft WordDouble Klik icon Microsoft Word pada DesktopAtau Klik Start Programs Microsoft Office Microsoft Word 2007ObjectivesPKI- Microsoft Word 2007 3
Apa yang baru dari Microsoft Word 2007?Microsoft Word 2007 memberikan tampilan yang lebih memudahkan pengguna dalammenggunakan tools atau fitur-fitur yang disediakanKeterangan1. Tabs yang didesain menyerupai task dan langsung Nampak pada jendela (biasadisebut ribbon)2. Groups yang membagi masing-masing tab ke dalam sub tasks3. Command Buttons yang berisi perintah-perintah maupun kumpulan perintahSaat mengklik anak panah di sudut bawah masing-masing tab akan muncul kotak dialogUntuk dapat dibuka dalam Word versi sebelumnya, dokumen Word 2007 perlu disimpandalam format Word 1997-2003/.doc. Format dokumen dapat dijumpai pada pilihan saveAs dalam Office buttonWord 2003 Word 2007PKI- Microsoft Word 2007 4
Konversi dokumen Word 2003 ke Word 20071. Buka Word 2007; Buka fokumen Word2003 yang akan dikonversikan2. Klik Office Button3. Klik ConvertOffice Button (Alt +F)Merupakan lokasi pusat untuk mengelola dan berbagi dokumen. Saat mengklik OfficeButton yang berada di sudut kiri atas jendela, Word akan menampilkan menu officebutton yang memungkinkan kita mengakses perintah-perintah umum. Berikut ini adalahtampilan saat Office Button dipilih :Untuk membuka dokumen baru ( Ctrl +N)Untuk membuka dokumen yang tersimpan (Ctrl+O)Untuk menyimpan dokumen ( Ctrl + S)Untuk menyimpan dokumen dengan nama baru (F12)Perintah mencetak dokumenMenyiapkan fokumen untuk distribusiMengirim dokumen ke orang lain (email atau internetMendistribusikan ke orang lain (blog dsb)Untuk menutup dokumenUntuk keluar jendelaPKI- Microsoft Word 2007 5
Quick Access ToolbarQuick Access Toolbar yang berada di atas tabs menyediakan akses mudah terhadapperintah-perintah yang umum digunakan.Pada awalnya Quick Access Toolbar berisi Save, Undo (Ctrl+Z), dan Redo. Meskipundemikian, saat kita mengklik anak panah Customize Quick Access Toolbar, Wordakan menampilkan daftar perintah yang dapat ditambahkan maupun dihilangkan dariQuick Access Toolbar.Repeat: Pengulangan teks Ctrl+YUndo: Kembali ke satu kondisi sebelumnya Ctrl+ZRedo: Kembali ke satu kondisi sesudahnya Ctrl+YHotkey / shortcutMerupakan kombinasi beberapa tombol tertentu pada keyboard untuk melakukan suatuproses tertentuMisal: Ctrl+C mengcopy fileCtrl+V meletakkan hasil copyan atau potonganPKI- Microsoft Word 2007 6
Ruler margin (Indent)Ruler Margin digunakan untuk pengaturan batas kiri dan kanan dari suatu halamanFirst Line IndentHanging IndentLeft IndentRight IndentFirst Line IndentPengaturan posisi huruf pertama pada setiap awal paragrafHanging IndentPengaturan posisi huruf setelah baris pertama pada suatu paragrafLeft IndentPengaturan batas kiri untuk semua teksRight IndentPengaturan batas kanan untuk semua teksPKI- Microsoft Word 2007 7
Home Tab1. ClipboardMeletakkan hasilcopyan/potongan (Ctrl+V)Memotong objek (Ctrl+X)Mengcopy objek (Ctrl+C)Tombol Print Screen digunakan untuk mengcopy semua yang tampak pada layarmonitor2. Font3. ParagraphPKI- Microsoft Word 2007 8
a. Alignment/ Perataan teks- Align Text Left (Ctrl+L) : Membuat teks rata kiri- Align Text Right (Ctrl+R) : Membuat teks rata kanan- Center (Ctrl+E) : Membuat teks berada di tengah- Justify (Ctrl+J) : Membuat teks rata kiri dan kananLATIHAN 1Buatlah teks di bawah ini dengan ketentuan:Font : Times New RomanSize : 12Line Spacing : 1,5b. Bullets and NumberingBullets and Numbering digunakan dalam membuat penulisan terstruktur yangmengandung sub-sub bagianBulletMultilevel listNumberingPKI- Microsoft Word 2007 9
LATIHAN 2Buatlah teks di bawah ini dengan format Bullet and Numbering4. StylesWord menyediakan fungsi style untukmempermudah penulisan karya ilmiah danlaporan. Berikut ini adalah cara untuk membuatstyle baru:1. Klik panah ke bawah pada grup styles2. Klik pada tombol new style3. Akan muncul kotak dialog CreateNew Style from FormattingPKI- Microsoft Word 2007 10
4. Atur style yang diinginkan5. Klik OKLATIHAN 3Buatlah style baru dengan nama “MyStyle”, tipe huruf Algerian, size 14, color green dengantipe awal heading 1, jika dienter akan berpindah ke tipe normal.Buatlah style baru dengan nama “FunStyle”, tipe huruf Times New Roman , size 18, colorblue dengan tipe awal heading 2, jika dienter akan berpindah ke tipe MyStyle.5. EditingMemilih teks atau objekdalam dokumenMenemukan teksMengubah teks yang telahditemukan dengan yang baruPKI- Microsoft Word 2007 11
Insert Tab1. PagesMenyisipkanhalaman kosongBerisi format halamansampul/coverBerpindah ke halamanberikutnya tanpa perlu menekanenter berulang kali2. TablesTable pada word merupakan kumpulan baris dan kolom untuk mengorganisasiinformasi. Pertemuan antara baris dan kolom disebut cell dan cell tersebut diisidengan teks.Pembuatan Tabel1. Klik Insert tab2. Pilih icon table pada grup tables,dan pilih Insert TableAkan muncul kotak dialog insert tableberikutkolombarisPKI- Microsoft Word 2007 12
Number of Columns: berisi jumlah kolomNumber of Rows: berisi jumlah barisAutofit to contents: lebar kolom menyesuaikan isiAutofit to window: lebar kolom menyesuaikan jendelaKonversi Teks ke Table1. Drag teks yang akan dikonversikanke dalam table dengan mouse dangunakan karakter pemisah sepertikoma atau tab untuk menandaidimana letak batas kolom2. Klik Insert tab dan klik Table dalamgroup tables3. Klik Convert Text to Table4. Dalam dialog convert text to tableyang muncul, pilih jumlah kolom danbaris yang akan dibuat5. Pilih tanda pemisah dimana kita akanmeletakkan batas kolom dalamseparate text at1234Hasil :5PKI- Microsoft Word 2007 13
Konversi Table ke Teks1. Pilih baris dan kolom yang akandikonversikan ke paragraph denganmendrag mouse2. Klik Layout tab yang terdapat dalamTable tools dan klik Convert to Textyang terdapat dalam grup data3. Dalam kotak dialog yang muncul,pilihlah karakter pemisah pada bagianseparate text with23Dalam pembuatan sebuah table disediakan beberapa menu tambahan, antara lain :- InsertDengan menu Insert kita dapat menambahkan kolom, baris, dan cell pada saatpembuatan table.Insert TabKlik kanan pada table Insert Insert …… (sesuai yg anda inginkan)- MergeDengan Merge kita dapat menggabungkan beberapa kolom/baris menjadi satu.o Block baris atau kolom yang anda inginkan terlebih dahuluo Klik kanan Merge CellsPKI- Microsoft Word 2007 14
- Table properties, digunakan untuk mengatur tampilan table.o Block tabel terlebih dahuluo Klik kanan Table PropertiesLATIHAN 4Buatlah table di bawah iniInsert TabPKI- Microsoft Word 2007 15
LATIHAN 4Konversikan teks di bawah ini menjadi table seperti yang tampak pada gambar berikut3. IllustrationsPKI- Microsoft Word 2007 16
4. LinksHyperlink digunakan untuk mambuat link ke halamanweb,gambar, alamat email, atau program5. Header & FooterHeader merupakan bagian kepala halaman yang terletak pada bagian atas halamandan digunakan untuk menambahkan teks yang berisi keterangan, seperti judulhalaman.Footer merupakan bagian kaki halaman yang terletak pada bagian bawah halamandan digunakan untuk menambahkan teks yang berisi keteranganLATIHAN 5Buatlah tiga buah halaman dalam satu dokumen dan masing-masing halaman diberi headerdan footer dengan ketentuan:Halaman pertama berisi header bertuliskan”Halaman Pembuka” dan footer bertuliskan“Pendahuluan”Halaman kedua berisi header bertuliskan “Halaman Isi” dan footer bertuliskan“Pembahasan”PKI- Microsoft Word 2007 17
Halaman ketiga berisi header bertuliskan “Halaman Penutup” dan footer bertuliskan “Kritikdan Saran’Masing-masing halaman berisi nomor halaman berupa angka romawi yang terletak di sudutkanan bawah halaman.(Gunakan menu pada tab design dalam grup options di bawah header & footer tools)6. TextPKI- Microsoft Word 2007 18
LATIHAN 6Buatlah teks di bawah iniPKI- Microsoft Word 2007 19
7. SymbolsEquation digunakan untuk memasukkan penulisan matematis ( misal : rumusmatematika, rumus fisika,).Symbol berisi aneka karakter unik yang tidak ditemukan dalam keyboardPembuatan Equation1. Klik menu Insert tab dan klik Equation pada group symbols2. Kemudian akan muncul tab Design pada ribbon dan muncul lembar kerjaequation3. Setelah selesai menuliskan rumus,simpan rumus yang sudah anda tulis.Klik tombol panah Save as NewEquation, kemudian muncul kotakdialog Create New Building Block4. Rumus yang telah anda simpan dapatdilihat di equation pada ToolPKI- Microsoft Word 2007 20
LATIHAN 71. Buatlah rumus luas lingkaran dengan menggunakan π dan d !2.3.PKI- Microsoft Word 2007 21
Page Layout Tab1. ThemesTemaWarna TemaHuruf TemaEfek Tema2. Page SetupLandscape dan portraitBreak page,dsbUkuranmarginLine numbers padamarginFormat teks berbentuk kolomPembuatan Kolom1. Click tab Page Layout pada ribbon2. Pilih Columns yang terletak pada ribbon Page Setup3. Pilih format kolom yang diinginkanPKI- Microsoft Word 2007 22
LATIHAN 8Buatlah teks di bawah ini dengan format kolom!PKI- Microsoft Word 2007 23
3. Page BackgroundMenambahkan teks maya sebagailatar belakang isi halamanWarna latar belakang halamanMenambah bingkai halaman4. ParagraphIndentasi dan Spacing sebelum dan sesudah paragraph5. ArrangePosisi dari objek yang dipilih pada halamanAlignmentMenjadikan beberapa objekmenjadi satu objekPosisi objek terhadap teksRotasi objek yang dipilihMembuat objek yang dipilih berada di belakang objek yang lainMembuat objek yang dipilih berada di atas objek yang lainPKI- Microsoft Word 2007 24
References Tab1. Table of ContentsDaftar isi merupakan salah satu bagian dari penulisan terstruktur, seperti karyailmiah, laporan kerja, karya tulis, dan buku. Daftar isi memuat daftar dari isi ataujudul bab/ chapter yang ada secara keseluruhan dari awal hingga akhir termasuk letakhalaman.Untuk memperbaharuidaftar isi jika adaperubahanUntuk membuat daftar isiPembuatan Daftar Isi1. Klik tab References pada ribbon2. Pilih icon Table of Contents, kemudianInsert Table of Contents3. Maka akan muncul kotak dialog Table ofContents23Untuk mengatur style yang akandimasukkan dalam daftar isiPKI- Microsoft Word 2007 25
LATIHAN 9Buatlah daftar isi dari <strong>modul</strong> Microsoft Word kalian dan letakkan daftar isi tersebut setelahhalaman Cover!2. FootnotesFootnote/ catatan kaki merupakan catatan yang terletak di kaki halaman dan berisiketerangan tambahan, seperti sumber referensi dari sebuah tulisan, maupun arti darisuatu kata yang terdapat dalam halaman tersebut.Endnote/ catatan akhir merupakan catatan yang terletak di akhir dokumen danberisi keterangan tambahan, seperti sumber referensi dari sebuah tulisan, maupun artidari suatu kata yang terdapat dalam dokumen tersebut.PKI- Microsoft Word 2007 26
LATIHAN 10Buatlah teks di bawah ini dengan fasilitas footnote dan endnote, lalu tuliskan perbedaan di antarakeduanya3. Citations & BibliographyDaftar Pustaka merupakan bagian dari penulisan terstruktur seperti karya ilmiah,laporan, karya tulis, dan buku yang berisi keterangan sumber atau referensi berupabuku, artikel, dsb. Daftar pustaka biasa memuat nama pengarang, tahun terbit, judul,kota tempat diterbitkan, dan nama penerbit.PKI- Microsoft Word 2007 27
Pembuatan Daftar Pustaka1. Pilih tab References pada ribbon2. Kemudian pilih menu InsertCitation yang tersedia dalam grupCitations & Bibliography AddNew Source3. Kemudian akan muncul kotak dialogCreate Source. Anda tinggalmenginputkan data kemudianapabila sudah selesai klik OK234. Kemudian pilih Bibliography, makaseluruh data yangtelah anda inputkanke kotak dialog Create Source akanditampilkan.4PKI- Microsoft Word 2007 28
4. CaptionsMemberikan keterangan atas gambarLATIHAN 11Buatlah Daftar Pustaka di bawah ini5. IndexPembuatan Index6. Table of AuthoritiesPKI- Microsoft Word 2007 29
Mailings TabPembuatan amplopPembuatan labelMail MergeMerupakan fasilitas yang memungkinkan kita untuk mengirimkan dokumen seperti suratke banyak alamat tujuan dengan isi dan informasi yang sama sehingga tidak perludilakukan pengetikan secara berulang-ulang.Pembuatan Mail Merge:1. Klik tab Mailings22. Pilih Start Mail Merge, kemudianpilih Letters3. Untuk membuat daftar penerima,pilih Select Recipients Type3New List4. Kemudian akan muncul kotakdialog New Address ListPKI- Microsoft Word 2007 30
4Menambah masukan baruMengatur item/informasiyang ingin ditampilkanditampilkanPencarian dataMenghapus masukan5. Untuk membuat alamat penerimasurat, pilih Select Recipients UseExisting List56. Selanjutnya anda mengatur, itemapa saja yang akan anda tampilkandengan menggunakan pilihan menuyang ada pada Write & InsertFieldsPKI- Microsoft Word 2007 31
6Mengatur item/informasi yang ingin ditampilkanMemberikan ucapan pembukaUntuk memberikan efek highlightMengatur format alamat77. Klik Preview Results untuk melihathasil8. Setelah selesai klik Finish PrintDocuments8PKI- Microsoft Word 2007 32
LATIHAN 12Buatlah surat dan amplop di bawah ini dengan fasilitas Mail mergePKI- Microsoft Word 2007 33
LATIHAN 12“Rajin belajar, tekun bekerja keras, beranimencoba hal baru, dan bangkit untukmengalahkan diri sendiri adalah kunci darikeberhasilan”Good luck! Your way is still long!PKI- Microsoft Word 2007 34





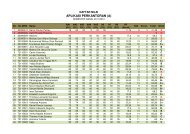
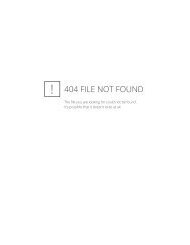


![Slide Kuliah PBO [1]](https://img.yumpu.com/50749096/1/190x245/slide-kuliah-pbo-1.jpg?quality=85)
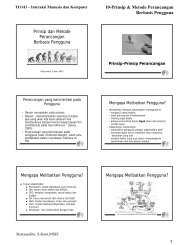
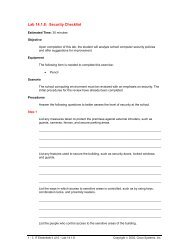
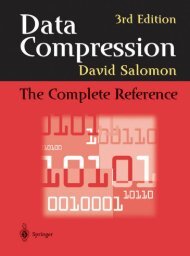
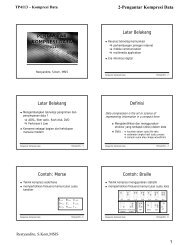
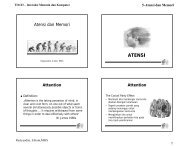
![Slide Kuliah PBO [1]](https://img.yumpu.com/49268027/1/190x245/slide-kuliah-pbo-1.jpg?quality=85)
