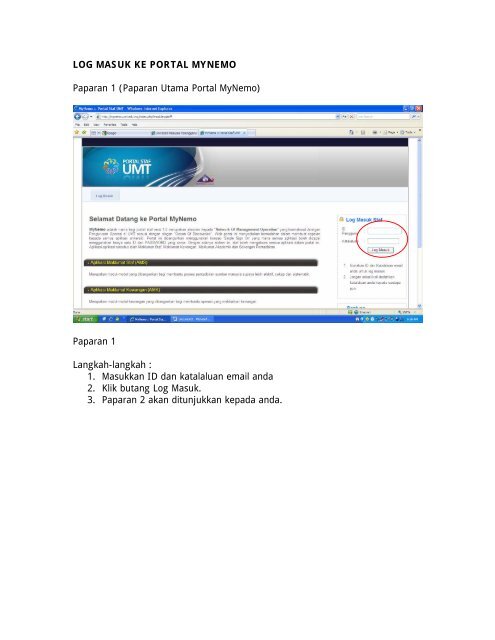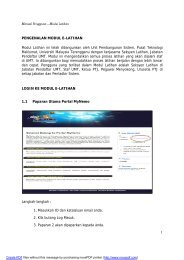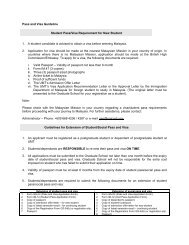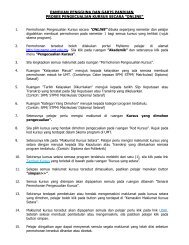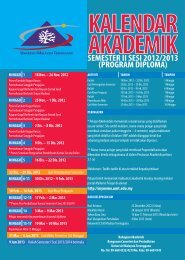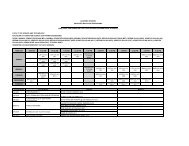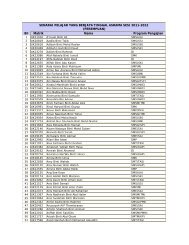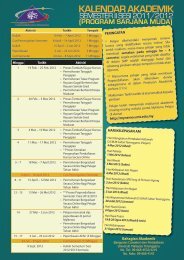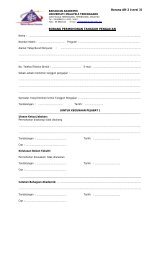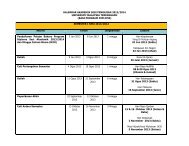LOG MASUK KE PORTAL MYNEMO
LOG MASUK KE PORTAL MYNEMO
LOG MASUK KE PORTAL MYNEMO
- No tags were found...
You also want an ePaper? Increase the reach of your titles
YUMPU automatically turns print PDFs into web optimized ePapers that Google loves.
<strong>LOG</strong> <strong>MASUK</strong> <strong>KE</strong> <strong>PORTAL</strong> <strong>MYNEMO</strong>Paparan 1 (Paparan Utama Portal MyNemo)Paparan 1Langkah-langkah :1. Masukkan ID dan katalaluan email anda2. Klik butang Log Masuk.3. Paparan 2 akan ditunjukkan kepada anda.
Paparan 2 (Profil Peribadi)Anda boleh kemaskini profil peribadi anda dengan mengikuti langkah-langkahberikut :1. Klik butang ’Kemaskini’2. Paparan 3 akan ditunjukkan kepada anda
Paparan 3 ( Borang Kemaskini Profil Peribadi)Anda dibenarkan untuk mengemaskini maklumat-maklumat berikut :1. Alamat2. No. Telefon3. EmailSetelah maklumat peribadi yang ingin dikemaskini telah dimasukkan, klik butang’Simpan’ dan maklumat anda akan disimpan ke pangkalan data staf UMT.
Paparan 4 ( Masuk Ke Modul Cuti Online)Untuk masuk ke Modul Cuti Online, sila ikut langkah-langkah berikut :1. Klik pada tab ‘Aplikasi Staf’2. Paparan 5 akan ditunjukkan.
Paparan 5 (Menu Aplikasi Staf)Terdapat 2 aplikasi yang telah diaktifkan pada menu Aplikasi Staf iaitu :1. Modul Cuti Online2. Modul Penilaian Prestasi OnlineUntuk Masuk ke Modul Cuti Online, Sila ikut langkah berikut :1. Klik pada hyperlink ‘Cuti Online’2. Paparan 6 (Profil Cuti Staf) akan ditunjukkan.
MODUL CUTI ONLINEPaparan 6 (Profil Cuti Staf)Di dalam paparan 6 ini, maklumat-maklumat berikut akan dipaparkan :1. Maklumat Staf.2. Maklumat Pegawai Penyokong dan Pelulus cuti3. Kelayakan Cuti Tahunan dan baki semasa4. Tarikh Cuti Terakhir5. Bilangan GCR terkumpulUntuk membuat permohonan cuti, sila ikut langkah berikut :1. Klik menu ‘Mohon Cuti Rehat’2. Paparan 7 akan ditunjukkan
Paparan 7 (Borang Permohonan Cuti)Untuk mengisi borang permohonan cuti, sila ikut langkah-langkah berikut :1. Masukkan tarikh mula cuti dan tarikh tamat cuti.2. Klik pada ikon calendar di sebelah kotak input tarikh mula dan tarikhtamat dan kalendar akan dipaparkan. Pilih tarikh yang berkenaan.3. Masukkan no. telefon untuk dihubungi ketika bercuti jika diperlukan.4. Hanya ruangan yang ditandakan ‘*’ sahaja yang wajib diisi.5. Klik butang ‘Simpan’ untuk menghantar permohonan cuti.6. Klik menu ‘Status Permohonan Cuti’ untuk melihat status permohonan cutianda dan paparan 8 akan ditunjukkan.
Paparan 8 (Status Permohonan Cuti)Di dalam paparan 8, semua permohonan anda bagi bulan berkenaan dipaparkan.Rekod permohonan yang di ‘highlight’ kan dalam paparan diatas menunjukkanpermohonan baru yang belum disokong/diluluskan.Anda boleh membatalkan permohonan baru tersebut sekiranya ia belumdisokong/diluluskan dengan mengikuti langkah berikut :1. Klik menu ‘batal’ dan rekod permohonan tersebut akan dipadam daripadapangkalan data cuti.2. Sekiranya cuti telah diluluskan tetapi anda datang ke tempat kerja, cutiberkenaan boleh dibatalkan dengan memberitahu PO Cuti di PTJ masingmasing.3. Anda boleh membuat semakan rekod-rekod cuti anda yang telah lepasdengan klik pada menu ‘Rekod Permohonan Cuti’ dan paparan 9 akanditunjukkan.
Paparan 9 (Rekod Permohonan Cuti)Paparan 9 menunjukkan rekod-rekod cuti yang pernah dipohon pada bulan yangberkenaan. Senarai ini boleh dicetak dalam format PDF dan juga Excel.
Paparan 10 (Sokong Cuti)Paparan ini hanya boleh dilihat oleh staf yang telah ditetapkan sebagai pegawaipenyokong cuti. Semua permohonan cuti oleh staf dibawah beliau akandipaparkan untuk dibuat sokongan.Proses sokongan cuti boleh dibuat menggunakan dua (2) kaedah :1. Kaedah Individual2. Kaedah Kelompok (batch)Kaedah 1 :1. klik pada ikon bersebelahan nama pemohon cuti2. tetingkap sokongan cuti akan dipaparkan.3. klik pada butang sokong, jika cuti disokong.4. klik pada butang tidak disokong, jika tidak disokong5. klik butang ’Hantar’ dan proses menyokong cuti selesai dan anda akandapati rekod permohonan berkenaan akan dikeluarkan daripada senaraipermohonan cuti untuk disokong.Kaedah 2:1. Tandakan pada kekotak ’checkbox’ disebelah kanan senarai.2. klik menu ’Sokong Semua’3. Proses menyokong cuti selesai.
Paparan 11 (Kelulusan Cuti)Paparan ini hanya boleh dilihat oleh staf yang telah ditetapkan sebagai pegawaipelulus cuti. Semua permohonan cuti oleh staf dibawah beliau yang telahdisokong akan dipaparkan untuk dibuat kelulusan.Proses kelulusan cuti juga boleh dibuat melalui dua (2) cara iaitu :1. Kelulusan Individu2. Kelulusan Kelompok (batch)Kaedah 1 :1. klik pada ikon bersebelahan nama pemohon cuti2. tetingkap kelulusan cuti akan dipaparkan.3. klik pada butang diluluskan, jika cuti diluluskan.4. klik pada butang tidak diluluskan, jika tidak diluluskan.5. klik butang ’Hantar’ dan proses meluluskan cuti selesai dan anda akandapati rekod permohonan berkenaan akan dikeluarkan daripada senaraipermohonan cuti untuk diluluskan.Kaedah 2:1. Tandakan pada kekotak ’checkbox’ disebelah kanan senarai.2. klik menu ’Lulus Semua’3. Proses melulus cuti selesai