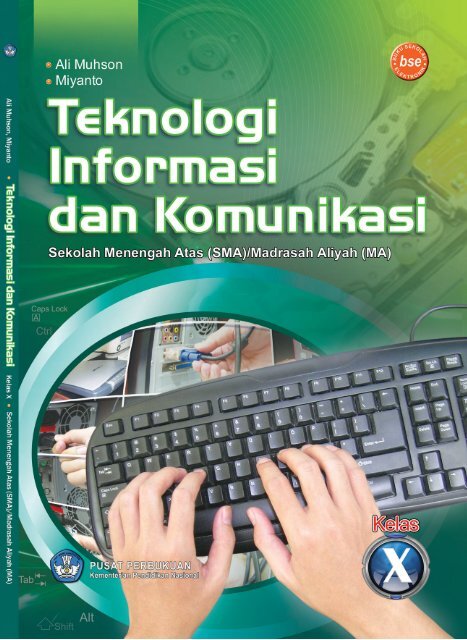Teknologi_Informasi_Dan_Komunikasi_Kelas_10_Ali_Muhson_Miyanto_2010
Teknologi_Informasi_Dan_Komunikasi_Kelas_10_Ali_Muhson_Miyanto_2010
Teknologi_Informasi_Dan_Komunikasi_Kelas_10_Ali_Muhson_Miyanto_2010
You also want an ePaper? Increase the reach of your titles
YUMPU automatically turns print PDFs into web optimized ePapers that Google loves.
Hak Cipta buku ini pada Kementrian Pendidikan Nasional.<br />
Dilindungi Undang-undang.<br />
<strong>Teknologi</strong> <strong>Informasi</strong> dan <strong>Komunikasi</strong> <strong>Kelas</strong> X<br />
untuk SMA/MA<br />
Penyusun : <strong>Ali</strong> <strong>Muhson</strong><br />
<strong>Miyanto</strong><br />
Editor : Denny Ardia Rahman<br />
Ilustrator : Sugiyanta<br />
Suryono<br />
Desainer kover : Jumiyo<br />
Perwajahan : Haryadi<br />
Isti Nur Chasanah<br />
Titik Nur Hadiningsih<br />
Kontrol kualitas : Hadi Karyanto<br />
Pemimpin produksi : M. Mukti Aji<br />
Ukuran Buku : 21 x 29,7 cm<br />
005<br />
ALI<br />
t<br />
ALI <strong>Muhson</strong><br />
<strong>Teknologi</strong> <strong>Informasi</strong> dan <strong>Komunikasi</strong> <strong>Kelas</strong> X/<strong>Ali</strong> <strong>Muhson</strong>, <strong>Miyanto</strong>; editor, Denny Ardia Rahman; ilustrator,<br />
Sugiyanta, Suryono.—Jakarta: Pusat Perbukuan, Kementerian Pendidikan Nasional, 20<strong>10</strong>.<br />
viii, 186 hlm.: ilus.; 30 cm<br />
Bibliografi: hlm. 185<br />
Indeks<br />
Untuk SMA/MA<br />
ISBN 978-979-095-262-1 (no. jilid lengkap)<br />
ISBN 978-979-095-264-5 (jil. 1b)<br />
1. <strong>Teknologi</strong> <strong>Informasi</strong> - Studi dan Pengajaran I. Judul<br />
II. <strong>Miyanto</strong> III. Denny Ardia Rahman IV. Sugiyanta<br />
V. Suryono<br />
Hak Cipta buku ini dialihkan kepada Kementerian Pendidikan Nasional<br />
dari penerbit SAKA MITRA KOMPETENSI<br />
Diterbitkan oleh Pusat Perbukuan<br />
Kementerian Pendidikan Nasional Tahun 20<strong>10</strong><br />
Diperbanyak oleh .....
Puji syukur kami panjatkan ke hadirat Allah SWT, berkat rahmat dan karunia-Nya, Pemerintah,<br />
dalam hal ini, Departemen Pendidikan Nasional, pada tahun 2009, telah membeli hak cipta buku teks<br />
pelajaran ini dari penulis/penerbit untuk disebarluaskan kepada masyarakat melalui situs internet<br />
(website) Jaringan Pendidikan Nasional.<br />
Buku teks pelajaran ini telah dinilai oleh Badan Standar Nasional Pendidikan dan telah ditetapkan<br />
sebagai buku teks pelajaran yang memenuhi syarat kelayakan untuk digunakan dalam proses<br />
pembelajaran melalui Peraturan Menteri Pendidikan Nasional Nomor 49 Tahun 2009 tanggal 12 Agustus<br />
2009.<br />
Kami menyampaikan penghargaan yang setinggi-tingginya kepada para penulis/penerbit yang<br />
telah berkenan mengalihkan hak cipta karyanya kepada Kementerian Pendidikan Nasional untuk<br />
digunakan secara luas oleh para siswa dan guru di seluruh Indonesia.<br />
Buku-buku teks pelajaran yang telah dialihkan hak ciptanya ini, dapat diunduh (down load),<br />
digandakan, dicetak, dialihmediakan, atau difotokopi oleh masyarakat. Namun, untuk penggandaan yang<br />
bersifat komersial harga penjualannya harus memenuhi ketentuan yang ditetapkan oleh Pemerintah.<br />
Diharapkan buku teks pelajaran ini akan lebih mudah diakses oleh siswa dan guru di seluruh Indonesia<br />
maupun sekolah Indonesia yang berada di luar negeri sehingga dapat dimanfaatkan sebagai sumber<br />
belajar.<br />
Kami berharap, semua pihak dapat mendukung kebijakan ini. Kepada para siswa kami ucapkan<br />
selamat belajar dan manfaatkanlah buku ini sebaik-baiknya. Kami menyadari bahwa buku ini masih perlu<br />
ditingkatkan mutunya. Oleh karena itu, saran dan kritik sangat kami harapkan.<br />
Jakarta, April 20<strong>10</strong><br />
Kepala Pusat Perbukuan<br />
<strong>Teknologi</strong> <strong>Informasi</strong> dan <strong>Komunikasi</strong><br />
iii iiiii
iviviviviv<br />
Menginstal Sistem Operasi dan Program Aplikasi
Puji syukur penyusun panjatkan ke hadirat Tuhan Yang Maha Esa. Hal itu karena telah selesainya<br />
penyusunan buku <strong>Teknologi</strong> <strong>Informasi</strong> dan <strong>Komunikasi</strong> untuk siswa Sekolah Menengah Atas/Madrasah <strong>Ali</strong>ah ini. Tidak<br />
lupa penyusun mengucapkan terima kasih kepada semua pihak yang telah membantu terselesaikannya penyusunan<br />
buku ini.<br />
Sesuai dengan salah satu flagship Dewan <strong>Teknologi</strong>, <strong>Informasi</strong> dan <strong>Komunikasi</strong> Nasional yaitu e-education,<br />
penyusun mencoba ikut andil dalam pembangunan bidang informasi dan teknologi melalui buku <strong>Teknologi</strong> <strong>Informasi</strong><br />
dan <strong>Komunikasi</strong> ini.<br />
Buku <strong>Teknologi</strong> <strong>Informasi</strong> dan <strong>Komunikasi</strong> (TIK) ini terdiri atas enam bab. Tiga bab pertama disampaikan untuk<br />
materi pada semester satu dan tiga bab lainnya disampaikan pada semester dua. Pada semester dua terdapat materi<br />
pengayaan tentang mengenal pemrograman komputer. Buku ini akan memberikan manfaat yang maksimal bila<br />
pembelajaran menggunakan model Explicit Instruction atau pembelajaran langsung (Roshenshina dan Stevens, 1986).<br />
Dengan demikian, guru berperan sebagai pendemonstrasi pengetahuan dan keterampilan. Selanjutnya, siswa harus<br />
aktif mengikuti tahap demi tahap pengetahuan sesuai tujuan pemelajaran.<br />
Untuk mendukung model pembelajaran tersebut, di dalam buku ini disajikan berbagai pernik yang dapat dilihat<br />
pada halaman iv. Selain itu, buku ini juga dilampiri CD yang berisi program aplikasi yang bersifat open source, berbagai<br />
materi hypermedia, baik pada CD itu sendiri maupun pada situs tertentu. Dengan demikian pengguna mempunyai<br />
pilihan untuk menggunakan program aplikasi sesuai kebutuhan dan kemampuan.<br />
Sebagai penutup, penyusun berharap semoga buku ini dapat menjadi salah satu pemacu kemandirian bangsa di<br />
bidang teknologi informasi.<br />
Juni 2009<br />
Penyusun<br />
<strong>Teknologi</strong> <strong>Informasi</strong> dan <strong>Komunikasi</strong> <strong>Kelas</strong> X SMA/MA<br />
v
vi<br />
Cara Menggunakan Buku
<strong>Teknologi</strong> <strong>Informasi</strong> dan <strong>Komunikasi</strong> <strong>Kelas</strong> X SMA/MA<br />
vii
Diunduh dari BSE.Mahoni.com<br />
Kata Sambutan ........................................................................................................................................... iii<br />
Kata Pengantar ........................................................................................................................................... v<br />
Cara Menggunakan Buku ........................................................................................................................... vi<br />
Daftar Isi ..................................................................................................................................................... viii<br />
Bab I Melakukan Operasi Dasar pada Komputer ................................................................................. 1<br />
A. Mengaktifkan Komputer ................................................................................................................. 3<br />
B. Menggunakan Mouse ..................................................................................................................... 9<br />
C. Menggunakan Keyboard ................................................................................................................ 11<br />
D. Menggunakan Beberapa Program Aplikasi ..................................................................................... 12<br />
E. Mematikan Komputer ..................................................................................................................... 21<br />
Bab II Fungsi dan Proses Kerja Berbagai Peralatan <strong>Teknologi</strong> <strong>Informasi</strong> dan <strong>Komunikasi</strong> .............. 25<br />
A. Fungsi dan Cara Kerja Alat <strong>Teknologi</strong> <strong>Informasi</strong> dan <strong>Komunikasi</strong>................................................... 27<br />
B. Fungsi dan Proses Kerja Jaringan Telekomunikasi ........................................................................ 38<br />
C. Menggunakan Perangkat Lunak Aplikasi <strong>Teknologi</strong> <strong>Informasi</strong> dan <strong>Komunikasi</strong> .............................. 45<br />
Bab III Ketentuan Penggunaan <strong>Teknologi</strong> <strong>Informasi</strong> dan <strong>Komunikasi</strong> ................................................. 51<br />
A. Etika dan Moral Penggunaan <strong>Teknologi</strong> <strong>Informasi</strong> dan <strong>Komunikasi</strong> ................................................ 53<br />
B. Pelanggaran Etika dan Moral dalam Penggunaan <strong>Teknologi</strong> <strong>Informasi</strong> dan <strong>Komunikasi</strong> ................. 54<br />
C. Hak Atas Kekayaan Intelektual dalam <strong>Teknologi</strong> <strong>Informasi</strong> dan <strong>Komunikasi</strong> .................................. 55<br />
D. Kesehatan dan Keselamatan Kerja (K3) dalam Penggunaan TIK .................................................. 62<br />
Latihan Ulangan Semester ........................................................................................................................ 71<br />
Bab IV Menggunakan Sistem Operasi .................................................................................................... 73<br />
A. Mengenal Sistem Operasi .............................................................................................................. 75<br />
B. Melakukan Operasi Dasar pada Sistem Komputer ......................................................................... 79<br />
C. Mengenal dan Menginstal Periferal ................................................................................................ 82<br />
D. Setting Periferal ............................................................................................................................. 84<br />
E. Manajemen File ............................................................................................................................. 88<br />
Bab V Menggunakan Perangkat Lunak Pengolah Kata......................................................................... 95<br />
A. Menu dan Ikon dalam Perangkat Lunak Pengolah Kata ................................................................. 97<br />
B. Menggunakan Menu dan Ikon ........................................................................................................ <strong>10</strong>5<br />
C. Membuat dan Menyimpan Dokumen .............................................................................................. <strong>10</strong>6<br />
D. Mengolah Dokumen ....................................................................................................................... <strong>10</strong>7<br />
Bab VI Mengenal Pemrograman Komputer ............................................................................................ 153<br />
A. Mengenal Pemrograman dan Bahasa Pemrograman ...................................................................... 155<br />
B. Mengenal Wilayah Kerja Perangkat Lunak Pemrograman .............................................................. 157<br />
C. Lebih Jauh Mengenal Object, Property, Method, dan Event ........................................................... 159<br />
D. Memulai Microsoft Visual Basic 6.0 ............................................................................................... 163<br />
E. Lebih Jauh Menggunakan Bahasa Pemrograman ........................................................................... 167<br />
F. Membuat Project Pemrograman ..................................................................................................... 175<br />
Latihan Ulangan Kenaikan <strong>Kelas</strong>............................................................................................................... 180<br />
Glosarium ................................................................................................................................................... 183<br />
Indeks ...................................................................................................................................................... 184<br />
Daftar Pustaka ............................................................................................................................................ 185<br />
Lampiran .................................................................................................................................................... 186<br />
viii<br />
Daftar Isi
Sumber: Foto Jumiyo<br />
• Mengaktifkan komputer<br />
• Cold booting<br />
• Warm booting<br />
• Menggunakan mouse<br />
• Menggunakan keyboard<br />
• Windows Explorer<br />
• Program aplikasi antivirus<br />
• Mematikan komputer<br />
Dewasa ini komputer semakin berperan dalam kehidupan manusia. Manusia<br />
menggunakan komputer untuk melakukan pekerjaan. Sebagai pelajar, mungkin<br />
Anda juga sering memanfaatkan jasa komputer. Misalnya saja saat Anda<br />
membuat laporan, menulis cerita pendek, maupun membuat kartu ucapan.<br />
Mungkin juga Anda menggunakan komputer untuk menyalurkan kegemaran<br />
(hobby). Sebagai contoh, membuat film animasi, mendesain poster, dan membuat<br />
kartu nama.<br />
Komputer memang telah berkembang menjadi ”sahabat” manusia. Hampir<br />
semua pekerjaan manusia dipermudah berkat komputer. Meskipun begitu,<br />
komputer bukanlah robot ”serba tahu”. Benda ini hanyalah alat bantu. Hasil akhir<br />
yang diperoleh bergantung kepada kemampuan manusia ”mengoperasikan”<br />
komputer.<br />
Setelah mempelajari bab ini, diharapkan Anda dapat mengaktifkan dan<br />
mematikan komputer sesuai prosedur, menggunakan mouse dan keyboard,<br />
merangkai beberapa komponen sehingga terbentuk satu unit komputer,<br />
mengoperasikan Windows Explorer, serta menjalankan program antivirus.<br />
2<br />
Bab I Melakukan Operasi Dasar pada Komputer
A. Mengaktifkan Komputer<br />
Sebelum mengoperasikan komputer, tentu Anda harus mengaktifkan atau<br />
menghidupkan komputer. Mungkin selama ini Anda selalu menjumpai komputer<br />
yang siap pakai (misalnya komputer sekolah atau persewaan komputer). Artinya,<br />
perangkat-perangkat penyusun komputer telah tersambung dan siap digunakan.<br />
Akan tetapi, mungkin saja suatu saat Anda harus merangkai berbagai perangkat<br />
tersebut. Misalnya saat Anda membeli komputer.<br />
Sebaiknya Anda tidak hanya mempelajari cara menggunakan komputer.<br />
Pelajari pula ciri-ciri perangkat komputer serta cara menyiapkan komputer.<br />
Caranya, simak uraian berikut.<br />
1. Mengenal Perangkat Penyusun Komputer<br />
Secara garis besar, satu unit komputer terdiri atas media masukan,<br />
media pemroses, media keluaran, media penyimpan, dan alat pelengkap.<br />
Media masukan disebut pula media input. Beberapa contoh media<br />
masukan yaitu keyboard, mouse, scanner, joystick, light pen, monitor touch<br />
screen, barcode reader, dan mikrofon. Mungkin Anda sering membaca atau<br />
mendengar istilah tetikus, papan ketik, dan pemindai. Tetikus adalah<br />
sebutan mouse dalam bahasa Indonesia. Papan ketik merujuk pada<br />
keyboard, sedangkan pemindai adalah sebutan lain dari scanner.<br />
Komputer tidak harus disertai semua media masukan. Media masukan<br />
pokok dan harus ada dalam komputer yaitu keyboard. Akan tetapi, secara<br />
umum komputer dilengkapi keyboard dan mouse.<br />
Unit sistem komputer memproses pekerjaan yang harus dilakukan<br />
komputer. Central Processing Unit (CPU) digunakan sebagai media pemroses<br />
utama. Karena fungsinya, media ini dikatakan sebagai otak dari komputer.<br />
CPU bekerja dalam tiga peran. Peran pertama yaitu sebagai control unit.<br />
Peran kedua dan ketiga berturut-turut internal memory dan arithmatic logical<br />
unit. CPU yang lazim disebut prosesor diletakkan pada motherboard.<br />
Kemudian motherboard, hard disk, dan beberapa komponen yang lain,<br />
diletakkan dalam satu kotak yaitu case. Nah, satu unit case dan aneka<br />
komponen tersebut disebut casing.<br />
Monitor, speaker (pengeras suara), dan printer tergolong sebagai media<br />
keluaran (output). Printer adalah alat yang digunakan untuk mencetak data<br />
dari dalam komputer. Output monitor adalah segala sesuatu yang kita lihat<br />
pada layar monitor. Speaker merupakan alat output yang menghasilkan<br />
suara.<br />
Dapat pula pada satu unit komputer<br />
ditambahkan beberapa peralatan (peripheral).<br />
Peralatan yang pertama yaitu kartu jaringan<br />
(network interface card). Peralatan yang<br />
kedua berupa modem. Kedua alat ini digunakan<br />
agar komputer dapat berhubungan dengan<br />
jaringan dan internet.<br />
Data hasil kerja dapat disimpan<br />
menggunakan media penyimpanan. Media<br />
yang sering digunakan misalnya CD, flash<br />
disk, hard disk, dan disket.<br />
Sumber: Foto Jumiyo<br />
Gambar 1.6 Compact<br />
disk (CD)<br />
Sumber: www.aramedia.com<br />
Gambar 1.1 Monitor layar sentuh<br />
Sumber: Foto Jumiyo<br />
Gambar 1.2 Keyboard<br />
Sumber: www.grc.com<br />
Gambar 1.3 Light pen<br />
Sumber: Foto Jumiyo<br />
Gambar 1.4 Scanner<br />
Sumber: Foto Jumiyo<br />
Gambar 1.7 Hard disk<br />
Sumber: Foto Jumiyo<br />
Gambar 1.8 Disket<br />
Sumber: Foto Jumiyo<br />
Gambar 1.9 Flash disk<br />
Sumber: www.popgadget.net<br />
Gambar 1.5 Mouse<br />
<strong>Teknologi</strong> <strong>Informasi</strong> dan <strong>Komunikasi</strong> <strong>Kelas</strong> X SMA/MA<br />
3
Sumber: Foto Jumiyo<br />
Gambar 1.<strong>10</strong> Aneka konektor USB<br />
2. Mengenal Port dan Konektor<br />
Casing, monitor, keyboard, mouse, serta semua peralatan dihubungkan<br />
dengan cara khusus. Alat yang digunakan untuk menghubungkan<br />
semua perangkat adalah kabel. Kabel memiliki dua bagian, yaitu bagian<br />
ujung dan pangkal. Pada ujung dan pangkal kabel dipasangkan alat berupa<br />
konektor (connector). Konektor ini ditancapkan atau dipasangkan pada<br />
bagian bernama port. Port dapat terletak pada casing, monitor, printer, dan<br />
scanner.<br />
Konektor yang digunakan pada komputer berbeda-beda. Perbedaan<br />
konektor mengakibatkan perbedaan port. Jenis port serta konektor perlu<br />
Anda perhatikan. Hal ini berguna saat Anda harus merangkai perangkatperangkat<br />
sehingga terbentuk satu unit komputer. Agar lebih paham mengenai<br />
hal ini, simak beberapa jenis port berikut.<br />
a. Universal Serial Bus (USB) Port<br />
Jenis port USB (port universal serial bus) digunakan sebagai<br />
tempat menancapkan konektor USB. Port ini biasa digunakan untuk<br />
menghubungkan casing dengan printer, flash disk, external hard disk,<br />
dan scanner. Keyboard dan mouse yang diproduksi akhir-akhir ini<br />
menggunakan port USB pula.<br />
Di pasaran dikenal beberapa jenis port USB, misalnya port USB<br />
type A, port USB type B, port USB mini-A, dan port USB mini-B.<br />
b. Ethernet Port<br />
Port jenis Ethernet digunakan untuk membangun jaringan. Jaringan<br />
yang terbentuk dapat berupa jaringan lokal maupun internet.<br />
Port Ethernet<br />
Konektor Ethernet<br />
Sumber: Foto Jumiyo<br />
Gambar 1.11 Port dan konektor Ethernet<br />
c. Parallel Port<br />
Jenis port ini digunakan untuk menghubungkan printer dengan<br />
casing. Printer yang menggunakan port ini biasanya berupa printer<br />
model LPT/1.<br />
Port VGA<br />
Sumber: Foto Jumiyo<br />
Gambar 1.12 Port paralel<br />
Sumber: Foto Jumiyo<br />
Gambar 1.13 Konektor paralel<br />
d. Video Graphics Array (VGA) Port<br />
VGA port digunakan untuk menghubungkan casing dan monitor.<br />
Konektor dan port VGA dapat terpasang kuat karena konektor VGA<br />
disertai baut pengencang.<br />
Konektor VGA<br />
Sumber: Foto Jumiyo<br />
Gambar 1.14 Port dan konektor VGA<br />
4<br />
Bab I Melakukan Operasi Dasar pada Komputer
e. PS/2 Port<br />
Port PS/2 (baca: pi es tu) digunakan untuk<br />
menghubungkan mouse serta keyboard.<br />
Mouse dan keyboard yang menggunakan port<br />
jenis ini disebut mouse PS/2 dan keyboard PS/2.<br />
Port PS/2 masih banyak digunakan meskipun<br />
sekarang telah beredar mouse serta keyboard<br />
yang menggunakan konektor USB.<br />
Letak port untuk keyboard berdampingan<br />
dengan port mouse. Untuk membedakan dua port<br />
ini, Anda dapat melihat warna port. Port untuk<br />
keyboard berwarna ungu, sedangkan port untuk<br />
mouse berwarna hijau muda.<br />
f. International Electronical Commission (IEC) Port<br />
Port jenis ini digunakan untuk mengalirkan arus listrik ke dalam<br />
monitor maupun casing. Konektor IEC memiliki tiga batang logam.<br />
g. Tip-Ring-Sleeve Port (TRS)<br />
Port jenis ini dapat digunakan untuk menghubungkan media<br />
masukan maupun keluaran. Media masukan misalnya headset<br />
multimedia. Media keluaran misalnya speaker.<br />
Port TRS berpasangan dengan konektor TRS. Konektor TRS<br />
berbentuk silinder meruncing.<br />
3. Merangkai Perangkat Komputer<br />
Port keyboard<br />
Port mouse<br />
Konektor keyboard<br />
Sebelum digunakan, perangkat penyusun komputer harus dirangkai.<br />
Dapat dikatakan bahwa perangkat utama penyusun komputer adalah CPU.<br />
Perangkat-perangkat yang lain dirangkai dengan memasangkan perangkat<br />
tersebut pada casing.<br />
Setelah mengetahui berbagai port, sekarang coba perhatikan langkahlangkah<br />
untuk merangkai komputer. Karena setiap perangkat memiliki port<br />
dan konektor khusus, saat merangkai perangkat Anda harus memerhatikan<br />
masing-masing port pada casing. Perhatikan port pada casing di bawah ini.<br />
Sumber: Foto Jumiyo<br />
Gambar 1.15 Konektor dan port keyboard serta mouse<br />
Konektor IEC<br />
Konektor mouse<br />
Sumber: Foto Jumiyo<br />
Gambar 1.16 Port dan konektor IEC<br />
Port TRS<br />
Port IEC<br />
Port IEC<br />
Konektor TRS<br />
Port PS/2<br />
keyboard<br />
Port VGA<br />
Port PS/2<br />
mouse<br />
Port<br />
ethernet<br />
Port TRS<br />
Sumber: Foto Jumiyo<br />
Gambar 1.17 Port dan konektor TRS<br />
Sumber: Foto Jumiyo<br />
Gambar 1.18 Berbagai port pada bagian belakang casing<br />
<strong>Teknologi</strong> <strong>Informasi</strong> dan <strong>Komunikasi</strong> <strong>Kelas</strong> X SMA/MA<br />
5
Pada saat memasang kabel<br />
power casing, kabel belum perlu<br />
dihubungkan dengan sumber listrik<br />
atau UPS. Hal ini perlu Anda lakukan<br />
agar Anda tidak tersengat arus listrik.<br />
a. Memasang Kabel Power Casing<br />
Perhatikan langkah-langkah memasang kabel power casing berikut.<br />
1) Siapkan kabel power yang dilengkapi konektor IEC.<br />
2) Tancapkan konektor IEC pada port IEC.<br />
Sumber: Foto Jumiyo<br />
Gambar 1.19 Menancapkan konektor pada<br />
port power casing<br />
Sumber: Foto Jumiyo<br />
Gambar 1.20 Kabel dan konektor VGA<br />
Sumber: Foto Jumiyo<br />
Gambar 1.21 Cara menghubungkan<br />
konektor VGA dan port<br />
casing<br />
Sumber: Foto Jumiyo<br />
Gambar 1.22 Menancapkan konektor<br />
PS/2 mouse ke port PS/2<br />
b. Menyambungkan Casing dan Monitor<br />
Perhatikan langkah-langkah menyambung casing dan monitor berikut.<br />
1) Siapkan kabel penghubung casing dan monitor.<br />
2) Hubungkan konektor dengan port casing, kuatkan posisi konektor<br />
dengan cara mengencangkan baut.<br />
c. Menyambungkan Casing dan Mouse<br />
Cara menghubungkan casing dan mouse dapat dilakukan dengan<br />
dua cara. Cara yang dapat Anda gunakan bergantung pada jenis<br />
konektor mouse. Jika menggunakan konektor PS/2, carilah port untuk<br />
menancapkan konektor mouse jenis PS/2. Ingat bahwa port ini<br />
berwarna hijau muda.<br />
Jika Anda menggunakan mouse jenis USB, tancapkan konektor<br />
mouse pada port USB.<br />
d. Menyambungkan Casing dan Keyboard<br />
Cara menyambungkan keyboard hampir sama dengan cara<br />
menyambungkan mouse. Bedanya, Anda harus menancapkan konektor<br />
PS/2 pada port berwarna ungu.<br />
Jika Anda menggunakan keyboard jenis USB, tancapkan konektor<br />
USB pada port USB.<br />
e. Menyambungkan Casing dengan Jaringan<br />
Agar dapat berhubungan dengan komputer lain, Anda dapat<br />
merangkaikan komputer menjadi jaringan. Jika Anda telah memiliki<br />
jaringan komputer, Anda hanya perlu menambahkan satu komputer<br />
dalam jaringan tersebut. Langkah-langkah yang dapat Anda lakukan<br />
sebagai berikut.<br />
1) Siapkan kabel jaringan beserta konektor yang sesuai.<br />
2) Tancapkan konektor tersebut pada port Ethernet.<br />
Sumber: Foto Jumiyo<br />
Gambar 1.23 Menancapkan konektor<br />
PS/2 keyboard ke port<br />
PS/2<br />
Sumber: Foto Jumiyo<br />
Gambar 1.24 Menghubungkan konektor<br />
Ethernet pada port<br />
6<br />
Bab I Melakukan Operasi Dasar pada Komputer
f. Menyambungkan Speaker dan Casing<br />
Speaker menggunakan beberapa jenis konektor antara lain konektor<br />
TRS dan konektor USB. Cara menyambungkan speaker berkonektor<br />
TRS mirip dengan cara menyambung speaker berkonektor USB. Jika<br />
Anda menggunakan konektor USB, tancapkan konektor USB pada<br />
salah satu port USB casing. Konektor USB ini berfungsi sebagai<br />
penghubung speaker ke sumber listrik. Sebaliknya, jika tidak menggunakan<br />
konektor USB, tancapkan konektor power ke sumber listrik.<br />
Tancapkan konektor TRS pada port berwarna hijau muda. Port ini<br />
biasa terletak di tengah atau di antara dua port pengapit.<br />
g. Menghubungkan Monitor dan Casing dengan UPS<br />
Monitor dan casing memerlukan arus listrik agar dapat bekerja.<br />
Pada dasarnya casing serta monitor dapat dihubungkan secara<br />
langsung dengan sumber listrik. Akan tetapi cara ini kurang aman.<br />
Sebaiknya casing serta monitor dihubungkan dengan Uniterruptible<br />
Power Supply (UPS) terlebih dahulu. UPS dapat menyimpan arus listrik<br />
sehingga komputer tidak langsung mati saat listrik mati.<br />
Untuk menghubungkan monitor ke UPS, lakukan langkah-langkah<br />
berikut.<br />
1) Siapkan kabel power monitor.<br />
2) Tancapkan konektor IEC (konektor pada monitor) pada port yang<br />
sesuai.<br />
3) Tancapkan kabel dari casing dan monitor ke UPS.<br />
h. Menghubungkan UPS Sumber Listrik<br />
UPS memiliki kabel untuk menghubungkan alat ini dengan sumber<br />
listrik. Untuk menghubungkan UPS dan sumber listrik, lakukan langkahlangkah<br />
berikut.<br />
1) Siapkan kabel power UPS.<br />
2) Tancapkan konektor pada port yang sesuai.<br />
3) Tancapkan kabel ke sumber listrik.<br />
4. Langkah-Langkah Mengaktifkan Komputer<br />
Setelah komputer beserta perangkat pendukung siap, sekarang Anda<br />
dapat mengaktifkan komputer. Secara garis besar terdapat dua kondisi yang<br />
mengharuskan Anda mengaktifkan komputer. Kondisi pertama yaitu Anda<br />
mengaktifkan komputer dari awal. Artinya, komputer dalam keadaan mati<br />
dan kemudian diaktifkan. Pengaktifan komputer dengan kondisi ini disebut<br />
cold booting.<br />
Kondisi kedua, Anda mematikan sekaligus mengaktifkan kembali<br />
komputer (restart). Kondisi ini dapat terjadi karena komputer mengalami<br />
gangguan (hang atau error). Dapat pula kondisi ini terjadi karena suatu<br />
program aplikasi meminta Anda melakukan restart. Pengaktifan komputer<br />
dengan kondisi ini disebut warm booting.<br />
Cold booting maupun warm booting pernah Anda pelajari. Cara ini telah<br />
Anda kenal pada saat Anda duduk di bangku kelas VII. Sekarang coba ingat<br />
kembali cara-cara tersebut. Simaklah uraian berikut.<br />
Cold Booting<br />
1. Jika Anda menggunakan UPS atau stabilizer, tekan tombol<br />
power pada UPS atau stabilizer.<br />
2. Lanjutkan langkah pertama dengan menekan tombol power<br />
casing komputer.<br />
Sumber: Foto Jumiyo<br />
Gambar 1.25 Menancapkan konektor<br />
speaker ke port TRS<br />
Sumber: Foto Jumiyo<br />
Gambar 1.26 Menancapkan konektor<br />
casing dan monitor pada<br />
UPS<br />
Error berarti kekeliruan atau<br />
tidak tepat. Dalam konteks<br />
komputer, error dapat berarti<br />
kekeliruan perangkat lunak (software)<br />
atau kerusakan pada<br />
perangkat keras (hardware). Jika<br />
terjadi error, maka perintah yang<br />
dijalankan tidak sesuai dengan<br />
keinginan pengguna komputer.<br />
Hang berarti macet. Sebuah<br />
komputer dikatakan hang jika<br />
komputer tidak merespon perintah<br />
yang diberikan pengguna komputer.<br />
<strong>Teknologi</strong> <strong>Informasi</strong> dan <strong>Komunikasi</strong> <strong>Kelas</strong> X SMA/MA<br />
7
3. Pada jenis komputer tertentu, Anda harus pula menekan tombol<br />
power pada monitor.<br />
4. Komputer akan memulai proses kerja. Lampu-lampu indikator<br />
akan menyala. Lampu-lampu ini dapat Anda jumpai pada bagian<br />
monitor, casing, dan keyboard (papan ketik).<br />
5. Komputer akan terus berproses hingga monitor menampilkan<br />
halaman sistem operasi. Jika dilakukan pengaturan tertentu,<br />
komputer akan menampilkan proses pemberian password (kata<br />
lewat).<br />
<br />
Sumber: Foto Jumiyo<br />
Menekan tombol power<br />
Sumber: Microsoft Windows<br />
XP Service Pack 2<br />
Memasukkan password<br />
<br />
Sumber: Microsoft Windows XP Service Pack 2<br />
Komputer siap digunakan<br />
Warm Booting<br />
Warm booting dapat dilakukan dengan tiga macam cara. Cara pertama<br />
menggunakan start, cara kedua menggunakan keyboard, sedangkan<br />
cara ketiga menggunakan tombol reset.<br />
1. Warm booting menggunakan tombol start<br />
a. Klik start.<br />
b. Klik Turn Off Computer.<br />
c. Klik Restart.<br />
2. Warm booting menggunakan keyboard (cara ini digunakan jika<br />
komputer tidak merespon perintah Anda)<br />
a. Tekan tombol Ctrl + Alt + Delete secara bersamaan.<br />
b. Ulangi langkah a jika perlu.<br />
3. Warm booting menggunakan tombol reset<br />
Untuk melakukan cara ini, Anda hanya perlu menekan tombol<br />
reset pada casing.<br />
8<br />
Bab I Melakukan Operasi Dasar pada Komputer
B. Menggunakan Mouse<br />
Posisi mouse ditampilkan dalam monitor. Biasanya tampilan mouse ini<br />
berupa gambar panah. Dapat pula tampilan ini berbentuk jari tangan dan bentukbentuk<br />
lainnya. Saat Anda menggerakkan mouse, panah di monitor akan<br />
bergerak pula. Panah itu disebut kursor atau pointer.<br />
Pada umumnya, mouse memiliki dua buah tombol. Akan tetapi ada pula<br />
mouse yang memiliki lebih dari dua tombol. Selain itu, mouse jenis mouse scroll<br />
memiliki bagian berbentuk roda. Roda ini terletak di ujung tengah mouse. Roda<br />
mouse diapit oleh dua tombol mouse. Roda mouse disebut sebagai scroller.<br />
Scroller bermanfaat untuk menggulung layar dari suatu program aplikasi.<br />
Jika Anda melakukan klik pada tombol kiri mouse maka Anda melakukan klik<br />
kiri. Sebaliknya, jika Anda melakukan klik pada tombol kanan mouse, berarti<br />
Anda melakukan klik kanan. Klik kanan sering digunakan untuk mempersingkat<br />
langkah sehingga pekerjaan dapat dilakukan dengan lebih cepat.<br />
Kabel<br />
Sumber: Microsoft Windows XP Service Pack 2<br />
Gambar 1.27 Kursor di monitor<br />
Tombol kiri<br />
Tombol kanan<br />
Roda<br />
Sumber: Foto Jumiyo<br />
Gambar 1.28 Bagian-bagian mouse<br />
Meski teknologi mouse berkembang,<br />
prinsip penggunaan mouse<br />
tidak banyak berubah. Perhatikan<br />
cara menggunakan mouse optik<br />
berikut.<br />
1. Pegang mouse, kemudian geser<br />
atau gerakkan ke arah yang Anda<br />
suka. Perhatikan gerakan kursor<br />
saat mouse digerakkan. Kursor<br />
akan selalu mengikuti arah<br />
gerakan mouse. Mengarahkan<br />
kursor ke suatu objek disebut<br />
pointing.<br />
2. Gerakkan mouse hingga berada<br />
di tombol start. Tetap letakkan<br />
kursor pada tombol itu. Anda<br />
akan melihat tanda Click here<br />
to begin. Kliklah tombol kiri<br />
mouse tepat saat kursor berada<br />
pada tombol start. Untuk<br />
membatalkan perintah, klik<br />
tombol kiri mouse di bagian ruang<br />
desktop yang kosong.<br />
Sumber: Microsoft Windows XP Service Pack 2<br />
Gambar 1.29 Menggerakkan kursor<br />
Sumber: Microsoft Windows XP Service Pack 2<br />
Gambar 1.30 Klik kiri tombol start<br />
Sekarang telah diproduksi<br />
mouse multimedia. Mouse ini memiliki<br />
11 tombol. Tombol-tombol ini dapat<br />
digunakan untuk mengatur volume<br />
suara, berpindah halaman, hingga<br />
membuka program penjelajah<br />
internet (web browser).<br />
Sumber: www.techyo.com<br />
Mouse multimedia<br />
<strong>Teknologi</strong> <strong>Informasi</strong> dan <strong>Komunikasi</strong> <strong>Kelas</strong> X SMA/MA<br />
9
3. Gerakkan mouse hingga berada di tombol start. Tetap letakkan kursor pada<br />
tombol. Kliklah tombol kanan mouse itu. Anda akan melihat beberapa pilihan<br />
muncul (perhatikan Gambar 1.31).<br />
Pilihlah Explore menggunakan klik kiri. Komputer akan masuk ke program<br />
Windows Explorer. Tutuplah Windows Explorer dengan cara melakukan klik<br />
tanda silang di kanan atas tampilan Windows Explorer. Lakukan seperti<br />
petunjuk dalam Gambar 1.32.<br />
Sumber: Microsoft Windows XP Service Pack 2<br />
Gambar 1.31 Klik kanan pada tombol<br />
start<br />
Sumber: Microsoft Windows XP Service Pack 2<br />
Gambar 1.32 Menutup Windows Explorer<br />
4. Klik dapat pula dilakukan dua kali dengan cepat. Cara ini disebut klik ganda<br />
(double click). Untuk mencoba cara ini, lakukan langkah-langkah berikut.<br />
Perhatikan tampilan awal Windows XP. Pastikan bahwa di halaman itu<br />
terdapat jalan pintas (shortcut), misalnya ikon Mozilla Firefox. Pada jalan<br />
pintas itu, lakukan klik kiri sebanyak dua kali dengan cepat. Apakah yang<br />
terjadi? Layar monitor Anda akan menampakkan wilayah kerja Mozilla<br />
Firefox.<br />
Mouse pad atau alas mouse vital<br />
bagi tipe mouse tertentu. Mouse yang<br />
menggunakan bola (mouse ball)<br />
akan cepat kotor jika tidak diberi<br />
mouse pad. Mouse optik juga lebih<br />
”terkendali” jika menggunakan<br />
mouse pad.<br />
Sumber: Microsoft Windows XP Service Pack 2, Mozilla Firefox<br />
Gambar 1.33 Klik ganda<br />
5. Bukalah program aplikasi, misalnya Microsoft Word. Caranya, klik start<br />
kemudian klik All Programs. Pilih dan lakukan klik pada Microsoft office.<br />
Langkah terakhir lakukan klik pada Microsoft Office Word 2003. Tunggulah<br />
hingga komputer menampilkan halaman Microsoft Word. Pada halaman ini,<br />
putarlah roda pada mouse ke arah bawah. Anda akan mendapati halaman<br />
Microsoft Word yang bergerak ke atas.<br />
<strong>10</strong><br />
Bab I Melakukan Operasi Dasar pada Komputer
Cara ini disebut menggunakan penggulung (scroller).<br />
Penggulung berguna saat Anda harus ”menggulung” layar<br />
dari program aplikasi tertentu yang sedang dijalankan.<br />
Pekerjaan ini perlu Anda lakukan karena halaman tersebut<br />
lebih panjang atau lebih lebar daripada halaman monitor<br />
komputer. Program aplikasi yang menggunakan penggulung<br />
antara lain Microsoft Word, Microsoft Excel, Microsoft<br />
PowerPoint, Microsoft Access, serta program-program<br />
pembuka internet (browser).<br />
Sumber: Microsoft Word 2003<br />
Gambar 1.34 Halaman Microsoft Word<br />
C. Menggunakan Keyboard<br />
Perhatikan gambar bagian keyboard berikut.<br />
Sumber: Foto Jumiyo<br />
Gambar 1.35 Bagian-bagian keyboard<br />
Keyboard digunakan untuk memasukkan data atau teks. Misalkan Anda<br />
menekan tombol A maka pada layar akan muncul pula huruf a. Jika Anda<br />
menekan tombol Shift dan diikuti dengan menekan tombol A maka muncul huruf<br />
A di layar.<br />
Selain itu, keyboard juga dapat digunakan untuk memerintah komputer<br />
melakukan pekerjaan yang Anda inginkan. Misalnya Anda menekan tombol<br />
bergambar jendela () maka yang Anda lakukan adalah memerintah komputer<br />
mengaktifkan tombol start.<br />
Kemajuan dunia teknologi<br />
informasi dan komunikasi didukung<br />
oleh teknologi keyboard. Saat ini<br />
keyboard semakin canggih. Coba<br />
saja simak beberapa jenis keyboard<br />
hebat berikut.<br />
1. Keyboard gulung (foldable keyboard).<br />
Foldable keyboard terbuat dari<br />
plastik lembut. Salah satu keunggulan<br />
keyboard ini adalah<br />
kemampuannya untuk digulung<br />
maupun dilipat. Saat digunakan,<br />
keyboard ini dapat diletakkan di<br />
atas permukaan yang tidak rata.<br />
Selain itu, keyboard gulung lebih<br />
tahan jika terkena cairan.<br />
Sumber: www.hongkongphooey.files.<br />
wordpress.com<br />
2. Keyboard virtual.<br />
Ketika pekerjaan harus dilakukan<br />
di berbagai tempat, mungkin<br />
keyboard virtual ini yang Anda<br />
perlukan. Keyboard virtual dihasilkan<br />
oleh proyeksi sinar pada<br />
suatu permukaan. Proyeksi ini<br />
berbentuk gambar tombol-tombol<br />
keyboard. <strong>Teknologi</strong> sensor memungkinkan<br />
keyboard virtual<br />
”mengetahui” tombol yang ditekan.<br />
Setelah itu, keyboard menyampaikan<br />
sinyal kepada komputer.<br />
Sumber: Microsoft Windows XP Service Pack 2<br />
Gambar 1.36 Tampilan desktop saat tombol<br />
start ditekan<br />
Sumber: www.hardware.no<br />
<strong>Teknologi</strong> <strong>Informasi</strong> dan <strong>Komunikasi</strong> <strong>Kelas</strong> X SMA/MA<br />
11
D.<br />
Menggunakan Beberapa Program<br />
Aplikasi<br />
Software atau perangkat lunak<br />
adalah kumpulan perintah berbentuk<br />
program komputer yang digunakan<br />
sebagai sarana interaksi antara<br />
pengguna dan perangkat keras<br />
komputer. Perangkat lunak digolongkan<br />
menjadi beberapa jenis,<br />
misalnya sistem operasi dan program<br />
aplikasi. Contoh sistem operasi<br />
yaitu Microsoft Windows XP dan<br />
LINUX. Contoh program aplikasi<br />
yaitu Windows Explorer dan<br />
Microsoft Word.<br />
Sebelum Microsoft Windows XP<br />
dirilis, pengguna komputer disediakan<br />
Microsoft Windows 3.0,<br />
Microsoft Windows 3.1, Microsoft<br />
Windows NT, Microsoft Windows 95,<br />
Microsoft Windows 98, dan<br />
Microsoft Windows 2000.<br />
Sejak tahun 2007, Microsoft<br />
menyediakan sistem operasi<br />
Microsoft Windows Vista.<br />
Semua sistem operasi Windows<br />
berbasis GUI (Graphical User Interface).<br />
Bedanya, semakin baru<br />
sistem operasi ini, fitur yang<br />
disediakan juga semakin lengkap<br />
dan menarik. <strong>Informasi</strong> lebih lengkap<br />
mengenai sistem operasi dapat<br />
Anda simak pada bab IV.<br />
Setelah diaktifkan, komputer siap melakukan tugas yang Anda berikan. Untuk<br />
saat ini, pelajarilah dahulu cara menggunakan tiga program aplikasi. Program<br />
aplikasi pertama yaitu Windows Explorer. Program aplikasi yang kedua adalah<br />
Calculator, sedangkan program aplikasi yang ketiga adalah Avast!Antivirus. Tiga<br />
program aplikasi ini memang bukan penghasil file layaknya Microsoft Word<br />
atau Microsoft Excel. Meskipun begitu, Windows Explorer dan antivirus penting<br />
Anda pelajari. Windows Explorer bermanfaat sebagai pusat informasi dalam<br />
komputer. Antivirus dapat Anda gunakan untuk menjaga komputer dari serangan<br />
virus, sedangkan Calculator dapat Anda gunakan sebagai alat hitung.<br />
1. Mengenal Beberapa Program Aplikasi<br />
Saat menginstal sistem operasi Windows, Anda sekaligus memperoleh<br />
sejumlah program aplikasi. Program aplikasi ini dapat disebut program<br />
aplikasi bawaan sistem operasi Windows. Program aplikasi bawaan misalnya<br />
Windows Explorer, Internet Explorer, serta Windows Media Player.<br />
Meskipun telah memiliki beberapa program aplikasi bawaan, program<br />
aplikasi dalam komputer ini belum lengkap. Misalnya belum ada program<br />
aplikasi pengolah gambar, pengolah angka, dan pembuat presentasi. Oleh<br />
karena itu, pengguna komputer perlu menambahkan program aplikasi yang<br />
lain.<br />
Pada uraian berikut Anda dapat mempelajari beberapa program aplikasi.<br />
Anda dapat mempelajari program aplikasi bawaan Windows maupun program<br />
aplikasi yang lain.<br />
a. Program Aplikasi dalam Sistem Operasi Windows<br />
Sistem operasi Windows XP Service Pack 2 (selanjutnya disebut<br />
Windows XP) menyediakan beberapa program aplikasi. Program aplikasi<br />
yang sering digunakan tentu Windows Explorer. Selain itu ada pula<br />
Windows Media Player, Calculator, Internet Explorer, Windows Movie<br />
Maker, Windows Messenger, Notepad, MS-DOS, dan seterusnya.<br />
Windows Media Player digunakan untuk memutar film dan mendengarkan<br />
musik. Internet Explorer dikenal sebagai program aplikasi<br />
penjelajah internet, sedangkan Windows Movie Maker digunakan untuk<br />
membuat film.<br />
Sumber: Microsoft Windows XP Service Pack 2<br />
Gambar 1.37 Jendela Internet Explorer, Windows Media Player, dan MS-DOS<br />
12<br />
Bab I Melakukan Operasi Dasar pada Komputer
. Program Aplikasi di Luar Sistem Operasi Windows<br />
Jika program aplikasi bawaan sistem operasi Windows XP belum<br />
cukup, Anda dapat menambahkan program aplikasi yang Anda inginkan.<br />
Penambahan ini disebut penginstalan. Program aplikasi yang biasa<br />
ditambahkan adalah Microsoft Office, program aplikasi bersifat grafis,<br />
pembuat animasi, pemutar musik, serta antivirus.<br />
Microsoft Office meliputi Microsoft Word, Microsoft Excel, Microsoft<br />
PowerPoint, hingga Microsoft Access. Microsoft Word digunakan<br />
sebagai pengolah kata. Microsoft Excel adalah program aplikasi<br />
pengolah angka. Microsoft PowerPoint digunakan sebagai pembuat<br />
presentasi, sedangkan Microsoft Access adalah pengolah basis data.<br />
Perusahaan Sun Microsystem<br />
menyediakan sekumpulan program<br />
aplikasi bernama Open Office.Org.<br />
Program aplikasi ini setara dengan<br />
program aplikasi Microsoft Office.<br />
Bedanya, Open Office.Org bebas<br />
digunakan. Info lebih lengkap dapat<br />
Anda simak di www.openoffice.org<br />
Sumber: Microsoft Excel 2003, Microsoft Word 2003<br />
Gambar 1.38 Tampilan Microsoft Word dan Microsoft Excel<br />
Program aplikasi yang bersifat grafis misalnya Adobe Illustrator,<br />
Adobe Photoshop, dan CorelDraw. Discreet 3DS Max dan Macromedia<br />
Flash digunakan untuk membuat animasi.<br />
Sumber: CorelDraw X3<br />
Gambar 1.39 Tampilan CorelDraw versi X3<br />
<strong>Teknologi</strong> <strong>Informasi</strong> dan <strong>Komunikasi</strong> <strong>Kelas</strong> X SMA/MA<br />
13
2. Menggunakan Windows Explorer<br />
Windows Explorer merupakan sarana yang penting. Program aplikasi<br />
ini otomatis ”tertanam” saat sistem operasi Windows XP diinstal.<br />
Jendela Windows Explorer dapat diibaratkan sebagai ”pusat informasi”<br />
dalam komputer. Hampir semua data yang ada di dalam komputer dapat<br />
dilihat menggunakan program aplikasi tersebut. Data yang dimaksud dapat<br />
berupa hasil kerja maupun daftar program aplikasi dalam komputer.<br />
Jika Anda menggunakan media penyimpan data misalnya disket,<br />
cakram padat (compact disk/CD), maupun flash disk, Anda juga dapat<br />
melihat isinya menggunakan Windows Explorer. Lebih dari itu, Windows<br />
Explorer juga dapat membuka data dalam komputer lain. Syaratnya, komputerkomputer<br />
ini harus tersambung membentuk jaringan komputer. Perhatikan<br />
contoh tampilan Windows Explorer berikut.<br />
Titlebar<br />
Menubar<br />
Toolbar<br />
Jendela<br />
kontrol<br />
Scrollbar<br />
Sumber: Microsoft Windows XP Service Pack 2<br />
Gambar 1.40 Tampilan Windows Explorer<br />
Nama dan fungsi tiap-tiap komponen pada Windows Explorer sebagai<br />
berikut.<br />
a. Daftar titel (Titlebar). Komponen ini digunakan untuk memberi informasi<br />
berupa judul dari jendela yang sedang dijalankan.<br />
b. Jendela kontrol. Komponen ini berada di bagian pojok kanan atas.<br />
Jendela kontrol terdiri atas empat tombol, yaitu tombol Close ( ),<br />
tombol Minimize ( ), tombol Maximize ( ), dan tombol Restore<br />
( ). Tombol Maximize dan tombol Restore tidak muncul bersamaan.<br />
Jika tombol Maximize muncul, maka tombol Restore tidak muncul,<br />
begitu juga sebaliknya. Fungsi keempat tombol sebagai berikut.<br />
1) Tombol Close untuk menutup program.<br />
2) Tombol Minimize digunakan untuk menyembunyikan tampilan<br />
Windows Explorer.<br />
3) Tombol Restore digunakan untuk memperkecil tampilan Windows<br />
Explorer.<br />
4) Tombol Maximize digunakan untuk memperbesar tampilan<br />
Windows Explorer hingga memenuhi layar monitor.<br />
c. Daftar menu (Menubar). Bagian ini terdiri atas menu-menu. Masingmasing<br />
menu terdiri atas submenu. Setiap submenu mewakili satu<br />
perintah. Sebagai contoh, menu View memuat submenu Details. Jika<br />
Anda melakukan klik pada submenu ini, tampilan folder dan file dalam<br />
Windows Explorer akan disajikan berbentuk teks.<br />
14<br />
Bab I Melakukan Operasi Dasar pada Komputer
d. Daftar alat (Toolbar). Bagian ini terdiri atas ikon-ikon. Setiap ikon<br />
mewakili satu perintah. Gambar ikon memiliki arti sesuai dengan<br />
perintah yang diwakili ikon tersebut. Misalnya ikon Views ( ).<br />
Manfaat ikon ini sama dengan submenu View yang dijelaskan pada<br />
poin c di muka.<br />
e. Penggulung (Scrollbar). Komponen ini digunakan untuk menggulung<br />
layar. Scrollbar memiliki dua ujung anak panah yang menandakan arah<br />
gulungan. Scrollbar ini ada dua macam sebagai berikut.<br />
1) Penggulung horizontal (horizontal scrollbar).<br />
Bagian ini berguna untuk menggulung layar ke<br />
arah kanan atau kiri.<br />
Sumber: Microsoft Windows XP Service Pack 2<br />
Gambar 1.41 Penggulung horizontal<br />
2) Penggulung vertikal (vertical scrollbar). Bagian ini berguna untuk<br />
menggulung layar ke arah atas atau bawah.<br />
Secara umum, tampilan Windows Explorer dibagi menjadi dua kolom,<br />
yaitu kolom kiri dan kolom kanan. Kolom kiri menunjukkan silsilah data atau<br />
isi komputer. Kolom kanan memuat isi dari folder atau drive yang sedang<br />
diaktifkan atau disorot.<br />
Sumber: Microsoft Windows XP Service<br />
Pack 2<br />
Gambar 1.42 Penggulung vertikal<br />
Sumber: Microsoft Windows XP Service Pack 2<br />
Gambar 1.43 Kolom dalam Windows Explorer<br />
Kolom kanan Windows Explorer dapat digunakan untuk melihat identitas<br />
file. Misalkan identitas file pada gambar berikut.<br />
Nama file<br />
Ukuran file<br />
Tipe (jenis) file<br />
Tanggal menyimpan<br />
file<br />
File yang disebut pula berkas<br />
adalah arsip yang disimpan dalam<br />
suatu media. File terdiri atas<br />
kumpulan karakter dan didokumentasikan<br />
dalam bentuk data oleh<br />
komputer. Misalnya Anda membuat<br />
gambar menggunakan program<br />
aplikasi dalam komputer. Gambar ini<br />
dapat Anda simpan dalam bentuk file<br />
jenis gambar.<br />
Folder adalah sebuah kesatuan<br />
yang berisi sekumpulan file maupun<br />
folder yang lain. Folder yang<br />
terdapat dalam suatu folder disebut<br />
subfolder.<br />
Drive adalah bagian mekanikal<br />
suatu peranti, misalnya penggerak<br />
disket, pita magnetik, dan cakram<br />
padat.<br />
Sumber: Microsoft Windows XP Service Pack 2<br />
Gambar 1.44 Identitas file<br />
<strong>Teknologi</strong> <strong>Informasi</strong> dan <strong>Komunikasi</strong> <strong>Kelas</strong> X SMA/MA<br />
15
Tampilan tersebut dapat dilihat jika Anda mengaktifkan Windows<br />
Explorer dalam tampilan Details. Caranya, klik menu View dan pilih<br />
submenu Details.<br />
3. Menggunakan Calculator<br />
Komputer menyediakan sarana untuk melakukan perhitungan. Sarana<br />
ini berupa program aplikasi Calculator. Calculator dapat Anda gunakan<br />
untuk melakukan operasi dasar matematika hingga melakukan perhitungan<br />
trigonometri.<br />
Cara penggunaan Calculator dapat Anda cermati pada uraian berikut.<br />
a. Untuk membuka program aplikasi Calculator, klik start. Kemudian,<br />
pilihlah All Programs. Lanjutkan proses ini dengan memilih Accesories.<br />
Akhirilah proses membuka Calculator dengan melakukan klik pada<br />
Calculator.<br />
Sumber: Microsoft Windows XP Service Pack 2<br />
Gambar 1.45 Membuka Calculator menggunakan start<br />
b. Sesaat kemudian komputer akan menampilkan kotak Calculator.<br />
Tampilan Gambar 1.46 merupakan tampilan standar Calculator.<br />
Layar untuk menampilkan<br />
hasil hitungan<br />
Tombol-tombol<br />
kalkulator<br />
Sumber: Microsoft Windows XP Service Pack 2<br />
Gambar 1.46 Tampilan standar Calculator<br />
16<br />
Bab I Melakukan Operasi Dasar pada Komputer
c. Tampilan tersebut dapat Anda ubah menjadi Calculator<br />
jenis scientific. Cara yang dapat Anda lakukan sebagai<br />
berikut.<br />
1) Klik menu View.<br />
2) Lanjutkan dengan klik pilihan Scientific.<br />
d. Pengoperasian Calculator dapat menggunakan mouse maupun keyboard.<br />
Jika menggunakan keyboard, Anda harus mengaktifkan tomboltombol<br />
numerik. Caranya, tekan tombol NumLock hingga lampu<br />
indikator NumLock menyala.<br />
e. Perhatikan contoh cara penggunaan Calculator berikut.<br />
1) Akan dicari hasil dari 4 x sin(30). Langkah pertama klik tombol<br />
bilangan 4. Lanjutkan dengan klik tombol *.<br />
2) Selanjutnya klik tombol (untuk memisahkan 4 x dan sin(30). Nilai<br />
sin(30) dapat Anda cari dengan mengetikkan bilangan 30 kemudian<br />
klik tombol sin. Sesaat setelah Anda melakukan klik pada<br />
tombol sin, Calculator akan langsung menampilkan hasil 4 x<br />
sin(30) yaitu 2.<br />
3) Anda dapat melanjutkan latihan dengan menggunakan tomboltombol<br />
yang lain. Misalnya menggunakan tombol faktorial (n!),<br />
tombol ln, tombol log, dan seterusnya.<br />
4. Menggunakan Program Aplikasi Antivirus<br />
Virus termasuk musuh utama komputer. Benda berupa data elektronik<br />
ini sering menyebabkan kerusakan pada komputer. Kerusakan ini tidak<br />
terjadi pada fisik komputer, tetapi ”bagian dalam” komputerlah yang rusak.<br />
Menurut definisi, virus komputer adalah suatu program komputer yang<br />
menggandakan diri dengan menyisipkan salinan dirinya ke dalam media<br />
penyimpanan, dokumen, serta jaringan komputer secara diam-diam.<br />
Efek dari virus komputer bermacam-macam. Misalnya kemunculan<br />
pesan-pesan tertentu, menghapus file, hingga merusak komputer.<br />
Sumber: Microsoft Windows XP Service Pack 2<br />
Gambar 1.47 Tampilan Calculator jenis scientific<br />
Sumber: Foto Jumiyo<br />
Gambar 1.48 Tombol NumLock serta<br />
indikator NumLock yang<br />
telah menyala<br />
Sumber: www.img480.imageshack.us<br />
Gambar 1.49 Tampilan komputer yang terkena virus<br />
<strong>Teknologi</strong> <strong>Informasi</strong> dan <strong>Komunikasi</strong> <strong>Kelas</strong> X SMA/MA<br />
17
Virus dapat dilawan dengan antivirus. Di pasaran banyak sekali ditawarkan<br />
program aplikasi antivirus. Antivirus yang dapat Anda pilih misalnya Antivir,<br />
Avast, AVG, atau PCMAV.<br />
Beberapa antivirus dapat Anda<br />
peroleh secara gratis dari internet.<br />
Selain itu, versi update antivirusantivirus<br />
tersebut dapat juga<br />
diperoleh secara gratis. Kunjungi<br />
situs-situs berikut untuk memperoleh<br />
antivirus.<br />
1. www.avast.com/eng/downloadavast-home.html<br />
2. http://free.avg.com/downloadavg-anti-virus-free-edition<br />
3. www.free-av.com/<br />
Untuk mengunduh (download)<br />
avast! Antivirus, dilakukan langkahlangkah<br />
berikut.<br />
1. Buka situs www.avast.com/eng/<br />
download-avast-home.html.<br />
2. Klik ikon Download ( )<br />
untuk avast! Home Edition versi<br />
4.8 berbahasa Inggris. Ikon ini<br />
terletak di bagian bawah menu<br />
Free registration.<br />
3. Setelah program avast! Home<br />
Edition ter-download, Anda akan<br />
memperoleh file bernama<br />
setupeng.exe.<br />
4. Lakukan klik ganda untuk<br />
menginstal avast! Ikuti langkahlangkah<br />
yang ditampilkan<br />
komputer.<br />
5. Setelah selesai, Anda akan<br />
diminta untuk melakukan<br />
restart.<br />
6. Jalankan avast! Antivirus.<br />
Sesaat kemudian, Anda akan<br />
diminta untuk memasukkan<br />
kode aktivasi (activation code).<br />
Activation code diperoleh<br />
dengan memilih link Register<br />
here yang terdapat pada<br />
halaman situs www.avast.com/<br />
eng/download-avasthome.html.<br />
Anda dapat memperoleh<br />
activation code dengan<br />
mendaftarkan e-mail Anda.<br />
7. Karena materi tentang perbuatan<br />
dan penggunaan e-mail<br />
akan Anda peroleh pada kelas<br />
XI, untuk saat ini lakukan klik<br />
pada pilihan Demo saja. Dengan<br />
cara ini, Anda akan menjalankan<br />
avast! Antivirus dengan masa<br />
penggunaan 60 hari. Tutup<br />
dahulu avast! dan ikuti<br />
penggunaannya pada uraian di<br />
samping.<br />
Sumber: www.viruspool.net<br />
Gambar 1.50 Tampilan AVG<br />
Dalam buku ini, Anda akan mempelajari cara mengunakan antivirus<br />
Avast. Dalam komputer, program aplikasi ini disebut avast! Antivirus.<br />
avast! Antivirus dapat Anda jalankan menggunakan shortcut maupun tombol<br />
start. Jika menggunakan shortcut, Anda hanya perlu melakukan klik ganda<br />
pada shortcut atau ikon tersebut.<br />
Jika menggunakan tombol start, langkah yang perlu Anda lakukan<br />
sebagai berikut.<br />
a. Klik tombol start. Pilihlah All Programs, kemudian lakukan klik pada<br />
pilihan avast! Antivirus.<br />
Sumber: Microsoft Windows XP Service Pack 2, avast!Antivirus<br />
Gambar 1.51 Membuka avast! Antivirus<br />
18<br />
Bab I Melakukan Operasi Dasar pada Komputer
. Sesaat kemudian monitor akan menampilkan<br />
tampilan awal avast! Antivirus.<br />
Pada proses ini, avast! Antivirus akan melakukan<br />
memory test. Anda dapat menunggu<br />
hingga proses ini selesai. Akan tetapi Anda<br />
dapat pula menghentikan proses memory<br />
test. Caranya, lakukan klik pada ikon Stop<br />
Memory Test ( ).<br />
Sumber: avast!Antivirus<br />
Gambar 1.52 Tampilan avast! Antivirus<br />
c. Setelah langkah b, Anda akan menjumpai tampilan berikut.<br />
Pilihan untuk melakukan scan/<br />
memeriksa pada seluruh isi hard<br />
disk<br />
Pilihan untuk melakukan scan pada<br />
removable media semacam flash<br />
disk, CD, atau disket<br />
Sumber: avast!Antivirus<br />
Gambar 1.53 Aneka pilihan untuk melakukan scan<br />
Lakukan klik pada salah satu pilihan tersebut, misalnya pilihan untuk<br />
melakukan pemeriksaan pada seluruh isi hard disk. Setelah itu, lakukan<br />
klik pada tanda berupa segitiga untuk memulai proses pemeriksaan.<br />
Pilihan untuk melakukan scan pada<br />
folder atau subfolder tertentu<br />
Bagian untuk memulai<br />
proses scan<br />
Sumber: avast!Antivirus<br />
Gambar 1.54 Memulai proses scan<br />
d. Jika dalam komputer Anda ditemukan virus, komputer<br />
akan menampilkan kotak dialog seperti gambar di<br />
samping.<br />
Sumber: avast!Antivirus<br />
Gambar 1.55 Kotak dialog jika avast!Antivirus menemukan<br />
virus<br />
<strong>Teknologi</strong> <strong>Informasi</strong> dan <strong>Komunikasi</strong> <strong>Kelas</strong> X SMA/MA<br />
19
e. Untuk menghapus virus, lakukan klik pada tombol Delete. Komputer<br />
akan kembali menampilkan kotak dialog seperti Gambar 1.56.<br />
Anda dapat memilih tombol Delete<br />
All maupun Delete. Jika Anda<br />
memilih Delete maka komputer<br />
akan kembali menampilkan kotak<br />
dialog jika avast! Antivirus kembali<br />
menemukan virus. Jika Anda<br />
memilih Delete All, avast! Antivirus<br />
tidak akan menampilkan kotak dialog<br />
penghapusan virus karena<br />
program antivirus ini akan menghapus<br />
secara otomatis virus-virus<br />
yang ditemukan.<br />
Sumber: avast!Antivirus<br />
Gambar 1.56 Memilih Delete All atau<br />
Delete<br />
f. Setelah selesai melakukan scan, avast! Antivirus akan memperlihatkan<br />
kotak seperti gambar berikut.<br />
Sumber: avast!Antivirus<br />
Gambar 1.57 Daftar virus yang ditemukan<br />
Anda dapat menutup kotak ini dengan melakukan klik pada tombol Close.<br />
g. Selanjutnya, lakukan klik pada tombol Close untuk menutup avast!<br />
Antivirus.<br />
Perhatikan pula<br />
contoh penggunaan<br />
avast! Antivirus<br />
berikut.<br />
Sumber: avast!Antivirus<br />
Gambar 1.58 Menutup avast! Antivirus<br />
Saat akan melakukan scan virus menggunakan avast! Antivirus, Anda<br />
dapat memilih pilihan Folder Selection ( ). Misalkan Anda akan melakukan<br />
scan virus terhadap folder Laporan Nisa menggunakan pilihan tersebut.<br />
20<br />
Bab I Melakukan Operasi Dasar pada Komputer
Langkah-langkah yang harus Anda lakukan sebagai berikut.<br />
1. Buka avast! Antivirus, kemudian pilih Stop Memory Test.<br />
2. Klik ikon Folder Selection yang telah ditampilkan.<br />
3. Cari folder Laporan Nisa yang muncul pada kotak Select the Areas.<br />
Kemudian klik kotak kecil di samping folder tersebut dan lanjutkan<br />
dengan melakukan klik pada tombol OK.<br />
4. Klik ikon start untuk melakukan scan.<br />
E. Mematikan Komputer<br />
Setelah menggunakan komputer, tentu Anda perlu mematikan komputer.<br />
Mematikan komputer harus dilakukan sesuai prosedur. Hal ini disebabkan<br />
komputer peka terhadap arus listrik. Benda elektronik ini juga peka terhadap tata<br />
cara Anda menggunakan komputer. Jika Anda mematikan komputer tidak sesuai<br />
prosedur, komputer akan cepat mengalami kerusakan.<br />
1. Kerusakan Akibat Mematikan Komputer yang Tidak Sesuai<br />
Prosedur<br />
Kerusakan akibat mematikan komputer tanpa prosedur bermacammacam.<br />
Simaklah beberapa kerusakan yang mungkin terjadi.<br />
a. Kerusakan File<br />
Kerusakan file terjadi jika komputer dimatikan saat komputer<br />
sedang memproses file. Kerusakan ini dapat terjadi karena kesalahan<br />
pengguna maupun saat listrik mati mendadak.<br />
b. Kerusakan Sistem Operasi<br />
Kerusakan sistem operasi dapat pula terjadi jika komputer mati<br />
mendadak. Jika sistem operasi rusak, pengguna komputer harus memperbaiki<br />
atau melakukan instal ulang.<br />
c. Kerusakan Hard Disk<br />
Mematikan komputer secara paksa dapat pula merusak<br />
hard disk. Perangkat penyimpan data ini dapat rusak karena<br />
bagian hard disk, yaitu head, belum sempat dikunci.<br />
2. Mengakhiri Program Aplikasi yang Macet<br />
Saat menjalankan komputer, adakalanya komputer tersebut<br />
tidak menjalankan perintah yang diberikan. Dalam bahasa<br />
komputer, status keadaan ini disebut not responding.<br />
Gejala keadaan not responding misalnya proses kerja<br />
program aplikasi yang sangat lama, kursor yang tidak dapat<br />
digerakkan, serta keyboard yang tidak berfungsi. Jika kursor<br />
tidak dapat digerakkan, berarti komputer tidak dapat menjalankan<br />
perintah yang diberikan menggunakan mouse. Mouse serta<br />
keyboard yang tidak berfungsi biasanya menandakan sistem<br />
operasi sedang terganggu.<br />
Untuk mengatasi keadaan not responding, Anda dapat<br />
melakukan langkah-langkah berikut.<br />
a. Menekan tombol Ctrl + Alt + Del secara bersamaan. Dengan<br />
perintah ini komputer akan memperlihatkan kotak Windows<br />
Task Manager.<br />
b. Pilihlah program aplikasi yang sesuai,<br />
kemudian klik tombol End Task.<br />
c. Jika sistem operasi benar-benar macet, Anda<br />
dapat menekan tombol reset. Jangan terlalu<br />
sering menggunakan tombol ini karena<br />
menggunakan tombol ini berarti mematikan<br />
komputer secara paksa.<br />
Sumber: Foto Jumiyo<br />
Gambar 1.60 Tombol reset<br />
Nama file dan<br />
folder yang<br />
dijalankan<br />
Tombol untuk<br />
menghentikan<br />
program aplikasi<br />
Status dari<br />
program aplikasi<br />
yang dijalankan<br />
Sumber: Microsoft Windows XP Service Pack 2<br />
Gambar 1.59 Kotak Windows Task Manager<br />
<strong>Teknologi</strong> <strong>Informasi</strong> dan <strong>Komunikasi</strong> <strong>Kelas</strong> X SMA/MA<br />
21
3. Mengakhiri Kerja Komputer<br />
Prosedur mematikan komputer telah Anda pelajari saat Anda duduk di<br />
kelas VII. Untuk mengingat cara mematikan komputer, simak uraian berikut.<br />
Misalkan Anda menggunakan komputer. Saat itu pula Anda membuka<br />
program aplikasi pengolah kata. Jika Anda ingin mematikan komputer,<br />
langkah-langkah yang dapat Anda lakukan sebagai berikut.<br />
1. Karena membuka program aplikasi pengolah kata, sebelum mematikan<br />
komputer Anda harus menutup program aplikasi pengolah kata.<br />
2. Menutup program aplikasi ini dapat disertai dengan pilihan menyimpan<br />
file.<br />
3. Setelah program aplikasi pengolah kata ditutup, Anda dapat melakukan<br />
klik pada tombol start diikuti tombol Turn Off Computer.<br />
4. Setelah itu komputer akan menampilkan kotak dialog berisi 4<br />
pilihan, yaitu Stand By, Turn Off, Restart, dan Cancel.<br />
Sumber: Microsoft Windows XP Service Pack 2<br />
Kotak Turn Off computer<br />
Untuk mematikan komputer, pilih dan lakukan klik pada tombol<br />
Turn Off.<br />
5. Sesaat kemudian komputer akan melakukan proses shutting down.<br />
Jika telah selesai, tekan tombol power untuk mematikan monitor.<br />
1. Perangkat komputer terdiri atas media masukan (input), media<br />
keluaran (output), unit pemroses, dan periferal (pelengkap).<br />
2. Perangkat-perangkat komputer dirangkai menggunakan kabel. Pada<br />
ujung dan pangkal kabel dipasangkan alat berupa konektor. Konektor<br />
ditancapkan pada bagian port komputer.<br />
3. Terdapat dua metode pengaktifan komputer yaitu cold booting dan<br />
warm booting. Cold booting adalah mengaktifkan komputer ketika<br />
komputer dalam keadaan mati. Warm booting adalah mematikan<br />
komputer kemudian menyalakan kembali komputer tersebut (restart).<br />
a. Cold booting dilakukan dengan menekan tombol power CPU serta<br />
monitor.<br />
b. Salah satu cara melakukan warm booting yaitu: klik start <br />
Turn Off Computer Restart<br />
4. Mouse dapat digunakan untuk melakukan klik kiri, klik kanan, serta<br />
klik ganda (double click). Roda mouse digunakan untuk menaikkan<br />
atau menurunkan tampilan halaman dalam komputer.<br />
5. Keyboard digunakan untuk memasukkan teks dan memberikan<br />
perintah pada komputer.<br />
22<br />
Bab I Melakukan Operasi Dasar pada Komputer
6. Secara garis besar terdapat dua jenis program aplikasi, yaitu: program<br />
aplikasi yang terinstal bersama-sama sistem operasi (program<br />
aplikasi bawaan) dan program aplikasi tambahan. Program aplikasi<br />
bawaan misalnya Windows Explorer, Internet Explorer, Calculator,<br />
dan Windows Movie Maker. Program aplikasi tambahan, misalnya<br />
Microsoft Office, CorelDraw, dan Adobe Photoshop.<br />
7. Mematikan komputer dapat dilakukan dengan cara: tutup semua program<br />
aplikasi klik start klik Turn Off Computer klik tombol<br />
Turn Off matikan power monitor.<br />
8. UPS dapat dimatikan dengan menekan tombol power UPS (jenis<br />
tombol power UPS tertentu harus ditekan beberapa detik).<br />
Anda baru saja mempelajari cara melakukan operasi dasar pada<br />
komputer. Untuk mengukur tingkat pemahaman Anda, jawablah<br />
pertanyaan-pertanyaan berikut.<br />
1. Pernahkah Anda menggunakan komputer sebelum membaca bab ini?<br />
Jika ya, bagaimana cara Anda mengaktifkan dan mematikan komputer<br />
selama ini? Bagaimana pula cara Anda mengaktifkan dan mematikan<br />
komputer setelah membaca bab ini? Sama atau berbedakah?<br />
2. Sebelum membaca bab ini, pernahkah Anda merangkai CPU, keyboard,<br />
monitor, dan mouse sehingga terwujud satu unit komputer?<br />
Coba sebutkan tiga manfaat yang dapat Anda peroleh setelah Anda<br />
mempelajari cara merangkai komputer.<br />
3. Selama ini, dapatkah Anda menggunakan salah satu program aplikasi?<br />
Catatan:<br />
1. Jika selama ini Anda tidak mengaktifkan dan mematikan komputer<br />
sesuai prosedur yang dicantumkan dalam bab ini, sebaiknya Anda<br />
pelajari lagi bab ini. Kemudian, aktifkan dan matikan komputer sesuai<br />
petunjuk dalam bab ini.<br />
2. Kemampuan merangkai komputer sangat penting Anda kuasai. Jika<br />
Anda belum dapat merangkai komputer dengan baik, simak lagi<br />
petunjuk merangkai komputer dalam bab ini.<br />
3. Jika Anda belum dapat menggunakan program aplikasi Windows<br />
Explorer, Calculator, atau avast! Antivirus, baca dan cermatilah cara<br />
penggunaan program aplikasi tersebut dalam bab ini.<br />
A. Pilihlah jawaban yang benar!<br />
1. Benda yang merupakan media masukan komputer adalah . . . .<br />
a. speaker d. printer<br />
b. hard disk e. monitor<br />
c. pemindai<br />
2. Ethernet port digunakan untuk merangkai CPU dan . . . .<br />
a. printer d. mouse<br />
b. scanner e. keyboard<br />
c. jaringan<br />
<strong>Teknologi</strong> <strong>Informasi</strong> dan <strong>Komunikasi</strong> <strong>Kelas</strong> X SMA/MA<br />
23
3. Program aplikasi Internet Explorer digunakan untuk . . . .<br />
a. mengetik atau mengolah kata<br />
b. membuka internet<br />
c. membuka data berupa musik<br />
d. membuka data berupa film<br />
e. mencegah virus<br />
4. Umumnya, satu unit komputer terdiri atas . . . .<br />
a. data, printer, monitor<br />
b. monitor, casing, mouse , light pen<br />
c. keyboard, mouse, keypad, monitor<br />
d. keyboard, mouse, casing, monitor<br />
e. keyboard, mouse, casing<br />
5. Salah satu manfaat penggunaan UPS yaitu dapat mencegah kerusakan<br />
. . . .<br />
a. komputer karena virus<br />
b. data karena listrik mati mendadak<br />
c. komputer karena sering digunakan<br />
d. sistem operasi karena virus<br />
e. monitor karena virus<br />
6. Salah satu tombol keyboard yang digunakan saat melakukan warm<br />
booting adalah tombol . . . .<br />
a. Shift d. Num Lock<br />
b. Delete e. End<br />
c. Esc<br />
7. Salah satu langkah untuk membuka Windows Explorer adalah . . . .<br />
a. klik kanan desktop d. menekan tombol Shift<br />
b. klik kanan tombol start e. menekan tombol Enter<br />
c. klik kiri dekstop<br />
8. Program aplikasi yang bukan merupakan program aplikasi bawaan<br />
sistem operasi Windows XP Service Pack 2 adalah . . . .<br />
a. Windows Explorer d. Notepad<br />
b. Internet Explorer e. Microsoft PowerPoint<br />
c. Microsoft Paint<br />
9. Fasilitas yang tidak termasuk fasilitas dalam Calculator adalah . . . .<br />
a. menghitung faktorial<br />
b. menghitung nilai trigonometri<br />
c. menghitung nilai logaritma<br />
d. menghitung nilai kuadrat<br />
e. menggambar grafik trigonometri<br />
<strong>10</strong>. Menekan tombol Ctrl + Alt + Delete digunakan untuk . . . .<br />
a. mengakhiri program aplikasi yang berhenti/macet<br />
b. mengakhiri kinerja printer<br />
c. membuka program aplikasi<br />
d. mengetikkan teks<br />
e. mengaktifkan komputer<br />
B. Kerjakan soal-soal berikut!<br />
1. Sebutkan langkah-langkah melakukan warm booting!<br />
2. Sebutkan jenis-jenis port serta kegunaan masing-masing port!<br />
3. Sebutkan langkah-langkah mematikan komputer!<br />
4. Sebutkan langkah-langkah membuka Windows Explorer menggunakan<br />
klik kanan mouse!<br />
5. Sebutkan langkah-langkah yang dapat Anda gunakan jika Anda menggunakan<br />
program aplikasi Calculator untuk menghitung nilai 2 × cos 45°!<br />
24<br />
Bab I Melakukan Operasi Dasar pada Komputer
Sumber: Foto Jumiyo<br />
• <strong>Teknologi</strong> informasi<br />
• <strong>Teknologi</strong> komunikasi<br />
• Internet<br />
• Telepon seluler<br />
• Faksimile<br />
• Telepon<br />
• Televisi<br />
• Radio<br />
• Satelit<br />
• Internet Messenger<br />
<strong>Teknologi</strong> informasi dan komunikasi mempermudah kehidupan manusia.<br />
Jika menggunakan alat teknologi informasi dan komunikasi, dua benua akan<br />
terasa tidak berjarak. Kehadiran komputer, internet, telepon seluler, dan berbagai<br />
alat teknologi informasi dan komunikasi membuat arus informasi semakin lancar.<br />
Apa saja alat yang memudahkan kehidupan manusia ini? Bagaimana ciri dan<br />
proses kerjanya? Temukan jawabannya dalam uraian berikut.<br />
Uraian berikut akan membahas tentang fungsi dan proses kerja berbagai<br />
peralatan teknologi informasi dan komunikasi. Dengan mempelajari materi<br />
tersebut, Anda akan dapat mendeskripsikan fungsi, proses kerja komputer, dan<br />
telekomunikasi. Selain itu, Anda juga dapat menjelaskan fungsi dan cara<br />
kerja jaringan telekomunikasi. Selanjutnya, Anda dapat menggunakan Yahoo!<br />
Messenger untuk berkomunikasi.<br />
26<br />
Bab II Fungsi dan Proses Kerja Berbagai Peralatan <strong>Teknologi</strong> <strong>Informasi</strong> dan <strong>Komunikasi</strong>
A. Fungsi dan Cara Kerja Alat <strong>Teknologi</strong><br />
<strong>Informasi</strong> dan <strong>Komunikasi</strong><br />
Saat membicarakan teknologi informasi dan komunikasi, mungkin Anda<br />
terbayang benda bernama komputer. Tidak salah memang, sebab komputer<br />
adalah pemicu kemajuan teknologi informasi dan komunikasi. Akan tetapi<br />
komputer bukan satu-satunya alat teknologi informasi dan komunikasi. Anda<br />
tentu akrab dengan televisi, radio, atau telepon. Tiga jenis benda ini juga termasuk<br />
alat teknologi informasi dan komunikasi.<br />
Kemajuan teknologi komputer berimbas pada pengembangan alat teknologi<br />
informasi dan komunikasi yang lain. Sebagai contoh, komputer memicu kemunculan<br />
internet, siaran televisi online, hingga penggunaan personal digital assistant<br />
(PDA). Simak uraian mengenai seluk-beluk peralatan teknologi informasi dan<br />
komunikasi berikut.<br />
1. Pengertian <strong>Teknologi</strong> <strong>Informasi</strong> dan <strong>Komunikasi</strong><br />
<strong>Teknologi</strong> informasi dan komunikasi (TIK) memuat semua teknologi<br />
yang berhubungan dengan penanganan informasi. Penanganan ini meliputi<br />
pengambilan, pengumpulan, pengolahan, penyimpanan, penyebaran, dan<br />
penyajian informasi. Jadi, TIK adalah teknologi yang berhubungan dengan<br />
pengambilan, pengumpulan, pengolahan, penyimpanan, penyebaran, dan<br />
penyajian informasi.<br />
Jika diuraikan lebih lanjut, teknologi<br />
informasi dan komunikasi dapat dipisahkan<br />
menjadi teknologi informasi dan teknologi<br />
komunikasi. <strong>Teknologi</strong> informasi digunakan<br />
untuk mengolah informasi. <strong>Teknologi</strong><br />
komunikasi digunakan untuk memindahkan<br />
informasi dari sumber ke penerima.<br />
Contoh alat teknologi informasi adalah<br />
komputer. Alat teknologi komunikasi<br />
misalnya telepon dan televisi.<br />
Saat mempelajari teknologi informasi<br />
dan komunikasi, Anda akan mempelajari<br />
perangkat keras, perangkat lunak,<br />
kandungan isi, dan infrastruktur peralatan<br />
TIK. Peralatan TIK bermacam-macam,<br />
mulai dari telegraf, telepon, radio, hingga<br />
komputer. Pada abad ke-21 ini, teknologi<br />
komputer beserta jaringannya paling<br />
menyita perhatian dunia.<br />
2. Input, Proses, dan Output<br />
Penyampaian informasi dari sumber hingga penerima melalui proses<br />
yang panjang. Alat teknologi informasi maupun alat teknologi komunikasi<br />
menggunakan tiga langkah pokok. Tiga langkah pokok ini meliputi proses<br />
memasukkan informasi (input), proses pengolahan informasi, dan proses<br />
menyajikan informasi (output).<br />
Sumber: Foto Suryono<br />
Gambar 2.1 Seseorang sedang menonton televisi yang menyampaikan informasi/<br />
berita<br />
<strong>Teknologi</strong> <strong>Informasi</strong> dan <strong>Komunikasi</strong> <strong>Kelas</strong> X SMA/MA<br />
27
a. Proses Memasukkan <strong>Informasi</strong> (Input)<br />
Input adalah proses memasukkan informasi yang akan diolah.<br />
Jika menggunakan komputer, Anda dapat memasukkan informasi<br />
menggunakan keyboard serta mouse. Saat menggunakan handphone,<br />
Anda dapat memasukkan informasi menggunakan keypad.<br />
Sumber: Foto Suryono<br />
Gambar 2.2 Pengguna komputer sedang mengetik<br />
b. Proses Pengolahan <strong>Informasi</strong><br />
Proses pengolahan informasi<br />
dilakukan di dalam alat teknologi<br />
informasi dan komunikasi. Proses ini<br />
akan menghasilkan informasi yang siap<br />
disajikan kepada penerima. Dalam<br />
komputer proses pengolahan informasi<br />
dilakukan di dalam casing.<br />
c. Output (keluaran)<br />
Data atau informasi adalah output<br />
yang diperoleh setelah proses<br />
pengolahan informasi. Output yang<br />
dapat Anda peroleh dapat berupa<br />
gambar, suara, maupun teks. Komputer<br />
menggunakan monitor, printer, dan<br />
speaker sebagai media output.<br />
Sumber: Foto Jumiyo<br />
Gambar 2.3 <strong>Informasi</strong> diolah<br />
oleh casing<br />
Sumber: Foto Suryono<br />
Gambar 2.4 Printer yang sedang<br />
mencetak gambar<br />
28<br />
Bab II Fungsi dan Proses Kerja Berbagai Peralatan <strong>Teknologi</strong> <strong>Informasi</strong> dan <strong>Komunikasi</strong>
3. Mengenal Fungsi Berbagai Alat <strong>Teknologi</strong> <strong>Informasi</strong><br />
dan <strong>Komunikasi</strong><br />
Pertukaran informasi melahirkan konsep komunikasi. Proses komunikasi<br />
mampu memindahkan informasi dari sumber kepada penerima.<br />
Agar informasi yang diterima mudah dipahami, informasi tersebut harus<br />
berupa informasi yang siap ”cerna”. Artinya, informasi tersebut harus diolah<br />
dan disajikan dengan baik. Tugas ini ditangani oleh alat teknologi informasi.<br />
Setelah diolah, informasi siap dikirim kepada penerima informasi.<br />
Pengiriman informasi dilakukan oleh alat teknologi komunikasi. Apa saja alat<br />
teknologi informasi itu? Apa pula contoh alat teknologi komunikasi? Simak<br />
dan temukan jawabnya dalam uraian berikut.<br />
a. Alat <strong>Teknologi</strong> <strong>Informasi</strong><br />
Alat teknologi informasi bertugas mengolah dan menyajikan<br />
informasi. Peralatan yang termasuk golongan ini misalnya komputer,<br />
laptop, dan personal digital assistant (PDA).<br />
1) Komputer<br />
Komputer disebut pula PC. Hal ini merujuk pada kebiasaan<br />
masyarakat negara barat yang menyebut komputer sebagai<br />
personal computer/PC (komputer personal). Karena biasa diletakkan<br />
di meja, PC disebut pula desktop. Komputer digunakan untuk<br />
mengelola data. Data masukan (input) diolah menjadi data keluaran<br />
(output). Kemudian, data disajikan menjadi informasi yang<br />
diperlukan manusia. Komputer mampu melakukan pekerjaan ini<br />
berkat kehebatan perangkat keras (hardware) dan perangkat lunak<br />
(software) yang dimiliki komputer.<br />
2) Laptop atau Notebook<br />
Pada dasarnya, laptop dapat disebut sebagai komputer<br />
portabel. Hal ini merujuk pada bentuk fisik dan fungsi laptop.<br />
Komputer dan laptop memang memiliki fungsi dasar yang sama.<br />
Akan tetapi, fisik laptop sangat berbeda dengan komputer.<br />
Laptop begitu ramping dan ringan. Hal ini sesuai dengan tugas<br />
laptop sebagai alat kerja yang dapat digunakan di mana saja.<br />
Laptop menggunakan baterai sebagai sumber energi. Baterai diisi<br />
menggunakan arus listrik layaknya handphone.<br />
3) PDA<br />
PDA singkatan dari personal digital assistant. Nama ini diberikan<br />
sesuai tugas PDA sebagai asisten pribadi berbentuk digital. PDA<br />
digolongkan pula sebagai komputer. Ukuran PDA kira-kira sebesar<br />
kalkulator. Dengan ukuran sekecil ini, PDA dapat digenggam<br />
dengan tangan. Oleh sebab itu, PDA disebut pula handheld<br />
computer (komputer genggam) atau palmtop. Palmtop merujuk<br />
pada ukuran PDA yaitu sebesar ukuran telapak tangan.<br />
Notebook, netbook, dan nettop.<br />
Apakah yang membedakan ketiga<br />
varian baru komputer ini? Sebenarnya<br />
tidak terlalu banyak perbedaan<br />
dari ketiga kata tersebut. Semua<br />
istilah itu mengacu pada istilah<br />
‘komputer jinjing’ atau ‘komputer lipat’.<br />
Netbook merupakan istilah baru<br />
yang diluncurkan Intel pada Februari<br />
2008. Istilah ini ditujukan untuk notebook<br />
berukuran kecil, ringan, dengan<br />
fungsi netbook yang mencukupi.<br />
Netbook bisa disebut sebagai laptop<br />
mini. Titik berat fungsi yaitu aplikasi<br />
internet dan wireless communication.<br />
Oleh sebab itu, setiap netbook<br />
memiliki fasilitas wifi.<br />
Lain halnya dengan nettop.<br />
Nettop adalah desktop versi mini.<br />
Desktop mengadopsi prosesor<br />
yang biasa digunakan notebook.<br />
Kombinasi ini melahirkan desktop<br />
bertenaga, tetapi hemat konsumsi<br />
listrik. Nettop dilengkapi akses<br />
internet.<br />
Sumber: Foto Jumiyo<br />
Gambar 2.5 Orang sedang menggunakan<br />
laptop<br />
Sumber: www.download-game.com<br />
Gambar 2.6 PDA<br />
<strong>Teknologi</strong> <strong>Informasi</strong> dan <strong>Komunikasi</strong> <strong>Kelas</strong> X SMA/MA<br />
29
Pada tahun 1843, seorang<br />
penemu asal Skotlandia, Alexander<br />
Bain, menemukan mesin faksimile<br />
pertama. Ia menyebut penemuan ini<br />
dengan ”recording telegraph”<br />
(telegraf perekam). Telegraf yang<br />
ditemukan Bain mampu mengirimkan<br />
gambar menggunakan kawat<br />
elektrik. Pada tahun 1855, seorang<br />
biarawan Italia, Giovanni Caselli,<br />
juga membuat sebuah telegraf<br />
elektrik yang dapat mengirimkan<br />
pesan. Caselli menamai penemuan<br />
ini dengan ”Pantelegraf”.<br />
Telegraf elektrik lain dipatenkan<br />
di Amerika Serikat pada tahun 1837<br />
oleh Samuel F. B. Morse. Asistennya,<br />
Alfred Vail, membuat kode morse<br />
yang menyimbolkan huruf. Telegraf<br />
Amerika pertama dikirimkan oleh<br />
Morse pada tanggal 6 Januari 1838<br />
melalui kawat dari jarak kira-kira<br />
3 km di Speedwell Ironworks dekat<br />
Morristown, New Jersey.<br />
Kemajuan teknologi telegraf<br />
yang lain terjadi pada awal tahun<br />
1870, ketika Thomas Edison<br />
menemukan ”telegraf dua arah<br />
dengan rangkap dua penuh” (full duplex<br />
two-way telegraf).<br />
b. Alat <strong>Teknologi</strong> <strong>Komunikasi</strong><br />
Alat teknologi komunikasi bertugas memindahkan informasi dari<br />
suatu tempat ke tempat yang lain. Peralatan yang termasuk golongan<br />
ini misalnya radio, telepon, telegraf, televisi, faksimile, satelit, telepon<br />
seluler, serta modem.<br />
1) Telegraf<br />
Telegraf merupakan alat yang memanfaatkan sandi morse.<br />
Telegraf berperan vital pada tahun 1900-an. Saat itu telegraf<br />
digunakan sebagai sarana mengirimkan pesan. Pesan yang<br />
disampaikan dinyatakan dalam bentuk sandi morse.<br />
Sumber: upload.wikimedia.org<br />
Gambar 2.7 Telegraf<br />
2) Telepon<br />
Telepon mungkin telah menjadi teman akrab Anda selama<br />
bertahun-tahun. Bukan hanya Anda, hampir semua orang di dunia<br />
pernah menggunakan alat komunikasi ini. Berbeda dengan telegraf,<br />
telepon mengirim dan menerima informasi berbentuk suara.<br />
<strong>Teknologi</strong> telepon membuat komunikasi lisan menjadi mudah. Dua<br />
orang di dua tempat berbeda dapat melakukan komunikasi lisan<br />
layaknya mereka berada di tempat yang sama.<br />
Sumber: upload.wikimedia.org<br />
Gambar 2.9 Radio<br />
Sumber: Foto Suryono<br />
Gambar 2.8 Telepon<br />
3) Radio<br />
Benda ini pasti juga akrab dengan Anda. Pesawat radio<br />
memungkinkan Anda menerima informasi dari berbagai tempat.<br />
<strong>Informasi</strong> berasal dari pemancar radio. <strong>Informasi</strong> ini terpancar<br />
dalam bentuk gelombang radio. Pesawat radio menangkap<br />
gelombang ini. Selanjutnya pesawat radio menyampaikan informasi<br />
dalam bentuk suara.<br />
30<br />
Bab II Fungsi dan Proses Kerja Berbagai Peralatan <strong>Teknologi</strong> <strong>Informasi</strong> dan <strong>Komunikasi</strong>
4) Televisi<br />
Televisi jauh lebih canggih daripada radio. Hal ini terlihat dari<br />
kemampuan televisi untuk menghasilkan suara sekaligus gambar.<br />
Karena disampaikan dalam bentuk suara serta gambar, informasi<br />
yang diperoleh dapat lebih jelas dan lengkap.<br />
5) Faksimile<br />
Secara fisik, faksimile mirip dengan telepon. Meskipun begitu,<br />
cara kerja faksimile berbeda dengan cara kerja telepon. Jika<br />
telepon menyampaikan informasi dalam bentuk suara, faksimile<br />
menyampaikan informasi dalam bentuk teks dan gambar.<br />
6) Satelit <strong>Komunikasi</strong><br />
Wilayah atau cakupan gelombang yang dipancarkan radio dan<br />
televisi sangat terbatas. Sebagai contoh, gelombang siaran televisi<br />
dari pulau Jawa sulit ditangkap di wilayah pulau Papua. Satelit<br />
diciptakan sebagai solusi permasalahan ini. Satelit komunikasi<br />
diletakkan di luar angkasa. Benda ini berputar mengelilingi orbit<br />
tertentu di atas bumi. Tugas satelit komunikasi menangkap sinyal<br />
(misalnya sinyal siaran televisi di Pulau Jawa) kemudian<br />
mengirimkan sinyal (misalnya ke wilayah Papua).<br />
Sumber: www.wordmovers.com<br />
Gambar 2.<strong>10</strong> Faksimile dan informasi<br />
yang dihasilkan<br />
Sumber: www.sman4-sjj.sch.id<br />
Gambar 2.11 Satelit komunikasi<br />
7) Telepon Seluler<br />
Telepon seluler disebut pula handphone. Benda yang<br />
diakronimkan menjadi ponsel ini menjadi fenomena sejak akhir<br />
tahun 90-an. Fungsi ponsel sama dengan telepon biasa. Akan<br />
tetapi, ponsel memberikan banyak kemudahan. Misalnya ponsel<br />
dapat digunakan untuk berkomunikasi tanpa menggunakan kabel.<br />
Dengan kelebihan ini, telepon seluler dapat digunakan di hampir<br />
semua tempat di bumi.<br />
8) Modem<br />
Kata modem merupakan singkatan dari modulator demodulator.<br />
Modem digunakan untuk mengubah sinyal analog menjadi<br />
sinyal digital. Sinyal analog misalnya sinyal yang berasal dari<br />
telepon. Pengubahan bentuk sinyal dilakukan agar komputer dapat<br />
menerima informasi yang berasal dari sinyal tersebut. Pengubahan<br />
ini perlu dilakukan karena komputer hanya dapat membaca sinyal<br />
digital.<br />
Sumber: Foto Jumiyo<br />
Gambar 2.12 Telepon seluler<br />
Sumber: Foto Jumiyo<br />
Gambar 2.13 Modem<br />
<strong>Teknologi</strong> <strong>Informasi</strong> dan <strong>Komunikasi</strong> <strong>Kelas</strong> X SMA/MA<br />
31
4. Proses Kerja Berbagai Alat <strong>Teknologi</strong> <strong>Informasi</strong> dan<br />
<strong>Komunikasi</strong><br />
Alat teknologi informasi bertugas mengolah informasi sehingga informasi<br />
tersebut siap digunakan. Secara garis besar, semua alat ini melalui proses<br />
pemasukan informasi, proses pengolahan informasi, dan proses penyajian<br />
informasi. Meskipun begitu, perangkat penyusun alat teknologi informasi<br />
memiliki proses kerja yang spesifik. Seperti apakah proses kerja masingmasing<br />
alat tersebut? Simak dan temukan jawabannya dalam uraian berikut.<br />
a. Proses Kerja Beberapa Peralatan pada Komputer<br />
Secara garis besar, peralatan pada komputer digolongkan menjadi<br />
alat input, alat pemroses, dan alat output. Alat input komputer misalnya<br />
keyboard, mouse, light pen, touch screen, graphic tablet, barcode<br />
reader, dan scanner.<br />
Alat pemroses berada di dalam casing. Alat yang termasuk<br />
golongan ini misalnya RAM, hard disk, dan prosesor. Alat output<br />
misalnya printer, monitor, dan speaker.<br />
Simak cara kerja beberapa alat pada komputer berikut.<br />
1) Proses Kerja Keyboard<br />
Alat input ini selalu ada dalam satu unit komputer. Keyboard<br />
digunakan untuk menulis teks dan memberikan perintah.<br />
Saat ini keyboard semakin canggih. Bahkan sekarang ada<br />
pula keyboard virtual. Keyboard ini menggunakan suatu alat<br />
sehingga menghasilkan gambar serupa dengan keyboard biasa.<br />
Pada prinsipnya, cara kerja keyboard mirip dengan cara<br />
kerja mesin ketik. Kedua alat ini sama-sama menggunakan tombol.<br />
Bedanya, tombol pada keyboard menyampaikan pesan elektrik<br />
yang diterjemahkan oleh bagian tertentu dalam komputer.<br />
Setiap tombol keyboard memiliki identitas tertentu. Identitas<br />
ini dimengerti oleh komputer. Itulah sebabnya keyboard dapat<br />
digunakan untuk mengetik maupun memberikan perintah.<br />
Lapisan penghantar<br />
atas<br />
Lapisan<br />
penyekat<br />
Lapisan penghantar<br />
bawah<br />
Jari menekan tombol<br />
Sinyal dialirkan dari<br />
keyboard ke komputer<br />
Kedua lapisan penghantar<br />
terhubung<br />
Sumber: www.explainthatstuff.com<br />
Gambar 2.14 Skema proses kerja keyboard<br />
32<br />
Bab II Fungsi dan Proses Kerja Berbagai Peralatan <strong>Teknologi</strong> <strong>Informasi</strong> dan <strong>Komunikasi</strong>
2) Proses Kerja Mouse<br />
Mouse memudahkan penggunaan komputer. Alat input ini<br />
biasa digunakan bersama sistem operasi berbasis GUI (Graphical<br />
User Interface). Misalnya sistem operasi Microsoft Windows XP.<br />
Mouse digunakan untuk memindahkan kursor. Pemindahan<br />
kursor dilakukan untuk memilih wilayah kerja program aplikasi yang<br />
diinginkan. Mouse menggunakan bola atau sensor optik untuk<br />
menentukan lokasi yang diinginkan pengguna.<br />
Scroller digunakan pada mouse jenis mouse scroll. Sensor<br />
optik digunakan pada mouse optik.Pemilihan wilayah kerja biasa<br />
diikuti dengan eksekusi. Eksekusi yang dimaksud adalah melakukan<br />
klik pada tombol mouse sehingga komputer melakukan perintah<br />
tertentu.<br />
3) Proses Kerja Prosesor, RAM, dan Hard Disk<br />
RAM merupakan kependekan dari random access memory.<br />
RAM digunakan sebagai penyimpan data sementara (volatile).<br />
RAM bertugas menyimpan data dari hard disk. Kemudian data ini<br />
dikirimkan ke prosesor.<br />
Ukuran kapasitas RAM biasa dinyatakan dalam gigabyte (GB)<br />
atau megabyte (MB). Saat ini telah tersedia RAM dengan kapasitas<br />
lebih dari 1 GB. RAM ini diciptakan setelah beredar RAM jenis 64<br />
MB, 128 MB, 256 MB, dan 512 MB.<br />
Kapasitas RAM berpengaruh terhadap kinerja komputer. Sebab,<br />
semakin besar kapasitas RAM, data yang disimpan semakin besar<br />
pula. Semakin cepat dan banyak data yang dikirim ke prosesor,<br />
kinerja komputer juga semakin cepat. Oleh sebab itu, komputer<br />
yang menggunakan RAM berkapasitas besar memiliki kinerja yang<br />
cepat.<br />
Prosesor (processor) bertugas sebagai pengolah utama dalam<br />
komputer. Contoh prosesor yang mudah dijumpai di pasaran<br />
berlabel Intel dan AMD.<br />
Sumber: www.pctechguide.com<br />
Gambar 2.15 Penampang mousescroll<br />
Sumber: www.zamazing.org<br />
Gambar 2.16 Macam-macam RAM<br />
Sumber: Foto Suryono<br />
Gambar 2.17 Prosesor<br />
Hard disk disebut pula HDD (hard disk drive). Benda ini<br />
digunakan sebagai penyimpan data utama. Hard disk bersifat nonvolatile<br />
(tetap). <strong>Teknologi</strong> hard disk semakin berkembang. Jika<br />
dahulu kapasitas hard disk berkisar hingga 40 gigabyte (GB),<br />
sekarang telah beredar hard disk berkapasitas lebih dari 250 GB.<br />
<strong>Teknologi</strong> <strong>Informasi</strong> dan <strong>Komunikasi</strong> <strong>Kelas</strong> X SMA/MA<br />
33
Sumber: Foto Suryono<br />
Gambar 2.18 Aneka hard disk<br />
Sumber: Foto Jumiyo<br />
Gambar 2.19 Monitor LCD<br />
Hard disk, prosesor, dan RAM digunakan sebagai penggerak<br />
utama sehingga komputer dapat bekerja. Pada saat komputer<br />
dinyalakan, bagian komputer yang bekerja pertama kali adalah<br />
prosesor. Prosesor mengolah data yang diminta dari penyedia data<br />
(storage). Penyedia data ini adalah hard disk. Jadi, data dikirim dari<br />
hard disk sesuai dengan permintaan prosesor.<br />
Akan tetapi, proses pengiriman data mengalami kendala. Hal<br />
ini terjadi karena perbedaan kecepatan pemrosesan data. Prosesor<br />
adalah komponen digital murni. Benda ini memproses data dengan<br />
sangat cepat. Di sisi lain, sebagian besar teknologi hard disk<br />
merupakan teknologi mekanis. <strong>Teknologi</strong> mekanis memproses<br />
data lebih lambat daripada proses yang dilakukan teknologi digital.<br />
Akibatnya prosesor harus menunggu kiriman data dari hard disk.<br />
Kendala ini diatasi menggunakan alat berupa RAM. RAM<br />
berfungsi untuk membantu prosesor menyediakan data ”super<br />
cepat”. RAM berfungsi layaknya hard disk digital karena seluruh<br />
komponen RAM menggunakan teknologi digital. Berkat RAM,<br />
prosesor tidak perlu menunggu kiriman data dari hard disk.<br />
4) Proses Kerja Monitor<br />
Monitor digunakan untuk menampilkan proses kerja maupun<br />
hasil kerja. Pengguna komputer biasa menggunakan monitor jenis<br />
CRT maupun LCD. Monitor CRT (cathode ray tube) menggunakan<br />
teknologi tabung sinar katode. Monitor LCD (liquid crystal display)<br />
berbentuk tipis. Permukaan monitor LCD berbentuk datar. Sesuai<br />
namanya, monitor ini menggunakan teknologi kristal cair.<br />
Fisik monitor CRT lebih besar dan lebih berat dibanding<br />
monitor LCD. Monitor LCD lebih hemat tempat dan praktis. Selain<br />
itu, monitor LCD juga lebih hemat energi.<br />
Monitor LCD terdiri atas dua jenis, yaitu LCD berwarna dan LCD<br />
monokrom. LCD yang digunakan untuk menampilkan proses kerja<br />
dan hasil kerja yaitu LCD berwarna. LCD monokrom misalnya<br />
digunakan pada jam tangan digital.<br />
Dalam dunia komputer dikenal istilah piksel (pixel). Piksel ini<br />
adalah istilah untuk titik-titik cahaya yang membentuk objek di<br />
layar komputer.<br />
Setiap piksel dalam LCD berwarna terdiri atas tiga buah sel<br />
kristal cair. Masing-masing sel memiliki filter merah, hijau, atau biru<br />
(red-green-blue/RGB). Sinar yang melewati sel tersebut akan<br />
menciptakan warna yang terlihat pada layar LCD.<br />
Hampir semua LCD berwarna modern menggunakan komponen<br />
transistor film yang tipis (thin-film transistor/TFT). Transistor ini<br />
dikenal sebagai active matrix. Fungsi transistor film yaitu menghidupkan<br />
setiap sel.<br />
34<br />
Bab II Fungsi dan Proses Kerja Berbagai Peralatan <strong>Teknologi</strong> <strong>Informasi</strong> dan <strong>Komunikasi</strong>
5) Proses Kerja Printer<br />
Printer adalah perangkat yang mampu mencetak data<br />
elektronik (berupa teks maupun gambar), ke media fisik seperti<br />
kertas. Printer dihubungkan dengan casing. Namun sebagian printer<br />
dapat mencetak gambar langsung dari kamera digital tanpa<br />
memerlukan komputer.<br />
Kecanggihan printer terus dikembangkan. Produsen printer<br />
terus berlomba meningkatkan kecepatan dan kualitas hasil cetak<br />
printer. Printer yang lazim digunakan masyarakat antara lain<br />
printer dot-matrix, inkjet, dan laser.<br />
Printer dot-matrix mencetak citra dengan menghubungkan<br />
titik-titik. Karena menggunakan pita (seperti pada mesin ketik),<br />
printer dot-matrix hanya dapat mencetak menggunakan warna<br />
hitam. Jadi, Anda tidak akan dapat mencetak gambar berwarna<br />
menggunakan printer jenis ini. Selain itu, gambar atau teks yang<br />
dihasilkan printer dot-matrix terkesan ”kotak-kotak”. Tidak heran<br />
banyak orang menyebut printer dot-matrix sebagai printer kuno.<br />
Meskipun begitu, printer dot-matrix tetap dibutuhkan beberapa<br />
pihak, misalnya perbankan dan perusahaan penjualan. Hal ini<br />
dikarenakan printer dot-matrix mampu memenuhi kebutuhan yang<br />
tidak dapat dilakukan oleh printer jenis inkjet dan laser. Kebutuhan<br />
tersebut misalnya pencetakan rangkap dengan karbon atau<br />
pencetakan di atas passbook. Mudahnya, amati saja buku tabungan<br />
Anda. Transaksi dalam tabungan tersebut dicetak menggunakan<br />
printer dot-matrix.<br />
Printer inkjet menggunakan media pencetak berupa tinta.<br />
Kelebihan printer jenis ini terletak pada kemampuan untuk<br />
menghasilkan gambar berwarna dan beresolusi tinggi.<br />
Lain halnya dengan printer laser. Printer yang pertama kali<br />
diproduksi oleh Xerox pada tahun 1971 ini mampu mencetak<br />
dengan kecepatan tinggi. Hasil cetak printer laser dapat melebihi<br />
kualitas cetak printer inkjet. Selain itu, biaya cetak per lembar<br />
printer laser paling murah dibanding dua jenis printer yang lain.<br />
Namun, harga printer laser jauh lebih mahal dibanding harga printer<br />
inkjet. Itulah sebabnya printer inkjet lebih banyak digunakan.<br />
Cara kerja printer inkjet dapat Anda cermati pada uraian<br />
berikut.<br />
Printer inkjet memiliki bagian penting bernama print head. Di<br />
dalam print head terdapat sekumpulan nozzle. Nozzle ini berfungsi<br />
sebagai alat penyemprot tinta pada permukaan kertas.<br />
Sumber: www.foodinvestment.com<br />
Gambar 2.20 Bagian buku tabungan<br />
yang dicetak menggunakan<br />
printer dot-matrix<br />
Sumber: Foto Jumiyo<br />
Gambar 2.21 Printer laser<br />
Sumber: Foto Jumiyo<br />
Gambar 2.22 Bagian-bagian printer inkjet<br />
<strong>Teknologi</strong> <strong>Informasi</strong> dan <strong>Komunikasi</strong> <strong>Kelas</strong> X SMA/MA<br />
35
Cartridge printer dirancang agar nozzle dapat mengeluarkan tetesan<br />
tinta berupa bubble (gelembung) dengan berukuran sangat kecil.<br />
Tetesan tinta inilah yang membentuk gambar atau tulisan seperti<br />
yang biasa Anda lihat.<br />
Di pasaran, Anda dapat memperoleh printer inkjet berteknologi<br />
thermal bubble dan piezoelectronic. Printer berteknologi thermal<br />
bubble misalnya printer buatan Canon dan Hewlett Packard. Printer<br />
dengan teknologi thermal bubble menggunakan panas untuk<br />
menghasilkan gelembung-gelembung tinta. Panas ini berasal dari<br />
resistor berukuran mini.<br />
Sumber: www.mitrafm.com<br />
Printer multifungsi<br />
Apakah Anda tergolong orang<br />
yang serba praktis? Jika ya, produk<br />
ini tentu membuat Anda tersenyum<br />
gembira. Benar, sejak beberapa saat<br />
lalu mulai dipasarkan printer multifungsi.<br />
Printer ini biasa dilengkapi<br />
scanner, mesin faksimile, serta<br />
fotokopi. Dengan printer ini Anda<br />
dapat mencetak dokumen, melakukan<br />
scan gambar, hingga menggandakan<br />
hasil cetak dokumen<br />
Anda.<br />
Anda mengenal jenis printer dotmatrix,<br />
inkjet, dan laser. Untuk<br />
mengetahui perbedaan proses kerja<br />
dan hasil cetakan antara ketiga<br />
printer tadi, coba Anda cetak sebuah<br />
file dengan menggunakan printer dotmatrix,<br />
inkjet, dan laser. Bersama<br />
kelompok Anda, lakukan tugas<br />
berikut.<br />
1. Cetaklah sebuah file berukuran<br />
kurang dari 1 Mb menggunakan<br />
printer dot-matrix, inkjet, dan<br />
laser.<br />
2. Amati proses kerja printer dotmatrix,<br />
inkjet, dan laser. Bagaimana<br />
proses mencetak dokumen<br />
menggunakan masingmasing<br />
printer itu berlangsung?<br />
Berapakah waktu yang diperlukan<br />
setiap printer untuk mencetak<br />
file tadi?<br />
3. Bandingkan hasil cetakan ketiga<br />
printer tadi. Bagaimana karakteristik<br />
cetakan yang dihasilkan<br />
setiap printer?<br />
4. Susun hasil pengamatan kelompok<br />
Anda menjadi sebuah<br />
laporan tertulis.<br />
5. Presentasikan hasilnya di depan<br />
kelas.<br />
Gelembung-gelembung tinta<br />
Resistor pemanas memanaskan tinta<br />
sehingga dihasilkan gelembung<br />
Gelembung menekan tinta<br />
sehingga tinta keluar<br />
Nozzle menyemprotkan tinta<br />
Sumber: www.pctechguide.com<br />
Gambar 2.23 Proses penyemprotan tinta pada printer jenis thermal bubble<br />
Panas dari resistor menaikkan suhu tinta sehingga terbentuk<br />
gelembung/bubble. Ketika gelembung bertambah besar, sebagian<br />
tinta dari gelembung akan terdorong keluar melalui nozzle. Dari<br />
nozzle, tinta menetes pada kertas sehingga menghasilkan citra<br />
yang Anda cetak.<br />
Ketika gelembung tinta pecah, ruang pembentuk bubble menjadi<br />
kosong. Kejadian ini tidak berlangsung lama karena ruang ini akan<br />
kembali terisi tinta.<br />
Cara kerja yang berbeda ditunjukkan oleh printer inkjet yang<br />
menggunakan teknologi piezoelectric. Kunci utama teknologi piezoelectric<br />
terletak pada penggunaan piezo crystal. Kristal ini<br />
terdapat pada setiap ink reservoir.<br />
Tegangan listrik membuat kristal bergetar. Getaran kristal<br />
membuat tinta keluar. Gerakan awal kristal mengakibatkan tinta<br />
terdorong keluar. Gerakan kristal saat kembali ke tempat semula<br />
membuat ink reservoir kembali terisi tinta.<br />
Tinta yang keluar<br />
Sumber: www.pctechguide.com<br />
Gambar 2.24 Penampang cartridge printer piezo electric<br />
b. Proses Kerja Berbagai Peralatan <strong>Teknologi</strong> <strong>Komunikasi</strong> dan<br />
<strong>Informasi</strong><br />
Telepon merupakan alat komunikasi yang lazim dipakai masyarakat.<br />
Dengan menggunakan telepon, Anda dapat menyampaikan pesan<br />
secara langsung kepada orang lain. Meskipun begitu, masih terdapat<br />
Tinta<br />
Lempeng kristal<br />
36<br />
Bab II Fungsi dan Proses Kerja Berbagai Peralatan <strong>Teknologi</strong> <strong>Informasi</strong> dan <strong>Komunikasi</strong>
sejumlah masalah komunikasi yang belum dapat dipecahkan oleh<br />
telepon kabel. Salah satu masalah yaitu melakukan komunikasi di luar<br />
ruangan. Untuk itu, teknologi telepon terus dikembangkan dari masa ke<br />
masa. Dewasa ini telah dikembangkan teknologi telepon seluler guna<br />
mengatasi sejumlah masalah komunikasi. Bahkan Anda mungkin<br />
sudah terbiasa menggunakan telepon seluler. Namun, tahukah Anda<br />
bagaimana proses kerja telepon dan telepon seluler?<br />
1) Proses kerja telepon<br />
Jika Anda akan melakukan panggilan telepon, mula-mula<br />
Anda harus mengangkat gagang pesawat telepon. Tindakan ini<br />
dilakukan untuk membebaskan sakelar pengait pada pesawat<br />
telepon. Menyalakan gagang pesawat seperti ini berdampak sama<br />
pada pesawat nirkabel. Tindakan tersebut akan mengalirkan arus<br />
listrik ke dalam pesawat telepon, dan menghubungkan Anda<br />
dengan jaringan telepon.<br />
Pesawat telepon modern memiliki tombol tekan atau tombol<br />
sentuh. Terdapat tombol bernomor 0 sampai 9. Saat sebuah<br />
tombol nomor ditekan, sepasang nada elektronik yang unik<br />
akan dihasilkan. Keadaan ini dikenal sebagai pengaturan sinyal<br />
multifrekuensi nada ganda.<br />
Sinyal listrik dari pesawat telepon menempuh jarak jauh.<br />
Sinyal diangkut oleh kabel listrik atau kabel serat optik. Dapat pula<br />
sinyal ini dikirimkan oleh pemancar gelombang mikro dan satelit<br />
komunikasi. Dengan pesawat telepon jenis apa pun, sinyal akhirnya<br />
sampai ke jaringan telepon, dan nomor yang akan menerima<br />
panggilan dapat dihubungi. Listrik mengalir ke dalam bel di dalam<br />
pesawat telepon. Terdengarlah ringtone pada pesawat penerima.<br />
Bunyi ini memberi tahu si penerima bahwa ada orang yang menelepon.<br />
2) Proses kerja telepon seluler<br />
<strong>Teknologi</strong> seluler merupakan gabungan beberapa penemuan<br />
teknologi sebelumnya. <strong>Teknologi</strong> seluler dibangun antara lain oleh<br />
teknologi telepon dan teknologi radio. Telepon ditemukan oleh<br />
Alexander Graham Bell pada tahun 1876, sedangkan radio ditemukan<br />
oleh Nikolai Tesla (1880). Pada tahun 1894 secara formal radio<br />
dikenalkan oleh orang Italia bernama Guglielmo Marconi.<br />
Telepon seluler bekerja dengan mengandalkan sinyal yang<br />
dipancarkan oleh sebuah pemancar pada frekuensi tertentu. Agar<br />
terdapat frekuensi yang merata pada suatu daerah, operator telepon<br />
seluler membagi daerah tersebut menjadi irisan-irisan berbentuk<br />
heksagonal dan disebut sel (cell). Masing-masing sel mempunyai<br />
cakupan sekitar 26 kilometer persegi. Setiap sel mempunyai suatu<br />
menara dan bangunan kecil yang berisi peralatan. Ketika Anda<br />
berjalan dengan mengendarai kendaraan, sinyal akan dipancarkan<br />
dari sel ke sel oleh menara telepon. Menara ini terdapat di setiap sel<br />
yang Anda lewati.<br />
Walaupun Anda tidak sedang berbicara melalui telepon seluler,<br />
telepon itu terus mengirim dan menerima informasi secara konstan.<br />
Telepon seluler berkomunikasi dengan menara telepon melalui<br />
sebuah jalur yang disebut saluran kendali. <strong>Komunikasi</strong> ini dilakukan<br />
untuk mengetahui keberadaan telepon Anda, sehingga telepon<br />
Anda bisa berganti sel ketika sedang melakukan perjalanan.<br />
Telepon seluler juga menggunakan saluran kendali untuk<br />
melakukan pengaturan panggilan. Ketika seseorang menghubungi<br />
Anda, menara mengirim sebuah pesan ke telepon Anda melalui<br />
saluran kendali. Selanjutnya terdengar suara ringtone pada telepon<br />
Anda. Menara juga memberikan sepasang frekuensi saluran suara<br />
yang digunakan untuk menelepon.<br />
Pada tahun 1969, sistem telekomunikasi<br />
seluler mulai dikomersialkan.<br />
Setelah tahun 1970,<br />
telekomunikasi seluler semakin<br />
sering dibicarakan orang. Motorola<br />
mengenalkan telepon genggam tiga<br />
tahun kemudian. Dr. Cooper yang<br />
menjadi manajer proyek inovasi<br />
Motorola.<br />
Tanggal 3 April 1973, Dr. Cooper<br />
mempertunjukkan cara berkomunikasi<br />
yang tampak aneh. Dia berkomunikasi<br />
dengan menggunakan<br />
ponsel ‘raksasa’ sambil berjalanjalan<br />
di berbagai lokasi di New York.<br />
Dalam pertunjukan itu, Cooper<br />
menggunakan ponsel seberat 800<br />
gram atau sepuluh kali lipat dibandingkan<br />
rata-rata ponsel yang beredar<br />
saat ini.<br />
Itulah saat pertama ponsel<br />
ditampilkan dan digunakan di depan<br />
publik. Penemuan ini sekaligus<br />
diklaim sebagai penemuan ponsel<br />
pertama. Untuk proyek ini Motorola<br />
bekerja dengan Bell Labs. Namun<br />
baru pada tahun 1983, Motorola<br />
meluncurkan ponsel komersial<br />
pertama ke pasaran. Saat itu<br />
Motorola mengeluarkan Motorola<br />
DynaTAC 8000x.<br />
<strong>Teknologi</strong> <strong>Informasi</strong> dan <strong>Komunikasi</strong> <strong>Kelas</strong> X SMA/MA<br />
37
B. Fungsi dan Proses Kerja Jaringan<br />
Telekomunikasi<br />
Telekomunikasi berarti komunikasi jarak jauh. Telekomunikasi memungkinkan<br />
dua orang atau alat melakukan interaksi meskipun mereka berada di dua tempat<br />
yang berjauhan.<br />
Keberadaan jaringan telekomunikasi memberi banyak kemudahan bagi<br />
manusia. Arus informasi semakin cepat berpindah dari sumber ke penerima informasi.<br />
Jaringan telekomunikasi bermanfaat besar dalam bidang pendidikan,<br />
perbankan, kesehatan, hingga perindustrian. Pengambilan uang melalui ATM<br />
(Anjungan Tunai Mandiri) merupakan salah satu contohnya. Pendidikan juga<br />
semakin lancar berkat pendidikan sistem online.<br />
Pelajarilah seluk-beluk jaringan telekomunikasi dalam uraian berikut.<br />
1. Pengertian Jaringan Telekomunikasi<br />
<strong>Komunikasi</strong> antaralat memerlukan suatu perantara. Perantara ini misalnya<br />
berupa kabel. Jika beberapa alat komunikasi dirangkai sehingga dapat<br />
melakukan komunikasi, rangkaian ini disebut jaringan alat komunikasi. Jadi,<br />
jaringan telekomunikasi dapat diartikan sebagai rangkaian beberapa alat<br />
komunikasi yang letaknya saling berjauhan. Jaringan telekomunikasi misalnya<br />
jaringan telepon dan internet.<br />
2. Jenis Jaringan Telekomunikasi<br />
Secara garis besar, jaringan telekomunikasi dibagi menjadi dua jenis.<br />
Jenis pertama adalah jaringan yang menggunakan kabel (wireline). Jaringan<br />
jenis kedua yaitu wireless (jaringan tanpa kabel).<br />
a. Jaringan Wireline<br />
Jaringan wireline merupakan jaringan yang menggunakan<br />
penghubung berupa kabel. Jenis jaringan ini biasa digunakan untuk<br />
jaringan dengan lingkup yang tidak terlalu luas. Misalnya jaringan<br />
wireline untuk membuat jaringan komputer lokal (LAN). Meskipun begitu<br />
jaringan wireline dapat pula digunakan untuk lingkup yang luas. Misalnya<br />
penggunaan kabel untuk jaringan internet via telepon.<br />
Jaringan wireline menggunakan beberapa jenis kabel. Kabel yang<br />
digunakan misalnya kabel koaksial, kabel serat optik, dan kabel<br />
berpilin. Perhatikan jenis-jenis kabel berikut.<br />
1) Kabel Koaksial<br />
Kabel koaksial (coaxial cable) berupa kabel yang berisi dua<br />
buah konduktor. Salah satu konduktor terbuat dari tembaga.<br />
Konduktor tembaga dilapisi dengan isolator. Konduktor yang kedua<br />
melingkar di luar isolator pertama.<br />
Sumber: www.img460.imageshack.us<br />
Sumber: www.v318.file.wordpress.com<br />
Gambar 2.25 Penampang dan konektor kabel koaksial<br />
38<br />
Bab II Fungsi dan Proses Kerja Berbagai Peralatan <strong>Teknologi</strong> <strong>Informasi</strong> dan <strong>Komunikasi</strong>
Kabel koaksial digolongkan menjadi dua jenis. Jenis pertama<br />
adalah kabel koaksial tebal (thick coaxial cable). Jenis kedua<br />
adalah kabel koaksial tipis (thin coaxial cable).<br />
Kabel koaksial tebal (thick coaxial cable) berdiameter 12 mm.<br />
Selubung kabel berwarna kuning. Thick coaxial cable disebut pula<br />
standard ethernet, ThickNet (singkatan dari thick ethernet), dan<br />
yellow cable.<br />
Kabel koaksial tipis berdiameter 5 mm. Berbeda dengan<br />
ThickNet, kabel ini diselubungi warna hitam atau gelap. Karena<br />
tipis, kabel yang disebut ThinNet ini lebih lentur dibanding ThickNet.<br />
2) Serat Optik<br />
Serat optik dibuat dari serat plastik atau kaca. Kabel jenis ini<br />
banyak digunakan pada bidang teknik.<br />
Serat optik terdiri atas dua bagian utama, yaitu cladding dan<br />
core. Clodding mengelilingi bagian inti (core). Bagian selimut ini<br />
terbuat dari kaca yang berdiameter antara 5–250 mm. Core berada<br />
di tengah-tengah atau inti kabel. Core dilindungi dengan lapisan<br />
cladding, buffer coating, material penguat, serta pelindung luar.<br />
Kabel serat optik banyak dipilih karena kabel ini mampu<br />
mengirim data dengan cepat. Kabel serat optik dikenal sebagai<br />
kabel dengan kecepatan transfer data lebih dari <strong>10</strong>0 MBs. Data atau<br />
informasi dikirim menggunakan gelombang cahaya. Caranya, sinyal<br />
listrik dikonversi (diubah) menjadi gelombang cahaya.<br />
Kelebihan lain yaitu kabel serat optik relatif aman dari gangguan<br />
misalnya gangguan gelombang elektromagnetik.<br />
3) Twisted Pair Ethernet<br />
Twisted Pair Ethernet dapat diartikan sebagai pasangan kabel<br />
Ethernet yang diatur berpilin. Kabel ini mulai dikembangkan pada<br />
pertengahan tahun 1980-an.<br />
Secara garis besar, kabel Twisted Pair Ethernet digolongkan<br />
menjadi dua jenis. Jenis pertama yaitu Unshielded Twisted Pair<br />
(UTP), sedangkan jenis kedua adalah Shielded Twisted Pair (STP).<br />
a) Unshielded Twisted Pair (UTP)<br />
Kabel UTP diberi nama berdasarkan bentuk fisik kabel.<br />
Kabel ini memuat empat pasang kabel kecil berbeda warna.<br />
Masing-masing pasangan disatukan dengan cara dipilin.<br />
Sumber: www.learn-networking.com<br />
Gambar 2.26 Kabel ThickNet<br />
Sumber: www.learn-networking.com<br />
Gambar 2.27 Kabel ThinNet<br />
Sumber: bp2.blogger.com<br />
Gambar 2.28 Penampang kabel serat<br />
optik<br />
Sumber: bp2.blogger.com<br />
Gambar 2.29 RJ-45 dan kabel UTP<br />
Keempat pasang kabel kecil dilapisi pembungkus berbentuk<br />
memanjang. Pembungkus ini digunakan sebagai<br />
pelindung sekaligus penyedia jalur bagi tiap pasang kabel.<br />
Kabel UTP dan perangkat jaringan dihubungkan menggunakan<br />
konektor. Jenis konektor yang digunakan yaitu RJ-45.<br />
Kabel UTP digolongkan menjadi lima jenis. Kelima jenis<br />
kabel UTP ini dapat digunakan untuk menangani sinyal suara<br />
berkecepatan rendah hingga sinyal LAN berkecepatan tinggi.<br />
Perhatikan tabel jenis UTP serta frekuensi sinyal yang dapat<br />
ditangani berikut.<br />
<strong>Teknologi</strong> <strong>Informasi</strong> dan <strong>Komunikasi</strong> <strong>Kelas</strong> X SMA/MA<br />
39
Kategori<br />
Frekuensi (MHz)<br />
Cat 1 1<br />
Cat 2 4<br />
Cat 3 <strong>10</strong><br />
Cat 4 20<br />
Cat 5 <strong>10</strong>0<br />
Cat 6 Lebih dari 155 MHz<br />
Cat 7 Lebih dari 200 MHz<br />
b) Shielded Twisted Pair (STP)<br />
Kabel STP mirip dengan UTP. Kedua jenis kabel ini samasama<br />
berisi pasangan kabel kecil yang dipilin. Hal yang<br />
membedakan keduanya yaitu pelindung pada kabel STP.<br />
Pelindung ini digunakan untuk melapisi masing-masing<br />
pasangan kabel kecil. Kabel STP dirancang untuk keperluan<br />
pembuatan jaringan luar ruangan (outdoor).<br />
Gelombang mikro yang terpancar dari<br />
alat yang dipasang pada satwa<br />
Satelit<br />
Laptop pengakses informasi<br />
Sumber: www.news.bbc.co.uk<br />
Gambar 2.31 Skema stasiun relay, satelit, gelombang<br />
mikro<br />
b. Jaringan Wireless<br />
Jaringan wireless tidak menggunakan kabel sebagai penghubung.<br />
Jaringan jenis ini menggunakan alat penghubung berupa gelombang<br />
radio, gelombang inframerah, serta gelombang mikro.<br />
Berkat teknologi jaringan wireless, manusia dapat melakukan<br />
komunikasi saat berkendara. Bukankah kita dapat bertelepon meski<br />
kita berada di dalam mobil yang melaju?<br />
Simak jenis gelombang yang digunakan sebagai penghubung<br />
jaringan wireless berikut.<br />
1) Jaringan Gelombang Mikro<br />
Stasiun relay<br />
Sumber: www.hyperline.com<br />
Gambar 2.30 Penampang STP<br />
Gelombang mikro memiliki frekuensi tinggi. Gelombang ini<br />
dibagi menjadi beberapa jenis, yaitu: gelombang UHF, SHF, dan<br />
EHF.<br />
Frekuensi gelombang UHF (Ultra High Frequency) berkisar<br />
antara 300 MHz hingga 3 GHz. Nama gelombang ini mungkin sering<br />
Anda dengar saat membicarakan gelombang televisi swasta<br />
nasional.<br />
Frekuensi gelombang SHF (Super High Frequency) berkisar<br />
antara 3 GHz hingga 30 GHz. Frekuensi gelombang SHF lebih<br />
rendah dari frekuensi gelombang EHF (Extremely High Frequency)<br />
yang berkisar antara 30 GHz hingga 300 GHz.<br />
Gelombang mikro biasa digunakan pada jaringan komputer<br />
jenis MAN (metropolitan area network). Artinya, cakupan gelombang<br />
mikro tidak terlalu luas. Meskipun demikian, cakupan gelombang<br />
mikro dapat diperluas jika menggunakan alat tertentu. Untuk jarak<br />
yang jauh, stasiun relay dapat digunakan. Jarak antarstasiun relay<br />
mencapai 30 hingga 50 km.<br />
Jika digunakan sebagai jaringan telekomunikasi berjarak<br />
ratusan kilometer, gelombang mikro digunakan bersama satelit.<br />
Penggunaan satelit membuat wilayah jaringan menjadi luas. Selain<br />
itu, komunikasi tetap dapat dilakukan meskipun pemakai sedang<br />
melakukan mobilitas.<br />
40<br />
Bab II Fungsi dan Proses Kerja Berbagai Peralatan <strong>Teknologi</strong> <strong>Informasi</strong> dan <strong>Komunikasi</strong>
2) Jaringan Gelombang Radio<br />
Gelombang radio menyampaikan suara atau data melalui<br />
udara. Jenis gelombang ini memungkinkan pengguna bergerak<br />
sambil terus melakukan komunikasi.<br />
Berdasarkan cara gerak gelombang, gelombang radio dibedakan<br />
menjadi tiga jenis. Jenis pertama adalah gelombang yang bergerak<br />
lurus pada permukaan bumi. Jenis kedua, gelombang bergerak dan<br />
memantul di antara bumi dan lapisan ionosfer. Jenis ketiga,<br />
gelombang radio bergerak menyusuri permukaan bumi.<br />
Gelombang radio digunakan untuk siaran radio, jaringan<br />
komputer, serta internet. Selain itu, gelombang radio dapat pula<br />
digunakan pada telepon seluler dan pager.<br />
3) Bluetooth<br />
Memasuki era komunikasi, pasti Anda sering mendengar<br />
istilah ”bluetooth”. Istilah ini berhubungan erat dengan salah satu<br />
teknologi yang digunakan telepon seluler serta komputer.<br />
Bluetooth biasa digunakan pada lingkup yang dekat. <strong>Teknologi</strong><br />
bluetooth banyak digunakan sebagai sarana pertukaran data<br />
antartelepon seluler. Bluetooth dapat pula digunakan pula pada<br />
laptop, komputer, kamera digital, serta pengontrol video game.<br />
Sumber: www.customerpagers.com<br />
Gambar 2.32 Pager<br />
Sumber: Microsoft Windows XP Service Pack 2<br />
Gambar 2.33 Komputer yang menggunakan teknologi bluetooth<br />
4) Jaringan Gelombang Inframerah<br />
Gelombang inframerah disebut pula infrared. Panjang gelombang<br />
ini berkisar antara 750 nanometer hingga 1 milimeter. Sebagai<br />
catatan, 1 nanometer setara dengan 1 × <strong>10</strong> –9 meter.<br />
Gelombang inframerah digunakan dalam bidang militer,<br />
astronomi, dan komunikasi tanpa kabel. Bidang militer menggunakan<br />
gelombang inframerah sebagai penentu sasaran. Dalam bidang<br />
astonomi, gelombang inframerah digunakan untuk memperkirakan<br />
suhu planet dan bintang.<br />
3. Cara Kerja Jaringan Telekomunikasi<br />
Ketika Anda menggunakan komputer, peralatan hiburan, atau telepon,<br />
sebagian sistem dalam peralatan itu berkomunikasi dengan peralatan<br />
elektronik lain. <strong>Komunikasi</strong> tersebut berlangsung melalui media kabel, sinyal<br />
radio, cahaya inframerah, konektor, dan protokol.<br />
<strong>Teknologi</strong> <strong>Informasi</strong> dan <strong>Komunikasi</strong> <strong>Kelas</strong> X SMA/MA<br />
41
Sumber: http://alexhahahihi.files.wordpress.com<br />
Gambar 2.34 Skema LAN pada suatu<br />
kantor<br />
Tingginya animo masyarakat<br />
menggunakan teknologi wifi disebabkan<br />
paling tidak oleh dua<br />
faktor. Pertama, kemudahan akses.<br />
Artinya, para pengguna dalam satu<br />
area dapat mengakses internet<br />
secara bersamaan tanpa perlu<br />
direpotkan dengan kabel. Pengguna<br />
yang ingin melakukan surfing atau<br />
browsing informasi di internet,<br />
cukup menggunakan PDA atau<br />
laptop berkemampuan wifi di tempat<br />
yang terdapat hotspot. Kedua,<br />
menjamurnya hotspot di berbagai<br />
tempat. Operator telekomunikasi,<br />
penyedia jasa internet, atau kampus<br />
tertarik membangun fasilitas hotspot<br />
di lingkungannya karena biaya<br />
pembangunannya relatif murah.<br />
Hotspot akan memberikan nilai<br />
tambah bagi para pelanggan.<br />
Dengan adanya wifi, Anda dapat<br />
bekerja di mana saja dan kapan saja.<br />
a. Cara Kerja Wireline<br />
Dalam kehidupan modern, komunikasi dapat dilakukan dengan<br />
memanfaatkan jaringan kabel (wireline). Sesuai dengan kebutuhan<br />
masyarakat, sekarang ini terdapat berbagai jenis jaringan kabel, yaitu<br />
LAN, MAN, WAN, dan internet. Bagaimana cara kerja tiap-tiap jenis<br />
wireline tersebut?<br />
1) LAN (Local Area Network)<br />
Local Area Network adalah jaringan yang terdapat dalam<br />
sebuah gedung atau perkantoran. Pada umumnya LAN dimiliki oleh<br />
perusahaan atau organisasi. LAN digunakan untuk menghubungkan<br />
komputer-komputer yang terdapat dalam gedung tersebut.<br />
Komputer-komputer dihubungkan untuk membagi sumber daya<br />
yang terdapat di dalam kantor. Sumber daya yang dimaksud<br />
misalnya printer. LAN memungkinkan beberapa komputer dalam<br />
suatu perusahaan menggunakan satu printer secara bersamasama.<br />
Selain itu, LAN juga memungkinkan komputer-komputer<br />
untuk saling berkomunikasi dan bertukar informasi.<br />
2) MAN (Metropolitan Area Network)<br />
Metropolitan Area Network adalah jaringan LAN dalam versi<br />
lebih besar. MAN digunakan untuk menghubungkan sejumlah<br />
komputer yang terdapat pada beberapa kantor yang berdekatan<br />
letaknya. Misalnya, jaringan MAN yang terhubung pada kantorkantor<br />
pemerintah dalam suatu kota. Hal ini dilakukan untuk<br />
berbagi data antara satu instansi dengan instansi yang lainnya.<br />
MAN mampu menunjang data dan suara bahkan dapat terhubung<br />
dengan jaringan televisi kabel.<br />
3) WAN (Wide Area Network)<br />
Wide Area Network adalah jaringan komputer yang mencakup<br />
area yang sangat luas.WAN dapat menghubungkan komputerkomputer<br />
yang terdapat dalam sebuah negara.<br />
4) Internet<br />
Internet merupakan jaringan komputer yang mencakup seluruh<br />
dunia. Orang yang menggunakan internet berarti terhubung ke<br />
semua komputer di dunia yang terhubung ke internet.<br />
b. Cara Kerja Wireless<br />
Penggunaan kabel sebagai media penghubung antarkomputer dan<br />
alat komunikasi dinilai kurang efektif. Apalagi biaya pembangunan<br />
infrastruktur jaringan tergolong besar. Oleh karena itu, muncul gagasan<br />
untuk mengembangkan teknologi komunikasi dengan menggunakan<br />
media udara. Jaringan komunikasi yang tidak lagi menggunakan kabel<br />
disebut jaringan wireless. Wifi dan Bluetooth merupakan contoh jaringan<br />
wireless yang populer digunakan saat ini. Bagaimana cara kerja kedua<br />
jaringan tersebut?<br />
1) Wifi<br />
Wifi (Wireless Fidelity) yaitu jenis teknologi komunikasi dan<br />
informasi yang bekerja pada jaringan lokal tanpa kabel (Wireless<br />
Local Area Networks). Awalnya wifi digunakan untuk<br />
menghubungkan perangkat nirkabel dan LAN. Jadi, wifi digunakan<br />
untuk membuat jaringan tanpa kabel di perusahaan. Wifi memberi<br />
kebebasan kepada pemakainya untuk bertukar data secara aman<br />
tanpa direpotkan dengan pemasangan kabel network.<br />
Saat ini wifi banyak digunakan untuk mengakses internet. Wifi<br />
memungkinkan seseorang terhubung dengan internet dalam suatu<br />
titik akses (acces point) terdekat. Orang dapat mengakses internet<br />
dengan menggunakan Personal Digital Assistant (PDA) atau<br />
notebook di kafe atau kampus yang memiliki hotspot area.<br />
42<br />
Bab II Fungsi dan Proses Kerja Berbagai Peralatan <strong>Teknologi</strong> <strong>Informasi</strong> dan <strong>Komunikasi</strong>
Ada dua cara menghubungkan antar-PC dengan sistem wifi.<br />
Pertama, sistem infrastruktur dengan menggunakan acces point<br />
yang berfungsi mengatur lalu lintas data. Acces point berfungsi<br />
sebagai pusat transfer data. Access Point (AP) pada WLAN<br />
berfungsi mirip seperti sebuah hub atau switch. Tanpa menggunakan<br />
access point, komputer yang mempunyai wireless adapter hanya<br />
dapat berkomunikasi secara point to point. Artinya, komputer<br />
hanya dapat terhubung dengan satu komputer yang lain.<br />
Secara sederhana, dalam sebuah sistem WLAN, access point<br />
akan mengeluarkan sinyal (code) SSID (Service Set Identification)<br />
dalam radius tertentu. Agar semua komputer yang masih dalam<br />
jangkauan access point dapat terhubung di dalam jaringan wireless<br />
tersebut, masing-masing komputer yang memiliki perangkat wireless<br />
harus mengisi SSID yang sama seperti yang dikeluarkan oleh<br />
access point tersebut. Dengan begitu masing-masing komputer<br />
maupun perangkat akan terhubung dalam suatu jaringan berbasis<br />
wireless.<br />
Tidak hanya SSID yang wajib diisi oleh masing-masing<br />
perangkat. Untuk mencapai keamanan yang lebih tinggi, semua<br />
perangkat wireless sekarang ini juga dilengkapi dengan fitur<br />
keamanan yang harus diisi agar dapat terkoneksi dengan access<br />
point seperti MAC address (Medium Access Control), WEP (Wired<br />
Equivalent Privacy). Tujuan dari pemberian fitur-fitur tambahan ini<br />
agar seleksi koneksi dapat dibatasi sehingga tidak semua orang<br />
dapat dengan mudah masuk ke dalam jaringan.<br />
Kelebihan sistem infrastruktur terletak pada kecepatan transfer<br />
data yang lebih tinggi, wilayah kerja yang lebih luas, serta<br />
keamanan data yang lebih terjamin. Sistem infrastruktur biasa<br />
digunakan untuk hotspot wifi dan perkantoran yang memerlukan<br />
stabilitas dan keamanan data.<br />
Kedua, sistem ad-hoc. Koneksi antarkomputer dilakukan<br />
secara peer to peer. Untuk membangun jaringan wifi secara ad-hoc,<br />
Anda tidak memerlukan access point. Keuntungannya terletak<br />
pada biaya yang lebih murah dan praktis apabila yang terkoneksi<br />
hanya dua atau tiga komputer. Namun apabila komputer yang<br />
terhubung cukup banyak, proses transfer data menjadi lambat.<br />
2) Bluetooth<br />
Bluetooth memerlukan jaringan kecil untuk memindahkan file<br />
yang akan dikirim. Bluetooth menjaga daya transmisi tetap rendah<br />
sehingga penggunaan baterai bisa dihemat. Untuk mengirim sinyal<br />
transmisi, bluetooth hanya memerlukan energi 1 miliwatt saja.<br />
Kelebihan bluetooth terletak pada tidak diperlukannya koneksi<br />
kabel antaralat, tidak mahal, dan otomatis. Bluetooth 1.0 memiliki<br />
kecepatan transfer data sebesar 1 megabita detik (Mbps), sementara<br />
bluetooth 2.0 bisa lebih dari 3 Mbps.<br />
Jaringan bluetooth mentransmisikan data melalui gelombang<br />
radio. Jaringan ini berkomunikasi pada frekuensi 2,45 gigahertz.<br />
Dunia internasional telah menyetujui penggunaan frekuensi ini<br />
untuk keperluan industri, penelitian, dan medis. Sinyal bluetooth<br />
yang hanya 1 miliwatt itu membuatnya tidak saling mengganggu<br />
dengan sistem komunikasi yang lain. Namun daya yang kecil ini<br />
membatasi jangkauan bluetooth yang hanya sekitar <strong>10</strong> meter<br />
persegi.<br />
Bluetooth bisa berkoneksi dengan delapan alat secara<br />
bersamaan. Dengan semua alat ini dalam radius <strong>10</strong> meter, Anda<br />
mungkin berpikir bahwa sinyalnya mungkin akan menumpuk.<br />
Akibatnya mengganggu proses kerja alat-alat itu. Ternyata tidak<br />
demikian. Bluetooth menggunakan sebuah teknik yang dinamakan<br />
Sumber: www.jogjabolic.com<br />
Gambar 2.35 Skema wifi untuk mengakses<br />
internet<br />
Bluetooth adalah nama yang<br />
berasal dari raja Norwegia yang<br />
menyatukan Swedia dan Denmark.<br />
Ide penyatuan tersebut menjadi<br />
dasar penamaan bluetooth sebagai<br />
perangkat yang dapat saling<br />
menyatukan dengan perangkat lain<br />
dan saling berkomunikasi. Dengan<br />
mengaktifkan bluetooth pada ponsel,<br />
maka pada radius <strong>10</strong> meter semua<br />
perangkat seperti ponsel, PDA,<br />
laptop, komputer yang dilengkapi<br />
dan diaktifkan bluetoothnya akan<br />
terdeteksi oleh ponsel Anda. Setelah<br />
itu, Anda dapat melakukan komunikasi<br />
dengan mereka. Dengan mengaktifkan<br />
bluetooth pada ponsel<br />
GPRS yang terkoneksi ke internet<br />
serta bluetooth pada laptop, Anda<br />
dapat browsing internet lewat laptop.<br />
<strong>Teknologi</strong> <strong>Informasi</strong> dan <strong>Komunikasi</strong> <strong>Kelas</strong> X SMA/MA<br />
43
Sumber: Foto Suryono<br />
Gambar 2.36 Skema bluetooth yang<br />
menghubungkan sejumlah<br />
alat<br />
Sumber: http://3.bp.blogspot.com<br />
Gambar 2.37 Skema uplink dan downlink<br />
pada satelit<br />
harapan penyebaran spektrum frekuensi yang membuat sebuah<br />
alat mentransmisikan data pada frekuensi yang sama dalam waktu<br />
bersamaan. Pada bluetooth, transmiter mengubah frekuensi 1.600<br />
kali setiap detik. Karena setiap bluetooth mentransmisikan sinyal<br />
dengan menggunakan penyebaran spektrum secara otomatis,<br />
maka sangat kecil kemungkinan ada dua transmiter yang<br />
menggunakan frekuensi sama dalam waktu bersamaan. Jika hal<br />
ini terjadi, kemungkinannya alat yang lain hanya mengalami sedikit<br />
gangguan dalam satu detik.<br />
Pada semua jaringan wireless, faktor keamanan harus diperhatikan.<br />
Gelombang radio di udara dapat ditangkap dengan mudah. Jadi, orang<br />
yang mengirimkan informasi rahasia melalui jaringan wireless harus<br />
benar-benar yakin bahwa tidak ada orang/alat yang akan menyadap<br />
sinyalnya.<br />
c. Cara Kerja Satelit<br />
Satelit komunikasi ditempatkan pada orbit setinggi 22.300 mil di<br />
atas ekuator. Penempatan satelit pada orbit ini memungkinkan satelit<br />
berkomunikasi dengan stasiun utama dalam area jangkauannya. Satelit<br />
bergerak dengan kecepatan yang sama dengan kecepatan rotasi bumi.<br />
Hal ini membuat manusia lebih mudah memantau satelit dari bumi.<br />
Penggunaan satelit telah membantu manusia dalam melakukan<br />
pertukaran informasi di seluruh permukaan bumi. Dengan satelit,<br />
industri televisi dapat menyampaikan berita dari tempat kejadian peristiwa<br />
secara langsung. Kamera televisi dihubungkan dengan pemancar di<br />
dalam mobil. Di dalam pemancar tersebut semua gambar dan bunyi<br />
diubah menjadi gelombang radio. Gelombang tersebut dikirim ke satelit<br />
menggunakan parabola yang ada di atap mobil. Proses transmisi dari<br />
stasiun bumi menuju satelit disebut uplink.<br />
Jauh di atas bumi, parabola pada satelit mengumpulkan gelombang<br />
radio. Di dalam satelit, sinyal diperkuat hingga cukup kuat untuk<br />
memberikan gambar yang bagus dan jernih ketika tertangkap kembali<br />
ke bumi. Sekarang satelit mengirimkan sinyal yang telah diperkuat ke<br />
stasiun darat. Dari sini, gambar dapat dikirim ke studio televisi dan<br />
rumah-rumah. Proses inilah yang disebut downlink.<br />
d. Cara Kerja Modem<br />
Untuk dapat berselancar menggunakan internet, Anda memerlukan<br />
modem. Dalam kerjanya, modem melakukan proses modulasi dan<br />
demodulasi terhadap data yang dipancarkan. Modem menerima<br />
rangkaian pulsa biner dan periferal komputer. Kemudian modem<br />
memodulasi karakteristik sinyal analog (level tegangan, frekuensi, atau<br />
fasa) agar dapat disalurkan melalui saluran telepon. Hal yang berbeda<br />
terjadi pada modem pihak penerima. Modem akan melakukan<br />
demodulasi. Sinyal yang diterima akan dipisahkan kembali sehingga<br />
dapat dibaca oleh komputer. Proses inilah yang disebut demodulasi.<br />
Pada awalnya kecepatan modem hanyalah 300 bps (byte per<br />
second). Dewasa ini kecepatan modem sudah mencapai 56 Kbps.<br />
Namun, karena jaringan telepon yang tersedia di Indonesia masih<br />
kurang bagus, kecepatan maksimal modem yang kita gunakan hanya<br />
sekitar 33.6 Kbps saja. Kecepatan upstream merupakan kecepatan<br />
modem yang Anda gunakan untuk menghubungi ISP (internet service<br />
provider). Sebaliknya, kecepatan downstream menggambarkan<br />
kecepatan ISP menghubungi modem Anda.<br />
44<br />
Bab II Fungsi dan Proses Kerja Berbagai Peralatan <strong>Teknologi</strong> <strong>Informasi</strong> dan <strong>Komunikasi</strong>
C. Menggunakan Perangkat Lunak Aplikasi<br />
<strong>Teknologi</strong> <strong>Informasi</strong> dan <strong>Komunikasi</strong><br />
Sesuai namanya, perangkat lunak aplikasi teknologi informasi dan komunikasi<br />
digunakan untuk melakukan komunikasi. Salah satu software yang dapat Anda<br />
gunakan yaitu software golongan internet messenger. Software yang tergolong<br />
dalam kelompok ini misalnya Yahoo! Messenger, Skype, atau mIRC (Internet<br />
Relay Chat for Microsoft Windows).<br />
Yahoo! Messenger dikeluarkan oleh perusahaan Yahoo!. Meskipun terkenal<br />
dengan istilah software untuk chatting (berbincang-bincang), software ini cukup<br />
baik untuk melakukan transfer data (Yahoo! Messenger versi 7 ke atas).<br />
Bermacam-macam data dapat Anda transfer menggunakan Yahoo! Messenger,<br />
misalnya gambar, file Microsoft Word, bahkan film.<br />
Anda dapat mempelajari cara menggunakan Yahoo! Messenger versi 7<br />
pada uraian berikut.<br />
1. Menggunakan Perangkat Lunak TIK<br />
a. Membuka Program Yahoo! Messenger<br />
Program Yahoo! Messenger dapat dibuka menggunakan shortcut<br />
maupun start menu. Untuk membuka dan menggunakan Yahoo! Messenger,<br />
komputer yang Anda gunakan harus memiliki koneksi dengan<br />
internet. Cara membuka Yahoo! Messenger dapat Anda ikuti pada<br />
petunjuk berikut.<br />
1) Membuka Yahoo! Messenger Menggunakan Shortcut atau<br />
Ikon<br />
Jika Anda ingin menggunakan cara ini, desktop komputer<br />
Anda harus memuat shortcut Yahoo! Messenger. Proses membuka<br />
Yahoo! Messenger sebagai berikut.<br />
a) Carilah ikon Yahoo! Messenger.<br />
b) Lakukan klik ganda pada ikon ini.<br />
2) Membuka Yahoo! Messenger Menggunakan Start Menu<br />
Untuk membuka Yahoo! Messenger menggunakan cara ini,<br />
lakukan langkah-langkah berikut.<br />
a) Klik start, kemudian pilih All Programs.<br />
b) Pilih Yahoo! Messenger.<br />
Untuk dapat menggunakan<br />
program Yahoo! Messenger, Anda<br />
perlu meng-install program tersebut<br />
terlebih dahulu. Anda dapat<br />
mengunduh file installer Yahoo!<br />
Messenger versi 9 dengan alamat<br />
situs http://messenger.yahoo.com.<br />
Sumber: Yahoo! Messenger<br />
Gambar 2.38 Ikon Yahoo!<br />
Messenger<br />
Sumber: Yahoo! Messenger<br />
Gambar 2.39 Membuka Yahoo! Messenger menggunakan menu start<br />
b. Proses Login<br />
Sesaat setelah Anda membuka Yahoo! Messenger, komputer<br />
akan menampilkan kotak program Yahoo! Messenger. Untuk memasuki<br />
wilayah kerja program ini, Anda harus mengisi kotak Sign In.<br />
<strong>Teknologi</strong> <strong>Informasi</strong> dan <strong>Komunikasi</strong> <strong>Kelas</strong> X SMA/MA<br />
45
Proses yang perlu Anda lakukan sebagai berikut.<br />
1) Masukkan identitas (ID) serta password Anda.<br />
2) Klik tombol Sign In.<br />
3) Sesaat kemudian komputer akan menampilkan wilayah kerja<br />
Yahoo! Messenger.<br />
Daftar nama teman<br />
Teman yang online<br />
Teman yang offline<br />
Sumber: Yahoo! Messenger<br />
Gambar 2.40 Wilayah kerja Yahoo! Messenger<br />
Sumber: Yahoo! Messenger<br />
Gambar 2.41 Klik Add Contact<br />
Istilah online artinya sedang membuka Yahoo! Messenger.<br />
Sebaliknya, offline artinya tidak sedang mengaktifkan Yahoo! Messenger.<br />
Dengan cara tertentu, ID Anda dapat terlihat offline meskipun Anda<br />
sedang online.<br />
c. Menambah Daftar Teman<br />
Saat menggunakan simcard baru pada telepon seluler, biasanya<br />
Anda harus memasukkan nomor telepon teman-teman Anda. Pemasukan<br />
nomor dapat Anda lakukan secara manual maupun menyalin dari<br />
memori telepon seluler. Hal serupa akan Anda lakukan saat Anda<br />
menggunakan Yahoo! Messenger. Saat Yahoo! Messenger Anda masih<br />
baru, Anda belum memiliki identitas atau alamat teman Anda. Sekarang<br />
simak dan ikuti langkah-langkah menambahkan identitas teman berikut.<br />
1) Klik ikon Add Contact.<br />
2) Masukkan alamat e-mail atau ID Yahoo! Messenger teman Anda.<br />
Asalkan teman Anda memiliki identitas pada Yahoo! Messenger,<br />
Anda tidak perlu menuliskan alamat e-mail secara lengkap.<br />
Setelah itu, klik Next.<br />
46<br />
Bab II Fungsi dan Proses Kerja Berbagai Peralatan <strong>Teknologi</strong> <strong>Informasi</strong> dan <strong>Komunikasi</strong>
3) Selanjutnya, Anda dapat memasukkan identitas teman Anda<br />
ke dalam kelompok tertentu. Pengelompokan ini mirip dengan<br />
pengelompokan file ke dalam folder tertentu. Jadi, Anda bisa<br />
saja membuat banyak kelompok atau grup untuk menampung<br />
identitas teman-teman Anda.<br />
Sumber: Yahoo! Messenger<br />
Gambar 2.42 Memasukkan nama/ID<br />
Sumber: Yahoo! Messenger<br />
Gambar 2.43 Memasukkan nama ke dalam<br />
kelompok atau grup<br />
Klik Next untuk melanjutkan proses ini.<br />
4) Klik Finish untuk mengakhiri proses.<br />
d. Menerima Permintaan untuk Menjadi Teman<br />
Selain menambah teman, Anda juga dapat menerima permintaan<br />
teman yang ingin menambahkan identitas Anda. Cara yang dapat<br />
Anda lakukan sebagai berikut.<br />
Sumber: Yahoo! Messenger<br />
Gambar 2.44 Klik Finish<br />
Sumber: Yahoo! Messenger<br />
Gambar 2.45 Menerima permintaan untuk menjadikan teman<br />
1) Jika telah yakin bahwa permintaan tersebut berasal dari teman<br />
Anda, pilih Allow this person to add me and see when I am<br />
online. Kemudian klik Finish. Dengan demikian, Anda mengizinkan<br />
teman itu memasukkan Anda ke dalam daftar teman miliknya. Dia<br />
juga akan mengetahui status Anda ketika online.<br />
2) Jika Anda tidak yakin dengan permintaan tersebut (misalnya Anda<br />
khawatir dengan bahaya virus), Anda dapat memilih Do not allow<br />
this person to add me and see when I am online. Akhiri langkah<br />
ini dengan melakukan klik tombol Finish.<br />
e. Berkomunikasi dengan Yahoo! Messenger<br />
Yahoo! Messenger dapat digunakan untuk melakukan komunikasi<br />
dengan lebih dari satu orang. <strong>Komunikasi</strong> dengan banyak orang dapat<br />
dilakukan secara conference (konferensi) atau masuk ke suatu room.<br />
Meskipun begitu, Yahoo! Messenger juga dapat digunakan untuk<br />
melakukan komunikasi dengan satu orang saja.<br />
<strong>Teknologi</strong> <strong>Informasi</strong> dan <strong>Komunikasi</strong> <strong>Kelas</strong> X SMA/MA<br />
47
Sekarang, simaklah cara melakukan komunikasi menggunakan<br />
Yahoo! Messenger berikut.<br />
Misalkan Anda ingin melakukan komunikasi dengan teman yang<br />
telah ada dalam daftar teman Anda. Cara yang dapat Anda gunakan<br />
sebagai berikut.<br />
1) Buka Yahoo! Messenger Anda.<br />
2) Lakukan klik pada identitas teman Anda.<br />
3) Selanjutnya klik ikon . Sesaat kemudian kotak Instant<br />
Message akan muncul.<br />
Ikon untuk mengubah<br />
warna, jenis, dan<br />
ukuran font<br />
Ikon untuk menampilkan<br />
smiley (animasi)<br />
saat berkomunikasi<br />
Ruang untuk mengetik<br />
pesan atau percakapan<br />
Isi percakapan<br />
Tombol untuk<br />
mengirim pesan<br />
Berkomunikasi dengan orang<br />
dapat memperluas wawasan. Tidak<br />
heran jika sebagian besar orang<br />
aktif menggunakan berbagai alat<br />
teknologi informasi dan komunikasi.<br />
Salah satunya Yahoo! Messenger.<br />
Setelah mengetahui tutorial menggunakan<br />
Yahoo! Messenger,<br />
sekarang saatnya Anda mempraktikkan<br />
pemahaman tadi. Ayo,<br />
gunakan Yahoo! Messenger untuk<br />
berkomunikasi dengan teman-teman<br />
Anda.<br />
Sumber: Yahoo! Messenger<br />
Gambar 2.46 Kotak dialog Instant Message<br />
4) Untuk mengirimkan data berupa file, Anda dapat melakukan klik<br />
pada ikon . Jika Anda ingin mengirimkan foto atau file lain<br />
berformat gambar (berformat tertentu semisal jpeg, png, dan gif),<br />
lakukan klik pada ikon .<br />
5) Setelah selesai melakukan percakapan, tutuplah jendela Instant<br />
Message dengan cara melakukan klik tombol Close.<br />
6) Untuk mematikan Yahoo! Messenger, klik menu Messenger dan<br />
lanjutkan dengan klik submenu Sign Out.<br />
1. <strong>Teknologi</strong> informasi dan komunikasi memuat semua teknologi yang<br />
berhubungan dengan pengambilan, pengumpulan, pengolahan,<br />
penyimpanan, penyebaran, dan penyajian informasi.<br />
2. Penyajian informasi melalui tiga langkah pokok, yaitu proses<br />
memasukkan informasi (input), proses pengolahan informasi, dan<br />
proses menyajikan informasi (output).<br />
3. Alat teknologi informasi misalnya komputer, laptop, dan Personal<br />
Digital Assistant (PDA).<br />
4. Alat teknologi komunikasi misalnya telegraf, telepon, radio, televisi,<br />
faksimile, satelit, telepon seluler, dan modem.<br />
5. Secara garis besar, semua alat teknologi informasi melalui proses<br />
pemasukan, pengolahan, dan penyajian informasi. Meskipun<br />
demikian, masing-masing alat teknologi informasi memiliki proses<br />
kerja yang spesifik.<br />
6. Jaringan telekomunikasi dibagi menjadi dua jenis, yaitu jaringan yang<br />
menggunakan kabel (wireline), dan jaringan tanpa kabel (wireless).<br />
7. Salah satu perangkat lunak teknologi informasi dan komunikasi<br />
adalah Yahoo!Messenger. Perangkat lunak ini dapat digunakan untuk<br />
berbincang-bincang (chatting) serta melakukan transfer data seperti<br />
gambar, tulisan, dan film.<br />
48<br />
Bab II Fungsi dan Proses Kerja Berbagai Peralatan <strong>Teknologi</strong> <strong>Informasi</strong> dan <strong>Komunikasi</strong>
Anda baru saja mempelajari fungsi dan cara kerja alat-alat teknologi<br />
informasi dan komunikasi. Untuk mengukur tingkat pemahaman Anda,<br />
jawablah pertanyaan-pertanyaan berikut.<br />
1. Setelah membaca bab ini, dapatkah Anda menyebutkan tiga alat<br />
teknologi komunikasi?<br />
2. Dapatkah Anda menyebutkan tiga macam alat teknologi informasi?<br />
3. Dapatkah Anda menyebutkan cara kerja beberapa alat teknologi<br />
informasi dan komunikasi?<br />
4. Apakah Anda telah memahami cara kerja modem, satelit komunikasi,<br />
wifi, dan bluetooth?<br />
5. Dalam bab ini telah disampaikan cara penggunaan salah satu<br />
perangkat lunak TIK. Apakah Anda telah dapat menggunakan salah<br />
satu perangkat lunak TIK ini?<br />
Catatan:<br />
1. Jika Anda belum dapat menyebutkan contoh alat teknologi informasi,<br />
sebaiknya Anda pelajari lagi bab ini.<br />
2. Jika Anda belum dapat menyebutkan contoh alat teknologi<br />
komunikasi, sebaiknya Anda pelajari lagi bab ini.<br />
3. Jika Anda belum dapat menerangkan cara kerja beberapa alat<br />
teknologi informasi dan komunikasi, Anda harus membaca dan<br />
menyimak lagi pembahasan dalam bab ini.<br />
4. Modem, satelit komunikasi, wifi, dan bluetooth adalah contoh alat<br />
yang digunakan untuk membentuk jaringan telekomunikasi. Jika Anda<br />
belum dapat menerangkan cara kerja modem, satelit komunikasi,<br />
wifi, dan bluetooth, pelajarilah kembali pembahasan dalam bab ini.<br />
5. Yahoo! Messenger tergolong perangkat lunak TIK. Jika Anda belum<br />
dapat menggunakan Yahoo! Messenger, simak dan ikuti petunjuk<br />
penggunaan Yahoo! Messenger dalam bab ini.<br />
A. Pilihlah jawaban yang benar!<br />
1. Alat yang digunakan untuk memasukkan informasi ketika bekerja<br />
menggunakan komputer adalah . . . .<br />
a. printer d. keypad<br />
b. keyboard e. speaker<br />
c. casing<br />
2. Perhatikan ciri-ciri berikut!<br />
1) Ramping dan ringan<br />
2) Tidak punya optical drive<br />
3) Dapat digunakan di mana saja<br />
4) Wajib memiliki fasilitas wifi<br />
5) Sumber energinya baterai<br />
Ciri-ciri sebuah notebook ditunjukkan oleh nomor . . . .<br />
a. 1), 2), dan 3) d. 2), 3), dan 4)<br />
b. 1), 2), dan 4) e. 3), 4), dan 5)<br />
c. 1), 3), dan 5)<br />
<strong>Teknologi</strong> <strong>Informasi</strong> dan <strong>Komunikasi</strong> <strong>Kelas</strong> X SMA/MA<br />
49
3. Alat untuk menyimpan data dari hard disk sebelum dikirim ke prosesor<br />
untuk diolah adalah . . . .<br />
a. Compact Disk d. LCD<br />
b. RAM e. DVD<br />
c. hard disk<br />
4. Dua orang yang berada di dua tempat berbeda dapat melakukan<br />
komunikasi lisan secara langsung dengan menggunakan . . . .<br />
a. telegraf d. televisi<br />
b. telepon e. modem<br />
c. faksimile<br />
5. Printer yang digunakan untuk mencetak tulisan di atas buku tabungan<br />
ialah printer . . . .<br />
a. dot-matrix d. piezoelectronic<br />
b. inkjet e. laser<br />
c. thermal bubble<br />
6. Jaringan komunikasi yang menggunakan media kabel untuk<br />
menghubungkan semua komputer dalam suatu gedung disebut . . . .<br />
a. Local Area Network d. bluetooth<br />
b. Wide Area Network e. Wireless fidelity<br />
c. Metropolitan Area Network<br />
7. Anda dapat mengakses internet di setiap sudut tempat yang memiliki<br />
hotspot jika Anda memiliki . . . .<br />
a. access point d. medium access control<br />
b. wired equivalent privacy e. wireless LAN<br />
c. service set identification<br />
8. Proses transmisi gelombang radio dari parabola yang ada di atap mobil<br />
menuju satelit komunikasi disebut . . . .<br />
a. uplink d. upload<br />
b. downlink e. download<br />
c. bottom-up<br />
9. Perhatikan aktivitas berikut!<br />
1) Memancarkan siaran radio<br />
2) Melakukan chatting<br />
3) Mengirim e-mail<br />
4) Mengirim file video<br />
5) Melakukan browsing<br />
Aktivitas yang dapat dilakukan dengan menggunakan Yahoo! Messenger<br />
ditunjukkan oleh nomor . . . .<br />
a. 1), 2), dan 3) d. 2), 4), dan 5)<br />
b. 1), 3), dan 5) e. 3), 4), dan 5)<br />
c. 2), 3), dan 4)<br />
<strong>10</strong>. Salah satu kegunaan Yahoo! Messenger adalah . . . .<br />
a. mengirim virus d. membuka internet<br />
b. mengirim file e. mencetak file<br />
c. mengolah gambar<br />
B. Kerjakan soal-soal berikut!<br />
1. Apakah kegunaan komputer dalam kehidupan manusia?<br />
2. Bagaimana cara kerja printer laser?<br />
3. Jelaskan cara kerja wifi!<br />
4. Uraikan proses kerja satelit komunikasi.<br />
5. Sebutkan langkah-langkah untuk berkomunikasi dengan teman Anda<br />
menggunakan Yahoo! Messenger (asumsikan bahwa Anda telah<br />
mengaktifkan Yahoo! Messenger).<br />
50<br />
Bab II Fungsi dan Proses Kerja Berbagai Peralatan <strong>Teknologi</strong> <strong>Informasi</strong> dan <strong>Komunikasi</strong>
Sumber: farm3.static.flickr.com<br />
• Hak cipta<br />
• HAKI<br />
• K3<br />
• ITE<br />
• Hacker<br />
• Cracker<br />
• Virus<br />
Abad XXI dapat disebut sebagai abad teknologi informasi dan komunikasi.<br />
Hal ini terlihat dari fakta bahwa segala aspek kehidupan tidak dapat lepas dari<br />
teknologi informasi dan komunikasi. Dengan teknologi informasi, manusia dapat<br />
berinteraksi sosial dengan lebih mudah. Namun, dengan adanya teknologi<br />
informasi, manusia dapat pula melakukan kegiatan yang merugikan kepentingan<br />
orang lain. Sebagai contoh, seseorang menggandakan file lagu tanpa izin,<br />
membeli barang menggunakan rekening orang lain, atau merusak komputer<br />
menggunakan serangan virus. Oleh karena itu, setelah mempelajari bab ini Anda<br />
diharapkan dapat menggunakan teknologi informasi dan komunikasi sesuai<br />
etika, menghargai hak kekayaan intelektual, serta menggunakan alat teknologi<br />
informasi dan komunikasi sesuai azas kesehatan dan keselamatan kerja.<br />
52<br />
Bab III Ketentuan Penggunaan <strong>Teknologi</strong> <strong>Informasi</strong> dan <strong>Komunikasi</strong>
A.<br />
Etika dan Moral Penggunaan <strong>Teknologi</strong><br />
<strong>Informasi</strong> dan <strong>Komunikasi</strong><br />
Dalam kehidupan bermasyarakat, kita bergaul dengan aturan tertentu.<br />
Aturan ini dapat berupa etika, norma, maupun undang-undang. Tentu aturan<br />
dibuat agar kehidupan sosial berlangsung secara harmonis serta tidak menimbulkan<br />
konflik antaranggota masyarakat.<br />
Saat menggunakan alat teknologi informasi dan komunikasi kita juga harus<br />
memenuhi aturan-aturan tertentu. Aturan ini ditujukan agar pengguna alat teknologi<br />
dan informasi tidak melakukan sesuatu yang negatif semisal membajak software<br />
hingga merusak komputer orang lain dengan cara tertentu. Dalam ranah yang<br />
lebih luas, kehadiran berbagai alat teknologi informasi dan komunikasi (TIK)<br />
bagaikan dua sisi mata pisau. Di satu sisi, kehadiran alat-alat teknologi informasi<br />
dan komunikasi sangat membantu kehidupan manusia. Di sisi lain, ada pula<br />
manusia memanfaatkan kecanggihan aneka alat ini sebagai alat kejahatan baru.<br />
Mungkin Anda pernah mendengar kisah ini. Suatu saat seseorang menerima<br />
tagihan dari bank. Pihak bank mengatakan bahwa ia menggunakan kartu<br />
kreditnya untuk membeli barang elektronik. Padahal, ia tidak pernah merasa<br />
membeli barang tersebut. Setelah diusut ternyata kartu kredit orang ini telah<br />
digunakan orang lain untuk membeli barang elektronik. Tentu fisik kartu kredit ini<br />
tidak pernah dipegang oleh si pembeli barang. Kejadian ini merupakan contoh<br />
negatif pemanfaatan kecanggihan internet.<br />
Untuk mencegah hal-hal buruk seperti ini, pemerintah di berbagai negara<br />
mengeluarkan aturan yang berkaitan dengan penggunaan alat teknologi informasi<br />
dan komunikasi. Tak ketinggalan, beberapa lembaga juga ikut menyumbang<br />
pemikiran mengenai aturan penggunaan alat teknologi informasi dan komunikasi.<br />
Salah satunya adalah Ten Commandments of Computer Ethics yang dikeluarkan<br />
Computer Ethics Institute. Isi sepuluh kode etik bagi pengguna komputer dapat<br />
Anda simak pada uraian berikut (diterjemahkan secara bebas dari sumber<br />
http://cpsr.org).<br />
1. Jangan menggunakan komputer untuk merugikan orang lain.<br />
2. Jangan mengganggu kinerja komputer orang lain.<br />
3. Jangan memata-matai atau memantau file orang lain.<br />
4. Jangan menggunakan komputer sebagai alat untuk mencuri.<br />
5. Jangan menggunakan komputer untuk memberikan atau mendukung saksi<br />
palsu.<br />
6. Jangan menggandakan atau menggunakan software yang tidak dibeli secara<br />
sah.<br />
7. Jangan menggunakan sumber daya komputer orang lain tanpa izin atau<br />
memberikan imbalan yang layak.<br />
8. Jangan menggunakan hasil karya orang lain tanpa izin.<br />
9. Pikirkan dampak sosial yang mungkin muncul karena program atau sistem<br />
yang Anda buat atau rancang.<br />
<strong>10</strong>. Gunakan komputer dengan benar-benar mempertimbangkan dan menghormati<br />
kepentingan sesama.<br />
Aturan yang dibuat pemerintah misalnya undang-undang mengenai hak cipta<br />
dan perlindungan terhadap hak cipta perangkat lunak (software). Penjelasan lebih<br />
rinci mengenai isi beberapa undang-undang dapat Anda simak pada subbab lain<br />
dalam bab ini.<br />
Aturan-aturan, kode etik, maupun undang-undang dibuat sehingga masyarakat<br />
mematuhi hal berikut.<br />
1. Masyarakat dapat menggunakan keahlian serta pengetahuannya sebagai<br />
alat untuk melakukan kebaikan dan bukan sebaliknya.<br />
2. Setiap anggota masyarakat menjadi insan yang disiplin.<br />
3. Menghindari konflik antaranggota masyarakat yang dapat ditimbulkan oleh<br />
pelanggaran kode etik serta aturan.<br />
4. Sebagai panduan untuk menyikapi keberadaan produk teknologi informasi<br />
dan komunikasi.<br />
Salah satu dampak sosial<br />
teknologi informasi dan komunikasi<br />
adalah merebaknya situs porno.<br />
Oleh karena itu, pemerintah melalui<br />
Depkominfo merekomendasikan filter<br />
asusila. Adapun tugas Anda<br />
adalah:<br />
a. mencari tahu manfaat program<br />
filter asusila,<br />
b. mencari tahu cara program filter<br />
asusila digunakan,<br />
c. kumpulkan pencarian data Anda<br />
berupa softcopy atau hardcopy<br />
kepada guru Anda.<br />
Sebagai pendukung penyelesaian<br />
tugas Anda, kunjungilah situs<br />
www.depkominfo.go.id. Selain itu<br />
Anda juga dapat membuka file <strong>Kelas</strong><br />
X → Bab III → subfolder filter<br />
asusila pada CD lampiran tentang<br />
filter asusila.<br />
<strong>Teknologi</strong> <strong>Informasi</strong> dan <strong>Komunikasi</strong> <strong>Kelas</strong> X SMA/MA<br />
53
B.<br />
Pelanggaran Etika dan Moral dalam Penggunaan<br />
<strong>Teknologi</strong> <strong>Informasi</strong> dan <strong>Komunikasi</strong><br />
Salah satu alat yang dapat<br />
digunakan untuk kejahatan dunia<br />
maya adalah alamat e-mail. Oleh<br />
karena itu, jangan memberikan<br />
alamat e-mail kepada orang tak<br />
dikenal. Terlebih password e-mail<br />
Anda.<br />
Sumber: www.tulungagung.go.id<br />
Gambar 3.1 Pemusnahan CD bajakan<br />
menggunakan alat berat<br />
Dunia teknologi informasi dan komunikasi, apalagi dunia maya (cyberworld),<br />
memang rentan dengan kejahatan. Bahkan, kejahatan yang biasa dilakukan<br />
menggunakan internet ini tidak mengenal wilayah negara. Bisa saja si penjahat<br />
tinggal di suatu negara, sedangkan si korban jauh berada di seberang benua.<br />
Beberapa jenis pelanggaran atau kejahatan yang berhubungan dengan<br />
teknologi informasi dan komunikasi dapat Anda simak pada uraian berikut.<br />
1. Hacking. Kejahatan ini berupa kegiatan menjebol sistem keamanan komputer<br />
orang lain dengan berbagai tujuan. Kegiatan tersebut dapat dilakukan apabila<br />
pelaku dan korban (komputer) berada di dalam satu jaringan. Jaringan ini<br />
dapat berupa local area network (LAN) ataupun internet. Tidak heran hacking<br />
dapat menimbulkan korban yang berada di negara lain. Pelaku hacking<br />
disebut Hacker (peretas).<br />
2. Cracking. Kejahatan ini dilakukan dengan meretas sistem keamanan korban<br />
untuk mendapatkan keuntungan pribadi. Keuntungan pribadi tersebut dapat<br />
berupa password kartu kredit, data perusahaan, dan penggunaan identitas<br />
orang lain untuk tujuan tertentu. Pelaku cracking disebut Cracker (criminal<br />
minded Hacker).<br />
3. Political hacking. Kejahatan ini berupa kegiatan meretas suatu situs atau<br />
web yang bertujuan politis. Bentuk umumnya berupa meretas sistem<br />
keamanan situs yang dituju dan membuat pernyataan yang menyudutkan<br />
korban. Karena bertujuan politis, political Hacker umumnya berkutat sekitar<br />
tokoh politik atau partai tertentu.<br />
4. Denial of service attack (DoS). Kejahatan bentuk ini dilakukan dengan<br />
mengirimkan data yang sangat besar pada suatu situs tertentu. Tujuannya<br />
untuk membuat lambat atau berhenti sama sekali situs yang dituju. Jika<br />
mengalami DoS berlebih, situs ini tidak dapat diakses.<br />
5. Penyebaran virus. Umumnya virus yang disebarkan mempunyai kemampuan<br />
menggandakan diri. Kerugian yang ditimbulkan kegiatan tersebut tergantung<br />
pada jenis virus. Apabila virus bersifat temporer, akibatnya tidak akan begitu<br />
merugikan. Namun, apabila virus tersebut merusak sistem komputer,<br />
akibatnya sangat merugikan. Karena mudah berpindah melalui media<br />
penyimpan data atau surat elektronik, virus komputer sangat cepat menyebar.<br />
6. Fraud. Kejahatan ini memanipulasi informasi, khususnya informasi tentang<br />
keuangan dengan tujuan mengeruk keuntungan pribadi.<br />
7. Phising. Teknik kejahatan ini mencari informasi berupa alamat surat elektronik<br />
(e-mail) dan nomor account dengan mengirimkan e-mail yang seolah-olah<br />
datang dari bank tertentu. Tujuannya hampir sama dengan cracking.<br />
8. Perjudian. Kegiatan berjudi ini menggunakan media internet. Kegiatan<br />
tersebut dapat merugikan pribadi atau negara. Salah satu kerugiannya<br />
berupa praktik pencucian uang.<br />
9. Cyber stalking. Kejahatan ini berupa tindakan pengiriman e-mail yang tidak<br />
diinginkan si penerima. Umumnya, e-mail yang dikirim berupa paksaan atau<br />
ancaman terhadap penerima.<br />
<strong>10</strong>. Piracy. Kegiatan ini dilakukan dengan membajak hak cipta orang lain<br />
sehingga menghilangkan potensi pendapatan perusahaan atau si pembuat.<br />
Dari sepuluh bentuk pelanggaran tersebut, pelanggaran hak cipta (pembajakan)<br />
paling banyak terjadi di Indonesia.<br />
54<br />
Bab III Ketentuan Penggunaan <strong>Teknologi</strong> <strong>Informasi</strong> dan <strong>Komunikasi</strong>
Peraturan atau undang-undang beserta sanksi terhadap beberapa jenis<br />
pelanggaran telah ditetapkan. Undang-undang yang terkenal misalnya Undang-<br />
Undang Nomor 19 Tahun 2002 Pasal 2. Undang-undang ini mengatur perlindungan<br />
hak cipta hingga sanksi bagi pelanggar hak cipta (bahasan lebih lanjut tentang<br />
undang-undang hak cipta dapat Anda simak pada subbab selanjutnya).<br />
Undang-undang yang lain menyangkut sanksi bagi tindakan yang melanggar<br />
aturan penggunaan komputer semisal hacking, cracking, dan sebagainya.<br />
Undang-undang ini disebut Undang-Undang <strong>Informasi</strong> dan Transaksi Elektronik<br />
(ITE). Sebagian masyarakat menyebut Undang-Undang RI Nomor 11 Tahun 2008<br />
ini sebagai undang-undang cyber crime atau undang-undang tentang kejahatan<br />
di dunia maya.<br />
Undang-undang ini diharapkan dapat membuat jera para pelaku kriminal.<br />
Misalnya dengan memberikan sanksi nominal denda yang cukup tinggi, seperti<br />
contoh pasal berikut.<br />
Pidana 1 tahun dan denda Rp 1 miliar<br />
Pasal 26: Setiap orang dilarang menyebarkan informasi elektronik yang memiliki<br />
muatan pornografi, pornoaksi, perjudian, dan atau tindak kekerasan melalui<br />
komputer atau sistem elektronik.<br />
Pidana 4 tahun penjara dan denda Rp 1 miliar<br />
Pasal 27 (1): Setiap orang dilarang menggunakan dan atau mengakses komputer<br />
dan atau sistem elektronik dengan cara apapun tanpa hak, untuk memperoleh,<br />
mengubah, merusak, atau menghilangkan informasi dalam komputer dan atau<br />
sistem elektronik.<br />
C.<br />
Hak Atas Kekayaan Intelektual dalam<br />
<strong>Teknologi</strong> <strong>Informasi</strong> dan <strong>Komunikasi</strong><br />
Hak atas kekayaan intelektual merupakan hak yang dimiliki seseorang atau<br />
badan hukum terhadap hasil karya intelektualnya. Hak atas kekayaan intelektual<br />
disingkat HKI, tetapi lebih sering disebut dengan HAKI.<br />
Negara melindungi hak atas kekayaan intelektual diwujudkan dengan adanya<br />
hukum yang mengaturnya. Undang-undang mengenai HAKI pertama kali lahir<br />
pada tahun 1470 di Venice, Italia. Adapun kesepakatan internasional pertama<br />
tentang HAKI mulai tahun 1886. Kesepakatan atau konvensi itu ditandai dengan<br />
adanya Konvensi Berne tentang hak cipta pada tahun 1886.<br />
Berdasarkan hukum yang berlaku di Indonesia, HAKI dibagi menjadi dua<br />
golongan yaitu hak cipta dan hak kekayaan industri.<br />
Hak kekayaan industri terdiri atas:<br />
1. hak paten,<br />
2. merek,<br />
3. desain industri,<br />
4. desain tata letak dan sirkuit terpadu, serta<br />
5. rahasia dagang.<br />
1. Aturan-Aturan Hak Cipta<br />
Hak cipta menurut Undang-Undang Hak Cipta Nomor 19 tahun 2002<br />
(UUHC) adalah hak eksklusif bagi pencipta maupun penerima hak cipta<br />
untuk mengumumkan atau memperbanyak ciptaannya maupun memberi<br />
izin. Untuk itu tidak mengurangi pembatasan-pembatasan menurut perundangundangan<br />
yang berlaku.<br />
Untuk memperdalam undangundang<br />
tentang dunia maya Anda<br />
dapat mengunjungi situs:<br />
www.setneg.go.id pada direktori<br />
produk hukum.<br />
Selain itu, jika Anda tidak dapat<br />
mengakses internet, Anda dapat<br />
membuka file <strong>Kelas</strong> X → Bab III →<br />
Cyberlaw pada CD lampiran.<br />
<strong>Teknologi</strong> <strong>Informasi</strong> dan <strong>Komunikasi</strong> <strong>Kelas</strong> X SMA/MA<br />
55
Supaya Anda tidak melanggar Undang-Undang Hak Cipta Nomor 19<br />
Tahun 2002, Anda perlu mengenal beberapa istilah dalam aturan tentang hak<br />
cipta berikut.<br />
a. Mengumumkan, menurut undang-undang mengumumkan berarti<br />
membacakan, menyiarkan, memamerkan, menjual, mengedarkan, atau<br />
menyebarkan suatu ciptaan dengan menggunakan alat apa pun termasuk<br />
media internet, sehingga suatu ciptaan dapat dibaca, didengar, atau<br />
dilihat orang lain.<br />
b. Perbanyakan, merupakan tindakan menambah jumlah suatu ciptaan<br />
baik sebagian yang substansial maupun keseluruhan dengan<br />
menggunakan bahan-bahan yang sama ataupun tidak sama. Termasuk<br />
juga mengalihwujudkan secara permanen atau berkala (temporer).<br />
c. Pencipta, menurut UUHC mempunyai definisi seorang atau beberapa<br />
orang secara bersama-sama yang atas inspirasinya lahir suatu ciptaan<br />
berdasarkan kemampuan, pikiran, imajinasi, kecekatan, keterampilan,<br />
atau keahlian yang dituangkan dalam bentuk khas atau bersifat pribadi.<br />
d. Pemegang hak cipta, merupakan orang atau badan hukum yang<br />
mempunyai hak sebagai pencipta. Terdapat beberapa ketentuan tentang<br />
pemegang hak cipta sebagai berikut.<br />
1) Jika satu ciptaan terdiri atas beberapa bagian tersendiri yang<br />
diciptakan dua orang atau lebih. Yang dimaksud sebagai pencipta<br />
adalah orang yang memimpin serta mengawasi penyelesaian<br />
seluruh ciptaan tersebut. Apabila tidak terdapat orang yang<br />
memimpinnya, pemegang hak cipta adalah orang yang<br />
menghimpunnya dengan tidak mengurangi hak masing-masing<br />
atas bagian ciptaannya.<br />
2) Jika suatu ciptaan yang dirancang seseorang diwujudkan dan<br />
dikerjakan oleh orang lain di bawah pimpinan dan pengawasan<br />
orang yang merancang, yang dianggap pencipta adalah yang<br />
merancang ciptaan tersebut.<br />
3) Jika suatu ciptaan dibuat dalam hubungan dinas dengan pihak<br />
lain dalam lingkungan pekerjaannya, pemegang hak cipta adalah<br />
pihak yang dalam dinasnya ciptaan itu dikerjakan. Terkecuali<br />
terdapat perjanjian lain antara kedua pihak dengan tidak mengurangi<br />
hak pembuat sebagai penciptanya apabila penggunaan ciptaan<br />
tersebut diperluas keluar hubungan dinas. Ketentuan tersebut<br />
berlaku pula bagi ciptaan yang dibuat pihak lain berdasarkan<br />
pesanan yang dilakukan dalam hubungan dinas.<br />
4) Jika suatu ciptaan dibuat dalam hubungan kerja atau berdasarkan<br />
pesanan, pihak yang membuat karya cipta itu dianggap sebagai<br />
pencipta dan pemegang hak cipta. Terkecuali apabila ada perjanjian<br />
lain antara kedua pihak.<br />
e. Perlindungan hak cipta, merupakan perlindungan hak cipta yang timbul<br />
secara otomatis ketika ciptaan diwujudkan dalam bentuk nyata meskipun<br />
belum didaftarkan hak ciptanya. Akan tetapi apabila hak cipta didaftarkan,<br />
pencipta akan memperoleh surat keterangan sebagai alat bukti di<br />
pengadilan apabila terjadi sengketa hak cipta.<br />
f. Lisensi, merupakan izin yang diberikan oleh pemegang hak terkait<br />
kepada pihak lain untuk mengumumkan dan atau memperbanyak<br />
ciptaannya atau produk hak terkaitnya dengan syarat-syarat tertentu.<br />
Tidak semua ciptaan dapat didaftarkan sebagai hak cipta. Contohnya<br />
ciptaan di luar ilmu pengetahuan , seni, dan sastra. Selain itu hak cipta juga<br />
tidak berlaku selamanya kecuali hak cipta yang dimiliki negara. Artinya<br />
terdapat batasan waktu hak cipta. Umumnya batas waktunya mencapai 50<br />
tahun setelah atau penciptanya meninggal.<br />
56<br />
Bab III Ketentuan Penggunaan <strong>Teknologi</strong> <strong>Informasi</strong> dan <strong>Komunikasi</strong>
Tidak semua pengumuman dan perbanyakan suatu ciptaan melanggar<br />
UUHC. Berikut beberapa pengumuman dan penggandaan yang dianggap<br />
tidak melanggar UUHC.<br />
a. Mengumumkan atau memperbanyak lambang negara dan lagu<br />
kebangsaan menurut aslinya.<br />
b. Pengumuman dan/atau perbanyakan segala sesuatu yang diumumkan<br />
dan/atau diperbanyak oleh atau atas nama pemerintah, kecuali jika hak<br />
cipta tersebut dinyatakan dilindungi dengan peraturan perundangan.<br />
c. Pengambilan berita aktual baik sebagian ataupun seluruhnya dari suatu<br />
kantor berita, lembaga penyiaran, dan surat kabar dengan ketentuan<br />
menyebut sumber berita secara lengkap.<br />
d. Penggunaan ciptaan pihak lain untuk tujuan pendidikan, penelitian,<br />
penulisan karya ilmiah, penyusunan laporan, penulisan kritik, atau<br />
tinjauan suatu masalah dengan menyebutkan sumber dan tidak merugikan<br />
penciptanya.<br />
e. Mengambil atau memperbanyak suatu karya cipta untuk keperluan<br />
hukum.<br />
f. Perbanyakan suatu ciptaan kecuali program komputer secara terbatas<br />
dengan cara atau alat apa pun atau proses yang serupa dengan<br />
perpustakaan, lembaga ilmu pengetahuan, pendidikan, pusat<br />
dokumentasi yang bukan untuk tujuan komersil.<br />
g. Membuat cadangan (backup) data suatu program komputer sematamata<br />
untuk kepentingan sendiri.<br />
Di Indonesia hak cipta telah mendapat perlindungan sejak disahkannya<br />
Undang-Undang Hak Cipta Nomor 6 Tahun 1982. Undang-undang tersebut<br />
mengalami beberapa kali perubahan yaitu pada tahun 1987, 1997, dan<br />
terakhir pada tahun 2002.<br />
Undang-Undang Hak Cipta Nomor 19 Tahun 2002 merupakan Undang-<br />
Undang Hak Cipta paling baru. Akan tetapi, undang-undang tersebut bukan<br />
satu-satunya aturan yang berlaku. Berikut beberapa peraturan pelaksana<br />
yang berkaitan dengan perlindungan hak cipta.<br />
a. Keputusan Menteri Kehakiman RI Nomor M.04.PW.07.03 Tahun 1988<br />
tentang Penyidikan Hak Cipta.<br />
b. Keputusan Presiden RI Nomor 38 Tahun 1993 tentang Pengesahan<br />
Persetujuan Mengenai Perlindungan Hukum Secara Timbal Balik<br />
Terhadap Hak Cipta antara Republik Indonesia dengan Australia.<br />
c. Keputusan Presiden RI Nomor 17 Tahun 1988 tentang Pengesahan<br />
Persetujuan Mengenai Perlindungan Hukum Secara Timbal Balik<br />
Terhadap Hak Cipta atas Karya Rekaman Suara antara Negara Republik<br />
Indonesia dengan Masyarakat Eropa.<br />
d. Keputusan Presiden RI Nomor 18 Tahun 1997 tentang Pengesahan<br />
Berne Convention For The Protection of Literary and Artistic Works.<br />
e. Keputusan Presiden RI Nomor 19 Tahun 1997 tentang Pengesahan<br />
WIPO Copyrights Treaty.<br />
f. Keputusan Presiden RI Nomor 25 Tahun 1989 tentang Pengesahan<br />
Persetujuan Mengenai Perlindungan Hukum Secara Timbal Balik<br />
Terhadap Hak Cipta antara Republik Indonesia dengan Amerika Serikat.<br />
g. Keputusan Presiden RI Nomor 56 Tahun 1994 Mengenai Perlindungan<br />
Hukum Secara Timbal Balik Terhadap Hak Cipta antara Republik<br />
Indonesia dengan Inggris.<br />
h. Peraturan Menteri Kehakiman RI Nomor M.01-HC.O3.01 Tahun 1987<br />
tentang Pendaftaran Ciptaan.<br />
i. Peraturan Pemerintah RI Nomor 1 Tahun 1989 tentang Penerjemahan<br />
dan/atau Perbanyak Ciptaan untuk Kepentingan Pendidikan, Ilmu<br />
Pengetahuan, Penelitian dan Pengembangan.<br />
Sumber: www.journalperu.com<br />
Gambar 3.2 Pemusnahan VCD bajakan<br />
<strong>Teknologi</strong> <strong>Informasi</strong> dan <strong>Komunikasi</strong> <strong>Kelas</strong> X SMA/MA<br />
57
Carilah di internet salinan<br />
Undang-Undang Nomor 19 Tahun<br />
2002 tentang Hak Cipta.<br />
Indonesia Masuk Daftar Hitam<br />
Per tanggal 1 Mei 2009 United States<br />
Trade representative (USTR) atau<br />
Departemen Perdagangan Amerika<br />
Serikat memasukkan Indonesia<br />
ke dalam daftar “hitam”. Artinya,<br />
Indonesia terdaftar sebagai negara<br />
dengan tingkat pelanggaran Hak<br />
Kekayaan Intelektual (HKI) yang<br />
tinggi. Dengan demikian, di Indonesia<br />
banyak terjadi praktik pemalsuan<br />
barang, pemalsuan karya seni, dan<br />
pemalsuan bentuk karya intelektual<br />
lainnya.<br />
Hal di atas memang tidak dapat<br />
disangkal. Hal itu karena berdasarkan<br />
data, tingkat pembajakan tidak<br />
kunjung menurun secara signifikan.<br />
Pada tahun 2006 pelanggaran<br />
terhadap HKI 86 persen, tahun 2007<br />
pelanggarannya menjadi 84 persen,<br />
dan pada tahun 2008 tingkat pelanggarannya<br />
85 persen.<br />
Berdasarkan hal di atas itulah<br />
Indonesia menempati posisi empat<br />
besar sebagai negara pelanggar HKI<br />
terbanyak. Oleh karena itu, negara<br />
adidaya seperti Amerika Serikat<br />
akan terus menekan dengan berbagai<br />
cara untuk melindungi berbagai<br />
aset miliknya untuk tidak<br />
dibajak.<br />
Anda dapat berperan untuk<br />
mengurangi pembajakan dengan<br />
menggunakan perangkat lunak asli.<br />
Apabila dana Anda terbatas, pergunakanlah<br />
perangkat lunak open<br />
source.<br />
Sumber: Detiknews, 1 Mei 2009<br />
j. Peraturan Pemerintah RI Nomor 14 Tahun 1986 jo Peraturan Pemerintah<br />
RI Nomor 7 Tahun 1989 tentang Dewan Hak Cipta.<br />
k. Surat Edaran Menteri Kehakiman RI Nomor M.01.PW.07.03 Tahun<br />
1990 tentang Kewenangan Menyidik Tindak Pidana Hak Cipta.<br />
l. Surat Edaran Menteri Kehakiman RI Nomor M.02.HC.03.01 Tahun 1991<br />
tentang Kewajiban Melampirkan NPWP dalam Permohonan Pendaftaran<br />
Ciptaan dan Pencatatan Pemindahan Hak Cipta Terdaftar.<br />
2. Dampak dan Sanksi Pelanggaran Hak Cipta<br />
Saat ini negara kita telah memasuki era ekonomi kreatif. Pada era ini<br />
kegiatan ekonomi dilandasi kreativitas dan inovasi individu. Era ekonomi<br />
kreatif merupakan gelombang ekonomi keempat setelah ekonomi berbasis<br />
pertanian, industri, dan ilmu pengetahuan.<br />
Negara kita mempunyai potensi yang sangat besar untuk<br />
mengembangkan ekonomi kreatif, misalnya di bidang industri kreatif. Hal ini<br />
dikarenakan Indonesia mempunyai warisan budaya, tradisi, seni, dan kualitas<br />
sumber daya manusia yang tinggi. Contoh kelompok industri kreatif yaitu:<br />
a. musik,<br />
b. periklanan,<br />
c. arsitektur,<br />
d. pasar seni dan barang antik,<br />
e. desain,<br />
f. desain fashion,<br />
g. video dan film,<br />
h. permainan interaktif,<br />
i. seni pertunjukan,<br />
j. penerbitan dan percetakan,<br />
k. televisi dan radio,<br />
l. riset dan pengembangan, serta<br />
m. layanan komputer dan perangkat lunak.<br />
Industri kreatif Indonesia menyumbang 4% terhadap penyerapan tenaga<br />
kerja dan 9% terhadap ekspor. Adapun tiga urutan tertinggi penyumbang<br />
devisa negara yaitu:<br />
a. desain fashion sebesar 29,85%,<br />
b. kerajinan sebesar 22,70%, dan<br />
c. periklanan sebesar 18,38%.<br />
Industri musik menyumbang sekitar 5% devisa negara dari sektor<br />
ekonomi kreatif. Akan tetapi, industri musik mengalami pertumbuhan tertinggi<br />
dibanding sektor lain.<br />
Dari uraian di atas disimpulkan bahwa kelompok industri kreatif merupakan<br />
aset bangsa. Oleh karena itu, sektor ini harus dilindungi hukum. Salah<br />
satunya dengan menegakkan Undang-Undang Hak Cipta. Undang-undang<br />
ini dirancang untuk mengantisipasi dampak pelanggaran hak cipta.<br />
Mari kita ambil contoh pelanggaran hak cipta kelompok musik berikut.<br />
Berdasarkan survei Asosiasi Industri Rekaman Indonesia (ASIRI) pada<br />
tahun 2001, lebih dari 90% CD dan VCD musik merupakan bajakan<br />
(pelanggaran hak cipta). Seorang pembajak mampu membuat produk bajakan<br />
mencapai 60 juta keping per bulan.<br />
Apabila pajak stiker per keping VCD sekitar Rp2.000,00 (Surat Keputusan<br />
Direktur Jenderal Pajak Nomor Kep. 552/PJ./2001), kerugian dari sektor<br />
pajak untuk bidang musik saja mencapai 4 milyar rupiah per hari.<br />
Coba Anda bayangkan. Dengan uang tersebut, berapa gedung sekolah<br />
yang dapat didirikan? Berapa beasiswa yang dapat diberikan? Berapa rumah<br />
sakit dapat didirikan?<br />
Tentu uang miliaran rupiah itu tidak dapat digunakan sebab jumlah<br />
tersebut merupakan kerugian bukan pendapatan negara.<br />
58<br />
Bab III Ketentuan Penggunaan <strong>Teknologi</strong> <strong>Informasi</strong> dan <strong>Komunikasi</strong>
Pelanggaran hak cipta dikategorikan sebagai tindak kejahatan. Oleh<br />
karena itu ancaman pidananya diatur dalam undang-undang. Berikut kutipan<br />
ancaman pidana bagi yang melanggar hak cipta suatu karya cipta sesuai<br />
UUHC pasal 72.<br />
a. Barang siapa dengan sengaja dan tanpa hak melakukan perbuatan<br />
sebagaimana dimaksud dalam Pasal 2 ayat (1) atau Pasal 49 ayat (1)<br />
dan ayat (2) dipidana dengan pidana penjara masing-masing paling<br />
singkat 1 (satu) bulan dan/atau denda paling sedikit Rp1.000.000,00<br />
(satu juta rupiah), atau pidana penjara paling lama 7 (tujuh) tahun dan/<br />
atau denda paling banyak Rp5.000.000.000,00 (lima miliar rupiah).<br />
b. Barang siapa dengan sengaja menyiarkan, memamerkan, mengedarkan,<br />
atau menjual kepada umum suatu ciptaan atau barang hasil pelanggaran<br />
Hak Cipta atau Hak Terkait sebagaimana dimaksud pada ayat (1)<br />
dipidana dengan pidana penjara paling lama 5 (lima) tahun dan/atau<br />
denda paling banyak Rp500.000.000,00 (lima ratus juta rupiah).<br />
c. Barang siapa dengan sengaja dan tanpa hak memperbanyak penggunaan<br />
untuk kepentingan komersial suatu Program Komputer dipidana dengan<br />
pidana penjara paling lama 5 (lima) tahun dan/atau denda paling banyak<br />
Rp500.000.000,00 (lima ratus juta rupiah).<br />
d. Barang siapa dengan sengaja melanggar Pasal 17 dipidana dengan<br />
pidana penjara paling lama 5 (lima) tahun dan/atau denda paling banyak<br />
Rp1.000.000.000,00 (satu miliar rupiah).<br />
e. Barang siapa dengan sengaja melanggar Pasal 19, Pasal 20, atau Pasal<br />
49 ayat (3) dipidana dengan pidana penjara paling lama 2 (dua) tahun<br />
dan/atau denda paling banyak Rp150.000.000,00 (seratus lima puluh<br />
juta rupiah).<br />
f. Barang siapa dengan sengaja dan tanpa hak melanggar Pasal 24 atau<br />
Pasal 55 dipidana dengan pidana penjara paling lama 2 (dua) tahun dan/<br />
atau denda paling banyak Rp150.000.000,00 (seratus lima puluh juta<br />
rupiah).<br />
g. Barang siapa dengan sengaja dan tanpa hak melanggar Pasal 25<br />
dipidana dengan pidana penjara paling lama 2 (dua) tahun dan/atau<br />
denda paling banyak Rp150.000.000,00 (seratus lima puluh juta rupiah).<br />
h. Barang siapa dengan sengaja dan tanpa hak melanggar Pasal 27<br />
dipidana dengan pidana penjara paling lama 2 (dua) tahun dan/atau<br />
denda paling banyak Rp150.000.000,00 (seratus lima puluh juta rupiah).<br />
i. Barang siapa dengan sengaja melanggar Pasal 28 dipidana dengan<br />
pidana penjara paling lama 5 (lima) tahun dan/atau denda paling banyak<br />
Rp1.500.000.000,00 (satu miliar lima ratus juta rupiah).<br />
3. Jenis Pelanggaran Hak Cipta<br />
Pelanggaran hak cipta secara umum terjadi apabila suatu produk karya<br />
cipta digunakan tanpa izin dari pemilik hak cipta. Pada bidang komputer,<br />
khususnya program atau perangkat komputer close source (misal produk<br />
Microsoft), pembuat program hanya memberi izin menggunakan perangkat<br />
lunak saja. Jadi, apabila Anda membeli CD software tertentu, Anda hanya<br />
membeli izin menggunakan software tersebut.<br />
Oleh karena itu, pada setiap software diberi ketentuan berikut.<br />
a. Lisensi mempunyai ketentuan.<br />
b. Software hanya boleh diinstal pada satu komputer saja.<br />
c. Dilarang memperbanyak software untuk keperluan apa pun, namun<br />
pembeli diberi hak untuk membuat satu buah backup copy software<br />
tersebut.<br />
d. Dilarang meminjamkan software tersebut kepada orang lain untuk<br />
kepentingan apa pun.<br />
Diskusikan dengan teman atau<br />
kelompok Anda bagaimana hak<br />
cipta diperoleh. Jika terjadi pembajakan<br />
hak cipta tersebut apa yang<br />
perlu dilakukan?<br />
<strong>Teknologi</strong> <strong>Informasi</strong> dan <strong>Komunikasi</strong> <strong>Kelas</strong> X SMA/MA<br />
59
Bentuklah kelompok dan laksanakan<br />
tugas berikut.<br />
☞ Kunjungilah homepage Departemen<br />
Kehakiman dan Hak<br />
Asasi Manusia pada alamat:<br />
http://www.dgip.go.id.<br />
☞ Carilah file tata cara mengajukan<br />
hak kekayaan industri.<br />
Kumpulkan hasilnya kepada guru<br />
Anda.<br />
Dengan ketentuan tersebut, Anda dapat dikatakan melanggar hak cipta<br />
perangkat lunak close source apabila:<br />
a. menginstal program pada komputer lebih dari ketentuan;<br />
b. pinjam-meminjam program komputer dan menginstalnya; atau<br />
c. menggandakan atau memperbanyak program.<br />
4. Hak Kekayaan Industri<br />
a. Hak Paten<br />
Hak paten adalah hak eksklusif yang diberikan negara kepada<br />
inventor di bidang teknologi untuk waktu tertentu melaksanakan sendiri<br />
invensinya tersebut atau memberikan persetujuannya kepada pihak lain<br />
untuk melaksanakannya (Undang-Undang Nomor 14 Tahun 2001 Tentang<br />
Paten).<br />
b. Merek<br />
Merek merupakan tanda yang berupa gambar, nama, kata, hurufhuruf,<br />
angka-angka, susunan warna, atau kombinasi dari unsur-unsur<br />
tersebut yang mempunyai daya pembeda dan digunakan dalam kegiatan<br />
perdagangan barang atau jasa (Undang-Undang Nomor 15 Tahun 2001<br />
Tentang Merek).<br />
c. Desain Industri<br />
Desain industri adalah suatu kreasi tentang bentuk, konfigurasi,<br />
atau komposisi garis atau warna , atau garis dan warna, atau gabungan<br />
daripadanya yang berbentuk tiga dimensi atau dua dimensi yang<br />
memberikan kesan estetis dan dapat diwujudkan dalam pola tiga<br />
dimensi serta dapat dipakai untuk menghasilkan produk, barang,<br />
komoditas industri, atau kerajinan tangan (Undang-Undang Nomor 31<br />
Tahun 2000 Tentang Desain Industri).<br />
d. Desain Tata Letak<br />
Desain tata letak merupakan kreasi berupa rancangan peletakan<br />
tiga dimensi dari berbagai elemen dan sekurang-kurangnya satu dari<br />
elemen tersebut dimaksudkan untuk persiapan pembuatan sirkuit<br />
terpadu (Undang-Undang Nomor 32 Tahun 2000 Tentang Desain Tata<br />
Letak dan Sirkuit Terpadu Pasal 1 Ayat 2).<br />
e. Sirkuit Terpadu<br />
Sirkuit terpadu adalah suatu produk dalam bentuk jadi atau setengah<br />
jadi yang di dalamnya terdapat berbagai elemen dan sekurang-kurangnya<br />
satu dari elemen tersebut adalah elemen aktif, yang sebagian atau<br />
seluruhnya saling berkaitan serta dibentuk secara terpadu di dalam<br />
sebuah bahan semikonduktor yang dimaksudkan untuk menghasilkan<br />
fungsi elektronik (Undang-Undang Nomor 32 Tahun 2000 Tentang<br />
Desain Tata Letak dan Sirkuit Terpadu Pasal 1 Ayat 1).<br />
f. Rahasia Dagang<br />
Rahasia dagang adalah informasi yang tidak diketahui oleh umum<br />
di bidang teknologi dan/atau bisnis, mempunyai nilai ekonomi karena<br />
berguna dalam kegiatan usaha, dan dijaga kerahasiaannya oleh pemilik<br />
rahasia dagang.<br />
Hak kekayaan intelektual dalam teknologi informasi tidak dapat lepas dari<br />
HAKI tentang perangkat lunak. Di Indonesia, HAKI perangkat lunak (HAKI PL)<br />
termasuk kategori hak cipta (copyright). Berdasarkan ketentuan penggunaannya,<br />
perangkat lunak dapat dibagi menjadi delapan kategori berikut.<br />
a. Perangkat Lunak Komersil<br />
Perangkat lunak komersil merupakan perangkat lunak yang<br />
dikembangkan untuk tujuan komersil atau memperoleh keuntungan.<br />
Sebagian besar perangkat lunak komersil merupakan perangkat lunak<br />
berpemilik. Apabila Anda menggunakan perangkat jenis tersebut, Anda<br />
harus membayar lisensinya.<br />
60<br />
Bab III Ketentuan Penggunaan <strong>Teknologi</strong> <strong>Informasi</strong> dan <strong>Komunikasi</strong>
Di Indonesia, penggunaan perangkat lunak komersil sangat banyak.<br />
Meskipun begitu, kebanyakan pengguna menggunakan perangkat lunak<br />
yang tidak asli. Jumlah pengguna perangkat lunak palsu (bajakan) di<br />
Indonesia lebih dari 60%. Pada umumnya, pembajakan tersebut dilakukan<br />
akibat tingginya harga perangkat lunak.<br />
Perangkat lunak komersil juga sering disebut close software.<br />
Beberapa perangkat lunak kategori close software yaitu:<br />
1) operating system ( contoh Microsoft Windows),<br />
2) bahasa pemrograman, contohnya Visual Basic, ASP, dan Pascal,<br />
3) web browser, contohnya Internet Explorer dari Microsoft,<br />
4) aplikasi grafis, contohnya CorelDraw dan Photoshop,<br />
5) aplikasi perkantoran, contohnya MS Office,<br />
6) antivirus, contohnya McAfee dan Norton Antivirus,<br />
7) permainan atau game, contohnya FIFA 2006, Spiderman, dan<br />
Winning Eleven.<br />
b. Perangkat Lunak Berpemilik<br />
Perangkat lunak kategori berpemilik adalah perangkat lunak yang<br />
tidak bebas ataupun semibebas. Anda dapat menggunakan,<br />
mengedarkan, dan memodifikasi perangkat kategori tersebut apabila<br />
mendapat izin pemiliknya.<br />
c. Perangkat Lunak Semibebas<br />
Perangkat lunak semibebas merupakan kategori perangkat lunak<br />
yang dapat Anda gunakan, salin, dan modifikasi untuk keperluan<br />
tertentu. Keperluan tertentu misalnya untuk pendidikan. Untuk<br />
kepentingan yang lain belum tentu diizinkan.<br />
d. Public Domain<br />
Perangkat lunak public domain merupakan kategori perangkat<br />
lunak tanpa hak cipta. Tanpa hak cipta bukan berarti tidak ada yang<br />
menciptakan. Contoh tanpa hak cipta adalah apabila suatu perangkat<br />
lunak telah habis waktu hak ciptanya (kadaluwarsa).<br />
e. Freeware<br />
Batasan perangkat lunak freeware sampai saat ini belum begitu<br />
jelas. Hanya secara umum, sifat perangkat lunak tersebut dapat<br />
didistribusikan dengan bebas tetapi tanpa pemodifikasian. Selain itu<br />
kode program perangkat lunak kategori tersebut tidak tersedia.<br />
f. Shareware<br />
Perangkat lunak kategori shareware dapat didistribusikan secara<br />
bebas. Akan tetapi, apabila digunakan secara terus-menerus, pengguna<br />
harus mendapat lisensi (membayar). Pada praktiknya, ada pengguna<br />
tidak membayar lisensi dan tidak peduli terhadap lisensi yang ada pada<br />
ketentuan perangkat lunak tersebut.<br />
g. General public license (GPL)<br />
GPL merupakan ketentuan pendistribusian tertentu untuk melakukan<br />
copy left (kebalikan copyright). GPL memberi hak kepada orang lain<br />
untuk menggunakan sebuah ciptaan dengan syarat jika memodifikasi<br />
dan membuat turunannya harus mempunyai lisensi yang sama. Hal ini<br />
dikarenakan meskipun bersifat bebas, GPL mempunyai lisensi.<br />
h. Opensource<br />
Perangkat lunak kategori opensource atau sumber terbuka adalah<br />
perangkat lunak yang kode sumbernya (source code) dapat diketahui<br />
orang lain. Sebenarnya opensource merupakan nama dagang untuk free<br />
software.<br />
Tujuan free software adalah untuk memberi masyarakat perangkat<br />
lunak gratis. Open source dan free software merupakan istilah yang<br />
sama. Istilah tersebut muncul pada tahun 1998.<br />
Sumber: www.homepage.ntlworld.com,<br />
Macromedia Coldfusion MX, Microsoft<br />
Windows XP Service Pack 2, Adobe<br />
Photoshop CS, Symantec Norton<br />
Internet Security 2001<br />
Gambar 3.3 Beberapa program aplikasi<br />
komersial<br />
<strong>Teknologi</strong> <strong>Informasi</strong> dan <strong>Komunikasi</strong> <strong>Kelas</strong> X SMA/MA<br />
61
Sumber: www.slac.stanford.edu, www.tratto.files.wordpress.com, www.hackerscenter.com,<br />
www.officeweaks.com<br />
Gambar 3.4 Beberapa perangkat lunak kategori open source<br />
Berikut beberapa perangkat lunak yang masuk<br />
kategori open source atau free software.<br />
a. Operating system atau sistem operasi, contohnya<br />
LINUX atau GNU/LINUX, FreeBSD, dan GNUBSD.<br />
b. Bahasa pemrograman, contohnya GNU C/C++,<br />
Perl, Phyton, dan Tcl.<br />
c. Sistem Window, contohnya X window dan Xfree86.<br />
d. Web browser, contohnya Mozilla Firefox, Opera,<br />
dan Netscape.<br />
e. Desktop, contohnya GNOME, KDE, GNUStepXfee,<br />
dan IGOS.<br />
f. Aplikasi, contohnya ABIword, dan GNU Image<br />
Manipulation.<br />
g. Aplikasi perkantoran, contohnya OpenOffice dan<br />
Koffice.<br />
h. Server, contohnya Samba, Apache, PhP, Zope,<br />
MySQL, dan PostgreSQL.<br />
D.<br />
Kesehatan dan Keselamatan Kerja (K3)<br />
dalam Penggunaan TIK<br />
Sumber: Foto Suryono<br />
Gambar 3.5 Jarak monitor dengan<br />
mata yang tepat<br />
Menggunakan peralatan teknologi informasi dan komunikasi bukan tanpa<br />
risiko. Benda seperti komputer pun memiliki efek negatif. Oleh sebab itu, sikap<br />
tubuh dan pengaturan peralatan perlu diperhatikan. Dengan begitu, kesehatan<br />
dan keselamatan kerja dapat dijaga.<br />
Saat membahas keselamatan kerja, Anda perlu mengetahui prinsip dasar<br />
keselamatan kerja. Salah satunya adalah posisi kerja atau ergonomi. Ergonomi<br />
tidak hanya membahas posisi duduk pekerja. Lebih dari itu, ergonomi juga<br />
mengatur perangkat kerja. Simaklah ergonomi yang mengatur cara memosisikan<br />
berbagai perangkat dan tubuh Anda.<br />
1. Pengaturan Monitor<br />
Monitor merupakan salah satu perangkat komputer penyumbang bahaya<br />
terbesar. Bahaya tersebut dapat berupa radiasi semisal:<br />
a. sinar X,<br />
b. sinar ultraungu,<br />
c. gelombang mikro, dan<br />
d. elektromagnetik dengan frekuensi sangat rendah.<br />
Selain bahaya radiasi, monitor yang diletakkan dengan jarak kurang<br />
tepat dapat menimbulkan kelelahan kerja.<br />
Jarak monitor yang terlalu jauh menyebabkan Anda kesulitan membaca<br />
tulisan atau teks yang kecil. Jarak monitor yang terlalu dekat juga<br />
mengakibatkan mata harus bekerja keras. Hal ini berkaitan dengan proses<br />
konvergensi mata. Konvergensi mata yang terlalu keras menyebabkan mata<br />
cepat lelah.<br />
Untuk mengatasi gangguan yang dapat timbul karena peletakan<br />
monitor, Anda dapat melakukan langkah berikut.<br />
a. Duduklah dengan nyaman terhadap posisi monitor. Hal tersebut ditandai<br />
dengan kemudahan membaca huruf terkecil pada monitor. Selain itu,<br />
bersandarlah pada kursi namun tetap dalam posisi badan tegak.<br />
b. Aturlah jarak monitor sehingga tidak terlalu jauh atau sebaliknya.<br />
Umumnya jarak antara mata dengan monitor yang nyaman antara 50<br />
hingga <strong>10</strong>0 cm.<br />
Selain jarak monitor terhadap mata, sudut pandang terhadap monitor<br />
yang tidak tepat juga menyebabkan kelelahan kerja.<br />
62<br />
Bab III Ketentuan Penggunaan <strong>Teknologi</strong> <strong>Informasi</strong> dan <strong>Komunikasi</strong>
Sudut monitor yang terlalu besar (lebih dari 35°) dapat menyebabkan<br />
kelelahan pada otot leher. Otot leher yang lelah mengganggu kinerja leher<br />
sebagai penopang kepala untuk bekerja. Apabila dipaksakan secara terusmenerus<br />
ketegangan dapat mengakibatkan kejang pada otot (kram). Sudut<br />
pandang terhadap monitor yang tidak tepat dapat Anda lihat pada gambar di<br />
bawah.<br />
Posisi monitor terlalu rendah<br />
Posisi monitor terlalu tinggi<br />
Sumber: Foto Suryono<br />
Gambar 3.6 Sudut pandang yang tidak tepat<br />
Untuk mengatasi kelelahan akibat tidak tepatnya sudut pandang monitor,<br />
Anda dapat melakukan langkah berikut.<br />
a. Posisikan monitor dengan sudut <strong>10</strong>° hingga 20°.<br />
b. Saat Anda melihat monitor, arahkan pandangan dari atas ke bawah.<br />
Sudut pandang ke arah bawah tidak boleh lebih dari 60°. Jika lebih dari<br />
60°, otot leher terlalu tertunduk, sehingga otot leher bagian belakang<br />
mengalami ketegangan.<br />
Radiasi monitor berupa sinar dapat mengakibatkan kelelahan mata.<br />
Kelelahan ini disebabkan kuantitas waktu saat melihat monitor.<br />
Untuk mengatasi kelelahan akibat terlalu lama melihat monitor lakukan<br />
hal berikut.<br />
a. Istirahatkan mata Anda secara berkala. Caranya, lihat benda atau objek<br />
yang jaraknya relatif jauh, contohnya melihat jam dinding dengan jarak<br />
6 meter.<br />
b. Hentikan menatap monitor, kedip-kedipkan mata Anda beberapa kali.<br />
c. Apabila ada, lakukan pekerjaan lain tanpa menggunakan komputer<br />
untuk sesaat. Selain untuk mengistirahatkan mata, hal ini dapat<br />
dilakukan sambil Anda tetap bekerja.<br />
2. Keyboard<br />
Posisi dan jenis keyboard yang tidak sesuai dengan ergonomi juga<br />
mengakibatkan ketidaknyamanan. Bagaimana pengaturan keyboard<br />
sehingga Anda merasa nyaman? Temukan jawabannya dalam uraian<br />
berikut.<br />
a. Letak Keyboard<br />
Letak keyboard yang terlalu tinggi atau terlalu rendah dapat<br />
menimbulkan gangguan pada badan dan pergelangan tangan. Apabila<br />
terlalu rendah, posisi tangan dan pergelangan akan menggantung. Akan<br />
tetapi, jika terlalu tinggi, Anda perlu mengangkat tangan lebih tinggi. Hal<br />
ini akan mengakibatkan tangan Anda cepat lelah.<br />
Untuk mengatasi gangguan akibat tinggi keyboard yang kurang<br />
tepat, lakukan langkah berikut.<br />
1) Setel tinggi kursi sehingga membuat siku sama tinggi dengan<br />
keyboard (membentuk sudut 90°). Selain itu, siku akan berada di<br />
samping badan secara nyaman. Badan harus dalam keadaan<br />
nyaman dan pergelangan tangan tidak menekuk.<br />
Sumber: Foto Suryono<br />
Gambar 3.7 Sudut pandang yang tepat<br />
terhadap monitor<br />
Sumber: Foto Suryono<br />
Gambar 3.8 Penempatan keyboard<br />
yang tepat<br />
<strong>Teknologi</strong> <strong>Informasi</strong> dan <strong>Komunikasi</strong> <strong>Kelas</strong> X SMA/MA<br />
63
Terlalu jauh<br />
Terlalu dekat<br />
Sumber: Foto Suryono<br />
Gambar 3.9 Posisi keyboard yang<br />
tidak tepat<br />
2) Pindahkan alat-alat kantor (misal pensil dan penggaris) dari depan<br />
keyboard. Hal ini dilakukan untuk mengurangi gangguan pada<br />
pergelangan tangan.<br />
3) Gunakan tempat keyboard jika kursi Anda tidak dapat disetel<br />
menjadi lebih tinggi.<br />
b. Jarak Keyboard<br />
Jarak keyboard yang terlalu dekat atau terlalu jauh dengan si<br />
pemakai dapat menyebabkan sikap tubuh tidak nyaman. Keyboard yang<br />
terlalu jauh menyebabkan tangan atau lengan terlalu jauh dari tubuh.<br />
Selain itu, tubuh juga cenderung ke depan dan tidak dapat bersandar.<br />
Jarak keyboard yang terlalu dekat dengan tubuh menyebabkan<br />
gerakan tubuh kurang leluasa. Selain itu, siku yang terlalu menekuk<br />
menyebabkan tangan cepat lelah.<br />
c. Jenis Keyboard<br />
Keyboard yang sering Anda gunakan umumnya tidak ergonomis.<br />
Keyboard ini cenderung memaksa pergelangan tangan menekuk ke<br />
samping ataupun ke atas.<br />
Keyboard tidak ergonomis tidak hanya dilihat dari letak tombol<br />
keyboard yang tidak sesuai fisiologi tangan manusia. Akan tetapi,<br />
keyboard yang terlalu kecil dapat juga dikategorikan tidak ergonomis.<br />
Keyboard yang terlalu kecil misalnya keyboard pada komputer jinjing<br />
(laptop).<br />
Pergelangan menekuk ke samping<br />
Pergelangan menekuk ke atas<br />
Sumber: Foto Suryono<br />
Gambar 3.<strong>10</strong> Jenis keyboard yang tidak ergonomis<br />
Sumber: www.pcguide.com<br />
Gambar 3.11 Contoh keyboard ergonomis<br />
3. Mouse<br />
Untuk dapat mengatasi kelelahan yang timbul, gunakan keyboard<br />
ergonomis. Anda dapat melihat bentuk keyboard yang ergonomis pada<br />
Gambar 3.11.<br />
Alat pengarah (pointing devices) atau lebih sering disebut dengan<br />
mouse mempunyai aneka bentuk dan ukuran. Memilih dan menempatkan<br />
mouse dengan tepat merupakan salah satu faktor penting untuk menciptakan<br />
kenyamanan kerja.<br />
a. Penempatan Mouse<br />
Jika letak mouse tidak berada di samping keyboard , Anda mungkin<br />
perlu memajukan badan dan menggerakkan tangan lebih kuat.<br />
Penempatan mouse seperti ini akan membuat badan dan lengan Anda<br />
cepat lelah.<br />
Sumber: Foto Suryono<br />
Gambar 3.12 Menempatkan mouse yang tidak tepat<br />
64<br />
Bab III Ketentuan Penggunaan <strong>Teknologi</strong> <strong>Informasi</strong> dan <strong>Komunikasi</strong>
Untuk mengatasi permasalahan ini, Anda dapat meletakkan mouse<br />
dekat dengan keyboard (gambar di samping). Konsekuensi dari<br />
peletakan mouse ini yaitu Anda memerlukan tempat keyboard yang<br />
lebih luas.<br />
b. Ukuran Mouse<br />
Ukuran mouse yang tidak tepat dapat menyebabkan ketegangan,<br />
posisi badan canggung, dan badan bekerja terlalu berat. Contohnya,<br />
mouse yang terlalu besar atau terlalu kecil dapat menyebabkan jari dan<br />
pergelangan tangan bekerja ekstra keras. Untuk mengatasi keadaan ini,<br />
ikuti langkah berikut.<br />
1) Pilihlah ukuran mouse sesuai dengan tangan Anda. Hal itu juga<br />
berlaku bagi Anda yang kidal. Gunakan mouse yang dirancang<br />
untuk tangan kiri. Meskipun umumnya mouse digunakan dengan<br />
tangan kanan, terdapat pula mouse yang dirancang khusus untuk<br />
tangan kiri.<br />
2) Kurangi penggunaan mouse dengan memaksimumkan fungsi<br />
keyboard . Contohnya pada saat Anda menaikturunkan halaman<br />
pada monitor, gunakan salah satu tombol pada keyboard.<br />
3) Apabila perlu, gunakan bentuk mouse yang tidak banyak memerlukan<br />
gerakan jari atau tangan Anda, contohnya menggunakan<br />
joystick.<br />
4. Pemegang Dokumen<br />
Pemegang dokumen digunakan untuk memegang dokumen. Benda ini<br />
berbentuk lembaran ataupun buku. Posisi pemegang dokumen yang tidak<br />
tepat dapat mengakibatkan kelelahan pada tubuh atau mata Anda.<br />
Sebaiknya posisi pemegang dokumen selalu berkait dengan monitor<br />
komputer. Pemegang dokumen yang jauh dengan monitor memaksa Anda<br />
untuk menengok ke arah pemegang dokumen. Apabila dilakukan terusmenerus,<br />
pekerjaan Anda dapat terganggu.<br />
5. Meja<br />
Meja komputer yang baik umumnya memiliki ruang yang cukup untuk<br />
kaki, komponen aksesori, dan tidak membuat badan Anda bekerja terlalu<br />
berat. Penggunaan meja komputer harus memerhatikan dua hal, yaitu<br />
permukaan meja dan bagian bawah meja.<br />
a. Permukaan Meja<br />
Ruang yang terbatas pada permukaan meja dapat disebabkan<br />
penempatan komponen dan mouse komputer yang tidak sesuai. Berikut<br />
beberapa hal yang dapat Anda perhatikan untuk mengatasi kendala di<br />
atas.<br />
1) Permukaan meja kerja harus memiliki area yang cukup. Pastikan<br />
meja dapat menempatkan monitor berjarak minimum 50 cm.<br />
2) Apabila mungkin, gunakan sudut ruang untuk menempatkan komputer<br />
Anda. Sudut ruang umumnya cukup lega untuk menempatkan<br />
perangkat komputer Anda khususnya monitor.<br />
3) Perangkat yang sering Anda gunakan hendaknya dipisah dengan<br />
perangkat yang sesekali atau jarang digunakan.<br />
Umumnya meja kerja dibagi menjadi tiga bagian utama. Bagian<br />
pertama atau pokok diisi perlengkapan yang sering Anda gunakan<br />
(telepon, keyboard, dan mouse ). Bagian kedua dapat Anda isi dengan<br />
perlengkapan yang sesekali Anda gunakan. Bagian ketiga dapat Anda<br />
gunakan untuk meletakkan benda yang jarang Anda gunakan pada saat<br />
bekerja.<br />
Sumber: Foto Suryono<br />
Gambar 3.13 Menempatkan mouse yang<br />
tepat<br />
Sumber: www.snapstream.com<br />
Gambar 3.14 Joystick pengganti mouse<br />
Sumber: www.paperchaseproducts.com<br />
Gambar 3.15 Bentuk pemegang dokumen<br />
<strong>Teknologi</strong> <strong>Informasi</strong> dan <strong>Komunikasi</strong> <strong>Kelas</strong> X SMA/MA<br />
65
Pembagian daerah kerja pada meja Anda dapat dilihat pada<br />
Gambar 3.16.<br />
Bagian I<br />
Bagian II<br />
Bagian III<br />
Sumber: Foto Suryono<br />
Gambar 3.17 Posisi tangan yang tidak<br />
nyaman pada meja kerja<br />
Sumber: Foto Suryono<br />
Gambar 3.16 Pembagian area kerja pada meja<br />
Sumber: www.made-in-china.com<br />
Gambar 3.18 Ruangan yang diperlukan<br />
di bawah meja<br />
Sumber: Foto Suryono<br />
Gambar 3.20 Bentuk kursi dengan<br />
sandaran yang dapat<br />
dinaikturunkan<br />
Beberapa meja komputer tidak cukup untuk meletakkan keyboard<br />
atau alat yang lain. Hal ini dapat menyebabkan posisi kerja atau tangan<br />
yang tidak nyaman. Contohnya, tangan harus bersinggungan dengan<br />
sisi meja. Untuk mengatasinya, Anda memerlukan meja yang memiliki<br />
tempat keyboard.<br />
b. Bagian Bawah Meja<br />
Bagian bawah meja yang tidak<br />
cukup luas menyebabkan kaki Anda<br />
tidak nyaman. Keadaan tersebut dapat<br />
disebabkan oleh rancang bangun meja<br />
yang tidak baik atau terdapat benda di<br />
bawah meja.<br />
Selain ruang yang cukup, gunakan<br />
pula sandaran kaki. Benda ini dapat<br />
menambah kenyaman pada saat Anda<br />
bekerja. Sandaran kaki dapat berupa<br />
kayu melintang atau sandaran khusus.<br />
6. Kursi<br />
Sumber: Foto Suryono<br />
Gambar 3.19 Salah satu bentuk<br />
sandaran kaki<br />
Kursi yang baik adalah kursi ergonomis yang mendukung kerja Anda di<br />
depan komputer. Kursi yang baik umumnya dilengkapi dengan sandaran baik<br />
berupa sandaran tangan maupun punggung.<br />
Untuk mendapatkan kursi yang tepat, perhatikan beberapa hal berikut.<br />
a. Sandaran<br />
Sandaran yang terlalu kecil tidak baik digunakan. Hal itu dapat<br />
menyebabkan beban pada punggung Anda tidak tertopang dengan baik.<br />
Selain ukuran sandaran, tinggi rendah sandaran juga hal yang perlu<br />
Anda pertimbangkan. Oleh karena itu, gunakan kursi yang sandarannya<br />
sesuai dengan tinggi punggung Anda. Anda dapat pula memilih kursi<br />
dengan sandaran yang dapat Anda naik turunkan sesuai tinggi badan.<br />
b. Dudukan<br />
Dudukan pada kursi yang tidak tepat dapat menyebabkan<br />
ketidaknyamanan dan kelelahan kerja yang berlebih. Contohnya kursi<br />
dengan dudukan yang terlalu tinggi atau rendah.<br />
Kursi dengan dudukan yang terlalu tinggi mengakibatkan kaki<br />
menggantung. Hal ini dapat menyebabkan Anda sulit untuk bergerak ke<br />
tempat lain. Dudukan kursi yang terlalu rendah mengakibatkan lutut<br />
terlalu menekuk. Keadaan itu menyebabkan lutut cepat lelah dan tidak<br />
cukup leluasa saat bergerak.<br />
Untuk mengatasinya Anda perlu menggunakan kursi dengan<br />
dudukan yang dapat disetel.<br />
66<br />
Bab III Ketentuan Penggunaan <strong>Teknologi</strong> <strong>Informasi</strong> dan <strong>Komunikasi</strong>
c. Sandaran Tangan<br />
Sandaran tangan juga mempunyai peran penting pada saat Anda<br />
bekerja dengan komputer. Sandaran komputer yang tidak nyaman<br />
misalnya sandaran terlalu rendah, terlalu tinggi, terlalu lebar, terlalu<br />
sempit, atau terlalu besar.<br />
Sandaran yang terlalu rendah menyebabkan Anda cenderung<br />
menyandarkan tangan pada salah satu sisi sandaran. Hal itu dapat<br />
menyebabkan kelelahan pada tangan, punggung, dan tubuh Anda.<br />
Sandaran yang terlalu tinggi dapat menyebabkan badan berusaha<br />
menyesuaikan tinggi sandaran. Hal itu menyebabkan otot punggung<br />
bekerja ekstra keras dan mengakibatkan sakit atau kelelahan.<br />
Sandaran terlalu lebar dapat menyebabkan siku Anda berusaha<br />
menjangkau sandaran. Hal itu menyebabkan siku bergerak ke samping<br />
dan badan berusaha menegak. Gerak dan posisi tersebut menyebabkan<br />
kelelahan pada otot punggung hingga leher.<br />
Sandaran terlalu sempit dapat membatasi gerak siku dan lengan<br />
Anda. Sandaran yang terlalu lebar membuat Anda tidak dapat mendekat<br />
dengan meja secara maksimum. Hal ini mengakibatkan Anda terlalu<br />
jauh dari keyboard.<br />
Sumber: Foto Suryono<br />
Gambar 3.21 Posisi lutut yang terlalu<br />
menekuk<br />
Nyaman Terlalu tinggi Terlalu lebar<br />
Sumber: Foto Suryono<br />
Gambar 3.22 Berbagai posisi tangan pada sandaran tangan<br />
Untuk mengatasi sandaran tangan yang tidak tepat, ada baiknya<br />
Anda memilih kursi dengan sandaran tangan yang dapat disetel.<br />
d. Kaki Kursi<br />
Kaki kursi yang tidak tepat dapat menyebabkan kesulitan gerak<br />
atau bahkan membahayakan pada saat bekerja. Contoh, kaki kursi<br />
berjumlah empat kurang stabil dibanding kaki kursi yang berjumlah lima.<br />
Sumber: Foto Suryono<br />
Gambar 3.23 Bentuk kaki kursi<br />
berjumlah lima<br />
dan beroda<br />
1. Beberapa bentuk pelanggaran etika menggunakan teknologi informasi<br />
berupa Hacker, Cracker, political Hacker, DoS, viruses, fraud,<br />
perjudian, cyber stalking, dan piracy.<br />
2. Hak cipta adalah hak eksklusif bagi pencipta maupun penerima hak<br />
cipta untuk mengumumkan atau memperbanyak ciptaannya maupun<br />
memberi izin. Untuk itu tidak mengurangi pembatasan-pembatasan<br />
menurut perundang-undangan yang berlaku.<br />
3. Dampak pelanggaran hak cipta dapat berupa kerugian pencipta<br />
maupun negara.<br />
4. Undang-Undang Hak Cipta yang berlaku saat ini adalah UUHC Nomor<br />
19 Tahun 2002.<br />
5. HAKI terdiri atas hak cipta dan hak kekayaan industri.<br />
6. Berdasarkan ketentuan penggunaannya, perangkat lunak terdiri atas:<br />
komersil, berpemilik, semi bebas, public domain, free ware, share<br />
ware, GPL, dan open source.<br />
<strong>Teknologi</strong> <strong>Informasi</strong> dan <strong>Komunikasi</strong> <strong>Kelas</strong> X SMA/MA<br />
67
7. Bahaya yang dapat ditimbulkan monitor meliputi radiasi sinar X,<br />
ultraungu, gelombang mikro, dan elektromagnetis.<br />
8. Pemilihan meja, kursi, keyboard, dan mouse hendaknya yang<br />
ergonomis.<br />
Anda baru saja mempelajari ketentuan penggunaan teknologi<br />
informasi dan komunikasi. Untuk mengukur tingkat pemahaman Anda,<br />
jawablah pertanyaan-pertanyaan berikut.<br />
1. Setelah membaca bab ini, dapatkah Anda menyebutkan sepuluh kode<br />
etik penggunaan komputer?<br />
2. Dapatkah Anda menyebutkan contoh pelanggaran hak cipta?<br />
3. Dapatkah Anda menyebutkan contoh perilaku yang tergolong cyber<br />
crime?<br />
4. Dapatkah Anda menyebutkan salah satu pasal dalam UUHC?<br />
5. Dapatkah Anda menyebutkan salah satu pasal dalam UUITE?<br />
6. Dapatkah Anda menyebutkan cara mengatur posisi komputer yang<br />
ergonomis?<br />
7. Dapatkah Anda menyebutkan cara mengatur posisi duduk yang<br />
ergonomis?<br />
Catatan:<br />
1. Jika Anda belum dapat menyebutkan sepuluh kode etik penggunaan<br />
komputer, pelajari dan pahamilah kembali uraian dalam bab ini.<br />
2. Jika Anda belum dapat menyebutkan contoh perilaku yang melanggar<br />
hak cipta, pelajari kembali uraian dalam bab ini.<br />
3. Jika Anda belum dapat menyebutkan contoh perilaku yang tergolong<br />
cyber crime, pelajari kembali uraian dalam bab ini.<br />
4. Jika Anda belum dapat menyebutkan salah satu pasal dalam UUHC<br />
dan UUITE, pelajari dan pahamilah kembali uraian dalam bab ini.<br />
5. Jika Anda belum dapat menyebutkan cara mengatur posisi komputer<br />
dan posisi duduk yang ergonomis, pelajari dan pahamilah kembali<br />
uraian dalam bab ini.<br />
A. Pilihlah jawaban yang benar!<br />
1. Pengiriman data yang sangat besar dengan tujuan untuk membuat<br />
komputer korban bekerja tidak maksimum yaitu . . . .<br />
a. Hacker<br />
b. Cracker<br />
c. political Hacker<br />
d. DoS<br />
e. viruses<br />
2. Kegiatan melakukan pembajakan hak cipta orang lain atau menghilangkan<br />
potensi pendapatan orang lain disebut . . . .<br />
a. piracy<br />
b. Cracker<br />
c. political Hacker<br />
d. DoS<br />
e. viruses<br />
68<br />
Bab III Ketentuan Penggunaan <strong>Teknologi</strong> <strong>Informasi</strong> dan <strong>Komunikasi</strong>
3. Menurut UUHC Nomor 19 Tahun 2002, membacakan, menyiarkan,<br />
memamerkan, menjual, mengedarkan, atau menyebarkan suatu ciptaan<br />
disebut . . . .<br />
a. perbanyakan<br />
b. pencipta<br />
c. mengumumkan<br />
d. pemegang hak cipta<br />
e. lisensi<br />
4. Berikut merupakan tindakan pelanggaran hak cipta yaitu . . .<br />
a. Memperbanyak lambang negara.<br />
b. Mengambil berita aktual dengan menyebutkan sumber berita.<br />
c. Penggunaan ciptaan orang lain untuk tujuan pendidikan tanpa<br />
merugikan pencipta.<br />
d. Meminjamkan perangkat lunak komersil.<br />
e. Mengambil suatu hak cipta untuk keperluan hukum.<br />
5. Bentuk industri kreatif yaitu . . . .<br />
a. makanan ringan<br />
b. pengalengan ikan<br />
c. beras kemasan<br />
d. musik<br />
e. sepeda motor<br />
6. Berikut merupakan bentuk hak kekayaan industri yaitu . . . .<br />
a. hak paten, merek, desain industri, desain tata letak, dan sirkuit<br />
terpadu, serta rahasia dagang<br />
b. hak paten, lisensi, desain industri, merek, dan rahasia dagang<br />
c. lisensi, desain industri, dan merek<br />
d. lisensi, paten, merek, dan desain tata letak<br />
e. lisensi<br />
7. Berikut yang termasuk kategori perangkat lunak opensource yaitu . . . .<br />
a. Visual Basic<br />
b. Internet Eksplorer<br />
c. Ms Office<br />
d. FIFA 2006<br />
e. LINUX<br />
8. Jarak monitor dengan mata yang paling baik yaitu antara . . . .<br />
a. 50 cm hingga <strong>10</strong>0 cm<br />
b. 50 cm hingga 40 cm<br />
c. 50 cm hingga 30 cm<br />
d. 50 cm hingga 20 cm<br />
e. 50 cm hingga <strong>10</strong> cm<br />
9. Radiasi monitor komputer berupa . . . .<br />
a. panas, sinar X, ultraungu, gelombang mikro, dan elektromagnetis<br />
b. sinar X, ultraungu, gelombang mikro, dan elektromagnetis<br />
c. panas, ultraungu, gelombang mikro, dan elektromagnetis<br />
d. panas, sinar X, ultraungu, dan elektromagnetis<br />
e. panas, ultraungu, gelombang mikro, dan elektromagnetis<br />
<strong>10</strong>. Sudut pandang yang paling tepat untuk melihat monitor komputer yaitu<br />
. . . .<br />
a. 5–<strong>10</strong>°<br />
b. <strong>10</strong>–20°<br />
c. 20–30°<br />
d. 30–40°<br />
e. 40–50°<br />
<strong>Teknologi</strong> <strong>Informasi</strong> dan <strong>Komunikasi</strong> <strong>Kelas</strong> X SMA/MA<br />
69
B. Kerjakan soal-soal berikut!<br />
1. Bagaimana cara memilih kursi yang baik?<br />
2. Apa yang dimaksud dengan ergonomis?<br />
3. Mengapa Anda dilarang membajak perangkat lunak komersil?<br />
4. Sebutkan bentuk pelanggaran ketika penggunaan teknologi informasi<br />
dan komunikasi!<br />
5. Apa sanksi pelanggaran terhadap hak cipta?<br />
6. Sebutkan dasar hukum tentang hak cipta di Indonesia!<br />
7. Bagaimana jika sandaran tangan pada kursi terlalu tinggi, rendah, dan<br />
lebar?<br />
8. Sebutkan bentuk kekayaan industri!<br />
9. Bagaimana pembagian area kerja pada meja kerja?<br />
<strong>10</strong> Bagaimana cara mengurangi kelelahan mata akibat terlalu lama menatap<br />
monitor?<br />
70<br />
Bab III Ketentuan Penggunaan <strong>Teknologi</strong> <strong>Informasi</strong> dan <strong>Komunikasi</strong>
A. Pilihlah jawaban yang benar!<br />
1. Perhatikan alat berikut.<br />
1) Compact disk 4) Scanner<br />
2) Modem 5) Flash disk<br />
3) Disket<br />
Alat yang digunakan sebagai media penyimpan data ditunjukkan oleh<br />
nomor . . . .<br />
a. 1), 2), dan 3) d. 2), 4), dan 5)<br />
b. 1), 3), dan 5) e. 3), 4), dan 5)<br />
c. 2), 3), dan 4)<br />
2. Monitor dan CPU dihubungkan menggunakan . . . .<br />
a. IEC port d. VGA port<br />
b. TRS port e. PS/2 port<br />
c. USB port<br />
3. Menulis huruf ”P” ketika menggunakan program Microsoft Word<br />
dilakukan dengan menekan tombol . . . .<br />
a. Ctrl lalu P d. Alt lalu P<br />
b. Esc lalu P e. Shift lalu P<br />
c. Tab lalu P<br />
4. Sebuah kesatuan yang berisi sekumpulan file yang tersimpan dalam<br />
komputer disebut . . . .<br />
a. disk d. folder<br />
b. file e. subdrive<br />
c. drive<br />
5. Untuk menghapus virus yang berhasil ditemukan oleh avast!Antivirus,<br />
lakukan klik pada tombol . . . .<br />
a. Delete d. Move to chest<br />
b. Move/rename e. Stop<br />
c. Repair<br />
6. Komputer genggam yang bertugas sebagai asisten pribadi berbentuk<br />
digital disebut . . . .<br />
a. laptop d. netbook<br />
b. nettop e. palmtop<br />
c. desktop<br />
7. Pemindahan kursor untuk memilih program aplikasi yang diinginkan<br />
dilakukan menggunakan . . . .<br />
a. prosesor d. keyboard<br />
b. scanner e. barcode reader<br />
c. mouse<br />
8. Bagian komputer yang bertugas menyimpan data secara sementara<br />
dari hard disk adalah . . . .<br />
a. RAM d. LCD<br />
b. HDD e. CPU<br />
c. prosesor<br />
9. Penggunaan panas untuk menghasilkan gelembung-gelembung tinta<br />
merupakan teknologi yang digunakan oleh printer . . . .<br />
a. laser d. thermal bubble<br />
b. dot-matrix e. piezoelectronic<br />
c. multifungsi<br />
<strong>Teknologi</strong> <strong>Informasi</strong> dan <strong>Komunikasi</strong> <strong>Kelas</strong> X SMA/MA<br />
71
<strong>10</strong>. Jaringan wireline yang digunakan untuk menghubungkan sejumlah<br />
komputer dalam beberapa kantor yang berdekatan disebut . . . .<br />
a. LAN d. wifi<br />
b. MAN e. satelit<br />
c. bluetooth<br />
11. Menurut pasal 26 UU ITE, orang yang menyebarkan informasi elektronik<br />
bermuatan pornografi dan pornoaksi melalui komputer akan dikenai<br />
sanksi . . . .<br />
a. pidana 1 tahun dan denda Rp1 miliar<br />
b. pidana 1 tahun dan denda Rp2 miliar<br />
c. pidana 2 tahun dan denda Rp2 miliar<br />
d. pidana 3 tahun dan denda Rp3 miliar<br />
e. pidana 4 tahun dan denda Rp1 miliar<br />
12. Perhatikan pernyataan berikut.<br />
1) Pembeli boleh mengumumkan software tersebut melalui internet.<br />
2) Pembeli boleh menginstal software tersebut pada satu komputer saja.<br />
3) Pembeli boleh memperbanyak software untuk keperluan apa pun.<br />
4) Pembeli boleh membuat satu buah backup copy software tersebut.<br />
5) Pembeli boleh meminjamkan software tersebut kepada orang lain.<br />
Perbuatan pembeli close source software resmi yang termasuk<br />
pelanggaran hak cipta ditunjukkan oleh pernyataan nomor . . . .<br />
a. 1), 2), dan 3) d. 2), 4), dan 5)<br />
b. 1), 3), dan 5) e. 3), 4), dan 5)<br />
c. 2), 3), dan 4)<br />
13. Perangkat lunak yang bertujuan memberi masyarakat software bebas<br />
termasuk kategori . . . .<br />
a. close software d. general public license<br />
b. public domain e. opensource<br />
c. shareware<br />
14. Untuk menghindari kelelahan, mouse seharusnya ditempatkan di . . . .<br />
a. atas casing d. samping monitor<br />
b. samping keyboard e. belakang printer<br />
c. depan monitor<br />
15. Meja komputer yang ideal memungkinkan kita meletakkan monitor pada<br />
jarak . . . .<br />
a. tepat 40 cm d. minimum 30 cm<br />
b. maksimum 50 cm e. maksimum 30 cm<br />
c. minimum 50 cm<br />
B. Kerjakan soal-soal berikut!<br />
1. Kapan warm booting dilakukan?<br />
2. Apakah manfaat melakukan klik kanan pada mouse?<br />
3. Misalkan Anda hanya membuka program aplikasi Microsoft Excell.<br />
Sesaat kemudian Anda ingin mematikan komputer. Bagaimana cara<br />
mematikan komputer dari keadaan ini?<br />
4. Sebutkan fungsi satelit komunikasi!<br />
5. Apakah manfaat penggunaan Local Area Network (LAN) bagi perusahaan?<br />
6. Sebutkan kelebihan cara kerja mode managed pada wifi!<br />
7. Jelaskan proses login agar dapat berkomunikasi menggunakan Yahoo!<br />
Messenger !<br />
8. Jelaskan pengertian lisensi menurut Undang-Undang Hak Cipta Nomor<br />
19 Tahun 2002!<br />
9. Berilah dua contoh tindakan mengumumkan dan menggandakan yang<br />
tidak melanggar hak cipta!<br />
<strong>10</strong>. Bagaimana tindakan yang dapat dilakukan untuk mengatasi kelelahan<br />
akibat terlalu lama melihat monitor?<br />
72<br />
Latihan Ulangan Semester
Sumber: www.novell.com<br />
• Sistem operasi<br />
• Microsoft Windows<br />
• LINUX<br />
• UNIX<br />
• Mac OS<br />
• Windows Explorer<br />
• Menginstal periferal<br />
• Setting periferal<br />
• Manajemen file<br />
Di era serba canggih ini, komputer benar-benar meringankan beban kerja<br />
manusia. Manusia sangat terbantu berkat alat serba-bisa ini. Peran komputer<br />
meliputi hal-hal ”sepele” semacam memainkan game hingga melakukan pekerjaan<br />
berat semisal merancang kendaraan.<br />
Komputer mampu melakukan aneka pekerjaan karena dibekali program<br />
aplikasi. Program aplikasi dirancang agar dapat melakukan perintah-perintah<br />
yang diberikan manusia. Dalam satu komputer dapat dijumpai banyak program<br />
aplikasi. Hebatnya, komputer mampu menjalankan beberapa program aplikasi<br />
sekaligus. Artinya, aneka pekerjaan dapat ditangani komputer sekaligus. Hal ini<br />
dapat terjadi berkat sistem pengatur dalam komputer. Sistem ini tidak lain adalah<br />
sistem operasi.<br />
Pada bab ini Anda akan menjumpai uraian mengenai sistem operasi. Anda<br />
juga akan belajar menggunakan sistem operasi. Tidak ketinggalan, simak pula<br />
cara mengatur aneka sarana tambahan atau periferal pada komputer. Dengan<br />
demikian, setelah mempelajari bab ini Anda diharapkan dapat mengetahui fungsi<br />
dan jenis sistem operasi, mengoperasikan salah satu sistem operasi, dan<br />
menggunakan beberapa periferal.<br />
74<br />
Bab IV Menggunakan Sistem Operasi
A.<br />
Mengenal Sistem Operasi<br />
Sistem operasi pernah Anda pelajari saat Anda duduk di bangku SMP/MTS.<br />
Saat itu Anda mempelajari pengertian serta contoh sistem operasi. Sekarang<br />
simak uraian berikut. Dalam uraian ini Anda akan memahami beberapa hal<br />
tentang sistem operasi.<br />
1. Pengertian dan Fungsi Sistem Operasi<br />
Sistem operasi merupakan software (perangkat lunak) yang digunakan<br />
untuk mengatur semua sumber daya dalam komputer. Tugas atau fungsi<br />
sistem operasi misalnya mengontrol penyimpanan data dan mengatur kerja<br />
perangkat keras.<br />
Dapat dikatakan bahwa komputer tidak dapat membantu kerja manusia<br />
jika tidak ada sistem operasi. Hal ini disebabkan sistem operasi adalah<br />
tempat meletakkan program aplikasi.<br />
Simak penjelasan lebih rinci mengenai tugas sistem operasi dalam<br />
uraian berikut.<br />
a. Mengelola Program<br />
Dewasa ini komputer menjadi alat<br />
bantu hebat karena komputer mampu<br />
menangani beberapa pekerjaan<br />
sekaligus. Hal ini sesuai dengan<br />
keinginan pengguna komputer yang<br />
rata-rata menggunakan banyak program<br />
aplikasi sekaligus.<br />
Pemakaian sumber daya untuk<br />
menangani program aplikasi ditangani<br />
oleh sistem operasi. Sistem operasi<br />
memungkinkan suatu program aplikasi<br />
tetap berjalan meskipun ada program<br />
aplikasi lain yang mengalami gangguan<br />
(error).<br />
b. Mengelola Memori<br />
Kapasitas memori (Random Access<br />
Memory/RAM) sangat terbatas.<br />
Misalkan semua kapasitas RAM telah<br />
digunakan untuk menjalankan program<br />
aplikasi tetapi pemakai komputer akan<br />
menjalankan satu lagi program aplikasi.<br />
Komputer akan menggunakan sebagian kapasitas hard disk untuk<br />
menjalankan program aplikasi tambahan ini. Pengalihan beban kerja<br />
dari RAM ke hard disk dilakukan oleh sistem operasi.<br />
Sumber: Microsoft Windows XP Service Pack 2<br />
Gambar 4.1 Jendela beberapa program aplikasi<br />
c. Menyediakan Antarmuka Pengguna (User Interface)<br />
Sistem operasi menyediakan sarana yang dapat digunakan oleh<br />
pengguna komputer. Sarana ini digunakan untuk memerintah komputer.<br />
Misalnya saat Anda menggunakan sistem operasi Windows XP.<br />
Sistem operasi ini menyediakan user interface berupa simbol, gambar,<br />
atau ikon. Ikon atau gambar ini dapat Anda klik sehingga komputer<br />
melakukan tugas sesuai keinginan Anda.<br />
2. Jenis Sistem Operasi<br />
Saat ini dikenal beberapa nama sistem operasi. Sistem operasi yang<br />
mungkin Anda kenal dengan baik adalah Microsoft Windows XP serta<br />
Microsoft Windows Vista.<br />
Interface (antarmuka) artinya<br />
penghubung dua sistem atau dua<br />
alat. User interface dapat diartikan<br />
sebagai penghubung pengguna<br />
komputer (user) dan program yang<br />
ada di dalam komputer.<br />
<strong>Teknologi</strong> <strong>Informasi</strong> dan <strong>Komunikasi</strong> <strong>Kelas</strong> X SMA/MA<br />
75
Sumber: www.stardock.com<br />
Gambar 4.2 Tampilan Windows Vista<br />
Microsoft Windows Vista yang dirilis pada tahun<br />
2007 adalah generasi baru sistem operasi milik<br />
Microsoft. Sistem operasi ini dikeluarkan setelah<br />
generasi Microsoft Windows XP.<br />
Kedua sistem operasi ini merupakan contoh sistem<br />
operasi jenis Graphical User Interface (GUI). Jenis<br />
sistem operasi yang lain misalnya Command Line<br />
Interface (CLI). Contoh sistem operasi CLI yaitu<br />
Microsoft Disk Operating System (MS-DOS).<br />
Sistem operasi jenis GUI menyediakan ikon berupa<br />
gambar atau grafik sebagai media untuk memberikan<br />
perintah. Perintah cukup Anda berikan dengan cara<br />
melakukan klik atau menekan tombol keyboard.<br />
Sistem operasi CLI sedikit kurang populer. Hal ini<br />
disebabkan beberapa hal, misalnya ketidakpraktisan<br />
penggunaan sistem operasi CLI jika dibanding GUI.<br />
Misalkan Anda ingin melihat isi drive D, Anda harus<br />
mengetikkan sebaris teks dengan aturan tertentu.<br />
Meskipun begitu, untuk kepentingan tertentu sistem<br />
operasi CLI masih banyak digunakan, misalnya untuk<br />
memeriksa koneksi internet pada komputer.<br />
Bill Gates lahir dengan nama<br />
William Henry Gates III. Beliau lahir<br />
pada tanggal 28 Oktober 1955.<br />
Bersama Paul Allen, Bill Gates<br />
mendirikan perusahaan Microsoft<br />
pada tahun 1975. Hingga saat ini<br />
Microsoft berkembang menjadi<br />
perusahaan perangkat lunak terbesar<br />
di dunia.<br />
Sumber: www.id.wikipedia.org<br />
Sumber: MS-DOS Version 5.1.2600<br />
Gambar 4.3 Tampilan MS-DOS untuk memeriksa koneksi internet<br />
Di pasaran tersedia banyak sistem operasi. Anda dapat memilih sistem<br />
operasi LINUX, Microsoft Windows, atau sistem operasi yang lain. Untuk<br />
mengetahui beberapa sistem operasi, simak uraian berikut.<br />
a. Sistem Operasi MS-DOS<br />
Sistem operasi MS-DOS dikembangkan oleh Bill Gates dan Paul<br />
Allen pada tahun 1981. Meskipun dirasa kurang populer, Anda masih<br />
dapat menemukan MS-DOS dalam sistem operasi Microsoft Windows.<br />
Jika Anda menggunakan sistem operasi Microsoft Windows XP, MS-<br />
DOS yang digunakan berupa versi 5.1.2600. MS-DOS bersifat single<br />
tasking.<br />
b. Sistem Operasi Microsoft Windows<br />
Dapat dikatakan bahwa sistem operasi Microsoft Windows<br />
mendominasi dunia komputer. Penggunaan ikon atau gambar sebagai<br />
antarmuka (interface) membuat sistem operasi ini begitu mudah<br />
digunakan. Sistem operasi ini bersifat multitasking dan multiuser. Tidak<br />
heran, sistem operasi Microsoft Windows sangat digemari. Bahkan,<br />
hingga saat ini telah lahir berbagai versi sistem operasi Microsoft<br />
Windows.<br />
76<br />
Bab IV Menggunakan Sistem Operasi
Generasi pertama sistem operasi Microsoft Windows yaitu Microsoft<br />
Windows 3.0 yang dirilis tahun 1990. Selanjutnya Microsoft merilis<br />
Microsoft Windows 3.1 (tahun 1992), Microsoft Windows NT (tahun<br />
1993), Microsoft Windows 95, Microsoft Windows 98, Microsoft<br />
Windows 2000, Microsoft Windows XP, serta Microsoft Windows Vista.<br />
Microsoft Windows 98 dirilis tahun 1998 sedangkan Microsoft<br />
Windows 2000 dirilis tahun 2000. Microsoft Windows XP dirilis tahun<br />
2001 dan Microsoft Windows Vista dirilis tahun 2007.<br />
Sumber: www.inteladmin.com<br />
(a)<br />
Sumber: www.guidebookgalerry<br />
(b)<br />
Gambar 4.4 Tampilan Microsoft Windows NT (a) dan Microsoft Windows 95 (b)<br />
c. Sistem Operasi Mac OS<br />
Mac OS kependekan dari Macintosh Operating System. Sistem<br />
operasi berbasis GUI ini dirilis oleh perusahaan Apple Computer pada<br />
tahun 1984. Saat itu, teknologi Mac OS dianggap paling maju.<br />
Sayang, kehebatan ini tidak dapat dipertahankan. Tahun-tahun<br />
berikutnya Mac OS kalah bersaing dengan Microsoft Windows. Hingga<br />
saat ini Mac OS masih disempurnakan agar dapat bersaing dengan<br />
Microsoft Windows.<br />
Indonesia sebenarnya telah<br />
mempunyai software sistem operasi<br />
hasil karya anak bangsa sendiri.<br />
Software tersebut dinamakan IGOS<br />
yang merupakan kependekan dari<br />
Indonesia Go Open Source.<br />
Versi terbaru IGOS adalah IGOS<br />
2008. Anda dapat mengunduh software<br />
tersebut pada alamat:<br />
http://ftp.lipi.go.id/linux/igu/iso2008/<br />
Selamat menggunakan dan<br />
banggalah pada produk bangsa<br />
sendiri.<br />
Sumber: www.guidebookgallery.org<br />
Gambar 4.5 Tampilan Mac OS X (baca: Mek os ten)<br />
<strong>Teknologi</strong> <strong>Informasi</strong> dan <strong>Komunikasi</strong> <strong>Kelas</strong> X SMA/MA<br />
77
d. Sistem Operasi UNIX<br />
Sistem operasi UNIX dikembangkan oleh perusahaan AT&T Bell<br />
Laboratories. UNIX digunakan untuk menjalankan jaringan komputer.<br />
Awalnya UNIX merupakan sistem operasi jenis Command line<br />
interface. Keadaan ini menyulitkan bagi pengguna (user) baru. Untuk<br />
memudahkan penggunaan, sekarang UNIX juga disediakan dalam versi<br />
Graphical User Interface.<br />
Coba buatlah satu kelompok<br />
bersama teman sebangku Anda.<br />
Kemudian diskusikan hal-hal berikut.<br />
1. Sistem operasi LINUX bersifat<br />
terbuka (open source). Jelaskan<br />
pengertian open source ini!<br />
2. Menurut Anda, apa manfaat dari<br />
sistem operasi yang bersifat<br />
open source?<br />
3. Apa kekurangan dari sistem<br />
operasi yang bersifat open<br />
source?<br />
Anda dapat mencari sumber atau<br />
referensi yang sesuai menggunakan<br />
internet, majalah, atau buku.<br />
Tulislah hasil diskusi kelompok<br />
Anda, kemudian kumpulkan kepada<br />
guru Anda.<br />
Sumber: www.toastytech.com<br />
Gambar 4.6 Tampilan UNIX<br />
e. Sistem Operasi LINUX<br />
LINUX merupakan pengembangan dari UNIX. Sistem operasi ini<br />
awalnya dibuat oleh Linus Torvalds, seorang mahasiswa di Finlandia.<br />
LINUX yang dibuat pada tahun 1991 kemudian dikembangkan oleh<br />
programmer-programmer di dunia.<br />
Ubuntu merupakan sistem<br />
operasi open source keluarga linux.<br />
Anda dapat mengunduhnya di situs:<br />
http://www.ubuntu.id.org.<br />
Setelah mengunduhnya Anda<br />
dapat menggandakan dan menjualnya<br />
secara bebas karena tindakan<br />
tersebut tidak melanggar hukum.<br />
Sumber: www.humboldt.edu<br />
Gambar 4.7 Tampilan OS LINUX<br />
78<br />
Bab IV Menggunakan Sistem Operasi
B.<br />
Melakukan Operasi Dasar pada Sistem<br />
Komputer<br />
Beberapa saat setelah Anda mengaktifkan komputer, komputer akan<br />
melakukan serangkaian proses kerja. Salah satu proses kerja ini yaitu memberikan<br />
password (kata lewat). Akan tetapi ada pula komputer yang diatur tanpa harus<br />
melewati proses pemberian kata lewat.<br />
Pada uraian selanjutnya, Anda akan mempelajari seluk-beluk sistem operasi<br />
Microsoft Windows XP Professional Version 2002 Service Pack 2 (selanjutnya<br />
disebut Windows XP saja).<br />
1. Wilayah Kerja Sistem Operasi<br />
Sesaat setelah proses pemberian password, komputer akan<br />
menampilkan wilayah kerja sistem operasi. Cermati dan perhatikan wilayah<br />
sistem operasi Windows XP berikut.<br />
Sumber: Microsoft Windows XP Service Pack 2<br />
Gambar 4.8 Proses memberikan password<br />
Shortcut (jalan pintas)<br />
dari program aplikasi<br />
dan bagian komputer<br />
Desktop<br />
Taskbar<br />
Task status<br />
Tombol start<br />
Sumber: Microsoft Windows XP Service Pack 2<br />
Gambar 4.9 Wilayah kerja sistem operasi Windows XP<br />
Fungsi komponen-komponen dalam area kerja Windows XP sebagai berikut.<br />
a. Jalan Pintas (Shortcut)<br />
Jalan pintas merupakan simbol atau ikon dari suatu program<br />
aplikasi. Dapat pula ikon ini merupakan ikon dari sistem operasi (dapat<br />
berupa Recycle Bin dan My Computer). Shortcut digunakan untuk<br />
membuka program aplikasi secara cepat. Caranya, Anda hanya perlu<br />
melakukan klik ganda pada shortcu tersebut.<br />
b. Tombol Start (Start Button)<br />
Tombol start digunakan untuk memulai kinerja komputer. Dari<br />
tombol ini Anda dapat menjalankan program aplikasi, mengatur komputer,<br />
ataupun menambah program aplikasi.<br />
c. Daftar Tugas (Taskbar)<br />
Bagian ini memiliki peran sebagai tombol-tombol seperti channel<br />
dalam pesawat televisi. Setiap sebuah program dibuka maka judul<br />
program akan ditampilkan pada taskbar.<br />
Ketika Anda memilih Microsoft<br />
Windows XP Professional Version<br />
2002 Service Pack 2, hendaknya<br />
memerhatikan kemampuan komputer<br />
Anda. Hal itu karena sistem<br />
operasi tersebut dapat berjalan baik<br />
pada komputer dengan spesifikasi<br />
minimum berikut.<br />
CPU : 300 MHz atau lebih.<br />
Memori : 128 MB atau lebih.<br />
Monitor dan Video adapter:<br />
SuperVGA (800 x <strong>10</strong>0) pixels.<br />
Ruang kosong hardisk: 1,8 GB atau<br />
lebih.<br />
Penggerak : CD/DVD Rom.<br />
Media masukan: keyboard dan<br />
mouse.<br />
Media suara : sound card, speaker/<br />
hearphone.<br />
<strong>Teknologi</strong> <strong>Informasi</strong> dan <strong>Komunikasi</strong> <strong>Kelas</strong> X SMA/MA<br />
79
Sumber: Microsoft Windows XP Service Pack 2<br />
Gambar 4.<strong>10</strong> Melakukan klik kiri pada<br />
pilihan Explore<br />
d. Status Tugas (Task Status)<br />
Bagian ini biasa berisi informasi waktu. Jika ada tambahan sistem<br />
yang sedang berjalan (aktif) akan muncul gambar kecil dari sistem<br />
tersebut (ikon).<br />
e. Tampilan Layar (Wallpaper)<br />
Bagian ini berupa gambar yang digunakan sebagai latar belakang<br />
(background) layar.<br />
2. Membuka Program Aplikasi Menggunakan Tombol Start<br />
Tombol start dapat diibaratkan sebagai gerbang serba guna. Hampir<br />
semua pekerjaan dapat dimulai dari tombol yang terletak di pojok kiri bawah<br />
layar komputer ini. Membuka program aplikasi sebenarnya telah sering Anda<br />
lakukan. Saat itu mungkin Anda lebih sering menggunakan tombol kiri mouse<br />
untuk membuka program aplikasi. Anda dapat pula menggunakan klik kanan<br />
serta memanfaatkan tombol keyboard.<br />
a. Membuka Windows Explorer dengan Klik Kanan<br />
Membuka Windows Explorer dapat Anda lakukan dengan cara<br />
berikut.<br />
1) Letakkan kursor pada tombol start, lakukan klik kanan pada tombol<br />
ini.<br />
2) Sesaat kemudian komputer akan menampilkan beberapa pilihan.<br />
3) Lakukan klik kiri pada pilihan Explore.<br />
Sesaat kemudian komputer akan menampilkan jendela Windows<br />
Explorer.<br />
b. Membuka Program Aplikasi Menggunakan Keyboard<br />
Membuka program aplikasi dapat Anda lakukan dengan keyboard.<br />
Cara yang dapat Anda lakukan sebagai berikut.<br />
1) Tekan tombol bergambar jendela (). Tombol ini terletak pada kiri<br />
bawah keyboard.<br />
2) Sesaat kemudian komputer akan menampilkan tampilan berikut.<br />
Sumber: Microsoft Windows XP Service Pack 2<br />
Gambar 4.11 Tampilan layar saat tombol<br />
jendela ditekan<br />
3) Sekarang gunakan mouse untuk memilih All Programs. Lanjutkan<br />
dengan memilih program aplikasi yang sesuai.<br />
80<br />
Bab IV Menggunakan Sistem Operasi
3. Berpindah Antarprogram<br />
Sistem operasi Windows XP dapat menjalankan<br />
beberapa program aplikasi sekaligus<br />
(multitasking). Jika digunakan untuk membuka<br />
beberapa program aplikasi, semua judul program<br />
aplikasi akan dimunculkan di taskbar. Program<br />
yang aktif adalah diperlihatkan seperti tombol yang<br />
ditekan.<br />
Misalkan Anda membuka Windows Explorer<br />
dan Microsoft Word. Sekarang Anda sedang<br />
mengaktifkan Windows Explorer, kemudian Anda<br />
ingin berpindah ke Microsoft Word. Anda dapat<br />
melakukan perpindahan dengan dua cara, yaitu:<br />
a. lakukan klik pada task program aplikasi yang<br />
diinginkan,<br />
b. Anda dapat pula menekan tombol Alt+Tab<br />
pada keyboard.<br />
4. Mengatur Tampilan Wallpaper<br />
Gambar latar belakang atau wallpaper adalah komponen desktop yang<br />
berfungsi sebagai hiasan. Anda dapat menampilkan gambar yang Anda<br />
inginkan sebagai wallpaper. Langkah untuk mengganti wallpaper sebagai<br />
berikut.<br />
a. Klik tombol start. Pilihlah menu Setting, lalu klik Control Panel.<br />
b. Pada jendela Control Panel tersebut, klik ganda pada Display.<br />
c. Pilih menu Background. Anda dapat memilih gambar yang telah<br />
disediakan pada kotak Background:. Anda dapat pula mencari gambar<br />
dengan melakukan klik pada tombol Browse.<br />
Sumber: Microsoft Windows XP Service Pack 2<br />
Gambar 4.12 Melakukan klik pada task program aplikasi<br />
Menu<br />
Desktop<br />
Sumber: Microsoft Windows XP Service Pack 2<br />
Gambar 4.13 Klik ikon Display<br />
Kotak<br />
Background<br />
Tombol<br />
Browse<br />
Kotak<br />
Position<br />
Sumber: Microsoft Windows XP Service Pack 2<br />
Gambar 4.14 Kotak display Properties<br />
d. Posisi gambar dapat diatur dengan memilih Stretch, Tile, dan Center.<br />
Pilihan ini terletak pada kotak Position:. Jika Anda memilih Stretch,<br />
ukuran gambar akan diatur sesuai ukuran monitor. Jika Anda memilih<br />
Tile, gambar akan dipasang memenuhi monitor. Jika Anda memilih<br />
Center, gambar akan diletakkan di tengah-tengah monitor.<br />
e. Klik OK untuk mengakhiri proses pengaturan wallpaper.<br />
<strong>Teknologi</strong> <strong>Informasi</strong> dan <strong>Komunikasi</strong> <strong>Kelas</strong> X SMA/MA<br />
81
C.<br />
Mengenal dan Menginstal Periferal<br />
Peripheral (periferal) sebenarnya telah akrab dengan Anda. Jika Anda<br />
menggunakan komputer, hampir pasti Anda menggunakan periferal pula. Misalnya<br />
Anda menggunakan komputer untuk membuat dan mencetak dokumen. Saat itu<br />
pula Anda telah menggunakan periferal berupa printer.<br />
Istilah periferal digunakan untuk menyebut media masukan dan keluaran<br />
semisal modem, scanner, kamera digital, dan printer. Periferal bersifat melengkapi<br />
bagian-bagian yang telah ada pada komputer. Jika menggunakan periferal, Anda<br />
dapat mencetak dokumen, menyalin gambar dari majalah ke dalam komputer,<br />
atau memasukkan hasil pemotretan ke dalam komputer.<br />
Selama ini mungkin Anda menggunakan aneka periferal siap pakai. Anda<br />
tidak melalui satu proses yaitu proses menginstal. Untuk mempelajari cara<br />
menginstal beberapa jenis periferal, simak uraian berikut.<br />
1. Menginstal Printer<br />
Jika komputer yang Anda gunakan belum dilengkapi printer, Anda tidak<br />
dapat mencetak dokumen menggunakan komputer tersebut. Pada uraian<br />
berikut Anda dapat mempelajari sekaligus mempraktikkan cara menginstal<br />
printer Epson Stylus C82.<br />
1. Saat menginstal printer, Anda harus menyiapkan printer serta driver.<br />
Driver ini berupa perangkat lunak (software) yang digunakan untuk<br />
mengendalikan printer. Sekarang siapkan printer Epson Stylus C82<br />
serta driver yang disimpan dalam CD.<br />
2. Masukkan CD ke dalam CDROM. Tancapkan konektor printer (berupa<br />
konektor USB) pada port USB yang terletak di CPU. Tancapkan pula<br />
konektor power printer ke sumber listrik.<br />
3. Sesaat kemudian komputer akan menampilkan kotak<br />
dialog Found New Hardware Wizard.<br />
Pilihlah Yes, this time only, kemudian lakukan klik<br />
pada tombol Next.<br />
4. Selanjutnya komputer akan menampilkan proses lebih<br />
lanjut. Pada kotak dialog ini pilihlah Install the software<br />
automatically (Recommended). Lanjutkan proses<br />
dengan melakukan klik pada tombol Next.<br />
Sumber: Epson Stylus C82<br />
Kotak Found New Hardware Wizard<br />
Sumber: Epson Stylus C82<br />
Memilih Install the software automatically<br />
82<br />
Bab IV Menggunakan Sistem Operasi
5. Pilihlah pilihan EPSON Stylus C82 Series versi<br />
bahasa Inggris (perhatikan gambar berikut). Setelah<br />
itu lakukan klik pada tombol Next. Selanjutnya<br />
komputer akan mengambil data yang diperlukan dari<br />
CD.<br />
Klik Finish untuk mengakhiri proses penginstalan.<br />
Sekarang printer telah siap Anda gunakan (untuk tipe<br />
printer tertentu Anda diminta untuk mencetak lembar test<br />
print terlebih dahulu).<br />
Sumber: Epson stylus C82<br />
Memilih EPSON Stylus Series versi bahasa Inggris<br />
2. Menginstal Scanner<br />
Dalam buku ini akan digunakan scanner (pemindai) jenis UMAX Astra<br />
5600. Langkah penginstalan scanner dapat Anda simak dan praktikkan pada<br />
uraian berikut.<br />
1. Siapkan scanner serta driver. Driver ini berupa data yang disimpan<br />
dalam CD.<br />
2. Masukkan CD ke dalam CDROM. Tancapkan konektor scanner (biasa<br />
berupa konektor USB) pada port USB yang terletak di CPU. Tancapkan<br />
pula konektor power scanner ke sumber listrik.<br />
3. Sesaat kemudian komputer akan menampilkan kotak<br />
dialog Found New Hardware Wizard.<br />
Pilihlah Yes, this time only, kemudian lakukan klik<br />
pada tombol Next.<br />
4. Selanjutnya komputer akan menampilkan proses<br />
lebih lanjut. Pada kotak dialog ini pilihlah Install the<br />
software automatically (Recommended). Lanjutkan<br />
proses dengan melakukan klik pada tombol Next.<br />
Sumber: UMAX Astra 5600<br />
Kotak Found New Hardware Wizard<br />
Sumber: UMAX Astra 5600<br />
Memilih Install the sofware automatically<br />
<strong>Teknologi</strong> <strong>Informasi</strong> dan <strong>Komunikasi</strong> <strong>Kelas</strong> X SMA/MA<br />
83
5. Komputer akan mengambil data yang diperlukan dari CD.<br />
Setelah proses selesai, lakukan klik pada tombol Finish.<br />
Sekarang Anda dapat menggunakan pemindai yang telah<br />
Anda instal.<br />
Sumber: UMAX Astra 5600<br />
Proses pengambilan data<br />
D.<br />
Setting Periferal<br />
Dalam konteks printer dan scanner,<br />
resolusi menyatakan jumlah titik<br />
dalam wilayah 1 inci. Dapat pula<br />
resolusi menyatakan jumlah piksel<br />
(pixel) dalam wilayah 1 inci. Titik<br />
serta pixel digunakan untuk<br />
menyusun karakter berupa teks<br />
maupun gambar. Sebagai contoh,<br />
300 dpi (dot per inch atau titik per<br />
inci) menyatakan bahwa setiap inci<br />
memuat 300 titik. Jadi, semakin tinggi<br />
nilai dpi, gambar yang dihasilkan<br />
semakin tajam.<br />
Setting periferal dapat diartikan melakukan pengaturan pada periferal tersebut.<br />
Artinya, saat menggunakan periferal, Anda harus mengatur periferal agar hasil<br />
kerja yang dihasilkan sesuai keinginan Anda. Misalnya Anda menggunakan<br />
printer tetapi Anda tidak melakukan pengaturan pada printer. Akibatnya, mungkin<br />
saja hasil cetak dokumen terpotong atau malah terlalu kecil. Untuk melakukan<br />
pengaturan pada printer dan scanner, ikutilah uraian berikut.<br />
1. Setting Printer<br />
Melakukan pengaturan (setting) printer dapat Anda lakukan saat Anda<br />
mencetak dokumen. Jadi, pengaturan printer meliputi pengaturan ukuran<br />
halaman, batas tepi kertas, hingga resolusi hasil cetak. Perhatikan contoh<br />
langkah-langkah pengaturan printer berikut.<br />
1. Misalkan Anda akan mencetak gambar yang Anda buka menggunakan<br />
Windows Picture and Fax Viewer. Caranya, buka Windows Explorer.<br />
Kemudian, klik kanan file gambar dan pilihlah Open with Windows<br />
Picture and Fax Viewer.<br />
Sumber: Microsoft Windows XP Service Pack 2<br />
Gambar yang dibuka menggunakan Windows Picture<br />
and Fax Viewer<br />
84<br />
Bab IV Menggunakan Sistem Operasi
Lakukan perintah pencetakan dengan melakukan klik ikon printer. Anda<br />
dapat pula menekan tombol Ctrl + P.<br />
2. Sesaat kemudian komputer akan menampilkan kotak dialog Photo<br />
Printing Wizard. Lanjutkan proses dengan melakukan klik tombol<br />
Next.<br />
3. Karena hanya akan mencetak satu gambar, berikan<br />
tanda cek pada gambar yang bersangkutan saja.<br />
Selanjutnya klik Next.<br />
4. Pilihlah jenis printer yang akan digunakan, yaitu<br />
Epson Stylus C82. Lanjutkan dengan melakukan klik<br />
tombol Printing Preference.<br />
Tanda cek pada gambar yang akan<br />
dicetak<br />
Sumber: Microsoft Windows XP Service Pack 2<br />
Memilih gambar yang akan dicetak<br />
Sumber: Microsoft Windows XP Service Pack 2<br />
Memilih jenis printer dan klik Printing Preferences<br />
Sesaat kemudian komputer memunculkan kotak dialog EPSON Stylus<br />
C82 Series Properties.<br />
Mencetak teks dan gambar<br />
Mencetak dengan<br />
kualitas paling<br />
rendah<br />
Mencetak dengan<br />
hasil seperti foto<br />
Mencetak dengan<br />
hasil terbaik<br />
Mencetak teks<br />
Ukuran kertas<br />
Cetak tegak<br />
Cetak mendatar<br />
Sumber: Epson Stylus C82<br />
Kotak dialog EPSON Stylus C82 Series Properties<br />
Pengaturan hasil cetak dapat Anda lakukan dengan memilih pilihanpilihan<br />
Quality Type, Paper Options, hingga Orientation. Misalnya<br />
Anda dapat memilih Photo, A4, dan Portrait. Setelah selesai melakukan<br />
pengaturan, lakukan klik tombol OK.<br />
<strong>Teknologi</strong> <strong>Informasi</strong> dan <strong>Komunikasi</strong> <strong>Kelas</strong> X SMA/MA<br />
85
5. Sesudah proses 4, kotak dialog Photo Printing Wizard muncul<br />
kembali. Klik tombol Next untuk melanjutkan proses.<br />
6. Selanjutnya pilihlah Full page fax print pada kotak dialog yang muncul.<br />
Lanjutkan proses dengan melakukan klik Next.<br />
7. Klik Finish untuk mengakhiri proses ini.<br />
2. Setting Scanner<br />
Misalkan karena kepentingan tertentu Anda harus menyalin gambar<br />
menjadi data digital (pindai). Cara penyalinan yang dapat Anda lakukan<br />
sebagai berikut. Coba simak dan praktikkan.<br />
1. Letakkan gambar yang ingin Anda pindai<br />
pada bagian scanner yang sesuai.<br />
2. Klik start, kemudian lanjutkan dengan klik<br />
Control Panel. Lakukan klik ganda pada<br />
ikon Scanners and Cameras.<br />
Sesaat kemudian komputer akan<br />
menampilkan kotak dialog Scanner and<br />
Cameras.<br />
Sumber: Microsoft Windows XP<br />
Service Pack 2<br />
Ikon Scanners dan Cameras<br />
Sumber: Microsoft Windows XP Service Pack 2<br />
Kotak dialog Scanner and Cameras<br />
Sumber: Foto Jumiyo<br />
Meletakkan gambar yang akan dipindai<br />
3. Lakukan klik ganda pada ikon<br />
5600/5650 USB Scanner.<br />
Komputer akan menampilkan<br />
proses lebih lanjut.<br />
Sumber: Microsoft Windows XP Service Pack 2<br />
Klik ganda ikon 5600/5650 USB Scanner<br />
4. Kotak dialog Scanner and Camera Wizard akan muncul. Lanjutkan<br />
proses dengan melakukan klik tombol Next.<br />
Sumber: UMAX Astra 5600<br />
Kotak dialog Scanner dan Camera Wizard<br />
86<br />
Bab IV Menggunakan Sistem Operasi
5. Kotak dialog Scanner and Camera Wizard akan menampilkan aneka<br />
pilihan proses scan yang dapat Anda pilih.<br />
Pilihan untuk<br />
menyalin gambar<br />
berwarna<br />
Pilihan untuk<br />
menyalin gambar<br />
grayscale<br />
Tampilan gambar<br />
Pilihan untuk<br />
menyalin gambar<br />
hitam putih<br />
Pilihan untuk<br />
mengatur<br />
resolusi gambar<br />
Sumber: UMAX Astra 5600<br />
Halaman untuk memulai penyalinan<br />
Tombol Preview<br />
Dalam contoh ini akan dilakukan penyalinan gambar<br />
hitam putih. Untuk mengatur resolusi gambar, klik tombol<br />
Custom Settings. Kotak dialog Properties akan muncul.<br />
Untuk memperoleh kualitas gambar yang cukup bagus,<br />
ketikkan 300 pada kotak Resolution, kemudian klik OK.<br />
6. Kotak dialog Properties akan hilang. Untuk melihat tampilan<br />
gambar, klik tombol Preview pada kotak dialog Scanner<br />
and Camera Wizard.<br />
Sumber: UMAX Astra 5600<br />
Kotak dialog Properties<br />
Kotak-kotak kecil di sudut<br />
gambar dapat Anda gunakan<br />
untuk memilih wilayah gambar<br />
yang akan dipindai.<br />
Sumber: UMAX Astra 5600<br />
Memilih wilayah gambar<br />
Klik Next untuk melanjutkan proses.<br />
7. Proses selanjutnya Anda harus memberikan nama file, jenis file (Anda<br />
dapat memilih jpg, tif, atau yang lain), serta folder untuk meletakkan file.<br />
Lanjutkan proses dengan melakukan klik pada tombol Next.<br />
8. Komputer akan melakukan proses scan. Lanjutkan proses dengan<br />
melakukan klik pada tombol Next.<br />
9. Pilihlah pilihan Nothing. I’m finished working with these picture.<br />
Lanjutkan proses dengan melakukan klik pada tombol Next.<br />
<strong>10</strong>. Klik tombol Finish untuk mengakhiri proses.<br />
Anda tentu memiliki koleksi foto<br />
berwarna. Anda dapat menggunakan<br />
foto keluarga, foto teman-teman<br />
sekolah, maupun pas foto. Coba<br />
scan foto Anda dalam format color<br />
picture. Simpanlah hasilnya sesuai<br />
nama file yang Anda inginkan.<br />
<strong>Teknologi</strong> <strong>Informasi</strong> dan <strong>Komunikasi</strong> <strong>Kelas</strong> X SMA/MA<br />
87
E. Manajemen File<br />
Windows Explorer dapat digunakan untuk mengelola hasil kerja Anda.<br />
File yang Anda hasilkan dapat diatur dalam folder tertentu sehingga<br />
memudahkan pencarian file saat Anda membutuhkan.<br />
Sebelum mengatur file hasil kerja Anda, kenalilah dahulu cara menggunakan<br />
alat-alat dalam Windows Explorer. Pelajarilah dengan menyimak<br />
uraian berikut.<br />
1. Membongkar Isi Windows Explorer<br />
Perhatikan contoh tampilan Windows Explorer berikut.<br />
Sumber: Microsoft Windows XP Service Pack 2<br />
Gambar 4.15 Tampilan folder dalam Windows Explorer<br />
Jika Anda ingin memilih beberapa<br />
file atau folder sekaligus,<br />
lakukan saja langkah-langkah<br />
berikut.<br />
1. Lakukan klik kiri pada file atau<br />
folder yang ingin Anda pilih.<br />
2. Tekan tombol Ctrl pada<br />
keyboard, jangan dilepaskan<br />
dan kemudian klik file atau folder<br />
lainnya.<br />
3. Untuk memilih beberapa file atau<br />
folder sekaligus yang lokasinya<br />
berurutan, klik file atau folder<br />
paling awal. Tekan tombol Shift<br />
pada keyboard, jangan dilepaskan<br />
dan kemudian klik file atau<br />
folder terakhir yang akan dipilih.<br />
Perhatikan tanda di depan folder Data kerja A dan Data kerja B. Di<br />
depan folder Data kerja A terdapat tanda +. Tanda ini berarti folder Data<br />
kerja A memuat beberapa folder serta file. Akan tetapi, kita belum<br />
mengetahui folder serta file tersebut. Untuk mengetahui isinya kita harus<br />
menguraikan folder Data kerja A. Penguraian ini akan menyebabkan<br />
tanda + berubah menjadi tanda –.<br />
Tanda – di depan folder Data kerja B menandakan bahwa folder<br />
Data kerja B telah diuraikan menjadi folder , yaitu folder KERJAAN 1 dan<br />
folder KERJAAN 2.<br />
2. Memilih Folder atau File<br />
Suatu saat Anda pasti akan mengolah atau mengelola file maupun<br />
folder. Makna mengolah ini bermacam-macam, misalnya menggandakan/<br />
menyalin (copy), menghapus (delete), memindah, atau menamakan<br />
kembali (rename).<br />
File atau folder yang akan dikelola harus dipilih dahulu. Pemilihan<br />
ini disebut melakukan blok. Tanda dari sebuah file atau folder yang dipilih<br />
adalah nama file atau folder terlihat dilingkupi kotak berwarna gelap.<br />
Sumber: Microsoft Windows XP Service Pack 2<br />
Gambar 4.16 Tampilan file yang sudah terseleksi<br />
88<br />
Bab IV Menggunakan Sistem Operasi
Langkah untuk memilih sebuah file dengan mouse sebagai berikut.<br />
a. Bukalah Windows Explorer. Kemudian bukalah folder atau drive<br />
tempat file atau folder yang akan dipilih.<br />
b. Letakkan kursor pada file atau folder yang akan dipilih.<br />
c. Lakukan satu kali klik kiri pada file atau folder. File atau folder yang<br />
telah Anda pilih akan dilingkupi tanda blok.<br />
3. Menggandakan Folder atau File<br />
Dalam komputer kita dapat menggandakan atau menyalin data.<br />
Penggandaan ini dapat dilakukan dalam jumlah banyak. Data yang biasa<br />
digandakan adalah file dan folder.<br />
Penggandaan file atau folder dilakukan untuk memperbanyak file<br />
atau folder. Penggandaan juga digunakan untuk menambahkan file<br />
dalam folder lain, menyimpan file dalam cakram padat (CD) atau flash<br />
disk, serta menambahkan file dalam komputer lain. Langkah untuk<br />
menggandakan file atau folder sebagai berikut.<br />
a. Jalankan program Windows Explorer.<br />
b. Pilih file atau folder yang akan disalin.<br />
c. Klik menu Edit kemudian klik submenu Copy.<br />
d. Klik folder tujuan atau folder lokasi file akan ditempatkan.<br />
e. Klik menu Edit kemudian klik submenu Paste. Tunggulah beberapa<br />
saat hingga muncul gambar kertas melayang dari satu map ke map<br />
lainnya. Saat tampilan ini hilang, proses penggandaan telah selesai.<br />
Selain cara tadi, menyalin file dapat pula dilakukan dengan klik kanan.<br />
Simaklah langkah-langkah berikut ini.<br />
a. Pilihlah folder atau file yang akan disalin.<br />
b. Klik kanan pada folder atau file tersebut. Komputer akan memunculkan<br />
beberapa pilihan perintah. Pilihlah perintah Copy.<br />
c. Masuklah ke folder tujuan (lakukan klik ganda pada folder tujuan). Di<br />
ruang yang kosong lakukanlah klik kanan. Kemudian pilihlah perintah<br />
Paste. Pada layar akan tampak proses penyalinan yang baru saja Anda<br />
lakukan.<br />
Buatlah artikel tentang manajemen<br />
file. Sebagai contoh, Anda<br />
dapat mengulas tentang teknik<br />
mengamankan file.<br />
Artikel yang paling menarik akan<br />
dimuat di majalah sekolah.<br />
Penggandaan file atau folder<br />
dapat dilakukan pula menggunakan<br />
keyboard. Cara yang dapat Anda<br />
ikuti sebagai berikut.<br />
1. Pilihlah file atau folder yang akan<br />
Anda gandakan. Kemudian,<br />
tekan Ctrl+C (artinya tekan<br />
tombol Ctrl diikuti tombol C pada<br />
keyboard ).<br />
2. Klik folder tujuan. Kemudian,<br />
tekan Ctrl+V (artinya tekan<br />
tombol Ctrl diikuti tombol V pada<br />
keyboard ). Tunggulah proses<br />
penggandaan hingga selesai.<br />
Sumber: Microsoft Windows XP Service Pack 2<br />
Gambar 4.17 Klik perintah Paste<br />
4. Menghapus Folder atau File<br />
Data hasil kerja disimpan dalam cakram keras (hard disk). Semakin<br />
banyak data kerja yang Anda simpan, tentu hard disk semakin penuh. Jika<br />
ruang kosong dalam cakram keras sedikit, kerja dalam komputer menjadi<br />
lambat.<br />
Untuk mengantisipasi hal ini Anda dapat melakukan beberapa cara.<br />
Cara pertama yaitu memindahkan data pada media simpanan luar (compact<br />
disk, flash disk, atau external hard disk). Cara kedua yaitu menghapus data<br />
yang sudah tidak dipakai. Cara kedua ini dapat Anda ikuti pada uraian berikut.<br />
<strong>Teknologi</strong> <strong>Informasi</strong> dan <strong>Komunikasi</strong> <strong>Kelas</strong> X SMA/MA<br />
89
Cara lain untuk menghapus file<br />
atau folder yaitu:<br />
1. pilihlah file atau folder yang ingin<br />
Anda hapus,<br />
2. tekanlah tombol Delete pada<br />
keyboard. Pilihlah Yes pada<br />
kotak dialog yang muncul.<br />
Meski telah berada di dalam<br />
Recycle Bin, data yang Anda<br />
hapus tetap terhitung kapasitasnya.<br />
Artinya, data tersebut tetap membebani<br />
hard disk Anda. Jika Anda<br />
yakin data tersebut tidak akan<br />
digunakan lagi, lakukan langkah<br />
berikut.<br />
1. Pilihlah file atau folder yang ingin<br />
Anda hapus.<br />
2. Tekanlah tombol Shift + Delete<br />
pada keyboard. Pilihlah Yes pada<br />
kotak dialog yang muncul.<br />
Dengan cara kedua ini, data<br />
akan langsung hilang dari dalam<br />
cakram keras komputer Anda.<br />
Prinsip penghapusan file atau folder dalam komputer mirip dengan<br />
prinsip pembuangan sampah dalam kehidupan sehari-hari. Di rumah,<br />
Anda dapat membuang sampah ke keranjang sampah. Setelah itu Anda<br />
membuangnya ke tempat pembuangan sampah umum atau tempat<br />
pembuangan sampah di kebun. Akan tetapi, Anda dapat pula langsung<br />
membuang sampah ke tempat pembuangan sampah umum.<br />
Dalam komputer proses penghapusan data juga dapat dilakukan<br />
dengan dua cara. Cara pertama, menghapus data ke Recycle Bin.<br />
Kemudian, data dalam Recycle Bin dihapus lagi. Cara kedua dapat Anda<br />
simak pada kotak Kiat Cepat di samping.<br />
Langkah untuk menghapus file atau folder ke Recycle Bin sebagai<br />
berikut.<br />
a. Jalankan program Windows Explorer.<br />
b. Pilih file atau folder yang akan dihapus.<br />
c. Klik menu File kemudian pilih Delete.<br />
d. Sesaat kemudian akan muncul kotak dialog seperti gambar berikut.<br />
Sumber: Microsoft Windows XP Service Pack 2<br />
Gambar 4.18 Kotak dialog menghapus folder<br />
Pilih Yes jika Anda benar-benar ingin menghapus file atau folder itu.<br />
5. Mengembalikan Folder atau File<br />
Jika file atau folder yang dihapus masih<br />
tersimpan di dalam Recycle Bin, file atau folder<br />
ini dapat ”dipulihkan” dan digunakan kembali.<br />
Langkah untuk mengembalikan file atau folder<br />
sebagai berikut.<br />
a. Jalankan program Windows Explorer.<br />
b. Klik ganda pada folder Recycle Bin.<br />
Kemudian pilihlah file atau folder yang akan<br />
dikembalikan.<br />
c. Saat file atau folder masih terpilih, lakukan<br />
klik pada menu File kemudian pilih Restore.<br />
Sumber: Microsoft Windows XP Service Pack 2<br />
Gambar 4.19 File dalam Recycle Bin yang akan dipulihkan<br />
Buatlah satu kelompok bersama<br />
tiga orang teman. Tugas yang harus<br />
Anda lakukan sebagai berikut.<br />
Drive C biasa digunakan untuk<br />
meletakkan program aplikasi. Dalam<br />
berbagai saran, drive C sebaiknya<br />
tidak digunakan untuk menyimpan<br />
data. Coba carilah referensi untuk<br />
mengetahui manfaat saran tersebut.<br />
Kemudian, ungkapkan pendapat<br />
kelompok Anda di depan kelas.<br />
6. Membuat Folder Baru<br />
Folder dapat berisi kumpulan file dan folder . File dan folder biasanya<br />
dikumpulkan dalam suatu folder karena memiliki sifat yang sama.<br />
Sebagai contoh folder ”Matematika” berisi subfolder ”Geometri”,<br />
”Bilangan”, dan ”Vektor”. Dalam subfolder ”Geometri” berisi file ”Bangun<br />
Ruang”. Langkah yang dapat Anda gunakan untuk membuat folder baru<br />
sebagai berikut.<br />
a. Jalankan program Windows Explorer.<br />
b. Pilih drive atau folder induk tempat folder baru akan ditempatkan.<br />
90<br />
Bab IV Menggunakan Sistem Operasi
c. Klik menu File, arahkan ke submenu New, lalu klik Folder.<br />
d. Pada daftar file dan folder akan muncul New Folder yang diblok.<br />
Ketikkan nama untuk folder baru tersebut. Akhiri proses ini dengan<br />
menekan tombol Enter.<br />
Sumber: Microsoft Windows XP Service Pack 2<br />
Gambar 4.21 Memberi nama folder baru<br />
Sumber: Microsoft Windows XP Service Pack 2<br />
Gambar 4.20 Membuat folder baru<br />
Setelah membaca cara membuat folder , kerjakanlah perintah<br />
berikut.<br />
Pilihlah drive D, E, atau drive lain selain drive berisi program<br />
aplikasi. Pada drive ini buatlah folder baru. Namailah folder ini<br />
sesuai dengan nama Anda, misalnya: Rida. Jangan sampai folder<br />
ini terhapus karena akan Anda gunakan untuk latihan lebih lanjut.<br />
7. Memasukkan Atau Memindah File dalam Folder<br />
Setelah menghasilkan banyak data, mungkin saja ada file yang Anda<br />
tempatkan di folder yang salah. Sebagai contoh Anda membuat file tentang<br />
akuntansi tetapi Anda letakkan di dalam folder artikel Biologi. Berarti Anda<br />
perlu merapikan data-data tersebut. Untuk merapikan data-data tersebut<br />
Anda perlu melakukan beberapa langkah berikut.<br />
a. Jalankan program Windows Explorer.<br />
b. Pilih file atau folder yang akan dipindah.<br />
c. Klik menu Edit kemudian pilih Copy.<br />
d. Klik folder tujuan, kemudian klik Paste di dalam folder ini.<br />
e. Setelah selesai pemindahan, hapuslah file asli yang Anda pilih pada<br />
langkah b tadi.<br />
Pemindahan data dapat pula Anda lakukan dengan menu Cut dan<br />
kemudian Paste pada folder yang dituju. Simak langkah-langkah<br />
pemindahan berikut ini.<br />
a. Jalankan program Windows Explorer.<br />
b. Pilih file atau folder yang akan dipindah.<br />
c. Klik menu Edit kemudian pilih Cut.<br />
d. Klik folder tujuan, kemudian klik Paste di dalam folder tujuan ini.<br />
8. Menyimpan File atau Folder di Media Penyimpanan<br />
Selain dapat disimpan di dalam hard disk, file dan folder dapat disimpan<br />
di dalam disket atau flash disk. Cara yang dapat Anda lakukan sebagai<br />
berikut.<br />
a. Menyimpan File dan Folder dalam Disket<br />
1) Masukkan disket pada drivenya.<br />
2) Bukalah Windows Explorer.<br />
3) Pilihlah file atau folder yang akan Anda simpan dalam disket.<br />
4) Klik menu Edit kemudian pilih Copy.<br />
Cara lain untuk memindah file<br />
atau folder yaitu:<br />
1. pilih file atau folder yang ingin<br />
Anda pindah;<br />
2. dalam keadaan file atau folder<br />
masih aktif, tekan Ctrl + X; lalu<br />
3. lakukan klik ganda folder tujuan,<br />
kemudian tekan Ctrl + V. File<br />
atau folder Anda akan berpindah.<br />
<strong>Teknologi</strong> <strong>Informasi</strong> dan <strong>Komunikasi</strong> <strong>Kelas</strong> X SMA/MA<br />
91
5) Klik ganda Floppy A. Klik menu Edit kemudian pilih Paste. Sesaat<br />
kemudian akan muncul tanda proses penyalinan. Tunggulah proses<br />
pemindahan data ini hingga selesai.<br />
b. Menyimpan File dan Folder dalam Flash Disk<br />
1) Masukkan flash disk pada drive-nya.<br />
2) Bukalah Windows Explorer.<br />
3) Pilihlah file atau folder yang akan Anda simpan dalam flash disk.<br />
4) Klik menu Edit kemudian pilih Copy.<br />
5) Klik ganda flash disk (biasanya ditulis Removable Disk, tetapi<br />
dapat pula ditulis sesuai nama yang Anda berikan). Klik menu<br />
Edit kemudian pilih Paste. Sesaat kemudian akan muncul tanda<br />
proses penyalinan. Tunggulah proses pemindahan data ini<br />
hingga selesai.<br />
1. Sistem operasi berbasis GUI misalnya Microsoft Windows 98,<br />
Microsoft Windows XP, Microsoft Windows Vista, Mac OS X, dan<br />
LINUX. Sistem operasi berbasis teks misalnya MS-DOS.<br />
2. Wilayah kerja sistem operasi Windows XP memuat short cut, start<br />
button atau start menu, taskbar, task status, dan wallpaper. Wilayah<br />
kerja tersebut dapat pula diubah sesuai pengaturan yang diinginkan.<br />
3. Periferal yang biasa digunakan sebagai sarana pelengkap komputer<br />
adalah printer dan scanner. Sebelum digunakan, printer dan scanner<br />
harus diinstal. Pada saat digunakan Anda dapat melakukan pengaturan<br />
(setting) sehingga hasil penggunaan printer dan scanner sesuai<br />
dengan keinginan Anda.<br />
4. Semakin tinggi angka dpi yang Anda gunakan pada pengaturan scanner,<br />
file gambar yang dihasilkan semakin tajam atau jelas. Akan tetapi,<br />
nilai dpi yang tinggi menyebabkan kapasitas file menjadi besar.<br />
5. Semakin tinggi angka dpi yang Anda pilih saat menggunakan printer,<br />
hasil pencetakan file semakin tajam pula.<br />
Anda baru saja mempelajari materi tentang penggunaan sistem<br />
operasi. Untuk mengukur tingkat pemahaman Anda, jawablah pertanyaanpertanyaan<br />
berikut.<br />
1. Setelah membaca bab ini, dapatkah Anda menyebutkan empat contoh<br />
sistem operasi?<br />
2. Dapatkah Anda menyebutkan komponen yang terdapat di dalam<br />
wilayah kerja sistem operasi Microsoft Windows XP Service Pack 2?<br />
3. Dapatkah Anda memanfaatkan tombol start untuk bekerja<br />
menggunakan komputer?<br />
4. Dapatkah Anda mengatur tampilan desktop (wallpaper)?<br />
5. Dapatkah Anda melakukan pengelolaan (manajemen) file<br />
menggunakan Windows Explorer?<br />
6. Dapatkah Anda menginstal dan mengatur penggunaan printer?<br />
7. Dapatkah Anda menginstal dan mengatur penggunaan scanner?<br />
92<br />
Bab IV Menggunakan Sistem Operasi
Catatan:<br />
1. Jika Anda belum dapat menyebutkan empat contoh sistem operasi,<br />
pelajari dan pahamilah kembali uraian dalam bab ini.<br />
2. Jika Anda belum dapat menyebutkan komponen dalam wilayah kerja<br />
sistem operasi Microsoft Windows XP Service Pack 2, pelajari dan<br />
pahamilah kembali uraian dalam bab ini.<br />
3. Jika Anda belum dapat memanfaatkan tombol start saat bekerja<br />
menggunakan komputer, pelajari dan pahamilah kembali uraian dalam<br />
bab ini.<br />
4. Jika Anda belum dapat mengatur tampilan desktop, pelajari dan<br />
pahamilah kembali uraian dalam bab ini.<br />
5. Jika Anda belum dapat melakukan pengaturan (manajemen) file,<br />
pelajari dan pahamilah kembali uraian dalam bab ini.<br />
6. Jika Anda belum dapat menginstal dan melakukan pengaturan printer<br />
serta scanner, pelajari dan pahamilah kembali uraian dalam bab ini.<br />
A. Pilihlah jawaban yang benar!<br />
1. Salah satu tugas sistem operasi adalah . . . .<br />
a. membuat gambar grafis<br />
b. mengelola teks<br />
c. mengatur memori<br />
d. mengolah data<br />
e. memutar musik<br />
2. Sistem operasi yang tidak berbasis GUI misalnya . . . .<br />
a. Windows Vista<br />
b. Windows XP<br />
c. MS-DOS<br />
d. Mac OS versi X<br />
e. LINUX<br />
3. Salah satu kegunaan tombol start yaitu . . . .<br />
a. menutup program aplikasi<br />
b. menutup atau mematikan komputer<br />
c. menggerakkan kursor<br />
d. memasukkan teks<br />
e. memasukkan karakter gambar<br />
4. Berpindah antarprogram aplikasi dapat dilakukan dengan cara . . . .<br />
a. klik start<br />
b. klik tab program aplikasi<br />
c. klik kiri ikon program aplikasi<br />
d. menekan tombol Enter<br />
e. menekan tombol Shift<br />
5. Pilihan-pilihan untuk menampilkan gambar wallpaper yaitu . . . .<br />
a. Tile, Center, Browse<br />
b. Browse, Center, Stretch<br />
c. Stretch, Center, Tile<br />
d. Tile, Stretch, Browse<br />
e. Stretch, Tile, None<br />
<strong>Teknologi</strong> <strong>Informasi</strong> dan <strong>Komunikasi</strong> <strong>Kelas</strong> X SMA/MA<br />
93
6. Pilihan gambar wallpaper yang dapat Anda gunakan dapat dicari<br />
menggunakan tombol . . . .<br />
a. Browse<br />
b. Cancel<br />
c. Close<br />
d. OK<br />
e. Settings<br />
7. Kualitas cetak printer yang paling rendah disediakan pada pilihan . . . .<br />
a. best photo<br />
b. draft<br />
c. photo<br />
d. text<br />
e. text and image<br />
8. Dari dalam Windows Explorer Anda tidak dapat menemukan . . . .<br />
a. program aplikasi yang telah terinstal<br />
b. file dan folder<br />
c. jenis-jenis drive dalam komputer<br />
d. menu New<br />
e. submenu Details<br />
9. Salah satu bagian dari proses menyalin file adalah . . . .<br />
a. menekan tombol Ctrl + X<br />
b. klik kanan ➔ Cut<br />
c. klik kanan ➔ Paste<br />
d. menekan tombol Delete<br />
e. menekan tombol Enter<br />
<strong>10</strong>. Jika pada file yang terseleksi dilakukan perintah Shift + Delete maka<br />
akan terjadi file . . . .<br />
a. bertambah karena disalin<br />
b. masuk Recycle Bin<br />
c. hilang karena dihapus permanen<br />
d. dibuka oleh program aplikasi yang sesuai<br />
e. berpindah ke dalam folder<br />
B. Kerjakan soal-soal berikut!<br />
1. Sebutkan empat contoh sistem operasi berbasis GUI!<br />
2. Jelaskan makna open source!<br />
3. Sebutkan langkah-langkah untuk mengganti gambar wallpaper!<br />
4. Misalkan Anda memiliki data yang disimpan dalam flash disk. Teman<br />
Anda ingin menyalin data tersebut dalam flash disk miliknya. Jika<br />
komputer yang digunakan hanya memiliki satu colokan flash disk,<br />
bagaimana cara Anda menyalin data tersebut? Bagaimana pula jika<br />
komputer tersebut memiliki lebih dari satu colokan flash disk?<br />
5. Folder ”komputer” sedang diaktifkan. Dalam folder tersebut terdapat<br />
subfolder ”MS Office” dan ”Desain”. Anda memiliki data tentang jenis<br />
.doc (Microsoft Word) serta .ppt (Microsoft PowerPoint). Oleh karena itu<br />
Anda harus membuat dua folder di dalam subfolder ”MS Office”.<br />
Sebutkan cara membuat folder tersebut (ingat bahwa folder yang<br />
sedang aktif adalah folder ”komputer”)!<br />
94<br />
Bab IV Menggunakan Sistem Operasi
<strong>Teknologi</strong> <strong>Informasi</strong> dan <strong>Komunikasi</strong> <strong>Kelas</strong> X SMA/MA<br />
95
Sumber: Microsoft Word 2003<br />
• Pengolah kata<br />
• New<br />
• Open<br />
• Save As<br />
• Menu<br />
• Submenu<br />
• Dokumen<br />
• Clipart<br />
• Wordart<br />
• Equation Editor<br />
• Chart<br />
• Mail Merge<br />
• Indeks otomatis<br />
• Daftar isi otomatis<br />
Program aplikasi atau perangkat lunak pengolah kata sangat populer. Hampir<br />
semua orang yang mempelajari komputer juga mempelajari program ini.<br />
Program aplikasi pengolah kata digunakan untuk membuat laporan, membuat<br />
kartu ucapan, hingga membuat selebaran (publikasi). Pengguna program aplikasi<br />
ini sangat beragam, dari kalangan pelajar hingga kalangan pekerja profesional.<br />
Tidak hanya itu saja, program aplikasi ini juga merambah staf akademika hingga<br />
kalangan umum.<br />
Program aplikasi pengolah kata banyak jenisnya, misalnya Microsoft Word,<br />
Open Office.org Writer, dan KWord. Dari sekian banyak program aplikasi pengolah<br />
kata, Microsoft Word paling banyak digunakan di Indonesia. Setelah mempelajari<br />
bab ini diharapkan Anda dapat menggunakan menu dan ikon Microsoft Word,<br />
membuat dokumen laporan dan kartu undangan, mengetik rumus matematika,<br />
menggunakan fasilitas mail merge, hingga membuat daftar isi otomatis.<br />
96<br />
Menggunakan Bab V Menggunakan Perangkat Perangkat Lunak Pengolah Lunak Pengolah Kata Kata
A.<br />
Menu dan Ikon dalam Perangkat Lunak<br />
Pengolah Kata<br />
Hingga saat ini terdapat beberapa versi program aplikasi Microsoft Word.<br />
Versi paling baru adalah Microsoft Word 2007. Versi ini dirilis setelah versi Microsoft<br />
Word 97, Microsoft Word 2000, Microsoft Word XP, dan Microsoft Word 2003.<br />
Dalam buku ini Anda akan mempelajari seluk-beluk dan cara menggunakan<br />
Microsoft Word 2003. Program Microsoft Word versi 2003 tetap perlu Anda<br />
pelajari karena saat ini versi inilah yang banyak digunakan. Akan tetapi, Anda<br />
dapat pula menyimak pengoperasian Microsoft Word 2007 menggunakan<br />
perangkat lunak Interactive-Word 2003 to Word 2007 command reference.exe<br />
yang disertakan dalam CD lampiran. Sekarang siapkan komputer untuk memulai<br />
program pengolah kata Microsoft Word 2003.<br />
1. Membuka Perangkat Lunak Pengolah Kata<br />
Program aplikasi pengolah kata tentu telah akrab dengan Anda. Cara<br />
membuka program aplikasi ini tentu telah Anda kuasai pula.<br />
Meskipun berbeda-beda versi, pada dasarnya cara membuka program<br />
aplikasi pengolah kata adalah serupa. Cara membuka program aplikasi<br />
Microsoft Word 2003 dapat Anda simak pada uraian berikut.<br />
a) Membuka Microsoft Word 2003 menggunakan start<br />
Setelah komputer Anda siap menerima perintah, lakukan langkahlangkah<br />
berikut.<br />
1) Buka menu start dengan mengarahkan kursor ke tombol start.<br />
Lakukan klik pada tombol ini.<br />
2) Komputer akan menampilkan beberapa pilihan. Pilih dan lakukan<br />
klik pada pilihan All Programs.<br />
3) Komputer akan menampilkan pilihan program aplikasi yang terinstal<br />
dalam komputer. Pilih dan lakukan klik pada Microsoft Office, pilih<br />
dan lakukan klik pada Microsoft Word 2003.<br />
b) Membuka Microsoft Word 2003 menggunakan ikon<br />
Jika pada desktop Anda terdapat ikon Microsoft Word 2003, Anda<br />
dapat membuka Microsoft Word 2003 menggunakan ikon ini. Cara yang<br />
dapat Anda gunakan sebagai berikut.<br />
1) Carilah ikon Microsoft Word 2003 (perhatikan Gambar 5.1).<br />
2) Lakukan klik ganda pada ikon Microsoft Word 2003 sehingga<br />
program aplikasi Microsoft Word 2003 (selanjutnya akan disebut<br />
Microsoft Word saja) akan ditampilkan.<br />
Software gratis pasti menarik<br />
minat pengguna komputer. Salah satunya<br />
adalah OpenOffice.org.Writer.<br />
Software pengolah kata ini termasuk<br />
dalam paket software OpenOffice.org.<br />
Versi terakhir hingga tahun 2009 ini<br />
adalah OpenOffice 3.1.0. Kunjungi<br />
situs www.openoffice.org untuk<br />
mengunduh (download) software ini.<br />
Atau Anda dapat pula menggunakan<br />
software yang disertakan dalam CD<br />
lampiran (File → kelas X → Bab V →<br />
OOo_3.1.0_win32Intel_install_wJRE_en-<br />
US.exe).<br />
Agar berjalan normal, instal<br />
OpenOffice.org pada komputer<br />
dengan spesifikasi:<br />
• Windows 2000 Sevice Pack 3,<br />
Windows XP, dan Windows Vista;<br />
• RAM minimal 256 MB (disarankan<br />
512 MB).<br />
Microsoft Office 2003 dapat<br />
dijalankan dengan komputer berspesifikasi:<br />
• sistem operasi 2000 SP3, Windows<br />
XP, atau yang lebih tinggi;<br />
• prosesor 233 MHz atau lebih<br />
tinggi; dan<br />
• RAM minimal 128 MB.<br />
Sumber: Microsoft Word 2003<br />
Gambar 5.1 Ikon Microsoft<br />
Word<br />
Sumber: Microsoft Word 2003<br />
Gambar 5.2 Klik ikon Microsoft<br />
Word<br />
<strong>Teknologi</strong> <strong>Informasi</strong> dan <strong>Komunikasi</strong> <strong>Kelas</strong> X SMA/MA<br />
97
Coba kunjungi situs www.jobprofiles.org/library/student/<br />
50_a.wesome_open_source_for_<br />
online_writes.htm untuk mengetahui<br />
software-software open source<br />
pengolah kata yang lain. Mungkin<br />
saja suatu saat Anda ingin<br />
menggunakan salah satu software<br />
tersebut.<br />
2. Mengenal Wilayah Kerja Perangkat Lunak Pengolah Kata<br />
Sesaat setelah Anda melakukan klik pada pilihan Microsoft Word 2003,<br />
komputer akan berproses. Kemudian akan ditampilkan wilayah kerja Microsoft<br />
Word 2003. Perhatikan bagian-bagian wilayah kerja beserta fungsinya berikut.<br />
Title Bar Menu Bar Toolbar Layar Tombol Maximize/Restore,<br />
Minimize, dan Close<br />
Ruller<br />
Tampilan Microsoft Word 2007<br />
sangat berbeda dengan tampilan<br />
Microsoft Word 2003.<br />
Scrollbar<br />
Tampilan Microsoft Word 2007<br />
Perbedaan paling nyata adalah<br />
hadirnya ikon Home ( ), menu<br />
Page, Layout, References, Mailings,<br />
dan Review. Untuk memperbesar<br />
dan memperkecil tampilan Microsoft<br />
Word 2007, Anda cukup menggunakan<br />
slider zoom.<br />
Slider pada Microsoft Word 2007<br />
Perdalam pemahaman Anda<br />
mengenai Microsoft Word 2003<br />
dengan membaca buku berikut.<br />
1. Isroi, 2006, Tip Bekerja Efektif<br />
Ms.Word 2003. Jakarta: Elex<br />
Media Komputindo.<br />
2. Arry Maulana Syarif, 2004, Cepat<br />
dan Tepat Menguasai Microsoft<br />
Word 2003. Jakarta: Elex Media<br />
Komputindo.<br />
Sumber: Microsoft Word 2003<br />
Gambar 5.3 Wilayah kerja Microsoft Word<br />
Keterangan:<br />
• Layar : bagian yang digunakan untuk meletakkan<br />
tulisan/teks.<br />
• Daftar titel (Title Bar) : memuat nama program, nama user, dan<br />
nama dokumen.<br />
• Daftar menu (Menu Bar) : menu yang berisi kumpulan perintah dalam<br />
Microsoft Word.<br />
• Daftar alat (Toolbar) : gambar atau tombol yang langsung dapat<br />
Anda pilih dengan menekan tombol<br />
mouse.<br />
• Penggulung (Scrollbar) : digunakan untuk menggulung layar.<br />
Horizontal Scrollbar digunakan untuk<br />
menggulung layar ke arah kanan dan kiri.<br />
Vertical Scrollbar digunakan untuk menggulung<br />
layar ke atas dan ke bawah.<br />
• Tombol Minimize : untuk menyembunyikan Microsoft Word<br />
sementara waktu.<br />
• Tombol Close : untuk menutup program Microsoft Word.<br />
• Tombol Maximize/Restore : untuk memperluas/mempersempit tampilan<br />
Microsoft Word.<br />
Dalam layar Microsoft Word, tampilan kursor dapat berubah. Perubahan<br />
terjadi sesuai dengan bagian layar yang sedang ditunjuk kursor. Perhatikan<br />
aneka perubahan bentuk kursor berikut.<br />
a. Panah Normal ( )<br />
Kursor akan berbentuk panah normal saat kursor berada di luar layar<br />
Microsoft Word.<br />
b. Panah Empat Arah ( )<br />
Kursor akan berbentuk panah empat arah saat kursor berada di daerah<br />
kiri atas area kerja Microsoft Word.<br />
98<br />
Bab V Menggunakan Perangkat Lunak Pengolah Kata
c. Panah Melintang ( )<br />
Kursor akan berbentuk panah melintang saat kursor berada di tepi kiri<br />
dan kanan atas kertas berpenggaris (ruler). Kursor seperti ini akan Anda<br />
jumpai pula saat kursor berada di sisi gambar yang Anda masukkan ke<br />
dalam dokumen Microsoft Word.<br />
d. Panah Miring ( )<br />
Kursor akan berbentuk panah miring saat kursor berada di pojok gambar<br />
yang Anda masukkan ke dalam dokumen Microsoft Word.<br />
e. Garis Tegak ( )<br />
Kursor akan berbentuk garis tegak saat kursor berada di dalam layar<br />
serta toolbar tertentu.<br />
f. Tangan ( )<br />
Kursor akan berbentuk tangan saat kursor berada di atas bagian teks<br />
yang tersambung dengan bagian lain dalam komputer (link).<br />
g. Jam Pasir ( )<br />
Kursor akan berbentuk jam pasir saat program aplikasi Microsoft Word<br />
melakukan pekerjaan, misalnya menyimpan data (Save atau Save As).<br />
3. Mengenal Menu dan Ikon Perangkat Lunak Pengolah Kata<br />
Program aplikasi Microsoft Word 2003 memiliki beberapa menu serta<br />
ikon. Setiap menu memiliki submenu, bahkan beberapa submenu memuat<br />
subsubmenu. Beberapa submenu atau subsubmenu dimunculkan sebagai<br />
ikon atau toolbar.<br />
Sekarang amati dan pahami menu serta ikon yang terdapat dalam<br />
Microsoft Word 2003.<br />
a. Menu Program Aplikasi Microsoft Word 2003<br />
Menu dalam Microsoft Word 2003 terdiri dari File, Edit, View, Insert,<br />
Format, Tools, Table, Window, dan Help. Penggunaan menu serta<br />
submenu dapat Anda pelajari pada subbab lain pada bab ini.<br />
1) Menu File<br />
Menu File memuat beberapa submenu. Submenu ini akan<br />
terlihat jika Anda melakukan klik pada menu File. Beberapa<br />
submenu memuat subsubmenu. Perhatikan tampilan isi menu File<br />
berikut.<br />
Menu File memuat submenu<br />
yaitu: New, Open,<br />
Close, Save, Save As, Save<br />
As Web Page, File Search,<br />
Permission, Versions, Web<br />
Page Preview, Page Setup,<br />
Print Preview, Print, Send<br />
To, Properties, dan Exit.<br />
Selain memperlihatkan<br />
submenu, dalam menu File<br />
ditampilkan pula beberapa file<br />
yang terakhir dibuka menggunakan<br />
Microsoft Word.<br />
Submenu yang memuat<br />
subsubmenu diperlihatkan<br />
dengan tanda segitiga ke arah<br />
kanan. Contoh submenu ini<br />
adalah submenu Permission<br />
dan Send To.<br />
Submenu yang memuat<br />
subsubmenu<br />
Sumber: Microsoft Word 2003<br />
Gambar 5.4 Isi menu File<br />
<strong>Teknologi</strong> <strong>Informasi</strong> dan <strong>Komunikasi</strong> <strong>Kelas</strong> X SMA/MA<br />
99
Bukalah program aplikasi<br />
Microsoft Word. Kemudian, lakukan<br />
perintah-perintah berikut.<br />
1. Bukalah menu Edit.<br />
2. Catatlah submenu yang memuat<br />
subsubmenu.<br />
3. Buka dan catatlah subsubmenu<br />
apa saja yang terdapat di dalam<br />
submenu tersebut.<br />
4. Kumpulkan catatan Anda kepada<br />
guru Anda.<br />
2) Menu Edit<br />
Sesaat setelah Anda melakukan<br />
klik pada menu Edit, Anda<br />
akan memperoleh tampilan<br />
berikut.<br />
Submenu yang dapat Anda<br />
peroleh yaitu: Undo Typing,<br />
Repeat Typing, Cut, Copy,<br />
Office Clipboard, Paste, Paste<br />
Special, Paste as Hyperlink,<br />
Clear, Select All, Find, Replace,<br />
Go To, Links, dan Object.<br />
Submenu yang terlihat berwarna<br />
kelabu menandakan bahwa<br />
submenu tersebut sedang tidak<br />
aktif. Submenu akan aktif jika<br />
Anda melakukan perintah,<br />
misalnya menyeleksi teks.<br />
Sumber: Microsoft Word 2003<br />
Gambar 5.5 Isi menu Edit<br />
3) Menu View<br />
Menu View berisi submenu<br />
Normal, Web Layout, Print<br />
Layout, Reading Layout,<br />
Outline, Task Pane, Toolbars,<br />
Ruler, Document Map,<br />
Thumbnails, Header and<br />
Footer, Footnotes, Markup,<br />
Full Screen, dan Zoom.<br />
Sumber: Microsoft Word 2003<br />
Gambar 5.6 Isi menu View<br />
<strong>10</strong>0<br />
Bab V Menggunakan Perangkat Lunak Pengolah Kata
4) Menu Insert<br />
Perhatikan gambar isi<br />
menu Insert berikut.<br />
Isi menu Insert yaitu: Break,<br />
Page Numbers, Date and Time,<br />
AutoText, Field, Symbol,<br />
Comment, Reference, Web<br />
Component, Picture, Diagram,<br />
Text Box, File, Object, Bookmark,<br />
serta Hiperlink.<br />
Sumber: Microsoft Word 2003<br />
Gambar 5.7 Isi menu Insert<br />
5) Menu Format<br />
Jika Anda melakukan klik<br />
pada menu Format, Anda akan<br />
memperoleh tampilan berikut.<br />
Dari tampilan ini Anda dapat<br />
melihat bahwa menu Format<br />
memuat submenu Font,<br />
Paragraph, Bullets and Numbering,<br />
Borders and Shading,<br />
Columns, Tabs, Drop Cap,<br />
Text Direction, Change Case,<br />
Background, Theme, Frames,<br />
Auto Format, Styles and Formatting,<br />
Reveal Formatting,<br />
dan Object.<br />
Sumber: Microsoft Word 2003<br />
Gambar 5.8 Isi menu Format<br />
<strong>Teknologi</strong> <strong>Informasi</strong> dan <strong>Komunikasi</strong> <strong>Kelas</strong> X SMA/MA<br />
<strong>10</strong>1
6) Menu Tools<br />
Menu Tools memuat submenu<br />
Spelling and Grammar,<br />
Research, Language, Word<br />
Count, AutoSummarize,<br />
Speech, Shared Workspace,<br />
Track Changes, Compare and<br />
Merge Documents, Protect<br />
Document, Online Collaboration,<br />
Letters and Mailings,<br />
Macro, Templates and Add-<br />
Ins, AutoCorrect Options,<br />
Customize, dan Options.<br />
Sumber: Microsoft Word 2003<br />
Gambar 5.9 Isi menu Tools<br />
7) Menu Table<br />
Menu Table terdiri atas<br />
submenu Draw Table, Insert,<br />
Delete, Select, Merge Cells,<br />
Split Cells, Split Table, Table<br />
AutoFormat, AutoFit Heading<br />
Rows Repeat, Convert, Sort,<br />
Formula, Hide Gridlines, dan<br />
Table Properties.<br />
Sumber: Microsoft Word 2003<br />
Gambar 5.<strong>10</strong> Isi menu Table<br />
<strong>10</strong>2<br />
Bab V Menggunakan Perangkat Lunak Pengolah Kata
8) Menu Window<br />
Menu Window memuat beberapa submenu. Submenu utama<br />
yaitu New Window, Arrange All, Compare Side by Side with,<br />
dan Split.<br />
Submenu yang lain menampilkan nama dokumen Microsoft<br />
Office yang sedang dibuka.<br />
Sumber: Microsoft Word 2003<br />
Gambar 5.11 Isi menu Window<br />
9) Menu Help<br />
Menu Help bermanfaat sebagai pusat informasi seputar<br />
penggunaan Microsoft Word. Dalam menu Help Anda dapat<br />
menemukan submenu yaitu: Microsoft Office Word Help, Show<br />
the Office Assistant, Microsoft Office Online, Contact Us,<br />
WordPerfect Help, Check for Updates, Detect and Repair,<br />
Activate Product, Customer Feedback Options, serta About<br />
Microsoft Office Word.<br />
Sumber: Microsoft Word 2003<br />
Gambar 5.12 Isi menu Help<br />
<strong>Teknologi</strong> <strong>Informasi</strong> dan <strong>Komunikasi</strong> <strong>Kelas</strong> X SMA/MA<br />
<strong>10</strong>3
. Ikon Program Aplikasi Microsoft Word 2003<br />
Pada dasarnya ikon adalah gambar yang menandakan perintah<br />
tertentu. Dalam Microsoft Word, ikon dapat pula disebut toolbar. Ikonikon<br />
tertentu termuat pula dalam suatu menu. Sebagai contoh, ikon<br />
setara dengan hasil yang diperoleh jika Anda melakukan perintah File<br />
Open.<br />
Sekarang perhatikan contoh ikon dan fungsinya berikut.<br />
Ikon untuk membuka<br />
dokumen baru<br />
Ikon untuk membuka<br />
file yang telah disimpan<br />
Ikon untuk menyimpan<br />
file<br />
Ikon untuk mencetak<br />
dokumen<br />
Ikon untuk melihat<br />
dokumen jika dicetak<br />
Ikon untuk memotong<br />
teks, gambar, atau<br />
karakter lain<br />
Ikon untuk menyalin<br />
teks, gambar atau<br />
karakter lain<br />
Ikon untuk<br />
membatalkan<br />
perintah<br />
Ikon untuk membuat<br />
gambar berupa<br />
bangun datar<br />
Ikon untuk<br />
membuat<br />
garis lurus<br />
Ikon untuk<br />
membuat<br />
sinar garis<br />
Ikon untuk membuat<br />
persegi dan persegi<br />
panjang<br />
Ikon untuk membuat<br />
elips<br />
Ikon untuk mengatur<br />
karakter gambar<br />
atau Word Art<br />
Ikon untuk memilih<br />
gambar atau Word Art<br />
Ikon untuk memberi<br />
warna bangun datar<br />
Ikon untuk memberi<br />
warna garis bangun<br />
datar<br />
Ikon untuk memberi<br />
warna huruf<br />
Sumber: Microsoft Word 2003<br />
Gambar 5.13 Beberapa contoh ikon dalam Microsoft Word<br />
<strong>10</strong>4<br />
Bab V Menggunakan Perangkat Lunak Pengolah Kata
B. Menggunakan Menu dan Ikon<br />
Ikon serta menu merupakan dua fasilitas yang akan sering Anda gunakan.<br />
Penggunaan menu dan ikon sering dilakukan saat Anda melakukan editing<br />
(pengolahan) teks, gambar, diagram, maupun karakter lain dalam Microsoft<br />
Word.<br />
Menu digunakan bersama-sama submenu maupun subsubmenu. Artinya,<br />
Anda memerlukan beberapa langkah untuk melakukan pengolahan menggunakan<br />
menu. Lain halnya jika Anda menggunakan ikon. Jika menggunakan ikon<br />
terkadang Anda hanya perlu melakukan satu kali klik saja. Hal ini sesuai dengan<br />
manfaat ikon yaitu untuk mempermudah dan mempersingkat proses kerja.<br />
Microsoft Word memuat banyak menu serta ikon. Beberapa contoh<br />
penggunaan menu dan ikon dapat Anda pelajari pada subbab berikut. Cara<br />
penggunaan ikon yang lain dapat Anda pelajari saat Anda mempelajari pembuatan<br />
serta pengolahan dokumen.<br />
1. Menggunakan Menu<br />
Misalkan Anda akan membuat tabel menggunakan menu Table.<br />
Perhatikan cara penggunaan menu berikut.<br />
a. Bukalah dokumen baru dalam program aplikasi Microsoft Word.<br />
b. Bukalah menu Table kemudian lakukan klik pada submenu Insert.<br />
Teruskan proses ini dengan memilih subsubmenu Table.<br />
Sumber: Microsoft Word 2003<br />
Gambar 5.14 Menggunakan menu Table<br />
<strong>Teknologi</strong> <strong>Informasi</strong> dan <strong>Komunikasi</strong> <strong>Kelas</strong> X SMA/MA<br />
<strong>10</strong>5
c. Sesaat kemudian akan muncul kotak dialog Insert Table.<br />
Sumber: Microsoft Word 2003<br />
Gambar 5.15 Kotak dialog Insert Table<br />
Perintah-perintah yang berlaku<br />
pada Microsoft Word 2007 hampir<br />
sama dengan perintah pada Microsoft<br />
Word 2003. Coba saja gunakan software<br />
Interactive Word 2003 to Word<br />
2007 command reference.exe yang<br />
tercantum dalam CD lampiran.<br />
Simak contoh cara berikut.<br />
1. Lakukan klik ganda pada ikon<br />
software tersebut.<br />
2. Klik tombol start yang muncul.<br />
3. Berikan perintah versi Microsoft<br />
Word 2003, yaitu klik menu File,<br />
lanjutkan dengan klik submenu<br />
Open.<br />
4. Komputer akan menampilkan<br />
perintah versi Microsoft Word<br />
2007, yaitu Home ( ) dilanjutkan<br />
Open.<br />
d. Lakukan klik OK.<br />
e. Anda akan memperoleh tabel dengan 5 kolom dan 2 baris.<br />
Sumber: Microsoft Word 2003<br />
Gambar 5.16 Hasil pembuatan tabel<br />
2. Menggunakan Ikon<br />
Pembuatan tabel dapat pula Anda lakukan menggunakan ikon<br />
. Ikon<br />
ini disebut ikon Insert Table. Cara menggunakan ikon Insert Table dapat<br />
Anda simak pada uraian berikut.<br />
a. Langkah pertama yang perlu dilakukan yaitu membuka dokumen.<br />
b. Untuk membuat tabel, lakukan klik pada ikon .<br />
c. Sesaat kemudian komputer akan menampilkan kotak dialog Insert<br />
Table. Klik OK untuk memperoleh tabel dengan 5 kolom dan 2 baris.<br />
C. Membuat dan Menyimpan Dokumen<br />
Setelah mengenal wilayah kerja beserta penggunaan menu dan ikon Microsoft<br />
Word, sekarang simaklah uraian berikut. Pada uraian ini Anda akan mempelajari<br />
cara membuat dan menyimpan dokumen.<br />
Membuat dokumen baru berarti membuat file baru. Dokumen baru otomatis<br />
Anda peroleh saat Anda menjalankan program aplikasi Microsoft Word.<br />
Setelah selesai berproses Microsoft Word akan menampilkan satu halaman<br />
dokumen baru. Biasanya dokumen ini bernama Document 1. Dokumen tersebut<br />
dapat Anda simpan menjadi file baru. Menyimpan file dilakukan dengan memberi<br />
nama yang sesuai.<br />
<strong>10</strong>6<br />
Bab V Menggunakan Perangkat Lunak Pengolah Kata
Cara menyimpan dokumen sebagai berikut.<br />
1. Klik menu File kemudian pilih submenu Save As.<br />
2. Berilah nama file pada kotak dialog yang muncul. Dengan menggunakan<br />
tanda panah kecil (di kotak Save In), carilah folder untuk meletakkan file ini.<br />
Akhiri langkah ini dengan melakukan klik pada kotak Save.<br />
Saat menyimpan dokumen,<br />
Anda dapat pula membuat folder<br />
baru. Cara yang perlu Anda lakukan<br />
yaitu:<br />
1. Saat kotak dialog muncul, kliklah<br />
ikon Create New Folder.<br />
Pada langkah ini Anda menjumpai<br />
kotak dialog lagi.<br />
2. Ketikkan nama folder yang ingin<br />
Anda buat. Kemudian, klik OK.<br />
Sumber: Microsoft Word 2003<br />
Gambar 5.17 Proses memberi nama file pada kotak dialog Save As<br />
Anda dapat menutup dokumen dengan melakukan klik kiri pada tombol Close.<br />
3. Untuk menyimpan file dalam<br />
folder ini, lakukan klik ganda<br />
pada folder. Kemudian simpan<br />
file dalam folder ini. Terakhir,<br />
lakukan klik pada kotak Save.<br />
Perhatikan bahwa Save berbeda dengan Save As.<br />
Save As adalah menyimpan dokumen pertama kali, misalnya dengan<br />
nama Dokumenku. Sedangkan Save adalah menyimpan hasil<br />
perubahan yang dilakukan pada isi dokumen. Jadi, setiap melakukan<br />
perubahan isi dokumen jangan lupa melakukan perintah Save.<br />
Bukalah Microsoft Word. Kemudian, buatlah satu dokumen.<br />
Simpanlah dokumen ini dengan nama yang mudah Anda ingat,<br />
misalnya ”Latihan Word”. Sebaiknya Anda menyimpan file ini di dalam<br />
folder milik Anda, misalnya folder ”MS Word Sita”. Dokumen ini akan<br />
Anda gunakan untuk melatih kemampuan penggunaan Microsoft Word.<br />
Kemudian, dokumen ini dapat Anda kumpulkan kepada guru Anda.<br />
D. Mengolah Dokumen<br />
Membuat dokumen acapkali diikuti dengan pengolahan dokumen. Dalam<br />
bahasa lain, proses ini dapat disebut sebagai editing. Saat menggunakan<br />
program aplikasi Microsoft Word, pengolahan dokumen meliputi pengaturan<br />
halaman hingga pencetakan dokumen.<br />
Setelah mengenal cara memulai Microsoft Word, sekarang Anda akan<br />
mengenal cara mengolah dokumen. Pengolahan ini akan sering Anda temui saat<br />
Anda membuat brosur, laporan, tugas, kartu ucapan, maupun karya ilmiah.<br />
Simaklah uraian berikut.<br />
Banyak manfaat yang Anda petik<br />
jika Anda dapat mengoperasikan<br />
software pengolah kata. Salah satu<br />
contoh, Anda dapat memperoleh<br />
pendapatan dari jasa pengetikan.<br />
Oleh sebab itu, pelajari dan kuasailah<br />
software pengolah kata.<br />
<strong>Teknologi</strong> <strong>Informasi</strong> dan <strong>Komunikasi</strong> <strong>Kelas</strong> X SMA/MA<br />
<strong>10</strong>7
1. Membuka File<br />
Pertama-tama bukalah file ”Latihan Word” yang telah Anda buat.<br />
Langkah-langkah yang dapat Anda lakukan sebagai berikut.<br />
a. Dari tombol Start jalankan program aplikasi Microsoft Word.<br />
b. Setelah selesai berproses komputer akan menampilkan halaman<br />
Microsoft Word.<br />
c. Untuk membuka file, klik menu File kemudian pilihlah Open. Komputer<br />
akan menampilkan kotak dialog untuk memilih file yang sesuai. Dapat<br />
pula Anda melakukan klik kiri terhadap toolbar Open ( ). (Perhatikan<br />
Gambar 5.18).<br />
d. Dari langkah c tadi Anda akan menjumpai kotak dialog. Carilah file<br />
dengan melakukan klik pada segitiga di samping kanan kotak Look in.<br />
Perhatikan Gambar 5.19 agar Anda lebih paham.<br />
Sumber: Microsoft Word 2003<br />
Gambar 5.18 Membuka submenu Open<br />
Membuka file dapat Anda lakukan<br />
menggunakan Windows Explorer.<br />
Cara yang perlu Anda lakukan<br />
sebagai berikut.<br />
1. Bukalah Windows Explorer.<br />
2. Pilihlah drive tempat file Anda<br />
simpan.<br />
3. Terus telusuri hingga Anda<br />
menemukan file tersebut.<br />
4. Lakukan klik ganda pada file itu.<br />
Tunggulah hingga komputer<br />
menampilkan file yang Anda cari.<br />
Sumber: Microsoft Word 2003<br />
Gambar 5.20 Kotak dialog yang muncul<br />
setelah submenu<br />
Sumber: Microsoft Word 2003<br />
Gambar 5.19 Kotak dialog mencari file<br />
e. Telusurilah file tersebut melalui folder-folder tempat file ini diletakkan.<br />
f. Jika file itu telah Anda peroleh, pilih file tersebut kemudian klik Open.<br />
g. Tunggulah hingga Microsoft Word menampilkan file Anda.<br />
2. Mengatur Halaman Dokumen<br />
Mengatur halaman dokumen berarti mengatur kertas dari file yang Anda<br />
buat. Pengaturan ini perlu dilakukan agar hasil dokumen yang Anda cetak<br />
sesuai dengan keinginan Anda.<br />
Mengatur halaman dokumen meliputi pengaturan ukuran kertas, pemberian<br />
nomor halaman, pengaturan tab, dan pemberian header serta footer.<br />
Pengaturan halaman dokumen dapat Anda lakukan seperti langkahlangkah<br />
berikut.<br />
a. Mengatur Ukuran Kertas/Dokumen<br />
Saat membuat dokumen dalam Microsoft Word, Anda belum bekerja<br />
dengan kertas yang sebenarnya. Akan tetapi komputer menyediakan<br />
halaman kerja yang dapat diatur sesuai ukuran kertas sebenarnya.<br />
Pengaturan ukuran halaman dapat dilakukan sebelum maupun<br />
setelah dilakukan pengetikan. Akan tetapi pengaturan ukuran halaman<br />
lebih baik dilakukan sebelum dilakukan pengetikan. Dengan cara ini,<br />
Anda akan lebih mudah menata isi dokumen yang Anda buat.<br />
Langkah-langkah untuk mengatur ukuran halaman sebagai berikut.<br />
1) Pastikan kursor aktif di halaman dokumen Microsoft Word.<br />
2) Buka menu File. Lanjutkan dengan memilih Page Setup. Dari<br />
langkah ini akan muncul kotak dialog. Pada kotak dialog Anda akan<br />
menjumpai tiga menu, yaitu: Margins, Paper, dan Layout.<br />
Margins berguna untuk mengatur ukuran tepi halaman. Paper<br />
digunakan untuk memilih ukuran kertas. Sedangkan Layout<br />
digunakan untuk mengatur header dan footer.<br />
<strong>10</strong>8<br />
Bab V Menggunakan Perangkat Lunak Pengolah Kata
3) Pada menu Margins Anda dapat mengatur batas-batas tepi kertas<br />
yang akan Anda cetak nanti.<br />
Batas atas<br />
Batas kiri<br />
Batas bawah<br />
Batas kanan<br />
Kertas tegak<br />
Kertas mendatar<br />
Sumber: Microsoft Word 2003<br />
Gambar 5.21 Bagian-bagian pada kotak dialog Page Setup<br />
Top artinya batas tepi kertas bagian atas. Bottom<br />
artinya batas tepi kertas bagian bawah. Left artinya batas<br />
tepi kertas bagian kiri, dan Right artinya batas tepi kertas<br />
bagian kanan. Batas-batas itu biasa dituliskan dalam satuan<br />
inci. Akan tetapi Anda dapat mengubahnya menjadi<br />
centimeter.<br />
Cara mengubah satuan sebagai berikut.<br />
a) Tutup dahulu jendela Page Setup yang tadi Anda buka.<br />
b) Buka menu Tools → Options → General. Kemudian,<br />
pilih centimeter pada Measurement units. Kemudian,<br />
klik OK.<br />
4) Buka kembali jendela Page Setup. Pilih menu Margins<br />
kemudian isikan batas-batas halaman yang Anda inginkan.<br />
Setelah selesai, klik OK.<br />
Sumber: Microsoft Word 2003<br />
Gambar 5.22 Mengubah satuan inci menjadi<br />
sentimeter<br />
5) Pada menu Paper Anda dapat memilih ukuran kertas. Dapat pula<br />
Anda membuat sendiri ukuran kertas sesuai keinginan Anda.<br />
Ukuran kertas yang dibuat sendiri dibaca sebagai ukuran custom.<br />
Jenis ukuran kertas<br />
Lebar kertas<br />
Tinggi kertas<br />
Sumber: Microsoft Word 2003<br />
Gambar 5.23 Menu Paper<br />
Setelah selesai memilih ukuran kertas, lakukan klik pada tombol OK.<br />
<strong>Teknologi</strong> <strong>Informasi</strong> dan <strong>Komunikasi</strong> <strong>Kelas</strong> X SMA/MA<br />
<strong>10</strong>9
6) Pengaturan dokumen tadi tidak harus Anda terapkan pada setiap<br />
halaman dari dokumen tersebut. Misalnya pengaturan tadi hanya<br />
akan Anda terapkan pada nomor halaman ganjil. Pengaturan ini<br />
dapat Anda lakukan dengan mengatur menu Layout yang ada di<br />
halaman Page Setup. Jangan lupa untuk melakukan klik pada<br />
tombol OK.<br />
Bukalah file ”Latihan Word” yang telah Anda buat.<br />
Kemudian, lakukan tugas berikut.<br />
1. Aturlah halaman dokumen tersebut sehingga berukuran<br />
kuarto (A4).<br />
2. Aturlah tepi-tepi halaman dengan aturan:<br />
Batas atas = 3 cm<br />
Batas bawah = 2,5 cm<br />
Batas kiri = 3 cm<br />
Batas kanan = 2,5 cm<br />
3. Simpan hasil perubahan tersebut.<br />
4. Salin file Anda, kemudian kumpulkan file salinan ini kepada<br />
guru Anda. Anda dapat menggunakan flash disk atau<br />
media lain untuk mengumpulkan file tersebut.<br />
b. Memberikan Nomor Halaman<br />
Setelah mengatur ukuran dokumen, Anda akan belajar memberi<br />
nomor halaman. Identitas berupa nomor perlu diberikan terutama saat<br />
Anda mencetak dokumen tersebut. Tentu dengan nomor halaman ini<br />
Anda akan mudah mengurutkan hasil dokumen yang Anda cetak.<br />
Cara memberikan nomor halaman dapat Anda ikuti dan praktikkan<br />
seperti langkah-langkah berikut.<br />
1. Saat dokumen aktif bukalah menu Insert.<br />
2. Pilih submenu Page Numbers.<br />
3. Akan muncul kotak dialog seperti gambar di bawah.<br />
Sumber: Microsoft Word 2003<br />
Kotak dialog untuk memberi nomor halaman<br />
4. Kotak dialog Position: digunakan untuk mengatur letak nomor<br />
halaman yang akan Anda buat. Anda dapat memilih Top of Page<br />
(nomor halaman di bagian atas kertas) atau Bottom of Page<br />
(nomor halaman di bagian bawah kertas).<br />
5. Dengan kotak dialog <strong>Ali</strong>gnment Anda dapat mengatur posisi<br />
horizontal nomor halaman. Misalnya Anda dapat mengatur nomor<br />
halaman berada di tengah, pinggir kiri, pinggir kanan, sisi luar<br />
kertas, maupun sisi dalam kertas.<br />
6. Kotak Format dapat Anda gunakan untuk membuat aturan<br />
penomoran. Misalnya Anda dapat memulai penomoran dari halaman<br />
5 dengan menggunakan angka romawi, angka arab, dan huruf.<br />
1<strong>10</strong><br />
Bab V Menggunakan Perangkat Lunak Pengolah Kata
7. Klik OK untuk mengakhiri proses ini.<br />
Perhatikan contoh hasil peletakan nomor halaman berikut.<br />
Sumber: Microsoft Word 2003<br />
Aneka posisi nomor halaman<br />
Bukalah file ”Latihan Word” yang telah Anda buat. Kemudian<br />
berikan nomor halaman dengan aturan:<br />
1. nomor halaman diawali dari bilangan 1,<br />
2. nomor halaman berada di bagian bawah tengah dokumen,<br />
3. salin file ini kemudian kumpulkan kepada guru Anda. Jangan<br />
lupa, tetap simpan file asli untuk digunakan lebih lanjut.<br />
c. Memberikan Header dan Footer<br />
Header dan footer adalah pelengkap yang dapat Anda tambahkan<br />
pada bagian atas dan bawah dokumen. Header yaitu teks yang diletakkan<br />
pada bagian atas dokumen, sedangkan footer diletakkan di<br />
bagian bawah dokumen.<br />
Untuk menambahkan atau mengubah header<br />
dan footer ikuti langkah berikut.<br />
1) Buka dokumen Microsoft Word.<br />
2) Pilih menu View kemudian klik Header and<br />
Footer. Setelah proses ini dokumen akan tampak<br />
membayang, sedangkan kotak dialog (toolbar<br />
header and footer) akan ditampilkan.<br />
3) Masukkan teks untuk header maupun footer.<br />
4) Gunakan kotak dialog untuk mengatur tampilan.<br />
5) Bila sudah selesai klik tombol Close kotak<br />
dialog tersebut.<br />
6) Tutup kotak dialog untuk beralih ke dokumen<br />
semula.<br />
Kotak dialog<br />
header and footer<br />
Sumber: Microsoft Word 2003<br />
Gambar 5.24 Mengatur header dan footer<br />
<strong>Teknologi</strong> <strong>Informasi</strong> dan <strong>Komunikasi</strong> <strong>Kelas</strong> X SMA/MA<br />
111
3. Mengolah Dokumen<br />
Anda telah mempelajari beberapa hal berkaitan dengan Microsoft Word.<br />
Anda juga telah membuat folder dan file pribadi. Sekarang Anda akan belajar<br />
membuat dokumen menggunakan program aplikasi Microsoft Word.<br />
Saat belajar membuat dokumen ini gunakanlah file ”Latihan Word” yang<br />
telah Anda buat.<br />
a. Mengetik Teks<br />
Manfaat utama Microsoft Word adalah mengolah teks. Teks<br />
tersebut dapat diwujudkan dalam bentuk brosur, karya ilmiah, kartu<br />
ucapan, maupun buku. Oleh karena itu, kemampuan pertama yang wajib<br />
Anda miliki adalah mengetikkan teks dalam dokumen Microsoft Word.<br />
Pengetikan dalam komputer hampir sama dengan pengetikan<br />
dengan mesin ketik biasa. Hanya saja Anda memerlukan beberapa<br />
penyesuaian berkaitan dengan karakter keyboard yang Anda gunakan.<br />
Beberapa hal perlu Anda perhatikan sebagai berikut.<br />
1) Huruf pertama untuk setiap kalimat biasanya otomatis diubah<br />
menjadi huruf besar.<br />
2) Untuk mengetik huruf besar, tekan tombol Shift sebelum menekan<br />
tombol huruf yang dimaksud.<br />
3) Untuk mengetik karakter yang berada di bagian atas tombol,<br />
gunakan tombol Shift.<br />
4) Untuk mengetik beberapa paragraf, biasanya Anda menggunakan<br />
tanda alenia yang menjorok. Sebelum mengetikkan huruf pertama<br />
setiap paragraf, tekan satu kali tombol Tab terlebih dahulu.<br />
b. Bergerak ke Seluruh Dokumen<br />
Pelajaran pertama Anda yaitu menggerakkan kursor ke seluruh<br />
wilayah kerja Microsoft Word. Gerakan kursor ini dapat Anda lakukan<br />
menggunakan keyboard serta mouse. Selain itu Anda akan belajar<br />
menggulung layar.<br />
Tombol keyboard yang dapat Anda gunakan untuk menggerakkan<br />
kursor sebagai berikut.<br />
Gerakan Kursor<br />
Ke kanan atau kiri satu karakter<br />
Ke kanan atau kiri satu kata<br />
Ke atas atau bawah satu karakter<br />
Ke atas atau bawah satu paragraf<br />
Ke awal atau akhir satu baris<br />
Ke atas atau bawah satu layar<br />
Ke awal atau akhir dokumen<br />
Tombol yang Digunakan<br />
→ atau ←<br />
Ctrl + → atau Ctrl + ←<br />
↑ atau ↓<br />
Ctrl + ↑ atau Ctrl + ↓<br />
Home atau End<br />
Page Up atau Page Down<br />
Ctrl + Home atau Ctrl + End<br />
Menggulung layar dengan mouse dapat Anda lakukan seperti cara<br />
berikut.<br />
Gerakan yang Dilakukan<br />
Satu baris ke atas atau ke<br />
bawah<br />
Satu layar ke atas atau ke<br />
bawah<br />
Ke sembarang tempat atau<br />
halaman tertentu<br />
Satu halaman ke atas atau<br />
ke bawah<br />
Cara Menggunakan Mouse<br />
Klik bagian anak panah atas atau<br />
bawah dari scrollbar<br />
Klik pada vertical scrollbar pada batas<br />
antara kotak dan anak panah atas<br />
atau bawah<br />
Drag kotak scrollbar ke atas atau ke<br />
bawah<br />
Klik tombol Next Page atau Previous<br />
page pada vertical scrollbar<br />
112<br />
Bab V Menggunakan Perangkat Lunak Pengolah Kata
Sumber: Microsoft Word 2003<br />
Gambar 5.25 Menggulung 1 layar (gambar kiri), menggulung 1 halaman (gambar kanan)<br />
Carilah artikel berisi tiga paragraf atau kira-kira satu halaman<br />
kuarto. Anda dapat menggunakan artikel dalam buku, koran, internet,<br />
atau sumber lainnya. Ketiklah isi artikel tersebut dalam dokumen<br />
”Latihan Word” Anda. Jangan lupa simpan file yang Anda buat ini.<br />
Salin dan kumpulkan file salinan kepada guru Anda.<br />
c. Memilih Teks<br />
Memilih teks perlu dilakukan sebelum Anda mengubah teks.<br />
Pengubahan teks misalnya mengubah warna, ukuran, serta jenis teks<br />
(font).<br />
Ada beberapa cara memilih teks. Cara ini sesuai dengan kuantitas<br />
teks yang ingin Anda pilih. Perhatikan cara memilih teks berikut.<br />
Bagian<br />
Teks yang<br />
Digunakan<br />
Bagian tertentu<br />
dari dokumen<br />
Satu kata<br />
Satu baris<br />
Beberapa baris<br />
Satu paragraf<br />
Seluruh dokumen<br />
Pemilihan<br />
Menggunakan Mouse<br />
Tentukan awal bagian teks<br />
yang akan dipilih, lalu drag<br />
sampai akhir teks.<br />
Klik dua kali pada kata<br />
yang dituju.<br />
Drag kursor dari awal<br />
baris hingga akhir baris.<br />
Drag kursor dari awal<br />
sampai akhir baris yang<br />
dituju.<br />
Klik tiga kali secara cepat<br />
pada paragraf yang akan<br />
dipilih.<br />
Tekan dan tahan tombol<br />
Ctrl dan klik selection<br />
bar di sembarang tempat.<br />
Pemilihan<br />
Menggunakan<br />
Keyboard<br />
Shift + → atau<br />
Shift + ←<br />
Shift + Ctrl + →<br />
atau Shift + Ctrl +<br />
←<br />
Shift + ↑ atau<br />
Shift + ↓<br />
Shift + ↑ atau<br />
Shift + ↓<br />
Shift + Ctrl + →<br />
atau Shift + Ctrl +<br />
←<br />
Ctrl A<br />
<strong>Teknologi</strong> <strong>Informasi</strong> dan <strong>Komunikasi</strong> <strong>Kelas</strong> X SMA/MA<br />
113
Menggandakan teks dapat pula<br />
dilakukan menggunakan keyboard.<br />
Cara yang dapat Anda lakukan<br />
sebagai berikut.<br />
1. Pilih teks yang akan digandakan.<br />
2. Tekan tombol Ctrl + C.<br />
3. Letakkan kursor di tempat yang<br />
Anda inginkan.<br />
4. Tekan tombol Ctrl + V.<br />
Kolom untuk memilih<br />
jenis huruf<br />
Kolom untuk<br />
memilih warna<br />
Kolom untuk<br />
mengatur agar<br />
huruf tebal, tipis,<br />
miring, atau tegak<br />
Kolom untuk<br />
mengatur ukuran<br />
huruf<br />
Sumber: Microsoft Word 2003<br />
Gambar 5.26 Kotak dialog untuk mengubah teks<br />
d. Menyalin atau Menggandakan Teks<br />
Penggandaan teks dapat berupa penggandaan huruf, kata,<br />
kalimat, ataupun paragraf. Menggandakan teks dapat meringankan<br />
pekerjaan Anda. Misalnya saat Anda harus menuliskan beberapa<br />
kata yang sama. Tentu Anda akan lebih memilih menggandakan<br />
kata daripada menulisnya berulang-ulang.<br />
Langkah penggandaan teks dapat Anda ikuti pada petunjuk<br />
berikut.<br />
1) Pilih teks yang akan Anda gandakan.<br />
2) Klik menu Edit kemudian pilih Copy.<br />
3) Pindahkan kursor di lokasi yang Anda inginkan.<br />
4) Klik Edit kemudian klik Paste.<br />
e. Memindahkan Teks<br />
Memindahkan teks dapat dilakukan dengan beberapa cara.<br />
Cara pertama menggunakan keyboard. Cara kedua menggunakan<br />
mouse. Cara lain yaitu cara drag and drop.<br />
Langkah-langkah memindahkan teks menggunakan mouse<br />
sebagai berikut.<br />
1) Pilih teks yang akan dipindah.<br />
2) Klik menu Edit kemudian pilih Cut.<br />
3) Pindahkan kursor di lokasi yang Anda inginkan.<br />
4) Klik Edit kemudian klik Paste.<br />
Langkah-langkah memindahkan teks menggunakan keyboard<br />
sebagai berikut.<br />
1) Pilih teks yang akan dipindahkan.<br />
2) Tekan tombol Ctrl + X.<br />
3) Pindahkan kursor pada lokasi yang Anda inginkan.<br />
4) Tekan tombol Ctrl + V.<br />
Langkah-langkah memindahkan teks secara drag and drop<br />
sebagai berikut.<br />
1) Pilihlah teks yang akan dipindah.<br />
2) Arahkan kursor ke teks tersebut sehingga kursor berubah<br />
menjadi anak panah.<br />
3) Drag ke lokasi baru yang Anda inginkan, lepaskan tombol<br />
mouse.<br />
f. Menghapus Teks<br />
Saat salah mengetik atau membuat kalimat pasti Anda harus<br />
menghapusnya. Beberapa cara yang dapat Anda lakukan sebagai<br />
berikut.<br />
1) Untuk menghapus satu huruf di sebelah kanan kursor, tekanlah<br />
tombol Delete.<br />
2) Untuk menghapus satu huruf di sebelah kiri kursor, tekanlah<br />
tombol Backspace (sering pula dilambangkan dengan anak<br />
panah ke arah kiri).<br />
3) Untuk menghapus satu kata di sebelah kanan kursor, tekanlah<br />
Ctrl + Delete.<br />
4) Untuk menghapus satu kata di sebelah kiri kursor, tekanlah<br />
Ctrl + Backspace.<br />
Untuk menghapus beberapa karakter, kata, baris, atau paragraf,<br />
lakukanlah langkah berikut.<br />
1) Pilihlah bagian yang akan dihapus.<br />
2) Tekan tombol Delete.<br />
3) Untuk menghapus seluruh isi dokumen, tekanlah Ctrl + A<br />
kemudian tekan tombol Delete.<br />
g. Mengubah Karakter Huruf<br />
Saat mengolah naskah atau artikel seringkali Anda harus<br />
mengubah ukuran, warna, maupun jenis huruf. Cara mengubah<br />
huruf dapat Anda lakukan dengan cara berikut.<br />
1) Pilihlah teks yang akan Anda ubah karakternya.<br />
2) Klik menu Format, kemudian pilihlah Font.<br />
Dari langkah ini akan muncul kotak dialog seperti Gambar 5.26.<br />
114<br />
Bab V Menggunakan Perangkat Lunak Pengolah Kata
Kotak Menu Font<br />
Font<br />
Font Style<br />
Size<br />
Underline<br />
Color<br />
Effects<br />
Kegunaan<br />
Menentukan jenis huruf yang akan digunakan.<br />
Menentukan style huruf yang digunakan yang<br />
meliputi:<br />
1. Reguler untuk huruf normal.<br />
2. Bold untuk cetak tebal.<br />
3. Italic untuk huruf miring.<br />
4. Bold Italic untuk cetak miring dan tebal.<br />
Menentukan ukuran huruf.<br />
Menentukan garis bawah.<br />
Menentukan warna huruf.<br />
Menentukan efek khusus pada huruf seperti<br />
Subscript, superscript, shadow, dan sebagainya.<br />
Untuk memberikan efek khusus dapat<br />
dilakukan dengan klik pada efek yang dipilih<br />
sehingga muncul tanda check di dalam kotak<br />
kecil.<br />
Mengubah teks dapat pula dilakukan<br />
menggunakan kotak toolbar.<br />
Cara yang dapat Anda lakukan sebagai<br />
berikut.<br />
1. Pilih teks yang akan diubah.<br />
2. Pilih jenis huruf pada kotak jenis<br />
huruf. Pilih pula ukuran huruf pada<br />
kotak di sebelahnya.<br />
3. Tebal, miring, atau huruf bergaris<br />
bawah dapat Anda atur menggunakan<br />
toolbar ( ).<br />
4. Pilih warna huruf pada toolbar<br />
( ).<br />
Bukalah kembali dokumen ”Latihan Word” Anda. Kemudian lakukan<br />
tugas berikut.<br />
1. Pilihlah paragraf pertama dalam dokumen Anda. Ubahlah huruf<br />
pada paragraf ini dengan aturan:<br />
• jenis huruf : Arial, cetak tebal<br />
• ukuran huruf : 11 pt<br />
• warna huruf : merah<br />
2. Ubah pula paragraf kedua dengan aturan:<br />
• jenis huruf : Times New Roman, cetak normal<br />
• ukuran huruf : 12 pt<br />
• warna huruf : hitam<br />
3. Ubahlah paragraf ketiga dengan aturan:<br />
• jenis huruf : Verdana, cetak miring<br />
• ukuran huruf : <strong>10</strong> pt<br />
• warna huruf : kelabu paling muda<br />
4. Salin dan kumpulkan file salinan ini kepada guru Anda.<br />
h. Mengatur Paragraf<br />
Pengaturan paragraf perlu pula Anda kuasai sebab Anda dapat<br />
mengatur beberapa hal berkaitan dengan paragraf. Pengaturan pertama<br />
yaitu menentukan perataan tulisan dalam satu baris (alignment).<br />
Pengaturan kedua yaitu menentukan perataan tulisan antarbaris (spasi/<br />
indentation).<br />
Jenis perataan dalam satu baris (alignment) sebagai berikut.<br />
1) Rata kiri (<strong>Ali</strong>gn Left)<br />
2) Rata tengah (Center)<br />
3) Rata kanan (<strong>Ali</strong>gn Right)<br />
4) Rata kanan kiri (Justify)<br />
<strong>Teknologi</strong> <strong>Informasi</strong> dan <strong>Komunikasi</strong> <strong>Kelas</strong> X SMA/MA<br />
115
Perhatikan contoh tulisan dengan perataan baris berikut.<br />
Paragraf rata kiri<br />
Paragraf rata tengah<br />
Paragraf rata kanan<br />
Paragraf rata kanan kiri<br />
Sumber: Microsoft Word 2003<br />
Gambar 5.27 Teks dengan bermacam-macam alignment<br />
Bukalah CD lampiran untuk<br />
memperoleh file dari tampilan<br />
Gambar 5.27 dan 5.28. Alamat file<br />
ini yaitu <strong>Kelas</strong> X → Bab V → <strong>Ali</strong>gnment<br />
Paragraf.doc dan <strong>Kelas</strong> X → Bab V →<br />
Spasi Paragraf.doc.<br />
Perataan antarbaris disebut spasi. Secara garis besar terdapat<br />
empat jenis spasi, yaitu:<br />
1) spasi tunggal (single),<br />
2) spasi ganda (double),<br />
3) 1,5 spasi (1.5 line),<br />
4) ukuran tertentu (multiple).<br />
Perhatikan contoh paragraf berikut.<br />
Paragraf spasi tunggal<br />
Paragraf spasi 1,5<br />
Paragraf spasi ganda<br />
Sumber: Microsoft Word 2003<br />
Gambar 5.28 Teks dengan aneka spasi<br />
Untuk mengatur paragraf Anda dapat menggunakan beberapa cara.<br />
Cara pertama yaitu menggunakan menu dan toolbar yang disediakan.<br />
Cara kedua menggunakan keyboard.<br />
116<br />
Bab V Menggunakan Perangkat Lunak Pengolah Kata
Langkah-langkah mengatur paragraf menggunakan menu sebagai<br />
berikut.<br />
1) Pilihlah teks yang akan diatur.<br />
2) Buka menu Format, kemudian pilih Paragraph. Sesaat kemudian,<br />
Anda akan menjumpai kotak dialog seperti gambar berikut.<br />
3) Pilihlah jenis perataan tulisan menggunakan kotak <strong>Ali</strong>gnment.<br />
4) Pilihlah jenis perataan antarbaris menggunakan kotak Line spacing.<br />
5) Klik OK untuk mengakhiri proses ini.<br />
Mengatur paragraf dapat dilakukan<br />
menggunakan toolbar. Cara yang<br />
dapat Anda lakukan sebagai berikut.<br />
1. Pilih teks yang akan diatur paragrafnya.<br />
2. Perhatikan toolbar , klik pada<br />
bagian segitiga kecil. Sesaat<br />
kemudian, akan muncul pilihanpilihan<br />
spasi. Pilih spasi yang<br />
Anda inginkan.<br />
3. Untuk memilih <strong>Ali</strong>gnment, klik<br />
toolbar , , , atau .<br />
4. Keyboard dapat pula Anda gunakan<br />
untuk mengatur <strong>Ali</strong>gnment.<br />
• <strong>Ali</strong>gn Left → Ctrl + L<br />
• <strong>Ali</strong>gn Right → Ctrl + R<br />
• Center → Ctrl + E<br />
• Justify → Ctrl + J<br />
Sumber: Microsoft Word 2003<br />
Gambar 5.29 Kotak dialog untuk mengatur paragraf<br />
Bukalah kembali dokumen ”Latihan Word” Anda. Kemudian,<br />
lakukan tugas berikut.<br />
1. Pilihlah paragraf pertama dalam dokumen Anda. Ubahlah paragraf<br />
ini dengan aturan:<br />
• <strong>Ali</strong>gnment : justify<br />
• Jarak antarbaris : 1<br />
2. Ubah pula paragraf kedua dengan aturan:<br />
• <strong>Ali</strong>gnment : center<br />
• Jarak antarbaris : 1,5<br />
3. Ubahlah paragraf ketiga dengan aturan:<br />
• <strong>Ali</strong>gnment : align left<br />
• Jarak antarbaris : 2<br />
Jangan lupa menyimpan perubahan yang telah Anda lakukan<br />
pada file ini. Salin file dan kumpulkan salinannya kepada guru Anda.<br />
<strong>Teknologi</strong> <strong>Informasi</strong> dan <strong>Komunikasi</strong> <strong>Kelas</strong> X SMA/MA<br />
117
Sumber: Microsoft Word 2003<br />
Gambar 5.30 Kotak dialog untuk mengatur tab<br />
i. Mengatur Tab Stop<br />
Seperti yang telah diuraikan sebelumnya, tombol Tab digunakan<br />
untuk mengawali penulisan awal paragraf. Jenis-jenis tab stop sebagai<br />
berikut.<br />
1) Left-aligned yaitu tab yang mengatur perataan sisi kiri teks pada<br />
posisi tab stop.<br />
2) Right-aligned yaitu tab yang mengatur perataan sisi kanan teks<br />
pada tab stop.<br />
3) Center-aligned yaitu tab yang mengatur perataan teks di tengah<br />
tab stop.<br />
4) Decimal-aligned yaitu tab yang mengatur perataan nilai desimal<br />
pada tab stop.<br />
Umumnya komputer telah diatur sehingga setiap kali menekan<br />
tombol Tab, kursor akan maju beberapa ketukan. Akan tetapi Anda dapat<br />
pula mengatur tombol Tab agar sesuai dengan keinginan Anda. Pengaturan<br />
dapat Anda lakukan sebagai berikut.<br />
Klik menu Format kemudian pilih Tabs sehingga muncul kotak<br />
dialog seperti Gambar 5.30.<br />
Kotak Tabs tersebut digunakan untuk mengatur hal-hal berikut.<br />
1) Tab stop position digunakan untuk menentukan lokasi tab stop<br />
dalam ukuran inci atau centimeter.<br />
2) <strong>Ali</strong>gnment digunakan untuk mengatur jenis perataan.<br />
3) Leader digunakan untuk menambahkan garis putus-putus, titiktitik,<br />
maupun garis lurus pada tabulasi. Jika Anda memilih None,<br />
tabulasi tersebut tidak menggunakan karakter.<br />
4) Default tab stops adalah tab stop yang ingin digunakan setelah<br />
pengaturan tab stop ini.<br />
Selain cara di atas, tab stop dapat dibuat dengan langkah berikut.<br />
1) Pilih paragraf yang akan diubah tab stop-nya.<br />
Sumber: Microsoft Word 2003<br />
Gambar 5.31 Memilih paragraf<br />
2) Arahkan pointer pada lokasi sekitar tab stop pada Ruler. Klik<br />
tombol kiri mouse sehingga terlihat garis vertikal bertitik.<br />
Sumber: Microsoft Word 2003<br />
Gambar 5.32 Melakukan klik pada mouse<br />
118<br />
Bab V Menggunakan Perangkat Lunak Pengolah Kata
3) Lakukan drag menuju lokasi yang Anda inginkan.<br />
4) Lepaskan tombol mouse sehingga pada Ruler akan terdapat<br />
tanda tab stopnya.<br />
Sumber: Microsoft Word 2003<br />
Gambar 5.33 Drag mouse sehingga diperoleh tab yang baru<br />
j. Memberikan Bullet dan Numbering<br />
Istilah Bullet dan numbering mungkin asing bagi Anda. Akan tetapi,<br />
penggunaan bullet dan numbering sering Anda jumpai. Perhatikan<br />
contoh paragraf yang menggunakan bullet dan numbering berikut.<br />
Bullet<br />
Sumber: Microsoft Word 2003<br />
Gambar 5.34 Penggunaan bullet pada teks<br />
Number<br />
Sumber: Microsoft Word 2003<br />
Gambar 5.35 Penomoran (numbering) pada teks<br />
<strong>Teknologi</strong> <strong>Informasi</strong> dan <strong>Komunikasi</strong> <strong>Kelas</strong> X SMA/MA<br />
119
Paragraf bernomor (numbering) digunakan untuk menandai daftar<br />
yang diatur menurut urutan tertentu. Biasanya penomoran ini digunakan<br />
untuk menunjukkan urutan pengerjaan sesuatu.<br />
Untuk membuat paragraf bernomor Anda dapat melakukan langkah<br />
berikut.<br />
1) Pilih paragraf yang akan diubah menjadi paragraf bernomor.<br />
2) Pilih menu Format kemudian pilih Bullets and Numbering. Sesaat<br />
kemudian akan muncul kotak dialog seperti pada gambar berikut.<br />
Sumber: Microsoft Word 2003<br />
Gambar 5.36 Kotak dialog Bullets and Numbering<br />
Sumber: Microsoft Word 2003<br />
Gambar 5.37 Kotak dialog yang muncul<br />
setelah Anda melakukan<br />
klik Customize<br />
3) Pilih menu Numbered, kemudian klik jenis penomoran yang<br />
diinginkan. Jika Anda ingin membuat penomoran yang tidak ada<br />
dalam daftar pilihan tersebut, salah satu pilihan kemudian klik<br />
Customize.<br />
4) Jika pilihan nomor sudah sesuai, klik OK.<br />
Bullet digunakan untuk menyusun daftar informasi yang tidak diatur<br />
menurut urutan tertentu. Di depan setiap paragraf akan diberikan<br />
lambang atau simbol tertentu. Untuk membuat paragraf bersimbol,<br />
Anda dapat melakukan langkah berikut.<br />
1) Pilih paragraf yang akan diubah menjadi paragraf bullet.<br />
2) Pilih menu Format. Pilihlah Bullets and Numbering sehingga<br />
muncul kotak dialog.<br />
3) Pilihlah jenis bullet yang Anda inginkan. Jika Anda ingin menampilkan<br />
bullet yang lain, klik salah satu pilihan menu dan klik Customize.<br />
4) Jika pilihan bullet sudah sesuai, klik OK.<br />
Carilah artikel yang memuat langkah-langkah mengerjakan<br />
sesuatu, misalnya cara membuat kerajinan. Bukalah file ”Latihan Word”<br />
Anda. Ketiklah artikel yang Anda peroleh pada halaman ”Latihan Word<br />
Anda”. Gunakan numbering untuk menuliskan langkah pembuatan<br />
kerajinan. Gunakan bullet untuk menuliskan alat serta bahan yang<br />
diperlukan.<br />
Salin file dan kumpulkan file salinan kepada guru Anda.<br />
120<br />
Bab V Menggunakan Perangkat Lunak Pengolah Kata
k. Menambahkan Simbol<br />
Simbol (Symbol) bukanlah karakter standar sehingga tidak dapat<br />
Anda ketik menggunakan keyboard. Akan tetapi simbol-simbol ini<br />
sering digunakan. Contoh simbol yaitu ë, á, Σ, ∝, ∂, , , dan ☎.<br />
Microsoft Word menyediakan fasilitas khusus untuk menyisipkan<br />
simbol dalam dokumen Anda. Cara menyisipkan simbol sebagai berikut.<br />
1) Tempatkan kursor pada lokasi yang akan disisipi simbol.<br />
2) Klik menu Insert. Kemudian pilih submenu Symbol sehingga<br />
muncul kotak dialog berikut.<br />
Jenis huruf yang dapat<br />
Anda ambil simbolnya<br />
Aneka simbol yang<br />
dapat Anda pilih<br />
Daftar simbol yang<br />
sering digunakan<br />
Sumber: Microsoft Word 2003<br />
Gambar 5.38 Kotak dialog untuk mengambil simbol<br />
3) Carilah simbol yang Anda inginkan dalam daftar yang ditampilkan<br />
dengan melakukan klik pada simbol tersebut. Setelah itu klik<br />
tombol Insert.<br />
4) Klik Close untuk menutup kotak dialog tersebut.<br />
Beberapa jenis huruf (font) yang dapat digunakan untuk menulis<br />
simbol sebagai berikut.<br />
1) Symbol. Jenis huruf ini berisi karakter Latin, simbol matematika,<br />
merek dagang, simbol copyright, dan seterusnya.<br />
2) Normal Text. Jenis huruf ini berisi karakter beraksen dan tandatanda<br />
khusus, simbol currency, simbol pangkat, dan beberapa<br />
simbol lain.<br />
3) WingDings. Jenis huruf ini berisi simbol berbentuk jam, amplop,<br />
telepon, disket, dan sebagainya.<br />
l. Menuliskan Rumus atau Karakter Matematika<br />
Saat menulis materi matematika, Anda akan sering<br />
menuliskan rumus. Rumus ini menggunakan bahasa matematika<br />
sehingga melibatkan simbol khusus misalnya akar, kuadrat,<br />
pembagian, dan matriks.<br />
Untuk mempermudah penulisan rumus, Microsoft Word<br />
memberikan fasilitas equation. Fasilitas ini memuat aneka<br />
bentuk matematika yang siap Anda gunakan. Langkah penulisan<br />
rumus dapat Anda ikuti pada uraian berikut.<br />
Jika dalam komputer Anda belum terdapat ikon , Anda<br />
dapat melakukan langkah berikut.<br />
1) Bukalah menu Tools, pilihlah sub menu Customize.<br />
2) Sesaat kemudian, akan muncul kotak dialog Customize.<br />
(Perhatikan Gambar 5.39).<br />
Sumber: Microsoft Word 2003<br />
Gambar 5.39 Kotak dialog Customize<br />
<strong>Teknologi</strong> <strong>Informasi</strong> dan <strong>Komunikasi</strong> <strong>Kelas</strong> X SMA/MA<br />
121
3) Pilihlah menu Commands.<br />
4) Pada kotak sebelah kiri pilihlah Insert. Pada kotak kanan pilihlah<br />
ikon. Klik, tahan, dan geser ikon ini (drag) ke dalam deretan menu<br />
bar. (Perhatikan Gambar 5.40).<br />
<br />
Misalkan Anda ingin menulis rumus L = . Langkah yang<br />
<br />
dapat Anda lakukan sebagai berikut.<br />
1) Letakkan kursor di tempat yang akan Anda sisipi rumus.<br />
2) Klik ikon Microsoft Equation Editor ( ). Sesaat kemudian akan<br />
muncul jendela kecil yang memperlihatkan pilihan-pilihan menu<br />
untuk menulis rumus.<br />
Sumber: Microsoft Word 2003<br />
Gambar 5.40 Memindahkan toolbar<br />
Equation Editor<br />
Karakter<br />
atau simbol<br />
yang dapat<br />
dipilih untuk<br />
menulis<br />
rumus<br />
Tempat/kotak untuk<br />
menuliskan rumus<br />
Sumber: Microsoft Word 2003<br />
Gambar 5.41 Jendela Microsoft Equation Editor<br />
<br />
3) Untuk mulai menulis rumus L = , ketikan L dan tanda =.<br />
<br />
Pengaturan otomatis dalam Microsoft Equation Editor akan<br />
menuliskan teks atau karakter tertentu dengan format italic<br />
(miring). Format ini biasa mengacu kepada aturan penulisan<br />
persamaan yang dikenal dalam matematika, fisika, maupun bidangbidang<br />
yang terkait. Meskipun begitu Anda dapat mengatur teks<br />
tersebut sehingga sesuai dengan keinginan Anda.<br />
4) Penulisan bentuk pecahan sedikit lebih rumit daripada menuliskan<br />
bentuk biasa. Hal ini dikarenakan bentuk pecahan menggunakan<br />
dua baris. Untuk menuliskan bentuk ini lakukan klik pada , kemudian<br />
lakukan langkah berikut.<br />
Sumber: Microsoft Word 2003<br />
Gambar 5.42 Memilih menu untuk menulis bentuk pecahan<br />
Pada kotak pembilang ketik 22. Untuk berpindah ke kotak penyebut,<br />
tekan tombol panah ke arah bawah. Pada kotak ini ketikkan 7.<br />
Lanjutkan dengan menekan tombol panah ke arah kanan sehingga<br />
kursor akan kembali berada di tengah-tengah baris.<br />
5) Proses selanjutnya Anda akan mengetikkan tanda perkalian (×).<br />
Lakukan klik kotak . Sesaat kemudian, akan muncul pilihan<br />
beberapa simbol. Pilihlah simbol perkalian.<br />
Sumber: Microsoft Word 2003<br />
Gambar 5.43 Mengetikkan tanda perkalian<br />
122<br />
Bab V Menggunakan Perangkat Lunak Pengolah Kata
6) Langkah selanjutnya Anda harus mengetikkan huruf r seperti biasa.<br />
7) Untuk membuat tanda kuadrat, lakukan klik pada kotak .<br />
Kemudian lakukan langkah seperti gambar berikut.<br />
Sumber: Microsoft Word 2003<br />
Gambar 5.44 Memilih menu untuk menulis tanda kuadrat<br />
Kursor pada bagian kanan atas huruf r akan aktif. Pada tempat ini<br />
ketikkan angka 2.<br />
Setelah selesai mengetikkan semua huruf atau simbol, pilih menu<br />
File, lanjutkan dengan memilih submenu Update (nama dokumen).<br />
Jika Anda ingin memperbaiki rumus, klik dua kali rumus tersebut.<br />
Komputer akan memunculkan kembali menu dan toolbar Equation<br />
beserta rumus yang akan Anda ubah. Anda dapat memperbaiki rumus<br />
tersebut menggunakan langkah seperti contoh di atas.<br />
Buatlah file baru menggunakan Microsoft Word. Simpan file ini<br />
dengan nama ”Kumpulan Rumus Matematika”. Simpanlah file ini<br />
dalam folder yang Anda buat pada bab III.<br />
Selanjutnya ketiklah <strong>10</strong> rumus matematika menggunakan toolbar<br />
Equation.<br />
Salin file ini, kemudian kumpulkan file salinan kepada guru Anda.<br />
m. Mencari dan Mengganti Teks<br />
Untuk keperluan tertentu, ada saatnya Anda harus mencari teks<br />
dalam naskah Anda. Misalnya saat Anda melakukan pengubahan pada<br />
naskah itu.<br />
Coba perhatikan kasus berikut. Misalkan suatu naskah memuat 12<br />
kata ”bisa”. Karena suatu sebab, kata ”bisa” akan diubah menjadi<br />
”dapat”. Dengan cara biasa Anda tentu dapat melakukan pengubahan<br />
ini. Akan tetapi cara ini kurang efektif.<br />
Cara efektif yang dapat Anda lakukan sebagai berikut.<br />
1) Mencari Teks<br />
a) Klik menu Edit kemudian pilih Find. Anda dapat pula menggunakan<br />
keyboard, yaitu menekan Ctrl + F. Sesaat kemudian<br />
akan muncul kotak dialog berikut.<br />
b) Kotak Find what digunakan untuk memasukkan teks yang<br />
akan dicari.<br />
c) Pilihan Search Options digunakan untuk menentukan format<br />
pencarian, yaitu: ke seluruh dokumen, dari posisi kursor ke<br />
atas, dan dari posisi kursor ke bawah. Di samping itu disediakan<br />
beberapa pilihan meliputi:<br />
<strong>Teknologi</strong> <strong>Informasi</strong> dan <strong>Komunikasi</strong> <strong>Kelas</strong> X SMA/MA<br />
123
Sumber: Microsoft Word 2003<br />
Gambar 5.45 Kotak dialog untuk mencari teks<br />
(1) Match case digunakan untuk menentukan teks sesuai<br />
dengan kapitalisasi yang dicari.<br />
(2) Find whole words only adalah menentukan kata yang<br />
dicari apa adanya, tanpa awalan atau akhiran.<br />
(3) Use wildcards digunakan untuk memungkinkan Anda<br />
menggunakan tanda ”*” yang mewakili beberapa karakter<br />
dalam proses pencarian dan tanda ”?” yang mewakili satu<br />
karakter.<br />
(4) Sounds like (English) digunakan untuk mencari teks<br />
yang mempunyai pengucapan dalam bahasa Inggris yang<br />
hampir sama.<br />
(5) Find all word forms (English) digunakan untuk menemukan<br />
bentuk kata kerja yang dicari dalam bahasa Inggris.<br />
d) Tombol Find Next digunakan untuk meneruskan pencarian<br />
berikutnya pada teks yang sama.<br />
e) Tombol Cancel digunakan untuk keluar dari kotak dialog<br />
2) Mengganti Teks<br />
Kotak Find and Replace ini juga digunakan untuk mengganti<br />
teks dengan teks lain yang Anda kehendaki. Cara yang dapat Anda<br />
lakukan sebagai berikut.<br />
a) Klik menu Edit kemudian pilih Replace atau tekan Ctrl + H<br />
sehingga muncul kotak dialog berikut.<br />
Sumber: Microsoft Word 2003<br />
Gambar 5.46 Kotak dialog untuk mengganti teks<br />
124<br />
Bab V Menggunakan Perangkat Lunak Pengolah Kata
) Kotak Find what digunakan untuk memasukkan teks yang<br />
akan diganti.<br />
c) Kotak Replace with digunakan untuk memasukkan teks yang<br />
akan menggantinya.<br />
d) Tombol Find Next digunakan untuk menuju kata berikutnya<br />
tanpa melakukan penggantian.<br />
e) Tombol Replace digunakan untuk mengganti teks yang<br />
ditemukan dan dilanjutkan dengan meneruskan ke teks<br />
berikutnya.<br />
f) Tombol Replace All digunakan untuk mengganti semua teks<br />
pada keseluruhan dokumen secara otomatis.<br />
g) Tombol Cancel digunakan untuk keluar dari kotak dialog Find<br />
and Replace.<br />
Carilah naskah cerita pendek yang menggunakan sudut pandang<br />
orang pertama. Artinya, dalam cerita pendek tersebut penulis menggunakan<br />
kata ”aku” atau ”saya” dalam penokohan. Ketiklah sebagian<br />
naskah tersebut (maksimal 2 halaman A4). Kemudian, lakukan tugas<br />
berikut.<br />
Jika dalam naskah tersebut menggunakan kata ”aku”, gantilah<br />
kata ”aku” dengan kata ”saya”. Sebaliknya, jika penulis menggunakan<br />
kata ”saya”, gantilah kata ”saya” dengan kata ”aku”.<br />
Simpanlah dokumen ini dengan nama file ”Cerpen”. Letakkan<br />
file tersebut di dalam folder Anda. Salin file ”Cerpen” kemudian<br />
kumpulkan kepada guru Anda.<br />
4. Menggunakan Gambar dan Grafik<br />
Saat membuat naskah atau artikel, bukan hanya kualitas isi naskah<br />
yang dapat Anda tonjolkan. Anda dapat pula menonjolkan sisi artistik naskah<br />
tersebut. Untuk keperluan tersebut Microsoft Word menyediakan beberapa<br />
sarana. Sarana ini misalnya Word Art, Clip Art, dan penyisipan gambar.<br />
Sumber: Microsoft Word 2003<br />
Gambar 5.47 Contoh naskah dengan hiasan ilustrasi<br />
<strong>Teknologi</strong> <strong>Informasi</strong> dan <strong>Komunikasi</strong> <strong>Kelas</strong> X SMA/MA<br />
125
Sumber: Microsoft Word 2003<br />
Gambar 5.48 Aneka Word Art yang dapat<br />
Anda gunakan<br />
Cara menyisipkan Word Art, Clip Art, dan gambar dapat Anda ikuti pada<br />
uraian berikut.<br />
a. Menyisipkan Word Art<br />
Sesuai dengan makna harfiah, Word Art berarti kata atau tulisan<br />
yang dibuat dengan ”berseni”. Microsoft Word menyediakan toolbar<br />
maupun menu yang dapat Anda gunakan untuk membuat teks yang<br />
indah. Untuk menyisipkan Word Art Anda dapat melakukan langkahlangkah<br />
berikut.<br />
1) Tempatkan posisi kursor pada lokasi yang akan ditempati Word Art.<br />
2) Klik menu Insert, kemudian pilih Picture. Klik lagi submenu<br />
Picture ini hingga memunculkan pilihan Word Art. Klik pilihan ini<br />
hingga muncul kotak dialog berikut.<br />
3) Klik jenis Word Art yang Anda inginkan lalu tekan tombol OK.<br />
Selanjutnya akan muncul kotak dialog seperti gambar berikut.<br />
Sumber: Microsoft Word 2003<br />
Gambar 5.49 Mengetikkan teks<br />
Tuliskan teks yang akan dibuat pada daerah ”Your Text Here”.<br />
Pilihlah jenis font, ukuran font, dan format font tersebut.<br />
4) Klik OK jika sudah sesuai.<br />
b. Menyisipkan Clip Art<br />
Clip Art adalah gambar atau ilustrasi yang disediakan Microsoft<br />
Word. Gambar-gambar ini dapat ditambahkan dalam teks sehingga<br />
memperindah tampilan teks.<br />
Untuk menambahkan Clip Art, Anda dapat melakukan langkahlangkah<br />
berikut.<br />
1) Klik menu Insert kemudian pilihlah Picture. Selanjutnya, klik pilihan<br />
Clip Art sehingga muncul kotak dialog seperti gambar di samping.<br />
2) Lakukan klik pada kotak Organize clips. Sesaat kemudian, akan<br />
muncul kotak dialog berikut.<br />
Organize clips<br />
Sumber: Microsoft Word 2003<br />
Gambar 5.50 Kotak dialog untuk<br />
menambahkan clip art<br />
Sumber: Microsoft Word 2003<br />
Gambar 5.51 Mengambil clip art dari Office Collections<br />
126<br />
Bab V Menggunakan Perangkat Lunak Pengolah Kata
3) Pada kolom Collection List, Anda dapat memilih sumber Clip Art<br />
yang dapat Anda ambil. Khusus untuk mengambil Clip Art dalam<br />
Microsoft Office, lakukan klik ganda pada folder Office Collection.<br />
Sesaat kemudian akan muncul folder-folder pilihan yang memuat<br />
Clip Art. Lakukan klik pada salah satu folder, misalnya folder<br />
Buildings. Selanjutnya akan muncul pilihan gambar-gambar yang<br />
dapat Anda ambil.<br />
Misalkan Anda akan menggunakan gambar Menara Eiffel.<br />
Letakkan kursor pada gambar Menara Eiffel. Sesaat kemudian, di<br />
sisi kanan gambar akan muncul persegi panjang vertikal dengan<br />
gambar segitiga di tengahnya. Klik segitiga tersebut dan pilih Copy.<br />
Klik minimize kotak dialog ini, kemudian tekan Ctrl + V pada<br />
dokumen Microsoft Word Anda.<br />
Sumber: Microsoft Word 2003<br />
Gambar 5.52 Pilihan gambar dalam folder Buildings<br />
c. Menyisipkan Gambar<br />
Ilustrasi yang dapat Anda tambahkan ke dalam naskah tidak<br />
terbatas hanya Clip Art. Gambar berupa foto, diagram, serta gambar<br />
referensi lain dapat pula Anda tambahkan.<br />
Untuk menambahkan gambar dalam teks, Anda dapat melakukan<br />
langkah berikut.<br />
1) Letakkan kursor di bagian dokumen yang Anda inginkan. Klik menu<br />
Insert, kemudian pilih Picture. Lanjutkan dengan memilih From<br />
File. Selanjutnya akan muncul kotak dialog Insert Picture.<br />
2) Carilah letak gambar yang Anda inginkan pada kotak Look in.<br />
3) Klik nama file gambar tersebut.<br />
4) Klik Insert sehingga gambar menyisip dalam dokumen.<br />
Sumber: Microsoft Word 2003<br />
Gambar 5.53 Clip art Menara Eiffel<br />
Kotak Look in<br />
File gambar<br />
yang dipilih<br />
Tampilan gambar<br />
yang dipilih<br />
Kotak Insert<br />
Sumber: Microsoft Word 2003<br />
Gambar 5.54 Kotak dialog mengambil gambar<br />
<strong>Teknologi</strong> <strong>Informasi</strong> dan <strong>Komunikasi</strong> <strong>Kelas</strong> X SMA/MA<br />
127
Sumber: Microsoft Word 2003<br />
Gambar 5.55 Kotak dialog Format Picture<br />
d. Mengatur Format Gambar<br />
Format gambar dan grafik dapat diubah. Pengubahan ini meliputi<br />
pengubahan ukuran, letak gambar, maupun tebal garis batas gambar.<br />
Langkah-langkah mengatur format gambar sebagai berikut.<br />
1) Klik gambar atau grafik yang akan diformat. Klik menu Format dan<br />
dilanjutkan dengan memilih Picture sehingga muncul kotak dialog<br />
Format Picture. (Gambar 5.55).<br />
2) Menu Color and Lines digunakan untuk mengatur garis dan warna<br />
kotak gambar.<br />
3) Menu Size digunakan untuk menentukan ukuran gambar.<br />
4) Menu Position digunakan untuk mengatur posisi gambar.<br />
5) Menu Wrapping digunakan untuk mengatur penempatan gambar<br />
terhadap teks.<br />
6) Menu Picture digunakan untuk mengatur pemotongan dan warna<br />
gambar.<br />
Ukuran gambar dapat pula diatur secara langsung. Anda hanya<br />
memerlukan mouse untuk melakukan pekerjaan ini. Langkah-langkah<br />
yang dapat Anda lakukan sebagai berikut.<br />
1) Klik gambar yang akan diatur ukurannya. Selanjutnya akan muncul<br />
tanda delapan kotak hitam di sekeliling gambar tersebut. Kotak<br />
hitam kecil ini disebut sizing handles.<br />
2) Tempatkan kursor (pointer) mouse pada salah satu resizing handles.<br />
Kursor akan berubah menjadi anak panah kiri-kanan, anak panah<br />
miring, atau anak panah atas-bawah.<br />
3) Tekan tombol kiri mouse dan drag kotak handle sampai garis<br />
gambar (garis patah-patah) membentuk ukuran yang Anda inginkan.<br />
Sumber: Microsoft Word 2003<br />
Gambar 5.56 Memperbesar ukuran gambar<br />
4) Lepaskan tombol mouse. Gambar yang Anda miliki telah berubah<br />
ukuran.<br />
Sumber: Microsoft Word 2003<br />
Gambar 5.57 Hasil memperbesar gambar<br />
e. Menggandakan, Memindah, dan Menghapus Gambar<br />
Untuk menghapus gambar, klik gambar yang akan dihapus kemudian<br />
tekan tombol Delete. Untuk memindah dan menggandakan gambar<br />
Anda dapat melakukan langkah berikut.<br />
128<br />
Bab V Menggunakan Perangkat Lunak Pengolah Kata
1) Klik gambar.<br />
2) Untuk menggandakan gambar tekan Ctrl + C atau klik tombol Copy<br />
pada toolbar.<br />
3) Tekan Ctrl + V atau klik Paste sehingga gambar Anda telah<br />
tergandakan.<br />
4) Untuk memindah gambar, tekan Ctrl + X atau klik tombol Cut pada<br />
toolbar.<br />
5) Tempatkan kursor ke lokasi baru, kemudian tekan Ctrl + V atau klik<br />
tombol Paste.<br />
f. Menggambar dalam Dokumen<br />
Selain menyisipkan gambar, Anda dapat pula membuat gambar<br />
dalam dokumen. Gambar yang dapat Anda buat meliputi bentuk<br />
geometri, anak panah, garis, bintang, dan beberapa bentuk lainnya.<br />
Untuk membuat gambar, Anda dapat menggunakan toolbar<br />
atau<br />
. Jika toolbar tersebut belum ada, aktifkanlah<br />
toolbar dengan melakukan klik menu View ➝ Toolbars ➝ Drawing.<br />
Atau, Anda dapat pula melakukan klik pada toolbar .<br />
Dengan menggunakan toolbar Drawing, Anda dapat melakukan<br />
pekerjaan berikut.<br />
1) Membuat gambar berupa gambar garis (lines), anak panah (arrows),<br />
balon kata, bangun datar (shapes), atau kotak teks (text box).<br />
2) Memindah, mengubah ukuran, atau menggandakan gambar yang<br />
telah Anda buat.<br />
3) Memodifikasi gambar, misalnya mengubah ketebalan garis, warna<br />
garis (line color), jenis garis, anak panah, atau warna kurva (fill color).<br />
Proses menggambar dapat Anda ikuti pada petunjuk berikut.<br />
1) Untuk menggambar suatu bentuk, klik alat yang digunakan dalam<br />
toolbar Drawing (garis, panah, bulat, kotak, atau text box). Dapat<br />
pula Anda mengeklik tombol AutoShapes dan memilih jenis shape<br />
yang Anda inginkan. Tekan dan tahan tombol kiri mouse lalu<br />
gerakkan sesuai dengan ukuran yang Anda inginkan.<br />
2) Untuk menggambar objek dengan ukuran 1 : 1 (misalnya persegi<br />
dan lingkaran), tekan dan tahan tombol kiri mouse sambil menekan<br />
tombol Shift pada keyboard. Kemudian gerakkan mouse sesuai<br />
dengan ukuran gambar yang ingin Anda buat.<br />
3) Gambar yang telah dibuat akan dikelilingi delapan kotak kecil<br />
(resizing handles).<br />
4) Menghapus, memindah, atau menggandakan gambar yang Anda<br />
buat dapat dilakukan sebagaimana Anda menghapus, memindah,<br />
atau menggandakan gambar sisipan. Mengatur ukuran gambar<br />
dapat pula Anda lakukan menggunakan cara mengatur ukuran<br />
gambar sisipan. Untuk mengubah warna garis gambar, klik tombol<br />
toolbar Line Color.<br />
5) Untuk mengubah warna interior (warna daerah bangun datar) klik<br />
tombol toolbar Fill Color.<br />
6) Untuk mengubah ketebalan garis atau jenis garis, klik tombol Line<br />
Style atau Dash Style.<br />
7) Untuk menambahkan teks dalam gambar, klik tombol Text Box.<br />
Kemudian klik gambar yang akan diisi teks. Setelah itu, ketiklah<br />
teks di dalam gambar tersebut. Bila sudah selesai menulis teks,<br />
lakukan klik di luar area teks.<br />
Anda dapat pula menambahkan<br />
teks dalam bangun datar yang telah<br />
Anda buat. Cara yang dapat Anda<br />
gunakan sebagai berikut.<br />
1. Lakukan klik kanan pada bangun<br />
datar tersebut. Kemudian, pilihlah<br />
Add text.<br />
2. Bangun datar akan memuat<br />
kursor yang berkedip-kedip.<br />
Anda dapat mengetikkan teks<br />
dalam bangun datar tersebut.<br />
3. Setelah selesai mengetik teks,<br />
lakukan klik kiri di luar bangun datar.<br />
Bukalah kembali file ”Cerpen”. Berilah naskah tersebut ilustrasi<br />
yang menarik. Anda dapat menggunakan Clip Art atau gambar<br />
dari file yang Anda miliki. Simpanlah file ini dengan memilih submenu<br />
Save. Salin, kemudian kumpulkan file salinan kepada guru<br />
Anda.<br />
Tingkatkan kemampuan Anda<br />
menggunakan Microsoft Word 2003.<br />
Caranya, buatlah atau ketiklah artikel<br />
yang menarik lengkap dengan<br />
gambar sebagai hiasan. Artikel yang<br />
Anda buat dapat Anda ajukan agar<br />
dimuat di majalah dinding sekolah.<br />
<strong>Teknologi</strong> <strong>Informasi</strong> dan <strong>Komunikasi</strong> <strong>Kelas</strong> X SMA/MA<br />
129
Sumber: Microsoft Word 2003<br />
Gambar 5.58 Kotak dialog membuat tabel<br />
6. Menggunakan Tabel<br />
Saat membuat laporan, seringkali Anda harus melengkapinya<br />
dengan tabel. Tabel digunakan untuk menyampaikan data, informasi,<br />
serta meringkas penyajian.<br />
Cara membuat tabel dapat Anda ikuti berdasarkan petunjuk<br />
berikut.<br />
a. Membuat Tabel<br />
Tabel berbentuk baris dan kolom. Setiap masukan pada<br />
tabel disebut sel. Untuk menyisipkan tabel dalam dokumen,<br />
Anda dapat melakukan cara berikut.<br />
1) Tempatkan kursor pada lokasi tabel akan diletakkan.<br />
2) Klik menu Table, kemudian pilih Insert → Table. Dengan<br />
langkah ini Anda akan menjumpai kotak dialog di samping.<br />
3) Kotak Number of columns digunakan untuk menentukan<br />
banyak kolom tabel yang akan dibuat.<br />
4) Kotak Number of rows digunakan untuk menentukan<br />
banyak baris tabel yang akan dibuat. Jadi, misalkan Anda<br />
ingin membuat tabel dengan 5 kolom dan 2 baris, Anda<br />
harus mengisi kotak dialog seperti gambar berikut.<br />
Tabel tersusun dari kolom dan<br />
baris. Perpotongan kolom dan baris<br />
disebut sel. Dalam bahasa yang<br />
mudah, sel merupakan kotak kecil<br />
yang terdapat dalam tabel.<br />
Sumber: Microsoft Word 2003<br />
Gambar 5.59 Menentukan jumlah kolom dua baris<br />
5) Tombol AutoFormat digunakan bila ingin memakai fasilitas format<br />
tabel secara otomatis dari Microsoft Word.<br />
6) Kotak Column Width digunakan untuk menentukan lebar masingmasing<br />
kolom dalam satuan inci atau cm.<br />
7) Pilih OK sehingga Microsoft Word akan menampilkan tabel kosong.<br />
Kursor ditempatkan pada sel pertama dari tabel tersebut.<br />
b. Mengisi Tabel<br />
Untuk menuju lokasi sel tabel yang akan diisi atau diedit, klik lokasi<br />
sel yang akan dituju. Jika ingin bergerak dengan menggunakan<br />
keyboard gunakan tombol berikut.<br />
Tekan Tombol<br />
Tab<br />
Shift + Tab<br />
Alt + Home<br />
Alt + End<br />
Alt + Page Up<br />
Alt + Page Down<br />
Anak panah<br />
Perpindahan yang Dilakukan<br />
Sel berikutnya dalam baris yang sama<br />
Sel sebelumnya dalam baris yang sama<br />
Sel pertama dalam baris yang sama<br />
Sel terakhir dalam baris yang sama<br />
Sel paling atas dalam kolom yang sama<br />
Sel paling bawah dalam kolom yang sama<br />
Arah sesuai dengan anak panah yang ditekan<br />
Pada sel tabel ini Anda dapat mengisikan data-data yang Anda inginkan.<br />
c. Menghapus dan Menyisipkan Sel, Baris, dan Kolom<br />
Tabel yang telah Anda buat dapat Anda ubah kembali. Misalnya<br />
Anda akan menambah jumlah kolom serta baris. Selain itu Anda dapat<br />
pula menghapus baris, menghapus kolom, memecah kolom serta baris,<br />
dan menggabungkan dua kolom.<br />
130<br />
Bab V Menggunakan Perangkat Lunak Pengolah Kata
Untuk menghapus sel, baris, atau kolom lakukan cara-cara berikut.<br />
1) Pilihlah sel yang akan dihapus. Caranya, tempatkan kursor pada<br />
salah satu sel anggota baris atau kolom tersebut.<br />
2) Klik menu Table, Delete Cells sehingga muncul kotak dialog<br />
Delete Cells.<br />
3) Pilihan Shift cells left akan menghapus sel tersebut. Kemudian<br />
sel-sel di sebelah kanan sel tadi akan bergeser ke kiri.<br />
4) Pilihan Shift cells up menghapus sel tersebut. Kemudian sel-sel<br />
di bawah sel tadi akan bergeser ke atas sel.<br />
5) Pilihan Delete entire row akan menghapus satu baris tabel di mana<br />
sel tadi terletak.<br />
6) Pilih Delete entire column akan menghapus satu kolom tabel di<br />
mana sel tadi terletak.<br />
7) Klik OK untuk mengakhiri proses ini.<br />
Untuk menyisipkan baris atau kolom dalam tabel, Anda dapat<br />
melakukan langkah berikut.<br />
1) Tempatkan kursor di dalam sel yang akan disisipi baris atau kolom.<br />
2) Klik menu Table, pilih Select Row untuk memilih satu baris atau<br />
Select Column untuk memilih satu kolom.<br />
Sumber: Microsoft Word 2003<br />
Gambar 5.60 Menghapus sel<br />
Sumber: Microsoft Word 2003<br />
Gambar 5.61 Menyeleksi kolom<br />
3) Klik menu Table, pilih Insert Row untuk menyisipkan baris atau<br />
Insert Column untuk menyisipkan kolom.<br />
Sumber: Microsoft Word 2003<br />
Gambar 5.62 Menyisipkan kolom<br />
4) Untuk menyisipkan lebih dari satu baris atau kolom, lakukan<br />
langkah berikut.<br />
Pilihlah beberapa kolom atau baris yang Anda inginkan. Klik menu<br />
Table, kemudian pilih Insert. Lanjutkan proses ini dengan memilih<br />
pilihan sesuai keinginan Anda.<br />
<strong>Teknologi</strong> <strong>Informasi</strong> dan <strong>Komunikasi</strong> <strong>Kelas</strong> X SMA/MA<br />
131
d. Menggandakan dan Memindahkan Sel, Baris, serta Kolom<br />
Untuk menggandakan dan memindah sel, baris, atau kolom Anda<br />
dapat melakukan langkah-langkah berikut.<br />
1) Pilih sel, baris, atau kolom yang akan digandakan atau dipindah.<br />
2) Untuk menggandakan, tekan Ctrl + C atau klik tombol Copy pada<br />
toolbar. Untuk memindahkan, tekan Ctrl + X atau klik tombol Cut<br />
pada toolbar.<br />
3) Tempatkan kursor pada lokasi baru.<br />
4) Tekan Ctrl + V atau klik tombol Paste pada toolbar.<br />
e. Mengubah Lebar Kolom dan Baris<br />
Ukuran sel pada tabel dapat diubah. Pengubahan perlu dilakukan<br />
jika sel tersebut kurang memadai untuk teks yang Anda berikan.<br />
Pengubahan ukuran sel mengakibatkan ukuran kolom atau baris berubah<br />
pula. Dapat pula pengubahan ini mengakibatkan perubahan ukuran<br />
kolom dan baris sekaligus.<br />
Pengubahan sel dapat dilakukan dengan dua macam cara. Cara<br />
pertama menggunakan metode drag mouse. Cara kedua dengan<br />
mengubah properties tabel.<br />
Cara pertama lebih praktis, sebab dengan cara ini Anda dapat<br />
langsung melihat hasil perubahan yang Anda lakukan.<br />
Perhatikan cara mengubah ukuran kolom berikut.<br />
1) Tempatkan kursor tepat garis kanan kolom yang akan dilebarkan<br />
sehingga kursor berubah menjadi tanda ←||→.<br />
2) Klik, tahan, dan geserlah garis kolom sesuai dengan lebar yang<br />
Anda inginkan.<br />
Pengubahan ukuran baris dilakukan sebagai berikut.<br />
1) Tempatkan kursor tepat garis bawah baris yang akan diubah<br />
ukurannya sehingga kursor berubah menjadi tanda ←||→.<br />
2) Klik, tahan, dan geserlah garis baris sesuai dengan ukuran yang<br />
Anda inginkan.<br />
Cara kedua dapat Anda perhatikan pada langkah-langkah berikut.<br />
1) Tempatkan kursor ke lokasi sel dari kolom atau baris yang akan<br />
diubah ukurannya.<br />
2) Klik menu Table, kemudian pilih submenu Table Properties.<br />
Selanjutnya akan muncul kotak dialog seperti gambar berikut.<br />
Sumber: Microsoft Word 2003<br />
Gambar 5.63 Mengubah ukuran kolom dan baris<br />
Pada kotak dialog ini Anda dapat menjumpai empat menu, yaitu:<br />
Table, Row, Column, dan Cell.<br />
132<br />
Bab V Menggunakan Perangkat Lunak Pengolah Kata
3) Untuk mengatur ukuran tinggi sel (artinya Anda akan mengubah<br />
ukuran baris), aktifkan menu Row. Kemudian berikan tanda centang<br />
(✔) pada kotak di depan Specify height. Lanjutkan dengan<br />
mengetikkan bilangan pada kotak Specify height, misalnya 3 cm.<br />
Untuk mengatur ukuran lebar sel (artinya Anda akan mengubah<br />
ukuran kolom), klik menu Column. Berikan tanda centang (✔) pada<br />
kotak di depan Preferred width. Lanjutkan dengan mengetikkan<br />
bilangan pada kotak Preferred width. Klik OK untuk mengakhiri<br />
proses ini.<br />
f. Border dan Shading Tabel<br />
Border dan shading tabel dapat digunakan untuk<br />
mempercantik tampilan tabel. Langkah-langkah yang perlu<br />
Anda lakukan sebagai berikut.<br />
1) Pilihlah tabel (sel, baris, atau kolom) untuk mengubah<br />
format border dan shading tabel tersebut.<br />
2) Klik menu Format, kemudian pilih Borders and<br />
Shadings sehingga muncul kotak dialog seperti<br />
Gambar 5.64.<br />
3) Pilih jenis border dan shading yang diinginkan.<br />
Fasilitas Preview yang ada dapat Anda gunakan<br />
untuk melihat hasil pengaturan.<br />
4) Klik OK jika pengaturan tersebut sudah sesuai dengan<br />
keinginan Anda.<br />
Sumber: Microsoft Word 2003<br />
Gambar 5.64 Kotak dialog Borders dan Shading<br />
Buatlah dokumen baru. Berilah nama dokumen ini ”Latihan tabel”.<br />
Simpan file tersebut dalam folder Anda.<br />
Dalam dokumen ini buatlah tabel yang berisi data berikut.<br />
1. Nama anggota keluarga Anda.<br />
2. Tanggal lahir masing-masing anggota keluarga.<br />
3. Usia masing-masing anggota keluarga.<br />
4. Pekerjaan masing-masing anggota keluarga.<br />
5. Salin file, kemudian kumpulkan file salinan kepada guru Anda.<br />
7. Menambahkan Diagram (Chart)<br />
Penyajian data kurang lengkap tanpa<br />
diagram. Selain mempermudah pembacaan<br />
data, diagram juga memperindah tampilan<br />
laporan tentang suatu data.<br />
Bagaimana cara membuat diagram?<br />
Bacalah uraian berikut agar Anda lekas<br />
paham.<br />
a. Menyisipkan Chart<br />
Diagram adalah grafik yang dibuat<br />
berdasarkan data yang disediakan.<br />
Diagram dapat berupa histogram,<br />
diagram batang, diagram pencar,<br />
diagram garis, diagram lingkaran, dan<br />
pastel. Untuk membuat diagram Anda<br />
dapat melakukan langkah berikut.<br />
1) Tempatkan kursor di posisi yang<br />
akan disisipi diagram.<br />
2) Klik menu Insert kemudian pilihlah<br />
Object. Selanjutnya akan muncul<br />
kotak dialog seperti di samping.<br />
Sumber: Microsoft Word 2003<br />
Gambar 5.65 Menyisipkan diagram (chart)<br />
<strong>Teknologi</strong> <strong>Informasi</strong> dan <strong>Komunikasi</strong> <strong>Kelas</strong> X SMA/MA<br />
133
3) Pilih Microsoft Graph Chart dari menu Create New.<br />
4) Setelah itu akan muncul tampilan seperti gambar berikut.<br />
Keterangan<br />
chart vertikal<br />
Tampilan<br />
Keterangan<br />
chart<br />
horizontal<br />
Bilangan-bilangan<br />
yang dapat Anda ganti<br />
Sumber: Microsoft Word 2003<br />
Gambar 5.66 Tabel dan diagram yang akan disisipkan<br />
Jika Anda membuat diagram maka menu Chart akan ditampilkan<br />
di bagian atas layar. Dari menu tersebut Anda dapat melakukan hal-hal<br />
berikut.<br />
1) Mengubah jenis diagram dengan cara klik menu Chart dilanjutkan<br />
dengan memilih Chart Type.<br />
2) Mengisi titel Chart, label axes, gridlines, dan pengaturan lainnya<br />
dengan cara klik menu Chart dilanjutkan memilih Chart Option.<br />
3) Untuk memformat diagram yang telah dibuat, klik bagian diagram<br />
yang akan diformat, lalu klik menu Format, Selected (…) atau<br />
tekan tombol Ctrl + 1. Selanjutnya lakukan perubahan-perubahan<br />
yang diperlukan. Sesudah selesai, klik di luar area diagram sehingga<br />
tampilan kembali ke teks.<br />
4) Jika Anda ingin mengubah diagram yang telah dibuat, klik ganda<br />
area diagram. Anda dapat pula mengarahkan kursor ke diagram.<br />
Lanjutkan dengan melakukan klik kanan mouse sehingga muncul<br />
beberapa pilihan. Arahkan kursor ke Chart Object, dan pilih Edit.<br />
Komputer akan menampilkan menu dan toolbar Chart, serta<br />
diagram yang siap diubah.<br />
b. Mengatur Diagram (Chart)<br />
Mengatur diagram dapat berarti mengatur ukuran, menghapus,<br />
menggandakan, dan memindah chart. Cara yang digunakan untuk<br />
mengatur diagram sama dengan cara untuk mengatur gambar. Misalkan<br />
Anda ingin memperbesar ukuran diagram. Cara yang dapat Anda<br />
lakukan sebagai berikut.<br />
1) Klik diagram yang ingin diperbesar. Arahkan kursor di sudut diagram.<br />
Sumber: Microsoft Word 2003<br />
Gambar 5.67 Mengarahkan kursor di sudut diagram<br />
134<br />
Bab V Menggunakan Perangkat Lunak Pengolah Kata
2) Drag kursor hingga membentuk bayangan ukuran<br />
diagram.<br />
Sumber: Microsoft Word 2003<br />
Gambar 5.68 Drag kursor<br />
3) Lepaskan kursor sehingga diperoleh ukuran diagram<br />
yang baru.<br />
Sumber: Microsoft Word 2003<br />
Gambar 5.69 Hasil pengubahan ukuran diagram<br />
Buatlah dokumen (file) baru. Simpanlah dokumen ini dengan<br />
nama ”Latihan membuat diagram”.<br />
Pada paragraf pertama tuliskan data tinggi badan lima orang<br />
teman sekelas Anda. Selanjutnya, sisipkan diagram yang menggambarkan<br />
data tinggi badan mereka.<br />
Salin file, kemudian kumpulkan file salinan kepada guru Anda.<br />
8. Mencetak Dokumen<br />
Dokumen yang telah dibuat biasa disimpan dalam komputer. Dapat pula<br />
dokumen disimpan dalam media penyimpanan semacam compact disk<br />
(CD). Selain itu, dokumen dapat pula disimpan dalam bentuk lembaran<br />
kertas. Caranya, teks dalam file dicetak menggunakan kertas dan alat<br />
tertentu. Simpanan seperti ini disebut hard copy.<br />
Untuk membuat hard copy, Anda memerlukan alat bernama printer.<br />
Bagaimana cara mencetak file? Temukan jawabannya dalam uraian berikut.<br />
a. Menyiapkan File yang Akan Dicetak<br />
Sebelum mencetak file atau dokumen, Anda harus memeriksa<br />
pengaturan halaman dokumen tersebut. Anda harus memastikan bahwa<br />
ukuran halaman dokumen sesuai dengan ukuran kertas yang digunakan.<br />
Misalkan halaman dokumen Anda berukuran kuarto (A4), sebaiknya<br />
Anda menggunakan kertas berukuran A4 pula. Jika kertas yang Anda<br />
gunakan lebih kecil dari ukuran halaman dokumen, teks yang tercetak<br />
akan terpotong.<br />
Untuk memeriksa pengaturan halaman dokumen, Anda dapat<br />
menggunakan submenu Page Setup. Pengaturan ini telah Anda pelajari<br />
pada sub subbab ”Mengatur Halaman Dokumen”.<br />
Komputer memiliki fasilitas Print Preview. Fasilitas ini digunakan<br />
untuk menggambarkan hasil yang akan Anda peroleh setelah file<br />
dicetak. Cara penggunaan Print Preview sebagai berikut.<br />
<strong>Teknologi</strong> <strong>Informasi</strong> dan <strong>Komunikasi</strong> <strong>Kelas</strong> X SMA/MA<br />
135
1) Aktifkan halaman dokumen yang akan Anda cetak. Kemudian<br />
lakukan klik menu File. Lanjutkan dengan memilih submenu Print<br />
Preview.<br />
Tombol Close<br />
Persentase tampilan<br />
halaman. Jika Anda<br />
memperbesar bilangan<br />
ini, tampilan halaman<br />
semakin besar.<br />
Tampilan<br />
halaman yang<br />
akan dicetak.<br />
Kotak untuk mengatur<br />
setting printer.<br />
Kotak untuk<br />
memilih printer<br />
yang sesuai.<br />
Pilihan untuk mencetak semua<br />
halaman dalam dokumen.<br />
Sumber: Microsoft Word 2003<br />
Gambar 5.70 Tampilan Print Preview<br />
2) Klik tombol Close untuk menutup tampilan Print Preview dan<br />
kembali ke halaman awal.<br />
3) Untuk mengatur kembali halaman dokumen, Anda dapat menggunakan<br />
submenu Page Setup.<br />
b. Mencetak File<br />
Setelah yakin dengan pengaturan halaman, Anda dapat melanjutkan<br />
proses pencetakan menggunakan langkah berikut.<br />
1) Aktifkan halaman dokumen. Bukalah menu File. Kemudian, pilihlah<br />
submenu Print. Sesaat kemudian akan muncul kotak dialog berikut.<br />
Pilihan untuk mencetak 1<br />
halaman yang sedang diaktifkan.<br />
Pilihan untuk mencetak halamanhalaman<br />
tertentu.<br />
Pilihan untuk mencetak jumlah<br />
lembar tiap halaman. Misalnya<br />
memilih angka 2, maka Anda<br />
akan memperoleh 2 eksemplar<br />
hasil cetak.<br />
Sumber: Microsoft Word 2003<br />
Gambar 5.71 Kotak dialog Print<br />
136<br />
Bab V Menggunakan Perangkat Lunak Pengolah Kata
Pilihlah All<br />
Pilihlah Odd Pages. Anda<br />
dapat pula memilih Even Pages<br />
terlebih dahulu. Misalkan Anda<br />
mencetak halaman ganjil (odd)<br />
terlebih dahulu.<br />
Sumber: Microsoft Word 2003<br />
Gambar 5.72 Mencetak dokumen bernomor<br />
halaman ganjil terlebih dahulu<br />
Misalkan Anda ingin mencetak semua dokumen menggunakan<br />
kertas bolak-balik. Anda dapat mengatur pencetakan tersebut.<br />
2) Klik OK untuk mulai mencetak dokumen.<br />
3) Setelah semua dokumen bernomor halaman ganjil tercetak, Anda<br />
dapat mengatur kembali urutan kertas hasil cetakan tersebut.<br />
Berhati-hatilah saat mengatur urutan kertas dan memasukkan lagi<br />
kertas ke dalam printer. Sebab aturan yang berlaku untuk setiap<br />
printer mungkin berbeda-beda. Oleh karena itu Anda harus mengatur<br />
urutan kertas sesuai jenis printer yang Anda gunakan. Kemudian<br />
lakukan lagi pencetakan untuk halaman genap (pilihan Even<br />
Pages). Klik OK untuk mencetak dokumen tersebut.<br />
Buka kembali file ”Cerpen”. Cetaklah seluruh isi file ini. Anda<br />
tidak perlu mencetak dengan kertas bolak-balik. Kumpulkan hasil<br />
cetakan tersebut kepada guru Anda.<br />
9. Bekerja dengan Mail Merge<br />
Mail Merge merupakan salah satu fasilitas dalam Microsoft Word yang<br />
memudahkan Anda membuat surat yang bersifat keorganisasian. Misalnya<br />
Anda terlibat sebagai sekretaris OSIS di suatu sekolah. Sekolah Anda akan<br />
mengadakan pentas seni. Anda bertugas membuat suatu surat undangan<br />
yang ditujukan kepada beberapa pihak. Fasilitas Mail Merge dapat Anda<br />
gunakan untuk meringkas proses pembuatan surat. Simak dan cermati<br />
uraian berikut sehingga Anda dapat menguasai cara penggunaan Mail Merge.<br />
a. Membuat Master Surat Undangan<br />
Fasilitas Mail Merge disediakan untuk menggabungkan dua<br />
dokumen. Dokumen pertama disebut dokumen master. Dokumen ini<br />
merupakan dokumen utama yang akan Anda tambahkan beberapa<br />
keterangan yang diambil dari sumber data (data source).<br />
<strong>Teknologi</strong> <strong>Informasi</strong> dan <strong>Komunikasi</strong> <strong>Kelas</strong> X SMA/MA<br />
137
Pembuatan dokumen master dapat Anda ikuti pada langkahlangkah<br />
berikut.<br />
1) Bukalah program aplikasi Microsoft Word. Pada dokumen baru,<br />
ketikkan surat undangan seperti contoh berikut.<br />
Bagian ini dikosongkan terlebih<br />
dahulu. Nanti, bagian ini diisi<br />
dengan nama serta keterangan.<br />
Sumber: Microsoft Word 2003<br />
Gambar 5.73 Membuat dokumen master<br />
2) Simpan dokumen ini misalnya dengan nama ”Undangan Rapat<br />
Pentas Seni”. Anda tidak perlu menutup dokumen ini selama Anda<br />
berlatih menggunakan Mail Merge.<br />
b. Proses Pembuatan Dokumen Master beserta Proses Penggabungan<br />
Dokumen<br />
Setelah membuat dokumen master, sekarang Anda dapat membuat<br />
dokumen sumber data. Cara yang dapat Anda gunakan sebagai berikut.<br />
1) Bukalah dokumen baru. Kemudian aktifkan fasilitas Mail Merge<br />
dengan cara melakukan klik pada menu Tools. Lanjutkan proses<br />
ini dengan memilih submenu Letters and Mailings, kemudian<br />
pilihlah Mail Merge.<br />
Sumber: Microsoft Word 2003<br />
Gambar 5.74 Membuat dokumen sumber data<br />
138<br />
Bab V Menggunakan Perangkat Lunak Pengolah Kata
2) Sesaat kemudian, komputer<br />
akan menampilkan task pane<br />
di bagian kanan jendela<br />
Microsoft Word.<br />
Pilihlah Letters, kemudian klik<br />
Next: Starting documents.<br />
Sumber: Microsoft Word 2003<br />
Gambar 5.75 Klik Next<br />
3) Karena Anda telah membuat<br />
dokumen master, klik pilihan<br />
Start from existing document.<br />
Lanjutkan dengan<br />
memilih nama file dokumen<br />
master yang Anda simpan,<br />
yaitu ”Undangan Rapat Pentas<br />
Seni”. Jika nama file ini belum<br />
terlihat, carilah dengan melakukan<br />
klik pada pilihan (More<br />
files).<br />
Sumber: Microsoft Word 2003<br />
Gambar 5.76 Klik Open<br />
<strong>Teknologi</strong> <strong>Informasi</strong> dan <strong>Komunikasi</strong> <strong>Kelas</strong> X SMA/MA<br />
139
Beberapa saat kemudian, komputer akan menampilkan kotak<br />
dialog Open. Cari dan pilihlah nama file yang sesuai. Akhiri proses<br />
pencarian ini dengan melakukan klik pada tombol Open.<br />
Sumber: Microsoft Word 2003<br />
Gambar 5.77 Mencari file master<br />
4) Dokumen master akan ditampilkan. Selanjutnya lakukan klik pada<br />
pilihan Next: Select recipients.<br />
Sumber: Microsoft Word 2003<br />
Gambar 5.78 Klik Next<br />
Lanjutkan dengan melakukan klik pada pilihan Next: Write your<br />
letter. Pilih Type a new list, kemudian klik Create. Kotak dialog<br />
New Address List akan ditampilkan komputer.<br />
Sumber: Microsoft Word 2003<br />
Gambar 5.79 Kotak dialog New Address List<br />
140<br />
Bab V Menggunakan Perangkat Lunak Pengolah Kata
Lakukan klik pada tombol Customize sehingga komputer<br />
akan menampilkan kotak dialog Customize Address List.<br />
Sumber: Microsoft Word 2003<br />
Gambar 5.80 Mengubah Field Name<br />
Kotak Customize Address List digunakan untuk mengambil<br />
serta mengubah keterangan, misalnya Name diubah menjadi Nama.<br />
Anda hanya akan menggunakan data yaitu Nama dan<br />
Keterangan, sehingga Anda hanya perlu memilih pilihan Title dan<br />
Address Line 1.<br />
Title diubah menjadi Nama dengan cara berikut.<br />
Pilih Title, kemudian klik tombol Rename. Komputer akan<br />
menampilkan kotak Rename Field. Pada kotak To, ketikan Nama,<br />
kemudian lakukan klik pada tombol OK. Lakukan hal yang sama<br />
untuk mengubah Address Line 1 menjadi Keterangan.<br />
Pilihan First Name, Last Name, Company Name, Address<br />
Line 2, City, State, ZIP Code, Country, Home Phone, Work<br />
Phone, dan E-mail Address dapat Anda hapus dengan melakukan<br />
klik tombol Delete. Pilihlah Yes pada kotak dialog Microsoft Office<br />
Word yang muncul.<br />
Sumber: Microsoft Word 2003<br />
Gambar 5.81 Klik Yes<br />
Klik OK untuk melanjutkan proses.<br />
<strong>Teknologi</strong> <strong>Informasi</strong> dan <strong>Komunikasi</strong> <strong>Kelas</strong> X SMA/MA<br />
141
5) Komputer akan menampilkan kotak dialog New Address List.<br />
Isikan nama beserta keterangan orang yang ingin Anda undang.<br />
Sumber: Microsoft Word 2003<br />
Gambar 5.82 Menyisipkan Nama dan Keterangan<br />
Klik tombol New Entry untuk mengisikan nama undangan yang<br />
lain. Selanjutnya, lakukan klik pada tombol Close jika proses<br />
pemberian nama telah selesai.<br />
6) Sesaat kemudian, komputer akan menampilkan kotak dialog Save<br />
Address List. Simpanlah data ini dengan nama ”Daftar Undangan<br />
Rapat Pentas Seni”.<br />
Sumber: Microsoft Word 2003<br />
Gambar 5.83 Menyimpan dokumen sumber data<br />
142<br />
Bab V Menggunakan Perangkat Lunak Pengolah Kata
7) Komputer akan menampilkan kotak Mail Merge Recipients. Kotak<br />
dialog ini dapat Anda gunakan kembali jika ingin mengubah data<br />
yang telah Anda buat. Lakukan klik pada tombol OK untuk<br />
melanjutkan proses.<br />
Sumber: Microsoft Word 2003<br />
Gambar 5.84 Kotak Mail Merge Recipients<br />
8) Komputer akan menampilkan kembali halaman Microsoft Word.<br />
Aktifkan kursor pada lokasi penempatan Nama. Pada lokasi ini<br />
Anda akan memasukkan nama-nama orang yang diundang.<br />
Pemasukan nama dapat Anda lakukan dengan cara berikut.<br />
Lakukan klik pada ikon Insert Merge Fields.<br />
Sumber: Microsoft Word 2003<br />
Gambar 5.85 Insert Merge Fields<br />
Sesaat kemudian, komputer akan menampilkan kotak<br />
dialog Insert Merge Field. Klik atau pilih Nama, kemudian lakukan<br />
klik pada tombol Insert (perhatikan Gambar 5.86). Lakukan hal<br />
yang sama untuk pilihan Keterangan. Setelah itu lakukan klik pada<br />
tombol Close.<br />
Sumber: Microsoft Word 2003<br />
Gambar 5.86 Memasukkan Nama<br />
<strong>Teknologi</strong> <strong>Informasi</strong> dan <strong>Komunikasi</strong> <strong>Kelas</strong> X SMA/MA<br />
143
File yang digunakan untuk<br />
membuat undangan rapat seni di<br />
samping dapat Anda ambil dari CD<br />
lampiran yang disediakan, yaitu <strong>Kelas</strong><br />
X → Bab V → Mail Merge → Undangan<br />
Rapat Pentas Seni Lengkap.doc<br />
9) Untuk menampilkan hasil penggabungan data, klik ikon<br />
Dokumen master yang Anda miliki akan terlihat lengkap dengan<br />
nama dan keterangan orang yang Anda undang.<br />
Sumber: Microsoft Word 2003<br />
Gambar 5.87 Hasil memasukkan data satu orang<br />
Jika font untuk nama dan keterangan (Amri Irwansyah,<br />
Perwakilan XA) belum seragam dengan fon teks bagian undangan<br />
yang lain, blok dan atur font ini dengan cara biasa.<br />
Sekarang, Anda dapat mencetak dokumen ini. Satu undangan<br />
telah berhasil Anda cetak. Untuk mencetak undangan yang lain,<br />
buka dahulu dokumen yang memuat nama orang yang sesuai.<br />
Caranya, lakukan klik pada ikon<br />
<strong>10</strong>) Cetaklah setiap dokumen sesuai nama serta keterangan yang<br />
Anda inginkan.<br />
Misalkan Anda menjadi ketua panitia pentas seni sekolah.<br />
Gunakan fasilitas mail merge untuk membuat undangan rapat<br />
persiapan pentas seni.<br />
Cetaklah 4 lembar contoh undangan ini kemudian kumpulkan<br />
kepada guru Anda.<br />
Salinlah file master undangan dan kumpulkan kepada guru Anda.<br />
9. Membuat Daftar Isi Otomatis<br />
Microsoft Word menyediakan fasilitas untuk membuat daftar isi otomatis.<br />
Fasilitas ini tentu berguna saat Anda membuat karya tulis atau karya ilmiah.<br />
Dengan cara ini Anda tidak perlu repot mengatur tab atau mengetikkan tanda<br />
titik berulang kali.<br />
Daftar isi otomatis dapat Anda buat menggunakan kotak Index and<br />
Tables. Simaklah cara membuat daftar isi otomatis berikut.<br />
a. Mengatur Style Teks<br />
Daftar isi otomatis biasa tercantum pada awal buku, karya ilmiah,<br />
majalah, atau dokumen yang lain. Pembuatan daftar isi otomatis dapat<br />
Anda buat jika dokumen Anda memenuhi syarat berikut.<br />
1) Minimal Anda telah memiliki sistematika dokumen lengkap misalnya<br />
meliputi pembukaan, bab I, hingga penutup. Bab-bab ini sebaiknya<br />
Anda letakkan dalam satu file. Aturan ini perlu Anda cermati karena<br />
berhubungan dengan pencantuman nomor halaman dalam daftar isi.<br />
2) Dokumen tersebut dibuat menggunakan aturan atau style tertentu.<br />
Sebagai contoh, judul bab menggunakan font Arial dengan ukuran<br />
14, judul subbab menggunakan font Arial dengan ukuran 12, dan<br />
seterusnya. Artinya, sebelum mengetikkan dokumen, Anda harus<br />
mengatur style teks terlebih dahulu.<br />
144<br />
Bab V Menggunakan Perangkat Lunak Pengolah Kata
Simaklah cara membuat style<br />
teks dalam Microsoft Word berikut.<br />
1) Bukalah menu Format,<br />
kemudian pilih submenu<br />
Styles and Formatting.<br />
Sumber: Microsoft Word 2003<br />
Gambar 5.88 Membuka menu Format<br />
2) Sesaat kemudian komputer akan menampilkan task pane Styles<br />
and Formatting. Task pane ini terletak di sisi kanan tampilan<br />
Microsoft Word. Untuk mulai menggunakan style, ubahlah style<br />
Heading 1 sebagai judul bab. Cara mengubah yaitu, klik kotak<br />
Heading 1. Kemudian, klik tanda panah di samping Heading 1.<br />
Pilihlah pilihan Modify.<br />
3) Sesaat kemudian akan muncul kotak dialog Modify Style. Gantilah<br />
nama Heading 1 dengan Judul bab. Ubahlah format font misalnya<br />
dengan jenis font Arial bersifat tebal (bold) dan berukuran 16.<br />
Sumber: Microsoft Word 2003<br />
Gambar 5.89 Mengubah style Heading 1<br />
Memberi nama style<br />
Pilihan ukuran font<br />
Pilihan jenis font<br />
Pilihan tebal, italic,<br />
garis bawah, serta<br />
warna teks<br />
Pilihan rataan teks<br />
Pilihan ukuran spasi<br />
Sumber: Microsoft Word 2003<br />
Gambar 5.90 Kotak dialog Modify Style<br />
4) Klik OK untuk melanjutkan proses.<br />
5) Dengan cara yang sama Anda dapat mengatur Heading 2 menjadi<br />
Subjudul (Arial, 14, bold, non italic), dan Heading 3 menjadi<br />
subsubjudul (Arial, 12, bold, non italic). Teks isi dapat<br />
menggunakan font Arial berukuran <strong>10</strong> dan format normal.<br />
6) Simpanlah dokumen beserta style yang telah Anda buat ini.<br />
b. Menggunakan Style Teks<br />
Saat membuat laporan Anda dapat membuat sistematika penulisan<br />
terlebih dahulu. Istilah sistematika mungkin lebih Anda kenal sebagai<br />
kerangka karangan.<br />
<strong>Teknologi</strong> <strong>Informasi</strong> dan <strong>Komunikasi</strong> <strong>Kelas</strong> X SMA/MA<br />
145
Perhatikan contoh sebagian sistematika berikut.<br />
Akan diberikan<br />
style subbab<br />
Akan diberikan<br />
style subsubbab<br />
Akan diberikan<br />
style judul bab<br />
Sumber: Microsoft Word 2003<br />
Gambar 5.91 Contoh sistematika penulisan<br />
Secara keseluruhan akan digunakan sistematika berikut.<br />
Pendahuluan<br />
Daftar Isi<br />
Bab I Mengenal Peralatan Penyusun Komputer<br />
A. Alat Input Komputer<br />
1. Mouse<br />
2. Keyboard<br />
3. Scanner<br />
B. Alat Pemroses Komputer<br />
C. Alat Output Komputer<br />
1. Monitor<br />
2. Printer<br />
Bab II Merangkai Peralatan Penyusun Komputer<br />
A. Merangkai Alat Input dan CPU<br />
B. Merangkai Alat Output dan CPU<br />
Bab III Mengaktifkan Komputer<br />
A. Cold Booting<br />
B. Warm Booting<br />
Bab IV Menggunakan Komputer<br />
A. Menggunakan Mouse<br />
B. Menggunakan Keyboard<br />
C. Menggunakan Program Aplikasi<br />
Bab V Mematikan Komputer<br />
Penutup<br />
146<br />
Bab V Menggunakan Perangkat Lunak Pengolah Kata
Untuk memberikan style lakukan langkah-langkah berikut.<br />
1) Misalnya Anda akan memberikan style judul bab pada<br />
Pendahuluan. Caranya, seleksi atau blok Pendahuluan. Kemudian,<br />
klik style Judul bab pada task pane. Lakukan hal yang sama untuk<br />
Daftar Isi, Bab I Mengenal Peralatan Penyusun Komputer,<br />
Bab II Merangkai Peralatan Penyusun Komputer, Bab III<br />
Mengaktifkan Komputer, Bab IV Menggunakan Komputer,<br />
Bab V Mematikan Komputer, dan Penutup.<br />
2) Sekarang Anda akan menggunakan style Subbab pada A. Alat<br />
Input Komputer. Caranya, seleksi A. Alat Input Komputer,<br />
kemudian klik style subbab. Pada proses ini numbering (huruf A.)<br />
akan hilang. Untuk mengembalikannya, ketikkan A. pada kalimat<br />
yang bersesuaian yaitu Alat Input Komputer. Terapkan style yang<br />
sama untuk setiap subbab.<br />
3) Dengan cara yang sama, terapkan style subsubbab pada bagian<br />
misalnya 1. Mouse. Pada proses ini numbering juga akan hilang.<br />
Tambahkan numbering secara manual pada bagian-bagian yang<br />
sesuai.<br />
4) Dengan tombol Enter, geser dan aturlah letak bab, subbab, dan<br />
subsubbab sehingga mirip dengan halaman yang memuat bagianbagian<br />
buku yang telah lengkap. Sebagai contoh, ikutilah aturan<br />
berikut.<br />
Pendahuluan halaman 1<br />
Daftar Isi halaman 2<br />
Bab I Mengenal Peralatan Penyusun Komputer halaman 2<br />
A. Alat Input Komputer halaman 2<br />
1. Mouse halaman 2<br />
2. Keyboard halaman 3<br />
3. Scanner halaman 3<br />
B. Alat Pemroses Komputer halaman 4<br />
C. Alat Output Komputer halaman 4<br />
1. Monitor halaman 4<br />
2. Printer halaman 4<br />
Bab II Merangkai Peralatan Penyusun Komputer halaman 5<br />
A. Merangkai Alat Input dan CPU halaman 5<br />
B. Merangkai Alat Output dan CPU halaman 7<br />
Bab III Mengaktifkan Komputer halaman 9<br />
A. Cold Booting halaman 9<br />
B. Warm Booting halaman <strong>10</strong><br />
Bab IV Menggunakan Komputer halaman <strong>10</strong><br />
A. Menggunakan Mouse halaman <strong>10</strong><br />
B. Menggunakan Keyboard halaman 11<br />
C. Menggunakan Program Aplikasi halaman 11<br />
Bab V Mematikan Komputer halaman 12<br />
Penutup halaman 13<br />
Sekarang dokumen Anda siap diberi daftar isi.<br />
5) Letakkan kursor di dekat teks Daftar Isi. Kemudian, klik menu<br />
Insert, pilih submenu Reference, lanjutkan dengan klik Index and<br />
Tables.<br />
<strong>Teknologi</strong> <strong>Informasi</strong> dan <strong>Komunikasi</strong> <strong>Kelas</strong> X SMA/MA<br />
147
6) Sesaat kemudian, kotak dialog Index and Tables akan muncul.<br />
Pilihan untuk mengatur<br />
format daftar isi<br />
Sumber: Microsoft Word 2003<br />
Gambar 5.92 Kotak Index and Tables<br />
Klik OK setelah selesai melakukan pengaturan.<br />
7) Hasil daftar isi otomatis dapat Anda amati pada gambar berikut.<br />
File berisi daftar isi otomatis di<br />
samping dapat pula Anda peroleh<br />
dari CD lampiran yang disertakan,<br />
yaitu <strong>Kelas</strong> X → Bab V → daftar isi<br />
otomatis.doc<br />
Sumber: Microsoft Word 2003<br />
Gambar 5.93 Hasil pembuatan daftar isi<br />
Jika format font dalam teks daftar isi yang dihasilkan tidak<br />
sesuai keinginan Anda, Anda dapat mengubah format font setelah<br />
menyeleksi teks tersebut.<br />
11. Membuat Indeks Otomatis<br />
Indeks merupakan bagian halaman buku yang memudahkan Anda<br />
mencari halaman yang memuat kata-kata penting. Misalnya, dalam lembar<br />
indeks tertulis ”sistem 3, <strong>10</strong>, 15”. Artinya, Anda dapat mencari penjelasan<br />
dalam naskah yang berhubungan dengan istilah sistem pada halaman 3, <strong>10</strong>,<br />
dan 15.<br />
Pembuatan indeks otomatis disediakan oleh Microsoft Word. Cara<br />
membuat indeks otomatis dapat Anda ikuti pada uraian berikut.<br />
148<br />
Bab V Menggunakan Perangkat Lunak Pengolah Kata
a. Syarat membuat indeks adalah Anda telah memiliki<br />
dokumen berupa naskah atau artikel. Dari dalam dokumen<br />
tersebut seleksilah (blok) salah satu kata yang akan<br />
dibuat indeks. Akan lebih baik jika Anda menyiapkan<br />
terlebih dahulu daftar kata yang akan dibuat indeks. Katakata<br />
tersebut dapat Anda susun sesuai abjad. Dalam<br />
contoh ini akan digunakan kata ”konektor”.<br />
b. Klik menu Insert, lanjutkan dengan submenu Reference.<br />
Klik lagi pilihan Index and Tables.<br />
Sumber: Microsoft Word 2003<br />
Gambar 5.94 Menyeleksi kata Konektor<br />
Sumber: Microsoft Word 2003<br />
Gambar 5.95 Memilih Index and Tables<br />
c. Pilihlah tab Index.<br />
Pilihan untuk menampilkan<br />
penyajian indeks<br />
Sumber: Microsoft Word 2003<br />
Gambar 5.96 Klik Mark Entry<br />
Untuk memasukkan kata yang akan diindeks, klik tombol<br />
Mark Entry.<br />
d. Komputer akan menampilkan kotak dialog Mark Index Entry.<br />
Karena kata ”Konektor” telah dipilih, kotak dialog Mark<br />
Index Entry memunculkan tulisan ”Konektor” pada kotak<br />
Main Entry. Pada kotak Subentry isikan hal yang berkaitan<br />
dengan ”Konektor”, misalnya ”konektor USB”. Selanjutnya<br />
klik Mark All. Lanjutkan proses dengan melakukan klik<br />
tombol Close.<br />
e. Teks dalam dokumen Anda akan diberi tanda mirip<br />
huruf P yang terbalik. Untuk menyembunyikan tanda ini, klik<br />
ikon .<br />
Sumber: Microsoft Word 2003<br />
Gambar 5.97 Klik Close<br />
<strong>Teknologi</strong> <strong>Informasi</strong> dan <strong>Komunikasi</strong> <strong>Kelas</strong> X SMA/MA<br />
149
f. Letakkan kursor pada bagian<br />
dokumen lokasi penempatan<br />
indeks. Dalam konteks ini, Anda<br />
dapat menggunakan bagian akhir<br />
dokumen Anda. Kemudian lakukan<br />
klik pada menu Insert, lanjutkan<br />
dengan submenu Reference. Klik<br />
lagi pilihan Index and Tables. Klik<br />
tombol OK.<br />
Sumber: Microsoft Word 2003<br />
Gambar 5.98 Hasil pembuatan indeks<br />
g. Proses pembuatan indeks dapat Anda lanjutkan untuk kata yang lain.<br />
Dalam contoh ini akan digunakan kata ”monitor”. Monitor digunakan<br />
sebagai Main Entry, sedangkan ”monitor LCD” digunakan sebagai<br />
Subentry. Untuk membuat indeks kedua ini, ulangilah langkah a hingga<br />
e di muka. Saat muncul kotak dialog pilihan replace, klik saja tombol Yes.<br />
Sumber: Microsoft Word 2003<br />
Gambar 5.99 Klik Yes<br />
Hasil yang akan Anda peroleh<br />
seperti gambar di samping.<br />
Sumber: Microsoft Word 2003<br />
Gambar 5.<strong>10</strong>0 Hasil pembuatan indeks<br />
Penggunaan Microsoft Word tentu tidak terbatas pada uraian yang telah<br />
disampaikan dalam bab V ini. Anda dapat memperdalam kemampuan Anda<br />
dengan terus berlatih.<br />
1. Microsoft Word digunakan sebagai program aplikasi pengolah kata<br />
atau teks.<br />
2. Pengaturan teks meliputi:<br />
a. pengaturan ukuran, warna, serta tipe huruf (font),<br />
b. pengaturan perataan spasi antarbaris serta perataan spasi dalam<br />
satu baris.<br />
3. Dalam dokumen Microsoft Word, dapat digunakan teks, clip art,<br />
gambar, tabel, word art, serta diagram.<br />
4. Setiap halaman dokumen dapat diberi identitas berupa nomor halaman,<br />
header, serta footer.<br />
5. Pengaturan ukuran halaman dokumen dilakukan menggunakan<br />
submenu Page Setup.<br />
6. Print Preview adalah submenu dari menu file yang digunakan untuk<br />
memeriksa tampilan dokumen jika dicetak.<br />
7. Untuk mencetak surat dengan isi sama tetapi berbeda-beda penerima,<br />
gunakan fasilitas mail merge.<br />
8. Submenu Styles and Formatting dapat digunakan untuk membuat<br />
daftar isi otomatis serta indeks otomatis.<br />
150<br />
Bab V Menggunakan Perangkat Lunak Pengolah Kata
Anda baru saja mempelajari materi tentang penggunaan perangkat<br />
lunak pengolah kata. Untuk mengukur tingkat pemahaman Anda, jawablah<br />
pertanyaan-pertanyaan berikut.<br />
1. Setelah membaca bab ini, dapatkah Anda menyebutkan menu dan<br />
contoh ikon dalam Microsoft Word 2003?<br />
2. Dapatkah Anda membuat dan menyimpan file menggunakan Microsoft<br />
Word 2003?<br />
3. Dapatkah Anda menggunakan fasilitas table, equation editor, word<br />
art, diagram, dan mail merge?<br />
4. Dapatkah Anda membuat daftar isi otomatis serta indeks otomatis?<br />
5. Dapatkah Anda mencetak dokumen dari jendela Microsoft Word 2003?<br />
Catatan:<br />
1. Jika Anda belum dapat menggunakan menu Microsoft Word 2003<br />
untuk menyalin teks, menyalin gambar, dan membuat tabel, pelajari<br />
dan pahamilah kembali uraian dalam bab ini.<br />
2. Jika Anda belum dapat menggunakan ikon Microsoft Word 2003 untuk<br />
menyalin teks, membuat gambar, dan mengubah karakter teks,<br />
pelajari dan pahamilah kembali uraian dalam bab ini.<br />
3. Jika Anda belum dapat membuat dan menyimpan file menggunakan<br />
Microsoft Word 2003, pelajari dan pahamilah kembali uraian dalam<br />
bab ini.<br />
4. Jika Anda belum dapat menggunakan fasilitas table, equation editor,<br />
word art, diagram, dan mail merge, pelajari dan pahamilah kembali<br />
uraian dalam bab ini.<br />
5. Jika Anda belum dapat membuat daftar isi otomatis serta indeks<br />
otomatis, pelajari dan pahamilah kembali uraian dalam bab ini.<br />
6. Jika Anda belum mencetak dokumen dari jendela Microsoft Word<br />
2003, pelajari dan pahamilah kembali uraian dalam bab ini.<br />
A. Pilihlah jawaban yang benar!<br />
1. Untuk mengubah satuan dari inci menjadi sentimeter, dilakukan . . . .<br />
a. mengubah inci menjadi centimeter pada menu General dalam<br />
kotak dialog Options<br />
b. klik kanan ruler<br />
c. menggunakan submenu Page Setup dalam menu File<br />
d. memberikan batas pada kotak dialog Page Setup<br />
e. klik kiri ruler<br />
2. Saat menyimpan file, sekaligus Anda dapat melakukan . . . .<br />
a. membuat folder baru<br />
b. membuat drive baru<br />
c. menghapus drive<br />
d. mengubah warna huruf<br />
e. mengubah ukuran huruf<br />
3. Perintah Ctrl + N dapat digunakan untuk . . . .<br />
a. menutup dokumen Microsoft Word<br />
b. membuka dokumen Microsoft Word yang telah disimpan<br />
c. membuka dokumen baru Microsoft Word<br />
d. menghapus dokumen Microsoft Word<br />
e. menyalin dokumen Microsoft Word<br />
<strong>Teknologi</strong> <strong>Informasi</strong> dan <strong>Komunikasi</strong> <strong>Kelas</strong> X SMA/MA<br />
151
4. Salah satu kerugian mengatur ukuran kertas setelah dilakukan pengetikan<br />
adalah . . . .<br />
a. tatanan teks maupun gambar menjadi rapi<br />
b. tatanan teks maupun gambar menjadi rusak<br />
c. memerlukan waktu yang relatif cepat<br />
d. halaman yang tercetak tidak terpotong<br />
e. halaman tidak berubah<br />
5. Memilih satu kata dalam dokumen Microsoft Word dilakukan dengan<br />
. . . .<br />
a. klik satu kali pada kata di sebelah kanan<br />
b. tekan tombol Delete<br />
c. klik dua kali pada kata tersebut<br />
d. klik tiga kali pada kata tersebut<br />
e. tekan Shift kemudian tekan tanda panah satu kali<br />
6. Proses menyalin teks dapat melibatkan keyboard. Tombol keyboard<br />
yang pasti digunakan adalah . . . .<br />
a. Enter d. Esc<br />
b. Ctrl e. Spasi<br />
c. X<br />
7. Memilih submenu From File menandakan proses memasukkan . . . .<br />
a. Clip Art d. diagram<br />
b. gambar e. Word Art<br />
c. teks<br />
8. Simbol dapat disisipkan dalam halaman Microsoft Word. Cara yang<br />
dapat digunakan yaitu . . . .<br />
a. membuka menu Format<br />
b. membuka menu Insert<br />
c. membuka menu File<br />
d. menggunakan toolbar Drawing<br />
e. menggunakan toolbar Auto Shapes<br />
9. Salah satu cara mengubah ukuran gambar dalam dokumen Microsoft<br />
Word yaitu . . . .<br />
a. melakukan drag pada sisi gambar<br />
b. melakukan drag pada bagian tengah gambar<br />
c. menggunakan tombol Ctrl dan panah pada keyboard<br />
d. menggunakan lingkaran hijau yang terletak di bagian tengah atas<br />
gambar<br />
e. melakukan klik kanan kemudian memilih Hyperlink<br />
<strong>10</strong>. Microsoft Graph Editor dapat dibuka dengan cara . . . .<br />
a. memilih menu Insert dilanjutkan memilih submenu Object<br />
b. memilih menu Format kemudian memilih submenu Bullets and<br />
Numbering<br />
c. membuka Table dilanjutkan submenu Autofit<br />
d. melakukan klik ikon Drawing<br />
e. membuka menu Insert dan submenu Symbol<br />
B. Kerjakan soal-soal berikut!<br />
1. Sebutkan tiga manfaat program aplikasi Microsoft Word!<br />
2. Jelaskan cara menyalin teks dari dokumen atau file yang berbeda!<br />
3. Jelaskan cara mengubah ukuran, warna, serta jenis teks!<br />
4. Mengapa saat mengganti teks menggunakan kotak Find and Replace,<br />
tidak disarankan menekan tombol Replace All?<br />
5. Jelaskan langkah-langkah memasukkan gambar dalam halaman<br />
Microsoft Word!<br />
152<br />
Bab V Menggunakan Perangkat Lunak Pengolah Kata
<strong>Teknologi</strong> <strong>Informasi</strong> dan <strong>Komunikasi</strong> <strong>Kelas</strong> X SMA/MA<br />
153
Sumber: Microsoft Visual Basic 6.0<br />
• Pemrograman komputer<br />
• Kode program<br />
• Software pemrograman<br />
• Fungsi aritmatika<br />
• Fungsi logika<br />
• Fungsi perulangan<br />
• Variabel<br />
• Data<br />
• Form<br />
• TextBox<br />
• Command<br />
• Project<br />
Pemrograman komputer mungkin istilah yang sama sekali baru bagi Anda.<br />
Mungkin Anda akan membayangkan tokoh jahat (cracker) saat Anda mendengar<br />
istilah programmer. Mungkin juga Anda membayangkan orang-orang yang sibuk<br />
menangani kode-kode yang rumit.<br />
Meskipun asing, Anda adalah salah satu pengguna jasa programmer. Peran<br />
programmer memang sangat vital bagi dunia komputer. Tanpa programmer Anda<br />
tidak akan dapat mengolah teks, membuat desain, atau mendengarkan musik.<br />
Programmer inilah yang merancang dan membuat sistem operasi serta program<br />
aplikasi. Dengan kata lain, mereka bekerja keras menyusun aneka software yang<br />
memudahkan pekerjaan Anda. Mereka menggunakan bahasa pemrograman<br />
untuk membuat software tersebut.<br />
Sebelum menciptakan software, mereka harus belajar keras. Mereka<br />
mempelajari aneka ilmu termasuk pemrograman komputer. Apakah pemrograman<br />
komputer itu? Untuk menemukan jawabannya, simaklah uraian bab ini. Oleh<br />
karena itu, setelah mempelajari bab ini Anda diharapkan dapat mengenal bahasa<br />
pemrograman, menggunakan aplikasi bahasa pemrograman, dan membuat<br />
program sederhana.<br />
154 PB<br />
Mengenal Bab VI Mengenal Pemrograman Pemrograman Komputer Komputer
A.<br />
Mengenal Pemrograman dan Bahasa<br />
Pemrograman<br />
Pemrograman komputer adalah salah satu cabang ilmu yang dipelajari saat<br />
membahas komputer. Bagian ini menjadi topik penting terutama bagi kalangan<br />
pengembang software.<br />
1. Definisi Pemrograman<br />
Pemrograman adalah proses menulis, menguji dan memperbaiki (debug),<br />
serta memelihara kode yang membangun sebuah program komputer.<br />
Kode ini ditulis menggunakan berbagai bahasa pemrograman. Bahasa<br />
pemrograman sendiri adalah perintah-perintah atau instruksi yang dimasukkan<br />
ke komputer dan dimengerti oleh komputer untuk melakukan tugas tertentu.<br />
2. Prosedur Membuat Program<br />
Sebelum membuat program menggunakan bahasa pemrograman, Anda<br />
perlu membuat prosedur pengodean program. Prosedur tersebut lebih<br />
dikenal dengan istilah algoritma. Algoritma adalah langkah-langkah<br />
menyelesaikan masalah secara sistematis dan logis. Algoritma dapat<br />
dianalogikan dengan standard operating procedure (SOP) atau prosedur<br />
operasional standar. Sebagai contoh, bentuk algoritma mengirim surat<br />
sebagai berikut.<br />
a. Tulis surat pada secarikkertas.<br />
b. Ambil sampul surat.<br />
c. Masukkan surat ke dalam sampul surat.<br />
d. Tutup sampul surat dengan perekat.<br />
e. Tulis alamat surat.<br />
f. Tempel prangko pada sampul surat.<br />
g. Poskan surat.<br />
Algoritma di atas dapat pula dituangkan dalam bentuk diagram alir (flow<br />
chart) sebagai berikut.<br />
• Sintaks (syntax) adalah susunan<br />
tata bahasa yang digunakan<br />
untuk menulis kode program.<br />
• Kode biner adalah sistem pengkodean<br />
yang hanya mengenal<br />
dua kondisi, misalnya on-off,<br />
yes-no, dan nol-satu.<br />
Mulai<br />
Tulis surat pada secarik kertas<br />
Ambil sampul surat<br />
Periksa<br />
apakah surat<br />
telah benar<br />
Tidak<br />
Masukkan surat ke dalam sampul<br />
Tutup sampul dengan perekat<br />
Tulis alamat surat<br />
Tempel prangko pada sampul surat<br />
Poskan surat<br />
Selesai<br />
<strong>Teknologi</strong> <strong>Informasi</strong> dan <strong>Komunikasi</strong> <strong>Kelas</strong> X SMA/MA<br />
155
Sumber: www.webcabcomponents.com<br />
Gambar 6.1 Tampilan Delphi<br />
Apabila langkah pada algoritma tidak logis, Anda tidak dapat mengirimkan<br />
surat dengan benar. Jika menggunakan komputer, berarti yang melaksanakan<br />
program atau urutan algoritma adalah komputer itu sendiri. Oleh karena itu,<br />
algoritma harus dinyatakan dalam bentuk yang dapat dimengerti oleh<br />
komputer. Bentuk algoritma yang dapat dimengerti tersebut selanjutnya<br />
ditulis dalam bentuk bahasa pemrograman.<br />
3. Berbagai Jenis Bahasa Pemrograman<br />
Menurut tingkat kesulitan untuk dipahami oleh manusia, bahasa<br />
pemrograman dibagi menjadi tiga level/tingkatan. Tiga tingkatan ini meliputi<br />
bahasa pemrograman tingkat rendah, bahasa pemrograman tingkat menengah,<br />
dan bahasa pemrograman tingkat tinggi.<br />
a. Bahasa pemrograman tingkat rendah (low level language). Bahasa<br />
pemrograman tingkat rendah disebut juga dengan bahasa mesin. Jenis<br />
bahasa pemrograman ini memiliki struktur bahasa sangat mekanis dan<br />
sulit dipahami oleh manusia. Bahasa tingkat rendah menggunakan kode<br />
biner yang dapat dimengerti oleh perangkat keras komputer. Nilai lebih<br />
bahasa tingkat rendah yaitu memiliki kemampuan yang sangat baik<br />
dalam pengaksesan perangkat keras. Contoh bahasa tingkat rendah<br />
yaitu bahasa assembly.<br />
b. Bahasa pemrograman tingkat menengah (middle level language). Aturan<br />
penulisan bahasa pemrograman tingkat menengah mendekati bahasa<br />
manusia. Akan tetapi, bahasa ini memiliki kecepatan proses dan<br />
pengaksesan perangkat keras yang mirip dengan bahasa tingkat<br />
rendah. Bahasa pemrograman yang termasuk kategori ini adalah C,<br />
Clipper, dan Pascal.<br />
c. Bahasa pemrograman tingkat tinggi (high level language). Bahasa<br />
pemrograman ini lebih mendekati bahasa manusia. Kebanyakan bahasa<br />
tingkat tinggi ini memiliki sintaks menggunakan bahasa Inggris. Contoh<br />
bahasa pemrograman tingkat tinggi adalah Visual Basic, Delphi, Foxpro,<br />
PHP, dan ASP.<br />
4. Mengenal Perangkat Lunak Pemrograman<br />
Bahasa pemrograman ditulis menggunakan software<br />
khusus. Software ini biasa disebut programming<br />
tool atau alat pemrograman. Di pasaran Anda dapat<br />
memilih software semisal Delphi, Microsoft Visual<br />
Studio, atau C++ builder.<br />
Delphi disebut pula Code Gear Delphi. Sebutan<br />
Code Gear merujuk pada nama perusahaan pembuat<br />
Delphi, yaitu Code Gear. Delphi dijalankan pada<br />
sistem operasi Microsoft Windows. Pada Agustus<br />
2008, Code Gear telah menyediakan Delphi versi<br />
2009 (generasi ke-12). Delphi banyak digunakan untuk<br />
mengembangkan software-software yang berhubungan<br />
dengan basis data dan aplikasi web.<br />
Sesuai namanya, Microsoft Visual Studio dirilis<br />
oleh perusahaan Microsoft. Software ini digunakan<br />
untuk membangun antarmuka berbasis grafis (GUI),<br />
aplikasi web, hingga membuat software tersendiri.<br />
Layaknya Microsoft office, Microsoft Visual Studio<br />
juga memuat beberapa software, misalnya Visual<br />
Foxpro, Visual Basic, dan Visual C++.<br />
156<br />
Bab VI Mengenal Pemrograman Komputer
Sumber: upload.wikimedia.org<br />
Gambar 6.2 Tampilan Visual FoxPro<br />
Saat ini Anda akan belajar memahami beberapa hal tentang Microsoft<br />
Visual Basic. Dalam uraian berikut Anda juga akan belajar menggunakan<br />
software ini.<br />
Microsoft Visual Basic 6.0 dapat<br />
berjalan dengan baik dengan menggunakan<br />
sistem operasi Microsoft<br />
Windows 2000 atau yang lebih baru.<br />
B.<br />
Mengenal Wilayah Kerja Perangkat<br />
Lunak Pemrograman<br />
Jika ingin menguasai penggunaan software atau program aplikasi, Anda<br />
harus mengenal wilayah kerja program aplikasi tersebut. Pengenalan wilayah<br />
kerja tentu akan membuat Anda lancar mengoperasikan suatu program aplikasi.<br />
Sekarang Anda akan mengenal wilayah kerja Visual Basic versi 6.0 atau disebut<br />
Visual Basic 6.0 saja.<br />
1. Membuka Perangkat Lunak Visual Basic<br />
Proses awal menjalankan Visual Basic 6.0 tidak jauh<br />
berbeda dengan cara menjalankan program lain yang sering kita<br />
pakai seperti Microsoft Word. Caranya memulai Visual Basic<br />
dapat Anda simak pada langkah-langkah berikut.<br />
a. Klik Start, pilih All Programs.<br />
b. Pilih Microsoft Visual Studio 6.0 dan lanjutkan dengan<br />
memilih Microsoft Visual Basic 6.0.<br />
2. Mengenal Wilayah Kerja Visual Basic 6.0<br />
Area kerja (Integrated development environtment/IDE) dari<br />
Visual Basic merupakan lingkungan pengembangan terpadu<br />
bagi programmer. Pada area kerja ini, programmer dapat<br />
mengembangkan berbagai aplikasi berdasarkan fasilitas yang<br />
diberikan Visual Basic.<br />
Dengan IDE, programmer dapat membuat antarmuka,<br />
melakukan coding, menguji program yang dibuat serta mengubah<br />
program sehingga dapat dieksekusi atau dijalankan.<br />
Sesaat setelah Anda membuka Visual Basic 6.0, Anda akan menjumpai<br />
kotak dialog New Project (perhatikan Gambar 6.4).<br />
Karena saat ini Anda baru belajar menggunakan Visual Basic 6.0,<br />
pilihlah Standard EXE. Lanjutkan proses ini dengan melakukan klik pada<br />
tombol Open.<br />
Sesaat kemudian Anda akan melihat tampilan lingkungan kerja atau<br />
IDE Visual Basic 6.0. Bagian-bagian utama di dalam IDE Visual Basic 6.0<br />
dapat Anda lihat pada tampilan Gambar 6.5.<br />
Sumber: Microsoft Visual Basic 6.0<br />
Gambar 6.3 Membuka Visual Basic menggunakan Start<br />
menu<br />
<strong>Teknologi</strong> <strong>Informasi</strong> dan <strong>Komunikasi</strong> <strong>Kelas</strong> X SMA/MA<br />
157
Menu<br />
Bar<br />
Main Toolbar<br />
Form Designer<br />
Project Explorer<br />
Toolbox<br />
Code window<br />
Properties Window<br />
Sumber: Microsoft Visual Basic 6.0<br />
Gambar 6.4 Kotak dialog New Project Visual Basic 6.0<br />
Sumber: Microsoft Visual Basic 6.0<br />
Gambar 6.5 Wilayah kerja Visual Basic 6.0<br />
Forms Layout Window<br />
Keterangan Gambar 6.5:<br />
a. Menu Bar. Bagian ini berupa sederet menu yang dapat digunakan untuk<br />
menyimpan project, membuka project, hingga mencetak project. Menu<br />
dalam Visual Basic berisi File, Edit, View, Project, Format, Debug,<br />
Run, Query, Diagram, Tools, Add-Ins, Window, dan Help.<br />
b. Toolbar. Bagian ini berupa ikon yang dapat digunakan untuk membuka<br />
hingga mengolah project.<br />
c. Project Explorer. Bagian ini terletak di sebelah kanan wilayah kerja<br />
Visual Basic. Pada project explorer terdapat project form, properti form,<br />
dan keterangan lain mengenai project yang sedang dibuka.<br />
d. Designer form. Kotak ini ibarat kanvas bagi pelukis, sebab pada kotak<br />
inilah programmer meletakkan tampilan antarmuka program yang dibuat.<br />
e. Toolbox. Bagian ini mirip dengan toolbar. Kotak vertikal ini berisi<br />
komponen-komponen yang dapat Anda gunakan untuk merancang<br />
antarmuka .<br />
f. Code window. Bagian ini digunakan sebagai tempat menulis kode<br />
program. Saat membuka Visual Basic pertama kali, jendela ini tidak<br />
ditampilkan. Untuk menampilkan jendela ini tekan tombol Shift + F7.<br />
g. Properties Window. Bagian ini berisi daftar properti dari suatu object,<br />
misalnya warna dan garis pinggir object.<br />
h. Form Layout Window. Bagian ini menunjukkan posisi form ketika<br />
runtime.<br />
Saat Anda mempelajari Visual Basic lebih lanjut, Anda dapat pula<br />
memilih ActiveX EXE atau pilihan lainnya. Mengapa disediakan aneka<br />
pilihan ini? Simak jawabannya pada tabel berikut.<br />
Object adalah sebutan bagi<br />
objek-objek dalam Visual Basic.<br />
Object ini misalnya tombol (Command<br />
button), kotak teks (TextBox), dan<br />
frame.<br />
Pilihan<br />
Standard EXE<br />
ActiveX EXE<br />
ActiveX DLL<br />
ActiveX Control<br />
VB Application Wizard<br />
VB Enterprise Edition Control<br />
Fungsi<br />
Membuat aplikasi Visual Basic Standar<br />
Membuat aplikasi ActiveX<br />
Membuat library ActiveX<br />
Membuat kontrol ActiveX<br />
Membuat aplikasi dengan bantuan Wizard<br />
Membuat aplikasi Visual Basic, tetapi object<br />
(nama objek dalam Visual Basic) yang<br />
disertakan lebih banyak<br />
158<br />
Bab VI Mengenal Pemrograman Komputer
3. Mengenal Toolbox<br />
Toolbox memuat<br />
aneka alat pembangun<br />
tampilan antarmuka yang<br />
akan Anda buat. Dari<br />
toolbox inilah Anda dapat<br />
mengambil object, gambar,<br />
atau pun teks. Untuk<br />
mengenal fungsi tiap-tiap<br />
alat, simak dan cermati<br />
Gambar 6.6.<br />
Fungsi atau kegunaan<br />
tiap-tiap alat dalam<br />
toolbox dapat Anda pelajari<br />
pada subbab lain<br />
dalam bab ini.<br />
Pointer<br />
Label<br />
Frame<br />
CheckBox<br />
Listbox<br />
HScrollBar<br />
Timer<br />
DirListBox<br />
Shape<br />
PictureBox<br />
TextBox<br />
CommandButton<br />
OptionButton<br />
ComboBox<br />
VScrollBar<br />
DriveListBox<br />
FileListBox<br />
Line<br />
Image<br />
OLE<br />
Data<br />
Sumber: Microsoft Visual Basic 6.0<br />
Gambar 6.6 Toolbox dalam Visual Basic 6.0<br />
C.<br />
Lebih Jauh Mengenal Object, Property,<br />
Method, dan Event<br />
Visual Basic 6.0 merupakan software pemrograman yang bersifat OOP<br />
(Object Oriented Programming). Oleh karena itu, sebelum membuat program,<br />
sebaiknya Anda mengenal istilah object, property, method, dan event. Seperti<br />
apakah pengertian dan manfaat object, property, method, dan event? Temukan<br />
jawabannya dalam uraian berikut.<br />
1. Object<br />
Object merupakan komponen dalam pemrograman bersifat OOP,<br />
semisal button (tombol), label, dan textbox (kotak teks). Dalam Visual<br />
Basic, Anda dapat menggunakan object berupa form, picture box, label,<br />
hingga OLE.<br />
Shape<br />
PictureBox<br />
Label<br />
Frame<br />
Option Button<br />
TextBox<br />
OOP artinya pemrograman<br />
berorientasi objek. Pada pemrograman<br />
jenis ini tiap-tiap objek<br />
diberikan kode program berupa<br />
informasi mengenai dirinya sendiri.<br />
Kode program ini juga dirancang<br />
agar antarobjek dapat berinteraksi.<br />
File yang ditampilkan Gambar<br />
6.7 dapat Anda ambil dari CD<br />
lampiran (alamat file: <strong>Kelas</strong> X → Bab<br />
VI → Contoh Form dan Objek →<br />
Form dan Objek.exe).<br />
CheckBox<br />
CommandBox<br />
Line<br />
ComboBox<br />
Sumber: Microsoft Visual Basic 6.0<br />
Gambar 6.7 Object yang memuat form, picturebox, dan sebagainya<br />
<strong>Teknologi</strong> <strong>Informasi</strong> dan <strong>Komunikasi</strong> <strong>Kelas</strong> X SMA/MA<br />
159
Sumber: Microsoft Visual Basic 6.0<br />
Gambar 6.8 Form berisi CheckBox, OptionBox, TextBox,<br />
ComboBox, dan Command Button<br />
MDI<br />
SDI<br />
CheckBox<br />
OptionButton<br />
Sumber: Microsoft Visual Basic 6.0<br />
Gambar 6.9 MDI yg di dalamnya terdapat SDI-SDI<br />
Singleline<br />
textbox<br />
Sumber: Microsoft Visual Basic 6.0<br />
Gambar 6.<strong>10</strong> Multiline textbox<br />
Form tampilan Gambar 6.<strong>10</strong><br />
dapat Anda ambil dari CD lampiran<br />
(alamat file: <strong>Kelas</strong> X → Bab VI →<br />
Textbox → Textbox.exe).<br />
Multiline<br />
textbox<br />
Simak dan cermati keterangan masing-masing object dalam uraian berikut.<br />
TextBox<br />
ComboBox<br />
Command<br />
Button<br />
a. Form<br />
Form merupakan object pertama yang Anda<br />
hadapi saat membuat project. Object ini pula<br />
yang akan Anda gunakan sebagai tempat<br />
membentuk antarmuka yang digunakan pengguna<br />
(user interface).<br />
Pada form Anda dapat meletakkan berbagai<br />
kontrol misalnya label, textbox, picturebox,<br />
ComboBox, listbox, dan optionbutton. Perhatikan<br />
contoh form berikut.<br />
Terdapat dua jenis form pada Visual Basic<br />
6.0, yaitu SDI (Single Document Interface) dan<br />
MDI (Multi Document Interface). SDI merupakan<br />
form yang berdiri sendiri, sedangkan MDI<br />
merupakan form yang dapat menjadi induk dari<br />
form-form SDI. Perhatikan Gambar 6.9.<br />
b. PictureBox<br />
Picturebox adalah object berupa kontrol yang<br />
digunakan untuk menampilkan gambar. Format<br />
gambar yang dapat Anda gunakan misalnya<br />
BMP, DIB (bitmap), ICO (icon), CUR (cursor),<br />
WMF (metafile), EMF (enhanced metafile), GIF,<br />
dan JPEG.<br />
c. Label<br />
Label adalah kontrol yang digunakan untuk<br />
menampilkan teks. Akan tetapi, teks-teks ini<br />
yang tidak dapat diubah oleh pemakai saat program<br />
dijalankan.<br />
d. TextBox<br />
Textbox merupakan kontrol yang mengandung<br />
string atau teks. Berbeda dengan label, teks<br />
dalam textbox dapat diubah oleh pemakai saat<br />
program dijalankan. Textbox dapat memuat satu<br />
baris teks, maupun banyak baris teks (multiline).<br />
Perhatikan Gambar 6.<strong>10</strong>.<br />
e. Frame<br />
Frame adalah kontrol yang digunakan<br />
sebagai wadah (kontainer) bagi kontrol yang lain.<br />
f. CheckBox<br />
Sesuai namanya, checkbox adalah object<br />
yang digunakan untuk memberikan pilihan bagi<br />
pengguna. Checkbox hanya memuat dua nilai<br />
kebenaran, yaitu yes/no dan true/false.<br />
g. OptionButton<br />
OptionButton digunakan untuk menampilkan<br />
beberapa pilihan yang dapat dipilih pengguna.<br />
Akan tetapi, pengguna hanya dapat memilih<br />
salah satu dari pilihan-pilihan tersebut.<br />
h. Listbox<br />
Listbox adalah object yang mengandung sejumlah item. Selain itu,<br />
biasanya pengguna dapat memilih lebih dari satu pilihan.<br />
i. ComboBox<br />
ComboBox merupakan kombinasi dari TextBox dan Listbox. Sebab<br />
pengguna dapat memasukkan data dengan cara mengetik maupun<br />
memilih pilihan.<br />
160<br />
Bab VI Mengenal Pemrograman Komputer
j. HscrollBar dan VscrollBar<br />
HscrollBar berarti scrollbar horizontal. VscrollBar merupakan<br />
scrollbar vertikal. Dua jenis object ini digunakan untuk membentuk<br />
scrollbar yang berdiri sendiri.<br />
k. Timer<br />
Timer digunakan untuk proses background yang diaktifkan<br />
berdasarkan interval waktu tertentu. Timer merupakan kontrol nonvisual<br />
(tidak terlihat saat program dijalankan).<br />
l. DriveListBox, DirListBox, dan FileListBox<br />
Sering digunakan untuk membentuk dialog<br />
box yang berkaitan dengan file. Perhatikan Gambar<br />
6.11.<br />
m. Shape dan Line<br />
Object ini digunakan untuk menampilkan bentuk<br />
semisal garis, persegi, lingkaran, dan elips.<br />
n. Image<br />
Fungsi Image hampir sama dengan fungsi<br />
image box. Akan tetapi, Image tidak dapat digunakan<br />
sebagai kontainer bagi kontrol lainnya. Selain itu,<br />
kontrol Image menggunakan resource yang lebih<br />
kecil dibandingkan dengan PictureBox.<br />
o. Data<br />
Data merupakan object yang digunakan<br />
sebagai data binding. Data binding adalah istilah<br />
untuk menyebut komponen yang digunakan untuk<br />
melakukan koneksi ke basis data (database). Selain<br />
melakukan koneksi, komponen ini juga dapat<br />
digunakan untuk memilih dan menampung data<br />
sementara (selama program dijalankan). Data ini<br />
biasanya berupa data yang diambil dari suatu tabel<br />
dari database tersebut. Perhatika Gambar 6.12.<br />
p. OLE<br />
OLE (Object Linking and Embedding) dapat<br />
digunakan sebagai tempat untuk menyisipkan filefile<br />
yang berasal dari program eksternal seperti<br />
Microsoft Excel dan Microsoft Word.<br />
2. Property<br />
DirListBox<br />
Property adalah istilah untuk menyebut karakteristik yang dimiliki oleh<br />
suatu object. Karakter object misalnya warna latar belakang, tulisan, tinggi,<br />
dan lebar object.<br />
Untuk mengetahui property dari tiap-tiap object, Anda dapat menggunakan<br />
jendela property. Berikut daftar beberapa property yang dimiliki suatu object.<br />
DriveListBox<br />
Sumber: Microsoft Visual Basic 6.0<br />
Gambar 6.11 DrivelistBox, DirListBox, FileListBox<br />
Sumber: Microsoft Visual Basic 6.0<br />
Gambar 6.12 Form berisi data<br />
FileListBox<br />
Properti<br />
Name<br />
Backstyle<br />
Borderstyle<br />
Backcolor<br />
Caption<br />
Kegunaan<br />
Mengubah nama dari object<br />
Mengubah latar belakang object menjadi solid atau<br />
transparan (pada object label)<br />
Memberi border atau garis tepi pada object<br />
Mengubah warna latar belakang object<br />
Mengubah teks yang tertulis di bagian atas object<br />
<strong>Teknologi</strong> <strong>Informasi</strong> dan <strong>Komunikasi</strong> <strong>Kelas</strong> X SMA/MA<br />
161
Properti<br />
Enabled<br />
Font<br />
Forecolor<br />
Height<br />
Left<br />
Picture<br />
StartUpPosition<br />
Style<br />
Tabindex<br />
Text<br />
Top<br />
Tooltiptext<br />
Value<br />
Visible<br />
Width<br />
Windowstate<br />
Kegunaan<br />
Mengaktifkan atau menonaktifkan object<br />
Mengubah jenis font, ukuran dan font style<br />
Mengubah warna teks yang tertulis pada object<br />
Mengubah tinggi object<br />
Mengatur posisi object dari tepi kiri layar<br />
Memberikan gambar pada object<br />
Menentukan posisi object form saat program dijalankan<br />
Mengubah style object menjadi standard atau graphical<br />
(pada object button)<br />
Menentukan urutan focus dari object jika dilakukan<br />
penekanan tombol tab<br />
Mengubah/memberi teks (pada object textbox)<br />
Mengatur posisi object dari tepi atas layar<br />
Menampilkan pesan tulisan saat suatu object disorot<br />
dengan mouse<br />
Mengembalikan nilai yang dikeluarkan oleh suatu<br />
object<br />
Pilihan menampilkan atau menyembunyikan object<br />
Mengubah lebar object<br />
Mengubah kondisi object form saat di load yaitu<br />
minimized, normal, atau maximized<br />
3. Event<br />
Kejadian yang dapat diterapkan pada object, misalnya click, keypress,<br />
dan load. Beberapa kejadian/event dapat Anda simak pada uraian berikut.<br />
Event<br />
Click<br />
Dblclick<br />
Gotfocus<br />
Keypress<br />
Load<br />
LostFocus<br />
Resize<br />
Unload<br />
Keterangan<br />
Klik pada object<br />
Klik ganda pada object<br />
Pointer mouse/ fokus pada object<br />
Penekanan suatu tombol keyboard pada object<br />
Memuat object pada layar<br />
Posisi pointer suatu object berpindah ke object lain<br />
Event saat ukuran form berubah<br />
Form menutup<br />
4. Method<br />
Method adalah aksi yang dapat dilakukan oleh object karena event yang<br />
diberikan pada object. Contoh method yaitu hide, move, refresh. Berikut<br />
daftar beberapa method yang dikenal dalam Visual Basic 6.0.<br />
Metode<br />
Hide<br />
Move<br />
Refresh<br />
Keterangan<br />
Menyembunyikan object<br />
Memindah letak koordinat dan ukuran object<br />
Merefresh suatu object<br />
162<br />
Bab VI Mengenal Pemrograman Komputer
Metode<br />
Setfocus<br />
Show<br />
Keterangan<br />
Menyorot atau meletakkan posisi pointer pada object<br />
yang bersangkutan<br />
Menampilkan object di layar<br />
Object<br />
Selector<br />
Event Selector<br />
Kode program Caption:<br />
contoh property<br />
Sumber: Microsoft Visual Basic 6.0<br />
Gambar 6.13 Memberikan event berupa Load<br />
Misalkan Anda membuat form maka form tersebut akan memiliki<br />
property, method, dan event. Sebagaimana pemrograman visual lain seperti<br />
Delphi dan Java, Visual Basic juga bersifat event driven progamming.<br />
Artinya, kita dapat menyisipkan kode program pada event yang dimiliki suatu<br />
object.<br />
D. Memulai Microsoft Visual Basic 6.0<br />
Saat Anda belajar menggunakan Visual Basic 6.0, Anda akan menangani<br />
beberapa proses. Proses pertama yaitu pengambilan dan pengolahan bentuk<br />
antarmuka. Proses kedua, Anda akan belajar menanamkan bahasa pemrograman<br />
pada antarmuka yang telah Anda buat. Sekarang Anda dapat mempelajari cara<br />
membuat dan mengolah antarmuka.<br />
1. Membuat Project<br />
Sesaat setelah Anda membuka Visual Basic 6.0, Anda akan menjumpai<br />
kotak New Project. Pilihlah Standard EXE, kemudian klik tombol Open.<br />
Komputer akan menampilkan satu halaman Visual Basic yang siap Anda<br />
olah. Halaman ini biasa disebut Project1. Pembuatan objek pada Project1<br />
dapat Anda simak dan praktikkan pada langkah-langkah berikut.<br />
1. Perhatikan bahwa Anda telah memperoleh project yang berisi<br />
Form1. Anda dapat memperbesar atau memperkecil ukuran<br />
jendela project. Caranya, klik dan drag salah satu sudut kotak<br />
project.<br />
Cara yang hampir sama dapat pula Anda lakukan untuk mengubah<br />
ukuran form. Klik dan drag salah satu sudut form untuk mengubah<br />
ukuran form.<br />
Sumber: Microsoft Visual Basic 6.0<br />
Mengubah ukuran form<br />
<strong>Teknologi</strong> <strong>Informasi</strong> dan <strong>Komunikasi</strong> <strong>Kelas</strong> X SMA/MA<br />
163
2. Sekarang Anda dapat mulai mengisikan object semisal tombol,<br />
ComboBox, atau textbox. Caranya, klik object yang Anda inginkan.<br />
Sesaat kemudian kursor akan berubah menjadi tanda plus (+). Lakukan<br />
klik dan drag ke dalam wilayah form.<br />
Sumber: Microsoft Visual Basic 6.0<br />
Proses membuat kotak Command<br />
3. Anda telah memiliki antarmuka berisi satu tombol. Ukuran, letak, warna,<br />
dan teks pada tombol dapat Anda ubah. Cara pengubahan tombol dapat<br />
Anda simak pada subbab lain dalam bab ini.<br />
2. Mengolah Object<br />
Mengolah object berarti mengatur properti atau atribut dari object<br />
tersebut. Pengolahan properti object dapat Anda lakukan dengan mengganti<br />
beberapa macam properti object yang tertera dalam jendela Properties.<br />
Pengolahan object meliputi pengubahan nama objects, rataan teks (text<br />
alignment), warna object (backcolor), hingga ukuran object (width dan<br />
height). Sebagai contoh, Anda dapat menyimak cara mengubah properti<br />
object berikut.<br />
a. Untuk mengganti nama tombol, aktifkan dengan cara melakukan klik<br />
pada tombol tersebut. Kemudian, gantilah ”Command1” pada baris<br />
Caption dengan kata yang sesuai, misalnya ”Masuk”.<br />
Ketikkan<br />
”Masuk” di sini<br />
Sumber: Microsoft Visual Basic 6.0<br />
Gambar 6.14 Mengubah tampilan nama Command1<br />
164<br />
Bab VI Mengenal Pemrograman Komputer
. Untuk mengganti ukuran teks, aktifkan tombol, kemudian klik pilihan<br />
. Tanda atau ikon ini akan muncul setelah Anda melakukakn klik pada<br />
jenis font. Setelah itu, aturlah jenis serta ukuran font.<br />
Sumber: Microsoft Visual Basic 6.0<br />
Gambar 6.15 Mengatur jenis dan ukuran font<br />
c. Akhiri pengolahan teks dengan melakukan klik pada tombol<br />
OK.<br />
Hasil pengubahan nama tombol dapat Anda simak pada<br />
gambar di samping.<br />
Anda dapat mencoba menggunakan alat lain pada toolbox,<br />
misalnya memasukkan gambar, membuat bidang datar,<br />
atau memasukkan checkbox.<br />
3. Menyimpan Project<br />
Setelah membuka dan mengolah project, Anda dapat menyimpan<br />
project ini. Cara yang dapat Anda gunakan hampir sama dengan cara<br />
menyimpan dokumen secara umum.<br />
a. Klik menu File, kemudian pilih submenu Save Project As.<br />
b. Pilih folder yang Anda inginkan kemudian klik tombol Save.<br />
Setelah menggunakan Visual Basic, program aplikasi ini dapat Anda<br />
tutup dengan cara melakukan klik pada tombol Close.<br />
4. Membuka Project<br />
Untuk membuka file berupa project, Anda dapat melakukan langkah<br />
berikut.<br />
a. Buka program aplikasi Visual Basic.<br />
b. Setelah masuk ke wilayah kerja Visual Basic, klik menu File, kemudian<br />
klik submenu Open Project.<br />
c. Setelah muncul jendela Open Project, pilih project yang akan dibuka<br />
lalu tekan tombol Open.<br />
d. Cara lainnya adalah dengan membuka direktori/folder penyimpanan,<br />
pilih file Visual Basic project yang berekstensi .VBP. Kemudian,<br />
lakukan klik ganda pada file yang sesuai.<br />
Sumber: Microsoft Visual Basic 6.0<br />
Gambar 6.16 Hasil mengubah font<br />
Sumber: Microsoft Visual Basic 6.0<br />
Gambar 6.17 Menyimpan project<br />
<strong>Teknologi</strong> <strong>Informasi</strong> dan <strong>Komunikasi</strong> <strong>Kelas</strong> X SMA/MA<br />
165
5. Mengenal Jendela Kode (Code Window)<br />
Penulisan kode program adalah kemampuan yang harus dimiliki oleh<br />
seorang programmer. Dalam Visual Basic, kode program ditulis pada jendela<br />
kode (Code window). Bagian ini berisi kode-kode program yang berfungsi<br />
sebagai otak dari program yang kita buat. Pada saat program dijalankan,<br />
kode program akan disembunyikan. Akan tetapi, kode-kode program akan<br />
tetap dijalankan.<br />
Pada Visual Basic 6.0, kode program bersifat event driven. Artinya,<br />
kode tidak dijalankan secara urut seperti pada pemrograman konvensional.<br />
Kode program disisipkan pada event-event dari suatu object. Selain itu, kode<br />
program dijalankan berdasarkan eksekusi dari event suatu object. Perhatikan<br />
contoh penggunaan kode program berikut. Kemudian, coba praktikkan.<br />
Kode yang dituliskan<br />
Sumber: Microsoft Visual Basic 6.0<br />
Menuliskan kode pemrograman<br />
1. Dalam contoh ini, kode program akan diberikan pada tombol<br />
”Masuk” (tombol yang dibuat pada subbab E.2).<br />
2. Untuk memasukkan kode program, lakukan klik ganda pada<br />
tombol ”Masuk”. Sesaat kemudian, komputer akan menampilkan<br />
kotak Form1 (Code). Pada contoh ini akan digunakan kode<br />
untuk menampilkan pesan (MsgBox). Pesan yang akan<br />
disampaikan yaitu ”Tekan tombol ini” (perhatikan gambar di<br />
samping).<br />
3. Setelah menuliskan kode program, kotak Form1 (Code) dapat<br />
disembunyikan (minimize).<br />
4. Untuk melihat hasil pemberian kode, lakukan klik pada ikon<br />
.<br />
5. Sesaat kemudian, komputer akan menampilkan kotak Form1.<br />
Lakukan klik pada tombol ”Masuk”. Anda akan memperoleh<br />
pesan seperti gambar berikut.<br />
File tampilan hasil pemrograman<br />
di samping dapat Anda buka dari CD<br />
lampiran (alamat file: <strong>Kelas</strong> X → Bab<br />
VI → Masuk → Masuk.exe).<br />
Sumber: Microsoft Visual Basic 6.0<br />
Hasil pemberian kode pemrograman<br />
6. Klik OK untuk kembali ke kotak Form1. Klik tombol Close<br />
untuk kembali ke halaman project.<br />
166<br />
Bab VI Mengenal Pemrograman Komputer
E.<br />
Lebih Jauh Menggunakan Bahasa<br />
Pemrograman<br />
Setelah mengenal beberapa pengetahuan dasar, sekarang Anda akan<br />
mempelajari penggunaan bahasa pemrograman. Anda akan belajar memberikan<br />
perintah pada suatu object dalam Visual Basic.<br />
Pemberian perintah memerlukan aturan tertentu. Aturan ini misalnya<br />
penggunaan data yang sesuai. Berbagai pengetahuan dasar dapat Anda pelajari<br />
dalam subbab ini. Anda dapat belajar tentang data serta jenisnya, mengenal<br />
variabel, hingga mengenal logika. Pengetahuan ini merupakan bekal utama<br />
sehingga Anda dapat membuat program.<br />
1. Data<br />
Data adalah nilai mentah yang akan diolah sehingga menghasilkan<br />
keputusan sesuai dengan kode program pengolah data tersebut. Data dalam<br />
Visual Basic terdiri atas berbagai jenis. Untuk menyimpan data yang<br />
berbeda, digunakan tipe data yang berbeda pula. Beberapa tipe data dapat<br />
Anda simak pada uraian berikut.<br />
a. Data Numerik<br />
Data numerik adalah data berupa angka yang dapat dihitung<br />
dengan standar operator perhitungan misalnya penjumlahan,<br />
pengurangan, perkalian, dan pembagian. Visual Basic mengenal tujuh<br />
tipe data numerik yaitu:<br />
Tipe<br />
Jangkauan Nilai<br />
Byte 0 hingga 255<br />
Integer –32.768 hingga 32.767<br />
Long –2.147.483.648 hingga 2.147.483.648<br />
Single –3.4 × <strong>10</strong> –38 hingga 3,4 × <strong>10</strong> 38<br />
Double 1,7 × <strong>10</strong> –308 hingga 1,7 × <strong>10</strong> 308<br />
Currency –922.337.203.685.477,5808 hingga<br />
922.337.203.685.477,5807<br />
b. Data Nonnumerik<br />
Data nonnumerik misalnya string, date (tanggal), dan boolean<br />
(pilihan ya atau tidak). Tipe data nonnumerik meliputi:<br />
Tipe<br />
Jangkauan<br />
String (fixed length) 1 hingga 65.400 karakter<br />
String (variable length) 0 hingga 2 miliar karakter<br />
Date 1 Januari <strong>10</strong>0 hingga 31 Desember 9999<br />
Boolean<br />
True atau False<br />
Object<br />
Embedded object<br />
Variant (numeric) Sama dengan panjang data jenis double<br />
Variant (text)<br />
Sama dengan panjang data jenis string<br />
2. Variable<br />
Variable digunakan untuk menyimpan data. Sebelum data diolah, data<br />
tersebut disimpan terlebih dulu menggunakan variable. Isi variable dapat<br />
diubah sesuai keinginan pemrogram.<br />
<strong>Teknologi</strong> <strong>Informasi</strong> dan <strong>Komunikasi</strong> <strong>Kelas</strong> X SMA/MA<br />
167
Variable digunakan untuk memberikan informasi kepada komputer<br />
mengenai jenis/tipe data yang akan digunakan pada program. Langkah ini<br />
disebut langkah pendeklarasian. Misalnya Anda ingin membuat program<br />
penghitung pembagian (misalnya c = a : b), Anda perlu menentukan tipe data<br />
untuk c, a, dan b.<br />
Cara umum pendeklarasian yaitu ”Dim<br />
nama_variabel As TipeData” (tanpa tanda petik).<br />
Keterangan:<br />
• Nama_variabel adalah nama dari variable yang<br />
akan digunakan untuk menyimpan data.<br />
• TipeData adalah tipe dari data yang akan disimpan.<br />
Perhatikan bagian program yang memuat<br />
pendeklarasian seperti Gambar 6.18.<br />
Sumber: Microsoft Visual Basic 6.0<br />
Gambar 6.18 Program yang memuat pendeklarasian<br />
Penulisan variable diatur dengan ketentuan berikut.<br />
a. Tidak boleh lebih dari 255 karakter.<br />
b. Tidak boleh memakai spasi.<br />
c. Tidak boleh dimulai dengan angka.<br />
d. Tidak boleh memakai titik.<br />
e. Tidak boleh menggunakan kata-kata yang dipakai sebagai fungsi dalam<br />
Visual Basic.<br />
3. Konstanta<br />
Istilah konstanta pasti sering Anda jumpai saat belajar Fisika dan<br />
Matematika. Mungkin saja Anda mengenal konstanta percepatan gravitasi<br />
(9,8 m/s 2 ) atau pi (3,14).<br />
Dalam Visual Basic, Anda akan bertemu lagi dengan istilah konstanta.<br />
Konstanta digunakan untuk menyimpan data yang sifatnya tetap selama<br />
program dijalankan. Mirip dengan variable, konstanta juga harus dideklarasikan<br />
terlebih dahulu. Secara umum, penulisan konstanta sebagai berikut.<br />
Const Nama_Konstanta as tipedata = IsiKonstanta<br />
Keterangan:<br />
a. Nama_Konstanta adalah nama dari konstanta<br />
yang akan dipakai untuk menyimpan data.<br />
b. TipeData adalah tipe dari data yang akan disimpan.<br />
c. IsiKonstanta adalah isi dari konstanta yang<br />
disimpan.<br />
Sumber: Microsoft Visual Basic 6.0<br />
Gambar 6.19 Bagian program yang memuat konstanta<br />
4. Operator<br />
Operator merupakan simbol-simbol yang digunakan untuk melakukan<br />
operasi pada Visual Basic. Sebagai contoh, Anda dapat menggunakan<br />
operator untuk melakukan perhitungan, perbandingan, dan proses data.<br />
Visual Basic mengenal tiga jenis operator, yaitu operator aritmatika,<br />
operator perbandingan, dan operator logika.<br />
168<br />
Bab VI Mengenal Pemrograman Komputer
a. Operator Aritmatika<br />
Operator aritmatika digunakan untuk melakukan perhitungan data<br />
berupa angka. Selain itu, operator aritmatika digunakan untuk<br />
menggabungkan data berupa teks. Simak dan cermati jenis operator<br />
aritmatika berikut.<br />
Operator Operasi Contoh<br />
^ Pangkat 2^4=16<br />
* Perkalian 4*3=12<br />
/ Pembagian 12/4=3<br />
Mod Modulus (sisa pembagian) 15 Mod 4=3<br />
\ Pembagian Integer 19\4=4<br />
(mengabaikan pecahan<br />
desimal)<br />
+ or & String Manipulasi ”Visual”&”Basic” =<br />
”Visual Basic”<br />
b. Operator Perbandingan<br />
Operator perbandingan digunakan untuk membandingkan beberapa<br />
ekspresi. Ekspresi yang dibandingkan dapat berupa variable maupun<br />
nilai angka. Simak operator perbandingan beserta keterangannya berikut.<br />
Operator<br />
Keterangan<br />
= Sama dengan<br />
> Lebih besar<br />
< Lebih kecil<br />
>= Lebih besar atau sama dengan<br />
5. Fungsi String<br />
Visual Basic menggunakan fungsi string sebagai pengolah data bertipe<br />
string atau text. Keterangan mengenai beberapa fungsi string dapat Anda<br />
simak pada uraian berikut.<br />
Nama Fungsi Kegunaan Penulisan Fungsi<br />
Left Memotong/mengambil sebagian Left(kata, panjang)<br />
dari kata dimulai dari kiri ke kanan<br />
Right Memotong/mengambil sebagian Right(kata, panjang)<br />
dari kata dimulai dari kanan ke kiri<br />
Mid Memotong/mengambil sebagian Mid(kata, start, panjang)<br />
dari kata dimulai start dan panjang<br />
yang ditentukan<br />
UCase Mengubah huruf menjadi kapital Ucase(kata)<br />
LCase Mengubah huruf menjadi huruf kecil Lcase(kata)<br />
Trim Menghilangkan karakter spasi di Trim(kata)<br />
depan dan belakang kata<br />
Chr Mencari karakter dari kode ascii Chr(KodeAscii)<br />
Contoh: Chr(65)<br />
Asc<br />
Mencari kode ascii dari suatu huruf Asc(huruf)<br />
StrReverse Membalik kata StrReverse(kata/<br />
kalimat)<br />
Len Mencari panjang kata Len(kata/kalimat)<br />
Buatlah sebuah program sederhana<br />
hingga menampilkan bentuk<br />
berikut.<br />
Isi event klik pada command button<br />
Hitung dengan perintah If-Then-Else<br />
berikut.<br />
Dim rata2if As Single<br />
Dim gradeif As String<br />
rata2if = (Val(Text1) + Val(Text2)<br />
+ VAl(Text3))/3<br />
If rata2if>=85 And rata2if=75 And rata2if=65 And rata2if
If Nilai >=60 then<br />
Hasil =”Anda Lulus”<br />
Else<br />
Hasil =”Anda Tidak Lulus”<br />
End If<br />
Kode ini menggunakan pilihan lain yang termuat dalam pilihan Else.<br />
Dengan kode ini Anda akan memperoleh ”Anda Tidak Lulus” jika nilai<br />
Anda kurang dari 60.<br />
Penulisan kode untuk tiga pilihan dapat Anda simak pada contoh<br />
berikut.<br />
If Harga ><strong>10</strong>00000 Then<br />
Keterangan=”Sangat Mahal”<br />
ElseIf Harga >750000 And Harga 300000 And Harga 0 And Harga
Penulisan kode Do-While-Loop sebagai berikut.<br />
Do while Syarat<br />
Statement<br />
Loop<br />
Contoh:<br />
x=0<br />
do while x
Contoh:<br />
• PesanAnda=MsgBox( “Klik OK untuk melanjutkan”, 1, “Startup<br />
Menu”)<br />
• PesanAnda=MsgBox(“Klik OK untuk melanjutkan”.<br />
vbOkCancel,”Startup Menu”)<br />
Contoh pertama dan kedua akan menampilkan hasil yang sama.<br />
Pesan Anda adalah variable yang akan menampung nilai dari fungsi<br />
MsgBox(). Nilainya menentukan type dari tombol yang diklik oleh pengguna.<br />
Variable tersebut harus dideklarasikan pada general declaration section<br />
sebagai data jenis integer (bilangan bulat).<br />
Nilai Konstanta Tombol yang Diklik<br />
1 vbOk Tombol OK<br />
2 vbCancel Tombol Cancel<br />
3 vbAbort Tombol Abort<br />
4 vbRetry Tombol Retry<br />
5 vbIgnore Tombol Ignore<br />
6 vbYes Tombol Yes<br />
7 vbNo Tombol No<br />
Contoh (Project Fungsi Pesan1)<br />
Dibuat project baru dengan tiga Command button dan label. Kemudian,<br />
dilakukan klik view code. Lakukan klik ganda pada tombol Command1,<br />
kemudian ketikkan kode berikut.<br />
Private Sub Command1_Click()<br />
Dim testmsg As Integer<br />
testmsg = MsgBox(“Silahkan anda klik”, 1, “Test message”)<br />
If testmsg = 1 Then<br />
Label1.Caption = “Anda meng-klik tombol OK”<br />
Else<br />
Label1.Caption = “Anda meng-klik tombol Cancel”<br />
End If<br />
End Sub<br />
Ketika pengguna melakukan klik pada tombol OK pada test button,<br />
maka akan muncul pesan ”Anda mengklik tombol OK” sedangkan jika<br />
pengguna melakukan klik pada tombol Cancel button maka akan muncul<br />
pesan ”Anda mengklik tombol Cancel ”.<br />
Untuk membuat message box lebih menarik, Anda dapat menambahkan<br />
ikon pada message box tersebut. Ada empat jenis ikon yang disediakan oleh<br />
Visual Basic, yaitu:<br />
Nilai Konstanta Ikon<br />
16 vbCritical<br />
32 vbQuestion<br />
48 vbExclamation<br />
64 vbInformation<br />
Contoh (Project Fungsi Pesan2)<br />
Kode berikut akan dimasukkan ke dalam tombol Command2. Tombol ini<br />
telah dibuat pada Project Fungsi Pesan1. Lakukan klik ganda pada tombol<br />
Command2, kemudian masukkan kode berikut.<br />
<strong>Teknologi</strong> <strong>Informasi</strong> dan <strong>Komunikasi</strong> <strong>Kelas</strong> X SMA/MA<br />
173
Private Sub command2_Click()<br />
Dim testmsg As Integer<br />
testmsg = MsgBox(“Silahkan anda klik”, vbYesNoCancel _<br />
+ vbExclamation, “Test Message”)<br />
If testmsg = 6 Then<br />
Label1.Caption = “Testing successful”<br />
ElseIf testmsg = 7 Then<br />
Label1.Caption = “Are you sure?”<br />
Else<br />
Label1.Caption = “Testing fail”<br />
End If<br />
End Sub<br />
Simpan project ini dengan nama ”Project Fungsi Pesan2”.<br />
9. Fungsi InputBox<br />
Fungsi InputBox() digunakan untuk menampilkan kotak yang dapat<br />
digunakan untuk memasukkan nilai atau pesan. Contoh penggunaan fungsi<br />
InputBox() sebagai berikut.<br />
MyMessage=InputBox(Prompt, Title, default_text, x-position, y-<br />
position)<br />
MyMessage adalah tipe data varian yang dideklarasikan sebagai string.<br />
Argumen yang tersedia dapat dijelaskan sebagai berikut.<br />
a. Prompt ➔ pesan yang ditampilkan.<br />
b. Title ➔ judul dari InputBox.<br />
c. Default-text ➔ teks yang ditampilkan pada field dimana pengguna dapat<br />
menggunakannya atau menggantinya.<br />
d. x-position and y-position ➔ letak InputBox.<br />
Contoh (Project Fungsi InputBox1)<br />
Buka kembali Project Fungsi Pesan2. Lakukan klik ganda pada Command3,<br />
kemudian masukkan kode berikut.<br />
Private Sub command3_Click()<br />
Dim userMsg As String<br />
userMsg = InputBox(“Apa pesan anda?”, “Message Entry _<br />
Form”, “Masukan message anda disini”, 500, 700)<br />
If userMsg “” Then<br />
Label1.Caption = userMsg<br />
Else<br />
Label1.Caption = “No Message”<br />
End If<br />
End Sub<br />
Ketika pengguna melakukan klik pada tombol OK, InputBox akan<br />
menampilkan pesan yang telah Anda ketik. Akan tetapi, jika Anda melakukan<br />
klik pada tombol Cancel maka akan ditampilkan pesan ” No Message”.<br />
174<br />
Bab VI Mengenal Pemrograman Komputer
F. Membuat Project Pemrograman<br />
Sekarang Anda akan mencoba membuat project sederhana. Anda dapat<br />
mencermati dan mengikuti petunjuk berikut.<br />
1. Membuat Program Pengolah Nilai<br />
Perhatikan tampilan program yang akan Anda buat<br />
di samping.<br />
Simak dan praktikkan langkah-langkah berikut.<br />
Sumber: Microsoft Visual Basic 6.0<br />
Gambar 6.20 Tampilan program yang akan dibuat<br />
1. Buka project baru dengan tipe standard EXE.<br />
2. Object yang perlu Anda tambahkan sebagai berikut.<br />
a. Frame (2 buah)<br />
b. Textbox (<strong>10</strong> buah)<br />
c. Label (<strong>10</strong> buah)<br />
d. CommandButton (3 buah)<br />
3. Aturlah posisi object seperti di<br />
samping.<br />
Textbox 6–<strong>10</strong><br />
di frame 2<br />
Textbox 1–5 di<br />
frame 1<br />
Command2<br />
Command1<br />
Command3<br />
Sumber: Microsoft Visual Basic 6.0<br />
Posisi object<br />
4. Lakukan klik ganda pada Command1 kemudian tuliskan kode berikut<br />
pada jendela kode.<br />
Private Sub Command1_Click()<br />
Dim rata2if As Single<br />
Dim gradeif As String<br />
rata2if = (Val(Text1) + Val(Text2) + Val(Text3)) / 3<br />
If rata2if >= 85 And rata2if = 75 And rata2if = 65 And rata2if
Carilah artikel di internet atau<br />
perpustakaan untuk mengerjakan<br />
tugas berikut.<br />
Apakah program yang dibuat<br />
menggunakan Visual Basic dapat<br />
dijalankan tanpa menggunakan program<br />
Visual Basic?<br />
Kumpulkan artikel kepada guru<br />
Anda sebagai nilai harian.<br />
File yang ditampilkan Gambar<br />
6.20 dapat Anda ambil dari CD<br />
lampiran (alamat file: <strong>Kelas</strong> X → Bab<br />
VI → Fungsi IF & Select Case →<br />
Fungsi IF.exe).<br />
Lakukan klik ganda pada Command2 kemudian ketikkan kode berikut.<br />
Private Sub Command2_Click()<br />
Dim rata2if As Single<br />
Dim gradeif As String<br />
rata2if = (Val(Text6) + Val(Text7) + Val(Text8)) / 3<br />
Select Case rata2if<br />
Case 85 To <strong>10</strong>0<br />
gradeif = “A”<br />
Case 75 To 84<br />
gradeif = “B”<br />
Case 65 To 74<br />
gradeif = “C”<br />
Case Is < 65<br />
gradeif = “D”<br />
End Select<br />
Text9.Text = rata2if<br />
Text<strong>10</strong>.Text = gradeif<br />
End Sub<br />
Lakukan klik ganda pada Command3 kemudian ketikkan kode berikut.<br />
Private Sub Command3_Click()<br />
Unload Me<br />
End Sub<br />
5. Jalankan project yang telah Anda buat. Masukkan data pada bagianbagian<br />
yang perlu, kemudian amati hasil yang Anda peroleh.<br />
2. Menggunakan Fungsi Perulangan<br />
Perhatikan tampilan program yang akan Anda buat di samping.<br />
Langkah-langkah untuk membuat program ini sebagai berikut.<br />
a. Tambahkan objek berikut ke form1.<br />
1) Frame (2 buah)<br />
2) Textbox (6 buah, untuk text1 dan text2, atur propertiesnya<br />
menjadi multiline =true dan scrollbar=2-vertical)<br />
3) Label (4 buah)<br />
4) CommandButton (3 buah)<br />
5) ComboBox (2 buah)<br />
b. Atur form seperti gambar berikut.<br />
Text3 dan Text4<br />
Sumber: Microsoft Visual Basic 6.0<br />
Gambar 6.21 Tampilan program fungsi perulangan<br />
Command1<br />
Text5<br />
dan<br />
Text6<br />
File yang ditampilkan Gambar<br />
6.21 dapat Anda ambil dari CD<br />
lampiran (alamat file: <strong>Kelas</strong> X → Bab<br />
VI → Fungsi Perulangan → Fungsi<br />
Perulangan.exe).<br />
Text1<br />
Command2<br />
Text2<br />
Command3<br />
Sumber: Microsoft Visual Basic 6.0<br />
Gambar 6.22 Pengaturan object<br />
176<br />
Bab VI Mengenal Pemrograman Komputer
c. Tambahkan kode berikut pada Command1.<br />
Private Sub Command1_Click()<br />
Dim i As Integer<br />
i = 1<br />
Text1.Text = “”<br />
Combo1.Clear<br />
Do While Not i = Val(Text4) + 1<br />
Text1.Text = Text1.Text + Text3 & i & vbNewLine<br />
Combo1.AddItem Text3 & i<br />
i = i + 1<br />
Loop<br />
Combo1.ListIndex = 0<br />
End Sub<br />
Tambahkan kode berikut pada Command2.<br />
Private Sub Command2_Click()<br />
Dim i As Integer<br />
i = 1<br />
Text2.Text = “”<br />
Combo2.Clear<br />
For i = 1 To Val(Text6)<br />
Text2.Text = Text2.Text + Text5 & i & vbNewLine<br />
Combo2.AddItem Text5 & i<br />
Next i<br />
Combo2.ListIndex = 0<br />
End Sub<br />
Lakukan klik ganda pada Command3, kemudian tuliskan kode berikut.<br />
Private Sub Command3_Click()<br />
Unload Me<br />
End Sub<br />
Buatlah sebuah program pengolah<br />
nilai mata pelajaran normatif. Hal yang<br />
harus ada pada program tersebut<br />
adalah:<br />
a. nilai rata-rata;<br />
b. konversi nilai angka menjadi<br />
huruf (A, B, C, D);<br />
c. keterangan tidak naik kelas jika<br />
nilai salah satu mata pelajaran<br />
di bawah 6.<br />
Kumpulkan tugas dalam bentuk<br />
softcopy kepada guru Anda. Program<br />
yang mempunyai tampilan dan<br />
validitas akan digunakan di sekolah.<br />
1. Pemrograman adalah proses menulis, menguji, dan memperbaiki,<br />
serta memelihara kode yang digunakan untuk membuat suatu program<br />
komputer.<br />
2. Bahasa pemrograman adalah perintah-perintah yang dimasukkan ke<br />
dalam komputer dan dimengerti oleh komputer untuk melakukan tugas<br />
tertentu. Jenis bahasa pemrograman yaitu:<br />
a. bahasa pemrograman tingkat rendah,<br />
b. bahasa pemrograman tingkat menengah, dan<br />
c. bahasa pemrograman tingkat tinggi.<br />
3. Bahasa pemrograman ditulis menggunakan perangkat lunak programming<br />
tool.<br />
4. Objek dalam Microsoft Visual Basic disebut object.<br />
5. Microsoft Visual Basic tergolong software pemrograman berorientasi<br />
objek (Oriented Object Programming/OOP).<br />
6. Dokumen dalam Microsoft Visual Basic disebut project.<br />
7. Dalam suatu form dapat diletakkan kotak perintah (commandbox),<br />
textbox, picture box, hingga OLE.<br />
8. Code window merupakan jendela untuk menuliskan kode program.<br />
9. Microsoft Visual Basic mengenal beberapa operator, yaitu operator<br />
aritmatika, operator perbandingan, dan operator logika.<br />
<strong>10</strong>. Microsoft Visual Basic mengenal beberapa fungsi yaitu fungsi string,<br />
fungsi penyeleksian kondisi, fungsi pesan, fungsi perulangan, dan<br />
fungsi InputBox.<br />
<strong>Teknologi</strong> <strong>Informasi</strong> dan <strong>Komunikasi</strong> <strong>Kelas</strong> X SMA/MA<br />
177
Anda baru saja mempelajari materi tentang penggunaan perangkat<br />
lunak pengolah kata. Untuk mengukur tingkat pemahaman Anda, jawablah<br />
pertanyaan-pertanyaan berikut.<br />
1. Setelah membaca bab ini, dapatkah Anda menjelaskan pengertian<br />
bahasa pemrograman dan software pemrograman?<br />
2. Dapatkah Anda menyebutkan beberapa contoh software<br />
pemrograman?<br />
3. Dapatkah Anda menyebutkan menu dalam Microsoft Visual Basic<br />
6.0?<br />
4. Dapatkah Anda membuat dan menyimpan project menggunakan<br />
Microsoft Visual Basic 6.0?<br />
5. Dapatkah Anda menuliskan kode pemrograman pada salah satu objek<br />
Microsoft Visual Basic 6.0?<br />
Catatan:<br />
1. Jika Anda belum dapat menjelaskan pengertian bahasa pemrograman<br />
dan software pemrograman, pelajari dan pahamilah kembali uraian<br />
dalam bab ini.<br />
2. Jika Anda belum dapat menyebutkan beberapa contoh software<br />
pemrograman, membuat gambar, dan mengubah karakter teks,<br />
pelajari dan pahamilah kembali uraian dalam bab ini.<br />
3. Jika Anda belum menyebutkan menu dalam Microsoft Visual Basic<br />
6.0, pelajari dan pahamilah kembali uraian dalam bab ini.<br />
4. Jika Anda belum dapat membuat project menggunakan Microsoft<br />
Visual Basic 6.0, pelajari dan pahamilah kembali uraian dalam bab<br />
ini.<br />
5. Jika Anda belum dapat menuliskan kode pemrograman pada salah<br />
satu objek Microsoft Visual Basic 6.0, pelajari dan pahamilah kembali<br />
uraian dalam bab ini.<br />
A. Pilihlah jawaban yang benar!<br />
1. Salah satu object dalam Microsoft Visual Basic adalah . . . .<br />
a. OptionButton d. Ruler<br />
b. CommandPrompt e. Font<br />
c. AutoShape<br />
2. Salah satu bahasa pemrograman tingkat tinggi adalah . . . .<br />
a. Delphi d. Assembly<br />
b. Pascal e. C<br />
c. Clipper<br />
3. Bagian toolbox yang digunakan untuk membuat lingkaran adalah . . . .<br />
a. OptionButton d. Timer<br />
b. Image e. PictureBox<br />
c. Shape<br />
4. Pilihan yang diambil jika ingin membuat aplikasi Visual Basic standar<br />
adalah . . . .<br />
a. ActiveX EXE d. Standard DLL<br />
b. ActiveX DLL e. ActiveX Control<br />
c. Standard EXE<br />
178<br />
Bab VI Mengenal Pemrograman Komputer
5. Object Microsoft Visual Basic yang digunakan untuk memberikan<br />
pilihan kepada pengguna adalah . . . .<br />
a. OptionButton d. Pointer<br />
b. PictureBox e. CommandButton<br />
c. Label<br />
6. Suatu CommandButton bertuliskan ”Klik ini”. Artinya, CommandButton<br />
ini dirancang dengan cara . . . .<br />
a. mengubah caption menjadi kata ”Klik ini”<br />
b. mengubah font menjadi ”Klik ini”<br />
c. memberi label ”Klik ini”<br />
d. mengubah font menjadi ”Klik ini”<br />
e. mengubah text alignment menjadi ”Klik ini”<br />
7. Salah satu cara membuka project Visual Basic adalah . . . .<br />
a. klik ganda file berekstensi .VPB<br />
b. klik ganda file berekstensi .VBP<br />
c. klik file berekstensi .VPB<br />
d. klik file berekstensi .BVP<br />
e. Klik ganda file berekstensi .BVP<br />
8. Data tipe integer memiliki jangkauan nilai . . . .<br />
a. –<strong>10</strong>0.000 hingga <strong>10</strong>0.000<br />
b. –32.768 hingga 32.767<br />
c. 32.768 hingga 326.767<br />
d. 0 hingga 225<br />
e. –225 hingga 0<br />
9. Fungsi If-Then-Else digunakan untuk . . . .<br />
a. melakukan penyeleksian kondisi sehingga dapat dilakukan proses<br />
lebih lanjut<br />
b. memberikan batasan nilai perulangan<br />
c. memberikan nilai awal perulangan<br />
d. mencari panjang kata<br />
e. mencari kode ascii<br />
<strong>10</strong>. Misalkan Anda ingin memberi kesempatan kepada pengguna untuk<br />
memberikan input, Anda dapat menggunakan fungsi . . . .<br />
a. MessageBox d. Aritmetika<br />
b. InputBox e. Select-Case<br />
c. String<br />
B. Kerjakan soal-soal berikut!<br />
1. Sebutkan jenis fungsi perulangan!<br />
2. Sebutkan jenis tombol yang dapat ditampilkan menggunakan fungsi<br />
pesan (MsgBox)!<br />
3. Misalkan terdapat kode program berikut.<br />
If tinggi >=175 then<br />
Keputusan = ”Anda berhak mengikuti test lebih lanjut”<br />
End If<br />
Jika Anda memasukkan nilai 186, keluaran apakah yang akan diberikan<br />
program tersebut?<br />
4. Sebutkan langkah-langkah untuk mengubah Command2 menjadi tombol<br />
”Klik di sini” dengan font Arial berukuran 12!<br />
5. Sebutkan lima syarat penulisan variabel!<br />
<strong>Teknologi</strong> <strong>Informasi</strong> dan <strong>Komunikasi</strong> <strong>Kelas</strong> X SMA/MA<br />
179
A. Pilihlah jawaban yang benar!<br />
1. Langkah mengaktifkan komputer dari kondisi mati disebut . . . .<br />
a. warm booting<br />
b. cool booting<br />
c. cold booting<br />
d. warming booting<br />
e. restart<br />
2. Tindakan untuk membuka program Microsoft Word dengan cepat ialah<br />
. . . .<br />
a. membuka Windows Explorer lalu melakukan klik pada Microsoft<br />
Word<br />
b. klik start lalu klik All Programs lalu klik Microsoft Office lalu<br />
klik Microsoft Word<br />
c. melakukan klik ganda pada shortcut Microsoft Word<br />
d. menekan tombol bergambar Windows lalu menggunakan tombol<br />
panah untuk membuka Microsoft Word<br />
e. menekan tombol Ctrl + Alt + Delete secara bersamaan<br />
3. Instal ulang perlu dilakukan jika komputer mengalami kerusakan pada<br />
. . . .<br />
a. file<br />
b. hard disk<br />
c. mouse<br />
d. keyboard<br />
e. sistem operasi<br />
4. Proses pengolahan informasi dilakukan oleh . . . .<br />
a. monitor<br />
b. printer<br />
c. CPU<br />
d. keyboard<br />
e. speaker<br />
5. Alat yang digunakan bank untuk mencetak data di atas buku tabungan<br />
adalah . . . .<br />
a. printer dot-matrix<br />
b. scanner<br />
c. printer laser<br />
d. barcode reader<br />
e. printer inkjet<br />
6. Jenis kabel yang dapat mengirim data menggunakan gelombang cahaya<br />
dengan kecepatan transfer lebih dari <strong>10</strong>0 Mbps ialah kabel . . . .<br />
a. koaksial<br />
b. serat optik<br />
c. unshielded twisted pair<br />
d. shielded twisted pair<br />
e. universal serial bus<br />
7. Jaringan komunikasi tanpa kabel yang banyak digunakan orang untuk<br />
mengakses internet adalah . . . .<br />
a. bluetooth<br />
b. Local Area Network<br />
c. Metropolitan Area Network<br />
d. Wide Area Network<br />
e. wireless fidelity<br />
180<br />
Latihan Ulangan Kenaikan <strong>Kelas</strong>
8. Kejahatan memanipulasi informasi, khususnya informasi tentang<br />
keuangan dengan tujuan mengeruk keuntungan pribadi menggunakan<br />
perangkat teknologi informasi disebut . . . .<br />
a. Hacking<br />
b. Cracking<br />
c. DoS<br />
d. Fraud<br />
e. Phising<br />
9. Berikut yang merupakan perangkat lunak close source yaitu . . . .<br />
a. IGOS<br />
b. Python<br />
c. Netscape<br />
d. X window<br />
e. Microsoft Word<br />
<strong>10</strong>. Izin yang diberikan oleh pemegang hak terkait kepada pihak lain untuk<br />
mengumumkan dan atau memperbanyak ciptaannya atau produk hak<br />
terkaitnya dengan syarat-syarat tertentu disebut . . . .<br />
a. penggandaan<br />
b. lisensi<br />
c. perbanyakan<br />
d. mengumumkan<br />
e. menciptakan<br />
11. Perhatikan nama-nama sistem operasi berikut.<br />
1) Macintosh Operating System<br />
2) LINUX<br />
3) Microsoft Disk Operating System<br />
4) UNIX<br />
5) Microsoft Windows Vista<br />
Sistem operasi komputer berbasis GUI ditunjukkan oleh nomor . . . .<br />
a. 1), 2), dan 3)<br />
b. 1), 3), dan 5)<br />
c. 2), 3), dan 4)<br />
d. 2), 4), dan 5)<br />
e. 3), 4), dan 5)<br />
12. Untuk mendapatkan ukuran gambar latar belakang yang otomatis diatur<br />
sesuai ukuran monitor, pilihlah . . . pada kotak Position.<br />
a. stretch<br />
b. standard<br />
c. tile<br />
d. autoformat<br />
e. center<br />
13. Pemilihan landscape pada kotak dialog printer akan menghasilkan hasil<br />
cetakan berbentuk . . . .<br />
a. tegak<br />
b. miring<br />
c. mendatar<br />
d. terbalik<br />
e. vertikal<br />
14. Fasilitas Mail Merge memudahkan Anda saat melakukan pekerjaan<br />
. . . .<br />
a. mencetak banyak surat dengan isi dan alamat yang sama<br />
b. mencetak banyak surat dengan isi sama tetapi dengan alamat<br />
berbeda<br />
c. mencetak dokumen yang memuat daftar isi<br />
d. mencetak dokumen yang memuat daftar indeks<br />
e. membuat dokumen yang memuat daftar isi dan daftar indeks<br />
<strong>Teknologi</strong> <strong>Informasi</strong> dan <strong>Komunikasi</strong> <strong>Kelas</strong> X SMA/MA<br />
181
15. Mail Merge dapat diaktifkan dengan cara . . . .<br />
a. Format → Letters and Mailings → Mail Merge<br />
b. Format → Mail and Merge → Mail Merge<br />
c. Tools → Letters and Mailings → Mail Merge<br />
d. Tools → Mail and Merge → Mail Merge<br />
e. Tools → Mail Merge → Letters and Mailings<br />
16. Pembuatan daftar isi otomatis diawali dengan . . . .<br />
a. membuat teks atau naskah lengkap<br />
b. membuat text style<br />
c. membuka menu Insert<br />
d. membuat sistematika naskah yang diletakkan dalam satu halaman<br />
e. mencari kotak Index and Tables<br />
17. Pembuatan indeks otomatis selalu diawali dengan . . . .<br />
a. menyeleksi suatu kata<br />
b. menyeleksi suatu paragraf<br />
c. membuka menu Insert<br />
d. membuka submenu Index and Tables<br />
e. membuat text style<br />
18. Sistem pengodean yang hanya mengenal dua kondisi adalah kode . . . .<br />
a. on-off d. biner<br />
b. morse e. variabel<br />
c. power<br />
19. Nama menu berikut, yang bukan merupakan menu dalam Visual Basic<br />
adalah . . . .<br />
a. File d. Project<br />
b. View e. Table<br />
c. Run<br />
20. Object ini digunakan untuk menampilkan teks. Jika kode program yang<br />
memuat object ini dijalankan, teks tidak dapat diubah. Nama object ini<br />
adalah . . . .<br />
a. Label d. Frame<br />
b. TextBox e. DriveListBox<br />
c. CheckBox<br />
B. Kerjakan soal-soal berikut!<br />
1. Sebutkan tiga manfaat Windows Explorer!<br />
2. Sebutkan langkah-langkah mengakhiri suatu program aplikasi yang<br />
macet!<br />
3. Sebutkan tiga manfaat Yahoo!Messenger!<br />
4. Jelaskan cara kerja satelit ketika digunakan untuk melakukan siaran<br />
televisi secara langsung!<br />
5. Kerugian apa saja yang ditimbulkan oleh tindakan pembajakan?<br />
6. Sistem operasi LINUX bersifat terbuka (open source). Jelaskan maksud<br />
pernyataan tersebut!<br />
7. Misalkan terdapat file ”Catatan TIK” dalam folder A. Bagaimana cara<br />
memindah letak file ”Catatan TIK” dari folder A dari ke folder B?<br />
8. Sebutkan manfaat penggunaan Mail Merge!<br />
9. Sebutkan langkah-langkah singkat pembuatan indeks otomatis!<br />
<strong>10</strong>. Misalkan Anda membuka project Visual Basic. Misalkan pula dalam<br />
project ini terdapat form yang memuat Command1. Sebutkan langkah<br />
yang harus Anda lakukan untuk mengubah Command1 menjadi tombol<br />
Open (font Arial, ukuran 12 berformat tebal)!<br />
182<br />
Latihan Ulangan Kenaikan <strong>Kelas</strong>
<strong>Ali</strong>gn left : ikon atau toolbar dalam software semisal Microsoft Word yang digunakan untuk menata teks rata kiri.<br />
<strong>Ali</strong>gn right : ikon atau toolbar dalam software semisal Microsoft Word yang digunakan untuk menata teks rata<br />
kanan.<br />
Antivirus : software yang digunakan untuk mendeteksi keberadaan virus dalam komputer. Pada proses lebih<br />
lanjut, antivirus dapat digunakan untuk menghilangkan virus tersebut.<br />
Autoshapes : ikon atau toolbar dalam Microsoft Word yang digunakan untuk menggambar bangun datar.<br />
Bullets and Numbering : salah satu sarana dalam Microsoft Word yang digunakan untuk memberikan tanda dan penomoran<br />
pada teks.<br />
Cold booting : mengaktifkan komputer saat komputer dalam keadaan mati.<br />
Copy : istilah untuk menyatakan proses menyalin data digital (teks, gambar, file, maupun folder).<br />
Cut : istilah untuk menyatakan proses memotong data digital (teks, gambar, file, maupun folder).<br />
Pemotongan data biasa diikuti dengan ”penempelan” data tersebut pada bagian lain. Sebagai<br />
contoh, data dari folder A diambil kemudian dipindahkan ke folder B.<br />
Delete : istilah untuk menyatakan proses menghapus data digital.<br />
File : kata lain dari berkas, yaitu data digital yang disimpan dalam komputer.<br />
Folder : kesatuan yang berisi sekumpulan folder maupun file. Folder yang terdapat di dalam folder disebut<br />
subfolder.<br />
Form : object dalam Microsoft Visual Basic yang digunakan untuk meletakkan berbagai object semisal<br />
CommandButton, Label, dan Textbox.<br />
Hard disk : bagian dari komputer berupa piringan keras. Benda ini terbuat dari bahan aluminium. Hard disk<br />
digunakan untuk menyimpan data.<br />
Ikon : lambang atau gambar kecil yang berfungsi sebagai gerbang untuk memberikan perintah pada<br />
komputer.<br />
Integrated Development : wilayah kerja dari software tertentu semisal Microsoft Visual Basic.<br />
Environtment/IDE<br />
Internet : singkatan dari Interconnection Networking. Internet dapat diartikan sebagai jaringan komputer<br />
berskala internasional. Masing-masing komputer dapat melakukan komunikasi.<br />
Justify : ikon atau toolbar dalam software, semisal Microsoft Word yang digunakan untuk menata teks rata<br />
kanan kiri.<br />
Klik kanan : klik menggunakan tombol kanan mouse.<br />
Klik kiri : melakukan klik menggunakan tombol kiri mouse sebanyak satu kali.<br />
Laptop : komputer jinjing.<br />
LCD : singkatan dari Liquid Crystal Display, yaitu teknik digital monitor yang menggunakan cairan<br />
khusus. LCD biasa digunakan pada laptop, komputer, maupun televisi plasma.<br />
LINUX : salah satu nama sistem operasi. LINUX bersifat open source.<br />
Menu : bagian area kerja program aplikasi yang memuat aneka fasilitas pengolahan data digital.<br />
Microsoft Office : paket program aplikasi yang digunakan untuk menangani keperluan perkantoran. Dalam Microsoft<br />
Office biasa termuat Microsoft Word, Microsoft Excel, hingga Microsoft Access.<br />
Microsoft Word : salah satu anggota Microsoft Access yang digunakan sebagai software pengolah kata.<br />
OpenOffice.org : software bebas yang digunakan untuk mengolah kata, mengolah angka, membuat presentasi,<br />
serta mengolah gambar.<br />
Open source : program yang tersedia secara bebas untuk digunakan khalayak umum.<br />
Periferal : perangkat input maupun output yang bertugas sebagai pelengkap sistem komputer, misalnya<br />
printer, scanner, modem, dan kamera digital.<br />
Piracy : istilah lain untuk menyatakan pembajakan karya cipta orang lain.<br />
Pixel : singkatan dari picture element (disebut pula piksel), yaitu elemen terkecil citra digital yang dapat<br />
dilihat halaman.<br />
Restart : proses mematikan komputer kemudian menghidupkan lagi komputer tersebut.<br />
Save As : proses menyimpan file untuk pertama kali.<br />
Sistem operasi : software yang digunakan untuk mengatur seluruh sumber daya dalam komputer.<br />
Virus : program buatan yang biasa digunakan untuk mengganggu atau merusak sistem dalam komputer<br />
milik orang lain.<br />
Visual Basic : software dalam paket Microsoft Visual Studio yang dapat digunakan untuk membuat software lain.<br />
Windows Explorer : program aplikasi bawaan sisitem operasi Microsoft Windows yang digunakan untuk mengatur data<br />
(file maupun folder).<br />
<strong>Teknologi</strong> <strong>Informasi</strong> dan <strong>Komunikasi</strong> <strong>Kelas</strong> X SMA/MA<br />
183
A<br />
antivirus 2, 12, 13, 17-20, 61<br />
B<br />
bluetooth 40–44, 49, 50<br />
C<br />
central processing unit 3, 28<br />
chart 96, 133, 134<br />
chatting 46, 49<br />
clipart 96, 129<br />
code window 157, 166, 177<br />
cold booting 2, 7, 22, 146, 147<br />
ComboBox 158–160, 164, 176<br />
Command 53, 76, 78, 122, 154, 158, 159, 164, 172–179<br />
CommandButton 158, 175, 176, 179<br />
D<br />
data source 137<br />
Denial of service attack (DoS) 54<br />
diagram (chart) 133, 134<br />
do-loop 171, 172<br />
E<br />
Equation 96, 121–123, 151<br />
ergonomi 62–64, 66, 68, 70<br />
Ethernet port 4, 23<br />
F<br />
faksimile 26, 30, 31, 49, 50<br />
freeware 61<br />
fungsi aritmatika 154<br />
fungsi InputBox 174, 177<br />
fungsi logika 154<br />
fungsi perulangan 154, 171, 172, 176, 177, 179<br />
fungsi pesan 172–174, 177, 179<br />
fungsi string 170, 177<br />
G<br />
gelombang inframerah 40, 42<br />
gelombang mikro 37, 40, 41, 62, 68, 69<br />
gelombang radio 31, 40, 41, 44, 45<br />
General Public License (GPL) 61<br />
H<br />
hacker 52, 54, 62, 67, 68<br />
hak cipta 53–61, 67–70<br />
HAKI 52, 55, 57, 58, 60, 67<br />
I<br />
IEC 5, 7<br />
If-Then-Else 170, 171, 179<br />
Integrated Development Environtment/IDE 157<br />
ITE 52, 55, 68<br />
J<br />
jaringan 3, 4, 6, 14, 17, 23, 27, 37–44, 46, 49, 50, 54, 78<br />
justify 115, 117<br />
K<br />
kabel koaksial 38, 39<br />
konstanta 168, 169, 172, 173<br />
L<br />
LAN (Local Area Network) 42<br />
layout <strong>10</strong>0, <strong>10</strong>8, 1<strong>10</strong>, 157, 158<br />
LCD (Liquid Crystal Display) 34<br />
LINUX 62, 69, 74, 76, 78, 92, 93<br />
listbox 158–161<br />
M<br />
Mac OS 74, 77, 92, 93<br />
Mail merge 96, 137, 138, 143, 145, 150, 151<br />
MAN (Metropolitan Area Network) 41, 42<br />
media keluaran 3, 5<br />
media masukan 3, 5, 22, 23, 82<br />
media pemroses 3<br />
method 162<br />
Microsoft Equation Editor 122<br />
Microsoft Office <strong>10</strong>, 13, 23, 97, <strong>10</strong>3, 127, 141, 156<br />
Microsoft Word <strong>10</strong>–13, 46, 81, 94, 96–112, 115–134, 136–146, 148–152, 156, 161<br />
modem 3, 30, 31, 45, 46, 49, 50, 82<br />
monitor 3–11, 19, 24, 34, 62, 63–65, 68, 69, 147, 150<br />
MS-DOS 76<br />
multitasking 76, 81<br />
N<br />
netbook 29<br />
nettop 29<br />
notebook 29, 43, 50<br />
numlock 17<br />
O<br />
Open Office.Org 13, 96<br />
Opensource 61, 69<br />
OptionButton 158–160, 178, 179<br />
P<br />
parallel port 4<br />
pemrograman komputer 154, 155<br />
pengolah kata 13, 22, 96, 97, 98, 99, 150, 151, 178<br />
periferal 22, 44, 74, 82, 84, 92<br />
personal digital assistant 27, 29, 42, 48<br />
Phising 54<br />
PictureBox 158, 159, 160, 161, 178, 179<br />
piezoelectronic 36, 50<br />
piracy 54, 67, 68<br />
pixel 34, 85<br />
port 4–7, 22–24, 82, 83<br />
programmer 78, 154, 157, 166<br />
project 154, 157, 159, 163–166, 173–179<br />
property 158, 161, 163<br />
prosesor 29, 32–34, 50<br />
R<br />
Random Access Memory 33, 75<br />
resolusi 84, 85, 87<br />
restart 7, 8, 22<br />
S<br />
satelit 26, 30, 31, 37, 40, 44, 48–50<br />
scanner 3, 4, 23, 32, 36, 82–87, 92, 146, 147<br />
Select-Case 170, 171, 179<br />
serat optik 37, 38, 39<br />
shareware 61<br />
shielded twisted pair 39, 40<br />
shortcut <strong>10</strong>, 18, 45, 79<br />
sistem operasi 8, 12–14, 21, 23, 24, 33, 62, 74–79, 81, 92–94, 154, 155<br />
T<br />
telepon 26, 27, 30, 31, 36–38, 41, 44, 46, 48, 50, 65, 121<br />
TextBox 154, 158–160, 162, 164, 175, 176, 177<br />
thermal bubble 36, 50<br />
thick coaxial cable 39<br />
thin coaxial cable 39<br />
toolbox 157, 158, 165, 178<br />
Twisted pair ethernet 39<br />
U<br />
Universal Serial Bus (USB) 4<br />
UNIX 74, 78<br />
Unshielded twisted pair 39<br />
UPS 7, 23, 24<br />
user interface 13, 33, 75, 76, 78,159<br />
UUHC 55–57, 59, 67–69<br />
V<br />
Video Graphics Array (VGA) port 4<br />
virus 12, 16–20, 24, 47, 50, 52, 54<br />
Visual Basic 61, 69, 154–173, 175, 177–179<br />
W<br />
wallpaper 80, 81, 92–94<br />
WAN (Wide Area Network) 42<br />
warm booting 2, 7, 8, 22, 24, 146, 147<br />
wireless 29, 38, 40, 42–44, 48, 50<br />
wireline 38, 42, 48<br />
Word Art 96<br />
Y<br />
Yahoo! Messenger 45–50<br />
184<br />
Indeks
Departemen Pendidikan Nasional. 2000. Kamus Besar Bahasa Indonesia. Edisi Ke-3. Jakarta: Balai Pustaka.<br />
________. 2005. Model Penilaian <strong>Kelas</strong> Berbasis Kompetensi. Jakarta: Departemen Pendidikan Nasional.<br />
________. 2006. Kurikulum Sekolah Menengah Atas. Jakarta: Departemen Pendidikan Nasional.<br />
Jack, Febrian dan Farida Andayani. 2002. Kamus Komputer dan Istilah <strong>Teknologi</strong> <strong>Informasi</strong>. Bandung: Penerbit<br />
Informatika.<br />
C.S., French, 1996. Computer Science. London: Ashford Colour Press.<br />
Abdul, Kadir dan Terra Ch. Triwahyuni. 2005. Pengenalan <strong>Teknologi</strong> <strong>Informasi</strong>. Yogyakarta: Penerbit Andi.<br />
Microsoft Corporation. Microsoft MS-DOS Operating System Version 3.3 User Guide. Taiwan: Mitac International<br />
Corp.<br />
Anton M., Moeliono, Sunjono Dardjowidjojo, Bambang Kaswanti Purwo, Harumurti Kridalaksana, Lalamentink<br />
W.H.C.M., M. Ramlan, Samsuri, Sudaryanto, Mangasa Silitonga, D.P. Tampubolon, Henry Guntur Tarigan, Hans<br />
Lapliwa, C. Ruddyanto, Hein Steinhauer, Hasjmi Dini, M. Nurhanadi, Udiati Widiati, Lulud Iswadi, J. Suwardijono,<br />
Slamet Riyanto, Priyantoro, dan M.G. Retno Sulistyowati. 1998. Tata Bahasa Baku Bahasa Indonesia. Edisi I,<br />
Cetakan II. Jakarta: Balai Pustaka.<br />
Winston, Priest. 1996. Abad Komputer. Penerjemah: Hermaya T. Jakarta: Tira Pustaka.<br />
Hendyto, Rumbiono. 2000. Cara Penulisan Referensi Buku Teks. Jakarta: Pusat Perbukuan. Manuskrip tidak<br />
diterbitkan.<br />
Wasito, S. 2004. Kamus Elektronika. Cetakan ke-2. Jakarta: Gramedia Pustaka Utama.<br />
Singgih, Santosa dan Budi Sutedjo. 2006. <strong>Teknologi</strong> <strong>Informasi</strong> dan <strong>Komunikasi</strong> <strong>Kelas</strong> VII. Klaten: Intan Pariwara.<br />
Onno, W. Purbo. Internet Wireless dan Hot Spot. Jakarta: Elex Media Komputindo.<br />
Anonim. 2008. ”Computer port (hardware)”. Diunduh tanggal 4 November 2008, dari http://en.wikipedia.org/wiki/<br />
Computer_port_(hardware)<br />
________. 2008. ”Programming tool”. Wikipedia. Diunduh tanggal 16 Desember 2008, dari http://en.wikipedia.org/wiki/<br />
Programming_tool.<br />
________. 2008. ”TRS connector”. Wikipedia. Diunduh tanggal 6 November 2008, dari http://en.wikipedia.org/wiki/<br />
TRS_connector.<br />
________. 2008. ”Universal Serial Bus”. Wikipedia. Diunduh tanggal 6 November 2008, dari http://en.wikipedia.org/<br />
wiki/Universal_Serial_Bus.<br />
________. 2008. Multimedia mouse. Diunduh tanggal 7 November 2008, dari http://www.popgadget.net/devices/<br />
peripherals.<br />
________. (?). Optical-mechanical mice. Diunduh tanggal 6 Desember 2008, dari http://www.pctechguide.com/<br />
51InputDevices_Optical_mice.htm.<br />
________. (?). Piezzo-electric technology. Diunduh tanggal 5 Desember 2008, dari http://www.pctechguide.com/<br />
53Inkjets_Piezo-electric_technology.htm<br />
________.(?). RAM (Random Access Memory). Diunduh tanggal <strong>10</strong> November 2008, dari http://id.visipro.com/<br />
?section=content&id=0030.<br />
________. (?). Thermal Technology, diunduh tanggal 5 Desember 2008, dari http://www.pctechguide.com/<br />
53Inkjets_Thermal_technology.htm<br />
Computer Professional For Social Responsibility. (?). The Ten Commandments of Computer Ethics. Diunduh tanggal<br />
1 Desember 2008, dari http://cpsr.org/issues/ethics/cei.<br />
M., Thariq, Manti. 2005. Komputer dan E-Business (Telematika). Diunduh tanggal <strong>10</strong> November 2008, dari http://<br />
www.stekpi.ac.id/skin/Modul%20Komputer%20&%20e-Business/TELEMATIKA.pdf.<br />
Chris, Woodford, 2008. Computer Keyboards. Diunduh tanggal 5 Desember 2008, dari http://www.pctechguide.com/<br />
51InputDevices_Keyboards.htm<br />
<strong>Teknologi</strong> <strong>Informasi</strong> dan <strong>Komunikasi</strong> <strong>Kelas</strong> X SMA/MA<br />
185
1. CD lampiran (berisi berbagai file yang berkaitan dengan proses menggunakan buku).<br />
2. Tabel alamat situs rujukan pemelajaran.<br />
No.<br />
Materi belajar<br />
Alamat situs yang dapat dikunjungi<br />
1.<br />
Dasar komputer dan merakit PC<br />
• http://ikc.cbn.net.id/umum/arifirwansyah/arifirwansyah-merakit.zip<br />
• http://iwanfree7.googlepages.com/01_PengenalanKomputer.pdf<br />
• http://www.geocities.com/rizal_aditiya/files/Merakit-PC.pdf.gz<br />
• http://kuliah.dinus.ac.id/edi-nur/intro1-cad.html<br />
2.<br />
Peralatan teknologi informasi dan<br />
komunikasi<br />
• http://tutorial.smkn6dki.or.id/index.php?action=downloadfile&<br />
filename=08_Jaringan%20Komputer.pdf&directory=public_downloads/<br />
Modul_alih_Profesi_UNJ&<br />
3.<br />
Undang-Undang Hak Cipta<br />
• http://www.dgip.go.id/ebscript/publicportal.cgi?.ucid=374&ctid<br />
=14&type=0<br />
4.<br />
Undang-Undang ITE<br />
• http://www.setneg.go.id/index.php?option=com_perundangan&id<br />
=1969&task=detail&catid=1&Itemid=42&tahun=2008<br />
5.<br />
Kesehatan dan keselamatan<br />
kerja dalam menggunakan<br />
teknologi informasi<br />
• http://www.healthycomputing.com/office/setup/<br />
6.<br />
Sistem operasi<br />
• http://bebas.vlsm.org/v06/Kuliah/SistemOperasi/BUKU/index.html<br />
• http://www.e-smartschool.com/PNK/003/PNK0030002.asp<br />
• http://www.e-dukasi.net/pengpop/pp_full.php?ppid=262&fname<br />
=materi2.html<br />
7.<br />
Perangkat lunak pengolah kata<br />
• http://www.kapanpun.com/2009/02/6-software-gratis-pengolahkata.html<br />
• www2.ukdw.ac.id/kuliah/si/SI4012/materi/word.pdf<br />
• http://media.diknas.go.id/videodetails.php?key=394f09097bd37a<br />
782829<br />
• http://repo.ugm.ac.id/ekstra/panduan/ugos/openoffice-writer.pdf<br />
8.<br />
Pemrograman<br />
• http://poss.ipb.ac.id/files/<br />
• http://ikc.cbn.net.id/berseri/krisna-vb6/index.php<br />
186<br />
Lampiran
Diunduh dari BSE.Mahoni.com