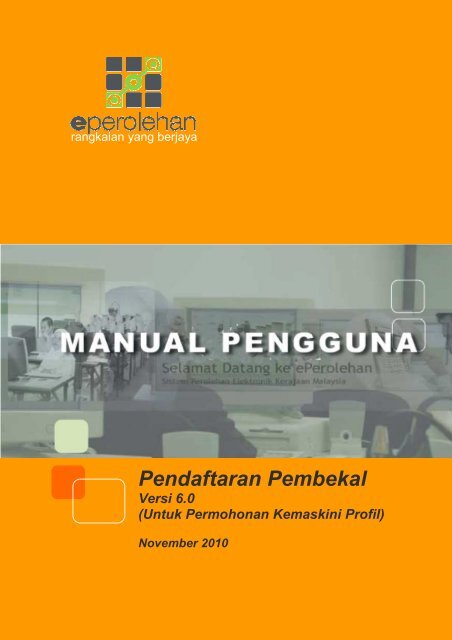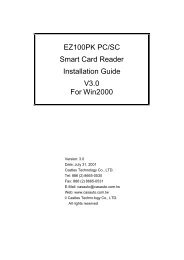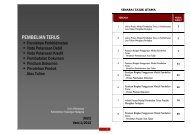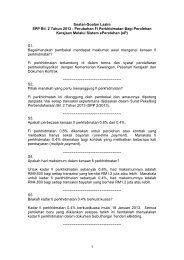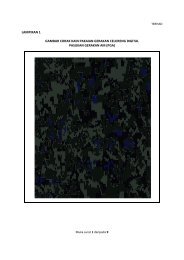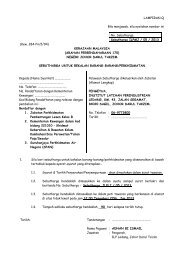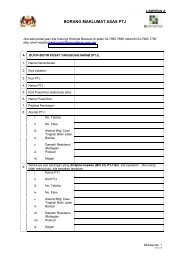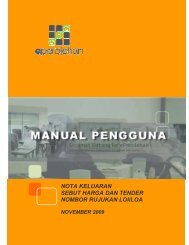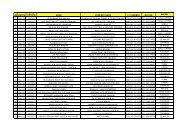Pendaftaran Pembekal - ePerolehan
Pendaftaran Pembekal - ePerolehan
Pendaftaran Pembekal - ePerolehan
You also want an ePaper? Increase the reach of your titles
YUMPU automatically turns print PDFs into web optimized ePapers that Google loves.
Manual Pengguna eBidding<br />
rangkaian yang berjaya<br />
<strong>Pendaftaran</strong> <strong>Pembekal</strong><br />
Versi 6.0<br />
(Untuk Permohonan Kemaskini Profil)<br />
November 2010<br />
0
HAKCIPTA TERPELIHARA © 2010 Commerce Dot Com Sdn Bhd<br />
Manual ini tidak boleh disalin, dihasilkan semula, diterjemah atau ditukarkan kepada<br />
sebarang format berelektronik yang boleh dibaca tanpa mendapat kelulusan bertulis<br />
dari Commerce Dot Com Sdn. Bhd.<br />
Edisi Pertama : April 2000<br />
Edisi Kedua : Disember 2002<br />
Edisi Ketiga : Januari 2007<br />
Edisi Keempat : Januari 2009<br />
Edisi Kelima : March 2010<br />
Edisi Keenam : November 2010<br />
Commerce Dot Com Sdn. Bhd.<br />
Tingkat 2, Wisma Amtek,<br />
No 15, Jalan Tandang,<br />
46050 Petaling Jaya,<br />
Selangor<br />
Unit <strong>ePerolehan</strong><br />
Kementerian Kewangan,<br />
Blok Helang, Villa & Office Complex,<br />
Cyberview Gardens,<br />
63000 Cyberjaya<br />
Selangor<br />
Khidmat Bantuan Pelanggan <strong>ePerolehan</strong>:<br />
Hotline 03 - 7985 7777<br />
Emel<br />
bantuan@eperolehan.gov.my<br />
Laman Web<br />
http://www.eperolehan.gov.my/
Manual Pengguna <strong>Pendaftaran</strong> <strong>Pembekal</strong><br />
Kontraktor Kemaskini Profil<br />
Isi Kandungan<br />
Tajuk 1: PENGENALAN....................................................................................................... 1<br />
1.1 Latarbelakang........................................................................................................... 1<br />
1.2 <strong>Pendaftaran</strong> <strong>Pembekal</strong> .............................................................................................. 1<br />
1.3 Peranan-peranan Di Dalam Modul <strong>Pendaftaran</strong> <strong>Pembekal</strong>............................................ 2<br />
1.4 Cara Penggunaan Manual.......................................................................................... 2<br />
Tajuk 2: PANDUAN PENGGUNA .......................................................................................... 5<br />
2.1 Fungsi Butang .......................................................................................................... 5<br />
2.2 Kaedah Memulakan Proses Permohonan Kemaskini Profil - Kontraktor ......................... 7<br />
2.3 Kaedah Untuk Log Masuk ........................................................................................ 24<br />
2.4 Kaedah Menukar Kata Laluan................................................................................... 26<br />
2.5 Kaedah Menukar Bahasa Pilihan............................................................................... 28<br />
2.6 Kaedah Melihat Status Permohonan ......................................................................... 30<br />
2.7 Kaedah Melihat Profil Syarikat.................................................................................. 38<br />
2.8 Kaedah Kemaskini Log Masuk Syarikat ..................................................................... 46<br />
2.9 Kaedah Melihat Sijil Maya ........................................................................................ 48<br />
2.10 Kaedah Serah Semula Permohonan.......................................................................... 49<br />
Hakcipta Terpelihara © 2010 Commerce Dot Com Sdn. Bhd.<br />
i
TAJUK 1:<br />
PENGENALAN
Manual Pengguna <strong>Pendaftaran</strong> <strong>Pembekal</strong><br />
Kontraktor Pembaharuan<br />
Tajuk 1: PENGENALAN<br />
1.1 Latarbelakang<br />
<strong>ePerolehan</strong> (eP) menyediakan kemudahan aktiviti perolehan Kerajaan dan meningkatkan kualiti<br />
perkhidmatan yang berkaitan untuk komuniti yang terlibat secara lansung iaitu dari pihak pembeli<br />
dan juga penjual. eP menukarkan proses perolehan tradisional (secara manual) di dalam jentera<br />
Kerajaan kepada perolehan elektronik menerusi Internet melalui urusniaga yang selamat dan<br />
efektif.<br />
Melalui eP, pembekal yang berdaftar dengan Kementerian Kewangan boleh mempamerkan<br />
produk mereka dalam bentuk katalog elektronik untuk rujukan pembeli Kerajaan, menerima<br />
pesanan, mengurus pembekalan dan perkhidmatan dan memproses pesanan pembelian dan<br />
akhirnya menerima bayaran daripada agensi-agensi Kerajaan melalui Electronic Fund Transfer.<br />
Pembeli yang terdiri dari pegawai-pegawai yang menguruskan perolehan dari pusat<br />
tanggungjawab jabatan Kerajaan juga menggunakan eP untuk membuat proses permintaan,<br />
menjana pesanan, menerima pesanan, nyediakan maklumat perolehan, mendapat kelulusan, eP<br />
menyediakan Modul <strong>Pendaftaran</strong> <strong>Pembekal</strong> dan lima (5) modul perolehan iaitu Kontrak Pusat,<br />
Pembelian Terus, Sebut Harga, Tender dan eBidding.<br />
1.2 <strong>Pendaftaran</strong> <strong>Pembekal</strong><br />
Modul <strong>Pendaftaran</strong> <strong>Pembekal</strong> menyediakan kemudahan untuk pembekal membuat pendaftaran<br />
secara elektronik dengan Kementerian Kewangan. Jenis perdaftaran dan kemudahan yang<br />
disediakan termasuklah:<br />
• <strong>Pendaftaran</strong> Baru<br />
• Pembaharuan <strong>Pendaftaran</strong><br />
• Permohonan Tambah Bidang<br />
• Permohonan Status Bumiputera<br />
• Kemudahan Kemaskini Profil <strong>Pembekal</strong><br />
Setiap permohonan di atas yang telah diluluskan akan mendapat sijil yang dikeluarkan oleh<br />
Kementerian Kewangan.<br />
Hakcipta Terpelihara © 2010 Commerce Dot Com Sdn. Bhd. 1
1.3 Peranan-peranan Di Dalam Modul <strong>Pendaftaran</strong> <strong>Pembekal</strong><br />
Manual Pengguna <strong>Pendaftaran</strong> <strong>Pembekal</strong><br />
Kontraktor Kemaskini Profil<br />
No Peranan Tanggungjawab<br />
1 <strong>Pembekal</strong> • Menyediakan dan memasukkan maklumatmaklumat<br />
yang diperlukan untuk<br />
menyempurnakan proses pendaftaran.<br />
• Menentukan semua maklumat tepat, lengkap dan<br />
terkemaskini.<br />
• Menyediakan dan memuatnaik/menghantar semua<br />
dokumen sokongan yang diperlukan.<br />
• Membuat bayaran pendaftaran.<br />
• Menentukan semua tindakan dilaksanakan<br />
termasuk “Pengisytiharan” pendaftaran.<br />
2 Pegawai Pemprosesan • Memproses dan mengesahkan permohonan<br />
Permohonan/Bahagian<br />
pembekal.<br />
Perolehan Kerajaan (BPK) • Meluluskan permohonan<br />
• Mengeluarkan sijil pendaftaran<br />
1.4 Cara Penggunaan Manual<br />
Proses <strong>Pendaftaran</strong> <strong>Pembekal</strong> yang terdapat di dalam manual ini terbahagi secara kepada 2<br />
peringkat utama iaitu:<br />
1. <strong>Pendaftaran</strong> Maklumat Syarikat<br />
2. Pertanyaan Status Permohonan<br />
Setiap peringkat diterangkan dengan menggunakan langkah-langkah yang terlibat dengan<br />
memaparkan skrin yang berkenaan. Untuk menjelaskan tindakan yang perlu dibuat, di lokasi<br />
yang berkaitan, ditandakan dengan nombor dan petak merah seperti yang digambarkan di bawah<br />
ini. Setiap langkah yang perlu diambil di skrin berkenaan akan disenaraikan mengikut susunan<br />
tindakan di dalam petak bertajuk LANGKAH.<br />
TIP yang berguna sebagai pedoman atau bantuan kepada pengguna dipaparkan di proses-proses<br />
tertentu sebagai proses/langkah alternatif yang boleh diambil.<br />
PERINGATAN juga disediakan di peringkat tertentu yang penting untuk memberi ingatan<br />
kepada pengguna.<br />
Hakcipta Terpelihara © 2010 Commerce Dot Com Sdn. Bhd. 2
Manual Pengguna <strong>Pendaftaran</strong> <strong>Pembekal</strong><br />
Kontraktor Kemaskini Profil<br />
NOTA juga disediakan di bahagian-bahagian tertentu untuk memberi maklumat<br />
tambahan kepada pengguna semasa mengguna sistem ini.<br />
Hakcipta Terpelihara © 2010 Commerce Dot Com Sdn. Bhd. 3
TAJUK 2:<br />
PANDUAN PENGGUNA
Manual Pengguna <strong>Pendaftaran</strong> <strong>Pembekal</strong><br />
Kontraktor Kemaskini Profil<br />
Tajuk 2: PANDUAN PENGGUNA<br />
2.1 Fungsi Butang<br />
Berikut adalah senarai fungsi butang yang lazim digunakan di dalam modul <strong>Pendaftaran</strong><br />
<strong>Pembekal</strong>:<br />
Bil Butang Fungsi<br />
1.<br />
Membenarkan pengguna untuk<br />
mengosongkan maklumat yang telah<br />
diisikan<br />
2.<br />
Membenarkan pengguna untuk<br />
menghapuskan butiran permintaan<br />
3.<br />
Membenarkan pengguna kembali ke<br />
mukasurat sebelumnya<br />
4.<br />
Membenarkan pengguna untuk<br />
mencetak dokumen<br />
Membenarkan pengguna untuk<br />
5.<br />
menyimpan data yang telah<br />
dimasukkan<br />
Membenarkan pengguna untuk pergi<br />
terus ke halaman yang dikehendaki<br />
6.<br />
dengan memilih nombor halaman<br />
tersebut atau klik butang yang<br />
disediakan<br />
Membenarkan pengguna untuk kembali<br />
7.<br />
ke seksyen sebelumnya<br />
Membenarkan pengguna untuk pergi ke<br />
8.<br />
seksyen seterusnya<br />
Membenarkan pengguna untuk<br />
9.<br />
memuatnaik dokumen ke dalam sistem<br />
Membenarkan pengguna untuk<br />
10.<br />
mencipta/menambah rekod yang<br />
diperlukan<br />
Membenarkan pengguna untuk<br />
11.<br />
menambahkan rekod ke dalam senarai<br />
12. Membenarkan penggun akan untuk<br />
Hakcipta Terpelihara © 2010 Commerce Dot Com Sdn. Bhd. 5
Manual Pengguna <strong>Pendaftaran</strong> <strong>Pembekal</strong><br />
Kontraktor Kemaskini Profil<br />
Bil Butang Fungsi<br />
mengesahkan permohonan pendaftaran<br />
13.<br />
Membenarkan pengguna untuk<br />
mengaktifkan dialog untuk pemilihan<br />
fail dimuatnaik<br />
14.<br />
Membenarkan pengguna untuk<br />
menutup tetingkap perincian<br />
15.<br />
Membenarkan pengguna untuk<br />
memadam maklumat yang telah<br />
dimasukkan<br />
Hakcipta Terpelihara © 2010 Commerce Dot Com Sdn. Bhd. 6
Manual Pengguna <strong>Pendaftaran</strong> <strong>Pembekal</strong><br />
Kontraktor Kemaskini Profil<br />
2.2 Kaedah Memulakan Proses Permohonan Kemaskini Profil - Kontraktor<br />
Berikut adalah langkah-langkah untuk memulakan proses permohonan.<br />
Langkah 1<br />
Layari laman web <strong>ePerolehan</strong> di alamat http://www.eperolehan.gov.my/.<br />
Pada panel di sebelah kiri skrin, anda dapat melihat pilihan rangkaian bertajuk<br />
PENDAFTARAN PEMBEKAL/PERUNDING.<br />
ARAHAN:<br />
1. Klik pautan menu <strong>Pendaftaran</strong> <strong>Pembekal</strong>/Perunding.<br />
Hakcipta Terpelihara © 2010 Commerce Dot Com Sdn. Bhd. 7
Manual Pengguna <strong>Pendaftaran</strong> <strong>Pembekal</strong><br />
Kontraktor Kemaskini Profil<br />
Langkah 2<br />
Skrin Log Masuk akan dipaparkan.<br />
ARAHAN:<br />
1. Sila pilih bahasa yang dikehendaki samada English atau Bahasa Melayu.<br />
2. Sila masukkan ”Id Log Masuk” dan ”Kata Laluan” anda. Kemudian, sila klik butang<br />
”Log Masuk”.<br />
<br />
Jika anda lupa “ID” atau “Kata Laluan” anda, sila klik pada pautan ini<br />
bantuan.<br />
Hakcipta Terpelihara © 2010 Commerce Dot Com Sdn. Bhd. 8
Manual Pengguna <strong>Pendaftaran</strong> <strong>Pembekal</strong><br />
Kontraktor Kemaskini Profil<br />
Langkah 3<br />
Skrin Dashboard akan dipaparkan.<br />
ARAHAN:<br />
1. Sila alihkan kursor anda ke pautan ”Profil” untuk memaparkan menu. Sila pilih pautan<br />
”Permohonan Kemaskini Profil”.<br />
Hakcipta Terpelihara © 2010 Commerce Dot Com Sdn. Bhd. 9
Manual Pengguna <strong>Pendaftaran</strong> <strong>Pembekal</strong><br />
Kontraktor Kemaskini Profil<br />
Langkah 4<br />
Skrin Notis akan dipaparkan.<br />
ARAHAN:<br />
1. Sila teliti notis yang dipaparkan. Sila klik butang ”Teruskan” untuk ke paparan seterusnya.<br />
Hakcipta Terpelihara © 2010 Commerce Dot Com Sdn. Bhd. 10
Manual Pengguna <strong>Pendaftaran</strong> <strong>Pembekal</strong><br />
Kontraktor Kemaskini Profil<br />
Langkah 5<br />
Skrin Perincian Syarikat akan dipaparkan.<br />
PERINGATAN:<br />
1. Peringatan mengenai penyerahan sijil asal akan dipaparkan sekiranya<br />
terdapat perubahan pada Nama Syarikat.<br />
2. Indikator pada seksyen yang perlu dilengkapkan akan disetkan<br />
sekiranya terdapat pembekal menbuat pengemaskinian pada mana-mana<br />
seksyen semasa permohonan ini.<br />
Hakcipta Terpelihara © 2010 Commerce Dot Com Sdn. Bhd. 11
Manual Pengguna <strong>Pendaftaran</strong> <strong>Pembekal</strong><br />
Kontraktor Kemaskini Profil<br />
Langkah 6<br />
Skrin Cawangan Syarikat akan dipaparkan.<br />
ARAHAN:<br />
1. Sila klik pautan “Perincian Cawangan” untuk mengemaskini maklumat yang telah<br />
disimpan.<br />
2. Sila klik butang “Tambah” untuk menambah rekod cawangan syarikat baru.<br />
Hakcipta Terpelihara © 2010 Commerce Dot Com Sdn. Bhd. 12
Manual Pengguna <strong>Pendaftaran</strong> <strong>Pembekal</strong><br />
Kontraktor Kemaskini Profil<br />
Langkah 7<br />
Skrin Pengalaman Projek Syarikat akan dipaparkan.<br />
ARAHAN:<br />
1. Sila klik butang “Simpan” untuk menyimpan butiran yang telah dimasukkan.<br />
Hakcipta Terpelihara © 2010 Commerce Dot Com Sdn. Bhd. 13
Manual Pengguna <strong>Pendaftaran</strong> <strong>Pembekal</strong><br />
Kontraktor Kemaskini Profil<br />
Langkah 8<br />
Skrin Status Modal/Ekuiti akan dipaparkan.<br />
ARAHAN:<br />
1. Sila kemaskini maklumat ”Status Modal/Ekuiti” jika berkenaan.<br />
2. Kemudian, sila klik butang ”Simpan” untuk menyimpan maklumat yang telah dipinda. Sila<br />
klik butang ”Set Semula” untuk mengosongkan semua maklumat yang baru diisi dan mengisi<br />
semula.<br />
3. Anda perlu klik pautan ”Nama” untuk mengemaskini maklumat ”Pemegang<br />
Modal/Ekuiti”.<br />
4. Untuk pengemaskinian maklumat ”Medium Akses eP”, sila klik pautan ”Perincian”.<br />
5. Untuk menambah maklumat ”Pemegang Modal/Ekuiti”,klik butang ”Tambah”. Sila<br />
tandakan kotak di sebelah rekod, kemudian klik butang ”Hapus” untuk menghapuskan rekod.<br />
Hakcipta Terpelihara © 2010 Commerce Dot Com Sdn. Bhd. 14
Skrin Perincian Pemegang Modal/Ekuiti akan dipaparkan.<br />
Manual Pengguna <strong>Pendaftaran</strong> <strong>Pembekal</strong><br />
Kontraktor Kemaskini Profil<br />
ARAHAN:<br />
1. Sila masukkan ”Maklumat Asas” yang ingin dikemaskini.<br />
2. Sila masukkan maklumat ”Alamat Tempat Kediaman” yang ingin dikemaskini.<br />
3. Sila masukkan maklumat ”Alamat Syarikat” yang ingin dikemaskini.<br />
4. Sila masukkan maklumat ”Pemegang Saham di Syarikat Semasa” yang ingin<br />
dikemaskini.<br />
5. Sila klik butang ”Simpan” untuk menyimpan maklumat yang telah dikemaskini. Klik ”Set<br />
Semula” untuk mengosongkan semua maklumat yang baru diisi dan mengisi semula. Sila<br />
pilih ”Batal” untuk ke paparan sebelumnya.<br />
Hakcipta Terpelihara © 2010 Commerce Dot Com Sdn. Bhd. 15
Langkah 9<br />
Manual Pengguna <strong>Pendaftaran</strong> <strong>Pembekal</strong><br />
Kontraktor Kemaskini Profil<br />
Skrin Komposisi Lembaga Pengarah/Pengurusan/Staf Syarikat akan dipaparkan.<br />
ARAHAN:<br />
1. Sila klik pautan “Nama” untuk mengemaskini maklumat personel yang telah disimpan.<br />
Skrin “Kemaskini Personel Pengurusan/Staf” akan dipaparkan.<br />
2. Sila klik butang “Tambah Personel Pengurusan/Staf Syarikat” untuk menambah<br />
rekod baru. Untuk menghapuskan maklumat secara kekal, sila klik kotak sebelah kiri,<br />
kemudian klik butang “Hapus”.<br />
Hakcipta Terpelihara © 2010 Commerce Dot Com Sdn. Bhd. 16
Manual Pengguna <strong>Pendaftaran</strong> <strong>Pembekal</strong><br />
Kontraktor Kemaskini Profil<br />
Skrin Kemaskini Personel Pengurusan/Staf.<br />
ARAHAN:<br />
1. Sila masukkan maklumat ”Maklumat Asas” yang ingin dikemaskini.<br />
2. Sila klik butang ”Simpan” untuk menyimpan maklumat yang telah dikemaskini. Klik ”Set<br />
Semula” untuk mengosongkan semua maklumat yang baru diisi dan mengisi semula. Sila<br />
pilih ”Batal” untuk ke paparan sebelumnya.<br />
Hakcipta Terpelihara © 2010 Commerce Dot Com Sdn. Bhd. 17
Langkah 10<br />
Manual Pengguna <strong>Pendaftaran</strong> <strong>Pembekal</strong><br />
Kontraktor Kemaskini Profil<br />
Skrin Pegawai Yang Diberi Kuasa Bagi Urusan Perolehan Kerajaan akan dipaparkan.<br />
ARAHAN:<br />
1. Sila pilih ”Personel Yang Diberi Kuasa Bagi Urusan Perolehan Kerajaan”.<br />
2. Sila klik butang ”Cipta” untuk menyimpan maklumat yang telah dimasukkan. Sila klik<br />
butang ”Padam” untuk mengisi semula maklumat dan sila pilih ”Batal” untuk ke paparan<br />
sebelumnya.<br />
Hakcipta Terpelihara © 2010 Commerce Dot Com Sdn. Bhd. 18
Langkah 11<br />
Skrin Komposisi Penandatangan Cek akan dipaparkan.<br />
Manual Pengguna <strong>Pendaftaran</strong> <strong>Pembekal</strong><br />
Kontraktor Kemaskini Profil<br />
ARAHAN:<br />
1. Sila klik pautan “Nama Bank” untuk mengemaskini maklumat yang telah disimpan. Skrin<br />
“Edit Bank <strong>Pembekal</strong>” akan dipaparkan.<br />
2. Sila klik butang “Tambah” untuk menambah rekod baru. Untuk menghapuskan maklumat<br />
secara kekal, sila klik kotak sebelah kiri, kemudian klik butang “Hapus”.<br />
PERINGATAN:<br />
1. Sila pastikan anda menanda pada kotak “Akaun Bank Yang Ditetapkan”<br />
pada Bank <strong>Pembekal</strong> yang utama sekiranya terdapat lebih dari satu bank<br />
yang dimasukkan.<br />
Hakcipta Terpelihara © 2010 Commerce Dot Com Sdn. Bhd. 19
Manual Pengguna <strong>Pendaftaran</strong> <strong>Pembekal</strong><br />
Kontraktor Kemaskini Profil<br />
Skrin Edit Bank <strong>Pembekal</strong>.<br />
ARAHAN:<br />
1. Sila masukkan maklumat ”Penandatangan Cek” yang ingin dikemaskini.<br />
2. Sila klik butang ”Simpan” untuk menyimpan maklumat yang telah dimasukkan. Sila klik<br />
”Set Semula” untuk mengosongkan semua maklumat yang baru diisi dan mengisi semula.<br />
Klik butang ”Cetak” untuk mencetak dokumen. Sila pilih ”Batal” untuk ke paparan<br />
sebelumnya.<br />
Hakcipta Terpelihara © 2010 Commerce Dot Com Sdn. Bhd. 20
Manual Pengguna <strong>Pendaftaran</strong> <strong>Pembekal</strong><br />
Kontraktor Kemaskini Profil<br />
Langkah 12<br />
Skrin Dokumen Sokongan akan dipaparkan.<br />
ARAHAN:<br />
1. Sila pilih samada anda mahu menyertakan dokumen-dokumen berkenaan dalam format<br />
“Salinan Digital(softcopy)” atau “Salinan Cetak(hardcopy)”.<br />
2. Sila klik butang “Simpan” untuk menyimpan sebarang pindaan.<br />
Hakcipta Terpelihara © 2010 Commerce Dot Com Sdn. Bhd. 21
Manual Pengguna <strong>Pendaftaran</strong> <strong>Pembekal</strong><br />
Kontraktor Kemaskini Profil<br />
Langkah 13<br />
Skrin Pengisytiharan akan dipaparkan.<br />
ARAHAN:<br />
1. Sila teliti peringatan penting yang dipaparkan.<br />
2. Klik butang ”Cetak Borang Pengisytiharan” untuk mencetak borang pengisytiharan, dan<br />
klik butang ”Isytihar” untuk mengisytiharkan pendaftaran anda.<br />
Hakcipta Terpelihara © 2010 Commerce Dot Com Sdn. Bhd. 22
Manual Pengguna <strong>Pendaftaran</strong> <strong>Pembekal</strong><br />
Kontraktor Kemaskini Profil<br />
Skrin Pengesahan akan dipaparkan.<br />
ARAHAN:<br />
1. Sila klik butang ”Cetak Perincian Permohonan” untuk cetakan salinan perincian<br />
permohonan dan butang ”Cetak Pengesahan” untuk mencetak slip permohonan.<br />
Hakcipta Terpelihara © 2010 Commerce Dot Com Sdn. Bhd. 23
Manual Pengguna <strong>Pendaftaran</strong> <strong>Pembekal</strong><br />
Kontraktor Kemaskini Profil<br />
Setelah permohonan anda berjaya diserah, anda boleh menukar Kata Laluan, menukar<br />
Bahasa Pilihan dan melihat Status Permohonan.<br />
2.3 Kaedah Untuk Log Masuk<br />
Langkah 1<br />
Layari laman web <strong>ePerolehan</strong> di alamat http://www.eperolehan.gov.my/.<br />
Pada panel di sebelah kiri skrin, anda dapat melihat pilihan rangkaian bertajuk<br />
PENDAFTARAN PEMBEKAL/PERUNDING.<br />
ARAHAN:<br />
1. Klik pautan menu <strong>Pendaftaran</strong> <strong>Pembekal</strong>/Perunding.<br />
Hakcipta Terpelihara © 2010 Commerce Dot Com Sdn. Bhd. 24
Manual Pengguna <strong>Pendaftaran</strong> <strong>Pembekal</strong><br />
Kontraktor Kemaskini Profil<br />
Langkah 2<br />
Skrin Log Masuk akan dipaparkan.<br />
ARAHAN:<br />
1. Sila pilih bahasa yang dikehendaki samada English atau Bahasa Melayu.<br />
2. Sila masukkan ”ID Log Masuk” dan ”Kata Laluan” anda. Kemudian, sila klik butang ”Log<br />
Masuk”.<br />
<br />
Jika anda lupa “ID” atau “Kata Laluan” anda, sila klik pada pautan ini<br />
bantuan.<br />
Hakcipta Terpelihara © 2010 Commerce Dot Com Sdn. Bhd. 25
Manual Pengguna <strong>Pendaftaran</strong> <strong>Pembekal</strong><br />
Kontraktor Kemaskini Profil<br />
2.4 Kaedah Menukar Kata Laluan<br />
Log masuk ke dalam modul <strong>Pendaftaran</strong> <strong>Pembekal</strong> seperti yang dinyatakan pada sub<br />
topik 2.3 sebagai <strong>Pembekal</strong>.<br />
Langkah 1<br />
Skrin Dashboard akan dipaparkan.<br />
ARAHAN:<br />
1. Klik ikon ”Tukar Kata Laluan”.<br />
Hakcipta Terpelihara © 2010 Commerce Dot Com Sdn. Bhd. 26
Manual Pengguna <strong>Pendaftaran</strong> <strong>Pembekal</strong><br />
Kontraktor Kemaskini Profil<br />
Langkah 2<br />
Skrin Tukar Kata Laluan akan dipaparkan.<br />
ARAHAN:<br />
1. Sila masukkan ”Kata Laluan Semasa”, ”Kata Laluan Baru” dan ”Sahkan Kata Laluan<br />
Baru”.<br />
2. Kemudian, klik butang ”Kemaskini”.<br />
PERINGATAN:<br />
1. “Kata Laluan” haruslah mengandungi gabungan huruf dan nombor. Harus<br />
diingati bahawa “Kata Laluan” adalah peka kepada huruf besar atau kecil.<br />
“Kata Laluan” juga haruslah tidak melebihi 20 karektor.<br />
Hakcipta Terpelihara © 2010 Commerce Dot Com Sdn. Bhd. 27
Manual Pengguna <strong>Pendaftaran</strong> <strong>Pembekal</strong><br />
Kontraktor Kemaskini Profil<br />
2.5 Kaedah Menukar Bahasa Pilihan<br />
Log masuk ke dalam modul <strong>Pendaftaran</strong> <strong>Pembekal</strong> seperti yang dinyatakan pada sub<br />
topik 2.3 sebagai <strong>Pembekal</strong>.<br />
Langkah 1<br />
Skrin Dashboard akan dipaparkan.<br />
ARAHAN:<br />
1. Klik ikon ”Bahasa Pilihan”.<br />
Hakcipta Terpelihara © 2010 Commerce Dot Com Sdn. Bhd. 28
Manual Pengguna <strong>Pendaftaran</strong> <strong>Pembekal</strong><br />
Kontraktor Kemaskini Profil<br />
Langkah 2<br />
Skrin Pilih Bahasa akan dipaparkan.<br />
ARAHAN:<br />
1. Sila pilih bahasa pilihan samada “English” atau “Bahasa Melayu”.<br />
2. Kemudian, klik butang “Kemaskini”.<br />
Hakcipta Terpelihara © 2010 Commerce Dot Com Sdn. Bhd. 29
Manual Pengguna <strong>Pendaftaran</strong> <strong>Pembekal</strong><br />
Kontraktor Kemaskini Profil<br />
2.6 Kaedah Melihat Status Permohonan<br />
Log masuk ke dalam modul <strong>Pendaftaran</strong> <strong>Pembekal</strong> seperti yang dinyatakan pada sub<br />
topik 2.3 sebagai <strong>Pembekal</strong>.<br />
Langkah 1<br />
Skrin Dashboard akan dipaparkan.<br />
ARAHAN:<br />
1. Sila alihkan kursor anda ke pautan ”Profil” untuk memaparkan menu. Sila pilih pautan<br />
”Status Permohonan”.<br />
Hakcipta Terpelihara © 2010 Commerce Dot Com Sdn. Bhd. 30
Manual Pengguna <strong>Pendaftaran</strong> <strong>Pembekal</strong><br />
Kontraktor Kemaskini Profil<br />
Langkah 2<br />
Skrin Maklumat Asas Syarikat akan dipaparkan.<br />
NOTA:<br />
1. Status Semasa permohonan, No. Rujukan Permohonan dan No.<br />
<strong>Pendaftaran</strong> Kementerian Kewangan akan dipaparkan di seksyen<br />
maklumat Status <strong>Pendaftaran</strong>.<br />
2. Anda juga boleh melihat status permohonan terdahulu dengan memilih No.<br />
Rujukan Permohonan yang berkaitan di menu pilihan.<br />
3. Maklumat Status Bayaran akan dipaparkan di bahagian bawah di skrin<br />
Maklumat Asas Syarikat. Tiada Bayaran dikenakan untuk permohonan<br />
Kemaskini Profil.<br />
Hakcipta Terpelihara © 2010 Commerce Dot Com Sdn. Bhd. 31
Manual Pengguna <strong>Pendaftaran</strong> <strong>Pembekal</strong><br />
Kontraktor Kemaskini Profil<br />
Langkah 3<br />
Skrin Diari Pengesanan akan dipaparkan.<br />
NOTA:<br />
1. Senarai Status permohonan dan Tarikh Kuatkuasa akan dipaparkan di<br />
seksyen maklumat Diari Pengesanan.<br />
Hakcipta Terpelihara © 2010 Commerce Dot Com Sdn. Bhd. 32
Langkah 4<br />
Skrin Maklumat Pegawai Pemproses akan dipaparkan.<br />
Manual Pengguna <strong>Pendaftaran</strong> <strong>Pembekal</strong><br />
Kontraktor Kemaskini Profil<br />
NOTA:<br />
1. Perincian Pegawai Pemproses akan dipaparkan di seksyen maklumat<br />
Maklumat Pegawai Pemproses sekiranya status permohonan ialah<br />
Menunggu Pengesahan dan seterusnya.<br />
Hakcipta Terpelihara © 2010 Commerce Dot Com Sdn. Bhd. 33
Langkah 5<br />
Skrin Perincian Maklumat Perhubungan Bantuan akan dipaparkan.<br />
Manual Pengguna <strong>Pendaftaran</strong> <strong>Pembekal</strong><br />
Kontraktor Kemaskini Profil<br />
NOTA:<br />
1. Senarai Status permohonan dan Tarikh Kuatkuasa akan dipaparkan di<br />
seksyen maklumat Perincian Maklumat Perhubungan Bantuan.<br />
Hakcipta Terpelihara © 2010 Commerce Dot Com Sdn. Bhd. 34
Langkah 6<br />
Skrin Komposisi Penandatangan Cek akan dipaparkan.<br />
Manual Pengguna <strong>Pendaftaran</strong> <strong>Pembekal</strong><br />
Kontraktor Kemaskini Profil<br />
ARAHAN:<br />
1. Sila klik butang ”Cetak penandatangan cek” untuk mencetak maklumat<br />
”Penandatangan Cek” syarikat.<br />
Hakcipta Terpelihara © 2010 Commerce Dot Com Sdn. Bhd. 35
Manual Pengguna <strong>Pendaftaran</strong> <strong>Pembekal</strong><br />
Kontraktor Kemaskini Profil<br />
Langkah 7<br />
Skrin Dokumen Sokongan akan dipaparkan.<br />
ARAHAN:<br />
1. Sila klik butang ”Cetak Dokumen Sokongan” untuk mencetak maklumat<br />
”Penandatangan Cek” syarikat.<br />
NOTA:<br />
1. Senarai Dokumen Sokongan akan dipaparkan di jadual dan anda juga<br />
boleh muat turun semula fail berkenaan sebagai Rujukan sekiranya anda<br />
telah menghantar dokumen secara Atas Talian.<br />
Hakcipta Terpelihara © 2010 Commerce Dot Com Sdn. Bhd. 36
Manual Pengguna <strong>Pendaftaran</strong> <strong>Pembekal</strong><br />
Kontraktor Kemaskini Profil<br />
Langkah 8<br />
Skrin Pengisytiharan akan dipaparkan.<br />
ARAHAN:<br />
1. Sila klik butang ”Cetak Borang Pengisytiharan” untuk mencetak borang<br />
”Pengisytiharan” yang telah dikemukakan.<br />
Hakcipta Terpelihara © 2010 Commerce Dot Com Sdn. Bhd. 37
Manual Pengguna <strong>Pendaftaran</strong> <strong>Pembekal</strong><br />
Kontraktor Kemaskini Profil<br />
Setelah permohonan anda berjaya didaftarkan, anda boleh melihat Profil Syarikat, dan<br />
kemaskini Log Masuk Syarikat dan melihat Sijil Maya.<br />
2.7 Kaedah Melihat Profil Syarikat<br />
Log masuk ke dalam modul <strong>Pendaftaran</strong> <strong>Pembekal</strong> seperti yang dinyatakan pada sub<br />
topik 2.3 sebagai <strong>Pembekal</strong>.<br />
Langkah 1<br />
Skrin Dashboard akan dipaparkan.<br />
ARAHAN:<br />
1. Sila alihkan kursor anda ke pautan ”Profil” untuk memaparkan menu. Sila pilih pautan<br />
”Profil Syarikat”.<br />
Hakcipta Terpelihara © 2010 Commerce Dot Com Sdn. Bhd. 38
Manual Pengguna <strong>Pendaftaran</strong> <strong>Pembekal</strong><br />
Kontraktor Kemaskini Profil<br />
Langkah 2<br />
Skrin Perincian Syarikat akan dipaparkan.<br />
NOTA:<br />
1. Perincian Syarikat yang telah diluluskan untuk pendaftaran Kementerian<br />
Kewangan akan dipaparkan di seksyen maklumat Maklumat Syarikat.<br />
Hakcipta Terpelihara © 2010 Commerce Dot Com Sdn. Bhd. 39
Manual Pengguna <strong>Pendaftaran</strong> <strong>Pembekal</strong><br />
Kontraktor Kemaskini Profil<br />
Langkah 3<br />
Skrin Cawangan Syarikat akan dipaparkan.<br />
ARAHAN:<br />
1. Sila klik pautan nama ”Cawangan Syarikat” untuk memaparkan maklumat cawangan<br />
syarikat.<br />
Hakcipta Terpelihara © 2010 Commerce Dot Com Sdn. Bhd. 40
Manual Pengguna <strong>Pendaftaran</strong> <strong>Pembekal</strong><br />
Kontraktor Kemaskini Profil<br />
Langkah 4<br />
Skrin Status Modal/Ekuiti akan dipaparkan.<br />
ARAHAN:<br />
1. Sila klik pautan nama ”Perincian Pemegang Modal/Ekuiti” untuk memaparkan<br />
maklumat Pemegang Modal/Ekuiti syarikat.<br />
Hakcipta Terpelihara © 2010 Commerce Dot Com Sdn. Bhd. 41
Langkah 5<br />
Manual Pengguna <strong>Pendaftaran</strong> <strong>Pembekal</strong><br />
Kontraktor Kemaskini Profil<br />
Skrin Komposisi Lembaga Pengarah/Pengurusan/Staf Syarikat akan dipaparkan.<br />
ARAHAN:<br />
1. Sila klik pautan nama ”Personel Pengurusan” untuk memaparkan maklumat Personel<br />
Pengurusan syarikat.<br />
Hakcipta Terpelihara © 2010 Commerce Dot Com Sdn. Bhd. 42
Langkah 6<br />
Manual Pengguna <strong>Pendaftaran</strong> <strong>Pembekal</strong><br />
Kontraktor Kemaskini Profil<br />
Skrin Pegawai Yang Diberi Kuasa Bagi Urusan Perolehan Kerajaan akan dipaparkan.<br />
NOTA:<br />
1. Maklumat Pegawai Yang Diberi Kuasa Bagi Urusan Perolehan<br />
Kerajaan akan dipaparkan di seksyen maklumat Pegawai Yang Diberi<br />
Kuasa Bagi Urusan Perolehan Kerajaan.<br />
Hakcipta Terpelihara © 2010 Commerce Dot Com Sdn. Bhd. 43
Langkah 7<br />
Skrin Komposisi Penandatangan Cek akan dipaparkan.<br />
Manual Pengguna <strong>Pendaftaran</strong> <strong>Pembekal</strong><br />
Kontraktor Kemaskini Profil<br />
ARAHAN:<br />
1. Sila klik pautan ”Nama Bank” untuk memaparkan maklumat ”Komposisi<br />
Penandatangan Cek” syarikat.<br />
Hakcipta Terpelihara © 2010 Commerce Dot Com Sdn. Bhd. 44
Manual Pengguna <strong>Pendaftaran</strong> <strong>Pembekal</strong><br />
Kontraktor Kemaskini Profil<br />
Langkah 8<br />
Skrin Bidang akan dipaparkan.<br />
NOTA:<br />
1. Senarai Bidang <strong>Pendaftaran</strong> yang telah diluluskan untuk pendaftaran<br />
Kementerian Kewangan akan dipaparkan di seksyen maklumat Bidang.<br />
Hakcipta Terpelihara © 2010 Commerce Dot Com Sdn. Bhd. 45
Manual Pengguna <strong>Pendaftaran</strong> <strong>Pembekal</strong><br />
Kontraktor Kemaskini Profil<br />
2.8 Kaedah Kemaskini Log Masuk Syarikat<br />
Log masuk ke dalam modul <strong>Pendaftaran</strong> <strong>Pembekal</strong> seperti yang dinyatakan pada sub<br />
topik 2.3 sebagai <strong>Pembekal</strong>.<br />
Langkah 1<br />
Skrin Dashboard akan dipaparkan.<br />
ARAHAN:<br />
1. Sila alihkan kursor anda ke pautan ”Profil” untuk memaparkan menu. Sila pilih pautan<br />
”Kemaskini Log Masuk Syarikat”.<br />
Hakcipta Terpelihara © 2010 Commerce Dot Com Sdn. Bhd. 46
Manual Pengguna <strong>Pendaftaran</strong> <strong>Pembekal</strong><br />
Kontraktor Kemaskini Profil<br />
Langkah 2<br />
Skrin Perincian Syarikat akan dipaparkan.<br />
ARAHAN:<br />
1. Sila kemaskini perincian ”Maklumat Log Masuk” atau ”Maklumat Pegawai pembekal<br />
Untuk Dihubungi” yang berkaitan.<br />
2. Sila klik butang ”Simpan” untuk menyimpan maklumat yang telah dimasukkan.<br />
Hakcipta Terpelihara © 2010 Commerce Dot Com Sdn. Bhd. 47
Manual Pengguna <strong>Pendaftaran</strong> <strong>Pembekal</strong><br />
Kontraktor Kemaskini Profil<br />
2.9 Kaedah Melihat Sijil Maya<br />
Log masuk ke dalam modul <strong>Pendaftaran</strong> <strong>Pembekal</strong> seperti yang dinyatakan pada sub<br />
topik 2.3 sebagai <strong>Pembekal</strong>.<br />
Langkah 1<br />
Skrin Dashboard akan dipaparkan.<br />
ARAHAN:<br />
1. Sila alihkan kursor anda ke pautan ”Sijil” untuk memaparkan menu. Sila pilih pautan<br />
”Sijil Akuan <strong>Pendaftaran</strong> Syarikat/Firma Perunding” untuk memaparkan Sijil Akuan<br />
<strong>Pendaftaran</strong> Syarikat atau pautan ”Sijil Akuan <strong>Pendaftaran</strong> Syarikat Bumiputera”<br />
untuk paparan Sijil <strong>Pendaftaran</strong> Syarikat Bumiputera.<br />
Hakcipta Terpelihara © 2010 Commerce Dot Com Sdn. Bhd. 48
Manual Pengguna <strong>Pendaftaran</strong> <strong>Pembekal</strong><br />
Kontraktor Kemaskini Profil<br />
Anda boleh Serah Semula Permohonan sekiranya permohonan anda sebelumnya telah<br />
ditolak oleh Kementerian Kewangan.<br />
2.10 Kaedah Serah Semula Permohonan<br />
Log masuk ke dalam modul <strong>Pendaftaran</strong> <strong>Pembekal</strong> seperti yang dinyatakan pada sub<br />
topik 2.3 sebagai <strong>Pembekal</strong>.<br />
Langkah 1<br />
Skrin Dashboard akan dipaparkan.<br />
ARAHAN:<br />
1. Sila alihkan kursor anda ke pautan ”Sijil” untuk memaparkan menu. Sila pilih pautan<br />
”Status Permohonan”.<br />
Hakcipta Terpelihara © 2010 Commerce Dot Com Sdn. Bhd. 49
Manual Pengguna <strong>Pendaftaran</strong> <strong>Pembekal</strong><br />
Kontraktor Kemaskini Profil<br />
Langkah 2<br />
Skrin Maklumat Asas Syarikat akan dipaparkan.<br />
ARAHAN:<br />
1. Sila klik butang ”Serah semula permohonan” untuk menyerahkan semula permohonan<br />
yang telah ditolak oleh Pegawai.<br />
NOTA:<br />
1. Senarai Sebab-Sebab Penolakan akan dipaparkan untuk maklumat anda.<br />
Hakcipta Terpelihara © 2010 Commerce Dot Com Sdn. Bhd. 50
--- Kandungan Manual Tamat Di sini ---