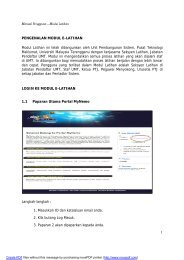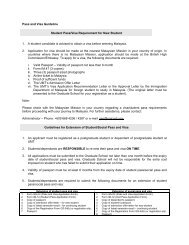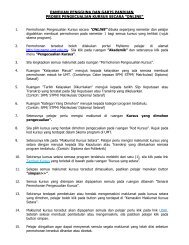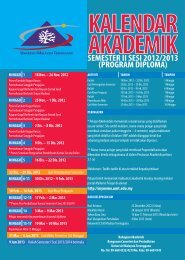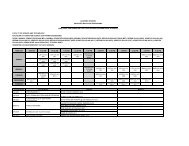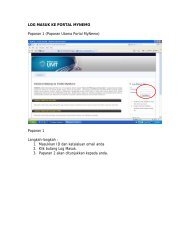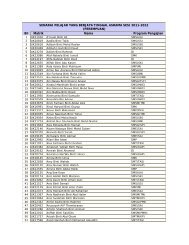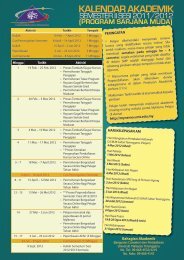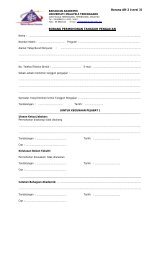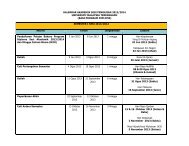Manual Pengguna - Sistem Pendaftaran Pembekal UMT
Manual Pengguna - Sistem Pendaftaran Pembekal UMT
Manual Pengguna - Sistem Pendaftaran Pembekal UMT
You also want an ePaper? Increase the reach of your titles
YUMPU automatically turns print PDFs into web optimized ePapers that Google loves.
Kaedah Capaian <strong>Sistem</strong><br />
1. Spesifikasi minima perkakasan dan perisian untuk mencapai sistem e<strong>Pembekal</strong> adalah seperti<br />
berikut:<br />
Perkakasan :<br />
a. Pemproses sekurang-kurangnya Intel Pentium 1Ghz atau seumpamanya<br />
b. Memori RAM 1Gb dan ke atas<br />
c. Capaian internet 384kbps dan ke atas<br />
Perisian :<br />
a. Pelayar Internet<br />
i. Mozilla Firefox v3 ke atas<br />
ii. Google Chrome v10 dan ke atas<br />
*Nota: Capaian menggunakan pelayar web Internet Explorer tidak digalakkan untuk sistem<br />
e<strong>Pembekal</strong> ini sehingga dimaklumkan semula.<br />
b. Adobe Reader 6.0 dan ke atas<br />
2. Untuk mencapai sistem e<strong>Pembekal</strong> :<br />
Langkah 1<br />
Langkah 2<br />
Lancarkan (launch) pelajar Mozilla Firefox<br />
Pada ruangan alamat masukkan http://onlinepembekal.umt.edu.my. Seterusnya<br />
paparan seperti Gambar Rajah 1 akan dipaparkan.
Gambar Rajah 1
Permohonan <strong>Pendaftaran</strong> <strong>Pembekal</strong><br />
1. Klik pada menu Mohon Berdaftar untuk mengisi maklumat-maklumat pendaftaran syarikat<br />
Gambar Rajah 2<br />
2. Sila baca syarat-syarat dan terma-terma pendaftaran seperti dipaparkan di Gambar Rajah 3<br />
Gambar Rajah 3
3. Tandakan pada ruangan checkbox bersetuju sekiranya anda bersetuju dengan terma dan syaratsyarat<br />
dan klik butang Seterusnya. Rujuk Gambar Rajah 4<br />
Gambar Rajah 4<br />
4. Seterusnya halaman untuk mengisikan kata laluan, pemilik, profail syarikat dan maklumat akaun<br />
bank akan dipaparkan seperti ditunjukkan dalam Gambar Rajah 5. SIla isikan maklumat-maklumat<br />
syarikat pada skrin seperti di bawah<br />
Gambar Rajah 5
5. Untuk memasukkan maklumat pemilik syarikat, klik link Tambah Pemilik seperti di Gambar Rajah 6<br />
dan seterusnya akan dipaparkan skrin seperti Gambar Rajah 7. Sila masukkan maklumat penama<br />
syarikat anda di skrin tersebut dan klik Simpan.<br />
Gambar Rajah 6<br />
Gambar Rajah 7<br />
6. Untuk menghapuskan maklumat pemilik syarikat, sila pilih penama yang ingin dihapuskan dan klik<br />
pada link Hapus Pemilik, rujuk Gambar Rajah 8 dan untuk mengemaskini, klik link kemaskini, rujuk<br />
Gambar Rajah 9<br />
Gambar Rajah 8<br />
Gambar Rajah 9<br />
Gambar Rajah 10
7. Seterusnya klik butang “Simpan dan Tambah Bidang >> “ untuk menyimpan maklumat-maklumat<br />
yang telah dimasukkan. Sekiranya anda ingin melihat kembali syarat dan terma pendaftaran sila klik<br />
pada butang “Syarat dan terma pendaftaran”.<br />
8. Halaman untuk mengisi maklumat bidang-bidang yang telah didaftarkan di Kementerian Kewangan<br />
atau Pusat Khidmat Kontraktor atau CIDB akan dipaparkan selepas anda klik pada butang “Simpan<br />
dan Tambah Bidang >> “ seperti di Langkah 7 , sila klik pada tab-tab yang berkaitan seperti Gambar<br />
Rajah 11, Gambar Rajah 12 dan Gambar Rajah 13.<br />
Gambar Rajah 11: Maklumat Bidang Kementerian Kewangan<br />
Gambar Rajah 12: Maklumat Bidang Pusat Khidmat Kontraktor (PKK)<br />
Gambar Rajah 13: Maklumat Bidang CIDB<br />
9. DI tab Kemeterian Kewangan, untuk menambah bidang bagi Kementerian Kewangan, sila klik pada<br />
link Tambah Bidang seperti Gambar Rajah 14<br />
Gambar Rajah 14
10. Paparan seperti Gambar Rajah 15 akan dipaparkan. Sila masukkan pilih kod-kod bidang yang<br />
diperlukan dan klik pada butang Tambah.<br />
Gambar Rajah 15<br />
11. Untuk menghapuskan maklumat bidang yang telah dimasukkan, sila tandakan checkbox pada<br />
sebelah kiri senarai maklumat dan klik Hapus. Sila ruiuk Gambar Rajah 16.<br />
Gambar Rajah 16
12. Di tab Pusat Khidmat Kontraktor, untuk menambah penama, klik Tambah Penama seperti di<br />
Gambar Rajah 17 dan paparan seperti Gambar Rajah 18 akan dipaparkan. Sila masukkan maklumatmaklumat<br />
yang berkaitan dan klik pada butang Simpan.<br />
Gambar Rajah 17<br />
Gambar Rajah 18<br />
13. Untuk menghapuskan maklumat-maklumat penama syarikat, sila tandakan pada checkbox di<br />
sebelah kanan senarai penama dan klik Hapus. Untuk mengemaskini sila klik pada #kemaskini<br />
disebelah kiri senarai penama. Rujuk Gambar Rajah 19.<br />
Gambar Rajah 19
14. Untuk menambah maklumat bidang kerja Pusat Khidmat Kontraktor, klik pada Tambah Sijil seperti<br />
Gambar Rajah 20 dan seterusnya akan dipaparkan skrin seperti di Gambar Rajah 21. Sila masukkan<br />
maklumat-maklumat diperlukan dan klik butang Simpan dan teruskan.<br />
Gambar Rajah 20<br />
Gambar Rajah 21<br />
15. Seterusnya skrin seperti Gambar Rajah 22 akan dipaparkan.<br />
Gambar Rajah 22
Klik pada Tambah Bidang Kerja untuk menambah Kepada dan Sub Kepada seperti yang tercatat di<br />
sijil pendaftaran anda. Rujuk pada Gambar Rajah 23.<br />
Gambar Rajah 23<br />
Sila pilih kepala dan sub kepala, seterusnya klik pada butang Simpan. Untuk menghapuskan bidang<br />
kerja sila tandakan pada checkbox di sebelah kanan senarai bidang kerja dan klik Hapus. Rujuk<br />
Gambar Rajah 24.<br />
Gambar Rajah 24.
16. Untuk menghapuskan maklumat-maklumat sijil yang telah dimasukkan sila tandakan pada checkbox<br />
di sebelah kiri senarai dan klik butang Hapus.Rujuk Gambar Rajah 25.<br />
17.<br />
Gambar Rajah 25<br />
Di Gambar Rajah 25, klik pada edit sijil untuk mengemaskini maklumat sijil yang telah dimasukkan<br />
dan untuk mengemaskini bidang-bidang kerja sila klik edit bidang<br />
18. Pada tab CIDB, sila masukkan maklumat-maklumat yang berkaitan. Untuk memasukkan bidangbidang<br />
yang telah didaftarkan, sila klik pada Tambah Bidang. Rujuk Gambar Rajah 26.<br />
Gambar Rajah 26<br />
Paparan seperti Gambar Rajah 27 akan dipaparkan, sila pilih maklumat-maklumat yang diperlukan<br />
dan klik butang Simpan.<br />
Gambar Rajah 27
Untuk menghapuskan maklumat-maklumat bidang CIDB yang telah dimasukkan, sila tandakan<br />
checkbox pada sebelah kiri senarai maklumat dan klik Hapus. Sila ruiuk Gambar Rajah 28<br />
Gambar Rajah 28.<br />
19. Seterusnya klik pada butang Simpan di ruang paling bawah halaman untuk menyimpan maklumatmaklumat<br />
yang telah dimasukkan dan ke halaman seterusnya.
20. Sila semak maklumat-maklumat yang telah dimasukkan, rujuk Gambar Rajah 29.<br />
Gambar Rajah 29.<br />
Klik butang Kemaskini untuk mengemaskini atau butang Hantar Permohonan untuk menghantar<br />
permohonan anda,
21. Seterusnya paparan seperti Gambar Rajah 30 akan dipaparkan sekiranya anda klik pada butang<br />
Hantar Permohonan di Langkah 20. SIla tandakan pengakuan disebelah kiri dan klik pada butang<br />
Setuju dan Hantar untuk menghantar permohonan anda.<br />
Gambar Rajah 30<br />
22. Seterusnya paparan seperti Gambar Rajah 31 akan dipaparkan. Sila klik butang Cetak Akuan<br />
Permohonan untuk mencetak akuan permohonan dan hantar ke Pejabat Bendahari, <strong>UMT</strong> beserta<br />
dengan dokumen-dokumen yang berkaitan<br />
Gambar Rajah 31
Log Masuk <strong>Pembekal</strong><br />
1. Klik pada menu Log Masuk untuk log masuk ke sistem, masukkan ID pengguna dan kata laluan<br />
Gambar Rajah 32<br />
2. Paparan di Gambar Rajah 33 akan dipaparkan sekiranya anda berjaya log masuk ke sistem.<br />
Gambar Rajah 33
3. Klik pada menu Semak Status untuk lihat status permohonan berdaftar<br />
Gambar Rajah 34<br />
4. Klik menu Tukar Kata Laluan untuk menukar kata laluan. Rujuk Gambar Rajah 35<br />
Gambar Rajah 35
5. Klik menu Kemaskini Profil untuk mengemaskini profil syarikat. Rujuk Gambar Rajah 36<br />
Gambar Rajah 36<br />
6. Klik Kemaskini Bidang untuk mengemaskini maklumat-maklumat bidang bagi Kementerian<br />
Kewangan, Pusat Khidmat Kontraktor dan CIDB. Rujuk Gambar Rajah 37<br />
Gambar Rajah 37
7. Klik pada Kemaskini Maklumat Bank untuk mengemaskini maklumat-maklumat bank. Rujuk Gambar<br />
Rajah 38<br />
Gambar Rajah 38