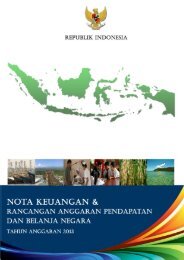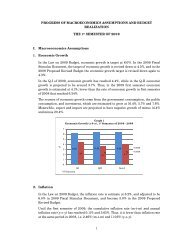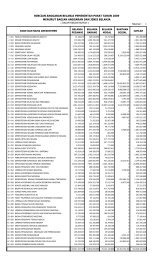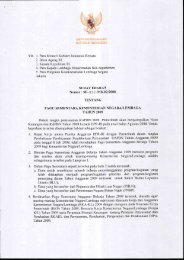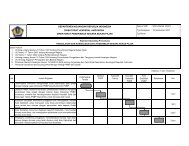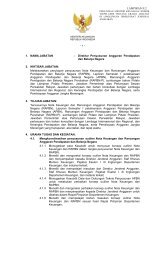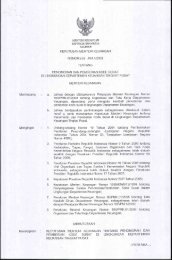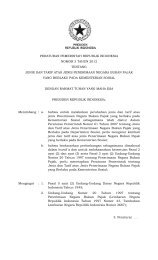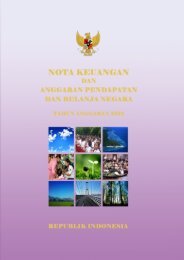Create successful ePaper yourself
Turn your PDF publications into a flip-book with our unique Google optimized e-Paper software.
PENDAHULUAN<br />
Sesuai dengan amanat Undang‐undang Nomor 17 Tahun 2003 tentang Keuangan Negara, menyatakan<br />
bahwa pengelolaan Keuangan Negara dilakukan secara tertib, taat pada peraturan perundang‐undangan,<br />
efisien, ekonomis, efektif, transparan dan bertanggung jawab dengan memperhatikan rasa keadilan dan<br />
kepatutan. Untuk mewujudkan amanat tersebut dan sebagai upaya pemantapan pelaksanaan<br />
Penganggaran Berbasis Kinerja (PBK) dan Kerangka Pengeluaran Jangka Menengah (KPJM), telah dilakukan<br />
revisi Peraturan Pemerintah No. 21 Tahun 2004 tentang Penyusunan Rencana Kerja dan Anggaran<br />
kementerian/Lembaga (RKA‐KL) dengan PP No. 90 Tahun 2010 tentang Perubahan PP No. 21 Tahun 2004<br />
tersebut.<br />
Dalam peraturan pemerintah tersebut, diatur antara lain tentang penerapan konsep anggaran bergulir<br />
(rolling budget) dan konsep penghargaan dan hukuman (reward and punishment). Penerapan anggaran<br />
bergulir merupakan perwujudan pelaksanaan KPJM, sedangkan penerapan konsep reward and punishment<br />
merupakan bagian dari pemantapan pelaksanaan PBK.<br />
Pemantapan penerapan KPJM dilakukan dengan diterapkannya proses alokasi anggaran yang bersifat<br />
rolling budget dengan menyusun anggaran tahun 2012. Proses rolling budget dilakukan dengan menyusun<br />
anggaran tahun <strong>2013</strong> berdasarkan perkiraan maju (forward estimate) yang telah dibuat pada tahun<br />
anggaran 2012.<br />
Standar biaya merupakan salah satu instrumen dalam penerapan PBK. Pada Pasal 5 ayat (3) PP Nomor 90<br />
Tahun 2010 dinyatakan “Penyusunan RKA‐KL sebagaimana dimaksud ayat (1) menggunakan instrumen<br />
indikator kinerja, standar biaya, dan evaluasi kinerja”. Selanjutnya dalam penjelasan PP berkenaan<br />
ditetapkan baik berupa standar biaya masukan maupun standar biaya keluaran sebagai acuan perhitungan<br />
kebutuhan anggaran dalam RKA‐KL.<br />
Sejalan dengan perubahan konsep penganggaran tesebut di atas, maka konsep Standar Biaya Keluaran<br />
(<strong>SBK</strong>) perlu disesuaikan sehingga usulan <strong>SBK</strong> disusun berdasarkan standar biaya masukan yang berlaku,<br />
data dukung yang diperlukan dan dilengkapi dengan kerangka acuan kerja (KAK/TOR).<br />
Mengingat berbagai perubahan tersebut dan untuk mendukung proses reformasi perencanaan dan<br />
penganggaran serta mengakomodir berbagai masukan atas hasil evaluasi terhadap penerapan Standar<br />
Biaya Masukan dan Standar Biaya Keluaran maka dilakukan penyempurnaan terhadap SBM dan <strong>SBK</strong><br />
beserta aplikasinya.
PETUNJUK UMUM<br />
Spesifikasi Hardware dan Software<br />
Spesifikasi minimum perangkat keras (hardware) untuk menjalankan <strong>Aplikasi</strong> <strong>SBK</strong> <strong>2013</strong> versi 5.0 adalah:<br />
1. Prosesor Intel Pentium II, AMD, VIA atau yang bersesuaian;<br />
2. Memori RAM 512 MB;<br />
3. Ruang kosong Harddisk 150 MB;<br />
4. Display monitor mendukung 1024 x 768 pixles;<br />
5. CD drive atau DVD drive jika intalasi akan dilakukan melalui CD ROM;<br />
6. Printer deskjet, inkjet, laserjet, atau yang bersesuaian.<br />
Spesifikasi minimum perangkat lunak (software) untuk <strong>Aplikasi</strong> <strong>SBK</strong> <strong>2013</strong> versi 5.0 :<br />
1. Sistem Operasi Microsoft Windows 98, 2000, ME, XP, Vista atau Windows7.<br />
2. Driver Printer.<br />
Instalasi <strong>Aplikasi</strong><br />
File installer <strong>Aplikasi</strong> <strong>SBK</strong> <strong>2013</strong> versi 5.0 terdiri dari :<br />
1. install_sbk_apl.exe : Installer <strong>Aplikasi</strong> <strong>SBK</strong> <strong>2013</strong> versi 5.0<br />
2. install_sbk_db.exe : Installer database <strong>SBK</strong> <strong>2013</strong> versi 5.0<br />
3. Runtime_aplikasi.exe : Installer runtime <strong>SBK</strong> <strong>2013</strong> versi 5.0<br />
Proses instalasi :<br />
Instalasi program <strong>Aplikasi</strong> <strong>SBK</strong> <strong>2013</strong> versi 5.0 terdiri dari 3 file, yaitu install_sbk_apl.exe, install_sbk_db.exe<br />
dan runtime. Jika di komputer sudah pernah terinstall runtime maka tidak perlu lagi diinstal runtime selama<br />
tidak ada masalah. Yang utama adalah 2 file install_sbk_apl.exe, install_sbk_db.exe.<br />
Proses instalasinya tidak harus berurutan. Untuk instalasi aplikasinya lakukan klik 2 kali pada file<br />
install_sbk_apl.exe untuk melakukan instalasi aplikasi :
Pilih tombol Lanjut, maka kita diberi pilihan tempat instalasi aplikasi.<br />
Default <strong>Aplikasi</strong> <strong>SBK</strong> <strong>2013</strong> versi 5.0 akan ditempatkan di C:\<strong>SBK</strong>13 . Apabila kita akan menempatkan di<br />
tempat lain, maka kita bisa merubah dengan menekan tombol Browse, tempatkan pada direktori yang<br />
diinginkan.<br />
Harus diingat jika kita menempatkan instalasi aplikasi di lain direktori maka kita juga harus menempatkan<br />
instalasi database di tempat yang sama dengan aplikasi.<br />
Jika pilihan lokasi instalasi sudah dipastikan berada di C:\<strong>SBK</strong>13, tekan tombol Lanjut.
Layar yang akan muncul berikutnya adalah perintah pembuatan icon di desktop. Icon ini untuk<br />
mempermudah user dalam menjalankan <strong>Aplikasi</strong> <strong>SBK</strong> <strong>2013</strong> versi 5.0 dari desktop. Tekan tombol Lanjut.
Layar berikutnya adalah resume dari beberapa langkah sebelumnya yang akan dilaksanakan waktu instalasi.<br />
Jika dalam resume di atas masih ada yang akan diperbaiki tekan tombol Kembali . Jika pilihan parameter<br />
dalam instalasi sudah benar maka kita tekan tombol Instal .<br />
Konfirmasi diatas menandakan bahwa instalasi untuk aplikasi kita telah selesai.<br />
Untuk proses instalasi database, sama seperti proses instalasi aplikasi.<br />
Default database <strong>SBK</strong> <strong>2013</strong> versi 5.0 akan ditempatkan di C:\<strong>SBK</strong>13 . Apabila kita akan menempatkan di<br />
tempat lain, maka kita bisa merubah dengan menekan tombol Browse, tempatkan pada direktori yang<br />
diinginkan.<br />
Harus diingat jika kita menempatkan instalasi aplikasi di lain direktori maka kita juga harus menempatkan<br />
instalasi database di tempat yang sama dengan aplikasi.<br />
Runtime adalah semacam tool untuk menjalankan aplikasi di dalam komputer kita. Jika di komputer kita<br />
sudah terinstal runtime, maka tidak perlu menginstal runtime kembali selama tidak mengalami kendala.<br />
Untuk proses instalasi runtime, sama seperti proses instalasi aplikasi.
<strong>SBK</strong> TOTAL BIAYA<br />
Kementerian/Unit<br />
Untuk merekam data belanja yang akan menjadi standar biaya khusus, kita harus menentukan<br />
kementerian, unit organisasi. Pertama kali merekam kita harus mencari kode kementerian/unit di referensi.<br />
Untuk memilihnya klik pada tombol dalam lingkaran merah untuk mencari referensi kementerian/unit.<br />
Setelah menekan tombol dalam lingkaran merah, akan muncul tampilan referensi seperti gambar di atas.<br />
Tampilan yang muncul merupakan semua referensi kementerian/unit. Untuk mempermudah pencarian<br />
kementerian yang kita inginkan, pergunakan isian CARI. Ketikkan kode atau sebagian kata kementerian,<br />
maka tampilan di layar sudah akan tersaring sesuai dengan yang kita ketikkan. Klik 2 kali untuk memilih<br />
kementerian yang kita inginkan.
Kegiatan/Output<br />
Setelah kita mendapat kode kementerian/unit, maka kita akan merekam kegiatan/output. Kita harus<br />
memilih kegiatan/output yang akan kita capai.<br />
Klik tombol REKAM KEGIATAN/OUTPUT.<br />
Klik tombol output seperti gambar di atas untuk mencari kegiatan/output yang akan dilaksanakan.<br />
Untuk memilihnya kita klik 2 kali pada kode atau uraian kegiatan/output yang sesuai. Kemudian layar akan<br />
balik ke layar sebelumnya.
Lengkapi isian keterangan <strong>SBK</strong>. Keterangan <strong>SBK</strong> diisi tambahan keterangan menyangkut pelaksanaan<br />
kegiatan/output yang bersangkutan bila perlu.<br />
Isikan juga volume output yang akan dihasilkan dari kegiatan tersebut. Di paling bawah tombol, yaitu<br />
Restore Backup RKAKL 2012 .<br />
Jika kita mempunyai data backup dari <strong>SBK</strong> 2012, kita bisa memakai sebagai data sumber yang ditransfer ke<br />
<strong>SBK</strong> <strong>2013</strong>.<br />
Klik tombol yang dilingkari.
Pilih file hasil backup dari aplikasi RKAKL 2012 dengan klik pada file backup yang dikehendaki. Klik pada<br />
tombol RESTORE.<br />
Pilih salah satu atau beberapa data RKAKL yang akan dimasukkan. Jika mengalami kesulitan dalam<br />
pencarian RKAKL di tahun 2012, pergunakan isian CARI. Ketikkan sebagian uraian <strong>SBK</strong>, maka akan tersaring<br />
di layar sehingga akan lebih mudah dalam mencari uraian yang dikehendaki. Jika sudah ketemu uraian <strong>SBK</strong><br />
yang dikehendaki, beri tanda contreng pada kolom paling kanan. Untuk memprosesnya klik tombol OK.<br />
Sub Output
Yang dimaksudkan sub output adalah bagian dari suatu output. Misal, output diklat, bisa berisi diklat<br />
fungsional, diklat struktural, diklat teknis, dll, bisa dimasukkan dalam sub output.<br />
Sub output sifatnya optional. Kita bisa mempergunakan atau tidak tergantung dalam penggunaan dan<br />
keperluannya.<br />
Output bisa terdiri dari beberapa sub output. Bisa jadi satu output merupakan satu sub output atau tidak<br />
memiliki sub output. Di dalam sub output kita perlu mengisikan volume yang nantinya akan diakumulasikan<br />
ke dalam output.<br />
Otomatis akan timbul tombol REKAM SUB OUTPUT seperti terlihat dalam lingkaran.<br />
Klik tombol REKAM SUB OUTPUT.<br />
Kode sub output ; isikan kode sub output sebanyak 3 digit. Jika kita tidak ingin menggunakan sub outut, klik<br />
tombol Tanpa Sub Output.<br />
Uraian Sub Output ; masukkan uraian dari sub output yang kita kehendaki. Jika kita tidak menggunakan sub<br />
output maka akan muncul uraian ”Tanpa Sub Output”.<br />
Volume ; diisikan dengan volume sub output. Berapa target dari sub output yang akan dihasilkan.<br />
Setelah selesai, klik tombol OK.
Komponen<br />
Setelah merekam sub output, kita harus merekam komponen. Tempatkan kursor pada sub output seperti<br />
ditunjukkan anak panah. Maka otomatis akan ada tombol REKAM KOMPONEN di atas seperti ditunjukkan<br />
dalam lingkaran.<br />
Klik pada tombol REKAM KOMPONEN.<br />
Masukkan kode komponen. Komponen 001 untuk belanja pegawai dan komponen 002 untuk keperluan<br />
operasional perkantoran. Untuk <strong>SBK</strong> kita bisa menggunakan mulai kode 011 sampai dengan 999. Isikan<br />
kode komponen mulai dari 011 sampai dengan 999. Lengkapi uraian komponen. Sifat biaya Jika biaya<br />
utama, maka total biaya tidak akan dikalikan dengan indeks. Jika biaya pendukung dikalikan dengan indeks.
Dikalikan KPJM : untuk perhitungan KPJM, ada indeks yang ditetapkan antara DJA dan Bappenas. Jika kita<br />
memilih biaya utama maka kita bisa memilih akan dikalikan dengan indeks KPJM atau tidak. Tetapi jika kita<br />
memilih biaya pendukung maka otomatis akan dikalikan dengan indeks KPJM.<br />
Jika sudah selesai klik tombol OK.<br />
Sub Komponen<br />
Setelah kita mendapatkan komponen, maka kita harus merekam Sub Komponen. Sub Komponen sifatnya<br />
opsional. Walaupun sifatnya opsional tetapi untuk keperluan sistem kita tetap harus menggunakan<br />
tingkatan sub komponen walaupun kita tidak memerlukan sub komponen. Untuk merekam sub komponen,<br />
tempatkan kursor pada komponen seperti ditunjukkan pada tanda panah. Otomatis akan timbul tombol<br />
REKAM SUB KOMPONEN seperti terlihat dalam lingkaran.<br />
Klik tombol REKAM SUB KOMPONEN.
Jika kita tidak memerlukan sub komponen, kita klik tombol TANPA SUB KOMPONEN maka otomatis sub<br />
komponen akan diberikan kode dan uraiannya diberikan uraian TANPA SUB KOMPONEN.<br />
Jika kita akan memerlukan sub komponen, masukkan kode sub komponen (bebas) dan uraian sub<br />
komponen. Kode sub komponen terdiri dari 2 digit alpabet.<br />
Untuk memproses klik tombol OK.<br />
Akun<br />
Setelah merekam sub komponen, kita harus merekam akun. Tempatkan kursor pada sub komponen seperti<br />
ditunjukkan anak panah. Maka otomatis akan ada tombol REKAM AKUN di atas seperti ditunjukkan dalam<br />
lingkaran.<br />
Klik pada tombol REKAM AKUN.<br />
Masukkan kode akun. Klik tombol seperti dalam lingkaran untuk mencari kode akun.
Jika kita akan mengambil akun dari belanja modal, maka kita klik radio button belanja modal. Maka akunakun<br />
belanja modal saja yang akan tampil. Pilih akun yang dikehendaki. Jika kesulitan dalam pencariaannya,<br />
pergunakanlah isian CARI. Masukkan kode atau uraian akunnya. Jika sudah ketemu klik 2 kali pada akun<br />
yang dikehendaki.<br />
Setelah selesai tekan tombol OK.<br />
Header1
Detil<br />
Untuk merekam detil, tempatkan kursor pada posisi Akun seperti ditunjukkan tanda panah. Maka akan<br />
muncul tombol Rekam Detil seperti ditunjukkan dalam lingkaran.<br />
Klik tombol REKAM DETIL.<br />
SBM<br />
Dalam merekam detil, kita bisa bebas merekam apa saja sebagai usulan <strong>SBK</strong>. Jika kita akan menggunakan<br />
SBM menjadi <strong>SBK</strong> maka kita bisa klik tombol SBM di sebelah kanan.
Referensi SBM akan ditampilkan. Kita pilih salah satu SBM yang kita kehendaki dengan klik uraian SBM. Jika<br />
masih ada uraiannya klik 2kali pada uraiannya atau tunjuk uraian yang akan dipilih dan tekan tombol PILIH<br />
di pojok kanan bawah.<br />
Lengkapi isian Volkeg dengan volume kegiatan yang direncanakan. Untuk satuan kegiatan, harga satuan<br />
dan jumlah sudah otomatis terisi untuk SBM. Setelah lengkap klik tombol OK.<br />
Khusus untuk SBM maka hasilnya harga satuan akan berwarna hijau yang menandakan bahwa detil<br />
tersebut diambil dari SBM sehingga tidak usah dibahas atau dicek lagi.
Fasilitas Lain<br />
Di tingkatan manapun, kita bisa menggunakan mouse klik kanan. Maka akan muncul tampilan seperti<br />
gambar di atas. Beda tingkatan maka isi dari tampilan akan berbeda sesuai dengan tingkatan data.<br />
Sisip detil : yaitu menyisipkan detil di antara detil yang sudah dibuat.<br />
Rekam detil : sama dengan kita menekan tombol rekam detil di atas.<br />
Ubah : merubah detil yang sudah kita rekam.
Hapus : menghapus detil yang sudah kita rekam.<br />
Simpan : menyimpan detil yang sudah kita rekam.<br />
Item<br />
Dalam item ada beberapa sub menu.<br />
Jadikan Detil/Batal Header : header yang sudah kita buat bisa kita jadikan header tanpa kita harus<br />
menghapus terlebih dahulu<br />
Jadikan Header 1 : Detil yang sudah kita buat bisa kita jadikan sebagai header level1<br />
Jadikan Header 2 : Detil yang sudah kita buat bisa kita jadikan sebagai header level2<br />
Jadikan Detil semua item di Akun ini : menjadikan semua yang ada dalam satu akun menjadi detil semua.<br />
Header yang sudah terekam akan menjadi detil semua.<br />
Tayangan s.d komponen : di layar akan ditampilkan hanya sampai level komponen. Di bawah komponen<br />
tidak akan ditampilkan<br />
Tayangkan Isi Komponen ini : akan menayangkan sampai detil pada komponen yang ditunjuk<br />
Tayang Semua : akan menayangkan semua yang ada dalam data, tidak ada yang disembunyikan.<br />
Tandai Data Sampah : ini merupakan utiliti untuk membantu kita membersihkan data sampah. Data<br />
sampah ini tidak mempunyai induk.<br />
Data ini harus kita hapus.
Shortcut<br />
Tombol ini untuk melakukan pencarian daftar di kertas kerja. Pencarian dapat dilakukan berdasarkan kode,<br />
uraian atau jumlah.<br />
Tombol ini fasilitas untuk menampilkan kalkulator.<br />
Tombol ini untuk menampilkan tayangan sampai dengan komponen saja atau menayangkan semua data<br />
yang ada.<br />
Tombol ini untuk edit data. Klik pada level data yang akan diedit. Kemudian klik tombol ini. Maka akan<br />
muncul layar edit pada level yang telah kita tunjuk.<br />
Tombol ini untuk menghapus data. Beri tanda contreng pada kolom paling kanan yang akan dihapus. Klik<br />
tombol ini untuk menghapus.
Tombol ini untuk mengcopy data. Beri tanda contreng pada kolom paling kanan yang akan dicopy. Klik<br />
tombol ini untuk mengcopy.<br />
Tombol ini untuk mem‐paste data. Tempatkan kursor di bagian yang akan di‐paste. Klik tombol ini untuk<br />
mem‐paste.<br />
Tombol ini untuk menyimpan hasil perekaman.<br />
Tombol ini untuk keluar dari layar perekaman.
<strong>SBK</strong> INDEKS BIAYA<br />
Langkah‐langkah dalam melakukan perekaman <strong>SBK</strong> Indeks Biaya sama dengan perekaman <strong>SBK</strong> Total Biaya.
VALIDASI DATA<br />
Validasi data dipergunakan untuk mengecek kebenaran data yang kita masukkan. Validasi ini akan<br />
mengecek kebenaran data dengan data referensi. Validasi ini tidak akan bisa digunakan untuk mengecek<br />
kesalahan item yang kita masukkan.<br />
Petunjuk :<br />
Isikan kode kementerian, kode unit, kode program dan kode satker sesuai data yang akan kita validasi<br />
dengan klik tombol disebelah kanan kode (titik 3). Jika sudah terisi semua, klik tombol Proses . jika tidak<br />
tercetak apa‐apa berarti validasi berjalan mulus tanpa kesalahan. Tetapi jika proses validasi menghasilkan<br />
sebuah report, maka data kita terjadi kesalahan. Dalam report itu akan ditunjukkan kesalahannya.<br />
Jika daftar kesalahan akan dicetak, klik tombol Cetak Validasi.
Cetak <strong>SBK</strong><br />
(Tampilan Menu Cetak <strong>SBK</strong>)<br />
Menu cetak <strong>SBK</strong> ini digunakan untuk mencetak usulan <strong>SBK</strong> yang telah kita buat sebelumnya..<br />
Kementerian : Isikan 3 (tiga) digit kode kementerian atau klik tombol panah kebawah di<br />
sebelah kolom kementerian. Apabila data kementerian tidak ditemukan maka akan<br />
muncul pesan “Data <strong>SBK</strong> tidak ada...”.<br />
Unit<br />
: Isikan 2 (dua) digit kode unit atau klik tombol panah kebawah di sebelah kolom<br />
unit. Pada saat kita akan memilih unit, sistem akan secara otomatis menampilkan<br />
unit sesuai dengan kementerian yang telah kita pilih sebelumnya atau kita juga<br />
dapat memilih pilihan semua unit eselon I.
Kegiatan : Isikan 4 (empat) digit kode kegiatan atau klik tombol panah kebawah di<br />
sebelah kolom kegiatan. Pada saat kita akan memilih kegiatan ini, sistem akan<br />
menampilkan pilihan semua kegiatan atau jenis kegiatn sesuai dengan usulan <strong>SBK</strong><br />
yang telah kita buat sebelumnya.<br />
Kode <strong>SBK</strong><br />
Nomor Surat<br />
: Isikan 2 (dua) digit Kode <strong>SBK</strong> sesuai dengan kode <strong>SBK</strong> yang ingin anda tampilkan.<br />
Sistem akan secara otomatis memberikan nilai default 01 s/d 99, anda dapat<br />
merubah nilai tersebut sesuai dengan pilihan anda.<br />
: Isikan nomor surat pada kolom nomor surat.<br />
Tanggal Surat : Isikan tanggal surat sesuai dengan tanggal pembuatan usulan <strong>SBK</strong> .<br />
Uraian Jabatan 1<br />
Uraian Jabatan 2<br />
: Sistem akan secara otomatis mengisikan kolom ini dengan “Penanggung Jawab”,<br />
namun anda dapat merubahnya.<br />
: Isikan kolom Uraian Jabatan 2 ini dengan jabatan penanggung jawab pembuatan<br />
usulan <strong>SBK</strong> .<br />
Nama : Isikan kolom nama ini dengan nama penanggung jawab pembuatan usulan <strong>SBK</strong> .<br />
NIP : Isikan kolom NIP ini dengan NIP penanggung jawab pembuatan usulan <strong>SBK</strong> .<br />
Untuk melihat tampilan usulan <strong>SBK</strong> , tekan tombol TAYANG dan ketika akan mencetak tekan tombol CETAK.<br />
Jika sudah selesai tekan tombol KELUAR.
REFERENSI<br />
Tabel referensi terdiri dari banyak tabel. Tabel‐tabel ini digunakan untuk mengecek kelengkapan isi dari<br />
setiap referensi. Tabel ini sifatnya sudah pasti, tinggal pakai.<br />
a. Semua Referensi
Kementerian‐Unit<br />
Klik pada [Kementerian‐Unit], maka akan muncul tampilan seperti gambar di atas. Kita bisa mengecek<br />
kelengkapan semua kementerian.<br />
Tombol [Tayang] untuk menayangkan seluruh kementerian dalam bentuk laporan.<br />
Tombol [Cetak] untuk mencetak seluruh kementerian ke printer.<br />
Tombol [Keluar] untuk keluar dari menu referensi.<br />
Jika kita ingin melihat lebih dalam lagi sampai kementerian‐unit maka kita bisa klik 2 kali pada kementerian<br />
yang dimaksud, atau dengan merubah format tampilan pada layar sebelah kiri bawah, pilih [Tampilkan<br />
Unit].<br />
Untuk mencari uraian tertentu, pergunakan kolom [cari]. Ketikkan sebagian dari kata yang hendak dicari,<br />
maka di layar akan muncul hasil sesuai yang kita kehendaki.
. Program‐Kegiatan<br />
Klik pada Program – Kegiatan, maka akan muncul tampilan seperti di atas. Kita bisa mengecek kelengkapan<br />
program dan kegiatan, yang ada di kementerian masing‐masing. Untuk kemudahan pengecekan isikan kode<br />
kementerian agar kita lebih fokus pengecekannya.
c. Lokasi‐Kab/Kota<br />
Klik pada [Lokasi – Kab/Kota], maka akan muncul tampilan seperti gambar di atas. Kita bisa mengecek<br />
kelengkapan semua Lokasi.<br />
Tombol [Tayang] untuk menayangkan seluruh lokasi dalam bentuk laporan.<br />
Tombol [Cetak] untuk mencetak seluruh lokasi ke printer.<br />
Tombol [Keluar] untuk keluar dari menu referensi.<br />
Jika kita ingin melihat lebih dalam lagi sampai lokasi – kab/kota maka kita bisa klik 2 kali pada lokasi yang<br />
dimaksud, atau dengan merubah format tampilan pada layar sebelah kiri bawah, pilih [Tampilkan<br />
Kab/Kota].<br />
Untuk mencari uraian tertentu, pergunakan kolom [Cari]. Ketikkan sebagian dari kata yang hendak dicari,<br />
maka di layar akan muncul hasil sesuai yang kita kehendaki.
d. Satuan Kerja<br />
Klik pada [Satuan Kerja], maka akan muncul tampilan seperti gambar di atas. Kita bisa mengecek<br />
kelengkapan semua Satuan Kerja.<br />
Tombol [Tayang] untuk menayangkan seluruh satuan kerja dalam bentuk laporan.<br />
Tombol [Cetak] untuk mencetak seluruh satuan kerja ke printer.<br />
Tombol [Keluar] untuk keluar dari menu referensi.<br />
Jika kita ingin memfilter atau menyeleksi satker dari kementerian mana saja yang terlihat, dari unit mana<br />
saja, dari lokasi mana saja, jenis satker apa saja, maka kita bisa mempergunakan fasilitas yang ada di<br />
sebelah kiri bawah.<br />
Untuk mencari uraian tertentu, pergunakan kolom [Cari]. Ketikkan sebagian dari kata yang hendak dicari,<br />
maka di layar akan muncul hasil sesuai yang kita kehendaki.
e. Fungsi/Subfungsi<br />
Klik pada [Fungsi – Sub Fungsi], maka akan muncul tampilan seperti gambar di atas. Kita bisa mengecek<br />
kelengkapan semua Fungsi.<br />
Tombol [Tayang] untuk menayangkan seluruh Fungsi dalam bentuk laporan.<br />
Tombol [Cetak] untuk mencetak seluruh Fungsi ke printer.<br />
Tombol [Keluar] untuk keluar dari menu referensi.<br />
Jika kita ingin melihat lebih dalam lagi sampai Fungsi – Sub Fungsi maka kita bisa klik 2 kali pada Fungsi<br />
yang dimaksud, atau dengan merubah format tampilan pada layar sebelah kiri bawah, pilih [Tampilkan Sub<br />
Fungsi].<br />
Untuk mencari uraian tertentu, pergunakan kolom [Cari]. Ketikkan sebagian dari kata yang hendak dicari,<br />
maka di layar akan muncul hasil sesuai yang kita kehendaki.
f. Register<br />
Klik pada [Register], maka akan muncul tampilan seperti gambar di atas. Kita bisa mengecek kelengkapan<br />
semua Register.<br />
Tombol [Tayang] untuk menayangkan seluruh register dalam bentuk laporan.<br />
Tombol [Cetak] untuk mencetak seluruh register ke printer.<br />
Tombol [Keluar] untuk keluar dari menu referensi.<br />
Untuk mencari uraian tertentu, pergunakan kolom [Cari]. Ketikkan sebagian dari kata yang hendak dicari,<br />
maka di layar akan muncul hasil sesuai yang kita kehendaki.
g. Bagan Akun Standar<br />
Klik pada [Bagan Akun Standar], maka akan muncul tampilan seperti gambar di atas. Kita bisa mengecek<br />
kelengkapan semua Jenis Belanja Bagan Akun Standar.<br />
Tombol [Tayang] untuk menayangkan seluruh jenis belanja bagan akun standar dalam bentuk laporan.<br />
Tombol [Cetak] untuk mencetak seluruh jenis belanja bagan akun standar ke printer.<br />
Tombol [Keluar] untuk keluar dari menu referensi.<br />
Jika kita ingin melihat lebih dalam lagi sampai ke bagan akun standar maka kita bisa klik 2 kali pada jenis<br />
belanja yang dimaksud, atau dengan merubah format tampilan pada layar sebelah kiri bawah, pilih<br />
[Tampilkan Bagan Akun Standar].<br />
Untuk mencari uraian tertentu, pergunakan kolom [Cari]. Ketikkan sebagian dari kata yang hendak dicari,<br />
maka di layar akan muncul hasil sesuai yang kita kehendaki.
h. Keterangan Akun<br />
Klik pada [Keterangan Akun], maka akan muncul tampilan seperti gambar di atas. Kita bisa mengecek<br />
kelengkapan semua Jenis Belanja pada Keterangan Akkun.<br />
Tombol [Tayang] untuk menayangkan seluruh jenis belanja pada keterangan akun dalam bentuk laporan.<br />
Tombol [Cetak] untuk mencetak seluruh jenis belanja pada keterangan akun ke printer.<br />
Tombol [Keluar] untuk keluar dari menu referensi.<br />
Jika kita ingin melihat lebih dalam lagi sampai ke bagan akun standar maka kita bisa klik 2 kali pada jenis<br />
belanja yang dimaksud, atau dengan merubah format tampilan pada layar sebelah kiri bawah, pilih<br />
[Tampilkan Keterangan Akun].<br />
Untuk mencari uraian tertentu, pergunakan kolom [Cari]. Ketikkan sebagian dari kata yang hendak dicari,<br />
maka di layar akan muncul hasil sesuai yang kita kehendaki.
i. KPPN<br />
Klik pada [KPPN], maka akan muncul tampilan seperti gambar di atas. Kita bisa mengecek kelengkapan<br />
semua Kanwil Perbendaharaan.<br />
Tombol [Tayang] untuk menayangkan seluruh Kanwil Perbendaharaan dalam bentuk laporan.<br />
Tombol [Cetak] untuk mencetak seluruh Kanwil Perbendaharaan ke printer.<br />
Tombol [Keluar] untuk keluar dari menu referensi.<br />
Jika kita ingin melihat lebih dalam lagi sampai ke KPPN, maka kita bisa klik 2 kali pada Kanwil<br />
Perbendaharaan yang dimaksud, atau dengan merubah format tampilan pada layar sebelah kiri bawah,<br />
pilih [Tampilkan KPPN].<br />
Untuk mencari uraian tertentu, pergunakan kolom [Cari]. Ketikkan sebagian dari kata yang hendak dicari,<br />
maka di layar akan muncul hasil sesuai yang kita kehendaki.
j. Eselon PNS<br />
Klik pada [Eselon PNS], maka akan muncul tampilan seperti gambar di atas. Kita bisa mengecek<br />
kelengkapan semua eselon.<br />
Tombol [Keluar] untuk keluar dari menu referensi.<br />
Untuk mencari uraian tertentu, pergunakan kolom [Cari]. Ketikkan sebagian dari kata yang hendak dicari,<br />
maka di layar akan muncul hasil sesuai yang kita kehendaki.
k. Golongan PNS<br />
Klik pada [Golongan PNS], maka akan muncul tampilan seperti gambar di atas. Kita bisa mengecek<br />
kelengkapan semua golongan.<br />
Tombol [Keluar] untuk keluar dari menu referensi.<br />
Untuk mencari uraian tertentu, pergunakan kolom [Cari]. Ketikkan sebagian dari kata yang hendak dicari,<br />
maka di layar akan muncul hasil sesuai yang kita kehendaki.
l. Status Pegawai<br />
Klik pada [Status Pegawai], maka akan muncul tampilan seperti gambar di atas. Kita bisa mengecek<br />
kelengkapan semua status pegawai.<br />
Tombol [Keluar] untuk keluar dari menu referensi.<br />
Untuk mencari uraian tertentu, pergunakan kolom [Cari]. Ketikkan sebagian dari kata yang hendak dicari,<br />
maka di layar akan muncul hasil sesuai yang kita kehendaki.
m. Tingkat Pendidikan<br />
Klik pada [Tingkat Pendidikan], maka akan muncul tampilan seperti gambar di atas. Kita bisa mengecek<br />
kelengkapan semua tingkat pendidikan.<br />
Tombol [Keluar] untuk keluar dari menu referensi.<br />
Untuk mencari uraian tertentu, pergunakan kolom [Cari]. Ketikkan sebagian dari kata yang hendak dicari,<br />
maka di layar akan muncul hasil sesuai yang kita kehendaki.
n. Gaji Pokok PNS<br />
Klik pada [Gaji Pokok PNS], maka akan muncul tampilan seperti gambar di atas. Kita bisa mengecek<br />
kelengkapan semua gaji pokok pns.<br />
Tombol [Keluar] untuk keluar dari menu referensi.<br />
Untuk mencari uraian tertentu, pergunakan kolom [Cari]. Ketikkan sebagian dari kata yang hendak dicari,<br />
maka di layar akan muncul hasil sesuai yang kita kehendaki.
o. Gaji Pokok Hakim<br />
Klik pada [Gaji Pokok Hakim], maka akan muncul tampilan seperti gambar di atas. Kita bisa mengecek<br />
kelengkapan semua gaji pokok hakim.<br />
Tombol [Keluar] untuk keluar dari menu referensi.<br />
Untuk mencari uraian tertentu, pergunakan kolom [Cari]. Ketikkan sebagian dari kata yang hendak dicari,<br />
maka di layar akan muncul hasil sesuai yang kita kehendaki.
p. Gaji Pokok TNI<br />
Klik pada [Gaji Pokok TNI], maka akan muncul tampilan seperti gambar di atas. Kita bisa mengecek<br />
kelengkapan semua gaji pokok TNI.<br />
Tombol [Keluar] untuk keluar dari menu referensi.<br />
Untuk mencari uraian tertentu, pergunakan kolom [Cari]. Ketikkan sebagian dari kata yang hendak dicari,<br />
maka di layar akan muncul hasil sesuai yang kita kehendaki.
q. Kelompok Tunjangan<br />
Klik pada [Kelompok Tunjangan], maka akan muncul tampilan seperti gambar di atas. Kita bisa mengecek<br />
kelengkapan semua kelompok tunjangan.<br />
Tombol [Keluar] untuk keluar dari menu referensi.<br />
Jika kita ingin melihat lebih dalam lagi sampai ke tunjangan, maka kita bisa klik 2 kali pada kelompok<br />
tunjangan yang dimaksud, atau dengan merubah format tampilan pada layar sebelah kiri bawah, pilih<br />
[Tampilkan Tunjangan].<br />
Untuk mencari uraian tertentu, pergunakan kolom [Cari]. Ketikkan sebagian dari kata yang hendak dicari,<br />
maka di layar akan muncul hasil sesuai yang kita kehendaki.
. Tunjangan Papua<br />
Klik pada [Tunjangan Papua], maka akan muncul tampilan seperti gambar di atas. Kita bisa mengecek<br />
kelengkapan semua tunjangan papua.<br />
Tombol [Keluar] untuk keluar dari menu referensi.<br />
Untuk mencari uraian tertentu, pergunakan kolom [Cari]. Ketikkan sebagian dari kata yang hendak dicari,<br />
maka di layar akan muncul hasil sesuai yang kita kehendaki.
s. Tunjangan Terpencil<br />
Klik pada [Tunjangan Terpencil], maka akan muncul tampilan seperti gambar di atas. Kita bisa mengecek<br />
kelengkapan semua tunjangan terpencil.<br />
Tombol [Keluar] untuk keluar dari menu referensi.<br />
Untuk mencari uraian tertentu, pergunakan kolom Cari]. Ketikkan sebagian dari kata yang hendak dicari,<br />
maka di layar akan muncul hasil sesuai yang kita kehendaki.
Referensi SBM<br />
Standar Biaya Masukan merupakan standar biaya yang berlaku umum untuk semua Kementerian/Lembaga.<br />
Tabel standar biaya yang belum ada satuan biayanya berarti masih ada standar biaya lebih detil lagi untuk<br />
dilihat satuan biayanya dengan klik 2 kali pada standar biaya yang belum ada detilnya.
User<br />
Perekaman tabel User diperlukan untuk mengatur menu yang akan tampil di aplikasi <strong>SBK</strong> <strong>2013</strong>.<br />
Klik [User] maka akan tampil layar seperti gambar di atas.<br />
Untuk merekam user, klik pada tombol [Rekam]. Isikan user name dengan kata yang mudah diingat. Isikan<br />
password dengan kode yang mudah diingat.<br />
Setelah selesai, klik tombol [Simpan].<br />
Untuk merubah password, pilih user id yang akan dirubah passwordnya. Kemudian tekan tombol [Ubah].<br />
Isikan password yang baru. Setelah selesai klik tombol [Simpan].<br />
Untuk menghapus user yang sudah ada, pilih user yang akan dihapus. Klik tombol [Hapus]. Kemudian akan<br />
ada pertanyaan konfirmasi untuk meyakinkan kita. Pilih [Ya] untuk menghapus.<br />
Untuk keluar dari menu User, klik tombol [Keluar].
MENU UTILITI<br />
a) Backup <strong>SBK</strong> Total Biaya<br />
Backup data <strong>SBK</strong> Total Biaya digunakan untuk menyimpan data <strong>SBK</strong> Total Biaya pada media yang lain.<br />
Dengan tujuan untuk menghindari kehilangan data dan untuk mengirimkan data ke komputer lain.<br />
Tahun Anggaran<br />
Tujuan Backup<br />
: Isikan tahun anggaran yang akan dibackup datanya. Default tahun<br />
anggaran yang tersedia adalah <strong>2013</strong>.<br />
: Tentukan tempat atau folder tujuan backup data. Default folder tujuan<br />
adalah c:\Backup_SB_<strong>2013</strong>\. Jika kita menghendaki menyimpan data<br />
backup ke lain tempat, click tombol<br />
backupnya.<br />
. Kemudian cari folder tujuan<br />
Pilih data Kementerian‐Unit yang akan dibackup pada tabel yang tersedia dengan memberi tanda<br />
contreng pada kolom Pilih.<br />
Click tombol<br />
untuk memulai proses backup.
Click tombol<br />
untuk keluar dari form Backup Data <strong>SBK</strong> Total Biaya.<br />
b) Restore <strong>SBK</strong> Total Biaya<br />
Restore data <strong>SBK</strong> Total Biaya digunakan untuk mengembalikan data backup ke dalam <strong>Aplikasi</strong> Standar<br />
Biaya <strong>2013</strong>.<br />
Tahun Anggaran<br />
Folder Backup<br />
: Isikan tahun anggaran yang akan direstore datanya. Default tahun<br />
anggaran yang tersedia adalah <strong>2013</strong>.<br />
: Tentukan folder tempat menyimpan backup data dengan click tombol<br />
. Kemudian cari file backupnya.<br />
Pilih nama file yang akan direstore datanya pada tabel yang tersedia dengan memberi tanda contreng<br />
pada kolom Pilih.<br />
Click tombol<br />
untuk memulai proses restore.
Click tombol<br />
untuk keluar dari form Restore Data <strong>SBK</strong> Total Biaya.<br />
c) Backup <strong>SBK</strong> Indeks Biaya<br />
Backup data <strong>SBK</strong> Indeks Biaya digunakan untuk menyimpan data <strong>SBK</strong> Indeks Biaya pada media yang<br />
lain. Dengan tujuan untuk menghindari kehilangan data dan untuk pengiriman data ke komputer lain.<br />
Tahun Anggaran<br />
Tujuan Backup<br />
: Isikan tahun anggaran yang akan dibackup datanya. Default tahun<br />
anggaran yang tersedia adalah <strong>2013</strong>.<br />
: Tentukan tempat atau folder tujuan backup data. Default folder tujuan<br />
adalah c:\Backup_SB_<strong>2013</strong>\. Jika kita menghendaki menyimpan data<br />
backup ke lain tempat, click tombol<br />
backupnya.<br />
. Kemudian cari folder tujuan<br />
Pilih Kementerian‐Unit yang akan dibackup datanya pada tabel yang tersedia dengan memberi tanda<br />
contreng pada kolom Pilih.
Click tombol<br />
untuk memulai proses backup.<br />
Click tombol<br />
untuk keluar dari form Backup Data <strong>SBK</strong> Indeks Biaya.<br />
d) Restore <strong>SBK</strong> Indeks Biaya<br />
Restore data <strong>SBK</strong> Indeks Biaya digunakan untuk mengembalikan data backup ke dalam <strong>Aplikasi</strong> Standar<br />
Biaya <strong>2013</strong>.<br />
Tahun Anggaran<br />
Folder Backup<br />
: Isikan tahun anggaran yang akan direstore datanya. Default tahun<br />
anggaran yang tersedia adalah <strong>2013</strong>.<br />
: Tentukan folder tempat menyimpan backup data dengan click tombol<br />
. Kemudian cari file backupnya.<br />
Pilih nama file yang akan direstore datanya pada tabel yang tersedia dengan memberi tanda contreng<br />
pada kolom Pilih.
Click tombol<br />
untuk memulai proses restore.<br />
Click tombol<br />
untuk keluar dari form Restore Data <strong>SBK</strong> Indeks Biaya.<br />
e) Gabung Data <strong>SBK</strong> Total Biaya<br />
Gabung data <strong>SBK</strong> Total Biaya digunakan untuk menggabungkan data <strong>SBK</strong> Total Biaya satu satker yang<br />
perekamannya dikerjakan oleh beberapa orang. Pemecahan atau pengerjaannya bisa per‐output, persub<br />
output atau per‐komponen. Untuk data per‐komponen, harus ada pembagian kode komponen.<br />
Tidak boleh ada kode komponen yang sama.<br />
Untuk proses gabung, restore dulu salah satu satker, kemudian lakukan gabung data untuk data yang<br />
lain. Data yang lain harus sudah dalam bentuk data backup.<br />
Tahun Anggaran<br />
: Isikan tahun anggaran yang akan direstore datanya. Default tahun<br />
anggaran yang tersedia adalah <strong>2013</strong>.
Folder Backup<br />
: Tentukan folder tempat menyimpan backup data dengan click tombol<br />
. Kemudian cari file backupnya.<br />
Setelah file yang akan digabung muncul pada, pilih data dengan memberi tanda contreng pada kolom<br />
Pilih.<br />
Click tombol<br />
untuk memulai proses penggabungan data.<br />
Click tombol<br />
untuk keluar dari form Gabung Data <strong>SBK</strong> Total Biaya.<br />
f) Gabung Data <strong>SBK</strong> Indeks Biaya<br />
Gabung data <strong>SBK</strong> Indeks Biaya digunakan untuk menggabungkan data <strong>SBK</strong> Indeks Biaya satu satker<br />
yang perekamannya dikerjakan oleh beberapa orang. Pemecahan atau pengerjaannya bisa per‐output,<br />
per‐sub output atau per‐komponen. Untuk data per‐komponen, harus ada pembagian kode komponen.<br />
Jangan ada kode komponen yang sama.
Untuk proses gabung, restore dulu salah satu satker, baru lakukan gabung data untuk data yang lain.<br />
Data yang lain sudah dalam bentuk data backup.<br />
Tahun Anggaran<br />
Folder Backup<br />
: Isikan tahun anggaran yang akan direstore datanya. Default tahun<br />
anggaran yang tersedia adalah <strong>2013</strong>.<br />
: Tentukan folder tempat menyimpan backup data dengan menekan<br />
tombol<br />
. Kemudian cari file backupnya.<br />
Setelah file yang akan digabung muncul pada, pilih data dengan memberi tanda contreng pada kolom<br />
Pilih.<br />
Click tombol<br />
untuk memulai proses penggabungan data.<br />
Click tombol<br />
untuk keluar dari form Gabung Data <strong>SBK</strong> Indeks Biaya.<br />
g) Hapus Data
Form ini digunakan untuk menghapus data dalam <strong>Aplikasi</strong> Standar Biaya <strong>2013</strong>. Penghapusan ini<br />
menggunakan parameter kementerian‐unit.<br />
Pastikan tahun anggaran dari data yang akan dihapus sudah benar.<br />
Isian parameter kementerian‐unit dengan memilih kode kementerian‐unit yang akan dihapus pada<br />
combo box yang tersedia. Untuk memastikan kode kementerian‐unit yang akan dihapus sudah benar,<br />
lihat uraian kementerian dan unit yang ada di bawah combo box tersebut. Kemudian click tombol<br />
untuk memulai penghapusan data.<br />
Click tombol<br />
untuk keluar dari form Hapus Data.<br />
h) Ubah Kode Output<br />
Fasilitas ini untuk mengubah kode output, kode kegiatan termasuk kode program dan unit. Jika ada<br />
pergeseran kode unit, kode program, kode kegiatan, dan kode output tidak bisa diubah di perekaman.<br />
Gunakan fasilitas ini.
Isikan kode Kementerian‐Unit dengan click tombol<br />
Kementerian‐Unit yang muncul dengan double click.<br />
disamping kode KL‐Unit. Pilih kode<br />
Setelah data muncul seperti gambar di atas, tentukan kode yang akan diubah. Double click pada kolom<br />
Kode Baru pada baris data yang akan dirubah kodenya maka akan muncul kode kengiatan output<br />
seperti pertama kali pada waktu kita merekam kegiatan/output.<br />
Pilih kode yang dikehendaki dengan double click. Jika sudah selesai click tombol<br />
memulai dan menyimpan perubahan.<br />
untuk<br />
Click tombol<br />
untuk keluar dari form Ubah Kode Output.<br />
Fasilitas ini juga dapat digunakan untuk mengubah kelengkapan output. Double click pada uraian<br />
output sehingga muncul form seperti berikut:
Click pada kelengkapan output yang akan diubah (pada <strong>Aplikasi</strong> Standar Biaya <strong>2013</strong> kelengkapan yang<br />
bias diubah hanya Kewenangan), kemudian click<br />
untuk mengupdate kelengkapan<br />
output. Click<br />
ubah kelengkapan output.<br />
untuk membatalkan proses ubah kelengkapan output dan keluar dari form
MENU KELUAR<br />
a) Informasi<br />
Informasi ini untuk menampilkan contact center dengan pembuat aplikasi jika user mengalami<br />
kesulitan dalam penggunaan <strong>Aplikasi</strong> Standar Biaya <strong>2013</strong>.<br />
b) Petunjuk Penggunaan<br />
Menu ini untuk menampilkan petunjuk penggunaan atau manual <strong>Aplikasi</strong> Standar Biaya <strong>2013</strong>. Apabila<br />
file petunjuk penggunaan tersebut tidak ada akan muncul informasi bahwa manual aplikasi tidak<br />
ditemukan di dalam folder aplikasi. Silahkan download manual <strong>Aplikasi</strong> Standar Biaya <strong>2013</strong> terlebih<br />
dahulu dan copy file tersebut ke dalam folder aplikasi.<br />
c) Keluar <strong>Aplikasi</strong><br />
Menu ini akan membawa kita keluar dari <strong>Aplikasi</strong> Standar Biaya <strong>2013</strong>.