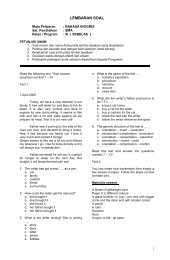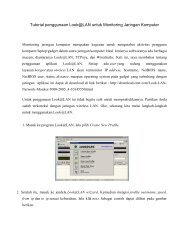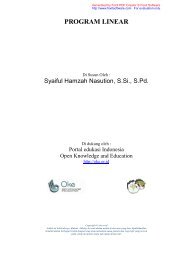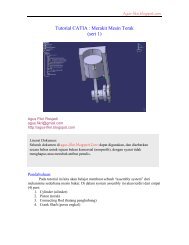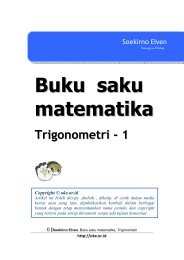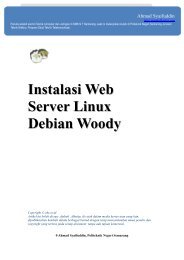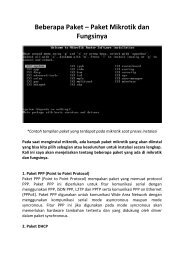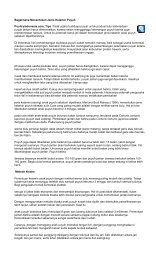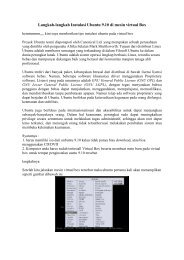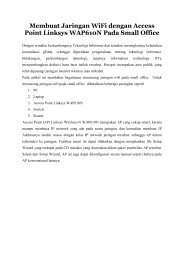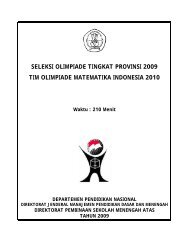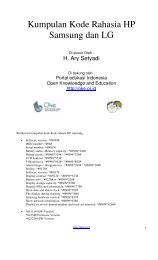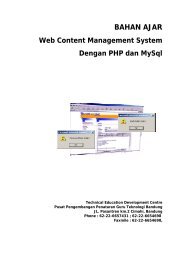Tutorial CATIA - Open Knowledge and Education (OKE)
Tutorial CATIA - Open Knowledge and Education (OKE)
Tutorial CATIA - Open Knowledge and Education (OKE)
You also want an ePaper? Increase the reach of your titles
YUMPU automatically turns print PDFs into web optimized ePapers that Google loves.
<strong>Tutorial</strong> <strong>CATIA</strong><br />
Analisa Elemen Hingga (FEA) - seri 2<br />
Analisa sebuah tuas dengan elemen solid<br />
Di susun Oleh :<br />
Agus Fikri Rosjadi<br />
agus.fikri@gmail.com<br />
http://agus-fikri.blogspot.com<br />
Di dukung oleh :<br />
Portal edukasi Indonesia<br />
<strong>Open</strong> <strong>Knowledge</strong> <strong>and</strong> <strong>Education</strong><br />
http://oke.or.id<br />
<strong>Tutorial</strong> ini diperbolehkan untuk di copy, di sebarluaskan, di print dan<br />
diperbaiki dengan tetap menyertakan nama penulis&tanpa ada tujuan<br />
komersial<br />
1
Pendahuluan:<br />
Pada tutorial sebelumnya kita telah menyelesaikan membuat sebuah model solid<br />
berupa Lever atau Tuas. Pada tutorial seri-2 ini kita akan mulai membuat analisa<br />
struktural. Ikuti langkah – langkah di bawah ini:<br />
• Langkah terakhir pada tutorial sebelumnya.<br />
• Untuk masuk ke dalam analisa struktural, klik Start > Analysis & Simulation ><br />
Generative Structural Analysis<br />
• Akan keluar kotak “Warnings” yang menunjukkan bahwa Material belum<br />
ditentukan, kita akan menentukan material pada langkah selanjutnya > tutup kotak<br />
“Warnings” dengan klik OK.<br />
2
• Kotak kedua yang akan muncul adalah “New Analysis Case”, kita pilih Static<br />
Analysis” > lalu klik OK.<br />
• Kita akan mengatur Mesh, ada 2 cara untuk membuka kotak “OCTREE<br />
Tetrahedron Mesh”, cara pertama lewat “Pohon”, klik g<strong>and</strong>a pada cabang<br />
“OCTREE Tetrahedron Mesh.1 : Tuas”. Cara kedua adalah klik g<strong>and</strong>a pada<br />
ikon representative pada layer.<br />
3
• Didalam kotak “OCTREE Tetrahedron Mesh” terdapat kolom Ukuran/Size,<br />
makin kecil ukuran Mesh, memberikan hasil yang semakin akurat, tetapi<br />
memerlukan waktu penghitungan yang lebih lama. Ada 2 Element Type, untuk<br />
pilihan Linear akan memberikan penghitungan yang lebih cepat tetapi kurang<br />
akurat, demikian sebaliknya dengan Parabolic. Klik OK untuk melanjutkan.<br />
• Untuk melihat visualisasi dari Mesh, klik kanan cabang “Nodes <strong>and</strong> Elements” ><br />
pilih Mesh Visualization.<br />
4
• Akan muncul kotak “Warning”, klik OK<br />
• Pada cabang “Nodes <strong>and</strong> Elements” akan bertambah 1 ranting “Mesh.1”. Untuk<br />
mengetahui jumlah element (Number of Elemets) dan jumlah node (number of<br />
Nodes) > klik kanan pada ranting “Mesh.1” > pilih Report.<br />
5
• Hasil dari Report di Mesh.1 berupa file HTML.<br />
• Kita akan dekati nilai jumlah element dengan jumlah element pada percobaan<br />
dengan COSMOSXpress pada tutorial SolidWorks. Pada percobaan dengan<br />
COSMOSXPress pada laporan HTML diketahui bahwa Number of Elements =<br />
72 74 buah dan Number of Node = 12883. kita akan kembali ke langkah untuk<br />
meng edit kotak “OCTREE Tetrahedron Mesh dengan ukuran sekitar 6.5 mm.<br />
lalu klik kanan cabang “Nodes <strong>and</strong> Elements” > pilih Mesh Visualization.<br />
Kemudian klik kanan pada ranting “Mesh.1” > pilih Report.<br />
6
• Hasil dari Report di Mesh.1 yag baru adalah sebagai berikut, yang belum saya<br />
ketahui adalah hubungan antara jumlah Node dan jumlah Elements. Kenapa<br />
jumlah Node di COSMOSXpres lebih besar dari jumlah Element, sebaliknya<br />
dengan hasil di <strong>CATIA</strong>, silakan di tanyakan ke Pak Dosen.<br />
• Selanjutnya kita akan menentukan Material dan parameter-parameternya, klik<br />
ikon User Material , jendela Material library akan muncul, pilih tab Metal<br />
> pilih Steel > klik OK, Seperti gambar di bawah.<br />
7
• Pada cabang Material.1 akan bertambah ranting baru User Material.1<br />
• Klik g<strong>and</strong>a ranting User Material.1 > jendela Properties akan muncul > pilih tab<br />
Analysis > kita dekatkan sifat stuktur material dengan percobaan<br />
COSMOSXpress > rubah Young Modulus, Poisson Ratio, Density dan Yield<br />
Strength > klik Apply > klik OK<br />
• Klik g<strong>and</strong>a cabang pada 3D Property.1(panah 1) > akan keluar jendela 3D<br />
Property > klik tombol User-defined material (panah 2) > pada kolom material<br />
klik User Material.1 (panah 3)> klik OK (panah 4)<br />
8
• Langkah selanjutnya adalah klik kanan cabang “Nodes <strong>and</strong> Elements” pilih<br />
Mesh Visualization, sekarang kita telah mempunyai Mesh dengan property<br />
material yang benar.<br />
• Kita akan menentukan titik tumpu (Restraints) > jika mesh menggangu, kita non<br />
aktifkan dulu> klik kanan Mesh.1 > pilih Activate/Deactivate<br />
• Klik ikon Clamp pada Restraint toolbar > pilih 2 sisi/Faces, gunakan ikon<br />
Rotate untuk memilih sisi kedua > klik OK<br />
9
• Kemudian memberi beban (Load), klik ikon Distributed Force pada<br />
toolbar Load, jendela Distributed Force akan muncul > pada kolom Support<br />
pilih sisi atas dari pangkal Tuas > pada vector gaya masukkan nilai -100 N, klik<br />
OK<br />
• Pada cabang Static Case akan terdapat ranting Restraints.1 dan Load.1<br />
10
• Untuk meng eksekusi analisa, kik ikon compute pada toolbar compute,<br />
kotak Compute akan muncul . pilih nilai default yaitu All > klik OK<br />
• Kotak kedua akan muncul, kotak ini menginformasikan sumber daya yang<br />
dibutuhkan untuk menyelesaikan analisa, jika di dalam estimasi ada yang bernilai<br />
Nol, kemungkinan ada masalah dengan langkah sebelumnya.<br />
• Di “Pohon” akan terdapat keterangan directory tempat meletakkan Results dan<br />
Computations, kita dapat merubah letak tersebut dengan klik g<strong>and</strong>a pada<br />
masing-masing cabang.<br />
• Berikut gambar jendela External Storage, dimana kita dapat merubah dengan<br />
klik Modify.<br />
11
• Langkah selanjutnya adalah Postprocessing, untuk melihat hasil deformasi, klik<br />
ikon Deformation<br />
pada toolbar Image.<br />
• Untuk melihat Displacement > klik ikon Displacement pada toolbar Image<br />
• Tampilan default pada Displacement adalah panah, untuk memperbaiki tampilan,<br />
klik g<strong>and</strong>a pada panah tersebut, jendela Image Edition akan muncul, pada kolom<br />
Types, pilih Average ISO > klik OK<br />
12
• Tampilan setelah perubahan pada Image Edition. Displacement maksimum<br />
adalah 9,82 mm. (hasil dari COSMOSXpress adalah 11,2 mm).<br />
• Untuk melihat hasil tegangan (Von Mises Stress), klik ikon Von Mises<br />
Stress pada toolbar Image, tegangan maksimum adalah 8.5e+007 N/m2<br />
(hasil dari COSMOSXpress adalah 12.2e+007 N/m2)<br />
• Untuk membuat laporan berupa file HTML, klik ikon Basic analysis results<br />
pada toolbar Analysis Result, akan keluar jendela Reporting Options, di kolom<br />
Output directory, kita bisa merubah direktori tempat menyimpan file<br />
HTML.klik OK untuk membuat file laporan.<br />
13
• Hasil printscreen sebagian file HTML<br />
• Untuk membuat animasi nya, klik ikon Animate pada toolbar Analysis<br />
tools. Akan keluar jendela Animation, terdapat deretan tombol untuk<br />
replay > ada beberapa pilihan untuk tombol<br />
Change Loop Mode<br />
> untuk Steps number ada<br />
pilihan 5, 10, 15 atau 20 langkah > klik tombol Play Forward<br />
menghentikannya tekan tombol Pause .<br />
. > untuk<br />
14
• Untuk membuat file AVI, klik Tools > Image > Video<br />
• Jendela Video Recorder akan muncul, klik tombol Play Forward . Pada<br />
jendela Animation, pada saat yang bersamaan klik tombol Record pada<br />
jendela Video Recorder. Klik tombol Stop recording setelah satu siklus.<br />
• Klik tombol Preview untuk melihat hasil file AVI, klik tombol Setup .<br />
Pada kolom Format terdapat 3 pilihan<br />
Klik<br />
tombol untuk merubah nama file dan direktori nya.<br />
15
• Klik Tab Movie untuk mengatur Rate in Frames per second.<br />
• Klik Compressor Setup untuk membuka jendela Choose Compressor, kita bisa<br />
memilih jenis Compressor, Compression Quality.<br />
• Hasil dari file AVI<br />
• Selesai<br />
16