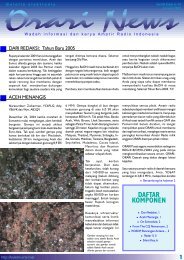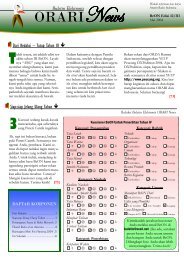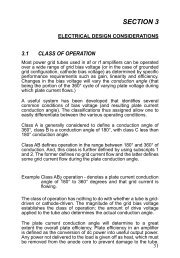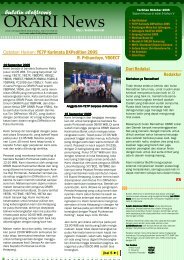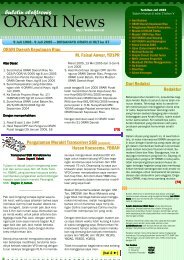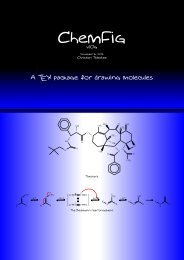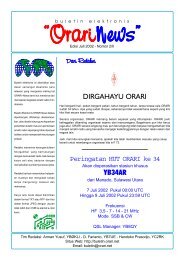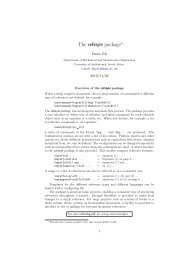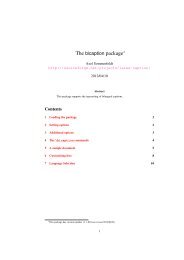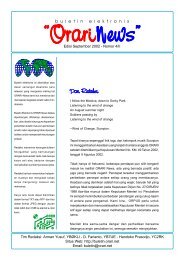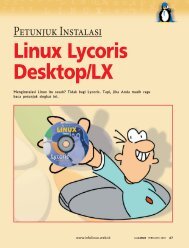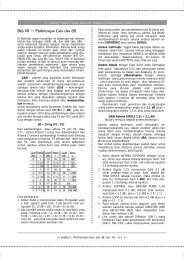Dokumentasi BlankOn 5 (Nanggar)
Dokumentasi BlankOn 5 (Nanggar)
Dokumentasi BlankOn 5 (Nanggar)
Create successful ePaper yourself
Turn your PDF publications into a flip-book with our unique Google optimized e-Paper software.
Panduan Penggunaan <strong>BlankOn</strong> Linux 5.0<br />
oleh Putu Wiramaswara Widya (initrunlevel0@gmail.com)<br />
dan I Wayan Alit Sudarsana (webtutorial3@gmail.com).<br />
Hak Cipta<br />
Hak cipta (c) 2009 dipegang oleh penulis berdasarkan<br />
lisensi dari Creative Commons Attribution-Share Alike 3.0<br />
Unported License (http://creativecommons.org).<br />
Hak Distribusi<br />
Dokumen ini didistribusikan secara resmi melalui situs<br />
<strong>BlankOn</strong> Linux yaitu http://www.blankonlinux.or.id. Anda<br />
dapat menyebarkan dokumen ini seluas-luasnya dan<br />
sebanyak-banyaknya.<br />
i Panduan Pengunaan <strong>BlankOn</strong> Linux 5.0 (<strong>Nanggar</strong>)
Kata Pengantar<br />
Puji Syukur kami panjatkan kepada Tuhan Yang Maha<br />
Esa, karena berkat rahmat-nya, Buku Panduan <strong>BlankOn</strong><br />
Linux 5.0 telah berhasil kami susun.<br />
Buku Panduan <strong>BlankOn</strong> Linux 5.0 ini ditujukan kepada<br />
para pengguna komputer yang ingin mengenal lebih<br />
lanjut seluk beluk dari <strong>BlankOn</strong> Linux yang merupakan<br />
distribusi Linux dengan fitur khas Indonesia.<br />
Pembahasan pada buku mencakup pengenalan<br />
<strong>BlankOn</strong> Linux, cara pemasangan atau instalasi,<br />
menambah dan menghapus program, penggunaan<br />
desktop, dan penggunaan aplikasi yang tersedia di<br />
<strong>BlankOn</strong> Linux. Kesemua pembahasan dibagi menjadi 15<br />
bab yang telah disusun sedemikian rupa. Anda bisa<br />
membaca buku ini secara progresif, yaitu dari bab<br />
pertama sampai bab terakhir atau Anda juga bisa<br />
membaca bab per bab secara acak jika diperlukan.<br />
Kami menyadari bahwa buku ini masih jauh dari<br />
sempurna. Maka dari itu, kami mengharapkan kritik dan<br />
saran bagi para pembaca semua agar buku ini menjadi<br />
lebih baik dan menjadi lebih sempurna. Kami<br />
mengucapkan terima kasih kepada para pembaca buku<br />
ini, para pengembang <strong>BlankOn</strong> dan semua komunitas<br />
pengguna dan pengembang Linux dan FOSS (Free and<br />
Open Source Software).<br />
Semoga buku ini bisa menjadikan penggunaan sistem<br />
operasi <strong>BlankOn</strong> Linux menjadi lebih mudah dan<br />
meningkatkan pengetahuan Anda tentang <strong>BlankOn</strong> Linux.<br />
Penulis<br />
Panduan Pengunaan <strong>BlankOn</strong> Linux 5.0 (<strong>Nanggar</strong>) ii
Daftar Isi<br />
Kata Pengantar.................................................................ii<br />
Daftar Isi..........................................................................iii<br />
Pengenalan <strong>BlankOn</strong> Linux...............................................1<br />
Apa itu Linux?..............................................................1<br />
Kelebihan dan Kekurangan Linux.................................4<br />
Apa itu <strong>BlankOn</strong> Linux?................................................5<br />
Asal nama <strong>BlankOn</strong>......................................................7<br />
Sejarah <strong>BlankOn</strong> Linux.................................................7<br />
Fitur dari <strong>BlankOn</strong> Linux 5.0.........................................8<br />
Pengembangan <strong>BlankOn</strong> Linux..................................11<br />
Tautan dan Umpan Balik............................................13<br />
Memasang <strong>BlankOn</strong> Linux..............................................15<br />
Kebutuhan sistem......................................................15<br />
Cara Mendapatkan CD <strong>BlankOn</strong>.................................15<br />
Persiapan menjelang pemasangan............................16<br />
Memasang <strong>BlankOn</strong> Linux melalui Live CD................17<br />
Pemasangan dari Alternate CD..................................24<br />
Melakukan upgrade dari versi <strong>BlankOn</strong> sebelumnya..29<br />
Melakukan migrasi dari Ubuntu.................................30<br />
Pasang dan Hapus Piranti Lunak....................................33<br />
Pengaturan piranti lunak pada <strong>BlankOn</strong> Linux...........33<br />
Pengaturan Repository...............................................35<br />
Memasang dan menghapus piranti lunak..................38<br />
Pemasangan melalui berkas DEB...............................42<br />
Instalasi dukungan Bahasa........................................43<br />
Melakukan pemutakhiran sistem...............................44<br />
Memasang aplikasi Windows.....................................46<br />
Desktop <strong>BlankOn</strong> Reguler...............................................48<br />
Bagian desktop GNOME.............................................48<br />
Bekerja dengan Aplikasi.............................................50<br />
Keyboard Shortcut.....................................................51<br />
Mengunci Layar.........................................................52<br />
Pengaturan Panel.......................................................53<br />
Pengaturan penampilan.............................................57<br />
Mengatur menu.........................................................62<br />
Pengaturan informasi pribadi.....................................63<br />
Mengakhiri Sesi..........................................................65<br />
iii Panduan Pengunaan <strong>BlankOn</strong> Linux 5.0 (<strong>Nanggar</strong>)
Mematikan Komputer.................................................65<br />
Desktop <strong>BlankOn</strong> Minimalis............................................67<br />
Bagian-bagian LXDE..................................................67<br />
Bekerja dengan aplikasi.............................................69<br />
Pengaturan Panel.......................................................70<br />
Mengganti Tema........................................................74<br />
Mengubah Latar Belakang.........................................75<br />
Mengakhiri Sesi..........................................................76<br />
Menggunakan Peramban Berkas....................................78<br />
Konsep manajemen berkas pada Linux......................78<br />
Membuka peramban berkas Nautilus.........................81<br />
Menggunakan peramban berkas Nautilus..................83<br />
Membuka peramban berkas PCMan...........................95<br />
Menggunakan peramban berkas PCMan....................96<br />
Aplikasi Internet...........................................................102<br />
Koneksi ke Jaringan Internet....................................102<br />
Peramban web Mozilla Firefox..................................108<br />
Klien E-Mail Evolution...............................................111<br />
Perpesanan Instan (IM) dengan Pidgin.....................114<br />
Aplikasi Perkantoran.....................................................119<br />
Pengolah kata OpenOffice.org Writer.......................119<br />
Pengolah Kata ringan Abiword.................................125<br />
Pengolah lembar kerja OpenOffice.org Calc.............129<br />
Pengolah Lembar Kerja ringan Gnumeric.................134<br />
Presentasi dengan OpenOffice.org Impress.............136<br />
Evolution PIM...........................................................140<br />
Aplikasi Grafis..............................................................142<br />
Penampil Gambar/Foto.............................................142<br />
Pembaca Buku Elektronik.........................................143<br />
Editor bitmap/raster GIMP........................................145<br />
Editor Inkscape........................................................149<br />
Editor publikasi Scribus............................................152<br />
Aplikasi Multimedia dan Hiburan..................................156<br />
Pengatur volume suara............................................156<br />
Pemutar Musik Rhythmbox......................................157<br />
Pemutar video Totem...............................................158<br />
Perekam suara.........................................................159<br />
Pembakar cakram CD/DVD Brasero.........................160<br />
Penyunting suara Audacity......................................164<br />
Peramban Wikipedia Daluang..................................166<br />
Bermain dengan <strong>BlankOn</strong> Linux...............................168<br />
Aplikasi Aksesoris.........................................................170<br />
Panduan Pengunaan <strong>BlankOn</strong> Linux 5.0 (<strong>Nanggar</strong>) iv
Kalkulator.................................................................170<br />
Penyunting Teks.......................................................171<br />
Tabel Karakter..........................................................172<br />
Ambil Cuplikan.........................................................173<br />
Pengenalan Antarmuka Teks.........................................175<br />
Membuka antarmuka teks.......................................176<br />
Pengenalan antarmuka teks....................................177<br />
Perintah-perintah dalam antarmuka teks.................179<br />
Pengaturan Piranti Keras..............................................189<br />
Konfigurasi Kartu Video (VGA Card).........................189<br />
Konfigurasi Monitor..................................................191<br />
Konfigurasi Mesin Pencetak......................................192<br />
Konfigurasi Scanner.................................................195<br />
Pengaturan Kartu Wireless LAN................................196<br />
Konfigurasi Bluetooth...............................................198<br />
Pengaturan pengguna dan kelompok...........................200<br />
Pengaturan pengguna..............................................200<br />
Pengaturan Grup......................................................203<br />
Berbagai Tip dan Trik....................................................205<br />
Proses Booting.........................................................205<br />
Piranti Keras.............................................................211<br />
Piranti Lunak............................................................214<br />
Desktop...................................................................220<br />
Lebih Lanjut dengan <strong>BlankOn</strong> Linux.............................222<br />
Daftar Pustaka..............................................................224<br />
v Panduan Pengunaan <strong>BlankOn</strong> Linux 5.0 (<strong>Nanggar</strong>)
BAB I<br />
Pengenalan <strong>BlankOn</strong><br />
Linux<br />
Kata “Linux” saat ini semakin banyak didengar<br />
oleh pecinta Teknologi Informasi dan Komunikasi<br />
(TIK) di seluruh dunia termasuk di Indonesia. Saat<br />
ini, Linux telah menjadi sistem operasi alternatif yang<br />
banyak digunakan berbagai kalangan, seperti kalangan<br />
bisnis, pendidikan, dan pemerintahan. Hal ini disebabkan<br />
karena Linux bersifat terbuka dan merdeka. Siapapun<br />
bisa mengembangkannya dan menggunakannya secara<br />
bebas.<br />
Linux memiliki berbagai varian yang tiap varian<br />
memiliki “rasa” yang berbeda-beda. Varian-varian ini<br />
disebut dengan distribusi Linux atau lebih dikenal dengan<br />
istilah Distro Linux. Distro Linux saat ini berjumlah<br />
ratusan dan jumlahnya akan semakin bertambah karena<br />
sifat Linux yang terbuka. Distro Linux juga bisa<br />
dimodifikasi untuk membuat sebuah Distro Linux baru<br />
yang disebut dengan Distro turunan.<br />
Distro Linux yang akan dibahas pada buku ini adalah<br />
<strong>BlankOn</strong> Linux versi 5.0 dengan nama kode “<strong>Nanggar</strong>”<br />
yang merupakan Distro Linux buatan anak bangsa yang<br />
diturunkan dari Distro Linux Ubuntu. Kelebihan Distro<br />
<strong>BlankOn</strong> daripada Distro Linux lainnya adalah<br />
penggunaan Bahasa Indonesia pada antarmukanya serta<br />
temanya memiliki ciri khas Indonesia, sehingga sangat<br />
cocok untuk digunakan bagi orang Indonesia.<br />
Apa itu Linux?<br />
Linux merupakan kernel atau dasar dari sistem operasi<br />
yang pertama kali ditulis oleh seorang mahasiswa<br />
Finlandia bernama Linus Benedict Torvalds pada tahun<br />
1991. Hasil karyanya dilisensikan secara bebas dan<br />
terbuka (Free Software) sehingga siapa saja boleh<br />
Panduan Pengunaan <strong>BlankOn</strong> Linux 5.0 (<strong>Nanggar</strong>) 1
mengembangkannya.<br />
Gambar 1.1 Linus Torvalds, sang pencipta Linux<br />
Kemudian Richard Stallman, seorang aktivis piranti<br />
lunak pendiri FSF (Free Sofware Foundation) berniat<br />
untuk menggabungkan Linux ke dalam proyek sistem<br />
operasinya yang bernama GNU (GNU is Not Unix). Karena<br />
pada saat itu, proyek GNU sama sekali belum selesai<br />
mengimplementasikan kernel sistem operasi. Akhirnya,<br />
dengan dirilisnya kernel Linux, terjadilah perkawinan<br />
antara peralatan (tools) yang dibuat oleh proyek GNU<br />
dengan kernel Linux yang dibuat oleh Linus Torvalds,<br />
sehingga menghasilkan sistem operasi baru bernama<br />
GNU/Linux, sebuah sistem operasi yang mirip dengan<br />
UNIX. Kesemua komponen dari sistem operasi GNU/Linux<br />
dilisensikan berdasarkan lisensi yang disebut GPL (GNU<br />
General Public License) yang ditulis sendiri oleh Richard<br />
Stallman. Lisensi ini memungkinkan setiap orang untuk<br />
secara bebas mengembangkan bahkan menjual Linux<br />
dengan syarat semua pengembangan yang telah<br />
dilakukan harus juga dipublikasikan kepada umum.<br />
2 Panduan Pengunaan <strong>BlankOn</strong> Linux 5.0 (<strong>Nanggar</strong>)
Gambar 1.2 Richard Stallman, pencetus GNU<br />
Pada perkembangan selanjutnya, Linux juga dipaketkan<br />
dengan piranti lunak lain untuk keperluan tertentu<br />
seperti server, desktop, perkantoran, internet,<br />
multimedia, dll sehingga menjadikannya apa yang<br />
disebut dengan distribusi Linux atau yang sering dikenal<br />
dengan istilah Distro Linux. Karena sifat Linux yang<br />
terbuka, siapapun bisa memaketkan Linux dengan piranti<br />
lunak pilihannya dengan cara pemaketan masing-masing<br />
untuk membuat distribusi Linux.<br />
Gambar 1.3 Situs Ubuntu, distribusi Linux yang<br />
menjadi basis <strong>BlankOn</strong><br />
Panduan Pengunaan <strong>BlankOn</strong> Linux 5.0 (<strong>Nanggar</strong>) 3
Saat ini, banyak sekali terdapat distro-distro Linux yang<br />
memiliki segmen pasar, fitur, kelengkapan dan cita rasa<br />
yang berbeda. Anda bisa melihat semua distribusi Linux<br />
yang ada melalui situs http://www.distrowatch.com.<br />
Distro Linux juga bisa disebut sebagai sistem operasi<br />
atau operating system (OS) karena sudah memiliki piranti<br />
lunak untuk melakukan operasi pada komputer.<br />
Gambar 1.4 Situs Distro Watch.com<br />
Linux pada awalnya berkembang di lingkungan server,<br />
karena Linux sangat handal dalam hal kestabilan sistem.<br />
Namun, dengan semakin pesatnya dunia piranti lunak<br />
terbuka, Linux kini juga merambah ke dunia desktop.<br />
Perkembangan sangat pesat ini tidak lepas dari peran<br />
para sukarelawan yang berjasa dalam menyumbangkan<br />
ide dan tenaganya untuk mengembangkan Linux.<br />
Kelebihan dan Kekurangan Linux<br />
Sebagai suatu sistem operasi, Linux secara umum<br />
memiliki berbagai kelebihan dan kekurangan daripada<br />
sistem operasi lainnya. Berikut adalah kelebihan dari<br />
Linux :<br />
● Linux bisa didapatkan secara bebas tanpa perlu<br />
membayar lisensi. Anda juga bisa mengunduh<br />
kode sumber Linux jika ingin melihatnya tanpa<br />
ada batasan apapun.<br />
● Linux memiliki koleksi piranti lunak yang sangat<br />
4 Panduan Pengunaan <strong>BlankOn</strong> Linux 5.0 (<strong>Nanggar</strong>)
lengkap untuk keperluan desktop, laptop dan<br />
server. Jika piranti lunak yang tersedia terasa<br />
kurang, Anda dapat menambahkannya dengan<br />
mudah melalui repository yang tersedia.<br />
● Linux sangat stabil karena jarang sekali crash<br />
maupun hang. Anda juga tidak perlu bahkan tidak<br />
pernah melakukan restart jika melakukan<br />
konfigurasi sistem.<br />
● Linux lebih aman terhadap virus, karena selain<br />
jumlah virus di Linux sangat sedikit. Linux juga<br />
sangat ketat dalam hal pengelolaan keamanan.<br />
● Perbaikan kutu (bug) atau cacat yang terdapat di<br />
Linux sangat cepat, karena Linux dikembangkan<br />
secara komunitas dan setiap komunitas bisa<br />
memberikan masukan-masukan dan perbaikan<br />
untuk kutu atau cacat tersebut<br />
Apapun yang memiliki kelebihan pasti memiliki<br />
kekurangan, karena pada hakikatnya apa yang diciptakan<br />
oleh manusia tidak akan pernah sempurna. Berikut<br />
adalah berbagai kekurangan dari Linux :<br />
● Linux kurang memiliki dukungan dari produsen<br />
piranti keras dalam hal penyediaan piranti lunak<br />
pengendali (driver). Hampir semua piranti lunak<br />
pengendali yang saat ini ada di Linux merupakan<br />
hasil jerih payah komunitas, dan sebagian kecil<br />
murni dukungan dari produsen piranti keras.<br />
● Linux masih kurang didukung oleh beberapa<br />
pembuat permainan. Kebanyakan permbuat<br />
permainan masih menggunakan sistem operasi<br />
Microsoft Windows sebagai platform mereka.<br />
Apa itu <strong>BlankOn</strong> Linux?<br />
<strong>BlankOn</strong> Linux merupakan salah satu distro Linux yang<br />
berisikan piranti lunak (software) yang dapat digunakan<br />
untuk keperluan desktop, laptop, dan workstation.<br />
Panduan Pengunaan <strong>BlankOn</strong> Linux 5.0 (<strong>Nanggar</strong>) 5
Gambar 1.5 Logo <strong>BlankOn</strong><br />
<strong>BlankOn</strong> Linux diturunkan dari sebuah distro Linux yang<br />
sangat terkenal akan kemudahan pengunaannya, yaitu<br />
Ubuntu. Dengan dipadukan oleh berbagai pernak–pernik<br />
khas Indonesia, Distro ini sangat cocok digunakan untuk<br />
pengguna komputer di Indonesia.<br />
<strong>BlankOn</strong> Linux dikembangkan oleh Yayasan Penggerak<br />
Linux Indonesia (YPLI) bersama Komunitas Ubuntu<br />
Indonesia. Pengembangan <strong>BlankOn</strong> dilakukan secara<br />
terbuka dan gotong royong, sehingga siapa saja bisa<br />
turut berkontribusi untuk mengembangkan <strong>BlankOn</strong> agar<br />
menjadi lebih baik. <strong>BlankOn</strong> Linux juga bisa didapatkan<br />
oleh siapa saja tanpa perlu membayar untuk<br />
mengunduhnya. Bahkan, Anda bisa mendistribusikannya<br />
dan membagi-baginya secara bebas tanpa batas kepada<br />
siapa saja.<br />
Gambar 1.6 Situs <strong>BlankOn</strong> Linux<br />
Tujuan dari pengembangan <strong>BlankOn</strong> Linux adalah<br />
menghasilkan Distro Linux yang sesuai dengan<br />
kebutuhan pengguna komputer umum di Indonesia,<br />
khususnya untuk kebutuhan pendidikan, perkantoran dan<br />
pemerintahan. Tidak seperti Distro Linux lainnya, di<br />
dalam CD <strong>BlankOn</strong> Linux sudah tersedia dukungan dari<br />
format multimedia tertutup seperti MP3, DVD, dsb. Selain<br />
itu, <strong>BlankOn</strong> Linux juga ditujukan sebagai alternatif<br />
sistem operasi komputer yang saat ini pangsa pasarnya<br />
dikuasai oleh sistem operasi Microsoft Windows.<br />
Selain itu, <strong>BlankOn</strong> juga diharapkan dapat menjadi<br />
6 Panduan Pengunaan <strong>BlankOn</strong> Linux 5.0 (<strong>Nanggar</strong>)
motor penggerak atau motivator bangsa Indonesia untuk<br />
menggunakan dan mengembangkan piranti lunak<br />
berlisensi bebas dan terbuka.<br />
Asal nama <strong>BlankOn</strong><br />
Nama <strong>BlankOn</strong> berasal dari nama penutup kepala<br />
beberapa suku/budaya yang ada di Indonesia, antara lain<br />
suku Jawa, suku Sunda, dan daerah lainnya. Dari asal<br />
kata tersebut, <strong>BlankOn</strong> diharapkan menjadi penutup atau<br />
pelindung dari ketergantungan dengan piranti lunak<br />
tertutup.<br />
Selain itu, nama <strong>BlankOn</strong> juga bisa diartikan menjadi<br />
Blank (angka biner 0) dan On (angka biner 1). <strong>BlankOn</strong><br />
diharapkan menjadikan orang yang belum sadar menjadi<br />
sadar bahwa Linux bisa dimanfaatkan untuk<br />
meningkatkan keterampilan dalam bidang Teknologi<br />
Informasi.<br />
Sejarah <strong>BlankOn</strong> Linux<br />
<strong>BlankOn</strong> Linux pertama kali dikembangkan oleh YPLI<br />
pada tahun 2004 dengan nama kode “Bianglala”. Pada<br />
saat itu, <strong>BlankOn</strong> merupakan turunan dari distro Fedora<br />
Core 3. Namun, rilis <strong>BlankOn</strong> pada saat itu berakhir<br />
sampai versi 1.1 dan akhirnya mati suri.<br />
Beberapa tahun kemudian, yaitu pada tahun 2007,<br />
pengembangan <strong>BlankOn</strong> Linux mulai dibangkitkan<br />
kembali oleh YPLI. <strong>BlankOn</strong> Linux yang sebelumnya<br />
diturunkan dari Fedora Core kini diganti menjadi Ubuntu.<br />
<strong>BlankOn</strong> Linux direncanakan akan dirilis sesuai dengan<br />
siklus rilis Ubuntu, yaitu setiap 6 bulan sekali atau 2 kali<br />
setahun. Setiap rilis <strong>BlankOn</strong> Linux akan diberi tema dan<br />
ciri khas yang berbeda sesuai dengan budaya yang ada<br />
di Indonesia.<br />
Akhirnya, pada akhir tahun 2007, <strong>BlankOn</strong> Linux versi<br />
2.0 dirilis dengan nama kode “Konde”. Versi ini<br />
diturunkan dari Ubuntu versi 7.10. Kemudian, pada<br />
pertengahan tahun 2008, <strong>BlankOn</strong> Linux versi 3.0 dirilis<br />
dengan nama kode “Lontara”. Versi yang berbasis Ubuntu<br />
8.04 LTS ini menggunakan tema khas Sulawesi Selatan,<br />
Panduan Pengunaan <strong>BlankOn</strong> Linux 5.0 (<strong>Nanggar</strong>) 7
terlihat dari pengunaan karya seni Kapal Pinisi pada<br />
gambar latar belakangnya. Anda juga dapat menulis<br />
aksara Lontara' yang merupakan aksara khas suku Bugis.<br />
Gambar 1.7 <strong>BlankOn</strong> 2.0 (Konde)<br />
Pada bulan November 2008, <strong>BlankOn</strong> Linux 4.0 dirilis<br />
dengan nama kode “Meuligoe”. Ciri khas yang digunakan<br />
pada versi ini adalah Aceh, dengan warna dominan hijau.<br />
Pada rilis ini, Logo <strong>BlankOn</strong> diganti sehingga lebih<br />
modern. Versi ini dibuat berbasis Ubuntu versi 8.10.<br />
Rilis terakhir pada saat buku ini ditulis adalah <strong>BlankOn</strong><br />
Linux 5.0, dengan nama kode “<strong>Nanggar</strong>”. Versi ini<br />
berbasis Ubuntu 9.04.<br />
Fitur dari <strong>BlankOn</strong> Linux 5.0<br />
<strong>BlankOn</strong> Linux 5.0 berisikan berbagai piranti lunak<br />
bebas dan terbuka untuk keperluan desktop, laptop dan<br />
workstation. Piranti lunak yang tersedia juga bisa<br />
ditambah dengan piranti lunak lainnya agar sesuai<br />
dengan keperluan.<br />
Secara umum, fitur-fitur dari <strong>BlankOn</strong> versi 5.0 adalah<br />
sebagai berikut :<br />
1. Diturunkan dari Ubuntu 9.04 dengan nama kode<br />
8 Panduan Pengunaan <strong>BlankOn</strong> Linux 5.0 (<strong>Nanggar</strong>)
“Jaunty Jackalope” yang terkenal sangat mudah<br />
digunakan dan banyak tersedia pilihan software,<br />
2. Menggunakan kernel Linux versi 2.6.28 yang<br />
sangat stabil dengan dukungan piranti keras yang<br />
sangat banyak,<br />
3. Piranti lunak untuk keperluan Anda berkomputer,<br />
seperti keperluan perkantoran, grafis, internet,<br />
multimedia, dsb. Anda juga masih bisa menambah<br />
piranti lunak lainnya yang tersedia melalui<br />
repository Ubuntu,<br />
4. Interface atau antarmuka menggunakan Bahasa<br />
Indonesia, sehingga bisa lebih dimengerti oleh<br />
orang awam,<br />
5. Sudah menyertakan dukungan format multimedia<br />
yang lengkap, seperti untuk memutar mp3, DVD,<br />
dan format lainnya,<br />
6. Menggunakan tema dan tampilan grafis khas<br />
Indonesia.<br />
Secara umum <strong>BlankOn</strong> Linux terbagi menjadi dua edisi,<br />
yaitu edisi Regular dan edisi Minimalis. Yang<br />
membedakan kedua edisi ini adalah kebutuhan sistem<br />
serta piranti lunak yang disertakan. Edisi Reguler<br />
diperuntukkan untuk komputer-komputer terbaru dengan<br />
kebutuhan spesifikasi sistem yang tinggi, sedangkan edisi<br />
Minimalis diperuntukkan bagi komputer lama sekelas<br />
Pentium III dengan ukuran RAM minimal 128 MB. Berikut<br />
adalah rincian piranti lunak yang digunakan pada<br />
<strong>BlankOn</strong> Linux edisi Reguler dan Minimalis :<br />
Edisi Reguler :<br />
● Desktop berkonteks, di mana layar komputer akan<br />
berubah sejalan dengan perubahan konteks di luar<br />
komputer. Saat ini hanya konteks waktu dan<br />
konteks cuaca yang dapat merubah tampilan<br />
komputer. Artinya tampilan di pagi hari akan<br />
berbeda dengan di malam hari, juga demikian<br />
misalnya bila di luar sedang terang benderang<br />
atau sedang hujan disertai petir maka <strong>BlankOn</strong><br />
akan menyesuaikan. Fitur ini hanya terdapat di<br />
<strong>BlankOn</strong> dan tidak tersedia di distro Ubuntu.<br />
● GNOME versi 2.26 sebagai lingkungan desktop<br />
atau desktop environment yang sangat<br />
Panduan Pengunaan <strong>BlankOn</strong> Linux 5.0 (<strong>Nanggar</strong>) 9
sederhana, kaya fitur dan mudah digunakan,<br />
● OpenOffice.org 3.0.1 untuk keperluan perkantoran<br />
yang sangat mirip dan kompatibel dengan<br />
Microsoft Office,<br />
● GIMP 2.6.6 dan Inkscape 0.46 untuk kebutuhan<br />
grafis,<br />
● Peramban web Firefox 3 untuk mengakses situs<br />
Internet,<br />
● Aplikasi surat elektronik Evolution,<br />
● dan berbagai piranti lunak lainnya.<br />
Gambar 1.8 <strong>BlankOn</strong> Reguler<br />
Edisi Minimalis :<br />
● LXDE sebagai lingkungan desktop yang sangat<br />
sederhana dan ringan,<br />
● Abiword dan Gnumeric untuk aplikasi perkantoran<br />
yang sangat ringan,<br />
● GIMP 2.6.6 dan Inkscape 0.46 untuk keperluan<br />
grafis (sama dengan edisi regular),<br />
● Peramban web Epiphany yang ringan namun<br />
bertenaga,<br />
● Aplikasi surat elektronik Mozilla Thunderbird,<br />
● Peramban Wikipedia tanpa jaringan Daluang,<br />
sehingga Anda bisa mengakses artikel dari<br />
Wikipedia tanpa perlu jaringan Internet (masih<br />
10 Panduan Pengunaan <strong>BlankOn</strong> Linux 5.0 (<strong>Nanggar</strong>)
dalam tahap percobaan),<br />
● dan berbagai piranti lunak lainnya.<br />
Gambar 1.9 <strong>BlankOn</strong> Minimalis<br />
Pengembangan <strong>BlankOn</strong> Linux<br />
Seperti yang dijelaskan sebelumnya, <strong>BlankOn</strong> Linux<br />
dikembangkan oleh Yayasan Penggerak Linux Indonesia<br />
(YPLI) bersama para komunitas pengembang Linux yang<br />
tergabung menjadi Tim pengembang <strong>BlankOn</strong> Linux.<br />
Proyek <strong>BlankOn</strong> Linux terbuka untuk siapa saja yang<br />
terlibat dan berperan aktif dalam pengembangan<br />
<strong>BlankOn</strong> Linux ini.<br />
Dalam pengembangan proyek <strong>BlankOn</strong> Linux,<br />
pengembang dibagi menjadi beberapa tim antara lain :<br />
● Tim Infrastruktur<br />
Tim ini mengelola segala infrastruktur dalam<br />
rangka pengembangan <strong>BlankOn</strong> Linux, seperti<br />
situs, forum, mirror, pabrik CD, dsb.<br />
● Tim Riset dan Aplikasi<br />
Tim ini mengelola fitur-fitur dan aplikasi khas<br />
Panduan Pengunaan <strong>BlankOn</strong> Linux 5.0 (<strong>Nanggar</strong>) 11
<strong>BlankOn</strong> Linux yang tidak ada pada Distro Linux<br />
lainnya, serta melakukan riset terhadap fitur<br />
tersebut.<br />
● Tim Rilis<br />
Tim ini bertanggung jawab untuk memutuskan<br />
rilis, apakah rilis tersebut menjadi rilis percobaan<br />
atau rilis final.<br />
● Tim Pemaket<br />
Tim ini melakukan pemaketan untuk <strong>BlankOn</strong><br />
Linux yang selanjutnya paket-paket dikirim ke<br />
Pabrik CD dan diolah secara otomatis.<br />
● Tim Kesenian<br />
Tim ini membuat berbagai hasil karya seni atau<br />
artwork untuk <strong>BlankOn</strong> Linux, seperti latar<br />
belakang, tema, suara, splash screen, dll.<br />
● Tim Bug dan Tester<br />
Tim ini melakukan testing terhadap setiap rilis dan<br />
mengecek adanya cacat atau kutu didalamnya.<br />
● Tim <strong>Dokumentasi</strong><br />
Tim ini membuat serta mengelola dokumentasi<br />
pada <strong>BlankOn</strong> Linux.<br />
● Tim Pemasaran<br />
Tim ini bertanggung jawab untuk melakukan<br />
pemasaran terhadap <strong>BlankOn</strong> Linux kepada<br />
masyarakat luas.<br />
Jika Anda berminat untuk menjadi pengembang<br />
<strong>BlankOn</strong> Linux, silahkan membuat akun baru di situs<br />
pengembangan <strong>BlankOn</strong> Linux yaitu<br />
http://dev.blankonlinux.or.id dan bergabung di mailling<br />
list pengembang <strong>BlankOn</strong> Linux di blankondev@googlegroups.com.<br />
Anda bisa memilih menjadi<br />
salah satu dari tim yang disebutkan di atas. Kontribusi<br />
dari Anda sangat diperlukan agar <strong>BlankOn</strong> Linux bisa<br />
menjadi lebih baik.<br />
12 Panduan Pengunaan <strong>BlankOn</strong> Linux 5.0 (<strong>Nanggar</strong>)
Gambar 1.10 Aktifitas pengembang <strong>BlankOn</strong><br />
melalui milis <strong>BlankOn</strong>-Dev<br />
Tautan dan Umpan Balik<br />
Berikut adalah berbagai tautan/link situs untuk<br />
informasi lebih lanjut mengenai distro <strong>BlankOn</strong> Linux :<br />
● http://www.blankonlinux.or.id , situs resmi <strong>BlankOn</strong><br />
Linux.<br />
● http://cdimage.blankonlinux.or.id,<br />
halaman web<br />
untuk mengunduh distro <strong>BlankOn</strong> Linux.<br />
● http://dev.blankonlinux.or.id , situs WIKI untuk<br />
informasi pengembangan distro <strong>BlankOn</strong> Linux.<br />
Panduan Pengunaan <strong>BlankOn</strong> Linux 5.0 (<strong>Nanggar</strong>) 13
Gambar 1.11 situs WIKI Pengembangan <strong>BlankOn</strong><br />
Selain itu, untuk melakukan umpan balik atau<br />
berkomunikasi dengan pengembang dan pengguna<br />
<strong>BlankOn</strong> Linux, Anda bisa melakukannya melalui jalur<br />
berikut ini :<br />
● Melalui forum resmi <strong>BlankOn</strong> Linux pada situs<br />
http://forum.blankonlinux.or.id.<br />
● Melalui mailling list blankon@googlegroups.com<br />
untuk masalah penggunaan <strong>BlankOn</strong> Linux, atau<br />
blankon-dev@googlegroups.com untuk masalah<br />
pengembangan <strong>BlankOn</strong> Linux.<br />
● Melalui IRC (Internet Relay Chat) pada jalur<br />
#blankon melalui server irc.freenode.net.<br />
14 Panduan Pengunaan <strong>BlankOn</strong> Linux 5.0 (<strong>Nanggar</strong>)
BAB II<br />
Memasang <strong>BlankOn</strong><br />
Linux<br />
Bab ini membahas cara memasang <strong>BlankOn</strong> Linux<br />
di komputer. Pemasangan <strong>BlankOn</strong> Linux sangat<br />
mudah dilakukan jika Anda sudah memahami<br />
persiapan dan langkah-langkah apa saja yang perlu<br />
dilakukan. Pada bab ini, dibahas mengenai persiapan dan<br />
langkah-langkah melakukan pemasangan <strong>BlankOn</strong> Linux.<br />
Kebutuhan sistem<br />
Sebelum melakukan pemasangan, terlebih dahulu<br />
komputer Anda harus memenuhi syarat spesifikasi<br />
minimal agar <strong>BlankOn</strong> Linux bisa berjalan dengan lancar.<br />
Berikut adalah syarat spesifikasi minimal untuk <strong>BlankOn</strong><br />
Linux 5.0 edisi Reguler :<br />
● Prosesor setara Pentium IV atau Celeron,<br />
● Memori RAM 512 MB,<br />
● Kartu Video atau VGA minimal memiliki memori 64<br />
MB untuk efek desktop, dan<br />
● Harddisk dengan ukuran 6 GB.<br />
Jika tidak memenuhi syarat diatas, Anda bisa<br />
menggunakan <strong>BlankOn</strong> Linux edisi Minimalis yang lebih<br />
ringan daripada <strong>BlankOn</strong> Linux edisi Reguler.<br />
Cara Mendapatkan CD <strong>BlankOn</strong><br />
Untuk mendapatkan CD <strong>BlankOn</strong> Linux, Anda bisa<br />
mengunduh image atau cetakan CD-nya dari situs<br />
http://cdimage.blankonlinux.or.id. Berkas cetakan<br />
tersebut selanjutnya dibakar ke CD kosong menggunakan<br />
aplikasi pembakar CD seperti Brasero, K3b, Nero, Roxio,<br />
dsb.<br />
Di setiap edisinya, terdapat dua jenis CD yang bisa<br />
Panduan Pengunaan <strong>BlankOn</strong> Linux 5.0 (<strong>Nanggar</strong>) 15
Anda unduh, yaitu :<br />
● Live CD, berisi sistem operasi <strong>BlankOn</strong> Linux yang<br />
bisa dijalankan dari CD tanpa perlu pemasangan<br />
di komputer. Jikalau Anda ingin memasangnya,<br />
Anda juga bisa menggunakan CD ini untuk<br />
memasang <strong>BlankOn</strong>. CD ini cocok untuk keperluan<br />
mencoba <strong>BlankOn</strong> Linux sebelum melakukan<br />
pemasangan.<br />
● Alternate CD, berisi aplikasi pemasang <strong>BlankOn</strong><br />
dalam bentuk grafis teks yang sangat ringan.<br />
TIP: Jika mengunduh terasa lambat, Anda bisa<br />
memanfaatkan situs cermin (mirror) sebagai sumber<br />
mengunduh berikut ini :<br />
1. http://kambing.ui.ac.id/iso/blankon<br />
2. http://mirror.unej.ac.id/blankon-cd<br />
3. ftp://dl2.foss-id.web.id/iso/blankon<br />
4. http://repo.ugm.ac.id/iso/blankon<br />
5. http://jaran.undip.ac.id/iso/blankon<br />
6. http://mugos.ums.ac.id/iso/Blankon<br />
Bagi Anda yang memiliki koneksi internet terbatas atau<br />
bahkan tidak memiliki koneksi internet sama sekali,<br />
jangan khawatir. Anda bisa membeli CD <strong>BlankOn</strong> Linux<br />
melalui toko penjual CD/DVD Linux atau meminjamnya<br />
dari teman yang telah memilikinya. Berikut adalah<br />
beberapa Toko penjual CD/DVD Linux yang ada di<br />
Indonesia :<br />
● Juragan Kambing (http://juragan.kambing.ui.ac.id)<br />
● Toko Baliwae (http://toko.baliwae.com)<br />
● Gudanglinux (http://gudanglinux.com)<br />
● dll.<br />
Persiapan menjelang pemasangan<br />
Sebelum melakukan pemasangan <strong>BlankOn</strong> Linux,<br />
lakukan beberapa persiapan seperti berikut :<br />
1. Persiapkan CD dari <strong>BlankOn</strong> Linux sebagai bekal<br />
untuk proses pemasangan, baca kembali subbab<br />
sebelumnya untuk mengetahui cara mendapatkan<br />
CD <strong>BlankOn</strong> Linux, pastikan CD dalam keadaan<br />
baik agar proses pemasangan lancar.<br />
2. Backup atau buat cadangan dari data penting<br />
Anda ke media penyimpanan cadangan (seperti<br />
16 Panduan Pengunaan <strong>BlankOn</strong> Linux 5.0 (<strong>Nanggar</strong>)
Flash Disk, Harddisk lain, CD/DVD) agar data Anda<br />
aman dan terhindar dari resiko kehilangan data.<br />
3. Tentukan skema partisi harddisk yang Anda<br />
inginkan. Partisi merupakan bagian ruang-ruang<br />
data yang terdapat di harddisk. Jika Anda ingin<br />
melakukan dual-boot (terdapat dua sistem operasi<br />
dalam satu komputer), Anda harus membuat<br />
partisi baru pada harddisk komputer yang<br />
nantinya akan digunakan sebagai tempat<br />
pemasangan <strong>BlankOn</strong> Linux. Pembahasan lebih<br />
lanjut dijelaskan pada subbab tentang langkah<br />
pemasangan.<br />
4. Pastikan untuk menjaga kestabilan tegangan<br />
listrik. Hal ini untuk menghindari listrik yang tiba –<br />
tiba padam saat pemasangan dan menyebabkan<br />
terjadinya kerusakan fisik pada komputer<br />
(terutama harddisk).<br />
5. Lakukan penyetelan BIOS agar komputer<br />
membaca CD terlebih dahulu untuk proses<br />
booting. Silahkan merujuk ke manual komputer<br />
atau motherboard Anda mengenai cara<br />
melakukan penyetelan ini.<br />
Selain melakukan persiapan seperti yang dijelaskan di<br />
atas, Anda perlu menentukan metode pemasangan<br />
<strong>BlankOn</strong> Linux yang ingin Anda gunakan. Ada tiga<br />
metode untuk melakukan instalasi <strong>BlankOn</strong> Linux, antara<br />
lain :<br />
● Melalui Pemasang didalam Live CD.<br />
● Melalui Alternate CD.<br />
Untuk pemula, Anda bisa mencoba menggunakan<br />
Pemasang yang ada didalam Live CD. Karena Anda bisa<br />
mencoba terlebih dahulu <strong>BlankOn</strong> Linux 5.0 sebelum<br />
digunakan.<br />
Memasang <strong>BlankOn</strong> Linux melalui Live CD<br />
Untuk pemasangan melalui Live CD, Anda harus<br />
mempersiapkan Live CD dari <strong>BlankOn</strong> Linux 5.0.<br />
Masukkan CD tersebut ke dalam CD/DVD-ROM drive pada<br />
komputer Anda. Restart komputer Anda dan Anda akan<br />
melihat menu awal Live CD <strong>BlankOn</strong> Linux 5.0 seperti<br />
gambar berikut :<br />
Panduan Pengunaan <strong>BlankOn</strong> Linux 5.0 (<strong>Nanggar</strong>) 17
Gambar 2.1 Menu awal Live CD <strong>BlankOn</strong> 5.0<br />
Tekan tombol Enter untuk masuk ke modus Live CD,<br />
maka sistem operasi <strong>BlankOn</strong> Linux 5.0 akan mulai<br />
dijalankan melalui CD. Tunggu sebentar sampai desktop<br />
<strong>BlankOn</strong> Linux 5.0 muncul. Proses booting memakan<br />
waktu sekitar 1 menit lamanya.<br />
TIP: Jika terdapat masalah pada saat menampilkan<br />
antarmuka grafis, Anda bisa restart komputer dan<br />
memilih menu “<strong>BlankOn</strong> Live Failsafe” pada menu awal<br />
Live CD <strong>BlankOn</strong>.<br />
18 Panduan Pengunaan <strong>BlankOn</strong> Linux 5.0 (<strong>Nanggar</strong>)
Gambar 2.2 Proses booting Live CD <strong>BlankOn</strong><br />
Setelah proses booting selesai, maka Anda akan<br />
melihat desktop <strong>BlankOn</strong> Linux 5.0 yang sangat cantik.<br />
Anda bisa mencobanya terlebih dahulu sebelum<br />
memasangnya ke harddisk.<br />
Panduan Pengunaan <strong>BlankOn</strong> Linux 5.0 (<strong>Nanggar</strong>) 19
Gambar 2.3 Desktop GNOME pada Live CD <strong>BlankOn</strong><br />
reguler<br />
Sebelum memulai pemasangan, terlebih dahulu<br />
persiapkan partisi kosong untuk yang akan digunakan<br />
sebagai tempat pemasangan <strong>BlankOn</strong> Linux. Jika semua<br />
bagian harddisk sudah terpartisi, Anda bisa memotong<br />
partisi harddisk terakhir dengan langkah berikut ini :<br />
PERINGATAN! Jika partisi tersebut merupakan partisi<br />
Windows, lakukan terlebih dahulu Defragmenting melalui<br />
tools “Disk Defragmenter” yang terdapat di sistem<br />
operasi Microsoft Windows. Hal ini untuk menghindari<br />
partisi yang rusak pada saat melakukan pemotongan<br />
partisi.<br />
1. Buka aplikasi Editor Partisi melalui menu System<br />
> Administrasi > Editor Partisi pada <strong>BlankOn</strong><br />
reguler, atau menu <strong>BlankOn</strong> > Peralatan Sistem ><br />
Editor Partisi pada <strong>BlankOn</strong> minimalis.<br />
2. Pada baris partisi yang ditampilkan, klik kanan<br />
pada partisi terakhir (yang paling kanan), lalu pilih<br />
menu “Ubah Ukuran/Pindahkan”.<br />
3. Tentukan ukuran baru dari partisi yang Anda<br />
potong pada opsi “Ukuran Baru (MiB)”. Kemudian,<br />
20 Panduan Pengunaan <strong>BlankOn</strong> Linux 5.0 (<strong>Nanggar</strong>)
klik tombol “Ubah Ukuran/Pindahkan”.<br />
4. Terakhir, klik tombol “Terapkan” pada toolbar<br />
untuk menerapkan perubahan yang dilakukan.<br />
Sekarang, Anda sudah memiliki partisi kosong yang<br />
bisa Anda manfaatkan untuk pemasangan <strong>BlankOn</strong> Linux.<br />
Untuk melakukan pemasangan <strong>BlankOn</strong> Linux, klik ganda<br />
ikon “Pasang” pada Desktop. Maka akan muncul wizard<br />
yang membantu Anda dalam pemasangan <strong>BlankOn</strong><br />
Linux. Berikut uraian setiap langkahnya :<br />
1. Selamat Datang<br />
Pada langkah ini, pilih bahasa pengantar yang<br />
ingin Anda gunakan dalam proses pemasangan.<br />
Setelah itu, klik tombol “Maju”.<br />
2. Memilih Lokasi Anda<br />
Pilih lokasi tempat tinggal Anda pada peta yang<br />
disediakan. Kemudian, klik tombol “Maju”.<br />
Gambar 2.4 Pemilihan lokasi anda<br />
3. Susunan Papan Ketik<br />
Pilih jenis papan ketik (keyboard) yang Anda<br />
gunakan. Jenis papan ketik yang umum digunakan<br />
di Indonesia adalah jenis Amerika Serikat (USA).<br />
Kemudian, klik tombol “Maju”.<br />
4. Mempersiapkan ruang (partisi) Harddisk<br />
Disini, Anda akan memilih skema tata ruang<br />
partisi harddisk yang Anda inginkan. Jika Anda<br />
ingin menghapus semua isi data dan partisi yang<br />
Panduan Pengunaan <strong>BlankOn</strong> Linux 5.0 (<strong>Nanggar</strong>) 21
ada di harddisk, pilih mode “Terpandu – gunakan<br />
seluruh Harddisk”. Sedangkan, jika Anda ingin<br />
menggunakan ruang kosong/partisi kosong pada<br />
harddisk tanpa perlu mengganggu partisi lainnya,<br />
pilih mode “Gunakan Area Kosong yang Besar dan<br />
Menyatu”. Setelah itu, klik tombol “Maju”.<br />
Gambar 2.5 Pengaturan partisi harddisk<br />
5. Isi data diri<br />
Isi nama lengkap anda, nama akun pengguna, dan<br />
sandi sesuai dengan yang Anda inginkan. Nama<br />
akun pengguna dan sandi akan Anda gunakan<br />
pada saat masuk ke sistem (login). Nama akun<br />
pengguna dan sandi ini juga akan memiliki hak<br />
administratif untuk melakukan pengaturan sistem<br />
secara mendalam. Jika Anda ingin masuk otomatis<br />
ke sistem tanpa perlu memasukkan id pengguna<br />
dan password, klik pada opsi “Masuk secara<br />
otomatis”. Selanjutnya, klik tombol “Maju”.<br />
6. Migrasi data dan dokumen<br />
Jika Anda ingin memigrasikan data Anda dari<br />
sistem operasi lain yang sudah terinstal ke sistem<br />
operasi <strong>BlankOn</strong> yang akan di-instal, beri tanda<br />
22 Panduan Pengunaan <strong>BlankOn</strong> Linux 5.0 (<strong>Nanggar</strong>)
centang pada nama sistem operasi yang ingin<br />
Anda migrasikan datanya, kemudian klik tombol<br />
“Maju”.<br />
7. Proses pemasangan<br />
Jika Anda siap untuk melakukan pemasangan, klik<br />
tombol “Maju”. Maka <strong>BlankOn</strong> Linux akan<br />
dipasang ke partisi harddisk yang telah Anda<br />
tentukan. Proses pemasangan memakan waktu<br />
sekitar 5 sampai 30 menit, tergantung dari<br />
kecepatan komputer Anda. Sembari menunggu<br />
pemasangan, Anda bisa membuka berbagai<br />
permainan kecil yang ada di menu <strong>BlankOn</strong> ><br />
Permainan.<br />
Gambar 2.6 Proses pemasangan <strong>BlankOn</strong><br />
8. Pemasangan berhasil<br />
Selamat! Proses pemasangan telah berhasil<br />
dilakukan. Jika Anda ingin tetap lanjut<br />
menggunakan Live CD, klik tombol “Lanjut<br />
Pengecekan”. Jika tidak, klik tombol “Restart<br />
sekarang” untuk menghidupkan ulang komputer.<br />
Gambar 2.7 Proses pemasangan selesai<br />
Pada saat pertama kali menghidupkan komputer, Anda<br />
Panduan Pengunaan <strong>BlankOn</strong> Linux 5.0 (<strong>Nanggar</strong>) 23
akan melihat menu sistem operasi yang bisa Anda<br />
jalankan. Jika Anda ingin menggunakan <strong>BlankOn</strong> Linux,<br />
Anda bisa memilih pilihan paling atas menggunakan<br />
tombol arah panah, dan tekan tombol Enter. Jika Anda<br />
tidak memilih sistem operasi apapun, 5 detik kemudian<br />
otomatis komputer melakukan booting ke sistem operasi<br />
<strong>BlankOn</strong> Linux 5.0.<br />
Setelah proses booting, Anda akan melihat layar login<br />
<strong>BlankOn</strong> Linux. Ketik nama akun pengguna Anda lalu<br />
tekan enter, lalu ketik sandi Anda dan tekan tombol enter<br />
lagi. Maka Anda akan masuk ke desktop <strong>BlankOn</strong> Linux.<br />
Pemasangan dari Alternate CD<br />
Selain instalasi dari Live CD, Anda juga bisa memasang<br />
<strong>BlankOn</strong> Linux dari Installer CD atau yang lebih dikenal<br />
dengan Alternate CD. Perbedaan yang paling menonjol<br />
jika Anda menggunakan Alternate CD dibandingkan<br />
dengan menggunakan Live CD adalah perbedaan jenis<br />
antarmuka. Jika pada Live CD menggunakan antarmuka<br />
grafis, maka pada Alternate CD hanya menggunakan<br />
antarmuka berbasis teks. Kelebihan dari penggunaan<br />
Alternate CD adalah penggunaan sumberdaya komputer<br />
yang lebih ringan pada saat pemasangan jika<br />
dibandingkan dengan Live CD.<br />
Untuk dapat melakukan pemasangan dengan<br />
menggunakan Alternate CD, siapkan Alternate CD dari<br />
<strong>BlankOn</strong> Linux 5.0. Kemudian masukkan CD tersebut dan<br />
lakukan booting melalui BIOS. Pada saat menu awal<br />
pemasangan muncul, tekan tombol Enter untuk memulai<br />
pemasangan. Setelah beberapa saat, maka akan muncul<br />
layar pemasangan yang berbasis teks. Anda hanya<br />
mengendalikan antarmuka dengan tombol arah untuk<br />
memilih, Tab untuk berpindah dan Enter untuk<br />
mengeksekusi tanpa menggunakan mouse sama sekali.<br />
Berikut adalah langkah-langkah instalasi :<br />
1. Pemilihan jenis papan ketik<br />
Pada langkah pertama, Anda bisa memilih “Tidak”<br />
dengan menekan tombol Enter untuk memilih<br />
jenis papan ketik secara manual, kemudian pilih<br />
jenis papan ketik yang Anda gunakan, dan tekan<br />
tombol Enter. Jenis papan ketik yang umum<br />
24 Panduan Pengunaan <strong>BlankOn</strong> Linux 5.0 (<strong>Nanggar</strong>)
digunakan di Indonesia adalah jenis Amerika<br />
Serikat (USA).<br />
Gambar 2.8 Pemilihan jenis papan ketik<br />
2. Memindai CD-ROM dan memuat modul<br />
pemasangan<br />
Tunggu sebentar, program pemasang <strong>BlankOn</strong><br />
Linux sedang memindai isi CD-ROM dan memuat<br />
modul-modul untuk melakukan pemasangan.<br />
3. Konfigurasi jaringan<br />
Pada langkah ini, instaler akan mencari DHCP<br />
server yang ada di jaringan anda, jika tidak ada<br />
DHCP server sama sekali, maka Anda akan<br />
dituntun untuk menyetel jaringan secara manual.<br />
Untuk saat ini, Anda bisa memilih “Jangan<br />
mengonfigurasi jaringan saat ini” karena<br />
konfigurasi jaringan akan dilakukan setelah<br />
instalasi selesai dilakukan melalui desktop.<br />
Panduan Pengunaan <strong>BlankOn</strong> Linux 5.0 (<strong>Nanggar</strong>) 25
Gambar 2.9 Pengaturan jaringan<br />
4. Pengaturan Nama Host<br />
Pada pengaturan nama host, ketik nama komputer<br />
yang Anda inginkan, kemudian tekan tombol<br />
Enter. Nama ini akan terlihat jika Anda sedang<br />
bergabung dengan jaringan.<br />
5. Pengaturan Zona Waktu<br />
Pilih kota yang sama zona waktunya dengan Anda.<br />
Contohnya, jika Anda berada di zona waktu GMT<br />
+8 atau WIB, Anda bisa memilih kota Jakarta.<br />
6. Memindai Harddisk<br />
Tunggu sebentar, installer sedang memindai<br />
harddisk yang terpasang di komputer untuk<br />
selanjutnya dilakukan partisi atau pembagian isi<br />
harddisk untuk pemasangan <strong>BlankOn</strong> Linux.<br />
7. Partisi Harddisk<br />
Pada bagian ini, pilih skema partisi yang Anda<br />
pilih. Jika Anda ingin melibas semua isi harddisk,<br />
Anda bisa pilih menu “Terpandu – gunakan seluruh<br />
Harddisk”. Sedangkan jika Anda ingin mengatur<br />
partisi secara manual, pilih “Manual”. Di dalam<br />
panduan ini, akan dibahas mengenai cara<br />
mempartisi dari harddisk yang sudah memiliki<br />
26 Panduan Pengunaan <strong>BlankOn</strong> Linux 5.0 (<strong>Nanggar</strong>)
partisi.<br />
Pada menu daftar partisi, pilih partisi kosong yang<br />
ingin Anda pasang <strong>BlankOn</strong> Linux. Partisi kosong<br />
ditandai dengan tulisan “RUANG KOSONG”.<br />
Gambar 2.10 Pengaturan partisi harddisk<br />
Jika tidak terdapat partisi kosong sama sekali,<br />
Anda bisa memotong partisi harddisk yang ada<br />
dengan memilih partisi yang ingin dipotong, lalu<br />
menekan tombol Enter. Kemudian pada menu<br />
partisi, pilih menu “Ubah Ukuran Partisi”, lalu<br />
tekan tombol Enter. Tentukan ukuran baru dari<br />
partisi yang Anda buat, Anda bisa gunakan ukuran<br />
GB atau menggunakan persentase (%). Setelah<br />
menentukan, tekan lagi tombol Enter. Maka akan<br />
terdapat ruang kosong baru pada pemilihan<br />
partisi, sekarang Anda bisa memilih ruang kosong<br />
tersebut.<br />
Pada menu pembuatan partisi baru, Anda bisa<br />
memilih menu “Buat partisi kosong secara<br />
otomatis” agar instaler menentukan sendiri partisi<br />
kosong yang dibuat. Secara default, instaler akan<br />
membuat dua partisi, yaitu partisi system (root)<br />
Panduan Pengunaan <strong>BlankOn</strong> Linux 5.0 (<strong>Nanggar</strong>) 27
dan partisi swap.<br />
Setelah partisi selesai diatur, pilih menu “Selesai<br />
mempartisi dan tulis perubahan-perubahannya di<br />
harddisk”. Kemudian, pilih “Ya” untuk setuju<br />
melakukan perubahan terhadap partisi.<br />
8. Pemasangan sistem dasar<br />
Tunggu sebentar, program pemasang sedang<br />
memasang sistem operasi dasar ke dalam<br />
harddisk yang baru dipartisi. Proses ini memakan<br />
waktu sekitar 5 sampai 10 menit.<br />
9. Pengaturan akun pengguna<br />
Pada langkah ini, Anda akan dituntun untuk<br />
membuat sebuah akun pengguna yang akan<br />
digunakan untuk bekerja sekaligus memiliki hak<br />
administratif. Gunakan sandi yang baik<br />
(Perpaduan antara huruf besar dan kecil, serta<br />
menggunakan tanda baca) agar sistem lebih<br />
aman.<br />
10.Enkripsi direktori Rumah/Home<br />
Jika Anda ingin mengenkripsi folder rumah dari<br />
akun Anda yang berisikan data-data pribadi, Anda<br />
bisa pilih “Ya” lalu tekan tombol Enter. Enkripsi<br />
artinya proses pengacakan data sehingga tidak<br />
mudah untuk disadap atau disalin oleh pihak yang<br />
tidak berhak.<br />
11.Pemasangan Desktop<br />
Pada langkah ini, program pemasang sedang<br />
melakukan pemasangan aplikasi desktop <strong>BlankOn</strong><br />
Linux pada partisi yang baru dibuat. Proses ini<br />
memakan waktu yang sangat lama, sekitar 30 - 90<br />
menit. Lebih lama jika dibandingkan dengan<br />
pemasangan melalui Live CD.<br />
12.Jam sistem<br />
Jika jam pada komputer di set pada jam UTC atau<br />
GMT +0, Anda bisa pilih “Ya” lalu tekan tombol<br />
Enter, maka <strong>BlankOn</strong> akan menyesuaikan jam<br />
yang muncul agar sesuai dengan zona waktu yang<br />
Anda pilih.<br />
13.Pemasangan selesai<br />
Selamat, instalasi <strong>BlankOn</strong> Linux melalui Alternate<br />
CD telah selesai dilakukan, silahkan tekan tombol<br />
Enter untuk me-restart komputer Anda.<br />
28 Panduan Pengunaan <strong>BlankOn</strong> Linux 5.0 (<strong>Nanggar</strong>)
Gambar 2.11 Proses pemasangan selesai<br />
Setelah komputer di-restart, maka akan muncul menu<br />
pemilihan sistem operasi yang ingin dijalankan. Jika tidak<br />
memilih sistem operasi apapun dalam 5 detik, maka<br />
secara otomatis komputer akan melakukan booting ke<br />
dalam sistem operasi <strong>BlankOn</strong> Linux. Selamat! Sistem<br />
operasi <strong>BlankOn</strong> Linux Anda telah siap untuk digunakan.<br />
Melakukan upgrade dari versi <strong>BlankOn</strong><br />
sebelumnya<br />
Jika komputer Anda sudah terpasang <strong>BlankOn</strong> versi<br />
sebelumnya, Anda bisa memutakhirkan (upgrade)<br />
<strong>BlankOn</strong> Linux tersebut ke versi terbaru (5.0). Proses<br />
pemutakhiran ini memerlukan koneksi internet langsung<br />
untuk mengunduh paket-paket <strong>BlankOn</strong>. Berikut adalah<br />
langkah-langkahnya :<br />
1. Buka terminal melalui menu <strong>BlankOn</strong> > Aksesoris<br />
> Terminal.<br />
2. Edit berkas “/etc/apt/sources.list” dengan hak<br />
administrator dengan perintah berikut :<br />
blankon@blankon:~$ sudo gedit<br />
Panduan Pengunaan <strong>BlankOn</strong> Linux 5.0 (<strong>Nanggar</strong>) 29
etc/apt/sources.list↵<br />
3. Pada akhir dari isi berkas tersebut, ketik dua baris<br />
berikut :<br />
deb http://arsip.blankonlinux.or.id/blankon<br />
nanggar main restricted<br />
deb http://id.archive.ubuntu.com/ubuntu<br />
jaunty main restricted universe multiverse<br />
Kemudian simpan berkas tersebut dan keluar dari<br />
aplikasi Gedit.<br />
4. Kembali ke terminal, ketik perintah berikut untuk<br />
memutakhirkan database paket pada APT.<br />
blankon@blankon:~$ sudo apt-get update↵<br />
5. Dan terakhir, ketik perintah berikut untuk<br />
melakukan proses pemutakhiran.<br />
blankon@blankon:~$ sudo apt-get distupgrade↵<br />
Proses pemutakhiran akan berjalan. Lamanya waktu<br />
pemutakhiran sangat bergantung pada kondisi jaringan<br />
internet. Semakin lambat jaringan internet, maka<br />
semakin lambat pula proses pengunduhan paket-paket.<br />
Setelah proses pemutakhiran selesai, Anda bisa<br />
melakukan restart pada komputer.<br />
Melakukan migrasi dari Ubuntu<br />
Bagi para pengguna Ubuntu Linux, Anda bisa langsung<br />
mengubah atau memigrasikan sistem Anda ke <strong>BlankOn</strong><br />
Linux dengan mudah. Hal ini disebabkan karena <strong>BlankOn</strong><br />
Linux merupakan distribusi Linux berbasis Ubuntu. Ingat,<br />
untuk melakukan proses migrasi, Anda harus<br />
menggunakan Ubuntu yang versinya setara dengan versi<br />
<strong>BlankOn</strong> Linux, jika tidak Anda harus mutakhirkan Ubuntu<br />
Anda terlebih dahulu. Versi Ubuntu Linux yang setara<br />
dengan <strong>BlankOn</strong> Linux 5.0 adalah 9.04 (Jaunty Jackalope).<br />
Sama dengan proses pemutakhiran, proses migrasi<br />
juga membutuhkan koneksi Internet langsung untuk<br />
mengunduh paket-paket dari <strong>BlankOn</strong> Linux. Berikut<br />
langkah-langkah untuk melakukan migrasi :<br />
1. Masuk ke terminal melalui menu <strong>BlankOn</strong> ><br />
Accessories > Terminal.<br />
30 Panduan Pengunaan <strong>BlankOn</strong> Linux 5.0 (<strong>Nanggar</strong>)
2. Unduh kunci untuk membuka repository <strong>BlankOn</strong><br />
Linux dan pasang kunci tersebut dengan perintah<br />
berikut ini :<br />
blankon@blankon:~$ sudo wget<br />
http://cdimage.blankonlinux.or.id/blankonarchive-keyring.gpg<br />
-O - | sudo apt-key add<br />
-↵<br />
3. Kemudian, edit berkas “/etc/apt/sources.list”<br />
dengan perintah berikut :<br />
blankon@blankon:~$ sudo gedit<br />
/etc/apt/sources.list↵<br />
4. Pada akhir berkas tersebut, tambahkan baris “deb<br />
http://arsip.blankonlinux.or.id/blankon nanggar<br />
main restricted”. Setelah itu, simpan berkas<br />
tersebut dan keluar dari aplikasi Gedit.<br />
5. Kemudian, lakukan update pada database APT.<br />
blankon@blankon:~$ sudo apt-get update↵<br />
6. Jika Ubuntu Anda adalah versi sebelum 9.04 maka<br />
ketik ini dulu namun bila tidak lewati tahap ini dan<br />
teruskan ke nomor 7 di bawah<br />
blankon@blankon:~$ sudo apt-get distupgrade↵<br />
7. Setelah langkah di atas selesai, Anda bisa ketik<br />
perintah berikut untuk memasang <strong>BlankOn</strong> 5.0<br />
Regular<br />
blankon@blankon:~$ sudo apt-get install<br />
blankon-desktop↵<br />
Atau jika ingin menginstal <strong>BlankOn</strong> 5.0 Minimalis, ketik<br />
perintah berikut :<br />
blankon@blankon:~$ sudo apt-get install<br />
blankon-desktop-minimalist↵<br />
Setelah mengetik salah satu perintah yang ada diatas,<br />
maka paket-paket dari <strong>BlankOn</strong> Linux 5.0 kemudian<br />
diunduh. Setelah diunduh, kemudian paket-paket<br />
tersebut diinstal. Jika proses pemasangan telah selesai,<br />
maka Anda bisa me-restart komputer dan melihat sistem<br />
Panduan Pengunaan <strong>BlankOn</strong> Linux 5.0 (<strong>Nanggar</strong>) 31
operasi Ubuntu Anda telah berubah menjadi <strong>BlankOn</strong><br />
Linux 5.0.<br />
32 Panduan Pengunaan <strong>BlankOn</strong> Linux 5.0 (<strong>Nanggar</strong>)
BAB III<br />
Pasang dan Hapus Piranti<br />
Lunak<br />
Bawaan dari <strong>BlankOn</strong> Linux sudah menyertakan<br />
berbagai piranti lunak untuk keperluan dasar<br />
seperti aplikasi perkantoran, multimedia,<br />
internet, grafis, dll. Namun, jika Anda merasa kurang<br />
dengan piranti lunak, Anda bisa melakukan pemasangan<br />
piranti lunak yang Anda inginkan sesuai dengan<br />
keperluan.<br />
INGAT! Pemasangan dan penghapusan piranti lunak<br />
membutuhkan hak administratif karena dapat merubah<br />
sistem. Untuk itu, yang hanya bisa melakukan hal<br />
tersebut hanyalah pengguna yang memiliki kewenangan<br />
administratif.<br />
Pengaturan piranti lunak pada <strong>BlankOn</strong><br />
Linux<br />
Cara pemasangan dan penghapusan piranti lunak pada<br />
<strong>BlankOn</strong> Linux sangat berbeda dengan cara yang ada di<br />
sistem operasi Microsoft Windows. Jika pemasangan<br />
piranti lunak di Windows menggunakan sebuah installer<br />
atau program pemasang dari masing-masing piranti<br />
lunak, maka pada <strong>BlankOn</strong> Linux pemasangan piranti<br />
lunak dilakukan menggunakan sistem manajemen paket<br />
piranti lunak seperti pada Distro Linux lainnya.<br />
Manajemen paket yang ada di <strong>BlankOn</strong> Linux bernama<br />
APT yang juga digunakan pada Distro Linux berbasis<br />
Debian.<br />
Dengan APT, Anda tidak perlu mengunduh sendiri<br />
paket piranti lunak yang ingin Anda pasang. Anda hanya<br />
perlu menentukan sumber paket atau repository piranti<br />
lunak tersebut melalui APT, dan meminta piranti lunak<br />
yang ingin dipasang atau dihapus. Maka APT akan<br />
Panduan Pengunaan <strong>BlankOn</strong> Linux 5.0 (<strong>Nanggar</strong>) 33
melakukan apa yang Anda inginkan termasuk<br />
mengunduh paket, memasang, pemasangan konfigurasi,<br />
melakukan konfigurasi sistem, pemutakhiran (update)<br />
serta penghapusan.<br />
Sumber paket atau repository bisa berada dari empat<br />
sumber, yaitu :<br />
● Server Web<br />
● Jaringan Lokal, misalnya dari server NFS,<br />
● CD/DVD-ROM,<br />
● Folder lokal.<br />
Komunitas <strong>BlankOn</strong> Linux memiliki repository resmi<br />
yang berada di situs<br />
http://arsip.blankonlinux.or.id/blankon. Untuk memasang<br />
lebih banyak piranti lunak lagi, Anda dapat menggunakan<br />
repository dari Ubuntu karena <strong>BlankOn</strong> Linux merupakan<br />
distribusi Linux turunan dari Ubuntu. Repository resmi<br />
Ubuntu Indonesia berada di situs<br />
http://id.archive.ubuntu.com/ubuntu.<br />
Selain repository resmi, juga terdapat repositoryrepository<br />
lainnya yang isinya sama, namun hanya<br />
berbeda letak servernya. Kebanyakan dari repository<br />
yang ada disediakan oleh penyedia jasa cermin (mirror)<br />
dan beberapa perguruan tinggi di Indonesia. Berikut<br />
adalah beberapa alamat repository yang ada di Indonesia<br />
:<br />
Mirror <strong>BlankOn</strong> :<br />
• http://dl2.foss-id.web.id/blankon (FOSS-ID, Telkom<br />
Indonesia)<br />
• http://kambing.ui.ac.id/blankon (Universitas<br />
Indonesia)<br />
• http://kebo.vlsm.org/blankon (vLSM.org)<br />
• http://mirror.unej.ac.id/blankon (Universitas Negeri<br />
Jember)<br />
• http://repo.undip.ac.id/blankon (Universitas<br />
Diponegoro)<br />
Mirror Ubuntu :<br />
• http://dl2.foss-id.web.id/ubuntu (FOSS-ID, Telkom<br />
Indonesia)<br />
• http://kambing.ui.ac.id/ubuntu<br />
Indonesia)<br />
(Universitas<br />
• http://kebo.vlsm.org/ubuntu (vLSM.org)<br />
• http://mirror.unej.ac.id/ubuntu (Universitas Negeri<br />
34 Panduan Pengunaan <strong>BlankOn</strong> Linux 5.0 (<strong>Nanggar</strong>)
Jember)<br />
• http://repo.undip.ac.id/ubuntu<br />
Diponegoro)<br />
Pengaturan Repository<br />
(Universitas<br />
Untuk melakukan pengaturan repository APT, Anda bisa<br />
klik menu System > Administrasi > Sumber Perangkat<br />
Lunak pada <strong>BlankOn</strong> Linux edisi Reguler, atau menu<br />
<strong>BlankOn</strong> > Peralatan Sistem > Sumber Perangkat Lunak<br />
pada <strong>BlankOn</strong> Linux edisi Minimalis. Berikut adalah cara –<br />
cara pengaturan repository dari setiap jenis sumber.<br />
Repository Resmi <strong>BlankOn</strong> Linux (Internet)<br />
Jika Anda ingin melakukan pengaturan sumber<br />
perangkat lunak dari mirror resmi <strong>BlankOn</strong> Linux, Anda<br />
bisa lihat pada tab “Perangkat Lunak <strong>BlankOn</strong>”. Pilih<br />
semua cabang piranti lunak yang tersedia pada bagian<br />
“Dapat diunduh dari Internet”. Kemudian, tentukan<br />
cermin yang akan Anda gunakan pada bagian<br />
“mengunduh dari”.<br />
Panduan Pengunaan <strong>BlankOn</strong> Linux 5.0 (<strong>Nanggar</strong>) 35
Gambar 3.1 Pengaturan repository dari mirror<br />
resmi <strong>BlankOn</strong> Linux<br />
Sebelum melakukan pemutakhiran atau update sistem,<br />
terlebih dahulu Anda harus mengaktifkan repository<br />
update dari repository resmi <strong>BlankOn</strong> Linux yang Anda<br />
pilih. Untuk melakukan hal ini, klik tab “Pemutakhiran”,<br />
dan pilih repository update yang ingin Anda aktifkan dan<br />
memberi centang pada semua jenis pemutakhiran pada<br />
bagian “<strong>BlankOn</strong> pembaharuan”.<br />
Repository pihak ketiga (Internet)<br />
Repository resmi <strong>BlankOn</strong> Linux hanya menyediakan<br />
paket-paket piranti lunak dalam jumlah yang terbatas.<br />
Jika Anda ingin memasang lebih banyak piranti lunak lagi,<br />
Anda bisa menggunakan repository tambahan dari<br />
Ubuntu dengan membuka tab “Perangkat Lunak Piranti<br />
Ketiga”.<br />
Gambar 3.2 Pengaturan repository dari mirror<br />
pihak ketiga<br />
Secara bawaan, <strong>BlankOn</strong> Linux sudah disetel untuk<br />
menggunakan repository Ubuntu dari mirror<br />
36 Panduan Pengunaan <strong>BlankOn</strong> Linux 5.0 (<strong>Nanggar</strong>)
http://dl2.foss-id.web.id. Jika Anda ingin mengubah<br />
servernya, Anda bisa klik pada salah satu cabang<br />
repository, lalu klik tombol “Ubah...”. Kemudian, atur<br />
alamat server pada bagian “URI”. Lalu klik tombol “OK”.<br />
Terdapat tiga cabang repository Ubuntu yang bisa Anda<br />
aktifkan, yaitu :<br />
1. Resmi disokong (Main) dan Driver tak bebas<br />
(Restricted) berisi paket piranti lunak umum yang<br />
sudah didukung oleh Ubuntu secara resmi dan<br />
juga berisi paket piranti lunak pengendali piranti<br />
lunak yang tidak bebas.<br />
2. Dikelola oleh komunitas (Universe) berisi paket<br />
piranti lunak yang umum namun tidak didukung<br />
secara resmi oleh Ubuntu.<br />
3. Perangkat Lunak Terbatas (Multiverse) berisi paket<br />
piranti lunak tertutup dan tidak didukung secara<br />
resmi oleh Ubuntu.<br />
Jika ingin mengaktifkan pemutakhiran pada piranti<br />
lunak yang berasal dari repository Ubuntu, Anda bisa beri<br />
tanda centang pada “Pembaharuan yang disarankan” dan<br />
“Pemutakhiran keamanan yang penting” pada setiap<br />
cabang repository yang tertera pada daftar.<br />
Jika Anda ingin menambahkan repository lainnya, Anda<br />
bisa klik pada tombol “Tambah” lalu mengetik baris APT<br />
sesuai dengan repository yang diinginkan. Informasi dari<br />
baris APT bisa dilihat pada situs repository bersangkutan.<br />
INFO: Repository Ubuntu berisikan sekitar 27000+ paket<br />
piranti lunak untuk Linux yang siap untuk dipasang. Jika<br />
masih merasa kurang, ada repository tambahan yang<br />
bernama Medibuntu yang berisikan berbagai piranti<br />
lunak non open source untuk Ubuntu. Informasinya,<br />
silahkan buka situs http://www.medibuntu.org.<br />
Repository jaringan Lokal (Intranet)<br />
Beberapa institusi pendidikan dan kantor menyediakan<br />
repository secara lokal yang bisa Anda manfaatkan untuk<br />
menekan biaya penggunaan bandwidth internet. Untuk<br />
memanfaatkannya, silahkan tanyakan kepada<br />
administrator jaringan Anda tentang baris APT dari<br />
repository termasuk repository untuk pemutakhiran (jika<br />
ada). Lalu tambahkan baris APT baru sesuai dengan cara<br />
Panduan Pengunaan <strong>BlankOn</strong> Linux 5.0 (<strong>Nanggar</strong>) 37
yang dijelaskan di atas.<br />
Menggunakan Cakram Pengaya atau DVD<br />
Repository Ubuntu<br />
Tidak memiliki koneksi internet langsung? Anda bisa<br />
menggunakan media CD/DVD sebagai repository.<br />
Komunitas <strong>BlankOn</strong> Linux menyediakan Cakram Pengaya<br />
dalam bentuk CD/DVD yang bisa Anda unduh melalui<br />
situs http://www.blankonlinux.or.id atau membelinya di<br />
toko linux terdekat.<br />
Selain itu, jika ingin menggunakan repository Ubuntu<br />
tanpa perlu jaringan Internet, Anda juga bisa<br />
mendapatkan DVD Repository Ubuntu yang versinya<br />
setara dengan versi <strong>BlankOn</strong> Linux yang digunakan<br />
(<strong>BlankOn</strong> 5.0 setara dengan Ubuntu 9.04). Silahkan<br />
merujuk ke situs http://ubuntu-id.org untuk cara<br />
mendapatkannya.<br />
Jika sudah mendapatkannya, masukkan CD/DVD<br />
tersebut dan klik tombol “Tambahkan CD-ROM” pada tab<br />
“Perangkat Lunak Pihak Ketiga”. Ulangi langkah ini untuk<br />
setiap CD/DVD repository.<br />
Gambar 3.3 Pengaturan repository dari cakram CD/<br />
DVD<br />
Setelah semua pengaturan repository selesai dilakukan,<br />
klik tombol Tutup. Kemudian APT akan meminta Anda<br />
untuk mengunduh informasi paket dari setiap repository,<br />
klik pada tombol Muat Ulang. Sekarang, Anda siap<br />
melakukan penambahan piranti lunak untuk <strong>BlankOn</strong><br />
Linux.<br />
Memasang dan menghapus piranti lunak<br />
Terdapat tiga cara untuk melakukan pemasangan dan<br />
penghapusan piranti lunak. Yaitu melalui fitur<br />
38 Panduan Pengunaan <strong>BlankOn</strong> Linux 5.0 (<strong>Nanggar</strong>)
Tambah/Hapus, menggunakan manajer paket Synaptic<br />
dan melalui antarmuka teks dengan perintah APT-GET.<br />
Melalui fitur Tambah/Hapus<br />
Untuk pemasangan piranti lunak melalui fitur<br />
Tambah/Hapus, klik menu <strong>BlankOn</strong> lalu pilih menu<br />
Tambah/Hapus pada <strong>BlankOn</strong> reguler, atau klik menu<br />
<strong>BlankOn</strong> > Peralatan Sistem > Tambah/Hapus pada<br />
<strong>BlankOn</strong> minimalis.<br />
Gambar 3.4 Penambahan dan penghapusan piranti<br />
lunak melalu fitur Tambah/Hapus<br />
Agar semua piranti lunak ditampilkan, pilih item<br />
“Semua aplikasi tersedia” pada bagian tunjukkan.<br />
Sekarang, Anda bisa memberi centang pada paket piranti<br />
lunak yang ingin dipasang dan menghilangkan centang<br />
pada paket piranti lunak yang ingin dihapus. Untuk<br />
memudahkan pencarian, Anda bisa klik jenis paket piranti<br />
lunak yang ingin Anda cari pada daftar yang ada di<br />
bagian kiri jendela. Selain itu, Anda juga bisa mencari<br />
paket piranti lunak secara spesifik melalui fitur pencarian<br />
yang ada di pojok kanan atas jendela.<br />
Untuk menerapkan perubahan, Anda bisa klik tombol<br />
“Terapkan Perubahan”, dan klik tombol “Terapkan”<br />
kembali pada jendela dialog konfirmasi. Maka fitur<br />
Tambah/Hapus akan memasang piranti lunak yang ingin<br />
Anda pasang dan menghapus piranti lunak yang ingin<br />
Anda hapus.<br />
Panduan Pengunaan <strong>BlankOn</strong> Linux 5.0 (<strong>Nanggar</strong>) 39
Setelah selesai melakukan penerapan, Anda bisa klik<br />
tombol “Tambah/Hapus piranti lunak” jika Anda ingin<br />
memasang atau menghapus piranti lunak. Atau klik<br />
tombol “Tutup” jika Anda ingin keluar dari aplikasi ini.<br />
Manajer Paket Synaptic<br />
Jika Anda ingin memasang atau menghapus piranti<br />
lunak secara detail, Anda bisa menggunakan aplikasi<br />
Synaptic yang bisa Anda buka melalui menu System ><br />
Administrasi > Manajer paket Synaptic pada <strong>BlankOn</strong><br />
Linux edisi Reguler, atau melalui menu <strong>BlankOn</strong> ><br />
Peralatan Sistem > Manajer paket Synaptic pada <strong>BlankOn</strong><br />
Linux edisi Minimalis.<br />
Gambar 3.5 Penambahan dan penghapusan piranti<br />
lunak melalu fitur Synaptic<br />
Cara penggunaan aplikasi ini sangat mirip dengan cara<br />
menggunakan fitur Tambah/Hapus. Namun, aplikasi ini<br />
menampilkan daftar paket piranti lunak secara detail.<br />
Selain Anda bisa menambah dan menghapus aplikasi,<br />
Anda juga bisa melakukan hal yang sama untuk pustaka<br />
40 Panduan Pengunaan <strong>BlankOn</strong> Linux 5.0 (<strong>Nanggar</strong>)
sistem yang tersedia. Untuk menandai paket piranti lunak<br />
yang ingin dipasang, klik pada tanda kotak yang ada di<br />
sebelah kiri nama paket, lalu pilih menu “Tandai untuk<br />
instalasi”. Sedangkan jika ingin menghapus paket piranti<br />
lunak, klik pada kotak yang sama lalu pilih menu “Tandai<br />
untuk dibuang”.<br />
Kadangkala, suatu paket piranti lunak akan meminta<br />
satu atau beberapa paket piranti lunak untuk dipasang<br />
(ketergantungan). Jika muncul jendela yang menanyakan<br />
hal tersebut, Anda harus setuju untuk menandai paket<br />
piranti lunak yang dibutuhkan agar Anda bisa memasang<br />
paket piranti lunak yang Anda inginkan.<br />
Untuk menerapkannya, Anda bisa klik ikon “Terapkan”<br />
pada toolbar dan klik tombol “Terapkan” pada jendela<br />
konfirmasi. Maka APT akan memasang/menghapus piranti<br />
lunak yang Anda minta.<br />
Melalui perintah APT-GET<br />
Menggunakan perintah apt-get sangat sederhana<br />
sekali. Anda cukup ketikkan nama paket piranti lunak<br />
yang ingin dipasang/dihapus, maka APT akan melakukan<br />
hal yang Anda inginkan.<br />
Untuk menggunakan fitur ini, bukalah antarmuka teks<br />
misalnya melalui Terminal dengan menu <strong>BlankOn</strong> ><br />
Aksesoris > Terminal.<br />
Pada terminal, ketik perintah berikut, lalu tekan tombol<br />
Enter untuk memasang paket piranti lunak (Ubah<br />
“namapaket” sesuai dengan nama paket piranti lunak<br />
yang hendak Anda pasang) :<br />
blankon@blankon:~$ sudo apt-get install<br />
namapaket↵<br />
Sedangkan untuk menghapus suatu piranti lunak, ketik<br />
perintah berikut dan tekan tombol Enter (Ingat! Ubah<br />
“namapaket” sesuai dengan piranti lunak yang ingin<br />
Anda hapus”) :<br />
blankon@blankon:~$ sudo apt-get remove<br />
namapaket↵<br />
Jika APT meminta pemasangan/penghapusan piranti<br />
lunak ketergantungan, Anda harus menyetujuinya<br />
dengan menekan tombol Y, lalu tekan tombol Enter.<br />
Panduan Pengunaan <strong>BlankOn</strong> Linux 5.0 (<strong>Nanggar</strong>) 41
TIP: Untuk memasang/menghapus lebih dari satu paket<br />
piranti lunak, Anda bisa sebutkan lebih dari satu nama<br />
paket pada perintah APT yang dipisah dengan spasi.<br />
Contohnya, jika ingin memasang piranti lunak aplikasi<br />
Abiword dan Gnumeric sekaligus, Anda bisa ketik<br />
perintah berikut<br />
blankon@blankon:~$ sudo apt-get install<br />
abiword gnumeric↵<br />
Pemasangan melalui berkas DEB<br />
Selain melalui repository, Anda juga bisa memasang<br />
suatu piranti lunak yang didistribusikan dalam format<br />
berkas DEB seperti aplikasi RealPlayer, VirtualBox, Skype,<br />
dll. Untuk melakukan instalasi dari paket DEB, Anda bisa<br />
klik ganda pada berkas DEB tersebut melalui peramban<br />
berkas, maka akan muncul jendela yang akan menuntun<br />
Anda dalam melakukan pemasangan.<br />
Gambar 3.6 Penambahan piranti lunak melalui<br />
berkas DEB<br />
Pada jendela tersebut, Anda bisa klik tombol “Instal<br />
42 Panduan Pengunaan <strong>BlankOn</strong> Linux 5.0 (<strong>Nanggar</strong>)
paket”. Maka paket tersebut akan di-instal ke komputer<br />
bersamaan dengan paket ketergantungannya.<br />
Instalasi dukungan Bahasa<br />
Bahasa yang terinstall secara otomatis dalam <strong>BlankOn</strong><br />
Linux adalah Bahasa Indonesia. Jika Anda ingin<br />
memasang bahasa lainnya, Anda bisa membuka fitur<br />
dukungan bahasa melalui menu System > Administrasi<br />
> Dukungan Bahasa pada <strong>BlankOn</strong> Linux edisi Reguler,<br />
atau melalui menu <strong>BlankOn</strong> > Peralatan Sistem ><br />
Dukungan Bahasa pada <strong>BlankOn</strong> Linux edisi Minimalis.<br />
Gambar 3.7 Pengaturan bahasa<br />
Pada jendela pengaturan Bahasa, klik pada tombol<br />
“Install/Remove Languages...” untuk memasang atau<br />
menghapus suatu paket bahasa.<br />
Panduan Pengunaan <strong>BlankOn</strong> Linux 5.0 (<strong>Nanggar</strong>) 43
Gambar 3.8 Penambahan dan penghapusan bahasa<br />
baru<br />
Kemudian, pada daftar bahasa yang diberikan, Anda<br />
bisa memberi centang pada bahasa yang ingin Anda<br />
instal. Anda juga bisa memilih fitur pendukung bahasa<br />
seperti pengecek ejaan, metoda input, fonta, dll. yang<br />
ingin Anda pasang. Untuk menerapkan pengaturan, klik<br />
pada tombol Apply Changes.<br />
Kembali pada jendela pengaturan bahasa, Anda bisa<br />
memilih bahasa default yang ingin digunakan, Anda bisa<br />
memilihnya pada opsi “For everyone” jika ingin<br />
menerapkan default bahasa untuk semua pengguna,<br />
atau melalui opsi “For my menus and windows” untuk<br />
menerapkan bahasa default hanya pada desktop Anda.<br />
TIP: Jika ingin mengaktifkan fitur metoda input (IME)<br />
pada <strong>BlankOn</strong>, Anda bisa memberi tanda centang pada<br />
“use input method engine (IME) to enter complex<br />
character”. Secara bawaan, <strong>BlankOn</strong> sudah menyertakan<br />
metoda input untuk aksara Lontara (Bugis) dan Batak<br />
Toba.<br />
Melakukan pemutakhiran sistem<br />
Untuk melakukan pemutakhiran sistem, pastikan Anda<br />
44 Panduan Pengunaan <strong>BlankOn</strong> Linux 5.0 (<strong>Nanggar</strong>)
sudah menambahkan repository update pada APT seperti<br />
yang sudah dijelaskan sebelumnya. Kemudian, klik menu<br />
System > Administrasi > Manajer Pemutakhiran pada<br />
<strong>BlankOn</strong> Linux edisi Reguler, atau menu <strong>BlankOn</strong> ><br />
Peralatan Sistem > Manajer Pemutakhiran pada <strong>BlankOn</strong><br />
Linux edisi Minimalis untuk melakukan pemutakhiran<br />
sistem.<br />
Gambar 3.9 Manajer pemutakhiran<br />
Klik tombol “Periksa” untuk memerika update yang<br />
sudah ada. Jika terdapat update paket piranti lunak, Anda<br />
bisa memberi centang paket update piranti lunak yang<br />
hendak Anda pasang. Untuk mengunduh dan memasang<br />
Panduan Pengunaan <strong>BlankOn</strong> Linux 5.0 (<strong>Nanggar</strong>) 45
update, klik tombol “Instal Update”. Maka APT akan<br />
melakukan pemutakhiran pada paket piranti lunak yang<br />
Anda pilih.<br />
Selain cara yang dibahas di atas, Anda bisa melakukan<br />
pemutakhiran sistem melalui terminal. Untuk melakukan<br />
hal ini, buka terminal melalui menu <strong>BlankOn</strong> > Aksesoris<br />
> Terminal. Lakukan pemeriksaan update dengan<br />
mengetik perintah “sudo apt-get update” seperti berikut,<br />
lalu tekan Enter :<br />
blankon@blankon:~$ sudo apt-get update↵<br />
Kemudian, ketik perintah “sudo apt-get upgrade”<br />
seperti berikut untuk melakukan update paket piranti<br />
lunak, lalu tekan tombol enter :<br />
blankon@blankon:~$ sudo apt-get upgrade↵<br />
INGAT! Pastikan Anda terhubung dengan repository<br />
update agar proses pemutakhiran bisa berjalan dengan<br />
lancar.<br />
Memasang aplikasi Windows<br />
Sebenarnya, Anda juga bisa memasang aplikasi-aplikasi<br />
berbasis Microsoft Windows favorit Anda ke dalam<br />
<strong>BlankOn</strong> Linux. Caranya adalah dengan menggunakan<br />
piranti lunak emulator yang bernama WINE (Windows<br />
Emulator).<br />
Sebelum melakukan pemasangan aplikasi Windows,<br />
terlebih dahulu Anda harus memasang paket “wine”<br />
melalui APT. Setelah paket WINE terpasang, Anda bisa<br />
memasang aplikasi Windows Anda dengan melakukan<br />
klik ganda pada berkas installer dari aplikasi tersebut<br />
melalui peramban berkas, seperti cara melakukan<br />
pemasangan aplikasi pada Windows.<br />
46 Panduan Pengunaan <strong>BlankOn</strong> Linux 5.0 (<strong>Nanggar</strong>)
Gambar 3.10 Memasang Microsoft Office 2003<br />
pada <strong>BlankOn</strong> Linux<br />
Perlu diingat, tidak semua aplikasi didukung oleh WINE.<br />
Beberapa aplikasi mungkin tidak bisa berjalan dengan<br />
maksimal atau bahkan tidak bisa berjalan sama sekali.<br />
Untuk informasi lebih lanjut mengenai WINE, Anda bisa<br />
membuka situs resminya yaitu http://www.winehq.com.<br />
Panduan Pengunaan <strong>BlankOn</strong> Linux 5.0 (<strong>Nanggar</strong>) 47
BAB IV<br />
Desktop <strong>BlankOn</strong> Reguler<br />
<strong>BlankOn</strong> Linux edisi Reguler menyediakan<br />
lingkungan kerja atau desktop environment yang<br />
sangat mudah digunakan bernama GNOME<br />
(www.gnome.org). Desktop ini juga sangat sederhana,<br />
namun sangat lengkap dari sisi fitur.<br />
Pada bab ini, dijelaskan mengenai pengenalan bagian<br />
serta pengaturan pada desktop GNOME yang ada di<br />
<strong>BlankOn</strong> untuk keperluan bekerja sehari-hari.<br />
Bagian desktop GNOME<br />
Setelah Anda melakukan login pada saat startup<br />
menggunakan akun pengguna Anda pada <strong>BlankOn</strong> Linux<br />
edisi Reguler, Anda akan bertemu dengan desktop<br />
GNOME yang siap Anda gunakan untuk bekerja dan<br />
berproduktivitas menggunakan sistem operasi <strong>BlankOn</strong>.<br />
Gambar 4.1 Desktop GNOME pada <strong>BlankOn</strong> Reguler<br />
Desktop GNOME terdiri dari dua bagian utama, yaitu<br />
48 Panduan Pengunaan <strong>BlankOn</strong> Linux 5.0 (<strong>Nanggar</strong>)
Area Kerja dan Panel. Area kerja merupakan tempat<br />
dimana jendela-jendela aplikasi ditempatkan serta ikonikon<br />
desktop ditampilkan. Sedangkan panel berisikan<br />
ikon-ikon dan objek yang membantu Anda dalam bekerja.<br />
Panel di <strong>BlankOn</strong> secara default ada dua, yaitu panel atas<br />
dan panel bawah. Berikut adalah bagian-bagian dari<br />
setiap panel :<br />
Panel Atas<br />
Menu utama dari desktop<br />
GNOME. Terdiri dari menu<br />
Aplikasi atau menu<br />
<strong>BlankOn</strong> untuk membuka<br />
suatu aplikasi, menu<br />
“Komponen” untuk<br />
membuka isi suatu folder<br />
dengan peramban berkas<br />
serta menu “System” untuk<br />
melakukan pengaturan<br />
desktop maupun<br />
administrasi sistem.<br />
Ikon satu klik untuk<br />
menjalankan aplikasi.<br />
Area untuk menampilkan<br />
notifikasi sistem (tray)<br />
Pengatur volume suara dan<br />
mixing kartu suara<br />
Penanda tanggal dan waktu<br />
sistem<br />
Panel Bawah<br />
Menyembunyikan semua<br />
jendela dan menampilkan<br />
ikon desktop<br />
Berisi daftar aplikasi yang<br />
terbuka pada suatu area<br />
kerja<br />
Penukar area kerja<br />
Panduan Pengunaan <strong>BlankOn</strong> Linux 5.0 (<strong>Nanggar</strong>) 49
Panel pada GNOME bisa Anda ubah penampilan serta<br />
tata letaknya sesuai dengan keinginan Anda. Anda bisa<br />
memindahkan, menambah atau mengurangi panel sesuai<br />
dengan keinginan Anda. Penjelasan mengenai<br />
pengaturan panel dibahas pada subbab “Pengaturan<br />
Panel”.<br />
Bekerja dengan Aplikasi<br />
Untuk membuka suatu aplikasi pada GNOME, Anda bisa<br />
memanfaatkan menu <strong>BlankOn</strong> pada bagian menu utama.<br />
Aplikasi yang berada di dalam menu tersebut<br />
dikelompokkan berdasarkan jenisnya, yaitu : Aksesoris,<br />
Perkantoran, Internet, Suara & Video, dsb. Jadi, Anda bisa<br />
lebih mudah mencari aplikasi yang ingin Anda buka.<br />
Gambar 4.2 Menu Aplikasi<br />
Jendela aplikasi akan terbuka pada bagian area kerja.<br />
Jika sebuah area kerja penuh, Anda bisa berpindah ke<br />
area kerja lainnya dengan memanfaatkan penukar area<br />
kerja yang ada di pojok kanan bawah desktop. Anda<br />
dapat menggeser suatu jendela dari suatu area kerja ke<br />
area kerja lainnya dengan cara klik kanan pada judul<br />
50 Panduan Pengunaan <strong>BlankOn</strong> Linux 5.0 (<strong>Nanggar</strong>)
jendela aplikasi, lalu pilih menu “Pindahkan ke area kerja<br />
lain” dan pilih tujuan area kerja.<br />
Gambar 4.3 Jendela aplikasi Gedit<br />
Bawaan <strong>BlankOn</strong> Linux hanya menyediakan dua area<br />
kerja yang bisa Anda gunakan. Untuk menambahnya,<br />
Anda bisa klik kanan pada penukar area kerja, lalu pilih<br />
menu Pengaturan.<br />
Atur jumlah area kerja berdasarkan baris dan kolom.<br />
Setelah pengaturan selesai, Anda bisa klik tombol Tutup.<br />
Keyboard Shortcut<br />
Untuk mempermudah Anda bekerja menggunakan<br />
desktop GNOME dan memanipulasi jendela aplikasi, Anda<br />
bisa menggunakan perpaduan tombol keyboard atau<br />
keyboard shortcut tertentu yang setiap perpaduannya<br />
memiliki fungsi khusus. Berikut adalah penjelasan<br />
masing-masing keyboard shortcut :<br />
Shortcut Fungsi<br />
Alt + F1 Membuka Menu <strong>BlankOn</strong><br />
Alt + F2 Menjalankan program<br />
dengan memasukkan<br />
Panduan Pengunaan <strong>BlankOn</strong> Linux 5.0 (<strong>Nanggar</strong>) 51
perintah.<br />
PrtSc SysRq Mengambil tangkapan layar<br />
pada desktop<br />
Alt + Prt Sc Mengambil tangkapan layar<br />
dari jendela yang sedang<br />
aktif<br />
Alt + Tab Berpindah antar jendela<br />
yang sedang aktif<br />
Ctrl + Alt + Left/Right<br />
Cursor<br />
Berpindah antara area<br />
kerja.<br />
Alt+F4 Menutup jendela yang<br />
sedang aktif.<br />
Alt+F5 Mengembalikan ukuran<br />
jendela yang sedang aktif<br />
ke ukuran normal.<br />
Alt+Space Menampilkan menu untuk<br />
memanipulasi jendela yang<br />
aktif<br />
Alt+F10 Memperbesar jendela yang<br />
sedang aktif.<br />
Alt+F8<br />
Mengunci Layar<br />
Mengubah ukuran jendela<br />
yang sedang akrif<br />
Alt+F7 Memindahkan jendela yang<br />
sedang aktif<br />
Jika Anda hendak meninggalkan komputer dalam<br />
keadaan hidup dan Anda tidak ingin komputer diutak-atik<br />
oleh orang lain, Anda bisa mengunci layar komputer<br />
Anda. Sehingga, jika ingin kembali bekerja dengan<br />
desktop, Anda harus kembali memasukkan sandi Anda<br />
terlebih dahulu.<br />
Untuk melakukan hal ini, Anda bisa mengaktifkan fitur<br />
kunci layar dengan memilih menu System > Kunci Layar.<br />
Kemudian, monitor komputer akan lansung dalam<br />
52 Panduan Pengunaan <strong>BlankOn</strong> Linux 5.0 (<strong>Nanggar</strong>)
keadaan blank. Jika ingin mengaktifkan desktop, geser<br />
mouse atau tekan sembarang tombol di keyboard, lalu<br />
masukkan sandi Anda kembali.<br />
Gambar 4.4 Sistem meminta sandi saat<br />
menonaktifkan penguncian layar<br />
Jika Anda bukan pemilik komputer tersebut, Anda bisa<br />
meninggalkan pesan kepada si pemilik komputer dengan<br />
mengklik tombol “Tinggalkan Pesan” dan ketik pesan<br />
yang hendak Anda sampaikan.<br />
Pengaturan Panel<br />
Seperti yang dijelaskan sebelumnya, panel di GNOME<br />
sangat fleksibel dan mudah untuk dikonfigurasi. Maka<br />
dari itu, Anda bisa membuat panel GNOME sesuai dengan<br />
selera Anda.<br />
Mengatur penampilan Panel<br />
Untuk mengatur penampilan dari suatu panel, klik pada<br />
panel yang ingin Anda atur lalu pilih menu “Properti”.<br />
Pada jendela properti, terdapat dua tab yaitu tab Umum<br />
dan tab Latar<br />
Panduan Pengunaan <strong>BlankOn</strong> Linux 5.0 (<strong>Nanggar</strong>) 53
Gambar 4.5 Pengaturan Umum pada Panel<br />
Pada tab Umum, Anda dapat melakukan pengaturan<br />
antara lain :<br />
● “Orientasi”, mengatur letak/orientasi dari suatu<br />
panel.<br />
● “Ukuran”, mengatur lebar dari panel dalam satuan<br />
piksel.<br />
● “Perbesar lebar jika perlu”, beri centang pada opsi<br />
ini jika Anda ingin memperlebar panel sampai<br />
selebar layar.<br />
● “Sembunyi otomatis”, beri centang pada opsi ini<br />
jika Anda ingin panel sembunyi otomatis jika jika<br />
tidak diperlukan.<br />
● “Aktifkan tombol tersembunyi”, beri tanda<br />
centang pada opsi ini untuk menampilkan tombol<br />
di kedua sisi panel yang berfungsi untuk<br />
menyembunyikan panel.<br />
54 Panduan Pengunaan <strong>BlankOn</strong> Linux 5.0 (<strong>Nanggar</strong>)
Gambar 4.6 Pengaturan Penampilan pada Panel<br />
Pada tab Latar, Anda bisa memilih jenis latar belakang<br />
dari panel yang Anda atur. Ada tiga opsi, yaitu :<br />
● Tidak ada, jika Anda ingin menggunakan warna<br />
bawaan sistem,<br />
● Warna, jika Anda ingin menggunakan warna solid<br />
pada panel,<br />
● Gambar, jika Anda ingin menggunakan gambar<br />
sebagai latar belakang panel.<br />
Setelah pengaturan selesai, Anda bisa klik tombol<br />
“Tutup” untuk menutup jendela pengaturan.<br />
Menambah/Menghapus Panel<br />
Untuk menambah panel baru, Anda bisa klik kanan<br />
pada ruang kosong pada suatu panel, lalu pilih menu<br />
Panel Baru. Maka akan dibuatlah sebuah panel baru yang<br />
masih kosong. Sekarang Anda bisa mengisi aplet yang<br />
Anda inginkan pada panel baru tersebut.<br />
Sedangkan untuk menghapus panel, Anda bisa klik<br />
Panduan Pengunaan <strong>BlankOn</strong> Linux 5.0 (<strong>Nanggar</strong>) 55
kanan pada panel yang hendak Anda hapus, lalu pilih<br />
menu “Hapus panel ini”.<br />
Menambah/Menghapus aplet pada suatu panel<br />
Untuk menambah aplet pada suatu panel, klik kanan<br />
pada panel yang ingin Anda tambahkan objek, lalu pilih<br />
menu “Masukkan ke Panel”.<br />
Gambar 4.7 Menambah objek pada Panel<br />
Pilih aplet panel yang ingin Anda tambah, lalu klik<br />
tombol “Add”. Maka akan ada sebuah objek baru pada<br />
panel tersebut.<br />
Untuk memindahkan letak suatu aplet, klik kanan pada<br />
aplet tersebut dan pilih menu “Pindah”. Kemudian, geser<br />
mouse ke tempat tujuan memindahkan dan klik pada<br />
tempat tersebut. Agar objek tidak bisa sembarangan<br />
dipindahkan, Anda bisa klik kanan pada aplet dan<br />
mencetang menu “Kunci pada Panel”.<br />
Untuk menghapus suatu aplet, Anda bisa klik kanan<br />
56 Panduan Pengunaan <strong>BlankOn</strong> Linux 5.0 (<strong>Nanggar</strong>)
pada objek dan pilih menu “Hilangkan pada Panel”.<br />
Pengaturan penampilan<br />
<strong>BlankOn</strong> memiliki fitur yang disebut dengan desktop<br />
berkonteks yang memungkinkan penampilan dari<br />
desktop berubah sesuai dengan waktu secara otomatis.<br />
Fitur ini membuat desktop menjadi lebih enak dilihat.<br />
Namun, jika Anda ingin mengubah penampilan pada<br />
desktop secara manual, Anda bisa melakukan<br />
pengaturan penampilan melalui fitur yang sudah<br />
disediakan melalui menu System > Preferensi ><br />
Penampilan. Berikut adalah penjelasan dari masingmasing<br />
pengaturan penampilan.<br />
Pengaturan Latar Belakang<br />
Untuk melakukan pengaturan pada latar belakang<br />
desktop, Anda bisa buka tab “Latar Belakang” pada<br />
jendela “Preferensi tampilan”. Atau Anda juga bisa klik<br />
kanan pada area kerja yang kosong, lalu pilih menu<br />
“Ubah latar belakang desktop”.<br />
Gambar 4.8 Pengaturan Latar Belakang<br />
Panduan Pengunaan <strong>BlankOn</strong> Linux 5.0 (<strong>Nanggar</strong>) 57
Klik gambar latar belakang yang diinginkan. Jika Anda<br />
ingin menambah gambar sendiri, Anda bisa klik tombol<br />
“Tambah” dan memilih file gambar yang hendak<br />
dijadikan latar belakang. Selain itu, Anda juga perlu<br />
mengatur sifat penampilan latar belakang pada opsi<br />
“Model”. Anda bisa memilih salah satu opsi model yang<br />
telah disediakan.<br />
TIP: Agar gambar pada mode “Disusun menutupi Layar”<br />
dan “Disimpan di tengah” bisa terlihat dengan<br />
sempurna, Anda harus menggunakan gambar yang lebih<br />
kecil daripada besarnya resolusi layar.<br />
Jika Anda tidak menggunakan gambar latar belakang,<br />
menggunakan mode “Disimpan di tengah” atau<br />
“Diperbesar (Proporsional), Anda bisa mengatur warna<br />
belakang melalui opsi “Warna”. Pada opsi ini, Anda bisa<br />
menentukan jenis warna serta warna yang di-inginkan.<br />
Setelah pengaturan selesai, Anda bisa melihat<br />
langsung perubahannya.<br />
TIP: Jika Anda menginginkan fitur desktop berkonteks<br />
<strong>BlankOn</strong> kembali, Anda bisa memilih gambar latar<br />
belakang bawaan <strong>BlankOn</strong> yang sudah ada pada daftar.<br />
Pengaturan tema<br />
Untuk mengatur tema, Anda bisa membuka tab “Tema”<br />
pada jendela preferensi penampilan. Pada tab ini, Anda<br />
bisa memilih tema yang ingin Anda gunakan dengan cara<br />
meng-klik-nya. Setelah dipilih, maka tema akan langsung<br />
diterapkan dan Anda akan merasakan hal yang berbeda<br />
pada desktop Anda.<br />
58 Panduan Pengunaan <strong>BlankOn</strong> Linux 5.0 (<strong>Nanggar</strong>)
Gambar 4.9 Pengaturan Tema<br />
Jika Anda ingin mengkustomisasi tema sesuai dengan<br />
keinginan, Anda bisa klik tombol “Atur”. Kemudian, atur<br />
jenis bentuk kontrol, warna, bingkai jendela, bentuk ikon<br />
dan bentuk mouse pointer sesuai dengan kombinasi yang<br />
Anda inginkan.<br />
Tidak puas dengan tema yang tersedia, Anda bisa<br />
memasang tema baru dengan melakukan klik pada<br />
tombol “Pasang” dan pilih berkas tema baru yang ingin<br />
Anda pasang. Tema dari GNOME bisa Anda dapatkan<br />
melalui situs http://www.gnome-look.org atau<br />
http://art.gnome.org.<br />
Pengaturan Fonta<br />
Untuk mengubah fonta/jenis huruf yang digunakan<br />
pada antarmuka GNOME, Anda bisa membuka tab<br />
“Fonta” pada jendela preferensi penampilan.<br />
Panduan Pengunaan <strong>BlankOn</strong> Linux 5.0 (<strong>Nanggar</strong>) 59
Gambar 4.10 Pengaturan Fonta<br />
Pada pengaturan fonta, Anda bisa mengatur jenis fonta<br />
untuk menampilkan huruf pada antarmuka aplikasi,<br />
desktop, judul jendela, dan lebar tetap (pada terminal<br />
atau penampilan kode sumber).<br />
Selain itu, Anda juga bisa mengatur penghalusan<br />
penampilan fonta pada bagian “Pengolahan”. Pilih yang<br />
sesuai dengan keinginan Anda agar sesuai dengan mata.<br />
Untuk monitor LCD, Anda disarankan untuk memilih<br />
mode “Penghapusan Subpixel” karena penampilan fonta<br />
akan lebih halus.<br />
Efek Desktop<br />
Jika Anda ingin membuat desktop lebih atraktif dengan<br />
berbagai efek, Anda bisa mengaktifkan fitur Efek Visual<br />
pada desktop dengan membuka tab “Efek Visual” pada<br />
pengaturan Penampilan.<br />
60 Panduan Pengunaan <strong>BlankOn</strong> Linux 5.0 (<strong>Nanggar</strong>)
Gambar 4.11 Pengaturan Efek-efek Visual<br />
Kemudian, pilih jenis efek visual yang ingin Anda<br />
gunakan. Terdapat tiga opsi yang disediakan, yaitu :<br />
● Tidak satupun, tidak menggunakan efek visual<br />
sama sekali.<br />
● Normal, menggunakan efek visual yang<br />
sederhana.<br />
● Ekstra, menggunakan efek visual yang sangat<br />
indah, namun membutuhkan kemampuan kartu<br />
video yang tinggi.<br />
Tidak semua kartu video mendukung fitur ini karena<br />
fitur ini membutuhkan akselerasi 3D yang tertanam pada<br />
kartu video. Jika Anda memiliki kartu grafis NVIDIA atau<br />
ATI, Anda harus mengaktifkan terlebih dahulu fitur<br />
akselerasi 3D ini dengan cara yang sudah dibahas pada<br />
Bab 13 tentang Konfigurasi Kartu Video.<br />
Pengaturan Screensaver<br />
Untuk melakukan pengaturan Screensaver, Anda bisa<br />
Panduan Pengunaan <strong>BlankOn</strong> Linux 5.0 (<strong>Nanggar</strong>) 61
klik menu System > Preferensi > Screensaver.<br />
Gambar 4.12 Pengaturan Screensaver<br />
Pilih screensaver yang ingin Anda gunakan pada bagian<br />
“Tema screensaver”. Agar screensaver aktif, Anda harus<br />
memberi centang pada “Aktifkan screensaver ketika<br />
komputer lagi nganggur” dan atur waktu penampilan<br />
screensaver jika komputer menganggur pada slider<br />
“anggap komputer menganggur setelah ....”.<br />
Agar layar dikunci setelah screensaver aktif, Anda bisa<br />
beri tanda centang pada “Kunci layar pada saat<br />
screensaver aktif”.<br />
Mengatur menu<br />
Untuk mengatur menu yang ada di GNOME, Anda bisa<br />
membuka jendela preferensi menu utama melalui menu<br />
System > Preferensi > Menu Utama.<br />
62 Panduan Pengunaan <strong>BlankOn</strong> Linux 5.0 (<strong>Nanggar</strong>)
Gambar 4.13 Pengaturan Menu<br />
Kelompok/jenis menu ditampilkan pada kotak di bagian<br />
kiri jendela. Sedangkan isi dari kelompok menu tersebut<br />
ditampilkan di sebelah kanannya. Anda bisa<br />
memberi/menghilangkan centang pada menu yang ingin/<br />
tidak ditampilkan.<br />
Selain itu, Anda juga bisa menambah kelompok menu<br />
baru dengan mengklik tombol “Menu Baru” dan<br />
menentukan nama menu. Sedangkan untuk menambah<br />
isi menu, Anda bisa mengklik tombol “Item Baru” dan<br />
menentukan nama, perintah dan ikon dari isi menu.<br />
Pengaturan informasi pribadi<br />
Untuk melakukan pengaturan informasi pribadi seperti<br />
nama, alamat, kontak, dan sebagainya untuk disimpan<br />
oleh sistem, Anda bisa membuka pengaturannya melalui<br />
menu System > Preferensi > Informasi Pribadi.<br />
Panduan Pengunaan <strong>BlankOn</strong> Linux 5.0 (<strong>Nanggar</strong>) 63
Gambar 4.14 Pengaturan Informasi Pribadi<br />
Pada jendela pengaturan, Anda bisa memberi<br />
informasi pribadi Anda. Pengaturan dibagi menjadi tiga<br />
tab, yaitu :<br />
● Informasi kontak, mengatur informasi kontak Anda<br />
seperti nomor telepon, handphone, e-mail, fax,<br />
dan jalur chatting.<br />
● Alamat, mengatur informasi alamat rumah dan<br />
alamat kerja.<br />
● Informasi pribadi, mengatur informasi pribadi<br />
lainnya seperti situs web, blog, alamat kalender<br />
dan jabatan kerja.<br />
Selain untuk mengatur informasi pribadi, Anda juga<br />
bisa mengubah sandi akun pengguna Anda dengan<br />
mengklik tombol “Ganti Sandi”.<br />
Sebelum mengganti sandi, Anda harus mengetik sandi<br />
64 Panduan Pengunaan <strong>BlankOn</strong> Linux 5.0 (<strong>Nanggar</strong>)
Anda saat ini lalu mengklik tombol “Otentikasi”.<br />
Kemudian, ketik dua kali kata sandi baru Anda. Setelah<br />
itu, klik tombol “Ganti Sandi” untuk mengganti sandi<br />
Anda.<br />
Mengakhiri Sesi<br />
Untuk mengakhiri sesi bekerja Anda di GNOME tanpa<br />
mematikan komputer, Anda bisa klik menu System ><br />
Keluar. Klik tombol “Keluar” untuk mengakhiri sesi dan<br />
kembali ke layar login. Jika Anda ingin membuka sesi<br />
baru tanpa keluar dari sesi sebelumnya, Anda bisa klik<br />
tombol “Pindah Pengguna”. Untuk berpindah dari satu<br />
sesi ke sesi lainnya yang aktif, Anda bisa tekan salah sati<br />
tombol dari Ctrl+Alt+F6 sampai Ctrl+Alt+F12.<br />
Gambar 4.15 Mengakhiri sesi<br />
Mematikan Komputer<br />
Untuk mematikan komputer, Anda bisa klik menu<br />
System > Matikan. Terdapat empat perintah yang bisa<br />
Anda jalankan, yaitu :<br />
● Matikan Komputer, untuk mengakhiri sesi dan<br />
mematikan komputer.<br />
Panduan Pengunaan <strong>BlankOn</strong> Linux 5.0 (<strong>Nanggar</strong>) 65
● Restart, untuk mengakhiri sesi, mematikan<br />
komputer dan menghidupkannya lagi.<br />
● Suspend, untuk mengistirahatkan komputer dan<br />
masuk ke mode tidur. Pada mode ini, semua<br />
komponen pada komputer akan mati kecuali<br />
Memory yang masih menyimpan sesi kerja Anda.<br />
● Hibernate, untuk mematikan komputer tanpa<br />
perlu mengakhiri sesi Anda. Sesi di Memory akan<br />
disimpan ke Harddisk dan akan dikembalikan jika<br />
komputer kembali dihidupkan.<br />
66 Panduan Pengunaan <strong>BlankOn</strong> Linux 5.0 (<strong>Nanggar</strong>)
BAB V<br />
Desktop <strong>BlankOn</strong><br />
Minimalis<br />
Berbeda dengan <strong>BlankOn</strong> Linux edisi Reguler,<br />
<strong>BlankOn</strong> minimalis menggunakan desktop<br />
bernama LXDE (www.lxde.org) yang sangat<br />
ringan. Desktop ini tidak berbeda jauh dengan desktop<br />
GNOME.<br />
Pada bab ini, dijelaskan mengenai penggunaan desktop<br />
LXDE pada <strong>BlankOn</strong> edisi minimalis beserta cara<br />
konfigurasinya.<br />
Bagian-bagian LXDE<br />
Desktop LXDE pada <strong>BlankOn</strong> Linux edisi Minimalis<br />
memiliki dua bagian utama, yaitu area kerja dan panel.<br />
Area kerja menampilkan aplikasi-aplikasi yang sedang<br />
dibuka serta menampilkan gambar latar belakang dan<br />
ikon-ikon untuk membuka suatu folder.<br />
Panduan Pengunaan <strong>BlankOn</strong> Linux 5.0 (<strong>Nanggar</strong>) 67
Gambar 5.1 Desktop LXDE pada <strong>BlankOn</strong> Minimalis<br />
Panel pada LXDE berjumlah dua, yaitu bagian atas dan<br />
bagian bawah. Panel bagian terdiri dari berbagai bagian<br />
dengan fungsi masing-masing yang membantu Anda<br />
dalam bekerja, berikut adalah penjelasannya masingmasing<br />
bagian :<br />
Panel Atas<br />
Menu <strong>BlankOn</strong>, merupakan<br />
menu utama untuk<br />
memulai suatu aplikasi dan<br />
melakukan suatu pekerjaan<br />
pada desktop LXDE.<br />
Ikon satu klik untuk<br />
menjalankan aplikasi.<br />
Menampilkan grafik beban<br />
pekerjaan yang dilakukan<br />
komputer, semakin banyak<br />
warna hijau yang dilihat,<br />
berarti komputer sedang<br />
bekerja dengan berat.<br />
Area untuk menampilkan<br />
notifikasi sistem (tray)<br />
68 Panduan Pengunaan <strong>BlankOn</strong> Linux 5.0 (<strong>Nanggar</strong>)
Penanda tanggal dan waktu<br />
sistem<br />
Mengaktifkan fitur kunci<br />
layar<br />
Keluar dari sistem<br />
Panel Bawah<br />
Menyembunyikan semua<br />
jendela dan menampilkan<br />
ikon desktop<br />
Berisi daftar aplikasi yang<br />
terbuka pada suatu area<br />
kerja<br />
Penukar area kerja<br />
Untuk melakukan konfigurasi suatu panel, Anda bisa<br />
klik kanan pada panel, lalu memilih menu “Pengaturan<br />
Panel”. Pembahasan mengenai pengaturan panel lebih<br />
lanjut dijelaskan pada subbab tentang pengaturan panel.<br />
Bekerja dengan aplikasi<br />
Untuk membuka suatu aplikasi di desktop LXDE, Anda<br />
bisa klik menu <strong>BlankOn</strong> pada pojok kiri atas, kemudian<br />
memilih kategori dari aplikasi yang ingin Anda buka dan<br />
terakhir memilih aplikasi dengan cara mengklik mouse.<br />
Panduan Pengunaan <strong>BlankOn</strong> Linux 5.0 (<strong>Nanggar</strong>) 69
Gambar 5.2 Membuka suatu aplikasi melalui menu<br />
<strong>BlankOn</strong><br />
Desktop LXDE juga menyediakan lebih dari satu area<br />
kerja. Untuk memindahkan suatu jendela aplikasi ke area<br />
kerja lainnya, Anda bisa klik kanan pada baris judul<br />
jendela, lalu memilih menu “Send to desktop”, kemudian<br />
memilih nomor desktop atau area kerja yang diinginkan.<br />
Untuk berpindah antar satu area kerja dengan area<br />
kerja lainnya, Anda bisa memanfaatkan penukar area<br />
kerja yang ada di pojok kanan bawah desktop.<br />
Gambar 5.3 Penukar area kerja<br />
Pengaturan Panel<br />
Panel pada LXDE bisa Anda atur sesuai dengan<br />
keinginan Anda. Pada subbab ini, dijelaskan mengenai<br />
manipulasi dan pengaturan panel pada desktop LXDE.<br />
Anda bisa mengatur panel sesuai dengan selera Anda.<br />
Mengatur penampilan Panel<br />
Untuk mengatur penampilan suatu panel, klik pada<br />
panel yang ingin Anda atur lalu pilih menu “Pengaturan<br />
70 Panduan Pengunaan <strong>BlankOn</strong> Linux 5.0 (<strong>Nanggar</strong>)
Panel”. Pada jendela properti, terdapat dua tab yaitu tab<br />
General, Panel Applets, dan Advanced.<br />
Gambar 5.4 Pengaturan Panel<br />
Pada tab General, Anda dapat melakukan pengaturan<br />
antara lain :<br />
● “Posisi”, mengatur letak/orientasi dari suatu<br />
panel.<br />
● “Ukuran”, mengatur ukuran lebar dan tinggi dari<br />
panel.<br />
● “Latar Belakang”, mengatur latar belakang dari<br />
suatu panel, Anda bisa menggunakan warna<br />
sistem, transparansi atau menggunakan latar<br />
belakang<br />
● “Fonta”, mengatur warna dari fonta pada panel.<br />
Setelah pengaturan selesai dilakukan, Anda bisa klik<br />
tombol “Tutup” untuk keluar dari jendela pengaturan<br />
panel LXDE.<br />
Menambah/Menghapus Panel<br />
Panduan Pengunaan <strong>BlankOn</strong> Linux 5.0 (<strong>Nanggar</strong>) 71
Untuk menambah panel baru, Anda bisa klik kanan<br />
pada ruang kosong pada suatu panel, lalu pilih menu<br />
“Buat Panel Baru”. Maka akan dibuatlah sebuah panel<br />
baru yang masih kosong. Sekarang Anda bisa mengisi<br />
objek yang Anda inginkan pada panel baru tersebut.<br />
Sedangkan untuk menghapus panel, Anda bisa klik<br />
kanan pada panel yang hendak Anda hapus, lalu pilih<br />
menu “Hapus Panel ini”.<br />
Menambah/Menghapus aplet pada suatu panel<br />
Bila panel sudah terpasang dengan baik, Anda bisa<br />
menambahkan aplet baru pada panel yang berfungsi<br />
untuk membantu pekerjaan Anda di desktop. Misalnya,<br />
Anda bisa menambahkan aplet monitor baterai untuk<br />
melihat atau memonitor penggunaan baterai pada<br />
notebook atau laptop.<br />
Gambar 5.5 Pengaturan Aplet dari suatu Panel<br />
Untuk melakukan hal ini, klik kanan panel yang hendak<br />
di setting kemudia pilih Panel settings. Untuk melakukan<br />
72 Panduan Pengunaan <strong>BlankOn</strong> Linux 5.0 (<strong>Nanggar</strong>)
menambahan applet, klik pada tab “Aplet Panel”,<br />
kemudian klik tombol “Add” yang berada di pojok atas.<br />
Gambar 5.6 Berbagai jenis applet yang bisa dipilih<br />
Penambahan dapat dilakukan dengan cara memilih<br />
daftar aplet yang disediakan, misalnya saja, aplet<br />
kendali volume. Bila sudah melakukan pemilihan<br />
kemudian klik “Add” yang terdapat di pojok kanan bawah.<br />
Untuk melakukan penambahan aplet yang lain, ulangi<br />
lagi cara diatas.<br />
Untuk menghapus aplet yang terdapat pada panel<br />
caranya sukup sederhana. Klik kanan pada applet yang<br />
hendak di hilangkan dari panel. Kemudian pilihlah Hapus<br />
dari panel. Maka secara otomatis aplet tersebut akan di<br />
hapus dari panel.<br />
Panduan Pengunaan <strong>BlankOn</strong> Linux 5.0 (<strong>Nanggar</strong>) 73
Mengganti Tema<br />
Untuk mengubah tema pada lingkungan desktop LXDE,<br />
dapat dilakukan dengan cara sebagai berikut. Pertama,<br />
klik pada menu <strong>BlankOn</strong> > Preferensi > Appearance.<br />
Kemudian akan muncul jendela pengaturan tampilan.<br />
Pada tab “Jendela”, pilihlah jenis tema yang hendak<br />
digunakan, kemudian lihat preview tema pada bagian<br />
kanan jendela pengaturan tampilan tersebut.<br />
Gambar 5.7 Pengaturan Tema<br />
Pada tab “Ikon”, pilihlah jenis icon yang ingin<br />
digunakan. Selanjutnya pada tab “Lainnya”, digunakan<br />
untuk pengaturan penempatan text pada icon tertentu,<br />
biasanya ada beberapa pilihan yang dapat dipilih,<br />
misalnya “text only”, “icon only” dan lain sebagainya.<br />
Pada jendela pengaturan tampilan ini, pengguna juga<br />
dapat mengatur jenis font yang digunakan oleh sistem<br />
mereka. Hal ini dilakukan dengan cara mengklik bagian<br />
“fonta” yang terdapat pada kiri bawah pada tab window.<br />
Bila pengaturan sudah dirasa cukup, perubahan dapat<br />
langsung dilihat dengan mengklik “Terapkan”, yang<br />
terdapat di kanan bawah jendela pengaturan tampilan<br />
tesebut.<br />
Sementara untuk pengaturan bingkai jendela, Anda<br />
bisa membuka jendela pengaturannya melalui menu<br />
74 Panduan Pengunaan <strong>BlankOn</strong> Linux 5.0 (<strong>Nanggar</strong>)
<strong>BlankOn</strong> > Preferensi > Openbox Configuration Manager.<br />
Gambar 5.8 Pengaturan Bingkai Jendela<br />
Kemudian, Anda bisa memilih tema bingkai jendela<br />
yang diinginkan. Setelah selesai melakukan perubahan,<br />
Anda bisa klik tombol “Close”.<br />
Mengubah Latar Belakang<br />
Diantara semua bagian area kerja, kita akan hampir<br />
selalu melihat yang namanya latar belakang atau<br />
wallpaper. Jadi sangatlah wajar, jika para pengguna<br />
komputer yang sangat sering mengubah latar belakang<br />
dari area kerja mereka.<br />
Untuk mengubah latar belakang pada lingkungan<br />
desktop LXDE, caranya cukup sederhana. Yaitu dengan<br />
klik kanan pada sembarang tempat di layar desktop,<br />
kemudian pilihlah menu “Desktop Settings”. Kemudian<br />
akan muncul sebuah jendela baru, pada tab “Dekstop”,<br />
pilihlah pada bagian “Wallpaper”, pada bagian inilah<br />
Anda dapat melakukan perubahan pada latar belakang<br />
Panduan Pengunaan <strong>BlankOn</strong> Linux 5.0 (<strong>Nanggar</strong>) 75
yang dimiliki.<br />
Gambar 5.9 Pengaturan Latar Belakang<br />
Untuk melakukan perubahan latar belakang, kliklah<br />
garis yang terdapat di sebelah kanan tulisan “wallpaper”,<br />
kemudian cari tempat dimana wallpaper yang yang Anda<br />
inginkan berada, bila sudah klik “Open”, akhiri perubahan<br />
yang dilakukan dengan cara mengklik tombol “OK”.<br />
Mengakhiri Sesi<br />
Setelah Anda selesai bekerja, Anda bisa mengakhiri<br />
sesi bekerja Anda pada dekstop. Untuk melakukan hal ini,<br />
klik menu <strong>BlankOn</strong> pada pojok kiri atas, kemudian pilihlah<br />
Logout. Kemudian, Anda akan diberi beberapa pilihan,<br />
yaitu :<br />
● Shutdown, mematikan komputer Anda.<br />
● Reboot, mematikan komputer Anda dan<br />
menghidupkannya kembali.<br />
● Suspend, mengaktifkan mode tidur pada<br />
komputer. Semua komponen komputer akan mati<br />
kecuali Memory.<br />
76 Panduan Pengunaan <strong>BlankOn</strong> Linux 5.0 (<strong>Nanggar</strong>)
● Hibernate, menyimpan sesi ke harddisk dan<br />
mematikan komputer. Sesi akan dikembalikan<br />
setelah komputer dihidupkan.<br />
● Switch User, untuk berpindah antar sesi<br />
pengguna.<br />
● Log Out, untuk keluar dari sesi pengguna yang<br />
sedang aktif.<br />
Panduan Pengunaan <strong>BlankOn</strong> Linux 5.0 (<strong>Nanggar</strong>) 77
BAB VI<br />
Menggunakan Peramban<br />
Berkas<br />
Untuk melakukan manajemen berkas pada<br />
komputer, Anda dapat menggunakan aplikasi<br />
peramban berkas yang bernama Nautilus pada<br />
<strong>BlankOn</strong> Linux edisi Reguler, dan PCMan pada <strong>BlankOn</strong><br />
Linux edisi Minimalis. Bab ini menjelaskan mengenai cara<br />
menggunakan Nautilus dan PCMan untuk keperluan<br />
manajemen berkas. Tidak ketinggalan juga, pada bab ini<br />
akan dibahas mengenai konsep manajemen berkas yang<br />
ada di sistem operasi berbasis Linux.<br />
Konsep manajemen berkas pada Linux<br />
Pada sistem operasi berbasis Linux, Anda tidak akan<br />
mengenal istilah drive seperti pada Microsoft Windows.<br />
Folder paling atas yang ada di sistem adalah folder “/”<br />
atau root yang merupakan isi dari partisi sistem. Melalui<br />
desktop GNOME, Anda bisa membuka folder ini melalui<br />
menu Komponen > Komputer > Filesystem. Didalam<br />
folder “/” terdapat berbagai subfolder yang memiliki<br />
fungsi masing-masing, yaitu :<br />
● /bin, menyimpan binari atau program yang sangat<br />
penting untuk sistem.<br />
● /boot, menyimpan data-data yang diperlukan<br />
untuk melakukan booting system.<br />
● /cdrom, merupakan titik kait/mount point jika<br />
Anda memasukkan CD/DVD-ROM.<br />
● /dev, menyimpan informasi yang bertautan<br />
dengan piranti keras yang terpasang ke sistem.<br />
Biasanya diperlukan untuk merujuk suatu lokasi<br />
piranti keras yang ada di sistem.<br />
● /etc, menyimpan konfigurasi sistem berbentuk file<br />
teks.<br />
● /home, menyimpan data-data yang dimiliki oleh<br />
78 Panduan Pengunaan <strong>BlankOn</strong> Linux 5.0 (<strong>Nanggar</strong>)
pengguna non-administratif.<br />
● /lib, menyimpan pustaka sistem yang sangat<br />
penting.<br />
● /media, tempat untuk melakukan mounting suatu<br />
penyimpan data.<br />
● /opt, tempat untuk menyimpan berkas-berkas<br />
bebas.<br />
● /sbin, menyimpan binary atau program yang<br />
penting untuk melakukan administrasi sistem.<br />
● /tmp, menyimpan berkas-berkas yang bersifat<br />
sementara.<br />
● /usr, menyimpan berkas-berkas piranti lunak yang<br />
terpasang di sistem.<br />
● /var, menyimpan berkas-berkas yang selalu<br />
berubah atau variabel, seperti catatan sistem, email<br />
pengguna, dsb.<br />
Gambar 6.1 Isi dari folder root (/)<br />
Setiap berkas dan folder memiliki pemilik serta izin<br />
masing-masing. Tidak semua folder bisa diakses dan<br />
diubah oleh semua pengguna. Hal ini untuk menjaga<br />
kestabilan sistem dan menghindari pengguna yang<br />
Panduan Pengunaan <strong>BlankOn</strong> Linux 5.0 (<strong>Nanggar</strong>) 79
ceroboh atau sengaja untuk merusak sistem. Pengguna<br />
biasa hanya bisa mengelola berkas di dalam folder<br />
/home/akunpengguna yang memang dimiliki oleh<br />
pengguna bersangkutan. Anda bisa membukanya melalui<br />
menu Komponen > Folder Rumah pada desktop GNOME,<br />
atau klik ganda pada ikon My Documents pada desktop<br />
LXDE. Selain folder tersebut, pengguna harus mempunyai<br />
izin khusus dari administrator sistem.<br />
Penamaan berkas di Linux juga sangat berbeda dengan<br />
Windows. Di Linux, penamaan berkas bersifat Case<br />
Sensitive. Jadi, Anda bisa membuat berbagai berkas<br />
dengan nama yang sama, tetapi dengan case (Besar<br />
kecilnya huruf) yang berbeda. Contohnya, Anda bisa<br />
membuat berkas “Fileku”, “fIleKU”, “fileku”, “fILEKU”,<br />
“FILEku”, dsb dalam satu folder tanpa ada konflik.<br />
Untuk membuka isi partisi selain partisi sistem atau<br />
suatu media penyimpanan, partisi yang ingin Anda buka<br />
harus di-mounting ke suatu folder (umumnya di bawah<br />
folder /media) sehingga isi dari partisi atau media<br />
penyimpanan tersebut bisa dilihat dan dikelola hanya<br />
dengan membuka folder tersebut. Jika sedang<br />
menggunakan desktop, Anda tidak perlu melakukan<br />
mounting secara manual setiap ingin membuka isi media<br />
peyimpanan karena baik desktop GNOME dan LXDE<br />
sudah melakukannya untuk Anda. Anda bisa melihat isi<br />
media penyimpanan melalui menu Komponen ><br />
Komputer pada desktop GNOME, atau melihat bagian kiri<br />
jendela PCMan pada desktop LXDE.<br />
Hal unik lainnya pada manajemen berkas di Linux<br />
adalah pengaturan hak aksesnya yang sangat detail dan<br />
ketat. Setiap berkas/folder yang ada di partisi Linux<br />
memiliki beberapa parameter mengenai hak akses,<br />
yaitu :<br />
● Pengguna pemilik berkas/folder, berisi id<br />
pengguna dari pemilik suatu berkas/folder.<br />
● Grup pemilik berkas/folder, berisi id grup yang<br />
memiliki suatu berkas/folder.<br />
● Hak akses untuk pemilik, berisikan hak apa saja<br />
yang boleh dilakukan oleh pengguna pemilik<br />
berkas/folder terhadap suatu berkas/folder.<br />
● Hak akses untuk grup, berisikan hak apa saja yang<br />
boleh dilakukan oleh grup pemilik berkas/folder<br />
80 Panduan Pengunaan <strong>BlankOn</strong> Linux 5.0 (<strong>Nanggar</strong>)
terhadap suatu berkas/folder.<br />
● Hak akses untuk yang lainnya, berisikan hak apa<br />
saja yang boleh dilakukan oleh pengguna selain<br />
pemilik dan grup selain grup pemilik terhadap<br />
suatu berkas/folder.<br />
Setiap objek hak akses yang ada di atas memiliki tugas<br />
hak, yaitu : Baca (Read), Tulis (Write), dan Eksekusi<br />
(eXecution). Setiap objek hak akses juga bisa memiliki<br />
perpaduan hak yang berbeda, ada yang bisa baca saja,<br />
ada yang bisa baca dan eksekusi saja, dan ada juga yang<br />
memiliki hak mutlak (baca, tulis dan eksekusi).<br />
Membuka peramban berkas Nautilus<br />
Untuk melakukan pengelolaan berkas menggunakan<br />
Nautilus, Anda bisa mengklik folder yang ingin Anda buka<br />
melalui menu Komponen. Berikut adalah folder yang bisa<br />
Anda buka melalui menu tersebut :<br />
● Folder Rumah atau Home Folder merupakan folder<br />
yang berisikan berkas-berkas milik pengguna.<br />
● Desktop, merupakan folder didalam folder rumah<br />
yang berisikan berkas yang bisa Anda lihat di<br />
Desktop.<br />
● Dokumen, merupakan folder didalam folder rumah<br />
yang diperuntukkan untuk menyimpan dokumen.<br />
● Musik, merupakan folder didalam folder rumah<br />
yang diperuntukkan untuk menyimpan musik.<br />
● Gambar, merupakan folder didalam folder rumah<br />
yang diperuntukkan untuk menyimpan Gambar<br />
atau Foto.<br />
● Video, merupakan folder didalam folder rumah<br />
yang diperuntukkan untuk menaruh video.<br />
Panduan Pengunaan <strong>BlankOn</strong> Linux 5.0 (<strong>Nanggar</strong>) 81
Gambar 6.2 Membuka peramban berkas melalui<br />
menu Komponen<br />
Jika Anda ingin membuka isi suatu media penyimpanan,<br />
Anda bisa klik menu Komponen lalu pilih media<br />
penyimpanan yang ingin Anda buka isinya. Selain itu,<br />
Anda juga bisa memilih menu Komponen > Komputer dan<br />
klik ganda pada media penyimpanan.<br />
82 Panduan Pengunaan <strong>BlankOn</strong> Linux 5.0 (<strong>Nanggar</strong>)
Gambar 6.3 Melihat semua media penyimpanan<br />
yang terpasang<br />
Jika Anda sudah selesai menggunakan suatu media<br />
penyimpanan, Anda dapat melepasnya dengan mengklik<br />
ikon “Eject” di sebelah kanan nama media penyimpanan<br />
pada bagian kiri peramban berkas. Alternatifnya, Anda<br />
bisa klik menu Komponen > Komputer, lalu klik kanan<br />
pada media penyimpanan yang ingin dilepas dan klik<br />
menu “Lepaskan Volume”.<br />
Menggunakan peramban berkas Nautilus<br />
Pada bagian ini, dijelaskan mengenai cara melakukan<br />
tugas manajemen berkas dan folder seperti membuka<br />
berkas, menyalin berkas, memindahkan, membuat folder<br />
baru, dsb pada aplikasi peramban berkas Nautilus yang<br />
terdapat di dalam <strong>BlankOn</strong> Linux edisi Reguler.<br />
Memilih berkas<br />
Sebelum melakukan suatu tugas, Anda tentunya harus<br />
memilih berkas yang ingin Anda lakukan tugas. Jika Anda<br />
hanya memilih sebuah berkas, cukup klik berkas yang<br />
ingin Anda pilih. Namun, jika Anda memilih beberapa<br />
berkas, Anda bisa klik berkas yang ingin dipilih sambil<br />
menekan tombol Ctrl.<br />
Panduan Pengunaan <strong>BlankOn</strong> Linux 5.0 (<strong>Nanggar</strong>) 83
Gambar 6.4 Memilih beberapa berkas dan folder<br />
sekaligus<br />
Membuka berkas<br />
Untuk membuka suatu berkas, Anda cukup klik dua kali<br />
pada berkas yang ingin Anda buka. Maka berkas akan<br />
dibuka dengan aplikasi default yang sudah ditentukan<br />
untuk membuka berkas tersebut.<br />
Jika Anda ingin membuka suatu berkas menggunakan<br />
aplikasi selain yang sudah ditentukan, Anda bisa klik<br />
kanan pada berkas yang ingin dibuka, lalu memilih menu<br />
“Buka dengan Aplikasi Lain...”. Lalu pilih aplikasi yang<br />
ingin digunakan, dan klik tombol “Buka”.<br />
84 Panduan Pengunaan <strong>BlankOn</strong> Linux 5.0 (<strong>Nanggar</strong>)
Gambar 6.5 Memilih aplikasi yang akan digunakan<br />
untuk membuka suatu berkas<br />
Mengubah nama berkas/folder<br />
Untuk mengubah nama berkas, pilih berkas yang ingin<br />
Anda ubah namanya, lalu klik menu Sunting > Ganti<br />
Nama. Kemudian, ketik nama baru yang Anda inginkan.<br />
Anda juga bisa tekan tombol F2 pada keyboard untuk<br />
mengubah nama berkas/folder.<br />
Menyalin berkas/folder<br />
Yang dimaksud dengan menyalin berkas/folder adalah<br />
membuat duplikat dari berkas/folder yang sudah ada.<br />
Untuk melakukan hal ini, pilih berkas yang ingin Anda<br />
salin lalu pilih menu Sunting > Salin. Atau Anda bisa<br />
tekan tombol Ctrl+C<br />
Sekarang, buka folder tujuan penyalinan berkas, lalu<br />
Panduan Pengunaan <strong>BlankOn</strong> Linux 5.0 (<strong>Nanggar</strong>) 85
klik menu Sunting > Pasang. Atau Anda bisa tekan<br />
tombol Ctrl+V.<br />
Memindahkan berkas/folder<br />
Untuk memindahkan tempat berkas/folder dari suatu<br />
folder ke folder lainnya, pilih berkas/folder yang ingin<br />
dipindahkan, lalu klik menu Sunting > Potong. Atau tekan<br />
tombol Ctrl+X.<br />
Kemudian, buka folder tujuan dan klik menu Sunting ><br />
Pasang atau tekan tombol Ctrl+V.<br />
Menghapus berkas/folder<br />
Ada dua macam penghapusan berkas, yaitu<br />
penghapusan hanya dipindahkan ke tong sampah yang<br />
masih bisa dikembalikan dan penghapusan permanen<br />
yang tidak bisa Anda kembalikan lagi.<br />
Untuk melakukan penghapusan ke tong sampah, Anda<br />
bisa memilih berkas yang ingin dihapusa dan memilih<br />
menu Sunting > Pindahkan ke tong sampah atau Anda<br />
bisa menekan tombol Delete pada keyboard. Pada saat<br />
ditanya, klik tombol “Hapus”.<br />
Jika Anda ingin mengembalikan berkas yang<br />
dipindahkan ke tong sampah, Anda bisa membuka isi<br />
tong sampah dengan klik menu Ke > Tong Sampah.<br />
Kemudian, pilih berkas yang ingin Anda kembalikan lalu<br />
klik menu Sunting > Pulihkan.<br />
86 Panduan Pengunaan <strong>BlankOn</strong> Linux 5.0 (<strong>Nanggar</strong>)
Gambar 6.6 Isi dari tong sampah<br />
Sedangkan untuk penghapusan permanen, pilih berkas<br />
yang ingin Anda hanguskan lalu tekan tombol<br />
Shift+Delete. Pada saat muncul pertanyaan, klik tombol<br />
“Hapus”.<br />
Gambar 6.7 Menghapus berkas/folder secara<br />
permanen<br />
Membuat folder baru<br />
Untuk membuat folder baru, klik menu Berkas > Buat<br />
Folder. Lalu ketik nama folder baru yang ingin Anda buat.<br />
Mengatur hak akses pada berkas/folder<br />
Untuk mengatur hak akses suatu berkas/folder pada<br />
peramban berkas Nautilus, pilih berkas/folder yang ingin<br />
diatur lalu klik menu Berkas > Properti. Kemudian, buka<br />
tab “Hak Akses”. Berikut adalah penjelasan dari masingmasing<br />
pengaturan.<br />
Panduan Pengunaan <strong>BlankOn</strong> Linux 5.0 (<strong>Nanggar</strong>) 87
Gambar 6.8 Mengatur hak akses pada berkas<br />
Mengatur siapa pemilik dari<br />
suatu berkas. Sebagai<br />
pengguna biasa, Anda tidak<br />
bisa mengatur siapa<br />
pemiliknya. Yang hanya<br />
bisa mengaturnya adalah<br />
pengguna adalah<br />
administrator sistem.<br />
Mengatur hak akses apa<br />
saja yang boleh dilakukan<br />
oleh pengguna pemilik.<br />
Jika Anda mengatur hak<br />
akses folder, Anda akan<br />
melihat dua opsi, yaitu hak<br />
akses folder untuk<br />
mengatur hak akses suatu<br />
folder dan hak akses<br />
berkas untuk mengatur hak<br />
akses berkas yang ada di<br />
dalam folder bersangkutan.<br />
88 Panduan Pengunaan <strong>BlankOn</strong> Linux 5.0 (<strong>Nanggar</strong>)
Membuat berkas arsip<br />
Mengatur grup pemilik dari<br />
suatu berkas<br />
Mengatur hak akses apa<br />
saja yang boleh dilakukan<br />
oleh grup pemilik.<br />
Jika Anda mengatur hak<br />
akses folder, Anda akan<br />
melihat dua opsi, yaitu hak<br />
akses folder untuk<br />
mengatur hak akses suatu<br />
folder dan hak akses<br />
berkas untuk mengatur hak<br />
akses berkas yang ada di<br />
dalam folder bersangkutan.<br />
Mengatur hak akses apa<br />
saja yang boleh dilakukan<br />
selain oleh pengguna dan<br />
grup pemilik berkas/folder<br />
Jika Anda mengatur hak<br />
akses folder, Anda akan<br />
melihat dua opsi, yaitu hak<br />
akses folder untuk<br />
mengatur hak akses suatu<br />
folder dan hak akses<br />
berkas untuk mengatur hak<br />
akses berkas yang ada di<br />
dalam folder bersangkutan.<br />
Perbolehkan suatu berkas<br />
untuk dieksekusi. Terutama<br />
untuk script program.<br />
Klik tombol ini jika Anda<br />
ingin mengaplikasikan hak<br />
akses pada seluruh berkas/<br />
folder dibawah folder yang<br />
Anda atur hak aksesnya<br />
Panduan Pengunaan <strong>BlankOn</strong> Linux 5.0 (<strong>Nanggar</strong>) 89
Berkas arsip berfungsi untuk mengelompokkan<br />
bebeberapa berkas/folder menjadi sebuah berkas untuk<br />
memudahkan proses backup. Tidak hanya<br />
dikelompokkan, data juga akan diperkecil<br />
ukurannya/dikompres sehingga sehingga sangat cocok<br />
untuk pertukaran data.<br />
Untuk melakukan arsip pada Nautilus, klik pada<br />
beberapa berkas yang ingin diarsip, lalu klik kanan dan<br />
pilih menu “Buat Arsip”. Sementara pada PCManFM, Anda<br />
bisa klik kanan pada berkas yang akan diarsip, lalu pilih<br />
menu “Compress”.<br />
Gambar 6.9 Membuat berkas arsip<br />
Kemudian, tentukan nama berkas hasil pengarsipan,<br />
lokasi serta format pengarsipan. Format pengarsipan<br />
yang didukung antara lain : 7z, RAR, ZIP, TAR, TAR.GZ, dll.<br />
Untuk melakukan pengaturan tambahan seperti untuk<br />
menambahkan password, Anda bisa klik pada “Pilihan<br />
lain”. Setelah semua pengaturan selesai, klik pada<br />
tombol “Buat”.<br />
Mencari berkas/folder<br />
Untuk mencari berkas/folder yang tidak Anda ketahui<br />
tempatnya, Anda bisa menggunakan fitur pencarian yang<br />
sudah terintregasi dengan peramban berkas Nautilus.<br />
Untuk melakukan pencarian, Anda bisa klik tombol<br />
“Search” pada bagian toolbar Nautilus. Kemudian, ketik<br />
nama berkas yang ingin dicari pada kotak yang<br />
90 Panduan Pengunaan <strong>BlankOn</strong> Linux 5.0 (<strong>Nanggar</strong>)
disediakan, lalu tekan tombol Enter.<br />
Gambar 6.10 Mencari berkas pada Nautilus<br />
Jika menginginkan pencarian yang lebih mendetail,<br />
Anda bisa menggunakan fitur cari berkas melalui menu<br />
Komponen > Cari Berkas pada desktop. Kemudian, ketik<br />
nama berkas yang ingin dicari pada kotak “Nama berisi”<br />
dan lokasi pencarian pada “Cari dalam folder”. Untuk<br />
lebih detail lagi, Anda bisa menambahkan opsi pencarian<br />
dengan memilih “Berkas pilihan lainnya” dan isi opsi<br />
yang disediakan. Setelah semua selesai, klik tombol<br />
“Cari” untuk melakukan pencarian.<br />
Membakar data CD/DVD<br />
Selain sebagai peramban berkas, Nautilus juga bisa<br />
digunakan untuk membakar CD/DVD untuk menyimpan<br />
data. Untuk membuka fitur ini, klik menu Aksesoris > CD/<br />
DVD Creator pada Desktop GNOME.<br />
Panduan Pengunaan <strong>BlankOn</strong> Linux 5.0 (<strong>Nanggar</strong>) 91
Gambar 6.11 Pembakar CD/DVD built-in pada<br />
Nautilus<br />
Silahkan salin berkas atau folder yang ingin Anda<br />
rekam ke CD/DVD dengan cara yang sudah dijelaskan<br />
diatas. Kemudian, klik tombol “Rekam ke Disk” jika sudah<br />
selesai menyalin berkas/folder yang ingin direkam ke CD/<br />
DVD.<br />
Sebelum memulai pembakaran/perekaman, Anda<br />
menentukan cakram CD/DVD yang akan digunakan untuk<br />
pembakaran pada bagian “Cakram yang ditulisi”,<br />
kemudian menentukan label atau nama dari CD/DVD<br />
pada bagian “Nama Cakram”. Kemudian, klik tombol<br />
“Bakar” untuk memulai pembakaran.<br />
TIP: Untuk pengaturan pembakaran lebih lanjut seperti<br />
pengaturan kecepatan pembakaran dan opsi<br />
pembakaran, Anda bisa klik tombol “Properti” sebelum<br />
melakukan pembakaran.<br />
Berbagi folder melalui Jaringan<br />
Sebelum berbagi suatu folder ke jaringan, Anda harus<br />
92 Panduan Pengunaan <strong>BlankOn</strong> Linux 5.0 (<strong>Nanggar</strong>)
memasang paket Samba terlebih dahulu. Samba<br />
merupakan server berbagi berkas yang bisa digunakan<br />
antar platform antara lain : Windows, Linux, Mac OS X,<br />
Solaris, dsb. Untuk memasang paket samba, buka<br />
terminal dan ketik perintah berikut :<br />
blankon@blankon:~$ sudo apt-get install<br />
samba↵<br />
Setelah Samba dipasang, pilih folder yang ingin<br />
dibagi lalu klik menu Sunting > Pilihan berbagi.<br />
Gambar 6.12 Berbagi suatu folder<br />
Beri centang pada “Share this folder” untuk<br />
mengaktifkan fitur berbagi folder dan beri nama sharing<br />
folder yang akan dimunculkan pada saat mengakses<br />
folder pada kotak teks yang tersedia. Agar pengakses<br />
bisa menulis isi folder yang terbagi, beri centang pada<br />
“Allow other people to write in this folder” dan beri<br />
centang “Guest Access” agar folder bisa diakses tanpa<br />
perlu autentifikasi id pengguna dan password.<br />
Setelah semua selesai, klik tombol “Buat Share”.<br />
Sekarang, komputer lain di jaringan sudah bisa<br />
mengakses folder yang Anda bagi.<br />
Peramban Jaringan<br />
Panduan Pengunaan <strong>BlankOn</strong> Linux 5.0 (<strong>Nanggar</strong>) 93
Selain untuk mengelola berkas secara lokal, Nautilus<br />
juga bisa dimanfaatkan untuk mengelola berkas yang ada<br />
di jaringan dengan menggunakan protokol SMB (Protokol<br />
berbagi folder antar sistem operasi), SSH, FTP, dan<br />
WebDAV.<br />
Untuk melihat jaringan di sekitar seperti melalui<br />
protokol SMB, Anda bisa klik menu Komponen > Jaringan.<br />
Kemudian, Anda bisa melihat nama komputer yang ada di<br />
sekitar jaringan Anda.<br />
Gambar 6.13 Peramban Jaringan pada Nautilus<br />
Sedangkan, untuk mengelola berkas yang ada di<br />
jaringan selain SMB, Anda bisa klik menu Komponen ><br />
Menghubungi Server. Lalu, tentukan jenis layanan<br />
beserta parameternya. Setelah semua selesai, klik pada<br />
tombol “Sambung”. Maka Nautilus akan melakukan<br />
sambungan terhadap protokol tersebut dan membukakan<br />
jendela peramban untuk mengelola berkas pada<br />
sambungan tersebut. Selain itu, Nautilus juga akan<br />
membuat item baru pada menu Komponen, Desktop dan<br />
pada sidebar di bagian kiri jendela peramban berkas<br />
yang berfungsi untuk merujuk ke sambungan jaringan<br />
94 Panduan Pengunaan <strong>BlankOn</strong> Linux 5.0 (<strong>Nanggar</strong>)
yang baru dibuat.<br />
Membuka peramban berkas PCMan<br />
Untuk membuka peramban berkas PCMan pada<br />
<strong>BlankOn</strong> Linux edisi Minimalis, Anda bisa klik ganda ikon<br />
“My Documents” pada area kerja LXDE, atau Anda juga<br />
bisa klik menu <strong>BlankOn</strong> > Peralatan Sistem > PCMan File<br />
Manager. Maka PCMan akan dibuka pada folder rumah<br />
pengguna.<br />
Gambar 6.14 Peramban berkas PCMan membuka<br />
folder Rumah<br />
Untuk membuka isi suatu media penyimpanan, cukup<br />
klik pada media penyimpanan yang ingin dibuka pada<br />
bagian kiri jendela PCMan. Sementara untuk melepasnya,<br />
Anda bisa klik kanan pada media penyimpnan yang ingin<br />
dilepas, lalu pilih menu “Unmount this Volume”.<br />
Panduan Pengunaan <strong>BlankOn</strong> Linux 5.0 (<strong>Nanggar</strong>) 95
Menggunakan peramban berkas PCMan<br />
Pada bagian ini, dijelaskan mengenai cara melakukan<br />
tugas manajemen berkas dan folder seperti membuka<br />
berkas, menyalin berkas, memindahkan, membuat folder<br />
baru, dsb pada aplikasi peramban berkas PCMan yang<br />
terdapat di dalam <strong>BlankOn</strong> Linux edisi Minimalis.<br />
Memilih berkas<br />
Untuk memilih sebuah berkas, cukup klik berkas yang<br />
ingin Anda pilih. Namun, jika Anda memilih beberapa<br />
berkas, Anda bisa klik berkas yang ingin dipilih sambil<br />
menekan tombol Ctrl. Pemilihan berkas diperlukan untuk<br />
selanjutnya dilakukan manipulasi pada berkas yang<br />
dipilih tersebut.<br />
TIP: Untuk memilih semua berkas dan folder yang ada di<br />
dalam satu folder, Anda bisa tekan tombol Ctrl+A<br />
Membuka berkas<br />
Untuk membuka suatu berkas, Anda cukup klik dua kali<br />
pada berkas yang ingin Anda buka. Maka berkas akan<br />
dibuka dengan aplikasi default yang sudah ditentukan<br />
untuk membuka berkas tersebut.<br />
96 Panduan Pengunaan <strong>BlankOn</strong> Linux 5.0 (<strong>Nanggar</strong>)
Gambar 6.15 Membuka suatu berkas dengan<br />
aplikasi yang diinginkan<br />
Jika ingin membuka berkas dengan aplikasi yang Anda<br />
inginkan, klik kanan berkas yang ingin dibuka, lalu<br />
arahkan ke menu “Open With”, kemudian klik aplikasi<br />
yang ingin digunakan. Jika tidak terdapat pada daftar<br />
aplikasi, Anda bisa pilih menu “Open with another<br />
application”.<br />
Merubah nama berkas/folder<br />
Untuk merubah nama berkas, pilih berkas yang ingin<br />
Anda ubah namanya, lalu klik menu Edit > Rename.<br />
Kemudian, ketik nama baru yang Anda inginkan. Anda<br />
juga bisa tekan tombol F2 pada keyboard untuk<br />
mengubah nama berkas/folder.<br />
Menyalin berkas/folder<br />
Yang dimaksud dengan menyalin berkas/folder adalah<br />
membuat duplikat dari berkas/folder yang sudah ada.<br />
Untuk melakukan hal ini, pilih berkas yang ingin Anda<br />
salin lalu pilih menu Edit > Copy. Atau Anda bisa tekan<br />
Panduan Pengunaan <strong>BlankOn</strong> Linux 5.0 (<strong>Nanggar</strong>) 97
tombol Ctrl+C<br />
Sekarang, buka folder tujuan penyalinan berkas, lalu<br />
klik menu Edit > Paste. Atau Anda bisa tekan tombol<br />
Ctrl+V.<br />
Memindahkan berkas/folder<br />
Untuk memindahkan tempat berkas/folder dari suatu<br />
folder ke folder lainnya, pilih berkas/folder yang ingin<br />
dipindahkan, lalu klik menu Edit > Cut. Atau tekan tombol<br />
Ctrl+X.<br />
Kemudian, buka folder tujuan dan klik menu Edit ><br />
Paste atau tekan tombol Ctrl+V.<br />
Menghapus berkas/folder<br />
Untuk menghapus berkas/folder secara permanen,<br />
Anda bisa memilih berkas/folder yang ingin dihapus, lalu<br />
memilih menu Sunting > Hapus, atau Anda bisa tekan<br />
tombol Delete.<br />
PERINGATAN! Data yang sudah dihapus tidak bisa<br />
dikembalikan. Hati-hati dalam melakukan penghapusan<br />
suatu berkas/folder.<br />
Membuat folder baru<br />
Untuk membuat folder baru, klik menu File > Create<br />
New > Folder. Lalu ketik nama folder baru yang ingin<br />
Anda buat.<br />
Mengatur hak akses pada berkas/folder<br />
Untuk mengatur hak akses dari berkas/folder pada<br />
PCMan, klik kanan pada berkas/folder yang ingin diubah<br />
hak aksesnya, lalu klik pada menu Properties. Pada<br />
jendela Properties, klik pada tab Permissions.<br />
98 Panduan Pengunaan <strong>BlankOn</strong> Linux 5.0 (<strong>Nanggar</strong>)
Gambar 6.16 Pengaturan hak akses pada PCMan<br />
Berikut adalah penjelasan dari masing-masing<br />
pengaturan :<br />
Mengatur pemilik dari<br />
berkas/folder. Ingat, yang<br />
hanya bisa mengatur<br />
pemilik dari suatu<br />
berkas/folder adalah<br />
administrator.<br />
Mengatur grup yang<br />
memiliki berkas/folder.<br />
Yang hanya bisa mengatur<br />
bagian ini adalah pemilik<br />
berkas/folder tersebut.<br />
Mengatur hak apa saja<br />
yang bisa dilakukan oleh<br />
pemilik berkas.<br />
Mengatur hak apa saja<br />
yang bisa dilakukan oleh<br />
kelompok/grup pemilik<br />
berkas.<br />
Mengatur hak apa saja<br />
yang bisa dilakukan oleh<br />
pengguna selain pemilik<br />
Panduan Pengunaan <strong>BlankOn</strong> Linux 5.0 (<strong>Nanggar</strong>) 99
atau anggota grup.<br />
Untuk menerapkan pengaturan, Anda bisa klik pada<br />
tombol OK. Jika Anda mengatur hak akses pada folder,<br />
Anda akan ditanya apakah pengaturan akan diberlakukan<br />
pada seluruh berkas didalam folder tersebut secara<br />
rekursif.<br />
Membuat berkas arsip<br />
Untuk membuat berkas arsip pada PCMan, klik pada<br />
beberapa berkas yang ingin diarsip, lalu klik kanan dan<br />
pilih menu “Compress”.<br />
Gambar 6.17 Membuat berkas arsip<br />
Kemudian, tentukan nama berkas hasil pengarsipan,<br />
lokasi penyimpanan serta serta format pengarsipan.<br />
Format pengarsipan yang didukung antara lain : TAR.BZ2,<br />
TAR.GZ dan ZIP. Terakhir, klik tombol “Save” untuk<br />
membuat berkas arsip.<br />
Mencari berkas/folder<br />
Untuk melakukan pencarian suatu berkas/folder pada<br />
PCMan, klik pada menu <strong>BlankOn</strong> > Aksesoris > Search for<br />
Files and Folder.<br />
100 Panduan Pengunaan <strong>BlankOn</strong> Linux 5.0 (<strong>Nanggar</strong>)
Gambar 6.18 Mencari berkas pada PCManFM<br />
Kemudian, tentukan nama berkas yang ingin dicari<br />
pada bagian “File Name Contains” dan tambahkan juga<br />
folder tempat pencarian dengan mengklik tombol “Add”.<br />
Jika Anda ingin mencari isi berkas, Anda bisa klik tab<br />
“Content” dan mengetik isi dokumen yang ingin dicari.<br />
Untuk melakukan pencarian, klik pada tombol “Find”.<br />
Maka hasil pencarian akan langsung ditampilkan pada<br />
jendela pencarian.<br />
Panduan Pengunaan <strong>BlankOn</strong> Linux 5.0 (<strong>Nanggar</strong>) 101
BAB VII<br />
Aplikasi Internet<br />
Internet saat ini tidaklah lagi termasuk ke dalam<br />
kebutuhan tersier atau mewah. Kini, Internet menjadi<br />
kebutuhan yang sangat penting bagi setiap orang untuk<br />
mengakses informasi atau berkomunikasi dengan orang<br />
lain di seluruh penjuru dunia. Biaya untuk jaringan<br />
Internet sudah tidak semahal seperti pada saat pertama<br />
kali diperkenalkan. Bahkan, beberapa tempat umum<br />
menyediakan jaringan hotspot yang kebanyakan bersifat<br />
gratis agar Anda bisa mengakses Internet melalui<br />
notebook atau perangkat lain yang memiliki fitur Wifi.<br />
Untuk memanfaatkan jaringan Internet, <strong>BlankOn</strong> Linux<br />
menyediakan berbagai aplikasi yang siap dipakai untuk<br />
keperluan Anda internet seperti peramban atau<br />
peramban web, klien e-mail atau surat elektronik dan<br />
pesan instan.<br />
Koneksi ke Jaringan Internet<br />
Sebelum berselancar di dunia maya menggunakan<br />
<strong>BlankOn</strong>, tentunya Anda harus menyambungkan<br />
komputer ke jaringan Internet melalui LAN, Wireless LAN<br />
(Wifi), Modem 3G/HSDPA, atau Modem ADSL.<br />
Melalui kabel LAN<br />
Pada umumnya, tempat-tempat kerja menyediakan<br />
jaringan Internet melalui jaringan kabel atau wired. Untuk<br />
melakukan koneksi internet melalui kabel, cukup<br />
sambungkan kabel RJ-45 dari jaringan LAN Anda ke LAN<br />
Card atau NIC yang ada di komputer Anda.<br />
Jika muncul pesan bahwa sambungan sudah terjalin<br />
pada area notifikasi, berarti komputer telah sukses<br />
bergabung dengan jaringan tanpa masalah.<br />
Jika koneksi ternyata gagal, berarti tempat kerja Anda<br />
menerapkan pengaturan jaringan secara manual. Untuk<br />
itu, Anda perlu men-set pengaturan jaringan pada<br />
102 Panduan Pengunaan <strong>BlankOn</strong> Linux 5.0 (<strong>Nanggar</strong>)
komputer Anda terlebih dahulu. Untuk melakukan hal ini,<br />
klik kanan pada ikon dua buah komputer pada area<br />
notifikasi, kemudian klik menu “Rubah Sambungan”.<br />
Gambar 7.1 Pengaturan jaringan Kabel<br />
Pada tab “Kabel”, klik tombol “Add” untuk<br />
menambahkan pengaturan jaringan baru. Maka akan<br />
muncul jendela baru untuk membuat pengaturan<br />
jaringan baru.<br />
Pada kotak teks “Sambungan nama:”, ketik nama<br />
pengaturan jaringan Anda. Misalnya, jika jaringan adalah<br />
jaringan kantor, Anda bisa memberi nama “Kantor”. Anda<br />
bisa memberi centang pada “Sambungan otomatis” agar<br />
pengaturan jaringan tersebut langsung diterapkan jika<br />
Anda bergabung dengan jaringan kabel.<br />
Kemudian buka tab “Pengaturan IPv4”. Pada tab ini,<br />
pilih opsi “Manual” pada method, kemudian klik tombol<br />
“Tambah” untuk menambah setting IP jaringan. Isilah<br />
“Address”, “Netmask”, dan “Gateway” sesuai dengan<br />
pengaturan jaringan di kantor Anda. Kemudian, isi kotak<br />
teks “DNS Servers” dengan nomor IP dari DNS Server di<br />
Internet. Anda bisa menanyakan bagaimana pengaturan<br />
jaringan di kantor kepada administrator jaringan di kantor<br />
Anda. Setelah semua pengaturan selesai, klik tombol<br />
“Apply”.<br />
Panduan Pengunaan <strong>BlankOn</strong> Linux 5.0 (<strong>Nanggar</strong>) 103
Gambar 7.2 Pengaturan IP pada konfigurasi<br />
Jaringan Kabel<br />
Untuk melakukan koneksi dengan jaringan kabel<br />
dengan pengaturan jaringan yang baru dibuat, klik pada<br />
ikon dua komputer pada area notifikasi. Pada bagian<br />
“Wired Networks”, pilih nama pengaturan jaringan Anda.<br />
Maka tidak lama kemudian akan muncul pesan bahwa<br />
jaringan telah berhasil terjalin.<br />
Melalui hotspot atau Wireless LAN<br />
Saat ini, banyak sekali terdapat tempat-tempat umum<br />
atau perkantoran yang menerapkan jaringan melalui<br />
teknologi wireless LAN atau yang sering dikenal dengan<br />
istilah hotspot. Dengan jaringan seperti ini, tidak perlu<br />
104 Panduan Pengunaan <strong>BlankOn</strong> Linux 5.0 (<strong>Nanggar</strong>)
lagi direpotkan dengan penggunaan kabel karena<br />
jaringan ini menggunakan gelombang microwave seperti<br />
jaringan GSM Handphone.<br />
Untuk melakukan koneksi Internet melalui hotspot,<br />
sangat mudah sekali. Jika kartu jaringan tanpa kabel<br />
sudah terdeteksi dengan baik oleh <strong>BlankOn</strong>, cukup klik<br />
pada ikon dua komputer pada area notifikasi, kemudian<br />
pada bagian “Jaringan Nirkabel”, pilih nama jaringan<br />
hotspot yang akan dikoneksikan. Tidak beberapa lama<br />
kemudian, koneksi akan langsung terjalin.<br />
Gambar 7.3 Memilih jaringan hostspot<br />
Jika ternyata koneksi tidak terjalin, mungkin Anda perlu<br />
melakukan penyetelan konfigurasi jaringan secara<br />
manual. Untuk melakukan hal ini, klik kanan pada ikon<br />
dua buah komputer pada area notifikasi, lalu klik menu<br />
“Rubah sambungan”.<br />
Buka tab “Nirkabel”. Pada tab ini, klik pada nama<br />
jaringan yang ingin Anda atur yang diawali dengan teks<br />
“Auto”, lalu klik pada tombol “Ubah”. Lalu buka tab<br />
“Pengaturan IPv4”. Pada tab ini, pilih opsi “Manual” pada<br />
bagian method. Kemudian, klik tombol “Tambah” dan<br />
isikan “Address”, “Netmask”, dan “Gateway” sesuai<br />
dengan pengaturan jaringan hotspot tersebut. Setelah<br />
semua pengaturan selesai, klik tombol “Apply”.<br />
Sekarang, Anda bisa mengulangi melakukan koneksi ke<br />
jaringan hotspot yang sudah Anda atur. Maka tidak akan<br />
lama, koneksi akan terjalin.<br />
TIP : Jika kartu jaringan wireless tidak terdeteksi dengan<br />
baik, Anda bisa menuju ke Bab 13 pada subbab tentang<br />
Panduan Pengunaan <strong>BlankOn</strong> Linux 5.0 (<strong>Nanggar</strong>) 105
konfigurasi kartu WLAN.<br />
Melalui modem ADSL<br />
Saat ini, modem ADSL banyak digunakan untuk<br />
keperluan Internet melalui jaringan telepon PSTN.<br />
Penggunaan modem ADSL tidak serepot menggunakan<br />
ISP berbasis radio yang menjamur saat ini, karena tidak<br />
perlu membangun tower yang tinggi. Cukup<br />
mengandalkan jaringan telpon PSTN yang sudah<br />
terpasang.<br />
Biasanya, modem ADSL yang ada saat ini sekaligus<br />
berfungsi sebagai router untuk jaringan. Anda cukup<br />
menyambungkan kabel LAN RJ-45 dari modem ADSL ke<br />
LAN Card pada komputer, maka komputer akan langsung<br />
melakukan koneksi terhadap modem tersebut. Tidak akan<br />
lama, koneksi akan terjalin dan Anda bisa mulai berinternet<br />
ria.<br />
Gambar 7.4 Jaringan kabel berhasil terjalin<br />
Melalui modem 3G/HSDPA<br />
Saat ini, banyak operator telekomunikasi berbasis<br />
3G/HSDPA di Indonesia yang menawarkan koneksi<br />
Internet yang cepat dan murah serta menjangkau banyak<br />
tempat.<br />
Nah, jika Anda ingin berkeinginan untuk melakukan<br />
koneksi internet melalui jaringan tersebut, Anda dapat<br />
menggunakan alat bernama Modem 3G/HSDPA. Modem<br />
ini biasanya dipaketkan bersamaan dengan paket<br />
perdana dari produk Internet 3G/HSDPA yang diberikan<br />
oleh operator.<br />
Untuk menggunakan modem 3G/HSDPA pada <strong>BlankOn</strong><br />
Linux, bukanlah perkara yang sangat sulit karena,<br />
<strong>BlankOn</strong> sudah memiliki peralatan yang mendukung<br />
banyak modem 3G/HSDPA. Berikut adalah langkah-<br />
106 Panduan Pengunaan <strong>BlankOn</strong> Linux 5.0 (<strong>Nanggar</strong>)
langkahnya :<br />
1. Pertama-tama, klik kanan ikon dua buah komputer<br />
pada area notifikasi, kemudian pilih “Rubah<br />
Koneksi”. Kemudian, klik pada tab “Broadband<br />
alat bergerak”.<br />
2. Klik tambah untuk menambahkan operator baru.<br />
Pada jendela “New Mobile Broadband”, klik pada<br />
tombol “Maju” untuk maju ke langkah selanjutnya.<br />
3. Pada pemilihan provider, pilih operator/provider<br />
dari layanan 3G/HSDPA yang Anda gunakan.<br />
Kemudian, klik tombol “Maju”.<br />
Gambar 7.5 Pemilihan Provider Jaringan<br />
4. Kemudian, tentukan dari nama operator yang<br />
diinginkan. Lalu klik tombol “Terapkan”.<br />
5. Jika ingin melakukan pengaturan lebih lanjut, Anda<br />
bisa klik pada operator yang baru dibuat, lalu klik<br />
tombol “Ubah”. Kemudian, sesuaikan pengaturan<br />
sesuai dengan pengaturan dari operator Anda.<br />
Panduan Pengunaan <strong>BlankOn</strong> Linux 5.0 (<strong>Nanggar</strong>) 107
Navigasi<br />
6. Sekarang, colokkan modem 3G/HSDPA melalui<br />
port USB. Kemudian, klik pada ikon dua buah<br />
komputer pada notifikasi area. Lalu pada bagian<br />
Mobile Broadband, klik pada nama operator yang<br />
sudah dibuat sebelumnya. Jika koneksi berhasil<br />
dilakukan, maka akan muncul pesan notifikasi<br />
bahawa sambungan berhasil terjalin.<br />
TIP. Jika modem 3G/HSDPA tidak terdeteksi, Anda bisa<br />
berdiskusi melalui Mailing List atau Forum <strong>BlankOn</strong> Linux<br />
untuk menemukan pemecahannya.<br />
Peramban web Mozilla Firefox<br />
Kebanyakan orang memanfaatkan jaringan internet<br />
dengan melakukan browsing atau merambah halaman<br />
web untuk keperluan mencari suatu informasi atau<br />
keperluan lainnya. Untuk melakukan browsing pada<br />
<strong>BlankOn</strong> Linux, Anda bisa memanfaatkan aplikasi<br />
bernama Mozilla Firefox. Untuk membuka aplikasi ini, klik<br />
menu <strong>BlankOn</strong> > Internet > Firefox web peramban.<br />
INFO: Mozilla Firefox hanya tersedia pada <strong>BlankOn</strong> edisi<br />
Reguler. Untuk edisi Minimalis, Anda bisa menggunakan<br />
aplikasi serupa bernama Epiphany yang bisa diakses<br />
melalui menu <strong>BlankOn</strong> > Network > Epiphany Web<br />
peramban. Penampilan dari Epiphany tidak jauh berbeda<br />
dengan Firefox, bahkan mesin atau engine yang<br />
digunakanpun sama.<br />
Menu Bar<br />
Bar alamat Pencarian<br />
Halaman web<br />
108 Status Panduan Pengunaan <strong>BlankOn</strong> Linux 5.0 (<strong>Nanggar</strong>)<br />
Bar
Gambar 7.6 Peramban web Firefox<br />
Jika Anda sudah pernah menggunakan Mozilla Firefox di<br />
sistem operasi Microsoft Windows, Anda tidak akan asing<br />
dengan Firefox di <strong>BlankOn</strong> karena tampilannya sangat<br />
mirip. Berikut adalah bagian-bagian dari jendela aplikasi<br />
Firefox :<br />
● Menu bar, berisikan semua perintah-perintah<br />
berbentuk menu yang bisa Anda jalankan.<br />
● Toolbar navigasi, berisikan ikon-ikon perintah yang<br />
berfungsi untuk melakukan navigasi seperti<br />
“Back” untuk kembali ke halaman sebelumnya,<br />
“Forward” untuk balik ke halaman semula,<br />
“Reload” untuk membuka kembali isi halaman<br />
web dari Internet.<br />
● Bar alamat, disinilah Anda mengisi alamat situs<br />
yang ingin Anda buka.<br />
● Pencarian, merupakan fitur yang ada di Firefox<br />
untuk melakukan pencarian di Internet<br />
menggunakan mesin pencari atau search engine.<br />
Secara default, Firefox memanfaatkan Google<br />
sebagai mesin pencari. Untuk menggunakan<br />
mesin pencari lainnya, klik pada ikon mesin<br />
pencari dan pilih mesin pencari yang Anda<br />
inginkan.<br />
● Halaman web, disinilah halaman web ditampilkan.<br />
● Status, menampilkan status dari pembukaan<br />
suatu halaman web.<br />
Untuk membuka suatu situs, ketik alamat situs yang<br />
Anda buka pada bar alamat. Misalnya, untuk membuka<br />
situs resmi <strong>BlankOn</strong> Linux, ketik www.blankonlinux.or.id.<br />
Setelah alamat diketik, tekan tombol Enter untuk<br />
memulai membukanya. Tunggu sebentar sampai<br />
halaman situs dibuka. Firefox juga bisa Anda gunakan<br />
untuk membuka berbagai macam situs dalam satu<br />
waktu. Untuk melakukan hal ini, Anda bisa menambahkan<br />
tab baru pada Firefox melalui menu Berkas > Tab Baru.<br />
Semakin banyak tab yang Anda buka maka akan semakin<br />
banyak memori RAM komputer yang akan dibuka. Jika<br />
komputer terasa agak lambat, sebaiknya mengurangi tab<br />
yang sudah Anda buka.<br />
TIP. Anda juga bisa menyingkat nama situs yang Anda<br />
Panduan Pengunaan <strong>BlankOn</strong> Linux 5.0 (<strong>Nanggar</strong>) 109
uka. Misalnya, situs http://www.google.com bisa Anda<br />
buka hanya dengan mengetik google.com.<br />
Jika Anda ingin memanfaatkan fitur mesin pencari<br />
Google, Anda tinggal ketik apa yang ingin Anda cari pada<br />
kotak teks di pojok kanan atas jendela aplikasi, kemudian<br />
tekan tombol Enter. Kemudian, Anda akan melihat hasil<br />
pencarian yang diinginkan pada bagian halaman. Selain<br />
Google, Anda juga bisa menggunakan mesin pencari<br />
lainnya dengan cara mengklik ikon mesin pencari pada<br />
kotak teks pencarian. Terdapat berbagai pilihan mesin<br />
pencari, antara lain Yahoo, Amazon, Answers, Wikipedia,<br />
Ask, Ebay, dsb.<br />
Untuk mencatat situs favorit, Anda bisa memanfaatkan<br />
fitur Bookmark. Untuk menambahkan situs yang Anda<br />
buka ke dalam bookmark, klik menu Bookmark > Buat<br />
Bookmark halaman ini atau Anda bisa tekan tombol<br />
Ctrl+D pada keyboard. Kemudian, ketik nama situs,<br />
deskripsi serta letak folder pada bookmark dan klik<br />
tombol “Selesai”. Pengelolaan folder bookmark dapat<br />
dilakukan melalui fitur pengelolaan bookmark yang dapat<br />
dibuka melalui meni Bookmark > Kelola bookmark.<br />
Gambar 7.7 Pengelola bookmark<br />
Mozilla Firefox juga mendukung penggunaan Add-Ons<br />
110 Panduan Pengunaan <strong>BlankOn</strong> Linux 5.0 (<strong>Nanggar</strong>)
atau pengaya untuk menambah fitur-fitur yang ada di<br />
Mozilla Firefox. Anda bisa mengunjungi situs<br />
http://addons.mozilla.com untuk mencari dan menambah<br />
pengaya untuk Mozilla Firefox.<br />
TIP. Untuk menggunakan fitur Flash dan Java pada<br />
Mozilla Firefox, Anda bisa memasang paket “flashpluginnonfree”<br />
serta “sun-java6-plugin” melalui APT.<br />
Klien E-Mail Evolution<br />
E-Mail merupakan sarana bersurat melalui Internet<br />
yang saat ini banyak digunakan oleh pengguna layanan<br />
Internet untuk melakukan komunikasi melalui surat.<br />
E-Mail bisa dibuka melalui dua jalur, yang pertama<br />
adalah melalui jalur Webmail yaitu E-Mail dibuka, dilihat<br />
dan dikelola melalui halaman web menggunakan aplikasi<br />
peramban web. Yang kedua adalah E-Mail dibuka melalui<br />
jalur POP3 atau IMAP menggunakan aplikasi klien e-mail.<br />
Kelebihan dari jalur kedua adalah e-mail bisa diunduh<br />
terlebih dahulu ke komputer dan kemudian bisa dibaca<br />
secara offline. Lain halnya dengan Webmail yang<br />
mengharuskan internet tetap tersambung.<br />
<strong>BlankOn</strong> menyediakan aplikasi klien E-Mail bernama<br />
Evolution yang merupakan paket aplikasi pengelolaan<br />
tugas yang sangat lengkap dan setara dengan aplikasi<br />
Microsoft Outlook di Microsoft Windows.<br />
Untuk membuka Evolution, klik menu <strong>BlankOn</strong> ><br />
Internet > E-Mail Evolution. Pada saat pertama kali<br />
dibuka, Evolution akan menampilkan program<br />
bantu/wizard pengaturan awal. Ikuti langkah-langkahnya<br />
sebagai berikut :<br />
1. Langkah pertama, klik tombol “Maju”.<br />
2. Jika memiliki backup data tugas, klik pada centang<br />
“Restore Evolution from Backup file” dan tentukan<br />
berkas backupnya. Kemudian, klik tombol “Maju”.<br />
3. Isikan identitas lengkap anda, kemudian klik<br />
tombol “Maju”.<br />
4. Tentukan jenis server penerimaan E-Mail serta atur<br />
parameter server E-Mail sesuai dengan petunjuk<br />
yang diberikan oleh layanan E-Mail. Kemudian, klik<br />
tombol “Maju”.<br />
Panduan Pengunaan <strong>BlankOn</strong> Linux 5.0 (<strong>Nanggar</strong>) 111
Gambar 7.8 Pengaturan server penerimaan E-Mail<br />
5. Tentukan opsi penerimaan e-mail yang diinginkan,<br />
kemudian klik tombol “Maju”.<br />
6. Tentukan jenis server pengiriman E-Mail serta atur<br />
parameter server pengiriman sesuai dengan<br />
petunjuk yang diberikan oleh penyedia layanan E-<br />
Mail. Selanjutnya, klik tombol “Maju”.<br />
7. Berikan nama dari akun E-Mail Anda. Lalu klik<br />
tombol “Maju”.<br />
8. Tentukan lokasi Anda pada peta yang disediakan,<br />
lalu klik tombol “Maju”.<br />
9. Evolution selesai diatur, sekarang klik tombol<br />
“Terapkan” untuk menerapkan pengaturan Anda.<br />
Sekarang, Anda akan melihat aplikasi jendela utama<br />
dari fitur E-Mail pada aplikasi Evolution. Untuk menerima<br />
surat dari server, klik ikon “Kirim/Terima” pada toolbar.<br />
Kemudian, Evolution akan mengunduh surat dari server<br />
dan membawanya ke folder. Setelah pengunduhan<br />
112 Panduan Pengunaan <strong>BlankOn</strong> Linux 5.0 (<strong>Nanggar</strong>)
selesai, Anda siap membaca surat baru Anda.<br />
Gambar 7.9 Klien E-Mail Evolution<br />
Selain fitur klien E-Mail, Evolution sebagai aplikasi<br />
pengelola tugas juga memiliki fungsi untuk mengelola<br />
kontak dan alamat, memo, kalender dan tugas. Untuk<br />
menggunakan fitur tersebut, klik pada salah satu pilihan<br />
tombol yang tersedia di pojok kiri bawah jendela aplikasi<br />
Evolution. Untuk pembahasan mengenai fitur-fitur<br />
tersebut, Anda bisa membaca bab selanjutnya mengenai<br />
aplikasi perkantoran.<br />
Perpesanan Instan (IM) dengan Pidgin<br />
Untuk keperluan komunikasi berbasis teks secara<br />
langsung atau chatting menggunakan fitur perpesanan<br />
instan (Instant Messanging), <strong>BlankOn</strong> Linux menyediakan<br />
aplikasi bernama Pidgin. Aplikasi ini mendukung IM dari<br />
berbagai protokol, antara lain Yahoo! Messenger, AIM,<br />
Gtalk, ICQ, IRC, MSN, MySpace dan berbagai protokol<br />
lainnya. Untuk membuka aplikasi ini, klik menu <strong>BlankOn</strong><br />
> Internet > Pesan Instan Pidgin. Maka jendela aplikais<br />
Pidgin akan muncul beserta sebuah ikon tray yang<br />
berada di area notifikasi.<br />
Panduan Pengunaan <strong>BlankOn</strong> Linux 5.0 (<strong>Nanggar</strong>) 113
Gambar 7.10 Pengaturan akun pada Pidgin<br />
Untuk login menggunakan Pidgin, Anda harus terlebih<br />
dahulu mendaftarkan identitas akun IM Anda pada Pidgin.<br />
Untuk melakukan hal ini, klik menu “Add” pada jendela<br />
akun, lalu pilih jenis layanan IM serta informasi akun<br />
anda, lalu klik menu “Add”.<br />
114 Panduan Pengunaan <strong>BlankOn</strong> Linux 5.0 (<strong>Nanggar</strong>)
Gambar 7.11 Penambahan akun pada daftar akun<br />
Anda bisa mendaftarkan banyak akun IM pada Pidgin<br />
serta melakukan login pada beberapa/semua akun<br />
tersebut secara bersamaan. Untuk login pada suatu akun,<br />
beri tanda centang pada akun IM yang ingin Anda login.<br />
Kemudian, daftar nama teman akan muncul pada jendela<br />
Daftar Teman. Sekarang, Anda bisa klik ganda pada<br />
teman yang ingin Anda chat dan lakukanlah chatting<br />
terhadap teman Anda.<br />
Panduan Pengunaan <strong>BlankOn</strong> Linux 5.0 (<strong>Nanggar</strong>) 115
Gambar 7.12 Chatting dengan Pidgin<br />
TIP. Secara default, Pidgin hanya menampilkan teman<br />
yang Online saja. Untuk menampilkan nama teman yang<br />
Offline, klik menu Teman > Tampilkan > Teman-teman<br />
Online.<br />
Untuk mengatur status akun IM, Anda bisa<br />
memanfaatkan pilihan yang terletak di bagian bawah<br />
jendela Daftar Teman. Status ini akan muncul pada daftar<br />
teman dari teman Anda.<br />
TIP. Jika Anda tidak menggunakan Pidgin selama 5<br />
menit, maka Pidgin akan secara otomatis untuk<br />
mengubah status Anda menjadi “Saya tidak ada disini<br />
sekarang”.<br />
Untuk menambahkan teman, klik menu Teman ><br />
Tambah Teman. Lalu atur akun yang ingin ditambahkan<br />
sebuah teman (jika login lebih dari satu akun) dan<br />
berikan nama id akun Anda beserta deskripsinya.<br />
Kemudian, klik tombol “Tambah Teman.”. Anda juga bisa<br />
melakukan chatting tanpa perlu menambahkannya ke<br />
daftar teman dengan klik menu Teman > Kirim Pesan<br />
Baru, lalu ketik nama id akun teman yang ingin diajak<br />
116 Panduan Pengunaan <strong>BlankOn</strong> Linux 5.0 (<strong>Nanggar</strong>)
chat.<br />
Anda dapat menyembunyikan jendela daftar teman<br />
tanpa perlu melakukan logout dengan cara menutupnya.<br />
Daftar teman pada Pidgin bisa Anda buka kembali<br />
dengan klik ikon Pidgin pada area notifikasi. Untuk benarbenar<br />
keluar dari Pidgin serta melogout semua akun, klik<br />
menu Teman > Keluar pada jendela “Daftar Teman” atau<br />
tekan tombol Ctrl+Q pada keyboard.<br />
Panduan Pengunaan <strong>BlankOn</strong> Linux 5.0 (<strong>Nanggar</strong>) 117
BAB VIII<br />
Aplikasi Perkantoran<br />
Untuk kebutuhan perkantoran, <strong>BlankOn</strong> Linux<br />
menyediakan sebuah paket aplikasi perkantoran<br />
yang bernama OpenOffice.org. OpenOffice.org<br />
merupakan aplikasi perkantoran open source yang dapat<br />
digunakan dengan bebas dan didapatkan secara gratis.<br />
Penggunaan aplikasi ini sangat mirip dengan Microsoft<br />
Office 2003, sehingga ramah terhadap pengguna yang<br />
sudah terbiasa menggunakan aplikasi tersebut.<br />
Pada bab ini, dijelaskan mengenai penggunaan paket<br />
aplikasi perkantoran OpenOffice.org untuk keperluan<br />
pengolahan kata, pengolahan sheet dan presentasi.<br />
Selain itu, dijelaskan juga penggunaan aplikasi<br />
perkantoran Abiword dan Gnumeric yang merupakan<br />
aplikasi perkantoran sederhana yang terdapat di <strong>BlankOn</strong><br />
Linux minimalis. Diharapkan dengan membaca bab ini,<br />
Anda mampu untuk menggunakan aplikasi-aplikasi<br />
tersebut untuk berproduktivitas.<br />
Pengolah kata OpenOffice.org Writer<br />
OpenOffice.org Writer merupakan aplikasi pengolah<br />
kata yang merupakan bagian dari paket aplikasi<br />
perkantoran OpenOffice.org. Fitur dan penggunaan<br />
aplikasi ini sangat mirip dan setara dengan Microsoft<br />
Word. Dalam subbab ini, dijelaskan mengenai pengenalan<br />
dan sedikit penjelasan mengenai OpenOffice.org Writer.<br />
Mulai bekerja dengan OpenOffice.org Writer<br />
Untuk membuka aplikasi ini, klik menu <strong>BlankOn</strong> ><br />
Perkantoran > OpenOffice.org Writer. Pada saat pertama<br />
kali dibuka, Anda akan melihat sebuah kertas kosong<br />
yang siap Anda gunakan untuk keperluan pengolahan<br />
kata. Jika Anda ingin membuka dokumen yang telah<br />
tersimpan, Anda bisa klik menu File > Open. Berikut<br />
adalah format dokumen yang didukung oleh<br />
118 Panduan Pengunaan <strong>BlankOn</strong> Linux 5.0 (<strong>Nanggar</strong>)
Toolbar<br />
standard<br />
OpenOffice.org Writer :<br />
● Open Document Text (Format default yang telah<br />
menjadi standar ISO)<br />
● OpenOffice.org 1.x<br />
● Microsoft Word 97/2000/XP/2003<br />
● Microsoft Word 2007 (Hanya membuka saja)<br />
● Rich Text Format<br />
● HTML Document<br />
● Docbook XML<br />
PERHATIAN! Untuk menjaga agar semua isi dan<br />
formatting yang dibuat menggunakan OpenOffice.org<br />
Writer tersimpan dengan baik, disarankan untuk<br />
menyimpan menggunakan format default<br />
OpenDocument Format.<br />
Status<br />
bar<br />
Menu bar<br />
Dokumen anda<br />
Penggaris<br />
Pengatur<br />
perbesaran<br />
Gambar 8.1 OpenOffice.org Writer<br />
Pengenalan Antarmuka<br />
Seperti yang dijelaskan sebelumnya, antarmuka dari<br />
OpenOffice.org Writer sangat mirip dengan aplikasi Word<br />
2003. Berikut adalah penjelasan dari masing-masing<br />
bagian didalam aplikasi ini :<br />
● Menu bar, menampilkan daftar perintah yang bisa<br />
digunakan berupa menu.<br />
● Toolbar utama, menampilkan ikon-ikon yang<br />
merupakan perintah utama dan esensial dalam<br />
Panduan Pengunaan <strong>BlankOn</strong> Linux 5.0 (<strong>Nanggar</strong>) 119<br />
Toolbar formatting
ekerja di OpenOffice.org Writer, seperti perintah<br />
New, Open, Save, Print, Undo, Paste, Copy, dsb.<br />
● Toolbar formatting, menampilkan ikon-ikon serta<br />
pengaturan untuk melakukan format dokumen,<br />
seperti pengaturan fonta, jenis huruf, perataan<br />
teks, penomoran, dsb.<br />
● Penggaris/ruler, merupakan alat bantu untuk<br />
mengukur panjang kertas, margin, serta jarak<br />
tabulasi.<br />
● Status bar, menampilkan status dalam bekerja.<br />
Selain toolbar yang ada, Anda juga bisa menambahkan<br />
beberapa toolbar lainnya melalui menu View > Toolbars<br />
> Toolbar yang ingin ditambahkan. Setiap toolbar<br />
memiliki fungsi masing-masing dan sangat membantu<br />
mempercepat Anda dalam bekerja.<br />
Walaupun fiturnya setara dan antarmukanya mirip<br />
dengan Microsoft Word. Namun ada beberapa perintah di<br />
OpenOffice.org yang letaknya berbeda. Berikut adalah<br />
perbedaan letak menu antara Word 2003 dengan Writer :<br />
Microsoft Word OpenOffice.org Writer<br />
File > Page Setup Format > Page<br />
Format > Font Format > Characters<br />
Format > Border and<br />
Shading<br />
Format > Page > Border<br />
Format > Tabs Format > Paragraph > Tabs<br />
Format > Drop Cap Format > Paragraph > Drop<br />
Cap<br />
Insert > Picture > Wordart Toolbar Drawing ><br />
Fontwork<br />
Insert > Picture > Chart Insert > Object > Chart<br />
Perlu sedikit pembiasaan diri dan kesabaran untuk<br />
melatih diri agar terbiasa menggunakan OpenOffice.org<br />
jika Anda belum terbiasa. Hal ini bisa Anda lakukan<br />
dengan mencoba-coba mengerjakan suatu naskah<br />
dengan OpenOffice.org jika tidak dalam keadaan sangat<br />
penting.<br />
Bekerja dengan Writer<br />
120 Panduan Pengunaan <strong>BlankOn</strong> Linux 5.0 (<strong>Nanggar</strong>)
Sebelum mengetik isi dokumen, Anda perlu mengatur<br />
terlebih dahulu pengaturan halaman pada dokumen<br />
meliputi pengaturan ukuran kertas dan margin. Untuk<br />
melakukan hal ini, klik menu Format > Page.<br />
Gambar 8.2 Pengaturan halaman<br />
Kemudian, klik tab “Page” dan aturlah ukuran kertas<br />
serta orientasi dokumen yang diinginkan pada<br />
pengaturan “Paper format”, sedangkan untuk pengaturan<br />
margin (jarak batas), aturlah pada pengaturan “Margins”.<br />
Setelah pengaturan selesai, Anda bisa klik tombol OK.<br />
Sekarang, Anda bisa mengetik dan mengedit isi dokumen<br />
Anda. Untuk mempercepat waktu, Anda bisa gunakan<br />
keyboard shortcut berikut ini untuk melakukan<br />
penyuntingan. Penggunaan keyboard shortcut akan<br />
meminimalisasi penggunaan mouse.<br />
Fungsi Keyboard Shortcut<br />
Memblok (memilih) teks Shift+tanda panah<br />
kiri/kanan<br />
Copy (menyalin) Ctrl+C<br />
Cut (memotong) Ctrl+X<br />
Panduan Pengunaan <strong>BlankOn</strong> Linux 5.0 (<strong>Nanggar</strong>) 121
Paste (menempel apa yang<br />
disalin/dipotong)<br />
Ctrl+V<br />
Blok semua Ctrl+A<br />
Undo (batalkan) Ctrl+Z<br />
Redo (kembalikan apa yang<br />
dibatalkan dengan perintah<br />
Undo)<br />
Ctrl+Y<br />
Agar dokumen Anda lebih menarik, tentunya Anda<br />
perlu melakukan formatting pada dokmen sehingga<br />
membuat dokumen Anda lebih cantik, elegan dan<br />
profesional. Untuk melakukan hal ini, Anda bisa memblok<br />
teks yang ingin diformat lalu memanfaatkan toolbar<br />
formatting yang terdapat di bagian atas penggaris. Selain<br />
itu, Anda juga bisa memanfaatkan berbagai keyboard<br />
shortcut berikut ini :<br />
Fungsi Keyboard Shortcut<br />
Bold (menebalkan) Ctrl+B<br />
Italic (miring) Ctrl+I<br />
Underline (bergaris bawah) Ctrl+U<br />
Double underline (garis<br />
bawah ganda)<br />
Ctrl+D<br />
Hilangkan format Ctrl+0<br />
Heading 1-5 Ctrl+1-5<br />
Rata kiri Ctrl+L<br />
Rata kanan Ctrl+R<br />
Rata kiri-kanan Ctrl+K<br />
Subscript Ctrl+Shift+B<br />
Superscript Ctrl+Shift+P<br />
122 Panduan Pengunaan <strong>BlankOn</strong> Linux 5.0 (<strong>Nanggar</strong>)
Gambar 8.3 Membuka dokumen dengan Writer<br />
Untuk mengelola berbagai jenis gaya formatting, Anda<br />
bisa memanfaatkan fitur Styles and Formatting yang bisa<br />
Anda akses melalui menu Format > Styles and formatting<br />
atau dengan menekan tombol F11 pada keyboard.<br />
Melalui fitur ini, Anda bisa mengatur berbagai gaya<br />
formatting untuk format paragraf, karakter, halaman,<br />
bingkai dan daftar.<br />
Jika Anda ingin menggambar bentuk atau objek lainnya,<br />
Anda bisa memanfaatkan toolbar drawing yang bisa Anda<br />
buka melalui menu View > Toolbars > Drawing. Sama<br />
seperti toolbar drawing di Microsoft Word, disini Anda bisa<br />
menggambar suatu bentuk, menyisipkan gambar,<br />
mengatur bayangan dan 3D pada objek.<br />
Gambar 8.4 Toolbar Drawing<br />
Untuk menyimpan hasil pekerjaan anda, klik menu File<br />
> Save. Lalu, tentukan lokasi penyimpanan berkas serta<br />
format berkas yang diinginkan. Kemudian, klik tombol<br />
“Save”. Anda juga bisa menyimpan hasil pekerjaan Anda<br />
dengan menekan tombol Ctrl+S pada keyboard.<br />
Panduan Pengunaan <strong>BlankOn</strong> Linux 5.0 (<strong>Nanggar</strong>) 123
Membuat tabel<br />
Untuk membuat tabel, Anda bisa klik menu Table ><br />
Insert > Table. Kemudian, tentukan jumlah baris pada<br />
pengaturan “Rows” dan jumlah kolom pada pengaturan<br />
“Collumn”. Jika ingin membuat judul kolom, Anda bisa<br />
beri centang pada “Heading” dan “Repeat heading”.<br />
Setelah itu, klik tombol OK.<br />
Gambar 8.5 Membuat tabel Baru<br />
Jika ingin membuat baris/kolom baru pada tabel, Anda<br />
bisa klik kanan pada baris/kolom yang ingin disisipi, lalu<br />
klik menu Rows/Column > Insert. Kemudian, tentukan<br />
jumlah baris/kolom yang ingin ditambahkan serta posisi<br />
disisipinya baris/kolom baru tersebut. Setelah itu, klik<br />
tombol OK.<br />
Mungkin Anda perlu menggabungkan beberapa bagian<br />
sel pada tabel, untuk melakukan hal ini, blok pada sel<br />
yang ingin digabung lalu klik kanan dan pilih menu Cells<br />
> Merge. Sedangkan untuk memecah sel, klik kanan<br />
pada sel yang ingin dipecah lalu pilih menu Cells > Split.<br />
Kemudian, tentukan jumlah baris/kolom hasil pecahan sel<br />
tersebut, dan terakhir klik tombol OK.<br />
TIP: Untuk menambah koleksi gallery pada<br />
OpenOffice.org dengan berbagai clipart, Anda bisa<br />
memasang paket openclipart-openoffice.org melalui APT.<br />
Pengolah Kata ringan Abiword<br />
Selain aplikasi OpenOffice.org Writer, terdapat juga<br />
124 Panduan Pengunaan <strong>BlankOn</strong> Linux 5.0 (<strong>Nanggar</strong>)
aplikasi pengolah kata yang sangat ringan bernama<br />
Abiword. Aplikasi ini sudah terdapat di <strong>BlankOn</strong> edisi<br />
Minimalis. Jika ingin mencobanya pada <strong>BlankOn</strong> regular,<br />
Anda bisa memasang paket “abiword” melalui APT.<br />
Memulai Bekerja<br />
Untuk membuka Abiword, klik menu <strong>BlankOn</strong> ><br />
Perkantoran > AbiWord. Sama seperti aplikasi pengolah<br />
kata lainnya, pada pertama kali dibuka Abiword akan<br />
menampilkan kertas kosong yang siap untuk diisi atau<br />
diolah.<br />
Antarmuka dari Abiword sangat sederhana dan lebih<br />
minimalis daripada aplikasi OpenOffice.org Writer. Selain<br />
antarmuka, fiturnya pun juga lebih sedikit. Fitur-fitur yang<br />
tidak esensial pada aplikasi pengolah kata seperti<br />
drawing tidak akan Anda temukan pada aplikasi ini.<br />
Abiword memang ditujukan bagi yang menginginkan<br />
aplikasi pengolah kata yang sederhana dan ringan.<br />
Untuk membuka suatu berkas pengolahan kata<br />
menggunakan Abiword, klik pada menu Berkas > Buka.<br />
Abiword menggunakan format khusus bernama ABW.<br />
Untuk format lainnya, Abiword mendukung berbagai<br />
format berikut :<br />
● OpenDocument Text (ODT)<br />
● Microsoft Word Document (DOC)<br />
● Rich Text Format (RTF)<br />
● Hypertext Markup Language (HTML)<br />
● Adobe Portable Document Format (PDF)<br />
● dll.<br />
Panduan Pengunaan <strong>BlankOn</strong> Linux 5.0 (<strong>Nanggar</strong>) 125
Toolbar<br />
standard<br />
Status<br />
bar<br />
Penggaris<br />
Dokumen anda<br />
Gambar 8.6 Jendela aplikasi Abiword<br />
Pengenalan Antarmuka<br />
Berikut adalah bagian-bagian dari jendela antarmuka<br />
aplikasi Abiword dari atas ke bawah :<br />
● Menu bar, berisikan berbagai perintah untuk<br />
Abiword dalam bentuk menu.<br />
● Toolbar standar, berisikan berbagai ikon-ikon<br />
perintah esensial. Seperti membuat dokumen<br />
baru, membuka, menyimpan, mencetak,<br />
menyalin, dll.<br />
● Toolbar formatting, berisikan berbagai ikon-ikon<br />
perintah serta pengaturan formatting. Seperti<br />
pengaturan jenis paragraph, ukuran fonta, jenis<br />
fonta, perataan, dll.<br />
● Mistar/Ruler, membantu dalam mengukur panjang<br />
serta mengatur jarak tabulasi.<br />
● Dokumen anda, disinilah dokumen Anda untuk<br />
disunting dan ditampilkan.<br />
Selain toolbar yang ada, Anda juga bisa menambahkan<br />
dua toolbar tambahan lagi yaitu : toolbar tabel dan<br />
toolbar ekstra. Masing-masing bisa dibuka melalui menu<br />
Tampilan > Papan Simbol Perintah.<br />
126 Panduan Pengunaan <strong>BlankOn</strong> Linux 5.0 (<strong>Nanggar</strong>)<br />
Menu bar<br />
Toolbar formatting
Bekerja dengan Abiword<br />
Bekerja dengan Abiword sebenarnya sama dengan cara<br />
bekerja dengan aplikasi pengolah kata lainnya, seperti<br />
OpenOffice.org Writer dan Microsoft Word. Pertama-tama,<br />
Anda bisa melakukan pengaturan halaman melalui menu<br />
Berkas > Aturan Halaman. Pengaturannya sangat<br />
sederhana, sebatas mengatur ukuran kertas dan jarak<br />
margin saja.<br />
Gambar 8.7 Pengaturan halaman<br />
Kemudian, Anda bisa mulai melakukan pengetikan<br />
dokumen serta melakukan formatting dengan<br />
memanfaatkan toolbar format. Anda juga bisa<br />
memanfaatkan perintah dalam Format untuk melakukan<br />
formatting.<br />
Abiword mendukung pembuatan tabel. Untuk membuat<br />
tabel, Anda bisa klik menu Table > Insert > Table.<br />
Kemudian, Anda bisa menentukan jumlah baris dan<br />
kolom pada tabel.<br />
Panduan Pengunaan <strong>BlankOn</strong> Linux 5.0 (<strong>Nanggar</strong>) 127
Gambar 8.8 Membuat tabel baru<br />
Seperti yang dijelaskan sebelumnya, Abiword hanyalah<br />
berupa pengolah kata yang sederhana dan sangat<br />
esensil. Anda tidak akan menemukan fitur-fitur yang tidak<br />
terlalu penting dalam pengolahan teks. Namun, untuk<br />
melakukan ekspansi fitur, Abiword juga mendukung<br />
berbagai plugins yang bisa dipasang.<br />
Untuk menyimpan suatu berkas, klik pada menu Berkas<br />
> Simpan. Kemudian, tentukan lokasi penyimpanan,<br />
nama berkas serta format yang akan digunakan.<br />
Pengolah lembar kerja OpenOffice.org Calc<br />
Untuk membuat suatu lembar kerja, Anda bisa<br />
menggunakan aplikasi OpenOffice.org Calc. Aplikasi ini<br />
sangat mirip dan memiliki fitur yang setara dengan<br />
padanannya, Microsoft Excel. Aplikasi ini juga sangat<br />
kompatibel dengan berkas yang dibuat dengan Microsoft<br />
Excel.<br />
Memulai bekerja<br />
Untuk membuka OpenOffice.org Calc, klik menu<br />
<strong>BlankOn</strong> > Perkantoran > OpenOffice.org Spreadsheet.<br />
Beberapa detik kemudian, Anda akan melihat jendela<br />
aplikasi OpenOffice.org Calc yang sangat mirip dengan<br />
aplikasi Microsoft Excel. Untuk membuka suatu lembar<br />
kerja, klik menu File > Open. Berikut adalah format file<br />
yang didukung oleh OpenOffice.org Calc :<br />
128 Panduan Pengunaan <strong>BlankOn</strong> Linux 5.0 (<strong>Nanggar</strong>)
Toolbar<br />
standard<br />
● Open Document Spreadsheet (format Default<br />
yang telah menjadi standar ISO),<br />
● Microsoft Excel 97/2000/XP,<br />
● Microsoft Excel 2007 (hanya membuka saja),<br />
● dll.<br />
Navigasi sheet<br />
Menu bar<br />
Formula bar<br />
Buku kerja anda<br />
Status<br />
bar<br />
Gambar 8.9 OpenOffic.org Calc<br />
Toolbar formatting<br />
Pengenalan Antarmuka<br />
Antarmuka OpenOffice.org memiliki beberapa bagian,<br />
yaitu (dari atas ke bawah) :<br />
● Menu bar, menampilkan daftar perintah untuk<br />
bekerja berupa menu.<br />
● Toolbar standard, berisikan ikon-ikon perintah<br />
utama untuk OpenOffice.org Calc.<br />
● Toolbar formatting, berisikan ikon-ikon serta<br />
pengaturan untuk melakukan formatting pada<br />
lembar kerja.<br />
● Toolbar formula, berfungsi untuk mengatur<br />
formula/rumus pada setiap sel.<br />
● Bagian utama, disinilah Anda bekerja untuk<br />
membuat lembaran kerja/worksheet. Lembaran<br />
kerja.<br />
● Navigasi sheet, berfungsi untuk berpindah dari<br />
suatu sheet ke sheet yang lainnya dalam satu<br />
Panduan Pengunaan <strong>BlankOn</strong> Linux 5.0 (<strong>Nanggar</strong>) 129
uku kerja atau workbook.<br />
Selain toolbar tersebut, Anda juga bisa menambahkan<br />
toolbar lainnya melalui menu View > Toolbars > Toolbar<br />
yang ingin ditambahkan. Setiap toolbar memiliki fungsi<br />
masing-masing dan berguna sekali untuk mempercepat<br />
pengerjaan lembar kerja.<br />
Bekerja dengan Calc<br />
Pertama kali dalam membuat lembar kerja, Anda harus<br />
membuat terlebih dahulu judul kolom data pada baris<br />
pertama. Jika dibutuhkan, Anda bisa menggabungkan<br />
beberapa sel dengan cara membloknya, lalu memilih<br />
menu Format > Merge > Merge and center cells.<br />
Agar judul kolom selalu muncul pada setiap halaman<br />
yang akan dicetak, Anda bisa mengatur area pencetakan<br />
melalui menu Format > Print Ranges > Edit. Kemudian,<br />
isi range dari judul kolom pada bagian “Rows to repeat”.<br />
Anda bisa klik tombol disebelah kanan kotak teks untuk<br />
membantu memilih range yang diinginkan.<br />
Gambar 8.10 Pengaturan Print Ranges<br />
Setelah pembuatan judul kolom selesai, Anda bisa<br />
mengisi setiap kolom dengan data yang ingin Anda buat.<br />
Anda bisa tekan tombol F2 untuk mengisi sel yang dipilih.<br />
Untuk membuat suatu data lebih dinamis, Anda bisa<br />
memanfaatkan rumus-rumus atau formula yang tersedia<br />
sangat banyak di Calc. Jika Anda belum terbiasa<br />
mengetikkan rumus secara langsung, Anda bisa klik ikon<br />
“f(x)” pada formula bar dan mengikuti arahan yang<br />
diberikan. Rumus-rumus yang dapat Anda gunakan<br />
antara lain rumus perhitungan, statiska, finansial, tanggal<br />
dan waktu, logika, matematika, dsb.<br />
130 Panduan Pengunaan <strong>BlankOn</strong> Linux 5.0 (<strong>Nanggar</strong>)
Gambar 8.11 Formula wizard, membantu dalam<br />
pembuatan formula<br />
Untuk memformat sel agar lebih menarik, Anda bisa<br />
blok sel yang ingin diformat, lalu manfaatkan berbagai<br />
perintah formatting yang terdapat di toolbar formatting<br />
(di atas formula bar). Selain itu, Anda bisa memanfaatkan<br />
pengaturan sel yang bisa Anda akses melalui menu<br />
Format > Cells. Keyboard shorcut untuk formatting yang<br />
dijelaskan pada penjelasan tentang OpenOffice.org Writer<br />
juga bisa Anda manfaatkan.<br />
Jika Anda ingin menyisipkan suatu baris/kolom diantara<br />
baris/kolom yang sudah diisi, Anda bisa klik kanan pada<br />
nomor baris/kolom, lalu klik menu Insert Row/Collumn.<br />
Anda bisa memanfaatkan seluas-luasnya jumlah sel yang<br />
sangat banyak untuk keperluan pembuatan data.<br />
Untuk memisahkan setiap lembar kerja, Anda bisa<br />
memanfaatkan fitur sheet pada Calc. Secara default,<br />
terdapat tiga sheet yang bisa Anda gunakan untuk<br />
membuat buku kerja yang bisa Anda ganti melalui<br />
navigasi sheet yang terdapat di bagian kiri scrollbar<br />
samping. Untuk menambah sheet baru, Anda bisa klik<br />
kanan pada navigasi sheet, lalu memilih menu “Insert<br />
Sheet”. Sebaliknya, jika Anda ingin menghapus suatu<br />
sheet, klik pada sheet yang ingin Anda hapus, lalu klik<br />
Panduan Pengunaan <strong>BlankOn</strong> Linux 5.0 (<strong>Nanggar</strong>) 131
menu “Delete Sheet”.<br />
Salah satu fitur menarik yang terdapat di Calc untuk<br />
membantu pengolahan data adalah fitur Sort. Dengan<br />
fitur ini, Anda bisa mengurutkan data Anda sehingga<br />
lebih runtun dan berurut. Untuk menggunakan fitur ini,<br />
blok pada data yang ingin diurut dan klik menu Data ><br />
Sort. Lalu atur skema pengurutan sesuai dengan<br />
keinginan Anda.<br />
Gambar 8.12 Pengurutan data dengan sorting<br />
Untuk menyimpan buku kerja yang Anda buat, klik<br />
menu File > Save. Lalu, tentukan lokasi penyimpanan<br />
berkas serta format berkas yang diinginkan. Kemudian,<br />
klik tombol “Save”. Anda juga bisa menyimpan hasil<br />
pekerjaan Anda dengan menekan tombol Ctrl+S pada<br />
keyboard.<br />
Membuat grafik/chart<br />
Untuk membuat grafik/chart, klik menu Insert > Chart<br />
pada menu bar. Pada langkah pertama, pilih jenis dari<br />
grafik/chart yang Anda inginlkan. Kemudian, klik tombol<br />
Next.<br />
132 Panduan Pengunaan <strong>BlankOn</strong> Linux 5.0 (<strong>Nanggar</strong>)
Gambar 8.13 Pembuatan grafik atau chart<br />
Pada kotak teks “Data Range”, tentukan sel data yang<br />
akan dijadikan sumber data. Anda bisa klik ikon di<br />
sebelah kanan kotak teks, lalu memblok sel yang<br />
diinginkan. Setelah itu, tentukan urutan data dengan<br />
memilih opsi “Data series in row” jika data ada di setiap<br />
baris (memanjang ke kanan), atau “Data series in<br />
collumn” jika data ada di setiap kolom (memanjang ke<br />
bawah). Selain itu, Anda bisa memberi tanda centang<br />
pada “First row as Label” jika ingin baris pertama<br />
dijadikan label data dan/atau memberi tanda centang<br />
pada “First collumn as Label” jika ingin kolom pertama<br />
dijadikan label data. Setelah selesai, klik tombol “Next”.<br />
Langkah ketiga, Anda bisa menngkustomisasi data<br />
yang akan ditampilkan pada chart. Jika tidak perlu<br />
kustomisasi, klik saja tombol “Next”.<br />
Langkah terakhir, tentukan judul grafik beserta opsiopsi<br />
lainnya yang diberikan. Kemudian, klik tombol<br />
“Finish”.<br />
Pengolah Lembar Kerja ringan Gnumeric<br />
Selain OpenOffice.org Calc, terdapat juga aplikasi<br />
pengolah kerja sederhana dan ringan bernama Gnumeric.<br />
Aplikasi ini tidak disertakan pada <strong>BlankOn</strong> edisi regular,<br />
namun dapat Anda temukan pada <strong>BlankOn</strong> minimalis.<br />
Senasib dan sepenanggungan dengan Abiword, aplikasi<br />
ini juga merupakan aplikasi tidak kaya fitur. Aplikasi ini<br />
hanya menyediakan fitur-fitur esensil pada pengolah<br />
lembar kerja. Namun, jika Anda menginginkan<br />
Panduan Pengunaan <strong>BlankOn</strong> Linux 5.0 (<strong>Nanggar</strong>) 133
Toolbar<br />
standard<br />
kesederhanaan, Anda dapat menggunakan aplikasi ini<br />
sebagai alternatif dari OpenOffice.org Calc yang agak<br />
berat.<br />
Memulai Gnumeric<br />
Untuk membuka Gnumeric pada <strong>BlankOn</strong> minimalis,<br />
klik pada menu <strong>BlankOn</strong> > Perkantoran > Gnumeric.<br />
Maka dalam beberapa saat, aplikasi Gnumeric yang<br />
sangat sederhana akan muncul.<br />
Jika Anda ingin membuka berkas dengan Gnumeric, klik<br />
menu File > Open pada aplikasi Gnumeric. Kemudian,<br />
pilih berkas yang ingin dibuka. Berikut adalah berkas<br />
yang didukung oleh Gnumeric :<br />
● Gnumeric XML Format (Format Default)<br />
● OpenOffice.org Calc<br />
● LaTeX<br />
● PDF Format<br />
● dll.<br />
Navigasi sheet<br />
Menu bar<br />
Formula bar<br />
Buku kerja anda<br />
Status<br />
bar<br />
Gambar 8.14 Jendela aplikasi Gnumeric<br />
Pengenalan Antarmuka<br />
Penampilan dari aplikasi Gnumeric secara umum<br />
134 Panduan Pengunaan <strong>BlankOn</strong> Linux 5.0 (<strong>Nanggar</strong>)<br />
Toolbar formatting
hampir sama namun lebih sederhana daripada<br />
OpenOffice.org Calc. Berikut adalah bagian-bagian dari<br />
jendela Gnumeric dari atas ke bawah :<br />
● Menu bar, menampilkan daftar perintah untuk<br />
bekerja berupa menu.<br />
● Toolbar standard, berisikan ikon-ikon perintah<br />
utama untuk OpenOffice.org Calc.<br />
● Toolbar formatting, berisikan ikon-ikon serta<br />
pengaturan untuk melakukan formatting pada<br />
lembar kerja.<br />
● Toolbar formula, berfungsi untuk mengatur<br />
formula/rumus pada setiap sel.<br />
● Bagian utama, disinilah Anda bekerja untuk<br />
membuat lembaran kerja/worksheet. Lembaran<br />
kerja.<br />
● Navigasi sheet, berfungsi untuk berpindah dari<br />
suatu sheet ke sheet yang lainnya dalam satu<br />
buku kerja atau workbook.<br />
Bagi yang sudah terbiasa dengan OpenOffice.org Calc<br />
maupun Microsoft Excel, menggunakan Gnumeric<br />
tidaklah perkara yang sulit. Selain tata letak menu yang<br />
hampir sama, daftar menunya pun lebih sedikit sehingga<br />
suatu menu akan lebih mudah dicari. Fitur-fitur yang<br />
tidak esensial pada aplikasi pengolah lembar kerja tidak<br />
disertakan di dalam Gnumeric.<br />
Presentasi dengan OpenOffice.org Impress<br />
Untuk keperluan membuat presentasi professional,<br />
<strong>BlankOn</strong> Linux menyediakan aplikasi bernama<br />
OpenOffice.org Impress. Aplikasi ini memiliki fitur yang<br />
lengkap untuk keperluan membuat presentasi dan<br />
tampilannyapun mirip dengan Microsoft PowerPoint 2003.<br />
Pada subbab ini, dijelaskan mengenai pengenalan<br />
aplikasi presentasi OpenOffice.org Impress serta<br />
penjelasan singkat mengenai aplikasi ini.<br />
Mulai bekerja<br />
Untuk membuka OpenOffice.org Impress, klik menu<br />
<strong>BlankOn</strong> > Perkantoran > OpenOffice.org Presentation<br />
pada desktop GNOME.<br />
Panduan Pengunaan <strong>BlankOn</strong> Linux 5.0 (<strong>Nanggar</strong>) 135
Gambar 8.15 Presentation Wizard<br />
Pada saat pertama dibuka, Anda akan melihat sebuah<br />
wizard yang membantu Anda untuk membuat presentasi<br />
secara cepat atau membuka presentasi yang sudah<br />
tersimpan. Jika ingin langsung bekerja dengan Impress<br />
mulai dari nol, Anda bisa langsung klik Create.<br />
Sedangkan jika Anda ingin membuka berkas presentasi<br />
yang sudah ada, klik pada opsi “Open Exiting<br />
Presentation” lalu klik tombol Open dan pilih berkas<br />
presentasi yang ingin dibuka.<br />
Untuk dukungan berkas, OpenOffice.org Impress<br />
mendukung berbagai format, antara lain :<br />
● Open Document Presentation (format default)<br />
● Microsoft PowerPoint 97/2000/XP/2003<br />
● Microsoft PowerPoint 2007 (Hanya membaca saja)<br />
● OpenOffice.org Impress 1.0<br />
● dll<br />
136 Panduan Pengunaan <strong>BlankOn</strong> Linux 5.0 (<strong>Nanggar</strong>)
oolbar<br />
tandard<br />
Daftar Slide<br />
Status<br />
bar<br />
Menu bar<br />
Presentasi anda<br />
Taskpane<br />
Gambar 8.16 OpenOffice.org Impress<br />
Pengenalan antarmuka<br />
Bagi yang sudah pernah membuat presentasi,<br />
antarmuka Impress tidak akan sangat asing. Berikut<br />
adalah bagian-bagian dari antarmuka OpenOffice.org<br />
Impress :<br />
● Menu bar, menampilkan daftar perintah Impress<br />
berupa menu.<br />
● Toolbar standar, menampilkan ikon-ikon perintah<br />
esensial untuk dokumen Anda.<br />
● Toolbar formatting, menampilkan ikon-ikon atau<br />
pengaturan untuk melakukan formatting objek<br />
yang Anda pilih dalam presentasi.<br />
● Daftar slide, menampilkan slide yang terdapat<br />
dalam presentasi yang Anda buat.<br />
● Bagian utama, menampilkan dan mengedit isi<br />
suatu slide.<br />
● Task pane, berisi berbagai macam pengaturan<br />
yang membantu Anda dalam mengatur<br />
presentasi. Seperti pengaturan layout (tata letak),<br />
template, animasi, dsb.<br />
● Toolbar drawing, menampilkan ikon-ikon untuk<br />
menambah berbagai objek baru pada suatu slide.<br />
Anda bisa menambahkan berbagai toolbar<br />
Panduan Pengunaan <strong>BlankOn</strong> Linux 5.0 (<strong>Nanggar</strong>) 137<br />
Toolbar formatting<br />
Toolbar drawing
tambahan sesuai keperluan dengan cara klik menu View<br />
> Toolbars > Toolbar yang ingin ditambahkan.<br />
Bekerja dengan Impress<br />
Membuat suatu slide presentasi dengan OpenOffice.org<br />
Impress bisa dilakukan langkah per langkah, sehingga<br />
Anda bisa sangat mudah membuat suatu presentasi.<br />
Sebelum mengerjakan isi slide, Anda terlebih dahulu<br />
dapat memilih tema dari slide Anda melalui pengaturan<br />
“Master Page” pada bagian task pane. Jika template<br />
terasa kurang, Anda bisa memasang berbagai template<br />
tambahan melalui add-ons yang tersedia di situs<br />
http://www.openoffice.org.<br />
Gambar 8.17 Pilihan Master Page<br />
Tata letak atau layout pada suatu slide bisa Anda buat<br />
sendiri dengan memanfaatkan toolbar drawing, atau<br />
dengan menggunakan layout yang sudah ada melalui<br />
pengaturan “Layout” pada task pane. Tentukan layout<br />
sesuai keinginan, dan isilah slide Anda. Untuk membuat<br />
presentasi lebih menarik, Anda bisa menambahkan<br />
animasi pada setiap objek melalui pengaturan “Custom<br />
Animation” pada taskpane. Selain itu, Anda juga bisa<br />
memberi animasi pada saat transisi antar slide melalui<br />
pengaturan “Slide Transition” pada task pane.<br />
138 Panduan Pengunaan <strong>BlankOn</strong> Linux 5.0 (<strong>Nanggar</strong>)
Setelah sebuah slide selesai dibuat, Anda bisa<br />
membuat slide baru melalui menu Insert > Slide.<br />
Kemudian, Anda bisa mengerjakan slide baru Anda.<br />
Untuk berpindah dari suatu slide ke slide lain, klik pada<br />
slide yang diinginkan pada daftar slide yang terlihat di<br />
bagian kiri jendela aplikasi.<br />
Untuk menampilkan presentasi, klik menu Slide Show<br />
> Slide Show atau tekan tombol F5 pada keyboard.<br />
Jika ingin menyimpan hasil pekerjaan anda, klik menu<br />
File > Save. Lalu, tentukan lokasi penyimpanan berkas<br />
serta format berkas yang diinginkan. Kemudian, klik<br />
tombol “Save”. Anda juga bisa menyimpan hasil<br />
pekerjaan Anda dengan menekan tombol Ctrl+S pada<br />
keyboard.<br />
Evolution PIM<br />
Selain sebagai aplikasi klien e-mail, Evolution juga bisa<br />
digunakan sebagai aplikasi PIM untuk keperluan<br />
pengelolaan tugas, alarm, memo dan buku alamat. Untuk<br />
membuka Evolution sebagi PIM, klik menu <strong>BlankOn</strong> ><br />
Perkantoran > Evolution Mail and Calendar.<br />
TIP: Jika Anda belum pernah membuka aplikasi Evolution<br />
sebelumnya, Anda akan dibimbing melalui wizard untuk<br />
melakukan pengaturan. Pembahasaan dari langkahlangkah<br />
pada wizard bisa Anda lihat pada Bab 7 pada<br />
subbab tentang Evolution Mail.<br />
Gambar 8.18 Evolution PIM<br />
Panduan Pengunaan <strong>BlankOn</strong> Linux 5.0 (<strong>Nanggar</strong>) 139
Pada jendela Evolution, Anda bisa memilih salah satu<br />
fungsi yang diinginkan, yaitu :<br />
● Alamat, melakukan pengelolaan terhadap<br />
identitas, alamat dan kontak dari teman, keluarga<br />
atau kolega Anda..<br />
● Kalender, melakukan pengelolaan terhadap<br />
kegiatan pada setiap harinya. Kegiatan-kegiatan<br />
tersebut akan langsung terintregrasi dengan jam<br />
sistem yang ada di pojok kanan atas desktop.<br />
● Tugas, melakukan pengelolaan terhadap tugastugas<br />
yang dikerjakan.<br />
● Memo, melakukan pengelolaan terhadap memo<br />
atau pengingat.<br />
Fungsi-fungsi ini bisa diakses melalui tombol-tombol<br />
yang ada di pojok kiri bawah jendela Evolution.<br />
140 Panduan Pengunaan <strong>BlankOn</strong> Linux 5.0 (<strong>Nanggar</strong>)
BAB IX<br />
Aplikasi Grafis<br />
U pengolahan grafis Anda.<br />
ntuk menunjang kebutuhan Grafis, <strong>BlankOn</strong><br />
Linux telah aplikasi grafis yang lengkap dan<br />
dapat dimanfaatkan untuk kebutuhan<br />
Pada bab ini, dijelaskan mengenai beberapa aplikasi<br />
grafis yang ada di <strong>BlankOn</strong> Linux seperti : Penampil<br />
gambar, Penampil berkas E-Book, Pengelola fotografi F-<br />
Spot, GIMP untuk editor bitmap pada fotografi, Inkscape<br />
untuk editor ilustrasi berbasis vektor dan Scribus untuk<br />
editor publikasi.<br />
Kesemua aplikasi grafis yang ada berfungsi untuk<br />
menggantikan aplikasi grafis komersial yang ada di<br />
sistem operasi Microsoft Windows. Walaupun ada<br />
kemiripian, ada beberapa perbedaan yang harus Anda<br />
ketahui dan dikuasai. Namun dengan pembiasaan diri,<br />
tidak akan sulit untuk menggunakan aplikasi grafis yang<br />
ada di <strong>BlankOn</strong> Linux untuk berproduktivitas.<br />
Penampil Gambar/Foto<br />
<strong>BlankOn</strong> Linux mendukung berbagai format<br />
gambar/fotografi yang bisa Anda buka menggunakan<br />
aplikasi bernama Eye of GNOME (Eog). Untuk membuka<br />
suatu gambar/foto, Anda bisa klik ganda berkas<br />
gambar/foto yang ingin dibuka pada peramban berkas<br />
Nautilus.<br />
Panduan Pengunaan <strong>BlankOn</strong> Linux 5.0 (<strong>Nanggar</strong>) 141
Gambar 9.1 Penampil Gambar EOG<br />
Eog dapat digunakan untuk melihat-lihat gambar/foto<br />
yang ada di suatu folder. Anda bisa manfaatkan tombol<br />
“Balik” atau “Lanjut”. Jika ingin melakukan slide show<br />
pada gambar/foto, Anda bisa tekan tombol F5 pada<br />
keyboard atau klik menu Lihat > Deretan Gambar.<br />
Eog juga bisa dimanfaatkan untuk memutar atau<br />
membalikkan foto. Untuk melakukan hal ini, Anda bisa<br />
manfaatkan perintah yang ada pada menu “Gambar”.<br />
TIP: Anda bisa menampilkan deretan gambar foto pada<br />
suatu folder seperti gaya film strip dengan memilih<br />
menu Lihat > Koleksi Gambar<br />
Pembaca Buku Elektronik<br />
Buku elektronik atau e-book merupakan format<br />
distribusi buku yang sangat umum saat ini. Buku-buku<br />
atau majalah luar negeri banyak mendistribusikan buku<br />
jenis ini selain juga mengedarkan edisi cetaknya. Harga<br />
dari buku elektronik jelas lebih murah daripada buku<br />
cetak karena tidak memerlukan kertas. Sehingga, global<br />
142 Panduan Pengunaan <strong>BlankOn</strong> Linux 5.0 (<strong>Nanggar</strong>)
warming dapat ditekan karena penggunaan kertas sama<br />
sekali tidak diperlukan.<br />
Hampir semua buku elektronik didistribusikan dalam<br />
bentuk format PDF yang merupakan format dari<br />
perusahaan Adobe, inc. Untuk membuka format ini di<br />
distro <strong>BlankOn</strong> Linux, Anda bisa menggunakan aplikasi<br />
bernama Evince Document Reader. Klik ganda pada<br />
berkas PDF yang ingin Anda buka pada peramban berkas,<br />
maka aplikasi Evince akan membukakannya kepada<br />
Anda.<br />
Gambar 9.2 Pembaca e-book Evince<br />
Untuk mempermudah navigasi antar halaman, Anda<br />
bisa memanfaatkan side pane yang tersedia di sebelah<br />
kiri jendela Evince. Anda juga bisa memanfaatkan tombol<br />
arah atau tombol Page Up/Down.<br />
Untuk mempebesar ukuran halaman dengan<br />
memanfaatkan fitur zooming dengan memilih ukuran<br />
zoom yang diinginkan pada opsi yang terdapat di bagian<br />
kanan toolbar.<br />
Agar lebih enak dibaca, Anda bisa membuka halaman<br />
dengan layar penuh melalui menu Lihat > Layar Penuh<br />
atau Anda bisa tekan tombol F11 pada keyboard.<br />
TIP: Anda dapat menampilkan setiap halaman dari buku<br />
elektronik dengan gaya slide show layaknya presentasi.<br />
Panduan Pengunaan <strong>BlankOn</strong> Linux 5.0 (<strong>Nanggar</strong>) 143
Untuk melakukan hal ini, Anda bisa klik menu Lihat ><br />
Presentasi atau tekan tombol F5 pada keyboard.<br />
Editor bitmap/raster GIMP<br />
Untuk keperluan editing gambar/foto yang berbasis<br />
bitmap, <strong>BlankOn</strong> Linux menyediakan aplikasi bernama<br />
GIMP (www.gimp.org). Aplikasi ini merupakan salah satu<br />
bagian dari paket aplikasi perkantoran GNOME Office.<br />
Aplikasi ini merupakan aplikasi padanan dari editor foto<br />
terkenal di sistem operasi Microsoft Windows, yaitu<br />
Adobe Photoshop. Jika Anda sudah ahli menggunakan<br />
Adobe Photoshop, menggunakan GIMP tidaklah hal yang<br />
sulit yang penting adalah Anda harus terbiasa<br />
menggunakan aplikasi ini.<br />
Memulai aplikasi GIMP<br />
Untuk membuka GIMP, klik menu <strong>BlankOn</strong> > Grafik ><br />
GIMP Image Editor. Tunggu sebentar hingga jendela<br />
utama aplikasi GIMP muncul.<br />
Toolbox<br />
Bagian Utama<br />
Jendela<br />
bantu<br />
Gambar 9.3 Aplikasi GIMP<br />
Tidak seperti Photoshop, jendela GIMP terpisah-pisah<br />
menjadi tiga bagian, yaitu bagian toolbox (kiri), bagian<br />
144 Panduan Pengunaan <strong>BlankOn</strong> Linux 5.0 (<strong>Nanggar</strong>)
utama (tengah) dan jendela bantu (kanan). Berbeda<br />
dengan Photoshop yang menggabungkan semua jendela<br />
tersebut menjadi sebuah jendela.<br />
TIP: Untuk keluar dari aplikasi GIMP, Anda bisa klik<br />
tombol keluar (x) pada bagian utama<br />
Untuk membuat kanvas baru, klik menu File > New.<br />
Kemudian, tentukan ukuran kanvas serta pengaturan<br />
lainnya. Sedangkan untuk membuka suatu<br />
gambar/kanvas, klik menu File > Open dan pilih berkas<br />
gambar/kanvas yang ingin dibuka. Format kanvas default<br />
yang digunakan oleh GIMP adalah XCF. Untuk format<br />
lainnya, GIMP mendkung format : GIF, JPEG, PNG, PSD,<br />
EPS, BMP, dan ada puluhan format lainnya yang<br />
didukung.<br />
Bekerja dengan GIMP<br />
Seperti yang dijelaskan sebelumnya, jika Anda sudah<br />
terbiasa menggunakan aplikasi Adobe Photoshop, Anda<br />
hanya memerlukan sedikit pembiasaan untuk<br />
menggunakan GIMP karena penampilannya memang<br />
didesain semirip mungkin dengan Adobe Photoshop.<br />
Gambar 9.4 Manipulasi foto dengan GIMP<br />
Karena jendelanya yang terpisah-pisah, Anda bisa<br />
mengatur sedemikian rupa sehingga semua bagian<br />
jendela yang dibutuhkan bisa Anda lihat dan langsung<br />
digunakan tanpa perlu lagi memperlihatkan jendela<br />
Panduan Pengunaan <strong>BlankOn</strong> Linux 5.0 (<strong>Nanggar</strong>) 145
tersebut.<br />
GIMP menyediakan berbagai toolbox yang berfungsi<br />
untuk melakukan pemotongan, pemindahan dan<br />
menggambar. Untuk mempermudah mengakses toolbox<br />
tersebut, Anda bisa menggunakan keyboard shorcut<br />
seperti yang dijelaskan pada tabel berikut ini :<br />
Ikon Keterangan Tombol<br />
Keyboard<br />
Rectangle selection tool R<br />
Elipse selection tool E<br />
Free/Glasso select tool F<br />
Fuzzy/Magic select tool U<br />
Select by color Shift+O<br />
Scissors select tool I<br />
Foreground select tool <br />
Paths tool B<br />
Color picker O<br />
Zoom tool Z<br />
Measurement tool Shift+M<br />
Move tool M<br />
Allignment tool Q<br />
Crop tool Shift+C<br />
146 Panduan Pengunaan <strong>BlankOn</strong> Linux 5.0 (<strong>Nanggar</strong>)
Rotate tool Shift+R<br />
Scale tool Shift+T<br />
Shear tool Shift+S<br />
Perspective tool Shift+T<br />
Flip tool Shift+F<br />
Text tool T<br />
Bucket fill tool Shift+B<br />
Blend/Gradient tool L<br />
Pencil tool N<br />
Paintbrush tool P<br />
Erase tool Shift+E<br />
Airbrush Tool A<br />
Ink tool K<br />
Clone tool C<br />
Healing tool H<br />
Perspective clone tool <br />
Burn/Sharpen Tool Shift+U<br />
Smudge tool S<br />
Dodge/Burn tool Shift+D<br />
TIP. Pengaturan dari tiap-tiap tool terdapat di bagian<br />
Panduan Pengunaan <strong>BlankOn</strong> Linux 5.0 (<strong>Nanggar</strong>) 147
awah ikon-ikon tool.<br />
Untuk mempermudah editing, Anda bisa<br />
memanfaatkan fitur layer yang akan memisahkan setiap<br />
objek yang ada di kanvas Anda. Pengaturan layer bisa<br />
Anda lakukan melalui toolbox bantu di bagian kanan<br />
layar. Dengan membedakan layer dari setiap objek, Anda<br />
bisa lebih mudah memanipulasi suatu objek tanpa perlu<br />
menganggu objek lainnya.<br />
Berbagai menu untuk keperluan manipulasi gambar<br />
secara keseluruhan dapat ditemukan pada menu Image.<br />
Sedangkan untuk memanipulasi suatu layer atau objek<br />
yang dipilih, Anda bisa manfaatkan menu Layer. Bagi<br />
yang ingin bermain-main dengan warna, silahkan<br />
manfaatkan menu Colours untuk melakukan manipulasi<br />
warna pada objek.<br />
GIMP menyediakan berbagai efek-efek yang bisa Anda<br />
buka melalui menu Filters. Untuk memberi efek pada<br />
bagian tertentu, Anda bisa memilih bagian yang ingin<br />
diberi efek dengan menggunakan toolbox untuk memilih<br />
(selection tool), lalu pilih efek yang diingin pada menu<br />
Filters. Kemudian, atur pengaturan efek agar sesuai<br />
dengan keinginan Anda.<br />
Lebih lanjut dengan GIMP<br />
Untuk mempelajari lebih lanjut mengenai GIMP, Anda<br />
bisa membuka layar bantuan melalui menu Help > Help.<br />
Jika ingin membaca bantuan GIMP tanpa perlu koneksi<br />
internet, Anda bisa menginstal paket “gimp-help-en”<br />
(Bahasa Inggris) melalui APT. Jika Anda baru pertama kali<br />
mempelajari editing fotografi, Anda bisa mempelajari dari<br />
awal menggunakan aplikasi Adobe Photoshop dan<br />
kemudian membiasakan diri untuk menggunakan GIMP.<br />
Editor Inkscape<br />
Inkscape merupakan aplikasi editor grafis vektor yang<br />
secara default sudah terinstal di <strong>BlankOn</strong>. Aplikasi ini<br />
adalah padanan dari aplikasi editor grafis vektor<br />
komersial Corel Draw yang ada di Microsoft Windows.<br />
Memulai Inkscape<br />
148 Panduan Pengunaan <strong>BlankOn</strong> Linux 5.0 (<strong>Nanggar</strong>)
Command bar<br />
Tool control bar<br />
Untuk membuka aplikasi Inkscape, klik menu <strong>BlankOn</strong><br />
> Grafik > Inkscape Vector Image Editor. Tidak lama<br />
kemudian, jendela aplikasi Inkscape akan dibuka.<br />
Penampilan dan tata letak dari Inkscape sangat mirip<br />
dengan Corel Draw. Jika Anda sudah terbiasa<br />
menggunakan Corel Draw, menggunakan Inkscape<br />
tidaklah menjadi hal yang sulit.<br />
Toolbox<br />
Status bar<br />
Kanvas<br />
Menu<br />
Pallete<br />
Gambar 9.5 Jendela Inkscape<br />
Berikut adalah bagian dari aplikasi Inkscape :<br />
● Menu dan command bar, berisi perintah-perintah<br />
untuk aplikasi Inkscape.<br />
● Tool control bar, berisi pengaturan dari objek yang<br />
Anda pilih pada kanvas.<br />
● Kanvas, disinilah tempat untuk melihat dan<br />
mengedit objek-objek pada gambar.<br />
● Toolbox, berisi berbagai alat-alat menggambar<br />
Panduan Pengunaan <strong>BlankOn</strong> Linux 5.0 (<strong>Nanggar</strong>) 149
objek serta alat-alat bantu.<br />
● Pallete, berisi pilihan warna yang bisa Anda<br />
gunakan untuk mewarnai suatu objek.<br />
● Status bar, menampilkan status dari aplikasi,<br />
layer, lokasi kursor serta besaran zooming.<br />
Untuk membuka berkas yang sudah tersimpan, Anda<br />
bisa klik menu File > Open. Kemudian, pilih berkas yang<br />
ingin dibuka. Hampir semua jenis berkas grafis didukung<br />
oleh Inkscape, termasuk format dari Corel Draw (*.cdr).<br />
Bekerja dengan Inkscape<br />
Pertama kali bekerja dengan Inkscape, Anda perlu<br />
mengatur besar dari ukuran kanvas yang akan<br />
digunakan. Untuk melakukan hal ini, Anda bisa membuka<br />
Document Properties melalui menu File > Document<br />
Properties, atau Anda bisa tekan tombol Shift+Ctrl+D.<br />
Gambar 9.6 Pengaturan dokumen<br />
Kemudian, tentukan ukuran dari kanvas serta<br />
orientasinya yang diinginkan. Jika ingin menggunakan<br />
150 Panduan Pengunaan <strong>BlankOn</strong> Linux 5.0 (<strong>Nanggar</strong>)
ukuran Anda sendiri, Anda bisa melakukan pengaturan<br />
pada “Custom Size”.<br />
Sekarang, Anda bisa menggambar objek yang<br />
diinginkan dengan memanfaatkan toolbox yang berada di<br />
kiri jendela aplikasi. Anda bisa mengatur bentuk-bentu<br />
pada objek yang Anda buat sedemikian rupa sesuai<br />
dengan keinginan Anda. Untuk mengatur bentuk garis<br />
pada objek, Anda bisa klik kanan pada objek dan memilih<br />
menu “Fill and Stroke”. Maka akan muncul sebuah<br />
sidepane di bagian kanan jendela aplikasi yang berisikan<br />
pengaturan garis objek.<br />
Untuk menyimpan hasil kerja anda, klik menu File ><br />
Save. Kemudian, tentukan nama dan letak berkas serta<br />
format berkas yang akan digunakan. Format berkas<br />
default yang digunakan adalah SVG yang merupakan<br />
format universal untuk grafis berbasis vektor.<br />
Mempelajari Inkscape lebih lanjut<br />
Untuk menggunakan Inkscape lebih lanjut, Anda bisa<br />
membuka tutorial-tutorial yang bisa Anda akses melalui<br />
menu Help > Tutorial. Tutorial tersebut sangat cocok bagi<br />
para pemula baik yang baru menggunakan Inkscape atau<br />
sama sekali belum pernah melakukan editing grafis. Jika<br />
menginginkan yang lebih referensif, Anda bisa klik menu<br />
Help > Inkscape Manual. Anda memerlukan koneksi<br />
internet untuk membuka manual ini.<br />
Editor publikasi Scribus<br />
Scribus merupakan aplikasi untuk keperluan publikasi<br />
yang tersedia pada <strong>BlankOn</strong> Linux, seperti layaknya<br />
aplikasi Adobe InDesign atau Microsoft Publisher yang<br />
ada di sistem operasi Microsoft Windows. Sebelum<br />
menggunakan scribus, Anda terlebih dahulu harus<br />
menginstalnya dengan cara menginstal paket “scribus”<br />
melalui APT.<br />
Memulai Scribus<br />
Untuk membuka aplikasi Scribus, pada desktop klik<br />
menu <strong>BlankOn</strong> > Grafik > Scribus.<br />
Panduan Pengunaan <strong>BlankOn</strong> Linux 5.0 (<strong>Nanggar</strong>) 151
Toolbar<br />
Gambar 9.10 Dialog pembuatan publikasi baru<br />
Pada awal aplikasi dibuka, akan muncul dialog yang<br />
akan membimbing Anda untuk membuat publikasi baru<br />
pada tab “New Document” atau publikasi yang sudah ada<br />
melalui tab “Open Exiting Document” atau “Open Recent<br />
Documents”. Jika ingin membuat publikasi baru, Anda<br />
bisa atur pengaturan halaman yang terdapat pada tab<br />
Pengaturan<br />
navigasi<br />
Bagian utama<br />
Gambar 9.11 Jendela aplikasi Scribus<br />
152 Panduan Pengunaan <strong>BlankOn</strong> Linux 5.0 (<strong>Nanggar</strong>)<br />
Menu bar<br />
Penggaris
Penampilan aplikasi Scribus sangat sederhana sekali,<br />
layaknya aplikasi Adobe PageMaker pada masa lampau.<br />
Berikut adalah penjelasan dari masing-masing bagian<br />
pada jendela aplikasi :<br />
● Menu bar, menampilkan daftar menu perintah<br />
pada aplikasi scribus.<br />
● Toolbar, menampilkan ikon-ikon perintah untuk<br />
manipulasi publikasi.<br />
● Ruler, atau penggaris membantu Anda dalam<br />
pengukuran suatu objek atau membuat tabulasi.<br />
● Bagian utama, tempat Anda melakukan<br />
pengeditan objek pada publikasi.<br />
● Pengaturan Navigasi, berisikan menu dan perintah<br />
untuk melakukan navigasi dan perbesaran<br />
(zooming) pada dokumen.<br />
Format file yang akan digunakan dalam penyimpanan<br />
publikasi adalah SLA. Anda bisa mengekspor publikasi<br />
Anda ke format publikasi populer, PDF dengan memilih<br />
menu File > Export > Save as PDF.<br />
Menggunakan Scribus<br />
Mempelajari aplikasi Scribus sangat mudah sekali<br />
termasuk bagi Anda yang tidak memiliki kemampuan<br />
layouting. Jika ingin menggunakan templat-templat yang<br />
sudah ada, Anda bisa klik menu File > New from<br />
Template.<br />
Untuk membuat suatu objek pada halaman, Anda bisa<br />
klik objek yang Anda buat melalui toolbar kemudian<br />
menempatkannya pada halaman. Jika ingin melakukan<br />
pengaturan suatu objek, Anda bisa membuka jendela<br />
pop-up pengaturan objek dengan memilih menu Window<br />
> Properties.<br />
Dalam pembuatan publikasi yang memiliki banyak<br />
halaman seperti Buku, Majalah atau Tabloid, Anda perlu<br />
membuat Master Page dari publikasi Anda. Dengan<br />
membuat Master Page, Anda tidak perlu lagi repot-repot<br />
mengatur tata letak pada masing-masing halaman yang<br />
sama. Untuk mengedit Master Page, klik menu Edit ><br />
Master Page. Untuk menerapkan Master Page pada<br />
halaman publikasi, klik menu Page > Apply Master Page.<br />
Lebih lanjut dengan Scribus<br />
Panduan Pengunaan <strong>BlankOn</strong> Linux 5.0 (<strong>Nanggar</strong>) 153
Untuk mempelajari Scribus lebih lanjut, Anda bisa<br />
membuka dokumentasi Scribus melalui menu<br />
http://docs.scribus.com. Anda juga bisa mempelajari<br />
Scribus melalui buku-buku panduan Scribus yang ada di<br />
Indonesia maupun Mancanegara. Diharapkan, aplikasi<br />
Scribus ini bisa menjadi alternatif dari aplikasi publikasi<br />
yang ada.<br />
154 Panduan Pengunaan <strong>BlankOn</strong> Linux 5.0 (<strong>Nanggar</strong>)
BAB X<br />
Aplikasi Multimedia dan<br />
Hiburan<br />
<strong>BlankOn</strong> Linux menyediakan berbagai aplikasi<br />
multimedia dan hiburan yang bisa menghibur<br />
Anda disaat sibuk bekerja untuk berproduktivitas.<br />
Selain itu, ada juga beberapa aplikasi multimedia yang<br />
memang didedikasikan untuk mereka yang bekerja di<br />
studio musik atau video.<br />
INFO: Tidak seperti distribusi Linux lainnya, <strong>BlankOn</strong><br />
secara default sudah menyertakan codec atau pustaka<br />
pemutar format multimedia yang tertutup seperti MP3,<br />
DVD, WMA, dll. Jadi, Anda tidak perlu lagi memasang<br />
codec tambahan untuk memutar format tersebut<br />
Pengatur volume suara<br />
Untuk mengatur volume suara secara umum, Anda bisa<br />
klik ikon speaker yang ada di bagian notification area,<br />
kemudian mengatur seberapa besar volume suara pada<br />
slider yang disediakan.<br />
Gambar 10.1 Pengaturan volume suara<br />
Jika ingin pengaturan volume suara yang lebih detail,<br />
Anda bisa klik pada ikon speaker tersebut, lalu klik pada<br />
tombol “Pengatur suara”. Kemudian akan muncul jendela<br />
kendala volume. Pada jendela tersebut, Anda bisa<br />
mengatur pengaturan volume dari masing-masing jenis<br />
output dan input. Jika opsi terasa kurang, Anda bisa<br />
menambahkannya dengan cara mengklik tombol<br />
Panduan Pengunaan <strong>BlankOn</strong> Linux 5.0 (<strong>Nanggar</strong>) 155
“Pengaturan”, kemudian beri tanda centang pada jenis<br />
input/output yang belum ditandai centang.<br />
Gambar 10.2 Pengaturan volume suara secara<br />
detail<br />
Pemutar Musik Rhythmbox<br />
Untuk keperluan mengelola musik yang ada di<br />
komputer serta memutarnya, Anda bisa menggunakan<br />
aplikasi bernama Rhythmbox. Aplikasi ini bisa dibuka<br />
melalui menu <strong>BlankOn</strong> > Suara & Video > Pemutar Musik<br />
Rhythmbox.<br />
Jika dilihat sekilas, aplikasi ini sangat mirip dengan<br />
aplikasi iTunes yang ada di Microsoft Windows maupun<br />
Mac OS X. Sebelum menggunakan aplikasi ini, terlebih<br />
dahulu Anda harus mendaftarkan folder koleksi lagu Anda<br />
agar masuk ke dalam database Rhythmbox. Untuk<br />
melakukan hal ini, klik Musik > Import Folder. Kemudian,<br />
pilih folder tempat koleksi musik anda, lalu klik tombol<br />
“Buka”.<br />
156 Panduan Pengunaan <strong>BlankOn</strong> Linux 5.0 (<strong>Nanggar</strong>)
Gambar 10.3 Pemutar musik Rhytmbox<br />
Untuk mencari lagu yang ingin diputar, Anda bisa<br />
manfaatkan kotak teks “Cari”. Isi kotak teks ini dengan<br />
lagu/artis/album yang ingin dicari, kemudian hasilnya<br />
akan langsung terlihat pada daftar trek. Jika ingin<br />
memutar salah satu lagu, klik ganda pada lagu tersebut.<br />
Anda juga bisa mendaftarkan beberapa lagu ke dalam<br />
daftar antrian pemutaran agar urutan lagu yang ingin<br />
diputar sesuai dengan keinginan Anda. Untuk melakukan<br />
hal ini, klik kanan pada salah satu lagu kemudian pilih<br />
menu “Add to play Queue”.<br />
Aplikasi Rhytmbox sudah terintregasi dengan toko<br />
musik Magnatune. Untuk mengakses toko musik ini, klik<br />
“Magnatune” pada bagian kiri jendela. Anda memerlukan<br />
koneksi internet untuk melakukan hal ini.<br />
Panduan Pengunaan <strong>BlankOn</strong> Linux 5.0 (<strong>Nanggar</strong>) 157
Pemutar video Totem<br />
Untuk memutar video, <strong>BlankOn</strong> menyediakan aplikasi<br />
bernama Totem Media Player yang tampilannya mirip<br />
dengan Windows Media Player yang ada di Microsoft<br />
Windows. Untuk membuka aplikasi ini, klik menu <strong>BlankOn</strong><br />
> Suara & Video > Pemutar Film.<br />
Gambar 10.4 Pemutar film Totem<br />
Untuk membuka berkas video pada Totem, klik menu<br />
Film > Buka, kemudian pilih berkas video yang ingin<br />
diputar, kemudian klik tombol “Tambah”. Sedangkan jika<br />
Anda ingin membuka video dari kepingan CD/DVD, klik<br />
menu Film > Putar Disc. Untuk memulai memutar berkas<br />
video yang dibuka, klik tombol “>” (Putar) pada bagian<br />
bawah jendela. Jika Anda ingin menonton video secara<br />
full screen, klik menu Tampil > Layar penuh atau tekan<br />
tombok F11 pada keyboard.<br />
158 Panduan Pengunaan <strong>BlankOn</strong> Linux 5.0 (<strong>Nanggar</strong>)
Perekam suara<br />
Ingin merekam suara? Anda bisa menggunakan aplikasi<br />
Perekam Suara yang bisa Anda buka melalui menu<br />
<strong>BlankOn</strong> > Suara & Video > Perekam Suara.<br />
Sebelum melakukan perekaman, pastikan alat input<br />
suara berfungsi dengan baik serta pengaturan input pada<br />
pengontrol volume sudah diatur sedemikian rupa<br />
sehingga bisa menangkap suara dari alat input.<br />
Pada opsi “rekam dari input”, pilih input yang ingin<br />
Anda gunakan sebagai sumber rekaman, sedangkan pada<br />
opsi “rekaman sebagai”, tentukan format berkas hasil<br />
rekaman Anda. Setelah semua siap, klik ikon “Rekam”<br />
pada toolbar untuk mulai merekam. Jika sudah selesai<br />
merekam, klik ikon “Stop”.<br />
Gambar 10.5 Perekam suara<br />
Sebelum menyimpan hasil rekaman, Anda bisa klik ikon<br />
“Putar” untuk memutar rekaman Anda tadi. Kemudian<br />
untuk menyimpannya, Anda bisa klik ikon “Simpan” dan<br />
tentukan lokasi serta nama berkas yang ingin disimpan.<br />
Pembakar cakram CD/DVD Brasero<br />
Selain pembakar cakram CD/DVD pada peramban<br />
berkas Nautilus, Anda juga bisa membakar CD/DVD<br />
menggunakan aplikasi yang bernama Brasero. Aplikasi ini<br />
Panduan Pengunaan <strong>BlankOn</strong> Linux 5.0 (<strong>Nanggar</strong>) 159
mendukung pembakaran CD/DVD dengan berbagai<br />
format, yaitu Data, Audio dan Video. Untuk membuka<br />
aplikasi ini, klik menu <strong>BlankOn</strong> > Suara & Video ><br />
Brasero pembakar cakram.<br />
Gambar 10.6 Jendela utama pembakar cakram<br />
Brasero<br />
Pada jendela utama aplikasi Brasero, Anda akan<br />
diminta untuk memilih salah satu proyek yang ingin<br />
dibuat, antara lain :<br />
● Proyek audio, membuat CD Audio/Musik<br />
tradisional (menggunakan batas waktu 79 menit)<br />
yang bisa diputar di semua pemutar CD/DVD.<br />
● Proyek video, membuat SVCD/DVD untuk<br />
keperluan video.<br />
● Proyek data, membuat CD/DVD untuk<br />
penyimpanan data.<br />
● Salin keping, untuk menyalin/menggandakan<br />
CD/DVD.<br />
● Bakar image, untuk membakar berkas<br />
cetakan/image CD/DVD ke dalam kepingan<br />
CD/DVD.<br />
Proyek Audio<br />
Untuk membuat CD Audio (CD-DA), klik pada tombol<br />
“Proyek Audio” pada menu utama atau klik menu Proyek<br />
160 Panduan Pengunaan <strong>BlankOn</strong> Linux 5.0 (<strong>Nanggar</strong>)
Proyek Baru > Proyek Audio Baru pada menu bar.<br />
Kemudian, pilih berkas audio yang ingin dimasukkan<br />
dalam CD-Audio pada peramban berkas yang terdapat di<br />
bagian kiri jendela, lalu klik ikon “Tambah” pada toolbar.<br />
Lakukan berkali-kali untuk berkas audio selanjutnya.<br />
Ingat, Anda hanya memiliki batas waktu pemutaran<br />
sekitar 79 menit.<br />
Gambar 10.7 Pembuatan proyek audio<br />
Jika sudah selesai menambahkan berkas audio ke<br />
daftar, klik tombol “Bakar...”. Kemudian, masukkan CD<br />
kosong pada CD/DVD-RW drive Anda dan tentukan opsi<br />
pembakaran pada jendela “Disc Burning Setup”. Setelah<br />
semua siap, klik pada tombol “Bakar” untuk mulai<br />
membakar CD Audio.<br />
Proyek video<br />
Untuk membuat CD/DVD Video, klik pada tombol<br />
“Proyek Video” pada menu utama. Atau Anda bisa klik<br />
menu Proyek > Proyek Baru > Proyek Video Baru.<br />
Sebelum menambahkan berkas video, Anda perlu<br />
memilih jenis media pembakaran. Untuk melakukan hal<br />
ini, klik ikon “...” yang berada di sebelah kiri indikator<br />
penunjuk kapasitas. Pilih jenis media sesuai dengan<br />
Panduan Pengunaan <strong>BlankOn</strong> Linux 5.0 (<strong>Nanggar</strong>) 161
media yang akan digunakan untuk pembakaran. Setiap<br />
jenis media memiliki kapasitas video yang berbeda.<br />
Setelah menentukan jenis media, klik ikon “Tambah”<br />
pada toolbar dan pilih berkas video yang ingin Anda<br />
tambahkan. Anda bisa menambahkan lebih dari satu<br />
berkas video. Ingat, karena kapasitas CD/DVD terbatas,<br />
jumlah video yang ditampungpun juga terbatas.<br />
Jika semua sudah siap, Anda bisa masukkan media<br />
pembakaran sesuai dengan jenis yang Anda pilih<br />
sebelumnya, lalu klik tombol “Bakar...”. Aturlah opsi<br />
pembakaran, dan terakhir klik tombol “Bakar” untuk<br />
melakukan pembakaran CD/DVD Video.<br />
Proyek data<br />
Jika ingin membuat CD/DVD untuk menampung data,<br />
klik “Proyek Data” pada menu utama, atau klik Proyek ><br />
Proyek Baru > Proyek Data Baru pada menu bar.<br />
Sebelum memilih berkas-berkas yang akan ditampung<br />
ke dalam CD/DVD, atur terlebih dahulu jenis media<br />
pembakaran yang akan digunakan dengan mengklik<br />
tombol di sebelah kiri indikator kapasitas CD/DVD.<br />
Gambar 10.8 Pembuatan proyek data<br />
Kemudian, Anda bisa memilih berkas yang ingin<br />
ditampung dalam CD/DVD dengan cara memilihnya pada<br />
peramban berkas yang terdapat di bagian kiri, lalu klik<br />
tombol “Tambah” pada toolbar. Ulangi langkah ini untuk<br />
162 Panduan Pengunaan <strong>BlankOn</strong> Linux 5.0 (<strong>Nanggar</strong>)
erkas lainnya yang juga ingin Anda tambah. Jika ingin<br />
membuat folder baru, Anda bisa klik ikon “Tambah<br />
Folder” pada toolbar.<br />
Setelah selesai memilih berkas, klik pada tombol<br />
“Bakar...”. Pastikan media pembakaran sudah<br />
dimasukkan ke dalam alat penulis CD/DVD. Atur opsi<br />
pembakaran (label, jumlah penggandaan, kecepatan,<br />
dsb) sesuai dengan keinginan, kemudian klik tombol<br />
“Bakar” untuk mulai melakukan pembakaran.<br />
Menyalin keping<br />
Brasero menyediakan fitur untuk menyalin atau<br />
menggandakan keping CD/DVD. Untuk melakukan hal ini,<br />
klik tombol “Salin keping” pada menu utama, atau klik<br />
Proyek > Proyek Baru > Salin Keping pada menu bar.<br />
Pada jendela “Opsi Penyalinan”, tentukan media yang<br />
akan dijadikan sumber untuk menggandakan pada opsi<br />
“Pilih keping untuk disalin”. Kemudian, tentukan tujuan<br />
media untuk penggandaan pada “Pilihan keping untuk<br />
ditulis”. Anda bisa membuka opsi penyalinan dengan<br />
mengklik tombol “Properti”. Setelah semua selesai, klik<br />
tombol “Salin” untuk mulai melakukan penyalinan.<br />
Pembakar Cetakan<br />
Cetakan/Image merupakan sebuah berkas yang<br />
berisikan informasi dan isi dari suatu CD/DVD. Umumnya,<br />
format berkas ini berekstensi ISO. Berkas jenis ini<br />
digunakan oleh pembuat distro Linux untuk<br />
mendistribusikan distronya melalui jalur Internet.<br />
Untuk membakar berkas citra tersebut, Anda bisa klik<br />
tombol “Bakar Image” pada menu utama, atau klik menu<br />
Proyek > Proyek Baru > Bakar Image pada menu bar.<br />
Pada jendela “Image burning setup”, tentukan alat<br />
penulis CD/DVD yang akan digunakan pada opsi “Pilih<br />
keping untuk ditulis”. Anda juga bisa membuka jendela<br />
opsi penyalinan dengan mengklik tombol “Properti”.<br />
Kemudian, tentukan berkas citra yang akan dibakar pada<br />
opsi “Image”. Setelah semua selesai, klik tombol “Bakar”<br />
untuk melakukan pembakaran berkas citra yang dipilih.<br />
Panduan Pengunaan <strong>BlankOn</strong> Linux 5.0 (<strong>Nanggar</strong>) 163
Penyunting suara Audacity<br />
Untuk melakukan penyuntingan suara, Anda bisa<br />
menggunakan aplikasi bernama Audacity. Aplikasi ini<br />
sangat terkenal pada sistem operasi Microsoft Windows<br />
sebagai aplikasi penyunting suara yang gratis dan bebas<br />
pakai.<br />
Untuk menggunakan Audacity pada <strong>BlankOn</strong>, Anda<br />
harus memasangnya terlebih dahulu dengan memasang<br />
paket “audacity” pada APT. Setelah terpasang, Anda bisa<br />
menjalankan Audacity melalui menu Aplikasi > Suara &<br />
Video > Audacity<br />
Gambar 10.9 Jendela aplikasi Audacity<br />
Audacity dapat digunakan untuk merekam suara dari<br />
suatu input suara. Untuk melakukan hal itu, Anda terlebih<br />
dahulu dapat mengatur alat perekam yang akan<br />
digunakan melalui menu Edit > Preferensi, kemudian atur<br />
pada opsi Merekam. Selain itu, Anda dapat mengatur<br />
mixer suara agar perekaman suara dapat optimal.<br />
Setelah semua pengaturan selesai, tekan tombol<br />
“Rekam” (lambang bulatan merah) pada toolbar untuk<br />
memulai perekaman. Kemudian setelah perekaman<br />
selesai, klik tombol “Berhenti” (lambang kotak).<br />
164 Panduan Pengunaan <strong>BlankOn</strong> Linux 5.0 (<strong>Nanggar</strong>)
Gambar 10.10 Merekam suara dengan Audacity<br />
Untuk menyunting hasil rekaman, Anda dapat<br />
memanipulasi suara seperti layaknya gaya copy-paste<br />
pada aplikasi pengolah kata.<br />
Jika ingin memanfaatkan berbagai efek yang tersedia,<br />
blok pada bagian suara yang ingin diberi efek, kemudian<br />
pilih salah satu efek yang terdapat pada menu Efek.<br />
Terdapat ratusan efek yang bisa Anda pilih dan siap<br />
digunakan.<br />
Selain melalui perekaman, Anda dapat mengimpor<br />
suatu berkas suara melalui menu Berkas > Impor ><br />
Audio.<br />
Setelah proyek suara selesai, Anda bisa menyimpannya<br />
melalui menu Berkas > Simpan Proyek, sedangkan jika<br />
ingin mengekspor ke berbagai format suara, Anda bisa<br />
gunakan fitur ekspor melalui menu Berkas > Ekspor.<br />
Peramban Wikipedia Daluang<br />
Ada sebuah fitur menarik yang hanya ada di <strong>BlankOn</strong><br />
Linux, yaitu sebuah aplikasi edukasi bernama Daluang.<br />
Daluang merupakan peramban artikel-artikel yang ada<br />
di Wikipedia, salah satu Ensiklopedia internet yang<br />
Panduan Pengunaan <strong>BlankOn</strong> Linux 5.0 (<strong>Nanggar</strong>) 165
sangat terkenal. Dengan menggunakan Daluang, anda<br />
bisa membaca artikel-artikel dari Wikipedia tanpa<br />
memerlukan jaringan Internet, sehingga Anda bisa<br />
menggunakannya sebagai sumber referensi yang sangat<br />
murah.<br />
Aplikasi Daluang secara bawaan sudah disertakan pada<br />
<strong>BlankOn</strong> Linux edisi Minimalis. Jika ingin memasangnya<br />
pada <strong>BlankOn</strong> Linux edisi Reguler, anda bisa memasang<br />
semua paket berawalan “daluang*” melalui APT dengan<br />
terlebih dahulu mengaktifkan sumber paket atau<br />
repository resmi <strong>BlankOn</strong> Linux.<br />
Untuk membuka Daluang, anda bisa klik menu <strong>BlankOn</strong><br />
> Pendidikan > Daluang. Pada jendela awal, anda akan<br />
disuguhi menu pilihan bahasa Wikipedia yang diinginkan.<br />
Pilih salah satu bahasa yang diinginkan, kemudian ketik<br />
artikel yang ingin dicari pada kotak pencarian pada<br />
bagian atas jendela, kemudian tekan enter. Jika artikel<br />
ditemukan, maka artikel akan segera ditampilkan.<br />
Gambar 10.11 Salah satu artikel Bahasa Jawa pada<br />
Daluang<br />
166 Panduan Pengunaan <strong>BlankOn</strong> Linux 5.0 (<strong>Nanggar</strong>)
Bermain dengan <strong>BlankOn</strong> Linux<br />
Butuh hiburan setelah Anda selesai bekerja, Anda bisa<br />
menggunakan paket permainan GNOME Games yang<br />
secara default sudah terpasang pada <strong>BlankOn</strong> Linux.<br />
Anda bisa mengakses berbagai permainan ini melalui<br />
menu <strong>BlankOn</strong> > Permainan.<br />
Gambar 10.12 Berbagai permainan yang sudah<br />
tersedia<br />
Jika permainan terasa kurang, Anda bisa memasang<br />
berbagai permainan tambahan melalui APT. Agar lebih<br />
mudah menginstalnya, Anda bisa memanfaatkan fitur<br />
Add/Remove melalui menu <strong>BlankOn</strong> > Add/Remove.<br />
Untuk memainkan permainan besar berbasis Windows<br />
pada <strong>BlankOn</strong> Linux, ada tiga alternatif yang bisa Anda<br />
lakukan, yaitu :<br />
● Mencari versi Linux dari permainan tersebut.<br />
Pembuat permainan yang telah membuka kode<br />
Panduan Pengunaan <strong>BlankOn</strong> Linux 5.0 (<strong>Nanggar</strong>) 167
sumber untuk mesin permainan mereka biasanya<br />
menyediakan versi Linux dari permainan tersebut,<br />
seperti permainan Doom, Quake, Wolfenstein, dll<br />
(kesemuanya merupakan permainan dari mesin Id<br />
Software). Ada juga mesin permainan yang dibuat<br />
oleh pihak ketiga, seperti Lokigames. Anda akan<br />
diminta untuk menggandakan berkas data<br />
permainan yang ada di CD/DVD permainan yang<br />
asli ke dalam folder sistem agar permainan bisa<br />
berjalan.<br />
● Menjalankan permainan menggunakan WINE.<br />
WINE (www.winehq.com) merupakan program<br />
bantu untuk mengemulasikan aplikasi-aplikasi<br />
Windows untuk dijalankan di Linux. WINE sudah<br />
tersedia di dalam repository Ubuntu dengan nama<br />
paket “wine”. Tidak semua permainan bisa<br />
berjalan lancar dengan WINE, beberapa<br />
diantaranya yang diketahui bisa berjalan dengan<br />
WINE antara lain : Warcraft, Counter Strike, dll.<br />
● Menggunakan emulator komersial. Jika<br />
menggunakan WINE tidak berhasil, Anda bisa<br />
mencoba menggunakan emulator komersial<br />
turunan dari WINE yang dikhususkan untuk<br />
menjalankan permainan Windows ke dalam Linux.<br />
Dua emulator komersial yang terkenal saat ini<br />
adalah Cedega (www.transgaming.com) dan<br />
CrossOver Games (www.crossover.com). Namanya<br />
juga aplikasi komersial, Anda harus membayar<br />
kepada pihak pembuat kedua aplikasi tersebut<br />
untuk mendapatkan aplikasi tersebut.<br />
168 Panduan Pengunaan <strong>BlankOn</strong> Linux 5.0 (<strong>Nanggar</strong>)
BAB XI<br />
Aplikasi Aksesoris<br />
Bagi sebagian orang, memiliki komputer yang<br />
mempunyai semua aplikasi yang dibutuhkan<br />
dalam kegiatannya setiap hari mungkin menjadi<br />
kebutuhan tersendiri. Misalnya saja sebagai seorang<br />
siswa, yang memiliki kewajiban dalam mengerjakan<br />
tugas-tugas dari sekolah, akan sangat membantu bila<br />
memilki kalkulator yang lengkap di dalam komputer<br />
ataupun laptopnya. Pada distro <strong>BlankOn</strong> Linux, sudah<br />
tersedia beberapa aplikasi aksesoris atau aplikasi<br />
tambahan yang sangat berguna dan siap untuk dipakai<br />
oleh pengguna, dalam subbab ini akan dibahas lebih<br />
lanjut.<br />
Kalkulator<br />
Seperti namanya, aplikasi ini berfungsi untuk<br />
melakukan perhitungan dengan bantuan komputer. Mulai<br />
dari perhitungan sederhana seperti penjumlahan,<br />
pengurangan, pengkalian, pembagian sampai dengan<br />
perhitungan yang rumit seperti cosinus, sinus, tangen,<br />
invers, logaritma, dll.<br />
Aplikasi ini dapat ditemukan di menu <strong>BlankOn</strong> ><br />
Aksesoris > Kalkulator. Secara default, aplikasi ini akan<br />
menampilkan kalkulator sederhana untuk melakukan<br />
perhitungan sederhana. Untuk mengubahnya menjadi<br />
kalkulator yang lebih rumit, Anda bisa pilih salah satu<br />
jenis kalkulator pada menu “Tampilan”.<br />
Panduan Pengunaan <strong>BlankOn</strong> Linux 5.0 (<strong>Nanggar</strong>) 169
Penyunting Teks<br />
Gambar 11.1 Kalkulator<br />
Walapun kelihatannya sepele, aplikasi Editor Teks atau<br />
Text editor, merupakan sesuatu yang tidak dapat<br />
dipisahkan dari penggunaan sehari-hari. <strong>BlankOn</strong> Linux<br />
menyediakan aplikasi editor teks bernama Gedit. Aplikasi<br />
ini dapat ditemukan di menu <strong>BlankOn</strong> > Aksesoris ><br />
Penyunting Berkas Teks.<br />
170 Panduan Pengunaan <strong>BlankOn</strong> Linux 5.0 (<strong>Nanggar</strong>)
Gambar 11.2 Penyunting berkas teks<br />
Dengan menggunakan aplikasi ini kita dapat dengan<br />
mudah, membuat ataupun membaca berkas teks yang<br />
diinginkan. Dengan kemampuan yang lebih tinggi, editor<br />
teks inipun dapat digunakan untuk menulis bahasa<br />
pemrograman karena penggunaan fitur penanda warna<br />
pada syntax kode yang membuat penulisan kode<br />
program menjadi lebih enak.<br />
Tabel Karakter<br />
Untuk membuat teks atau simbol yang tidak ada di<br />
keyboard, seperti Ť ataupun seperti īńī , akan lebih mudah<br />
menggunakan aplikasi bantu yang bernama Tabel<br />
Karakter atau Character Map. Aplikasi yang juga memiliki<br />
tampilan yang sederhana ini akan memiliki fungsi yang<br />
sangat penting sekali, jika kita memelukan untuk menulis<br />
karakter yang tidak terdapat di dalam keyboard.<br />
Aplikasi ini dapat ditemukan pada menu <strong>BlankOn</strong> ><br />
Aksesoris > Tabel Karakter. Di dalam aplikasi ini kita<br />
dapat menulis jenis karakter apa yang ingin kita tulis,<br />
mulai dari Laetin, Lepcha, Limbu, dan masih banyak<br />
sekali yang lainnya.<br />
Panduan Pengunaan <strong>BlankOn</strong> Linux 5.0 (<strong>Nanggar</strong>) 171
Gambar 11.3 Tabel karakter bugis<br />
Untuk menyalin simbol, Anda bisa klik dua kali pada<br />
simbol yang ingin disalin, lalu klik tombol “Salin”.<br />
Kemudian, Anda bisa membawa simbol yang sudah<br />
disalin ke dalam aplikasi yang dibutuhkan.<br />
TIP: Jika menggunakan aplikasi pengolah teks<br />
OpenOffice.org Writer, Anda cukup menggunakan fitur<br />
Insert Special Character melalui menu Insert > Special<br />
Character.<br />
Ambil Cuplikan<br />
Walaupun tidak sering, mungkin saja Anda<br />
membutuhkan tangkapan layar atau gambar dari<br />
tampilan desktop yang sedang aktif. Misalnya saja, dalam<br />
membuat sebuah presentasi tentang berinternet, pasti<br />
akan dibutuhkan gambar-gambar pendukung yang<br />
asalnya dari desktop ataupun komputer kita sendiri. Lalu,<br />
pertanyaannya bagaiamana kita dapat melakukannya,<br />
apakah dengan memfotonya dengan kamera digital, atau<br />
yang lainnya?<br />
172 Panduan Pengunaan <strong>BlankOn</strong> Linux 5.0 (<strong>Nanggar</strong>)
Gambar 11.4 Pengambil cuplikan atau screenshot<br />
Untungnya, <strong>BlankOn</strong> Linux menyediakan aplikasi<br />
bernama Ambil Cuplikan. Aplikasi ini terdapat di Menu<br />
<strong>BlankOn</strong> > Aksesoris > Ambil Cuplikan. Dengan<br />
menggunakan aplikasi yang satu ini, pekerjaan untuk<br />
mengambil gambar dari desktop sendiri, dapat dilakukan<br />
dengan sangat mudah, langkah-langkahnya adalah<br />
sebagai berikut:<br />
1. Pertama siapkan terlebih dahulu desktop yang<br />
akan kita cari gambarnya<br />
2. Setelah sudah siap, baru kemudian buka aplikasi<br />
ini, dan gambarpun siap diambil<br />
TIP: Selain cara diatas, Anda juga bisa mengambil<br />
tangkapan layar secara penuh dengan menekan tombol<br />
“PrtScr SysRq” pada keyboard, atau ditambah dengan<br />
tombol “Alt” jika ingin mengambil tangkapan suatu<br />
jendela yang aktif.<br />
Panduan Pengunaan <strong>BlankOn</strong> Linux 5.0 (<strong>Nanggar</strong>) 173
BAB XII<br />
Pengenalan Antarmuka<br />
Teks<br />
Antarmuka dasar untuk pengoperasian sistem<br />
operasi Linux sebenarnya adalah antarmuka<br />
berbasis teks, atau sering disebut Command<br />
Line. Antarmuka grafis atau desktop yang ada di dalam<br />
Linux sebenarnya hanyalah alat bantu untuk<br />
pengoperasian bagi mereka yang sudah biasa bekerja<br />
dengan Graphical User Interface (GUI) yang terdapat di<br />
beberapa sistem operasi modern. Ini mirip dengan piranti<br />
lunak Microsoft Windows sebelum versi 95 yang hanya<br />
merupakan alat bantu pengoprasian berbasis grafis untuk<br />
DOS.<br />
Untuk memberikan suatu perintah pada antarmuka<br />
teks, para pengguna harus mengetik nama perintah yang<br />
akan dijalankan beserta opsi-opsi/parameter-nya,<br />
kemudian menekan tombol Enter untuk mengeksekusi<br />
perintah tersebut. Tidak seperti antarmuka grafis,<br />
penggunaan mouse secara umum tidak diperlukan<br />
karena semua kontrol hanya dilakukan melalui papan<br />
ketik.<br />
Tidak benar jika penggunaan antarmuka teks tidak bisa<br />
melakukan produktivitas. Anda masih bisa<br />
berproduktivitas dengan berbagai aplikasi berbasis teks<br />
yang tersedia dan siap Anda gunakan. Bahkan untuk para<br />
administrator, penggunaan antarmuka teks sangat<br />
disarankan ketimbang antarmuka grafis karena memakan<br />
sumberdaya CPU dan RAM yang lebih kecil, sehingga<br />
tidak menganggu kinerja komputer pada saat melakukan<br />
suatu tugas administrasi.<br />
Pada bab ini, dijelaskan mengenai dasar pengoprasian<br />
antarmuka teks yang ada pada <strong>BlankOn</strong> Linux. Sasaran<br />
pembaca tidak hanya bagi Anda yang power user,<br />
melainkan juga para pemula/newbie yang ingin<br />
mempelajari Linux lebih lanjut.<br />
174 Panduan Pengunaan <strong>BlankOn</strong> Linux 5.0 (<strong>Nanggar</strong>)
Membuka antarmuka teks<br />
Ada dua jenis antarmuka teks yang bisa Anda buka,<br />
yaitu terminal dan virtual console. Terminal merupakan<br />
antarmuka teks yang berjalan di dalam desktop dan<br />
berupa jendela aplikasi, sedangkan virtual console<br />
merupakan antarmuka teks yang berjalan secara mandiri<br />
di luar desktop.<br />
Membuka terminal console<br />
Untuk membuka terminal, klik menu <strong>BlankOn</strong> ><br />
Aksesoris > Terminal pada <strong>BlankOn</strong> reguler, atau klik<br />
menu <strong>BlankOn</strong> > Peralatan Sistem > LXTerminal pada<br />
<strong>BlankOn</strong> minimalis, kemudian jendela terminal akan<br />
muncul di dalam desktop.<br />
Gambar 12.1 Terminal<br />
Jika Anda ingin membuka sesi kerja yang baru, Anda<br />
bisa membuat tab baru seperti layaknya fitur tabbed<br />
browsing pada peramban web dengan mengklik menu<br />
File > Buka Tab, atau Anda bisa tekan tombol<br />
Shift+Ctrl+T pada keyboard.<br />
Anda bisa mengkostumisasi penampilan terminal<br />
sesuai dengan keinginan Anda melalui jendela<br />
pengaturan yang bisa Anda buka melalui menu Edit ><br />
Profile Preferences. Jika ingin membuat terminal dalam<br />
Panduan Pengunaan <strong>BlankOn</strong> Linux 5.0 (<strong>Nanggar</strong>) 175
mode layar penuh, Anda bisa klik menu Lihat > Layar<br />
Penuh atau Anda bisa tekan tombol F11 pada keyboard.<br />
Membuka virtual console<br />
Linux telah menyediakan enam sesi antarmuka teks<br />
yang bisa Anda buka dengan cara menekan tombol<br />
Ctrl+Alt+F1, Ctrl+Alt+F2 sampai Ctrl+Alt+F6.<br />
Berbeda dengan menggunakan terminal, Anda harus<br />
melakuakan login terlebih dahulu sebelum bekerja<br />
dengan antarmuka teks. Ketik id pengguna kemudian<br />
tekan enter lalu masukkan sandi (password tidak akan<br />
ditampilkan pada layar) Anda dan tekan enter sekali lagi.<br />
Berbeda dengan terminal, Anda tidak bisa melakukan<br />
kustomisasi penampilan agar lebih menarik. Bekerja<br />
disini layaknya bekerja dengan sistem operasi DOS (Disk<br />
Operating Systems).<br />
Untuk kembali ke desktop, Anda bisa tekan tombol<br />
Ctrl+Alt+F7 sampai Ctrl+Alt+F12. Bergantung dari sesi<br />
desktop yang digunakan (Secara default menggunakan<br />
Ctrl+Alt+F7 jika Anda tidak memanfaatkan fitur pindah<br />
pengguna untuk mengaktifkan lebih dari satu sesi<br />
desktop).<br />
Pengenalan antarmuka teks<br />
Setelah Anda membuka terminal atau login di dalam<br />
virtual console, Anda akan diminta untuk memasukkan<br />
perintah yang ingin Anda jalankan. Tempat Anda<br />
mengetik berada pada kursor/penanda yang berkedipkedip.<br />
Pada bagian kiri kursor tersebut, Anda akan<br />
melihat teks seperti berikut :<br />
blankon@blankon:~$<br />
Teks tersebut memiliki berbagai informasi sebagai<br />
berikut :<br />
● Teks “blankon” sebelum tanda at (@) merupakan<br />
nama id pengguna yang login menggunakan<br />
antarmuka teks,<br />
● Teks “blankon” setelah tanda at (@) merupakan<br />
nama komputer yang digunakan pada saat<br />
bekerja,<br />
● Teks “~” setelah tanda titik dua (:) menunjukan<br />
176 Panduan Pengunaan <strong>BlankOn</strong> Linux 5.0 (<strong>Nanggar</strong>)
folder yang saat ini dibuka. Folder “~” berarti<br />
sedang membuka folder rumah/home.<br />
● Tanda “$” pada bagian akhir menunjukkan Anda<br />
bekerja di level pengguna biasa. Jika Anda bekerja<br />
dalam mode administratif, maka tandanya akan<br />
berubah menjadi “#”.<br />
Untuk menjalankan suatu perintah, Anda bisa ketik<br />
perintah tersebut lalu menekan tombol enter. Sebagai<br />
contoh, untuk menampilkan isi suatu folder/direktori,<br />
Anda bisa ketik perintah “ls” lalu tekan tombol Enter,<br />
maka Anda akan melihat antarmuka teks seperti berikut :<br />
blankon@blankon:~/Contoh$ ls↵<br />
LaQuena-Yang-Baru.ogg oo-selamatdatang.odt<br />
logo-blankon.svg oo-tentangblankon.odt<br />
oo-jadwal-pembayaran.ods Profile-<br />
LaQuena.odt<br />
oo-maxwell.odt<br />
sampul_cd_meuligoe.svg<br />
oo-presentasi-blankon.odp<br />
usplash_1024_768.png<br />
oo-sampul-dan-stiker-cd-dvd.odg<br />
blankon@blankon:~/Contoh$<br />
Untuk menjalankan perintah yang bersifat<br />
administratif, Anda bisa mengetik perintah “sudo”<br />
sebelum perintah yang ingin Anda jalankan. Anda harus<br />
memiliki wewenang untuk menggunakan sudo agar<br />
perintah bisa berjalan. Misalnya, jika ingin menghapus<br />
berkas “nasi.txt” pada folder /opt (Dalam hal ini, Anda<br />
tidak memiliki hak untuk mengelola folder /opt), Anda<br />
bisa ketik perintah “sudo rm /opt/nasi.txt”.<br />
blankon@blankon:~$ sudo rm /opt/nasi.txt ↵<br />
[sudo] sandi for blankon:<br />
blankon@blankon:~$<br />
INFO: Walaupun menyediakan id pengguna khusus<br />
Panduan Pengunaan <strong>BlankOn</strong> Linux 5.0 (<strong>Nanggar</strong>) 177
untuk menjalankan perintah bersifat administratif (yaitu<br />
root), secara default Anda tidak bisa menggunakannya<br />
untuk login. Anda bisa login ke root dengan cara<br />
mengetik perintah “sudo su -”.<br />
blankon@blankon:~$ sudo su -↵<br />
[sudo] sandi for blankon:<br />
root@blankon:~#<br />
Perintah-perintah dalam antarmuka teks<br />
Berikut adalah berbagai penjelasan dari perintahperintah<br />
dalam pengelolaan berkas secara sederhana<br />
menggunakan antarmuka teks.<br />
Berpindah folder/direktori (cd)<br />
Untuk berpindah dari satu folder ke folder lainnya,<br />
Anda bisa ketik perintah “cd” dan diikuti dengan alamat<br />
folder yang dibuka (dipisah dengan spasi). Sebagai<br />
contoh, jika ingin membuka folder Downloads yang ada di<br />
dalam folder home, Anda bisa ketik “cd ~/Downloads”.<br />
Jika Anda berada di dalam folder home, Anda cukup ketik<br />
“cd Downloads” saja.<br />
blankon@blankon:~$ cd Download↵<br />
blankon@blankon:~/Download$<br />
Jika ingin berpindah ke folder yang ada di level lebih<br />
atas, ketik perintah “cd ..”.<br />
blankon@blankon:~/Download$ cd ..↵<br />
blankon@blankon:~$<br />
Melihat isi folder/direktori (ls)<br />
Untuk melihat isi dari suatu folder/direktory Anda saat<br />
ini, Anda cukup ketik opsi “ls”.<br />
blankon@blankon:~/Contoh$ ls↵<br />
LaQuena-Yang-Baru.ogg oo-selamatdatang.odt<br />
logo-blankon.svg oo-tentang-<br />
178 Panduan Pengunaan <strong>BlankOn</strong> Linux 5.0 (<strong>Nanggar</strong>)
lankon.odt<br />
oo-jadwal-pembayaran.ods Profile-<br />
LaQuena.odt<br />
oo-maxwell.odt<br />
sampul_cd_meuligoe.svg<br />
oo-presentasi-blankon.odp<br />
usplash_1024_768.png<br />
oo-sampul-dan-stiker-cd-dvd.odg<br />
blankon@blankon:~$<br />
Anda juga bisa membuka isi folder lain selain folder<br />
saat ini dengan menambahkan lokasi folder setelah<br />
perintah ls dengan dipisah spasi. Misalnya, ketik perintah<br />
“ls /usr” untuk menampilkan isi folder /usr.<br />
blankon@blankon:~$ ls /usr↵<br />
bin games include lib lib64 libexec<br />
local sbin share src X11R6<br />
blankon@blankon:~$<br />
Untuk informasi berkas/folder di dalam folder, Anda<br />
bisa menambahkan opsi “ -l” pada perintah “ls” yang<br />
Anda jalankan.<br />
blankon@blankon:~$ ls /usr -l↵<br />
total 240<br />
drwxr-xr-x 2 root root 69632 2009-02-11<br />
20:52 bin<br />
drwxr-xr-x 2 root root 4096 2009-02-08<br />
19:23 games<br />
drwxr-xr-x 74 root root 12288 2009-02-07<br />
21:42 include<br />
drwxr-xr-x 257 root root 98304 2009-02-11<br />
20:52 lib<br />
drwxr-xr-x 4 root root 4096 2009-02-09<br />
15:04 lib64<br />
drwxr-xr-x 3 root root 4096 2009-01-25<br />
20:33 libexec<br />
drwxr-xr-x 10 root root 4096 2009-01-07<br />
Panduan Pengunaan <strong>BlankOn</strong> Linux 5.0 (<strong>Nanggar</strong>) 179
23:51 local<br />
drwxr-xr-x 2 root root 16384 2009-02-11<br />
20:52 sbin<br />
drwxr-xr-x 410 root root 16384 2009-02-11<br />
20:52 share<br />
drwxrwsr-x 8 root src 4096 2009-02-07<br />
22:46 src<br />
drwxr-xr-x 2 root root 4096 2009-01-07<br />
23:56 X11R6<br />
blankon@blankon:~$<br />
Membuka berkas<br />
Untuk membuka suatu berkas menggunakan suatu<br />
aplikasi, Anda bisa mengetik perintah untuk menjalankan<br />
aplikasi kemudian diikuti dengana nama atau path dari<br />
berkas yang ingin dibuka. Misalnya, jika ingin membuka<br />
berkas “oo-tentang-blankon.odt” pada folder “Contoh”<br />
dengan OpenOffice.org, Anda bisa ketik perintah “soffice<br />
Contoh/oo-tentang-blankon.odt”.<br />
blankon@blankon:~$ soffice Contoh/ootentang-blankon↵<br />
Sebagai catatan, jika Anda ingin menjalankan aplikasi<br />
berbasis grafis, Anda harus menggunakan antarmuka<br />
teks yang berada di bawah mode grafis alias terminal<br />
emulator. Jika tidak, maka akan muncul pesan kesalahan.<br />
Pada saat aplikasi sedang dijalankan, JANGAN menutup<br />
atau mengakhiri sesi antarmuka teks, karena akan<br />
menyebabkan aplikasi yang dibuka tertutup secara paksa<br />
dan menyebabkan kehilangan berkas.<br />
Membuat direktory (mkdir)<br />
Untuk membuat direktory/folder, Anda bisa<br />
menggunakan perintah “mkdir namafolder” atau “mkdir<br />
path-folder”. Maka akan dibuat folder baru yang berada<br />
di bawah folder Anda saat ini.<br />
blankon@blankon:~$ mkdir Coba↵<br />
blankon@blankon:~$ cd Coba↵<br />
180 Panduan Pengunaan <strong>BlankOn</strong> Linux 5.0 (<strong>Nanggar</strong>)
lankon@blankon:~/Coba$ mkdir ../Documents/<br />
Coba1↵<br />
blankon@blankon:~/Coba$ cd<br />
../Documents/Coba1↵<br />
blankon@blankon:~/Documents/Coba1$<br />
Menghapus direktory (rmdir)<br />
Untuk menghapus suatu direktory/folder, Anda bisa<br />
gunakan perintah “rmdir namafolder” atau “rmdir pathfolder”.<br />
Syaratnya, folder tersebut harus kosong tanpa<br />
berisi berkas atau subfolder apapun.<br />
blankon@blankon:~$ rmdir Coba↵<br />
blankon@blankon:~$ cd Coba↵<br />
bash: cd: Coba: No such file or directory<br />
blankon@blankon:~/Coba$ rmdir ../Documents/<br />
Coba1↵<br />
blankon@blankon:~/Coba$ cd<br />
../Documents/Coba1↵<br />
bash: cd: Coba1: No such file or directory<br />
Menghapus berkas (rm)<br />
Untuk menghapus suatu berkas, gunakan perintah “rm”<br />
lalu diikuti dengan nama berkas atau dilengkapi dengan<br />
path (alamat lengkapnya) jika diperlukan. Peringatan!<br />
Setelah Anda menjalankan perintah ini, berkas akan<br />
dihilangkan begitu saja tanpa konfirmasi. Jadi, hati-hati<br />
dalam menggunakannya.<br />
blankon@blankon:~/Coba$ rm nasi.txt↵<br />
Jika ingin menghapus suatu isi folder sampai isinya<br />
secara rekursif, Anda juga bisa gunakan perintah ini<br />
dengan menambahkan opsi “-R”. Sekali lagi, hati-hati<br />
dalam menggunakan perintah ini.<br />
blankon@blankon:~/Coba$ rm -R Coba↵<br />
Menggandakan berkas (cp)<br />
Untuk menggandakan berkas, gunakan perintah cp<br />
dengan format “cp berkas-sumber folder-tujuan”. Seperti<br />
Panduan Pengunaan <strong>BlankOn</strong> Linux 5.0 (<strong>Nanggar</strong>) 181
semua perintah di atas, Anda juga bisa menyebutkan<br />
path penuh dari berkas-sumber atau folder-tujuan jika<br />
diperlukan. Contohnya, jika ingin menggandakan berkas<br />
“Contoh/oo-tentang-blankon.odt” ke dalam folder<br />
Documents, gunakan perintah “cp nasi.txt Documents”.<br />
blankon@blankon:~/Contoh$ cp oo-tentangblankon.odt<br />
../Documents↵<br />
blankon@blankon:~/Contoh$ cd ../Documents↵<br />
blankon@blankon:~/Documents$ ls↵<br />
oo-tentang-blankon.odt<br />
blankon@blankon:~/Documents$<br />
Sama dengan perintah rm, Anda bisa manfaatkan opsi<br />
“-R” jika ingin menggandakan suatu folder secara<br />
rekursif.<br />
blankon@blankon:~$ cp -R Documents<br />
Kerangka↵<br />
blankon@blankon:~$ cd Kerangka↵<br />
blankon@blankon:~/Kerangka$ ls↵<br />
oo-tentang-blankon.odt<br />
blankon@blankon:~/Kerangka$<br />
Memindahkan berkas/folder (mv)<br />
Untuk memindahkan berkas/folder, Anda bisa gunakan<br />
perintah “mv”. Penggunaanya mirip dengan perintah<br />
“cp”. Hanya saja, jika memindahkan suatu folder, Anda<br />
tidak perlu menggunakan opsi recursif “-R”. Contohnya,<br />
jika ingin memindahkan file “nasi.txt” ke dalam folder<br />
“Documents”, ketik perintah “mv nasi.txt Documents”.<br />
blankon@blankon:~$ mv nasi.txt Documents↵<br />
blankon@blankon:~$ cd /Documents↵<br />
blankon@blankon:~/Documents$ ls↵<br />
nasi.txt<br />
blankon@blankon:~/Documents$<br />
Mengubah nama berkas/folder (mv)<br />
Perintah yang digunakan untuk mengubah nama<br />
berkas sama dengan perintah untuk memindahkan<br />
182 Panduan Pengunaan <strong>BlankOn</strong> Linux 5.0 (<strong>Nanggar</strong>)
erkas/folder yaitu “mv”. Cara penggunaannya pun<br />
sama. Contoh, untuk mengubah nama berkas “nasi.txt”<br />
ke “wira.txt”, ketik perintah “mv nasi.txt wira.txt”.<br />
blankon@blankon:~$ mv nasi.txt wira.txt↵<br />
blankon@blankon:~$ ls↵<br />
.........<br />
wira.txt<br />
.........<br />
blankon@blankon:~$<br />
Mengubah hak akses berkas/folder (chmod)<br />
Untuk mengubah hak akses berkas/folder, Anda bisa<br />
gunakan perintah chmod dengan format “chmod<br />
hakakses berkas/folder”. Hak akses diisi dengan tiga<br />
angka oktal. Angka ke-1 merupakan hak untuk pemilik,<br />
angka ke-2 merupakan hak untuk grup dan angka ke-3<br />
merupakan hak untuk selain pemilik dan grup. Masingmasing<br />
bagian diisi dengan angka basis 8, dimana hak<br />
baca bernilai 4, hak tulis bernilai 2, hak eksekusi bernilai<br />
1.<br />
Sebagai contoh, untuk mengubah berkas “skrip.py”<br />
agar hak baca,tulis dan eksekusi untuk pemilik,<br />
sedangkan yang lain hanya memiliki hak baca dan<br />
eksekusi, Anda bisa ketik perintah “chmod 755 skrip.py”.<br />
blankon@blankon:~$ chmod 755 skrip.py↵<br />
Untuk memberikan suatu hak akses secara rekursif<br />
pada suatu folder, Anda bisa menambahkan opsi “-R”.<br />
Misalnya, jika ingin memberikan hak mutlak (hak<br />
baca,tulis,eksekusi untuk semua aspek) pada folder<br />
Public, Anda bisa ketik perintah “chmod 777 -R Public”.<br />
blankon@blankon:~$ chmod 777 -R Public↵<br />
Untuk menampilkan hak akses suatu berkas/folder,<br />
Anda bisa manfaatkan perintah “ls -l”. Kemudian, Anda<br />
akan melihat seperti karakter yang dicetak tebal yang<br />
merupakan hak akses dari berkas tersebut. Keenam<br />
karakter itu dibagi menjadi tiga, bagian pertama<br />
merupakan hak akses pemilik, bagian kedua merupakan<br />
hak akses grup dan bagian terakhir merupakan hak akses<br />
selain pemilik dan grup.<br />
Panduan Pengunaan <strong>BlankOn</strong> Linux 5.0 (<strong>Nanggar</strong>) 183
lankon@blankon:~/Documents$ ls -l<br />
Documents↵<br />
-rwxr-xr-x 1 blankon blankon 658<br />
2009-01-28 17:02 nasi.txt<br />
Keterangan : r = Hak Baca, w = Hak tulis, x = Hak<br />
eksekusi<br />
Mengubah id pemilik atau grup pada berkas/folder<br />
(chown)<br />
Untuk mengubah id pemilik atau grup pada<br />
berkas/folder, gunakan perintah chown dengan format<br />
“chown id-pemilik namaberkas” jika ingin mengubah id<br />
pemilik berkas/folder, “chown :grup namaberkas” untuk<br />
mengganti grup berkas dan “chown id-pemilik:grup nama<br />
berkas” jika ingin mengubah id pemilik dan nama grup<br />
pada suatu berkas sekaligus. Ingat, yang hanya bisa<br />
mengubah pemilik berkas hanyalah pengguna<br />
administratif, sedangkan grup hanya bisa diubah oleh<br />
pemilik berkas.<br />
Contohnya, jika ingin mengubah grup berkas menjadi<br />
“admin” pada berkas nasi.txt, Anda bisa ketik perintah<br />
“chown :admin nasi.txt”.<br />
blankon@blankon:~/Documents$ chown :admin<br />
nasi.txt↵<br />
Untuk mengetahui id pemilik dan grup dari suatu<br />
berkas/folder, Anda bisa manfaatkan perintah “ls -l”.<br />
Kolom kedua dari setiap informasi berkas merupakan id<br />
pemilik berkas, sedangkan kolom selanjutnya merupakan<br />
grup/kelompok pemilik berkas.<br />
blankon@blankon:~/Documents$ ls -l<br />
Documents↵<br />
-rwxr-xr-x 1 blankon blankon 658<br />
2009-01-28 17:02 nasi.txt<br />
Keterangan : teks dicetak tebal adalah id pengguna<br />
pemilik berkas, sedangkan yang dicetak miring<br />
merupakan id grup/kelompok pemilik berkas.<br />
Membuat tarfile (tar)<br />
184 Panduan Pengunaan <strong>BlankOn</strong> Linux 5.0 (<strong>Nanggar</strong>)
Tar merupakan program yang berfungsi untuk<br />
menyatakan beberapa berkas/folder ke dalam satu<br />
berkas yang disebut dengan tarfile/tarball. Sangat<br />
berguna sekali untuk melakukan backup.<br />
Untuk membuat berkas tar, selain melalui aplikasi<br />
pengelola arsip pada desktop, Anda juga bisa gunakan<br />
perintah tar dengan format “tar -f berkas.tar<br />
namaberkas/folder1 namaberkas/folder2.....”. Anda juga<br />
bisa gunakan opsi “-v” agar menampilkan informasi detail<br />
dari proses tar.<br />
blankon@blankon:~$ tar -cvf coba.tar<br />
Kerangka/↵<br />
Kerangka/<br />
Sedangkan untuk mengextract atau mengeluarkan isi<br />
suatu tarfile, Anda bisa gunakan perintah dengan format<br />
“tar -xf berkas.tar -C folder-tujuan”.<br />
blankon@blankon:~$ tar -xf coba.tar -C ~↵<br />
Kompresi Gzip (gzip)<br />
Gzip atau GNU Zip merupakan format arsip terkompresi<br />
dengan algoritma Lempel-Ziv (LZ77). Untuk melakukan<br />
kompresi suatu berkas dengan format Gzip, gunakan<br />
perintah “gzip namaberkas”. Ekstensi berkas hasil<br />
kompresi adalah *.gz. Sebaliknya, untuk melakukan<br />
decompress, gunakan perintah “gunzip<br />
namaberkas.bz2”.<br />
blankon@blankon:~$ gzip coba.tar↵<br />
blankon@blankon:~$ ls↵<br />
coba.tar.gz<br />
blankon@blankon:~$ gunzip coba.tar.gz↵<br />
blankon@blankon:~$ ls↵<br />
coba.tar<br />
blankon@blankon:~$<br />
Kompresi Bzip2 (bzip2)<br />
Bzip2 atau GNU Bzip2 merupakan format kompresi<br />
arsip dengan algoritma Burrows-Wheller block sorting<br />
text compression. Untuk melakukan kompresi suatu<br />
Panduan Pengunaan <strong>BlankOn</strong> Linux 5.0 (<strong>Nanggar</strong>) 185
erkas dengan format bzip2, gunakan perintah “bzip2<br />
namaberkas”. Ekstensi berkas hasil kompresi adalah<br />
*.bz2. Sedangkan untuk melakukan decompress, gunakan<br />
perintah “bunzip namaberkas.bz2”.<br />
blankon@blankon:~$ bzip2 coba.tar↵<br />
blankon@blankon:~$ ls↵<br />
coba.tar.bz2<br />
blankon@blankon:~$ bunzip2 coba.tar.gz↵<br />
blankon@blankon:~$ ls↵<br />
coba.tar<br />
blankon@blankon:~$<br />
INFO: Baik format gzip maupun bzip2 “hanya”<br />
melakuakan kompresi terhadap sebuah berkas. Jika ingin<br />
mengkompresi banyak berkas di dalam sebuah berkas,<br />
Anda harus menggunakan perpaduan antara perintah tar<br />
dengan perintah gzip maupun bzip2. Anda bisa<br />
menambahkan opsi “-z” pada perintah tar untuk<br />
membuat/mengextract tarball dengan format kompresi<br />
GZIP. Sedangkan untuk membuatnya dengan format<br />
BZIP2, gunakan opsi “-j” pada perintah tar.<br />
Pencarian berkas (find)<br />
Untuk mencari berkas, gunakan perintah find dengan<br />
opsi “find folder -name “namaberkas”. Contohnya, jika<br />
Anda ingin mencari berkas bernama “wira” di dalam<br />
folder rumah/home, ketik perintah “find ~ -name “wira””.<br />
Maka akan muncul path/lokasi dari berkas/fodler yang<br />
bernama wira.<br />
blankon@blankon:~$ find ~ -name “wira”↵<br />
/home/blankon<br />
/<br />
home/blankon/.wine/drive_c/windows/profiles<br />
/wira<br />
/home/blankon/.openme/cache/home/blankon<br />
blankon@blankon:~$<br />
186 Panduan Pengunaan <strong>BlankOn</strong> Linux 5.0 (<strong>Nanggar</strong>)
TIP: Jika Anda ingin menulis nama berkas/folder lebih<br />
cepat, Anda bisa terlebih dahulu mengetik<br />
satu/beberapa huruf awal dari nama berkas/folder<br />
tersebut, kemudian menekan tombol Tab pada keyboard.<br />
Contohnya, jika ingin mengetik nama berkas<br />
“wirama.txt” lebih cepat, Anda bisa ketik “w” saja atau<br />
“wi”, kemudian menekan tombol Tab. Secara otomatis,<br />
nama berkas akan dilengkapi.<br />
TIP: Jika ingin menyebutkan banyak nama berkas/folder<br />
yang memiliki huruf awal sama (misalnya, “wira.txt”,<br />
“weda.txt”, “wanti.txt”, “wantek.txt”) Anda cukup ketik<br />
“w*” (w disertai tanda bintang “*”). Jika ingin<br />
menyebutkan huruf belakangnya (misalnya ingin<br />
menyebutkan ekstensi berkas txt), Anda bisa ketik<br />
“*.txt”.<br />
Sebenarnya, masih banyak lagi perintah-perintah untuk<br />
antarmuka teks yang bisa Anda gunakan untuk bekerja<br />
Untuk melakukan otomatisasi kerja, Anda juga bisa<br />
membuat skrip yang disebut dengan shell script.<br />
Otomatisasi pekerjaan sangat penting bagi administrator<br />
untuk memperingan dan mempercepat pekerjaannya<br />
dalam jaringan. Untuk mempelajari shell script lebih<br />
lanjut, Anda bisa membaca buku tentang Bash Scripting<br />
atau mencari referensi melalui internet.<br />
Panduan Pengunaan <strong>BlankOn</strong> Linux 5.0 (<strong>Nanggar</strong>) 187
BAB XIII<br />
Pengaturan Piranti Keras<br />
Pengaturan piranti keras yang terpasang di<br />
komputer menggunakan <strong>BlankOn</strong> Linux sangat<br />
mudah sekali. Anda hampir tidak perlu melakukan<br />
pemasangan driver piranti keras, karena <strong>BlankOn</strong> Linux<br />
sudah menyediakan hampir semua driver piranti keras<br />
esensial yang ada saat ini. Sehingga, setelah<br />
pemasangan <strong>BlankOn</strong> Linux, hampir semua piranti keras<br />
esensial seperti kartu video, kartu suara, dsb bisa<br />
berjalan dengan baik.<br />
Namun untuk memantapkan piranti keras tersebut,<br />
Anda perlu mengetahui bagaimana melakukan<br />
pengaturan piranti keras yang ada. Semua hal<br />
menyangkut piranti keras dibahas dalam bab ini.<br />
INFO: Walaupun hampir semua piranti keras esensial<br />
mampu digunakan di Linux (termasuk <strong>BlankOn</strong> Linux<br />
didalamnya) dapat digunakan dengan baik dan out-ofthe-box<br />
(tanpa perlu pengaturan mendetail), sampai<br />
saat ini masalah driver piranti keras masih merupakan<br />
masalah dominan dan menganggu dunia Linux. Tidak<br />
semua produsen piranti keras merilis driver-nya untuk<br />
platform Linux. Walaupun ada beberapa, itupun tidak<br />
Open Source dan masih dikembangan secara tertutup.<br />
Hampir semua driver yang saat ini ada di Linux<br />
merupakan hasil jerih payah para komunitas tanpa<br />
bantuan dari produsen piranti keras. Namun, hal ini akan<br />
menjadi masalah waktu saja. Beberapa produsen piranti<br />
keras mulai maju untuk mengembangkan driver-nya<br />
untuk Linux mengingat Linux semakin populer saat ini<br />
sebagai sistem operasi untuk Desktop.<br />
Konfigurasi Kartu Video (VGA Card)<br />
Hampir semua kartu video yang ada saat ini sudah<br />
didukung oleh <strong>BlankOn</strong> Linux. Bahkan, jika kartu grafis<br />
Anda memiliki dukungan akselerasi 3D, Anda bisa<br />
188 Panduan Pengunaan <strong>BlankOn</strong> Linux 5.0 (<strong>Nanggar</strong>)
membuat penampilan desktop menjadi indah dengan<br />
mengaktifkan fitur efek visual yang ada di <strong>BlankOn</strong>.<br />
Namun untuk pengguna kartu video merk ATI dan<br />
NVIDIA, Akselerasi 3D tidak diaktifkan secara default<br />
karena driver untuk akselerasi 3D adalah tidak Open<br />
Source dan tidak diperbolehkan untuk diaktifkan<br />
langsung karena masalah lisensi. Untuk<br />
mengaktifkannya, Anda bisa mengikuti langkah berikut<br />
ini :<br />
1. Klik menu System > Administrasi > Hardware<br />
Drivers.<br />
2. Tunggu sebentar, fitur Hardware Drivers akan<br />
mencari piranti keras yang menggunakan driver<br />
non-Open Source, setelah pencarian selesai, maka<br />
akan muncul beberapa pilihan driver.<br />
Gambar 13.1 Pengaturan Hardware Driver tertutup<br />
3. Klik pada driver yang bertuliskan “Recommend”,<br />
kemudian klik tombol “Active” untuk mengaktifkan<br />
driver tersebut, kemudian fitur ini akan<br />
menginstalkan driver tersebut untuk Anda melalui<br />
APT.<br />
Panduan Pengunaan <strong>BlankOn</strong> Linux 5.0 (<strong>Nanggar</strong>) 189
4. Setelah instalasi driver selesai, Restart komputer.<br />
Konfigurasi Monitor<br />
Konfigurasi monitor di <strong>BlankOn</strong> Linux sudah diatur<br />
sedemikian rupa, sehingga resolusi layar monitor sesuai<br />
dengan kemampuan monitor yang Anda miliki.<br />
Namun jika Anda ingin mengatur resolusi monitor agar<br />
lebih optimal, atau memanfaatkan beberapa monitor<br />
yang terpasang di komputer, Anda bisa melakukannya<br />
dengan fitur pengaturan Monitor dengan langkah sebagai<br />
berikut.<br />
Pada <strong>BlankOn</strong> reguler<br />
1. Klik menu System > Preferensi > Tampilan.<br />
Gambar 13.2 Pengaturan layar monitor pada<br />
<strong>BlankOn</strong> reguler<br />
2. Tentukan resolusi layar pada pilihan “Resolusi”<br />
serta laju refresh-nya pada pilihan “Laju Refesh”.<br />
190 Panduan Pengunaan <strong>BlankOn</strong> Linux 5.0 (<strong>Nanggar</strong>)
3. Tentukan monitor yang akan dihidupkan dengan<br />
memilih opsi “On” pada masing-masing jenis<br />
monitor yang muncul. Jika monitor yang terpasang<br />
belum muncul, silahkan klik tombol “Deteksi<br />
Monitor” untuk melakukan pendeteksian ulang<br />
monitor.<br />
4. Jika ingin menyamakan semua tampilan monitor,<br />
Anda bisa memberi centang pada “Layar<br />
bayangan”. Sedangkan, jika ingin mengaktifkan<br />
mode multi monitor, Anda bisa hilangkan centang<br />
tersebut dan mengatur layar sesuai dengan yang<br />
Anda inginkan pada bagian “Tarik-tarik monitor itu<br />
untuk diatur pada tempatnya” serta resolusi<br />
masing-masing.<br />
5. Setelah semua pengaturan selesai, klik tombol<br />
“Terapkan”. Mungkin saja, Anda akan diminta<br />
untuk me-restart mode grafis agar konfigurasi bisa<br />
diterapkan.<br />
TIP: Jika terdapat kegagalan dalam pengaturan layar<br />
bayangan, Anda bisa restart <strong>BlankOn</strong> Linux dalam<br />
keadaan kabel VGA output masih terpasang. Setelah<br />
kembali ke desktop, maka layar bayangan akan langsung<br />
diterapkan dengan resolusi layar yang sudah<br />
disesuaikan.<br />
Pada <strong>BlankOn</strong> minimalis<br />
1. Klik pada menu <strong>BlankOn</strong> > Settings > Monitor<br />
Settings<br />
2. Beri tanda centang pada “Hidupkan” di masingmasing<br />
monitor yang ingin Anda aktifkan,<br />
kemudian Anda bisa mengatur resolusi layar serta<br />
laju refresh dari masing-masing layar.<br />
3. Klik tombol OK untuk menerapkan pengaturan<br />
Anda.<br />
Konfigurasi Mesin Pencetak<br />
Manajemen mesin pencetak atau printer yang ada di<br />
<strong>BlankOn</strong> Linux diatur oleh sebuah piranti lunak server<br />
bernama CUPS (Common Unix Printing System). CUPS<br />
bertanggung jawab untuk menerima permintaan<br />
pencetakan baik dari lokal maupun dari jaringan,<br />
Panduan Pengunaan <strong>BlankOn</strong> Linux 5.0 (<strong>Nanggar</strong>) 191
melakukan job pencetakan dan mengirim informasi ke<br />
printer untuk melakukan pencetakan.<br />
Secara default, driver mesin pencetak akan langsung<br />
terpasang di <strong>BlankOn</strong> Linux jika mesin pencetak tersebut<br />
sudah tersedia di sistem pada saat printer pertama<br />
kalinya dipasang ke komputer. Anda akan melihat pesan<br />
notifikasi bahwa printer baru telah ditambahkan.<br />
Namun, jika mesin pencetak Anda tidak terdeteksi<br />
sama sekali atau printer terbagi di jaringan, Anda bisa<br />
membuka tool konfigurasi mesin pencetak yang Anda<br />
bisa buka melalui menu System > Administrasi ><br />
Mencetak. Berikut adalah langkah – langkah penambahan<br />
mesin pencetak melalui tool konfigurasi printer :<br />
1. Klik ikon “Baru” pada toolbar. Tunggu sebentar,<br />
CUPS akan melakukan pengecekan terhadap<br />
mesin pencetak yang terpasang di port komputer<br />
maupun yang ada di jaringan.<br />
Gambar 13.3 Menentukan lokasi printer<br />
2. Setelah proses pengecekan selesai, pilih<br />
koneksi/sambungan printer pada bagian “Select<br />
device”.<br />
3. Tunggu sebentar, CUPS sedang mencari driver<br />
yang tepat untuk mesin pencetak Anda.<br />
192 Panduan Pengunaan <strong>BlankOn</strong> Linux 5.0 (<strong>Nanggar</strong>)
Kemudian, tentukan sumber driver dari mesin<br />
pencetak tersebut. Terdapat tiga pilihan opsi,<br />
antara lain :<br />
a) “Select printer from database”, pilih opsi ini<br />
jika Anda ingin menggunakan driver mesin<br />
pencetak yang sudah tersedia di sistem. Jika<br />
memilih opsi ini, pilih merk dari mesin<br />
pencetak Anda (biasanya sudah dipilihkan<br />
secara otomatis).<br />
b) “Provide PPD file”, pilih opsi ini jika ingin<br />
memasang driver dari file PPD yang kadang<br />
tersedia di CD Driver mesin pencetak Anda.<br />
c) “Search for printer driver to download”, pilih<br />
opsi ini jika Anda tidak memiliki driver yang<br />
cocok untuk printer Anda. Ketik nama dan<br />
model mesin pencetak dan CUPS akan<br />
mengunduh driver-nya untuk Anda.<br />
Pilih salah satu opsi, kemudian lakukan<br />
pengaturan sesuai opsi tersebut dan klik tombol<br />
“Maju”.<br />
4. Jika Anda memilih opsi kesatu pada langkah<br />
sebelumnya, pilih tipe mesin pencetak yang Anda<br />
gunakan, kemudian klik tombol “Maju”.<br />
5. Masukkan Nama mesin pencetak, deskripsi<br />
(opsional) dan lokasi nyata (opsional) dari mesin<br />
pencetak yang akan ditambahkan. Langkah<br />
terakhir, klik tombol “Terapkan”.<br />
6. Untuk melakukan percobaan pada printer, Anda<br />
bisa klik tombol “Ya” pada saat muncul pesan<br />
pertanyaan apakah Anda ingin melakukan tes<br />
pencetakkan.<br />
Panduan Pengunaan <strong>BlankOn</strong> Linux 5.0 (<strong>Nanggar</strong>) 193
Gambar 13.4 Konfigurasi mesin pencetak<br />
INFO: Tidak semua driver (pengendali) mesin pencetak<br />
tersedia di <strong>BlankOn</strong> Linux secara default. Beberapa<br />
mesin pencetak seri terbaru mungkin saja belum<br />
tersedia driver-nya di <strong>BlankOn</strong>. Untuk informasi<br />
dukungan driver mesin pencetak di <strong>BlankOn</strong> Linux,<br />
silahkan buka situs http://openprinting.org. Disana juga<br />
akan terdapat dokumentasi cara pemasangan mesin<br />
pencetak jenis-jenis tertentu yang tidak bisa Anda<br />
pasang driver-nya melalui langkah di atas.<br />
Konfigurasi Scanner<br />
Manajemen scanner di <strong>BlankOn</strong> Linux menggunakan<br />
piranti lunak bernama SANE (www.sane-project.org).<br />
Untuk melakukan scanning, Anda bisa buka aplikasi<br />
XSANE melalui menu <strong>BlankOn</strong> > Grafis > Xsane Image<br />
Scanner.<br />
Sebelum melakukan scanning, XSANE akan melakukan<br />
pendeteksian terhadap mesin scanner yang terpasang di<br />
komputer. Setelah scanner ditemukan, maka Anda akan<br />
melihat tampilan utama XSANE.<br />
Tampilan utama XSANE terdiri dari tiga bagian, yaitu<br />
jendela penampil, jendela utama dan histogram. Sebelum<br />
melakukan scanning, Anda dapat melakukan pengaturan<br />
scanning seperti penggunaan warna, resolusi, tempat<br />
penyimpanan pada jendela utama. Setelah pengaturan<br />
selesai, Anda dapat melakukan scanning dengan klik<br />
pada tombol “Scan” pada jendela utama.<br />
Jika Anda ingin melakukan OCR untuk mengambil teks<br />
dari suatu berkas yang di-scan, Anda bisa memasang<br />
paket “gocr” dengan perintah berikut melalui terminal :<br />
blankon@blankon:~$ sudo apt-get install<br />
gocr↵<br />
Kemudian, untuk melakukan OCR, klik menu File > OCR<br />
– Save as text.<br />
INFO: Untuk melihat daftar lengkap scanner yang<br />
didukung oleh SANE, silahkan buka halaman<br />
http://www.sane-project.org/sane-mfgs.html.<br />
194 Panduan Pengunaan <strong>BlankOn</strong> Linux 5.0 (<strong>Nanggar</strong>)
Pengaturan Kartu Wireless LAN<br />
Berbeda dengan sistem operasi yang lain, dalam Linux<br />
khususnya <strong>BlankOn</strong> Linux, Anda tidak perlu lagi<br />
dipusingkan dengan masalah kartu wireless LAN (WLAN),<br />
karena <strong>BlankOn</strong> Linux sudah memasang driver-nya<br />
secara otomatis, hampir sebagian besar dari jenis-jenis<br />
kartu WLAN yang ada saat ini sudah di dukung oleh<br />
<strong>BlankOn</strong> Linux.<br />
Namun, memang tidak dapat dipungkiri bahwa sampai<br />
saat ini masih saja ada beberapa jenis kartu WLAN yang<br />
belum di dukung sepenuhnya oleh <strong>BlankOn</strong>, seperti<br />
chipset Broadcom dan Atheros.<br />
Untuk dapat mengetahui apakah kartu WLAN yang kita<br />
miliki bekerja dengan baik, kita dapat memeriksannya<br />
dengan mengetikkan perintah “sudo iwconfig” ini pada<br />
antarmuka teks. Dengan mengetikkan perintah tersebut,<br />
akan keluar output seperti berikut ini :<br />
blankon@blankon:~$ sudo iwconfig↵<br />
[sudo] sandi for blankon:<br />
lo no wireless extensions.<br />
eth0 no wireless extensions.<br />
wmaster0 no wireless extensions.<br />
wlan0 IEEE 802.11bgn ESSID:""<br />
Mode:Managed Frequency:2.412 GHz<br />
Access Point: Not-Associated<br />
Tx-Power=27 dBm<br />
Retry min limit:7 RTS thr:off<br />
Fragment thr=2352 B<br />
Encryption key:off<br />
Power Management:off<br />
Link Quality:0 Signal level:0<br />
Noise level:0<br />
Rx invalid nwid:0 Rx invalid<br />
Panduan Pengunaan <strong>BlankOn</strong> Linux 5.0 (<strong>Nanggar</strong>) 195
crypt:0 Rx invalid frag:0<br />
Tx excessive retries:0 Invalid<br />
misc:0 Missed beacon:0<br />
pan0 no wireless extensions.<br />
Perintah tersebut akan menampilkan semua perangkat<br />
jaringan yang terpasang di komputer. Jika perangkat<br />
bukan merupakan WLAN, maka pada bagian kanan nama<br />
perangkat tersebut akan muncul teks “no wireless<br />
extensions”. Jika perangkat tersebut merupakan WLAN,<br />
maka akan muncul teks seperti yang dicetak tebal diatas.<br />
Teks yang dicetak tebal itu juga menandakan bahwa<br />
driver WLAN sudah terpasang dan siap digunakan.<br />
Namun, jika sebaliknya, berarti driver WLAN Anda belum<br />
terpasang Lalu, bagaimana caranya menyelesaikan<br />
persoalan tersebut?. Banyak jalan menuju roma, dan<br />
begitu juga dengan permasalahan yang satu ini, <strong>BlankOn</strong><br />
Linux sudah menyediakan alternatif bagi penggunya<br />
yang tidak dapat menggunakan kartu WLAN-nya karena<br />
masalah dukungan hardware yang masih kurang.<br />
Dalam menyelesaikan permasalahan ini, memang ada<br />
beberapa hal yang harus kita persiapkan terlebih dahulu,<br />
dan disini kita akan membahasnya secara rinci. Untuk<br />
dapat menggunakan kartu wireless yang tidak dapat<br />
berfungsi secara otomatis, pertama yang harus dilakukan<br />
adalah memasang satu piranti lunak yang bernama<br />
ndiswrapper. Dengan menggunakan piranti lunak ini,<br />
memungkinkan kita untuk menggunakan driver WLAN<br />
yang digunakan pada sistem operasi Microsoft Windows<br />
pada <strong>BlankOn</strong>.<br />
Untuk memasang Ndiswrapper, instal paket “ndisgtk”<br />
melalui APT dengan perintah “sudo apt-get install<br />
ndiswrapper” seperti berikut ini :<br />
blankon@blankon:~$ sudo apt-get install<br />
ndisgtk↵<br />
Setelah Ndiswrapper terpasang, tahapan selanjutnya<br />
adalah mencari driver WLAN untuk Windows 2000/XP.<br />
Anda dapat menemukannya pads CD driver yang<br />
disertakan pada WLAN atau mencarinya di Internet.<br />
Setelah mendapatakannya, klik menu System ><br />
196 Panduan Pengunaan <strong>BlankOn</strong> Linux 5.0 (<strong>Nanggar</strong>)
Administrasi > Driver Nirkabel Windows.<br />
Klik pada tombol “Install Driver Baru”, kemudian klik<br />
pada berkas *.inf dari driver WLAN versi Windows<br />
2000/XP. Kemudian driver tersebut akan diinstal. Setelah<br />
instalasi berhasil, Anda bisa merestart komputer untuk<br />
mengaktifkan driver tersebut.<br />
Pada saat kembali ke Desktop, buka Terminal lalu ketik<br />
kembali perintah “sudo iwconfig”. Jika perangkat WLAN<br />
terdeteksi, berarti driver dari kartu WLAN tersebut<br />
berhasil dipasang dan siap digunakan.<br />
Konfigurasi Bluetooth<br />
Bluetooth saat ini menjadi sarana komunikasi<br />
antarperangkat mobile yang sangat banyak digunakan<br />
saat ini. Dengan menggunakan Bluetooth, tidak perlu lagi<br />
memasang kabel LAN, mengatur ESSID, Alamat IP,<br />
Gateway dan segala tetek bengek lainnya untuk<br />
melakukan komunikasi antar perangkat. Cukup tentukan<br />
tujuan pengiriman data, maka data akan terkirim.<br />
Untuk menggunakan Bluetooth pada komputer,<br />
Anda dapat menggunakan alat yang bernama Bluetooth<br />
Adapter atau Bluetooth Dongle. Bahkan, alat ini sudah<br />
tertanam secara built-in pada notebook-notebook<br />
terbaru.<br />
Menggunakan Bluetooth adapter pada <strong>BlankOn</strong><br />
tidaklah sulit. Sebagian besar Bluetooth adapter yang<br />
ada saat ini sudah dapat digunakan di <strong>BlankOn</strong> tanpa<br />
perlu memasang driver-nya lagi. Jika Bluetooth adapter<br />
sudah terpasang dan sudah aktif, maka akan muncul ikon<br />
berlambang Bluetooth pada area notikasi/tray.<br />
Untuk melakukan sambungan terhadap suatu<br />
perangkat, berikut adalah langkah-langkahnya :<br />
1. Klik kanan pada ikon bluetooth pada notifikasi<br />
area, lalu pilih menu “Setup new Device...”.<br />
2. Pilih perangkat bluetooth yang ingin Anda<br />
sambungan dan tentukan nomor PIN yang Anda<br />
inginkan untuk proses pairing, kemudian klik<br />
tombol “Maju”.<br />
Panduan Pengunaan <strong>BlankOn</strong> Linux 5.0 (<strong>Nanggar</strong>) 197
Gambar 13.5 Pemilihan perangkat bluetooth<br />
3. Kemudian, <strong>BlankOn</strong> akan melakukan koneksi ke<br />
perangkat yang Anda pilih. Pada tahapan ini, Anda<br />
juga diberitahukan informasi kode PIN yang harus<br />
Anda masukkan di perangkat agar bisa melakukan<br />
koneksi dengan baik. Setelah sambungan terjalin,<br />
klik tombol “Maju”.<br />
4. Pada konfigurasi terakhir, klik tombol “Tutup”.<br />
Untuk melakukan transfer berkas ke perangkat,<br />
klik kanan pada ikon bluetooth pada area notifikasi, lalu<br />
klik menu “Kirim berkas ke perangkat..”. Kemudian, pilih<br />
berkas yang ingin Anda transfer.<br />
198 Panduan Pengunaan <strong>BlankOn</strong> Linux 5.0 (<strong>Nanggar</strong>)
BAB XIV<br />
Pengaturan pengguna<br />
dan kelompok<br />
Sistem operasi Linux merupakan sistem operasi<br />
multiuser atau banyak pengguna. Linux bisa digunakan<br />
oleh banyak pengguna yang memiliki ruang dan<br />
lingkungan masing-masing. Setiap pengguna juga<br />
memiliki nama akun pengguna (userid) dan password.<br />
Nama pengguna dan sandi ini akan diminta pada saat<br />
pertama kali menjalankan Linux.<br />
Selain itu, di Linux juga dikenal istilah grup yaitu<br />
sekumpulan dari pengguna yang memiliki hak dan<br />
wewenang tertentu.<br />
Oleh karena itu, pengetahuan tentang manajemen<br />
pengguna dan grup sangat dibutuhkan dalam<br />
mempelajari linux, khususnya <strong>BlankOn</strong> Linux. Baik bagi<br />
mereka yang sekadar pengguna rumahan yang hanya<br />
memilik satu jenis pengguna di sistem mereka, ataupun<br />
mereka yang bertindak sebagai sistem administrator.<br />
Pada bab ini, dibahas mengenai cara untuk<br />
memanajemen pengguna dan grup yang ada di <strong>BlankOn</strong><br />
melalui fitur Pemakai dan Kelompoknya.<br />
Pengaturan pengguna<br />
Untuk melakukan pengaturan pengguna melalui<br />
antarmuka grafis, Anda bisa klik menu System > Pemakai<br />
dan Kelompoknya. Sebelum melakukan pengaturan<br />
pengguna, klik pada tombol “Buka Kunci” dan masukkan<br />
sandi Anda karena pengaturan pengguna bersifat<br />
administratif.<br />
Panduan Pengunaan <strong>BlankOn</strong> Linux 5.0 (<strong>Nanggar</strong>) 199
Gambar 14.1 Manajemen pengguna<br />
Menambah Pengguna<br />
Untuk menambah pengguna baru, klik pada tombol<br />
“Tambah Pemakai”.<br />
Pada jendela yang baru muncul, ketik nama akun<br />
(tanpa spasi) dari pengguna baru yang Anda buat pada<br />
bagian “Nama User”. Nama ini akan digunakan pada saat<br />
melakukan login dengan akun tersebut. Kemudian, isi<br />
password, nama lengkap dan data pribadi pengguna<br />
(opsional).<br />
200 Panduan Pengunaan <strong>BlankOn</strong> Linux 5.0 (<strong>Nanggar</strong>)
Gambar 14.2 Penambahan pengguna baru<br />
Untuk mengatur kewenangan pada pengguna baru<br />
yang Anda buat, klik pada tab “Hak Akses Pemakai”.<br />
Kemudian, beri tanda centang pada wewenang yang<br />
diberikan kepada pengguna baru tersebut. Setelah<br />
semua pengaturan selesai, Anda bisa klik pada tombol<br />
“OK”.<br />
Sekarang, Anda bisa melihat pengguna baru pada<br />
daftar pengguna. Untuk masuk ke sistem menggunakan<br />
pengguna tersebut, lakukan Log Out pada desktop<br />
melalui menu System > Keluar.<br />
Mengatur pengguna yang sudah ada<br />
Untuk mengatur pengguna yang sudah ada, Anda bisa<br />
klik pengguna yang ingin Anda atur pada jendela<br />
“Pengaturan Pengguna”, lalu klik pada tombol “Properti”.<br />
Kemudian, Anda bisa melakukan pengaturan terhadap<br />
pengguna tersebut.<br />
Panduan Pengunaan <strong>BlankOn</strong> Linux 5.0 (<strong>Nanggar</strong>) 201
Menghapus pengguna<br />
Untuk menghapus pengguna, cukup klik pengguna<br />
yang ingin dihapus pada daftar yang terdapat di jendela<br />
“Pengaturan Pengguna”, kemudian klik tombol “Hapus”.<br />
Pada jendela konfirmasi yang muncul, klik pada tombol<br />
“Hapus”. Data pengguna yang tersimpan pada folder<br />
/home tidak akan ikut dihapus.<br />
Pengaturan Grup<br />
Grup merupakan sekumpulan dari pengguna yang<br />
sama-sama memiliki suatu wewenang, seperti wewenang<br />
pada sistem dan wewenang pada berkas sistem.<br />
Untuk melakukan pengaturan grup, klik tombol<br />
“Kelola Kelompok” pada jendela “Pengaturan Pengguna”.<br />
Maka akan muncul daftar grup yang ada di sistem.<br />
Gambar 14.3 Pengelolaan kelompok<br />
Membuat grup Baru<br />
Untuk membuat grup baru, klik pada tombol “Tambah<br />
Kelompok”.<br />
Kemudian, tentukan nama kelompok (tanpa spasi) dan<br />
beri centang pada pengguna yang menjadi anggota dari<br />
grup tersebut, kemudian klik tombol “OK” untuk<br />
membuat grup baru.<br />
Mengatur grup yang sudah ada<br />
Untuk mengatur grup yang sudah ada, cukup klik pada<br />
202 Panduan Pengunaan <strong>BlankOn</strong> Linux 5.0 (<strong>Nanggar</strong>)
grup yang ingin diatur, lalu klik tombol “Properti”.<br />
Kemudian, Anda bisa mengatur siapa saja yang menjadi<br />
anggota dari grup yang Anda atur.<br />
Panduan Pengunaan <strong>BlankOn</strong> Linux 5.0 (<strong>Nanggar</strong>) 203
BAB XV<br />
Berbagai Tip dan Trik<br />
Pada bab ini, dijelaskan mengenai beberapa tip dan<br />
trik untuk distribusi <strong>BlankOn</strong> Linux meliputi tip<br />
dan trik untuk booting, sistem, hardware, desktop,<br />
aplikasi dan tip dan trik lainnya.<br />
Proses Booting<br />
Mengembalikan GRUB yang hilang<br />
GRUB (GNU GRUB) merupakan boot loader yang<br />
digunakan untuk melakukan booting berbagai distro<br />
Linux, termasuk <strong>BlankOn</strong>. Program GRUB terpasang di<br />
bagian MBR (Master Boot Record) dari harddisk. GRUB<br />
sangat penting agar <strong>BlankOn</strong> bisa dibuka. Pada saat<br />
komputer pertama kali dihidupkan, GRUB akan<br />
menampilkan menu sistem operasi yang akan dijalankan.<br />
Gambar 15.1 Menu GRUB<br />
Kadangkala, GRUB bisa saja ditimpa oleh boot loader<br />
dari sistem operasi lain setelah memasang sistem<br />
operasi tersebut (seperti Microsoft Windows). Jadi, Anda<br />
tidak bisa menjalankan <strong>BlankOn</strong> Linux. Untuk<br />
mengembalikan GRUB, Anda bisa mengikuti langkah<br />
204 Panduan Pengunaan <strong>BlankOn</strong> Linux 5.0 (<strong>Nanggar</strong>)
erikut ini :<br />
1. Masukkan Live CD <strong>BlankOn</strong> 5.0 (<strong>Nanggar</strong>),<br />
kemudian atur BIOS agar melakukan booting pada<br />
CD tersebut.<br />
2. Tekan tombol Enter untuk menjalankan sistem<br />
operasi pada Live CD <strong>BlankOn</strong> Linux.<br />
3. Setelah sistem operasi <strong>BlankOn</strong> dijalankan, buka<br />
terminal dan lakukan pengikatan/mounting partisi<br />
sistem operasi <strong>BlankOn</strong> atau partisi /boot dengan<br />
perintah berikut (Misalkan partisi sistem berada<br />
pada /dev/sda5 ):<br />
blankon@blankon:~$ sudo mount<br />
/dev/sda5 /mnt↵<br />
Jika Anda belum mengetahui letak partisi sistem, ketik<br />
perintah “sudo fdisk -l” (Apa yang muncul di layar bisa<br />
saja berbeda dengan keluaran seperti di bawah ini).<br />
blankon@blankon:~$ sudo fdisk -l↵<br />
Disk /dev/sda: 160.0 GB, 160041885696 bytes<br />
255 heads, 63 sectors/track, 19457<br />
cylinders<br />
Units = cylinders of 16065 * 512 = 8225280<br />
bytes<br />
Disk identifier: 0x86f686f6<br />
Perangkat Boot Awal Akhir<br />
Blocks Id System<br />
/dev/sda1 * 1 2550<br />
20482843+ 7 HPFS/NTFS<br />
/dev/sda2 2551 5099<br />
20474842+ 7 HPFS/NTFS<br />
/dev/sda3 5100 19457<br />
115330635 5 Extended<br />
/dev/sda5 5100 6374<br />
10241406 7 HPFS/NTFS<br />
/dev/sda6 6375 10198<br />
Panduan Pengunaan <strong>BlankOn</strong> Linux 5.0 (<strong>Nanggar</strong>) 205
30716248+ 83 Linux<br />
/dev/sda7 10199 13385<br />
25599546 83 Linux<br />
/dev/sda8 13386 16572<br />
25599546 83 Linux<br />
/dev/sda9 16573 18465<br />
15205491 83 Linux<br />
/dev/sda10 18466 19457<br />
7968208+ 82 Linux swap/Solaris<br />
4. Setelah partisi sistem diikat pada folder “/mnt”,<br />
ketik perintah berikut untuk memasang GRUB<br />
(Ganti angka yang dicetak tebal dengan harddisk<br />
yang ingin digunakan, jika hanya ada satu<br />
harddisk, gunakan angka 0)<br />
blankon@blankon:/$ sudo grub-install<br />
--root-directory=/mnt hd0↵<br />
Installing GRUB to hd0 as (hd0)...<br />
Installation finished. No error reported.<br />
This is the contents of the device map<br />
/mnt/boot/grub/device.map.<br />
Check if this is correct or not. If any of<br />
the lines is incorrect,<br />
fix it and re-run the script `grubinstall'.<br />
(hd0)/dev/sda<br />
Jika muncul pesan seperti diatas, berarti GRUB berhasil<br />
diinstal. Anda bisa merestart komputer dan melihat<br />
hasilnya.<br />
Menampilkan proses pada saat booting<br />
Pada saat proses booting, distro <strong>BlankOn</strong> Linux<br />
menampilkan splash screen yang sangat cantik dengan<br />
progress bar yang menunjukkan seberapa perjalanan<br />
proses booting telah berjalan.<br />
Namun, tahukah Anda apa saja yang dikerjakan oleh<br />
<strong>BlankOn</strong> Linux pada saat proses booting? Untuk<br />
206 Panduan Pengunaan <strong>BlankOn</strong> Linux 5.0 (<strong>Nanggar</strong>)
menampilkan detail proses booting pada <strong>BlankOn</strong> Linux,<br />
Anda bisa mengikuti trik berikut ini :<br />
● Buka terminal melalui menu <strong>BlankOn</strong> > Aksesoris<br />
> Terminal.<br />
● Pada terminal, ketik perintah “sudo gedit<br />
/boot/grub/menu.lst”.<br />
blankon@blankon:~$ sudo gedit<br />
/boot/grub/menu.lst↵<br />
● Pada berkas “menu.lst” yang baru dibuka, carilah<br />
baris seperti berikut<br />
## ## End Default Options ##<br />
title <strong>BlankOn</strong> Meuligoe, kernel 2.6.27-<br />
7-generic<br />
uuid db129b52-2327-4b0d-8d8e-<br />
72b1d741049a<br />
kernel /boot/vmlinuz-2.6.27-7generic<br />
root=UUID=db129b52-2327-4b0d-8d8e-<br />
72b1d741049a ro quiet splash<br />
initrd /boot/initrd.img-2.6.27-7generic<br />
quiet<br />
● Hilangkan teks yang digaris bawah dengan cara<br />
menghapusnya, kemudian simpan file tersebut.<br />
Setelah itu, Anda bisa restart komputer dan melakukan<br />
booting pada <strong>BlankOn</strong> Linux, maka seluruh proses<br />
booting yang terjadi akan ditampilkan dalam bentuk teks.<br />
Ternyata pada proses booting, banyak sekali proses yang<br />
dilakukan. Untuk mengembalikannya ke keadaan semula,<br />
Anda bisa isi kembali teks yang sebelumnya dihapus<br />
pada berkas /boot/grub/menu.lst.<br />
Panduan Pengunaan <strong>BlankOn</strong> Linux 5.0 (<strong>Nanggar</strong>) 207
Gambar 15.2 Proses pada saat booting<br />
Mempercepat booting<br />
Jika komputer Anda memiliki prosesor berinti dua atau<br />
lebih, Anda bisa mengatur agar beberapa proses booting<br />
dijalankan secara sekaligus. Untuk melakukan hal ini,<br />
Anda bisa mengikuti hal berikut :<br />
1. Buka terminal melalui menu <strong>BlankOn</strong> > Aksesoris<br />
> Terminal.<br />
2. Edit berkas /etc/init.d/rc dengan perintah berikut<br />
blankon@blankon:~$ sudo gedit<br />
/etc/init.d/rc<br />
3. Carilah baris berikut menggunakan fitur Cari pada<br />
toolbar aplikasi pengolah teks :<br />
CONCURRENCY=none<br />
4. Ubah kata “none” menjadi “shell” sehingga baris<br />
tersebut menjadi :<br />
CONCURRENCY=shell<br />
5. Terakhir, simpan berkas tersebut.<br />
Sekarang, Anda bisa melakukan restart pada komputer<br />
dan merasakan perubahannya.<br />
Mengganti tema login<br />
Merasa bosan dengan tema pada saat memasukkan<br />
nama pengguna dan sandi pada saat login? Anda bisa<br />
mengubahnya dengan cara berikut :<br />
1. Klik menu System > Administrasi > Jendela Login<br />
208 Panduan Pengunaan <strong>BlankOn</strong> Linux 5.0 (<strong>Nanggar</strong>)
pada <strong>BlankOn</strong> reguler, atau menu <strong>BlankOn</strong> ><br />
Preferensi > Jendela Login pada <strong>BlankOn</strong><br />
minimalis.<br />
Gambar 15.3 Pengaturan tema jendela login<br />
2. Masukkan sandi anda, karena hal ini<br />
membutuhkan hak administratif.<br />
3. Pada jendela “Pengaturan Jendela Login”, klik<br />
pada tab “Lokal”.<br />
4. Sekarang, pilih tema login yang ingin Anda<br />
gunakan. Jika Anda ingin tema login secara acak,<br />
Anda bisa pilih opsi “Acak dari terpilih” pada<br />
bagian “Tema”.<br />
Setelah pengaturan selesai, Anda bisa keluar dari<br />
desktop dan melihat perubahannya. Jika tema terasa<br />
kurang, Anda bisa mengunduh tema-tema melalui situs<br />
GNOME Looks, GNOME Art atau Devian Art.<br />
Panduan Pengunaan <strong>BlankOn</strong> Linux 5.0 (<strong>Nanggar</strong>) 209
Piranti Keras<br />
Memperlambat “touchpad scrolling”<br />
Pada beberapa notebook tertentu, utamanya yang baru<br />
saja dimigrasikan dari windows ke linux, memiliki sedikit<br />
masalah, misalnya saja scrolling touchpad yang terlalu<br />
cepat, ini jelas akan membuat para pengguna agak<br />
sedikit merasa tidak nyaman. Sebenarnya cara untuk<br />
mengatasi masalah ini sangatlah mudah, yaitu hanya<br />
dengan menambahkan beberapa baris konfigurasi pada<br />
file konfigurasi xorg.conf, yaitu sebagai berikut:<br />
1. Pertama, yang harus dilakukan ialah membuka file<br />
konfigurasi xorg.conf di dalam gedit, hal ini dapat<br />
dilakukan dengan mengetikkan perintah berikut<br />
ini di dalam terminal.<br />
blankon@blankon:~$ sudo gedit<br />
/etc/X11/xorg.conf↵<br />
2. Setelah file tersebut terbuka, langkah selanjutnya<br />
ialah mencari bagian “Input device” pada file<br />
tersebut.<br />
3. Bila file tersebut sudah terbuka langkah<br />
selanjutnya ialah mencari kata berikut ini pada file<br />
tersebut:<br />
Section "InputDevice"<br />
Driver "synaptics"<br />
4. Lalu, bila sudah ditemukan. Di bawah semua<br />
tulisan yang berawal dengan option tersebut,<br />
tuliskanlah baris perintah berikut ini:<br />
Option "VertScrollDelta" "50"<br />
5. Langkah terakhir yang harus dilakukan ialah,<br />
logout dan log in kembali. Hal ini dilakukan agar<br />
perubahan yang dibuat tadi dapat dirasakan.<br />
Partisi Windows kadang tidak dapat dibaca<br />
Bagi Anda yang memiliki komputer dengan dual boot,<br />
antara <strong>BlankOn</strong> Linux dengan Microsoft Windows, ada<br />
kemungkinan akan mendapatkan pesan seperti “Cannot<br />
mount volume” ketika hendak membuka partisi Windows<br />
pada <strong>BlankOn</strong> Linux. Pesan ini menunjukkan bahwa<br />
partisi Windows yang dimiliki tidak bisa di akses, hal ini<br />
210 Panduan Pengunaan <strong>BlankOn</strong> Linux 5.0 (<strong>Nanggar</strong>)
isa saja terjadi pada <strong>BlankOn</strong> Linux karena disebabkan<br />
oleh beberapa faktor. Salah satu faktor yang paling besar<br />
pengaruhnya adalah karena Windows itu sendiri.<br />
Hal ini akan terjadi jika pada saat Windows dimatikan<br />
secara tidak normal ataupun karena media penyimpanan<br />
yang sudah sangat kotor. Jika Windows dimatikan<br />
(shutdown) secara tidak normal (mati secara tiba-tiba)<br />
hal ini akan membuat <strong>BlankOn</strong> Linux tidak bisa untuk<br />
mengakses partisi tersebut. Bahkan pada beberapa<br />
kasus, sering ditemukan Windows yang sudah dimatikan<br />
dengan normal tetap juga tidak bisa diakses partisinya.<br />
Hal ini bisa saja disebabkan oleh karena partisi Windows<br />
yang sudah sangat kotor.<br />
Untuk mengatasi masalah ini, hal yang harus dilakukan<br />
ialah menjalankan program chkdisk pada Windows, untuk<br />
memeriksa partisi yang bermasalah tadi. Hal ini juga bisa<br />
dilakukan dengan menggunakan program-program third<br />
party di Windows, semisal wise disk cleaner. Program ini<br />
bertujuan untuk membersihkan partisi tersebut dari<br />
sampah-sampah dan juga untuk melakukan defragment<br />
pada partisi tersebut.<br />
Jika tidak terdapat sistem operasi Microsoft Windows,<br />
Anda bisa menginstal paket “ntfsprogs”. Setelah paket ini<br />
terinstal, Anda bisa menjalankan utility bernama “ntfsfix”.<br />
Untuk menjalankan utility ini, ketik perintah :<br />
blankon@blankon:~$ sudo ntfsfix /dev/sda1↵<br />
Ubah “/dev/sda1” dengan partisi Windows yang ingin<br />
diperbaiki. Untuk melihat semua partisi harddisk, Anda<br />
bisa ketik perintah berikut :<br />
blankon@blankon:~$ sudo fdisk -l↵<br />
Overburn data pada CD<br />
Mungkin Anda pernah mengalami kejadian dimana data<br />
yang dimiliki lebih besar dari kapasitas CD-R yang<br />
dipunya. Namun hal ini dapat diatasi dengan<br />
menggunakan fasilitas overburn yang disediakan oleh<br />
blankon. Overburn merupakan sebuah proses dimana kita<br />
memasukkan data yang lebih banyak dari yang<br />
direkomendasikan oleh si pembuat CD-R tersebut,<br />
misalnya saja CD-R yang memiliki kapasitas 700 Mb<br />
dapat di overburn sampai pada kapasitas 734 Mb,<br />
Panduan Pengunaan <strong>BlankOn</strong> Linux 5.0 (<strong>Nanggar</strong>) 211
lumayan bukan?<br />
Namun, satu hal yang harus diketahui bahwa tidak<br />
semua komputer dapat membaca disk yang sudah di<br />
overburn, untuk dapat menggunakan fasilitas overburn<br />
ini, hal perlu dilakukan cukup mudah, yaitu dengan<br />
membuka aplikasi gconf-editor, dan masukkalah ke<br />
bagian /apps/nautilus-cd-burner, lalu centang pada<br />
bagian overburn yang terdapat pada sisi kanan aplikasi<br />
tersebut.<br />
Sekarang, Anda bisa melakukan overburn pada saat<br />
membakar CD menggunakan peramban berkas Nautilus.<br />
Tweaking Harddisk<br />
Jika harddisk terasa lambat, Anda bisa melakukan<br />
tweaking terhadap partisi harddisk yang terpasang pada<br />
<strong>BlankOn</strong> Linux untuk meningkatkan performa harddisk.<br />
Berikut adalah langkah-langkahnya :<br />
1. Buka berkas /etc/fstab melalui terminal dengan<br />
perintah berikut :<br />
blankon@blankon:~$ sudo gedit /etc/fstab↵<br />
2. Di dalam berkas tersebut, terdapat daftar partisi<br />
harddisk yang diikat/di-mount ke dalam sistem.<br />
Carilah baris partisi dengan mount point “/”<br />
seperti berikut :<br />
UUID=db129b52-2327-4b0d-8d8e-72b1d741049a/<br />
ext3 relatime,errors=remount-ro<br />
3. Kemudian, ganti teks realatime yang dicetak tebal<br />
diatas dengan “noatime” (tanpa tanda petik)<br />
untuk mempercepat kecepatan akses harddisk.<br />
UUID=db129b52-2327-4b0d-8d8e-72b1d741049a/<br />
ext3 noatime,errors=remount-ro<br />
4. Terakhir, simpan berkas tersebut dan restart<br />
komputer Anda untuk merasakan perubahannya.<br />
Mengatur kecepatan prosesor<br />
Jika prosesor Anda memiliki fitur untuk mengubah<br />
kecepatan prosesor, Anda bisa mengatur kecepatan<br />
prosesor melalui <strong>BlankOn</strong> Linux dengan menambahkan<br />
aplet bernama “Pemantau Skala Frekuensi CPU”. Untuk<br />
menambahkan aplet ini pada panel, klik kanan pada<br />
212 Panduan Pengunaan <strong>BlankOn</strong> Linux 5.0 (<strong>Nanggar</strong>)
panel, lalu pilih menu “Masukkan ke Panel”, kemudian<br />
cari aplet bernama “Pemantau Skala Frekuensi CPU”, dan<br />
klik tombol “Tambah”.<br />
Sekarang, Anda bisa klik pada aplet baru tersebut<br />
untuk mengatur kecepatan prosesor sesuai dengan<br />
kebutuhan.<br />
Khusus untuk pengguna prosesor Intel Celeron terbaru<br />
atau Intel Pentium 4, Anda harus mengaktifkan terlebih<br />
dahulu modul untuk mengatur kecepatan prosesor. Untuk<br />
melakukan hal tersebut, ikuti langkah-langkah berikut :<br />
1. Ketik perintah berikut untuk membuka berkas /etc/<br />
modules<br />
blankon@blankon:~$ sudo gedit /etc/modules↵<br />
2. Tambahkan baris “p4_clockmod” (tanpa tanda<br />
petik), lalu simpan file tersebut.<br />
3. Restart komputer Anda.<br />
Setelah komputer di-restart, maka Anda bisa<br />
memanfaatkan aplet tersebut untuk mengatur kecepatan<br />
prosesor Intel Anda.<br />
Piranti Lunak<br />
Mematikan paksa aplikasi yang hang<br />
Terkadang, para pengguna komputer akan mengalami<br />
sebuah keadaan yang sangat tidak mengenakkan, yaitu<br />
pada saat komputer mereka tidak dapat digunakan<br />
dengan baik. Hal tersebut bukan disebabkan karena<br />
komputer yang rusak, melainkan karena komputer tidak<br />
dapat digunakan sebagaimana biasanya karena terlalu<br />
sibuk dengan proses yang sedang dijalankan.<br />
Keadaan ini akan membuat komputer yang sedang<br />
digunakan terasa sedikit lambat, atau bahkan sama<br />
sekali tidak bekerja. Sebagai contoh, bila Anda<br />
menggunakan komputer yang berspesifikasi standar,<br />
kemudian secara bersamaan menjalankan banyak<br />
aplikasi yang membutuhkan sumber daya memori yang<br />
cukup besar, hal ini dapat mengakibatkan lambatnya<br />
komputer yang sedang digunakan atau dengan kata lain<br />
komputer tersebut mengalami hang.<br />
Untungnya di dalam <strong>BlankOn</strong> Linux, sudah terdapat<br />
sebuah komponen desktop yang sudah siap digunakan<br />
Panduan Pengunaan <strong>BlankOn</strong> Linux 5.0 (<strong>Nanggar</strong>) 213
untuk dapat mengatasi masalah ini. Xkill merupakan<br />
sebuah aplikasi yang dapat digunakan untuk mengakhiri<br />
sebuah proses ataupun sebuah aplikasi secara paksa.<br />
Dengan menggunakan aplikasi ini, pengguna dapat<br />
memilih program yang hang dan mengakhirinya secara<br />
paksa.<br />
Program ini dapat dijalankan melalui menu “Jalankan<br />
aplikasi” yang dapat diaktifkan dengan cara menekan<br />
tombol kombinasi Alt + F2 pada desktop.<br />
Pada jendela “Jalankan aplikasi”, ketikperintah<br />
xkill dan akhiri dengan menekan Enter atau mengklik<br />
icon “jalankan” yang terdapat di sebelah kanan bawah<br />
jendela “Jalankan aplikasi”. Kemudian sekarang kursor<br />
yang Anda miliki akan berubah menjadi sebuah lambang<br />
seperti lambang bajak laut.<br />
Dengan menggunakan lambang bajak laut tersebut,<br />
kliklah pada aplikasi yang hendak dihentikan secara<br />
paksa, maka secara otomatis proses tersebut akan<br />
dihentikan secara paksa oleh sistem.<br />
Menghilangkan splash screen dari OpenOffice.org<br />
Seperti biasa di awal saat kita membuka aplikasi<br />
OpenOffice.org, hal pertama yang kita lihat adalah splash<br />
screen dari aplikasi tersebut. Splash screen ini biasanya<br />
akan berada diatas dari semua program, masalahnya<br />
ialah bila loading OpenOffice.org tersebut lambat akan<br />
membuat splash screen tersebut juga lama berada di<br />
atas semua window lainnya.<br />
Cara untuk menghilangkan splash screen tersebut<br />
setiap aplikasi tersebut dibuka adalah dengan membuka<br />
file konfigurasi dari OpenOffice.org itu sendiri. Karena<br />
didalam file konfigurasi tersebut terdapat pengaturan<br />
sistem kerja dari OpenOffice.org, untuk membuka file ini<br />
pertama yang dilakukan ialah membuka terminal, lalu<br />
ketikkan perintah berikut ini :<br />
blankon@blankon:~$ sudo gedit<br />
/etc/openoffice/sofficerc↵<br />
Lalu, setelah file tersebut terbuka di dalam aplikasi<br />
gedit, carilah bacaan Logo=1 ( biasanya terdapat pada<br />
baris ke-3 ). Bila sudah ditemukan gantilah angka 1 yang<br />
terdapat di depan tanda sama dengan tersebut dengan<br />
214 Panduan Pengunaan <strong>BlankOn</strong> Linux 5.0 (<strong>Nanggar</strong>)
angka 0. Bila hal yang dilakukan sudah benar, coba<br />
sekarang di buka aplikasi OpenOffice.org, Splash screen<br />
pun tidak akan tampil lagi.<br />
Bila ingin mengembalikan ke keadaan sebelumnya,<br />
tinggal membuka lagi file tersebut, dan ubah angkanya<br />
lagi menjadi 1.<br />
Cek e-mail baru pada Gmail menggunakan<br />
Gmailchecker<br />
Kebanyakan orang sekarang ini sudah tidak dapat<br />
dipisahkan lagi dengan yang namanya email atau surat<br />
elektronik. Disamping karena mudah dalam penggunaan,<br />
juga karena cepat dalam proses pengirimannya. Salah<br />
satu penyedia layanan surat elektronik yang paling<br />
digemari dan lumayan bagus adalah Gmail. Yang lebih<br />
penting lagi adalah layanan ini bersifat gratis, sehingga<br />
siapapun dapat membuat account pada layanan ini.<br />
Sekarang bagaimana bila Anda adalah orang yang<br />
sangat sibuk, dan tidak mempunyai waktu yang cukup<br />
untuk membuka layanannya langsung yang terdapat di<br />
alamat www.gmail.com. Namun, masalah ini mudah di<br />
atasi di <strong>BlankOn</strong> Linux, karena di <strong>BlankOn</strong> Linux sudah<br />
ada program yang mengingatkan penggunanya bila<br />
terdapat email yang masuk, nama programnya ialah<br />
checkgmail.<br />
Aplikasi ini dapat diinstall melalui APT dengan nama<br />
paket “checkgmail”, setelah di install dengan baik<br />
aplikasi ini dapat ditemukan di <strong>BlankOn</strong> > Internet ><br />
CheckGmail. Namun sebelum melakukan konfigurasi<br />
account, sebaiknya program ini ditambahkan dulu pada<br />
sesi di blankon agar nantinya dapat di load (di panggil)<br />
ketika komputer di hidupkan. Setelah program<br />
ditambahkan pada sesi, sekarang tinggal melakukan<br />
konfigurasi account gmail Anda pada program ini. Bila<br />
semua sudah selesai, sekarang aplikasi ini sudah siap<br />
digunakan untuk menerima dan mengirim email.<br />
Pasang Skype di <strong>BlankOn</strong> Linux<br />
Skype merupakan sebuah software yang banyak<br />
digunakan belakangan ini, software ini dapat digunakan<br />
baik untuk phone maupun video calls. Baik antara<br />
sesama komputer maupun dengan telepon yang<br />
Panduan Pengunaan <strong>BlankOn</strong> Linux 5.0 (<strong>Nanggar</strong>) 215
sesungguhnya. Walapun software ini masih dalam bentuk<br />
software proprietary, namun software in bersifat gratis<br />
sehingga dapat di gunakan oleh siapa saja.<br />
Jalah terbaik yang dapat digunakan untuk dapat<br />
menginstall aplikasi ini di <strong>BlankOn</strong> Linux adalah dengan<br />
menambahkan repositorynya, sehingga dapat diinstall<br />
dengan mudah melalui APT. Cara untuk menambahkan<br />
repositorynya adalah sebagai berikut. Pertama bukalah<br />
menu System > Administrasi > Sumber Perangkat Lunak.<br />
Kemudian, buka tab “Perangkat Lunak Pihak Ketiga” lalu<br />
klik tombol “Tambah..” dan isikan APT line seperti<br />
berikut :<br />
deb<br />
http://download.skype.com/linux/repos/debia<br />
n/ stable non-free<br />
Setelah mengetik APT line tersebut, klik tombol “Add<br />
Source”. Tutup jendela pengaturan sumber perangkat<br />
lunak. Pada saat diminta untuk memuat ulang, klik<br />
tombol “Memuat Ulang”.<br />
Sekarang, Anda bisa menginstal paket “skype” melalui<br />
APT lalu menjalankan Skype melalui menu <strong>BlankOn</strong> ><br />
Internet > Skype.<br />
Mempercepat performa Firefox<br />
Dalam penggunaannya sehari-hari memang tidak dapat<br />
kita pungkiri bahwa untuk dapat menikmati dan<br />
menggunakan internet secara maksimal, dibutuhkan<br />
sebuah peramban yang memiliki kinerja dan kecepatan<br />
yang bagus. Sekarang ini ada banyak sekali pilihan<br />
software peramban yang dapat kita pilih, mulai dari<br />
Firefox, IE, Opera, Operator dan Google Chrome. Dari<br />
sekian banyak pilihan yang dapat kita gunakan, pasti<br />
masing-masing dari software tersebut memiliki<br />
kekurangan dan kelebihannya masing-masing.<br />
Untuk saat ini penggunaan peramban yang<br />
mendominasi masih dipegang oleh Mozilla Firefox, ini<br />
terjadi karena memang peramban ini memiliki tampilan<br />
yang user friendly dan dapat berjalan di multiplatform,<br />
dna tentunya peramban ini memiliki kecepatan yang<br />
dapat kita handalkan. Namun bagi Anda yang belum puas<br />
dengan kecepatan yang dimiliki oleh peramban ini secara<br />
216 Panduan Pengunaan <strong>BlankOn</strong> Linux 5.0 (<strong>Nanggar</strong>)
awaan. Disini akan dibahas salah satu tip yang dapat<br />
Anda gunakan untuk mempercepat Firefox yang Anda<br />
miliki.<br />
Tips ini berlaku bagi Anda yang menggunakan sistem<br />
atau pun koneksi internet yang tidak memungkinkan<br />
untuk menggunakan protokol IPv6, sekedar untuk<br />
diketahui dengan menggunakan protokol ini, biasanya<br />
peramban kita akan berjalan lebih cepat dari biasanya.<br />
Hal pertama yang harus dilakukan adalah membuka<br />
peramban Firefox, kemudian pada address bar-nya<br />
ketikkan lah perintah alamat about:config, kemudian<br />
pada text field yang baru tuliskan perintah berikut:<br />
network.dns.disable.IPv6 kalau sudah sekarang<br />
tinggal di klik aja dua kali, untuk mengaktifkan perintah<br />
tersebut. Kemudian restart peramban-nya, dan kalau<br />
semua berjalan lancar, maka peramban Anda kan<br />
berjalan dengan kecepatan yang tentunya lebih cepat<br />
dari biasanya.<br />
Pasang fonta Windows<br />
Fonta merupakan sebuah hal yang sangat penting di<br />
dunia komputer, kita tidak akan dapat melakukan<br />
pekerjaan kita di komputer tanpa adanya font. Apalagi<br />
bagi Anda yang bekerja dibidang Design atau<br />
semacamnya, pasti akan memerlukan banyak macam<br />
dan tipe font tertentu.<br />
Sebenarnya ada banyak sekali cara yang dapat kita<br />
gunakan untuk dapat menginstall font pada <strong>BlankOn</strong><br />
Linux. Untuk para pengguna <strong>BlankOn</strong> dapat mengetikkan,<br />
Anda bisa memasang paket fonta dari Windows yang<br />
bernama “msttcorefonts” melalui APT.<br />
$ sudo apt-get install msttcorefonts<br />
Setelah paket tersebut terpasang, maka dengan<br />
sendirinya sistem akan memasang fonta bawaan yang<br />
tedapat di Windows ke sistem Anda. Untuk memasang<br />
beberapa font tambahan, ada beberepa hal yang harus<br />
dilakukan.<br />
Pertama, siapkanlah font-font yang hendak Anda install<br />
dalam sebuah folder. Setelah terkumpul semua font,<br />
Panduan Pengunaan <strong>BlankOn</strong> Linux 5.0 (<strong>Nanggar</strong>) 217
sekarang gandakan folder tersebut pada folder rumah<br />
Anda, kemudian ubahlah nama folder tersebut menjadi<br />
.fonts (perhatikan tanda titik yang terdapat pada kata<br />
fonts). Kemudian, restart desktop dan font sudah siap<br />
digunakan.<br />
Mengetik aksara tradisional Indonesia<br />
<strong>BlankOn</strong> Linux memiliki fitur khusus yang<br />
memungkinkan Anda untuk mengetik dalam huruf<br />
tradisional Indonesia. <strong>BlankOn</strong> 5.0 menyediakan fitur<br />
untuk mengetik aksara Lontara' yang merupakan huruf<br />
khas suku Bugis Sulawesi Selatan dan aksara Batak dari<br />
Sumatra utara.<br />
Untuk mengaktifkan fitur metoda input aksara<br />
tradisional ini, anda bisa membuka fitur Dukungan<br />
Bahasa melalui menu System > Administrasi > Dukungan<br />
Bahasa, kemudian beri tanda centang pada “Use input<br />
method engine (IME) to enter the complex character”.<br />
Kemudian, tutup jendela pengaturan dan lakukan restart<br />
pada desktop.<br />
Setelah kembali ke desktop, anda akan melihat ikon<br />
baru berlambang keyboard pada area notifikasi. Untuk<br />
memulai pengetikan aksara tradisional, buka salah satu<br />
aplikasi yang memungkinkan pengetikan, kemudian klik<br />
pada ikon keyboard pada area notifikasi dan pilih menu<br />
Indonesian > Buginese untuk aksara Lontara atau<br />
Indonesian > Batak Toba untuk aksara toba.<br />
Sekarang, Anda bisa mengetik dalam aksara Bugis atau<br />
Batak sesuai dengan keinginan Anda. Misal, jika Anda<br />
ingin mengetik huruf lontara kaganga ( ᨀᨁᨂ ), Anda bisa<br />
ketik “kgng” pada keyboard. Selamat menulis aksara<br />
tradisional!<br />
218 Panduan Pengunaan <strong>BlankOn</strong> Linux 5.0 (<strong>Nanggar</strong>)
Gambar 15.4 Menulis dalam aksara lontara dengan<br />
<strong>BlankOn</strong><br />
Desktop<br />
Setting wallpaper dengan hanya satu klik.<br />
Bila di Windows setting wallpaper dapat dilakukan<br />
dengan hanya klik kanan pada gambar yang diinginkan,<br />
lalu pilih set as wallpaper. Namun, di blankon secara<br />
default fasilitas ini belum dapat dinikmati.<br />
Tapi dengan sedikit usaha, hal yang sama juga dapat<br />
kita nikmati di blankon. Untuk dapat melakukan hal ini<br />
sebenarnya yang harus dilakukan sangatlah sederhana.<br />
Pertama, instal paket nautilus-wallpaper melalui APT.<br />
Kemudian, setelah paket tersebut terpasang, maka<br />
fasilitas ini pun sudah dapat digunakan. Sekarang,<br />
cobalah klik kanan semabarang gambar, jika semua hal<br />
berjalan baik, maka akan didapatkan sebuah pilihan<br />
menu “Set as wallpaper”.<br />
Kustomisasi efek desktop<br />
Jika efek desktop yang diberikan kurang menarik, Anda<br />
bisa memasang paket bernama “simple-ccsm” melalui<br />
APT yang akan memberikan Anda fitur kustomisasi efek<br />
visual desktop. Setelah paket ini terinstal, Anda bisa klik<br />
Panduan Pengunaan <strong>BlankOn</strong> Linux 5.0 (<strong>Nanggar</strong>) 219
menu System > Preferensi > Simple CompizConfig<br />
Manager.<br />
Jika ingin pengaturan yang lebih detail lagi, Anda bisa<br />
klik menu System > Preferensi > CompizConfig Manager.<br />
Selamat mengeksplorasi efek-efek desktop yang ada di<br />
<strong>BlankOn</strong> Linux.<br />
Menampilkan ikon Komputer, Rumah, Server<br />
Jaringan, dan Tong Sampah pada desktop<br />
Secara default, <strong>BlankOn</strong> Linux akan menampilkan ikonikon<br />
media penyimpanan yang bisa dibuka pada desktop.<br />
Jika Anda ingin menambahkan ikon Komputer, Rumah,<br />
Server Jaringan dan Tong Sampah ala di Microsoft<br />
Windows, Anda bisa mengikuti langkah-langkah berikut :<br />
1. Tekan tombol Alt+F2 pada keyboard, lalu ketikkan<br />
“gconf-editor” dan tekan tombol Enter.<br />
2. Pada bagian kiri jendela “Editor Konfigurasi”, klik<br />
apps > Nautilus > Desktop.<br />
3. Kemudian pada bagian kanan, beri tanda centang<br />
pada “computer_icon_visible”,<br />
“home_icon_visible”, “network_icon_visible”, dan<br />
“trash_icon_visible”.<br />
4. Tidak lama kemudian, keempat ikon yang Anda<br />
inginkan akan muncul di desktop.<br />
220 Panduan Pengunaan <strong>BlankOn</strong> Linux 5.0 (<strong>Nanggar</strong>)
Lebih Lanjut dengan<br />
<strong>BlankOn</strong> Linux<br />
Untuk mempelajari <strong>BlankOn</strong> Linux lebih lanjut,<br />
Anda bisa membaca buku-buku tentang Linux<br />
terutama yang terakit dengan Ubuntu Linux. Jika<br />
Anda membutuhkan referensi yang sangat lengkap, Anda<br />
bisa membaca buku Ubuntu dari luar negeri yang bisa<br />
dibeli melalui situs seperti amazon.com. Namun sebelum<br />
membaca buku tersebut, Anda tentunya harus mengerti<br />
bahasa inggris terlebih dahulu.<br />
Selain melalui buku, Anda juga bisa mempelajari<br />
<strong>BlankOn</strong> Linux lebih lanjut melalui Internet. Banyak sekali<br />
terdapat situs-situs Internet untuk keperluan belajar<br />
Anda. Selain dari situs resmi <strong>BlankOn</strong><br />
(http://www.blankonlinux.or.id), Anda juga bisa membuka<br />
situs-situs lainnya yang membahas tentang Linux<br />
khususnya Ubuntu Linux. Berikut adalah beberapa situs<br />
yang disarankan :<br />
● Linux Indonesia (http://linux.or.id),<br />
● Komunitas Ubuntu Indonesia (http://ubuntuid.org),<br />
● Ubuntu Wiki (https://wiki.ubuntu.com),<br />
● Ubuntu Geek (http://ubuntugeek.com),<br />
● Full Circle Magazine<br />
●<br />
(http://www.fullcirclemagazine.org),<br />
Howtoforge (http://www.howtoforge.com), dan<br />
● Softpedia (http://www.softpedia.com).<br />
Jika Anda menemui masalah pada saat menggunakan<br />
<strong>BlankOn</strong> Linux, Anda bisa berkonsultasi ke Mailing List<br />
atau Forum Linux baik di Indonesia maupun yang<br />
Internasional. Berikut adalah beberapa Mailing List dan<br />
Forum Linux yang disarankan :<br />
● blankon@googlegroups.com (Milis resmi <strong>BlankOn</strong>),<br />
● http://forum.blankonlinux.or.id<br />
<strong>BlankOn</strong> Linux),<br />
● id-ubuntu@googlegroups.com<br />
(Forum resmi<br />
(Milis Ubuntu<br />
Panduan Pengunaan <strong>BlankOn</strong> Linux 5.0 (<strong>Nanggar</strong>) 221
●<br />
Indonesia),<br />
tanya-jawab@linux.or.id<br />
Linux.or.id),<br />
(Milis Tanya Jawab<br />
● ubuntu-users@lists.ubuntu.com (Milis pengguna<br />
Ubuntu Internasional),<br />
● http://forum.ubuntu-id.org (Forum resmi Ubuntu<br />
Indonesia),<br />
● http://forum.linux.or.id<br />
Indonesia), dan<br />
(Forum resmi Linux<br />
● http://ubuntuforums.org<br />
Internasional).<br />
(Forum Ubuntu<br />
Sebelum bertanya di forum atau milis, Anda harus<br />
membaca terlebih dahulu etika dalam bertanya dan<br />
menjawab pada forum atau milis. Selain itu, sebelum<br />
bertanya Anda harus terlebih dahulu melihat arsip thread<br />
yang pernah didiskusikan pada forum atau milis<br />
bersangkutan. Jika permasalahan Anda belum dibahas,<br />
baru Anda boleh bertanya ke forum atau milis tersebut.<br />
Jika ingin permasalahan Anda ditanggapi dengan cepat,<br />
Anda bisa chatting secara langsung dengan sesama<br />
pengguna Linux melalui IRC pada server Freenode<br />
(irc.freenode.net). Berikut adalah kanal yang disarankan :<br />
● #blankon (Kanal resmi pengguna dan<br />
●<br />
pengembang <strong>BlankOn</strong> Linux), dan<br />
#ubuntu-id (Ubuntu Indonesia).<br />
● #ubuntu (Ubuntu Internasional)<br />
Demikian semua pembahasan mengenai buku ini.<br />
Semoga Anda bisa lebih lancar dan mahir menggunakan<br />
<strong>BlankOn</strong> Linux dan bisa menggunakannya untuk<br />
keperluan Anda sehari-hari dalam berkomputer.<br />
222 Panduan Pengunaan <strong>BlankOn</strong> Linux 5.0 (<strong>Nanggar</strong>)
Daftar Pustaka<br />
Ainul Hakim, Supriyanto, 2009, Panduan Praktis <strong>BlankOn</strong><br />
4.0, Jakarta: InfoLinux<br />
Andrew and Paul Hudson, 2008, Ubuntu Unleashed, USA:<br />
SAMS Publishing<br />
Keir Thomas, Jaime Sicam, 2008, Beginning Ubuntu Linux,<br />
USA: Appress<br />
Noprianto, 2006, Debian GNU/Linux 3.1, Jakarta: Dian<br />
Rakyat<br />
Wahana Komputer, 2008, LINUX Ubuntu untuk<br />
perkantoran, Jakarta: Elex Media Computido<br />
Panduan Pengunaan <strong>BlankOn</strong> Linux 5.0 (<strong>Nanggar</strong>) 223