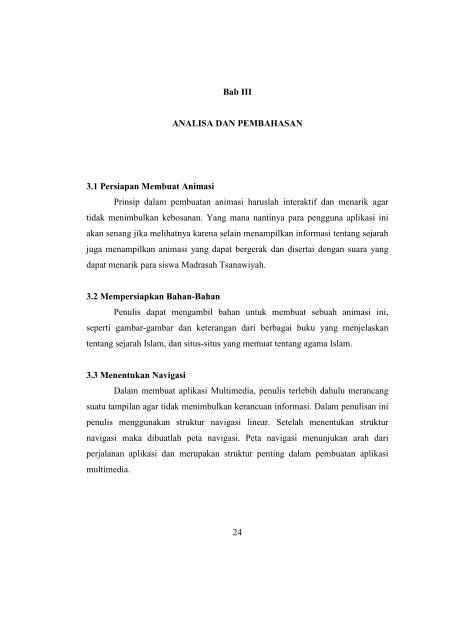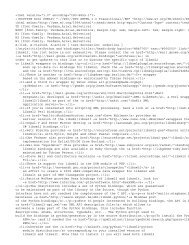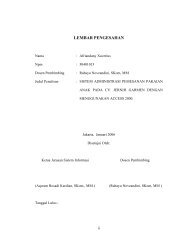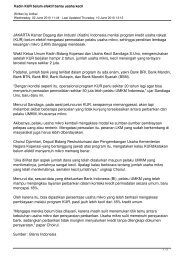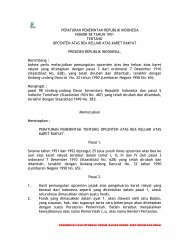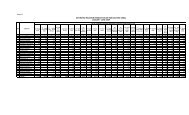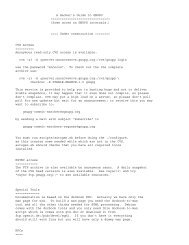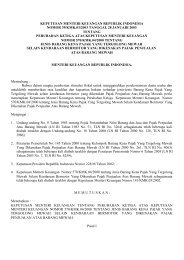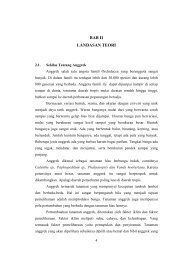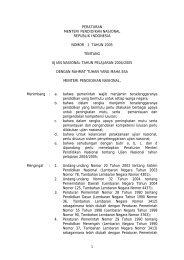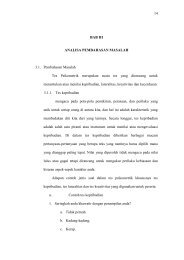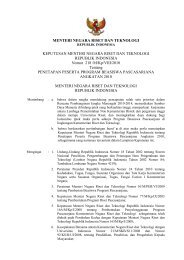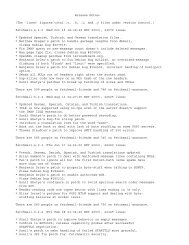You also want an ePaper? Increase the reach of your titles
YUMPU automatically turns print PDFs into web optimized ePapers that Google loves.
3.1 Persiapan Membuat Animasi<br />
<strong>Bab</strong> <strong>III</strong><br />
ANALISA DAN PEMBAHASAN<br />
Prinsip dalam pembuatan animasi haruslah interaktif dan menarik agar<br />
tidak menimbulkan kebosanan. Yang mana nantinya para pengguna aplikasi ini<br />
akan senang jika melihatnya karena selain menampilkan informasi tentang sejarah<br />
juga menampilkan animasi yang dapat bergerak dan disertai dengan suara yang<br />
dapat menarik para siswa Madrasah Tsanawiyah.<br />
3.2 Mempersiapkan Bahan-Bahan<br />
Penulis dapat mengambil bahan untuk membuat sebuah animasi ini,<br />
seperti gambar-gambar dan keterangan dari berbagai buku yang menjelaskan<br />
tentang sejarah Islam, dan situs-situs yang memuat tentang agama Islam.<br />
3.3 Menentukan Navigasi<br />
Dalam membuat aplikasi Multimedia, penulis terlebih dahulu merancang<br />
suatu tampilan agar tidak menimbulkan kerancuan informasi. Dalam penulisan ini<br />
penulis menggunakan struktur navigasi linear. Setelah menentukan struktur<br />
navigasi maka dibuatlah peta navigasi. Peta navigasi menunjukan arah dari<br />
perjalanan aplikasi dan merupakan struktur penting dalam pembuatan aplikasi<br />
multimedia.<br />
24
Home<br />
Dinasty<br />
Muawiyah<br />
Informasi<br />
Intro<br />
Profil<br />
Gambar 3.1. Diagram Struktur Navigasi<br />
3.4 Desain Antar Muka (Design Interface) Dan Story Board<br />
Langkah selanjutnya adalah membuat design antarmuka dan story board.<br />
Storyboard adalah rancangan umum suatu aplikasi yang disusun secara berurutan<br />
layer demi layer serta dilengkapi dengan penjelasan dan spesifikasi dari setiap<br />
gambar, layer, dan teks. Ini harus tetap mengikuti rancangan peta navigasi.<br />
Storyboard digunakan untuk merancang antarmuka. Antarmuka atau<br />
Interface merupakan bagian dari program yang berhubungan atau berinateraksi<br />
langsung dengan user. Antarmuka atau Interface adalah segala sesuatu yang<br />
muncul pada layer monitor pemakai. Bertujuan, agar program yang dihasilkan<br />
tidak terlihat rumit, mudah digunakan dan menarik. Hal ini harus dipikirkan<br />
perancang program karena setiap interaksi pemakai terhadap aplikasi, pasti harus<br />
melalui suatu antar muka. Storyboard merupakan rancangan kasar dari suatu<br />
tampilan layer, atau hanya merupakan gambaran umum saja.<br />
Soal<br />
Dinasty<br />
Abbasiyah<br />
25
3.5 Rancangan Tampilan<br />
Rancangan tampilan muka harus dilakukan pada proses pembuatan<br />
aplikasi multimedia. Interface adalah titik dimana hubungan dibentuk<br />
diantara dua unsur, sehingga mereka dapat bekerja sama. Tujuan dari Design<br />
Interface adalah agar aplikasi yang dihasilkan terlihat sederhana, menarik, dan<br />
mudah dimengerti.<br />
Home<br />
Judul Halaman<br />
Dinasty Umayyah<br />
1 2 3 4<br />
Dinasty Abbasiyah<br />
5 6 7 8<br />
Profile Soal<br />
Gambar 3.2 Storyboard Halaman Home<br />
Pada storyboard halaman Home menggambarkan bentuk umum pada<br />
halaman Home. Pada halaman ini menampilkan tombol Dinasty Umayyah pada<br />
kotak Dinasty Umayyah menampilkan informasi tentang awal terbentuknya<br />
Dinasty Umayyah, tombol Dinasty Abbasiyah pada kotak Dinasty Abbasiyah<br />
menampilkan informasi tentang awal terbentuknya Dinasty Abbasiyah.<br />
26
Pada kotak yang berlabel 1, 2, 3, 4 menampilkan informasi tentang raja-<br />
raja yang berkuasa dalam Dinasty Umayyah, yang berisikan latar belakang<br />
sampai dengan peninggalan-peninggalan. Pada kotak yang berlabel 5, 6, 7, 8<br />
menampilkan informasi tentang raja-raja yang berkuasa dalam Dinasty<br />
Abbasiyah, yang berisikan latar belakang sampai dengan peninggalan-<br />
peninggalan.<br />
Jika tombol home diklik maka tampilan tidak berubah, jika tombol profile<br />
diklik maka tampilan menuju ke halaman profile, jika tombol soal diklik maka<br />
tampilan menuju ke halaman soal-soal latihan.<br />
Home<br />
Gambar 3.3 Storyboard Halaman Profile<br />
Pada storyboard halaman profile menggambarkan bentuk umum pada<br />
halaman profile. Pada halaman ini menampilkan informasi tentang biodata<br />
penulis. Jika tombol home diklik maka, tampilan menuju ke halaman home dan<br />
suara akan berhenti, jika tombol soal diklik maka, tampilan menuju halaman soal-<br />
soal latihan dan suara akan berhenti<br />
Profile<br />
Isi<br />
Profile Soal<br />
27
Soal-Soal Latihan<br />
Gambar 3.4 Storyboard Halaman Soal<br />
Pada storyboard halaman soal menggambarkan bentuk umum pada<br />
halaman soal. Pada halaman ini menampilkan soal-soal latihan. Jika tombol home<br />
diklik maka, tampilan akan menuju ke halaman home dan suara akan berhenti,<br />
jika tombol profile diklik maka, tampilan menuju halaman profile. Jika tombol<br />
soal diklik maka, tampilan tidak berubah dan suara akan berhenti.<br />
Isi<br />
Home Profile<br />
Soal<br />
28
3.6 Langkah-langkah Pembuatan 29<br />
3.6.1. Teks<br />
Berikut ini dijelaskan langkah-langkah pembuatan teks.<br />
1. Pada bagian Toolbox, pilih alat “Text Tool” yang berlambang “A”<br />
2. Kemudian klik sekali pada stage, tarik lingkaran kecil diujung kanan atas<br />
kotak pengetikan teks sesuai dengan lebar yang dibuat.<br />
3. Tuliskan teks yang dimaksud. Flash akan mengetikkan teks selebar kotak<br />
tersebut dan memuat teks sisa dibaris berikutnya.<br />
4. untuk mengedit ukuran, huruf, warna, dan lainnya dapat digunakan pada<br />
panel karakter. Pada menu bar pilih Window > Panel > Character atau<br />
menu bar Text > Character<br />
Gambar 3.5 Teks Awal Terbentuknya Dinasty Umayyah
3.6.2 Skin Interface<br />
Dalam pembuatan bingkai ini macromedia telah menyediakan bingkai<br />
dalam Macromedia Flash 8 , untuk memudahkan penulis membuat bingkai (skin<br />
interface) , berikut langkah-langkahnya :<br />
1. klik menu Window > Common Libraries > Learning Interactions<br />
Gambar 3.6 Cara Membuat Bingkai (Skin Interface)<br />
2. Setelah tampil jendela Library-Interactions, klik kanan pada Learning<br />
Interation lalu klik pilih menu Expand All Folder<br />
3. Drag ke jendela Library pada panel Interface Skin > background (new)<br />
dalam jendela Library Interactions<br />
4. Drag ke jendela Library Component Instrction pada panel Intructions<br />
dalam jendela Library Interactions .<br />
5. Drag ke stage komponen background (new) dan Component Instruction<br />
dari Jendela Library, kemudian untuk mengatur ukuran bingkai, klik Free<br />
Transform Tool (Q) pada Tool Box, tariklah lingkaran kecil di keempat sisi<br />
bingkai.<br />
6. Untuk mengatur warna bingkai, klik Color pada Properties, pilih Tint<br />
30
Gambar 3.7 Jendela Learning Interactions<br />
31
Gambar 3.8 Skin Intaerface<br />
32
3.6.3. Animasi<br />
Animasi dibuat dengan mengubah dan memindahkan suatu objek pada<br />
setiap frame. Pembentukan animasi bisa dilakukan terhadap suatu objek atau<br />
banyak objek secara bersamaan.<br />
3.6.3.1. Membuat Animasi Loading<br />
Langkah yang dilakukan adalah :<br />
1. Klik Text Tool pada layer 1, lalu tuliskan Teks “Loading “, untuk<br />
mengedit jenis, ukuran huruf, klik Properties > BankGothic Md<br />
BT >54, untuk mengatur warna huruf, klik Properties > Color ><br />
Tint<br />
2. Membuat layer baru (layer 2) diatas layer 1. Pada layer 2 Frame 1<br />
klik Rectangle Tool, lalu gambar objek kotak berwarna merah<br />
jambu memanjang horizontal dan letakkan dibawah teks “Loading”<br />
3. Kemudian di layer 2 masukkan Keyframe pada frame 40,<br />
kemudian klik frame 1 untuk kembali ke frame 1.<br />
4. Klik Free Transform Tool (Q), dan pilih objek kotak berwarna<br />
merah jambu, lalu kecilkan ukurannya secara horizontal<br />
5. Pada layer 2, klik frame 1 lalu pilihlah Tween : Shape pada<br />
Properties-nya<br />
6. Klik frame 40, lalu klik menu Insert > Timeline > Create Motion<br />
Tween<br />
7. Pada layer 2 klik frame 1, lalu buka Actions panel dan berikan<br />
Action ifFrameLoaded (“Scene 1”,1){<br />
}<br />
gotoAndPlay(“Scene 1”,1);<br />
33
Gambar 3.9 Animasi Loading<br />
3.6.3.2. Membuat Animasi Kaca Pembesar<br />
Langkah yang dilakukan adalah :<br />
1. Buka lembar kerja baru, setelah itu klik Text Tool pada Toolbox, lalu<br />
ketik teks “Pengenalan Sejarah Budaya Islam”, untuk mengedit jenis,<br />
ukuran huruf, klik Properties > Edwardian Script ITC >54.<br />
2. Mengganti nama layer menjadi Teks kecil<br />
3. Klik frame 30 kemudian klik menu Insert >Timeline > Frame<br />
4. Klik objek teks pada layer Teks kecil, kemudian klik menu Edit > Copy<br />
5. Berikutnya tambahkan layer baru, dengan cara klik menu Inser t> Timelin<br />
> layer<br />
6. Pada layer baru diberi nama Teks Besar<br />
34
7. Klik kanan pada stage kosong, kemudian pilih menu Paste in Place untuk<br />
menampilkan teks “ Pengenalan Sejarah Budaya Islam” pada posisi yang<br />
sama dengan objek teks kecil<br />
8. Memberi warna hijau pada objek teks di layer Teks Besar<br />
9. Langkah selanjutnya, klik Free Transform Tool Pada Tool Box,<br />
kemudian perbesar ukuran objek teks<br />
10. Berikutnya tambahkan layer baru, Klik menu Insert > Timeline > layer<br />
11. Pada layer baru, lalu diberi nama Bola Masking<br />
12. Pada frame 1 layer Bola Masking, dibuat objek lingkaran menggunakan<br />
Oval Tool, dan tempatkan objek lingkaran di luar stage sisi kiri<br />
13. Klik pada frame 15. lalu klik menu Insert > Timeline > Keyframe, dan<br />
pindahkan objek lingkaran sisi kanan diluar stage<br />
14. Klik pada frame 30, kemudian klik menu Insert > Timeline > Keyframe,<br />
dan pindahkan objek lingkaran sisi kiri diluar stage<br />
15. Tahap selanjutnya, klik layer Bola Masking, setelah itu klik menu Insert ><br />
Timeline > Create Motion Tween<br />
16. Selanjutnya klik layer Bola Masking untuk mengaktifkan seluruh fram<br />
layer Bola Masking<br />
17. Lalu klik menu Edit > Timeline > Copy Frames<br />
18. Klik layer teks kecil, lalu tambahkan layer baru<br />
19. Mengganti nama layer menjadi Bola<br />
20. Setelah itu klik frame 1 layer bola, lalu klik menu Edit > Timeline > Paste<br />
Frames,<br />
21. Terakhir, klik kanan layer Bola Masking, lalu pilih menu Mask<br />
35
Gambar 3.10 Animasi Pembuka<br />
3.6.3.3. Membuat Animasi Kerlip Bintang<br />
Langkah yang dilakukan adalah :<br />
1. Membuka lembar kerja baru, dengan latar belakang warna abu-abu<br />
2. Klik menu Insert > New Symbol, setelah itu diberi nama symbol , dan pilih<br />
tipe Movie Clip<br />
3. Langkah berikutnya, klik dan tahan Rectangle Tool pada Toolbox, lalu<br />
pilih Polystar<br />
4. Menggambar Objek tiga buah bintang dengan warna merah, kuning, hijau<br />
5. Klik tombol CTRL + L untuk menampilkan jendela Library<br />
6. Setelah itu, klik kanan pada symbol Bintang, lalu pilih menu Linkage<br />
36
7. Setelah tampil jendela Linkage Properties, ketik nama bintang_id, diberi<br />
tanda centang pada opsi Export for ActionScript dan Export in First<br />
Frame, setelah selesai klik OK<br />
8. Klik frame 1 pada layer 1, kemudian tekan tombol F9 untuk menampilkan<br />
jendela Actions, setelah itu Ketik script dibawah ini :<br />
function bintangkedip(){<br />
}<br />
n=random(20);<br />
s=”bintang”+String(n);<br />
_root.attachMovie(“bintang_id”,s,n);<br />
_root[s]._x=random(640);<br />
_root[s]._y=random(640);<br />
nScale=random(10);<br />
_root[s]._xscale=nScale;<br />
_root[s]._yScale=nScale;<br />
_root[s]._alpha=random(100);<br />
setInterval(bintangkedip,10);<br />
9. Setelah selesai, pada stage akan tampil bidang kosong kecuali huruf a kecil<br />
pada frame 1, yang menunjukkan bahwa frame tersebut telah diberi script..<br />
37
3.6.4. Suara<br />
Gambar 3.11 Animasi Bintang Berkelip<br />
Aplikasi multimedia tidak akan hidup tanpa dilengkapi dengan efek-efek<br />
suara yang menarik. Penggunaan efek suara dalam flash telah disempurnakan<br />
hingga dapat mampu mengadaptasi format suara terbaru yaitu mp3, tanpa<br />
melupakan format lainnya seperti waf, aif, au, dan mov. Untuk dapat<br />
memanfaatkan kemudahan ini terlebih dahuu dilakukan proses import.<br />
38
3.6.5. Tombol<br />
Gambar 3.12 Efek Suara<br />
Tombol merupakan hal yang penting dalam aplikasi. Berikut akan<br />
dijelaskan bagaimana proses pembuatan tombol itu sendiri dilakukan. Proses<br />
pembuatannya adalah sebagai berikut :<br />
1. Buatlah sebuah symbol baru dengan karakteristik sebagai tombol. Pilih<br />
menu Insert > New Symbol > Button, lalu diberi nama Dinasty<br />
Umayyah<br />
2. Drag salah satu symbol Button ke dalam stage,<br />
3. Impor file suara dengan mengklik menu File > Import<br />
4. Kembalilah ke jendela stage, edit symbol Dinasty Umayyah dengan<br />
mengklik ganda tombol Dinasty Umayyah di dalam stage. Setelah<br />
39
5. masuk ke jendela pengeditan symbol Dinasty Umayyah, tambahkan<br />
layer baru di dalamnya, dan diberi nama layer Sound.<br />
6. Drag file (Everything I Do) I Do It For You - Bryan Adams.mp3 dari<br />
jendela Library ke dalam stage pada frame Over<br />
7. Pada jendela Timeline, di edit panjang frame di layer sound.<br />
Gambar 3.13 Tombol-Tombol<br />
40
3.6.6. Movie Clip<br />
Movie clip merupakan wacana dalam macromedia flash 8 yang<br />
memungkinkan suatu instance atau objek tertentu terus bergerak secara dinamis<br />
tanpa henti hingga kondisi tertentu. Pada dasarnya sebuah movie clip berisi<br />
instance-instance yang mungkin juga terdapat sebuah grafik. Instance-instance<br />
tersebut juga bisa diberikan efek animasi tertentum namun perbedaaan yang<br />
mendasar anatar grafik dan movie clip dapat dijelaskan sebagai berikut:<br />
1. Movie clip memiliki properties sendiri dimana ia dapat diberikan hak<br />
untuk memiliki nama sendiri yang dapat dipanggil melalui ActionScript.<br />
2. Dalam suatu aplikasi, movie clip akan terus dimainkan dengan looping tak<br />
hingga sampai kondisi tertentu, yaitu diberikan perintah stop () melalui<br />
ActionScript. Sedangkan grafik hanya dapat memainkan suatu animasi<br />
sepanjang frame yang ada dan dilakukan maksimal sebayak satu kali sajar.<br />
Sebagai contoh pembuatan movie clip itu terdapat diatas dalam pembuatan<br />
kerlip bintang dan kaca pembesar. Dalam penulisan ini, movie clip banyak<br />
digunakan karena memegang peranan yang sangat penting terutama dalam<br />
ActionScript.<br />
3.6.7. Masking<br />
Masking merupakan suatu efek yang umumnya digunakan untuk<br />
menampilkan tampilan dengan tujuan tertentu. Penggunaaan efek masking dalam<br />
penulisan ini terutama pada efek teks. Adapun caranya dengan menginsert layer<br />
dan letakkan dipaling atas, lalu klik kanan pada layer itu dan pilih mask<br />
Dalam gambar dibawah terlihat bahwa sebenarnya masker hanyalah<br />
sebuah kotak putih yang terpasang ditengah layer. Namun pada saaat aplikasi<br />
dijalankan, kotak tersebut tidak terlihatkan Hal ini dikarenakan oleh sifat kotak<br />
tersebut yang berfungsi sebagai masker (penutup) hingga ia tidak terlihat saat<br />
aplikasi dijalankan.<br />
41
3.6.8. Menambahkan Suara Manusia<br />
Gambar 3.14 Masking<br />
Penambahan suara manusia kedalam program adalah penambahan suara<br />
yang dilakukan dengan tujuan suara tersebut dapat membaca isi dari materi<br />
pembelajaran sehingga pengguna tidak lagi membaca keterangan-keterangan dari<br />
materi pembelajaran, tetapi cukup dengan menekan tombol dari masing-masing<br />
materi dan mendengarkannya. Adapun caranya : Pertama dilakukan perekaman<br />
terlebih dahulu dengan menggunakan software Free Audio recorder yang dapat<br />
di download dari situs www.download.com, kemudian diedit tombol yang akan<br />
dimasukan suara dengan mengklik ganda tombol di dalam stage. Setelah masuk<br />
ke jendela pengeditan, tambahkan layer baru di dalamnya pada masing-masing<br />
tombol, dan diberi nama layer Sound teks.<br />
42
Drag file yang berisi suara manusia dengan foramat suara .Mp3 dari<br />
jendela Library ke dalam stage. Pada jendela Timeline, di edit panjang frame di<br />
layer sound sehingga hanya frame Down saja yang terpakai.<br />
3.6.9. Pemrograman<br />
Gambar 3.15 Sound Teks<br />
Macromedia Flash 8 telah menyempurnakan beberapa fungsinya yang<br />
diterapkan dalam ActionScript merupakan sebuah bahasa script yang memiliki<br />
peranan yang besar dalam mencipatkan interaktifitas dalam aplikasi. Dengan<br />
sintaks yang menyerupai JavaScript, ActionScript akan sangat mudah dipahami<br />
bagi perancang yang telah mengerti JavaScript sebelumnya.<br />
Contoh pengaplikasinya adalah reaksi aplikasi pada saat suatu tombol<br />
ditekan, maka aplikasi akan merespon dengan menampilkan interface baru. Untuk<br />
43
melakukan hal tersebut diperlukan ActionScript yang mengatur segala perubahan<br />
yang ada. Penulis akan menguraikan beberapa contoh berikut ini :<br />
1. Script untuk tombol home<br />
on (press) {<br />
gotoAndStop("home");<br />
}<br />
on (press) {<br />
stopAllSounds();<br />
}<br />
Perintah press berlaku ketika pointer mouse berada diatas area Hit tombol dan<br />
mouse sedang ditekan. Setelah klik dilakukan akan memanggil frame yang diberi<br />
label “home”, lalu berhenti di frame pada label “home”, karena disini penulis<br />
menggunakan perintah gotoAndStop, dan semua suara latar berhenti. Script diatas<br />
digunakan juga untuk tombol soal<br />
Gambar 3.16 ActionScript<br />
44
2. Script untuk tombol profile<br />
on (press) {<br />
}<br />
gotoAndStop("profile");<br />
Perintah press berlaku ketika pointer mouse berada di area Hit<br />
tombol dan mouse sedang ditekan. Setelah diklik dilakukan akan<br />
memanggil frame yang diberi label “profile” , lalu berhenti di frame<br />
terakhir pada label “profile”, karena disini penulis menggunakan perintah<br />
gotoAndStop<br />
3. Script untuk tombol next<br />
on (press) {<br />
}<br />
gotoAndStop("umayyah 2");<br />
Perintah press berlaku ketika pointer mouse berada di area Hit<br />
tombol dan mouse sedang ditekan. Setelah diklik dilakukan akan<br />
memanggil frame yang diberi label “umayyah 2” , lalu berhenti di frame<br />
terakhir pada label “umayyah 2”, karena disini penulis menggunakan<br />
perintah gotoAndStop<br />
4. Script untuk tombol Previous<br />
on (press) {<br />
}<br />
gotoAndStop("home");<br />
Perintah press berlaku ketika pointer mouse berada di area Hit<br />
tombol dan mouse sedang ditekan. Setelah diklik dilakukan akan<br />
memanggil frame yang diberi label “home” , lalu berhenti di frame<br />
terakhir pada label “home”, karena disini penulis menggunakan perintah<br />
gotoAndStop<br />
45
3.7 Uji Coba<br />
Uji coba dilakukan untuk melihat perkembangan terakhir dari aplikasi<br />
yang dibuat. Uji coba juga dilakukan sebagai sarana evaluasi sehingga dapat<br />
diketahui letak kekurangan dan kesalahan yang mungkin terdapat didalamnya.<br />
Berdasarkan hasil evaluasi yang dilakukan ada beberapa hal yang perlu<br />
diperhatikan untuk mendapatkan hasil yang baik. Hal ini yang perlu diperhatikan<br />
tersebut ialah mengenai spesifikasi teknisi system yang digunakan dan cara<br />
publikasi aplikasi hingga dapat dijalankan dengan format tertentu. Spesifikasi<br />
teknisi system yang dimaksud disini adalah perangkat keras dan perangkat lunak<br />
yang saling mendukung dan memiliki kemampuan untuk menjalankan aplikasi.<br />
3.7.1. Konfigurasi Sistem<br />
Perangkat keras yang digunakan sangat menentukan jalannya aplikasi<br />
yang digunakan. Bila perangkat keras yang digunakan kurang memadai, maka<br />
hasil yang diperoleh menjadi kurang baik, demikian sebaliknya. Oleh karena itu<br />
penulis akan menampilkan konfigurasi minimal system yang dapat digunakan dan<br />
konfigurasi yang digunakan oleh penulis sendiri. System yang dipakai penulis :<br />
Hardware :<br />
· Prosesor intel Pentium Celeron 2.40 GHz.<br />
· Memory DDR 1 GB<br />
· Harddisk 40 GB<br />
· Monitor SVGA, High Color (32bit) dengan resolusi 1024*768<br />
· Microphone<br />
3.7.2. Software yang digunakan<br />
Dalam penulisan ilimiah penulis menggunakan software yang dibuat oleh<br />
macromedia yaitu Macromedia flash 8 sebagai software utama yang sudah<br />
terkenal dalam pembuatan, pengolahan, penyuntingan gambar dan animasi. Dan<br />
46
dibantu dengan software lain seperti Free Audio Recorder untuk memasukkan<br />
suara manusia kedalam komputer dengan format Mp3.<br />
3.8. Persyaratan Menggunakan Macromedia Flash 8<br />
Sebelum menggunakan Macromedia Flash 8 ada baiknya persyaratan-<br />
persayaratan untuk menjalankan perangkat lunak ini terpenuhi seperti :<br />
3.8.1. Persyaratan Perangkat Keras (Hardware)<br />
· Prosesor<br />
Microsoft Windows : Intel Pentium 3 atau 4<br />
Macintosh : Power PC (G3, G4, atau G5)<br />
· RAM<br />
Microsoft Windows 192 (disarankan 256 MB)<br />
Macintosh : 192 (disarankan 256 MB)<br />
· Harddisk<br />
Microsoft Windows : minimal 146 MB<br />
Macintosh : minimal 146 MB<br />
· Kartu VGA<br />
Microsoft Windows 1024*768<br />
Macintosh 1024 * 768<br />
· Sound Card + Speaker<br />
· CD ROM Drive untuk instalasi perangkat lunak<br />
3.8.2. Persyaratan Perangkat Lunak (Software)<br />
Perangkat lunak minimum yang diperlukan adalah sebagai berikut :<br />
· Perangkat lunak Macromedia Flash 8 Macromedia sebagi pembuatnya<br />
mengemas perangkat lunak ini dalam bentuk CD ROM<br />
· Sistem Operasi<br />
Microsoft Windows : Windows 2000 Service Pack 3 atau Windows Xp<br />
Macintosh : Mac Os X 10.2.4, 10.2.5, 10.2.6, 10.2.7<br />
47
· Browser Internet Explorer atau Nestcape navigator<br />
3.9. Mempublikasikan File Flash<br />
File animasi flash yang telah dibuat dapat dipublikasikan dalam berbagai<br />
format file. Perintah publish dalam flash secara defaultnya membentuk file flash<br />
player yang bereksetension swf. Flash menyediakan berbagai macam format yang<br />
dapat anda hasilkan dalam publikasi file flash, berikut adalah cara untuk<br />
mempublikasikan file flash :<br />
1. Buka menu File > Publish Settings<br />
2. klik tab Format. Tandai kotak Windows Projector (.exe), agar file yang<br />
dibuat dapat dijalankan disemua computer<br />
3. Klik Publish untuk menghasilkan format file yang berekstention .exe.<br />
Setelah file animasi telah dipublikasikan, maka program dapat<br />
dijalankan diberbagai computer dan tampilan outpunya itu terdapat<br />
pada lampiran.<br />
Gambar 3.17 Publish<br />
48