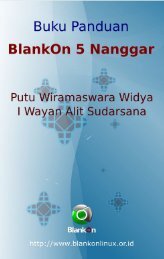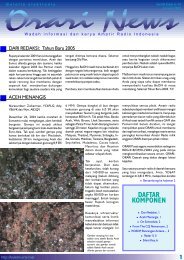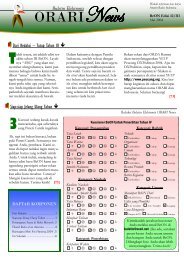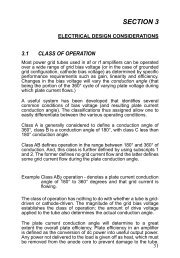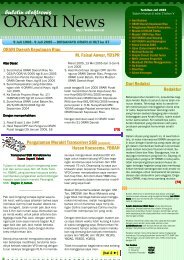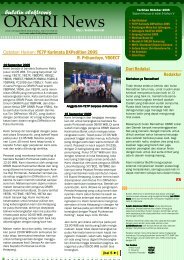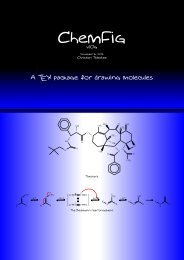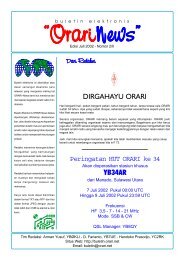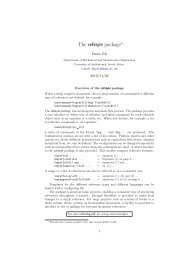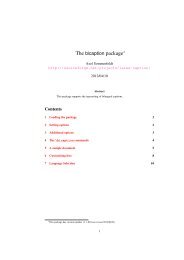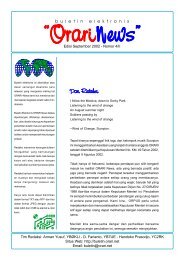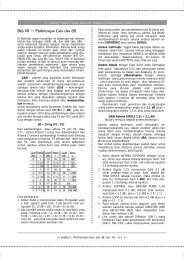Linux Lycoris Desktop/LX - Bebas
Linux Lycoris Desktop/LX - Bebas
Linux Lycoris Desktop/LX - Bebas
You also want an ePaper? Increase the reach of your titles
YUMPU automatically turns print PDFs into web optimized ePapers that Google loves.
Petunjuk Instalasi<br />
<strong>Linux</strong> <strong>Lycoris</strong><br />
<strong>Desktop</strong>/<strong>LX</strong><br />
Menginstalasi <strong>Linux</strong> itu susah? Tidak bagi <strong>Lycoris</strong>. Tapi, jika Anda masih ragu<br />
baca petunjuk singkat ini.<br />
www.infolinux.web.id<br />
INFOLINUX FEBRUARI 2003<br />
67
L<br />
ycoris <strong>Desktop</strong>/<strong>LX</strong> merupakan distro <strong>Linux</strong> yang<br />
sangat mudah diinstalasi. Jika komputer Anda telah<br />
memiliki partisi kosong (ruang harddisk terpisah atau<br />
harddisk kosong), Anda tinggal boot komputer dengan CD<br />
<strong>Lycoris</strong> lalu ikuti petunjuk di layar monitor. Anda juga dapat<br />
menginstalasi dari DOS/Windows. Untuk lebih jelas dan<br />
amannya, baca petunjuk berikut ini sebelum memulai atau<br />
paling tidak selama melakukan instalasi.<br />
Apa dan bagaimana partisi itu?<br />
Langkah yang paling penting dalam proses instalasi <strong>Linux</strong><br />
adalah pembuatan partisi harddisk. Meskipun sebagian besar<br />
distro <strong>Linux</strong> menyertakan program untuk membuat partisi pada<br />
saat instalasi, Anda disarankan telah menyiapkan partisi<br />
terpisah sebelum memulai instalasi agar aman. Aman di sini<br />
maksudnya tidak kehilangan data yang telah ada sebelum<br />
instalasi <strong>Linux</strong>.<br />
Misalnya, Anda telah punya sistem operasi MS Windows<br />
yang terinstalasi di harddisk yang akan digunakan untuk <strong>Linux</strong>.<br />
Jika Anda mengabaikan proses partisi ini, siap-siaplah<br />
kehilangan data. Kecuali, Anda sengaja ingin menghapus data<br />
yang ada atau MS Windows Anda “bajakan” sehingga tiba<br />
saatnya dihapus dari harddisk Anda.<br />
Catatan: penulis tidak bertanggung jawab jika terjadi<br />
kerusakan atau kehilangan data karena Anda mengikuti<br />
petunjuk ini.<br />
Ukuran harddisk yang dibutuhkan untuk instalasi <strong>Lycoris</strong><br />
<strong>Desktop</strong>/<strong>LX</strong> Personal lengkap minimal 1000MB atau 1GB. Jika<br />
partisi atau harddisk kosong Anda kurang dari 1GB, Anda tetap<br />
dapat menginstalasi <strong>Lycoris</strong>, namun akan ada pesan beberapa<br />
paket program tidak diinstalasi. Penulis menginstalasi <strong>Lycoris</strong> ini<br />
dalam sebuah komputer desktop Pentium I, 233MHz, 64MB<br />
RAM, dan 700MB harddisk. Akhirnya, Mozilla (web browser<br />
dan e-mail client) dan Xine (VCD/DVD player) tidak diinstalasi<br />
secara otomatis.<br />
Mengapa harus dipartisi? Harddisk untuk bisa diisi sistem<br />
operasi membutuhkan satu wadah yang dinamakan partisi. Jika<br />
Anda terbiasa menggunakan Microsoft, partisi disimbolkan<br />
dengan Drive. Misalnya, Drive C: (partisi pertama), Drive D:<br />
(partisi kedua), dan seterusnya. Dengan membagi harddisk ke<br />
dalam beberapa partisi, Anda dapat menjalankan berbagai<br />
sistem operasi secara bersamaan. Misalnya <strong>Linux</strong>, Windows<br />
98, dan Windows NT.<br />
Partisi dikategorikan dalam tiga jenis: Primary, Extended,<br />
dan Logical Partition. Partisi utama disebut primary, dalam<br />
satu harddisk maksimal hanya empat partisi. Jika Anda ingin<br />
lebih dari empat partisi, maka perlu dibuat partisi extended<br />
yang bisa memuat partisi logical dengan jumlah lebih banyak.<br />
Jadi, data hanya terletak di partisi primary atau logical,<br />
sedangkan extended hanya merupakan wadah dari partisi<br />
logical.<br />
Bagaimana Anda tahu bahwa Anda sudah punya partisi<br />
harddisk yang siap diinstalasi <strong>Linux</strong>? Ada beberapa<br />
kemungkinan status harddisk Anda saat ini dan cara<br />
68 INFOLINUX FEBRUARI 2003<br />
www.infolinux.web.id<br />
pemecahannya, antara lain sebagai berikut:<br />
Harddisk masih kosong atau belum ada data (file atau<br />
sistem operasi lain). Untuk mempartisinya, Anda dapat<br />
menggunakan FDISK dari DOS/WINDOWS atau langsung<br />
boot dari CD <strong>Linux</strong> <strong>Lycoris</strong>, lalu serahkan kepada program<br />
instalasi untuk melakukan pembuatan partisi dengan<br />
memilih opsi Used the entired harddisk atau Used<br />
unpartitioned disk space pada langkah Select Target dalam<br />
proses instalasi (Lihat Gambar 11 Menentukan cara<br />
mempartisi).<br />
Harddisk sudah berisi data, tapi juga telah tersedia partisi<br />
kosong yang terpisah dari partisi yang ada datanya. Kondisi<br />
harddisk seperti ini juga telah siap untuk diinstalasi <strong>Linux</strong><br />
<strong>Lycoris</strong>, dengan memilihi opsi Used unpartitioned disk<br />
space (jika partisi kosong belum dibuat) atau Let me select a<br />
partition (jika partisi sudah dibuat sebelum instalasi) pada<br />
langkah Select Target.<br />
Harddisk sudah berisi data dan tidak tersedia partisi kosong.<br />
Dengan kata lain, hanya ada sebuah partisi dan sudah berisi<br />
data yang tidak ingin dihapus. Inilah kondisi harddisk yang<br />
paling rawan. Jika Anda menginstalasi <strong>Linux</strong> dalam keadaan<br />
harddisk sudah sepenuhnya diformat untuk menyimpan data<br />
atau sistem lain, Anda punya risiko besar akan kehilangan<br />
data atau sistem lain tersebut. Untuk menyiapkan partisi baru<br />
dari harddisk yang sudah penuh seperti ini, gunakan<br />
FIPS.EXE (program DOS yang ada di CD <strong>Lycoris</strong>, direktori<br />
\rl\tools\fips\). Jika FIPS.EXE tidak berhasil, sebaiknya Anda<br />
menggunakan Partition Magic (program DOS/WINDOWS<br />
yang tidak gratis, http://www.powerquest.com/<br />
partitionmagic/). Hindari memilih opsi Repartition (experts<br />
only) pada langkah pada langkah Select Target, karena<br />
dapat merusak/menghapus data atau sistem operasi yang<br />
telah ada.<br />
Dari mana memulai instalasi?<br />
Ada tiga cara memulai instalasi yang disarankan pembuat distro<br />
<strong>Lycoris</strong>, yaitu booting langsung dari CD, booting dari disket<br />
<br />
Gambar 1. Memulai Instalasi <strong>Lycoris</strong> dari Windows
oot, atau dari prompt DOS (khusus MS Windows 95/98),<br />
seperti tampak dalam Gambar 1. Satu lagi cara yang dapat<br />
dipilih, yaitu melalui program mesin virtual seperti VMware,<br />
misalnya agar tidak keluar dari sistem operasi yang sedang<br />
berjalan atau untuk membuat screenshot seperti yang penulis<br />
lakukan.<br />
1 . Instalasi dari booting dengan CD <strong>Lycoris</strong><br />
Ini merupakan pilihan yang paling mudah. Setup BIOS<br />
komputer Anda agar dapat booting dari CD, lalu masukkan CD<br />
<strong>Lycoris</strong>, reboot komputer, dan tunggu hingga muncul tampilan<br />
layar seperti Gambar 2. Jika BIOS tidak mendukung booting<br />
dari CD, gunakan disket untuk menjalankan instalasi dari disket<br />
dengan lebih dahulu membuat bootdisk.<br />
2 . Instalasi dari disket<br />
Jalankan sistem operasi yang telah Anda miliki (DOS/Windows<br />
atau <strong>Linux</strong>). Masukkan disket dan CD <strong>Lycoris</strong> ke drive-nya, lalu<br />
pindah ke folder/direktori CD. Jika Anda menggunakan DOS/<br />
Windows, masuk ke direktori \floppy\ lalu jalankan install.exe<br />
atau ikuti menu dalam Gambar 1. lalu pilih “Start setup from<br />
floppy.” Jika Anda telah menggunakan <strong>Linux</strong>, sebagai root<br />
masuk ke direktori /floppy/ lalu jalankan perintah ini: “dd<br />
if=install.144 of=/dev/fd0 bs=1M” dan tunggu sampai<br />
selesai. Setup BIOS agar bisa booting dari disket, lalu reboot<br />
komputer dan tunggu hingga muncul tampilan layar seperti<br />
Gambar 2.<br />
3 . Instalasi dari DOS/Windows<br />
Gambar 1 memperlihatkan window pertama jika Anda<br />
menjalankan CD <strong>Lycoris</strong> dari MS Windows. Klik Install <strong>Desktop</strong>/<strong>LX</strong><br />
untuk menyiapkan instalasi dari prompt DOS. Setelah<br />
itu Windows 95/98 akan di-reboot ke DOS, lalu menjalankan<br />
script untuk memulai instalasi <strong>Lycoris</strong> dan tunggu hingga<br />
muncul tampilan layar seperti Gambar 2.<br />
<br />
Gambar 2. Tampilan pertama Instalasi <strong>Lycoris</strong><br />
www.infolinux.web.id<br />
Tampilan pertama instalasi<br />
Gambar 2 menunjukkan tampilan pertama saat memulai instalasi<br />
<strong>Lycoris</strong>. Ada tiga pilihan atau opsi untuk boot <strong>Lycoris</strong> dalam<br />
proses instalasi ini, yaitu:<br />
1 . Install <strong>Desktop</strong>/<strong>LX</strong><br />
Secara default, <strong>Lycoris</strong> akan di-boot dengan pilihan ini. Untuk<br />
mengubah pilihan, tekan tombol panah keyboard ke atas atau<br />
bawah. Pilihan ini akan membuat proses booting instalasi<br />
<strong>Lycoris</strong> mendeteksi semua peranti keras (hardware) yang<br />
terpasang di komputer Anda. Jika semua peranti keras Anda<br />
dikenali, pilihan ini yang terbaik karena proses instalasi akan<br />
menghasilkan sistem yang tidak perlu dikonfigurasi ulang.<br />
Sebaliknya, jika ada peranti keras yang gagal dideteksi, misalnya<br />
kartu VGA (video card), proses instalasi bisa tersendat atau<br />
bahkan gagal. Penulis sarankan Anda memilih opsi ini, namun<br />
jika gagal sebaiknya pilih opsi kedua atau ketiga.<br />
2 . Don’t probe video card<br />
Pilihan ini tidak akan mendeteksi kartu VGA yang terpasang,<br />
sehingga proses instalasi menggunakan driver VGA standar,<br />
misalnya dengan resolusi 640x480, 16 warna. Jika Anda<br />
memilih opsi ini, setelah selesai instalasi Anda harus melakukan<br />
setup ulang X Window melalui Control Center pada menu<br />
Video and Monitor. Jika pilihan ini masih membuat proses<br />
instalasi terhenti karena gagal mendeteksi peranti keras lainnya,<br />
misalnya kartu suara (sound card), Anda harus mengulang dari<br />
awal instalasi dan memilih opsi ketiga.<br />
3 . Don’t probe any hardware<br />
Pilihan ini mengakibatkan instalasi <strong>Lycoris</strong> tidak mendeteksi<br />
semua peranti keras tambahan yang terpasang. Keuntungan<br />
dari pilihan ini, yakni proses instalasi menjadi lebih cepat.<br />
Kerugiannya, setelah instalasi Anda harus melakukan<br />
konfigurasi ulang semua peranti keras yang ada melalui Control<br />
Center pada menu Add new hardware, Video and Monitor,<br />
Sound and Multimedia, dan lain-lain yang terkait dengan peranti<br />
keras yang telah dikenali.<br />
Pendeteksian peranti keras<br />
Setelah menekan Enter pada tampilan layar pertama, Anda perlu<br />
menunggu beberapa saat (Gambar 3). Pada langkah ini, <strong>Lycoris</strong><br />
sedang mengenali peranti keras yang terpasang, sesuai opsi<br />
yang Anda pilih pada langkah sebelumnya.<br />
Lizard<br />
Setelah pendeteksian peranti keras, proses instalasi akan mulai<br />
menjalankan program Lizard (<strong>Lycoris</strong> Install Wizard). Jika Lizard<br />
berjalan mulus, Anda akan dihadapkan dengan layar Welcome<br />
atau ucapan selamat memulai instalasi <strong>Lycoris</strong> (Gambar 4).<br />
Arahkan kursus ke Next atau tekan tombol Alt dan N.<br />
Persetujuan lisensi<br />
Seperti umumnya distro <strong>Linux</strong>, <strong>Lycoris</strong> merupakan peranti lunak<br />
yang memiliki lisensi. Ada beberapa program dalam <strong>Lycoris</strong><br />
INFOLINUX FEBRUARI 2003<br />
69
Gambar 3. Mendeteksi peranti keras dan menjalankan Lizard<br />
Gambar 4. Welcome atau selamat memulai instalasi <strong>Lycoris</strong><br />
yang berlisensi Free (bebas) atau GPL (GNU General Public<br />
License) dan ada yang tidak GPL. Namun, lisensi yang ada di<br />
<strong>Lycoris</strong> mengizinkan Anda untuk menggunakan CD <strong>Lycoris</strong> ini<br />
secara personal tanpa harus membayar lisensi. Klik Accept this<br />
license atau tekan Alt dan A, lalu Next atau Alt dan N. Lihat<br />
Gambar 5.<br />
Memilih jenis mouse<br />
<strong>Lycoris</strong> seharusnya sudah mengenali jenis mouse yang Anda<br />
gunakan. Tapi jika ternyata tidak benar, pilih jenis mouse,<br />
model, dan port sesuai dengan sambungan mouse ke komputer<br />
Anda. Seperti tampak pada Gambar 6, Anda dapat menguji<br />
mouse dengan mengklik pada daerah di atas Test mouse here!<br />
Lalu klik Next.<br />
70 INFOLINUX FEBRUARI 2003<br />
<br />
<br />
www.infolinux.web.id<br />
Gambar 5. Persetujuan lisensi penggunaan <strong>Lycoris</strong><br />
Gambar 6. Memilih jenis mouse<br />
Memilih jenis keyboard<br />
Keyboard juga merupakan peranti keras standar yang langsung<br />
dikenali <strong>Lycoris</strong>. Klik pilihan sesuai keinginan Anda atau ikuti<br />
saja apa yang sudah ditemukan oleh <strong>Lycoris</strong>. Lalu klik Next.<br />
Gambar 7.<br />
Memilih kartu VGA<br />
Jika pada saat tampilan pertama instalasi Anda memilih default<br />
(Install <strong>Desktop</strong>/<strong>LX</strong>), pada langkah ini Anda akan melihat jenis<br />
kartu video yang telah dikenali <strong>Lycoris</strong> (Gambar 8). Anda dapat<br />
melakukan pengecekan ulang, dengan mengklik Probe video card.<br />
Bandingkan hasil probe ini dengan spesifikasi kartu VGA<br />
yang terpasang di komputer. Jika probe gagal, Anda bisa<br />
memilih jenis dan ukuran memorinya secara manual. Jika Anda
Gambar 7. Memilih jenis keyboard<br />
Gambar 8. Konfigurasi kartu VGA<br />
ragu, konfigurasi dapat dilakukan setelah instalasi selesai melalui<br />
Control Center. Dan klik Next.<br />
Memilih jenis monitor<br />
Cari jenis dan spesifikasi monitor yang sesuai dengan monitor<br />
Anda. Jika Anda tidak mengetahui spesifikasi monitor, pilih<br />
Standard monitors lalu cari pilihan yang sesuai dengan ukuran<br />
monitor, misalnya pilih resolusi 1024x768, 60Hz, untuk monitor<br />
15 inci (Gambar 9). Konfigurasi monitor juga dapat dilakukan<br />
setelah instalasi selesai melalui Control Center. Dan klik Next.<br />
Memilih resolusi dan kedalaman warna<br />
Sesuaikan resolusi dengan ukuran monitor yang dipilih sebelumnya.<br />
Misalnya, jika monitor 15 inci hanya mampu hingga<br />
<br />
www.infolinux.web.id<br />
resolusi 1024x768, jangan memilih resolusi yang melebihi nilai<br />
ini. Kedalaman warna juga dapat dipilih sesuai kemampuan kartu<br />
VGA dan monitor, misalnya maksimum 24-bit atau true color<br />
(Gambar 10). Konfigurasi monitor juga dapat dilakukan setelah<br />
instalasi selesai melalui Control Center. Lalu, klik Next.<br />
<br />
Gambar 9. Memilih ukuran dan resolusi monitor<br />
Gambar 10. Memilih resolusi dan kedalaman warna<br />
Menentukan cara mempartisi<br />
Bagian inilah yang sangat kritis, karena jika tidak hati-hati dapat<br />
merusak data atau sistem operasi yang sudah ada. Jika Anda<br />
sudah menyiapkan partisi sebelumnya, pilihan yang aman<br />
adalah Let me select a partition (Gambar 11). Berikut penjelasan<br />
masing-masing pilihannya:<br />
1 . Update my existing installation<br />
Pilihan ini tidak akan mempartisi atau memformat ulang partisi<br />
INFOLINUX FEBRUARI 2003<br />
71
Gambar 11. Menentukan cara mempartisi<br />
yang ada. Tujuan update adalah untuk menginstalasi <strong>Lycoris</strong><br />
pada partisi harddisk yang sudah ada <strong>Lycoris</strong> sebelumnya atau<br />
ingin menginstalasi ulang. Update ini akan mengganti<br />
konfigurasi lama dengan konfigurasi baru sesuai pilihan-pilihan<br />
yang baru saja Anda buat.<br />
2 . Use the entire harddisk<br />
Hati-hati jika Anda memilih opsi ini, seluruh harddisk Anda akan<br />
dipartisi ulang dan diformat semua untuk <strong>Lycoris</strong>. Anda boleh<br />
memilih opsi ini hanya jika Anda sudah yakin tidak ada data<br />
yang perlu diselamatkan. Jika sudah ada sistem operasi lain,<br />
Anda boleh memilih opsi ini kalau Anda sudah frustrasi dengan<br />
sistem operasi tersebut yang suka hang dan menyebarkan<br />
virus, misalnya. Atau Anda sadar bahwa membajak itu tidak<br />
baik (jika Anda memakai peranti lunak bajakan sebelumnya).<br />
3 . Used unpartitioned disk space<br />
Pilihan ini berguna untuk harddisk yang masih ada partisi kosong<br />
(baru dipartisi sebagian). Ini pilihan paling aman, karena tidak<br />
akan menggunakan partisi yang sudah dibuat sebelumnya.<br />
4 . Let me select a partition<br />
Pilihan ini juga aman, dengan syarat Anda telah menyiapkan<br />
partisi khusus sebelumnya, seperti disebut pada bagian awal<br />
petunjuk instalasi ini.<br />
5 . Repartition (experts only)<br />
Pilihan ini tidak aman, karena dapat merusak data pada partisi<br />
yang ingin diubah ukurannya. Kecuali Anda sudah yakin tidak<br />
ada data yang penting, pilihan ini tidak disarankan.<br />
Memilih partisi untuk <strong>Lycoris</strong><br />
Setelah yakin dengan pilihan sebelumnya, Anda masih harus<br />
berhati-hati untuk menentukan partisi harddisk yang akan<br />
72 INFOLINUX FEBRUARI 2003<br />
www.infolinux.web.id<br />
diformat atau diisi dengan <strong>Lycoris</strong> (Gambar 12). Jika ragu,<br />
Anda dapat mengklik Back atau kembali ke langkah<br />
sebelumnya. Arahkan mouse atau tekan tombol panah ke atas<br />
dan bawah untuk memilih partisi. Jika benar-benar telah yakin<br />
dengan pilihan Anda, klik Next.<br />
<br />
Gambar 12. Memilih partisi untuk <strong>Lycoris</strong><br />
Memformat partisi untuk sistem dan<br />
Swap<br />
Inilah langkah kritis yang terakhir, yaitu memformat partisi<br />
harddisk. Jika masih ragu, Anda dapat membatalkan pilihan<br />
partisi dengan mengklik Back. Jika Anda sudah yakin, klik<br />
partisi yang akan diformat, lalu klik Format chosen partitions<br />
(Gambar 13). Tunggu hingga tombol Next aktif, lalu klik<br />
Next.<br />
<br />
Gambar 13. Memformat partisi untuk sistem dan Swap
Benar-benar memulai instalasi<br />
Tampilan layar pada langkah ini (Gambar 14), merupakan<br />
ancang-ancang atau diam sejenak sebelum memutuskan mulai<br />
instalasi. Jika Anda mengklik Next, <strong>Lycoris</strong> akan mulai di-copy<br />
ke harddisk. Jika dibatalkan, partisi akan kosong karena sudah<br />
diformat tapi belum diisi data. Dengan memilih Next sambil<br />
melakukan peng-copy-an data dari CD ke harddisk, Anda tetap<br />
diminta meneruskan konfigurasi. Proses ini yang agak berbeda<br />
dengan distro lain seperti RedHat dan Mandrake, yang tidak ada<br />
lagi permintaan konfigurasi pada saat pemindahan data dari CD<br />
ke harddisk.<br />
<br />
Gambar 14. Benar-benar memulai instalasi<br />
Membuat user baru dan password root<br />
Menggunakan root terus menerus rasanya bisa membahayakan,<br />
baik dari Anda sendiri maupun dari pihak lain. Tanpa sengaja,<br />
Anda bisa saja mengetikkan perintah untuk menghapus suatu<br />
direktori penting, sementara pihak lain bisa saja menggunakan<br />
kelemahan Anda untuk menghancurkan sistem Anda. Untuk<br />
menghindari semua itu, Anda harus membuat user baru dan<br />
Anda bisa login sebagai user ini untuk melakukan pekerjaan<br />
rutin sehari-hari. Pembuatan user baru juga harus diikuti dengan<br />
pemberian password kepada user tersebut sebanyak dua kali.<br />
Sebagai contoh, Gambar 15 adalah tampilan membuat user<br />
bernama “rus” dan password-nya ditunjukkan dengan tanda<br />
bintang agar tidak terlihat oleh siapa pun.<br />
Untuk bekerja sebagai admin (system administrator), Anda<br />
harus login sebagai root dengan password sama dengan yang<br />
Anda ketikkan pada dua kolom System password (Gambar 15<br />
bagian bawah).<br />
Root adalah user yang paling berkuasa di <strong>Linux</strong>. Dengan<br />
login sebagai root, Anda bisa melakukan apa saja, termasuk<br />
menghancurkan sistem. Setiap sistem <strong>Linux</strong> akan memiliki satu<br />
root. Sekarang, Anda diminta memasukkan password untuk<br />
root. Gunakan kombinasi yang susah untuk ditebak, karena jika<br />
<br />
www.infolinux.web.id<br />
orang lain mengetahuinya, maka tidak akan ada jaminan<br />
keamanan untuk itu.<br />
Setup jaringan Ethernet<br />
Anda dapat melewati konfigurasi jaringan Ethernet jika Anda tidak<br />
memiliki kartu Ethernet. Pilih Disabled lalu Next (Gambar 16.).<br />
Anda juga dapat melakukannya setelah selesai instalasi melalui<br />
Control Center. Untuk setup jaringan dengan Ethernet, tersedia<br />
dua pilihan. Pertama, Server-assigned configuration (DHCP) jika<br />
komputer Anda terhubung dengan jaringan yang memiliki server<br />
DHCP yang akan memberikan alamat IP secera otomatis kepada<br />
komputer lain. Kedua, Static ethernet configuration jika Anda<br />
ingin memberi alamat IP dan lain-lain secara manual.<br />
<br />
Gambar 15. Membuat user baru dan memberi password root<br />
Gambar 16. Setup jaringan Ethernet<br />
INFOLINUX FEBRUARI 2003<br />
73
Setup modem<br />
Jika memiliki modem eksternal, Anda dapat men-setup-nya pada<br />
langkah ini. Jika tidak ada modem atau Anda ingin men-setup<br />
kemudian, misalnya dengan kppp dari KDE, klik Next (Gambar<br />
17). Modem internal biasanya tidak langsung bisa di-setup dari<br />
sini. Misalnya, Anda punya modem internal (winmodem)<br />
bermerk Lucent, device yang berhubungan dengannya adalah /<br />
dev/ttyLT0. Agar bisa digunakan, Anda harus membuat soft-link<br />
(shortcut) ke /dev/modem, dengan perintah:<br />
ln -sf /dev/ttyLT0 /dev/modem<br />
Catatan: modem internal Lucent merupakan salah satu<br />
winmodem yang langsung dikenali <strong>Lycoris</strong> tanpa harus<br />
download driver dari Internet.<br />
<br />
Gambar 17. Setup modem<br />
Setup printer<br />
Setup printer sangat mudah dilakukan pada langkah ini (Gambar<br />
18). Isi Name dengan nama panggilan printer di <strong>Linux</strong>, biasanya<br />
lp, lp0, dan seterusnya. Model dan Variant diisi dengan nama<br />
model printer yang sesuai (pilih dari daftar yang tersedia). Port<br />
adalah nama port yang berhubungan dengan printer, misalnya<br />
LPT1 untuk printer dengan sambungan paralel. Paper adalah<br />
ukuran kertas yang ada di dalam printer. Klik Add untuk memasukkan<br />
printer ke dalam daftar. Anda juga dapat melakukan setup<br />
printer setelah instalasi selesai melalui Control Center. Klik Next.<br />
Menentukan Time Zone<br />
Arahkan mouse ke area dalam peta yang sama dengan sistem<br />
waktu di tempat Anda. Jika Anda tinggal di wilayah Waktu<br />
Indonesia Barat (WIB), pilih Asia/Jakarta (Gambar 19). Lalu, klik<br />
Next.<br />
Setup Boot Loader (Grub)<br />
Secara default, <strong>Lycoris</strong> menggunakan Grub untuk mengatur<br />
74 INFOLINUX FEBRUARI 2003<br />
<br />
<br />
www.infolinux.web.id<br />
Gambar 18. Setup printer<br />
Gambar 19. Menentukan Time Zone<br />
pilihan booting. Pada Gambar 20 ditampilkan ada dua pilihan<br />
sistem operasi, yaitu Windows dan <strong>Linux</strong> <strong>Lycoris</strong>, dengan<br />
pilihan pertama (default) adalah Windows. Jika Anda tidak ingin<br />
menggunakan boot loader dari <strong>Lycoris</strong> ini, kosongkan (uncheck)<br />
Use <strong>Desktop</strong>/<strong>LX</strong>’s boot loader, dengan risiko Anda tidak dapat<br />
booting <strong>Lycoris</strong>. Sebagai alternatif, <strong>Lycoris</strong> juga menyediakan<br />
LILO yang dapat diaktifkan dengan menjalankan lilo (sebagai<br />
root) setelah instalasi selesai. Dan klik Next.<br />
Ada game di <strong>Lycoris</strong><br />
Secara otomatis <strong>Lycoris</strong> menginstalasi beberapa game<br />
sederhana untuk Anda, seperti Solitaire, Tetris, Asteroids,<br />
Galaga, dan lain-lain (Gambar 21). Jika Anda tidak tertarik
Gambar 20. Setup Boot Loader Grub<br />
dengan game-game ini dan ingin menghapusnya, setelah<br />
instalasi selesai Anda dapat meng-uninstall dari <strong>Lycoris</strong> dengan<br />
program kpackage yang dapat dipanggil dari Control Center.<br />
Lalu, klik Next.<br />
Instalasi selesai<br />
Jika proses instalasi masih lama, yang ditunjukkan dengan<br />
persentase instalasi paket (Packages), saatnya Anda minum<br />
kopi sambil membaca-baca InfoLINUX. Sebagai tanda bahwa<br />
instalasi telah berakhir adalah munculnya (aktifnya) tombol<br />
Finish (Gambar 22). Jika muncul pesan “One or more packages<br />
could not be installed,” berarti ukuran harddisk tidak mencukupi<br />
untuk menginstalasi semua program yang ada. Anda tidak perlu<br />
<br />
www.infolinux.web.id<br />
Gambar 22. Menunggu hingga Finish<br />
khawatir, karena Anda tetap akan bisa menjalankan <strong>Lycoris</strong><br />
meskipun beberapa program tidak terinstalasi. Sebagai contoh,<br />
dengan harddisk 850MB, Mozilla tidak diinstalasi, sedangkan<br />
Xine (VCD/DVD player) berhasil diinstalasi. Contoh lain,<br />
dengan harddisk 700MB, Mozilla, dan Xine tidak diinstalasi<br />
secara otomatis.<br />
Sebelum Anda klik Finish, disarankan Anda membuat rescue<br />
disk, sebagai jaga-jaga kalau Anda tidak dapat melalukan<br />
booting <strong>Lycoris</strong> melalui boot loader. Masukkan disket yang<br />
telah diformat dengan baik (tidak ada cacat), lalu klik Write Disk.<br />
Setelah klik Finish, <strong>Lycoris</strong> akan reboot tanpa melalui boot<br />
loader. Selamat ber-<strong>Linux</strong>-ria bersama <strong>Lycoris</strong>!<br />
Rusmanto (rus@infolinux.co.id)<br />
Mempartisi dan Memformat Harddisk dengan Ext3<br />
Listrik Anda sering anjlok atau padam? Jika ya dan Anda tidak punya UPS (Uninterruptible Power<br />
Supply), filesystem ext3 lebih pas untuk sistem <strong>Linux</strong> Anda daripada ext2. Mengapa demikian?<br />
Karena Anda tidak akan jengkel menunggu proses booting yang lama setelah komputer mati<br />
mendadak, apalagi jika ukuran harddisk Anda besar. Untuk lebih jelasnya, termasuk cara membuat<br />
atau mengubah dari ext2 menjadi ext3, ikuti tutorial berikut ini.<br />
Filesystem ext3 kali pertama diperkenalkan sebagai default<br />
filesystem pada RedHat versi 7.2. Ext3 adalah format<br />
ext2 yang dilengkapi dengan journaling filesystem. Jadi,<br />
apabila Anda tidak menggunakan <strong>Linux</strong> dari salah satu distro<br />
yang baru, ada kemungkinan kernel Anda belum mempunyai<br />
dukungan untuk filesystem ext3. Anda perlu menginstalasi<br />
patch untuk kernel tersebut supaya mendukung ext3 atau Anda<br />
gunakan kernel versi terbaru yang sudah mendukung filesystem<br />
ext3.<br />
Keunggulan filesystem Ext3<br />
Filesystem ext3 pada dasarnya adalah pengembangan dari file<br />
system ext2 yang dilengkapi dengan penambahan beberapa<br />
fitur. Beberapa keunggulan file system ext3 antara lain adalah:<br />
Ketersediaan<br />
Pada saat sistem <strong>Linux</strong> Anda tidak melakukan shutdown dengan<br />
benar, maka filesystem <strong>Linux</strong> Anda tidak ter-unmount dengan<br />
baik, mungkin ada file-file yang dalam keadaan terbuka dan<br />
sebagainya, sehingga terjadilah keadaan yang dinamakan<br />
INFOLINUX FEBRUARI 2003<br />
75
“unclean system shutdown”. Jika Anda menggunakan filesystem<br />
ext2, pada saat boot kembali akan terjadi pemeriksaan<br />
konsistensi dari filesystem tersebut (fsck), yang akan memakan<br />
banyak waktu, terutama apabila partisi tersebut mempunyai<br />
ukuran yang besar dan memiliki file yang sangat banyak.<br />
Pada ext3 terdapat journal atau catatan terhadap filesystem<br />
yang dibuat oleh daemon yang disebut kjournald. Catatan inilah<br />
yang akan dijadikan acuan dalam memperbaiki filesystem<br />
apabila kelak terjadi “unclean system shutdown”. Jadi, waktu<br />
yang dibutuhkan untuk melakukan pemeriksaan konsistensi<br />
tidak berdasarkan pada besar/kecil ataupun jumlah file yang<br />
terdapat pada suatu partisi, tetapi berdasarkan pada besar atau<br />
kecilnya journal yang dibuat. Sehingga, waktu yang dibutuhkan<br />
relatif lebih kecil bila dibandingkan dengan pemeriksaan<br />
filesystem secara keseluruhan.<br />
Integritas Data<br />
Filesystem ext3 mempunyai ketahanan yang cukup baik<br />
terhadap terjadinya “unclean system shutdown”, sehingga<br />
kemungkinan terjadinya kerusakan lebih kecil daripada<br />
filesystem yang tidak menerapkan model journaling.<br />
Kecepatan<br />
Walaupun dalam proses penulisan filesystem ext3 harus<br />
menulis lebih dari satu kali (yaitu menulis data sekaligus<br />
journal), akan tetapi pada kebanyakan kasus ext3 malah bisa<br />
memiliki kecepatan yang lebih baik dibanding ext2. Mengapa<br />
bisa demikian? Proses dari journaling itu sendiri ternyata malah<br />
membuat gerakan head drive (harddisk) menjadi selaras dan<br />
optimal. Anda bisa memilih tiga jenis mode journaling untuk<br />
mengoptimalkan kecepatan.<br />
Mudah dikonversi<br />
Kita dapat dengan mudah mengonversi filesystem ext2 ke ext3<br />
atau sebaliknya tanpa perlu format ulang ataupun menempuh<br />
proses yang sulit dan memakan waktu lama.<br />
Instalasi ext3<br />
Jika saat ini masih menggunakan kernel 2.2.x, Anda harus<br />
memperbarui kernel Anda tersebut dengan versi 2.4.6 ke atas.<br />
Atau Anda melakukan patch ext3 ke dalam kernel Anda<br />
tersebut.<br />
Kami akan memberikan sedikit penjelasan untuk melakukan<br />
upgrade kernel. Pada contoh berikut ini, kami menggunakan<br />
kernel 2.4.18 sebagai sarana upgrade-nya. Adapun langkahlangkahnya<br />
adalah sebagai berikut:<br />
1 . Download kernel/patch<br />
Jika saat ini masih menggunakan kernel 2.2.x, Anda bisa<br />
memperbarui kernel Anda tersebut. Untuk langkah awal,<br />
lakukan download kernel pada situs berikut ini: http://<br />
www.kernel.org/. Seperti tampak pada Gambar 1.<br />
Sedangkan untuk melakukan download patch ext3, bisa<br />
Anda lakukan di: http://freshmeat.net. Seperti tampak pada<br />
Gambar 2.<br />
76 INFOLINUX FEBRUARI 2003<br />
<br />
<br />
www.infolinux.web.id<br />
Gambar 1. Download kernel<br />
Gambar 2. Download patch di Freshmeat<br />
2 . Patch kernel<br />
Anda juga bisa melakukan upgrade kernel Anda dengan cara patch<br />
untuk dukungan ext3, adapun caranya adalah sebagai berikut:<br />
Pada konsol, lakukan login sebagai root<br />
login: root<br />
Password: password (ganti dengan password anda)<br />
Lakukan ekstrak file patch ext3 seperti berikut ini:<br />
root in: src # tar -zxf ext3-0.0.7a.tar.gz<br />
Selanjutnya lakukan patch ext3 dengan perintah sebagai<br />
berikut:<br />
root in: ext3-0.0.7a # patch -p0 <strong>Linux</strong>-2.2.19.kdb.diff<br />
root in: ext3-0.0.7a # patch -p0 <strong>Linux</strong>-2.2.19.ext3.diff<br />
3 . Kompilasi kernel<br />
Anda juga bisa melakukan kompilasi kernel, jika Anda benarbenar<br />
menginginkan memperbaharui kernel Anda. Adapun<br />
caranya adalah sebagai berikut:
Gambar 3. Konfigurasi kernel dengan make menuconfig<br />
1 . Ekstrak Kernel<br />
Setelah Anda berhasil melakukan downlod kernel, tahap<br />
selanjutnya Anda bisa mengekstrak kernel tersebut, dengan<br />
langkah-langkah seperti berikut ini:<br />
a. Pada konsol, lakukan login sebagai root, seperti berikut<br />
ini:<br />
login: root<br />
Password: password<br />
b. Lakukan ekstrak kernel seperti berikut ini:<br />
root in: root # cd /usr/src<br />
root in: root # tar -zxf kernel-2.4.18.tar.gz (tergantung dari<br />
versi kernel anda)<br />
2 . Tahap awal kompilasi kernel<br />
Langkah selanjutnya, Anda masuk ke direktori kernel yang<br />
sudah Anda ekstrak, kemudian lakukan kompilasi seperti<br />
berikut ini:<br />
root in: root # cd kernel-2.4.18<br />
Untuk melakukan kompilasi kernel, ketikkan perintah sebagai<br />
berikut:<br />
root in: root # make menuconfig<br />
Sehingga muncul jendela kompilasi kernel seperti tampak<br />
pada Gambar 3.<br />
3 . Konfigurasi kernel<br />
Anda bisa mengarahkan pointer pada File systems seperti<br />
pada gambar di atas. Kemudian setelah Anda masuk pada<br />
menu File systems, tandai pada bagian Ext3 journalling file<br />
system support (EXPERIMENTAL), dengan cara menekan<br />
tombol spasi. Juga pada bagian JBD (ext3) debugging<br />
support, seperti tampak pada Gambar 4.<br />
4 . Tahap akhir kompilasi kernel<br />
Jika sudah merasa cukup, Anda bisa keluar dengan memilih<br />
tombol Exit. Anda akan dikonfirmasikan untuk menyimpan<br />
hasil konfigurasi atau tidak, pilih Yes (Gambar 5).<br />
Untuk kompilasi kernel, ketikkan perintah berikut ini:<br />
<br />
<br />
www.infolinux.web.id<br />
Gambar 4. Mengaktifkan Ext3 sebagai Module Kernel<br />
Gambar 5. Menyimpan konfigurasi kernel<br />
root in: kernel-2.4.18 # make dep<br />
root in: kernel-2.4.18 # make clean<br />
root in: kernel-2.4.18 # nohup make bzImage<br />
root in: kernel-2.4.18 # make modules<br />
root in: kernel-2.4.18 # make modules_install<br />
5 . Menggunakan kernel baru<br />
Pada saat kompilasi selesai, kernel baru Anda ada pada<br />
direktori /usr/src/kernel-2.4.18/arch/i386/boot. Pindahkan<br />
kernel baru Anda tersebut ke direktori /boot, namakan<br />
dengan nama yang berbeda. Adapun perintahnya adalah<br />
sebagai berikut:<br />
root in: kernel-2.4.18 # mv arch/i386/boot/bzImage \ /boot/<br />
kernel-baru<br />
6 . Konfigurasi LILO<br />
Selanjutnya Anda bisa melakukan editing pada LILO, dengan<br />
langkah-langkahnya adalah sebagai berikut:<br />
a. Lakukan editing pada file /etc/lilo.conf, dengan<br />
mengetikkan perintah sebagai berikut:<br />
root in: kernel-2.4.18 # vi /etc/lilo.conf<br />
b. Tambahkan kalimat berikut ini pada file lilo.conf<br />
image = /boot/kernel-baru label = <strong>Linux</strong>-baru root = /dev/hda5<br />
(ganti dengan partisi root anda) initrd = /boot/initrd-baru<br />
INFOLINUX FEBRUARI 2003<br />
77
c. Simpan hasi pekerjaan anda, kemudian ketikkan perintah<br />
berikut ini untuk memperbarui lilo Anda:<br />
root in: etc # lilo<br />
7 . Restart komputer<br />
Langkah terakhir, Anda bisa melakukan restart PC untuk<br />
menggunakan kernel Anda yang baru.<br />
Membuat ext3 filesystem<br />
Jika Anda ingin membuat partisi baru atau mungkin memasang<br />
harddisk baru pada sistem <strong>Linux</strong> Anda, dan ingin menggunakan<br />
filesystem ext3, maka Anda harus melakukan beberapa<br />
tahapan. Mula-mula Anda harus membuat partisi dengan<br />
menggunakan program partisi seperti fdisk dan sebagainya,<br />
kemudian memformatnya.<br />
Berikut ini adalah beberapa tahapan dalam membuat ext3 file<br />
system:<br />
1. Membuat partisi dengan fdisk<br />
Untuk menggunakan fdisk, Anda harus login sebagai root<br />
terlebih dahulu, kemudian tentukan harddisk mana yang akan<br />
Anda partisi. Misalnya, Anda ingin mempartisi harddisk yang<br />
terletak pada posisi primary slave, maka langkah-langkahnya<br />
adalah sebagai berikut:<br />
1 . Pada konsol, lakukan login sebagai root:<br />
login: rootPassword: password<br />
2 . Jalankan program fdisk, sebagai berikut:<br />
root@localhost # fdisk /dev/hdaThe number of cylinders for this<br />
disk is set to 4866.There is nothing wrong with that, but this is<br />
larger than 1024, and could in certain setups cause problems<br />
with:1) software that runs at boot time (e.g., old versions of LILO)<br />
2) booting and partitioning software from other OSs(e.g., DOS<br />
FDISK, OS/2 FDISK) Command (m for help):<br />
Tip-tip!<br />
Tip-tip!<br />
Berikut ini adalah perintah-perintah fdisk yang paling sering<br />
digunakan:<br />
m: Menampilkan menu help/bantu<br />
p: Menampilkan daftar partisi yang ada<br />
d: Menghapus partisi<br />
n: Membuat partisi baru<br />
w Menulis partisi yang kita buat ke disk dan<br />
keluar dari fdisk<br />
t: Mengubah tipe filesystem<br />
l: Menampilkan daftar jenis partisi/filesystem<br />
yang didukung<br />
q: Keluar dari fdisk tanpa menyimpan hasil<br />
pekerjaan<br />
3 . Misalnya ingin membagi harddisk Anda dalam tiga partisi,<br />
antara lain: /boot, /, dan swap. Harddisk Anda tersebut<br />
terletak pada primary master, maka Anda bisa mengaturnya<br />
dengan cara sebagai berikut:<br />
78 INFOLINUX FEBRUARI 2003<br />
www.infolinux.web.id<br />
Command (m for help): nCommand actione extendedp primary<br />
partition (1-4)<br />
4 . Setelah masuk ke program fdisk, Anda bisa membuat partisi<br />
baru dengan menekan huruf ‘n’. Kemudian fdisk akan<br />
menanyakan jenis partisi yang akan Anda buat, apakah<br />
berjenis primary atau extended (partisi yang berisi partisipartisi<br />
logikal). Jika Anda ingin membuat partisi primary<br />
tekan huruf ‘p’, kalau Anda ingin membuat partisi berjenis<br />
extended tekan huruf ‘e’.<br />
pPartition number (1-4): 1First cylinder (1-526, default 1): 1Last<br />
cylinder or +size or +sizeM or +sizeK (1-526, default 526): +23m<br />
5 . Setelah Anda mengisikan jenis partisi (primary, extended,<br />
atau logical apabila partisi extended sudah terbentuk) dan<br />
nomor partisi, maka Anda diharuskan mengisi nomor silinder<br />
awal tempat partisi tersebut dimulai. Jika Anda ingin partisi<br />
tersebut diletakkan persis berdampingan dengan partisi<br />
sebelumnya, silakan Anda terima default value yang<br />
ditawarkan oleh fdisk, yaitu dengan menekan tombol ENTER<br />
saja. Namun jika Anda ingin memulai partisi baru tersebut<br />
tidak berdampingan persis dengan partisi sebelumnya silakan<br />
Anda masukkan nomor silinder yang Anda inginkan.<br />
Command (m for help): nPartition number (1-4): 2First cylinder (4-<br />
526, default 4):Using default value 4Last cylinder or +size or<br />
+sizeM or +sizeK (4-526, default 526): +512m<br />
6 . Kemudian tentukan besar ukuran partisi. Ukuran partisi bisa<br />
Anda tentukan berdasarkan silinder atau kapasitas. Bisa juga<br />
Anda tentukan dengan menyebutkan nomor silinder terakhir<br />
dari partisi yang Anda buat. Jika Anda ingin membuat<br />
ukuran partisi berdasarkan kapasitas, silakan Anda<br />
masukkan: +sizeM. Contoh, apabila Anda ingin membuat<br />
partisi sebesar 512MB, maka ketikkan: +512M. Jika Anda<br />
menekan tombol ENTER saja, maka artinya Anda menerima<br />
default value yang ditawarkan oleh fdisk, yaitu membuat<br />
partisi dengan ukuran sampai dengan batas terakhir harddisk<br />
atau partisi yang terletak sesudahnya.<br />
Command (m for help): nCommand actione extendedp primary<br />
partition (1-4)pPartition number (1-4): 3First cylinder (70-526,<br />
default 70):Using default value 70Last cylinder or +size or<br />
+sizeM or +sizeK (70-526, default 526):Using default value 526<br />
7 . Jangan lupa jika Anda ingin membuat partisi berjenis Swap,<br />
Anda harus mengubah dulu jenis partisi tersebut dengan<br />
menekan huruf ‘t’, kemudian diikuti nomor partisi yang ingin<br />
Anda ubah.<br />
kode dari partisi yang Anda butuhkan adalah:<br />
82 -> swap<br />
83 -> <strong>Linux</strong> (<strong>Linux</strong> ext2 atau ext3)<br />
untuk melihat daftar partisi yang didukung oleh fdisk <strong>Linux</strong>,<br />
silakan Anda tekan huruf ‘l’ :
Command (m for help): l<br />
0 Empty 1c Hidden Win95 FA 65<br />
Novell Netware bb Boot Wizard hid<br />
1 FAT12 1e Hidden Win95 FA 70<br />
DiskSecure Mult c1 DRDOS/sec (FAT-<br />
2 XENIX root 24 NEC DOS 75<br />
PC/IX c4 DRDOS/sec (FAT-<br />
3 XENIX usr 39 Plan 9 80<br />
Old Minix c6 DRDOS/sec (FAT-<br />
4 FAT16
device dari partisi tersebut. Anda tidak terpaku dengan posisi<br />
fisik primary/secondary, ataupun master/slave-nya. Asal<br />
BIOS dan boot loader sanggup melakukan boot, dan root<br />
partition sudah dimount oleh kernel, maka masalah “unable<br />
to mount partition” (contoh pesan error di RedHat-73) akibat<br />
pointing device partition di /etc/fstab-nya meleset akan dapat<br />
dihindari.<br />
Untuk menulis label ke suatu partisi, langkahnya adalah<br />
sebagai berikut:<br />
e2label /dev/hdbX /mount/point<br />
Keterangan:<br />
hdbX : Lokasi partisi, di mana X adalah nomor partisi.<br />
/mount/point : Tempat partisi akan di-mount.<br />
Misalnya, Anda ingin membuat label bernama Music pada<br />
partisi /dev/hda5, Anda bisa mengetikkan perintah sebagai<br />
berikut:<br />
1 . Pada konsol, lakukan login sebagai root:<br />
login: rootPassword: password<br />
2 . Kemudian ketikkan perintah sebagai berikut:<br />
root@localhost # e2label /dev/hda5 /Music<br />
3 . Setelah partisi kita beri label, sekarang Anda edit file /etc/<br />
fstab , tambahkan baris yang isinya seperti berikut ini:<br />
LABEL=/Music /Music ext3 defaults 1 2<br />
4 . Simpan hasil pekerjaan anda, kemudian Anda mount partisi<br />
dengan mengetikkan perintah:<br />
root@localhost # mount -a<br />
5 . Apabila Anda belum yakin dengan label dari suatu partisi<br />
Anda bisa mengetikkan perintah:<br />
root@localhost # tune2fs -l /dev/hda5 | grep vol<br />
Konversi filesystem ext2 ke ext3<br />
Mengonversi filesystem dari ext2 ke ext3 sangat mudah, dan<br />
inilah salah satu keunggulan dari ext3. Tidak seperti apabila<br />
Anda ingin mengonversikan dari ext2 ke ReiserFS, Anda harus<br />
membackup file filenya terlebih dahulu, membuat ReiserFS,<br />
baru kemudian mengembalikan file-file tersebut ke tempat<br />
semula.<br />
Anda bisa membuat journal pada filesystem ext2 dengan<br />
memberikan perintah sebagai berikut:<br />
1 . Pada konsol, Anda login sebagai root.<br />
2 . Untuk melakukan konversi filesystem ext2 ke ext3,<br />
perintahnya adalah sebagai berikut:<br />
tune2fs -j /dev/hdaX<br />
Misalnya, Anda ingin melakukan konversi ext3 pada partisi /<br />
dev/hda3, pada konsol Anda bisa mengetikkan perintah<br />
sebagai berikut:<br />
root@localhost # tune2fs -j /dev/hda3<br />
80 INFOLINUX FEBRUARI 2003<br />
www.infolinux.web.id<br />
3 . Anda bisa membuat journal pada filesystem dalam keadaan<br />
ter-mount ataupun dalam keadaan tidak ter-mount. Namun,<br />
apabila Anda membuat journal pada saat filesystem dimount,<br />
maka akan tampak file .journal yang diletakkan pada root<br />
filesystem dari partisi tersebut. Apabila journal tersebut<br />
dibuat pada partisi yang tidak dalam keadaan ter-mount,<br />
maka journal tersebut tidak akan terlihat sama sekali.<br />
4 . Setelah journal Anda buat, Anda harus mengedit file /etc/<br />
fstab, dan mengganti tulisan ext2 menjadi ext3 pada partisi<br />
yang telah Anda buat journalnya, agar setelah booting up,<br />
semua partisi di-mount sebagai ext3. Caranya adalah<br />
sebagai berikut:<br />
Pada konsol, login sebagai root<br />
login: rootPassword: password<br />
Kemudian edit file /etc/fstab, seperti berikut ini:<br />
root@localhost # vi /etc/fstab<br />
Sisipkan kalimat sebagai berikut:<br />
/dev/hda3 / ext3 defaults 1 2<br />
Simpan hasil pekerjaan Anda, selanjutnya pada saat PC<br />
dihidupkan, secara otomatis direktori ‘/’ akan dikenali<br />
formatnya menggunakan ext3.<br />
5 . Apabila Anda juga mengonversi root filesystem Anda ke<br />
ext3, jangan lupa untuk membuat initrd images, yang berisi<br />
modul-modul kernel yang dibutuhkan. Hal ini harus Anda<br />
lakukan apabila dukungan untuk ext3 dari kernel Anda<br />
kompilasi sebagai modul (seperti kernel default dari RedHat),<br />
karena apabila kernel tidak mendukung ext3 secara built-in,<br />
maka filesystem root akan di-mount sebagai ext2.<br />
Mengembalikan filesytem ext3 ke ext2<br />
Karena filesystem ext3 relatif masih baru, maka ada kemungkinan<br />
beberapa utiliti belum mendukung filesystem tersebut, seperti<br />
misalnya resize2fs dsb. Untuk keperluan itu, Anda perlu<br />
mengembalikan filesystem Anda ke ext2 (untuk sementara).<br />
Untuk mengembalikan filesystem ext3 ke filesystem ext2,<br />
langkahnya adalah sebagai berikut:<br />
1 . Pada konsol, Anda login sebagai root.<br />
2 . Kemudian lakukan unmounting filesystem, dengan cara<br />
ketikkan perintah sebagai berikut:<br />
root@localhost # umount /dev/hda3<br />
3 . Kemudian untuk mengembalikan filesystem<br />
ext3(has_journal) ke ext2. Perintahnya adalah sebagai<br />
berikut:<br />
root@localhost # tune2fs -O has_journal /dev/hda3<br />
4 . Selanjutnya Anda periksa apakah terdapat kesalahan.<br />
Caranya adalah sebagai berikut:<br />
root@localhost # fsck -y /dev/hda3
5 . Kemudian Anda mount kembali partisi tersebut:<br />
mount -t ext2 /dev/hdbX /mount/point<br />
6 . setelah Anda mount, silakan Anda hapus file journal yang<br />
terdapat pada root filesystem dari partisi tersebut.<br />
Setelah proses di atas Anda lakukan, filesystem Anda<br />
sekarang sudah kembali ke filesystem ext2.<br />
Agus Hartanto dan R. Kresno Aji, Atlantis Indonesia (ai@ai.co.id)<br />
Diskdrake:<br />
Mempartisi Harddisk itu Mudah<br />
Jika tidak memiliki peranti lunak Partition Magic, Anda<br />
dapat mempartisi harddisk secara mudah dengan<br />
menggunakan program yang disediakan <strong>Linux</strong> Mandrake,<br />
diskdrake. Selain untuk membuat partisi baru, diskdrake juga<br />
dapat mengubah ukuran partisi yang ada. Seperti umumnya<br />
program pembuat partisi, Anda sebaiknya mem-back up data<br />
yang ada dalam harddisk sebelum melakukan partisi ulang.<br />
Diskdrake adalah program untuk urusan partisi yang dapat<br />
dijalankan langsung dari menu maupun dari konsol atau<br />
command prompt di X Window <strong>Linux</strong> Mandrake. Diskdrake<br />
juga merupakan bagian dari program besar untuk administrasi<br />
atau pengelolaan <strong>Linux</strong> Mandrake yang bernama drakconf atau<br />
Mandrake Control Center (Pusat/Sentral Kontrol Mandrake)<br />
seperti terlihat pada Gambar 1.<br />
<br />
Gambar 1. Mandrake Control Center atau Pusat Kontrol<br />
Mandrake<br />
Menjalankan Diskdrake<br />
Menjalankan suatu program dari konsol sebenarnya sangat<br />
mudah, yaitu dengan menjalankan lebih dahulu salah satu<br />
www.infolinux.web.id<br />
Referensi<br />
I. Stephen Tweedie , “Journaling for<br />
ext2fs, release 0.0.7a”<br />
II. Red Hat <strong>Linux</strong> 7.3, The Official Red Hat <strong>Linux</strong> Reference<br />
Guide, Copyright © 2002 by Red Hat, Inc.<br />
III. Brian Ward bri@cs.uchicago.edu, “The <strong>Linux</strong> Kernel<br />
HOWTO”, v3.6, 12 Feb 2002<br />
terminal atau konsol, lalu ketikkan nama program yang ingin<br />
dijalankan diikuti dengan menekan tombol Enter. Terminal<br />
biasanya memiliki ikon berbentuk monitor. Di sebelah tanda<br />
prompt yang ada, ketikkan diskdrake lalu tekan tombol Enter.<br />
Masukkan password root jika Anda belum login sebagai root.<br />
Untuk menjalankan diskdrake dari Sentral Kontrol Mandrake,<br />
klik menu Hardware, lalu klik submenu Daftar Hardware.<br />
Setelah muncul menu Daftar Hardware, cari Disk dan nama<br />
device yang berhubungan dengan harddisk yang akan dipartisi,<br />
misalnya /dev/hda. Lalu klik Jalankan Alat Konfigurasi dan<br />
tunggu beberapa saat sehingga muncul window baru diskdrake,<br />
seperti terlihat dalam Gambar 2.<br />
<br />
Gambar 2. Menjalankan Diskdrake dan Peringatan Back<br />
up Data<br />
Peringatan:<br />
Pada saat awal menjalankan diskdrake, Anda akan diberi<br />
peringatan agar melakukan back up data sebelum mengubah<br />
susunan partisi yang telah ada. Jika Anda belum mem-back up<br />
data penting, klik Batal, lalu lakukan back up data sebelum<br />
INFOLINUX FEBRUARI 2003<br />
81
Gambar 3. Mengubah ukuran partisi<br />
mengulang menjalankan diskdrake. Namun, jika Anda sudah<br />
yakin atau siap dengan kehilangan data yang menurut Anda<br />
tidak penting, klik OK.<br />
Menghapus dan membuat partisi baru<br />
Tidak ada yang membahayakan dan bebas saja Anda menghapus<br />
atau membuat partisi, jika harddisk Anda sebelumnya<br />
kosong. Atau Anda ingin menghapus semua data yang ada?<br />
Anda tinggal klik pada area yang kosong di bawah nama device<br />
harddisk, misalnya hdb. Untuk menghapus sebuah partisi, klik<br />
www.infolinux.web.id<br />
area partisi yang ingin dihapus lalu klik Hapus. Sebaliknya,<br />
sangat bahaya jika Anda klik dan ubah seenaknya di setiap area<br />
yang Anda tidak ingin merusak struktur partisi dan data<br />
sebelumnya.<br />
Jika harddisk Anda baru atau ada sisa partisi yang belum<br />
digunakan, klik area yang bertanda kosong tersebut sehingga akan<br />
tersedia pilihan aksi untuk membuat partisi baru. Untuk menghapus<br />
semua partisi yang ada, klik pilihan untuk hapus semua, lalu<br />
Anda dapat membuat beberapa partisi baru dengan ukuran dan<br />
jenis partisi secara posisi mount sesuai keinginan Anda.<br />
Mengubah ukuran partisi<br />
Sesuatu yang mudah belum tentu indah, inilah contohnya.<br />
Pengubahan ukuran partisi dapat menyebabkan Anda kesulitan<br />
setelah komputer Anda reboot karena susunan partisi tidak<br />
dikenali sistem operasi yang ada. Jika hal itu terjadi, tenang<br />
saja, Anda masih dapat menyelamatkan data dengan menggunakan<br />
CD pertama Mandrake 8x/9x pada mode rescue saat<br />
boot. Dalam kondisi seperti ini, Anda harus bisa menggunakan<br />
perintah di konsol (command prompt) dan mengedit file fstab<br />
(misalnya dengan vi) untuk menyesuaikan nama device dan<br />
nama mount sesuai keadaan setelah perubahan.<br />
Jika Anda sudah siap dengan risiko di atas, sekarang kita<br />
coba mengubah ukuran partisi. Klik area partisi yang ingin diubah<br />
ukurannya. Klik umount jika partisi itu masih dalam keadaan dimount<br />
(diakses), lalu klik Ubah ukuran. Geser ke kiri atau kanan<br />
tanda garis untuk menentukan ukuran baru. Lihat Gambar 3. Klik<br />
OK jika Anda sudah yakin atau Batal jika Anda masih ragu.<br />
Rusmanto (rus@infolinux.co.id)<br />
Program Intensif LINUX Professional 288 Jam (=4 bulan)<br />
Program Studi:<br />
1. LINUX SERVER PROFESSIONAL [LSP]<br />
Building and Managing Computer Network with <strong>Linux</strong> Server<br />
Implementing Internet and Intranet Application<br />
Implementing Internet and Intranet Security System<br />
2. WEB DEVELOPMENT PROFESSIONAL [WDP]<br />
Building Web Base Application<br />
Building OnLine Dabase System<br />
Mata Kuliah Dasar:<br />
Familiar with PC (Operating System:<br />
DOS, Windows, <strong>Linux</strong>, Office &<br />
Internet)<br />
HTML (CSS & JavaScrippt)<br />
<strong>Linux</strong> Fundamental:<br />
Basic User & X Window<br />
Networking<br />
System Administrator<br />
http://www.nurulfikri.com | e-mail: ncs@nurulfikri.com<br />
Angkatan ke-II,<br />
3 Februari 2003<br />
Hanya 20 orang<br />
Dapatkan<br />
Diskon Khusus!!!<br />
Head Office:<br />
PT NURULFIKRI CIPTA SOLUSI<br />
Margonda Raya No. 522<br />
Telp./Fax. +62 21 787 4223-24<br />
Mata Kuliah Keahlian:<br />
Branch Office:<br />
Jl. Mampang Prapatan X/4<br />
Jakarta 12790<br />
Telp. +62 21 797 5235 & 7947115<br />
LSP WDP<br />
<strong>Linux</strong> Shell Programming<br />
Scripting (PHP)<br />
<strong>Linux</strong> System Administration<br />
Programming (Java, Servlet & JSP)<br />
<strong>Linux</strong> 82Networking INFOLINUX Administration FEBRUARI 2003 dan System Security Database (MySQL & PostgreSQL)<br />
Pilihan Hari Kuliah:<br />
Senin s.d. Kamis : 08.00 s.d. 12.00 WIB <br />
13.30 s.d. 17.30 WIB <br />
19.00 s.d. 21.00 WIB <br />
Sabtu - Minggu : 08.00 s.d. 12.00 WIB <br />
13.30 s.d. 17.30 WIB