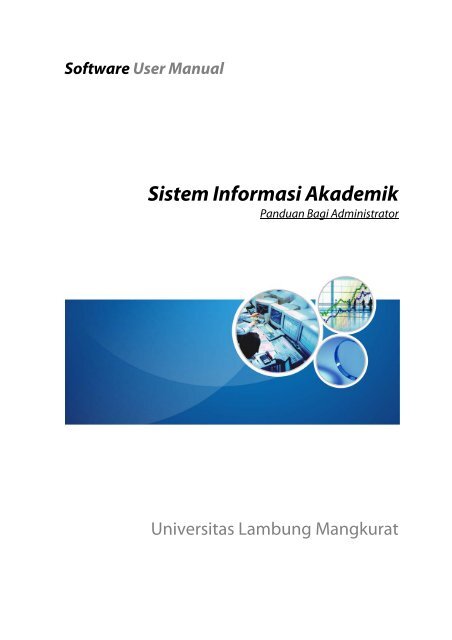Unduh Panduan - Sistem Informasi Akademik Unlam
Unduh Panduan - Sistem Informasi Akademik Unlam
Unduh Panduan - Sistem Informasi Akademik Unlam
Create successful ePaper yourself
Turn your PDF publications into a flip-book with our unique Google optimized e-Paper software.
Software User Manual<br />
<strong>Sistem</strong> <strong>Informasi</strong> <strong>Akademik</strong><br />
<strong>Panduan</strong> Bagi Administrator<br />
Universitas Lambung Mangkurat
Daftar Isi<br />
Daftar Isi ....................................................................................................................................................... 2<br />
Gambaran Umum <strong>Sistem</strong> .......................................................................................................................... 12<br />
Deskripsi Umum <strong>Sistem</strong> ............................................................................................................................ 12<br />
Alur Penggunaan SIA ................................................................................................................................ 12<br />
User (Pengguna) ........................................................................................................................................ 12<br />
Petunjuk Penggunaan .............................................................................................................................. 13<br />
Login ........................................................................................................................................................... 13<br />
Halaman Depan ......................................................................................................................................... 13<br />
Logout ........................................................................................................................................................ 14<br />
1. Setting Hak Akses ............................................................................................................................... 15<br />
1.1 Pencatatan Group .................................................................................................................... 15<br />
1.1.1 Menambah Group ......................................................................................................................................... 15<br />
1.1.2 Mengubah Group .......................................................................................................................................... 15<br />
1.1.3 Menghapus Group ........................................................................................................................................ 16<br />
1.2 Pencatatan User ....................................................................................................................... 16<br />
1.2.1 Menambah User ............................................................................................................................................ 16<br />
1.2.2 Mengubah User ............................................................................................................................................. 16<br />
1.2.3 Menghapus User ........................................................................................................................................... 16<br />
1.3 Manage Fakultas ...................................................................................................................... 17<br />
1.3.1 Menampilkan Detail Fakultas .................................................................................................................... 17<br />
1.3.2 Mengubah Fakultas ...................................................................................................................................... 17<br />
1.4 Manage Jurusan ...................................................................................................................... 17<br />
1.4.1 Menampilkan Detail Jurusan ..................................................................................................................... 17<br />
1.4.2 Mengubah Jurusan ...................................................................................................................................... 17<br />
1.5 Manage Program Studi ........................................................................................................... 18<br />
1.5.1 Menampilkan Detail Program Studi ........................................................................................................ 18<br />
1.5.2 Mengubah Program Studi ......................................................................................................................... 18<br />
2. Entri Data Pendukung ....................................................................................................................... 19<br />
2.1 Program Studi .......................................................................................................................... 19<br />
2.1.1 Melihat Data Program Studi ...................................................................................................................... 19<br />
2.1.2 Mengubah Program Studi .......................................................................................................................... 20<br />
2.1.3 Akreditasi ......................................................................................................................................................... 20<br />
2.1.3.1 Menambah Akreditasi ............................................................................................................................. 20<br />
2.1.3.2 Melihat Daftar Akreditasi ........................................................................................................................ 20<br />
2.1.3.3 Mengubah Akreditasi .............................................................................................................................. 20<br />
2.1.3.4 Menghapus Akreditasi ............................................................................................................................ 21<br />
2.2 Dosen ........................................................................................................................................ 21<br />
2.2.1 Data Dosen ...................................................................................................................................................... 21<br />
2.2.1.1 Menambah Data Dosen .......................................................................................................................... 21<br />
2.2.1.2 Melihat Data Dosen .................................................................................................................................. 21<br />
2.2.1.3 Mengubah Data Dosen ........................................................................................................................... 22<br />
2.2.1.4 Menghapus Data Dosen ......................................................................................................................... 22<br />
2.2.1.5 Mencari Data Dosen ................................................................................................................................. 22<br />
2.2.1.6 Mencetak Data Dosen ............................................................................................................................. 22<br />
2.2.2 Pengelolaan Riwayat Pendidikan ............................................................................................................ 22<br />
2.2.2.1 Menambah Riwayat Pendidikan Dosen ............................................................................................ 22<br />
2.2.2.2 Melihat Riwayat Pendidikan Dosen .................................................................................................... 23<br />
2.2.2.3 Mengubah Riwayat Pendidikan Dosen ............................................................................................. 23<br />
2.2.2.4 Menghapus Riwayat Pendidikan Dosen ........................................................................................... 23<br />
2.2.3 Pengelolaan Publikasi .................................................................................................................................. 23<br />
2.2.3.1 Menambah Publikasi ............................................................................................................................... 23<br />
<strong>Panduan</strong> SI <strong>Akademik</strong> Halaman 2 dari 147
2.2.3.2 Melihat Publikasi ....................................................................................................................................... 24<br />
2.2.3.3 Mengubah Publikasi ................................................................................................................................ 24<br />
2.2.3.4 Menghapus Publikasi .............................................................................................................................. 24<br />
2.2.4 Jadwal Dosen .................................................................................................................................................. 24<br />
2.2.4.1 Melihat Jadwal Dosen ............................................................................................................................. 24<br />
2.2.4.2 Mencetak Jadwal Dosen ......................................................................................................................... 24<br />
2.2.5 Kuota Dosen .................................................................................................................................................... 25<br />
2.3 Manajemen Ruang ................................................................................................................... 25<br />
2.3.1 Gedung ............................................................................................................................................................. 26<br />
2.3.1.1 Menambah Data Gedung ....................................................................................................................... 26<br />
2.3.1.2 Mengubah Data Gedung ........................................................................................................................ 26<br />
2.3.1.3 Menghapus Data Gedung ...................................................................................................................... 26<br />
2.3.2 Ruang ................................................................................................................................................................ 26<br />
2.3.2.1 Menambah Data Ruang .......................................................................................................................... 26<br />
2.3.2.2 Melihat Daftar Ruang ............................................................................................................................... 27<br />
2.3.2.3 Mengubah Data Ruang ........................................................................................................................... 27<br />
2.3.2.4 Menghapus Data Ruang ......................................................................................................................... 27<br />
2.3.2.5 Mencari Data Ruang ................................................................................................................................. 27<br />
2.3.3 Laboratorium .................................................................................................................................................. 27<br />
2.3.3.1 Menambah Data Laboratorium ........................................................................................................... 28<br />
2.3.3.2 Melihat Daftar Laboratorium ................................................................................................................ 28<br />
2.3.3.3 Mengubah Data Laboratorium ............................................................................................................ 28<br />
2.3.3.4 Menghapus Data Laboratorium ........................................................................................................... 28<br />
2.3.3.5 Mencari Data Laboratorium .................................................................................................................. 28<br />
2.3.4 Penggunaan Ruang ...................................................................................................................................... 28<br />
2.3.4.1 Melihat Daftar Ruang Terpakai ............................................................................................................. 28<br />
2.3.4.2 Mencetak Daftar Ruang Terpakai ........................................................................................................ 29<br />
2.3.4.3 Melihat Daftar Ruang Tidak Terpakai ................................................................................................. 29<br />
2.3.4.4 Mencetak Daftar Ruang Tidak Terpakai ............................................................................................. 29<br />
2.4 Jenis Nilai .................................................................................................................................. 29<br />
2.4.1 Menambah Jenis Nilai .................................................................................................................................. 30<br />
2.4.2 Mengubah Jenis Nilai ................................................................................................................................... 30<br />
2.4.3 Menghapus Data Jenis Nilai ...................................................................................................................... 30<br />
2.5 Jatah Sks ................................................................................................................................... 30<br />
2.5.1 Menambah Jatah Sks ................................................................................................................................... 31<br />
2.5.2 Mengubah Jatah Sks .................................................................................................................................... 31<br />
2.5.3 Menghapus Jatah Sks .................................................................................................................................. 31<br />
2.6 Jenis Semester .......................................................................................................................... 32<br />
2.6.1 Menambah Jenis Semester ........................................................................................................................ 32<br />
2.6.2 Mengubah Jenis Semester ........................................................................................................................ 32<br />
2.6.3 Menghapus Jenis Semester ....................................................................................................................... 32<br />
2.7 Syarat Predikat Kelulusan ....................................................................................................... 32<br />
2.7.1 Menambah Syarat Predikat Kelulusan ................................................................................................... 33<br />
2.7.2 Mengubah Syarat Predikat Kelulusan .................................................................................................... 33<br />
2.7.3 Menghapus Syarat Predikat Kelulusan .................................................................................................. 33<br />
2.8 Pejabat Pengesah .................................................................................................................... 33<br />
2.8.1 Daftar Pejabat ................................................................................................................................................. 33<br />
2.8.1.1 Menambah Pejabat Pengesah Baru .................................................................................................... 33<br />
2.8.1.2 Mengubah Pejabat Pengesah .............................................................................................................. 34<br />
2.8.1.3 Menghapus Pejabat Pengesah ............................................................................................................. 34<br />
2.8.2 Pejabat Pengesah .......................................................................................................................................... 34<br />
2.8.2.1 Menambah Pejabat Pengesah .............................................................................................................. 34<br />
2.8.2.2 Mengubah Pejabat Pengesah ............................................................................................................... 34<br />
2.8.2.3 Menghapus Pejabat Pengesah ............................................................................................................. 34<br />
2.8.3 Dokumen Disahkan ...................................................................................................................................... 34<br />
2.8.4 Dokumen Tipe Pengesah ........................................................................................................................... 35<br />
2.8.4.1 Menambah Dokumen Tipe Pengesah ............................................................................................... 35<br />
<strong>Panduan</strong> SI <strong>Akademik</strong> Halaman 3 dari 147
2.8.4.2 Mengubah Dokumen Tipe Pengesah ................................................................................................ 35<br />
2.8.4.3 Menghapus Dokumen Tipe Pengesah .............................................................................................. 35<br />
2.9 Peran Pengawas Ujian ............................................................................................................. 35<br />
2.9.1 Menambah Peran Pengawas Ujian ......................................................................................................... 36<br />
2.9.2 Mengubah Peran Pengawas Ujian .......................................................................................................... 36<br />
2.9.3 Menghapus Peran Pengawas Ujian ........................................................................................................ 36<br />
2.10 Pengawas Ujian ........................................................................................................................ 36<br />
2.10.1 Menambah Pengawas Ujian ...................................................................................................................... 36<br />
2.10.2 Mengubah Pengawas Ujian ....................................................................................................................... 36<br />
2.10.3 Menghapus Pengawas Ujian ..................................................................................................................... 37<br />
2.11 Peran Dosen Pembimbing Tugas Akhir ................................................................................. 37<br />
2.11.1 Menambah Peran Dosen Pembimbing Tugas Akhir ......................................................................... 37<br />
2.11.2 Mengubah Data Peran Dosen Pembimbing Tugas Akhir ................................................................ 37<br />
2.11.3 Menghapus Data Peran Dosen Pembimbing Tugas Akhir .............................................................. 37<br />
2.12 Peran Dosen Pendadaran ....................................................................................................... 37<br />
2.12.1 Menambah Peran Dosen Pendadaran ................................................................................................... 38<br />
2.12.2 Mengubah Data Peran Dosen Pendadaran .......................................................................................... 38<br />
2.12.3 Menghapus Data Peran Dosen Pendadaran ........................................................................................ 38<br />
2.13 Setting Pembuatan Transkrip ................................................................................................ 39<br />
2.13.1 Mengubah Setting Pengembalian Kurikulum ..................................................................................... 39<br />
2.13.2 Mengubah Setting Pengambilan Nilai ................................................................................................... 39<br />
2.14 Seting Gelar .............................................................................................................................. 39<br />
2.14.1 Mengubah Gelar Kelulusan ........................................................................................................................ 39<br />
2.14.2 Menghapus Gelar Kelulusan ...................................................................................................................... 40<br />
2.15 Syarat Yudicium ....................................................................................................................... 40<br />
2.15.1 Menambah Syarat Yudicium ..................................................................................................................... 40<br />
2.15.2 Mengubah Syarat Yudicium ...................................................................................................................... 40<br />
2.15.3 Menghapus Syarat Yudicium .................................................................................................................... 40<br />
3. Kurikulum ........................................................................................................................................... 41<br />
3.1 Data Kurikulum ........................................................................................................................ 41<br />
3.1.1 Menambah Data Kurikulum ...................................................................................................................... 41<br />
3.1.2 Melihat Daftar Kurikulum ........................................................................................................................... 41<br />
3.1.3 Mengubah Data Kurikulum ....................................................................................................................... 42<br />
3.1.4 Menghapus Data Kurikulum ...................................................................................................................... 42<br />
3.2 Matakuliah ................................................................................................................................ 42<br />
3.2.1 Menambah Mata Kuliah Baru .................................................................................................................... 42<br />
3.2.2 Melihat Daftar Mata Kuliah ........................................................................................................................ 42<br />
3.2.3 Mengubah Mata Kuliah .............................................................................................................................. 43<br />
3.2.4 Menghapus Mata Kuliah ............................................................................................................................ 43<br />
3.2.5 Mencetak Daftar Mata Kuliah .................................................................................................................... 43<br />
3.3 Matakuliah Prasyarat .............................................................................................................. 43<br />
3.3.1 Menambah Mata Kuliah Prasyarat ........................................................................................................... 43<br />
3.3.2 Melihat Daftar Mata Kuliah Prasyarat ..................................................................................................... 44<br />
3.3.3 Mengubah Mata Kuliah Prasyarat ............................................................................................................ 44<br />
3.3.4 Menghapus Mata Kuliah Prasyarat .......................................................................................................... 44<br />
3.3.5 Mencetak Mata Kuliah Prasyarat .............................................................................................................. 44<br />
3.4 Kesetaraan Matakuliah ........................................................................................................... 44<br />
3.4.1 Menambah Mata Kuliah Setara ................................................................................................................ 45<br />
3.4.2 Menghapus Mata Kuliah Setara................................................................................................................ 45<br />
3.4.3 Mencetak Mata Kuliah Setara .................................................................................................................... 45<br />
4. Kemahasiswaan .................................................................................................................................. 47<br />
4.1 Mahasiswa ................................................................................................................................ 47<br />
4.1.1 Menambah Data Mahasiswa ..................................................................................................................... 47<br />
4.1.2 Import Data Mahasiswa .............................................................................................................................. 48<br />
4.1.3 Mengubah Data Mahasiswa ...................................................................................................................... 48<br />
4.1.4 Menghapus Data Mahasiswa .................................................................................................................... 48<br />
4.1.5 Mencetak Daftar Mahasiswa ...................................................................................................................... 48<br />
<strong>Panduan</strong> SI <strong>Akademik</strong> Halaman 4 dari 147
4.1.6 Mencetak Detil Daftar Mahasiswa ........................................................................................................... 48<br />
4.1.7 Mencetak Biodata Mahasiswa ................................................................................................................... 48<br />
4.1.8 Mencetak Biodata Semua Mahasiswa .................................................................................................... 48<br />
4.2 Bimbingan <strong>Akademik</strong> .............................................................................................................. 49<br />
4.2.1 Menambah Data Bimbingan <strong>Akademik</strong> ................................................................................................ 49<br />
4.2.2 Menambah Data Bimbingan <strong>Akademik</strong> Secara Kolektif .................................................................. 49<br />
4.2.3 Mengubah Data Bimbingan <strong>Akademik</strong> ................................................................................................. 49<br />
4.2.4 Mengubah Data Bimbingan <strong>Akademik</strong> Secara Kolektif ................................................................... 50<br />
4.2.5 Mencari Data Bimbingan <strong>Akademik</strong> ....................................................................................................... 50<br />
4.2.6 Mencetak Daftar Relasi Bimbingan <strong>Akademik</strong> .................................................................................... 50<br />
4.3 Cuti Mahasiswa ........................................................................................................................ 50<br />
4.3.1 Menambah Data Mahasiswa yang Cuti ................................................................................................. 51<br />
4.3.2 Melihat Daftar Mahasiswa yang Cuti ...................................................................................................... 51<br />
4.3.3 Mengaktifkan Kembali Mahasiswa yang Cuti ...................................................................................... 51<br />
4.3.4 Membatalkan Status Cuti Mahasiswa ..................................................................................................... 51<br />
4.3.5 Mencetak Daftar Cuti Mahasiswa ............................................................................................................ 51<br />
4.4 Riwayat Cuti Mahasiswa .......................................................................................................... 52<br />
4.5 Kurikulum Mahasiswa ............................................................................................................. 52<br />
4.5.1 Menambah Kurikulum Mahasiswa Per Angkatan Per Program Studi ......................................... 52<br />
4.5.2 Mengubah Kurikulum Mahasiswa Per Angkatan Per Program Studi .......................................... 52<br />
4.5.3 Menghapus Kurikulum Mahasiswa Per Angkatan Per Program Studi ........................................ 53<br />
5. Registrasi Mahasiswa ......................................................................................................................... 54<br />
5.1 Menambah Data Mahasiswa yang Telah Melakukan Registrasi ......................................... 54<br />
5.2 Melihat Daftar Mahasiswa yang Telah Registrasi ................................................................. 55<br />
5.3 Membatalkan Registrasi Mahasiswa...................................................................................... 55<br />
5.4 Import File CSV ......................................................................................................................... 55<br />
5.5 Import Data Registrasi Mahasiswa Dari Web Service SI Registrasi ..................................... 55<br />
5.6 Mencetak Daftar Mahasiswa yang Telah Melakukan Registrasi ......................................... 55<br />
5.7 Mencetak Daftar yang Belum Melakukan Registrasi ........................................................... 55<br />
6. Portal <strong>Akademik</strong> ................................................................................................................................. 56<br />
6.1 Account Mahasiswa ................................................................................................................. 56<br />
6.1.1 Menambah Account Portal <strong>Akademik</strong> Mahasiswa ............................................................................ 56<br />
6.1.2 Melihat Data Account Portal <strong>Akademik</strong> Mahasiswa .......................................................................... 56<br />
6.1.3 Mengubah Password Portal <strong>Akademik</strong> Mahasiswa ........................................................................... 57<br />
6.1.4 Menghapus Account Portal <strong>Akademik</strong> Mahasiswa ........................................................................... 57<br />
6.2 Account Dosen ......................................................................................................................... 57<br />
6.2.1 Menambah Account Portal <strong>Akademik</strong> Dosen ..................................................................................... 57<br />
6.2.2 Melihat Data Account Portal <strong>Akademik</strong> Dosen ................................................................................... 58<br />
6.2.3 Mengubah Password Portal <strong>Akademik</strong> Dosen .................................................................................... 58<br />
6.2.4 Menghapus Account Portal <strong>Akademik</strong> Dosen .................................................................................... 58<br />
6.3 Reset Password Mahasiswa Secara Massal ............................................................................ 58<br />
6.4 Buat Account Mahasiswa Massal ............................................................................................ 60<br />
7. Awal Semester .................................................................................................................................... 62<br />
7.1 Setting Semester ...................................................................................................................... 62<br />
7.1.1 Menambah Sesi Semester Baru ................................................................................................................ 62<br />
7.1.2 Melihat Data Sesi Semester ...................................................................................................................... 62<br />
7.1.3 Mengaktifkan Sesi Semester...................................................................................................................... 62<br />
7.1.4 Mengubah Setting Semester .................................................................................................................... 62<br />
7.1.5 Menghapus Sesi Semester ......................................................................................................................... 63<br />
7.2 Tawarkan Kelas – Matakuliah ................................................................................................. 63<br />
7.2.1 Menambah Kelas ........................................................................................................................................... 63<br />
7.2.2 Melihat Daftar Kelas Ditawarkan .............................................................................................................. 63<br />
7.2.3 Mengubah Kelas ............................................................................................................................................ 63<br />
7.2.4 Menghapus Kelas .......................................................................................................................................... 63<br />
7.2.5 Membatalkan Kelas ...................................................................................................................................... 64<br />
7.2.6 Pengelolaan Aturan Kelas .......................................................................................................................... 64<br />
7.2.6.1 Menambah Aturan Kelas ........................................................................................................................ 64<br />
<strong>Panduan</strong> SI <strong>Akademik</strong> Halaman 5 dari 147
7.2.6.2 Melihat Daftar Aturan Kelas ................................................................................................................... 64<br />
7.2.6.3 Mengubah Aturan Kelas ......................................................................................................................... 64<br />
7.2.6.4 Menghapus Aturan Kelas ....................................................................................................................... 64<br />
7.2.7 Cetak Daftar Kelas ......................................................................................................................................... 65<br />
7.2.8 Cetak Daftar Kelas Batal .............................................................................................................................. 65<br />
7.3 Buat Kelas Massal .................................................................................................................... 65<br />
7.4 Jadwal Kelas ............................................................................................................................. 65<br />
7.4.1 Menambah Jadwal Kelas ............................................................................................................................ 66<br />
7.4.2 Melihat Daftar Jadwal Kelas ....................................................................................................................... 66<br />
7.4.3 Mengubah Jadwal Kelas ............................................................................................................................ 66<br />
7.4.4 Menghapus Jadwal Kelas ........................................................................................................................... 66<br />
7.4.5 Mencetak Daftar Jadwal Kelas .................................................................................................................. 66<br />
7.4.6 Mencetak Daftar Jadwal Kelas Batal ....................................................................................................... 66<br />
7.4.7 Melihat <strong>Informasi</strong> Bentrok Jadwal Kuliah .............................................................................................. 67<br />
7.4.8 Melihat Status Penggunaan Ruang Dalam Satu Minggu ................................................................ 67<br />
7.5 Susun Jadwal Ujian .................................................................................................................. 67<br />
7.5.1 Pengelolaan Jadwal Ujian Tengah Semester ....................................................................................... 67<br />
7.5.1.1 Menambah Jadwal Ujian Tengah Semester ..................................................................................... 67<br />
7.5.1.2 Melihat Daftar Jadwal Ujian Tengah Semester ............................................................................... 68<br />
7.5.1.3 Mengubah Jadwal Ujian Tengah Semester...................................................................................... 68<br />
7.5.1.4 Menghapus Jadwal Ujian Tengah Semester .................................................................................... 68<br />
7.5.1.5 Mencetak Jadwal Ujian Tengah Semester ........................................................................................ 68<br />
7.5.1.6 Mencetak Jadwal Ujian Kelas Batal Tengah Semester .................................................................. 69<br />
7.5.2 Pengelolaan Ujian Akhir Semester .......................................................................................................... 70<br />
7.5.2.1 Menambah Jadwal Ujian Akhir Semester ......................................................................................... 70<br />
7.5.2.2 Melihat Daftar Jadwal Ujian Akhir Semester .................................................................................... 70<br />
7.5.2.3 Mengubah Jadwal Ujian Akhir Semester .......................................................................................... 70<br />
7.5.2.4 Menghapus Jadwal Ujian Akhir Semester ........................................................................................ 71<br />
7.5.2.5 Mencetak Jadwal Ujian Akhir Semester ............................................................................................ 71<br />
7.5.2.6 Mencetak Jadwal Ujian Kelas Batal Akhir Semester ...................................................................... 71<br />
7.6 Cetak Jadwal ............................................................................................................................ 71<br />
7.6.1 Mencetak Jadwal ........................................................................................................................................... 72<br />
7.6.2 Mencetak Jadwal Kelas Batal ..................................................................................................................... 72<br />
7.7 Rekap Jadwal Pengawas ......................................................................................................... 73<br />
7.7.1 Pengelolaan Rekap Jadwal Pengawas Ujian Tengah Semester .................................................... 73<br />
7.7.2 Pengelolaan Rekap Jadwal Pengawas Ujian Akhir Semester ......................................................... 73<br />
8. Rencana Studi ..................................................................................................................................... 75<br />
8.1 Pengelolaan Jatah SKS ............................................................................................................ 75<br />
8.1.1 Melihat Daftar Jatah SKS Mahasiswa per Semester ........................................................................... 75<br />
8.1.2 Pengelolaan Toleransi Jatah SKS ............................................................................................................. 75<br />
8.1.2.1 Memberi Toleransi Jatah SKS ................................................................................................................ 76<br />
8.1.2.2 Mengubah SKS Toleransi ........................................................................................................................ 76<br />
8.1.2.3 Mengubah Kolektif SKS Toleransi ........................................................................................................ 77<br />
8.1.2.4 Menghapus/ Membatalkan SKS Toleransi ........................................................................................ 77<br />
8.1.2.5 Mencetak Daftar Mahasiswa yang Mendapat SKS Toleransi ...................................................... 77<br />
8.1.2.6 Mencetak Daftar Jatah SKS Mahasiswa ............................................................................................. 77<br />
8.2 Pengelolaan Input KRS ............................................................................................................ 79<br />
8.2.1 Pengelolaan KRS Sesi I (Sesi KRS) ............................................................................................................. 79<br />
8.2.1.1 Pemilihan Data Rencana Studi ............................................................................................................. 79<br />
8.2.1.2 Melihat Daftar Data Rencana Studi ..................................................................................................... 79<br />
8.2.1.3 Menambah/ Mengubah/ Membatalkan Data Rencana Studi .................................................... 80<br />
8.2.1.4 Menambah Data Rencana Studi Lintas Satuan ............................................................................... 80<br />
8.2.1.5 Mengubah Data Rencana Studi Lintas Satuan ................................................................................ 80<br />
8.2.1.6 Membatalkan Data Rencana Studi Lintas Satuan .......................................................................... 81<br />
8.2.1.7 Melihat <strong>Informasi</strong> Status Mata Kuliah Prasyarat dan/atau Jadwal Bentrok ........................... 81<br />
8.2.1.8 Mencetak Data Rencana Studi Sesi KRS per Mahasiswa .............................................................. 81<br />
8.2.1.9 Mencetak Data Rencana Studi Sesi KRS Secara Massal (by Filter) ............................................ 81<br />
<strong>Panduan</strong> SI <strong>Akademik</strong> Halaman 6 dari 147
8.2.2 Pengelolaan KRS Sesi Revisi KRS .............................................................................................................. 81<br />
8.2.2.1 Menambah/ Mengubah/ Membatalkan Data Rencana Studi .................................................... 81<br />
8.2.2.2 Melihat Daftar Data Rencana Studi ..................................................................................................... 82<br />
8.2.2.3 Menambah Data Rencana Studi Lintas Satuan ............................................................................... 82<br />
8.2.2.4 Mengubah Data Rencana Studi Lintas Satuan ................................................................................ 82<br />
8.2.2.5 Membatalkan Data Rencana Studi Lintas Satuan .......................................................................... 82<br />
8.2.2.6 Melihat <strong>Informasi</strong> Status Mata Kuliah Prasyarat dan/atau Jadwal Bentrok ........................... 83<br />
8.2.2.7 Mencetak Data Rencana Studi Sesi Revisi per Mahasiswa .......................................................... 83<br />
8.2.2.8 Mencetak Data Rencana Studi Sesi Revisi Secara Massal (by Filter) ........................................ 83<br />
8.3 Kartu Ujian ................................................................................................................................ 83<br />
8.3.1 Mencetak Kartu Ujian Tengah Semester Per Mahasiswa ................................................................. 83<br />
8.3.2 Mencetak Kartu Ujian Tengah Semester Kolektif (Semua Mahasiswa) ....................................... 83<br />
8.3.3 Mencetak Kartu Ujian Tengah Semester Per Mahasiswa Tambahan Dari Satuan<br />
Administrasi Lain ........................................................................................................................................... 84<br />
8.3.4 Mencetak Kartu Ujian Tengah Semester Semua Mahasiswa Tambahan Dari Satuan<br />
Administrasi Lain ........................................................................................................................................... 84<br />
8.3.5 Mencetak Kartu Ujian Akhir Semester Per Mahasiswa ..................................................................... 84<br />
8.3.6 Mencetak Kartu Ujian Akhir Semester Kolektif (Semua Mahasiswa) ............................................ 84<br />
8.3.7 Mencetak Kartu Ujian Akhir Semester Per Mahasiswa Tambahan Dari Satuan Administrasi<br />
Lain ..................................................................................................................................................................... 84<br />
8.3.8 Mencetak Kartu Ujian Akhir Semester Semua Mahasiswa Tambahan Dari Satuan<br />
Administrasi Lain ........................................................................................................................................... 84<br />
9. Pengelolaan Peserta Kelas ................................................................................................................ 86<br />
9.1 Info Peserta Kelas .................................................................................................................... 86<br />
9.1.1 Melihat Kapasitas dan Jumlah Peserta Kelas ....................................................................................... 86<br />
9.1.2 Mengubah Kapasitas Kelas Secara Kolektif .......................................................................................... 86<br />
9.1.3 Melihat Daftar Peserta Kelas ...................................................................................................................... 86<br />
9.1.4 Pengelolaan Peserta Kelas Dari Satuan Administrasi Lain .............................................................. 87<br />
9.1.4.1 Menambah Data Peserta Kelas dari Satuan Administrasi Lain .................................................. 87<br />
9.1.4.2 Melihat Daftar Peserta Kelas dari Satuan Adminstrasi Lain ........................................................ 87<br />
9.1.4.3 Mengubah Data Peserta Kelas dari Satuan Adminstrasi Lain .................................................... 87<br />
9.1.4.4 Menghapus Data Peserta Kelas dari Satuan Adminstrasi Lain .................................................. 87<br />
9.1.5 Mencetak Daftar Rekap Jumlah Peserta Kelas ..................................................................................... 87<br />
9.1.6 Mencetak Daftar Peserta Kelas ................................................................................................................. 88<br />
9.1.7 Mencetak Daftar Peserta Kelas Secara Kolektif ................................................................................... 88<br />
9.2 Manajemen Peserta Kelas ....................................................................................................... 88<br />
9.2.1 Memindah Peserta Kelas ke Kelas Paralel Yang lain (Homogen) .................................................. 88<br />
9.2.2 Memindah Peserta Kelas ke Kelas Lain (Homogen) ........................................................................... 89<br />
9.2.3 Memindah Peserta Kelas ke Kelas Lain (Heterogen) ......................................................................... 89<br />
9.2.4 Pembagian Kelas ........................................................................................................................................... 89<br />
9.2.4.1 Pembagian Kelas dengan Metode Pembagian Ganjil/Genap atau Genap/Ganjil .............. 89<br />
9.2.4.2 Pembagian Kelas dengan Metode Pembagian Bagi Rata ........................................................... 90<br />
9.2.4.3 Pembagian Kelas dengan Metode Pembagian Bebas .................................................................. 90<br />
9.2.5 Penggabungan Kelas ................................................................................................................................... 90<br />
10. Perkuliahan ......................................................................................................................................... 92<br />
10.1 Daftar Presensi Kuliah ............................................................................................................. 92<br />
10.1.1 Mencetak Semua Data Presensi ............................................................................................................... 92<br />
10.1.2 Mencetak Data Presensi Per Kelas ........................................................................................................... 92<br />
10.2 Daftar Presensi Ujian ............................................................................................................... 93<br />
10.2.1 Sesi Ujian Tengah Semester (UTS) ........................................................................................................... 93<br />
10.2.1.1 Mencetak Presensi Ujian Tengah Semester Secara Massal (by Filter) ..................................... 93<br />
10.2.1.2 Mencetak Presensi Ujian Tengah Semester Per Kelas .................................................................. 93<br />
10.2.1.3 Mencetak Berita Acara Ujian Tengah Semester Secara Massal (by Filter) .............................. 93<br />
10.2.1.4 Mencetak Berita Acara Ujian Tengah Semester Per Kelas ........................................................... 93<br />
10.2.2 Sesi Ujian Akhir Semester (UAS) ............................................................................................................... 94<br />
10.2.2.1 Mencetak Presensi Ujian Akhir Semester Secara Massal (by Filter).......................................... 94<br />
10.2.2.2 Mencetak Presensi Ujian Akhir Semester Per Kelas ....................................................................... 94<br />
<strong>Panduan</strong> SI <strong>Akademik</strong> Halaman 7 dari 147
10.2.2.3 Mencetak Berita Acara Ujian Akhir Semester Secara Massal (by Filter) .................................. 94<br />
10.2.2.4 Mencetak Berita Acara Ujian Akhir Semester Per Kelas ................................................................ 94<br />
11. Hasil Studi ........................................................................................................................................... 95<br />
11.1 Input Nilai Akhir ....................................................................................................................... 95<br />
11.1.1 Mencetak Form Nilai .................................................................................................................................... 95<br />
11.1.2 Meng-input Nilai Mahasiswa per Kelas .................................................................................................. 96<br />
11.1.3 Mengubah Nilai Mahasiswa per Kelas .................................................................................................... 96<br />
11.1.4 Meng-input Nilai Mahasiswa per Hasil Studi Mahasiswa ................................................................. 96<br />
11.1.5 Mengubah Nilai Mahasiswa per Hasil Studi Mahasiswa .................................................................. 97<br />
11.2 Daftar Nilai Akhir ..................................................................................................................... 97<br />
11.2.1 Melihat Daftar Nilai Akhir Mahasiswa Per Kelas .................................................................................. 97<br />
11.2.2 Mencetak Nilai Mahasiswa Per Kelas ...................................................................................................... 97<br />
11.2.3 Mencetak Daftar Nilai Semua Kelas ......................................................................................................... 97<br />
11.3 Pengelolaan Hasil Studi .......................................................................................................... 97<br />
11.3.1 Hasil Studi Per Semester ............................................................................................................................. 98<br />
11.3.1.1 Mencetak Data Hasil Studi Per Semester Per Mahasiswa ............................................................ 98<br />
11.3.1.2 Mencetak Data Hasil Studi Per Semester Semua Mahasiswa ..................................................... 98<br />
11.3.1.3 Mencetak Laporan Hasil Studi Per Semester Per Mahasiswa ..................................................... 98<br />
11.3.1.4 Mencetak Laporan Hasil Studi Per Semester Semua Mahasiswa .............................................. 99<br />
11.3.2 Hasil Studi Per Mahasiswa .......................................................................................................................... 99<br />
11.3.2.1 Melihat Data Hasil Studi Per Mahasiswa Per Semester ................................................................ 99<br />
11.3.2.2 Melihat Data Hasil Studi Per Mahasiswa Semua Semester ....................................................... 100<br />
11.3.2.3 Mencetak Data Hasil Studi Mahasiswa Per Semester ................................................................. 100<br />
11.3.2.4 Mencetak Laporan Hasil Studi Mahasiswa Per Semester .......................................................... 100<br />
11.3.2.5 Mencetak Data Hasil Studi Mahasiswa Semua Semester .......................................................... 100<br />
11.3.2.6 Mencetak Data Hasil Studi Semua Semester Secara Kolektif ................................................... 100<br />
11.4 Susun Transkrip ..................................................................................................................... 101<br />
11.4.1 KHS Manual ................................................................................................................................................... 101<br />
11.4.1.1 Menambah KHS Manual ....................................................................................................................... 101<br />
11.4.1.2 Menambah KHS Manual Secara Kolektif ......................................................................................... 101<br />
11.4.1.3 Mengubah KHS Manual ........................................................................................................................ 101<br />
11.4.1.4 Menghapus KHS Manual ...................................................................................................................... 103<br />
11.4.2 Transfer Nilai ................................................................................................................................................. 103<br />
11.4.2.1 Menambah Transfer Nilai Mahasiswa .............................................................................................. 103<br />
11.4.2.2 Melihat Daftar Hasil Studi Transfer .................................................................................................... 103<br />
11.4.2.3 Mengubah Hasil Studi Transfer .......................................................................................................... 103<br />
11.4.2.4 Menghapus Hasil Studi Transfer ........................................................................................................ 104<br />
11.4.2.5 Mencetak Daftar Hasil Studi Transfer Mahasiswa ........................................................................ 104<br />
11.4.2.6 Mencetak Daftar Hasil Studi Transfer Secara Kolektif ................................................................. 104<br />
11.4.3 Rekap Nilai ..................................................................................................................................................... 105<br />
11.4.3.1 Membuat Rekap Nilai Mahasiswa ...................................................................................................... 105<br />
11.4.3.2 Mengupdate Transkrip Mahasiswa ................................................................................................... 105<br />
11.4.3.3 Melihat Daftar Rekap Nilai Mahasiswa Per Semester .................................................................. 107<br />
11.4.3.4 Mencetak Riwayat Nilai Mahasiswa .................................................................................................. 107<br />
11.4.4 Transkrip ......................................................................................................................................................... 107<br />
11.4.4.1 Membuat Transkrip ................................................................................................................................ 108<br />
11.4.4.2 Membuat Ulang Transkrip ................................................................................................................... 108<br />
11.4.4.3 Meng-Input Nilai Transkrip Kolektif .................................................................................................. 108<br />
11.4.4.4 Mencetak Transkrip Per Mahasiswa .................................................................................................. 109<br />
11.4.4.5 Mencetak Transkrip Satu Halaman Per Mahasiswa ..................................................................... 109<br />
11.4.4.6 Mencetak Semua Transkrip ................................................................................................................. 109<br />
12. Tugas Akhir ....................................................................................................................................... 110<br />
12.1 Pendaftaran Tugas Akhir ...................................................................................................... 110<br />
12.1.1 Menambah Pendaftaran TA ..................................................................................................................... 110<br />
12.1.2 Mengubah Data TA Mahasiswa .............................................................................................................. 111<br />
12.1.3 Menghapus Data TA Mahasiswa ............................................................................................................ 111<br />
12.1.4 Mencetak Daftar TA Semua Mahasiswa ............................................................................................... 111<br />
<strong>Panduan</strong> SI <strong>Akademik</strong> Halaman 8 dari 147
12.2 Bimbingan Tugas Akhir ......................................................................................................... 111<br />
12.2.1 Melihat Daftar Semua Mahasiswa Tugas Akhir ................................................................................ 112<br />
12.2.2 Menambah Data Bimbingan Tugas Akhir ........................................................................................... 112<br />
12.2.3 Mengubah Data Bimbingan Tugas Akhir ............................................................................................ 112<br />
12.2.4 Menghapus Data Bimbingan Tugas Akhir .......................................................................................... 112<br />
12.2.5 Mencetak Daftar Mahasiswa Tugas Akhir per Dosen Bimbingan .............................................. 112<br />
12.3 Pendaftaran Pendadaran ...................................................................................................... 114<br />
12.3.1 Menambah Pendaftaran Pendadaran .................................................................................................. 114<br />
12.3.2 Mengubah Data Pendaftaran Pendadaran ......................................................................................... 114<br />
12.3.3 Menghapus Data Pendaftaran Pendadaran ....................................................................................... 114<br />
12.3.4 Mencetak Daftar Pendaftar Pendadaran ............................................................................................. 114<br />
12.4 Pengelolaan Pendadaran ...................................................................................................... 115<br />
12.4.1 Menentukan Dosen Penguji Pada Pendadaran Mahasiswa ......................................................... 115<br />
12.4.2 Menambah Mahasiswa Sudah Pendadaran ....................................................................................... 115<br />
12.4.3 Melihat Data Mahasiswa Sudah Pendadaran .................................................................................... 115<br />
12.4.4 Mengubah Data Pendadaran .................................................................................................................. 115<br />
12.4.5 Batalkan/Hapus Mahasiswa Sudah Pendadaran .............................................................................. 116<br />
12.4.6 Mencetak Daftar Mahasiswa Pendadaran .......................................................................................... 116<br />
12.5 Master Tugas Akhir ................................................................................................................ 116<br />
12.5.1 Menambah Master Tugas Akhir Mahasiswa ....................................................................................... 116<br />
12.5.2 Melihat Detai Data Master Tugas Akhir Mahasiswa ......................................................................... 116<br />
12.5.3 Mengubah Data Master Tugas Akhir Mahasiswa ............................................................................. 117<br />
12.5.4 Menghapus Data Master Tugas Akhir Mahasiswa ........................................................................... 117<br />
13. Kelulusan ........................................................................................................................................... 118<br />
13.1 Pendaftaran Yudicium .......................................................................................................... 118<br />
13.1.1 Menambah Pendaftaran Yudicium ....................................................................................................... 118<br />
13.1.2 Mengubah Data Pendaftar Yudicium ................................................................................................... 119<br />
13.1.3 Menghapus/ Membatalkan Pendaftaran Yudicium ........................................................................ 119<br />
13.1.4 Mencetak Daftar Pendaftar Yudicium .................................................................................................. 119<br />
13.2 Pengelolaan Yudicium .......................................................................................................... 119<br />
13.2.1 Menambah Yudicium ................................................................................................................................ 119<br />
13.2.2 Melihat Daftar Mahasiswa Yudicium .................................................................................................... 119<br />
13.2.3 Mengubah Data Yudicium ....................................................................................................................... 120<br />
13.2.4 Membatalkan Yudicium ............................................................................................................................ 120<br />
13.2.5 Menghapus Data Yudicium ..................................................................................................................... 120<br />
13.2.6 Mencetak Pendaftaran Yudicium .......................................................................................................... 120<br />
13.3 Pengelolaan Sesi Wisuda ...................................................................................................... 120<br />
13.3.1 Menambah Sesi Wisuda ............................................................................................................................ 120<br />
13.3.2 Mengubah Sesi Wisuda ............................................................................................................................. 121<br />
13.3.3 Menghapus Sesi Wisuda ........................................................................................................................... 121<br />
13.3.4 Mencetak Daftar Sesi Wisuda .................................................................................................................. 121<br />
13.4 Pendaftaran Wisudawan ....................................................................................................... 121<br />
13.4.1 Menambah Pendaftaran Wisudawan ................................................................................................... 121<br />
13.4.2 Mengubah Data Pendaftaran Wisuda .................................................................................................. 121<br />
13.4.3 Membatalkan Pendaftaran Wisuda ....................................................................................................... 122<br />
13.4.4 Mengaktifkan Pendaftaran Wisuda Batal ........................................................................................... 122<br />
13.4.5 Menghapus Pendaftaran Wisuda .......................................................................................................... 122<br />
13.4.6 Mencetak Pendaftaran Wisuda ............................................................................................................... 122<br />
13.5 Pengelolaan Wisudawan ....................................................................................................... 122<br />
13.5.1 Mengaktifkan Status Wisuda Mahasiswa ............................................................................................ 123<br />
13.5.2 Membatalkan Status Wisuda Mahasiswa ........................................................................................... 123<br />
13.6 Master Mahasiswa Lulus ....................................................................................................... 123<br />
14. Evaluasi ............................................................................................................................................. 124<br />
14.1 Setting Evaluasi ..................................................................................................................... 124<br />
14.1.1 Menambah Jenis Evaluasi......................................................................................................................... 124<br />
14.1.2 Mengubah Setting Evaluasi ..................................................................................................................... 124<br />
14.1.3 Menampilkan Laporan Evaluasi ............................................................................................................. 124<br />
<strong>Panduan</strong> SI <strong>Akademik</strong> Halaman 9 dari 147
14.2 Evaluasi 2 Tahun Pertama ..................................................................................................... 125<br />
14.3 Evaluasi 4 Tahun .................................................................................................................... 125<br />
14.4 Evaluasi Akhir ......................................................................................................................... 126<br />
15. Laporan ............................................................................................................................................. 127<br />
15.1 Daftar Rekapitulasi Peserta Kelas ........................................................................................ 127<br />
15.2 Daftar Distribusi Indeks Prestasi .......................................................................................... 128<br />
15.3 Daftar Distribusi Nilai ............................................................................................................ 128<br />
15.4 Daftar Distribusi Matakuliah ................................................................................................ 129<br />
15.5 Daftar Distribusi Hasil Studi Semester ................................................................................ 129<br />
15.6 Daftar Distribusi Hasil Studi Kumulatif ............................................................................... 130<br />
15.7 Daftar Distribusi Asal Mahasiswa ......................................................................................... 130<br />
15.7.1 Mencetak Daftar Distribusi Mahasiswa per Asal Propinsi .............................................................. 131<br />
15.7.2 Memcetak Daftar Distribusi Mahasiswa per Kabupaten ................................................................ 131<br />
15.8 Daftar Distribusi Asal SMTA .................................................................................................. 131<br />
15.8.1 Mencetak Daftar Distribusi Mahasiswa SMTA per Asal Propinsi ................................................. 131<br />
15.8.2 Mencetak Daftar Distribusi Mahasiswa SMTA per Kabupaten ..................................................... 132<br />
15.8.3 Mencetak Daftar Distribusi Mahasiswa per SMTA Kabupaten ..................................................... 132<br />
15.9 Profil Lulusan per Yudisium .................................................................................................. 132<br />
15.10 Daftar Distribusi Lulusan berdasarkan IPK ......................................................................... 133<br />
15.11 Daftar Distribusi Lulusan per Lama Studi ............................................................................ 133<br />
15.12 Daftar Distribusi Lulusan per Tugas Akhir .......................................................................... 134<br />
15.13 Daftar Profil Ruralitas Mahasiswa ........................................................................................ 134<br />
15.13.1 Mencetak Profil Mahasiswa berdasarkan Ruralitas Asal Mahasiswa .......................................... 134<br />
15.13.2 Memcetak Daftar Profil Mahasiswa per Kodya/Kabupaten .......................................................... 135<br />
15.14 Daftar Profil Status <strong>Akademik</strong> Mahasiswa .......................................................................... 135<br />
15.15 Daftar Profil Penyelenggaraan Pendidikan ........................................................................ 136<br />
16. Laporan DIKTI ................................................................................................................................... 137<br />
16.1 Master Program Studi (MSPST) ............................................................................................ 137<br />
16.2 Master Mahasiswa (MSMHS) ................................................................................................. 138<br />
16.3 Master Dosen (MSDOS) ......................................................................................................... 138<br />
16.4 Master Riwayat Pendidikan Dosen (MSPDS) ....................................................................... 139<br />
16.5 Tabel Kurikulum/Matakuliah (TBKMK) ................................................................................ 139<br />
16.6 Transaksi Aktivitas Kuliah Mahasiswa (TRAKM) ................................................................. 139<br />
16.7 Transaksi Mahasiswa Cuti/Lulus/Keluar/DO/Non-Aktif (TRLSM) ...................................... 140<br />
16.8 Transaksi Mengajar Dosen (TRAKD) .................................................................................... 140<br />
16.8.1 Membuat Laporan Aktifitas Mengajar Dosen .................................................................................... 141<br />
16.8.2 Membuat Ulang Laporan Aktifitas Mengajar Dosen ....................................................................... 141<br />
16.8.3 Export Laporan Aktifitas Mengajar Dosen (TRAKD) ......................................................................... 141<br />
16.9 Transaksi Dosen Keluar/Cuti/Studi Lanjut (TRLSD) ............................................................ 141<br />
16.10 Transaksi Kapasitas Mahasiswa Baru (TRKAP) .................................................................... 142<br />
16.10.1 Meng-Input Data Transaksi Kapasitas Mahasiswa Baru (TRKAP) ................................................. 142<br />
16.10.2 Mengubah Data Transaksi Kapasitas Mahasiswa Baru (TRKAP)................................................... 142<br />
16.10.3 Menghapus Data Transaksi Kapasitas Mahasiswa Baru (TRKAP) ................................................. 142<br />
16.10.4 Export Transaksi Kapasitas Mahasiswa Baru (TRKAP) ...................................................................... 142<br />
16.11 Transaksi Fasilitas Perguruan Tinggi (TRFAS) .................................................................... 143<br />
16.11.1 Fasilitas Perguruan Tinggi ........................................................................................................................ 143<br />
16.11.1.1 Meng-Input Data Fasilitas Perguruan Tinggi ..................................................................... 143<br />
16.11.1.2 Mengubah Data Fasilitas Perguruan Tinggi ....................................................................... 143<br />
16.11.1.3 Menghapus Data Fasilitas Perguruan Tinggi ..................................................................... 143<br />
16.11.2 Fasilitas Program Studi .............................................................................................................................. 144<br />
16.11.2.1 Meng-Input Data Fasilitas Program Studi ........................................................................... 144<br />
16.11.2.2 Mengubah Data Fasilitas Program Studi ............................................................................. 144<br />
16.11.2.3 Menghapus Data Fasilitas Program Studi ........................................................................... 144<br />
16.11.2.4 Export Transaksi Fasilitas Program Studi ............................................................................. 144<br />
16.12 Transaksi Publikasi Dosen (TRPUD) ..................................................................................... 145<br />
16.13 Nama Pimpinan dan Tenaga Non-<strong>Akademik</strong> (TRPIM) ........................................................ 145<br />
<strong>Panduan</strong> SI <strong>Akademik</strong> Halaman 10 dari 147
16.13.1 Meng-Input Data Nama Pimpinan dan Tenaga Non-<strong>Akademik</strong> (TRPIM) ................................. 145<br />
16.13.2 Mengubah Data Nama Pimpinan dan Tenaga Non-<strong>Akademik</strong> (TRPIM) ................................... 145<br />
16.13.3 Menghapus Data Nama Pimpinan dan Tenaga Non-<strong>Akademik</strong> (TRPIM) ................................. 146<br />
16.13.4 Export Data Nama Pimpinan dan Tenaga Non-<strong>Akademik</strong> (TRPIM) ............................................ 146<br />
16.14 Transaksi Kepemilikan Laboratorium (TRLAB) ................................................................... 146<br />
16.14.1 Meng-Input Data Kepemilikan Laboratorium ................................................................................... 146<br />
16.14.2 Mengubah Data Kepemilikan Laboratorium ..................................................................................... 146<br />
16.14.3 Menghapus Data Kepemilikan Laboratorium ................................................................................... 147<br />
16.14.4 Export Transaksi Kepemilikan Laboratorium ..................................................................................... 147<br />
16.15 Transaksi Nilai Semester Mahasiswa ................................................................................... 147<br />
<strong>Panduan</strong> SI <strong>Akademik</strong> Halaman 11 dari 147
Deskripsi Umum <strong>Sistem</strong><br />
Gambaran Umum <strong>Sistem</strong><br />
<strong>Sistem</strong> <strong>Informasi</strong> <strong>Akademik</strong> (SIA) merupakan sistem yang mensupport penyelenggaraan administrasi<br />
akademik. Mulai dari penawaran matakuliah, penjadwalan, pengambilan studi, riwayat nilai, hasil studi<br />
kumulatif (transkrip), sampai dengan proses yudicium.<br />
Alur Penggunaan SIA<br />
Berdasarkan dari kategori waktu penggunaannya maka fitur-fitur di SIA dapat dikelompokkan menjadi<br />
beberapa fase, yaitu :<br />
1. Setting hak akses : mendefinisikan user-user SIA dan mengatur hak aksesnya.<br />
2. Entry data pendukung : pencatatan data yang diperlukan untuk bisnis proses akademik, yaitu :<br />
data program studi, dosen, ruang, jenis nilai, syarat batas Sks, jenis semester.<br />
3. Kurikulum baru : pencatatan data kurikulum, matakuliah dan kesetaraan antar kurikulum.<br />
4. Data mahasiswa : pencatatan mahasiswa dan relasi bimbingan akademik dengan dosen<br />
pembimbing.<br />
5. Pra perkuliahan : pengaturan aturan dalam sebuah semester, penawaran kelas dan pengaturan<br />
aturannya, penjadwalan.<br />
6. Rencana studi : pencatatan rencana studi mahasiswa, mendaftar peserta kelas.<br />
7. Perkuliahan : presensi kuliah dan ujian.<br />
8. Pasca perkuliahan : pencatatan nilai, penyusunan hasil studi dan transkrip.<br />
User (Pengguna)<br />
Gambar 1. Alur Fase Setting Hak Akses<br />
User atau pengguna dari sistem informasi akademik untuk back office ini terdiri dari 2 jenis yaitu :<br />
1. Root<br />
Root adalah user yang mempunyai wewenang untuk mengatur hak akses sistem informasi<br />
akademik.<br />
2. Admin Fakultas<br />
Admin Fakultas adalah admin yang bertugas untuk mengelola sistem informasi akademik di<br />
masing-masing Fakultas.<br />
<strong>Panduan</strong> SI <strong>Akademik</strong> Halaman 12 dari 147
Login<br />
Petunjuk Penggunaan<br />
Untuk memasuki <strong>Sistem</strong> <strong>Informasi</strong> <strong>Akademik</strong>, pengguna harus melakukan login terlebih dahulu dengan<br />
memasukkan username dan password yang telah ditentukan.<br />
Halaman Depan<br />
Gambar 2. Halaman Login<br />
Setelah melewati proses login, maka akan tampil halaman depan dari SIA dimana terdapat 2 jenis<br />
tampilan sesuai dengan jenis user, apakah dia login sebagai Root atau Admin Fakultas.<br />
Halaman Depan SIA untuk Root<br />
Gambar 3. Halaman Depan SIA untuk Root<br />
<strong>Panduan</strong> SI <strong>Akademik</strong> Halaman 13 dari 147
Halaman Depan SIA untuk Admin Fakultas<br />
Logout<br />
Gambar 4. Halaman Depan SIA untuk Admin Fakultas<br />
Untuk keluar dari <strong>Sistem</strong> <strong>Informasi</strong> <strong>Akademik</strong>, pengguna harus melakukan Logout dengan menekan link<br />
Logout yang terletak di bagian atas halaman.<br />
Gambar 5. Link Logout<br />
<strong>Panduan</strong> SI <strong>Akademik</strong> Halaman 14 dari 147
Berikut ini adalah gambaran singkat dari fase Setting Hak Akses :<br />
1. Setting Hak Akses<br />
Gambar 6. Alur Setting Hak Akses<br />
Setting hak akses hanya diperuntukkan bagi admin yang berwenang mengatur hak akses dari <strong>Sistem</strong><br />
<strong>Informasi</strong> <strong>Akademik</strong> . Untuk itu, admin yang ingin mengatur hak akses, terlebih dahulu harus login<br />
dengan username root.<br />
1.1 Pencatatan Group<br />
Proses ini digunakan untuk mendefinisikan group yang mendapatkan hak akses prodi dan hak akses<br />
modul yang sama untuk setiap user yang tergabung dalam sebuah group yang sama.<br />
1.1.1 Menambah Group<br />
Gambar 7. Halaman Daftar Group<br />
Berikut ini adalah langkah-langkah untuk menambah data group :<br />
1. Pilih Menu Daftar Group.<br />
2. Pada halaman Daftar Group, tekan tombol Tambah Group.<br />
3. Akan tampil Form Tambah Group. Pada form tersebut, isikan data-data yang diperlukan, seperti :<br />
Nama Group, isikan nama group Anda<br />
Keterangan, isikan keterangan seperlunya<br />
Hak Akses, terdiri atas 2 bagian yaitu :<br />
- Hak Akses Prodi, pilih hak akses prodi dengan memberikan tanda centang pada checkbox.<br />
- Hak Akses Modul, pilih hak akses modul dengan memberikan tanda centang pada checkbox.<br />
4. Tekan tombol Simpan.<br />
1.1.2 Mengubah Group<br />
Berikut ini adalah langkah-langkah untuk mengubah data group :<br />
1. Pilih Menu Daftar Group.<br />
<strong>Panduan</strong> SI <strong>Akademik</strong> Halaman 15 dari 147
2. Pada halaman Daftar Group yang di dalamnya terdapat tabel Group, pilih data group yang akan<br />
diubah dan tekan tombol Ubah pada kolom Aksi.<br />
3. Ubah data dan tekan tombol Ubah.<br />
1.1.3 Menghapus Group<br />
Berikut ini adalah langkah-langkah untuk menghapus data group :<br />
1. Pilih Menu Daftar Group.<br />
2. Pada halaman Daftar Group yang di dalamnya terdapat tabel Group, pilih data group yang akan<br />
dihapus dan tekan tombol Hapus pada kolom Aksi.<br />
3. Apabila proses penghapusan berhasil, maka data yang dimaksud akan langsung hilang dari tabel<br />
Group.<br />
1.2 Pencatatan User<br />
Proses Pencatatan User digunakan untuk mendefinisikan User agar mendapatkan hak akses prodi dan<br />
hak akses modul yang sama untuk setiap user yang tergabung dalam sebuah group yang sama.<br />
1.2.1 Menambah User<br />
Gambar 8. Halaman Daftar User<br />
Berikut ini adalah langkah-langkah untuk menambah data user :<br />
1. Pilih Menu Daftar User.<br />
2. Pada halaman Daftar User, tekan tombol Tambah User.<br />
3. Akan tampil Form Tambah User. Pada form tersebut, isikan data-data yang diperlukan, seperti :<br />
Nama Login, isikan nama login/username Anda<br />
Password, isikan password Anda<br />
Nama Lengkap, isikan nama lengkap Anda<br />
Hak Akses, pilih hak akses Anda sesuai dengan kebutuhan<br />
4. Tekan tombol Simpan.<br />
1.2.2 Mengubah User<br />
Berikut ini adalah langkah-langkah untuk mengubah data user :<br />
1. Pilih Menu Daftar User.<br />
2. Pada halaman Daftar User yang di dalamnya terdapat tabel User, pilih data user yang akan<br />
diubah dan tekan tombol Ubah pada kolom Aksi.<br />
3. Ubah data pada Form Ubah User dan tekan tombol Ubah.<br />
1.2.3 Menghapus User<br />
Berikut ini adalah langkah-langkah untuk menghapus data user :<br />
1. Pilih Menu Daftar User<br />
2. Pada halaman Daftar User yang di dalamnya terdapat tabel User, pilih data user yang akan<br />
dihapus dan tekan tombol Hapus pada kolom Aksi.<br />
3. Apabila proses penghapusan berhasil ,maka data yang dimaksud akan langsung hilang dari tabel<br />
User.<br />
<strong>Panduan</strong> SI <strong>Akademik</strong> Halaman 16 dari 147
1.3 Manage Fakultas<br />
Proses ini digunakan untuk mengelola/memanage Fakultas.<br />
1.3.1 Menampilkan Detail Fakultas<br />
Gambar 9. Halaman Daftar Fakultas<br />
Berikut ini adalah langkah-langkah untuk menampilkan detail data fakultas :<br />
1. Pilih Menu Manage Fakultas.<br />
2. Pada halaman Daftar Fakultas yang di dalamnya terdapat tabel Fakultas, pilih data fakultas yang<br />
akan ditampilkan dan tekan tombol Detail pada kolom Aksi.<br />
1.3.2 Mengubah Fakultas<br />
Berikut ini adalah langkah-langkah untuk mengubah data fakultas :<br />
1. Pilih Menu Manage Fakultas.<br />
2. Pada halaman Daftar Fakultas yang di dalamnya terdapat tabel Fakultas, pilih data fakultas yang<br />
akan diubah dan tekan tombol Edit pada kolom Aksi.<br />
3. Pada halaman Ubah Fakultas, ubah data dan tekan tombol Ubah.<br />
1.4 Manage Jurusan<br />
Proses ini digunakan untuk mengelola/memanage Jurusan.<br />
1.4.1 Menampilkan Detail Jurusan<br />
Gambar 10. Halaman Daftar Jurusan<br />
Berikut ini adalah langkah-langkah untuk menampilkan detail data jurusan:<br />
1. Pilih Menu Manage Jurusan.<br />
2. Pada halaman Daftar Jurusan yang di dalamnya terdapat tabel jurusan, pilih data jurusan yang<br />
akan ditampilkan dan tekan tombol Detail pada kolom Aksi.<br />
1.4.2 Mengubah Jurusan<br />
Berikut ini adalah langkah-langkah untuk mengubah data jurusan :<br />
1. Pilih Menu Manage Jurusan.<br />
2. Pada halaman Daftar Jurusan yang di dalamnya terdapat tabel jurusan, pilih data jurusan yang<br />
akan diubah dan tekan tombol Edit pada kolom Aksi.<br />
3. Pada halaman Ubah Jurusan, ubah data dan tekan tombol Ubah.<br />
<strong>Panduan</strong> SI <strong>Akademik</strong> Halaman 17 dari 147
1.5 Manage Program Studi<br />
Proses ini digunakan untuk mengelola/memanage Program Studi.<br />
Gambar 11. Halaman Daftar Program Studi<br />
1.5.1 Menampilkan Detail Program Studi<br />
Berikut ini adalah langkah-langkah untuk menampilkan detail data program studi:<br />
1. Pilih Menu Manage Program Studi.<br />
2. Pada halaman Daftar Program Studi yang di dalamnya terdapat tabel program studi, pilih data<br />
Program studi yang akan ditampilkan dan tekan tombol Detail pada kolom Aksi.<br />
1.5.2 Mengubah Program Studi<br />
Berikut ini adalah langkah-langkah untuk mengubah data program studi :<br />
1. Pilih Menu Manage Program Studi.<br />
2. Pada halaman Daftar Program Studi yang di dalamnya terdapat tabel program studi, pilih data<br />
program studi yang akan diubah dan tekan tombol Edit pada kolom Aksi.<br />
3. Pada halaman Ubah Program Studi, ubah data dan tekan tombol Simpan.<br />
<strong>Panduan</strong> SI <strong>Akademik</strong> Halaman 18 dari 147
2. Entri Data Pendukung<br />
Merupakan proses menginputkan data-data yang nantinya digunakan sebagai referensi bagi fitur yang<br />
lain dan akan dikenakan terhadap semua mahasiswa yang termasuk dalam satuan administrasi itu. Datadata<br />
tersebut meliputi : data program studi (update), pengajar, ruang, jenis nilai, batas Sks, jenis semester.<br />
2.1 Program Studi<br />
Gambar 12. Alur Entri Data Pendukung<br />
Menu ini digunakan untuk mengelola data program studi.<br />
2.1.1 Melihat Data Program Studi<br />
Gambar 13. Halaman Master Program Studi<br />
Berikut ini adalah langkah-langkah untuk melihat data program studi :<br />
1. Pilih menu Program Studi Program Studi.<br />
Menu Program Studi dapat dipilih melalui menu samping atau dapat juga dipilih melalui menu<br />
gambar.<br />
2. Selanjutnya akan tampil halaman Daftar Program Studi. Pada halaman tersebut, pilih program<br />
studi dan tekan tombol Detail pada kolom Aksi sehingga akan tampil halaman Detail Program<br />
Studi.<br />
Gambar 14. Halaman Daftar Program Studi<br />
<strong>Panduan</strong> SI <strong>Akademik</strong> Halaman 19 dari 147
2.1.2 Mengubah Program Studi<br />
Berikut ini adalah langkah-langkah untuk mengubah data program studi :<br />
1. Pilih menu Program Studi Program Studi.<br />
2. Pada halaman Daftar Program Studi, pilih data yang akan diubah dan tekan tombol Ubah.<br />
3. Ubah data dan tekan tombol Simpan.<br />
2.1.3 Akreditasi<br />
Menu ini digunakan untuk mengelola data akreditasi program studi.<br />
2.1.3.1 Menambah Akreditasi<br />
Gambar 15. Halaman Daftar Program Studi Akreditasi<br />
Berikut ini adalah langkah-langkah untuk menambah Akreditasi :<br />
1. Pilih menu Program Studi Akreditasi.<br />
2. Pada halaman Daftar Program Studi Akreditasi, tekan tombol Lihat pada kolom Aksi.<br />
3. Pada halaman Daftar Akreditasi, tekan link Tambah Akreditasi.<br />
4. Pada form tambah akreditasi, isikan data dan tekan tombol Simpan.<br />
2.1.3.2 Melihat Daftar Akreditasi<br />
Berikut ini adalah langkah-langkah untuk melihat daftar Akreditasi :<br />
1. Pilih menu Program Studi Akreditasi.<br />
2. Pada halaman Daftar Program Studi Akreditasi, pilih data Program Studi yang ingin dilihat dan<br />
tekan tombol Lihat pada kolom Aksi sehingga akan tampil halaman Daftar Akreditasi seperti di<br />
bawah ini.<br />
Gambar 16. Halaman Daftar Akreditasi<br />
2.1.3.3 Mengubah Akreditasi<br />
Berikut ini adalah langkah-langkah untuk mengubah akreditasi :<br />
1. Pilih menu Program Studi Akreditasi<br />
2. Pada halaman Daftar Program Studi Akreditasi, pilih data Program Studi dan tekan tombol Lihat<br />
pada kolom Aksi.<br />
3. Pada halaman Daftar Akreditasi, yang didalamnya terdapat Tabel Daftar Akreditasi, tekan tombol<br />
Ubah pada kolom Aksi.<br />
<strong>Panduan</strong> SI <strong>Akademik</strong> Halaman 20 dari 147
4. Ubah data dan tekan tombol Simpan untuk menyimpan perubahan data.<br />
2.1.3.4 Menghapus Akreditasi<br />
Berikut ini adalah langkah-langkah untuk menghapus akreditasi :<br />
1. Pilih menu Program Studi Akreditasi<br />
2. Pada halaman Daftar Program Studi Akreditasi, pilih data Program Studi dan tekan tombol Lihat<br />
pada kolom Aksi.<br />
3. Pada halaman Daftar Akreditasi, yang didalamnya terdapat Tabel Daftar Akreditasi, tekan tombol<br />
Hapus pada kolom Aksi.<br />
4. Tekan tombol Ya pada halaman Hapus Akreditasi.<br />
2.2 Dosen<br />
Menu ini digunakan untuk mengelola data dosen.<br />
2.2.1 Data Dosen<br />
2.2.1.1 Menambah Data Dosen<br />
Gambar 17. Halaman Menu Dosen<br />
Gambar 18. Halaman Daftar Dosen<br />
Berikut ini adalah langkah-langkah untuk menambah data dosen:<br />
1. Pilih Menu Dosen Data Dosen.<br />
2. Pada halaman Daftar Dosen, pilih tombol Tambah.<br />
3. Isikan data dosen pada Form Tambah Data Dosen dan tekan tombol Simpan.<br />
2.2.1.2 Melihat Data Dosen<br />
Berikut ini adalah langkah-langkah untuk melihat data dosen :<br />
1. Pilih Menu Dosen Data Dosen.<br />
<strong>Panduan</strong> SI <strong>Akademik</strong> Halaman 21 dari 147
2. Pada halaman Daftar Dosen, pilih data dosen yang ingin dilihat dengan menekan tombol Detail<br />
pada kolom Aksi atau dengan menekan link nama dosen pada kolom Nama sehingga akan<br />
tampil halaman Data Dosen.<br />
2.2.1.3 Mengubah Data Dosen<br />
Berikut ini adalah langkah-langkah untuk melakukan pengubahan data dosen :<br />
1. Pilih Menu Dosen Data Dosen.<br />
2. Pada halaman Daftar Dosen, tekan tombol Ubah pada kolom Aksi.<br />
3. Ubah data pada form Ubah Data Dosen dan tekan tombol Simpan untuk menyimpan perubahan<br />
data.<br />
2.2.1.4 Menghapus Data Dosen<br />
Berikut ini adalah langkah-langkah untuk melakukan penghapusan data dosen :<br />
1. Pilih menu Dosen Data Dosen.<br />
2. Pada halaman Daftar Dosen, tekan tombol Hapus pada kolom Aksi.<br />
3. Tekan tombol Ya pada halaman konfirmasi penghapusan data dosen.<br />
2.2.1.5 Mencari Data Dosen<br />
Berikut ini adalah langkah-langkah untuk melakukan pencarian data dosen :<br />
1. Pilih menu Dosen Data Dosen<br />
2. Pada halaman Daftar Dosen yang di dalamnya terdapat form Pencarian Data Dosen, isikan datadata<br />
yang akan dicari. Kemudian tekan tombol Cari.<br />
2.2.1.6 Mencetak Data Dosen<br />
Berikut ini adalah langkah-langkah untuk mencetak data dosen :<br />
1. Pilih Menu Dosen Data Dosen<br />
2. Pada halaman Daftar Dosen, tekan tombol Cetak.<br />
3. Tekan tombol Print/OK.<br />
2.2.2 Pengelolaan Riwayat Pendidikan<br />
Gambar 19. Hasil Cetak Data Dosen<br />
Gambar 20. Halaman Riwayat Pendidikan Dosen<br />
2.2.2.1 Menambah Riwayat Pendidikan Dosen<br />
Berikut ini adalah langkah-langkah untuk menambah Riwayat Pendidikan Dosen:<br />
1. Pilih Menu Dosen Data Dosen<br />
2. Pada halaman Daftar Dosen, pilih data dosen dan tekan tombol Detail pada kolom Aksi.<br />
<strong>Panduan</strong> SI <strong>Akademik</strong> Halaman 22 dari 147
3. Tekan tombol Riwayat Pendidikan pada halaman Data Dosen.<br />
4. Pada halaman Riwayat Pendidikan Dosen, tekan tombol Tambah.<br />
5. Isikan data pada form Tambah Riwayat Pendidikan Dosen dan tekan tombol Simpan.<br />
Catatan : Tanda (*) pada form harus diisi.<br />
2.2.2.2 Melihat Riwayat Pendidikan Dosen<br />
Berikut ini adalah langkah-langkah untuk melihat Riwayat Pendidikan Dosen:<br />
1. Pilih Menu Dosen Data Dosen<br />
2. Pada halaman Daftar Dosen, pilih data dosen dan tekan tombol Detail pada kolom Aksi.<br />
3. Tekan tombol Riwayat Pendidikan pada halaman Data Dosen.<br />
4. Pada halaman Riwayat Pendidikan Dosen, tekan tombol Detail pada kolom Aksi sehingga akan<br />
tampil halaman Riwayat Pendidikan.<br />
2.2.2.3 Mengubah Riwayat Pendidikan Dosen<br />
Berikut ini adalah langkah-langkah untuk mengubah Riwayat Pendidikan Dosen:<br />
1. Pilih Menu Dosen Data Dosen<br />
2. Pada halaman Daftar Dosen, pilih data dosen dan tekan tombol Detail pada kolom Aksi.<br />
3. Tekan tombol Riwayat Pendidikan pada halaman Data Dosen.<br />
4. Pada halaman Riwayat Pendidikan Dosen, tekan tombol Ubah pada kolom Aksi.<br />
5. Ubah data riwayat pendidikan dosen dan tekan tombol Simpan.<br />
2.2.2.4 Menghapus Riwayat Pendidikan Dosen<br />
Berikut ini adalah langkah-langkah untuk menghapus Riwayat Pendidikan Dosen:<br />
1. Pilih Menu Dosen Data Dosen<br />
2. Pada halaman Daftar Dosen, pilih data dosen dan tekan tombol Detail pada kolom Aksi.<br />
3. Tekan tombol Riwayat Pendidikan pada halaman Data Dosen.<br />
4. Pada halaman Riwayat Pendidikan Dosen, tekan tombol Hapus pada kolom Aksi.<br />
5. Tekan tombol Ya pada halaman Hapus Data Riwayat Pendidikan.<br />
2.2.3 Pengelolaan Publikasi<br />
2.2.3.1 Menambah Publikasi<br />
Gambar 21. Halaman Penelitian/Publikasi Dosen<br />
Berikut ini adalah langkah-langkah untuk menambah data Publikasi Dosen:<br />
1. Pilih Menu Dosen Data Dosen<br />
2. Pada halaman Daftar Dosen, pilih data dosen dan tekan tombol Detail pada kolom Aksi.<br />
3. Tekan tombol Publikasi pada halaman Data Dosen.<br />
4. Pada halaman Penelitian/Publikasi Dosen, tekan tombol Tambah.<br />
5. Isikan data pada form dan tekan tombol Simpan.<br />
Catatan : Untuk menentukan tanggal, tekan tombol untuk menampilkan kalender.<br />
<strong>Panduan</strong> SI <strong>Akademik</strong> Halaman 23 dari 147
2.2.3.2 Melihat Publikasi<br />
Berikut ini adalah langkah-langkah untuk melihat data Publikasi Dosen:<br />
1. Pilih Menu Dosen Data Dosen<br />
2. Pada halaman Daftar Dosen, pilih data dosen dan tekan tombol Detail pada kolom Aksi.<br />
3. Tekan tombol Publikasi pada halaman Data Dosen sehingga akan tampil halaman<br />
Penelitian/Publikasi Dosen.<br />
2.2.3.3 Mengubah Publikasi<br />
Berikut ini adalah langkah-langkah untuk mengubah data Publikasi Dosen:<br />
1. Pilih Menu Dosen Data Dosen<br />
2. Pada halaman Daftar Dosen, pilih data dosen dan tekan tombol Detail pada kolom Aksi.<br />
3. Tekan tombol Publikasi pada halaman Data Dosen.<br />
4. Pada halaman Penelitian/Publikasi Dosen, tekan tombol Ubah pada kolom Aksi.<br />
5. Ubah data dan tekan tombol Simpan.<br />
2.2.3.4 Menghapus Publikasi<br />
Berikut ini adalah langkah-langkah untuk menghapus data Publikasi Dosen:<br />
1. Pilih Menu Dosen Data Dosen<br />
2. Pada halaman Daftar Dosen, pilih data dosen dan tekan tombol Detail pada kolom Aksi.<br />
3. Tekan tombol Publikasi pada halaman Data Dosen.<br />
4. Pada halaman Penelitian/Publikasi Dosen, tekan tombol Hapus pada kolom Aksi.<br />
5. Tekan tombol Ya pada halaman konfirmasi Hapus Data Penelitian/Publikasi Dosen.<br />
2.2.4 Jadwal Dosen<br />
2.2.4.1 Melihat Jadwal Dosen<br />
Gambar 22. Halaman Jadwal Dosen<br />
Berikut ini adalah langkah-langkah untuk melihat jadwal dosen :<br />
1. Pilih Menu Dosen Jadwal Dosen.<br />
2. Pada bagian filter, isikan NIP atau nama dosen yang ingin dilihat jadwalnya dan tentukan jenis<br />
semester.<br />
3. Tekan tombol Tampilkan sehingga akan tampil daftar jadwal dosen seperti tampak pada<br />
gambar di atas.<br />
2.2.4.2 Mencetak Jadwal Dosen<br />
Berikut ini adalah langkah-langkah untuk mencetak jadwal dosen :<br />
1. Pilih Menu Dosen Jadwal Dosen.<br />
2. Pada bagian filter, isikan NIP atau nama dosen yang ingin dicetak jadwalnya dan tentukan jenis<br />
semester.<br />
<strong>Panduan</strong> SI <strong>Akademik</strong> Halaman 24 dari 147
3. Tekan tombol Tampilkan sehingga akan tampil daftar jadwal dosen seperti tampak pada<br />
gambar di atas.<br />
4. Tekan tombol Cetak.<br />
5. Tekan tombol Print/OK.<br />
2.2.5 Kuota Dosen<br />
Gambar 23. Hasil Cetak Jadwal Dosen<br />
Menu ini digunakan untuk menentukan kuota dosen sebagai dosen pembimbing akademik dan<br />
pembimbing tugas akhir.<br />
Gambar 24. Halaman Kuota Dosen<br />
Berikut ini adalah langkah-langkah untuk menentukan kuota maksimal dosen :<br />
1. Pilih menu Tugas Akhir Kuota Dosen.<br />
2. Pada halaman Kuota Dosen, tentukan Program Studi kemudian tekan tombol Cari.<br />
3. Selanjutanya isikan kuota maksimal dosen, baik untuk bimbingan TA maupun untuk bimbingan<br />
akademik. Tanda * menunjukkan bahwa kuota maksimal dosen tersebut tidak terbatas.<br />
4. Tekan tombol Simpan Perubahan.<br />
2.3 Manajemen Ruang<br />
Menu manajemen ruang digunakan untuk mengelola data-data gedung, ruang dan laboratorium.<br />
Gambar 25. Halaman Menu Manajemen Ruang<br />
<strong>Panduan</strong> SI <strong>Akademik</strong> Halaman 25 dari 147
2.3.1 Gedung<br />
2.3.1.1 Menambah Data Gedung<br />
Gambar 26. Halaman Daftar Gedung<br />
Berikut ini adalah langkah-langkah untuk menambah data gedung:<br />
1. Pilih Menu Manajemen Ruang Manajemen Ruang.<br />
2. Pada halaman Daftar Gedung, tekan tombol Tambah.<br />
3. Isikan data pada Form Tambah Gedung dan tekan tombol Simpan.<br />
2.3.1.2 Mengubah Data Gedung<br />
Berikut ini adalah langkah-langkah untuk melakukan pengubahan data gedung :<br />
1. Pilih menu Manajemen Ruang Manajemen Ruang.<br />
2. Pada halaman Daftar Gedung, tekan tombol Ubah pada kolom Aksi.<br />
3. Ubah data gedung dan tekan tombol Simpan.<br />
2.3.1.3 Menghapus Data Gedung<br />
Berikut ini adalah langkah-langkah untuk melakukan penghapusan data gedung :<br />
1. Pilih menu Manajemen Ruang Manajemen Ruang.<br />
2. Pada halaman Daftar Gedung, tekan tombol Hapus pada kolom Aksi.<br />
3. Tekan tombol Ya pada halaman Hapus Data Gedung.<br />
2.3.2 Ruang<br />
Menu Ruang digunakan untuk mengelola data-data ruang dalam gedung Fakultas.<br />
Gambar 27. Halaman Detail Gedung – Daftar Ruang<br />
2.3.2.1 Menambah Data Ruang<br />
Berikut ini adalah langkah-langkah untuk melakukan penambahan data ruang :<br />
1. Pilih menu Manajemen Ruang Manajemen Ruang.<br />
2. Pada halaman Daftar Gedung, pilih gedung dan tekan tombol Lihat pada kolom Aksi.<br />
<strong>Panduan</strong> SI <strong>Akademik</strong> Halaman 26 dari 147
3. Pada halaman Detail Gedung, tekan tombol Tambah Data Ruang.<br />
4. Isikan data pada Form Tambah Ruang dan tekan tombol Simpan.<br />
2.3.2.2 Melihat Daftar Ruang<br />
Berikut ini adalah langkah-langkah untuk melihat daftar ruang :<br />
1. Pilih menu Manajemen Ruang Manajemen Ruang.<br />
2. Pada halaman Daftar Gedung, pilih gedung dan tekan tombol Lihat pada kolom Aksi.<br />
3. Kemudian akan tampil halaman Detail Gedung yang di dalamnya terdapat Tabel Daftar Ruang.<br />
Pada tabel tersebut, pilih data ruang dan tekan tombol Detail pada kolom Aksi sehingga akan<br />
tampil halaman Detail Ruang.<br />
2.3.2.3 Mengubah Data Ruang<br />
Berikut ini adalah langkah-langkah untuk melakukan pengubahan data ruang :<br />
1. Pilih menu Manajemen Ruang Manajemen Ruang.<br />
2. Pada halaman Daftar Gedung, pilih gedung dan tekan tombol Lihat pada kolom Aksi.<br />
3. Kemudian akan tampil halaman Detail Gedung yang di dalamnya terdapat Tabel Daftar Ruang.<br />
Pada tabel tersebut, tekan tombol Detail pada kolom Aksi.<br />
4. Pada halaman Detail Ruang, tekan tombol Ubah pada kolom Aksi.<br />
5. Ubah data pada Form Ubah Data Ruang dan tekan tombol Simpan.<br />
2.3.2.4 Menghapus Data Ruang<br />
Berikut ini adalah langkah-langkah untuk menghapus data ruang :<br />
1. Pilih menu Manajemen Ruang Manajemen Ruang.<br />
2. Pada halaman Daftar Gedung, pilih gedung dan tekan tombol Lihat pada kolom Aksi.<br />
3. Kemudian akan tampil halaman Detail Gedung yang di dalamnya terdapat Tabel Daftar Ruang.<br />
Pada tabel tersebut, tekan tombol Detail pada kolom Aksi.<br />
4. Pada halaman Detail Ruang, tekan tombol Hapus pada kolom Aksi.<br />
5. Tekan tombol Hapus pada halaman Detail Ruang yang mengkonfirmasikan apakah Anda yakin<br />
menghapus ruang tersebut.<br />
2.3.2.5 Mencari Data Ruang<br />
Berikut ini adalah langkah-langkah untuk melakukan pencarian data ruang :<br />
1. Pilih menu Manajemen Ruang Manajemen Ruang.<br />
2. Selanjutnya akan tampil halaman Daftar Gedung yang di dalamnya terdapat form pencarian<br />
data ruang. Isikan nama ruang yang akan di cari dan tekan tombol Cari.<br />
2.3.3 Laboratorium<br />
Menu ini digunakan untuk mengelola data-data laboratorium.<br />
<strong>Panduan</strong> SI <strong>Akademik</strong> Halaman 27 dari 147
2.3.3.1 Menambah Data Laboratorium<br />
Gambar 28. Halaman Detail Gedung - Daftar Laboratorium<br />
Berikut ini adalah langkah-langkah untuk menambah data Laboratorium :<br />
1. Pilih menu Manajemen Ruang Manajemen Laboratorium<br />
2. Pada halaman Daftar Gedung, pilih gedung dan tekan tombol Lihat pada kolom Aksi.<br />
3. Pada halaman Detail Gedung, tekan tombol Tambah Data Laboratorium.<br />
4. Isikan data pada Form Tambah Laboratorium dan tekan Tombol Simpan.<br />
2.3.3.2 Melihat Daftar Laboratorium<br />
Berikut ini adalah langkah-langkah untuk melihat daftar laboratorium :<br />
1. Pilih menu Manajemen Ruang Manajemen Laboratorium.<br />
2. Pada halaman Daftar Gedung, pilih gedung dan tekan tombol Lihat pada kolom Aksi.<br />
3. Kemudian akan tampil halaman Detail Gedung yang di dalamnya terdapat Tabel Daftar<br />
Laboratorium. Pada tabel tersebut, pilih data Laboratorium dan tekan tombol Detail pada kolom<br />
Aksi sehingga akan tampil halaman Detail Laboratorium.<br />
2.3.3.3 Mengubah Data Laboratorium<br />
Berikut ini adalah langkah-langkah untuk melihat detail data laboratorium :<br />
1. Pilih menu Manajemen Ruang Manajemen Laboratorium.<br />
2. Pada halaman Daftar Gedung, pilih gedung dan tekan tombol Lihat pada kolom Aksi.<br />
3. Kemudian akan tampil halaman Detail Gedung yang di dalamnya terdapat Tabel Daftar<br />
Laboratorium. Pilih data Laboratorium dan tekan tombol Ubah.<br />
4. Ubah data laboratorium pada Form Ubah Data Laboratorium dan tekan tombol Simpan.<br />
2.3.3.4 Menghapus Data Laboratorium<br />
Berikut ini adalah langkah-langkah untuk melakukan penghapupan data laboratorium :<br />
1. Pilih menu Manajemen Ruang Manajemen Laboratorium.<br />
2. Pada halaman Daftar Gedung, tekan tombol Lihat pada kolom Aksi.<br />
3. Kemudian akan tampil halaman Detail Gedung yang di dalamnya terdapat Tabel Daftar<br />
Laboratorium. Pilih data Laboratorium dan tekan tombol Hapus.<br />
2.3.3.5 Mencari Data Laboratorium<br />
Berikut ini adalah langkah-langkah untuk melakukan pencarian data laboratorium:<br />
1. Pilih menu Manajemen Ruang Manajemen Laboratorium.<br />
2. Pada halaman Daftar Gedung, tekan tombol Lihat pada kolom Aksi.<br />
3. Kemudian akan tampil halaman Detail Gedung yang didalamnya terdapat form pencarian data.<br />
4. Pada form tersebut, isikan data yang akan dicari. Kemudian tekan tombol Cari untuk memulai<br />
proses pencarian data.<br />
2.3.4 Penggunaan Ruang<br />
Menu ini digunakan untuk melihat daftar ruang yang terpakai dan yang tidak terpakai.<br />
2.3.4.1 Melihat Daftar Ruang Terpakai<br />
Berikut ini adalah langkah-langkah untuk melihat daftar ruang yang terpakai :<br />
1. Pilih menu Manajemen Ruang Penggunaan Ruang.<br />
2. Pilih “Daftar Ruang Terpakai” dan tekan tombol Tampil.<br />
3. Akan tampil halaman Daftar Ruang Terpakai seperti tampak pada gambar di bawah.<br />
<strong>Panduan</strong> SI <strong>Akademik</strong> Halaman 28 dari 147
2.3.4.2 Mencetak Daftar Ruang Terpakai<br />
Gambar 29. Halaman Daftar Ruang Terpakai<br />
Berikut ini adalah langkah-langkah untuk mencetak daftar ruang terpakai :<br />
1. Pilih menu Manajemen Ruang Penggunaan Ruang.<br />
2. Pilih “Daftar Ruang Terpakai” dan tekan tombol Tampil.<br />
3. Pada halaman Daftar Ruang Terpakai, tekan tombol Cetak Ruang Terpakai.<br />
2.3.4.3 Melihat Daftar Ruang Tidak Terpakai<br />
Berikut ini adalah langkah-langkah untuk melihat daftar ruang yang tidak terpakai :<br />
1. Pilih menu Manajemen Ruang Penggunaan Ruang.<br />
2. Pilih “Daftar Ruang Tidak Terpakai” dan tekan tombol Tampil.<br />
3. Akan tampil halaman Daftar Ruang Tidak Terpakai.<br />
Gambar 30. Halaman Daftar Ruang Tidak Terpakai<br />
2.3.4.4 Mencetak Daftar Ruang Tidak Terpakai<br />
Berikut ini adalah langkah-langkah untuk mencetak daftar ruang yang tidak terpakai :<br />
1. Pilih menu Manajemen Ruang Penggunaan Ruang.<br />
2. Pilih “Daftar Ruang Tidak Terpakai” dan tekan tombol Tampil.<br />
3. Pada halaman Daftar Ruang Tidak Terpakai, tekan tombol Cetak Ruang Tidak Terpakai.<br />
2.4 Jenis Nilai<br />
Menu ini digunakan untuk mengelola data jenis nilai.<br />
<strong>Panduan</strong> SI <strong>Akademik</strong> Halaman 29 dari 147
2.4.1 Menambah Jenis Nilai<br />
Gambar 31. Menu Jenis Nilai<br />
Gambar 32. Halaman Daftar Jenis Nilai<br />
Berikut ini adalah langkah-langkah untuk menambah data jenis nilai :<br />
1. Pilih menu Jenis Nilai Jenis Nilai<br />
2. Pada halaman Daftar Jenis Nilai, tekan tombol Tambah Jenis Nilai Baru.<br />
3. Isikan data pada Form Tambah Jenis Nilai dan tekan tombol Tambah.<br />
Catatan : semua isian yang bertanda * harus diisi.<br />
2.4.2 Mengubah Jenis Nilai<br />
Berikut ini adalah langkah-langkah untuk mengubah data jenis nilai :<br />
1. Pilih menu Jenis Nilai Jenis Nilai.<br />
2. Pada halaman Daftar Jenis Nilai, tekan tombol Ubah pada kolom Aksi.<br />
3. Ubah data pada Form Ubah Jenis Nilai dan tekan tombol Ubah.<br />
Catatan : semua isian yang bertanda * harus diisi.<br />
2.4.3 Menghapus Data Jenis Nilai<br />
Berikut ini adalah langkah-langkah untuk menghapus data jenis nilai :<br />
1. Pilih menu Jenis Nilai Jenis Nilai.<br />
2. Pada halaman Daftar Jenis Nilai, tekan tombol Hapus pada kolom Aksi.<br />
3. Pada halaman Hapus Jenis Nilai, tekan tombol Ya untuk menghapus data.<br />
2.5 Jatah Sks<br />
Menu Jatah SKS digunakan untuk mengelola data jatah SKS.<br />
Gambar 33. Menu Jatah SKS<br />
<strong>Panduan</strong> SI <strong>Akademik</strong> Halaman 30 dari 147
2.5.1 Menambah Jatah Sks<br />
Gambar 34. Halaman Daftar Jatah SKS<br />
Berikut ini adalah langkah-langkah untuk menambah data jatah Sks:<br />
1. Pilih menu Jatah Sks Jatah Sks<br />
2. Pada halaman Daftar Jatah Sks, tekan tombol Tambah Jatah Sks.<br />
3. Isikan data pada Form Tambah Jatah Sks dan tekan tombol Simpan.<br />
Catatan : semua isian yang bertanda * harus diisi.<br />
2.5.2 Mengubah Jatah Sks<br />
Berikut ini adalah langkah-langkah untuk mengubah jatah Sks:<br />
1. Pilih menu Jatah Sks Jatah Sks<br />
2. Pada halaman Daftar Jatah Sks, tekan tombol Ubah pada kolom Aksi.<br />
3. Ubah data pada Form Ubah Jatah Sks dan tekan tombol Simpan.<br />
2.5.3 Menghapus Jatah Sks<br />
Berikut ini adalah langkah-langkah untuk menghapus data jatah Sks:<br />
1. Pilih menu Jatah Sks Jatah Sks<br />
2. Pada halaman Daftar Jatah Sks, tekan tombol Hapus pada kolom Aksi.<br />
3. Tekan tombol Ya.<br />
<strong>Panduan</strong> SI <strong>Akademik</strong> Halaman 31 dari 147
2.6 Jenis Semester<br />
Menu Jenis semester digunakan untuk mengelola data-data yang berhubungan dengan jenis semester.<br />
2.6.1 Menambah Jenis Semester<br />
Gambar 35. Halaman Daftar Jenis Semester<br />
Berikut ini adalah langkah-langkah untuk menambah data Jenis Semester :<br />
1. Pilih menu Semester Jenis Semester.<br />
2. Pada halaman Daftar Jenis Semester, tekan tombol Tambah.<br />
3. Isikan data pada Form Tambah Jenis Semester dan tekan tombol Tambah.<br />
Catatan : semua isian yang bertanda * harus diisi.<br />
2.6.2 Mengubah Jenis Semester<br />
Berikut ini adalah langkah-langkah untuk mengubah data Jenis Semester :<br />
1. Pilih menu Semester Jenis Semester.<br />
2. Pada halaman Daftar Jenis Semester, tekan tombol Ubah pada kolom Aksi.<br />
3. Ubah data pada Form Ubah Jenis Semester dan tekan tombol Ubah.<br />
Catatan : semua isian yang bertanda * harus diisi.<br />
2.6.3 Menghapus Jenis Semester<br />
Berikut ini adalah langkah-langkah untuk menghapus data jenis semester :<br />
1. Pilih menu Semester Jenis Semester.<br />
2. Pada halaman Daftar Jenis Semester, tekan tombol Hapus pada kolom Aksi.<br />
2.7 Syarat Predikat Kelulusan<br />
Menu Syarat Predikat Kelulusan ini dimaksudkan untuk membantu pengelolaan predikat kelulusan dari<br />
mahasiswa.<br />
Gambar 36. Menu Syarat Predikat Kelulusan<br />
<strong>Panduan</strong> SI <strong>Akademik</strong> Halaman 32 dari 147
Gambar 37. Halaman Daftar Syarat Kelulusan<br />
2.7.1 Menambah Syarat Predikat Kelulusan<br />
Berikut adalah langkah-langkah untuk menambah syarat predikat kelulusan :<br />
1. Pilih menu Syarat Predikat Kelulusan Syarat Predikat Kelulusan.<br />
2. Pada halaman Daftar Syarat Predikat Kelulusan, tekan tombol Tambah.<br />
3. Isikan data pada form Tambah Syarat Predikat Kelulusan dan tekan tombol Simpan.<br />
2.7.2 Mengubah Syarat Predikat Kelulusan<br />
Berikut adalah langkah-langkah untuk mengubah syarat predikat kelulusan :<br />
1. Pilih menu Syarat Predikat Kelulusan Syarat Predikat Kelulusan.<br />
2. Pada halaman Daftar Syarat Predikat Kelulusan, tekan tombol Ubah.<br />
3. Isikan data pada form Ubah Syarat Predikat Kelulusan dan tekan tombol Simpan.<br />
2.7.3 Menghapus Syarat Predikat Kelulusan<br />
Berikut adalah langkah-langkah untuk menghapus syarat predikat kelulusan :<br />
1. Pilih menu Syarat Predikat Kelulusan Syarat Predikat Kelulusan.<br />
2. Pada halaman Daftar Syarat Predikat Kelulusan, tekan tombol Hapus.<br />
3. Takan tombol Ya pada halaman Hapus Syarat Predikat Kelulusan.<br />
2.8 Pejabat Pengesah<br />
Menu ini bertujuan untuk mendefinisikan dan mengelola data-data yang berhubungan dengan pejabat<br />
serta dokumen yang disahkan. Terdiri dari menu Daftar Pejabat, Pejabat Pengesah, Dokumen Disahkan,<br />
dan Dokumen Tipe Pengesah.<br />
2.8.1 Daftar Pejabat<br />
Gambar 38. Menu Pejabat<br />
Menu ini digunakan untuk mengelola data pejabat yang berwenang dalam mengesahkan suatu<br />
dokumen.<br />
Gambar 39. Halaman Daftar Pejabat<br />
2.8.1.1 Menambah Pejabat Pengesah Baru<br />
Berikut ini adalah langkah-langkah untuk menambah pejabat pengesah baru :<br />
1. Pilih menu Pejabat Daftar Pejabat<br />
2. Pada halaman Daftar Pejabat, tekan tombol Tambah Pejabat.<br />
3. Isikan data pada Form Tambah Pejabat dan tekan tombol Tambah.<br />
<strong>Panduan</strong> SI <strong>Akademik</strong> Halaman 33 dari 147
2.8.1.2 Mengubah Pejabat Pengesah<br />
Berikut ini adalah langkah-langkah untuk mengubah data pejabat pengesah :<br />
1. Pilih menu Pejabat Daftar Pejabat.<br />
2. Pada halaman Daftar Pejabat, tekan tombol Ubah pada kolom Aksi.<br />
3. Ubah data pada Form Ubah Pejabat dan tekan tombol Ubah.<br />
2.8.1.3 Menghapus Pejabat Pengesah<br />
Berikut ini adalah langkah-langkah untuk menghapus data pejabat pengesah :<br />
1. Pilih menu Pejabat Daftar Pejabat.<br />
2. Pada halaman Daftar Pejabat, tekan tombol Hapus pada kolom Aksi.<br />
3. Pada halaman Hapus Pejabat, tekan tombol Ya untuk menghapus data.<br />
2.8.2 Pejabat Pengesah<br />
Menu ini digunakan untuk mengatur setting pejabat pengesah.<br />
2.8.2.1 Menambah Pejabat Pengesah<br />
Gambar 40. Halaman Daftar Pejabat Pengesah<br />
Berikut ini adalah langkah-langkah untuk menambah data setting pejabat pengesah :<br />
1. Pilih menu Pejabat Pejabat Pengesah.<br />
2. Pada halaman Pejabat Pengesah, tekan tombol Tambah.<br />
3. Isikan data pada Form Tambah Pejabat Pengesah dan tekan tombol Tambah.<br />
Catatan : apabila data yang ditambahkan telah ada, maka akan tampil peringatan bahwa telah<br />
terjadi duplikasi data.<br />
2.8.2.2 Mengubah Pejabat Pengesah<br />
Berikut ini adalah langkah-langkah untuk mengubah data setting pejabat pengesah :<br />
1. Pilih menu Pejabat Pejabat Pengesah.<br />
2. Pada halaman Daftar Pejabat Pengesah, tekan tombol Ubah pada kolom Aksi.<br />
3. Ubah data pada Form Ubah Pejabat Pengesah dan tekan tombol Ubah.<br />
2.8.2.3 Menghapus Pejabat Pengesah<br />
Berikut ini adalah langkah-langkah untuk menghapus data setting pejabat pengesah :<br />
1. Pilih menu Pejabat Pejabat Pengesah.<br />
2. Pada halaman Daftar Pejabat Pengesah, tekan tombol Hapus pada kolom Aksi.<br />
3. Pada halaman Hapus Pejabat Pengesah, tekan tombol Ya untuk menghapus data.<br />
2.8.3 Dokumen Disahkan<br />
Menu ini digunakan untuk melihat daftar dokumen apa saja memerlukan pengesahan.<br />
<strong>Panduan</strong> SI <strong>Akademik</strong> Halaman 34 dari 147
Gambar 41. Halaman Daftar Dokumen Disahkan<br />
Berikut ini adalah langkah-langkah untuk melihat daftar dokumen disahkan :<br />
1. Pilih menu Pejabat Dokumen Disahkan.<br />
2. Selanjutnya akan tampil halaman Daftar Dokumen Disahkan.<br />
2.8.4 Dokumen Tipe Pengesah<br />
Menu ini digunakan untuk mengelola tipe pengesahan yang digunakan untuk mengesahkan dokumen.<br />
Gambar 42. Halaman Daftar Dokumen Tipe Pengesah<br />
2.8.4.1 Menambah Dokumen Tipe Pengesah<br />
Berikut ini adalah langkah-langkah untuk menambah data dokumen tipe pengesah :<br />
1. Pilih menu Pejabat Dokumen Tipe Pengesah.<br />
2. Pada halaman Daftar Dokumen Tipe Pengesah, pilih tombol Tambah Dokumen.<br />
3. Isikan data pada Form Tambah Dokumen Tipe Pengesah dan tekan tombol Tambah.<br />
2.8.4.2 Mengubah Dokumen Tipe Pengesah<br />
Berikut ini adalah langkah-langkah untuk mengubah data dokumen tipe pengesah :<br />
1. Pilih menu Pejabat Dokumen Tipe Pengesah.<br />
2. Pada halaman Daftar Dokumen Tipe Pengesah, pilih tombol Ubah pada kolom Aksi.<br />
3. Ubah data pada Form Ubah Dokumen Tipe Pengesah dan tekan tombol Ubah.<br />
2.8.4.3 Menghapus Dokumen Tipe Pengesah<br />
Berikut ini adalah langkah-langkah untuk menghapus data dokumen tipe pengesah :<br />
1. Pilih menu Pejabat Dokumen Tipe Pengesah.<br />
2. Pada halaman Daftar Dokumen Tipe Pengesah, pilih tombol Hapus pada kolom Aksi.<br />
3. Tekan tombol Ya pada halaman Hapus Dokumen Tipe Pengesah.<br />
2.9 Peran Pengawas Ujian<br />
Menu ini digunakan untuk menentukan peran pengawas dalam ujian, baik ujian tengah semester,<br />
maupun ujian akhir semester.<br />
<strong>Panduan</strong> SI <strong>Akademik</strong> Halaman 35 dari 147
2.9.1 Menambah Peran Pengawas Ujian<br />
Gambar 43. Halaman Peran Pengawas Ujian<br />
Berikut ini adalah langkah-langkah untuk menambah peran pengawas ujian :<br />
1. Pilih menu Peserta Kelas Peran Pengawas Ujian.<br />
2. Pada halaman Peran Pengawas Ujian, tekan tombol Tambah.<br />
3. Isikan data apda form Peran Pengawas Ujian dan tekan tombol Tambah.<br />
2.9.2 Mengubah Peran Pengawas Ujian<br />
Berikut ini adalah langkah-langkah untuk mengubah peran pengawas ujian :<br />
1. Pilih menu Peserta Kelas Peran Pengawas Ujian.<br />
2. Pada halaman Peran Pengawas Ujian, tekan tombol Ubah pada kolom Aksi.<br />
3. Ubah data pada form Ubah Peran Pengawas Ujian dan tekan tombol Simpan.<br />
2.9.3 Menghapus Peran Pengawas Ujian<br />
Berikut ini adalah langkah-langkah untuk menghapus peran pengawas ujian :<br />
1. Pilih menu Peserta Kelas Peran Pengawas Ujian.<br />
2. Pada halaman Peran Pengawas Ujian, tekan tombol Hapus pada kolom Aksi.<br />
3. Tekan tombol Ya untuk menhapus data pada halaman Hapus Pengawas Ujian.<br />
2.10 Pengawas Ujian<br />
Menu ini digunakan untuk mengelola data pengawas dalam ujian, baik ujian tengah semester, maupun<br />
ujian akhir semester.<br />
2.10.1 Menambah Pengawas Ujian<br />
Gambar 44. Halaman Pengawas Ujian<br />
Berikut ini adalah langkah-langkah untuk menambah pengawas ujian :<br />
1. Pilih menu Peserta Kelas Pengawas Ujian.<br />
2. Pada halaman Pengawas Ujian, tekan tombol Tambah.<br />
3. Isikan data pada form Pengawas Ujian dan tekan tombol Simpan.<br />
2.10.2 Mengubah Pengawas Ujian<br />
Berikut ini adalah langkah-langkah untuk mengubah pengawas ujian :<br />
1. Pilih menu Peserta Kelas Pengawas Ujian.<br />
<strong>Panduan</strong> SI <strong>Akademik</strong> Halaman 36 dari 147
2. Pada halaman Pengawas Ujian, pilih data dan tekan tombol Ubah pada kolom Aksi.<br />
3. Ubah data dan tekan tombol Simpan.<br />
2.10.3 Menghapus Pengawas Ujian<br />
Berikut ini adalah langkah-langkah untuk menghapus pengawas ujian :<br />
1. Pilih menu Peserta Kelas Pengawas Ujian.<br />
2. Pada halaman Pengawas Ujian, pilih data dan tekan tombol Hapus pada kolom Aksi.<br />
3. Tekan tombol Ya pada halaman Hapus Pengawas Ujian.<br />
2.11 Peran Dosen Pembimbing Tugas Akhir<br />
Menu ini digunakan untuk mengelola data peran dosen pembimbing tugas akhir.<br />
Gambar 45. Halaman Peran Dosen Pembimbing<br />
2.11.1 Menambah Peran Dosen Pembimbing Tugas Akhir<br />
Berikut ini adalah langkah-langkah untuk menambah peran dosen pembimbing tugas akhir :<br />
1. Pilih Tugas Akhir Peran Dosen Pembimbing Tugas Akhir.<br />
2. Pada halaman Peran Dosen Pembimbing Tugas Akhir, tekan tombol Tambah.<br />
3. Isikan data pada form Peran Dosen Pembimbing Tugas Akhir dan tekan tombol Tambah.<br />
2.11.2 Mengubah Data Peran Dosen Pembimbing Tugas Akhir<br />
Berikut ini adalah langkah-langkah untuk mengubah data peran dosen pembimbing tugas akhir :<br />
1. Pilih Tugas Akhir Peran Dosen Pembimbing Tugas Akhir.<br />
2. Pada halaman Peran Dosen Pembimbing Tugas Akhir, pilih data dan tekan tombol Ubah pada<br />
kolom Aksi.<br />
3. Ubah data dan tekan tombol Ubah.<br />
2.11.3 Menghapus Data Peran Dosen Pembimbing Tugas Akhir<br />
Berikut ini adalah langkah-langkah untuk menghapus data peran dosen pembimbing tugas akhir :<br />
1. Pilih Tugas Akhir Peran Dosen Pembimbing Tugas Akhir.<br />
2. Pada halaman Peran Dosen Pembimbing Tugas Akhir, pilih data dan tekan tombol Hapus pada<br />
kolom Aksi.<br />
3. Tekan tombol Ya pada halaman Hapus Peran Dosen Pembimbing Tugas Akhir.<br />
2.12 Peran Dosen Pendadaran<br />
Menu ini untuk mengelola data peran dosen pendadaran.<br />
<strong>Panduan</strong> SI <strong>Akademik</strong> Halaman 37 dari 147
Gambar 46. Halaman Peran Dosen Pendadaran<br />
2.12.1 Menambah Peran Dosen Pendadaran<br />
Berikut ini adalah langkah-langkah untuk menambah peran dosen pendadaran :<br />
1. Pilih Tugas Akhir Peran Dosen Pendadaran.<br />
2. Pada halaman Peran Dosen Pendadaran, tekan tombol Tambah.<br />
3. Isikan data pada form Peran Dosen Pendadaran dan tekan tombol Tambah.<br />
2.12.2 Mengubah Data Peran Dosen Pendadaran<br />
Berikut ini adalah langkah-langkah untuk mengubah data peran dosen pendadaran :<br />
1. Pilih Tugas Akhir Peran Dosen Pendadaran.<br />
2. Pada halaman Peran Dosen Pendadaran, pilih data dan tekan tombol Ubah pada kolom Aksi.<br />
3. Ubah data dan tekan tombol Ubah.<br />
2.12.3 Menghapus Data Peran Dosen Pendadaran<br />
Berikut ini adalah langkah-langkah untuk menghapus data peran dosen pendadaran :<br />
1. Pilih Tugas Akhir Peran Dosen Pendadaran.<br />
2. Pada halaman Peran Dosen Pendadaran, pilih data dan tekan tombol Hapus pada kolom Aksi.<br />
3. Tekan tombol Ya pada halaman Hapus Peran Dosen Pendadaran.<br />
<strong>Panduan</strong> SI <strong>Akademik</strong> Halaman 38 dari 147
2.13 Setting Pembuatan Transkrip<br />
Menu ini digunakan untuk mengatur setting pembuatan transkrip nilai mahasiswa.<br />
Gambar 47. Halaman Seting Transkrip<br />
2.13.1 Mengubah Setting Pengembalian Kurikulum<br />
Berikut ini adalah langkah-langkah untuk mengubah setting pengembalian kurikulum :<br />
1. Pilih menu Transkrip Nilai Setting Transkrip.<br />
2. Pilih Program Studi yang diinginkan, dan tekan tombol OK.<br />
3. Pada bagian Seting Pengembalian Kurikulum, tekan tombol Ubah.<br />
4. Pada halaman Ubah Setting Pengambilan Kurikulum, pilih jenis pengembalian kurikulum yang<br />
diinginkan. Kemudian tekan tombol Ubah.<br />
2.13.2 Mengubah Setting Pengambilan Nilai<br />
Berikut ini adalah langkah-langkah untuk mengubah setting pengambilan nilai :<br />
1. Pilih menu Transkrip Nilai Setting Transkrip.<br />
2. Pilih Program Studi yang diinginkan, dan tekan tombol OK.<br />
3. Pada bagian Seting Pengambilan Nilai, pilih data dan tekan tombol Ubah.<br />
4. Pada halaman Ubah Setting Pengambilan Nilai, tentukan metode pengambilan nilai.<br />
5. Tekan tombol Ubah.<br />
2.14 Seting Gelar<br />
Menu ini digunakan untuk mengelola gelar kelulusan.<br />
Gambar 48. Halaman Seting Gelar<br />
2.14.1 Mengubah Gelar Kelulusan<br />
Berikut ini adalah langkah-langkah untuk mengubah daftar gelar kelulusan :<br />
1. Pilih menu Kelulusan Seting Gelar.<br />
2. Pada halaman Seting Gelar , tekan tombol Ubah.<br />
<strong>Panduan</strong> SI <strong>Akademik</strong> Halaman 39 dari 147
3. Ubah gelar kelulusan dan tekan tombol Ubah.<br />
2.14.2 Menghapus Gelar Kelulusan<br />
Berikut ini adalah langkah-langkah untuk mengubah gelar kelulusan :<br />
1. Pilih menu Kelulusan Seting Gelar.<br />
2. Pada halaman Seting Gelar, tekan tombol Hapus.<br />
3. Pada halaman Hapus Gelar Kelulusan, tekan Tombol Ya.<br />
2.15 Syarat Yudicium<br />
Menu ini digunakan untuk mengelola syarat-syarat yudicium.<br />
2.15.1 Menambah Syarat Yudicium<br />
Gambar 49. Halaman Daftar Syarat Yudicium<br />
Berikut ini adalah langkah-langkah untuk menambah data syarat yudicium :<br />
1. Pilih menu Kelulusan Syarat Yudicium.<br />
2. Pada halaman Daftar Syarat Yudicium, tekan tombol Tambah.<br />
3. Isikan data pada form Tambah Syarat Yudicium dan tekan tombol Tambah.<br />
2.15.2 Mengubah Syarat Yudicium<br />
Berikut ini adalah langkah-langkah untuk mengubah data syarat yudicium :<br />
1. Pilih menu Kelulusan Syarat Yudicium.<br />
2. Pada halaman Daftar Syarat Yudicium, pilih data dan tekan tombol Ubah pada kolom Aksi.<br />
3. Ubah data pada form Ubah Syarat Yudisium dan tekan tombol Ubah.<br />
2.15.3 Menghapus Syarat Yudicium<br />
Berikut ini adalah langkah-langkah untuk menghapus data syarat yudicium :<br />
1. Pilih menu Kelulusan Syarat Yudicium.<br />
2. Pada halaman Daftar Syarat Yudicium, pilih data dan tekan tombol Hapus pada kolom Aksi.<br />
3. Pada halaman konfirmasi Hapus Syarat Yudicium, tekan tombol Ya.<br />
<strong>Panduan</strong> SI <strong>Akademik</strong> Halaman 40 dari 147
3. Kurikulum<br />
Proses ini terdiri atas beberapa kegiatan yakni : pengaturan data kurikulum, matakuliah, matakuliah<br />
prasyarat dan kesetaraan matakuliah<br />
3.1 Data Kurikulum<br />
Gambar 50. Alur Pencatatan Kurikulum - Matakuliah<br />
Gambar 51. Halaman Menu Kurikulum<br />
Menu ini digunakan untuk mengelola data kurikulum.<br />
3.1.1 Menambah Data Kurikulum<br />
Gambar 52. Halaman Daftar Kurikulum<br />
Berikut ini adalah langkah-langkah untuk menambah data kurikulum :<br />
1. Pilih menu Kurikulum Data Kurikulum.<br />
2. Pilih jenis Program Studi dan tekan OK.<br />
3. Tekan Tombol Tambah Kurikulum Baru pada halaman Daftar Kurikulum.<br />
4. Isikan data pada form Tambah Kurikulum dan tekan tombol Tambah.<br />
3.1.2 Melihat Daftar Kurikulum<br />
Berikut ini adalah langkah-langkah untuk melihat daftar kurikulum :<br />
1. Pilih menu Kurikulum Data Kurikulum.<br />
2. Pilih jenis Program Studi dan tekan OK.<br />
<strong>Panduan</strong> SI <strong>Akademik</strong> Halaman 41 dari 147
3. Pada halaman Daftar Kurikulum, pilih kurikulum yang ingin dilihat datanya dengan menekan<br />
tombol Detail pada kolom Aksi sehingga akan tampil halaman Detail Kurikulum.<br />
3.1.3 Mengubah Data Kurikulum<br />
Berikut ini adalah langkah-langkah untuk mengubah data kurikulum :<br />
1. Pilih menu Kurikulum Data Kurikulum.<br />
2. Pilih jenis Program Studi dan tekan OK.<br />
3. Pada halaman Daftar Kurikulum, pilih kurikulum yang ingin diubah datanya dengan menekan<br />
tombol Ubah pada kolom Aksi.<br />
4. Pada halaman Ubah Kurikulum, ubah data dan tekan tombol Ubah.<br />
3.1.4 Menghapus Data Kurikulum<br />
Berikut ini adalah langkah-langkah untuk menghapus data kurikulum :<br />
1. Pilih menu Kurikulum Data Kurikulum.<br />
2. Pilih jenis Program Studi dan tekan OK.<br />
3. Pada halaman Daftar Kurikulum, pilih kurikulim yang ingin dihapus dengan menekan tombol<br />
Hapus pada kolom Aksi. Data akan terhapus dengan sendirinya dari tabel Daftar Kurikulum.<br />
3.2 Matakuliah<br />
Menu ini digunakan untuk mengelola data mata kuliah.<br />
3.2.1 Menambah Mata Kuliah Baru<br />
Gambar 53. Halaman Daftar Matakuliah<br />
Berikut ini adalah langkah-langkah untuk menambah mata kuliah baru :<br />
1. Pilih menu Kurikulum Matakuliah.<br />
2. Pada halaman Daftar Matakuliah, tekan tombol Tambah Mata Kuliah Baru.<br />
3. Pilih kurikulum dan tekan tombol Pilih.<br />
4. Isikan data pada Form Tambah Matakuliah Baru dan tekan tombol Tambah.<br />
3.2.2 Melihat Daftar Mata Kuliah<br />
Berikut ini adalah langkah-langkah untuk melihat daftar mata kuliah :<br />
1. Pilih menu Kurikulum Matakuliah.<br />
2. Pilih filter mata kuliah yang ingin ditampilkan pada bagian “Pencarian” dan tekan tombol<br />
Tampilkan.<br />
3. Untuk melihat detail matakuliah, pilih mata kuliah yang diinginkan dengan cara menekan<br />
tombol Detail pada kolom Aksi sehingga akan tampil halaman Detail Matakuliah.<br />
<strong>Panduan</strong> SI <strong>Akademik</strong> Halaman 42 dari 147
3.2.3 Mengubah Mata Kuliah<br />
Berikut ini adalah langkah-langkah untuk mengubah mata kuliah :<br />
1. Pilih menu Kurikulum Matakuliah.<br />
2. Pilih filter mata kuliah yang diinginkan pada bagian “Pencarian” dan tekan tombol Tampilkan.<br />
3. Pilih data matakuliah dan tekan tombol Ubah pada kolom Aksi.<br />
4. Ubah data dan tekan tombol Ubah.<br />
3.2.4 Menghapus Mata Kuliah<br />
Berikut ini adalah langkah-langkah untuk menghapus matakuliah :<br />
1. Pilih menu Kurikulum Matakuliah.<br />
2. Pilih filter mata kuliah yang diinginkan pada bagian “Pencarian” dan tekan tombol Tampilkan.<br />
3. Pilih data matakuliah dan tekan tombol Hapus pada kolom Aksi.<br />
4. Tekan tombol Ya pada halaman Hapus Matakuliah.<br />
Catatan : Matakuliah yang telah dipakai, tidak dapat dihapus.<br />
3.2.5 Mencetak Daftar Mata Kuliah<br />
Berikut ini langkah-langkah untuk mencetak daftar matakuliah :<br />
1. Pilih menu Kurikulum Matakuliah.<br />
2. Pilih filter mata kuliah yang diinginkan pada bagian “Pencarian” dan tekan tombol Tampilkan.<br />
3. Tekan tombol Cetak Daftar Matakuliah.<br />
4. Tekan tombol Print/OK.<br />
3.3 Matakuliah Prasyarat<br />
Gambar 54. Hasil Cetak Daftar Matakuliah<br />
Menu ini digunakan untuk mengelola data matakuliah yang mempunyai prasyarat.<br />
Gambar 55. Halaman Daftar Matakuliah Prasyarat<br />
3.3.1 Menambah Mata Kuliah Prasyarat<br />
Berikut ini langkah-langkah untuk menambah matakuliah prasyarat :<br />
1. Pilih menu Kurikulum Matakuliah Prasyarat<br />
2. Pilih jenis Program Studi dan tekan OK.<br />
3. Pada halaman Matakuliah Prasyarat – Pilih Kurikulum, pilih kurikulum yang diinginkan dengan<br />
cara menekan tombol Lihat pada kolom Aksi.<br />
4. Pada halaman Daftar Matakuliah Prasyarat, pilih data matakuliah dan tekan tombol Prasyarat<br />
pada kolom Aksi.<br />
<strong>Panduan</strong> SI <strong>Akademik</strong> Halaman 43 dari 147
5. Isikan data pada form Tambah/ Ubah Matakuliah Prasyarat dan tekan tombol Simpan.<br />
3.3.2 Melihat Daftar Mata Kuliah Prasyarat<br />
Berikut ini langkah-langkah untuk melihat daftar matakuliah prasyarat :<br />
1. Pilih menu Kurikulum Matakuliah Prasyarat<br />
2. Pilih jenis Program Studi dan tekan OK.<br />
3. Pada halaman Matakuliah Prasyarat – Pilih Kurikulum, pilih kurikulum yang diinginkan dengan<br />
cara menekan tombol Lihat pada kolom Aksi sehingga akan tampil halaman Daftar Matakuliah<br />
Prasyarat.<br />
4. Untuk melihat detil matakuliah prasyarat, pilih salah satu matakuliah, dan tekan tombol Detail<br />
pada kolom Aksi sehingga akan tampil halaman Detail Mata Kuliah Prasyarat.<br />
3.3.3 Mengubah Mata Kuliah Prasyarat<br />
Berikut ini adalah langkah-langkah untuk mengubah matakuliah prasyarat :<br />
1. Pilih menu Kurikulum Matakuliah Prasyarat<br />
2. Pilih jenis Program Studi dan tekan OK.<br />
3. Pada halaman Matakuliah Prasyarat – Pilih Kurikulum, pilih kurikulum yang diinginkan dengan<br />
cara menekan tombol Lihat pada kolom Aksi sehingga akan tampil halaman Daftar Matakuliah<br />
Prasyarat.<br />
4. Pilih data matakuliah yang ingin diubah prasyaratnya, dan tekan tombol Detail pada kolom Aksi<br />
sehingga akan tampil halaman Detail Mata Kuliah Prasyarat.<br />
5. Pada bagian Info Matakuliah Prasyarat, tekan tombol Ubah pada kolom Aksi.<br />
6. Ubah prasyarat matakuliah dan tekan tombol Ubah.<br />
3.3.4 Menghapus Mata Kuliah Prasyarat<br />
Berikut ini adalah langkah-langkah untuk menghapus matakuliah prasyarat :<br />
1. Pilih menu Kurikulum Matakuliah Prasyarat<br />
2. Pilih jenis Program Studi dan tekan OK.<br />
3. Pada halaman Matakuliah Prasyarat – Pilih Kurikulum, pilih kurikulum yang diinginkan dengan<br />
cara menekan tombol Lihat pada kolom Aksi sehingga akan tampil halaman Daftar Matakuliah<br />
Prasyarat.<br />
4. Pilih data matakuliah yang ingin diubah prasyaratnya, dan tekan tombol Detail pada kolom Aksi<br />
sehingga akan tampil halaman Detail Mata Kuliah Prasyarat.<br />
5. Pada bagian Info Matakuliah Prasyarat, tekan tombol Hapus pada kolom Aksi.<br />
3.3.5 Mencetak Mata Kuliah Prasyarat<br />
Berikut ini langkah-langkah untuk mencetak matakuliah prasyarat :<br />
1. Pilih menu Kurikulum Matakuliah Prasyarat<br />
2. Pilih jenis Program Studi dan tekan OK.<br />
3. Pada halaman Matakuliah Prasyarat – Pilih Kurikulum, pilih kurikulum yang diinginkan dengan<br />
cara menekan tombol Lihat pada kolom Aksi.<br />
4. Pada halaman Daftar Matakuliah Prasyarat, tekan tombol Cetak Mata Kuliah Prasyarat.<br />
5. Tekan tombol Print/OK.<br />
3.4 Kesetaraan Matakuliah<br />
Menu ini digunakan untuk mengelola data kesetaraan mata kuliah.<br />
<strong>Panduan</strong> SI <strong>Akademik</strong> Halaman 44 dari 147
3.4.1 Menambah Mata Kuliah Setara<br />
Gambar 56. Halaman Daftar Matakuliah Setara<br />
Berikut ini langkah-langkah untuk menambah matakuliah setara :<br />
1. Pilih menu Kurikulum Matakuliah Setara<br />
2. Pilih jenis Program Studi dan tekan OK.<br />
3. Pada halaman Matakuliah Setara – Pilih Kurikulum, pilih salah satu kurikulum dan tekan tombol<br />
Lihat pada kolom Aksi sehingga tampil halaman Daftar Mata Kuliah Setara.<br />
4. Pilih data matakuliah yang akan ditambah mata kuliah setaranya, dan tekan tombol Ubah pada<br />
kolom Aksi.<br />
5. Pilih program studi dimana matakuliah itu terdapat, dan tekan tombol Pilih.<br />
6. Pilih kurikulum dimana matakuliah setara itu terdapat dan tekan tombol Pilih.<br />
7. Pilih mata kuliah setara yang dimaksud dengan cara memberikan tanda centang pada checkbox<br />
yang tersedia dan tekan tombol Tambah.<br />
3.4.2 Menghapus Mata Kuliah Setara<br />
Berikut ini adalah langkah-langkah untuk menghapus matakuliah setara :<br />
1. Pilih menu Kurikulum Matakuliah Setara<br />
2. Pilih jenis Program Studi dan tekan OK.<br />
3. Pada halaman Matakuliah Setara – Pilih Kurikulum, pilih salah satu kurikulum dan tekan tombol<br />
Lihat pada kolom Aksi sehingga tampil halaman Daftar Mata Kuliah Setara.<br />
4. Tekan Tombol Ubah pada kolom Aksi sehingga akan tampil halaman Ubah Matakuliah Setara.<br />
5. Pada bagian “Hapus Matakuliah Setara”, berikan tanda centang (V) pada matakuliah setara yang<br />
akan dihapus dan tekan tombol Hapus.<br />
3.4.3 Mencetak Mata Kuliah Setara<br />
Berikut ini langkah-langkah untuk mencetak matakuliah setara :<br />
1. Pilih menu Kurikulum Matakuliah Setara<br />
2. Pilih jenis Program Studi dan tekan OK.<br />
3. Pada halaman Matakuliah Setara – Pilih Kurikulum, pilih salah satu kurikulum dan tekan tombol<br />
Lihat pada kolom Aksi sehingga tampil halaman Daftar Mata Kuliah Setara.<br />
4. Tekan Tombol Cetak Mata Kuliah Setara.<br />
5. Tekan Tombol Print/OK.<br />
<strong>Panduan</strong> SI <strong>Akademik</strong> Halaman 45 dari 147
Gambar 57. Hasil Cetak Daftar Matakuliah Setara<br />
<strong>Panduan</strong> SI <strong>Akademik</strong> Halaman 46 dari 147
4. Kemahasiswaan<br />
Menu ini digunakan untuk mengelola data kemahasiswaan, baik data pribadi mahasiswa, bimbingan<br />
akademik, cuti maupun kurikulum dari masing-masing mahasiswa.<br />
4.1 Mahasiswa<br />
Gambar 58. Halaman Menu Kemahasiswaan<br />
Menu ini digunakan untuk mengelola data pribadi mahasiswa.<br />
Gambar 59. Halaman Daftar Mahasiswa<br />
4.1.1 Menambah Data Mahasiswa<br />
Berikut ini adalah langkah-langkah untuk menambah data mahasiswa :<br />
1. Pilih menu Kemahasiswaan Mahasiswa.<br />
2. Pada halaman Daftar Mahasiswa, tekan tombol Tambah Mahasiswa.<br />
3. Isikan data mahasiswa ke dalam form Tambah Data Mahasiswa dan tekan tombol Simpan.<br />
Catatan : semua isian yang bertanda * harus diisi.<br />
4. Hasil penambahan data mahasiswa akan tampil pada halaman Daftar Mahasiswa.<br />
<strong>Panduan</strong> SI <strong>Akademik</strong> Halaman 47 dari 147
4.1.2 Import Data Mahasiswa<br />
Berikut ini adalah langkah-langkah untuk mengimport data mahasiswa dari file csv :<br />
1. Pilih menu Kemahasiswaan Mahasiswa.<br />
2. Pada halaman Daftar Mahasiswa tekan tombol Import Mahasiswa.<br />
3. Isikan data pada form Import File csv dan tekan tombol Proses.<br />
4.1.3 Mengubah Data Mahasiswa<br />
Berikut ini adalah langkah-langkah untuk mengubah data mahasiswa :<br />
1. Pilih menu Kemahasiswaan Mahasiswa.<br />
2. Pada halaman Daftar Mahasiswa, tentukan filter mahasiswa yang ingin diubah pada bagian Filter<br />
dan tekan tombol Tampilkan sehingga akan tampil daftar mahasiswa.<br />
3. Pilih data mahasiswa yang akan diubah, dan tekan tombol Ubah pada kolom Aksi.<br />
4. Ubah data pada form Ubah Data Mahasiswa dan tekan tombol Simpan.<br />
Catatan : semua isian yang bertanda * harus diisi.<br />
4.1.4 Menghapus Data Mahasiswa<br />
Berikut ini adalah langkah-langkah untuk menghapus data mahasiswa :<br />
1. Pilih menu Kemahasiswaan Mahasiswa.<br />
2. Pada halaman Daftar Mahasiswa, tentukan filter mahasiswa yang ingin dihapus pada bagian<br />
Filter dan tekan tombol Tampilkan sehingga akan tampil daftar mahasiswa.<br />
3. Pilih data mahasiswa yang akan dihapus, dan tekan tombol Hapus pada kolom Aksi.<br />
4.1.5 Mencetak Daftar Mahasiswa<br />
Berikut ini adalah langkah-langkah untuk mencetak daftar mahasiswa :<br />
1. Pilih menu Kemahasiswaan Mahasiswa.<br />
2. Pada halaman Daftar Mahasiswa, tentukan filter mahasiswa yang ingin dicetak pada bagian Filter<br />
dan tekan tombol Tampilkan sehingga akan tampil daftar mahasiswa.<br />
3. Tekan tombol Cetak Daftar Mahasiswa.<br />
4. Pilih menu File Print.<br />
5. Tekan tombol Print/OK.<br />
4.1.6 Mencetak Detil Daftar Mahasiswa<br />
Berikut ini adalah langkah-langkah untuk mencetak daftar mahasiswa dengan biodata yang detil:<br />
1. Pilih menu Kemahasiswaan Mahasiswa.<br />
2. Pada halaman Daftar Mahasiswa, tentukan filter mahasiswa yang ingin dicetak pada bagian Filter<br />
dan tekan tombol Tampilkan sehingga akan tampil daftar mahasiswa.<br />
3. Tekan tombol Cetak Detil Daftar Mahasiswa.<br />
4. Pilih menu File Print.<br />
5. Tekan tombol Print/OK.<br />
4.1.7 Mencetak Biodata Mahasiswa<br />
Berikut ini adalah langkah-langkah untuk mencetak biodata mahasiswa :<br />
1. Pilih menu Kemahasiswaan Mahasiswa.<br />
2. Pada halaman Daftar Mahasiswa, tentukan filter mahasiswa yang ingin dicetak pada bagian Filter<br />
dan tekan tombol Tampilkan sehingga akan tampil daftar mahasiswa.<br />
3. Pilih data mahasiswa yang akan dicetak dan tekan tombol Cetak Biodata pada kolom Aksi.<br />
4. Pilih menu File Print.<br />
5. Tekan tombol Print/OK.<br />
4.1.8 Mencetak Biodata Semua Mahasiswa<br />
Berikut ini adalah langkah-langkah untuk mencetak biodata semua mahasiswa :<br />
1. Pilih menu Kemahasiswaan Mahasiswa.<br />
<strong>Panduan</strong> SI <strong>Akademik</strong> Halaman 48 dari 147
2. Pada halaman Daftar Mahasiswa, tentukan filter mahasiswa yang ingin dicetak pada bagian Filter<br />
dan tekan tombol Tampilkan sehingga akan tampil daftar mahasiswa.<br />
3. Tekan tombol Cetak Biodata Semua Mahasiswa.<br />
4. Pilih menu File Print.<br />
5. Tekan tombol Print/OK.<br />
4.2 Bimbingan <strong>Akademik</strong><br />
Menu ini digunakan untuk mengelola data bimbingan akademik mahasiswa.<br />
Gambar 60. Halaman Daftar Bimbingan <strong>Akademik</strong><br />
4.2.1 Menambah Data Bimbingan <strong>Akademik</strong><br />
Berikut ini adalah langkah-langkah untuk menambah data bimbingan akademik bagi mahasiswa yang<br />
belum memiliki dosen pembimbing akademik :<br />
1. Pilih menu Kemahasiswaan Bimbingan <strong>Akademik</strong>.<br />
2. Pada halaman Daftar Bimbingan <strong>Akademik</strong>, tentukan filter mahasiswa yang akan ditambahkan<br />
data bimbingan akademiknya dan tekan tombol Tampilkan sehingga akan tampil daftar<br />
mahasiswa.<br />
3. Pilih data mahasiswa yang belum mempunyai pembimbing akademik dengan cara menekan link<br />
nama mahasiswa pada kolom NAMA.<br />
4. Pada halaman Ubah Pembimbing <strong>Akademik</strong>, pilih nama dosen pembimbing dan tekan tombol<br />
Simpan.<br />
Catatan: Angka dalam kurung di sebelah nama dosen menunjukkan jumlah mahasiswa yang<br />
dibimbing oleh dosen yang bersangkutan.<br />
4.2.2 Menambah Data Bimbingan <strong>Akademik</strong> Secara Kolektif<br />
Berikut ini adalah langkah-langkah untuk menambah data bimbingan akademik secara kolektif :<br />
1. Pilih menu Kemahasiswaan Bimbingan <strong>Akademik</strong>.<br />
2. Pada halaman Daftar Bimbingan <strong>Akademik</strong>, tentukan filter mahasiswa yang akan ditambahkan<br />
data bimbingan akademiknya dan tekan tombol Tampilkan sehingga akan tampil daftar<br />
mahasiswa.<br />
3. Tekan tombol Tambah Kolektif.<br />
4. Pada halaman Tambah Kolektif Pembimbing <strong>Akademik</strong>, pilih nama dosen pembimbing dan<br />
berikan tanda centang dengan mengklik checkbox pada data mahasiswa yang akan diberi<br />
dosen pembimbing akademik. Setelah semua data dipilih, tekan tombol Tambah.<br />
4.2.3 Mengubah Data Bimbingan <strong>Akademik</strong><br />
Berikut ini adalah langkah-langkah untuk mengubah data bimbingan akademik bagi mahasiswa yang<br />
telah memiliki dosen pembimbing akademik :<br />
<strong>Panduan</strong> SI <strong>Akademik</strong> Halaman 49 dari 147
1. Pilih menu Kemahasiswaan Bimbingan <strong>Akademik</strong>.<br />
2. Pada halaman Daftar Bimbingan <strong>Akademik</strong>, tentukan filter mahasiswa yang akan diubah data<br />
bimbingan akademiknya dan tekan tombol Tampilkan sehingga akan tampil daftar mahasiswa.<br />
3. Pilih data mahasiswa yang ingin diganti pembimbing akademiknya dengan cara menekan link<br />
nama mahasiswa pada kolom NAMA.<br />
4. Pada halaman Ubah Pembimbing <strong>Akademik</strong>, pilih nama dosen pembimbing yang baru dan<br />
tekan tombol Simpan.<br />
Catatan: Angka dalam kurung di sebelah nama dosen menunjukkan jumlah mahasiswa yang<br />
dibimbing oleh dosen yang bersangkutan.<br />
4.2.4 Mengubah Data Bimbingan <strong>Akademik</strong> Secara Kolektif<br />
Berikut ini adalah langkah-langkah untuk mengubah data bimbingan akademik secara kolektif :<br />
1. Pilih menu Kemahasiswaan Bimbingan <strong>Akademik</strong>.<br />
2. Pada halaman Daftar Bimbingan <strong>Akademik</strong>, tentukan filter mahasiswa yang akan diubah data<br />
bimbingan akademiknya dan tekan tombol Tampilkan sehingga akan tampil daftar mahasiswa.<br />
3. Tekan tombol Ubah Kolektif.<br />
4. Pada halaman Ubah Kolektif Pembimbing <strong>Akademik</strong>, pilih nama dosen pembimbing dan berikan<br />
tanda centang dengan mengklik checkbox pada data mahasiswa yang ingin diganti dosen<br />
pembimbing akademiknya. Setelah semua data dipilih, tekan tombol Ubah.<br />
4.2.5 Mencari Data Bimbingan <strong>Akademik</strong><br />
Berikut ini adalah langkah-langkah untuk mencari data bimbingan akademik :<br />
1. Pilih menu Kemahasiswaan Bimbingan <strong>Akademik</strong>.<br />
2. Pada halaman Daftar Bimbingan <strong>Akademik</strong>, tentukan filter mahasiswa yang akan dicari dan tekan<br />
tombol Tampilkan sehingga akan tampil daftar mahasiswa.<br />
4.2.6 Mencetak Daftar Relasi Bimbingan <strong>Akademik</strong><br />
Berikut ini adalah langkah-langkah untuk mencetak daftar relasi bimbingan akademik :<br />
1. Pilih menu Kemahasiswaan Bimbingan <strong>Akademik</strong>.<br />
2. Pada halaman Daftar Bimbingan <strong>Akademik</strong>, tentukan filter mahasiswa yang akan dicetak data<br />
bimbingan akademiknya dan tekan tombol Tampilkan sehingga akan tampil daftar mahasiswa.<br />
3. Tekan tombol Cetak Relasi Bimbingan <strong>Akademik</strong>.<br />
4. Tekan tombol Print/OK.<br />
4.3 Cuti Mahasiswa<br />
Menu ini digunakan untuk mengelola data cuti mahasiswa.<br />
<strong>Panduan</strong> SI <strong>Akademik</strong> Halaman 50 dari 147
Gambar 61. Halaman Cuti Mahasiswa<br />
4.3.1 Menambah Data Mahasiswa yang Cuti<br />
Berikut ini adalah langkah-langkah untuk menambah data cuti mahasiswa :<br />
1. Pilih menu Kemahasiswaan Cuti Mahasiswa.<br />
2. Pilih Program Studi yang diinginkan, dan tekan tombol OK.<br />
3. Pada halaman Cuti Mahasiswa, tekan tombol Tambah Cuti Mahasiswa sehingga tampil<br />
halaman baru yang berisi tabel mahasiswa yang masih berstatus aktif.<br />
4. Pilih data mahasiswa yang akan di proses dan tekan tombol Cuti pada kolom Aksi.<br />
5. Pada halaman Tambah Cuti Mahasiswa, isikan data-data yang diminta.<br />
6. Tekan tombol Proses.<br />
4.3.2 Melihat Daftar Mahasiswa yang Cuti<br />
Berikut ini adalah langkah-langkah untuk melihat daftar mahasiswa yang cuti :<br />
1. Pilih menu Kemahasiswaan Cuti Mahasiswa.<br />
2. Pilih Program Studi yang diinginkan, dan tekan tombol OK.<br />
3. Pada halaman Cuti Mahasiswa, terdapat tabel yang berisi daftar mahasiswa yang sedang cuti.<br />
4. Untuk melihat informasi detil dari mahasiswa cuti tersebut, tekan tombol Detil pada kolom Aksi.<br />
4.3.3 Mengaktifkan Kembali Mahasiswa yang Cuti<br />
Berikut ini adalah langkah-langkah untuk mengaktifkan kembali mahasiswa yang cuti :<br />
1. Pilih menu Kemahasiswaan Cuti Mahasiswa.<br />
2. Pilih Program Studi yang diinginkan, dan tekan tombol OK.<br />
3. Pada halaman Cuti Mahasiswa, terdapat tabel yang berisi daftar mahasiswa yang sedang cuti.<br />
4. Tekan tombol Aktifkan pada kolom Aksi.<br />
5. Pada halaman Aktif Mahasiswa, masukkan tanggal aktif dan tekan tombol Proses.<br />
4.3.4 Membatalkan Status Cuti Mahasiswa<br />
Berikut ini adalah langkah-langkah untuk membatalkan status cuti mahasiswa :<br />
1. Pilih menu Kemahasiswaan Cuti Mahasiswa.<br />
2. Pilih Program Studi yang diinginkan, dan tekan tombol OK.<br />
3. Pada halaman Cuti Mahasiswa, terdapat tabel yang berisi daftar mahasiswa yang sedang cuti.<br />
4. Tekan tombol Batalkan pada kolom Aksi.<br />
5. Pada halaman konfirmasi Pembatalan Cuti Mahasiswa, tekan tombol Ya.<br />
4.3.5 Mencetak Daftar Cuti Mahasiswa<br />
Berikut ini adalah langkah-langkah untuk mencetak daftar cuti mahasiswa :<br />
1. Pilih menu Kemahasiswaan Cuti Mahasiswa.<br />
2. Pilih Program Studi yang diinginkan, dan tekan tombol OK.<br />
3. Pada halaman Cuti Mahasiswa, tekan tombol Cetak Daftar Cuti Mahasiswa.<br />
4. Tekan tombol Print/OK.<br />
<strong>Panduan</strong> SI <strong>Akademik</strong> Halaman 51 dari 147
4.4 Riwayat Cuti Mahasiswa<br />
Gambar 62. Halaman Riwayat Cuti Mahasiswa<br />
Untuk menampilkan riwayat cuti mahasiswa, lakukan langkah-langkah berikut :<br />
1. Pilih menu Kemahasiswaan Riwayat Cuti Mahasiswa.<br />
2. Pilih Program Studi yang diinginkan, dan tekan tombol OK.<br />
3. Pada halaman Riwayat Cuti Mahasiswa, tekan tombol Lihat pada kolom Aksi.<br />
4. Untuk melihat informasi yang lebih detil, tekan tombol lihat pada kolom aksi pada halaman<br />
Daftar Riwayat Cuti Per Mahasiswa.<br />
4.5 Kurikulum Mahasiswa<br />
Menu ini digunakan untuk mengelola data kurikulum mahasiswa.<br />
Gambar 63. Halaman Daftar Kurikulum Mahasiswa<br />
4.5.1 Menambah Kurikulum Mahasiswa Per Angkatan Per Program Studi<br />
Berikut ini langkah-langkah untuk menambah kurikulum mahasiswa per angkatan per program studi :<br />
1. Pilih menu Kemahasiswaan Kurikulum Mahasiswa.<br />
2. Pada halaman Daftar Kurikulum Mahasiswa, tekan tombol Tambah.<br />
3. Isikan data pada halaman Tambah Kurikulum Mahasiswa dan tekan tombol Simpan.<br />
4.5.2 Mengubah Kurikulum Mahasiswa Per Angkatan Per Program Studi<br />
Berikut ini langkah-langkah untuk mengubah kurikulum mahasiswa per angkatan per program studi :<br />
1. Pilih menu Kemahasiswaan Kurikulum Mahasiswa.<br />
2. Pada halaman Daftar Kurikulum Mahasiswa, tekan tombol Ubah.<br />
3. Ubah data pada halaman Ubah Kurikulum Mahasiswa dan tekan tombol Simpan<br />
<strong>Panduan</strong> SI <strong>Akademik</strong> Halaman 52 dari 147
4.5.3 Menghapus Kurikulum Mahasiswa Per Angkatan Per Program Studi<br />
Berikut ini langkah-langkah untuk menghapus kurikulum mahasiswa per angkatan per program studi :<br />
1. Pilih menu Kemahasiswaan Kurikulum Mahasiswa.<br />
2. Pada halaman Daftar Kurikulum Mahasiswa, tekan tombol Hapus.<br />
3. Pilih data yang akan dihapus pada halaman Hapus Kurikulum Mahasiswa dengan mengklik<br />
checkbox dan kemudian tekan tombol Ya.<br />
<strong>Panduan</strong> SI <strong>Akademik</strong> Halaman 53 dari 147
5. Registrasi Mahasiswa<br />
Menu ini digunakan untuk mengelola data yang berhubungan dengan registrasi mahasiswa.<br />
Gambar 64. Halaman Menu Registrasi Mahasiswa<br />
Gambar 65. Halaman Registrasi Mahasiswa<br />
5.1 Menambah Data Mahasiswa yang Telah Melakukan Registrasi<br />
Berikut ini adalah langkah-langkah untuk menambah data mahasiswa yang telah melakukan registrasi :<br />
1. Pilih menu Registrasi Mahasiswa Registrasi Mahasiswa.<br />
2. Pada halaman Registrasi Mahasiswa, tekan tombol Tambah Registrasi sehingga tampil halaman<br />
Tambah Registrasi Mahasiswa.<br />
3. Berikan tanda centang pada data mahasiswa yang akan ditambahkan ke dalam daftar mahasiswa<br />
yang telah melakukan registrasi dengan cara mengklik checkbox pada data mahasiswa dan<br />
tekan tombol Proses.<br />
<strong>Panduan</strong> SI <strong>Akademik</strong> Halaman 54 dari 147
4. Jika proses penambahan berhasil, maka data yang tadi ditambahkan akan tampil di tabel Daftar<br />
Mahasiswa Registrasi.<br />
5.2 Melihat Daftar Mahasiswa yang Telah Registrasi<br />
Berikut ini adalah langkah-langkah untuk melihat daftar mahasiswa yang telah melakukan registrasi :<br />
1. Pilih menu Registrasi Mahasiswa Registrasi Mahasiswa.<br />
2. Akan tampil halaman Registrasi Mahasiswa. Daftar mahasiswa yang telah melakukan registrasi<br />
dapat dilihat pada tabel Daftar Mahasiswa Registrasi.<br />
5.3 Membatalkan Registrasi Mahasiswa<br />
Berikut ini adalah langkah-langkah untuk membatalkan registrasi mahasiswa :<br />
1. Pilih menu Registrasi Mahasiswa Registrasi Mahasiswa.<br />
2. Pada halaman Registrasi Mahasiswa, lihat tabel yang berisi Daftar Mahasiswa Registrasi.<br />
3. Pilih data mahasiswa yang ingin dibatalkan registrasinya dengan menekan tombol Batalkan<br />
pada kolom Aksi.<br />
4. Pada halaman konfirmasi pembatalan registrasi mahasiswa, tekan tombol Ya.<br />
5.4 Import File CSV<br />
Berikut ini adalah langkah-langkah untuk mengimport file csv mahasiswa yang telah registrasi :<br />
1. Pilih menu Registrasi Mahasiswa Registrasi Mahasiswa.<br />
2. Pada halaman Registrasi Mahasiswa, tekan tombol Import CSV.<br />
Import csv (comma separated value) ini berguna untuk menambahkan data mahasiswa biasanya<br />
berupa file Excell, dimana di dalamnya berisi kumpulan data mahasiswa yang telah melakukan<br />
registrasi.<br />
3. Pada halaman Import File csv, pilih semester dan tekan tombol Browse untuk mencari file csv<br />
yang dibutuhkan.<br />
4. Tekan tombol Proses untuk melanjutkan proses import file csv tersebut.<br />
5.5 Import Data Registrasi Mahasiswa Dari Web Service SI Registrasi<br />
Berikut ini adalah langkah-langkah untuk mengimport data registrasi mahasiswa dari web service SI<br />
Registrasi :<br />
1. Pilih menu Registrasi Mahasiswa Registrasi Mahasiswa.<br />
2. Pada halaman Registrasi Mahasiswa, tekan tombol Import WS.<br />
3. Isikan data pada form Import dari Web Service dan tekan tombol Proses.<br />
5.6 Mencetak Daftar Mahasiswa yang Telah Melakukan Registrasi<br />
Berikut ini adalah langkah-langkah untuk mencetak daftar mahasiswa yang telah melakukan registrasi :<br />
1. Pilih menu Registrasi Mahasiswa Registrasi Mahasiswa.<br />
2. Pada halaman Registrasi Mahasiswa, tekan tombol Cetak Daftar Registrasi.<br />
3. Tekan tombol Print/OK.<br />
5.7 Mencetak Daftar yang Belum Melakukan Registrasi<br />
Berikut ini adalah langkah-langkah untuk mencetak daftar mahasiswa yang belum melakukan registrasi :<br />
1. Pilih menu Registrasi Mahasiswa Registrasi Mahasiswa<br />
2. Pada halaman Registrasi Mahasiswa, tekan tombol Cetak Daftar Belum Registrasi.<br />
3. Tekan tombol Print/OK.<br />
<strong>Panduan</strong> SI <strong>Akademik</strong> Halaman 55 dari 147
6. Portal <strong>Akademik</strong><br />
Menu ini digunakan untuk mengelola account portal akademik untuk mahasiswa dan dosen melalui<br />
<strong>Sistem</strong> <strong>Informasi</strong> <strong>Akademik</strong>.<br />
6.1 Account Mahasiswa<br />
Gambar 66. Halaman Menu Portal <strong>Akademik</strong><br />
Gambar 67. Halaman Daftar Mahasiswa<br />
6.1.1 Menambah Account Portal <strong>Akademik</strong> Mahasiswa<br />
Berikut ini adalah langkah-langkah untuk menambah account portal akademik untuk mahasiswa :<br />
1. Pilih menu Portal <strong>Akademik</strong> Account Mahasiswa.<br />
2. Pada halaman Daftar Mahasiswa, jika belum ada data yang tampil, lakukan pencarian mahasiswa<br />
dengan menggunakan form Cari Mahasiswa yang tersedia. Masukkan data-data yang diminta<br />
dan klik tombol Tampilkan.<br />
3. Pada tabel Daftar Mahasiswa, pilih data mahasiswa yang ingin dibuat accountnya dengan<br />
menekan tombol Buat pada kolom Aksi.<br />
4. Selanjutnya Account Portal <strong>Akademik</strong> dari mahasiswa yang bersangkutan akan di buat secara<br />
otomatis oleh sistem. <strong>Informasi</strong> Account akan tampil di halaman Buat Account Portal <strong>Akademik</strong>.<br />
6.1.2 Melihat Data Account Portal <strong>Akademik</strong> Mahasiswa<br />
Berikut ini adalah langkah-langkah untuk melihat data account portal akademik mahasiswa :<br />
1. Pilih menu Portal <strong>Akademik</strong> Account Mahasiswa.<br />
<strong>Panduan</strong> SI <strong>Akademik</strong> Halaman 56 dari 147
2. Pada halaman Daftar Mahasiswa, jika belum ada data yang tampil, lakukan pencarian mahasiswa<br />
dengan menggunakan form Cari Mahasiswa yang tersedia. Masukkan data-data yang diminta<br />
dan klik tombol Tampilkan sehingga tampil tabel Daftar Mahasiswa.<br />
3. Untuk melihat informasi detail account portal mahasiswa, klik tombol Detail pada kolom Aksi.<br />
6.1.3 Mengubah Password Portal <strong>Akademik</strong> Mahasiswa<br />
Berikut ini adalah langkah-langkah untuk mengubah password portal akademik mahasiswa :<br />
1. Pilih menu Portal <strong>Akademik</strong> Account Mahasiswa.<br />
2. Pada halaman Daftar Mahasiswa, jika belum ada data yang tampil, lakukan pencarian mahasiswa<br />
dengan menggunakan form Cari Mahasiswa yang tersedia. Masukkan data-data yang diminta<br />
dan klik tombol Tampilkan.<br />
3. Pada tabel Daftar Mahasiswa, pilih data mahasiswa yang ingin diubah passwordnya dengan<br />
menekan tombol Ubah Password pada kolom Aksi.<br />
4. Password baru akan digenerate secara otomatis oleh sistem dan dapat dilihat di halaman Ubah<br />
Password Portal <strong>Akademik</strong>.<br />
6.1.4 Menghapus Account Portal <strong>Akademik</strong> Mahasiswa<br />
Berikut ini adalah langkah-langkah untuk menghapus account portal akademik mahasiswa :<br />
1. Pilih menu Portal <strong>Akademik</strong> Account Mahasiswa.<br />
2. Pada halaman Daftar Mahasiswa, jika belum ada data yang tampil, lakukan pencarian mahasiswa<br />
dengan menggunakan form Cari Mahasiswa yang tersedia. Masukkan data-data yang diminta<br />
dan klik tombol Tampilkan.<br />
3. Pada tabel Daftar Mahasiswa, pilih data mahasiswa yang ingin dihapus accountnya dengan<br />
menekan tombol Hapus pada kolom Aksi.<br />
4. Tekan tombol Ya pada halaman Ubah Profil Account Portal <strong>Akademik</strong> jika benar-benar ingin<br />
menghapus account mahasiswa di Portal <strong>Akademik</strong>.<br />
6.2 Account Dosen<br />
Gambar 68. Halaman Daftar Dosen<br />
6.2.1 Menambah Account Portal <strong>Akademik</strong> Dosen<br />
Berikut ini adalah langkah-langkah untuk menambah account portal akademik untuk dosen :<br />
1. Pilih menu Portal <strong>Akademik</strong> Account Dosen.<br />
<strong>Panduan</strong> SI <strong>Akademik</strong> Halaman 57 dari 147
2. Pada halaman Daftar Dosen, jika belum ada data yang tampil, lakukan pencarian dosen dengan<br />
menggunakan form Cari Dosen yang tersedia. Masukkan data-data yang diminta dan klik tombol<br />
Tampilkan.<br />
3. Pada tabel Daftar Dosen, pilih data dosen yang ingin dibuat accountnya dengan menekan<br />
tombol Buat pada kolom Aksi.<br />
4. Selanjutnya Account Portal <strong>Akademik</strong> dari dosen yang bersangkutan akan di buat secara<br />
otomatis oleh sistem. <strong>Informasi</strong> Account akan tampil di halaman Buat Account Portal <strong>Akademik</strong>.<br />
6.2.2 Melihat Data Account Portal <strong>Akademik</strong> Dosen<br />
Berikut ini adalah langkah-langkah untuk melihat data account portal akademik dosen :<br />
1. Pilih menu Portal <strong>Akademik</strong> Account Dosen.<br />
2. Pada halaman Daftar Dosen, jika belum ada data yang tampil, lakukan pencarian dosen dengan<br />
menggunakan form Cari Dosen yang tersedia. Masukkan data-data yang diminta dan klik tombol<br />
Tampilkan sehingga tampil tabel Daftar Dosen.<br />
3. Untuk melihat informasi detail account portal dosen, klik tombol Detail pada kolom Aksi.<br />
6.2.3 Mengubah Password Portal <strong>Akademik</strong> Dosen<br />
Berikut ini adalah langkah-langkah untuk mengubah password portal akademik dosen :<br />
1. Pilih menu Portal <strong>Akademik</strong> Account Dosen.<br />
2. Pada halaman Daftar Dosen, jika belum ada data yang tampil, lakukan pencarian dosen dengan<br />
menggunakan form Cari Dosen yang tersedia. Masukkan data-data yang diminta dan klik tombol<br />
Tampilkan.<br />
3. Pada tabel Daftar Dosen, pilih data dosen yang ingin diubah passwordnya dengan menekan<br />
tombol Ubah Password pada kolom Aksi.<br />
4. Password baru akan digenerate secara otomatis oleh sistem dan dapat dilihat di halaman Ubah<br />
Password Portal <strong>Akademik</strong>.<br />
6.2.4 Menghapus Account Portal <strong>Akademik</strong> Dosen<br />
Berikut ini adalah langkah-langkah untuk menghapus account portal akademik dosen :<br />
1. Pilih menu Portal <strong>Akademik</strong> Account Dosen.<br />
2. Pada halaman Daftar Dosen, jika belum ada data yang tampil, lakukan pencarian dosen dengan<br />
menggunakan form Cari Dosen yang tersedia. Masukkan data-data yang diminta dan klik tombol<br />
Tampilkan.<br />
3. Pada tabel Daftar Dosen, pilih data dosen yang ingin dihapus accountnya dengan menekan<br />
tombol Hapus pada kolom Aksi.<br />
4. Tekan tombol Ya pada halaman Ubah Profil Account Portal <strong>Akademik</strong> jika benar-benar ingin<br />
menghapus account dosen di Portal <strong>Akademik</strong>.<br />
6.3 Reset Password Mahasiswa Secara Massal<br />
<strong>Panduan</strong> SI <strong>Akademik</strong> Halaman 58 dari 147
Gambar 69. Halaman Reset Password Mahasiswa Massal<br />
Berikut ini adalah langkah-langkah untuk mereset password portal akademik mahasiswa secara massal :<br />
1. Pilih menu Portal <strong>Akademik</strong> Reset Password Mahasiswa.<br />
2. Pada Form filter pada halaman Reset Password Mahasiswa Massal, tentukan mahasiswa mana<br />
saja yang akan direset passwordnya dan tekan tombol Tampilkan sehingga akan tampil Daftar<br />
Account Mahasiswa.<br />
3. Tekan tombol Reset Password sehingga password baru akan di-generate oleh sistem dan akan<br />
ditampilkan pada kolom Password pada Daftar Account Mahasiswa.<br />
4. Untuk mencetak data password baru ini, tekan tombol Cetak Password.<br />
5. Pilih menu File Print.<br />
6. Tekan tombol Print/OK.<br />
Gambar 70. Daftar Account Mahasiswa setelah di reset password<br />
<strong>Panduan</strong> SI <strong>Akademik</strong> Halaman 59 dari 147
Gambar 71. Hasil Cetak Daftar Account Mahasiswa<br />
6.4 Buat Account Mahasiswa Massal<br />
Gambar 72. Halaman Buat Account Mahasiswa Massal<br />
<strong>Panduan</strong> SI <strong>Akademik</strong> Halaman 60 dari 147
Berikut ini adalah langkah-langkah untuk membuat account portal akademik mahasiswa secara massal :<br />
1. Pilih menu Portal <strong>Akademik</strong> Buat Account Mahasiswa Massal.<br />
2. Pada Form filter pada halaman Buat Account Mahasiswa Massal, tentukan mahasiswa mana saja<br />
yang akan dibuat account portal akademiknya dan tekan tombol Tampilkan sehingga akan<br />
tampil Daftar Mahasiswa Belum Memiliki Account.<br />
3. Tekan tombol Buat Account sehingga account mahasiswa yang berhasil dibuat akan tampil<br />
pada Daftar Account Mahasiswa. Untuk password masing-masing mahasiswa dapat dilihat pada<br />
kolom PASSWORD.<br />
4. Untuk mencetak daftar account mahasiswa, tekan tombol Cetak<br />
5. Pilih menu File Print.<br />
6. Tekan tombol Print/OK.<br />
Gambar 73. Daftar Account Mahasiswa setelah di Buat Account<br />
Gambar 74. Hasil Cetak Daftar Account Mahasiswa<br />
<strong>Panduan</strong> SI <strong>Akademik</strong> Halaman 61 dari 147
7. Awal Semester<br />
Proses ini digunakan untuk mengelola data-data yang berhubungan dengan kegiatan diawal semester.<br />
7.1 Setting Semester<br />
Gambar 75. Alur Awal Semester<br />
Menu ini digunakan untuk mengelola setting semester.<br />
7.1.1 Menambah Sesi Semester Baru<br />
Gambar 76. Halaman Daftar Semester<br />
Berikut ini adalah langkah-langkah untuk menambah sesi semester baru :<br />
1. Pilih menu Semester Setting Semester.<br />
2. Pada halaman Daftar Semester, tekan tombol Tambah.<br />
3. Isikan data semester baru ke dalam Form Tambah Semester dan tekan tombol Simpan.<br />
7.1.2 Melihat Data Sesi Semester<br />
Berikut ini adalah langkah-langkah untuk melihat data sesi semester :<br />
1. Pilih menu Semester Setting Semester.<br />
2. Pada halaman Daftar Semester, pilih semester yang ingin dilihat dan tekan tombol Detail pada<br />
kolom Aksi sehingga akan tampil halaman Detail Setting Semester.<br />
7.1.3 Mengaktifkan Sesi Semester<br />
Berikut ini adalah langkah-langkah untuk mengaktifkan sesi semester :<br />
1. Pilih menu Semester Setting Semester.<br />
2. Pada halaman Daftar Semester, tekan tombol Aktifkan pada kolom Aksi untuk data semester<br />
yang ingin diaktifkan.<br />
7.1.4 Mengubah Setting Semester<br />
Berikut ini adalah langkah-langkah untuk mengubah setting semester :<br />
1. Pilih menu Semester Setting Semester.<br />
<strong>Panduan</strong> SI <strong>Akademik</strong> Halaman 62 dari 147
2. Pada halaman Daftar Semester, tekan tombol Ubah pada kolom Aksi.<br />
3. Ubah data setting semester pada form Ubah Setting Semester dan tekan tombol Ubah.<br />
7.1.5 Menghapus Sesi Semester<br />
Berikut ini adalah langkah-langkah untuk menghapus sesi semester :<br />
1. Pilih menu Semester Setting Semester.<br />
2. Pada halaman Daftar Semester, tekan tombol Hapus pada kolom Aksi.<br />
7.2 Tawarkan Kelas – Matakuliah<br />
Proses ini digunakan untuk mendefinisikan data kelas yang ditawarkan dalam satu semester.<br />
7.2.1 Menambah Kelas<br />
Gambar 77. Halaman Daftar Kelas<br />
Berikut ini adalah langkah-langkah untuk menambah kelas :<br />
1. Pilih menu Jadwal Kelas.<br />
2. Pada halaman Daftar Kelas, tekan tombol Tambah Kelas.<br />
3. Pilih salah satu mata kuliah yang ingin ditambahkan ke daftar kelas yang ditawarkan dan tekan<br />
tombol Pilih.<br />
4. Isikan data pada Form Tambah Kelas dan tekan tombol Simpan.<br />
7.2.2 Melihat Daftar Kelas Ditawarkan<br />
Berikut ini adalah langkah-langkah untuk melihat daftar kelas yang ditawarkan :<br />
1. Pilih menu Jadwal Kelas.<br />
2. Selanjutnya akan tampil halaman Daftar Kelas.<br />
3. Tekan tombol Detail untuk melihat informasi detail dari kelas matakuliah yang ditawarkan.<br />
7.2.3 Mengubah Kelas<br />
Berikut ini adalah langkah-langkah untuk mengubah kelas :<br />
1. Pilih menu Jadwal Kelas.<br />
2. Pada halaman Daftar Kelas, tekan tombol Ubah pada kolom Aksi.<br />
3. Ubah data pada form Ubah Kelas dan tekan tombol Ubah.<br />
7.2.4 Menghapus Kelas<br />
Berikut ini adalah langkah-langkah untuk menghapus kelas :<br />
1. Pilih menu Jadwal Kelas.<br />
<strong>Panduan</strong> SI <strong>Akademik</strong> Halaman 63 dari 147
2. Pada halaman Daftar Kelass, tekan tombol Hapus pada kolom Aksi.<br />
3. Tekan tombol Ya pada halaman konfirmasi Hapus Kelas .<br />
Catatan : Kelas yang telah mempunyai peserta tidak dapat dihapus.<br />
7.2.5 Membatalkan Kelas<br />
Berikut ini adalah langkah-langkah untuk membatalkan kelas :<br />
1. Pilih menu Jadwal Kelas.<br />
2. Pada halaman Daftar Kelas, tekan tombol Batal pada kolom Aksi.<br />
3. Tekan tombol Ya pada halaman konfirmasi Batal Kelas.<br />
4. Kelas yang telah dibatalkan akan tampil pada bagian Daftar Kelas Batal.<br />
Catatan : Kelas yang telah mempunyai peserta tidak dapat dibatalkan.<br />
7.2.6 Pengelolaan Aturan Kelas<br />
Proses ini digunakan untuk mendefinisikan data aturan kelas.<br />
7.2.6.1 Menambah Aturan Kelas<br />
Gambar 78. Halaman Daftar Aturan Peserta Kelas<br />
Berikut ini adalah langkah-langkah untuk menambah aturan kelas :<br />
1. Pilih menu Jadwal Kelas.<br />
2. Pada halaman Daftar Kelas yang di dalamnya terdapat tabel Daftar Kelas, tekan tombol Aturan<br />
pada kolom Aksi.<br />
3. Pada halaman Daftar Aturan Peserta Kelas, tekan tombol Tambah Aturan Kelas.<br />
4. Isikan data pada form Tambah Prasyarat Peserta Kelas dan tekan tombol Tambah.<br />
7.2.6.2 Melihat Daftar Aturan Kelas<br />
Berikut ini adalah langkah-langkah untuk melihat daftar aturan kelas :<br />
1. Pilih menu Jadwal Kelas.<br />
2. Pada halaman Daftar Kelas yang di dalamnya terdapat tabel Daftar Kelas, tekan tombol Aturan<br />
pada kolom Aksi sehingga akan tampil halaman Daftar Aturan Peserta Kelas.<br />
7.2.6.3 Mengubah Aturan Kelas<br />
Berikut ini adalah langkah-langkah untuk mengubah aturan kelas :<br />
1. Pilih menu Jadwal Kelas.<br />
2. Pada halaman Daftar Kelas yang di dalamnya terdapat tabel Daftar Kelas, tekan tombol Aturan<br />
pada kolom Aksi.<br />
3. Pada halaman Daftar Aturan Peserta Kelas, yang didalamnya terdapat tabel Aturan Peserta Kelas,<br />
tekan tombol Ubah pada kolom Aksi.<br />
4. Ubah data pada Form Ubah Prasyarat Peserta Kelas dan tekan tombol Ubah.<br />
7.2.6.4 Menghapus Aturan Kelas<br />
Berikut ini adalah langkah-langkah untuk menghapus aturan kelas :<br />
<strong>Panduan</strong> SI <strong>Akademik</strong> Halaman 64 dari 147
1. Pilih menu Jadwal Kelas.<br />
2. Pada halaman Daftar Kelas yang di dalamnya terdapat tabel Daftar Kelas, tekan tombol Daftar<br />
Aturan pada kolom Aksi.<br />
3. Pada halaman Daftar Aturan Peserta Kelas, yang didalamnya terdapat tabel Aturan Peserta Kelas,<br />
tekan tombol Hapus pada kolom Aksi.<br />
4. Tekan tombol OK pada kotak dialog yang menanyakan apakah “Anda benar-benar yakin untuk<br />
menghapus data ini?”<br />
7.2.7 Cetak Daftar Kelas<br />
Berikut ini adalah langkah-langkah untuk mencetak daftar kelas :<br />
1. Pilih menu Jadwal Kelas.<br />
2. Pada halaman Daftar Kelas, tekan tombol Cetak Daftar Kelas.<br />
3. Pilih menu File Print.<br />
4. Tekan Tombol Print/OK.<br />
7.2.8 Cetak Daftar Kelas Batal<br />
Berikut ini adalah langkah-langkah untuk mencetak daftar kelas batal :<br />
1. Pilih menu Jadwal Kelas.<br />
2. Pada halaman Daftar Kelas, tekan tombol Cetak Daftar Kelas Batal.<br />
3. Pilih menu File Print.<br />
4. Tekan Tombol Print/OK.<br />
7.3 Buat Kelas Massal<br />
Proses ini digunakan untuk mengelola data-data yang berhubungan dengan jadwal kuliah.<br />
Gambar 79. Halaman Buat Kelas Massal<br />
Berikut ini adalah langkah-langkah untuk membuat kelas massal :<br />
1. Pilih menu Jadwal Buat Kelas Massal.<br />
2. Pada halaman Daftar Buat Kelas Massal, pilih program studi kemudian tekan tombol OK.<br />
3. Selanjutnya pilih matakuliah yang ingin ditambahkan dengan memberi tanda centang pada<br />
checkbox, kemudian tekan tombol Tambah Kelas.<br />
7.4 Jadwal Kelas<br />
Proses ini digunakan untuk mengelola data-data yang berhubungan dengan jadwal kelas.<br />
<strong>Panduan</strong> SI <strong>Akademik</strong> Halaman 65 dari 147
7.4.1 Menambah Jadwal Kelas<br />
Gambar 80. Halaman Daftar Jadwal Kelas<br />
Berikut ini adalah langkah-langkah untuk menambah data jadwal kelas :<br />
1. Pilih menu Jadwal Jadwal Kelas.<br />
2. Pada halaman Daftar Jadwal Kelas, tekan tombol Jadwal.<br />
3. Pada halaman Detail Jadwal Perkuliahan, tekan tombol Tambah.<br />
4. Isikan data ke dalam Form Tambah Jadwal Kelas, dan tekan tombol Tambah.<br />
7.4.2 Melihat Daftar Jadwal Kelas<br />
Berikut ini adalah langkah-langkah untuk melihat daftar jadwal kelas :<br />
1. Pilih menu Jadwal Jadwal Kelas.<br />
2. Terdapat 3 pilihan tampilan yang dapat dipilih pada bagian “Pilih Pengurutan” yaitu :<br />
• Daftar Jadwal Kelas<br />
• Daftar Jadwal Kelas Urut Per Semester<br />
• Daftar Jadwal Tatap Muka Urut Per Semester<br />
Pilih salah satu dan tekan tombol Tampil.<br />
7.4.3 Mengubah Jadwal Kelas<br />
Berikut ini adalah langkah-langkah untuk Mengubah data jadwal kelas :<br />
1. Pilih menu Jadwal Jadwal Kelas.<br />
2. Pada halaman Daftar Jadwal Kelas, tekan tombol Jadwal pada kolom Aksi.<br />
3. Pada halaman Detail Jadwal Perkuliahan, tekan tombol Ubah.<br />
4. Ubah data pada Form Ubah Jadwal Kelas dan tekan tombol Ubah.<br />
7.4.4 Menghapus Jadwal Kelas<br />
Berikut ini adalah langkah-langkah untuk menghapus jadwal kelas :<br />
1. Pilih menu Jadwal Jadwal Kelas.<br />
2. Pada halaman Daftar Jadwal Kelas, tekan tombol Jadwal pada kolom Aksi.<br />
3. Pada halaman Detail Jadwal Perkuliahan, tekan tombol Hapus.<br />
7.4.5 Mencetak Daftar Jadwal Kelas<br />
Berikut ini adalah langkah-langkah untuk mencetak daftar jadwal kelas :<br />
1. Pilih menu Jadwal Jadwal Kelas.<br />
2. Pada halaman Daftar Jadwal, tekan tombol Cetak Jadwal.<br />
3. Pilih menu File Print.<br />
4. Tekan Tombol Print/OK.<br />
7.4.6 Mencetak Daftar Jadwal Kelas Batal<br />
Berikut ini adalah langkah-langkah untuk mencetak daftar jadwal kelas batal :<br />
1. Pilih menu Jadwal Jadwal Kelas.<br />
<strong>Panduan</strong> SI <strong>Akademik</strong> Halaman 66 dari 147
2. Pada halaman Daftar Jadwal, tekan tombol Cetak Jadwal Kelas Batal.<br />
3. Pilih menu File Print.<br />
4. Tekan Tombol Print/OK.<br />
7.4.7 Melihat <strong>Informasi</strong> Bentrok Jadwal Kuliah<br />
Jadwal bentrok dapat terjadi karena salah satu atau kombinasi dari faktor ruang, dosen dan paket<br />
semester mata kuliah. Jika terjadi bentrok jadwal kuliah, maka akan tampil informasi bentrok pada kolom<br />
Status Bentrok pada tabel Daftar Jadwal dan jadwal yg bentrok akan diblok merah.<br />
Gambar 81. <strong>Informasi</strong> Bentrok Jadwal Kuliah<br />
7.4.8 Melihat Status Penggunaan Ruang Dalam Satu Minggu<br />
Berikut ini adalah langkah-langkah untuk melihat status penggunaan ruang dalam satu minggu :<br />
1. Pilih menu Jadwal Jadwal Kelas.<br />
2. Pada halaman Daftar Jadwal Kelas, tekan tombol Jadwal pada kolom Aksi.<br />
3. Pada halaman Detail Jadwal Perkuliahan, tekan tombol Ubah.<br />
4. Akan tampil halaman yang berisi Daftar Penggunaan Ruang.<br />
7.5 Susun Jadwal Ujian<br />
Proses ini digunakan untuk mengelola data jadwal ujian baik ujian tengah semester maupun ujian akhir<br />
semester.<br />
7.5.1 Pengelolaan Jadwal Ujian Tengah Semester<br />
Gambar 82. Halaman Daftar Jadwal Ujian Tengah Semester<br />
7.5.1.1 Menambah Jadwal Ujian Tengah Semester<br />
Berikut ini adalah langkah-langkah untuk menambah data jadwal ujian tengah semester :<br />
1. Pilih menu Jadwal Jadwal Ujian.<br />
2. Pada halaman Daftar Jadwal Ujian, perhatikan keterangan sesi ujian. Jika yang tampil adalah sesi<br />
ujian akhir semester, ganti sesi ujian menjadi ujian tengah semester dengan menekan tombol<br />
Ganti Sesi Ujian.<br />
3. Setelah tampil halaman Daftar Jadwal Ujian dengan sesi Ujian Tengah Semester, tekan tombol<br />
Tambah pada kolom Aksi.<br />
<strong>Panduan</strong> SI <strong>Akademik</strong> Halaman 67 dari 147
4. Pada Form Buat Jadwal Ujian, isikan data dan tekan tombol Simpan.<br />
Catatan: Pada form Tambah Jadwal ini terdapat kolom Peserta dan kolom Urutan. Kolom Peserta<br />
berfungsi untuk memberikan batas kapasitas peserta untuk sebuah ruang. Sedangkan kolom<br />
Urutan berfungsi untuk memberikan urutan ruang berdasarkan prioritas penempatan peserta.<br />
5. Jika proses penambahan jadwal ujian berhasil, maka selanjutnya akan tampil halaman Detail<br />
Jadwal Ujian.<br />
6. Untuk menentukan pengawas yang mengawasi ujian pada ruang ujian yg telah ditentukan,<br />
tekan link nama ruang pada kolom Kode Ruang.<br />
7. Pada halaman Ubah Pengawas Ujian, pilih nama pengawas dengan memberikan tanda centang<br />
pada checkbox yang tersedia.<br />
8. Tekan tombol Simpan.<br />
7.5.1.2 Melihat Daftar Jadwal Ujian Tengah Semester<br />
Berikut ini adalah langkah-langkah untuk melihat daftar jadwal ujian tengah semester :<br />
1. Pilih menu Jadwal Jadwal Ujian.<br />
2. Untuk melihat daftar jadwal ujian tengah semester, terdapat 2 pilihan tampilan yang bisa dipilih<br />
pada bagian “Pilih Pengurutan”, yaitu :<br />
• Daftar Jadwal Ujian Urut Kelas.<br />
• Daftar Jadwal Ujian Urut Waktu.<br />
Setelah dipilih, tekan tombol Tampil. Pastikan semester dan sesi ujian yang tampil sudah sesuai<br />
dengan yang diinginkan. Jika belum, pilih semester dengan menekan tombol Pilih Semester<br />
dan pilih sesi ujian dengan menekan tombol Ganti Sesi Ujian.<br />
7.5.1.3 Mengubah Jadwal Ujian Tengah Semester<br />
Berikut ini adalah langkah-langkah untuk mengubah data jadwal ujian tengah semester :<br />
1. Pilih menu Jadwal Jadwal Ujian.<br />
2. Pada halaman Daftar Jadwal Ujian, perhatikan keterangan sesi ujian. Jika yang tampil adalah sesi<br />
ujian akhir semester, ganti sesi ujian menjadi ujian tengah semester dengan menekan tombol<br />
Ganti Sesi Ujian.<br />
3. Setelah tampil halaman Daftar Jadwal Ujian dengan sesi Ujian Tengah Semester, tekan tombol<br />
Ubah pada kolom Aksi Satuan.<br />
4. Ubah data jadwal ujian tengah semester pada Form Ubah Jadwal Ujian dan tekan tombol<br />
Simpan.<br />
7.5.1.4 Menghapus Jadwal Ujian Tengah Semester<br />
Berikut ini adalah langkah-langkah untuk menghapus jadwal ujian tengah semester :<br />
1. Pilih menu Jadwal Jadwal Ujian.<br />
2. Pada halaman Daftar Jadwal Ujian, perhatikan keterangan sesi ujian. Jika yang tampil adalah sesi<br />
ujian akhir semester, ganti sesi ujian menjadi ujian tengah semester dengan menekan tombol<br />
Ganti Sesi Ujian.<br />
3. Setelah tampil halaman Daftar Jadwal Ujian dengan sesi Ujian Tengah Semester, tekan tombol<br />
Hapus pada kolom Aksi Satuan.<br />
4. Tekan tombol Ya pada halaman Hapus Jadwal Ujian.<br />
7.5.1.5 Mencetak Jadwal Ujian Tengah Semester<br />
Berikut ini adalah langkah-langkah untuk mencetak jadwal ujian tengah semester :<br />
1. Pilih menu Jadwal Jadwal Ujian.<br />
2. Pada halaman Daftar Jadwal Ujian, perhatikan keterangan sesi ujian. Jika yang tampil adalah sesi<br />
ujian akhir semester, ganti sesi ujian menjadi ujian tengah semester dengan menekan tombol<br />
Ganti Sesi Ujian.<br />
3. Setelah tampil halaman Daftar Jadwal Ujian dengan sesi Ujian Tengah Semester, tekan tombol<br />
Cetak Jadwal.<br />
4. Pilih menu File Print.<br />
5. Tekan Tombol Print/OK.<br />
<strong>Panduan</strong> SI <strong>Akademik</strong> Halaman 68 dari 147
7.5.1.6 Mencetak Jadwal Ujian Kelas Batal Tengah Semester<br />
Berikut ini adalah langkah-langkah untuk mencetak jadwal ujian kelas batal tengah semester :<br />
1. Pilih menu Jadwal Jadwal Ujian.<br />
2. Pada halaman Daftar Jadwal Ujian, perhatikan keterangan sesi ujian. Jika yang tampil adalah sesi<br />
ujian akhir semester, ganti sesi ujian menjadi ujian tengah semester dengan menekan tombol<br />
Ganti Sesi Ujian.<br />
3. Setelah tampil halaman Daftar Jadwal Ujian dengan sesi Ujian Tengah Semester, tekan tombol<br />
Cetak Jadwal Kelas Batal.<br />
4. Pilih menu File Print.<br />
5. Tekan Tombol Print/OK.<br />
<strong>Panduan</strong> SI <strong>Akademik</strong> Halaman 69 dari 147
7.5.2 Pengelolaan Ujian Akhir Semester<br />
Gambar 83. Halaman Daftar Jadwal Ujian Akhir Semester<br />
7.5.2.1 Menambah Jadwal Ujian Akhir Semester<br />
Berikut ini adalah langkah-langkah untuk menambah data jadwal ujian akhir semester :<br />
1. Pilih menu Jadwal Jadwal Ujian.<br />
2. Pada halaman Daftar Jadwal Ujian, perhatikan keterangan sesi ujian. Jika yang tampil adalah sesi<br />
ujian tengah semester, ganti sesi ujian menjadi ujian akhir semester dengan menekan tombol<br />
Ganti Sesi Ujian.<br />
3. Setelah tampil halaman Daftar Jadwal Ujian dengan sesi Ujian Akhir Semester, tekan tombol<br />
Tambah pada kolom Aksi.<br />
4. Pada Form Tambah Jadwal Ujian, isikan data dan tekan tombol Simpan.<br />
Catatan: Pada form Tambah Jadwal ini terdapat kolom Peserta dan kolom Urutan. Kolom Peserta<br />
berfungsi untuk memberikan batas kapasitas peserta untuk sebuah ruang. Sedangkan kolom<br />
Urutan berfungsi untuk memberikan urutan ruang berdasarkan prioritas penempatan peserta.<br />
5. Jika proses penambahan jadwal ujian berhasil, maka selanjutnya akan tampil halaman Detail<br />
Jadwal Ujian.<br />
6. Untuk menentukan pengawas yang mengawasi ujian pada ruang ujian yg telah ditentukan,<br />
tekan link nama ruang pada kolom Kode Ruang.<br />
7. Pada halaman Ubah Pengawas Ujian, pilih nama pengawas dengan memberikan tanda centang<br />
pada checkbox yang tersedia.<br />
8. Tekan tombol Simpan.<br />
7.5.2.2 Melihat Daftar Jadwal Ujian Akhir Semester<br />
Berikut ini adalah langkah-langkah untuk melihat daftar jadwal ujian akhir semester :<br />
1. Pilih menu Jadwal Jadwal Ujian.<br />
2. Untuk melihat daftar jadwal ujian tengah semester, terdapat 2 pilihan tampilan yang bisa dipilih<br />
pada bagian “Pilih Pengurutan”, yaitu :<br />
• Daftar Jadwal Ujian Urut Kelas.<br />
• Daftar Jadwal Ujian Urut Waktu.<br />
Setelah dipilih, tekan tombol Tampil. Pastikan semester dan sesi ujian yang tampil sudah sesuai<br />
dengan yang diinginkan. Jika belum, pilih semester dengan menekan tombol Pilih Semester<br />
dan pilih sesi ujian dengan menekan tombol Ganti Sesi Ujian.<br />
7.5.2.3 Mengubah Jadwal Ujian Akhir Semester<br />
Berikut ini adalah langkah-langkah untuk mengubah data jadwal ujian akhir semester :<br />
1. Pilih menu Jadwal Jadwal Ujian.<br />
2. Pada halaman Daftar Jadwal Ujian, perhatikan keterangan sesi ujian. Jika yang tampil adalah sesi<br />
ujian tengah semester, ganti sesi ujian menjadi ujian akhir semester dengan menekan tombol<br />
Ganti Sesi Ujian.<br />
3. Setelah tampil halaman Daftar Jadwal Ujian dengan sesi Ujian Akhir Semester, tekan tombol<br />
Ubah pada kolom Aksi Satuan.<br />
<strong>Panduan</strong> SI <strong>Akademik</strong> Halaman 70 dari 147
4. Ubah data jadwal ujian akhir semester pada Form Ubah Jadwal Ujian dan tekan tombol Simpan<br />
untuk menyimpan perubahan data.<br />
7.5.2.4 Menghapus Jadwal Ujian Akhir Semester<br />
Berikut ini adalah langkah-langkah untuk menghapus jadwal ujian akhir semester :<br />
1. Pilih menu Jadwal Jadwal Ujian.<br />
2. Pada halaman Daftar Jadwal Ujian, perhatikan keterangan sesi ujian. Jika yang tampil adalah sesi<br />
ujian tengah semester, ganti sesi ujian menjadi ujian akhir semester dengan menekan tombol<br />
Ganti Sesi Ujian.<br />
3. Setelah tampil halaman Daftar Jadwal Ujian dengan sesi Ujian Akhir Semester, tekan tombol<br />
Hapus pada kolom Aksi Satuan.<br />
4. Tekan Tombol Ya pada halaman Hapus Jadwal Ujian.<br />
7.5.2.5 Mencetak Jadwal Ujian Akhir Semester<br />
Berikut ini adalah langkah-langkah untuk mencetak jadwal ujian akhir semester :<br />
1. Pilih menu Jadwal Jadwal Ujian.<br />
2. Pada halaman Daftar Jadwal Ujian, perhatikan keterangan sesi ujian. Jika yang tampil adalah sesi<br />
ujian tengah semester, ganti sesi ujian menjadi ujian akhir semester dengan menekan tombol<br />
Ganti Sesi Ujian.<br />
3. Setelah tampil halaman Daftar Jadwal Ujian dengan sesi Ujian Akhir Semester, tekan tombol<br />
Cetak Jadwal.<br />
4. Pilih menu File Print.<br />
5. Tekan Tombol Print/OK.<br />
7.5.2.6 Mencetak Jadwal Ujian Kelas Batal Akhir Semester<br />
Berikut ini adalah langkah-langkah untuk mencetak jadwal ujian akhir semester :<br />
1. Pilih menu Jadwal Jadwal Ujian.<br />
2. Pada halaman Daftar Jadwal Ujian, perhatikan keterangan sesi ujian. Jika yang tampil adalah sesi<br />
ujian tengah semester, ganti sesi ujian menjadi ujian akhir semester dengan menekan tombol<br />
Ganti Sesi Ujian.<br />
3. Setelah tampil halaman Daftar Jadwal Ujian dengan sesi Ujian Akhir Semester, tekan tombol<br />
Cetak Jadwal Kelas Batal.<br />
4. Pilih menu File Print.<br />
5. Tekan Tombol Print/OK.<br />
7.6 Cetak Jadwal<br />
Menu Cetak Jadwal digunakan untuk mencetak jadwal yang terdiri dari jadwal tatap muka dan jadwal<br />
ujian.<br />
Gambar 84. Halaman Cetak Jadwal<br />
<strong>Panduan</strong> SI <strong>Akademik</strong> Halaman 71 dari 147
7.6.1 Mencetak Jadwal<br />
Berikut ini adalah langkah-langkah untuk mencetak jadwal :<br />
1. Pilih menu Jadwal Cetak Jadwal.<br />
2. Pada halaman Cetak Jadwal, tekan tombol Cetak Jadwal.<br />
3. Pilih menu File Print/OK.<br />
4. Tekan tombol Print/OK.<br />
Gambar 85. Hasil Cetak Daftar Jadwal<br />
Catatan : untuk mengganti pejabat pengesah klik link Ganti Pejabat Pengesah, pada Pilih Pejabat<br />
Pengesah tekan tombol Pilih Tunggal.<br />
7.6.2 Mencetak Jadwal Kelas Batal<br />
Berikut ini adalah langkah-langkah untuk mencetak jadwal kelas batal:<br />
1. Pilih menu Jadwal Cetak Jadwal.<br />
2. Pada halaman Cetak Jadwal, tekan tombol Cetak Jadwal Kelas Batal.<br />
3. Pilih menu File Print/OK.<br />
4. Tekan tombol Print/OK.<br />
Gambar 86. Hasil Cetak Dafrar Jadwal Kelas Batal<br />
Catatan : untuk mengganti pejabat pengesah klik link Ganti Pejabat Pengesah, pada Pilih Pejabat<br />
Pengesah tekan tombol Pilih Tunggal.<br />
<strong>Panduan</strong> SI <strong>Akademik</strong> Halaman 72 dari 147
7.7 Rekap Jadwal Pengawas<br />
7.7.1 Pengelolaan Rekap Jadwal Pengawas Ujian Tengah Semester<br />
Gambar 87. Halaman Rekap Jadwal Pengawas Ujian Tengah Semester<br />
Berikut ini adalah langkah-langkah untuk melihat rekap jadwal pengawas ujian tengah semester :<br />
1. Pilih menu Peserta Kelas Rekap Jadwal Pengawas.<br />
2. Untuk melihat rekap jadwal pengawas ujian tengah semester, terdapat 2 pilihan tampilan yang<br />
bisa dipilih pada bagian “Pilih Pengurutan”, yaitu :<br />
• Rekap Pengawas Urut Jadwal.<br />
• Rekap Pengawas Urut Pengawas.<br />
Setelah dipilih, tekan tombol Tampil. Pastikan semester dan sesi ujian yang tampil sudah sesuai<br />
dengan yang diinginkan. Jika belum, pilih semester dengan menekan tombol Pilih Semester<br />
dan pilih sesi ujian dengan menekan tombol Ganti Sesi Ujian.<br />
7.7.2 Pengelolaan Rekap Jadwal Pengawas Ujian Akhir Semester<br />
Gambar 88. Halaman Rekap Jadwal Pengawas UAS<br />
Berikut ini adalah langkah-langkah untuk melihat rekap jadwal pengawas ujian akhir semester :<br />
1. Pilih menu Peserta Kelas Rekap Jadwal Pengawas.<br />
2. Untuk melihat rekap jadwal pengawas ujian akhir semester, terdapat 2 pilihan tampilan yang<br />
bisa dipilih pada bagian “Pilih Pengurutan”, yaitu :<br />
• Rekap Pengawas Urut Jadwal.<br />
• Rekap Pengawas Urut Pengawas.<br />
Setelah dipilih, tekan tombol Tampil. Pastikan semester dan sesi ujian yang tampil sudah sesuai<br />
dengan yang diinginkan. Jika belum, pilih semester dengan menekan tombol Pilih Semester<br />
dan pilih sesi ujian dengan menekan tombol Ganti Sesi Ujian.<br />
<strong>Panduan</strong> SI <strong>Akademik</strong> Halaman 73 dari 147
<strong>Panduan</strong> SI <strong>Akademik</strong> Halaman 74 dari 147
Menu ini digunakan untuk mengelola data rencana studi mahasiswa.<br />
8.1 Pengelolaan Jatah SKS<br />
Gambar 89. Alur Rencana Studi<br />
8. Rencana Studi<br />
Proses ini digunakan untuk mengelola jatah SKS mahasiswa, termasuk memberikan toleransi jatah SKS.<br />
8.1.1 Melihat Daftar Jatah SKS Mahasiswa per Semester<br />
Berikut ini adalah langkah-langkah untuk melihat daftar jatah SKS mahasiswa per semester :<br />
1. Pilih menu Rencana Studi Rencana Studi.<br />
2. Tentukan filter mahasiswa yang akan ditampilkan dan tekan tombol Tampil.<br />
3. Pada halaman Daftar Rencana Studi, jatah SKS mahasiswa pada semester yang bersangkutan<br />
dapat dilihat pada kolom Jatah SKS, baik pada tabel Daftar Mahasiswa Sudah KRS maupun tabel<br />
Daftar Mahasiswa Belum KRS.<br />
8.1.2 Pengelolaan Toleransi Jatah SKS<br />
Pengelolaan toleransi jatah SKS dimaksudkan untuk memberikan tambahan jatah SKS mahasiswa<br />
sehingga mahasiswa yang bersangkutan dapat mengambil matakuliah dengan jumlah SKS melebihi jatah<br />
yang dimilikinya.<br />
Pemberian toleransi jatah SKS hanya berlaku untuk kasus-kasus tertentu dan tergantung pada kebijakan<br />
masing-masing fakultas.<br />
<strong>Panduan</strong> SI <strong>Akademik</strong> Halaman 75 dari 147
8.1.2.1 Memberi Toleransi Jatah SKS<br />
Gambar 90. Halaman Daftar SKS Toleransi<br />
Berikut ini adalah langkah-langkah untuk memberi toleransi jatah SKS pada mahasiswa tertentu :<br />
1. Pilih menu Jatah Sks SKS Toleransi.<br />
2. Pada halaman Daftar SKS Toleransi, lihat tabel Daftar Mahasiswa Yang Tidak Mendapat SKS<br />
Toleransi. Pilih Mahasiswa yang akan diberi toleransi jatah SKS, dan tekan Tombol Ubah.<br />
3. Klik radio button pada bagian Sks Toleransi dan isikan jumlah toleransi SKS yang ingin diberikan<br />
pada halaman Ubah Sks Toleransi dan tekan tombol Ubah.<br />
Gambar 91. Radio Button Sks Toleransi<br />
4. Selanjutnya mahasiswa yang mendapat toleransi jatah SKS tersebut akan tampil di tabel Daftar<br />
Mahasiswa yang Mendapat Sks Toleransi pada halaman Daftar Sks Toleransi.<br />
8.1.2.2 Mengubah SKS Toleransi<br />
Berikut ini adalah langkah-langkah untuk mengubah SKS toleransi :<br />
1. Pilih menu Jatah Sks SKS Toleransi.<br />
2. Pada halaman Daftar SKS Toleransi, lihat tabel Daftar Mahasiswa Yang Mendapat SKS<br />
Toleransi. Pilih Mahasiswa yang akan diubah toleransi jatah SKSnya, dan tekan Tombol Ubah.<br />
<strong>Panduan</strong> SI <strong>Akademik</strong> Halaman 76 dari 147
3. Ubah jumlah SKS toleransi dan tekan tombol Ubah.<br />
8.1.2.3 Mengubah Kolektif SKS Toleransi<br />
Berikut ini adalah langkah-langkah untuk mengubah kolektif SKS toleransi :<br />
1. Pilih menu Jatah Sks SKS Toleransi.<br />
2. Pada halaman Daftar SKS Toleransi, untuk mengubah jatah SKS mahasiswa secara kolektif tekan<br />
tombol Ubah Kolektif.<br />
3. Pada halaman Ubah Sks Toleransi Secara Kolektif, lakukan pengubahan pada data-data berikut :<br />
Program Studi, pilih program studi.<br />
Angkatan, isikan data angkatan.<br />
Rentang Nim, isikan data rentang NIM mahasiswa.<br />
Sks Toleransi, isikan jumlah Sks toleransi.<br />
Catatan : tanda (*) harus diisi<br />
4. Selanjutnya tekan tombol Proses untuk menampilkan data mahasiswa yang akan diberikan jatah<br />
Sks Toleransi secara kolektif, kemudian tekan tombol Simpan.<br />
Catatan : data mahasiswa yang di blok dengan warna merah berarti mahasiswa telah<br />
mendapatkan toleransi jatah Sks.<br />
8.1.2.4 Menghapus/ Membatalkan SKS Toleransi<br />
Berikut ini adalah langkah-langkah untuk menghapus atau membatalkan SKS toleransi :<br />
1. Pilih menu Jatah Sks SKS Toleransi.<br />
2. Pada halaman Daftar SKS Toleransi, lihat tabel Daftar Mahasiswa Yang Mendapat SKS<br />
Toleransi. Pilih Mahasiswa yang akan dihapus/ dibatalkan toleransi jatah SKSnya, dan tekan<br />
Tombol Ubah.<br />
3. Kembalikan pilihan radio button ke Sks Jatah dengan mengklik radio button Sks Jatah dan<br />
tekan tombol Ubah sehingga mahasiswa tersebut akan kembali masuk Daftar Mahasiswa yang<br />
Tidak Mendapat SKS Toleransi.<br />
Gambar 92. Radio Button Sks Jatah<br />
8.1.2.5 Mencetak Daftar Mahasiswa yang Mendapat SKS Toleransi<br />
Berikut ini adalah langkah-langkah untuk mencetak daftar mahasiswa yang mendapat SKS toleransi :<br />
1. Pilih menu Jatah Sks SKS Toleransi.<br />
2. Pada halaman Daftar Sks Toleransi, tekan tombol Cetak pada bagian Daftar Mahasiswa yang<br />
Mendapat SKS Toleransi.<br />
3. Tekan tombol Print/OK.<br />
8.1.2.6 Mencetak Daftar Jatah SKS Mahasiswa<br />
Berikut langkah-langkah untuk mencetak daftar jatah SKS mahasiswa (jatah SKS asli dan SKS Toleransi) :<br />
1. Pilih menu Jatah Sks SKS Toleransi.<br />
2. Pada halaman Daftar Sks Toleransi, tekan tombol Cetak Jatah SKS.<br />
3. Pilih menu File Print.<br />
4. Tekan tombol Print/OK.<br />
<strong>Panduan</strong> SI <strong>Akademik</strong> Halaman 77 dari 147
<strong>Panduan</strong> SI <strong>Akademik</strong> Halaman 78 dari 147
8.2 Pengelolaan Input KRS<br />
Proses ini digunakan untuk mengelola data-data yang berhubungan dengan proses input KRS.<br />
8.2.1 Pengelolaan KRS Sesi I (Sesi KRS)<br />
8.2.1.1 Pemilihan Data Rencana Studi<br />
Gambar 93. Halaman Daftar Rencana Studi<br />
Berikut ini adalah langkah-langkah untuk melakukan pemilihan data rencana studi bagi mahasiswa yang<br />
mendaftar KRS :<br />
1. Pilih menu Rencana Studi Rencana Studi.<br />
2. Tentukan filter dari mahasiswa yang ingin ditampilkan dan tekan tombol Tampilkan.<br />
3. Pada halaman Daftar Rencana Studi, pilih data mahasiswa pada Daftar Mahasiswa Belum KRS dan<br />
tekan tombol Lihat.<br />
4. Pada halaman Daftar Rencana Studi Mahasiswa, tekan tombol KRS.<br />
5. Pada halaman Daftar Rencana Studi Mahasiswa Sesi KRS, tekan tombol Tambah/ Ubah KRS.<br />
6. Pada halaman Tambah Rencana Studi Mahasiswa Sesi KRS, pilih mata kuliah beserta kelasnya dan<br />
tekan tombol Simpan.<br />
8.2.1.2 Melihat Daftar Data Rencana Studi<br />
Berikut ini adalah langkah-langkah untuk melihat daftar data rencana studi :<br />
1. Pilih menu Rencana Studi Rencana Studi.<br />
2. Tentukan filter dari mahasiswa yang ingin ditampilkan dan tekan tombol Tampilkan.<br />
3. Pada halaman Daftar Rencana Studi, pilih data mahasiswa pada Daftar Mahasiswa Sudah KRS dan<br />
tekan tombol Lihat sehingga akan tampil halaman Daftar Rencana Studi Mahasiswa.<br />
<strong>Panduan</strong> SI <strong>Akademik</strong> Halaman 79 dari 147
Gambar 94. Halaman Daftar Rencana Studi Mahasiswa<br />
8.2.1.3 Menambah/ Mengubah/ Membatalkan Data Rencana Studi<br />
Berikut ini adalah langkah-langkah untuk menambah/ mengubah/ membatalkan data rencana studi :<br />
1. Pilih menu Rencana Studi Rencana Studi.<br />
2. Tentukan filter dari mahasiswa yang ingin ditampilkan dan tekan tombol Tampilkan.<br />
3. Pada halaman Daftar Rencana Studi, pilih data mahasiswa pada Daftar Mahasiswa Sudah KRS dan<br />
tekan tombol Lihat.<br />
4. Pada halaman Daftar Rencana Studi Mahasiswa, tekan tombol KRS.<br />
5. Pada halaman Daftar Rencana Studi Mahasiswa Sesi KRS, tekan tombol Tambah/Ubah KRS.<br />
6. Pada halaman Tambah Rencana Studi Mahasiswa Sesi KRS, lakukan hal berikut :<br />
Untuk menambah : pilih matakuliah dan kelas yang inginkan,<br />
Untuk mengubah : ubah pilihan kelas mata kuliah,<br />
Untuk membatalkan : hilangkan tanda centang pada checkbox,<br />
kemudian tekan tombol Simpan.<br />
8.2.1.4 Menambah Data Rencana Studi Lintas Satuan<br />
Berikut ini adalah langkah-langkah untuk menambah data rencana studi lintas satuan :<br />
1. Pilih menu Rencana Studi Rencana Studi.<br />
2. Tentukan filter dari mahasiswa yang ingin ditampilkan dan tekan tombol Tampilkan.<br />
3. Pada halaman Daftar Rencana Studi, pilih data mahasiswa pada Daftar Mahasiswa Sudah KRS dan<br />
tekan tombol Lihat.<br />
4. Pada halaman Daftar Rencana Studi Mahasiswa, tekan tombol KRS.<br />
5. Pada halaman Daftar Rencana Studi Mahasiswa Sesi KRS, tekan tombol Tambah KRS Lintas<br />
Satuan.<br />
6. Pada halaman Tambah KRS Lintas Satuan, isikan data dan tekan tombol Simpan.<br />
8.2.1.5 Mengubah Data Rencana Studi Lintas Satuan<br />
Berikut ini adalah langkah-langkah untuk mengubah data rencana studi lintas satuan :<br />
1. Pilih menu Rencana Studi Rencana Studi.<br />
2. Tentukan filter dari mahasiswa yang ingin ditampilkan dan tekan tombol Tampilkan.<br />
3. Pada halaman Daftar Rencana Studi, pilih data mahasiswa pada Daftar Mahasiswa Sudah KRS dan<br />
tekan tombol Lihat.<br />
4. Pada halaman Daftar Rencana Studi Mahasiswa, tekan tombol KRS.<br />
5. Pada halaman Daftar Rencana Studi Mahasiswa Sesi KRS, tekan tombol Lihat pada data mata<br />
kuliah Satuan Administrasi Lain.<br />
6. Pada halaman Detail KRS Lintas Satuan, tekan tombol Ubah.<br />
7. Ubah data dan tekan tombol Simpan.<br />
<strong>Panduan</strong> SI <strong>Akademik</strong> Halaman 80 dari 147
8.2.1.6 Membatalkan Data Rencana Studi Lintas Satuan<br />
Berikut ini adalah langkah-langkah untuk membatalkan data rencana studi lintas satuan :<br />
1. Pilih menu Rencana Studi Rencana Studi.<br />
2. Tentukan filter dari mahasiswa yang ingin ditampilkan dan tekan tombol Tampilkan.<br />
3. Pada halaman Daftar Rencana Studi, pilih data mahasiswa pada Daftar Mahasiswa Sudah KRS dan<br />
tekan tombol Lihat.<br />
4. Pada halaman Daftar Rencana Studi Mahasiswa, tekan tombol KRS.<br />
5. Pada halaman Daftar Rencana Studi Mahasiswa Sesi KRS, tekan tombol Lihat pada data mata<br />
kuliah Satuan Administrasi Lain.<br />
6. Pada halaman Detail KRS Lintas Satuan, tekan tombol Batalkan.<br />
7. Pada halaman Pembatalan KRS Lintas Satuan, tekan tombol Ya.<br />
8.2.1.7 Melihat <strong>Informasi</strong> Status Mata Kuliah Prasyarat dan/atau Jadwal Bentrok<br />
<strong>Informasi</strong> mengenai status matakuliah prasyarat dan/atau jadwal bentrok akan tampil jika mata kuliah<br />
tersebut tidak memenuhi syarat yang ditentukan dan/atau terjadi bentrok jadwal kuliah. Berikut ini<br />
adalah langkah-langkah untuk melihat informasi mengenai status tersebut :<br />
1. Pilih menu Rencana Studi Rencana Studi.<br />
2. Tentukan filter dari mahasiswa yang ingin ditampilkan dan tekan tombol Tampilkan.<br />
3. Pada halaman Daftar Rencana Studi, pilih data mahasiswa pada Daftar Mahasiswa Sudah KRS dan<br />
tekan tombol Lihat sehingga akan tampil halaman Daftar Rencana Studi Mahasiswa. Pada<br />
halaman tersebut bisa dilihat informasi status mata kuliah prasyarat dan jadwal bentrok di kolom<br />
Status.<br />
Catatan : Jika ada informasi di kolom Status, maka baris tersebut akan diblok dengan warna<br />
merah.<br />
8.2.1.8 Mencetak Data Rencana Studi Sesi KRS per Mahasiswa<br />
Berikut ini adalah langkah-langkah untuk mencetak data rencana studi sesi KRS per mahasiswa :<br />
1. Pilih menu Rencana Studi Rencana Studi.<br />
2. Tentukan filter dari mahasiswa yang ingin ditampilkan dan tekan tombol Tampilkan.<br />
3. Pada halaman Daftar Rencana Studi, pilih data mahasiswa pada Daftar Mahasiswa Sudah KRS dan<br />
tekan tombol Cetak KRS pada kolom Aksi.<br />
4. Pilih menu File Print.<br />
5. Tekan tombol Print/OK.<br />
8.2.1.9 Mencetak Data Rencana Studi Sesi KRS Secara Massal (by Filter)<br />
Berikut ini adalah langkah-langkah untuk mencetak data rencana studi sesi KRS per mahasiswa :<br />
1. Pilih menu Rencana Studi Rencana Studi.<br />
2. Tentukan filter dari mahasiswa yang ingin ditampilkan dan tekan tombol Tampilkan.<br />
3. Pada halaman Daftar Rencana Studi, tekan tombol Cetak Semua KRS.<br />
4. Selanjutnya pilih rentang yang ingin dicetak atau klik checkbox data mahasiswa yang ingin<br />
dicetak KRSnya dan tekan tombol Cetak KRS.<br />
5. Pilih menu File Print.<br />
6. Tekan tombol Print/OK.<br />
8.2.2 Pengelolaan KRS Sesi Revisi KRS<br />
8.2.2.1 Menambah/ Mengubah/ Membatalkan Data Rencana Studi<br />
Berikut ini adalah langkah-langkah untuk melakukan menambah/ mengubah/ membatalkan data<br />
rencana studi sesi revisi :<br />
1. Pilih menu Rencana Studi Rencana Studi.<br />
2. Tentukan filter dari mahasiswa yang ingin ditampilkan dan tekan tombol Tampil.<br />
3. Pada halaman Daftar Rencana Studi, pilih data mahasiswa pada Daftar Mahasiswa Sudah KRS dan<br />
tekan tombol Lihat.<br />
4. Pada halaman Daftar Rencana Studi Mahasiswa, tekan tombol Revisi.<br />
<strong>Panduan</strong> SI <strong>Akademik</strong> Halaman 81 dari 147
5. Pada halaman Daftar Rencana Studi Mahasiswa Sesi Revisi, tekan tombol Tambah/Ubah KRS.<br />
6. Pada halaman Tambah Rencana Studi Mahasiswa Sesi Revisi, lakukan hal berikut ini:<br />
Untuk menambah : pilih matakuliah dan kelas yang inginkan,<br />
Untuk mengubah : ubah pilihan kelas mata kuliah,<br />
Untuk membatalkan : hilangkan tanda centang pada checkbox,<br />
kemudian tekan tombol Simpan.<br />
7. Selanjutnya akan tampil Daftar Rencana Studi Mahasiswa Sesi Revisi yang baru lengkap dengan<br />
keterangan statusnya.<br />
8.2.2.2 Melihat Daftar Data Rencana Studi<br />
Berikut ini adalah langkah-langkah untuk melihat daftar data rencana studi sesi revisi :<br />
1. Pilih menu Rencana Studi Rencana Studi.<br />
2. Tentukan filter dari mahasiswa yang ingin ditampilkan dan tekan tombol Tampil.<br />
3. Pada halaman Daftar Rencana Studi, pilih data mahasiswa pada Daftar Mahasiswa Sudah KRS dan<br />
tekan tombol Lihat.<br />
4. Pada halaman Daftar Rencana Studi Mahasiswa, tekan tombol Revisi sehingga akan tampil<br />
halaman Daftar Rencana Studi Mahasiswa Sesi Revisi lengkap dengan keterangan statusnya<br />
(Daftar, Tambah, dan Batal).<br />
8.2.2.3 Menambah Data Rencana Studi Lintas Satuan<br />
Berikut ini adalah langkah-langkah untuk menambah data rencana studi lintas satuan sesi revisi :<br />
1. Pilih menu Rencana Studi Rencana Studi.<br />
2. Tentukan filter dari mahasiswa yang ingin ditampilkan dan tekan tombol Tampil.<br />
3. Pada halaman Daftar Rencana Studi, pilih data mahasiswa pada Daftar Mahasiswa Sudah KRS dan<br />
tekan tombol Lihat.<br />
4. Pada halaman Daftar Rencana Studi Mahasiswa, tekan tombol Revisi.<br />
5. Pada halaman Daftar Rencana Studi Mahasiswa Sesi Revisi, tekan tombol Tambah KRS Lintas<br />
Satuan.<br />
6. Pada halaman Tambah KRS Lintas Satuan, isikan data dan tekan tombol Simpan.<br />
8.2.2.4 Mengubah Data Rencana Studi Lintas Satuan<br />
Berikut ini adalah langkah-langkah untuk mengubah data rencana studi lintas satuan :<br />
1. Pilih menu Rencana Studi Rencana Studi.<br />
2. Tentukan filter dari mahasiswa yang ingin ditampilkan dan tekan tombol Tampil.<br />
3. Pada halaman Daftar Rencana Studi, pilih data mahasiswa pada Daftar Mahasiswa Sudah KRS dan<br />
tekan tombol Lihat.<br />
4. Pada halaman Daftar Rencana Studi Mahasiswa, tekan tombol Revisi.<br />
5. Pada halaman Daftar Rencana Studi Mahasiswa Sesi Revisi, tekan tombol Lihat pada data mata<br />
kuliah Satuan Administrasi Lain.<br />
6. Pada halaman Detail KRS Lintas Satuan, tekan tombol Ubah .<br />
7. Ubah data dan tekan tombol Simpan.<br />
8.2.2.5 Membatalkan Data Rencana Studi Lintas Satuan<br />
Berikut ini adalah langkah-langkah untuk membatalkan data rencana studi lintas satuan:<br />
1. Pilih menu Rencana Studi Rencana Studi.<br />
2. Tentukan filter dari mahasiswa yang ingin ditampilkan dan tekan tombol Tampil.<br />
3. Pada halaman Daftar Rencana Studi, pilih data mahasiswa pada Daftar Mahasiswa Sudah KRS dan<br />
tekan tombol Lihat.<br />
4. Pada halaman Daftar Rencana Studi Mahasiswa, tekan tombol Revisi.<br />
5. Pada halaman Daftar Rencana Studi Mahasiswa Sesi Revisi, tekan tombol Lihat pada data mata<br />
kuliah Satuan Administrasi Lain.<br />
6. Pada halaman Detail KRS Lintas Satuan, tekan tombol Batalkan.<br />
7. Pada halaman Pembatalan KRS Lintas Satuan, tekan tombol Ya.<br />
<strong>Panduan</strong> SI <strong>Akademik</strong> Halaman 82 dari 147
8.2.2.6 Melihat <strong>Informasi</strong> Status Mata Kuliah Prasyarat dan/atau Jadwal Bentrok<br />
<strong>Informasi</strong> mengenai status matakuliah prasyarat dan/atau jadwal bentrok akan tampil jika mata kuliah<br />
tersebut tidak memenuhi syarat yang ditentukan dan/atau terjadi bentrok jadwal kuliah. Berikut ini<br />
adalah langkah-langkah untuk melihat informasi mengenai status tersebut :<br />
1. Pilih menu Rencana Studi Rencana Studi.<br />
2. Tentukan filter dari mahasiswa yang ingin ditampilkan dan tekan tombol Tampil.<br />
3. Pada halaman Daftar Rencana Studi, pilih data mahasiswa pada Daftar Mahasiswa Sudah KRS dan<br />
tekan tombol Lihat sehingga akan tampil halaman Daftar Rencana Studi Mahasiswa. Pada<br />
halaman tersebut bisa dilihat informasi status mata kuliah prasyarat dan jadwal bentrok di kolom<br />
Status.<br />
Catatan : Jika ada informasi di kolom Status, maka baris tersebut akan diblok dengan warna merah.<br />
8.2.2.7 Mencetak Data Rencana Studi Sesi Revisi per Mahasiswa<br />
Berikut ini adalah langkah-langkah untuk mencetak data rencana studi sesi revisi per mahasiswa :<br />
1. Pilih menu Rencana Studi Rencana Studi.<br />
2. Tentukan filter dari mahasiswa yang ingin ditampilkan dan tekan tombol Tampil.<br />
3. Pada halaman Daftar Rencana Studi, pilih data mahasiswa pada Daftar Mahasiswa Sudah KRS dan<br />
tekan tombol Cetak KRS pada kolom Aksi.<br />
4. Pilih menu File Print. Tekan tombol Print/OK.<br />
8.2.2.8 Mencetak Data Rencana Studi Sesi Revisi Secara Massal (by Filter)<br />
Berikut ini adalah langkah-langkah untuk mencetak data rencana studi sesi revisi per mahasiswa :<br />
1. Pilih menu Rencana Studi Rencana Studi.<br />
2. Tentukan filter dari mahasiswa yang ingin ditampilkan dan tekan tombol Tampil.<br />
3. Pada halaman Daftar Rencana Studi, pilih tekan tombol Cetak Semua KRS.<br />
4. Selanjutnya pilih rentang yang ingin dicetak atau klik checkbox data mahasiswa yang ingin<br />
dicetak KRSnya dan tekan tombol Cetak KRS.<br />
5. Pilih menu File Print. Tekan tombol Print/OK.<br />
8.3 Kartu Ujian<br />
8.3.1 Mencetak Kartu Ujian Tengah Semester Per Mahasiswa<br />
Berikut ini adalah langkah-langkah untuk mencetak kartu ujian tengah semester per mahasiswa :<br />
1. Pilih menu Rencana Studi Rencana Studi.<br />
2. Tentukan filter dari mahasiswa yang ingin ditampilkan dan tekan tombol Tampil.<br />
3. Pada halaman Daftar Rencana Studi, pilih data mahasiswa pada Daftar Mahasiswa Sudah KRS dan<br />
tekan tombol Cetak Kartu UTS pada kolom Aksi.<br />
4. Pilih menu File Print.<br />
5. Tekan tombol Print/OK.<br />
8.3.2 Mencetak Kartu Ujian Tengah Semester Kolektif (Semua Mahasiswa)<br />
Berikut ini adalah langkah-langkah untuk mencetak kartu ujian tengah semester semua mahasiswa secara<br />
kolektif :<br />
1. Pilih menu Rencana Studi Rencana Studi.<br />
2. Tentukan filter dari mahasiswa yang ingin ditampilkan dan tekan tombol Tampil.<br />
3. Pada halaman Daftar Rencana Studi, tekan tombol Cetak Semua Kartu Ujian.<br />
4. Pilih Sesi Ujian TENGAH SEMESTER dan rentang yang akan dicetak, kemudian tekan tombol<br />
Cetak Kartu Ujian.<br />
5. Pilih menu File Print.<br />
6. Tekan tombol Print/OK.<br />
<strong>Panduan</strong> SI <strong>Akademik</strong> Halaman 83 dari 147
8.3.3 Mencetak Kartu Ujian Tengah Semester Per Mahasiswa Tambahan Dari<br />
Satuan Administrasi Lain<br />
Berikut ini adalah langkah-langkah untuk mencetak kartu ujian tengah semester mahasiswa tambahan<br />
dari satuan administrasi lain :<br />
1. Pilih menu Peserta Kelas Cetak Kartu Ujian Mahasiswa Tambahan.<br />
2. Pilih data mahasiswa dan tekan tombol Cetak Kartu UTS pada kolom Aksi.<br />
3. Pilih menu File Print.<br />
4. Tekan tombol Print/OK.<br />
8.3.4 Mencetak Kartu Ujian Tengah Semester Semua Mahasiswa Tambahan Dari<br />
Satuan Administrasi Lain<br />
Berikut ini adalah langkah-langkah untuk mencetak kartu ujian tengah semester untuk semua mahasiswa<br />
tambahan dari satuan administrasi lain secara kolektif :<br />
1. Pilih menu Peserta Kelas Cetak Kartu Ujian Mahasiswa Tambahan.<br />
2. Pada halaman Daftar Mahasiswa, pilih Sesi Ujian TENGAH SEMESTER dan rentang data yang<br />
akan dicetak atau tandai data yang akan dicetak dengan cara memberi tanda centang pada<br />
checkboxnya, kemudian tekan tombol Cetak Kartu Ujian.<br />
3. Pilih menu File Print.<br />
4. Tekan tombol Print/OK.<br />
8.3.5 Mencetak Kartu Ujian Akhir Semester Per Mahasiswa<br />
Berikut ini adalah langkah-langkah untuk mencetak kartu ujian akhir semester per mahasiswa :<br />
1. Pilih menu Rencana Studi Rencana Studi.<br />
2. Tentukan filter dari mahasiswa yang ingin ditampilkan dan tekan tombol Tampil.<br />
3. Pada halaman Daftar Rencana Studi, pilih data mahasiswa pada Daftar Mahasiswa Sudah KRS dan<br />
tekan tombol Cetak Kartu UAS pada kolom Aksi.<br />
4. Pilih menu File Print.<br />
5. Tekan tombol Print/OK.<br />
8.3.6 Mencetak Kartu Ujian Akhir Semester Kolektif (Semua Mahasiswa)<br />
Berikut ini adalah langkah-langkah untuk mencetak kartu ujian akhir semester semua mahasiswa secara<br />
kolektif :<br />
1. Pilih menu Rencana Studi Rencana Studi.<br />
2. Tentukan filter dari mahasiswa yang ingin ditampilkan dan tekan tombol Tampil.<br />
3. Pada halaman Daftar Rencana Studi, tekan tombol Cetak Semua Kartu Ujian.<br />
4. Pilih Sesi Ujian AKHIR SEMESTER dan rentang yang akan dicetak, kemudian tekan tombol Cetak<br />
Kartu Ujian.<br />
5. Pilih menu File Print.<br />
6. Tekan tombol Print/OK.<br />
8.3.7 Mencetak Kartu Ujian Akhir Semester Per Mahasiswa Tambahan Dari Satuan<br />
Administrasi Lain<br />
Berikut ini adalah langkah-langkah untuk mencetak kartu ujian akhir semester mahasiswa tambahan dari<br />
satuan administrasi lain :<br />
1. Pilih menu Peserta Kelas Cetak Kartu Ujian Mahasiswa Tambahan.<br />
2. Pilih data mahasiswa dan tekan tombol Cetak Kartu UAS pada kolom Aksi.<br />
3. Pilih menu File Print.<br />
4. Tekan tombol Print/OK.<br />
8.3.8 Mencetak Kartu Ujian Akhir Semester Semua Mahasiswa Tambahan Dari<br />
Satuan Administrasi Lain<br />
Berikut ini adalah langkah-langkah untuk mencetak kartu ujian akhir semester untuk semua mahasiswa<br />
tambahan dari satuan administrasi lain secara kolektif :<br />
<strong>Panduan</strong> SI <strong>Akademik</strong> Halaman 84 dari 147
1. Pilih menu Peserta Kelas Cetak Kartu Ujian Mahasiswa Tambahan.<br />
2. Pada halaman Daftar Mahasiswa, pilih Sesi Ujian AKHIR SEMESTER dan rentang data yang akan<br />
dicetak atau tandai data yang akan dicetak dengan cara memberi tanda centang pada<br />
checkboxnya, kemudian tekan tombol Cetak Kartu Ujian.<br />
3. Pilih menu File Print.<br />
4. Tekan tombol Print/OK.<br />
<strong>Panduan</strong> SI <strong>Akademik</strong> Halaman 85 dari 147
9. Pengelolaan Peserta Kelas<br />
Proses ini digunakan untuk mengelola data-data yang berhubungan dengan peserta kelas.<br />
9.1 Info Peserta Kelas<br />
Gambar 95. Halaman Daftar Kelas<br />
9.1.1 Melihat Kapasitas dan Jumlah Peserta Kelas<br />
Berikut ini adalah langkah-langkah untuk melihat informasi kapasitas dan jumlah peserta kelas :<br />
1. Pilih menu Peserta Kelas Peserta Kelas.<br />
2. Pada halaman Daftar Kelas, informasi mengenai kapasitas dan jumlah peserta kelas dapat dilihat<br />
pada kolom Kapasitas Maksimal dan Jumlah Peserta.<br />
9.1.2 Mengubah Kapasitas Kelas Secara Kolektif<br />
Berikut ini adalah langkah-langkah untuk mengubah kapasitas kelas secara kolektif :<br />
1. Pilih menu Peserta Kelas Peserta Kelas.<br />
2. Pada halaman Daftar Kelas, ubah kapasitas kelas pada kolom Kapasitas Maksimal untuk setiap<br />
kelas yang ingin diubah dan kemudian tekan tombol Simpan Perubahan.<br />
9.1.3 Melihat Daftar Peserta Kelas<br />
Berikut ini adalah langkah-langkah untuk melihat daftar peserta kelas :<br />
1. Pilih menu Peserta Kelas Peserta Kelas.<br />
2. Pada halaman Daftar Kelas, pilih salah satu kelas dan tekan tombol Lihat pada kolom Aksi<br />
sehingga akan tampil halaman Daftar Peserta.<br />
<strong>Panduan</strong> SI <strong>Akademik</strong> Halaman 86 dari 147
Gambar 96. Halaman Daftar Peserta<br />
9.1.4 Pengelolaan Peserta Kelas Dari Satuan Administrasi Lain<br />
9.1.4.1 Menambah Data Peserta Kelas dari Satuan Administrasi Lain<br />
Berikut ini adalah langkah-langkah untuk menambah data peserta kelas yang berasal dari satuan<br />
administrasi lain :<br />
1. Pilih menu Peserta Kelas Peserta Kelas.<br />
2. Pada halaman Daftar Kelas, pilih salah satu kelas dan tekan tombol Lihat pada kolom Aksi.<br />
3. Pada halaman Daftar Peserta, tekan tombol Tambah pada bagian Satuan Administrasi Lain.<br />
4. Isikan data dan tekan tombol Simpan.<br />
9.1.4.2 Melihat Daftar Peserta Kelas dari Satuan Adminstrasi Lain<br />
Berikut ini adalah langkah-langkah untuk melihat daftar peserta kelas dari satuan adminstrasi lain :<br />
1. Pilih menu Peserta Kelas Peserta Kelas.<br />
2. Pada halaman Daftar Kelas, pilih salah satu kelas dan tekan tombol Lihat pada kolom Aksi.<br />
3. Pada halaman Daftar Peserta, daftar peserta kelas dari satuan adminstrasi lain dapat dilihat pada<br />
tabel daftar peserta di bagian Satuan Administrasi Lain.<br />
9.1.4.3 Mengubah Data Peserta Kelas dari Satuan Adminstrasi Lain<br />
Berikut ini adalah langkah-langkah untuk mengubah data peserta kelas dari satuan adminstrasi lain :<br />
1. Pilih menu Peserta Kelas Peserta Kelas.<br />
2. Pada halaman Daftar Kelas, pilih salah satu kelas dan tekan tombol Lihat pada kolom Aksi.<br />
3. Pada halaman Daftar Peserta, tekan tombol Ubah pada kolom Aksi di bagian Satuan<br />
Administrasi Lain.<br />
4. Ubah data dan tekan tombol Simpan.<br />
9.1.4.4 Menghapus Data Peserta Kelas dari Satuan Adminstrasi Lain<br />
Berikut ini adalah langkah-langkah untuk menghapus data peserta kelas dari satuan adminstrasi lain :<br />
1. Pilih menu Peserta Kelas Peserta Kelas.<br />
2. Pada halaman Daftar Kelas, pilih salah satu kelas dan tekan tombol Lihat pada kolom Aksi.<br />
3. Pada halaman Daftar Peserta, tekan tombol Hapus pada kolom Aksi di bagian Satuan<br />
Administrasi Lain.<br />
4. Tekan tombol Ya.<br />
9.1.5 Mencetak Daftar Rekap Jumlah Peserta Kelas<br />
Berikut ini adalah langkah-langkah untuk mencetak daftar rekap jumlah peserta kelas :<br />
1. Pilih menu Peserta Kelas Peserta Kelas.<br />
2. Pada halaman Daftar Kelas, tekan tombol Cetak Daftar Kelas.<br />
<strong>Panduan</strong> SI <strong>Akademik</strong> Halaman 87 dari 147
3. Pilih menu File Print.<br />
4. Tekan tombol Print/OK.<br />
9.1.6 Mencetak Daftar Peserta Kelas<br />
Berikut ini adalah langkah-langkah untuk mencetak daftar peserta kelas :<br />
1. Pilih menu Peserta Kelas Peserta Kelas.<br />
2. Pada halaman Daftar Kelas, pilih salah satu kelas dan tekan tombol Cetak pada kolom Aksi.<br />
3. Pilih menu File Print.<br />
4. Tekan tombol Print/OK.<br />
9.1.7 Mencetak Daftar Peserta Kelas Secara Kolektif<br />
Berikut ini adalah langkah-langkah untuk mencetak daftar peserta kelas secara kolektif :<br />
1. Pilih menu Peserta Kelas Peserta Kelas.<br />
2. Pada halaman Daftar Kelas, tekan tombol Cetak Semua Kelas.<br />
3. Pilih rentang yang akan dicetak, dan tekan tombol Cetak Peserta Kelas.<br />
4. Pilih menu File Print.<br />
5. Tekan tombol Print/OK.<br />
9.2 Manajemen Peserta Kelas<br />
Proses ini berhubungan dengan pengelolaan peserta kelas, antara lain pemindahan kelas peserta,<br />
pembagian kelas peserta, dan penggabungan kelas peserta.<br />
Gambar 97. Halaman Pindah Kelas<br />
9.2.1 Memindah Peserta Kelas ke Kelas Paralel Yang lain (Homogen)<br />
Berikut ini adalah langkah-langkah untuk memindah peserta kelas ke kelas paralel yang lain :<br />
1. Pilih menu Peserta Kelas Pindah Kelas.<br />
2. Pada halaman Pindah Kelas – Daftar Kelas, pilih kelas yang akan dipindah pesertanya dengan<br />
menekan tombol Pindah Kelas pada kolom Aksi.<br />
3. Pilih jenis kelas dan tekan tombol Lanjut.<br />
4. Berikan tanda centang pada checkbox mahasiswa yang akan dipindah dan pilih aturan kelas<br />
tujuan.<br />
5. Tekan tombol Proses.<br />
<strong>Panduan</strong> SI <strong>Akademik</strong> Halaman 88 dari 147
9.2.2 Memindah Peserta Kelas ke Kelas Lain (Homogen)<br />
Berikut ini adalah langkah-langkah untuk memindah peserta kelas ke kelas lain (homogen) :<br />
1. Pilih menu Peserta Kelas Pindah Kelas.<br />
2. Pada halaman Pindah Kelas – Daftar Kelas, pilih kelas yang akan dipindah pesertanya dengan<br />
menekan tombol Pindah Kelas pada kolom Aksi.<br />
3. Tekan tombol Pilih Matakuliah Lain kemudian pilih jenis kelas yang diinginkan dan tekan<br />
tombol Lanjut.<br />
4. Berikan tanda centang pada checkbox mahasiswa yang akan dipindah dan pilih aturan kelas<br />
tujuan.<br />
5. Tekan tombol Proses.<br />
9.2.3 Memindah Peserta Kelas ke Kelas Lain (Heterogen)<br />
Berikut ini adalah langkah-langkah untuk memindah peserta kelas ke kelas lain (heterogen) :<br />
1. Pilih menu Peserta Kelas Pindah Kelas.<br />
2. Pada halaman Pindah Kelas – Daftar Kelas, pilih kelas yang akan dipindah pesertanya dengan<br />
menekan tombol Pindah Kelas Bebas pada kolom Aksi.<br />
3. Berikan tanda centang pada checkbox mahasiswa yang akan dipindah dan pilih kelas tujuan.<br />
4. Tekan tombol Proses.<br />
9.2.4 Pembagian Kelas<br />
Pembagian kelas dapat dilakukan dengan metode nomor induk mahasiswa (NIM) ganjil/genap, genap/<br />
ganjil, bagi rata, dan bebas.<br />
Gambar 98. Halaman Pembagian Kelas<br />
9.2.4.1 Pembagian Kelas dengan Metode Pembagian Ganjil/Genap atau Genap/Ganjil<br />
Pembagian kelas dengan metode :<br />
Ganjil/ Genap adalah kelas dibagi menjadi 2, dimana kelas pertama akan berisi mahasiswa<br />
dengan NIM Ganjil, dan kelas kedua akan berisi mahasiswa dengan NIM Genap.<br />
Genap/ Ganjil adalah kelas dibagi menjadi 2, dimana kelas pertama akan berisi mahasiswa<br />
dengan NIM Genap, dan kelas kedua akan berisi mahasiswa dengan NIM Ganjil.<br />
Berikut ini adalah langkah-langkah untuk membagi peserta kelas dengan metode pembagian<br />
Ganjil/Genap atau Genap/Ganjil :<br />
1. Pilih menu Peserta Kelas Bagi Kelas.<br />
2. Pada Halaman Pilihan Program Studi, pilih program studi kemudian tekan OK.<br />
3. Pada halaman Pembagian Kelas – Pilih Kelas dan Metode Pembagian, tentukan metode<br />
pembagian kelas, Ganjil/Genap atau Genap/Ganjil<br />
<strong>Panduan</strong> SI <strong>Akademik</strong> Halaman 89 dari 147
4. Kemudian, pilih 2 (dua) kelas dengan memberi tanda centang pada checkbox di Daftar Kelas dan<br />
tekan tombol Lanjut.<br />
5. Pada halaman yang berisi Daftar Mahasiswa Hasil Pembagian, tekan tombol Proses.<br />
9.2.4.2 Pembagian Kelas dengan Metode Pembagian Bagi Rata<br />
Pembagian Kelas dengan metode bagi rata akanmembagi peserta kelas secara rata.<br />
Berikut ini adalah langkah-langkah untuk membagi peserta kelas dengan metode pembagian Bagi Rata :<br />
1. Pilih menu Peserta Kelas Bagi Kelas.<br />
2. Pada Halaman Pilihan Program Studi, pilih program studi kemudian tekan OK.<br />
3. Pada halaman Pembagian Kelas – Pilih Kelas dan Metode Pembagian, pilih metode pembagian<br />
Bagi Rata.<br />
4. Kemudian, pilih 2 (dua) kelas dengan memberi tanda centang pada checkbox di Daftar Kelas dan<br />
tekan tombol Lanjut.<br />
5. Pada halaman yang berisi Daftar Mahasiswa Hasil Pembagian, tekan tombol Proses.<br />
9.2.4.3 Pembagian Kelas dengan Metode Pembagian Bebas<br />
Berikut ini adalah langkah-langkah untuk membagi peserta kelas dengan metode pembagian Bebas :<br />
1. Pilih menu Peserta Kelas Bagi Kelas.<br />
2. Pada Halaman Pilihan Program Studi, pilih program studi kemudian tekan OK.<br />
3. Pada halaman Pembagian Kelas – Pilih Kelas dan Metode Pembagian, pilih metode pembagian<br />
Bebas.<br />
4. Beri tanda centang pada checkbox yang tersedia dan tentukan kelas tujuan. Kemudian tekan<br />
tombol Proses.<br />
9.2.5 Penggabungan Kelas<br />
Berikut ini adalah langkah-langkah untuk menggabung peserta kelas :<br />
1. Pilih menu Peserta Kelas Gabung Kelas.<br />
2. Pada Halaman Pilihan Program Studi, pilih program studi kemudian tekan OK.<br />
3. Pada halaman Penggabungan Kelas - Pilih Kelas, pilih kelas yang akan digabung dengan<br />
memberi tanda centang pada checkbox dan tekan tombol Lanjut.<br />
4. Pada halaman Penggabungan Kelas – Pilih Kelas Tujuan, tentukan ke kelas mana kelas tersebut<br />
akan digabung. Kemudian tekan tombol Proses.<br />
<strong>Panduan</strong> SI <strong>Akademik</strong> Halaman 90 dari 147
Gambar 99. Halaman Penggabungan Kelas<br />
<strong>Panduan</strong> SI <strong>Akademik</strong> Halaman 91 dari 147
10. Perkuliahan<br />
Proses ini bertujuan untuk mendefinisikan data-data yang berhubungan dengan perkuliahan, seperti<br />
daftar presensi kuliah dan daftar presensi ujian.<br />
10.1 Daftar Presensi Kuliah<br />
10.1.1 Mencetak Semua Data Presensi<br />
Gambar 100. Halaman Cetak Presensi Kuliah<br />
Berikut ini adalah langkah-langkah untuk mencetak semua data presensi :<br />
1. Pilih menu Peserta Kelas Cetak Presensi.<br />
2. Pada Halaman Pilihan Program Studi, pilih program studi kemudian tekan OK.<br />
3. Pada halaman Cetak Presensi Kuliah, tentukan rentang pencetakan atau tandai kelas yang akan<br />
dicetak dengan cara memberi tanda centang pada checkbox yang tersedia dan tekan tombol<br />
Cetak Peserta Kelas.<br />
4. Pilih menu File Print.<br />
5. Tekan tombol Print/OK.<br />
10.1.2 Mencetak Data Presensi Per Kelas<br />
Berikut ini adalah langkah-langkah untuk mencetak data presensi per kelas :<br />
1. Pilih menu Peserta Kelas Cetak Presensi.<br />
2. Pada halaman Cetak Presensi Kuliah, pilih kelas dan tekan link nama kelas mata kuliah pada<br />
kolom Nama.<br />
3. Pilih menu File Print.<br />
<strong>Panduan</strong> SI <strong>Akademik</strong> Halaman 92 dari 147
4. Tekan tombol Print/OK.<br />
10.2 Daftar Presensi Ujian<br />
10.2.1 Sesi Ujian Tengah Semester (UTS)<br />
Gambar 101. Halaman Cetak Presensi Ujian Tengah Semester<br />
10.2.1.1 Mencetak Presensi Ujian Tengah Semester Secara Massal (by Filter)<br />
Berikut langkah-langkah untuk mencetak presensi ujian tengah semester secara massal (by filter) :<br />
1. Pilih menu Peserta Kelas Cetak Presensi Ujian Tengah Semester.<br />
2. Pada Halaman Pilihan Program Studi, pilih program studi kemudian tekan OK.<br />
3. Pada halaman Cetak Presensi Ujian Tengah Semester, tentukan rentang pencetakan atau tandai<br />
data mana saja yang akan dicetak. Pada bagian pilihan dokumen yang akan dicetak pilih<br />
“Presensi Ujian” dan tekan tombol Cetak.<br />
4. Pilih menu File Print. Tekan tombol Print/OK.<br />
10.2.1.2 Mencetak Presensi Ujian Tengah Semester Per Kelas<br />
Berikut ini adalah langkah-langkah untuk mencetak presensi ujian tengah semester per kelas :<br />
1. Pilih menu Peserta Kelas Cetak Presensi Ujian Tengah Semester.<br />
2. Pada Halaman Pilihan Program Studi, pilih program studi kemudian tekan OK.<br />
3. Pada halaman Cetak Presensi Ujian Tengah Semester, pilih data yang akan dicetak dan tekan<br />
tombol Cetak pada kolom Aksi.<br />
4. Pilih menu File Print. Tekan tombol Print/OK.<br />
10.2.1.3 Mencetak Berita Acara Ujian Tengah Semester Secara Massal (by Filter)<br />
Berikut ini langkah-langkah untuk mencetak berita acara ujian tengah semester secara massal (by filter) :<br />
1. Pilih menu Peserta Kelas Cetak Presensi Ujian Tengah Semester.<br />
2. Pada Halaman Pilihan Program Studi, pilih program studi kemudian tekan OK.<br />
3. Pada halaman Cetak Presensi Ujian Tengah Semester, tentukan rentang pencetakan atau tandai<br />
data mana saja yang akan dicetak. Pada bagian pilihan dokumen yang akan dicetak pilih “Berita<br />
Acara” dan tekan tombol Cetak.<br />
4. Pilih menu File Print. Tekan tombol Print/OK.<br />
10.2.1.4 Mencetak Berita Acara Ujian Tengah Semester Per Kelas<br />
Berikut ini adalah langkah-langkah untuk mencetak berita acara ujian tengah semester per kelas :<br />
1. Pilih menu Peserta Kelas Cetak Presensi Ujian Tengah Semester.<br />
2. Pada Halaman Pilihan Program Studi, pilih program studi kemudian tekan OK.<br />
3. Pada halaman Cetak Presensi Ujian Tengah Semester, pilih data yang akan dicetak dan tekan<br />
tombol Cetak Berita Acara pada kolom Aksi.<br />
<strong>Panduan</strong> SI <strong>Akademik</strong> Halaman 93 dari 147
4. Pilih menu File Print. Tekan tombol Print/OK.<br />
10.2.2 Sesi Ujian Akhir Semester (UAS)<br />
Gambar 102. Halaman Cetak Presensi Ujian Akhir Semester<br />
10.2.2.1 Mencetak Presensi Ujian Akhir Semester Secara Massal (by Filter)<br />
Berikut ini adalah langkah-langkah untuk mencetak presensi ujian akhir semester secara massal (by filter) :<br />
1. Pilih menu Peserta Kelas Cetak Presensi Ujian Akhir Semester.<br />
2. Pada Halaman Pilihan Program Studi, pilih program studi kemudian tekan OK.<br />
3. Pada halaman Cetak Presensi Ujian Akhir Semester, tentukan rentang pencetakan atau tandai<br />
data mana saja yang akan dicetak. Pada bagian pilihan dokumen yang akan dicetak pilih<br />
“Presensi Ujian” dan tekan tombol Cetak.<br />
4. Pilih menu File Print. Tekan tombol Print/OK.<br />
10.2.2.2 Mencetak Presensi Ujian Akhir Semester Per Kelas<br />
Berikut ini adalah langkah-langkah untuk mencetak presensi ujian akhir semester per kelas :<br />
1. Pilih menu Peserta Kelas Cetak Presensi Ujian Akhir Semester.<br />
2. Pada Halaman Pilihan Program Studi, pilih program studi kemudian tekan OK.<br />
3. Pada halaman Cetak Presensi Ujian Akhir Semester, pilih data yang akan dicetak dan tekan<br />
tombol Cetak pada kolom Aksi.<br />
4. Pilih menu File Print. Tekan tombol Print/OK.<br />
10.2.2.3 Mencetak Berita Acara Ujian Akhir Semester Secara Massal (by Filter)<br />
Berikut ini langkah-langkah untuk mencetak berita acara ujian akhir semester secara massal (by filter) :<br />
1. Pilih menu Peserta Kelas Cetak Presensi Ujian Akhir Semester.<br />
2. Pada Halaman Pilihan Program Studi, pilih program studi kemudian tekan OK.<br />
3. Pada halaman Cetak Presensi Ujian Akhir Semester, tentukan rentang pencetakan atau tandai<br />
data mana saja yang akan dicetak. Pada bagian pilihan dokumen yang akan dicetak pilih “Berita<br />
Acara” dan tekan tombol Cetak.<br />
4. Pilih menu File Print. Tekan tombol Print/OK.<br />
10.2.2.4 Mencetak Berita Acara Ujian Akhir Semester Per Kelas<br />
Berikut ini adalah langkah-langkah untuk mencetak berita acara ujian akhir semester per kelas :<br />
1. Pilih menu Peserta Kelas Cetak Presensi Ujian Akhir Semester.<br />
2. Pada Halaman Pilihan Program Studi, pilih program studi kemudian tekan OK.<br />
3. Pada halaman Cetak Presensi Ujian Akhir Semester, pilih data yang akan dicetak dan tekan<br />
tombol Cetak Berita Acara pada kolom Aksi.<br />
4. Pilih menu File Print. Tekan tombol Print/OK.<br />
<strong>Panduan</strong> SI <strong>Akademik</strong> Halaman 94 dari 147
11. Hasil Studi<br />
Proses ini bertujuan untuk mengelola data-data yang berhubungan dengan hasil studi mahasiswa.<br />
11.1 Input Nilai Akhir<br />
Gambar 103. Alur Hasil Studi – Pasca Perkuliahan<br />
Proses ini bertujuan untuk mengelola kegiatan yang berhubungan dengan pemasukan nilai akhir.<br />
11.1.1 Mencetak Form Nilai<br />
Gambar 104. Menu Input Nilai<br />
Berikut ini adalah langkah-langkah untuk mencetak form nilai untuk dosen :<br />
1. Pilih menu Input Nilai Input Nilai Per Kelas.<br />
2. Pada halaman Daftar Kelas, tekan tombol Cetak Form Nilai Semua Kelas.<br />
Gambar 105. Halaman Daftar Kelas<br />
3. Pilih rentang pencetakan atau berikan tanda centang pada checkbox kelas matakuliah yang<br />
ingin dicetak form nilainya dan tekan tombol Cetak Form Nilai.<br />
<strong>Panduan</strong> SI <strong>Akademik</strong> Halaman 95 dari 147
4. Tekan tombol Print/OK.<br />
11.1.2 Meng-input Nilai Mahasiswa per Kelas<br />
Berikut ini adalah langkah-langkah untuk menginputkan nilai mahasiswa per kelas :<br />
1. Pilih menu Input Nilai Input Nilai Per Kelas.<br />
2. Pada halaman Daftar Kelas, tekan tombol Input Nilai pada kolom Aksi.<br />
3. Isikan nilai pada form Input Nilai Mahasiswa, dan tekan tombol Simpan.<br />
11.1.3 Mengubah Nilai Mahasiswa per Kelas<br />
Berikut ini adalah langkah-langkah untuk mengubah nilai mahasiswa per kelas :<br />
1. Pilih menu Input Nilai Input Nilai Per Kelas.<br />
2. Pada halaman Daftar Kelas, tekan tombol Detail pada kolom Aksi.<br />
3. Pada halaman Daftar Nilai Mahasiswa, pilih data mahasiswa yang akan diubah dan tekan tombol<br />
Ubah Nilai.<br />
4. Ubah nilai dan tekan tombol Simpan.<br />
Gambar 106. Halaman Daftar Nilai Mahasiswa<br />
11.1.4 Meng-input Nilai Mahasiswa per Hasil Studi Mahasiswa<br />
Berikut ini adalah langkah-langkah untuk menginputkan nilai mahasiswa per hasil studi mahasiswa :<br />
1. Pilih menu Input Nilai Input Nilai Per Mahasiswa.<br />
2. Tentukan filter data dan tekan tombol Tampilkan.<br />
3. Tekan tombol Lihat sehingga akan tampil halaman yang berisi daftar semester.<br />
4. Pilih semester dan tekan tombol Detail.<br />
5. Pada halaman Input Nilai per Mahasiswa yang berisi daftar matakuliah yang diambil, pilih<br />
matakuliah yang akan dimasukkan nilainya dan tekan tombol Ubah.<br />
<strong>Panduan</strong> SI <strong>Akademik</strong> Halaman 96 dari 147
Gambar 107. Halaman Input Nilai per Mahasiswa<br />
6. Masukkan nilai pada halaman Ubah Nilai Mahasiswa dan tekan tombol Simpan.<br />
11.1.5 Mengubah Nilai Mahasiswa per Hasil Studi Mahasiswa<br />
Berikut ini adalah langkah-langkah untuk mengubah nilai mahasiswa per hasil studi mahasiswa :<br />
1. Pilih menu Input Nilai Input Nilai Per Mahasiswa.<br />
2. Tentukan filter data dan tekan tombol Tampilkan.<br />
3. Tekan tombol Lihat sehingga akan tampil halaman yang berisi daftar semester.<br />
4. Pilih semester dan tekan tombol Detail.<br />
5. Pada halaman Input Nilai per Mahasiswa yang berisi daftar matakuliah yang diambil, pilih<br />
matakuliah yang akan diubah nilainya dan tekan tombol Ubah.<br />
6. Ubah nilai pada halaman Ubah Nilai Mahasiswa dan tekan tombol Simpan.<br />
11.2 Daftar Nilai Akhir<br />
Proses ini bertujuan untuk melihat dan mencetak daftar nilai akhir mahasiswa.<br />
11.2.1 Melihat Daftar Nilai Akhir Mahasiswa Per Kelas<br />
Berikut ini adalah langkah-langkah untuk melihat daftar nilai akhir mahasiswa per kelas :<br />
1. Pilih menu Input Nilai Input Nilai Per Kelas.<br />
2. Pada halaman Daftar Kelas, tekan tombol Detail pada kolom Aksi sehingga akan tampil halaman<br />
Daftar Nilai Mahasiswa.<br />
11.2.2 Mencetak Nilai Mahasiswa Per Kelas<br />
Berikut ini adalah langkah-langkah untuk mencetak nilai mahasiswa per kelas :<br />
1. Pilih menu Input Nilai Input Nilai Per Kelas.<br />
2. Pada halaman Daftar Kelas, tekan tombol Detail pada kolom Aksi.<br />
3. Pada halaman Daftar Nilai Mahasiswa, tekan tombol Cetak Nilai Akhir.<br />
4. Tekan tombol Print/OK.<br />
11.2.3 Mencetak Daftar Nilai Semua Kelas<br />
Berikut ini adalah langkah-langkah untuk mencetak nilai mahasiswa semua kelas secara kolektif :<br />
1. Pilih menu Input Nilai Input Nilai Per Kelas.<br />
2. Pada halaman Daftar Kelas, tekan tombol Cetak Daftar Nilai Semua Kelas.<br />
3. Pilih rentang kelas yang akan dicetak atau tandai data dengan memberikan tanda centang pada<br />
checkboxnya dan tekan tombol Cetak Daftar Nilai.<br />
4. Tekan tombol Print/OK.<br />
11.3 Pengelolaan Hasil Studi<br />
Proses digunakan untuk pengelolaan hasil studi, baik hasil studi per semester atau hasil studi per<br />
mahasiswa.<br />
Gambar 108. Menu Hasil Studi<br />
<strong>Panduan</strong> SI <strong>Akademik</strong> Halaman 97 dari 147
11.3.1 Hasil Studi Per Semester<br />
Gambar 109. Halaman Daftar Hasil Studi Mahasiswa<br />
11.3.1.1 Mencetak Data Hasil Studi Per Semester Per Mahasiswa<br />
Berikut ini adalah langkah-langkah untuk mencetak data hasil studi per semester per mahasiswa :<br />
1. Pilih menu Hasil Studi Hasil Studi per Semester.<br />
2. Tentukan filter data mahasiswa dan jenis semester yang ingin ditampilkan dan tekan tombol<br />
Tampilkan.<br />
3. Pada halaman Daftar Hasil Studi Mahasiswa, tekan link nama mahasiswa pada kolom Nama<br />
sehingga akan tampil halaman Hasil Studi Mahasiswa.<br />
4. Tekan tombol Cetak KHS.<br />
5. Pilih menu File Print.<br />
6. Tekan tombol Print/OK.<br />
11.3.1.2 Mencetak Data Hasil Studi Per Semester Semua Mahasiswa<br />
Berikut ini adalah langkah-langkah untuk mencetak data hasil studi per semester semua mahasiswa :<br />
1. Pilih menu Hasil Studi Hasil Studi per Semester.<br />
2. Tentukan filter data mahasiswa dan jenis semester yang ingin ditampilkan dan tekan tombol<br />
Tampilkan.<br />
3. Pada halaman Daftar Hasil Studi Mahasiswa, tekan tombol Cetak Semua KHS.<br />
4. Tentukan rentang pencetakan dan tekan tombol Cetak KHS.<br />
5. Pilih menu File Print.<br />
6. Tekan tombol Print/OK.<br />
11.3.1.3 Mencetak Laporan Hasil Studi Per Semester Per Mahasiswa<br />
Berikut ini adalah langkah-langkah untuk mencetak laporan hasil studi per semester per mahasiswa untuk<br />
orang tua/ wali mahasiswa :<br />
1. Pilih menu Hasil Studi Hasil Studi per Semester.<br />
2. Tentukan filter data mahasiswa dan jenis semester yang ingin ditampilkan dan tekan tombol<br />
Tampilkan.<br />
3. Pada halaman Daftar Hasil Studi Mahasiswa, tekan link nama mahasiswa pada kolom Nama<br />
sehingga akan tampil halaman Hasil Studi Mahasiswa.<br />
4. Tekan tombol Cetak Laporan KHS.<br />
5. Pilih menu File Print.<br />
6. Tekan tombol Print/OK.<br />
<strong>Panduan</strong> SI <strong>Akademik</strong> Halaman 98 dari 147
11.3.1.4 Mencetak Laporan Hasil Studi Per Semester Semua Mahasiswa<br />
Berikut ini adalah langkah-langkah untuk mencetak laporan hasil studi per semester semua mahasiswa<br />
untuk orang tua/ wali mahasiswa :<br />
1. Pilih menu Hasil Studi Hasil Studi per Semester.<br />
2. Tentukan filter data mahasiswa dan jenis semester yang ingin ditampilkan dan tekan tombol<br />
Tampilkan.<br />
3. Pada halaman Daftar Hasil Studi Mahasiswa, tekan tombol Cetak Semua Laporan KHS.<br />
4. Tentukan rentang pencetakan dan tekan tombol Cetak Laporan KHS.<br />
5. Pilih menu File Print.<br />
6. Tekan tombol Print/OK.<br />
11.3.2 Hasil Studi Per Mahasiswa<br />
Gambar 110. Halaman Daftar Hasil Studi per Mahasiswa<br />
Gambar 111. Halaman Hasil Studi per Mahasiswa<br />
11.3.2.1 Melihat Data Hasil Studi Per Mahasiswa Per Semester<br />
Berikut ini adalah langkah-langkah untuk melihat hasil studi per mahasiswa per semester :<br />
1. Pilih menu Hasil Studi Hasil Studi per Mahasiswa.<br />
2. Tentukan filter data dan tekan tombol Tampilkan.<br />
3. Pada halaman Hasil Studi per Mahasiswa, tekan link nama mahasiswa yang akan dilihat hasil<br />
studinya pada kolom Nama.<br />
4. Untuk melihat detail hasil studi mahasiswa pada semester tertentu, tekan link semester pada<br />
kolom Semester.<br />
<strong>Panduan</strong> SI <strong>Akademik</strong> Halaman 99 dari 147
11.3.2.2 Melihat Data Hasil Studi Per Mahasiswa Semua Semester<br />
Berikut ini adalah langkah-langkah untuk melihat hasil studi per mahasiswa semua semester :<br />
1. Pilih menu Hasil Studi Hasil Studi per Mahasiswa.<br />
2. Tentukan filter data dan tekan tombol Tampilkan.<br />
3. Pada halaman Hasil Studi per Mahasiswa, tekan link nama mahasiswa yang akan dilihat hasil<br />
studinya pada kolom Nama.<br />
4. Tekan tombol Tampilkan sehingga akan tampil halaman hasil studi mahasiswa untuk semua<br />
semester yang telah diikuti mahasiswa tersebut.<br />
11.3.2.3 Mencetak Data Hasil Studi Mahasiswa Per Semester<br />
Berikut ini adalah langkah-langkah untuk mencetak hasil studi mahasiswa per semester :<br />
1. Pilih menu Hasil Studi Hasil Studi per Mahasiswa.<br />
2. Tentukan filter data dan tekan tombol Tampilkan.<br />
3. Pada halaman Hasil Studi per Mahasiswa, tekan link nama mahasiswa pada kolom Nama.<br />
4. Pilih data yang akan dicetak dan tekan tombol Cetak KHS.<br />
5. Pilih menu File Print.<br />
6. Tekan tombol Print/OK.<br />
11.3.2.4 Mencetak Laporan Hasil Studi Mahasiswa Per Semester<br />
Berikut ini adalah langkah-langkah untuk mencetak laporan hasil studi mahasiswa per semester untuk<br />
orang tua/ wali mahasiswa :<br />
1. Pilih menu Hasil Studi Hasil Studi per Mahasiswa.<br />
2. Tentukan filter data dan tekan tombol Tampilkan.<br />
3. Pada halaman Hasil Studi per Mahasiswa, tekan link nama mahasiswa pada kolom Nama.<br />
4. Pilih data yang akan dicetak dan tekan tombol Cetak Laporan KHS.<br />
5. Pilih menu File Print.<br />
6. Tekan tombol Print/OK.<br />
11.3.2.5 Mencetak Data Hasil Studi Mahasiswa Semua Semester<br />
Berikut ini adalah langkah-langkah untuk mencetak hasil studi mahasiswa semua semester :<br />
1. Pilih menu Hasil Studi Hasil Studi per Mahasiswa.<br />
2. Tentukan filter data dan tekan tombol Tampilkan.<br />
3. Pada halaman Hasil Studi per Mahasiswa, tekan link nama mahasiswa pada kolom Nama.<br />
4. Tekan tombol Cetak.<br />
5. Pilih menu File Print.<br />
6. Tekan tombol Print/OK.<br />
11.3.2.6 Mencetak Data Hasil Studi Semua Semester Secara Kolektif<br />
Berikut ini adalah langkah-langkah untuk mencetak data hasil studi semua semester secara kolektif :<br />
1. Pilih menu Hasil Studi Hasil Studi per Mahasiswa.<br />
2. Tentukan filter data dan tekan tombol Tampilkan.<br />
3. Pada halaman Hasil Studi per Mahasiswa, tekan tombol Cetak Rekap KHS Semua Mahasiswa.<br />
4. Tentukan rentang pencetakan, dan tekan tombol Cetak Rekap KHS.<br />
5. Pilih menu File Print.<br />
6. Tekan tombol Print/OK.<br />
<strong>Panduan</strong> SI <strong>Akademik</strong> Halaman 100 dari 147
11.4 Susun Transkrip<br />
Proses ini digunakan untuk menyusun transkrip nilai mahasiswa.<br />
11.4.1 KHS Manual<br />
Menu ini digunakan untuk mengelola hasil studi mahasiswa secara manual, yaitu khusus untuk<br />
matakuliah-matakuliah yang datanya tidak ada di KRS.<br />
11.4.1.1 Menambah KHS Manual<br />
Gambar 112. Halaman Daftar KHS Manual<br />
Berikut ini adalah langkah-langkah untuk menambah KHS manual :<br />
1. Pilih menu Hasil Studi KHS Manual.<br />
2. Pada halaman Daftar Mahasiswa, tentukan data mahasiswa yang akan ditambahkan hasil<br />
studinya pada bagian Filter dan tekan tombol Tampilkan.<br />
3. Tekan link nama mahasiswa pada kolom Nama sehingga akan tampil halaman Daftar KHS<br />
Manual.<br />
4. Tekan tombol Input KHS Manual.<br />
5. Isikan data dan tekan tombol Simpan.<br />
11.4.1.2 Menambah KHS Manual Secara Kolektif<br />
Berikut ini adalah langkah-langkah untuk menambah KHS manual secara kolektif :<br />
1. Pilih menu Hasil Studi KHS Manual.<br />
2. Pada halaman Daftar Mahasiswa, tentukan data mahasiswa yang akan ditambahkan hasil<br />
studinya pada bagian Filter dan tekan tombol Tampilkan.<br />
3. Tekan link nama mahasiswa pada kolom Nama sehingga akan tampil halaman Daftar KHS<br />
Manual.<br />
4. Tekan tombol Input KHS Manual Kolektif.<br />
5. Isikan data dan tekan tombol Simpan.<br />
11.4.1.3 Mengubah KHS Manual<br />
Berikut ini adalah langkah-langkah untuk mengubah KHS manual mahasiswa :<br />
1. Pilih menu Hasil Studi KHS Manual.<br />
2. Pada halaman Daftar Mahasiswa, tentukan data mahasiswa yang akan diubah nilainya pada<br />
bagian Filter dan tekan tombol Tampilkan.<br />
3. Tekan link nama mahasiswa pada kolom Nama sehingga akan tampil halaman Daftar KHS<br />
Manual.<br />
4. Tekan link nama matakuliah pada kolom Matakuliah.<br />
<strong>Panduan</strong> SI <strong>Akademik</strong> Halaman 101 dari 147
5. Ubah data nilai dan tekan tombol Simpan.<br />
<strong>Panduan</strong> SI <strong>Akademik</strong> Halaman 102 dari 147
11.4.1.4 Menghapus KHS Manual<br />
Berikut ini adalah langkah-langkah untuk menghapus KHS manual mahasiswa :<br />
1. Pilih menu Hasil Studi KHS Manual.<br />
2. Pada halaman Daftar Mahasiswa, tentukan data mahasiswa yang akan dihapus nilainya pada<br />
bagian Filter dan tekan tombol Tampilkan.<br />
3. Tekan link nama mahasiswa pada kolom Nama sehingga akan tampil halaman Daftar KHS<br />
Manual.<br />
4. Tekan tombol Hapus pada kolom Aksi.<br />
5. Tekan tombol Hapus pada halaman konfirmasi penghapusan data.<br />
11.4.2 Transfer Nilai<br />
Menu ini digunakan untuk mengelola data-data yang berhubungan dengan transfer nilai mahasiswa.<br />
Gambar 113. Halaman Daftar Transfer Nilai Mahasiswa<br />
11.4.2.1 Menambah Transfer Nilai Mahasiswa<br />
Berikut ini adalah langkah-langkah untuk menambah transfer nilai mahasiswa :<br />
1. Pilih menu Transkrip Nilai Transfer Nilai.<br />
2. Pada halaman Daftar Transfer Nilai Mahasiswa, tentukan filter mahasiswa yang ingin ditampilkan<br />
dan tekan tombol Tampilkan<br />
3. Tekan tombol Tambah Transfer Nilai.<br />
4. Pada halaman Tambah Matakuliah Transfer, pilih data dan tekan tombol Detail.<br />
5. Pada halaman Transfer Nilai, tekan tombol Tambah.<br />
6. Isikan data pada form yang tersedia dan tekan tombol Simpan.<br />
11.4.2.2 Melihat Daftar Hasil Studi Transfer<br />
Berikut ini adalah langkah-langkah untuk melihat hasil studi transfer mahasiswa :<br />
1. Pilih menu Transkrip Nilai Transfer Nilai.<br />
2. Pada halaman Daftar Transfer Nilai Mahasiswa, tentukan filter mahasiswa yang ingin ditampilkan<br />
dan tekan tombol Tampilkan sehingga akan tampil daftar mahasiswa yang mempunyai hasil<br />
studi transfer.<br />
3. Untuk melihat detailnya, tekan tombol Detail.<br />
11.4.2.3 Mengubah Hasil Studi Transfer<br />
Berikut ini adalah langkah-langkah untuk mengubah hasil studi transfer mahasiswa :<br />
<strong>Panduan</strong> SI <strong>Akademik</strong> Halaman 103 dari 147
1. Pilih menu Transkrip Nilai Transfer Nilai.<br />
2. Pada halaman Daftar Transfer Nilai Mahasiswa, tentukan filter mahasiswa yang ingin ditampilkan<br />
dan tekan tombol Tampilkan sehingga akan tampil daftar mahasiswa yang mempunyai hasil<br />
studi transfer.<br />
3. Pilih salah satu data mahasiswa yang akan diubah datanya dan tekan tombol Detail pada kolom<br />
Aksi sehingga selanjutnya akan tampil halaman Transfer Nilai yang berisi Daftar Nilai Hasil<br />
Transfer.<br />
4. Pilih salah satu mata kuliah dan tekan tombol Ubah pada kolom Aksi.<br />
5. Ubah data dan tekan tombol Simpan.<br />
11.4.2.4 Menghapus Hasil Studi Transfer<br />
Gambar 114. Halaman Transfer Nilai<br />
Berikut ini adalah langkah-langkah untuk menghapus hasil studi transfer mahasiswa :<br />
1. Pilih menu Transkrip Nilai Transfer Nilai.<br />
2. Pada halaman Daftar Transfer Nilai Mahasiswa, tentukan filter mahasiswa yang ingin ditampilkan<br />
dan tekan tombol Tampilkan sehingga akan tampil daftar mahasiswa yang mempunyai hasil<br />
studi transfer.<br />
3. Pilih salah satu data mahasiswa yang akan dihapus datanya dan tekan tombol Detail pada kolom<br />
Aksi sehingga selanjutnya akan tampil halaman Transfer Nilai yang berisi Daftar Nilai Hasil<br />
Transfer.<br />
4. Pilih salah satu mata kuliah dan tekan tombol Hapus pada kolom Aksi.<br />
5. Tekan tombol Hapus pada halaman konfirmasi hapus data.<br />
11.4.2.5 Mencetak Daftar Hasil Studi Transfer Mahasiswa<br />
Berikut ini adalah langkah-langkah untuk mencetak daftar hasil studi transfer mahasiswa :<br />
1. Pilih menu Transkrip Nilai Transfer Nilai.<br />
2. Pada halaman Daftar Transfer Nilai Mahasiswa, tentukan filter mahasiswa yang ingin ditampilkan<br />
dan tekan tombol Tampilkan sehingga akan tampil daftar mahasiswa yang mempunyai hasil<br />
studi transfer.<br />
3. Pilih data mahasiswa yang akan dicetak daftar transfer nilainya dan tekan tombol Cetak Transfer<br />
pada kolom Aksi.<br />
4. Pilih menu File Print.<br />
5. Tekan tombol Print/OK.<br />
11.4.2.6 Mencetak Daftar Hasil Studi Transfer Secara Kolektif<br />
Berikut ini adalah langkah-langkah untuk mencetak daftar hasil studi transfer mahasiswa secara kolektif :<br />
1. Pilih menu Transkrip Nilai Transfer Nilai.<br />
<strong>Panduan</strong> SI <strong>Akademik</strong> Halaman 104 dari 147
2. Pada halaman Daftar Transfer Nilai Mahasiswa, tentukan filter mahasiswa yang ingin ditampilkan<br />
dan tekan tombol Tampilkan sehingga akan tampil daftar mahasiswa yang mempunyai hasil<br />
studi transfer.<br />
3. Tekan tombol Cetak Transfer Nilai.<br />
4. Pada halaman Cetak Daftar Mata Kuliah Transfer, pilih rentang data atau klik checkbox dari data<br />
yang ingin dicetak dan tekan tombol Cetak Matakuliah Transfer.<br />
5. Pilih menu File Print.<br />
6. Tekan tombol Print/OK.<br />
11.4.3 Rekap Nilai<br />
Menu ini digunakan untuk mengelola data rekap nilai mahasiswa.<br />
11.4.3.1 Membuat Rekap Nilai Mahasiswa<br />
Gambar 115. Halaman Rekap Nilai<br />
Berikut ini adalah langkah-langkah untuk membuat rekap nilai mahasiswa :<br />
1. Pilih menu Transkrip Nilai Rekap Nilai.<br />
2. Tentukan filter data yang akan ditampilkan dan tekan tombol Tampilkan.<br />
3. Tentukan setting pembuatan rekap nilai dan tekan tombol Buat.<br />
11.4.3.2 Mengupdate Transkrip Mahasiswa<br />
Berikut ini adalah langkah-langkah untuk melakukan update transkrip mahasiswa :<br />
1. Pilih menu Transkrip Nilai Rekap Nilai.<br />
<strong>Panduan</strong> SI <strong>Akademik</strong> Halaman 105 dari 147
2. Tentukan filter data yang akan diupdate transkripnya dan tekan tombol Tampilkan.<br />
3. Pada halaman Rekap Nilai, pilih data mahasiswa, tentukan setting pembuatan transkrip nilai dan<br />
tekan tombol Buat.<br />
<strong>Panduan</strong> SI <strong>Akademik</strong> Halaman 106 dari 147
11.4.3.3 Melihat Daftar Rekap Nilai Mahasiswa Per Semester<br />
Berikut ini adalah langkah-langkah untuk melihat daftar rekap nilai mahasiswa per semester :<br />
1. Pilih menu Transkrip Nilai Rekap Nilai.<br />
2. Tentukan filter data yang akan ditampilkan dan tekan tombol Tampilkan.<br />
3. Pada halaman Rekap Nilai, pilih data mahasiswa dan tekan tombol Detail di kolom Aksi<br />
sehingga akan tampil halaman Rekap Nilai Mahasiswa.<br />
11.4.3.4 Mencetak Riwayat Nilai Mahasiswa<br />
Berikut ini adalah langkah-langkah untuk mencetak riwayat nilai mahasiswa :<br />
1. Pilih menu Transkrip Nilai Rekap Nilai.<br />
2. Tentukan filter data yang akan ditampilkan dan tekan tombol Tampilkan.<br />
3. Pada halaman Rekap Nilai, pilih data mahasiswa dan tekan tombol Riwayat Nilai di kolom Aksi.<br />
4. Pada halaman Riwayat Nilai Mahasiswa, tekan tombol Cetak Riwayat Nilai.<br />
5. Pilih menu File Print.<br />
6. Tekan tombol Print/OK.<br />
11.4.4 Transkrip<br />
Menu ini digunakan untuk mengelola transkrip nilai mahasiswa.<br />
Gambar 116. Halaman Daftar Transkrip Mahasiswa<br />
<strong>Panduan</strong> SI <strong>Akademik</strong> Halaman 107 dari 147
11.4.4.1 Membuat Transkrip<br />
Gambar 117. Halaman Detail Transkrip<br />
Berikut ini adalah langkah-langkah untuk membuat transkrip nilai mahasiswa :<br />
1. Pilih menu Transkrip Nilai Transkrip.<br />
2. Tentukan filter data yang akan ditampilkan dan tekan tombol Tampilkan.<br />
3. Pada halaman Daftar Transkrip Mahasiswa, pilih data mahasiswa dan tekan link nama mahasiswa<br />
pada kolom Nama.<br />
4. Pada halaman Detail Transkrip, isikan data-data dan tekan tombol Buat Transkrip.<br />
11.4.4.2 Membuat Ulang Transkrip<br />
Berikut ini adalah langkah-langkah untuk membuat ulang semua transkrip :<br />
1. Pilih menu Transkrip Nilai Transkrip.<br />
2. Tentukan filter data yang akan ditampilkan dan tekan tombol Tampilkan.<br />
3. Pada halaman Daftar Transkrip Mahasiswa, pilih data mahasiswa dan tekan link nama mahasiswa<br />
pada kolom Nama.<br />
4. Pada halaman Detail Transkrip, ubah setting pembuatan transkrip dan tekan tombol Buat<br />
Transkrip.<br />
11.4.4.3 Meng-Input Nilai Transkrip Kolektif<br />
Berikut ini adalah langkah-langkah untuk meng-input nilai transkrip kolektif :<br />
1. Pilih menu Transkrip Nilai Transkrip.<br />
2. Tentukan filter data yang akan ditampilkan dan tekan tombol Tampilkan.<br />
3. Pada halaman Daftar Transkrip Mahasiswa, pilih data mahasiswa dan tekan link nama mahasiswa<br />
pada kolom Nama.<br />
4. Pada halaman Detail Transkrip, tekan tombol Input Nilai Transkrip Kolektif.<br />
5. Pada halaman Input Nilai Transkrip Kolektif, pilih matakuliah dengan memberi tanda centang<br />
pada checkbox dan isikan data-data dan tekan tombol Simpan.<br />
<strong>Panduan</strong> SI <strong>Akademik</strong> Halaman 108 dari 147
11.4.4.4 Mencetak Transkrip Per Mahasiswa<br />
Berikut ini adalah langkah-langkah untuk mencetak transkrip per Mahasiswa<br />
1. Pilih menu Transkrip Nilai Transkrip.<br />
2. Tentukan filter data yang akan ditampilkan dan tekan tombol Tampilkan.<br />
3. Pada halaman Daftar Transkrip Mahasiswa, pilih data mahasiswa dan tekan link nama mahasiswa<br />
pada kolom Nama.<br />
4. Pada halaman Detail Transkrip, tekan tombol Cetak Transkrip.<br />
5. Tekan tombol Print/OK.<br />
11.4.4.5 Mencetak Transkrip Satu Halaman Per Mahasiswa<br />
Berikut ini adalah langkah-langkah untuk mencetak transkrip per Mahasiswa<br />
1. Pilih menu Transkrip Nilai Transkrip.<br />
2. Tentukan filter data yang akan ditampilkan dan tekan tombol Tampilkan.<br />
3. Pada halaman Daftar Transkrip Mahasiswa, pilih data mahasiswa dan tekan link nama mahasiswa<br />
pada kolom Nama.<br />
4. Pada halaman Detail Transkrip, tekan tombol Cetak Transkrip 1 Halaman.<br />
5. Pilih menu File Print.<br />
6. Tekan tombol Print/OK.<br />
11.4.4.6 Mencetak Semua Transkrip<br />
Berikut ini adalah langkah-langkah untuk mencetak semua Transkrip :<br />
1. Pilih menu Transkrip Nilai Transkrip.<br />
2. Tentukan filter data yang akan ditampilkan dan tekan tombol Tampilkan.<br />
3. Pada halaman Daftar Transkrip Mahasiswa, tekan tombol Cetak Semua Transkrip.<br />
4. Tentukan rentang pencetakan dan tekan tombol Cetak Transkrip.<br />
5. Tekan tombol Print/OK.<br />
<strong>Panduan</strong> SI <strong>Akademik</strong> Halaman 109 dari 147
12. Tugas Akhir<br />
Menu ini digunakan untuk mengelola data tugas akhir mahasiswa, dari pendaftaran sampai pendadaran.<br />
12.1 Pendaftaran Tugas Akhir<br />
Gambar 118. Menu Tugas Akhir<br />
Menu ini digunakan untuk mengelola pendaftaran tugas akhir mahasiswa.<br />
Gambar 119. Halaman Pendaftaran Tugas Akhir<br />
12.1.1 Menambah Pendaftaran TA<br />
Berikut ini adalah langkah-langkah untuk menambah pendaftaran tugas akhir :<br />
1. Pilih Tugas Akhir Pendaftaran Tugas Akhir.<br />
2. Pada halaman Pendaftaran Tugas Akhir, tekan tombol Tambah.<br />
3. Pilih mahasiswa dan tekan tombol Pilih pada kolom Aksi.<br />
4. Isikan data pada form Tambah Tugas Akhir Mahasiswa dan tekan tombol Tambah.<br />
<strong>Panduan</strong> SI <strong>Akademik</strong> Halaman 110 dari 147
12.1.2 Mengubah Data TA Mahasiswa<br />
Berikut ini adalah langkah-langkah untuk mengubah data tugas akhir:<br />
1. Pilih Tugas Akhir Pendaftaran Tugas Akhir.<br />
2. Pada halaman Pendaftaran Tugas Akhir, tekan tombol Ubah pada kolom Aksi.<br />
3. Ubah data dan tekan tombol Ubah.<br />
12.1.3 Menghapus Data TA Mahasiswa<br />
Berikut ini adalah langkah-langkah untuk menghapus data tugas akhir :<br />
1. Pilih Tugas Akhir Pendaftaran Tugas Akhir.<br />
2. Pada halaman Pendaftaran Tugas Akhir, tekan tombol Hapus pada kolom Aksi.<br />
3. Tekan tombol Ya pada halaman Hapus Tugas Akhir Mahasiswa.<br />
12.1.4 Mencetak Daftar TA Semua Mahasiswa<br />
Berikut ini adalah langkah-langkah untuk mencetak data tugas akhir semua mahasiswa :<br />
1. Pilih Tugas Akhir Pendaftaran Tugas Akhir.<br />
2. Pada halaman Pendaftaran Tugas Akhir, tekan tombol Cetak<br />
3. Tekan tombol Print/OK.<br />
12.2 Bimbingan Tugas Akhir<br />
Menu ini digunakan untuk bimbingan mengelola data bimbingan tugas akhir mahasiswa.<br />
Gambar 120. Halaman Daftar Dosen Pembimbing<br />
<strong>Panduan</strong> SI <strong>Akademik</strong> Halaman 111 dari 147
Gambar 121. Halaman Daftar Mahasiswa Aktif Tugas Akhir<br />
12.2.1 Melihat Daftar Semua Mahasiswa Tugas Akhir<br />
Berikut ini adalah langkah-langkah untuk melihat daftar semua mahasiswa tugas akhir:<br />
1. Pilih Tugas Akhir Bimbingan Tugas Akhir.<br />
2. Pada halaman Daftar Dosen Pembimbing, pilih data dosen dan tekan link Nama Dosen pada<br />
kolom Nama.<br />
3. Pada halaman Daftar Mahasiswa Aktif Tugas Akhir, tekan tombol Semua Mahasiswa.<br />
4. Selanjutnya akan tampil halaman Daftar Semua Mahasiswa Tugas Akhir, untuk menampilkan<br />
kembali daftar mahasiswa aktif tugas akhir tekan tombol Mahasiswa Aktif.<br />
12.2.2 Menambah Data Bimbingan Tugas Akhir<br />
Berikut ini adalah langkah-langkah untuk menambah data bimbingan tugas akhir :<br />
1. Pilih Tugas Akhir Bimbingan Tugas Akhir.<br />
2. Pada halaman Daftar Dosen Pembimbing, pilih data dosen dan tekan link Nama Dosen pada<br />
kolom Nama.<br />
3. Pada halaman Daftar Mahasiswa Aktif Tugas Akhir, tekan tombol Tambah.<br />
4. Pilih mahasiswa dan tekan tombol Pilih pada kolom Aksi.<br />
5. Isikan data pada form Tambah Tugas Akhir Mahasiswa dan tekan tombol Tambah.<br />
12.2.3 Mengubah Data Bimbingan Tugas Akhir<br />
Berikut ini adalah langkah-langkah untuk mengubah data bimbingan tugas akhir :<br />
1. Pilih Tugas Akhir Bimbingan Tugas Akhir.<br />
2. Pada halaman Daftar Dosen Pembimbing, pilih data dosen dan tekan link Nama Dosen pada<br />
kolom Nama.<br />
3. Pada halaman Daftar Mahasiswa Aktif Tugas Akhir, pilih data mahasiswa yang akan diubah<br />
datanya dan tekan tombol Ubah pada kolom Aksi.<br />
4. Ubah data pada form Ubah Tugas Akhir Mahasiswa dan tekan tombol Ubah.<br />
12.2.4 Menghapus Data Bimbingan Tugas Akhir<br />
Berikut ini adalah langkah-langkah untuk menghapus data bimbingan tugas akhir :<br />
1. Pilih Tugas Akhir Bimbingan Tugas Akhir.<br />
2. Pada halaman Daftar Dosen Pembimbing, pilih data dosen dan tekan link Nama Dosen pada<br />
kolom Nama.<br />
3. Pada halaman Daftar Mahasiswa Aktif Tugas Akhir, pilih data mahasiswa yang akan dihapus<br />
datanya dan tekan tombol Hapus pada kolom Aksi.<br />
4. Tekan tombol Ya pada halaman konfirmasi penghapusan data.<br />
12.2.5 Mencetak Daftar Mahasiswa Tugas Akhir per Dosen Bimbingan<br />
Berikut ini adalah langkah-langkah untuk mencetak data bimbingan tugas akhir :<br />
1. Pilih Tugas Akhir Bimbingan Tugas Akhir.<br />
<strong>Panduan</strong> SI <strong>Akademik</strong> Halaman 112 dari 147
2. Pada halaman Daftar Dosen Pembimbing, pilih data dosen dan tekan link Nama Dosen pada<br />
kolom Nama.<br />
3. Pada halaman Daftar Mahasiswa Aktif Tugas Akhir, tekan tombol Cetak.<br />
4. Tekan tombol Print/OK.<br />
<strong>Panduan</strong> SI <strong>Akademik</strong> Halaman 113 dari 147
12.3 Pendaftaran Pendadaran<br />
Menu ini digunakan untuk mengelola data pendaftaran pendadaran.<br />
Gambar 122. Halaman Pendaftaran Pendadaran<br />
12.3.1 Menambah Pendaftaran Pendadaran<br />
Berikut ini adalah langkah-langkah untuk menambah pendaftaran pendadaran :<br />
1. Pilih Tugas Akhir Pendaftaran Pendadaran.<br />
2. Pada halaman Pendaftaran Pendadaran, tekan tombol Tambah.<br />
3. Isikan data pada form Tambah Mahasiswa Pendadaran dan tekan tombol Tambah.<br />
12.3.2 Mengubah Data Pendaftaran Pendadaran<br />
Berikut ini adalah langkah-langkah untuk mengubah data pendaftaran pendadaran :<br />
1. Pilih Tugas Akhir Pendaftaran Pendadaran.<br />
2. Pada halaman Pendaftaran Pendadaran, tekan tombol Ubah pada kolom Aksi.<br />
3. Ubah data dan tekan tombol Ubah.<br />
12.3.3 Menghapus Data Pendaftaran Pendadaran<br />
Berikut ini adalah langkah-langkah untuk mengubah data pendaftaran pendadaran :<br />
1. Pilih Tugas Akhir Pendaftaran Pendadaran.<br />
2. Pada halaman Pendaftaran Pendadaran, tekan tombol Hapus pada kolom Aksi.<br />
3. Tekan tombol Ya pada halaman Hapus Mahasiswa Pendadaran.<br />
12.3.4 Mencetak Daftar Pendaftar Pendadaran<br />
Berikut ini adalah langkah-langkah untuk mencetak daftar pendaftar pendadaran:<br />
1. Pilih Tugas Akhir Pendaftaran Pendadaran.<br />
2. Pada halaman Pendaftaran Pendadaran, tekan tombol Cetak.<br />
3. Tekan tombol Print/OK.<br />
<strong>Panduan</strong> SI <strong>Akademik</strong> Halaman 114 dari 147
12.4 Pengelolaan Pendadaran<br />
Menu ini digunakan untuk mengelola data pendadaran mahasiswa.<br />
Gambar 123. Halaman Pengelolaan Pendadaran<br />
12.4.1 Menentukan Dosen Penguji Pada Pendadaran Mahasiswa<br />
Berikut ini adalah langkah-langkah untuk menentukan dosen penguji pada pendadaran mahasiswa :<br />
1. Pilih Tugas Akhir Pengelolaan Pendadaran.<br />
2. Pada halaman Pengelolaan Pendadaran, pilih data mahasiswa yang mempunyai Status<br />
Pendadaran “Belum”.<br />
3. Pada data tersebut, tekan tombol Detil pada kolom Aksi.<br />
4. Pada halaman Detil Pendadaran Mahasiswa, tekan tombol Tambah/Ubah Dosen Pendadaran.<br />
5. Pada halaman Tambah Dosen Pendadaran, pilih dosen pendadaran dengan cara memberikan<br />
tanda centang pada data dosen dan tentukan peran dosen tersebut.<br />
6. Tekan tombol Tambah.<br />
12.4.2 Menambah Mahasiswa Sudah Pendadaran<br />
Berikut ini adalah langkah-langkah untuk menambah mahasiswa yang sudah pendadaran :<br />
1. Pilih Tugas Akhir Pengelolaan Pendadaran.<br />
2. Pada halaman Pengelolaan Pendadaran, pilih data mahasiswa yang mempunyai Status<br />
Pendadaran “Belum”.<br />
3. Pada data tersebut, tekan tombol Pendadaran pada kolom Aksi.<br />
4. Isikan data pada form Pendadaran Mahasiswa dan tekan tombol Simpan.<br />
12.4.3 Melihat Data Mahasiswa Sudah Pendadaran<br />
Berikut ini adalah langkah-langkah untuk melihat daftar mahasiswa yang sudah pendadaran :<br />
1. Pilih Tugas Akhir Pengelolaan Pendadaran.<br />
2. Selanjutnya akan tampil halaman Pengelolaan Pendadaran.<br />
3. Pada halaman tersebut, pilih data mahasiswa yang mempunyai Status Pendadaran “Sudah” dan<br />
tekan tombol Detil pada kolom Aksi.<br />
4. Selanjutnya akan tampil halaman Detil Pendadaran Mahasiswa.<br />
12.4.4 Mengubah Data Pendadaran<br />
Berikut ini adalah langkah-langkah untuk mengubah data pendadaran :<br />
<strong>Panduan</strong> SI <strong>Akademik</strong> Halaman 115 dari 147
1. Pilih Tugas Akhir Pengelolaan Pendadaran.<br />
2. Selanjutnya akan tampil halaman Pengelolaan Pendadaran.<br />
3. Pada halaman tersebut, pilih data mahasiswa yang mempunyai Status Pendadaran “Sudah” dan<br />
tekan tombol Detil pada kolom Aksi.<br />
4. Pada halaman Detil Pendadaran Mahasiswa tekan tombol Ubah.<br />
5. Ubah data dan tekan tombol Simpan.<br />
12.4.5 Batalkan/Hapus Mahasiswa Sudah Pendadaran<br />
Berikut ini adalah langkah-langkah untuk membatalkan data mahasiswa yang sudah pendadaran :<br />
1. Pilih Tugas Akhir Pengelolaan Pendadaran.<br />
2. Selanjutnya akan tampil halaman Pengelolaan Pendadaran.<br />
3. Pada halaman tersebut, pilih data mahasiswa yang mempunyai Status Pendadaran “Sudah” dan<br />
tekan tombol Detil pada kolom Aksi.<br />
4. Pada halaman Detil Pendadaran Mahasiswa tekan tombol Ubah.<br />
5. Pada bagian Status Pendadaran, ubah status “Sudah” menjadi “Belum”.<br />
6. Tekan tombol Simpan.<br />
12.4.6 Mencetak Daftar Mahasiswa Pendadaran<br />
Berikut ini adalah langkah-langkah untuk mencetak daftar mahasiswa pendadaran :<br />
1. Pilih Tugas Akhir Pengelolaan Pendadaran.<br />
2. Pada halaman Pendaftaran Pendadaran tekan tombol Cetak.<br />
3. Tekan tombol Print/OK.<br />
12.5 Master Tugas Akhir<br />
Menu ini merupakan daftar kumpulan Tugas Akhir mahasiswa.<br />
Gambar 124. Master Tugas Akhir Mahasiswa<br />
12.5.1 Menambah Master Tugas Akhir Mahasiswa<br />
Berikut ini adalah langkah-langkah untuk menambah master tugas akhir mahasiswa:<br />
1. Pilih Tugas Akhir Master Tugas Akhir.<br />
2. Pada halaman Master Tugas Akhir Mahasiswa, tekan tombol Tambah.<br />
3. Pada halaman Tambah Master Tugas Akhir Mahasiswa, pilih mahasiswa yang ingin ditambahkan<br />
dengan menekan tombol Pilih pada kolom Aksi.<br />
4. Isikan data pada form Tambah Master Tugas Akhir Mahasiswa dan tekan tombol Tambah.<br />
12.5.2 Melihat Detai Data Master Tugas Akhir Mahasiswa<br />
Berikut ini adalah langkah-langkah untuk melihat data master tugas akhir mahasiswa:<br />
1. Pilih Tugas Akhir Master Tugas Akhir.<br />
<strong>Panduan</strong> SI <strong>Akademik</strong> Halaman 116 dari 147
2. Pada halaman Master Tugas Akhir Mahasiswa, tentukan filter yang ingin ditampilkan dan tekan<br />
tombol Tampilkan.<br />
3. Pada tabel data yang telah tampil, pilih mahasiswa yang ingin dilihat secara detail datanya<br />
dengan menekan tombol Detail pada kolom Aksi.<br />
12.5.3 Mengubah Data Master Tugas Akhir Mahasiswa<br />
Berikut ini adalah langkah-langkah untuk mengubah data master tugas akhir mahasiswa:<br />
1. Pilih Tugas Akhir Master Tugas Akhir.<br />
2. Pada halaman Master Tugas Akhir Mahasiswa, tentukan filter yang ingin ditampilkan dan tekan<br />
tombol Tampilkan.<br />
3. Pada tabel data yang telah tampil, pilih mahasiswa yang ingin diubah datanya dengan menekan<br />
tombol Ubah pada kolom Aksi.<br />
4. Ubah data dan tekan tombol Ubah.<br />
12.5.4 Menghapus Data Master Tugas Akhir Mahasiswa<br />
Berikut ini adalah langkah-langkah untuk menghapus data master tugas akhir mahasiswa:<br />
1. Pilih Tugas Akhir Master Tugas Akhir.<br />
2. Pada halaman Master Tugas Akhir Mahasiswa, tentukan filter yang ingin ditampilkan dan tekan<br />
tombol Tampilkan.<br />
3. Pada tabel data yang telah tampil, pilih mahasiswa yang ingin dihapus datanya dengan menekan<br />
tombol Hapus pada kolom Aksi.<br />
4. Tekan tombol Ya pada halaman Master Tugas Akhir Mahasiswa.<br />
<strong>Panduan</strong> SI <strong>Akademik</strong> Halaman 117 dari 147
13. Kelulusan<br />
Menu ini digunakan untuk mengelola kelulusan mahasiswa, mulai dari yudicium sampai wisuda.<br />
13.1 Pendaftaran Yudicium<br />
Gambar 125. Menu Kelulusan<br />
Menu ini digunakan untuk mengelola pendaftaran yudicium.<br />
Gambar 126. Halaman Pendaftaran Yudicium<br />
13.1.1 Menambah Pendaftaran Yudicium<br />
Berikut ini adalah langkah-langkah untuk menambah pendaftaran yudicium :<br />
1. Pilih Kelulusan Pendaftaran Yudicium.<br />
2. Tentukan Filter dan tekan tombol Tampilkan.<br />
3. Pada halaman Pendaftaran Yudicium, tekan tombol Tambah.<br />
4. Pilih mahasiswa yang akan didaftarkan dengan cara menekan tombol Pilih pada kolom Aksi.<br />
<strong>Panduan</strong> SI <strong>Akademik</strong> Halaman 118 dari 147
5. Isikan data pada form dan tekan tombol Tambah.<br />
13.1.2 Mengubah Data Pendaftar Yudicium<br />
Berikut ini adalah langkah-langkah untuk mengubah data pendaftar yudicium :<br />
1. Pilih Kelulusan Pendaftaran Yudicium.<br />
2. Tentukan Filter dan tekan tombol Tampilkan.<br />
3. Pada halaman Pendaftaran Yudicium, pilih data dan tekan tombol Ubah.<br />
4. Ubah data dan tekan tombol Ubah.<br />
13.1.3 Menghapus/ Membatalkan Pendaftaran Yudicium<br />
Berikut ini adalah langkah-langkah untuk menghapus/ membatalkan pendaftaran yudicium :<br />
1. Pilih Kelulusan Pendaftaran Yudicium.<br />
2. Tentukan Filter dan tekan tombol Tampilkan.<br />
3. Pada halaman Pendaftaran Yudicium, pilih data dan tekan tombol Hapus.<br />
4. Tekan tombol Ya pada halaman Hapus Pendaftaran Yudicium.<br />
13.1.4 Mencetak Daftar Pendaftar Yudicium<br />
Berikut ini adalah langkah-langkah untuk mencetak daftar pendaftar yudicium :<br />
1. Pilih Kelulusan Pendaftaran Yudicium.<br />
2. Tentukan Filter dan tekan tombol Tampilkan.<br />
3. Pada halaman Pendaftaran Yudicium, tekan tombol Cetak.<br />
4. Tekan tombol Print/OK.<br />
13.2 Pengelolaan Yudicium<br />
Menu ini digunakan untuk mengelola yudicium.<br />
13.2.1 Menambah Yudicium<br />
Gambar 127. Halaman Pengelolaan Yudicium<br />
Berikut ini adalah langkah-langkah untuk menambah yudicium :<br />
1. Pilih Kelulusan Pengelolaan Yudicium.<br />
2. Tentukan Filter dan tekan tombol Tampilkan.<br />
3. Pada halaman Pengelolaan Yudicium, tekan tombol Yudicium pada kolom Aksi.<br />
4. Isikan data pada form Yudicium Mahasiswa, pada bagian Status Yudicium, ubah status “Belum”<br />
menjadi “Sudah”.<br />
5. Tekan tombol Simpan.<br />
13.2.2 Melihat Daftar Mahasiswa Yudicium<br />
Berikut ini adalah langkah-langkah untuk melihat daftar mahasiswa yang diyudicium:<br />
<strong>Panduan</strong> SI <strong>Akademik</strong> Halaman 119 dari 147
1. Pilih Kelulusan Pengelolaan Yudicium.<br />
2. Tentukan Filter dan tekan tombol Tampilkan.<br />
3. Selanjutnya akan tampil halaman Pengelolaan Yudicium yang berisi daftar mahasiswa yudisium.<br />
Untuk melihat detilnya tekan tombol Detail pada kolom Aksi.<br />
13.2.3 Mengubah Data Yudicium<br />
Berikut ini adalah langkah-langkah untuk mengubah data yudicium :<br />
1. Pilih Kelulusan Pengelolaan Yudicium.<br />
2. Tentukan Filter dan tekan tombol Tampilkan.<br />
3. Pada halaman Pengelolaan Yudicium, tekan tombol Yudicium pada kolom Aksi.<br />
4. Ubah data yudicium dan tekan tombol Simpan.<br />
13.2.4 Membatalkan Yudicium<br />
Berikut ini adalah langkah-langkah untuk membatalkan yudicium :<br />
1. Pilih Kelulusan Pengelolaan Yudicium.<br />
2. Tentukan Filter dan tekan tombol Tampilkan.<br />
3. Pada halaman Pengelolaan Yudicium, tekan tombol Yudicium pada kolom Aksi.<br />
4. Pada form Yudicium Mahasiswa, lihat bagian Status Yudicium, ubah status “Sudah” menjadi<br />
“Belum”.<br />
5. Tekan tombol Simpan.<br />
13.2.5 Menghapus Data Yudicium<br />
Berikut ini adalah langkah-langkah untuk menghapus data yudicium :<br />
1. Pilih Kelulusan Pengelolaan Yudicium.<br />
2. Tentukan Filter dan tekan tombol Tampilkan.<br />
3. Pada halaman Pengelolaan Yudicium, tekan tombol Hapus pada kolom Aksi.<br />
4. Tekan Ya pada halaman Hapus Yudicium.<br />
13.2.6 Mencetak Pendaftaran Yudicium<br />
Berikut ini adalah langkah-langkah untuk mencetak pendaftaran yudicium :<br />
1. Pilih Kelulusan Pengelolaan Yudicium.<br />
2. Pada halaman Pengelolaan Yudicium, tekan tombol Cetak.<br />
3. Takan tombol Print/Ok.<br />
13.3 Pengelolaan Sesi Wisuda<br />
Menu ini digunakan untuk mengelola sesi wisuda.<br />
Gambar 128. Halaman Daftar Sesi Wisuda<br />
13.3.1 Menambah Sesi Wisuda<br />
Berikut ini adalah langkah-langkah untuk menambah sesi wisuda :<br />
1. Pilih Kelulusan Sesi Wisuda.<br />
2. Pada halaman Daftar Sesi Wisuda, tekan tombol Tambah.<br />
3. Isikan data sesi wisuda dan tekan tombol Tambah.<br />
<strong>Panduan</strong> SI <strong>Akademik</strong> Halaman 120 dari 147
13.3.2 Mengubah Sesi Wisuda<br />
Berikut ini adalah langkah-langkah untuk mengubah sesi Wisuda :<br />
1. Pilih Kelulusan Sesi Wisuda.<br />
2. Pada halaman Daftar Sesi Wisuda, tekan tombol Ubah pada kolom Aksi.<br />
3. Ubah data pada form Ubah Sesi Wisuda dan tekan tombol Ubah.<br />
13.3.3 Menghapus Sesi Wisuda<br />
Berikut ini adalah langkah-langkah untuk menghapus sesi wisuda :<br />
1. Pilih Kelulusan Sesi Wisuda.<br />
2. Pada halaman Daftar Sesi Wisuda, tekan tombol Hapus pada kolom Aksi.<br />
3. Tekan tombol Ya pada halaman Hapus Sesi Wisuda.<br />
13.3.4 Mencetak Daftar Sesi Wisuda<br />
Berikut ini adalah langkah-langkah untuk mencetak daftar sesi wisuda:<br />
1. Pilih Kelulusan Sesi Wisuda.<br />
2. Pada halaman Daftar Sesi Wisuda, tekan tombol Cetak.<br />
3. Tekan tombol Print/OK.<br />
13.4 Pendaftaran Wisudawan<br />
Menu ini digunakan untuk mengelola pendaftaran wisudawan.<br />
Gambar 129. Halaman Pendaftaran Wisuda<br />
13.4.1 Menambah Pendaftaran Wisudawan<br />
Berikut ini adalah langkah-langkah untuk menambah pendaftaran wisudawan :<br />
1. Pilih Kelulusan Pendaftaran Wisudawan.<br />
2. Pada halaman Pilih Periode Wisuda, pilih periode wisuda dengan cara menekan tombol Pilih<br />
pada kolom Aksi.<br />
3. Pada halaman Pendaftaran Wisuda, tekan tombol Tambah.<br />
4. Pada halaman Tambah Mahasiswa Wisuda, pilih mahasiswa dan tekan tombol Pilih pada kolom<br />
Aksi.<br />
5. Tentukan tanggal daftar dan tekan tombol Tambah.<br />
13.4.2 Mengubah Data Pendaftaran Wisuda<br />
Berikut ini adalah langkah-langkah untuk mengubah data pendaftaran wisuda :<br />
1. Pilih Kelulusan Pendaftaran Wisudawan.<br />
2. Pada halaman Pilih Periode Wisuda, pilih periode wisuda dengan cara menekan tombol Pilih<br />
pada kolom Aksi.<br />
3. Pada halaman Pendaftaran Wisuda, tekan tombol Ubah pada kolom Aksi.<br />
4. Ubah tanggal daftar dan tekan tombol Ubah.<br />
<strong>Panduan</strong> SI <strong>Akademik</strong> Halaman 121 dari 147
13.4.3 Membatalkan Pendaftaran Wisuda<br />
Berikut ini adalah langkah-langkah untuk membatalkan pendaftaran wisuda :<br />
1. Pilih Kelulusan Pendaftaran Wisudawan.<br />
2. Pada halaman Pilih Periode Wisuda, pilih periode wisuda dengan cara menekan tombol Pilih<br />
pada kolom Aksi.<br />
3. Pada halaman Pendaftaran Wisuda, tekan tombol Batalkan pada kolom Aksi.<br />
4. Tekan tombol Ya pada halaman Batalkan Pendaftaran Wisuda.<br />
13.4.4 Mengaktifkan Pendaftaran Wisuda Batal<br />
Berikut ini adalah langkah-langkah untuk mengaktifkan pendaftaran wisuda yang batal :<br />
1. Pilih Kelulusan Pendaftaran Wisudawan.<br />
2. Pada halaman Pilih Periode Wisuda, pilih periode wisuda dengan cara menekan tombol Pilih<br />
pada kolom Aksi.<br />
3. Pada halaman Pendaftaran Wisuda, lihat tabel Pembatalan Pendaftaran Wisuda<br />
4. Pilih data dan tekan tombol Aktifkan pada kolom Aksi.<br />
5. Tekan tombol Ya pada halaman Aktifkan Pendaftaran Wisuda Batal.<br />
13.4.5 Menghapus Pendaftaran Wisuda<br />
Berikut ini adalah langkah-langkah untuk menghapus pendaftaran wisuda :<br />
1. Pilih Kelulusan Pendaftaran Wisudawan.<br />
2. Pada halaman Pilih Periode Wisuda, pilih periode wisuda dengan cara menekan tombol Pilih<br />
pada kolom Aksi.<br />
3. Pada halaman Pendaftaran Wisuda, tekan tombol Hapus pada kolom Aksi.<br />
4. Tekan tombol Ya pada halaman Hapus Pendaftaran Wisuda Mahasiswa.<br />
13.4.6 Mencetak Pendaftaran Wisuda<br />
Berikut ini adalah langkah-langkah untuk mencetak pendaftaran wisuda:<br />
1. Pilih Kelulusan Pendaftaran Wisudawan.<br />
2. Pada halaman Pilih Periode Wisuda, pilih periode wisuda dengan cara menekan tombol Pilih<br />
pada kolom Aksi.<br />
3. Pada halaman Pendaftaran Wisuda, tentukan Program Studinya dan tekan tombol Cari.<br />
4. Selanjutnya tekan tombol Cetak.<br />
5. Tekan tombol Print/OK.<br />
13.5 Pengelolaan Wisudawan<br />
Proses ini bertujuan untuk mengelola data wisudawan.<br />
Gambar 130. Halaman Pengelolaan Wisuda<br />
<strong>Panduan</strong> SI <strong>Akademik</strong> Halaman 122 dari 147
13.5.1 Mengaktifkan Status Wisuda Mahasiswa<br />
Berikut ini adalah langkah-langkah untuk mengaktifkan status wisuda mahasiswa :<br />
1. Pilih Kelulusan Pengelolaan Wisudawan.<br />
2. Pada halaman Pilih Periode Wisuda, pilih periode wisuda dengan cara menekan tombol Pilih<br />
pada kolom Aksi.<br />
3. Pada halaman Pengelolaan Wisuda, pilih data wisudawan dan tekan tombol Wisuda pada kolom<br />
Aksi.<br />
4. Tekan tombol Ya pada halaman Wisuda Mahasiswa.<br />
13.5.2 Membatalkan Status Wisuda Mahasiswa<br />
Berikut ini adalah langkah-langkah untuk membatalkan status wisuda mahasiswa :<br />
1. Pilih Kelulusan Pengelolaan Wisudawan.<br />
2. Pada halaman Pilih Periode Wisuda, pilih periode wisuda dengan cara menekan tombol Pilih<br />
pada kolom Aksi.<br />
3. Pada halaman Pengelolaan Wisuda, pilih data wisudawan dan tekan tombol Batalkan pada<br />
kolom Aksi.<br />
4. Tekan tombol Ya pada halaman Pembatalan Wisuda Mahasiswa.<br />
13.6 Master Mahasiswa Lulus<br />
Proses ini bertujuan untuk mengelola master mahasiswa yang lulus.<br />
Gambar 131. Halaman Master Mahasiwa Lulus<br />
Berikut ini adalah langkah-langkah untuk menampilkan dan mencetak master mahasiswa yang lulus :<br />
1. Pilih menu Kelulusan Master Mahasiswa Lulus<br />
2. Pada halaman Master Mahasiswa Lulus, tentukan filter dan tekan tombol Tampilkan.<br />
3. Untuk mencetak daftar master mahasiswa lulus tersebut, tekan tombol Cetak Mahasiswa Lulus.<br />
4. Tekan tombol Print/OK.<br />
<strong>Panduan</strong> SI <strong>Akademik</strong> Halaman 123 dari 147
14. Evaluasi<br />
Menu Evaluasi digunakan untuk melakukan evaluasi terhadap mahasiswa. Evaluasi akan menampilkan<br />
mahasiswa mana saja yang tidak lulus evaluasi dan disertai dengan keterangan kenapa mahasiswa<br />
tersebut tidak lulus evaluasi.<br />
14.1 Setting Evaluasi<br />
14.1.1 Menambah Jenis Evaluasi<br />
Gambar 132. Menu Evaluasi<br />
Gambar 133. Halaman Setting Evaluasi<br />
Berikut ini adalah langkah-langkah untuk menambah jenis evaluasi :<br />
1. Pilih menu Evaluasi Setting Evaluasi.<br />
2. Pada halaman Setting Evaluasi, tekan tombol Tambah Jenis Evaluasi.<br />
3. Isikan data pada form Tambah Jenis Evaluasi dan tekan tombol Simpan.<br />
14.1.2 Mengubah Setting Evaluasi<br />
Berikut ini adalah langkah-langkah untuk mengubah setting evaluasi :<br />
1. Pilih menu Evaluasi Setting Evaluasi.<br />
2. Pada halaman Setting Evaluasi, pilih data dan tekan tombol Ubah.<br />
3. Ubah data pada form Ubah Setting Evaluasi dan tekan tombol Simpan.<br />
14.1.3 Menampilkan Laporan Evaluasi<br />
Berikut ini adalah langkah-langkah untuk menampilkan laporan evaluasi :<br />
1. Pilih menu Evaluasi Setting Evaluasi.<br />
2. Pada halaman Setting Evaluasi, pilih data dan tekan tombol Evaluasi.<br />
3. Pada halaman Laporan Evaluasi, pilih filter program studi dan angkatan yang akan ditampilkan<br />
dan tekan tombol Tampilkan.<br />
<strong>Panduan</strong> SI <strong>Akademik</strong> Halaman 124 dari 147
14.2 Evaluasi 2 Tahun Pertama<br />
Gambar 134. Halaman Evaluasi 2 Tahun Pertama<br />
Berikut ini adalah langkah-langkah untuk melakukan evaluasi 2 tahun pertama :<br />
1. Pilih menu Evaluasi Evaluasi 2 Tahun Pertama.<br />
2. Pada halaman Evaluasi 2 Tahun Pertama, pilih filter program studi dan angkatan yang akan<br />
dievaluasi dan tekan tombol Tampilkan.<br />
3. Jika ada mahasiswa yang tidak lulus evaluasi, maka data mahasiswa tersebut akan ditampilkan<br />
pada tabel seperti pada gambar di atas.<br />
4. Untuk mencetak daftar mahasiswa yang tidak lulus evaluasi 2 tahun pertama, tekan tombol<br />
Cetak.<br />
5. Pilih menu File Print.<br />
6. Tekan tombol Print/OK.<br />
14.3 Evaluasi 4 Tahun<br />
<strong>Panduan</strong> SI <strong>Akademik</strong> Halaman 125 dari 147
Gambar 135. Halaman Evaluasi 4 Tahun Pertama<br />
Berikut ini adalah langkah-langkah untuk melakukan evaluasi 4 tahun pertama :<br />
1. Pilih menu Evaluasi Evaluasi 4 Tahun Pertama.<br />
2. Pada halaman Evaluasi 4 Tahun Pertama, pilih filter program studi dan angkatan yang akan<br />
dievaluasi dan tekan tombol Tampilkan.<br />
3. Jika ada mahasiswa yang tidak lulus evaluasi, maka data mahasiswa tersebut akan ditampilkan<br />
pada tabel seperti pada gambar di atas.<br />
4. Untuk mencetak daftar mahasiswa yang tidak lulus evaluasi 4 tahun pertama, tekan tombol<br />
Cetak.<br />
5. Pilih menu File Print.<br />
6. Tekan tombol Print/OK.<br />
14.4 Evaluasi Akhir<br />
Gambar 136. Halaman Evaluasi Akhir<br />
Berikut ini adalah langkah-langkah untuk melakukan evaluasi Akhir :<br />
1. Pilih menu Evaluasi Evaluasi Akhir.<br />
2. Pada halaman Evaluasi Akhir, pilih filter program studi dan angkatan yang akan dievaluasi dan<br />
tekan tombol Tampilkan.<br />
3. Jika ada mahasiswa yang tidak lulus evaluasi, maka data mahasiswa tersebut akan ditampilkan<br />
pada tabel seperti pada gambar di atas.<br />
4. Untuk mencetak daftar mahasiswa yang tidak lulus evaluasi akhir, tekan tombol Cetak.<br />
5. Pilih menu File Print.<br />
6. Tekan tombol Print/OK.<br />
<strong>Panduan</strong> SI <strong>Akademik</strong> Halaman 126 dari 147
15. Laporan<br />
Menu laporan digunakan untuk membuat laporan mengenai daftar rekapitulasi peserta kelas, distribusi<br />
indeks prestasi mahasiswa, distribusi nilai mahasiswa, distribusi matakuliah, distribusi hasil studi semester<br />
dan distribusi hasil studi kumulatif mahasiswa.<br />
Gambar 137. Menu Laporan<br />
15.1 Daftar Rekapitulasi Peserta Kelas<br />
Gambar 138. Halaman Daftar Rekapitulasi Peserta Kelas<br />
Berikut ini adalah langkah-langkah untuk mencetak daftar rekapitulasi peserta kelas :<br />
1. Pilih menu Laporan Daftar Rekapitulasi Peserta Kelas.<br />
2. Tentukan Filter data dan tekan tombol Tampilkan.<br />
3. Akan tampil daftar rekapitulasi peserta kelas pada semester yang dipilih.<br />
4. Untuk mencetak daftar rekapitulasi peserta kelas tersebut, tekan tombol Cetak.<br />
<strong>Panduan</strong> SI <strong>Akademik</strong> Halaman 127 dari 147
5. Pilih menu File Print.<br />
6. Tekan tombol Print/OK.<br />
15.2 Daftar Distribusi Indeks Prestasi<br />
Gambar 139. Halaman Daftar Distribusi Indeks Prestasi<br />
Berikut ini adalah langkah-langkah untuk mencetak daftar distribusi indeks prestasi mahasiswa :<br />
1. Pilih menu Laporan Daftar Distribusi Indeks Prestasi.<br />
2. Tentukan Filter data dan tekan tombol Tampilkan.<br />
3. Akan tampil daftar distribusi indeks prestasi mahasiswa.<br />
4. Untuk mencetak daftar distribusi indeks prestasi tersebut, tekan tombol Cetak.<br />
5. Pilih menu File Print.<br />
6. Tekan tombol Print/OK.<br />
15.3 Daftar Distribusi Nilai<br />
Gambar 140. Halaman Daftar Distribusi Nilai<br />
Berikut ini adalah langkah-langkah untuk mencetak daftar distribusi nilai :<br />
1. Pilih menu Laporan Daftar Distribusi Nilai.<br />
2. Tentukan Filter data dan tekan tombol Tampilkan.<br />
3. Akan tampil daftar distribusi nilai pada semester yang dipilih.<br />
<strong>Panduan</strong> SI <strong>Akademik</strong> Halaman 128 dari 147
4. Untuk mencetak daftar distribusi nilai tersebut, tekan tombol Cetak.<br />
5. Pilih menu File Print.<br />
6. Tekan tombol Print/OK.<br />
15.4 Daftar Distribusi Matakuliah<br />
Gambar 141. Halaman Daftar Distribusi Matakuliah<br />
Berikut ini adalah langkah-langkah untuk mencetak daftar distribusi matakuliah :<br />
1. Pilih menu Laporan Daftar Distribusi Matakuliah.<br />
2. Tentukan Filter data dan tekan tombol Tampilkan.<br />
3. Akan tampil daftar distribusi matakuliah yang diambil oleh masing-masing mahasiswa.<br />
4. Untuk mencetak daftar distribusi matakuliah tersebut, tekan tombol Cetak.<br />
5. Pilih menu File Print.<br />
6. Tekan tombol Print/OK.<br />
15.5 Daftar Distribusi Hasil Studi Semester<br />
Gambar 142. Halaman Daftar Distribusi Hasil Studi Semester<br />
Berikut ini adalah langkah-langkah untuk mencetak daftar distribusi hasil studi semester mahasiswa :<br />
1. Pilih menu Laporan Daftar Distribusi Hasil Studi Semester.<br />
2. Tentukan Filter data dan tekan tombol Tampilkan.<br />
<strong>Panduan</strong> SI <strong>Akademik</strong> Halaman 129 dari 147
3. Akan tampil daftar distribusi hasil studi semester masing-masing mahasiswa.<br />
4. Untuk mencetak daftar distribusi hasil studi semester tersebut, tekan tombol Cetak.<br />
5. Pilih menu File Print.<br />
6. Tekan tombol Print/OK.<br />
15.6 Daftar Distribusi Hasil Studi Kumulatif<br />
Gambar 143. Halaman Daftar Distribusi Hasil Studi Kumulatif<br />
Berikut ini adalah langkah-langkah untuk mencetak daftar distribusi hasil studi kumulatif mahasiswa :<br />
1. Pilih menu Laporan Daftar Distribusi Hasil Studi Kumulatif.<br />
2. Tentukan Filter data dan tekan tombol Tampilkan.<br />
3. Akan tampil daftar distribusi hasil studi kumulatif masing-masing mahasiswa.<br />
4. Untuk mencetak daftar distribusi hasil studi kumulatif tersebut, tekan tombol Cetak.<br />
5. Pilih menu File Print.<br />
6. Tekan tombol Print/OK.<br />
15.7 Daftar Distribusi Asal Mahasiswa<br />
Gambar 144. Halaman Daftar Distribusi Asal Mahasiswa<br />
<strong>Panduan</strong> SI <strong>Akademik</strong> Halaman 130 dari 147
15.7.1 Mencetak Daftar Distribusi Mahasiswa per Asal Propinsi<br />
Berikut ini adalah langkah-langkah untuk mencetak daftar distribusi mahasiswa per asal propinsi :<br />
1. Pilih menu Laporan Daftar Distribusi Asal Mahasiwa.<br />
2. Tentukan Filter data dan tekan tombol Tampilkan.<br />
3. Akan tampil daftar Distribusi Mahasiswa Propinsi.<br />
4. Untuk mencetak daftar distribusi mahasiswa per asal propinsi tersebut, tekan tombol Cetak.<br />
5. Pilih menu File Print.<br />
6. Tekan tombol Print/OK.<br />
Gambar 145. Hasil Cetak Distribusi Mhs per Asal Propinsi<br />
Catatan : untuk mengganti pejabat pengesah klik link Ganti Pejabat Pengesah, pada Pilih Pejabat<br />
Pengesah tekan tombol Pilih Tunggal.<br />
15.7.2 Memcetak Daftar Distribusi Mahasiswa per Kabupaten<br />
Berikut ini adalah langkah-langkah untuk mencetak daftar distribusi mahasiswa per kabupaten :<br />
1. Pilih menu Laporan Daftar Distribusi Asal Mahasiwa.<br />
2. Tentukan Filter data dan tekan tombol Tampilkan.<br />
3. Akan tampil daftar Distribusi Mahasiswa Propinsi, selanjutnya pilih data propinsi dan tekan<br />
tombol Detail untuk menampilkan daftar distribusi mahasiswa per kabupaten.<br />
4. Untuk mencetak daftar distribusi mahasiswa per kabupaten tersebut, tekan tombol Cetak.<br />
5. Pilih menu File Print.<br />
6. Tekan tombol Print/OK.<br />
15.8 Daftar Distribusi Asal SMTA<br />
Gambar 146. Halaman Daftar Distribusi Asal SMTA<br />
15.8.1 Mencetak Daftar Distribusi Mahasiswa SMTA per Asal Propinsi<br />
Berikut ini adalah langkah-langkah untuk mencetak daftar distribusi mahasiswa smta per asal propinsi :<br />
1. Pilih menu Laporan Daftar Distribusi Asal SMTA.<br />
2. Tentukan Filter data dan tekan tombol Tampilkan.<br />
3. Akan tampil daftar Distribusi Mahasiswa SMTA per Asal Propinsi.<br />
4. Untuk mencetak daftar distribusi mahasiswa smta per asal propinsi tersebut, tekan tombol<br />
Cetak.<br />
5. Pilih menu File Print.<br />
6. Tekan tombol Print/OK.<br />
<strong>Panduan</strong> SI <strong>Akademik</strong> Halaman 131 dari 147
15.8.2 Mencetak Daftar Distribusi Mahasiswa SMTA per Kabupaten<br />
Berikut ini adalah langkah-langkah untuk mencetak daftar distribusi mahasiswa smta per kabupaten :<br />
1. Pilih menu Laporan Daftar Distribusi Asal SMTA.<br />
2. Tentukan Filter data dan tekan tombol Tampilkan.<br />
3. Akan tampil daftar Distribusi Mahasiswa SMTA per Asal Propinsi, selanjutnya pilih data propinsi<br />
dan tekan tombol Detail untuk menampilkan daftar distribusi mahasiswa smta.<br />
4. Untuk mencetak daftar distribusi mahasiswa smta per kabupaten tersebut, tekan tombol Cetak.<br />
5. Pilih menu File Print.<br />
6. Tekan tombol Print/OK.<br />
15.8.3 Mencetak Daftar Distribusi Mahasiswa per SMTA Kabupaten<br />
Berikut ini adalah langkah-langkah untuk mencetak daftar distribusi mahasiswa per smta kabupaten :<br />
1. Pilih menu Laporan Daftar Distribusi Asal SMTA.<br />
2. Tentukan Filter data dan tekan tombol Tampilkan.<br />
3. Akan tampil daftar Distribusi Mahasiswa SMTA per Asal Propinsi, selanjutnya pilih data propinsi<br />
dan tekan tombol Detail untuk menampilkan daftar distribusi mahasiswa smta.<br />
4. Pada halaman Distribusi Mahasiswa SMTA, pilih data kabupaten dan tekan tombol Detail untuk<br />
menampilkan daftar distribusi mahasiswa per smta kabupaten.<br />
5. Untuk mencetak daftar distribusi mahasiswa per smta kabupaten tersebut, tekan tombol Cetak.<br />
6. Pilih menu File Print.<br />
7. Tekan tombol Print/OK<br />
15.9 Profil Lulusan per Yudisium<br />
Gambar 147. Halaman Laporan Profil Lulusan<br />
Berikut ini adalah langkah-langkah untuk mencetak profil lulusan mahasiswa :<br />
1. Pilih menu Laporan Profil Lulusan per Yudisium.<br />
2. Tentukan Program Studi dan Sesi Yudisium, kemudian tekan tombol Tampilkan.<br />
3. Akan tampil Laporan Profil Lulusan.<br />
4. Untuk mencetak laporan profil lulusan tersebut, tekan tombol Cetak.<br />
5. Pilih menu File Print.<br />
6. Tekan tombol Print/OK.<br />
<strong>Panduan</strong> SI <strong>Akademik</strong> Halaman 132 dari 147
15.10 Daftar Distribusi Lulusan berdasarkan IPK<br />
Gambar 148. Halaman Daftar Distribusi Lulusan berdasarkan IPK<br />
Berikut ini adalah langkah-langkah untuk mencetak daftar distribusi lulusan bedasarkan IPK :<br />
1. Pilih menu Laporan Distribusi Lulusan berdasarkan IPK.<br />
2. Tentukan Jurusan dan tahun data kemudian tekan tombol Tampilkan.<br />
3. Akan tampil daftar Distribusi Lulusan berdasarkan IPK.<br />
4. Untuk mencetak daftar distribusi lulusan berdasarkan IPK, tekan tombol Cetak.<br />
5. Pilih menu File Print.<br />
6. Tekan tombol Print/OK.<br />
15.11 Daftar Distribusi Lulusan per Lama Studi<br />
Gambar 149. Halaman Daftar Distribusi Lulusan berdasarkan Lama Studi<br />
Berikut ini adalah langkah-langkah untuk mencetak daftar distribusi lulusan per lama studi :<br />
1. Pilih menu Laporan Distribusi Lulusan per Lama Studi.<br />
2. Tentukan Jurusan dan tahun data kemudian tekan tombol Tampilkan.<br />
3. Akan tampil daftar Distribusi Lulusan berdasarkan Lama Studi.<br />
4. Untuk mencetak daftar distribusi lulusan berdasarkan lama studi, tekan tombol Cetak.<br />
5. Pilih menu File Print.<br />
6. Tekan tombol Print/OK.<br />
<strong>Panduan</strong> SI <strong>Akademik</strong> Halaman 133 dari 147
15.12 Daftar Distribusi Lulusan per Tugas Akhir<br />
Gambar 150. Halaman Daftar Distribusi Lulusan berdasarkan Lama Tugas Akhir<br />
Berikut ini adalah langkah-langkah untuk mencetak daftar distribusi lulusan per tugas akhir :<br />
1. Pilih menu Laporan Distribusi Lulusan per Tugas Akhir.<br />
2. Tentukan Jurusan dan tahun data kemudian tekan tombol Tampilkan.<br />
3. Akan tampil daftar Distribusi Lulusan berdasarkan Lama Tugas Akhir.<br />
4. Untuk mencetak daftar distribusi lulusan berdasarkan lama tugas akhir, tekan tombol Cetak.<br />
5. Pilih menu File Print.<br />
6. Tekan tombol Print/OK.<br />
15.13 Daftar Profil Ruralitas Mahasiswa<br />
Gambar 151. Halaman Daftar Profil Mahasiswa berdasarkan Ruralitas Asal Mahasiswa<br />
15.13.1 Mencetak Profil Mahasiswa berdasarkan Ruralitas Asal Mahasiswa<br />
Berikut ini adalah langkah-langkah untuk mencetak profil mahasiswa berdasarkan ruralitas asal<br />
mahasiswa :<br />
1. Pilih menu Laporan Profil Ruralitas Mahasiswa.<br />
2. Tentukan Jurusan dan tahun ajaran kemudian tekan tombol Tampilkan.<br />
3. Akan tampil daftar Profil Mahasiswa berdasarkan ruralitas asal mahasiswa.<br />
4. Untuk mencetak daftar profil mahasiswa berdasarkan ruralitas asal mahasiswa tersebut, tekan<br />
tombol Cetak.<br />
5. Pilih menu File Print.<br />
6. Tekan tombol Print/OK.<br />
<strong>Panduan</strong> SI <strong>Akademik</strong> Halaman 134 dari 147
Gambar 152. Hasil Cetak Profil Mahasiswa<br />
Catatan : untuk mengganti pejabat pengesah klik link Ganti Pejabat Pengesah, pada Pilih Pejabat<br />
Pengesah tekan tombol Pilih Tunggal.<br />
15.13.2 Memcetak Daftar Profil Mahasiswa per Kodya/Kabupaten<br />
Berikut ini adalah langkah-langkah untuk mencetak daftar Profil Mahasiswa per Kodya/Kabupaten:<br />
1. Pilih menu Laporan Profil Ruralitas Mahasiswa.<br />
2. Tentukan tahun data dan tekan tombol Tampilkan.<br />
3. Akan tampil daftar Profil Mahasiswa berdasarkan ruralitas asal mahasiswa.<br />
4. Selanjutnya pilih data per Kodya atau Kabupaten dan tekan tombol Detail pada kolom Aksi<br />
untuk menampilkan daftar profil mahasiswa berdasarkan tahun masuk Kodya/Kabupaten.<br />
5. Untuk mencetak daftar distribusi mahasiswa tahun masuk Kodya/Kabupaten tersebut, tekan<br />
tombol Cetak.<br />
6. Pilih menu File Print.<br />
7. Tekan tombol Print/OK.<br />
15.14 Daftar Profil Status <strong>Akademik</strong> Mahasiswa<br />
Gambar 153. Halaman Daftar Profil Mahasiswa berdasarkan Status <strong>Akademik</strong><br />
Berikut ini adalah langkah-langkah untuk mencetak daftar profil mahasiswa berdasarkan status akademik:<br />
1. Pilih menu Laporan Profil Status <strong>Akademik</strong> Mahasiswa.<br />
2. Tentukan Jurusan dan tahun angakatan data kemudian tekan tombol Tampilkan.<br />
3. Akan tampil daftar Profil Mahasiswa berdasarkan Status <strong>Akademik</strong>.<br />
4. Untuk mencetak daftar Profil Mahasiswa berdasarkan Status <strong>Akademik</strong> tersebut, tekan tombol<br />
Cetak.<br />
5. Pilih menu File Print.<br />
6. Tekan tombol Print/OK.<br />
<strong>Panduan</strong> SI <strong>Akademik</strong> Halaman 135 dari 147
15.15 Daftar Profil Penyelenggaraan Pendidikan<br />
Gambar 154. Halaman Daftar Profil Penyelenggaraan Pendidikan<br />
Berikut ini adalah langkah-langkah untuk mencetak daftar profil penyelenggaraan pendidikan :<br />
1. Pilih menu Laporan Profil Penyelenggaraan Pendidikan.<br />
2. Tentukan Jurusan dan tahun ajaran data kemudian tekan tombol Tampilkan.<br />
3. Akan tampil daftar Profil Penyelenggaraan Pendidikan.<br />
4. Untuk mencetak daftar Profil Penyelenggaraan Pendidikan tersebut, tekan tombol Cetak.<br />
5. Pilih menu File Print.<br />
6. Tekan tombol Print/OK.<br />
<strong>Panduan</strong> SI <strong>Akademik</strong> Halaman 136 dari 147
Menu ini digunakan untuk mengelola laporan DIKTI.<br />
Gambar 155. Menu Laporan DIKTI<br />
16. Laporan DIKTI<br />
16.1 Master Program Studi (MSPST)<br />
Proses ini bertujuan untuk menjelaskan laporan DIKTI pada Master Program Studi.<br />
<strong>Panduan</strong> SI <strong>Akademik</strong> Halaman 137 dari 147
Gambar 156. Halaman Export Master Program Studi<br />
Berikut ini adalah langkah-langkah untuk melakukan export master program studi:<br />
1. Pilih Laporan DIKTI Master Program Studi (MSPST).<br />
2. Pilih jenis program studi dan tekan tombol OK.<br />
3. Selanjutnya akan tampil halaman Export Master Program Studi.<br />
4. Pada halaman tersebut, tekan tombol Export Laporan ke DBF.<br />
16.2 Master Mahasiswa (MSMHS)<br />
Proses ini bertujuan untuk menjelaskan laporan DIKTI pada Master Mahasiswa.<br />
Gambar 157. Halaman Export Master Mahasiswa<br />
Berikut ini adalah langkah-langkah untuk melakukan export master mahasiswa :<br />
1. Pilih Laporan DIKTI Master Mahasiswa (MSMHS).<br />
2. Pilih jenis program studi dan tekan tombol OK.<br />
3. Selanjutnya akan tampil halaman Export Master Mahasiswa.<br />
4. Pada halaman tersebut, tekan tombol Export Laporan ke DBF.<br />
16.3 Master Dosen (MSDOS)<br />
Proses ini bertujuan untuk menjelaskan laporan DIKTI pada Master Dosen.<br />
Gambar 158. Halaman Export Master Dosen<br />
Berikut ini adalah langkah-langkah untuk melakukan export Master Dosen :<br />
1. Pilih Laporan DIKTI Master Dosen (MSDOS).<br />
2. Pilih jenis program studi dan tekan tombol OK.<br />
3. Selanjutnya akan tampil halaman Export Master Dosen.<br />
4. Pada halaman tersebut, tekan tombol Export Laporan ke DBF.<br />
<strong>Panduan</strong> SI <strong>Akademik</strong> Halaman 138 dari 147
16.4 Master Riwayat Pendidikan Dosen (MSPDS)<br />
Proses ini bertujuan untuk menjelaskan laporan DIKTI pada Master Riwayat Pendidikan Dosen.<br />
Gambar 159. Halaman Export Master Riwayat Pendidikan Dosen<br />
Berikut ini adalah langkah-langkah untuk melakukan export master Riwayat Pendidikan Dosen (MSPDS):<br />
1. Pilih Laporan DIKTI Master Riwayat Pendidikan Dosen (MSPDS).<br />
2. Pilih jenis program studi dan tekan tombol OK.<br />
3. Selanjutnya akan tampil halaman Master Riwayat Pendidikan Dosen.<br />
4. Pada halaman tersebut, tekan tombol Export Laporan ke DBF.<br />
16.5 Tabel Kurikulum/Matakuliah (TBKMK)<br />
Proses ini bertujuan untuk menjelaskan laporan DIKTI pada Tabel Kurikulum/Matakuliah.<br />
Gambar 160. Halaman Daftar Matakuliah<br />
Berikut ini adalah langkah-langkah untuk melihat melakukan export master Kurikulum/Matakuliah :<br />
1. Pilih Laporan DIKTI Tabel Matakuliah (TBKMK).<br />
2. Pilih jenis program studi dan tekan tombol OK.<br />
3. Pada halaman Eksport Kurikulum Matakuliah – Pilih Semester, pilih semester yang diinginkan<br />
dan tekan tombol Lihat pada kolom Aksi.<br />
4. Selanjutnya akan tampil halaman Daftar Matakuliah.<br />
5. Pada halaman tersebut, tekan tombol Export Laporan ke DBF.<br />
16.6 Transaksi Aktivitas Kuliah Mahasiswa (TRAKM)<br />
Proses ini bertujuan untuk menjelaskan laporan DIKTI pada Transaksi Aktivitas Kuliah Mahasiswa.<br />
<strong>Panduan</strong> SI <strong>Akademik</strong> Halaman 139 dari 147
Gambar 161. Halaman Laporan Aktifitas Kuliah Mahasiswa<br />
Berikut ini adalah langkah-langkah untuk melakukan export Transaksi Aktivitas Kuliah Mahasiswa :<br />
1. Pilih Laporan DIKTI Transaksi Aktivitas Kuliah Mahasiswa.<br />
2. Pilih program studi dan tekan tombol OK.<br />
3. Pilih semester dan tekan tombol Lihat pada kolom Aksi.<br />
4. Selanjutnya akan tampil halaman Laporan Aktivitas Kuliah Mahasiswa.<br />
5. Pada halaman tersebut, tekan tombol Export Laporan ke DBF.<br />
16.7 Transaksi Mahasiswa Cuti/Lulus/Keluar/DO/Non-Aktif (TRLSM)<br />
Proses ini bertujuan untuk menjelaskan laporan DIKTI pada Transaksi Mahasiswa Cuti/ Lulus/ Keluar/ DO/<br />
Non-Aktif.<br />
Gambar 162. Halaman Export Transaksi Mahasiswa Cuti/Lulus/Keluar/DO/Non-Aktif<br />
Berikut ini adalah langkah-langkah untuk melakukan export Transaksi Mahasiswa Cuti/ Lulus/ Keluar/ DO/<br />
Non-Aktif:<br />
1. Pilih Laporan DIKTI Transaksi Mahasiswa Cuti/Lulus/Keluar/DO/Non-Aktif.<br />
2. Pilih program studi dan tekan tombol OK.<br />
3. Pilih semester dan tekan tombol Lihat pada kolom Aksi.<br />
4. Selanjutnya akan tampil halaman Export Transaksi Mahasiswa Cuti/Lulus/Keluar/DO/Non-Aktif.<br />
5. Pada halaman tersebut, tekan tombol Export Laporan ke DBF.<br />
16.8 Transaksi Mengajar Dosen (TRAKD)<br />
Proses ini bertujuan untuk menjelaskan laporan DIKTI pada Transaksi Mengajar Dosen.<br />
<strong>Panduan</strong> SI <strong>Akademik</strong> Halaman 140 dari 147
Gambar 163. Halaman Laporan Aktivitas Mengajar Dosen<br />
16.8.1 Membuat Laporan Aktifitas Mengajar Dosen<br />
Berikut ini adalah langkah-langkah untuk membuat laporan aktifitas mengajar dosen :<br />
1. Pilih Laporan DIKTI Transaksi Mengajar Dosen (TRAKD).<br />
2. Pilih program studi dan tekan tombol OK.<br />
3. Pilih semester dan tekan tombol Lihat pada kolom Aksi.<br />
4. Jika belum ada laporan yang di-generate, tekan tombol Buat Laporan.<br />
5. Untuk melengkapi data tekan tombol Ubah data.<br />
6. Isikan data pada form Ubah Data Laporan Aktifitas Mengajar Dosen dan tekan tombol Simpan.<br />
16.8.2 Membuat Ulang Laporan Aktifitas Mengajar Dosen<br />
Berikut ini adalah langkah-langkah untuk membuat ulang laporan aktifitas mengajar dosen :<br />
1. Pilih Laporan DIKTI Transaksi Mengajar Dosen (TRAKD).<br />
2. Pilih program studi dan tekan tombol OK.<br />
3. Pilih semester dan tekan tombol Lihat pada kolom Aksi.<br />
4. Pada halaman Laporan Aktifitas Mengajar Dosen, tekan tombol Buat Ulang Laporan.<br />
5. Tekan tombol Ya pada kotak dialog konfirmasi buat ulang laporan.<br />
6. Untuk melengkapi data tekan tombol Ubah data.<br />
7. Isikan data pada form Ubah Data Laporan Aktifitas Mengajar Dosen dan tekan tombol Simpan.<br />
16.8.3 Export Laporan Aktifitas Mengajar Dosen (TRAKD)<br />
Berikut ini adalah langkah-langkah untuk melakukan export laporan aktifitas mengajar dosen:<br />
1. Pilih Laporan DIKTI Transaksi Mengajar Dosen (TRAKD).<br />
2. Pilih program studi dan tekan tombol OK.<br />
3. Pilih semester dan tekan tombol Lihat pada kolom Aksi.<br />
4. Pada halaman Laporan Aktifitas Mengajar Dosen (TRAKD), tekan tombol Export Laporan ke<br />
DBF.<br />
16.9 Transaksi Dosen Keluar/Cuti/Studi Lanjut (TRLSD)<br />
Proses ini bertujuan untuk menjelaskan laporan DIKTI pada Transaksi Dosen Keluar/Cuti/Studi Lanjut.<br />
Berikut ini adalah langkah-langkah untuk melakukan export Laporan Dosen Keluar/Cuti/Studi Lanjut :<br />
1. Pilih Laporan DIKTI Transaksi Dosen.<br />
<strong>Panduan</strong> SI <strong>Akademik</strong> Halaman 141 dari 147
2. Pilih program studi dan tekan tombol OK.<br />
3. Pilih semester dan tekan tombol Lihat pada kolom Aksi.<br />
4. Selanjutnya akan tampil halaman Laporan Dosen Keluar/Cuti/Studi Lanjut.<br />
5. Pada halaman tersebut, tekan tombol Export Laporan ke DBF.<br />
16.10 Transaksi Kapasitas Mahasiswa Baru (TRKAP)<br />
Proses ini bertujuan untuk menjelaskan laporan DIKTI pada Kapasitas Mahasiswa Baru.<br />
Gambar 164. Halaman Laporan Kapasitas Mahasiswa Baru Input Data<br />
16.10.1 Meng-Input Data Transaksi Kapasitas Mahasiswa Baru (TRKAP)<br />
Berikut ini adalah langkah-langkah untuk meng-input data Laporan Transaksi Kapasitas Mahasiswa Baru :<br />
1. Pilih Laporan DIKTI Transaksi Kapasitas Mahasiswa Baru (TRKAP).<br />
2. Pilih program studi dan tekan tombol OK.<br />
3. Pilih semester dan tekan tombol Lihat pada kolom Aksi.<br />
4. Selanjutnya akan tampil halaman laporan Transaksi Kapasitas Mahasiswa Baru<br />
5. Pada halaman tersebut, tekan tombol Input Data.<br />
6. Isikan data pada halaman Tambah Data dan tekan tombol Simpan.<br />
16.10.2 Mengubah Data Transaksi Kapasitas Mahasiswa Baru (TRKAP)<br />
Berikut ini adalah langkah-langkah untuk mengubah data laporan Transaksi Kapasitas Mahasiswa Baru<br />
(TRKAP) :<br />
1. Pilih Laporan DIKTI Transaksi Kapasitas Mahasiswa Baru (TRKAP).<br />
2. Pilih program studi dan tekan tombol OK.<br />
3. Pilih semester dan tekan tombol Lihat pada kolom Aksi.<br />
4. Pada halaman laporan Transaksi Kapasitas Mahasiswa Baru, tekan tombol Ubah Data.<br />
5. Ubah data pada halaman Ubah Data Transaksi Kapasitas Mahasiswa Baru dan tekan tombol<br />
Simpan.<br />
16.10.3 Menghapus Data Transaksi Kapasitas Mahasiswa Baru (TRKAP)<br />
Berikut ini adalah langkah-langkah untuk menghapus data Transaksi Kapasitas Mahasiswa Baru (TRKAP) :<br />
1. Pilih Laporan DIKTI Transaksi Kapasitas Mahasiswa Baru (TRKAP).<br />
2. Pilih program studi dan tekan tombol OK.<br />
3. Pilih semester dan tekan tombol Lihat pada kolom Aksi.<br />
4. Pada halaman laporan Transaksi Kapasitas Mahasiswa Baru, tekan tombol Hapus Data.<br />
5. Tekan tombol Ya pada halaman Hapus Data Transaksi Kapasitas Mahasiswa Baru.<br />
16.10.4 Export Transaksi Kapasitas Mahasiswa Baru (TRKAP)<br />
Berikut ini adalah langkah-langkah untuk melakukan export Transaksi Kapasitas Mahasiswa Baru (TRKAP) :<br />
1. Pilih Laporan DIKTI Transaksi Kapasitas Mahasiswa Baru (TRKAP).<br />
2. Pilih program studi dan tekan tombol OK.<br />
3. Pilih semester dan tekan tombol Lihat pada kolom Aksi.<br />
4. Selanjutnya akan tampil halaman laporan Transaksi Kapasitas Mahasiswa Baru.<br />
<strong>Panduan</strong> SI <strong>Akademik</strong> Halaman 142 dari 147
5. Pada halaman tersebut tekan tombol Eksport Laporan ke DBF.<br />
16.11 Transaksi Fasilitas Perguruan Tinggi (TRFAS)<br />
16.11.1 Fasilitas Perguruan Tinggi<br />
Gambar 165. Fasilitas Perguruan Tinggi<br />
16.11.1.1 Meng-Input Data Fasilitas Perguruan Tinggi<br />
Berikut ini adalah langkah-langkah untuk meng-input data Laporan Fasilitas Perguruan Tinggi :<br />
1. Pilih Laporan DIKTI Fasilitas Perguruan Tinggi.<br />
2. Pilih program studi dan tekan tombol OK.<br />
3. Pilih semester dan tekan tombol Lihat pada kolom Aksi.<br />
4. Selanjutnya akan tampil halaman laporan Fasilitas Perguruan Tinggi.<br />
5. Pada halaman tersebut, tekan tombol Input Data.<br />
6. Isikan data pada from Input Data Yang dimiliki Institusi dan tekan tombol Simpan.<br />
16.11.1.2 Mengubah Data Fasilitas Perguruan Tinggi<br />
Berikut ini adalah langkah-langkah untuk mengubah data laporan Fasilitas Perguruan Tinggi :<br />
1. Pilih Laporan DIKTI Fasilitas Perguruan Tinggi.<br />
2. Pilih program studi dan tekan tombol OK.<br />
3. Pilih semester dan tekan tombol Lihat pada kolom Aksi.<br />
4. Selanjutnya akan tampil halaman/tabel laporan Fasilitas Perguruan Tinggi yang dimiliki Institusi.<br />
5. Pada halaman tersebut tekan tombol Ubah Data.<br />
6. Ubah data pada form Ubah Data Fasilitas Perguruan Tinggi yang dimiliki Institusi dan tekan<br />
tombol Ubah.<br />
16.11.1.3 Menghapus Data Fasilitas Perguruan Tinggi<br />
Berikut ini adalah langkah-langkah untuk menghapus data Fasilitas Perguruan Tinggi :<br />
1. Pilih Laporan DIKTI Fasilitas Perguruan Tinggi.<br />
2. Pilih program studi dan tekan tombol OK.<br />
3. Pilih semester dan tekan tombol Lihat pada kolom Aksi.<br />
4. Selanjutnya akan tampil halaman/tabel laporan Fasilitas Perguruan Tinggi yang dimiliki Institusi.<br />
5. Pada halaman tersebut tekan tombol Hapus Data.<br />
6. Tekan tombol Ya pada halaman Hapus Data Fasilitas Perguruan Tinggi yang dimiliki Institusi.<br />
<strong>Panduan</strong> SI <strong>Akademik</strong> Halaman 143 dari 147
16.11.2 Fasilitas Program Studi<br />
Gambar 166. Halaman Laporan Fasilitas Perguruan Tinggi<br />
16.11.2.1 Meng-Input Data Fasilitas Program Studi<br />
Berikut ini adalah langkah-langkah untuk meng-input data laporan fasilitas program studi :<br />
1. Pilih Laporan DIKTI Fasilitas Program Studi.<br />
2. Pilih program studi dan tekan tombol OK.<br />
3. Pilih semester dan tekan tombol Lihat pada kolom Aksi.<br />
4. Selanjutnya akan tampil halaman laporan Fasilitas Perguruan Tinggi.<br />
5. Pada halaman tersebut, tekan tombol Input Data.<br />
6. Isikan data pada from Tambah Data Transaksi Fasilitas Perguruan Tinggi dan tekan tombol<br />
Simpan.<br />
16.11.2.2 Mengubah Data Fasilitas Program Studi<br />
Berikut ini adalah langkah-langkah untuk mengubah data laporan fasilitas program studi :<br />
1. Pilih Laporan DIKTI Fasilitas Program Studi.<br />
2. Pilih program studi dan tekan tombol OK.<br />
3. Pilih semester dan tekan tombol Lihat pada kolom Aksi.<br />
4. Selanjutnya akan tampil halaman/tabel laporan Transaksi Fasilitas Perguruan Tinggi.<br />
5. Pada halaman tersebut tekan tombol Ubah Data.<br />
6. Ubah data pada form Ubah Data Transaksi Fasilitas Perguruan Tinggi dan tekan tombol Simpan.<br />
16.11.2.3 Menghapus Data Fasilitas Program Studi<br />
Berikut ini adalah langkah-langkah untuk menghapus data fasilitas program studi :<br />
1. Pilih Laporan DIKTI Fasilitas Program Studi.<br />
2. Pilih program studi dan tekan tombol OK.<br />
3. Pilih semester dan tekan tombol Lihat pada kolom Aksi.<br />
4. Selanjutnya akan tampil halaman/tabel laporan Transaksi Fasilitas Perguruan Tinggi.<br />
5. Pada halaman tersebut tekan tombol Hapus Data.<br />
6. Tekan tombol Ya pada halaman Hapus Data Transaksi Fasilitas Perguruan Tinggi.<br />
16.11.2.4 Export Transaksi Fasilitas Program Studi<br />
Berikut ini adalah langkah-langkah untuk melakukan export fasilitas program studi:<br />
1. Pilih Laporan DIKTI Fasilitas Program Studi.<br />
2. Pilih program studi dan tekan tombol OK.<br />
3. Pilih semester dan tekan tombol Lihat pada kolom Aksi.<br />
4. Selanjutnya akan tampil halaman laporan Transaksi Fasilitas Perguruan Tinggi.<br />
5. Pada halaman tersebut, tekan tombol Export Laporan ke DBF.<br />
<strong>Panduan</strong> SI <strong>Akademik</strong> Halaman 144 dari 147
16.12 Transaksi Publikasi Dosen (TRPUD)<br />
Gambar 167. Halaman Laporan Publikasi Dosen<br />
Berikut ini adalah langkah-langkah untuk melakukan export laporan Transaksi Publikasi Dosen :<br />
1. Pilih Laporan DIKTI Transaksi Publikasi Dosen (TRPUD).<br />
2. Pilih program studi dan tekan tombol OK.<br />
3. Pilih semester dan tekan tombol Lihat pada kolom Aksi.<br />
4. Selanjutnya akan tampil halaman Laporan Publikasi Dosen .<br />
5. Pada halaman tersebut, tekan tombol Export Laporan ke DBF.<br />
16.13 Nama Pimpinan dan Tenaga Non-<strong>Akademik</strong> (TRPIM)<br />
Gambar 168. Halaman Nama Pimpinan dan Tenaga Non-<strong>Akademik</strong><br />
16.13.1<br />
(TRPIM)<br />
Meng-Input Data Nama Pimpinan dan Tenaga Non-<strong>Akademik</strong><br />
Berikut ini adalah langkah-langkah untuk meng-input data Laporan Nama Pimpinan dan Tenaga Non-<br />
<strong>Akademik</strong> (TRPIM) :<br />
1. Pilih Laporan DIKTI Transaksi Nama Pimpinan dan Tenaga Non-<strong>Akademik</strong> (TRPIM).<br />
2. Pilih semester dan tekan tombol Lihat pada kolom Aksi.<br />
3. Selanjutnya akan tampil halaman Nama Pimpinan dan Tenaga Non-<strong>Akademik</strong> (TRPIM).<br />
4. Pada halaman tersebut, tekan tombol Input Data.<br />
5. Isikan data pada form Nama Pimpinan dan Tenaga Non-<strong>Akademik</strong> dan tekan tombol Simpan.<br />
16.13.2 Mengubah Data Nama Pimpinan dan Tenaga Non-<strong>Akademik</strong> (TRPIM)<br />
Berikut ini adalah langkah-langkah untuk mengubah data Nama Pimpinan dan Tenaga Non-<strong>Akademik</strong> :<br />
1. Pilih Laporan DIKTI Transaksi Nama Pimpinan dan Tenaga Non-<strong>Akademik</strong> (TRPIM).<br />
2. Pilih semester dan tekan tombol Lihat pada kolom Aksi.<br />
3. Selanjutnya akan tampil halaman Nama Pimpinan dan Tenaga Non-<strong>Akademik</strong> (TRPIM).<br />
<strong>Panduan</strong> SI <strong>Akademik</strong> Halaman 145 dari 147
4. Pada halaman tersebut tekan tombol Ubah Data.<br />
5. Ubah data pada form Nama Pimpinan dan Tenaga Non-<strong>Akademik</strong> dan tekan tombol Simpan.<br />
16.13.3<br />
(TRPIM)<br />
Menghapus Data Nama Pimpinan dan Tenaga Non-<strong>Akademik</strong><br />
Berikut ini adalah langkah-langkah untuk menghapus data Nama Pimpinan dan Tenaga Non-<strong>Akademik</strong><br />
(TRPIM) :<br />
1. Pilih Laporan DIKTI Transaksi Nama Pimpinan dan Tenaga Non-<strong>Akademik</strong> (TRPIM).<br />
2. Pilih semester dan tekan tombol Lihat pada kolom Aksi.<br />
3. Selanjutnya akan tampil halaman Nama Pimpinan dan Tenaga Non-<strong>Akademik</strong> (TRPIM).<br />
4. Pada halaman tersebut tekan tombol Hapus Data.<br />
5. Tekan tombol Ya.<br />
16.13.4 Export Data Nama Pimpinan dan Tenaga Non-<strong>Akademik</strong> (TRPIM)<br />
Berikut ini adalah langkah-langkah untuk export data Nama Pimpinan dan Tenaga Non-<strong>Akademik</strong> :<br />
1. Pilih Laporan DIKTI Transaksi Nama Pimpinan dan Tenaga Non-<strong>Akademik</strong> (TRPIM).<br />
2. Pilih semester dan tekan tombol Lihat pada kolom Aksi.<br />
3. Selanjutnya akan tampil halaman Nama Pimpinan dan Tenaga Non-<strong>Akademik</strong> (TRPIM).<br />
4. Pada halaman tersebut, tekan tombol Export Laporan ke DBF.<br />
16.14 Transaksi Kepemilikan Laboratorium (TRLAB)<br />
Gambar 169. Halaman Laporan Kepemilikan Laboratorium<br />
16.14.1 Meng-Input Data Kepemilikan Laboratorium<br />
Berikut ini adalah langkah-langkah untuk meng-input data Laporan Kepemilikan Laboratorium :<br />
1. Pilih Laporan DIKTI Transaksi Kepemilikan Laboratorium (TRLAB).<br />
2. Pilih program studi dan tekan tombol OK.<br />
3. Pilih semester dan tekan tombol Lihat pada kolom Aksi.<br />
4. Selanjutnya akan tampil halaman laporan Kepemilikan Laboratorium.<br />
5. Pada halaman tersebut, tekan tombol Input Data.<br />
6. Isikan data pada form Tambah Data Transaksi Kepemilikan Laboratorium dan tekan tombol<br />
Simpan.<br />
16.14.2 Mengubah Data Kepemilikan Laboratorium<br />
Berikut ini adalah langkah-langkah untuk mengubah data laporan Kepemilikan Laboratorium:<br />
1. Pilih Laporan DIKTI Transaksi Kepemilikan Laboratorium (TRLAB).<br />
2. Pilih program studi dan tekan tombol OK.<br />
3. Pilih semester dan tekan tombol Lihat pada kolom Aksi.<br />
4. Selanjutnya akan tampil halaman laporan Kepemilikan Laboratorium.<br />
5. Tekan tombol Ubah pada kolom Aksi.<br />
6. Ubah data dan tekan tombol Simpan.<br />
<strong>Panduan</strong> SI <strong>Akademik</strong> Halaman 146 dari 147
16.14.3 Menghapus Data Kepemilikan Laboratorium<br />
Berikut ini adalah langkah-langkah untuk menghapus data laporan Kepemilikan Laboratorium :<br />
1. Pilih Laporan DIKTI Transaksi Kepemilikan Laboratorium (TRLAB).<br />
2. Pilih program studi dan tekan tombol OK.<br />
3. Pilih semester dan tekan tombol Lihat pada kolom Aksi.<br />
4. Selanjutnya akan tampil halaman laporan Kepemilikan Laboratorium.<br />
5. Tekan tombol Hapus pada kolom Aksi.<br />
6. Tekan tombol Ya.<br />
16.14.4 Export Transaksi Kepemilikan Laboratorium<br />
Berikut ini adalah langkah-langkah untuk export laporan Kepemilikan Laboratorium :<br />
1. Pilih Laporan DIKTI Transaksi Kepemilikan Laboratorium (TRLAB).<br />
2. Pilih program studi dan tekan tombol OK.<br />
3. Pilih semester dan tekan tombol Lihat pada kolom Aksi.<br />
4. Selanjutnya akan tampil halaman laporan Kepemilikan Laboratorium.<br />
5. Pada halaman tersebut, tekan tombol Export Laporan ke DBF.<br />
16.15 Transaksi Nilai Semester Mahasiswa<br />
Gambar 170. Halaman Laporan Transaksi Nilai Semester Mahasiswa<br />
Berikut ini adalah langkah-langkah untuk export laporan Transaksi Nilai Semester Mahasiswa :<br />
1. Pilih Laporan DIKTI Transaksi Nilai Semester Mahasiswa.<br />
2. Pilih program studi dan tekan tombol OK.<br />
3. Pilih semester dan tekan tombol Lihat pada kolom Aksi.<br />
4. Selanjutnya akan tampil halaman Laporan Transaksi Nilai Semester Mahasiswa.<br />
5. Pada halaman tersebut, tekan tombol Export Laporan ke DBF.<br />
<strong>Panduan</strong> SI <strong>Akademik</strong> Halaman 147 dari 147