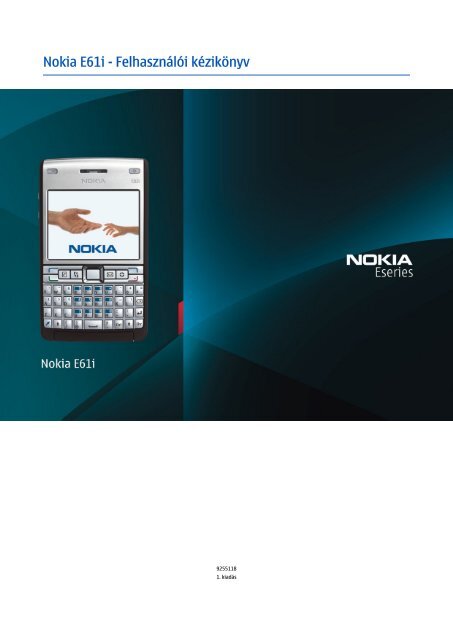You also want an ePaper? Increase the reach of your titles
YUMPU automatically turns print PDFs into web optimized ePapers that Google loves.
<strong>Nokia</strong> <strong>E61i</strong> - <strong>Felhasználói</strong> <strong>kézikönyv</strong><br />
9255118<br />
1. kiadás
MEGFELELŐSÉGI NYILATKOZAT<br />
A NOKIA CORPORATION kijelenti, hogy a(z) RM-227 jelű készülék mindenben megfelel az alapvető követelményeknek, valamint az 1999/5/EC irányelv egyéb<br />
vonatkozó rendelkezéseinek. A Megfelelőségi nyilatkozat egy példánya megtalálható a http://www.nokia.com/phones/declaration_of_conformity/ címen.<br />
Az áthúzott, kerekes szemétgyűjtő-tartály azt jelenti, hogy az Európai Unión belül a készüléket élettartama végén szelektív gyűjtőhelyre kell juttatni. Ez<br />
nem csak a készülékre, hanem az ezzel az ábrával jelzett összes tartozékra vonatkozik. A terméktől ne háztartási hulladékként szabaduljunk meg. További információkért tekintsük<br />
meg a termék környezetvédelmi nyilatkozatát vagy országspecifikus információit a www.nokia.com webhelyen.<br />
© 2007 <strong>Nokia</strong>. Minden jog fenntartva.<br />
A <strong>Nokia</strong>, a <strong>Nokia</strong> Connecting People, a <strong>Nokia</strong> Care, az Eseries, az <strong>E61i</strong>, a Navi és a Pop-Port a <strong>Nokia</strong> Corporation védjegye, illetve bejegyzett védjegye. A <strong>Nokia</strong> tune a <strong>Nokia</strong> Corporation<br />
hangvédjegye. Az említett egyéb termékek és cégek neve tulajdonosuk védjegye lehet.<br />
A dokumentum vagy bármely része nem másolható, nem továbbítható, nem terjeszthető és nem tárolható a <strong>Nokia</strong> előzetes írásbeli engedélye nélkül.<br />
This product includes software licensed from Symbian Software Ltd © 1998-2007. Symbian and Symbian OS are trademarks of Symbian Ltd.<br />
US Patent No 5818437 and other pending patents. T9 text input software Copyright © 1997-2007. Tegic Communications, Inc. All rights reserved.<br />
Java and all Java-based marks are trademarks or registered trademarks of Sun Microsystems, Inc.<br />
This product is licensed under the MPEG-4 Visual Patent Portfolio License (i) for personal and noncommercial use in connection with information which has been encoded in compliance with<br />
the MPEG-4 Visual Standard by a consumer engaged in a personal and noncommercial activity and (ii) for use in connection with MPEG-4 video provided by a licensed video provider. No license<br />
is granted or shall be implied for any other use. Additional information, including that related to promotional, internal, and commercial uses, may be obtained from MPEG LA, LLC. See http://<br />
www.mpegla.com.<br />
A terméket az MPEG-4 Visual Patent Portfolio License (i) személyes, nem üzleti célú felhasználásra engedélyezi olyan adatok tekintetében, amelyeket a vevő mint magánszemély az MPEG-4<br />
képi szabványnak megfelelően, nem üzleti célból kódolt, valamint (ii) engedélyezett videoszolgáltató által kínált MPEG-4 formátumú videofilmekkel kapcsolatos felhasználásra. Engedély<br />
semmilyen más felhasználásra, közvetve sem adható. A reklámcélú, belső és üzleti felhasználásra vonatkozóan további információt az MPEG LA, LLC adhat. Lásd: http://www.mpegla.com.<br />
A <strong>Nokia</strong> folyamatosan fejleszti termékeit. Emiatt fenntartja magának a jogot, hogy a jelen dokumentumban ismertetett termékek jellemzőit előzetes bejelentés nélkül módosítsa vagy<br />
továbbfejlessze.<br />
A NOKIA ÉS ANNAK LICENCADÓI – AZ ALKALMAZANDÓ JOGSZABÁLYOK ÁLTAL NYÚJTOTT LEGSZÉLESEBB KERETEK KÖZÖTT – SEMMILYEN KÖRÜLMÉNYEK KÖZÖTT NEM FELELŐSEK SEMMILYEN ADATVESZTÉSÉRT<br />
VAGY BEVÉTELKIESÉSÉRT, ILLETVE BÁRMILYEN KÜLÖNÖS, VÉLETLEN, KÖVETKEZMÉNYI VAGY KÖZVETETT KÁRÉRT, AKÁRHOGYAN IS TÖRTÉNT.<br />
A jelen dokumentum tartalmát ebben a formában kell elfogadni. Az érvényes jogszabályok által meghatározottakon kívül a <strong>Nokia</strong> semmiféle kifejezett vagy vélelmezett garanciát nem vállal<br />
a dokumentum pontosságával, megbízhatóságával vagy tartalmával kapcsolatban, beleértve, de nem kizárólagosan az értékesíthetőségre vagy egy adott célra való alkalmasságra vonatkozó<br />
garanciát. A <strong>Nokia</strong> fenntartja a jogot, hogy bármikor, előzetes értesítés nélkül átdolgozza vagy visszavonja a jelen dokumentumot.<br />
Bizonyos termékek és azok alkalmazásainak választéka országonként eltérhet. A részletekről és az elérhető nyelvi csomagokról érdeklődjünk egy <strong>Nokia</strong> márkakereskedőnél.<br />
Exportszabályok<br />
Ez az eszköz olyan alkatrészt, technológiát vagy szoftvert tartalmazhat, amelyre az Egyesült Államok vagy más ország exportjogszabályai vonatkozhatnak. Tilos a jogszabályoktól eltérő<br />
magatartás.<br />
AZ FCC, ILLETVE AZ INDUSTRY CANADA MEGJEGYZÉSE<br />
A készülék televízió vagy rádió esetén interferenciát okozhat (például akkor, ha a telefont a vevőberendezések közelében használjuk). Az FCC, illetve az Industry Canada utasíthat a telefon<br />
használatának befejezésére, ha az interferenciát nem sikerül kiküszöbölni. Ha segítségre van szükségünk, lépjünk kapcsolatba a helyi szervizképviselettel. A készülék összhangban van az FCC<br />
szabályzatának 15-ös részével. A működés során a következő két feltételnek kell eleget tenni: (1) Az eszköz nem okozhat káros interferenciát; és (2) az eszköznek el kell bírnia bármilyen vételi<br />
interferenciát, azt is, amelyik nem kívánt működést eredményezhet. A <strong>Nokia</strong> által kifejezetten nem jóváhagyott módosítások érvényteleníthetik a felhasználónak a készülék üzemeltetésére<br />
vonatkozó jogát.<br />
Modellszám: <strong>Nokia</strong> <strong>E61i</strong>-1.<br />
9255118/1. kiadás
Tartalom<br />
Biztonságunk érdekében...........................................................6<br />
A készülékről................................................................................................6<br />
Hálózati szolgáltatások............................................................................7<br />
Tartozékok, akkumulátorok és töltők.................................................7<br />
1. Használatbavétel.....................................................................8<br />
A SIM-kártya és az akkumulátor behelyezése...................................8<br />
Memóriakártya behelyezése és eltávolítása......................................9<br />
Az akkumulátor töltése............................................................................9<br />
A készülék bekapcsolása..........................................................................9<br />
Az első beállítások megadása..............................................................10<br />
A készülék gombjai és részei...............................................................10<br />
Fő funkciók.............................................................................................11<br />
Kamera........................................................................................................12<br />
A billentyűzet lezárása...........................................................................12<br />
Csatlakozók................................................................................................12<br />
Antennák....................................................................................................13<br />
Hangerő-szabályozás.............................................................................13<br />
A kijelző......................................................................................................13<br />
Készenléti módok....................................................................................13<br />
Aktív készenlét mód............................................................................13<br />
Készenléti állapot.................................................................................14<br />
Ikonok a kijelzőn......................................................................................14<br />
Súgó és bemutató...................................................................................15<br />
A készülék súgója.................................................................................15<br />
Bemutató................................................................................................15<br />
<strong>Nokia</strong> PC Suite...........................................................................................15<br />
A <strong>Nokia</strong> támogatási és elérhetőségi adatai....................................16<br />
2. Alapvető tudnivalók a készülékről...................................17<br />
Menü............................................................................................................17<br />
Görgetés és kijelölés...............................................................................17<br />
Szöveg írása...............................................................................................17<br />
Szöveg másolása és beillesztése.....................................................18<br />
A bevitel nyelvének megváltoztatása...............................................18<br />
Alkalmazások általános műveletei....................................................18<br />
Memória......................................................................................................18<br />
A készülék memóriája.........................................................................18<br />
Cserélhető memória............................................................................18<br />
A memória adatai.................................................................................18<br />
Memóriakártya......................................................................................18<br />
Memóriakártya feloldása................................................................19<br />
Alkalmazások telepítése........................................................................19<br />
Felolvasó.....................................................................................................19<br />
Üzenetek meghallgatása.......................................................................19<br />
Az Üzenetolvasó készenléti állapota..............................................19<br />
Beszéd......................................................................................................19<br />
Hang tulajdonságai..........................................................................20<br />
Hangkezelés........................................................................................20<br />
Üzemmód...................................................................................................20<br />
Csengőhangok kiválasztása..............................................................20<br />
Tartozékbeállítások módosítása.....................................................21<br />
Témák..........................................................................................................21<br />
Ker. kész.-en..............................................................................................21<br />
Jelzőfény.....................................................................................................21<br />
3. Tartalom átvitele eszközök között..................................22<br />
Adatátvitel Bluetooth- vagy infrakapcsolattal...............................22<br />
Adatok szinkronizálása másik eszközzel.........................................22<br />
4. Üzenetek..................................................................................23<br />
Üzenetek rendezése................................................................................23<br />
Üzenetek keresése...................................................................................23<br />
Szövegesüzenet-központok beállításai............................................23<br />
E-mail üzenetek........................................................................................23<br />
E-mail beállítása a postafiók-kalauz segítségével.....................24<br />
Az e-mail gomb beállítása.................................................................24<br />
Kapcsolódás a postafiókhoz..............................................................24<br />
E-mailek megtekintése offline üzemmódban.............................25<br />
E-mail olvasása és megválaszolása................................................25<br />
Üzenetek törlése...................................................................................25<br />
E-mail mappák......................................................................................26<br />
E-mail írása és küldése.......................................................................26<br />
Szöveges üzenetek..................................................................................26<br />
Szöveges üzenetek írása és küldése..............................................26<br />
Szöveges üzenetek küldési opciói...............................................26<br />
Fogadott szöveges üzenetek megválaszolása............................27<br />
SIM-kártyán tárolt szöveges üzenetek...........................................27<br />
Képüzenetek..........................................................................................27<br />
Képüzenetek továbbküldése.........................................................27<br />
Multimédia üzenetek..............................................................................27<br />
Multimédia üzenetek létrehozása és küldése.............................27<br />
Prezentációk létrehozása...................................................................28<br />
Multimédia üzenetek fogadása és megválaszolása..................28<br />
Prezentációk megtekintése..............................................................29<br />
Médiaobjektumok megtekintése....................................................29<br />
Multimédia mellékletek megtekintése és mentése..................29<br />
Csevegés.....................................................................................................29<br />
Kapcsolódás egy csevegőszerverhez..............................................30<br />
Csevegőfelhasználók vagy -csoportok keresése.........................30<br />
Beszélgetés egyetlen csevegőfelhasználóval..............................30<br />
Csevegőcsoportok................................................................................30<br />
Csoportbeszélgetések......................................................................31<br />
Csevegőcsoport-beállítások...........................................................31<br />
Csoportszerkesztési jogok..............................................................31<br />
Csoporthoz való csatlakozás tiltása............................................32<br />
Csevegőpartnerek.................................................................................32<br />
Blokkolt partnerek............................................................................32<br />
Meghívások megtekintése.................................................................32<br />
Rögzített csevegés...............................................................................32<br />
Beállítások..............................................................................................33<br />
A csevegőszerver beállításai..........................................................33<br />
Különleges üzenetek..............................................................................33<br />
Szolgáltatói parancs küldése............................................................33<br />
Hálózati hírszolgálat (hálózati szolgáltatás)...............................33<br />
Szöveges üzenetek beállításai.............................................................34<br />
Szöveges üzenetek beállításai.........................................................34<br />
Multimédia üzenetek beállításai.....................................................34<br />
E-mail fiókbeállítások..........................................................................35<br />
<strong>Felhasználói</strong> beállítások..................................................................35<br />
Letöltésbeállítások............................................................................36<br />
Az automatikus letöltés beállításai.............................................36<br />
A hálózati hírszolgálat beállításai...................................................36<br />
Egyéb beállítások..................................................................................36<br />
5. Telefon......................................................................................37<br />
Hívás kezdeményezése..........................................................................37<br />
Gyorshívás..................................................................................................37<br />
Hívás fogadása.........................................................................................37<br />
Opciók hívás közben...............................................................................37<br />
Hívások átirányítása...............................................................................38<br />
Híváskorlátozás........................................................................................38<br />
Internethívások korlátozása.............................................................38<br />
DTMF-jelek küldése..................................................................................39<br />
Videohívások.............................................................................................39<br />
Adó-vevő.....................................................................................................39<br />
<strong>Felhasználói</strong> beállítások..................................................................39<br />
Kapcsolatbeállítások........................................................................40<br />
Bejelentkezés az adó-vevő szolgáltatásba...................................40<br />
Adó-vevő hívások.................................................................................40<br />
Visszahívási kérelmek.........................................................................40<br />
Partnernézet..........................................................................................40<br />
Csatorna létrehozása...........................................................................40<br />
Adó-vevő csatornák regisztrálása...................................................41<br />
Résztvevő adatai...................................................................................41<br />
Csatlakozás egy csatornához............................................................41<br />
Adó-vevő napló.....................................................................................41<br />
Az adó-vevő bezárása.........................................................................41<br />
Internethívások........................................................................................41<br />
Az internethívás beállításainak megadása..................................42<br />
Csatlakozás az internethívás-szolgáltatáshoz............................42<br />
Csatlakozás hivatkozás segítségével .............................................43<br />
Internethívás kezdeményezése ......................................................43<br />
A szolgáltatás beállításai...................................................................43<br />
Hangutasítások........................................................................................43<br />
Hívás kezdeményezése.......................................................................43
T a r t a l o m<br />
Alkalmazás indítása.............................................................................44<br />
A prioritás megváltoztatása..............................................................44<br />
Hangutasítás-beállítások...................................................................44<br />
Hangpostafiók..........................................................................................44<br />
Napló...........................................................................................................44<br />
Naplóbeállítások...................................................................................45<br />
6. Névjegyzék..............................................................................46<br />
Névjegycsoportok kezelése..................................................................46<br />
Alapértelmezett adatok kezelése.......................................................46<br />
Névjegyek másolása a SIM-kártya és a készülék memóriája<br />
között..........................................................................................................47<br />
Csengőhang kiválasztása névjegyekhez..........................................47<br />
Névjegykártyák.........................................................................................47<br />
7. <strong>Nokia</strong> Csapatmunka..............................................................48<br />
Csapatok szerkesztése............................................................................48<br />
8. Naptár.......................................................................................49<br />
Naptári bejegyzés létrehozása............................................................49<br />
Teendők......................................................................................................49<br />
A naptár beállításai.................................................................................49<br />
Naptárnézetek..........................................................................................50<br />
Naptári bejegyzés küldése....................................................................50<br />
Fogadott naptári bejegyzés felvétele a naptárba.........................50<br />
9. Óra..............................................................................................51<br />
Ébresztőóra............................................................................................51<br />
Városok hozzáadása és törlése...........................................................51<br />
10. Kapcsolatok..........................................................................52<br />
Csomagkapcsolt adatok (GPRS)...........................................................52<br />
UMTS............................................................................................................52<br />
Kábelkapcsolat..........................................................................................52<br />
Bluetooth....................................................................................................53<br />
A Bluetooth első használata.............................................................53<br />
Beállítások..............................................................................................53<br />
Biztonsági tippek..................................................................................53<br />
Adatküldés..............................................................................................53<br />
A Bluetooth-kapcsolat ikonjai..........................................................54<br />
Eszközök párosítása............................................................................54<br />
Eszköz engedélyezése.....................................................................54<br />
Adatfogadás...........................................................................................54<br />
Bluetooth-kapcsolat bontása...........................................................54<br />
SIM-hozzáférési üzemmód................................................................55<br />
Infrakapcsolat...........................................................................................55<br />
Modem........................................................................................................56<br />
E-mail adatroaming................................................................................56<br />
Hozzáférésipont-csoportok...............................................................56<br />
E-mail és szinkronizálás hozzáférésipont-csoportjainak<br />
konfigurálása.........................................................................................56<br />
Internet-hozzáférésipontok.................................................................57<br />
Adathívások internet-hozzáférésipontjának beállítása...........57<br />
Adathívások internet-hozzáférésipontjának további<br />
beállításai................................................................................................57<br />
Csomagkapcsolt adatok (GPRS) internethozzáférésipontjának<br />
beállítása.....................................................58<br />
Csomagkapcsolt adatok (GPRS) internethozzáférésipontjának<br />
további beállításai....................................58<br />
Vezeték nélküli LAN internet-hozzáférési pontjának<br />
beállítása.................................................................................................58<br />
Kapcsolatkezelő........................................................................................58<br />
Aktív kapcsolatok megtekintése és bontása...............................58<br />
Vezeték nélküli LAN keresése...........................................................59<br />
11. Vezeték nélküli helyi hálózat (WLAN)...........................60<br />
Vezeték nélküli LAN elérhetőségének megjelenítése..................60<br />
Vezeték nélküli LAN kapcsolatok........................................................60<br />
Működési módok.....................................................................................60<br />
WLAN varázsló..........................................................................................60<br />
Vezeték nélküli LAN hozzáférési pontok..........................................61<br />
Vezeték nélküli LAN hozzáférési pontjának kézi<br />
beállítása....................................................................................................61<br />
Vezeték nélküli LAN internet-hozzáférésipontjának további<br />
beállításai...................................................................................................61<br />
Vezeték nélküli LAN beállításai...........................................................62<br />
12. Web.........................................................................................63<br />
Hozzáférési pontok.................................................................................63<br />
Webböngészés.........................................................................................63<br />
Könyvjelzők................................................................................................63<br />
Tételek letöltése.......................................................................................64<br />
Kapcsolat bontása...................................................................................64<br />
A cache ürítése......................................................................................64<br />
Hírinformációk és blogok......................................................................64<br />
A Web beállításai.....................................................................................64<br />
Szolgáltat...................................................................................................65<br />
13. Az Iroda alkalmazásai ......................................................66<br />
Fájlkezelő...................................................................................................66<br />
Fájlok kezelése......................................................................................66<br />
Fájlok keresése......................................................................................66<br />
Quickoffice.................................................................................................66<br />
Quickword...............................................................................................66<br />
Quicksheet..............................................................................................67<br />
Quickpoint..............................................................................................67<br />
Nyomtatás..................................................................................................67<br />
Jegyzetek....................................................................................................68<br />
Számológ....................................................................................................68<br />
Átváltó.........................................................................................................68<br />
Mértékegységek átváltása.................................................................68<br />
Alappénznem és árfolyamok beállítása........................................68<br />
Képernyő-exportálás..............................................................................69<br />
A képernyőtartalom megjelenítése................................................69<br />
14. Adat- és szoftverkezelés...................................................70<br />
Alkalmazáskezelő....................................................................................70<br />
Alkalmazások és szoftverek telepítése..........................................70<br />
Szoftver megtekintése és eltávolítása...........................................70<br />
Telepítési napló megjelenítése........................................................70<br />
Beállítások..............................................................................................70<br />
Java-alkalmazások biztonsági beállításainak<br />
megadása...............................................................................................70<br />
Távoli konfigurálás (hálózati szolgáltatás).....................................71<br />
A távoli konfigurálás beállításai......................................................71<br />
Új konfigurációs profil létrehozása.................................................71<br />
Adatok szinkronizálása..........................................................................71<br />
Szinkronizálási profil létrehozása...................................................72<br />
Szinkronizálási profilok......................................................................72<br />
A szinkronizálás kapcsolatbeállításai............................................72<br />
A Névjegyzék szinkronizálási beállításainak megadása..........72<br />
A Naptár szinkronizálási beállításainak megadása...................73<br />
A Jegyzetek szinkronizálási beállításainak megadása.............73<br />
Download!..................................................................................................73<br />
Katalógusok, mappák és tételek kiválasztása.............................73<br />
A Download! beállításai......................................................................73<br />
Beállítóvarázsló........................................................................................74<br />
15. Kamera...................................................................................75<br />
Képfelvétel készítése..............................................................................75<br />
Videoklip rögzítése.................................................................................75<br />
Képek beszúrása üzenetbe...................................................................75<br />
Videók beszúrása üzenetbe.................................................................75<br />
Beállítások..................................................................................................75<br />
16. Médiaalkalmazások............................................................77<br />
Galéria.........................................................................................................77<br />
Képek........................................................................................................77<br />
Képfájlok kezelése............................................................................77<br />
Képek rendezése...............................................................................77<br />
RealPlayer .................................................................................................78<br />
Videoklipek és streaminghivatkozások megnyitása.................78<br />
Hangfájlok és videoklipek küldése.................................................78<br />
Videó fogadása......................................................................................78<br />
Médiaklip adatainak megtekintése................................................79<br />
Beállítások..............................................................................................79<br />
Videobeállítások................................................................................79<br />
Kapcsolatbeállítások........................................................................79<br />
Proxybeállítások................................................................................79<br />
Hálózati beállítások..........................................................................79<br />
További hálózati beállítások.........................................................79<br />
Zenelejátszó..............................................................................................79<br />
Zenehallgatás........................................................................................80<br />
Zene hangerejének módosítása......................................................80
T a r t a l o m<br />
Számlisták...............................................................................................80<br />
Hangszínszabályzó...............................................................................80<br />
Rögzítő........................................................................................................81<br />
Hangfelvétel lejátszása.......................................................................81<br />
Flash-lejátszó............................................................................................81<br />
17. GPS alkalmazások...............................................................82<br />
Helymeghatározás..................................................................................82<br />
Navigátor....................................................................................................82<br />
Navigáció nézet....................................................................................82<br />
Helyzet nézet.........................................................................................82<br />
Távolság nézet......................................................................................83<br />
Helyek kezelése.....................................................................................83<br />
A navigátor beállításai........................................................................83<br />
Iránypontok...............................................................................................83<br />
Iránypont-kategóriák..........................................................................83<br />
Iránypont-kategóriák szerkesztése.............................................84<br />
Iránypontok szerkesztése..................................................................84<br />
Iránypont fogadása.............................................................................84<br />
18. Beállítások............................................................................85<br />
A készülék beállításai.............................................................................85<br />
Az Általános beállításai.......................................................................85<br />
A készenléti állapot beállításai........................................................85<br />
Kijelzőbeállítások.................................................................................85<br />
Hívásbeállítások.......................................................................................85<br />
Kapcsolatbeállítások...............................................................................86<br />
Hozzáférési pontok..............................................................................86<br />
Hozzáférésipont-csoportok...............................................................87<br />
Csomagkapcsolt adatok.....................................................................87<br />
A csomagkapcsolt adatátvitel beállításai..................................87<br />
Internethívások beállításai...............................................................87<br />
SIP-beállítások.......................................................................................87<br />
SIP-profilok szerkesztése................................................................87<br />
SIP-proxyszerverek szerkesztése..................................................88<br />
Regisztrálószerverek szerkesztése..............................................88<br />
Adathívás beállításai...........................................................................88<br />
VPN............................................................................................................88<br />
VPN-hozzáférésipontok...................................................................88<br />
VPN-hozzáférésipont beállításai..................................................88<br />
Vezeték nélküli LAN.............................................................................89<br />
Speciális WLAN-beállítások............................................................89<br />
WLAN-hozzáférésipont biztonsági beállításai.........................89<br />
Konfigurációk.........................................................................................90<br />
A dátum és az idő beállításai...............................................................90<br />
Biztonsági beállítások............................................................................90<br />
Hálózati beállítások................................................................................90<br />
Tartozékbeállítások................................................................................91<br />
Szövegtelefon/TTY beállítások.........................................................91<br />
19. Biztonság...............................................................................92<br />
A készülék biztonsága ...........................................................................92<br />
A biztonsági beállítások megadása................................................92<br />
A korlátozó jelszó megváltoztatása...............................................92<br />
Rögzített tárcsázás...............................................................................92<br />
Memóriakártya-biztonság.....................................................................93<br />
Tanúsítványkezelő...................................................................................93<br />
Magántanúsítványok kezelése.........................................................93<br />
Hitelesítő tanúsítványok kezelése..................................................93<br />
Tanúsítvány adatainak megtekintése...........................................94<br />
A tanúsítványok biztonsági beállításai.........................................94<br />
Mobil VPN...................................................................................................94<br />
VPN kezelése..........................................................................................94<br />
VPN-irányelvek kezelése....................................................................95<br />
A VPN-napló megtekintése................................................................95<br />
WLAN-hozzáférésipont biztonsági beállításai................................95<br />
20. Rövidítések...........................................................................96<br />
Akkumulátorról szóló információk......................................98<br />
<strong>Nokia</strong> akkumulátor-hitelességi irányelvek........................99<br />
A hologram hitelességének vizsgálata.............................................99<br />
Mi a teendő, ha az akkumulátor nem bizonyul<br />
eredetinek?................................................................................................99<br />
Kezelés és karbantartás........................................................100<br />
Hulladékkezelés.....................................................................................100<br />
További biztonsági tudnivalók...........................................101<br />
Kisgyerekek.............................................................................................101<br />
Üzemelési környezet............................................................................101<br />
Orvosi eszközök.....................................................................................101<br />
Beültetett orvosi eszközök.............................................................101<br />
Hallókészülékek..................................................................................101<br />
Járművek..................................................................................................101<br />
Robbanásveszélyes környezetek......................................................102<br />
Segélykérő hívások...............................................................................102<br />
HITELESÍTÉSI INFORMÁCIÓ (SAR)........................................................102<br />
Tárgymutató.............................................................................103
Biztonságunk érdekében<br />
Olvassuk el az alábbi egyszerű útmutatót. Az itt leírtak be nem tartása veszélyekkel járhat, sőt törvénysértő lehet. Bővebb információt a részletes<br />
felhasználói útmutató tartalmaz.<br />
BEKAPCSOLÁSKOR ÜGYELJÜNK A BIZTONSÁGRA<br />
Ne kapcsoljuk be a készüléket olyan helyen, ahol a mobiltelefonok használata tilos, illetve ahol azok interferenciát vagy veszélyt<br />
okozhatnak.<br />
AZ ÚTON ELSŐ A BIZTONSÁG<br />
Tartsuk be a helyi törvényeket. Vezetés közben mindig hagyjuk szabadon kezeinket, hogy a járművet irányíthassuk. A biztonság<br />
legyen vezetés közben a legfontosabb szempont.<br />
INTERFERENCIA<br />
A vezeték nélküli eszközök interferencia-érzékenyek lehetnek, ami a teljesítmény romlását okozhatja.<br />
KÓRHÁZBAN KAPCSOLJUK KI<br />
Tartsuk be az előírásokat. Orvosi berendezések közelében kapcsoljuk ki a készüléket.<br />
REPÜLŐGÉPEN KAPCSOLJUK KI<br />
Tartsuk be az előírásokat. A mobilkészülékek interferenciát okozhatnak a repülőgépen.<br />
TANKOLÁSKOR KAPCSOLJUK KI<br />
Ne használjuk a készüléket üzemanyagtöltő-állomásokon. Üzemanyag vagy vegyszerek közelében ne használjuk.<br />
ROBBANTÁSI MŰVELETEK HELYSZÍNÉN KAPCSOLJUK KI<br />
Tartsuk be az előírásokat. Ne használjuk a készüléket olyan helyen, ahol robbantási műveletet készítenek elő.<br />
MEGFELELŐ HASZNÁLAT<br />
A készüléket csak normál helyzetben használjuk, a termék dokumentációjában leírtaknak megfelelően. Feleslegesen ne érjünk az<br />
antennához.<br />
SZAKSZERVIZ<br />
A termék üzembe helyezését és javítását csak szakember végezheti.<br />
TARTOZÉKOK ÉS AKKUMULÁTOROK<br />
Csak a gyártó által jóváhagyott tartozékokat és akkumulátorokat használjuk. Ne csatlakoztassunk nem kompatibilis termékeket.<br />
VÍZÁLLÓSÁG<br />
A készülék nem vízálló. Tartsuk szárazon.<br />
BIZTONSÁGI MÁSOLATOK<br />
A készülékben tárolt fontos adatokról ne felejtsünk el biztonsági másolatot vagy írásos feljegyzést készíteni.<br />
CSATLAKOZTATÁS MÁS KÉSZÜLÉKEKHEZ<br />
Más eszközökhöz való csatlakoztatás előtt a biztonsági előírások megismerése érdekében olvassuk el a másik készülék ismertetőjét<br />
is. Ne csatlakoztassunk nem kompatibilis termékeket.<br />
SEGÉLYKÉRŐ HÍVÁSOK<br />
Győződjünk meg arról, hogy a készülék telefonfunkciója be van kapcsolva és működik. A kijelző törléséhez és a készenléti állapotba<br />
való visszatéréshez nyomjuk meg a Vége gombot, ahányszor csak szükséges. Írjuk be a segélykérőszámot, és nyomjuk meg a Hívás<br />
gombot. Adjuk meg a tartózkodási helyünket. Ne szakítsuk meg a kapcsolatot, amíg erre engedélyt nem kapunk.<br />
A készülékről<br />
A tájékoztatóban ismertetett vezeték nélküli eszköz GSM 850/900/1800/1900, UMTS 2100 hálózatokon használható. A hálózatokról<br />
szóló további tájékoztatásért keressük fel a szolgáltatót.<br />
A készülék funkcióinak használatakor tartsuk be a törvényeket, és tartsuk tiszteletben a helyi szokásokat, valamint mások<br />
személyiségi és egyéb törvényes jogait, beleértve szerzői jogait.<br />
A szerzőjogi védelem miatt egyes képeket, zenéket (beleértve a csengőhangokat is) és más tartalmakat esetleg nem másolhatunk,<br />
módosíthatunk, tölthetünk le vagy küldhetünk tovább.<br />
A készülék támogatja az internet- és más típusú csatlakozásokat. A számítógépekhez hasonlóan a készülék vírusoknak, rosszindulatú<br />
üzeneteknek és alkalmazásoknak, valamint más káros tartalomnak lehet kitéve. Legyünk körültekintőek, és csak megbízható forrásból<br />
származó üzenetet, kapcsolatfelvételi kérelmet, tartalmat és telepítést nyissunk meg, fogadjunk el, töltsünk le, illetve<br />
© 2007 <strong>Nokia</strong>. Minden jog fenntartva. 6
B i z t o n s á g u n k é r d e k é b e n<br />
engedélyezzünk. A készüléke biztonságának növelése érdekében fontoljuk meg egy rendszeresen frissíthető vírusirtó alkalmazás<br />
telepítését, valamint egy tűzfalalkalmazás használatát.<br />
Figyelmeztetés: A készülék funkcióinak használatához (az ébresztőórát kivéve) a készüléknek bekapcsolt állapotban kell lennie. Ne<br />
kapcsoljuk be a készüléket olyan helyen, ahol a rádiófrekvenciás eszközök használata interferenciát vagy veszélyt okozhat.<br />
Az irodai alkalmazások támogatják a Microsoft Word, PowerPoint és Excel (Microsoft Office 2000, XP és 2003) főbb funkcióit. Nem minden<br />
fájlformátum tekinthető meg vagy módosítható.<br />
Hálózati szolgáltatások<br />
A telefon használatához szükség van egy mobilszolgáltatóval kötött szolgáltatási szerződésre. Számos funkció speciális hálózati funkciókat<br />
igényel. Ezek a funkciók nem minden hálózatban érhetők el; előfordulhat, hogy bizonyos hálózatokban a hálózati funkciók használata előtt<br />
megállapodást kell kötni a szolgáltatóval. A szolgáltatótól kaphatunk információkat a funkcióról és az alkalmazandó díjakról. Egyes<br />
hálózatokban a hálózati szolgáltatások esetleg csak korlátozott módon használhatók. Egyes hálózatok például nem támogatnak minden<br />
nyelvtől függő karaktert és szolgáltatást.<br />
Lehet, hogy a készüléken a szolgáltató kérésére bizonyos funkciók nem érhetők el vagy nem aktívak. Ha így van, ezek meg sem jelennek a<br />
készülék menüiben. Az is előfordulhat, hogy a készülék speciális konfigurációval rendelkezik, például más a menük neve, a menük sorrendje,<br />
és eltérőek lehetnek az ikonok. További tájékoztatásért forduljunk a szolgáltatóhoz.<br />
Ez a készülék támogatja a TCP/IP protokollon alapuló WAP 2.0-s protokollokat (a HTTP-t és az SSL-t). A készülék egyes funkciói, mint például az<br />
e-mail, a böngészés, a multimédia üzenetek, és a tartalomletöltés az adott technológia hálózati támogatását igénylik.<br />
Tartozékok, akkumulátorok és töltők<br />
Az akkumulátor kivétele előtt mindig kapcsoljuk ki a készüléket, és húzzuk ki a töltőt.<br />
Mielőtt a készülékkel használjuk, ellenőrizzük a töltő modellszámát. A készülék az AC-3, AC-4 és AC-5 jelű töltővel, valamint CA-44 illesztővel<br />
együtt az ACP-7, ACP-8, ACP-9, ACP-12, LCH-12 és AC-1 jelű töltővel használható.<br />
Figyelmeztetés: Ehhez a típusú készülékhez kizárólag a <strong>Nokia</strong> által jóváhagyott akkumulátorokat, töltőkészülékeket és tartozékokat<br />
használjuk. Más típusok alkalmazása érvényteleníti az engedélyeket és garanciákat, s emellett veszélyes is lehet.<br />
A gyártó által engedélyezett tartozékokról a márkakereskedőktől kaphatunk bővebb felvilágosítást. A tartozékok hálózati kábelét mindig a<br />
csatlakozónál (ne a kábelnél) fogva húzzuk ki a konnektorból.<br />
© 2007 <strong>Nokia</strong>. Minden jog fenntartva. 7
1. Használatbavétel<br />
Modellszám: <strong>Nokia</strong> <strong>E61i</strong>-1.<br />
A továbbiakban a <strong>Nokia</strong> <strong>E61i</strong> megjelölést használjuk.<br />
A SIM-kártya és az akkumulátor behelyezése<br />
A SIM-szolgáltatások elérhetőségéről és használatáról a SIM-kártya értékesítőjétől kaphatunk felvilágosítást. Ez lehet a<br />
szolgáltató vagy más értékesítő.<br />
1. Az akkumulátor kivétele előtt mindig kapcsoljuk ki a készüléket, és húzzuk ki a töltőt.<br />
A készüléket hátlapjával magunk felé fordítva tartsuk lenyomva a hátlap nyitógombját (1), és toljuk el a hátlapot a nyíl<br />
irányába (2).<br />
2. Ha be van helyezve az akkumulátor, emeljük ki az akkumulátorrekeszből a nyíllal jelzett irányban.<br />
3. Helyezzük be a SIM-kártyát (1) a SIM-kártya nyílásba (2). A kártya ferdén levágott sarkának a készülék alja felé,<br />
érintkezőfelületének pedig a készülék felé kell néznie.<br />
4. Az akkumulátort a nyíl irányában behelyezve, igazítsuk érintkezőit az akkumulátorrekesz megfelelő érintkezőihez, és<br />
finoman kattintsuk a helyére.<br />
5. A hátlap visszahelyezéséhez toljuk el a hátlapot a nyíl irányába.<br />
© 2007 <strong>Nokia</strong>. Minden jog fenntartva. 8
H a s z n á l a t b a v é t e l<br />
SIM-kártya helyett USIM-kártyát is használhatunk. Ez a SIM-kártya továbbfejlesztett verziója, melyet az UMTS-kompatibilis<br />
(hálózati szolgáltatás) mobiltelefonok támogatnak. További tájékoztatásért forduljunk a szolgáltatóhoz.<br />
Memóriakártya behelyezése és eltávolítása<br />
Ehhez a készülékhez kizárólag <strong>Nokia</strong> által jóváhagyott kompatibilis microSD kártyát használjunk. A <strong>Nokia</strong> az elfogadott ipari<br />
szabványokat használja a memóriakártyák esetében, de lehet, hogy bizonyos márkájú kártyák nem teljesen kompatibilisek<br />
ezzel a készülékkel. A nem kompatibilis kártyák kárt okozhatnak a kártyában és a készülékben egyaránt, valamint a kártyán<br />
tárolt adatok megsérülhetnek.<br />
Ha van memóriakártyánk, azt az alábbi leírás alapján helyezhetjük be vagy vehetjük ki.<br />
Lásd „Memória”. old. 18.<br />
1. Vegyük le az akkumulátorfedelet.<br />
2. Toljuk be a memóriakártyát (1) teljesen a nyílásába (2), hogy a helyére rögzüljön. A kártya érintkezőfelületének lefelé kell<br />
néznie.<br />
3. Helyezzük vissza az akkumulátorfedelet.<br />
4. Ha ki szeretnénk venni a memóriakártyát, nyomjuk meg a főkapcsolót, és válasszuk a Mem.k. eltávolítása pontot. Vegyük le<br />
az akkumulátorfedelet, és a memóriakártyát a készülék belseje felé nyomva aktiváljuk a kioldószerkezetet. Ezután óvatosan<br />
húzzuk ki a kártyát a készülékből.<br />
Az akkumulátor töltése<br />
1. Csatlakoztassuk a töltőt egy fali csatlakozóaljzathoz.<br />
2. Csatlakoztassuk a töltőt a készülék aljához. A kijelzőn mozogni kezd az akkumulátor töltésjelzője. Teljesen lemerült<br />
akkumulátor esetén a töltésjelző megjelenéséig eltelhet néhány perc. A készülék töltés közben is használható.<br />
3. Amikor az akkumulátor teljesen feltöltődött, a töltésjelző mozgása leáll. Húzzuk ki a töltő csatlakozóját a készülékből, majd<br />
a fali aljzatból.<br />
Ha az akkumulátor töltöttségi szintje túl alacsony az üzemeléshez, a készülék kikapcsol.<br />
A készülék bekapcsolása<br />
1. A készülék bekapcsolásához tartsuk lenyomva a főkapcsolót.<br />
2. Ha a készülék PIN-kódot (USIM-kártya használata esetén UPIN-kódot), biztonsági vagy lezárókódot kér, akkor írjuk be a<br />
megfelelő kódot, és nyomjuk meg az OK gombot.<br />
3. A készülék kikapcsolásához tartsuk lenyomva a főkapcsolót.<br />
© 2007 <strong>Nokia</strong>. Minden jog fenntartva. 9
H a s z n á l a t b a v é t e l<br />
Tipp: A készülék bekapcsoláskor felismerheti a SIM-kártyát kiadó szolgáltatót, és automatikusan konfigurálhatja a<br />
szöveges és multimédia üzenetek beállításait, valamint a GPRS-beállításokat. Ha ez nem történt meg, forduljunk a<br />
szolgáltatóhoz a megfelelő beállításokért, vagy használjuk a Beáll.varázs. alkalmazást.<br />
A készülék – a hálózatfüggő telefonfunkciókat kivéve – SIM-kártya nélkül és Offline üzemmódban is használható.<br />
Az első beállítások megadása<br />
Amikor a készüléket először kapcsoljuk be, vagy ha a bekapcsolás előtt az akkumulátor hosszú ideig lemerült állapotban volt<br />
vagy ki volt véve a készülékből, akkor a készülék a város, az idő és a dátum megadását kéri. Ezeket a beállításokat később az<br />
Óra alkalmazásban megváltoztathatjuk.<br />
1. Válasszuk ki a listáról a tartózkodási helyünknek megfelelő várost, és nyomjuk meg az OK gombot. A város megkereséséhez<br />
írjuk be nevének első betűit, vagy egyszerűen görgessünk a kívánt városra. Fontos, hogy helyes várost válasszunk, mivel a<br />
beállítás módosítása esetén a létrehozott ütemezett naptártételek megváltozhatnak, ha az új város más időzónába esik.<br />
2. Állítsuk be az időt, és nyomjuk meg az OK gombot.<br />
3. Állítsuk be a dátumot, és nyomjuk meg az OK gombot.<br />
A készülék gombjai és részei<br />
1 — Főkapcsoló<br />
2 — Navi görgetőgomb (a későbbiekben görgetőgomb)<br />
3 — Jobb választógomb<br />
4 — Vége gomb<br />
5 — Saját gomb<br />
6 — E-mail gomb<br />
7 — Backspace gomb<br />
8 — Enter gomb<br />
9 — Chr gomb<br />
10 — Shift gomb<br />
11 — Ctrl gomb<br />
12 — Szóközgomb<br />
13 — Kék funkciógomb<br />
14 — Telefonbillentyűzet<br />
15 — Menü gomb<br />
16 — Névjegyzék gomb<br />
17 — Hívás gomb<br />
18 — Bal választógomb<br />
19 — E-mail jelzőfénye<br />
© 2007 <strong>Nokia</strong>. Minden jog fenntartva. 10
H a s z n á l a t b a v é t e l<br />
1 — Hangszóró<br />
2 — Hangerő-szabályozó gombok<br />
3 — Hang gomb<br />
Fő funkciók<br />
Választógombok<br />
A választógombok megnyomásával végrehajthatjuk a kijelzőn az adott választógomb felett jelzett parancsot. Lásd „Készenléti<br />
módok”. old. 13. Ha meg szeretnénk változtatni a hivatkozásokat a készenléti állapotban, válasszuk a Menü > Eszközök ><br />
Beállítások > Telefon > Készenléti állapot pontot, és válasszunk alkalmazást a Bal választógomb és a Jobb választógomb<br />
számára.<br />
Görgetőgomb<br />
A görgetőgomb megnyomásával beállítást végezhetünk vagy szerkeszthetünk, vagy elérhetjük a különböző alkalmazások<br />
gyakran használt funkcióit. A görgetőgombot balra, jobbra, föl- vagy lefelé nyomva mozoghatunk a kijelzőn (például<br />
böngészéskor). Készenléti állapotban a görgetőgombot megnyomva vagy gördítésre használva különböző hivatkozásokat<br />
használhatunk. Ha meg szeretnénk változtatni a hivatkozásokat, válasszuk a Menü > Eszközök > Beállítások > Telefon ><br />
Készenléti állapot > Aktív készenlét > Ki pontot, és válasszunk hivatkozást a Navig. gomb jobbra, a Navigáló gomb balra, a<br />
Navigáló gomb le, a Navigáló gomb fel és a Választógomb számára.<br />
A Hívás és a Vége gomb<br />
Bejövő hívás fogadásához nyomjuk meg a Hívás gombot. Készenléti állapotban a Hívás gomb megnyomásával megnyitható a<br />
Napló.<br />
Hívás elutasításához, aktív és tartásba helyezett hívások befejezéséhez, valamint alkalmazások bezárásához nyomjuk meg a<br />
Vége gombot. A Vége gombot nyomva tartva bonthatók az adatkapcsolatok (GPRS, adathívás).<br />
Saját gomb<br />
A Saját gombot tetszésünk szerinti alkalmazás megnyitására állíthatjuk be. Ennek kiválasztásához válasszuk a Menü ><br />
Eszközök > Saját gomb pontot.<br />
E-mail gomb<br />
Az e-mailek alapértelmezett Bejövő mappájának hozzáféréséhez nyomjuk meg az E-mail gombot. Ha nincs beállítva e-mail fiók,<br />
akkor a postafiók-kalauz nyílik meg, hogy ehhez segítséget nyújtson. Az E-mail gombot nyomva tartva megnyithatjuk az<br />
alapértelmezett e-mail szerkesztőt. A funkció működése a postafiók-szolgáltatótól is függ. Az E-mail gomb működését magunk<br />
is konfigurálhatjuk. Lásd „Az e-mail gomb beállítása”. old. 24.<br />
Chr gomb<br />
Írás közben a Chr gomb megnyomásával szúrhatunk be olyan karaktereket, amelyek nem írhatók be közvetlenül a<br />
billentyűzetről.<br />
A Chr gombot nyomva tartva és a másik gombot többször megnyomva végigfuthatunk az adott gombhoz tartozó ékezetes<br />
karakterek listáján, és kiválaszthatjuk a kívánt karaktert.<br />
Shift gombok<br />
Ha kisbetűs írásmódban egy nagybetűt, illetve nagybetűs írásmódban egy kisbetűt szeretnénk beírni, akkor nyomjuk meg a<br />
Shift gombot, hogy a ikon jelenjen meg a kijelzőn, majd nyomjuk meg a megfelelő gombot.<br />
Ha nagybetűs írásmódra szeretnénk váltani, nyomjuk meg kétszer a Shift gombot, hogy az ikon jelenjen meg a kijelzőn.<br />
Ha vissza szeretnénk térni a kisbetűs írásmódhoz, akkor a Shift gombot kétszer megnyomva jelenítsük meg a kijelzőn az<br />
ikont.<br />
Szöveg kijelöléséhez a Shift gombot nyomva tartva görgessünk jobbra vagy balra.<br />
Kék funkciógomb<br />
Egy kék színnel feltüntetett karakter beszúrásához nyomjuk meg a kék funkciógombot, hogy a ikon jelenjen meg a kijelzőn,<br />
majd nyomjuk meg a kívánt gombot.<br />
© 2007 <strong>Nokia</strong>. Minden jog fenntartva. 11
H a s z n á l a t b a v é t e l<br />
Ha csak kék színnel feltüntetett karaktereket szeretnénk írni, akkor a kék funkciógombot kétszer megnyomva jelenítsük meg a<br />
kijelzőn a ikont, és írjuk be a kívánt karaktereket.<br />
A Bluetooth aktiválásához nyomjuk meg egy időben a kék funkciógombot és a Ctrl gombot. A deaktiváláshoz nyomjuk meg<br />
ismét a kék funkciógombot és a Ctrl gombot.<br />
Az infra aktiválásához nyomjuk meg egy időben a kék funkciógombot és a Chr gombot.<br />
Menü gomb<br />
Az alkalmazások háttérben történő futtatása jobban igénybe veszi az akkumulátort, és csökkenti annak élettartamát. Ha<br />
valamelyik készenléti módban megnyomjuk a Menü gombot, hozzáférhetünk a készülék alkalmazásaihoz. Ha egy alkalmazásban<br />
megnyomjuk a Menü gombot, akkor visszatérünk a Menü képernyőjéhez, de az alkalmazás a háttérben nyitva marad. A Menü<br />
gombot nyomva tartva megjeleníthetjük az aktív alkalmazások listáját, és átkapcsolhatunk közöttük. Kézikönyvünkben a<br />
„válasszuk a Menü pontot” utasítás alatt azt értjük, hogy meg kell nyomni az adott gombot.<br />
Névjegyzék gomb<br />
A Névjegyzék a névjegyzék gomb megnyomásával bármely alkalmazásból megnyitható.<br />
Hang gomb<br />
A Hang gomb megnyomásával megnyitható a Rögzítő. Hangutasítások használatához tartsuk lenyomva a Hang gombot. Lásd<br />
„ Hangutasítások”. old. 43.<br />
Kamera<br />
A beépített kamera segítségével fényképeket és videoklipeket készíthetünk. A kamera lencséje a készülék hátoldalán található;<br />
a kameranézet a kijelzőn jeleníthető meg.<br />
Fénykép készítéséhez válasszuk a Menü > Multimédia > Kamera pontot. A kijelzőt a kameranézet<br />
megjelenítésére használva célozzuk be a kívánt tárgyat, és nyomjuk meg a görgetőgombot. A készülék<br />
az alapértelmezett vagy az általunk megadott mappába menti a fényképet.<br />
A billentyűzet lezárása<br />
A készülékbe előre beprogramozott segélykérőszám a billentyűzár bekapcsolt állapotában is felhívható.<br />
Lezárhatjuk a gombokat, hogy megelőzzük a véletlen billentyűlenyomást.<br />
Készenléti állapotban a billentyűzet lezárásához nyomjuk meg a bal választógombot (1) és a kék<br />
funkciógombot (2). A billentyűzet kioldásához nyomjuk meg újra a bal választógombot és a kék<br />
funkciógombot.<br />
Tipp: Ha a Menü vagy egy megnyitott alkalmazás használatakor szeretnénk lezárni a<br />
billentyűzetet, akkor nyomjuk meg röviden a főkapcsolót, és válasszuk a Billentyűk<br />
lezárása lehetőséget. A billentyűzet kioldásához nyomjuk meg a bal választógombot és a<br />
kék funkciógombot.<br />
A készülékbe előre beprogramozott segélykérőszám a készülék lezárt állapotában felhívható. A készülék készenléti állapotban<br />
a biztonsági kóddal is lezárható. Nyomjuk meg a főkapcsolót, válasszuk a Telefon lezárása lehetőséget, és írjuk be a biztonsági<br />
kódot. Az alapértelmezett biztonsági kód 12345. A kioldáshoz nyomjuk meg a bal választógombot, írjuk be a biztonsági kódot,<br />
és nyomjuk meg a görgetőgombot.<br />
Csatlakozók<br />
Figyelmeztetés: A fülhallgató használatakor a külső zajok észlelésének képessége csökkenhet. Ne használjuk a<br />
fülhallgatót, ha az veszélyeztetheti a biztonságunkat.<br />
Pop-Port csatlakozó fülhallgató és egyéb<br />
tartozékok csatlakoztatására<br />
© 2007 <strong>Nokia</strong>. Minden jog fenntartva. 12
H a s z n á l a t b a v é t e l<br />
Akkumulátortöltő-csatlakozó<br />
Infraport<br />
Antennák<br />
A készülék belső antennákkal rendelkezik.<br />
Megjegyzés: Bármely más rádióadó-vevő készülékhez hasonlóan kerüljük az antenna felesleges megérintését, amikor<br />
az használatban van. Például ne érjünk a mobiltelefon antennájához beszélgetés közben. Az adó-vevő antenna<br />
megérintése hatással van a rádiókommunikáció minőségére, a készülék a szükségesnél magasabb energiaszinten való<br />
működését okozhatja, valamint csökkentheti az akkumulátor élettartamát.<br />
Az ábra a készülék normál használatát mutatja, hanghíváskor a fülhöz tartva.<br />
Hangerő-szabályozás<br />
Figyelmeztetés: Kihangosításkor ne tegyük a készüléket a fülünkhöz, mert a hangerő nagyon nagy lehet.<br />
A hangerőt hívás közben a hangerő-szabályozó gombok megnyomásával módosíthatjuk.<br />
A hangerőt a hangszóró használatakor a hangerő-szabályozó gombok megnyomásával módosíthatjuk.<br />
A kijelző<br />
A képernyőn kisszámú fekete, színes vagy fehéren világító pont jelenhet meg. Ez ennek a kijelzőtípusnak a sajátossága. Egyes<br />
kijelzők olyan képpontokat tartalmazhatnak, amelyek mindig be vagy ki vannak kapcsolva. Ez normális jelenség, nem hiba.<br />
Készenléti módok<br />
A készüléknek két különböző készenléti módja van: az aktív készenlét mód és a készenléti állapot.<br />
Aktív készenlét mód<br />
Ha bekapcsolás után a készülék már üzemkész, de még semmit sem írtunk a kijelzőre, és funkciót sem választottunk, akkor a<br />
készülék aktív készenlét módban van. Aktív készenlét módban látható a kijelzőn a szolgáltató és a hálózat, különböző ikonok,<br />
például az ébresztések ikonjai, valamint a gyorsan hozzáférhető alkalmazások. Például megnézhetjük a naptár bejegyzéseit,<br />
például az aznapi találkozókat az aktív készenléti módban. Görgessünk az információhoz, majd nyomjuk meg a görgető gombot<br />
a naptár megnyitásához, a részletek megtekintéséhez.<br />
© 2007 <strong>Nokia</strong>. Minden jog fenntartva. 13
H a s z n á l a t b a v é t e l<br />
Az aktív készenlét módból megnyitható alkalmazások megadásához válasszuk a Menü > Eszközök ><br />
Beállítások > Telefon > Készenléti állapot > Aktív készenl. alk.-ai pontot. Görgessünk egy másik<br />
hivatkozásbeállításra, és nyomjuk meg a görgetőgombot. Görgessünk a kívánt alkalmazásra, és<br />
nyomjuk meg a görgetőgombot.<br />
Aktív készenlét módban láthatjuk a kívánt üzenetmappák, például a Bejövő mappa vagy a postafiók<br />
üzeneteit. Válasszuk a Menü > Eszközök > Beállítások > Telefon > Készenléti állapot pontot, és<br />
válasszuk ki a mappákat az Aktív k.lét postafiókja számára.<br />
Tipp: Ezenkívül különböző értesítések, például a nem fogadott hívások, az olvasatlan üzenetek<br />
és a hangpostaüzenetek jelzése is megjelenik aktív készenlét módban. Ezeknek az<br />
értesítéseknek köszönhetően egy pillantással felmérhetjük a készülék kommunikációs<br />
állapotát. Válasszuk ki a beépülő modulokat a Menü > Eszközök > Beállítások > Telefon > Készenléti állapot ><br />
Aktív k.lét beép. mod. pontban. Az elérhető beépülő modulok különbözhetnek.<br />
Az egyszerű készenléti állapot használatához válasszuk a Menü > Eszközök > Beállítások > Telefon > Készenléti állapot ><br />
Aktív készenlét > Ki pontot.<br />
A hangpostafiók felhívásához (hálózati szolgáltatás) tartsuk lenyomva az 1 gombot.<br />
A Szolgáltat. alkalmazás megnyitásához és a webhez való kapcsolódáshoz nyomjuk meg a 0 gombot.<br />
Készenléti állapot<br />
Ebben az állapotban különböző információk, például a szolgáltató és az idő, valamint különböző ikonok, köztük az ébresztés<br />
és a jelzések ikonja látható a kijelzőn.<br />
Készenléti állapotban az alábbi hivatkozásokat használhatjuk. Ezek a hivatkozások aktív készenlét módban – ahol a<br />
görgetőgomb normál görgetésre szolgál – általában nem használhatók.<br />
A legutóbb tárcsázott számokat a Hívás gombbal jeleníthetjük meg. Egy névre vagy számra görgetve, majd a Hívás gombot<br />
ismét megnyomva újrahívhatjuk a számot.<br />
A hangpostafiók felhívásához (hálózati szolgáltatás) tartsuk lenyomva az 1 gombot.<br />
A jegyzetek megjelenítéséhez görgessünk jobbra.<br />
Szöveges üzenetek írásához és küldéséhez görgessünk balra.<br />
Az Óra megnyitásához nyomjuk meg a görgetőgombot.<br />
Üzemmódváltáshoz nyomjuk meg röviden a főkapcsolót, görgessünk a kívánt üzemmódra, és aktiváljuk azt a görgetőgomb<br />
megnyomásával.<br />
A Szolgáltat. alkalmazás megnyitásához és a webhez való kapcsolódáshoz nyomjuk meg a 0 gombot.<br />
Ha meg szeretnénk változtatni ezeket a hivatkozásokat, válasszuk a Menü > Eszközök > Beállítások > Telefon > Készenléti<br />
állapot pontot.<br />
Ikonok a kijelzőn<br />
A telefont GSM-hálózatban használjuk. Az ikon melletti oszlop a hálózat térerősségét jelzi a készülék pillanatnyi helyén.<br />
Magasabb oszlop nagyobb térerősségnek felel meg.<br />
A telefont UMTS-hálózatban használjuk (hálózati szolgáltatás). Az ikon melletti oszlop a hálózat térerősségét jelzi a készülék<br />
pillanatnyi helyén. Magasabb oszlop nagyobb térerősségnek felel meg.<br />
Az akkumulátor töltöttségi szintje. Magasabb oszlop magasabb töltöttségi szintnek felel meg.<br />
Egy vagy több olvasatlan üzenetünk van az Üzenetek alkalmazás Bejövő mappájában.<br />
Új e-mail üzenetünk érkezett a távoli postafiókba.<br />
A készülék billentyűzára be van kapcsolva.<br />
A készülék le van zárva.<br />
Nem fogadtunk egy vagy több telefonhívást.<br />
Aktív jelzést vagy ébresztést jelez.<br />
Néma üzemmód van kiválasztva. Ilyenkor a készülék nem jelzi csengéssel a bejövő hívásokat és üzeneteket.<br />
A Bluetooth aktív.<br />
Aktív infrakapcsolatunk van. Ha az ikon villog, a készülék éppen kapcsolatot próbál létesíteni egy másik eszközzel, vagy<br />
megszakadt a kapcsolat.<br />
Van elérhető GPRS vagy EGPRS alapú csomagkapcsolt adatátviteli kapcsolat.<br />
© 2007 <strong>Nokia</strong>. Minden jog fenntartva. 14
H a s z n á l a t b a v é t e l<br />
Van elérhető UMTS alapú csomagkapcsolt adatátviteli kapcsolat.<br />
Aktív GPRS vagy EGPRS alapú csomagkapcsolt adatátviteli kapcsolatunk van.<br />
Aktív UMTS alapú csomagkapcsolt adatátviteli kapcsolatunk van.<br />
Tartásban lévő GPRS vagy EGPRS alapú csomagkapcsolt adatátviteli kapcsolatunk van.<br />
Tartásban lévő UMTS alapú csomagkapcsolt adatátviteli kapcsolatunk van.<br />
A készülék a vezeték nélküli LAN hálózatok keresésére van beállítva, és van elérhető vezeték nélküli LAN.<br />
Aktív vezeték nélküli LAN-kapcsolatunk van egy titkosítás nélküli hálózatban.<br />
Aktív vezeték nélküli LAN-kapcsolatunk van egy titkosítást használó hálózatban.<br />
A készülék regisztrálva van egy SIP-szerverrel, és interneten keresztül kezdeményezhetünk hívásokat.<br />
A készülék számítógéphez csatlakozik USB-adatkábel segítségével.<br />
Aktív adathívásunk van.<br />
és A kiválasztott telefonvonalat jelzik abban az esetben, ha két vonalra fizetünk elő (hálózati szolgáltatás).<br />
Az összes hívás más számra lesz átirányítva.<br />
Fülhallgató van a készülékhez csatlakoztatva.<br />
Megszakadt a kapcsolat egy Bluetooth-fülhallgatóval.<br />
Autós kihangosító van a készülékhez csatlakoztatva.<br />
Indukciós hurok van a készülékhez csatlakoztatva.<br />
Szöveges telefon van a készülékhez csatlakoztatva.<br />
A készülék szinkronizál.<br />
Adó-vevő kapcsolat van folyamatban. Ha a vezeték nélküli szolgáltató nem kínál adó-vevő szolgáltatást, akkor lehet, hogy<br />
ez a funkció nem jelenik meg az eszköz menüjében.<br />
, , A kiválasztott karakterbeviteli módot jelző ikonok.<br />
Egyszer megnyomtuk a kék funkciógombot, hogy a billentyűzeten kék színnel szereplő karaktert vagy számot írjunk be.<br />
Kétszer megnyomtuk a kék funkciógombot, hogy csak a billentyűzeten kék színnel szereplő karaktereket vagy számokat<br />
írjunk be.<br />
Egyszer megnyomtuk a Shift gombot, hogy kisbetűs írásmódban nagybetűt vagy nagybetűs írásmódban kisbetűt írjunk be.<br />
Súgó és bemutató<br />
A készülék használata közben felmerülő kérdéseinkre felhasználói <strong>kézikönyv</strong> nélkül is választ kaphatunk, a készülék funkciói<br />
között ugyanis súgó és bemutató is szerepel.<br />
A készülék súgója<br />
A készülék súgója a megnyitott alkalmazásból vagy a Menü segítségével érhető el. Ha meg van nyitva egy alkalmazás, akkor az<br />
Opciók > Súgó pont kiválasztásával útmutatást olvashatunk az aktuális nézettel kapcsolatban.<br />
Ha a Menü segítségével szeretnénk a súgót megnyitni, válasszuk a Menü > Súgó > Súgó pontot. A Súgó megnyitása után<br />
válasszuk ki azokat a kategóriákat, amelyekhez útmutatást szeretnénk megjeleníteni. Görgessünk egy kategóriára (például:<br />
Üzenetek), majd a görgetőgomb megnyomása után nézzük meg a rendelkezésre álló útmutatásokat (súgótémaköröket). A<br />
megjelenített témakörből balra vagy jobbra görgetve léphetünk a kategória további témaköreire.<br />
Az útmutatás olvasása közben a Menü gombot nyomva tartva válthatunk a súgó és a háttérben megnyitott alkalmazás között.<br />
Bemutató<br />
A bemutató tudnivalókkal szolgál a készülékről, és bemutatja annak használatát. A néhány oktatóanyagot tartalmazhat egy<br />
memóriakártya. A memóriakártyát be kell tennünk a készülékbe, hogy elérhessük annak tartalmát.<br />
Ha meg szeretnénk nyitni a bemutatót a Menüből, válasszuk a Menü > Súgó pontot, nyissuk meg a Bemutató alkalmazást, majd<br />
annak kívánt szakaszát.<br />
<strong>Nokia</strong> PC Suite<br />
A <strong>Nokia</strong> PC Suite szoftvert a CD-lemezről vagy a webről telepíthetjük. A <strong>Nokia</strong> PC Suite csak Windows 2000 és Windows XP<br />
rendszerrel használható. A <strong>Nokia</strong> PC Suite segítségével másolatot készíthetünk adatainkról, szinkronizálhatjuk a készüléket egy<br />
© 2007 <strong>Nokia</strong>. Minden jog fenntartva. 15
H a s z n á l a t b a v é t e l<br />
kompatibilis számítógéppel, fájlokat helyezhetünk át a készülék és egy kompatibilis számítógép között, vagy modemként<br />
használhatjuk a készüléket.<br />
A <strong>Nokia</strong> támogatási és elérhetőségi adatai<br />
E <strong>kézikönyv</strong> legfrissebb változata, valamint a <strong>Nokia</strong> termékkel kapcsolatos kiegészítő információk, letöltések és szolgáltatások<br />
megtalálhatók a www.nokia.com/support címen vagy a <strong>Nokia</strong> helyi weboldalán.<br />
A weboldalon a <strong>Nokia</strong> termékeinek és szolgáltatásainak használatáról találunk információkat. Ha az ügyfélszolgálathoz<br />
szeretnénk fordulni, akkor nézzük meg a helyi <strong>Nokia</strong> központok listáját a www.nokia.com/customerservice címen.<br />
Ha karbantartási szolgáltatást szeretnénk igénybe venni, akkor keressük meg a legközelebbi <strong>Nokia</strong> szervizközpont helyét a<br />
www.nokia.com/repair címen.<br />
© 2007 <strong>Nokia</strong>. Minden jog fenntartva. 16
2. Alapvető tudnivalók a készülékről<br />
Menü<br />
A Menü a kiindulópont a készülék és memóriakártya valamennyi alkalmazásának megnyitásához. A Menü alkalmazásokat és<br />
mappákat tartalmaz. A mappák hasonló alkalmazásokból álló csoportok. Fel- és lefelé a görgetőgombbal görgethetünk.<br />
A felhasználó által telepített alkalmazások alapértelmezés szerint a Telepítés mappába kerülnek.<br />
Alkalmazás megnyitásához görgessünk az alkalmazásra, és nyomjuk meg a görgetőgombot.<br />
Ha listaként szeretnénk megjeleníteni az alkalmazásokat, válasszuk az Opciók > Nézet módosítása > Lista pontot. A<br />
rácsnézethez való visszatéréshez válasszuk az Opciók > Nézet módosítása > Háló pontot.<br />
A készüléken vagy a memóriakártyán tárolt különböző alkalmazások és adatok memóriafelhasználásának megtekintéséhez és<br />
a szabad memória mennyiségének megállapításához válasszuk az Opciók > Memória adatai pontot, és a kívánt memóriát.<br />
A mappa átrendezéséhez görgessünk az áthelyezni kívánt alkalmazásra, és válasszuk az Opciók > Áthelyezés pontot. Az<br />
alkalmazás mellett egy pipa jelenik meg. Görgessünk a kívánt új helyre, és nyomjuk meg az OK gombot.<br />
Ha egy alkalmazást más mappába szeretnénk áthelyezni, akkor görgessünk az alkalmazásra, válasszuk az Opciók > Áthely.<br />
mappába pontot, válasszuk ki az új mappát, és nyomjuk meg az OK gombot.<br />
Ha alkalmazást szeretnénk letölteni a webről, válasszuk az Opciók > Alk.letöltések pontot.<br />
Új mappa létrehozásához válasszuk az Opciók > Új mappa pontot. Mappán belül nem hozhatunk létre mappát.<br />
Új mappa átnevezéséhez válasszuk az Opciók > Átnevezés pontot.<br />
Tipp: A megnyitott alkalmazások közötti váltáshoz nyomjuk meg a Menü gombot. Megnyílik a megnyitott<br />
alkalmazásokat tartalmazó alkalmazásváltó ablak. Görgessünk a kívánt alkalmazásra, és az átváltáshoz nyomjuk meg<br />
a görgetőgombot.<br />
Görgetés és kijelölés<br />
Mozgásra és kijelölésre a görgetőgombot használjuk. A görgetőgombbal felfelé, lefelé, balra és jobbra görgethetünk a Menü<br />
képernyőjén és különböző alkalmazásokban. A görgetőgomb megnyomásával emellett alkalmazásokat és fájlokat nyithatunk<br />
meg, vagy beállításokat módosíthatunk.<br />
Szöveg kijelöléséhez tartsuk lenyomva a Shift gombot, és jobbra vagy balra görgetve jelöljük ki a kívánt szöveget.<br />
Ha különböző tételeket, például üzeneteket, fájlokat vagy névjegyeket szeretnénk kijelölni, akkor görgessünk felfelé, lefelé,<br />
jobbra vagy balra a kívánt tétel kijelöléséhez. Válasszuk az Opciók > Kijelölés/elvetés > Kijelölés pontot, ha egy tételt, illetve<br />
az Opciók > Kijelölés/elvetés > Mindegyik kijelölése pontot, ha az összes tételt szeretnénk kijelölni.<br />
Ha egy objektumot (például egy dokumentum mellékletét) szeretnénk kijelölni, akkor görgessünk a kívánt objektumra, hogy<br />
szögletes jelölők jelenjenek meg a két oldalán.<br />
Szöveg írása<br />
A készülék teljes billentyűzettel rendelkezik. A leggyakoribb írásjelek saját gombjukkal vagy a megfelelő gombok<br />
kombinálásával írhatók be.<br />
Az , és ikonok a különböző kis- és nagybetűs írásmódokat jelzik.<br />
Bizonyos karakterek (például az írásjelek és a szimbólumok) kék színnel szerepelnek a gombokon. A kék színnel feltüntetett<br />
karakterek beszúrásához nyomjuk meg a kék funkciógombot és azt a gombot, amely a kívánt kék karaktert tartalmazza.<br />
Szám beszúrásához nyomjuk meg a kék funkciógombot, hogy megjelenjen a kijelzőn a ikon, majd nyomjuk meg azt a gombot,<br />
amelyen a kívánt számjegy két háttérben szerepel. Ha folyamatos számbevitelhez zárolni szeretnénk a kék funkciógombot,<br />
akkor nyomjuk meg azt kétszer, hogy a ikon jelenjen meg a kijelzőn.<br />
Egy karakter törléséhez nyomjuk meg a Backspace gombot. Ha több karaktert szeretnénk törölni, tartsuk lenyomva a Backspace<br />
gombot.<br />
A különleges karakterek listájának megnyitásához nyomjuk meg a Chr gombot. A görgetőgombbal mozoghatunk a listában, és<br />
kiválaszthatjuk a kívánt karaktert.<br />
Ha egyéb gombok, például az „A” vagy az „O” segítségével szeretnénk karaktereket hozzáadni, akkor a Chr gombot nyomva<br />
tartva nyomjuk meg a másik gombot annyiszor, amíg a kívánt karakter meg nem jelenik.<br />
A kis- és nagybetűs írásmód közötti váltáshoz nyomjuk meg a Shift gombot, hogy a ikon jelenjen meg a kijelzőn.<br />
© 2007 <strong>Nokia</strong>. Minden jog fenntartva. 17
A l a p v e t ő t u d n i v a l ó k a k é s z ü l é k r ő l<br />
Szöveg másolása és beillesztése<br />
1. Ha betűket vagy szavakat szeretnénk kijelölni, akkor a Shift gombot nyomva tartva görgessünk a szöveg másolni kívánt<br />
szavának, kifejezésének vagy sorának megfelelő irányba. A szövegben haladó kurzor kijelöli a szöveg adott részét.<br />
2. A szöveg vágólapra másolásához a Ctrl+C, a dokumentumba való beszúrásához pedig a Ctrl+V gombkombinációt<br />
használhatjuk.<br />
A bevitel nyelvének megváltoztatása<br />
Szöveg írása közben megváltoztathatjuk a bevitel nyelvét. Ha különleges karaktert szeretnénk beszúrni, és ezért a Chr gombot<br />
nyomva tartva többször megnyomunk egy másik gombot, akkor a bevitel nyelvének megváltozása révén férhetünk hozzá a<br />
különböző karakterekhez.<br />
Ha például egy nem latin ábécé használatával írunk üzenetet, de latin betűkkel szeretnénk beírni valakinek a nevét, akkor<br />
válasszuk az Opciók > Bevitel nyelve pontot, és egy olyan beviteli nyelvet, amely a latin ábécét használja.<br />
Alkalmazások általános műveletei<br />
A következő műveletek több alkalmazásban is használhatók:<br />
A Menü gombot nyomva tartva megjeleníthetjük az aktív alkalmazások listáját, és átkapcsolhatunk közöttük. Válasszunk ki egy<br />
alkalmazást.<br />
Üzemmódváltáshoz, illetve a készülék kikapcsolásához vagy lezárásához nyomjuk meg röviden a főkapcsolót.<br />
Fájl mentéséhez válasszuk az Opciók > Mentés pontot. A használt alkalmazástól függően különböző mentési opciók állnak<br />
rendelkezésünkre.<br />
Fájl küldéséhez válasszuk az Opciók > Küldés pontot. A használt alkalmazástól függően különböző küldési opciók állnak<br />
rendelkezésünkre, például e-mail, multimédia üzenet, infra vagy Bluetooth-kapcsolat.<br />
Kompatibilis nyomtatóval történő nyomtatáshoz válasszuk az Opciók > Nyomt. beállítások > Nyomtatás pontot.<br />
Megtekinthetjük a nyomtatásra szánt tételek nyomtatási képét, és módosíthatjuk a nyomtatott oldalak megjelenését. Mielőtt<br />
nyomtatnánk, meg kell adnunk a készüléken egy kompatibilis nyomtatót. Lásd „Nyomtatás”. old. 67.<br />
Fájl törléséhez nyomjuk meg a Backspace gombot, vagy válasszuk az Opciók > Törlés pontot.<br />
Memória<br />
Kétféle memóriába menthetünk adatokat és telepíthetünk alkalmazásokat: a készülék memóriájába és a cserélhető memóriába.<br />
A készülék memóriája<br />
A készülék beépített memóriája számos alkalmazás által megosztott, dinamikus memóriakészletként működik. A rendelkezésre<br />
álló belső memória mennyisége változik, de a maximális gyári beállítás fölé nem növelhető. A készüléken tárolt adatok – például<br />
szoftverek, képek és zene – a készülék memóriájába kerülnek.<br />
Cserélhető memória<br />
A cserélhető memória (a SIM-kártya és a memóriakártya) olyan adattár, amely nincs beépítve a készülékbe. A SIM-kártyán<br />
különböző adatok, például a hálózat üzemeltetőjével kapcsolatos információk és névjegyek tárolhatók. A memóriakártyák külső<br />
adathordozóként szolgálnak szoftverek, képek, zene, névjegyek, szöveg és bármilyen egyéb elektronikus adatok tárolására.<br />
Nagy kapacitású memóriakártyák kaphatók.<br />
A memória adatai<br />
Nyomjuk meg a Menü gombot, és válasszuk az Opciók > Memória adatai és a Telefonmem. vagy Memóriakártya pontot.<br />
Megállapíthatjuk, hogy pillanatnyilag mennyi memória foglalt és mennyi szabad, és hogy milyen mennyiségű memóriát<br />
foglalnak az egyes adattípusok. Megnézhetjük például, mennyi memóriát foglalnak e-mail üzeneteink, szöveges<br />
dokumentumaink vagy naptári találkozóink.<br />
Memóriakártya<br />
Tipp: A megfelelő mennyiségű szabad memória folyamatos biztosítása érdekében rendszeresen töröljünk adatokat a<br />
készülékről, vagy vigyük át őket memóriakártyára vagy számítógépre.<br />
Ez a <strong>Nokia</strong> készülék a FAT16 és FAT32 fájlrendszerű memóriakártyákat támogatja. Ha egy másik eszköz memóriakártyáját<br />
használjuk, vagy ha biztosítani szeretnénk a kártya kompatibilitását a <strong>Nokia</strong> készülékkel, akkor lehet, hogy formáznunk kell a<br />
memóriakártyát a <strong>Nokia</strong> készülékben. Formázáskor azonban a kártyán tárolt valamennyi adat véglegesen törlődik.<br />
© 2007 <strong>Nokia</strong>. Minden jog fenntartva. 18
A l a p v e t ő t u d n i v a l ó k a k é s z ü l é k r ő l<br />
Memóriakártya formázása<br />
Memóriakártya formázásakor minden adat véglegesen törlődik a kártyáról. Érdeklődjünk az eladótól, hogy használat előtt kelle<br />
formázni a memóriakártyát. Memóriakártya formázásához válasszuk az Opciók > Mem.kártya formáz. pontot. A formázás<br />
befejezése után adjunk nevet a memóriakártyának.<br />
Adatok másolása memóriakártyára és visszaállításuk<br />
Javasolt rendszeresen memóriakártyára másolni a készülék memóriájának tartalmát. A másolt adatok később visszaállíthatók<br />
a készülékre. Ha memóriakártyára szeretnénk másolni a készülék memóriájának adatait, válasszuk a Menü > Eszközök ><br />
Memória > Opciók > Tel.mem. másolása pontot. Az adatok visszaállításához a memóriakártyáról a készülékre válasszuk a<br />
Menü > Eszközök > Memória > Opciók > Visszaáll. kártyáról pontot.<br />
Ha a memóriakártya nem működik a készülékben, akkor lehet, hogy a kártya nem megfelelő típusú, nincs a készüléknek<br />
megfelelően megformázva, vagy sérült a fájlrendszere.<br />
Tipp: A memóriakártya az akkumulátor eltávolítása vagy a készülék kikapcsolása nélkül is behelyezhető vagy<br />
eltávolítható.<br />
Memóriakártya feloldása<br />
Zárolt memóriakártya feloldásához válasszuk az Opciók > Mem.kártya felold. pontot. Írjuk be a jelszót.<br />
Alkalmazások telepítése<br />
A <strong>Nokia</strong> PC Suite szoftverrel telepíthetjük az alkalmazásokat. A <strong>Nokia</strong> PC Suite szoftver átmásolja a telepítőfájlt a készülékre, és<br />
a telepítő automatikusan elindul. Le is töltheti a telepítőfájlt az internetről, és ebben az esetben a telepítés automatikusan el<br />
is indulhat. Ha a telepítés nem indul el automatikusan, keressük meg a telepítőfájlt a készüléken, és nyomjuk meg a<br />
görgetőgombot.<br />
Felolvasó<br />
Válasszuk a Menü > Eszközök > Felolvasó pontot.<br />
A felolvasóalkalmazás felolvassa a kijelzőn megjelenő szöveget, így a kijelző megtekintése nélkül is használhatjuk a készülék<br />
alapvető funkcióit.<br />
Válasszunk a következő lehetőségek közül:<br />
• Névjegyzék — A névjegyzék bejegyzéseinek meghallgatása. Ha a névjegyzék 500-nál több névjegyet tartalmaz, ne használjuk<br />
ezt az opciót.<br />
• Utolsó hívások — A nem fogadott és fogadott hívásokra, a tárcsázott számokra és a gyakori hívásokra vonatkozó információ<br />
meghallgatása.<br />
• Hangposta — A hangüzenetek letöltése és meghallgatása.<br />
• Tárcsázó — Telefonszám tárcsázása.<br />
• Óra — A pontos idő és a dátum meghallgatása.<br />
Ha további opciókat szeretnénk hallani, nyomjuk meg az Opciók gombot.<br />
Üzenetek meghallgatása<br />
Az Üzenetolvasó készenléti állapota<br />
Az Üzenetolvasó hangosan felolvassa a beérkezett szöveges üzeneteket. Az alkalmazásnak csak az angol nyelvű verziója<br />
található meg a készüléken. További nyelvek letöltéséhez látogassunk el a www.nokia.com címre.<br />
Válasszuk a Menü > Iroda > Üz.olvasó pontot.<br />
Válasszuk ki a felolvastatni kívánt szöveges üzenetet, és nyomjuk meg a Felolvas gombot. Az Üz.olvasó alkalmazást a bal<br />
választógomb nyomva tartásával is aktiválhatjuk, amikor szöveges üzenetet kapunk.<br />
A Bejövő mappa következő üzenetének felolvasásához görgessünk jobbra. A mappa előző üzenetének felolvasásához<br />
görgessünk balra.<br />
A felolvasás szüneteltetéséhez nyomjuk meg röviden a bal választógombot. A folytatáshoz nyomjuk meg ismét röviden a bal<br />
választógombot.<br />
A felolvasás befejezéséhez nyomjuk meg a Vége gombot.<br />
Beszéd<br />
A szintetizált hang beállításainak szerkesztéséhez válasszuk a Menü > Eszközök > Beszéd pontot.<br />
Válasszunk a következő lehetőségek közül:<br />
• Nyelv — Válasszunk nyelvet a felolvasáshoz.<br />
© 2007 <strong>Nokia</strong>. Minden jog fenntartva. 19
A l a p v e t ő t u d n i v a l ó k a k é s z ü l é k r ő l<br />
• Hang — Válasszunk hangot a felolvasáshoz. A hang nyelvfüggő.<br />
• Hangbeállítások — Állítsuk be a hang tulajdonságait.<br />
Hang tulajdonságai<br />
A szintetizált hang tulajdonságainak szerkesztéséhez válasszuk a Menü > Eszközök > Beszéd > Hangbeállítások pontot.<br />
Válasszunk a következő lehetőségek közül:<br />
• Sebesség — Válasszuk ki a kívánt beszédsebességet.<br />
• Hangerő — Válasszunk a felolvasás hangerejét.<br />
Hangkezelés<br />
A kiválasztott nyelv hangjainak kezeléséhez válasszuk a Menü > Eszközök > Beszéd pontot, majd görgessünk jobbra.<br />
Görgessünk egy hangra és válasszuk az Opciók pontot, és válasszunk a következő lehetőségek közül:<br />
• Hang lejátszása — A kiválasztott hang meghallgatása.<br />
• Hangadatok — A hanggal kapcsolatos adatok megtekintése.<br />
• Törlés — A kiválasztott hang törlése.<br />
Üzemmód<br />
Fontos: Offline üzemmódban semmilyen hívás sem kezdeményezhető (és nem fogadható), és semmilyen,<br />
mobilhálózati lefedettséget igénylő funkció sem használható. A készülékbe előre beprogramozott segélykérőszám<br />
ekkor is felhívható. Hívás kezdeményezéséhez először az üzemmód megváltoztatásával aktiválni kell a telefonfunkciót.<br />
Ha a készülék le van zárva, be kell írni a feloldó kódot.<br />
Válasszuk a Menü > Eszközök > Üzemmód pontot.<br />
Beállíthatjuk és testreszabhatjuk a készülék csengő-, jelző- és egyéb hangjait különféle események, környezetek és<br />
hívócsoportok szerint.<br />
Ha egy üzemmódot testre szeretnénk szabni, görgessünk a lista megfelelő üzemmódjára, és válasszuk az Opciók ><br />
Testreszabás pontot.<br />
Adjuk meg a következő beállításokat:<br />
• Csengőhang — Válasszunk egy csengőhangot a listáról, vagy a Hangletöltések lehetőséggel nyissunk meg egy<br />
könyvjelzőmappát, melynek könyvjelzőit használva hangokat tölthetünk le a böngésző segítségével. Ha meg szeretnénk<br />
hallgatni a kijelölt hangot, nyomjuk meg a Felolvas gombot. Ha két telefonvonalat használunk, külön csengőhangot<br />
választhatunk hozzájuk.<br />
• Videohívás hangja — Válasszunk csengőhangot a videohívásokhoz.<br />
• Hívó nevének kimon. — Aktiválhatjuk a szövegkimondó csengőhangfunkciót. Ha a névjegyzékben szereplő számról érkezik<br />
hívás, azt a készülék az adott névjegy kimondott neve és a kiválasztott csengőhang kombinációja alkotta csengőhanggal<br />
jelzi.<br />
• Csengés típusa — Válasszuk ki, milyen módon figyelmeztessen a csengőhang.<br />
• Csengetés hangereje — Állítsuk be a csengőhang hangerejét.<br />
• Üzenetjelző hang — Válasszunk egy hangot a bejövő szöveges üzenetek jelzésére.<br />
• E-mail figyelm. hang — Válasszunk egy hangot a bejövő e-mail üzenetek jelzésére.<br />
• Rezgő hívásjelzés — Válasszunk, hogy jelezze-e a készülék rezgéssel a bejövő hívásokat.<br />
• Billentyűhangok — Állítsuk be a készülék billentyűhangjának erősségét.<br />
• Figyelmezt. hangok — Kapcsoljuk be vagy ki a figyelmeztető hangokat.<br />
• Figyelmeztetés — Beállíthatjuk a készüléket, hogy csak egy kiválasztott névjegycsoport tagjainak hívása esetén csengjen. A<br />
csoport tagjain kívüli hívásokat így néma figyelmeztetés jelzi.<br />
• Üzemmódnév — Nevet adhatunk egy új üzemmódnak, vagy átnevezhetünk egy meglévőt. Az Általános és az Offline üzemmód<br />
nem nevezhető át.<br />
Az Offline üzemmód megakadályozza, hogy véletlenül bekapcsoljuk a készüléket, üzenetet küldjünk és fogadjunk, vagy<br />
használjuk a Bluetooth-t. Az üzemmód kiválasztása bontja az éppen működő internetkapcsolatokat. Az Offline üzemmód<br />
használata azonban nem akadályozza meg a vezeték nélküli LAN-kapcsolatok létesítését a későbbiekben, ezért vezeték<br />
nélküli LAN-kapcsolat létesítésekor és használatakor minden vonatkozó biztonsági előírást tartsunk szem előtt.<br />
Ha üzemmódot szeretnénk váltani, görgessünk a listán a kívánt üzemmódra, és válasszuk az Opciók > Aktiválás pontot. Ha az<br />
Offline üzemmódot választjuk, nem küldhetünk és fogadhatunk üzeneteket, és nem használhatjuk a WLAN-t az e-mailek<br />
olvasására.<br />
Új üzemmód létrehozásához válasszuk az Opciók > Új létrehozása pontot, és adjuk meg a beállításokat.<br />
Csengőhangok kiválasztása<br />
Csengőhang beállításához görgessünk egy üzemmódra, és válasszuk az Opciók > Testreszabás > Csengőhang pontot.<br />
Válasszunk egy csengőhangot a listáról, vagy a Hangletöltések lehetőséggel nyissunk meg egy könyvjelzőmappát, melynek<br />
© 2007 <strong>Nokia</strong>. Minden jog fenntartva. 20
A l a p v e t ő t u d n i v a l ó k a k é s z ü l é k r ő l<br />
könyvjelzőit használva hangokat tölthetünk le a böngésző segítségével. A készülék minden letöltött hangot a Galéria mappába<br />
ment.<br />
Ha azt szeretnénk, hogy a csengés csak egy adott névjegycsoport esetén szólaljon meg, akkor görgessünk egy üzemmódra, és<br />
válasszuk az Opciók > Testreszabás > Figyelmeztetés pontot, majd a kívánt csoportot. A csoport tagjain kívüli hívásokat így<br />
néma figyelmeztetés jelzi.<br />
Üzenetjelző hang megkereséséhez görgessünk egy üzemmódra, és válasszuk az Opciók > Testreszabás > Üzenetjelző hang<br />
pontot.<br />
Ha a listán kiválasztunk egy csengőhangot, azt a készülék rövid idő elteltével lejátssza.<br />
Tartozékbeállítások módosítása<br />
Görgessünk a kívánt tartozékra, és válasszuk az Opciók > Megnyitás pontot.<br />
Változtassuk meg a tartozék alapértelmezett üzemmódját.<br />
A tartozékok beállításainak módosításához válasszunk egy tartozékot, majd az Opciók > Megnyitás pontot.<br />
Témák<br />
Válasszuk a Menü > Eszközök > Témák pontot.<br />
Megváltoztathatjuk a készülék kijelzőjének megjelenését.<br />
A kijelző megjelenésének módosításához jelöljük ki a használni kívánt témát, és válasszuk az Opciók > Bekapcs. pontot.<br />
Téma szerkesztéséhez jelöljük ki a kívánt témát, és válasszuk az Opciók > Szerkesztés pontot. A készenléti állapotok<br />
háttérképének módosításához válasszuk a Háttérkép lehetőséget. Ha szöveget vagy a dátumot és az időt szeretnénk<br />
energiatakarékos módként használni (ez akkor aktiválódik, ha bizonyos ideig nem történik gombnyomás), válasszuk a<br />
Energ.takarékos mód lehetőséget.<br />
Témák letöltéséhez hálózati kapcsolatot kell létesítenünk, melynek segítségével a készülékkel kompatibilis témákat tölthetünk<br />
le internetes forrásokból.<br />
Téma letöltéséhez válasszuk a Témaletöltések pontot. Adjuk meg azt a hivatkozást, amelyről témát szeretnénk letölteni. A<br />
letöltött téma megtekinthető, aktiválható vagy szerkeszthető.<br />
Téma megtekintéséhez jelöljük ki a témát, és válasszuk az Opciók > Megtekintés pontot. A Bekapcs. gomb megnyomásával<br />
használatba vehetjük az új témát.<br />
Ker. kész.-en<br />
Válasszuk a Menü > Iroda > Ker. kész.-en pontot.<br />
A Kereséssel adatokat kereshetünk a névjegyzékben, a jegyzetekben, a naptári bejegyzésekben, a tennivalókban, az e-mail,<br />
multimédia és szöveges üzenetekben. Segítségével kereshetünk fájlokat nevük alapján a készülék memóriájában és a<br />
memóriakártyán.<br />
1. Válasszuk ki azt a tartalomtípust, amelyben keresni szeretnénk. A kijelölés visszavonásához jelöljük ki újra. Az összes<br />
tartalomtípus kiválasztásához válasszuk a Összes kijelölése lehetőséget. Az összes tartalomtípus eltávolításához válasszuk<br />
a Összes kijel. törlése lehetőséget.<br />
2. Írjuk be a keresőszavakat vagy a keresőszavak egy részét. Ha két szót szeretnénk keresni, üssünk közéjük egy szóközt. Ekkor<br />
csak azokat a tételeket találjuk meg, amelyek mindkét kulcsszót tartalmazzák.<br />
3. Válasszuk a Keres pontot.<br />
Tipp: A helyettesítőkarakterek segíthetnek a tételek megtalálásában. A keresőszóban használjuk a ?-t egy karakter, és<br />
a *-t nulla vagy több karakter helyettesítésére. Ha használjuk a ? vagy a * helyettesítő karaktert, akkor a *-t kell tenni<br />
a keresőszó elejére és végére, például *f?g* ("fog") vagy *fej*tés* ("fejlesztés").<br />
Az előző keresés eredményének megjelenítéséhez válasszuk a Opciók > Előző találatok lehetőséget.<br />
Jelzőfény<br />
Beállíthatjuk, hogy a készülék előlapján található jelzőfény villogjon, ha új üzenet érkezik a készülékre, vagy ha nem fogadott<br />
hívása volt.<br />
A jelzőfény beállításaihoz válasszuk az Menü > Eszközök > Beállítások > Telefon > Jelzőfény pontot.<br />
A jelzőfény világítási idejének beállításához görgessünk az Villogás időtartama pontra, és nyomjuk meg a görgetőgombot. Ha<br />
szeretnénk értesítést kapni az új rövid üzenetekről, multimédia és e-mail üzenetekről, valamint a nem fogadott hívásokról,<br />
gördítsünk a Jelzett események pontra, és nyomjuk meg a gördítőgombot.<br />
© 2007 <strong>Nokia</strong>. Minden jog fenntartva. 21
3. Tartalom átvitele eszközök között<br />
Bluetooth- vagy infrakapcsolat segítségével tartalmat, például névjegyeket vihetünk át egy kompatibilis <strong>Nokia</strong> eszközről a <strong>Nokia</strong><br />
<strong>E61i</strong> készülékre. Az átvihető tartalom típusa a készülék modelljétől függ. Ha a másik eszköz támogatja a szinkronizálást, akkor<br />
az adatok szinkronizálására is lehetőség van a <strong>Nokia</strong> <strong>E61i</strong> és a másik eszköz között.<br />
Adatátvitel Bluetooth- vagy infrakapcsolattal<br />
Tipp: Ha az előző készülékünkről viszünk át adatokat, akkor lehet, hogy be kell helyezni a SIM-kártyát az előző<br />
készülékbe. A <strong>Nokia</strong> <strong>E61i</strong> készülékkel SIM-kártya nélkül is végezhető adatátvitel.<br />
A kompatibilis eszközről történő adatátvitel indításához válasszuk a Menü > Eszközök > Másoló > Adatok átvitele pontot.<br />
Bluetooth-kapcsolat<br />
1. Az információs nézetben nyomjuk meg a Folytatás gombot.<br />
2. Válasszuk a Bluetooth-on pontot. A kiválasztott kapcsolattípust mindkét eszköznek támogatnia kell.<br />
3. Aktiváljuk a Bluetooth-t a másik eszközön, a <strong>Nokia</strong> <strong>E61i</strong> készüléken pedig a Folytatás pontot választva indítsuk el az aktív<br />
Bluetooth funkciójú eszközök keresését.<br />
4. Miután a <strong>Nokia</strong> <strong>E61i</strong> megtalálta a másik eszközt, nyomjuk meg a Leállít gombot.<br />
5. Válasszuk ki a másik eszközt a talált eszközök listájáról. A <strong>Nokia</strong> <strong>E61i</strong> ez után egy (1–16 számjegyből álló) kód megadását<br />
kéri. Ez a kód csak egy alkalommal, ennek a kapcsolatnak a jóváhagyásához szükséges.<br />
6. Adjuk meg a kódot a <strong>Nokia</strong> <strong>E61i</strong> készüléken, és nyomjuk meg az OK gombot. Adjuk meg a kódot a másik eszközön, és nyomjuk<br />
meg az OK gombot. Ezzel párosítottuk a két eszközt. Lásd „Eszközök párosítása”. old. 54.<br />
Bizonyos modellek esetén a másik eszközre üzenet formájában átkerül az Adatok átvitele alkalmazás. Az Adatok átvitele<br />
alkalmazás telepítéséhez nyissuk meg a másik eszközön az üzenetet, és kövessük a kijelzőn megjelenő útmutatást.<br />
7. A <strong>Nokia</strong> <strong>E61i</strong> készülék segítségével válasszuk ki a másik eszközről átvinni kívánt tartalmat, és nyomjuk meg az OK gombot.<br />
Infrakapcsolat<br />
1. Az információs nézetben nyomjuk meg a Folytatás gombot.<br />
2. Válasszuk az Infrán pontot. A kiválasztott kapcsolattípust mindkét eszköznek támogatnia kell.<br />
3. Csatlakoztassuk a két eszközt. Lásd „Infrakapcsolat”. old. 55.<br />
4. A <strong>Nokia</strong> <strong>E61i</strong> készülék segítségével válasszuk ki a másik eszközről átvinni kívánt tartalmat, és nyomjuk meg az OK gombot.<br />
A tartalom a másik eszköz memóriájából a <strong>Nokia</strong> <strong>E61i</strong> készülék megfelelő helyére kerül. A másolás időtartama az átvinni kívánt<br />
adatok mennyiségétől függ. A művelet megszakítható, és később folytatható.<br />
Az adatátvitelhez szükséges lépések a készüléktől és egy esetleges korábban megszakított adatátviteltől függően különbözőek<br />
lehetnek. Az átvihető tételek a másik eszköztől függően különbözhetnek.<br />
Adatok szinkronizálása másik eszközzel<br />
Ha már vittünk át adatokat a <strong>Nokia</strong> <strong>E61i</strong> készülékre a szinkronizálást támogató másik eszközről, akkor az Másoló funkcióval<br />
mindkét eszköz adatai naprakészen tarthatók.<br />
1. Válasszuk a Telefonok pontot, és nyomjuk meg a görgetőgombot.<br />
2. Görgessünk arra az eszközre, amelyről már vittünk át adatokat, és nyomjuk meg a görgetőgombot.<br />
3. Válasszuk a Szinkronizálás pontot, és nyomjuk meg a görgetőgombot. A készülékek elkezdik a szinkronizálást azon a<br />
kapcsolattípuson, melyet korábban kiválasztottunk, amikor átvittük az adatokat. Csak az eredetileg adatátvitelre kiválasztott<br />
adatok lesznek szinkronizálva.<br />
Az adatátvitel és a szinkronizálás beállításainak módosításához válasszuk a Szinkronizálás pontot, görgessünk a megfelelő<br />
eszközre, nyomjuk meg a görgetőgombot, és válasszuk a Szerkesztés pontot.<br />
© 2007 <strong>Nokia</strong>. Minden jog fenntartva. 22
4. Üzenetek<br />
Válasszuk a Menü > Üzenetek pontot.<br />
Az Üzenetek alkalmazással (hálózati szolgáltatás) szöveges, multimédia és e-mail üzeneteket küldhetünk és fogadhatunk.<br />
Emellett webes szolgáltatói üzeneteket, hálózati hírszolgálati üzeneteket és adatokat tartalmazó különleges üzeneteket is<br />
fogadhatunk, valamint szolgáltatói parancsokat küldhetünk.<br />
Üzenetek küldése vagy fogadása előtt gondoskodjunk a következőkről:<br />
• Helyezzünk a készülékbe egy érvényes SIM-kártyát, és vigyük a készüléket a mobilhálózat által lefedett helyre.<br />
• Győződjünk meg róla, hogy a hálózat támogatja a használni kívánt üzenetküldő funkciót, és az aktiválva van a SIM-kártyán.<br />
• Adjuk meg az internet-hozzáférésipont beállításait a készüléken. Lásd „Hozzáférési pontok”. old. 86.<br />
• Adjuk meg a készülék e-mail fiókbeállításait. Lásd „E-mail fiókbeállítások”. old. 35.<br />
• Adjuk meg a készülék SMS-beállításait. Lásd „Szöveges üzenetek beállításai”. old. 34.<br />
• Adjuk meg a készülék MMS-beállításait. Lásd „Multimédia üzenetek beállításai”. old. 34.<br />
A készülék felismerheti a SIM-kártyát kiadó szolgáltatót, és automatikusan konfigurálhat bizonyos üzenetbeállításokat. Ha<br />
azonban ez nem így történik, akkor adjuk meg a beállításokat kézzel, vagy kérjük meg a mobilszolgáltatót, a hálózat<br />
üzemeltetőjét vagy az internetszolgáltatót a beállítások konfigurálására.<br />
Az Üzenetek alkalmazással valamennyi üzenetküldési mappa megjeleníthető lista formájában. Az üzenetek listája minden<br />
mappában a legfrissebb üzenettel kezdődik.<br />
Válasszunk a következő lehetőségek közül:<br />
• Új üzenet — Új szöveges, multimédia vagy e-mail üzenet létrehozása és küldése.<br />
• Bejövő — A fogadott üzenetek megtekintése, kivéve az e-maileket és a hálózati hírszolgálat üzeneteit.<br />
• Saját mappák — Saját mappák létrehozása üzenetek és sablonok tárolására.<br />
• Postafiók — Fogadott e-mail üzenetek megtekintése és megválaszolása.<br />
• Piszkozatok — Az elküldetlen üzenetek tárolása.<br />
• Elküldött — Az elküldött üzenetek tárolása.<br />
• Kimenő — A küldésre váró üzenetek megtekintése.<br />
• Jelentések — Az elküldött üzenetek kézbesítési információinak megtekintése.<br />
Üzenetek rendezése<br />
Ha új mappát szeretnénk létrehozni az üzenetek számára, válasszuk a Saját mappák > Opciók > Új mappa pontot. Írjuk be a<br />
mappa nevét, és nyomjuk meg az OK gombot.<br />
Mappa átnevezéséhez válasszuk ki a mappát, és válasszuk az Opciók > Mappa átnevezése pontot. Írjuk be a mappa új nevét,<br />
majd nyomjuk meg az OK gombot. Csak olyan mappát nevezhetünk át, melyet magunk hoztunk létre.<br />
Üzenet másik mappába történő áthelyezéséhez nyissuk meg az üzenetet, válasszuk az Opciók > Áthely. mappába pontot,<br />
válasszuk ki a kívánt mappát, és nyomjuk meg az OK gombot.<br />
Ha meghatározott sorrendbe szeretnénk rendezni az üzeneteket, válasszuk az Opciók > Rendezés pontot. A rendezés történhet<br />
Dátum, Feladó, Tárgy vagy az Üzenet típusa szerint.<br />
Üzenet tulajdonságainak megtekintéséhez válasszuk ki az üzenetet, majd válasszuk az Opciók > Üzenet adatai pontot.<br />
Üzenetek keresése<br />
Üzenetkereséshez nyissuk meg azt a mappát, amelyben keresni szeretnénk, és válasszuk az Opciók > Keres pontot. Írjuk be a<br />
keresőkifejezést, és nyomjuk meg az OK gombot.<br />
Szövegesüzenet-központok beállításai<br />
Válasszuk a Opciók > Beállítások > SMS > Üzenetközpontok pontot.<br />
Üzenetközpont szerkesztéséhez válasszuk ki a kívánt üzenetközpontot, és válasszuk az Opciók > Szerkesztés pontot.<br />
Új üzenetközpont hozzáadásához válasszuk az Opciók > Új üzenetközpont pontot.<br />
Üzenetközpont törléséhez válasszuk ki a törölni kívánt üzenetközpontot, és nyomjuk meg a Backspace gombot.<br />
E-mail üzenetek<br />
E-mailek fogadásához és küldéséhez aktiválnunk kell egy távoli postafiók szolgáltatást. Ezt a szolgáltatást egy<br />
internetszolgáltató, egy hálózati szolgáltató vagy saját cégünk biztosíthatja. A készülék megfelel az IMAP4 (1-es verzió) és a<br />
© 2007 <strong>Nokia</strong>. Minden jog fenntartva. 23
Ü z e n e t e k<br />
POP3 internetes szabványoknak, valamint számos push e-mail megoldásnak. Más e-mail szolgáltatók szolgáltatásainak<br />
beállításai és funkciói eltérhetnek az itt leírtaktól.<br />
Ezenfelül az alábbiak szükségesek ahhoz, hogy a készülékkel e-mail üzeneteket küldhessünk, fogadhassunk, tölthessünk le,<br />
válaszolhassunk meg vagy küldhessünk tovább:<br />
• Konfigurálnunk kell egy internet-hozzáférési pontot (IAP). Lehet, hogy a hozzáférési pontok már be vannak konfigurálva a<br />
készüléken. Lásd „Hozzáférési pontok”. old. 86.<br />
• Be kell állítanunk egy e-mail fiókot, és meg kell adnunk a megfelelő e-mail beállításokat. A készüléktől függően használhatjuk<br />
a postafiók-kalauzt, a beállítás varázslót vagy kézzel is megadhatjuk a beállításokat.<br />
Kövessük a távoli postafiók és az internetszolgáltatók utasításait. Érdeklődjünk a hálózati szolgáltatónál, az<br />
internetszolgáltatónál vagy a hálózat üzemeltetőjénél a helyes beállításokról.<br />
E-mail beállítása a postafiók-kalauz segítségével<br />
Ha a Postafiók lehetőséget választjuk a üzenetkezelő főnézetében, és még nincs beállított e-mail postafiókunk, a készülék<br />
felszólít ennek pótlására. Az Igen gombot megnyomva elindíthatjuk az e-mail fiók beállítását a postafiók-kalauz segítségével.<br />
1. Az e-mail beállítások megadásának megkezdéséhez nyomjuk meg az Indít gombot.<br />
2. A Postafiók típusa pont alatt válasszuk az IMAP4 vagy a POP3 beállítást, és nyomjuk meg a Tovább gombot.<br />
Tipp: A POP3 protokoll az e-mail vagy Internet Mail üzenetek tárolására és letöltésére szolgáló Post Office Protocol<br />
egy verziója. Az IMAP4 az Internet Message Access Protocol egy verziója, mely lehetővé teszi az e-mail szerveren<br />
tárolt e-mail üzenetek hozzáférését és kezelését. E protokoll használata estén eldönthetjük, mely üzeneteket<br />
szeretnénk letölteni a készülékre.<br />
3. A Saját e-mail cím pont alatt írjuk be e-mail címünket. Válasszuk a Tovább pontot.<br />
4. A Bejövő e-mail sz. pont alatt adjuk meg az e-mail üzeneteinket fogadó távoli szerver nevét, és nyomjuk meg a Tovább<br />
gombot.<br />
5. A Kimenő e-mail sz. pont alatt adjuk meg az e-mail üzeneteinket küldő távoli szerver nevét, és nyomjuk meg a Tovább<br />
gombot. A mobilhálózat üzemeltetőjétől függően lehet, hogy az e-mail szolgáltató kimenő e-mail szervere helyett a<br />
mobilhálózat-üzemeltető kimenő e-mail szerverét kell használnunk.<br />
6. A Hozzáférési pont pont alatt válasszuk ki azt az internet-hozzáférésipontot, melyet a készülék az e-mailek letöltéséhez fog<br />
használni. Ha a Mindig kérdezzen rá lehetőséget választjuk, akkor az e-mailek letöltése előtt a készülék mindig megkérdezi,<br />
melyik internet-hozzáférésipontot használja, ha azonban egy konkrét hozzáférési pontot választunk, akkor a készülék<br />
automatikusan létrehozza a kapcsolatot. Válasszuk a Tovább pontot.<br />
Tipp: Ha a Csoport kiválasztása lehetőséget választjuk, a készülék automatikusan a megadott hozzáférésipontcsoport<br />
legjobb rendelkezésre álló hozzáférési pontja segítségével létesít kapcsolatot. Válasszuk ki a<br />
hozzáférésipont-csoportot, és mentsük a beállítást a Vissza gombbal.<br />
7. Írjuk be az új postafiók nevét, és nyomjuk meg a Befejez gombot.<br />
Ha új postafiókot hozunk létre, akkor az Üzenetek alkalmazás főnézetében az általunk adott név kerül a Postafiók helyére.<br />
Az alapértelmezett postafiók kiválasztása<br />
Ha több postafiókot adunk meg, az egyiket alapértelmezetté tehetjük. Az alapértelmezett postafiók megadásához válasszuk az<br />
Opciók > Beállítások > E-mail > Alapértelm. postafiók pontot, majd válasszuk ki a postafiókot.<br />
Ha több postafiókot adtunk meg, ki kell választanunk, melyik legyen használatban, amikor új e-mail üzenet írásába kezdünk.<br />
Az e-mail gomb beállítása<br />
A készülék e-mail gombbal rendelkezik. A készülék e-mail gombjával hozzáférhetünk e-mailjeink alapértelmezett Bejövő<br />
mappájához, vagy megnyithatjuk az alapértelmezett e-mail szerkesztőt aktív készenlét módból. A funkció működése a<br />
postafiók-szolgáltatótól is függ.<br />
Az e-mail gomb konfigurálásához válasszuk a Menü > Eszközök > E-mail gom. pontot. Válasszuk ki azt az e-mail fiókot, amelyet<br />
az e-mail gombbal használni szeretnénk.<br />
Kapcsolódás a postafiókhoz<br />
A nekünk címzett e-mailek a távoli postafiókba kerülnek, a készülék nem fogadja őket automatikusan. Ha el szeretnénk olvasni<br />
az e-maileket, kapcsolódjuk a távoli postafiókhoz, és töltsük le az e-mail üzeneteket.<br />
A fogadott e-mail üzenetek letöltéséhez válasszuk ki a postafiókot az Üzenetek alkalmazás főnézetében. A Csatlakozik a<br />
postafiókhoz? kérdés megjelenése után nyomjuk meg az Igen gombot.<br />
Ha meg szeretnénk tekinteni egy mappa e-mail üzeneteit, görgessünk a mappára, és nyomjuk meg a görgetőgombot.<br />
Görgessünk egy üzenetre, és nyomjuk meg a görgetőgombot.<br />
© 2007 <strong>Nokia</strong>. Minden jog fenntartva. 24
Ü z e n e t e k<br />
Ha le szeretnénk tölteni e-mail üzeneteinket a készülékre, akkor válasszuk az Opciók > E-mail letöltése > Új pontot a még<br />
olvasatlan és letöltetlen üzenetek letöltéséhez, a Kiválasztott pontot a csupán a távoli postafiókban kiválasztott üzenetek<br />
letöltéséhez vagy a Mind pontot az összes letöltetlen üzenet letöltéséhez.<br />
Ha bontani szeretnénk a távoli postafiókkal létrehozott kapcsolatot, akkor válasszuk az Opciók > Csatlakoz. bontása pontot.<br />
E-mailek megtekintése offline üzemmódban<br />
Az offline üzemmód azt jelenti, hogy a készülék nincs kapcsolatban a távoli postafiókkal. Az e-mailek offline üzemmódban<br />
történő kezelésével megtakarítjuk a kapcsolat költségeit, és olyan körülmények között is dolgozhatunk, melyek nem teszik<br />
lehetővé az adatkapcsolat használatát. A távoli postafiók mappáiban offline üzemmódban végrehajtott változtatások a<br />
legközelebbi online kapcsolat során történő szinkronizálással lépnek életbe. Ha például offline üzemmódban törlünk a<br />
készülékről egy e-mailt, akkor az a postafiókhoz történő következő kapcsolódáskor törlődik a távoli postafiókból.<br />
1. Válasszuk az Üzenetek > Opciók > Beállítások > E-mail pontot. Válasszuk ki az e-mail fiókot, és nyomjuk meg a<br />
görgetőgombot. Ha a teljes üzeneteket le szeretnénk tölteni a készülékre mellékleteikkel együtt, akkor válasszuk a<br />
Letöltésbeállítások > Letöltendő e-mail > Üz. és mellékl. pontot.<br />
2. Nyissuk meg a postafiókot, és válasszuk az Opciók > E-mail letöltése pontot. Válasszuk az Új lehetőséget a még olvasatlan<br />
és letöltetlen üzenetek letöltéséhez, a Kiválasztott lehetőséget a csupán a kiválasztott üzenetek letöltéséhez vagy a Mind<br />
lehetőséget az összes letöltetlen üzenet letöltéséhez. A készülék kapcsolatot létesít, és csatlakozik a postafiókhoz az üzenetek<br />
letöltése érdekében.<br />
3. Az e-mailek letöltése után az offline üzemmódba való visszatéréshez válasszuk az Opciók > Csatlakoz. bontása pontot.<br />
4. E-mail üzenet megtekintéséhez görgessünk az üzenetre, és nyomjuk meg a görgetőgombot.<br />
Bizonyos opciók esetén szükség lehet a távoli postafiókhoz való kapcsolódásra.<br />
Tipp: A távoli postafiók további mappáinak előfizetéséhez válasszuk az E-mail beállítások > Letöltésbeállítások ><br />
Mappa-előfizetések pontot. A távoli postafiókból való e-mail letöltés során valamennyi előfizetett mappa tartalma<br />
frissül.<br />
E-mail olvasása és megválaszolása<br />
Fontos: Legyünk elővigyázatosak üzenetek megnyitásakor. Az e-mail üzenetek rosszindulatú szoftvereket<br />
tartalmazhatnak, vagy más módon tehetnek kárt a készülékben vagy a számítógépben.<br />
Ha el szeretnénk olvasni egy fogadott e-mailt, görgessünk a kívánt e-mailre, és nyomjuk meg a görgetőgombot.<br />
Ha e-maileket szeretnénk keresni a postafiókban, válasszuk az Opciók > Keres pontot. Írjuk be a keresőkifejezést, és nyomjuk<br />
meg az OK gombot.<br />
A melléklet megnyitásához válasszuk az Opciók > Mellékletek pontot, Görgessünk a kívánt mellékletre, és nyomjuk meg a<br />
görgetőgombot.<br />
Ha csak az e-mail feladójának szeretnénk választ küldeni, akkor az üzenet megnyitása után válasszuk az Opciók > Válasz > A<br />
feladónak pontot.<br />
Ha a választ az e-mail összes címzettjének el szeretnénk küldeni, akkor az üzenet megnyitása után válasszuk az Opciók ><br />
Válasz > Mindenkinek pontot.<br />
Tipp: Ha melléklettel ellátott e-mailre válaszolunk, a válasz a mellékletet nem tartalmazza. Mellékletet tartalmazó email<br />
üzenetek továbbküldése esetén a mellékletek megmaradnak.<br />
Ha törölni szeretnénk egy mellékletet egy elküldeni kívánt e-mailből, akkor válasszuk ki a mellékletet, és válasszuk az Opciók ><br />
Eltávolítás pontot.<br />
Az üzenet prioritásának beállításához válasszuk az Opciók > Küldési lehetőségek > Prioritás pontot, és válasszunk a lehetséges<br />
opciók közül.<br />
Ha fel szeretnénk hívni az e-mail feladóját, nyissuk meg az e-mailt, és válasszuk az Opciók > Hívás pontot.<br />
Ha szöveges vagy multimédia üzenetben szeretnénk válaszolni az e-mail feladójának, nyissuk meg az e-mailt, és válasszuk az<br />
Opciók > Üzenet létrehozása pontot.<br />
E-mail továbbküldéséhez nyissuk meg az üzenetet, és válasszuk az Opciók > Továbbküldés pontot.<br />
Üzenetek törlése<br />
Rendszeresen töröljünk üzeneteket a Bejövő és az Elküldött mappából, és töröljük a letöltött e-maileket, hogy memóriahelyet<br />
szabadítsunk fel a készüléken.<br />
Üzenet törléséhez görgessünk az adott üzenetre, és nyomjuk meg a Backspace gombot.<br />
Lehetőségünk van a helyi e-mailek törlésére a készülékről, miközben az eredeti üzenetek a szerveren maradnak, vagy pedig<br />
egyaránt törölhetjük a készülék helyi e-mail üzeneteit és a szerveren lévő eredeti üzeneteket.<br />
© 2007 <strong>Nokia</strong>. Minden jog fenntartva. 25
Ü z e n e t e k<br />
Ha csak a készülékről szeretnénk e-mail üzeneteket törölni, válasszuk az Opciók > Törlés > Telefon (fejléc marad) pontot.<br />
Ha a készülékről és a távoli szerverről egyaránt törölni szeretnénk egy e-mailt, nyissuk meg azt, és válasszuk az Opciók ><br />
Törlés > Telefon és szerver pontot.<br />
E-mail mappák<br />
Ha almappákat hoztunk létre egy távoli szerveren működő IMAP4-postafiókban, a készülék segítségével megtekinthetjük és<br />
kezelhetjük őket. Csak IMAP4-postafiókok mappáira lehet előfizethetni. Mappák előfizetése a távoli postafiókban lehetővé teszi<br />
ezeknek a mappáknak a megjelenítését a készüléken.<br />
Az IMAP4-postafiók mappáinak megtekintéséhez létesítsünk kapcsolatot, majd válasszuk az Opciók > E-mail beállít. ><br />
Letöltésbeállítások > Mappa-előfizetések pontot.<br />
Távoli mappa megtekintéséhez válasszuk ki a mappát, majd válasszuk az Opciók > Előfizetés pontot. Valahányszor online<br />
üzemmódba lépünk, az előfizetett mappák frissülnek. Terjedelmes mappák esetén ez hosszú időt vehet igénybe.<br />
A mappák listájának frissítéséhez válasszunk egy mappát, majd válasszuk az Opciók > Mappalista-frissítés pontot.<br />
E-mail írása és küldése<br />
Ha e-mail üzenetet szeretnénk írni, válasszuk az Opciók > Új címzett pontot a címzettek e-mail címének kikereséséhez a<br />
névjegyzékből, vagy írjuk be az e-mail címeket a Címzett mezőbe. Ha több címet adunk meg, pontosvesszővel válasszuk el őket.<br />
Görgessünk lefelé, és a Másolat mezőben adjuk meg a másolatot kapó, a T. másol. mezőben pedig a titkos másolatot kapó<br />
címzetteket. A Tárgy mezőbe írjuk be az e-mail üzenet tárgyát. Írjuk be az e-mail szövegét az üzenetmezőbe, és válasszuk az<br />
Opciók > Küldés pontot.<br />
Ha fájlt szeretnénk csatolni egy e-mailhez, akkor válasszuk az Opciók > Beszúrás pontot, és válasszuk ki a csatolni kívánt<br />
mellékletet. Ez lehet kép, hangfájl, jegyzet vagy egyéb fájl, például az Iroda csoport alkalmazásaival kezelhető fájlok.<br />
E-mail üzenet küldési idejének beállításához válasszuk az Opciók > Küldési lehetőségek > Üzenet küldése pontot. Válasszuk<br />
az Azonnal lehetőséget, vagy ha offline üzemmódban dolgozunk, akkor a Elérh. kapcs.-kor lehetőséget.<br />
A küldésre váró e-maileket a Kimenő mappa tárolja. Ha a készülék nem küldte el azonnal az e-mailt, akkor a Kimenő mappát<br />
megnyitva felfüggeszthetjük, illetve folytathatjuk az üzenet küldését, vagy megnyithatjuk az üzenetet.<br />
Szöveges üzenetek<br />
A készülék támogatja a normál üzenethosszúságot meghaladó szöveges üzenetek küldését. A hosszabb üzenetek kettő vagy<br />
több üzenetként kerülnek elküldésre. A szolgáltató ennek megfelelően számolhat fel díjat. Az ékezeteket vagy más írásjegyeket<br />
tartalmazó karakterek, valamint egyes nyelvek karakterei több helyet foglalnak el, ezért azok használata csökkenti az egy<br />
üzenetben rendelkezésre álló hely méretét.<br />
Szöveges üzenetek írása és küldése<br />
Válasszuk az Menü > Üzenetek > Új üzenet > SMS pontot.<br />
1. A Címzett mezőben nyomjuk meg a görgetőgombot, hogy címzetteket válasszunk a Névjegyzék listáról, vagy írjuk be kézzel<br />
a címzettek mobiltelefonszámát. Ha több számot írunk be, pontosvesszővel válasszuk el őket egymástól.<br />
2. Írjuk be az üzenet szövegét. Sablon használatához válasszuk az Opciók > Beszúrás > Sablon pontot.<br />
3. Az üzenet küldéséhez válasszuk az Opciók > Küldés pontot.<br />
Szöveges üzenetek küldési opciói<br />
A szöveges üzenetre vonatkozó küldési opciók beállításához válasszuk az Opciók > Küldési lehetőségek pontot.<br />
Adjuk meg a következő beállításokat:<br />
• Használt üz.-központ — Válasszunk üzenetközpontot az üzenet küldéséhez.<br />
• Karakterkódolás — Válasszuk a Csökkentett támogatás lehetőséget a karakterek más kódolási rendszerbe (ha van ilyen)<br />
történő automatikus átalakításhoz.<br />
• Kézbesítési jelentés — Válasszuk az Igen lehetőséget, ha a hálózattól jelentést szeretnénk kapni üzeneteink kézbesítéséről<br />
(hálózati szolgáltatás).<br />
• Üzenetérvényesség — Válasszuk ki, mennyi ideig próbálkozzon az üzenetközpont az üzenet újbóli kézbesítésével, ha az első<br />
kísérlet sikertelen (hálózati szolgáltatás). Ha a címzett az érvényességi időn belül nem érhető el, az üzenet törlődik az<br />
üzenetközpontból.<br />
• Üzenet típusa: — Üzenet átalakítása más formátumra. A következő formátumok lehetségesek: Szöveg, Fax, Személyhívó és<br />
E-mail. Csak abban az esetben változtassuk meg ezt az opciót, ha bizonyosak vagyunk benne, hogy az üzenetközpont át tudja<br />
alakítani az adott formátumra. Érdeklődjünk a hálózat üzemeltetőjénél.<br />
• Válasz útvonala ua. — Válasszuk ki, hogy a válaszüzenet ugyanazt a szövegesüzenetközpont-számot használja-e, mint az<br />
általunk küldött üzenet (hálózati szolgáltatás).<br />
© 2007 <strong>Nokia</strong>. Minden jog fenntartva. 26
Ü z e n e t e k<br />
Fogadott szöveges üzenetek megválaszolása<br />
Ha választ szeretnénk küldeni egy szöveges üzenetre, nyissuk meg az üzenetet a Bejövő mappából. Válasszuk a Opciók ><br />
Válasz pontot. Írjuk be az üzenet szövegét, és válasszuk az Opciók > Küldés pontot.<br />
Ha fel szeretnénk hívni egy szöveges üzenet feladóját, nyissuk meg az üzenetet a Bejövő mappából, és válasszuk az Opciók ><br />
Hívás pontot.<br />
SIM-kártyán tárolt szöveges üzenetek<br />
Szöveges üzenetek a SIM-kártyán is tárolhatók. A SIM-üzenetek csak úgy jeleníthetők meg, ha átmásoljuk őket a készülék egy<br />
mappájába. Miután egy mappába másoltuk az üzeneteket, azok megtekinthetők a mappában, vagy törölhetők a SIM-kártyáról.<br />
Válasszuk a Opciók > SIM-üzenetek pontot.<br />
1. Válasszuk az Opciók > Kijelölés/elvetés > Kijelölés vagy Mindegyik kijelölése lehetőséget, ha az összes üzenetet ki<br />
szeretnénk jelölni.<br />
2. Válasszuk a Opciók > Másol pontot.<br />
3. Válasszunk ki egy mappát, és nyomjuk meg az OK gombot a másolás indításához.<br />
A SIM-kártya üzeneteinek megtekintéséhez nyissuk meg azt a mappát, amelybe az üzeneteket másoltuk, és nyissuk meg a kívánt<br />
üzenetet.<br />
SIM-kártyán tárolt szöveges üzenet törléséhez válasszuk ki az üzenetet, és nyomjuk meg a Backspace gombot.<br />
Képüzenetek<br />
Megjegyzés: A képüzenet-funkció csak akkor használható, ha a szolgáltató támogatja azt. Csak azok a kompatibilis<br />
készülékek képesek fogadni és megjeleníteni képüzenetet, amelyek rendelkeznek képüzenet-funkciókkal. Egy üzenet<br />
megjelenítési módja a fogadó készüléktől függően változhat.<br />
Válasszuk a Menü > Üzenetek pontot.<br />
Képüzenet megtekintéséhez nyissuk meg az üzenetet a Bejövő mappából.<br />
Nyomjuk meg az Opciók gombot, és válasszunk a következő lehetőségek közül:<br />
• Üzenet adatai — Az üzenettel kapcsolatos adatok megtekintése.<br />
• Áthelyez. mappába — Az üzenet mentése más mappába.<br />
• Hozzáad. Névj.-hez — Az üzenet feladójának felvétele a névjegyzékbe.<br />
• Keresés — Telefonszámok és címek keresése az üzenetben.<br />
Képüzenetek továbbküldése<br />
1. Nyissuk meg a képüzenetet a Bejövő mappából, és válasszuk az Opciók > Továbbküldés pontot.<br />
2. Írjuk be a címzett számát a Címzett mezőbe, vagy nyomjuk meg a görgetőgombot, és keressük ki a címzettet a<br />
Névjegyzék listájáról. Ha több számot írunk be, pontosvesszővel válasszuk el őket egymástól.<br />
3. Írjuk be az üzenet szövegét. Ez legfeljebb 120 karakterből állhat. Sablon használatához válasszuk az Opciók > Beszúrás ><br />
Sablon pontot.<br />
4. Az üzenet küldéséhez nyomjuk meg a Hívás gombot.<br />
Tipp: Ha el szeretnénk távolítani a képet az üzenetből, válasszuk az Opciók > Kép törlése pontot.<br />
Multimédia üzenetek<br />
A multimédia üzenetek (MMS) szöveget és objektumokat (például képeket, hangfájlokat vagy videofájlokat) tartalmazhatnak.<br />
Csak azok a készülékek képesek fogadni és megjeleníteni multimédia üzenetet, amelyek rendelkeznek kompatibilis funkciókkal.<br />
Egy üzenet megjelenítési módja a fogadó készüléktől függően változhat.<br />
Multimédia üzenet küldése és fogadása előtt meg kell adnunk a multimédiaüzenet-beállításokat. A készülék felismerheti a SIMkártyát<br />
kiadó szolgáltatót, és automatikusan konfigurálhatja az MMS-beállításokat. Ha ez nem történik meg, forduljunk a<br />
szolgáltatóhoz. Lásd „Multimédia üzenetek beállításai”. old. 34.<br />
Multimédia üzenetek létrehozása és küldése<br />
Válasszuk a Új üzenet > Multimédia üzenet pontot.<br />
1. A Címzett mezőben nyomjuk meg a görgetőgombot, hogy címzetteket válasszunk a Névjegyzék listájáról, vagy írjuk be kézzel<br />
a címzettek mobiltelefonszámát vagy e-mail címét.<br />
2. Írjuk be az üzenet tárgyát a Tárgy mezőbe. A látható mezők megváltoztatásához válasszuk az Opciók > Címmezők pontot.<br />
© 2007 <strong>Nokia</strong>. Minden jog fenntartva. 27
Ü z e n e t e k<br />
3. Írjuk be az üzenet szövegét, és válasszuk az Opciók > Elem beszúrása pontot médiaobjektumok hozzáadásához. A<br />
hozzáadható objektumok: Kép, Hangfájl vagy Videofájl.<br />
Elképzelhető, hogy az MMS-üzenetek mérete korlátozott a vezeték nélküli hálózatban. Ha a beszúrt kép meghaladja ezt a<br />
korlátot, akkor lehet, hogy a készülék lekicsinyíti a képet, hogy el lehessen küldeni azt MMS-ben.<br />
4. Az üzenet minden diája csak egy video- vagy hangfájlt tartalmazhat. Ha diát szeretnénk hozzáadni az üzenethez, válasszuk<br />
az Opciók > Új beszúrása > Dia pontot. Az üzenet diái sorrendjének megváltoztatásához válasszuk az Opciók ><br />
Áthelyezés pontot.<br />
5. A multimédia üzenet küldés előtti megtekintéséhez válasszuk az Opciók > Előnézet pontot.<br />
6. A multimédia üzenetet küldéséhez nyomjuk meg a görgetőgombot.<br />
Tipp: Néhány alkalmazásból – ilyen például a Névjegyzék és a Galéria – közvetlenül is létrehozhatunk multimédia<br />
üzeneteket.<br />
Ha törölni szeretnénk egy multimédia üzenet egy objektumát, akkor válasszuk az Opciók > Eltávolítás pontot.<br />
Multimédia üzenetek küldési opciói<br />
Nyomjuk meg az Opciók > Küldési lehetőségek gombot, és válasszunk a következő lehetőségek közül:<br />
• Kézbesítési jelentés — Ha értesítést szeretnénk kapni az üzenet sikeres kézbesítéséről, akkor válasszuk az Igen beállítást. Email<br />
címre küldött multimédia üzenet esetén nincs lehetőség kézbesítési jelentés küldésére.<br />
• Üzenetérvényesség — Válasszuk ki, hogy az üzenetközpont mennyi ideig próbálkozzon az üzenet elküldésével. Ha a címzett<br />
nem elérhető az érvényesség ideje alatt, az üzenet törlődik a multimédia üzenetközpontból. Ezt a funkciót a hálózatnak<br />
támogatnia kell. A Maximális idő a hálózat által megengedett leghosszabb érvényességi idő.<br />
Prezentációk létrehozása<br />
Válasszuk a Új üzenet > Multimédia üzenet pontot.<br />
1. A Címzett mezőben nyomjuk meg a görgetőgombot, hogy címzetteket válasszunk a Névjegyzék listájáról, vagy írjuk be kézzel<br />
a címzettek mobiltelefonszámát vagy e-mail címét.<br />
2. Válasszuk az Opciók > Prez. létrehozása pontot, majd egy prezentációsablont.<br />
Tipp: A sablon meghatározhatja, hogy a prezentáció milyen médiaobjektumokat tartalmazhat, hogy ezek hol<br />
helyezkednek el, és hogy milyen hatások jelennek meg a képek és a diák között.<br />
3. Görgessünk az üzenetmezőre, és írjuk be a szöveget.<br />
4. Ha képet, hangot, videót vagy jegyzetet szeretnénk beszúrni a prezentációba, akkor görgessünk a megfelelő<br />
objektumterületre, és válasszuk az Opciók > Beszúrás pontot.<br />
Tipp: Az objektumterületek között fel- és lefelé görgetve mozoghatunk.<br />
5. Dia hozzáadásához válasszuk a Beszúrás > Új dia pontot.<br />
6. Nyomjuk meg az Opciók gombot, és válasszunk a következő lehetőségek közül:<br />
• Előnézet — Megtekinthetjük, hogyan jelenik meg megnyitva a multimédia prezentáció. A multimédia prezentációk csak a<br />
prezentációkat támogató kompatibilis eszközön tekinthetők meg. Megjelenésük a különböző eszközökön eltérő lehet.<br />
• Háttér beállításai — A prezentáció háttérszínének és a különböző diák háttérképeinek kiválasztása.<br />
• Hatások beállítása — A képek és a diák közötti hatások kiválasztása.<br />
Ha az MMS-létrehozási mód beállítása Korlátozott, akkor nem lehet multimédia prezentációkat létrehozni. Az MMS-létrehozási<br />
mód megváltoztatásához válasszuk az Üzenetek > Opciók > Beállítások > Multimédia üzenet pontot.<br />
Az elérhető opciók különbözhetnek.<br />
A multimédia prezentáció küldéséhez nyomjuk meg a görgetőgombot.<br />
Tipp: Ha az üzenetet küldés nélkül a Piszkozatok mappába szeretnénk menteni, nyomjuk meg a Kész gombot.<br />
Multimédia üzenetek fogadása és megválaszolása<br />
Fontos: Legyünk elővigyázatosak üzenetek megnyitásakor. A multimédia üzenetek rosszindulatú szoftvereket<br />
tartalmazhatnak, vagy más módon tehetnek kárt a készülékben vagy a számítógépben.<br />
Multimédia üzenet küldése és fogadása előtt meg kell adnunk a multimédiaüzenet-beállításokat. A készülék felismerheti a SIMkártyát<br />
kiadó szolgáltatót, és automatikusan konfigurálhatja az MMS-beállításokat. Ha ez nem történik meg, forduljunk a<br />
szolgáltatóhoz. Lásd „Multimédia üzenetek beállításai”. old. 34.<br />
Ha a készülék által nem támogatott objektumokat tartalmazó multimédia üzenetet fogadunk, ez nem nyitható meg a<br />
készüléken.<br />
1. Ha választ szeretnénk küldeni egy multimédia üzenetre, nyissuk meg az üzenetet a Bejövő mappából, és válasszuk az<br />
Opciók > Válasz pontot.<br />
© 2007 <strong>Nokia</strong>. Minden jog fenntartva. 28
Ü z e n e t e k<br />
2. Válasszuk az Opciók > A feladónak lehetőséget, ha multimédia üzenetben, illetve az Opciók > SMS-ben pontot, ha szöveges<br />
üzenetben szeretnénk válaszolni a feladónak.<br />
Tipp: Ha további címzetteket szeretnénk hozzáadni a válaszhoz, akkor az Opciók > Új címzett pont kiválasztása<br />
után keressük ki a kívánt címzetteket a névjegyzékből, vagy írjuk be kézzel a címzettek telefonszámát vagy e-mail<br />
címét a Címzett mezőbe.<br />
3. Írjuk be az üzenet szövegét, és a küldéshez nyomjuk meg a görgetőgombot.<br />
Prezentációk megtekintése<br />
Nyissuk meg a Bejövő mappát, görgessünk egy prezentációt tartalmazó multimédia üzenetre, és nyomjuk meg a<br />
görgetőgombot. Görgessünk a prezentációra, és nyomjuk meg a görgetőgombot.<br />
A prezentáció felfüggesztéséhez nyomjuk meg a kijelző alatti két választógomb egyikét.<br />
A prezentáció felfüggesztése idején vagy lejátszásának befejezése után nyomjuk meg az Opciók gombot, és válasszunk a<br />
következő lehetőségek közül:<br />
• Hivatkozás megnyit. — Webhivatkozás megnyitása és a weboldal böngészése.<br />
• Görgetés bekapcs. — A kijelző méreténél nagyobb szövegek és képek görgetése.<br />
• Folytatás — A prezentáció lejátszásának folytatása.<br />
• Lejátszás — A prezentáció újbóli lejátszása az elejéről.<br />
• Keresés — Telefonszámok és e-mail vagy webcímek keresése a prezentációban. Ezeket a számokat és címeket<br />
felhasználhatjuk többek között hívás kezdeményezésére, üzenetküldésre vagy könyvjelző létrehozására.<br />
Az elérhető opciók különbözhetnek.<br />
Médiaobjektumok megtekintése<br />
Nyissuk meg a Bejövő mappát, görgessünk egy fogadott multimédia üzenetre, és nyomjuk meg a görgetőgombot. Válasszuk a<br />
Opciók > Objektumok pontot.<br />
Médiaobjektum megjelenítéséhez vagy lejátszásához görgessünk az objektumra, és nyomjuk meg a görgetőgombot.<br />
A médiaobjektumok és az üzenetmellékletek vírusokat és egyéb káros szoftvereket tartalmazhatnak. Ha nem vagyunk<br />
meggyőződve a feladó megbízhatóságáról, akkor semmilyen objektumot vagy mellékletet ne nyissunk meg.<br />
Ha a megfelelő alkalmazásba szeretnénk menteni egy médiaobjektumot, akkor görgessünk az objektumra, és válasszuk az<br />
Opciók > Mentés pontot.<br />
Ha egy médiaobjektumot kompatibilis eszközre szeretnénk küldeni, akkor görgessünk az objektumra, és válasszuk az Opciók ><br />
Küldés pontot.<br />
Tipp: Ha a fogadott multimédia üzenet olyan médiaobjektumokat tartalmaz, melyeket a készülék nem tud megnyitni,<br />
lehet, hogy ezek az objektumok elküldhetők egy másik eszközre, például számítógépre.<br />
Multimédia mellékletek megtekintése és mentése<br />
Ha a multimédia üzeneteket teljes prezentációként szeretnénk megtekinteni, akkor válasszuk az Opciók > Prez. lejátszása<br />
pontot.<br />
Tipp: Ha kiválasztjuk egy multimédia üzenet egyik multimédia objektumát, a Kép megtekintése, Hangfájl lejátszása<br />
vagy Videofájl lejátszása lehetőség kiválasztásával megjeleníthetjük vagy lejátszhatjuk azt.<br />
Melléklet nevének és méretének megtekintéséhez nyissuk meg az üzenetet, és válasszuk az Opciók > Objektumok pontot.<br />
Multimédia objektum mentéséhez válasszuk az Opciók > Objektumok pontot, válasszuk ki az objektumot, majd válasszuk az<br />
Opciók > Mentés lehetőséget.<br />
Csevegés<br />
Válasszuk a Menü > Csatlakoz. > Csevegés pontot.<br />
A csevegés (hálózati szolgáltatás) funkcióval beszélgetést folytathatunk másokkal csevegőüzenetek segítségével, valamint<br />
adott témájú vitafórumokban (csevegőcsoportokban) is részt vehetünk. Számos szolgáltató működtet csevegőszervereket,<br />
amelyekre bejelentkezhetünk, ha előzőleg regisztráltuk magunkat a szolgáltatásban. A különböző szolgáltatók eltérő<br />
támogatást nyújthatnak az egyes funkciókhoz.<br />
Ha a vezeték nélküli szolgáltató nem kínál csevegőszolgáltatást, akkor lehet, hogy ez a funkció nem jelenik meg az eszköz<br />
menüjében. A csevegőszolgáltatásra való feliratkozásról és a szolgáltatás díjszabásáról a szolgáltató adhat felvilágosítást. A<br />
különböző csevegőszolgáltatás-beállítások elérhetőségéről a hálózat üzemeltetőjénél, a szolgáltatónál vagy a szaküzletben<br />
érdeklődhetünk.<br />
© 2007 <strong>Nokia</strong>. Minden jog fenntartva. 29
Ü z e n e t e k<br />
A beállításokat megkaphatjuk a hálózat üzemeltetőjétől vagy a csevegőszolgáltatást kínáló szolgáltatótól egy különleges<br />
szöveges üzenetben. A használni kívánt szolgáltatás eléréséhez menteni kell a készüléken a szükséges beállításokat. A<br />
beállításokat kézzel is megadhatjuk.<br />
Kapcsolódás egy csevegőszerverhez<br />
Ha beszélgetést szeretnénk folytatni egy vagy több csevegőfelhasználóval, vagy ha meg szeretnénk tekinteni vagy változtatni<br />
a csevegőpartnereink listáját, akkor be kell jelentkeznünk a csevegőszerverre. Nyissuk meg a Csevegés pontot, és válasszuk az<br />
Opciók > Bejelentkezés pontot. Írjuk be a felhasználóazonosítót és a jelszót, majd nyomjuk meg a görgetőgombot a<br />
bejelentkezéshez. A felhasználóazonosítót, a jelszót és a bejelentkezéshez szükséges egyéb beállításokat a szolgáltatótól<br />
kaphatjuk meg, amikor regisztráljuk magunkat a szolgáltatásban.<br />
Tipp: Ha azt szeretnénk, hogy az alkalmazás megnyitásakor a készülék automatikusan kapcsolódjon a szerverhez,<br />
akkor válasszuk az Opciók > Beállítások > Szerverbeállítások > Csev.bejelent. típusa > Alk. indításakor lehetőséget.<br />
Csevegőfelhasználók vagy -csoportok keresése<br />
Csevegőfelhasználók és felhasználóazonosítók kereséséhez válasszuk a Csevegőpart. > Opciók > Új csevegőpartner ><br />
Keresés pontot. Kereshetünk a Felhasználó neve, a Felhaszn.azonosító, a Telefonszám és az E-mail cím alapján.<br />
Csevegőcsoportok és csoportazonosítók kereséséhez válasszuk a Csevegőcsop. > Opciók > Keresés pontot. Kereshetünk a<br />
Csoport neve, aTémakör és a Tagok alapján.<br />
Görgessünk egy megtalált csevegőfelhasználóra vagy -csoportra, nyomjuk meg az Opciók gombot, és válasszunk a következő<br />
lehetőségek közül:<br />
• Új keresés — Új keresés végrehajtása.<br />
• További találatok — A további megtalált csevegőfelhasználók vagy -csoportok megtekintése, ha vannak ilyenek.<br />
• Előző találatok — Az előző keresésben talált csevegőfelhasználók vagy -csoportok megtekintése.<br />
• Csevegés megjelen. — Beszélgetés indítása a felhasználóval, amennyiben az online állapotban van.<br />
• Cs.part.-hez h.adás — A felhasználó mentése a csevegőpartner-listák egyikére.<br />
• Meghívás küldése — A csevegőfelhasználó meghívása egy csevegőcsoportba.<br />
• Blokkolási beállítás — A csevegőfelhasználó által küldött üzenetek fogadásának letiltása vagy engedélyezése.<br />
• Csatlakozás — Csatlakozás a csevegőcsoporthoz.<br />
• Mentés — A csoport mentése.<br />
Beszélgetés egyetlen csevegőfelhasználóval<br />
A Beszélgetések nézetben azoknak a résztvevőknek a listája látható, akikkel magánbeszélgetést folytatunk. A Csevegés<br />
alkalmazásból való kilépéskor az aktív beszélgetések automatikusan lezáródnak.<br />
Beszélgetés megtekintéséhez görgessünk egy résztvevőre, és nyomjuk meg a görgetőgombot.<br />
A beszélgetés folytatásához írjuk be üzenetünket, és nyomjuk meg a görgetőgombot.<br />
Ha a beszélgetés bezárása nélkül szeretnénk visszatérni a beszélgetések listájához, nyomjuk meg a Vissza gombot. A beszélgetés<br />
lezárásához válasszuk az Opciók > Beszélg. befejezése lehetőséget.<br />
Új beszélgetés indításához válasszuk az Opciók > Új beszélgetés pontot. Aktív beszélgetés közben is indíthatunk új beszélgetést<br />
egy másik partnerrel. Egyazon partnerrel azonban nem lehet egyszerre két aktív beszélgetésünk.<br />
Ha képet szeretnénk beszúrni egy csevegőüzenetbe, válasszuk az Opciók > Kép küldése pontot, majd válasszuk ki az elküldeni<br />
kívánt képet.<br />
Ha a beszélgetés egy résztvevőjét menteni szeretnénk csevegőpartnereink közé, akkor válasszuk az Opciók > Cs.part.-hez<br />
h.adás pontot.<br />
Beszélgetés mentéséhez beszélgetésnézetben válasszuk az Opciók > Csevegés rögzítése pontot. A készülék a Jegyzetek<br />
alkalmazással megnyitható és megtekinthető szövegfájlként menti a beszélgetést.<br />
Ha automatikus választ szeretnénk küldeni a bejövő üzenetekre, akkor válasszuk az Opciók > Autom. válasz be pontot.<br />
Üzeneteket ekkor is fogadhatunk.<br />
Csevegőcsoportok<br />
Csevegőcsop. nézetben láthatjuk azoknak a csevegőcsoportoknak a listáját, amelyeket mentettünk, vagy amelyekkel éppen<br />
kapcsolatban vagyunk.<br />
A Csevegőcsop. lehetőség csak akkor áll rendelkezésre, ha a Csevegés alkalmazás megnyitásakor bejelentkeztünk egy olyan<br />
csevegőszerverre, amely támogatja a csevegőcsoportokat.<br />
Csevegőcsoport létrehozásához válasszuk az Opciók > Új csoport pontot.<br />
© 2007 <strong>Nokia</strong>. Minden jog fenntartva. 30
Ü z e n e t e k<br />
Ha csatlakozni szeretnénk egy csevegőcsoporthoz, vagy folytatni szeretnénk egy csoportbeszélgetést, akkor görgessünk a<br />
csoportra, és nyomjuk meg a görgetőgombot. Írjuk meg az üzenetet, és küldjük el a Hívás gomb megnyomásával.<br />
Ha olyan csevegőcsoporthoz szeretnénk csatlakozni, amely nem szerepel a listán, de az azonosítóját ismerjük, akkor válasszuk<br />
az Opciók > Belép. új csoportba pontot.<br />
Csevegőcsoport elhagyásához válasszuk az Opciók > Csoport elhagyása pontot.<br />
Az Opciók gomb megnyomása után a következő lehetőségek közül választhatunk:<br />
• Csoport — A Mentés ponttal csevegőcsoportjaink közé menthetjük a csoportot, a Résztv. megjelenítése ponttal<br />
megtekinthetjük a csoport jelenlegi tagjait, a Beállítások pont választása esetén pedig módosíthatjuk a csoport beállításait.<br />
Az utóbbi opciót csak akkor használhatjuk, ha rendelkezünk csoportszerkesztési jogokkal.<br />
• Bejelentkezés — Kapcsolódás egy csevegőszerverhez, ha nem jelentkeztünk be az alkalmazás megnyitásakor.<br />
• Kijelentkezés — Lekapcsolódás a csevegőszerverről.<br />
• Beállítások — A csevegőalkalmazás vagy -szerver beállításainak módosítása.<br />
Csevegőcsoport törléséhez nyomjuk meg a Backspace gombot.<br />
Csoportbeszélgetések<br />
A beszélgetéshez való csatlakozáshoz válasszunk ki egy csoportot.<br />
Nyomjuk meg az Opciók gombot, és válasszunk a következő lehetőségek közül:<br />
• Hangulatjel beszúr. — Hangulatjel beszúrása az üzenetbe.<br />
• Privát üz. küldése — Privát üzenet küldése a csevegőcsoport egy vagy több (de nem az összes) tagjának.<br />
• Válasz — Üzenet küldése csak a megnyitott üzenet feladójának.<br />
• Továbbítás — A megnyitott üzenet továbbküldése más csevegőcsoportnak vagy -partnernek.<br />
• Meghívás küldése — Csevegőfelhasználó meghívása a csoportba.<br />
• Csoport elhagyása — A csoporttal folytatott csevegés befejezése.<br />
• Csoport — A Mentés ponttal csevegőcsoportjaink közé menthetjük a csoportot, a Résztv. megjelenítése ponttal<br />
megtekinthetjük a csoport jelenlegi tagjait, a Beállítások pont választása esetén pedig módosíthatjuk a csoport beállításait.<br />
Az utóbbi opciót csak akkor használhatjuk, ha rendelkezünk csoportszerkesztési jogokkal.<br />
• Csevegés rögzítése — A csoportbeszélgetés másolatának mentése.<br />
Üzenet küldéséhez írjuk meg az üzenetet, és nyomjuk meg a Hívás gombot.<br />
Csevegőcsoport-beállítások<br />
Válasszuk a Csevegőcsop. > Opciók > Csoport > Beállítások pontot.<br />
A csevegőcsoport beállításait csak akkor módosíthatjuk, ha rendelkezünk az adott csoport szerkesztésének jogával.<br />
Válasszunk a következő beállítások közül:<br />
• Csoportnév: — Adjunk nevet a csevegőcsoportnak.<br />
• Csoportazonosító — A csoportazonosító létrehozása automatikusan történik, nem adható hozzá és nem módosítható.<br />
• Csoport témaköre — Írjuk be a csoportbeszélgetés témakörét.<br />
• Üdvözlőszöveg — Írjuk be a csoporthoz csatlakozó csevegőfelhasználókat üdvözlő szöveget.<br />
• Csoport mérete — Adjuk meg, legfeljebb hány csevegőfelhasználó csatlakozhat a csoporthoz.<br />
• Keresés engedélyez. — Adjuk meg, lehetővé tesszük-e a csevegőfelhasználóknak a csoport kereséssel történő megtalálását.<br />
• Jogok szerkesztése — Ha a csoport más tagjait is szeretnénk csoportszerkesztési jogokkal felruházni, válasszuk a Kijelöltek ><br />
Opciók > Új szerkesztő pontot. A szerkesztési jogokkal rendelkező csevegőfelhasználók módosíthatják a csoport beállításait,<br />
további felhasználókat hívhatnak meg a csoportba, és megtilthatják bizonyos felhasználók csatlakozását a csoporthoz.<br />
• Csoporttagok — Ha be szeretnénk zárni a csoportot, és csak a kijelölt csevegőfelhasználók számára szeretnénk engedélyezni<br />
a csoporthoz való csatlakozást, akkor válasszuk a Csak a kijelöltek > Opciók > Tag hozzáadása pontot.<br />
• Tiltottak listája — Ha bizonyos csevegőfelhasználók számára meg szeretnénk tiltani a csoporthoz való csatlakozást, akkor<br />
válasszuk az Opciók > H.adás tiltottakhoz pontot.<br />
• Privát üzenetek eng. — Ha meg szeretnénk tiltani a csoport tagjainak, hogy egymásnak privát üzeneteket küldjenek, akkor<br />
válasszuk a Nem lehetőséget.<br />
Csoportszerkesztési jogok<br />
Ha csoportszerkesztési jogokkal szeretnénk felruházni csevegőcsoporttagokat, vagy meg szeretnénk fosztani őket ettől a jogtól,<br />
akkor görgessünk a csevegőcsoportra, és válasszuk az Opciók > Csoport > Beállítások > Jogok szerkesztése > Kijelöltek<br />
pontot.<br />
Tipp: A szerkesztési jogokkal rendelkező csevegőfelhasználók módosíthatják a csoport beállításait, további<br />
felhasználókat hívhatnak meg a csoportba, és megtilthatják bizonyos felhasználók csatlakozását a csoporthoz.<br />
Ha csoportszerkesztési jogokkal szeretnénk felruházni csoporttagokat, akkor válasszuk az Opciók > Új szerkesztő pontot, majd<br />
válasszunk a következő lehetőségek közül:<br />
• Csev.partnerek közül — Egy vagy több csevegőpartner hozzáadása.<br />
© 2007 <strong>Nokia</strong>. Minden jog fenntartva. 31
Ü z e n e t e k<br />
• Felhasználóazonosító — A csevegőfelhasználó azonosítójának megadása.<br />
Ha egy csoporttagot meg szeretnénk fosztani a szerkesztési jogoktól, válasszuk az Opciók > Eltávolítás pontot.<br />
Csoporthoz való csatlakozás tiltása<br />
Görgessünk a csevegőcsoportra, és válasszuk az Opciók > Csoport > Beállítások > Tiltottak listája pontot.<br />
Ha bizonyos csevegőfelhasználók számára meg szeretnénk tiltani a csatlakozást a csoporthoz, válasszuk az Opciók > H.adás<br />
tiltottakhoz pontot, majd válasszunk a következő lehetőségek közül:<br />
• Csev.partnerek közül — Egy vagy több csevegőpartner tiltása.<br />
• Felhasználóazonosító — A csevegőfelhasználó azonosítójának megadása.<br />
Ha engedélyezni szeretnénk egy tiltott felhasználó csatlakozását a csoporthoz, válasszuk az Opciók > Eltávolítás pontot.<br />
Csevegőpartnerek<br />
Miután bejelentkezünk egy csevegőszolgáltatásba, a készülék automatikusan letölti a partnerek listáját a szolgáltatótól. Ha a<br />
partnerek listája nem elérhető, várjunk néhány percet, majd próbáljuk meg kézzel letölteni a listát.<br />
Tipp: A csevegőpartnerek online állapotát egy ikon jelzi az egyes partnerek neve mellett.<br />
Csevegőpartner létrehozásához válasszuk az Opciók > Új csevegőpartner pontot. Írjuk be a felhasználóazonosítót és a<br />
becenevet, majd nyomjuk meg a Kész gombot. A felhasználóazonosító legfeljebb 50 karakterből állhat. A csevegőszolgáltató<br />
megkövetelheti a felhasznalonev@tartomany.com formátumú felhasználóazonosítók használatát. A becenév nem kötelező.<br />
Ha meg szeretnénk változtatni a csevegőpartnerek listáját, válasszuk az Opciók > Partnerlista módos. pontot.<br />
Görgessünk egy csevegőpartnerre, nyomjuk meg az Opciók gombot, és válasszunk a következő lehetőségek közül:<br />
• Csevegés megjelen. — Csevegés indítása vagy folytatása a partnerrel.<br />
• Partner adatai — A partner adatainak megtekintése.<br />
• Szerk. lehetőségek — A csevegőpartner szerkesztése vagy törlése, áthelyezése más partnerlistára, vagy tájékoztatás<br />
megjelenítése a partner online állapotának változása esetén.<br />
• Csop.-hoz tartozik — Azon csevegőcsoportok megtekintése, amelyekhez a partner csatlakozott.<br />
• Új partnerlista — Partnerlista létrehozása a csevegőpartnerek adott csoportjához.<br />
• Felh. elérhet. újratölt. — A csevegőpartnerek online állapotának frissítése.<br />
• Blokkolási beállítás — A partner által küldött üzenetek fogadásának letiltása vagy engedélyezése.<br />
• Bejelentkezés — Kapcsolódás egy csevegőszerverhez, ha nem jelentkeztünk be az alkalmazás megnyitásakor.<br />
• Kijelentkezés — Lekapcsolódás a csevegőszerverről.<br />
• Beállítások — A csevegőalkalmazás vagy -szerver beállításainak módosítása.<br />
Az elérhető opciók különbözhetnek.<br />
Csevegőpartner törléséhez nyomjuk meg a Backspace gombot.<br />
Blokkolt partnerek<br />
Válasszuk a Csevegőpart. > Opciók > Blokkolási beállítás > Blokkoltak listája pontot.<br />
Egy blokkolt csevegőfelhasználó megkereséséhez írjuk be az adott felhasználónév első betűit. A listán megjelennek a beírt<br />
betűknek megfelelő nevek.<br />
Ha engedélyezni szeretnénk az üzenetfogadást egy blokkolt csevegőfelhasználótól, válasszuk az Opciók > Blokkolás<br />
visszavonása pontot.<br />
Ha további csevegőfelhasználók üzeneteinek fogadását szeretnénk letiltani, válasszuk az Opciók > Új partnerek blokkol. pontot.<br />
Válasszuk ki a csevegőfelhasználót a csevegőpartnerek közül, vagy írjuk be a felhasználóazonosítót.<br />
Meghívások megtekintése<br />
Válasszuk a Beszélgetések pontot. Görgessünk egy meghívásra, és nyomjuk meg a görgetőgombot.<br />
Nyomjuk meg az Opciók gombot, és válasszunk a következő lehetőségek közül:<br />
• Csatlakozás — Csatlakozás a csevegőcsoporthoz.<br />
• Elutasítás — A meghívás elutasítása és üzenet küldése a feladójának.<br />
• Törlés — A meghívás törlése.<br />
• Blokkolási beállítás — Meghívások fogadásának blokkolása az adott feladótól.<br />
Rögzített csevegés<br />
Rögzített beszélgetés megtekintéséhez válasszuk a Rögz. csev.-ek pontot, görgessünk egy beszélgetésre, és nyomjuk meg a<br />
görgetőgombot.<br />
Ha egy rögzített beszélgetésre görgetünk, az Opciók gomb megnyomása után egyéb lehetőségeink is vannak:<br />
© 2007 <strong>Nokia</strong>. Minden jog fenntartva. 32
Ü z e n e t e k<br />
• Küldés — A csevegőbeszélgetés küldése egy kompatibilis eszközre.<br />
• Bejelentkezés — Kapcsolódás egy csevegőszerverhez, ha nem jelentkeztünk be az alkalmazás megnyitásakor. A kapcsolat<br />
bontásához válasszuk a Kijelentkezés pontot.<br />
• Beállítások — A csevegőalkalmazás vagy -szerver beállításainak módosítása.<br />
Csevegőbeszélgetés törléséhez nyomjuk meg a Backspace gombot.<br />
Beállítások<br />
Válasszuk a Opciók > Beállítások > Csevegésbeállítások pontot.<br />
Válasszunk a következő beállítások közül:<br />
• Csevegőnév haszn. — Ha meg szeretnénk változtatni a csevegőcsoportokban használt azonosítónevünket, akkor válasszuk<br />
az Igen pontot.<br />
• Üzenetek engedélyez. — Válasszuk ki, hogy az összes csevegőfelhasználótól, csak a saját csevegőpartnereinktől vagy senkitől<br />
sem kívánunk üzeneteket fogadni.<br />
• Meghívások engedély. — Válasszuk ki, hogy az összes csevegőfelhasználótól, csak a saját csevegőpartnereinktől vagy senkitől<br />
sem kívánunk csevegőcsportokba szólító meghívásokat fogadni.<br />
• Üz.görg. sebessége — Az új üzenetek megjelenési sebességének csökkentéséhez vagy növeléséhez görgessünk balra, illetve<br />
jobbra.<br />
• Csev.partn. rendez. — Válasszuk a csevegőpartnerek listájának betűrendes vagy online állapot szerinti rendezését.<br />
• Elérhet. újratöltése — A csevegőpartnerek online állapotának automatikus frissítéséhez válasszuk az Automatikus pontot.<br />
• Offline partnerek — Határozzuk meg, hogy az offline állapotú csevegőpartnerek szerepeljenek-e a csevegőpartnerek listáján.<br />
Az elérhető beállítások különbözhetnek. További tájékoztatásért forduljunk a szolgáltatóhoz.<br />
A csevegőszerver beállításai<br />
Válasszuk a Opciók > Beállítások > Szerverbeállítások pontot.<br />
A csevegőszerver konfigurálásához görgessünk a következő opciókra, és nyomjuk meg a görgetőgombot.<br />
• Szerverek — Új szerver hozzáadása, szerverek szerkesztése vagy törlése.<br />
• Alapértelm. szerver — Ha meg szeretnénk változtatni a szervert, amelyre a készülék automatikusan bejelentkezik, görgessünk<br />
a kívánt szerverre, és nyomjuk meg a görgetőgombot.<br />
• Csev.bejelent. típusa — A készüléknek az alapértelmezett szerverhez való automatikus kapcsolódásához válasszuk az<br />
Automatikus beállítást. Auto. saját hál. beállítás esetén csak a saját hálózaton belül lesz automatikus a kapcsolódás. Ha az<br />
Alk. indításakor beállítást választjuk, a készülék a csevegőalkalmazás megnyitásakor kapcsolódik a szerverhez. Kézi beállítás<br />
esetén kézzel kapcsolódhatunk bármikor a szerverhez.<br />
Különleges üzenetek<br />
A készülékkel sokféle olyan üzenet fogadható, amely adatokat tartalmaz:<br />
• Operátorlogó — A logó mentéséhez válasszuk az Opciók > Mentés pontot.<br />
• Csengőhang — Csengőhang mentéséhez válasszuk az Opciók > Mentés pontot.<br />
• Konfigurációs üzenet — A hálózat üzemeltetőjétől, a szolgáltatótól vagy cégünk információkezelési osztályától konfigurációs<br />
üzenetben beállításokat kaphatunk. A beállítások elfogadásához nyissuk meg az üzenetet, és válasszuk az Opciók ><br />
Mindegyik mentése pontot.<br />
• E-mail értesítés — Arról tájékoztat, hogy hány új e-mail üzenetünk van a távoli postafiókban. A bővített értesítés további<br />
adatokat is tartalmazhat.<br />
Szolgáltatói parancs küldése<br />
A szolgáltatónak küldött szolgáltatáskérő üzenetekkel bizonyos hálózati szolgáltatások aktiválását kérhetjük.<br />
Ha szolgáltatáskérést szeretnénk küldeni a szolgáltatónak, válasszuk az Opciók > Szolgáltatói paran. pontot. Írjuk be a<br />
szolgáltatáskérést szöveges üzenetként, és válasszuk az Opciók > Küldés pontot.<br />
Hálózati hírszolgálat (hálózati szolgáltatás)<br />
A hálózati hírszolgálat használata esetén a szolgáltatótól üzeneteket kaphatunk különböző témákban, például az adott régió<br />
időjárásáról vagy az útviszonyairól. A választható témákról és azonosítószámukról a szolgáltatónál érdeklődhetünk.<br />
UMTS-hálózatban a hálózati hírszolgálat üzenetei nem fogadhatók.<br />
A Távoli SIM mód használata esetén az üzenetek nem fogadhatók. Az üzenetek fogadását csomagkapcsolt adatátviteli kapcsolat<br />
(GPRS) használata is gátolhatja.<br />
Válasszuk a Menü > Üzenetek > Opciók > Hálózati hírszolg. pontot.<br />
A hálózati hírszolgálat üzeneteinek fogadásához be kell kapcsolnunk ezt a funkciót. Válasszuk a Opciók > Beállítások ><br />
Fogadás > Be pontot.<br />
© 2007 <strong>Nokia</strong>. Minden jog fenntartva. 33
Ü z e n e t e k<br />
Ha meg szeretnénk tekinteni azokat az üzeneteket, amelyek egy adott témához kapcsolódnak, akkor görgessünk a témára, és<br />
nyomjuk meg a görgetőgombot.<br />
Adott témához kapcsolódó üzenetek fogadásához görgessünk a témára, és válasszuk az Opciók > Előfizetés pontot.<br />
Tipp: Megjelölhetjük a fontos témákat. Görgessünk az adott témára, és válasszuk az Opciók > Fontos lehetőséget. Ha<br />
egy fontos témával kapcsolatos üzenet érkezik, készenléti állapotban értesítést kapunk erről.<br />
A hálózati hírszolgálat üzenetei fogadásának kikapcsolásához, a fogadni kívánt üzenetek nyelvének kiválasztásához, valamint<br />
az új témák automatikus jelzéséhez vagy ennek kikapcsolásához válasszuk az Opciók > Beállítások pontot.<br />
Hálózati hírszolgálati témák hozzáadásához, módosításához vagy törléséhez válasszuk az Opciók > Téma pontot, majd a<br />
Manuális hozzáadás, Hozzáadás indexből, Szerkesztés, Törlés vagy Mindent töröl lehetőséget.<br />
Ha a készülék memóriájába szeretnénk menteni a hálózati hírszolgálat egy üzenetét, akkor válasszuk ki a kívánt üzenetet, majd<br />
válasszuk az Opciók > Mentés pontot. Legfeljebb 50 üzenetet tárolhatunk a készülék memóriájában.<br />
Hálózati hírszolgálati üzenetben szereplő számok és címek megkereséséhez válasszuk az Opciók > Keresés pontot, majd a<br />
Telefonszám, E-mail cím vagy Webcím lehetőséget. Ezek felhasználásával hívást kezdeményezhetünk, üzenetet küldhetünk,<br />
weboldalakat nyithatunk meg, valamint könyvjelzőket és névjegykártyákat hozhatunk létre.<br />
Az üzenet törléséhez nyomjuk meg a Backspace gombot.<br />
Szöveges üzenetek beállításai<br />
Töltsük ki az összes Meg kell adni felirattal vagy piros kérdőjellel jelölt mezőt.<br />
A készülék felismerheti a SIM-kártyát kiadó szolgáltatót, és automatikusan konfigurálhatja a szöveges és multimédia üzenetek<br />
beállításait, valamint a GPRS-beállításokat. Ha azonban ez nem így történik, akkor kérjük el a mobilszolgáltatótól a megfelelő<br />
beállításokat, kérjük le a beállításokat egy konfigurációs üzenetben, vagy használjuk a Beállító varázslót.<br />
Szöveges üzenetek beállításai<br />
Válasszuk az Opciók > Beállítások > SMS pontot.<br />
Adjuk meg a következő beállításokat:<br />
• Üzenetközpontok — Megtekinthetjük a készülékkel használható üzenetközpontokat.<br />
• Használt üz.-központ — Válasszunk üzenetközpontot az üzenet küldéséhez.<br />
• Karakterkódolás — Válasszuk a Csökkentett támogatás lehetőséget a karakterek más kódolási rendszerbe (ha van ilyen)<br />
történő automatikus átalakításhoz.<br />
• Kézbesítési jelentés — Válasszuk az Igen lehetőséget, ha a hálózattól jelentést szeretnénk kapni üzeneteink kézbesítéséről<br />
(hálózati szolgáltatás).<br />
• Üzenetérvényesség — Válasszuk ki, mennyi ideig próbálkozzon az üzenetközpont az üzenet újbóli kézbesítésével, ha az első<br />
kísérlet sikertelen (hálózati szolgáltatás). Ha a címzett az érvényességi időn belül nem érhető el, az üzenet törlődik az<br />
üzenetközpontból.<br />
• Üzenet típusa: — Üzenet átalakítása más formátumra. A következő formátumok lehetségesek: Szöveg, Fax, Személyhívó és<br />
E-mail. Csak abban az esetben változtassuk meg ezt az opciót, ha bizonyosak vagyunk benne, hogy az üzenetközpont át tudja<br />
alakítani az adott formátumra. Érdeklődjünk a hálózat üzemeltetőjénél.<br />
• Preferált csatlakoz. — Válasszuk ki a csatlakozás preferált módját a szöveges üzenetek küldéséhez a készülékről.<br />
• Válasz útvonala ua. — Válasszuk ki, hogy a válaszüzenet ugyanazt a szövegesüzenet-központ számot használja-e, mint az<br />
általunk küldött üzenet (hálózati szolgáltatás).<br />
Multimédia üzenetek beállításai<br />
Válasszuk az Opciók > Beállítások > Multimédia üzenet pontot.<br />
Adjuk meg a következő beállításokat:<br />
• Kép mérete — A multimédia üzenetek képeinek méretezéséhez válasszuk a Kicsi vagy a Nagy lehetőséget. Eredeti beállítás<br />
esetén megtartjuk a multimédia üzenetek képeinek eredetei méretét.<br />
• MMS-létrehozási mód — Ha a Korlátozott lehetőséget választjuk, a készülék nem teszi lehetővé olyan tartalom beszúrását a<br />
multimédia üzenetekbe, melyet a hálózat vagy a fogadó készülék esetleg nem támogat. Ha figyelmeztető üzenetet szeretnénk<br />
kérni az ilyen tartalmakról, válasszuk az Ellenőrzött pontot. Ha olyan multimédia üzenetet szeretnénk készíteni, amelynél<br />
nincsenek korlátozások a mellékletre vonatkozóan, válasszuk a Korlátlan lehetőséget. Korlátozott beállítás mellett nem<br />
hozhatók létre multimédia prezentációk.<br />
• Használt h.fér. pont — Válasszuk ki az alapértelmezett hozzáférési pontot a multimédia üzenetközponthoz való<br />
kapcsolódáshoz. Ha az alapértelmezett hozzáférési pontot a szolgáltató előre beállította a készüléken, akkor lehet, hogy az<br />
nem módosítható.<br />
• Multimédia letöltése — Ha a Mindig automatikus lehetőséget választjuk, akkor a készülék mindig automatikusan letölti a<br />
multimédia üzeneteket; Aut. hazai hál.-ban beállítás esetén értesítést kapunk az üzenetközpontból letölthető új multimédia<br />
© 2007 <strong>Nokia</strong>. Minden jog fenntartva. 34
Ü z e n e t e k<br />
üzenetekről (például ha külföldi úton saját hálózatunkon kívül tartózkodunk); a Kézi beállítást választva a multimédia<br />
üzeneteket kézzel tölthetjük le az üzenetközpontból; a Ki lehetőséggel pedig letilthatjuk a multimédia üzenetek letöltését.<br />
• Anonim üz. fogadása — Válasszuk ki, hogy szeretnénk-e fogadni az ismeretlen feladótól érkező üzeneteket.<br />
• Reklámok fogadása — Válasszuk ki, hogy szeretnénk-e fogadni a hirdetésként megjelölt üzeneteket.<br />
• Kézbesítési jelentés — Ha az Igen lehetőséget választjuk, akkor az elküldött üzenet állapota megjelenik a naplóban (hálózati<br />
szolgáltatás). E-mail címre küldött multimédia üzenet esetén nincs lehetőség kézbesítési jelentés küldésére.<br />
• Jel.küldés letiltása — Az Igen beállítással letilthatjuk, hogy a készülék kézbesítési jelentést küldjön a fogadott multimédia<br />
üzenetekről.<br />
• Üzenetérvényesség — Válasszuk ki, mennyi ideig próbálkozzon az üzenetközpont az üzenet újbóli kézbesítésével, ha az első<br />
kísérlet sikertelen (hálózati szolgáltatás). Ha a címzett nem elérhető az érvényesség ideje alatt, az üzenet törlődik a<br />
multimédia üzenetközpontból. A Maximális idő a hálózat által megengedett leghosszabb érvényességi idő.<br />
E-mail fiókbeállítások<br />
Válasszuk a Menü > Üzenetek > Opciók > Beállítások > E-mail pontot.<br />
Ha még nem állítottuk be a postafiókot, akkor válasszuk a Használt postafiók pontot, és nyomjuk meg a görgetőgombot.<br />
Megnyílik a postafiók-kalauz, hogy segítséget nyújtson a fiók beállításhoz.<br />
Ha már beállítottuk a postafiókot, akkor válasszuk ki a fiókot, és nyomjuk meg a görgetőgombot a beállítások szerkesztéséhez.<br />
Az elérhető beállítások különbözhetnek. A szolgáltató bizonyos beállításokat előre megadhat.<br />
Az e-mail fogadással kapcsolatos beállítások<br />
Válasszuk az Bejövő e-mail pontot, és válasszunk a következő beállítások közül:<br />
• Felhasználónév — Írjuk be az e-mail szolgáltatásban használt felhasználónevünket.<br />
• Jelszó — Írjuk be az e-mail szolgáltatásban használt jelszavunkat.<br />
• Bejövő e-mail sz. — Írjuk be az e-mail üzeneteket fogadó szerver IP-címét vagy gazdanevét.<br />
• Hozzáférési pont — Válasszuk ki azt az internet-hozzáférésipontot, melyet a készülék a fogadott e-mail üzenetek letöltéséhez<br />
használ.<br />
• Postafiók neve — Írjuk be a postafiók nevét.<br />
• Postafiók típusa — Válasszuk ki a távoli postafiók szolgáltatója által javasolt postafiók-protokollt. A lehetőségek: POP3 és<br />
IMAP4. Ezt a beállítást csak egyszer adhatjuk meg, és mentése vagy a postafiók beállításaiból történő kilépés után már nem<br />
módosíthatjuk. POP3 protokoll használata esetén az e-mail üzenetek nem frissülnek automatikusan online üzemmódban. A<br />
legújabb e-mail üzenetek megtekintéséhez bontanunk kell a kapcsolatot, és újra csatlakoznunk kell a postafiókhoz.<br />
• Biztonság (portok) — Válasszuk ki a kapcsolat biztonságának növelésére szolgáló biztonsági beállítást.<br />
• Port — Adjuk meg a kapcsolat portját.<br />
• APOP bizt. bejelentk. (csak POP3 esetén) — Ezt a beállítást a POP3 protokollal használhatjuk, ha a postafiókkal való kapcsolat<br />
során titkosítottan szeretnénk jelszavakat küldeni a távoli e-mail szerverre.<br />
Az e-mail küldéssel kapcsolatos beállítások<br />
Válasszuk az Kimenő e-mailek pontot, és válasszunk a következő beállítások közül:<br />
• Saját e-mail cím — Írjuk be a szolgáltatótól kapott e-mail címet. Erre a címre érkeznek majd a válaszok üzeneteinkre.<br />
• Felhasználónév — Írjuk be az e-mail szolgáltatásban használt felhasználónevünket.<br />
• Jelszó — Írjuk be az e-mail szolgáltatásban használt jelszavunkat.<br />
• Kimenő e-mail sz. — Írjuk be az e-mail üzeneteket küldő levelezőszerver IP-címét vagy gazdanevét. Lehet, hogy a<br />
szolgáltatónak csak a kimenőlevél-szerverét tudjuk használni. További tájékoztatásért forduljunk a szolgáltatóhoz.<br />
• Hozzáférési pont — Válasszuk ki azt az internet-hozzáférésipontot, melyet a készülék az e-mail üzenetek küldéséhez használ.<br />
• Biztonság (portok) — Válasszuk ki a távoli postafiókhoz való kapcsolódás biztonsági beállítását.<br />
• Port — Adjuk meg a kapcsolat portját.<br />
<strong>Felhasználói</strong> beállítások<br />
Válasszuk az Felhaszn. beállítások pontot, és válasszunk a következő beállítások közül:<br />
• Saját név — Írjuk be azt a nevet, amelyet e-mail küldése esetén az e-mail címünk előtt szeretnénk megjeleníteni.<br />
• Címzett — Adjuk meg, hogy a nekünk küldött válaszok át legyenek-e irányítva más címre. Válasszuk a Be pontot, és adjuk<br />
meg azt az e-mail címet, amelyre át szeretnénk irányítani a válaszokat. Csak egy címet adhatunk meg.<br />
• E-mailek törlése innen: — Válasszunk, hogy az e-maileket csak a készülékről szeretnénk törölni, vagy a készülékről és a<br />
szerverről egyaránt. Mindig kérdezzen rá beállítás esetén minden egyes e-mail törlésekor külön dönthetünk róla, honnan<br />
szeretnénk az adott üzenetet törölni.<br />
• Üzenet küldése — Kiválaszthatjuk az e-mail lehető leghamarabbi küldését, a legközelebbi e-mail letöltésekor való küldését<br />
vagy a Kimenő mappába mentését, ahonnan később elküldhető.<br />
• Másolat saját címre — Válasszuk ki, szeretnénk-e az elküldött e-mail üzenetekről másolatot kapni a távoli postafiókba és a<br />
Kimenő e-mailek Saját e-mail cím beállításában megadott címre.<br />
• Aláírást tartalmaz — Válasszuk ki, szeretnénk-e aláírást csatolni az e-mail üzeneteinkhez.<br />
• E-mail értesítés — Adjuk meg, hogy kérünk-e új e-mailt jelző figyelmeztetést (hangjelzést vagy jegyzetet), amikor a<br />
postafiókba új e-mail érkezik.<br />
© 2007 <strong>Nokia</strong>. Minden jog fenntartva. 35
Ü z e n e t e k<br />
• Új e-mail jelzése — Adjuk meg, mennyi ideig jelezze az új e-mail érkezését villogással a jelző lámpa, illetve hogy villogjon-e<br />
egyáltalán, amikor új e-mail érkezik.<br />
Letöltésbeállítások<br />
Válasszuk az Letöltésbeállítások pontot, és válasszunk a következő beállítások közül:<br />
• Letöltendő e-mail (csak POP3-postafiók esetén) — Válasszunk, mit szeretnénk letölteni: csupán az e-mail fejlécek adatait<br />
(például a feladót, tárgyat és dátumot), az e-maileket melléklet nélkül vagy az e-maileket melléklettel együtt.<br />
• Letöltés mennyisége — Válasszuk ki, hogy hány e-mailt szeretnénk letölteni a távoli szerverről a postafiókba.<br />
• IMAP4 mappa útvon. (csak IMAP4-postafiók esetén) — Adjuk meg azoknak a mappáknak az elérési útvonalát, amelyekre elő<br />
kívánunk előfizetni.<br />
• Mappaelőfizetések (csak IMAP4-postafiók esetén) — Előfizethetünk a távoli postafiók egyéb mappáira, és letölthetjük e<br />
mappák tartalmát.<br />
Az automatikus letöltés beállításai<br />
Válasszuk az Automatikus letöltés pontot, és válasszunk a következő beállítások közül:<br />
• Fejlécek letöltése — Adjuk meg, hogy kérünk-e értesítést, amikor a postafiókba új e-mail érkezik. Mindig engedélyezett<br />
beállítás esetén a készülék mindig automatikusan letölti az új e-mail üzeneteket a távoli postafiókból; Csak hazai hálóz.<br />
beállítás esetén az automatikus e-mail letöltés csak saját hálózatunkon belül történik meg (külföldi utazáskor például nem).<br />
• Letöltés napjai — Válasszuk ki azokat a napokat, amikor e-maileket szeretnénk letölteni a készülékre.<br />
• Letöltés órái — Adjuk meg, milyen órák közötti időpontban történjen az e-mail letöltés.<br />
• Letöltés intervalluma — Válasszuk ki az új e-mailek letöltései közötti időintervallumot.<br />
A hálózati hírszolgálat beállításai<br />
Válasszuk a Menü > Üzenetek > Opciók > Beállítások > Hálózati hírszolgálat pontot.<br />
Válasszunk a következő lehetőségek közül:<br />
• Fogadás — Be beállítás esetén a készülék fogadja a hálózati hírszolgálat által küldött üzeneteket.<br />
• Nyelv — Kiválaszthatjuk azokat a nyelveket, amelyeken fogadni szeretnénk a hálózati hírszolgálat üzeneteit.<br />
• Témaérzékelés — Be beállítás esetén a hálózati hírszolgálat témalistáján megjelennek az új témák.<br />
Egyéb beállítások<br />
Válasszuk a Menü > Üzenetek > Opciók > Beállítások > Egyebek pontot.<br />
Válasszunk a következő lehetőségek közül:<br />
• Elküldöttek mentése — Határozzuk meg, hogy mentse-e a készülék az elküldött üzeneteket az Elküldött mappába.<br />
• Mentett üzen. száma — Adjuk meg a menteni kívánt üzenetek számát. A megadott érték elérése után a készülék törli a<br />
legrégebbi üzenetet.<br />
• Mappa nézet — Adjuk meg, hogy a mappák üzenetlistájában egy vagy két sorban jelenjenek-e meg az üzenetek.<br />
• Használt memória — Válasszuk ki a fogadott üzenetek mentési helyét. Memóriakártyára csak akkor menthetünk üzenetet,<br />
ha van memóriakártya a készülékben.<br />
Az elérhető beállítások különbözhetnek.<br />
© 2007 <strong>Nokia</strong>. Minden jog fenntartva. 36
5. Telefon<br />
A készülékbe előre beprogramozott segélykérőszám a készülék lezárt állapotában felhívható.<br />
Csak akkor kezdeményezhetünk vagy fogadhatunk hívást (hálózati szolgáltatás), ha a készülék be van kapcsolva, van benne<br />
érvényes SIM-kártya, és a mobilhálózat által lefedett helyen tartózkodunk. Hanghívás közben a készülék a GPRS-kapcsolatot<br />
tartásba helyezi, hacsak a hálózat nem támogatja a duális átviteli módot, vagy ha nem UMTS-hálózat által lefedett helyen<br />
tartózkodunk USIM-kártyát használó készülékünkkel.<br />
Hívás kezdeményezése<br />
Fontos: Ha a készülék le van zárva, a telefonfunkció aktiválásához be kell írni a feloldó kódot. A segélykérőszámok a<br />
készülék lezárt állapotában felhívhatók. Ahhoz, hogy Offline üzemmódban vagy lezárt készülék mellett segélykérő<br />
hívást kezdeményezhessünk, a készüléknek a hívott számot hivatalos segélykérőszámként kell ismernie. Segélykérő<br />
hívás kezdeményezése előtt ajánlott az üzemmódot megváltoztatni vagy a lezárást feloldani.<br />
Írjuk be a telefonszámot a körzetszámmal együtt, és nyomjuk meg a Hívás gombot. Ha helytelen karaktert írtunk be, nyomjuk<br />
meg a Backspace gombot. Nemzetközi híváshoz írjuk be a + karaktert, amely a nemzetközi hozzáférési kódot helyettesíti, majd<br />
írjuk be az ország hívószámát, a körzetszámot (szükség esetén a kezdő 0 elhagyásával), és végül a telefonszámot. A hívás<br />
befejezéséhez vagy a hívási kísérlet megszakításához nyomjuk meg a Vége gombot.<br />
Ha mentett névjegy segítségével szeretnénk hívást kezdeményezni, nyomjuk meg a névjegyzék gombot. Írjuk be a név első<br />
betűit, görgessünk a névre, és nyomjuk meg a Hívás gombot. Lásd „Névjegyzék”. old. 46.<br />
Nyomjuk meg a Hívás gombot. Megjelennek a legutóbbi 20 hívás vagy hívási kísérlet számai. Görgessünk a kívánt számra vagy<br />
névre, és a tárcsázáshoz nyomjuk meg a Hívás gombot. Lásd „Napló”. old. 44.<br />
Az aktív hívás hangerejét a hangerő-szabályozó gombok segítségével módosíthatjuk.<br />
A hangpostafiók felhívásához (hálózati szolgáltatás) készenléti állapotban tartsuk lenyomva az 1 gombot, vagy pedig nyomjuk<br />
meg az 1 és a Hívás gombot.<br />
Gyorshívás<br />
A gyorshívás funkciónak köszönhetően hívást kezdeményezhetünk egy számgombot nyomva tartva.<br />
Ha használni kívánjuk a gyorshívás funkciót, válasszuk a Menü > Eszközök > Beállítások > Hívás > Gyorshívás > Be pontot.<br />
Ha számgombot szeretnénk hozzárendelni egy telefonszámhoz, válasszuk a Menü > Eszközök > Gyorshív. pontot. Görgessünk<br />
a képernyőn a kívánt számgombra (2–9), és válasszuk az Opciók > Kijelöl pontot. Válasszuk ki a kívánt számot a Névjegyzék<br />
listájáról.<br />
Ha törölni szeretnénk egy számgombhoz rendelt telefonszámot, görgessünk az adott gyorshívó gombra, és válasszuk az<br />
Opciók > Eltávolítás pontot.<br />
Ha módosítani szeretnénk egy számgombhoz rendelt telefonszámot, görgessünk az adott gyorshívó gombra, és válasszuk az<br />
Opciók > Módosítás pontot.<br />
Hívás fogadása<br />
Bejövő hívás fogadásához nyomjuk meg a Hívás gombot.<br />
Hívás elutasításához nyomjuk meg a Vége gombot.<br />
Ha a hívás fogadása helyett el szeretnénk némítani a csengőhangot, nyomjuk meg a Némít gombot.<br />
Ha a Hívásvárakoztatás funkció aktív, és hívás közben fogadni szeretnénk egy újabb bejövő hívást, akkor nyomjuk meg a Hívás<br />
gombot. Az első hívás tartásba kerül. Az aktív hívás befejezéséhez nyomjuk meg a Vége gombot.<br />
Opciók hívás közben<br />
Hívás közben a következő opciókat érhetjük el az Opciók gomb megnyomásával:<br />
• Mikrofon ki — Hallani fogjuk az aktív beszélgetést, a hívás többi résztvevője azonban nem hallhatja a mi hangunkat.<br />
• Mikrofon be — A hívás többi résztvevője ismét hallhatja a hangunkat.<br />
• Résztvevő bontása — Egy résztvevő kiléptetése az aktív hívásból.<br />
• Aktív hívás vége — Az aktív hívás befejezése.<br />
• Menü — A készülék alkalmazásmenüjének megnyitása.<br />
• Tartás — Az aktív hívás tartásba helyezése.<br />
• Visszavétel — Az aktív hívás visszavétele a tartásból.<br />
• Új hívás — Újabb hívás kezdeményezése hívás közben, amennyiben használható a konferenciahívás funkció (hálózati<br />
szolgáltatás).<br />
© 2007 <strong>Nokia</strong>. Minden jog fenntartva. 37
T e l e f o n<br />
• Fogadás — További hívás fogadása hívás közben, amennyiben aktiválva van a Hívásvárakoztatás funkció.<br />
• Elutasítás — Bejövő hívás elutasítása hívás közben, amennyiben aktiválva van a Hívásvárakoztatás funkció.<br />
• Billentyűk lezárása — A készülék billentyűzetének lezárása hívás közben.<br />
• Konferencia — Az aktív hívás és a tartott hívás összevonása konferenciahívásba (hálózati szolgáltatás).<br />
• Magán — Magánbeszélgetés a konferenciahívás kiválasztott résztvevőjével (hálózati szolgáltatás).<br />
• Felcserélés — Váltás egy aktív és egy tartott hívás között (hálózati szolgáltatás).<br />
• DTMF küldése — DTMF- (dual tone multi-frequency – multifrekvenciás duplahangú) jelsorozatok, például jelszavak küldése.<br />
Írjuk be a DTMF-jelsorozatot, vagy keressük meg azt a Névjegyzék listáján, és válasszuk a DTMF pontot.<br />
• Átadás — A tartott hívás összekapcsolása az aktív hívással, és saját hívásunk bontása (hálózati szolgáltatás).<br />
Az elérhető opciók különbözhetnek.<br />
Hívások átirányítása<br />
Válasszuk a Menü > Eszközök > Beállítások > Hívásátirányít. pontot.<br />
A bejövő hívásokat a hangpostafiókba vagy más telefonszámra irányíthatjuk át. A további tudnivalókért forduljunk a<br />
szolgáltatóhoz.<br />
1. Válasszunk egy hívástípust az alábbiak közül:<br />
• Hanghívásokat — Bejövő hanghívások.<br />
• Adat- és videohívásokat — Bejövő adat- és videohívások.<br />
• Faxhívásokat — Bejövő faxhívások.<br />
2. Válasszunk egyet az alábbi hívásátirányítási opciók közül:<br />
• Minden hanghívást, Össz. adat- és v.hív. vagy Minden faxhívást. — Az összes bejövő hang-, adat-, video- és faxhívás<br />
átirányítása.<br />
• Ha foglalt — A bejövő hívás akkor lesz átirányítva, ha a készülék éppen foglalt.<br />
• Ha nem válaszol — A bejövő hívások átirányítása, amennyiben a készülék meghatározott ideig cseng. Adjuk meg a<br />
Késleltetés ideje: mezőben, mennyi ideig csengjen a készülék, mielőtt megtörténne az átirányítás.<br />
• Ha ki van kapcsolva — A bejövő hívás akkor lesz átirányítva, ha a készülék ki van kapcsolva, vagy a hálózat által lefedetlen<br />
helyen van.<br />
• Ha nem érhető el — Az utóbbi három opció együttes aktiválása. Akkor történik átirányítás, ha a készülék foglalt, a<br />
hálózatban nem elérhető, vagy nem fogadjuk a hívást.<br />
3. Válasszuk a Aktiválás pontot.<br />
Az aktuális átirányítási állapot lekérdezéséhez görgessünk az átirányítási opcióra, és válasszuk az Opciók > Állapot pontot.<br />
A hanghívások átirányításának kikapcsolásához görgessünk az átirányítási opcióra, és válasszuk az Opciók > Törlés pontot.<br />
Híváskorlátozás<br />
A híváskorlátozás és a hívásátirányítás egyszerre nem lehet aktív.<br />
A készülékbe előre beprogramozott segélykérőszámok némelyike híváskorlátozás alatt felhívható.<br />
Válasszuk a Menü > Eszközök > Beállítások > Híváskorlátoz. pontot.<br />
Korlátozhatjuk a készülékkel kezdeményezhető és fogadható hívásokat (hálózati szolgáltatás). A beállítások módosításához<br />
szükségünk van a szolgáltatótól kapott korlátozó jelszóra. A híváskorlátozás minden hívásra érvényes, beleértve az<br />
adathívásokat is.<br />
Ha korlátozni szeretnénk a hívásokat, válasszuk a Mobilhívás korlátozása pontot, és válasszunk a következő lehetőségek közül:<br />
• Kimenő hívások — Nem kezdeményezhető hanghívás a készülékről.<br />
• Bejövő hívások — Nem fogadható hívás.<br />
• Nemzetközi hívások — Nem lehet külföldre telefonálni.<br />
• Bejövő hív. külföldön — Külföldön nem fogadhatók hívások.<br />
• N.közi hív., kivéve haza — Külföldre nem lehet telefonálni, de külföldről saját országunkba igen.<br />
A hanghívás-korlátozás állapotának lekérdezéséhez görgessünk a korlátozási opcióra, és válasszuk az Opciók > Állapot pontot.<br />
Az összes hanghívás-korlátozás kikapcsolásához görgessünk egy korlátozási opcióra, és válasszuk az Opciók > Minden korl.<br />
törlése pontot.<br />
Internethívások korlátozása<br />
Az internethívások korlátozásához válasszuk a Menü > Eszközök > Beállítások > Híváskorlátoz. > Int.hívás korlátozása pontot.<br />
A névtelen internethívások korlátozásához válasszuk a Névt. hívás korlátozása > Be lehetőséget.<br />
© 2007 <strong>Nokia</strong>. Minden jog fenntartva. 38
T e l e f o n<br />
DTMF-jelek küldése<br />
Aktív hívás közben DTMF- (dual tone multi-frequency – multifrekvenciás duplahangú) jeleket küldhetünk a hangpostafiók vagy<br />
egyéb automatikus telefonos szolgáltatások kezelésére.<br />
Ha DTMF-jelsorozatot szeretnénk küldeni, kezdeményezzünk hívást, és várjuk meg annak fogadását. Válasszuk a Menü ><br />
Opciók > DTMF küldése pontot. Írjuk be a billentyűzeten a megfelelő DTMF-jelsorozatot, vagy válasszunk egy előre megadott<br />
sorozatot.<br />
Ha DTMF-jelsorozatot szeretnénk hozzárendelni egy névjegykártyához, nyomjuk meg a névjegyzék gombot. Nyissuk meg a<br />
kívánt névjegykártyát, és válasszuk az Opciók > Szerkesztés > Opciók > Adatok hozzáadása > DTMF pontot. Írjuk be a<br />
jelsorozatot. Ha egy kb. 2 másodperces szünetet szeretnénk beiktatni a DTMF-jelek elé vagy közé, akkor a * gomb háromszori<br />
megnyomásával szúrjunk be p karaktert a jelsorozatba. Válasszuk a Kész pontot. Ha azt szeretnénk, hogy a készülék csak akkor<br />
küldje el a DTMF-jeleket, ha hívás közben kiválasztjuk a DTMF küldése pontot, akkor a * gombot négyszer megnyomva szúrjunk<br />
be w karaktert.<br />
Videohívások<br />
Videohívás kezdeményezéséhez egy UMTS-hálózat lefedettségi területén kell tartózkodnunk. A videohívás-szolgáltatás<br />
elérhetőségével és előfizetésével kapcsolatban a hálózat üzemeltetőjénél vagy a szolgáltatónál érdeklődhetünk. Beszélgetés<br />
közben valós idejű videót küldhetünk a hívott fél kompatibilis mobiltelefonjára, és ha a hívott fél kompatibilis mobiltelefonja<br />
rendelkezik videokamerával, akkor láthatjuk a másik készülék által küldött valós idejű videót. Videohívás csak két fél között<br />
létesíthető.<br />
Figyelmeztetés: Kihangosításkor ne tegyük a készüléket a fülünkhöz, mert a hangerő nagyon nagy lehet.<br />
Videohívás kezdeményezéséhez írjuk be a telefonszámot, vagy válasszuk ki a megfelelő névjegyet a Névjegyzék listájáról, és<br />
válasszuk az Opciók > Hívás > Videohívás pontot. A videohívás nem alakítható át normál hanghívássá.<br />
Bejövő videohívás fogadásához nyomjuk meg a Hívás gombot. Ha a kijelzőn Engedélyezi videokép hívónak való küldését? felirat<br />
jelenik meg, az Igen gomb megnyomásával videót küldhetünk a hívó félnek, a Nem gomb megnyomásával pedig letilthatjuk a<br />
videoküldést.<br />
Tipp: Ha videohívás közben nem szeretnénk videót küldeni, állóképet is küldhetünk helyette. Válasszuk ki a küldeni<br />
kívánt állóképet a Menü > Eszközök > Beállítások > Hívás > Kép a videohívásban > Kijelölt használ. pontban.<br />
Hívás közben nyomjuk meg az Opciók gombot, és válasszunk a következő lehetőségek közül:<br />
• Hang — Beszélgetés a hívott féllel.<br />
• Videó — Videokapcsolat hang nélkül.<br />
• Hangsz. — A hangszóró használata a hang megszólaltatására.<br />
• Kézibesz. — A hangszóró kikapcsolása és a kézibeszélő használata.<br />
Adó-vevő<br />
Válasszuk a Menü > Csatlakoz. > Adóvevő pontot.<br />
Az adó-vevő (hálózati szolgáltatás) használatával egy gombnyomásra közvetlen hangkommunikációs kapcsolat létesíthető. Úgy<br />
használhatjuk a készüléket, mint egy kézi adó-vevőt.<br />
Az adó-vevő funkció használatával egyetlen személlyel és egy csoporttal is beszélgethetünk, vagy csatlakozhatunk egy<br />
csatornához. A csatorna olyan, mint egy csevegőszoba: ha felhívjuk, kiderül, rákapcsolódott-e valaki. A csatorna felhívásáról a<br />
többi résztvevő nem kap külön jelzést. A csatornára való csatlakozás után kezdhetünk is beszélni a többiekkel.<br />
Az adó-vevő kommunikációban mindig egy személy beszél, a többi résztvevő pedig a beépített hangszórón keresztül hallgatja.<br />
A résztvevők felváltva válaszolnak egymásnak. Mivel egyszerre csak egy résztvevő beszélhet, a hozzászólás időtartama<br />
korlátozva van. Az adott hálózaton belüli maximális időtartamról a hálózat üzemeltetőjénél vagy a szolgáltatónál<br />
érdeklődhetünk.<br />
Az adó-vevő funkció használata közben a készüléket tartsunk magunk előtt, hogy lássuk a kijelzőt. A mikrofon irányába<br />
beszéljünk, és ne fedjük le kezünkkel a hangszórót.<br />
A telefonhívásoknak mindig nagyobb a prioritásuk az adó-vevőnél.<br />
Az adó-vevő funkció használatához meg kell adnunk az adó-vevő hozzáférési pontját és a beállításait. A beállításokat az adóvevő<br />
szolgáltatást kínáló szolgáltatótól kaphatjuk meg egy különleges szöveges üzenetben.<br />
<strong>Felhasználói</strong> beállítások<br />
Válasszuk az Opciók > Beállítások > Felhasználóbeállítások pontot.<br />
Adjuk meg a következő beállításokat:<br />
• Bejövő AV-hívásoknál — Ha értesítést szeretnénk kapni a bejövő hívásokról, válasszuk az Értesítés beállítást. Ha az Automat.<br />
elfogadás beállítást választjuk, a készülék automatikusan fogadja az adó-vevő hívásokat. Nem engedélyezett beállítás esetén<br />
a készülék automatikusan elutasítja az adó-vevő hívásokat.<br />
© 2007 <strong>Nokia</strong>. Minden jog fenntartva. 39
T e l e f o n<br />
• AV-hívás értesítéshangja — Ha az Üzemmód állítja be beállítást választjuk, akkor a bejövő adó-vevő hívás értesítési hangját<br />
a pillanatnyi üzemmódon belüli beállítás határozza meg. Néma üzemmód esetén adó-vevő hívással nem vagyunk elérhetőek<br />
(csak visszahívási kérelemmel).<br />
• Visszahívási kér. hangja — Adjuk meg a visszahívási kérelmek csengőhangját.<br />
• Alkalmazás indítása — Válasszuk ki, hogy bekapcsolásakor a készülék automatikusan bejelentkezzen-e az adó-vevő<br />
szolgáltatásba.<br />
• Alapértelmez. becenév — Adjuk meg alapértelmezett becenevünket (legfeljebb 20 karakter hosszúságban), mely a többi<br />
felhasználó készülékén jelenik meg.<br />
• Saját AV-cím megjelen. — Adjuk meg, látható legyen-e az adó-vevő címünk a hívók számára. Beállíthatjuk, hogy címünket az<br />
összes hívó, csak az 1–1 hívók vagy a csatorna résztvevői lássák, vagy pedig egy hívó se lássa.<br />
• Saját bejel. áll. megjel. — Adjuk meg, lássa-e a többi felhasználó az adó-vevő szerverre való bejelentkezésünk állapotát.<br />
Kapcsolatbeállítások<br />
Válasszuk az Opciók > Beállítások > Kapcsolat beállításai pontot.<br />
Adjuk meg a következő beállításokat:<br />
• Tartomány — Írjuk be a szolgáltatótól kapott tartománynevet.<br />
• Hozzáférési pont neve — Válasszuk ki az adó-vevő hozzáférési pontját.<br />
• Szerver címe — Írjuk be az adó-vevő szerver IP-címét vagy tartománynevét, melyet a szolgáltatótól kaptunk.<br />
• Felhasználónév — Írjuk be a szolgáltatótól kapott felhasználónevünket.<br />
• Jelszó — Írjuk be a jelszót (ha szükséges) az adó-vevő szolgáltatásba való bejelentkezéshez. A jelszót a szolgáltató adja.<br />
Bejelentkezés az adó-vevő szolgáltatásba<br />
Ha bekapcsoltuk az Alkalmazás indítása beállítást a Felhasználóbeállítások között, akkor indításakor az adó-vevő alkalmazás<br />
automatikusan bejelentkezik a szolgáltatásba. Ellenkező esetben kézi bejelentkezés szükséges.<br />
Az adó-vevő szolgáltatásba való bejelentkezéshez válasszuk az Opciók > Beállítások > Kapcsolat beállításai pontot, és adjuk<br />
meg a Felhasználónév, az Jelszó, a Tartomány, a Szerver címe és a Hozzáférési pont neve értékét. Válasszuk az Opciók > AV<br />
bekapcsolása pontot.<br />
Ha a készülék Csengés típusa beállítása Egy sípolás vagy Néma értékre van állítva, vagy ha telefonhívás van folyamatban, akkor<br />
nem kezdeményezhető és fogadható adó-vevő hívás.<br />
Adó-vevő hívások<br />
Figyelmeztetés: Kihangosításkor ne tegyük a készüléket a fülünkhöz, mert a hangerő nagyon nagy lehet.<br />
Válasszuk az Opciók > Adóvevő-partnerek pontot.<br />
Adó-vevő hívás kezdeményezéséhez válasszunk ki egyet vagy többet a partnerek közül, és nyomjuk meg a Hang gombot. Az<br />
adó-vevő funkció használata közben a készüléket tartsunk magunk előtt, hogy lássuk a kijelzőt. A kijelző tájékoztat arról, ha a<br />
beszédben sorra kerülünk. A mikrofon irányába beszéljünk, és ne fedjük le kezünkkel a hangszórót. Hozzászólásunk alatt végig<br />
tartsuk lenyomva a Hang gombot. Mondandónk végeztével engedjük fel a gombot.<br />
Az adó-vevő hívás befejezéséhez nyomjuk meg a Vége gombot.<br />
Ha a készülékre adó-vevő hívás érkezik, azt a Hívás gombbal elfogadhatjuk, a Vége gombbal pedig elutasíthatjuk.<br />
Visszahívási kérelmek<br />
Visszahívási kérelem küldéséhez válasszuk az Opciók > Adóvevő-partnerek pontot, görgessünk a kívánt partnerre, majd<br />
válasszuk az Opciók > Visszah. kérel. küldése pontot.<br />
Visszahívási kérelem megválaszolásához a Megjelen. gomb megnyomásával nyissuk meg a visszahívási kérelmet. A feladó adóvevő<br />
hívásához nyomjuk meg a Hang gombot.<br />
Partnernézet<br />
Partnerek megjelenítéséhez, felvételéhez, módosításához, törléséhez vagy felhívásához válasszuk az Opciók > Adóvevőpartnerek<br />
pontot. Megjelenik egy névlista a készülék Névjegyzék alkalmazásából, az egyes partnerek bejelentkezési állapotának<br />
feltüntetésével.<br />
A kiválasztott partner hívásához válasszuk az Opciók > 1-1 beszélgetés pontot. Csoporthívás kezdeményezéséhez válasszuk az<br />
Opciók > AV-csoporthívás pontot.<br />
Ha kérelmet szeretnénk küldeni a partnernek, hogy visszahívjon, akkor válasszuk az Opciók > Visszah. kérel. küldése pontot.<br />
Csatorna létrehozása<br />
A csatorna olyan, mint egy csevegőszoba: ha felhívjuk, kiderül, van-e valaki rákapcsolódva. A csatorna felhívásáról a többi<br />
résztvevő nem kap külön jelzést. A csatornára való csatlakozás után kezdhetünk is beszélni a többiekkel.<br />
© 2007 <strong>Nokia</strong>. Minden jog fenntartva. 40
T e l e f o n<br />
Csatorna létrehozásához válasszuk az Opciók > Új csatorna > Új létrehozása lehetőséget.<br />
Válasszuk az Opciók pontot, és adjuk meg a következő beállításokat:<br />
• Csatorna neve — Írjuk be a csatorna nevét.<br />
• Csatorna titkossága — Válasszunk az Privát és a Nyilvános lehetőség közül.<br />
• Becenév a csatornában — Adjuk meg becenevünket (legfeljebb 20 karakter hosszúságban), mely a többi felhasználó<br />
készülékén jelenik meg.<br />
• Csatorna indexképe — Szúrjunk be egy képet, mely a csatornát fogja jelezni.<br />
Csatorna törléséhez nyomjuk meg a Backspace gombot.<br />
Amikor bejelentkezünk az adó-vevő szolgáltatásba, az adó-vevő alkalmazás automatikusan csatlakozik azokhoz a csatornákhoz,<br />
amelyek a legutóbbi bezárásakor aktívak voltak.<br />
Adó-vevő csatornák regisztrálása<br />
Ha regisztrálni szeretnénk egy csatornát az adó-vevő szolgáltatásban, akkor válasszuk az Opciók > Regisztrálás pontot.<br />
A csatorna adatainak szerkesztéséhez válasszuk az Opciók > Szerkesztés pontot.<br />
Résztvevő adatai<br />
Egy csatorna pillanatnyilag aktív résztvevőinek megjelenítéséhez válasszuk az Opciók > Aktív tagok pontot.<br />
A kiválasztott résztvevő további adatainak megjelenítéséhez válasszuk az Opciók > Kapcsolat adatai pontot.<br />
A kiválasztott partner hívásához válasszuk az Opciók > 1-1 beszélgetés pontot. Csoporthívás kezdeményezéséhez válasszuk az<br />
Opciók > AV-csoporthívás pontot.<br />
Ha kérelmet szeretnénk küldeni a partnernek, hogy visszahívjon, akkor válasszuk az Opciók > Visszah. kérel. küldése pontot.<br />
Ha egy partnert fel szeretnénk venni a Névjegyzék listájára, válasszuk az Opciók > Hozzáadás a Névj.-hez pontot.<br />
Csatlakozás egy csatornához<br />
Ha csatlakozni szeretnénk egy csatornához, válasszuk az Opciók > Adóvevő-csatornák pontot. Válasszuk ki a kívánt csatornát<br />
a beszélgetéshez, és nyomjuk meg a Hang gombot. Az adó-vevő funkció használata közben a készüléket tartsunk magunk előtt,<br />
hogy lássuk a kijelzőt. A kijelző tájékoztat arról, ha a beszédben sorra kerülünk. A mikrofon irányába beszéljünk, és ne fedjük<br />
le kezünkkel a hangszórót. Hozzászólásunk alatt végig tartsuk lenyomva a Hang gombot. Mondandónk végeztével engedjük fel<br />
a gombot.<br />
Ha több hívást is folytatunk, akkor a csatornák közötti váltáshoz nyomjuk meg a Felcserél gombot. Az aktív csatorna kiemelve<br />
jelenik meg.<br />
A csatorna pillanatnyilag aktív résztvevőinek megjelenítéséhez válasszuk az Opciók > Aktív tagok pontot.<br />
Ha résztvevőt szeretnénk meghívni egy csatornába, válasszuk az Opciók > Meghívás küldése pontot.<br />
Adó-vevő napló<br />
Az adó-vevő napló megnyitásához válasszuk az Opciók > AV-napló pontot. A napló megmutatja az adó-vevő hívások dátumát,<br />
idejét, időtartamát és egyéb adatait.<br />
Tipp: Ha 1–1 hívást szeretnénk kezdeményezni az AV-napló alkalmazásból, akkor válasszuk ki a kívánt naplóeseményt,<br />
és nyomjuk meg a Hang gombot.<br />
Az adó-vevő bezárása<br />
Válasszuk az Opciók > Kilépés pontot. A kijelentkezéshez és a szolgáltatás bezárásához nyomjuk meg az Igen gombot. Ha az<br />
alkalmazást a háttérben aktívan szeretnénk tartani, akkor a Nem gombot nyomjuk meg.<br />
Internethívások<br />
Az internethívás-szolgáltatással (hálózati szolgáltatás), az interneten keresztül kezdeményezhetünk és fogadhatunk hívásokat.<br />
A készülék támogatja az interneten keresztüli hanghívásokat (internethívásokat). A készülék a segélykérő hívásokat először a<br />
mobilhálózaton keresztül próbálja létrehozni. Ha a segélykérő hívás a mobilhálózaton nem hozható létre, a készülék azt az<br />
internettelefon-szolgáltatón keresztül kísérli meg létrehozni. A mobilhálózatok megbízhatósága miatt, amikor csak lehet,<br />
segélykérő hívásokhoz használjuk a mobilhálózatot. Ha az adott helyen elérhető egy mobilhálózat, segélykérő hívás indítása<br />
előtt győződjünk meg arról, hogy a telefon be van kapcsolva, és készen áll a hívásindításra. Az interneten keresztüli<br />
segélykérőhívás-indítás lehetősége attól függ, van-e elérhető WLAN-hálózat, és hogy az internettelefon-szolgáltató lehetővé<br />
teszi-e segélykérő hívások indítását. Annak ellenőrzéséhez, hogy interneten keresztül indíthatunk-e segélykérő hívást, lépjünk<br />
kapcsolatba az internettelefon-szolgáltatóval.<br />
© 2007 <strong>Nokia</strong>. Minden jog fenntartva. 41
T e l e f o n<br />
A VoIP (voice over internet protocol – hangátvitel IP-hálózaton) technológia olyan protokollkészlet, melynek segítségével<br />
telefonhívások bonyolíthatók le IP-hálózaton, például az interneten keresztül. VoIP-telefonhívás számítógépek között,<br />
mobiltelefonok között, valamint egy VoIP-eszköz és egy hagyományos telefon között is lehetséges. VoIP-hívás<br />
kezdeményezéséhez vagy fogadásához a készüléknek WLAN-hálózat által lefedett helyen kell lennie, vagy más módon kell<br />
gondoskodni az internetkapcsolatról.<br />
Az internethívás-szolgáltatás elérhetősége országonként és értékesítési területenként változhat.<br />
Az internethívás beállításainak megadása<br />
Internethívást csak úgy kezdeményezhetünk, ha előbb megadjuk az internethívás beállításait. Miután megadtuk az<br />
internethívás-beállításokat ennek az útmutatásnak az alapján, a készülék a Menü > Csatlakoz. > Internettel. pont<br />
kiválasztásakor automatikusan bejelentkezik az internethívás-szolgáltatásba.<br />
Először: hozzunk létre egy SIP-profilt<br />
1. Válasszuk a Menü > Eszközök > Beállítások > Csatlakozás > SIP-beállítások > Opciók > Új hozzáadás pontot, és adjuk<br />
meg a kért adatokat. Lásd „SIP-profilok szerkesztése”. old. 87. Minden elérhető SIP-beállítást adjunk meg, és állítsuk a<br />
Regisztráció beállítást Mindig bekapcsolva értékre. A szükséges adatokért forduljunk az internethívás-szolgáltatóhoz.<br />
2. Válasszuk a Proxyszerver pontot, és az Átvitel típusa beállítást állítsuk Automatikus értékre.<br />
3. A Vissza gomb többszöri megnyomásával térjünk vissza a Csatlakozás menühöz.<br />
Másodszor: hozzunk létre egy internethívás-profilt<br />
1. Válasszuk az Int.tel.-beállítások > Opciók > Új profil pontot. Írjuk be a profil nevét, és válasszuk ki az előbb létrehozott SIPprofilt.<br />
2. A Vissza gomb többszöri megnyomásával térjünk vissza a főmenühöz.<br />
Harmadszor: válasszuk ki az elsődleges internethívás-profilt (opcionális)<br />
Ha kiválasztjuk az elsődleges internethívás-profilt, az Internettel. automatikusan ezt a hálózati profilt használja majd az<br />
internethívás-szolgáltatáshoz való csatlakozáshoz.<br />
1. Válasszuk a Menü > Csatlakoz. > Internettel. pontot.<br />
2. Válasszuk az Elsődleges profil pontot, majd az előbb létrehozott internethívás-profilt.<br />
3. A Vissza gomb többszöri megnyomásával térjünk vissza a főmenühöz.<br />
Tipp: Az internethívás-szolgáltatásba kézzel is be lehet jelentkezni. A beállítás ugyanúgy történik, mint az automatikus<br />
bejelentkezésnél, de a Regisztráció beállítása Ha szükséges, az Átvitel típusa beállítása pedig UDP vagy TCP legyen. Kézi<br />
bejelentkezés esetén kézzel kell kiválasztani az internethívás-szolgáltatásban használni kívánt hálózatot.<br />
Csatlakozás az internethívás-szolgáltatáshoz<br />
Internethívás kezdeményezéséhez vagy fogadásához a készüléket csatlakoztatni kell az internethívás-szolgáltatáshoz.<br />
Válasszuk a Menü > Csatlakoz. > Internettel. pontot.<br />
Ha az automatikus bejelentkezést választottuk, a készülék automatikusan csatlakozik a szolgáltatáshoz. Ha a kézi bejelentkezést<br />
választottuk, akkor válasszunk egy elérhető csatlakozási hálózatot a listáról, és az internethívás-szolgáltatáshoz való<br />
csatlakozáshoz nyomjuk meg a Kiválaszt gombot. A lista elején a mentett hálózatok jelennek meg, csillaggal jelölve. Ha a<br />
kapcsolat létrejötte előtt meg szeretnénk szakítani a csatlakozást, nyomjuk meg a Mégse gombot.<br />
Nyomjuk meg az Opciók gombot, és válasszunk a következő lehetőségek közül:<br />
• Csatlakozás szolg.-hoz — kapcsolat létrehozása egy szolgáltatással, amennyiben van elérhető internethívás-szolgáltatás és<br />
megfelelő csatlakozási hálózat.<br />
• Csatlakozás megszünt. — az internethívás-szolgáltatással létrejött kapcsolat bontása.<br />
• Szolgált. módosítása — internethívás-szolgáltatás kiválasztása a kimenő internethívások számára, több szolgáltatáshoz<br />
csatlakoztatott készülék esetén. Ez az opció csak akkor jelenik meg, ha több konfigurált szolgáltatás is elérhető.<br />
• Szolgált. konfigurálása — – új szolgáltatások konfigurálása. Ez az opció csak akkor jelenik meg, ha van konfigurálatlan<br />
szolgáltatás.<br />
• Hálózat mentése — annak a hálózatnak a mentése, amelyhez a készülék csatlakoztatva van. A csatlakozási hálózatok listáján<br />
a már mentett hálózatok csillaggal jelölve jelennek meg. Ez az opció csak akkor látható, ha a készülék nem mentett vezeték<br />
nélküli LAN hálózathoz van csatlakoztatva.<br />
• Rejtett hálózat használ. — – csatlakozás egy internethívás-szolgáltatáshoz rejtett vezeték nélküli LAN hálózat segítségével.<br />
• Frissítés — – a csatlakozási hálózatok listájának kézi frissítése. Akkor használjuk ezt az opciót, ha a kívánt vezeték nélküli<br />
LAN nem szerepel a listán. A lista 15 másodpercenként automatikusan frissül.<br />
Az elérhető opciók különbözhetnek.<br />
A készülék egyszerre csak egy vezeték nélküli LAN-hozzáférésiponthoz csatlakozhat. Ha két vagy több olyan internethívásszolgáltatást<br />
használunk, melyek azonos hozzáférési pontot vesznek igénybe, akkor a készülék több szolgáltatáshoz is<br />
csatlakozhat egy időben. A csatlakozási hálózatok listájának nézetén a kimenő internethívásokhoz használt szolgáltatás is<br />
látható, és a Szolgált. módosítása pont kiválasztásával módosítható.<br />
© 2007 <strong>Nokia</strong>. Minden jog fenntartva. 42
T e l e f o n<br />
Miután sikeresen csatlakoztunk a szolgáltatáshoz, menthetjük a használt vezeték nélküli LAN hálózatot mint ismert hozzáférési<br />
pontot.<br />
Csatlakozás hivatkozás segítségével<br />
Az aktív készenlét módban szerepelhet az Internettel. alkalmazás hivatkozása, vagy ha nem szerepel benne, magunk is<br />
hozzáadhatjuk. Lásd „A készenléti állapot beállításai”. old. 85. Ennek a hivatkozásnak a segítségével kézzel regisztrálhatjuk a<br />
készüléket, amennyiben van elérhető internethívás-szolgáltatás és hozzáférési pont. Ha a készülék már csatlakoztatva van egy<br />
internethívás-szolgáltatáshoz, kérdés jelenik meg, hogy bontani kívánjuk-e ezt a kapcsolatot.<br />
Internethívás kezdeményezése<br />
Ha kedvelt hívástípusként az Internethíváslehetőséget választottuk, és a készülék csatlakoztatva van egy internethívásszolgáltatáshoz,<br />
akkor a híváskezdeményezés alapértelmezés szerint internethívásként történik.<br />
A kimenő hívások kedvelt hívástípusának beállításához válasszuk a Menü > Csatlakoz. > Internettel. > Opciók ><br />
Beállítások > Kedvelt hívástípus > Mobiltelefon-hívás vagy Internethívás pontot.<br />
Internethívást minden olyan alkalmazásból kezdeményezhetünk, amelyből normál hanghívás is kezdeményezhető.<br />
Ha készenléti állapotból internethívást szeretnénk kezdeményezni, írjuk be a telefonszámot vagy az internetcímet, és nyomjuk<br />
meg a Hívás gombot.<br />
Ha olyan címre szeretnénk internethívást kezdeményezni, amely nem számjeggyel kezdődik, akkor készenléti állapotban<br />
nyomjunk meg egy számgombot, majd tartsuk lenyomva néhány másodpercig a kék funkciógombot – ezzel töröljük a kijelzőt,<br />
és számbeviteli módról betűbeviteli módra kapcsoljuk a készüléket. Írjuk be a címet, és nyomjuk meg a Hívás gombot.<br />
Internethívás a Névjegyzék és a Napló alkalmazásból is kezdeményezhető. A Névjegyzékből történő híváskedeményezéshez<br />
válasszuk a Menü > Névjegyzék pontot, és görgessünk a kívánt névjegyre. Válasszuk az Opciók > Hívás > Internethívás pontot.<br />
A Naplóból történő híváskedeményezéshez válasszuk a Menü > Napló > Utolsó hívások és a Nem fog. hív., Fogadott hív. vagy<br />
Tár. számok pontot, majd görgessünk a kívánt névjegyre. Válasszuk az Opciók > Hívás > Internethívás pontot.<br />
A szolgáltatás beállításai<br />
Válasszuk a Menü > Csatlakoz. > Internettel. > Opciók > Beállítások > Beállítás: pontot.<br />
Annak megtekintéséhez vagy módosításához, hogy az Internettel. hogyan csatlakozik az internethívás-szolgáltatáshoz,<br />
válasszuk a Belépési típus pontot. Válasszunk a következő lehetőségek közül:<br />
• Automatikus — Automatikus bejelentkezés az internethívás-szolgáltatásba. A készülék, ha ismert hálózatot talál,<br />
automatikusan csatlakozik a szolgáltatáshoz. Ha a vezeték nélküli LAN hálózatokhoz automatikus bejelentkezést állítunk be,<br />
a készülék rendszeresen vezeték nélküli LAN hálózatokat keres, növelve az akkumulátor igénybevételét és csökkentve<br />
üzemidejét.<br />
• Kézi — Kézi bejelentkezés az internethívás-szolgáltatásba.<br />
Válasszuk a Mentett csatl. hálózatok pontot az internethívás-szolgáltatáshoz mentett vagy a szolgáltatás által felismert<br />
csatlakozási hálózatok megtekintéséhez. A készülék ezeket a hálózatokat használja az automatikus bejelentkezéshez. Ezek a<br />
hálózatok csillaggal jelölve jelennek meg a csatlakozási hálózatok listáján. Ha egy csatlakozási hálózatot törölni szeretnénk a<br />
szolgáltatásból, válasszuk az Opciók > Eltávolítás pontot.<br />
A szolgáltatásspecifikus beállítások megnyitásához válasszuk a Szolg.beáll. módosítása pontot. Ez az opció csak akkor elérhető,<br />
ha telepítve van a készülékre egy szolgáltatásspecifikus szoftveres beépülő modul.<br />
Hangutasítások<br />
Válasszuk a Menü > Eszközök > Hangutas. pontot.<br />
A hangutasításokkal telefonhívásokat kezdeményezhetünk, alkalmazásokat indíthatunk, üzemmódokat kapcsolhatunk be vagy<br />
a készülék egyéb funkcióit aktiválhatjuk.<br />
A készülék hangmintákat hoz létre a névjegyzék bejegyzéseihez és a Hangutas. alkalmazásban megadott funkciókhoz. Ha<br />
kimondunk egy hangutasítást, a készülék összehasonlítja azt a hangmintákkal.<br />
A hangutasítások nem függnek a beszélő hangjától, a készülék azonban a hangutasítások jobb felismerése érdekében a fő<br />
felhasználó hangjához optimalizálja a hangfelismerő funkciót.<br />
Hívás kezdeményezése<br />
Az egyes névjegyek hangmintáját a Névjegyzék tartalmazta névjegykártyán mentett név vagy becenév képezi. A hangminta<br />
meghallgatásához nyissuk meg a névjegykártyát, és válasszuk az Opciók > Hangm. lejátszása pontot.<br />
1. Ha hangutasítással szeretnénk hívást kezdeményezni, akkor tartsuk lenyomva a Hang gombot.<br />
2. A hang- vagy vizuális jelzés után érthetően mondjuk ki a névjegykártyán mentett nevet.<br />
© 2007 <strong>Nokia</strong>. Minden jog fenntartva. 43
T e l e f o n<br />
3. A készülék lejátssza a felismert névjegyhez tartozó szintetizált hangmintát a készülékhez beállított nyelven, és megjeleníti<br />
a nevet és a számot. A készülék rövid várakozás után tárcsázza a számot. Ha a névjegy felismerése téves volt, a további<br />
találatok megjelenítéséhez nyomjuk meg a Tovább gombot, vagy szakítsuk meg a tárcsázást a Kilép gombbal.<br />
Ha egy adott névjegyhez több telefonszám tartozik, a készülék az alapértelmezett számot választja, ha meg van adva ilyen.<br />
Ellenkező esetben a készülék az első elérhető számot választja a következők közül: Mobil, Mobil (otthon), Mobil (munka.),<br />
Telefon, Telefon (otthon) és Telefon (munka.).<br />
Alkalmazás indítása<br />
A készülék hangmintákat hoz létre a Hangutas. alkalmazásban megadott alkalmazásokhoz.<br />
Ha hangutasítással szeretnénk egy alkalmazást elindítani, akkor tartsuk lenyomva a Hang gombot, és mondjuk ki érthetően a<br />
hangutasítást. Ha az alkalmazás felismerése téves volt, a további találatok megjelenítéséhez nyomjuk meg a Tovább gombot,<br />
vagy vonjuk vissza a műveletet a Kilép gombbal.<br />
Ha további alkalmazásokat szeretnénk felvenni a listára, válasszuk az Opciók > Új alkalmazás pontot.<br />
Ha meg szeretnénk változtatni egy alkalmazás hangutasítását, akkor görgessünk az adott alkalmazásra, és válasszuk az<br />
Opciók > Utasítás módosítása pontot. Írjuk be az új hangutasítást, és nyomjuk meg az OK gombot.<br />
A prioritás megváltoztatása<br />
A készülék hangmintákat hoz létre az egyes üzemmódokhoz. Ha hangutasítással szeretnénk aktiválni egy üzemmódot, akkor<br />
a Hang gombot nyomva tartva mondjuk ki az üzemmód nevét.<br />
A hangutasítás megváltoztatásához görgessünk a kívánt üzemmódra, és válasszuk az Üzemmódok > Opciók > Utasítás<br />
módosítása pontot.<br />
Hangutasítás-beállítások<br />
A felismert hangutasításokat a készülék beállított nyelvén lejátszó hangszintetizátor kikapcsolásához válasszuk a Opciók ><br />
Beállítások > Szintetizátor > Ki pontot.<br />
Ha megváltozik a készülék fő felhasználója, a hangfelismerő funkció megtanult mintáinak törléséhez válasszuk a Saját hangtan.<br />
eltáv. lehetőséget.<br />
Hangpostafiók<br />
Válasszuk a Menü > Eszközök > Hangposta pontot.<br />
A hangpostafiók alkalmazás első megnyitásakor a készülék a hangpostafiók számának megadását kéri. A szám módosításához<br />
válasszuk az Opciók > Szám módosítása pontot. A szám hívásához válasszuk az Opciók > Hangposta hívása pontot.<br />
Napló<br />
Tipp: A hangpostafiók felhívásához (hálózati szolgáltatás) készenléti állapotban tartsuk lenyomva az 1 gombot, vagy<br />
pedig nyomjuk meg az 1 és a Hívás gombot.<br />
Válasszuk a Menü > Napló pontot.<br />
A Napló a készülék előző kommunikációival kapcsolatos információkat tartalmazza.<br />
Csak akkor fogadhatunk helyes naplóadatokat, ha a készülék be van kapcsolva, van benne érvényes SIM-kártya, és a mobilhálózat<br />
által lefedett helyen tartózkodunk. Hanghívás közben a készülék a GPRS-kapcsolatot tartásba helyezi, hacsak a hálózat nem<br />
támogatja a duális átviteli módot, vagy ha nem UMTS-hálózat által lefedett helyen tartózkodunk USIM-kártyát használó<br />
készülékünkkel.<br />
Megjegyzés: A szolgáltató által ténylegesen számlázott hívási és szolgáltatási összeg a hálózat jellemzőitől, az<br />
alkalmazott kerekítésektől, az adóktól, illetve más tényezőktől is függhet.<br />
Az utolsó hanghívások, azok hozzávetőleges időtartama, illetve a csomagkapcsolt adatátviteli kapcsolatok naplójának<br />
megjelenítéséhez válasszuk az Utolsó hívások, Hívásidőtartam vagy a Csomagkapcs. pontot, és nyomjuk meg a görgetőgombot.<br />
Az események típus és irány szerinti rendezéséhez jobbra görgetve nyissuk meg az általános naplót, és válasszuk az Opciók ><br />
Szűrés pontot. Görgessünk egy szűréstípusra, és nyomjuk meg a görgetőgombot. Válasszuk ki a kívánt típust vagy irányt, és<br />
nyomjuk meg a görgetőgombot.<br />
Ha be szeretnénk állítani, hogy mennyi ideig maradjanak a kommunikációs események a naplóban, akkor válasszuk az<br />
Opciók > Beállítások > Napló időtartama pontot, válasszunk egy lehetőséget, és nyomjuk meg az OK gombot.<br />
A nem fogadott és fogadott hívások, valamint a tárcsázott számok törléséhez válasszuk az Utolsó hívások > Opciók > Utolsó<br />
hívások törl. pontot.<br />
Ha üzenetben szeretnénk válaszolni egy hívónak, válasszuk az Utolsó hívások > Nem fogadott > Opciók > Üzenet<br />
létrehozása pontot. Szöveges vagy multimédia üzenetet küldhetünk.<br />
© 2007 <strong>Nokia</strong>. Minden jog fenntartva. 44
T e l e f o n<br />
Ha fel szeretnénk venni egy hívót vagy üzenetküldőt a Névjegyzék listájára, akkor válasszuk ki a kívánt hívót vagy üzenetküldőt,<br />
és válasszuk az Opciók > Hozzáad. Névj.-hez pontot.<br />
A GPRS-kapcsolattal küldött és fogadott adatok mennyiségének megjelenítéséhez válasszuk a Csomagkapcs. pontot.<br />
A GPRS-számlálók törléséhez válasszuk az Opciók > Számlálók nullázása pontot. Írjuk be a biztonsági kódot, és nyomjuk meg<br />
az OK gombot.<br />
Naplóbeállítások<br />
Ha be szeretnénk állítani, hogy mennyi ideig őrizze meg a Napló a kommunikációs eseményeket, válasszuk az Opciók ><br />
Beállítások > Napló időtartama pontot, válasszunk egy lehetőséget a listáról, és nyomjuk meg az OK gombot.<br />
Ha hívás közben látni szeretnénk annak időtartamát, válasszuk az Opciók > Beállítások > Hívás időtartama > Igen pontot.<br />
© 2007 <strong>Nokia</strong>. Minden jog fenntartva. 45
6. Névjegyzék<br />
Nyomjuk meg a névjegyzék gombot.<br />
Kezelhetjük az összes névjegyadatot, például a telefonszámokat és a címeket. Egyedi csengőhangot, hangmintát vagy<br />
indexképet adhatunk a névjegyekhez. Névjegyadatokat küldhetünk kompatibilis eszközre, és felvehetjük saját névjegyzékünkbe<br />
a kompatibilis eszközről fogadott névjegyadatokat (például névjegykártyákat).<br />
Névjegy hozzáadásához válasszuk az Opciók > Új névjegy pontot. Adjuk meg a névjegyadatokat, és nyomjuk meg a Kész gombot.<br />
Névjegykártya adatainak kezeléséhez görgessünk a névjegyre, és válasszuk az Opciók > Szerkesztés > Opciók pontot.<br />
Válasszunk a következő lehetőségek közül:<br />
• Új indexkép — Indexkép hozzáadása, mely az adott személytől érkező hívás esetén jelenik meg. A képet előzőleg menteni<br />
kell a készülékre vagy a memóriakártyára.<br />
• Indexkép törlése — Kép törlése a névjegykártyáról.<br />
• Adatok hozzáadása — Adatmezők hozzáadása a névjegykártyához; ilyen mező lehet például a Beosztás.<br />
• Adatok törlése — A névjegykártyához hozzáadott valamennyi adat törlése.<br />
• Címke módosítása — A névjegykártya mezőneveinek módosítása.<br />
Névjegycsoportok kezelése<br />
Ha névjegycsoportot hozunk létre, egyszerre több címzettnek küldhetünk szöveges vagy e-mail üzeneteket.<br />
1. Görgessünk jobbra, és válasszuk az Opciók > Új csoport pontot.<br />
2. Adjunk nevet a csoportnak, vagy használjuk az alapértelmezett nevet, és nyomjuk meg az OK gombot.<br />
3. Nyissuk meg a csoportot, és válasszuk az Opciók > Új tagok pontot.<br />
4. Görgessünk a csoportba felvenni kívánt egyes névjegyekre, és kijelölésükhöz nyomjuk meg a görgetőgombot.<br />
5. Nyomjuk meg az OK gombot a kijelölt névjegyek felvételéhez a csoportba.<br />
Ha névjegycsoportnézetben megnyomjuk az Opciók gombot, a következő lehetőségek közül választhatunk:<br />
• AV-beállítások — Egyén vagy csoport adó-vevő hívásának kezdeményezése, vagy visszahívási kérelem küldése.<br />
• Megnyitás — A névjegycsoport megnyitása és tagjainak megtekintése.<br />
• Üzenet létrehozása — Üzenet küldése.<br />
• Új csoport — Új névjegycsoport létrehozása.<br />
• Törlés — Névjegycsoport törlése.<br />
• Átnevezés — Névjegycsoport átnevezése.<br />
• Csengőhang — Csengőhang hozzárendelése egy névjegycsoportoz.<br />
• Névjegyzék-infó — Névjegycsoport adatainak megtekintése.<br />
• Beállítások — Névmegjelenítési beállítások megadása a névjegycsoport tagjai számára.<br />
Ha törölni szeretnénk egy névjegyet egy névjegycsoportból, akkor nyissuk meg a csoportot, görgessünk a kívánt névjegyre, és<br />
válasszuk az Opciók > Törlés a csoportból > Igen pontot.<br />
Tipp: Annak megállapításához, milyen csoportba tartozik egy névjegy, nyomjuk meg a névjegyzék gombot, görgessünk<br />
a névjegyre, és válasszuk az Opciók > Csoportjai pontot.<br />
Névjegycsoport egy tagjának megjelenítéséhez vagy módosításához görgessünk a kívánt névjegyre, és nyomjuk meg az<br />
Opciók gombot. Válasszunk a következő lehetőségek közül: Megnyitás A névjegy megnyitása és adatainak megjelenítése.<br />
Hívás A Hanghívás vagy Videohívás lehetőség kiválasztása után felhívhatjuk a névjegyhez tartozó személyt. Üzenet<br />
létrehozása Szöveges vagy multimédia üzenet létrehozása és küldése a névjegyhez tartozó személynek. Törlés a csoportból<br />
Névjegy eltávolítása a névjegycsoportból. Csoportjai Azon névjegycsoportok listájának megjelenítése, melyekbe az adott<br />
névjegy beletartozik.<br />
Alapértelmezett adatok kezelése<br />
Ha alapértelmezett számot vagy címet rendelünk egy névjegyhez, úgy abban az esetben is egyszerűen kezdeményezhetünk<br />
hívást vagy küldhetünk üzenetet az alapértelmezett számra vagy címre, ha a névjegyhez több szám vagy cím is tartozik.<br />
Ha módosítani szeretnénk egy névjegy alapértelmezett adatait, akkor nyissuk meg a névjegyet, és válasszuk az Opciók ><br />
Alapbeállítások pontot. Válasszuk ki az alapértelmezettként használni kívánt számot vagy címet, és nyomjuk meg az Kijelöl<br />
gombot.<br />
Az alapértelmezett szám és cím aláhúzva jelenik meg a névjegyen.<br />
© 2007 <strong>Nokia</strong>. Minden jog fenntartva. 46
N é v j e g y z é k<br />
Névjegyek másolása a SIM-kártya és a készülék memóriája között<br />
Ha névjegyeket szeretnénk másolni a SIM-kártyáról a készülék memóriájába, válasszuk az Opciók > SIM-névjegyzék > SIMtel.könyv<br />
pontot a SIM-telefonkönyv megnyitásához. Jelöljük ki a másolni kívánt névjegyeket, vagy ha az összes névjegyet át<br />
szeretnénk másolni, akkor válasszuk a Mindegyik kijelölése lehetőséget. Válasszuk az Opciók > Másolás a Névj.-be pontot.<br />
Ha névjegyeket szeretnénk másolni a készülék memóriájából a SIM-kártyára, válasszuk az Opciók > Másolás SIM-re pontot.<br />
Jelöljük ki a másolni kívánt névjegyeket, vagy ha az összes névjegyet át szeretnénk másolni, akkor válasszuk a Mindegyik<br />
kijelölése lehetőséget. Válasszuk az Opciók > Másolás SIM-re pontot.<br />
Válasszuk az Opciók > SIM-névjegyzék > SIM-tel.könyv pontot a SIM-kártyán tárolt nevek és számok megjelenítéséhez. A SIMtelefonkönyvben<br />
lehetőségünk van számok hozzáadására, módosítására, a Névjegyzék listájára történő másolására, valamint<br />
hívás kezdeményezésére.<br />
Csengőhang kiválasztása névjegyekhez<br />
Csengőhangot rendelhetünk egy névjegyhez vagy névjegycsoporthoz. Ha a hívással együtt a hívó fél telefonszáma is megérkezik<br />
a készülékre, és ezt a készülék azonosítani tudja, akkor a bejövő hívást a kiválasztott csengőhang jelzi.<br />
Ha csengőhangot szeretnénk választani egy névjegyhez vagy névjegycsoporthoz, akkor nyissuk meg az adott névjegyet vagy<br />
névjegycsoportot, és válasszuk az Opciók > Csengőhang pontot. A csengőhangok listája jelenik meg. Válasszuk ki a használni<br />
kívánt csengőhangot.<br />
Csengőhang eltávolításához válasszuk a csengőhanglista Alapért. hang elemét.<br />
Névjegykártyák<br />
Nyomjuk meg a névjegyzék gombot<br />
Névjegykártyákat küldhetünk, fogadhatunk, jeleníthetünk meg és menthetünk vCard vagy <strong>Nokia</strong> tömörített névjegykártya<br />
formátumban.<br />
Névjegykártyákat SMS, MMS vagy e-mail üzenetben, továbbá infra- vagy Bluetooth-kapcsolattal küldhetünk kompatibilis<br />
készülékre.<br />
Ha névjegykártyát szeretnénk küldeni, válasszuk ki azt a névjegyzékből, és válasszuk az Opciók > Küldés pontot. Válasszuk az<br />
SMS-ben, MMS-ben, E-mailben, Bluetooth-on vagy Infrán lehetőséget. Írjuk be a telefonszámot vagy a címet, vagy válasszuk ki<br />
a címzettet a névjegyzékből. Válasszuk a Opciók > Küldés pontot. SMS-ben történő küldés esetén a készülék képek nélkül küldi<br />
a névjegykártyát.<br />
Fogadott névjegykártya megtekintéséhez nyomjuk meg a Megjelen. gombot, amikor az értesítés látható, vagy nyissuk meg az<br />
üzenetet az Üzenetek alkalmazás Bejövő mappájából.<br />
Névjegykártya mentéséhez válasszuk az Opciók > Névjegyk. mentése pontot, amikor a fogadott üzenet megjelenik a<br />
készüléken.<br />
Fogadott névjegykártya mentéséhez válasszuk az Opciók > Névjegyk. mentése pontot.<br />
Fogadott névjegykártya törléséhez válasszuk az Opciók > Törlés pontot.<br />
© 2007 <strong>Nokia</strong>. Minden jog fenntartva. 47
7. <strong>Nokia</strong> Csapatmunka<br />
Válasszuk a Menü > Iroda > Csapatmunka pontot.<br />
A <strong>Nokia</strong> Csapatmunka segítségével létrehozhatunk, szerkeszthetünk és törölhetünk csapatokat, üzeneteket küldhetünk,<br />
megnézhetjük a csapatok weboldalait és kommunikációjuk előzményeit, valamint telefonhívásokat kezdeményezhetünk a<br />
csapatokhoz egyszerre.<br />
Új csapat létrehozásához válasszuk az Opciók > Csapat > Új létrehozása pontot. Adjunk nevet a csapatnak, és írjuk be a<br />
konferenciahívás adatait, ha szükséges. Ezután válasszuk ki a csapat tagjait.<br />
A művelet kiválasztásához válasszuk ki azt a csapatot, amelyhez hozzá akarjuk rendelni a műveletet, görgessünk jobbra a<br />
műveletsávra, és válasszuk ki a kívánt műveletet. Ha nem akarjuk a műveletet az összes csapattaghoz rendelni, akkor nyissuk<br />
meg a csapatot, és válasszuk ki a kívánt tagokat a görgetőgomb megnyomásával. Majd válasszuk ki a tevékenységet.<br />
A műveletsávon kívül további műveletek kereséséhez válasszuk a Opciók > Műveletek pontot. A következő műveletek közül<br />
választhatunk:<br />
• Hívás — A csapat vagy a kiválasztott csapattagok telefonhívásának kezdeményezése. A csapattagokat sorban felhívja és<br />
tartásba helyezi a készülék addig, amíg a hívások össze nem vonhatók egy konferenciahívásba (hálózati szolgáltatás). A<br />
résztvevők maximális száma a hálózati szolgáltatástól függ.<br />
• Üzenet létrehozása — Szöveges, multimédia vagy e-mail üzenet küldése a csapatnak vagy a kiválasztott csapattagoknak.<br />
• Konf.hívás-szolgáltatás — A kiválasztott csapathoz megadott konferenciahívás (hálózati szolgáltatás) indítása.<br />
• Kommunikációs napló — A csapathoz vagy a kiválasztott csapattagokhoz tartozó kommunikációs napló megtekintése.<br />
• Csapat keresése — A csapathoz vagy egy csapattaghoz tartozó tartalom keresése.<br />
• Adóvevő — Kommunikáció az adó-vevő (hálózati szolgáltatás) használatával a csapattal vagy a kiválasztott csapattagokkal.<br />
• Csapat webkönyvjelzői — A csapat weboldalait tartalmazó könyvjelző mappa megnyitása.<br />
A műveletsávon található műveletek és azok sorrendjének meghatározásához válasszuk az Opciók > Beállítások > Műveletsáv<br />
ikonjai pontot.<br />
Csapatok szerkesztése<br />
Új csapattagok hozzáadásához válasszuk az Opciók > Tagok > Hozzáadás pontot.<br />
Csapattagok eltávolításához válasszuk az Opciók > Tagok > Eltávolítás pontot.<br />
A csapattag adatainak szerkesztéséhez válasszuk az Opciók > Tagok > Szerkesztés pontot.<br />
Ha szeretnénk a csapattagok képeinek megjelenítését, válasszuk az Opciók > Beállítások > Névjegykép megjelen. pontot.<br />
A tag csoportjának megjelenítéséhez válasszuk az Opciók > Tagok > Csapatai pontot.<br />
© 2007 <strong>Nokia</strong>. Minden jog fenntartva. 48
8. Naptár<br />
Válasszuk a Menü > Naptár pontot.<br />
A Naptár segítségével ütemezett eseményeket és találkozókat hozhatunk létre és tekinthetünk meg. A naptári bejegyzésekhez<br />
jelzés is beállítható.<br />
A naptári adatokat kompatibilis számítógépekkel szinkronizálhatjuk a <strong>Nokia</strong> PC Suite szoftver segítségével. A szinkronizálással<br />
kapcsolatos tudnivalókat a PC Suite <strong>kézikönyv</strong>e tartalmazza.<br />
Naptári bejegyzés létrehozása<br />
Négyféle típusú naptári bejegyzést hozhatunk létre:<br />
• Találkozó: meghatározott dátumot és időpontot tartalmazó bejegyzés.<br />
• Emlékeztető: az egész napra vonatkozó, nem a nap meghatározott órájához kötött bejegyzés. Az emlékeztetőbejegyzések<br />
nem jelennek meg a heti időbeosztás nézetben.<br />
• Az Évforduló születésnapra vagy egyéb dátumra emlékeztető bejegyzés. Az egész napra vonatkozik, nem jelöl meg egy<br />
meghatározott időpontot a napon belül. Az évforduló-bejegyzések évente ismétlődnek.<br />
• Teendők: egy feladatra emlékeztető bejegyzés határidővel. A határidő csupán egy dátum, konkrét időpontot nem határoz<br />
meg.<br />
Naptári bejegyzés létrehozásához görgessünk egy dátumra, és válasszuk az Opciók > Új bejegyzés pontot. Válasszuk ki a<br />
bejegyzés típusát. A találkozó-, emlékeztető-, évforduló- és teendőbejegyzések beállításai eltérőek.<br />
Válasszunk a következő lehetőségek közül:<br />
• Téma vagy Alkalom — Írjuk be a bejegyzés leírását.<br />
• Hely — Írjuk be a szükséges helyadatokat.<br />
• Kezdés ideje — Írjuk be a kezdés időpontját.<br />
• Befejezés ideje — Írjuk be a befejezés időpontját.<br />
• Kezdés napja vagy Dátum — Írjuk be a kezdés dátumát, vagy határozzuk meg az esemény napját.<br />
• Lejárat napja — Írjuk be a záródátumot.<br />
• Jelzés — Jelzést állíthatunk be a találkozó- és évforduló-bejegyzésekhez. A jelzés a Napi nézet képernyőjén jelenik meg.<br />
• Ismétlődés — Meghatározhatjuk, ismétlődjön-e a bejegyzés, és ennek idejét is beállíthatjuk. Megadhatjuk az ismétlés típusát,<br />
gyakoriságát és esetleges záródátumát.<br />
• Szinkronizálás — Személyes beállítás esetén a naptári bejegyzést rajtunk kívül senki sem láthatja, aki online hozzáféréssel<br />
rendelkezik a naptárunkhoz. A Nyilvános bejegyzéseket mindenki láthatja, aki a naptárhoz online hozzáféréssel rendelkezik.<br />
Ha a Nincs lehetőséget választjuk, akkor az adott naptári bejegyzés szinkronizáláskor nem másolódik a számítógépre.<br />
Tipp: Ügyeljünk a megfelelő város kiválasztására az Óra alkalmazásban, mivel az ütemezett naptári bejegyzések<br />
módosulhatnak, ha az aktuális város megváltoztatásával az időzóna is változik.<br />
Meglévő bejegyzés megnyitásához és szerkesztéséhez görgessünk a bejegyzésre, és válasszuk az Opciók > Megnyitás pontot.<br />
Adjuk meg a kívánt adatokat az egyes mezőkben.<br />
Tipp: Ismétlődő bejegyzés szerkesztésekor vagy törlésekor meg kell határoznunk a változtatás terjedelmét. Ha a<br />
Minden naptári bejegyzés törölve lehetőséget választjuk, azzal az bejegyzés valamennyi ismétlését is töröljük. Ha a<br />
Tétel törlése lehetőséget választjuk, akkor csak az aktuális bejegyzés törlődik.<br />
Teendők<br />
Adott napokon végrehajtandó feladatokat, illetve ilyen feladatokat tartalmazó listát hozhatunk létre és kezelhetünk. Minden<br />
feladathoz beállíthatunk egy határidőt és egy jelzést.<br />
A teendőket tartalmazó lista megnyitásához válasszuk az Opciók > Teendőnézet pontot.<br />
Teendő hozzáadásához válasszuk az Opciók > Új bejegyzés > Teendő pontot. Írjuk be a feladatot a Téma mezőbe. Megadhatjuk<br />
a feladat határidejét, jelzést hozhatunk létre hozzá, és beállíthatjuk a fontosságát. A fontosságot jelző ikonok: ( ! ) Sürgős és ( - )<br />
Nem sürgős. A Normál fontosságot nem jelzi külön ikon.<br />
Ha elvégzettként szeretnénk megjelölni egy feladatot, akkor görgessünk a teendőlista adott feladatára, és válasszuk az<br />
Opciók > Elvégzett pontot.<br />
Feladat visszaállításához görgessünk a teendőlista adott feladatára, és válasszuk az Opciók > Elvégzetlen pontot.<br />
A naptár beállításai<br />
A Naptári jelzőhang, az Alapnézet, A hét első napja és a Heti nézet címe módosításához válasszuk a Opciók > Beállítások pontot.<br />
© 2007 <strong>Nokia</strong>. Minden jog fenntartva. 49
N a p t á r<br />
Naptárnézetek<br />
A különböző naptárnézetek közötti váltáshoz nyomjuk meg az Opciók gombot az aktuális nézetben. Válasszunk ki egy<br />
nézettípust a listáról.<br />
Tipp: A Naptár bármely nézetéből gyorsan más nézetre válthatunk a kék funkciógomb és a * gomb megnyomásával.<br />
A naptár alapnézetének beállításához válasszuk az Opciók > Beállítások > Alapnézet > Havi nézet, Heti nézet, Napi nézet vagy<br />
Teendőnézet lehetőséget.<br />
Ha a naptárnézetben egy konkrét napot szeretnénk megjeleníteni, válasszuk az Opciók > Ugrás egy dátumhoz pontot. Írjuk be<br />
a dátumot, és nyomjuk meg az OK gombot.<br />
A Havi nézet egyszerre mutat egy teljes hónapot. Minden hétnek egy sor felel meg. A nézetben az aktív hónap látható; az aktív<br />
nap vagy a mai nap, vagy a legutóbb megjelenített nap. Az aktív napot színes keret jelöli. Az ütemezett eseményeket tartalmazó<br />
napokat a jobb alsó sarokban kis háromszög jelöli. A hónap napjai és a nap bejegyzései között görgetéssel válthatunk.<br />
Tipp: A Naptár bármely nézetéből gyorsan más nézetre válthatunk a kék funkciógomb és a * gomb megnyomásával.<br />
A Heti nézet hét napmezőben mutatja be a kiválasztott hét eseményeit. A mai dátumot színes keret jelöli. Az emlékeztetők és<br />
az évfordulók 8.00 óra elé kerülnek.<br />
A hét kezdőnapjának módosításához válasszuk az Opciók > Beállítások > A hét első napja pontot.<br />
A Napi nézet a kiválasztott nap eseményeit mutatja. A bejegyzéseket a készülék kezdetük időpontja szerint időintervallumokba<br />
rendezi. Az előző vagy a következő nap nézetének megjelenítéséhez görgessünk balra, illetve jobbra.<br />
A Teendőnézet nézet a kiválasztott nap teendőit mutatja.<br />
Naptári bejegyzés küldése<br />
Ha naptárbejegyzést szeretnénk küldeni egy kompatibilis eszközre, akkor görgessünk a kívánt bejegyzésre, és válasszuk az<br />
Opciók > Küldés > SMS-ben, MMS-ben, E-mailben, Bluetooth-on vagy Infrán pontot.<br />
Fogadott naptári bejegyzés felvétele a naptárba<br />
Naptári bejegyzést multimédia vagy e-mail üzenet mellékleteként is fogadhatunk.<br />
Fogadott naptári bejegyzést úgy vehetünk fel a naptárba, hogy megnyitjuk az üzenet naptári bejegyzést tartalmazó mellékletét,<br />
és az Opciók > Mentés a Naptárba pontot választjuk. A bejegyzés az alapértelmezett naptárba kerül.<br />
© 2007 <strong>Nokia</strong>. Minden jog fenntartva. 50
9. Óra<br />
Válasszuk a Menü > Iroda > Óra pontot.<br />
Tipp: A dátum és az idő automatikus frissítéséhez (hálózati szolgáltatás) válasszuk az Opciók > Beállítások > Idő<br />
automat. frissítése > Automatikus frissítés pontot.<br />
Az óra típusának megváltoztatásához válasszuk az Opciók > Beállítások > Óratípus > Analóg vagy Digitális lehetőséget.<br />
A dátum és az idő beállításai<br />
Az idő és a dátum, kijelzési formátumuk, valamint az ébresztési hang módosításához, továbbá annak meghatározásához, hogy<br />
kívánjuk-e használni az automatikus időfrissítést, válasszuk az Opciók > Beállítások pontot, majd válasszunk a következő<br />
lehetőségek közül:<br />
• Idő — írjuk be az időt, és nyomjuk meg az OK gombot.<br />
• Időzóna — Adjuk meg az időzónát, és nyomjuk meg az OK gombot.<br />
• Dátum — Írjuk be a dátumot, és nyomjuk meg az OK gombot.<br />
• Dátumformátum — Módosíthatjuk a dátum megjelenésének módját. Görgessünk a kívánt formátumra, és nyomjuk meg az<br />
OK gombot.<br />
• Dátumelválasztó — Megváltoztathatjuk a napokat, hónapokat és éveket elválasztó jelet. Görgessünk a kívánt jelre, és nyomjuk<br />
meg az OK gombot.<br />
• Időformátum — Válasszunk a 24 órás vagy a 12 órás lehetőség közül.<br />
• Időelválasztó — Válasszuk ki az órát a perctől elválasztó jelet.<br />
• Óratípus — Válasszunk az Analóg vagy a Digitális lehetőség közül.<br />
• Ébresztőóra hangja — Válasszuk ki a kívánt hangot az ébresztőóra számára.<br />
• Idő automat. frissítése — Az idő, a dátum és az időzóna automatikus frissítése (hálózati szolgáltatás). Aktiválásához válasszuk<br />
a Automatikus frissítés lehetőséget. Nem biztos, hogy a szolgáltatás minden hálózatban igénybe vehető.<br />
Ébresztőóra<br />
Ha a beállított ébresztési időpontban a készülék ki van kapcsolva, akkor bekapcsol, és megszólaltatja az ébresztési hangot. Ha<br />
megnyomjuk a Leállít gombot, a készülék megkérdezi, hogy be akarjuk-e kapcsolni. A készülék kikapcsolásához nyomjuk meg<br />
a Nem gombot vagy a bekapcsolásához az Igen gombot. Ne nyomjuk meg az Igen gombot olyan helyen, ahol a mobiltelefonok<br />
használata interferenciát vagy veszélyt okozhat.<br />
Ébresztés beállításához válasszuk az Opciók > Ébr. beállítása pontot. Adjuk meg az ébresztés idejét, és nyomjuk meg az OK<br />
gombot.<br />
Ébresztések megtekintéséhez és módosításához válasszuk az Opciók > Ébr. módosítása pontot.<br />
Ébresztés törléséhez válasszuk az Opciók > Ébresztés törlése pontot.<br />
Városok hozzáadása és törlése<br />
Város hozzáadásához görgessünk jobbra, és válasszuk az Opciók > Város hozzáadása pontot. Görgessünk egy városra, és<br />
válasszuk az Opciók > Kiválasztás pontot.<br />
Tipp: Ha ki szeretnénk keresni egy várost a Városok listáról, akkor válasszuk az Opciók > Város hozzáadása ><br />
Opciók > Keres pontot. Írjuk be a város nevét a keresőmezőbe.<br />
Város törléséhez görgessünk jobbra, görgessünk a törölni kívánt városra, és válasszuk az Opciók > Eltávolítás pontot.<br />
A tartózkodási helyünknek megfelelő város megváltoztatása esetén megváltozhat a készülék általános rendszerideje.<br />
© 2007 <strong>Nokia</strong>. Minden jog fenntartva. 51
10. Kapcsolatok<br />
A készülékkel többféle módon (hálózati szolgáltatások) is csatlakozhatunk az internethez, a vállalati intranethez, egy másik<br />
készülékhez vagy egy számítógéphez. A vezeték nélküli módszerek közül a vezeték nélküli LAN, a Bluetooth és az infra<br />
használható. A készülék emellett egy vezetékes megoldást, az USB-kábelkapcsolatot is támogatja a <strong>Nokia</strong> PC Suite szoftver<br />
használatához. Lehetőségünk van továbbá az internettelefon (VoIP), az adó-vevő, a csevegés, valamint a modem alapú<br />
kapcsolatok használatára is.<br />
Csomagkapcsolt adatok (GPRS)<br />
A GPRS (general packet radio service – általános csomagkapcsolt rádiószolgáltatás) vezeték nélküli hozzáférést biztosít<br />
mobiltelefonok részére az adathálózatokhoz (hálózati szolgáltatás). A GPRS által használt technológia rövid adatcsomagokban<br />
továbbítja az információt a mobilhálózaton keresztül. A csomagokban történő adatküldés előnye abban rejlik, hogy a hálózat<br />
csupán az adatok küldése és fogadása idején foglalt. Mivel a GPRS hatékonyan használja a hálózatot, gyors adatkapcsolatfelépítést<br />
és nagy átviteli sebességet tesz lehetővé.<br />
A GPRS szolgáltatásra külön elő kell fizetni. A GPRS elérhetőségével és előfizetésével kapcsolatban a hálózat üzemeltetője vagy<br />
a szolgáltató adhat felvilágosítást.<br />
Az EGPRS (Enhanced GPRS – javított GPRS) a GPRS-hez hasonló, de gyorsabb kapcsolatot biztosító szolgáltatás. Az EGPRS<br />
elérhetőségével és az adatátvitel sebességével kapcsolatban a hálózat üzemeltetője vagy a szolgáltató adhat felvilágosítást. Ha<br />
az adatátvitel módjaként GPRS van kiválasztva, akkor a készülék EGPRS-t használ helyette, amennyiben ezt a hálózat lehetővé<br />
teszi.<br />
Hanghívás közben nem létesíthető GPRS-kapcsolat, a meglévő GPRS-kapcsolatot pedig a készülék tartásba helyezi, hacsak a<br />
hálózat nem támogatja a duális átviteli módot.<br />
UMTS<br />
Az UMTS (universal mobile telecommunications system – egyetemes mobiltávközlési rendszer) harmadik generációs<br />
mobiltávközlési rendszer. UMTS-hálózatokban a hang és adatok mellett audio- és videoanyag is továbbítható vezeték nélküli<br />
eszközökre.<br />
A készülék automatikusan tud váltani a GSM- és UMTS-hálózatok között.<br />
A használni kívánt hálózat kiválasztásához válasszuk a Menü > Eszközök > Beállítások > Hálózat pontot, és válasszuk ki a<br />
hálózatot a Hálózatmód pontban. Kettős mód beállítás esetén a készülék automatikusan válthat a hálózatok között.<br />
A GSM-hálózatot , az UMTS-hálózatot ikon jelzi.<br />
Ha a készüléket GSM- és UMTS-hálózatban használjuk, egyidejűleg több adatkapcsolat is aktív lehet, és a hozzáférési pontok<br />
közösen használhatnak egy adatkapcsolatot. UMTS-hálózatban az adatkapcsolatok hanghívás közben is aktívak maradnak. Így<br />
például gyorsabban böngészhetünk a weben, mint eddig, s közben telefonbeszélgetést is folytathatunk.<br />
Kábelkapcsolat<br />
A kábelkapcsolat használatához telepítsük a számítógépre az USB-adatkábel illesztőprogramját. Az Adatátvitel az USB-adatkábel<br />
illesztőprogramjainak telepítése nélkül is használható.<br />
Válasszuk a Menü > Csatlakoz. > Adatkábel pontot.<br />
A készülék USB-adatkábel segítségével kompatibilis számítógéphez csatlakoztatható. Csatlakoztassuk az USB-adatkábelt a<br />
készülék aljához. A görgetőgomb megnyomásával megváltoztathatjuk azt az eszköztípust, amelyet a készülékhez adatkábel<br />
segítségével csatlakoztatni szoktunk.<br />
Válasszunk a következő lehetőségek közül:<br />
• Rákérdezés kapcs.-kor — Határozzuk meg, hogy minden alkalommal meg kell-e adnunk az eszköztípust, amikor<br />
csatlakoztatjuk az adatkábelt a készülékhez.<br />
• PC Suite — A készüléket az adatkábellel a PC Suite szoftverhez csatlakoztatjuk, vagy modemként kívánjuk használni.<br />
• Adatátvitel — Az adatkábeles kapcsolattal adatokat, például zene- vagy képfájlokat szeretnénk elérni vagy átvinni a<br />
számítógépről. Az Adatátvitel mód használatához gondoskodjunk róla, hogy a <strong>Nokia</strong> PC Suite szoftver kapcsolatkezelési<br />
beállításaiban ne az USB legyen kiválasztva kapcsolattípusként. Helyezzünk be egy memóriakártyát a készülékbe,<br />
csatlakoztassuk a készüléket az USB-adatkábellel egy kompatibilis számítógéphez, és a kapcsolódási módra vonatkozó kérdés<br />
megjelenése után válasszuk az Adatátvitel pontot. Ebben a módban a készülék háttértárként működik, és a számítógépen<br />
cserélhető merevlemezként jelenik meg. Ennek a beállításnak a kiválasztásakor a készülék Offline üzemmódba kapcsol. A<br />
memóriakártya sérülésének megelőzése érdekében a kapcsolatot a számítógépről bontsuk (Windows rendszerben például<br />
a Hardver kiadása vagy leválasztása varázsló segítségével). A kapcsolat bontása után a készülék visszatér az adatátviteli mód<br />
bekapcsolása előtt használt üzemmódba.<br />
© 2007 <strong>Nokia</strong>. Minden jog fenntartva. 52
K a p c s o l a t o k<br />
Bluetooth<br />
A készülék megfelel az 1.2-es Bluetooth-specifikációnak, és a következő üzemmódokat támogatja: Generic Access Profile, Serial<br />
Port Profile, Dial-up Networking Profile, Headset Profile, Handsfree Profile, Generic Object Exchange Profile, Object Push Profile,<br />
File Transfer Profile, SIM Access Profile, and Basic Imaging Profile. A Bluetooth technológiát támogató egyéb eszközökkel való<br />
sikeres együttműködéshez használjuk a <strong>Nokia</strong> által ehhez a típushoz jóváhagyott tartozékokat. Az egyéb eszközök gyártóitól<br />
megtudhatjuk, hogy készülékük kompatibilis-e ezzel a készülékkel.<br />
A Bluetooth technológia segítségével 10 méteres körzetben vezeték nélküli kapcsolat létesíthető elektronikus eszközök között.<br />
Bluetooth-kapcsolattal képeket, videót, szöveget, névjegykártyákat és naptárjegyzeteket küldhetünk, és vezeték nélkül<br />
csatlakozhatunk a Bluetooth technológiát használó eszközökhöz, például számítógéphez.<br />
Mivel a Bluetooth-eszközök rádióhullámok segítségével kommunikálnak, nem kell őket egymás felé fordítani. A két eszköz<br />
azonban nem lehet egymástól 10 méternél nagyobb távolságra, de a kapcsolatot zavarhatják a falak és más akadályok, valamint<br />
az egyéb elektronikus eszközök okozta interferencia.<br />
A Bluetooth első használata<br />
Egyes helyszíneken előfordulhat, hogy a Bluetooth technológia csak korlátozottan használható. A lehetőségekről a helyi<br />
hatóságoktól vagy a szolgáltatótól kaphatunk felvilágosítást.<br />
A Bluetooth technológiát használó funkciók, illetve más funkciók használata esetén ezek háttérben történő futtatása jobban<br />
igénybe veszi az akkumulátort, és csökkenti annak élettartamát.<br />
Válasszuk a Menü > Csatlakoz. > Bluetooth pontot.<br />
A Bluetooth aktiválásához nyomjuk meg egy időben a kék funkciógombot és a Ctrl gombot. A deaktiváláshoz nyomjuk meg<br />
ismét a kék funkciógombot és a Ctrl gombot. Ha ezzel a hivatkozással aktiváljuk a Bluetooth-t, nem kell megadnunk a készülék<br />
nevét.<br />
1. A Bluetooth első aktiválásakor nevet kell adnunk a készüléknek. Egyedi nevet válasszunk, hogy a készülék akkor is könnyen<br />
azonosítható legyen, ha több Bluetooth-eszköz van a közelben.<br />
2. Válasszuk a Bluetooth > Be pontot.<br />
3. Válasszuk a A telefon láthatósága > Mindenki látja pontot.<br />
A készüléket és nevét ezek után láthatják a Bluetooth-technológiát használó eszközzel rendelkező felhasználók.<br />
Beállítások<br />
Adjuk meg a következő beállításokat:<br />
• Bluetooth — Ha a Be lehetőséget választjuk, akkor Bluetooth-kapcsolattal egy kompatibilis eszközhöz csatlakozhatunk.<br />
• A telefon láthatósága — Mindenki látja beállítás esetén a Bluetooth bekapcsolása (Bluetooth > Be) után más Bluetootheszközök<br />
megtalálhatják a készüléket. Ha ezt nem szeretnénk, akkor a Rejtett beállítást válasszuk. A párosított eszközök a<br />
készüléket Rejtett beállítás esetén is megtalálják.<br />
• Saját telefonnév — Adjunk nevet a készüléknek. Ezt a nevet fogják látni a Bluetooth technológiát használó eszközöket kereső<br />
egyéb eszközök. Ez legfeljebb 30 karakterből állhat.<br />
• Távoli SIM mód — A Be beállítással engedélyezhetjük egy másik eszköznek, például egy kompatibilis autóskészletnek, hogy<br />
a készülék SIM-kártyáját használva a hálózatra kapcsolódjon. Lásd „SIM-hozzáférési üzemmód”. old. 55.<br />
Ha a Bluetooth azért kapcsolódott ki, mert Offline üzemmódba léptünk, akkor kézzel kell újraaktiválnunk.<br />
Biztonsági tippek<br />
Amikor nem használjuk a Bluetooth-kapcsolatot, válasszuk a Bluetooth > Ki vagy A telefon láthatósága > Rejtett pontot.<br />
Ne párosítsuk a készüléket ismeretlen eszközzel.<br />
Adatküldés<br />
Egyszerre több aktív Bluetooth-kapcsolatunk is lehet. Ha például a készülékhez fülhallgatót csatlakoztattunk, akkor ezzel<br />
egyidejűleg fájlokat is küldhetünk egy másik kompatibilis eszközre.<br />
1. Nyissuk meg a küldeni kívánt adatokat tároló alkalmazást.<br />
2. Válasszuk ki a kívánt tételt, és válasszuk az Opciók > Küldés > Bluetooth-on pontot. A készülék megkeresi a hatókörén belül<br />
található Bluetooth-eszközöket, és megjeleníti ezek listáját.<br />
Tipp: Ha korábban már küldtünk adatokat a Bluetooth segítségével, az előző keresés találatlistája jelenik meg.<br />
További Bluetooth-eszközök kereséséhez válasszuk a További készülék. pontot.<br />
3. Válasszuk ki azt az eszközt, amelyhez kapcsolódni szeretnénk, és a kapcsolat létrehozásához nyomjuk meg a görgetőgombot.<br />
Ha a másik eszköz az adatátvitel előtt párosítást igényel, akkor meg kell adnunk egy kódot.<br />
4. A kapcsolat létrejötte után az Adatok küldése felirat jelenik meg a kijelzőn.<br />
A Bluetooth-kapcsolattal küldött üzenetek nem kerülnek az Üzenetek alkalmazás Elküldött mappájába.<br />
© 2007 <strong>Nokia</strong>. Minden jog fenntartva. 53
K a p c s o l a t o k<br />
Ha korábban már küldtünk adatokat a Bluetooth segítségével, az előző keresés találatlistája jelenik meg. További Bluetootheszközök<br />
kereséséhez válasszuk a További készülék. pontot.<br />
Bluetooth-audiotartozék, például Bluetooth-kihangosító vagy -fülhallgató használatához párosítanunk kell a készüléket a<br />
tartozékkal. Az ehhez szükséges kódot és a további útmutatást a tartozék felhasználói <strong>kézikönyv</strong>ében találjuk. Az audiotartozék<br />
csatlakoztatásához kapcsoljuk be a tartozékot a bekapcsológombbal. Bizonyos audiotartozékok automatikusan kapcsolódnak<br />
a készülékhez. Ha nem így történik, akkor nyissuk meg a Párosított eszközök oldalt, görgessünk a megfelelő tartozékra, és<br />
válasszuk az Opciók > Kapcsolódás pontot.<br />
A Bluetooth-kapcsolat ikonjai<br />
A Bluetooth aktív.<br />
Ha az ikon villog, a készülék éppen kapcsolatot próbál létesíteni egy másik eszközzel. Ha az ikon nem villog, a Bluetoothkapcsolat<br />
aktív.<br />
Eszközök párosítása<br />
Válasszuk az Menü > Csatlakoz. > Bluetooth pontot, és jobbra görgetve nyissuk meg a Párosított eszközök oldalt.<br />
A párosítás előtt hozzuk létre egy kódot (ez 1–16 számjegyből állhat), és állapodjunk meg a másik eszköz tulajdonosával, hogy<br />
ő is ezt a kódot használja. A felhasználói felülettel nem rendelkező eszközöknek rögzített kódjuk van. Amikor első alkalommal<br />
kapcsolódunk egy ilyen eszközhöz, szükségünk van erre a kódra. Párosítás után a kapcsolat engedélyezhető. Lásd „Eszköz<br />
engedélyezése”. old. 54. A párosításnak és az engedélyezésnek köszönhetően gyorsabbá és egyszerűbbé válik a kapcsolódás,<br />
mivel nem kell minden alkalommal kézzel jóváhagynunk a párosított eszközök között létesülő kapcsolatot.<br />
A távoli SIM-hozzáférés kódjának 16 számjegyből kell állnia.<br />
1. Válasszuk a Opciók > Új párosít. eszköz pontot. A készülék keresni kezdi a hatókörén belül található Bluetooth-eszközöket.<br />
Tipp: Ha korábban már küldtünk adatokat a Bluetooth segítségével, az előző keresés találatlistája jelenik meg.<br />
További Bluetooth-eszközök kereséséhez válasszuk a További készülék. pontot.<br />
2. Válasszuk ki a kívánt eszközt a párosításhoz, és írjuk be a kódot. A másik eszközön ugyanezt a kódot kell beírni.<br />
3. Nyomjuk meg az Igen gombot, ha automatikussá szeretnénk tenni a készülék és a másik eszköz közötti kapcsolatlétesítést,<br />
vagy a Nem gombot, ha minden kapcsolódási kísérletet kézzel kívánunk jóváhagyni. A párosítás után az eszköz a párosított<br />
eszközök oldalára kerül.<br />
Ha a párosított eszköznek egy becenevet szeretnénk adni, mely csak a készülékünkön lesz látható, akkor görgessünk a párosított<br />
eszközre, és válasszuk az Opciók > Becenév pontot.<br />
Párosítás törléséhez válasszuk ki azt az eszközt, melynek a párosítását törölni szeretnénk, majd válasszuk az Opciók > Törlés<br />
pontot. Az összes párosítás törléséhez az Opciók > Mindegyik törlése lehetőséget válasszuk.<br />
Tipp: Ha a készülék éppen kapcsolatban van egy eszközzel, és annak párosítását megszüntetjük, akkor a párosítás<br />
azonnal megszűnik, és a kapcsolat megszakad.<br />
Eszköz engedélyezése<br />
A megbízható párosított eszközöknek engedélyezhetjük az automatikus kapcsolódást a készülékhez. A következő lehetőségek<br />
közül választhatunk:<br />
• Jogosult — Ebben az esetben tudtunk nélkül is létrehozható kapcsolat a készülék és a másik eszköz között. Ehhez nem<br />
szükséges külön jóváhagyás vagy engedélyezés. Ezt a beállítást csak akkor válasszuk, ha saját eszközünkről (például<br />
kompatibilis fülhallgatóról vagy számítógépről) van szó, vagy ha megbízunk az eszköz tulajdonosában.<br />
• Jogosulatlan — Minden alkalommal külön jóvá kell hagynunk az adott eszköz kapcsolódási kérését.<br />
Adatfogadás<br />
Ha Bluetooth segítségével szeretnénk adatokat fogadni, válasszuk a Bluetooth > Be és A telefon láthatósága > Mindenki<br />
látja pontot. Amikor Bluetooth-kapcsolattal adatokat fogadunk, hangjelzés hallható, és a készülék megkérdezi, hogy elfogadjuke<br />
az üzenetet. Pozitív válasz esetén az üzenet az Üzenetek alkalmazás Bejövő mappájába kerül.<br />
Tipp: A File Transfer Profile Client szolgáltatást támogató kompatibilis tartozék (például egy laptop számítógép)<br />
segítségével hozzáférhetünk a készüléken vagy a memóriakártyán tárolt fájlokhoz.<br />
Bluetooth-kapcsolat bontása<br />
A Bluetooth-kapcsolat az adatok elküldése vagy fogadása után automatikusan megszűnik. A kapcsolat csak a <strong>Nokia</strong> PC Suite<br />
szoftver és bizonyos tartozékok, például fülhallgatók esetén tartható fenn akkor is, ha éppen nincs használatban.<br />
© 2007 <strong>Nokia</strong>. Minden jog fenntartva. 54
K a p c s o l a t o k<br />
SIM-hozzáférési üzemmód<br />
Ha a vezeték nélküli eszköz távoli-SIM-módban van, akkor kizárólag a kompatibilis és csatlakoztatott tartozékot, például az<br />
autóskészletet használhatjuk hívás kezdeményezésére és fogadására. Ebben az üzemmódban tehát a vezeték nélküli<br />
készülékünk – a beprogramozott segélykérőszámokat leszámítva – nem kezdeményezhet hívást. Ahhoz, hogy újra hívást<br />
kezdeményezhessünk, ki kell lépni a távoli-SIM-módból. Ha a készülék le van zárva, a feloldáshoz először írjuk be a feloldó kódot.<br />
A SIM-hozzáférési üzemmód segítségével kompatibilis autóskészletről hozzáférhetünk a készülék SIM-kártyájához. A SIM-kártya<br />
adatainak elérése és a GSM-hálózat használata így nem igényel külön SIM-kártyát.<br />
A SIM-hozzáférési üzemmód használatához a következők szükségesek:<br />
• Bluetooth vezeték nélküli technológiát támogató kompatibilis autóskészlet<br />
• Érvényes SIM-kártya a készülékben<br />
Az autóskészletekről és a készülékkel való kompatibilitásukról a www.nokia.com címen és az adott autóskészlet felhasználói<br />
<strong>kézikönyv</strong>ében találunk tájékoztatást.<br />
A SIM-hozzáférési üzemmód kezelése<br />
1. A Menü > Csatlakoz. > Bluetooth lehetőséget választva aktiválhatjuk a készüléken a Bluetooth funkciót.<br />
2. A távoli SIM-hozzáférés engedélyezéséhez görgessünk a Távoli SIM mód pontra, és nyomjuk meg a görgetőgombot.<br />
3. Aktiváljuk a Bluetooth-t az autóskészleten.<br />
4. Indítsuk el az autóskészleten a kompatibilis eszközök keresését. Útmutatást az autóskészlet felhasználói <strong>kézikönyv</strong>ében<br />
találunk.<br />
5. Válasszuk ki a készüléket a kompatibilis eszközök listájáról.<br />
6. Az eszközök párosítása érdekében írjuk be az autóskészlet kijelzőjén látható Bluetooth-kódot a készülékbe.<br />
7. Engedélyezzük az autóskészletet a készüléken. Válasszuk a Menü > Csatlakoz. > Bluetooth pontot, és görgessünk a<br />
Párosított eszközök oldalra. Görgessünk az autóskészletre, és írjuk be a Bluetooth-kódot. Amikor a készüléken megjelenik<br />
az automatikus csatlakozásra vonatkozó kérdés, nyomjuk meg az Igen gombot. Így külön jóváhagyás vagy engedélyezés<br />
nélkül létesíthető kapcsolat a készülék és az autóskészlet között. Ha a Nem beállítást választjuk, minden alkalommal külön<br />
el kell fogadnunk az adott eszköz kapcsolódási kérését.<br />
Tipp: Ha az autóskészletről egyszer már hozzáfértünk a SIM-kártyához az aktív felhasználói üzemmóddal, az<br />
autóskészlet automatikusan azt az eszközt keresi, melyben a SIM-kártya van. Ha megtalálja a készüléket, és be van<br />
kapcsolva az automatikus engedélyezés, akkor a gyújtás bekapcsolásakor az autóskészlet automatikusan a GSMhálózatra<br />
kapcsolódik.<br />
Aktív SIM-hozzáférési üzemmódban csak azokat az alkalmazásokat használhatjuk a készüléken, amelyek nem igényelnek<br />
hálózati és SIM-szolgáltatásokat.<br />
Ha bontani szeretnénk a távoli SIM-hozzáférési kapcsolatot a készülékről, akkor válasszuk a Menü > Csatlakoz. > Bluetooth ><br />
Távoli SIM mód > Ki pontot.<br />
Infrakapcsolat<br />
Az infravörös fénysugarat ne irányítsuk mások szemébe. Ügyeljünk arra, hogy ne zavarjunk más infraeszközöket. A készülék<br />
Class 1 besorolású lézertermék.<br />
Az infra segítségével kapcsolatot hozhatunk létre két eszköz között, és adatokat vihetünk át közöttük. Infrakapcsolattal<br />
névjegykártyákat, naptárjegyzeteket, médiafájlokat és hasonló adatokat vihetünk át egy kompatibilis eszközre.<br />
Adatok küldése és fogadása<br />
1. Gondoskodjuk róla, hogy a két eszköz infraportjai egymás felé nézzenek. A készülékek helyzetbeállítása fontosabb, mint a<br />
szög vagy a távolság.<br />
2. Válasszuk a Menü > Csatlakoz. > Infra pontot, és nyomjuk meg a görgetőgombot az infra bekapcsolásához a készüléken.<br />
A másik eszközön is kapcsoljuk be az infrát.<br />
Tipp: Az infrát aktiválhatjuk a kék funkciógomb és a Chr gomb egy időben történő megnyomásával is.<br />
3. Várjunk néhány másodpercet, amíg létre nem jön az infrakapcsolat.<br />
4. Küldéshez keressük meg a kívánt fájlt egy alkalmazásban vagy a fájlkezelőben, és válasszuk az Opciók > Küldés > Infrán<br />
pontot.<br />
Ha az infraport aktiválását követő 1 percen belül nem indul el az adatátvitel, a kapcsolat megszakad, és újra létre kell hozni.<br />
Az infrakapcsolattal fogadott valamennyi tétel az Üzenetek alkalmazás Bejövő mappájába kerül.<br />
Ha a két eszközt egymástól távol helyezzük, vagy elfordítjuk őket egymástól, akkor a kapcsolat megszakad, az infravörös<br />
fénysugár azonban a funkció kikapcsolásáig aktív lesz a készüléken.<br />
© 2007 <strong>Nokia</strong>. Minden jog fenntartva. 55
K a p c s o l a t o k<br />
Modem<br />
Válasszuk a Menü > Csatlakoz. > Modem pontot.<br />
A készülék egy kompatibilis számítógéppel együtt használva modemként szolgálhat a webhez való csatlakozáshoz.<br />
Mielőtt modemként használnánk a készüléket<br />
• Elő kell fizetni a megfelelő hálózati szolgáltatásra a mobilszolgáltatónál vagy az internetszolgáltatónál.<br />
• Szükség lesz egy infracsatlakozással rendelkező kompatibilis számítógépre.<br />
• Telepíteni kell a számítógépre a <strong>Nokia</strong> PC Suite szoftvert.<br />
• Telepíteni kell a számítógépre a megfelelő illesztőprogramokat. Lehet, hogy szükség lesz az infravörös meghajtó telepítésére<br />
vagy frissítésére. A <strong>Nokia</strong> PC Suite telepítése után kövessük a számítógép képernyőjén megjelenő útmutatást az<br />
illesztőprogramok telepítéséhez, valamint a készülék és a számítógép csatlakoztatásához.<br />
A <strong>Nokia</strong> PC Suite és a megfelelő illesztőprogramok telepítése után indítsuk el a számítógépen a <strong>Nokia</strong> PC Suite programot.<br />
Válasszuk a Kapcsolódás az internethez pontot, és kövessük a számítógép képernyőjén megjelenő útmutatást.<br />
Ha infrakapcsolat segítségével szeretnénk a készüléket egy kompatibilis számítógéphez csatlakoztatni, nyomjuk meg a<br />
görgetőgombot. Gondoskodjuk róla, hogy a készülék és a számítógép infraportja egymás felé nézzen, és ne legyenek köztük<br />
akadályok.<br />
Amíg modemként használjuk a készüléket, előfordulhat, hogy bizonyos kommunikációs funkciók nem állnak rendelkezésünkre.<br />
E-mail adatroaming<br />
Válasszuk a Menü > Eszközök > Beállítások > Csatlakozás > H.férésipont-csoportok pontot.<br />
A készülék e-mailezéshez roamingot tesz lehetővé a vezeték nélküli hozzáférési technológiák, például a WLAN és a GPRS között.<br />
Az otthonunkban indított e-mail kapcsolat például a munkahelyünkre vezető úton is fenntartható. A készülék úgy biztosítja a<br />
kapcsolat folyamatosságát, hogy WLAN-ról GPRS-re, majd a munkahelyünkre érve újra WLAN-ra vált.<br />
Hozzáférésipont-csoportok<br />
Hozzáférésipont-csoport létrehozásához válasszuk a H.férésipont-csoportok > Opciók > Új csoport lehetőséget. Írjuk be a<br />
csoport nevét a Csoport neve mezőbe. A Kapcsolat átadása mezőben határozzuk meg, látható legyen-e a készülék kijelzőjén a<br />
kapcsolatátadás folyamata. A Hozzáférési pontok részben kiválaszthatjuk és szerkeszthetjük a csoportba tartozó hozzáférési<br />
pontokat.<br />
Ha hozzáférési pontot szeretnénk felvenni a kiválasztott hozzáférésipont-csoportba, válasszuk a Hozzáférési pontok ><br />
Opciók > H.férési pont hozzáad. lehetőséget, és válasszuk ki a kívánt hozzáférési pontot.<br />
Ha szerkeszteni szeretnénk egy hozzáférési pontot egy hozzáférésipont-csoportban, akkor válasszuk ki a hozzáférési pontot,<br />
és válasszuk az Opciók > Szerkesztés lehetőséget.<br />
Ha el szeretnénk távoltani egy hozzáférési pontot egy hozzáférésipont-csoportból, akkor válasszuk ki a hozzáférési pontot, és<br />
válasszuk az Opciók > Eltávolítás lehetőséget.<br />
Annak meghatározásához, milyen legyen az egyes hozzáférési pontok használatának sorrendje az e-mail adatroaming során,<br />
válasszunk ki egy hozzáférésipont-csoportot, és válasszuk a Módosítás lehetőséget. Görgessünk egy hozzáférési pontra, és<br />
válasszuk az Opciók > Fontosság növelése vagy Fontosság csökkentése lehetőséget.<br />
Hozzáférési pont STMP-beállításainak megváltoztatásához válasszuk ki a kívánt hozzáférési pontot a listáról, és nyomjuk meg<br />
a görgetőgombot. Görgessünk a Hozzáférési pontok pontra, és nyomjuk meg a görgetőgombot. Válasszuk ki a kívánt hozzáférési<br />
pontot a hozzáférési pontok listájáról, válasszuk az Opciók > SMTP-beállítások pontot, és válasszunk a következő lehetőségek<br />
közül:<br />
• SMTP-szerver felülírása — Az aktuális SMTP-szerverbeállítások felülírása.<br />
• SMTP-szerver — A szerver nevének vagy IP-címének módosítása.<br />
• Biztonságos kapcsolat — Annak meghatározása, biztonságos kapcsolatot kívánunk-e használni.<br />
• Hitelesítés használata — Annak meghatározása, szeretnénk-e hitelesítést használni.<br />
• Felhasználónév — Az SMTP-szerver által ismert felhasználónevünk módosítása.<br />
• Jelszó — Az SMTP-szerver által ismert jelszavunk módosítása.<br />
E-mail és szinkronizálás hozzáférésipont-csoportjainak konfigurálása<br />
Ha hozzáférésipont-csoportot szeretnénk beállítani e-mailezéshez, válasszuk a Menü > Üzenetek > Postafiók > Opciók > Email<br />
beállítások > Kapcsolatbeállítások > Bejövő e-mail > Hozzáférési pont > Csoport kiválasztása lehetőséget, és válasszuk<br />
ki a kívánt hozzáférésipont-csoportot.<br />
Ha hozzáférésipont-csoportot szeretnénk beállítani szinkronizáláshoz, válasszuk a Menü > Csatlakoz. > Sync > Profil ><br />
Opciók > Szinkr. profil szerkeszt. > Kapcsolatbeállítások > Hozzáférési pont > Csoport kiválasztása lehetőséget, és válasszuk<br />
ki a kívánt hozzáférésipont-csoportot.<br />
© 2007 <strong>Nokia</strong>. Minden jog fenntartva. 56
K a p c s o l a t o k<br />
Internet-hozzáférésipontok<br />
A készülék hozzáférési ponton keresztül kapcsolódik a hálózathoz. Az e-mail és multimédia szolgáltatások használatához,<br />
valamint az internetes csatlakozáshoz és a webböngészéshez elõbb meg kell adni e szolgáltatások internet-hozzáférésipontját.<br />
Attól függõen, hogy milyen oldalakhoz szeretnénk hozzáférni, esetleg több internet-hozzáférésipontot is meg kell adnunk.<br />
Például az egyik hozzáférési pontra a webböngészéshez lehet szükségünk, egy másikra pedig a vállalat intranetjének eléréséhez.<br />
GPRS használatával történõ internetes csatlakozáshoz a készülék elõre megadott, alapértelmezett internethozzáférésipontbeállításokkal<br />
rendelkezhet.<br />
Elsõ bekapcsolásakor a készülék automatikusan konfigurálhatja a hozzáférési pontokat a szolgáltatónak a SIM-kártyára mentett<br />
adatai alapján. Hozzáférésipont-beállításokat üzenetben is kaphatunk a szolgáltatótól. Így csökkenhet azoknak a beállításoknak<br />
a száma, melyeket magunknak kell megadnunk.<br />
Az elérhetõ opciók különbözhetnek. Lehet, hogy a szolgáltató néhány hozzáférési pontot (akár az összest is) elõre beállított a<br />
készüléken. Nem biztos, hogy lehetõségünk van hozzáférési pontok hozzáadására, szerkesztésére vagy törlésére.<br />
A hozzáférési pontokkal és beállításaikkal kapcsolatban a mobilszolgáltató és az e-mail szolgáltató nyújthat további<br />
tájékoztatást.<br />
Lásd „Kapcsolatbeállítások”. old. 86.<br />
Adathívások internet-hozzáférésipontjának beállítása<br />
1. Válasszuk a Menü > Eszközök > Beállítások > Csatlakozás > Hozzáférési pontok pontot.<br />
2. Válasszuk a Opciók > Új hozzáférési pont pontot. Az új hozzáférési pont egy meglévõ beállításaira is épülhet; válasszuk a<br />
Meglévő beáll. haszn. lehetõséget. Ha „üres” hozzáférési ponttal szeretnénk indítani, akkor az Alapbeáll. használata<br />
lehetõséget válasszuk.<br />
3. Adjuk meg a következõ beállításokat:<br />
• Kapcsolat neve — Adjunk beszédes nevet a kapcsolatnak.<br />
• Adatátvitel módja — Válasszunk az Adathívás vagy a Nagysebességű adat (csak GSM) lehetõség közül.<br />
• Tárcsázandó szám — Adjuk meg a hozzáférési pont modemtelefonszámát. Nemzetközi számok elejére írjuk be a + jelet.<br />
• Felhasználónév — Ha a szolgáltató felhasználónevet igényel, írjuk be azt. A felhasználónevet rendszerint a szolgáltató<br />
adja. A felhasználónévben általában meg kell különböztetnünk a kis- és nagybetûket.<br />
• Jelszókérés — Igen beállítás esetén a szerverre való bejelentkezéskor minden esetben meg kell adnunk a jelszavunkat.<br />
Nem beállítás esetén a készülék menti a jelszót, és bejelentkezéskor automatikusan elõkeresi a memóriából.<br />
• Jelszó — Ha a szolgáltató jelszót igényel, írjuk be a jelszavunkat. Ezt rendszerint a szolgáltató adja. A jelszóban általában<br />
meg kell különböztetnünk a kis- és nagybetûket.<br />
• Azonosítás — Biztonságos beállítás esetén a készülék mindig titkosítva küldi a jelszót. Normál beállítás esetén a készülék<br />
titkosítatlanul is elküldi a jelszót, ha nincs mód titkosított küldésre.<br />
• Kezdőlap — Írjuk be annak az oldalnak a webcímét, melyet az adott hozzáférési pont használatakor kezdõlapként<br />
szeretnénk használni.<br />
• Adathívás típusa — Válasszunk az Analóg és a ISDN lehetõség közül.<br />
• Max. adatátviteli seb. — Válasszuk ki az átviteli sebesség korlátját. Automatikus beállítás esetén az átviteli sebességet a<br />
hálózat határozza meg; a sebesség a hálózati forgalomtól függõen változhat. Egyes szolgáltatók nagyobb átviteli sebesség<br />
használatáért magasabb díjat számlázhatnak.<br />
4. Az alapvetõ beállítások megadása után válasszuk az Opciók > További beállítások lehetõséget a további beállítások<br />
megadásához, vagy nyomjuk meg a Vissza gombot a beállítások mentéséhez és a kilépéshez.<br />
Adathívások internet-hozzáférésipontjának további beállításai<br />
Miután létrehoztunk egy alapvetõ internet-hozzáférésipontot Adathívás vagy Nagysebességű adat (csak GSM) céljára, válasszuk<br />
az Opciók > További beállítások lehetõséget, és adjuk meg a következõ beállításokat:<br />
• IPv4 beállításai — Írjuk be a készülék IP-címét és a névszerver címét az IPv4 internetprotokollnak megfelelõen.<br />
• IPv6 beállításai — Írjuk be a készülék IP-címét és a névszerver címét az IPv6 internetprotokollnak megfelelõen.<br />
• Proxy-szerver címe — Adjuk meg a proxyszerver címét.<br />
• Proxy-port száma — Adjuk meg a proxyszerver portszámát. A bizonyos szolgáltatók által használt proxyszerverek a<br />
böngészõszolgáltatás és ennek felhasználói közötti közbensõ szerverek. A proxyszerverek használata növelheti a biztonságot<br />
és gyorsabbá teheti a szolgáltatás elérését.<br />
• Visszahívás — Válasszuk az Igen lehetõséget, ha olyan szolgáltatással rendelkezünk, amely visszahívja a készüléket, amikor<br />
internetes kapcsolatot létesítünk.<br />
• Visszahívás típusa — Válasszuk a Szerverszám vagy a Másik szám lehetõséget, a szolgáltató útmutatása alapján.<br />
• Visszahívó-szám — Írjuk be a készülék adathívás-telefonszámát, amelyet a visszahívó szerver használ.<br />
• PPP-tömörítés — Válasszuk az Igen lehetõséget az adatátvitel gyorsításához, ha támogatja ezt a távoli PPP-szerver.<br />
• Bejel. par.fájl haszn. — Ha az internetszolgáltató megköveteli a bejelentkezési parancsfájl használatát, vagy ha automatikus<br />
bejelentkezést szeretnénk, akkor válasszuk az Igen lehetõséget. A bejelentkezési parancsfájl olyan utasítássorozat, melyet a<br />
rendszer a bejelentkezés során hajt végre.<br />
© 2007 <strong>Nokia</strong>. Minden jog fenntartva. 57
K a p c s o l a t o k<br />
• Bejel. parancsfájl — Írjuk be a bejelentkezési parancsfájl utasításait. Ez a beállítás csak akkor elérhetõ, ha a Bejel. par.fájl<br />
haszn. > Igen lehetõség van kiválasztva.<br />
• Modem inicializálása — Ha a szolgáltató megköveteli, írjunk be egy parancskarakterláncot a kapcsolat beállításához.<br />
Csomagkapcsolt adatok (GPRS) internet-hozzáférésipontjának beállítása<br />
A készülék bekapcsoláskor felismerheti a SIM-kártyát kiadó szolgáltatót, és automatikusan konfigurálhatja a szöveges és<br />
multimédia üzenetek beállításait, valamint a GPRS-beállításokat és a hozzáférési pontokat.<br />
1. Válasszuk a Menü > Eszközök > Beállítások > Csatlakozás > Hozzáférési pontok pontot.<br />
2. Válasszuk a Opciók > Új hozzáférési pont pontot. Az új hozzáférési pont egy meglévõ beállításaira is épülhet; válasszuk a<br />
Meglévő beáll. haszn. lehetõséget. Ha „üres” hozzáférési ponttal szeretnénk indítani, akkor az Alapbeáll. használata<br />
lehetõséget válasszuk.<br />
3. Adjuk meg a következõ beállításokat:<br />
• Kapcsolat neve — Adjunk beszédes nevet a kapcsolatnak.<br />
• Adatátvitel módja — Válasszuk a Csomagkapcsolt pontot.<br />
• Hozzáférési p. neve — Írjuk be a hozzáférési pont nevét. A nevet rendszerint a szolgáltató vagy a hálózat üzemeltetõje<br />
adja.<br />
• Felhasználónév — Ha a szolgáltató felhasználónevet igényel, írjuk be azt. A felhasználónevet rendszerint a szolgáltató<br />
adja. A felhasználónévben általában meg kell különböztetnünk a kis- és nagybetûket.<br />
• Jelszókérés — Igen beállítás esetén a szerverre való bejelentkezéskor minden esetben meg kell adnunk a jelszavunkat.<br />
Nem beállítás esetén a készülék menti a jelszót, és bejelentkezéskor automatikusan elõkeresi a memóriából.<br />
• Jelszó — Ha a szolgáltató jelszót igényel, írjuk be a jelszavunkat. Ezt rendszerint a szolgáltató adja. A jelszóban általában<br />
meg kell különböztetnünk a kis- és nagybetûket.<br />
• Azonosítás — Biztonságos beállítás esetén a készülék mindig titkosítva küldi a jelszót. Normál beállítás esetén a készülék<br />
titkosítatlanul is elküldi a jelszót, ha nincs mód titkosított küldésre.<br />
• Kezdőlap — Írjuk be annak az oldalnak a webcímét, melyet az adott hozzáférési pont használatakor kezdõlapként<br />
szeretnénk használni.<br />
4. A beállítások megadása után válasszuk az Opciók > További beállítások lehetõséget a további beállítások megadásához,<br />
vagy nyomjuk meg a Vissza gombot a beállítások mentéséhez és a kilépéshez.<br />
Csomagkapcsolt adatok (GPRS) internet-hozzáférésipontjának további beállításai<br />
Miután létrehoztunk egy alapvetõ internet-hozzáférésipontot a csomagkapcsolt adatokhoz (GPRS), válasszuk az Opciók ><br />
További beállítások lehetõséget, és adjuk meg a következõ beállításokat:<br />
• Hálózattípus — Válasszuk az IPv4 vagy az IPv6 internetprotokoll-típust. Az internetprotokoll határozza meg a bejövõ és<br />
kimenõ adatok átvitelének módját.<br />
• Telefon IP-címe — Adjuk meg a készülék IP-címét. Ha az Automatikus lehetõséget választjuk, a hálózat ad IP-címet a<br />
készüléknek. Ez a beállítás csak akkor áll rendelkezésre, ha a Hálózattípus > IPv4 lehetõséget választottuk.<br />
• DNS-cím — Ha ezt a szolgáltató vagy a hálózat üzemeltetõje megköveteli, adjuk meg a következõ két IP-címet: Elsődleges<br />
DNS-cím és Másodlagos DNS-cím. Ellenkezõ esetben a névszervercímek megadása automatikus.<br />
• Proxy-szerver címe — Adjuk meg a proxyszerver címét. A bizonyos szolgáltatók által használt proxyszerverek a<br />
böngészõszolgáltatás és ennek felhasználói közötti közbensõ szerverek. A proxyszerverek használata növelheti a biztonságot<br />
és gyorsabbá teheti a szolgáltatás elérését.<br />
Vezeték nélküli LAN internet-hozzáférési pontjának beállítása<br />
Használhatjuk a WLAN varázslót a vezetéknélküli LAN internet-hozzáférési pontjának létrehozásához, vagy kézzel is<br />
megadhatjuk a hozzáférési pontot. Lásd „Vezeték nélküli helyi hálózat (WLAN)”. old. 60.<br />
Kapcsolatkezelő<br />
Válasszuk a Menü > Csatlakoz. > Kapcs.kez. pontot.<br />
Az adatkapcsolatok állapotának megtekintéséhez és kapcsolatok bontásához válasszuk az Akt. adatkap. pontot.<br />
A hatókörön belüli vezeték nélküli LAN-ok kereséséhez válasszuk az Elér. WLAN-hál. pontot.<br />
Aktív kapcsolatok megtekintése és bontása<br />
Megjegyzés: A szolgáltató által ténylegesen számlázott hívási és szolgáltatási összeg a hálózat jellemzőitől, az<br />
alkalmazott kerekítésektől, az adóktól, illetve más tényezőktől is függhet.<br />
Az aktív kapcsolatok nézetben megtekinthetjük az aktív adatkapcsolatokat: adathívások, csomagkapcsolt adatkapcsolatok és<br />
vezeték nélküli LAN kapcsolatok.<br />
© 2007 <strong>Nokia</strong>. Minden jog fenntartva. 58
K a p c s o l a t o k<br />
Hálózati kapcsolat részletes adatainak megjelenítéséhez válasszunk egy kapcsolatot a listáról, és válasszuk az Opciók ><br />
Adatok pontot. A megjelenő információk az adott kapcsolat típusától függnek.<br />
Ha bontani szeretnénk egy hálózati kapcsolatot, válasszuk ki azt a listáról, és válasszuk az Opciók > Kapcsolat bontása pontot.<br />
Ha az összes hálózati kapcsolatot egyszerre szeretnénk bontani, válasszuk az Opciók > Mind. kapcs. bont. pontot.<br />
A hálózat adatainak megjelenítéséhez nyomjuk meg a görgetőgombot.<br />
Vezeték nélküli LAN keresése<br />
A hatókörön belüli vezeték nélküli LAN-ok kereséséhez válasszuk a Menü > Csatlakoz. > Kapcs.kez. > Elér. WLAN-hál. pontot.<br />
Megjelenik a megtalált hálózatok listája.<br />
Az elérhető vezeték nélküli LAN-ok nézetében megjelenik a hatókörön belüli vezeték nélküli LAN-ok listája, a hálózatmód<br />
(infrastruktúra vagy ad hoc), a térerősségjelző és a hálózatikódolás-jelzők, valamint tájékoztatás arról, hogy a készüléknek vane<br />
aktív kapcsolata a hálózattal.<br />
A hálózat adatainak megjelenítéséhez nyomjuk meg a görgetőgombot.<br />
Internet-hozzáférésipont létrehozásához egy hálózatban válasszuk az Opciók > H.férési p. megad. pontot.<br />
© 2007 <strong>Nokia</strong>. Minden jog fenntartva. 59
11. Vezeték nélküli helyi hálózat (WLAN)<br />
Egyes országokban, például Franciaországban, korlátozhatják a WLAN-használatot. További információkért forduljunk a helyi<br />
hatóságokhoz.<br />
A készülék észlelni tudja a vezeték nélküli helyi hálózatokat (WLAN), és képes kapcsolódni hozzájuk. A vezeték nélküli LAN<br />
használatához a hálózatnak az adott helyen elérhetőnek kell lennie, és a készüléknek csatlakoznia kell hozzá.<br />
Vezeték nélküli LAN elérhetőségének megjelenítése<br />
A készülék képes megjeleníteni, hogy elérhető-e a vezeték nélküli LAN.<br />
Ha azt szeretnénk, hogy a készüléken megjelenjen a vezeték nélküli LAN elérhetősége, akkor válasszuk az Menü > Eszközök ><br />
Beállítások > Csatlakozás > Vezeték nélküli LAN > Elérhet. megjelenít. pontot.<br />
Ha a vezeték nélküli LAN elérhető, az ikon jelenik meg a kijelzőn.<br />
Tipp: A készülék az elérhető hálózatok keresésére is képes.<br />
Vezeték nélküli LAN kapcsolatok<br />
Fontos: Mindig engedélyezzünk egy elérhető titkosítási eljárást, így biztosítva a WLAN-kapcsolat biztonságát. A<br />
titkosítás használatával csökkenthetjük az adatainkhoz való illetéktelen hozzáférés kockázatát.<br />
Vezeték nélküli LAN használatához létre kell hoznunk egy internetes hozzáférési pontot (IAP) a vezeték nélküli LAN-ban.<br />
Használjuk a hozzáférési pontot azokhoz az alkalmazásokhoz, amelyek az internethez szeretnének kapcsolódni. Vezeték nélküli<br />
LAN-kapcsolat akkor jön létre, amikor adatkapcsolatot létesítünk egy vezeték nélküli LAN-internet hozzáférésipont segítségével.<br />
Az adatkapcsolat bontásával az aktív vezeték nélküli LAN-kapcsolat is véget ér. A kapcsolatot kézzel is befejezhetjük. Lásd<br />
„Kapcsolatkezelő”. old. 58.<br />
Használhatjuk a vezeték nélküli hálózatót hanghívás vagy csomagkapcsolt adatátvitel közben is. Egyszerre csak egy vezeték<br />
nélküli LAN hozzáférési ponthoz csatlakozhatunk, de több alkalmazás is használhatja ugyanazt az internet hozzáférési pontot.<br />
Ha a készülék Offline üzemmódban van, akkor is használhatjuk a vezeték nélküli hálózatot (ha elérhető). Vezeték nélküli LANkapcsolat<br />
létesítésekor és használatakor minden vonatkozó biztonsági előírást tartsunk szem előtt.<br />
Ha a készüléket a vezeték nélküli LAN-on belül a használt vezeték nélküli LAN-hozzáférésipont hatókörén kívülre visszük, a<br />
készülék a roaming funkciónak köszönhetően képes automatikusan csatlakozni ugyanazon hálózat egy másik hozzáférési<br />
pontjához. Tehát amíg az adott hálózat bármely hozzáférési pontjának hatókörén belül vagyunk, a készülék fenn tudja tartani<br />
a hálózati kapcsolatot.<br />
Tipp: Ha meg szeretnénk nézni az egyedi média hozzáférési vezérlő címet (MAC), amely azonosítja a készüléket, például<br />
azért, hogy beállítsuk a készülék MAC címét a WLAN routerben, írjuk be a *#62209526# kódsorozatot a készülékbe. A<br />
MAC-cím megjelenik a készülék kijelzőjén.<br />
Működési módok<br />
A készülék több típusú kommunikációt is lehetővé tesz a vezeték nélküli LAN hálózatban. Kétféle működési mód választható:<br />
infrastruktúra és ad hoc.<br />
• Az infrastruktúra működési mód kétféle kommunikációt tesz lehetővé: a vezeték nélküli eszközök egymással egy vezeték<br />
nélküli LAN hozzáférési ponton keresztül kommunikálnak egymással, és a vezeték nélküli készülékek egy vezeték nélküli LAN<br />
hozzáférési ponton keresztül kommunikálnak a vezetékes LAN eszközzel. Az infrastruktúra működési módnak az az előnye,<br />
hogy jobban felügyelhetők a hálózati kapcsolatok, mivel egy hozzáférési ponton keresztül valósulnak meg. A vezeték nélküli<br />
eszköz el tudja érni azokat a szolgáltatásokat, amelyek rendelkezésre állnak a hagyományos vezetékes LAN-on: például cég<br />
adatbázisok, e-mail, internet és más hálózati erőforrások.<br />
• Ad hoc működési módban adatokat küldhetünk kompatibilis vezeték nélküli LAN-támogatással rendelkező eszközökre<br />
(például nyomtatás céljából), és adatokat fogadhatunk ilyen eszközökről. E funkciók működéséhez további, külső gyártóktól<br />
származó alkalmazások lehetnek szükségesek. Vezeték nélküli LAN-hozzáférésipontra nincs szükség. Elég megadni a<br />
megfelelő beállításokat, és indítható a kommunikáció. Az ad hoc-hálózat könnyen telepíthető, kommunikációt azonban csak<br />
kompatibilis vezeték nélküli LAN-technológiát támogató eszközökkel folytathatunk a készülék hatókörén belül.<br />
WLAN varázsló<br />
A WLAN varázsló segít a vezeték nélküli hálózathoz való kapcsolódásban.<br />
A WLAN varázsló megmutatja a vezeték nélküli LAN kapcsolatok állapotát, és keresi a hálózatot aktív készenléti módban. Az<br />
elérhető lehetőséget megtekintéséhez görgessünk az állapotot jelző sorba, és nyomjuk meg a görgetőgombot. Az állapottól<br />
függően elindíthatjuk a webböngészőt a vezeték nélküli LAN kapcsolat használatával, lekapcsolódhatunk a vezeték nélküli LANról,<br />
kereshetünk vezeték nélküli LAN-okat és ki-be kapcsolhatjuk a hálózatkeresést.<br />
© 2007 <strong>Nokia</strong>. Minden jog fenntartva. 60
V e z e t é k n é l k ü l i h e l y i h á l ó z a t ( W L A N )<br />
Ha a vezeték nélküli LAN keresés ki van kapcsolva, és nem kapcsolódunk vezeték nélküli LAN-hoz, a WLAN-keresés ki jelenik meg<br />
az aktív készenléti módban. A keresés bekapcsolásához és az elérhető vezeték nélküli LAN-ok kereséséhez görgessünk az<br />
állapotra, és nyomjuk meg a görgetőgombot.<br />
Az elérhető vezeték nélküli LAN hálózatok keresésének indításához görgessünk az állapotra, nyomjuk meg a görgetőgombot,<br />
és válasszuk a WLAN keresése lehetőséget. A vezeték nélküli LAN-ok keresésének kikapcsolásához görgessünk az állapotra,<br />
nyomjuk meg a görgetőgombot, és válasszuk a WLAN-keresés ki lehetőséget.<br />
Webböngészés esetén a WLAN-varázsló automatikusan létrehozza az internet-hozzáférésipontot (IAP) a kiválasztott vezeték<br />
nélküli LAN-hoz. Az IAP-ot más, vezeték nélküli LAN kapcsolatot igénylő alkalmazások is használhatják.<br />
Ha egy titkosított vezeték nélküli LAN hálózatott választunk ki, meg kell adnunk a jelszavakat. Rejtett hálózathoz való<br />
csatlakozásnál meg kell adnunk a pontos rejtett szolgáltatói azonosítót (SSID).<br />
Más esetben is elindíthatjuk a WLAN-varázslót, hogy további adatokat kapjunk a hatókörön belüli vezeték nélküli LAN-okról.<br />
Válasszuk a Menü > Csatlakoz. > WLAN-varázs. pontot. Megjelenik a megtalált hálózatok listája.<br />
Görgessünk a kívánt hozzáférési pontra, nyomjuk meg az Opciók gombot, és válasszunk a következő lehetőségek közül:<br />
• Webböngészés vagy Webböngész. folytatása — A webböngészés elindítása vagy folytatása vezeték nélküli LAN IAP-jének<br />
használatával.<br />
• WLAN-kapcsolat bontása — Megszakítja a vezeték nélküli LAN aktív kapcsolatát.<br />
• Frissítés — Az elérhető vezeték nélküli LAN-ok listájának frissítése.<br />
• Részletek — A vezeték nélküli LAN adatainak megtekintése.<br />
• Hozzáf. pont megadása — Internet-hozzáférésipont létrehozása a webböngésző elindítása nélkül.<br />
Mindig engedélyezzünk egy elérhető titkosítási eljárást, így biztosítva a WLAN-kapcsolat biztonságát. A titkosítás használatával<br />
csökkenthetjük az adatainkhoz való illetéktelen hozzáférés kockázatát.<br />
Vezeték nélküli LAN hozzáférési pontok<br />
A hatókörön belüli vezeték nélküli LAN-ok kereséséhez válasszuk az Menü > Csatlakoz. > WLAN-varázs. pontot. Internet<br />
hozzáférési pont létrehozásához egy vezeték nélküli hálózatban válasszuk az Opciók > Hozzáf. pont megadása pontot. A<br />
listában megjelenített hálózat adatainak megtekintéséhez válasszuk az Opciók > Részletek pontot.<br />
Ha egy alkalmazás megkér a hozzáférési pont kiválasztására, válasszuk a létrehozott hozzáférési pontot. Létrehozhatunk egy<br />
internet hozzáférési pontot a WLAN keresése vagy a Kapcs.kez. pontban is. Lásd „Kapcsolatkezelő”. old. 58.<br />
Vezeték nélküli LAN hozzáférési pontjának kézi beállítása<br />
Ha nem tudjuk a WLAN varázslót használ, kézzel is megadhatjuk a vezeték nélküli LAN hozzáférési pontokat.<br />
1. Válasszuk a Menü > Eszközök > Beállítások > Csatlakozás > Hozzáférési pontok pontot.<br />
2. Válasszuk a Opciók > Új hozzáférési pont pontot. Az új hozzáférési pont egy meglévő beállításaira is épülhet; válasszuk a<br />
Meglévő beáll. haszn. lehetőséget. Ha „üres” hozzáférési ponttal szeretnénk indítani, akkor az Alapbeáll. használata<br />
lehetőséget válasszuk.<br />
3. Adjuk meg a következő beállításokat:<br />
• Kapcsolat neve — Adjunk beszédes nevet a kapcsolatnak.<br />
• Adatátvitel módja — Válasszuk a Vezeték nélküli LAN pontot.<br />
• WLAN-hálózatnév — A szolgáltatáskészlet-azonosító (SSID), vagyis az adott vezeték nélküli LAN-t azonosító név<br />
megadásához válasszuk a Megadás kézzel lehetőséget. Ha választani szeretnénk a hatókörön belüli vezeték nélküli LANok<br />
közül, akkor válasszuk a Hál.nevek keresése lehetőséget.<br />
• Hálózat állapota — Ha rejtett hálózathoz kapcsolódunk, akkor az Rejtett, ellenkező esetben pedig a Nyilvános lehetőséget<br />
válasszuk.<br />
• WLAN-hálózatmód — Infrastruktúra módban az eszközök egy vezeték nélküli LAN-hozzáférésiponton keresztül<br />
kommunikálhatnak egymással és a vezetékes LAN-eszközökkel. Ha az Ad-hoc módot választjuk, az eszközök közvetlenül<br />
egymásnak küldik és egymástól kapják az adatokat, nincs szükség vezeték nélküli LAN-hozzáférésipontra.<br />
• WLAN-biztonságmód — Ugyanolyan biztonsági üzemmódot kell kiválasztanunk, amilyet a vezeték nélküli LANhozzáférésipont<br />
használ. Ha a WEP (wired equivalent privacy – vezetékesnek megfelelő biztonság), 802.1x vagy WPA2<br />
(Wi-Fi protected access – védett Wi-Fi hozzáférés) lehetőséget választjuk, további beállításokat is meg kell adnunk.<br />
• WLAN-biztons. beáll. — Módosíthatjuk a kiválasztott WLAN-biztonságmód biztonsági beállításait.<br />
• Kezdőlap — Írjuk be annak az oldalnak a webcímét, melyet az adott hozzáférési pont használatakor kezdőlapként<br />
szeretnénk használni.<br />
Az elérhető beállítások különbözhetnek.<br />
Vezeték nélküli LAN internet-hozzáférésipontjának további beállításai<br />
Válasszuk a Menü > Eszközök > Beállítások > Csatlakozás > Hozzáférési pontok pontot.<br />
© 2007 <strong>Nokia</strong>. Minden jog fenntartva. 61
V e z e t é k n é l k ü l i h e l y i h á l ó z a t ( W L A N )<br />
Miután létrehoztunk egy alapvető internet-hozzáférésipontot vezeték nélküli LAN-hoz, válasszuk az Opciók > További<br />
beállítások lehetőséget, és adjuk meg a következő beállításokat:<br />
• IPv4 beállításai — Írjuk be a készülék IP-címét és a névszerver címét az IPv4 internetprotokollnak megfelelően.<br />
• IPv6 beállításai — Válasszuk ki vagy írjuk be a névszerver címét az IPv6 internetprotokollnak megfelelően.<br />
• Ad-hoc csatorna — Ad hoc hálózati üzemmód esetén válasszuk az Egyéni lehetőséget, és adjuk meg kézzel a csatorna számát<br />
(1-11).<br />
• Proxy-szerver címe — Adjuk meg a proxyszerver címét.<br />
• Proxy-port száma — Adjuk meg a proxyszerver portszámát.<br />
Az elérhető beállítások különbözhetnek. További tájékoztatásért forduljunk a szolgáltatóhoz.<br />
Vezeték nélküli LAN beállításai<br />
Lásd „Vezeték nélküli LAN”. old. 89.<br />
© 2007 <strong>Nokia</strong>. Minden jog fenntartva. 62
12. Web<br />
Válasszuk a Menü > Web pontot (hálózati szolgáltatás).<br />
A Web a készülék két böngészőjének egyike. A Web segítségével normál weboldalakat böngészhetünk. Ezek az oldalak az XHTML<br />
(Extensible Hypertext Markup Language – bővíthető hiperszöveges jelölőnyelv) vagy a HTML (Hypertext Markup Language –<br />
hiperszöveges jelölőnyelv) nyelvet használják. Ha WAP-oldalakat szeretnénk böngészni, válasszuk a Menü > Multimédia ><br />
Szolgáltat. pontot. A két böngésző különböző könyvjelzőket használ. Az üzenetekben kapott hivatkozások a Szolgáltat.<br />
böngészőben nyílnak meg.<br />
A szolgáltatások elérhetőségére és a díjszabásokra vonatkozó információért forduljunk a hálózat üzemeltetőjéhez vagy a<br />
szolgáltatóhoz. A szolgáltatók útmutatást is nyújtanak szolgáltatásaik igénybevételéhez.<br />
Hozzáférési pontok<br />
A webböngészéshez konfigurálnunk kell az internet-hozzáférésipont beállításait. Ha adathívást vagy GPRS-kapcsolatot (General<br />
Packet Radio Service – általános csomagkapcsolt rádiószolgáltatás) szeretnénk használni, a vezeték nélküli hálózatnak<br />
támogatnia kell az adathívásokat vagy a GPRS-t, és a SIM-kártyán aktiválni kell az adatszolgáltatást. Lehet, hogy a készülék már<br />
automatikusan konfigurálta az internet-hozzáférésipont beállításait a SIM-kártya alapján. Ha ez nem történt meg, forduljunk a<br />
szolgáltatóhoz a megfelelő beállításokért.<br />
Tipp: Az internet-hozzáférésipont beállításait megkaphatjuk a szolgáltatótól egy különleges szöveges üzenetben,<br />
beszerezhetjük a hálózat üzemeltetőjétől, vagy megtalálhatjuk a szolgáltató weboldalán.<br />
Az internet-hozzáférésipontok beállításait kézzel is megadhatjuk. Lásd „Internet-hozzáférésipontok”. old. 57.<br />
Webböngészés<br />
Webböngészéshez válasszunk ki egy könyvjelzőt, és nyomjuk meg a görgetőgombot, vagy írjuk be a kívánt webcímet, és<br />
nyomjuk meg a görgetőgombot. Csak olyan szolgáltatásokat vegyünk igénybe, amelyekben megbízunk, és amelyek megfelelő<br />
védelmet biztosítanak a káros szoftverek ellen.<br />
Tipp: Amikor beírjuk a cím első betűit, megjelennek azok az előzőleg felkeresett címek, amelyek megfelelnek a beírt<br />
betűknek. Ha meg szeretnénk nyitni egy oldalt, görgessünk a címére, és nyomjuk meg a görgetőgombot.<br />
Webhivatkozás megnyitásához görgessünk a hivatkozásra, és nyomjuk meg a görgetőgombot. A weboldalakon az új<br />
hivatkozások aláhúzva, kék színnel jelennek meg, azok pedig, amelyeket korábban már felkerestünk, lila színnel láthatók. A<br />
hivatkozásként szolgáló képek körül kék színű szegély jelenik meg.<br />
A meglátogatott oldalak címét a készülék az Autom. k.jelzők mappába menti.<br />
Gyorsbillentyűk:<br />
• Nyomjuk meg az 1 gombot a Könyvjelzők megnyitásához.<br />
• Szöveg kereséséhez nyomjuk meg a 2 gombot.<br />
• A 3 gomb megnyomásával visszatérhetünk az előző oldalra.<br />
• A 5 gomb megnyomásával válthatunk a böngészőablakok között.<br />
• A 8 gombbal megnyithatjuk az oldaláttekintést.<br />
• A 9 gomb megnyomásával más weboldalra léphetünk.<br />
Könyvjelzők<br />
A készüléken olyan könyvjelzők vagy hivatkozások lehetnek előre telepítve, amelyekkel elérhetjük, illetve amelyek elérhetővé<br />
tehetik a Nokiával kapcsolatban nem álló, harmadik fél webhelyeit. A <strong>Nokia</strong> ezekért a webhelyekért nem vállal semmilyen<br />
felelősséget. Felkeresésük esetén elővigyázatosan járjunk el, akárcsak bármely más internetes oldal esetében.<br />
Könyvjelzővel ellátott weboldal megtekintéséhez görgessünk a megfelelő könyvjelzőre, és nyomjuk meg a görgetőgombot.<br />
Ha más weboldalt szeretnénk felkeresni, akkor válasszuk az Opciók > Navig. lehetőségek > Webcím megnyitása pontot, írjuk<br />
be az oldal címét, és nyomjuk meg a Megnyit gombot.<br />
Könyvjelző törléséhez görgessünk az adott könyvjelzőre, és nyomjuk meg a Backspace gombot.<br />
Könyvjelző létrehozásához válasszuk a Menü > Web > Opciók > Könyvjelzőkezelő > Új könyvjelző pontot. Görgessünk a<br />
Név pontra, és adjunk leíró nevet a könyvjelzőnek, a Cím pontban adjuk meg a weboldal címét, a Hozzáférési pont pontban<br />
válasszuk ki a megfelelő hozzáférési pontot a weboldalhoz való kapcsolódáshoz, a Felhasználónév or Jelszó pontban pedig<br />
adjuk meg a felhasználónevünket és a jelszavunkat, ha ezt a szolgáltató megköveteli. A könyvjelző mentéséhez nyomjuk meg<br />
a Vissza gombot.<br />
© 2007 <strong>Nokia</strong>. Minden jog fenntartva. 63
W e b<br />
Tételek letöltése<br />
Különböző tételeket, például csengőhangokat, képeket, operátorlogókat, témákat és videoklipeket tölthetünk le. Tétel<br />
letöltéséhez görgessünk a tételre, és nyomjuk meg a görgetőgombot. A tételek ingyenesek és megvásárolhatók is lehetnek. A<br />
letöltött tételek kezeléséről a készülék megfelelő alkalmazása gondoskodik.<br />
A letöltés megkezdésekor megjelenik az aktuális kapcsolatban folyamatban lévő, felfüggesztett és befejezett letöltések listája.<br />
A lista megtekintéséhez válasszuk az Opciók > Eszközök > Letöltések pontot. Folyamatban lévő letöltés felfüggesztéséhez,<br />
folytatásához vagy elvetéséhez, illetve a letöltött fájlok megnyitásához, mentéséhez vagy törléséhez görgessünk a lista<br />
megfelelő tételére, majd az Opciók gomb megnyomása után válasszuk ki a kívánt lehetőséget.<br />
Tételek megvásárlása:<br />
1. A tétel letöltéséhez görgessünk a hivatkozásra, és nyomjuk meg a görgetőgombot.<br />
2. A tétel megvásárlásához válasszuk a megfelelő opciót.<br />
3. Figyelmesen olvassuk el az összes tudnivalót. A letöltés folytatásához nyomjuk meg az Elfogad gombot. A letöltés elvetéséhez<br />
nyomjuk meg a Mégse gombot.<br />
Kapcsolat bontása<br />
A kapcsolat bontásához és az oldalon offline állapotban történő böngészéséhez válasszuk az Opciók > Spec. lehetőségek ><br />
Kapcsolat bontása lehetőséget; a kapcsolat bontásához és a böngésző bezárásához válasszuk az Opciók > Kilépés lehetőséget.<br />
A cache ürítése<br />
A cache olyan memóriaterület, amely ideiglenesen tárol adatokat. Ha olyan bizalmas információt próbáltunk meg elérni vagy<br />
értünk el, amelyhez jelszó szükséges, minden használat után ürítsük ki a telefon cache-memóriáját. Az elért információkat és<br />
szolgáltatásokat a készülék a cache-memóriába menti.<br />
A cache ürítéséhez válasszuk az Opciók > Spec. lehetőségek > Cache ürítése pontot.<br />
Hírinformációk és blogok<br />
Válasszuk a Menü > Web > Webes infók pontot.<br />
A „webes információk” különböző weboldalakon található xml-fájlok, amelyek rendszerint rövid összefoglalókat és cikkeket<br />
tartalmaznak a legfrissebb hírekről és egyéb témákról. A weboldalakon előfizethetünk a bennünket érdeklő információkra.<br />
Válasszuk a Opciók > Figyelés pontot.<br />
Tipp: A „blog” a weblog rövidítése, ami folyamatosan frissített webes naplót jelent. A blogoknál gyakran meghatározó<br />
tényező a szerző személye.<br />
Információ vagy blog letöltéséhez görgessünk az adott információra vagy blogra, és nyomjuk meg a görgetőgombot.<br />
Információ vagy blog hozzáadásához válasszuk az Opciók > Információ kezelése > Új információ pontot, és írjuk be az<br />
információt.<br />
Információ vagy blog szerkesztéséhez válasszuk az Opciók > Információ kezelése > Szerkesztés pontot, és módosítsuk az<br />
információt.<br />
A Web beállításai<br />
Válasszuk a Menü > Web > Opciók > Beállítások pontot.<br />
Adjuk meg a következő beállításokat:<br />
• Hozzáférési pont — Görgessünk a weboldalakhoz való kapcsolódáshoz használandó hozzáférési pontra, és nyomjuk meg a<br />
görgetőgombot.<br />
• Képek és obj. megj. — Ha gyorsabban, képek nélkül szeretnénk letölteni az oldalakat, válasszuk a Nem lehetőséget.<br />
• Alapértelm. kódolás — Válasszuk ki a nyelvünknek megfelelő karakterkódolást.<br />
• Autom. könyvjelzők — Ha a meglátogatott weboldalak címét automatikusan az Autom. k.jelzők mappába szeretnénk<br />
menteni, akkor válasszuk a Be beállítást. A mappa elrejtéséhez válasszuk a Mappa elrejtése pontot.<br />
• Kijelző mérete — Ha a weboldalakat a kijelző teljes területén szeretnénk megjeleníteni, akkor válasszuk a Teljes kijelző<br />
lehetőséget. Amikor teljes kijelzős üzemmódban böngészünk, az Opciók listája a bal választógomb megnyomásával nyitható<br />
meg.<br />
• Kezdőlap — Kiválaszthatjuk a kezdőlapként megjeleníteni kívánt oldalt. Válasszuk az Alapértelmezett pontot, ha a hozzáférési<br />
pont honlapját szeretnénk használni, az Egyéni pontot, ha magunk szeretnénk beírni a kívánt címet, vagy a Jelenlegi oldal<br />
pontot, ha az aktuális oldalt szeretnénk kezdőlapként használni.<br />
• Mini térkép — Válasszunk, hogy szeretnénk-e látni a megjelenített oldal miniatürizált áttekintését a kijelző felső részén.<br />
• Előzmények listája — Határozzuk meg, hogy szeretnénk-e látni a meglátogatott oldalak miniatűrjét, amikor visszafelé<br />
haladunk a böngészési előzményekben.<br />
© 2007 <strong>Nokia</strong>. Minden jog fenntartva. 64
W e b<br />
• Cookie-k — Engedélyezhetjük és letilthatjuk a cookie-k fogadását. A cookie-k a hálózati szerver által összegyűjtött adatokat<br />
tartalmaznak a különböző weboldalakon tett látogatásainkról. A cookie-kra például webes vásárláskor van szükség, hogy a<br />
pénztároldal eléréséig megőrizzék a vásárolt tételeket. A cookie-kkal azonban vissza lehet élni, így például nemkívánatos<br />
hirdetések érkezhetnek a készülékre.<br />
• Java/ECMA-par.fájl — Egyes weboldalak olyan programutasításokat tartalmazhatnak, amelyek megváltoztatják az oldal<br />
megjelenését vagy az oldal és a böngésző közötti együttműködést. Az ilyen parancsfájlok használatának letiltásához – például<br />
ha letöltéskor problémát okoznak – válasszuk a Kikapcsolva beállítást.<br />
• Biztonsági figyelm. — A biztonsági figyelmeztetések böngészés közbeni megjelenítéséhez vagy elrejtéséhez válasszuk a<br />
Megjelenítés, illetve az Elrejtés lehetőséget.<br />
• Felugró abl. blokkol. — Adjuk meg, hogy engedélyezzük-e a felugró ablakokat. Ilyen ablakokra néha szükség lehet (például<br />
az e-mail megírására szolgáló kis ablakokra webes levelezőrendszerekben), a felugró ablakok azonban nemkívánatos<br />
hirdetéseket is tartalmazhatnak.<br />
Szolgáltat.<br />
Válasszuk a Menü > Multimédia > Szolgáltat. pontot (hálózati szolgáltatás).<br />
A Szolgáltat. a készülék két böngészőjének egyike. A Szolgáltat. segítségével WAP-oldalakat böngészhetünk, melyek kifejezetten<br />
mobileszközökhöz készültek. A hálózatüzemeltetőknek például lehetnek WAP-oldalaik a mobileszközök számára. Normál<br />
weboldalak böngészéséhez a másik böngészőt használjuk: Menü > Web.<br />
A szolgáltatások elérhetőségére és a díjszabásokra vonatkozó információért forduljunk a hálózat üzemeltetőjéhez vagy a<br />
szolgáltatóhoz. A szolgáltatók útmutatást is nyújtanak szolgáltatásaik igénybevételéhez.<br />
Tipp: Kapcsolat létesítéséhez készenléti állapotban tartsuk lenyomva a 0 gombot.<br />
© 2007 <strong>Nokia</strong>. Minden jog fenntartva. 65
13. Az Iroda alkalmazásai<br />
Az Iroda mappa a magánéletünkkel és munkánkkal kapcsolatos különböző események rendezésére és adataik kezelésére<br />
szolgáló eszközöket kínál.<br />
Az Iroda mappában bizonyos alkalmazások nem állnak rendelkezésre minden nyelven.<br />
A nagy fájlok megnyitása sikertelen lehet vagy hosszabb időt igényelhet.<br />
Fájlkezelő<br />
A Fájlkezelő alkalmazás segítségével fájlok és mappák tartalmát és tulajdonságait kezelhetjük. Fájlokat és mappákat nyithatunk<br />
meg, hozhatunk létre, helyezhetünk át, másolhatunk, nevezhetünk át és kereshetünk. A szerzőijog-védelem megakadályozhatja<br />
bizonyos fájlok elküldését.<br />
Fájlok kezelése<br />
Fájl megnyitásához görgessünk a fájlra, és nyomjuk meg a görgetőgombot.<br />
Tipp: Ha több fájlt szeretnénk kiválasztani, akkor görgessünk az egyes fájlokra, és megjelölésükhöz nyomjuk meg<br />
egyszerre a Shift gombot és a görgetőgombot. A kívánt fájlok megjelölése után nyomjuk meg az Opciók gombot, és<br />
válasszuk a megfelelő parancsot.<br />
Ha egy fájlt el szeretnénk küldeni, görgessünk a fájlra, és válasszuk az Opciók > Küldés pontot.<br />
Ha egy fájlt törölni szeretnénk, görgessünk a fájlra, és válasszuk az Opciók > Törlés pontot.<br />
Fájlok vagy mappák rendezéséhez görgessünk egy fájlra vagy mappára, és válasszuk az Opciók > Áthely. mappába pontot. Az<br />
alapértelmezett mappák, például a Hangfájlok és a Galéria nem helyezhető át és nem törölhető.<br />
Tipp: Ha a fájlt vagy mappát egy másik mappába szeretnénk másolni, válasszuk az Opciók > Másolás mappába pontot.<br />
Ha új mappát szeretnénk létrehozni a fájlok számára, válasszuk az Opciók > Új mappa pontot.<br />
Fájl vagy mappa átnevezéséhez görgessünk a fájlra vagy mappára, és válasszuk az Opciók > Átnevezés pontot. Írjuk be az új<br />
nevet, és nyomjuk meg az OK gombot.<br />
Infrakapcsolattal történő fájlfogadáshoz válasszuk az Opciók > Fogadás infrán pontot.<br />
Ha meg szeretnénk tekinteni egy fájl adatait, görgessünk a kívánt fájlra, és válasszuk az Opciók > Adatok megtekint. pontot.<br />
Ha ellenőrizni szeretnénk a memóriafelhasználást a készülék memóriájában és a memóriakártyán, válasszuk az Opciók ><br />
Memória adatai pontot.<br />
Fájlok keresése<br />
1. Fájlok kereséséhez válasszuk az Opciók > Keresés pontot.<br />
2. Válasszuk ki, melyik memóriában szeretnénk keresni.<br />
3. Írjuk be a keresendő szöveget, és nyomjuk meg a görgetőgombot. Megjelennek azok a fájlok és mappák, melyek neve<br />
tartalmazza a megadott szöveget.<br />
4. Újabb kereséshez válasszuk az Opciók > Keresés pontot.<br />
Quickoffice<br />
A Quickoffice alkalmazások használatához válasszuk a Menü > Iroda > Quickoffice pontot. Megjelenik a készülék memóriájába<br />
és a memóriakártyára mentett .doc, .xsl, .ppt, és .txt formátumú fájlok listája.<br />
A fájl a megfelelő alkalmazásban való megnyitásához nyomjuk meg a görgetőgombot.<br />
Fájl megnyitásához vagy szerkesztéséhez nyomjuk meg a görgetőgombot.<br />
Fájlok rendezéséhez válasszuk az Opciók > Rendezés pontot.<br />
A Quickword, Quicksheet vagy a Quickpoint megnyitásához görgessünk a kívánt lapra, és nyomjuk meg a görgetőgombot.<br />
Nem minden fájlformátum és funkciót támogatja a készülék.<br />
A további információkért nézzük meg a készülék súgóját.<br />
Quickword<br />
A Quickword alkalmazással megnézhetjük és szerkeszthetjük a Microsoft Word dokumentumokat a készülék kijelzőjén. A<br />
Quickword támogatja a színeket, a félkövér és az aláhúzás formázásokat.<br />
© 2007 <strong>Nokia</strong>. Minden jog fenntartva. 66
A z I r o d a a l k a l m a z á s a i<br />
A Quickword támogatja a Microsoft Word 97, 2000 és XP verziójában mentett .doc formátumú fájlok megtekintését és<br />
szerkesztését. A készülék nem támogatja e fájlformátumok valamennyi változatát és funkcióját.<br />
A dokumentumban való mozgásra a görgetőgombot használjuk.<br />
Szöveget kereshetünk a dokumentumban az Opciók > Keresési beállítások pont választásával.<br />
Az Opciók gomb megnyomása után a következő lehetőségek közül választhatunk:<br />
• Ugrás — Mozgás a dokumentum elejére, végére vagy egy kiválasztott helyre.<br />
• Nagyítás/kicsinyítés — Nagyítás vagy kicsinyítés<br />
• Auto. görgetés indítása — Automatikus görgetés elindítása a dokumentumban. A görgetés kikapcsolásához válasszuk az<br />
Opciók > Aut. görgetés leállítása lehetőséget.<br />
A dokumentum szerkesztéséhez nyomjuk meg a görgetőgombot. Válasszuk a Szerkeszt pontot, és válasszunk a lehetőségek<br />
közül. Például megváltoztathatjuk a szöveg elrendezését, behúzását, a betűk méretét és színét, és felsorolásjeleket adhatunk<br />
a szöveghez.<br />
Quicksheet<br />
A Quicksheet alkalmazással megnézhetjük és szerkeszthetjük a Microsoft Excel fájlokat a készülék kijelzőjén.<br />
A Quicksheet támogatja a Microsoft Excel 97, 2000 és XP verziójában mentett .xls formátumú munkafüzet fájlok megtekintését<br />
és szerkesztését. A készülék nem támogatja e fájlformátumok valamennyi változatát és funkcióját.<br />
A munkafüzetben való mozgásra a görgetőgombot használjuk.<br />
A munkafüzetek közötti váltáshoz az Opciók > Munkalap pontot használhatjuk.<br />
A táblázatban való szöveg, érték vagy képlet kereséséhez válasszuk az Opciók > Keresési beállítások pontot.<br />
A táblázat megjelenítésének megváltoztatásához válasszuk az Opciók pontot, majd válasszunk a következő lehetőségek közül:<br />
• Eltolás — Navigáció a jelenlegi táblázatban blokkonként. Egy blokk az egy képernyőn látható oszlopokat és sorokat<br />
tartalmazza. Az oszlopok és sorok megjelenítéséhez görgessünk egy blokkra és válassszuk az OK pontot.<br />
• Átméretezés — Sorok és oszlopok méretének beállítása<br />
• Nagyítás/kicsinyítés — Nagyítás vagy kicsinyítés<br />
• Ablaktábla rögzítése — Látható marad a kiválasztott sor, oszlop vagy mindkettő, miközben mozgunk a táblázatban.<br />
A táblázat szerkesztéséhez nyomjuk meg a görgetőgombot. Válasszuk a Szerkesztés pontot, és válasszunk a lehetőségek közül.<br />
Például formázhatjuk a szöveget és a cellákat, beszúrhatunk matematikai műveleteket és táblázatkezelő funkciókat, valamint<br />
módosíthatjuk a háttér színét.<br />
Quickpoint<br />
A Quickpoint alkalmazással megnézhetjük és szerkeszthetjük a Microsoft PowerPoint prezentációkat a készülék kijelzőjén.<br />
A Quickpoint támogatja a Microsoft PowerPoint 97, 2000 és XP verziójában mentett .ppt formátumú prezentációk megtekintését<br />
és szerkesztését. A készülék nem támogatja e fájlformátumok valamennyi változatát és funkcióját.<br />
Ha váltani szeretnénk a dia-, a vázlat- és a jegyzetnézet között, görgessünk a kívánt oldalra a görgetőgombbal.<br />
A prezentációban található előző vagy következő dia kiválasztásához görgessünk fel-, illetve lefelé.<br />
A prezentáció teljes kijelzős megjelenítéséhez válasszuk az Opciók > Teljes kijelző pontot.<br />
Kibonthatjuk a tételeket a prezentációban a vázlat nézetben az Opciók > Kibontás pont kiválasztásával.<br />
A prezentáció szerkesztéséhez nyomjuk meg a görgetőgombot. Válasszuk a Szerkeszt pontot, és válasszunk a lehetőségek közül.<br />
Például megváltoztathatjuk a szöveg elrendezését, behúzását, a betűk méretét és színét, és felsorolásjeleket adhatunk a<br />
szöveghez.<br />
Nyomtatás<br />
Kinyomtathatunk egy üzenetet vagy fájlt a készülékről, megjeleníthetjük a nyomtatási feladat nyomtatási képét, megadhatjuk<br />
az oldalelrendezési beállításokat, nyomtatót választhatunk, és fájlba is nyomtathatunk. Lehet, hogy bizonyos üzenetek, például<br />
a multimédia üzenetek és egyéb különleges üzenetek nem nyomtathatók.<br />
A nyomtatót beállíthatjuk a készülékhez a Menü > Iroda > Nyomtatók > Opciók > Hozzáadás pontban. A nyomtatót<br />
alapértelmezett nyomtatónak állíthatjuk be az Opciók > Beállítás alapért.-ként pontban.<br />
Nyomtatás előtt gondoskodjunk a készülék és a nyomtató megfelelő csatlakoztatásáról.<br />
Fájl vagy üzenet nyomtatásához válasszuk az Opciók > Nyomtatás pontot.<br />
Fájlba nyomtatáshoz válasszuk az Opciók > Nyomt. beállítások > Nyomtatás fájlba pontot, majd adjuk meg a fájl helyét.<br />
Ha módosítani szeretnénk a nyomtatási opciókat, válasszuk az Opciók > Nyomt. beállítások pontot. Megadhatjuk a használni<br />
kívánt nyomtatót, a másolatok számát és a nyomtatandó oldalakat.<br />
© 2007 <strong>Nokia</strong>. Minden jog fenntartva. 67
A z I r o d a a l k a l m a z á s a i<br />
Az oldal elrendezésének nyomtatás előtti megváltoztatásához válasszuk az Opciók > Nyomt. beállítások > Oldalbeállítás<br />
pontot. Megváltoztathatjuk a papír méretét és tájolását, meghatározhatjuk a margókat, valamint fejlécet és láblécet szúrhatunk<br />
be. A fejléc és a lábléc legfeljebb 128 karakterből állhat.<br />
Ha nyomtatás előtt meg szeretnénk tekinteni a fájl vagy az üzenet nyomtatási képét, válasszuk az Opciók > Nyomt.<br />
beállítások > Nyomtatási kép pontot.<br />
Jegyzetek<br />
Válasszuk a Menü > Iroda > Jegyzetek pontot.<br />
Jegyzetek hozhatunk létre és küldhetünk kompatibilis eszközökre, és menthetjük a Jegyzetek alkalmazásba érkezett<br />
hagyományos (.txt formátumú) szövegfájlokat.<br />
Jegyzet írásához válasszuk az Opciók > Új jegyzet pontot, írjuk meg a jegyzetet, majd nyomjuk meg a Kész gombot.<br />
A Jegyzetek főnézetében a következő lehetőségek közül választhatunk:<br />
• Megnyitás — A kiválasztott jegyzet megnyitása.<br />
• Küldés — A kiválasztott jegyzet küldéséhez válasszunk egyet a küldési módok közül.<br />
• Új jegyzet — Új jegyzet létrehozása.<br />
• Törlés — A kiválasztott jegyzet törlése.<br />
• Kijelölés/elvetés — Egy vagy több jegyzet kiválasztása és azonos szabály alkalmazása a kiválasztott jegyzetekre.<br />
• Szinkronizálás — Az Indítás kiválasztásával szinkronizálást kezdeményezhetünk, a Beállítások segítségével pedig<br />
megadhatjuk a jegyzet szinkronizálási beállításait.<br />
A megjelenített jegyzetben a Opciók > Keresés pont kiválasztásával kereshetünk telefonszámokat, internettelefon-címeket,<br />
valamint e-mail és webcímeket.<br />
Számológ.<br />
Megjegyzés: A számológép pontossága korlátozott, mivel egyszerű számítások elvégzésére tervezték.<br />
Válasszuk a Menü > Iroda > Számológ. pontot.<br />
Írjuk be a számítás első számértékét. Görgetéssel válasszuk ki a művelettábláról a kívánt műveletet, például az összeadást vagy<br />
a kivonást. Írjuk be a számítás második számértékét, majd válasszuk az = lehetőséget. Használja a billentyűzetet a tizedesvessző<br />
beírásához.<br />
A számológép a beírás sorrendjében végzi el a műveleteket. A végeredmény a szerkesztőmezőben marad, és felhasználható<br />
egy további számítás első számértékeként.<br />
A számítás eredményének mentéséhez válasszuk az Opciók > Memória > Mentés pontot. Az eredmény az előzőleg a memóriába<br />
mentett szám helyére kerül.<br />
Ha egy számítás eredményét a memóriából visszakeresve fel szeretnénk használni egy további számításban, válasszuk az<br />
Opciók > Memória > Előhívás pontot.<br />
Az utolsó mentett eredmény megtekintéséhez válasszuk az Opciók > Utolsó eredmény pontot.<br />
A számológép alkalmazás bezárásával és a készülék kikapcsolásával a memória nem törlődik. A számológép legközelebbi<br />
megnyitásakor előhívhatjuk a legutóbb mentett eredményt.<br />
Átváltó<br />
Válasszuk a Menü > Iroda > Átváltó pontot.<br />
Az átváltó pontossága korlátozott, számoljunk a kerekítési hibákkal.<br />
Mértékegységek átváltása<br />
1. Görgessünk a Típus mezőre, és válasszuk az Opciók > Átváltás típusa pontot a mértékegységek listájának megnyitásához.<br />
Görgessünk a használni kívánt mértékegységfajtára, és nyomjuk meg az OK gombot.<br />
2. Görgessünk az első Egység mezőre, és válasszuk az Opciók > Pénznem módosít. pontot. Válasszuk ki az átváltani kívánt<br />
egységet, és nyomjuk meg az OK gombot. Görgessünk a második Egység mezőre, és válasszuk ki azt az egységet, amelyre<br />
az előzőt át szeretnénk váltani.<br />
3. Görgessünk az első Menny. mezőre, és írjuk be az átváltani kívánt értéket. A másik Menny. mezőben automatikusan<br />
megjelenik az átváltott érték.<br />
Alappénznem és árfolyamok beállítása<br />
Megjegyzés: Az alappénznem módosításakor be kell írni az új árfolyamokat, mivel a korábban beállított átváltási<br />
árfolyamok lenullázódnak.<br />
© 2007 <strong>Nokia</strong>. Minden jog fenntartva. 68
A z I r o d a a l k a l m a z á s a i<br />
A pénznemek közötti átváltás végrehajtása előtt be kell állítanunk az alappénznemet, és meg kell adnunk az árfolyamokat. Az<br />
alappénznem árfolyama mindig 1. Az alappénznem határozza meg a többi pénznem átváltási arányát.<br />
1. Pénznem árfolyamának megadásához görgessünk a Típus mezőre, és válasszuk az Opciók > Árfolyamok pontot.<br />
2. Megjelenik a pénznemek listája. Az aktuális alappénznem a lista elején látható. Görgessünk a kívánt pénznemre, és írjuk be<br />
az adott pénznem egy egységének megfelelő árfolyamot.<br />
3. Az alappénznem megváltoztatásához görgessünk a kívánt pénznemre, és válasszuk az Opciók > Alappénznem lehetőséget.<br />
4. A változtatások mentéséhez válasszuk a Kész > Igen pontot.<br />
Az összes szükséges árfolyam megadása után végrehajthatjuk az átváltásokat.<br />
Képernyő-exportálás<br />
A készülék képernyőjének tartalmát kompatibilis kivetítő vagy más kompatibilis vetítőrendszer segítségével közönségnek is<br />
megmutathatjuk. A képernyőtartalom például Bluetooth-kapcsolattal juthat el a kivetítőhöz.<br />
Válasszuk a Menü > Iroda > Képernyőexp. pontot.<br />
A képernyő tartalma csak akkor tekinthető meg egy kompatibilis kivetítővel, ha telepítjük ennek illesztőprogramjait. További<br />
tájékoztatással a kivetítő gyártója vagy ennek képviselője szolgálhat.<br />
Nem minden alkalmazás támogatja ezt a funkciót. A külső megjelenítő kétféleképpen indítható el: az Iroda mappából vagy egy,<br />
a funkciót támogató alkalmazásból.<br />
A képernyőtartalom megjelenítése<br />
A képernyő tartalmának kivetítővel történő megjelenítéséhez nyissuk meg a Képernyő-exportálás alkalmazást, és válasszuk az<br />
Opciók > Eszköz kiválasztása pontot. Görgessünk a kívánt eszközre a használható eszközök listáján, és nyomjuk meg az OK<br />
gombot. A képernyőtartalom megjelenítéséhez válasszuk az Opciók > Engedélyezés lehetőséget.<br />
A képernyőtartalom elrejtéséhez válasszuk az Opciók > Elrejtés pontot. A Képernyő-exportálás alkalmazás a háttérbe kerül.<br />
A képernyőtartalom megjelenítésének leállításához válasszuk az Opciók > Letiltás pontot.<br />
© 2007 <strong>Nokia</strong>. Minden jog fenntartva. 69
14. Adat- és szoftverkezelés<br />
Alkalmazáskezelő<br />
Fontos: Csak megbízható forrásból származó alkalmazásokat telepítsünk és használjunk, például olyanokat, amelyek<br />
Symbian-aláírással rendelkeznek, vagy megfeleltek a Java Verified tesztnek.<br />
Válasszuk a Menü > Telepítés > Alk.kezelő pontot.<br />
Az alkalmazáskezelő megnyitásakor a megjelenik valamennyi telepített szoftvercsomag neve, verziószáma, típusa és mérete.<br />
Megtekinthetjük a telepített alkalmazások adatait, alkalmazásokat távolíthatunk el a készülékről, és telepítési beállításokat<br />
adhatunk meg.<br />
Alkalmazások és szoftverek telepítése<br />
A készülékre alkalmazások és szoftverek kétféle típusa telepíthető:<br />
• A készülékhez készült vagy a Symbian operációs rendszerrel kompatibilis alkalmazások és szoftverek. Az ilyen szoftverek<br />
telepítőfájljának kiterjesztése .sis.<br />
• A Symbian operációs rendszerrel kompatibilis J2ME-alkalmazások. A Java-alkalmazások telepítőfájljának kiterjesztése .jad<br />
vagy .jar.<br />
A telepítőfájlokat átvihetjük a készülékre kompatibilis számítógépről, letölthetjük böngészés során, illetve megkaphatjuk<br />
multimédia üzenetként, e-mail mellékleteként vagy Bluetooth segítségével. Ha a fájlt a <strong>Nokia</strong> PC Suite szoftver segítségével<br />
visszük át a készülékre, a C:\nokia\installs mappába mentsük.<br />
A telepítés során a készülék ellenőrzi a telepítendő csomag integritását, majd tájékoztat az elvégzett ellenőrzésekről, és<br />
felkínálja a telepítés folytatásának vagy megszakításának lehetőségét.<br />
Ha hálózati kapcsolatot igénylő alkalmazásokat telepítünk, számoljunk azzal, hogy ezek használatakor növekedhet a készülék<br />
energiafogyasztása.<br />
Szoftver megtekintése és eltávolítása<br />
Megtekinthetjük a telepített alkalmazások adatait, vagy eltávolíthatjuk őket a készülékről.<br />
Telepített szoftvercsomag adatainak megjelenítéséhez válasszuk ki az alkalmazást, majd az Opciók > Adatok megjelenít.<br />
pontot.<br />
Szoftver eltávolításához az alkalmazáskezelő főnézetének megnyitása után válasszuk az Opciók > Eltávolítás pontot.<br />
Ha eltávolítottunk egy szoftvert, azt csak az eredeti szoftvercsomagfájl segítségével vagy az eltávolított szoftvercsomagot<br />
tartalmazó teljes másolat visszaállításával telepíthetjük újra. Ha eltávolítunk egy szoftvercsomagot, akkor a későbbiekben nem<br />
nyithatók meg az adott szoftverrel létrehozott fájlok. Az eltávolított szoftvercsomagtól függő egyéb szoftvercsomagok<br />
működésképtelenek lesznek. Részleteket a telepített szoftvercsomag dokumentációjában találunk.<br />
Telepítési napló megjelenítése<br />
A telepítési napló megtekintéséhez válasszuk az Opciók > Napló megtekintése pontot. Megjelenik a telepített és eltávolított<br />
szoftvereket tartalmazó lista a telepítés vagy eltávolítás dátumával. Ha egy szoftvercsomag telepítése után gondok merülnek<br />
fel a készülékkel, akkor ennek a listának a segítségével megkereshetjük a problémát okozó szoftvercsomagot. A lista az<br />
egymással nem kompatibilis szoftvercsomagok által okozott gondok feltárásában is segítséget nyújt.<br />
Beállítások<br />
A telepítési beállítások módosításához válasszuk az Opciók > Beállítások pontot, majd válasszunk a következő lehetőségek<br />
közül:<br />
• Szoftvertelepítés — Válasszunk, hogy csak aláírt alkalmazásokat kívánunk-e telepíteni, vagy minden alkalmazást.<br />
• Online tanúsítv.ellen. — A tanúsítványok érvényességének ellenőrzéséhez alkalmazások telepítésekor válasszuk a Be<br />
lehetőséget.<br />
• Alapértelm. webcím — Ha a tanúsítvány nem tartalmaz saját webcímet, érvényességének ellenőrzése az alapértelmezett<br />
webcímen történik.<br />
Java-alkalmazások biztonsági beállításainak megadása<br />
A Java-alkalmazások biztonsági beállításainak megadásához válasszuk az Opciók > Progr.csom.-beállít. pontot.<br />
Megadhatjuk, milyen funkciókhoz férhet hozzá a Java-alkalmazás. Az egyes funkciókhoz beállítható értékek a szoftvercsomag<br />
védelmi tartományától függenek.<br />
• Hálózati hozzáférés — Adatkapcsolat létrehozása a hálózathoz.<br />
© 2007 <strong>Nokia</strong>. Minden jog fenntartva. 70
A d a t - é s s z o f t v e r k e z e l é s<br />
• Üzenetkezelés — Üzenetek küldése.<br />
• Alkalm. auto. indítása — Az alkalmazás automatikus megnyitása.<br />
• Csatlakozás — Helyi adatkapcsolat, például Bluetooth-kapcsolat aktiválása.<br />
• Multimédia — Kép, videofelvétel vagy hangfelvétel készítése.<br />
• Felh.adatok beolvas. — Naptári bejegyzések, névjegyek és egyéb személyes adatok beolvasása.<br />
• Felh.adatok szerk. — <strong>Felhasználói</strong> adatok, például címjegyzék-bejegyzések hozzáadása.<br />
Megadhatjuk, milyen módon kérje a készülék a jóváhagyásunkat ahhoz, hogy a Java-alkalmazás használja a készülék funkcióit.<br />
Válasszunk egyet az alábbi értékek közül:<br />
• Rákérdez. mindig — A Java-alkalmazás minden egyes alkalommal jóváhagyást kér a funkció használatához.<br />
• Rákérd. először — A Java-alkalmazás csak első alkalommal kér jóváhagyást a funkció használatához.<br />
• Mindig engedély. — A Java-alkalmazás jóváhagyáskérés nélkül használhatja a funkciót.<br />
• Nem engedélyez. — A Java-alkalmazás nem használhatja a funkciót.<br />
A biztonsági beállítások segítik a védelmet a káros Java-alkalmazások ellen, melyek engedélyünk nélkül használhatják a készülék<br />
funkcióit. Csak akkor válasszuk a Mindig engedély. lehetőséget, ha ismerjük az alkalmazás gyártóját, és tudjuk, hogy az<br />
alkalmazás megbízható.<br />
Távoli konfigurálás (hálózati szolgáltatás)<br />
Válasszuk a Menü > Csatlakoz. > Eszközkez. pontot.<br />
Egy szerverhez kapcsolódva konfigurációs beállításokat fogadhatunk a készülékkel. Szerverprofilokat és különböző<br />
konfigurációs beállításokat kaphatunk a hálózat üzemeltetőjétől, a szolgáltatóktól vagy a vállalat információkezelési<br />
osztályától. A konfigurációs beállítások között szerepelhetnek kapcsolatbeállítások és a készülék különböző alkalmazásai által<br />
használt egyéb beállítások. Az elérhető opciók különbözhetnek.<br />
A távoli konfigurálási kapcsolatot rendszerint a szerver indítja, ha szükséges a készülék beállításainak frissítése.<br />
A távoli konfigurálás beállításai<br />
Az Eszközkez. főnézetében nyomjuk meg az Opciók gombot, és válasszunk a következő lehetőségek közül:<br />
• Konfig. indítása — Kapcsolódás egy szerverhez és konfigurációs beállítások fogadása a készülékre.<br />
• Új szerverprofil — Új szerverprofil létrehozása.<br />
• Profil szerkesztése — Profilbeállítások módosítása.<br />
• Törlés — A kiválasztott profil eltávolítása.<br />
• Konfig. engedélyez. — Konfigurációs beállítások letöltésének engedélyezése azokról a szerverekről, amelyek esetében<br />
rendelkezünk szerverprofillal, és engedélyeztük a konfigurálást.<br />
• Konfig. letiltása — Konfigurációs beállítások letöltésének megakadályozása az összes olyan szerverről, melyekhez<br />
rendelkezünk szerverprofillal.<br />
• Napló megtekintése — A kiválasztott profil konfigurációs naplójának megjelenítése.<br />
Új konfigurációs profil létrehozása<br />
Új konfigurációs profil létrehozásához válasszuk az Opciók > Új szerverprofil pontot, és válasszunk az alábbi beállítások közül.<br />
A megfelelő beállításokról a szolgáltatónál érdeklődhetünk.<br />
• Szerver neve — Írjuk be a konfigurációs szerver nevét.<br />
• Szerver azonosítója — Írjuk be az egyedi azonosítót a konfigurációs szerver azonosításához.<br />
• Szerver jelszava — Írjunk be jelszót, melynek alapján a szerver azonosíthatja a készüléket.<br />
• Kapcsolat típusa — Válasszuk ki az elsődleges kapcsolattípust.<br />
• Elérési pont — Válasszuk ki a kapcsolathoz használni kívánt hozzáférési pontot, vagy hozzunk létre új hozzáférési pontot. Az<br />
is beállítható, hogy a készülék kapcsolat indításakor mindig kérdezze meg, melyik hozzáférési pontot kívánjuk használni.<br />
• Gazda címe — Írjuk be a konfigurációs szerver webcímét.<br />
• Port — Írjuk be a szerver portszámát.<br />
• Felhasználónév — Írjuk be a konfigurációs szerver által ismert felhasználói azonosítónkat.<br />
• Jelszó — Írjuk be a konfigurációs szerver által ismert jelszavunkat.<br />
• Konfigurálás enged. — Ha azt szeretnénk, hogy a szerver kezdeményezhessen konfigurációs folyamatot, akkor válasszuk az<br />
Igen lehetőséget.<br />
• Kér. auto. elfogadása — Ha nem kívánjuk, hogy a szerver jóváhagyást kérjen a konfigurációs folyamat elindításához, válasszuk<br />
az Igen lehetőséget.<br />
• Hálózati hitelesítés — Ha a szinkronizálás előtt hitelesíteni szeretnénk a készüléket a hálózaton, akkor nyomjuk meg az<br />
Igen gombot. Írjuk be Hálózati felhaszn.név és Hálózati jelszó adatunkat.<br />
Adatok szinkronizálása<br />
Menü > Csatlakoz. > SyncML.<br />
© 2007 <strong>Nokia</strong>. Minden jog fenntartva. 71
A d a t - é s s z o f t v e r k e z e l é s<br />
A SyncML segítségével szinkronizálhatjuk (hálózati szolgáltatás) a névjegyzéket, naptárat vagy jegyzeteket egy kompatibilis<br />
számítógép vagy távoli internetszerver megfelelő alkalmazásaival. A szinkronizálási beállításokat a készülék szinkronizálási<br />
profilként menti. Az alkalmazás SyncML technológiát használ a távoli szinkronizáláshoz. A SyncML-kompatibilitásról a<br />
szinkronizáláshoz használni kívánt alkalmazás gyártójától kaphatunk tájékoztatást.<br />
A szinkronizáláshoz használható alkalmazások különbözhetnek. További tájékoztatásért forduljunk a szolgáltatóhoz.<br />
Tipp: Szinkronizálási beállításokat a szolgáltató üzeneteként is fogadhatunk.<br />
Szinkronizálási profil létrehozása<br />
Szinkronizálási profil létrehozásához válasszuk az Opciók > Új szinkronizálási profil pontot, és válasszunk a következő<br />
lehetőségek közül:<br />
• Szinkroniz. profil neve — Írjuk be a profil nevét.<br />
• Alkalmazások — Válasszuk ki a profillal szinkronizálandó alkalmazásokat.<br />
• Kapcsolatbeállítások — Válasszuk ki a szükséges kapcsolatbeállításokat. Tájékoztatásért forduljunk a szolgáltatóhoz.<br />
Meglévő profil szerkesztéséhez válasszuk az Opciók > Szinkr. profil szerkeszt. pontot.<br />
Szinkronizálási profilok<br />
A SyncML főnézetében nyomjuk meg az Opciók gombot, és válasszunk a következő lehetőségek közül:<br />
• Szinkronizálás — A kiválasztott profil által meghatározott adatok szinkronizálása egy távoli adatbázissal.<br />
• Új szinkronizálási profil — Szinkronizálási profil létrehozása. Egy alkalmazáshoz több szinkronizálási profilt is létrehozhatunk<br />
eltérő adatátviteli módokkal és különböző távoli adatbázisokkal a készülék szinkronizálásához.<br />
• Napló megtekintése — A profillal végrehajtott legutóbbi szinkronizáláskor hozzáadott, frissített és törölt tételek<br />
megtekintése.<br />
• Törlés — A kiválasztott profil eltávolítása.<br />
A szinkronizálás kapcsolatbeállításai<br />
Az új szinkronizálási profil kapcsolatbeállításainak megadásához válasszuk az Opciók > Új szinkronizálási profil ><br />
Kapcsolatbeállítások pontot, majd válasszunk a következő lehetőségek közül:<br />
• Szerververzió — Válasszuk ki a szerverrel használható SyncML-verziót.<br />
• Szerverazonosító — Adjuk meg a szerver azonosítóját. Ez a beállítás csak akkor elérhető, ha a SyncML verziójaként 1.2-t<br />
állítottunk be.<br />
• Adatátvitel módja — Görgessünk a szinkronizálás során a távoli adatbázissal fenntartott kapcsolatban használni kívánt<br />
adatátviteli módra.<br />
• Hozzáférési pont — Válasszuk ki a szinkronizálási kapcsolathoz használni kívánt hozzáférési pontot, vagy hozzunk létre új<br />
hozzáférési pontot. Az is beállítható, hogy a készülék a szinkronizálás indításakor mindig kérdezze meg, melyik hozzáférési<br />
pontot kívánjuk használni.<br />
• Központ címe — Adjuk meg annak a szervernek a webcímét, amely a készülékkel való szinkronizáláshoz használni kívánt<br />
adatbázist tartalmazza.<br />
• Port — Írjuk be a távoli adatbázis szerverének portszámát.<br />
• Felhasználónév — Írjuk be a felhasználónevet, melynek alapján a szerver azonosítani tudja a készüléket.<br />
• Jelszó — Írjuk be a jelszót, melynek alapján a szerver azonosítani tudja a készüléket.<br />
• Szink. kér.-ek enged. — Ha engedélyezni szeretnénk a szinkronizálás indítását a távoli adatbázis szerveréről, akkor nyomjuk<br />
meg az Igen gombot.<br />
• Szink. kér.-ek elfog. — Ha azt szeretnénk, hogy a készülék a szerverről indított szinkronizálás elfogadása előtt jóváhagyást<br />
kérjen, akkor nyomjuk meg a Nem gombot.<br />
• Hálózati hitelesítés — Ha a szinkronizálás előtt hitelesíteni szeretnénk a készüléket a hálózaton, akkor nyomjuk meg az<br />
Igen gombot. Adjuk meg a hálózati felhasználónevünket és jelszavunkat.<br />
A Névjegyzék szinkronizálási beállításainak megadása<br />
A Névjegyzék alkalmazás szinkronizálási beállításainak megadásához görgessünk a kívánt profilra, válasszuk az Opciók > Szinkr.<br />
profil szerkeszt. > Alkalmazások > Névjegyzék pontot, és válasszunk a következő lehetőségek közül:<br />
• Bevétel a szinkr.-ba — Adjuk meg, szeretnénk-e szinkronizálni a névjegyzéket ezzel a szinkronizálási profillal.<br />
• Távoli adatbázis — Adjuk meg annak az adatbázisnak az elérési útvonalát, amellyel a névjegyzéket szinkronizálni kívánjuk.<br />
• Helyi adatbázis — Ha a készülék több névjegyzéket is tartalmaz, akkor görgessünk az adott szinkronizálási profillal<br />
szinkronizálni kívánt névjegyzékre.<br />
• Szinkronizálástípus — Válasszuk ki a szinkronizálás irányát. A Normál lehetőségre görgetve a készülék és a távoli adatbázis<br />
között mindkét irányban szinkronizáljuk az adatokat, a Csak telefonra lehetőséggel a távoli adatbázisból a készülék felé, a<br />
Csak szerverre lehetőséggel pedig a készülékről a távoli adatbázis felé folyik a szinkronizálás.<br />
© 2007 <strong>Nokia</strong>. Minden jog fenntartva. 72
A d a t - é s s z o f t v e r k e z e l é s<br />
A Naptár szinkronizálási beállításainak megadása<br />
A Naptár alkalmazás szinkronizálási beállításainak megadásához görgessünk a kívánt profilra, válasszuk az Opciók > Szinkr.<br />
profil szerkeszt. > Alkalmazások > Naptár pontot, és válasszunk a következő lehetőségek közül:<br />
• Bevétel a szinkr.-ba — Adjuk meg, szeretnénk-e szinkronizálni a naptárat ezzel a szinkronizálási profillal.<br />
• Távoli adatbázis — Adjuk meg annak az adatbázisnak az elérési útvonalát, amellyel a naptárat szinkronizálni kívánjuk.<br />
• Helyi adatbázis — Ha a készülék több naptárat is tartalmaz, akkor görgessünk az adott szinkronizálási profillal szinkronizálni<br />
kívánt naptárra.<br />
• Szinkronizálástípus — Válasszuk ki a szinkronizálás irányát. A Normál lehetőségre görgetve a készülék és a távoli adatbázis<br />
között mindkét irányban szinkronizáljuk az adatokat, a Csak telefonra lehetőséggel a távoli adatbázisból a készülék felé, a<br />
Csak szerverre lehetőséggel pedig a készülékről a távoli adatbázis felé folyik a szinkronizálás.<br />
A Jegyzetek szinkronizálási beállításainak megadása<br />
A Jegyzetek alkalmazás szinkronizálási beállításainak megadásához görgessünk a kívánt profilra, válasszuk az Opciók > Szinkr.<br />
profil szerkeszt. > Alkalmazások > Jegyzetek pontot, és válasszunk a következő lehetőségek közül:<br />
• Bevétel a szinkr.-ba — Adjuk meg, szeretnénk-e szinkronizálni a jegyzeteket ezzel a szinkronizálási profillal.<br />
• Távoli adatbázis — Adjuk meg annak az adatbázisnak az elérési útvonalát, amellyel a jegyzeteket szinkronizálni kívánjuk.<br />
• Helyi adatbázis — Ha a készülék több Jegyzetek alkalmazást is tartalmaz, akkor görgessünk az adott szinkronizálási profillal<br />
szinkronizálni kívánt alkalmazásra.<br />
• Szinkronizálástípus — Válasszuk ki a szinkronizálás irányát. A Normál lehetőségre görgetve a készülék és a távoli adatbázis<br />
között mindkét irányban szinkronizáljuk az adatokat, a Csak telefonra lehetőséggel a távoli adatbázisból a készülék felé, a<br />
Csak szerverre lehetőséggel pedig a készülékről a távoli adatbázis felé folyik a szinkronizálás.<br />
Download!<br />
Válasszuk a Menü > Letöltés! pontot.<br />
A Download! (hálózati szolgáltatás) a készüléken elérhető, mobiltartalom-árusító bolt. Böngészhetünk, letölthetünk és<br />
telepíthetünk olyan tételeket, mint például a legújabb alkalmazások és a hozzájuk kapcsolódó dokumentumokat a készülékre<br />
a webről.<br />
A tételek a <strong>Nokia</strong> és független hálózati szolgáltatók által biztosított katalógusokba és mappákba vannak rendezve. Lehet, hogy<br />
néhány tételért fizetni kell, de általában ingyenesen meg lehet tekinteni őket.<br />
Csak olyan alkalmazásokat telepítsünk és használjunk, melyek forrásaiban megbízunk, és amelyek megfelelő védelmet<br />
biztosítanak a káros szoftverek ellen.<br />
Ha a vezeték nélküli szolgáltató nem kínál Download! szolgáltatást, akkor lehet, hogy ez a funkció nem jelenik meg az eszköz<br />
menüjében. A Download! szolgáltatás elérhetőségéről a hálózat üzemeltetőjénél, a szolgáltatónál vagy a szaküzletben<br />
érdeklődhetünk.<br />
Katalógusok, mappák és tételek kiválasztása<br />
A Download! az általunk előfizetett hálózati szolgáltatásokat használva fér hozzá a legfrissebb tartalomhoz. A Download!<br />
segítségével elérhető további tételekről a hálózat üzemeltetőjénél vagy a szolgáltatónál, vagy a tétel szolgáltatójától vagy<br />
gyártójától érdeklődhetünk.<br />
Mappa megnyitásához vagy a mappa vagy egy katalógus tartalmának megtekintéséhez görgessünk a kívánt elemre, és nyomjuk<br />
meg a görgetőgombot.<br />
Nyomjuk meg az Opciók gombot, és válasszunk a következő lehetőségek közül:<br />
• Frissítés — A tartalom frissítése a Download! szolgáltatásban.<br />
• Elrejtés — Elrejthetjük a mappát vagy a katalógust a listából, például, ha csak azokat a tételeket szeretnénk látni, amelyeket<br />
gyakran használunk.<br />
• Mindent mutat — Az összes rejtett tételt láthatóvá teszi.<br />
• Megvásárlás — Megvásároljuk a kiválasztott tételt. Megjelenik egy almenü, ahol kiválaszthatjuk a tétel verzióját, és<br />
megnézhetjük az árát.<br />
• Letöltés — Letölt egy ingyenes tételt.<br />
• Adatok megjelenítése — Megnézhetjük a kiválasztott tétel adatait.<br />
• Beállítások — A Download! beállításainak módosítása.<br />
• Kezdőlap — Visszatérés a Download! főszintjére.<br />
Az elérhető lehetőségek függenek a hálózati szolgáltatótól, a kiválasztott tételtől és az aktuális nézettől.<br />
A Download! beállításai<br />
A Hozzáférési pont pontban kiválaszthatjuk a szolgáltató szerveréhez való kapcsolódáshoz használt hozzáférési pontot, és<br />
meghatározhatjuk, hogy a készülék rákérdezzen-e minden esetben a hozzáférési pontra, ha a Download! szolgáltatást<br />
használjuk.<br />
© 2007 <strong>Nokia</strong>. Minden jog fenntartva. 73
A d a t - é s s z o f t v e r k e z e l é s<br />
Az Automatikus megnyitás pontban meghatározhatjuk, hogy a letöltött tételt vagy alkalmazást automatikusan megnyissa-e a<br />
készülék, ha a letöltés befejeződött.<br />
A Megtekintés megerősít. pontban megadhatjuk, megjelenjen-e egy megerősítést kérő felugró ablak a tétel megtekintése előtt.<br />
A Vásárlás megerősítése pontban megadhatjuk, megjelenjen-e egy vásárlási megerősítést kérő felugró ablak a tétel<br />
megvásárlása előtt.<br />
Beállítóvarázsló<br />
Válasszuk a Menü > Eszközök > Beáll.varázsl. pontot.<br />
A Beállítóvarázsló a hálózat üzemeltetőjével kapcsolatos információk alapján meghatározza a szolgáltatói beállításokat (MMS,<br />
GPRS és internet), valamint az e-mail beállításait a készüléken.<br />
Ha használni szeretnénk ezeket a szolgáltatásokat, csatlakoznunk kell a hálózatüzemeltetőhöz vagy a szolgáltatóhoz az<br />
adatkapcsolat vagy egyéb szolgáltatások aktiválása érdekében.<br />
Ha a mobilszolgáltató nem kínál Beállítóvarázslót, akkor lehet, hogy ez a funkció nem jelenik meg az eszköz menüjében. A<br />
Beállítóvarázsló elérhetőségéről a hálózat üzemeltetőjénél, a szolgáltatónál vagy a szaküzletben érdeklődhetünk.<br />
A különböző beállítási tételek elérhetősége a Beállítóvarázslóban a készülék funkcióitól, a SIM-kártyától és a mobilszolgáltatótól,<br />
valamint a Beállítóvarázsló adatbázisában tárolt adatoktól függ.<br />
Első használata során a varázsló végigkalauzolja a felhasználót a beállítások konfigurálásán. A varázsló indításához nyomjuk<br />
meg az Indít gombot.<br />
Ha nincs behelyezve SIM-kártya, akkor kérésre ki kell választanunk mobilszolgáltatónk országát és a szolgáltatót. Ha a varázsló<br />
által javasolt ország vagy szolgáltató nem helyes, akkor válasszuk ki a megfelelőt a listáról.<br />
Miután a Beállítóvarázsló befejezte a beállítások konfigurálását, főnézetének megnyitásához nyomjuk meg az OK gombot.<br />
A beállítások konfigurálásának megszakítása esetén a beállítások nem lesznek megadva. A varázsló bezárása után elindíthatjuk<br />
a konfigurált alkalmazásokat.<br />
A szolgáltatóspecifikus beállítások, például az MMS-, internet-, WAP- és streamingbeállítások konfigurálásához válasszuk az<br />
Opciók > Szolgáltató pontot.<br />
Az e-mail beállítások konfigurálásához válasszuk az Opciók > E-mail beáll.-ok pontot.<br />
Ha nem tudjuk használni a Beáll.varázsl. funkciót, keressük fel a <strong>Nokia</strong> telefonbeállítások webhelyét a www.nokia.com címen.<br />
© 2007 <strong>Nokia</strong>. Minden jog fenntartva. 74
15. Kamera<br />
A beépített kamera segítségével fényképeket és videoklipeket készíthetünk. A kamera lencséje a készülék hátoldalán található;<br />
a kameranézet a kijelzőn jeleníthető meg. A fényképek .jpeg formátumban, a videoklipek pedig .3gpp formátumban készülnek.<br />
Képfelvétel készítése<br />
1. Válasszuk a Menü > Multimédia > Kamera pontot.<br />
A készülék 1600 x 1200 képpont felbontású képeket képes rögzíteni.<br />
2. A kijelzőt a kameranézet megjelenítésére használva célozzuk be a kívánt tárgyat, és nyomjuk meg a görgetőgombot- A<br />
készülék az alapértelmezett vagy az általunk megadott mappába menti a fényképet.<br />
Tipp: A képfelvétel elkészítése előtt felfelé vagy lefelé görgetve kicsinyíthetünk, illetve nagyíthatunk.<br />
3. Válasszuk a Opciók > Törlés pontot. A Vissza gomb megnyomásával visszatérünk a kameranézethez, és új képet készíthetünk.<br />
Válassza a Opciók > Galéria pontot a kép a Galéria alkalmazásban való megtekintéséhez.<br />
Ha gyenge a fény, akkor a Kamera megnyitása után (de még a kép elkészítése előtt) válasszuk az Opciók > Éjszakai mód pontot.<br />
A kép beállításához válasszuk az Opciók > Módosítás > Fehéregyensúly vagy Színtónus pontot.<br />
Sorozatképek készítéséhez válasszuk az Opciók > Sorozatmód pontot. A kamera hat képet készít egymás után.<br />
Ha önkioldóval szeretnénk képfelvételt készíteni, válasszuk az Opciók > Önkioldó pontot, állítsuk be a kívánt időtartamot, és<br />
nyomjuk meg az Indít gombot. A kamera a beállított idő letelte után képfelvételt készít.<br />
Tipp: A fényképeket a Menü > Multimédia > Galéria > Képek alkalmazásban tekinthetjük meg.<br />
Videoklip rögzítése<br />
Válasszuk a Kamera pontot, és jobbra görgetve aktiváljuk a videorögzítőt. A videorögzítés indításához nyomjuk meg a<br />
görgetőgombot. A hátralévő felvételi idő a kijelző felső részén látható. A rögzítés felfüggesztéséhez nyomjuk meg a<br />
Felfüggeszt gombot, folytatásához pedig a Folytat gombot. Ha le szeretnénk állítani a rögzítést, nyomjuk meg a Leállít gombot.<br />
A készülék az alapértelmezett vagy az általunk megadott mappába menti a klipet. Ha nem kívánjuk megtartani a mentett<br />
videoklipet, válasszuk az Opciók > Törlés pontot. A Vissza gomb megnyomásával visszatérünk a kameranézethez, és új<br />
videoklipet rögzíthetünk. Az Opciók > Lejátszás pont kiválasztásával megtekinthetjük a videoklipet a RealPlayer alkalmazásban.<br />
Képek beszúrása üzenetbe<br />
Új multimédia üzenet létrehozásakor a kamerát megnyitva új képet szúrhatunk be az üzenetbe.<br />
Ha képet szeretnénk beszúrni egy multimédia üzenetbe, válasszuk az Opciók > Új beszúrása > Kép pontot. A kameranézet<br />
mutatja a rögzíteni kívánt képet. A kép elkészítéséhez nyomjuk meg a görgetőgombot. A képet a görgetőgomb újabb<br />
megnyomásával szúrhatjuk be az üzenetbe.<br />
Videók beszúrása üzenetbe<br />
Új multimédia üzenet létrehozásakor a kamerát megnyitva új videót szúrhatunk be az üzenetbe.<br />
Ha videót szeretnénk beszúrni egy multimédia üzenetbe, válasszuk az Opciók > Új beszúrása > Videofájl pontot. A videorögzítés<br />
indításához nyomjuk meg a görgetőgombot. A videó beszúrásához az üzenetbe válasszuk az Opciók > Kijelölés pontot.<br />
Beállítások<br />
A képbeállítások szerkesztéséhez válasszuk az Menü > Multimédia > Kamera > Opciók > Beállítások > Kép pontot, és adjuk<br />
meg a következőket:<br />
• Képminőség — Adjuk meg, milyen mértékben kívánjuk tömöríteni mentéskor a képet. A Kiváló beállítás nyújtja a legjobb<br />
képminőséget, de ez foglalja a legtöbb helyet a memóriában. Jó az alapbeállítás. Átlagos foglalja a legkevesebb helyet.<br />
• Rögz. kép megjelenít. — Adjuk meg, hogy a képkészítés után megjelenjen-e az elkészített képfelvétel.<br />
• Kép felbontása — Válasszuk ki, milyen felbontású képeket szeretnénk készíteni.<br />
• Alapértelm. képnév — Válaaszuk a Dátum vagy a Szöveg pontot a kép alapértelmezett elnevezéséhez. Dátum a dátumot<br />
használja a rögzített kép neveként. Szöveg a megadott szót és egy számot rendel a képhez.<br />
• Használt memória — Válasszuk ki a képek tárolására szolgáló memóriát: Telefonmemória vagy Memóriakártya.<br />
A videobeállítások szerkesztéséhez válasszuk az Opciók > Beállítások > Videó pontot, és adjuk meg a következőket:<br />
• Hossz — Válasszuk ki a videoklip-felvételek hosszát. A videoklip maximális hossza a szabad memória mennyiségétől függ.<br />
© 2007 <strong>Nokia</strong>. Minden jog fenntartva. 75
K a m e r a<br />
• Videó felbontása — Válasszuk ki, milyen felbontású videofelvételeket szeretnénk készíteni. A felbontás esetén mindig a<br />
legkisebb beállítás az alapértelmezett.<br />
• Alapértelm. videonév — Válaaszuk a Dátum vagy a Szöveg pontot a videofelvétel alapértelmezett elnevezéséhez. Dátum a<br />
dátumot használja a videofelvétel neveként. Szöveg a megadott szót és egy számot rendel a videofelvételhez.<br />
• Használt memória — Válasszuk ki a rögzített videók tárolására szolgáló memóriát: Telefonmemória vagy Memóriakártya.<br />
© 2007 <strong>Nokia</strong>. Minden jog fenntartva. 76
16. Médiaalkalmazások<br />
Válasszuk a Menü > Multimédia pontot.<br />
A Multimédia csoport képek mentésére és megjelenítésére, hangrögzítésre és hangfájlok lejátszására szolgáló<br />
médiaalkalmazásokat tartalmaz.<br />
Galéria<br />
Válasszuk a Menü > Multimédia > Galéria pontot.<br />
A Galéria segítségével különböző médiatípusokat (képeket, videókat, zenét és hangokat) érhetünk el és használhatunk. A<br />
készülék a megjelenített képeket és videókat, valamint a fogadott zenét és hangokat automatikusan a Galéria mappába menti.<br />
Lehetőségünk van mappák keresésére, megnyitására és létrehozására, valamint tételek megjelölésére és mappákba történő<br />
másolásukra vagy áthelyezésükre. A hangfájlok a Zenelejátszó, a videoklipek és streaminghivatkozások a RealPlayer<br />
alkalmazással nyithatók meg.<br />
Fájl vagy mappa megnyitásához nyomjuk meg a görgetőgombot. A képek a képkezelő megjelenítőben nyílnak meg.<br />
A böngésző segítségével fájlokat tölthetünk le a Galéria valamelyik főmappájába. Ehhez válasszuk a Képletöltések,<br />
Videoletöltések, Számletöltések vagy Hangletöltések lehetőséget. Megnyílik a böngésző. Válasszuk ki a letöltés forrásául szolgáló<br />
webhely könyvjelzőjét, vagy írjuk be a címét.<br />
Fájl kereséséhez válasszuk az Opciók > Keresés pontot. Kezdjük beírni a keresési karakterláncot (például a keresett fájl nevét<br />
vagy dátumát). Megjelennek a beírt karakterláncnak megfelelő fájlok.<br />
Képek<br />
Válasszuk a Menü > Multimédia > Galéria > Képek pontot.<br />
A Képek alkalmazásnak két nézete van:<br />
• Képböngésző nézetben elküldhetjük, rendezhetjük, törölhetjük vagy átnevezhetjük a készüléken vagy a memóriakártyán<br />
tárolt képeket.<br />
• A képkezelő megjelenítőben (akkor nyílik meg, ha képböngésző nézetben kiválasztunk egy képet) megtekinthetjük és<br />
elküldhetjük az egyes képeket. A kívánt képet beállíthatjuk a készülék háttérképeként.<br />
A támogatott formátumok: JPEG, BMP, PNG és GIF 87a/89a. A készülék nem feltétlenül támogatja e fájlformátumok valamennyi<br />
változatát.<br />
Ha meg szeretnénk tekinteni egy képet, válasszuk ki képböngésző nézetben, és válasszuk az Opciók > Megnyit pontot. A kép<br />
a képkezelő megjelenítőben nyílik meg.<br />
A következő vagy előző kép megjelenítéséhez görgessünk jobbra, illetve balra a képkezelő megjelenítőben.<br />
A kijelzőn látható kép nagyításához válasszuk az Opciók > Nagyítás pontot, vagy nyomjuk meg az 5 vagy a 7 gombot. A kijelzőn<br />
látható kép kicsinyítéséhez válasszuk a Kicsinyítés pontot, vagy nyomjuk meg a 0 gombot.<br />
A kép teljes kijelzős megjelenítéséhez válasszuk az Opciók > Teljes kijelző pontot, vagy nyomjuk meg kétszer a 7 gombot. A<br />
normál nézethez való visszatéréshez válasszuk az Opciók > Normál kijelző lehetőséget.<br />
Ha el szeretnénk forgatni egy képet, válasszuk ki azt, majd válasszuk az Opciók > Elforgatás pontot. A Jobbra lehetőséggel az<br />
óramutató járásával egyező, a Balra lehetőséggel pedig az óramutató járásával ellentétes irányba fordíthatjuk a képet 90 fokkal.<br />
Képfájlok kezelése<br />
Ha részletes adatokat szeretnénk megjeleníteni egy képről, válasszuk ki azt, majd válasszuk az Opciók > Adatok megtekint.<br />
pontot. Megjelenik a fájl mérete és formátuma, legutóbbi módosításának ideje és dátuma, valamint a kép felbontása<br />
(képpontban).<br />
Kép küldéséhez válasszuk ki a képet, és válasszuk az Opciók > Küldés pontot, majd adjuk meg a küldés módját.<br />
Ha át szeretnénk nevezni egy képet, válasszuk ki azt, majd válasszuk az Opciók > Átnevezés pontot. Írjuk be az új nevet, majd<br />
nyomjuk meg az OK gombot.<br />
Ha háttérképként szeretnénk beállítani egy képet, válasszuk ki azt, majd válasszuk az Opciók > Beállítás háttérként pontot.<br />
Ha képet szeretnénk csatolni egy névjegykártyához, válasszuk ki a képet, majd válasszuk az Opciók > Hozzáad. Névj.-hez pontot.<br />
A megnyíló névjegyzéknézetben kiválaszthatjuk a megfelelő névjegyet.<br />
Képek rendezése<br />
Ha mappákat szeretnénk létrehozni a képek számára, válasszuk az Opciók > Szervezés > Új mappa pontot. Írjuk be a mappa<br />
nevét, és nyomjuk meg az OK gombot.<br />
© 2007 <strong>Nokia</strong>. Minden jog fenntartva. 77
M é d i a a l k a l m a z á s o k<br />
Fájlok másolásához vagy áthelyezéséhez válasszuk ki a kívánt fájlt, majd válasszuk az Opciók > Szervezés > Áthelyezés<br />
mappába, Új mappa, Áthely. mem.kártyára, Másolás mem.k.-ra, Másolás tel.mem.-ba vagy Áthely. tel.memóriába pontot.<br />
RealPlayer<br />
Válasszuk a Menü > Multimédia > RealPlayer pontot.<br />
A RealPlayer segítségével lejátszhatjuk a készülék memóriájában vagy a memóriakártyán tárolt, a készülékre e-mail segítségével<br />
vagy kompatibilis számítógépről átvitt, illetve a webről letöltött videoklipeket és hangfájlokat.<br />
A RealPlayer által támogatott formátumok: MPEG-4, MP4 (nem streaming), 3GP, RV, RA, AAC, AMR és Midi. A RealPlayer nem<br />
feltétlenül támogatja az egyes médiafájl-formátumok valamennyi változatát.<br />
Tipp: Streaming hang- és videofájlok esetében a lejátszás közvetlenül a webről történik, anélkül hogy fájl előbb<br />
letöltenénk a készülékre.<br />
Videoklipek és streaminghivatkozások megnyitása<br />
Figyelmeztetés: Kihangosításkor ne tegyük a készüléket a fülünkhöz, mert a hangerő nagyon nagy lehet.<br />
A RealPlayer alkalmazással lejátszani kívánt hang- és videofájlok kiválasztásához válasszuk az Opciók > Megnyitás pontot, és<br />
görgessünk a készülék memóriájában vagy a memóriakártyán tárolt médiaklipre.<br />
Streaming média lejátszásához válasszuk ki a kívánt médiaklip webhivatkozását, majd a Lejátszás lehetőséget; vagy<br />
kapcsolódjuk a webhez, keressünk egy videoklipet vagy hangfájlt, és válasszuk a Lejátszás lehetőséget. A RealPlayer kétféle<br />
hivatkozást ismer fel: rtsp:// URL-t és RAM-fájlra mutató http:// URL-t. Streaming tartalom lejátszása előtt a készülék az adott<br />
webhelyhez kapcsolódik, és puffereli a tartalmat. Ha a hálózati kapcsolatban felmerülő probléma lejátszási hibát okoz, akkor a<br />
RealPlayer automatikusan újra kapcsolódni próbál az internet-hozzáférésiponthoz.<br />
A készüléken vagy a memóriakártyán tárolt hang- és videofájlok lejátszásához válasszuk ki a kívánt fájlt, majd a Lejátszás pontot.<br />
Streaming médiaklip lejátszásának leállításához válasszuk a Leállítás pontot. A pufferelés vagy a kapcsolat a streaminghellyel<br />
megszakad, a klip lejátszása leáll, és a klip visszaáll az elejére.<br />
A videoklip teljes kijelzős megjelenítéséhez válasszuk az Opciók > Lejátszás teljes kij. pontot. Ezzel a videóterület normál vagy<br />
teljes kijelzős méretűvé változik. Teljes kijelzős üzemmódban a videó a lehető legteljesebben fedi a videóterületet, megőrizve<br />
a kép méretarányát.<br />
Médiaklip mentéséhez válasszuk az Opciók > Mentés pontot, görgessünk a készülék vagy a memóriakártya kívánt mappájára,<br />
és válasszuk a Mentés lehetőséget. Webes médiafájl hivatkozásának mentéséhez válasszuk a Hivatkozás mentése pontot.<br />
Ha a klipet lejátszás közben előre vagy vissza szeretnénk pörgetni, görgessünk fel-, illetve lefelé a joystickkal.<br />
Tipp: Lejátszás közben a gyors előrepörgetéshez görgessünk felfelé, és tartsuk a joystickot ebben a helyzetben.<br />
Lejátszás közben a visszapörgetéshez görgessünk lefelé, és tartsuk a joystickot ebben a helyzetben.<br />
A hangerő növeléséhez vagy csökkentéséhez lejátszás közben nyomjuk meg a hangerő-szabályozó gombokat.<br />
Hangfájlok és videoklipek küldése<br />
Médiaklipeket vihetünk át más eszközre és csatolhatunk multimédia üzenethez, dokumentumhoz vagy diaprezentációhoz.<br />
Médiaklip infra- vagy Bluetooth-kapcsolattal történő átviteléhez válasszuk ki a klipet, majd válasszuk az Opciók > Küldés pontot.<br />
Válasszuk ki, milyen módon szeretnénk a másik eszközre küldeni a kiválasztott klipet.<br />
Ha üzenetben szeretnénk médiaklipet küldeni, hozzunk létre egy multimédia üzenetet, válasszuk ki a csatolni kívánt klipet,<br />
majd válasszuk az Elem beszúrása > Videofájl vagy Hangfájl pontot.<br />
Beszúrt médiaklip eltávolításához válasszuk az Opciók > Eltávolítás > Igen lehetőséget.<br />
Videó fogadása<br />
Válasszuk a Menü > Üzenetek pontot. Nyissuk meg a videoklipet tartalmazó üzenetet. Görgessünk a klipre, és nyomjuk meg a<br />
görgetőgombot.<br />
Válasszuk a Felfüggesztés vagy a Leállítás lehetőséget, nyomjuk meg az Opciók gombot, és válasszunk a következő lehetőségek<br />
közül:<br />
• Lejátszás — A klip újbóli lejátszása az elejéről.<br />
• Lejátszás teljes kij. — A klip lejátszása teljes kijelzős üzemmódban. A fekvő tájolású klipeket a készülék 90 fokkal elforgatja.<br />
A normál nézethez bármely gomb megnyomásával visszatérhetünk.<br />
• Folytatás — A klip lejátszásának folytatása.<br />
• Folyt. telj. kijelzőn — A klip lejátszásának folytatása teljes kijelzős üzemmódban.<br />
• Némítás — A videoklip hangjának kikapcsolása. A hang újbóli bekapcsolásához görgessünk jobbra.<br />
© 2007 <strong>Nokia</strong>. Minden jog fenntartva. 78
M é d i a a l k a l m a z á s o k<br />
• Hivatkozás mentése — A klip webhivatkozásának mentése.<br />
• Klip adatai — A klip adatainak, például hosszának és méretének megjelenítése.<br />
• Beállítások — A videó- vagy kapcsolatbeállítások módosítása.<br />
Az elérhető opciók különbözhetnek.<br />
Médiaklip adatainak megtekintése<br />
Videoklip, hangfájl vagy webhivatkozás tulajdonságainak megjelenítéséhez válasszuk ki a klipet, majd válasszuk az Opciók ><br />
Klip adatai pontot. Az adatok között szerepelhet a streaming fájl bitsebessége vagy internetes hivatkozása is.<br />
Beállítások<br />
Válasszuk a Menü > Multimédia > RealPlayer > Opciók > Beállítások pontot.<br />
Videobeállítások<br />
Ismétlés > Be beállítás esetén a videoklip végén automatikusan újraindul annak lejátszása.<br />
Kapcsolatbeállítások<br />
Válasszuk a Kapcsolat pontot, görgessünk a következő beállításokra, és módosításukhoz nyomjuk meg a görgetőgombot:<br />
• Proxy — Adjuk meg, használunk-e proxyszervert, és szükség esetén írjuk be annak IP-címét és portszámát.<br />
• Hálózat — Módosíthatjuk az internetre való kapcsolódáshoz használt hozzáférési pontot, és megadhatjuk a kapcsolódáskor<br />
használandó porttartományt.<br />
Proxybeállítások<br />
A proxyszerverek a médiaszerverek és ezek felhasználói közötti közbenső szerverek. Bizonyos szolgáltatók a biztonság növelése,<br />
illetve a médiafájlokat tartalmazó oldalak gyorsabb elérése érdekében használják őket.<br />
A megfelelő beállításokért forduljunk a szolgáltatóhoz.<br />
Válasszuk a Kapcsolat > Proxy pontot, görgessünk a következő beállításokra, és módosításukhoz nyomjuk meg a<br />
görgetőgombot:<br />
• Proxy használata — Ha proxyszervert használunk, a Igen lehetőséget válasszuk.<br />
• Proxy-szerver címe — Írjuk be a proxyszerver IP-címét. Ez a beállítás csak akkor elérhető, ha a proxyszerver használatát<br />
választottuk.<br />
• Proxy-port száma — Adjuk meg a proxyszerver portszámát. Ez a beállítás csak akkor elérhető, ha a proxyszerver használatát<br />
választottuk.<br />
Hálózati beállítások<br />
A megfelelő beállításokért forduljunk a szolgáltatóhoz.<br />
Válasszuk a Kapcsolat > Hálózat pontot, görgessünk a következő beállításokra, és módosításukhoz nyomjuk meg a<br />
görgetőgombot:<br />
• Alap. hozzáf. pont — Görgessünk az internethez való kapcsolódáshoz használt hozzáférési pontra, és nyomjuk meg a<br />
joystickot.<br />
• Online idő — Állítsuk be, hogy hálózati kapcsolaton keresztül érkező médiaklip lejátszásának felfüggesztése esetén a<br />
RealPlayer mennyi idő után bontsa a kapcsolatot a hálózattal: Válasszuk a Egyéni pontot, és nyomjuk meg a görgetőgombot.<br />
Írjuk be az időt, és nyomjuk meg az OK gombot.<br />
• Legkisebb UDP-port — Írjuk be a szerver porttartományának legkisebb portszámát. A minimális érték 1024.<br />
• Legnagy. UDP-port — Írjuk be a szerver porttartományának legnagyobb portszámát. A maximális érték 65535.<br />
További hálózati beállítások<br />
A különböző hálózatok sávszélességértékeinek módosításához válasszuk a Kapcsolat > Hálózat > Opciók > További<br />
beállítások pontot.<br />
Ha egy listán szereplő hálózat esetében ki szeretnénk választani a sávszélességet, akkor görgessünk annak beállítására, és<br />
nyomjuk meg a görgetőgombot. Görgessünk a kívánt értékre, és nyomjuk meg az OK gombot.<br />
Ha magunk kívánjuk megadni a sávszélességet, válasszuk az Egyéni lehetőséget.<br />
A megfelelő beállításokért forduljunk a szolgáltatóhoz.<br />
Mentsük a beállításokat a Vissza gomb megnyomásával.<br />
Zenelejátszó<br />
Figyelmeztetés: Kihangosításkor ne tegyük a készüléket a fülünkhöz, mert a hangerő nagyon nagy lehet.<br />
Válasszuk a Menü > Multimédia > Zenelejátszó pontot.<br />
© 2007 <strong>Nokia</strong>. Minden jog fenntartva. 79
M é d i a a l k a l m a z á s o k<br />
A zenelejátszóval zenefájlokat játszhatunk le, valamint lejátszási listákat hozhatunk létre és hallgathatunk meg. A zenelejátszó<br />
támogatja az MP3 és AAC kiterjesztésű fájlokat.<br />
Zenehallgatás<br />
Figyelmeztetés: Zenét mérsékelt hangerővel hallgassunk. Ha folyamatosan nagy hangerőnek tesszük ki magunkat, az<br />
károsíthatja a hallásunkat.<br />
Zeneszám kiválasztásához válasszuk az Opciók > Zenetár pontot. Az Összes szám lista a készülék összes zenéjét tartalmazza.<br />
A dalok rendezett megjelenítéséhez válasszuk az Albumok, Előadók, Stílusok vagy Szerzők pontot. Ha egy számot le szeretnénk<br />
játszani, görgessünk a kívánt számra, és válasszuk az Opciók > Lejátszás pontot. Szám lejátszása közben a és a gombbal<br />
válthatunk a lejátszás és a felfüggesztés között. A szám lejátszásának leállításához nyomjuk meg a gombot.<br />
Ha zenefájlokat mentünk a készülékre vagy törlünk róla, utána frissítsük a Zenetár adatait. Válasszuk a Opciók > Zenetár<br />
frissítése pontot. A lejátszó megkeresi a készülék memóriájában a zenefájlokat, és frissíti a Zenetár adatait.<br />
Az előző vagy következő zeneszám kiválasztásához görgessünk fel-, illetve lefelé.<br />
A zeneszámok ismételt lejátszásához válasszuk az Opciók > Ismétlés pontot. Mindet beállítás esetén az aktuális mappa összes<br />
számát ismétli a lejátszó, Egyet beállítás esetén csak az aktuális számot ismétli, a Ki beállítással pedig kikapcsolhatjuk ezt a<br />
funkciót.<br />
Zeneszámok véletlenszerű sorrendben történő lejátszásához válasszunk ki egy mappát, majd válasszuk az Opciók > Véletlen.<br />
lejátszás pontot.<br />
Ha meg szeretnénk tekinteni egy zeneszám adatait, görgessünk a kívánt számra, és válasszuk az Opciók > Adatok<br />
megtekintése pontot.<br />
Gyorsbillentyűk:<br />
• A szám lejátszásának szüneteltetéséhez nyomjuk meg a 5 gombot.<br />
• A 4 gombbal a szám elejére ugorhatunk. Ha a szám elkezdése után legfeljebb 2 másodperccel megnyomjuk, akkor az előző<br />
számra ugorhatunk. Tartsuk lenyomva a visszatekeréshez.<br />
• A következő számra ugorhatunk a 6 gombbal. Tartsuk lenyomva a gyors előretekeréshez.<br />
• A szám lejátszásának leállításához nyomjuk meg a 8 gombot.<br />
Zene hangerejének módosítása<br />
A zene hangerejének módosításához nyomjuk meg a hangerő-szabályozó gombokat. A hang kikapcsolásához addig nyomjuk<br />
az alsó hangerő-szabályozó gombot, amíg a hang el nem némul.<br />
Számlisták<br />
Új számlistát hozhatunk létre, és számokat adhatunk hozzá, vagy kiválaszthatunk egy mentett számlistát.<br />
Számlista létrehozásához válasszuk az Opciók > Zenetár > Számlisták > Opciók > Új számlista pontot. Írjuk be az új számlista<br />
nevét, és nyomjuk meg az OK gombot.<br />
Ha egy számot hozzá szeretnénk adni egy számlistához, akkor nyissuk meg a számlistát, és válasszuk az Opciók > Szám<br />
hozzáadása pontot.<br />
Hangszínszabályzó<br />
Válasszuk a Menü > Multimédia > Zenelejátszó > Opciók > Hangszínszabályzó pontot.<br />
A Hangszínszabályzó segítségével testre szabhatjuk zenefájljaink hangzását. A zene stílusa (például klasszikus vagy rock) alapján<br />
előre megadott hangképeket használhatunk, de egyedi beállításokat is létrehozhatunk saját elképzelésünk szerint.<br />
Amíg a Hangszínszabályzó meg van nyitva, a Zenelejátszó egyéb funkciói nem használhatók.<br />
A Hangszínszabályzó segítségével kiemelhetünk vagy elnyomhatunk bizonyos frekvenciákat, így befolyásolva a zene hangzását.<br />
A készüléknek előre megadott hangképei vannak, például a Rock.<br />
Ha zene lejátszásakor egy előre megadott hangképet szeretnénk használni, görgessünk a kívánt hangképre, és válasszuk az<br />
Opciók > Aktiválás pontot.<br />
Saját hangkép létrehozása<br />
1. Saját hangkép létrehozásához válasszuk az Opciók > Új hangkép pontot.<br />
2. Írjuk be a hangkép nevét, és nyomjuk meg az OK gombot.<br />
3. Fel- vagy lefelé görgetve állítsuk be a frekvenciát az egyes sávokban. A sávok közötti mozgáshoz görgessünk jobbra vagy<br />
balra.<br />
4. Nyomjuk meg a Vissza gombot az új hangkép mentéséhez, vagy válasszuk az Opciók > Alapértel. v.állítása pontot a sávok<br />
visszaállításához semleges frekvenciára, és a hangkép beállításának újrakezdéséhez.<br />
© 2007 <strong>Nokia</strong>. Minden jog fenntartva. 80
M é d i a a l k a l m a z á s o k<br />
Előre megadott hangképek szerkesztéséhez válasszuk az Opciók > Új hangkép vagy az Opciók > Szerkesztés pontot.<br />
Ha módosítani szeretnénk egy előre megadott hangképet, görgessünk az egyes frekvenciasávokra, és felfelé vagy lefelé görgetve<br />
változtassuk meg az értéküket. A módosítások azonnal hallhatók a lejátszásban.<br />
A frekvenciasávok eredeti értékének visszaállításához válasszuk az Opciók > Alapértel. v.állítása pontot.<br />
Az új vagy módosított beállítások mentéséhez nyomjuk meg a Vissza gombot.<br />
Rögzítő<br />
Válasszuk a Menü > Multimédia > Rögzítő pontot.<br />
A Rögzítő segítségével rögzíthetünk legfeljebb 60 másodpercnyi hangjegyzetet, a hangfelvételt hangfájlként menthetjük, és<br />
lejátszhatjuk a hangfájlt. A Rögzítő az AMR formátumot támogatja.<br />
A Rögzítő aktiválásához nyomjuk meg a Hang gombot. Ha bejelentkezünk az adó-vevő szolgáltatásba, a Hang gomb Adó-vevő<br />
gombként működik, és nem aktiválja a Rögzítő alkalmazást.<br />
Hangjegyzet rögzítéséhez válasszuk az Opciók > Hangfájl rögzítése pontot. A Felfüggeszt gombbal felfüggeszthetjük, a<br />
Felvétel gombbal folytathatjuk a rögzítést. A rögzítés végén nyomjuk meg a Leállít gombot. A készülék automatikusan menti a<br />
hangfájlt.<br />
A hangfelvétel maximális időtartama 60 másodperc, de ez a készülék memóriájában vagy memóriakártyán rendelkezésre álló<br />
tárolóhelytől is függ.<br />
Hangfelvétel lejátszása<br />
Ha meg szeretnénk hallgatni az imént készített hangfelvételt, válasszuk ki a Lejátszás ikont ( ). A lejátszást a Leállít gombbal<br />
szakíthatjuk meg. A folyamatjelző a lejátszás idejét és állását, valamint a hangfelvétel hosszát mutatja.<br />
Hangfelvétel lejátszásának felfüggesztéséhez nyomjuk meg a Felfüggeszt gombot. A lejátszás a Felolvas gomb megnyomásával<br />
folytatható.<br />
A fogadott vagy rögzített hangfelvételek ideiglenes fájlok. Amelyiket meg szeretnénk tartani, azt mentsük.<br />
Flash-lejátszó<br />
Válasszuk a Menü > Multimédia > Flash-lej. pontot.<br />
A Flash-lej. segítségével mobil eszközökhöz készült flash-fájlokat jeleníthetünk meg, játszhatunk le és használhatunk.<br />
Mappa megnyitásához vagy flash-fájl lejátszásához görgessünk a kívánt mappára vagy fájlra, és nyomjuk meg a görgetőgombot.<br />
Ha flash-fájlt szeretnénk küldeni kompatibilis eszközre, akkor görgessünk a megfelelő fájlra, és nyomjuk meg a Hívás gombot.<br />
A szerzőijog-védelem megakadályozhatja bizonyos flash-fájlok elküldését.<br />
Ha váltani szeretnénk a készülék memóriájában és a memóriakártyán tárolt flash-fájlok használata között, akkor görgessünk<br />
balra vagy jobbra.<br />
Az elérhető opciók különbözhetnek.<br />
© 2007 <strong>Nokia</strong>. Minden jog fenntartva. 81
17. GPS alkalmazások<br />
A Globális helymeghatározó rendszert (GPS) az Egyesült Államok kormánya üzemelteti, és egyedül e testület felelős a rendszer<br />
pontosságáért és karbantartásáért. A helyadatok pontossága az Egyesült Államok kormányának GPS-műholdakon elvégzett<br />
módosításaitól függ, és az Egyesült Államok Védelmi minisztériuma által megalkotott polgári GPS-használatra vonatkozó<br />
rendelet, valamint a Szövetségi rádiónavigációs terv hatálya alá tartozik. A pontosságot a nem megfelelő műholdgeometria is<br />
befolyásolhatja. A GPS-jelek elérhetőségére és minőségére hatással lehet az elhelyezkedésünk, az épületek, a természetes<br />
akadályok, valamint az időjárás is. A GPS-készüléket a szabadban ajánlott használni, ezzel biztosítva a GPS-jelek vételét.<br />
A GPS csak a navigáció támogatásához használandó. A rendszer nem alkalmas precíz helymeghatározási műveletek elvégzésére,<br />
ezért soha ne hagyatkozzunk kizárólag a GPS-készülék helyadataira helymeghatározás vagy navigálás során.<br />
Az útmérő pontossága korlátozott, ezért felléphetnek kerekítési hibák. A pontosság függ a GPS-jelek elérhetőségétől és<br />
minőségétől is.<br />
A készülékben található GPS alkalmazásoknak működésükhöz szükségük van egy Bluetooth GPS tartozékra.<br />
Helymeghatározás<br />
A helymeghatározási szolgáltatás használatával a készülék pillanatnyi helyének figyelembevételével helyi jellegű információkat<br />
kaphatunk a szolgáltatótól, például az időjárásról vagy az útviszonyokról (hálózati szolgáltatás).<br />
Válasszuk a Menü > Eszközök > Helymegh. pontot.<br />
Helymeghatározási mód bekapcsolásához görgessünk a helymeghatározási módra, és válasszuk az Opciók > Bekapcsolás<br />
lehetőséget. A kikapcsoláshoz válasszuk az Opciók > Kikapcsolás lehetőséget. Bluetooth-GPS helymeghatározási mód esetén<br />
Bluetooth GPS-tartozékot használhatunk a helymeghatározásra. A Hálózat alapú helymeghatározási módot a hálózat<br />
üzemeltetője vagy a szolgáltató biztosítja. A két helymeghatározási mód egyidejűleg is használható.<br />
Navigátor<br />
Válasszuk a Menü > Eszközök > Navigátor pontot.<br />
A Navigátor a pillanatnyi helyzetünk megállapítására, a kívánt cél felé vezető út megtalálására és az útvonal hosszának<br />
meghatározására szolgáló GPS-alkalmazás. A helyszín-koordináták fokokban és decimális fokokban jelennek meg a WGS-84<br />
koordinátarendszer szerint.<br />
Használatához Bluetooth GPS-tartozék szükséges. és engedélyezni kell a Bluetooth GPS helymeghatározási módot a Menü ><br />
Eszközök > Helymegh. pontban.<br />
Az alkalmazásnak legalább három műholdtól kell helymeghatározási adatokat kapnia, hogy utazási segédeszközként<br />
használhassuk.<br />
Használatához Bluetooth GPS-tartozék szükséges,<br />
Válasszunk a következő lehetőségek közül:<br />
• Navigáció — Az úti célunk felé vezető navigációs információk megjelenítése.<br />
• Helyzet — Pillanatnyi helyzetünk földrajzi adatainak megjelenítése.<br />
• Megt. távolság — Az utazásunkkal kapcsolatos információk megjelenítése, például az eddig megtett táv, ennek időtartama,<br />
valamint az átlagos és maximális sebességünk.<br />
Navigáció nézet<br />
A navigációs nézet úti célunk felé kalauzol minket. A legfontosabb pontokat egy körbe írt betű, a cél felé vezető irányt pedig<br />
sötétebb szín jelzi.<br />
Nyomjuk meg az Opciók gombot, és válasszunk a következő lehetőségek közül:<br />
• Cél beállítása — Iránypont vagy hely kiválasztása úti célként, vagy az úti cél szélességi és hosszúsági koordinátáinak<br />
megadása.<br />
• Navigáció leállítása — A beállított úti cél törlése.<br />
• Helyzet mentése — Pillanatnyi helyzetünk mentése helyként vagy iránypontként.<br />
• Műhold állapota — A navigációhoz szükséges helymeghatározási adatokat szolgáltató műholdak térerőssége.<br />
• Mentett helyek — A navigáció segítésére ideiglenesen a készülékre mentett helyek megtekintése.<br />
Helyzet nézet<br />
Megtekinthetjük pillanatnyi helyzetünk helymeghatározási adatait: földrajzi szélességét és hosszúságát, valamint tengerszint<br />
feletti magasságát. Az adatok pontosságáról is tájékoztatást kapunk.<br />
Nyomjuk meg az Opciók gombot, és válasszunk a következő lehetőségek közül:<br />
• Helyzet mentése — Pillanatnyi helyzetünk mentése helyként vagy iránypontként.<br />
• Műhold állapota — A navigációhoz szükséges helymeghatározási adatokat szolgáltató műholdak térerőssége.<br />
© 2007 <strong>Nokia</strong>. Minden jog fenntartva. 82
G P S a l k a l m a z á s o k<br />
• Mentett helyek — A navigáció segítésére ideiglenesen a készülékre mentett helyek megtekintése.<br />
Távolság nézet<br />
A távolságmérő a megtett távot, ennek időtartamát, valamint az átlagos és a maximális utazósebességet számítja ki.<br />
Nyomjuk meg az Opciók gombot, és válasszunk a következő lehetőségek közül:<br />
• Indítás — A távolságmérő aktiválása.<br />
• Leállítás — A távolságmérő használatának leállítása. A kiszámított értékek a kijelzőn maradnak.<br />
• Folytatás — A távolságmérő használatának folytatása.<br />
• Nullázás — A távolságmérő által kiszámított értékek nullázása és az indulástól való újraszámításuk elindítása.<br />
• Nullázás — A távolságmérő értékeinek törlése a használatának leállítása után.<br />
• Helyzet mentése — Pillanatnyi helyzetünk mentése helyként vagy iránypontként.<br />
• Műhold állapota — A navigációhoz szükséges helymeghatározási adatokat szolgáltató műholdak térerőssége.<br />
• Mentett helyek — A navigáció segítésére ideiglenesen a készülékre mentett helyek megtekintése.<br />
Helyek kezelése<br />
Válasszuk a Helyzet > Opciók > Mentett helyek pontot.<br />
A navigáció segítése céljából ideiglenesen helyeket menthetünk a készülékre.<br />
Hely mentéséhez Navigáció, Helyzet vagy Megt. távolság nézetben válasszuk az Opciók > Helyzet mentése lehetőséget.<br />
Ha egy ideiglenes helyet tartósabb iránypontként szeretnénk menteni, válasszuk az Opciók > Mentés ir.pontként lehetőséget.<br />
Hely törléséhez görgessünk a helyre, és válasszuk az Opciók > Töröl lehetőséget.<br />
A navigátor beállításai<br />
Válasszuk a Opciók > Beállítások pontot.<br />
A használatban lévő mértékegységrendszer megváltoztatásához válasszuk a Mértékegység-rendszer > Metrikus vagy<br />
Angolszász lehetőséget.<br />
A helyzetmeghatározó műholdaktól kapott magasságadat helyesbítésére szolgáló magasságkalibrálás megadásához válasszuk<br />
a Magasságkalibrálás lehetőséget.<br />
Iránypontok<br />
Válasszuk a Menü > Eszközök > Iránypontok pontot.<br />
Az iránypontok adott földrajzi helyek koordinátái, melyeket a készülékre mentve felhasználhatunk a különböző helyalapú<br />
szolgáltatásokban. A koordináták fokokban és decimális fokokban jelennek meg a WGS-84 koordinátarendszer szerint.<br />
Iránypontokat Bluetooth GPS-tartozék vagy a hálózat segítségével (hálózati szolgáltatás) hozhatunk létre. Lásd<br />
„Navigátor”. old. 82.<br />
Iránypont létrehozásához válasszuk az Opciók > Új iránypont lehetőséget. Válasszuk a Jelenlegi helyzet pontot, ha a hálózatról<br />
szeretnénk lekérni a pillanatnyi helyzetünk szélességi és hosszúsági koordinátáit, vagy a Megadás kézzel pontot, ha kézzel<br />
szeretnénk megadni a szükséges helyadatokat (név, kategória, szélesség, hosszúság, magasság).<br />
Iránypont szerkesztéséhez vagy adatainak megtekintéséhez görgessünk az adott iránypontra, és nyomjuk meg a<br />
görgetőgombot.<br />
Iránypont törléséhez görgessünk az adott iránypontra, és nyomjuk meg a Backspace gombot.<br />
Az egyes iránypontok esetében nyomjuk meg az Opciók gombot, és válasszunk a következő lehetőségek közül:<br />
• H.adás kategór.-hoz — Iránypont felvétele egy hasonló iránypontokból álló csoportba. Görgessünk a kívánt kategóriára, és<br />
nyomjuk meg a görgetőgombot. A különböző iránypont-kategóriák megjelenítéséhez görgessünk jobbra vagy balra.<br />
• Küldés — Iránypont küldése kompatibilis eszközre.<br />
• Kat. szerkesztése — Iránypont-kategóriák létrehozása, szerkesztése vagy törlése.<br />
• Kategóriaikon — Az iránypont ikonjának megváltoztatása. Görgessünk a kívánt ikonra, és nyomjuk meg a görgetőgombot.<br />
Iránypont-kategóriák<br />
Az iránypontok kategóriái kétféle nézetben jeleníthetők meg: az egyik nézetben a készülék összes kategóriája látható, míg a<br />
másikban csak azok, amelyek tartalmaznak iránypontokat.<br />
Azoknak a kategóriáknak a megjelenítéséhez, amelyek már tartalmaznak iránypontokat, válasszuk a Menü > Eszközök ><br />
Iránypontok lehetőséget, és görgessünk jobbra.<br />
Ha meg szeretnénk tekinteni egy kategória iránypontjait, akkor válasszuk ki a kategóriát, és nyomjuk meg a görgetőgombot.<br />
Ha egy iránypontot más kategóriába szeretnénk helyezni, görgessünk balra. Görgessünk az adott iránypontra, és válasszuk az<br />
Opciók > H.adás kategór.-hoz pontot. Görgessünk az eddigi kategóriára, és töröljük a mellette található jelet a görgetőgombot<br />
© 2007 <strong>Nokia</strong>. Minden jog fenntartva. 83
G P S a l k a l m a z á s o k<br />
megnyomásával. Görgessünk minden olyan kategóriára, amelybe az iránypontot fel szeretnénk venni, és nyomjuk meg a<br />
görgetőgombot. Válasszuk a Elfogad pontot.<br />
Az egyes iránypontok esetében nyomjuk meg az Opciók gombot, és válasszunk a következő lehetőségek közül:<br />
• Szerkesztés — Iránypontadatok (például név, kategória, cím, szélesség, hosszúság, magasság) módosítása.<br />
• Új iránypont — Iránypont létrehozása az adott kategóriában. Válasszuk a Jelenlegi helyzet pontot, ha a hálózatról szeretnénk<br />
lekérni a pillanatnyi helyzetünk szélességi és hosszúsági koordinátáit, vagy a Megadás kézzel pontot, ha kézzel szeretnénk<br />
megadni a szükséges helyadatokat (név, kategória, szélesség, hosszúság, magasság).<br />
• H.adás kategór.-hoz — Iránypont felvétele egy hasonló iránypontokból álló csoportba. Görgessünk a kívánt kategóriára, és<br />
nyomjuk meg a görgetőgombot.<br />
• Küldés — Iránypont küldése kompatibilis eszközre.<br />
• Kat. szerkesztése — Iránypont-kategóriák létrehozása, szerkesztése vagy törlése.<br />
• Kategóriaikon — Az iránypont ikonjának megváltoztatása. Görgessünk a kívánt ikonra, és nyomjuk meg a görgetőgombot.<br />
Az elérhető opciók különbözhetnek.<br />
Iránypont-kategóriák szerkesztése<br />
Válasszuk a Opciók > Kat. szerkesztése pontot.<br />
Nyomjuk meg az Opciók gombot, és válasszunk a következő lehetőségek közül:<br />
• Új kategória — Iránypont létrehozása az adott kategóriában. Válasszuk a Jelenlegi helyzet pontot, ha a hálózatról szeretnénk<br />
lekérni a pillanatnyi helyzetünk szélességi és hosszúsági koordinátáit, vagy a Megadás kézzel pontot, ha kézzel szeretnénk<br />
megadni a szükséges helyadatokat (név, kategória, szélesség, hosszúság, magasság).<br />
• Kategóriaikon — Az iránypont ikonjának megváltoztatása. Görgessünk a kívánt ikonra, és nyomjuk meg a görgetőgombot.<br />
Ha törölni szeretnénk egy olyan iránypont-kategóriát, melyet magunk hoztunk létre, akkor görgessünk az adott kategóriára,<br />
és nyomjuk meg a Backspace gombot. Az előre megadott kategóriák nem törölhetők.<br />
Iránypontok szerkesztése<br />
Válasszunk az Opciók > Szerkesztés vagy Új iránypont > Megadás kézzel lehetőség közül. Adjuk meg a helyet és a további<br />
adatokat, például a nevet, kategóriát, címet, szélességet, hosszúságot és magasságot.<br />
Az egyes iránypontok esetében nyomjuk meg az Opciók gombot, és válasszunk a következő lehetőségek közül:<br />
• Kategóriaválasztás — Iránypont felvétele egy hasonló iránypontokból álló csoportba. Görgessünk a kívánt kategóriára, és<br />
nyomjuk meg a görgetőgombot az iránypontadatok (például név, kategória, cím, szélesség, hosszúság, magasság)<br />
módosításához.<br />
• Jelnlegi hely lekérése — A földrajzi szélesség- és hosszúságkoordináták lekérése és automatikus felhasználása a pillanatnyi<br />
helyzetünket leíró iránypont létrehozásában.<br />
• Kategóriaikon — Az iránypont ikonjának megváltoztatása. Görgessünk a kívánt ikonra, és nyomjuk meg a görgetőgombot.<br />
• Küldés — Iránypont küldése kompatibilis eszközre.<br />
Az elérhető opciók különbözhetnek.<br />
Iránypont fogadása<br />
Válasszuk a Menü > Üzenetek pontot. Nyissuk meg az iránypontot tartalmazó, másik eszközről érkezett üzenetet. Görgessünk<br />
egy iránypontra, és nyomjuk meg a görgetőgombot.<br />
Ha menteni szeretnénk az iránypontot a készülékre, válasszuk az Opciók > Mentés lehetőséget.<br />
Ha egy iránypontot tovább szeretnénk küldeni kompatibilis eszközökre, válasszuk az Opciók > Küldés lehetőséget.<br />
© 2007 <strong>Nokia</strong>. Minden jog fenntartva. 84
18. Beállítások<br />
Válasszuk a Menü > Eszközök > Beállítások pontot.<br />
Megadhatjuk és módosíthatjuk a készülék különböző beállításait. Ezeknek a beállításoknak a megváltoztatása a készülék több<br />
alkalmazásának működésére is kihat.<br />
Bizonyos beállítások előre meg lehetnek adva a készüléken, vagy megkaphatjuk őket a hálózat üzemeltetője vagy a szolgáltató<br />
által küldött konfigurációs üzenetben. Lehet, hogy ezek a beállítások nem módosíthatók.<br />
Görgessünk a módosítani kívánt beállításra, és nyomjuk meg a görgetőgombot a következő műveletekhez:<br />
• Váltás két érték (például a „Be” és „Ki”) között.<br />
• Érték kiválasztása egy listáról.<br />
• Szövegszerkesztő megnyitása egy érték beírásához.<br />
• Csúszka megnyitása, melynek segítségével balra vagy jobbra görgetve csökkenthető, illetve növelhető az érték.<br />
A készülék beállításai<br />
A Telefon kiválasztásával módosíthatjuk a készülék nyelvének, készenléti állapotának és kijelzőjének beállításait.<br />
Az Általános beállításai<br />
Válasszuk az Általános pontot, és válasszunk a következő lehetőségek közül:<br />
• A telefon nyelve — Válasszunk nyelvet a listáról. A készülék nyelvének megváltoztatása a készülék valamennyi alkalmazását<br />
érinti. Nyelvváltoztatás után a készülék újraindul.<br />
• Bevitel nyelve — Válasszunk nyelvet a listáról. A bevitel nyelvének megváltoztatása a szöveg írásakor rendelkezésre álló<br />
karaktereket is érinti.<br />
• Üdvözlősz. vagy logó — Ha az Alapértelmezett beállítást választjuk, a készülék az alapértelmezett képet fogja használni,<br />
Szöveg beállítás esetén saját üdvözlőszöveget adhatunk meg, Kép beállítás esetén pedig képet választhatunk a Galériából.<br />
Az üdvözlőszöveg vagy -kép a készülék bekapcsolásakor jelenik meg rövid időre.<br />
• Eredeti beállítások — Visszaállíthatjuk a készülék eredeti beállításait. Ehhez a művelethez meg kell adnunk a készülék<br />
biztonsági kódját. A beállítások visszaállítását követően a készüléknek hosszabb időre van szüksége a bekapcsoláshoz. A<br />
művelet nincs hatással a dokumentumokra, a névjegyadatokra, a naptári bejegyzésekre és a fájlokra.<br />
A készenléti állapot beállításai<br />
Nyomjuk meg a Készenléti állapot gombot, és válasszunk a következő lehetőségek közül:<br />
• Aktív készenlét — Be beállítás esetén használhatjuk a különböző alkalmazások hivatkozásait aktív készenléti állapotban.<br />
• Bal választógomb, Jobb választógomb — Megváltoztathatjuk a készenléti állapotban a bal és jobb választógombbal<br />
megnyitható hivatkozásokat. Nyomjuk meg a görgetőgombot, válasszunk egy funkciót a listáról, majd nyomjuk meg az OK<br />
gombot.<br />
• Navig. gomb jobbra, Navigáló gomb balra, Navigáló gomb le, Navigáló gomb fel, Választógomb — Megváltoztathatjuk a<br />
különböző irányba való görgetéssel megnyitható hivatkozásokat. Ha az Aktív készenlét > Be lehetőséget választottuk, akkor<br />
ezek a beállítások nem állnak rendelkezésre.<br />
• Aktív készenl. alk.-ai — Válasszuk ki, mely alkalmazásokat lehessen aktív készenlét módból megnyitni.<br />
• Aktív k.lét postafiókja — Válasszuk ki azt a Bejövő mappát vagy postafiókot, amely aktív készenlét módban látható lesz.<br />
• Aktív k.lét beép. mod. — Válasszuk ki azokat a beépülő modulokat, amelyek aktív készenlét módban láthatóak lesznek. Így<br />
például megjelenhet a kijelzőn a hangpostaüzeneteink száma. Az alapértelmezett értesítés abban az esetben is jelezni fogja<br />
a nem fogadott hívásokat és az üzeneteket, ha kikapcsoljuk ezek jelzését az aktív készenlét módban. Az elérhető beépülő<br />
modulok különbözhetnek.<br />
Kijelzőbeállítások<br />
Nyomjuk meg az Kijelző gombot, és válasszunk a következő lehetőségek közül:<br />
• Fényérzékelő — Beállíthatjuk a készülék kijelzőjének megvilágításának erősségét.<br />
• Energiatakar. mód ideje — Válasszuk ki, mennyi idő elteltével kapcsolódjon be a kijelzővédő. A kijelzővédő bekapcsolásával<br />
meghosszabbítható a készülék üzemideje.<br />
• Megvilágítás ideje — Állítsuk be, hogy az utolsó gombnyomás után mennyi idő elteltével sötétedjen el a kijelző.<br />
Hívásbeállítások<br />
Válasszuk a Hívás pontot, és válasszunk a következő lehetőségek közül:<br />
• Saját szám elküldése — Igen beállítás esetén telefonszámunk megjelenik a hívott készülék kijelzőjén, Hálózat adja meg<br />
esetén pedig a hálózat határoz a számunk elküldéséről.<br />
© 2007 <strong>Nokia</strong>. Minden jog fenntartva. 85
B e á l l í t á s o k<br />
• Intern.-azonos. küldése — Ha bekapcsoljuk ezt a funkciót, a hívott fél látni fogja az internetes azonosítónkat.<br />
• Hívásvárakoztatás — Válasszuk az Aktiválás lehetőséget, ha hívás közben értesülni szeretnénk az új bejövő hívásokról, vagy<br />
az Állapot lehetőséget annak ellenőrzéséhez, aktív-e a funkció a hálózaton.<br />
• Várakozó internethívás — Ha aktiváljuk ezt a funkciót, internethívás közben értesítést kapunk az új bejövő hívásokról.<br />
• Interneth.-értesítés — Ennek a funkciónak a bekapcsolása esetén a készülék foglaltként válaszol a hívónak. Ha a funkciót<br />
kikapcsoljuk, a készülék foglaltjelzést ad a hívónak, és értesítést kapunk a nem fogadott hívásról.<br />
• Alapért. hívástípus — Válasszuk a Mobil lehetőséget a telefonszám normál hívásához vagy az Internet lehetőséget, ha VoIPhívást<br />
szeretnénk kezdeményezni az adott számra vagy címre.<br />
• Híváselutasítás SMS-sel — Ha az Igen lehetőséget választjuk, a hívó fél automatikusan küldött szöveges üzenetben kap<br />
értesítést arról, miért nem tudjuk fogadni a hívását.<br />
• Üzenetszöveg — Írjuk be annak az üzenetnek a szövegét, melyet azok a hívók kapnak meg automatikus válaszként, akiknek<br />
a hívását nem tudjuk fogadni.<br />
• Kép a videohívásban — Válasszuk a Kijelölt használ. lehetőséget, ha ki szeretnénk választani a videohívás során videó helyett<br />
megjelenő állóképet, vagy a Semmi lehetőséget, ha videohíváskor nem kívánunk képet küldeni.<br />
• Autom. újratárcsázás — Be beállítás esetén a készülék újra fogja hívni az első próbálkozáskor foglalt számot. A készülék<br />
legfeljebb 10 kísérletet tesz a hívás kapcsolására.<br />
• Hívás utáni jelentés — Be beállítás esetén rövid időre megjelenik az utolsó hívás hozzávetőleges időtartama.<br />
• Gyorshívás — A Be lehetőséget választva aktiválhatjuk a készülék gyorshívás funkcióját. A gyorshívógombokhoz (2–9) rendelt<br />
telefonszámok hívásához tartsuk lenyomva a megfelelő gombot.<br />
Lásd „Gyorshívás”. old. 37.<br />
• Bármely gomb fogad — Be beállítás esetén a bejövő hívásokat a készülék bármely gombjának rövid megnyomásával<br />
fogadhatjuk (a Vége gomb kivételével).<br />
• Használt vonal — Az 1. vonal vagy a 2. vonal kiválasztásával telefonvonalat válthatunk a kimenő hívások és szöveges üzenetek<br />
számára (hálózati szolgáltatás). Ez a beállítás csak akkor jelenik meg, ha a SIM-kártya támogatja a vonalváltó szolgáltatást<br />
és két telefonvonal előfizetését.<br />
• Vonalváltás — A Letiltás lehetőséggel megakadályozhatjuk a vonalválasztást (hálózati szolgáltatás). A beállítás<br />
módosításához meg kell adni a PIN2-kódot.<br />
• Interneth.-értesítés — Ki beállítás esetén a készülék foglaltjelzéssel válaszol a bejövő internethívásokra. Be beállítás esetén<br />
fogadhatjuk az internethívásokat.<br />
Kapcsolatbeállítások<br />
Válasszuk a Menü > Eszközök > Beállítások > Csatlakozás pontot, és válasszunk a következő lehetőségek közül:<br />
• Hozzáférési pontok — Új hozzáférési pontok beállítása vagy meglévők módosítása. A készülék egyes hozzáférési pontjait<br />
(akár az összest is) előre beállíthatta a szolgáltató. Lehet, hogy ezek a hozzáférési pontok nem hozhatók létre, nem<br />
szerkeszthetők vagy nem törölhetők.<br />
• H.férésipont-csoportok — Új hozzáférésipont-csoportok beállítása vagy meglévők szerkesztése. A készülék automatikus<br />
kapcsolatlétesítéshez és e-mail roaminghoz használja ezeket a csoportokat.<br />
• Csomagkapcsolt — Annak megadása, mikor kívánunk csomagkapcsolt adatátviteli kapcsolatot használni, és hogy milyen<br />
hozzáférési pontot használjon a számítógépes modemként működő készülék.<br />
• Int.tel.-beállítások — Az internethívások beállításainak megadása.<br />
• SIP-beállítások — SIP-profilok (session initiation protocol – kapcsolatkezdeményezési protokoll) megtekintése és<br />
létrehozása.<br />
• Adathívás — Annak megadása, mennyi idő elteltével érjenek véget automatikusan a nem használt adathívás-kapcsolatok.<br />
• VPN — VPN-irányelvek telepítése és kezelése, VPN-irányelvszerverek kezelése, a VPN-napló megtekintése, valamint VPNhozzáférésipontok<br />
létrehozása és kezelése.<br />
• Vezeték nélküli LAN — Annak megadása, jelezze-e ikon a kijelzőn a vezeték nélküli LAN elérhetőségét, és hogy milyen gyakran<br />
keressen hálózatot a készülék.<br />
• Konfigurációk — Megbízható szerverek megtekintése vagy törlése. Ezekről a szerverekről érkezhetnek a készülékre<br />
konfigurációs beállítások.<br />
Ha a vezeték nélküli LAN-ról vagy a csomagkapcsolt adatátviteli szolgáltatás előfizetéséről szeretnénk érdeklődni, vagy ha a<br />
megfelelő kapcsolat- és konfigurációs beállításokra van szükségünk, forduljunk a hálózat üzemeltetőjéhez vagy a<br />
szolgáltatóhoz.<br />
Az elérhető beállítások különbözhetnek.<br />
Hozzáférési pontok<br />
Válasszuk a Menü > Eszközök > Beállítások > Csatlakozás > Hozzáférési pontok pontot.<br />
A készülék hozzáférési ponton keresztül kapcsolódik a hálózatra adatkapcsolattal. Az e-mail és multimédia szolgáltatások<br />
használatához, valamint a webböngészéshez előbb meg kell adni e szolgáltatások hozzáférési pontját.<br />
© 2007 <strong>Nokia</strong>. Minden jog fenntartva. 86
B e á l l í t á s o k<br />
A hozzáférésipont-csoportok a hozzáférési pontok rendszerezésére és prioritásuk meghatározására szolgálnak. Az egyes<br />
alkalmazások egyetlen hozzáférési pont helyett azoknak egy csoportját is használhatják kapcsolódási módként. A készülék így<br />
a csoport legjobban elérhető hozzáférési pontját használja kapcsolatlétesítéshez, e-mail és roaming esetén is.<br />
A készülék egyes hozzáférési pontjait (akár az összest is) előre beállíthatta a szolgáltató. Lehet, hogy ezek a hozzáférési pontok<br />
nem hozhatók létre, nem szerkeszthetők vagy nem törölhetők.<br />
Lásd „Internet-hozzáférésipontok”. old. 57.<br />
Hozzáférésipont-csoportok<br />
Válasszuk a Menü > Eszközök > Beállítások > Csatlakozás > H.férésipont-csoportok pontot.<br />
A hozzáférésipont-csoportok a hozzáférési pontok rendszerezésére és prioritásuk meghatározására szolgálnak. Az egyes<br />
alkalmazások egyetlen hozzáférési pont helyett azoknak egy csoportját is használhatják kapcsolódási módként. A készülék így<br />
a csoport legjobban elérhető hozzáférési pontját használja kapcsolatlétesítéshez, e-mail és roaming esetén is. Lásd<br />
„Hozzáférésipont-csoportok”. old. 56.<br />
Csomagkapcsolt adatok<br />
Válasszuk a Menü > Eszközök > Beállítások > Csatlakozás > Csomagkapcsolt pontot.<br />
A készülék támogatja a csomagkapcsolt adatátvitelt, például a GPRS-t a GSM-hálózatban. GSM- és UMTS-hálózatban a készülék<br />
egyidejűleg több aktív adatkapcsolat is fenntarthat; a hozzáférési pontok meg tudják osztani az adatkapcsolatokat, és azok<br />
aktívak maradnak (például hanghívás közben). Lásd „Kapcsolatkezelő”. old. 58.<br />
A csomagkapcsolt adatátvitel beállításai<br />
A csomagkapcsolt adatátvitel beállításai minden olyan hozzáférési pontra hatással vannak, amely csomagkapcsolt adatátviteli<br />
kapcsolatot használ.<br />
Válasszunk a következő lehetőségek közül:<br />
• Csom.kap. kapcsolat — A Ha rend. áll lehetőséget választva a készülék bekapcsoláskor regisztrálja magát a csomagkapcsolt<br />
adatátviteli hálózatban, amennyiben támogatott hálózaton belül van. A Ha szükséges lehetőség esetén a készülék csak akkor<br />
létesít csomagkapcsolt adatátviteli kapcsolatot, ha egy alkalmazásnak vagy műveletnek szüksége van rá.<br />
• Hozzáférési pont — Adjuk meg a szolgáltatótól kapott hozzáférésipont-nevet, hogy a készüléket a számítógép<br />
csomagkapcsolt adatmodemjeként használhassuk.<br />
Ezek a beállítások a csomagkapcsolt adatátviteli kapcsolatok valamennyi hozzáférési pontját érintik.<br />
Internethívások beállításai<br />
Válasszuk a Menü > Eszközök > Beállítások > Csatlakozás > Int.tel.-beállítások pontot. Válasszuk az Opciók > Új profil vagy<br />
Opciók > Szerkesztés lehetőséget.<br />
Görgessünk a Név pontra, nyomjuk meg a görgetőgombot, írjuk be a profil nevét, és nyomjuk meg az OK gombot.<br />
Görgessünk a SIP-profilok pontra, nyomjuk meg a görgetőgombot, válasszunk ki egy profilt, és nyomjuk meg az OK gombot. A<br />
SIP protokollok egy vagy több féllel folytatott kommunikációs kapcsolatok, például internethívások létrehozására, módosítására<br />
és lezárására szolgálnak. A kapcsolatok beállításait a SIP-profilok tartalmazzák.<br />
Mentsük a beállításokat a Vissza gomb megnyomásával.<br />
SIP-beállítások<br />
Válasszuk a Menü > Eszközök > Beállítások > Csatlakozás > SIP-beállítások pontot.<br />
A SIP protokollok (session initiation protocol – kapcsolatkezdeményezési protokoll) bizonyos típusú, egy vagy több féllel<br />
folytatott kommunikációs kapcsolatok létrehozására, módosítására és lezárására szolgálnak (hálózati szolgáltatás). A<br />
kapcsolatok beállításait a SIP-profilok tartalmazzák. A kommunikációs kapcsolathoz alapértelmezés szerint használt SIP-profil<br />
aláhúzva jelenik meg.<br />
SIP-profil létrehozásához válasszuk az Opciók > Új hozzáadás > Alapért. profil haszn. vagy Meglévő profil használata pontot.<br />
SIP-profil szerkesztéséhez görgessünk a profilra, és nyomjuk meg a görgetőgombot.<br />
A kommunikációs kapcsolatokhoz alapértelmezetten használni kívánt SIP-profil kiválasztásához görgessünk a profilra, és<br />
válasszuk az Opciók > Alapértelmezett profil pontot.<br />
SIP-profil törléséhez görgessünk a profilra, és nyomjuk meg a Backspace gombot.<br />
SIP-profilok szerkesztése<br />
Válasszuk a Menü > Eszközök > Beállítások > Csatlakozás > SIP-beállítások > Opciók > Új hozzáadás vagy az Szerkesztés<br />
lehetőséget.<br />
Válasszunk a következő lehetőségek közül:<br />
• Profilnév — Írjuk be a SIP-profil nevét.<br />
© 2007 <strong>Nokia</strong>. Minden jog fenntartva. 87
B e á l l í t á s o k<br />
• Szolgáltatásprofil — Válasszunk az IETF vagy a <strong>Nokia</strong> 3GPP lehetőség közül.<br />
• Alapért. h.fér. pont — Válasszuk ki az internetkapcsolathoz használni kívánt hozzáférési pontot.<br />
• Nyilvános fel.név — Írjuk be a szolgáltatótól kapott felhasználónevünket.<br />
• Tömörítés használata — Tömörítés használata esetén válasszuk ki ezt a lehetőséget.<br />
• Regisztráció — Válasszuk ki a regisztrálási módot.<br />
• Biztonság használata — Biztonsági egyeztetés használata esetén válasszuk ki ezt a lehetőséget.<br />
• Proxyszerver — Adjuk meg a SIP-profil proxyszerver-beállításait.<br />
• Regisztrálószerver — Adjuk meg a SIP-profil regisztrálószerver-beállításait.<br />
Az elérhető beállítások különbözhetnek.<br />
SIP-proxyszerverek szerkesztése<br />
Válasszuk a Menü > Eszközök > Beállítások > Csatlakozás > SIP-beállítások > Opciók > Új hozzáadás Szerkesztés ><br />
Proxyszerver lehetőséget.<br />
A bizonyos szolgáltatók által használt proxyszerverek a böngészőszolgáltatás és ennek felhasználói közötti közbenső szerverek.<br />
A proxyszerverek használata növelheti a biztonságot és gyorsabbá teheti a szolgáltatás elérését.<br />
Válasszunk a következő lehetőségek közül:<br />
• Proxyszerver-cím — Adjuk meg a használt proxyszerver gazdanevét vagy IP-címét.<br />
• Tartomány — Adjuk meg a proxyszerver tartományát.<br />
• Felhasználónév és Jelszó — Írjuk be a proxyszerveren használt felhasználónevünket és jelszavunkat.<br />
• Norm. útv. enged. — Ha engedélyezett a normál útválasztás, válasszuk ki ezt a lehetőséget.<br />
• Átvitel típusa — Válasszunk az UDP és a TCP lehetőség közül.<br />
• Port — Adjuk meg a proxyszerver portszámát.<br />
Regisztrálószerverek szerkesztése<br />
Válasszuk a Menü > Eszközök > Beállítások > Csatlakozás > SIP-beállítások > Opciók > Új hozzáadás Szerkesztés ><br />
Regisztrálószerver lehetőséget.<br />
Válasszunk a következő lehetőségek közül:<br />
• Regisztrálószerver-cím — Adjuk meg a használt regisztrálószerver gazdanevét vagy IP-címét.<br />
• Tartomány — Adjuk meg a regisztrálószerver tartományát.<br />
• Felhasználónév és Jelszó — Írjuk be a regisztrálószerveren használt felhasználónevünket és jelszavunkat.<br />
• Átvitel típusa — Válasszunk az UDP és a TCP lehetőség közül.<br />
• Port — Írjuk be a regisztrálószerver portszámát.<br />
Adathívás beállításai<br />
Válasszuk a Menü > Eszközök > Beállítások > Csatlakozás > Adathívás pontot.<br />
Beállíthatjuk, mennyi idő elteltével bontsa a készülék automatikusan az adathívásokat, ha nem történik adatátvitel. Válasszuk<br />
az Online idő pontot, majd nyomjuk meg a görgetőgombot. Válasszuk az Egyéni lehetőséget az időkorlát megadásához vagy a<br />
Korlátlan lehetőséget, ha a kapcsolatot az Opciók > Kapcsolat bontása pont kiválasztásáig aktív állapotban szeretnénk tartani.<br />
VPN<br />
VPN-hozzáférésipontok<br />
A VPN-hozzáférésipontok kezeléséhez válasszuk a VPN > VPN-h.férési pontok > Opciók pontot, és válasszunk a következő<br />
lehetőségek közül:<br />
• Szerkesztés — A kiválasztott hozzáférési pont szerkesztése. Ha a hozzáférési pont használatban van, vagy ha védettek a<br />
beállításai, akkor nem szerkeszthető.<br />
• Új hozzáférési pont — Új VPN-hozzáférésipont létrehozása.<br />
• Törlés — A kiválasztott hozzáférési pont törlése.<br />
VPN-hozzáférésipont beállításai<br />
A megfelelő hozzáférésipont-beállításokért forduljunk a szolgáltatóhoz.<br />
Ha szerkeszteni szeretnénk egy VPN-hozzáférésipont beállításait, akkor válasszuk ki azt, és nyomjuk meg az Opciók gombot.<br />
Válasszunk a következő lehetőségek közül:<br />
• Kapcsolat neve — Írjuk be a VPN-kapcsolat nevét. Ez legfeljebb 30 karakterből állhat.<br />
• VPN-szabályok — Válasszuk ki a hozzáférési ponttal használni kívánt VPN-irányelveket.<br />
• Intern.-h.férési pont — Válasszuk ki a VPN-hozzáférésiponttal használni kívánt internet-hozzáférésipontot.<br />
• Proxy-szerver címe — Adjuk meg a VPN-hozzáférésipont proxyszervercímét.<br />
• Proxy-port száma — Adjuk meg a proxyport számát.<br />
© 2007 <strong>Nokia</strong>. Minden jog fenntartva. 88
B e á l l í t á s o k<br />
Vezeték nélküli LAN<br />
Válasszuk a Menü > Eszközök > Beállítások > Csatlakozás > Vezeték nélküli LAN pontot.<br />
Ha azt szeretnénk, hogy a vezeték nélküli LAN elérhetőségét ikon jelezze a készülék kijelzőjén, akkor válasszuk az Elérhet.<br />
megjelenít. > Igen lehetőséget.<br />
A Hálózatok keresése lehetőséggel kiválaszthatjuk, milyen gyakorisággal keressen a készülék elérhető vezeték nélküli LAN-t és<br />
frissítse ennek ikonját.<br />
Speciális WLAN-beállítások<br />
Válasszuk a Menü > Eszközök > Beállítások > Csatlakozás > Vezeték nélküli LAN > Opciók > Speciális beállítások pontot. A<br />
vezeték nélküli LAN speciális beállításainak megadása rendszerint automatikusan történik, s módosításuk nem ajánlott.<br />
A beállítások kézi szerkesztéséhez válasszuk az Autom. konfiguráció > Kikapcsolva pontot, és adjuk meg a következőket:<br />
• Hosszú ismétl. határ — Adjuk meg, legfeljebb hány kísérletet tegyen a készülék az adatátvitelre, ha nem kap nyugtázójelet<br />
a hálózattól.<br />
• Rövid ismétlési határ — Adjuk meg, legfeljebb hány kísérletet tegyen a készülék az adatátvitelre, ha nem kap<br />
adásengedélyező jelet a hálózattól.<br />
• RTS-küszöb — Válasszuk ki azt az adatcsomagméretet, melynél a vezeték nélküli LAN-hozzáférésipont küldési kérést bocsát<br />
ki, mielőtt a csomagot elküldené.<br />
• TX-teljesítmény — Adjuk meg a készülék adatküldési teljesítményszintjét.<br />
• Rádiómértékek — Engedélyezhetjük vagy letilthatjuk a rádiómértékeket.<br />
• Energiatakarékos mód — Engedélyezzük vagy kikapcsoljuk az akkumulátor kímélését.<br />
Az összes beállítás eredeti értékének visszaállításához válasszuk az Opciók > Alap. visszaállítása pontot.<br />
WLAN-hozzáférésipont biztonsági beállításai<br />
Válasszuk a Menü > Eszközök > Beállítások > Csatlakozás > Hozzáférési pontok pontot. Válasszuk az Opciók > Új hozzáférési<br />
pont lehetőséget, kezdjük meg egy vezeték nélküli LAN-hozzáférésipont létrehozását, vagy válasszunk ki egy vezeték nélküli<br />
LAN-hozzáférésipontot, majd válasszuk az Opciók > Szerkesztés lehetőséget.<br />
A WEP biztonsági mód beállításai<br />
A hozzáférési pont beállításaiban válasszuk a WLAN-biztonságmód > WEP lehetőséget.<br />
A WEP (wired equivalent privacy – vezetékesnek megfelelő biztonság) titkosítási mód küldés előtt titkosítja az adatokat. A<br />
szükséges WEP-kulcsokkal nem rendelkező felhasználók nem férhetnek hozzá a hálózathoz. WEP biztonsági mód használata<br />
esetén a készülék minden olyan bejövő adatcsomagot elvet, amely nincs a WEP-kulcsokkal titkosítva.<br />
Az Ad-hoc hálózat minden eszközének azonos WEP-kulcsot kell használnia.<br />
Válasszuk a WLAN-biztons. beáll. pontot, és válasszunk a következő lehetőségek közül:<br />
• Használt WEP-kulcs — Válasszuk ki a kívánt WEP-kulcsot.<br />
• Hitelesítés típusa — Válasszunk az Nyitott és a Megosztott lehetőség közül.<br />
• WEP-kulcs beállításai — Módosíthatjuk a WEP-kulcs beállításait.<br />
A WEP-kulcs beállításai<br />
A hozzáférési pont beállításaiban válasszuk a WLAN-biztonságmód > WEP lehetőséget.<br />
Az Ad-hoc hálózat minden eszközének azonos WEP-kulcsot kell használnia.<br />
Válasszuk a WLAN-biztons. beáll. > WEP-kulcs beállításai pontot, és válasszunk a következő lehetőségek közül:<br />
• WEP-titkosítás — Válasszuk ki a WEP-titkosítókulcs kívánt hosszát.<br />
• WEP-kulcs formát. — Válasszunk, hogy ASCII vagy Hexadecimális formátumban kívánjuk-e megadni a WEP-kulcs adatait.<br />
• WEP-kulcs — Adjuk meg a WEP-kulcs adatait.<br />
A 802.1x biztonsági mód beállításai<br />
A hozzáférési pont beállításaiban válasszuk a WLAN-biztonságmód > 802.1x lehetőséget.<br />
A 802.1x biztonsági mód hitelesíti az eszközöket, és engedélyezi számukra a hozzáférést a vezeték nélküli hálózathoz; az<br />
engedélyezési folyamat sikertelensége esetén a hozzáférést megtagadja.<br />
Válasszuk a WLAN-biztons. beáll. pontot, és válasszunk a következő lehetőségek közül:<br />
• WPA-mód — Válasszuk az EAP (Extensible Authentication Protocol – kiterjeszthető hitelesítési protokoll) vagy az Előre<br />
megoszt. kulcs (eszközazonosításra szolgáló titkos kulcs) lehetőséget.<br />
• EAP modul beállításai — WPA-mód > EAP beállítás esetén válasszuk ki, mely EAP-beépülőmodulok vannak megadva a<br />
készüléken a hozzáférési ponttal való használatra.<br />
• Előre megoszt. kulcs — Ha a WPA-mód > Előre megoszt. kulcs beállítást választottuk, akkor adjuk meg a készüléket a kívánt<br />
vezeték nélküli LAN hálózatban azonosító megosztott privát kulcsot.<br />
Az elérhető beállítások különbözhetnek.<br />
© 2007 <strong>Nokia</strong>. Minden jog fenntartva. 89
B e á l l í t á s o k<br />
A WPA biztonsági mód beállításai<br />
A hozzáférési pont beállításaiban válasszuk a WLAN-biztonságmód > WPA/WPA2 lehetőséget.<br />
Válasszuk a WLAN-biztons. beáll. pontot, és válasszunk a következő lehetőségek közül:<br />
• WPA-mód — Válasszuk az EAP (Extensible Authentication Protocol – kiterjeszthető hitelesítési protokoll) vagy az Előre<br />
megoszt. kulcs (eszközazonosításra szolgáló titkos kulcs) lehetőséget.<br />
• EAP modul beállításai — WPA-mód > EAP beállítás esetén válasszuk ki, mely EAP-beépülőmodulok vannak megadva a<br />
készüléken a hozzáférési ponttal való használatra.<br />
• Előre megoszt. kulcs — Ha a WPA-mód > Előre megoszt. kulcs beállítást választottuk, akkor adjuk meg a készüléket a kívánt<br />
vezeték nélküli LAN hálózatban azonosító megosztott privát kulcsot.<br />
Az elérhető beállítások különbözhetnek.<br />
EAP<br />
A készülék pillanatnyilag telepítve lévő EAP-beépülőmoduljainak (extensible authentication protocol – bővíthető hitelesítési<br />
protokoll) megtekintéséhez (hálózati szolgáltatás) válasszuk a Menü > Eszközök > Beállítások > Csatlakozás > Hozzáférési<br />
pontok pontot. Válasszuk az Opciók > Új hozzáférési pont lehetőséget, adjuk meg a vezeték nélküli LAN által adatátviteli<br />
módként használt hozzáférési pontot, biztonsági módként pedig válasszuk a 802.1x vagy a WPA/WPA2 lehetőséget. Válasszuk<br />
a WLAN-biztons. beáll. > WPA-mód > EAP pontot, görgessünk az EAP modul beállításai lehetőségre, majd nyomjuk meg a<br />
görgetőgombot.<br />
Az EAP- (extensible authentication protocol – bővíthető hitelesítési protokoll) beépülőmodulok vezeték nélkül hálózatokban<br />
használatosak a vezeték nélküli eszközök és a hitelesítési szerverek hitelesítésére. A különböző EAP-beépülőmodulok többféle<br />
EAP-módszer használatát is lehetővé teszik (hálózati szolgáltatás).<br />
Ha hozzáférési pont segítségével történő WLAN-kapcsolódáshoz EAP-beépülőmodult szeretnénk használni, akkor válasszuk ki<br />
a kívánt beépülő modult, majd válasszuk az Opciók > Engedélyezés lehetőséget. Az adott hozzáférési ponttal való használatra<br />
engedélyezett EAP-beépülőmodulok mellett pipa látható. Ha egy beépülő modult nem kívánunk használni, válasszuk az<br />
Opciók > Letiltás lehetőséget.<br />
Az EAP-beépülőmodul szerkesztéséhez válasszuk az Opciók > Konfigurálás pontot.<br />
Az EAP-beépülőmodul prioritásának megváltoztatásához válasszuk az Opciók > Fontosság növelése lehetőséget (így a készülék<br />
más beépülő modulokat megelőzve próbálkozik az adott modul használatával a hozzáférési ponttal történő hálózati<br />
kapcsolódáskor) vagy az Opciók > Fontosság csökkentése lehetőséget (így a készülék az adott beépülő modult csak más beépülő<br />
modulok kipróbálása után veszi igénybe a hálózati hitelesítéshez).<br />
Az elérhető opciók különbözhetnek.<br />
Konfigurációk<br />
A megbízható szerverek konfigurációinak megtekintéséhez és törléséhez válasszuk a Menü > Eszközök > Beállítások ><br />
Csatlakozás > Konfigurációk pontot.<br />
A hálózat üzemeltetőjétől, a szolgáltatótól vagy cégünk információkezelési osztályától megbízható szerverek konfigurációs<br />
beállításait tartalmazó üzeneteket kaphatunk. A készülék ezeket a beállításokat automatikusan a Konfigurációk pontba menti.<br />
A megbízható szerverektől konfigurációs beállításokat kaphatunk hozzáférési pontok, multimédia vagy e-mail szolgáltatások,<br />
valamint csevegő- és szinkronizációs szolgáltatások számára.<br />
Megbízható szerver konfigurációjának törléséhez görgessünk a szerverre, és nyomjuk meg a Backspace gombot. Ezzel azok a<br />
konfigurációs beállítások is törlődnek, melyeket az adott szerver egyéb alkalmazások számára küldött.<br />
A dátum és az idő beállításai<br />
Lásd „Óra”. old. 51.<br />
Biztonsági beállítások<br />
Lásd „A biztonsági beállítások megadása”. old. 92.<br />
Hálózati beállítások<br />
Válasszuk a Menü > Eszközök > Beállítások > Hálózat pontot.<br />
Adjuk meg a következő beállításokat:<br />
• Hálózatmód (csak ha támogatja a hálózat üzemeltetője) — Válasszuk ki a hálózat típusát. GSM vagy UMTS beállítás esetén a<br />
készülék az adott hálózatot használja, Kettős mód esetén pedig automatikusan váltani tud a kettő között. Lehet, hogy ez a<br />
beállítás előre meg van adva, és nem módosítható. Ha csak a GSM- vagy csak az UMTS-hálózat használatát állítjuk be, és a<br />
kiválasztott hálózat nem elérhető, akkor nem kezdeményezhetünk hívást (segélyhívást sem), és nem használhatjuk a hálózati<br />
kapcsolatot igénylő egyéb funkciókat.<br />
• Operátorválasztás — A Kézi lehetőséggel magunk választhatunk az elérhető hálózatok közül. Automatikus beállítás esetén<br />
a készülék automatikusan választ hálózatot.<br />
© 2007 <strong>Nokia</strong>. Minden jog fenntartva. 90
B e á l l í t á s o k<br />
• Adókörz.-információ — Be beállítás esetén a készülék jelzi az MCN (Micro Cellular Network – mikrocelluláris hálózat)<br />
használatát.<br />
Tartozékbeállítások<br />
Válasszuk a Menü > Eszközök > Beállítások > Tartozékok pontot.<br />
Figyelmeztetés: A fülhallgató használatakor a külső zajok észlelésének képessége csökkenhet. Ne használjuk a<br />
fülhallgatót, ha az veszélyeztetheti a biztonságunkat.<br />
A legtöbb tartozék esetén a következő beállítások közül választhatunk:<br />
• Alapüzemmód — Kiválaszthatjuk, melyik üzemmód aktiválódjon a tartozék csatlakoztatásakor a készülékhez.<br />
• Automatikus fogadás — Beállíthatjuk, hogy a készülék automatikusan fogadja a hívásokat, amikor a tartozék csatlakoztatva<br />
van. Ha a Be beállítást választjuk, a készülék 5 másodperc után automatikusan fogadja a bejövő hívásokat. Ha az Üzemmód<br />
menüben Egy sípolás vagy Néma csengési típus van beállítva, akkor az automatikus fogadás funkció nem használható.<br />
• Fények — Be beállítás esetén a tartozékhoz csatlakoztatott készülék fényei világítanak.<br />
Szövegtelefon/TTY beállítások<br />
Szöveges telefon (TTY) beállításainak módosításához és használatához csatlakoztatni kell a tartozékot a készülékhez. Válasszunk<br />
a következő beállítások közül:<br />
• Alapüzemmód — Válasszuk ki, melyik üzemmód aktiválódjon szöveges telefon (TTY, távgépíró) csatlakoztatásakor.<br />
• Szöv.tel. használata — A szöveges telefon használatának megkezdéséhez válasszuk az Igen lehetőséget.<br />
© 2007 <strong>Nokia</strong>. Minden jog fenntartva. 91
19. Biztonság<br />
A készülék biztonsága<br />
Válasszuk a Menü > Eszközök > Beállítások > Biztonság > Telefon és SIM pontot.<br />
Módosíthatjuk a PIN-kód, az automatikus lezárás és a SIM-kártya csere biztonsági beállításait, és megváltoztathatjuk a kódokat<br />
és a jelszavakat.<br />
Kerüljük a segélyhívó számokhoz hasonló kódok használatát, nehogy véletlenül segélykérő hívást kezdeményezzünk.<br />
A kódok csillagok formájában jelennek meg. Kód megváltoztatásakor írjuk be az aktuális kódot, majd kétszer az új kódot.<br />
A biztonsági beállítások megadása<br />
A készülék és a SIM-kártya beállításainak megadásához válasszunk egy beállítást, majd az Opciók > Módosítás pontot.<br />
A készülékbe előre beprogramozott segélykérőszám a hívások zárt felhasználói csoportokra való korlátozása esetén is<br />
felhívható.<br />
Adjuk meg a következő beállításokat:<br />
• PIN-kód kérése — Ha a Be lehetőséget választjuk, a készülék minden bekapcsoláskor kérni fogja a PIN-kódot. Amikor a<br />
készülék ki van kapcsolva, ez a beállítás nem módosítható. Egyes SIM-kártyák nem teszik lehetővé a PIN-kód kérésének<br />
kikapcsolását.<br />
• PIN-kód — Megváltoztathatjuk a PIN-kódot. A PIN kódnak 4-8 számjegyből kell állnia. Ezt a kódot, mely a jogosulatlan<br />
használattól védi a SIM-kártyát, a SIM-kártyával együtt kapjuk. Ha háromszor egymás után hibásan írjuk be a PIN-kódot, a<br />
készülék blokkolja azt, és a SIM-kártyát csak a blokkolás feloldása után használhatjuk újra (ehhez a PUK-kód szükséges).<br />
• PIN2-kód — Megváltoztathatjuk a PIN2-kódot. A PIN2 kódnak 4-8 számjegyből kell állnia. Ezt a kódot, mely a készülék néhány<br />
funkciójának eléréséhez használhatunk, a SIM-kártyával együtt kapjuk. Ha háromszor egymás után hibásan írjuk be a PIN2kódot,<br />
a készülék blokkolja azt, és a SIM-kártyát csak a blokkolás feloldása után használhatjuk újra (ehhez a PUK2-kód<br />
szükséges).<br />
• Automata zár ideje — Beállíthatjuk azt az időkorlátot, melynek letelte után a készülék automatikusan lezáródik, és csak a<br />
helyes biztonsági kód beírása után használható újra. Írjuk be ezt az értéket percben megadva, vagy az automatikus lezárás<br />
kikapcsolásához válasszuk a Nincs beállítást. Lezárt állapotban is fogadhatók a bejövő hívások és kezdeményezhetők hívások<br />
a készülékbe programozott hivatalos segélyhívó számra.<br />
• Biztonsági kód — Megváltoztathatjuk a biztonsági kódot. Az új kód 4–255 karakterből állhat. Kis- és nagybetűk, valamint<br />
számok egyaránt használhatók. Helytelen formátumú biztonsági kód megadása esetén figyelmeztetést kapunk. Az előre<br />
beállított kód 12345; ezt a készülék jogosulatlan használatának megakadályozása érdekében változtassuk meg. Az új kódot<br />
tartsuk titokban, biztonságos helyen, a készüléktől elkülönítve.<br />
• SIM-cserénél lezárás — Akkor válasszuk ezt a beállítást, ha azt szeretnénk, hogy a készülék ismeretlen SIM-kártya behelyezése<br />
esetén a biztonsági kód megadását kérje. A készülék kialakít egy SIM-kártya listát, melynek alapján felismeri tulajdonosának<br />
kártyáit.<br />
• Távoli zárolás enged. — Ha bekapcsoljuk ezt az opciót, akkor a készüléket egy másik telefonról küldött, előre megadott<br />
szöveges üzenettel lezárhatjuk. Az opció bekapcsolásakor be kell írnunk a távoli lezáró üzenet szövegét, és meg kell azt<br />
erősítenünk. Az üzenetnek legalább 5, de legfeljebb 8 karakter hosszúnak kell lennie. Ha több mint 8 karaktert használunk,<br />
akkor lehetséges, hogy nem tudjuk feloldani a memóriakártyát, és újra kell formáznunk azt. Ha újra kell formázni a<br />
memóriakártyát, minden információ elveszik a kártyáról.<br />
• Zárt hívócsoport (hálózati szolgáltatás) — Meghatározhatjuk azon személyek csoportját, akik felhívhatók és fogadható a<br />
hívásuk.<br />
• SIM-szolg. visszaig. (hálózati szolgáltatás) — Beállíthatjuk, hogy a készülék a SIM-kártya szolgáltatásainak használatakor<br />
megerősítő üzenetet jelenítsen meg.<br />
A korlátozó jelszó megváltoztatása<br />
A hang-, fax- és adathívások korlátozására szolgáló jelszó megváltoztatásához válasszuk a Menü > Eszközök > Beállítások ><br />
Híváskorlátoz. > Mobilhívás korlátozása > Opciók > Korl. jelszó mód. pontot. Írjuk be az aktuális kódot, majd kétszer az újat.<br />
A korlátozó jelszónak négy számjegyből kell állnia. A részletekért vegyük fel a kapcsolatot a szolgáltatóval.<br />
Rögzített tárcsázás<br />
A készülékbe előre beprogramozott segélykérőszám akkor is felhívható, ha rögzített tárcsázás van érvényben.<br />
Nyomjuk meg a névjegyzék gombot. Válasszuk a Opciók > SIM-névjegyzék > Rögzített tárcs. nevek pontot.<br />
A rögzített tárcsázás szolgáltatással adott számokra korlátozhatjuk a készülékről kezdeményezhető hívásokat. Ezt a<br />
szolgáltatást nem minden SIM-kártya támogatja. További tájékoztatásért forduljunk a szolgáltatóhoz.<br />
Nyomjuk meg az Opciók gombot, és válasszunk a következő lehetőségek közül:<br />
© 2007 <strong>Nokia</strong>. Minden jog fenntartva. 92
B i z t o n s á g<br />
• Rögzített tárcs. be — A készülékről kezdeményezett hívások korlátozása. A szolgáltatás kikapcsolásához válasszuk a Rögzített<br />
tárcs. ki lehetőséget. A szolgáltatás be-ki kapcsolásához, valamint a rögzített tárcsázás listájának módosításához meg kell<br />
adnunk a PIN2-kódot. Ha nem ismerjük ezt a kódot, forduljunk a szolgáltatóhoz.<br />
• Új SIM-névjegy — Telefonszám felvétele azon számok közé, melyeknek a hívása engedélyezve van. Írjuk be a névjegyhez<br />
tartozó nevet és a telefonszámot. Ha a nemzetközi előhívó szerint szeretnénk korlátozni a hívásokat, akkor az Új SIMnévjegy<br />
pontban írjuk be a nemzetközi előhívót. Ebben az esetben csak az adott nemzetközi előhívóval kezdődő<br />
telefonszámokat lehet felhívni a készülékről.<br />
• Új a Névjegyzékből — Névjegy másolása a Névjegyzék listájáról a rögzített tárcsázás listájára.<br />
Tipp: Ha be van kapcsolva a rögzített tárcsázás szolgáltatás, akkor csak úgy küldhetünk SIM-névjegyre szöveges<br />
üzenetet, ha a rögzített tárcsázás listáján szerepel a szövegesüzenet-központ száma.<br />
Ha meg szeretnénk tekinteni vagy változtatni azokat a számokat, amelyekre a készülékről hívás kezdeményezhető, akkor<br />
válasszuk az Opciók > SIM-névjegyzék > Rögzített tárcs. nevek pontot.<br />
A névjegy hívásához nyomjuk meg a Hívás gombot.<br />
A telefonszám szerkesztéséhez válasszuk az Opciók > Szerkesztés pontot. A rögzített tárcsázás listáján szereplő számok<br />
módosításához szükség lehet a PIN2-kód megadására.<br />
A névjegy törléséhez nyomjuk meg a Backspace gombot.<br />
Memóriakártya-biztonság<br />
A memóriakártya-jelszó a jogosulatlan hozzáféréstől védi a kártya adatait. Jelszó beállításához válasszuk az Opciók > Jelszó<br />
megadása pontot. A jelszó legfeljebb 8 számjegyből állhat, a kis- és nagybetűk megkülönböztetésével. A készülék megőrzi a<br />
jelszót, ezért nem kell azt ismét beírnunk, amíg a memóriakártyát a készülékben használjuk. Ha azonban más eszközbe<br />
helyezzük a kártyát, meg kell adnunk a jelszót. Nem minden memóriakártya támogatja a jelszavas védelmet.<br />
A memóriakártya jelszavának eltávolításához válasszuk az Opciók > Jelszó eltávolítása pontot. Ha a jelszót eltávolítjuk, a kártyán<br />
tárolt adatok nincsenek védve a jogosulatlan felhasználás ellen.<br />
Tanúsítványkezelő<br />
Fontos: Bár a tanúsítványok használatával jelentősen csökken a távoli kapcsolatok és szoftvertelepítések kockázata,<br />
ezeket a helyes módon kell használni ahhoz, hogy valóban élvezhessük is a nagyobb biztonságot. Egy tanúsítvány léte<br />
önmagában még nem nyújt védelmet; a tanúsítványkezelőnek pontos, hiteles és megbízható tanúsítványt kell<br />
tartalmaznia ahhoz, hogy ez nagyobb biztonságot nyújthasson. A tanúsítványok ideje korlátozott. Ha a “Lejárt<br />
tanúsítvány” vagy a “Tanúsítvány még nem érvényes” üzenet jelenik meg, és a tanúsítvány elvileg érvényes, akkor<br />
ellenőrizzük a készülékben az aktuális dátum és idő helyességét.<br />
A tanúsítványok beállításainak módosítása előtt győződjünk meg arról, hogy a tanúsítvány tulajdonosa valóban<br />
megbízható-e, és hogy valóban a felsorolt tulajdonosé-e a tanúsítvány.<br />
A digitális tanúsítványok nem a biztonságot garantálják, hanem a szoftverek eredetének igazolására szolgálnak. Háromféle<br />
tanúsítvány van: hitelesítő tanúsítványok, magántanúsítványok és szervertanúsítványok. Biztonságos kapcsolat során egy<br />
szerver szervertanúsítványt küldhet a készülékre. Megérkezése után ezt a tanúsítványt a készülék egy rajta tárolt hitelesítő<br />
tanúsítvány segítségével ellenőrzi. Ha a szerver azonosítója nem hiteles, vagy ha a készüléken nincs meg a megfelelő<br />
tanúsítvány, akkor erről értesítést kapunk.<br />
Tanúsítványt letölthetünk az internetről, vagy fogadhatunk e-mail mellékleteként, esetleg Bluetooth- vagy infrakapcsolattal<br />
küldött üzenetként. Akkor kell tanúsítványt használnunk, ha online bankhoz vagy távoli szerverhez csatlakozunk bizalmas<br />
adatok továbbítása érdekében. Akkor is szükséges a használatuk, ha csökkenteni szeretnénk a vírusok és az egyéb rosszindulatú<br />
szoftverek kockázatát, valamint ha a készülékre való letöltéskor és telepítéskor ellenőrizni szeretnénk a szoftver hitelességét.<br />
Tipp: Új tanúsítvány hozzáadásakor ellenőrizzük annak hitelességét.<br />
Magántanúsítványok kezelése<br />
A magántanúsítványok a számunkra kiállított tanúsítványok.<br />
Ha tanúsítványt szeretnénk hozzáadni a készülékhez, válasszuk ki a megfelelő tanúsítványfájlt, és nyomjuk meg a Ment gombot.<br />
A kiválasztott tanúsítvány törléséhez válasszuk az Opciók > Törlés pontot.<br />
Ha ellenőrizni szeretnénk egy tanúsítvány hitelességét, görgessünk a tanúsítványra, és a tanúsítvány adatainak<br />
megjelenítéséhez nyomjuk meg a görgetőgombot. Az ujjlenyomat a tanúsítvány egyedi azonosítója. Forduljunk a tanúsítvány<br />
tulajdonosának tanácsadó vagy ügyfélszolgálatához, és kérjük az ujjlenyomatok összehasonlítását. A magántanúsítványokhoz<br />
kapott titkos kulcsokat a hatjegyű jelszóval védett privátkulcs-tároló tartalmazza.<br />
Hitelesítő tanúsítványok kezelése<br />
Bizonyos szolgáltatások a hitelesítő tanúsítványok segítségével ellenőrzik egyéb tanúsítványok érvényességét.<br />
© 2007 <strong>Nokia</strong>. Minden jog fenntartva. 93
B i z t o n s á g<br />
Ha tanúsítványt szeretnénk hozzáadni a készülékhez, válasszuk ki a megfelelő tanúsítványfájlt, és nyomjuk meg a Ment gombot.<br />
A kiválasztott tanúsítvány törléséhez válasszuk az Opciók > Törlés pontot.<br />
Ha ellenőrizni szeretnénk egy tanúsítvány hitelességét, görgessünk a tanúsítványra, és a tanúsítvány adatainak<br />
megjelenítéséhez nyomjuk meg a görgetőgombot. Az ujjlenyomat a tanúsítvány egyedi azonosítója. Forduljunk a tanúsítvány<br />
tulajdonosának tanácsadó vagy ügyfélszolgálatához, és kérjük az ujjlenyomatok összehasonlítását. A magántanúsítványokhoz<br />
kapott titkos kulcsokat a hatjegyű jelszóval védett privátkulcs-tároló tartalmazza.<br />
Ha egy tanúsítványt megbízhatónak nyilvánítunk, azzal feljogosítjuk a weboldalak, e-mail szerverek, szoftvercsomagok és egyéb<br />
adatok ellenőrzésére. Szolgáltatások és szoftverek ellenőrzésére kizárólag megbízható tanúsítvány használható.<br />
A bizalmi beállítások módosításához válasszuk ki a tanúsítványt, és válasszuk az Opciók > Bizalmi beállítások pontot. Válasszunk<br />
egy alkalmazásmezőt, és nyomjuk meg az Igen vagy a Nem gombot. Magántanúsítvány esetében a bizalmi beállítások nem<br />
módosíthatók.<br />
Megjelenik az adott tanúsítványt használó alkalmazások listája:<br />
• Symbian-telepítés — A Symbian operációs rendszer új alkalmazása.<br />
• Internet — E-mail és grafika.<br />
• Alkalmaz. telepítése — Új Java-alkalmazás.<br />
• Online tanúsítv.ellen. — Online tanúsítványállapot-protokoll.<br />
Tanúsítvány adatainak megtekintése<br />
Csak akkor lehetünk biztosak a szerver azonosítójának hitelességében, ha ellenőriztük a szervertanúsítvány aláírását és<br />
érvényességi idejét.<br />
Tanúsítvány adatainak megtekintéséhez görgessünk a tanúsítványra, és nyomjuk meg a görgetőgombot.<br />
A következő tájékoztatások egyike jelenhet meg:<br />
• A tanúsítvány nem megbízható — Egyetlen alkalmazást sem állítottunk be ennek a tanúsítványnak a használatára. Érdemes<br />
lehet megváltoztatni a bizalmi beállításokat.<br />
• Lejárt tanúsítvány — A kiválasztott tanúsítvány érvényességi ideje lejárt.<br />
• A tanúsítvány még nem érvényes — A kiválasztott tanúsítvány érvényességi ideje még nem kezdődött meg.<br />
• A tanúsítvány sérült — A tanúsítvány nem használható. Forduljunk a tanúsítvány kiadójához.<br />
A tanúsítványok biztonsági beállításai<br />
Válasszunk a következő lehetőségek közül:<br />
• Szoftvertelepítés — Válasszunk, hogy csak aláírt alkalmazásokat kívánunk-e telepíteni, vagy minden alkalmazást.<br />
• Online tanúsítv.ellen. — A tanúsítványok érvényességének ellenőrzéséhez alkalmazások telepítésekor válasszuk a Be<br />
lehetőséget.<br />
• Alapértelm. webcím — Ha a tanúsítvány nem tartalmaz saját webcímet, érvényességének ellenőrzése az alapértelmezett<br />
webcímen történik.<br />
Mobil VPN<br />
Válasszuk az Menü > Eszközök > Beállítások > Csatlakozás > VPN pontot.<br />
A <strong>Nokia</strong> mobil virtuális magánhálózat (VPN) kliense biztonságos kapcsolatot hoz létre a kompatibilis vállalati intranettel és<br />
szolgáltatásokkal, például az e-mail szolgáltatással. A készülék egy mobilhálózatról az interneten keresztül egy vállalati VPNátjáróhoz<br />
kapcsolódik, mely a kompatibilis vállalati hálózat „főbejáratául” szolgál. A VPN-kliens IPSec (IP Security – IP-biztonság)<br />
technológiát használ. Az IPSec az IP-hálózatokon folytatott biztonságos adatcserét támogató nyílt szabványok keretrendszere.<br />
A VPN-irányelvek határozzák meg, milyen módszert használ a VPN-kliens és a VPN-átjáró egymás hitelesítésére, és hogy milyen<br />
titkosítási algoritmusokat használnak az adatok titkossága érdekében. A VPN-irányelveket illetően érdeklődjünk a vállalatnál.<br />
A VPN csak olyan alkalmazással használható, amelyhez társítva van egy VPN-hozzáférésipont. A VPN-hozzáférésipontokat egy<br />
internet-hozzáférésipont és egy VPN-irányelv alkotja.<br />
VPN kezelése<br />
A VPN-kezelés alkalmazás segítségével kezelhetők a VPN-irányelvek, az irányelvszerverek, a VPN-naplók és a kulcstároló jelszó.<br />
A VPN-irányelvek határozzák meg az adatok titkosításának módját a nem védett hálózatokon keresztüli átvitelhez. A kulcstároló<br />
jelszó a privát kulcsok védelmére szolgál.<br />
A készülék hozzáférési ponton keresztül kapcsolódik a hálózatra adathívás vagy csomagkapcsolt adatátviteli kapcsolat<br />
segítségével. Az e-mail és multimédia szolgáltatások használatához, valamint a webböngészéshez előbb meg kell adni e<br />
szolgáltatások internet-hozzáférésipontját. A VPN-hozzáférésipontok VPN-irányelveket társítanak internethozzáférésipontokkal,<br />
titkosított kapcsolatok létrehozása érdekében.<br />
A VPN kezeléséhez válasszuk a VPN-kezelés > Opciók > Megnyitás pontot, és válasszunk a következő lehetőségek közül:<br />
© 2007 <strong>Nokia</strong>. Minden jog fenntartva. 94
B i z t o n s á g<br />
• VPN-irányelvek — VPN-irányelvek telepítése, megtekintése és frissítése.<br />
• VPN-ir.elvszerverek — A VPN-irányelvszerverek kapcsolódási beállításainak szerkesztése. Ezekről a szerverekről tölthetők le<br />
és telepíthetők a VPN-irányelvek.<br />
• VPN-napló — A VPN-irányelvek telepítésének, frissítésének és szinkronizálásának, valamint egyéb VPN-kapcsolatoknak az<br />
adatait tartalmazó napló megjelenítése.<br />
VPN-irányelvek kezelése<br />
A VPN-irányelvek kezeléséhez válasszuk a VPN-kezelés > VPN-irányelvek > Opciók pontot, és válasszunk a következő<br />
lehetőségek közül:<br />
• Irányelv telepítése — Irányelv telepítése. Írjuk be a VPN-irányelvszerveren használt felhasználónevünket és jelszavunkat. A<br />
felhasználónevünket és jelszavainkat illetően forduljunk a rendszergazdához.<br />
• VPN-h.fér. p. megad. — VPN-hozzáférésipont létrehozása, mely VPN-irányelvet társít egy internet-hozzáférésiponttal.<br />
• Irányelv frissítése — A kiválasztott VPN-irányelv frissítése.<br />
• Irányelv törlése — A kiválasztott VPN-irányelv törlése. A törölt VPN-irányelv a készülék és a VPN-irányelvszerver legközelebbi<br />
szinkronizálásakor újra a készülékre települ, hacsak nem törölték a szerverről is. Ha a szerverről törölnek egy VPN-irányelvet,<br />
az szinkronizáláskor a készülékről is törlődik.<br />
A VPN-irányelvszerverek kezeléséhez válasszuk a VPN-ir.elvszerverek > Opciók > Megnyitás pontot, és válasszunk a következő<br />
lehetőségek közül:<br />
• Új szerver — VPN-irányelvszerver hozzáadása.<br />
• Szerver szinkroniz. — Új VPN-irányelv telepítése vagy a kiválasztott VPN-irányelv frissítése.<br />
• Szerver törlése — A kiválasztott VPN-irányelvszerver törlése.<br />
A VPN-irányelvszerverek beállításainak kezeléséhez válasszuk a Opciók > Új szerver vagy Szerver szerkeszt. pontot, és válasszunk<br />
a következő lehetőségek közül:<br />
• Irányelvszerv. neve — Írjuk be a szerver új nevét, legfeljebb 30 karakter hosszúságban.<br />
• Irányelvszerver címe — Adjuk meg a szerver címét. Miután VPN-irányelvek telepítése vagy frissítése céljából az<br />
irányelvszerverhez kapcsolódtunk, annak címe nem módosítható.<br />
• Intern.-h.férési pont — Válasszuk ki a VPN-irányelvszerverhez való kapcsolódáshoz használni kívánt internethozzáférésipontot.<br />
• Kulcstároló jelszó — A privátkulcs-tároló jelszavának megváltoztatása. Amikor a jelszóra első alkalommal van szükség, az<br />
automatikusan létrejön.<br />
A VPN-napló megtekintése<br />
Válasszuk a VPN-kezelés > VPN-napló pontot.<br />
A VPN-napló bejegyzéseket tartalmaz a VPN-szervereken VPN-irányelvek telepítése, frissítése és szinkronizálása céljából tett<br />
látogatásainkról, valamint egyéb VPN-kapcsolatainkról. A hiba-, figyelmeztető és tájékoztató bejegyzéseket azok bal oldalán<br />
egy ikon jelzi. Ha látni szeretnénk egy naplóbejegyzés részleteit, válasszuk ki azt. A részletes nézetben szereplő okkódokat<br />
jelentsük a rendszergazdáknak, mivel ezek a kódok segítenek a VPN-nel kapcsolatos esetleges problémáink okainak<br />
felderítésében. Miután a napló mérete eléri a 20 kB-ot, új naplóbejegyzések hozzáadásakor a legrégebbiek törlődnek.<br />
Nyomjuk meg az Opciók gombot, és válasszunk a következő lehetőségek közül:<br />
• Napló frissítése — A napló frissítése.<br />
• Napló törlése — A naplóbejegyzések törlése.<br />
WLAN-hozzáférésipont biztonsági beállításai<br />
Lásd „WLAN-hozzáférésipont biztonsági beállításai”. old. 89.<br />
© 2007 <strong>Nokia</strong>. Minden jog fenntartva. 95
20. Rövidítések<br />
Az alábbiakban a készülék billentyűzetén használható rövidítéseket ismertetjük (a lista nem teljes). A rövidítésekkel<br />
hatékonyabban használhatjuk az alkalmazásokat.<br />
Bizonyos rövidítések csak egy adott alkalmazásban használhatók.<br />
Általános rövidítések<br />
Főkapcsoló Váltás az üzemmódok között. A készülék ki-/bekapcsolásához tartsuk<br />
lenyomva a főkapcsolót.<br />
Menü gomb Megnyitja a főmenüt, ahonnan az összes alkalmazás elérhetővé válik. A<br />
megnyitott alkalmazások közti átkapcsoláshoz tartsuk lenyomva.<br />
Vége gomb Alkalmazások bezárása. Lenyomva tartva bonthatók az adatkapcsolatok<br />
(GPRS, adathívás).<br />
E-mail gomb Az alapértelmezett postafiók megnyitása. Új e-mail írásához nyomjuk<br />
meg és tartsuk lenyomva a gombot.<br />
Aktív készenlét mód<br />
Bal választógomb + kék funkciógomb A billentyűzet lezárása és kioldása.<br />
# Nyomva tartva válthatunk az általános és a néma üzemmód között.<br />
Hívás gomb A Napló megnyitása.<br />
0 Nyomva tartva megnyithatjuk a Szolgáltat. alkalmazást, és<br />
kapcsolódhatunk a webhez.<br />
1 Nyomva tartva a postafiókot hívhatjuk.<br />
Számgombok (2–9) Telefonszámokat hívhatunk a gyorshívás funkció segítségével. Ehhez<br />
aktiválni kell a gyorshívást (Menü > Eszközök > Beállítások > Hívás ><br />
Gyorshívás > Be).<br />
Kék funkciógomb + Chr Az infra bekapcsolása.<br />
Kék funkciógomb + Ctrl A Bluetooth be-ki kapcsolása.<br />
Alkalmazásokban<br />
Shift + görgetőgomb Szövegkijelölés. A Shift gombot nyomva tartva és jobbra vagy balra<br />
görgetve kijelölhetünk egy szövegrészt.<br />
Ctrl+C Másolás.<br />
Ctrl+X Kivágás.<br />
Ctrl+V Beillesztés.<br />
Ctrl+I Dőlt formázás.<br />
Ctrl+B Félkövér formázás.<br />
Nyomjuk meg egyszer a kék funkciógombot (hogy<br />
ikon jelenjen meg) + a másik gombot.<br />
Nyomjuk meg kétszer a kék funkciógombot (hogy<br />
ikon jelenjen meg) + a másik gombot.<br />
A billentyűzeten kék színnel szereplő karakter vagy szám írása.<br />
Csak a billentyűzeten kék színnel szereplő karakterek vagy számok írása.<br />
Shift gomb Váltás a kis- és nagybetűs írásmódok között.<br />
Webböngészés közben<br />
# Kicsinyítés.<br />
* Nagyítás.<br />
1 Visszatérés a könyvjelzőkhöz.<br />
2 Szöveges karakterláncok keresése a megnyitott weboldalon.<br />
3 Visszatérés az előző oldalra.<br />
© 2007 <strong>Nokia</strong>. Minden jog fenntartva. 96
R ö v i d í t é s e k<br />
5 Váltás a megnyitott böngészőablakok között.<br />
8 Kicsinyít, hogy a teljes weboldalt láthassuk, és pirossal van jelölve a<br />
kijelzőn látható terület.<br />
9 Lépés másik weboldalra.<br />
Képmegjelenítő<br />
Hívás gomb A kép küldése.<br />
0 Kicsinyítés.<br />
5 Nagyítás.<br />
7 Nagyítás. Kétszer megnyomva teljes kijelzős megjelenítésre<br />
kapcsolhatunk.<br />
4 A nagyított kép balra görgetése.<br />
6 A nagyított kép jobbra görgetése.<br />
2 A nagyított kép felfelé görgetése.<br />
8 A nagyított kép lefelé görgetése.<br />
3 Elforgatás az óramutató járásával egyező irányba.<br />
1 Elforgatás az óramutató járásával ellentétes irányba.<br />
* Váltás a teljes kijelzős és a normál nézet között.<br />
Zenelejátszó<br />
5 Szám lejátszásának szüneteltetése.<br />
4 Ugrás a szám elejére. Ha a szám elkezdése után legfeljebb 2<br />
másodperccel megnyomjuk, akkor az előző számra ugorhatunk. Tartsuk<br />
lenyomva a visszatekeréshez.<br />
6 Ugrás a következő számra. Tartsuk lenyomva a gyors előretekeréshez.<br />
8 Szám lejátszásának leállítása.<br />
© 2007 <strong>Nokia</strong>. Minden jog fenntartva. 97
Akkumulátorról szóló információk<br />
A készülék újratölthető akkumulátorral üzemel. Az akkumulátor több százszor feltölthető és kisüthető, de előbb-utóbb<br />
elhasználódik. Amikor a beszélgetések és a készenléti állapot időtartama észrevehetően rövidebb a megszokottnál, cseréljük<br />
ki az akkumulátort. Csak <strong>Nokia</strong> által jóváhagyott akkumulátorokat használjunk, és azokat ugyancsak a <strong>Nokia</strong> által ehhez a<br />
készülékhez jóváhagyott töltőkészülékekkel töltsük újra.<br />
Ha a csereakkumulátort először használjuk, vagy az akkumulátort nem használtuk hosszabb ideig, akkor előfordulhat, hogy a<br />
töltés megkezdéséhez a töltő csatlakoztatása után azt ki kell húzni, majd újra csatlakoztatni kell.<br />
A töltőt húzzuk ki a hálózati aljzatból és a készülékből, ha nem használjuk. Ne hagyjuk a teljesen feltöltött akkumulátort a töltőre<br />
csatlakoztatva, mert a túltöltés megrövidítheti az akkumulátor élettartamát. A teljesen feltöltött, de nem használt akkumulátor<br />
idővel önmagától is elveszti töltését.<br />
Abban az esetben, ha az akkumulátor teljesen lemerült, a töltés jelzése lehet, hogy csak néhány perc múlva jelenik meg, addig<br />
telefonhívást sem tudunk lebonyolítani.<br />
Az akkumulátort csak a rendeltetésének megfelelő célokra használjuk. Soha ne használjunk sérült akkumulátort vagy töltőt.<br />
Ne zárjuk rövidre az akkumulátort. Véletlen rövidzárlatot okozhat például egy fémtárgy (pénzérme, kapocs vagy toll), ha az<br />
akkumulátor pozitív (+) és negatív (-) pólusait közvetlenül összeköti. (A pólusok az akkumulátoron látható fémes sávok.) Ez<br />
könnyen előfordulhat, ha a tartalék akkumulátort a zsebünkben vagy tárcánkban tartjuk. A pólusok rövidre zárása az<br />
akkumulátort és az összeköttetést létrehozó tárgyat is tönkreteheti.<br />
A túl meleg vagy túl hideg helyen történő tárolás (ha például nyáron vagy télen lezárt gépkocsiban tartjuk) az akkumulátor<br />
teljesítőképességének gyengülését, illetve élettartamának megrövidülését eredményezi. Tartsuk az akkumulátort 15 °C és 25<br />
°C (59 °F és 77 °F) közötti hőmérsékleten. Túl meleg vagy túl hideg akkumulátorral a készülék esetleg akkor sem működik, ha<br />
az akkumulátor egyébként teljesen fel van töltve. Az akkumulátor teljesítménye különösen korlátozott jóval fagypont alatti<br />
hőmérsékleten.<br />
Az akkumulátorokat soha ne dobjuk tűzbe, mivel ez robbanást idézhet elő. A sérült akkumulátor is balesetveszélyes. Az<br />
akkumulátoroktól a helyi rendszabályoknak megfelelően szabaduljunk meg. Lehetőség szerint hasznosítsuk újra. Soha ne<br />
dobjuk a háztartási szemétbe.<br />
A cellákat vagy az akkumulátort ne szedjük szét, illetve ne törjük szét. Akkumulátorfolyás esetén ügyeljünk arra, hogy a folyadék<br />
ne érintkezzen bőrfelülettel, és ne kerüljön a szembe. Az akkumulátorfolyadékkal való érintkezés esetén azonnal öblítsük le bő<br />
vízzel a bőr vagy a szem felületét, vagy forduljunk orvoshoz.<br />
© 2007 <strong>Nokia</strong>. Minden jog fenntartva. 98
<strong>Nokia</strong> akkumulátor-hitelességi irányelvek<br />
Biztonságunk érdekében mindig <strong>Nokia</strong> akkumulátort használjunk. Annak ellenőrzéséhez, hogy eredeti <strong>Nokia</strong> akkumulátort<br />
kaptunk-e, vásároljunk egyet egy hivatalos <strong>Nokia</strong> kereskedőtől, keressük meg az Eredeti <strong>Nokia</strong> tartozék (<strong>Nokia</strong> Original<br />
Enhancements) logót a csomagoláson, és vizsgáljuk meg a hologramos címkét a következő lépésekkel:<br />
Ha az alábbi négy lépést sikeresen elvégeztük, az még nem jelenti az akkumulátor megfelelő eredetének teljes bizonyosságát.<br />
Ha bármely okból azt gondoljuk, hogy az akkumulátorunk nem eredeti <strong>Nokia</strong> akkumulátor, kerüljük annak használatát, és<br />
további segítségért vigyük el az akkumulátort egy hivatalos <strong>Nokia</strong> szervizbe. A hivatalos <strong>Nokia</strong> szerviz vagy kereskedő ellenőrizni<br />
tudja az akkumulátor eredetét. Ha az eredet mégsem ellenőrizhető, vigyük vissza az akkumulátort abba kereskedésbe, ahol azt<br />
vettük.<br />
A hologram hitelességének vizsgálata<br />
1. Ha ránézünk a hologramos címkére, akkor az egyik irányból a <strong>Nokia</strong> kézfogást ábrázoló jele, a másik<br />
irányból az Eredeti <strong>Nokia</strong> tartozék (<strong>Nokia</strong> Original Enhancements) logó látható.<br />
2. Ha a hologramot balra, jobbra, lefelé vagy felfelé döntjük, a címke mindegyik oldalán egy, kettő, három<br />
és négy pontnak kell látszania.<br />
3. Kaparjuk le a címke oldalát, így láthatóvá válik egy 20 számjegyből álló kód, például:<br />
12345678919876543210. Fordítsuk el úgy az akkumulátort, hogy a számok felfelé nézzenek. A 20<br />
számjegyből álló kód a felső sor elején kezdődik, és az alsó sorban folytatódik.<br />
4. A www.nokia.com/batterycheck webhelyen található utasításoknak megfelelően ellenőrizzük, hogy a 20<br />
számjegyből álló kód érvényes-e.<br />
Szöveges üzenet létrehozásához írjuk be a 20 számjegyből álló kódot (például 12345678919876543210), és<br />
küldjük el azt a +44 7786 200276-os telefonszámra.<br />
A műveletre a nemzeti és nemzetközi tarifák vonatkoznak.<br />
A kód elküldése után egy üzenetet kapunk, amelyből megtudhatjuk, érvényes-e a kód.<br />
Mi a teendő, ha az akkumulátor nem bizonyul eredetinek?<br />
Amennyiben nem tudunk meggyőződni a <strong>Nokia</strong> akkumulátor hitelességéről a címkén szereplő hologram alapján, ne használjuk<br />
az akkumulátort. További segítségért vigyük el a legközelebbi <strong>Nokia</strong> szervizbe vagy kereskedőhöz. A gyártó által nem<br />
jóváhagyott akkumulátor használata veszélyes lehet, valamit kisebb teljesítményhez, illetve a készülék és tartozékainak<br />
károsodásához vezethet. A nem megfelelő használat érvénytelenítheti a készülékre vonatkozó garanciát is.<br />
Az eredeti <strong>Nokia</strong> akkumulátorokról bővebben a www.nokia.com/battery oldalon olvashatunk.<br />
© 2007 <strong>Nokia</strong>. Minden jog fenntartva. 99
Kezelés és karbantartás<br />
A készülék kiemelkedő színvonalú tervezés és kivitelezés eredménye, és gondos kezelést igényel. A következő javaslatok<br />
segítenek a garancia megőrzésében.<br />
• A készüléket tartsuk szárazon. A csapadék, a pára és minden egyéb folyadék vagy nedvesség tartalmazhat az elektronikus<br />
áramkörökben korróziót előidéző ásványi anyagokat. Ha a készülék vizes lesz, vegyük ki az akkumulátort, és visszahelyezés<br />
előtt várjuk meg, amíg a készülék teljesen megszárad.<br />
• A készüléket ne használjuk és ne tároljuk poros, piszkos helyen. A por károsíthatja a készülék mozgó és elektromos<br />
alkatrészeit.<br />
• A készüléket ne tartsuk túl meleg helyen. A magas hőmérséklet csökkentheti az elektronikus alkotóelemek élettartamát,<br />
károsíthatja az akkumulátort, és deformálhatja vagy megolvaszthatja a műanyag alkatrészeket.<br />
• A készüléket ne tartsuk túl hideg helyen. A normál hőmérsékletre való felmelegedéskor a készülék belsejében lecsapódó pára<br />
károsíthatja az elektronikus áramköröket.<br />
• Ne kíséreljük meg felnyitni a készüléket más módon, mint ahogyan az a jelen útmutatóban szerepel.<br />
• A készüléket ne ejtsük le, ne ütögessük és ne rázogassuk. A durva bánásmód tönkreteheti az áramköri kártyákat és a<br />
finommechanikát.<br />
• A készüléket ne tisztítsuk erős vegyszerekkel, illetve oldó- vagy mosószerekkel.<br />
• Ne fessük be a készüléket. A festék eltömítheti a mozgó alkatrészeket, ami a készüléket használhatatlanná teheti.<br />
• A fényképezőgép, a távolságérzékelő és a fénymérő lencséinek tisztítása puha, tiszta, száraz ruhával történjen.<br />
• Kizárólag eredeti vagy jóváhagyott csereantennát használjunk. A nem engedélyezett antennák, változtatások vagy kiegészítő<br />
alkatrészek károsíthatják a készüléket, és sérthetik a rádiófrekvenciás készülékekre vonatkozó jogszabályokat.<br />
• A töltőt fedett helyiségben használjuk.<br />
• A megtartandó adatokról, például a névjegyzékről és a naptárról, mindig készítsünk biztonsági másolatot.<br />
• Ha az optimális teljesítmény elérése érdekében a készüléket időről-időre alaphelyzetbe kívánjuk állítani, kapcsoljuk ki azt,<br />
és vegyük ki az akkumulátort.<br />
Ezek a javaslatok egyaránt vonatkoznak a készülékre, az akkumulátorra, a töltőre és bármilyen tartozékra. Ha ezek közül<br />
bármelyik nem működne megfelelően, forduljunk a legközelebbi márkaszervizhez.<br />
Hulladékkezelés<br />
A terméken, a dokumentációban vagy a csomagoláson található áthúzott, kerekes szemétgyűjtőtartály-szimbólum azt<br />
jelenti, hogy az Európai Unión belül az elektromos és az elektronikus eszközöket, az elemeket, valamint az akkumulátorokat<br />
élettartamuk végén szelektív gyűjtőhelyre kell juttatni. A terméktől ne háztartási hulladékként szabaduljunk meg.<br />
Juttassuk vissza a terméket az erre a célra fenntartott gyűjtőhelyre, így biztosítva, hogy a nem megfelelő hulladékgazdálkodás<br />
nem okoz környezet-, illetve emberi egészségkárosodást, valamint így segítve elő a gyártási anyagok tartós újrafelhasználását.<br />
A begyűjtésről információkat a termék kereskedőjétől, a helyi hulladékfelügyeleti hatóságoktól, a gyártói felelősséget ellenőrző<br />
nemzeti szervezetektől, illetve a helyi <strong>Nokia</strong> képviseleten szerezhetünk. További információkért tekintsük meg a termék<br />
környezetvédelmi nyilatkozatát vagy országspecifikus információit a www.nokia.com webhelyen.<br />
© 2007 <strong>Nokia</strong>. Minden jog fenntartva. 100
További biztonsági tudnivalók<br />
Kisgyerekek<br />
A készülék és annak tartozékai apró alkatrészeket is tartalmazhatnak. Minden tartozékot tartsunk kisgyermekektől távol.<br />
Üzemelési környezet<br />
Ez a készülék megfelel a rádiófrekvenciás követelményeknek, amennyiben a szokásos módon, a fülhöz tartva vagy a testtől<br />
legalább 2,2 cm (7/8 hüvelyk) távolságra használjuk. Ha a telefont hordtáskában, övcsipeszen vagy övtartóban hordjuk, az ne<br />
tartalmazzon fémes részeket, és a készüléket a testtől a fent megadott távolságra helyezzük el.<br />
Adatfájlok és üzenetek átviteléhez a készüléknek jó minőségű hálózati kapcsolatra van szüksége. Egyes esetekben az adatfájlok<br />
és üzenetek átvitele késleltetett, amíg a megfelelő kapcsolat létre nem jön. Tartsuk a fentebb javasolt távolságot, amíg az<br />
adatátvitel be nem fejeződik.<br />
A telefon egyes részei mágnesesek. A készülék vonzhatja a fémes tárgyakat. Ne tartsunk a készülékhez közel hitelkártyát vagy<br />
egyéb mágneses adattároló eszközt, mert az azokon tárolt információk megsérülhetnek.<br />
Orvosi eszközök<br />
A rádióadók használata, beleértve a mobiltelefonokat is, zavarhatja a nem megfelelően védett orvosi berendezéseket. Ha<br />
bármilyen, ezzel kapcsolatos kérdés merülne fel, beszéljük meg az orvossal, vagy forduljunk a készülék gyártójához, hogy<br />
eldönthessük, a berendezés megfelelően árnyékolt-e a rádiófrekvenciás sugárzással szemben. Mindig kapcsoljuk ki a készüléket,<br />
ha egy egészségügyi intézményben erre felszólító jelzést vagy feliratot látunk. A kórházakban és egészségügyi intézményekben<br />
a külső rádiósugárzásra érzékeny berendezések is üzemelhetnek.<br />
Beültetett orvosi eszközök<br />
Az orvosi eszközök gyártói azt ajánlják, hogy legalább 15,3 cm-re (6 hüvelykre) legyen a készülék a beültetett orvosi eszköztől,<br />
például a szívritmus-szabályozótól vagy a beültetett cardioverter defibrillátortól, így kerülve el az esetleges interferenciát az<br />
orvosi eszközzel. Ajánlások az ilyen eszközzel élő személyeknek:<br />
• A vezeték nélküli készülék legalább 15,3 cm (6 hüvelyk) távolságra legyen az orvosi eszköztől, amikor a vezeték nélküli<br />
készülék be van kapcsolva.<br />
• Ne hordják a vezeték nélküli készüléket felső ingzsebben vagy mellényzsebben.<br />
• Az interferencia lehetőségének csökkentése érdekében a vezeték nélküli készüléket tartsák az orvosi eszközzel átellenes<br />
oldali fülükhöz.<br />
• Azonnal kapcsolják ki a vezeték nélküli készüléket, ha interferencia létrejötte feltételezhető.<br />
• Olvassák el és tartsák be a beültetett orvosi készülék gyártójának utasításait.<br />
Ha kérdésünk van a vezeték nélküli készülék beültetett orvosi eszközzel való használatával kapcsolatban, forduljunk<br />
háziorvosunkhoz.<br />
Hallókészülékek<br />
Bizonyos digitális rádiós eszközök zavarhatnak egyes hallókészülékeket. Ha interferencia lép fel, forduljunk a szolgáltatóhoz.<br />
Járművek<br />
A rádiófrekvenciás sugárzás a járművek szakszerűtlenül beszerelt, vagy nem megfelelően árnyékolt elektronikus<br />
berendezéseinek (elektronikus üzemanyag-befecskendezőjének, blokkolásgátlójának, sebességszabályozó rendszerének vagy<br />
légzsákjának) működését is hátrányosan befolyásolhatja. További tájékoztatásért forduljunk a gépkocsi vagy a felszerelt<br />
kiegészítők gyártójához vagy képviseletéhez.<br />
A készüléket csak szakember javíthatja, illetve építheti be a járművünkbe. A szakszerűtlen beépítés vagy javítás veszélyes lehet,<br />
és a készülékre vonatkozó garanciát is érvénytelenné teheti. Rendszeresen ellenőrizzük, hogy a járművünkbe épített<br />
rádiófrekvenciás berendezések mind megfelelően működnek-e. A készülékkel, illetve annak alkatrészeivel és tartozékaival közös<br />
légtérben ne tároljunk és ne szállítsunk gyúlékony folyadékokat, gázokat vagy robbanóanyagokat. Légzsákkal felszerelt<br />
járművek esetén ne feledjük, hogy a légzsák igen nagy sebességgel nyílik. A légzsák fölé, illetve tágulási terébe ne tegyünk<br />
semmiféle tárgyat – a beépített vagy hordozható mobiltelefonokat is beleértve. A szakszerűtlenül beszerelt telefonkészülék<br />
vagy tartozék a légzsák kinyílásakor súlyos sérüléseket okozhat.<br />
Repülőgépen a készülék használata tilos. Repülőgépbe való beszállás előtt mindig kapcsoljuk ki a készüléket. A rádiós távközlési<br />
eszközök repülőgépen történő használata veszélyeztetheti a repülőgép berendezéseinek működését, megzavarhatja a vezeték<br />
nélküli telefonhálózat működését, ráadásul törvénysértőnek is minősülhet.<br />
© 2007 <strong>Nokia</strong>. Minden jog fenntartva. 101
T o v á b b i b i z t o n s á g i t u d n i v a l ó k<br />
Robbanásveszélyes környezetek<br />
Kapcsoljuk ki a készüléket, ha az adott területen robbanásveszély áll fenn. Mindig tartsuk be az erre vonatkozó jelzéseket és<br />
utasításokat. A robbanásveszélyes környezetek közé tartoznak azok a helyszínek is, ahol általában a gépjárművek motorjának<br />
leállítását is javasolják. Ilyen környezetben már egy szikra is robbanást vagy tüzet idézhet elő, ami súlyos sérüléseket, sőt halált<br />
okozhat. Üzemanyagtöltő-állomások és szervizállomások közelében kapcsoljuk ki a készüléket. Mindig vegyük figyelembe<br />
azokat az előírásokat, amelyek korlátozzák a rádióadók alkalmazását üzemanyagok tárolására és elosztására használt<br />
területeken, vegyi üzemekben, illetve robbantási műveletek helyszínén. A robbanásveszélyre általában (de nem mindig)<br />
közérthető jelzések utalnak. Robbanásveszély áll fenn például a hajók fedélzet alatti terében, vegyi anyagok szállítására vagy<br />
tárolására szolgáló területeken, cseppfolyós (általában propán- vagy bután-) gázzal üzemelő járművekben, valamint olyan<br />
helyeken, ahol a levegőben vegyi anyagok vagy finom részecskék (liszt, por vagy fémreszelék) lehetnek.<br />
Segélykérő hívások<br />
Fontos: A mobiltelefonok, köztük ez a készülék is, rádiójelekre, vezetékes és vezeték nélküli hálózatokra, valamint a<br />
felhasználó által programozható funkciókra támaszkodva működik. Ezért a kapcsolat létrejötte nem garantálható<br />
minden körülmény között. Létfontosságú kommunikáció – például orvosi segélykérés – céljából soha ne<br />
hagyatkozzunk kizárólag vezeték nélküli eszközökre.<br />
Segélykérés mobiltelefonon keresztül:<br />
1. Ha a készülék ki van kapcsolva, akkor kapcsoljuk be. Ellenőrizzük a megfelelő térerőt.<br />
Egyes hálózatokon a hívás csak úgy lehetséges, ha érvényes SIM-kártyát helyeztünk a készülékbe.<br />
2. A kijelző törléséhez és a készülék hívásra kész állapotba hozásához nyomjuk meg a Vége gombot, ahányszor csak szükséges.<br />
3. Írjuk be a helyzetünknek megfelelő hivatalos segélykérőszámot. A segélyszolgálatok telefonszáma helyről helyre változhat.<br />
4. Nyomjuk meg a Hívás gombot<br />
Ha bizonyos funkciók használatban vannak, először azokat ki kell kapcsolnunk annak érdekében, hogy segélykérő hívást<br />
kezdeményezzünk. Ha a készülék Offline vagy Repülés üzemmódban van, segélykérő hívások kezdeményezéséhez üzemmódot<br />
kell váltani, és ezzel aktiválni kell a telefonfunkciót. További tájékoztatásért olvassuk el figyelmesen az útmutatót, vagy<br />
forduljunk a szolgáltatóhoz.<br />
Segélyhívás esetén a lehető legpontosabban adjuk meg az ilyenkor szükséges adatokat. Előfordulhat, hogy a vezeték nélküli<br />
eszköz a kommunikáció egyetlen módja egy baleset helyszínén. Ne szakítsuk meg a kapcsolatot, amíg erre engedélyt nem<br />
kapunk.<br />
HITELESÍTÉSI INFORMÁCIÓ (SAR)<br />
EZ A MOBILKÉSZÜLÉK MEGFELEL A RÁDIÓHULLÁM-KIBOCSÁTÁSRA VONATKOZÓ IRÁNYELVEKNEK.<br />
A mobileszköz egy rádió adó-vevő készülék. A készüléket úgy tervezték, hogy a rádióhullámok energiakibocsátása ne haladja<br />
meg a nemzetközi irányelvek által javasolt határértéket. Ezeket az irányelvek az ICNIRP független tudományos szervezet alkotta<br />
meg, és egy olyan biztonsági szinten alapulnak, amely minden ember számára védelmet biztosít, kortól és egészségi állapottól<br />
függetlenül.<br />
A mobileszközök kibocsátási irányelvei a Specifikus elnyelési rátaként (SAR) ismert mérési egységet tartalmazzák. Az ICNIRPirányelvekben<br />
megállapított SAR-határérték 2,0 watt/kilogramm (W/kg), amely átlagosan 10 gramm emberi szövetre értendő.<br />
A SAR-teszteket szabvány üzemeltetési pozíció alkalmazásával végzik úgy, hogy a készülék a legmagasabb energiaszinten<br />
sugároz minden tesztelt frekvenciasávon. Egy működő készülék tényleges SAR-értéke a maximális érték alatt lehet, mivel a<br />
készüléket úgy tervezték, hogy az csak annyi energiát használjon, amennyi a hálózat eléréséhez szükséges. Ez az érték számos<br />
tényező függvényében módosulhat, mint például a hálózat egy bázisállomásától való távolság. A készülék fülhöz közeli<br />
használata során elért, az ICNIRP-irányelvek alapján mért legmagasabb SAR-értéke 0,90 W/kg.<br />
A tartozékok használata különböző SAR-értékeket eredményezhet. A SAR-értékek az egyes országok jelentéstételi és tesztelési<br />
követelményeitől, valamint a hálózatok által használt sávszélességektől függően változhatnak. További SAR-információk<br />
érhetők el a www.nokia.com oldalon lévő termékinformációs oldalakon.<br />
© 2007 <strong>Nokia</strong>. Minden jog fenntartva. 102
Tárgymutató<br />
A<br />
adat<br />
kapcsolatok 52<br />
Adatok<br />
szinkronizálás 71<br />
adattárolás 18<br />
Akkumulátor<br />
telepítés 8<br />
töltés 9<br />
töltöttségi szint 14<br />
Akkumulátortöltő 12<br />
Alkalmazáskezelő 70<br />
Alkalmazások<br />
általános műveletek 18<br />
eltávolítás 70<br />
telepítés 70<br />
telepítések módosítása 70<br />
telepítési napló megjelenítése 70<br />
Átirányítás, hívások 38<br />
automatikus fogadás 91<br />
B<br />
beállítások<br />
Bluetooth 53<br />
hálózat 90<br />
készenlét 85<br />
naptár 49<br />
szöveges telefon 91<br />
TTY 91<br />
Beállítások<br />
általános 85<br />
bizalmi 94<br />
biztonság 92<br />
e-mail adatroaming 56<br />
hívások 85<br />
internet 57<br />
Java-alkalmazások biztonsága 70<br />
kapcsolat 86<br />
kijelző 85<br />
multimédia üzenetek 34<br />
naptár 50<br />
szöveges üzenetek 34<br />
távoli konfigurálás 71<br />
üzemmódok 20<br />
web 64<br />
WLAN 89<br />
Beállítóvarázsló 74<br />
beillesztés, szöveg 18<br />
Be-ki kapcsolás 9<br />
Bemutató 15<br />
Beszéd 19<br />
Bevitel nyelve 85<br />
Biztonság<br />
Java-alkalmazás 70<br />
készülék 92<br />
memóriakártya 93<br />
blogok 64<br />
Bluetooth<br />
beállítások 53<br />
kapcsolatok 53<br />
© 2007 <strong>Nokia</strong>. Minden jog fenntartva. 103<br />
párosítás 54<br />
bontás, hálózati kapcsolatok 58<br />
Böngészés, weboldalak 63, 65<br />
CS<br />
csatlakozási módok<br />
Bluetooth 53<br />
infra 55<br />
kábel 52<br />
modem 56<br />
Csatlakozók 10<br />
Csengőhangok 47<br />
csevegés 29<br />
csomagkapcsolt adatok 52<br />
hozzáférési pont beállításai 58<br />
Csomagkapcsolt adatok<br />
beállítások 87<br />
számlálók 45<br />
D<br />
dokumentumok 66<br />
DTMF-jelek 39<br />
E<br />
Elutasítás, hívások 37<br />
e-mail<br />
fiókok 35<br />
E-mail<br />
írás 26<br />
üzenetek 23<br />
válasz 25<br />
E-mail adatroaming 56<br />
F<br />
Fájlkezelő 66<br />
memóriakártya-biztonság 93<br />
fényképek 75<br />
flash-lejátszó 81<br />
Fogadás, hívások 37<br />
G<br />
Galéria 77<br />
Gombok 10<br />
görgetőgomb 85<br />
GPRS 52<br />
beállítások 87<br />
hozzáférési pont beállításai 58<br />
számlálók 45<br />
GY<br />
Gyorshívás 37<br />
H<br />
hálózati beállítások 90<br />
hálózati hírszolgálat 33<br />
hangerő 80<br />
Hangerő 13<br />
Hangfájlok 78<br />
Hangjegyzetek 81<br />
Hangpostafiók 37<br />
Hangrögzítő 81
T á r g y m u t a t ó<br />
Hangszínszabályzó 80<br />
Hangtárcsázás 43<br />
Hangutasítások 43<br />
Havi nézet a naptárban 50<br />
heti nézet a naptárban 50<br />
Hitelesítő tanúsítványok 93<br />
Hívás 37<br />
hívások<br />
korlátozás 38<br />
Hívások<br />
átirányítás 38<br />
beállítások 85<br />
Hozzáférési pontok 57, 86<br />
I<br />
Ikonok 14<br />
információk 64<br />
infra 55<br />
Internet 63<br />
beállítások 57<br />
hozzáférési pontok 57<br />
internethívások beállításai 86<br />
Internethívások 42, 43<br />
Iránypontok 83<br />
írás, szöveg 17<br />
J<br />
Java-alkalmazások 70<br />
jegyzetek 68<br />
jelszavak<br />
memóriakártya 93<br />
jelzőfény 21<br />
K<br />
kábel 52<br />
kamera 75<br />
képfelvétel készítése 75<br />
videoklip felvétele 75<br />
Kamera 12<br />
kapcsolatkezelő 58<br />
kapcsolatok<br />
GPRS-beállítások 58<br />
WLAN-beállítások 61<br />
Kapcsolatok<br />
adathívás beállításai 57<br />
WLAN-beállítások 89<br />
Kapcsolódás az internethez 57<br />
Képek<br />
beállítás háttérképként 77<br />
hozzáadás névjegyhez 77<br />
nagyítás vagy kicsinyítés 77<br />
képernyő-exportálás 69<br />
képüzenetek 27<br />
Keresés 21<br />
készenlét<br />
beállítások 85<br />
Készenlét<br />
mód 13<br />
Készülék<br />
beállítások 85<br />
nyelv 85<br />
videohívások 39<br />
Kijelölés, szöveg és objektumok 17<br />
© 2007 <strong>Nokia</strong>. Minden jog fenntartva. 104<br />
Kijelző<br />
beállítások 85<br />
ikonok 14<br />
korlátozás, hívások 38<br />
korlátozó jelszó 92<br />
Könyvjelzők 63<br />
különleges üzenetek 33<br />
L<br />
Lejátszás<br />
hangfelvételek 81<br />
videó és hang 78<br />
zene 79<br />
Lezárás<br />
Gombok 12<br />
készülék 12<br />
M<br />
Magántanúsítványok 93<br />
Mail<br />
Lásd E-mail<br />
másolás, szöveg 18<br />
médiaalkalmazások 77<br />
mellékletek 29<br />
Mellékletek 25<br />
memória 18<br />
figyelés 18<br />
kártya 18<br />
készülék 18<br />
memóriakártya 18<br />
feloldás 19<br />
jelszavak 93<br />
Menü 17<br />
Mobil VPN<br />
Lásd VPN<br />
modem 56<br />
multimédia üzenetek<br />
fogadás 28<br />
küldés 27<br />
létrehozás 27<br />
mellékletek 29<br />
válasz 28<br />
Multimédia üzenetek<br />
beállítások 34<br />
N<br />
Napi nézet a naptárban 50<br />
Naplók 44, 70<br />
Naptár 49<br />
Navigáció 82<br />
Névjegyadatok 47<br />
Névjegycsoportok 46<br />
Névjegyek<br />
adatok másolása 47<br />
alapértelmezett adatok 46<br />
csengőhangok 47<br />
csoportok 46<br />
hozzáadás 46<br />
névjegykártyák 47<br />
<strong>Nokia</strong> Csapatmunka 48<br />
csapatok szerkesztése 48<br />
NY<br />
Nyelv 85
T á r g y m u t a t ó<br />
nyomtatás 67<br />
O<br />
Óra 51<br />
P<br />
párosítás 54<br />
Pop-Port csatlakozó 12<br />
prezentációk 67<br />
Q<br />
Quickoffice 66<br />
Quickpoint 67<br />
Quicksheet 67<br />
Quickword 66<br />
R<br />
RealPlayer<br />
beállítások 79<br />
médiaklipek lejátszása 78<br />
Roamingbeállítások 56<br />
rögzítés<br />
videoklipek 75<br />
Rögzítés<br />
hang 81<br />
hívások 81<br />
Rövidítések 14, 96<br />
S<br />
SIM-hozzáférési üzemmód 55<br />
SIM-kártya<br />
szöveges üzenetek 27<br />
telepítés 8<br />
SMS üzenetek 26<br />
SMTP-beállítások 56<br />
Súgó 15<br />
Symbian-alkalmazások 70<br />
SZ<br />
Számlisták 80<br />
számológép 68<br />
Szinkronizálás 71<br />
Szoftver<br />
eltávolítás 70<br />
telepítés 70<br />
szolgáltatói parancsok 33<br />
szöveg<br />
beillesztés 18<br />
írás 17<br />
másolás 18<br />
Szöveg<br />
kijelölés 17<br />
szöveges telefon 91<br />
Szöveges üzenetek<br />
írás 26<br />
küldés 26<br />
SIM-kártyán tárolt üzenetek kezelése 27<br />
válasz 27<br />
T<br />
táblázatkezelő 67<br />
Tanúsítvány adatai 94<br />
Tanúsítványok 93<br />
tartozékbeállítások 91<br />
© 2007 <strong>Nokia</strong>. Minden jog fenntartva. 105<br />
Távoli konfigurálás<br />
beállítások 71<br />
profil létrehozása 71<br />
Távoli szinkronizálás 71<br />
Teendőlista 49<br />
Teendőnézet a naptárban 50<br />
Telefon<br />
hívás 37<br />
telepítés<br />
akkumulátor 8<br />
SIM-kártya 8<br />
Telepítés<br />
alkalmazások 70<br />
témák 21<br />
Térerősség 14<br />
testreszabás 21<br />
Testreszabás 20<br />
Töltés, akkumulátor 9<br />
TTY 91<br />
U<br />
USB-adatkábel 52<br />
Ü<br />
Üdvözlőszöveg 85<br />
Üzemmódok 20<br />
üzenetek<br />
képüzenetek 27<br />
különleges üzenetek 33<br />
multimédia üzenetek 27<br />
Üzenetek<br />
e-mail 23<br />
mappák 23<br />
szöveges üzenetek 26<br />
törlés 25<br />
V<br />
választógomb-beállítások 85<br />
vezeték nélküli LAN<br />
ad hoc-hálózat 60<br />
infrastruktúra 60<br />
Videohívások 39<br />
videoklipek 75, 78<br />
Videoklipek 78<br />
Virtuális magánhálózat 94<br />
VoIP 42, 43<br />
VPN 94<br />
W<br />
web 63<br />
Beállítások 64<br />
WLAN<br />
beállítások 89<br />
biztonsági beállítások 89, 90<br />
hozzáférési pont beállításai 61<br />
hozzáférési pont további beállításai 61<br />
Z<br />
Zenehallgatás 79<br />
Zenelejátszó 79