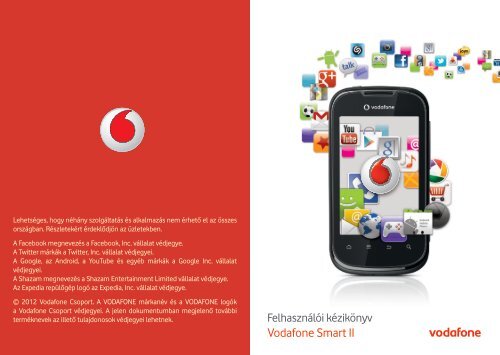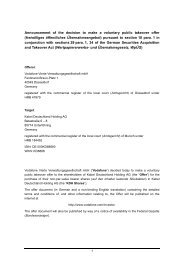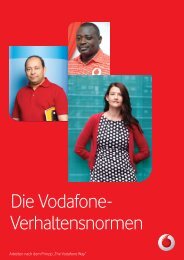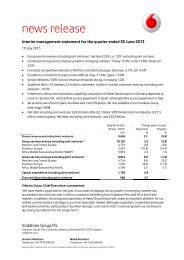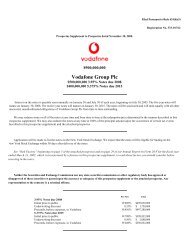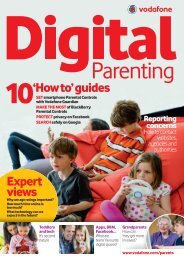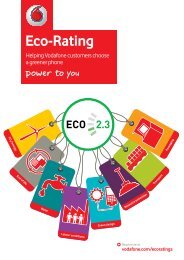Letöltés - Vodafone
Letöltés - Vodafone
Letöltés - Vodafone
Create successful ePaper yourself
Turn your PDF publications into a flip-book with our unique Google optimized e-Paper software.
Lehetséges, hogy néhány szolgáltatás és alkalmazás nem érhető el az összes<br />
országban. Részletekért érdeklődjön az üzletekben.<br />
A Facebook megnevezés a Facebook, Inc. vállalat védjegye.<br />
A<br />
Some<br />
Twitter<br />
services<br />
márkák<br />
and<br />
a Twitter,<br />
apps may<br />
Inc.<br />
not<br />
vállalat<br />
be available<br />
védjegyei.<br />
in all countries.<br />
Please ask in-store for details.<br />
A Google, az Android, a YouTube és egyéb márkák a Google Inc. vállalat<br />
védjegyei. Facebook is a trademark of Facebook, Inc.<br />
A The Shazam Twitter megnevezés marks are trademarks a Shazam Entertainment of Twitter, Inc. Limited vállalat védjegye.<br />
Az Google, Expedia Android, repülőgép YouTube logó and az Expedia, other marks Inc. vállalat are trademarks védjegye. of Google Inc.<br />
Shazam is a trademark of Shazam Entertainment Limited.<br />
© The 2012 Expedia <strong>Vodafone</strong> Airplane Csoport. logo is A a VODAFONE trademark of márkanév Expedia, Inc. és a VODAFONE logók<br />
a <strong>Vodafone</strong> Csoport védjegyei. A jelen dokumentumban megjelenő további<br />
terméknevek © 2012 <strong>Vodafone</strong> az illető Group. tulajdonosok VODAFONE védjegyei and the lehetnek. VODAFONE logos are<br />
trade marks of <strong>Vodafone</strong> Group. Other product names mentioned<br />
herein may be the trade marks of their respective owners.<br />
User manual<br />
<strong>Vodafone</strong> Smart II
Értesítés<br />
Licencek<br />
A microSD logó bejegyzett védjegy.<br />
Copyright © 2012 TCT Mobile Limited<br />
Minden jog fenntartva<br />
Ezt a készüléket a TCT kizárólag a <strong>Vodafone</strong> részére gyártotta.<br />
A TCT előzetes írásbeli engedélye nélkül a használati útmutató nem<br />
reprodukálható vagy továbbítható semmilyen formában és semmilyen módon.<br />
Védjegyek<br />
A <strong>Vodafone</strong> megnevezés és a <strong>Vodafone</strong> logók a <strong>Vodafone</strong> csoport védjegyei. A<br />
dokumentumban megjelenő egyéb terméknevek vagy vállalatnevek az illető<br />
védjegytulajdonos birtokát képezik.<br />
A TCT megnevezés a TCT védjegye.<br />
A Bluetooth® szóvédjegy és logók a Bluetooth® SIG, Inc. tulajdonát képezik,<br />
Bluetooth® QDID (Minősített Tervezési Azonosító): B019112<br />
A microSD az SD Card Association védjegye.<br />
Értesítés<br />
A Bluetooth szóvédjegy és logók a Bluetooth SIG, Inc tulajdonát<br />
képezik, a védjegyek bármilyen használata a TCT Mobile Limited<br />
és partnerei által licenc alapján történik. Egyéb védjegyek és<br />
márkanevek azoknak megfelelő tulajdonosait illetik meg.<br />
<strong>Vodafone</strong> Smart II<br />
Bluetooth QD ID B019112<br />
A Wi-Fi logó a Wi-Fi Alliance tanúsító védjegye.<br />
Az Ön készüléke nem harmonizált frekvenciát használ, az<br />
európai országokban való használatra tervezték.<br />
Európában megengedett a WLAN korlátozatlan beltéri<br />
használata, de szabadtéri használata tilos Franciaországban.<br />
A Google, a Google logó, az Android, az Android logó, a Google<br />
Search, a Google Maps, a Gmail, a YouTube, az Google Play<br />
Áruház, a Google latitude és a Google Talk a Google Inc védjegyei.<br />
A jelen útmutatóban szereplő információ értesítés nélküli módosítás tárgyát<br />
képezi. Minden erőfeszítést megtettünk a használati útmutató tartalmának<br />
pontossága érdekében, de a jelen használati útmutatóban leírt állítások,<br />
információk és ajánlások nem jelentenek semmilyen kifejezett vagy<br />
vélelmezett garanciát. Figyelmesen olvassa el a biztonsági óvintézkedéseket<br />
és információkat a vezeték nélküli eszköz megfelelő és biztonságos módon<br />
történő használata érdekében.<br />
A TCT Mobile Limited címe:<br />
TCT Mobile Europe SAS, 55 Av. des champs pierreux Le Capitole, Noyau B, 1er<br />
étage, 92000 Nanterre, Franciaország.<br />
Weboldal: http://www.vodafone.com/smart2<br />
1 2
Tartalomjegyzék<br />
1 Az ön készüléke..........................................................................................6<br />
1.1 Gombok és csatlakozók.............................................................................................6<br />
1.2 Első lépések....................................................................................................................8<br />
1.3 Kezdőképernyő...........................................................................................................12<br />
1.4 Alkalmazáslista...........................................................................................................22<br />
2 Szövegbevitel........................................................................................... 24<br />
2.1 A virtuális billentyűzet használata.....................................................................24<br />
2.2 Szövegszerkesztés....................................................................................................25<br />
3 Telefonhívás, hívásnapló és kapcsolatok....................................... 26<br />
3.1 Telefon............................................................................................................................26<br />
3.2 Hívásnapló....................................................................................................................30<br />
3.3 Telefonkönyv...............................................................................................................31<br />
4 Google üzenetküldés, Gmail/Email, Google Talk........................ 39<br />
4.1 Google üzenetküldés...............................................................................................39<br />
4.2 Gmail/Email.................................................................................................................46<br />
4.3 Google Talk...................................................................................................................52<br />
5 Google Naptár, Ébresztőóra és Számológép................................. 56<br />
5.1 Google Naptár.............................................................................................................56<br />
5.2 Ébresztőóra..................................................................................................................58<br />
5.3 Számológép.................................................................................................................60<br />
6 Csatlakozás............................................................................................... 62<br />
6.1 Csatlakozás az internetre.......................................................................................62<br />
6.2 Böngésző.......................................................................................................................65<br />
6.3 Csatlakozás Bluetooth-eszközökhöz.................................................................74<br />
6.4 Csatlakozás egy számítógéphez USB kábel segítségével........................76<br />
6.5 Készüléke mobil adatkapcsolatának megosztása.......................................77<br />
6.6 Csatlakozás virtuális magánhálózathoz...........................................................79<br />
7 Google Play Áruház .............................................................................. 81<br />
7.1 A letölteni és telepíteni kívánt alkalmazások megkeresése...................81<br />
3 4<br />
7.2 Letöltés és telepítés.................................................................................................82<br />
7.3 A letöltések kezelése...............................................................................................84<br />
8 Multimédiás alkalmazások.................................................................. 86<br />
8.1 Kamera/videokamera..............................................................................................86<br />
8.2 Képtár.............................................................................................................................90<br />
8.3 YouTube.........................................................................................................................92<br />
8.4 Zene.................................................................................................................................93<br />
8.5 Hangrögzítő.................................................................................................................96<br />
8.6 Videofájlok....................................................................................................................96<br />
8.7 Rádió...............................................................................................................................96<br />
9 Google Térkép........................................................................................... 98<br />
9.1 Saját helyzet lekérése..............................................................................................98<br />
9.2 Hely keresése..............................................................................................................99<br />
9.3 Hely megjelölése csillaggal............................................................................... 100<br />
9.4 Útvonaltervezés autóhoz, tömegközlekedéshez és gyalogos<br />
közlekedéshez......................................................................................................... 101<br />
9.5 Rétegek elrendezése............................................................................................ 104<br />
9.6 Csatlakozás a Koordináták szolgáltatáshoz ismerősei helyének<br />
megtekintéséhez és saját helyének megosztásához............................. 104<br />
10 Egyebek.................................................................................................... 108<br />
10.1 Fájlkezelő.................................................................................................................... 108<br />
10.2 SyncMLClient............................................................................................................ 108<br />
10.3 LED-es lámpa............................................................................................................ 109<br />
10.4 Egyéb alkalmazások.............................................................................................. 109<br />
11 Beállítások............................................................................................... 110<br />
11.1 Vezeték nélküli és hálózati beállítások......................................................... 110<br />
11.2 Hívásbeállítások...................................................................................................... 112<br />
11.3 Hang............................................................................................................................. 114<br />
11.4 Kijelző ......................................................................................................................... 115<br />
11.5 Helyzet és biztonság............................................................................................. 115<br />
11.6 Alkalmazások........................................................................................................... 118<br />
11.7 Fiókok és szinkronizálás...................................................................................... 119<br />
11.8 Adatvédelem............................................................................................................ 121
11.9 SD kártya és telefon tárhely............................................................................... 122<br />
11.10 Nyelv és billentyűzet............................................................................................. 123<br />
11.11 Hang bemenet és kimenet................................................................................. 125<br />
11.12 Hozzáférés ................................................................................................................ 127<br />
11.13 Dátum és idő............................................................................................................. 128<br />
11.14 A telefonról................................................................................................................ 129<br />
12 Hozza ki a legjobbat készülékéből.................................................. 130<br />
12.1 FOTA Upgrade........................................................................................................... 130<br />
13 Termékbiztonsági tájékoztató.......................................................... 131<br />
14 Telefonjótállás....................................................................................... 142<br />
15 Tartozékok .............................................................................................. 144<br />
16 Hibaelhárítás.......................................................................................... 145<br />
17 Műszaki adatok...................................................................................... 150<br />
1 Az ön készüléke<br />
1.1 Gombok és csatlakozók<br />
1<br />
2<br />
3<br />
7<br />
8<br />
11<br />
12<br />
13<br />
4<br />
5<br />
9<br />
10<br />
14<br />
6<br />
1 Headset csatlakozó 8 Hangerő csökkentése<br />
2 Be-/kikapcsoló gomb 9 Vissza gomb<br />
3 Hangszóró 10 Keresés gomb<br />
4 Menü gomb 11 Hangszóró<br />
5 Kezdőképernyő gomb 12 Elemlámpa<br />
6 Micro-USB csatlakozó 13 Fényképezőgép<br />
7 Hangerő növelése 14 Fényképezőgép billentyű<br />
5 6
Be-/kikapcsoló gomb<br />
• Rövid gombnyomás: A telefon aktiválása alvó üzemmódból<br />
A képernyő lezárása<br />
Hívás befejezése, ha a funkció aktív.<br />
• Hosszú gombnyomás: A telefon bekapcsolása<br />
Néma, repülő üzemmód<br />
kiválasztása vagy kikapcsolás<br />
Kezdőképernyő billentyű<br />
• Rövid gombnyomás: Visszatérés a kezdőképernyőre vagy a<br />
központi kezdőképernyőre bővített formátum esetén.<br />
• Hosszú gombnyomás: A legutóbb használt alkalmazások listájának<br />
megnyitása.<br />
Menü gomb<br />
• Nyomja meg a kezdőképernyőn a Beállítások menü vagy az<br />
Értesítési panel gyors eléréséhez; a gyorskeresés indításához; a<br />
kezdőképernyő személyre szabásához alkalmazások hozzáadásával<br />
vagy a háttérkép módosításával.<br />
• Más képernyőkön nyomja meg az opciók listájának megnyitásához.<br />
Vissza gomb<br />
• Visszatérés az előző menübe vagy képernyőre.<br />
Keresés gomb<br />
• A keresősáv megnyitása alkalmazáson belüli, telefonon vagy<br />
interneten való kereséshez.<br />
Hangerő billentyűk<br />
• Hangerő szabályozása hívás, zenehallgatás és videók lejátszása<br />
közben.<br />
• A csengőhang hangerejének beállítása általános üzemmódban.<br />
Fényképezőgép billentyű<br />
• Hosszú gombnyomás: A fényképezőgép bekapcsolása.<br />
• Rövid gombnyomás: fénykép készítése vagy videó rögzítésének<br />
indítása/leállítása a fényképezőgép vagy a video-előnézeti képernyőn.<br />
1.2 Első lépések<br />
1.2.1 Összeszerelés<br />
A hátlap eltávolítása és felhelyezése<br />
A SIM-kártya behelyezése és eltávolítása (1)<br />
Telefonhívásokhoz be kell helyeznie a SIM-kártyát. A SIM-kártya behelyezése<br />
vagy eltávolítása előtt kapcsolja ki a készüléket, és távolítsa el az akkumulátort.<br />
A SIM-kártyát tartsa chippel lefelé néző pozícióban és csúsztassa be a<br />
foglalatába. Győződjön meg róla, hogy megfelelően helyezte be. A kártya<br />
eltávolításához nyomja meg és csúsztassa ki.<br />
(1)<br />
A SIM-kártyának 3 V vagy 1,8 V kompatibilisnek kell lennie. Ha a SIM-kártya nem<br />
működik, vegye fel a kapcsolatot a <strong>Vodafone</strong> vállalattal, mivel előfordulhat, hogy<br />
egy régebbi 5 voltos SIM-kártyát használ.<br />
7 8
A MicroSD kártya behelyezése és eltávolítása<br />
Az akkumulátor feltöltése<br />
A microSD kártya foglalatának kioldásához, csúsztassa a foglalatot a nyíl<br />
irányába, majd nyissa fel. Ezt követően illessze be a microSD kártyát lefelé<br />
néző aranyozott érintkezővel. Végül hajtsa le a microSD kártya foglalatát, és a<br />
záráshoz csúsztassa ellenkező irányba.<br />
Az akkumulátor behelyezése és eltávolítása<br />
• Behelyezéshez illessze be és pattintsa a helyére az akkumulátort, majd<br />
helyezze vissza a telefon burkolatát.<br />
• Az akkumulátor eltávolításához először ki kell kapcsolni a telefont. Ezt<br />
követően pattintsa le a burkolatot, majd távolítsa el az akkumulátort.<br />
Csatlakoztassa az akkumulátortöltőt a készülékhez és a fali aljzathoz.<br />
• A telefon bekapcsol az akkumulátor töltésekor.<br />
• Ne erőltesse a csatlakozót az aljzatba.<br />
• A töltő csatlakoztatása előtt győződjön meg róla, hogy az akkumulátor<br />
megfelelően van behelyezve.<br />
• A hálózati dugaszolóaljzatnak a telefon közelében és könnyen elérhetőnek<br />
kell lennie (hosszabbító használata kerülendő).<br />
• A telefon első használatakor teljesen töltse fel az akkumulátort (kb. 4 óra).<br />
Javasoljuk, hogy az akkumulátort töltse fel teljesen ( ). Az akkumulátor<br />
töltését egy villámot ábrázoló ikon és az akkumulátor szimbólumban található<br />
zöld szintjelzés növekedése ( ) jelzi az ikonsáv felső részén.<br />
Az áramfogyasztás és az energiapazarlás csökkentése érdekében,<br />
húzza ki a töltőt a fali aljzatból, amikor az akkumulátor teljesen<br />
feltöltődött. Használaton kívül kapcsolja ki a Wi-Fi, GPS és Bluetooth<br />
funkciókat vagy a háttérben futó alkalmazásokat, csökkentse a<br />
háttérvilágítás idejét stb.<br />
9 10
1.2.2 A telefon bekapcsolása<br />
Tartsa lenyomva a Be-/kikapcsoló gombot, amíg a telefon bekapcsol. A<br />
képernyő bekapcsolása néhány másodpercet igényel.<br />
A telefon beállítása az első bekapcsoláskor<br />
A telefon első bekapcsolásakor a kezdéshez meg kell érintenie az Android<br />
logót. Ezt követően be kell jelentkeznie a Google fiókjába az e-mail üzenetek,<br />
névjegyek, naptár és egyéb Google alkalmazások (1) szinkronizálásához.<br />
• Nyelvválasztás: A telefon nyelvének kiválasztásához érintse meg a<br />
Válasszon nyelvet lehetőséget, majd a Következő gombot.<br />
• Olvassa el a képernyőn megjelenő információt, majd érintse meg a<br />
Következő gombot.<br />
• Mobiladatok ismertetése: Jelölje be a jelölőnégyzetet/távolítsa el a<br />
jelölést az Adatok engedélyezve vagy az Adatroaming lehetőségek<br />
kiválasztásához, majd érintse meg az Következő gombot.<br />
• Wi-Fi Beállítása: Érintse meg a Wi-Fi beállítása lehetőséget egy új Wi-Fi<br />
hálózat hozzáadásához. Érintse meg az Átugrás gombot, hogy a következő<br />
opcióra lépjen. A beállítást utólag is elvégezheti a Beállítások/Vezeték<br />
nélküli és hálózati beállítások/Wi-Fi beállítások menüben.<br />
• Az alkalmazások megkönnyítik az életet: Ha már rendelkezik Google<br />
fiókkal, érintse meg a Állítsa be most/Bejelentkezés lehetőséget,<br />
majd adja meg a felhasználónevét és a jelszavát. Az elfelejtett jelszó<br />
visszaszerzéséhez látogassa meg a http://www.google.com/ weboldalt.<br />
Amennyiben nem rendelkezik Google fiókkal, a készülék felkéri egy fiók<br />
létrehozására a Létrehozás gomb megérintésével. Érintse meg az Átugrás<br />
gombot, ha a következő opcióra kíván lépni.<br />
• Dátum és idő: A dátum és idő beállításához érintse meg a Kővetkező<br />
gombot.<br />
• Névjegyek kezelése vagy a Biztonság beállítása: A névjegyek<br />
kezeléséhez, illetve a biztonsági beállításokhoz való hozzáféréshez, majd<br />
nyomja meg a Befejezés gombot.<br />
Bármikor visszatérhet ezekhez a kezdeti beállítási lépésekhez az<br />
Alkalmazások fül/Beállítási varázsló megérintésével.<br />
Ha a készülékbe nincs behelyezve SIM-kártya, egy Wi-Fi hálózatra a<br />
bekapcsolási képernyőről is csatlakozhat, amely lehetővé teszi a Google<br />
fiókba való belépést, illetve néhány funkció használatát.<br />
1.2.3 A készülék kikapcsolása<br />
A kezdőképernyőn tartsa lenyomva a Be-/kikapcsoló gombot a<br />
készülékopciók megjelenéséig, majd válassza a Kikapcsolás lehetőséget.<br />
1.3 Kezdőképernyő<br />
A gyors elérés érdekében a kezdőképernyőre helyezhet minden olyan elemet<br />
(alkalmazásokat, parancsikonokat, mappákat és widgeteket), amelyeket a<br />
legjobban kedvel vagy a leggyakrabban használ. A kezdőképernyő eléréséhez<br />
nyomja meg a Kezdőképernyő gombot.<br />
(1)<br />
Az alkalmazások elérhetősége a tartózkodási országtól függ.<br />
11 12
a b c<br />
Állapotsáv<br />
• Állapotjelzők/értesítők<br />
• Érintse meg és húzza le az értesítőpanel megnyitásához.<br />
Keresősáv<br />
• A Keresési opciók megnyitásához érintse meg a<br />
a ikonnal jelölt részt: Összes, Web, Alkalmazások,<br />
Névjegyek stb.<br />
• A szövegkeresési képernyő megnyitásához érintse<br />
meg a b ikonnal jelölt részt.<br />
• Érintse c meg a hangkereséshez.<br />
Érintés és nyomva tartás<br />
Egy elem elérhető opcióinak megnyitásához érintse meg és tartsa lenyomva<br />
az elemet. Például válasszon ki egy kapcsolatot a Telefonkönyvből, majd<br />
érintse meg és tartsa lenyomva a kapcsolatot. A képernyőn megjelenik az<br />
opciók listája.<br />
Érintsen meg egy ikont egy alkalmazás,<br />
mappa stb. megnyitásához.<br />
Érintse meg az Böngésző eléréséhez<br />
Alkalmazások fül<br />
• Érintse meg az alkalmazáslista megnyitásához.<br />
• Hosszú gombnyomás a bélyegkép nézet megjelenítéséhez<br />
• Érintse meg a tárcsázó képernyő megnyitásához.<br />
• Érintse meg a Hívásnapló megnyitásához, ha nem<br />
fogadott hívása(i) van(nak).<br />
Előfordulhat, hogy a telefonján eltérő Kezdőképernyő jelenik meg.<br />
A kezdőképernyő mindkét oldalán további képernyők találhatók, ezáltal<br />
további hely áll rendelkezésre alkalmazások, parancsikonok stb. számára.<br />
Érintse meg az Alkalmazások fül oldalain található apró pontokat a következő<br />
rendelkezésre álló képernyő eléréséhez. Érintse meg és tartsa lenyomva<br />
az apró pontokat a képernyők bélyegképeinek megjelenítéséhez, majd egy<br />
képernyő megnyitáshoz érintse meg az adott képet.<br />
1.3.1 Az érintőképernyő használata<br />
Érintés<br />
Egy alkalmazás megnyitásához érjen hozzá az ujjával.<br />
Húzás<br />
Helyezze az ujját a képernyőre egy elem másik helyre húzásához.<br />
Csúsztatás<br />
Húzza végig az ujját a képernyőn az alkalmazások, képek, weboldalak igény<br />
szerinti fel- és legörgetéséhez. A képernyőt vízszintesen is görgetheti.<br />
Pöccintés<br />
Hasonlít a csúsztatáshoz, azonban a pöccintés gyorsabb mozgást eredményez.<br />
Összehúzás/széthúzás<br />
Helyezze egyik kezének ujjait a képernyő felületére, majd húzza azokat szét<br />
vagy össze, a képernyőn lévő elem méretének megváltoztatásához.<br />
Forgatás<br />
A jobb olvashatóság érdekében a képernyő tájolását állóból automatikusan<br />
fekvőbe állítja a készülék oldalra fordításával<br />
13 14
1.3.2 Állapotsáv<br />
Az állapotsávban megtekintheti a készülék állapotát (a jobb oldalon) és az<br />
értesítéseket (a bal oldalon). Amikor az állapotsáv megtelt, a „ ” ikon jelenik<br />
meg. Érintse meg a rejtett ikonok megjelenítéséhez.<br />
Állapotikonok<br />
GPRS hálózathoz csatlakozva<br />
GPRS használatban<br />
EDGE hálózathoz csatlakozva<br />
EDGE használatban<br />
3G csatlakozva<br />
3G használatban<br />
HSPA (3G+) csatlakozva<br />
HSPA (3G+) használatban<br />
Wi-Fi hálózathoz csatlakozva<br />
Bluetooth bekapcsolva<br />
Csatlakozva egy Bluetooth<br />
eszközhöz<br />
Repülőgép üzemmód<br />
Ébresztés beállítva<br />
Autó üzemmód<br />
Térerő<br />
GPS bekapcsolva<br />
Helymeghatározási adatok<br />
fogadása a GPS-től<br />
Kihangosító bekapcsolva<br />
Roaming<br />
Nincs jel<br />
Nincs behelyezve SIM-kártya<br />
Rezgő üzemmód<br />
Csengőhang némítva<br />
A készülék mikrofonja néma<br />
Az akkumulátor töltöttségi<br />
szintje nagyon alacsony<br />
Az akkumulátor töltöttségi<br />
szintje alacsony<br />
Akkumulátor részben<br />
lemerülve<br />
Az akkumulátor teljesen fel<br />
van töltve<br />
Az akkumulátor töltődik<br />
Headset csatlakoztatva<br />
Értesítőikonok<br />
Új Gmail üzenet<br />
Új szöveges vagy multimédia<br />
üzenet<br />
Probléma a szöveges<br />
vagy multimédia üzenet<br />
kézbesítésével<br />
Új Google Talk üzenet<br />
Új hangposta üzenet<br />
Közeledő esemény<br />
Adatszinkronizálás<br />
Probléma a bejelentkezéssel vagy a<br />
szinkronizálással<br />
A mikro SD kártya megtelt<br />
Nincs behelyezve mikro SD<br />
kártya<br />
Csatlakozva a VPN-hez<br />
Szétcsatlakozva a VPN-től<br />
Dal lejátszása folyamatban<br />
USB megosztás bekapcsolva<br />
USB megosztás és hordozható<br />
hozzáférési pont bekapcsolva<br />
További értesítések elrejtve<br />
Hívás folyamatban (zöld)<br />
Hívás folyamatban Bluetooth<br />
headset használatával (kék)<br />
Nem fogadott hívás<br />
Hívástartás<br />
Hívásátirányítás bekapcsolva<br />
Adat-feltöltés<br />
Adat letöltése<br />
Letöltés befejezve<br />
Nyílt Wi-Fi hálózat áll<br />
rendelkezésre<br />
A készülék csatlakoztatva van<br />
USB kábelen keresztül<br />
Rádió bekapcsolva<br />
Rendszerfrissítés<br />
rendelkezésre áll<br />
Hordozható Wi-Fi hozzáférési<br />
pont bekapcsolva<br />
15 16
Értesítőpanel<br />
Az értesítőpanel megnyitásához érintse meg és húzza le az Állapotsávot, vagy<br />
nyomja meg a Menü gombot, és érintse meg az Értesítések lehetőséget.<br />
Bezáráshoz érintse meg és húzza fel. Az értesítőpanelben megnyithat<br />
elemeket és értesítőikonok által jelzett egyéb emlékeztetőket, illetve vezeték<br />
nélküli szolgáltatásra vonatkozó információkat tekinthet meg.<br />
Érintse meg a gombot az összes eseményfüggő értesítés törléséhez (a<br />
többi folyamatban lévő értesítés megmarad).<br />
1.3.3 Keresősáv<br />
A készülék rendelkezik egy keresési funkcióval, amelynek segítségével<br />
információk kereshetők meg az alkalmazásokban, a készülékben vagy az<br />
interneten.<br />
a<br />
b<br />
c<br />
a<br />
b<br />
c<br />
d<br />
Érintse meg szöveges kereséshez<br />
Érintse meg hangos kereséshez<br />
Érintse meg az interneten való kereséshez<br />
Gyorskereséshez érintse meg az ajánlott szöveg beviteléhez<br />
Szöveges keresés<br />
• Érintse meg a Kereső sávot a Kezdőképernyőn, vagy nyomja meg a Keresés<br />
gombot az egyéb alkalmazások képernyőjén.<br />
• Írja be a keresett szöveget/kifejezést.<br />
• Érintse meg a<br />
Hangos keresés<br />
• Érintse meg a keresősáv<br />
ikont, ha keresni kíván a weben.<br />
ikonját. Megjelenik egy párbeszédpanel.<br />
• Mondja ki a keresett szót/kifejezést. Megjelenik a választható keresési<br />
találatok listája.<br />
1.3.4 A képernyő zárása/feloldása<br />
A készülék és a személyes adatok védelmének érdekében lehetőség van a<br />
képernyő lezárására. Ehhez számos mintát, PIN-kódot vagy jelszót stb. hozhat<br />
létre.<br />
Képernyő-feloldási minta létrehozása (a részletes beállításokat lásd a<br />
“11.5.2 Képernyőzár feloldási minta”)<br />
• Nyomja meg a kezdőképernyőn a Menü gombot, érintse meg a Beállítások<br />
elemet, majd érintse meg a Helyzet és biztonság/Képernyőzár<br />
beállítása/Minta lehetőséget.<br />
• Rajzolja meg saját mintáját. A Menü gombbal segítséget kérhet.<br />
d<br />
17 18
1.3.5 A kezdőképernyő személyre szabása<br />
Hozzáadás<br />
Rajzolja le a képernyő-feloldási mintát<br />
Érintse meg a minta újbóli lerajzolásához <br />
Képernyőzár feloldó PIN-kód/jelszó létrehozása<br />
• Nyomja meg a Menü gombot a kezdőképernyőn, érintse meg a Beállítások<br />
opciót, majd érintse meg a Helyzet és biztonság/Képernyőzár<br />
beállítása/PIN-kód vagy Jelszó lehetőséget.<br />
• Állítsa be a PIN-kódját vagy a jelszavát.<br />
A képernyő lezárása<br />
A képernyő lezárásához nyomja meg egyszer a Be-/kikapcsoló gombot.<br />
A képernyőzár feloldása<br />
Rajzolja meg a létrehozott feloldó mintát vagy adja meg a PIN-kódot vagy<br />
a jelszót a képernyő feloldásához. Ha nem végzett semmilyen beállítást a<br />
képernyő feloldását illetően, akkor a feloldáshoz húzza jobbra a lakatot<br />
ábrázoló ikont.<br />
A kezdőképernyőhöz egy üres terület megérintésével és nyomva<br />
tartásával, vagy a Menü, majd a Hozzáad gomb megnyomásával adhat<br />
hozzá parancsikonokat, widgeteket vagy mappákat. A Hozzáadás a<br />
kezdőképernyőhöz lehetőség fog megjelenni, amely további lehetőségeket<br />
kínál.<br />
• Parancsikonok<br />
• Widgetek<br />
• Mappák<br />
Parancsikonokat adhat a kezdőképernyőhöz, pl.<br />
alkalmazásokat, könyvjelzőt, kapcsolatot stb.<br />
Különböző widgeteket adhat a kezdőképernyőhöz,<br />
pl. órát, zenelejátszót stb.<br />
Mappákat adhat a kezdőképernyőhöz, pl. új mappát,<br />
kapcsolatmappát stb.<br />
A kezdőképernyőn lévő elemek (parancsikonok, widgetek) rendszerezése<br />
érdekében az elemeket mappákba rendezheti úgy, hogy megérinti és a<br />
kívánt mappába húzza őket. Mappa átnevezéséhez nyissa meg a mappát,<br />
tartsa nyomva a mappa címsorát a Mappa átnevezése párbeszédpanel<br />
megnyitásához, írja be a mappa új nevét, és hagyja jóvá az OK gombbal.<br />
Áthelyezés<br />
Az áthelyezés üzemmód aktiválásához érintse meg és tartsa lenyomva az<br />
áthelyezni kívánt elemet, húzza a kívánt helyre, majd engedje el. Tartsa az<br />
ikont a képernyő jobb vagy bal szélén, ha az elemet a kezdőképernyő egy<br />
másik oldalára kívánja áthúzni.<br />
Eltávolítás<br />
Az áthelyezés üzemmód aktiválásához érintse meg és tartsa lenyomva az<br />
eltávolítani kívánt elemet, húzza az Alkalmazások fül felső részére, amely ezt<br />
követően piros színűre vált, majd engedje el.<br />
19 20
A háttérkép személyre szabása<br />
Érintse meg és tartsa lenyomva a kezdőképernyő egy üres területét, vagy<br />
nyomja meg a Menü gombot, és érintse meg a Háttérképek lehetőséget.<br />
Megjelenik a Háttérkép kiválasztása innen: előugró ablak, mely különböző<br />
lehetőségeket kínál. Képtár: Az Ön által készített, kivágott vagy letöltött<br />
képeket tartalmazza. Az Élö háttérképek egy görgethető listát tartalmaz,<br />
amelyben választható animált háttérképek sora található. Háttérkép galéria:<br />
A telefon összes gyári háttérképét tartalmazza. Keresse meg a kívánt képet<br />
a képek jobbra-balra húzásával, és érintse meg a Háttérkép beáll. elemet a<br />
kijelölt kép kiválasztásához.<br />
1.3.6 Alkalmazások fül<br />
Az alkalmazáslista megnyitásához érintse meg a kezdőképernyő ikonját.<br />
A kezdőképernyőre való visszatéréshez nyomja meg a Kezdőképernyő<br />
gombot.<br />
A nemrégiben használt alkalmazások megtekintése<br />
A nemrégiben használt alkalmazások megtekintéséhez nyomja meg és<br />
tartsa lenyomva a Kezdőképernyő gombot a kezdőképernyőről. Egy adott<br />
alkalmazás megnyitásához érintse meg az ablakban megjelenő hozzárendelt<br />
ikont.<br />
1.3.7 Hangerő-szabályozás<br />
A hangerő gomb használata<br />
Nyomja meg a Hangerő fel/le gombot a hangerő beállításához. A<br />
legalacsonyabb hangerőn a telefonja átkapcsol Néma vagy Rezgő üzemmódra (1) .<br />
A Beállítások menüben<br />
A kezdőképernyőn nyomja meg a Menü gombot, majd érintse meg a<br />
Beállítások/Hang elemet. Itt beállíthatja az értesítőhangok, a médiafájlok és<br />
a csengőhang kívánt hangerejét.<br />
Hang be- és kikapcsolása<br />
Lezárt képernyő esetén húzza balra a ikont a hang kikapcsolásához,<br />
illetve húzza jobbra a vagy ikont a hang bekapcsolásához (1) .<br />
1.4 Alkalmazáslista<br />
Az alkalmazáslista tartalmazza az összes előzetesen beágyazott és újonnan<br />
telepített alkalmazást.<br />
Az alkalmazáslista megnyitásához érintse meg a kezdőképernyőről . A<br />
kezdőképernyőre való visszatéréshez nyomja meg a Kezdőképernyő gombot.<br />
1.4.1 Normál és rendezés üzemmód<br />
Az alkalmazások kezelésére két üzemmód áll rendelkezésre. Az üzemmódok<br />
közötti váltáshoz az alkalmazáslistából nyomja meg a Menü gombot, majd<br />
érintse meg az Nézet váltása lehetőséget.<br />
• Normál üzemmód<br />
(alapértelmezett)<br />
Az alkalmazások megjelenítése ábécé sorrendben<br />
történik.<br />
• Rendezés üzemmód Az alkalmazások különböző kategóriákba vannak<br />
rendezve.<br />
(1)<br />
A telefon beállítása attól függően változik, hogy milyen módosításokat eszközölt az<br />
alapértelmezett beállításokon a Beállítások/Hang/Telefon rezgés menüpontban.<br />
21 22
1.4.2 A kategóriák kezelése<br />
Összesen 8 kategória áll rendelkezésre: ebből 5 előre meg van határozva, 3<br />
pedig hozzáadható.<br />
A szerkesztés üzemmód megnyitásához nyomja meg a Menü gombot, majd<br />
válassza a Szerkesztés lehetőséget. Szerkesztés üzemmódban személyre<br />
szabhatja a kategóriákat.<br />
• Kategória<br />
átnevezése<br />
• Kategória törlése<br />
• Kategória<br />
hozzáadása<br />
• Alkalmazás<br />
áthelyezése másik<br />
kategóriába<br />
Keresse meg az átnevezni kívánt kategóriát, érintse<br />
meg az opciómenü megjelenítéséhez, majd érintse<br />
meg a Kategória átnevezése lehetőséget. Ha<br />
kész, érintse meg az OK gombot.<br />
Keresse meg a törölni kívánt kategóriát, érintse<br />
meg az opciómenü megjelenítéséhez, majd érintse<br />
meg a Kategória törlése lehetőséget.<br />
Új kategórianév létrehozásához nyomja meg<br />
a Menü gombot, majd érintse meg a Kategória<br />
hozzáadása lehetőséget. Ha kész, érintse meg<br />
az OK gombot. Kiválaszthatja az új kategóriába<br />
áthelyezni kívánt alkalmazásokat, majd az OK<br />
gombbal megerősítheti a műveletet.<br />
Keresse meg az áthelyezni kívánt alkalmazást,<br />
érintse meg a kategórialista megjelenítéséhez,<br />
majd érintse meg a kívánt kategórianevet.<br />
2 Szövegbevitel<br />
2.1 A virtuális billentyűzet használata<br />
A virtuális billentyűzet automatikusan megjelenik, amikor egy program szöveg<br />
vagy számok megadását teszi szükségessé.<br />
A virtuális billentyűzet beállításai<br />
Nyomja meg a Menü gombot a kezdőképernyőről, majd válassza a<br />
Beállítások/Nyelv és billentyűzet/Swype (vagy Android billentyűzet)<br />
lehetőséget a billentyűzet különböző beállításainak megtekintéséhez.<br />
Görgessen a módosítani kívánt billentyűzetstílus kiválasztásához.<br />
A virtuális billentyűzet tájolásának beállítása<br />
A virtuális billentyűzet tájolásának beállításához fordítsa a készüléket oldalra<br />
vagy álló helyzetbe. A billentyűzet igazítását a beállításokból is elvégezheti (A<br />
Beállítások/Kijelző/Tájolás pontban nyomja meg a Menü gombot).<br />
2.1.1 Android billentyűzet<br />
Érintse meg a<br />
szimbólum beviteléhez<br />
Érintse meg az „abc/<br />
Abc/ABC” beviteli<br />
módok közötti váltáshoz<br />
Érintse meg a<br />
szimbólum- vagy<br />
számjegy-billentyűzetre<br />
való váltáshoz.<br />
Érintse meg a<br />
beviteli opciók<br />
megjelenítéséhez.<br />
Érintse meg szöveg vagy<br />
számok beviteléhez, érintse<br />
meg és tartsa lenyomva egy<br />
vagy két másodpercig a beviteli<br />
mód kiválasztása érdekében.<br />
Érintse meg és tartsa lenyomva<br />
ékezetes betűk beviteléhez.<br />
Érintse meg a Hangbevitel<br />
megnyitásához.<br />
Érintse meg és tartsa lenyomva,<br />
majd válassza ki szimbólumok/<br />
hangulatjelek beviteléhez.<br />
23 24
2.1.2 Swype bevitel<br />
Érintse meg szöveg vagy<br />
számjegyek beviteléhez.<br />
Tartsa lenyomva a beviteli<br />
mód kiválasztásához<br />
3 Telefonhívás, hívásnapló<br />
és kapcsolatok<br />
Érintse meg az „abc/<br />
Abc/ABC” beviteli módok<br />
közötti váltáshoz<br />
Érintse meg és tartsa<br />
lenyomva a Swype<br />
beállítások és további<br />
információk eléréséhez.<br />
2.2 Szövegszerkesztés<br />
Érintse meg számjegyek és<br />
szimbólumok stb. beviteléhez.<br />
Hosszú gombnyomás<br />
a feleletválasztós mód<br />
megnyitásához<br />
Tartsa lenyomva a beviteli<br />
nyelv megváltoztatásához<br />
A készülék lehetővé teszi a beírt szöveg szerkesztését.<br />
• Érintse meg és tartsa lenyomva a beírt szöveget<br />
• Megjelenik a rendelkezésre álló opciók listája<br />
• Válassza ki a kívánt műveletet (Összes kiválasztása, Szöveg kiválasztása,<br />
Összes kivágása, Összes másolása stb.)<br />
3.1 Telefon.........................................................................<br />
3.1.1 Hívásindítás<br />
A Telefon alkalmazás gyorsindításához:<br />
• Érintse meg a kezdőképernyő<br />
ikonját.<br />
• Érintse meg az Alkalmazások fület a kezdőképernyőről, majd válassza ki a<br />
Telefon lehetőséget .<br />
Érintse meg és tartsa lenyomva<br />
a hangposta eléréséhez<br />
Érintse meg a Telefonkönyvhöz<br />
való hozzáadáshoz<br />
Üsse be a kívánt számot közvetlenül a billentyűzetről, vagy a fülek<br />
megérintésével válasszon egy névjegyet a Telefonk. a Hívásnapló vagy a<br />
Kedvencek, majd a hívás indításához érintse meg a ikont.<br />
A megadott szám elmenthető a Telefonk. a ikon megérintésével, vagy<br />
a Menü gomb lenyomásával és a Hozzáadás a Telefonkönyvhöz parancs<br />
megérintésével.<br />
25 26
Nyomja meg a Menü gombot egy 2 másodperces szünet megadásához vagy<br />
várjon.<br />
Ha hibát vét, törölje a helytelen számjegyeket a<br />
ikon lenyomásával.<br />
A hívás befejezéséhez érintse meg a Befejezés vagy a Be-/kikapcsoló<br />
gombot, ha a Beállítások/Hozzáférés/A Befejez gomb befejezi a hívást<br />
lehetőség aktiválva van.<br />
Nemzetközi hívások<br />
Nemzetközi hívás kezdeményezéséhez érintse meg és tartsa lenyomva a<br />
ikont, írja be a „+” karaktert, adja meg az országhívószámot és a hívandó<br />
telefonszámot, majd érintse meg a ikont.<br />
Segélyhívás<br />
Ha a szolgáltatónak van lefedettsége, tárcsázza a segélyhívó számot, és<br />
érintse meg a ikont a segélyhívás indításához. Ez SIM-kártya és a PIN-kód<br />
beírása nélkül is működik.<br />
3.1.2 Hívás fogadása vagy elutasítása<br />
A bejövő hívások csengőhangjának némításához nyomja meg a Hangerő fel/<br />
le billentyűt.<br />
3.1.3 A hangpostafiók felhívása<br />
A hangpostafiókot a szolgáltató biztosítja, hogy Ön ne maradjon le a hívásokról.<br />
Úgy működik, mint egy üzenetrögzítő, és bármikor felhívhatja.<br />
A hangpostafiók eléréséhez tartsa nyomva a<br />
ikont a Telefon lapon.<br />
A hangposta számának beállításához válassza a Beállítások/<br />
Hívásbeállítások/Hangposta beállítások lehetőséget.<br />
Hangposta érkezésekor egy hangpostaikon jelenik meg az állapotsávban.<br />
Nyissa meg az értesítőpanelt, és érintse meg az Új hangpostaüzenet elemet.<br />
3.1.4 Hívás közben<br />
A hangerő hívás közben való módosításához nyomja meg a Hangerő fel/le<br />
gombot.<br />
Bejövő hívás esetén a hívás fogadásához húzza jobbra a zöld telefont ábrázoló<br />
ikont.<br />
Bejövő hívás esetén a hívás elutasításához húzza balra a piros telefont ábrázoló<br />
ikont. A hívó felet közvetlenül a hangpostához irányítja, ahol üzenetet hagyhat.<br />
27 28
Érintse meg a folyamatban lévő hívás tartásához. Érintse<br />
meg ismét ezt az ikont a híváshoz való visszatéréshez.<br />
Érintse meg a Tárcsázó megjelenítéséhez.<br />
Érintse meg a folyamatban lévő hívás befejezéséhez.<br />
Headset és készülék közötti váltáshoz érintse meg a<br />
Bluetooth opciót.<br />
Érintse meg a folyamatban lévő hívás elnémításához. Az<br />
ikont újból megérintve feloldhatja a némítást.<br />
Érintse meg a folyamatban lévő hívás kihangosításához. Az<br />
ikont újból megérintve kikapcsolhatja a kihangosítást.<br />
A hívások során az érintőképernyőn keresztül végzett akaratlan<br />
műveletek elkerülése érdekében a képernyő automatikusan záródik,<br />
amikor a készüléket a füléhez emeli, majd feloldódik, amikor elveszi<br />
onnan.<br />
3.1.5 Több hívás kezelése<br />
Ezzel a telefonnal egyszerre több hívást is kezelhet.<br />
Hívások váltogatása<br />
Amikor két hívás van folyamatban, érintse meg a ikont, és innentől<br />
kezdve válthat a két vonal között. Az aktuális hívás tartásra kerül, és a készülék<br />
átkapcsol a másik hívásra. Nyomja meg a Menü gombot az opciók listájának<br />
megjelenítéséhez.<br />
Konferenciahívások (1)<br />
Beállíthat konferenciahívást.<br />
• Hívja fel a konferenciahívás első résztvevőjét.<br />
• Érintse meg a<br />
ikont.<br />
• Adja meg annak a személynek a telefonszámát, akit hozzá kíván adni<br />
a konferenciához, majd érintse meg a ikont. A konferenciához a<br />
Telefonkönyvből, a Hívásnapló vagy a Kedvencek használatával is<br />
hozzáadhat résztvevőket.<br />
• Érintse meg a<br />
ikont.<br />
• Konferenciahívás közben a lehetőséggel távolíthat el résztvevőket,<br />
illetve magánbeszélgetést folytathat valamelyik résztvevővel. A<br />
megérintésével eltávolíthatja a résztvevőt a konferenciából, a<br />
megérintésével pedig magánbeszélgetést folyathat a résztvevővel,<br />
miközben a többi résztvevő tartásban van.<br />
• Érintse meg a ikont a konferenciahívás befejezéséhez és a hívó felek<br />
szétkapcsolásához.<br />
3.2 Hívásnapló<br />
A hívásnaplót elérheti a Kezdőképernyő ikonjának, és a Hívásnapló<br />
opciónak a megérintésével. A kapcsolat/szám melletti ikon megérintésével<br />
felhívhatja az adott személyt. A hívásnapló háromféle hívást tartalmaz:<br />
Nem fogadott hívások<br />
Kimenő hívások<br />
Bejövő hívások<br />
A kapcsolatot vagy a számot nyomva tartva információkat tekinthet meg róla,<br />
illetve további műveleteket érhet el.<br />
(1)<br />
A hálózati szolgáltatótól függően.<br />
29 30
Részletes információkat tekinthet meg a hívásról, új hívást indíthat, üzenetet<br />
küldhet, számot adhat a Telefonkönyv listához (csak telefonszámok esetében<br />
érhető el) stb.<br />
A teljes hívásmemória törléséhez nyomja meg a Menü gombot, majd érintse<br />
meg a Hívásnapló ürítése lehetőséget.<br />
3.3 Telefonkönyv.............................................................<br />
A Telefonkönyv lista lehetővé teszi a kívánt személyek gyors és egyszerű<br />
elérését.<br />
Készülékén kapcsolatokat tekinthet meg és hozhat létre, illetve<br />
szinkronizálhatja ezeket a Gmail kapcsolataival vagy egyéb internetes vagy a<br />
készülékén található alkalmazásokkal.<br />
Kapcsolatok kezelése első használatkor a készülék felkéri, hogy adjon<br />
meg új kapcsolatokat, importáljon kapcsolatokat SIM-kártyáról<br />
(részletek a “3.3.5 Kapcsolatok importálása, exportálása és<br />
megosztása”), vagy szinkronizáljon kapcsolatokat más<br />
alkalmazásfiókokból.<br />
3.3.1 Kapcsolatok elérése<br />
A Telefonkönyv eléréséhez érintse meg a kezdőképernyőn az Alkalmazások<br />
fület, majd válassza a Telefonkönyvhöz lehetőséget.<br />
Az egyes kapcsolatok opciómenüjének eléréséhez tartsa nyomva a<br />
kapcsolatot.<br />
A Menü gombot is megnyomhatja a kapcsolatlista opciómenüjének<br />
megjelenítéséhez.<br />
A következű műveletek lehetségesek:<br />
• Új névjegy<br />
• SIM-kártya<br />
névjegyek<br />
• Megjelenítés.<br />
opciók<br />
• Fiókok<br />
• Importálás/<br />
Exportálás<br />
• Tovább/<br />
Szinkronizálás<br />
• Tovább/Névjegyek<br />
törlése<br />
Új kapcsolatot adhat a telefonhoz.<br />
A SIM-kártyán tárolt kapcsolatokat kezelheti.<br />
Kiválaszthatja, hogy milyen kapcsolatok jelenjenek<br />
meg, például telefonnal rendelkező kapcsolatok,<br />
egyéb alkalmazások kapcsolatai stb.<br />
A különböző fiókok szinkronizálási beállításait<br />
kezelheti.<br />
Kapcsolatokat importálhat a telefon, a SIM-kártya és<br />
a microSD kártya között.<br />
Elindíthatja a szinkronizálást az Ön által beállított<br />
fiókkal.<br />
Kiválaszthatja és törölheti a nem kívánt<br />
kapcsolatokat.<br />
Érintse meg kedvenc kapcsolatai megtekintéséhez.<br />
Érintse meg a kapcsolat részletes<br />
adatainak megtekintéséhez.<br />
Érintse meg az ikont a Quick<br />
Contact panel megnyitásához.<br />
<br />
31 32
3.3.2 Kapcsolat hozzáadása<br />
A kapcsolatlista képernyőjén nyomja meg a Menü gombot, majd érintse meg<br />
az Új névjegy.<br />
Meg kell adnia a kapcsolat nevét és egyéb kapcsolatfelvételi adatait. A<br />
képernyő fel-le görgetésével könnyedén léphet mezőről mezőre.<br />
Érintse meg, ha képet szeretne választani a kapcsolathoz.<br />
Érintse meg a kategória más előre definiált<br />
címkéinek kibontásához.<br />
Érintse meg, ha új címkéket szeretne adni<br />
ehhez a kategóriához.<br />
Érintse meg a kiválasztott címke törléséhez.<br />
Érintse meg az előre beállított címkéket<br />
tartalmazó menü megnyitásához.<br />
Ha kész, érintse meg a Kész elemet a mentéshez.<br />
Hozzáadás a Kedvencekhez/eltávolítás a Kedvencekből<br />
Ha hozzá szeretne adni egy névjegyet a kedvencekhez, tartsa nyomva a<br />
kapcsolatot a opciómenüjének eléréséhez, majd érintse meg a Hozzáadás<br />
a Kedvencekhez elemet. Vagy a kapcsolat megérintésével megtekintheti a<br />
részleteit, majd a ikon megérintésével hozzáadhatja a Kedvencekhez (a<br />
csillag arany színű lesz).<br />
Ha el szeretne távolítani egy kapcsolatot a Kedvencekből, válassza a kapcsolat<br />
opciómenüjének Eltávolítás a Kedvencek közül elemét, vagy érintse meg az<br />
arany csillagot a kapcsolat részleteit tartalmazó képernyőn.<br />
3.3.3 Kapcsolatok szerkesztése<br />
A kapcsolatfelvételi információk szerkesztéséhez tartsa nyomva azt a<br />
kapcsolatot, amelynek az adatait szerkeszteni szeretné, majd érintse meg a<br />
Névjegy szerkesztése lehetőséget. Ha kész, érintse meg a Kész elemet.<br />
Kapcsolat alapértelmezett telefonszámának módosítása<br />
A kapcsolat neve alatt mindig megjelenik az alapértelmezett telefonszám<br />
(az a szám, amely prioritást élvet hívásindításkor és üzenetküldéskor).<br />
Az alapértelmezett telefonszám módosításához tartsa nyomva az<br />
alapértelmezettként beállítani kívánt számot a kapcsolat részleteit tartalmazó<br />
képernyőn, majd válassza a Kiválasztás alapértelmezett. A szám mellett a<br />
jelzés jelenik meg.<br />
Hívások átirányítása hangpostára/kapcsolat csengőhangjának<br />
beállítása<br />
A kapcsolat részleteit tartalmazó képernyőn nyomja meg a Menü gombot<br />
a kapcsolatlista opciómenüjének megjelenítéséhez, érintse meg az Opciók<br />
elemet, majd válassza a Bejövő hívások vagy a Csengőhang lehetőséget.<br />
Ha egy kapcsolat esetében beállította a hívások hangpostára irányítását,<br />
akkor a telefon az adott kapcsolattól érkező híváskor nem cseng, és a hívást<br />
közvetlenül a hangpostára irányítja.<br />
Kapcsolat törlése<br />
Kapcsolat törléséhez nyomja meg a Menü gombot, és érintse meg a Névjegy<br />
törlése elemet a kapcsolat részleteit tartalmazó képernyőről, vagy tartsa<br />
nyomva a kapcsolatot az opciómenü megjelenítéséhez, majd érintse meg a<br />
Névjegy törlése lehetőséget. A megerősítéshez érintse meg az OK gombot.<br />
A törölt kapcsolatot a telefon eltávolítja a telefon összes többi<br />
alkalmazásból, valamint a következő szinkronizáláskor a webes<br />
alkalmazásokból is.<br />
33 34
3.3.4 Kommunikáció a kapcsolatokkal<br />
A kapcsolatlistából közvetlenül kommunikálhat kapcsolataival hívás vagy<br />
üzenetváltás révén.<br />
Egy névjegy hívásához keresse meg a hívni kívánt névjegyet vagy számot,<br />
majd érintse meg a ikont. A hívást elindíthatja a kapcsolat vagy szám<br />
nyomva tartásával, majd a Névjegy felhívása lehetőséget megérintve.<br />
Üzenet küldéséhez keresse meg a kívánt kapcsolatot vagy számot, majd<br />
érintse meg az SMS küldése a névjegynek lehetőséget. A másik lehetőség,<br />
hogy a kapcsolat részleteit tartalmazó képernyőn megérinti a kapcsolat jobb<br />
oldalán található ikont.<br />
A Quick Contact for Android funkció használata<br />
A kapcsolat képét megérintve nyissa meg a Quick Contact for Android<br />
menüsávot, és érintse meg a kívánt kapcsolatfelvételi mód ikonját.<br />
3.3.5 Kapcsolatok importálása, exportálása és megosztása<br />
A telefon lehetővé teszi, hogy kapcsolatokat importáljon a SIM-kártyáról/<br />
microSD kártyáról, illetve hogy kapcsolatokat exportáljon microSD kártyára,<br />
hogy biztonsági másolatot készíthessen róluk.<br />
A Kapcsolatok képernyőn nyomja meg a Menü gombot a kapcsolatlista<br />
opciómenüjének megnyitásához, érintse meg az Importálás/Exportálás<br />
lehetőséget, majd válassza az Importálás SIM-kártyáról, Importálás SD<br />
kártyáról, Exportálás SD kártyára, Exportálás SIM-kártyára vagy Látható<br />
névjegyek megosztása lehetőségek egyikét.<br />
Egy kapcsolat SIM kártyáról/ra való importálásához/exportálásához érintse<br />
meg az importálni/exportálni kívánt kapcsolatot, aztán nyomja le a Menü<br />
gombot, és érintse meg az OK-t a megerősítéshez.<br />
A SIM-kártyán található összes névjegy importálásához/exportálásához jelölje<br />
be az Összes kiválasztása jelölőnégyzetet, majd megerősítéshez érintse<br />
meg az OK lehetőséget.<br />
Másokkal is megoszthat egy vagy több névjegyet, a vCard elküldésével<br />
Bluetooth kapcsolaton keresztül, MMS üzenetben, emailben stb.<br />
Érintse meg a megosztani kívánt kapcsolatot, nyomja meg a Menü gombot, és<br />
érintse meg a Megosztás elemet a kapcsolat részleteinek képernyőjén, majd<br />
válassza ki az alkalmazást a művelet végrehajtásához.<br />
3.3.6 Kapcsolatok megjelenítése<br />
Az, hogy milyen ikonok érhetők el a Quick Contact sávban, az a kapcsolathoz<br />
megadott információktól, valamint a telefonon lévő alkalmazásoktól és<br />
fiókoktól függ.<br />
Beállíthatja, hogy az egyes fiókok esetében mely kapcsolatcsoportokat<br />
szeretne megjeleníteni a Kapcsolatok listában. A telefonszámmal nem<br />
rendelkező kapcsolatok elrejtéséhez/megjelenítéséhez nyomja meg a Menü<br />
gombot a kapcsolatlista képernyőjén, érintse meg a Megjelenítés. opciók<br />
elemet, majd érintéssel kapcsolja be vagy ki a Csak a telefonszámmal<br />
rendelkező névjegyek beállítást. Végül érintse meg a Kész elemet a<br />
mentéshez. Ugyanaz a művelet alkalmazható további két opció esetében is:<br />
Lista rendezése a következő szerint:, Névjegyek neveinek megjelenítése:<br />
35 36
3.3.7 Kapcsolatok egyesítése/szétválasztása<br />
Hogy elkerülje, hogy a kapcsolatlistában egyes személyek többször<br />
szerepeljenek, a meglévő kapcsolatokhoz egyetlen művelettel tetszőleges új<br />
kapcsolatinformációt hozzáadhat.<br />
Érintse meg azt a kapcsolatot, amelyhez információt szeretne adni, nyomja<br />
meg a Menü gombot, és érintse meg a Névjegy szerkesztése elemet, majd<br />
nyomja meg újra a Menü gombot, és érintse meg az Egyesítés elemet.<br />
Ekkor ki kell választania, hogy mely kapcsolat adatait szeretné egyesíteni az<br />
első kapcsolattal. A második kapcsolat adatait a telefon hozzáadja az elsőhöz,<br />
a második kapcsolat pedig nem jelenik meg többé a Kapcsolatok listában.<br />
A kapcsolat adatainak különválasztásához érintse meg azt a kapcsolatot,<br />
amelynek az adatait külön szeretné választani, nyomja meg a Menü gombot,<br />
és érintse meg a Névjegy szerkesztése elemet, majd nyomja meg újra a<br />
Menü gombot, és érintse meg a Szétválasztás elemet.<br />
3.3.8 Fiókok<br />
Lehetőség van több fiók kapcsolatainak, adatainak vagy egyéb információinak<br />
a szinkronizálására, a készülékre telepített alkalmazásoktól függően.<br />
Fiók felvételéhez a Kapcsolatok listában nyomja meg a Menü gombot, érintse<br />
meg a Fiókok elemet, majd érintse meg a Fiók hozzáadása fület; vagy úgy is<br />
elérheti, hogy a kezdőképernyőn megnyomja a Menü gombot, majd megérinti<br />
a Beállítások elemet, majd a Fiókok és szinkronizálás lehetőséget választja,<br />
végül pedig megérinti a Fiók hozzáadása fület.<br />
Ki kell választania a telefonhoz hozzáadni kívánt fiók típusát, pl. Google,<br />
Facebook stb.<br />
Mint minden más fiók beállítása esetében, meg kell adnia a részletes adatokat,<br />
pl. a felhasználónevet, a jelszót stb.<br />
A fiókokat eltávolíthatja a telefonról, ezzel törölve róla az összes hozzájuk<br />
tartozó adatot is.<br />
Nyissa meg a Fiókok és szinkronizálási beállítások képernyőt, érintse meg<br />
a törölni kívánt fiókot, majd érintse meg a Fiók eltávolítása lehetőséget, és<br />
hagyja jóvá a törlést.<br />
Hasznos ikonok:<br />
Háttérbeli adatkapcsolat<br />
Azt jelzi, hogy a fiók konfigurálva van a telefonnal való<br />
automatikus szinkronizálásra.<br />
Azt jelzi, hogy a fiók nincs konfigurálva a telefonnal való<br />
automatikus szinkronizálásra.<br />
A Háttérbeli adatkapcsolat beállítás be- és kikapcsolásával meghatározhatja,<br />
hogy az alkalmazások vagy szolgáltatások küldhetnek-e adatokat, amikor a<br />
háttérben futnak. Ha ez a beállítás be van kapcsolva, akkor az alkalmazások<br />
bármikor szinkronizálhatnak, küldhetnek és fogadhatnak adatokat.<br />
Ha a beállítás ki van kapcsolva, akkor a Gmail például nem fogadja az új emaileket,<br />
amíg Ön meg nem érinti a Frissítés elemet, vagy emailt nem küld.<br />
Automatikus szinkronizálás<br />
Ha ez a beállítás be van kapcsolva, akkor a telefonon és az interneten tárolt<br />
összes adat szinkronizálódik, amikor változás történik.<br />
Manuális szinkronizálás<br />
A fiókokat manuálisan is szinkronizálhatja a Fiókok és szinkronizálási<br />
beállítások képernyőn, ehhez érintse meg a listában a fiókot, nyomja meg a<br />
Menü gombot, és érintse meg a Szinkronizálás most lehetőséget.<br />
37 38
4 Google üzenetküldés, Gmail/<br />
Email, Google Talk<br />
4.1 Google üzenetküldés..............................................<br />
Ezzel a mobiltelefonnal SMS és MMS üzeneteket hozhat létre, szerkeszthet<br />
és fogadhat.<br />
Kezdéshez érintse meg a kezdőképernyőn található Alkalmazások fület, majd<br />
válassza ki az Üzenetek lehetőséget.<br />
A küldött vagy fogadott üzenetek kizárólag a készülék memóriájába<br />
menthetők el. A SIM-kártyán tárolt üzenetek megtekintéséhez az<br />
Üzenetek képernyőről nyomja meg a Menü gombot, majd válassza a<br />
Beállítások/SIM-kártya üzenetek kezelése menüpontot.<br />
4.1.1 Üzenet írása<br />
Szöveges/multimédiás üzenetek írásához érintse meg az Új üzenet opciót az<br />
üzenetlistát tartalmazó képernyőn.<br />
Érintse meg új üzenet létrehozásához<br />
Tekintse meg a teljes üzenetlánc megtekintéséhez<br />
Szöveges üzenet küldése<br />
Írja be a címzett mobilszámát a Címzett sávba vagy érintse meg a ikont<br />
címzettek hozzáadása érdekében, majd érintse meg a Szövegírás sávot az<br />
üzenet szövegének beviteléhez. Az írás befejezését követően érintse meg a<br />
Küldés lehetőséget a szöveges üzenet elküldéséhez.<br />
A 160 karaktert meghaladó SMS üzenetekért több SMS üzenet díja számítódik<br />
fel. Amikor a bevitt karakterek száma megközelíti a 160-at, egy számláló<br />
jelenik meg a bal alsó sarokban a szövegdoboz Küldés opciója mellett, amely<br />
emlékezteti arra, hogy hány karakter vihető be egy üzenetbe.<br />
A speciális (ékezetes) betűk növelik az SMS méretét, aminek<br />
következtében előfordulhat, hogy az üzenetet több SMS-ben küldi el<br />
a címzettnek.<br />
Multimédia üzenet küldése<br />
Az MMS üzenetek lehetővé teszik, hogy videókat, képeket, fényképeket,<br />
animációkat, diákat és hangfájlokat küldjön más kompatibilis mobil<br />
készülékekre vagy email címekre.<br />
Az SMS üzenetek automatikusan átalakításra kerülnek MMS üzenetté, ha<br />
médiafájlokat (képek, videók, hangfájlok, diák stb.) csatol, illetve tárgyat vagy<br />
email címet ad hozzá.<br />
Multimédiás üzenet küldéséhez írja be a címzett telefonszámát a Címzett<br />
sorba, és érintse meg a Szövegírás sávot az üzenet szövegének beírásához.<br />
Nyomja meg a Menü gombot az opciómenü megnyitásához, érintse meg<br />
a Téma hozzáadása lehetőséget a tárgy beírásához, és érintse meg a<br />
Hozzácsatolás elemet kép, videó, hangfájl vagy dia mellékeléséhez. Ha kész,<br />
érintse meg a MMS küldése lehetőséget a multimédiás üzenet elküldéséhez.<br />
39 40
Mellékelési lehetőségek:<br />
• Képek<br />
• Fénykép rögzítése<br />
• Videofájlok<br />
• Videofájl rögzítése<br />
• Audiofájl<br />
• Audiofájl rögzítése<br />
Mellékelendő kép kiválasztása a Galéria vagy a<br />
Fájlkezelő alkalmazással.<br />
A Fényképezőgép elérése a mellékelendő új kép<br />
elkészítéséhez.<br />
Mellékelendő videó kiválasztása a Galéria vagy a<br />
Fájlkezelő alkalmazással.<br />
A Videokamera elérése a mellékelendő új videó<br />
elkészítéséhez.<br />
Audiofájl kiválasztása mellékletnek.<br />
A hangüzenet-rögzítő megnyitása a mellékelendő<br />
hangüzenet felvételéhez.<br />
• Névjegy A Kapcsolatok elérése egy adott kapcsolat<br />
vCardjának mellékeléséhez.<br />
• Találkozók<br />
A Naptár megnyitása találkozó mellékeléséhez.<br />
• Diavetítés Lépjen a diavetítés-szerkesztési képernyőre,<br />
érintse meg a Dia hozzáadása elemet egy új dia<br />
létrehozásához, és érintsen meg egy meglévő diát<br />
a szerkesztéséhez (lásd a következő képet). A Menü<br />
gombot megnyomva további műveleteket érhet el,<br />
mint például a dia időtartama, zene hozzáadása stb.<br />
4.1.2 Üzenetek kezelése<br />
Amikor üzenet érkezik, egy ikon értesíti erről az állapotsávban. Húzza le<br />
az állapotsávot az értesítőpanel megnyitásához, érintse meg az új üzenetet<br />
a megnyitáshoz, és olvassa el. Az üzenetet úgy is elérheti, hogy megnyitja az<br />
Üzenetek alkalmazást, és megérinti az üzenetet.<br />
Az üzenetek a beszélgetés folyama szerint vannak rendezve.<br />
Üzenet megválaszolásához érintse meg az aktuális üzenetet az üzenetírási<br />
képernyő megnyitásához, írja be a szöveget, és érintse meg a Küldés<br />
lehetőséget.<br />
Ha vissza szeretne térni az üzenetlistába az adott szövegesüzenet-láncból,<br />
nyomja meg a Menü gombot, és érintse meg a Tovább/Összes lánc<br />
lehetőséget.<br />
Érintse meg az előző/következő diára lépéshez.<br />
Érintse meg az aktuális dia<br />
előnézettének megtekintéséhez.<br />
Érintse meg a dia címének szerkesztéséhez.<br />
<br />
41 42
Érintse meg és tartsa nyomva az üzenetet az üzenet részleteit tartalmazó<br />
képernyőn. A következő üzenetopciók közül választhat : (1)<br />
• Üzenet zárolása/<br />
feloldása<br />
• XXX hívása (1)<br />
Érintse meg az üzenet zárolásához/feloldásához,<br />
hogy ne lehessen/lehessen törölni, ha eléri a<br />
maximálisan tárolható üzenetek számát.<br />
Érintse meg az üzenet feladójának hívásához.<br />
• XXX hozzáadása a Érintse meg a szám Telefonkönyvbe való<br />
Telefonkönyvhöz (1) mentéséhez<br />
4.1.3 Az üzenet beállításainak módosítása<br />
Különböző üzenetbeállításokat módosíthat. Az Üzenetek alkalmazás<br />
képernyőjéről nyomja meg a Menü gombot, majd érintse meg a Beállítások<br />
lehetőséget.<br />
Tárhely beállítások<br />
• Régi üzenetek törlése<br />
Válassza ezt a beállítást, ha azt szeretné, hogy<br />
a telefon törölje a régi üzeneteket a tárolható<br />
üzenetek maximális számának elérésekor.<br />
• Továbbítás<br />
Érintse meg az üzenet más címzettnek való<br />
továbbításához.<br />
• Szöveges üzenetek<br />
határértéke<br />
Érintse meg az elmenthető szöveges üzenetek<br />
számának beállításához.<br />
• Üzenet szövegének<br />
másolása*<br />
•<br />
Üzenet részleteinek<br />
megtekintése<br />
Ez az opció SMS üzenet esetén jelenik meg.<br />
Az aktuális üzenet tartalmának másolása.<br />
Az üzenetet beillesztheti az írandó új üzenet<br />
szövegbeviteli sávjába.to compose.<br />
Érintse meg az üzenet részleteinek<br />
megtekintéséhez.<br />
• Multimédiá üzenetek<br />
határértéke<br />
• Szolgáltatóközpont<br />
Szöveges üzenet (SMS) beállítások<br />
Érintse meg az elmenthető multimédiás<br />
üzenetek számának beállításához.<br />
Érintse meg a szolgáltatóközpont számának<br />
megtekintéséhez.<br />
• Üzenet törlése<br />
• Mentés sablonként<br />
Az aktuális üzenet törlése.<br />
Az aktuális üzenet elmentése az üzenetsablonok<br />
közé.<br />
• Kézbesítési<br />
jelentések<br />
• SIM-kártya<br />
üzenetek kezelése<br />
Ezzel a beállítással kézbesítési jelentést kérhet<br />
minden elküldött SMS-ről.<br />
Érintse meg a SIM-kártyán tárolt szöveges üzenetek<br />
kezeléséhez.<br />
• Karakter<br />
optimalizálás<br />
Jelölje be a hasonló ASCII karakter használatához.<br />
(1)<br />
Az opció csak abban az esetben jelenik meg, ha a szám nincs elmentve a<br />
Telefonkönyvbe.<br />
43 44
Multimédia üzenet (MMS) beállítások<br />
• Kézbesítési<br />
jelentések<br />
• Olvasási jelentések<br />
• Automatikus<br />
letöltés<br />
• Automatikus<br />
letöltés<br />
roamingban<br />
• Maximális<br />
üzenetméret<br />
• Létrehozási mód<br />
• MMS prioritás<br />
Értesítési beállítások<br />
• Értesítések<br />
• Csengőhang<br />
kiválasztása<br />
• Rezgés<br />
Ezzel a beállítással kézbesítési jelentést kérhet<br />
minden elküldött MMS-ről.<br />
Ezzel a beállítással jelentést kérhet arról, hogy<br />
az egyes címzettek olvasták-e az Ön által küldött<br />
multimédiás üzenetet.<br />
Ezzel a beállítással automatikusan a teljes MMS-t<br />
(a szövegtörzset és a mellékletet is) letöltheti a<br />
telefonra. Ellenkező esetben a telefon csak az MMS<br />
fejlécét tölti le.<br />
Ezzel a beállítással roaming esetén automatikusan<br />
a teljes MMS-t (a szövegtörzset és a mellékletet is)<br />
letöltheti a telefonra. Ellenkező esetben a telefon<br />
csak az MMS fejlécét tölti le az extra költségek<br />
elkerülése érdekében.<br />
Érintse meg az üzenetek maximális méretének<br />
beállításához.<br />
Érintse meg az üzenetíráskor használt MMSlétrehozási<br />
mód beállításához.<br />
Érintse meg az MMS prioritás beállításához.<br />
Ezzel a beállítással megjelenítheti az üzenetértesítéseket<br />
az állapotsávban.<br />
Ezt a lehetőséget megérintve csengőhangot<br />
választhat az új üzenetről való értesítéshez.<br />
Ezzel a beállítással a telefon az új üzenet érkezését<br />
rezgéssel jelzi.<br />
4.2 Gmail/Email<br />
A telefon első üzembe helyezésekor kiválaszthatja, hogy meglévő Gmailfiókját<br />
használja, vagy új email fiókot hoz létre.<br />
4.2.1 Gmail ......................................................................................<br />
A Google webes email szolgáltatása, a Gmail konfigurálva van a telefon<br />
üzembe helyezésekor. A telefonon lévő Gmail alkalmazás automatikusan<br />
szinkronizálható a webes Gmail-fiókkal. Más email szolgáltatásokkal szemben<br />
a Gmailben az üzenetek és a rájuk érkezett válaszok egyetlen beszélgetésként<br />
vannak csoportosítva a beérkezett üzenetek mappájában; az email-ek mappák<br />
helyett címkékkel rendszerezhetők.<br />
A Gmail elérése<br />
A kezdőképernyőn érintse meg az Alkalmazás fület az alkalmazáslista<br />
előhívásához, majd érintse meg a Gmail elemet.<br />
A Gmail alkalmazás egyszerre egy Gmail-fiók üzeneteit és beszélgetéseit<br />
jeleníti meg, ha több fiókja is van, a Beérkezett üzenetek képernyőn a Menü<br />
gomb megnyomásával, majd a Fiókok lehetőség és a megtekinteni kívánt fiók<br />
megérintésével válthat fiókot.<br />
Email-ek létrehozása és küldése<br />
• A Beérkezett fiók képernyőjéről nyomja meg a Menü gombot, majd érintse<br />
meg az Levélírás lehetőséget.<br />
• A Címzett mezőben adja meg a címzett(ek) email címét, majd szükség<br />
esetén nyomja meg a Menü gombot, és érintse meg a Másolatot kap es<br />
Titkos másolat lehetőséget másolat vagy titkos másolat küldéséhez.<br />
• Írja be az üzenet tárgyát és tartalmát.<br />
• Melléklet küldéséhez nyomja meg a Menü gombot, majd érintse meg a<br />
Csatolás lehetőséget.<br />
• Végül érintse vagy nyomja meg a Menü, majd pedig a Küldés gombot.<br />
45 46
• Ha nem kívánja azonnal elküldeni az üzenetet, érintse meg a Menü<br />
gombot, majd pedig a Piszkozat mentése lehetőséget. A piszkozat<br />
megtekintéséhez nyomja meg a Menü gombot a bejövő üzenetek<br />
képernyőjén, érintse meg az Ugrás a címkékhez lehetőséget, majd<br />
válassza a Piszkozatok opciót.<br />
• Ha nem kívánja elküldeni vagy elmenteni az üzenetet, nyomja meg a Menü<br />
gombot, majd érintse meg az Elvetés opciót.<br />
Egy aláírás beszúrásához e-mail üzenetek küldésekor nyomja meg a Menü<br />
gombot a bejövő üzenetek képernyőjén, érintse meg a Tovább/Beállítások<br />
opciót, majd érintsen meg egy fiókot az Aláírás beállítása érdekében.<br />
Email-ek fogadása és olvasása<br />
Amikor új email érkezik, csengőhang vagy rezgés figyelmezteti, és a<br />
jelenik meg az állapotsávban.<br />
ikon<br />
Érintse meg és húzza le az állapotsávot az értesítőpanel megjelenítéséhez, és<br />
érintse meg az új emailt a megtekintéshez. Vagy nyissa meg a Gmail Bejövő<br />
címkéjét, és érintse meg az új emailt.<br />
Ha üzenetolvasás közben vissza szeretne lépni a Bejövő címkére, nyomja meg<br />
a Vissza gombot, vagy nyomja meg a Menü gombot, és érintse meg a Beérk.<br />
lev. lehetőséget.<br />
Az email-ek között kereshet feladó, tárgy, címke stb. szerint.<br />
• A beérkezett üzenetek képernyőjén nyomja meg a Menü gombot, és<br />
érintse meg a Keresés.<br />
• Írja be a keresett kulcsszót a keresőmezőbe, és érintse meg a keresés ikont.<br />
Email-ek megválaszolása és továbbítása<br />
Az emailek olvasása közben három ikont láthat a beszélgetés alján, amelyek<br />
további lehetőségeket nyújtanak.<br />
• Válaszolás/<br />
Ezt az elemet megérintve beléphet szövegbeviteli<br />
Válasz mindenkinek módba, ahol beírhatja a kívánt válaszüzenetet, majd<br />
a Küldés megérintésével elküldheti az üzenetet<br />
egyetlen címzettnek vagy az eredeti email összes<br />
címzettjének.<br />
• Továbbítás<br />
Levelek kezelése a Gmailben címkék szerint<br />
Ezt az elemet megérintve elküldheti az üzenet egy<br />
másik személynek. Adja meg az új címzett email<br />
címét, majd érintse meg a Küldés elemet.<br />
A beszélgetéseket és üzeneteket a kényelmes kezelés érdekében címkékkel<br />
rendszerezheti.<br />
Ha meg szeretné címkézni a beszélgetést, amikor a beszélgetésben lévő<br />
üzeneteket olvassa, nyomja meg a Menü gombot, és érintse meg a Címkék<br />
módosítása a címkének a beszélgetéshez rendeléséhez.<br />
Ha címkék szerint szeretné látni a beszélgetéseket a beérkezett üzenetek vagy<br />
más beszélgetéslista megtekintésekor, akkor nyomja meg a Menü gombot, és<br />
érintse meg a Ugrás a címkékhez lehetőséget. Az adott címkével megjelölt<br />
beszélgetések listájának megtekintéséhez érintse meg a címkét.<br />
47 48
Az email-eket nyomva tartva a következő lehetőségek érhetők el:<br />
• Olvasott<br />
• Archiválás<br />
• Lezárás<br />
• Megjelölés<br />
olvasottként/<br />
Megjelölés<br />
olvasatlanként<br />
• Törlés<br />
• Csillag hozzáadása/<br />
Csillag eltávolítása<br />
• Ez spam<br />
A kiválasztott e-mail elolvasása.<br />
Az email archiválása. Az archivált üzenetek<br />
megtekintéséhez a beérkezett üzenetek<br />
képernyőjén nyomja meg a Menü gombot, és<br />
érintse meg a Címkék megtekintése, majd Az<br />
összes levelezés lehetőséget.<br />
A teljes beszélgetés elnémítása. Az elnémított<br />
beszélgetésekbe érkező új email-ek nem jelennek<br />
meg a Bejövő mappában, hanem archiválódnak.<br />
Az email megjelölése olvasottként vagy<br />
olvasatlanként.<br />
Az email törlése.<br />
Csillag hozzáadása a beszélgetéshez, illetve a<br />
csillag eltávolítása.<br />
Az email/beszélgetés bejelentése spamként.<br />
• Címkék módosítása Az email vagy a beszélgetés címkéjének<br />
módosítása, illetve címke hozzáadása.<br />
Gmail-beállítások<br />
A Gmail-beállítások kezeléséhez a beérkezett üzenetek képernyőjén nyomja<br />
meg a Menü gombot, és érintse meg a Tovább/Beállítások lehetőséget.<br />
Általános preferenciák<br />
• Üzenetműveletek<br />
• Keresési előzmények<br />
törlése<br />
• „Bemutató Képek”<br />
törlése<br />
Érintse meg a kiválasztáshoz<br />
Érintse meg a keresési előzmények törléséhez.<br />
Érintse meg a képek megjelenítésének<br />
kikapcsolásához.<br />
Érintsen meg egy fiókot a következő beállítások végrehajtásához:<br />
• Aláírás<br />
• Műveletek<br />
megerősítése<br />
• Válasz mindenkinek<br />
• Automatikus<br />
léptetés<br />
• Üzenet szövegének<br />
mérete<br />
• Csoportos<br />
műveletek<br />
• Levelek és címkék<br />
szinkr.<br />
• E-mail értesítések<br />
• Értesítendő címkék<br />
Aláírás hozzáadása az elküldött levelek végéhez.<br />
Ezzel a beállítással bekapcsolhatja, hogy üzenet<br />
vagy beszélgetés törlésekor a telefon még egyszer<br />
megerősítést kérjen a törlésről.<br />
Érintse meg a jelölőnégyzet kipipálásához, hogy ez<br />
legyen az alapértelmezett beállítás az üzenetekre<br />
vonatkozó válasz írásakor.<br />
Érintse meg ahhoz, hogy kiválassza, a készülék<br />
melyik képernyőt jelenítse meg, miután törölt vagy<br />
archivált egy beszélgetést.<br />
Érintse meg a gmail üzenet szövegméretének<br />
kiválasztásához.<br />
Ezt a lehetőséget megérintve eltávolíthatja a<br />
keresési előzményeket.<br />
Ezt a lehetőséget megérintve megnyithatja a<br />
címkeképernyőt, ahol kezelheti a beszélgetések<br />
szinkronizálását.<br />
Ezzel a beállítással bekapcsolhatja, hogy értesítést<br />
kapjon, amikor új email érkezik.<br />
Érintse meg a szinkronizált címkék értesítési<br />
beállításainak végrehajtásához.<br />
49 50
4.2.2 Email ......................................................................................<br />
Gmail fiókja mellett külső POP3 vagy IMAP email fiókokat is beállíthat a<br />
készülékén.<br />
A funkció eléréséhez érintse meg a kezdőképernyőről az Alkalmazások fület,<br />
majd válassza az Email lehetőséget.<br />
Egy email varázsló segítségére lesz az email fiók beállításához szükséges<br />
lépések során.<br />
• Adja meg a beállítani kívánt fiók email címét és jelszavát.<br />
• Érintse meg a Tovább lehetőséget. Amennyiben az Ön által megadott fiókot<br />
a szolgáltató nem állítja be a készüléken, meg kell nyitnia az email fiók<br />
beállítási képernyőjét a beállítások kézileg történő megadása érdekében.<br />
• Adja meg a fióknevet és a kimenő email-ekben megjelenítendő nevet.<br />
• Érintse meg a Kész lehetőséget.<br />
• Másik email fiók hozzáadásához nyomja meg a Menü gombot, majd a<br />
létrehozáshoz érintse meg a Fiók hozzáadása lehetőséget.<br />
Email-ek létrehozása és küldése<br />
• A Beérkezett fiók képernyőjéről nyomja meg a Menü gombot, majd érintse<br />
meg az Létrehozás lehetőséget.<br />
• A Címzett mezőben adja meg a címzett(ek) email címét, majd szükség<br />
esetén nyomja meg a Menü gombot, majd érintse meg a Másolatot/Titk.<br />
más hozzáad lehetőséget másolat vagy titkos másolat küldéséhez.<br />
• Írja be az üzenet tárgyát és tartalmát.<br />
• Csatolmány küldéséhez nyomja meg a Menü gombot, majd érintse meg a<br />
Csatolm. hozzáadás. lehetőséget.<br />
• Végezetül érintse meg a Küldés lehetőséget.<br />
• Amennyiben nem kívánja azonnal elküldeni az üzenetet, egy másolat<br />
elmentéséhez érintse meg a Mentés piszkozatként lehetőséget, vagy<br />
nyomja meg a Vissza gombot.<br />
4.3 Google Talk.................................................................<br />
A Google csevegési szolgáltatása, a Google Talk lehetővé teszi, hogy<br />
kommunikáljon ismerőseivel, amikor csatlakozva vannak a szolgáltatáshoz.<br />
A funkció eléréséhez és a bejelentkezéshez érintse meg a kezdőképernyőről<br />
az Alkalmazások fület, majd válassza a Google Csevegő. Az ismerősök<br />
listában minden, a Google Talk használatával a weben vagy a telefonon felvett<br />
ismerős megjelenik.<br />
Érintse meg a fiókot az állapot képernyő beállításainak eléréséhez:<br />
• Érintse meg az<br />
on-line állapot beállításához.<br />
• Érintse meg a szövegdobozt az állapotüzenet megadásához.<br />
• Mentéshez érintse meg a Kész lehetőséget.<br />
A kijelentkezéshez az ismerősök listájában hívja elő az opciókat a Menü gomb<br />
megnyomásával, érintse Kijelentkezés lehetőséget.<br />
4.3.1 Beszélgetés ismerősökkel<br />
Beszélgetés indításához érintse meg valamelyik ismerőse nevét az ismerősök<br />
listájában, írja be az üzenetét, végül pedig érintse meg a Küldés lehetőséget.<br />
Más ismerőseit is meghívhatja a beszélgetésbe, ha megnyomja a Menü<br />
gombot, megérinti az Hozzáadás a csevegéshez parancsot, majd kiválasztja<br />
a kívánt ismerőst.<br />
Ha egyszerre több ismerőssel beszélget, a képernyők közötti váltáshoz nyomja<br />
meg a Menü gombot, és érintse meg a Váltás a csevegések között<br />
lehetőséget.<br />
Az ismerősök listájához való visszatéréshez nyomja meg a Menü gombot,<br />
majd érintse meg a Ismerőslista lehetőséget.<br />
51 52
4.3.2 Új ismerős felvétele<br />
Új ismerős felvételéhez az ismerősök listájából nyomja meg a Menü gombot<br />
az opciók eléréséhez, és érintse meg az Ismerős hozzáadása lehetőséget.<br />
Írja be a felvenni kívánt ismerős Google Talk azonosítóját vagy Gmail címét,<br />
majd érintse meg a Meghívó küldése elemet.<br />
Az ismerőse a meghívót tartalmazó értesítést kap. A meghívót megérintve az<br />
ismerőse az Elfogadás vagy a Elutasítás választ adhatja.<br />
Az összes küldött és kapott meghívót is ellenőrizheti, ha az ismerőslistában<br />
megnyomja a Menü gombot, és megérinti az Tovább/Meghívók lehetőséget.<br />
4.3.3 Csevegés bezárása<br />
Ha be szeretne fejezni egy csevegést, ezt kétféle módon teheti meg:<br />
• Az ismerősök listájának képernyőjén a kívánt ismerős nevét nyomva tartva hívja elő az<br />
opciómenüt, és érintse meg az Csevegés befejezése lehetőséget.<br />
• Közvetlenül a csevegési képernyőről nyomja meg a Menü gombot, és<br />
érintse meg az Csevegés befejezése lehetőséget.<br />
4.3.4 Ismerősök kezelése<br />
Az új ismerősök felvétele mellett a következő műveletek közöl választhat:<br />
• Az összes<br />
ismerős/<br />
legnépszerűbb<br />
ismerősök<br />
megtekintése<br />
• Ismerős<br />
népszerűvé<br />
tétele<br />
Alapértelmezés szerint az ismerősök listájában csak<br />
azok az ismerősök jelennek meg, amelyekkel gyakran<br />
kommunikál. Az összes ismerős megtekintéséhez<br />
nyomja meg a Menü gombot, és érintse meg az<br />
Minden ismerős lehetőséget. A legnépszerűbb<br />
ismerősök képernyőjére való visszatéréshez<br />
nyomja meg újra a Menü gombot, és érintse meg a<br />
Legnépszerűbb lehetőséget.<br />
Ha azt szeretné, hogy az egyik ismerőse mindig<br />
megjelenjen a legnépszerűbb ismerősök listájában,<br />
tartsa nyomva az ismerős nevét az opciómenü<br />
előhívásához, majd érintse meg az Mindig jelenjen<br />
meg az ismerős lehetőséget. Ha el szeretné távolítani<br />
az ismerőst a mindig látható ismerősök közül, akkor<br />
tartsa nyomva az ismerős nevét, és érintse meg az<br />
Ismerős automatikus megjelenítése lehetőséget.<br />
• Ismerős letiltása Ha le szeretné tiltani egy ismerősével az üzenetváltást,<br />
és el szeretné távolítani az ismerősök listájáról, tartsa<br />
nyomva az ismerős nevét, és érintse meg a Ismerős<br />
letiltása lehetőséget. Az összes letiltott ismerős<br />
megtekintéséhez nyomja meg a Menü gombot, és<br />
érintse meg a Tovább/Letiltott lehetőséget. Ismerős<br />
letiltásának feloldásához érintse meg az ismerős<br />
nevét, majd az OK gombot.<br />
53 54
4.3.5 Beállítások<br />
Számos beállítást elérhet a kijelölt elemhez, ha az ismerősök listájának<br />
képernyőjén megnyomja a Menü gombot, és megérinti a Beállítások<br />
lehetőséget.<br />
• Automatikus<br />
bejelentkezés<br />
• Mobil állapot<br />
jelzése<br />
• Nincs a<br />
gépnél állapot<br />
automatikus beállí.<br />
• Keresési<br />
előzmények törlése<br />
• Üzenetküldés-fi<br />
gyelmeztetések<br />
• Csengőhang<br />
kiválasztása<br />
• Rezgés<br />
• Meghívási<br />
értesítések<br />
Ezzel a beállítással a telefon bekapcsolásakor<br />
automatikusan bejelentkezhet Google Talkfiókjába.<br />
Ezzel a beállítással mások ismerőslistájában a saját<br />
neve mellett egy jelzőikont jeleníthet meg.<br />
Ezzel a beállítással megadhatja, hogy az állapota<br />
Away (Távol) legyen, amikor a képernyő ki van<br />
kapcsolva.<br />
Ezt a lehetőséget megérintve megakadályozhatja,<br />
hogy a korábbi csevegéskeresések megjelenjenek<br />
a keresőmezőben.<br />
Jelölje be a jelölőnégyzetet vagy távolítsa el a<br />
jelölést az állapotsávban megjelenő értesítés<br />
aktiválásához/letiltásához új üzenet érkezése<br />
esetén.<br />
Érintse meg egy értesítési csengőhang<br />
beállításához.<br />
Érintse meg a rezgő jelzés aktiválása érdekében a<br />
szolgáltatáshoz.<br />
Jelölje be a jelölőnégyzetet vagy távolítsa el a<br />
jelölést az állapotsávban megjelenő értesítés<br />
aktiválásához/letiltásához barátoktól érkező<br />
meghívások esetén.<br />
5 Google Naptár,<br />
Ébresztőóra és Számológép<br />
5.1 Google Naptár...............................................................<br />
A Google Naptárral nyomon követheti a fontos értekezleteket, találkozókat stb.<br />
A funkció eléréséhez érintse meg a kezdőképernyőről az Alkalmazások fület,<br />
majd a Naptár lehetőséget.<br />
5.1.1 Többféle nézet<br />
A naptárat napi, heti, havi vagy határidőnapló nézetben is megjelenítheti.<br />
A Naptár nézetének módosításához nyomja meg a Menü gombot, majd<br />
érintse meg a Nap, a Hét, a Hónap vagy a Határidőnapló lehetőséget.<br />
Határidőnapló nézet<br />
Nap nézet<br />
Határidőnapló, Nap vagy Hét nézetben<br />
a részletek megtekintéséhez érintse<br />
meg az eseményt.<br />
Hét nézet<br />
A nap eseményeinek megnyitásához<br />
érintse meg a hónap kívánt napját.<br />
Hónap nézet<br />
55 56
5.1.2 Új események létrehozása<br />
Bármelyik nézetből hozzáadhat a naptárhoz új eseményeket.<br />
• Az újesemény-szerkesztő képernyő eléréséhez a Naptár képernyőn<br />
nyomja meg a Menü gombot, majd érintse meg az Tovább/Új esemény<br />
lehetőséget.<br />
• Adja meg az új eseményhez szükséges összes adatot. Ha egész napos<br />
eseményről van szó, válassza az Egész nap lehetőséget.<br />
• Hívjon meg más vendégeket az eseménybe. Írja be a meghívni kívánt<br />
vendégek email címét, vesszővel elválasztva. Ha a vendégek Google<br />
Naptárat használnak, meghívót kapnak a Naptár alkalmazásban és<br />
emailben.<br />
• Ha kész, érintse meg a Kész elemet a képernyő alján.<br />
A Nap, Hét vagy Hónap képernyőn gyorsan létrehozhat új eseményt, ha<br />
az opciómenü megnyitásához nyomva tart egy üres területet vagy egy<br />
eseményt, majd megérinti az Új esemény elemet a korábban kiválasztott<br />
időpont részletes képernyőjének megnyitásához.<br />
5.1.3 Esemény törlése és szerkesztése<br />
Esemény törléséhez vagy szerkesztéséhez érintse meg az eseményt az<br />
esemény részleteit tartalmazó képernyő megnyitásához, nyomja meg a Menü<br />
gombot, és érintse meg az Esemény szerkesztése vagy az Esemény törlése<br />
lehetőséget.<br />
Az összes emlékeztető listából való törléséhez érintse meg az Összes<br />
elvetése lehetőséget.<br />
Az emlékeztetőknek az állapotsávban és az értesítőpanelen való függőben<br />
hagyásához nyomja meg a Vissza gombot.<br />
A Naptár főképernyőjén a Menü gomb megnyomásával elérhető fontosabb<br />
lehetőségek:<br />
Tovább<br />
Új esemény<br />
Saját naptárak<br />
Beállítások<br />
Új esemény hozzáadása<br />
Naptárak megjelenítése vagy elrejtése,<br />
eltávolítása vagy hozzáadása<br />
Különböző naptárbeállítások elérése<br />
5.2 Ébresztőóra................................................................<br />
A mobiltelefon beépített ébresztőórát tartalmaz.<br />
A funkció eléréséhez érintse meg a kezdőképernyőről az Alkalmazások fület,<br />
majd válassza az Óra lehetőséget.<br />
Érintse meg a képernyő sötétítéséhez.<br />
5.1.4 Eseményemlékeztető<br />
Ha be van állítva emlékeztető egy adott eseményhez, akkor az emlékeztető<br />
idejének elérkeztekor a közeledő esemény ikon jelenik meg az<br />
állapotsávban.<br />
Érintse meg a Képtár található fényképekből<br />
készült diavetítés elindításához.<br />
Érintse meg zenelejátszáshoz.<br />
Érintse meg, hogy visszatérjen a Kezdőképernyőre.<br />
Érintse meg és húzza le az állapotsávot az értesítőpanel megjelenítéséhez, és<br />
érintse meg az esemény nevét a Naptár értesítési listájának megtekintéséhez.<br />
Érintse meg ébresztő hozzáadásához<br />
vagy beállításához.<br />
Az összes emlékeztető 5 percre való kikapcsolásához érintse meg az Összes<br />
szundizása lehetőséget.<br />
57 58
5.2.1 Ébresztés beállítása<br />
Az Óra képernyőn érintse meg a képernyő alján található ikont, hogy<br />
megnyissa az Ébresztések képernyőt, érintse meg az Ébresztés hozzáadása<br />
parancsot egy új ébresztés hozzáadásához, állítsa be az ébresztés idejét,<br />
majd érintse meg a Beállítás parancsot a következő opciók megjelenítése<br />
érdekében:<br />
• Ébresztő<br />
bekapcsolása<br />
• Idő<br />
• Ismétlés<br />
• Csengőhang<br />
• Rezgés<br />
• Címke<br />
Válassza ki az ébresztő bekapcsolásához.<br />
Ennek a lehetőségnek a megérintésével beállíthatja<br />
az időt.<br />
Kiválaszthatja, mely napokon szóljon az ébresztő<br />
Ezt a lehetőséget megérintve csengőhangot választhat<br />
az ébresztéshez<br />
Ezzel a beállítással bekapcsolhatja a rezgést<br />
Elnevezheti az ébresztést<br />
Ha kész, érintse meg a Kész elemet a megerősítéshez.<br />
Érintsen meg egy már beállított ébresztést, hogy belépjen az ébresztés<br />
szerkesztési képernyőjére, majd érintse meg a Törlés parancsot, ha törölni<br />
kívánja a kiválasztott ébresztést.<br />
5.2.2 Ébresztési beállítások módosítása<br />
Nyomja meg a Menü gombot az Óra képernyőről, majd érintse meg a<br />
Ébresztés hozzáadása opciót. Az alábbi lehetőségek érhetők el:<br />
• Ébresztő<br />
néma<br />
üzemmódban<br />
• Ébresztő<br />
hangereje<br />
• Szundi<br />
időtartama<br />
• Oldalgomb<br />
szerepe<br />
Ezzel a beállítással elérheti, hogy a telefon akkor is<br />
jelezze az ébresztést hanggal vagy rezgéssel, ha Néma<br />
üzemmódban van<br />
Ezt a lehetőséget megérintve beállíthatja az ébresztések<br />
hangerejét<br />
Ezt a lehetőséget megérintve beállíthatja az ébresztés<br />
átmeneti kikapcsolásának időtartamát<br />
Ezt a lehetőséget megérintve beállíthatja, mi legyen<br />
az oldalsó Hangerő le/fel gombok szerepe, amikor<br />
megszólal az ébresztés: Semmilyen, Szundi vagy<br />
Elutasítás<br />
5.3 Számológép................................................................<br />
A Számológéppel számos matematikai problémát megoldhat.<br />
A funkció eléréséhez érintse meg a kezdőképernyőről az Alkalmazások fület,<br />
majd válassza a Számológép lehetőséget.<br />
Kétféle felület érhető el, az alapszintű és a speciális felület.<br />
A felületek közötti váltás az alábbi két módon lehetséges:<br />
• Húzza az alapszintű felületet balra a speciális felület megnyitásához.<br />
• Vagy nyomja meg az alapszintű felületen a Menü gombot az opciómenü<br />
előhívásához, és érintse meg a Speciális felület lehetőséget.<br />
59 60
6 Csatlakozás<br />
Ezzel a készülékkel csatlakozhat az internetre kívánság szerint GPRS/EDGE/3G<br />
hálózatok vagy Wi-Fi segítségével.<br />
6.1 Csatlakozás az internetre<br />
Írja be az első számot, a végrehajtandó aritmetikai műveletet, végül pedig a<br />
második számot, és érintse meg az „=” jelet az eredmény megjelenítéséhez.<br />
A számjegyek egyenként való törléséhez érintse meg a TÖRLÉS elemet a<br />
számjegyek egyenként való törléséhez, vagy tartsa nyomva a TÖRLÉS elemet<br />
az összes számjegy egyszerre való törléséhez.<br />
6.1.1 GPRS/EDGE/3G<br />
Első alkalommal, amikor behelyezett SIM-kártyával bekapcsolja a készüléket,<br />
a hálózati szolgáltatás automatikusan beállításra kerül: GPRS, EDGE vagy 3G.<br />
A használt hálózati kapcsolat ellenőrzéséhez a kezdőképernyőről nyomja meg<br />
a Menü gombot, majd válassza a Beállítások/Vezeték nélküli és hálózati<br />
beállítások/Mobilhálózatok/Hozzáférési pontok nevei vagy Hálózati<br />
szolgáltatók menüpontot.<br />
Új hozzáférési pont létrehozása<br />
Az alábbi lépésekkel adhat hozzá a telefonhoz új GPRS/EDGE/3G hálózati<br />
kapcsolatot:<br />
• A kezdőképernyőről nyomja meg a Menü gombot.<br />
• Válassza a Beállítások/Vezeték nélküli és hálózati beállítások/<br />
Mobilhálózatok/Hozzáférési pontok nevei menüpontot.<br />
• Ezután nyomja meg újra a Menü gombot, és érintse meg az Új APN<br />
lehetőséget.<br />
• Adja meg a kért APN-adatokat.<br />
• Ha kész, nyomja meg a Menü gombot, és érintse meg a Mentés lehetőséget.<br />
61 62
Roaming adatforgalom be- és kikapcsolása<br />
Roaming esetén eldöntheti, hogy szeretne-e csatlakozni az adatátviteli<br />
szolgáltatáshoz.<br />
• A kezdőképernyőről nyomja meg a Menü gombot.<br />
• Válassza a Beállítások/Vezeték nélküli és hálózati beállítások/<br />
Mobilhálózatok/Adatforgalom roamingban menüpontot.<br />
• A roaming adatforgalom be-, illetve kikapcsolásához jelölje be a<br />
jelölőnégyzetet/törölje a jelet a jelölőnégyzetből.<br />
• Ha a roaming adatforgalom ki van kapcsolva, Wi-Fi kapcsolattal továbbra is<br />
lehetséges az adatátvitel (lásd “6.1.2 Wi-Fi”).<br />
Adatkapcsolat 2G hálózatokra való korlátozása<br />
Az energiatakarékosság és az akkumulátoros üzemidő növelése érdekében<br />
bekapcsolhatja ezt az opciót, hogy a telefon kizárólag 2G hálózatokat (GPRS<br />
vagy EDGE) használjon.<br />
• A kezdőképernyőről nyomja meg a Menü gombot.<br />
• Érintse meg a Beállítások/Vezeték nélküli és hálózati beállítások/<br />
Mobilhálózatok/Csak 2G hálózat haszn. opciót.<br />
• Jelölje be/távolítsa el a jelölést a Kizárólag 2G hálózatok használata<br />
jelölőnégyzetből a funkció be-/kikapcsolásához.<br />
6.1.2 Wi-Fi<br />
A Wi-Fi funkció segítségével olyankor csatlakozhat az internetre, amikor<br />
készüléke egy vezeték nélküli hálózat hatókörében található. A készülék Wi-Fi<br />
funkciója SIM-kártya nélkül is használható.<br />
A Wi-Fi bekapcsolása és csatlakozás egy vezeték nélküli hálózathoz<br />
• A kezdőképernyőről nyomja meg a Menü gombot.<br />
• Válassza a Beállítások/Vezeték nélküli és hálózati beállítások/Wi-Fi<br />
menüpontot.<br />
• Jelölje be/távolítsa el a bejelölést a Wi-Fi jelölőnégyzetből a Wi-Fi funkció<br />
be-/kikapcsolásához.<br />
• Érintse meg a Wi-Fi beállítások lehetőséget. A Wi-Fi hálózatok részben<br />
megjelenítésre kerülnek az érzékelt Wi-Fi hálózatokra vonatkozó részletes<br />
információk.<br />
• Csatlakozáshoz érintsen meg egy Wi-Fi hálózatot. Védett hálózat<br />
kiválasztása esetén meg kell adnia egy jelszót vagy egyéb azonosítót<br />
(részletekért vegye fel a kapcsolatot a hálózati szolgáltatóval). Amikor<br />
befejezte, érintse meg a Csatlakozás lehetőséget.<br />
Új hálózatok észleléséről szóló értesítés bekapcsolása<br />
Amikor a Wi-Fi funkció és a hálózatértesítés be van kapcsolva, a Wi-Fi ikon<br />
jelenik meg az állapotsávban minden olyan alkalommal, amikor a telefon<br />
vezeték nélküli hálózatot észlel hatótávolságon belül. Az alábbi lépésekkel<br />
aktiválhatja az értesítés funkciót:<br />
• A kezdőképernyőről nyomja meg a Menü gombot.<br />
• Válassza a Beállítások/Vezeték nélküli és hálózati beállítások/Wi-Fi<br />
beállítások/Hálózati értesítő menüpontot.<br />
• Jelölje be/távolítsa el a jelölést a Hálózati értesítés jelölőnégyzetből a<br />
funkció be-/kikapcsolásához.<br />
Wi-Fi hálózat megadása<br />
Ha a Wi-Fi funkció be van kapcsolva, Ön is megadhat új Wi-Fi hálózatokat.<br />
• A kezdőképernyőről nyomja meg a Menü gombot.<br />
• Válassza a Beállítások/Vezeték nélküli és hálózati beállítások/Wi-Fi<br />
beállítások/Wi-Fi hálózat hozzáadása menüpontot.<br />
• Írja be a hálózat nevét és a szükséges hálózatadatokat.<br />
• Érintse meg a Mentés lehetőséget.<br />
Ha sikeresen csatlakozott, akkor a telefon legközelebb automatikusan<br />
csatlakozik a hálózathoz, amikor legközelebb hatótávolságon belül van.<br />
63 64
Wi-Fi hálózat elfelejtése<br />
Az alábbi lépésekkel akadályozhatja meg az automatikus csatlakozást azokhoz<br />
a hálózatokhoz, amelyeket nem kíván többé használni.<br />
• Ha még nincs bekapcsolva, kapcsolja be a Wi-Fi funkciót.<br />
• A Wi-Fi beállítások képernyőjén érintse meg a hálózat nevét.<br />
• A megnyíló párbeszédablakban érintse meg a Elfelejt lehetőséget.<br />
WPS hálózat hozzáadása<br />
A WPS (védett Wi-Fi beállítás) egy egyszerű módszer a felhasználók számára,<br />
hogy hozzáférjenek Wi-Fi hálózathoz egy PIN-kód megadásával vagy<br />
nyomógomb használatával.<br />
• A kezdőképernyőről nyomja meg a Menü gombot.<br />
• Érintse meg a Beállítások/Vezeték nélküli és hálózati beállítások/<br />
Wi-Fi beállítások/WPS hálózat hozzáadása. opciót.<br />
• Adja meg a PIN-kódot, vagy nyomja meg a gombot.<br />
• Érintse meg a Indítás opciót, hogy hozzáférjen egy WPS hálózathoz.<br />
6.2 Böngésző.....................................................................<br />
A Böngésző segítségével ugyanúgy szörfözhet az interneten, mint a<br />
számítógépén.<br />
Az internet kezdőképernyőről való gyors eléréséhez egyszerűen érintse meg a<br />
Böngésző ikont. A Böngészőt az Alkalmazások menüből is elérheti.<br />
Egy weboldal meglátogatása<br />
A böngésző képernyőjéről érintse meg a felső részen található URL mezőt,<br />
adja meg a weboldal címét, majd érintse meg az lehetőséget.<br />
Kezdőlap beállítása<br />
• A Böngésző képernyőn nyomja meg a Menü gombot az opciómenü<br />
előhívásához, és válassza a Tovább/Beállítások/Kezdőoldal beállítása<br />
lehetőséget.<br />
• Írja be a kezdőlapnak beállítani kívánt webhely URL-címét.<br />
• Végül a megerősítéshez érintse meg az OK gombot.<br />
6.2.1 Weblapok megtekintése<br />
A weblapokon úgy navigálhat, hogy az ujját a kívánt irányba csúztatja a<br />
képernyőn.<br />
Weblap nagyítása/kicsinyítése<br />
Nagyítási kezelőelemek<br />
jelennek meg, amikor az ujjával görgeti<br />
a képernyőt. A nagyítási kezelőszerv melletti plusz és mínusz jelet megérintve<br />
tud nagyítani és kicsinyíteni.<br />
A weblap adott részének gyors nagyításához koppintson duplán a nagyítani<br />
kívánt részre. A normál nagyítási szintre való visszatéréshez koppintson<br />
duplán újból.<br />
Szöveg keresése weblapon<br />
• A weblap képernyőjén nyomja meg a Menü gombot, majd érintse meg a<br />
Tovább/Keresés az oldalon lehetőséget.<br />
• Írja be a keresett szöveget vagy kifejezést.<br />
• A képernyőn kiemelve megjelenik az első szó, amely a keresett karaktereket<br />
tartalmazza, az utána következő találatok pedig be vannak keretezve.<br />
• Az előző, illetve a következő találatra a balra vagy jobbra nyíl megérintésével<br />
léphet.<br />
• Ha kész, a<br />
ikon megérintésével bezárhatja a keresősávot.<br />
65 66
Weblap szövegének másolása<br />
A weblapokon lévő szöveget másolhatja, és beillesztheti emailbe vagy SMS/<br />
MMS üzenetbe.<br />
• A weblap képernyőjén nyomja meg a Menü gombot, majd érintse meg a<br />
Tovább/Szöveg kiválasztása lehetőséget.<br />
• Helyezze az ujját a másolni kívánt szöveg elejére, és húzza a szöveg végére.<br />
• A telefon színessel kiemeli a kijelölt szöveget.<br />
• Engedje fel az ujját.<br />
A másolt szöveg emailbe vagy SMS/MMS üzenetbe való beillesztéshez tartsa<br />
nyomva a beviteli mezőt, majd érintse meg az opciómenü Beillesztés pontját.<br />
Új ablak megnyitása/váltás ablakok között<br />
A kényelmes böngészés érdekében egyszerre több ablakot is megnyithat.<br />
• A weblap képernyőjén nyomja meg a Menü gombot, majd érintse meg az<br />
Új ablak lehetőséget.<br />
• Az összes megnyitott ablak megtekintéséhez nyomja meg a Menü gombot,<br />
és érintse meg az Ablakok lehetőséget, vagy húzza össze az aktuális<br />
weblapokat.<br />
• Érintse meg a megtekinteni kívánt ablakot.<br />
Ablak bezárásához érintse meg a bezárni kívánt ablakon a<br />
ikont.<br />
Egyéb lehetőségek:<br />
• Frissítés<br />
• Kilépés<br />
• Oldal<br />
információ<br />
• Előre<br />
• Oldal<br />
megosztása<br />
Az aktuális lap frissítése (a weblap képernyőjén nyomja<br />
meg a Menü gombot, majd érintse meg a Frissítés<br />
lehetőséget).<br />
Az összes lap bezárása (a weblap képernyőjén nyomja<br />
meg a Menü gombot, majd érintse meg a Kilépés<br />
lehetőséget).<br />
További információ megtekintése az aktuális lapról<br />
(a weblap képernyőjén nyomja meg a Menü gombot,<br />
majd érintse meg a Tovább/Oldal információ<br />
lehetőséget).<br />
A megnyitott lapok továbbítása (a weblap képernyőjén<br />
nyomja meg a Menü gombot, majd érintse meg a<br />
Tovább/Előre lehetőséget).<br />
Az aktuális lap megosztása ismerősökkel, pl. üzenetben,<br />
emailben, Bluetoothon stb. (a weblap képernyőjén<br />
nyomja meg a Menü gombot, majd érintse meg a<br />
Tovább/Oldal megosztása lehetőséget).<br />
6.2.2 Hivatkozások, előzmények, letöltések kezelése<br />
Hivatkozás, telefonszám vagy a weblapon látható cím kezelése<br />
• Hivatkozás<br />
• Telefonszám<br />
• Cím<br />
Érintse meg a hivatkozást a weblap megnyitásához.<br />
A hivatkozást nyomva tartva további lehetőségek<br />
érhetők el, pl. megnyitás új ablakban, a hivatkozás<br />
mentése, a hivatkozás megosztása, a hivatkozás<br />
másolása stb.<br />
Érintse meg a telefonszám felhívásához.<br />
Érintse meg a Google Maps megnyitásához és a cím<br />
megkereséséhez<br />
67 68
Böngésző előzményeinek megtekintése<br />
• A böngésző képernyőjéről nyomja meg a Menü gombot<br />
• Érintse meg a Könyvjelzők lehetőséget<br />
• A böngészési előzmények megtekintéséhez érintse meg az Előzmény<br />
fület.<br />
A leggyakrabban felkeresett lapok megtekintése<br />
• A böngésző képernyőjéről nyomja meg a Menü gombot<br />
• Érintse meg a Könyvjelzők lehetőséget<br />
• A leggyakrabban felkeresett lapok megtekintéséhez érintse meg a<br />
Legtöbbsz. lát. fület.<br />
Webalkalmazás letöltése/a letöltések megtekintése<br />
A webalkalmazások letöltéséhez először engedélyeznie kell a telefonban<br />
a webalkalmazások letöltését (a kezdőképernyőn nyomja meg a Menü<br />
gombot, érintse meg a Beállítások/Alkalmazások lehetőséget, jelölje be<br />
az Ismeretlen források jelölőnégyzetet, végül érintse meg az OK gombot a<br />
megerősítéshez).<br />
Fájl letöltéséhez tartsa nyomva a letölteni kívánt elemet, majd érintse meg a<br />
megnyíló menü Mentés elemét.<br />
A letöltés megszakításához nyomja meg a Menü gombot, érintse meg a<br />
Tovább/Letöltések elemet, nyomja meg újra a Menü gombot, végül pedig<br />
érintse meg az Összes letöltés leállítása elemet.<br />
A letöltött elemek megtekintéséhez nyomja meg a Menü gombot, és<br />
érintse meg a Tovább/Letöltések lehetőséget. A letöltött elemek listájának<br />
törléséhez nyomja meg a Menü gombot, és érintse meg a Lista ürítése<br />
lehetőséget.<br />
6.2.3 Könyvjelzők kezelése<br />
Weblap megjelölése könyvjelzővel<br />
• Nyissa meg a könyvjelzővel megjelölni kívánt weblapot.<br />
• Érintse meg a képernyő tetején található könyvjelző ikont , vagy nyomja<br />
meg a Menü gombot, és érintse meg a Könyvjelzők lehetőséget.<br />
• Érintse meg a Hozzáad lehetőséget<br />
• Írja be a nevet és a helyet, ha szükséges, és a megerősítéshez érintse meg<br />
az OK gombot.<br />
Egy könyvjelző megnyitásához<br />
• A Könyvjelzők fülön érintse meg megnyitni kívánt könyvjelzőt.<br />
• Érintse meg és tartsa lenyomva a beállítások képernyő megjelenítéséhez,<br />
majd érintse meg a Megnyit vagy a Megnyitás új ablakban lehetőségeket.<br />
Könyvjelzők szerkesztése<br />
• A Könyvjelzők fülön érintse meg és tartsa lenyomva a szerkeszteni kívánt<br />
könyvjelzőt.<br />
• Érintse meg a Könyvjelző szerkesztése lehetőséget.<br />
• Végezze el a módosításokat.<br />
• Miután befejezte, érintse meg az OK lehetőséget a megerősítéshez.<br />
69 70
A további lehetőségek megtekintéséhez tartsa nyomva a könyvjelzőt a<br />
könyvjelzőlistában:<br />
• Parancsikon a<br />
főképernyőre<br />
• Hivatkozás<br />
megosztása<br />
• Hivatkozás URL<br />
címének másolása<br />
• Könyvjelző törlése<br />
• Beállítás<br />
kezdőoldalnak<br />
6.2.4 Beállítások<br />
Könyvjelző-parancsikon hozzáadása a<br />
kezdőképernyőhöz.<br />
A könyvjelző hivatkozásának másolása.<br />
A könyvjelző megosztása.<br />
Könyvjelző törlése.<br />
A kiválasztott könyvjelző beállítása kezdőoldalként.<br />
Számos beállítást módosíthat. A Böngésző beállításainak eléréséhez a<br />
Böngésző képernyőn nyomja meg a Menü gombot, majd érintse meg a<br />
Tovább/Beállítások lehetőséget.<br />
Oldal tartalmára vonatkozó beállítások<br />
• Szövegméret<br />
• Alapértelmezett<br />
nagyítás<br />
• Oldalak megnyitása<br />
teljes nézetben<br />
• Szöveg kódolása<br />
• Előugró ablakok<br />
blokkolása<br />
• Képek betöltése<br />
• Oldalak automatikus<br />
átméretezése<br />
• Kizárólag fekvő<br />
megjelenítés<br />
• JavaScript<br />
engedélyezése<br />
• Bedolgozó modulok<br />
engedélyezése<br />
• Megnyitás a háttérben<br />
• Kezdőoldal beállítása<br />
Kiválaszthatja a szöveg méretét: apró, kicsi,<br />
normál, nagy, óriási.<br />
Kiválaszthatja az alapértelmezés szerinti<br />
nagyítást.<br />
Ha be van jelölve ez a jelölőnégyzet, a telefon<br />
a weblapokat kicsinyítve jeleníti meg, teljes<br />
nézetben.<br />
Kiválaszthatja a használandó karakterkódolási<br />
szabványt.<br />
Ha be van jelölve ez a jelölőnégyzet, a telefon<br />
blokkolja az előugró ablakokat.<br />
Jelölje be, ha meg szeretné jeleníteni a képeket<br />
a weblapokon.<br />
Jelölje be, ha azt szeretné, hogy a telefonokat a<br />
képernyőhöz méretezze.<br />
Jelölje be, ha a lapokat csak fekvő<br />
képernyőnézetben szeretné megjeleníteni.<br />
Jelölje be a JavaScript engedélyezéséhez.<br />
Jelölje be a beépülő modulok engedélyezéséhez.<br />
Jelölje be, ha azt szeretné, hogy a telefon az új<br />
ablakokat az aktuális ablak mögött nyissa meg.<br />
Beállíthatja a kezdőlapot.<br />
71 72
Adatvédelmi beállítások<br />
• Gyorsítótár ürítése<br />
Törölheti a helyileg tárolt gyorsítótár tartalmát és<br />
adatbázisait.<br />
• Előzmények törlése Törölheti a böngésző előzményeit.<br />
• Sütik<br />
engedélyezése<br />
• Összes süti adat<br />
törlése<br />
• Űrlap adatok<br />
megjegyzése<br />
• Űrlap adatok<br />
törlése<br />
• Helyzetadatok<br />
továbbításának<br />
engedélyezése<br />
• Helyzetadatokhoz<br />
való hozzáférés<br />
törlése<br />
Biztonsági beállítások<br />
• Jelszavak<br />
megjegyzése<br />
• Jelszavak törlése<br />
• Biztonsági<br />
figyelmeztetések<br />
megjelenítése<br />
Jelölje be, ha azt szeretné, hogy a webhelyek<br />
elmentsék és olvassák a cooki-adatokat.<br />
Törölheti az összes böngészőcookie-t.<br />
Jelölje be, ha azt szeretné, hogy a telefon<br />
megjegyezze az űrlapok adatait.<br />
Törölheti az összes mentett űrlapadatot.<br />
Jelölje be, ha engedélyezni szeretné, hogy a<br />
webhelyek lekérjék az Ön helyzetét.<br />
Kikapcsolhatja a helyzetadatokhoz való hozzáférést<br />
az összes webhely esetében.<br />
Jelölje be, ha azt szeretné, hogy a telefon<br />
megjegyezze a webhelyeken a felhasználónevet és<br />
a jelszót.<br />
Törölheti az összes mentett jelszót.<br />
Jelölje be, ha figyelmeztetést szeretne, ha probléma<br />
van a webhely biztonságával.<br />
Speciális beállítások<br />
• Keresőmotor<br />
beállítása<br />
• Weboldal<br />
beállítások<br />
• Alapértelmezett<br />
beállítások<br />
visszaállítása<br />
Érintse meg egy keresőmotor beállításához.<br />
Megtekintheti az egyes webhelyek speciális<br />
beállításait.<br />
Törölheti az összes böngészőadatot, és<br />
visszaállíthatja a beállításokat az alapértelmezett<br />
értékre.<br />
6.3 Csatlakozás Bluetooth-eszközökhöz<br />
A Bluetooth egy rövid hatótávolságú kommunikációs technológia, amely<br />
adatátvitelre, illetve más Bluetooth-eszközökhöz való csatlakozásra szolgál.<br />
A funkció eléréséhez a kezdőképernyőn nyomja meg a Menü gombot, majd<br />
érintse meg a Beállítások/Vezeték nélküli kapcsolatok és hálózatok/<br />
Bluetooth lehetőséget vagy a Bluetooth beállítások elemet.<br />
A Bluetooth bekapcsolása<br />
• A kezdőképernyőről nyomja meg a Menü gombot.<br />
• Válassza a Beállítások/Vezeték nélküli kapcsolatok és hálózatok/<br />
Bluetooth menüpontot vagy a Bluetooth beállítások elemet.<br />
• A funkció be-, illetve kikapcsolásához jelölje be a jelölőnégyzetet/törölje a<br />
jelet a jelölőnégyzetből.<br />
73 74
A készülék nevének megváltoztatása<br />
A telefon felismerhetőbbé tétele érdekében módosíthatja a telefon mások<br />
számára megjelenő nevét.<br />
• A kezdőképernyőről nyomja meg a Menü gombot.<br />
• Válassza a Beállítások/Vezeték nélküli kapcsolatok és hálózatok/<br />
Bluetooth beállítások/Készülék neve menüpontot.<br />
• Írjon be nevet, és érintse meg az OK gombot.<br />
A készülék láthatóvá tétele<br />
• A kezdőképernyőről nyomja meg a Menü gombot.<br />
• Válassza a Beállítások/Vezeték nélküli kapcsolatok és hálózatok/<br />
Bluetooth beállítások/Észlelhető menüpontot.<br />
• A funkció be-, illetve kikapcsolásához jelölje be a jelölőnégyzetet/törölje a<br />
jelet a jelölőnégyzetből.<br />
A telefon párosítása/csatlakoztatása Bluetooth-eszközzel<br />
Ha adatátvitelt szeretne folytatni egy másik eszközzel, be kell kapcsolnia a<br />
Bluetooth funkciót, és párosítania kell a telefont a kívánt Bluetooth-eszközzel.<br />
• A kezdőképernyőről nyomja meg a Menü gombot.<br />
• Válassza a Beállítások/Vezeték nélküli kapcsolatok és hálózatok/<br />
Bluetooth beállítások menüpontot<br />
• Érintse meg a Készülékek keresése lehetőséget<br />
• Válassza ki a listából azt a Bluetooth-eszközt, amellyel párosítani szeretné<br />
a telefont.<br />
• Írja be a jelszót (0000 vagy 1234)<br />
• Ha a párosítás sikeres, a telefon csatlakozik az eszközhöz.<br />
Bluetooth-eszközzel való kapcsolat bontása/párosítás megszüntetése<br />
• Tartsa nyomva az eszközt a Bluetooth beállítások képernyőn.<br />
• Érintse meg a megnyíló menüben a Párosítás bontása vagy a<br />
Lecsatlakozás és párosítás bontása lehetőséget.<br />
6.4 Csatlakozás egy számítógéphez USB kábel<br />
segítségével<br />
Az USB kábel segítségével médiafájlokat és egyéb állományokat vihet át a<br />
készülék mikro SD kártyája és a számítógépe között.<br />
A készülék csatlakoztatása a számítógéphez / szétcsatlakoztatás<br />
A készülék csatlakoztatása:<br />
• Használja a készülékhez mellékelt USB kábelt, amellyel a készüléket a<br />
számítógép egy USB portjára csatlakoztathatja. Értesítésben részesül,<br />
miszerint az USB csatlakoztatva van.<br />
• Nyissa meg az értesítőpanelt, majd érintse meg az USB csatlakoztatva<br />
lehetőséget.<br />
• A megnyíló párbeszédablakban érintse meg az USB tárhely kapcsolása<br />
lehetőséget, az adatátvitel megerősítése érdekében.<br />
Szétcsatlakozás:<br />
• Kapcsolja le a mikro SD kártyát a számítógépről.<br />
• Nyissa meg az értesítőpanelt, és érintse meg az USB tárhely kikapcsolása<br />
lehetőséget.<br />
• A megnyíló párbeszédablakban érintse meg a USB tárhely leválasztása.<br />
A microSD kártya biztonságos eltávolítása a telefonból<br />
A microSD kártya bármikor eltávolítható a telefonból, amikor a telefon<br />
ki van kapcsolva. Ha a microSD kártyát a telefon bekapcsolt állapotában<br />
szeretné eltávolítani, először le kell kapcsolni a kártyát a telefonban, nehogy<br />
megsérüljön a memóriakártya.<br />
• A kezdőképernyőről nyomja meg a Menü gombot.<br />
• Válassza a Beállítások/SD kártya és telefon tárhely menüpontot.<br />
• Érintse meg az Az SD kártya kapcsolása lehetőséget.<br />
Most már biztonságosan eltávolíthatja a microSD kártyát a telefonból.<br />
75 76
MicroSD kártya formázása<br />
• A kezdőképernyőről nyomja meg a Menü gombot.<br />
• Válassza a Beállítások/SD kártya és telefon tárhely menüpontot.<br />
• Érintse meg Az SD kártya törlése lehetőséget. Megjelenik egy képernyő,<br />
mely figyelmezteti, hogy a microSD kártya formázása törli a kártya<br />
tartalmát, ekkor érintse meg a<br />
ikont.<br />
6.5 Készüléke mobil adatkapcsolatának megosztása<br />
Megoszthatja a készüléke mobil adatkapcsolatát egyetlen számítógéppel egy<br />
USB kábelen keresztül (USB tethering) vagy akár nyolc készülékkel egyszerre,<br />
készüléke hordozható Wi-Fi hozzáférési ponttá alakításával.<br />
Ennek a funkciónak a használata következtében a szolgáltatója<br />
hálózati többletköltségeket számolhat fel. Roaming területeken<br />
további pótdíjak alkalmazása is előfordulhat.<br />
Készüléke adatkapcsolatának megosztása USB kapcsolaton keresztül<br />
Használja a készülékéhez mellékelt USB kábelt, hogy csatlakoztassa a<br />
készülékét számítógépének egyik USB portjához.<br />
• A kezdőképernyőről nyomja meg a Menü gombot.<br />
• Érintse meg a Beállítások/Vezeték nélküli kapcsolatok és hálózatok/<br />
Megosztás és mobil hotspot.<br />
• Jelölje be/távolítsa el a jelölést az USB megosztás jelölőnégyzetből a<br />
funkció bekapcsolásához/letiltásához.<br />
Szörfözés az interneten USB megosztás használatával<br />
• Használja az USB kábelt a telefon és a számítógép csatlakoztatásához.<br />
• Érintse meg az USB tárhely kapcsolása opciót.<br />
• Másolja az Android RNDIS meghajtóprogramot a microSD kártyáról/USB<br />
kulcsról a számítógépére.<br />
• Nyissa meg az Értesítő panelt, és érintse meg az USB tárhely kikapcsolása,<br />
majd az USB tárhely leválasztása opciót a megnyíló párbeszédablakban.<br />
• A Kezdőképernyőről nyomja meg a Menü gombot.<br />
• Érintse meg a Beállítások/Vezeték nélküli és hálózati beállítások /<br />
Megosztás és mobil hotspot.<br />
• Aktiválja az USB megosztás.<br />
• Telepítse kézileg az Android RNDIS meghajtóprogramot a számítógépére.<br />
• Ezt követően lépjen a Sajátgép/Hálózati helyek/Tulajdonságok<br />
menüpontba, ahol egy „<strong>Vodafone</strong> Smart II Network Adapter” megnevezésű<br />
helyi kapcsolatot fog látni.<br />
• Ezt követően böngészhet az interneten a számítógépéről.<br />
Készüléke adatkapcsolatának megosztása hordozható Wi-Fi hozzáférési<br />
pontként<br />
• A kezdőképernyőről nyomja meg a Menü gombot.<br />
• Érintse meg a Beállítások/Vezeték nélküli kapcsolatok és hálózatok/<br />
Megosztás és mobil hotspot.<br />
• Jelölje be/távolítsa el a jelölést a Mobil Wi-Fi Hotspot pont jelölőnégyzetből<br />
a funkció bekapcsolásához/letiltásához.<br />
Hordozható hozzáférési pontjának átnevezése vagy biztonságossá<br />
tétele<br />
A hordozható Wi-Fi hozzáférési pont bekapcsolásakor megváltoztathatja<br />
telefonja Wi-Fi hálózatának nevét (SSID) és biztonságossá teheti azt.<br />
• A kezdőképernyőről nyomja meg a Menü gombot.<br />
• Érintse meg a Beállítások/Vezeték nélküli kapcsolatok és hálózatok/<br />
Megosztás és mobil hotspot/Mobil Wi-Fi hozzáférési pont.<br />
• Érintse meg a Wi-Fi hozzáférési pont konfigurálása a hálózati SSID<br />
megváltoztatásához vagy a hálózati biztonság beállításához opciót.<br />
• Érintse meg a Mentés lehetőséget.<br />
77 78
6.6 Csatlakozás virtuális magánhálózathoz<br />
A virtuális magánhálózatok lehetővé teszik, hogy biztonságos helyi<br />
hálózatokon belüli erőforrásokhoz a hálózaton kívülről csatlakozzon. A<br />
cégek és az oktatási intézmények gyakran alkalmaznak VPN hálózatot, hogy<br />
a felhasználóik a campuson kívülről, illetve vezeték nélküli hálózatról is<br />
hozzáférjenek a helyi hálózat erőforrásaihoz.<br />
VPN megadása<br />
• A kezdőképernyőről nyomja meg a Menü gombot.<br />
• Válassza a Beállítások/Vezeték nélküli kapcsolatok és hálózatok/VPN<br />
beállítások/VPN hozzáadása menüpontot.<br />
• Érintse meg a megadni kívánt VPN hálózatot.<br />
• A megnyíló képernyőn kövesse a hálózati rendszergazdától a VPNbeállítások<br />
konfigurálására kapott utasításokat.<br />
• Nyomja meg a Menü gombot, és érintse meg a Mentés lehetőséget.<br />
A VPN hálózat felkerül a VPN beállítások képernyőn látható listára.<br />
Csatlakozás VPN hálózathoz/VPN-kapcsolat bontása<br />
Csatlakozás VPN hálózathoz:<br />
• A kezdőképernyőről nyomja meg a Menü gombot.<br />
• Válassza a Beállítások/Vezeték nélküli kapcsolatok és hálózatok/VPN<br />
beállítások menüpontot.<br />
• A korábban felvett VPN hálózatokat tartalmazó listában érintse meg azt a<br />
hálózatot, amelyhez csatlakozni kíván.<br />
• A megnyíló párbeszédpanelen írja be a kért hitelesítő adatokat, és érintse<br />
meg a Csatlakozás lehetőséget.<br />
Szétcsatlakozás:<br />
• Nyissa meg az értesítőpanelt, és érintse meg a VPN-kapcsolatról szóló<br />
értesítést.<br />
VPN szerkesztése/törlése<br />
VPN szerkesztése:<br />
• A kezdőképernyőről nyomja meg a Menü gombot.<br />
• Válassza a Beállítások/Vezeték nélküli kapcsolatok és hálózatok/VPN<br />
beállítások menüpontot.<br />
• A korábban felvett VPN hálózatokat tartalmazó listában tartsa nyomva a<br />
szerkeszteni kívánt hálózatot.<br />
• Érintse meg a Hálózat szerkesztése lehetőséget.<br />
• Ha kész, nyomja meg a Menü gombot, és érintse meg a Mentés lehetőséget.<br />
Törlés:<br />
• Tartsa nyomva a törölni kívánt VPN-t, és a megnyíló párbeszédpanelen<br />
érintse meg a Hálózat törlése lehetőséget.<br />
• A megerősítéshez érintse meg az OK gombot.<br />
79 80
7 Google Play Áruház (1) ..........<br />
Az Google Play Áruház egy olyan online szoftverbolt, ahonnan alkalmazásokat<br />
és játékokat tölthet le és telepíthet Android rendszerű telefonjára.<br />
Az Google Play Áruház megnyitása:<br />
• A kezdőképernyőről érintse meg az Alkalmazások fület, és válassza a Play<br />
Áruház lehetőséget.<br />
• Az Google Play Áruház első elérésekor megjelennek a használati feltételek,<br />
ekkor a folytatáshoz érintse meg az Elfogadás lehetőséget.<br />
Ha további információt szeretne erről a funkcióról, nyomja meg a Menü<br />
gombot, majd érintse meg a Súgó lehetőséget az Google Play Áruház<br />
súgójának megnyitásához.<br />
7.1 A letölteni és telepíteni kívánt alkalmazások<br />
megkeresése<br />
Az Google Play Áruház kezdőlapja különböző módszereket biztosít az<br />
alkalmazások kereséséhez. Az alkalmazásokat és játékokat kategorizálva<br />
jeleníti meg, és tartalmaz egy hivatkozást az Ön összes letöltéséhez.<br />
Az Google Play Áruház kínálatának böngészéséhez érintse meg az<br />
Alkalmazások vagy a Játékok lehetőséget, és válasszon alkategóriát. Az<br />
egyes alkategóriákon belül az elemeket a következő szempontok alapján<br />
rendezve is megtekintheti: Legnépszerűbb ingyenes, Legjobb új és<br />
ingyenes és Felkapott.<br />
Érintse meg az Google Play Áruházon való kereséshez.<br />
Az Google Play Áruház kezdőképernyőjére az alábbi módokon léphet vissza:<br />
• Érintse meg a képernyő bal felső sarkában található Play Áruház ikont .<br />
• Nyomja meg a Menü gombot a lehetőségek listájának előhívásához, és<br />
érintse meg a Kezdőlap elemet.<br />
7.2 Letöltés és telepítés<br />
Letöltés és telepítés:<br />
• Navigáljon a letölteni kívánt elemre, és jelölje ki a részletek képernyőjének<br />
megnyitásához, ahol megtekintheti az alkalmazás összesített értékelését,<br />
az alkalmazásról írt véleményeket, a fejlesztői információkat stb.<br />
• A Menü gombot megnyomva, majd a Biztonság elemet választva<br />
megtekintheti, hogy az alkalmazás milyen funkciókhoz és adatokhoz fér<br />
hozzá a telefonján, ha telepíti.<br />
• Érintse meg a Telepítés lehetőséget.<br />
(1)<br />
Ország- és szolgáltatásfüggő.<br />
81 82
Legyen különösen óvatos az olyan alkalmazásokkal, amelyek sok<br />
funkcióhoz vagy jelentős mennyiségű adathoz férnek hozzá. Miután a<br />
folytatáshoz megnyomta az OK gombot, Ön felelős a program<br />
használatáért.<br />
• A letöltés előrehaladásának ellenőrzéséhez nyissa meg az értesítőpanelt.<br />
Az elem letöltésének leállításához érintse meg az előrehaladás-jelző sávot,<br />
majd a megnyíló képernyőn a Letöltés megszakítása elemet.<br />
• A letöltés és a telepítés befejeztével egy értesítő ikon<br />
állapotsávban.<br />
A letöltött alkalmazás megnyitása:<br />
jelenik meg az<br />
• Az Google Play Áruház képernyőn érintse meg a Saját alkalmazások<br />
lehetőséget.<br />
• Érintse meg a listában a telepített alkalmazást, majd érintse meg a<br />
Megnyitás lehetőséget.<br />
Alkalmazás vásárlása<br />
Az Google Play Áruházon egyes alkalmazások ingyenesek, más<br />
alkalmazásokért pedig fizetni kell, mielőtt letölthetné és telepíthetné őket.<br />
• Érintse meg a megvásárolni kívánt alkalmazást.<br />
• Érintse meg a Vásárlás lehetőséget a képernyő alján.<br />
• Az első vásárlás alkalmával be kell jelentkeznie a Google Checkout fizetési<br />
és számlázási szolgáltatásba.<br />
• Ha az Ön Google Checkout-fiókjához több bankkártya is tartozik, válasszon<br />
közülük a folytatáshoz.<br />
• Érintse meg a Használati feltételek hivatkozást, és olvassa el a<br />
dokumentumot. Ha kész, nyomja meg a Vissza gombot.<br />
• Jelölje be a jelölőnégyzetet, ha elfogadja a használati feltételeket.<br />
• Érintse meg a Buy now (Vásárlás) lehetőséget a képernyő alján.<br />
Ha kész, az Android letölti az alkalmazást.<br />
Pénzvisszatérítés kérése<br />
Ha nem elégedett az alkalmazással, a vásárlástól számított 24 órán belül<br />
pénzvisszatérítést kérhet. Bankkártyája nem lesz megterhelve, és az<br />
alkalmazás törlődik a telefonról. Ha meggondolja magát, telepítheti az<br />
alkalmazást újra, de még egyszer nem kérhet pénzvisszatérítést.<br />
• Az Google Play Áruház kezdőlapján érintse meg a Saját alkalmazások<br />
lehetőséget.<br />
• Érintse meg az eltávolítani kívánt alkalmazást.<br />
• Az Eltávolítás és pénzvisszatérítés párbeszédpanelen érintse meg az<br />
OK gombot. Ha a párbeszédpanel nem jelenik meg, lejárt a próbaidőszak.<br />
• A kérdőívben válassza ki az eltávolítás okának legmegfelelőbb választ, és<br />
érintse meg az OK gombot.<br />
7.3 A letöltések kezelése<br />
Miután letöltött és telepített egy alkalmazást, az alábbi további műveleteket<br />
érheti el.<br />
Megtekintés<br />
Az Google Play Áruház képernyőn nyomja meg a Menü gombot, és érintse<br />
meg a Saját alkalmazások lehetőséget.<br />
Eltávolítás<br />
Az Google Play Áruház képernyőn nyomja meg a Menü gombot, és érintse<br />
meg a Saját alkalmazások lehetőséget. Érintse meg az eltávolítani kívánt<br />
alkalmazást a részletek képernyőjének megnyitásához, érintse meg az<br />
Eltávolítás lehetőséget, végül pedig az OK gombot.<br />
Pénzvisszatérítés<br />
Az Google Play Áruház képernyőn nyomja meg a Menü gombot, és érintse meg<br />
a Saját alkalmazások lehetőséget. Érintse meg azt alkalmazást, amelyet el<br />
szeretne távolítani és amelyhez pénzvisszatérítést szeretne kérni, érintse meg<br />
az Eltávolítás és pénzvisszatérítés lehetőséget, végül pedig az OK gombot.<br />
83 84
Értesítés frissítésről<br />
Az Google Play Áruház képernyőn nyomja meg a Menü gombot, és érintse<br />
meg a Saját alkalmazások lehetőséget. Nyomja meg a Menü gombot és<br />
érintse meg a Értesítés lehetőséget, válassza ki, hogy szeretne-e értesítést a<br />
frissítésekről, végül pedig érintse meg az OK gombot a megerősítéshez.<br />
Értékelés<br />
Nyissa meg az alkalmazás részleteit tartalmazó képernyőt, érintse meg a<br />
csillagok elemet<br />
a Értékelésem pontban, érintse meg az<br />
odaítélendő csillagok számát, és erősítse meg az OK gomb megérintésével.<br />
Jelzés<br />
A szabályokkal ellentétes alkalmazásokat jelezheti az Google Play Áruháznak.<br />
Nyissa meg az alkalmazás részleteit tartalmazó képernyőt, görgessen az<br />
aljára, érintse meg a Megjelölés nem megfelelőként lehetőséget, írja be az<br />
indoklást, végül pedig érintse meg a Beküldés lehetőséget.<br />
8 Multimédiás alkalmazások<br />
8.1 Kamera/videokamera................................ /<br />
A telefon fényképezőgépet és videokamerát tartalmaz, amelyekkel fényképek<br />
és videofelvételek készíthetők.<br />
A Fényképezőgép vagy a Videokamera alkalmazás használata előtt<br />
gondoskodjon róla, hogy a képek és videók tárolására szolgáló microSD kártya<br />
megfelelően be van helyezve. Használat előtt nyissa fel a lencsevédőt is, hogy<br />
az ne befolyásolja a képminőséget.<br />
A funkció eléréséhez érintse meg a kezdőképernyőről az Alkalmazások fület,<br />
majd a Kamera vagy a Videokamera lehetőséget.<br />
Beállítások<br />
Rögzítés helye<br />
Fehéregyensúly<br />
Vakus üzemmód<br />
Nagyítás<br />
Érintse meg az elkészített<br />
képek vagy videók<br />
megtekintéséhez.<br />
Felfelé vagy lefelé húzva<br />
válthat a Fényképezőgép<br />
és a Videó mód között.<br />
Érintse meg kép vagy<br />
videó készítéséhez.<br />
Kép készítése<br />
A képernyő szolgál keresőként. Először helyezze el a témát a keresőben, majd<br />
érintse meg a ikont a kép elkészítéséhez, amelyet a telefon automatikusan<br />
elment.<br />
85 86
Nagyítás/kicsinyítés<br />
Érintse meg a ikont a nagyítás vezérlésének megnyitásához, majd<br />
csúsztassa a csuszkát a fokozatos nagyításhoz vagy kicsinyítéshez. Érintse<br />
meg kétszer a képernyőt a teljes nagyításhoz vagy kicsinyítéshez.<br />
Videó készítése<br />
Váltsa a Kamera módot Videó módra, vagy nyissa meg a Fényképezőgépet<br />
az alkalmazáslistából közvetlenül. Először helyezze el a témát a keresőben,<br />
majd érintse meg a ikont a felvétel megkezdéséhez. A felvételkészítés<br />
befejezéséhez érintse meg a ikont. A telefon automatikusan menti a<br />
videót.<br />
További műveletek kép vagy videó megtekintésekor:<br />
Az éppen készített kép vagy videó törlése.<br />
Az éppen készített kép vagy videó törlése megosztása MMS-ben,<br />
emailben stb.<br />
A kép beállítása kapcsolat képének, háttérképnek stb.<br />
Érintse meg a képbeállítás üzemmódba való visszatéréshez, egy<br />
kép megtekintését vagy egy videofájl rögzítését követően.<br />
8.1.1 Beállítások keret módban<br />
Fénykép készítése vagy videofájl rögzítése előtt számos beállítást végezhet<br />
képbeállítási üzemmódban.<br />
Fényképezőgép beállítások<br />
• Beállítások Érintse meg a görgethető beállítási lista<br />
megjelenítéséhez: Expozíció, Képméret,<br />
Képminőség, Színhatás stb.<br />
• Tárolás helye<br />
• Fehéregyensúly<br />
• Vaku üzemmód<br />
• Nagyítás<br />
Érintse meg, hogy bekapcsolja/kikapcsolja a<br />
fényképek rögzítési helyét jelölő információ<br />
hozzáadását, melyek a készülék GPS funkciójának<br />
segítségével kerülnek meghatározásra.<br />
Beállíthatja a színeket különböző fényekhez:<br />
Automatikus, Izzó fényforrás, Napfény, Fluoreszkáló<br />
fényforrás vagy Felhős.<br />
Érintse meg a vaku be-/kikapcsolásához vagy<br />
állítsa automatikus működésre.<br />
Érintse meg a nagyítás vezérlésének megnyitásához,<br />
majd csúsztassa a csuszkát a fokozatos nagyításhoz<br />
vagy kicsinyítéshez.<br />
Az éppen készített videó lejátszása.<br />
Érintse meg a Diavetítés pont megnyitásához.<br />
Nyomja meg a Menü gombot, vagy érintse meg és tartsa lenyomva a képet,<br />
hogy megjelenjenek olyan további műveletek, mint a Forg. balra, Forg.<br />
jobbra, Levágás és Részletek stb. (tájékozódjon a “Képek kezelése”)<br />
87 88
Videó/videokamera beállítások:<br />
• Beállítások<br />
• Tárolás helye<br />
• Fehéregyensúly<br />
Érintse meg a görgethető beállítási lista<br />
megjelenítéséhez: Színhatás, Fennmaradó idő,<br />
Videokamera beállításai.<br />
Érintse meg, hogy bekapcsolja/kikapcsolja a<br />
fényképek rögzítési helyét jelölő információ<br />
hozzáadását, melyek a készülék GPS funkciójának<br />
segítségével kerülnek meghatározásra.<br />
Beállíthatja a színeket különböző fényekhez:<br />
Automatikus, Izzó fényforrás, Napfény, Fluoreszkáló<br />
fényforrás vagy Felhős.<br />
• Vaku üzemmód Érintse meg a vaku be-/kikapcsolásához .<br />
8.2 Képtár...........................................................................<br />
A Galéria médialejátszóként használható, amellyel megtekintheti fényképeit,<br />
és lejátszhatja videóit. Emellett néhány további kép- és videoművelet is<br />
elérhető (lásd “8.1.1 Beállítások keret módban”).<br />
A funkció eléréséhez érintse meg a kezdőképernyőről az Alkalmazások fület,<br />
majd válassza a Képtár lehetőséget.<br />
Ebből a menüből elérheti a Fényképezőgép és a Videokamera alkalmazást,<br />
amelyekkel képet és videót készíthet.<br />
Érintse meg a fényképezőgép bekapcsolásához.<br />
• Videominőség<br />
Érintse meg a videominőség beállításához.<br />
Húzza össze az albumot, majd húzza szét.<br />
Speciális beállítások (Nyomja meg a Menü gombot):<br />
• Fénykép/Videó<br />
előnézete<br />
• Váltás videóra/<br />
Kamerára<br />
Érintse meg a videofájl előnézetének megtekintéséhez.<br />
Érintse meg a fényképezőgép és videokamera<br />
közötti váltáshoz.<br />
Kép megtekintése/videó lejátszása<br />
Csúsztassa balra vagy jobbra több album<br />
megtekintéséhez.<br />
A képek és a videók albumokban jelennek meg a Képtár alkalmazásban.<br />
Érintse meg és görgessen a sávon a váltáshoz.<br />
Ezzel megváltoztatja az album nézetét táblázat<br />
megjelenítésből halmozottra.<br />
<br />
Húzza balra vagy jobbra az albumon való<br />
gyors átgörgetéshez.<br />
89 90
• Érintsen meg egy albumot, húzza össze két ujjal, így az összes kép- és<br />
videofájl megjelenik a képernyőn.<br />
• Érintse meg a megtekinteni kívánt képet/videót a megtekintéshez/<br />
lejátszáshoz.<br />
• Csúsztasson balra/jobbra az előző vagy a következő kép/videofájl<br />
megtekintéséhez.<br />
Képek kezelése<br />
A képeket elforgathatja és kivághatja, megoszthatja ismerőseivel, beállíthatja<br />
őket kapcsolat képének vagy háttérképnek stb.<br />
Keresse meg a kívánt képet, és nyomja meg a Menü gombot a teljes<br />
képernyős képnézetben.<br />
Érintse meg a Menü gombot, és négy opció fog megjelenni alul.<br />
Nyissa meg a Képtár főképernyőjét vagy egy albumot, nyomja meg kétszer a<br />
Menü gombot vagy érintsen meg és tartson lenyomva egy albumot/képet,<br />
jelölje meg azon fájl melletti jelölőnégyzetet, amelyet módosítani kíván, majd<br />
végezze el a további műveleteket, mint például törlés, megosztás stb.<br />
8.3 YouTube........................................................................<br />
A YouTube egy online videomegosztó szolgáltatás, amelyben a felhasználók<br />
videókat oszthatnak meg és nézhetnek. A videoadatfolyam technológia<br />
lehetővé teszi, hogy Ön szinte azonnal elkezdje nézni a videókat, amint<br />
elindult az internetről való letöltésük.<br />
A funkció eléréséhez érintse meg a kezdőképernyőről az Alkalmazások fület,<br />
majd válassza a YouTube lehetőséget.<br />
Mivel a YouTube online videoszolgáltatás, a telefonnal hálózati<br />
kapcsolattal kell rendelkeznie a YouTube eléréséhez.<br />
A YouTube-videók különböző kategóriákba vannak rendezve, pl. legnépszerűbb,<br />
legtöbbször megnézett, legjobbra értékelt stb.<br />
Érintse meg videó kereséséhez.<br />
Érintse meg a videó indításához.<br />
Egy kép levágásához érintse meg a képet a parancsok megjelenítéséhez,<br />
majd érintse meg a Menü/Levágás opciót. A kép közepén megjelenik a<br />
levágásjelző négyzet. Válassza ki a levágandó részt, érintse meg, majd nyomja<br />
meg a Mentés gombot.<br />
Műveletek végrehajtása több elemen<br />
A Galéria lehetővé teszi egyszerre több elem kijelölését, hogy egyszerre több<br />
képet/videót lehessen kezelni.<br />
Ha megnyomja a YouTube képernyőn a Menü gombot, értékelheti,<br />
megoszthatja, megjelölheti kedvencként stb. a videókat. Ezekről a funkciókról<br />
részletesen a YouTube webhelyén olvashat: www.YouTube.com<br />
<br />
91 92
8.3.1 Videók megtekintése<br />
Videó lejátszásához érintse meg a videót.<br />
A videolejátszó képernyő megérintésével előhívhatók a lejátszási<br />
kezelőszervek, amelyekkel szüneteltetheti és előre- és visszatekerheti a<br />
videókat, illetve az előrehaladás-jelző sávval a kívánt részre ugorhat.<br />
A videolejátszó képernyőről való kilépéshez nyomja meg a Vissza gombot,<br />
ekkor visszakerült a videolistába.<br />
8.4 Zene..............................................................................<br />
Ezzel a menüvel lejátszhatja a telefonban lévő microSD kártyán található<br />
zenefájlokat. A zenefájlok a számítógépről USB-kábel segítségével másolhatók<br />
a microSD kártyára.<br />
A funkció eléréséhez érintse meg a kezdőképernyőről az Alkalmazások fület,<br />
majd válassza a Zene lehetőséget.<br />
Az alkalmazás az összes számot 4 tárban rendszerezi: Előadók, Albumok,<br />
Dalok és Lejátszólist. Érintsen meg egy kategóriát, és tekintse meg a listát.<br />
A Keresés gomb segítségével könnyen megkeresheti a lejátszani kívánt<br />
számot.<br />
Szám törléséhez nyomja meg a Menü gombot a lejátszóképernyőn,<br />
majd érintse meg a Törlés elemet a számnak a microSD kártyáról való<br />
eltávolításához.<br />
A számokat beállíthatja csengőhangnak, ehhez nyomja meg a Menü gombot<br />
a lejátszóképernyőn, majd a megjelenő opciómenüben érintse meg a Beáll.<br />
csengőhangnak elemet.<br />
8.4.1 Zenelejátszás<br />
A négy tárképernyő valamelyikén érintse meg a lejátszani kívánt számot.<br />
d<br />
e f g<br />
a Az aktuális lejátszólista megnyitása.<br />
b Lejátszás keveréses módban (a telefon véletlenszerű sorrendben játssza le<br />
a számokat).<br />
c Váltás a különböző ismétlési módok között: ne legyen ismétlés, a<br />
lejátszólista ismétlése vagy az aktuális szám ismétlése.<br />
d Ezt az elemet nyomva tartva további információkat kereshet.<br />
e Ugrás az album, lejátszólista vagy keverés következő számára.<br />
f<br />
A lejátszás szüneteltetése/folytatása.<br />
g Ugrás az album, lejátszólista vagy keverés előző számára.<br />
Hangerő beállítása<br />
A hangerőt a Hangerő fel és a Hangerő le gombbal állíthatja.<br />
a<br />
b<br />
c<br />
93 94
8.4.2 A véletlenszerű lejátszás használata<br />
Alapértelmezés szerint minden szám megjelenik, sorrendben. Ha be van<br />
kapcsolva a véletlenszerű lejátszás, a telefon egyes számokat véletlenszerűen<br />
kiválaszt és lejátszik. A funkció bekapcsolásához nyomja meg a Menü gombot,<br />
és érintse meg a Véletlensz. buli leját. elemet. A kikapcsoláshoz nyomja meg<br />
a Menü gombot, és érintse meg a Véletlensz buli leját ki lehetőséget.<br />
8.4.3 Lejátszólisták használata<br />
A lejátszólisták lehetővé teszik a kártyán tárolt összes szám kényelmes<br />
rendszerezését.<br />
Létrehozhat új lejátszólistát, számokat adhat a listához, újrarendezheti a listát,<br />
valamint törölheti és átnevezheti a lejátszólistát.<br />
Lejátszólista létrehozása<br />
A lejátszóképernyőn nyomja meg a Menü gombot az opciómenü<br />
megjelenítéséhez, érintse meg a Hozzáadás a lejátszólistához elemet,<br />
érintse meg az Új elemet, írja be a nevet, végül pedig érintse meg a Mentés<br />
elemet.<br />
A lejátszólistában lévő számok sorrendjének megváltoztatása<br />
Lépjen be egy lejátszólistába, és módosítsa a sorrendet a számok felfelé és<br />
lefelé húzásával.<br />
Szám vagy lejátszólista törlése<br />
Keresse meg a törölni kívánt lejátszólistát, tartsa nyomva a listát vagy nyomja<br />
meg a Menü gombot a lejátszóképernyőn, majd a megjelenő opciómenüben<br />
érintse meg a Törlés elemet.<br />
Lejátszólista átnevezése<br />
Keresse meg az átnevezni kívánt lejátszólistát, tartsa nyomva az opciómenü<br />
megjelenítéséhez, majd érintse meg az Átnevezés lehetőséget. Ha kész,<br />
érintse meg a Mentés elemet.<br />
8.5 Hangrögzítő..............................................................<br />
A funkció eléréséhez érintse meg a kezdőképernyőről az Alkalmazások fület,<br />
majd válassza a Hangrögzítő lehetőséget.<br />
A Hangrögzítő lehetővé teszi, hogy beszédet/hangot rögzítsen<br />
másodpercekig/órákig.<br />
8.6 Videofájlok...................................................................<br />
A funkció eléréséhez érintse meg a kezdőképernyőről az Alkalmazások fület,<br />
majd válassza a Videofájlok lehetőséget.<br />
A Videofájlok egy kis méretű beépített videolejátszó, amely az összes videóját<br />
megjeleníti.<br />
Érintse meg a listában a lejátszani kívánt elemet. Lejátszás közben használhatja<br />
a szünet, előretekerés és visszatekerés funkcióikonokat, a Menü gombbal<br />
teljes képernyőre válthat, illetve az idősávot megérintve a kívánt részre<br />
ugorhat.<br />
8.7 Rádió............................................................................<br />
A telefon rádiót (1) tartalmaz, amely RDS (2) funkcióval rendelkezik. Az<br />
alkalmazást használhatja elmentett adókkal hagyományos rádióként, vizuális<br />
rádiószolgáltatást nyújtó adók behangolása esetén pedig az alkalmazás a<br />
kijelzőn a rádióműsorhoz kapcsolódó párhuzamos vizuális információkat<br />
jelenít meg.<br />
(1)<br />
A rádió minősége a rádióadó adott területen való lefedettségétől függ.<br />
(2)<br />
A szolgáltatótól és a piactól függ.<br />
95 96
A funkció eléréséhez érintse meg a kezdőképernyőről az Alkalmazások fület,<br />
majd válassza a Rádió lehetőséget.<br />
A rádió használatához csatlakoztassa a telefonhoz a headsetet, amely<br />
az antenna funkcióit is betölti.<br />
Érintse meg a 0,1 MHzcel<br />
lejjebb lépéshez<br />
Tartsa nyomva a<br />
legközelebbi kisebb<br />
frekvenciájú állomás<br />
befogásához<br />
Érintse meg az előző<br />
mentett állomásra<br />
lépéshez<br />
Érintse meg az<br />
összes elérhető<br />
állomás automatikus<br />
megkereséséhez<br />
Elérhető lehetőségek:<br />
Érintse meg a<br />
lejátszáshoz/<br />
leállításhoz<br />
Érintse meg az állomás<br />
kedvencek közé való<br />
felvételéhez.<br />
Húzza el csatornaváltáshoz<br />
Érintse meg a következő<br />
mentett állomásra lépéshez<br />
Érintse meg a 0,1 MHz-cel<br />
feljebb lépéshez<br />
Tartsa nyomva a legközelebbi<br />
nagyobb frekvenciájú állomás<br />
befogásához<br />
Érintse meg a mentett<br />
állomások listájának<br />
megnyitásához<br />
• Csatorna mentése Elmentheti az épp behangolt állomást az<br />
állomáslistába.<br />
• Név szerkesztése Szerkesztheti a csatorna nevét.<br />
• Audio üzemmód Választhat, hogy kihangosítva vagy a headsettel<br />
használja a rádiót.<br />
• Kilépés<br />
A rádió kikapcsolása.<br />
• Adja meg a<br />
Megadhatja a frekvenciát manuálisan.<br />
frekvenciát<br />
• Beállítások<br />
Saját igényeinek megfelelően megadhatja a rádió<br />
beállításait.<br />
• Törlés<br />
A csatorna törlése<br />
9 Google Térkép.........................<br />
9.1 Saját helyzet lekérése<br />
9.1.1 Adatforrás kiválasztása a helyzetlekéréshez<br />
A kezdőképernyőn nyomja meg a Menü gombot, és válassza a Beállítások/<br />
Helyzet és biztonság lehetőséget.<br />
• Jelölje be a Vezeték nélküli hálózatok használata jelölőnégyzetet, ha<br />
a Wi-Fi és/vagy a mobil hálózatot szeretné használni a helyzetlekérés<br />
adatforrásaként.<br />
• Vagy jelölje be a GPS-műholdak használata lehetőséget, ha a GPS-t<br />
szeretné beállítani a helyzetlekérés adatforrásaként.<br />
9.1.2 A Google Térkép megnyitása és a földrajzi helyzet<br />
megtekintése<br />
A kezdőképernyőről érintse meg az Alkalmazások fület, és válassza a Térkép<br />
ehetőséget.<br />
Nyomja meg újra a Menü gombot, és érintse meg a Saját helyzetem<br />
lehetőséget.<br />
A térkép ekkor egy kék pontot jelöl ki, körülötte kék körrel. Az Ön tényleges<br />
pozíciója a kék körön belül van.<br />
97 98
A térképet az ujjaival húzva mozgathatja.<br />
A térkép nagyításához és kicsinyítéséhez érintse meg a nagyítási kezelőelem<br />
plusz vagy mínusz oldalát , illetve a képernyőn való dupla<br />
koppintással is nagyíthat/kicsinyíthet.<br />
A térképelőzmények törléséhez nyomja meg a Menü gombot, és érintse meg<br />
a Tovább/Találatok törlése lehetőséget.<br />
9.2 Hely keresése<br />
• A keresési funkció aktiválásához a térkép megtekintése közben nyomja<br />
meg a Menü gombot, és érintse meg a Keresés lehetőséget, vagy nyomja<br />
meg közvetlenül a billentyűzeten a Keresés gombot.<br />
• A keresőmezőbe írjon be egy címet, várost vagy helyi szolgáltatót.<br />
• Érintse meg a keresés ikont, és rövid időn belül a térképen megjelennek a<br />
keresési találatok, betűkkel megjelölve.<br />
A jeleket megérintve megnyithat buborékot, amely címkét tartalmaz. A<br />
buborékot megérintve egy olyan képernyőt nyithat meg, amely praktikusabb<br />
információkat tartalmaz a helyről.<br />
9.3 Hely megjelölése csillaggal<br />
Csakúgy mint az internetes címek könyvjelzővel való megjelölése esetén, a<br />
térképen lévő helyeket is megjelölheti csillaggal.<br />
9.3.1 Hely megjelölése csillaggal (és a csillag eltávolítása)<br />
• Tartsa nyomva a helyet a térképen<br />
• Érintse meg a megnyíló címtéglalapot<br />
• Érintse meg a képernyő tetején található szürke csillagot a hely<br />
megjelöléséhez. (Vagy érintsen az arany csillagot a csillag törléséhez.)<br />
99 100
9.3.2 Csillagozott elemek listájának megtekintése<br />
• Nyomja meg a Menü gombot a térképek képernyőjén, majd érintse meg a<br />
Tovább/Saját helyek (Csillagozott elemek) lehetőséget.<br />
• Megnyílik a csillagozott elemeket és a címüket tartalmazó lista.<br />
• Érintse meg a listában a megtekinteni kívánt helyet.<br />
Nyomja meg a Menü gombot, és érintse meg a Frissítés elemet a lista<br />
frissítéséhez.<br />
9.4 Útvonaltervezés autóhoz, tömegközlekedéshez<br />
és gyalogos közlekedéshez<br />
9.4.1 Ajánlott útvonalak kérése<br />
• A térkép képernyőn nyomja meg a Menü gombot, majd érintse meg a<br />
Útvonalterv lehetőséget.<br />
• Fordított irányú útvonalterv lekéréséhez nyomja meg a Menü gombot, és<br />
érintse meg a Kezdő- és végpont felcserélése lehetőséget.<br />
• Ezután válasszon közlekedési eszközt: autóval, tömegközlekedéssel vagy<br />
gyalogosan.<br />
• Végezetül érintse meg a Útvonaltervezés lehetőséget.<br />
• A listában megjelenik néhány javasolt útvonal. A részletes útvonalterv<br />
megtekintéséhez érintse meg a kívánt útvonalat.<br />
Meglévő útvonalterv fordított irányban való lekéréséhez egyszerűen nyissa<br />
meg az útvonal útvonalterv ablakát, és válassza a Fordított lehetőséget. Nem<br />
kell újra megadni a kezdő- és végpontot.<br />
9.4.2 A javasolt útvonalak előnézettét megtekintése és a<br />
legmegfelelőbb útvonal kiválasztása<br />
Az útvonal egyes lépéseinek előnézettét navigációs, műholdas és egyéb<br />
nézetekben is megtekintheti.<br />
• Az útvonal előző, illetve következő szakaszát a balra vagy jobbra nyíl<br />
megérintésével tekintheti meg.<br />
• Az útvonallépések listában való megtekintéséhez érintse meg a ikont,<br />
az előző nézetbe való visszatéréshez pedig nyomja meg a Vissza gombot.<br />
A minél előnyösebb útvonal kiválasztásában a fő szempont a távolság és a<br />
megtételéhez szükséges idő. A távolság és a becsült idő az útvonaltervek<br />
képernyőjének tetején látható.<br />
9.4.3 Helyek keresése az útvonalon<br />
• Érintse meg a szövegbeviteli sávot vagy a ikont a kezdőpont<br />
megadásához, mely a következő módokon lehetséges: cím megadásával,<br />
saját helyzet használatával, a kezdőpont térképen való kiválasztásával,<br />
csillagozott elem kiválasztásával, kapcsolat címének kiválasztásával vagy a<br />
keresési előzmények segítségével.<br />
• Ugyanígy választhat végpontot is.<br />
Részletes információkat a “9.2 Hely keresése”.<br />
101 102
9.4.4 A becsült érkezési idő és az útvonal előrehaladásának<br />
megtekintése<br />
Az útvonal előrehaladásának megtekintéséhez jelölje ki a saját helyzetét,<br />
kicsinyítse a térképet úgy, hogy a teljes útvonal, azaz a megtett és hátralévő<br />
szakasz is elférjen a képernyőn.<br />
Indítson újabb útvonaltervezést az aktuális hely és a kívánt úti cél között. A<br />
találatokban megjelenik a becsült idő. A becsült érkezési idő nem érhető el<br />
tömegközlekedés esetén.<br />
9.4.5 Az útvonalon való forgalom megtekintése<br />
A navigációs nézet bal alsó sarkában lévő forgalomirányító lámpa jelzi az<br />
útvonalon az összesített forgalmat, közvetlenül az úti cél elérésének becsült<br />
időpontja mellett. A forgalmi körülményeket az útvonal egyes szakaszaira is<br />
megtekintheti.<br />
Érintse meg a navigációs nézet bal alsó sarkában található forgalomirányító<br />
lámpát. Az útvonal forgalom nézetben nyílik meg, amely színkódokkal jelzi<br />
az úton a forgalmat. Érintse meg a navigációs ikont a navigációs nézetben az<br />
aktuális helyre való visszatéréshez<br />
9.4.6 Alternatív útvonal lekérése<br />
Ha nagy a forgalom az aktuális útvonalon, vagy ha csak más útvonalat<br />
szeretne kipróbálni, kérhet alternatív útvonalat is a Google Térkép navigálási<br />
szolgáltatásától.<br />
Nyomja meg a Menü gombot, és érintse meg a Útvonal-információk<br />
lehetőséget. Érintse meg az alternatív útvonal ikont. A telefon alternatív<br />
útvonalat rajzol a térképre.<br />
9.5 Rétegek elrendezése<br />
A rétegek lehetővé teszik, hogy a helyeket és a kiegészítő információkat a<br />
térképre rétegezve megjelenítse. A térképhez hozzáadhat több réteget is, vagy<br />
eltávolíthat adott rétegeket, így Ön határozhatja meg, hogy pontosan milyen<br />
információkat szeretne egyszerre megjeleníteni a térképen.<br />
9.5.1 Több réteg megjelenítése<br />
• A térképek képernyőjén érintse meg a<br />
ikont.<br />
• Minden elérhető réteg megjelenik (pl. forgalom, műholdas, földrajzi<br />
szélesség stb.), válassza ki közülük a megtekinteni kívántat.<br />
9.5.2 A térkép törlése<br />
Útvonalterv lekérése vagy a térképen való keresés után a megrajzolt jelölőket/<br />
rétegeket a következő módon törölheti: nyomja meg a térkép képernyőn a<br />
Menü gombot, és érintse meg a Tovább/Találatok törlése lehetőséget, vagy<br />
érintse meg a Találatok törlése elemet a rétegek képernyőjén.<br />
9.6 Csatlakozás a Koordináták szolgáltatáshoz<br />
ismerősei helyének megtekintéséhez és saját<br />
helyének megosztásához<br />
A Google Koordináták a következőket teszi lehetővé:<br />
• Láthatja ismerősei helyét egy térképen vagy listában.<br />
• Gyorsan felveheti a kapcsolatot ismerőseivel SMS-ben, csevegőüzenetben<br />
vagy telefonon.<br />
• Megoszthatja, beállíthatja és elrejtheti saját helyét, vagy kijelentkezhet a<br />
Google Koordináták szolgáltatásból.<br />
• Meghatározhatja, ki láthatja a helyét, és milyen részletességgel.<br />
• Hozzáadhatja a Koordináták widgetet a kezdőképernyőjéhez, hogy egy<br />
pillantás alatt lássa, vannak-e a közelben ismerősei.<br />
103 104
9.6.1 Csatlakozás a Koordináták szolgáltatáshoz<br />
• A kezdőképernyőről nyomja meg a Menü gombot.<br />
• Érintse meg a Csatlakozás a Koordináták szolgáltatáshoz lehetőséget.<br />
Miután csatlakozott a Koordináták szolgáltatáshoz, a menüpont Koordináták<br />
értékre változik.<br />
A Koordináták szolgáltatás megnyitásához a térkép képernyőn nyomja meg a<br />
Menü gombot, majd érintse meg a Koordináták lehetőséget.<br />
9.6.2 Ismerősök meghívása, hogy osszák meg saját<br />
helyüket<br />
• A Koordináták képernyőjén nyomja meg Menü gombot, és érintse meg az<br />
Ismerősök hozzáadása lehetőséget.<br />
• Érintse meg a Kiválasztás a kapcsolatok közül vagy az Hozzáadás<br />
emailen keresztül lehetőséget.<br />
• A kívánt kapcsolatok kiválasztása után érintse meg az Ismerősök<br />
hozzáadása lehetőséget a képernyő alján.<br />
Ha kész, meghívott ismerőseinek a rendszer meghívót küld.<br />
Meghívóra az alábbi módokon válaszolhat:<br />
• Elfogadás és megosztás<br />
• Elfogadás, de a hely<br />
elrejtése<br />
• Elutasítás<br />
Ön és az ismerőse megosztják egymással a<br />
helyüket.<br />
Ön látja az ismerőse helyét, de az Ön helyét<br />
mások nem láthatják.<br />
Nincs helymegosztás Ön és az ismerőse<br />
között.<br />
9.6.3 Ismerős helyének megtekintése<br />
Ismerősei helyét megtekintheti térképen vagy listában.<br />
• Térkép nézet<br />
• Lista nézet<br />
9.6.4 Kapcsolatfelvétel ismerősökkel<br />
Ha meg van nyitva a Google Térkép, megjelenik<br />
rajta az ismerősök helye fényképes ikonnal jelezve.<br />
A térkép képernyőn nyomja meg a Menü gombot,<br />
majd érintse meg a Latitude (Koordináták)<br />
lehetőséget. Az ismerősei egy listában jelennek<br />
meg.<br />
Válasszon egy kapcsolatot, és máris kommunikálhat ismerősével, illetve<br />
beállíthatja az adatvédelmi beállításokat.<br />
• Megjelenítés<br />
térképen<br />
• Csevegés<br />
Google Talk-on<br />
• Email küldése<br />
• Útvonaltervezés<br />
• Elrejtőzés az<br />
ismerős elől<br />
• Hely megosztása<br />
csak a város<br />
szintjén<br />
• Eltávolítás<br />
Megkeresheti az ismerőse helyét a térképen.<br />
Csevegőüzenetet küldhet ismerősének.<br />
Emailt küldhet ismerősének.<br />
Útvonaltervet kérhet ismerőse helyéhez.<br />
Beállíthatja, hogy az Ön helye rejtve maradjon<br />
ismerőse elől.<br />
Beállíthatja, hogy a helyet csak a város szintjén<br />
ossza meg, az utca szintjén ne stb.<br />
Eltávolíthatja az ismerőst a listából, és leállíthatja a<br />
vele való információmegosztást.<br />
105 106
9.6.5 A megosztott információk körének kezelése<br />
Ön kezelheti, hogy milyen információkat szeretne megosztani ismerőseivel.<br />
Nyomja meg a térkép képernyőn a Menü gombot, érintse meg a Koordináták<br />
elemet, majd a saját nevét, végül pedig az Adatvédelmi beállítások<br />
szerkesztése lehetőséget.<br />
A következő opciók közül választhat:<br />
• Hely jelzése/Saját hely<br />
meghatározása<br />
• Hely jelzése/Saját hely<br />
meghatározása<br />
• Hely jelzése/Ne frissítse<br />
a helyzetet<br />
• Helyelőzmények<br />
engedélyezése<br />
• Barátok kezelése<br />
• Kijelentkezés a Latitude<br />
alkalmazásból<br />
A hely meghatározásának engedélyezése a<br />
Latitude alkalmazás számára helyváltoztatás<br />
esetén.<br />
Egy hely manuális kiválasztása a térképen.<br />
A saját helyzete nem kerül frissítésre, és a<br />
barátai nem látják ezt.<br />
Jelölje ki a helyelőzmények elrejtéséhez.<br />
Érintse meg azoknak a barátoknak a<br />
hozzáadásához vagy eltávolításához, akik<br />
láthatják a helyzetét.<br />
A Latitude alkalmazás kikapcsolása és a<br />
megosztás leállítása.<br />
10 Egyebek<br />
10.1 Fájlkezelő....................................................................<br />
A funkció eléréséhez érintse meg a kezdőképernyőről az Alkalmazások fület,<br />
majd válassza a Fájlkezelő lehetőséget.<br />
A Fájlkezelő az SD kártyájának a memóriáját használja a telefon memóriája<br />
helyett. Használatához először be kell helyeznie egy SD kártyát. Az SD kártya<br />
behelyezésére vonatkozó információk ügyében lásd a 15. oldalt.<br />
A Fájlkezelő a microSD kártyán tárolt összes adatot megjeleníti, beleértve<br />
az alkalmazásokat; az Google Play Áruházról, a YouTube-ról vagy egyéb<br />
helyekről letöltött alkalmazásokat; az Ön által készített videókat, képeket és<br />
hangfájlokat; valamint az egyéb, Bluetoothon vagy USB-kábelen stb. keresztül<br />
átmásolt adatokat.<br />
Amikor alkalmazást tölt le a számítógépről a microSD kártyára, másolás után<br />
megkeresheti az alkalmazást a Médiaalbumban, és az alkalmazást megérintve<br />
telepítheti a telefonra.<br />
A Fájlkezelővel a következő gyakori műveletek hajthatók végre rendkívül<br />
hatékonyan: (al)mappa létrehozása, mappa/fájl megnyitása, megtekintés,<br />
átnevezés, áthelyezés, másolás, törlés, lejátszás, megosztás stb.<br />
10.2 SyncMLClient...........................................................<br />
A funkció eléréséhez érintse meg a kezdőképernyőről az Alkalmazások fület,<br />
majd válassza a SyncMLClient lehetőséget.<br />
A másik oldalon lévő szinkronizálási forrás megkereséséhez saját szinkronizálási<br />
kiszolgálófiókot kell regisztrálnia. A következő döntések meghozatalára lehet<br />
szükség:<br />
107 108
• Szinkronizáló személy: személyazonossága hitelesítéséhez szükség van<br />
a fióknévre, a felhasználónévre és a jelszóra<br />
• Szinkronizálás módja: az elérhető szinkronizálási típusok a kétirányú<br />
szinkronizálás, a kiszolgálóra mentés, a kiszolgálóról való visszaállítás, a<br />
kiszolgálóra exportálás, valamint a kiszolgálóról importálás<br />
• Szinkronizálás tárgya: a támogatott szinkronizálási alkalmazások a<br />
Kapcsolatok és a Naptár, mindkettőhöz független biztonságos adatbázis<br />
tartozik, mely nem teszi lehetővé a névtelen hozzáférést<br />
• Szinkronizálás ideje: szinkronizálhat roaming közben, az adatok<br />
módosításakor, a telefon bekapcsolásakor, valamint rendszeres<br />
időközönként (naponta, hetente és havonta)<br />
10.3 LED-es lámpa...........................................................<br />
Ennek a funkciónak az eléréséhez érintse meg a kezdőképernyő Alkalmazások<br />
fülét, majd érintse meg a LED-es lámpa parancsot.<br />
A LED-es lámpa alkalmazással szükség esetén világíthat, az alkalmazáson<br />
belül a világítás be-/kikapcsolható, valamint beállíthatja a kívánt fényerőt is.<br />
10.4 Egyéb alkalmazások (1)<br />
Az ebben a részben szereplő fenti alkalmazások előre telepítve vannak a<br />
telefonra. A külső gyártótól származó előre telepített alkalmazások rövid<br />
bemutatását a telefonhoz kapott brosúrában olvashatja. A telefonból elérhető<br />
Google Play Áruház szoftverboltból több ezer, külső gyártótól származó<br />
alkalmazást is letölthet.<br />
11 Beállítások................................<br />
Ennek a funkciónak az eléréséhez érintse meg a kezdőképernyőről az<br />
Alkalmazás fület, és érintse meg az alkalmazáslista Beállítások elemét, vagy<br />
nyomja meg a kezdőképernyőn a Menü gombot, és érintse meg a Beállítások<br />
lehetőséget.<br />
11.1 Vezeték nélküli és hálózati beállítások<br />
11.1.1 Repülőgép üzemmód<br />
A Repülőgép üzemmód bejelölésével egyszerre tilthatja le az összes vezeték<br />
nélküli, többek közötti a Wi-Fi- és a Bluetooth-kapcsolatot.<br />
11.1.2 Wi-Fi<br />
A Wi-Fi funkcióval a SIM-kártya használata nélkül böngészhet az interneten,<br />
ha vezeték nélküli hálózat hatósugarán belül tartózkodik. Csak annyit kell<br />
tennie, hogy belép a Wi-Fi beállítások képernyőre, és beállítja, hogy melyik<br />
hozzáférési ponthoz szeretné csatlakoztatni a telefont.<br />
A Wi-Fi használatáról a “6.1.2 Wi-Fi” részben olvashat.<br />
11.1.3 Bluetooth<br />
A Bluetooth funkció lehetővé teszi, hogy a telefon rövid hatótávolságon<br />
belül adatokat (videókat, képeket, zenét stb.) cseréljen egy másik Bluetoothkompatibilis<br />
eszközzel (telefonnal, számítógéppel, nyomtatóval, headsettel,<br />
kihangosítóval stb.).<br />
A Bluetooth funkcióról további információt a “6.3 Csatlakozás Bluetootheszközökhöz”<br />
részben találhat.<br />
(1)<br />
Az elérhetőség ország- és szolgáltatófüggő.<br />
109 110
11.1.4 Megosztás és mobil hotspot<br />
Ennek a funkciónak a segítségével megoszthatja telefonja mobil<br />
adatkapcsolatát USB kábel segítségével, vagy hordozható Wi-Fi<br />
hozzáférési pont létrehozásával (részletekért lásd a “6.5 Készüléke mobil<br />
adatkapcsolatának megosztása”).<br />
11.1.5 VPN beállítások<br />
A mobil virtuális magánhálózat (mobil VPN vagy mVPN) hozzáférést<br />
biztosít a mobil eszközök számára az otthoni hálózatukon lévő hálózati<br />
erőforrásokhoz és szoftveralkalmazásokhoz, ha vezeték nélküli vagy vezetékes<br />
hálózaton csatlakoznak. Mobil VPN-t olyan környezetekben használnak,<br />
amelyekben a dolgozóknak folyamatosan nyitva kell tartania az alkalmazásmunkameneteket<br />
a nap folyamán, miközben különböző vezeték nélküli<br />
hálózatokhoz csatlakoznak, elfogy a lefedettség, vagy az akkumulátorral<br />
való takarékoskodás érdekében alvó állapotba helyezik és felébresztik az<br />
eszközüket. Egy hagyományos VPN-kapcsolat nem tudja átvészelni az ilyen<br />
eseményeket, mert megszakad a hálózati alagútjuk, aminek következtében<br />
az alkalmazások bontják a kapcsolatot, letelik az időkorlátjuk, leállnak, illetve<br />
akár az eszköz is lefagyhat.<br />
A VPN technológiáról további információ a “6.6 Csatlakozás virtuális<br />
magánhálózathoz” című részben olvasható.<br />
11.1.6 Mobilhálózatok<br />
Adat engedélyezve<br />
Ha nem szeretne minden mobilhálózaton adatátvitelt folytatni, törölje a jelet<br />
az Adat engedélyezve jelölőnégyzetből, így jelentős költségeket takaríthat<br />
meg a helyi szolgáltatók mobilhálózatán, különösen, ha nincs szerződése.<br />
Adatforgalom roamingban<br />
Ha nem szeretne más szolgáltatók mobilhálózatán adatátvitelt folytatni,<br />
törölje a jelet az Adatforgalom roamingban jelölőnégyzetből, így elkerülheti<br />
a jelentős roamingköltségeket.<br />
Hálózat üzemmódja<br />
Ennek a menünek a segítségével kiválaszthatja a preferált hálózatát.<br />
Hozzáférési pontok nevei<br />
Ennek a menünek a segítségével kiválaszthatja a preferált hálózatát.<br />
Csak 2G hálózat haszn.<br />
Kiválaszthatja, hogy a készülék kizárólag 2G hálózatokat használjon.<br />
Hálózati szolgáltatók<br />
Kiválaszthat egy hálózati szolgáltatót.<br />
Cellaüzenet/Cellaüzenet beállítások<br />
Ha bejelöli a Cellaközvetítést jelölőnégyzetet, azzal engedélyezi a<br />
cellaközvetítési üzenetek fogadását.<br />
A Cellaüzenet beállítások elemet megérintve elérheti a módosítható<br />
cellaüzenet-beállításokat.<br />
11.2 Hívásbeállítások<br />
A Hívásbeállítások pontban konfigurálhatja a normál telefonhívás-beállításokat<br />
és egyéb, a szolgáltató által biztosított szolgáltatásokat. A Hívásbeállítások<br />
segítségével beállíthatja, hogy a telefon csak adott telefonszámokra<br />
indíthasson hívást.<br />
11.2.1 Rögzített tárcsázási számok<br />
A rögzített tárcsázási szám (FDN) a SIM-kártya egyik szolgáltatásmódja,<br />
amelyben a kimenő hívások adott telefonszámokra vannak korlátozva. Ez<br />
ebben a pontban megadott számokat a telefon hozzáadja az FDN-listához.<br />
Az FDN szolgáltatás leggyakoribb gyakorlati alkalmazása az, amikor a szülők<br />
korlátozzák a gyermekeik által hívható telefonszámok körét.<br />
111 112
Biztonsági okokból az FDN szolgáltatás engedélyezéséhez meg kell adnia a<br />
SIM-kártya PIN2-kódját, melyet a szolgáltatótól vagy a SIM-kártya gyártójától<br />
szerezhet be.<br />
11.2.2 Hangposta<br />
Hangposta szolgáltatás<br />
Megnyit egy párbeszédpanelt, amelyben kiválaszthatja a szolgáltató<br />
hangposta-szolgáltatását vagy egy másik szolgáltatást.<br />
Hangposta beállítások<br />
Ha a szolgáltató hangposta-szolgáltatását használja, akkor ezzel a lehetőséggel<br />
egy olyan párbeszédpanelt nyit meg, amelyben megadhatja a hangposta<br />
hallgatásához és kezeléséhez használt telefonszámot. A vessző karakter<br />
bevitelével szünetet iktathat a száma, például azért, hogy a telefonszámhoz<br />
jelszót adjon meg.<br />
11.2.3 Egyéb hívásbeállítások<br />
Hívás átirányítás<br />
Előfizetésétől függ. Átirányíthatja a bejövő hívásokat egy másik telefonszámra.<br />
További beállítások<br />
• Hívóazonosító: Érintse meg a hívásazonosító kimenő hívásokban való<br />
megjelenítésének beállításához.<br />
• Hívásvárakoztatás: Érintse meg a hívásvárakoztatása be-/kikapcsolásához.<br />
Bekapcsolt állapotban, ha egy hívás során egy másik hívás érkezik, a telefon<br />
értesíti Önt.<br />
11.3 Hang<br />
Használja a Hang beállításokat a csengőhangok és értesítési hangok,<br />
zeneszámok és egyéb hangbeállítások személyre szabására.<br />
• Néma üzemmód A jelölőnégyzet bejelölésével a médiafájlok<br />
és az ébresztések kivételével az összes hangot<br />
elnémíthatja.<br />
• Figyelmeztetés<br />
felülbírálása<br />
• Telefon rezgés<br />
• Hangerő<br />
Jelölje be a jelölőnégyzetet a rezgés és a maximális<br />
hangerő engedélyezéséhez, ha a készülék a<br />
zsebében vagy a táskájában van.<br />
Érintse meg a telefonrezgés opcióihoz való<br />
hozzáféréshez.<br />
Érintse meg a bejövő hívások, média és ébresztő<br />
hangerejének beállítására.<br />
• Telefon csengőhang Beállíthatja a bejövő hívások alapértelmezett<br />
csengőhangját.<br />
• Értesítési<br />
csengőhang<br />
• Hallható<br />
billentyűhangok<br />
• Hangjelzés<br />
választáskor<br />
• Képernyő-zárási<br />
hangjelzések<br />
• Haptikus<br />
visszajelzés<br />
Beállíthatja az értesítések alapértelmezett<br />
csengőhangját.<br />
A jelölőnégyzet bejelölésével engedélyezheti, hogy<br />
a telefon hangot adjon ki a tárcsázó használatakor.<br />
A jelölőnégyzet bejelölésével engedélyezheti,<br />
hogy a telefon hangot adjon ki a képernyőn való<br />
opcióválasztáskor.<br />
Jelölje be a jelölőnégyzetet hangok lejátszásához a<br />
képernyő zárásakor és a képernyőzár feloldásakor.<br />
A jelölőnégyzet bejelölésével bekapcsolhatja<br />
a rezgést a funkciógombok megnyomásához és<br />
adott műveletek elvégzéséhez.<br />
113 114
11.4 Kijelző<br />
• Fényerő Érintse meg a képernyő fényerejének<br />
beállításához, vagy válassza az Automatikus<br />
fényerő opciót.<br />
• Tájolás<br />
• Animáció<br />
• Képernyő készenléti<br />
üzemmódba állítása<br />
11.5 Helyzet és biztonság<br />
A jelölőnégyzet bejelölésével engedélyezheti<br />
a telefon forgatásakor való automatikus<br />
tájolásbeállítást.<br />
Érintse meg néhány vagy minden animáció<br />
megjelenítéséhez, illetve ezek mellőzéséhez.<br />
Beállíthatja a képernyő-kikapcsolás időkorlátját.<br />
A Helyzet és biztonság képernyő beállításaival megadhatja, hogy a telefon<br />
hogyan használja és ossza meg az Ön helyzetét, amikor Ön információt<br />
keres és helyzetalapú alkalmazásokat, pl. a Google Térképet használja.<br />
Konfigurálhatja a telefon és az adatok biztonságára vonatkozó beállításokat is.<br />
11.5.1 Földrajzi helyzetem<br />
Vezeték nélküli hálózatok használata<br />
Ha bejelöli ezt a jelölőnégyzetet, akkor a telefon a Wi-Fi és mobil hálózatoktól<br />
kapott információ segítségével állapítja meg az Ön körülbelüli helyzetét, pl. a<br />
Google Térkép használatához, kereséshez stb. Ha bejelöli ezt a lehetőséget,<br />
a telefon megkérdezi, hogy beleegyezik-e a névtelen helyzetadatoknak a<br />
Google szolgáltatásával való megosztásába.<br />
GPS műholdak használata<br />
Ha bejelöli ezt a lehetőséget, a telefon a GPS műholdvevőjét használja az<br />
akár néhány méteres pontosságú („utcaszintű”) helymeghatározásra. A GPS<br />
műholdhoz történő csatlakozás és a készülék első alkalommal történő<br />
pontos helyzetének beállítása legtöbb 5 percet vesz igénybe. Egy helyben<br />
kell állnia szabad ég alatt, anélkül, hogy mozogna. Ezt követően a GPS<br />
funkciónak csupán 20-40 másodpercre lesz szüksége helyzetének pontos<br />
meghatározásához.<br />
AGPS beállítások<br />
Érintse meg az AGPS szervercímének és portjának beállításához.<br />
11.5.2 Képernyőzár feloldási minta<br />
Képernyőzár beállítása<br />
• Semmilyen Érintse meg a képernyő feloldási módszer<br />
kikapcsolásához.<br />
• Minta Érintse meg egy képernyő feloldási minta<br />
megrajzolásához.<br />
• PIN-kód<br />
• Jelszó<br />
11.5.3 SIM-kártyazár<br />
A SIM-kártyazár beállítása<br />
Érintse meg egy numerikus PIN-kód megadásához,<br />
amellyel feloldhatja a képernyőzárat.<br />
Érintse meg egy jelszó megadásához, amellyel<br />
feloldhatja a képernyőzárat.<br />
Megnyit egy képernyőt, amelyen konfigurálhatja a telefon használatához<br />
szükséges PIN-kódot, illetve ahol módosíthatja a SIM-kártya PIN-kódját.<br />
115 116
11.5.4 Jelszavak<br />
Látható jelszavak<br />
A jelölőnégyzet bejelölése esetén gépelés közben megjelenítheti a jelszót.<br />
11.5.5 Eszközkezelő<br />
Érintse meg eszközkezelők hozzáadásához vagy eltávolításához.<br />
11.5.6 Belépési adatok tárhelye<br />
Biztonságos belépési adatok használata<br />
A jelölőnégyzet bejelölésével engedélyezheti az alkalmazások számára a<br />
telefon titkosított biztonságostanúsítvány-tárolójának, valamint a kapcsolódó<br />
jelszavak és egyéb hitelesítő adatok elérését. A hitelesítőadat-tároló bizonyos<br />
VPN- és Wi-Fi-kapcsolatok felépítéséhez használatos. Ha még nem állított be<br />
jelszót a hitelesítőadat-tárolóhoz, ez a beállítás halványan jelenik meg.<br />
Telepítés SD kártyáról<br />
Titkosított tanúsítványokat telepíthet a microSD kártyáról.<br />
Jelszó beállítása<br />
Érintse meg a belépési adatok tárhelyének megnyitásához szükséges jelszó<br />
beállításához vagy megváltoztatásához (legalább 8 karakter).<br />
Tárhely ürítése<br />
Teljesen törölheti a hitelesítőadat-tároló tartalmát, és visszaállíthatja a<br />
jelszavát.<br />
11.6 Alkalmazások<br />
Az Alkalmazások képernyő beállításaiban részleteket tekinthet meg a<br />
telefonra telepített alkalmazásokról, kezelheti az adataikat és kényszerítheti<br />
leállításukat, valamint beállíthatja, hogy engedélyezi-e a webhelyekről és<br />
emailből származó alkalmazások telepítését.<br />
Ismeretlen források<br />
A jelölőnégyzet bejelölésével engedélyezheti a webhelyekről, emailből vagy<br />
más, az Google Play Áruházon kívül helyről származó alkalmazások telepítését.<br />
A telefon és a személyes adatok védelme érdekében csak megbízható<br />
forrásból töltsön le alkalmazásokat, pl. az Google Play Áruházról.<br />
Akkumulátorhasználat<br />
Érintse meg az akkumulátor-használat státuszára vonatkozó információ<br />
megjelenítéséhez.<br />
Tárhely használat<br />
Érintse meg a tárhely használatra vonatkozó információk megtekintéséhez.<br />
Alkalmazások kezelése<br />
Kezelheti és eltávolíthatja a telepített alkalmazásokat.<br />
Futó szolgáltatások<br />
Megnyithatja a szolgáltatások listáját, amely tartalmazza azokat az<br />
alkalmazásokat és alkalmazásrészeket is, amelyek más alkalmazásoknak<br />
biztosítanak szolgáltatásokat, illetve amelyek akkor is futnak, ha a<br />
főalkalmazásuk nem fut. Ilyen például az Android képernyő-billentyűzete,<br />
valamint a Google Talk bejövő üzeneteket figyelő kis része. Minden szolgáltatás<br />
felett egy vagy több szürke sáv mutatja, hogy a futó folyamatnak mely<br />
folyamatokra van szüksége és mennyi memóriát használ (azaz mennyi<br />
memóriát lehet felszabadítani a szolgáltatás leállításával). A szolgáltatástól<br />
függően amikor megérinti a szolgáltatást a listában, vagy egy párbeszédpanel<br />
nyílik meg, amelyen leállíthatja, vagy a szolgáltatás Beállítások képernyője.<br />
117 118
Fejlesztés<br />
A Fejlesztés képernyő tartalmazza azokat a beállításokat, amelyek Android<br />
alkalmazások fejlesztéséhez lehetnek hasznosak. A részletes információkat,<br />
beleértve az Android alkalmazások és fejlesztőeszközök teljes dokumentációját<br />
is, az Android fejlesztői webhelyen (http://developer.android.com) érheti el.<br />
• USB hibaelhárítás: ezt a jelölőnégyzetet bejelölve engedélyezheti, hogy<br />
USB-kapcsolaton keresztül számítógépen lévő hibakereső eszközöket<br />
használjanak a telefonon.<br />
• Bekapcsolva marad: ezt a jelölőnégyzetet bejelölve megakadályozhatja,<br />
hogy a képernyő elhalványuljon és lezárjon, amikor a telefon töltőre<br />
vagy tápellátást biztosító USB-portra van csatlakoztatva. Ne használja<br />
ezt a beállítást huzamosabb ideig állóképpel, különben a kép beéghet a<br />
képernyőbe.<br />
• Hamis helymeghatározás engedélyezése: ezt a jelölőnégyzetet<br />
bejelölve engedélyezheti, hogy számítógépes fejlesztőeszközzel lehessen<br />
megadni a telefon számára a telefon helyzetét, és a telefon ne a saját belső<br />
eszközeit használja erre a célra.<br />
11.7 Fiókok és szinkronizálás<br />
A Fiókok és szinkronizálás képernyő beállításaival Google- és egyéb támogatott<br />
fiókokat vehet fel, távolíthat el és kezelhet. Ezekkel a beállításokkal azt is<br />
meghatározhatja, küldhet, fogadhat és szinkronizálhat-e saját ütemterv szerint<br />
adatokat minden alkalmazás, és hogyan, valamint hogy szinkronizálhatja-e<br />
minden alkalmazás a felhasználói adatokat automatikusan.<br />
A Gmail, a Google Naptár és más alkalmazások szintén saját beállításokkal<br />
rendelkezhetnek az adatszinkronizálásra vonatkozóan, ezekről az<br />
alkalmazásokról részletesen a saját fejezetükben olvashat.<br />
11.7.1 Általános szinkronizálási beállítások<br />
Háttérbeli adatkapcsolat<br />
Ennek a jelölőnégyzetnek a bejelölésével engedélyezheti az alkalmazások<br />
számára a háttérben lévő adatok szinkronizálását, valamint hogy aktívan<br />
dolgozik-e velük. Ha törli a jelet a jelölőnégyzetből, azzal akkumulátorkapacitást<br />
takaríthat meg és csökkentheti (de nem zárhatja ki) az adatátvitel mennyiségét.<br />
Automatikus szinkronizálás<br />
Ennek a jelölőnégyzetnek a bejelölésével engedélyezheti az alkalmazások<br />
számára, hogy saját ütemterv szerint szinkronizáljanak adatokat. Ha törli a<br />
jelet a jelölőnégyzetből, akkor az adott fiók adatainak szinkronizálásához<br />
meg kell érintenie a fiókot, meg kell nyomnia a Menü gombot, majd meg kell<br />
érintenie a Szinkronizálás most elemet.<br />
Az adatok automatikus szinkronizálása le van tiltva, ha a Háttéradat<br />
jelölőnégyzet nincs bejelölve. Ebben az esetben az Automatikus<br />
szinkronizálás jelölőnégyzet halvány.<br />
11.7.2 Fiókok kezelése<br />
A képernyő további részén a telefonhoz adott Google- és más fiókokat láthatja. Ha<br />
megérint egy fiókot ezen a képernyőn, megnyílik a fiók képernyője.<br />
Ez a képernyő különböző lehetőségeket tartalmazhat a fiók típusától<br />
függően. Google fiókok esetében felsorolja a telefonnal szinkronizálható<br />
adattípusokat, melyek jelölőnégyzetével be- és kikapcsolhatja az egyes<br />
típusok szinkronizálását. Az adatokat a Menü gomb megnyomásával, majd<br />
a Szinkronizálás most elemet megérintve is szinkronizálhatja. A fiók és<br />
minden adata (kapcsolatok, levelek, beállítások stb.) eltávolításához érintse<br />
meg a Fiók eltávolítása lehetőséget.<br />
119 120
11.8 Adatvédelem<br />
Az Adatvédelem képernyő beállításaival saját személyes adatait kezelheti.<br />
Adatok biztonsági mentése<br />
Jelölje be a jelölőnégyzetet, hogy a Google szervereken biztonsági mentést<br />
készítsen a készülék beállításairól és a különböző alkalmazások adatairól.<br />
Ehhez szüksége van egy Google fiókra, Amennyiben kicseréli a készülékét,<br />
az elmentett beállítások és adatok visszaállításra kerülnek az új készüléken<br />
első alkalommal, amikor belép a Google fiókjába. Ennek a funkciónak a<br />
bekapcsolásával számos beállításról és adatról biztonsági mentés készül,<br />
beleértve a Wi-Fi jelszavakat, a könyvjelzőket, a telepített alkalmazások<br />
listáját, a virtuális billentyűzet által használt szótárhoz hozzáadott szavakat,<br />
és a Beállítások alkalmazással elvégzett beállítások legnagyobb részét.<br />
Ha törli a jelet a jelölőnégyzetből, azzal leállítja a beállítások biztonsági<br />
mentését, továbbá a meglévő biztonsági mentések törlésre kerülnek a Google<br />
szerverekről.<br />
Automatikus visszaállítás<br />
Jelölje be ezt a négyzetet a biztonsági mentésben található beállítások vagy<br />
egyéb adatok visszaállításához, amikor újratelepít egy alkalmazást.<br />
Gyári adatok visszaállítása<br />
Törli a készülék belső tárhelyéből az összes személyes adatot, beleértve a<br />
Google fiókra és bármilyen más fiókra vonatkozó információkat, a rendszer<br />
és az alkalmazások beállításait és az összes letöltött alkalmazást. A készülék<br />
visszaállítása nem törli a letöltött rendszerszoftver frissítéseket, illetve a mikro<br />
SD kártyán tárolt fájlokat, mint például zenét vagy fényképeket. Ilyen típusú<br />
visszaállítást követően újfent meg kell adnia ugyanazokat az információkat,<br />
amelyeket az Android első indításakor.<br />
Amennyiben a készülék bekapcsolása nem lehetséges, létezik egy másik mód<br />
is a gyári beállítások visszaállítására a gombok segítségével. Tartsa nyomva<br />
egyszerre a Hangerő fe és a Ki-/bekapcsoló gombot, amíg a képernyő be<br />
nem kapcsol.<br />
11.9 SD kártya és telefon tárhely<br />
Használja a Mikro SD kártya és telefon tárhely beállításokat a telefonja és SD<br />
kártyája teljes és rendelkezésre álló tárhelyének ellenőrzésére; kezelheti a<br />
microSD kártyát; valamint szükség esetén alaphelyzetbe állíthatja a telefon,<br />
törölve az összes személyes adatot.<br />
11.9.1 SD kártya<br />
Összes hely/Rendelkezésre álló hely<br />
Megjeleníti a telefonjába helyezett bármilyen Mikro SD kártyán található<br />
tárhelyet, és azt a mennyiséget, amelyet felhasználhat fényképek, videofájlok,<br />
zeneszámok és egyéb fájlok tárolására.<br />
Az SD kártya leválasztása<br />
Lekapcsolja a microSD kártyát a telefonról, hogy formázhassa és<br />
biztonságosan eltávolíthassa a kártyát, miközben a telefon be van kapcsolva.<br />
Ez a beállítás halványan jelenik meg, ha nincs behelyezve microSD kártya, ha<br />
már lekapcsolva a kártyát vagy ha a számítógépen csatlakoztatta a microSD<br />
kártyát.<br />
Az SD kártya törlése<br />
Véglegesen töröl mindent a microSD kártyáról, és előkészíti a kártyát a telefonnal<br />
való használatra. Mielőtt formázhatná, le kell kapcsolni a microSD kártyát.<br />
11.9.2 Telefon belső tárhelye<br />
Rendelkezésre álló hely<br />
Megjelenítheti, mennyit használ fel a telefon belső tárhelyéből az operációs<br />
rendszer, annak összetevői, az alkalmazások (beleértve az Ön által<br />
letöltötteket), valamint a tartós és átmeneti adatok.<br />
Ha figyelmeztető üzenet jelenik meg arról, hogy a fogytán a telefon<br />
memóriája, akkor a nem kívánt alkalmazások, letöltött fájlok stb.<br />
törlésével helyet kell felszabadítania.<br />
121 122
11.10 Nyelv és billentyűzet<br />
A Nyelv és billentyűzet képernyő beállításaival kiválaszthatja a telefonon<br />
megjelenő szöveg és a képernyő-billentyűzet nyelvét, illetve kezelheti a saját<br />
szavakkal bővített szótárat is.<br />
11.10.1 Helyi beállítások kiválasztása<br />
Kiválaszthatja a kívánt nyelvet és régiót.<br />
11.10.2 Felhasználói szótár<br />
Megnyithatja a szótárhoz hozzáadott szavak listáját. A kívánt szó<br />
szerkesztéséhez vagy törléséhez érintse meg a szót. Szó felvételéhez nyomja<br />
meg a Menü gombot, és érintse meg a Hozzáad lehetőséget.<br />
11.10.3 Android billentyűzet<br />
Fizikai billentyűzettel rendelkező telefon esetében letilthatja a képernyőbillentyűzetet,<br />
ha törli a jelet ebből a jelölőnégyzetből.<br />
Az Android billentyűzet beállításai a telefon képernyő-billentyűzetére<br />
vonatkoznak. A javítási és kis- és nagybetű-kezelési szolgáltatások csak a<br />
billentyűzet angol változatára vonatkoznak. A következő lehetőségek érhetők<br />
el:<br />
Rezgés billentyű megnyomása esetén<br />
A jelölőnégyzet bejelölése esetén a telefon rövid ideig rezeg a képernyőbillentyűzet<br />
billentyűinek megérintésekor.<br />
Gombnyomásra előugró<br />
Jelölje be a négyzetet, hogy a készülék felbukkanó ablakokat jelenítsen meg a<br />
billentyűzeten történő szövegbevitelkor.<br />
Billentyűhang bekapcsolása<br />
A jelölőnégyzet bejelölése esetén a telefon rövid hangjelzést ad a képernyőbillentyűzet<br />
billentyűinek megérintésekor.<br />
Érintse meg a szavak javításához.<br />
Jelölje be a négyzetet, ha engedélyezni kívánja a készüléknek, hogy kijavítsa a<br />
bevitt szavakat ezek megérintésekor.<br />
Automatikus nagybetűs írás<br />
Ha bejelöli ezt a jelölőnégyzetet, akkor a képernyő-billentyűzet automatikusan<br />
nagybetűvel írja a pont utáni első szó, a szövegmező első szava, valamint a<br />
névmezőkben minden egyes szó első betűjét.<br />
Beállítások billentyű megjelenítése<br />
Érintse meg, hogy megadja a beállítások gomb megjelenítésének módját.<br />
Hang bemenet<br />
Érintse meg a Mikrofon gomb billentyűzeten való megjelenítéséhez vagy<br />
eltávolításához.<br />
Beviteli nyelvek<br />
Érintse meg a beviteli nyelv beállításához.<br />
Javaslatok megjelenítése<br />
Javasolt szavak megjelenítése gépelés közben.<br />
Automatikus kiegészítés<br />
A szóköz és a pont bevitele automatikusan beszúrja a kijelölt szót.<br />
11.10.4 Swype<br />
A Swype beviteli mód beállításainak elvégzéséhez.<br />
Beviteli módszer kiválasztása<br />
Érintse meg az Android billentyűzet vagy a Swype beviteli mód kiválasztásához.<br />
A Swype bemutatása<br />
Érintse meg, hogy többet megtudhasson a Swype használatáról.<br />
123 124
Személyes szótár<br />
Érintse meg a szótárhoz hozzáadott szavak listájának megnyitásához. Érintsen<br />
meg egy szót a szerkesztés vagy törlés érdekében. Egy szó hozzáadásához<br />
nyomja meg a Menü gombot, majd érintse meg a Hozzáadás lehetőséget.<br />
Preferenciák<br />
A Swype opciók megtekintése és módosítása.<br />
Nyelv beállítások<br />
Érintse meg az aktív nyelvek beállításához.<br />
11.11 Hang bemenet és kimenet<br />
11.11.1 Hangfelismerő beállításai<br />
Érintse meg a Google hangfelismerő elemek beállításához:<br />
• Nyelv<br />
• SafeSearch<br />
• Sértő szavak<br />
megjelenítésének<br />
megakadályozása<br />
Válasszon egy beviteli nyelvet<br />
Állítsa be a Goctogle keresés biztonsági szintjét<br />
11.11.2 Beszédszintetizáló beállítások (1)<br />
Jelölje be a négyzetet a hanganyagban felismert<br />
sértő szavak elrejtéséhez<br />
A Beszédszintetizáló beállításaival konfigurálhatja az Android<br />
beszédszintetizálót olyan alkalmazásokhoz, mint például a TalkBack, így<br />
kihasználhatja az alkalmazás nyújtotta előnyöket.<br />
Amennyiben nincsenek telepítve beszédszintetizáló adatok, kizárólag a<br />
hangadat telepítése opció érhető el.<br />
Hallgasson meg egy példát<br />
Érintse meg a beszédszintetizáló rövid mintájának meghallgatásához az<br />
aktuális beállításaival.<br />
Mindig használja a beállításaimat<br />
Jelölje be ezt a négyzetet, ha a képernyőn található beállításokat kívánja<br />
használni az egyéb alkalmazásokban található beszédszintetizáló beállítások<br />
helyett.<br />
Alapértelmezett motor<br />
Érintse meg, hogy kiválassza az elhangzó szöveghez használt<br />
beszédszintetizáló motort.<br />
Hangadat telepítése<br />
Amennyiben telefonján nincsenek telepítve beszédszintetizáló adatok, lépjen<br />
be az Google Play Áruház oldalra, és kövesse az adatok letöltésére és<br />
telepítésére vonatkozó utasításokat. Ez az opció nem áll rendelkezésre, ha az<br />
adatok telepítése már megtörtént.<br />
Beszédsebesség<br />
Érintse meg egy párbeszédablak megjelenítéséhez, amelyben beállíthatja a<br />
beszédszintetizáló beszédjének a sebességét.<br />
Nyelv<br />
Érintse meg egy párbeszédablak megnyitásához, amelyben kiválaszthatja a<br />
beszédszintetizáló által felolvasni kívánt szöveg nyelvét. Ez a Mindig használja<br />
a beállításaimat funkcióval karöltve rendkívül hasznos, mivel így a különböző<br />
alkalmazások vonatkozásában felolvasott szöveg megfelelően kerül kiejtésre.<br />
(1)<br />
Az elérhetőség ország- és szolgáltatófüggő.<br />
125 126
11.12 Hozzáférés (1)<br />
A Hozzáférés képernyő beállításaival konfigurálhatja a telefonra telepített<br />
kisegítő beépülő modulokat.<br />
Hozzáférés<br />
A jelölőnégyzet bejelölésével engedélyezheti az összes telepített kisegítő<br />
beépülő modult.<br />
KickBack<br />
A jelölőnégyzet bejelölése esetén a telefon rövid rezgéssel jelez a felhasználói<br />
felületen való navigálás, gombok megnyomása stb. során.<br />
TalkBack<br />
A jelölőnégyzet bejelölése esetén a telepített beszédszintetizátor kimondja<br />
az elemek címkéjét vagy nevét a telefon felhasználói felületen való navigálás<br />
során.<br />
SoundBack<br />
A jelölőnégyzet bejelölése esetén a telefon hangot játszik le a telefon<br />
felhasználói felületén való navigálás során.<br />
A Befejez gomb befejezi a hívást<br />
Jelölje be a négyzetet, hogy a be-/kikapcsoló gombbal befejezhesse az<br />
aktuális hívást.<br />
11.13 Dátum és idő<br />
A Dátum és idő képernyő beállításaival testreszabhatja a dátum és az idő<br />
megjelenítésének beállításait.<br />
Automatikus<br />
A jelölőnégyzet bejelölése esetén a telefon a hálózat által megadott értékeket<br />
használja. Ha törli a jelet a jelölőnégyzetből, manuálisan megadhatja az összes<br />
beállítást.<br />
Dátum beállítása<br />
Megnyit egy párbeszédpanelt, amelyen manuálisan beállíthatja a telefon<br />
dátumát.<br />
Időzóna kiválasztása<br />
Megnyit egy párbeszédpanelt, amelyen beállíthatja a telefon időzónáját.<br />
Idő beállítása<br />
Megnyit egy párbeszédpanelt, amelyen beállíthatja a telefon idejét.<br />
24 órás formátum használata<br />
A jelölőnégyzet bejelölése esetén a telefon 24 órás formátumban jelzi ki az<br />
időt.<br />
Dátum formátumának kiválasztása<br />
Megnyit egy párbeszédpanelt, amelyen kiválaszthatja a dátummegjelenítés<br />
formátumát.<br />
(1)<br />
Az elérhetőség ország- és szolgáltatófüggő.<br />
127 128
11.14 A telefonról<br />
Ez a pont számos információt tartalmaz, a jogi információktól kezdve a<br />
típusszámon, a firmware verzióját, az alapsávi verzión, a kernel verzióján és a<br />
buildszámon át egészen az alábbiakig:<br />
Hálózati frissítés<br />
Érintse meg a rendszerfrissítések rendelkezésre állásának ellenőrzése<br />
érdekében.<br />
Állapot<br />
Ez a rész tartalmazza az akkumulátor töltöttségét, a saját telefonszámot,<br />
a használt hálózatot, a jelerősséget, a mobilhálózat típusát, a szolgáltatás<br />
állapotát, a roaminginformációkat, a mobilhálózat állapotát, az IMEI és IMEI<br />
SV azonosítót, a Wi-Fi modul MAC-címét, a Bluetooth-címet, a bekapcsolás óta<br />
eltelt időt stb.<br />
Akkumulátorhasználat<br />
Megnyithatja azoknak az alkalmazásoknak és operációsrendszerösszetevőknek<br />
a listáját, amelyet a telefon utolsó áramforráshoz<br />
csatlakoztatása óta használt, az általuk fogyasztott energia mennyisége<br />
szerint rendezve. A listában szereplő alkalmazások megérintésével részletes<br />
információkat tekinthet meg annak fogyasztásáról, és ha elérhető, egy gombot<br />
megérintve megnyithatja az adott összetevő vagy alkalmazás beállítási vagy<br />
információs képernyőjét.<br />
Jogi információ<br />
Megtekintheti a jogi információkat.<br />
12 Hozza ki a legjobbat<br />
készülékéből<br />
12.1 FOTA Upgrade<br />
A FOTA Upgrade eszköz segítségével frissítheti a telefon szoftverjét. A<br />
Firmware Frissítés Kezelő eléréséhez érintse meg a Menü gombot, majd<br />
nyomja meg a Beállítások/A telefonról/Hálózati frissítés lehetőséget.<br />
Érintse meg a Frissítés keresése lehetőséget, ezt követően a telefon<br />
keresni fogja a legújabb szoftvert. Amennyiben frissíteni kívánja a rendszert,<br />
érintse meg a Letöltés gombot, majd a letöltés befejezése után a Telepítés<br />
gombot a frissítés befejezéséhez. Ezt követően az Ön telefonja a legújabb<br />
szoftververzióval fog rendelkezni.<br />
Nyomja meg a Beállítások és súgó lehetőséget, itt hozzáférhet a Csak Wi-Fi,<br />
Auto-ellenőrzés intervallumok, Emlékeztető és Segítség pontokhoz.<br />
Amennyiben kiválasztotta az automatikus ellenerőzést, amikor a rendszer új<br />
verziót észlel, az ikon jelenik meg az állapotsávon. Érintse meg az értesítést<br />
a Firmware Frissítés Kezelő közvetlen eléréséhez.<br />
129 130
13 Termékbiztonsági<br />
tájékoztató<br />
Piktogramok és grafikus szimbólumok<br />
Olvassa el a használati útmutató Biztonsági előírások című részét a<br />
132. oldalon.<br />
Ne használja tankolás közben.<br />
Ne használja vezetés közben.<br />
A készülék erős vagy villogó fényt bocsáthat ki.<br />
Tartson 1,5 cm távolságot a teste és a készülék között, amikor a<br />
készüléket a testén viseli.<br />
Ne dobja tűzbe.<br />
Az apró alkatrészek fulladásveszélyt okozhatnak.<br />
Kerülje el a mágneses adathordozókkal való érintkezést.<br />
A készülék erős hangot bocsáthat ki.<br />
Kerülje el a szélsőséges hőmérsékleteket.<br />
Tartsa távol szívritmus-szabályozóktól és egyéb személyi orvosi<br />
eszközöktől.<br />
Tartsa távol a folyadékoktól, tartsa szárazon.<br />
Kapcsolja ki a készüléket, ha kórházakban és egészségügyi<br />
intézményekben felszólítják erre.<br />
Ne próbálja szétszerelni.<br />
Kapcsolja ki a készüléket, ha repülőgépeken és repülőtereken<br />
felszólítják erre.<br />
Ne hagyatkozzon kizárólag erre a készülékre segélyhívások esetén.<br />
Kapcsolja ki robbanásveszélyes környezetben.<br />
Csak jóváhagyott tartozékokat használjon.<br />
Termékbiztonsági tájékoztató<br />
Rádiófrekvenciás kitettség<br />
A rádiófrekvenciás energiáról szóló általános nyilatkozat<br />
A telefonja egy adóval és egy vevővel rendelkezik. Bekapcsolt állapotban<br />
rádiófrekvenciás energiát fogad és közvetít. A telefonnal folytatott kommunikáció<br />
során a hívást kezelő rendszer szabályozza a telefon közvetítési teljesítményszintjét.<br />
Fajlagos elnyelési arány (SAR)<br />
Az Ön mobilkészüléke rádió adó-vevő készülék. Úgy tervezték, hogy ne lépje át a<br />
nemzetközi irányelvek által ajánlott, rádióhullámoknak való kitettségi értéket. Az<br />
irányelveket az ICNIRP független tudományos szervezet dolgozta ki, és egy olyan<br />
biztonsági határértéket foglal magában, amely garantálja valamennyi személy<br />
biztonságát életkortól vagy egészségi állapottól függetlenül.<br />
Az irányelvek a fajlagos elnyelési arány vagy SAR mértékegységet használják. A<br />
mobileszközökre vonatkozó SAR határérték 2 W/kg, a jelen eszközön fülnél mért<br />
legmagasabb SAR érték pedig 0,952 W/kg (1) . Mivel a mobileszközök többféle<br />
funkciót kínálnak, más helyzetekben is használhatók, például a testen viselve, a<br />
jelen használati útmutatóban leírtaknak megfelelően.<br />
A SAR értéket az eszköz legmagasabb adóteljesítménye mellett mérik. Az eszköz<br />
tényleges SAR értéke működés közben általában a fennemlített érték alatt marad.<br />
Ez annak köszönhető, hogy a készülék automatikusan váltja a teljesítményszintet,<br />
hogy a hálózattal való kommunikáció során minimális teljesítményt használjon.<br />
A készülék használata testen viselve<br />
A rádiófrekvenciás (RF) sugárzásnak való kitettségre vonatkozó fontos biztonsági<br />
előírások.<br />
A rádiófrekvenciás kitettségre vonatkozó irányelvek betartása érdekében a test és a<br />
telefon között legalább 1,5 cm távolságot szükséges tartani.<br />
Az utasítások figyelmen kívül hagyása az előírt rádiófrekvenciás kitettségi<br />
határértékek átlépéséhez vezethet.<br />
(1)<br />
A teszteket a PT62209-1 IEC szabványnak megfelelően végezték el.<br />
131 132
Rádiófrekvenciás (RF) mezőknek való kitettség korlátozása<br />
Azon személyek számára, akiket aggodalommal tölt el a rádiófrekvenciás (RF)<br />
mezőknek való kitettségük korlátozása, az Egészségügyi Világszervezet (WHO) a<br />
következőket tanácsolja:<br />
Óvintézkedések: A jelenlegi tudományos információk szerint nincs szükség<br />
semmilyen különleges óvintézkedésre a mobiltelefonok használatát illetően. Az<br />
aggódó személyek a hívások hosszúságának korlátozásával, kihangosító eszközök<br />
használatával korlátozhatják saját, illetve gyermekük kitettségét.<br />
Rádiófrekvenciás kitettségre vonatkozó további információk elérhetők az<br />
Egészségügyi Világszervezet honlapjáról: http://www.who.int/peh-emf WHO Fact<br />
sheet 193: June 2000.<br />
Szabályozási információk<br />
A következő jóváhagyások és értesítések az alábbi régiókra vonatkoznak.<br />
133 134
Zavaró tényezők<br />
Vezetés<br />
A vezetőnek minden esetben teljes figyelmét a vezetésre kell fordítania a<br />
balesetveszély csökkentése érdekében. A telefon vezetés közbeni használata (még<br />
kihangosító használata esetén is) eltereli a vezető figyelmét és balesetet okozhat.<br />
Be kell tartania a vezeték nélküli eszközök vezetés közbeni használatára vonatkozó<br />
helyi törvényeket és szabályozásokat.<br />
Gépek működtetése<br />
Teljes figyelmet kell fordítani a gép működtetésére a balesetveszély csökkentése<br />
érdekében.<br />
A készülék kezelése<br />
A készülék kezeléséről és használatáról szóló általános nyilatkozat<br />
Egyedül Ön felelős a telefonja használatának módjáért és a telefonja használatából<br />
adódó következményekért.<br />
A telefont minden esetben ki kell kapcsolnia, amikor a telefon használata tilos.<br />
A telefonja használatát biztonsági szabályok korlátozhatják a felhasználók és<br />
környezetük védelme érdekében.<br />
• A telefonját és annak tartozékait megfelelő gondossággal kezelje, és tiszta,<br />
pormentes helyen tárolja.<br />
• Ne tegye ki telefonját és annak tartozékait nyílt lángoknak vagy égő<br />
dohánytermékeknek.<br />
• Ne tegye ki telefonját és annak tartozékait folyadéknak, nedvességnek vagy<br />
magas páratartalomnak.<br />
• Ne ejtse le, dobja el vagy próbálja meghajlítani telefonját és annak tartozékait.<br />
• Ne használjon erős vegyszereket, tisztítószereket vagy aeroszolt az eszköz vagy<br />
a tartozékok tisztítására.<br />
• Ne fesse le a telefont vagy annak tartozékait.<br />
• Ne próbálja meg a telefont vagy annak tartozékait szétszerelni, mivel azt csak<br />
engedélyezett személyzet végezheti.<br />
• Ne tegye ki telefonját vagy annak tartozékait szélsőséges hőmérsékleteknek,<br />
minimum -10 és maximum +50 Celsius fokban használja.<br />
• Kérjük, ellenőrizze az elektronikus termékek kiselejtezésére vonatkozó helyi<br />
szabályzatokat.<br />
Ne hordja a telefonját a hátsó zsebében, mivel leüléskor összetörhet.<br />
Kisgyermekek<br />
Ne hagyja telefonját és annak tartozékaik kisgyermekek közelében, ne engedje,<br />
hogy játszanak vele.<br />
Megsérülhetnek, megsebesíthetnek másokat, vagy véletlenül kárt tehetnek a<br />
telefonban.<br />
A telefonja éles szélű apró alkatrészeket tartalmaz, amelyek sérülést okozhatnak,<br />
vagy leválhatnak és fulladásveszélyt okozhatnak.<br />
Demagnetizálás<br />
A demagnetizálás elkerülése érdekében ne hagyjon elektronikus eszközöket vagy<br />
mágneses adathordozókat hosszabb ideig telefonja közelében.<br />
Elektrosztatikus kisülés (ESD)<br />
Ne nyúljon a SIM-kártya fém érintkezőihez.<br />
Antenna<br />
Ne érintse meg feleslegesen az antennát.<br />
Normál használati helyzet<br />
Hívás indítása vagy fogadása közben tartsa a telefont<br />
a füléhez a telefon aljával a szája felé úgy, ahogy egy<br />
vezetékes telefont tartana.<br />
Légzsákok<br />
Ne tegye a telefonját légzsák fölötti helyre vagy olyan<br />
területre ahol a légzsák kinyílhat.<br />
Vezetés előtt tegye a telefont biztonságos helyre.<br />
Rohamok/Eszméletvesztés<br />
A telefon erős, villogó fény bocsáthat ki.<br />
Ismétlődő mozgásból eredő sérülések<br />
Az ismétlődő túlerőltetéses sérülések kockázatának csökkentése érdekében<br />
üzenetírás vagy játszás közben ügyeljen a következőkre:<br />
• Ne fogja túl szorosan a telefont.<br />
• A gombokat enyhén nyomja meg.<br />
• Használja a telefon speciális funkcióit, amelyek csökkentik a megnyomandó<br />
gombok számát, mint pl. az üzenetsablonok vagy a prediktív szövegbevitel.<br />
• Tartson szüneteket az izmok kinyújtására és pihenésre.<br />
135 136
Segélyhívások<br />
A telefonja bármely más vezeték nélküli telefonhoz hasonlóan rádiójelekkel<br />
működik, amelyek nem képesek csatlakozást biztosítani minden esetben. Ezért ne<br />
hagyatkozzon kizárólag a vezeték nélküli telefonra segélyhívások esetén.<br />
Hangos zajok<br />
A telefonja hangos zajokat adhat ki, melyek károsíthatják a hallását. A teljes<br />
hangerejű zenehallgatásnak való hosszantartó kitettség károsíthatja a hallását.<br />
Kizárólag a javasolt fülhallgatókat használja.<br />
Erős fény<br />
A telefon erős fények kibocsátására képes, ne tartsa túl közel a szeméhez.<br />
A telefon felmelegedése<br />
A telefon töltés vagy normál használat esetén felmelegedhet.<br />
Elektromos biztonsági előírások<br />
Tartozékok<br />
Kizárólag jóváhagyott tartozékokat használjon.<br />
Ne csatlakoztasson másfajta eszközöket vagy tartozékokat a telefonhoz.<br />
Vigyázzon, ne érintse meg, vagy ne engedje, hogy az akkumulátor érintkezői<br />
fémtárgyakkal érintkezzenek, mint például pénzérmékkel vagy kulcstartókkal.<br />
Csatlakoztatás autóban<br />
Forduljon szakemberhez tanácsért, ha a telefont a jármű elektromos rendszeréhez<br />
kívánja csatlakoztatni.<br />
Hibás vagy sérült készülékek<br />
Ne próbálja meg szétszerelni a telefont vagy annak tartozékait.<br />
Kizárólag szakképzett személyzet végezheti el a telefon vagy annak tartozékainak<br />
szervizelését vagy javítását.<br />
Ha a telefon vagy annak tartozékai vízbe merültek, kilyukadtak vagy magasról<br />
leestek, ne használja azokat, amíg azok állapotát nem ellenőrizték engedélyezett<br />
szervizközpontban.<br />
Az akkumulátor kezelése és biztonsága<br />
Mielőtt kivenné az akkumulátort a készülékből, mindig kapcsolja ki a készüléket,<br />
és válassza le a töltőt.<br />
A telefonhoz kizárólag a mellékelt akkumulátort és töltőt, illetve a gyártó által<br />
jóváhagyott pótalkatrészeket használja. Egyéb akkumulátorok vagy töltők<br />
használata veszélyes lehet.<br />
Ne szerelje szét, illetve ne zárja rövidre az akkumulátort. Véletlenszerű rövidzárlat<br />
léphet fel, ha egy fém tárgy pl. kulcs, gémkapocs vagy toll hozzáér az akkumulátor<br />
érintkezőihez.<br />
Az akkumulátor helytelen használata tűz-, robbanás-, és más veszélyeket okozhat.<br />
Ha úgy véli, hogy az akkumulátor megsérült, ne használja, ellenőriztesse egy<br />
szervizközpontban.<br />
Interferencia<br />
Az interferenciára vonatkozó általános nyilatkozat<br />
A telefont óvatosan kell használni az olyan személyes orvosi eszközök közvetlen<br />
közelében, mint a szívritmus-szabályozók és hallókészülékek.<br />
Szívritmus-szabályozók<br />
A szívritmus-szabályozók gyártói a telefon és a szívritmus-szabályozó között egy<br />
minimum 15 cm-es távolság megtartását javasolják a lehetséges interferencia<br />
elkerülése érdekében. Ennek érdekében a telefont a szívritmus-szabályozóval<br />
ellentétes fülén használja, illetve a telefont ne tartsa a mellzsebében.<br />
Hallókészülékek<br />
A hallókészülékkel, illetve fülcsiga-implantátummal rendelkező személyek<br />
interferencia zajokat hallhatnak vezeték nélküli készülékek használatakor<br />
vagy azok közelében. Az interferencia szintje a hallókészülék típusától, illetve<br />
az interferenciaforrástól való távolságtól függ, a köztük levő távolság növelése<br />
csökkenti az interferenciát. Érdeklődjön a hallókészülék gyártójánál más<br />
megoldásokat illetően.<br />
Orvosi eszközök<br />
Kérje ki orvosa, illetve az eszköz gyártójának a véleményét, hogy megtudja,<br />
zavarhatja-e a telefonja az orvosi készülék működését.<br />
Kórházak<br />
Kapcsolja ki a vezeték nélküli eszközt, ha a kórházakban, klinikákon vagy<br />
egészségügyi intézményekben felszólítást kap erre. Ezeknek a felszólításoknak<br />
az a célja, hogy meggátolják az érzékeny orvosi berendezésekkel való esetleges<br />
interferenciát.<br />
137 138
Repülőgép<br />
Kapcsolja ki a vezeték nélküli eszközt, ha a repülőtér illetve a légitársaság<br />
személyzete erre szólítja fel Önt.<br />
Érdeklődjön a légitársasági személyzetnél a vezeték nélküli eszközök repülőgépen<br />
való használatát illetően, felszállás előtt engedélyezze a „repülő üzemmódot”, ha a<br />
készülék rendelkezik ezzel az üzemmóddal.<br />
Interferencia autókban<br />
Kérjük, vegye figyelembe, hogy az elektronikus berendezésekkel való interferálás<br />
miatt némely járműgyártók tiltják a mobiltelefonok használatát járműveikben,<br />
kivéve ha a felszerelés részét képezi egy külső antennával ellátott kihangosító.<br />
Robbanásveszélyes környezetek<br />
Benzinkutak és robbanásveszélyes légterek<br />
Potenciálisan veszélyes légterű helyeken tartsa be a vezeték nélküli készülékek, pl.<br />
telefon, rádióberendezés kikapcsolására vonatkozó jelzéseket.<br />
A potenciálisan veszélyes légterű területekhez tartoznak az üzemanyag töltési<br />
területek, hajók fedélzetei alatti területek, üzemanyag- vagy vegyszertároló vagy<br />
áttöltő létesítmények, olyan területek, ahol a levegő vegyszert vagy részecskéket<br />
tartalmazhat, például szemcséket, port vagy fémport.<br />
Gyutacsok és robbantási területek<br />
Kapcsolja ki a telefonját vagy a vezeték nélküli eszközét robbantási területeken,<br />
vagy ahol a „két irányú rádiók” vagy SDSqelektronikus eszközök” kikapcsolására<br />
hívják fel a figyelmét, a robbantási műveletekkel való interferálás elkerülése<br />
érdekében.<br />
Az Ön telefonja GSM hálózatban négy sávon (850/900/1800/1900 MHz) vagy<br />
UMTS hálózatban két sávon (900/2100 MHz) működő adó-vevő készülék.<br />
A készülék megfelel az 1999/5/EK irányelv alapvető követelményeinek és egyéb<br />
kapcsolódó előírásainak. A telefonjára vonatkozó teljes megfelelőségi nyilatkozat<br />
letölthető a következő weboldalról:<br />
http://www.vodafone.com/smart2<br />
A készülék a következő nyelveken üzemeltethető: AT BE<br />
CY CZ DK EE FI FR<br />
DE GR HU IE IT LV<br />
LT LU MT NL PL PT<br />
SK SI ES SE GB IS<br />
LI NO CH BG RO TR<br />
Lopásvédelem (1)<br />
Az Ön telefonját egy a telefon csomagolásának alján, illetve a telefon memóriájában<br />
található IMEI (telefon sorozatszáma) szám azonosítja. Javasoljuk, hogy a telefon első<br />
használatakor jegyezze fel a * # 0 6 # bevitelével megjelenő IMEI számot, és tartsa<br />
biztonságos helyen. Előfordulhat, hogy a rendőrség vagy a szolgáltató kérni fogja ezt a<br />
számot, ha a telefonját ellopják. A szám lehetővé teszi a mobiltelefon letiltását, ezáltal<br />
megelőzve, hogy harmadik fél akár egy másik SIM-kártyával használja a telefont.<br />
Nyilatkozat<br />
A használati útmutató leírásai eltérőek lehetnek a telefon működésétől a telefon<br />
szoftververziójától vagy a szolgáltatói hálózattól függően.<br />
A TCT Mobile vállalat jogilag nem vonható felelősségre az ilyen jellegű eltéréseket<br />
és annak esetleges következményeit illetően, a felelősség kizárólag a szolgáltatóra<br />
hárul.<br />
Ez a szimbólum, amely megtalálható a telefonon, az akkumulátoron és a<br />
tartozékokon, azt jelzi, hogy a készülékeket élettartamuk végén a következő<br />
gyűjtőpontokon kell leadni:<br />
- A hasonló készülékek kiselejtezésére kiállított tartályokkal rendelkező<br />
helyi hulladéklerakó központokban.<br />
- Az értékesítési pontokon található gyűjtőtartályokban.<br />
A készülékek a kiselejtezés után újrahasznosításra kerülnek, ezzel megelőzve az<br />
anyagok környezetbe jutását, így az alkatrészek ismét felhasználhatók.<br />
(1)<br />
Vegye fel a kapcsolatot a hálózati szolgáltatójával a szolgáltatás elérhetőségével<br />
kapcsolatban.<br />
139 140
Az Európai Unió országaiban:<br />
A gyűjtőpontok díjmentesen érhetők el.<br />
Az ezzel a szimbólummal ellátott összes készüléket a gyűjtőpontokon kell leadni.<br />
Az Európa Unió hatáskörén kívül eső területeken:<br />
A szimbólummal ellátott készülék nem helyezhetők el hagyományos<br />
hulladéktartályokban, amennyiben az ön régiója vagy az illető terület rendelkezik<br />
újrahasznosító és hulladékgyűjtő telepekkel, ehelyett ezeket gyűjtőpontokon kell<br />
leadni újrahasznosítás céljából.<br />
FIGYELEM: A NEM MEGFELELŐ AKKUMULÁTOR HASZNÁLATA ROBBANÁSVESZÉLY<br />
KOCKÁZATÁVAL JÁR. A HASZNÁLT AKKUMULÁTOROKAT A GYÁRTÓ UTASÍTÁSAI<br />
SZERINT SELEJTEZZE.<br />
14 Telefonjótállás<br />
JÓTÁLLÁSI FELTÉTELEK<br />
1. A <strong>Vodafone</strong> az eredeti vásárló felé (nem átruházható) jótállást vállal a<br />
mobiltelefonra a vásárlás időpontjától számított két (2) éves időtartamra<br />
normál használati feltételek mellett.<br />
2. Az akkumulátor tizenkét (12) hónapos, a töltő huszonnégy (24) hónapos<br />
korlátozott jótállással rendelkezik gyártási hibákra vonatkozóan. A további<br />
tartozékok huszonnégy (24) hónapos gyártási hibák elleni korlátozott<br />
jótállással rendelkeznek<br />
3. A jótállás nem vonatkozik a következő károkra;<br />
a) Szokványos elhasználódásból eredő károk;<br />
b) A készülék szokványos módjától eltérő használatából eredő<br />
meghibásodások és károk;<br />
c) Engedély nélküli szétszerelésből, javításból vagy módosításból adódó<br />
károk;<br />
d) Helytelen felhasználásból, durva használatból, gondatlanságból vagy<br />
bármilyen balesetből adódó károk;<br />
e) Helytelen tesztelésből, működtetésből, karbantartásból, telepítésből<br />
vagy bármilyen átalakításból vagy módosításból adódó károk;<br />
f) Ételek vagy folyadékok kiömléséből, korrózióból, rozsdásodásból vagy<br />
nem megfelelő feszültség használatából adódó károk esetén;<br />
g) A műanyag felületeket vagy egyéb külső részeket érintő karcolódásból<br />
vagy károsodásból eredő károk, amelyek szokványos használatból<br />
bekövetkezhetnek;<br />
4. A javítást/szervizelést igénylő készülék szállítási költségét a felhasználó<br />
állja.<br />
141 142
5. A jótállás érvényét veszti és semmisnek tekinthető a következő esetekben:<br />
a) Ha a berendezésen található sorozatszámot vagy zárjegyet megrongálták<br />
vagy eltávolították.<br />
b) Ha a jótállás bármely feltétele bármilyen módosításra került a <strong>Vodafone</strong><br />
előzetes írásbeli engedélye nélkül.<br />
6. A korlátozott jótállás kizárólag azokra az ügyfelekre vonatkozik, akik a<br />
jelenlegi dokumentum végén feltüntetett országokban (vagy területeken)<br />
vásárolták meg a terméket. A korlátozott jótállás kizárólag a <strong>Vodafone</strong> által<br />
a termék értékesítési országában (vagy területén) érvényes.<br />
7. Ha a termék a jótállási időszak lejárta után kerül vissza a <strong>Vodafone</strong><br />
vállalathoz, a <strong>Vodafone</strong> szabványos szervizpolitikája szerint jár el, és a<br />
szervizdíjak ennek függvényében kerülnek felszámolásra a felhasználó<br />
számára.<br />
a) A <strong>Vodafone</strong> nem vállal felelősséget és kötelezettséget a jelenlegi<br />
korlátozott jótállásban kifejezett módon foglaltakon túl.<br />
b) A jótállási feltételek, termék-, és műszaki leírások értesítés nélküli<br />
módosítás tárgyát képezik.<br />
8. A JELENLEGI JÓTÁLLÁS HELYETTESÍT BÁRMILYEN KIFEJEZETT VAGY<br />
HALLGATÓLAGOS JÓTÁLLÁST, KÜLÖNÖSEN A KERESKEDELMI VAGY<br />
EGY ADOTT CÉLRA VALÓ MEGFELELŐSÉGRE VONATKOZÓ JÓTÁLLÁST. A<br />
VODAFONE NEM VÁLLAL FELELŐSSÉGET A JÓTÁLLÁS MEGSZEGÉSÉRE<br />
VONATKOZÓAN, A JÓTÁLLÁS FENT LEÍRT HELYREÁLLÍTÁSÁN KÍVÜL. A<br />
VODAFONE SEMMILYEN ESETBEN NEM VONHATÓ FELELŐSSÉGRE A<br />
KÖVETKEZMÉNYEKÉRT.<br />
15 Tartozékok (1)<br />
Az Alcatel GSM mobiltelefonok legújabb generációja beépített kihangosító<br />
szolgáltatást tartalmaz, amely lehetővé teszi a telefon távolról, például<br />
asztalra helyezve való használatát. Azok számára, akik bizalmasan szeretnének<br />
beszélgetni, fülhallgató (headset) is elérhető.<br />
Szabványos töltő<br />
Akkumulátor<br />
Töltőberendezés egyesült<br />
királyságbeli hálózatokhoz<br />
USB-kábel<br />
Sztereó headset<br />
(1)<br />
A képek csak referenciaként szolgálnak.<br />
143 144<br />
MicroSD kártya<br />
A telefont csak a dobozban mellékelt Alcatel akkumulátorral, töltőkkel<br />
és tartozékokkal használja.
16 Hibaelhárítás<br />
Q1. Miért nem működik az ébresztő?<br />
Először, kérjük, vegye figyelembe, hogy az ébresztő<br />
nem működik, ha a telefon ki van kapcsolva.<br />
Valamint ne felejtse ellenőrizni, hogy az ikon alatt<br />
található sáv zöldre váltott az ébresztő szerkesztését<br />
követően. Ha az ikon alatti sáv nem zöld, az ébresztő<br />
nincs bekapcsolva. Amennyiben az ikon alatt sáv zöld,<br />
az ébresztő bekapcsolása sikerült.<br />
Q2. Miért nem látja az SD-kártyát a számítógép?<br />
1. Kérjük, bizonyosodjon meg arról, hogy az SD-kártyát nem érte sérülés,<br />
illetve a készülék felismeri azt.<br />
2. Kérjük, bizonyosodjon meg arról, hogy a <strong>Vodafone</strong> Smart II USB-kábelt<br />
csatlakoztatta.<br />
3. Amikor a készüléket a számítógépre csatlakoztatja, a következő értesítést<br />
fogja kapni: „USB csatlakoztatva”. Kérjük, nyomja meg az „USB-tároló<br />
bekapcsolása” lehetőséget, ezt követően elérheti az SD-kártyát a<br />
számítógépéről.<br />
Q3. Hogyan telepíthetőek olyan alkalmazások, mint a különböző<br />
eszközök és játékok?<br />
Az APK (Android Package) fájl az Android telefon telepítőfájlja, melyet a Google<br />
Marketről és más weboldalakról tölthet le. Kérjük, másolja át az APK fájlokat<br />
az SD-kártyára, nyissa meg a beépített Fájlkezelővel, majd a telepítővarázsló<br />
segítségével hajtsa végre a telepítést.<br />
Vegye figyelembe, hogy a Google Markettől eltérő weboldalakról letöltött<br />
harmadik féltől származó APK fájlok telepítése az alapértelmezett beállítás<br />
következtében biztonsági okok miatt nem engedélyezett. A következőképpen<br />
módosíthatja a beállítást: „Beállítások” -> „Alkalmazások”, majd pipálja ki az<br />
„Ismeretlen források” lehetőséget.<br />
Q4. Hogyan távolíthatom el az alkalmazásokat?<br />
A készülékben alapértelmezetten beépített alkalmazások eltávolítása nem<br />
lehetséges. Kizárólag az Ön által telepített alkalmazásokat távolíthatja el.<br />
Nyomja meg a főképernyőn a „Menü” gombot -> „Beállítások” -><br />
„Alkalmazások” -> „Alkalmazások kezelése” -> „Letöltött” lehetőséget, itt<br />
megtekintheti az Ön által letöltött alkalmazásokat. Kattintson az eltávolítandó<br />
alkalmazásra, majd hajtsa végre az eltávolítási folyamatot.<br />
145 146
Q5. Hogyan csatlakozhatok Wi-Fi hálózatra?<br />
Nyomja meg a főképernyőn a „Menü” gombot -> „Beállítások” -> „Vezeték<br />
nélküli kapcsolatok és hálózatok” -> „Wi-Fi” bekapcsolása -> nyomja<br />
meg a „Wi-Fi beállítások” lehetőséget -> válassza ki a „Hálózati értesítő”<br />
lehetőséget -> nyomja meg a „Menü” gombot -> „Keresés” -> Megjelennek<br />
az elérhető Wi-Fi hálózatok.<br />
Válassza ki a hálózatot, amelyhez csatlakozni kíván. Ha a csatlakozás sikeres, a<br />
Wi-Fi ikon megjelenik az állapotsávon az antenna ikon mellett.<br />
Kérjük, vegye figyelembe, hogy statikus IP-cím használata esetén előfordulhat,<br />
hogy a Wi-Fi funkció nem működik. Kikapcsolhatja a „Statikus IP használata”<br />
funkciót a főképernyőn a „Menü” gomb megnyomásával -> „Beállítások”<br />
-> „Vezeték nélküli kapcsolatok és hálózatok” -> „Wi-Fi” -> nyomja<br />
meg a „Wi-Fi beállítások” lehetőséget -> nyomja meg a menü gombot -><br />
„Speciális” -> kapcsolja ki a „Statikus IP használata” funkciót.<br />
Q6. A készülék nem kapcsol be, vagy bekapcsolás után furán viselkedik,<br />
például nem tölt, rendellenesen tölt, feloldja a képernyő zárolását<br />
elfelejtett képernyőzárolási minta esetén stb…<br />
Teljes újraindítást kezdeményezhet a következő lépések alapján:<br />
Kapcsolja ki a készüléket; nyomja meg hosszan a „Hangerő fel” +<br />
„Bekapcsolás” gombot egyszerre pár másodpercig az újraindítási felület<br />
megjelenéséig. Az újraindítást követően a szokásos módon használhatja a<br />
mobiltelefont.<br />
Kérjük, vegye figyelembe, hogy a felhasználói adatformázás törölni fogja<br />
az összes adatot a telefonjáról (kivéve az SD-kártyán található fájlokat és az<br />
aktuális rendszerszoftvert).<br />
Q7. Miért kapok értesítést csatlakozási hibáról, illetve tanúsítvány<br />
hibáról e-mail vagy közösségi hálózati alkalmazások használatakor?<br />
Amennyiben helytelen az idő beállítása, illetve időzóna nem került beállításra,<br />
a telefon csatlakozási, illetve tanúsítvány hibát fog észlelni a fennemlített<br />
alkalmazások használatakor. Kérjük, állítsa be a pontos helyi időt, beleértve az<br />
időzónát, dátumot és időt.<br />
8. kérdés: Hogyan adhatom át a hívást egy másik félnek?<br />
Hívás közben átadhatja a hívást egy másik félnek a Hívás hozzáadása funkció<br />
segítségével. Nyomja meg a hívás hozzáadása gombot, majd tárcsázza azt a<br />
számot, amelynek át kívánja adni a hívást.<br />
1234001<br />
00:05<br />
1 2 AB C 3 DE F<br />
4 GH I 5 JKL 6 MN O<br />
+<br />
7 PQ RS 8 TU V 9 WX YZ<br />
* +<br />
0<br />
#<br />
+<br />
147 148
Nyomja meg a Házikó gombot, hogy visszatérjen a kezdőképernyőre. Ezt<br />
követően nyomja meg a hívásindítás gombot, és válassza a hívás hozzáadása<br />
lehetőséget.<br />
17 Műszaki adatok<br />
XXXXXX X<br />
XXXXXX X<br />
Nyomja meg a „4”-es billentyűt, majd nyomja meg a küldés gombot.<br />
4<br />
1 2 AB C 3 DE F<br />
4 GH I 5 JKL 6 MN O<br />
7 PQ RS 8 TU V 9 WX YZ<br />
* +<br />
+<br />
0<br />
#<br />
Processzor<br />
Broadcom ® 21552<br />
Platform Android 2.3<br />
Memória<br />
Méretek (HxSzxV)<br />
Tömeg<br />
ROM: 512 MB<br />
RAM: 512 MB<br />
109×58×12,35 mm<br />
Kb. 144 gramm akkumulátorral együtt<br />
Kijelző 3,2 hüvelykes TFT-LCD érintőképernyő 320×480<br />
felbontással és MVA technológiával<br />
Hálózat<br />
GPS<br />
Csatlakozási<br />
lehetőségek<br />
Kamera<br />
UMTS:<br />
Kétsávos 900/2100 MHz<br />
GSM/GPRS/EDGE:<br />
Négysávos, 850/900/1800/1900 MHz<br />
(A frekvenciasáv és az adatátviteli sebesség<br />
hálózatfüggő.)<br />
Assisted GPS/belső GPS antenna<br />
• Bluetooth ® V3.0+EDR<br />
• Wi-Fi ® : IEEE 802.11 b/g/n<br />
• 3,5 mm-es hangkimeneti aljzat<br />
• Micro-USB<br />
3,2 megapixeles színes kamera<br />
149 150
Támogatott<br />
hangformátumok<br />
Támogatott<br />
videoformátumok<br />
Akkumulátor<br />
Bővítőhely<br />
Speciális funkciók<br />
AAC, AAC+, AAC Enhanced, WB AMR, MP3, Midi<br />
MPEG-4 (csak lejátszás),<br />
H.263, H.264 (csak lejátszás)<br />
• Újratölthető lítiumion akkumulátor<br />
• Kapacitás: 1150 mAh<br />
MicroSD memóriakártya<br />
(A Mikro SD kártya elérhetősége piacfüggő)<br />
• Gyorsulásérzékelő<br />
• E-iránytű<br />
• Fény- és közelségérzékelő<br />
Megjegyzés: A műszaki jellemzők előzetes értesítés nélkül megváltozhatnak.<br />
Magyar - CJA6050VDAPA<br />
151