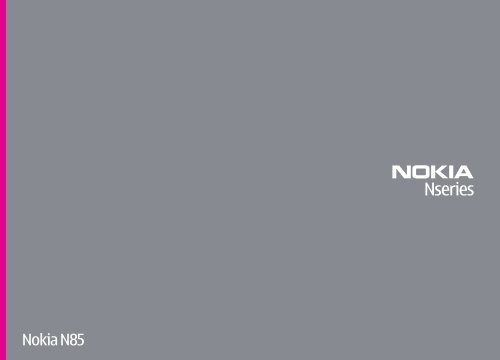Nokia N85
Nokia N85
Nokia N85
Create successful ePaper yourself
Turn your PDF publications into a flip-book with our unique Google optimized e-Paper software.
<strong>Nokia</strong> <strong>N85</strong>
© 2009 <strong>Nokia</strong>. Minden jog fenntartva.<br />
MEGFELELŐSÉGI NYILATKOZAT<br />
A NOKIA CORPORATION kijelenti, hogy a(z) RM-333 jelű készülék mindenben megfelel az alapvető követelményeknek,<br />
valamint az 1999/5/EC irányelv egyéb vonatkozó rendelkezéseinek. A Megfelelőségi nyilatkozat egy példánya megtalálható<br />
a http://www.nokia.com/phones/declaration_of_conformity/ címen.<br />
A <strong>Nokia</strong>, a <strong>Nokia</strong> Connecting People, az Nseries, az <strong>N85</strong>, az N-Gage, a Navi és a Visual Radio a <strong>Nokia</strong> Corporation védjegye, illetve bejegyzett védjegye. A <strong>Nokia</strong><br />
tune a <strong>Nokia</strong> Corporation hangvédjegye. Az említett egyéb termékek és cégek neve tulajdonosuk védjegye lehet.<br />
A jelen dokumentum vagy bármely része semmilyen formában nem másolható, nem továbbítható, nem terjeszthető és nem tárolható a <strong>Nokia</strong> előzetes írásbeli<br />
engedélye nélkül.<br />
This software is based in part of the work of the FreeType Team. This product is covered by one or more of the following patents: United States Patent 5,155,805,<br />
United States Patent 5,325,479, United States Patent 5,159,668, United States Patent 2232861 and France Patent 9005712.<br />
US Patent No 5818437 and other pending patents. T9 text input software Copyright © 1997-2008. Tegic Communications, Inc. All rights reserved.<br />
This product includes software licensed from Symbian Software Ltd ©1998-2008. Symbian and Symbian OS are trademarks of Symbian Ltd.<br />
Java and all Java-based marks are trademarks or registered trademarks of Sun Microsystems, Inc.<br />
Portions of the <strong>Nokia</strong> Maps software are © 1996-2008 The FreeType Project. All rights reserved.<br />
This product is licensed under the MPEG-4 Visual Patent Portfolio License (i) for personal and noncommercial use in connection with information which has<br />
been encoded in compliance with the MPEG-4 Visual Standard by a consumer engaged in a personal and noncommercial activity and (ii) for use in connection<br />
with MPEG-4 video provided by a licensed video provider. No license is granted or shall be implied for any other use. Additional information, including that<br />
related to promotional, internal, and commercial uses, may be obtained from MPEG LA, LLC. See http://www.mpegla.com<br />
A terméket az MPEG-4 Visual Patent Portfolio License (i) személyes, nem üzleti célú felhasználásra engedélyezi olyan adatok tekintetében, amelyeket a fogyasztó<br />
mint magánszemély az MPEG-4 Képi Szabványnak megfelelően, nem üzleti célból kódolt, valamint (ii) engedélyezett videoszolgáltató által kínált MPEG-4<br />
formátumú videofilmekkel kapcsolatos felhasználásra. Egyéb felhasználásra vonatkozó, kifejezett vagy hallgatólagos engedélyt a <strong>Nokia</strong> nem ad. A reklámcélú,<br />
belső és üzleti felhasználásra vonatkozóan további információt az MPEG LA, LLC adhat. Lásd: http://www.mpegla.com.<br />
<strong>Nokia</strong> a folyamatos fejlesztés elvét alkalmazza. A <strong>Nokia</strong> fenntartja magának a jogot, hogy bármely, a jelen dokumentumban ismertetett termékek jellemzőit<br />
előzetes bejelentés nélkül módosítsa vagy továbbfejlessze.<br />
A NOKIA ÉS ANNAK LICENCADÓI – AZ ALKALMAZANDÓ JOGSZABÁLYOK ÁLTAL LEHETŐVŐ TETT LEGSZÉLESEBB KERETEK KÖZÖTT – SEMMILYEN KÖRÜLMÉNYEK KÖZÖTT NEM<br />
FELELŐSEK SEMMILYEN ADATVESZTÉSÉRT VAGY BEVÉTELKIESÉSÉRT, ILLETVE BÁRMILYEN KÜLÖNÖS, VÉLETLEN, KÖVETKEZMÉNYI VAGY KÖZVETETT KÁRÉRT, A KÁROKOZÁS<br />
MÓDJÁRA TEKINTET NÉLKÜL.
A JELEN DOKUMENTUM TARTALMÁT EBBEN A FORMÁBAN KELL ELFOGADNI. AZ ÉRVÉNYES JOGSZABÁLYOK ÁLTAL ELŐÍRTAKON KÍVÜL A NOKIA SEMMIFÉLE KIFEJEZETT VAGY<br />
VÉLELMEZETT GARANCIÁT NEM VÁLLAL A JELEN DOKUMENTUM PONTOSSÁGÁVAL, MEGBÍZHATÓSÁGÁVAL VAGY TARTALMÁVAL KAPCSOLATBAN, BELEÉRTVE, DE NEM<br />
KIZÁRÓLAGOSAN AZ ÉRTÉKESÍTHETŐSÉGRE VAGY EGY ADOTT CÉLRA VALÓ ALKALMASSÁGRA VONATKOZÓ GARANCIÁT. A NOKIA FENNTARTJA A JOGOT, HOGY A JELEN<br />
DOKUMENTUMOT BÁRMIKOR, ELŐZETES ÉRTESÍTÉS NÉLKÜL ÁTDOLGOZZA VAGY VISSZAVONJA.<br />
Bizonyos termékek, alkalmazások és szolgáltatások választéka országonként eltérhet. A részletekről és az elérhető nyelvi csomagokról érdeklődjünk egy <strong>Nokia</strong><br />
márkakereskedőnél.<br />
Exportszabályok<br />
Ez az eszköz olyan alkatrészt, technológiát vagy szoftvert tartalmazhat, amelyre az Egyesült Államok vagy más országok exportjogszabályai vonatkozhatnak.<br />
Tilos a jogszabályoktól eltérő magatartás.<br />
AZ FCC, ILLETVE AZ INDUSTRY CANADA MEGJEGYZÉSE<br />
A készülék televízió- vagy rádióinterferenciát okozhat (például akkor, ha a telefont a vevőberendezések közvetlen közelében használjuk). Az FCC, illetve az<br />
Industry Canada felhívhat a telefon használatának befejezésére, ha az interferenciát nem sikerül kiküszöbölni. Ha segítségre van szükségünk, lépjünk<br />
kapcsolatba a helyi szervizképviselettel. A készülék megfelel az FCC-szabályzat 15. részének. A működés során a következő két feltételnek kell eleget tenni: (1)<br />
Az eszköz nem okozhat káros interferenciát; és (2) az eszköznek el kell bírnia bármilyen vételi interferenciát, azt is, amelyik nem kívánt működést<br />
eredményezhet. A <strong>Nokia</strong> által kifejezetten nem jóváhagyott módosítások érvényteleníthetik a felhasználónak a készülék üzemeltetésére vonatkozó jogát.<br />
/2. kiadás HU
Tartalom<br />
Tartalom<br />
Biztonság..........................................................8<br />
A készülékről.........................................................................8<br />
Hálózati szolgáltatások........................................................9<br />
Használatbavétel............................................11<br />
A készülék gombjai és részei (elöl és felül)......................11<br />
A készülék gombjai és részei (hátul és oldalt)................12<br />
A csúszófedél vezérlőgombjai...........................................12<br />
A SIM-kártya és az akkumulátor behelyezése .................13<br />
A készülék bekapcsolása....................................................13<br />
Az akkumulátor töltése......................................................14<br />
Antennahelyek....................................................................14<br />
Csatlakozás létrehozása.................................16<br />
Segítség keresése...........................................17<br />
Beépített útmutatók – A készülék saját súgója...............17<br />
Kezdő lépések.....................................................................17<br />
<strong>Nokia</strong>-terméktámogatás és elérhetőségek......................17<br />
Egyéb alkalmazások...........................................................18<br />
Szoftverfrissítések..............................................................18<br />
Alkalmazásfrissítés.............................................................19<br />
Beállítások...........................................................................19<br />
Hozzáférési kódok..............................................................19<br />
Az akkumulátor élettartamának meghosszabbítása......20<br />
Szabad memória.................................................................21<br />
A készülék......................................................23<br />
Üdvözlőszöveg....................................................................23<br />
<strong>Nokia</strong> Másoló.......................................................................23<br />
A kijelzőn megjelenő ikonok.............................................25<br />
Hivatkozások.......................................................................26<br />
Navi-tárcsa........................................................................27<br />
Multimédia menü...............................................................28<br />
Mobil keresés......................................................................29<br />
Fülhallgató...........................................................................29<br />
A hangerő és a hangszóró szabályozása..........................30<br />
Offline üzemmód................................................................31<br />
Gyors letöltés......................................................................31<br />
Webböngésző.................................................33<br />
Böngészés az interneten....................................................33<br />
Böngésző eszköztár............................................................35<br />
Navigálás az oldalakon......................................................35<br />
Webes infók és blogok.......................................................36<br />
Webeszközök......................................................................36<br />
Tartalom keresése..............................................................36<br />
Elemek letöltése és vásárlása............................................37<br />
Könyvjelzők.........................................................................37<br />
A cache-memória kiürítése................................................38<br />
A kapcsolat befejezése.......................................................38<br />
A kapcsolat biztonsága......................................................38<br />
Internetes beállítások........................................................39<br />
Csatlakozások.................................................41<br />
WLAN....................................................................................41<br />
Kapcsolatkezelő..................................................................44<br />
Bluetooth-kapcsolat...........................................................45<br />
USB.......................................................................................49<br />
PC-kapcsolatok....................................................................49
A készülék testreszabása...............................50<br />
A készülék megjelenésének módosítása..........................50<br />
Hang-témák.........................................................................51<br />
Üzemmódok hangjainak beállítása..................................51<br />
3D-hangok...........................................................................52<br />
A készenléti állapot módosítása.......................................53<br />
A főmenü módosítása........................................................54<br />
Helymeghatározás (GPS)................................55<br />
Tudnivalók a GPS rendszerről............................................55<br />
A támogatott GPS (A-GPS) ismertetése.............................55<br />
A készülék helyes tartása...................................................56<br />
Tippek a GPS-kapcsolat létrehozásához...........................56<br />
Helymeghatározási kérelmek............................................57<br />
Iránypontok ........................................................................57<br />
GPS-adatok..........................................................................58<br />
Térképek........................................................60<br />
Tudnivalók a Térképek alkalmazásról..............................60<br />
Térképek böngészése.........................................................60<br />
Térképek letöltése..............................................................62<br />
Hely keresése......................................................................63<br />
Speciális szolgáltatások a Térképek alkalmazáshoz.......64<br />
Zene mappa....................................................68<br />
Zenelejátszó........................................................................68<br />
<strong>Nokia</strong> Zeneáruház...............................................................74<br />
FM-adó.................................................................................74<br />
<strong>Nokia</strong> Podcasting ...............................................................76<br />
Rádió....................................................................................79<br />
Kamera...........................................................85<br />
Tudnivalók a kameráról.....................................................85<br />
A kamera bekapcsolása......................................................85<br />
Képrögzítés..........................................................................85<br />
Videofelvétel.......................................................................92<br />
Kamerabeállítások..............................................................94<br />
Fényképek......................................................97<br />
A Photos alkalmazás...........................................................97<br />
Képek és videók megtekintése..........................................97<br />
Fájlok adatainak megtekintése és módosítása...............98<br />
Képek és videók rendszerezése.........................................99<br />
Aktív eszköztár....................................................................99<br />
Albumok..............................................................................99<br />
Címkék...............................................................................100<br />
Diavetítés...........................................................................100<br />
TV-kimenet mód...............................................................101<br />
Képek szerkesztése...........................................................102<br />
Videofájlok szerkesztése..................................................103<br />
Képek nyomtatása............................................................104<br />
Képek és videók online megosztása ..............................105<br />
Galéria..........................................................107<br />
Fő nézet.............................................................................107<br />
Hangok...............................................................................107<br />
Streaminghivatkozások...................................................108<br />
Bemutatók.........................................................................108<br />
Otthoni hálózat............................................109<br />
Tudnivalók az otthoni hálózatokról...............................109<br />
Az otthoni hálózat beállításainak megadása................110<br />
A megosztás engedélyezése és a tartalom<br />
meghatározása.................................................................111<br />
Médiafájlok megtekintése és megosztása.....................111<br />
Médiafájlok másolása.......................................................113<br />
Fontos biztonsági tudnivalók..........................................113<br />
Tartalom
Tartalom<br />
<strong>Nokia</strong> Videoközpont.....................................114<br />
Videofájlok megtekintése és letöltése...........................114<br />
Videoinfók.........................................................................115<br />
Saját videók.......................................................................116<br />
Videofájlok átvitele a számítógépről.............................116<br />
Videoközpont beállításai.................................................117<br />
N-Gage..........................................................118<br />
Tudnivalók az N-Gage alkalmazásról..............................118<br />
N-Gage nézetek.................................................................118<br />
Használatbavétel..............................................................119<br />
Játékok játszása és kezelése............................................120<br />
Profiladatok szerkesztése................................................121<br />
Csatlakozás más játékosokhoz........................................121<br />
Az N-Gage beállításai.......................................................123<br />
Üzenetek......................................................124<br />
Az Üzenetek főnézete.......................................................124<br />
Szöveg írása......................................................................125<br />
Üzenetek írása és küldése...............................................127<br />
Bejövő üzenetek mappája...............................................128<br />
Üzenetolvasó.....................................................................129<br />
Postafiókok.......................................................................130<br />
A SIM-kártyán lévő üzenetek megtekintése..................132<br />
Üzenetek beállításai.........................................................132<br />
Hívások kezdeményezése............................138<br />
Hanghívások .....................................................................138<br />
Opciók hívás közben.........................................................138<br />
Hang- és video-postafiókok ............................................139<br />
Hívás fogadása vagy elutasítása.....................................139<br />
Konferenciahívás kezdeményezése................................140<br />
Telefonszámok gyorshívása............................................140<br />
Hívás várakoztatása.........................................................141<br />
Hanghívás..........................................................................141<br />
Videohívás kezdeményezése...........................................142<br />
Lehetőségek videohívás közben.....................................143<br />
Videohívás fogadása vagy elutasítása...........................143<br />
Videó megosztása............................................................144<br />
Napló..................................................................................146<br />
Internethívások ...........................................149<br />
Tudnivalók az internethívásokról...................................149<br />
Internethívások aktiválása..............................................149<br />
Internethívások kezdeményezése .................................149<br />
Letiltott partnerek............................................................150<br />
Internethívás-szolgáltatások kezelése...........................150<br />
Internethívások beállításai..............................................150<br />
Névjegyzék (telefonkönyv)..........................152<br />
Nevek és telefonszámok mentése és szerkesztése.......152<br />
Nevek és telefonszámok kezelése..................................152<br />
Alapértelmezett számok és címek..................................153<br />
Csengőhang hozzárendelése névjegyhez......................153<br />
Névjegyek másolása.........................................................153<br />
SIM-szolgáltatások............................................................154<br />
Névjegycsoportok kezelése.............................................154<br />
Multimédia mappa.......................................156<br />
RealPlayer..........................................................................156<br />
Adobe Flash Player...........................................................157<br />
Licencek.............................................................................158<br />
Rögzítő..............................................................................159<br />
Időkezelés....................................................160<br />
Óra......................................................................................160<br />
Naptár................................................................................161
Iroda mappa.................................................163<br />
Quickoffice.........................................................................163<br />
Jegyzetek...........................................................................164<br />
Adobe Reader ...................................................................164<br />
Átváltó...............................................................................165<br />
Alkalmazások mappa...................................166<br />
Számológép.......................................................................166<br />
Alkalmazáskezelő.............................................................166<br />
Eszközök mappa...........................................170<br />
Fájlkezelő...........................................................................170<br />
Hangutasítások.................................................................171<br />
Szinkronizálás...................................................................171<br />
Eszközkezelő.....................................................................172<br />
Beszéd................................................................................172<br />
Beállítások....................................................174<br />
Általános beállítások........................................................174<br />
A telefon beállításai.........................................................180<br />
Kapcsolatbeállítások........................................................183<br />
Alkalmazások beállításai.................................................189<br />
Hibaelhárítás................................................190<br />
Tartozékok...................................................194<br />
Az akkura és a töltőre vonatkozó<br />
információk..................................................195<br />
Az akkumulátorra és a töltőre vonatkozó<br />
információk.......................................................................195<br />
<strong>Nokia</strong> akkumulátor-hitelességi irányelvek....................196<br />
Kezelés és karbantartás...............................198<br />
Hulladékkezelés................................................................199<br />
További biztonsági tudnivalók....................200<br />
Kisgyermekek....................................................................200<br />
Üzemelési környezet........................................................200<br />
Orvosi eszközök................................................................200<br />
Járművek...........................................................................201<br />
Robbanásveszélyes környezetek....................................202<br />
Segélykérő hívások...........................................................202<br />
Hitelesítési információ (SAR)...........................................203<br />
Tárgymutató................................................204<br />
Tartalom
Biztonság<br />
8<br />
Biztonság<br />
Olvassuk el az alábbi egyszerű útmutatót. Az itt leírtak<br />
be nem tartása veszélyekkel járhat, vagy törvénysértő<br />
lehet. Bővebb információt a részletes felhasználói<br />
útmutató tartalmaz.<br />
BEKAPCSOLÁSKOR ÜGYELJÜNK A<br />
BIZTONSÁGRA<br />
Ne kapcsoljuk be a készüléket olyan helyen,<br />
ahol a mobiltelefonok használata tilos, illetve<br />
ahol azok interferenciát vagy veszélyt<br />
okozhatnak.<br />
INTERFERENCIA<br />
A vezeték nélküli eszközök interferenciaérzékenyek<br />
lehetnek, ami a teljesítményre<br />
kihatással lehet.<br />
KORLÁTOZÁSSAL ÉRINTETT TERÜLETEKEN<br />
KAPCSOLJUK KI<br />
Tartsuk be az előírásokat. Repülőgépen,<br />
valamint orvosi berendezések, üzemanyag,<br />
vegyszerek vagy robbantási területek<br />
közelében kapcsoljuk ki a készüléket.<br />
AZ ÚTON ELSŐ A BIZTONSÁG<br />
Tartsuk be a helyi törvényeket. Vezetés közben<br />
mindig hagyjuk szabadon kezeinket, hogy a<br />
járművet irányíthassuk. A biztonság legyen<br />
vezetés közben a legfontosabb szempont.<br />
SZAKSZERVIZ<br />
A termék üzembe helyezését és javítását csak<br />
szakember végezheti.<br />
TARTOZÉKOK ÉS AKKUMULÁTOROK<br />
Csak a gyártó által jóváhagyott tartozékokat és<br />
akkumulátorokat használjuk. Ne<br />
csatlakoztassunk nem kompatibilis<br />
termékeket.<br />
VÍZÁLLÓSÁG<br />
A készülék nem vízálló. Tartsuk szárazon.<br />
A készülékről<br />
A tájékoztatóban ismertetett vezeték nélküli eszköz a<br />
(E)GSM 850, 900, 1800, 1900 és UMTS 900, 1900, 2100<br />
hálózat használható. A hálózatokról szóló további<br />
tájékoztatásért keressük fel a szolgáltatót.<br />
A készülék funkcióinak használatakor tartsuk be a<br />
törvényeket, és tartsuk tiszteletben a helyi szokásokat,<br />
valamint mások személyiségi és egyéb törvényes jogait,<br />
beleértve szerzői jogait.
A szerzőjogi védelem miatt egyes képeket, zenéket és más<br />
tartalmakat esetleg nem másolhatunk, módosíthatunk<br />
vagy küldhetünk tovább.<br />
A készülék számos csatlakozási típust támogat. A<br />
számítógépekhez hasonlóan a készülék vírusoknak és más<br />
káros tartalomnak lehet kitéve. Kellő óvatossággal<br />
kezeljük az üzeneteket, kapcsolódási kérelmeket, a<br />
böngészést és a letöltéseket. Csak olyan megbízható<br />
forrásból származó szolgáltatásokat és szoftvereket<br />
telepítsünk és használjunk, amelyek megfelelő<br />
biztonságot és védelmet kínálnak a kártékony<br />
szoftverekkel szemben, például olyanokat, amelyek<br />
Symbian Signed jelzéssel rendelkeznek, vagy megfeleltek<br />
a Java Verified. Fontoljuk meg, hogy víruskereső és<br />
egyéb biztonsági szoftvereket telepítünk az eszközön és a<br />
kapcsolódó számítógépen.<br />
A készülék tartalmazhat előre telepített, harmadik fél<br />
internetes webhelyére mutató könyvjelzőket és<br />
hivatkozásokat. A készülékkel hozzáférhetünk harmadik<br />
fél webhelyeihez. A harmadik fél webhelyei nem<br />
kapcsolódnak a Nokiához, és a <strong>Nokia</strong> ezeket a<br />
webhelyeket nem támogatja, és nem vállal értük<br />
semmilyen felelősséget. Ha úgy döntünk, felkeressük<br />
ezeket a webhelyeket, akkor a biztonságosság és a<br />
tartalom érdekében elővigyázatosan járjunk el.<br />
Figyelmeztetés: A készülék funkcióinak<br />
használatához (az ébresztőórát kivéve) a készüléknek<br />
bekapcsolt állapotban kell lennie. Ne kapcsoljuk be a<br />
készüléket olyan helyen, ahol a vezeték nélküli eszközök<br />
használata interferenciát vagy veszélyt okozhat.<br />
Az irodai alkalmazások támogatják a Microsoft Word,<br />
PowerPoint és Excel (Microsoft Office 2000, XP és 2003)<br />
főbb funkcióit. Nem minden fájlformátum megtekintése<br />
vagy módosítása lehetséges.<br />
A készülékben tárolt fontos adatokról ne felejtsünk el<br />
biztonsági másolatot vagy írásos feljegyzést készíteni.<br />
Más eszközökhöz való csatlakoztatás előtt a részletes<br />
biztonsági előírások megismerése érdekében olvassuk el<br />
a másik készülék ismertetőjét is. Ne csatlakoztassunk nem<br />
kompatibilis termékeket.<br />
A jelen útmutatóban található képek eltérhetnek a<br />
készülék kijelzőjén megjelenő képektől.<br />
Hálózati szolgáltatások<br />
Biztonság<br />
A telefon használatához szükség van egy<br />
mobilszolgáltatóval kötött szolgáltatási szerződésre.<br />
Számos funkció speciális hálózati funkciókat igényel. Ezek<br />
a funkciók nem minden hálózatban érhetők el;<br />
előfordulhat, hogy bizonyos hálózatokban a hálózati<br />
funkciók használata előtt külön megállapodást kell kötni<br />
a szolgáltatóval. A szolgáltatótól kaphatunk útmutatást és<br />
az alkalmazandó díjakra vonatkozó tájékoztatást. Egyes<br />
hálózatokban a hálózati szolgáltatások esetleg csak<br />
korlátozott módon használhatók, ami befolyásolhatja a<br />
hálózati szolgáltatások igénybevételét. Lehetséges, hgy 9
Biztonság<br />
10<br />
egyes hálózatok például nem támogatnak minden<br />
nyelvtől függő karaktert és szolgáltatást.<br />
Lehet, hogy a készüléken a szolgáltató kérésére bizonyos<br />
funkciók nem érhetők el vagy nem aktívak. Ha így van,<br />
ezek meg sem jelennek a készülék menüiben. Az is<br />
előfordulhat, hogy a készülék speciális konfigurációval<br />
rendelkezik, például más a menük neve, a menük<br />
sorrendje, és eltérőek lehetnek az ikonok. További<br />
tájékoztatásért forduljunk a szolgáltatóhoz.<br />
Ez a készülék támogatja a TCP/IP protokollon alapuló WAP<br />
2.0-s protokollokat (a HTTP-t és az SSL-t). A készülék egyes<br />
funkciói, például MMS, internetböngészés és emailszámára<br />
szükséges a fenti technológiák hálózati<br />
támogatása.
Használatbavétel<br />
A készülék gombjai és részei<br />
(elöl és felül)<br />
1 — Hallgató<br />
2 — Választógombok<br />
3 — Hívás gomb<br />
4 — Menü gomb<br />
5 — Számbillentyűzet<br />
6 — Mikrofon<br />
7 — Navi -tárcsa, a továbbiakban: vezérlőgomb<br />
8 — Törlés gomb C<br />
9 — Vége gomb<br />
10 — Multimédia gomb<br />
11 — Fényérzékelő<br />
12 — Másodlagos kamera<br />
1 — Bekapcsoló gomb<br />
2 — <strong>Nokia</strong> AV-csatlakozó kompatibilis<br />
kihangosítókhoz, fejhallgatókhoz és TV-kimeneti<br />
csatlakozóhoz<br />
3 — Micro USB-csatlakozó az akkumulátor töltéséhez<br />
és kompatibilis számítógéphez való<br />
csatlakoztatáshoz.<br />
Használatbavétel<br />
11
Használatbavétel<br />
12<br />
A készülék gombjai és részei<br />
(hátul és oldalt)<br />
1 és 9 — Sztereó hangszórók háromdimenziós<br />
hangeffektusokkal<br />
2 — Hangerő/Nagyítás gomb<br />
3 — A billentyűzet lezárására vagy feloldására<br />
használható biztonsági kapcsoló<br />
4 — Kétfokozatú rögzítés gomb automatikus<br />
élességállításhoz, állókép rögzítéséhez és<br />
videofelvételhez.<br />
5 — Főkamera nagy felbontású képek készítéséhez és<br />
videó rögzítéséhez<br />
6 — Vaku és videofény<br />
7 — Csuklópánt befűzési helye<br />
8 — Memóriakártya-nyílás kompatibilis microSDkártya<br />
számára<br />
A csúszófedél vezérlőgombjai<br />
A csúszófedél vezérlőgombjainak használata több<br />
funkció egyidejű kezelését teszi lehetővé. Például,<br />
képnézegetés közben, miközben a Zenelejátszó a<br />
háttérben be van kapcsolva és a következő vagy az<br />
előző zeneszámra szeretnénk ugrani, az előretekerés<br />
és a visszatekerés gombok aktiválásához nyomjuk meg<br />
a Lejátszás/Szünet gombot.<br />
1 — Előretekerés<br />
2 — Lejátszás/Szünet<br />
3 — Leállítás<br />
4 — Visszatekerés<br />
5 és 8 — Nagyítás gombok (csak akkor állnak<br />
rendelkezésre, ha világítanak)
6 és 7 — Játék gombok (a készülék fekvő helyzetében<br />
állnak rendelkezésre)<br />
A SIM-kártya és az<br />
akkumulátor behelyezése<br />
Az akkumulátor kivétele előtt mindig kapcsoljuk ki a<br />
készüléket, és húzzuk ki a töltőt.<br />
1. A készülék hátulját<br />
magunk felé tartva<br />
nyomjuk meg és<br />
tartsuk lenyomva a<br />
kioldógombot, majd<br />
emeljük fel a fedelet.<br />
2. Helyezzük be a SIMkártyát<br />
a kártyatartóba.<br />
Győződjünk meg arról,<br />
hogy a kártya levágott<br />
sarka jobbra, a kártya<br />
érintkezőfelülete pedig<br />
lefelé néz.<br />
3. Helyezzük be az<br />
akkumulátort.<br />
4. A fedél<br />
visszahelyezéséhez<br />
előbb irányítsuk a felső<br />
rögzítőzárakat a<br />
nyílások felé, majd<br />
nyomjuk a fedelet lefelé,<br />
amíg a helyére nem<br />
pattan.<br />
A készülék bekapcsolása<br />
1. Nyomjuk meg és tartsuk lenyomva a<br />
bekapcsológombot.<br />
2. Ha a készülék a PIN-kódot<br />
vagy a biztonsági kódot kéri,<br />
írjuk be azt, és nyomjuk meg<br />
a bal oldali választógombot.<br />
Az gyári biztonsági kód az<br />
12345. Ha elfelejtjük a<br />
kódot, és a készülék zárolva<br />
van, a zárolás feloldásához<br />
szervizszolgáltatást kell<br />
igénybe vennünk, amiért<br />
külön díjat számíthatnak fel.<br />
További tájékoztatásért forduljunk egy <strong>Nokia</strong> Care<br />
ponthoz vagy a készülék értékesítőjéhez.<br />
Használatbavétel<br />
13
Használatbavétel<br />
14<br />
Az akkumulátor töltése<br />
Normál töltés<br />
1. Csatlakoztassunk egy<br />
kompatibilis töltőt a fali<br />
csatlakozóaljzathoz.<br />
2. Csatlakoztassuk a készülékhez a<br />
töltőkábelt. Ha az akkumulátor<br />
teljesen lemerült, előfordulhat,<br />
hogy a töltésjelző csak rövid idő<br />
elteltével jelenik meg.<br />
3. Ha az akkumulátor teljesen<br />
feltöltődött, a töltésjelző<br />
mozgása abbamarad. Húzzuk ki a<br />
töltőt a készülékből, majd a fali<br />
csatlakozóaljzatból.<br />
Tipp: A töltőt húzzuk ki a hálózati aljzatból, ha<br />
nem használjuk. A hálózati aljzatba dugott töltő<br />
akkor is fogyaszt áramot, ha nincs a készülékhez<br />
csatlakoztatva.<br />
Töltés USB-kábel használatával<br />
USB-kábel segítségével is feltölthetjük az<br />
akkumulátort, ha nincs fali csatlakozónk. USB-kábel<br />
használata esetén töltés közben adatátvitelre is<br />
lehetőség van.<br />
1. Csatlakoztassunk egy kompatibilis USB-adatkábelt<br />
egy kompatibilis USB-eszközhöz és a készülékhez.<br />
Attól függően, hogy milyen típusú eszközt<br />
használunk a töltéshez, a töltés megkezdésére<br />
esetleg egy ideig várni kell.<br />
2. Ha a készülék be van kapcsolva, választhatunk a<br />
kijelzőn megjelenő USB-módok közül.<br />
Antennahelyek<br />
A telefon belső és külső antennával is rendelkezhet.<br />
Bármely más rádió adó-vevő készülékhez hasonlóan<br />
kerüljük az antennaterület felesleges megérintését,<br />
amikor az használatban van. Az antenna megérintése<br />
hatással van a rádiókommunikáció minőségére, a<br />
készülék a szükségesnél magasabb energiaszinten<br />
való működését okozhatja, valamint csökkentheti az<br />
akkumulátor élettartamát.<br />
1 — A Bluetooth- és a WLAN-kapcsolat antennája és a<br />
GPS-vevőkészülék<br />
2 — FM-adó antennája<br />
3 — Mobiltelefon antennája
Megjegyzés: a Bluetooth-, a WLAN-, a GPS-kapcsolat és<br />
az FM-adó antennái a készülék hátlapja mögött<br />
helyezkednek el. A hátlap lecserélése során<br />
ellenőrizzük, hogy az új hátlap tartalmazza ezeket az<br />
antennákat, különben az antennákat használó<br />
funkciók nem fognak működni.<br />
Használatbavétel<br />
15
Csatlakozás létrehozása<br />
16<br />
Csatlakozás létrehozása<br />
A készülék a<br />
következő<br />
csatlakozási<br />
módszereket támogatja:<br />
● 2G és 3G hálózat<br />
● Bluetooth-technológia – fájlok átviteléhez és<br />
kompatibilis tartozékok csatlakoztatásához Lásd<br />
„Bluetooth-kapcsolat”. old. 45.<br />
● <strong>Nokia</strong> AV-csatlakozó (3,5 mm) – kompatibilis<br />
fülhallgatók, fejhallgatók, sztereó erősítők és TVkészülékek<br />
csatlakoztatásához.<br />
● USB-adatkábel – kompatibilis eszközök, például<br />
nyomtatók és számítógépek csatlakoztatásához,<br />
valamint a készülék töltéséhez Lásd<br />
„USB”. old. 49.<br />
● Vezeték nélküli helyi hálózat (WLAN) – csatlakozási<br />
lehetőség az internethez és a WLAN-kapcsolat<br />
kezelésére alkalmas egyéb eszközökhözLásd<br />
„WLAN”. old. 41.<br />
● GPS – GPS-műholdak jeleinek fogadása<br />
helymeghatározás céljából Lásd<br />
„Helymeghatározás (GPS)”. old. 55.<br />
● FM-adó – a készüléken lévő zeneszámok<br />
lejátszásához bármilyen kompatibilis FM-vevővel,<br />
például autórádióval vagy otthoni hifikészülékkel<br />
Lásd „Zeneszám lejátszása az FM-adó<br />
használatával”. old. 75.
Segítség keresése<br />
Beépített útmutatók – A<br />
készülék saját súgója<br />
A készülék saját súgója segítséget nyújt a készülék<br />
használathoz.<br />
Ha egy alkalmazás meg van nyitva, akkor az aktuális<br />
nézetre vonatkozó súgót az Opciók > Súgó<br />
paranccsal nyithatjuk meg. Ha a főmenüből szeretnénk<br />
megnyitni a súgót, válasszuk az Eszközök ><br />
Segédprg-ok > Súgó parancsot, majd a megfelelő<br />
alkalmazást.<br />
A témakörök végén megtalálhatjuk a kapcsolódó<br />
témakörökre mutató hivatkozásokat. Az útmutató<br />
könnyebb olvashatósága érdekében<br />
megváltoztathatjuk a szöveg méretét is. Ha<br />
rákattintunk egy aláhúzott szóra, akkor megjelenik<br />
egy rövid ismertető szöveg. A Súgó a következő<br />
jelzéseket használja: – egy kapcsolódó témakörre<br />
mutató hivatkozás megjelenítése. – az ismertetett<br />
alkalmazásra mutató hivatkozás megjelenítése.<br />
Miközben az útmutatásokat olvassuk, a súgó és a<br />
háttérben megnyitott alkalmazás között a gomb<br />
megnyomásával és nyomva tartásával vagy az<br />
alkalmazás hivatkozását ( ) választva válthatunk.<br />
Tipp: Ha a Súgót a főmenübe szeretnénk<br />
elhelyezni, válasszuk az Eszközök > Segédprgok<br />
parancsot, jelöljük ki a Súgó elemet, majd a<br />
főmenüben válasszuk az Opciók > Áthelyezés<br />
mappába lehetőséget.<br />
Kezdő lépések<br />
A Kezdő lépések című útmutató tájékoztatást nyújt a<br />
készülék gombjairól és részegységeiről, a készülék<br />
használatba vételéhez szükséges beállításokról,<br />
valamint más lényeges információkról.<br />
<strong>Nokia</strong>-terméktámogatás és<br />
elérhetőségek<br />
A www.nseries.com/support címen vagy a helyi <strong>Nokia</strong><br />
weboldalon megtalálhatók a készülékkel kapcsolatos<br />
legújabb útmutatók, kiegészítő információk,<br />
letöltések és szolgáltatások.<br />
Ha kapcsolatba szeretnénk lépni az ügyfélszolgálattal,<br />
a helyi <strong>Nokia</strong> Care központok listáját megtalálhatjuk a<br />
www.nokia.com/customerservice címen.<br />
Ha karbantartási szolgáltatásra van szükségünk, a<br />
legközelebbi <strong>Nokia</strong> Care pontot a következő<br />
Segítség keresése<br />
17
Segítség keresése<br />
18<br />
webhelyeken találhatjuk meg:www.nokia.com/<br />
repair.<br />
Egyéb alkalmazások<br />
A <strong>Nokia</strong> és más külső szoftverfejlesztők számos<br />
alkalmazást készítettek, hogy a felhasználók minél<br />
sokrétűbben alkalmazhassák a készüléket. Ezekről az<br />
alkalmazásokról a www.nseries.com/support címen<br />
vagy a helyi <strong>Nokia</strong> webhely terméktámogatási oldalain<br />
elérhető útmutatók nyújtanak részletes tájékoztatást.<br />
Szoftverfrissítések<br />
A <strong>Nokia</strong> készíthet olyan szoftverfrissítéseket, amelyek<br />
új lehetőségeket, bővített funkciókat vagy megnövelt<br />
teljesítményt kínálnak. Ezeket a frissítéseket<br />
letölthetjük a <strong>Nokia</strong> Software Updater számítógépes<br />
alkalmazással. Előfordulhat, hogy a szoftverfrissítések<br />
nem állnak rendelkezésre minden készülékhez vagy<br />
készülékváltozathoz. Nem minden szolgáltató<br />
támogatja a legfrissebb szoftververziók elérhetőségét.<br />
A készülék szoftverének frissítéséhez szükségünk van<br />
a <strong>Nokia</strong> Software Updater alkalmazásra, egy Microsoft<br />
Windows 2000, XP vagy Vista operációs rendszert<br />
használó számítógépre, szélessávú<br />
internetkapcsolatra és egy kompatibilis adatkábelre a<br />
készülék és a számítógép összekapcsolásához.<br />
Figyelmeztetés: Szoftverfrissítés közben a<br />
készülék nem használható még segélyhívásokra sem,<br />
amíg a telepítés nem fejeződik be, és újra nem indítjuk<br />
a készüléket. Egy frissítés telepítése előtt készítsünk<br />
másolatot adatainkról.<br />
A szoftverfrissítési csomag mérete a készülékkel<br />
történő letöltés esetén kb. 5–10 MB, számítógéppel<br />
történő letöltés esetén pedig kb. 100 MB.<br />
A letöltés és a telepítés az Eszközkezelő alkalmazás<br />
használatával legfeljebb 20 percet, a <strong>Nokia</strong> Software<br />
Updater alkalmazással pedig legfeljebb 30 percet vesz<br />
igénybe.<br />
További tudnivalókért és a <strong>Nokia</strong> Software Updater<br />
alkalmazás letöltéséhez látogassunk el a<br />
www.nokia.com/softwareupdate webhelyre, illetve a<br />
helyi <strong>Nokia</strong> weboldalra.<br />
Ha a hálózat támogatja az éteren keresztüli<br />
szoftverfrissítéseket, akkor előfordulhat, hogy a<br />
frissítéseket a készülékről is kérelmezhetjük.<br />
Előfordulhat, hogy a készülék a <strong>Nokia</strong> Software Checker<br />
alkalmazással rendszeres időközönként ellenőrzi a<br />
rendelkezésre álló szoftverfrissítéseket. Nyomjuk meg<br />
a gombot, majd válasszuk az Eszközök ><br />
Szoftverell. parancsot.<br />
Tipp: Ha a készülékben található szoftver<br />
verziószámát szeretnénk megtudni, készenléti<br />
állapotban írjuk be a *#0000# kódot.
Alkalmazásfrissítés<br />
Nyomjuk meg a gombot, majd válasszuk az<br />
Alkalmazások > Alk. frissítés parancsot.<br />
Az Alkalmazásfrissítés szolgáltatással ellenőrizhetjük<br />
az alkalmazások rendelkezésre álló frissítéseit és<br />
letölthetjük azokat készülékünkre.<br />
Ha a készülék szoftverét az Alkalmazásfrissítés<br />
alkalmazással frissítjük, előfordulhat, hogy a<br />
felhasználói útmutató vagy a súgók tartalma nem lesz<br />
naprakész.<br />
A rendelkezésre álló frissítések letöltéséhez válasszuk<br />
az Opciók > Frissítés indítása lehetőséget.<br />
A frissítések kijelölésének megszüntetéséhez<br />
lapozzunk a megfelelő frissítésre és nyomjuk meg a<br />
vezérlőgombot.<br />
Egy frissítés adatainak megtekintéséhez válasszuk az<br />
Opciók > Adatok megtekintése lehetőséget.<br />
A beállítások módosításához válasszuk az Opciók ><br />
Beállítások lehetőséget.<br />
Beállítások<br />
A készülék általában a mobilszolgáltató információi<br />
alapján automatikusan konfigurálja az MMS, a GPRS, az<br />
adatfolyamos média és a mobilinternet használatához<br />
szükséges beállításokat. Előfordulhat, hogy a készülék<br />
beállítását a hálózat szolgáltatója már előre elvégzi,<br />
illetve az is lehetséges, hogy a beállításokat a<br />
szolgáltató különleges szöveges üzenetként elküldi<br />
nekünk.<br />
Módosíthatjuk a készülék általános beállításait,<br />
például a nyelv, a készenléti állapot, a kijelző és a<br />
billentyűzár beállításait. Lásd „Beállítások”. old. 174.<br />
Hozzáférési kódok<br />
Ha bármelyik hozzáférési kódot elfelejtjük, lépjünk<br />
kapcsolatba a szolgáltatóval.<br />
● Személyi azonosítókód (PIN) — Ez a kód védi a SIMkártyát<br />
a jogosulatlan használat ellen. A PIN-kódot<br />
(4–8 számjegy) általában a SIM-kártyával kapjuk. Ha<br />
egymás után háromszor rossz PIN-kódot adunk<br />
meg, a kódot a készülék blokkolja. A blokkolás<br />
feloldásához szükségünk van a PUK-kódra.<br />
● UPIN-kód — Ezt a kódot az USIM-kártyához<br />
kaphatjuk. Az USIM-kártya a SIM-kártyák egy<br />
továbbfejlesztett típusa, amely UMTS-rendszerű<br />
mobiltelefonokhoz használható.<br />
● PIN2-kód — Ezt a kódot (4–8 számjegy) egyes SIMkártyákkal<br />
kapjuk, és a készülék bizonyos<br />
funkcióinak eléréséhez szükséges.<br />
● Biztonsági kód (lezárókódként is ismert) — A<br />
biztonsági kód megvédi készülékét a jogosulatlan<br />
használattól. A kódot létrehozhatjuk,<br />
módosíthatjuk, és a készüléket beállíthatjuk úgy,<br />
Segítség keresése<br />
19
Segítség keresése<br />
20<br />
hogy kérje a kódot. Az új kódot tartsuk titokban és<br />
a készüléktől távol, biztonságos helyen. Ha<br />
elfelejtjük a kódot, és a készülék zárolva van, a<br />
zárolás feloldásához szolgáltatást kell igénybe<br />
vennünk, amiért külön díjat számíthatnak fel.<br />
További tájékoztatásért forduljunk egy <strong>Nokia</strong> Care<br />
ponthoz vagy a készülék értékesítőjéhez.<br />
● PUK-kód és PUK2-kód (személyes<br />
feloldókulcs) — Ezek a kódok (8 számjegy) a blokkolt<br />
PIN-kód, illetve értelemszerűen a blokkolt PIN2-kód<br />
módosításához szükségesek. Ha a kódokat nem<br />
kaptuk meg a SIM-kártyával együtt, forduljunk a<br />
SIM-kártyát kibocsátó szolgáltatóhoz.<br />
● UPUK-kód — Ez a kód (8 számjegy) a blokkolt UPINkód<br />
módosításához szükséges. Ha a kódot nem<br />
kaptuk meg az USIM-kártyával együtt, forduljunk a<br />
USIM-kártyát kibocsátó szolgáltatóhoz.<br />
Az akkumulátor<br />
élettartamának<br />
meghosszabbítása<br />
A készülék több szolgáltatása is növeli az akkumulátor<br />
igénybevételét, és ezzel csökkenti annak élettartamát.<br />
Az akkumulátor energiájának takarékos használata<br />
érdekében vegye figyelembe az alábbiakat:<br />
● A Bluetooth-technológiát használó funkciók, illetve<br />
más funkciók használata esetén azok háttérben<br />
történő futtatása jobban igénybe veszi az<br />
akkumulátort. Ha nem használjuk a Bluetooth<br />
funkciót, kapcsoljuk ki.<br />
● A vezeték nélküli helyi hálózati (WLAN) technológiát<br />
használó funkciók, illetve más funkciók használata<br />
esetén azok háttérben történő futtatása jobban<br />
igénybe veszi az akkumulátort. A WLAN funkció a<br />
<strong>Nokia</strong> készüléken automatikusan kikapcsol, ha<br />
nincs folyamatban csatlakozás, ha nem<br />
csatlakoztunk egy hozzáférési ponthoz, vagy ha a<br />
készülék nem keres elérhető hálózatokat. Az<br />
energiafogyasztás további csökkentése érdekében<br />
azonban megadható, hogy a készülék ne keressen<br />
vagy ritkábban keressen elérhető hálózatokat a<br />
háttérben.Lásd „WLAN”. old. 41. Ha a Hálózatok<br />
keresése beállítás értéke Soha, akkor készenléti<br />
állapotban nem jelenik meg a vezeték nélküli helyi<br />
hálózat elérhetőségét jelző ikon. Kézi módszerrel<br />
azonban így is elindíthatjuk az elérhető WLANhálózatok<br />
keresését, és a szokásos módon<br />
csatlakozhatunk a megtalált hálózathoz.<br />
● Ha a csatlakozási beállításoknál a Csom.kap.<br />
kapcsolat beállítást Ha rend. áll értékre állítottuk,<br />
és nincs csomagkapcsolt adatátviteli lefedettség<br />
(GPRS), a készülék időről-időre megpróbálja<br />
létrehozni a kapcsolatot. A készülék működési<br />
élettartamának növelése érdekében válasszuk a<br />
Csom.kap. kapcsolat > Ha szükséges beállítást.
● A Térképek alkalmazás térképadatokat tölt le,<br />
amikor a térképen új területekre lapozunk, és ez<br />
növeli a készülék energiaigényét. Az új térképek<br />
automatikus letöltése funkciót ki is kapcsolhatja.<br />
Lásd „Térképek”. old. 60.<br />
● Ha a helyi mobilhálózat jelerőssége ingadozó, akkor<br />
a készüléknek többször is keresnie kell a hálózatot.<br />
Ilyenkor a készülék több energiát fogyaszt.<br />
Ha a hálózati beállításoknál kettős módot<br />
állítottunk be a hálózati üzemmód számára, akkor<br />
a készülék UMTS-hálózatot keres. Ha csak a GSMhálózatot<br />
szeretnénk használni, nyomjuk meg a<br />
gombot és válasszuk az Eszközök ><br />
Beállítások > Telefon > Hálózat ><br />
Hálózatmód > GSM lehetőséget.<br />
● A kijelző háttérvilágítása növeli a készülék<br />
energiafogyasztását. A kijelző beállításainál<br />
megadhatjuk azt az időtartamot, amelynek<br />
leteltével a háttérvilágítás kikapcsol, valamint<br />
módosíthatjuk a fényérzékelő beállítását, amely a<br />
fényviszonyoknak megfelelően állítja be a kijelző<br />
fényerejét. Nyomjuk meg a gombot és válasszuk<br />
az Eszközök > Beállítások > Általános ><br />
Testreszabás > Kijelző és Megvilágítás ideje<br />
vagy Fényerő lehetőséget.<br />
● Ha az alkalmazásokat a háttérben futni hagyjuk, az<br />
megnöveli a telefon energiafogyasztását. A<br />
használaton kívüli alkalmazások bezárásához<br />
nyomjuk meg és tartsuk lenyomva a gombot,<br />
lapozzunk a listában az alkalmazáshoz, és nyomjuk<br />
meg a C gombot.<br />
A C gomb lenyomásakor a Zenelejátszó nem záródik<br />
be. A zenelejátszó bezárásához válasszuk ki azt a<br />
listából, majd válasszuk az Opciók > Kilépés<br />
parancsot.<br />
● Az energiatakarékos mód bekapcsolásához<br />
nyomjuk meg a bekapcsológombot, és válasszuk az<br />
Energiatak. mód bekap. lehetőséget. Az<br />
energiatakarékos mód kikapcsolásához nyomjuk<br />
meg a bekapcsológombot, és válasszuk az<br />
Energiatak. mód kikap. lehetőséget. Előfordulhat,<br />
hogy ha az energiatakarékos mód be van kapcsolva,<br />
akkor egyes alkalmazások beállításait nem tudjuk<br />
módosítani.<br />
Szabad memória<br />
Segítség keresése<br />
A különböző adattípusok által használt<br />
memóriaterület méretének megjelenítéséhez<br />
nyomjuk meg a gombot, válasszuk az Eszközök ><br />
Fájlkezelő lehetőséget, jelöljük ki a használni kívánt<br />
memóriát, majd válasszuk az Opciók > Adatok ><br />
Memória parancsot.<br />
A Fájlkezelő alkalmazásban, illetve a megfelelő<br />
alkalmazásban törölhetjük azokat a fájlokat,<br />
amelyekre már nincs szükségünk. Az alábbiak<br />
eltávolítására van lehetőség: 21
Segítség keresése<br />
22<br />
● az Üzenetek alkalmazás mappáiban lévő üzenetek,<br />
valamint a postafiókból letöltött e-mailek<br />
● mentett weboldalak<br />
● névjegyadatok<br />
● naptárbejegyzések<br />
● az Alkalmazáskezelő menüpontban megjelenő, már<br />
nem használt alkalmazások<br />
● A telepített alkalmazások telepítőfájljai (.sis<br />
vagy .sisx) A telepítőfájlok átvihetők egy<br />
kompatibilis számítógépre.<br />
● Képek és videofájlok a Photos alkalmazásban. A<br />
fájlokról a <strong>Nokia</strong> Nseries PC Suite használatával<br />
készíthetünk biztonsági másolatot kompatibilis<br />
számítógépre.
A készülék<br />
Üdvözlőszöveg<br />
A készülék legelső bekapcsolásakor megnyílik az<br />
Üdvözöljük! alkalmazás.<br />
Válasszunk az alábbiak közül:<br />
● Beáll.varázs. — különböző beállítások megadása,<br />
például az email használatához. A Beállítások<br />
varázslóról bővebb tudnivalókat olvashatunk a<br />
<strong>Nokia</strong> terméktámogatási oldalain vagy a helyi <strong>Nokia</strong><br />
webhelyen található útmutatókban.<br />
● Másoló — tartalom (például névjegyek vagy<br />
naptárbejegyzések) átvitele kompatibilis <strong>Nokia</strong><br />
készülékről. Lásd „Tartalommásolás”. old. 23.<br />
Az üdvözlőalkalmazás bemutatót tartalmazhat<br />
készülékünkről.<br />
Ha az üdvözlőalkalmazást később szeretnénk<br />
megnyitni, nyomjuk meg a gombot, és válasszuk<br />
az Eszközök > Segédprg-ok > Üdvözöljük<br />
beállítást. Az egyes alkalmazásokat a saját<br />
menüjükben is elérhetjük.<br />
<strong>Nokia</strong> Másoló<br />
Tartalommásolás<br />
A Másoló alkalmazás használatával telefonszámokat,<br />
címeket, naptárelemeket és képeket másolhatunk<br />
előző <strong>Nokia</strong> készülékünkről a <strong>Nokia</strong> <strong>N85</strong> készülékre<br />
Bluetooth-kapcsolaton keresztül.<br />
Az, hogy milyen típusú tartalom vihető át, annak a<br />
készüléknek a típusától függ, amelyről az adatokat<br />
továbbítani szeretnénk. Ha a másik készülék<br />
támogatja a szinkronizálást, akkor a két készülék<br />
között szinkronizálhatjuk az adatokat. A <strong>Nokia</strong> <strong>N85</strong><br />
készülék értesítést küld, ha a másik készülék nem<br />
kompatibilis.<br />
Ha a másik készülék SIM-kártya nélkül nem<br />
kapcsolható be, helyezzük be a SIM-kártyát. Ha a <strong>Nokia</strong><br />
<strong>N85</strong> készüléket SIM-kártya nélkül kapcsoljuk be, akkor<br />
automatikusan az offline üzemmód aktiválódik és<br />
lehetővé válik az adatátvitel.<br />
Tartalom másolása az első alkalommal<br />
A készülék<br />
1. Ha első alkalommal másolunk adatokat egy másik<br />
készülékről saját <strong>Nokia</strong> <strong>N85</strong> készülékünkre,<br />
válasszuk a Másoló parancsot az<br />
üdvözlőalkalmazásban, vagy nyomjuk meg a 23
A készülék<br />
24<br />
gombot, és válasszuk az Eszközök > Segédprgok<br />
> Másoló lehetőséget.<br />
2. Válasszuk ki az adatátvitelhez használni kívánt<br />
kapcsolattípust. Mindkét eszköznek támogatnia<br />
kell a kijelölt kapcsolattípust.<br />
3. Ha a Bluetooth-kapcsolatot választottuk,<br />
létesítsünk kapcsolatot a két eszköz között. Ha azt<br />
szeretnénk, hogy a készülék megkeresse a<br />
Bluetooth-kapcsolattal rendelkező készülékeket,<br />
válasszuk a Folytat parancsot. Jelöljük ki azt a<br />
készüléket, amelyről adatokat szeretnénk átvinni.<br />
Ezután a <strong>Nokia</strong> <strong>N85</strong> készüléken egy kódot kell<br />
beírnunk. Írjuk be a kódot (1–16 számjegy), és<br />
válasszuk az OK lehetőséget. Ugyanezt a kódot írjuk<br />
be a másik készüléken is, majd válasszuk az OK<br />
lehetőséget. Ezzel végrehajtottuk az eszközök<br />
párosítását. Lásd „A készülékek<br />
párosítása”. old. 47.<br />
Egyes régebbi <strong>Nokia</strong> készülékeken esetleg nincs<br />
Másoló alkalmazás. Ilyen esetben a Másoló<br />
alkalmazás egy üzenetben kerül át a másik<br />
készülékre. Az átviteli alkalmazás másik készülékre<br />
történő telepítéséhez nyissuk meg az üzenetet, és<br />
kövessük a kijelzőn megjelenő utasításokat.<br />
4. A saját <strong>Nokia</strong> <strong>N85</strong> készülékről válasszuk ki a másik<br />
készülékről áthozni kívánt tartalmat.<br />
Az átvitel elindítása után az átvitel megszakítható<br />
és később folytatható.<br />
Az adatokat a program a másik készülék memóriájából<br />
a saját <strong>Nokia</strong> <strong>N85</strong> készüléken lévő megfelelő helyre<br />
viszi át. Az átvitelhez szükséges idő az átvitt<br />
adatmennyiségtől függ.<br />
Tartalom szinkronizálása, lekérése<br />
és küldése<br />
Az első átvitel után új átvitel indításához a másik<br />
készülék típusától függően az alábbi lehetőségek<br />
közül választhatunk:<br />
tartalom szinkronizálása a saját <strong>Nokia</strong> <strong>N85</strong><br />
készülék és a másik készülék között, ha a másik eszköz<br />
támogatja a műveletet. A szinkronizálás kétirányú. Ha<br />
egy elemet az egyik eszközről törlünk, mindkét<br />
eszközről törlődik. A törölt elemek szinkronizálással<br />
nem állíthatók vissza.<br />
tartalom lekérése a másik készülékről a saját <strong>Nokia</strong><br />
<strong>N85</strong> készülékre. Lekéréskor a tartalom a másik<br />
készülékről a saját <strong>Nokia</strong> <strong>N85</strong> készülékre kerül. Típustól<br />
függően a készülék rákérdezhet, hogy a másik eszköz<br />
tartalmát megőrizze vagy törölje-e.<br />
tartalom küldése a saját <strong>Nokia</strong> <strong>N85</strong> készülékről a<br />
másik készülékre.<br />
Ha a Másoló alkalmazással nem lehet elküldeni egy<br />
adott elemet, akkor a másik készülék típusától<br />
függően az elemet a <strong>Nokia</strong> <strong>N85</strong> készülékünkkel<br />
áthelyezhetjük a C:\<strong>Nokia</strong> vagy E:\<strong>Nokia</strong> mappában<br />
található <strong>Nokia</strong> mappa helyre. Az átvitelre szánt
mappa kiválasztása után a másik eszköz megfelelő<br />
mappájában található elemek kerülnek<br />
szinkronizálásra, és fordítva.<br />
Átvitel megismétléséhez használjuk a<br />
hivatkozásokat.<br />
Adatátvitel után a főnézetbe menthetjük az átvitel<br />
beállításait tartalmazó hivatkozást; ennek<br />
segítségével később megismételhető az átvitel.<br />
Hivatkozás szerkesztéséhez lapozzunk a hivatkozásra,<br />
és válasszuk az Opciók > Hivatkozásbeállítások<br />
parancsot. Itt például megadhatjuk vagy<br />
megváltoztathatjuk a hivatkozás nevét.<br />
Az adatátviteli napló minden átvitelt követően<br />
megjelenik. Az előző átvitel naplójának<br />
megtekintéséhez a főnézetben lépjünk a kívánt<br />
hivatkozásra, majd válasszuk az Opciók > Napló<br />
megtekintése parancsot.<br />
Átviteli ütközések kezelése<br />
Ha egy átvitelre szánt elem mindkét készüléken<br />
módosult, a készülék megpróbálja automatikusan<br />
összevonni a módosításokat. Ha ez nem lehetséges,<br />
átviteli ütközés lép fel. Az ütközés feloldásához<br />
válasszuk az Ellenőrzés egyenként, az Elsőbb. ennél<br />
a tel.-nál vagy az Elsőbb. a másik tel.-nál<br />
lehetőséget. További útmutatásért válasszuk az<br />
Opciók > Súgó parancsot.<br />
A kijelzőn megjelenő ikonok<br />
A készüléket GSM-hálózatban használjuk (hálózati<br />
szolgáltatás).<br />
A készüléket UMTS-hálózatban használjuk<br />
(hálózati szolgáltatás).<br />
Az Üzenetek alkalmazás Bejövő mappájában egy<br />
vagy több olvasatlan üzenetünk van.<br />
Új e-mail üzenetünk érkezett a távoli postafiókba.<br />
A Kimenő mappában üzenetek várakoznak<br />
elküldésre.<br />
Nem fogadott hívásokat regisztrált a telefon.<br />
A csengetés típusának beállítása Néma, akkor az<br />
üzenetjelző hang és az e-mail figyelmeztetés hangja ki<br />
van kapcsolva.<br />
Időzített üzemmód van bekapcsolva.<br />
A készülék billentyűzete le van zárva.<br />
Ébresztést állítottunk be.<br />
A második telefonvonal használatban van (hálózati<br />
szolgáltatás).<br />
Minden bejövő hívást másik számra<br />
irányítottunk át (hálózati szolgáltatás). Ha két<br />
telefonvonalunk van, az aktív vonalat egy szám jelzi.<br />
A készülék WLAN-hálózaton vagy UMTS-hálózaton<br />
(hálózati szolgáltatás) keresztül kapcsolódik a<br />
hálózathoz és internetes hívásra kész.<br />
A készülék<br />
25
A készülék<br />
26<br />
Kompatibilis microSD-kártya van a készülékbe<br />
helyezve.<br />
Kompatibilis fülhallgató van csatlakoztatva a<br />
készülékhez.<br />
Az FM-adó be van kapcsolva, de nem továbbít<br />
jeleket. Az FM-adó be van kapcsolva és jeleket<br />
továbbít.<br />
Kompatibilis tévékimeneti kábel van<br />
csatlakoztatva a készülékhez.<br />
Kompatibilis szöveges telefon van csatlakoztatva<br />
a készülékhez.<br />
Adathívás van folyamatban (hálózati szolgáltatás).<br />
A csomagkapcsolt adatátviteli GPRS-kapcsolat aktív<br />
(hálózati szolgáltatás). A ikon azt jelzi, hogy a<br />
kapcsolat várakoztatva van, a ikon pedig azt, hogy a<br />
kapcsolat elérhető.<br />
A csomagkapcsolt adatátviteli kapcsolat a hálózat<br />
azon részében működik, amely támogatja az EGPRS<br />
funkciót (hálózati szolgáltatás). A ikon azt jelzi, hogy<br />
a kapcsolat várakoztatva van, a ikon pedig azt, hogy<br />
a kapcsolat elérhető. Az ikonok azt mutatják, hogy az<br />
EGPRS szolgáltatás elérhető a hálózatban, de a<br />
készülék nem feltétlenül az EGPRS funkciót használja<br />
az adatátvitelhez.<br />
A csomagkapcsolt adatátviteli UMTS-kapcsolat aktív<br />
(hálózati szolgáltatás). A ikon azt jelzi, hogy a<br />
kapcsolat várakoztatva van, a ikon pedig azt, hogy a<br />
kapcsolat elérhető.<br />
A nagy sebességű csomagkapcsolt letöltési<br />
kapcsolat (HSDPA) támogatott és aktív (hálózati<br />
szolgáltatás). A ikon azt jelzi, hogy a kapcsolat<br />
várakoztatva van, a ikon pedig azt, hogy a kapcsolat<br />
elérhető. Lásd „Gyors letöltés”. old. 31.<br />
Beállítottuk, hogy a készülék vezeték nélküli helyi<br />
hálózatot keressen, és a készülék talált is ilyet (hálózati<br />
szolgáltatás). Lásd „Tudnivalók a WLANról”.<br />
old. 41.<br />
Vezeték nélküli helyi hálózati kapcsolat jött létre<br />
egy titkosított hálózattal.<br />
Vezeték nélküli helyi hálózati kapcsolat jött létre<br />
egy titkosítás nélküli hálózattal.<br />
A Bluetooth-szolgáltatás be van kapcsolva. Lásd<br />
„Bluetooth-kapcsolat”. old. 45.<br />
A Bluetooth-kapcsolaton keresztül adatátvitel<br />
folyik. Ha az ikon villog, a készülék egy másik<br />
készülékkel próbál kapcsolatot létesíteni.<br />
Aktív USB-kapcsolat van folyamatban.<br />
Szinkronizálás folyamatban.<br />
Hivatkozások<br />
A menükben a vezérlőgomb használata helyett az<br />
alkalmazások gyors eléréséhez használhatjuk a
számgombokat és a # vagy a * gombot is. Például, a<br />
főmenüben az Üzenetek megnyitásához nyomjuk meg<br />
a 2 gombot, illetve a menü adott helyén lévő<br />
alkalmazás vagy mappa megnyitásához nyomjuk meg<br />
a # gombot.<br />
A megnyitott alkalmazások közötti váltáshoz tartsuk<br />
lenyomva a gombot. Az alkalmazások háttérben<br />
történő futtatása jobban igénybe veszi az<br />
akkumulátort, és csökkenti annak élettartamát.<br />
A multimédia tartalom megtekintéséhez nyomjuk meg<br />
a multimédia gombot.<br />
Internetkapcsolat indításához (hálózati szolgáltatás)<br />
készenléti állapotban nyomjuk meg és tartsuk<br />
lenyomva a 0 gombot.<br />
A legtöbb alkalmazásban a leggyakrabban használt<br />
beállítási elemeket ( ) a vezérlőgomb<br />
megnyomásával tekinthetjük meg.<br />
Az üzemmód módosításához nyomjuk meg a<br />
bekapcsológombot, és válasszunk ki egy másik<br />
üzemmódot.<br />
Az Általános és a Néma üzemmód közötti váltáshoz<br />
nyomjuk meg és tartsuk lenyomva a # gombot. Ha két<br />
telefonvonalunk van (hálózati szolgáltatás), ez a<br />
művelet a két telefonvonal közötti váltást<br />
eredményezi.<br />
A hangpostafiók felhívásához (hálózati szolgáltatás)<br />
készenléti állapotban nyomjuk meg és tartsuk<br />
lenyomva az 1 gombot.<br />
A legutóbb tárcsázott telefonszámok listájának<br />
megnyitásához készenléti módban nyomjuk meg a<br />
hívás gombot.<br />
Hangutasítások használatához készenléti módban<br />
tartsuk lenyomva a jobb oldali választógombot.<br />
Ha törölni szeretnénk egy alkalmazást a menüből,<br />
akkor válasszuk ki az alkalmazást, majd nyomjuk meg<br />
a C gombot. Lehet, hogy egyes alkalmazásokat nem<br />
lehet eltávolítani.<br />
Navi-tárcsa<br />
A továbbiakban vezérlőgomb néven szerepel.<br />
A Navi-tárcsával a menükben és a listákban<br />
mozoghatunk (fel, le, balra vagy jobbra). A<br />
vezérlőgomb megnyomásával kiválaszthatjuk a<br />
billentyűn látható műveletet, vagy megjeleníthetjük a<br />
leggyakrabban használt beállításokat .<br />
A Navi-tárcsa beállításainak be- vagy kikapcsolásához<br />
nyomjuk meg a gombot, és válasszuk az<br />
Eszközök > Beállítások > Általános > Navi<br />
kerék > Navi kerék parancsot.<br />
Ha a Navi-tárcsa funkció be van kapcsolva, akkor<br />
gyorsan végiglapozhatjuk a Photos, a Zenelejátszó<br />
A készülék<br />
27
A készülék<br />
28<br />
vagy a <strong>Nokia</strong> Videoközpont alkalmazásban, a<br />
Névjegyzék mappában vagy az Üzenetek mappában<br />
található listákat, illetve végignézhetjük a Multimédia<br />
menü elemeit. A vezérlőgomb pereme világít, ha ezen<br />
alkalmazások egyike az előtérben fut.<br />
1. A tárcsa használatához óvatosan<br />
mozgassuk ujjunkat a<br />
vezérlőgomb pereme körül az<br />
óramutató járásával megegyező<br />
vagy azzal ellentétes irányba.<br />
Addig mozgassuk az ujjunkat,<br />
amíg a kijelzőn elindul a lapozás.<br />
2. A lapozás folytatásához<br />
csúsztassuk ujjunkat a<br />
vezérlőgomb pereme körül az<br />
óramutató járásával megegyező<br />
vagy azzal ellentétes irányba.<br />
Alvó mód jelzése<br />
A Navi-tárcsa pereme lassan kivilágosodik, ha a<br />
készülék alvó üzemmódban van. A fény váltakozva<br />
világít, mintha „lélegezne” a készülék. A megvilágítás<br />
kikapcsolásához nyomjuk meg a gombot, és<br />
válasszuk az Eszközök > Beállítások > Általános ><br />
Navi kerék > Fényhullám parancsot.<br />
Multimédia menü<br />
A multimédia menüben elérhetjük a leggyakrabban<br />
használt multimédiás tartalmakat. A kiválasztott<br />
tartalom megjelenik a megfelelő alkalmazásban.<br />
1. A multimédia menü<br />
megnyitásához vagy<br />
bezárásához nyomjuk<br />
meg a multimédia<br />
gombot.<br />
2. Az ablaktáblákban való<br />
böngészéshez lapozzunk<br />
balra vagy jobbra, vagy ha<br />
a Navi tárcsa be van<br />
kapcsolva, a fájlok közötti<br />
tallózáshoz csúsztassuk<br />
ujjunkat a vezérlőgomb<br />
pereme körül.<br />
Az ablaktáblák a következők:<br />
● TV és videó — A legutoljára nézett videofájl<br />
megtekintése, a készüléken tárolt videofájlok<br />
megtekintése, vagy videoszolgáltatások elérése.<br />
● Zene — A Zenelejátszó és a Most játszott nézet<br />
megnyitása, a zeneszámok és zenelisták közötti<br />
tallózás vagy a podcastok letöltése és kezelése.<br />
● Képek — Az utoljára elkészített képek<br />
megjelenítése, képekből vagy videofájlokból álló
diavetítés indítása, illetve az albumokban<br />
található médiafájlok megtekintése.<br />
● Térképek — A kedvenc helyszínek<br />
megtekintése a Térképek alkalmazásban.<br />
● Web — A kedvenc weboldalak megtekintése a<br />
böngészőben.<br />
● Névjegyzék — Névjegyek hozzáadása,<br />
üzenetek küldése, hanghívások<br />
kezdeményezése. Ha a listában egy üres<br />
pozícióhoz névjegyet kívánunk adni, nyomjuk<br />
meg a vezérlőgombot, majd válasszuk ki a<br />
névjegyet. Üzenet küldéséhez a multimédia<br />
menüben válasszuk ki a kívánt kapcsolatot, majd<br />
az Opciók > SMS küldése vagy Multimédia üz.<br />
küldése lehetőséget.<br />
3. Az ablaktáblákban a felfelé és a lefelé görgetéshez<br />
nyomjuk a vezérlőgombot felfelé vagy lefelé.<br />
Elemek kiválasztásához nyomjuk meg a<br />
vezérlőgombot.<br />
Az ablaktáblák sorrendjének módosításához válasszuk<br />
az Opciók > Ablaktáblák elrendezése lehetőséget.<br />
Egy megnyitott alkalmazásból a multimédia menübe<br />
való visszatéréshez nyomjuk meg a multimédia<br />
gombot.<br />
Mobil keresés<br />
Nyomjuk meg a gombot, majd válasszuk a<br />
Keresés parancsot.<br />
A Mobil keresés szolgáltatást közvetlenül az aktív<br />
készenléti üzemmódból is elérhetjük, ha azt aktiváltuk<br />
a beállításoknál.<br />
A Mobil keresés szolgáltatással internetes<br />
keresőmotorokat érhetünk el, helyi szolgáltatásokat,<br />
webhelyeket, képeket és mobil tartalmat kereshetünk,<br />
illetve azokhoz csatlakozhatunk. A készüléken lévő<br />
tartalomban is kereshetünk például<br />
naptárbejegyzéseket, e-mail üzeneteket és egyéb<br />
üzeneteket.<br />
Internetes keresés (hálózati szolgáltatás)<br />
1. A Keresés főnézetében válasszuk a Keresés az<br />
interneten lehetőséget.<br />
2. Válasszunk keresőmotort.<br />
3. Írjuk be a keresendő szöveget.<br />
4. A keresés megkezdéséhez nyomjuk meg a<br />
vezérlőgombot.<br />
Saját tartal. keresése<br />
A készüléken lévő tartalom kereséséhez főnézetben<br />
írjuk be a keresendő szöveget a keresési mezőbe.<br />
Beírás közben a kijelzőn megjelennek a találatok.<br />
Fülhallgató<br />
A készülékhez kompatibilis fülhallgatót vagy<br />
fejhallgatót csatlakoztathatunk. Lehet, hogy ki kell<br />
választanunk a kábelmódot.<br />
A készülék<br />
29
A készülék<br />
30<br />
Figyelmeztetés: A<br />
fülhallgató használatakor a külső<br />
zajok észlelésének képessége<br />
csökkenhet. Ne használjuk a<br />
fülhallgatót, ha az<br />
veszélyeztetheti a<br />
biztonságunkat.<br />
Egyes fülhallgatók két részből,<br />
távirányítóból és fejhallgatóból<br />
állnak. A távirányító egy<br />
mikrofont, valamint a hívások<br />
fogadására, befejezésére, a<br />
hangerő módosítására, zenevagy<br />
videofájlok lejátszására<br />
alkalmas gombokat tartalmaz. A<br />
fejhallgató távirányítóval történő<br />
használatához csatlakoztassuk a<br />
távirányítót a készülék 3,5 mm-es<br />
<strong>Nokia</strong> AV-csatlakozójához, majd<br />
csatlakoztassuk a fejhallgatót a<br />
távirányítóhoz.<br />
Kihangosítós telefonhívásokhoz<br />
a fülhallgatót kompatibilis<br />
távvezérlő egységgel együtt használjuk, vagy vegyük<br />
igénybe a készülék mikrofonját.<br />
A hangerő hívás közben történő beállításához nyomjuk<br />
meg a készülék (vagy a fejhallgató) oldalán található<br />
hangerő-szabályozó gombot. Egyes fülhallgatók olyan<br />
multimédiás hangerő-szabályozási lehetőséggel<br />
rendelkeznek, amelyek csak a zene- és videofájlok<br />
lejátszás közbeni hangerejének beállítását teszik<br />
lehetővé.<br />
A készülék 3,5 mm-es <strong>Nokia</strong> AV-csatlakozójához<br />
kompatibilis TV-kimeneti kábelt is csatlakoztathatunk.<br />
Ne csatlakoztassunk olyan termékeket, amelyek<br />
kimeneti jelet bocsátanak ki, mert ez tönkreteheti a<br />
készüléket. A <strong>Nokia</strong> AV-csatlakozóhoz ne<br />
csatlakoztassunk semmilyen áramforrást.<br />
Ha olyan külső eszközt vagy fülhallgatót<br />
csatlakoztatunk a <strong>Nokia</strong> AV-csatlakozóhoz, amely nem<br />
a <strong>Nokia</strong> által ehhez a készülékhez jóváhagyott eszköz,<br />
akkor fordítsunk különös figyelmet a hangerőre.<br />
A hangerő és a hangszóró<br />
szabályozása<br />
Figyelmeztetés: Zenét mérsékelt hangerővel<br />
hallgassunk. Ha folyamatosan nagy hangerőnek<br />
tesszük ki magunkat, az károsíthatja a hallásunkat.<br />
Kihangosításkor ne tegyük a készüléket a fülünkhöz,<br />
mert a hangerő nagyon nagy lehet.<br />
Folyamatban lévő hívás vagy hangfájl hallgatása<br />
közben a hangerő növeléséhez vagy csökkentéséhez<br />
nyomjuk meg a hangerő-szabályozó gombot.
Ha a beépített hangszórót<br />
használjuk, a készüléket<br />
telefonálás közben nem kell a<br />
fülünkhöz tartanunk.<br />
A hangszóró hívás közbeni használatához válasszuk a<br />
Hangszóró lehetőséget.<br />
A hangszóró kikapcsolásához válasszuk a Telefon<br />
lehetőséget.<br />
Offline üzemmód<br />
Az offline üzemmód bekapcsolásához nyomjuk meg<br />
röviden a bekapcsológombot, és válasszuk az Offline<br />
lehetőséget. Vagy nyomjuk meg a gombot és<br />
válasszuk az Eszközök > Üzemmód > Offline<br />
parancsot.<br />
Az offline üzemmód lehetővé teszi, hogy a készüléket<br />
a vezeték nélküli hálózathoz való csatlakozás nélkül<br />
használhassuk. Az offline üzemmód bekapcsolásakor<br />
megszűnik a hálózati kapcsolat. Ezt a ikon jelzi a<br />
térerősségjelző területén. Ilyenkor a telefon nem<br />
bocsát ki és nem fogad rádiójeleket. Ha ilyenkor<br />
üzenetek küldését kíséreljük meg, ezek későbbi<br />
elküldés céljából a Kimenő mappába kerülnek.<br />
Ha az offline üzemmód be van kapcsolva, a készüléket<br />
SIM-kártya nélkül használhatjuk.<br />
Fontos: Offline üzemmódban semmilyen hívás<br />
sem kezdeményezhető és nem fogadható, és<br />
semmilyen, mobilhálózati lefedettséget igénylő<br />
funkció sem használható. A készülékbe<br />
beprogramozott hivatalos segélykérőszám ekkor is<br />
felhívható. Hívás kezdeményezéséhez először az<br />
üzemmód megváltoztatásával aktiválni kell a<br />
telefonfunkciót. Ha a készülék le van zárva, be kell írni<br />
a feloldó kódot.<br />
Az offline üzemmód bekapcsolása után a vezeték<br />
nélküli helyi hálózatot használhatjuk például az e-mail<br />
üzenetek elolvasásához vagy az interneten való<br />
böngészéshez. A vezeték nélküli helyi hálózati<br />
kapcsolatok használatakor ügyeljünk arra, hogy eleget<br />
tegyünk minden idevágó biztonsági követelménynek.<br />
Offline üzemmódban a Bluetooth-kapcsolatot is<br />
használhatjuk.<br />
Az offline üzemmód kikapcsolásához nyomjuk meg a<br />
bekapcsológombot, és válasszunk ki egy másik<br />
üzemmódot. A készülék újból engedélyezi a vezeték<br />
nélküli adatátvitelt (ha a térerő megfelelő).<br />
Gyors letöltés<br />
A nagy sebességű csomagkapcsolt letöltési kapcsolat<br />
(HSDPA, más néven 3.5G – jelzése ) az UMTShálózatokon<br />
elérhető hálózati szolgáltatás, amely<br />
nagy sebességű adatletöltési lehetőséget biztosít. Ha<br />
A készülék<br />
31
A készülék<br />
32<br />
a HSDPA funkció be van kapcsolva a készüléken, és a<br />
készüléket olyan UMTS-hálózathoz csatlakoztatjuk,<br />
amely támogatja a HSDPA technológia használatát, az<br />
adatokat, például üzeneteket, e-maileket és<br />
weboldalakat gyorsabban le tudjuk tölteni a hálózaton<br />
keresztül. Az aktív HSDPA-kapcsolatot jelzi. Lásd „A<br />
kijelzőn megjelenő ikonok”. old. 25.<br />
A HSDPA szolgáltatás támogatása a készülék<br />
beállításainál kapcsolható be vagy ki. Lásd<br />
„Csomagkapcs. beállítások”. old. 187.<br />
Az adatátviteli szolgáltatások rendelkezésre állásával<br />
és előfizetésével kapcsolatban forduljunk a<br />
szolgáltatóhoz.<br />
A HSDPA szolgáltatás csak a letöltés sebességét<br />
befolyásolja, így nem érinti az adatok, például az<br />
üzenetek és e-mailek hálózaton keresztüli küldését.
Webböngésző<br />
A webböngésző használatával a HTML (Hypertext<br />
Markup Language = hiperszöveges jelölőnyelv) nyelvű<br />
weboldalakat eredeti formátumukban tekinthetjük<br />
meg az interneten. Kifejezetten mobilkészülékekhez<br />
tervezett weboldalak között is böngészhetünk, melyek<br />
az XHTML (Extensible Hypertext Markup Language =<br />
bővíthető hiperszöveges jelölőnyelv) vagy a WML<br />
(Wireless Markup Language = vezeték nélküli<br />
használatra tervezett jelölőnyelv) nyelvet használják.<br />
A webes böngészéshez a készüléken konfigurálni kell<br />
egy internetes hozzáférési pontot.<br />
Böngészés az interneten<br />
Nyomjuk meg a gombot, majd válasszuk a Web<br />
parancsot.<br />
Rövidítés: A böngésző elindításához készenléti<br />
állapotban nyomjuk meg és tartsuk lenyomva a<br />
0 gombot.<br />
Fontos: Csak olyan szolgáltatásokat vegyünk<br />
igénybe, amelyekben megbízunk, és amelyek<br />
megfelelő védelmet biztosítanak a káros szoftverek<br />
ellen.<br />
Webböngésző<br />
Fontos: Csak megbízható forrásból származó<br />
alkalmazásokat telepítsünk és használjunk, például<br />
Symbian Signed aláírással rendelkezőket vagy a Java<br />
Verified tesztnek megfelelőket.<br />
Egy weboldal megnyitásához a könyvjelzők nézetében<br />
jelöljük ki a megfelelő könyvjelzőt, vagy adjuk meg az<br />
oldal címét a mezőben ( ), majd nyomjuk meg a<br />
vezérlőgombot.<br />
Egyes weboldalak olyan anyagokat (például képeket és<br />
zenéket) tartalmaznak, amelyek megjelenítéséhez sok<br />
memória szükséges. Ha egy ilyen oldal megjelenítése<br />
közben a készülék memóriája megtelik, akkor a képek<br />
nem fognak megjelenni az oldalon.<br />
Ha a webhelyeket memóriatakarékos módon, képek<br />
nélkül szeretnénk megjeleníteni, válasszuk az<br />
Opciók > Beállítások > Oldal > Tartalom<br />
betöltése > Csak szöveg lehetőséget.<br />
A megtekintendő új weboldal címét az Opciók ><br />
Webcím megnyitása parancs kiválasztásával<br />
adhatjuk meg.<br />
Tipp: Ha a könyvjelzők nézetében<br />
könyvjelzőként mentett weboldalra szeretnénk<br />
ellátogatni, böngészés közben nyomjuk meg az 33
Webböngésző<br />
34<br />
1 gombot, és válasszuk ki a megfelelő<br />
könyvjelzőt.<br />
A megtekintett oldal tartalmának frissítéséhez<br />
válasszuk az Opciók > Navig. lehetőségek ><br />
Újratöltés lehetőséget.<br />
Az aktuális weboldal címét az Opciók > Mentés<br />
könyvjelzőként parancs választásával menthetjük<br />
könyvjelzőként.<br />
Ha meg szeretnénk tekinteni az aktuális böngészés<br />
közben meglátogatott oldalak képét, válasszuk a<br />
Vissza lehetőséget (ez csak akkor érhető el, ha a<br />
böngésző beállításaiban az Előzmények listája be van<br />
állítva, és az aktuális oldal nem az első meglátogatott<br />
oldal). Válasszuk ki azt az oldalt, ahova lépni<br />
szeretnénk.<br />
Ha böngészés közben menteni szeretnénk az oldalt,<br />
válasszuk az Opciók > Eszközök > Oldal mentése<br />
lehetőséget.<br />
Az oldalakat menthetjük, és később, kapcsolat nélküli<br />
üzemmódban megtekinthetjük. Az oldalakat<br />
mappákba is csoportosíthatjuk. A mentett oldalakat az<br />
Opciók > Könyvjelzők > Mentett oldalak<br />
paranccsal érhetjük el.<br />
A jelenleg megnyitott oldalhoz tartozó parancsok vagy<br />
műveletek listájának megnyitásához válasszuk az<br />
Opciók > Szolgáltatási opciók lehetőséget (ha azt a<br />
weboldal támogatja).<br />
Ha szeretnénk engedélyezni vagy letiltani, hogy több<br />
oldal automatikusan megnyíljon, válasszuk az<br />
Opciók > Ablak > Felugró abl. blokkol. vagy<br />
Felugró abl. enged. lehetőséget.<br />
A böngészés közben használható<br />
gyorsparancsok<br />
● Nyomjuk meg az 1 gombot a könyvjelzők<br />
megnyitásához.<br />
● Nyomjuk meg a 2 gombot, ha az aktuális oldalon<br />
szeretnénk kulcsszavakat keresni.<br />
● Az előző oldalhoz való visszatéréshez nyomja meg<br />
a 3 gombot.<br />
● A megnyitott ablakok listáját az 5 gomb<br />
megnyomásával jelenítheti meg.<br />
● Nyomjuk meg a 8 gombot az aktuális oldal<br />
áttekintésének megjelenítéséhez. Az oldal egy<br />
részének a nagyításához és megtekintéséhez<br />
nyomjuk meg ismét a 8 gombot.<br />
● Új webcím megadásához nyomjuk meg a 9 gombot.<br />
● A kezdőoldal (ha meg van adva a beállításoknál)<br />
megnyitásához nyomjuk meg a 0 gombot.<br />
● Az oldal nagyításához vagy kicsinyítéséhez nyomjuk<br />
meg a * vagy a # gombot.<br />
Tipp: Ha úgy szeretnénk visszatérni készenléti<br />
állapotba, hogy a böngésző közben a háttérben<br />
nyitva maradjon, nyomjuk meg kétszer a<br />
vagy egyszer a vége gombot. A böngészőbe való
visszalépéshez nyomjuk meg és tartsuk<br />
lenyomva a gombot, majd válasszuk ki a<br />
böngészőt.<br />
Böngésző eszköztár<br />
A böngésző eszköztárán könnyen hozzáférhetünk a<br />
gyakori böngészőfunkciókhoz.<br />
Az eszköztár megnyitásához a weboldal egy üres<br />
pontján nyomjuk meg és tartsuk lenyomva a<br />
vezérlőgombot. Az eszköztár funkciói között a<br />
vezérlőgombot jobbra vagy balra nyomva válthatunk.<br />
Egy funkció kiválasztásához nyomjuk meg a<br />
vezérlőgombot.<br />
Az eszköztárban válasszunk az alábbiak közül:<br />
● Gyakr. haszn. hivatk.-ok — A gyakran használt<br />
webcímek listájának megtekintése.<br />
● Oldaláttekintés — Az aktuális weboldal<br />
áttekintésének megjelenítése.<br />
● Keresés — Kulcsszavak keresése az aktuális<br />
oldalon.<br />
● Újratöltés — Az oldal frissítése.<br />
● Előfizetés webes infóra (ha elérhető) — Az<br />
aktuális weboldalon található webes infók (ha<br />
vannak) listájának megtekintése, és előfizetés a<br />
webes infóra.<br />
Navigálás az oldalakon<br />
A minitérkép és az oldaláttekintés segítségével<br />
navigálhatunk a nagy mennyiségű információt<br />
tartalmazó weboldalak között.<br />
Ha a böngésző beállításai között ki van választva a Mini<br />
térkép lehetőség, egy nagy weboldal görgetése<br />
közben megnyílik a Mini térkép ablak, és megjeleníti<br />
az aktuális weboldal áttekintő nézetét.<br />
A Mini térkép bekapcsolásához válasszuk az Opciók ><br />
Beállítások > Általános > Mini térkép > Be<br />
menüpontot.<br />
A minitérképen való navigáláshoz használjuk a<br />
vezérlőgomb jobbra, balra, felfelé vagy lefelé mutató<br />
nyilát. A keresett hely megtalálásakor fejezzük be a<br />
görgetést. A minitérkép bezárul, és a kijelzőn a<br />
kiválasztott hely látható.<br />
Nagy mennyiségű adatot tartalmazó weboldalon<br />
böngészés közben az Oldaláttekintés funkció<br />
használatával is megtekinthetjük, hogy milyen<br />
információkat tartalmaz az oldal.<br />
Az aktuális oldal áttekintésének a megjelenítéséhez<br />
nyomjuk meg a 8 gombot. A megfelelő információ<br />
megkereséséhez nyomjuk a vezérlőgombot fel, le,<br />
balra vagy jobbra. Az oldal egy részének a<br />
nagyításához és megtekintéséhez nyomjuk meg ismét<br />
a 8 gombot.<br />
Webböngésző<br />
35
Webböngésző<br />
36<br />
Webes infók és blogok<br />
A webes infók (más néven internetes hírcsatorna vagy<br />
feed) a webhelyeken lévő XML-fájlok, amelyeket a<br />
blogközösség és a hírszolgáltató cégek használnak a<br />
legfrissebb főcímek vagy teljes szövegek, például az<br />
aktuális hírcsatornák megosztására. A blogok vagy<br />
weblogok internetes naplók. A webes infók többsége<br />
RSS- és ATOM-technológiát használ. Webes infókat<br />
számos webhely (például blogok és Wiki oldalak)<br />
alkalmaz.<br />
A Web alkalmazás automatikusan észleli, ha egy<br />
weboldal webes infókat tartalmaz.<br />
Ha elő szeretnénk fizetni egy webes infóra, válasszuk<br />
az Opciók > Előfizetés webes infóra lehetőséget.<br />
Az előfizetett webes infók megtekintéséhez az<br />
internetes könyvjelzők nézetben válasszuk a<br />
Webinfók lehetőséget.<br />
Ha frissíteni szeretnénk a webes infót, jelöljük ki, majd<br />
válasszuk az Opciók > Frissítés lehetőséget.<br />
Az Opciók > Beállítások > Webinfók lehetőség<br />
kiválasztásával meghatározhatjuk a webes infók<br />
frissítésének módját.<br />
Webeszközök<br />
A készülék támogatja a webeszközök (widget)<br />
használatát. A webeszközök kisméretű, internetes<br />
alkalmazások, amelyekkel multimédiás elemeket,<br />
hírcsatornákat, valamint egyéb adatokat, például<br />
időjárás-jelentést tölthetünk le készülékünkre. A<br />
telepített webeszközök az Alkalmazások mappában<br />
különálló alkalmazásokként jelennek meg.<br />
Webeszközöket a Letöltés! alkalmazással vagy az<br />
internetről tölthetünk le.<br />
A webeszközök alapértelmezett hozzáférési pontja<br />
megegyezik az internetböngésző hozzáférési<br />
pontjával. A háttérben futó egyes webeszközök esetleg<br />
automatikusan frissítik a készüléken lévő adatokat.<br />
A webeszközök használata esetén jelentősen<br />
megnőhet az adatforgalom a szolgáltató hálózatán. Az<br />
adatátviteli díjakról érdeklődjünk a szolgáltatónál.<br />
Tartalom keresése<br />
Kulcsszavak, telefonszámok, e-mail címek kereséséhez<br />
az aktuális weboldalon válasszuk az Opciók ><br />
Keresés menüpontot, majd a kívánt opciót. A<br />
vezérlőgombot felfelé nyomva visszaléphetünk az<br />
előző találathoz. A vezérlőgombot lefelé nyomva<br />
továbbléphetünk a következő találathoz.<br />
Tipp: Ha az oldalon kulcsszavakat szeretnénk<br />
keresni, nyomjuk meg a 2 gombot.
Elemek letöltése és vásárlása<br />
Letölthetünk például csengőhangokat, képeket,<br />
operátorlogókat, témákat és videofájlokat. Ezek<br />
lehetnek ingyenesek, de némelyiket meg kell<br />
vásárolni. A letöltött elemeket a készülék megfelelő<br />
alkalmazása kezeli, például a letöltött fényképek a<br />
Photos alkalmazásban menthetők.<br />
Fontos: Csak megbízható forrásból származó<br />
alkalmazásokat telepítsünk és használjunk, például<br />
Symbian Signed aláírással rendelkezőket vagy a Java<br />
Verified tesztnek megfelelőket.<br />
Egy elem letöltése:<br />
1. Jelöljük ki a hivatkozást.<br />
2. Az elem megvásárlásához válasszuk ki a megfelelő<br />
lehetőséget, ilyen például a Vásárlás.<br />
3. Figyelmesen olvassuk el az összes tudnivalót.<br />
4. A letöltés folytatásához vagy leállításához<br />
válasszuk a megfelelő lehetőséget, például az<br />
Elfogadás vagy a Mégse elemet.<br />
A letöltés megkezdésekor megjelenik az aktuális<br />
kapcsolatban éppen letöltés alatt álló és befejezett<br />
letöltések listája.<br />
Ha a listát módosítani szeretnénk, válasszuk az<br />
Opciók > Letöltések lehetőséget. A letöltés<br />
visszavonásához, illetve a letöltött fájlok<br />
megnyitásához, mentéséhez vagy törléséhez<br />
lapozzunk a listában a kívánt elemre, majd az Opciók<br />
lehetőség kiválasztása után válasszuk ki a megfelelő<br />
beállítást.<br />
Könyvjelzők<br />
Az Internet alkalmazás megnyitása után a könyvjelzők<br />
nézete jelenik meg. A webcímeket listáról vagy az<br />
Legutóbbi oldalak mappában lévő könyvjelzők<br />
gyűjteményéből választhatjuk ki. A mezőben<br />
megadhatjuk annak a weboldalnak az URL-címét is,<br />
amelyet a közvetlenül el szeretnénk érni ( ).<br />
A ikon az alapértelmezett hozzáférési ponthoz<br />
megadott kezdő oldalt jelöli.<br />
Az interneten való böngészés közben könyvjelzőként<br />
menthetjük a kívánt URL-címeket. Az üzenetekben<br />
kapott címeket is menthetjük a könyvjelzők közé, és a<br />
mentett könyvjelzőket pedig elküldhetjük.<br />
Böngészés közben a könyvjelzők nézetét az 1 gomb<br />
megnyomásával vagy az Opciók > Könyvjelzők<br />
lehetőség kiválasztásával érhetjük el.<br />
A könyvjelző adatainak szerkesztéséhez válasszuk az<br />
Opciók > Könyvjelzőkezelő > Szerkesztés<br />
lehetőséget.<br />
A könyvjelzők nézetében más böngészőmappákat is<br />
megnyithatunk. Az Internet alkalmazás segítségével<br />
böngészés közben menthetjük a kiválasztott<br />
weboldalakat. A Mentett oldalak mappában<br />
Webböngésző<br />
37
Webböngésző<br />
38<br />
kapcsolat nélkül megtekinthetjük a mentett oldalak<br />
tartalmát.<br />
Az alkalmazás nyomon követi a böngészés közben<br />
meglátogatott weboldalakat is. Az Legutóbbi<br />
oldalak mappában megtekinthetjük a meglátogatott<br />
weboldalak listáját.<br />
A Webinfók menüpontban az előfizetett webes<br />
infókhoz és blogokhoz mentett hivatkozásokat<br />
tekinthetjük meg. Webes infókat általában a nagyobb<br />
újságkiadók weboldalai, személyes webnaplók, friss<br />
híreket közzétevő online közösségek, valamint<br />
hírösszefoglalók tartalmaznak. A webes infók RSS- és<br />
ATOM-technológiát használnak.<br />
A cache-memória kiürítése<br />
A letöltött információkat és az elért szolgáltatásokat a<br />
készülék az átmeneti tárolójába menti.<br />
A cache olyan memóriaterület, amely ideiglenesen<br />
tárol adatokat. Ha olyan bizalmas információt<br />
próbáltunk meg elérni vagy értünk el, amelyhez jelszó<br />
szükséges, minden használat után ürítsük ki a telefon<br />
cache-memóriáját. Az elért információkat és<br />
szolgáltatásokat a készülék a cache-memóriába menti.<br />
A cache kiürítéséhez válasszuk az Opciók > Szem.<br />
adatok törlése > Cache lehetőséget.<br />
A kapcsolat befejezése<br />
A kapcsolat bontásához és a weboldalak kapcsolat<br />
nélküli megtekintéséhez válasszuk az Opciók ><br />
Eszközök > Kapcsolat bontása menüpontot, a<br />
kapcsolat bontásához és a böngésző bezárásához<br />
pedig az Opciók > Kilépés menüpontot.<br />
A böngésző háttérbe helyezéséhez nyomjuk meg<br />
egyszer a vége gombot. A kapcsolat befejezéséhez<br />
nyomjuk meg és tartsuk lenyomva a vége gombot.<br />
Ha törölni szeretnénk azokat az előzményadatokat,<br />
amelyeket a különböző webhelyeken tett<br />
látogatásokról a hálózati szerver összegyűjtött,<br />
válasszuk az Opciók > Szem. adatok törlése ><br />
Cookie-k parancsot.<br />
A kapcsolat biztonsága<br />
Ha a kapcsolat folyamán a biztonság ikon ( ) látható,<br />
akkor a készülék és az internetes átjáró vagy szerver<br />
közötti adatátvitel kódolt.<br />
A biztonsági ikon nem azt jelzi, hogy az átjáró és a<br />
tartalomszolgáltató (vagy a kért erőforrás tárolási<br />
helye) közötti adatátvitel biztonságos. A szolgáltató<br />
teszi biztonságossá az átjáró és a tartalomszolgáltató<br />
közötti adatforgalmat.<br />
Bizonyos szolgáltatások, köztük a banki<br />
szolgáltatások, igénybe vételéhez biztonsági
tanúsítványra van szükség. Értesítést kapunk, ha a<br />
szerver azonosítója nem hiteles, vagy ha a készüléken<br />
nincs meg a megfelelő biztonsági tanúsítvány. További<br />
tájékoztatásért forduljunk a szolgáltatóhoz.<br />
Internetes beállítások<br />
Nyomjuk meg a gombot, majd válasszuk a Web<br />
parancsot.<br />
Válasszuk az Opciók > Beállítások parancsot, majd a<br />
következő beállítások egyikét:<br />
Általános beállítások<br />
● Hozzáférési pont — Az alapértelmezett<br />
hozzáférési pont módosítása. Előfordulhat, hogy a<br />
szolgáltató némelyik vagy akár az összes<br />
hozzáférési pontot előre beállította, így azokat nem<br />
módosíthatjuk vagy szerkeszthetjük, nem<br />
távolíthatjuk el, illetve új hozzáférési pontot sem<br />
hozhatunk létre.<br />
● Kezdőlap — A kezdőlap beállítása.<br />
● Mini térkép — A minitérkép be- és kikapcsolása.<br />
Lásd „Navigálás az oldalakon”. old. 35.<br />
● Előzmények listája — Ha beállítjuk az<br />
Előzmények listája funkciót, akkor a Vissza<br />
parancs kiválasztásával megtekinthetjük az aktuális<br />
böngészés közben meglátogatott oldalak listáját.<br />
● Biztonsági figyelm. — A biztonsági értesítések<br />
elrejtése vagy megjelenítése.<br />
● Java/ECMA-par.fájl — Parancsfájlok használatának<br />
engedélyezése vagy tiltása.<br />
Oldalbeállítások<br />
● Tartalom betöltése — Megadhatjuk, hogy<br />
böngészés közben le kívánjuk-e tölteni a képeket és<br />
egyéb objektumokat. Ha a Csak szöveg lehetőséget<br />
választjuk, de később böngészés közben mégis le<br />
szeretnénk tölteni a képeket vagy objektumokat,<br />
válasszuk az Opciók > Eszközök > Képek<br />
betöltése menüpontot.<br />
● Kijelző mérete — A teljes kijelzős és a normál nézet<br />
között választhatunk az opciólistában.<br />
● Alapértelm. kódolás — Ha a karakterek nem<br />
megfelelően jelennek meg, az aktuális oldalra<br />
vonatkozóan megadhatjuk a nyelv szerinti<br />
karakterkódolást.<br />
● Felugró abl. blokkol. — A böngészés közben<br />
felugró ablakok automatikus megnyílásának<br />
engedélyezése vagy letiltása.<br />
● Automatikus frissítés — Ha böngészés közben a<br />
weboldalak automatikus frissítését szeretnénk,<br />
válasszuk a Be lehetőséget.<br />
● Betűméret — A weboldalakhoz használt betűméret<br />
megadása.<br />
Személyiségi beállítások<br />
● Legutóbbi oldalak — A könyvjelzők automatikus<br />
gyűjtésének engedélyezése vagy letiltása. Ha<br />
továbbra is menteni kívánjuk a megtekintett<br />
weboldalak címét az Legutóbbi oldalak mappába,<br />
Webböngésző<br />
39
Webböngésző<br />
40<br />
de nem szeretnénk, hogy a mappa megjelenjen a<br />
könyvjelzők nézetben, válasszuk a Mappa<br />
elrejtése lehetőséget.<br />
● Űrlapadatok mentése — Ha el szeretnénk kerülni,<br />
hogy a rendszer mentse azokat az adatokat,<br />
amelyeket a weboldalakon különböző űrlapokba<br />
beírtunk, majd az adatok megjelenjenek a weboldal<br />
következő megnyitásakor, válasszuk a Ki beállítást.<br />
● Cookie-k — A cookie-k fogadásának és küldésének<br />
engedélyezése, illetve tiltása.<br />
Webes infók beállításai<br />
● Automatikus frissítések — Megadhatjuk, hogy a<br />
rendszer automatikusan frissítse-e a webes infókat,<br />
és meghatározhatjuk ennek gyakoriságát is. Ha<br />
engedélyezzük, hogy az alkalmazás automatikusan<br />
fogadja a webes infókat, akkor a szolgáltató<br />
hálózatán az adatforgalom jelentősen megnőhet.<br />
Az adatátviteli díjakkal kapcsolatban lépjünk<br />
kapcsolatba a szolgáltatóval.<br />
● Autom. friss. h.fér. pontja — Válasszuk ki a<br />
frissítéshez a kívánt hozzáférési pontot. Ez az opció<br />
csak az Automatikus frissítések funkció<br />
bekapcsolása esetén áll rendelkezésre.
Csatlakozások<br />
Több lehetőség is rendelkezésre áll, hogy a készülékkel<br />
az internethez, illetve más kompatibilis készülékhez<br />
vagy számítógéphez csatlakozhassunk.<br />
WLAN<br />
A készülék támogatja a vezeték nélküli helyi<br />
hálózatokat (WLAN). A WLAN segítségével a készüléket<br />
az internetre és egyéb WLAN-funkcióval rendelkező<br />
eszközökhöz csatlakoztathatjuk.<br />
Tudnivalók a WLAN-ról<br />
A készülék felismeri a WLAN-okat és kapcsolódni is tud<br />
azokhoz. A WLAN segítségével a készüléket az<br />
internethez és egyéb WLAN-funkcióval rendelkező<br />
eszközökhöz csatlakoztathatjuk.<br />
WLAN-kapcsolat használatához az alábbiakra van<br />
szükség:<br />
● Elérhető WLAN.<br />
● A készüléknek kapcsolódnia kell a WLAN-hoz. Egyes<br />
vezeték nélküli helyi hálózatok védettek és csak a<br />
szolgáltatótól kapott hozzáférési kulccsal<br />
használhatók.<br />
● A WLAN-kapcsolat számára létrehozott internethozzáférési<br />
pont. A hozzáférési pont olyan<br />
alkalmazásokhoz szükséges, amelyeknek<br />
internetkapcsolatra van szükségük.<br />
Amikor adatátviteli kapcsolatot létesítünk egy WLANinternet-hozzáférési<br />
ponton keresztül, WLANkapcsolat<br />
jön létre. Az adatátviteli kapcsolat<br />
bezárásakor az aktív WLAN-kapcsolat is megszakad.<br />
A WLAN-t hanghívás közben vagy aktív csomagkapcsolt<br />
adatkapcsolat esetén használhatjuk. Egyszerre csak<br />
egy WLAN-hozzáférési pontot biztosító eszközhöz<br />
kapcsolódhatunk, de ugyanazt a hozzáférési pontot<br />
több alkalmazás is használhatja.<br />
Azok a funkciók, amelyek a vezeték nélküli helyi<br />
hálózatot használják, illetve amelyek egyéb funkciók<br />
használata közben a háttérben futnak, jobban igénybe<br />
veszik az akkumulátort, és csökkentik annak<br />
élettartamát.<br />
A készülék a vezeték nélküli helyi hálózat következő<br />
funkcióit támogatja:<br />
● IEEE 802.11b/g szabvány<br />
● Működés 2,4 GHz-en<br />
● WEP, WPA/WPA2 és 802.1x hitelesítési mód. Ezek a<br />
szolgáltatások csak akkor használhatók, ha azokat<br />
a hálózat támogatja.<br />
Csatlakozások<br />
41
Csatlakozások<br />
42<br />
Fontos: Mindig engedélyezzünk egy elérhető<br />
titkosítási eljárást, így növelve a WLAN-kapcsolat<br />
biztonságát. A titkosítás használatával csökkenthetjük<br />
az adatainkhoz való illetéktelen hozzáférés<br />
kockázatát.<br />
A WLAN-t (ha az elérhető) akkor is használhatjuk, ha a<br />
készülék offline üzemmódban van. A WLAN-kapcsolat<br />
használatakor tartsunk be minden vonatkozó<br />
biztonsági előírást.<br />
Tipp: A készüléket azonosító egyedi MAC-cím<br />
(Media Access Control – médiahozzáférésvezérlő)<br />
ellenőrzéséhez a kezdő képernyőn írjuk<br />
be a *#62209526# kódot.<br />
WLAN-kapcsolatok<br />
WLAN-kapcsolat használatához létre kell hoznunk egy<br />
WLAN-internethozzáférési pontot. A hozzáférési pont<br />
olyan alkalmazásokhoz szükséges, amelyeknek<br />
internetkapcsolatra van szükségük.<br />
Amikor adatátviteli kapcsolatot létesítünk WLANhálózati<br />
internet-hozzáférési ponton keresztül, WLANkapcsolat<br />
jön létre. Az adatátviteli kapcsolat<br />
bezárásakor az aktív WLAN-kapcsolat is megszakad.<br />
A WLAN-hálózatot hanghívás közben vagy aktív<br />
csomagkapcsolt adatkapcsolat esetén használhatjuk.<br />
Egyszerre csak egy WLAN-hálózati hozzáférési pontot<br />
biztosító eszközhöz kapcsolódhatunk, de ugyanazt az<br />
internet-hozzáférési pontot több alkalmazás is<br />
használhatja.<br />
A WLAN-hálózatot (ha van ilyen) akkor is<br />
használhatjuk, ha a készülék offline üzemmódban van.<br />
A WLAN-kapcsolat használatakor tartsunk be minden<br />
vonatkozó biztonsági előírást.<br />
Tipp: A készüléket azonosító egyedi MAC-cím<br />
(Media Access Control – médiahozzáférésvezérlő)<br />
ellenőrzéséhez a kezdő képernyőn írjuk<br />
be a *#62209526# kódot.<br />
WLAN varázsló<br />
A WLAN varázsló segítséget nyújt a vezeték nélküli<br />
helyi hálózathoz való kapcsolódáshoz, valamint a<br />
vezeték nélküli helyi hálózati kapcsolatok kezeléséhez.<br />
A WLAN varázsló aktív készenléti állapotban<br />
megjeleníti a vezeték nélküli helyi hálózati<br />
kapcsolatok állapotát. A rendelkezésre álló<br />
lehetőségek megtekintéséhez lapozzunk az állapotot<br />
megjelenítő sorhoz, és jelöljük ki.<br />
Ha a rendszer a keresés eredményeként vezeték nélküli<br />
helyi hálózatokat talál, és például a WLAN-hálózat<br />
észlelése üzenet jelenik meg, akkor ahhoz, hogy<br />
automatikusan internet-hozzáférési pontot hozzunk<br />
létre és azon keresztül elindítsuk a webböngészőt,<br />
válasszuk ki az állapotot, majd a Webböngészés<br />
lehetőséget.
Ha biztonságos WLAN-hálózatot választunk ki, a<br />
készülék kéri a megfelelő kódok megadását. Rejtett<br />
hálózathoz való kapcsolódáshoz meg kell adnunk a<br />
hálózat pontos nevét (szolgáltatáskészlet-azonosító –<br />
SSID). Ha új hozzáférési pontot szeretne létrehozni<br />
rejtett vezeték nélküli hálózathoz, válassza az Új<br />
WLAN parancsot.<br />
Vezeték nélküli helyi hálózathoz való csatlakozáskor<br />
megjelenik az internet-hozzáférési pont neve. Ahhoz,<br />
hogy az adott internet-hozzáférési ponton keresztül<br />
elindítsuk a webböngészőt, válasszuk ki a megfelelő<br />
állapotot és a Webböngészés folytatása lehetőséget.<br />
A vezeték nélküli helyi hálózattal való kapcsolat<br />
megszakításához válasszuk ki a megfelelő állapotot és<br />
a WLAN-kapcsolat bontása lehetőséget.<br />
Ha a vezeték nélküli helyi hálózat keresése ki van<br />
kapcsolva, és a készülék nem csatlakozik semmilyen<br />
vezeték nélküli helyi hálózathoz, akkor a WLANkeresés<br />
ki felirat jelenik meg. A keresés<br />
bekapcsolásához és az elérhető vezeték nélküli helyi<br />
hálózatok kereséséhez jelöljük ki az állapotot, és<br />
nyomjuk meg a vezérlőgombot.<br />
Az elérhető vezeték nélküli helyi hálózatok<br />
keresésének elindításához válasszuk ki a megfelelő<br />
állapotot és a WLAN keresése lehetőséget. A vezeték<br />
nélküli helyi hálózat keresésének kikapcsolásához<br />
válasszuk ki az állapotot és a WLAN-keresés ki<br />
lehetőséget.<br />
A WLAN varázslót elérhetjük a menüből, ha<br />
megnyomjuk a gombot, majd az Eszközök ><br />
WLAN-varázs. lehetőséget választjuk.<br />
A WLAN internetes hozzáférési<br />
pontjai<br />
Nyomjuk meg a gombot, majd válasszuk a<br />
Eszközök > WLAN-varázs. parancsot.<br />
Válasszuk az Opciók parancsot, majd a következő<br />
beállítások egyikét:<br />
● WLAN-háló.-ok szűrése — A vezeték nélküli helyi<br />
hálózatok kiszűrése az elérhető hálózatok közül. A<br />
kijelölt hálózatokat a rendszer kiszűri, amikor<br />
legközelebb az alkalmazás vezeték nélküli helyi<br />
hálózatokat keres.<br />
● Részletek — A listán megjelenített hálózat<br />
részletes adatainak megtekintése. Aktív kapcsolat<br />
választásakor megjelennek a kapcsolat adatai.<br />
● Hozzáf. pont megadása — Internet-hozzáférési<br />
pont (IAP) létrehozása a vezeték nélküli helyi<br />
hálózatban.<br />
● H.fér. pont szerkesztés. — Meglévő internethozzáférési<br />
pont adatainak szerkesztése.<br />
A kapcsolatkezelő segítségével is létrehozhatunk<br />
internet-hozzáférési pontokat. Lásd „Aktív<br />
adatkapcsolatok”. old. 44.<br />
Csatlakozások<br />
43
Csatlakozások<br />
44<br />
Működési módok<br />
A vezeték nélküli helyi hálózat kétféle módban,<br />
infrastruktúra vagy ad hoc módban működhet.<br />
Az infrastruktúra típusú működési mód kétféle<br />
kommunikációt képes biztosítani: a vezeték nélküli<br />
eszközök a vezeték nélküli helyi hálózati hozzáférési<br />
pontot biztosító eszközön keresztül egymáshoz<br />
kapcsolódhatnak, vagy pedig a vezeték nélküli<br />
eszközök a vezeték nélküli hozzáférési pontot biztosító<br />
eszközön keresztül vezetékes hálózathoz<br />
kapcsolódhatnak.<br />
Az ad hoc típusú működési módban az eszközök<br />
közvetlenül tudnak egymásnak adatokat küldeni.<br />
Kapcsolatkezelő<br />
Aktív adatkapcsolatok<br />
Nyomjuk meg a gombot, majd válasszuk az<br />
Eszközök > Csatlakoz. > Kapcs.kez. > Aktív<br />
adatkapcsolatok parancsot.<br />
Az aktív adatkapcsolatok nézetben a megnyitott<br />
adatkapcsolatok láthatók:<br />
adathívások<br />
csomagkapcsolt adatátviteli csatlakozások<br />
WLAN-kapcsolatok<br />
Megjegyzés: A szolgáltató által ténylegesen<br />
számlázott hívási és szolgáltatási összeg a hálózat<br />
jellemzőitől, az alkalmazott kerekítésektől, az adóktól,<br />
illetve más tényezőktől is függhet.<br />
A kapcsolat bontásához válasszuk az Opciók ><br />
Kapcsolat bontása lehetőséget. Az összes aktív<br />
kapcsolat bezárásához válasszuk az Opciók > Mind.<br />
kapcs. bont. parancsot.<br />
A kapcsolat részletes adatainak megtekintéséhez<br />
válasszuk az Opciók > Adatok lehetőséget.<br />
Elérhető WLAN-hálózatok<br />
Nyomjuk meg a gombot, majd válasszuk az<br />
Eszközök > Csatlakoz. > Kapcs.kez. > Elérhető<br />
WLAN-hálózatok parancsot.<br />
Az elérhető WLAN-kapcsolatok nézet a hatósugáron<br />
belüli WLAN-hálózatokat jeleníti meg, illetve<br />
megmutatja, hogy azok infrastruktúra vagy ad-hoc<br />
hálózati módban vannak-e, valamint jelzi a jelszintet<br />
is. A ikon a titkosított hálózatokat jelzi, a ikon<br />
pedig azt, hogy a készülék az adott hálózaton belül<br />
aktív kapcsolattal rendelkezik-e.<br />
A hálózat részletes adatainak megtekintéséhez<br />
válasszuk az Opciók > Adatok lehetőséget.<br />
Ha egy hálózaton belül internet-hozzáférési pontot<br />
szeretnénk létrehozni, válasszuk az Opciók > H.férési<br />
p. megad. lehetőséget.
Bluetooth-kapcsolat<br />
A Bluetooth-kapcsolat<br />
A Bluetooth-kapcsolattal vezeték nélküli kapcsolatot<br />
hozhatunk létre más kompatibilis eszközökkel, például<br />
mobiltelefonokkal, számítógépekkel, fülhallgatókkal<br />
és autóskészletekkel.<br />
A kapcsolat segítségével képeket, videofájlokat,<br />
zenéket, hangfelvételeket és jegyzeteket küldhetünk,<br />
fájlokat másolhatunk kompatibilis számítógépről,<br />
valamint kompatibilis nyomtatóhoz csatlakozva<br />
képeket nyomtathatunk.<br />
Mivel a vezeték nélküli Bluetooth-készülékek<br />
rádióhullámok használatával kommunikálnak, a<br />
készülékeket nem kell egymás felé irányítani. A két<br />
készüléknek azonban egymástól 10 méternél közelebb<br />
kell elhelyezkednie, bár a kapcsolat érzékeny lehet az<br />
akadályok – például a falak vagy egyéb elektronikus<br />
készülékek – által okozott interferenciára.<br />
Ez a készülék megfelel a 2.0-s Bluetoothspecifikációnak,<br />
és az alábbi profilokat támogatja:<br />
Generic Audio/Video Distribution (általános hang- és<br />
videotovábbítási) profil, Advanced Audio Distribution<br />
Profile (speciális hangtovábbítási) profil, Audio/Video<br />
Remote Control (hang- és video-távvezérlési) profil,<br />
Basic Imaging (alapvető képküldési) profil, Basic<br />
Printing (alapvető nyomtatási) profil, Dial-up<br />
Networking (telefonos hálózati) profil, File Transfer<br />
(fájlátviteli) profil, Hands-Free (kihangosító) profil,<br />
Headset (fülhallgató) profil, Human Interface Device<br />
(külső kezelőeszköz) profil, Object Push<br />
(objektumküldési) profil, SIM Access (SIMhozzárendelési)<br />
profil, Synchronization<br />
(szinkronizálási) profil, Serial Port (soros port) profil és<br />
Phonebook Access (telefonkönyv-elérési) profil. A<br />
Bluetooth-technológiát támogató egyéb eszközökkel<br />
való sikeres együttműködéshez használjuk a <strong>Nokia</strong><br />
által ehhez a típushoz jóváhagyott tartozékokat. Az<br />
egyéb eszközök gyártóitól megtudhatjuk, hogy<br />
készülékük kompatibilis-e ezzel a készülékkel.<br />
A Bluetooth vezeték nélküli technológiát használó<br />
funkciók jobban igénybe veszik az akkumulátort, és<br />
csökkentik annak élettartamát.<br />
A készülék zárolása esetén a Bluetooth funkció nem<br />
használható.<br />
Beállítások<br />
Nyomjuk meg a gombot, majd válasszuk az<br />
Eszközök > Bluetooth parancsot.<br />
Az alkalmazás az első indítása után a rendszer a<br />
készülék nevének megadását kéri. Később<br />
módosíthatjuk ezt a nevet.<br />
Válasszunk az alábbiak közül:<br />
● Bluetooth — Ha vezeték nélküli kapcsolatot<br />
szeretnénk létrehozni egy másik kompatibilis<br />
készülékkel, akkor a Bluetooth beállításnál<br />
Csatlakozások<br />
45
Csatlakozások<br />
46<br />
válasszuk a Be értéket, majd hozzuk létre a<br />
kapcsolatot. A Bluetooth funkció kikapcsolásához<br />
válasszuk a Ki lehetőséget.<br />
● A telefon láthatósága — Ha szeretnénk láthatóvá<br />
tenni a készüléket más, vezeték nélküli Bluetoothtechnológiát<br />
használó készülékek számára,<br />
válasszuk a Mindenki látja beállítást. Az Időtart.<br />
megadása lehetőség kiválasztásával<br />
meghatározhatjuk, hogy a készülék mennyi idő<br />
múlva váltson át látható állapotból rejtett állapotba.<br />
Ha nem szeretnénk, hogy a készülék más készülékek<br />
számára látható legyen, válasszuk a Rejtett<br />
beállítást.<br />
● Saját telefonnév — A vezeték nélküli Bluetoothtechnológiát<br />
használó egyéb készülékek számára<br />
megjelenített név szerkesztése.<br />
● Távoli SIM mód — Ha másik eszköz, például<br />
kompatibilis autóskészlet számára is engedélyezni<br />
szeretnénk, hogy készülékünk SIM-kártyáját<br />
használva csatlakozhasson a hálózathoz, válasszuk<br />
a Be lehetőséget. Lásd „Távoli SIM mód”. old. 48.<br />
Biztonsági tanácsok<br />
Nyomjuk meg a gombot, majd válasszuk a<br />
Eszközök > Bluetooth parancsot.<br />
Ha nem használunk Bluetooth-kapcsolatot, akkor a<br />
Bluetooth > Ki vagy A telefon láthatósága ><br />
Rejtett beállítással szabályozhatjuk, hogy kik<br />
találhatják meg készülékünket és kik kapcsolódhatnak<br />
hozzá.<br />
Ne párosítsuk a telefont ismeretlen készülékekkel,<br />
illetve ne fogadjuk az ilyen készülékekről érkező<br />
kapcsolódási kérelmeket. Ez a káros tartalmak ellen<br />
védi készülékünket.<br />
Adatok küldése Bluetoothkapcsolaton<br />
Egyszerre több aktív Bluetooth-kapcsolatunk is lehet.<br />
Ha például a telefonhoz kompatibilis fülhallgató van<br />
csatlakoztatva, akkor ezzel egyidejűleg fájlokat is<br />
küldhetünk egy másik kompatibilis készülékre.<br />
1. Nyissuk meg az alkalmazást, amelyben az<br />
elküldendő tétel van. Ha például egy képet<br />
szeretnénk elküldeni egy kompatibilis készülékre,<br />
akkor a Photos alkalmazást nyissuk meg.<br />
2. Jelöljük ki a tételt, majd válasszuk az Opciók ><br />
Küldés > Bluetooth-on parancsot.<br />
A kijelzőn megjelennek a hatósugáron belül<br />
található, vezeték nélküli Bluetooth-készülékek. A<br />
készülékek ikonjai az alábbiak:<br />
számítógép<br />
telefon<br />
audio- vagy videoeszköz<br />
egyéb eszköz
A keresés megszakításához válasszuk a Leállít<br />
lehetőséget.<br />
3. Jelöljük ki azt a készüléket, amellyel kapcsolatot<br />
szeretnénk létrehozni.<br />
4. Ha a másik készülék az adatátvitel előtt párosítást<br />
kér, hangjelzés szólal meg, és be kell írnunk a kódot.<br />
Lásd „A készülékek párosítása”. old. 47.<br />
Ha létrejön a kapcsolat, megjelenik az Adatok<br />
küldése ikon.<br />
Tipp: Amikor készülékeket keresünk, egyes<br />
készülékek csak az egyedi címüket (a<br />
készülékcímet) jelenítik meg. Ha saját<br />
készülékünk egyedi címét szeretnénk megtudni,<br />
készenléti állapotban írjuk be a *#2820# kódot.<br />
A készülékek párosítása<br />
Kompatibilis készülékek párosításához és a párosított<br />
készülékek megtekintéséhez a Bluetooth-kapcsolat<br />
főnézetében lapozzunk jobbra.<br />
A párosítás előtt hozzuk létre saját kódunkat (1–16<br />
számjegy), és a másik készülék használójával<br />
állapodjunk meg abban, hogy ugyanazt a kódot<br />
használja. A felhasználói felülettel nem rendelkező<br />
készülékeknek gyárilag beállított kódjuk van. A kódot<br />
csak egyszer kell használni.<br />
1. Készülékek párosításához válasszuk az Opciók ><br />
Új párosít. eszköz menüpontot. Megjelennek a<br />
hatókörön belüli készülékek.<br />
2. Jelöljük ki a hivatkozást, adjuk meg a kódot. A másik<br />
készüléken ugyanazt a kódot kell beírni.<br />
3. Némelyik audiotartozék a párosítás után<br />
automatikusan csatlakozik a készülékhez.<br />
Ellenkező esetben lapozzunk a tartozékhoz, és<br />
válasszuk az Opciók > Csatlak. audioeszközhöz<br />
menüpontot.<br />
A párosított készülékeket ikon jelzi a készülékek<br />
listáján.<br />
Egy adott készülék jogosultnak vagy nem jogosultnak<br />
való nyilvánításához lapozzunk a kívánt készülékhez,<br />
és válasszuk ki a megfelelő beállítást:<br />
● Jogosult — A telefon és a jogosult készülék között<br />
jóváhagyás nélkül létrejöhet a kapcsolat. Nincs<br />
szükség külön jóváhagyásra vagy a jogosultság<br />
ellenőrzésére. Ezt az állapotot használjuk saját<br />
készülékeinkhez, például kompatibilis<br />
fülhallgatóhoz vagy számítógéphez, illetve olyan<br />
készülékekhez, amelyek tulajdonosában<br />
megbízunk. A párosított készülékek nézetében a<br />
jogosult készülékeket a ikon jelzi.<br />
● Jogosulatlan — Az ilyen készülékről érkező<br />
kapcsolódási kérelmeket minden alkalommal külön<br />
el kell fogadnunk.<br />
Csatlakozások<br />
47
Csatlakozások<br />
48<br />
Párosítás törléséhez lapozzunk a készülékhez, és<br />
válasszuk az Opciók > Törlés menüpontot.<br />
Ha az összes párosítást meg kívánjuk szüntetni,<br />
válasszuk az Opciók > Mindegyik törlése<br />
lehetőséget.<br />
Adatok fogadása Bluetoothkapcsolaton<br />
keresztül<br />
Amikor Bluetooth-kapcsolaton keresztül fogadunk<br />
adatokat, hangjelzés hallható, és a telefon<br />
megkérdezi, hogy szeretnénk-e fogadni az üzenetet.<br />
Ha fogadjuk az üzenetet, akkor a ikon jelenik meg,<br />
és a fogadott elem bekerül az Üzenetek mappa Bejövő<br />
almappájába. A Bluetooth-kapcsolaton keresztül<br />
fogadott üzeneteket a ikon jelöli.<br />
Tipp: Ha Bluetooth-kapcsolattal adatokat<br />
szeretnénk fogadni, és a készülék jelzi, hogy<br />
megtelt a memória, akkor az adatok tárolásához<br />
a memóriakártyát állítsuk be tárolási helyként.<br />
Készülékek blokkolása<br />
Nyomjuk meg a gombot, majd válasszuk a<br />
Eszközök > Bluetooth parancsot.<br />
Ha meg szeretnénk tiltani, hogy egy adott eszköz<br />
készülékünkkel Bluetooth-kapcsolatot létesítsen,<br />
akkor a Párosított eszközök listájának<br />
megnyitásához lapozzunk jobbra. Jelöljük ki a<br />
blokkolni kívánt készüléket, majd válasszuk az<br />
Opciók > Blokkolás lehetőséget.<br />
Egy készülék blokkolásának feloldásához lapozzunk<br />
jobbra a Blokkolt eszközök lehetőségre, válasszuk ki<br />
a kívánt készüléket, majd az Opciók > Törlés<br />
parancsot. Az összes blokkolt készülék feloldásához<br />
válasszuk az Opciók > Mindegyik törlése parancsot.<br />
Ha elutasítjuk egy másik készülék párosítási felkérését,<br />
akkor a készülék rákérdez, hogy szeretnénk-e letiltani<br />
a másik készülékről érkező összes újabb csatlakozási<br />
kérelmet. Ha ezt jóváhagyjuk, akkor a másik készülék<br />
felkerül a blokkolt készülékek listájára.<br />
Távoli SIM mód<br />
A távoli SIM mód aktiválása előtt a két készüléket<br />
párosítani kell, mégpedig úgy, hogy a párosítást a<br />
másik készülékről kezdeményezzük. A párosítás során<br />
használjunk 16 számjegyből álló kódot, és a másik<br />
készüléket állítsuk be hitelesítettként.<br />
Ha a távoli SIM módot kompatibilis autóskészlettel<br />
szeretnénk használni, aktiváljuk a Bluetoothkapcsolatot,<br />
és engedélyezzük készülékünkön a távoli<br />
SIM mód használatát. Aktiváljuk a távoli SIM módot a<br />
másik készülékről.<br />
Ha a készüléken engedélyezett a távoli SIM mód,<br />
készenléti állapotban a kijelzőn a Távoli SIM mód<br />
felirat látható. Ilyenkor megszűnik a kapcsolat a<br />
vezeték nélküli helyi hálózattal, amit egyébként a
jelerősséget mutató területen a ikon is jelez, és nem<br />
tudunk a SIM-kártyát használó vagy mobilhálózatot<br />
igénylő szolgáltatásokhoz kapcsolódni.<br />
Ha a vezeték nélküli készülék távoli-SIM-módban van,<br />
akkor kizárólag a kompatibilis és csatlakoztatott<br />
tartozékot, például az autóskészletet használhatjuk<br />
hívás kezdeményezésére és fogadására. Ebben az<br />
üzemmódban tehát vezeték nélküli készülékünkről<br />
nem kezdeményezhetünk hívást – a beprogramozott<br />
segélykérő számok hívását kivéve. Ahhoz, hogy újra<br />
hívást kezdeményezhessünk, ki kell lépnünk a távoli<br />
SIM módból. Ha a készülék le van zárva, a feloldáshoz<br />
először írjuk be a feloldókódot.<br />
A távoli SIM üzemmódból történő kilépéshez nyomjuk<br />
meg a bekapcsológombot, és válasszuk a Távoli SIM<br />
mód vége parancsot.<br />
USB<br />
Nyomjuk meg a gombot, majd válasszuk az<br />
Eszközök > Csatlakoz. > USB parancsot.<br />
Ha azt szeretnénk, hogy a készülék kompatibilis<br />
adatkábel minden egyes csatlakoztatásakor<br />
megkérdezze a kapcsolat létrehozásának célját,<br />
válasszuk a Rákérd. kapcs.-kor > Igen beállítást.<br />
Ha a Rákérd. kapcs.-kor funkció ki van kapcsolva,<br />
vagy aktív kapcsolat közben módosítani kívánjuk az<br />
üzemmódot, válasszuk az USB-kapcsolati mód<br />
menüpontot, majd válasszunk a következő<br />
lehetőségek közül:<br />
● PC Suite — A <strong>Nokia</strong> számítógépes alkalmazások<br />
(például a <strong>Nokia</strong> Nseries PC Suite vagy a <strong>Nokia</strong><br />
Software Updater) használata.<br />
● Tárolóhely — Adatok átvitele a készülék és egy<br />
kompatibilis számítógép között. Ezt az üzemmódot<br />
használjuk akkor is, ha térképeket kívánunk<br />
letölteni a <strong>Nokia</strong> Map Loader számítógépes<br />
alkalmazás segítségével.<br />
● Képátvitel — Képek nyomtatása kompatibilis<br />
nyomtatóra.<br />
● Médiaátvitel — Zene szinkronizálása a Windows<br />
Media Player alkalmazással.<br />
PC-kapcsolatok<br />
A készülék számos, kompatibilis számítógépes<br />
kapcsolatot biztosító és adatkommunikációt végző<br />
alkalmazással használható. A <strong>Nokia</strong> Nseries PC Suite<br />
segítségével például képeket vihetünk át a készülék és<br />
egy kompatibilis számítógép között.<br />
Az Apple Macintosh operációs rendszer támogatásáról,<br />
illetve a mobiltelefon Apple Macintosh számítógéphez<br />
való csatlakoztatásáról további információt<br />
olvashatunk a www.nseries.com/mac weboldalon.<br />
Csatlakozások<br />
49
A készülék testreszabása<br />
50<br />
A készülék testreszabása<br />
A készülék testreszabásához megváltoztathatjuk a<br />
készenléti állapotot, a főmenüt, a csengőhangokat, a<br />
témákat és a betűméretet. A testreszabási lehetőségek<br />
többsége, például a betűméret módosítása, a készülék<br />
beállításain keresztül érhető el.<br />
A készülék megjelenésének<br />
módosítása<br />
Nyomjuk meg a gombot, majd válasszuk az<br />
Eszközök > Beállítások > Általános ><br />
Testreszabás > Témák parancsot.<br />
A készülék kijelzőjén megjelenő elemeket (például<br />
háttérképet és az ikonokat) témák használatával<br />
módosíthatjuk.<br />
A készüléken található összes alkalmazás által használt<br />
téma módosításához válasszuk az Általános<br />
lehetőséget.<br />
A téma bekapcsolás előtti megtekintéséhez válasszuk<br />
az Opciók > Megtekintés lehetőséget. A téma<br />
bekapcsolásához válasszuk az Opciók > Beállítás<br />
lehetőséget. Az aktív témát a ikon jelzi.<br />
A behelyezett kompatibilis memóriakártyán tárolt<br />
témákat a ikon jelzi. A memóriakártyán található<br />
témák nem érhetők el, ha a memóriakártya nincs a<br />
készülékbe helyezve. Ha a memóriakártya nélkül<br />
szeretnénk használni a memóriakártyára mentett<br />
témákat, előbb másoljuk át azokat a készülék<br />
memóriájába.<br />
A főmenü elrendezésének módosításához válassza a<br />
Menünézet parancsot.<br />
Böngészőkapcsolat indításához és további témák<br />
letöltéséhez az Általános vagy a Témák letöltése<br />
lehetőséget (hálózati szolgáltatás) parancsot<br />
használhatjuk. Csak olyan szolgáltatásokat vegyünk<br />
igénybe, amelyekben megbízunk, és amelyek<br />
megfelelő védelmet biztosítanak a káros szoftverek<br />
ellen.<br />
Ha háttérképet vagy váltakozó képekből álló<br />
diavetítést szeretnénk beállítani a készenléti<br />
üzemmód háttereként, válasszuk a Háttérkép ><br />
Kép vagy Diavetítés lehetőséget.<br />
A hívás beérkezésekor megjelenő kis ablak hátterének<br />
megváltoztatásához válasszuk a Híváskép<br />
lehetőséget.
Hang-témák<br />
Nyomjuk meg a gombot, majd válasszuk az<br />
Eszközök > Beállítások > Általános ><br />
Testreszabás > Témák > Audiotémák parancsot.<br />
A Hang-témák alkalmazásban különböző hangtémák<br />
(pl. Világűr) közül választhatunk; ezek a készülék<br />
összes eseményéhez kapcsolódhatnak, például a<br />
híváshoz, az alacsony akkumulátor-töltöttséghez és a<br />
mechanikus eseményekhez. A beállított hang lehet<br />
csengőhang, szintetikus hangminta vagy mindkettő.<br />
Válasszuk ki az Aktív audiotéma használni kívánt<br />
hangját. Megjegyzés: A hang-témák bekapcsolása<br />
módosítja az összes korábbi hangbeállítást. Ha vissza<br />
szeretnénk térni az alapértelmezett hangokhoz,<br />
válasszuk a „<strong>Nokia</strong>” hang-témát.<br />
Az egyes eseményekhez tartozó hangokat egyenként<br />
is beállíthatjuk a kívánt hangcsoport, például a<br />
Menüesemények kiválasztásával.<br />
Ha 3D-effektusokat szeretnénk adni egy hangtémához,<br />
válasszuk az Opciók > 3D-csengőhangok<br />
parancsot. Lásd „3D-hangok”. old. 52.<br />
A szintetizált hangutasítások nyelvének<br />
módosításához válasszuk az Opciók > Beszédnyelv<br />
beállítása lehetőséget.<br />
Az egyes események hangjának módosítása után a<br />
témát az Opciók > Téma mentése paranccsal<br />
menthetjük.<br />
Hangok beáll. eseményhez<br />
Ha egy esemény hangjelzését el szeretnénk némítani,<br />
nyissuk meg az eseménycsoportot, jelöljük ki az<br />
eseményt, majd válasszuk a Néma parancsot.<br />
Ha szintetizált hangmintát szeretnénk esemény<br />
hangjaként beállítani, nyissuk meg az<br />
eseménycsoportot, válasszuk ki az eseményt, majd<br />
válasszuk a Beszéd parancsot. Írjuk be a kívánt<br />
szöveget, majd válasszuk az OK lehetőséget. A<br />
Beszéd beállítás nem érhető el, ha az Üzemmód<br />
beállításnál bekapcsoltuk a Hívó nevének kimon.<br />
lehetőséget.<br />
Üzemmódok hangjainak<br />
beállítása<br />
A készülék testreszabása<br />
Nyomjuk meg a gombot, majd válasszuk az<br />
Eszközök > Üzemmód parancsot.<br />
Az üzemmódok használatával beállíthatjuk a<br />
csengőhangokat, az üzenetjelző hangokat és a<br />
különböző eseményeknek, környezetnek és<br />
hívócsoportoknak megfelelő egyéb hangokat.<br />
Üzemmód váltásához válasszunk ki egy üzemmódot,<br />
majd az Opciók > Aktiválás lehetőséget, vagy<br />
készenléti módban nyomjuk meg a<br />
bekapcsológombot. Lapozzunk a bekapcsolandó<br />
üzemmódhoz, és válasszuk az OK lehetőséget. 51
A készülék testreszabása<br />
52<br />
Tipp: A normál és a néma üzemmód közötti<br />
váltáshoz nyomjuk meg és tartsuk lenyomva a<br />
# gombot.<br />
Üzemmód módosításához lapozzunk a kívánt<br />
üzemmódhoz, és válasszuk az Opciók ><br />
Testreszabás lehetőséget. Lapozzunk a módosítani<br />
kívánt beállításhoz, és a vezérlőgomb megnyomásával<br />
nyissuk meg a választási lehetőségeket. A behelyezett<br />
kompatibilis memóriakártyán tárolt hangokat a<br />
ikon jelzi.<br />
Ha egy üzemmódot úgy szeretnénk beállítani, hogy<br />
meghatározott ideig legyen érvényes, válasszuk az<br />
Opciók > Időzített parancsot. A megadott idő<br />
leteltével visszaáll az előzőleg használt üzemmód. Az<br />
üzemmód időzítése során készenléti állapotban a<br />
ikon jelenik meg. Az Offline üzemmód nem időzíthető.<br />
A hangok listáján a könyvjelzőket tartalmazó lista<br />
megjelenítéséhez válasszuk a Hangok letöltése<br />
lehetőséget (hálózati szolgáltatás). Ekkor<br />
kijelölhetünk egy könyvjelzőt, és további hangok<br />
letöltése céljából csatlakozhatunk a megfelelő<br />
weboldalhoz.<br />
Ha azt szeretnénk, hogy a készülék csengetés közben<br />
kimondja a hívó nevét, válasszuk az Opciók ><br />
Testreszabás > Hívó nevének kimon. > Be<br />
lehetőséget. A hívónak szerepelnie kell a<br />
Névjegyzékben.<br />
Az Opciók > Új létrehozása menüpontban új<br />
üzemmódot hozhatunk létre.<br />
3D-hangok<br />
Nyomjuk meg a gombot, majd válasszuk az<br />
Eszközök > Segédprg-ok > 3D-hangok parancsot.<br />
A 3D-hangok segítségével a csengőhangoknál<br />
háromdimenziós hangeffektusokat<br />
engedélyezhetünk. Nem minden csengőhang<br />
támogatja a 3D effektusokat.<br />
A 3D effektusok engedélyezéséhez válasszuk a 3Dcsengőh.effektusok<br />
> Be lehetőséget. A<br />
csengőhang módosításához válasszuk a Csengőhang<br />
lehetőséget, és jelöljük ki a megfelelő csengőhangot.<br />
A csengőhanghoz alkalmazott 3D effektus<br />
módosításához válasszuk ki a Hangmintázat<br />
parancsot, majd a kívánt effektust.<br />
Az effektus módosításához válasszunk a következő<br />
beállítások közül:<br />
● Tempó — A vezérlőgombot balra vagy jobbra<br />
nyomva válasszuk ki azt a sebességet, amellyel a<br />
hang az egyik irányból a másikba terjed. Ez a<br />
beállítás nem érhető el minden csengőhang esetén.<br />
● Visszhang — Adjuk meg a visszhang típusát.<br />
● Doppler-effektus — A Be lehetőség<br />
kiválasztásával a csengőhangot hangosabban<br />
halljuk, amikor közelebb vagyunk a készülékhez, és
halkabban, amikor eltávolodunk tőle. Amikor<br />
közelebb megyünk a készülékhez, a csengőhangot<br />
úgy halljuk, mintha hangosabbá válna, és amikor<br />
távolodunk tőle, halkabbnak halljuk. Ez a beállítás<br />
nem érhető el minden csengőhang esetén.<br />
Ha a csengőhangot szeretnénk a 3D effektussal<br />
meghallgatni, válasszuk az Opciók > Hang<br />
lejátszása parancsot. Ha engedélyezzük a 3Dhangokat,<br />
de nem választunk 3D effektust, akkor a<br />
csengőhangok sztereóban szólnak.<br />
A csengőhang hangerejének beállításához válasszuk<br />
az Eszközök > Üzemmód > Opciók ><br />
Testreszabás > Csengetés hangereje lehetőséget.<br />
A készenléti állapot<br />
módosítása<br />
A készenléti üzemmód megjelenésének<br />
módosításához nyomjuk meg a gombot, majd<br />
válasszuk az Eszközök > Beállítások > Általános ><br />
Testreszabás > Készenléti állapot > Készenléti<br />
téma lehetőséget. Az aktív készenléti kijelzőn az<br />
alkalmazásokra mutató<br />
hivatkozások, valamint az<br />
alkalmazások, például a<br />
naptár vagy a lejátszó<br />
eseményei jelennek meg.<br />
Az aktív készenléti állapotban<br />
megjelenő alapértelmezett<br />
hivatkozási ikonok vagy a<br />
választógomb<br />
hivatkozásainak<br />
módosításához válasszuk az<br />
Eszközök > Beállítások ><br />
Általános > Testreszabás > Készenléti állapot ><br />
Hivatkozások lehetőséget. Egyes hivatkozások<br />
rögzítettek, és nem módosíthatók.<br />
A készenléti állapotban megjelenő óra típusának<br />
kiválasztásához nyomjuk meg a gombot, és<br />
válasszuk az Alkalmazások > Óra > Opciók ><br />
Beállítások > Óratípus beállítást.<br />
A készenléti állapothoz tartozó háttérkép és<br />
kijelzővédő szintén megváltoztatható az<br />
eszközbeállításoknál.<br />
Tipp: Ha ellenőrizni szeretnénk, hogy futnak-e<br />
alkalmazások a háttérben, nyomjuk meg és<br />
tartsuk lenyomva a gombot. A használaton<br />
kívüli alkalmazások bezárásához nyomjuk meg<br />
és tartsuk lenyomva a C gombot. Ha az 53<br />
A készülék testreszabása
A készülék testreszabása<br />
54<br />
alkalmazásokat a háttérben futni hagyjuk, az<br />
megnöveli a telefon energiafogyasztását.<br />
A főmenü módosítása<br />
A főmenü nézetének módosításához nyomjuk meg a<br />
gombot, és válasszuk az Eszközök ><br />
Beállítások > Általános > Testreszabás ><br />
Témák > Menünézet lehetőséget. A főmenüt a<br />
következő nézetekben jeleníthetjük meg: Rács, Lista,<br />
Patkó vagy V-alakú.<br />
A főmenü átrendezéséhez a főmenüben válasszuk az<br />
Opciók > Áthelyezés, Áthelyezés mappába vagy Új<br />
mappa parancsot. A ritkábban használt<br />
alkalmazásokat áthelyezhetjük mappákba, míg a<br />
gyakrabban használt alkalmazásokat áthelyezhetjük a<br />
főmenübe.
Helymeghatározás (GPS)<br />
Saját tartózkodási helyünk megkereséséhez vagy<br />
távolságméréshez például a Térképek vagy a GPSadatok<br />
alkalmazást használhatjuk. Ezen alkalmazások<br />
használatához GPS-kapcsolat szükséges<br />
Tudnivalók a GPS rendszerről<br />
A GPS koordinátái a nemzetközi WGS-84<br />
koordinátarendszer formátumának megfelelően<br />
vannak kifejezve. A koordináták elérhetősége<br />
területenként változhat.<br />
A Globális helymeghatározó rendszert (GPS) az<br />
Egyesült Államok kormánya üzemelteti, és egyedül e<br />
testület felelős a rendszer pontosságáért és<br />
karbantartásáért. A helyadatok pontossága az Egyesült<br />
Államok kormányának GPS-műholdakon elvégzett<br />
módosításaitól függ, és az Egyesült Államok Védelmi<br />
minisztériuma által megalkotott polgári GPShasználatra<br />
vonatkozó irányelv, valamint a Szövetségi<br />
Rádiónavigációs Terv módosításával változik. A<br />
pontosságot a nem megfelelő műhold-geometria is<br />
befolyásolhatja. A GPS-jelek elérhetőségére és<br />
minőségére hatással lehet az elhelyezkedésünk, az<br />
épületek, a természetes akadályok, valamint az<br />
időjárás is. A GPS-készüléket a szabadban ajánlott<br />
használni, ezzel biztosítva a GPS-jelek vételét.<br />
Egyetlen GSP sem alkalmas precíz helymeghatározási<br />
műveletek elvégzésére, ezért soha ne hagyatkozzunk<br />
kizárólag a GPS-készülék és a celluláris rádióhálózat<br />
helyadataira helymeghatározás vagy navigálás során.<br />
Az útmérő pontossága korlátozott, ezért felléphetnek<br />
kerekítési hibák. A pontosság függ a GPS-jelek<br />
elérhetőségétől és minőségétől is.<br />
A helymeghatározási beállítások között különböző<br />
helymeghatározási módok megadására van lehetőség.<br />
A támogatott GPS (A-GPS)<br />
ismertetése<br />
A készülék lehetővé teszi az A-GPS szolgáltatás<br />
használatát (hálózati szolgáltatás). Ha az A-GPS funkció<br />
be van kapcsolva, a készülék a mobilhálózaton<br />
keresztül hasznos műholdadatokat kap egy<br />
támogatási adatszerverről. A támogatott adatok<br />
segítségével a készülék gyorsabban meg tudja<br />
határozni a GPS-pozíciót.<br />
A kiegészített GPS (Assisted GPS – A-GPS) csomagalapú<br />
kapcsolaton tölti le a kiegészítő adatokat, amelyeket a<br />
készülék a műholdadatok fogadásakor az aktuális<br />
helyzet kiszámításához használ.<br />
Helymeghatározás (GPS)<br />
55
Helymeghatározás (GPS)<br />
56<br />
A készülék úgy van beállítva, hogy amennyiben nem<br />
állnak rendelkezésre a szolgáltatóra vonatkozó A-GPS<br />
beállítások, akkor a <strong>Nokia</strong> A-GPS-szolgáltatást<br />
használja. A kiegészítő adatok csak szükség esetén<br />
töltődnek le a <strong>Nokia</strong> A-GPS-szolgáltatás szerveréről.<br />
A készüléken meg kell adni az internet-hozzáférési<br />
pontot a <strong>Nokia</strong> A-GPS szolgáltatás támogatási<br />
adatainak csomagkapcsolt adatátvitellel történő<br />
lekéréséhez.<br />
Az A-GPS eléréséhez használt hozzáférési pont<br />
megadása — Nyomjuk meg a gombot, majd<br />
válasszuk az Eszközök > Beállítások > Általános ><br />
Helymeghat. > Helymeghatár. szerver<br />
lehetőséget. A szolgáltatáshoz csak csomagkapcsolt<br />
adatátviteli internet-hozzáférési pont használható. A<br />
GPS funkció legelső használatakor a készülék kéri az<br />
internet-hozzáférési pont megadását.<br />
A készülék helyes tartása<br />
A GPS-vevő a készülék hátsó részén található. A<br />
vevőkészülék használata során ellenőrizzük, hogy a<br />
kezünkkel ne takarjuk le az antennát.<br />
A GPSkapcsolat<br />
létesítése<br />
néhány<br />
másodpercet,<br />
de akár több<br />
percet is<br />
igénybe<br />
vehet.<br />
Autóban<br />
hosszabb idő<br />
szükséges a<br />
GPS-kapcsolat létrehozásához.<br />
A GPS-vevő a készülék akkumulátoráról működik, ezért<br />
a GPS-szolgáltatás használatakor az akkumulátor<br />
gyorsabban lemerülhet.<br />
Tippek a GPS-kapcsolat<br />
létrehozásához<br />
Ha a készülék nem észleli a műhold által küldött jelet,<br />
vegyük figyelembe az alábbiakat:<br />
● Ha zárt helyen tartózkodunk, menjünk ki a<br />
szabadba, ahol jobb a vétel.<br />
● Ha a szabadban tartózkodunk, menjünk át egy<br />
tágasabb területre.
● Ügyeljünk arra, hogy a kezünkkel ne takarjuk el a<br />
készülék GPS-antennáját. Lásd „A készülék helyes<br />
tartása”. old. 56.<br />
● A szélsőséges időjárási körülmények szintén<br />
befolyásolhatják a jelerősséget.<br />
● Egyes járművek ablakai színezettek (vagy<br />
hővisszaverő bevonattal ellátottak), ami gátolhatja<br />
a műholdjelek fogadását.<br />
A műholdjelek állapotának ellenőrzése<br />
Annak ellenőrzéséhez, hogy a készülék hány műholdat<br />
talált és képes-e a műholdjelek fogadására, nyomjuk<br />
meg a gombot és válasszuk az Eszközök ><br />
Csatlakoz. > GPS-adatok > Helyzet > Opciók ><br />
Műhold állapota lehetőséget. Vagy a Térképek<br />
alkalmazásban válasszuk az Opciók > Térkép<br />
nézet > GPS-infó lehetőséget.<br />
Ha a készülék műholdakat<br />
észlelt, minden egyes<br />
műholdhoz külön sáv jelenik<br />
meg a műhold-információs<br />
nézetben. A sáv hossza<br />
arányos a műholdjel<br />
erősségével. Ha a készülék a<br />
műholdakról már elegendő adatot kapott a<br />
tartózkodási hely koordinátáinak kiszámításához, a<br />
sáv fekete lesz.<br />
A készüléknek kezdetben legalább négy műholdról kell<br />
fogadnia a rádiójeleket a tartózkodási hely<br />
koordinátáinak kiszámításához. Lehet, hogy a kezdeti<br />
számítás elvégzése után a továbbiakban már három<br />
műhold adatai alapján is kiszámíthatók a tartózkodási<br />
hely koordinátái. A helymeghatározás azonban<br />
általában annál pontosabb, minél több műholdat talál<br />
a készülék.<br />
Helymeghatározási kérelmek<br />
Előfordulhat, hogy egy hálózati szolgáltatás kéri a<br />
tartózkodási helyünkre vonatkozó adatok elküldését.<br />
A szolgáltatók a készülék tartózkodási helye alapján<br />
tájékoztatást nyújthatnak az adott helyre jellemző<br />
körülményekről, például az időjárási vagy a<br />
közlekedési helyzetről.<br />
Helymeghatározási kérelem fogadásakor megjelenik a<br />
kérelmet küldő szolgáltatásra vonatkozó üzenet. Az<br />
Elfogad lehetőség választásával engedélyezhetjük a<br />
tartózkodási helyünkre vonatkozó adatok elküldését,<br />
illetve az Elutasít gomb megnyomásával<br />
elutasíthatjuk a kérelmet.<br />
Iránypontok<br />
Az Iránypontok segítségével egy adott hely<br />
helymeghatározási adatait menthetjük a készülékre. A<br />
mentett helyeket különböző kategóriákba (például<br />
üzleti) rendezhetjük, valamint egyéb adatokat<br />
(például címeket) is felvehetünk. A mentett<br />
Helymeghatározás (GPS)<br />
57
Helymeghatározás (GPS)<br />
58<br />
iránypontokat használhatjuk kompatibilis<br />
alkalmazásokban, például a GPS-adatok<br />
alkalmazásban.<br />
Nyomjuk meg a gombot, majd válasszuk az<br />
Eszközök > Csatlakoz. > Ir.pontok parancsot.<br />
A GPS-koordináták a nemzetközi WGS-84 koordinátarendszernek<br />
megfelelően vannak kifejezve.<br />
Válassza az Opciók menüpontot, majd a következő<br />
lehetőségek egyikét:<br />
● Új iránypont — új iránypont létrehozása. Ha<br />
helymeghatározási adatokat szeretnénk kérni a<br />
jelenlegi tartózkodási helyünkre vonatkozóan,<br />
akkor válasszuk a Jelenlegi helyzet lehetőséget. A<br />
hely térképről történő kiválasztásához válasszuk a<br />
Kiválasztás a térképről lehetőséget. A<br />
helyinformációk kézi megadásához válasszuk a<br />
Megadás kézzel lehetőséget.<br />
● Szerkesztés — adatok hozzáadása mentett<br />
irányponthoz, vagy azok módosítása (például cím).<br />
● H.adás kategór.-hoz — iránypont hozzáadása az<br />
Iránypontok egyik kategóriájához. Válasszuk ki<br />
az(oka)t a kategóriá(ka)t, amely(ek)hez hozzá<br />
kívánjuk adni az iránypontot.<br />
● Küldés — egy vagy több iránypont elküldése egy<br />
kompatibilis készülékre. A fogadott iránypontokat a<br />
készülék az Üzenetek alkalmazás Bejövő mappájába<br />
menti.<br />
Az iránypontokat rendezhetjük előre beállított<br />
kategóriákba, vagy akár magunk is létrehozhatunk<br />
kategóriákat. Új iránypont-kategóriák létrehozásához<br />
vagy módosításához nyissuk meg a kategóriák lapot,<br />
majd válasszuk az Opciók > Kat. szerkesztése<br />
lehetőséget.<br />
GPS-adatok<br />
Nyomjuk meg a gombot, majd válasszuk az<br />
Eszközök > Csatlakoz. > GPS-adatok parancsot.<br />
A GPS a WGS-84 nemzetközi koordinátarendszert<br />
használja, amelyben a koordináták fokokban és<br />
tizedfokokban vannak kifejezve.<br />
A GPS-adatok használatához a készülékbe épített GPSvevőkészüléknek<br />
legalább négy műholdról kell<br />
fogadnia a helymeghatározási adatokat a tartózkodási<br />
hely koordinátáinak kezdeti kiszámításához. Lehet,<br />
hogy a kezdeti számítás elvégzése után a<br />
továbbiakban már három műhold adatai alapján is<br />
kiszámíthatók a tartózkodási hely koordinátái. A<br />
helymeghatározás azonban általában annál<br />
pontosabb, minél több műholdat tud megtalálni a<br />
készülék.<br />
Utazási segédlet<br />
Nyomjuk meg a gombot, majd válasszuk az<br />
Eszközök > Csatlakoz. > Navigáció parancsot.
Az utazási segédletet a szabadban indítsuk el. Ha<br />
beltérben indítjuk el, a GPS-vevő esetleg nem tudja<br />
lekérni a szükséges adatokat a műholdakról.<br />
Az utazási segédlet egy forgó iránytűt jelenít meg a<br />
kijelzőn. A cél irányát egy vörös kör jelöli, a<br />
hozzávetőleges távolság pedig az iránytű körén belül<br />
olvasható.<br />
Az utazási segédlet a célponthoz vezető legrövidebb<br />
utat jeleníti meg. A készülék nem veszi számításba az<br />
útvonalon található akadályokat, például az<br />
épületeket vagy a természetes képződményeket. A<br />
távolságszámításnál a készülék nem veszi figyelembe<br />
a tengerszint feletti magasságot. Az utazási segédlet<br />
csak mozgás közben aktív.<br />
Az utazás célállomásának megadásához válasszuk az<br />
Opciók > Cél beállítása lehetőséget, adjuk meg a cél<br />
iránypontját, vagy a célállomás szélességi és<br />
hosszúsági koordinátáit.<br />
Az utazás céljának eltávolításához válasszuk a<br />
Navigáció leállítása lehetőséget.<br />
Helymeghatározási adatok<br />
letöltése<br />
Nyomjuk meg a gombot, majd válasszuk az<br />
Eszközök > Csatlakoz. > GPS-adatok > Helyzet<br />
parancsot.<br />
A helyzet nézetben aktuális helyzetünk adatait<br />
tekinthetjük meg. A kijelzőn megjelenik a<br />
helymeghatározás pontosságának becsült értéke.<br />
Az aktuális hely iránypontként való mentéséhez<br />
válasszuk az Opciók > Helyzet mentése lehetőséget.<br />
Az iránypontok különböző információkat tartalmazó<br />
mentett helyek, amelyeket más kompatibilis<br />
alkalmazásokban is használhatunk, illetve átvihetjük<br />
őket más kompatibilis készülékekre.<br />
Útmérő<br />
Az útmérő pontossága korlátozott, ezért felléphetnek<br />
kerekítési hibák. A pontosság függ a GPS-jelek<br />
elérhetőségétől és minőségétől is.<br />
Nyomjuk meg a gombot, majd válasszuk az<br />
Eszközök > Csatlakoz. > GPS-adatok > Megtett<br />
táv parancsot.<br />
Az Opciók > Indítás beállítás kiválasztásával<br />
bekapcsolhatjuk az útvonalhosszúság-mérési<br />
funkciót, a Leállítás paranccsal pedig kikapcsolhatjuk<br />
azt. A kiszámított értékek továbbra is a kijelzőn<br />
maradnak. A GPS-jel jobb vétele érdekében ezt a<br />
funkciót célszerű a szabadban használni.<br />
Az utazási távolság és idő, valamint az átlagos és a<br />
maximális sebesség lenullázásához, és egy új<br />
számítási művelet elindításához válasszuk a Nullázás<br />
parancsot. Az Újraindítás paranccsal a kilométerszámlálót<br />
és az időszámlálót is nullára állíthatjuk.<br />
Helymeghatározás (GPS)<br />
59
Térképek<br />
60<br />
Térképek<br />
Tudnivalók a Térképek<br />
alkalmazásról<br />
A felhasználói útmutatóban említett funkciókon kívül<br />
a Térképek 2.0 alkalmazás használatával autós és<br />
gyalogos navigációhoz, valamint közlekedési<br />
információkkal kapcsolatos szolgáltatáshoz is<br />
vásárolhatunk licencet. A Térképek alkalmazást<br />
használhatjuk a készülékbe beépített GPS-vevővel vagy<br />
egy kompatibilis külső GPS-vevővel is.<br />
Előfordulhat, hogy a Térképek 2.0 szolgáltatás első<br />
alkalommal történő használatakor meg kell adnunk<br />
egy internet-hozzáférési pontot az aktuális<br />
tartózkodási helyünkre vonatkozó térképek<br />
letöltéséhez. Ha a hozzáférési pontot később<br />
szeretnénk módosítani, válasszuk az Opciók ><br />
Eszközök > Beállítások > Internet > Alapértelm.<br />
hozzáf.pont lehetőséget (csak akkor jelenik meg, ha<br />
a készülék csatlakozik az internethez).<br />
Ha azt szeretnénk, hogy a Térképek alkalmazás az<br />
indításkor automatikusan létrehozza az<br />
internetkapcsolatot, akkor válasszuk az Opciók ><br />
Eszközök > Beállítások > Internet > Induláskor<br />
kapcsolódás > Igen lehetőséget.<br />
Ha értesítést szeretnénk kapni, amikor a készülék a<br />
saját mobilhálózattól eltérő hálózatba jelentkezik be,<br />
válasszuk az Opciók > Eszközök > Beállítások ><br />
Internet > Barangolási figyelm. > Be lehetőséget<br />
(csak akkor jelenik meg, ha a készülék csatlakozik az<br />
internethez). További tájékoztatásért és a barangolás<br />
során felmerülő költségekkel kapcsolatos<br />
információért forduljunk a szolgáltatóhoz.<br />
Majdnem mindegyik digitális kartográfiai megoldás<br />
bizonyos mértékben pontatlan és hiányos. Soha ne<br />
hagyatkozzunk kizárólag a jelen készülékhez letöltött<br />
kartográfiai megoldásokra.<br />
A térképek letöltésétől a szolgáltató hálózatán az<br />
adatforgalom jelentősen megnőhet. Az adatátviteli<br />
díjakkal kapcsolatban lépjünk kapcsolatba a<br />
szolgáltatóval.<br />
Térképek böngészése<br />
A használható térképválaszték országonként eltérő<br />
lehet.<br />
Miután megnyitjuk a Térképek alkalmazást, a kijelzőn<br />
a Térképek legutóbbi használata során mentett hely<br />
jelenik meg. Ha az alkalmazás legutóbbi használatakor<br />
egyetlen térképpozíciót sem mentettünk, a Térképek a<br />
tartózkodási helyünknek megfelelő ország fővárosára
közelít rá a készülék által a mobilhálózatról fogadott<br />
adatok alapján. Ugyanekkor a készülék letölti az adott<br />
hely térképét is, ha ez az alkalmazás korábbi<br />
használata során még nem történt meg.<br />
Jelenlegi tartózkodási helyünk<br />
GPS-kapcsolat létrehozásához és a jelenlegi<br />
tartózkodási hely nagyításához válasszuk az Opciók ><br />
Saját pozíció lehetőséget vagy nyomjuk meg a 0<br />
gombot. Ha az energiatakarékos üzemmód bekapcsol,<br />
miközben a készülék GPS-kapcsolatot próbál létesíteni,<br />
akkor a művelet megszakad.<br />
A kijelzőn megjelenik a GPS-jelző ikonja.<br />
Egy sáv egy műholdat jelöl. Amikor a készülék<br />
műholdat keres, a sáv színe sárga. Ha a készülék a GPSkapcsolat<br />
létrehozásához megfelelő mennyiségű<br />
műholdadatot képes fogadni, a sáv színe zöldre<br />
változik. A zöld sávok száma a GPS-kapcsolat<br />
erősségével arányos.<br />
Ha a GPS-kapcsolat aktív, akkor a térképen jelenlegi<br />
tartózkodási helyünket a ikon jelzi.<br />
Mozgás és nagyítás<br />
A térképen való mozgáshoz<br />
nyomjuk a vezérlőgombot<br />
felfelé, lefelé, jobbra vagy<br />
balra. A térkép<br />
alapértelmezés szerint északi<br />
tájolású. Az iránytű mutatja a<br />
térkép tájolását, és elfordul,<br />
amikor navigálás közben<br />
irányt változtatunk.<br />
Amikor a kijelzőn látható<br />
térképen böngészünk és egy<br />
olyan területre lépünk, amely nem szerepel a már<br />
letöltött térképeken, a készülék automatikusan egy új<br />
térképet tölt le. A térképek ingyenesek, de a letöltések<br />
következtében jelentősen megnövekedhet az<br />
adatforgalom a szolgáltató hálózatán. Az adatátviteli<br />
díjakkal kapcsolatban további tájékoztatásért<br />
forduljunk a szolgáltatóhoz.<br />
A térképeket a rendszer automatikusan a kompatibilis<br />
memóriakártyára menti (ha a kártya be van helyezve<br />
és ki van jelölve a térképek alapértelmezett tárolási<br />
helyének).<br />
Nagyításhoz vagy kicsinyítéshez nyomjuk meg a * vagy<br />
a # gombot. A térkép két pontja közötti távolság<br />
megméréséhez használjuk a mérősávot.<br />
Térképek<br />
61
Térképek<br />
62<br />
A térkép nézet beállítása<br />
A térképeken használt mértékegység-rendszer<br />
megadásához válasszuk az Opciók > Eszközök ><br />
Beállítások > Térkép > Mértékegységrendszer ><br />
Metrikus vagy Angolszász lehetőséget.<br />
Ha meg szeretnénk adni, hogy milyen érdekes helyek<br />
jelenjenek meg a térképen, válasszuk az Opciók ><br />
Eszközök > Beállítások > Térkép > Kategóriák<br />
lehetőséget, és jelöljük ki a megfelelő kategóriákat.<br />
Annak megadásához, hogy a térképeket 2D, 3D,<br />
műholdkép vagy hibrid módban szeretnénk-e<br />
megtekinteni, válasszuk az Opciók > Térkép mód ><br />
Térkép, 3D térkép, Műhold vagy Hibrid lehetőséget.<br />
Nem biztos, hogy a műholdképek minden földrajzi<br />
helyen elérhetők.<br />
Annak megadásához, hogy a térkép nappali vagy<br />
éjszakai nézetben jelenjen-e meg, válasszuk az<br />
Opciók > Eszközök > Beállítások > Térkép ><br />
Színek > Napi mód vagy Éjszakai mód lehetőséget.<br />
Az egyéb internetbeállítások, navigálási beállítások,<br />
útvonal-tervezési beállítások és az általános<br />
térképbeállítások módosításához válasszuk az<br />
Opciók > Eszközök > Beállítások lehetőséget.<br />
Térképek letöltése<br />
Amikor a Térképek alkalmazásban egy térképen<br />
böngészünk, és egy olyan területre lépünk, amely nem<br />
szerepel a már letöltött térképeken, a készülék<br />
automatikusan egy új térképet tölt le A kijelzőn látható<br />
adatszámlálón ellenőrizhetjük az átvitt adatok<br />
mennyiségét (kB). A számláló megjeleníti a térképek<br />
böngészése, az útvonalak tervezése vagy a helyek<br />
online keresése során mért hálózati adatforgalmat. A<br />
térképadatok letöltésekor az adatforgalom jelentősen<br />
megnőhet a szolgáltató hálózatán. Az adatátviteli<br />
díjakról kérjünk tájékoztatást a szolgáltatótól.<br />
Ha meg szeretnénk akadályozni, hogy a készülék<br />
automatikusan térképeket töltsön le az internetről,<br />
például amikor a hazai mobilhálózaton kívül<br />
tartózkodunk, illetve hogy a speciális szolgáltatások<br />
használatához szükséges egyéb, térképpel kapcsolatos<br />
adatokat töltsön le, azt az Opciók > Eszközök ><br />
Beállítások > Internet > Induláskor<br />
kapcsolódás > Nem menüpontban adhatjuk meg.<br />
Ha szeretnénk megadni, hogy a memóriakártyán<br />
mekkora területet kívánunk fenntartani a térképek és<br />
a hangutasításfájlok számára, válasszuk az Opciók ><br />
Eszközök > Beállítások > Térkép > Max.<br />
memóriahasználat > Max. mem.kártya haszn.<br />
lehetőséget. Ez a beállítás csak akkor áll rendelkezésre,<br />
ha a készülékbe kompatibilis memóriakártya van<br />
behelyezve és az ki van jelölve a térképek<br />
alapértelmezett tárolási helyének. Ha a memória<br />
megtelik, a készülék törli a legrégebbi térképadatokat.<br />
A mentett térképadatokat a <strong>Nokia</strong> Map Loader<br />
számítógépes szoftver segítségével törölhetjük.
<strong>Nokia</strong> Map Loader<br />
A <strong>Nokia</strong> Map Loader egy olyan számítógépes szoftver,<br />
amellyel az internetről különböző térképeket<br />
tölthetünk le és telepíthetünk kompatibilis<br />
memóriakártyára. A szoftvert a lépésenkénti<br />
navigációhoz használható hangfájlok letöltésére is<br />
használhatjuk.<br />
A <strong>Nokia</strong> Map Loader szoftvert a használat előtt<br />
telepíteni kell a készülékkel kompatibilis<br />
számítógépre. A szoftver az internetről a<br />
www.nokia.com/maps címről tölthető le. Kövessük a<br />
képernyőn megjelenő utasításokat.<br />
A szoftver használatához a Térképek alkalmazás<br />
szükséges, és a <strong>Nokia</strong> Map Loader használata előtt<br />
legalább egyszer térképeket kell keresnünk az<br />
alkalmazásban. A <strong>Nokia</strong> Map Loader a letöltendő<br />
térképadatok verziószámának ellenőrzésére a<br />
Térképek alkalmazás előzményadatait használja.<br />
Miután a szoftvert telepítettük a számítógépre, a<br />
térképek letöltéséhez tegyük a következőket:<br />
1. Csatlakoztassuk a telefont a számítógéphez<br />
kompatibilis USB-adatkábel segítségével. Az USBkapcsolat<br />
típusaként válasszuk az Tárolóhely<br />
lehetőséget.<br />
2. Nyissuk meg a <strong>Nokia</strong> Map Loader alkalmazást a<br />
számítógépen. A <strong>Nokia</strong> Map Loader ellenőrzi a<br />
letöltendő térképadatok verzióját.<br />
3. Válasszuk ki a kívánt térképeket vagy<br />
hangutasításfájlokat, majd töltsük le és telepítsük<br />
őket a készülékre.<br />
Tipp: A <strong>Nokia</strong> Map Loader alkalmazás<br />
használatával csökkenthetjük az adatátviteli<br />
költségeket.<br />
Hely keresése<br />
Ha egy helyet vagy nevezetes helyet szeretnénk<br />
megkeresni, akkor fő nézetben írjuk be a hely nevét<br />
vagy a kívánt keresőszót a keresési mezőbe, majd<br />
válasszuk a Keresés lehetőséget.<br />
Ha a névjegyadatokból szeretnénk importálni egy hely<br />
címét, akkor válasszuk az Opciók > Kivál. a<br />
Névjegyzékből lehetőséget.<br />
Ha a térképen egy adott helyet szeretnénk például<br />
kiindulópontként használni egy közeli hely<br />
megkereséséhez vagy útvonal tervezéséhez, vagy<br />
szeretnénk megjeleníteni a hely adatait, vagy<br />
szeretnénk elindítani a navigációt (extra szolgáltatás),<br />
nyomjuk meg a vezérlőgombot, majd válasszuk ki a<br />
kívánt lehetőséget.<br />
Ha a közeli helyeket és látnivalókat kategóriák szerint<br />
kívánjuk megtekinteni, válasszuk az Opciók ><br />
Keresés lehetőséget, majd adjunk meg egy kategóriát.<br />
Cím alapján történő kereséskor meg kell adni a várost<br />
Térképek<br />
63
Térképek<br />
64<br />
és az országot. Keresést a Névjegyzékben lévő<br />
névjegyekhez mentett címek alapján is végezhetünk.<br />
Ha egy helyet kedvenc helyként kívánunk menteni, a<br />
kívánt helynél nyomjuk meg a vezérlőgombot,<br />
válasszuk a H.ad. a Saját helyekhez lehetőséget, írjuk<br />
be a hely elnevezését, majd válasszuk az OK<br />
lehetőséget. Egy útvonalhoz vagy gyűjteményhez is<br />
menthetünk helyet. A mentett helyek<br />
megtekintéséhez válasszuk az Opciók ><br />
Kedvencek > Saját helyek lehetőséget.<br />
Mentett hely kompatibilis készülékre történő<br />
elküldéséhez a Helyek nézetben nyomjuk meg a<br />
vezérlőgombot, és válasszuk a Küldés lehetőséget. Ha<br />
a helyadatokat SMS-ben küldjük el, akkor a rendszer<br />
azokat egyszerű szöveggé alakítja át.<br />
Ha a térképen az aktuális helyünkről pillanatfelvételt<br />
kívánunk készíteni, válasszuk az Opciók ><br />
Eszközök > Térkép kijelz.kép ment. lehetőséget. A<br />
pillanatfelvételt a készülék a Fényképek mappába<br />
menti. A pillanatfelvétel elküldéséhez nyissuk meg a<br />
Fényképek alkalmazást, az aktív eszköztárról vagy az<br />
opciók menüből válasszuk a küldés lehetőséget, majd<br />
válasszuk ki a küldési módot.<br />
A böngészési előzmények, a térképen korábban<br />
megtekintett helyek, valamint a létrehozott útvonalak<br />
és gyűjtemények megtekintéséhez válasszuk az<br />
Opciók > Kedvencek lehetőséget, majd válasszuk ki<br />
a kívánt elemet.<br />
Útvonaltervezés<br />
Egy adott célhoz vezető útvonal tervezéséhez<br />
lapozzunk a kívánt helyre, nyomjuk meg a<br />
vezérlőgombot, és válasszuk az Útvonalhoz adás<br />
lehetőséget. Az alkalmazás hozzáadja a helyet az<br />
útvonalhoz.<br />
Ha további helyeket szeretnénk hozzáadni az<br />
útvonalhoz, válasszuk az Opciók > Útvonalpont<br />
hozzáadása lehetőséget. Az első kiválasztott útpont a<br />
kiindulópont lesz. Az útpontok sorrendjének a<br />
megváltoztatásához nyomjuk meg a vezérlőgombot,<br />
és válasszuk az Áthelyezés lehetőséget.<br />
Speciális szolgáltatások a<br />
Térképek alkalmazáshoz<br />
A licenc megvásárlása után különböző városokhoz<br />
többféle tájékoztatót, például városismertetőket vagy<br />
útikalauzokat tölthetünk le készülékünkre.<br />
Hangutasítással működő, útpontonkénti Autós és<br />
gyalogos navigációs szolgáltatásra és közlekedési<br />
információkra vonatkozó licencet is vásárolhatunk,<br />
amelyet a Térképek alkalmazásban használhatunk. A<br />
navigációs licenc egy adott területre vonatkozik (a<br />
terület kiválasztása a licenc megvásárlásakor történik)<br />
és csak a kiválasztott területen használható. A letöltött<br />
tájékoztatókat a rendszer automatikusan a készülékre<br />
menti.
Az ismertetőhöz vagy a navigáláshoz vásárolt licenc<br />
átvihető egy másik készülékre, de ugyanazt a licencet<br />
egyidejűleg csak egy készüléken lehet aktiválni.<br />
A licencek megtekintéséhez és frissítéséhez válasszuk<br />
az Opciók > Extrák > Saját licencek lehetőséget.<br />
A forgalmi és útvonalterv-adatok, valamint a<br />
kapcsolódó szolgáltatások a <strong>Nokia</strong> vállalattól<br />
független harmadik felektől származnak. Előfordulhat,<br />
hogy az információk nem pontosak, nem teljesek, vagy<br />
nem elérhetők. Ne hagyatkozzunk kizárólag az itt<br />
említett információkra és szolgáltatásokra.<br />
Az extra szolgáltatások letöltésekor vagy<br />
használatakor jelentősen megnőhet az adatforgalom<br />
a szolgáltató hálózatán. Az adatátviteli díjakról<br />
kérjünk tájékoztatást a szolgáltatótól.<br />
Navigálás<br />
Ha hangutasítással működő Autós és gyalogos<br />
navigációs szolgáltatást, illetve csak Gyalogos<br />
navigációt szeretnénk vásárolni, akkor válasszuk az<br />
Opciók > Extrák > Autóv. és gyalog, illetve<br />
Gyalog lehetőséget. A szolgáltatás árát a rendszer által<br />
elfogadhatónak tekintett hitelkártyával vagy a<br />
telefonszámlára terhelve fizethetjük ki (amennyiben<br />
azt a mobilhálózat-szolgáltató lehetővé teszi).<br />
Autós navigáció<br />
Ha Autós és gyalogos navigációs szolgáltatást<br />
szeretnénk vásárolni, válasszuk az Opciók > Extrák ><br />
Autóv. és gyalog lehetőséget.<br />
Ha az autós navigáció funkciót első alkalommal<br />
használjuk, a rendszer kéri a hangutasítás nyelvének<br />
megadását és a kiválasztott nyelvű hangutasításfájlok<br />
letöltését az internetről. Hangutasításfájlokat a <strong>Nokia</strong><br />
Map Loader használatával is letölthetünk. Lásd<br />
„Térképek letöltése”. old. 62.<br />
A nyelv későbbi módosításához a Térképek alkalmazás<br />
fő nézetében válasszuk az Opciók > Eszközök ><br />
Beállítások > Navigáció > Beszédhangos<br />
irányítás lehetőséget, válasszunk ki egy nyelvet, majd<br />
töltsük le a kiválasztott nyelvhez tartozó<br />
hangutasításfájlokat.<br />
Gyalogos navigáció<br />
Ha Gyalogos navigációs szolgáltatást szeretnénk<br />
vásárolni, válasszuk az Opciók > Extrák > Gyalog<br />
lehetőséget.<br />
A gyalogos navigáció és az autós navigáció több<br />
dologban is eltér egymástól: A gyalogos útvonal nem<br />
veszi figyelembe az autós közlekedést korlátozó<br />
tényezőket, például az egyirányú utcákat, kanyarodási<br />
szabályokat, valamint olyan helyeken is vezethet, mint<br />
például a gyalogos övezetek vagy parkok. Előnyben<br />
részesíti a sétautakat és kisebb utcákat, valamint<br />
kihagyja a főútvonalakat és autópályákat. A gyalogos<br />
Térképek<br />
65
Térképek<br />
66<br />
útvonal hossza legfeljebb 50 km lehet, az utazás<br />
sebessége pedig legfeljebb 30 km/óra. A legnagyobb<br />
sebesség túllépése esetén a navigáció leáll, majd a<br />
sebesség csökkenésekor folytatódik.<br />
A lépésenkénti és a hangutasításos navigálás a<br />
Gyalogos navigáció esetén nem áll rendelkezésre.<br />
Ehelyett egy nagy nyíl jelzi az útvonalat, valamint egy<br />
kis nyíl a kijelző alján mutatja a cél közvetlen irányát.<br />
A műholdas kép csak a Gyalogos navigálás során áll<br />
rendelkezésre.<br />
Navigálás a kívánt célponthoz<br />
A GPS-rendszer segítségével úgy navigálhatunk a<br />
megfelelő célponthoz, hogy a térképen vagy az<br />
eredmények listájában kiválasztunk egy helyet, és az<br />
Opciók > Ide vezetni vagy Ide gyalog menni<br />
parancsot választjuk.<br />
Navigálás közben a különböző nézetek között a<br />
vezérlőgomb balra vagy jobbra nyomásával<br />
válthatunk.<br />
A navigáció leállításához nyomjuk meg a Leállít<br />
gombot.<br />
A navigációs beállítások kiválasztásához navigálás<br />
közben nyomjuk meg az Opciók gombot. Ha az autós<br />
navigálás van bekapcsolva, akkor megjelenik a<br />
különböző opciókat tartalmazó menünézet.<br />
Néhány gomb a menüopciókhoz használható. Például,<br />
hangutasítás megismétléséhez nyomjuk meg a 2-es, a<br />
nappali és az éjszakai üzemmód közötti váltáshoz a 3as,<br />
az aktuális tartózkodási hely mentéséhez pedig a<br />
4-es gombot.<br />
Közlekedési információk<br />
Ha valósidejű közlekedési adatokra vonatkozó<br />
szolgáltatásra szeretnénk licencet vásárolni, válasszuk<br />
az Opciók > Extrák > Közl. infó lehetőséget. A<br />
szolgáltatás az utazást befolyásoló eseményekről<br />
nyújt információkat. Az extra szolgáltatások<br />
letöltésekor jelentősen megnövekedhet az<br />
adatforgalom a szolgáltató hálózatán. Az adatátviteli<br />
díjakról kérjünk tájékoztatást a szolgáltatótól.<br />
Ha szeretnénk megtekinteni azokat a közlekedési<br />
eseményeket, amelyek késést okozhatnak, vagy<br />
megakadályozhatják, hogy elérjük úti célunkat, akkor<br />
válasszuk az Opciók > Közl. infó lehetőséget. Az<br />
események a térképen figyelmeztető háromszögek és<br />
színes ikonok formájában jelennek meg. Az<br />
automatikus útvonal-újratervezés használatával<br />
elkerülhetjük ezeket.<br />
Egy eseményhez kapcsolódó részletes adatok<br />
megtekintéséhez és a rendelkezésre álló újratervezési<br />
lehetőségek megtekintéséhez nyomjuk meg a<br />
vezérlőgombot.<br />
A közlekedési információk frissítéséhez válasszuk a<br />
Forgalmi adatok frissít. lehetőséget. Annak<br />
meghatározásához, hogy milyen gyakran történjen a
közlekedési információk automatikus frissítése,<br />
válasszuk az Opciók > Eszközök > Beállítások ><br />
Navigáció > Közlekedési infó frissítése<br />
lehetőséget.<br />
Ha azt szeretnénk, hogy az olyan közlekedési<br />
események esetén, amelyek késést okozhatnak, vagy<br />
megakadályozhatják, hogy elérjük úti célunkat,<br />
automatikusan megtörténjen az útvonal<br />
újratervezése, akkor válasszuk az Opciók ><br />
Eszközök > Beállítások > Navigáció > Útvonalújratervezés<br />
> Automatikus lehetőséget.<br />
Ismertetők<br />
A különböző városokhoz különféle tájékoztatókat,<br />
például városismertetőket vagy úti kalauzokat<br />
vásárolhatunk meg és tölthetünk le készülékünkre.<br />
Ehhez válasszuk az Opciók > Extrák > Ismertetők<br />
lehetőséget.<br />
Az ismertetők tájékoztatást nyújtanak a<br />
nevezetességekről, az éttermekről, a szállodákról és<br />
egyéb érdekes helyekről. Az ismertetők csak letöltés és<br />
megvásárlás után használhatók.<br />
A letöltött ismertetők böngészéséhez az Ismertetők<br />
alkalmazás Saját ismert. lapján válasszuk ki a<br />
megfelelő ismertetőt és egy alkategóriát (ha van).<br />
Ha új ismertető kívánunk letölteni a készülékre, az<br />
Ismertetők alkalmazásban válasszuk ki a kívánt<br />
ismertetőt, majd válasszuk a Letölt > Igen<br />
lehetőséget. Automatikusan elindul a vásárlási<br />
folyamat. Az ismertetők árát a rendszer által<br />
elfogadhatónak tekintett hitelkártyával vagy a<br />
telefonszámlára terhelve fizethetjük ki (amennyiben<br />
azt a mobilhálózat-szolgáltató lehetővé teszi).<br />
A vásárlás megerősítéséhez válasszuk kétszer az OK<br />
lehetőséget. Ahhoz, hogy a vásárlásról visszaigazolást<br />
kapjunk, írjuk be nevünket és e-mail címünket, majd<br />
válasszuk az OK lehetőséget.<br />
Térképek<br />
67
Zene mappa<br />
68<br />
Zene mappa<br />
Zenelejátszó<br />
Figyelmeztetés: Zenét mérsékelt hangerővel<br />
hallgassunk. Ha folyamatosan nagy hangerőnek<br />
tesszük ki magunkat, az károsíthatja a hallásunkat.<br />
Kihangosításkor ne tegyük a készüléket a fülünkhöz,<br />
mert a hangerő nagyon nagy lehet.<br />
A Zenelejátszó támogatja például az AAC, az AAC+, az<br />
eAAC+, az MP3 és a WMA fájlformátumot. A Zenelejátszó<br />
nem feltétlenül kompatibilis a felsorolt formátumok<br />
összes szolgáltatásával és változatával.<br />
A Zenelejátszóval podcast-epizódokat is<br />
meghallgathatunk. A podcasting az interneten<br />
keresztül RSS- vagy Atom-technológiával továbbított<br />
hang- vagy videotartalom, amelyet mobilkészüléken<br />
vagy számítógépen lehet lejátszani.<br />
Más kompatibilis eszközökről is átvihet zeneszámokat<br />
saját készülékére. Lásd „Zeneszámok átvitele a<br />
készülékre”. old. 72.<br />
Zeneszám vagy podcast-epizód<br />
lejátszása<br />
A Zenelejátszó megnyitásához nyomjuk meg a<br />
gombot, majd válasszuk a Zene > Zenelejátszó<br />
lehetőséget.<br />
Tipp: A Zenelejátszót a multimédia menüből is<br />
megnyithatjuk.<br />
Előfordulhat, hogy a készüléken tárolt zeneszámok<br />
vagy podcastok módosítása után frissíteni kell a zeneés<br />
a zenelista-tárat. Ha szeretnénk az összes elérhető<br />
elemet hozzáadni a zenetárhoz, a Zenelejátszó<br />
főnézetben válasszuk az Opciók > Könyvtár<br />
frissítése parancsot.<br />
Zeneszám vagy podcast-epizód lejátszásához<br />
kövessük az alábbi lépéseket:
1. A meghallgatni kívánt<br />
zeneszám vagy<br />
podcast-epizód<br />
eléréséhez válasszuk ki<br />
a megfelelő<br />
kategóriákat. Ha a Navitárcsa<br />
funkció<br />
engedélyezve van a<br />
beállításoknál, a fájlok<br />
közötti tallózáshoz<br />
csúsztassuk ujjunkat a vezérlőgomb pereme körül.<br />
2. A kiválasztott fájlok lejátszásához nyomjuk meg a<br />
gombot.<br />
A gomb megnyomásával szüneteltethetjük, a<br />
gomb ismételt megnyomásával pedig<br />
folytathatjuk a lejátszást. A lejátszás leállításához<br />
nyomjuk meg a gombot.<br />
A gyors előre- vagy hátracsévéléshez tartsuk lenyomva<br />
a vagy a gombot.<br />
Ha a következő tételre<br />
szeretnénk lépni, nyomjuk<br />
meg a gombot. Ha vissza<br />
szeretnénk lépni a tétel<br />
elejére, nyomjuk meg a<br />
gombot. Az előző tételre<br />
ugráshoz nyomjuk meg újból<br />
a gombot az aktuális<br />
zeneszám vagy podcast<br />
elindítását követő 2<br />
másodpercen belül.<br />
A véletlenszerű lejátszás ( )<br />
be- vagy kikapcsolásához válasszuk az Opciók ><br />
Keverés lehetőséget.<br />
Az aktuális tétel ( ) vagy az összes tétel ( )<br />
megismétléséhez, illetve az ismétlés kikapcsolásához<br />
válasszuk az Opciók > Ismétlés parancsot.<br />
Podcastok lejátszása közben a keverés és az ismétlés<br />
funkciót a készülék automatikusan kikapcsolja.<br />
A hangerő beállításához nyomja meg a hangerő<br />
gombot.<br />
A lejátszott zene hangszínének módosításához<br />
válasszuk az Opciók > Hangszínszabályzó<br />
lehetőséget.<br />
Zene mappa<br />
69
Zene mappa<br />
70<br />
A balansz és a sztereó hangzás módosításához, illetve<br />
a mély hangok kiemeléséhez válasszuk az Opciók ><br />
Hangbeállítások parancsot.<br />
A lejátszás közbeni látványt az Opciók ><br />
Megjelenítés bekapcsol. beállításban kapcsolhatjuk<br />
be.<br />
Ha vissza szeretnénk térni készenléti módba úgy, hogy<br />
a zenelejátszás a háttérben folytatódjon, nyomjuk meg<br />
a vége gombot, vagy váltsunk át egy másik nyitott<br />
alkalmazásra, majd nyomjuk meg és tartsuk lenyomva<br />
a gombot.<br />
A lejátszó bezárásához válasszuk az Opciók ><br />
Kilépés lehetőséget.<br />
Zene menü<br />
Nyomjuk meg a gombot, majd válasszuk az Zene ><br />
Zenelejátszó parancsot.<br />
A zene menü az elérhető zenéket jeleníti meg. Ha a<br />
zene menüben szeretnénk megnézni az összes<br />
zeneszámot, a kiválasztott zeneszámokat, a lejátszási<br />
listákat. illetve a podcastokat, válasszuk ki a megfelelő<br />
menüelemet.<br />
Ha a zenelejátszó a háttérben fut, a Most játszott nézet<br />
megnyitásához nyomjuk meg és tartsuk lenyomva a<br />
multimédia gombot.<br />
Lejátszási listák<br />
Nyomjuk meg a gombot, majd válasszuk az Zene ><br />
Zenelejátszó parancsot.<br />
A lejátszási listák megtekintéséhez és kezeléséhez a<br />
zene menüben válasszuk a Számlisták parancsot.<br />
A lejátszási lista részletes adatainak megtekintéséhez<br />
válasszuk az Opciók > Számlista adatai lehetőséget.<br />
Lejátszási lista létrehozása<br />
1. Válasszuk az Opciók > Lejátszási lista létrehoz.<br />
lehetőséget.<br />
2. Adjuk meg a lejátszási lista nevét, és válasszuk az<br />
OK lehetőséget.<br />
3. Zeneszámok azonnali hozzáadásához válasszuk az<br />
Igen lehetőséget, a későbbi hozzáadáshoz<br />
válasszuk a Nem lehetőséget.<br />
4. Ha az Igen lehetőséget választottuk, az előadók<br />
kiválasztásával keressük meg azokat a<br />
zeneszámokat, amelyeket fel szeretnénk venni a<br />
lejátszási listába. Nyomjuk meg a vezérlőgombot az<br />
elemek felvételéhez.<br />
Egy adott előadóhoz tartozó zeneszámlista<br />
megjelenítéséhez nyomjuk jobbra a<br />
vezérlőgombot. A zeneszámlista elrejtéséhez<br />
nyomjuk balra a vezérlőgombot.<br />
5. Ha kijelöltük a megfelelő zeneszámokat, válasszuk<br />
a Kész lehetőséget.
Kompatibilis memóriakártya behelyezésekor a<br />
készülék a lejátszási listát a memóriakártyára<br />
menti.<br />
Ha később, a lejátszási lista megtekintésekor további<br />
zeneszámokat kívánunk felvenni, válasszuk az<br />
Opciók > Zeneszámok hozzáadása lehetőséget.<br />
Ha a zene menü különböző nézeteiből zeneszámokat,<br />
albumokat, előadókat, műfajokat vagy zeneszerzőket<br />
szeretnénk felvenni a lejátszási listára, jelöljük ki a<br />
megfelelő elemeket, majd válasszuk az Opciók ><br />
H.adás a számlistához > Mentett számlista vagy Új<br />
számlista lehetőséget.<br />
Ha szeretnénk eltávolítani egy zeneszámot a lejátszási<br />
listából, válasszuk az Opciók > Eltávolítás<br />
lehetőséget. Ez a művelet nem törli a zeneszámot a<br />
készülékről, csak a lejátszási listából távolítja el azt.<br />
A lejátszási listában szereplő számok átrendezéséhez<br />
lapozzunk az áthelyezendő zeneszámra, majd<br />
válasszuk az Opciók > Áthelyezés lehetőséget. A<br />
kívánt zeneszámot a vezérlőgomb segítségével<br />
húzhatjuk át az új helyére.<br />
Podcastok<br />
Nyomjuk meg a gombot, majd válasszuk a Zene ><br />
Zenelejátszó > Podcastok parancsot.<br />
A podcast menü az elérhető podcastok listáját<br />
tartalmazza.<br />
A podcast-epizódoknak három állapota lehet: nem<br />
lejátszott, részlegesen lejátszott és teljesen lejátszott.<br />
Ha egy epizód részlegesen lejátszott, a következő<br />
lejátszáskor a legutóbbi pozícióról indul tovább. A még<br />
soha le nem játszott és a már teljesen lejátszott<br />
epizódok az epizód elejéről indulnak el.<br />
Zenelejátszó használata otthoni<br />
hálózatban<br />
Az otthoni hálózat használata lehetővé teszi, hogy a<br />
<strong>Nokia</strong> telefonon tárolt tartalmat egy másik, távoli<br />
kompatibilis készüléken játsszuk le. Arra is van<br />
lehetőség, hogy a <strong>Nokia</strong> készülékről fájlokat másoljunk<br />
a hálózathoz csatlakozó többi eszközre. Ehhez először<br />
be kell állítani a helyi hálózatot. Lásd „Tudnivalók az<br />
otthoni hálózatokról”. old. 109.<br />
Zeneszám vagy podcast távoli lejátszása<br />
1. Nyomjuk meg a gombot, majd válasszuk az<br />
Zene > Zenelejátszó parancsot.<br />
2. A meghallgatni kívánt zeneszám vagy podcastepizód<br />
eléréséhez válasszuk ki a megfelelő<br />
katagóriákat. Csúsztassuk ujjunkat a vezérlőgomb<br />
pereme körül a listák bejárásához.<br />
3. Válasszuk ki a kívánt zeneszámot vagy podcastot,<br />
majd válasszuk az Opciók > Lejátszás > Az<br />
otthoni hálózaton lehetőséget.<br />
4. Jelöljük ki azt a készüléket, amelyen a fájlt le<br />
szeretnénk játszani.<br />
Zene mappa<br />
71
Zene mappa<br />
72<br />
Zeneszámok vagy podcastok vezeték nélküli<br />
másolása<br />
Ha médiafájlokat szeretnénk a készülékről az otthoni<br />
hálózatban található másik kompatibilis készülékre<br />
másolni vagy átvinni, jelöljük ki a megfelelő fájlt, majd<br />
válasszuk az Opciók > Másolás otth. hál.-ra<br />
lehetőséget. Az otthoni hálózat beállításaiban a<br />
Tartalom megosztása lehetőségnek nem kell<br />
engedélyezettnek lennie. Lásd „A megosztás<br />
engedélyezése és a tartalom<br />
meghatározása”. old. 111.<br />
Zeneszámok átvitele a készülékre<br />
Zeneszámokat vihetünk át a készülékre kompatibilis<br />
számítógépről vagy egyéb kompatibilis eszközökről<br />
megfelelő USB-kábel használatával vagy Bluetoothkapcsolaton<br />
keresztül.<br />
A zeneátvitel számítógépes követelményei:<br />
● Microsoft Windows XP (vagy újabb) operációs<br />
rendszer<br />
● A Windows Media Player alkalmazás kompatibilis<br />
verziója. A Windows Media Player alkalmazás<br />
kompatibilitására vonatkozóan részletes<br />
tájékoztatást olvashatunk a <strong>Nokia</strong> weboldalon, a<br />
készülékkel foglalkozó részben.<br />
● <strong>Nokia</strong> Nseries PC Suite 2.1-es vagy újabb verzió<br />
A Windows Media Player 10-es verziója visszajátszási<br />
késést okozhat a WMDRM-technológiával védett fájlok<br />
esetén, miután a fájlokat a készülékre másoltuk.<br />
Töltsük le Microsoft weboldaláról a Windows Media<br />
Player 10-es verziójának javítócsomagját vagy a<br />
Windows Media Player egy újabb, kompatibilis<br />
verzióját.<br />
Zene átvitele számítógépről<br />
Zeneszámokat a következő módszerekkel vihetünk át:<br />
● Ha azt szeretnénk, hogy a készülék olyan<br />
memóriaegységként jelenjen meg a számítógépen,<br />
ahova adatfájlokat lehet továbbítani, akkor a<br />
telefont kompatibilis USB-kábellel vagy Bluetoothkapcsolattal<br />
csatlakoztassuk. USB-kábel használata<br />
esetén csatlakozási módként válasszuk a<br />
Tárolóhely lehetőséget. A készülékbe kompatibilis<br />
memóriakártyát kell behelyezni.<br />
● Zeneszámok Windows Media Player alkalmazással<br />
való szinkronizálásához csatlakoztassuk a<br />
kompatibilis USB-kábelt, és csatlakozási módként<br />
válasszuk a Médiaátvitel lehetőséget. A készülékbe<br />
kompatibilis memóriakártyát kell behelyezni.<br />
Az alapértelmezett USB-kapcsolati mód<br />
megváltoztatásához nyomjuk meg a gombot, és<br />
válasszuk az Eszközök > Csatlakoz. > USB > USBkapcsolati<br />
mód lehetőséget.
Átvitel a Windows Media Player<br />
alkalmazással<br />
A zeneszinkronizálási funkciók a Windows Media<br />
Player alkalmazás verziójától függően eltérőek<br />
lehetnek. További információ található a Windows<br />
Media Player megfelelő verziójának útmutatójában és<br />
súgójában. A következő útmutatás a Windows Media<br />
Player 11 programra vonatkozik.<br />
Kézi szinkronizálás<br />
Kézi szinkronizálás esetén kiválaszthatjuk azokat a<br />
zeneszámokat és lejátszási listákat, amelyeket<br />
szeretnénk áthelyezni, lemásolni vagy eltávolítani.<br />
1. Ha a Windows Media Player alkalmazáshoz több<br />
készülék is csatlakoztatva van, a jobb oldali<br />
navigációs ablaktáblában válasszuk ki a használni<br />
kívánt készüléket.<br />
2. A bal oldali navigációs ablaktáblán kiválaszthatjuk<br />
a számítógépen található fájlok közül azokat,<br />
amelyeket szinkronizálni szeretnénk.<br />
3. Húzzuk a zeneszámokat a jobb oldali<br />
Szinkronizálási listába .<br />
A Szinkronizálási lista fölött megjelenik a<br />
készüléken rendelkezésre álló szabad memória<br />
mennyisége.<br />
4. Zeneszámok vagy albumok eltávolításához jelöljük<br />
ki a kívánt elemet a Szinkronizálási listában ,<br />
kattintsunk az egér jobb oldali gombjával, majd<br />
válasszuk az Eltávolítás a listáról lehetőséget.<br />
5. A szinkronizálás indításához kattintsunk a<br />
Szinkronizálás indítása lehetőségre.<br />
Automatikus szinkronizálás<br />
1. A Windows Media Player automatikus<br />
szinkronizálásának bekapcsolásához kattintsunk a<br />
Szinkronizálás lapra, válasszuk a <strong>Nokia</strong><br />
kézibeszélő > Szinkronizálás beállítása...<br />
lehetőséget, majd jelöljük be Az eszköz<br />
automatikus szinkronizálása jelölőnégyzetet.<br />
2. Az Elérhető lejátszási listák ablaktáblában<br />
válasszuk ki azokat a lejátszási listákat, amelyeket<br />
automatikusan szeretnénk szinkronizálni, majd<br />
kattintsunk a Hozzáad gombra.<br />
A kiválasztott elemeket a rendszer a<br />
Szinkronizálandó lejátszási listák ablaktáblába<br />
másolja.<br />
3. Az automatikus szinkronizálás beállításainak<br />
véglegesítéséhez kattintsunk a Kész lehetőségre.<br />
Ha Az eszköz automatikus szinkronizálása négyzet<br />
be van jelölve, és csatlakoztatjuk a készüléket a<br />
számítógéphez, a rendszer automatikusan frissíti a<br />
készüléken lévő zenetárat a Windows Media Player<br />
alkalmazásban kiválasztott szinkronizálandó<br />
lejátszási listák alapján. Ha nincs kiválasztva lejátszási<br />
lista, akkor a rendszer a számítógépen lévő teljes<br />
zenetárat kijelöli szinkronizálásra. Ha a készüléken<br />
Zene mappa<br />
73
Zene mappa<br />
74<br />
nincs elég szabad memória, a Windows Media Player<br />
automatikusan a kézi szinkronizálást választja ki.<br />
Az automatikus szinkronizálás leállításához<br />
kattintsunk a Szinkronizálás lapra, majd válasszuk a<br />
„<strong>Nokia</strong> kézibeszélő” szinkronizálásának<br />
leállítása lehetőséget.<br />
<strong>Nokia</strong> Zeneáruház<br />
A <strong>Nokia</strong> Zeneáruház zenetárban (hálózati szolgáltatás)<br />
zeneszámokat kereshetünk, tallózhatunk a különböző<br />
zenék között, és vásárlás után letölthetjük azokat a<br />
készülékre. Zene vásárlásához regisztrálnunk kell a<br />
szolgáltatásra.<br />
A <strong>Nokia</strong> Zeneáruház elérhetőségéről a<br />
music.nokia.com webhelyen olvashat.<br />
A <strong>Nokia</strong> Zeneáruház eléréséhez érvényes internethozzáférési<br />
pontot kell beállítani a készüléken.<br />
A <strong>Nokia</strong> Zeneáruház megnyitásához nyomjuk meg a<br />
gombot, és válasszuk a Zene > Zeneáruház<br />
lehetőséget.<br />
Ha szeretnénk megtekinteni a zene menü egyes<br />
kategóriáinak további zeneszámait, válasszuk az<br />
Opciók > Keresés Zeneáruházban parancsot.<br />
A <strong>Nokia</strong> Zeneáruház beállításai<br />
A zenebolt-beállítások elérhetősége és megjelenése<br />
eltérő lehet. A beállítások előre meghatározottak is<br />
lehetnek, amelyeket nem lehet szerkeszteni. Ha a<br />
beállítások nincsenek előre megadva, lehet, hogy a<br />
zenebolttal való kapcsolathoz be kell állítani a<br />
hozzáférési pontot. A hozzáférési pont beállításához<br />
válasszuk az Alapért. hozzáférési pont parancsot.<br />
Előfordulhat, hogy a zenebolt alkalmazásban<br />
módosítanunk kell a beállításokat az Opciók ><br />
Beállítások parancs kiválasztásával.<br />
FM-adó<br />
Tudnivalók az FM-adóról<br />
A szolgáltatás elérhetősége országonként eltérhet.<br />
E dokumentum megjelenésének időpontjában a<br />
készülék FM-adójának használata a következő európai<br />
országokban engedélyezett: Belgium, Cseh<br />
Köztársaság, Dánia, Egyesült Királyság, Észtország,<br />
Finnország, Izland, Liechtenstein, Luxemburg,<br />
Németország, Norvégia, Portugália, Románia,<br />
Spanyolország, Svájc, Svédország, Szlovénia,. A<br />
legfrissebb információk, valamint az FM-adó<br />
használatát engedélyező nem európai országok<br />
listája: www.nseries.com/fmtransmitter. Mielőtt ezt a<br />
funkciót külföldön használnánk, a www.nseries.com/<br />
fmtransmitter webhelyen ellenőrizzük, hogy az FMadó<br />
használata az adott országban engedélyezett-e.<br />
Az FM-adóval használatával a készüléken található<br />
zeneszámok lejátszhatók bármilyen kompatibilis FM-
vevővel, például autórádióval vagy otthoni hifikészülékkel.<br />
Az FM-adó működési hatósugara legfeljebb 3 méter<br />
lehet. Az átvitel során interferenciát okozhatnak<br />
zavaró tényezők, például a falak, más elektronikus<br />
eszközök vagy a nyilvános rádióállomások. Az FM-adó<br />
zavarhatja a hasonló frekvenciát használó közeli FMvevőkészülékeket.<br />
Az interferencia elkerülése<br />
érdekében az FM-adó használata előtt mindig keressen<br />
egy használaton kívüli FM-frekvenciát.<br />
Az FM-adó nem használható a készülék FM-rádiójával<br />
egyidejűleg.<br />
Az adó frekvenciatartománya 88,1 MHz és 107,9 MHz<br />
között van.<br />
Amikor az adó be van kapcsolva, és hangátvitel van<br />
folyamatban, a kijelzőn készenléti állapotban a<br />
jelzés látható. Ha az adó be van kapcsolva, de éppen<br />
nincs átvitel, a jelzés látható és ismétlődő<br />
hangjelzés hallható. Ha néhány percig nincs átvitel, az<br />
adó automatikusan kikapcsol.<br />
Zeneszám lejátszása az FM-adó<br />
használatával<br />
Ha a készüléken tárolt zeneszámot kompatibilis FMvevőkészüléken<br />
szeretnénk lejátszani, hajtsuk végre a<br />
következő műveletet:<br />
1. Nyomjuk meg a gombot, majd válasszuk a<br />
Zene > Zenelejátszó parancsot.<br />
2. Lapozzunk a megfelelő zeneszámhoz vagy<br />
lejátszási listához.<br />
3. A Most játszott nézetben válasszuk az Opciók ><br />
FM-adó parancsot.<br />
4. Az FM-adó bekapcsolásához az FM-adó beállításnál<br />
válasszuk a Be értéket, és adjunk meg egy szabad<br />
frekvenciát. Ha például az adott területen szabad a<br />
107,8 MHz-es frekvencia, és az FM-vevőt erre a<br />
frekvenciára hangoljuk, akkor az FM-adón is a 107,8<br />
MHz-es frekvenciát kell beállítanunk.<br />
5. Állítsuk be ugyanezt a frekvenciát a vevőkészüléken<br />
is, és válasszuk az Opciók > Kilépés parancsot.<br />
A hangerő beállításához használjuk a vevőkészüléken<br />
található hangerő-szabályozót. Zenét mérsékelt<br />
hangerővel hallgassunk. Ha folyamatosan nagy<br />
hangerőnek tesszük ki magunkat, az károsíthatja a<br />
hallásunkat.<br />
Az FM-adó kikapcsolásához válasszuk az Opciók > FMadó<br />
parancsot, majd az FM-adó beállításnál adjuk meg<br />
a Ki értéket.<br />
Ha néhány percen keresztül nincs zenelejátszás, az adó<br />
automatikusan kikapcsolódik.<br />
Zene mappa<br />
75
Zene mappa<br />
76<br />
FM-adó beállításai<br />
Nyomjuk meg a gombot, majd válasszuk a Zene ><br />
FM-adó parancsot.<br />
Az FM-adó bekapcsolásához válasszuk az FM-adó ><br />
Be parancsot.<br />
Frekvencia kézi megadásához válasszuk a Frekvencia<br />
lehetőséget, és adjuk meg a kívánt értéket.<br />
A korábban használt frekvenciák megjelenítéséhez<br />
válasszuk az Opciók > Utolsó frekvenciák<br />
lehetőséget.<br />
<strong>Nokia</strong> Podcasting<br />
A <strong>Nokia</strong> Podcasting alkalmazás (hálózati szolgáltatás)<br />
segítségével podcastok keresésére, meghallgatására,<br />
előfizetésére vagy letöltésére van lehetőségünk, és a<br />
hang-, illetve videopodcastokat a készüléken<br />
lejátszhatjuk, kezelhetjük, valamint meg is oszthatjuk.<br />
Podcasting beállítások<br />
A <strong>Nokia</strong> Podcasting használata előtt adjuk meg a<br />
csatlakozási és a letöltési beállításokat.<br />
A javasolt kapcsolattípus a vezeték nélküli helyi hálózat<br />
(WLAN). Egyéb csatlakozási lehetőségek használata<br />
előtt tájékozódjunk a szolgáltatónál a feltételekről és<br />
az adatszolgáltatási díjakról. Például, átalánydíjas<br />
adatátvitel során egy adott havi díj ellenében nagy<br />
mennyiségű adat átvitelére van lehetőség.<br />
Kapcsolatbeállítások<br />
A kapcsolat beállításainak módosításához nyomjuk<br />
meg a gombot, és válasszuk a Zene ><br />
Podcasting > Opciók > Beállítások > Kapcsolat<br />
lehetőséget.<br />
Adjuk meg a következőket:<br />
● Alapért. hozzáfér. pont — Az<br />
internetcsatlakozáshoz használt hozzáférési pont<br />
kiválasztása.<br />
● Keresőszolgált. URL-je — A keresés során használt<br />
podcast-keresési szolgáltatás meghatározása.<br />
Letöltési beállítások<br />
A letöltés beállításainak módosításához nyomjuk meg<br />
a gombot, és válasszuk a Zene > Podcasting ><br />
Opciók > Beállítások > Letöltés lehetőséget.<br />
Adjuk meg a következőket:<br />
● Mentés helye — A podcastok mentési helyének<br />
megadása.<br />
● Frissítési időköz — A podcastok frissítési<br />
gyakoriságának megadása.<br />
● Köv. frissítés dátuma — A következő automatikus<br />
frissítés dátumának megadása.<br />
● Köv. frissítés ideje — A következő automatikus<br />
frissítés időpontjának megadása.
Az automatikus frissítés csak akkor történik meg, ha<br />
megadtunk egy alapértelmezés szerinti hozzáférési<br />
pontot, valamint fut a <strong>Nokia</strong> Podcasting<br />
szolgáltatás. Ha a <strong>Nokia</strong> Podcasting szolgáltatás<br />
nem működik, az automatikus frissítések nem<br />
fognak megtörténni.<br />
● Letöltési korlát (%) — A podcastok letöltésére<br />
használt maximális tárterület meghatározása.<br />
● Korlát túllépése esetén — Megadja, hogy mi<br />
történjen, ha a letöltés mérete túllépi a letöltési<br />
korlátot.<br />
Ha engedélyezzük, hogy az alkalmazás automatikusan<br />
fogadja a podcast-adásokat, akkor a szolgáltató<br />
hálózatán az adatforgalom jelentősen megnőhet. Az<br />
adatátviteli díjakkal kapcsolatban lépjünk kapcsolatba<br />
a szolgáltatóval.<br />
Az alapértelmezett beállítások visszaállításához a<br />
beállítások nézetben válasszuk az Opciók ><br />
Alapértékek visszaállít. lehetőséget.<br />
Podcastok keresése<br />
A keresés segítségével kulcsszó vagy cím alapján<br />
kereshetünk podcastokat.<br />
A keresőmotor a Podcasting > Opciók ><br />
Beállítások > Kapcsolat > Keresőszolgált. URL-je<br />
paranccsal beállított keresőszolgáltatást használja.<br />
Podcastok kereséséhez nyomjuk meg a gombot,<br />
majd válasszuk a Zene > Podcasting > Keresés<br />
lehetőséget és adjuk meg a kívánt keresőszavakat.<br />
Tipp: A keresés a podcastok címét és kulcsszavait<br />
próbálja megkeresni a leírásokban és nem az<br />
egyes epizódokban. Az általános témák, mint<br />
például „foci” vagy „hip-hop”, általában jobb<br />
eredményt adnak, mint ha egy adott csapat vagy<br />
egy előadó nevét keressük.<br />
Ha szeretnénk a megjelölt csatornákra előfizetni és<br />
azokat hozzá kívánjuk adni a saját podcastokhoz,<br />
válasszuk az Előfizetés parancsot. Kiválasztással is<br />
hozzáadhatunk podcastokat.<br />
Új keresés indításához válasszuk az Opciók > Új<br />
keresés menüpontot.<br />
A podcast weboldalának megnyitásához válasszuk az<br />
Opciók > Weboldal megnyitása parancsot (hálózati<br />
szolgáltatás).<br />
A podcast részletes adatainak megtekintéséhez<br />
válasszuk az Opciók > Leírás lehetőséget.<br />
A kiválasztott podcastok másik kompatibilis eszközre<br />
való küldéséhez válasszuk az Opciók > Küldés<br />
parancsot.<br />
Könyvtárak<br />
A könyvtárak segítségével megtalálhatjuk az új<br />
előfizethető podcast-epizódokat.<br />
Zene mappa<br />
77
Zene mappa<br />
78<br />
Könyvtárak megnyitásához nyomjuk meg a<br />
gombot, és válasszuk a Zene > Podcasting ><br />
Köyvtárak lehetőséget.<br />
A könyvtárak tartalma változó. Válasszuk ki a frissíteni<br />
kívánt könyvtárat (hálózati szolgáltatás). A frissítés<br />
befejezésekor a mappa színe megváltozik.<br />
A könyvtárak tartalmazhatnak népszerűség alapján<br />
rendezett podcastokat vagy témamappákat.<br />
A megfelelő témájú mappa megnyitásához válasszuk<br />
ki a mappát, és válasszuk a Megnyit lehetőséget.<br />
Megjelenik a podcastok listája.<br />
Podcast előfizetéséhez válasszuk ki a címet, majd<br />
válasszuk a Frissítés lehetőséget. Miután előfizettünk<br />
a podcast epizódjaira, azokat a podcast menüből<br />
letölthetjük, kezelhetjük és lejátszhatjuk.<br />
Új könyvtár vagy mappa hozzáadásához válasszuk az<br />
Opciók > Új > Webkönyvtár vagy Mappa<br />
lehetőséget. Válasszuk ki a címet, az URL-t és az .opml<br />
fájlt, majd a Kész lehetőséget.<br />
A kiválasztott mappa, internethivatkozás vagy<br />
internetes könyvtár szerkesztéséhez válasszuk az<br />
Opciók > Szerkesztés parancsot.<br />
A készüléken tárolt .opml fájl importálásához<br />
válasszuk az Opciók > OPML fájl importálása<br />
parancsot. Válasszuk ki a fájl helyét, majd importáljuk<br />
a fájlt.<br />
Könyvtármappa multimédiás üzenetként vagy<br />
Bluetooth-kapcsolaton keresztül való küldéséhez<br />
válasszuk ki a mappát, majd az Opciók > Küldés<br />
parancsot.<br />
Ha Bluetooth-kapcsolaton keresztül kapunk .opml fájlt,<br />
a fájl Érkezett mappába való mentéséhez nyissuk meg<br />
a fájlt. Nyissuk meg a mappát a hivatkozásokra való<br />
előfizetéshez és a podcastokhoz való hozzáadáshoz.<br />
Letöltések<br />
Miután könyvtárakból való kereséssel vagy webcím<br />
megadásával előfizettünk egy podcastra, az<br />
epizódokat a Podcastok mappából lehet kezelni,<br />
letölteni vagy lejátszani.<br />
Az előfizetett podcastok megjelenítéséhez válasszuk a<br />
Podcasting > Podcastok parancsot.<br />
Az egyes epizódcímek megjelenítéséhez (az epizódok<br />
a podcastok adott médiafájljai) válasszuk ki a podcast<br />
címét.<br />
A letöltés indításához válasszuk ki az epizód címét. A<br />
kiválasztott vagy bejelölt epizódok letöltéséhez, illetve<br />
a letöltés folytatásához válasszuk a Letöltés<br />
parancsot. Egyszerre több epizódot is letölthetünk.<br />
Letöltés közben vagy részleges letöltés után egy<br />
podcast kisebb részének lejátszásához válasszuk ki a<br />
podcastot, majd az Opciók > Előnézet lejátszása<br />
parancsot.
A teljesen letöltött podcastok a Podcastok mappába<br />
kerülnek, de nem jelennek meg, amíg nem frissítjük a<br />
könyvtárat.<br />
Podcastok lejátszása és kezelése<br />
A kiválasztott podcast rendelkezésre álló epizódjainak<br />
megjelenítéséhez a Podcastok nézetben válasszuk a<br />
Megnyitás lehetőséget. Minden epizód alatt<br />
megjelennek a fájlformátum, a fájlméret és a feltöltés<br />
idejének adatai.<br />
A podcast letöltésének befejezése után a teljes epizód<br />
lejátszásához válasszuk ki az epizódot, majd a<br />
Lejátszás parancsot.<br />
A kiválasztott vagy megjelölt podcast új epizóddal<br />
történő frissítéséhez válasszuk az Opciók ><br />
Frissítés lehetőséget.<br />
A frissítés befejezéséhez válasszuk az Opciók ><br />
Frissítés leállítása parancsot.<br />
Ha a podcast URL-jének megadásával kívánunk új<br />
podcastot felvenni, válasszuk az Opciók > Új<br />
podcast lehetőséget. Ha nem rendelkezünk megadott<br />
hozzáférési ponttal, vagy ha a csomagkapcsolt<br />
adatátviteli kapcsolat során felhasználónév és jelszó<br />
megadására van szükség, forduljunk a szolgáltatóhoz.<br />
A kiválasztott podcast URL-jének szerkesztéséhez<br />
válasszuk az Opciók > Szerkesztés lehetőséget.<br />
Egy letöltött vagy megjelölt podcast készülékről való<br />
törléséhez válasszuk az Opciók > Törlés lehetőséget.<br />
Ha a kiválasztott podcastot vagy a megjelölt<br />
podcastokat egy másik kompatibilis készülékre<br />
szeretnénk elküldeni .opml fájlként, multimédia<br />
üzenetben vagy Bluetooth-kapcsolaton keresztül,<br />
akkor válasszuk az Opciók > Küldés lehetőséget.<br />
Az összes kiválasztott podcast egyidejű frissítéséhez,<br />
törléséhez és elküldéséhez válasszuk az Opciók ><br />
Kijelölés/elvetés lehetőséget, jelöljük ki a megfelelő<br />
podcastokat, majd a kívánt művelet megadásához<br />
válasszuk az Opciók lehetőséget.<br />
A podcast webhelyének megnyitásához (hálózati<br />
szolgáltatás) válasszuk az Opciók > Weboldal<br />
megnyitása lehetőséget.<br />
Néhány podcast esetében megjegyzések írásával és<br />
szavazatok leadásával lehetőség van a podcast<br />
készítőivel való kapcsolatfelvételre. Ehhez<br />
internetcsatlakozásra van szükség. Válasszuk az<br />
Opciók > Megjegyzések megtek. lehetőséget.<br />
Rádió<br />
Nyomjuk meg a gombot, majd válasszuk a Zene ><br />
Rádió, Visual Radio vagy Internetrádió lehetőséget.<br />
Zene mappa<br />
79
Zene mappa<br />
80<br />
FM-rádió<br />
A rádiót hagyományos FM-rádióként használhatjuk,<br />
amely automatikusan megkeresi az állomásokat és<br />
menti azok adatait. Ha olyan állomást hangolunk be,<br />
amelyek Visual Radio szolgáltatást (hálózati<br />
szolgáltatás) kínál, akkor a kijelzőn megjelenik a<br />
rádióadással kapcsolatos képi információ.<br />
A rádió kezelni tudja a Radio Data System (RDS)<br />
funkciókat. Az RDS szolgáltatást nyújtó rádióállomások<br />
hallgatásakor információk jelenhetnek meg, például a<br />
rádióállomás neve. Ha a beállításokban bekapcsoltuk<br />
ezt a lehetőséget, elégtelen jelerősség esetén az RDS<br />
megkísérli az aktuális rádióállomást alternatív<br />
frekvencián is megtalálni.<br />
A rádió első megnyitásakor egy varázsló segít a helyi<br />
rádióállomások mentésében (hálózati szolgáltatás).<br />
Ha nem tudjuk elérni a Visual Radio szolgáltatást, lehet,<br />
hogy az általunk elérhető szolgáltatók és rádióadók<br />
nem támogatják ezt a szolgáltatást.<br />
Rádióhallgatás<br />
Az FM-rádió egy antenna használatától függ, amely<br />
antenna nem egyezik meg a vezeték nélküli készülék<br />
saját antennájával. Ahhoz, hogy az FM-rádió<br />
megfelelően működjön, kompatibilis fülhallgatót vagy<br />
tartozékot kell csatlakoztatni.<br />
Nyomjuk meg a gombot, majd válasszuk az Zene ><br />
Rádió > Visual Radio parancsot.<br />
A rádióadás minősége a rádióadó adott területen való<br />
lefedettségétől függ.<br />
A rádió hallgatása közben is kezdeményezhetünk és<br />
fogadhatunk hívásokat. Folyamatban lévő hívás<br />
közben a rádiót a készülék elnémítja.<br />
Új keresés indításához válasszuk a vagy<br />
lehetőséget.<br />
A frekvencia kézzel történő módosításához válasszuk<br />
az Opciók > Kézi hangolás lehetőséget.<br />
Ha már mentettünk a készülékre rádióállomásokat,<br />
akkor a és a lehetőség választásával léphetünk<br />
a következő vagy az előző mentett állomásra.<br />
A hangerőt a hangerő-szabályozó gombbal állíthatjuk<br />
be.<br />
Figyelmeztetés: Zenét mérsékelt hangerővel<br />
hallgassunk. Ha folyamatosan nagy hangerőnek<br />
tesszük ki magunkat, az károsíthatja a hallásunkat.<br />
Kihangosításkor ne tegyük a készüléket a fülünkhöz,<br />
mert a hangerő nagyon nagy lehet.<br />
Ha a rádiót a hangszórón keresztül szeretnénk<br />
hallgatni, válasszuk az Opciók > Hangsz.<br />
bekapcsolása lehetőséget.<br />
Az aktuális tartózkodási helyen elérhető adók listáját<br />
az Opciók > Állomáscímtár lehetőség (hálózati<br />
szolgáltatás) kiválasztásával tekinthetjük meg.
Ha az aktuális rádióállomást szeretnénk felvenni a<br />
listába, válasszuk az Opciók > Állomás mentése<br />
lehetőséget.<br />
A mentett rádióadók listáját az Opciók ><br />
Állomások menüpont kiválasztásával nyithatjuk meg.<br />
Ha szeretnénk visszatérni készenléti módba úgy, hogy<br />
az FM-rádió továbbra is szóljon a háttérben, válasszuk<br />
az Opciók > Lejátszás háttérben lehetőséget.<br />
Vizuális tart. megtekintése<br />
A szolgáltatás elérhetőségével, költségeivel és<br />
előfizetésével kapcsolatban forduljunk a<br />
szolgáltatóhoz.<br />
Vizuális szolgáltatási azonosítóval rendelkező,<br />
mentett állomás hallgatásakor a rendelkezésre álló<br />
vizuális tartalom megtekintéséhez válasszuk az<br />
Opciók > Vizuális szolg. indítása lehetőséget.<br />
Mentett rádióadók<br />
A mentett rádióadók listáját az Opciók ><br />
Állomások menüpont kiválasztásával nyithatjuk meg.<br />
Egy adott rádióállomás hallgatásához jelöljük ki az<br />
állomást, majd válasszuk az Opciók > Állomás ><br />
Hallgatás lehetőséget. Az éppen behangolt Visual<br />
Radio-szolgáltatást nyújtó rádióállomás vizuális<br />
tartalmának megjelenítéséhez válasszuk az Opciók ><br />
Állomás > Vizuális szolg. indítása lehetőséget.<br />
Az állomás adatainak módosításához válasszuk az<br />
Opciók > Állomás > Szerkesztés lehetőséget.<br />
FM-rádió beállításai<br />
Nyomjuk meg a gombot, majd válasszuk az Zene ><br />
Rádió > Visual Radio > Opciók > Beállítások<br />
lehetőséget.<br />
● Alternatív frekvenciák — Ha azt szeretnénk, hogy<br />
gyenge vétel esetén a készülék automatikusan<br />
keressen az alternatív frekvenciákon is, válasszuk az<br />
Automat. keresés be lehetőséget.<br />
● Szolgált. auto. indítása — beállítás esetén a<br />
Visual Radio szolgáltatás automatikusan elindul,<br />
amikor kiválasztjuk valamelyik Visual Radio<br />
szolgáltatást kínáló, mentett rádióállomást. Igen.<br />
● Hozzáférési pont — Az adatátviteli kapcsolathoz<br />
használni kívánt hozzáférési pontok kiválasztása a<br />
Visual Radio szolgáltatás használata esetén. Az FMrádió<br />
hallgatásához nincs szükség hozzáférési<br />
pontra.<br />
● Aktuális régió — Az aktuális tartózkodási helynek<br />
megfelelő hely kiválasztása. Ez a beállítás csak akkor<br />
jelenik meg, ha az alkalmazás indításakor nincs<br />
hálózati lefedettség.<br />
A készülék képes megjeleníteni a behangolt FMrádióllomás<br />
azonosítónevét, ha az adó közvetít ilyen<br />
jeleket.<br />
Zene mappa<br />
81
Zene mappa<br />
82<br />
<strong>Nokia</strong> Internetes rádió<br />
A <strong>Nokia</strong> Internetes rádió alkalmazás (hálózati<br />
szolgáltatás) lehetővé teszi, hogy az interneten<br />
elérhető rádióállomásokat hallgathassuk.<br />
Rádióállomások hallgatásához vezeték nélküli helyi<br />
hálózati vagy csomagkapcsolt adatátviteli hozzáférési<br />
pontot kell megadnunk a készülékünkön.<br />
Rádióállomások hallgatása esetén jelentősen<br />
megnőhet az adatforgalom a szolgáltató hálózatán. A<br />
javasolt kapcsolattípus a vezeték nélküli helyi hálózati<br />
kapcsolat (WLAN). Egyéb csatlakozási lehetőségek<br />
használata előtt tájékozódjunk a szolgáltatónál a<br />
feltételekről és az adatszolgáltatási díjakról. Például<br />
átalánydíjas adatátvitel során egy adott havi díj<br />
ellenében nagy mennyiségű adat átvitelére van<br />
lehetőség.<br />
Internetes rádióállomás hallgatása<br />
Nyomjuk meg a gombot, majd válasszuk az Zene ><br />
Rádió > Internetrádió parancsot.<br />
Figyelmeztetés: Zenét mérsékelt hangerővel<br />
hallgassunk. Ha folyamatosan nagy hangerőnek<br />
tesszük ki magunkat, az károsíthatja a hallásunkat.<br />
Kihangosításkor ne tegyük a készüléket a fülünkhöz,<br />
mert a hangerő nagyon nagy lehet.<br />
Internetes rádióállomás hallgatásához hajtsuk végre a<br />
következő műveletet:<br />
1. Válasszunk egy rádióállomást a kedvencek közül<br />
vagy az állomások címtárából, vagy keressük meg<br />
az állomás nevét a <strong>Nokia</strong> Internet Radio<br />
szolgáltatásban.<br />
Rádióállomást kézzel is felvehetünk, ehhez<br />
válasszuk az Opciók > Állomás h.adása kézzel<br />
menüpontot. Állomáshivatkozásokat az Internet<br />
alkalmazással is kereshetünk. A megtalált<br />
hivatkozások automatikusan megnyílnak az<br />
Internet Radio alkalmazásban.<br />
2. Válasszuk a Hallgatás lehetőséget.<br />
Megjelenik az éppen lejátszott állomás és zeneszám<br />
adatait tartalmazó Most játszott nézet.<br />
A lejátszás leállításához nyomjuk meg a<br />
vezérlőgombot; újraindításához nyomjuk meg újra a<br />
vezérlőgombot.<br />
A hangerőt a hangerő-szabályozó gombbal állíthatjuk<br />
be.<br />
Az állomás adatainak megtekintéséhez válasszuk az<br />
Opciók > Állomásadatok parancsot (nem áll<br />
rendelkezésre, ha a rádióállomást kézzel mentettük).<br />
Ha a kedvencek közé mentett rádióállomást<br />
hallgatunk, az előző vagy a következő mentett<br />
rádióállomás hallgatásához lapozzunk balra vagy<br />
jobbra.
Kedvenc rádióállomások<br />
Ha meg szeretnénk jeleníteni, illetve hallgatni kedvenc<br />
rádióállomásainkat, nyomjuk meg a gombot, és<br />
válasszuk a Zene > Rádió > Internetrádió ><br />
Kedvencek parancsot.<br />
Rádióállomást kézzel is felvehetünk a kedvencek közé,<br />
ehhez válasszuk az Opciók > Állomás h.adása<br />
kézzel menüpontot. Írjuk be a rádióállomás<br />
internetcímét és a kedvencek listájában megjeleníteni<br />
kívánt nevét.<br />
Az éppen hallgatott rádióállomás kedvencek közé való<br />
felvételéhez válasszuk az Opciók > H.ad. a<br />
Kedvencekhez lehetőséget.<br />
Ha meg szeretnénk tekinteni a rádióállomás adatait,<br />
feljebb vagy lejjebb kívánjuk helyezni az állomást a<br />
listában vagy törölni szeretnénk azt a kedvencek<br />
listájából, válasszuk az Opciók > Állomás<br />
lehetőséget, majd jelöljük ki a megfelelő beállítást.<br />
Ha csak azokat az állomásokat szeretnénk<br />
megjeleníteni, amelyek neve egy bizonyos betűvel<br />
vagy számmal kezdődik, írjuk be a kezdő karaktereket.<br />
Megjelennek a megfelelő állomások.<br />
Rádióállomások keresése<br />
Ha név szerint kívánunk rádióállomásokat keresni a<br />
<strong>Nokia</strong> Internetrádió szolgáltatásban, végezzük el a<br />
következő műveleteket:<br />
1. Az alkalmazás főnézetében válasszuk a Keresés<br />
lehetőséget.<br />
2. Írjuk be az állomás nevét vagy annak első betűit a<br />
keresőmezőbe, majd válasszuk a Keres parancsot.<br />
Megjelennek a megfelelő állomások.<br />
Egy adott rádióállomás hallgatásához jelöljük ki az<br />
állomást, majd válasszuk a Hallgat lehetőséget.<br />
Ha menteni szeretnénk egy rádióállomást a kedvencek<br />
listájába, jelöljük ki az állomást, majd válasszuk az<br />
Opciók > H.ad. a Kedvencekhez menüpontot.<br />
Az Opciók > Keresés újból parancs kiválasztásával új<br />
keresést indíthatunk.<br />
Állomástár<br />
Nyomjuk meg a gombot, majd válasszuk a Rádió ><br />
Internetrádió > Állomástár parancsot.<br />
Az állomástárat a <strong>Nokia</strong> kezeli. Amennyiben az<br />
állomástáron kívüli internetrádió-állomásokat<br />
kívánunk hallgatni, felvehetjük az állomás adatait<br />
kézzel, vagy az internetes alkalmazás segítségével az<br />
interneten található állomáshivatkozások között<br />
tallózhatunk.<br />
Adjuk meg, hogyan szeretnénk rendezni az elérhető<br />
rádióállomásokat:<br />
● Böngészés műfaj szerint — A rendelkezésre álló<br />
rádióállomás-típusok megjelenítése.<br />
Zene mappa<br />
83
Zene mappa<br />
84<br />
● Böngészés nyelv szerint — A rádióállomások által<br />
sugárzott műsorok nyelvének megjelenítése.<br />
● Böngészés ország szerint — Azoknak az<br />
országoknak a listája, amelyekben műsorokat adó<br />
rádióállomások találhatók.<br />
● Népszerű állomások — Az állomástárban<br />
található legnépszerűbb rádióállomások<br />
megjelenítése.<br />
Internetrádió beállításai<br />
Nyomjuk meg a gombot, majd válasszuk a Zene ><br />
Rádió > Internetrádió > Opciók > Beállítások<br />
parancsot.<br />
A hálózathoz használni kívánt alapértelmezés szerinti<br />
hozzáférési pont kiválasztásához jelöljük ki az<br />
Alapért. h.fér. pont lehetőséget, és válasszuk ki a<br />
megfelelő beállítást. Válasszuk a Mindig rákérdez<br />
parancsot, ha azt szeretnénk, hogy a készülék az<br />
alkalmazás minden egyes megnyitásakor kérje a<br />
hozzáférési pont megadását.<br />
A különböző kapcsolattípusok csatlakozási<br />
sebességének módosításához válasszunk a következő<br />
lehetőségek közül:<br />
● GPRS-kapcsolat bitrátája — csomagkapcsolt<br />
adatátviteli GPRS-kapcsolatokhoz<br />
● 3G-kapcsolat bitrátája — csomagkapcsolt<br />
adatátviteli 3G-kapcsolatokhoz<br />
● WiFi-kapcsolat bitrátája — WLANkapcsolatokhoz<br />
A rádióadás minősége a kiválasztott csatlakozási<br />
sebességtől függ. Minél nagyobb a sebesség, annál<br />
jobb lesz a hangminőség. A pufferelés elkerülése<br />
érdekében csak nagy sebességű adatkapcsolatok<br />
esetén állítsunk bekiváló hangminőséget.
Kamera<br />
Tudnivalók a kameráról<br />
Az <strong>Nokia</strong> <strong>N85</strong> készüléken két kamera van. A nagy<br />
felbontású főkamera a készülék hátoldalán található.<br />
A másodlagos, kisebb felbontású kamera a készülék<br />
előlapján található. Mindkét kamerával lehet<br />
fényképezni és videofelvételt készíteni.<br />
A készülék 2592 x 1944 képpont (5 megapixel)<br />
felbontású képeket képes rögzíteni. A jelen útmutató<br />
ábrái más képfelbontásúnak tűnhetnek.<br />
A készülék a képeket és a videofájlokat a Fényképek<br />
mappába menti.<br />
Az elkészített képek JPEG formátumúak. A készülék a<br />
videofájlokat MPEG-4 fájlformátumban .mp4<br />
fájlkiterjesztéssel, illetve 3GPP fájlformátumban .3gp<br />
fájlkiterjesztéssel (megosztási minőségben) rögzíti.<br />
Ha az új képek és videofájlok számára memóriát<br />
szeretnénk felszabadítani, a fájlokról másolatot<br />
készíthetünk a készülékkel kompatibilis számítógépre,<br />
például egy megfelelő USB-adatkábel segítségével.<br />
Ezután töröljük a fájlokat a készülékről. A készülék<br />
figyelmeztető üzenetet jelenít meg, ha megtelt a<br />
memória. Ekkor felszabadíthatunk memóriahelyet a<br />
jelenlegi tárolóhelyen vagy a tároláshoz kijelölhetünk<br />
egy másik memóriát.<br />
Képeket és videofájlokat multimédia üzenetben, email<br />
mellékletként, illetve egyéb csatlakozási módok<br />
használatával, például Bluetooth- vagy vezeték nélküli<br />
helyi hálózati kapcsolaton keresztül is küldhetünk.<br />
Ezenkívül fel is tölthetjük azokat egy kompatibilis<br />
online albumba.<br />
A kamera bekapcsolása<br />
A főkamera bekapcsolásához nyissuk ki az<br />
objektívvédőt. Ha a kamera már aktív a háttérben és<br />
az objektívvédő már ki van nyitva, a főkamera<br />
bekapcsolásához nyomjuk meg és tartsuk lenyomva a<br />
rögzítés gombot.<br />
A főkamera bezárásához csukjuk be a lencsevédőt.<br />
A vaku használatakor tartsunk biztonságos távolságot.<br />
Ne használjuk a vakut emberhez vagy állathoz közel.<br />
Kép rögzítésekor ne takarjuk el a vakut.<br />
Képrögzítés<br />
A kamera állóképre vonatkozó<br />
jelzései<br />
A kamera keresőjén a következők jelennek meg:<br />
Kamera<br />
85
Kamera<br />
86<br />
1 — Felvételi mód jelzése<br />
2 — Aktív eszköztár (képkészítés közben nem jelenik<br />
meg). Lásd „Aktív eszköztár”. old. 86.<br />
3 — Akkumulátor töltöttségi szintjének jelzője.<br />
4 — Képfelbontás jelzése<br />
5 — Képszámláló (jelzi, hogy az aktuális képminőségbeállítással<br />
és a használt memóriával körülbelül hány<br />
képet rögzíthetünk).<br />
6 — A készülékmemória ( ) és a memóriakártya ( )<br />
jelzései jelzik, hogy a készülék hol tárolja a képeket.<br />
7 — GPS-jel jelzése.<br />
1 — Felvételi mód jelzése<br />
2 — Aktív eszköztár (képkészítés közben nem jelenik<br />
meg). Lásd „Aktív eszköztár”. old. 86.<br />
3 — Akkumulátor töltöttségi szintjének jelzője.<br />
4 — Képfelbontás jelzése<br />
5 — Képszámláló (jelzi, hogy az aktuális képminőségbeállítással<br />
és a használt memóriával körülbelül hány<br />
képet rögzíthetünk).<br />
6 — A készülékmemória ( ) és a memóriakártya ( )<br />
jelzései jelzik, hogy a készülék hol tárolja a képeket.<br />
Aktív eszköztár<br />
Az aktív eszköztár a kép vagy a videofelvétel rögzítése<br />
előtt és után különféle elemekre és beállításokra<br />
vonatkozó hivatkozásokat jelenít meg. Lapozzunk az<br />
egyes elemekre, és a vezérlőgomb megnyomásával<br />
válasszuk ki őket. Azt is meghatározhatjuk, hogy az<br />
aktív eszköztár mikor jelenjen meg a kijelzőn.
A kamera bezárása után a készülék visszaállítja az aktív<br />
eszköztár beállításainak alapértelmezett értékeit.<br />
Ha azt szeretnénk, hogy az aktív eszköztár látható<br />
legyen a kijelzőn a fénykép vagy a videofájl rögzítése<br />
előtt és után, válasszuk az Opciók > Eszköztár<br />
megjelenítése parancsot. Ha csak szükség esetén<br />
kívánja megjeleníteni az aktív eszköztárat, válassza az<br />
Opciók > Eszköztár elrejtése lehetőséget. Az aktív<br />
eszköztár elrejtett állapotában annak<br />
megjelenítéséhez nyomjuk meg a vezérlőgombot. Az<br />
eszköztár 5 másodpercig látható.<br />
Az aktív eszköztáron válasszunk az alábbiak közül:<br />
váltás a video- és a képmód között.<br />
– a szituáció mód kiválasztása.<br />
a videofény be- és kikapcsolása (csak<br />
videomódban)<br />
– a vakumód kiválasztása (kizárólag képek esetén).<br />
– az önkioldó bekapcsolása (kizárólag képek<br />
esetén). Lásd „Fényképkészítés önmagunkról az<br />
önkioldó segítségével”. old. 91.<br />
– a sorozatfelvétel mód bekapcsolása (kizárólag<br />
képek esetén). Lásd „Sorozatfelvétel<br />
készítése”. old. 90.<br />
– a színeffektus kiválasztása.<br />
– a kereső rácsának megjelenítése vagy elrejtése<br />
(kizárólag képek esetén).<br />
– a fehéregyensúly beállítása.<br />
– az expozíciókorrekció beállítása (kizárólag képek<br />
esetén).<br />
– az élesség beállítása (kizárólag képek esetén).<br />
– a kontraszt beállítása (kizárólag képek esetén).<br />
– a fényérzékenység beállítása (kizárólag képek<br />
esetén).<br />
Az ikonok a beállításnak megfelelően változnak.<br />
A rögzített kép mentése hosszabb ideig is eltarthat, ha<br />
módosítjuk a zoomra, a megvilágításra vagy a színre<br />
vonatkozó beállításokat.<br />
Lásd „Kép készítése után”. old. 89. Lásd „Videó<br />
rögzítése után”. old. 93. A Photos alkalmazásban az<br />
aktív eszköztár különféle beállítási lehetőségekkel<br />
rendelkezik. Lásd „Aktív eszköztár”. old. 99.<br />
Képek rögzítése<br />
Kép rögzítésekor ügyeljünk a következőkre:<br />
● A kamerát két kézzel fogva tartsuk stabilan.<br />
● A digitális zoommal készített kép minősége<br />
gyengébb lesz, mint a digitális zoom használata<br />
nélkül készített képé.<br />
● A kamera akkumulátorkímélő módba kapcsol, ha<br />
egy percen belül nem nyomjuk meg valamelyik<br />
gombot. A képrögzítés folytatásához nyomjuk meg<br />
a rögzítés gombot.<br />
Kamera<br />
87
Kamera<br />
88<br />
Kép rögzítéséhez hajtsuk végre a következő műveletet:<br />
1. Ha a kamera videomódban van, válasszuk a<br />
képmód lehetőséget az aktív eszköztárban.<br />
2. A téma élességének rögzítéséhez nyomjuk le félig<br />
a rögzítés gombot (csak a főkamera esetén<br />
választható, tájkép és sport módban nem érhető el<br />
Lásd „Aktív eszköztár”. old. 86.). A kijelzőn<br />
megjelenik a zöld élességjelző. Ha a készülék nem<br />
rögzítette az élességet, piros élességjelző jelenik<br />
meg. Engedjük fel a rögzítés gombot, és nyomjuk le<br />
újra félig. A kép az élesség rögzítése nélkül is<br />
elkészíthető.<br />
3. A kép elkészítéséhez<br />
nyomjuk meg a rögzítés<br />
gombot. A kép<br />
mentéséig és a<br />
képernyőn való<br />
megjelenítéséig ne<br />
mozgassuk a készüléket.<br />
Képkészítéskor a<br />
nagyításhoz vagy<br />
kicsinyítéshez használjuk a<br />
készüléken található nagyítás/kicsinyítés gombot.<br />
Az elülső kamera bekapcsolásához válasszuk az<br />
Opciók > Másodl. kamera haszn. parancsot. Kép<br />
rögzítéséhez nyomjuk meg a vezérlőgombot.<br />
Nagyításhoz vagy kicsinyítéshez nyomjuk a<br />
vezérlőgombot fel vagy le.<br />
Ha azt szeretnénk, hogy más alkalmazások használata<br />
közben a kameraprogram megnyitva maradjon a<br />
háttérben, nyomjuk meg a gombot. A kamerához<br />
való visszatéréshez nyomjuk meg és tartsuk lenyomva<br />
a rögzítés gombot.<br />
Helyadatok<br />
Automatikusan hozzáadhatjuk a képkészítés<br />
helyadatait a rögzített fájl adataihoz. A Fényképek<br />
alkalmazásban például megtekinthetjük a kép<br />
elkészítésének helyét.<br />
Ha azt szeretnénk, hogy a kamera az összes rögzített<br />
anyaghoz hozzáfűzze a helyadatokat, válasszuk az<br />
Opciók > Beállítások > Felvétel helye > Igen<br />
lehetőséget.<br />
A kijelző alján a helymeghatározási adatokat mutató<br />
jelzők:<br />
● — Nem érhetők el helyadatok. A GPS bekapcsolva<br />
marad a háttérben néhány percig. Ha eközben<br />
sikerül létrehozni a műholdas kapcsolatot, és a jelző<br />
alakúra változik, az adott időszakban rögzített<br />
képek és videofájlok címkézése a kapott GPShelyadatok<br />
alapján történik.<br />
● — A helyadatok elérhetők. A helyadatok<br />
bekerülnek a fájl adatai közé.<br />
Lásd „A kamera állóképre vonatkozó<br />
beállításai”. old. 94.
A helyadatokkal ellátott fájlokat ikon jelzi a<br />
Fényképek alkalmazásban.<br />
Kép készítése után<br />
Miután elkészítettük a képet, az aktív eszköztárból<br />
válasszuk ki a következő beállításokat (csak akkor<br />
érhető el, ha a kamera állóképre vonatkozó<br />
beállításainál a Rögzített kép megjel. érték van<br />
megadva):<br />
● Ha nem kívánjuk megőrizni a képet, nyomjuk meg<br />
a Töröl ( ) gombot.<br />
● Ha multimédia vagy e-mail üzenetben, illetve egyéb<br />
csatlakozási módok használatával, például<br />
Bluetooth-kapcsolaton keresztül szeretnénk<br />
elküldeni a képet, nyomjuk meg a hívás gombot,<br />
vagy válasszuk a Küldés ( ) parancsot. Lásd<br />
„Üzenetek írása és küldése”. old. 127.<br />
Hívás közben válasszuk a Küldés a hívónak<br />
parancsot ( ).<br />
● Kép albumhoz való hozzáadásához válasszuk az<br />
Albumhoz adás lehetőséget.<br />
● A kép adatainak megtekintéséhez válasszuk az<br />
Adatok lehetőséget.<br />
● Ha el szeretnénk küldeni a képet egy kompatibilis<br />
online albumba, válasszuk a lehetőséget (csak<br />
akkor érhető el, ha egy albumban létrehoztuk saját<br />
fiókunkat). Lásd „ Képek és videók online<br />
megosztása ”. old. 105.<br />
A felvétel elkészítése után a kép nagyításához az<br />
Opciók > Ugrás a Fotókhoz lehetőség használatával<br />
nyissuk meg a képet, majd használjuk a nagyítás/<br />
kicsinyítés gombokat.<br />
Ha a képet aktív készenléti módban háttérképként<br />
szeretnénk beállítani, válasszuk az Opciók ><br />
Beállítás háttérként menüpontot.<br />
Ha a képet hívófél-azonosító képként szeretnénk<br />
beállítani egy névjegyhez, válasszuk az Opciók ><br />
Hozzáadás partnerhez lehetőséget.<br />
A keresőhöz való visszatéréshez és új kép rögzítéséhez<br />
nyomjuk le a rögzítés gombot.<br />
Vaku<br />
Kamera<br />
A vakut csak a főkamera esetén használhatjuk.<br />
A vaku használatakor tartsunk biztonságos távolságot.<br />
Ne használjuk a vakut emberhez vagy állathoz közel.<br />
Kép rögzítésekor ne takarjuk el a vakut.<br />
A készülék kamerája két LED-es vakuval rendelkezik,<br />
amely gyenge megvilágításban történő<br />
fényképezéshez használható.<br />
Az aktív eszköztáron válasszuk ki a megfelelő<br />
vakumódot: Automat. ( ), Vör.sz. csök. ( ), Be<br />
( ) és Ki ( ). 89
Kamera<br />
90<br />
Szituáció módok<br />
A szituáció módok csak a főkamerához használhatók.<br />
A szituáció mód segít megtalálni az adott<br />
környezetnek megfelelő szín- és megvilágítási<br />
beállításokat. Az egyes szituáció módokat úgy<br />
állították be, hogy azok megfeleljenek bizonyos<br />
stílusnak vagy környezetnek.<br />
Az alapértelmezés szerinti szituáció mód képmódban<br />
az Automatikus, videomódban pedig az Automat.<br />
(mindkettőt jelzi).<br />
A szituáció mód megváltoztatásához az aktív<br />
eszköztárban válasszuk az Szituáció mód<br />
lehetőséget, majd a megfelelő szituációt.<br />
Ha az egyéni szituáció módot adott környezethez<br />
szeretnénk igazítani, lépjünk az Egyéni menüpontra,<br />
és válasszuk az Opciók > Módosítás parancsot. Az<br />
Egyéni szituáció módban a megvilágítás- és a<br />
színbeállításokat tetszés szerint módosíthatjuk. Egy<br />
másik szituáció mód beállításainak másolásához<br />
válasszuk ki a Meglévő mód alapján beállítást és a<br />
megfelelő szituáció módot. A módosítások<br />
mentéséhez és a szituáció módok listájához való<br />
visszatéréshez nyomjuk meg a Vissza gombot. Az<br />
egyéni szituáció mód aktiválásához lapozzunk az<br />
Egyéni lehetőségre, nyomjuk meg a vezérlőgombot,<br />
majd válasszuk a Kiválasztás parancsot.<br />
Sorozatfelvétel készítése<br />
A sorozatfelvétel mód beállítást kizárólag a főkamera<br />
esetén használhatjuk.<br />
Ha úgy szeretnénk beállítani a kamerát, hogy<br />
sorozatban egymás után több képet készítsen (ha elég<br />
memória áll rendelkezésre), válasszuk a Sorozat<br />
mód lehetőséget.<br />
Képek gyors sorozatban való készítéséhez válasszuk a<br />
Soroz. lehetőséget, majd nyomjuk meg a rögzítés<br />
gombot. A készülék a gomb felengedéséig vagy a<br />
memória beteléséig folyamatosan készíti a képeket. A<br />
rögzítés gomb rövid lenyomásakor a készülék hat<br />
sorozatképet készít.<br />
Két vagy több kép adott időközzel történő készítéséhez<br />
válasszuk ki az időközt. A képek elkészítéséhez<br />
nyomjuk meg a rögzítés gombot. A rögzítés<br />
leállításához válasszuk a Mégse lehetőséget. A<br />
készíthető képek száma a rendelkezésre álló memória<br />
méretétől függ.<br />
A rögzített képek háló elrendezésben jelennek meg a<br />
kijelzőn. A kép megtekintéséhez nyomja meg a<br />
vezérlőgombot. Sorozatképek esetén csak a<br />
legutoljára elkészített kép látható a kijelzőn. A többi<br />
képet a Photos alkalmazásban tekinthetjük meg.<br />
Az önkioldót sorozatfelvételek esetén is használhatjuk.<br />
A sorozatfelvétel mód keresőjéhez történő<br />
visszatéréshez nyomjuk meg a rögzítés gombot.
A sorozatfelvétel mód kikapcsolásához válasszuk a<br />
Sorozat mód > Egy kép parancsot az aktív<br />
eszköztáron.<br />
Fényképkészítés önmagunkról az<br />
önkioldó segítségével<br />
Az önkioldót kizárólag a főkamera esetén<br />
használhatjuk. Az önkioldó segítségével<br />
késleltethetjük a kép elkészítését, így saját magunk is<br />
szerepelhetünk a képen.<br />
Ha be szeretnénk állítani az önkioldó késleltetési<br />
idejét, az aktív eszköztárban válasszuk az Önkioldó<br />
bekapcsolása > 2 másodperc, 10 másodperc vagy<br />
20 másodperc lehetőséget.<br />
Az önkioldó bekapcsolásához válasszuk az Indítás<br />
lehetőséget. Az időzítő működése közben a készülék<br />
hangjelzést ad, a négyszög alakú jelzés pedig a<br />
közvetlenül a kép rögzítése előtt villogni kezd. A<br />
kamera csak a kiválasztott késleltetés letelte után<br />
készíti el a képet.<br />
Az önkioldó kikapcsolásához az aktív eszköztárban<br />
válasszuk az Önkioldó bekapcsolása > Ki<br />
lehetőséget.<br />
Tipp: A kezünk nem fog bemozdulni<br />
fényképezés közben, ha a képet úgy készítjük,<br />
hogy az aktív eszköztárban kiválasztjuk az<br />
Önkioldó bekapcsolása > 2 másodperc<br />
lehetőséget.<br />
Tippek jó minőségű fényképek<br />
készítéséhez<br />
Képminőség<br />
Mindig a megfelelő képminőséget használjuk. A<br />
kamera több képminőség-üzemóddal rendelkezik. A<br />
legjobb képminőség-beállítással biztosíthatjuk, hogy<br />
a kamera a lehető legjobb minőségű képeket készítse.<br />
Fontos tudnunk azonban, hogy minél jobb a<br />
képminőség, annál nagyobb tárterület szükséges a kép<br />
tárolásához. A kép multimédia üzenetben (MMS) vagy<br />
e-mail mellékletként történő küldése esetén az MMSküldéshez<br />
optimalizált, leggyengébb képminőségű<br />
üzemmód használatára lehet szükség. A képminőséget<br />
a kamera beállításainál állíthatjuk be. Lásd „A kamera<br />
állóképre vonatkozó beállításai”. old. 94.<br />
Háttér<br />
A képeket egyszerű háttér előtt készítsük el. Portrék és<br />
személyeket ábrázoló egyéb képek esetén ügyeljünk<br />
arra, hogy a téma lehetőleg ne összetett vagy túl<br />
részletes háttér előtt legyen, mert ez esetben a háttér<br />
elvonhatja a figyelmet a témától. Addig mozgassuk a<br />
kamerát vagy a kép témáját, amíg ezek a feltételek<br />
nem teljesülnek. Ha élesebb portrét szeretnénk<br />
készíteni, vigyük a kamerát közelebb a tárgyhoz.<br />
Mélység<br />
Tájképek vagy látképek készítésekor nagyobb<br />
mélységet adhatunk a képnek, ha az előtérbe<br />
Kamera<br />
91
Kamera<br />
92<br />
tárgyakat helyezünk. Ha azonban az előtérben lévő<br />
tárgy túl közel van a kamerához, elmosódhat a képen.<br />
Fényviszonyok<br />
A fény forrásának, mennyiségének és irányának<br />
változása jelentős hatással van a fényképekre. Íme<br />
néhány jellemző példa a fényviszonyokra:<br />
● A fényforrás a téma mögött helyezkedik el. A téma<br />
lehetőleg ne erős fényforrás előtt helyezkedjen el.<br />
Ha a fényforrás a téma mögött található (vagy akár<br />
a kijelzőn is látható), az így kapott kép túlságosan<br />
sötét vagy túl gyenge kontrasztú lehet, és nem<br />
kívánt fényhatásokat tartalmazhat.<br />
● Oldalról megvilágított téma. Az erős<br />
oldalmegvilágítás művészi hatást eredményezhet,<br />
ám ha a hatás túl erős, a kép túlzott kontrasztját<br />
okozhatja.<br />
● A fényforrás a téma előtt helyezkedik el. Az erős<br />
napfény következtében a képen szereplő személyek<br />
pisloghatnak. A kép kontrasztja is túlzottan nagy<br />
lehet.<br />
● Optimális fényviszonyokról akkor beszélhetünk, ha<br />
nagy mennyiségű szórt fény áll rendelkezésre,<br />
például egy fényes, ám részben felhős napon, vagy<br />
egy napsütéses napon a fák árnyékában.<br />
Videofelvétel<br />
Videofelvétel jelzések<br />
A videokeresőn a következők jelennek meg:<br />
1 — Felvételi mód jelzése<br />
2 — Rázkódáscsökkentés bekapcsolt állapotának<br />
jelzése<br />
3 — Némítás jelzése<br />
4 — Aktív eszköztár (rögzítés közben nem jelenik meg)<br />
5 — Akkumulátor töltöttségi szintjének jelzője<br />
6 — Videominőség jelzése. A beállítás módosításához<br />
válasszuk az Opciók > Beállítások > Videó<br />
minősége lehetőséget.<br />
7 — A videofájl típusa.<br />
8 — A rendelkezésre álló rögzítési idő. Rögzítés közben<br />
az aktuális videóhosszjelző az eltelt időt és a hátralévő<br />
időt is mutatja.<br />
9 — A videofájl mentési helye.
10 — GPS-jel jelzője<br />
A kereső összes jelzőjének megjelenítéséhez válasszuk<br />
az Opciók > Ikonok bekapcsolása menüpontot. Ha<br />
csak a videóállapot-jelzőket, valamint rögzítés közben<br />
a hátralévő rögzítési időt, nagyításkor a nagyítási<br />
sávot és a választógombokat szeretnénk<br />
megjeleníteni, válasszuk az Ikonok kikapcsolása<br />
parancsot.<br />
Videofájl rögzítése<br />
1. Ha a kamera képmódban van, válasszuk a<br />
videomód lehetőséget az aktív eszköztárban.<br />
2. A felvétel elindításához nyomjuk meg a rögzítés<br />
gombot. Megjelenik a piros színű rögzítés ikon<br />
( ), és hangjelzés szólal meg.<br />
3. A rögzítést bármikor szüneteltethetjük a<br />
Felfüggeszt gomb megnyomásával. A folytatáshoz<br />
válasszuk a Folytat parancsot. Ha a felvétel<br />
szüneteltetését követő egy percben nem nyomunk<br />
meg egyetlen gombot sem, a felvétel leáll.<br />
A nagyításhoz vagy kicsinyítéshez használjuk a<br />
készüléken található nagyítás/kicsinyítés gombot.<br />
4. A felvétel leállításához nyomja meg a Rögzítés<br />
gombot. A készülék a videofájlt automatikusan a<br />
Fotók mappába menti. A videofájl maximális hossza<br />
megosztási minőségben körülbelül 30 másodperc,<br />
más minőségi beállításokkal 90 perc.<br />
Az elülső kamera bekapcsolásához válasszuk az<br />
Opciók > Másodl. kamera haszn. parancsot. A<br />
videofelvétel elindításához nyomjuk meg a<br />
vezérlőgombot. Nagyításhoz vagy kicsinyítéshez<br />
nyomjuk a vezérlőgombot fel vagy le.<br />
Videó rögzítése után<br />
Videó rögzítése után az aktív eszköztárban a következő<br />
beállítások közül választhatunk (csak akkor elérhető,<br />
ha a videobeállításokban a Rögzített videó megjel.<br />
beállításnál Be érték van megadva):<br />
● A rögzített videofájl azonnali lejátszásához<br />
válasszuk a Lejátszás ( ) lehetőséget.<br />
● Ha nem kívánjuk megtartani a videofájlt, nyomjuk<br />
meg a Töröl ( ) gombot.<br />
● Ha multimédia vagy e-mail üzenetben, illetve egyéb<br />
csatlakozási módok használatával, például<br />
Bluetooth-kapcsolaton keresztül szeretnénk<br />
elküldeni egy videofájlt, nyomjuk meg a hívás<br />
gombot, vagy válasszuk a Küldés ( ) parancsot.<br />
Lásd „Üzenetek írása és küldése”. old. 127. Lásd<br />
„Adatok küldése Bluetooth-kapcsolaton”. old. 46.<br />
Hívás közben ez a szolgáltatás nem használható.<br />
Előfordulhat, hogy az MPEG-4 formátumban mentett<br />
videofájlokat nem sikerül elküldeni multimédia<br />
üzenetben.<br />
Kamera<br />
93
Kamera<br />
94<br />
A videofájlt beszélgetőpartnerünk számára is<br />
elküldhetjük. Válasszuk a Küldés a hívónak ( )<br />
parancsot (kizárólag aktív hívás közben érhető el).<br />
● Videofájl hozzáadásához egy albumhoz válasszuk a<br />
Felvétel az albumba lehetőséget.<br />
● A videofájl adatainak megtekintéséhez válasszuk az<br />
Adatok lehetőséget.<br />
● Ha fel szeretnénk tölteni a videofájlt egy<br />
kompatibilis online albumba, válasszuk a<br />
lehetőséget (csak akkor elérhető, ha egy<br />
kompatibilis online albumban létrehoztuk saját<br />
fiókunkat. Lásd „ Képek és videók online<br />
megosztása ”. old. 105.<br />
● A keresőhöz való visszatéréshez és új videofájl<br />
rögzítéséhez nyomjuk meg a rögzítés gombot.<br />
Kamerabeállítások<br />
A kamerán kétféle beállítási lehetőség van: az<br />
átmeneti beállítások és az állandó beállítások. Az<br />
átmeneti beállítások a kamera bezárása után<br />
visszaállnak az alapbeállítási értékekre, az állandó<br />
beállítások viszont mindaddig változatlanok<br />
maradnak, amíg újra meg nem változtatjuk azokat. Az<br />
átmeneti beállítások módosításához használjuk az<br />
aktív eszköztáron elérhető lehetőségeket. Lásd „Színés<br />
megvilágítási beállítások”. old. 95. Az állandó<br />
beállítások módosításához válasszuk az Opciók ><br />
Beállítások parancsot.<br />
A kamera állóképre vonatkozó<br />
beállításai<br />
Képmódban a főbeállítások módosításához az<br />
Opciók > Beállítások menüpont alatt válasszunk a<br />
következő lehetőségek közül:<br />
● Képminőség — A felbontás beállítása (csak a<br />
főkamera esetén). Minél jobb a képminőség, annál<br />
nagyobb helyet foglal el a kép a memóriában.<br />
● Felvétel az albumba — Kép mentése a Fényképek<br />
alkalmazás egyik albumába.<br />
● Felvétel helye — Ha a képekhez GPShelykoordinátákat<br />
szeretnénk adni, válasszuk az<br />
Be lehetőséget. A GPS-jelek fogadása eltarthat egy<br />
ideig, valamint az is előfordulhat, hogy a készülék<br />
nem érzékeli a jeleket.<br />
● Rögzített kép megjel. — Kiválaszthatjuk, hogy az<br />
elkészített képet meg szeretnénk-e tekinteni vagy<br />
azonnal folytatni szeretnénk-e az újabb képek<br />
készítését.<br />
● Alapértelmezett képnév — Adjuk meg a rögzített<br />
kép alapértelmezett nevét.<br />
● Kiterjeszt. digitális zoom — A beállítás csak a<br />
főkamera esetén elérhető.Be (folyamatos) – a<br />
digitális és a bővített digitális zoom közötti<br />
váltásnál egyenletes és folyamatos átmenetet tesz<br />
lehetővé, Be (megszakított) – a digitális és a
ővített digitális zoom közötti átmenetnél egy kis<br />
szünetet érzékelünk és Ki – a képfelbontás<br />
megőrzése mellett csak kismértékű zoomolást tesz<br />
lehetővé. A digitális zoom funkciót csak akkor<br />
használjuk, ha fontosabb a képminőség, mint az,<br />
hogy a kép tárgyáról közeli felvételt készítsünk. A<br />
digitális zoommal készített kép általános minősége<br />
mindig gyengébb lesz, mint a digitális zoom<br />
használata nélkül készített képé.<br />
● Exponálás hangja — Válasszuk ki, hogy milyen<br />
hangot szeretnénk hallani a kép készítésekor.<br />
● Felhasznált memória — A képek tárolási helyének<br />
beállítása.<br />
● Kamerabeál. visszaáll. — A kamera beállításainak<br />
alapértékre állítása.<br />
Szín- és megvilágítási beállítások<br />
Az aktív eszköztáron válasszunk az alábbiak közül:<br />
● Vakumód ( ) (csak képkészítés<br />
esetén) — Válasszuk ki a megfelelő vakumódot.<br />
● Színtónus ( ) — színeffektus kiválasztása.<br />
● Videofény bekapcsolása vagy Videofény<br />
kikapcsolása — videó megvilágításának be-,<br />
illetve kikapcsolása (csak videomódban).<br />
● Fehéregyensúly ( ) — az aktuális fényviszonyok<br />
kiválasztása. Ekkor a kamera pontosabban fogja<br />
visszaadni a színeket.<br />
● Expozíciókorrekció ( ) (csak képkészítés<br />
esetén) — Ha nagyon világos háttér (pl. hó) előtt<br />
sötét tárgyat fényképezünk, akkor a háttér<br />
fényességének kiegyenlítéséhez módosítsuk az<br />
expozíciót +1 vagy +2 értékkel. Ha sötét háttér előtt<br />
fényképezünk világos tárgyat, akkor használjunk -1<br />
vagy -2 értéket.<br />
● Élesség ( ) (csak képkészítés esetén) — Állítsuk be<br />
a kép élességét.<br />
● Kontraszt ( ) (csak képkészítés esetén) — Állítsuk<br />
be a kép legvilágosabb és legsötétebb részei közötti<br />
eltérés mértékét.<br />
● Fényérzékenység ( ) (csak képkészítés esetén)<br />
— Gyenge megvilágítás esetén a túl sötét képek<br />
elkerülése érdekében növeljük a<br />
fényérzékenységet.<br />
A kijelzőn megjelenített kép a beállításoknak<br />
megfelelően módosul.<br />
A rendelkezésre álló beállítások a kijelölt kamerától<br />
függnek.<br />
A beállítások a képkészítési módtól függően eltérőek<br />
lehetnek. A módok közötti váltás nem állítja<br />
alapértékre az egyes módok beállításait.<br />
A kamera bezárásakor a készülék visszaállítja a<br />
beállítások alapértelmezett értékeit.<br />
Ha új szituáció módot választunk, a választott szituáció<br />
mód megváltoztatja a szín- és megvilágítási<br />
beállításokat. Ha szükséges, a szituáció mód<br />
kiválasztása után módosíthatjuk a beállításokat.<br />
Kamera<br />
95
Kamera<br />
96<br />
Videobeállítások<br />
Videomódban a főbeállítások módosításához az<br />
Opciók > Beállítások menüpont alatt válasszunk a<br />
következő lehetőségek közül:<br />
● Videó minősége — A videofájl minőségének<br />
beállítása. A videofájl multimédia üzenetben való<br />
elküldéséhez válasszuk a Megosztás lehetőséget. A<br />
készülék a fájlt 3GPP formátumban, QCIF<br />
felbontással készíti, a fájlméret legfeljebb 300 kB<br />
(kb. 30 másodperc). Előfordulhat, hogy az MPEG-4<br />
formátumban mentett videofájlokat nem sikerül<br />
elküldeni multimédia üzenetben.<br />
● Felvétel helye — Ha a fájlokhoz GPShelykoordinátákat<br />
szeretnénk adni, válasszuk az<br />
Be lehetőséget. A GPS-jelek fogadása eltarthat egy<br />
ideig, valamint az is előfordulhat, hogy a készülék<br />
nem érzékeli a jeleket.<br />
● Hangfelvétel — Megadhatjuk, hogy legyen-e<br />
hangrögzítés.<br />
● Felvétel az albumba — A rögzített videofájl<br />
mentése a Photos alkalmazás valamelyik albumába.<br />
● Rögzített videó megjel. — Megadhatjuk, hogy a<br />
rögzített videofájl első képkockája megjelenjen-e a<br />
kijelzőn a rögzítés végén. A teljes videofájl<br />
megtekintéséhez válasszuk a Lejátszás parancsot<br />
az aktív eszköztárból (a főkamera használata<br />
esetén), vagy az Opciók > Lejátszás menüpontot<br />
(a másodlagos kamera használata esetén).<br />
● Alapértelm. videonév — A rögzített videofájlok<br />
alapértelmezett nevének beírása.<br />
● Felhasznált memória — A videofájlok tárolási<br />
helyének megadása.<br />
● Kamerabeál. visszaáll. — A kamera beállításainak<br />
alapértékre állítása.
Fényképek<br />
A Photos alkalmazás<br />
Nyomja meg a gombot, válassza a Fényképek<br />
menüpontot, és válasszon a következő lehetőségek<br />
közül:<br />
● Rögzített — az összes rögzített kép és videó<br />
megjelenítése.<br />
● Hónapok — a képek és a videók megjelenítése a<br />
készítés hónapja szerinti csoportosításban.<br />
● Albumok — az alapértelmezett és a létrehozott<br />
albumok megjelenítése.<br />
● Kulcsszavak — az egyes elemekhez létrehozott<br />
címkék megjelenítése.<br />
● Letöltések — az internetről letöltött, illetve MMSben<br />
vagy e-mailben kapott elemek és videók<br />
megjelenítése.<br />
● Összes — az összes elem megjelenítése.<br />
● Onl. megosz. — fényképek vagy videók közzététele<br />
az interneten<br />
A behelyezett kompatibilis memóriakártyán tárolt<br />
fájlokat a ikon jelzi.<br />
Fájl megnyitásához nyomjuk meg a vezérlőgombot. A<br />
videofájlok a Videoközpontban nyithatók meg és<br />
játszhatók le. Lásd „<strong>Nokia</strong> Videoközpont”. old. 114.<br />
Ha fájlokat kívánunk másolni vagy áthelyezni a<br />
memória másik részére, jelöljük ki a kívánt fájlt,<br />
válasszuk az Opciók > Áthelyezés és másolás<br />
parancsot, majd válasszunk a rendelkezésre álló<br />
lehetőségek közül.<br />
Képek és videók megtekintése<br />
Nyomjuk meg a gombot, válasszuk a Fényképek<br />
alkalmazást, majd az alábbi lehetőségek egyikét:<br />
● Összes — Az összes kép és videó megtekintése.<br />
● Rögzített — A készülék kamerájával készült képek<br />
és videofájlok megtekintése.<br />
● Letöltések — A letöltött videofájlok és a<br />
Videoközpontba mentett videofájlok megtekintése.<br />
Képeket és videofájlokat multimédia üzenetben, email<br />
mellékletként vagy Bluetooth-kapcsolaton<br />
keresztül is kaphatunk. A fogadott képeket vagy<br />
videofájlokat először mentenünk kell, hogy<br />
megtekinthessük azokat a Fényképek alkalmazásban.<br />
Fényképek<br />
97
Fényképek<br />
98<br />
A képek és a<br />
videofájlok dátum és<br />
idő szerinti<br />
sorrendben<br />
szerepelnek a listán.<br />
Megjelenik a fájlok<br />
száma. A fájlok között<br />
egyenként a balra<br />
vagy jobbra gombbal<br />
tallózhatunk. A fájlok közötti csoportos tallózáshoz<br />
lapozzunk felfelé vagy lefelé. Ha a Navi-tárcsa be van<br />
kapcsolva, a fájlok közötti böngészéshez csúsztassuk<br />
ujjunkat a vezérlőgomb pereme körül.<br />
Fájl megnyitásához nyomjuk meg a lapozógombot. A<br />
megnyitott kép nagyításához nyomjuk meg a fedél<br />
alatt található nagyítás/kicsinyítés gombot. A<br />
nagyítási arányt nem tárolja a telefon.<br />
Videofájl vagy kép szerkesztéséhez válasszuk az<br />
Opciók > Szerkesztés lehetőséget. Lásd „Képek<br />
szerkesztése”. old. 102.<br />
Ha meg szeretnénk tekinteni, hol készültek a jelzésű<br />
képek, válasszuk az Opciók > Megjelenítés a<br />
térképen parancsot.<br />
Ha a képeket egy kompatibilis nyomtatón szeretnénk<br />
kinyomtatni, vagy nyomtatás céljából a behelyezett<br />
kompatibilis memóriakártyára szeretnénk menteni,<br />
válasszuk az Opciók > Nyomtatás lehetőséget. Lásd<br />
„Képnyomtatás”. old. 104. Ha későbbi nyomtatás<br />
céljából képeket szeretnénk áthelyezni az albumba,<br />
akkor válasszuk az Opciók > Felvétel az<br />
albumbaNyomt. majd lehetőséget.<br />
Fájlok adatainak<br />
megtekintése és módosítása<br />
A kép- vagy videobeállítások megtekintéséhez és<br />
módosításához válasszuk az Opciók > Adatok ><br />
Megtekint. és szerk. parancsot, majd válasszunk a<br />
következő lehetőségek közül:<br />
● Kulcsszavak — a legutóbb használt címkék<br />
megtekintése. Ha további címkéket szeretnénk<br />
hozzáadni az aktuális fájlhoz, válasszuk a H.ad<br />
lehetőséget.<br />
● Leírás — a fájl szabad formátumú leírásának<br />
megtekintése. Leírás hozzáadásához válasszuk ki a<br />
mezőt.<br />
● Hely — GPS-helyadatok megtekintése, ha<br />
rendelkezésre áll.<br />
● Cím — a fájl miniatűr képének és aktuális<br />
fájlnevének megtekintése. A fájl nevének<br />
szerkesztéséhez válasszuk ki a fájlnév mezőt.<br />
● Albumok — az albumok neveinek megtekintése,<br />
melyekben a fájl megtalálható.<br />
● Felbontás — a kép pixelben megadott méretének<br />
megjelenítése.<br />
● Időtartam — a videofájl hosszának megtekintése.
● Felh. jogok — A fájl DRM-jogainak<br />
megtekintéséhez válasszuk a Néz. lehetőséget.<br />
Képek és videók<br />
rendszerezése<br />
A Photos alkalmazásban a fájlokat a következők szerint<br />
rendszerezhetjük:<br />
● Címke nézetben való megjelenítéshez adjunk a<br />
fájlokhoz címkéket.Lásd „Címkék”. old. 100.<br />
● Az elemek havi nézetben való megjelenítéséhez<br />
válasszuk a Hónapok lehetőséget.<br />
● Az elemek tárolására használt album<br />
létrehozásához válasszuk az Albumok > Opciók ><br />
Új album lehetőséget.<br />
Ha képet vagy videofájlt szeretnénk felvenni a Photos<br />
valamelyik albumába, jelöljük ki a kívánt elemet, majd<br />
válasszuk az aktív eszköztár Felvétel az albumba<br />
lehetőségét. Lásd „Albumok”. old. 99.<br />
Kép vagy videofájl törléséhez jelöljük ki a képet, majd<br />
az aktív eszköztárból válasszuk a Törlés lehetőséget.<br />
Aktív eszköztár<br />
Az aktív eszköztár csak akkor érhető el, ha valamelyik<br />
nézetben kiválasztottunk egy képet vagy videofájlt.<br />
Az aktív eszköztárban mozgassuk a vezérlőgombot fel<br />
vagy le a különböző elemek kiválasztásához, majd a<br />
vezérlőgomb megnyomásával jelöljük ki azokat. A<br />
rendelkezésre álló lehetőségek eltérhetnek, attól<br />
függően, hogy melyik nézetben vagyunk éppen, és<br />
hogy kiválasztottunk-e már egy képet vagy videofájlt.<br />
Az eszköztár elrejtéséhez válasszuk az Opciók ><br />
Ikonok kikapcsolása parancsot. Az aktív eszköztár<br />
elrejtett állapotában annak megjelenítéséhez<br />
nyomjuk meg a vezérlőgombot.<br />
Válasszunk az alábbiak közül:<br />
a kiválasztott videofájl lejátszása.<br />
a kiválasztott kép vagy videofájl elküldése.<br />
a kiválasztott kép vagy videofájl feltöltése egy<br />
kompatibilis online albumba (csak akkor érhető el, ha<br />
egy kompatibilis online albumban létrehoztuk saját<br />
fiókunkat). Lásd „ Képek és videók online megosztása<br />
”. old. 105.<br />
a kiválasztott elem hozzáadása egy albumhoz.<br />
a kiválasztott elem címkéinek és egyéb<br />
jellemzőinek kezelése.<br />
a kiválasztott kép vagy videofájl törlése.<br />
Albumok<br />
Az albumokkal a képek és videofájlok kényelmesen<br />
rendszerezhetők. Az albumok listájának a Photos<br />
Fényképek<br />
99
Fényképek<br />
100<br />
alkalmazásban történő megtekintéséhez a főnézetben<br />
válasszuk az Albumok parancsot.<br />
Új album létrehozásához az albumlista nézetben<br />
válasszuk az Opciók > Új album parancsot.<br />
Ha képet vagy videofájlt szeretnénk felvenni a Photos<br />
alkalmazás valamelyik albumába, lapozzunk a kívánt<br />
képhez vagy videofájlhoz, és válasszuk az Opciók ><br />
Felvétel az albumba parancsot. Megjelenik az<br />
albumok listája. Válasszuk ki azt az albumot, amelyhez<br />
képet vagy videofájlt szeretnénk hozzáadni. Az<br />
albumhoz adott elem a Fényképek nézetben továbbra<br />
is látható.<br />
Egy fájl albumból való eltávolításához nyissuk meg az<br />
albumot, lapozzunk a fájlhoz, majd válasszuk az<br />
Opciók > Eltávolítás az albumból lehetőséget.<br />
Címkék<br />
Címkék segítségével kategorizálhatjuk a Photos<br />
alkalmazásban található médiaelemeket. Címkéket a<br />
Címkekezelőben hozhatunk létre vagy törölhetünk. A<br />
Címkekezelő megjeleníti a használatban levő<br />
címkéket, valamint az egyes címkékhez rendelt elemek<br />
számát.<br />
A Címkekezelő megnyitásához jelöljünk ki egy képet<br />
vagy videofájlt, és válasszuk az Opciók > Adatok ><br />
Kulcsszókezelő parancsot.<br />
Címke létrehozásához válasszuk az Opciók > Új<br />
kulcsszó menüpontot.<br />
Ha a listát a leggyakrabban használt címkék szerint<br />
rendezve kívánjuk megjeleníteni, válasszuk az<br />
Opciók > Leggyakoribb lehetőséget.<br />
Ha a listát betűrendben szeretnénk megjeleníteni,<br />
válasszuk az Opciók > Betűrend szerinti parancsot.<br />
A létrehozott címkéket a Photos főnézetben a<br />
Kulcsszavak parancs kiválasztásával tekinthetjük<br />
meg. Az, hogy a címke neve hány karakterből állhat, a<br />
címkéhez rendelt elemek számától függ. Ha<br />
kiválasztunk egy címkét, megtekinthetjük az adott<br />
címkéhez rendelt összes képet.<br />
Ha címkét szeretnénk rendelni egy képhez, jelöljük ki<br />
a képet, és válasszuk az Opciók > Kulcsszavak<br />
hozzáad. parancsot.<br />
Ha törölni szeretnénk a címkéhez rendelt egyik képet,<br />
nyissuk meg a címkét, és válasszuk az Opciók ><br />
Eltávolítás kulcsszóból parancsot.<br />
Diavetítés<br />
Ha a képeket diavetítésként szeretnénk megtekinteni,<br />
válasszunk ki egy képet, majd a diavetítés<br />
elindításához válasszuk az Opciók > Diavetítés ><br />
Indít > Lejátszás előre vagy Lejátszás vissza<br />
lehetőséget. A diavetítés az éppen kijelölt fájltól<br />
kezdődik.
Ha csak a kijelölt képeket szeretnénk diavetítésként<br />
megtekinteni, az Opciók > Megjelölés/elvetés ><br />
Megjelölés parancs segítségével jelöljük ki a kívánt<br />
képeket, majd a diavetítés elindításához válasszuk az<br />
Opciók > Diavetítés > Indít > Lejátszás előre vagy<br />
Lejátszás vissza lehetőséget.<br />
Válasszunk az alábbiak közül:<br />
● Folytat — a diavetítés folytatása szüneteltetés<br />
után.<br />
● Vége — a diavetítés befejezése.<br />
A képek között a vezérlőgombot balra vagy jobbra<br />
nyomva tallózhatunk.<br />
A diavetítés elindítása előtt végezzük el a megfelelő<br />
beállításokat. Válasszuk az Opciók > Diavetítés ><br />
Beállítások parancsot, majd a következő lehetőségek<br />
egyikét:<br />
● Zene — a diavetítés hangkíséretének ki- vagy<br />
bekapcsolása.<br />
● Zeneszám — zeneszám kiválasztása a listából.<br />
● Késleltetés a diák között — a diavetítés<br />
sebességének módosítása.<br />
● Átmenet — ezt a lehetőséget válasszuk, ha azt<br />
szeretnénk, hogy a diavetítés egyenletesen<br />
haladjon egyik képről a másikra, valamint a<br />
diavetítés a képekre véletlenszerűen közelítsen és<br />
távolítson.<br />
Diavetítés közben a hangerő beállításához nyomjuk<br />
meg a készüléken található hangerő-szabályozó<br />
gombot.<br />
TV-kimenet mód<br />
Fényképek<br />
A felvett képek és videofájlok kompatibilis tévén<br />
történő megjelenítéséhez használjunk <strong>Nokia</strong><br />
videokábelt.<br />
Ha a képeket és a videofájlokat tévén szeretnénk<br />
megjeleníteni, előfordulhat, hogy meg kell adnunk a<br />
TV-kimeneti beállításokat a használt TV-rendszernek<br />
és a tévékészülék képarányának megfelelően. Lásd<br />
„Tartozékok beállításai”. old. 175.<br />
TV-kimeneti módban a tévé nem használható a kamera<br />
keresőjeként.<br />
Képek és videofelvételek tévén történő<br />
megtekintéséhez hajtsuk végre a következő<br />
műveleteket:<br />
1. Csatlakoztassuk a <strong>Nokia</strong> videokábelt a kompatibilis<br />
tévé videobemenetéhez.<br />
2. Csatlakoztassuk a <strong>Nokia</strong> videokábel másik végét a<br />
készülék <strong>Nokia</strong> AV-csatlakozójához.<br />
3. Lehet, hogy ki kell választanunk a kábelmódot.<br />
4. Nyomjuk meg a gombot, válasszuk a Galéria<br />
lehetőséget, majd keressük meg a megtekintendő<br />
fájlt. 101
Fényképek<br />
102<br />
A képek a<br />
képmegjelenítőben<br />
láthatók, a<br />
videofájlokat pedig<br />
a Videoközpont<br />
játssza le.<br />
A <strong>Nokia</strong><br />
videokimeneti<br />
kábel készülékhez való csatlakoztatásakor a<br />
telefonkészülék az összes hangot, beleértve az aktív<br />
hívásokat, a videofájl sztereó hangját, a gombok<br />
hangjait és a csengőhangot, a tévéhez irányítja. A<br />
készülék mikrofonját a szokásos módon<br />
használhatjuk.<br />
Ha az alkalmazás nem a Fényképek mappájában<br />
található, akkor a tévé képernyőjén ugyanaz látható,<br />
mint a készülék képernyőjén.<br />
A megnyitott kép teljes képernyős méretben jelenik<br />
meg a tévén. Ha a tévén való megjelenítés közben<br />
indexkép nézetben megnyitunk egy képet, a nagyítás/<br />
kicsinyítés lehetőség nem használható.<br />
Egy kijelölt videofájl megnyitásakor a Videoközpont<br />
alkalmazás megkezdi a videofájl lejátszását a telefon<br />
kijelzőjén és a tévé képernyőjén. Lásd<br />
„RealPlayer”. old. 156.<br />
A képeket diavetítésként tekinthetjük meg a tévé<br />
képernyőjén. Az albumban szereplő elemek vagy a<br />
kijelölt képek teljes képernyős méretben jelennek meg<br />
a tévékészüléken a kiválasztott zeneszám lejátszása<br />
közben. Lásd „Diavetítés”. old. 100.<br />
A TV képének minősége a készülékek felbontásától<br />
függ.<br />
A vezeték nélküli rádiójelek (például bejövő hívások)<br />
interferenciát okozhatnak a tévé képernyőjén.<br />
Képek szerkesztése<br />
Képszerkesztő<br />
Az elkészült, illetve a Photos alkalmazásban tárolt<br />
fotók szerkesztéséhez válasszuk az Opciók ><br />
Szerkesztés lehetőséget. Ekkor megnyílik a<br />
képszerkesztő.<br />
Az Opciók > Effekt alkalmazása parancs<br />
kiválasztásával megnyithatjuk a rácsnézetet, ahol kis<br />
ikonokkal jelölt, különféle szerkesztési lehetőségek<br />
közül választhatunk. A képeket vághatjuk,<br />
elforgathatjuk, beállíthatjuk a fényerősséget, a színt, a<br />
kontrasztot és a felbontást, valamint különféle<br />
effektusokat, szöveget, ábrákat vagy keretet adhatunk<br />
a képekhez.<br />
Kép kivágása<br />
Ha ki szeretnénk vágni egy képet, válasszuk az<br />
Opciók > Effekt alkalmazása > Levágás<br />
lehetőséget, majd jelöljük ki az egyik előre megadott
képarányt a listáról. A kép kézzel történő kivágásához<br />
válasszuk a Kézi lehetőséget.<br />
A Kézi beállítás kiválasztása esetén a kép bal felső<br />
sarkában egy kereszt jelenik meg. A lapozógombok<br />
segítségével jelöljük ki a kivágandó területet, majd<br />
válasszuk a Beállít lehetőséget. A jobb alsó sarokban<br />
megjelenik egy másik kereszt. Ismét jelöljük ki a<br />
kivágandó területet. Az először kijelölt terület<br />
módosításához válasszuk a Vissza lehetőséget. A<br />
kijelölt területekből egy téglalap alakul ki, amely<br />
körülhatárolja a kivágandó képterületet.<br />
Ha előre megadott képarányt választottunk ki, jelöljük<br />
ki a kivágandó terület bal felső sarkát. A kijelölt terület<br />
átméretezéséhez használjuk a vezérlőgombot. Ha a<br />
kijelölt területet rögzíteni szeretnénk, nyomjuk meg a<br />
vezérlőgombot. A terület képen belüli áthelyezéséhez<br />
használjuk a vezérlőgombot. A kivágandó terület<br />
kijelöléséhez nyomjuk meg a vezérlőgombot.<br />
A vörösszem-hatás csökkentése<br />
Az Opciók > Effekt alkalmazása > Vörössz.-hat.<br />
csökk. parancs kiválasztásával megszüntethetjük a<br />
vakuval fényképezett fotóalany szemének vörösségét.<br />
Vigyük a keresztet a szem fölé, és nyomjuk meg a<br />
vezérlőgombot. A kijelzőn egy hurok jel jelenik meg. A<br />
hurok méretét a vezérlőgomb segítségével<br />
növelhetjük vagy csökkenthetjük, hogy az a szem<br />
méretéhez igazodjon. A vörösség csökkentéséhez<br />
nyomjuk meg a vezérlőgombot. A kép szerkesztése<br />
után válasszuk a Kész lehetőséget.<br />
A módosítások mentéséhez és az előző nézethez való<br />
visszatéréshez válasszuk a Vissza lehetőséget.<br />
Hasznos billentyűparancsok<br />
A képek szerkesztésekor az alábbi<br />
billentyűparancsokat használhatjuk:<br />
● A kép teljes kijelzőn történő megjelenítéséhez<br />
nyomjuk meg a * gombot. A normál nézetbe való<br />
visszatéréshez nyomjuk meg újra a * gombot.<br />
● A kép óramutató járásával megegyező vagy<br />
ellenkező irányba való elforgatásához nyomjuk meg<br />
a 3 vagy az 1 gombot.<br />
● A nagyítás növeléséhez vagy csökkentéséhez<br />
nyomjuk meg az 5 vagy a 0 gombot.<br />
● A nagyított képen való mozgáshoz lapozzunk<br />
felfelé, lefelé, jobbra vagy balra.<br />
Videofájlok szerkesztése<br />
Fényképek<br />
A videószerkesztő a .3gp és .mp4 videofájlformátumokat,<br />
illetve az .aac, .amr, .mp3 és .wav<br />
hangfájlformátumokat tudja kezelni. A<br />
videószerkesztő nem feltétlenül kompatibilis a<br />
felsorolt formátumok összes funkciójával és<br />
változatával. 103
Fényképek<br />
104<br />
A Photos alkalmazás videofájljainak szerkesztéséhez<br />
lapozzunk egy videofájlra, válasszuk az Opciók ><br />
Szerkesztés lehetőséget, majd a következő<br />
lehetőségek egyikét:<br />
● Összevonás — kép vagy videofájl hozzáadása a<br />
kijelölt videofájl elejéhez vagy végéhez.<br />
● Hang módosítása — új hangfájl hozzáadása és a<br />
videofájl eredeti hangjának lecserélése.<br />
● Szöveg hozzáadása — szöveg hozzáadása a<br />
videofájl elejéhez vagy végéhez.<br />
● Vágás — a videó vágása, a videofájl megtartani<br />
kívánt részeinek megjelölése.<br />
Videofájl adott képkockájának mentéséhez a<br />
videóvágás nézetben válasszuk az Opciók ><br />
Videokép mentése parancsot. Az indexkép<br />
megtekintése nézetben nyomjuk meg a<br />
vezérlőgombot, és válasszuk a Videokép mentése<br />
menüpontot.<br />
Képek nyomtatása<br />
Képnyomtatás<br />
Ha a Képnyomtatás funkció segítségével képeket<br />
szeretnénk nyomtatni, a Photos, a kamera, a<br />
képszerkesztő vagy a képmegjelenítő alkalmazásban<br />
válasszuk ki a nyomtatandó képet és a nyomtatási<br />
beállítást.<br />
A képek kompatibilis USB-adatkábel, vezeték nélküli<br />
helyi hálózat vagy Bluetooth-kapcsolat használatával<br />
történő nyomtatásához a Képnyomtató funkció<br />
használható. A képek vezeték nélküli helyi hálózaton<br />
keresztül is kinyomtathatók. Kompatibilis<br />
memóriakártya behelyezése esetén a képek a kártyára<br />
is menthetők, majd kompatibilis nyomtatón<br />
kinyomtathatók.<br />
Csak .jpeg formátumú képek nyomtathatók. A készülék<br />
a kamerával készített képeket automatikusan .jpeg<br />
formátumban menti.<br />
Nyomtatóválasztás<br />
Ha a Képnyomtatás funkció segítségével képeket<br />
szeretnénk nyomtatni, a Photos, a kamera, a<br />
képszerkesztő vagy a képmegjelenítő alkalmazásban<br />
válasszuk ki a nyomtatni kívánt képet és a nyomtatási<br />
beállítást.<br />
Ha először használjuk a Képnyomtatás beállítást, akkor<br />
megjelenik az elérhető kompatibilis nyomtatók listája.<br />
Jelöljük ki a megfelelő nyomtatót. A kiválasztott<br />
nyomtató lesz az alapértelmezés szerinti nyomtató.<br />
Ha PictBridge funkcióval kompatibilis nyomtatón<br />
szeretnénk nyomtatni, a nyomtatási beállítás<br />
kiválasztása előtt csatlakoztassuk a kompatibilis<br />
adatkábelt, és ellenőrizzük, hogy az adatkábelmód<br />
beállításban a Képnyomtató vagy a Rákérd. kapcs.kor<br />
lehetőség legyen kiválasztva. Lásd „USB”. old. 49.
A nyomtatási beállítás kiválasztása után a nyomtató<br />
neve automatikusan megjelenik.<br />
Ha az alapértelmezés szerinti nyomtató nem érhető el,<br />
megjelenik a rendelkezésre álló készülékek listája.<br />
Az alapértelmezett nyomtató módosításához<br />
válasszuk az Opciók > Beállítások > Alapértelm.<br />
nyomtató lehetőséget.<br />
Nyomtatási kép<br />
A nyomtató kiválasztása után a kijelölt képek előre<br />
megadott elrendezésben jelennek meg.<br />
Az elrendezés módosításához balra vagy jobbra<br />
lapozással végignézhetők a kijelölt nyomtatónál<br />
rendelkezésre álló elrendezések. Ha a kijelölt képek<br />
nem férnek el egy oldalon, felfelé és lefelé lapozással<br />
tekinthető meg a többi oldal.<br />
Nyomtatási beállítások<br />
A rendelkezésre álló beállítások a kijelölt<br />
nyomtatóeszköztől függően változnak.<br />
Az alapértelmezett nyomtató beállításához válasszuk<br />
az Opciók > Alapértelm. nyomtató lehetőséget.<br />
A papírméret megadásához válasszuk a Papírméret<br />
beállítást, a listán jelöljük ki a kívánt méretet, majd<br />
nyomjuk meg az OK gombot. Az előző nézetbe való<br />
visszatéréshez nyomjuk meg a Mégse gombot.<br />
Online nyomtatás<br />
Az Online nyomtatás funkció segítségével az<br />
interneten keresztül közvetlenül az otthonunkba vagy<br />
egy üzletbe rendelhetjük meg a kinyomtatott képeket.<br />
A kiválasztott képpel együtt különböző termékeket,<br />
például bögrét vagy egéralátétet is rendelhetünk. A<br />
vásárolható termékeket a szolgáltató határozza meg.<br />
Az alkalmazásról további tájékoztatást olvashatunk a<br />
<strong>Nokia</strong> támogatási weboldalain vagy a helyi <strong>Nokia</strong><br />
webhelyen található részletes felhasználói<br />
útmutatóban.<br />
Képek és videók online<br />
megosztása<br />
Fényképek<br />
Megoszthatjuk a kompatibilis online albumokban,<br />
webnaplókban vagy más kompatibilis online<br />
megosztási szolgáltatásnál tárolt képeinket és<br />
videofájljainkat az interneten. Tartalmat tölthetünk<br />
fel, piszkozatként menthetjük a még el nem küldött<br />
fájlokat, és később folytathatjuk a műveletet, illetve<br />
megtekinthetjük az albumok tartalmát. A támogatott<br />
tartalomtípusok a szolgáltatótól függően eltérőek<br />
lehetnek.<br />
Az online kép- és videomegosztás használatához<br />
fiókkal kell rendelkeznünk egy online képmegosztási<br />
szolgáltatásnál. Ilyen szolgáltatásra általában a<br />
szolgáltató weboldalán fizethetünk elő. További<br />
tájékoztatásért forduljunk a szolgáltatóhoz. 105
Fényképek<br />
106<br />
A szolgáltatás használata esetén jelentősen megnőhet<br />
az adatforgalom a szolgáltató hálózatán. Az<br />
adatátviteli díjakkal kapcsolatban lépjünk kapcsolatba<br />
a szolgáltatóval.<br />
A javasolt kapcsolattípus a vezeték nélküli helyi hálózat<br />
(WLAN).<br />
A Photos alkalmazás fájljainak online szolgáltatásba<br />
való feltöltéséhez nyomjuk meg a gombot, majd<br />
válasszuk a Fényképek lehetőséget. Válasszunk ki egy<br />
albumot, lapozzunk a kívánt fájlhoz, majd válasszuk az<br />
Opciók > Küldés > Közzététel lehetőséget, vagy<br />
válasszuk ki a fájlt, majd az aktív eszköztáron válasszuk<br />
a lehetőséget.<br />
Az alkalmazásról és a kompatibilis szolgáltatókról a<br />
helyi <strong>Nokia</strong> webhely támogatási oldalain találunk<br />
további információt.
Galéria<br />
A képekhez, videofájlokhoz és a zenékhez való<br />
hozzáféréséhez, valamint a hangfájlok és<br />
streaminghivatkozások tárolásához és<br />
rendszerezéséhez nyomjuk meg a gombot, majd<br />
válasszuk az Alkalmazások > Multimédia ><br />
Galéria lehetőséget.<br />
Fő nézet<br />
Nyomjuk meg a gombot, válasszuk az<br />
Alkalmazások > Multimédia > Galéria<br />
lehetőséget, majd a következő beállítások egyikét:<br />
● Fényképek — képek és videók megtekintése a<br />
Photos alkalmazásban. Lásd „A Photos<br />
alkalmazás”. old. 97.<br />
● Videoklipek — videók megtekintése a<br />
Videoközpontban.<br />
● Számok — a Zenelejátszó megnyitása. Lásd<br />
„Zenelejátszó”. old. 68.<br />
● Hangfájlok — hangfájlok lejátszása.<br />
● Stream.hiv.-ok — streaminghivatkozások<br />
megtekintése és megnyitása.<br />
● Prezentációk — prezentációk megtekintése.<br />
A mappákat böngészhetjük, megnyithatjuk, illetve a<br />
mappákban elemeket másolhatunk és helyezhetünk<br />
át. Ezenkívül albumokat is létrehozhatunk, illetve az<br />
albumokba elemeket másolhatunk és vehetünk fel.<br />
Lásd „Albumok”. old. 99.<br />
A behelyezett kompatibilis memóriakártyán tárolt<br />
fájlokat a ikon jelzi.<br />
Fájl megnyitásához nyomjuk meg a lapozógombot. A<br />
videofájlokat, a .ram fájlokat és a<br />
streaminghivatkozásokat a Videoközpont alkalmazás,<br />
a zenéket és a hangfájlokat pedig a Zenelejátszó<br />
alkalmazás nyitja meg és játssza le.<br />
Ha fájlokat kívánunk másolni vagy áthelyezni a<br />
memóriakártyára (ha van ilyen) vagy a készülék<br />
memóriájába, akkor jelöljük ki a kívánt fájlt, válasszuk<br />
az Opciók > Áthelyezés és másolás > Másolás<br />
parancsot, majd válasszunk a rendelkezésre álló<br />
lehetőségek közül.<br />
Hangok<br />
Galéria<br />
Ez a mappa tartalmazza a Hangrögzítő alkalmazással<br />
készített vagy az internetről letöltött összes hangfájlt.<br />
A hangfájlok meghallgatásához nyomjuk meg a<br />
gombot, válasszuk az Alkalmazások ><br />
Multimédia > Galéria > Hangfájlok lehetőséget, 107
Galéria<br />
108<br />
majd egy hangfájlt. A lejátszás szüneteltetéséhez<br />
nyomjuk meg a vezérlőgombot.<br />
A gyors előre- vagy visszatekeréshez nyomjuk a<br />
vezérlőgombot jobbra, illetve balra.<br />
Tipp: Leállításhoz, szüneteltetéshez, a lejátszás<br />
folytatásához, visszatekeréshez és<br />
előretekeréshez használhatjuk a<br />
médiagombokat is.<br />
Hangok letöltéséhez válasszuk ki a letöltési<br />
hivatkozást.<br />
Streaminghivatkozások<br />
A streaminghivatkozások megnyitásához nyomjuk<br />
meg a gombot, majd válasszuk az<br />
Alkalmazások > Multimédia > Galéria ><br />
Stream.hiv.-ok lehetőséget. Válasszunk ki egy<br />
hivatkozást, majd nyomjuk meg a vezérlőgombot.<br />
Új streaminghivatkozás hozzáadásához válasszuk az<br />
Opciók > Új hivatkozás lehetőséget.<br />
Bemutatók<br />
A bemutatók lehetővé teszik SVG-fájlok (méretezhető<br />
vektorgrafikus fájlok), például rajzfilmek és térképek<br />
megtekintését. Az SVG-képek egyformán néznek ki<br />
nyomtatásban vagy különböző méretű és felbontású<br />
kijelzőkön megjelenítve.<br />
SVG-fájlok megtekintéséhez nyomjuk meg a<br />
gombot, és válasszuk a Alkalmazások ><br />
Multimédia > Galéria > Prezentációk<br />
menüpontot. Lapozzunk egy képhez, és válasszuk az<br />
Opciók > Lejátszás parancsot. A lejátszás<br />
szüneteltetéséhez válasszuk az Opciók ><br />
Felfüggesztés beállítást.<br />
A nagyításhoz nyomjuk meg az 5 gombot. A<br />
kicsinyítéshez nyomjuk meg a 0 gombot.<br />
A képnek az óramutató járásával megegyező vagy<br />
azzal ellentétes irányba történő 90 fokos<br />
elforgatásához nyomjuk meg az 1 vagy a 3 gombot. A<br />
kép 45 fokos szögben való elforgatásához nyomjuk<br />
meg a 7 vagy a 9 gombot.<br />
Ha váltani szeretnénk a teljes vagy normál kijelzős<br />
nézet között, nyomjuk meg a * gombot.
Otthoni hálózat<br />
Tudnivalók az otthoni<br />
hálózatokról<br />
A készülék kompatibilis az Universal Plug and Play<br />
(UPnP) szabvánnyal és rendelkezik DLNAtanúsítvánnyal.<br />
Otthoni hálózat létrehozásához<br />
használhatunk LAN (WLAN) hozzáférési pontot vagy<br />
WLAN-útválasztót. Ezután a hálózathoz kompatibilis<br />
UPnP-készülékeket csatlakoztathatunk, amelyek<br />
támogatják a WLAN-hálózatot. Kompatibilis eszköz<br />
lehet például egy mobilkészülék, kompatibilis<br />
számítógép, hangrendszer, tévékészülék vagy a<br />
hangrendszerhez, illetve a tévékészülékhez<br />
csatlakoztatott kompatibilis vezeték nélküli<br />
multimédiás vevőkészülék.<br />
A mobilkészülékre mentett médiafájlokat<br />
megoszthatjuk és szinkronizálhatjuk az otthoni<br />
hálózat többi UPnP-kompatibilis és DLNAtanúsítvánnyal<br />
rendelkező eszközével. Az otthoni<br />
hálózat funkcióinak és beállításainak kezeléséhez<br />
nyomjuk meg a gombot, és válasszuk az ><br />
Eszközök > Csatlakoz. > Helyi hord. lehetőséget.<br />
Az Otthoni médiaalkalmazást használhatjuk az otthoni<br />
hálózat médiafájljainak a készülékünkön vagy más<br />
kompatibilis eszközön, például számítógépen,<br />
hangrendszeren vagy tévékészüléken való<br />
megtekintésére és lejátszására.<br />
Ha az otthoni hálózatba kapcsolt egyéb készüléken<br />
található médiafájlokat szeretnénk megtekinteni, a<br />
Photos alkalmazásban jelöljünk ki egy fájlt, válasszuk<br />
az Opciók > Megjelenít. otth. hál.-on lehetőséget,<br />
majd a megfelelő készüléket.<br />
Ha az otthoni hálózatban ki szeretnénk használni a<br />
készülékünk által biztosított WLAN-funkciókat, az<br />
otthoni WLAN-kapcsolatot megfelelően be kell<br />
állítanunk, illetve más UPnP-rendszerű eszközökre is<br />
szükségünk van, amelyeket természetesen<br />
ugyanahhoz az otthoni hálózathoz kell<br />
csatlakoztatnunk.<br />
Az otthoni hálózat beállítása után képeket, zenéket és<br />
videofájlokat oszthatunk meg barátainkkal és<br />
családtagjainkkal. A médiafájlokat tárolhatjuk<br />
médiaszerveren vagy letölthetjük egy kompatibilis<br />
otthoni szerverről. A készülékünkön tárolt<br />
zeneszámokat lejátszhatjuk DLNA-tanúsítvánnyal<br />
rendelkező otthoni hangrendszeren, miközben a<br />
lejátszási listákat és a kívánt hangerőt közvetlenül<br />
készülékünkön vezérelhetjük. A készülék kamerájával<br />
készült képeket megtekinthetjük kompatibilis<br />
tévékészüléken, miközben a képmegjelenítést WLANhálózat<br />
segítségével saját készülékünkről vezéreljük.<br />
Otthoni hálózat<br />
109
Otthoni hálózat<br />
110<br />
Az otthoni hálózat a WLAN-kapcsolat biztonsági<br />
beállításait használja. Az infrastruktúra típusú WLANhálózaton<br />
belül kialakított otthoni hálózatot WLANhozzáférési<br />
pontot biztosító eszközzel kell<br />
használnunk, illetve célszerű engedélyeznünk a<br />
titkosítást is.<br />
A készülék csak akkor csatlakozhat az otthoni<br />
hálózathoz, ha elfogadjuk az egyik kompatibilis<br />
készülék kapcsolódási kérelmét, vagy ha a készüléken<br />
kiválasztjuk a médiafájlok megtekintését, lejátszását,<br />
nyomtatását vagy másolását lehetővé tevő funkciót,<br />
illetve ha megkeressük az egyéb készülékeket.<br />
Az otthoni hálózat<br />
beállításainak megadása<br />
Ha a Fényképek alkalmazásban mentett médiafájlokat<br />
WLAN-on keresztül szeretnénk megosztani<br />
kompatibilis és DLNA-tanúsítvánnyal rendelkező UPnPeszközökkel,<br />
először létre kell hoznunk és be kell<br />
állítanunk egy WLAN-kapcsolattal elérhető, otthoni<br />
internet-hozzáférési pontot, majd konfigurálnunk kell<br />
az otthoni hálózat beállításait az Otthoni média<br />
alkalmazásban.<br />
Az alkalmazásokban az otthoni hálózatra vonatkozó<br />
beállítások mindaddig nem érhetők el, amíg meg nem<br />
adjuk az Otthoni média alkalmazás beállításait.<br />
Az Otthoni média alkalmazás első indításakor<br />
megnyílik a telepítésvarázsló, amely segítséget nyújt a<br />
készülék otthoni hálózati beállításainak<br />
megadásához. Ha a telepítésvarázslót csak később<br />
szeretnénk használni, válasszuk az Opciók ><br />
Varázsló futtatása lehetőséget, és kövessük a kijelzőn<br />
megjelenő utasításokat.<br />
Ha az otthoni hálózatba kompatibilis számítógépet<br />
szeretnénk csatlakoztatni, az ehhez szükséges<br />
szoftvert előzetesen telepítenünk kell az adott<br />
számítógépre. A szoftver megtalálható a készülék<br />
csomagjában lévő CD-n vagy DVD-n, illetve letölthető a<br />
<strong>Nokia</strong> webhelyének terméktámogatási oldalairól.<br />
Beállítások megadása<br />
Az otthoni hálózat beállításainak elvégzéséhez<br />
válasszuk az Opciók > Beállítások menüpontot,<br />
majd válasszunk a következő lehetőségek közül:<br />
● Otthoni hozzáférési pont — Ha azt szeretnénk,<br />
hogy a készülék az otthoni hálózathoz való<br />
csatlakozáskor minden esetben kérdezzen rá az<br />
otthoni hozzáférési pontra, válasszuk a Mindig<br />
kérdezzen rá lehetőséget. Ha egy olyan új<br />
hozzáférési pontot kívánunk megadni, amelyet a<br />
rendszer automatikusan kiválaszthat, amikor az<br />
otthoni hálózathoz csatlakozunk, válasszuk az Új<br />
létrehozása lehetőséget. Ha az otthoni hálózatban<br />
nincsenek bekapcsolva a WLAN-biztonsági<br />
beálítások, egy biztonsági figyelmeztető üzenet<br />
jelenik meg. Ekkor választhatunk, hogy tovább
folytatjuk a megkezdett műveletet és csak később<br />
adjuk meg a WLAN biztonsági beállításokat, illetve,<br />
hogy megszakítjuk a hozzáférési pont beállítását és<br />
előbb bekapcsoljuk a WLAN-biztonságot.<br />
● Készülék neve — a készülék elnevezése, amely<br />
látható lesz az otthoni hálózatban lévő többi,<br />
kompatibilis készülék számára.<br />
● Másolás — a másolt médiafájlok mentési helyének<br />
megadása.<br />
A megosztás engedélyezése és<br />
a tartalom meghatározása<br />
Válasszuk az Eszközök > Csatlakoz. > Helyi<br />
hord. > Tart. megoszt. parancsot, majd a következő<br />
beállítások egyikét:<br />
● Tartal. megoszt. — Használatával engedélyezhető<br />
vagy letiltható a médiafájlok kompatibilis<br />
eszközökkel történő megosztása. A Tartalom<br />
megosztása lehetőséget mindaddig ne<br />
engedélyezzük, amíg el nem végeztük az összes<br />
beállítást. Ha bekapcsoljuk a Tartalom megosztása<br />
funkciót, az otthoni hálózat UPnP-kompatibilis<br />
eszközein megtekinthetjük vagy lemásolhatjuk<br />
azokat a fájlokat, amelyeket a Képek és videó<br />
mappában megosztásra jelöltünk ki, illetve<br />
hozzáférhetünk a Zene mappában kiválasztott<br />
lejátszási listákhoz. Ha nem szeretnénk, hogy más<br />
eszközök hozzáférjenek fájljainkhoz, kapcsoljuk ki a<br />
Tartalom megosztása funkciót.<br />
● Képek és videó — Kiválaszthatjuk a többi<br />
eszközzel megosztandó médiafájlokat, vagy<br />
megtekinthetjük a képek és videók megosztási<br />
állapotát. A mappa tartalmának frissítéséhez<br />
válasszuk az Opciók > Tartalom frissítése<br />
lehetőséget.<br />
● Zene — Kiválaszthatjuk a többi eszközzel<br />
megosztandó lejátszási listákat, vagy<br />
megtekinthetjük a lejátszási listák megosztási<br />
állapotát és tartalmát. A mappa tartalmának<br />
frissítéséhez válasszuk az Opciók > Tartalom<br />
frissítése lehetőséget.<br />
Médiafájlok megtekintése és<br />
megosztása<br />
Ha médiafájljainkat egyéb UPnP-kompatibilis<br />
készülékekkel is meg szeretnénk osztani az otthoni<br />
hálózatban, kapcsoljuk be a tartalommegosztás<br />
funkciót. Attól függetlenül, hogy készülékünkön nincs<br />
bekapcsolva a tartalommegosztás funkció, az egyéb<br />
otthoni hálózati eszközön tárolt médiafájlokat<br />
megtekinthetjük és másolhatjuk, amennyiben azt a<br />
másik eszköz engedélyezi.<br />
Otthoni hálózat<br />
111
Otthoni hálózat<br />
112<br />
A készüléken tárolt médiafájlok megjelenítése<br />
másik eszközön<br />
Képek, videofájlok és hangfájlok az otthoni hálózat<br />
másik eszközén, például kompatibilis tévén történő<br />
megjelenítéséhez tegyük a következőket:<br />
1. A Fényképek alkalmazásban jelöljünk ki egy képet<br />
vagy egy videofájlt, vagy a Galéria alkalmazásban<br />
jelöljünk ki egy hangfájlt, és válasszuk az Opciók ><br />
Megjelenít. otth. hál.-on parancsot.<br />
2. Jelöljük ki azt a kompatibilis eszközt, amelyiken a<br />
médiafájlt meg szeretnénk jeleníteni. A képek mind<br />
saját készülékünkön, mind pedig az otthoni hálózat<br />
kijelölt, kompatibilis eszközén megjelennek, a<br />
videofájlokat és a hangfájlokat azonban csak a<br />
másik eszköz játssza le.<br />
3. A megosztás megszüntetéséhez válassza az<br />
Opciók > Megjelenítés leállítása menüpontot.<br />
Másik eszközön tárolt médiafájlok<br />
megjelenítése<br />
Az otthoni hálózat másik eszközén tárolt médiafájlok<br />
saját készülékünkön (vagy például egy kompatibilis<br />
televízión) történő megjelenítéséhez tegyük a<br />
következőket:<br />
1. Nyomjuk meg a gombot, majd válasszuk az<br />
Eszközök > Csatlakoz. > Helyi hord. > Tallóz.<br />
o.hál.-ból parancsot. A készülék megkezdi más<br />
kompatibilis eszközök keresését. Az eszköznevek<br />
sorban megjelennek a kijelzőn.<br />
2. Válasszuk ki a kívánt eszközt a listából.<br />
3. Jelöljük ki, hogy a másik eszköz milyen típusú<br />
médiafájljait szeretnénk megtekinteni. A<br />
rendelkezésre álló fájltípusok a másik eszköz<br />
szolgáltatásaitól függnek.<br />
Ha a fájlokat más feltételek alapján kívánjuk<br />
megkeresni, válasszuk az Opciók > Keresés<br />
lehetőséget. A megtalált fájlok rendezéséhez<br />
válasszuk az Opciók > Rendezés lehetőséget.<br />
4. Jelöljük ki a megtekinteni kívánt médiafájlt vagy<br />
mappát.<br />
5. Nyomjuk meg a vezérlőgombot, majd válasszuk a<br />
Lejátszás vagy Megjelenítés, majd pedig A<br />
készüléken vagy Az otthoni hálózaton<br />
parancsot.<br />
6. Válasszuk ki azt a készüléket, amelyen meg<br />
szeretnénk jeleníteni a fájlt.<br />
Video- vagy hangfájl lejátszása közben a hangerőt a<br />
vezérlőgombot balra vagy jobbra nyomva<br />
szabályozhatjuk.<br />
A médiafájl megosztásának megszüntetéséhez<br />
válasszuk a Vissza vagy a Leállít lehetőséget (utóbbi<br />
csak videók és zeneszámok lejátszásakor érhető el).<br />
Tipp: A Fényképek alkalmazásban mentett<br />
képeket UPnP-kompatibilis nyomtatóval<br />
nyomtathatjuk ki az otthoni hálózaton keresztül.
A Tartalom megosztása lehetőségnek nem kell<br />
engedélyezettnek lennie.<br />
Médiafájlok másolása<br />
Ha médiafájlokat szeretnénk a készülékről egy másik<br />
kompatibilis készülékre, például UPnP-kompatibilis<br />
számítógépre másolni vagy átvinni, jelöljük ki a<br />
megfelelő fájlt a Photos alkalmazásban, majd<br />
válasszuk az Opciók > Áthelyezés és másolás ><br />
Másolás otth. hál.-ra vagy Áthelyez. otth. hál.-ra<br />
lehetőséget. A Tartalom megosztása lehetőségnek<br />
nem kell engedélyezettnek lennie.<br />
Ha a másik készülékről kívánunk fájlokat átmásolni,<br />
jelöljük ki a kívánt fájlt a másik készüléken, és<br />
válasszuk ki a megfelelő tartalommásolási lehetőséget<br />
a listából. A tartalommegosztásnak ehhez nem kell<br />
engedélyezettnek lennie.<br />
Fontos biztonsági tudnivalók<br />
A WLAN-hálózaton belüli otthoni hálózat beállításakor<br />
engedélyezzük a szükséges titkosítási módot először a<br />
hozzáférési pontot biztosító eszközön, azután pedig az<br />
otthoni hálózathoz csatlakoztatni kívánt eszközön.<br />
További részleteket az eszközök dokumentációjában<br />
találunk. A kódokat tartsuk biztonságos helyen, az<br />
eszközöktől távol.<br />
A WLAN internet-hozzáférési pontra vonatkozó<br />
beállítások megtekinthetők és módosíthatók a<br />
készülékben.<br />
Ha az ad hoc módot használjuk egy otthoni hálózat<br />
kompatibilis eszközzel történő létrehozásához,<br />
engedélyezzük a titkosítási módok egyikét a WLANbiztonságmód<br />
menüpontban, amikor az internetes<br />
hozzáférési pontot állítjuk be. Ez a lépés nem csökkenti<br />
annak kockázatát, hogy egy nem kívánt fél csatlakozik<br />
az ad hoc hálózathoz.<br />
A készülék figyelmeztet, ha másik eszköz próbál hozzá<br />
vagy az otthoni hálózathoz csatlakozni. Ne fogadjuk el<br />
az ismeretlen eszközök kapcsolódási kérelmét.<br />
Ha a WLAN-t egy titkosítatlan hálózatban használjuk,<br />
kapcsoljuk ki a fájlok más készülékekkel való<br />
megosztását, vagy ne osszunk meg privát<br />
médiafájlokat.<br />
Otthoni hálózat<br />
113
<strong>Nokia</strong> Videoközpont<br />
114<br />
<strong>Nokia</strong> Videoközpont<br />
A <strong>Nokia</strong> Videoközpont funkcióval (hálózati<br />
szolgáltatás) vezeték nélküli eljárással, folyamatos<br />
letöltéssel videofájlokat tölthetünk le és játszhatunk le<br />
csomagkapcsolt adatátvitelt vagy vezeték nélküli helyi<br />
hálózatot (WLAN) használó kompatibilis internetes<br />
videoszolgáltatásokból. Videofájlokat kompatibilis<br />
számítógépről is átvihetünk a készülékre, és azokat a<br />
Videoközpont mappában tekinthetjük meg.<br />
Ha csomagkapcsolt adatátviteli hozzáférési pontokon<br />
keresztül töltünk le videókat, akkor a szolgáltató<br />
hálózatán az adatforgalom jelentősen megnőhet. Az<br />
adatátviteli díjakkal kapcsolatban lépjünk kapcsolatba<br />
a szolgáltatóval.<br />
A készülék előre megadott szolgáltatásokkal is<br />
rendelkezhet.<br />
A szolgáltatók ingyenesen biztosíthatják a tartalmat,<br />
vagy díjat számíthatnak fel érte. Ellenőrizzük a<br />
díjszabást a szolgáltatásban, vagy kérjünk<br />
tájékoztatást a szolgáltatótól.<br />
Videofájlok megtekintése és<br />
letöltése<br />
Csatlakozás videoszolgáltatásokhoz<br />
1. Nyomjuk meg a gombot, majd válasszuk a<br />
Videoközp. parancsot.<br />
2. Szolgáltatáshoz való<br />
csatlakozáshoz válasszuk<br />
a Videótár lehetőséget,<br />
majd válasszunk egy<br />
videoszolgáltatást a<br />
szolgáltatási<br />
katalógusból.<br />
Tipp: A<br />
videoszolgáltatásokhoz a multimédia menü TV<br />
és videó lapján is hozzáférhetünk.<br />
Videofájl megtekintése<br />
A telepített videoszolgáltatások tartalmának<br />
böngészéséhez válasszuk a Videóinfók lehetőséget.
A videofájl kiválasztásához nyomjuk meg a<br />
vezérlőgombot. Néhány videoszolgáltatás tartalma<br />
kategóriákba van besorolva. A videofájlok közötti<br />
tallózáshoz válasszunk ki egy kategóriát. A<br />
szolgáltatásban lévő videofájl kereséséhez válasszuk a<br />
Videó keresése lehetőséget. A keresés nem minden<br />
hálózaton áll rendelkezésre.<br />
A kiválasztott videofájl adatainak megtekintéséhez<br />
válasszuk az Opciók > Videó adatai lehetőséget.<br />
Bizonyos videofájlok folyamatosan letölthetők vezeték<br />
nélküli kapcsolaton keresztül, másokat viszont először<br />
le kell tölteni a készülékre. Videó letöltéséhez<br />
válasszuk az Opciók > Letöltés parancsot. Ha<br />
kilépünk az alkalmazásból, a letöltések tovább<br />
folytatódnak a háttérben. A letöltött videofájlok a<br />
Saját videók mappába kerülnek. A videofájl<br />
folyamatos letöltéséhez, illetve a letöltött fájl<br />
megtekintéséhez válasszuk az Opciók > Lejátszás<br />
lehetőséget. A videofájl lejátszása közben a lejátszót a<br />
médiagombokkal vezérelhetjük. A hangerő<br />
beállításához nyomjuk meg a hangerő gombot.<br />
Letöltések időzítése<br />
Ha az alkalmazásban a videofájlokra vonatkozóan<br />
automatikus letöltés van beállítva, az nagy<br />
adatforgalmat is eredményezhet a szolgáltató<br />
hálózatán. Az adatátviteli díjakkal kapcsolatban<br />
lépjünk kapcsolatba a szolgáltatóval. Ha egy<br />
szolgáltatás videofájljaihoz szeretnénk automatikus<br />
letöltést beállítani, válasszunk egy kategóriát, majd az<br />
Opciók > Letöltések időzítése lehetőséget. A<br />
videoközpont naponta a megadott időpontban<br />
automatikusan letölti az új videofájlokat.<br />
Egy kategória ütemezett letöltéseinek<br />
visszavonásához letöltési módként válasszuk a Kézi<br />
letöltés lehetőséget.<br />
Videoinfók<br />
A telepített videoszolgáltatások tartalmát a rendszer<br />
RSS-hírek formájában terjeszti. Saját webinfók<br />
megtekintéséhez és kezeléséhez válasszuk a<br />
Videóinfók lehetőséget.<br />
Az aktuális webinfó-előfizetések ellenőrzéséhez<br />
válasszuk az Opciók > Előfizetett webinfók<br />
parancsot.<br />
Az összes webinfó tartalmának frissítéséhez válasszuk<br />
az Opciók > Webinfók frissítése lehetőséget.<br />
Új webinfó előfizetéséhez válasszuk az Opciók > Infó<br />
hozzáadása lehetőséget. Ha videótáron keresztül<br />
szeretnénk kiválasztani egy webinfót, akkor válasszuk<br />
a Videótáron keresztül lehetőséget. Videoinfó<br />
címének hozzáadásához válasszuk a Kézi hozzáadás<br />
lehetőséget.<br />
Webinfóban elérhető videók megtekintéséhez lépjünk<br />
a megfelelő webinfóhoz, és nyomjuk meg a<br />
vezérlőgombot.<br />
<strong>Nokia</strong> Videoközpont<br />
115
<strong>Nokia</strong> Videoközpont<br />
116<br />
A videofájl adatainak megtekintéséhez válasszuk az<br />
Opciók > Webinfó adatai lehetőséget.<br />
Az aktuális webinfó tartalmának frissítéséhez<br />
válasszuk az Opciók > Lista frissítése lehetőséget.<br />
Egy adott webinfóhoz tartozó fiókbeállítások<br />
kezeléséhez (ha rendelkezésre áll) válasszuk az<br />
Opciók > Fiók kezelése lehetőséget.<br />
Ha szeretnénk eltávolítani egy webinfót az<br />
előfizetések közül, válasszuk az Opciók > Webinfó<br />
eltávolítása parancsot. Néhány előre telepített<br />
webinfót nem lehet eltávolítani.<br />
Saját videók<br />
A Saját videók tárolási helyen található a Videoközpont<br />
alkalmazás összes videója. Különböző nézetekben<br />
kilistázhatjuk a letöltött videókat, valamint a készülék<br />
kamerájával készített videofájlokat. A Saját videók<br />
megnyitásához nyomjuk meg a gombot, és<br />
válasszuk a Videoközp. > Saját videók lehetőséget.<br />
Mappák vagy videofájl megnyitásához nyomjuk meg a<br />
vezérlőgombot. A videofájl lejátszása közben a<br />
videolejátszót a médiagombokkal vezérelhetjük. A<br />
hangerő beállításához nyomjuk meg a hangerő<br />
gombot.<br />
A hangokat az Opciók > Némítás vagy a Mikrofon<br />
be lehetőség használatával kapcsolhatjuk be vagy ki.<br />
A fájl részleteinek megtekintéséhez válasszuk az<br />
Opciók > Videó adatai lehetőséget.<br />
Letöltött videofájl saját hálózatban történő<br />
lejátszásához válasszuk az Opciók > Bemutató otth.<br />
hál.-on lehetőséget. Ehhez előbb meg kell adni a helyi<br />
hálózatot. Lásd „Tudnivalók az otthoni<br />
hálózatokról”. old. 109.<br />
Ha videofájlokat szeretnénk áthelyezni a készülék<br />
másik mappájába, válasszuk az Opciók > Áthelyezés<br />
mappába lehetőséget.<br />
Új mappa létrehozásához válasszuk az Új mappa<br />
lehetőséget.<br />
Ha videofájlokat szeretnénk áthelyezni egy<br />
kompatibilis memóriakártyára, válasszuk az Opciók ><br />
Áthely. mem.kártyára lehetőséget.<br />
Videofájlok átvitele a<br />
számítógépről<br />
Saját videofájlok átvitele a Videoközpont<br />
alkalmazásba kompatibilis eszközökről kompatibilis<br />
USB-kábel használatával. A videoközpontban csak azok<br />
a videofájlok jelennek meg, amelyek formátumát a<br />
készülék kezelni tudja.<br />
1. Ha azt szeretnénk, hogy a készülék olyan<br />
memóriaegységként jelenjen meg a számítógépen,
ahova adatfájlokat lehet továbbítani, akkor a<br />
telefont USB-kábellel csatlakoztassuk.<br />
2. Válasszuk ki az Tárolóhely kapcsolati módot. A<br />
készülékbe kompatibilis memóriakártyát kell<br />
behelyezni.<br />
3. Válasszuk ki a számítógépről másolni kívánt<br />
videofájlokat.<br />
4. Vigyük át a videofájlokat a memóriakártya E:\Saját<br />
videók mappájába.<br />
Az átvitel után a videofájlok a Videoközpont Saját<br />
videók mappájában jelennek meg. A készülék<br />
többi mappájában található videofájlok nem<br />
jelennek meg.<br />
Videoközpont beállításai<br />
A Videoközpont főnézetében válasszuk az Opciók ><br />
Beállítások parancsot, majd válasszunk az alábbi<br />
lehetőségek közül:<br />
● Videoszolg. kiválaszt. — Válasszuk ki azokat a<br />
videoszolgáltatásokat, amelyeket meg szeretnénk<br />
jeleníteni a Videoközpontban. Ebben a nézetben a<br />
videoszolgáltatás adatait is megtekinthetjük.<br />
● Alapért. hozzáf. pontok — Az adatkapcsolathoz<br />
használni kívánt hozzáférési pont megadásához<br />
válasszuk a Mindig rákérdez vagy a Felhasználói<br />
lehetőséget. Ha csomagkapcsolt adatátviteli<br />
hozzáférési pontokon keresztül töltünk le fájlokat,<br />
akkor a szolgáltató hálózatán az adatforgalom<br />
jelentősen megnőhet. Az adatátviteli díjakkal<br />
kapcsolatban lépjünk kapcsolatba a szolgáltatóval.<br />
● Szülői ellenőrzés — Bekapcsolhatjuk a szülői<br />
felügyeletet a videoszolgáltatásokhoz, ha a<br />
szolgáltató korhatárt állapított meg a videókhoz.<br />
● Indexképek — Megadhatjuk, hogy szeretnénk-e<br />
indexképeket letölteni és megjeleníteni a<br />
videólistákban.<br />
<strong>Nokia</strong> Videoközpont<br />
117
N-Gage<br />
118<br />
N-Gage<br />
Tudnivalók az N-Gage<br />
alkalmazásról<br />
Az N-Gage egy olyan mobil játékfelület, amelyet<br />
számos kompatibilis <strong>Nokia</strong> mobilkészüléken<br />
használhatunk. Az N-Gage játékokat, a játékosokat és<br />
a tartalmat a készülék N-Gage alkalmazásával érhetjük<br />
el. Egyes játékokat és néhány funkciót a számítógépről<br />
a www.n-gage.com webhelyen is elérhetünk.<br />
Az N-Gage segítségével játékokat tölthetünk le és<br />
vásárolhatunk, majd azokkal egyedül vagy<br />
barátainkkal együtt játszhatunk. Letölthetjük az új<br />
játékok ingyenes próbaverzióit, majd a kívánt<br />
játékokat meg is vásárolhatjuk. Az N-Gage<br />
alkalmazással kapcsolatot tarthatunk más<br />
játékosokkal, valamint nyomon követhetjük és<br />
megoszthatjuk másokkal pontszámainkat és az elért<br />
eredményeinket.<br />
Az N-Gage alkalmazás használatához GPRS vagy 3G<br />
kapcsolatra van szükség. Vezeték nélküli hálózatot<br />
(WLAN) is használhatunk, ha az elérhető. Az olyan<br />
online funkciók, mint a játékok letöltése, játéklicencek<br />
letöltése, többrésztvevős játékok vagy a csevegés,<br />
szintén hálózati kapcsolatot igényelnek. Hálózati<br />
kapcsolatra van szükség az online több résztvevős<br />
játékok játszásához is, vagy ha más játékosoknak<br />
üzenetet szeretnénk küldeni.<br />
Minden olyan N-Gage szolgáltatás, amely az N-Gage<br />
kiszolgálóhoz való csatlakozást igényel, például<br />
játékfájlok letöltése, játékok megvásárlása, online<br />
játék, több résztvevős játékok, játékosnév létrehozása,<br />
csevegés és üzenetküldés, nagy mennyiségű adat<br />
továbbítását teszi szükségessé.<br />
A szolgáltató az adatátvitelért díjat számíthat fel. Az<br />
adatátviteli díjakról a szolgáltatótól kérhetünk<br />
tájékoztatást.<br />
N-Gage nézetek<br />
Az N-Gage alkalmazás öt különböző részből áll.<br />
Az N-Gage indításakor megjelenik a Kezdőlap.<br />
Elindíthatunk egy játékot vagy folytathatunk egy<br />
korábban megszakított játékot, ellenőrizhetjük<br />
aktuális N-Gage pontjaink számát, kereshetünk<br />
további játékokat, elolvashatjuk üzeneteinket, vagy<br />
kapcsolódhatunk egy játékra váró N-Gage<br />
barátunkhoz.<br />
A Saját játékok modulban játszhatunk a<br />
készülékünkre letöltött játékokkal és kezelhetjük<br />
azokat. Játékokat telepíthetünk és törölhetünk,
esorolhatjuk és véleményezhetjük a legutóbb játszott<br />
játékokat, valamint ajánlhatjuk azokat N-Gage<br />
barátainknak.<br />
A Saját profil modulban kezelhetjük<br />
profiladatainkat, valamint rögzíthetjük az N-Gage<br />
játék előzményeit.<br />
A Barátok modulban más N-Gage játékosokat<br />
hívhatunk meg a barátok listájába, majd<br />
megtekinthetjük, hogy online kapcsolatban vannak-e,<br />
játszhatunk-e velük. N-Gage barátainknak üzeneteket<br />
is küldhetünk.<br />
A Bemutatóteremben információkat találunk az<br />
N-Gage játékokról, beleértve a pillanatfelvételeket és a<br />
játékosok által írt véleményezéseket. Az ingyenes<br />
próbaverziók letöltésével új játékokat is<br />
kipróbálhatunk, vagy továbbfejleszthetjük meglévő<br />
játékainkat az extra játékfunkciók letöltésével.<br />
Használatbavétel<br />
Játékosnév létrehozása<br />
Játékosnév nélkül is letölthetünk, megvásárolhatunk<br />
és játszhatunk játékokat, de javasolt a játékosnév<br />
létrehozása. A játékosnév használatával részt<br />
vehetünk az N-Gage közösség életében,<br />
csatlakozhatunk más játékosokhoz, megoszthatjuk<br />
másokkal a játékokban elért eredményeinket,<br />
játékajánlatainkat és véleményünket. Játékosnévre<br />
van szükség a profiladatok és az N-Gage pontok más<br />
készülékre történő átviteléhez is.<br />
Az N-Gage alkalmazás és az N-Gage szolgáltatás legelső<br />
használatakor a készülék felkér minket az N-Gage<br />
játékosnév létrehozására. Az Options > Set<br />
Availability > Available to Play lehetőség<br />
használatával csatlakozhatunk a hálózathoz és<br />
beállíthatjuk például az elérhetőségre vonatkozó<br />
adatainkat.<br />
Ha már van N-Gage játékosnevünk, válasszuk a Már<br />
rendelkezem fiókkal lehetőséget, majd a<br />
bejelentkezéshez adjuk meg felhasználónevünket és<br />
jelszavunkat.<br />
Új játékosnév létrehozása:<br />
1. Válasszuk az Új fiók regisztrálása lehetőséget.<br />
2. Írjuk be születési dátumunkat, a kívánt<br />
játékosnevet és a jelszót. Ha már létező<br />
játékosnevet választunk, az N-Gage alkalmazás<br />
felajánl néhány hasonló nevet.<br />
3. A játékosnév regisztrálásához adjuk meg<br />
adatainkat, olvassuk el és fogadjuk el a használat<br />
szabályait és feltételeit, majd válasszuk a<br />
Register lehetőséget.<br />
Játékosnevünket az N-Gage webhelyén is<br />
létrehozhatjuk a következő címen: www.n-gage.com.<br />
A játékosnév létrehozása után a Saját profil modul<br />
Személyes lapján módosíthatjuk a beállításokat és<br />
személyes adatainkat.<br />
N-Gage<br />
119
N-Gage<br />
120<br />
Lehet, hogy a játékosnév készüléken történő<br />
létrehozásakor adatátviteli díjat kell fizetnünk.<br />
Játék indítása<br />
A legutóbb játszott játék indításához lépjünk a<br />
Kezdőlap modulba és válasszuk a Start Game<br />
lehetőséget.<br />
Megszakított játék folytatásához válasszuk az<br />
Options > Resume Game lehetőséget.<br />
Az eredmények követése<br />
Jelenlegi N-Gage pontszámunk megtekintéséhez<br />
lépjünk a Kezdőlap modulba és válasszuk a Track My<br />
Progress lehetőséget.<br />
Játék a barátokkal<br />
A barátok listáján szereplő más N-Gage játékosokkal<br />
való kapcsolat létrehozásához és a játékba való<br />
meghívásukhoz válasszuk a Play With Friends<br />
lehetőséget. Az N-Gage alkalmazás a játékelőzmények<br />
és az N-Gage barátok elérhetősége alapján ajánl<br />
játékost.<br />
Ha játék céljából egy másik barátot szeretnénk<br />
megkeresni, válasszuk az Options > View My<br />
Friends lehetőséget.<br />
Ez az elem nem jelenik meg, ha a barátok listája üres.<br />
Lásd „Csatlakozás más játékosokhoz”. old. 121.<br />
Játékok játszása és kezelése<br />
A készülékre letöltött és telepített játékok<br />
használatához és kezeléséhez válasszuk a My Games<br />
lehetőséget. A játékok a használat időpontja szerinti<br />
sorrendben jelennek meg, az legutóbb játszott<br />
szerepel az első helyen.<br />
A Saját játékok öt különböző játéktípust<br />
tartalmazhatnak:<br />
● Teljes játékok — Ezeket a játékokat teljes licenccel<br />
vásároltuk meg. A játéktól és a lakóhelyünktől<br />
függően többféle licenctípus létezik.<br />
● Próbaverziójú játékok — Teljes játékok, melyek<br />
tartalma vagy hozzáférési ideje korlátozott. A<br />
próbaidőszak lejártát követően a teljes játék<br />
zárolásának feloldásához és a folytatáshoz meg kell<br />
vásárolnunk a játékhoz tartozó licencet. Ezek a<br />
játékok Trial (próbaverzió) felirattal jelennek meg.<br />
● Bemutató játékok — Ezek a játék teljes verziójának<br />
csak egy kis részét tartalmazzák erősen korlátozott<br />
funkciókkal és szintekkel. Ezek a játékok Demo<br />
(bemutató) felirattal jelennek meg.<br />
● Teljes, lejárt — Ezeket a játékokat korlátozott<br />
licenccel vásároltuk meg, és a licenc lejárt. Ezek a<br />
játékok egy órát és egy nyilat jelző ikonnal jelennek<br />
meg.<br />
● Nem elérhető — Teljes verziójú játékok, melyeket<br />
eltávolítottunk vagy letöltöttünk, de a telepítésüket<br />
nem fejeztük be. Ezek a játékok a listában nem
elérhetőként jelennek meg. A memóriakártyára<br />
telepített játékok is nem elérhetőként jelennek<br />
meg, ha a memóriakártyát eltávolítjuk a<br />
készülékből.<br />
Ha egy játékhoz extra funkciót töltöttünk le, de azt nem<br />
telepítettük, a játék mindaddig nem elérhetőként<br />
jelenik meg és azzal nem játszhatunk, amíg az extra<br />
funkciót nem telepítjük.<br />
Profiladatok szerkesztése<br />
A nyilvános profiladatok szerkesztéséhez válasszuk a<br />
Options > Edit Profile lehetőséget, nyissuk meg a<br />
nyilvános lapot és válasszunk a következő lehetőségek<br />
közül:<br />
● Icon — saját kép hozzáadása. Az ikon<br />
módosításakor, az N-Gage alkalmazás megjeleníti a<br />
készülék Galériájában található összes, ikonként<br />
használható képet. Válasszuk ki a listából vagy<br />
keressük meg a kívánt képet.<br />
● Motto — rövid, személyes üzenet hozzáadása. A<br />
szöveg szerkesztéséhez válasszuk a Change<br />
lehetőséget.<br />
● Favorite Game(s) — a kedvenc játékok nevének<br />
beírása.<br />
● Device Model — a készülék típusszáma. Ezt a<br />
rendszer automatikusan adja meg, és nem<br />
módosítható.<br />
● Show Location — a nyilvános profilunkban<br />
megjelenítendő város és ország nevének<br />
kiválasztása. A hely adatait a Személyes lapon<br />
módosíthatjuk.<br />
A profil frissítése után annak ellenőrzéséhez, hogy a<br />
profil módosításai az N-Gage szerverrel szinkronizálva<br />
lettek-e, játékosnevünkkel jelentkezzünk be a<br />
szolgáltatásba.<br />
Csatlakozás más játékosokhoz<br />
Más N-Gage játékosokhoz való csatlakozáshoz és a<br />
Barátok listájának kezeléséhez válasszuk a Barátok<br />
lehetőséget. Megkereshetünk egy N-Gage játékost,<br />
meghívhatjuk a Barátok listájába, majd<br />
megtekinthetjük, hogy mely barátaink vannak online<br />
kapcsolatban, kikkel játszhatunk. Üzeneteket,<br />
valamint játékajánlatokat is küldhetünk illetve<br />
fogadhatunk.<br />
Barátok keresése és hozzáadása<br />
Ha szeretnénk meghívni egy N-Gage játékost a barátok<br />
listájába, írjuk be a játékos játékosnevét a Add a<br />
Friend mezőbe. Szükség szerint írjunk üzenetet a<br />
meghívóhoz. A meghívó elküldéséhez válasszuk a<br />
Send lehetőséget. Ha a játékos elfogadja a meghívót,<br />
akkor neve megjelenik a barátok listájában.<br />
Ha nincsenek N-Gage barátaink és szeretnénk más<br />
játékosokkal kapcsolatba lépni, válasszuk a www.n-<br />
N-Gage<br />
121
N-Gage<br />
122<br />
gage.com webhely N-Gage Arena területét, ahol<br />
megtekinthetjük a csevegőszobákat és a fórumokat.<br />
Barát adatainak megtekintése<br />
Egy barát adatainak, például aktuális N-Gage<br />
pontszámának vagy a legutóbb játszott játék nevének<br />
megtekintéséhez a barátok listáján lapozzunk a barát<br />
nevére. A barátok online állapotainak<br />
megtekintéséhez online kapcsolatban kell lennünk és<br />
csatlakoznunk kell az N-Gage szolgáltatáshoz.<br />
A játékosnév melletti jelző mutatja a játékos<br />
elérhetőségét.<br />
Üzenetet akkor is küldhetünk N-Gage barátainknak, ha<br />
nem vagyunk elérhetők és nem kapcsolódunk a<br />
szolgáltatáshoz.<br />
A barátok listájának rendezése<br />
A barátok elérhetőség, játékosnév vagy az összes elért<br />
N-Gage pontszám szerinti rendezéséhez válasszuk az<br />
Options > Sort Friends By lehetőséget.<br />
Játékos besorolása<br />
Játékos besorolásához a barátok listájában lapozzunk<br />
egy játékoshoz, majd válasszuk az Options > Rate<br />
Player lehetőséget. Egy játékos besorolása alkalmával<br />
legfeljebb öt csillagot adhatunk. A besorolás<br />
befolyásolja a játékos hírnevét a közösségben.<br />
Üzenetek küldése<br />
A Barátok menüben a Barátok listáján szereplő<br />
játékosokkal üzenetet is válthatunk. Ha barátunk be<br />
van jelentkezve az N-Gage szolgáltatásba, akkor<br />
válaszolhat az üzenetünkre, és a csevegéshez<br />
hasonlóan azonnali üzenetváltásra van lehetőségünk.<br />
Egy N-Gage baráttól érkezett üzenet megtekintéséhez<br />
lapozzunk a barát nevére a Barátok listában és<br />
válasszuk az Options > View Message lehetőséget.<br />
Az N-Gage alkalmazásból való kilépéskor az olvasott<br />
üzenetek automatikusan törlődnek.<br />
A játékajánlatok megtekintéséhez válasszuk az<br />
Options > View Recommendation parancsot. A<br />
játékajánlatok a fogadásuk után egy hét múlva<br />
automatikusan törlődnek.<br />
Ha üzenetet kívánunk küldeni egy N-Gage<br />
Barátunknak, a Barátok listájában lapozzunk a<br />
Baráthoz és válasszuk az Options > Send Message<br />
lehetőséget. A magánjellegű üzenet legfeljebb 115<br />
karakter hosszú lehet. Üzenet elküldéséhez válasszuk<br />
az Submit parancsot.<br />
Az üzenetküldési funkció használatához GPRS-, 3Gvagy<br />
WLAN-kapcsolra van szükség. Esetleg adatátviteli<br />
díjat kell fizetnünk. További tájékoztatásért forduljunk<br />
a szolgáltatóhoz.
Az N-Gage beállításai<br />
Az N-Gage beállítások módosításához válasszuk az<br />
Options > Edit Profile parancsot és lapozzunk a<br />
Magán lapra. Az N-Gage alkalmazás beállításainak<br />
módosításához válasszuk az Options > N-Gage<br />
Settings lehetőséget.<br />
Válasszunk az alábbiak közül:<br />
● Player Name — A Játékosnév szerkesztésére csak<br />
a hálózatba való első bejelentkezésig van lehetőség.<br />
Ezután a Játékosnév nem módosítható.<br />
● Personal Settings — Személyes adatok<br />
meghatározása, amelyek a nyilvános profilban nem<br />
jelennek meg, valamint az N-Gage hírlevélre történő<br />
feliratkozás. Azt is beállíthatjuk, hogy játék közben<br />
szeretnénk-e értesítéseket kapni N-Gage<br />
Barátainktól.<br />
● Connection Settings — Beállíthatjuk, hogy az N-<br />
Gage alkalmazás szükség szerint automatikusan<br />
csatlakozzon a hálózathoz, meghatározhatjuk az<br />
elsődleges hozzáférési pontot, valamint azt az<br />
adatforgalmi határértéket, amelynek elérésekor a<br />
készülék egy figyelmeztető üzenetet jelenít meg.<br />
● Account Details — Fizetéssel kapcsolatos<br />
beállítások. Játék vásárlásakor a jövőbeni<br />
vásárlások leegyszerűsítése érdekében a készülék<br />
megkérdezi, hogy szeretnénk-e menteni a<br />
számlázási adatainkat, beleértve hitelkártyánk<br />
számát.<br />
N-Gage<br />
123
Üzenetek<br />
124<br />
Üzenetek<br />
Csak azok a készülékek képesek fogadni és<br />
megjeleníteni multimédia üzenetet, amelyek<br />
rendelkeznek kompatibilis funkciókkal. Egy üzenet<br />
megjelenítési módja a fogadó készüléktől függően<br />
változhat.<br />
Az Üzenetek főnézete<br />
Nyomjuk meg a gombot, és válasszuk az<br />
Üzenetek menüpontot (hálózati szolgáltatás).<br />
Új üzenet létrehozásához válasszuk az Új üzenet<br />
menüpontot.<br />
Az Üzenetek alkalmazás a következő mappákat<br />
tartalmazza:<br />
● Bejövő — A beérkezett üzeneteket tartalmazza<br />
az e-mailek és a hálózati hírüzenetek kivételével.<br />
● Saját mappák — Az üzeneteket mappákba<br />
rendezhetjük.<br />
Tipp: A Saját mappák Sablonok mappájában<br />
található szövegsablonok használatával<br />
elkerülhetjük a gyakran küldött üzenetek<br />
ismételt beírását. Saját sablonokat is<br />
készíthetünk, illetve menthetünk.<br />
● Új postafiók — Új e-mail üzenetek letöltéséhez<br />
csatlakozhatunk a távoli postafiókhoz, vagy<br />
kapcsolat nélküli üzemmódban megtekinthetjük a<br />
korábban letöltött e-mail üzeneteket.<br />
● Piszkozatok — A készülék itt tárolja a még el<br />
nem küldött üzenetek piszkozatát.<br />
● Elküldött — Ide kerülnek a legutoljára elküldött<br />
üzenetek. Az üzenetek között nem szerepelnek a<br />
Bluetooth-kapcsolaton keresztül elküldött<br />
üzenetek. A mappába menthető üzenetek számát<br />
módosíthatjuk.<br />
● Kimenő — Az elküldésre váró üzeneteket a<br />
készülék ideiglenesen a Kimenő mappában tárolja,<br />
például akkor, ha a készülékkel a hálózati<br />
lefedettség területén kívül tartózkodunk.<br />
● Jelentések — A hálózattól kérhetjük, hogy az<br />
elküldött szöveges és multimédia üzenetekről<br />
küldjön kézbesítési jelentést (hálózati szolgáltatás).<br />
Szolgáltatáskérelmek (más néven USSD-parancsok)<br />
beírásához, például hálózati szolgáltatások<br />
bekapcsolása céljából, és az üzenet szolgáltatóhoz való<br />
elküldéséhez az Üzenetek főnézetében válasszuk az<br />
Opciók > Szolgáltatói parancsok lehetőséget.<br />
A Hálózati hírszolg. (hálózati szolgáltatás)<br />
segítségével üzeneteket kaphatunk a szolgáltatótól<br />
különböző témakörökben, például az időjárásról vagy<br />
a közlekedési helyzetről. A témakörökért vagy<br />
témakörszámokért forduljunk a szolgáltatóhoz. Az
Üzenetek főnézetében válasszuk az Opciók ><br />
Hálózati hírszolg. lehetőséget.<br />
A hálózati hírszolgálat üzenetei UMTS-hálózatokban<br />
nem fogadhatók. A csomagkapcsolt csatlakozás<br />
meggátolhatja ezek vételét.<br />
Szöveg írása<br />
A készülék hagyományos és prediktív szövegbevitelre<br />
alkalmas. A prediktív szövegbeírás használatával a<br />
betűk bármelyikét egyetlen gombnyomással is<br />
beírhatjuk. A prediktív szövegbevitel beépített<br />
szótáron alapul, amelyhez mi magunk is adhatunk új<br />
szavakat.<br />
A hagyományos szövegbevitelt a ikon, a prediktív<br />
szövegbevitelt a ikon jelzi.<br />
Hagyományos szövegbevitel<br />
Nyomjunk meg egy számgombot (1–9) ismételten,<br />
amíg a kívánt karakter meg nem jelenik. A<br />
számgombokkal több karakter írható be, mint<br />
amennyi a gombon fel van tüntetve.<br />
Ha a következő beírandó betű ugyanazon a gombon<br />
van, mint az előző, várjuk meg, amíg megjelenik a<br />
kurzor (vagy a várakozás elkerüléséhez nyomjuk a<br />
vezérlőgombot jobbra), és írjuk be a következő betűt.<br />
Szóköz beszúrásához nyomjuk meg a 0 gombot. Ha a<br />
kurzort a következő sorba szeretnénk vinni, nyomjuk<br />
meg háromszor a 0 gombot.<br />
Prediktív szövegbevitel<br />
A prediktív szövegbevitel használatával a betűk<br />
bármelyikét egyetlen gombnyomással beírhatjuk. A<br />
prediktív szövegbevitel beépített szótáron alapul,<br />
amelyhez mi magunk is adhatunk új szavakat.<br />
1. Ha a prediktív szövegbevitelt a készülék összes<br />
szerkesztője esetén be szeretnénk kapcsolni,<br />
nyomjuk meg a # gombot kétszer gyors<br />
egymásutánban. Ha a prediktív szövegbevitelt a<br />
készülék összes szerkesztője esetén ki szeretnénk<br />
kapcsolni, nyomjuk meg a gombot, és válasszuk<br />
az Eszközök > Beállítások > Általános ><br />
Testreszabás > Nyelv > Prediktív bevitel<br />
lehetőséget.<br />
2. A kívánt szót a 2–9 gombokkal írjuk be. Egy betűhöz<br />
csak egyszer nyomjuk meg az adott gombot. Ha<br />
például az angol szótár van kiválasztva, a „<strong>Nokia</strong>”<br />
szó beírásához nyomjuk meg a következő<br />
gombokat: 6 – N, 6 – o, 5 – k, 4 – i és 2 – a.<br />
Ugyanazt a gombot ismételten megnyomva újabb<br />
felajánlott szó jelenik meg.<br />
3. Miután sikeresen beírtuk a szót, a jóváhagyáshoz<br />
nyomjuk jobbra a vezérlőgombot, szóköz<br />
beírásához nyomjuk meg a 0 gombot.<br />
Üzenetek<br />
125
Üzenetek<br />
126<br />
Ha a szó helytelen, a * gomb ismételt<br />
megnyomásával egyenként megnézhetjük a<br />
szótárban lévő találatokat.<br />
Ha a szó után a ? karakter jelenik meg, akkor a szó<br />
nem szerepel a szótárban. Ha egy szót fel<br />
szeretnénk venni a szótárba, nyomjuk meg a Beír<br />
gombot, írjuk be a szót hagyományos<br />
szövegbevitellel, és nyomjuk meg az OK gombot. A<br />
szó bekerül a szótárba. Ha a szótár megtelik, az új<br />
szó a legrégebben bevitt szó helyére kerül.<br />
4. Kezdjük el írni a következő szót.<br />
Tippek a szövegbevitellel<br />
kapcsolatban<br />
Ha betű-üzemmódban vagyunk, szám beírásához<br />
tartsuk lenyomva a megfelelő számgombot.<br />
A karakterbeviteli üzemmódok között a # gomb<br />
megnyomásával válthatunk.<br />
Karakter törléséhez nyomjuk meg a C gombot.<br />
Egyszerre több karakter törléséhez tartsuk lenyomva a<br />
C gombot.<br />
A gyakran használt írásjelek az 1 gombbal vihetők be.<br />
Hagyományos szövegbevitel esetén az egyenkénti<br />
lapozáshoz nyomjuk meg ismételten az 1 gombot.<br />
Prediktív szövegbevitel esetén nyomjuk meg az 1<br />
gombot, majd ismételten a * gombot.<br />
A különleges karakterek listájának megnyitásához<br />
tartsuk lenyomva a * gombot.<br />
Tipp: Ha egyszerre több speciális karaktert<br />
szeretnénk kijelölni a speciális karakterek<br />
listájáról, az egyes karakterek kiválasztásakor<br />
nyomjuk meg az 5 gombot.<br />
A bevitel nyelvének<br />
megváltoztatása<br />
Szöveg írása közben megváltoztatható a bevitel<br />
nyelve. Ha például nem latin betűs nyelven írunk, de<br />
szeretnénk közben latin betűket is bevinni – például<br />
egy e-mail címet vagy egy webhely címét –, át kell<br />
átállítanunk a bevitel nyelvét.<br />
A bevitel nyelvének megváltoztatásához válasszuk az<br />
Opciók > Bevitel nyelve menüpontot, majd adjuk<br />
meg a megfelelő, latin ábécét használó nyelvet.<br />
A beviteli nyelv átállítását követően például a 6 gomb<br />
ismételt megnyomásakor más sorrendben<br />
következnek a karakterek.<br />
Szövegek és listák szerkesztése<br />
Ha egy szövegrészt szeretnénk másolni és beilleszteni,<br />
a szakasz kijelöléséhez a # gombot lenyomva tartva<br />
nyomjuk a vezérlőgombot balra vagy jobbra. A szöveg<br />
vágólapra másolásához a # gombot lenyomva tartva<br />
válasszuk a Másol lehetőséget. Ha a szöveget egy
dokumentumba szeretnénk beilleszteni, nyomjuk meg<br />
és tartsuk lenyomva a # gombot, és válasszuk a<br />
Beilleszt menüpontot.<br />
Egy listaelem kijelöléséhez lapozzunk az adott<br />
elemhez, és nyomjuk meg a # gombot.<br />
Több listaelem kijelöléséhez nyomjuk meg és tartsuk<br />
lenyomva a # gombot, és egyidejűleg nyomjuk lefelé<br />
vagy felfelé a vezérlőgombot. A kijelölés befejezéséhez<br />
engedjük fel a vezérlőgombot, majd a # gombot is.<br />
Üzenetek írása és küldése<br />
Válasszuk a > Üzenetek lehetőséget.<br />
Multimédia üzenet vagy e-mail létrehozása előtt meg<br />
kell adnunk a megfelelő kapcsolódási beállításokat.<br />
Elképzelhető, hogy az MMS-üzenetek mérete<br />
korlátozott a vezeték nélküli hálózatban. Ha a beszúrt<br />
kép meghaladja ezt a korlátot, akkor lehet, hogy a<br />
készülék lekicsinyíti a képet, hogy el lehessen küldeni<br />
azt MMS-ben.<br />
Az e-mail üzenetek méretkorlátjáról a szolgáltatótól<br />
kérhetünk felvilágosítást. Ha a méretkorlátnál<br />
hosszabb üzenetet próbálunk küldeni, az üzenet a<br />
Kimenő mappában marad, és a készülék bizonyos<br />
időközönként megpróbálja elküldeni azt. Az e-mail<br />
elküldéséhez adatkapcsolat szükséges, így az<br />
ismétlődő küldési kísérletek növelhetik a<br />
telefonszámlát. A Kimenő mappában maradt üzenetet<br />
törölhetjük, vagy áthelyezhetjük a Piszkozatok<br />
mappába.<br />
1. Válasszuk az Új üzenet > Üzenet parancsot<br />
szöveges üzenet vagy multimédia üzenet (MMS)<br />
küldéséhez, a Hangüzenet beállítást hangfájlt<br />
tartalmazó multimédia üzenet küldéséhez, vagy az<br />
E-mail parancsot e-mail üzenet küldéséhez.<br />
2. A Címzett mezőben a vezérlőgombot megnyomva<br />
a névjegyzékből jelölhetjük ki a címzetteket vagy a<br />
csoportokat, de be is írhatjuk telefonszámukat vagy<br />
e-mail címüket. A címzettek elválasztásához<br />
szükséges pontosvessző (;) beírásához nyomjuk<br />
meg a * gombot.<br />
3. A Tárgy mezőben adjuk meg az e-mail tárgyát. Az<br />
Opciók > Üzenetfejléc-mezők menüpontban<br />
adhatjuk meg, hogy mely mezők legyenek láthatók.<br />
4. Az üzenet mezőben írjuk be az üzenetet. Sablon<br />
vagy jegyzet beszúrásához válasszuk az Opciók ><br />
Beszúrás > Szöveg beszúrása > Sablon vagy<br />
Jegyzet lehetőséget.<br />
5. Ha multimédia üzenetbe médiaobjektumot<br />
szeretnénk felvenni, válasszuk az Opciók ><br />
Beszúrás parancsot, majd válasszuk ki az objektum<br />
típusát és forrását, valamint a megfelelő<br />
objektumot. Ha névjegyet, diaképet, jegyzetet vagy<br />
valamilyen egyéb fájlt kívánunk hozzáadni az<br />
üzenethez, válasszuk az Opciók > Beszúrás ><br />
Egyéb beszúrása lehetőséget. 127<br />
Üzenetek
Üzenetek<br />
128<br />
6. Multimédia üzenetbe beilleszthető új kép, hangvagy<br />
videofájl rögzítéséhez válasszuk az Opciók ><br />
Beszúrás > Kép beszúrása > Új, Videoklip<br />
beszúrása > Új vagy Hangfájl beszúrása > Új<br />
lehetőséget.<br />
7. Ha mellékletet szeretnénk csatolni egy e-mail<br />
üzenethez, válasszuk az Opciók lehetőséget, és<br />
adjuk meg a melléklet típusát. A mellékletet<br />
tartalmazó e-mail üzeneteket ikon jelöli.<br />
8. Az üzenet elküldéséhez válasszuk az Opciók ><br />
Küldés parancsot, vagy nyomjuk meg a hívás<br />
gombot.<br />
Megjegyzés: Az üzenet elküldését jelző ikon<br />
vagy szöveg nem jelenti azt, hogy az üzenet meg is<br />
érkezett a címzetthez.<br />
A készülék támogatja a normál üzenethosszúságot<br />
meghaladó szöveges üzeneteket. A hosszabb üzenetek<br />
kettő vagy több üzenetként kerülnek elküldésre. A<br />
szolgáltató ennek megfelelően számolhat fel díjat. Az<br />
ékezeteket vagy más írásjegyeket tartalmazó<br />
karakterek, valamint egyes nyelvek karakterei több<br />
helyet foglalnak el, ezért azok használata csökkenti az<br />
egy üzenetben rendelkezésre álló hely méretét.<br />
Előfordulhat, hogy az MP4 formátumban mentett vagy<br />
a vezeték nélküli hálózatban érvényes méretkorlátot<br />
meghaladó videofájlokat nem sikerül elküldeni<br />
multimédia üzenetben.<br />
Tipp: Képekből, videókból, hangokból és<br />
szöveges feliratokból prezentációt készíthetünk,<br />
majd azt elküldhetjük multimédia üzenetként.<br />
Először hozzunk létre egy multimédia üzenetet,<br />
majd válasszuk az Opciók > Beszúrás ><br />
Bemutató beszúrása lehetőséget. Ez a beállítás<br />
csak akkor jelenik meg, ha az MMS-létrehozási<br />
mód beállításban az Ellenőrzött vagy a<br />
Korlátlan érték van kiválasztva.<br />
Bejövő üzenetek mappája<br />
Üzenetek fogadása<br />
Nyomjuk meg a gombot, majd válasszuk az<br />
Üzenetek > Bejövő parancsot.<br />
A Bejövő mappában a ikon olvasatlan szöveges<br />
üzenetet, a ikon olvasatlan multimédia üzenetet, a<br />
ikon olvasatlan hangüzenetet, a ikon pedig<br />
Bluetooth-kapcsolaton keresztül kapott adatokat jelöl.<br />
Amikor üzenetet kapunk, a kijelzőn készenléti<br />
állapotban a ikon és az 1 új üzenet felirat jelenik<br />
meg. Az üzenet megnyitásához válasszuk a<br />
Megjelenít parancsot. A Bejövő mappa valamelyik<br />
üzenetének megnyitásához lapozzunk az üzenetre, és<br />
nyomjuk meg a vezérlőgombot. Ha válaszolni<br />
szeretnénk a kapott üzenetre, válasszuk az Opciók ><br />
Válasz lehetőséget.
Multimédia üzenetek<br />
Fontos: Legyünk elővigyázatosak üzenetek<br />
megnyitásakor. Az üzenetek rosszindulatú<br />
szoftvereket tartalmazhatnak, vagy más módon<br />
tehetnek kárt a készülékben vagy a számítógépben.<br />
Előfordulhat, hogy üzenetet kapunk, amely szerint<br />
multimédia üzenetünk várakozik a multimédia<br />
üzenetközpontban. Az üzenet csomagkapcsolt<br />
adatátvitellel történő letöltéséhez válasszuk az<br />
Opciók > Letöltés lehetőséget.<br />
Multimédia üzenet ( ) megnyitásakor képet és<br />
üzenetet láthatunk. A ikon azt jelzi, hogy az<br />
üzenethez hang, a ikon pedig azt, hogy az<br />
üzenethez videó tartozik. A hang vagy a videó<br />
lejátszásához válasszuk a jelet.<br />
Ha szeretnénk megtekinteni a multimédia üzenetben<br />
lévő médiaobjektumokat, válasszuk az Opciók ><br />
Objektumok lehetőséget.<br />
Ha az üzenetben multimédia prezentáció található,<br />
akkor azt a ikon jelzi. A prezentáció lejátszásához<br />
válasszuk a jelet.<br />
Adat-, beállítási és<br />
internetszolgáltatói üzenetek<br />
A készülék különböző típusú, adatokat tartalmazó<br />
üzeneteket képes fogadni. Az üzenetek<br />
tartalmazhatnak például névjegyeket,<br />
csengőhangokat, operátorlogókat,<br />
naptárbejegyzéseket és e-mail értesítéseket.<br />
Konfigurációs üzenet formájában beállításokat is<br />
kaphatunk a szolgáltatótól vagy a vállalat<br />
információkezelő részlegétől.<br />
Az üzenetben szereplő adatok mentéséhez az Opciók<br />
menüpontban válasszuk ki a megfelelő parancsot.<br />
A szolgáltatói hírüzenetek olyan értesítések (például<br />
hírösszefoglalók), amelyek szöveges üzenetet vagy<br />
hivatkozást tartalmazhatnak. A szolgáltatás<br />
elérhetőségével és előfizetésével kapcsolatban<br />
forduljunk a szolgáltatóhoz.<br />
Üzenetolvasó<br />
Az Üzenetolvasó funkció segítségével szöveget,<br />
multimédia vagy e-mail üzeneteket hallgathatunk<br />
meg.<br />
A Beszéd alkalmazás üzenetolvasási beállításainak<br />
módosításához válasszuk az Opciók > Beszéd<br />
lehetőséget. Lásd „Beszéd”. old. 172.<br />
Készenléti üzemmódban az új üzenetek vagy e-mail<br />
üzenetek meghallgatásához nyomjuk meg és addig<br />
tartsuk lenyomva a bal oldali választógombot, amíg az<br />
Üzenetolvasó alkalmazás elindul.<br />
A Bejövő mappa üzeneteinek vagy a Postafiók e-mail<br />
üzeneteinek meghallgatásához jelöljünk ki egy<br />
Üzenetek<br />
129
Üzenetek<br />
130<br />
üzenetet, majd válasszuk az Opciók ><br />
Meghallgatás lehetőséget. A felolvasás leállításához<br />
nyomjuk meg a vége gombot.<br />
A felolvasás szüneteltetéséhez, majd folytatásához<br />
nyomjuk meg a vezérlőgombot. A következő üzenet<br />
eléréséhez lapozzunk jobbra. Az aktuális üzenet vagy<br />
e-mail üzenet megismétléséhez lapozzunk balra. Az<br />
előző üzenetre ugráshoz az üzenet elején lapozzunk<br />
balra. A hangerő beállításához nyomjuk a<br />
vezérlőgombot felfelé vagy lefelé.<br />
Ha az aktuális üzenetet vagy e-mail üzenetet szöveges<br />
formátumban, hang nélkül szeretnénk megtekinteni,<br />
válasszuk az Opciók > Megtekintés lehetőséget.<br />
Postafiókok<br />
E-mail beállítások<br />
Az e-mail szolgáltatás használatához érvényes<br />
internet-hozzáférési ponttal (IAP) kell rendelkeznünk<br />
a készüléken, és meg kell adnunk a megfelelő e-mail<br />
beállításokat. Lásd „Hozzáférési pontok”. old. 184.<br />
Külön e-mail postafiókkal kell rendelkeznünk.<br />
Kövessük a távoli postafióktól és az<br />
internetszolgáltatótól (ISP) kapott utasításokat.<br />
Ha az Üzenetek főnézetében az Új postafiók<br />
lehetőséget választjuk, de még nem állítottuk be az email<br />
postafiókot, a készülék kéri annak beállítását. Ha<br />
a E-mail varázsló segítségével szeretnénk hozzáfogni<br />
az e-mail beállítások megadásához, válasszuk az<br />
Indít lehetőséget.<br />
Amikor új postafiókot hozunk létre, a postafióknak<br />
adott név kerül az Üzenetek főnézetében látható Új<br />
postafiók helyére. Legfeljebb hat postafiókunk lehet.<br />
A postafiók megnyitása<br />
Nyomjuk meg a gombot, válasszuk az Üzenetek<br />
menüpontot, majd egy postafiókot.<br />
A postafiók megnyitásakor a készülék megkérdezi,<br />
hogy kívánunk-e a postafiókhoz kapcsolódni<br />
(Csatlakozik a postafiókhoz?).<br />
Ha csatlakozni szeretnénk, és le kívánjuk tölteni az új<br />
e-mail üzenetek fejlécét vagy a teljes üzeneteket,<br />
válasszuk az Igen lehetőséget. Online üzemmódban<br />
csomagkapcsolt kapcsolaton keresztül folyamatos<br />
kapcsolatot tartunk fent a távoli postafiókkal.<br />
Válasszuk a Nem lehetőséget, ha csak a korábban<br />
letöltött e-mail üzeneteinket szeretnénk kapcsolat<br />
nélküli módban megtekinteni.<br />
Új e-mail üzenet létrehozásához az Üzenetek<br />
főnézetében válasszuk ki az Új üzenet > E-mail<br />
menüpontot, vagy a postafiókban válasszuk az<br />
Opciók > Üzenet létrehozása > E-mail lehetőséget.<br />
Lásd „Üzenetek írása és küldése”. old. 127.
E-mail üzenetek letöltése<br />
Nyomjuk meg a gombot, válasszuk az Üzenetek<br />
menüpontot, majd egy postafiókot.<br />
Kapcsolat nélküli módban a távoli postafiókkal való<br />
kapcsolat létrehozásához válasszuk az Opciók ><br />
Csatlakozás lehetőséget.<br />
Fontos: Legyünk elővigyázatosak üzenetek<br />
megnyitásakor. Az üzenetek rosszindulatú<br />
szoftvereket tartalmazhatnak, vagy más módon<br />
tehetnek kárt a készülékben vagy a számítógépben.<br />
1. Miután létrehoztuk a kapcsolatot a távoli<br />
postafiókkal, válasszunk a következők közül:<br />
Opciók > E-mail letöltése > Új – az összes új<br />
üzenet letöltése, Kiválasztott – a kiválasztott<br />
üzenetek letöltése, Mind az összes üzenet letöltése.<br />
Az üzenetek letöltését a Mégse gomb<br />
megnyomásával szakíthatjuk meg.<br />
2. Ha bontani szeretnénk a kapcsolatot, és az e-mail<br />
üzeneteket kapcsolat nélkül kívánjuk<br />
megtekinteni, válasszuk az Opciók > Csatlakoz.<br />
bontása lehetőséget.<br />
3. E-mail üzenet megnyitásához nyomjuk meg a<br />
vezérlőgombot. Ha az e-mail üzenetet még nem<br />
töltöttük le, és kapcsolat nélküli módban vagyunk,<br />
a készülék megkérdezi, hogy a postafiókról le<br />
kívánjuk-e tölteni ezt az üzenetet.<br />
Az e-mail mellékletek megtekintéséhez nyissuk meg az<br />
üzenetet, és válasszuk ki a ikonnal jelölt<br />
mellékletmezőt. Ha az ikon nem jelenik meg, akkor a<br />
mellékletet még nem töltöttük le a készülékre, ezért<br />
válasszuk az Opciók > Letöltés lehetőséget.<br />
Az üzenetek automatikus letöltéséhez válasszuk az<br />
Opciók > E-mail beállítások > Automatikus<br />
letöltés parancsot. Lásd „Automatikus letöltési<br />
beállítások”. old. 136.<br />
Ha engedélyezzük, hogy a készülék automatikusan<br />
letöltse az e-maileket, akkor a szolgáltató hálózatán az<br />
adatforgalom jelentősen megnőhet. Az adatátviteli<br />
díjakkal kapcsolatban lépjünk kapcsolatba a<br />
szolgáltatóval.<br />
E-mail üzenetek törlése<br />
Nyomjuk meg a gombot, válasszuk az Üzenetek<br />
menüpontot, majd egy postafiókot.<br />
Ha egy e-mail tartalmát úgy szeretnénk törölni a<br />
készülékről, hogy az megmaradjon a távoli<br />
postafiókban, válasszuk az Opciók > Törlés<br />
lehetőséget. Az E-mail törlése innen: menüpontban<br />
válasszuk a Csak telefon lehetőséget.<br />
A készülék tükrözi a távoli postafiókban lévő e-mailek<br />
fejléceit. Így ha az e-mail tartalmát töröljük is a<br />
készülékről, az e-mail fejléce megmarad. Ha<br />
végérvényesen el szeretnénk távolítani a fejlécet is,<br />
először törölni kell az e-mail üzenetet a távoli<br />
Üzenetek<br />
131
Üzenetek<br />
132<br />
postafiókból, majd az állapot frissítéséhez a<br />
készülékről újból csatlakozni kell a távoli postafiókhoz.<br />
Ha egy e-mail üzenetet a telefonról és a távoli<br />
postafiókból is törölni szeretnénk, válasszuk az<br />
Opciók > Törlés > Telefon és szerver menüpontot.<br />
Ha egy e-mail üzenet törlését vissza szeretnénk vonni<br />
a készüléken és a szerveren, lapozzunk a következő<br />
csatlakozásnál törlendőnek jelölt e-mail üzenetre<br />
( ), és válasszuk az Opciók > Visszaállítás<br />
lehetőséget.<br />
A kapcsolat bontása a postafiókkal<br />
Online üzemmódban a távoli postafiókkal létrehozott<br />
adatkapcsolat bontásához válasszuk az Opciók ><br />
Csatlakoz. bontása lehetőséget.<br />
A SIM-kártyán lévő üzenetek<br />
megtekintése<br />
Nyomjuk meg a gombot, majd válasszuk a<br />
Üzenetek parancsot.<br />
Mielőtt a SIM-üzeneteket megtekinthetnénk, először át<br />
kell másolnunk azokat a készülék valamelyik<br />
mappájába.<br />
1. Az Üzenetek főnézetében válasszuk az Opciók ><br />
SIM-üzenetek lehetőséget.<br />
2. Az Opciók > Megjelölés/elvetés > Megjelölés<br />
vagy Mind. megjelölése parancs kiválasztásával<br />
jelöljük ki az üzeneteket.<br />
3. Válasszuk az Opciók > Másolás lehetőséget. Egy<br />
mappalista jelenik meg.<br />
4. A másolás megkezdéséhez jelöljünk ki egy mappát,<br />
és nyomjuk meg az OK gombot. Az üzenetek<br />
megtekintéséhez nyissuk meg a mappát.<br />
Üzenetek beállításai<br />
A beállítások esetleg előre be vannak állítva a<br />
készüléken, illetve azokat megkaphatjuk üzenet<br />
formájában is. A beállítások kézzel történő<br />
megadásához töltsünk ki minden olyan mezőt, amely<br />
mellett a Meg kell adni felirat vagy egy csillag látható.<br />
Előfordulhat, hogy a szolgáltató némelyik vagy akár az<br />
összes üzenetközpontot vagy hozzáférési pontot előre<br />
beállította, így azokat nem módosíthatjuk vagy<br />
szerkeszthetjük, nem távolíthatjuk el, illetve újat sem<br />
hozhatunk létre.<br />
Szöveges üzenetek beállításai<br />
Nyomjuk meg a gombot, majd válasszuk az<br />
Üzenetek > Opciók > Beállítások > SMS<br />
parancsot.<br />
Válasszunk az alábbiak közül:
● Üzenetközpontok — Megtekinthetjük az összes<br />
beállított SMS-üzenetközpont listáját.<br />
● Használt üz.-központ — Kiválaszthatjuk, hogy<br />
melyik üzenetközpontot szeretnénk szöveges<br />
üzenetek kézbesítésére használni.<br />
● Karakterkódolás — Amennyiben lehetőségünk<br />
van rá, és szeretnénk átváltani egy másik kódolási<br />
rendszerre, válasszuk a Csökk. támogatás<br />
lehetőséget.<br />
● Kézbesítési jelentés — Beállíthatjuk, hogy a<br />
hálózat küldjön-e kézbesítési jelentést az<br />
üzenetekről (hálózati szolgáltatás).<br />
● Üzenetérvényesség — Megadhatjuk, hogy az<br />
üzenetközpont hányszor próbálja az üzenetet újból<br />
elküldeni, ha az első küldési kísérlet nem volt sikeres<br />
(hálózati szolgáltatás). Ha az üzenet nem küldhető<br />
el az érvényességi időszakon belül, a rendszer törli<br />
az üzenetet az üzenetközpontból.<br />
● Üzenet típusa — Kérjünk tájékoztatást a<br />
szolgáltatótól arról, hogy az üzenetközpont át<br />
tudja-e alakítani a szöveges üzeneteket más<br />
formátumokba.<br />
● Preferált csatlakoz. — Válasszuk ki a használni<br />
kívánt kapcsolatot.<br />
● Válasz útvonala ua. — Adjuk meg, hogy a<br />
válaszüzenetet ugyanazon az SMS-központon<br />
keresztül szeretnénk-e elküldeni (hálózati<br />
szolgáltatás).<br />
Multimédia üzenetek beállításai<br />
Nyomjuk meg a gombot, majd válasszuk az<br />
Üzenetek > Opciók > Beállítások > Multimédia<br />
üzenet parancsot.<br />
Válasszunk az alábbiak közül:<br />
● Kép mérete — Adjuk meg a multimédia<br />
üzenetekben szereplő kép méretét.<br />
● MMS-létrehozási mód — Az Ellenőrzött lehetőség<br />
kiválasztásakor a készülék jelzi, ha a címzett<br />
készüléke nem tudja kezelni az elküldeni kívánt<br />
üzenetet. Ha a Korlátozott beállítást választjuk, a<br />
készülék nem küldi el azokat az üzeneteket,<br />
amelyeket a címzett készüléke nem tud kezelni. Ha<br />
értesítés nélkül szeretnénk felvenni adatokat az<br />
üzenetekbe, válasszuk a Korlátlan lehetőséget.<br />
● Használt h.fér. pont — Megadhatjuk, hogy<br />
csatlakozáskor melyik hozzáférési pontot<br />
szeretnénk elsődlegesként használni.<br />
● Multimédia letöltése — Kiválaszthatjuk az<br />
üzenetek fogadásának módját. Ha automatikusan<br />
szeretnénk üzeneteket fogadni a készülék hazai<br />
hálózatban való használata esetén, válasszuk az<br />
Aut. hazai hál.-ban lehetőséget. Amennyiben<br />
hazai mobilhálózaton kívül tartózkodunk, akkor<br />
értesítést kapunk, ha üzenet érkezik, és azt<br />
letölthetjük a multimédia üzenetközpontból.<br />
A hazai mobilhálózaton kívül a multimédia üzenetek<br />
küldése és fogadása nagyobb költségekkel járhat.<br />
Üzenetek<br />
133
Üzenetek<br />
134<br />
Ha a Multimédia letöltése > Mindig automatikus<br />
lehetőséget választjuk, a készülék mind a hazai<br />
hálózatban, mind a hazai hálózaton kívül<br />
automatikusan csomagkapcsolt adatátviteli<br />
kapcsolatot hoz létre az üzenetek letöltésére.<br />
● Anonim üz. fogadása — Adjuk meg, hogy a<br />
készülék elutasítsa-e az ismeretlen feladótól érkező<br />
üzeneteket.<br />
● Reklámok fogadása — Adjuk meg, hogy a készülék<br />
fogadja-e a reklámot tartalmazó multimédia<br />
üzeneteket.<br />
● Jelentések fogadása — Adjuk meg, hogy az<br />
elküldött üzenet állapota megjelenjen-e a naplóban<br />
(hálózati szolgáltatás).<br />
● Jel.küldés letiltása — Adjuk meg, hogy a készülék<br />
küldjön-e kézbesítési jelentést a fogadott<br />
üzenetekről.<br />
● Üzenetérvényesség — Megadhatjuk, hogy az<br />
üzenetközpont hányszor próbálja az üzenetet újból<br />
elküldeni, ha az első küldési kísérlet nem volt sikeres<br />
(hálózati szolgáltatás). Ha az üzenet nem küldhető<br />
el az érvényességi időszakon belül, a rendszer törli<br />
az üzenetet az üzenetközpontból.<br />
E-mail beállítások<br />
Postafiókok kezelése<br />
Nyomjuk meg a gombot, majd válasszuk az<br />
Üzenetek > Opciók > Beállítások > E-mail<br />
parancsot.<br />
Ha meg szeretnénk adni, hogy a készülék melyik<br />
postafiókot használja e-mail üzenetek küldéséhez,<br />
válasszuk ki a Használt postafiók lehetőséget és a<br />
postafiókot.<br />
Ha egy postafiókot és az abban tárolt üzeneteket el<br />
szeretnénk távolítani a készülékről, válasszuk a<br />
Postafiókok menüpontot, lapozzunk a postafiókra,<br />
majd nyomjuk meg a C gombot.<br />
Új postafiók létrehozásához a Postafiókok menüben<br />
válasszuk az Opciók > Új postafiók menüpontot. Az<br />
új postafióknak adott név felülírja az Üzenetek<br />
főnézetében a Új postafiók nevet. Legfeljebb hat<br />
postafiókunk lehet.<br />
A csatlakozási beállítások, a felhasználói beállítások, a<br />
letöltési beállítások és az automatikus letöltési<br />
beállítások módosításához válasszuk a Postafiókok<br />
menüpontot és a kívánt postafiókot.<br />
Kapcsolatbeállítások<br />
Nyomjuk meg a gombot, majd válasszuk az<br />
Üzenetek > Opciók > Beállítások > E-mail ><br />
Postafiókok lehetőséget, egy postafiókot, végül a<br />
Kapcsolatbeállítások lehetőséget.<br />
A fogadott e-mail üzenetek beállításainak<br />
módosításához válasszuk a Bejövő e-mail<br />
lehetőséget, majd az alábbiak egyikét:<br />
● Felhasználónév — adjuk meg a szolgáltatótól<br />
kapott felhasználónevünket.
● Jelszó — írjuk be a jelszót. Ha ezt a mezőt üresen<br />
hagyjuk, akkor a rendszer kérni fogja a jelszót,<br />
amikor távoli postafiókunkhoz szeretnénk<br />
csatlakozni.<br />
● Bejövő e-mail sz. — az e-mail üzeneteket fogadó<br />
levelező szerver IP-címének vagy gazdanevének<br />
megadása.<br />
● Hozzáférési pont — Válasszunk ki egy internethozzáférési<br />
pontot (IAP).<br />
● Postafiók neve — Írjuk be a postafiók nevét.<br />
● Postafiók típusa — annak az e-mail protokollnak<br />
a megadása, amelyet távoli postafiókunk<br />
szolgáltatója javasol. A következő lehetőségek<br />
választhatók: POP3 és IMAP4. Ez a beállítás nem<br />
módosítható.<br />
● Biztonság — a távoli postafiókkal létrejött<br />
kapcsolat biztonságossá tételéhez használt<br />
biztonsági beállítás megadása.<br />
● Port — a kapcsolathoz tartozó port megadása.<br />
● APOP bizt. bejelentk. (csak POP3 esetén) — Ezt a<br />
lehetőséget a POP3-protokoll használata esetén<br />
alkalmazzuk, hogy a postafiókhoz való<br />
csatlakozáskor jelszavunkat titkosítva küldjük el az<br />
e-mail szervernek.<br />
Az elküldött e-mail üzenetek beállításainak<br />
módosításához válasszuk a Kimenő e-mail<br />
lehetőséget, majd az alábbiak egyikét:<br />
● Saját e-mail cím — adjuk meg a szolgáltatótól<br />
kapott e-mail címünket.<br />
● Kimenő e-mail sz. — az e-mail üzeneteket küldő<br />
levelezőszerver IP-címének vagy gazdanevének<br />
megadása. Előfordulhat, hogy csak a szolgáltató<br />
kimenő szerverét tudjuk használni. További<br />
tájékoztatásért forduljunk a szolgáltatóhoz.<br />
A Felhasználónév, a Jelszó, a Hozzáférési pont, a<br />
Biztonság és a Port beállításai azonosak a Bejövő email<br />
mappa ugyanilyen beállításaival.<br />
Felhasználói beállítások<br />
Nyomjuk meg a gombot, és válasszuk az<br />
Üzenetek > Opciók > Beállítások > E-mail ><br />
Postafiókok menüpontot, a postafiókot, majd az<br />
Felhaszn. beállítások parancsot.<br />
Válasszunk az alábbiak közül:<br />
● Saját név — Saját név megadása. Ha a másik<br />
telefon támogatja ezt a funkciót, akkor a címzett<br />
telefonján e-mail címünk helyett ez a név fog<br />
megjelenni.<br />
● Üzenet küldése — Adjuk meg, hogy a készülék<br />
milyen módon küldje el az e-maileket. Az Azonnal<br />
beállítás kiválasztása esetén a készülék azonnal<br />
kapcsolódni fog a postafiókhoz, amikor az Üzenet<br />
küldése lehetőséget választjuk. A Köv. csatl.-kor<br />
lehetőség kiválasztásakor a telefon akkor küldi el az<br />
e-mail üzenetet, amikor a távoli postafiókkal<br />
létrejön a kapcsolat.<br />
● Másolat saját címre — A készülék az elküldött email<br />
másolatát saját postafiókunkba menti.<br />
Üzenetek<br />
135
Üzenetek<br />
136<br />
● Aláírást tartalmaz — Adjuk meg, hogy kívánunke<br />
az e-mail üzeneteinkhez aláírást mellékelni.<br />
● Új e-mail értesítések — Adjuk meg, hogy kérünke<br />
értesítést (hangjelzést, üzenetet vagy ikonnal<br />
történő jelzést), amikor a postafiókba új levél<br />
érkezik.<br />
Letöltési beállítások<br />
Nyomjuk meg a gombot, és válasszuk az<br />
Üzenetek > Opciók > Beállítások > E-mail ><br />
Postafiókok menüpontot, a postafiókot, majd az<br />
Letöltésbeállítások parancsot.<br />
Válasszunk az alábbiak közül:<br />
● E-mail letöltés — Adjuk meg, hogy az e-mail<br />
üzenet mely részeit szeretnénk letölteni: Csak<br />
fejlécek, Méretkorl. (POP3) vagy Üz. és mellékl.<br />
(POP3).<br />
● Letöltés mennyisége — Adjuk meg, hogy hány új<br />
e-mail üzenetet szeretnénk letölteni a postafiókba.<br />
● IMAP4 mappa útvon. (kizárólag IMAP4 esetén)<br />
— Adjuk meg a vizsgálandó mappák útvonalát.<br />
● Mappa-előfizetések (kizárólag IMAP4 esetén)<br />
— Feliratkozhatunk a távoli postafiók egyéb<br />
mappáira, és letölthetjük azok tartalmát is.<br />
Automatikus letöltési beállítások<br />
Nyomjuk meg a gombot, és válasszuk az<br />
Üzenetek > Opciók > Beállítások > E-mail ><br />
Postafiókok menüpontot, a postafiókot, majd az<br />
Automatikus letöltés parancsot.<br />
Válasszunk az alábbiak közül:<br />
● E-mail értesítések — Ha azt szeretnénk, hogy a<br />
készülék automatikusan letöltse az üzenetek<br />
fejléceit a készülékre, ha a távoli postafiókba új email<br />
érkezik, válasszuk az Automat. frissítés vagy<br />
a Csak hazai hálózat. lehetőséget.<br />
● E-mail letöltése — Ha azt szeretnénk, hogy a<br />
készülék meghatározott időközönként<br />
automatikusan letöltse az új e-mail üzenetek<br />
fejléceit a távoli postafiókból, válasszuk az<br />
Engedélyezve vagy a Csak hazai hálózat.<br />
parancsot. Megadhatjuk, hogy a készülék mikor és<br />
milyen gyakran töltse le az üzeneteket.<br />
Az E-mail értesítések és az E-mail letöltése funkció<br />
egyidejűleg nem lehet bekapcsolva.<br />
Ha engedélyezzük, hogy a készülék automatikusan<br />
letöltse az e-maileket, akkor a szolgáltató hálózatán az<br />
adatforgalom jelentősen megnőhet. Az adatátviteli<br />
díjakkal kapcsolatban lépjünk kapcsolatba a<br />
szolgáltatóval.<br />
Szolgáltatói hírüzenetek beállításai<br />
Nyomjuk meg a gombot, majd válasszuk az<br />
Üzenetek > Opciók > Beállítások > Szolgált.<br />
hírüzenet parancsot.
Adjuk meg, hogy a készülék fogadja-e vagy sem a<br />
hírüzeneteket. Ha azt szeretnénk, hogy hírüzenet<br />
érkezésekor a készülék automatikusan bekapcsolja a<br />
böngészőt, és hálózati kapcsolatot kezdeményezzen a<br />
tartalom letöltéséhez, válasszuk az Üzenetek<br />
letöltése > Automatikus lehetőséget.<br />
Hálózati hírek beállításai<br />
A témakörökért vagy témakörszámokért forduljunk a<br />
szolgáltatóhoz.<br />
Nyomjuk meg a gombot, majd válasszuk az<br />
Üzenetek > Opciók > Beállítások > Hálózati<br />
hírszolgálat parancsot.<br />
Válasszunk az alábbiak közül:<br />
● Fogadás — Adjuk meg, hogy a készülék fogadjone<br />
hálózati hírüzeneteket.<br />
● Nyelv — Adjuk meg, hogy milyen nyelven<br />
szeretnénk az üzeneteket fogadni: Összes,<br />
Kiválasztott vagy Egyéb.<br />
● Témaérzékelés — Adjuk meg, hogy a készülék<br />
automatikusan új témakörszámokat kezdjen-e<br />
keresni, és az új számokat név nélkül mentse-e a<br />
témakörlistába.<br />
Egyéb beállítások<br />
Nyomjuk meg a gombot, majd válasszuk az<br />
Üzenetek > Opciók > Beállítások > Egyebek<br />
parancsot.<br />
Válasszunk az alábbiak közül:<br />
● Elküldöttek mentése — Adjuk meg, hogy a<br />
készülék készítsen-e másolatot az elküldött<br />
szöveges, multimédia vagy e-mail üzenetről az<br />
Elküldött mappába.<br />
● Mentett üzen. száma — Megadhatjuk, hogy a<br />
készülék egyidejűleg legfeljebb hány üzenetet<br />
tároljon az Elküldött mappában. Ha elérjük ezt az<br />
értéket, a készülék a legrégebbi üzenetet törli.<br />
● Használt memória — Válasszuk ki azt a memóriát,<br />
amelybe az üzeneteket szeretnénk menteni.<br />
Üzenetek<br />
137
Hívások kezdeményezése<br />
138<br />
Hívások kezdeményezése<br />
Hanghívások<br />
1. Készenléti állapotban írjuk be a telefonszámot a<br />
körzetszámmal együtt. Szám törléséhez nyomjuk<br />
meg a C gombot.<br />
Nemzetközi hívásnál nyomjuk meg kétszer a *<br />
gombot (a + karakter jelenti a nemzetközi<br />
hívókódot), ezután írjuk be az ország hívókódját, a<br />
körzetszámot (az elejéről hagyjuk el a nullát, ha<br />
szükséges), végül a telefonszámot.<br />
2. Hívás kezdeményezéséhez nyomjuk meg a hívás<br />
gombot.<br />
3. A hívás befejezéséhez vagy a hívási kísérlet<br />
megszakításához nyomjuk meg a vége gombot.<br />
A vége gomb megnyomása mindig befejezi a hívást,<br />
még akkor is, ha éppen más alkalmazás aktív.<br />
A Névjegyzék segítségével is kezdeményezhetünk<br />
hívást, ehhez nyomjuk meg a gombot, és válasszuk<br />
ki a Névjegyzék menüt. Lapozzunk a kívánt névre,<br />
vagy a keresőmezőbe írjuk be a név első betűit. A<br />
telefonszám felhívásához nyomja meg a Hívás gombot.<br />
Ha egy partnerhez több számot is mentettünk,<br />
válasszuk ki a kívánt számot a listáról, és nyomjuk meg<br />
a hívás gombot.<br />
Opciók hívás közben<br />
A hangerő hívás közben történő beállításához nyomjuk<br />
meg a készülék oldalán található hangerő-szabályozó<br />
gombot. Ezt a műveletet a vezérlőgombbal is<br />
elvégezhetjük. Ha a hangerő beállítása Mikrofon ki,<br />
először válasszuk a Bekapcsol lehetőséget.<br />
Ha multimédia üzenetben képet vagy videofájlt<br />
szeretnénk küldeni a beszélgetés másik<br />
résztvevőjének, válasszuk az Opciók > MMS küldése<br />
menüpontot (csak UMTS-hálózatokban). Küldés előtt<br />
az üzenetet szerkeszthetjük, és módosíthatjuk a<br />
címzettet. A fájl kompatibilis készülékre küldéséhez<br />
(hálózati szolgáltatás) nyomjuk meg a hívás gombot.<br />
Ha a folyamatban lévő hanghívást tartásba szeretnénk<br />
helyezni, hogy válaszolni tudjunk egy másik bejövő<br />
hívásra, válasszuk az Opciók > Tartás lehetőséget. A<br />
két hívás közötti váltáshoz válasszuk az Opciók ><br />
Felcserélés lehetőséget.<br />
DTMF-jelsorok, például jelszó küldéséhez válasszuk az<br />
Opciók > DTMF küldése menüpontot. Írjuk be a<br />
DTMF-jelsort, vagy keressük ki a Névjegyzékből.<br />
Várakozáskarakter (w) vagy szünetkarakter (p)<br />
beviteléhez ismételten nyomjuk meg a * gombot. A<br />
hangjelzés elküldéséhez válasszuk az OK lehetőséget.
DTMF-jeleket a névjegykártya Telefonszám vagy DTMF<br />
mezőjébe menthetünk.<br />
Tipp: Ha csak egy folyamatban lévő<br />
hanghívásunk van, a hívás tartásához nyomjuk<br />
meg a hívás gombot. A hívás bekapcsolásához<br />
nyomjuk meg ismét a hívás gombot.<br />
Ha folyamatban lévő hívás közben a hangot át<br />
szeretnénk irányítani a kézibeszélőről a kihangosítóra,<br />
válasszuk a Opciók > Hangszóró be beállítást. Ha a<br />
készülékhez kompatibilis Bluetooth-fülhallgatót<br />
csatlakoztattunk, akkor a hangot az Opciók ><br />
Kihangosító be kiválasztásával irányíthatjuk át a<br />
fülhallgatóra. A kézibeszélőre történő<br />
visszakapcsoláshoz válasszuk az Opciók ><br />
Kézibeszélő be beállítást.<br />
Az aktív hívás befejezéséhez és a várakozó hívás<br />
fogadásához válasszuk az Opciók > Felcserélés<br />
lehetőséget.<br />
Ha a készüléken több hívás van folyamatban, az összes<br />
hívás befejezéséhez válasszuk az Opciók > Minden<br />
hívás vége lehetőséget.<br />
A hanghívás közben használható számos lehetőség<br />
hálózati szolgáltatás.<br />
Hang- és video-postafiókok<br />
A hang- vagy video-postafiók (hálózati szolgáltatások;<br />
a video-postafiók csak az UMTS-hálózatban érhető el)<br />
hívásához készenléti állapotban tartsuk lenyomva az<br />
1 gombot, és válasszuk a Hangpostafiók vagy Videopostafiók<br />
lehetőséget.<br />
A hang- vagy video-postafiók számának<br />
megváltoztatásához nyomjuk meg a gombot,<br />
válasszuk az Eszközök > Segédprg-ok ><br />
Hív.postafiók lehetőséget, jelöljük ki a megfelelő<br />
postafiókot, majd válasszuk az Opciók > Szám<br />
módosítása parancsot. Írjuk be a számot (amelyet a<br />
mobilhálózat szolgáltatójától kaptunk), és válasszuk<br />
az OK lehetőséget.<br />
Hívás fogadása vagy<br />
elutasítása<br />
Hívás fogadásához nyomjuk meg a hívás gombot, vagy<br />
nyissuk ki a csúszófedelet.<br />
A bejövő hívások csengőhangjának elnémításához<br />
válasszuk a Némít lehetőséget.<br />
Ha nem akarjuk a hívást fogadni, nyomjuk meg a vége<br />
gombot. Ha bekapcsoltuk a Hívásátirányítás ><br />
Hanghívásokat > Ha foglalt funkciót, a hívás<br />
elutasítása egyúttal a hívás átirányítását is jelenti.<br />
Amikor egy bejövő hívás hangjelzésének elnémítására<br />
a Némít parancsot használjuk, akkor anélkül, hogy a<br />
hívást elutasítanánk, szöveges üzenetben<br />
tájékoztathatjuk a hívót, hogy nem tudjuk fogadni a<br />
Hívások kezdeményezése<br />
139
Hívások kezdeményezése<br />
140<br />
hívását. Válasszuk a Opciók > Üzenet küldése<br />
lehetőséget. Az opció beállításához és normál<br />
szöveges üzenet írásához válasszuk az Eszközök ><br />
Beállítások > Telefon > Hívás > Híváselutasítás<br />
üzenettel menüpontot.<br />
Konferenciahívás<br />
kezdeményezése<br />
1. Hívjuk fel az első résztvevőt.<br />
2. Másik résztvevő felhívásához válasszuk az<br />
Opciók > Új hívás lehetőséget. Az első hívás<br />
tartásba kerül.<br />
3. Miután a hívott fél fogadta a hívást, kapcsoljuk be<br />
az első résztvevőt a konferenciahívásba. Ehhez<br />
válasszuk az Opciók > Konferencia lehetőséget.<br />
Ha új résztvevőt szeretnénk bevonni a<br />
konferenciahívásba, ismételjük meg a 2. lépést, és<br />
válasszuk az Opciók > Konferencia ><br />
Konferenciába lehetőséget. A készülék velünk<br />
együtt legfeljebb hat résztevő közötti<br />
konferenciahívást tesz lehetővé.<br />
Ha valamelyik résztvevővel magánbeszélgetést<br />
szeretnénk folytatni, válasszuk az Opciók ><br />
Konferencia > Magán lehetőséget. Jelöljük ki a<br />
résztvevőt, és válasszuk a Magán beállítást. A<br />
konferenciahívás tartásba kerül a készüléken. A<br />
többi résztvevő tovább folytathatja a<br />
konferenciabeszélgetést. Miután befejeztük a<br />
magánbeszélgetést, és vissza szeretnénk térni a<br />
konferenciahíváshoz, válasszuk az Opciók ><br />
Konferencia lehetőséget.<br />
Ha bontani szeretnénk a konferenciahívás egyik<br />
résztvevőjének vonalát, válasszuk az Opciók ><br />
Konferencia > Résztvevő bontása lehetőséget,<br />
lapozzunk a résztvevőhöz, és válasszuk a Bont<br />
parancsot.<br />
4. Az aktív konferenciabeszélgetés befejezéséhez<br />
nyomjuk meg a vége gombot.<br />
Telefonszámok gyorshívása<br />
A funkció aktiválásához nyomjuk meg a gombot,<br />
és válasszuk az Eszközök > Beállítások > Telefon ><br />
Hívás > Gyorshívás lehetőséget.<br />
Ha telefonszámot szeretnénk az egyik<br />
gyorshívógombhoz (2-9) rendelni, nyomjuk meg a<br />
gombot, és válasszuk az Eszközök > Segédprgok<br />
> Gyorshív. menüpontot. Lapozzunk a<br />
telefonszámhoz hozzárendelni kívánt számhoz, és<br />
válasszuk az Opciók > Kijelöl menüpontot. Az 1-es<br />
gomb a hang- vagy video-postafiók számára, valamint<br />
a webböngésző elindítására van fenntartva.<br />
A híváshoz készenléti állapotban nyomjuk meg a<br />
megfelelő gyorshívógombot, majd a hívás gombot.
Hívás várakoztatása<br />
Új hívást fogadhatunk egy folyamatban lévő másik<br />
hívás közben. A hívásvárakoztatás aktiválásához<br />
válasszuk a Beállítások > Telefon > Hívás ><br />
Hívásvárakoztatás lehetőséget (hálózati<br />
szolgáltatás).<br />
A várakozó hívás fogadásához nyomjuk meg a hívás<br />
gombot. Az első hívás tartásba kerül.<br />
A két hívás közötti váltáshoz válasszuk a Felcserél<br />
lehetőséget. Lehetőségünk van arra, hogy a bejövő<br />
hívást vagy a tartott hívást összekapcsoljuk az aktív<br />
hívással, és kilépjünk a vonalból. Ehhez válasszuk az<br />
Opciók > Átadás parancsot. Az aktív hívás<br />
befejezéséhez nyomjuk meg a vége gombot. Ha<br />
mindkét hívást be kívánjuk fejezni, válasszuk az<br />
Opciók > Minden hívás vége lehetőséget.<br />
Hanghívás<br />
A készülék továbbfejlesztett hangutasításokat<br />
használ. A továbbfejlesztett hangutasítások nem<br />
függnek a beszélő hangjától, így a felhasználónak nem<br />
kell előzetesen hangmintákat rögzítenie. A készülék<br />
hangmintát készít a névjegyzék valamennyi<br />
bejegyzéséhez, és ehhez hasonlítja a kimondott<br />
mintát. A készülék hangfelismerési funkciója a fő<br />
felhasználó hangjához igazodik, így pontosabban<br />
felismeri a hangutasításokat.<br />
A hangminta az a név vagy becenév, amit a készülék a<br />
névjegyre ment. A szintetizált hangminta<br />
meghallgatásához nyissuk meg a megfelelő névjegyet,<br />
majd válasszuk az Opciók > Hangcímke adatai ><br />
Hangm. lejátszása lehetőséget.<br />
Hívás hangmintával<br />
Megjegyzés: A hangminták használata<br />
nehézségekbe ütközhet, például zajos környezetben<br />
vagy vészhelyzet esetén, ezért ne számítsunk minden<br />
körülmény között kizárólag a hanghívásra.<br />
Hanghívás közben a hangszórót használjuk. A<br />
készüléket kis távolságra tartva mondjuk ki a<br />
hangmintát.<br />
1. Hanghívás kezdeményezéséhez készenléti<br />
állapotban tartsuk lenyomva a jobb oldali<br />
választógombot. Ha kompatibilis fülhallgató van a<br />
készülékhez csatlakoztatva, hanghívás<br />
kezdeményezéséhez nyomjuk meg és tartsuk<br />
lenyomva a fülhallgató gombját.<br />
2. Egy rövid hangjelzés hallható, és megjelenik a Most<br />
beszéljen felirat. Mondjuk ki tisztán a névjegyre<br />
mentett nevet vagy becenevet.<br />
3. A készülék lejátssza a felismert partnerhez tartozó<br />
szintetizált hangmintát a készülékhez beállított<br />
nyelven, és megjeleníti a nevet és a telefonszámot.<br />
Ha nem szeretnénk felhívni az adott a partnert, a<br />
további találatok megjelenítéséhez 2,5<br />
Hívások kezdeményezése<br />
141
Hívások kezdeményezése<br />
142<br />
másodpercen belül válasszuk a Tovább<br />
lehetőséget, vagy szakítsuk meg a hanghívást a<br />
Kilép paranccsal.<br />
Ha egy adott névhez több telefonszám tartozik, a<br />
készülék az alapértelmezett számot választja (ha az<br />
meg van adva). Ellenkező esetben a készülék az első<br />
elérhető számot választja a következők közül:<br />
Videohívás kezdeményezése<br />
Videohíváskor (hálózati szolgáltatás) valós idejű,<br />
kétirányú videokapcsolat jön létre saját telefonunk és<br />
a hívott fél telefonja között. A készülék kamerájával<br />
felvett élő videokép a hívott fél kijelzőjén jelenik meg.<br />
Videohívás kezdeményezéséhez USIM-kártyával kell<br />
rendelkeznünk, és egy UMTS-hálózat lefedettségi<br />
területén kell tartózkodnunk. A videohívásszolgáltatás<br />
elérhetőségével és előfizetésével<br />
kapcsolatban forduljunk a mobilhálózat<br />
szolgáltatójához.<br />
Videohívás csak két fél között létesíthető. Videohívás<br />
csak kompatibilis eszközzel vagy ISDN-ügyféllel<br />
kezdeményezhető. Nem kezdeményezhető videohívás<br />
aktív hang-, video- vagy adathívás közben.<br />
Ikonok<br />
Nem érkezik videokép a telefonra (a hívott fél nem<br />
küldi, vagy a hálózat nem továbbítja).<br />
Letiltottuk a videóküldést a készülékünkön. Ha<br />
helyette állóképet szeretnénk küldeni, válasszuk az<br />
Eszközök > Beállítások > Telefon > Hívás > Kép<br />
a videohívásban menüpontot.<br />
Még ha a videohívás esetén le is tiltottuk a<br />
videoküldést, a hívás videohívásként kerül<br />
kiszámlázásra. A díjakat érdeklődjük meg a<br />
szolgáltatótól.<br />
1. Videohívás indításához készenléti állapotban írjuk<br />
be a telefonszámot, vagy válasszuk a Névjegyzék<br />
lehetőséget, és jelöljük ki a megfelelő nevet.<br />
2. Válasszuk az Opciók > Hívás > Videohívás<br />
lehetőséget.<br />
Videohívásokhoz a készülék alapbeállításban az<br />
elülső kamerát használja. A videohívás<br />
kezdeményezése hosszabb időt vesz igénybe. A<br />
kijelzőn a Várakozás videoképre felirat jelenik<br />
meg. Ha sikertelen a hívás, például azért, mert a<br />
hálózat nem támogatja a videohívásokat, vagy a<br />
fogadó készülék nem kompatibilis, a telefon<br />
megkérdezi, hogy kívánunk-e helyette hanghívást<br />
kezdeményezni, illetve szöveges vagy multimédia<br />
üzenetet küldeni.<br />
A videohívás akkor aktív, amikor két videoképet<br />
látunk, és a hangot halljuk a hangszórón. A hívás<br />
fogadója letilthatja a videoküldést ( ). Ebben az<br />
esetben halljuk a hangot, de a kijelzőn állókép vagy<br />
szürke háttérgrafika látható.
3. A videohívás befejezéséhez nyomjuk meg a vége<br />
gombot.<br />
Lehetőségek videohívás<br />
közben<br />
A videomegjelenítés, illetve a csak hangküldés közötti<br />
váltáshoz válasszuk az Opciók > Engedélyezés vagy<br />
Letiltás lehetőséget és a kívánt opciót.<br />
Ha a főkamera használatával szeretnénk videót<br />
küldeni, válasszuk az Opciók > Főkamera<br />
használata parancsot. A másodlagos kamerára való<br />
visszakapcsoláshoz válasszuk az Opciók > Más. kam.<br />
használata beállítást.<br />
Ha pillanatképet szeretnénk készíteni a küldött<br />
videóról, válasszuk az Opciók > Pillanatkép<br />
küldése parancsot. A készülék leállítja a videóküldést,<br />
és a címzettnél megjelenik a pillanatkép. A készülék<br />
nem menti a pillanatképet. A videóküldés<br />
folytatásához nyomjuk meg a Mégse gombot.<br />
A kép nagyításához vagy kicsinyítéséhez válasszuk az<br />
Opciók > Nagyítás/kicsinyítés parancsot.<br />
Ha a hangot át szeretnénk irányítani a készülékhez<br />
csatlakoztatott kompatibilis Bluetooth-fülhallgatóra,<br />
válasszuk az Opciók > Kihangosító be lehetőséget.<br />
A készülék hangszórójára az Opciók > Kézibeszélő<br />
be lehetőség kiválasztásával válthatunk vissza.<br />
A videó minőségének beállításához válasszuk az<br />
Opciók > Videó tulajdonságai parancsot. A Normál<br />
minőség másodpercenként 10 képkockát jelent. A<br />
Tisztább részletek beállítást kisméretű, álló<br />
részletekhez használjuk. A Folytonosabb mozgás<br />
lehetőséget mozgó képek esetén használjuk.<br />
A hangerő videohívás közben történő beállításához<br />
nyomjuk meg a készülék oldalán található hangerőszabályozó<br />
gombot.<br />
Videohívás fogadása vagy<br />
elutasítása<br />
Videohívás érkezésekor a ikon jelenik meg.<br />
A videohívás fogadásához nyomjuk meg a hívás<br />
gombot. Az Engedélyezi videokép hívónak való<br />
küldését? kérdés jelenik meg. Az élő videokép<br />
továbbításának megkezdéséhez válasszuk az Igen<br />
lehetőséget.<br />
Ha nem kapcsoljuk be a videohívást, akkor csak a hívó<br />
hangja lesz hallható. A videokép helyett a kijelzőn<br />
szürke háttér jelenik meg. Ha a szürke háttérképet a<br />
készülék kamerájával rögzített állóképpel szeretnénk<br />
helyettesíteni, akkor válasszuk az Eszközök ><br />
Beállítások > Telefon > Hívás > Kép a<br />
videohívásban lehetőséget.<br />
Hívások kezdeményezése<br />
143
Hívások kezdeményezése<br />
144<br />
A videohívás befejezéséhez nyomjuk meg a vége<br />
gombot.<br />
Videó megosztása<br />
Hanghívás közben a videomegosztás (hálózati<br />
szolgáltatás) használatával küldhetünk élő videoképet<br />
vagy videofájlt a telefonról egy másik kompatibilis<br />
mobilkészülékre.<br />
A videomegosztás bekapcsolásakor a hangszóró is<br />
bekapcsolódik. Ha videomegosztás közben nem<br />
szeretnénk használni a kihangosítót a hanghíváshoz,<br />
használhatunk egy kompatibilis fülhallgatót is.<br />
A videomegosztás követelményei<br />
A videomegosztáshoz UMTS-csatlakozás szükséges. A<br />
szolgáltatás és az UMTS-hálózat rendelkezésre<br />
állásáról, valamint a szolgáltatás díjszabásáról kérjünk<br />
tájékoztatást a szolgáltatótól.<br />
A videomegosztás használatához az alábbiakat kell<br />
tennünk:<br />
● Ellenőrizzük, hogy a készülék be van-e állítva a<br />
személyek közötti kapcsolatokra.<br />
● Ellenőrizzük, hogy rendelkezünk-e aktív UMTSkapcsolattal<br />
és az UMTS hálózati lefedettség<br />
területén tartózkodunk-e. Ha videomegosztási<br />
munkamenet közben elhagyjuk az UMTS-hálózat<br />
lefedettségi területét, a megosztás megszakad, de<br />
a hanghívás tovább folytatódik.<br />
● Ellenőrizzük, hogy mind a hívó, mind a hívott fél<br />
regisztrálva van-e az UMTS-hálózatban. Ha<br />
meghívunk valakit a megosztási műveletbe, és a<br />
meghívott személy nincs UMTS-hálózatban vagy<br />
készülékén nincs telepítve a videomegosztás<br />
alkalmazás, illetve ha nincs beállítva a személyek<br />
közötti kapcsolat, akkor a meghívott személy nem<br />
kapja meg a meghívókat. Ilyenkor hibaüzenetet<br />
kapunk, amely arról tájékoztat, hogy a hívott fél<br />
nem tudja fogadni a meghívást.<br />
Beállítások<br />
A videomegosztás beállításához a személyek közötti<br />
kapcsolat és az UMTS-kapcsolat beállításaira van<br />
szükség.<br />
A személyek közötti kapcsolat beállításai<br />
A személyek közötti kapcsolatot SIP-kapcsolatnak<br />
(Session Initiation Protocol) is nevezzük. A<br />
videomegosztás szolgáltatás használata előtt meg kell<br />
adni a SIP-protokoll beállításait a készüléken.<br />
Kérdezzük meg a szolgáltatótól a SIP-profil beállításait,<br />
és mentsük azokat a készüléken. A szolgáltató<br />
elküldheti a beállításokat vagy megadhatja a<br />
szükséges paraméterek listáját.<br />
SIP-cím hozzáadása a névjegykártyához:
1. Nyomjuk meg a gombot, majd válasszuk a<br />
Névjegyzék parancsot.<br />
2. Nyissuk meg a névjegyet (vagy készítsünk új<br />
névjegyet az adott személyhez).<br />
3. Válasszuk az Opciók > Adatok hozzáadása ><br />
Videó megosztása parancsot.<br />
4. A SIP-címet felhasználónév@tartománynév<br />
formában adjuk meg (tartománynév helyett<br />
használhatunk IP-címet is).<br />
Ha nem ismerjük a partner SIP-címét, a kamera<br />
megosztásához használhatjuk a címzett<br />
országhívószámmal kiegészített telefonszámát is<br />
(ha azt a mobilszolgáltató engedélyezi).<br />
UMTS-kapcsolat beállításai<br />
Az UMTS-kapcsolat beállítása:<br />
● A szolgáltatónál kössünk szerződést az UMTShálózat<br />
használatára.<br />
● Ellenőrizzük, hogy a készüléken helyesen vannak-e<br />
megadva az UMTS hozzáférési pont kapcsolati<br />
beállításai.<br />
Élő videofelvétel vagy videofájl<br />
megosztása<br />
Aktív hanghívás közben válasszuk az Opciók ><br />
Videomegosztás lehetőséget.<br />
1. Ha hívás közben élő videót szeretnénk megosztani,<br />
válasszuk az Élő videó parancsot.<br />
Videofájl megosztásához válasszuk a Rögzített<br />
klip lehetőséget, majd a megosztani kívánt<br />
videofájlt.<br />
Előfordulhat, hogy megosztásához először<br />
megfelelő formátumba kell konvertálnunk a<br />
videofájlt. Ha megjelenik a A megosztáshoz a<br />
klipet konvertálni kell. Folytatja? üzenet,<br />
válasszuk az OK lehetőséget.<br />
2. A készülék elküldi a meghívót a SIP-címre. Ha a<br />
Névjegyzékbe mentett címzetthez több SIP-cím<br />
vagy országhívószámot tartalmazó telefonszám<br />
tartozik, válasszuk ki a megfelelő címet vagy<br />
számot. Ha a címzett SIP-címe vagy telefonszáma<br />
nem áll rendelkezésre, adjuk meg a címet vagy a<br />
telefonszámot az országhívószámmal együtt, és a<br />
meghívás elküldéséhez válasszuk az OK<br />
lehetőséget.<br />
A megosztás automatikusan elkezdődik, amikor a<br />
hívott fél elfogadja a meghívást.<br />
Lehetőségek videomegosztás közben<br />
a videó nagyítása (csak a küldő félnél).<br />
a fényerősség beállítása (csak a küldő félnél).<br />
Hívások kezdeményezése<br />
vagy a mikrofon elnémítása vagy az elnémítás<br />
megszüntetése.<br />
vagy a kihangosító be- és kikapcsolása. 145
Hívások kezdeményezése<br />
146<br />
váltás teljes képernyős nézetre (csak a fogadó<br />
félnél).<br />
3. A megosztási művelet befejezéséhez válasszuk a<br />
Leállít lehetőséget. A hanghívás befejezéséhez<br />
nyomjuk meg a vége gombot. A hívás befejezésekor<br />
a videomegosztás is befejeződik.<br />
A megosztott élő videokép mentéséhez válasszuk a<br />
Ment parancsot, amikor a készülék kéri ezt. A<br />
megosztott videót a készülék a Photos alkalmazásban<br />
menti.<br />
A megosztás szünetel addig, amíg a videofájl<br />
megosztása közben más alkalmazásokat használunk.<br />
Ha a videomegosztás nézetbe visszalépve folytatni<br />
szeretnénk a megosztást, aktív készenléti állapotban<br />
válasszuk az Opciók > Folytat parancsot.<br />
Meghívás elfogadása<br />
Meghívókat csak UMTS-hálózati lefedettség esetén<br />
fogadhatunk.<br />
Amikor videomegosztási meghívást kapunk, a<br />
készülék csengetéssel jelez és megjelenik a hívó neve<br />
vagy SIP-címe. A meghívás elfogadásához válasszuk az<br />
Elfogad lehetőséget.<br />
A meghívás elutasításához válasszuk az Elutasít<br />
lehetőséget vagy nyomjuk meg a vége gombot. A vége<br />
gomb megnyomásával a hanghívást is befejezzük. A<br />
meghívás küldője üzenetet kap a meghívás<br />
elutasításáról.<br />
Videofájl fogadása közben a videofájl hangjának<br />
elnémításához válasszuk a Némít parancsot.<br />
A videomegosztás befejezéséhez válasszuk a Leállít<br />
lehetőséget. A videomegosztás az aktuális hanghívás<br />
befejezésekor is véget ér.<br />
Napló<br />
A napló a készülék kommunikációs tevékenységével<br />
kapcsolatos adatokat tárolja. A készülék csak akkor<br />
rögzíti a nem fogadott és a fogadott hívásokat, ha a<br />
hálózat támogatja ezt a funkciót, a készülék be van<br />
kapcsolva és a hálózati szolgáltatás területén belül<br />
van.<br />
Legutóbbi hívások<br />
Nyomjuk meg a gombot, majd válasszuk az<br />
Eszközök > Napló parancsot.<br />
A nem fogadott, a fogadott vagy a tárcsázott hívások<br />
megtekintéséhez válasszuk az Utolsó hívások<br />
parancsot. A készülék csak akkor rögzíti a nem<br />
fogadott és a fogadott hívásokat, ha a hálózat<br />
támogatja ezt a funkciót, a készülék be van kapcsolva<br />
és a hálózati szolgáltatás területén belül van.<br />
A legutóbbi hívások listáinak törléséhez válasszuk az<br />
Opciók > Utolsó hívások törl. lehetőséget. Ha csak<br />
az egyik híváslistát kívánjuk törölni, nyissuk meg a<br />
törlendő listát, és válasszuk az Opciók > Lista
törlése lehetőséget. Egy adott esemény törléséhez<br />
nyissuk meg a listát, lapozzunk az eseményre, és<br />
nyomjuk meg a C gombot.<br />
Hívás időtartama<br />
Nyomjuk meg a gombot, majd válasszuk az<br />
Eszközök > Napló parancsot.<br />
A tárcsázott és fogatott hívások becsült időtartamának<br />
megtekintéséhez válasszuk a Hívásidőtartam<br />
lehetőséget.<br />
Megjegyzés: A szolgáltató által ténylegesen<br />
számlázott hívási és szolgáltatási összeg a hálózat<br />
jellemzőitől, az alkalmazott kerekítésektől, az adóktól,<br />
illetve más tényezőktől is függhet.<br />
Az összes időtartam-számláló törléséhez válasszuk az<br />
Opciók > Számlálók nullázása lehetőséget. Ehhez a<br />
művelethez meg kell adnunk a biztonsági kódot.<br />
Csomagkapcsolt adatátvitel<br />
Nyomjuk meg a gombot, majd válasszuk az<br />
Eszközök > Napló parancsot.<br />
A csomagkapcsolt adatátvitel során elküldött és<br />
fogadott adatok mennyiségének ellenőrzéséhez<br />
válasszuk a Csomagkapcs. lehetőséget. Előfordulhat,<br />
hogy a csomagkapcsolt kapcsolatok díjait az elküldött<br />
és fogadott adatok mennyisége alapján számítják.<br />
Az összes kommunikációs esemény<br />
figyelése<br />
Nyomjuk meg a gombot, majd válasszuk az<br />
Eszközök > Napló > Utolsó hívások parancsot.<br />
A naplóban a következő ikonok szerepelnek:<br />
Bejövő<br />
Kimenő<br />
Nem fogadott kommunikációs események<br />
A készülék által rögzített összes hanghívás, szöveges<br />
üzenet, adatkapcsolat vagy WLAN-hálózati kapcsolat<br />
megtekintéséhez lapozzunk jobbra. A<br />
részeseményeket, például a több részben elküldött<br />
SMS-üzeneteket, valamint a csomagkapcsolt<br />
adatátviteli kapcsolatokat a napló egy eseményként<br />
rögzíti. A távoli postafiókkal, multimédia<br />
üzenetközponttal vagy böngészőoldalakkal<br />
létrehozott kapcsolatok csomagkapcsolt adatátviteli<br />
kapcsolatként jelennek meg.<br />
Ha ismeretlen telefonszámot szeretnénk felvenni a<br />
naplóból a névjegyzékbe, válasszuk az Opciók ><br />
Mentés a Névjegyzékbe lehetőséget.<br />
A napló szűréséhez válasszuk az Opciók > Szűrés<br />
lehetőséget, majd válasszuk ki a megfelelő szűrőt.<br />
A napló tartalmának, a legutóbbi hívások listájának és<br />
az üzenetek kézbesítési jelentéseinek végleges<br />
törléséhez válasszuk az Opciók > Napló törlése<br />
Hívások kezdeményezése<br />
147
Hívások kezdeményezése<br />
148<br />
lehetőséget. Az Igen lehetőség kiválasztásával<br />
hagyjuk jóvá a műveletet. Ha egyetlen elemet<br />
szeretnénk valamely hívásnaplóból eltávolítani,<br />
nyomjuk meg a C gombot.<br />
A napló időtartamának beállításához válasszuk az<br />
Opciók > Beállítások > Napló időtartama<br />
parancsot. A Nincs napló lehetőség kiválasztásával<br />
véglegesen töröljük a napló tartalmát, a legutóbbi<br />
hívások listáját és az üzenetek kézbesítési jelentéseit<br />
a készülékről.<br />
Tipp: Az adatok nézetében vágólapra<br />
másolhatjuk a telefonszámokat és például<br />
szöveges üzenetbe illeszthetjük be azokat.<br />
Válasszuk az Opciók > Szám használata ><br />
Másolás parancsot.<br />
Ha meg szeretnénk nézni, hogy mennyi adatot<br />
továbbítottunk, és hogy az egyes csomagkapcsolt<br />
adatátviteli kapcsolatok mennyi ideig tartottak,<br />
lapozzunk egy Csom. jelzéssel ellátott bejövő vagy<br />
kimenő eseményhez, és válasszuk az Opciók ><br />
Adatok megjelenít. lehetőséget.
Internethívások<br />
Tudnivalók az<br />
internethívásokról<br />
Az internethívás-szolgáltatás (hálózati szolgáltatás)<br />
segítségével hívásokat kezdeményezhetünk és<br />
fogadhatunk az interneten keresztül.<br />
Internethívásokat számítógépek, mobiltelefonok,<br />
illetve VoIP-eszköz és hagyományos telefon között<br />
lehet folytatni.<br />
A szolgáltatás használatához elő kell fizetnünk a<br />
szolgáltatásra és felhasználói fiókkal kell<br />
rendelkeznünk.<br />
Internethívás kezdeményezéséhez vagy fogadásához<br />
egy WLAN-hálózat szolgáltatási területén kell<br />
tartózkodnunk és csatlakoznunk kell egy<br />
internethívás-szolgáltatáshoz.<br />
Internethívások aktiválása<br />
Internethívás kezdeményezéséhez vagy fogadásához<br />
előbb forduljunk a szolgáltatóhoz, hogy megkapjuk az<br />
internethíváshoz szükséges csatlakozási beállításokat.<br />
A beállítások elvégzése után a Névjegyzék mappában<br />
megjelenik egy új lap az internethívások kezelésére.<br />
Ha internethívás-szolgáltatáshoz szeretnénk<br />
csatlakozni, a készüléknek hálózati lefedettségi<br />
területén belül kell lennie.<br />
1. Internethívás-szolgáltatás aktiválásához nyissa<br />
meg a Névjegyzék menüt.<br />
2. Lapozzunk az internethívásokat tartalmazó lapra,<br />
és válasszuk az Opciók > Szolgáltatás<br />
bekapcsol. lehetőséget.<br />
A vezeték nélküli helyi hálózatok kereséséhez<br />
válasszuk az Opciók > WLAN keresése lehetőséget.<br />
Tipp: Az internethívás-szolgáltatás aktiválása<br />
után minden olyan alkalmazásból<br />
kezdeményezhetünk internethívást, ahonnan<br />
normál telefonszámokat tudunk hívni.<br />
Internethívások<br />
kezdeményezése<br />
Az internethívás-szolgáltatás aktiválása után minden<br />
olyan alkalmazásból kezdeményezhetünk<br />
internethívást, ahonnan normál telefonszámokat<br />
tudunk hívni, például a Névjegyzék vagy a Napló<br />
alkalmazásból. Például, a Névjegyzékben lapozzunk a<br />
megfelelő névhez, és válasszuk az Opciók > Hívás ><br />
Internethívás lehetőséget.<br />
Internethívások<br />
149
Internethívások<br />
150<br />
Ha készenléti állapotban szeretnénk internethívást<br />
kezdeményezni, írjuk be a telefonszámot vagy az<br />
internetcímet, majd nyomjuk meg a hívás gombot.<br />
Ha olyan internetcímet szeretnénk internethívással<br />
felhívni, amely nem tartalmaz számjegyet, a készülék<br />
készenléti módjában nyomjuk meg valamelyik szám<br />
gombot, majd a kijelző törléséhez és a számbeviteli<br />
módról a szövegbeviteli módra való áttéréshez<br />
nyomjuk meg és néhány másodpercig tartsuk<br />
lenyomva a # gombot. Írjuk be az internetcímet, majd<br />
nyomjuk meg a hívás gombot.<br />
Letiltott partnerek<br />
A letiltott partnerek nem láthatják az Ön kapcsolódási<br />
állapotát.<br />
Ha névjegyeket kívánunk hozzáadni a letiltott<br />
partnerek listájához, válasszuk ki a kívánt névjegyet,<br />
majd az Opciók > Partner blokkolása lehetőséget.<br />
Partner letiltásának feloldásához lapozzunk a<br />
megfelelő névjegyhez, és válasszuk az Opciók ><br />
Blokkolás visszavonása lehetőséget. Ha feloldja egy<br />
partner letiltását, akkor lehetővé teszi, hogy a partner<br />
láthassa az Ön kapcsolódási állapotát.<br />
Letiltott partnerei megtekintéséhez nyissa meg a<br />
Névjegyzék menüt. Lapozzunk az internethívásokat<br />
tartalmazó lapra, és válasszuk az Opciók ><br />
Blokkoltak listája lehetőséget.<br />
Internethívás-szolgáltatások<br />
kezelése<br />
Az internetkommunikációs beállítások<br />
megtekintéséhez és módosításához válasszuk a<br />
Csatlakoz. > Intern.beáll. lehetőséget, majd a<br />
következő lehetőségek egyikét:<br />
● Új szolgált. h.ad. — új internethívási szolgáltatás<br />
felvétele.<br />
● További beállítások — a további hívásbeállítások<br />
megtekintése vagy módosítása.<br />
Internethívások beállításai<br />
Az internethívások beállításainak megtekintéséhez<br />
vagy módosításához válasszuk az Opciók ><br />
Névjegyzék lehetőséget. Lapozzunk az<br />
internethívásokat tartalmazó lapra, és válasszuk az<br />
Opciók > Beállítások lehetőséget.<br />
Válasszunk az alábbiak közül:<br />
● Szolgáltatás kapcsolata — Válasszuk ki az<br />
internethívás-kapcsolat célállomás-beállításait,<br />
majd szerkesszük a célállomás adatait.<br />
A célállomás kezeléséhez lapozzunk a szolgáltatásra<br />
és válasszuk a Módosítás lehetőséget.<br />
● Jelenlétállapot kérések — megadhatjuk, hogy a<br />
jelenléti kérelmeket automatikusan, jóváhagyás<br />
nélkül kívánjuk-e fogadni.
● Szolgáltatás adatai — a kiválasztott szolgáltatás<br />
technikai adatainak megjelenítése.<br />
● További beállítások — a szolgáltatáshoz tartozó<br />
további beállítások, például a biztonsági beállítások<br />
meghatározása.<br />
Internethívások<br />
151
Névjegyzék (telefonkönyv)<br />
152<br />
Névjegyzék (telefonkönyv)<br />
A Névjegyzék mappába menthetjük és ott<br />
módosíthatjuk a névjegyzékadatokat, például a<br />
névjegyekhez tartozó telefonszámokat, lakcímeket<br />
vagy e-mail címeket. Egyedi csengőhangot vagy<br />
indexképet is adhatunk az egyes névjegyekhez.<br />
Létrehozhatunk névjegycsoportokat is, amelyek<br />
használatával egyszerre több címzettnek is küldhetünk<br />
SMS-eket vagy e-mail üzeneteket.<br />
Nevek és telefonszámok<br />
mentése és szerkesztése<br />
1. Nyomjuk meg a gombot, majd válasszuk a<br />
Névjegyzék > Opciók > Új névjegy parancsot.<br />
2. Töltsük ki a kívánt mezőket, és nyomjuk meg a<br />
Kész gombot.<br />
Névjegykártyák szerkesztéséhez lapozzunk a kívánt<br />
névjegykártyához, és válasszuk az Opciók ><br />
Szerkesztés menüpontot. A megfelelő névjegyet úgy<br />
is megkereshetjük, hogy a név első betűit beírjuk a<br />
keresőmezőbe.<br />
Ha egy névjegykártyához képet szeretnénk csatolni,<br />
nyissuk meg a megfelelő névjegyet, majd válasszuk az<br />
Opciók > Kép hozzáadása lehetőséget. Amikor az<br />
adott partner felhív minket, megjelenik a hozzá<br />
rendelt kép.<br />
Nevek és telefonszámok<br />
kezelése<br />
Névjegy törléséhez lapozzunk a kívánt névjegyre, és<br />
nyomjuk meg a C gombot.<br />
Több névjegykártya egyidejű törléséhez a törölni<br />
kívánt névjegyek kijelöléséhez válasszuk az Opciók ><br />
Megjelölés/elvetés lehetőséget, majd nyomjuk meg<br />
a C gombot.<br />
Névjegyadatok küldéséhez válasszuk ki a kívánt<br />
névjegyet, az Opciók > Küldés parancsot, majd a<br />
kívánt opciót.<br />
A névjegykártyához rendelt hangminta<br />
meghallgatásához válasszuk ki a kívánt névjegyet,<br />
majd válasszuk az Opciók > Hangcímke adatai ><br />
Hangm. lejátszása lehetőséget.
Alapértelmezett számok és<br />
címek<br />
Nyomjuk meg a gombot, majd válasszuk a<br />
Névjegyzék parancsot.<br />
A névjegyekhez alapértelmezés szerinti számot és<br />
címet is rendelhetünk. Így a több telefonszámmal vagy<br />
címmel rendelkező partnereket egyszerűen hívhatjuk<br />
egy adott számon, illetve egy adott címre küldhetünk<br />
nekik üzenetet. Az alapértelmezett számot a<br />
hanghívásnál is használhatjuk.<br />
1. A névjegyzékben jelöljünk ki egy partnert.<br />
2. Válasszuk az Opciók > Alapbeállítások<br />
lehetőséget.<br />
3. Jelöljük ki azt az alapbeállítást, amelyhez<br />
telefonszámot vagy címet szeretnénk rendelni, és<br />
válasszuk a Kijelöl lehetőséget.<br />
4. Jelöljük ki az alapértelmezettként használni kívánt<br />
telefonszámot vagy címet.<br />
Az alapértelmezés szerinti telefonszám és cím<br />
aláhúzva jelenik meg a névjegyen.<br />
Csengőhang hozzárendelése<br />
névjegyhez<br />
Nyomjuk meg a gombot, majd válasszuk a<br />
Névjegyzék parancsot.<br />
Névjegy vagy névjegycsoport csengőhangjának<br />
meghatározásához végezzük el az alábbi műveleteket:<br />
1. Névjegy megnyitásához nyomjuk meg a<br />
vezérlőgombot, vagy lépjünk a csoportok listába és<br />
jelöljünk ki egy csoportot.<br />
2. Válasszuk az Opciók > Csengőhang lehetőséget.<br />
3. Válasszuk ki a használni kívánt csengőhangot.<br />
Amikor adott névjegyhez vagy csoporthoz tartozó<br />
telefonszámról hívásunk érkezik, a készülék a<br />
kiválasztott csengőhangot szólaltatja meg (feltéve,<br />
hogy a hívó fél engedélyezte telefonszáma elküldését,<br />
és azt készülékünk azonosítani tudta).<br />
A csengőhang eltávolításához válasszuk ki az Alap<br />
csengőhang lehetőséget a csengőhangok listáján.<br />
Névjegyek másolása<br />
A Névjegyzék első megnyitásakor a készülék<br />
rákérdez, hogy szeretnénk-e a neveket és a<br />
telefonszámokat a SIM-kártyáról a készülékre másolni.<br />
A másolás elindításához válasszuk az OK lehetőséget.<br />
Ha nem szeretnénk a SIM-névjegyeket a készülékre<br />
másolni, akkor válasszuk a Mégse lehetőséget. A<br />
készülék rákérdez, hogy szeretnénk-e a SIMnévjegyeket<br />
a névjegyzék mappában megtekinteni. Ha<br />
a névjegyeket meg szeretnénk tekinteni, válasszuk az<br />
Névjegyzék (telefonkönyv)<br />
153
Névjegyzék (telefonkönyv)<br />
154<br />
OK lehetőséget. Ekkor megnyílik a Névjegyzék, és a<br />
SIM-kártyán tárolt nevek mellett a jelzés látható.<br />
SIM-szolgáltatások<br />
A SIM-szolgáltatások elérhetőségéről és használatáról<br />
a SIM-kártya értékesítőjétől kaphatunk felvilágosítást.<br />
Ez lehet a szolgáltató vagy más értékesítő.<br />
SIM-kártya, névjegyek<br />
Ha a SIM-kártyán tárolt neveket és telefonszámokat a<br />
Névjegyzék névjegylistájához kívánjuk adni, válasszuk<br />
az Opciók > Beállítások > Megjelenítendő névj.ek<br />
> SIM-memória lehetőséget. A SIM-névjegyeket<br />
hozzáadhatjuk a listához, szerkeszthetjük vagy<br />
felhívhatjuk a névjegyen szereplő partnereket.<br />
A Névjegyzékbe mentett telefonszámok nem kerülnek<br />
automatikusan a SIM-kártyára. Ha telefonszámokat<br />
szeretnénk a SIM-kártyára menteni, a Névjegyzékben<br />
válasszuk ki a kívánt névjegyet, majd válasszuk az<br />
Opciók > Másolás > SIM-memória lehetőséget.<br />
Rögzített tárcsázás<br />
Ha be szeretnénk állítani, hogy a készülékről csak a<br />
Névjegyzék bizonyos telefonszámai legyenek<br />
hívhatók, válasszuk az Opciók > Rögz. tárcs.<br />
névjegyei lehetőséget. A rögzített tárcsázás<br />
aktiválásához vagy kikapcsolásához, illetve a rögzített<br />
tárcsázású számok módosításához a PIN2-kód<br />
szükséges.<br />
A készülékbe beprogramozott hivatalos<br />
segélykérőszám akkor is felhívható, ha rögzített<br />
tárcsázás van érvényben.<br />
A rögzített tárcsázási számok megtekintéséhez<br />
válasszuk az Opciók > SIM-számok lehetőséget. Ez a<br />
beállítás csak akkor jelenik meg, ha a SIM-kártya<br />
kezelni tudja ezt a funkciót.<br />
Ha új számokat szeretnénk felvenni a rögzített<br />
tárcsázási listára, válasszuk az Opciók > Új SIMnévjegy<br />
menüpontot.<br />
A rögzített tárcsázás funkció használatakor nem<br />
létesíthető csomagkapcsolt adatátviteli kapcsolat, az<br />
SMS-küldést kivéve. Ebben az esetben az<br />
üzenetközpont és a címzett telefonszámának<br />
szerepelnie kell a rögzített tárcsázási listán.<br />
Névjegycsoportok kezelése<br />
Névjegycsoportok létrehozása<br />
1. A Névjegyzék alkalmazásban a csoportok listájának<br />
megnyitásához lapozzunk jobbra.<br />
2. Válasszuk az Opciók > Új csoport lehetőséget.<br />
3. Adjunk nevet a csoportnak, vagy használjuk az<br />
alapértelmezett nevet, majd válasszuk az OK<br />
lehetőséget.
4. Válasszuk ki a csoportot, majd válasszuk az<br />
Opciók > Új tagok lehetőséget.<br />
5. Lapozzunk a névjegyekhez és a vezérlőgomb<br />
megnyomásával jelöljük ki a kívánt névjegyeket.<br />
6. Válasszuk az OK lehetőséget.<br />
Csoport átnevezéséhez válasszuk az Opciók ><br />
Átnevezés parancsot, írjuk be az új nevet, majd<br />
válasszuk az OK lehetőséget.<br />
Tagok törlése csoportból<br />
1. A csoportok listáján válasszuk ki a módosítandó<br />
csoportot.<br />
2. Lapozzunk a megfelelő névjegyre, és válasszuk az<br />
Opciók > Törlés a csoportból lehetőséget.<br />
3. A tag csoportból történő eltávolításához válasszuk<br />
az Igen lehetőséget.<br />
Névjegyzék (telefonkönyv)<br />
155
Multimédia mappa<br />
156<br />
Multimédia mappa<br />
RealPlayer<br />
A RealPlayer alkalmazással videofájlokat, illetve<br />
vezeték nélküli eljárással, folyamatos letöltéssel<br />
médiafájlokat játszhatunk le anélkül, hogy azokat<br />
előzetesen a készülékre mentenénk.<br />
A RealPlayer a .3gp, az .mp4 és az .rm kiterjesztésű<br />
fájlokat tudja kezelni. A RealPlayer alkalmazás<br />
azonban nem feltétlenül kompatibilis e<br />
fájlformátumok valamennyi változatával.<br />
Lejátszás közben, fekvő nézetben a médiagombokkal<br />
vezérelhetjük a lejátszót.<br />
Videofájlok lejátszása<br />
Nyomjuk meg a gombot, majd válasszuk az<br />
Alkalmazások > Multimédia > RealPlayer<br />
parancsot.<br />
Mentett videofájl lejátszásához válasszuk a<br />
Videoklipek parancsot, válasszuk ki a kívánt fájlt,<br />
majd válasszuk a Lejátszik lehetőséget.<br />
Az előzőleg mentett fájlok listájának megjelenítéséhez<br />
a főnézetben válasszuk a Legutóbb játsz. lehetőséget.<br />
A hangerőt a hangerő-szabályozó gombbal állíthatjuk<br />
be.<br />
Mentett videofájl lejátszásához válasszuk az Opciók<br />
parancsot, majd válasszunk a következő lehetőségek<br />
közül:<br />
● Küldés — Fájl küldése multimédia üzenet, e-mail<br />
üzenet vagy egyéb formában, például Bluetoothkapcsolat<br />
használatával.<br />
● Videó használata — Videó hozzárendelése<br />
névjegyhez vagy beállítása csengőhangként.<br />
● Megjelölés/elvetés — Listaelemek kijelölése<br />
küldésre, vagy több elem egyidejű törlése.<br />
● Adatok megtekintése — A kiválasztott elem<br />
adatainak megjelenítése (például formátum,<br />
felbontás, időtartam).<br />
● Beállítások — A videolejátszás és a folyamatos<br />
letöltés (straming) beállításainak módosítása.<br />
Folyamatos letöltésű tartalom<br />
Számos szolgáltató megköveteli, hogy internethozzáférési<br />
pontot (IAP) használjunk alapértelmezett<br />
hozzáférési pontként. Más szolgáltatók WAPhozzáférési<br />
pont használatát is engedélyezik.<br />
A RealPlayer lejátszóból csak rtsp:// URL-címeket<br />
nyithatunk meg. A RealPlayer azonban abban az<br />
esetben lejátssza a .ram fájlokat, ha a böngészőben<br />
megnyitjuk a hozzájuk tartozó HTTP-hivatkozást.
Egy adott tartalomnak a RealPlayer vagy a Photos<br />
alkalmazásból vezeték nélküli eljárással való<br />
folyamatos letöltéséhez (hálózati szolgáltatás)<br />
válasszunk ki egy mentett streaminghivatkozást a<br />
Stream.hiv.-ok mappából. Folyamatos letöltési<br />
hivatkozást SMS- és MMS-üzenetben is kaphatunk,<br />
illetve megnyithatjuk a weboldalakon található<br />
hivatkozásokat is. A folyamatos letöltésű tartalom<br />
lejátszása előtt a készülék csatlakozik a webhelyhez,<br />
és elindítja a tartalom letöltését. A tartalom nem kerül<br />
mentésre a készülékre.<br />
A RealPlayer beállításai<br />
Nyomjuk meg a gombot, majd válasszuk a<br />
Alkalmazások > Multimédia > RealPlayer<br />
parancsot.<br />
Előfordulhat, hogy a RealPlayer alkalmazás beállításait<br />
külön üzenetben kapjuk meg a szolgáltatótól. További<br />
tájékoztatásért forduljunk a szolgáltatóhoz.<br />
Válasszuk az Opciók > Beállítások parancsot, majd a<br />
következő beállítások egyikét:<br />
● Videó — Annak kiválasztása, hogy a videofájlok<br />
teljes kijelzős vagy normál nézetben jelenjenek-e<br />
meg, valamint hogy lejátszásuk automatikusan<br />
ismétlődjön-e.<br />
● Streaming — A proxyszerver használatának<br />
kiválasztása, az alapértelmezett hozzáférési pont<br />
módosítása, a csatlakozás porttartományának<br />
beállítása. A megfelelő beállításokat érdeklődjük<br />
meg a szolgáltatótól.<br />
További beállítások<br />
A további beállítások módosításához a beállítás<br />
nézetben válasszuk a Streaming > Hálózat ><br />
Opciók > További beállítások lehetőséget.<br />
Egy adott hálózathoz használt sávszélesség<br />
kijelöléséhez válasszuk ki a hálózati beállítást és a<br />
kívánt értéket.<br />
Az Egyéni lehetőség kiválasztása esetén egyedi<br />
sávszélesség értéket adhatunk meg.<br />
Adobe Flash Player<br />
Nyomjuk meg a gombot, majd válasszuk az<br />
Alkalmazások > Multimédia > Flash-lej.<br />
parancsot.<br />
Az Adobe Flash Player lejátszó segítségével<br />
mobilkészülékekhez készült kompatibilis flashfájlokat<br />
tekinthetünk meg, játszhatunk le és<br />
használhatunk.<br />
Flash-fájl megnyitásához jelöljük ki a fájlt, majd<br />
válasszuk a Megnyit lehetőséget.<br />
Multimédia mappa<br />
157
Multimédia mappa<br />
158<br />
Licencek<br />
A licencek megtekintéséhez nyomjuk meg a<br />
gombot, és válasszuk az Alkalmazások ><br />
Multimédia > Akt. kulcs menüpontot.<br />
Digitális jogkezelés<br />
A tartalomtulajdonosok különböző digitális<br />
jogkezelési (DRM) technológiát alkalmazhatnak<br />
szellemi tulajdonuk és szerzői jogaik védelmére. A<br />
jelen készülék különböző típusú DRM-szoftvereket<br />
használ a DRM-védett tartalmak eléréséhez. A készülék<br />
használatával hozzáférhetünk a WMDRM 10, az OMA<br />
DRM 1.0 és az OMA DRM 2.0 használatával védett<br />
tartalmakhoz. Ha bizonyos DRM-szoftverek nem védik<br />
meg a tartalmat, a tartalomtulajdonos kérheti, hogy az<br />
ilyen DRM-szoftverek új DRM-védett tartalom elérését<br />
biztosító funkcióját vonják vissza. A visszavonással<br />
megakadályozható a már a készüléken lévő DRMvédett<br />
tartalom megújítása is. A DRM-szoftver<br />
visszavonása nem érinti a más típusú DRM-mel védett<br />
vagy a DRM-mel nem védett tartalmak használatát.<br />
A digitális jogvédelemmel (DRM-mel) védett<br />
tartalomhoz tartozik egy aktiválókulcs is, mely<br />
meghatározza a tartalomhasználattal kapcsolatos<br />
jogokat.<br />
Ha a készüléken OMA DRM-védett tartalom található, az<br />
aktiválókulcsok és a tartalom lemásolásához<br />
használjuk a <strong>Nokia</strong> Nseries PC Suite<br />
másolásfunkcióját.Ha másképpen próbáljuk átmásolni<br />
azokat, lehet, hogy az aktiválókulcs nem lesz<br />
átmásolva, amelyet viszont a tartalommal együtt<br />
vissza kell állítani ahhoz, hogy az OMA DRM-védett<br />
tartalom továbbra is használható legyen a<br />
készülékmemória formázása után. Lehet, hogy az<br />
aktiválókulcsot akkor is vissza kell állítani, ha a<br />
készüléken lévő fájlok megsérülnek.<br />
Ha a készüléken WMDRM-védett tartalom található,<br />
akkor a készülékmemória formázásakor az<br />
aktiválókulcs és a tartalom is el fog veszni. Az<br />
aktiválókulcs és a tartalom akkor is elveszhet, ha a<br />
készüléken lévő fájlok megsérülnek. Az aktiválókulcs<br />
vagy a tartalom elvesztésével elképzelhető, hogy<br />
ugyanaz a tartalom többé már nem lesz használható a<br />
készüléken. További tájékoztatásért forduljunk a<br />
szolgáltatóhoz.<br />
Előfordulhat, hogy az aktiválókulcsok egy adott SIMkártyához<br />
kötöttek, és a védett tartalomhoz csak akkor<br />
lehet hozzáférni, ha a SIM-kártya be van helyezve a<br />
készülékbe.<br />
Főnézetben válasszunk az alábbiak közül:<br />
● Érvény. licencek — Felsorolja a médiafájlokhoz<br />
kapcsolódó licenceket, illetve azokat, amelyek<br />
érvényességi ideje még nem kezdődött el.<br />
● Érvényt. licencek — Felsorolja az érvénytelen<br />
licenceket. Az érvénytelenség oka, hogy a<br />
médiafájlok használati ideje lejárt, vagy hogy a<br />
készüléken van ugyan védett médiafájl, de nem<br />
tartozik hozzá aktiválókulcs.
● Nem használt — Azon licencek listája, amelyekhez<br />
a készüléken nem tartoznak médiafájlok.<br />
A médiafájlhoz további használati időt vásárolhatunk.<br />
Ehhez jelöljük ki az érvénytelen licencet, és válasszuk<br />
az Opciók > Új licenc beszerzése lehetőséget (az<br />
internetes szolgáltatás üzenetküldését engedélyezni<br />
kell). Lásd „Szolgáltatói hírüzenetek<br />
beállításai”. old. 136.<br />
Az aktiválókulcs adatainak megtekintéséhez lapozzon<br />
a hálózathoz, majd nyomja meg a vezérlőgombot.<br />
Rögzítő<br />
Nyomjuk meg a gombot, majd válasszuk a<br />
Alkalmazások > Multimédia > Rögzítő parancsot.<br />
A Rögzítő segítségével hangjegyzeteket és<br />
telefonbeszélgetéseket rögzíthetünk.<br />
A felvevő nem használható adathívás vagy aktív GPRSkapcsolat<br />
közben.<br />
Telefonbeszélgetés rögzítéséhez hanghívás közben<br />
nyissuk meg a Rögzítő alkalmazást. A rögzítés alatt<br />
mindkét fél öt másodpercenként hangjelzést hall.<br />
Multimédia mappa<br />
159
Időkezelés<br />
160<br />
Időkezelés<br />
Óra<br />
Ébresztőóra<br />
Nyomjuk meg a gombot, majd válasszuk az<br />
Alkalmazások > Óra parancsot.<br />
Az aktív és inaktív ébresztések megtekintéséhez<br />
lapozzunk jobbra az ébresztés lapra. Új ébresztés<br />
beállításához válasszuk az Opciók > Új jelzés<br />
menüpontot. Szükség esetén határozzuk meg az<br />
ismétlődés gyakoriságát. Ha az ébresztés be van<br />
kapcsolva, a kijelzőn a ikon látható.<br />
Az ébresztési jelzés kikapcsolásához válasszuk a<br />
Leállít parancsot, illetve ha csak egy adott időtartamra<br />
szeretnénk leállítani az ébresztést, akkor válasszuk a<br />
Szundi lehetőséget. Ha a beállított ébresztési<br />
időpontban a készülék ki van kapcsolva, akkor<br />
bekapcsol, és megszólaltatja az ébresztési hangot.<br />
Tipp: Annak megadásához, hogy az ébresztés<br />
jelzőhangja mennyi idő múlva ismétlődjön, ha a<br />
jelzéshalasztást választottuk, válasszuk az<br />
Opciók > Beállítások > Jelzéshalasztás<br />
ideje lehetőséget.<br />
A beállított ébresztés törléséhez válasszuk az<br />
Opciók > Jelzés törlése lehetőséget.<br />
Az idő, a dátum és az óra típusának módosításához<br />
válasszuk az Opciók > Beállítások lehetőséget.<br />
Az idő, a dátum és az időzóna adatainak a készüléken<br />
történő automatikus frissítéséhez (hálózati<br />
szolgáltatás) a beállítások között válasszuk az Idő<br />
automat. frissítése > Be lehetőséget.<br />
Világóra<br />
Nyomjuk meg a gombot, majd válasszuk az<br />
Alkalmazások > Óra parancsot.<br />
A különböző földrajzi helyek helyi idejének<br />
megjelenítéséhez a vezérlőgombot jobbra nyomva<br />
lapozzunk a világóra lapra. Ha további helyeket<br />
szeretnénk a listához adni, válasszuk az Opciók ><br />
Hely hozzáadása lehetőséget. Legfeljebb 15 helyet<br />
vehetünk fel a listára.<br />
Tartózkodási helyünk megadásához lapozzunk a<br />
megfelelő helyhez, és válasszuk az Opciók > Beállítás<br />
aktu. helyként lehetőséget. A hely megjelenik az óra<br />
alapnézetében, és a készüléken kijelzett idő is ennek<br />
megfelelően változik. Ellenőrizzük, hogy az idő helyese<br />
és az adott időzónának megfelelő-e.
Naptár<br />
Naptárbejegyzés létrehozása<br />
Nyomjuk meg a gombot, majd válasszuk az<br />
Alkalmazások > Naptár parancsot.<br />
1. Új naptárbejegyzés<br />
hozzáadásához lapozzunk<br />
a megfelelő dátumhoz, és<br />
az Opciók > Új<br />
bejegyzés menüpontban<br />
válasszunk egyet az alábbi<br />
lehetőségek közül:<br />
● Találkozó<br />
— figyelmeztetés egy<br />
adott napon és<br />
időpontban esedékes<br />
találkozóra.<br />
● Tárgyalás kérése — új találkozókérés<br />
létrehozása és küldése. Kérések küldéséhez be<br />
kell állítanunk egy postafiókot. Lásd<br />
„Postafiókok kezelése”. old. 134.<br />
● Emlékeztető — egy adott naphoz tartozó<br />
általános bejegyzés beírása.<br />
● Évforduló — emlékeztető születésnapokra vagy<br />
különleges dátumokra (a bejegyzések évente<br />
ismétlődnek).<br />
● Teendő — emlékeztető egy adott napon<br />
elvégzendő feladatra.<br />
2. Töltsük ki a mezőket. Jelzés beállításához válasszuk<br />
a Jelzés > Bekapcsolva lehetőséget, majd adjuk<br />
meg a jelzés idejét és dátumát.<br />
Ha egy bejegyzéshez szeretnénk leírást megadni,<br />
válasszuk az Opciók > Leírás hozzáadása<br />
menüpontot.<br />
3. A bejegyzés mentéséhez válasszuk a Kész<br />
lehetőséget.<br />
Tipp: A naptár, napi, heti vagy havi nézetében<br />
nyomjuk meg bármelyik billentyűt (1 –0 ).<br />
Megnyílik a találkozóhoz tartozó bejegyzés. A<br />
készülék a beírt karaktereket a Téma mezőbe írja<br />
be. A teendők nézetben teendőbejegyzés nyílik<br />
meg.<br />
Ha a naptár jelez, a jelzőhang kikapcsolásához<br />
válasszuk a Némít lehetőséget. Az emlékeztető szöveg<br />
a kijelzőn marad. A naptári jelzőhangot a Leállít<br />
menüpontban törölhetjük. A jelzés elhalasztásához<br />
válasszuk a Szundi parancsot.<br />
Tipp: Annak meghatározásához, hogy egy<br />
naptárbejegyzés jelzőhangja mennyi idő múlva<br />
ismétlődjön, ha a jelzéshalasztást választottuk,<br />
nyomjuk meg a gombot, majd válasszuk az<br />
Alkalmazások > Naptár > Opciók ><br />
Beállítások > Jelzéshalasztás ideje<br />
lehetőséget.<br />
Időkezelés<br />
161
Időkezelés<br />
162<br />
Naptárnézetek<br />
A hét kezdőnapjának megadásához vagy a naptár<br />
megnyitásakor megjelenő nézet beállításához<br />
válasszuk az Opciók > Beállítások lehetőséget. A<br />
beállítások között módosíthatjuk a naptár<br />
jelzőhangját, a jelzéshalasztás idejét, valamint a heti<br />
nézet elnevezését.<br />
Egy adott dátumra ugráshoz válasszuk az Opciók ><br />
Ugrás egy dátumhoz lehetőséget. Az aktuális napra<br />
ugráshoz nyomjuk meg a készülék # gombját.<br />
Ha át szeretnénk váltani havi, heti, napi vagy teendők<br />
nézetre, nyomjuk meg a * gombot.<br />
A naptárbejegyzéseket az Opciók > Küldés lehetőség<br />
kiválasztásával küldhetjük át kompatibilis készülékre.<br />
Ha a másik készülék nem kompatibilis az UTCrendszerrel<br />
(Universal Time Coordinated –<br />
egyezményes koordinált világidő), előfordulhat, hogy<br />
a fogadott naptárbejegyzésekben szereplő időadatok<br />
nem jelennek meg helyesen.<br />
Naptárbejegyzések kezelése<br />
Ha egyszerre több elemet szeretnénk törölni, váltsunk<br />
havi nézetre, és válasszuk az Opciók > Tétel<br />
törlése > Dátum előtti vagy Minden tétel<br />
lehetőséget.<br />
Ha egy adott feladatot befejezettként szeretnénk<br />
megjelölni, teendők nézetben lépjünk az adott elemre,<br />
és válasszuk az Opciók > Kész menüpontot.<br />
A <strong>Nokia</strong> Nseries PC Suite segítségével elvégezhetjük a<br />
naptár és a készülékkel kompatibilis számítógép<br />
szinkronizálását. Naptárbejegyzés létrehozásakor<br />
adjuk meg a kívánt szinkronizálási beállítást.
Iroda mappa<br />
Quickoffice<br />
A Quickoffice alkalmazások használatával<br />
megtekinthetjük a .doc, .xls, .ppt, .pps és .txt<br />
formátumú dokumentumokat. A rendszer nem<br />
minden formátumot és szolgáltatást tud kezelni. Az<br />
Apple Macintosh formátumokat nem támogatja a<br />
rendszer.<br />
Fájl megtekintéséhez nyomjuk meg a gombot, és<br />
válasszuk az Alkalmazások > Iroda > Quickoffice<br />
lehetőséget. Válasszuk ki azt a helyet, ahonnan a<br />
fájlokat meg szeretnénk jeleníteni, nyissuk meg a<br />
kívánt mappát, majd válasszuk ki a fájlt.<br />
A fájlok a megfelelő alkalmazásban nyílnak meg.<br />
Ha a Quickmanager segítségével szeretnénk szoftvert<br />
letölteni, válasszuk a Quickmanager lehetőséget,<br />
vagy a fájlok böngészése közben lapozzunk a<br />
Quickmanager lapra.<br />
A Quicktime alkalmazásokkal kapcsolatos probléma<br />
esetén keressük fel a www.quickoffice.com webhelyet,<br />
vagy küldjünk e-mailt a supportS60@quickoffice.com<br />
címre.<br />
Quickword<br />
A Quickword segítségével a készüléken Microsoft Word<br />
dokumentumokat tekinthetünk meg.<br />
A Quickword kezelni tudja a Microsoft Word 97, 2000,<br />
XP és 2003 alkalmazással létrehozott .doc és .txt<br />
formátumú fájlokat. A rendszer nem támogatja a<br />
felsorolt fájlformátumok minden verzióját és<br />
funkcióját.<br />
Ha a Quickword alkalmazást egy olyan verzióval<br />
kívánjuk frissíteni, amely támogatja a szerkesztést,<br />
nyissunk meg egy dokumentumot, majd válasszuk az<br />
Opciók > Frissítések és javítások lehetőséget. A<br />
frissítésért díjat számítanak fel.<br />
Quicksheet<br />
A Quicksheet segítségével a készüléken Microsoft Excel<br />
fájlokat tekinthetünk meg.<br />
A Quicksheet kezelni tudja a Microsoft Excel 97, 2000,<br />
XP és 2003 alkalmazással létrehozott .xls formátumú<br />
táblázatokat. A rendszer nem támogatja a felsorolt<br />
fájlformátumok minden verzióját és funkcióját.<br />
Ha a Quicksheet alkalmazást egy olyan verzióval<br />
kívánjuk frissíteni, amely támogatja a szerkesztést,<br />
nyissunk meg egy dokumentumot, majd válasszuk az<br />
Iroda mappa<br />
163
Iroda mappa<br />
164<br />
Opciók > Frissítések és javítások lehetőséget. A<br />
frissítésért díjat számítanak fel.<br />
Quickpoint<br />
A Quickpoint segítségével a készüléken Microsoft<br />
PowerPoint bemutatókat tekinthetünk meg.<br />
A Quickpoint kezelni tudja a Microsoft PowerPoint<br />
2000, XP és 2003 alkalmazással létrehozott .ppt és .pps<br />
formátumú bemutatókat (prezentációkat). A rendszer<br />
nem támogatja a felsorolt fájlformátumok minden<br />
verzióját és funkcióját.<br />
Ha a Quickpoint alkalmazást egy olyan verzióval<br />
kívánjuk frissíteni, amely támogatja a szerkesztést,<br />
nyissunk meg egy dokumentumot, majd válasszuk az<br />
Opciók > Frissítések lehetőséget. A frissítésért díjat<br />
számítanak fel.<br />
Quickmanager<br />
A Quickmanager alkalmazással szoftvereket,<br />
frissítéseket vagy új verziókat, illetve egyéb hasznos<br />
alkalmazásokat tölthetünk le. A letöltések díját a<br />
telefonszámlán vagy hitelkártyával fizethetjük ki.<br />
Jegyzetek<br />
Nyomjuk meg a gombot, majd válasszuk az<br />
Alkalmazások > Iroda > Jegyzetek parancsot.<br />
Jegyzet készítéséhez kezdjük el beírni a szöveget. A<br />
jegyzetszerkesztő automatikusan megnyílik.<br />
Jegyzet megnyitásához lapozzunk a megfelelő<br />
jegyzethez és válasszuk a Megnyit parancsot.<br />
Ha a jegyzetet más kompatibilis készülékekre kívánjuk<br />
elküldeni, válasszuk az Opciók > Küldés lehetőséget.<br />
Jegyzet törléséhez nyomja meg a C gombot.<br />
Tipp: Ha több jegyzetet szeretnénk törölni, az<br />
Opciók > Megjelölés/elvetés paranccsal<br />
jelöljük ki a törlendő jegyzeteket, és nyomjuk<br />
meg a C gombot.<br />
Jegyzet szinkronizálásához vagy egy jegyzet<br />
szinkronizálási beállításainak megadásához válasszuk<br />
az Opciók > Szinkronizálás > Indítás vagy<br />
Beállítások lehetőséget.<br />
Adobe Reader<br />
Nyomjuk meg a gombot, majd válasszuk az<br />
Alkalmazások > Iroda > Adobe PDF parancsot.<br />
Az Adobe Reader alkalmazás használatával<br />
készülékünkön PDF dokumentumokat olvashatunk,<br />
szöveget kereshetünk a dokumentumokban és<br />
módosíthatjuk a beállításokat, például a nagyítás<br />
mértékét, az oldal megjelenítését, valamint e-mail<br />
üzenetben PDF fájlokat is küldhetünk.
Átváltó<br />
Nyomjuk meg a gombot, majd válasszuk az<br />
Alkalmazások > Iroda > Átváltó parancsot.<br />
Az Átváltóval egy mértékegységből másikba<br />
válthatunk át értékeket.<br />
Az Átváltó pontossága korlátozott, ezért<br />
előfordulhatnak kerekítési hibák.<br />
1. A Típus mezőben válasszuk ki a használni kívánt<br />
mértékegységet.<br />
2. Az első Egység mezőben jelöljük ki azt a<br />
mértékegységet, amelyről át akarunk váltani.<br />
3. A következő Egység mezőben pedig jelöljük ki azt a<br />
mértékegységet, amelyre átváltani szeretnénk.<br />
4. Az első Menny. mezőben adjuk meg az átváltani<br />
kívánt értéket. A másik Menny. mezőben<br />
automatikusan az átváltott érték jelenik meg.<br />
Pénznemek átváltása<br />
Válasszuk az Típus > Pénznem lehetőséget. A<br />
pénznemek közötti átváltás végrehajtása előtt ki kell<br />
választanunk az alappénznemet, és meg kell adnunk<br />
az árfolyamokat. Az alapértelmezett alappénznem:<br />
Hazai. Az alappénznem árfolyama mindig 1.<br />
1. Válasszuk az Opciók > Árfolyamok lehetőséget.<br />
2. A cél-pénznem alapértelmezett elnevezése:<br />
Külföldi. Pénznem nevének módosításához<br />
válasszuk az Opciók > Pénznem átnevez.<br />
lehetőséget.<br />
3. Írjuk be a pénznemek átváltási árfolyamát, majd<br />
válasszuk a Kész lehetőséget.<br />
4. A második Egység mezőben válasszuk ki azt a<br />
pénznemet, amelyre át kívánunk váltani.<br />
5. Az első Menny. mezőben adjuk meg az átváltani<br />
kívánt értéket. A másik Menny. mezőben<br />
automatikusan az átváltott érték jelenik meg.<br />
Az alappénznem megváltoztatásához válasszuk az<br />
Opciók > Árfolyamok lehetőséget, egy pénznemet,<br />
majd az Opciók > Alappénznem lehetőséget.<br />
Az alappénznem módosításakor be kell írni az új<br />
árfolyamokat, mivel a korábban beállított átváltási<br />
árfolyamok lenullázódnak.<br />
Iroda mappa<br />
165
Alkalmazások mappa<br />
166<br />
Alkalmazások mappa<br />
Számológép<br />
Nyomjuk meg a gombot, majd válasszuk a<br />
Alkalmazások > Számológ. parancsot.<br />
A számológép pontossága korlátozott, azt egyszerű<br />
számítások elvégzésére tervezték.<br />
Számítás végrehajtásához írjuk be a számításban<br />
szereplő első számot. A funkciótérképről válasszuk ki a<br />
kívánt funkciót, például összeadást vagy kivonást. Írjuk<br />
be a számítási műveletben szereplő második számot,<br />
majd válasszuk a = lehetőséget.<br />
A számológép a beírt sorrendben hajtja végre a<br />
műveleteket. A számítás eredménye a<br />
szerkesztőmezőben marad, így felhasználható egy<br />
következő számítás első számaként.<br />
A számítási művelet eredményének mentéséhez<br />
válasszuk az Opciók > Memória > Mentés<br />
lehetőséget. A mentett eredmény felülírja a<br />
memóriában előzőleg tárolt eredményt.<br />
A számítási eredmény előhívásához és számításban<br />
történő felhasználásához válasszuk az Opciók ><br />
Memória > Előhívás lehetőséget.<br />
Az utolsó mentett eredmény megjelenítéséhez<br />
válasszuk az Opciók > Utolsó eredmény<br />
lehetőséget. A Számológép alkalmazásból való kilépés<br />
vagy a készülék kikapcsolása nem törli a memóriát. Az<br />
utoljára mentett eredmény előhívható a Számológép<br />
alkalmazás következő használatakor.<br />
Alkalmazáskezelő<br />
Az Alkalmazáskezelő használatával megtekinthetjük a<br />
készülékre telepített szoftvercsomagokat.<br />
Megtekinthetjük a telepített alkalmazások adatait,<br />
eltávolíthatjuk az alkalmazásokat, és<br />
meghatározhatjuk a telepítési beállításokat.<br />
Nyomjuk meg a gombot, majd válasszuk a<br />
Alkalmazások > Alk.kezelő parancsot.<br />
A készülékre kétféle alkalmazás és szoftver telepíthető:<br />
● J2ME alkalmazás, amely a Java technológián<br />
alapszik, és kiterjesztése .jad vagy .jar.<br />
● A Symbian operációs rendszeren futtatható egyéb<br />
alkalmazás vagy szoftver, amelynek<br />
kiterjesztése .sis vagy .sisx.<br />
Csak kifejezetten a saját készülékünkhöz készült<br />
alkalmazásokat telepítsünk: <strong>Nokia</strong> <strong>N85</strong>. A<br />
szoftverszolgáltatók gyakran a termék hivatalos<br />
típusszámát használják azonosításra: <strong>N85</strong>-1.
Alkalmazás és szoftver telepítése<br />
Telepítőfájlok átvihetők a készülékre kompatibilis<br />
számítógépről, letölthetők böngészés során, valamint<br />
érkezhetnek multimédia üzenetben, e-mail üzenet<br />
mellékleteként, valamint egyéb módon, például<br />
Bluetooth-kapcsolaton keresztül. Az alkalmazások<br />
készülékre történő telepítéséhez használhatjuk a<br />
<strong>Nokia</strong> PC Suite programcsomag <strong>Nokia</strong> Application<br />
Installer elemét is.<br />
Az Alkalmazáskezelő ikonjai a következők:<br />
.sis vagy .sisx alkalmazás<br />
Java alkalmazás<br />
az alkalmazás telepítése még nem fejeződött be<br />
az alkalmazás telepítése a memóriakártyára<br />
befejeződött<br />
Fontos: Csak megbízható forrásból származó<br />
alkalmazásokat telepítsünk és használjunk, például<br />
Symbian Signed aláírással rendelkezőket vagy a Java<br />
Verified tesztnek megfelelőket.<br />
A telepítés előtt a következő műveleteket célszerű<br />
végrehajtani:<br />
● Az alkalmazás típusának, verziószámának,<br />
forgalmazójának és gyártójának megtekintéséhez<br />
válasszuk az Opciók > Adatok megjelenít.<br />
lehetőséget.<br />
Az alkalmazáshoz tartozó biztonsági tanúsítvány<br />
adatainak megtekintéséhez az Adatok:<br />
menüpontban lapozzunk a Tanúsítványok:<br />
lehetőségre, és válasszuk az Adatok megjelenít.<br />
parancsot. Lásd „Tanúsítványkezelés”. old. 178.<br />
● Ha olyan fájlt telepítünk, amely egy meglévő<br />
alkalmazás frissítésére vagy javítására szolgál, csak<br />
akkor tudjuk az eredeti alkalmazást visszaállítani,<br />
ha megvan az eredeti telepítőfájl vagy az<br />
eltávolított szoftvercsomag teljes biztonsági<br />
másolata. Az eredeti alkalmazás visszaállításához<br />
először el kell távolítanunk az alkalmazást, majd<br />
újra kell telepítenünk azt az eredeti telepítőfájl vagy<br />
a biztonsági másolat használatával.<br />
A Java-alkalmazások telepítéséhez a .jar fájl<br />
szükséges. Ha az nem áll rendelkezésre, akkor a<br />
készülék kérheti, hogy töltsük le. Ha az alkalmazás<br />
számára nem adtunk meg hozzáférési pontot, akkor<br />
a készülék kéri, hogy adjunk meg egyet. A .jar fájl<br />
letöltésekor a szerver eléréséhez szükség lehet a<br />
felhasználónév és a jelszó megadására. Ezeket az<br />
alkalmazás forgalmazójától vagy gyártójától<br />
kaphatjuk meg.<br />
Alkalmazás vagy szoftver telepítése:<br />
1. A telepítőfájl megkereséséhez nyomjuk meg a<br />
gombot, és válasszuk az Alkalmazások ><br />
Alk.kezelő lehetőséget. Ezenkívül a Fájlkezelő<br />
segítségével is kereshetünk, illetve az Üzenetek ><br />
167<br />
Alkalmazások mappa
Alkalmazások mappa<br />
168<br />
Bejövő mappában megnyithatjuk a telepítőfájlt<br />
tartalmazó üzenetet.<br />
2. Az Alkalmazáskezelőben válasszuk az Opciók ><br />
Telepítés lehetőséget. Egyéb alkalmazásokban<br />
lapozzunk a telepítőfájlra, és a telepítés<br />
megkezdéséhez válasszuk ki azt.<br />
Telepítés közben a készülék tájékoztat a telepítés<br />
állapotáról. Ha olyan alkalmazást telepítünk,<br />
amelynek nincs digitális aláírása vagy<br />
tanúsítványa, a készülék figyelmeztet erre. Csak<br />
akkor folytassuk a telepítést, ha biztosak vagyunk<br />
az alkalmazás eredetében és tartalmában.<br />
Telepített alkalmazás elindításához keressük meg azt<br />
a menüben, és válasszuk ki azt. Ha az alkalmazáshoz<br />
nincs megadva alapértelmezés szerinti mappa, akkor<br />
a készülék a főmenü Alkalmazások mappájába<br />
telepíti a programot.<br />
Ha meg szeretnénk nézni, hogy milyen<br />
szoftvercsomagokat telepítettünk vagy távolítottunk<br />
el, és ezek időpontját is ellenőrizni kívánjuk, válasszuk<br />
az Opciók > Napló megtekintése lehetőséget.<br />
Fontos: A készülék csak egy víruskereső<br />
alkalmazást támogat. Ha több ilyen alkalmazást<br />
telepítünk, az hatással lehet a készülék<br />
teljesítményére és működésére, vagy a készülék le is<br />
állhat.<br />
Alkalmazások kompatibilis memóriakártyára való<br />
másolásakor a telepítőfájlok (.sis, .sisx) a<br />
készülékmemóriában maradnak. Ezek a fájlok sok<br />
memóriát foglalhatnak, ezzel megakadályozva<br />
további fájlok tárolását. Ha szeretnénk elegendő üres<br />
memóriát megőrizni, a <strong>Nokia</strong> Nseries PC Suite<br />
segítségével készítsünk biztonsági másolatot a<br />
telepítőfájlokról egy kompatibilis számítógépre, majd<br />
a fájlkezelő programmal töröljük őket a készülék<br />
memóriájából. Ha a sis-fájl egy üzenetmelléklet,<br />
töröljük az üzenetet az Üzenetek menü bejövő<br />
mappájából.<br />
Alkalmazás és szoftver eltávolítása<br />
Nyomjuk meg a gombot, majd válasszuk az<br />
Alkalmazások > Alk.kezelő parancsot.<br />
Lapozzunk a szoftvercsomaghoz, és válasszuk az<br />
Opciók > Eltávolítás lehetőséget. Az Igen lehetőség<br />
kiválasztásával hagyjuk jóvá a műveletet.<br />
Ha eltávolítunk egy szoftvert, azt csak akkor tudjuk<br />
újratelepíteni, ha megvan az eredeti telepítőfájl vagy<br />
az eltávolított szoftvercsomag biztonsági másolata. Ha<br />
eltávolítunk egy szoftvercsomagot, az adott<br />
szoftverrel létrehozott dokumentumokat nem tudjuk<br />
többé megnyitni.<br />
Ha egy másik szoftvercsomag működése függ az<br />
eltávolított szoftvercsomagtól, akkor előfordulhat,<br />
hogy a másik szoftvercsomag sem fog működni.
További tájékoztatás a telepített szoftvercsomag<br />
dokumentációjában található.<br />
Beállítások<br />
Nyomjuk meg a gombot, majd válasszuk az<br />
Alkalmazások > Alk.kezelő parancsot.<br />
Válasszuk az Opciók > Beállítások parancsot, majd a<br />
következő beállítások egyikét:<br />
● Szoftvertelepítés — Adjuk meg, hogy kívánjuk-e<br />
engedélyezni a hitelesített digitális aláírással nem<br />
rendelkező Symbian-szoftverek telepítését.<br />
● Online tanúsítv.ellen. — Bekapcsolásakor az<br />
alkalmazáskezelő a telepítés előtt ellenőrizni fogja<br />
az alkalmazás online tanúsítványait.<br />
● Alapértelm. webcím — Az online tanúsítványok<br />
ellenőrzésekor használt alapértelmezett cím.<br />
Egyes Java-alkalmazások esetében a további adatok<br />
vagy összetevők letöltéséhez üzenetküldésre vagy egy<br />
adott hozzáférési ponttal hálózati kapcsolat<br />
létrehozására van szükség. Ha módosítani szeretnénk<br />
egy adott alkalmazás beállításait, az Alkalmazáskezelő<br />
főnézetében lapozzunk az alkalmazáshoz, és válasszuk<br />
az Opciók > Megnyitás lehetőséget.<br />
Alkalmazások mappa<br />
169
Eszközök mappa<br />
170<br />
Eszközök mappa<br />
Fájlkezelő<br />
Nyomjuk meg a gombot, majd válasszuk az<br />
Eszközök > Fájlkezelő parancsot.<br />
Tudnivalók a Fájlkezelőről<br />
A fájlkezelővel a készülék memóriájában, a<br />
memóriakártyán vagy a kompatibilis külső meghajtón<br />
lévő fájlok között böngészhetünk, illetve<br />
megnyithatjuk vagy kezelhetjük a fájlokat.<br />
A készülékhez csatlakoztatott kompatibilis külső<br />
meghajtó beállításainak megadása, meghajtó<br />
csatlakoztatása vagy törlése: Opciók > Távoli<br />
meghajtók.<br />
Az elérhető funkciók körét a kiválasztott memória<br />
határozza meg.<br />
Fájlok keresése és rendszerezése<br />
Egy adott fájl megkereséséhez válasszuk az Opciók ><br />
Keresés lehetőséget. Írjuk be a keresett fájl nevének<br />
megfelelő keresőszöveget.<br />
Fájlok és mappák áthelyezéséhez és másolásához,<br />
vagy a memóriában új mappák létrehozásához<br />
válasszuk az Opciók > Rendezés, majd válasszuk a<br />
kívánt lehetőséget.<br />
A fájlok sorba rendezéséhez válasszuk az Opciók ><br />
Rendezés alapja lehetőséget, majd adjuk meg a<br />
megfelelő kategóriát.<br />
Memóriakártya szerkesztése<br />
Ezek a beállítások csak akkor érhetők el, ha a<br />
készülékbe kompatibilis memóriakártyát helyezünk.<br />
A memóriakártya átnevezéséhez vagy formázásához<br />
válasszuk az Opciók > Mem.kártya-lehetős.-ek<br />
parancsot.<br />
A memóriakártya jelszavas védelméhez válasszuk az<br />
Opciók > Mem.kártya jelszava parancsot.<br />
A memóriakártya biztonságos eltávolítása a<br />
készülékből, az adatok elvesztése nélkül: Opciók ><br />
Mem.kárty. eltávolítása.<br />
Fájlok mentése memóriakártyára<br />
Fájlok mentéséhez válasszuk ki a menteni kívánt fájlok<br />
típusát, majd válasszuk az Opciók > Másolás most<br />
lehetőséget. Győződjünk meg arról, hogy a<br />
memóriakátyán elég szabad memória van a<br />
kiválasztott fájlok mentéséhez.
Hangutasítások<br />
Nyomjuk meg a gombot, majd válasszuk az<br />
Eszközök > Segédprg-ok > Hangutasít. parancsot.<br />
A készüléket a továbbfejlesztett hangutasításokkal is<br />
vezérelhetjük. Lásd „Hanghívás”. old. 141.<br />
Az alkalmazások és üzemmódok indítására szolgáló<br />
fejlett hangutasítások aktiválásához készenléti<br />
módban tartsuk lenyomva a jobb oldali<br />
választógombot.<br />
Hangutasítások használatához készenléti állapotban<br />
tartsuk lenyomva a választógombot, majd mondjuk ki<br />
a hangutasítást. A hangutasítás az alkalmazás vagy az<br />
üzemmód listán látható neve.<br />
Hangutasítások szerkesztéséhez a Hangutasítások<br />
alkalmazásban válasszuk ki a kívánt elemet (például<br />
egy alkalmazást vagy profilt), majd válasszuk a<br />
Szerkeszt parancsot.<br />
A szintetizált hangutasítás meghallgatásához<br />
válasszuk az Opciók > Visszajátszás lehetőséget.<br />
A kézzel hozzáadott hangutasítások eltávolításához<br />
válasszuk az Opciók > Hangutasít. eltávolítása<br />
parancsot.<br />
Válasszuk az Opciók > Beállítások parancsot, majd a<br />
következő beállítások egyikét:<br />
● Szintetizátor — a felismert hangmintákat és<br />
utasításokat a készülék kiválasztott nyelvén lejátszó<br />
hangszintetizátor kikapcsolása.<br />
● Visszajátszás-hangerő — a hangutasítások<br />
lejátszási hangerejének beállítása.<br />
● Felismer. érzékenysége — a szintetizátor<br />
beszédfelismerési szintjének beállítása. Ha az<br />
érzékenységet túl magasra állítjuk, előfordulhat,<br />
hogy a készülék az erős háttérzaj miatt nem ismeri<br />
fel a hangutasításokat.<br />
● Parancsellenőrzés — váltás a hangutasítások kézi<br />
vagy automatikus elfogadása között.<br />
● Saját hangtan. eltávolít. — a hangfelismerő<br />
rendszer által megtanult minták törlése (ez akkor<br />
lehet hasznos, ha a készüléket egy másik személy<br />
kezdi használni).<br />
Szinkronizálás<br />
Nyomjuk meg a gombot, majd válasszuk az<br />
Eszközök > SyncML parancsot.<br />
A szinkronizálási alkalmazás lehetővé teszi, hogy a<br />
jegyzeteket, a naptárat, a szöveges és multimédia<br />
üzeneteket, a böngésző könyvjelzőit vagy a<br />
névjegyzéket kompatibilis számítógépen vagy az<br />
interneten található különböző kompatibilis<br />
alkalmazásokkal szinkronizáljuk.<br />
Lehet, hogy a szinkronizálási beállításokat a<br />
szolgáltató által küldött üzenetben kapjuk meg.<br />
Eszközök mappa<br />
171
Eszközök mappa<br />
172<br />
A szinkronizáláshoz szükséges beállításokat a<br />
szinkronizálási profil tartalmazza.<br />
Az alkalmazás megnyitásakor az alapértelmezett vagy<br />
az előzőleg használt szinkronizálási profil jelenik meg.<br />
A profil módosításához először lapozzunk egy<br />
szinkronizálási elemre; ezután a Megjelöl<br />
választásával bevehetjük az elemet a profilba, a Jel.-t<br />
töröl választásával pedig kihagyhatjuk onnan.<br />
A szinkronizálási profilok kezeléséhez válasszuk az<br />
Opciók parancsot, majd a kívánt beállítást.<br />
Az adatok szinkronizálásához válasszuk az Opciók ><br />
Szinkronizálás parancsot. Ha a szinkronizálást még a<br />
befejeződése előtt meg szeretnénk szakítani,<br />
válasszuk a Mégse lehetőséget.<br />
Eszközkezelő<br />
Nyomjuk meg a gombot, majd válasszuk az<br />
Eszközök > Segédprg-ok > Eszközkez. parancsot.<br />
Szerverhez való kapcsolódáshoz és a készülék<br />
konfigurációs beállításainak fogadásához, új<br />
szerverprofilok létrehozásához vagy a meglévő<br />
szerverprofilok megtekintéséhez és kezeléséhez<br />
használjuk az Eszközkezelő alkalmazást.<br />
A szerverprofilokat és a különböző konfigurációs<br />
beállításokat a szolgáltatótól vagy a vállalat<br />
információkezelési osztályától kaphatjuk meg. A<br />
konfigurációs beállítások között szerepelhetnek<br />
kapcsolódási, valamint a készülék különböző<br />
alkalmazásaihoz szükséges egyéb beállítások.<br />
Lapozzunk egy szerverprofilhoz, és az Opciók<br />
menüpont alatt válasszunk a következő lehetőségek<br />
közül:<br />
● Konfig. indítása — A szerverhez való kapcsolódás<br />
és a készülék konfigurációs beállításainak fogadása.<br />
● Új szerverprofil — Szerverprofil létrehozása.<br />
Szerverprofil törléséhez lapozzon az adott profilhoz,<br />
majd nyomja meg a C gombot.<br />
Beszéd<br />
A Beszéd alkalmazásban beállíthatjuk az üzenetolvasó<br />
nyelvét, hangját és hangjának tulajdonságait.<br />
Nyomjuk meg a gombot, majd válasszuk a<br />
Eszközök > Segédprg-ok > Beszéd parancsot.<br />
Az üzenetolvasó nyelvének beállításához válasszuk a<br />
Nyelv parancsot. További nyelvek készülékre történő<br />
letöltéséhez válasszuk az Opciók > Nyelvek<br />
letöltése lehetőséget.<br />
Tipp: Új nyelv letöltésekor legalább a nyelvhez<br />
tartozó egy hangot is le kell töltenünk.<br />
A beszédhang beállításához válasszuk a Hang<br />
lehetőséget. A hang a kiválasztott nyelvtől függ.<br />
A beszéd sebességének beállításához válasszuk a<br />
Sebesség lehetőséget.
A beszéd hangerejének beállításához válasszuk a<br />
Hangerő lehetőséget.<br />
Ha egy hang részletes adataira vagyunk kíváncsiak,<br />
lapozzunk jobbra a hang lapjára, lapozzunk a hangra,<br />
majd válasszuk az Opciók > Hangadatok<br />
lehetőséget. Hang meghallgatásához lapozzunk a<br />
hanghoz, majd válasszuk az Opciók > Hang<br />
lejátszása lehetőséget.<br />
Nyelvek vagy hangok törléséhez lapozzunk a kívánt<br />
elemre, majd válasszuk az Opciók > Törlés parancsot.<br />
Üzenetolvasó beállításai<br />
Az üzenetolvasó beállításainak módosításához<br />
lapozzunk a Beállítások lapra, majd adjuk meg a<br />
következő beállításokat:<br />
● Nyelvfelismerés — az automatikus felolvasási<br />
nyelv érzékelésének be- vagy kikapcsolása.<br />
● Folyamatos olvasás — az összes kiválasztott<br />
üzenet folyamatos felolvasásának be- vagy<br />
kikapcsolása.<br />
● Beszédkérdések — annak meghatározása, hogy<br />
az üzenetolvasó beillesszen-e beszédkérdéseket az<br />
üzenetekbe.<br />
● Hangforrás — annak kiválasztása, hogy az<br />
üzenetet a kihangosítón vagy a készüléken<br />
kívánjuk-e meghallgatni.<br />
Eszközök mappa<br />
173
Beállítások<br />
174<br />
Beállítások<br />
Előfordulhat, hogy a készülék bizonyos beállításait a<br />
szolgáltató előre megadta, és azokat nem<br />
módosíthatjuk.<br />
Általános beállítások<br />
Az általános beállítások között a készülék általános<br />
beállításait módosíthatjuk, és visszaállíthatjuk a<br />
készülék eredeti alapbeállításait.<br />
A dátumot és az időt az óránál is beállíthatjuk.Lásd<br />
„Óra”. old. 160.<br />
Testreszabási beállítások<br />
Nyomjuk meg a gombot, majd válasszuk az<br />
Eszközök > Beállítások > Általános ><br />
Testreszabás parancsot.<br />
Módosíthatjuk a készülék kijelzőjének, készenléti<br />
állapotának és általános funkcióinak beállításait.<br />
A Témák lehetővé teszik a kijelző megjelenésének<br />
testreszabását.<br />
Hangutasítások a Hangutasítások alkalmazás<br />
beállításainak megnyitása. Lásd<br />
„Hangutasítások”. old. 171.<br />
Hangok a naptár, az óra és az éppen aktív üzemmód<br />
csengőhangjainak módosítása.<br />
Kijelző<br />
● Fényérzékelő — A vezérlőgombot balra vagy<br />
jobbra nyomva beállíthatjuk a fényérzékelőt, amely<br />
folyamatosan ellenőrzi a környezeti<br />
fényviszonyokat, és annak megfelelően állítja be a<br />
kijelző fényerejét. Ha a fényérzékelő kevés fényt<br />
észlel, a kijelző villoghat.<br />
● Betűméret — Adjuk meg a kijelzőn megjelenő<br />
szöveg és ikonok méretét.<br />
● Energiatakar. mód ideje — Adjuk meg, hogy az<br />
energiatakarékos üzemmód mennyi idő elteltével<br />
kapcsoljon be.<br />
● Üdvözlősz. vagy logó — Az üdvözlőszöveg vagy a<br />
logó a készülék minden bekapcsolásakor rövid ideig<br />
megjelenik a kijelzőn. Az alapértelmezett kép<br />
megadásához válasszuk az Alapértelmezett<br />
lehetőséget, üdvözlőszöveg beírásához válasszuk a<br />
Szöveg parancsot, illetve ha ki szeretnénk<br />
választani egy képet a Photos alkalmazásból, akkor<br />
válasszuk a Kép beállítást.<br />
● Megvilágítás ideje — Adjuk meg, hogy a kijelző<br />
háttérvilágítása mennyi idő múlva kapcsoljon ki.<br />
Készenléti állapot
● Hivatkozások — A készenléti állapotban<br />
használható hivatkozásokat rendelhetünk a<br />
választógombokhoz, és kiválaszthatjuk az aktív<br />
eszköztáron megjelenő alkalmazásokat.<br />
Ha az aktív készenlét ki van kapcsolva, akkor a<br />
vezérlőgomb különböző irányaihoz is<br />
hozzárendelhetünk funkciókat.<br />
● Menünézet módosítása — Válasszuk a Vízszintes<br />
ikonsáv lehetőséget, ha vízszintes eszköztárat<br />
szeretnénk megjeleníteni a képernyőn, valamint<br />
különböző alkalmazásokból származó tartalmat is<br />
meg szeretnénk jeleníteni. Válasszuk a Függőleges<br />
ikonsáv lehetőséget, ha függőleges eszköztárat<br />
szeretnénk megjeleníteni a képernyőn. Az<br />
alkalmazásokból származó tartalom ekkor nem<br />
jelenik meg. A tartalom megjelenítéséhez<br />
válasszunk egy hivatkozást, majd nyomjuk meg<br />
balra a vezérlőgombot. Az aktív eszköztár<br />
kikapcsolásához válasszuk az Alap lehetőséget.<br />
● Operátorlogó — Ez a beállítás csak akkor elérhető,<br />
ha már kapott operátorlogót és mentette is azt. Ha<br />
nem szeretnénk, hogy a logó megjelenjen,<br />
válasszuk a Ki beállítást.<br />
Nyelv<br />
A telefon nyelvének vagy a bevitel nyelvének átállítása<br />
a készülék összes alkalmazását érinti, és a beállítások<br />
addig maradnak érvényben, amíg újra nem módosítjuk<br />
azokat.<br />
● A telefon nyelve — A készülék kijelzőjén<br />
megjelenő szövegek nyelvének módosítása. Ez a<br />
beállítás befolyásolja a dátum- és az<br />
időformátumot, valamint az elválasztójeleket is,<br />
amelyeket például számításoknál használunk. Az<br />
Automatikus beállítás a SIM-kártyán tárolt<br />
információk alapján választja ki a nyelvet. A nyelv<br />
módosítása után a készülék újraindul.<br />
● Bevitel nyelve — A bevitel nyelvének<br />
megváltoztatása. Ez a szöveg írásakor<br />
rendelkezésre álló karaktereket és különleges<br />
karaktereket, valamint a használt prediktív<br />
szövegbeviteli szótárt is érinti.<br />
● Prediktív bevitel — A prediktív szövegbevitel bevagy<br />
kikapcsolása a készülék összes<br />
szerkesztőjében. A prediktív szövegbeviteli szótár<br />
nem áll rendelkezésre minden nyelven.<br />
Tartozékok beállításai<br />
Beállítások<br />
Nyomjuk meg a gombot, majd válasszuk az<br />
Eszközök > Beállítások > Általános ><br />
Tartozékok parancsot.<br />
Egyes tartozékcsatlakozók információt adnak a<br />
készülékhez csatlakoztatott eszközről. Lásd „A kijelzőn<br />
megjelenő ikonok”. old. 25.<br />
A rendelkezésre álló beállítások a tartozék típusától<br />
függenek. Válasszuk ki a megfelelő tartozékot, majd a<br />
következő beállítások egyikét: 175
Beállítások<br />
176<br />
● Alapüzemmód — Állítsuk be azt az üzemmódot,<br />
amely automatikusan bekapcsol, amikor egy<br />
kompatibilis tartozékot csatlakoztatunk a<br />
készülékhez.<br />
● Automatikus fogadás — Állítsuk be, ha<br />
szeretnénk, hogy a készülék öt másodperc elteltével<br />
automatikusan fogadja a bejövő hívásokat. Az<br />
automatikus hívásfogadás nem működik, ha a<br />
csengetés típusának beállítása Egy sípolás vagy<br />
Néma.<br />
● Világítás — Állítsuk be, hogy a világítás<br />
bekapcsolva maradjon-e a megadott idő eltelte<br />
után.<br />
TV-kimenet beállításai<br />
A tévékimeneti csatlakozó beállításainak<br />
módosításához a TV-kimenet menüpontban<br />
válasszunk a következő lehetőségek közül:<br />
● Alapüzemmód — Azon üzemmód beállítása,<br />
amely automatikusan bekapcsol, amikor a <strong>Nokia</strong><br />
videokábelt a készülékhez csatlakoztatjuk.<br />
● TV-képarány — A tévé képarányának<br />
megadásához a következő lehetőségek közül<br />
választhatunk: 4:3 vagy széles képernyős tévé<br />
esetén 16:9.<br />
● TV-rendszer — A tévével kompatibilis analóg<br />
videojelrendszer kiválasztása.<br />
● Remegésszűrő — A tévé képernyőjén megjelenő<br />
kép minőségének javításához válasszuk a Be<br />
lehetőséget. Előfordulhat, hogy a villogásszűrő nem<br />
tudja minden tévéképernyőn csökkenteni a kép<br />
villogását.<br />
A csúszófedél beállításai<br />
Nyomjuk meg a gombot, majd válasszuk az<br />
Eszközök > Beállítások > Általános > Kezel.<br />
cs.fedéllel parancsot.<br />
Annak megadásához, hogy a csúszófedél kinyitásával<br />
kívánjuk-e fogadni a hívásokat, válasszuk a<br />
Csúszófedél kinyitása lehetőséget.<br />
Annak megadásához, hogy a csúszófedél becsukásával<br />
be kívánjuk-e fejezni a hívást, válasszuk a Csúszófedél<br />
bezárása lehetőséget.<br />
Annak megadásához, hogy a csúszófedél becsukásával<br />
aktiválni szeretnénk-e a billentyűzárat, válasszuk a<br />
Billentyűzár aktiválása lehetőséget.<br />
A Navi-tárcsa beállításai<br />
Nyomjuk meg a gombot, majd válasszuk az<br />
Eszközök > Beállítások > Általános > Navi<br />
kerék parancsot.<br />
Navi-tárcsa<br />
Ha a Navi-tárcsa funkció engedélyezve van a<br />
beállításoknál, akkor egyes alkalmazásokban a fájlok<br />
között úgy is tallózhatunk, hogy ujjunkat a<br />
vezérlőgomb pereme körül csúsztatjuk. Ha a Navitárcsa<br />
funkció ki van kapcsolva a beállításoknál, akkor
a fel, le, balra vagy jobbra történő mozgáshoz nyomjuk<br />
a vezérlőgombot a megfelelő irányba.<br />
Légzés<br />
A Navi-tárcsa pereme lassan kivilágosodik, ha a<br />
készülék alvó üzemmódban van. A megvilágítás<br />
kikapcsolásához nyomjuk meg a gombot, és<br />
válasszuk az Eszközök > Beállítások > Általános ><br />
Navi kerék > Fényhullám parancsot.<br />
Szenzorbeállítások<br />
A legtöbb alkalmazásban a kijelzőkép a készülék<br />
helyzetétől függően automatikusan elfordul álló vagy<br />
fekvő módba.<br />
A kijelző automatikus elforgatási beállításainak<br />
módosításához válasszuk a Beállítások ><br />
Általános > Szenzorbeáll.-ok ><br />
Elforgatásvezérlés lehetőséget, majd határozzuk<br />
meg, hogy kívánjuk-e alkalmazni az automatikus<br />
elforgatást.<br />
Annak ellenőrzésére, hogy az automatikus kijelzőképelforgatás<br />
működik-e, tartsuk a készüléket függőleges<br />
helyzetben.<br />
Az automatikus elforgatás nem működik, ha egy<br />
alkalmazásban a kijelzőkép-elforgatás beállítását kézi<br />
módszerrel módosítjuk. Az alkalmazásból való kilépés<br />
után az automatikus elforgatás újra bekapcsol.<br />
Biztonsági beállítások<br />
Telefon és SIM-kártya<br />
Nyomjuk meg a gombot, és az Eszközök ><br />
Beállítások > Általános > Biztonság > Telefon és<br />
SIM-kártya menüpontban válasszunk a következő<br />
beállítások közül:<br />
● PIN-kód kérése — Ha a beállítás aktív, akkor a<br />
készülék a bekapcsoláskor kéri a PIN-kódot. A PINkód<br />
kérésének kikapcsolását nem minden SIMkártya<br />
engedélyezi.<br />
● PIN-kód, PIN2-kód és Biztonsági<br />
kód — Módosíthatjuk a PIN-kódot, a PIN2-kódot és<br />
a biztonsági kódot. Ezek a kódok csak számjegyeket<br />
(0–9) tartalmazhatnak<br />
Ha elfelejtjük a PIN- vagy PIN2-kódot, lépjünk<br />
kapcsolatba a szolgáltatóval. Ha elfelejtjük a<br />
biztonsági kódot, lépjünk kapcsolatba egy <strong>Nokia</strong><br />
Care ügyfélszolgálattal vagy a szolgáltatóval. Lásd<br />
„Hozzáférési kódok”. old. 19.<br />
Ne használjunk a segélykérő számokra hasonlító<br />
hozzáférési kódokat, így elkerülhetjük a segélykérő<br />
számok véletlen tárcsázását.<br />
● Automatik. bill.zár ideje — Megadhatjuk, hogy a<br />
billentyűzár bekapcsoljon-e, ha a készülék a<br />
megadott ideig készenléti állapotban van.<br />
● Automatikus zár ideje — A jogosulatlan használat<br />
megakadályozása érdekében beállíthatjuk azt az<br />
időtartamot, amelynek letelte után a készülék<br />
Beállítások<br />
177
Beállítások<br />
178<br />
automatikus zárja bekapcsol. A lezárt készüléket<br />
csak a helyes biztonsági kód megadása után lehet<br />
használni. Az automatikus zár kikapcsolásához<br />
válasszuk a Nincs lehetőséget.<br />
Tipp: A készülék kézi lezárásához nyomjuk<br />
meg a bekapcsológombot. Egy parancslista<br />
jelenik meg. Válasszuk az Telefon lezárása<br />
lehetőséget.<br />
Ha a készülék Offline vagy Repülés üzemmódban van,<br />
hívás kezdeményezéséhez esetleg be kell írni a feloldó<br />
kódot, és a készüléket hívási üzemmódba kell<br />
kapcsolni.<br />
● SIM-cserénél lezárás — Megadhatjuk, hogy a<br />
készülék kérje a biztonsági kódot, amikor<br />
ismeretlen SIM-kártyát helyeznek be. A készülék egy<br />
listán jegyzi azokat a SIM-kártyákat, amelyeket a<br />
tulajdonos saját kártyaként azonosított.<br />
● Zárt hívócsoport — Meghatározhatunk egy<br />
előfizetői csoportot, amelynek tagjait hívhatjuk, és<br />
akik bennünket hívhatnak (hálózati szolgáltatás).<br />
A készülékbe beprogramozott hivatalos<br />
segélykérőszám a hívások zárt felhasználói<br />
csoportokra való korlátozása esetén is felhívható.<br />
● SIM-szolg. visszaig. — A készüléket beállíthatjuk<br />
úgy, hogy értesítést jelenítsen meg, amikor SIMkártyás<br />
szolgáltatást használunk (hálózati<br />
szolgáltatás).<br />
Tanúsítványkezelés<br />
Nyomjuk meg a gombot, majd válasszuk az<br />
Eszközök > Beállítások > Általános ><br />
Biztonság > Tanúsítványkezelés parancsot.<br />
A digitális tanúsítványok nem a biztonságot<br />
garantálják, hanem a szoftverek eredetének<br />
igazolására szolgálnak.<br />
A tanúsítványkezelés alapnézetében megnézhetjük a<br />
hitelesítésszolgáltatók készülékre mentett<br />
tanúsítványainak listáját. Jobbra lapozva tekinthetjük<br />
meg a személyes tanúsítványok listáját, ha van ilyen.<br />
A digitális tanúsítványokat akkor kell használnunk, ha<br />
online bankhoz, egyéb webhelyhez vagy távoli<br />
szerverhez kívánunk csatlakozni olyan műveletek<br />
végrehajtásához, amelyek bizalmas adatok<br />
továbbítását igénylik. Emellett ezekre akkor is szükség<br />
lehet, ha csökkenteni szeretnénk a vírusok és az egyéb<br />
rosszindulatú szoftverek kockázatát, valamint a<br />
letöltésnél és a telepítésnél bizonyosak szeretnénk<br />
lenni a szoftver hitelességében.<br />
Fontos: Bár a tanúsítványok használatával<br />
jelentősen csökken a távoli kapcsolatok és<br />
szoftvertelepítések kockázata, ezeket a helyes módon<br />
kell használni ahhoz, hogy valóban élvezhessük is a<br />
nagyobb biztonságot. Egy tanúsítvány léte<br />
önmagában még nem nyújt védelmet; a<br />
tanúsítványkezelőnek pontos, hiteles és megbízható<br />
tanúsítványt kell tartalmaznia ahhoz, hogy ez nagyobb
iztonságot nyújthasson. A tanúsítványok ideje<br />
korlátozott. Ha a “Lejárt tanúsítvány” vagy a<br />
“Tanúsítvány még nem érvényes” üzenet jelenik meg,<br />
és a tanúsítvány elvileg érvényes, akkor ellenőrizzük a<br />
készülékben az aktuális dátum és idő helyességét.<br />
A tanúsítványok adatainak megtekintése – a<br />
hitelesség ellenőrzése<br />
Csak akkor lehetünk biztosak a szerver azonosítójának<br />
hitelességében, ha ellenőriztük a szervertanúsítvány<br />
aláírását és érvényességi idejét.<br />
Értesítést kapunk, ha a szerver azonosítója nem<br />
hiteles, vagy ha a készüléken nincs meg a megfelelő<br />
biztonsági tanúsítvány.<br />
Az adatok ellenőrzéséhez lapozzunk a tanúsítványhoz,<br />
és válasszuk az Opciók > Tanúsítvány adatai<br />
lehetőséget. A tanúsítványkezelő ellenőrzi a<br />
tanúsítvány érvényességét, és az alábbi feliratok<br />
egyike jelenhet meg:<br />
● A tanúsítvány nem megbízható — Egyetlen<br />
alkalmazás sincs beállítva az adott tanúsítvány<br />
használatához.<br />
● Lejárt tanúsítvány — A tanúsítvány érvényességi<br />
ideje lejárt.<br />
● A tanúsítvány még nem érvényes — A<br />
tanúsítvány érvényességi ideje még nem kezdődött<br />
el.<br />
● A tanúsítvány sérült — A tanúsítvány nem<br />
használható. Forduljunk a tanúsítvány<br />
kibocsátójához.<br />
A bizalmi beállítások módosítása<br />
A tanúsítványok beállításainak módosítása előtt<br />
győződjünk meg arról, hogy a tanúsítvány tulajdonosa<br />
valóban megbízható-e, és hogy valóban a felsorolt<br />
tulajdonosé-e a tanúsítvány.<br />
Lapozzunk a megfelelő névjegyre, és válasszuk az<br />
Opciók > Bizalmi beállítások lehetőséget. A<br />
tanúsítványtól függően egy lista jelenik meg azokról<br />
az alkalmazásokról, amelyek a kiválasztott<br />
tanúsítványt használják. Például:<br />
● Symbian-telepítés: Igen — A tanúsítvány<br />
alkalmas Symbian operációs rendszerű új szoftverek<br />
eredetének igazolására.<br />
● Internet: Igen — A tanúsítvány alkalmas szerverek<br />
igazolására.<br />
● Alkalmaz. telepítése: Igen — A tanúsítvány<br />
alkalmas új Java-alkalmazás eredetének<br />
igazolására.<br />
Az érték módosításához válasszuk az Opciók > Beáll.<br />
módosítása lehetőséget.<br />
Biztonsági modul<br />
Nyomjuk meg a gombot, majd válasszuk az<br />
Eszközök > Beállítások > Általános ><br />
Biztonság > Biztonsági modul parancsot.<br />
Beállítások<br />
179
Beállítások<br />
180<br />
Biztonsági modul megtekintéséhez vagy<br />
szerkesztéséhez (ha rendelkezésre áll) lapozzon a<br />
kívánt üzenethez, és nyomja meg a vezérlőgombot.<br />
Ha részletes információt szeretnénk kapni egy<br />
biztonsági modulról, lapozzunk a kívánt modulra, és<br />
válasszuk az Opciók > Biztonsági adatok<br />
lehetőséget.<br />
Eredeti beállítások visszaállítása<br />
Nyomjuk meg a gombot, majd válasszuk az<br />
Eszközök > Beállítások > Általános > Gyári<br />
beállítások parancsot.<br />
Bizonyos beállításokat visszaállíthatunk eredeti<br />
értékükre. Ehhez a művelethez meg kell adnunk a<br />
biztonsági kódot.<br />
Miután a beállításokat visszaállítottuk eredeti<br />
értékükre, a készüléknek hosszabb időre van szüksége<br />
a bekapcsoláshoz. A dokumentumokra és fájlokra ez<br />
nincs hatással.<br />
Helymeghatározási beállítások<br />
Nyomjuk meg a gombot, majd válasszuk az<br />
Eszközök > Beállítások > Általános ><br />
Helymeghat. parancsot.<br />
Helymeghatározási módszerek<br />
● Beépített GPS — a készülék beépített GPSvevőkészülékének<br />
használata.<br />
● Kiegészített GPS — A támogatott GPS (A-GPS)<br />
használatával támogatási adatokat kaphat az ilyen<br />
szolgáltatást nyújtó szerverekről.<br />
● Bluetooth-GPS — a Bluetooth-kapcsolattal<br />
rendelkező kompatibilis GPS-vevőkészülék<br />
használata.<br />
● Hálózatalapú — A mobilhálózat (hálózati<br />
szolgáltatás) adatainak használata.<br />
Helymeghatározási szerver<br />
Az A-GPS szolgáltatás számára történő hozzáférési<br />
pont és helymeghatározási szerver megadásához<br />
válasszuk a Helymeghatár. szerver lehetőséget.<br />
Előfordulhat, hogy a helymeghatározási szervert a<br />
szolgáltató előre beállította a készüléken, így ezeket a<br />
beállításokat nem lehet módosítani.<br />
Jelzések beállítása<br />
A sebesség és távolság mértékegységének<br />
beállításához válasszuk a Mértékegység-rendszer ><br />
Metrikus vagy Angolszász lehetőséget.<br />
A koordinátaadatok készüléken megjelenő<br />
formátumának beállításához válasszuk a<br />
Koordinátaformátum lehetőséget.<br />
A telefon beállításai<br />
A telefonbeállításoknál a telefonhívásokra és a<br />
hálózatra vonatkozó beállításokat módosíthatjuk.
Hívásbeállítás<br />
Nyomjuk meg a gombot, majd válasszuk az<br />
Eszközök > Beállítások > Telefon > Hívás<br />
parancsot.<br />
● Saját szám elküldése — Megadhatjuk, hogy<br />
telefonszámunk megjelenjen-e (Igen) vagy rejtve<br />
maradjon (Nem) a hívott fél készülékén; ezt az<br />
értéket a szolgáltató is beállíthatja az előfizetés<br />
létrehozásakor (Hálózat adja meg) (hálózati<br />
szolgáltatás).<br />
● Internethív.-az. küldése — Megadhatjuk, hogy<br />
internetes hívóazonosítónk megjelenjen-e a hívott<br />
félnél vagy rejtett legyen.<br />
● Hívásvárakoztatás — Ha beszélgetés közben<br />
szeretnénk értesítést kapni a bejövő hívásokról<br />
(hálózati szolgáltatás), válasszuk az Aktiválás<br />
lehetőséget. Ha ellenőrizni szeretnénk, hogy a<br />
funkció be van-e kapcsolva, válasszuk az Állapot<br />
parancsot.<br />
● Várakozó internethívás — Válasszuk a<br />
Bekapcsolva lehetőséget, hogy hívás közben is<br />
értesítést kapjunk új bejövő internetes hívásokról.<br />
● Interneth.-értesítés — Válasszuk a Be<br />
lehetőséget, hogy értesítést kapjunk a bejövő<br />
internetes hívásokról. A Ki lehetőség választásakor<br />
nem kapunk értesítést, csak megjelenik a nem<br />
fogadott hívást jelző felirat.<br />
● Híváselutasítás üzenettel — Az Igen beállítás<br />
kiválasztásával SMS-üzenetet küldünk a hívónak,<br />
amely tartalmazza a hívás elutasításának okát.<br />
● Üzenetszöveg — Ide írhatjuk be a hívás<br />
elutasításakor küldött SMS szövegét.<br />
● Kép a videohívásban — Megadhatjuk, hogy ha<br />
videohívás esetén a készülék nem küld videoképet,<br />
akkor a videó helyett milyen állókép jelenjen meg.<br />
● Autom. újratárcsázás — A Be lehetőség<br />
kiválasztásakor a készülék a sikertelen hívás után<br />
még legfeljebb tízszer próbálja meg hívni a számot.<br />
Az automatikus újratárcsázás leállításához nyomjuk<br />
meg a vége gombot.<br />
● Hívásidőtartam kijelzése — Ha azt szeretnénk,<br />
hogy a készülék hívás közben megjelenítse a<br />
beszélgetés időtartamát, kapcsoljuk be ezt a<br />
funkciót.<br />
● Hívás utáni jelentés — Ha azt szeretnénk, hogy a<br />
készülék hívás után megjelenítse a beszélgetés<br />
időtartamát, kapcsoljuk be ezt a funkciót.<br />
● Gyorshív. — Ha a Be lehetőséget választjuk, a<br />
számgombokhoz (2–9) rendelt telefonszámok a<br />
gomb megnyomásával és nyomva tartásával<br />
hívhatók. Lásd „Telefonszámok<br />
gyorshívása”. old. 140.<br />
● Bármely gomb fogad — A Be lehetőség<br />
kiválasztásával a bejövő hívásokat a billentyűzet<br />
bármely gombjának rövid idejű megnyomásával<br />
fogadhatjuk. Ez alól kivétel a bekapcsológomb. 181<br />
Beállítások
Beállítások<br />
182<br />
● Használt vonal — Ez a beállítás (hálózati<br />
szolgáltatás) csak akkor jelenik meg, ha a SIM-kártya<br />
két előfizetői számot, azaz két telefonvonalat is tud<br />
kezelni. Válasszuk ki, hogy melyik telefonvonalat<br />
szeretnénk használni telefonhívások<br />
kezdeményezéséhez és SMS-küldéshez. A választott<br />
vonaltól függetlenül mindkét vonalon fogadhatjuk<br />
a hívásokat. A 2. vonal beállítás kiválasztása esetén<br />
nem kezdeményezhetünk hívásokat, ha nem<br />
fizettünk elő erre a hálózati szolgáltatásra. A 2.<br />
vonal választásakor készenléti állapotban a ikon<br />
jelenik meg.<br />
● Vonalváltás — A vonalváltás (hálózati<br />
szolgáltatás) megakadályozása érdekében<br />
válasszuk a Letiltás lehetőséget, ha a SIM-kártya<br />
támogatja azt. A beállítás módosításához<br />
szükségünk van a PIN2-kódra.<br />
Hívásátirányít.<br />
Nyomjuk meg a gombot, majd válasszuk az<br />
Eszközök > Beállítások > Telefon ><br />
Hívásátirányítás parancsot.<br />
A Hívásátirányítás használatával a bejövő hívásokat a<br />
hangpostafiókba vagy másik telefonszámra<br />
irányíthatjuk. A további tudnivalókért forduljunk a<br />
szolgáltatóhoz.<br />
A hívásátirányítás bekapcsolásához válasszuk az<br />
Aktiválás lehetőséget. Ha ellenőrizni szeretnénk, hogy<br />
a funkció be van-e kapcsolva, válasszuk az Állapot<br />
parancsot.<br />
Egyidejűleg több hívásátirányítási beállítás is aktív<br />
lehet. Az összes hívás átirányításakor készenléti<br />
állapotban a ikon jelenik meg.<br />
A híváskorlátozás és a hívásátirányítás egyszerre nem<br />
lehet aktív.<br />
Híváskorlát.<br />
Nyomjuk meg a gombot, majd válasszuk az<br />
Eszközök > Beállítások > Telefon ><br />
Híváskorlátozás parancsot.<br />
A Híváskorlátozás (hálózati szolgáltatás) lehetővé<br />
teszi, hogy korlátozzuk a készülékről<br />
kezdeményezhető vagy azon fogadható hívásokat.<br />
Például, letilthatjuk az összes kimenő és beérkező<br />
nemzetközi hívást, ha külföldön tartózkodunk. A<br />
beállítások módosításához szükségünk van a<br />
szolgáltatótól kapott korlátozó jelszóra.<br />
A híváskorlátozás és a hívásátirányítás egyszerre nem<br />
lehet aktív.<br />
A készülékbe beprogramozott hivatalos<br />
segélykérőszámok némelyike híváskorlátozás alatt<br />
felhívható.<br />
Hanghívás korlátozása<br />
A kijelölt híváskorlátozási beállítást bekapcsolhatjuk<br />
(Aktiválás), kikapcsolhatjuk (Törlés), illetve
ellenőrizhetjük állapotát (Állapot ellenőrzése). A<br />
híváskorlátozás minden hívásra érvényes, beleértve az<br />
adathívásokat is.<br />
Internethívás korlátozása<br />
A Névtelen hívás korlátozása beállítás be- vagy<br />
kikapcsolásával adhatjuk meg, fogadjuk-e az<br />
interneten keresztül érkező névtelen hívásokat vagy<br />
sem.<br />
Hálózati beállítások<br />
A készülék automatikusan vált a GSM- és az UMTShálózat<br />
között. A GSM-hálózatot készenléti állapotban<br />
a ikon jelzi. UMTS-hálózatnál a ikon jelenik meg.<br />
Nyomjuk meg a gombot, és az Eszközök ><br />
Beállítások > Telefon > Hálózat menüpontban<br />
válasszunk a következő beállítások közül:<br />
● Hálózatmód — Válasszuk ki a használni kívánt<br />
hálózatot. Ha a Kettős mód beállítást választjuk, a<br />
készülék a hálózati paramétereknek és a<br />
mobilszolgáltatók közötti roamingszerződéseknek<br />
megfelelően automatikusan választja ki a GSM- vagy<br />
az UMTS-hálózatot. A barangolás során felmerülő<br />
költségekről a szolgáltatótól kérhetünk<br />
tájékoztatást. Ez az opció csak akkor jelenik meg, ha<br />
a vezeték nélküli hálózat szolgáltatója kezelni tudja<br />
azt.<br />
A roamingszerződés két vagy több mobilhálózat<br />
szolgáltatója között létrejövő megállapodás, amely<br />
lehetővé teszi a felhasználók számára, hogy a másik<br />
szolgáltató szolgáltatásait is használják.<br />
● Operátorválasztás — Válasszuk az Automatikus<br />
beállítást, ha azt szeretnénk, hogy a készülék<br />
keressen és válasszon számunkra egy rendelkezésre<br />
álló hálózatot, illetve a Kézi beállítást, ha magunk<br />
szeretnénk választani a hálózatok listájáról. Ha a<br />
kézzel választott hálózattal megszakad a kapcsolat,<br />
a készülék hibajelző hangot ad, majd kéri, hogy<br />
válasszunk másik hálózatot. Fontos, hogy a<br />
kiválasztott hálózatnak és a hazai mobilhálózatnak<br />
roamingszerződése legyen egymással.<br />
● Adókörz.-információ — Annak beállítása, hogy a<br />
készülék jelezzen, amikor mikrocellás hálózati<br />
(MCN) technológiával üzemeltetett hálózatban<br />
működik, valamint ha aktiválni kívánjuk az<br />
adókörzet-információk fogadását.<br />
Kapcsolatbeállítások<br />
A kapcsolatbeállításoknál módosíthatjuk a hozzáférési<br />
pontokat és más kapcsolódási beállításokat.<br />
A Bluetooth-kapcsolatot használó alkalmazásban a<br />
Bluetooth-kapcsolat beállításait is módosíthatjuk.<br />
Lásd „Beállítások”. old. 45.<br />
Az USB-alkalmazásban az adatkábel-kapcsolatok<br />
beállításait is módosíthatjuk. Lásd „USB”. old. 49.<br />
Beállítások<br />
183
Beállítások<br />
184<br />
Adatkapcsolatok és hozzáférési<br />
pontok<br />
A készülék támogatja a csomagkapcsolt adatátvitelt<br />
(hálózati szolgáltatás). Ilyen átviteli mód például a<br />
GPRS a GSM-hálózatban. Ha a készüléket GSM- és UMTShálózatban<br />
használjuk, egyidejűleg több<br />
adatkapcsolat is aktív lehet, és a hozzáférési pontok<br />
közösen használhatnak egy adatkapcsolatot. UMTShálózatban<br />
az adatkapcsolatok hanghívások közben is<br />
aktívak maradnak.<br />
Lehetőség van vezeték nélkül helyi hálózati kapcsolat<br />
használatára is. Egyszerre csak egy vezeték nélküli<br />
helyi hálózati és azon belül egy kapcsolat lehet aktív,<br />
de ugyanazt az internet-hozzáférési pontot több<br />
alkalmazás is használhatja.<br />
Az adatkapcsolat létrehozásához szükség van egy<br />
hozzáférési pontra. Többféle hozzáférési pont<br />
definiálható, például:<br />
● MMS-hozzáférési pont multimédia üzenetek<br />
küldéséhez és fogadásához;<br />
● internet-hozzáférési pont (IAP), amelyen keresztül<br />
e-mail üzeneteket küldhetünk és fogadhatunk,<br />
illetve az internethez kapcsolódhatunk.<br />
Érdeklődjünk a szolgáltatónál arról, hogy a használni<br />
kívánt szolgáltatáshoz milyen típusú hozzáférési<br />
pontra van szükség. A csomagkapcsolt adatátviteli<br />
szolgáltatás rendelkezésre állásával és előfizetésével<br />
kapcsolatban forduljunk a szolgáltatóhoz.<br />
Hozzáférési pontok<br />
Új hozzáférési pont létrehozása<br />
Nyomjuk meg a gombot, majd válasszuk az<br />
Eszközök > Beállítások > Csatlakozás > Célok<br />
parancsot.<br />
A hozzáférési pontok beállítását üzenetben<br />
megkaphatjuk a szolgáltatótól. Előfordulhat, hogy a<br />
szolgáltató némelyik vagy akár az összes hozzáférési<br />
pontot előre beállította, így azokat nem módosíthatjuk<br />
vagy szerkeszthetjük, nem távolíthatjuk el, illetve új<br />
hozzáférési pontot sem hozhatunk létre.<br />
Amikor megnyitjuk a hozzáférési pontok csoportjainak<br />
( , , , ) egyikét, megtekinthetjük a hozzáférési<br />
pontok típusait:<br />
védett hozzáférési pontot jelöl<br />
csomagkapcsolt adatátviteli hozzáférési pontot<br />
jelöl<br />
vezeték nélküli hálózat hozzáférési pontját jelöli<br />
Tipp: Vezeték nélküli helyi hálózatban a WLAN<br />
varázsló segítségével hozhatunk létre internethozzáférési<br />
pontokat.<br />
Új hozzáférési pont létrehozásához válasszuk az Új<br />
hozzáférési pont lehetőséget. A készülék kéri az<br />
elérhető csatlakozások ellenőrzését. A keresés után a
már elérhető csatlakozások megjelennek, és<br />
felvehetők új csatlakozási pontba. Ha kihagyjuk ezt a<br />
lépést, meg kell adnunk a csatlakozási módot, valamint<br />
a szükséges beállításokat.<br />
Hozzáférési pont beállításainak szerkesztéséhez<br />
nyissuk meg a hozzáférési pontok egyik csoportját,<br />
jelöljük ki az egyik hozzáférési pontot, és válasszuk a<br />
Szerkesztés lehetőséget. Kövessük a szolgáltatótól<br />
kapott útmutatást.<br />
● Kapcsolat neve — A kapcsolat nevének beírása.<br />
● Adatátvitel módja — Az adatkapcsolat típusának<br />
kiválasztása.<br />
A választott adatkapcsolattól függően csak bizonyos<br />
beállítási mezők érhetők el. Töltsünk ki minden olyan<br />
mezőt, amely mellett a Meg kell adni felirat vagy piros<br />
csillag szerepel. A többi mezőt üresen hagyhatjuk,<br />
hacsak a szolgáltató másképpen nem kéri.<br />
Adatkapcsolat használatához a szolgáltatónak<br />
támogatnia kell ezt a funkciót, és ha szükséges,<br />
aktiválnia kell a SIM-kártyán is.<br />
Hozzáférésipont-csoportok létrehozása<br />
Nyomjuk meg a gombot, majd válasszuk az<br />
Eszközök > Beállítások > Csatlakozás > Célok<br />
parancsot.<br />
Néhány alkalmazás lehetővé teszi, hogy a hálózathoz<br />
való kapcsolódás során hozzáférésipont-csoportokat<br />
használjunk.<br />
Ha szeretnénk elkerülni, hogy a készülék hálózathoz<br />
való csatlakozásakor mindig ki kelljen kiválasztanunk<br />
egy hozzáférési pontot, létrehozhatunk egy olyan<br />
csoportot, amely tartalmazza a hálózathoz való<br />
csatlakozáshoz használható különböző hozzáférési<br />
pontokat, valamint meghatározhatjuk e pontok<br />
alkalmazásának sorrendjét is.<br />
Például, egy internet-hozzáférési pont csoportjához<br />
hozzáadhatunk WLAN- és csomagkapcsolt adatátviteli<br />
hozzáférési pontokat, és ezt a csoportot használhatjuk<br />
internetböngészés során. Ha a WLAN-hozzáférési<br />
pontnak adunk elsőbbséget, akkor a készülék<br />
internetkapcsolat létrehozásához WLAN-kapcsolatot<br />
használ, amennyiben az rendelkezésre áll; ha a WLANkapcsolat<br />
nem érhető el, a készülék csomagkapcsolt<br />
adatátviteli hozzáférési pontot használ.<br />
Ha új hozzáférésipont-csoportot szeretnénk<br />
létrehozni, válasszuk az Opciók > Kezelés > Új cél<br />
lehetőséget.<br />
Ha hozzáférési pontokat szeretnénk hozzáadni egy<br />
hozzáférésipont-csoporthoz, akkor válasszuk ki a<br />
csoportot, majd az Opciók > Új hozzáférési pont<br />
lehetőséget. Ha egy létező hozzáférési pontot<br />
szeretnénk átmásolni egy másik csoportból, akkor<br />
válasszuk ki a csoportot, majd az Opciók ><br />
Szervezés > Másolás másik célra lehetőséget.<br />
Egy csoportban lévő hozzáférési pontok elsőbbségi<br />
sorrendjének módosításához válasszuk ki a kívánt 185<br />
Beállítások
Beállítások<br />
186<br />
hozzáférési pontot, majd az Opciók > Szervezés ><br />
Prioritás módosítása lehetőséget.<br />
Csomagkapcsolt adatátviteli hozzáférési<br />
pontok<br />
Nyomjuk meg a gombot, válasszuk az Eszközök ><br />
Beállítások > Csatlakozás > Célok > Új<br />
hozzáférési pont lehetőséget, és kövessük a<br />
képernyőn megjelenő utasításokat. Másik<br />
megoldásként nyissuk meg a hozzáférési pontok<br />
csoportjainak egyikét, válasszunk ki egy jelzésű<br />
hozzáférési pontot, és válasszuk a Szerkeszt<br />
parancsot.<br />
Kövessük a szolgáltatótól kapott útmutatást.<br />
Válasszunk az alábbiak közül:<br />
● Hozzáférési p. neve — Adjuk meg a szolgáltatótól<br />
kapott nevet.<br />
● Felhasználónév — A felhasználónév is szükséges<br />
lehet adatkapcsolat létesítéséhez, és azt általában a<br />
szolgáltatótól kapjuk meg.<br />
● Jelszókérés — Ha a szerverhez minden egyes<br />
bejelentkezéskor meg kell adnunk a jelszót, vagy ha<br />
a jelszót nem kívánjuk menteni a készülékre,<br />
válasszuk az Igen lehetőséget.<br />
● Jelszó — Adatátviteli kapcsolat létesítéséhez<br />
szükség lehet egy jelszóra, amelyet általában a<br />
szolgáltatótól kapunk meg.<br />
● Azonosítás — A Biztonságos beállítással a jelszót<br />
mindig titkosítva küldjük, a Normál beállítással<br />
pedig csak akkor, ha az lehetséges.<br />
● Kezdőlap — A beállítandó hozzáférési ponttól<br />
függően adjuk meg az internetcímet vagy a<br />
multimédia üzenetközpont címét.<br />
Válasszuk az Opciók > További beállítások<br />
parancsot, majd a következő beállítások egyikét:<br />
● Hálózattípus — Válasszuk ki az internetprotokoll<br />
típusát a készülékre érkező, illetve a készülékről<br />
küldött adatok átviteléhez. Az egyéb beállítások a<br />
kiválasztott hálózat típusától függenek.<br />
● Telefon IP-címe (csak IPv4 esetén) — Adjuk meg a<br />
készülék IP-címét.<br />
● DNS-címek — Írjuk be az elsődleges és a<br />
másodlagos DNS-szerver IP-címét, ha a szolgáltató<br />
kéri. Ezeket a címeket az internetszolgáltatótól<br />
tudhatjuk meg.<br />
● Proxyszerver címe — Írjuk be a proxyszerver<br />
címét.<br />
● Proxy-port száma — Adjuk meg a proxyszerver<br />
portszámát.<br />
WLAN internet-hozzáférési pontok<br />
Nyomjuk meg a gombot, válasszuk az Eszközök ><br />
Beállítások > Kapcsolatok > Célok > Hozzáférési<br />
pont lehetőséget, és kövessük az utasításokat.<br />
Vezeték nélküli helyi hálózat (WLAN) hozzáférési<br />
pontjának szerkesztéséhez nyissuk meg a hozzáférési
pontok egyik csoportját, majd jelöljük ki a ikonnal<br />
jelzett egyik hozzáférési pontot. Kövessük a WLANszolgáltatótól<br />
kapott útmutatást. A következő<br />
lehetőségek közül választhat:<br />
● WLAN-hálózatnév — Válasszuk a Megadás<br />
kézzel vagy a Hál.nevek keresése lehetőséget. Ha<br />
már meglévő hálózatot választunk ki, akkor a WLAN<br />
hálózati módot és a WLAN biztonsági módot a<br />
hozzáférési pont eszközének beállításai határozzák<br />
meg.<br />
● Hálózat állapota — annak megadása, hogy a<br />
hálózat neve megjelenjen-e.<br />
● WLAN-hálózatmód — Ad-hoc hálózat<br />
kialakításához és a közvetlen adatátvitel<br />
engedélyezéséhez válasszuk az Ad-hoc<br />
lehetőséget. Ilyenkor nincs szükség WLAN<br />
hozzáférési pontot biztosító eszközre. Az ad-hoc<br />
hálózathoz csatlakozó valamennyi készüléknek<br />
ugyanazt a WLAN-hálózati nevet kell használnia.<br />
● WLAN-biztonságmód — Válasszuk ki a használni<br />
kívánt titkosítási módot: WEP, 802.1x vagy WPA/<br />
WPA2 (a 802.1x és a WPA/WPA2 nem használható<br />
ad-hoc hálózatoknál). Ha a Nyitott hálózat<br />
lehetőséget választjuk, a készülék nem használ<br />
titkosítást. A WEP, a 802.1x és a WPA funkciók csak<br />
akkor használhatók, ha azokat a hálózat támogatja.<br />
● Kezdőlap — Írjuk be a kezdőlap webcímét.<br />
● H.férési pont használata — Ha a létrehozott<br />
hozzáférési pont használatával történő kapcsolat<br />
létrehozását jóvá kívánjuk hagyni, akkor válasszuk<br />
a Megerősítés után lehetőséget, ha azt szeretnénk,<br />
hogy a készülék a célhoz automatikusan ennek a<br />
hozzáférési pontnak a használatával kapcsolódjon,<br />
akkor válasszuk az Automatikusan lehetőséget.<br />
A rendelkezésre álló lehetőségek változhatnak.<br />
Csomagkapcs. beállítások<br />
Beállítások<br />
Nyomjuk meg a gombot, majd válasszuk a<br />
Eszközök > Beállítások > Csatlakozás ><br />
Csomagadat parancsot.<br />
A GPRS beállításai érintenek minden olyan hozzáférési<br />
pontot, amely csomagkapcsolt adatátviteli kapcsolatot<br />
használ.<br />
● Csom.kap. kapcsolat — Csomagkapcsolt<br />
adatátvitelt támogató hálózatokban a Ha rend. áll<br />
beállítás kiválasztásakor a készülék bejelentkezik a<br />
csomagkapcsolt adatátviteli hálózatba. A<br />
csomagkapcsolt adatátvitel létesítése (például email<br />
üzenetek küldéséhez és fogadásához)<br />
gyorsabb. Ha nincs csomagkapcsolt adatátviteli<br />
lefedettség, a készülék időről-időre megkísérli<br />
létrehozni a kapcsolatot. A Ha szükséges beállítás<br />
kiválasztásakor a készülék csak akkor használja a<br />
csomagkapcsolt adatátvitelt, ha egy alkalmazás<br />
vagy egy művelet igényli azt.<br />
● H.férési pont — A hozzáférési pont nevét akkor kell<br />
megadni, ha a telefont egy kompatibilis számítógép 187
Beállítások<br />
188<br />
csomagkapcsolt adatátvitelt végző modemjeként<br />
szeretnénk használni.<br />
● Nagy seb. csomag-h.férés — A HSDPA (hálózati<br />
szolgáltatás) funkció használatának engedélyezése<br />
vagy tiltása az UMTS-hálózatokban.<br />
Vezeték nélküli helyi hálózat<br />
beállításai<br />
Nyomjuk meg a gombot, majd válasszuk a<br />
Eszközök > Beállítások > Csatlakozás > WLAN<br />
parancsot.<br />
● Saját WLAN-elérhetőség — Megadhatjuk, hogy<br />
készenléti állapotban megjelenjen-e a , ha a<br />
vezeték nélküli helyi hálózat elérhető.<br />
● Hálózatok keresése — Ha a Saját WLANelérhetőség<br />
beállítás Igen értékű, megadhatjuk az<br />
elérhető, vezeték nélküli helyi hálózatok<br />
keresésének és a jelző frissítésének gyakoriságát a<br />
készüléken.<br />
A speciális beállítások megtekintéséhez válasszuk az<br />
Opciók > További beállítások menüpontot. A<br />
vezeték nélküli helyi hálózat speciális beállításainak<br />
módosítása nem javasolt.<br />
SIP-beállítások<br />
Nyomjuk meg a gombot, majd válasszuk az<br />
Eszközök > Beállítások > Csatlakozás > SIPbeállítások<br />
parancsot.<br />
A SIP-beállításokra (Session Initiation Protocol –<br />
kapcsolatfelépítési protokoll) egyes SIP-protokollt<br />
használó hálózati szolgáltatásoknak van szükségük.<br />
Lehet, hogy a beállításokat a szolgáltató által küldött<br />
üzenetben kapjuk meg. A beállítási módokat a SIPbeállításoknál<br />
tekinthetjük meg, törölhetjük vagy<br />
hozhatjuk létre.<br />
Konfigurációk<br />
Nyomjuk meg a gombot, majd válasszuk a<br />
Eszközök > Beállítások > Csatlakozás ><br />
Konfigurációk parancsot.<br />
A szolgáltatótól konfigurációs üzenetben megbízható<br />
szerverbeállításokat kaphatunk. Ezeket a beállításokat<br />
menthetjük, megtekinthetjük vagy törölhetjük a<br />
konfigurációkban.<br />
Hozzáférési pont névellenőrzése<br />
Nyomjuk meg a gombot, majd válasszuk a<br />
Eszközök > Beállítások > Csatlakozás > APN<br />
vezérlése parancsot.<br />
A hozzáférési pontok nevét ellenőrző szolgáltatással<br />
korlátozhatjuk a csomagkapcsolt adatátviteli<br />
kapcsolatokat, és elérhetjük, hogy a készülék csak<br />
bizonyos csomagkapcsolt adatátviteli hozzáférési<br />
pontokat használjon.
Ez a beállítás csak akkor érhető el, ha a SIM-kártya<br />
támogatja a hozzáférési pontokat vezérlő<br />
szolgáltatást.<br />
A vezérlőszolgáltatás be- vagy kikapcsolásához vagy az<br />
engedélyezett hozzáférési pontok módosításához<br />
válasszuk az Opciók parancsot, majd a megfelelő<br />
lehetőséget. A beállítások módosításához szükségünk<br />
van a PIN2-kódra. Ha nem ismerjük a kódot, forduljunk<br />
a szolgáltatóhoz.<br />
Alkalmazások beállításai<br />
A készüléken telepített bizonyos alkalmazások<br />
beállításainak módosításához nyomjuk meg a<br />
gombot, és válasszuk az Eszközök > Beállítások ><br />
Alkalmazások lehetőséget.<br />
A beállítások módosításához az Opciók ><br />
Beállítások menüpontot is választhatjuk az egyes<br />
alkalmazásokon belül.<br />
Beállítások<br />
189
Hibaelhárítás<br />
190<br />
Hibaelhárítás<br />
A készülékkel kapcsolatos gyakori kérdéseket a<br />
www.nokia.com/support webhelyen található<br />
terméktámogatási oldalon találhatjuk.<br />
K: Mi a jelszó a biztonsági kódhoz, a PIN-kódhoz<br />
és a PUK-kódhoz?<br />
V: Alapértelmezés szerint a biztonsági kód értéke<br />
12345. Ha elfelejtettük a biztonsági kódot, forduljunk<br />
a készülék értékesítőjéhez. Ha elfelejtettük a PINkódot<br />
vagy a PUK-kódot, illetve ha nem kaptunk ilyen<br />
kódot, forduljunk a mobilszolgáltatóhoz. A<br />
jelszavakkal kapcsolatos információért forduljunk a<br />
hozzáférési pont szolgáltatójához, például az<br />
internetszolgáltatóhoz vagy a mobilszolgáltatóhoz.<br />
K: Hogyan lehet bezárni egy olyan alkalmazást,<br />
amelyik nem válaszol?<br />
V: Nyomjuk le és tartsuk lenyomva a gombot. Az<br />
egyik alkalmazás megnyitásához lapozzunk az adott<br />
alkalmazásra, és nyomjuk meg a C gombot. A C gomb<br />
lenyomásakor a Zenelejátszó nem záródik be. A<br />
Zenelejátszó bezárásához válasszuk ki azt a listából,<br />
majd válasszuk az Opciók > Kilépés parancsot.<br />
K: Miért elmosódottak a képek?<br />
V: Ellenőrizzük, hogy a kamera lencséjét védő üveg<br />
tiszta-e.<br />
K: Amikor bekapcsolom a készüléket, miért<br />
jelennek meg hibás, nem megfelelő színű vagy<br />
fényes pontok a kijelzőn?<br />
V: Ez ennek a kijelzőtípusnak a sajátossága. Egyes<br />
kijelzők olyan képpontokat tartalmazhatnak, amelyek<br />
mindig be vagy ki vannak kapcsolva. Ez normális<br />
jelenség, nem hiba.<br />
K: Miért nem tud a készülék GPS-kapcsolatot<br />
létesíteni?<br />
V: A GPS, GPS-készülék, műholdjelek és<br />
helymeghatározási adatok témaköréről ebben az<br />
útmutatóban találhatunk bővebb információt. Lásd<br />
„Helymeghatározás (GPS)”. old. 55.<br />
K: Miért nem tudok kapcsolatot teremteni a<br />
barátom Bluetooth funkciós készülékével?<br />
V: Győződjünk meg arról, hogy a két készülék<br />
egymással kompatibilis, mindkét készüléken be van<br />
kapcsolva a Bluetooth funkció, és a készülékek<br />
nincsenek rejtett üzemmódban. Ügyeljünk arra, hogy<br />
a két készülék közötti távolság ne legyen nagyobb<br />
10 méternél, és hogy a készülékek között ne legyenek<br />
falak vagy egyéb akadályok.
K: Miért nem tudom bezárni a Bluetoothkapcsolatot?<br />
V: Ha másik készülék kapcsolódik készülékünkhöz,<br />
akkor a kapcsolat bezárásához a másik készüléket kell<br />
használni vagy saját készülékünkön ki kell kapcsolnunk<br />
a Bluetooth funkciót. Nyomjuk meg a gombot,<br />
majd válasszuk az Eszközök > Bluetooth ><br />
Bluetooth > Ki parancsot.<br />
K: A másik készülék miért nem érzékeli a<br />
telefonomon tárolt fájlokat?<br />
V: Győződjünk meg arról, hogy beállítottuk az otthoni<br />
hálózatot, a tartalommegosztás funkció be van<br />
kapcsolva a készülékünkön, és a másik készülék UPnPkompatibilis.<br />
K: Mi a teendő, ha az otthoni hálózati kapcsolat<br />
nem működik?<br />
V: Zárjuk be, majd nyissuk meg újra a kompatibilis<br />
számítógépünkről és a készülékünkről létrehozott<br />
WLAN-kapcsolatot. Ha a probléma továbbra is fennáll,<br />
indítsuk újra a kompatibilis számítógépet, és<br />
kapcsoljuk ki, majd be a készüléket. Amennyiben a<br />
kapcsolat továbbra sem működik, konfiguráljuk újra a<br />
kompatibilis számítógép és a készülék WLANbeállításait.<br />
K: Az otthoni hálózatban miért nem érzékeli a<br />
készülékem a kompatibilis számítógépet?<br />
V: Ha tűzfalalkalmazást használunk a kompatibilis<br />
számítógépen, ellenőrizzük, hogy az engedélyezi-e a<br />
Home Media Server program számára a külső kapcsolat<br />
használatát (a Home Media Server programot<br />
felvehetjük a tűzfalalkalmazások kivétellistájára).<br />
Nézzük meg a tűzfal beállításaiban, hogy a<br />
tűzfalalkalmazás engedélyezi-e az adatforgalmat a<br />
következő portokon keresztül: 1900, 49152, 49153 és<br />
49154. A vezeték nélküli helyi hálózati hozzáférési<br />
pontot biztosító eszközök némelyike beépített<br />
tűzfallal rendelkezik. Ilyen esetben ellenőrizzük, hogy<br />
a hozzáférési pontot biztosító eszköz tűzfala nem<br />
tiltja-e le az adatforgalmat a következő portokon<br />
keresztül: 1900, 49152, 49153 és 49154. Győződjünk<br />
meg arról, hogy a vezeték nélküli helyi hálózati<br />
beállítások megegyeznek a készüléken és a<br />
kompatibilis számítógépen.<br />
K: Miért nem érzékelek vezeték nélküli helyi<br />
hálózati (WLAN) hozzáférési pontot, amikor<br />
biztos vagyok benne, hogy annak hatósugarán<br />
belül tartózkodom?<br />
V: Előfordulhat, hogy a WLAN hozzáférési pont rejtett<br />
szolgáltatáskészlet-azonosítót (SSID) használ. Csak<br />
akkor csatlakozhatunk rejtett SSID-azonosítóval<br />
rendelkező hálózathoz, ha ismerjük az SSID értékét, és<br />
a <strong>Nokia</strong> készüléken már létrehoztunk egy WLAN-on<br />
keresztüli internet-hozzáférési pontot.<br />
Hibaelhárítás<br />
191
Hibaelhárítás<br />
192<br />
K: Hogyan kapcsolhatom ki <strong>Nokia</strong> készülékem<br />
vezeték nélküli helyi hálózati (WLAN)<br />
funkcióját?<br />
V: A WLAN-funkció a <strong>Nokia</strong> készüléken automatikusan<br />
kikapcsol, ha nincs folyamatban csatlakozás, ha nem<br />
csatlakoztunk egy másik hozzáférési ponthoz, vagy ha<br />
a készülék nem keres elérhető hálózatokat. Az<br />
energiafogyasztás további csökkentése érdekében<br />
azonban megadható, hogy a <strong>Nokia</strong> készülék ne<br />
keressen vagy ritkábban keressen elérhető<br />
hálózatokat a háttérben. A háttérben folytatott<br />
keresések ideje alatt a vezeték nélküli helyi hálózat<br />
kikapcsol.<br />
A háttérben folytatott keresés beállításainak<br />
módosításához hajtsuk végre a következő műveletet:<br />
1. Nyomjuk meg a gombot, majd válasszuk az<br />
Eszközök > Beállítások > Csatlakozás ><br />
WLAN parancsot.<br />
2. A háttérben történő keresések közötti időköz<br />
növeléséhez válasszuk a Hálózatok keresése<br />
lehetőséget. A keresések leállításához válasszuk a<br />
Saját WLAN-elérhetőség > Soha lehetőséget.<br />
3. A módosítások mentéséhez válassza a Vissza<br />
lehetőséget.<br />
Ha a Saját WLAN-elérhetőség beállítás értéke<br />
Soha, akkor készenléti állapotban nem jelenik meg<br />
a vezeték nélküli helyi hálózat elérhetőségét jelző<br />
ikon. Kézi módszerrel azonban így is elindíthatjuk<br />
az elérhető WLAN-ok keresését, és a szokásos<br />
módon csatlakozhatunk a megtalált WLAN-hoz.<br />
K: Hogyan menthetem az adatokat törlés előtt?<br />
V: Adatmentéshez a <strong>Nokia</strong> Nseries PC Suite<br />
programcsomaggal szinkronizálást hajthatunk végre<br />
vagy elkészíthetjük az adatok biztonsági másolatát<br />
egy kompatibilis számítógépen. Az adatokat<br />
Bluetooth-kapcsolaton keresztül is elküldhetjük egy<br />
kompatibilis készülékre. Az adatokat kompatibilis<br />
memóriakártyára is menthetjük.<br />
K: Mi a teendő, ha a memória megtelt?<br />
V: Töröljünk elemeket a készülék memóriájából vagy a<br />
memóriaegységről. Ha több elem egyidejű törlésekor<br />
a készüléken az A művelet vég- rehajtásához nincs<br />
elég memória. Előbb töröljön adatokat. vagy a<br />
Kevés a memória. Töröljön adatokat a<br />
telefonmemóriából üzenet jelenik meg, akkor az<br />
elemeket egyesével töröljük a legkisebb méretűekkel<br />
kezdve. Lásd „Szabad memória”. old. 21.<br />
K: Miért nem tudok kiválasztani névjegykártyát<br />
az üzenetemhez?<br />
V: A névjegykártya nem rendelkezik telefonszámmal,<br />
címmel vagy e-mail címmel. Nyomjuk meg a<br />
gombot, válasszuk a Névjegyzék parancsot, a<br />
megfelelő névjegyet, majd szerkesszük a névjegyet.
K: Hogyan zárhatom be az adatkapcsolatot, ha<br />
a készülék újra meg újra megnyitja azt?<br />
V: Előfordulhat, hogy a készülék multimédia üzenetet<br />
próbál letölteni a multimédia üzenetközpontból. Ha<br />
nem szeretnénk, hogy az eszköz létrehozza az<br />
adatkapcsolatot, nyomjuk meg a gombot. Ha az<br />
Üzenetek > Opciók > Beállítások > Multimédia<br />
üzenet > Multimédia letöltése és a Kézi parancsot<br />
választjuk, a multimédiás központ menti az<br />
üzeneteket későbbi letöltésre. Ha a Ki lehetőséget<br />
választjuk, a készülék figyelmen kívül hagyja az összes<br />
multimédiás üzenetet. A Kézi lehetőség választásakor<br />
értesítést kapunk, ha új multimédia üzenet érkezik a<br />
multimédia üzenetközpontba. A Ki lehetőség<br />
választásakor a készülék nem kezdeményez a<br />
multimédia üzenetekkel kapcsolatos hálózati<br />
kapcsolatot. Ha azt szeretnénk, hogy a készülék csak<br />
akkor használja a csomagkapcsolt adatátvitelt, ha egy<br />
alkalmazás vagy egy művelet igényli azt, nyomjuk meg<br />
a gombot, majd válasszuk az Eszközök ><br />
Beállítások > Csatlakozás > Csomagadat ><br />
Csom.kap. kapcsolat > Ha szükséges lehetőséget.<br />
Ha ezzel nem sikerül megoldani a problémákat, akkor<br />
indítsuk újra a készüléket:<br />
K: Miért nem tudom csatlakoztatni a készüléket<br />
a számítógéphez?<br />
V: Győződjünk meg arról, hogy a <strong>Nokia</strong> Nseries PC Suite<br />
legújabb verziója telepítve van-e a kompatibilis<br />
számítógépen, és arról, hogy a szoftver el van-e<br />
indítva. A <strong>Nokia</strong> Nseries PC Suite használatával<br />
kapcsolatos további tudnivalók a <strong>Nokia</strong> Nseries PC<br />
Suite súgójában és a <strong>Nokia</strong> webhely terméktámogatási<br />
oldalain olvashatók.<br />
K: Használhatom a készülékemet kompatibilis<br />
számítógéppel együtt faxmodemként?<br />
V: A készülék nem használható faxmodemként. A<br />
hívásátirányítási funkció (hálózati szolgáltatás)<br />
segítségével azonban a beérkező faxhívásokat<br />
átirányíthatjuk egy faxszámra.<br />
Hibaelhárítás<br />
193
Tartozékok<br />
194<br />
Tartozékok<br />
Figyelmeztetés: Ehhez a típusú készülékhez<br />
kizárólag a <strong>Nokia</strong> által jóváhagyott akkumulátorokat,<br />
töltőkészülékeket és tartozékokat használjuk. Más<br />
típusok alkalmazása érvényteleníti az engedélyeket és<br />
garanciákat, és emellett veszélyes is lehet.<br />
A gyártó által engedélyezett tartozékokról a<br />
márkakereskedőktől kaphatunk bővebb<br />
felvilágosítást. A tartozékok hálózati kábelét mindig a<br />
csatlakozónál (ne a kábelnél) fogva húzzuk ki a<br />
konnektorból.
Az akkura és a töltőre vonatkozó<br />
információk<br />
Az akkumulátorra és a töltőre<br />
vonatkozó információk<br />
A készülék újratölthető akkumulátorral üzemel. Ehhez<br />
a készülékhez kizárólag a(z) BL-5K akkumulátort<br />
használjuk. A készülék a következő töltőkkel<br />
használható: AC-10, DC-6, DC-10. Az akkumulátor több<br />
százszor feltölthető és kisüthető, de előbb-utóbb<br />
elhasználódik. Amikor a beszélgetések és a készenléti<br />
állapot időtartama észrevehetően rövidebb a<br />
megszokottnál, cseréljük ki az akkumulátort. Csak<br />
<strong>Nokia</strong> által jóváhagyott akkumulátorokat használjunk,<br />
és azokat ugyancsak a <strong>Nokia</strong> által ehhez a készülékhez<br />
jóváhagyott töltőkészülékekkel töltsük újra. A nem<br />
jóváhagyott akkumulátor vagy töltő használata tüzet,<br />
robbanást, szivárgást okozhat, vagy egyéb veszéllyel<br />
járhat.<br />
A pontos töltőmodell a dugó típusától függhet. A dugó<br />
típusát a következők egyike azonosítja: E, EB, X, AR, U,<br />
A, C vagy UB.<br />
Ha az akkumulátort először használjuk, vagy az<br />
akkumulátort nem használtuk hosszabb ideig, akkor<br />
előfordulhat, hogy a töltés megkezdéséhez a töltő<br />
csatlakoztatása után azt ki kell húzni, majd újra<br />
csatlakoztatni kell. Abban az esetben, ha az<br />
akkumulátor teljesen lemerült, a töltés jelzése lehet,<br />
hogy csak néhány perc múlva jelenik meg, addig<br />
telefonhívást sem tudunk lebonyolítani.<br />
Az akkumulátor kivétele előtt mindig kapcsoljuk ki a<br />
készüléket, és húzzuk ki a töltőt.<br />
A töltőt húzzuk ki a hálózati aljzatból és a készülékből,<br />
ha nem használjuk. Ne hagyjuk a teljesen feltöltött<br />
akkumulátort a töltőre csatlakoztatva, mert a túltöltés<br />
megrövidítheti az akkumulátor élettartamát. A<br />
teljesen feltöltött, de nem használt akkumulátor idővel<br />
önmagától is elveszti töltését.<br />
Mindig tartsuk az akkumulátort 15 °C és 25 °C (59 °F és<br />
77 °F) közötti hőmérsékleten. A szélsőséges<br />
hőmérséklet csökkenti az akkumulátor kapacitását és<br />
élettartamát. Előfordulhat, hogy túl meleg vagy túl<br />
hideg akkumulátorral a készülék átmenetileg nem<br />
működik. Az akkumulátor teljesítménye különösen<br />
korlátozott jóval fagypont alatti hőmérsékleten.<br />
Ne zárjuk rövidre az akkumulátort. Véletlen<br />
rövidzárlatot okozhat például egy fémtárgy<br />
(pénzérme, kapocs vagy toll), ha az akkumulátor<br />
Az akkura és a töltőre vonatkozó információk<br />
195
Az akkura és a töltőre vonatkozó információk<br />
196<br />
pozitív (+) és negatív (-) pólusait közvetlenül összeköti.<br />
(A pólusok az akkumulátoron látható fémes sávok.) Ez<br />
könnyen előfordulhat, ha a tartalék akkumulátort a<br />
zsebünkben vagy tárcánkban tartjuk. A pólusok rövidre<br />
zárása az akkumulátort és az összeköttetést létrehozó<br />
tárgyat is tönkreteheti.<br />
Az akkumulátorokat soha ne dobjuk tűzbe, mivel ez<br />
robbanást idézhet elő. A sérült akkumulátor is<br />
robbanásveszélyes. Az akkumulátoroktól a helyi<br />
rendszabályoknak megfelelően szabaduljunk meg.<br />
Lehetőség szerint hasznosítsuk újra. Soha ne dobjuk a<br />
háztartási szemétbe.<br />
A cellákat vagy az akkumulátort ne szedjük szét, ne<br />
vágjuk el, ne nyissuk fel, ne törjük szét, ne hajlítsuk<br />
meg, ne deformáljuk el, ne szúrjuk ki, illetve ne<br />
daraboljuk fel. Akkumulátorfolyás esetén ügyeljünk<br />
arra, hogy a folyadék ne érintkezzen bőrfelülettel, és<br />
ne kerüljön a szembe. Az akkumulátorfolyadékkal való<br />
érintkezés esetén azonnal öblítsük le bő vízzel a bőr<br />
vagy a szem felületét, vagy forduljunk orvoshoz.<br />
Az akkumulátort ne módosítsuk, ne használjuk fel más<br />
dolog előállításához, ne próbáljunk bele idegen<br />
tárgyakat szerelni, valamint ne merítsük meg vízben<br />
és egyéb folyadékokban, illetve ne tegyük ki ezek<br />
hatásának.<br />
Az akkumulátor nem megfelelő használata tüzet,<br />
robbanást okozhat, vagy egyéb veszéllyel járhat. Ha a<br />
készülék vagy az akkumulátort leejtjük (különösen<br />
kemény felületre), és úgy gondoljuk, hogy megsérült,<br />
akkor a további használat előtt vizsgáltassuk meg az<br />
akkumulátort egy szervizközpontban.<br />
Az akkumulátort csak a rendeltetésének megfelelő<br />
célokra használjuk. Soha ne használjunk sérült<br />
akkumulátort vagy töltőt. Az akkumulátort tartsunk<br />
kisgyermekektől távol.<br />
<strong>Nokia</strong> akkumulátorhitelességi<br />
irányelvek<br />
Biztonságunk érdekében mindig eredeti <strong>Nokia</strong><br />
akkumulátort használjunk. Ahhoz, hogy<br />
meggyőződjünk arról, hogy eredeti <strong>Nokia</strong><br />
akkumulátort kaptunk-e, vásároljunk egyet egy<br />
hivatalos <strong>Nokia</strong> kereskedőtől, és vizsgáljuk meg a<br />
hologramos címkét a következő lépésekkel:<br />
Ha az alábbi lépéseket sikeresen elvégeztük, az még<br />
nem jelenti az akkumulátor megfelelő eredetének<br />
teljes bizonyosságát. Ha bármely okból azt gondoljuk,<br />
hogy az akkumulátorunk nem eredeti <strong>Nokia</strong><br />
akkumulátor, tartózkodjunk annak használatától, és<br />
további segítségért vigyük el az akkumulátort egy<br />
hivatalos <strong>Nokia</strong> szervizbe. A hivatalos <strong>Nokia</strong> szerviz<br />
vagy kereskedő ellenőrizni tudja az akkumulátor<br />
eredetét. Ha az eredet mégsem ellenőrizhető, vigyük<br />
vissza az akkumulátort abba kereskedésbe, ahol azt<br />
vettük.
A hologram hitelességének<br />
vizsgálata<br />
1. Ha ránézünk a hologramos<br />
címkére, akkor az egyik irányból<br />
a <strong>Nokia</strong> kézfogást ábrázoló jele,<br />
a másik irányból az Eredeti<br />
<strong>Nokia</strong> tartozék (<strong>Nokia</strong> Original<br />
Enhancements) logó látható.<br />
2. Ha a hologramot balra, jobbra,<br />
lefelé vagy felfelé döntjük, az<br />
egyes oldalakon – ennek<br />
megfelelően – egy, kettő,<br />
három, illetve négy pontnak kell<br />
látszania.<br />
Mi a teendő, ha az akkumulátor<br />
nem bizonyul eredetinek?<br />
Amennyiben nem tudunk meggyőződni a <strong>Nokia</strong><br />
akkumulátor hitelességéről a címkén szereplő<br />
hologram alapján, ne használjuk az akkumulátort.<br />
További segítségért vigyük el a legközelebbi <strong>Nokia</strong><br />
szervizbe vagy kereskedőhöz. A gyártó által nem<br />
jóváhagyott akkumulátor használata veszélyes lehet,<br />
valamit kisebb teljesítményhez, illetve a készülék és<br />
tartozékainak károsodásához vezethet. A nem<br />
megfelelő használat érvénytelenítheti a készülékre<br />
vonatkozó garanciát is.<br />
Az eredeti <strong>Nokia</strong> akkumulátorokról bővebben a<br />
www.nokia.com/battery oldalon olvashatunk.<br />
Az akkura és a töltőre vonatkozó információk<br />
197
Kezelés és karbantartás<br />
198<br />
Kezelés és karbantartás<br />
A készülék kiemelkedő színvonalú tervezés és<br />
kivitelezés eredménye, és gondos kezelést igényel. A<br />
következő javaslatok segítenek a garancia<br />
megőrzésében.<br />
● A készüléket tartsuk szárazon. A csapadék, a pára és<br />
minden egyéb folyadék vagy nedvesség<br />
tartalmazhat az elektronikus áramkörökben<br />
korróziót előidéző ásványi anyagokat. Ha a készülék<br />
vizes lesz, vegyük ki az akkumulátort, és<br />
visszahelyezés előtt várjuk meg, amíg a készülék<br />
teljesen megszárad.<br />
● A készüléket ne használjuk és ne tároljuk poros,<br />
piszkos helyen. A por károsíthatja a készülék mozgó<br />
és elektromos alkatrészeit.<br />
● A készüléket ne tartsuk túl meleg helyen. A magas<br />
hőmérséklet csökkentheti az elektronikus<br />
alkotóelemek élettartamát, károsíthatja az<br />
akkumulátort, és deformálhatja vagy<br />
megolvaszthatja a műanyag alkatrészeket.<br />
● A készüléket ne tartsuk túl hideg helyen. A normál<br />
hőmérsékletre való felmelegedéskor a készülék<br />
belsejében lecsapódó pára károsíthatja az<br />
elektronikus áramköröket.<br />
● Ne kíséreljük meg felnyitni a készüléket más módon,<br />
mint ahogyan az a jelen útmutatóban szerepel.<br />
● A készüléket ne ejtsük le, ne ütögessük és ne<br />
rázogassuk. A durva bánásmód tönkreteheti az<br />
áramköri kártyákat és a finommechanikát.<br />
● A készüléket ne tisztítsuk erős vegyszerekkel, illetve<br />
oldó- vagy mosószerekkel.<br />
● Ne fessük be a készüléket. A festék eltömítheti a<br />
mozgó alkatrészeket, ami a készüléket<br />
használhatatlanná teheti.<br />
● A fényképezőgép, a távolságérzékelő és a fénymérő<br />
lencséinek tisztítása puha, tiszta, száraz ruhával<br />
történjen.<br />
● Kizárólag eredeti vagy jóváhagyott csereantennát<br />
használjunk. A nem engedélyezett antennák,<br />
változtatások vagy kiegészítő alkatrészek<br />
károsíthatják a készüléket, és sérthetik a<br />
rádiófrekvenciás készülékekre vonatkozó<br />
jogszabályokat.<br />
● A töltőt fedett helyiségben használjuk.<br />
● A megtartandó adatokról, például a névjegyzékről<br />
és a naptárbejegyzésekről, mindig készítsünk<br />
biztonsági másolatot.<br />
● Ha az optimális teljesítmény elérése érdekében a<br />
készüléket időről-időre alaphelyzetbe kívánjuk<br />
állítani, kapcsoljuk ki azt, és vegyük ki az<br />
akkumulátort.
Ezek a javaslatok egyaránt vonatkoznak a készülékre,<br />
az akkumulátorra, a töltőre és bármilyen tartozékra.<br />
Ha ezek közül bármelyik nem működne megfelelően,<br />
forduljunk a legközelebbi márkaszervizhez.<br />
Hulladékkezelés<br />
A terméken, az irodalomban vagy a<br />
csomagoláson látható áthúzott, kerekes<br />
szemétgyűjtő-tartály szimbólum arra hívja fel a<br />
figyelmet, hogy minden elektromos és<br />
elektronikus terméket, elemet és akkumulátort az<br />
élettartamuk végén szelektív gyűjtőhelyre kell<br />
juttatnunk. Ez a követelmény az Európai Unióra és<br />
olyan helyekre vonatkozik, ahol rendelkezésre áll<br />
szelektív hulladékgyűjtés. A terméktől ne közösségi/<br />
lakossági hulladékként szabaduljunk meg.<br />
A szelektív hulladékgyűjtéssel megakadályozhatjuk a<br />
nem megfelelő hulladékkezelést, és elősegíthetjük az<br />
alapanyagok újrahasznosítását. Részletes<br />
tudnivalókat a termék eladójától, a hulladékkezelésért<br />
felelős helyi hatóságtól, a termelésért felelős nemzeti<br />
hatóságtól vagy a <strong>Nokia</strong> helyi képviselőjétől tudhatjuk<br />
meg. A termék környezetvédelmi nyilatkozatát és az<br />
elhasznált termék visszagyűjtéséről szóló<br />
információkat a www.nokia.com webhely<br />
országspecifikus részében találhatjuk meg.<br />
Kezelés és karbantartás<br />
199
További biztonsági tudnivalók<br />
200<br />
További biztonsági tudnivalók<br />
Kisgyermekek<br />
A készülék és a tartozékok apró alkatrészeket<br />
tartalmazhatnak. Ezeket tartsuk kisgyermekektől<br />
távol.<br />
Üzemelési környezet<br />
Ez a készülék megfelel a rádiófrekvenciás<br />
követelményeknek, amennyiben a szokásos módon, a<br />
fülhöz tartva vagy a testtől legalább 1,5 centiméter<br />
(5/8 hüvelyk) távolságra használjuk. Ha a telefont<br />
hordtáskában, övcsipeszen vagy övtartóban hordjuk,<br />
az ne tartalmazzon fémes részeket, és a készüléket a<br />
testtől a fent megadott távolságra helyezzük el.<br />
Adatfájlok és üzenetek átviteléhez a készüléknek jó<br />
minőségű hálózati kapcsolatra van szüksége. Egyes<br />
esetekben az adatfájlok és üzenetek átvitele<br />
késleltetett, amíg a megfelelő kapcsolat létre nem jön.<br />
Tartsuk a fentebb javasolt távolságot, amíg az<br />
adatátvitel be nem fejeződik.<br />
A telefon egyes részei mágnesesek. A készülék<br />
vonzhatja a fémes tárgyakat. Ne tartsunk a<br />
készülékhez közel hitelkártyát vagy egyéb mágneses<br />
adattároló eszközt, mert az azokon tárolt információk<br />
megsérülhetnek.<br />
Orvosi eszközök<br />
A rádióadók használata, beleértve a mobiltelefonokat<br />
is, zavarhatja a nem megfelelően védett orvosi<br />
berendezéseket. Ha bármilyen, ezzel kapcsolatos<br />
kérdés merülne fel, beszéljük meg az orvossal, vagy<br />
forduljunk a készülék gyártójához, hogy eldönthessük,<br />
a berendezés megfelelően árnyékolt-e a<br />
rádiófrekvenciás sugárzással szemben. Mindig<br />
kapcsoljuk ki a készüléket, ha egy egészségügyi<br />
intézményben erre felszólító jelzést vagy feliratot<br />
látunk. A kórházakban és egészségügyi<br />
intézményekben a külső rádiósugárzásra érzékeny<br />
berendezések is üzemelhetnek.<br />
Beültetett orvosi eszközök<br />
Az orvosi eszközök gyártói azt ajánlják, hogy legalább<br />
15,3 centiméter (6 hüvelyk) távolságra legyen a<br />
készülék a beültetett orvosi eszköztől, például a<br />
szívritmus-szabályozótól vagy a beültetett<br />
cardioverter defibrillátortól, így kerülve el az esetleges<br />
interferenciát az orvosi eszközzel. Ajánlások az ilyen<br />
eszközzel élő személyeknek:<br />
● A vezeték nélküli készülék legalább 15,3 centiméter<br />
(6 hüvelyk) távolságra legyen az orvosi eszköztől,<br />
amikor a vezeték nélküli készülék be van kapcsolva.
● a vezeték nélküli eszközt nem szabad felső<br />
ingzsebbe vagy mellényzsebbe tenni.<br />
● Az interferencia lehetőségének minimálisra<br />
csökkentése érdekében a vezeték nélküli készüléket<br />
tartsák az orvosi eszközzel átellenes oldali fülükhöz.<br />
● Azonnal kapcsolják ki a vezeték nélküli készüléket,<br />
ha interferencia létrejötte feltételezhető.<br />
● Olvassák el és tartsák be a beültetett orvosi készülék<br />
gyártójának utasításait.<br />
Ha kérdésünk van a vezeték nélküli készülék beültetett<br />
orvosi eszközzel való használatával kapcsolatban,<br />
forduljunk háziorvosunkhoz.<br />
Hallókészülékek<br />
Bizonyos digitális rádiós eszközök zavarhatnak egyes<br />
hallókészülékeket. Ha interferencia lép fel, forduljunk<br />
a szolgáltatóhoz.<br />
Járművek<br />
A rádiófrekvenciás jelek hatással lehetnek a<br />
motorgépjárművek nem helyesen felszerelt vagy nem<br />
megfelelően földelt elektronikus rendszereire, például<br />
az elektronikus üzemanyag-befecskendező<br />
rendszerekre, elektronikus blokkolásgátló<br />
rendszerekre, elektronikus sebességvezérlő<br />
rendszerekre és légzsákrendszerekre. További<br />
információkért lépjünk kapcsolatba a gépkocsi vagy a<br />
beszerelt berendezések gyártójával vagy annak<br />
képviselőjével.<br />
Kizárólag szakképzett személyzet javíthatja a<br />
készüléket, és szerelheti a készüléket járműbe. A hibás<br />
telepítés vagy beszerelés veszélyes lehet, és<br />
érvénytelenítheti a garanciát, amely az eszközre<br />
érvényes lehet. Rendszeresen ellenőrizze, hogy a<br />
járműben minden vezeték nélküli eszköz megfelelően<br />
fel van szerelve, és megfelelően működik. Ne tároljon<br />
vagy szállítson éghető folyadékokat, gázokat vagy<br />
robbanóanyagot ugyanabban a tárolóban, mint ahol a<br />
készülék, annak alkatrészei vagy tartozékai találhatók.<br />
A légzsákkal felszerelt járműveken tartsa szem előtt,<br />
hogy a légyzsák nagy erővel nyílik ki. Ne helyezzen<br />
objektumokat, beleértve a felszerelt vagy hordozható<br />
eszközöket, a légzsák területére, vagy a légzsák nyitási<br />
területére. Ha a járműben lévő eszköz nem<br />
megfelelően van felszerelve, és a légzsák felfújódik, az<br />
súlyos sérülést okozhat.<br />
Tilos a készülék használata repülőgépen történő<br />
repülés közben. A repülőgépre történő beszállás előtt<br />
kapcsoljuk ki a készüléket. A vezeték nélküli eszközök<br />
repülőgépen történő használata veszélyes lehet a<br />
repülőgép vezérlésére, megzavarhatja a vezeték<br />
nélküli telefonhálózatot, és törvénybe ütköző lehet.<br />
További biztonsági tudnivalók<br />
201
További biztonsági tudnivalók<br />
202<br />
Robbanásveszélyes<br />
környezetek<br />
Kapcsoljuk ki a készüléket, ha az adott területen<br />
robbanásveszély áll fenn. Mindig tartsuk be az erre<br />
vonatkozó jelzéseket és utasításokat. A<br />
robbanásveszélyes környezetek közé tartoznak azok a<br />
helyszínek is, ahol általában a gépjárművek<br />
motorjának leállítását is javasolják. Ilyen<br />
környezetben már egy szikra is robbanást vagy tüzet<br />
idézhet elő, ami súlyos sérüléseket, sőt halált okozhat.<br />
Üzemanyagtöltő-állomások és szervizállomások<br />
közelében kapcsoljuk ki a készüléket. Mindig vegyük<br />
figyelembe azokat az előírásokat, amelyek korlátozzák<br />
a rádióadók alkalmazását üzemanyagok tárolására és<br />
elosztására használt területeken, vegyi üzemekben,<br />
illetve robbantási műveletek helyszínén. A<br />
robbanásveszélyre általában (de nem mindig)<br />
közérthető jelzések utalnak. Robbanásveszély áll fenn<br />
például a hajók fedélzet alatti terében, vegyi anyagok<br />
szállítására vagy tárolására szolgáló területeken,<br />
valamint olyan helyeken, ahol a levegőben vegyi<br />
anyagok vagy finom részecskék (liszt, por vagy<br />
fémreszelék) lehetnek. A cseppfolyós (általában<br />
propán- vagy bután-) gázzal üzemelő járművek<br />
gyártóitól kérjünk információt arról, hogy ez a készülék<br />
biztonságosan használható-e az ilyen járművek<br />
közelében.<br />
Segélykérő hívások<br />
Fontos: Ez a készülék rádiójelekre, vezetékes és<br />
vezeték nélküli hálózatokra, valamint a felhasználó<br />
által programozható funkciókra támaszkodva<br />
működik. Ha a készülék támogatja az interneten<br />
keresztüli hanghívásokat (internethívásokat), akkor<br />
aktiváljuk az internethívásokat és a celluláris hívásokat<br />
is. Ha mindkettő aktiválva van, akkor a készülék a<br />
segélyhívások kezdeményezését a celluláris hálózaton<br />
és az internetszolgáltatón keresztül is megkísérli. A<br />
kapcsolat létrejötte nem garantálható minden<br />
körülmény között. Létfontosságú kommunikáció –<br />
például orvosi segélykérés – céljából soha ne<br />
hagyatkozzunk kizárólag vezeték nélküli eszközökre.<br />
Segélykérés mobiltelefonon keresztül:<br />
1. Ha a készülék ki van kapcsolva, akkor kapcsoljuk be.<br />
Ellenőrizzük a megfelelő térerőt. A készüléktől<br />
függően előfordulhat, hogy a következőket is el kell<br />
végeznünk:<br />
● Helyezzünk be egy SIM-kártyát, ha a készülék<br />
használ ilyet.<br />
● Távolítsunk el bizonyos el a híváskorlátozásokat,<br />
ha aktiváltuk ezeket a készüléken.<br />
● Módosítsuk az üzemmódot Offline-ról vagy<br />
Repülésről egy aktív üzemmódra.
2. A kijelző törléséhez és a készülék hívásra kész<br />
állapotba hozásához nyomjuk meg a Vége gombot,<br />
ahányszor csak szükséges.<br />
3. Írjuk be a helyzetünknek megfelelő hivatalos<br />
segélykérőszámot. A segélyszolgálatok<br />
telefonszáma helyről helyre változhat.<br />
4. Nyomjuk meg a Hívás gombot<br />
Segélyhívás esetén a lehető legpontosabban adjuk<br />
meg az ilyenkor szükséges adatokat. Előfordulhat,<br />
hogy a vezeték nélküli eszköz a kommunikáció<br />
egyetlen módja egy baleset helyszínén. Ne szakítsuk<br />
meg a kapcsolatot, amíg erre engedélyt nem kapunk.<br />
Hitelesítési információ (SAR)<br />
Ez a mobilkészülék megfelel a rádióhullámkibocsátásra<br />
vonatkozó irányelveknek.<br />
A mobileszköz egy rádió adó-vevő készülék. A<br />
készüléket úgy tervezték, hogy a rádióhullámok<br />
energiakibocsátása ne haladja meg a nemzetközi<br />
irányelvek által javasolt határértéket. Ezeket az<br />
irányelveket az ICNIRP független tudományos<br />
szervezet alkotta meg, és egy olyan biztonsági szinten<br />
alapulnak, amely minden ember számára védelmet<br />
biztosít, kortól és egészségi állapottól függetlenül.<br />
A mobileszközök kibocsátási irányelvei a Specifikus<br />
elnyelési rátaként (SAR) ismert mérési egységet<br />
tartalmazzák. Az ICNIRP-irányelvekben megállapított<br />
SAR-határérték 2,0 watt/kilogramm (W/kg), amely<br />
átlagosan 10 gramm emberi szövetre értendő. A SARteszteket<br />
szabvány üzemeltetési pozíció<br />
alkalmazásával végzik úgy, hogy a készülék a<br />
legmagasabb energiaszinten sugároz minden tesztelt<br />
frekvenciasávon. Egy működő készülék tényleges SARértéke<br />
a maximális érték alatt lehet, mivel a készüléket<br />
úgy tervezték, hogy az csak annyi energiát használjon,<br />
amennyi a hálózat eléréséhez szükséges. Ez az érték<br />
számos tényező függvényében módosulhat, mint<br />
például a hálózat egy bázisállomásától való távolság.<br />
A készülék fülhöz közeli használata során elért, az<br />
ICNIRP-irányelvek alapján mért legmagasabb SARértéke<br />
0,87 W/kg volt.<br />
A készülékhez való tartozékok használata különböző<br />
SAR-értékeket eredményezhet. A SAR-értékek az egyes<br />
országok jelentéstételi és tesztelési követelményeitől,<br />
valamint a hálózatok által használt sávszélességektől<br />
függően változhatnak. További SAR-információk<br />
érhetők el a www.nokia.com oldalról elérhető<br />
termékinformációs oldalakon.<br />
További biztonsági tudnivalók<br />
203
Tárgymutató<br />
204<br />
Tárgymutató<br />
A<br />
adatátvitel 23<br />
adatkapcsolatok<br />
eszközkezelő 172<br />
kábel 49<br />
Számítógépes kapcsolat 49<br />
szinkronizálás 171<br />
vezeték nélküli 41<br />
adatok szinkronizálása 171<br />
a dátum és idő automatikus<br />
frissítése 160<br />
A-GPS (támogatott GPS) 55<br />
akkumulátor<br />
energiatakarékosság 20<br />
energiatakarékos üzemmód<br />
beállítása 174<br />
aktív eszköztár 89<br />
kamera alkalmazásban 86<br />
Photos alkalmazásban 99<br />
aktív készenléti üzemmód 53,<br />
174<br />
aktuális hírek 36<br />
aláírás, digitális 179<br />
alapbeállítások<br />
visszaállítása 180<br />
albumok, médiafájlok 99<br />
alkalmazáskezelő 166<br />
alkalmazások 166<br />
frissítés 19<br />
alkalmazások telepítése 167<br />
általános információk 17<br />
antennák 14<br />
átváltó 165<br />
B<br />
barangolás 183<br />
beállítások<br />
alkalmazások 189<br />
Bluetooth-kapcsolat 45<br />
csom.kapcs. adatok 187<br />
csomagkapcs. hozzáf.<br />
pont 186<br />
csúszófedél 176<br />
e-mail 130<br />
FM-adó 76<br />
FM-rádió 81<br />
hálózat 183<br />
helymeghatározás 180<br />
hívásátir. 182<br />
híváskorlát. 182<br />
hívások 181<br />
hozzáférési pont nevének<br />
vezérlője 188<br />
hozzáférési pontok 184, 185<br />
internetes hívások 150<br />
internetrádió 84<br />
kamera 94<br />
készenlét 174<br />
kijelző 174<br />
konfiguráció 188<br />
Navi-tárcsa 176<br />
nyelv 175<br />
otthoni hálózat 110<br />
podcastok 76<br />
RealPlayer 157<br />
SIP 188<br />
tanúsítványok 178<br />
testreszabás 174<br />
tv-kimenet 176<br />
Videoközpont 117<br />
videomegosztás 144<br />
webböngésző 39<br />
WLAN 186, 188<br />
beállításvarázsló 23<br />
bejövő, üzenet 128<br />
bemutatók, multimédia 108<br />
Beszéd 172<br />
betű beállításai 174<br />
billentyűzár<br />
billentyűzet 177
illentyűzár feloldása 177<br />
billentyűzet 177<br />
bizalmi beállítások 179<br />
biztonság<br />
internetböngésző 38<br />
tanúsítványok 178<br />
biztonsági kód 19<br />
biztonsági modul 179<br />
blogok 36<br />
Bluetooth-kapcsolat<br />
adatküldés 46<br />
adatok fogadása 48<br />
beállítások 45<br />
biztonság 46<br />
készülékcím 47<br />
készülékek blokkolása 48<br />
készülékek párosítása 47<br />
készülék láthatósága 46<br />
kevés a memória 48<br />
ki- és bekapcsolás 46<br />
böngésző<br />
beállítások 39<br />
biztonság 38<br />
cache-memória 38<br />
könyvjelzők 37<br />
letöltések 37<br />
oldalak böngészése 33, 35<br />
webeszközök 36<br />
C<br />
cache-memória 38<br />
címjegyzék<br />
Lásd névjegyek<br />
CS<br />
csengőhangok 51, 52<br />
csomagkapcsolt adatátviteli<br />
csatlakozás<br />
hozzáférési pont<br />
beállításai 186<br />
számlálók 147<br />
csomagkapcsolt adatátviteli<br />
kapcsolat<br />
beállítások 187<br />
csúszófedél<br />
beállítások 176<br />
D<br />
dátum és idő 160<br />
diagramok<br />
munkalap 163<br />
diavetítés 100<br />
DLNA 109<br />
dokumentumkezelő<br />
alkalmazások 163<br />
DRM (digitális jogkezelés) 158<br />
E<br />
ébresztőóra 160<br />
elküldött üzenetek<br />
mappa 124<br />
e-mail<br />
beállítások 130<br />
e-mail üzenetek 130<br />
emlékeztetők 161, 164<br />
eszközkezelő 172<br />
eszköztár 86, 99<br />
évfordulók 161<br />
Excel, Microsoft 163<br />
F<br />
fájlkezelő 170<br />
fényerő, kijelző 174<br />
fényképek<br />
címkék 100<br />
fájl adatai 98<br />
megtekintés 97<br />
szerkesztés 102<br />
vörös szem 103<br />
Lásd kamera<br />
Fényképek<br />
aktív eszköztár 93<br />
fájlok rendszerezése 99<br />
Flash-lejátszó 157<br />
FM-adó 74<br />
beállítások 76<br />
zeneszámok lejátszása 75<br />
FM-rádió 80<br />
Tárgymutató<br />
205
Tárgymutató<br />
206<br />
folyamatos letöltésű<br />
médiafájl 156<br />
főmenü 54<br />
fülhallgató 29<br />
G<br />
galéria<br />
hangok 107<br />
streaminghivatkozás 108<br />
GPS<br />
helymeghatározási<br />
kérelmek 57<br />
GPS (Globális helymeghatározó<br />
rendszer) 55<br />
GY<br />
gyorshívás 140<br />
H<br />
hálózati beállítások 183<br />
hálózati hírüzenetek 125<br />
hangalkalmazások 171<br />
hangerő-szabályozás 30<br />
hanghívások<br />
Lásd hívások<br />
hang némítása 139<br />
hangok 51<br />
beállítások 174<br />
csengés beállításai 52<br />
hangparancsok 141<br />
hangrögzítő 159<br />
hangszóró 30<br />
hang-témák 51<br />
hangutasítások 171<br />
hangüzenet 127<br />
hasznos információk 17<br />
háttérkép 50<br />
háttérvilágítás<br />
időtartama 174<br />
helyadatok 55<br />
helymeghatározási adatok 55<br />
helymeghatározási<br />
beállítások 180<br />
hét beállításai, naptár 162<br />
hibaelhárítás 190<br />
hívás elutasítása 139<br />
hívás fogadása 139<br />
hívásnapló 147<br />
hívások 138<br />
beállítások 181<br />
elutasítás 139<br />
fogadás 139<br />
időtartam 147<br />
internetes hívások 149<br />
konferencia 140<br />
opciók 138<br />
rögzítés 159<br />
hívások időtartama 147<br />
hívásvárakoztatás 141<br />
hozzáférési kódok 19<br />
hozzáférési pontok 43, 184<br />
csoportok 185<br />
HSDPA (nagy sebességű<br />
csomagkapcsolt adatletöltési<br />
kapcsolat) 31<br />
I<br />
IAP (internet-hozzáférési<br />
pont) 43<br />
idő és dátum 160<br />
időtartam, háttérvilágítás 174<br />
időzóna beállításai 160<br />
infók, hírek 36<br />
internetes hívások 149<br />
beállítások 150<br />
bekapcsolás 149<br />
kezdeményezés 149<br />
partnerek letiltása 150<br />
internethívás-szolgáltatások<br />
kezelés 150<br />
internetkapcsolat 33<br />
Lásd még böngésző<br />
internetrádió<br />
állomástár 83<br />
hallgatás 82<br />
kedvencek 83<br />
Internetrádió<br />
beállítások 84<br />
iránypontok 57<br />
írásjelek, szövegbevitel 126
J<br />
J2ME Java alkalmazások<br />
támogatása 166<br />
játékok 118<br />
Java parancsfájlok/<br />
alkalmazások 166<br />
jegyzetek 164<br />
jelzés, naptárbejegyzés 161,<br />
162<br />
jelzések és ikonok 25<br />
K<br />
kábeles kapcsolat 49<br />
kamera<br />
beállítások 94<br />
helyadatok 88<br />
ikonok 85<br />
képkezelés üzemmód 87<br />
képminőség 94<br />
lehetőségek 89<br />
megvilágítás 95<br />
önkioldó 91<br />
sorozatfelvételi mód 90<br />
szín 95<br />
szituáció módok 90<br />
vaku 89<br />
videominőség 96<br />
videomód 93<br />
kapcsolatkezelő 44<br />
kapcsolattartási<br />
információk 17<br />
karakterkódolás 126<br />
képek<br />
nyomtatás 104, 105<br />
online megosztás 105<br />
szerkesztés 102<br />
készenléti állapot 53, 174<br />
készülékmemória biztonsági<br />
mentése 170<br />
kiegészítők<br />
Lásd tartozékok<br />
kihangosító hangszóró 30<br />
kijelző beállításai 174<br />
kijelzővédő 174<br />
kimenő, üzenet 124<br />
kóddal rendelkező<br />
billentyűzár 177<br />
konferenciahívások 140<br />
konfiguráció<br />
Lásd beállítások<br />
könyvjelzők 37<br />
L<br />
lejátszás<br />
üzenetek 129<br />
letöltések 37<br />
lezárókód 19<br />
licencek 158<br />
M<br />
magántanúsítvány 178<br />
média<br />
Flash-lejátszó 157<br />
médiafájl<br />
folyamatos letöltés 156<br />
hangrögzítő 159<br />
rádió 80<br />
RealPlayer 156<br />
zenelejátszó 68<br />
megosztott videó 144<br />
mellékletek 129, 131<br />
memória<br />
internetes cache 38<br />
törlés 21<br />
menük listanézete 54<br />
menük rácsos nézete 54<br />
minden hívás befejezése<br />
opció 141<br />
Mini térkép 35<br />
MMS (multimedia message<br />
service – multimédia üzenetek<br />
küldése) 127<br />
MMS (multimédiaüzenetszolgáltatás)<br />
129<br />
multimédia menü 28<br />
multimédia üzenetek 127,<br />
129<br />
Tárgymutató<br />
207
Tárgymutató<br />
208<br />
N<br />
nagyítás/kicsinyítés 88, 93<br />
naptár 161<br />
navigációs eszközök 55<br />
Navi-tárcsa 27<br />
névjegyek<br />
alapértelmezett<br />
információ 153<br />
csatolt képek 152<br />
csengőhangok 153<br />
csoportok 154<br />
hangminták 152<br />
küldés 152<br />
másolás 153<br />
mentés 152<br />
nevek és telefonszámok 152<br />
szerkesztés 152<br />
szinkronizálás 171<br />
törlés 152<br />
N-Gage 118<br />
beállítások 123<br />
N-Gage nézetek 118<br />
<strong>Nokia</strong> elérhetőségek 17<br />
NY<br />
nyelvi beállítások 175<br />
nyomtatás<br />
képek 104<br />
O<br />
offline mód 31<br />
oldal áttekintése 35<br />
opciómenük hívásokhoz 138<br />
operátorlogó 175<br />
óra 53, 160<br />
otthoni hálózat 71<br />
fájlok másolása 113<br />
tartalom megosztása 111<br />
Ö<br />
önkioldó, kamera 91<br />
P<br />
PDF-olvasó 164<br />
pénznem<br />
átváltó 165<br />
PictBridge 104<br />
PIN2-kód 19<br />
PIN-kód 19<br />
podcasting<br />
könyvtárak 77<br />
podcastok<br />
beállítások 76<br />
keresés 77<br />
lejátszás 79<br />
letöltések 78<br />
postafiók<br />
e-mail 130<br />
hang 139<br />
videó 139<br />
PowerPoint, Microsoft 164<br />
prediktív szövegbeviteli<br />
mód 125<br />
prezentációk<br />
multimédia 164<br />
prezentációk, multimédia 129<br />
proxybeállítások 186<br />
PUK-kódok 19<br />
Q<br />
Quickmanager 164<br />
Quickpoint 164<br />
Quicksheet 163<br />
Quickword 163<br />
R<br />
rádió 80<br />
Rádió<br />
beállítások 81<br />
RDS (Radio Data System) 80<br />
RealPlayer 156<br />
rögzítés<br />
hangok 159<br />
hívások 159<br />
rögzítési módok, kamera 90<br />
S<br />
saját számok 152
SIM-kártya<br />
üzenetek 132<br />
SIM-kártya biztonsága 177<br />
SIP 188<br />
SMS (short message service –<br />
rövid szöveges üzenetek<br />
küldése) 127<br />
speciális karakterek,<br />
szövegbevitel 126<br />
streaminghivatkozások 108<br />
súgó alkalmazás 17<br />
Symbian alkalmazások 166<br />
SZ<br />
számítógépes kapcsolatok 49<br />
Lásd még adatkapcsolatok<br />
számológép 166<br />
szerzői jogvédelem 158<br />
szituáció módok, kép és<br />
videó 90<br />
szoftverek 166<br />
szoftverfrissítés 18<br />
szolgáltatói hírüzenetek 129<br />
szolgáltatói parancsok 124<br />
szövegbevitel 125<br />
szöveges üzenetek<br />
beállítások 132<br />
fogadás és olvasás 128<br />
küldés 127<br />
SIM-üzenetek 132<br />
válasz 128<br />
szöveg másolása a<br />
vágólapra 126<br />
születésnapok 161<br />
T<br />
találkozók 161<br />
találkozók, beállítás 161<br />
támogatott GPS szolgáltatás (A-<br />
GPS) 55<br />
tanúsítványok 178<br />
tárcsázott számok 146<br />
tartozékok beállításai 175<br />
távoli postafiók 130<br />
távoli SIM mód 48<br />
telefonkönyv<br />
Lásd névjegyek<br />
témák 50<br />
Térképek 60<br />
terméktámogatás 17<br />
terméktámogatási oldalak 17<br />
testreszabás 50, 174<br />
TV beállítása 176<br />
TV-kimenet mód 101<br />
U<br />
újratárcsázás funkció 181<br />
UPIN-kód 19<br />
UPUK-kód 19<br />
USB-kábeles kapcsolat 49<br />
Ü<br />
üdvözlőszöveg 23, 174<br />
ügyfélszolgálat<br />
üzemmódok<br />
17<br />
offline korlátozások<br />
üzenetek<br />
31<br />
beállítások 132<br />
bejövő ikonja 128<br />
e-mail 130<br />
hang 139<br />
mappák 124<br />
multimédia 129<br />
üzenetolvasó 129<br />
hang kiválasztása 172<br />
V<br />
vágólapra másolás<br />
vezérlés<br />
126<br />
beállítások 177<br />
vezérlőgomb 27<br />
vezeték nélküli helyi hálózat<br />
beállításai 188<br />
vezeték nélküli LAN (WLAN) 41<br />
videobeállítások<br />
videofájlok<br />
96<br />
megosztott 144<br />
videofájlok rögzítése 93<br />
videohívások 142<br />
Tárgymutató<br />
209
Tárgymutató<br />
210<br />
videohívások 143<br />
videohívások közbeni<br />
opciók 143<br />
Videoközpont 114<br />
letöltés 114<br />
megtekintés 114<br />
világítás beállításai 174<br />
világóra 160<br />
vörösszem-hatás<br />
csökkentése 103<br />
W<br />
webeszközök 36<br />
webkapcsolat 33<br />
webnaplók 36<br />
WLAN (vezeték nélküli helyi<br />
hálózat) 41, 186<br />
Word, Microsoft 163<br />
Z<br />
zenelejátszó 68<br />
lejátszási listák 70<br />
zeneszám átvitele 72<br />
zeneszám átvitele 72<br />
zeneszámok 68