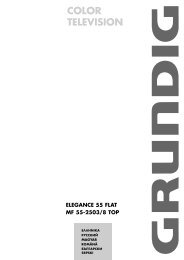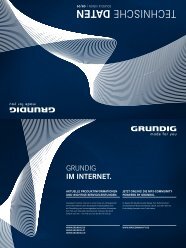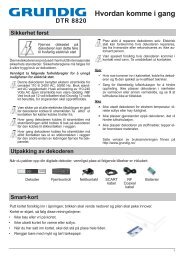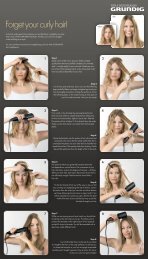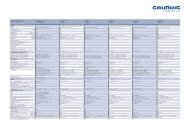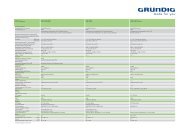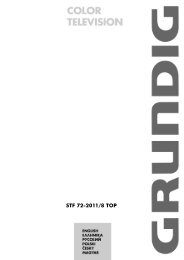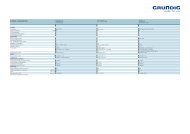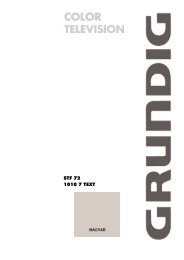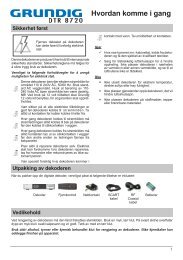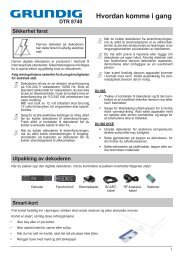HDD DVD RECORDER - Grundig .NO
HDD DVD RECORDER - Grundig .NO
HDD DVD RECORDER - Grundig .NO
Create successful ePaper yourself
Turn your PDF publications into a flip-book with our unique Google optimized e-Paper software.
YES <strong>DVD</strong> FUNKCIÓ _____________________<br />
A Yes<strong>DVD</strong> funkció segítségével saját felvételeiből professzionális<br />
házi videókat készíthet.<br />
A <strong>HDD</strong> <strong>DVD</strong>-felvevő a felvétel végén automatikusan fejezetáttekintést<br />
készít, amelyek a lemez menüjében kis képek formájában jelennek<br />
meg.<br />
Egyidejűleg a felvétel 3 jelenetéből zenés videóklip készül.<br />
Ha a kész lemezt számítógépbe helyezi, borítót készíthet hozzá,<br />
amelyet azután ki is nyomtathat.<br />
A Yes<strong>DVD</strong> funkció csak <strong>DVD</strong>+R és <strong>DVD</strong>+RW típusú lemezekkel<br />
használható. A <strong>DVD</strong>+R vagy <strong>DVD</strong>+RW lemez nem tartalmazhat<br />
felvételt.<br />
A Yes<strong>DVD</strong> funkció lezárja a lemezt, így további felvételekre nincs<br />
lehetőség. A <strong>DVD</strong>+RW lemezek tartalma azonban törölhető.<br />
SETUP MENÜ – VIDEO<br />
TV-standard beállítása. PAL<br />
a TV-formátum<br />
4 : 3 LB<br />
Progressiv/Interlace Interlace<br />
DivX(R) Video igény szerint OK<br />
Yes<strong>DVD</strong><br />
Beállítás<br />
Yes<strong>DVD</strong> funkció aktiválása és deaktiválása<br />
1 Jelenítse meg a Setup menüt a »SET UP« gombbal.<br />
2 Válassza ki a »SETUP MENÜ – VIDEO« ( ) menüpontot a<br />
»S« vagy a »A« gombbal, majd aktiválja az »OK«<br />
gombbal.<br />
3 Válassza ki a »Yes<strong>DVD</strong>« sort a »S« vagy a »A« gombbal,<br />
és aktiválja az »OK« gombbal.<br />
4 Válassza ki a »Yes<strong>DVD</strong>« vagy a »Zenei videó« sort a »S« vagy<br />
a »A« gombbal, és aktiválja az »OK« gombbal.<br />
5 Aktiválja a funkciót a »S« vagy a »A« gombbal (»Be«), és<br />
nyugtázza az »OK« gombbal.<br />
6 A menüből a »SET UP« gombbal léphet ki.<br />
Yes<strong>DVD</strong> funkció végrehajtása<br />
1 Aktiválja a Yes<strong>DVD</strong> funkciót a Setup menüben.<br />
2 Készítse el a felvételt a lemezre.<br />
3 A felvétel végén menü jelenik meg, amely rákérdez a Yes<strong>DVD</strong><br />
funkció aktiválására.<br />
4 Nyugtázza a Yes<strong>DVD</strong> funkciót az »OK« gombbal.<br />
– Ekkor elkészül a Yes<strong>DVD</strong> lemez. Ez sokáig tarthat, például<br />
egy kétórás felvétel esetében mintegy 15 percig.<br />
5 Nyugtázza »A Yes<strong>DVD</strong> sikeresen ...« üzenetet az »OK« gombbal,<br />
vegye ki a lemezt a <strong>HDD</strong> <strong>DVD</strong>-felvevőből, és helyezze egy<br />
számítógép <strong>DVD</strong>-olvasójába.<br />
6 Nyissa meg az “Index” dokumentumot, és kövesse a program<br />
utasításait.<br />
7 Nyomtassa ki a CD-borítót.<br />
MAGYAR<br />
57