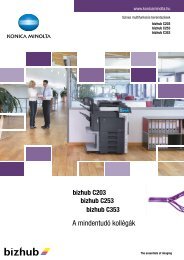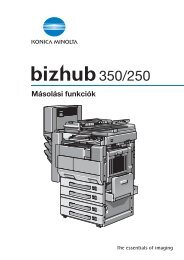Konica Minolta Bizhub C250 Print kézikönyv - GRAPHAX.HU ...
Konica Minolta Bizhub C250 Print kézikönyv - GRAPHAX.HU ...
Konica Minolta Bizhub C250 Print kézikönyv - GRAPHAX.HU ...
You also want an ePaper? Increase the reach of your titles
YUMPU automatically turns print PDFs into web optimized ePapers that Google loves.
Nyomtatási műveletek<br />
<strong>C250</strong>
Tartalomjegyzék<br />
1 Bevezetés<br />
1.1 Üdvözlet............................................................................................. 1-3<br />
Védjegyek és szerzői jogok............................................................ 1-3<br />
Licenc információ........................................................................... 1-4<br />
OpenSSL Statement ...................................................................... 1-5<br />
Copyright ....................................................................................... 1-7<br />
1.2 Szoftver licencszerződés................................................................. 1-8<br />
1.3 A kezelési útmutatóról ................................................................... 1-10<br />
<strong>C250</strong> Kezelési útmutató............................................................... 1-10<br />
Jelölések ...................................................................................... 1-10<br />
A Kezelési útmutatóban található képernyő-képek ..................... 1-10<br />
1.4 A <strong>kézikönyv</strong>ben használt jelölések magyarázata ........................ 1-11<br />
Biztonsági tanácsok..................................................................... 1-11<br />
Intézkedések sorrendje ................................................................ 1-11<br />
Tippek .......................................................................................... 1-12<br />
Különleges szövegjelölések ......................................................... 1-12<br />
2 Áttekintés<br />
2.1 Nyomtatásvezérlő............................................................................. 2-3<br />
A nyomtatásvezérlő szerepe .......................................................... 2-3<br />
Rendelkezésre álló nyomtatásvezérlő funkciók ............................. 2-3<br />
A készülék üzemmódjai ................................................................. 2-4<br />
A nyomtatási folyamat ................................................................... 2-5<br />
A számítógépes faxműveletek folyamata ...................................... 2-7<br />
2.2 Műveletek környezete ...................................................................... 2-8<br />
Kompatibilis számítógépek és operációs rendszerek.................... 2-8<br />
Kompatibilis illesztők ..................................................................... 2-9<br />
Csatlakoztatási vázlat .................................................................. 2-10<br />
2.3 A rendszer beállítása...................................................................... 2-11<br />
A nyomtatási rendszer beállítása ................................................. 2-11<br />
bizhub <strong>C250</strong> (Phase3)<br />
Tartalomjegyzék-1
3 A nyomtató illesztő telepítése<br />
3.1 Nyomtatóillesztők és támogatott operációs rendszerek .............. 3-3<br />
3.2 Windows alatt történő használat esetén......................................... 3-4<br />
A nyomtatóillesztő telepítése az Nyomtató hozzáadása<br />
varázsló használatával .................................................................... 3-5<br />
A nyomtatóillesztő telepítése Plug and Play alkalmazásával.......... 3-5<br />
4 A hálózati nyomtatás beállítása<br />
4.1 A hálózati funkciók áttekintése........................................................ 4-3<br />
Hálózati funkciók ............................................................................ 4-3<br />
Hálózati funkciók ............................................................................ 4-4<br />
Az egyes Windows operációs rendszerekben kiválasztható<br />
hálózati csatlakozási módszerek .................................................... 4-6<br />
Hálózati nyomtatás Windows operációs rendszerből..................... 4-6<br />
Hálózati nyomtatás NetWare környezetben ................................... 4-8<br />
4.2 A készülék IP-címének beállítása .................................................... 4-9<br />
Az IP-cím beállítása ........................................................................ 4-9<br />
4.3 Belépés a PageScope Web Connection programba.................... 4-12<br />
Belépés a PageScope Web Connection programba.................... 4-12<br />
4.4 SMB nyomtatás ............................................................................... 4-13<br />
A készüléken végzett műveletek................................................... 4-13<br />
A nyomtatóillesztő beállításai ....................................................... 4-15<br />
Windows 98/Me............................................................................ 4-15<br />
Windows 2000/XP/Server 2003.................................................... 4-15<br />
4.5 LPR nyomtatás ................................................................................ 4-16<br />
A készüléken végzett műveletek................................................... 4-16<br />
A nyomtatóillesztő beállításai ....................................................... 4-16<br />
Windows 2000/XP/Server 2003.................................................... 4-16<br />
Windows NT 4.0............................................................................ 4-18<br />
4.6 Port 9100 nyomtatás<br />
(Windows 98 SE/Me/2000/XP/Server 2003) .................................. 4-19<br />
A készüléken végzett műveletek................................................... 4-19<br />
A nyomtató-illesztőprogram beállításai<br />
(Windows 2000/XP/Server 2003) .................................................. 4-20<br />
A Peer to Peer <strong>Print</strong>ing Tool telepítése Port 9100-zal történő<br />
csatlakoztatással (Windows 98SE/Me)......................................... 4-21<br />
A nyomtatóillesztő beállításai a Peer to Peer <strong>Print</strong>ing Tool<br />
telepítésekor Port 9100-zal történő csatlakoztatással<br />
(Windows 98SE/Me)...................................................................... 4-22<br />
Tartalomjegyzék-2<br />
bizhub <strong>C250</strong> (Phase3)
4.7 IPP nyomtatás (Windows 2000/XP/Server 2003) ......................... 4-23<br />
A készüléken végzett műveletek.................................................. 4-23<br />
A nyomtatóillesztő telepítése ....................................................... 4-25<br />
4.8 Nyomtatás NetWare alatt............................................................... 4-27<br />
Hálózati nyomtatás NetWare környezetben................................. 4-27<br />
Távoli nyomtató mód NetWare 4.x bindery emulációval ............. 4-27<br />
Nyomtatószerver mód NetWare 4.x bindery emulációval............ 4-30<br />
NetWare 4.x távoli nyomtató mód (NDS) ..................................... 4-33<br />
NetWare 4.x/5.x/6 nyomtatószerver módhoz (NDS).................... 4-36<br />
NetWare 5.x/6 Novell elosztott nyomtatási<br />
szolgáltatáshoz (NDPS)................................................................ 4-39<br />
Egy kliens (Windows) beállítása NetWare szerver<br />
használata esetén ........................................................................ 4-41<br />
4.9 Nyomtatás Macintosh alatt............................................................ 4-42<br />
A készüléken végzett műveletek.................................................. 4-42<br />
AppleTalk beállítások megadása ................................................. 4-42<br />
Bonjour beállítások megadása..................................................... 4-44<br />
A Macintosh számítógép beállítása ............................................. 4-46<br />
Mac OS X ..................................................................................... 4-46<br />
Mac OS 9.2 .................................................................................. 4-47<br />
5 Különféle nyomtatási módszerek<br />
5.1 Nyomtatási műveletek...................................................................... 5-3<br />
Windows esetén............................................................................. 5-3<br />
Tesztnyomtatás.............................................................................. 5-5<br />
Macintosh esetén........................................................................... 5-6<br />
Mac OS X ....................................................................................... 5-6<br />
Mac OS 9.2 .................................................................................... 5-7<br />
5.2 A nyomtatási funkciók beállítása .................................................... 5-8<br />
Funkciólista .................................................................................... 5-8<br />
Funkciók áttekintése .................................................................... 5-11<br />
Tájolás.......................................................................................... 5-11<br />
Eredeti méret és kimeneti méret .................................................. 5-12<br />
Zoom (nagyítás és kicsinyítés) ..................................................... 5-13<br />
Bemeneti tálca (Papírforrás)......................................................... 5-14<br />
Papírtípus ..................................................................................... 5-15<br />
Nyomtatás típusa (Duplex nyomtatás/Füzet nyomtatás) ............. 5-16<br />
Több oldalt nyomtat egyetlen lapra ............................................. 5-18<br />
Tűzés és lyukasztás ..................................................................... 5-19<br />
Kimeneti eljárás (feladatkezelés) .................................................. 5-20<br />
Rendezés (Leválogatás) és szétosztás (eltolás) ........................... 5-21<br />
Üres oldalak kihagyása (papírtakarékosság) ............................... 5-22<br />
Elülső borítólap, Hátsó borítólap és fólia kísérőlap...................... 5-23<br />
Laponkénti beállítás ..................................................................... 5-24<br />
bizhub <strong>C250</strong> (Phase3)<br />
Tartalomjegyzék-3
Fejezet........................................................................................... 5-25<br />
Átfedés.......................................................................................... 5-26<br />
Vízjel.............................................................................................. 5-27<br />
Másolásvédelem ........................................................................... 5-28<br />
Minőség beállítás .......................................................................... 5-29<br />
Nyomtató betűkészlet használata (Betűkészlet helyettesítés) ...... 5-30<br />
Felhasználói hitelesítés ................................................................. 5-31<br />
Számlakövetés.............................................................................. 5-32<br />
5.3 Adja meg a nyomtatóillesztő alapbeállításait ............................... 5-33<br />
Windows esetén ........................................................................... 5-33<br />
Macintosh esetén.......................................................................... 5-36<br />
Mac OS X...................................................................................... 5-36<br />
Mac OS 9.x ................................................................................... 5-38<br />
6 A PCL illesztőprogram beállítása<br />
6.1 Beállítások.......................................................................................... 6-3<br />
Általános beállítások ....................................................................... 6-3<br />
Beállítás fül...................................................................................... 6-5<br />
Laponkénti beállítás fül ................................................................... 6-5<br />
Átfedés fül....................................................................................... 6-5<br />
Vízjel fül........................................................................................... 6-5<br />
Minőség fül ..................................................................................... 6-6<br />
Betűkészlet fül ................................................................................ 6-6<br />
Fax fül ............................................................................................. 6-6<br />
Verzió fül ......................................................................................... 6-6<br />
Opció fül.......................................................................................... 6-7<br />
6.2 A Beállítás fül beállítása.................................................................... 6-8<br />
Nyomtatás a papírformátumhoz illeszkedve................................... 6-8<br />
Egyedi formátum tárolása............................................................. 6-10<br />
A papírforrás kiválasztása............................................................. 6-12<br />
A papírtípus forrásának beállítása ................................................ 6-13<br />
Kétoldalas/füzet nyomtatás beállítása .......................................... 6-15<br />
Több oldal nyomtatása egy oldalra (1-re N).................................. 6-16<br />
Az iratmargó beállítása ................................................................. 6-17<br />
Tűzés............................................................................................. 6-18<br />
Lyukasztás .................................................................................... 6-19<br />
Hajtás & Tűzés .............................................................................. 6-20<br />
A kimeneti eljárás kiválasztása ..................................................... 6-21<br />
Felhasználói boxba ment.............................................................. 6-23<br />
Levonat és nyomtatás................................................................... 6-24<br />
Felhasználó hitelesítés beállításai ................................................. 6-25<br />
A Számlakövetés beállítása .......................................................... 6-27<br />
Tartalomjegyzék-4<br />
bizhub <strong>C250</strong> (Phase3)
6.3 A Laponkénti beállítás fül beállítása ............................................ 6-29<br />
Dokumentumok nyomtatása elülső/hátsó borítólappal ............... 6-29<br />
Többoldalas nyomtatás................................................................ 6-30<br />
Fejezet.......................................................................................... 6-30<br />
Laponkénti beállítás ..................................................................... 6-31<br />
6.4 Az Átfedés fül beállítása................................................................. 6-32<br />
Különböző eredeti dokumentumok együtt történő<br />
nyomtatása (átfedésben).............................................................. 6-32<br />
Űrlapok szerkesztése................................................................... 6-34<br />
6.5 A Vízjel fül beállítása....................................................................... 6-36<br />
Vízjel nyomtatása ......................................................................... 6-36<br />
Vízjel szerkesztése ....................................................................... 6-37<br />
A dokumentum sorszámának nyomtatása................................... 6-38<br />
Másolásvédelem .......................................................................... 6-39<br />
6.6 A Minőség fül beállításainak elvégzése........................................ 6-41<br />
Beállítások megadása .................................................................. 6-41<br />
6.7 A Betűkészlet fül beállítása ........................................................... 6-43<br />
Beállítások megadása .................................................................. 6-43<br />
6.8 A Fax fül beállítása ......................................................................... 6-44<br />
Fax küldése.................................................................................. 6-44<br />
Borítólap létrehozása ................................................................... 6-50<br />
Címzettek felvétele a telefonkönyvbe .......................................... 6-54<br />
Címzett információ regisztrálása.................................................. 6-54<br />
Csoport regisztrálása ................................................................... 6-57<br />
6.9 Az Opció fül beállításainak megadása.......................................... 6-59<br />
Beállítások megadása .................................................................. 6-60<br />
6.10 Az illesztőprogram beállításainak tárolása .................................. 6-62<br />
Az illesztőprogram beállításainak tárolása................................... 6-62<br />
A beállítások visszaállítása........................................................... 6-64<br />
A beállítások törlése..................................................................... 6-65<br />
7 A PostScript illesztőprogram beállítása (Windows)<br />
7.1 Beállítások......................................................................................... 7-3<br />
Általános beállítások ...................................................................... 7-3<br />
Beállítás fül..................................................................................... 7-5<br />
Elrendezés fül................................................................................. 7-5<br />
Old. ként beállít. fül ........................................................................ 7-6<br />
Vízjel fül .......................................................................................... 7-6<br />
Minőség fül..................................................................................... 7-6<br />
Általános fül.................................................................................... 7-7<br />
Eszközbeállítás fül.......................................................................... 7-7<br />
bizhub <strong>C250</strong> (Phase3)<br />
Tartalomjegyzék-5
Opció fül.......................................................................................... 7-8<br />
Beállít. fül ........................................................................................ 7-8<br />
7.2 A Beállítás fül beállításainak elvégzése .......................................... 7-9<br />
Nyomtatás a papírformátumhoz illeszkedve................................... 7-9<br />
Egyedi formátum tárolása............................................................. 7-11<br />
A kimeneti eljárás kiválasztása ..................................................... 7-12<br />
Biztonságos nyomtatás ................................................................ 7-13<br />
Mentés felhasználói fiókba ........................................................... 7-14<br />
Levonat és nyomtatás................................................................... 7-15<br />
Felhasználóhitelesítés beállításai .................................................. 7-16<br />
A Számlakövetés beállítása .......................................................... 7-18<br />
7.3 Az Elrendezés fül beállításainak elvégzése .................................. 7-20<br />
Több oldal nyomtatása egy oldalra (1-re N).................................. 7-21<br />
Kétoldalas nyomtatás ................................................................... 7-22<br />
Iratmargó beállítása ...................................................................... 7-22<br />
Tűzés............................................................................................. 7-22<br />
Hajtás & tűzés ............................................................................... 7-23<br />
Lyukasztás .................................................................................... 7-24<br />
7.4 A Old. ként beállít. fül beállítása..................................................... 7-25<br />
Dokumentumok nyomtatása első/hátsó borítólappal................... 7-25<br />
7.5 A Vízjel fül beállítása ....................................................................... 7-26<br />
Vízjel nyomtatása .......................................................................... 7-26<br />
Vízjel szerkesztése ........................................................................ 7-27<br />
7.6 A Minőség fül beállítása.................................................................. 7-29<br />
Beállítások megadása................................................................... 7-30<br />
Betűkészlet beállítások ................................................................. 7-31<br />
7.7 Az Opció fül beállításainak megadása .......................................... 7-32<br />
Beállítások megadása................................................................... 7-33<br />
7.8 Az illesztőprogram beállításainak tárolása................................... 7-35<br />
Az illesztőprogram beállításainak tárolása.................................... 7-35<br />
A beállítások visszaállítása............................................................ 7-37<br />
A beállítások módosítása.............................................................. 7-38<br />
8 A PPD illesztőprogram beállítása (Mac OS 9.2)<br />
8.1 Beállítások.......................................................................................... 8-3<br />
Page Setup (Oldalbeállítás) párbeszédablak .................................. 8-3<br />
<strong>Print</strong> (Nyomtatás) párbeszédablak.................................................. 8-5<br />
8.2 Page Setup (Oldalbeállítás) .............................................................. 8-9<br />
Page Attributes (Oldalbeállítás) (alapbeállítások)............................ 8-9<br />
Custom Page Sizes (Egyedi oldalformátum)................................. 8-11<br />
PostScript Options (PostScript opciók) ........................................ 8-12<br />
Tartalomjegyzék-6<br />
bizhub <strong>C250</strong> (Phase3)
8.3 <strong>Print</strong> (Nyomtatás)............................................................................ 8-13<br />
General (Általános) (alapbeállítások) ............................................ 8-13<br />
Layout (Elrendezés) (Több oldal nyomtatása egyetlen oldalra).... 8-15<br />
Nyomtatóspecifikus opciók (Kezelési opciók 1-4) ....................... 8-16<br />
8.4 Beállítási opciók ............................................................................. 8-19<br />
Beállítások megadása .................................................................. 8-19<br />
9 PPD illesztőprogram beállítása (Mac OS X)<br />
9.1 Beállítások......................................................................................... 9-3<br />
Page Setup (Oldalbeállítás) párbeszédablak ................................. 9-3<br />
<strong>Print</strong> (Nyomtatás) párbeszédablak................................................. 9-5<br />
9.2 Page Setup (Oldalbeállítás)............................................................ 9-11<br />
Page Attributes (Oldalbeállítás) (alapbeállítások) ......................... 9-11<br />
Custom Paper Size (Egyéni papírméret) ...................................... 9-13<br />
9.3 <strong>Print</strong> (Nyomtatás)............................................................................ 9-14<br />
Copies & Pages (Példányszám & Oldalak)<br />
(Általános beállítások) .................................................................. 9-14<br />
Layout (Elrendezés) (Több oldal nyomtatása egyetlen oldalra).... 9-16<br />
Paper Feed (Papíradagolás)......................................................... 9-17<br />
Security (Biztonság) ..................................................................... 9-18<br />
Finishing (Kezelés)........................................................................ 9-21<br />
Quality (Minőség) ......................................................................... 9-23<br />
Setup (Beállítás) ........................................................................... 9-25<br />
9.4 Beállítási opciók ............................................................................. 9-26<br />
Beállítások megadása .................................................................. 9-26<br />
9.5 Az illesztőprogram beállításainak tárolása .................................. 9-28<br />
Az illesztőprogram beállításainak tárolása................................... 9-28<br />
A beállítások visszaállítása........................................................... 9-29<br />
A beállítások módosítása ............................................................. 9-29<br />
10 Különféle beállítások<br />
10.1 Nyomtatási beállítások segédfunkció módban ........................... 10-3<br />
Alapértelmezett beállítások.......................................................... 10-3<br />
A segédfunkciók beállítási képernyőjének megjelenítése............ 10-3<br />
PDL beállítás ................................................................................ 10-5<br />
Szettek száma.............................................................................. 10-6<br />
Eredeti tájolása............................................................................. 10-8<br />
Sorba állítás beállítása ................................................................. 10-9<br />
Papírformátum módosítás.......................................................... 10-11<br />
Címszalag beállítás .................................................................... 10-12<br />
Papírtálca ................................................................................... 10-13<br />
Alapértelmezett papírformátum ................................................. 10-14<br />
bizhub <strong>C250</strong> (Phase3)<br />
Tartalomjegyzék-7
Kétoldalas nyomtatás ................................................................. 10-15<br />
Kötés tájolása ............................................................................. 10-16<br />
Tűzés........................................................................................... 10-17<br />
Lyukasztás .................................................................................. 10-19<br />
Banner paper tray ....................................................................... 10-20<br />
Font beállítás............................................................................... 10-21<br />
Szimbólumkészlet....................................................................... 10-23<br />
Betűméret ................................................................................... 10-24<br />
Sor/Oldal..................................................................................... 10-26<br />
CR/LF térképezés ....................................................................... 10-28<br />
PS hibanyomtatás....................................................................... 10-30<br />
Jelentések nyomtatása ............................................................... 10-31<br />
10.2 Nyomtatási beállítások felügyeleti módban................................ 10-32<br />
Az adminisztrátor beállítás képernyő megjelenítése................... 10-32<br />
Védett nyomtatási dokumentumok törlése................................. 10-34<br />
Az "Biztonsági dokumentum automatikus törlése"<br />
paraméter beállítása ................................................................... 10-35<br />
Nyomtató/Fax kimeneti beállítás ................................................ 10-36<br />
I/F időzítés .................................................................................. 10-38<br />
Párhuzamos I/F........................................................................... 10-39<br />
IEEE 1284/USB ........................................................................... 10-40<br />
Nyomtatási adatok befogása...................................................... 10-41<br />
10.3 A PageScope Web Connection használata................................. 10-42<br />
Rendszerigény ............................................................................ 10-42<br />
Belépés a PageScope Web Connection programba.................. 10-43<br />
Az oldal szerkezete ..................................................................... 10-44<br />
A böngészőprogramok gyorsító funkciója .................................. 10-46<br />
Internet Explorer ......................................................................... 10-46<br />
Netscape Navigator .................................................................... 10-46<br />
Bejelentkezés és kijelentkezés.................................................... 10-47<br />
Kijelentkezés ............................................................................... 10-48<br />
Bejelentkezés felhasználói módba (nyilvános felhasználó)......... 10-50<br />
Bejelentkezés felhasználói módba (regisztrált felhasználó) ........ 10-52<br />
Bejelentkezés a felügyeleti módba ............................................. 10-55<br />
Felhasználói mód ........................................................................ 10-58<br />
System (Rendszer) fül ................................................................. 10-59<br />
System (Rendszer) fül — Device Information<br />
(Eszköz információ) — Consumables (Segédanyagok) .............. 10-59<br />
System (Rendszer) fül — Device Information<br />
(Eszköz információ) — Input Tray (Bemeneti tálca) .................... 10-61<br />
System (Rendszer) fül — Device Information<br />
(Eszköz információ) — Output Tray (Kimeneti tálca)................... 10-63<br />
System (Rendszer) fül — Device Information<br />
(Eszköz információ) — Configuration Summary (Konfiguráció<br />
összefoglaló) ............................................................................... 10-64<br />
Tartalomjegyzék-8<br />
bizhub <strong>C250</strong> (Phase3)
System (Rendszer) fül — Device Information<br />
(Eszköz információ) — HDD (Merevlemez)................................. 10-65<br />
System (Rendszer) fül — Device Information<br />
(Eszköz információ) — Interface Information<br />
(Illesztő információ) .................................................................... 10-66<br />
System (Rendszer) fül — Device Information<br />
(Eszköz információ) — Administrator Information<br />
(Felügyelő információ) ................................................................ 10-68<br />
System (Rendszer) fül — Meter Count (Számlálók) ................... 10-69<br />
System (Rendszer) fül — Online Assistance<br />
(Online segítség)......................................................................... 10-71<br />
System (Rendszer) fül — User Authentication<br />
(Felhasználó hitelesítés) — User Password Change<br />
(Felhasználói jelszó módosítása)................................................ 10-72<br />
System (Rendszer) fül — User Authentication<br />
(Felhasználó hitelesítés) — User Information<br />
(Felhasználói információ)............................................................ 10-73<br />
System (Rendszer) fül — Account Track Information<br />
(Számlakövetés információ) ....................................................... 10-75<br />
Job (Feladat) fül.......................................................................... 10-76<br />
Job (Feladat) fül — Current job (Jelenlegi feladat) ..................... 10-76<br />
Job (Feladat) fül — Job History (Feladatnapló).......................... 10-78<br />
<strong>Print</strong> (Nyomtatás) fül................................................................... 10-80<br />
<strong>Print</strong> (Nyomtatás) fül — General Settings<br />
(Általános beállítások) ................................................................ 10-80<br />
<strong>Print</strong> (Nyomtatás) fül — <strong>Print</strong> Reports<br />
(Nyomtatási jelentések) .............................................................. 10-81<br />
Felügyeleti mód.......................................................................... 10-82<br />
Bázis művelet............................................................................. 10-82<br />
System (Rendszer) fül ................................................................ 10-83<br />
System (rendszer) fül — Import/Export...................................... 10-83<br />
System (Rendszer) fül — Date/Time (Dátum/Idő) —<br />
Manual Setting (Manuális beállítás)............................................ 10-85<br />
System (Rendszer) fül — Date/Time (Dátum/Idő) —<br />
Time Adjustment Setting (Időbeállítás) ...................................... 10-86<br />
System (Rendszer) fül — Machine Setting (Gépbeállítás).......... 10-87<br />
System (Rendszer) fül — Device Information<br />
(Eszköz információ) .................................................................... 10-88<br />
System (Rendszer) fül — ROM Version (ROM verzió)................ 10-89<br />
System (Rendszer) fül — Meter Count (Számlálók) ................... 10-90<br />
System (Rendszer) fül — Online Assistance<br />
(Online segítség)......................................................................... 10-92<br />
System (Rendszer) fül — Maintenance (Karbantartás) —<br />
Network Setting Clear (Hálózati beállítások törlése) .................. 10-93<br />
System (Rendszer) fül — Maintenance (Karbantartás) —<br />
Reset (Visszaállítás).................................................................... 10-94<br />
bizhub <strong>C250</strong> (Phase3)<br />
Tartalomjegyzék-9
System (Rendszer) fül — Status Notification Setting<br />
(Állapotértesítés beállítás) ........................................................... 10-95<br />
System (Rendszer) fül — Total Counter Report Setting ............. 10-98<br />
System (Rendszer) fül — User Authentication<br />
(Felhasználó hitelesítés) — User Registration<br />
(Felhasználó regisztráció).......................................................... 10-100<br />
System (Rendszer) fül — User Authentication<br />
(Felhasználó hitelesítés) — Default Function Permission<br />
(Alapértelmezett funkcióengedély)............................................ 10-103<br />
System (Rendszer) fül — Account Track Registration<br />
(Számlakövetés regisztráció) .................................................... 10-104<br />
Job (Feladat) fül — Job History (Feladat-napló) ....................... 10-106<br />
<strong>Print</strong> (Nyomtatás) fül ................................................................. 10-107<br />
<strong>Print</strong> (Nyomtatás) fül — Interface (Illesztő)................................ 10-107<br />
<strong>Print</strong> (Nyomtatás) fül — Default Settings<br />
(Alapértelmezett beállítások) — General Settings<br />
(Általános beállítások) ............................................................... 10-108<br />
<strong>Print</strong> (Nyomtatás) fül — Default Settings<br />
(Alapértelmezett beállítások) — PCL Settings<br />
(PCL beállítások) ....................................................................... 10-110<br />
<strong>Print</strong> (Nyomtatás) fül — Default Settings<br />
(Alapértelmezett beállítások) — PS Settings<br />
(PS beállítások) ......................................................................... 10-111<br />
Scan (Szkennelés) fül................................................................ 10-111<br />
Network (Hálózat) fül................................................................. 10-112<br />
Network (Hálózat) fül — TCP/IP — TCP/IP............................... 10-112<br />
Network (Hálózat) fül — TCP/IP — IP address filtering<br />
(IP-cím szűrés) .......................................................................... 10-114<br />
Network (Hálózat) fül — NetWare — NetWare ......................... 10-116<br />
Network (Hálózat) fül — NetWare — NetWare Status<br />
(Netware állapot) ....................................................................... 10-118<br />
Network (Hálózat) fül — IPP Setting (IPP beállítás) .................. 10-119<br />
Network (Hálózat) fül — SNMP Setting (SNMP beállítás)......... 10-121<br />
Network (Hálózat) fül — SMB Setting (SMB beállítás) —<br />
WINS Setting (WINS beállítás) .................................................. 10-123<br />
Network (Hálózat) fül — SMB — <strong>Print</strong> (Nyomtatás).................. 10-124<br />
Network (Hálózat) fül — AppleTalk ........................................... 10-126<br />
Network (Hálózat) fül — Bonjour Setting (Bonjour beállítás) .... 10-127<br />
Network (Hálózat) fül — SSL/TLS............................................. 10-128<br />
Network (Hálózat) fül — Authentication (Hitelesítés) ................ 10-129<br />
10.4 Nyomtatási feladatok kezelése .................................................. 10-130<br />
Feladatkezelési műveletek meghatározása .............................. 10-130<br />
Beállítások elvégzése (Windows alatt) ...................................... 10-130<br />
Beállítások elvégzése (Mac OS X alatt)..................................... 10-132<br />
Feladat tárolása ........................................................................ 10-134<br />
Feladatok előhívása (Levonat nyomtatás)................................. 10-134<br />
Tartalomjegyzék-10<br />
bizhub <strong>C250</strong> (Phase3)
Feladatok előhívása (Biztonságos nyomtatás)......................... 10-136<br />
Ha a "Biztonsági dokumentum hozzáférés"<br />
beállítása "1. mód"................................................................... 10-137<br />
Ha a "Biztonsági dokumentum hozzáférés"<br />
beállítása "2. mód"................................................................... 10-139<br />
Nyomtatás, ha a készüléken Felhasználó hitelesítés<br />
került beállításra....................................................................... 10-141<br />
Beállítások elvégzése (Windows alatt) ..................................... 10-142<br />
Beállítások elvégzése (Mac OS X alatt).................................... 10-143<br />
Nyomtatás a készülékkel számlakövetés beállítások<br />
alkalmazása esetén.................................................................. 10-144<br />
Beállítások elvégzése (Windows alatt) ..................................... 10-145<br />
Beállítások elvégzése (Mac OS X alatt).................................... 10-146<br />
Műveletek végrehajtása a PageScope Web Connection<br />
segítségével ............................................................................. 10-147<br />
10.5 Nyomtatás címszalagba............................................................. 10-148<br />
Papír......................................................................................... 10-148<br />
Papírfajták ................................................................................ 10-148<br />
Nyomtatóillesztők és támogatott operációs rendszerek.......... 10-148<br />
A nyomtatóillesztő beállításainak megadása ........................... 10-149<br />
Nyomtatás................................................................................ 10-150<br />
11 Hibakeresés<br />
11.1 Nem lehet nyomtatni ...................................................................... 11-3<br />
11.2 Nem lehet megadni a kívánt beállításokat vagy a<br />
nyomtatás nem a beállítások szerint történik.............................. 11-5<br />
11.3 Hibaüzenet ...................................................................................... 11-7<br />
12 Függelék<br />
12.1 Műszaki adatok............................................................................... 12-3<br />
12.2 Konfigurációs oldal ........................................................................ 12-5<br />
12.3 Betűkészlet lista ............................................................................. 12-6<br />
PCL betűlista................................................................................ 12-6<br />
PS betűlista.................................................................................. 12-7<br />
Demo oldal................................................................................... 12-8<br />
12.4 Szójegyzék ...................................................................................... 12-9<br />
12.5 Tárgymutató.................................................................................. 12-14<br />
bizhub <strong>C250</strong> (Phase3)<br />
Tartalomjegyzék-11
Tartalomjegyzék-12<br />
bizhub <strong>C250</strong> (Phase3)
1 Bevezetés
Bevezetés<br />
1<br />
1 Bevezetés<br />
1.1 Üdvözlet<br />
Köszönjük, hogy a <strong>Konica</strong> <strong>Minolta</strong> bizhub <strong>C250</strong> készüléket választotta.<br />
A bizhub <strong>C250</strong> készülék beépített nyomtatásvezérlővel rendelkezik, amely<br />
lehetővé teszi a közvetlen nyomtatást Windows-zal kompatibilis vagy<br />
Macintosh számítógépekről.<br />
Ebben a Kezelési útmutatóban a nyomtatásvezérlő nyomtatási funkciói,<br />
műveletei, a kezelése és a vonatkozó biztonsági előírások kerülnek<br />
ismertetésre. Ahhoz, hogy biztosítsa a készülék helyes és hatékony<br />
használatát, figyelmesen olvassa el ezt a <strong>kézikönyv</strong>et. A készülék<br />
biztonságos használata érdekében, használat előtt figyelmesen olvassa el a<br />
"Telepítési és üzemeltetési óvintézkedések" fejezetet a Kezelési útmutató<br />
[Másolási műveletek] részében.<br />
2<br />
Megjegyzés<br />
A Kezelési útmutatóban látható ábrák eltérhetnek az adott modelltől.<br />
Védjegyek és szerzői jogok<br />
KONICA MINOLTA, a KONICA MINOLTA logo és a Képalkotás lényege a<br />
KONICA MINOLTA HOLDINGS, INC. bejegyzett védjegyei.<br />
A PageScope és a bizhub a KONICA MINOLTA BUSINESS TECHNOLOGIES<br />
bejegyzett védjegyei.<br />
A Netscape Communications, a Netscape Communications logó, a<br />
Netscape Navigator, a Netscape Communicator és a Netscape a Netscape<br />
Communications Corporation védjegyei.<br />
A Novell és a Novell NetWare a Novell, Inc. bejegyzett védjegyei.<br />
A Microsoft, Windows és Windows NT a Microsoft Corporation bejegyzett<br />
védjegyei.<br />
Az IBM az International Business Machines, Inc. bejegyzett védjegye.<br />
Az Apple, a Macintosh és a Mac az Apple Computer, Inc. bejegyzett<br />
védjegyei.<br />
Az Adobe, az Adobe logo, az Acrobat, az Acrobat logo, a PostScript és a<br />
PostScript az Adobe Systems Incorporated bejegyzett védjegyei vagy<br />
védjegyei.<br />
Az Ethernet a Xerox Corporation bejegyzett védjegye.<br />
bizhub <strong>C250</strong> (Phase3) 1-3
1<br />
Bevezetés<br />
A PCL a Hewlett-Packard Company Limited bejegyzett védjegye.<br />
Valamennyi egyéb termék- és márkanév a tulajdonos cég vagy szervezet<br />
védjegye vagy bejegyzett védjegye.<br />
Ez a gép és a PageScope Box Operator részben a Független JPEG Csoport<br />
munkáján alapul.<br />
Compact-VJE<br />
Copyright 1986-2003 VACS Corp.<br />
Az RC4 ® az RSA Security Inc. bejegyzett védjegye vagy védjegye az<br />
Egyesült Államokban és/vagy más országokban.<br />
Az RSA ® az RSA Security Inc. bejegyzett védjegye vagy védjegye. Az RSA<br />
BSAFE ® az RSA Security Inc. bejegyzett védjegye vagy védjegye az Egyesült<br />
Államokban és/vagy más országokban.<br />
Licenc információ<br />
Ez a termék az RSA Security Inc.-től<br />
származó RSA BSAFE kriptográfiai<br />
szoftvert tartalmaz.<br />
1-4 bizhub <strong>C250</strong> (Phase3)
Bevezetés<br />
1<br />
OpenSSL Statement<br />
OpenSSL License<br />
Copyright © 1998-2000 The OpenSSL Project. All rights reserved.<br />
Redistribution and use in source and binary forms, with or without<br />
modification, are permitted provided that the following conditions are met:<br />
1. Redistributions of source code must retain the above copyright notice,<br />
this list of conditions and the following disclaimer.<br />
2. Redistributions in binary form must reproduce the above copyright<br />
notice, this list of conditions and the following disclaimer in the<br />
documentation and/or other materials provided with the distribution.<br />
3. All advertising materials mentioning features or use of this software must<br />
display the following acknowledgment:<br />
"This product includes software developed by the OpenSSL Project for<br />
use in the OpenSSL Toolkit. (http://www.openssl.org/)"<br />
4. The names "OpenSSL Toolkit" and "OpenSSL Project" must not be used<br />
to endorse or promote products derived from this software without prior<br />
written permission. For written permission, please contact opensslcore@openssl.org.<br />
5. Products derived from this software may not be called "OpenSSL" nor<br />
may "OpenSSL" appear in their names without prior written permission<br />
of the OpenSSL Project.<br />
6. Redistributions of any form whatsoever must retain the following<br />
acknowledgment:<br />
"This product includes software developed by the OpenSSL Project for<br />
use in the OpenSSL Toolkit (http://www.openssl.org/)"<br />
THIS SOFTWARE IS PROVIDED BY THE OpenSSL PROJECT "AS IS" AND<br />
ANY EXPRESSED OR IMPLIED WARRANTIES, INCLUDING, BUT NOT<br />
LIMITED TO, THE IMPLIED WARRANTIES OF MERCHANTABILITY AND<br />
FITNESS FOR A PARTICULAR PURPOSE ARE DISCLAIMED. IN NO EVENT<br />
SHALL THE OpenSSL PROJECT OR ITS CONTRIBUTORS BE LIABLE FOR<br />
ANY DIRECT, INDIRECT, INCIDENTAL, SPECIAL, EXEMPLARY, OR<br />
CONSEQENTIAL DAMAGES (INCLUDING, BUT NOT LIMITED TO,<br />
PROCUREMENT OF SUBSTITUTE GOODS OR SERVICES; LOSS OF USE,<br />
DATA, OR PROFITS; OR BUSINESS INTERRUPTION) HOWEVER CAUSED<br />
AND ON ANY THEORY OF LIABILITY, WHETHER IN CONTRACT, STRICT<br />
LIABILITY, OR TORT (INCLUDING NEGLIGENCE OR OTHERWISE) ARISING<br />
IN ANY WAY OUT OF THE USE OF THIS SOFTWARE, EVEN IF ADVISED OF<br />
THE POSSIBILITY OF SUCH DAMAGE.<br />
This product includes cryptographic software written by Eric Young<br />
(eay@crypt-Soft.com). This product includes software written by Tim<br />
Hudson (tjh@cryptsoft.com).<br />
bizhub <strong>C250</strong> (Phase3) 1-5
1<br />
Bevezetés<br />
Original SSLeay License<br />
Copyright © 1995-1998 Eric Young (eay@cryptsoft.com) All rights reserved.<br />
This package is an SSL implementation written by Eric Young<br />
(eay@cryptsoft.com).<br />
The implementation was written so as to conform with Netscapes SSL.<br />
This library is free for commercial and non-commercial use as long as the<br />
following conditions are aheared to. The following conditions apply to all<br />
code found in this distribution, be it the RC4, RSA, Ihash, DES, etc., code;<br />
not just the SSL code.<br />
The SSL documentation included with this distribution is covered by the<br />
same copyright terms except that the holder is Tim Hudson<br />
(tjh@cryptsoft.com).<br />
Copyright remains Eric Young's, and as such any Copyright notices in the<br />
code are not to be removed. If this package is used in a product, Eric Young<br />
should be given attribution as the author of the parts of the library used. This<br />
can be in the form of a textual message at program startup or in<br />
documentation (online or textual) provided with the package.<br />
Redistribution and use in source and binary forms, with or without<br />
modification, are permitted provided that the following conditions are met:<br />
1. Redistributions of source code must retain the copyright notice, this list<br />
of conditions and the following disclaimer.<br />
2. Redistributions in binary form must reproduce the above copyright<br />
notice, this list of conditions and the following disclaimer in the<br />
documentation and/or other materials provided with the distribution.<br />
3. All advertising materials mentioning features or use of this software must<br />
display the following acknowledgement:<br />
"This product includes cryptographic software written by Eric Young<br />
(eay@crypt-soft.com)"<br />
The word ‘cryptographic’ can be left out if the rouines from the library<br />
being used are not cryptographic related.<br />
4. If you include any Windows specific code (or a derivative thereof) from<br />
the apps directory (application code) you must include an<br />
acknowledgement:<br />
"This product includes software written by Tin Hudson<br />
(tjh@cryptsoft.com)"<br />
THIS SOFTWARE IS PROVIDED BY ERIC YOUNG "AS IS" AND ANY<br />
EXPRESS OR IMPLIED WARRANTIES, INCLUDING, BUT NOT LIMITED TO,<br />
THE IMPLIED WARRANTIES OF MERCHANTABILITY AND FITNESS FOR A<br />
PARTICULAR PURPOSE ARE DISCLAIMED. IN NO EVENT SHALL THE<br />
AUTHOR OR CONTRIBUTORS BE LIABLE FOR ANY DIRECT, INDIRECT,<br />
INCIDENTAL, SPECIAL, EXEMPLARY, OR CONSEQUENTIAL DAMAGES<br />
(INCLUDING, BUT NOT LIMITED TO, PROCUREMENT OF SUBSTITUTE<br />
GOODS OR SERVICES; LOSS OF USE, DATA, OR PROFITS; OR BUSINESS<br />
INTERRUPTION) HOWEVER CAUSED AND ON ANY THEORY OF<br />
LIABILITY, WHETHER IN CONTRACT, STRICT LIABILITY, OR TORT<br />
1-6 bizhub <strong>C250</strong> (Phase3)
Bevezetés<br />
1<br />
(INCLUDING NEGLIGENCE OR OTHERWISE) ARISING IN ANY WAY OUT<br />
OF THE USE OF THIS SOFTWARE, EVEN IF ADVISED OF THE POSSIBILITY<br />
OF SUCH DAMAGE.<br />
The licence and distribution terms for any publically available version or<br />
derivative of this code cannot be changed. i.e. this code cannot simply be<br />
copied and put under another distribution licence [including the GNU Public<br />
Licence.]<br />
Copyright<br />
© 2005 <strong>Konica</strong> <strong>Minolta</strong> Business Technologies, Inc. All Rights Reserved.<br />
Megjegyzés<br />
- Tilos a jelen Kezelési útmutató részben vagy egészben történő, engedély<br />
nélküli sokszorosítása.<br />
- A <strong>Konica</strong> <strong>Minolta</strong> Business Technologies, Inc. nem vállal semmilyen<br />
felelőséget a nyomtatási rendszer vagy Kezelési útmutató használatából<br />
eredő következményekért.<br />
- A Kezelési útmutatóban található információk előzetes bejelentés nélkül<br />
módosíthatók.<br />
- A nyomtató-illesztőprogramok szerzői joga a <strong>Konica</strong> <strong>Minolta</strong> Business<br />
Technologies, Inc. fenntartott tulajdona.<br />
bizhub <strong>C250</strong> (Phase3) 1-7
1<br />
Bevezetés<br />
1.2 Szoftver licencszerződés<br />
Ez a csomag a következő, a <strong>Konica</strong> <strong>Minolta</strong> Business Technologies, Inc.<br />
(KMBT) által biztosított anyagokat tartalmazza: a nyomtatási rendszerhez<br />
tartozó szoftver, a digitálisan kódolt, készülék által olvasható, speciális<br />
formátumú adatok ("Betűkészlet programok"), egyéb szoftverek, amelyek a<br />
számítógéprendszeren futnak és a nyomtató szoftverhez<br />
("Gazdaszámítógép szoftver") kapcsolódnak, illetve a kapcsolódó<br />
magyarázó, írott anyagok ("Dokumentáció"). A "szoftver" kifejezés a<br />
nyomtató szoftverre, betűkészlet programokra és/vagy gazdaszámítógép<br />
szoftverekre vonatkozik, beleértve a frissítéseket, módosított verziókat,<br />
kiegészítéseket és másolatokat.<br />
A szoftvert jelen szerződés feltételeivel adjuk át Önnek.<br />
A KMBT egy nem kizárólagos engedélyt ad a szoftver és dokumentáció<br />
alkalmazására, amennyiben elfogadja a következőket:<br />
1. Ön használhatja a nyomtató szoftvert és a hozzá kapcsolódó betűkészlet<br />
programokat a saját, engedélyezett kimeneti eszközeihez, kizárólag<br />
belső, üzleti célokra.<br />
2. Az 1. részben, fent leírt betűkészlet programokra ("nyomtató szoftver")<br />
vonatkozó engedély mellett, alkalmazhatja a Roman betűkészlet<br />
programokat a levelek, számok, karakterek és szimbólumok<br />
súlyozásának, stílusának és verzióinak ("betűtípusok") megjelenítéséhez<br />
belső, üzleti célokra.<br />
3. Készíthet egy biztonsági mentést a gazdaszámítógép szoftverről, ha azt<br />
nem telepíti fel egy számítógépre sem. A fenti feltételek ellenére<br />
bármennyi, egy vagy több nyomtatási rendszert használó számítógépre<br />
feltelepítheti a szoftvert, amelyeken fut a nyomtató szoftver.<br />
4. Ön átadhatja ezen szerződés összes jogát a jelen szoftver és<br />
dokumentáció után érdeklődőnek ("Engedményes") feltéve, hogy a<br />
szoftver és a dokumentáció minden példányát átadja az<br />
engedményesnek, akit jelen szerződés feltételei kötnek.<br />
5. Ön beleegyezik abba, hogy nem módosítja, adaptálja vagy fordítja le a<br />
szoftvert és a dokumentációt.<br />
6. Ön beleegyezik abba, hogy nem módosítja, bontja meg, dekódolja vagy<br />
fejti vissza a szoftvert.<br />
7. A szoftver és a dokumentáció minden joga és tulajdonjoga, illetve a<br />
másolatok a KMBT és a licenctulajdonsok tulajdona.<br />
8. A védjegyeknél az elfogadott, védjegyeknél alkalmazott gyakorlatnak<br />
megfelelően kell eljárni, beleértve a tulajdonos nevének védjegyét. A<br />
védjegyek csak a szoftverrel előállított, kinyomtatott példányok<br />
azonosítására használhatóak. A védjegy ilyen alkalmazása nem jelenti,<br />
hogy az Ön tulajdona a védjegy.<br />
1-8 bizhub <strong>C250</strong> (Phase3)
Bevezetés<br />
1<br />
9. Nem adhatja kölcsön, bérbe, nem adhat allicencet és nem adhatja át a<br />
szoftver változatait és másolatát, nem használt eszközön keresztül sem,<br />
kivéve, ha állandó jelleggel adja át az összes szoftvert és dokumentációt,<br />
a fent leírtak szerint.<br />
10. SEM A KMBT, SEM A LICENCTULAJDONOS SEMMILYEN<br />
KÖRÜLMÉNYEK KÖZÖTT NEM VÁLLALNAK FELELŐSSÉGET<br />
SEMMIFÉLE KÖZVETLEN, KÖZVETETT, BÜNTETŐJOGI VAGY<br />
KÜLÖNLEGES KÁROKÉRT, BELEÉRTVE A HASZON<br />
ELMARADÁSÁBÓL VAGY EGYÉB VESZTESÉGEKBŐL ADÓDÓ<br />
KÁROKAT, MÉG ABBAN AZ ESETBEN SEM, HA A KMBT ELŐZETESEN<br />
ÉRTESÍTVE LETT AZ ILYEN KÁROK BEKÖVETKEZTÉNEK<br />
LEHETŐSÉGÉRŐL, SEM HARMADIK FÉL ÁLTAL TÁMASZTOTT<br />
KÁRIGÉNYÉRT. A KMBT ÉS A LICENCTULAJDONOS ELHÁRÍTANAK<br />
MINDEN KIFEJEZETT VAGY VÉLELMEZETT GARANCIÁT, BELEÉRTVE,<br />
DE NEM KORLÁTOZVA A FORGALMAZHATÓSÁGRA ÉS A<br />
MEGHATÁROZOTT CÉLOKRA VALÓ ALKALMASSÁGRA, VALAMINT A<br />
HARMADIK FÉL JOGAI MEGSÉRTÉSÉNEK ELKERÜLÉSÉRE<br />
VONATKOZÓ GARANCIÁKAT. NÉHÁNY ORSZÁG TÖRVÉNYKEZÉSE<br />
NEM FOGADJA EL A GARANCIA BIZONYOS MÉRTÉKŰ<br />
KORLÁTOZÁSÁT VAGY AZ ESETLEGES VAGY KÖVETKEZŐ<br />
KÁROKOZÁSOKKAL SZEMBENI FELELŐSSÉG KIZÁRÁSÁT VAGY<br />
KORLÁTOZÁSÁT, EZÁLTAL ELŐFORDULHAT, HOGY A FENTEBB<br />
FELSOROLT KORLÁTOZÁSOK AZ ÖN ESETÉBEN NEM<br />
ALKALMAZHATÓK.<br />
11. Figyelmeztetés kormányzati felhasználók részére: A szoftver<br />
"kereskedelmi termék," amelyet a 48 C.F.R.2.101 definiál, és<br />
"kereskedelmi számítógép szoftver"-ből és "kereskedelmi számítógép<br />
szoftver dokumentáció"-ból áll, amely fogalmakat a 48 C.F.R. 12.212<br />
definiálja. A 48 C.F.R. 12.212 és 48 C.F.R. 227.7202-1 - 227.7202-4-nek<br />
megfelelően, minden U.S.A.-beli kormányzati felhasználó az itt leírt<br />
feltételeknek megfelelően alkalmazhatja a szoftvert.<br />
12. Ön beleegyezik abba, hogy nem exportálja a szoftvert olyan formában,<br />
amely az országok exportra vonatkozó törvényeibe és szabályaiba<br />
ütközik.<br />
bizhub <strong>C250</strong> (Phase3) 1-9
1<br />
Bevezetés<br />
1.3 A kezelési útmutatóról<br />
Ez a Kezelési útmutató a <strong>Konica</strong> <strong>Minolta</strong> nyomtatásvezérlő használatával<br />
kapcsolatos információkat tartalmazza. A másolási, szkennelési, fiók és fax<br />
funkciókkal kapcsolatos információkat az adott funkció Kezelési<br />
útmutatójában találhatja meg.<br />
Ez a Kezelési útmutató azoknak szól, akik már rendelkeznek a számítógép és<br />
a másológép használatával kapcsolatos alapvető ismeretekkel. A Windows<br />
vagy a Macintosh operációs rendszerrel és az alkalmazásokkal kapcsolatos<br />
információkat az adott operációs rendszer, illetve termék <strong>kézikönyv</strong>ében<br />
találhatja meg.<br />
<strong>C250</strong> Kezelési útmutató<br />
A készülék Kezelési útmutatója a funkciók alapján került felosztásra, és az<br />
alábbi részekből áll:<br />
Kezelési útmutató<br />
Nyomtatási műveletek<br />
Hálózati szkennelési műveletek<br />
Fiók funkciók<br />
Fax funkciók<br />
Hálózati fax műveletek<br />
Részletek<br />
Ez a Kezelési útmutató. A készülék nyomtatóként történő<br />
használatához olvassa el ezt az útmutatót.<br />
A készülék szkennerként történő használatához olvassa el<br />
ezt az útmutatót.<br />
A készülék fiók funkcióinak használatához olvassa el ezt az<br />
útmutatót.<br />
A készülék fax funkcióinak használatához olvassa el ezt az<br />
útmutatót.<br />
Olvassa el ezt az útmutatót, ha a készülék hálózati fax<br />
(Internet fax, SIP fax, IP cím fax) funkcióit használja.<br />
Jelölések<br />
Termék név<br />
KONICA MINOLTA <strong>C250</strong><br />
Ez a készülék<br />
Beépített hálózati<br />
nyomtatásvezérlő<br />
Nyomtatásvezérlő, beleértve ezt a<br />
készüléket és a nyomtatási<br />
rendszert<br />
Microsoft Windows<br />
Elem<br />
Ez a készülék, másológép vagy nyomtató<br />
Hálózatvezérlő<br />
Nyomtatási rendszer<br />
Windows<br />
A Kezelési útmutatóban található képernyő-képek<br />
A külön megjelölt esetek kivételével, a nyomtatóillesztő funkciók a Windows<br />
XP nyomtatóillesztője alapján kerültek bemutatásra.<br />
1-10 bizhub <strong>C250</strong> (Phase3)
Bevezetés<br />
1<br />
1.4 A <strong>kézikönyv</strong>ben használt jelölések magyarázata<br />
A <strong>kézikönyv</strong>ben használt jelek és szövegformátumok ismertetésére az<br />
alábbiakban kerül sor.<br />
Biztonsági tanácsok<br />
6 VESZÉLY<br />
Az ilyen módon jelölt utasítások figyelmen kívül hagyása súlyos<br />
sérüléssel járó vagy halálos áramütést okozhat.<br />
% A sérülések megelőzése érdekében vegye figyelembe valamennyi<br />
felmerülő veszélyhelyzetet.<br />
7 FIGYELMEZTETÉS<br />
Az ilyen módon kiemelt utasítások figyelmen kívül hagyása komoly<br />
sérüléseket vagy anyagi károkat okozhat.<br />
% A sérülések elkerülése és a készülék biztonságos használata<br />
érdekében vegye figyelembe az összes figyelmeztetést.<br />
7 VIGYÁZAT<br />
Az ilyen módon kiemelt utasítások figyelmen kívül hagyása könnyű<br />
sérüléseket vagy anyagi károkat okozhat.<br />
% Figyeljen minden figyelmeztetésre a sérülések elkerülése és a gép<br />
biztonságos használata érdekében.<br />
Intézkedések sorrendje<br />
1 Az itt látható formátumú 1-es jelöli<br />
egy intézkedéssorozat első lépését.<br />
2 Az ilyen módon feltüntetett számok<br />
egy műveletsor egymás után<br />
következő lépéseit jelölik.<br />
Elvégzendő műveleteket<br />
szemléltető kép<br />
helye.<br />
bizhub <strong>C250</strong> (Phase3) 1-11
1<br />
Bevezetés<br />
?<br />
Tippek<br />
Kiegészítő segítséget az ilyen módon megadott szövegrészekből<br />
kaphat.<br />
% Az ilyen módon megadott szöveg annak a műveletnek a leírását<br />
tartalmazza, amely a kívánt eredmények elérését biztosítja.<br />
2<br />
2<br />
Megjegyzés<br />
Az ilyen módon kiemelt szövegek hasznos információkat és tippeket<br />
tartalmaznak a készülék biztonságos használatához.<br />
Emlékeztető<br />
Az ilyen módon kiemelt szövegek emlékeztető információkat<br />
tartalmaznak.<br />
!<br />
Bővebb információk<br />
Az ilyen módon kiemelt szövegek részletesebb információkra történő<br />
utalást tartalmaznak.<br />
Különleges szövegjelölések<br />
[Stop] gomb<br />
A kezelőpulton lévő gombok nevei így vannak jelölve.<br />
A GÉP BEÁLLÍTÁSAI<br />
A kijelző szövegei így jelennek meg.<br />
1-12 bizhub <strong>C250</strong> (Phase3)
2 Áttekintés
Áttekintés<br />
2<br />
2 Áttekintés<br />
2.1 Nyomtatásvezérlő<br />
A nyomtatásvezérlő egy eszköz, amely a gépen a nyomtatási és a hálózati<br />
nyomtatási funkciók elvégzésére szolgál.<br />
A nyomtatásvezérlő szerepe<br />
A nyomtatásvezérlő be van építve a készülékbe.<br />
A nyomtatást a nyomtatási rendszerhez kapcsolódó számítógépen futó<br />
alkalmazásokból lehet elvégezni. Ha a készüléket hálózati nyomtatóként<br />
használja, a számítógépen futó alkalmazásokból nyomtathat.<br />
Nyomtatási rendszer<br />
Készülék<br />
Számítógép<br />
Nyomtatásvezérlő<br />
Rendelkezésre álló nyomtatásvezérlő funkciók<br />
A nyomtatásvezérlő az alábbi funkciókat biztosítja.<br />
- Nyomtatás számítógépről (PCL vagy PS nyomtatóillesztő használatával)<br />
- Hálózati protokollok, köztük a TCP/IP, a NetBEUI, az IPX/SPX és az<br />
AppleTalk támogatása<br />
- Közvetlen nyomtatás a hálózaton SMB (Windows), LPR és IPP nyomtatás<br />
használatával<br />
- A készülék és a nyomtatásvezérlő beállításainak elvégzése egy kliens<br />
számítógépről, a hálózaton keresztül (böngészőprogram használatával)<br />
- A nyomtatott lapok számának nyilvántartása ("Felhasználó hitelesítés" és<br />
"Számlakövetés" funkciók)<br />
- Fax műveletek számítógép alkalmazásával (fax adatátvitel)<br />
2<br />
Megjegyzés<br />
A fax műveletekhez az opcionális FK-502 faxkészlet is szükséges.<br />
bizhub <strong>C250</strong> (Phase3) 2-3
2<br />
Áttekintés<br />
A készülék üzemmódjai<br />
A nyomtatóillesztő beállításait elsősorban a számítógépről lehet elvégezni,<br />
bár a betűkészlet-lista nyomtatását, a nyomtatásvezérlő beállításait és a<br />
nyomtatás alapbeállításait a készülék kezelőpaneljén is megadhatja.<br />
Ezenfelül, a fax és a szkennelés műveleteit az üzemmód átkapcsolásával<br />
lehet használni.<br />
Az üzemmód átkapcsolását a kezelőpanel gombjai segítségével hajthatja<br />
végre.<br />
[Copy]<br />
Ez a készülék másolóként is használható.<br />
[Scan]<br />
Ez a készülék szkennerként is használható.<br />
[Fax]<br />
Ez a készülék faxként is használható.<br />
[Box]<br />
Ezen a készüléken tárolhatóak a feladatok, és a dokumentum mappák<br />
segítségével továbbíthatóak az adatok egy hálózatra kötött számítógépre.<br />
2<br />
Megjegyzés<br />
Ez a készülék valamennyi módban használható nyomtatóként.<br />
A nyomtatás alapbeállításait a Segédfunkciók módban változtathatja<br />
meg.<br />
2-4 bizhub <strong>C250</strong> (Phase3)
Áttekintés<br />
2<br />
A nyomtatási folyamat<br />
A nyomtatási rendszer nyomtatóként történő használata esetén, a fő<br />
folyamat az alábbiakban kerül ismertetésre.<br />
Az alkalmazás által kiadott nyomtatási parancsot a nyomtatóillesztő fogadja.<br />
Ha a készüléket helyi nyomtatóként használja, az adatok a párhuzamos<br />
(IEEE 1284) csatlakozón kerülnek átvitelre, USB nyomtatóként történő<br />
használat esetén USB csatlakozón keresztül, hálózati nyomtatás (TCP/IP,<br />
IPX/SPX, AppleTalk) esetén pedig Ethernet csatlakozón keresztül. Az adat<br />
ezután a készülékről a nyomtatásvezérlőre kerül, amely képraszterizálást<br />
végez (a nyomtatott karakterek és képek átalakítását bitmap adatokká).<br />
Végül ezek az adatok kerülnek nyomtatásra a gépen.<br />
2<br />
Megjegyzés<br />
A párhuzamos és USB illesztők nem használhatóak egyszerre.<br />
Helyi nyomtatóként<br />
használható<br />
Számítógép<br />
USB nyomtatóként<br />
használható<br />
Hálózati nyomtatóként<br />
használható<br />
Alkalmazás Alkalmazás Alkalmazás<br />
Nyomtatóillesztő Nyomtatóillesztő Nyomtatóillesztő<br />
Párhuzamos interfész<br />
(IEEE 1284)<br />
USB<br />
Ethernet (TCP/IP,<br />
IPX/SPX,<br />
vagy Apple Talk)<br />
Készülék<br />
Nyomtatás<br />
Nyomtatásvezérlő<br />
PS/PCL feldolgozás (raszterizálás)<br />
bizhub <strong>C250</strong> (Phase3) 2-5
2<br />
Áttekintés<br />
Az eredeti dokumentumokat a másolás vagy a hálózati szkennelés<br />
funkciókkal lehet beszkennelni, ha a készülék nyomtatóként üzemel.<br />
A készülék másológépként történő használatához nyomja meg a [Copy]<br />
gombot a kezelőpanelen.<br />
Ha egy nyomtatási feladat a másolás közben érkezik, az adatok a készülék<br />
memóriájában tárolódnak. A másolás befejezése után, a nyomtatási feladat<br />
automatikusan nyomtatásra kerül.<br />
2-6 bizhub <strong>C250</strong> (Phase3)
Áttekintés<br />
2<br />
A számítógépes faxműveletek folyamata<br />
Általában faxot úgy küldünk, hogy behelyezzük az eredetit a faxkészülékbe,<br />
és elküldjük azt.<br />
A számítógépes faxolásnál közvetlenül küldhet faxot a számítógépről, papír<br />
használata nélkül.<br />
Az alkalmazás által kiadott adatátviteli parancsot a nyomtatóillesztő fogadja.<br />
Ha a készüléket helyi nyomtatóként használja, az adatok a párhuzamos<br />
(IEEE 1284) csatlakozón kerülnek átvitelre, USB nyomtatóként történő<br />
használat esetén USB csatlakozón keresztül, hálózati nyomtatás (TCP/IP,<br />
IPX/SPX, AppleTalk) esetén pedig Ethernet csatlakozón keresztül. Az adat<br />
ezután a készülékről a nyomtatásvezérlőre kerül, amely képraszterizálást<br />
végez (a nyomtatott karakterek és képek átalakítását bitmap adatokká).<br />
Végül az adatok a készülék memóriájában tárolódnak, és ugyanúgy<br />
továbbítódnak, mint a hagyományos módszer esetén.<br />
Helyi nyomtatóként<br />
használható<br />
Számítógép<br />
USB nyomtatóként<br />
használható<br />
Hálózati nyomtatóként<br />
használható<br />
Alkalmazás Alkalmazás Alkalmazás<br />
Nyomtatóillesztő Nyomtatóillesztő Nyomtatóillesztő<br />
Párhuzamos interfész<br />
(IEEE 1284)<br />
USB<br />
Ethernet (TCP/IP,<br />
IPX/SPX,<br />
vagy Apple Talk)<br />
Készülék<br />
Nyomtatás<br />
Nyomtatásvezérlő<br />
PS/PCL feldolgozás (raszterizálás)<br />
bizhub <strong>C250</strong> (Phase3) 2-7
2<br />
Áttekintés<br />
2.2 Műveletek környezete<br />
A nyomtatási rendszer és a csatlakozáshoz használt illesztők rendszerigénye<br />
az alábbiakban kerül ismertetésre.<br />
Kompatibilis számítógépek és operációs rendszerek<br />
Ellenőrizze, hogy a csatlakoztatott számítógép megfelel-e a következő<br />
feltételeknek.<br />
Windows<br />
Elem<br />
Működési környezet<br />
Operációs rendszer Windows 98 Second Edition, Windows Me, Windows NT 4.0<br />
(Service Pack 6a vagy újabb), Windows 2000 Professional<br />
(Service Pack 4 vagy újabb), Windows XP Home Edition,<br />
Windows XP Professional (Service Pack 2 vagy újabb), vagy<br />
Windows Server 2003<br />
Processzor<br />
Pentium vagy jobb<br />
Memória<br />
Az operációs rendszerhez ajánlott kapacitás<br />
Elegendő memória az operációs rendszerhez és a használt<br />
alkalmazáshoz<br />
Meghajtó<br />
CD-ROM<br />
Böngészőprogram (a<br />
PageScope Web Connection<br />
használata esetén)<br />
Macintosh<br />
Microsoft Internet Explorer 6, vagy újabb verzió ajánlott<br />
(JavaScript és Cookie engedélyezett)<br />
Ha Internet Explorer 5.5 verziót használ, a Microsoft XML<br />
parser MSXML3.X telepítve kell legyen.<br />
Netscape Navigator 7.02, vagy újabb verzió ajánlott<br />
(JavaScript és Cookie engedélyezett)<br />
Macromedia ® Flash ® (Ha Megtekintési módként "Flash"<br />
került kiválasztásra, 7.0 vagy újabb verziójú plug-in<br />
szükséges.)<br />
Elem<br />
Operációs rendszer<br />
Processzor<br />
Memória<br />
Meghajtó<br />
Böngészőprogram (a<br />
PageScope Web Connection<br />
használata esetén)<br />
Működési környezet<br />
Mac OS 9.2, Mac OS X 10.2, Mac OS X 10.3 vagy Mac OS X<br />
10.4<br />
PowerPC, Intel processzor<br />
Az operációs rendszerhez ajánlott kapacitás<br />
CD-ROM<br />
Netscape Navigator 7.02, vagy újabb verzió ajánlott<br />
(JavaScript és Cookie engedélyezett)<br />
Macromedia ® Flash ® (Ha Megtekintési módként "Flash"<br />
került kiválasztásra, 7.0 vagy újabb verziójú plug-in<br />
szükséges.)<br />
2-8 bizhub <strong>C250</strong> (Phase3)
Áttekintés<br />
2<br />
Kompatibilis illesztők<br />
A nyomtatási rendszer és a számítógép csatlakoztatására használható<br />
különféle illesztések a következőkben kerülnek ismertetésre.<br />
Ethernet illesztő<br />
Ha a nyomtatási rendszert hálózati nyomtatóként használja, ezen keresztül<br />
csatlakozhat.<br />
Támogatja a 10Base-T és a 100Base-TX szabványokat. Ezenfelül az Ethernet<br />
illesztő támogatja a TCP/IP (LDP/LPR, peer-to-peer), az IPX/SPX (Net-<br />
Ware) és az AppleTalk (EtherTalk) protokollokat.<br />
Párhuzamos illesztő (opciós)<br />
Ha a nyomtatási rendszert helyi nyomtatóként használja, ezen keresztül<br />
csatlakozhat.<br />
A csatlakozáshoz egy Windows alatt működő számítógép és egy IEEE 1284<br />
párhuzamos kábel szükséges. Amphenol 36-tűs dugasszal felszerelt<br />
párhuzamos kábelt használjon.<br />
A párhuzamos illesztő támogatja a kompatibilis, nibble és az ECP módot.<br />
Párhuzamos illesztő (opciós)<br />
Ha a nyomtatási rendszert hálózati nyomtatóként használja, ezen keresztül<br />
csatlakozhat.<br />
Az USB illesztő Windows alatt működő számítógéphez csatlakoztatható. A<br />
csatlakozáshoz USB kábel szükséges. A típusú (4 tűs, dugasz) vagy B típusú<br />
(4 tűs, dugasz) USB kábelt használjon. 3 méteres vagy rövidebb USB kábel<br />
használata ajánlott.<br />
A párhuzamos és USB illesztők nem használhatóak egyszerre. Az illesztők<br />
között felügyeleti módban kapcsolhat át.<br />
bizhub <strong>C250</strong> (Phase3) 2-9
2<br />
Áttekintés<br />
Csatlakoztatási vázlat<br />
A nyomtatókábelek a készülék hátoldalán lévő portokhoz csatlakoztathatók.<br />
Készülék (hátulnézet)<br />
USB<br />
kábel<br />
Felhasználói<br />
port<br />
Párhuzamos<br />
kábel<br />
Párhuzamos<br />
port<br />
Ethernet<br />
(10Base-T vagy<br />
100Base-TX)<br />
2-10 bizhub <strong>C250</strong> (Phase3)
Áttekintés<br />
2<br />
2.3 A rendszer beállítása<br />
A nyomtatási rendszer használatához azt előzetesen be kell állítani.<br />
A beállítás a számítógéphez történő csatlakozástatásból, valamint a<br />
nyomtatóillesztő telepítéséből áll.<br />
A nyomtatási rendszer beállítása<br />
A nyomtatási rendszer beállítását a következők alapján végezze el.<br />
1 Csatlakoztassa a készüléket a számítógéphez. (Lásd “Kompatibilis<br />
illesztők” a(z) 2-9 oldalon.)<br />
2 Telepítse a nyomtatóillesztőt. (Lásd “A nyomtató illesztő telepítése”<br />
a(z) 3-3 oldalon.)<br />
3 Hálózati csatlakozás használata esetén, végezze el a hálózat<br />
beállítását. (Lásd “A hálózati nyomtatás beállítása” a(z) 4-3 oldalon.)<br />
4 Egy tesztoldal nyomtatásával ellenőrizze a beállítást. (Lásd<br />
“Tesztnyomtatás” a(z) 5-5 oldalon.)<br />
5 Telepítse a képernyő-betűkészleteket.<br />
– A Felhasználói szoftver Cd-lemez és a PostScript nyomtatóillesztő<br />
Cd-lemez tartalmazza a Latin TrueType betűkészletet, mint a<br />
képernyőn megjelenő betűkészletet.<br />
– A képernyő-betűkészletet az operációs rendszer szabványos<br />
betűkészleteinek hozzáadása után telepítse.<br />
– Részletesen, lásd az operációs rendszer súgójában.<br />
– A CD-ROM "Screenfont" vagy "Screenfonts" könyvtárában<br />
találhatóak a képernyő-betűkészletek.<br />
– A Macintosh betűkészlet csomagolva van. A betűkészletet<br />
kicsomagolás után telepítse.<br />
A nyomtatóillesztő telepítése az alkalmazott csatlakozási módtól, valamint a<br />
számítógép operációs rendszerétől és a használt nyomtató típusától<br />
függően különböző lehet.<br />
!<br />
Bővebb információk<br />
A készülék csatlakoztatását a számítógéphez, részletesen lásd<br />
“Kompatibilis illesztők” a(z) 2-9 oldalon.<br />
bizhub <strong>C250</strong> (Phase3) 2-11
2<br />
Áttekintés<br />
2<br />
Megjegyzés<br />
A meglévő nyomtatóillesztő frissítéséhez, előbb törölje a meglévő<br />
nyomtatóillesztőt.<br />
Szükség esetén, adja meg az illesztő időbeállítását és a módot<br />
(kompatibilis, nibble vagy ECP) segédfunkciók módban a kezelőpanel<br />
használatával. A részleteket lásd “Nyomtatási beállítások felügyeleti<br />
módban” a(z) 10-32 oldalon.<br />
A párhuzamos vagy az USB helyi port alkalmazásakor ki kell választania<br />
a használni kívánt portot. A részleteket lásd “IEEE 1284/USB”<br />
a(z) 10-40 oldalon.<br />
2-12 bizhub <strong>C250</strong> (Phase3)
3 A<br />
nyomtató illesztő<br />
telepítése
A nyomtató illesztő telepítése<br />
3<br />
3 A nyomtató illesztő telepítése<br />
3.1 Nyomtatóillesztők és támogatott operációs<br />
rendszerek<br />
A nyomtatási rendszer használatához, előzetesen telepíteni kell a<br />
nyomtatóillesztőt. A nyomtatóillesztő egy olyan program, amely a kiadott<br />
adatok feldolgozását vezérli. Telepítse a nyomtatóillesztőt a számítógépre a<br />
kapott CD-lemezről.<br />
A CD-lemezen található nyomtatóillesztők és a támogatott számítógépes<br />
operációs rendszerek listája az alábbiakban található. Telepítse a szükséges<br />
nyomtatóillesztőt.<br />
Nyomtatóillesztő Oldalleíró nyelv Támogatott operációs rendszerek<br />
PCL illesztőprogram<br />
PostScript<br />
illesztőprogram<br />
PostScript PPD<br />
illesztőprogram<br />
PCL<br />
(PCL XL)<br />
PostScript 3<br />
Emuláció<br />
Windows 98 Second Edition, Windows Me,<br />
Windows NT 4.0 (Service Pack 6a), Windows<br />
2000 Professional (Service Pack 4 vagy újabb),<br />
Windows XP Home Edition/Professional<br />
(Service Pack 2 vagy újabb) és Windows<br />
Server 2003<br />
Windows NT 4.0 (Service Pack 6a, Windows<br />
2000 Professional (Service Pack 4 vagy újabb),<br />
Windows XP Home Edition/Professional<br />
(Service Pack 2 vagy újabb), Windows XP<br />
Professional x64, Windows Server 2003 és<br />
Windows Server 2003 x64<br />
Windows 98 Second Edition, Windows Me<br />
Mac OS 9.2 vagy újabb, Mac OS X 10.2,<br />
Mac OS X 10.3 és Mac OS X 10.4<br />
* A PCL nyomtatóillesztőt a felhasználói szoftver Cd-lemez, a PostScript nyomtatóillesztőt pedig<br />
a PostScript nyomtatóillesztő Cd-lemez tartalmazza.<br />
bizhub <strong>C250</strong> (Phase3) 3-3
3<br />
A nyomtató illesztő telepítése<br />
3.2 Windows alatt történő használat esetén<br />
A Windows nyomtatóillesztő telepítése a készülék csatlakozásától és a<br />
használt nyomtatóillesztőtől függően különböző lehet. Ezen felül a telepítés<br />
módja a különböző Windows verziók esetén is eltérő. A nyomtatóillesztő<br />
telepítésének megfelelő eljárását, az Ön számítógépe esetén, az alábbi<br />
táblázatból választhatja ki.<br />
Nyomtatóillesztő Csatlakozási mód Lásd a<br />
PostScript Hálózati csatlakozás “A nyomtatóillesztő telepítése az Nyomtató<br />
PCL<br />
hozzáadása varázsló használatával”<br />
Párhuzamos csatlakozás a(z) 3-5 oldalon<br />
2<br />
Megjegyzés<br />
A nyomtató hálózati környezetben történő telepítésével kapcsolatos<br />
részleteket, lásd a “A hálózati nyomtatás beállítása” a(z) 4-3 oldalon<br />
részben. Mivel a nyomtatóillesztő telepítése előtt egyéb hálózati<br />
beállításokat is el kell végezni, ebben az esetben a telepítést helyi<br />
kapcsolattal végezze.<br />
A nyomtatóillesztő telepítéséhez Windows XP, Windows Server 2003,<br />
Windows 2000 vagy Windows NT 4.0 alá, jelentkezzen be a<br />
rendszergazda által erre feljogosított felhasználónéven.<br />
A készülék párhuzamos vagy USB-n keresztüli, számítógéphez történő<br />
csatlakozásához az opciós helyi illesztőkészlet szükséges.<br />
3-4 bizhub <strong>C250</strong> (Phase3)
A nyomtató illesztő telepítése<br />
3<br />
A nyomtatóillesztő telepítése az Nyomtató hozzáadása varázsló<br />
használatával<br />
2<br />
Megjegyzés<br />
A Nyomtató hozzáadása varázsló használatával történő telepítés<br />
részletes leírását is a CD-n található Telepítési útmutatóban találja. Ha a<br />
telepítés során probléma merülne fel, használja azt az útmutatót.<br />
A nyomtatóillesztő telepítése Plug and Play alkalmazásával<br />
2<br />
Megjegyzés<br />
A Plug & Play használatával történő telepítés részletes leírását is a CD-n<br />
található Telepítési útmutatóban találja. Ha a telepítés során probléma<br />
merülne fel, használja azt az útmutatót.<br />
bizhub <strong>C250</strong> (Phase3) 3-5
3<br />
A nyomtató illesztő telepítése<br />
3-6 bizhub <strong>C250</strong> (Phase3)
4 A<br />
hálózati nyomtatás<br />
beállítása
A hálózati nyomtatás beállítása<br />
4<br />
4 A hálózati nyomtatás beállítása<br />
4.1 A hálózati funkciók áttekintése<br />
Hálózati funkciók<br />
Ha a készüléket az Ethernet porton keresztül egy hálózathoz csatlakoztatja,<br />
a nyomtatási rendszer hálózati nyomtatóként használható.<br />
Nyomtatási rendszer<br />
Ethernet<br />
Ez a készülék<br />
Hálózat<br />
Hálózati elosztó<br />
Ez a nyomtatási rendszer a 10Base-T és a 100Base-TX szabványokat<br />
támogatja. Ezenfelül az Ethernet illesztő támogatja a TCP/IP (LDP/LPR, IPP,<br />
SMB), NetBEUI (SMB), IPX/SPX (NetWare), és AppleTalk (EtherTalk)<br />
protokollokat.<br />
2<br />
Megjegyzés<br />
A hálózat beállításakor a Felügyeleti módba történő belépéshez<br />
felügyeleti jelszó szükséges.<br />
A felügyeleti jelszót a gép felügyelőjétől kérje.<br />
bizhub <strong>C250</strong> (Phase3) 4-3
4<br />
A hálózati nyomtatás beállítása<br />
Hálózati funkciók<br />
Ez a nyomtatási rendszer a következő hálózati funkciókkal rendelkezik a<br />
különféle hálózati környezetek támogatásához.<br />
- A 10Base-T vagy a 100Base-TX automatikus kiválasztása (Gyors<br />
Ethernet)<br />
- Automatikusan kapja az IP-címet a DHCP-től vagy BOOTP-től<br />
- Nyomtatás SMB-vel (Windows 98SE/Me/2000/XP/Server 2003)<br />
A Windows 98SE, Windows Me, Windows 2000, Windows XP vagy<br />
Windows Server 2003 programokban nyomtathat SMB-vel.<br />
- Nyomtatás LPR-rel (Windows NT 4.0/2000/XP/Server 2003)<br />
A Windows NT 4.0, Windows 2000, Windows XP vagy Windows<br />
Server 2003 programokban nyomtathat LPD/LPR-rel. A Windows 98SE<br />
és Windows Me nem használható ekkor.<br />
LPR (vonali nyomtató kérés): Ez a nyomtatás kérelmi rendszer Windows<br />
NT 4.0, Windows 2000, Windows XP vagy Windows Server 2003 alatt<br />
használható. Adja meg a várakozási sor nevét a [Nyomtat]-ban.<br />
- Nyomtatás Port 9100-zal (Windows 98SE/Me/2000/XP/Server 2003)<br />
Nyomtatást (Nyers nyomtatást) végezhet a Port 9100 használatával<br />
Windows 98 Second Edition, Windows Me, Windows 2000, Windows XP<br />
vagy Windows Server 2003 alatt.<br />
Ha a Port 9100 csatlakozást Windows 98 Second Edition vagy Windows<br />
Me alatt használja lehetséges, hogy telepíteni kell a Peer to Peer <strong>Print</strong>ing<br />
Tool-t.<br />
A Peer to Peer <strong>Print</strong>ing Tool megszerzéséhez lépjen kapcsolatba azzal a<br />
forgalmazóval, ahol vásárolta a készüléket.<br />
- Támogatja a Novell NetWare Pserver-t és Rprinter-t (Nprinter-t)<br />
- Támogatja a Novell NetWare nyomtató szerver funkciókat, valamint a<br />
bindery módot és a Novell Directory Service (NDS) szolgáltatást<br />
NetWare<br />
A rendszer támogatja a Novell NetWare 4.x–6 nyomtatószerver funkcióit.<br />
Ezt a nyomtatási rendszert egy Novell NetWare 4.x–6 hálózati operációs<br />
rendszer alatt működő hálózathoz csatlakoztathatja és nyomtatási<br />
feladatokat küldhet egy kliensgépről a nyomtatószervernek (a hálózati<br />
vezérlőnek). A három támogatott mód a következő:<br />
- Nprinter<br />
- PServer<br />
- NDS/NDPS<br />
2<br />
Megjegyzés<br />
A NetWare funkciók részletes ismertetését, lásd a NetWare kezelési<br />
útmutatójában.<br />
4-4 bizhub <strong>C250</strong> (Phase3)
A hálózati nyomtatás beállítása<br />
4<br />
Macintosh<br />
Macintosh számítógépről az LPR, az AppleTalk vagy a Bonjour/Rendezvous<br />
használatával végezhet nyomtatást.<br />
Ez a nyomtatási rendszer egy AppleTalk vagy Bonjour/Rendezvous<br />
környezetben működő nyomtatószerverhez csatlakoztatható, és így<br />
nyomtatási feladatok küldhetőek Macintosh számítógépről erre a készülékre.<br />
bizhub <strong>C250</strong> (Phase3) 4-5
4<br />
A hálózati nyomtatás beállítása<br />
Az egyes Windows operációs rendszerekben kiválasztható hálózati<br />
csatlakozási módszerek<br />
Ebben a fejezetben a hálózati nyomtatáshoz szükséges beállítások kerülnek<br />
ismertetésre.<br />
A beállítás folyamata a használt hálózati nyomtatási módszertől (SMB, LPR<br />
vagy IPP nyomtatás) függően különbözik. Az adott Windows környezetnek<br />
legmegfelelőbb nyomtatási módszert válassza ki.<br />
Hálózati nyomtatás Windows operációs rendszerből<br />
SMB<br />
nyomtatás<br />
LPR<br />
nyomtatás<br />
IPP<br />
nyomtatás<br />
Port 9100<br />
nyomtatás<br />
Használt<br />
protokoll<br />
TCP/IP,<br />
NetBEUI<br />
Windows<br />
98<br />
Second<br />
Edition<br />
Windows<br />
Me<br />
Windows<br />
2000<br />
Windows<br />
XP<br />
Windows<br />
NT 4.0<br />
o o o o o<br />
TCP/IP o o o o<br />
TCP/IP o o o<br />
TCP/IP +* +* o o o<br />
Windows<br />
Server<br />
2003<br />
* Port 9100 használata esetén Windows 98 Second Edition vagy Windows Me alatt, a Peer To<br />
Peer <strong>Print</strong>ing Tool segédprogram telepítése szükséges. Részletekért lásd az alábbi táblázatot.<br />
A következő feltételek esetén telepíteni kell a Peer to Peer <strong>Print</strong>ing Tool-t a<br />
9100 port használatakor<br />
Illesztő típusa<br />
<strong>Konica</strong> <strong>Minolta</strong><br />
PCL<br />
<strong>Konica</strong> <strong>Minolta</strong><br />
PostScript<br />
Operációs rendszer<br />
Windows 98SE/Me<br />
Telepítő<br />
használata<br />
Telepítő nélkül<br />
*1 Ha a nyomtatóillesztő telepítése akkor történik, amikor a készülék<br />
hálózatra van csatlakoztatva, a szükséges Peer to Peer <strong>Print</strong>ing Tool is<br />
automatikusan telepítésre kerül, és a 9100-as port is elkészül.<br />
*2<br />
A nyomtatóillesztő nem kompatibilis az operációs rendszerrel.<br />
*3<br />
A nyomtatóillesztő nem telepíthető a telepítővel.<br />
Windows 2000/XP/2003<br />
Telepítő<br />
használata<br />
Nem<br />
Szükséges Nem szükséges *4<br />
szükséges *1<br />
- *2<br />
PostScript PPD - *3 Szükséges - *2<br />
Telepítő nélkül<br />
*4 Nem szükséges, mivel csak a normál operációs rendszer funkciók vannak<br />
használatban.<br />
4-6 bizhub <strong>C250</strong> (Phase3)
A hálózati nyomtatás beállítása<br />
4<br />
A Peer to Peer <strong>Print</strong>ing Tool megszerzéséhez lépjen kapcsolatba azzal a<br />
forgalmazóval, ahol vásárolta a készüléket.<br />
A Peer to Peer <strong>Print</strong>ing Tool telepítésekor a meghajtó beállításainak<br />
megadásához lásd a “Port 9100 nyomtatás<br />
(Windows 98 SE/Me/2000/XP/Server 2003)” a(z) 4-19 oldalon.<br />
SMB nyomtatáskor hálózati nyomtatás a Peer to Peer <strong>Print</strong>ing Tool szoftver<br />
telepítése nélkül is történhet. A részleteket lásd “SMB nyomtatás”<br />
a(z) 4-13 oldalon.<br />
2<br />
Emlékeztető<br />
Mielőtt beállítaná a hálózati nyomtatást, telepítse a nyomtatóillesztőt. A<br />
nyomtatóillesztő telepítésével kapcsolatos részleteket, lásd “A nyomtató<br />
illesztő telepítése” a(z) 3-3 oldalon.<br />
A hálózati nyomtatás végrehajtásához módosítsa a telepített nyomtatóillesztőprogram<br />
részére beállított nyomtatóportot hálózati csatlakozásra,<br />
majd szükség szerint módosítsa a készülék beállításait. IPP csatlakozás<br />
esetén előbb a nyomtató-illesztőprogramot kell telepíteni.<br />
bizhub <strong>C250</strong> (Phase3) 4-7
4<br />
A hálózati nyomtatás beállítása<br />
Hálózati nyomtatás NetWare környezetben<br />
NetWare verzió Használt protokoll Emuláció Szerviz mód<br />
NetWare 4.x IPX NDS/Bindery PServer/N<strong>Print</strong>er<br />
NetWare 5.x/6 IPX NDS PServer<br />
TCP/IP<br />
NDPS(lpr)<br />
4-8 bizhub <strong>C250</strong> (Phase3)
A hálózati nyomtatás beállítása<br />
4<br />
4.2 A készülék IP-címének beállítása<br />
A készülék kezelőpaneljén, adja a meg a készülékhez rendelt IP-címet.<br />
2<br />
Emlékeztető<br />
A hálózati beállítások meghatározásánál kövesse a felügyelő utasításait.<br />
Az IP-cím beállítása<br />
1 A készülék kezelőpaneljén nyomja meg a [Kieg./Számlálók] fület,<br />
érintse meg a [Felügyeleti beállítás]-t, majd írja be a felügyeleti jelszót.<br />
– A Felügyeleti módba történő belépéshez felügyeleti jelszó<br />
szükséges. A felügyeleti jelszót a gép felügyelőjétől kérje.<br />
2 Érintse meg a [Hálózati beállítás], majd a [TCP/IP beállítás] fület.<br />
3 Érintse meg a [BE] fület.<br />
– Megjelenik a következő képernyő.<br />
Ha a következő képernyő nem jelenik meg automatikusan, érintse<br />
meg a [Tovább] gombot.<br />
bizhub <strong>C250</strong> (Phase3) 4-9
4<br />
A hálózati nyomtatás beállítása<br />
4 Adja meg a "Közvetlen bemenet"-et az "IP definiálási módszer"-nél.<br />
5 Végezze el a következő beállításokat.<br />
IP-cím: Jelen készülék IP-címének beállítása.<br />
Alhálózati maszk: Annak a hálózatnak az alhálózati maszk beállítása,<br />
amelyhez csatlakozik.<br />
Alapértelmezett átjáró: Annak a hálózatnak az alapértelmezett átjáró<br />
címbeállítása, amelyhez csatlakozik.<br />
6 Érintse meg az [OK] fület.<br />
7 A beállítások alkalmazásához indítsa újra a készüléket (kapcsolja ki,<br />
majd ismét be).<br />
– Ha a főkapcsolót ki-, majd ismét be kell kapcsolni, először mindig<br />
a másodlagos főkapcsolót kapcsolja le, és csak azután a<br />
főkapcsolót. Ezen felül legalább 10 másodpercet várjon, mielőtt<br />
újra bekapcsolná a főkapcsolót; ellenkező esetben nem fog<br />
megfelelően működni a készülék.<br />
Kapcsolja vissza a készüléket az IP-cím alkalmazásához.<br />
4-10 bizhub <strong>C250</strong> (Phase3)
A hálózati nyomtatás beállítása<br />
4<br />
!<br />
Bővebb információk<br />
Ugyan az itt leírt eljárásban fix IP-címet kell megadni a DHCP szerver<br />
használata nélkül, lehetőség van az IP-cím automatikus kiosztására a<br />
DHCP szerver segítségével. Ha az "IP definiálási módszer" "Auto Input"-<br />
ra van állítva és a "DHCP beállítás" "BE" van kapcsolva a beállítás<br />
képernyőn, az IP-cím, alhálózati maszk és átjáró cím beállítások<br />
automatikusan kerülnek meghatározásra a hálózat DHCP szervere által,<br />
így nem kell azokat manuálisan beállítani. Azonban vegye figyelembe a<br />
következőket, mikor a "DHCP beállítás"-t "BE" kapcsolja.<br />
Ellenőrizze a felügyelővel, hogy működik-e hálózatban a DHCP szerver.<br />
Ha nincs a hálózatban DHCP szerver, az "IP-cím", "Alhálózati maszk" és<br />
"Alapértelmezett átjáró" beállítások értékeit kézzel kell megadni.<br />
Ha az IP-cím és a többi jellemző beállítását a DHCP szerver végzi, fennáll<br />
a beállítások automatikus megváltozásának lehetősége. Ha az IP-cím és<br />
az egyéb jellemzők beállításai megváltoztak, abban az esetben, ha az<br />
IP-címet használja a nyomtató azonosítására a hálózati nyomtatáshoz,<br />
előfordulhat, hogy a nyomtatást nem lehet végrehajtani, mivel a készülék<br />
nem képes a hálózattal kommunikálni. Ha a "DHCP beállítás" "BE"<br />
állásban van, ajánlott, hogy a készülékhez rendelt IP-cím rögzítve legyen<br />
a DHCP szerver beállításokban.<br />
bizhub <strong>C250</strong> (Phase3) 4-11
4<br />
A hálózati nyomtatás beállítása<br />
4.3 Belépés a PageScope Web Connection programba<br />
A készülék IP-címének beállítása lehetővé teszi a hozzáférést a PageScope<br />
Web Connection programhoz.<br />
A PageScope Web Connection programhoz a böngészőprogramjával férhet<br />
hozzá.<br />
Belépés a PageScope Web Connection programba<br />
1 Indítsa el a böngészőt.<br />
2 A "Cím" mezőbe, írja be a készülék IP-címét, ahogy az alábbiakban<br />
látható, majd nyomja meg a [Bead] billentyűt.<br />
– http:///<br />
Például, ha a készülék IP-címe 192.168.1.20<br />
http://192.168.1.20/<br />
Megjelenik a PageScope Web Connection nyitóképernyője.<br />
A PageScope Web Connection használatának részletes ismertetését, lásd a<br />
“A PageScope Web Connection használata” a(z) 10-42 oldalon részben.<br />
2<br />
Megjegyzés<br />
Ha a felhasználói hitelesítés funkció engedélyezett, adjon meg<br />
felhasználónevet és jelszót.<br />
4-12 bizhub <strong>C250</strong> (Phase3)
A hálózati nyomtatás beállítása<br />
4<br />
4.4 SMB nyomtatás<br />
SMB nyomtatás (Windows nyomtatás) alkalmazásával közvetlenül<br />
nyomtathat a Microsoft hálózaton keresztül, Windows 98 SE vagy<br />
Windows Me alatt működő számítógépekről.<br />
A készüléken végzett műveletek<br />
Állítsa be a készülék IP-címét. A beállítás folyamatával kapcsolatban, lásd “A<br />
készülék IP-címének beállítása” a(z) 4-9 oldalon.<br />
A PageScope Web Connection programban végezze el a Windows<br />
nyomtatás alábbiakban ismertetett beállításait.<br />
1 Indítsa el a PageScope Web Connection programot.<br />
– A kilépéshez, ha nem jelenik meg a bejelentkezés oldal, kattintson<br />
[Logout] fülre.<br />
2 A bejelentkezés oldalon válassza a [Administrator] fület, majd<br />
kattintson a [Login] fülre.<br />
3 A felügyeleti jelszó beadásával lépjen be Felügyeleti módba.<br />
bizhub <strong>C250</strong> (Phase3) 4-13
4<br />
A hálózati nyomtatás beállítása<br />
4 A Network fülön, kattintson az "SMB Setting" menüpontra, majd a<br />
megjelenő almenüben, kattintson a "<strong>Print</strong> Setting" menüpontra.<br />
5 Végezze el a következő beállításokat.<br />
SMB <strong>Print</strong>: Állítsa be, hogy használja-e az SMB nyomtatás<br />
szolgáltatást. Válassza az "ON" állapotot.<br />
NetBIOS Name: Adja meg a NetBIOS nevet (legfeljebb 15 karakter,<br />
beleértve a - jelet).<br />
<strong>Print</strong> Service Name: Adja meg a nyomtató szolgáltatás nevét<br />
(legfeljebb 12 karakter, kivéve: / \).<br />
Work Group: Adja meg a munkacsoport nevét (legfeljebb 15 karakter,<br />
kivéve: " \ ; : , * < > | + = ?).<br />
6 A beállítások alkalmazásához, indítsa újra a készüléket (kapcsolja ki,<br />
majd ismét be).<br />
– Ha a főkapcsolót ki-, majd ismét be kell kapcsolni, először mindig<br />
a másodlagos főkapcsolót kapcsolja le, és csak azután a<br />
főkapcsolót. Ezen felül legalább 10 másodpercet várjon, mielőtt<br />
újra bekapcsolná a főkapcsolót; ellenkező esetben nem fog<br />
megfelelően működni a készülék.<br />
4-14 bizhub <strong>C250</strong> (Phase3)
A hálózati nyomtatás beállítása<br />
4<br />
A nyomtatóillesztő beállításai<br />
Windows 98/Me<br />
1 Kattintson a [Start] gombra, mutasson a "Beállítások" menüpontra,<br />
majd kattintson a "Nyomtatók" pontra.<br />
2 Az egér jobb gombjával kattintson a telepített nyomtató ikonjára, majd<br />
kattintson a "Tulajdonságok" menüpontra.<br />
3 A Részletek fülön, kattintson az [Port hozzáadása] gombra.<br />
4 Válassza a "Hálózat" pontot, majd kattintson a [Tallóz] gombra. A<br />
megjelenő hálózati konfiguráció ablakban, válassza ki a megfelelő<br />
nyomtató ikonját.<br />
Windows 2000/XP/Server 2003<br />
1 Windows 2000 esetén, kattintson a [Start] gombra, mutasson a<br />
"Beállítások" menüpontra, majd kattintson a "Nyomtatók" pontra.<br />
Windows XP/Server 2003 esetén, kattintson a [Start] gombra, majd<br />
kattintson a "Nyomtatók és faxok" menüpontra.<br />
– Ha a "Nyomtatók és faxok" menüpont nem jelenik meg a Start<br />
menüben, a Start menüből nyissa meg a Vezérlőpult -t, válassza ki<br />
a "Nyomatók és más hardverek" menüpontot, majd válassza ki a<br />
"Nyomtatók és faxok" ikont.<br />
2 Az egér jobb gombjával kattintson a telepített nyomtató ikonjára, majd<br />
kattintson a "Tulajdonságok" menüpontra.<br />
3 Portok fülön, kattintson az [Port hozzáadása] gombra, kattintson<br />
duplán a "Helyi port" elemre vagy válassza ki a "Helyi port" elemet és<br />
kattintson a [Új port] gombra, majd írja be<br />
"\\\".<br />
– Ugyanazt a NetBIOS nevet illetve nyomtatási szolgáltatás nevet<br />
használja, amelyet a PageScope Web Connection programban<br />
megadott. A beállítás folyamatával kapcsolatban, lásd “A<br />
készüléken végzett műveletek” a(z) 4-13 oldalon.<br />
4 A beállítás alkalmazásához kattintson a [Bezár] gombra.<br />
bizhub <strong>C250</strong> (Phase3) 4-15
4<br />
A hálózati nyomtatás beállítása<br />
4.5 LPR nyomtatás<br />
Az LPR nyomtatási szolgáltatás szabványosként támogatott a<br />
Windows 2000, Windows XP, Windows NT 4.0 és Windows Server 2003<br />
alatt.<br />
A TCP/IP használt, mint hálózati protokoll.<br />
A készüléken végzett műveletek<br />
% Állítsa be a készülék IP-címét.<br />
– A beállítás folyamatával kapcsolatban, lásd “A készülék IP-címének<br />
beállítása” a(z) 4-9 oldalon.<br />
A nyomtatóillesztő beállításai<br />
Windows 2000/XP/Server 2003<br />
1 Windows 2000 esetén, kattintson a [Start] gombra, mutasson a<br />
"Beállítások" menüpontra, majd kattintson a "Nyomtatók" pontra.<br />
Windows XP/Server 2003 esetén, kattintson a [Start] gombra, majd<br />
kattintson a "Nyomtatók és faxok" menüpontra.<br />
– Ha a "Nyomtatók és faxok" menüpont nem jelenik meg a Start<br />
menüben, a Start menüből nyissa meg a Vezérlőpultot, válassza ki<br />
a "Nyomatók és más hardverek" menüpontot, majd válassza ki a<br />
"Nyomtatók és faxok" ikont.<br />
2 Az egér jobb gombjával kattintson a telepített nyomtató ikonjára, majd<br />
kattintson a "Tulajdonságok" menüpontra.<br />
3 Portok fülön, kattintson az [Port hozzáadása] gombra.<br />
4 Az "Szabad porttípusok" listából válassza ki a "Szabványos TCP/IP<br />
Port" elemet, majd kattintson a [Új port] gombra.<br />
5 Amikor elindul az Szabványos TCP/IP-nyomtatóport hozzáadása<br />
varázsló, kattintson a [Tovább] gombra.<br />
6 A "Name of printer or IP address (Nyomtató neve vagy IP-címe)"<br />
mezőbe, írja be a készülék IP-címét, majd kattintson a [Tovább]<br />
gombra.<br />
7 Válassza a "Egyedi" lehetőséget, majd kattintson a [Beállítások]<br />
gombra.<br />
8 Válassza az "LPR"-t, adja meg a "Nyomtatatás"-et a "Sor neve"<br />
mezőben, majd kattintson az [OK] gombra.<br />
Ügyeljen a nagy- és kisbetűkre.<br />
4-16 bizhub <strong>C250</strong> (Phase3)
A hálózati nyomtatás beállítása<br />
4<br />
9 Kattintson a [Tovább] gombra, majd kattintson a [Befejezés] gombra, a<br />
beállítás alkalmazásához.<br />
bizhub <strong>C250</strong> (Phase3) 4-17
4<br />
A hálózati nyomtatás beállítása<br />
Windows NT 4.0<br />
1 Kattintson a [Start] gombra, mutasson a "Beállítások" menüpontra,<br />
majd kattintson a "Nyomtatók" pontra.<br />
2 Az egér jobb gombjával kattintson a telepített nyomtató ikonjára, majd<br />
kattintson a "Tulajdonságok" menüpontra.<br />
3 A Portok fülön, kattintson az [Port hozzáadása] gombra.<br />
4 Az "Szabad porttípusok" listából válassza ki az "LPR Port" elemet,<br />
majd kattintson a [Új port] gombra.<br />
– Ha az "LPR Port" nem szerepel a listán, kattintson a [Start] gombra,<br />
mutasson a "Vezérlőpult" elemre, majd kattintson a "Hálózat"<br />
pontra. Ezután, a Szolgáltatások fülön, kattintson az [Hozzáadás]<br />
gombra és telepítse a Microsoft TCP/IP nyomtatási szolgáltatást.<br />
5 Az "Lpd szerver neve vagy címe" mezőbe, az LPR kompatibilis<br />
nyomtató hozzáadása párbeszédablakban, írja be a készülék IP-címét.<br />
6 A "Nyomtató neve vagy nyomtatási sor" mezőben adja meg a<br />
"Nyomtatás"-et.<br />
Ügyeljen a nagy- és kisbetűkre.<br />
7 A beállítás alkalmazásához kattintson az [OK] gombra.<br />
4-18 bizhub <strong>C250</strong> (Phase3)
A hálózati nyomtatás beállítása<br />
4<br />
4.6 Port 9100 nyomtatás<br />
(Windows 98 SE/Me/2000/XP/Server 2003)<br />
A Port 9100 nyomtatási szolgáltatás szabványosként támogatott a<br />
Windows 2000, Windows XP és Windows Server 2003 alatt. A TCP/IP<br />
használt, mint hálózati protokoll. Port 9100-zal történő nyomtatás esetén<br />
Windows 98 Second Edition vagy Windows Me alatt, a Peer To Peer <strong>Print</strong>ing<br />
Tool segédprogram telepítése szükséges lehet. A Peer to Peer <strong>Print</strong>ing Tool<br />
telepítésének feltételeit részletesen lásd a “Hálózati nyomtatás Windows<br />
operációs rendszerből” a(z) 4-6 oldalon-ban.<br />
A készüléken végzett műveletek<br />
Állítsa be a készülék IP-címét. A beállítás folyamatával kapcsolatban, lásd “A<br />
készülék IP-címének beállítása” a(z) 4-9 oldalon.<br />
bizhub <strong>C250</strong> (Phase3) 4-19
4<br />
A hálózati nyomtatás beállítása<br />
A nyomtató-illesztőprogram beállításai (Windows 2000/XP/Server 2003)<br />
Port 9100 nyomtatás használata esetén, módosítsa a nyomtatóillesztő<br />
portját a 9100-as portra.<br />
1 Windows 2000 esetén, kattintson a [Start] gombra, mutasson a<br />
"Beállítások" menüpontra, majd kattintson a "Nyomtatók" pontra.<br />
Windows XP/Server 2003 esetén, kattintson a [Start] gombra, majd<br />
kattintson a "Nyomtatók és faxok" menüpontra.<br />
– Ha a "Nyomtatók és faxok" menüpont nem jelenik meg a Start<br />
menüben, a Start menüből nyissa meg a Vezérlőpultot, válassza ki<br />
a "Nyomatók és más hardverek" menüpontot, majd válassza ki a<br />
"Nyomtatók és faxok" ikont.<br />
2 Az egér jobb gombjával kattintson a telepített nyomtató ikonjára, majd<br />
kattintson a "Tulajdonságok" menüpontra.<br />
3 A Portok fülön, kattintson az [Port hozzáadása] gombra.<br />
4 Az "Szabad porttípusok" listából válassza ki a "Szabványos TCP/IP<br />
Port" elemet, majd kattintson a [Új port] gombra.<br />
5 Amikor elindul az Szabványos TCP/IP-nyomtatóport hozzáadása<br />
varázsló, kattintson a [Tovább] gombra.<br />
6 A "Nyomtató neve vagy IP-címe" mezőbe, írja be a készülék IP-címét,<br />
majd kattintson a [Tovább] gombra.<br />
7 Válassza a "Egyedi" lehetőséget, majd kattintson a [Beállítások]<br />
gombra.<br />
8 Kattintson a [RAW],-ra, majd adja meg a RAW port számát<br />
(az alapértelmezett beállítás "9100") a port szám mezőben.<br />
9 Kattintson a [Tovább] gombra, majd kattintson a [Befejezés] gombra, a<br />
beállítás alkalmazásához.<br />
2<br />
Megjegyzés<br />
Ha nincs megadva RAW port a TCP/IP beállításban, nem lehet nyomtatni.<br />
4-20 bizhub <strong>C250</strong> (Phase3)
A hálózati nyomtatás beállítása<br />
4<br />
A Peer to Peer <strong>Print</strong>ing Tool telepítése Port 9100-zal történő<br />
csatlakoztatással (Windows 98SE/Me)<br />
A Port 9100 csatlakoztatásához és a Peer to Peer <strong>Print</strong>ing Tool<br />
megszerzéséhez lépjen kapcsolatba azzal a forgalmazóval, ahol vásárolta a<br />
készüléket.<br />
A Port 9100-zal történő hálózati csatlakozáshoz adja meg a meghajtó<br />
beállításait a lentiek szerint, miután telepítette a Peer to Peer <strong>Print</strong>ing Tool-t.<br />
!<br />
Bővebb információk<br />
A Peer to Peer <strong>Print</strong>ing Tool eltávolításához, először törölje a Peer to Peer<br />
portot használó nyomtató-illesztőprogramot, majd a "Vezérlőpult"<br />
"Programok telepítése és eltávolítása" funkciójával törölje a Peer to Peer<br />
<strong>Print</strong>ing Tool programot.<br />
2<br />
Megjegyzés<br />
Ha több nyomtatóillesztő csatlakozik egy hálózathoz, és használja a Peer<br />
to Peer <strong>Print</strong>ing Tool-t, egyik hálózathoz csatlakoztatott, Peer to Peer<br />
<strong>Print</strong>ing Toolt használó nyomtatóillesztő sem csatlakoztatható a<br />
hálózathoz, ha a Peer to Peer <strong>Print</strong>ing Toolt eltávolítja.<br />
bizhub <strong>C250</strong> (Phase3) 4-21
4<br />
A hálózati nyomtatás beállítása<br />
A nyomtatóillesztő beállításai a Peer to Peer <strong>Print</strong>ing Tool telepítésekor<br />
Port 9100-zal történő csatlakoztatással (Windows 98SE/Me)<br />
Miután a Peer to Peer <strong>Print</strong>ing Tool telepítése kész a csatlakoztatásra, a<br />
Port 9100 használatával Windows 98 Second Edition vagy Windows Me<br />
alatt, a nyomtatóillesztő portját át kell állítani Peer to Peer portra.<br />
1 Kattintson a [Start] gombra, mutasson a "Beállítások" menüpontra,<br />
majd kattintson a "Nyomtatók" pontra.<br />
2 Az egér jobb gombjával kattintson a telepített nyomtató ikonjára, majd<br />
kattintson a "Tulajdonságok" menüpontra.<br />
3 A Részletek fülön, kattintson az [Port hozzáadása] gombra.<br />
4 Kattintson az "Egyéb" pontra, a listáról válassza ki a "KONICA<br />
MINOLTA Peer to Peer Port" elemet, majd kattintson az [OK] gombra.<br />
Megjelenik a Peer to Peer beállítás párbeszédablak. A hálózathoz<br />
csatlakozó nyomtató automatikusan érzékelésre kerül.<br />
5 Válassza ki a nyomtatót az eszközlistáról, írja be a port számát, majd<br />
kattintson az "Port hozzáadása" gombra.<br />
– A port hozzáadódott. Folytassa a 8. lépéssel.<br />
– Ha az eszközlistában nem jelenik meg a kívánt nyomtató, folytassa<br />
a 6. lépéssel.<br />
6 Kattintson a [Kézi beállítás] gombra.<br />
7 Írja be a csatlakozó hálózat TCP/IP vagy IPX beállításait, majd<br />
kattintson az "Port hozzáadása" gombra.<br />
– A port hozzáadódott. Folytassa a 8. lépéssel.<br />
8 Amikor megjelenik a jóváhagyást kérő üzenet, kattintson az [OK]<br />
gombra.<br />
A port hozzáadásra került.<br />
9 A művelet befejezéséhez kattintson az [OK] gombra.<br />
4-22 bizhub <strong>C250</strong> (Phase3)
A hálózati nyomtatás beállítása<br />
4<br />
4.7 IPP nyomtatás (Windows 2000/XP/Server 2003)<br />
Az IPP (Internet <strong>Print</strong>ing Protocol) nyomtatás szolgáltatás szabványosként<br />
támogatott a Windows 2000, Windows XP és Windows Server 2003 alatt. Az<br />
alkalmazott hálózati protokoll a TCP/IP.<br />
A készüléken végzett műveletek<br />
Állítsa be a készülék IP-címét. A beállítás folyamatával kapcsolatban, lásd “A<br />
készülék IP-címének beállítása” a(z) 4-9 oldalon.<br />
Ezen felül, a PageScope Web Connection programban, adja meg az IPP<br />
nyomtatás beállításait. (A nyomtatás nem végezhető el az alapértelmezett<br />
beállításokkal.)<br />
1 Indítsa el a PageScope Web Connection programot.<br />
– A kilépéshez, ha nem jelenik meg a bejelentkezés oldal, kattintson<br />
[Logout] fülre.<br />
2 A bejelentkezés oldalon válassza az [Administrator] fület, majd<br />
kattintson a [Login] gombra.<br />
3 A felügyeleti jelszó megadásával lépjen be Felügyeleti módba.<br />
bizhub <strong>C250</strong> (Phase3) 4-23
4<br />
A hálózati nyomtatás beállítása<br />
4 A hálózat fülön kattintson az "IPP Setting" fülre.<br />
5 Végezze el a következő beállításokat.<br />
IPP Setting: Állítsa be, hogy IPP nyomtatás történjen-e. Válassza az<br />
"ON" -t.<br />
<strong>Print</strong>er Name: Adja meg a nyomtató nevét (legfeljebb<br />
127 alfanumerikus karakter).<br />
<strong>Print</strong>er Location: Adja meg a nyomtató helyét (legfeljebb<br />
127 alfanumerikus karakter).<br />
<strong>Print</strong>er Information: Adja meg a nyomtató gyártójának adatait<br />
(legfeljebb 127 alfanumerikus karakter).<br />
<strong>Print</strong>er URI: Az IPP nyomtatáshoz használható nyomtató URl-ja jelenik<br />
meg.<br />
Support Operation: Adja meg az IPP által támogatott nyomtatási<br />
műveleteket.<br />
Accept IPP Job: Állítsa be, hogy használni kívánja-e az IPP fogadás<br />
funkciót.<br />
IPP Authentication Setting: Adja meg a hitelesítés módját,<br />
felhasználónevet és jelszót az IPP csatlakozáshoz.<br />
4-24 bizhub <strong>C250</strong> (Phase3)
A hálózati nyomtatás beállítása<br />
4<br />
A nyomtatóillesztő telepítése<br />
Az IPP nyomtatáshoz, telepítse újra a nyomtatóillesztőt.<br />
1 Helyezze a Windows nyomtatóillesztő Cd-lemezt a számítógép CD<br />
meghajtójába.<br />
– <strong>Konica</strong> <strong>Minolta</strong> PCL illesztő: Felhasználói szoftver Cd-lemez<br />
– <strong>Konica</strong> <strong>Minolta</strong> PostScript illesztő: PostScript nyomtatóillesztő<br />
Cd-lemez<br />
2 Windows 2000 esetén, kattintson a [Start] gombra, mutasson a<br />
"Beállítások" menüpontra, majd kattintson a "Nyomtatók" pontra.<br />
Windows XP/Server 2003 esetén, kattintson a [Start] gombra, majd<br />
kattintson a "Nyomtatók és faxok" menüpontra.<br />
– Ha a "Nyomtatók és faxok" menüpont nem jelenik meg a Start<br />
menüben, a Start menüből nyissa meg a Vezérlőpultot, válassza ki<br />
a "Nyomatók és más hardverek" menüpontot, majd válassza ki a<br />
"Nyomtatók és faxok" ikont.<br />
3 Windows 2000/Server 2003 esetén, kattintson duplán az "Nyomtató<br />
hozzáadása" ikonra.<br />
Windows XP esetén, kattintson az "Nyomtató hozzáadása"<br />
menüpontra a "Nyomtatási feladatok" menüben.<br />
Elindul az "Nyomtató hozzáadása varázsló".<br />
4 Kattintson a [Tovább] gombra.<br />
5 A Helyi vagy hálózati nyomtató párbeszédablakban, válassza a<br />
"Hálózati nyomtató" lehetőséget, majd kattintson a [Tovább] gombra.<br />
6 A Adjon meg egy nyomtatót párbeszédablakban, válassza a "Az<br />
interneten vagy intraneten keresztül kapcsolódni egy nyomtatóhoz"<br />
lehetőséget.<br />
7 Az "URL" mezőbe, írja be a készülék URL-jét, az alábbi formátumban,<br />
majd kattintson a [Tovább] gombra.<br />
– http:///ipp<br />
Például: Ha a készülék IP-címe 192.168.1.20<br />
http://192.168.1.20/ipp<br />
8 A jóváhagyást kérő párbeszédablakban, kattintson az [OK] gombra.<br />
9 Kattintson a [Saját lemez] gombra.<br />
bizhub <strong>C250</strong> (Phase3) 4-25
4<br />
A hálózati nyomtatás beállítása<br />
10 Kattintson a [Tallóz] gombra, válassza ki a CD-lemezen a<br />
nyomtatóillesztőt tartalmazó könyvtárat, majd kattintson az "OK"<br />
gombra.<br />
<strong>Konica</strong> <strong>Minolta</strong> PCL driver: Felhasználói szoftver CD-ROM<br />
"Driver\Drivers" könyvtár<br />
<strong>Konica</strong> <strong>Minolta</strong> PostScript driver: PostScript nyomtatóillesztő<br />
CD-ROM "Driver\Drivers" könyvtár<br />
11 Ellenőrizze, hogy a nyomtató neve megjelenik-e a "Nyomtatók"<br />
listában, majd kattintson a [Tovább] gombra.<br />
12 Válassza ki, hogy kijelöli-e ezt a nyomtatót alapértelmezettként, majd<br />
kattintson a [Tovább] gombra.<br />
13 A kilépéshez az Nyomtató hozzáadása varázsló programból, kattintson<br />
a [Befejezés] gombra.<br />
Ha megadta a nyomtató beállításait, az alapértelmezett helyi nyomtatóhoz<br />
hasonló módon használhatja azt. Ezen felül, ha a Windowsban beállítja a<br />
nyomtató megosztását, azt hálózati nyomtatóként a hálózathoz csatlakozó<br />
többi Windows számítógépről is használhatja.<br />
4-26 bizhub <strong>C250</strong> (Phase3)
A hálózati nyomtatás beállítása<br />
4<br />
4.8 Nyomtatás NetWare alatt<br />
A nyomtatásvezérlő a következő környezeteket támogatja.<br />
Hálózati nyomtatás NetWare környezetben<br />
NetWare verzió Használt protokoll Emulálás Szerviz mód<br />
NetWare 4.x IPX NDS/Bindery PServer/N<strong>Print</strong>er<br />
NetWare 5.x/6 IPX NDS PServer<br />
TCP/IP<br />
NDPS(lpr)<br />
2<br />
Megjegyzés<br />
Mielőtt a bindery emulációt használná, győződjön meg róla, hogy a<br />
bindery emuláció kompatibilis-e a NetWare szerverrel.<br />
Távoli nyomtató mód NetWare 4.x bindery emulációval<br />
1 A kliens számítógépen jelentkezzen be Rendszergazdai<br />
jogosultsággal, hogy hozzáférjen a NetWare szerverhez, amelyen a<br />
Pserver regisztrálásra került.<br />
2 Indítsa el a Pconsole programot.<br />
3 Az "Available Options" listában, válassza ki a "Quick Setup"<br />
lehetőséget, majd kattintson az [Enter] gombra.<br />
4 Írja be a megfelelő neveket a "<strong>Print</strong>er Server Name", "<strong>Print</strong>er Name",<br />
"<strong>Print</strong> Queue Name" és "<strong>Print</strong> Queue Volume" mezőkbe, a "<strong>Print</strong>er<br />
type" mezőben válassza ki az "Other/Unknown" elemet, majd tárolja a<br />
meghatározott beállításokat.<br />
5 Az [Esc] gomb lenyomásával lépjen ki a Pconsole programból.<br />
6 NetWare szerver konzolon töltse be a PSERVER.NLM fájlt.<br />
7 A NetWare dokumentáció alapján végezze el a sor felhasználói<br />
elsőbbségek, nyomtató értesítési opció, többszörös sorok kijelölése és<br />
a jelszavak szükséges beállításait.<br />
bizhub <strong>C250</strong> (Phase3) 4-27
4<br />
A hálózati nyomtatás beállítása<br />
8 A PageScope Web Connection felügyeleti módjában válassza ki a<br />
"NetWare Setting"-et a hálózat fülnél, majd végezze el a következő<br />
beállításokat.<br />
IPX Setting: Válassza az "ON"-t.<br />
Ethernet Frame Type: Válassza az "Auto"-t. (Válasszon kerettípust a<br />
hálózati környezetnek megfelelően.)<br />
NetWare <strong>Print</strong> Mode: Válassza az "Nprinter/Rprinter"-t.<br />
<strong>Print</strong>er Name: Adja meg a nyomtató nevét.<br />
<strong>Print</strong>er Number: Adja meg a nyomtatók számát (0-255). Ha 255-öt ad<br />
meg, a beállítás "Auto".<br />
9 Indítsa újra a készüléket (kapcsolja ki, majd ismét kapcsolja be a<br />
főkapcsolót).<br />
– Ha a főkapcsolót ki-, majd ismét be kell kapcsolni, először mindig<br />
a másodlagos főkapcsolót kapcsolja le, és csak azután a<br />
főkapcsolót. Ezen felül legalább 10 másodpercet várjon, mielőtt<br />
újra bekapcsolná a főkapcsolót; ellenkező esetben nem fog<br />
megfelelően működni a készülék.<br />
4-28 bizhub <strong>C250</strong> (Phase3)
A hálózati nyomtatás beállítása<br />
4<br />
10 A NetWare szerver konzolon hívja elő a nyomtatószerver képernyőjét,<br />
és ellenőrizze, hogy a létrehozott nyomtató "Waiting for Job" állapottal<br />
jelenik meg, mint csatlakozó nyomtató (0).<br />
bizhub <strong>C250</strong> (Phase3) 4-29
4<br />
A hálózati nyomtatás beállítása<br />
Nyomtatószerver mód NetWare 4.x bindery emulációval<br />
Mielőtt a bindery emulációt használná, győződjön meg róla, hogy a bindery<br />
emuláció kompatibilis-e a NetWare szerverrel.<br />
1 A kliens számítógépen jelentkezzen be Rendszergazdai<br />
jogosultsággal, hogy hozzáférjen a NetWare szerverhez, amelyen a<br />
Pserver regisztrálásra került.<br />
2 Indítsa el a Pconsole programot.<br />
3 Az "Available Options" listában, válassza ki a "Quick Setup"<br />
lehetőséget, majd kattintson az [Enter] gombra.<br />
4 Írja be a megfelelő neveket a "<strong>Print</strong>er Server Name", "<strong>Print</strong>er Name",<br />
"<strong>Print</strong> Queue Name" és "<strong>Print</strong> Queue Volume" mezőkbe, a "<strong>Print</strong>er<br />
type" mezőben válassza ki az "Other/Unknown" elemet, majd tárolja a<br />
meghatározott beállításokat.<br />
5 Az [Esc] gomb lenyomásával lépjen ki a Pconsole programból.<br />
4-30 bizhub <strong>C250</strong> (Phase3)
A hálózati nyomtatás beállítása<br />
4<br />
6 A PageScope Web Connection felügyeleti módjában válassza ki a<br />
"NetWare Setting"-et a hálózat fülnél, majd végezze el a következő<br />
beállításokat.<br />
IPX Setting: Válassza az "ON"-t.<br />
Ethernet Frame Type: Válassza az "Auto Detect"-et. (Válasszon<br />
kerettípust a hálózati környezetnek megfelelően.)<br />
NetWare <strong>Print</strong> Mode: Válassza a "Pserver"-t.<br />
<strong>Print</strong> Server Name: Adja meg a 4. lépésben létrehozott<br />
nyomtatószerver nevet.<br />
<strong>Print</strong> Server Password: Csak akkor adja meg, ha a NetWare szerverről<br />
állítja be. (Csak "----" jelenik meg.)<br />
Polling Interval: Adjon meg "1"-et. (Szükség esetén változtassa meg.)<br />
Bindery/NDS Setting: Válassza a "Bindery/NDS"-t.<br />
File Server Name: Adja meg a Pserverhez kapcsolódó fájlszerver nevét.<br />
bizhub <strong>C250</strong> (Phase3) 4-31
4<br />
A hálózati nyomtatás beállítása<br />
7 Indítsa újra a készüléket (kapcsolja ki, majd ismét kapcsolja be a<br />
főkapcsolót).<br />
– Ha a főkapcsolót ki-, majd ismét be kell kapcsolni, először mindig<br />
a másodlagos főkapcsolót kapcsolja le, és csak azután a<br />
főkapcsolót. Ezen felül legalább 10 másodpercet várjon, mielőtt<br />
újra bekapcsolná a főkapcsolót; ellenkező esetben nem fog<br />
megfelelően működni a készülék.<br />
8 NetWare szerver konzolon töltse be a MONITOR.NLM fájlt.<br />
9 Válassza ki a csatlakozási információkat és az aktív csatlakozások<br />
oszlopban ellenőrizze, hogy a létrehozott Pserver csatlakozik-e.<br />
4-32 bizhub <strong>C250</strong> (Phase3)
A hálózati nyomtatás beállítása<br />
4<br />
NetWare 4.x távoli nyomtató mód (NDS)<br />
1 Egy kliens számítógépen jelentkezzen be a NetWare rendszerbe, mint<br />
rendszergazda.<br />
2 Indítsa el a NWadmin programot.<br />
3 Válassza ki a nyomtatási szolgáltatást tartalmazó szervezet vagy<br />
szervezeti egység konténerét, majd kattintson a "<strong>Print</strong> Services Quick<br />
Setup" menüpontra, a "Tools" menüben.<br />
4 Írja be a megfelelő neveket a "<strong>Print</strong>er Server Name", "<strong>Print</strong>er Name",<br />
"<strong>Print</strong> Queue Name" és "<strong>Print</strong> Queue Volume" mezőkbe, a "<strong>Print</strong>er<br />
type" mezőben válassza ki az "Other/Unknown" elemet, majd tárolja a<br />
meghatározott beállításokat.<br />
5 A NetWare dokumentáció alapján végezze el a sor felhasználói<br />
elsőbbségek, nyomtató értesítési opció, többszörös sorok kijelölése és<br />
a jelszavak szükséges beállításait.<br />
bizhub <strong>C250</strong> (Phase3) 4-33
4<br />
A hálózati nyomtatás beállítása<br />
6 A PageScope Web Connection felügyeleti módjában válassza ki a<br />
"NetWare Setting"-et a hálózat fülnél, majd végezze el a következő<br />
beállításokat.<br />
IPX Setting: Válassza az "ON"-t.<br />
Ethernet Frame Type: Válassza az "Auto Detect"-et. (Válasszon<br />
kerettípust a hálózati környezetnek megfelelően.)<br />
NetWare <strong>Print</strong> Mode: Válassza az "Nprinter/Rprinter"-t.<br />
<strong>Print</strong>er Name: Adja meg a nyomtató nevét.<br />
<strong>Print</strong>er Number: Adja meg a nyomtatók számát (0-255). Ha 255-öt ad<br />
meg, a beállítás "Auto Detect".<br />
7 Indítsa újra a készüléket (kapcsolja ki, majd ismét kapcsolja be a<br />
főkapcsolót).<br />
– Ha a főkapcsolót ki-, majd ismét be kell kapcsolni, először mindig<br />
a másodlagos főkapcsolót kapcsolja le, és csak azután a<br />
főkapcsolót. Ezen felül legalább 10 másodpercet várjon, mielőtt<br />
újra bekapcsolná a főkapcsolót; ellenkező esetben nem fog<br />
megfelelően működni a készülék.<br />
4-34 bizhub <strong>C250</strong> (Phase3)
A hálózati nyomtatás beállítása<br />
4<br />
8 NetWare szerver konzolon töltse be a PSERVER.NLM fájlt.<br />
9 A NetWare szerver konzolon hívja elő a nyomtatószerver képernyőjét,<br />
és ellenőrizze, hogy a "<strong>C250</strong>" (a létrehozott nyomtató) "Waiting for Job"<br />
állapottal jelenik meg, mint csatlakozó nyomtató (0).<br />
bizhub <strong>C250</strong> (Phase3) 4-35
4<br />
A hálózati nyomtatás beállítása<br />
NetWare 4.x/5.x/6 nyomtatószerver módhoz (NDS)<br />
A nyomtatószerver mód használatához a NetWare szerveren be kell tölteni<br />
az IPX protokollt.<br />
1 Egy kliens számítógépen jelentkezzen be a NetWare rendszerbe, mint<br />
rendszergazda.<br />
2 Indítsa el a NWadmin programot.<br />
3 Válassza ki a nyomtatási szolgáltatást tartalmazó szervezet vagy<br />
szervezeti egység konténerét, majd kattintson a "<strong>Print</strong> Services Quick<br />
Setup (non-NPDS)" menüpontra, a "Tools" menüben.<br />
4 Írja be a megfelelő neveket a "<strong>Print</strong>er Server Name", "<strong>Print</strong>er Name",<br />
"<strong>Print</strong> Queue Name" és "<strong>Print</strong> Queue Volume" mezőkbe, a "<strong>Print</strong>er<br />
type" mezőben válassza ki az "Other/Unknown" elemet, majd<br />
kattintson a [Create] gombra.<br />
5 A NetWare dokumentáció alapján végezze el a sor felhasználói<br />
elsőbbségek, nyomtató értesítési opció, többszörös sorok kijelölése és<br />
a jelszavak szükséges beállításait.<br />
4-36 bizhub <strong>C250</strong> (Phase3)
A hálózati nyomtatás beállítása<br />
4<br />
6 A PageScope Web Connection felügyeleti módjában válassza ki a<br />
"NetWare Setting"-et a hálózat fülnél, majd végezze el a következő<br />
beállításokat.<br />
IPX Setting: Válassza az "ON"-t.<br />
Ethernet Frame Type: Válassza az "Auto Detect"-et. (Válasszon<br />
kerettípust a hálózati környezetnek megfelelően.)<br />
NetWare <strong>Print</strong> Mode: Válassza a "Pserver"-t.<br />
<strong>Print</strong> Server Name: Adja meg a 4. lépésben létrehozott<br />
nyomtatószerver nevet.<br />
<strong>Print</strong> Server Password: Csak akkor adja meg, ha a NetWare szerverről<br />
állítja be. (Csak "----" jelenik meg.)<br />
Polling Interval: Adjon meg "1"-et. (Szükség szerint módosítsa.)<br />
Bindery/NDS Setting: Válassza az "NDS"-t.<br />
NDS Context Name: Adja meg a Pserverhez csatlakozó kontextust.<br />
NDS Tree Name: Adja meg annak a fának a nevét, amelyre a Pserver<br />
bejelentkezik.<br />
bizhub <strong>C250</strong> (Phase3) 4-37
4<br />
A hálózati nyomtatás beállítása<br />
7 Indítsa újra a készüléket (kapcsolja ki, majd ismét kapcsolja be a<br />
főkapcsolót).<br />
– Ha a főkapcsolót ki-, majd ismét be kell kapcsolni, először mindig<br />
a másodlagos főkapcsolót kapcsolja le, és csak azután a<br />
főkapcsolót. Ezen felül legalább 10 másodpercet várjon, mielőtt<br />
újra bekapcsolná a főkapcsolót; ellenkező esetben nem fog<br />
megfelelően működni a készülék.<br />
8 NetWare szerver konzolon töltse be a MONITOR.NLM fájlt.<br />
9 Válassza ki a csatlakozási információkat és, az aktív csatlakozások<br />
oszlopban ellenőrizze, hogy a létrehozott Pserver csatlakozik-e.<br />
4-38 bizhub <strong>C250</strong> (Phase3)
A hálózati nyomtatás beállítása<br />
4<br />
NetWare 5.x/6 Novell elosztott nyomtatási szolgáltatáshoz (NDPS)<br />
Mielőtt elvégezné az NPDS beállítását ellenőrizze, hogy az NPDS broker és<br />
az NPDS manager létrehozása és betöltése megtörtént-e.<br />
Szintén a beállítás elvégzése előtt ellenőrizze, hogy a TCP/IP protokoll<br />
beállításra került-e a NetWare szerveren, valamint hogy a készülék IP-címe<br />
beállításra került-e, és hogy a készülék bekapcsolt állapotban van.<br />
1 Egy kliens számítógépen jelentkezzen be a NetWare rendszerbe, mint<br />
rendszergazda.<br />
2 Indítsa el a NWadmin programot.<br />
3 Kattintson a jobb gombbal a szervezet vagy szervezeti egység<br />
konténerére, ahol létrehozza a nyomtatási ügynököt, majd kattintson<br />
az "NDPS <strong>Print</strong>er" menüpontra, a "Create" almenüben.<br />
4 Az "NDPS <strong>Print</strong>er Name" mezőbe, írja be a nyomtató nevét.<br />
5 A "<strong>Print</strong>er Agent Source" oszlopban válassza ki a "Create a New <strong>Print</strong>er<br />
Agent" elemet, majd kattintson a "Create" gombra.<br />
6 Ellenőrizze a nyomtatási ügynök nevét, majd az "NDPS Manager<br />
Name" mezőben, válasszon egyet az NPDS manager nevek közül és<br />
regisztrálja azt.<br />
7 A "Gateway Types" közül, válassza ki a "Novell <strong>Print</strong>er Gateway"<br />
elemet, majd regisztrálja.<br />
8 A Configure Novell PDS for <strong>Print</strong>er Agent ablakban, a nyomtató<br />
típusaként válassza ki a "None" elemet, a portkezelő típusaként pedig<br />
a "Novell Port Handler" elemet, majd regisztrálja a beállításokat.<br />
9 A "Connection type" mezőben, válassza ki a "Remote (LPR on IP)"<br />
elemet, majd regisztrálja.<br />
10 A gazdagép címeként írja be a készülék részére beállított IP-címet, a<br />
nyomtató neveként írja be a "<strong>Print</strong>" nevet, majd a beállítások<br />
regisztrálásához, kattintson a [Finish] gombra.<br />
11 Megjelenik a nyomtatóillesztő regisztrációs képernyője. A regisztrálás<br />
befejezéséhez, valamennyi operációs rendszernél válassza ki a "None"<br />
beállítást.<br />
bizhub <strong>C250</strong> (Phase3) 4-39
4<br />
A hálózati nyomtatás beállítása<br />
2<br />
Megjegyzés<br />
A NetWare dokumentáció alapján végezze el a sor felhasználói<br />
jogosultságok, nyomtató értesítési opció, többszörös sorok kijelölése és<br />
a jelszavak szükséges beállításait.<br />
4-40 bizhub <strong>C250</strong> (Phase3)
A hálózati nyomtatás beállítása<br />
4<br />
Egy kliens (Windows) beállítása NetWare szerver használata esetén<br />
1 Windows 98 SE/Me/2000/NT 4.0 esetén, kattintson a [Start] gombra,<br />
mutasson a "Beállítások" menüpontra, majd kattintson "Nyomtatók"<br />
menüpontra.<br />
Windows XP/Server 2003 esetén, kattintson a [Start] gombra, majd<br />
kattintson a "Nyomtatók és faxok" menüpontra.<br />
– Ha a "Nyomtatók és faxok" menüpont nem jelenik meg a Start<br />
menüben, a Start menüből nyissa meg a Vezérlőpultot, válassza ki<br />
a "Nyomatók és más hardverek" menüpontot, majd válassza ki a<br />
"Nyomtatók és faxok" ikont.<br />
2 Windows 98SE/Me/2000/NT 4.0/Server 2003 esetén, kattintson<br />
duplán az "Nyomtató hozzáadása" ikonra.<br />
Windows XP esetén, kattintson az "Nyomtató hozzáadása"<br />
menüpontra a "Nyomtatási feladatok" menüben.<br />
A "Nyomtató hozzáadása varázsló" elindul.<br />
3 A port beállításoknál, a hálózaton tallózva keresse meg és adja meg<br />
létrehozott nyomtatási sor (vagy NPDS nyomtató) nevét.<br />
4 A "Nyomtató típusa" listában, adja meg a Cd-lemez könyvtárát, amely<br />
a használt operációs rendszerhez tartozó nyomtatóillesztőt és a<br />
használni kívánt nyomtatóillesztőt tartalmazza.<br />
– Windows 98SE/Me esetén<br />
<strong>Konica</strong> <strong>Minolta</strong> PCL driver: Felhasználói szoftver CD-ROM<br />
"Driver\Drivers" mappa<br />
PostScript driver: PostScript nyomtatóillesztő CD-ROM<br />
"Driver\Drivers" mappa<br />
– Windows NT4.0/2000/XP/Server 2003 esetén<br />
<strong>Konica</strong> <strong>Minolta</strong> PCL driver: Felhasználói szoftver CD-ROM<br />
"Driver\Drivers" könyvtár<br />
PostScript driver: PostScript nyomtatóillesztő CD-ROM<br />
"Driver\Drivers" könyvtár<br />
5 A telepítés befejezéséhez kövesse a képernyőn megjelenő<br />
utasításokat.<br />
bizhub <strong>C250</strong> (Phase3) 4-41
4<br />
A hálózati nyomtatás beállítása<br />
4.9 Nyomtatás Macintosh alatt<br />
Ez a rész a készülék beállításait és a Macintosh hálózati beállításait írja le.<br />
Adja meg a nyomtató hálózati port beállításait, miután telepítette a<br />
nyomtatóillesztőt és kiválasztotta a nyomtatót.<br />
A készüléken végzett műveletek<br />
Állítsa be a készülék IP-címét. A beállítás folyamatával kapcsolatban, lásd “A<br />
készülék IP-címének beállítása” a(z) 4-9 oldalon.<br />
A PageScope Web Connection programban adja meg az AppleTalk vagy<br />
Bonjour beállításokat.<br />
AppleTalk beállítások megadása<br />
Ha ezt a készüléket Macintosh számítógéphez csatlakoztatja AppleTalk<br />
használatával, akkor meg kell adnia az AppleTalk beállításokat.<br />
1 Indítsa el a PageScope Web Connection programot.<br />
– A kilépéshez, ha nem jelenik meg a bejelentkezés oldal, kattintson<br />
[Logout] fülre.<br />
2 A bejelentkezés oldalon válassza az [Administrator] fület, majd<br />
kattintson a [Login] gombra.<br />
3 A felügyeleti jelszó megadásával lépjen be Felügyeleti módba.<br />
4-42 bizhub <strong>C250</strong> (Phase3)
A hálózati nyomtatás beállítása<br />
4<br />
4 A network (hálózat) fülön kattintson az "AppleTalk Setting"-ra.<br />
5 Végezze el a következő beállításokat.<br />
AppleTalk: Állítsa be az AppleTalk használatát. Válassza az "ON"-t.<br />
<strong>Print</strong>er Name: Adja meg a nyomtató nevét (legfeljebb 31 alfanumerikus<br />
karakter).<br />
Zone Name: Adja meg a csatlakoztatni kívánt zónát (legfeljebb<br />
31 alfanumerikus karakter).<br />
6 A beállítások alkalmazásához indítsa újra a készüléket (kapcsolja ki,<br />
majd ismét be).<br />
– Ha a főkapcsolót ki-, majd ismét be kell kapcsolni, először mindig<br />
a másodlagos főkapcsolót kapcsolja le, és csak azután a<br />
főkapcsolót. Ezen felül legalább 10 másodpercet várjon, mielőtt<br />
újra bekapcsolná a főkapcsolót; ellenkező esetben nem fog<br />
megfelelően működni a készülék.<br />
bizhub <strong>C250</strong> (Phase3) 4-43
4<br />
A hálózati nyomtatás beállítása<br />
Bonjour beállítások megadása<br />
Ha ezt a készüléket Macintosh számítógéphez csatlakoztatja<br />
Bonjour/Rendezvous használatával, akkor meg kell adnia a Bonjour<br />
beállításokat.<br />
1 Indítsa el a PageScope Web Connection programot.<br />
– A kilépéshez, ha nem jelenik meg a bejelentkezés oldal, kattintson<br />
[Logout] fülre.<br />
2 A bejelentkezés oldalon válassza az "Administrator" fület, majd<br />
kattintson a [Login] gombra.<br />
3 A felügyeleti jelszó beadásával lépjen be Felügyeleti módba.<br />
4 A Network fülön kattintson a "Bonjour Setting"-ra.<br />
5 Végezze el a következő beállításokat:<br />
– Bonjour: Adja meg, hogy használ-e Bonjour/Rendezvous<br />
csatlakozást. Válassza az "ON"-t.<br />
– Bonjour Name: Adja meg a Bonjour megjelenítendő nevét,<br />
amelyhez csatlakozik (legfeljebb 63 alfanumerikus karakter és jel).<br />
4-44 bizhub <strong>C250</strong> (Phase3)
A hálózati nyomtatás beállítása<br />
4<br />
6 A beállítások alkalmazásához, indítsa újra a készüléket (kapcsolja ki,<br />
majd ismét be).<br />
2<br />
Megjegyzés<br />
A Bonjour csatlakozás Mac OS X 10.4 funkció, ugyanaz, mint a<br />
Rendezvous csatlakozás a Mac OS 10.3 vagy korábbi verziók esetén.<br />
Ha a főkapcsolót ki-, majd ismét be kell kapcsolni, először mindig a<br />
másodlagos főkapcsolót kapcsolja le, és csak azután a főkapcsolót.<br />
Ezen felül legalább 10 másodpercet várjon, mielőtt újra bekapcsolná a<br />
főkapcsolót; ellenkező esetben nem fog megfelelően működni a<br />
készülék.<br />
bizhub <strong>C250</strong> (Phase3) 4-45
4<br />
A hálózati nyomtatás beállítása<br />
A Macintosh számítógép beállítása<br />
A csatlakozó Macintosh számítógépen végezze el a TCP/IP és az AppleTalk<br />
beállításait.<br />
2<br />
Emlékeztető<br />
A hálózati beállításokkal kapcsolatban forduljon a hálózat<br />
rendszergazdájához.<br />
A nyomtató-illesztőprogram telepítését, lásd “A nyomtató illesztő<br />
telepítése” a(z) 3-3 oldalon.<br />
Mivel a Bonjour (Mac OS X 10.4 funkció) mindig engedélyezett, nem<br />
szükséges megváltoztatni a beállításokat. A Bonjour/Rendezvous Mac<br />
OS X funkció. Mac OS 9.2 esetén AppleTalk segítségével csatlakozzon.<br />
Mac OS X<br />
1 Az Apple menüben, válassza ki a "System Preferences" menüpontot.<br />
2 Kattintson a "Network" ikonra.<br />
3 A "Show"-ban, válassza ki a "Built-in Ethernet" elemet.<br />
4 Kattintson a TCP/IP fülre.<br />
5 A "Configure" mezőben válassza ki a hálózathoz csatlakozó Macintosh<br />
számítógép hálózati beállításainak megfelelő elemeket, majd állítsa be<br />
az IP-címet és az alhálózati maszkot.<br />
6 Ha AppleTalk csatlakozást használ, kattintson az AppleTalk fülre, majd<br />
ellenőrizze, hogy a "Make AppleTalk Active" jelölőnégyzet van-e<br />
kiválasztva.<br />
7 Kattintson a párbeszédablak bal felső sarkában lévő bezárás gombra.<br />
Megjelenik az "Apply configuration changes?" üzenet.<br />
8 Kattintson az [Apply] gombra.<br />
A módosított beállítások mentése megtörtént.<br />
4-46 bizhub <strong>C250</strong> (Phase3)
A hálózati nyomtatás beállítása<br />
4<br />
Mac OS 9.2<br />
1 Az Apple menüben, mutasson a "Control Panel" menüpontra, majd<br />
kattintson az "AppleTalk" pontra.<br />
2 A "Connect via" legördülő listában válassza ki az "Ethernet" elemet.<br />
3 Az Apple menüben, mutasson a "Control Panel" menüpontra, majd<br />
kattintson a "TCP/IP" pontra.<br />
4 A "Connect via" legördülő listában válassza ki az "Ethernet" elemet.<br />
5 A "Configure" mezőben válassza ki a hálózathoz csatlakozó Macintosh<br />
számítógép hálózati beállításainak megfelelő elemeket, majd állítsa be<br />
az IP-címet és az alhálózati maszkot.<br />
6 Kattintson a párbeszédablak bal felső sarkában lévő bezárás gombra.<br />
Megjelenik a "Save changes to the current configuration?" üzenet.<br />
7 Kattintson a [Save] gombra.<br />
bizhub <strong>C250</strong> (Phase3) 4-47
4<br />
A hálózati nyomtatás beállítása<br />
4-48 bizhub <strong>C250</strong> (Phase3)
5 Különféle<br />
nyomtatási<br />
módszerek
Különféle nyomtatási módszerek<br />
5<br />
5 Különféle nyomtatási módszerek<br />
5.1 Nyomtatási műveletek<br />
Windows esetén<br />
Az adatok egy alkalmazásból nyomtathatók.<br />
A nyomtatási feladatok az alkalmazásokban kerülnek meghatározásra.<br />
1 Nyissa meg az adatokat az alkalmazásban, kattintson a "Fájl" menüre,<br />
majd kattintson a "Nyomtatás" menüpontra.<br />
2 Ellenőrizze, hogy a nyomtató neve került-e kiválasztásra a "Nyomtató<br />
neve" vagy "Nyomtató kiválasztása" mezőben.<br />
– Ha a nyomtató nem került kiválasztásra, kattintson a mezőbe a<br />
nyomtató kiválasztásához.<br />
3 Adja meg a kinyomtatni kívánt oldalak tartományát és a<br />
példányszámot.<br />
– A Nyomtatás párbeszédablak az egyes alkalmazásokban<br />
különböző lehet.<br />
bizhub <strong>C250</strong> (Phase3) 5-3
5<br />
Különféle nyomtatási módszerek<br />
4 Kattintson a [Beállítások] vagy a [Tulajdonságok] gombra, hogy igény<br />
szerint módosítsa az illesztőprogram beállításait.<br />
– Ha a Nyomtatás párbeszédablak [Beállítások] vagy [Tulajdonságok]<br />
gombjára kattint, elvégezheti a nyomtatótípus párbeszédablakban<br />
megjelenő valamennyi típus beállítását. Részletesen, lásd “A PCL<br />
illesztőprogram beállítása” a(z) 6-3 oldalon, “A PostScript<br />
illesztőprogram beállítása (Windows)” a(z) 7-3 oldalon.<br />
Ha a módosított beállítások nem kerülnek mentésre a Nyomtatás<br />
párbeszédablakban, az alkalmazás befejezésével az eredeti<br />
beállítások helyreállításra kerülnek.<br />
5 Kattintson a [Nyomtatás] gombra.<br />
A készülék adatjelzője villogni kezd.<br />
5-4 bizhub <strong>C250</strong> (Phase3)
Különféle nyomtatási módszerek<br />
5<br />
Tesztnyomtatás<br />
A nyomtatás akkor lehetséges, ha telepítette a nyomtató-illesztőprogramot<br />
és elvégezte a hálózat beállítását. A megfelelő csatlakozás ellenőrzéséhez,<br />
kinyomtathat egy szabványos Windows tesztoldalt.<br />
Nyomtasson egy tesztoldalt a nyomtató-illesztőprogram Tulajdonságok<br />
párbeszédablakából.<br />
1 Windows 98 SE/Me/2000/NT 4.0 esetén, kattintson a [Start] gombra,<br />
mutasson a "Beállítások" menüpontra, majd kattintson "Nyomtatók"<br />
menüpontra.<br />
Windows XP/Server 2003 esetén, kattintson a [Start] gombra, majd<br />
kattintson a "Nyomtatók és faxok" menüpontra.<br />
– Ha a "Nyomtatók és faxok" menüpont nem jelenik meg a Start<br />
menüben, a Start menüből nyissa meg a Vezérlőpultot, válassza ki<br />
a "Nyomatók és más hardverek" menüpontot, majd válassza ki a<br />
"Nyomtatók és faxok" ikont.<br />
2 Az egér jobb gombjával kattintson a telepített nyomtató ikonjára, majd<br />
kattintson a "Tulajdonságok" menüpontra.<br />
3 Kattintson a Általános fülre, majd kattintson a [Tesztoldal nyomtatása]<br />
vagy a [Tesztnyomtatás] gombra.<br />
Kinyomtatásra kerül a tesztoldal és megjelenik a jóváhagyást kérő<br />
párbeszédablak.<br />
4 Ellenőrizze a nyomtatott lapot, majd kattintson az [OK] vagy a [Igen]<br />
gombra.<br />
2<br />
Megjegyzés<br />
Ha a tesztoldal hibásan került nyomtatásra, ellenőrizze a nyomtatóillesztő<br />
megfelelő telepítését és a hálózati beállításokat.<br />
bizhub <strong>C250</strong> (Phase3) 5-5
5<br />
Különféle nyomtatási módszerek<br />
Macintosh esetén<br />
A nyomtatás akkor lehetséges, ha telepítette a nyomtató-illesztőprogramot<br />
és elvégezte a hálózat beállítását. A nyomtatási feladatok az<br />
alkalmazásokban kerülnek meghatározásra.<br />
Mac OS X<br />
1 Nyissa meg az adatokat az alkalmazásban, kattintson a "File" menüre,<br />
majd kattintson a "<strong>Print</strong>" menüpontra.<br />
2 Ellenőrizze, hogy kiválasztásra került-e a nyomtató neve.<br />
3 Adja meg a nyomtatandó tartományt és a példányszámot, majd<br />
kattintson a [<strong>Print</strong>] gombra.<br />
A készülék adatjelzője villogni kezd.<br />
2<br />
Megjegyzés<br />
Ha a nyomtató neve nem jelenik meg a listában, válassza ki a nyomtatót<br />
a <strong>Print</strong> Center-ben vagy a <strong>Print</strong>er Setup segédprogramban.<br />
A <strong>Print</strong> párbeszédablak az egyes alkalmazásokban különböző lehet.<br />
5-6 bizhub <strong>C250</strong> (Phase3)
Különféle nyomtatási módszerek<br />
5<br />
Mac OS 9.2<br />
1 Nyissa meg az adatokat az alkalmazásban, kattintson a "File" menüre,<br />
majd kattintson a "<strong>Print</strong>" menüpontra.<br />
2 Ellenőrizze, hogy kiválasztásra került-e a nyomtató neve.<br />
3 Válassza a "General" elemet.<br />
4 Adja meg az oldalakat és nyomtatandó a példányszámot, majd<br />
kattintson a [<strong>Print</strong>] gombra.<br />
A készülék adatjelzője villogni kezd.<br />
2<br />
Megjegyzés<br />
Ha a nyomtató neve nem jelenik meg a listában, válassza ki a nyomtatót<br />
a Chooser ablakban.<br />
A <strong>Print</strong> párbeszédablak az egyes alkalmazásokban különböző lehet.<br />
A beállításokat a [Save Settings] gombra kattintva eltárolhatja.<br />
bizhub <strong>C250</strong> (Phase3) 5-7
5<br />
Különféle nyomtatási módszerek<br />
5.2 A nyomtatási funkciók beállítása<br />
A számítógépes nyomtatás esetén beállíthatók a készülék saját funkciói,<br />
mint a rendezés és a hajtogatás. A csatlakozó számítógépen működő<br />
operációs rendszertől függően, a készülék funkcióinak beállítása eltérő lehet.<br />
Funkciólista<br />
A funkciólista a fő beállításokat tartalmazza a nyomtatás és a<br />
nyomtatóillesztő támogatással kapcsolatban.<br />
2<br />
Megjegyzés<br />
A listában található funkciók neve a Windows XP PCL nyomtatóillesztőprogram<br />
alapján kerültek feltüntetésre. Ezenfelül a megjelenő<br />
elemek és beállítási értékek különbözők lehetnek, a telepített opcióktól és<br />
a rendelkezésre álló beállításoktól függően.<br />
Funkció Áttekintés Nyomtatóillesztő<br />
Tájolás<br />
Eredeti mérete<br />
Kimenő formátum<br />
Zoom<br />
Papírforrás<br />
Papírfajta beállítások<br />
Kiválasztja az eredeti dokumentum<br />
tájolási irányát.<br />
Meghatározza az eredeti dokumentum<br />
méretét.<br />
Meghatározza a kimenő papír<br />
formátumát.<br />
Nagyított vagy kicsinyített nyomtatást<br />
végez.<br />
Kiválasztja a nyomtatáshoz használt<br />
papír forrását.<br />
Meghatározza a papírforrás<br />
papírfajtáját.<br />
PCL<br />
Post-<br />
Script<br />
o o o<br />
o<br />
o<br />
o o o<br />
o o o<br />
o o o<br />
o o o<br />
Kötési helyzet Kiválasztja a kötés helyzetét. o o o<br />
Nyomtatás típusa Kiválasztja a nyomtatás típusát o o o<br />
(egyoldalas, kétoldalas vagy füzet).<br />
Kombináció Több oldal nyomtatása egyetlen lapra. o o o<br />
Iratmargó<br />
Beállítja a margót a fűzőlyukak és a<br />
tűzés részére.<br />
o<br />
Tűzés A dokumentumok összetűzése. o o o<br />
Lyukasztás<br />
Fűzőlyukakat készít a<br />
o o o<br />
dokumentumokban.<br />
Központi tűzés és<br />
hajtás<br />
A kinyomtatott dokumentumokat tűzi<br />
össze középen.<br />
PPD<br />
o o o<br />
5-8 bizhub <strong>C250</strong> (Phase3)
Különféle nyomtatási módszerek<br />
5<br />
Funkció Áttekintés Nyomtatóillesztő<br />
Kimeneti mód<br />
(Feladatkezelés)<br />
Példányszám<br />
Kimeneti tálca<br />
Leválogatás<br />
Eltolás<br />
Üres oldalak<br />
kihagyása<br />
Elülső borítólap<br />
Hátsó borítólap<br />
Fólia betétlap<br />
Laponkénti beállítás<br />
Fejezet<br />
Átfedés<br />
Vízjel<br />
Elosztási szám<br />
bélyegzés<br />
Másolásvédelem<br />
Színválasztás<br />
Az eredeti képtípusa<br />
Nem szokványos nyomtatás esetén,<br />
kiválasztja a különleges kimeneti<br />
formátumot a biztonságos<br />
dokumentumok esetén vagy egy<br />
fiókba menti az adatokat.<br />
Meghatározza a nyomtatandó<br />
példányszámot.<br />
Kiválasztja a tálcát, amelyre kiadásra<br />
kerülnek a nyomtatott oldalak.<br />
Meghatározza a többpéldányos<br />
dokumentumok szettenként történő<br />
nyomtatását.<br />
Többpéldányos nyomtatás esetén,<br />
eltolja a nyomtatott szetteket<br />
egymáshoz képest.<br />
Nem nyomtatja ki az üres oldalakat.<br />
Egy elülső borítólapot csatol a<br />
nyomtatáshoz.<br />
Egy hátsó borítólapot csatol a<br />
nyomtatáshoz.<br />
Kísérőlapokat szúr be az írásvetítő<br />
fóliák közé.<br />
Oldalanként változtatja a papírt és a<br />
tálcát.<br />
Meghatározható az első oldalra<br />
nyomtatandó oldalak száma.<br />
Az eredeti dokumentumot külön<br />
létrehozott űrlap adatok fölé<br />
nyomtatja.<br />
Vízjelet (szöveges bélyegzőt) helyez el<br />
a nyomtatott oldalon.<br />
Kinyomtatja a másolat sorszámát.<br />
Egy különleges minta nyomtatásával<br />
megelőzi a másolatok készítését.<br />
Kiválasztható a színes és a monokróm<br />
nyomtatás.<br />
A kiválasztott eredeti dokumentumnak<br />
megfelelő minőségben nyomtat.<br />
PCL<br />
o o (csak Mac<br />
OS X<br />
esetén)<br />
o o o<br />
o o o<br />
o o o<br />
o o o<br />
o<br />
o o o<br />
o o o<br />
o o o<br />
o<br />
o<br />
o<br />
o<br />
o<br />
o<br />
o<br />
Post-<br />
Script<br />
o<br />
(Nem (Nem<br />
választható választható<br />
két szín) két szín)<br />
o o o<br />
Minőség beállítás Beállítja a kép minőségét. o o o<br />
Sablon<br />
Meghatározza a grafikus sablonok o<br />
részleteit.<br />
PPD<br />
bizhub <strong>C250</strong> (Phase3) 5-9
5<br />
Különféle nyomtatási módszerek<br />
Funkció Áttekintés Nyomtatóillesztő<br />
Nyomtató betűkészlet<br />
használata<br />
Meghatározza a TrueType betűtípusok<br />
behelyettesítését a nyomtató<br />
betűtípusaival.<br />
Fax Faxként küldi el az adatokat. o<br />
Felhasználó<br />
A nyomtatást a regisztrált felhasználó<br />
hitelesítés/Számlaköv nevének és jelszavának beadása után<br />
etés<br />
lehet elvégezni.<br />
Számlakövetés Számlakövetési műveleteket hajt<br />
végre.<br />
PCL<br />
Post-<br />
Script<br />
o o o<br />
PPD<br />
o o (csak Mac<br />
OS X<br />
esetén)<br />
o o (csak Mac<br />
OS X<br />
esetén)<br />
5-10 bizhub <strong>C250</strong> (Phase3)
Különféle nyomtatási módszerek<br />
5<br />
Funkciók áttekintése<br />
Ebben a részben vázlatosan áttekintésre kerülnek az egyes funkciók.<br />
Tájolás<br />
Meghatározza a nyomtatott oldal "Álló" vagy "Fekvő" tájolását.<br />
Álló<br />
Fekvő<br />
Operációs<br />
rendszer<br />
Nyomtatóillesztő<br />
Lásd a<br />
Windows <strong>Konica</strong> <strong>Minolta</strong> PCL “A Beállítás fül beállítása” a(z) 6-8 oldalon<br />
<strong>Konica</strong> <strong>Minolta</strong> PostScript “A Beállítás fül beállításainak elvégzése”<br />
a(z) 7-9 oldalon<br />
Mac OS X PostScript PPD “Page Attributes (Oldalbeállítás)<br />
(alapbeállítások)” a(z) 9-11 oldalon<br />
Mac OS 9.2<br />
“Page Attributes (Oldalbeállítás)<br />
(alapbeállítások)” a(z) 8-9 oldalon<br />
bizhub <strong>C250</strong> (Phase3) 5-11
5<br />
Különféle nyomtatási módszerek<br />
Eredeti méret és kimeneti méret<br />
Meghatározhatja az eredeti dokumentum formátumát és a kiadott papír<br />
formátumát. A méretek megadásával meghatározza a nagyítási vagy a<br />
kicsinyítési tényezőt.<br />
Kimenő formátum<br />
Az eredeti mérete<br />
Operációs<br />
rendszer<br />
Nyomtatóillesztő<br />
Lásd a<br />
Windows <strong>Konica</strong> <strong>Minolta</strong> PCL “A Beállítás fül beállítása” a(z) 6-8 oldalon<br />
<strong>Konica</strong> <strong>Minolta</strong> PostScript “A Beállítás fül beállításainak elvégzése”<br />
a(z) 7-9 oldalon<br />
Mac OS X PostScript PPD “Page Attributes (Oldalbeállítás)<br />
(alapbeállítások)” a(z) 9-11 oldalon<br />
Mac OS 9.2<br />
“Page Attributes (Oldalbeállítás)<br />
(alapbeállítások)” a(z) 8-9 oldalon<br />
2<br />
Megjegyzés<br />
Csak a kimeneti papírméret határozható meg a Windowshoz és<br />
Macintoshoz való PostScript PPD meghajtóval.<br />
5-12 bizhub <strong>C250</strong> (Phase3)
Különféle nyomtatási módszerek<br />
5<br />
Zoom (nagyítás és kicsinyítés)<br />
Számszerű értékek segítségével adható meg a nagyítási vagy kicsinyítési<br />
tényező.<br />
Eredeti<br />
Nagyított<br />
Kicsinyített<br />
Operációs<br />
rendszer<br />
Nyomtatóillesztő<br />
Lásd a<br />
Windows <strong>Konica</strong> <strong>Minolta</strong> PCL “A Beállítás fül beállítása” a(z) 6-8 oldalon<br />
<strong>Konica</strong> <strong>Minolta</strong> PostScript “A Beállítás fül beállításainak elvégzése”<br />
a(z) 7-9 oldalon<br />
Mac OS X PostScript PPD “Page Attributes (Oldalbeállítás)<br />
(alapbeállítások)” a(z) 9-11 oldalon<br />
Mac OS 9.2<br />
“Page Attributes (Oldalbeállítás)<br />
(alapbeállítások)” a(z) 8-9 oldalon<br />
bizhub <strong>C250</strong> (Phase3) 5-13
5<br />
Különféle nyomtatási módszerek<br />
Bemeneti tálca (Papírforrás)<br />
Kiválaszthatja a papírforrásként használt tálcát a nyomtatás részére. A<br />
papírtípus módosítása esetén kiválaszthatja a papírtípusnak megfelelő<br />
bemeneti tálcát.<br />
Tálca<br />
Operációs<br />
rendszer<br />
Nyomtatóillesztő<br />
Lásd a<br />
Windows <strong>Konica</strong> <strong>Minolta</strong> PCL “A Beállítás fül beállítása” a(z) 6-8 oldalon<br />
<strong>Konica</strong> <strong>Minolta</strong> PostScript “A Beállítás fül beállításainak elvégzése”<br />
a(z) 7-9 oldalon<br />
Mac OS X PostScript PPD “Paper Feed (Papíradagolás)”<br />
a(z) 9-17 oldalon<br />
Mac OS 9.2<br />
“General (Általános) (alapbeállítások)”<br />
a(z) 8-13 oldalon<br />
5-14 bizhub <strong>C250</strong> (Phase3)
Különféle nyomtatási módszerek<br />
5<br />
Papírtípus<br />
Meghatározhatja a papírtípust a nyomtatáshoz.<br />
Operációs<br />
rendszer<br />
Nyomtatóillesztő<br />
Lásd a<br />
Windows <strong>Konica</strong> <strong>Minolta</strong> PCL “A Beállítás fül beállítása” a(z) 6-8 oldalon<br />
<strong>Konica</strong> <strong>Minolta</strong> PostScript<br />
“A Beállítás fül beállításainak elvégzése”<br />
a(z) 7-9 oldalon<br />
2<br />
Megjegyzés<br />
A Windows alatt működő <strong>Konica</strong> <strong>Minolta</strong> PCL illesztőprogram esetén a<br />
papírtípus beállításait a papírtípus vagy a papírtálca meghatározásával<br />
lehet meghatározni.<br />
bizhub <strong>C250</strong> (Phase3) 5-15
5<br />
Különféle nyomtatási módszerek<br />
Nyomtatás típusa (Duplex nyomtatás/Füzet nyomtatás)<br />
A lap mindkét oldalára nyomtathat, valamint füzet formában (két egymással<br />
szemközti oldal vagy központi tűzés). Ez hasznos lehet, ha többoldalas<br />
dokumentumokat kíván összefűzni.<br />
A kötési területet a kötési helyzet határozza meg.<br />
Kétoldalas nyomtatás<br />
Nyomtatási adatok<br />
Nyomtatás<br />
Nyomtatási adatok<br />
Nyomtatás<br />
Kötés a bal oldalon<br />
Kötés a lap felső szélén<br />
Füzet nyomtatás<br />
Nyomtatási adatok<br />
Nyomtatás<br />
Operációs<br />
rendszer<br />
Nyomtatóillesztő<br />
Lásd a<br />
Windows <strong>Konica</strong> <strong>Minolta</strong> PCL “A Beállítás fül beállítása” a(z) 6-8 oldalon<br />
<strong>Konica</strong> <strong>Minolta</strong> PostScript “Az Elrendezés fül beállításainak elvégzése”<br />
a(z) 7-20 oldalon<br />
Mac OS X PostScript PPD “Finishing (Kezelés)” a(z) 9-21 oldalon<br />
Mac OS 9.2<br />
“Nyomtatóspecifikus opciók (Kezelési<br />
opciók 1-4)” a(z) 8-16 oldalon<br />
5-16 bizhub <strong>C250</strong> (Phase3)
Különféle nyomtatási módszerek<br />
5<br />
2<br />
Megjegyzés<br />
A kétoldalas nyomtatás és a füzetnyomtatás funkció csak az opciós<br />
automatikus duplex egység felszerelése esetén használható.<br />
bizhub <strong>C250</strong> (Phase3) 5-17
5<br />
Különféle nyomtatási módszerek<br />
Több oldalt nyomtat egyetlen lapra<br />
Egy dokumentum több oldalát nyomtathatja egyetlen lapra. Ez akkor lehet<br />
hasznos, ha csökkenteni kívánja a kiadott oldalak számát.<br />
1-re 2<br />
1-re 4 1-re 6<br />
1-re 9 1-re 16<br />
Operációs<br />
rendszer<br />
Nyomtatóillesztő<br />
Lásd a<br />
Windows <strong>Konica</strong> <strong>Minolta</strong> PCL “A Beállítás fül beállítása” a(z) 6-8 oldalon<br />
<strong>Konica</strong> <strong>Minolta</strong> PostScript “Az Elrendezés fül beállításainak elvégzése”<br />
a(z) 7-20 oldalon<br />
PostScript PPD<br />
“Az Elrendezés fül beállításainak elvégzése”<br />
a(z) 7-20 oldalon<br />
Mac OS X PostScript PPD “Layout (Elrendezés) (Több oldal<br />
nyomtatása egyetlen oldalra)”<br />
a(z) 9-16 oldalon<br />
Mac OS 9.2<br />
“Layout (Elrendezés) (Több oldal<br />
nyomtatása egyetlen oldalra)”<br />
a(z) 8-15 oldalon<br />
5-18 bizhub <strong>C250</strong> (Phase3)
Különféle nyomtatási módszerek<br />
5<br />
Tűzés és lyukasztás<br />
A dokumentumok összetűzhetők vagy fűzőlyukak készíthetők az oldalakra.<br />
Az iratmargó meghatározásával, meghatározhatja a tűzés vagy a lyukasztás<br />
helyét.<br />
Tűzés<br />
Lyukasztás<br />
2<br />
Megjegyzés<br />
A tűzés funkció csak akkor érhető el, ha az opcionális kezelő is fel van<br />
szerelve.<br />
A tűzőkapcsok kiválasztható darabszáma a telepített másolatkezelőtől<br />
függően eltérő lehet. Amennyiben az FS-501 opciós másolatkezelő van<br />
telepítve, "1 tűzés" adjon meg. Amennyiben az FS-514 vagy FS-603<br />
opciós másolatkezelő van telepítve, "1 tűzés" vagy "2 tűzés" adhat meg.<br />
A lyukasztási funkció csak akkor elérhető, ha az FS-514 opciós<br />
másolatkezelő, és a PK-510 lyukasztókészlet , vagy az FS-603 opciós<br />
másolatkezelő, és a PK-501 lyukasztókészlet vannak telepítve.<br />
Operációs<br />
rendszer<br />
Nyomtatóillesztő<br />
Lásd a<br />
Windows <strong>Konica</strong> <strong>Minolta</strong> PCL “A Beállítás fül beállítása” a(z) 6-8 oldalon<br />
<strong>Konica</strong> <strong>Minolta</strong> PostScript “Az Elrendezés fül beállításainak elvégzése”<br />
a(z) 7-20 oldalon<br />
Mac OS X PostScript PPD “Finishing (Kezelés)” a(z) 9-21 oldalon<br />
Mac OS 9.2<br />
“Nyomtatóspecifikus opciók (Kezelési<br />
opciók 1-4)” a(z) 8-16 oldalon<br />
bizhub <strong>C250</strong> (Phase3) 5-19
5<br />
Különféle nyomtatási módszerek<br />
Kimeneti eljárás (feladatkezelés)<br />
Kiválasztható a "Biztonságos nyomtatás", amely egy jelszó megadását<br />
igényli, vagy a "Felhasználói boxba ment", amely a dokumentumokat egy<br />
mappába menti.<br />
Operációs<br />
rendszer<br />
Nyomtatóillesztő<br />
Lásd a<br />
Windows <strong>Konica</strong> <strong>Minolta</strong> PCL “A Beállítás fül beállítása” a(z) 6-8 oldalon<br />
<strong>Konica</strong> <strong>Minolta</strong> PostScript “A Beállítás fül beállításainak elvégzése”<br />
a(z) 7-9 oldalon<br />
Mac OS X PostScript PPD “Security (Biztonság)” a(z) 9-18 oldalon<br />
5-20 bizhub <strong>C250</strong> (Phase3)
Különféle nyomtatási módszerek<br />
5<br />
Rendezés (Leválogatás) és szétosztás (eltolás)<br />
Kinyomtatható a dokumentum valamennyi oldala vagy egy-egy oldal a<br />
megadott példányszámban.<br />
Az eltolás megadásával a kimeneti helyzet eltolható, és minden másolat első<br />
és hátsó oldalára alkalmazható. (Több papírforrás van használatban, ha<br />
eltoló kezelő van telepítve, vagy ha egyáltalán nincs kezelő.)<br />
Leválogatás<br />
Eltolás<br />
Operációs<br />
rendszer<br />
Nyomtatóillesztő<br />
Lásd a<br />
Windows <strong>Konica</strong> <strong>Minolta</strong> PCL “A Beállítás fül beállítása” a(z) 6-8 oldalon<br />
<strong>Konica</strong> <strong>Minolta</strong> PostScript “A Beállítás fül beállításainak elvégzése”<br />
a(z) 7-9 oldalon<br />
Mac OS X PostScript PPD “Copies & Pages (Példányszám & Oldalak)<br />
(Általános beállítások)” a(z) 9-14 oldalon és<br />
“Finishing (Kezelés)” a(z) 9-21 oldalon<br />
Mac OS 9.2<br />
“Copies & Pages (Példányszám & Oldalak)<br />
(Általános beállítások)” a(z) 9-14 oldalon és<br />
“Nyomtatóspecifikus opciók (Kezelési<br />
opciók 1-4)” a(z) 8-16 oldalon<br />
bizhub <strong>C250</strong> (Phase3) 5-21
5<br />
Különféle nyomtatási módszerek<br />
Üres oldalak kihagyása (papírtakarékosság)<br />
Nem nyomtatja ki az üres oldalakat.<br />
Operációs<br />
rendszer<br />
Nyomtatóillesztő<br />
Lásd a<br />
Windows <strong>Konica</strong> <strong>Minolta</strong> PCL “A Beállítás fül beállítása” a(z) 6-8 oldalon<br />
5-22 bizhub <strong>C250</strong> (Phase3)
Különféle nyomtatási módszerek<br />
5<br />
Elülső borítólap, Hátsó borítólap és fólia kísérőlap<br />
Hozzáadható egy elülső és egy hátsó borítólap, valamint kísérőlapok<br />
illeszthetők be az írásvetítő fóliák közé.<br />
Elülső borítólap<br />
Hátsó borítólap<br />
Operációs<br />
rendszer<br />
Nyomtatóillesztő<br />
Lásd a<br />
Windows <strong>Konica</strong> <strong>Minolta</strong> PCL “A Laponkénti beállítás fül beállítása”<br />
a(z) 6-29 oldalon<br />
“A Beállítás fül beállítása” a(z) 6-8 oldalon<br />
<strong>Konica</strong> <strong>Minolta</strong> PostScript “A Old. ként beállít. fül beállítása”<br />
a(z) 7-25 oldalon<br />
Mac OS X PostScript PPD “Setup (Beállítás)” a(z) 9-25 oldalon<br />
Mac OS 9.2<br />
“Nyomtatóspecifikus opciók (Kezelési<br />
opciók 1-4)” a(z) 8-16 oldalon<br />
bizhub <strong>C250</strong> (Phase3) 5-23
5<br />
Különféle nyomtatási módszerek<br />
Laponkénti beállítás<br />
Megadhatja, hogy kerüljön papír a lapok közé, és hogy szimplex vagy duplex<br />
nyomtatás történjen-e, illetve minden oldalhoz a felhasználandó papírt.<br />
Operációs<br />
rendszer<br />
Nyomtatóillesztő<br />
Lásd a<br />
Windows <strong>Konica</strong> <strong>Minolta</strong> PCL “A Laponkénti beállítás fül beállítása”<br />
a(z) 6-29 oldalon<br />
5-24 bizhub <strong>C250</strong> (Phase3)
Különféle nyomtatási módszerek<br />
5<br />
Fejezet<br />
Megadhatja, hogy melyik oldalt szeretné az első oldalra nyomtatni, ha duplex<br />
vagy füzetnyomtatás történik.<br />
Ha a megadott oldal a duplex vagy füzetnyomtatás során a hátsó oldalra<br />
kerülne, az adott oldal eltolódik, és a következő lap első oldalára kerül.<br />
Operációs<br />
rendszer<br />
Nyomtatóillesztő<br />
Lásd a<br />
Windows <strong>Konica</strong> <strong>Minolta</strong> PCL “A Laponkénti beállítás fül beállítása”<br />
a(z) 6-29 oldalon<br />
bizhub <strong>C250</strong> (Phase3) 5-25
5<br />
Különféle nyomtatási módszerek<br />
Átfedés<br />
Az eredeti dokumentumot külön létrehozott űrlap adatok fölé nyomtatja.<br />
Űrlap adatok<br />
Létrehozott adatok<br />
Operációs<br />
rendszer<br />
Nyomtatóillesztő<br />
Lásd a<br />
Windows <strong>Konica</strong> <strong>Minolta</strong> PCL “Az Átfedés fül beállítása” a(z) 6-32 oldalon<br />
5-26 bizhub <strong>C250</strong> (Phase3)
Különféle nyomtatási módszerek<br />
5<br />
Vízjel<br />
Vízjelet (szöveges bélyegzőt) helyez el a nyomtatott oldalon.<br />
Operációs<br />
rendszer<br />
Nyomtatóillesztő<br />
Lásd a<br />
Windows <strong>Konica</strong> <strong>Minolta</strong> PCL “A Vízjel fül beállítása” a(z) 6-36 oldalon<br />
<strong>Konica</strong> <strong>Minolta</strong> PostScript<br />
“A Vízjel fül beállítása” a(z) 7-26 oldalon<br />
bizhub <strong>C250</strong> (Phase3) 5-27
5<br />
Különféle nyomtatási módszerek<br />
Másolásvédelem<br />
Nyomtatás közben a teljes lapra egy különleges mintázat nyomtatható.<br />
Ha a másolatot készít a nyomtatott mintát tartalmazó lapról, a mintázatba<br />
ágyazott karakterek megjelenése figyelmeztet az illegális másolatra.<br />
Operációs<br />
rendszer<br />
Nyomtatóillesztő<br />
Lásd a<br />
Windows <strong>Konica</strong> <strong>Minolta</strong> PCL “A Vízjel fül beállítása” a(z) 6-36 oldalon<br />
5-28 bizhub <strong>C250</strong> (Phase3)
Különféle nyomtatási módszerek<br />
5<br />
Minőség beállítás<br />
Beállítja a kép minőségét.<br />
Operációs<br />
rendszer<br />
Nyomtatóillesztő<br />
Lásd a<br />
Windows <strong>Konica</strong> <strong>Minolta</strong> PCL “A Minőség fül beállításainak elvégzése”<br />
a(z) 6-41 oldalon<br />
<strong>Konica</strong> <strong>Minolta</strong> PostScript “A Minőség fül beállítása” a(z) 7-29 oldalon<br />
Mac OS X PostScript PPD “Quality (Minőség)” a(z) 9-23 oldalon<br />
Mac OS 9.2<br />
“Nyomtatóspecifikus opciók (Kezelési<br />
opciók 1-4)” a(z) 8-16 oldalon<br />
bizhub <strong>C250</strong> (Phase3) 5-29
5<br />
Különféle nyomtatási módszerek<br />
Nyomtató betűkészlet használata (Betűkészlet helyettesítés)<br />
Meghatározza a TrueType betűkészletek mely nyomtató betűkészletekkel<br />
helyettesíthetőek.<br />
Operációs<br />
rendszer<br />
Nyomtatóillesztő<br />
Lásd a<br />
Windows <strong>Konica</strong> <strong>Minolta</strong> PCL “A Betűkészlet fül beállítása”<br />
a(z) 6-43 oldalon<br />
<strong>Konica</strong> <strong>Minolta</strong> PostScript “A Minőség fül beállítása” a(z) 7-29 oldalon<br />
Mac OS 9.2 PostScript PPD “PostScript Options (PostScript opciók)”<br />
a(z) 8-12 oldalon<br />
5-30 bizhub <strong>C250</strong> (Phase3)
Különféle nyomtatási módszerek<br />
5<br />
Felhasználói hitelesítés<br />
Ha a készüléken hitelesítési beállítások kerültek alkalmazásra, meg kell adnia<br />
a szükséges felhasználói nevet és a jelszót.<br />
Operációs<br />
rendszer<br />
Nyomtatóillesztő<br />
Lásd a<br />
Windows <strong>Konica</strong> <strong>Minolta</strong> PCL “A Beállítás fül beállítása” a(z) 6-8 oldalon<br />
<strong>Konica</strong> <strong>Minolta</strong> PostScript “A Beállítás fül beállításainak elvégzése”<br />
a(z) 7-9 oldalon<br />
Mac OS X PostScript PPD “Security (Biztonság)” a(z) 9-18 oldalon<br />
bizhub <strong>C250</strong> (Phase3) 5-31
5<br />
Különféle nyomtatási módszerek<br />
Számlakövetés<br />
Meghatározza, hogy a készülék mikor működik Számlakövetés módban.<br />
Operációs<br />
rendszer<br />
Nyomtatóillesztő<br />
Lásd a<br />
Windows <strong>Konica</strong> <strong>Minolta</strong> PCL “A Beállítás fül beállítása” a(z) 6-8 oldalon<br />
<strong>Konica</strong> <strong>Minolta</strong> PostScript “A Beállítás fül beállításainak elvégzése”<br />
a(z) 7-9 oldalon<br />
Mac OS X PostScript PPD “Security (Biztonság)” a(z) 9-18 oldalon<br />
5-32 bizhub <strong>C250</strong> (Phase3)
Különféle nyomtatási módszerek<br />
5<br />
5.3 Adja meg a nyomtatóillesztő alapbeállításait<br />
A készülék nyomtatás során megadott funkcióbeállításai csak az adott<br />
alkalmazásnál érvényesek. Amikor kilép az alkalmazásból, a beállítások<br />
visszaállnak az alapértékekre.<br />
Ha rögzíteni szeretné a beállításokat, módosítsa a nyomtatóillesztő<br />
alapbeállításait (alapértelmezett beállítás) vagy használja a beállítások<br />
mentése funkciót.<br />
Windows esetén<br />
A készülék nyomtatáskor használt funkcióit a nyomtató-illesztőprogram<br />
beállító párbeszédablakában lehet elvégezni, amelyet a Nyomtatók ablakból<br />
(Windows XP/Server 2003 esetén, a Nyomtatók és faxok ablakból) lehet<br />
elérni.<br />
Az alább ismertetett módon előhívott párbeszédablakban elvégzett<br />
beállítások valamennyi alkalmazásból történő nyomtatás esetén érvényesek.<br />
1 Windows 98 SE/Me/2000/NT 4.0 esetén, kattintson a [Start] gombra,<br />
mutasson a "Beállítások" menüpontra, majd kattintson "Nyomtatók"<br />
menüpontra.<br />
Windows XP/Server 2003 esetén, kattintson a [Start] gombra, majd<br />
kattintson a "Nyomtatók és faxok" menüpontra.<br />
– Ha a "Nyomtatók és faxok" menüpont nem jelenik meg a Start<br />
menüben, a Start menüből nyissa meg a Vezérlőpultot, válassza ki<br />
a "Nyomatók és más hardverek" menüpontot, majd válassza ki a<br />
"Nyomtatók és faxok" ikont.<br />
2 Windows 98 SE/Me esetén, kattintson a jobb gombbal a telepített<br />
nyomtató ikonjára, majd kattintson a "Tulajdonságok" menüpontra.<br />
Windows 2000/XP/Server 2003 esetén, kattintson a jobb gombbal a<br />
telepített nyomtató ikonjára, majd kattintson a "Tulajdonságok"<br />
menüpontra.<br />
Windows 4.0 esetén, kattintson a jobb gombbal a telepített<br />
nyomtatóra, majd kattintson a "Dokumentum alapértelmezés"<br />
menüpontra.<br />
Megjelenik a nyomtatóillesztő alább ábrázolt beállító párbeszédablaka.<br />
Az egyes nyomtató-illesztőprogramokban elvégezhető beállításokkal<br />
kapcsolatban, az alábbi helyeken találhat információt:<br />
- <strong>Konica</strong> <strong>Minolta</strong> PCL illesztőprogram: “A PCL illesztőprogram beállítása”<br />
a(z) 6-3 oldalon<br />
- <strong>Konica</strong> <strong>Minolta</strong> PostScript illesztőprogram: “A PostScript illesztőprogram<br />
beállítása (Windows)” a(z) 7-3 oldalon<br />
bizhub <strong>C250</strong> (Phase3) 5-33
5<br />
Különféle nyomtatási módszerek<br />
PCL illesztőprogram<br />
PostScript illesztőprogram<br />
5-34 bizhub <strong>C250</strong> (Phase3)
Különféle nyomtatási módszerek<br />
5<br />
PostScript PPD meghajtó<br />
2<br />
Megjegyzés<br />
A nyomtató-illesztőprogram beállításához a párbeszédablak minden<br />
egyes fülét használja.<br />
Egyedi beállításokhoz, kattintson az alkalmazásban a Nyomtatás<br />
menüpontra, majd kattintson a [Tulajdonságok] vagy [Beállítások]<br />
gombra a párbeszédablakban. A Nyomtatás párbeszédablakban<br />
meghatározott beállítások csak az adott fájl esetén kerülnek<br />
alkalmazásra.<br />
A mentés beállítás funkcióit a következő oldalakon találhatja:<br />
- <strong>Konica</strong> <strong>Minolta</strong> PCL illesztőprogram: “Az illesztőprogram beállításainak<br />
tárolása” a(z) 6-62 oldalon<br />
- <strong>Konica</strong> <strong>Minolta</strong> PostScript illesztőprogram: “Az illesztőprogram<br />
beállításainak tárolása” a(z) 7-35 oldalon<br />
A beállítások megadásához mentse el azokat nyomtatóillesztő<br />
párbeszédablakban.<br />
bizhub <strong>C250</strong> (Phase3) 5-35
5<br />
Különféle nyomtatási módszerek<br />
Macintosh esetén<br />
A készülék nyomtatásnál használható funkciói beállítását a Nyomtatás vagy<br />
az Oldalbeállítás párbeszédablakban lehet elvégezni.<br />
A beállítások csak az adott alkalmazásban használva érvényesülnek. Amikor<br />
kilép az alkalmazásból, a beállítások visszaállnak az alapértékekre.<br />
Mac OS X<br />
A <strong>Print</strong> párbeszédablakban mentse el a beállításokat a "Presets" funkcióval.<br />
A beállítás mentésével kapcsolatban, lásd “Az illesztőprogram beállításainak<br />
tárolása” a(z) 9-28 oldalon.<br />
5-36 bizhub <strong>C250</strong> (Phase3)
Különféle nyomtatási módszerek<br />
5<br />
Az oldalbeállítás párbeszédablakban mentse el a beállításokat a "Save As<br />
Default" paranccsal, melyet a "Settings"-ben talál.<br />
2<br />
Megjegyzés<br />
A nyomtatóillesztőn megadható elemek részletes ismertetéséért lásd a<br />
“PPD illesztőprogram beállítása (Mac OS X)” a(z) 9-3 oldalon.<br />
bizhub <strong>C250</strong> (Phase3) 5-37
5<br />
Különféle nyomtatási módszerek<br />
Mac OS 9.x<br />
A <strong>Print</strong> párbeszédablakban mentse el a beállításokat a [Save Settings]<br />
gombra történő kattintással.<br />
2<br />
Megjegyzés<br />
A beállítások nem menthetőek az oldalbeállítás párbeszédablakban.<br />
A "General" nem menthető a <strong>Print</strong> párbeszédablakban.<br />
A nyomtatóillesztőn megadható elemek részletes ismertetéséért lásd a<br />
“A PPD illesztőprogram beállítása (Mac OS 9.2)” a(z) 8-3 oldalon.<br />
5-38 bizhub <strong>C250</strong> (Phase3)
6 A<br />
PCL illesztőprogram<br />
beállítása
A PCL illesztőprogram beállítása<br />
6<br />
6 A PCL illesztőprogram beállítása<br />
6.1 Beállítások<br />
Általános beállítások<br />
Az alábbiakban az összes fül általános beállításai és gombjai kerülnek<br />
ismertetésre.<br />
Gomb<br />
OK<br />
Mégse<br />
Súgó<br />
Mentési/visszaáll. beállítás<br />
Alapértelmezés visszaállítása<br />
Funkció<br />
Kattintson erre a gombra a beállításokon végzett módosítások<br />
alkalmazásához és a párbeszédablak bezárásához.<br />
Kattintson erre a gombra a beállításokon végzett módosítások<br />
elvetéséhez és a párbeszédablak bezárásához.<br />
Kattintson erre a gombra a megjelenített képernyő elemeihez<br />
tartozó súgószövegek előhívásához.<br />
Kattintson erre a gombra a pillanatnyi beállítások tárolásához<br />
és egy későbbi időpontban történő előhívásához.<br />
Kattintson erre a gombra a beállítások visszaállításához az<br />
alapértelmezett értékeikre, amelyek az illesztőprogram<br />
telepítésekor kerültek kiválasztásra.<br />
bizhub <strong>C250</strong> (Phase3) 6-3
6<br />
A PCL illesztőprogram beállítása<br />
Gomb<br />
Nézet<br />
Funkció<br />
A "Papír" kiválasztása esetén, az oldal elrendezésének<br />
előnézete jelenik meg, a pillanatnyi beállítások alkalmazásával,<br />
így előzetesen ellenőrizhető a nyomtatási feladat képe.<br />
A "Nyomtató" kiválasztása esetén, a nyomtató vázlatos ábrája<br />
látható, a készülékre felszerelt opciókkal, például a<br />
papírfiókokkal együtt.<br />
Papír<br />
Nyomtató<br />
2<br />
Megjegyzés<br />
A felszerelt opciók engedélyezéséhez el kell végezni az opció beállításait.<br />
A részleteket lásd “Az Opció fül beállításainak megadása”<br />
a(z) 6-59 oldalon.<br />
6-4 bizhub <strong>C250</strong> (Phase3)
A PCL illesztőprogram beállítása<br />
6<br />
Beállítás fül<br />
Elem<br />
Papír<br />
Kötés<br />
Kimenet<br />
Funkció<br />
Megadja az eredeti dokumentum tájolását, formátumát,<br />
kimeneti formátumát, papírforrását és a papírfajtát.<br />
Meghatározza a hajtás formátumát, mint a kötési helyzet,<br />
a kétoldalas vagy a füzet nyomtatás, több oldal<br />
nyomtatása egyetlen lapra, az iratmargót, a tűzést vagy a<br />
lyukasztást.<br />
Meghatározza a kimenet beállításait, mint a kimeneti<br />
eljárás, a példányszám, a kimeneti tálca, a leválogatás<br />
vagy az offszet.<br />
Laponkénti beállítás fül<br />
Elem<br />
Elülső borítólap<br />
Hátsó borítólap<br />
Laponkénti beállítás<br />
Fejezet<br />
Funkció<br />
Egy elülső borítólapot csatol a nyomtatáshoz.<br />
Egy hátsó borítólapot csatol a nyomtatáshoz.<br />
Oldal beszúrása oldalak közé és váltás a szimplex/duplex<br />
és papírfajta között minden oldal után.<br />
Meghatározható az első oldalra nyomtatandó oldalak<br />
száma.<br />
Átfedés fül<br />
Elem<br />
Átfedés<br />
Funkció<br />
Meghatározza az átfedéses nyomtatást.<br />
Vízjel fül<br />
Elem<br />
Vízjel<br />
Elosztási szám bélyegzés<br />
Másolásvédelem<br />
Funkció<br />
Vízjelet (szöveges bélyegzőt) helyez el a nyomtatott<br />
dokumentumon.<br />
Kinyomtatja a másolat sorszámát.<br />
Egy különleges minta nyomtatásával megelőzi a<br />
másolatok készítését.<br />
bizhub <strong>C250</strong> (Phase3) 6-5
6<br />
A PCL illesztőprogram beállítása<br />
Minőség fül<br />
Elem<br />
Színválasztás<br />
Eredeti képtípusa<br />
Minőség beállítás<br />
Sablon<br />
Funkció<br />
Meghatározza a nyomtatás színét.<br />
Megadja az eredeti dokumentum tartalmát. Az eredeti<br />
dokumentumnak megfelelő minőségben nyomtat.<br />
Beállítja a kép minőségét. Választhatja az "Egyszerűt" a<br />
teljes dokumentum és a "Részletes"-t a karakterek,<br />
fényképek és táblázatok beállításához.<br />
Kiválasztja a nyomtatási sablont.<br />
Betűkészlet fül<br />
Elem<br />
Nyomtató betűkészlet használata<br />
Betűkészlet formátum letöltés<br />
Funkció<br />
Kiválasztja, hogy nyomtatásnál a TrueType vagy a<br />
nyomtató betűkészletei kerülnek-e használatba.<br />
Kiválasztja, hogy a betűkészletek bittérképként vagy<br />
kontúrként kerülnek letöltésre a nyomtatóra.<br />
Fax fül<br />
Elem<br />
Módválasztás<br />
Fax mód<br />
Borítólap<br />
Címzettek<br />
Telefonkönyv<br />
Címzettek<br />
Funkció<br />
Kiválasztható, hogy nyomtatás vagy faxküldés történjen.<br />
Megadja a fax felbontását és az adatátviteli feltételeket.<br />
Megadja a fax borítólapot.<br />
Megadható a címzett.<br />
A telefonkönyvben nyilvántarthatóak a címzettek.<br />
Kijelzi telefonkönyvben nyilvántartott címzettek számát.<br />
Verzió fül<br />
Elem<br />
Verzió<br />
Funkció<br />
Megjeleníti a nyomtató-illesztőprogram verzióját.<br />
6-6 bizhub <strong>C250</strong> (Phase3)
A PCL illesztőprogram beállítása<br />
6<br />
Opció fül<br />
Elem<br />
Opció<br />
Opció információ<br />
Modell<br />
Funkció<br />
Beállítja a készülékre telepített opciókat.<br />
Automatikusan meghatározza a nyomtatóillesztő<br />
opciókra vonatkozó beállításait.<br />
Meghatározza a használatba kerülő modellt.<br />
2<br />
Megjegyzés<br />
Az Opció fül megjelenítéséhez Windows 2000/XP/NT 4.0/Server 2003<br />
alatt, kattintson a jobb gombbal a telepített nyomtató ikonjára, majd<br />
kattintson a "Tulajdonságok" menüpontra.<br />
bizhub <strong>C250</strong> (Phase3) 6-7
6<br />
A PCL illesztőprogram beállítása<br />
6.2 A Beállítás fül beállítása<br />
Nyomtatás a papírformátumhoz illeszkedve<br />
Felnagyíthatja vagy lekicsinyítheti a nyomtatás során létrehozott<br />
dokumentumokat, hogy illeszkedjen a papír méretéhez.<br />
1 Kattintson a Beállítás fülre.<br />
2 Az "Eredeti méret" és a "Kimenő méret" legördülő listákon válassza ki<br />
a kívánt beállításokat.<br />
– A "Zoom" mezőben is megadhat egy nagyítási vagy kicsinyítési<br />
tényezőt.<br />
6-8 bizhub <strong>C250</strong> (Phase3)
A PCL illesztőprogram beállítása<br />
6<br />
2<br />
Megjegyzés<br />
Ha a papír nem szabványos formátumú, válassza ki a kívánt beállításokat<br />
miután megadta az egyedi formátum beállításait.<br />
Ha a "W" van kiválasztva minden szabványos papírformátumhoz a<br />
nyomtatóillesztőn, az adatok középre rendezhetőek és nyomtathatóak.<br />
Például, ha A4 formátumú adat készült, és Ön egy A3 formátumú lap<br />
közepére szeretné azt nyomtatni, akkor válassza ki az "A4 W"-t a<br />
nyomtatóillesztő papírformátum menüjében, és adja meg a papír forrását<br />
"1. tálca" vagy "Kézi lapadagoló tálca" mint papírforrás.<br />
A nyomtatáshoz töltsön be A3 formátumú papírt a készülék<br />
nyomtatóillesztőn megadott tálcájába ("1. tálca" vagy "Kézi lapadagoló<br />
tálca"), majd adja meg a lenti beállításokat a [Bázis képernyő (Papír)] —<br />
[Tálcabeállítás módosítása] — [Túlméretes papír] menüben a<br />
kezelőpanelen.<br />
Válassza ki az [A4W]-t.<br />
Adja meg az A3 papírformátumot (420,0 × 297,0) a [Méret módosítása]<br />
pontban.<br />
bizhub <strong>C250</strong> (Phase3) 6-9
6<br />
A PCL illesztőprogram beállítása<br />
Egyedi formátum tárolása<br />
Előzetesen meghatározásra és tárolásra kerülhet egy egyedi formátum, az<br />
alábbiakban leírtak alapján.<br />
1 Az "Eredeti méret" vagy a "Kimenő méret" legördülő listán, válassza ki<br />
az "Egyedi méretbeállítás" elemet.<br />
Megjelenik az Egyedi méretbeállítás párbeszédablak.<br />
2 Végezze el a következő beállításokat.<br />
Egyedi méretek listája: Válassza ki az egyedi mérethez tartozó<br />
beállításokat.<br />
Egyedi méret neve: Adja meg a beállított egyedi méret nevét.<br />
Méret: Adja meg az egyedi méret szélességét és hosszúságát a<br />
kiválasztott mértékegységben.<br />
3 Kattintson az [OK] gombra.<br />
6-10 bizhub <strong>C250</strong> (Phase3)
A PCL illesztőprogram beállítása<br />
6<br />
2<br />
Megjegyzés<br />
Az egyedi méret beállítások csak a nyomtatóillesztő beállítás<br />
párbeszédablakban adhatók meg, amely a Nyomtatók ablakban<br />
jeleníthető meg (Windows XP/Server 2003, Nyomtatók és faxok ablak).<br />
Hosszú papír használata esetén a papír méretét az Egyedi méretnél adja<br />
meg. Részletesen lásd a(z) “Nyomtatás címszalagba”<br />
a(z) 10-148 oldalon.<br />
bizhub <strong>C250</strong> (Phase3) 6-11
6<br />
A PCL illesztőprogram beállítása<br />
A papírforrás kiválasztása<br />
Amikor módosítja a papírtípust, regisztrálhatja azt egy bemeneti tálcához, és<br />
akkor a kívánt papírtípusnak megfelelően választhatja ki a bemeneti tálcát.<br />
1 Kattintson a Beállítás fülre.<br />
2 A "Papírforrás" legördülő listáról válassza ki azt a papírtálcát, amely a<br />
használni kívánt papírtípust tartalmazza.<br />
6-12 bizhub <strong>C250</strong> (Phase3)
A PCL illesztőprogram beállítása<br />
6<br />
A papírtípus forrásának beállítása<br />
Az alábbiakban ismertetett eljárás segítségével hozzárendelhet egy<br />
papírtípust egy papírtálcához.<br />
1 Kattintson a [Papírfajta beállítások] gombra.<br />
2 Válassza ki a módosítani kívánt "Papírforrást", majd kattintson a<br />
[Szerkeszt] gombra.<br />
3 Válassza ki a kívánt beállítást a "Papírtípus" legördülő listáról, majd<br />
kattintson az [OK] gombra.<br />
Csak az egyes bemeneti tálcákhoz kiválasztható papírtípusok kerülnek<br />
kijelzésre.<br />
bizhub <strong>C250</strong> (Phase3) 6-13
6<br />
A PCL illesztőprogram beállítása<br />
Ha az "Átlátszóság"-ot választja papírtípusként, megadhat fólia<br />
kísérőlapot.<br />
Ha az "Átlátszó kísérőlap" jelölőnégyzetet kiválasztja, az Átlátszó<br />
kísérőlap beállítások párbeszédablak jelenik meg, ahol ki tudja<br />
választani a kísérőlap papírt.<br />
Az átlátszó kísérőlap beállítások párbeszédablak a [Beállítások]<br />
gombra kattintás után jelenik meg.<br />
2<br />
Megjegyzés<br />
Az 2. tálca, 3. tálca, 4. tálca és az NKT részére nem választható ki a<br />
Vastag 1, Vastag 2 és a Vastag 3 papír.<br />
A fejléces papír csak az opciós duplex egység felszerelése esetén<br />
választható ki.<br />
6-14 bizhub <strong>C250</strong> (Phase3)
A PCL illesztőprogram beállítása<br />
6<br />
Kétoldalas/füzet nyomtatás beállítása<br />
A lap mindkét oldalára, valamint füzet formában (két egymással szemközti<br />
oldal) nyomtathat. Ez hasznos lehet, ha többoldalas dokumentumokat kíván<br />
összefűzni.<br />
1 Kattintson a Beállítás fülre.<br />
2 A "Nyomtatás típusa" legördülő listáról válassza ki a "Kétoldalas" vagy<br />
a "Füzet" beállítást.<br />
2<br />
Megjegyzés<br />
A kötés tájolását a "Kötés helye" legördülő listán adhatja meg.<br />
bizhub <strong>C250</strong> (Phase3) 6-15
6<br />
A PCL illesztőprogram beállítása<br />
Több oldal nyomtatása egy oldalra (1-re N)<br />
Többoldalas dokumentumot nyomtathat egyetlen oldalra. Ez akkor lehet<br />
hasznos, ha csökkenteni kívánja a kiadott oldalak számát.<br />
1 Kattintson a Beállítás fülre.<br />
2 Jelölje ki a "Kombinált" négyezetet.<br />
3 A "Kombinált" legördülő listáról, válassza ki az egy oldalra<br />
nyomtatandó oldalak számát.<br />
A határvonal és a nyomtatási sorrend beállításainak módosításához<br />
kattintson a "Részletek"-re, majd módosítsa a beállításokat a<br />
megjelenő párbeszédablakban.<br />
2<br />
Megjegyzés<br />
Eltérő méretű vagy tájolású oldalakat tartalmazó dokumentumok<br />
nyomtatása esetén előfordulhat, hogy a nyomtatásnál egyes részek<br />
hiányoznak vagy egymással fedésbe kerülnek.<br />
6-16 bizhub <strong>C250</strong> (Phase3)
A PCL illesztőprogram beállítása<br />
6<br />
Az iratmargó beállítása<br />
Nyomtatás előtt iratmargókat hozhat létre a dokumentumban.<br />
1 Kattintson a Beállítás fülre.<br />
2 Jelölje ki az "Iratmargó" négyezetet.<br />
3 Az iratmargó szélességének beállításához kattintson a [Részletek]<br />
gombra, majd a megjelenő Iratmargó részletek párbeszédablakban<br />
végezze el a szükséges beállításokat.<br />
2<br />
Elülső oldal/Hátsó oldal: A szélesség értékek beállítása. Az "Azonos<br />
érték az elülső és hátsó oldalhoz" jelölőnégyzet kijelölésének<br />
megszüntetésével külön értékeket adhat meg az elülső és hátsó<br />
oldalakra.<br />
Váltómód: Iratmargó megadásához adja meg, hogyan legyen eltolva a<br />
kép.<br />
Megjegyzés<br />
Amikor a "Kétoldalas"-t választja a "Nyomtatás típusá"-nál és "Auto<br />
csökkentés" van megadva a váltómódnál az iratmargó részletek<br />
párbeszédablakban, a kicsinyítési arány a nagyobb iratmargó<br />
szélességnek megfelelően választódik ki az Elülső oldal/Hátsó oldal<br />
részben megadott értékekből.<br />
bizhub <strong>C250</strong> (Phase3) 6-17
6<br />
A PCL illesztőprogram beállítása<br />
Tűzés<br />
A többlapos dokumentumok összetűzhetők.<br />
A tűzés funkció csak akkor érhető el, ha az opcionális kezelő is fel van<br />
szerelve.<br />
1 Kattintson a Beállítás fülre.<br />
2 Jelölje ki a "Tűzés" négyezetet.<br />
3 A legördülő listában válassza ki a tűzőkapcsok számát és helyzetét.<br />
2<br />
Megjegyzés<br />
A kiválasztott kötési helyzettől függően eltérő tűzési helyek választhatók.<br />
A tűzőkapcsok kiválasztható darabszáma a telepített másolatkezelőtől<br />
függően eltérő lehet. Amennyiben az FS-501 opciós másolatkezelő van<br />
telepítve, "1 tűzés" adjon meg. Amennyiben az FS-514 vagy FS-603<br />
opciós másolatkezelő van telepítve, "1 tűzés" vagy "2 tűzés" adhat meg.<br />
6-18 bizhub <strong>C250</strong> (Phase3)
A PCL illesztőprogram beállítása<br />
6<br />
Lyukasztás<br />
Fűzőlyukak készíthetők a nyomtatott dokumentum lapjaiba.<br />
A lyukasztási funkció csak akkor elérhető, ha az FS-514 opciós<br />
másolatkezelő, és a PK-510 lyukasztókészlet , vagy az FS-603 opciós<br />
másolatkezelő, és a PK-501 lyukasztókészlet vannak telepítve.<br />
1 Kattintson a Beállítás fülre.<br />
2 Jelölje ki a "Lyukasztás" négyezetet.<br />
3 A legördülő listában válassza ki a lyukak számát.<br />
bizhub <strong>C250</strong> (Phase3) 6-19
6<br />
A PCL illesztőprogram beállítása<br />
Hajtás & Tűzés<br />
Megadhatja egy dokumentum központi tűzési folyamatát.<br />
1 Kattintson a Beállítás fülre.<br />
2 Válassza ki a "Hajtás & Tűzés" jelölőnégyzetet.<br />
3 A "Hajtás & Tűzés" beállításainak megadásához kattintson a<br />
[Részletek] gombra, majd válassza ki a kívánt beállításokat a megjelenő<br />
Hajtás & Tűzés Részletek párbeszédablakban.<br />
2<br />
Hajtás & Tűzés: Ezzel összehajtható és -tűzhető egy kinyomtatott<br />
dokumentum.<br />
Középtörlés: Nem nyomtat a dokumentum összehajtott részére.<br />
Megjegyzés<br />
A hajtás és tűzés funkció csak akkor elérhető, ha az SD-503 gerincfűző<br />
telepítve van az FS-514 opciós másolatkezelőn, vagy ha az FS-603<br />
opciós másolatkezelő van telepítve.<br />
A hajtás és tűzés funkció nem választható, ha a "Tűzés és lyukasztás"<br />
van megadva.<br />
A választható hajtási és tűzési funkciók a telepített másolatkezelőtől<br />
függően eltérőek lehetnek. Amennyiben az FS-514 opciós másolatkezelő<br />
van telepítve, választhatja a "Hajtás & tűzés" funkciót a dokumentum<br />
hajtásához és tűzéséhez, a "Középső tűzést" a dokumentum középső<br />
tűzéséhez, vagy a "Hajtást" a dokumentum félbehajtásához. Amennyiben<br />
az FS-603 opciós másolatkezelő van telepítve, csak a "Hajtás & tűzés"<br />
választható.<br />
A "Közép törlés" csak akkor választható, ha az FS-603 opciós<br />
másolatkezelő van telepítve.<br />
6-20 bizhub <strong>C250</strong> (Phase3)
A PCL illesztőprogram beállítása<br />
6<br />
A kimeneti eljárás kiválasztása<br />
Nem a közvetlen nyomtatás az egyetlen lehetőség, kiválasztható a<br />
"Biztonságos nyomtatás", amely egy jelszó beírását kéri a nyomtatás<br />
elvégzéséhez, vagy a "Felh. boxba ment", amely mappába menti a<br />
dokumentumot.<br />
1 Kattintson a Beállítás fülre.<br />
2 A "Kimeneti eljárás" legördülő listáról válassza ki a kimeneti eljárást.<br />
– Nyomtatás: Azonnal nyomtat.<br />
– Biztonságos nyomtatás: Eltárolja a dokumentumot a készülék<br />
biztonságos nyomtatás fiókjában. Nyomtatásnál a készülék<br />
kezelőpaneljén be kell írni a felhasználói azonosítót és a jelszót.<br />
Szigorúan bizalmas dokumentumok nyomtatásához válassza ezt a<br />
beállítást. (Legfeljebb 100 dokumentum).<br />
– Felh. boxba ment: A nyomtatandó dokumentumot egy felhasználói<br />
fiókba menti a készüléken.<br />
– Felh. boxba ment, nyomtat: Egy felhasználói fiókba menti és ezzel<br />
egyidejűleg kinyomtatja a dokumentumot.<br />
– Levonat és nyomtat: A dokumentum egy részének nyomtatása után<br />
a készülék ideiglenesen leállítja a nyomtatást. Ezzel megelőzheti,<br />
hogy a nagyméretű feladatok hibásan kerüljenek nyomtatásra.<br />
Biztonságos nyomtatás<br />
Ha a "Biztonságos nyomtatás" lett kiválasztva, vigye be az egyedi azonosítót<br />
és a jelszót a megjelenő párbeszédablakban.<br />
bizhub <strong>C250</strong> (Phase3) 6-21
6<br />
A PCL illesztőprogram beállítása<br />
2<br />
Megjegyzés<br />
A dokumentum nyomtatásához válassza a [Biztonságos nyomtatás]-t a<br />
készülék Box módjában, majd adja meg az egyedi azonosítót és a jelszót.<br />
Részletesen lásd a(z) “Nyomtatási feladatok kezelése”<br />
a(z) 10-130 oldalon. A készülék fiók funkcióinak részletes ismertetését,<br />
lásd a Kezelési útmutató [Fiók funkciók] részében.<br />
Ha jelszó szabályok vannak érvényben a gépen, a biztonságos<br />
nyomtatáshoz használt jelszavak korlátozottak, és a feladatok törlődnek,<br />
ha a megadott jelszó nem egyezik a megadott jelszó szabállyal. A jelszó<br />
szabályok részletes ismertetését lásd a Kezelési útmutató [Másolási<br />
műveletek] részében.<br />
6-22 bizhub <strong>C250</strong> (Phase3)
A PCL illesztőprogram beállítása<br />
6<br />
Felhasználói boxba ment<br />
% Ha a "Felh. boxba ment" vagy "Felh. boxba ment, nyomtat" ki van<br />
választva, adja meg a fájlnevet és a fiók számát a megfelelő<br />
párbeszédablakban.<br />
2<br />
Megjegyzés<br />
A készülék fiók funkcióinak részletes ismertetését, lásd a Kezelési<br />
útmutató [Fiók funkciók] részében.<br />
Ha a teljesítmény-szabályok alkalmazásra kerültek a készüléken, egy a<br />
készüléken létrehozott fiókot adjon meg.<br />
bizhub <strong>C250</strong> (Phase3) 6-23
6<br />
A PCL illesztőprogram beállítása<br />
Levonat és nyomtatás<br />
% Egy nyomtatási feladat kiküldése esetén a dokumentum egy részének<br />
nyomtatása után a készülék ideiglenesen leállítja a nyomtatást. A<br />
feladat fennmaradó része nyomtatási feladatként kerül tárolásra a<br />
készüléken. Több példány nyomtatása esetén a fennmaradó rész<br />
nyomtatása a nyomtatás eredményének ellenőrzése után végezhető el.<br />
2<br />
Megjegyzés<br />
A dokumentum nyomtatásához határozza meg a dokumentumot a<br />
készülék Feladat módjában, majd adja be az egyedi azonosítót és a<br />
jelszót. A részleteket lásd “Nyomtatási feladatok kezelése”<br />
a(z) 10-130 oldalon.<br />
6-24 bizhub <strong>C250</strong> (Phase3)
A PCL illesztőprogram beállítása<br />
6<br />
Felhasználó hitelesítés beállításai<br />
Ha a készüléken felhasználói hitelesítés került beállításra, egy feladat<br />
nyomtatásához meg kell adnia a felhasználónevet és a jelszót.<br />
Ha egy nyomtatási feladat olyan azonosítóval és jelszóval kerül kiküldésre,<br />
amely nem a készülék egy regisztrált felhasználójához tartozik, vagy a feladat<br />
a "Felhasználó hitelesítés" kiválasztása nélkül került kiküldésre, a feladat<br />
törlődik anélkül, hogy a készülék elvégezné a hitelesítést.<br />
Ha a felhasználói hitelesítési beállítások meg vannak adva ezen a<br />
készüléken, a hitelesítési művelet korlátozó funkció 2. módban van, és a<br />
hitelesítési információk nincsenek jól megadva, akkor zárolja a felhasználót,<br />
így az nem léphet be.<br />
1 Kattintson a Beállítás fülre.<br />
2 Kattintson a [Felhaszn. hitelesí./Szám.köv.] gombra.<br />
3 Jelölje ki a "Felhasználó hitelesítés" négyzetet, majd írja be a<br />
felhasználónevet és a jelszót.<br />
4 Kattintson az [OK] gombra.<br />
bizhub <strong>C250</strong> (Phase3) 6-25
6<br />
A PCL illesztőprogram beállítása<br />
2<br />
Megjegyzés<br />
Ha a készülék úgy van beállítva, hogy engedélyezi a nyilvános<br />
felhasználókat, akkor felhasználónév és jelszó nélkül használható.<br />
Ha a nyomtatás nincs engedélyezve, akkor azt még egy regisztrált<br />
felhasználó sem teheti meg.<br />
A felhasználó hitelesítési beállításokkal kapcsolatban kérjen tájékoztatást<br />
a készülék felügyelőjétől.<br />
6-26 bizhub <strong>C250</strong> (Phase3)
A PCL illesztőprogram beállítása<br />
6<br />
A Számlakövetés beállítása<br />
Ha a készüléken számlakövetés került beállításra, egy feladat<br />
nyomtatásához meg kell adnia az osztálynevet és a jelszót.<br />
1 Kattintson a Beállítás fülre.<br />
2 Kattintson a [Felhaszn. hitelesí./Szám.köv.] gombra.<br />
3 Jelölje ki a "El számolo követés" négyzetet, majd írja be az osztálynevet<br />
és a jelszót.<br />
– Egy alapértelmezett jelszó regisztrálható és használható ahelyett,<br />
hogy minden egyes feladat részére egy külön jelszót adna meg.<br />
4 Kattintson az [OK] gombra.<br />
bizhub <strong>C250</strong> (Phase3) 6-27
6<br />
A PCL illesztőprogram beállítása<br />
2<br />
Megjegyzés<br />
Ha egy nyomtatási feladat olyan azonosítóval és jelszóval kerül<br />
kiküldésre, amely nem a készülék egy regisztrált számlájához tartozik,<br />
vagy a feladat a "El számolo követés" kiválasztása nélkül került<br />
kiküldésre, a feladat törlődik anélkül, hogy a készülék elvégezné a<br />
hitelesítést.<br />
Ha a számla hitelesítési beállítások meg vannak adva ezen a készüléken,<br />
a hitelesítési művelet korlátozó funkció 2. módban van, és a hitelesítési<br />
információk nincsenek jól megadva, akkor zárolja a számlát, és nem<br />
engedi a belépést.<br />
Ha a nyomtatás nincs engedélyezve, akkor azt még egy regisztrált<br />
számla terhére sem tehető meg.<br />
A számlakövetés részleteiért lépjen kapcsolatba a készülék<br />
felügyelőjével.<br />
6-28 bizhub <strong>C250</strong> (Phase3)
A PCL illesztőprogram beállítása<br />
6<br />
6.3 A Laponkénti beállítás fül beállítása<br />
Dokumentumok nyomtatása elülső/hátsó borítólappal<br />
1 Kattintson a Laponkénti beállítás fülre.<br />
2 Jelölje ki az "Elülső borítólap" és a "Hátsó borítólap" négyzeteket.<br />
3 Ha nyomtatni kíván az elülső és a hátsó borítólapra, válassza ki a<br />
"Nyomtatott" lehetőséget. Ha csak üres lapot kíván hozzáadni,<br />
válassza ki az "Üres" lehetőséget.<br />
4 Válassza ki a bemeneti tálcát, amely az elülső és a hátsó borítólapnak<br />
szánt papírt tartalmazza.<br />
bizhub <strong>C250</strong> (Phase3) 6-29
6<br />
A PCL illesztőprogram beállítása<br />
Többoldalas nyomtatás<br />
A "Laponkénti beállítás" abban az esetben hasznos, ha egy többoldalas<br />
dokumentum nyomtatása közben kívánja váltani a bemeneti tálcát.<br />
Fejezet<br />
Megadhatja, hogy melyik oldalt szeretné az első oldalra nyomtatni, ha duplex<br />
vagy füzetnyomtatás történik.<br />
Ha a megadott oldal a duplex vagy füzetnyomtatás során a hátsó oldalra<br />
kerülne, az adott oldal eltolódik, és a következő lap első oldalára kerül.<br />
1 Kattintson a Laponkénti beállítás fülre.<br />
2 Jelölje ki a "Fejezet" négyezetet.<br />
3 Adja meg annak az oldalnak a számát, amelynek első oldalára szeretne<br />
nyomtatni.<br />
2<br />
Megjegyzés<br />
Az oldalszámot egy byte-os számokkal adja meg.<br />
Ha több oldalszámot ad meg, vesszővel válassza el azokat, mint pl.<br />
"2, 4, 6" vagy kötőjellel adjon meg egy tartományt "6-10".<br />
6-30 bizhub <strong>C250</strong> (Phase3)
A PCL illesztőprogram beállítása<br />
6<br />
Laponkénti beállítás<br />
Az egyes oldalak részére külön beállíthatja a nyomtatás típusát és a<br />
bemeneti tálcát.<br />
1 Kattintson a Laponkénti beállítás fülre.<br />
2 Jelölje ki a "Laponkénti beállítás" négyzetet.<br />
3 A "Listanév" legördülő listáról, válassza ki a kívánt lista nevét.<br />
– A lista nevének módosításához, a listanév kiválasztása után<br />
kattintson a [Listanév szerkesztése] gombra, majd a megjelenő<br />
párbeszédablakban alkalmazza a beállításokat.<br />
4 Kattintson a [Hozzáad] gombra, majd a megjelenő párbeszédablakban<br />
adja meg az oldalszámot, a nyomtatás típusát és a papírforrást.<br />
2<br />
Megjegyzés<br />
Létező lista esetén kattintson a [Szerkeszt] gombra a kiválasztott<br />
oldalszámok beállításához, vagy kattintson a [Töröl] gombra törlésükhöz.<br />
Az oldalszámok módosításához, a legkisebb vagy a legnagyobbtól<br />
kezdődően, kattintson a [+] vagy a [,] gombra.<br />
bizhub <strong>C250</strong> (Phase3) 6-31
6<br />
A PCL illesztőprogram beállítása<br />
6.4 Az Átfedés fül beállítása<br />
Különböző eredeti dokumentumok együtt történő nyomtatása<br />
(átfedésben)<br />
Egy eredeti dokumentumot külön létrehozott űrlap adatok fölé nyomtat. Ez a<br />
funkció fax kísérőlapok és űrlap-levelek nyomtatása esetén hasznos.<br />
A nyomtatandó űrlapot előzetesen regisztrálnia kell. A részleteket lásd<br />
“Űrlapok szerkesztése” a(z) 6-34 oldalon.<br />
1 Valamelyik alkalmazás használatával hozza létre a nyomtatási<br />
adatokat.<br />
2 A "Fájl" menüben válassza ki a "Nyomtat" menüpontot.<br />
3 Válasszon nyomtatót a "Nyomatató kiválasztás"-ban, majd kattintson<br />
a [Tulajdonságok] vagy a [Beállítások] gombra.<br />
4 Kattintson az Átfedés fülre.<br />
5 Válassza ki a "Nyomtatás átfedés" lehetőséget.<br />
6-32 bizhub <strong>C250</strong> (Phase3)
A PCL illesztőprogram beállítása<br />
6<br />
6 A listáról válassza ki a használni kívánt űrlapot.<br />
7 Válassza ki a fájlnevet, majd kattintson az [OK] gombra.<br />
– Ismét megjelenik a Nyomtatás párbeszédablak.<br />
8 Kattintson az [OK] gombra.<br />
Az átfedéses nyomtatás végrehajtásra kerül.<br />
bizhub <strong>C250</strong> (Phase3) 6-33
6<br />
A PCL illesztőprogram beállítása<br />
Űrlapok szerkesztése<br />
Az űrlapok használatához az űrlapok adatait előzetesen regisztrálnia kell.<br />
Űrlap létrehozásához, válassza ki az "Átfedés létrehozása" jelölőnégyzetet,<br />
majd adja meg a regisztrálni kívánt dokumentumot.<br />
1 Valamelyik alkalmazás használatával hozza létre az űrlap adatokat.<br />
2 A "Fájl" menüben válassza ki a "Nyomtat" menüpontot.<br />
3 Válasszon nyomtatót a "Nyomatató kiválasztás"-ban, majd kattintson<br />
a [Tulajdonságok] vagy a [Beállítások] gombra.<br />
4 Kattintson az Átfedés fülre.<br />
5 Válassza ki az "Átfedés létrehozása" lehetőséget.<br />
6 Kattintson a [Fájlok tallózása] gombra.<br />
6-34 bizhub <strong>C250</strong> (Phase3)
A PCL illesztőprogram beállítása<br />
6<br />
7 Adja meg az űrlap adatok tárolási helyét, majd a "Fájlnév" mezőbe írja<br />
be a fájl nevét.<br />
8 Kattintson a [Mentés] gombra.<br />
9 Válassza ki a fájlt, majd kattintson az [OK] gombra.<br />
– Ismét megjelenik a Nyomtatás párbeszédablak.<br />
10 Kattintson az [OK] gombra.<br />
Nyomtatási feladat végrehajtása helyett az űrlap adatok tárolásra<br />
kerülnek. A fájl kiterjesztése ".kmf" lesz.<br />
2<br />
Megjegyzés<br />
Ha az átfedésben lévő adatok több oldalból állnak, az adatok első oldala<br />
regisztrálódik átfedésként.<br />
Az Átfedés fülön, a kiválasztott űrlap adatok az [Átfedés fájl törlése]<br />
gombra kattintva törölhetők.<br />
bizhub <strong>C250</strong> (Phase3) 6-35
6<br />
A PCL illesztőprogram beállítása<br />
6.5 A Vízjel fül beállítása<br />
Vízjel nyomtatása<br />
Meghatározott szöveg nyomtatható vízjelként a háttérbe.<br />
1 Kattintson a Vízjel fülre.<br />
2 Jelölje ki a "Vízjel" négyezetet.<br />
3 A legördülő listáról válassza ki a használni kívánt vízjelet.<br />
4 Adja meg a "Típus" és a "Csak az 1. oldal" kívánt beállításait.<br />
Felülírás: A vízjel háttere fehér.<br />
Átlátszó: A vízjel háttere átlátszó.<br />
6-36 bizhub <strong>C250</strong> (Phase3)
A PCL illesztőprogram beállítása<br />
6<br />
Vízjel szerkesztése<br />
Módosíthatja a vízjel betűkészletét és helyzetét, illetve regisztrálhat egy új<br />
vízjelet.<br />
1 Kattintson a Vízjel fülre.<br />
2 Jelölje ki a "Vízjel" négyezetet.<br />
3 Kattintson a [Szerkesztés] gombra.<br />
4 Végezze el a következő beállításokat:<br />
[Hozzáadás]: Kattintson a vízjel szövegmezőbe új vízjel<br />
hozzáadásához.<br />
[Töröl]: Rákattintva törlődik a kiválasztott vízjel.<br />
Vízjel szöveg: Adja meg a vízjel nyomtatandó szövegét.<br />
Betűtípus beállítások: Megadja a betűt és a betűméretet.<br />
Szöveg dőlésszög: Megadja a vízjel nyomtatásának szögét.<br />
Helyzet: Megadja a vízjel elhelyezkedését a vízszintes és függőleges<br />
gördítősávok segítségével.<br />
Szövegszín: Megadja a vízjel szövegének színét.<br />
bizhub <strong>C250</strong> (Phase3) 6-37
6<br />
A PCL illesztőprogram beállítása<br />
A dokumentum sorszámának nyomtatása<br />
Többpéldányos nyomtatás esetén kinyomtathatja valamennyi dokumentum<br />
sorszámát.<br />
1 Kattintson a Vízjel fülre.<br />
2 Jelölje ki az "Elosztási szám bélyegzés" négyzetet.<br />
3 Végezze el a következő beállításokat.<br />
Nyomtatandó oldalak: Megadja azokat az oldalakat, amelyekre<br />
számozást kell nyomtatni.<br />
Kezdőszám: Megadja a kezdőértéket.<br />
Szín: Megadja a nyomtatandó szám színét.<br />
2<br />
Megjegyzés<br />
A "Számozás" jelölőnégyzet nem elérhető, ha a "Leválogatás"<br />
jelölőnégyzet nincs kiválasztva a beállítás fülnél.<br />
6-38 bizhub <strong>C250</strong> (Phase3)
A PCL illesztőprogram beállítása<br />
6<br />
Másolásvédelem<br />
Nyomtatás közben a teljes lapra egy különleges mintázat nyomtatható.<br />
Ha a másolatot készít a nyomtatott mintát tartalmazó lapról, a mintázatba<br />
ágyazott karakterek megjelenése figyelmeztet az illegális másolatra.<br />
1 Kattintson a Vízjel fülre.<br />
2 Jelölje ki az "Másolásvédelem" négyzetet.<br />
3 Kattintson az [Szerkeszt] gombra.<br />
4 Végezze el a beállításokat, majd kattintson az [OK] gombra.<br />
bizhub <strong>C250</strong> (Phase3) 6-39
6<br />
A PCL illesztőprogram beállítása<br />
Másolásvédelem típusa: Válassza ki a másolásvédelemhez beágyazott<br />
mintázatot. Többféle típus áll rendelkezésre a "Bélyegző", "Dátum/idő", és<br />
"Sorozatszám" kategóriákban.<br />
- Bélyegző: A mintázatba beágyazza a kiválasztott karakterláncot.<br />
Használható egy előzetesen regisztrált karakterlánc (általános bélyegző)<br />
vagy egy ezen a gépen regisztrált karakterlánc (regisztrált bélyegző).<br />
- Dátum/Idő: A mintázatba beágyazza a kiválasztott dátumot és időpontot.<br />
- Sorozatszám: A mintázatba beágyazza a gép gyártási sorozatszámát.<br />
Sorozatszám: A mintázatba beágyazza a gép gyártási sorozatszámát.<br />
- Részletek beállítása: Meghatározza a másolásvédelem során használt<br />
mintázat színét és denzitását, valamint a beágyazás módszerét.<br />
- Szín: Válassza ki a nyomtatott mintázat színét.<br />
- Denzitás: Válassza ki a nyomtatott mintázat denzitását.<br />
- Mintázat: Válassza ki a mintázatot.<br />
- Kontraszt minta: Válassza ki a mintázat kontrasztját.<br />
- Minta mérete: Válassza ki a mintázat méretét.<br />
- Minta felülírása: Válassza ki, hogy mintázattal felülírja-e a dokumentum<br />
szövegét, vagy a mintázat az üres helyeken jelenjen meg.<br />
- Szög: Válassza ki a mintázat szögét.<br />
6-40 bizhub <strong>C250</strong> (Phase3)
A PCL illesztőprogram beállítása<br />
6<br />
6.6 A Minőség fül beállításainak elvégzése<br />
Beállítások megadása<br />
1 Kattintson a Minőség fülre.<br />
2 Végezze el a következő beállításokat.<br />
Elem<br />
Színválasztás<br />
Eredeti képtípus<br />
Minőség beállítás<br />
Sablon<br />
Funkció<br />
Meghatározza a nyomtatás színét.<br />
Szín: Színesben nyomtat.<br />
Szürkeskála: Szürke árnyalatban nyomtat.<br />
2 színű: A legördülő listából kiválasztott két színben nyomtat.<br />
Megadja az eredeti dokumentum tartalmát. Az eredeti<br />
dokumentumnak megfelelő minőségben nyomtat.<br />
Dokumentum: A sok karaktert tartalmazó dokumentumoknak<br />
megfelelő minőségben nyomtat.<br />
Fotó: Fényképeknek megfelelő minőségben nyomtat.<br />
DTP: A DTP-vel előállított dokumentumoknak megfelelő<br />
minőségben nyomtat.<br />
WEB: Honlapoknak megfelelő minőségben nyomtat.<br />
CAD: CAD adatoknak megfelelő minőségben nyomtat.<br />
Beállítja a kép minőségét.<br />
Egyszerű: A beállítás a teljes dokumentumra vonatkozik.<br />
Részletes: A dokumentumban előforduló objektumok<br />
szövegeit, fotóit és diagramjait állítja be külön.<br />
Kiválasztja a nyomtatási sablont.<br />
bizhub <strong>C250</strong> (Phase3) 6-41
6<br />
A PCL illesztőprogram beállítása<br />
A minőség beállításához válassza az "Egyszerű" vagy "Részletes" fület, majd<br />
kattintson a [Beállítások] gombra a kiválasztott beállítás mellett. A megjelenő<br />
Minőség beállítás párbeszédablakban adja meg a fényerőt és a színbalanszt.<br />
A minőség beállításához válassza a "Részletes" fület, majd kattintson a<br />
[Beállítások] gombra az "Alak/táblázat/grafikus" mellett. A megjelenő<br />
Minőség beállítás párbeszédablakban megadhatja a színbeállítást és a<br />
képernyő/simítás beállításokat és a megfelelő szöveg vagy fotó<br />
beállításokat.<br />
6-42 bizhub <strong>C250</strong> (Phase3)
A PCL illesztőprogram beállítása<br />
6<br />
6.7 A Betűkészlet fül beállítása<br />
Beállítások megadása<br />
A Windowsban használt TrueType betűkészletet helyettesítheti a készülék<br />
nyomtató-betűkészletével.<br />
1 Kattintson a "Betűkészlet" fülre.<br />
2 Jelölje ki a "Nyomtató betűkészlet használata" négyzetet.<br />
3 Válassza ki a helyettesíteni kívánt TrueType betűkészletet.<br />
4 A "Nyomtató betűkészlet használata" legördülő listából, válassza ki a<br />
TrueType betűkészletet helyettesítő nyomtató betűkészletet.<br />
5 Kattintson az [OK] gombra.<br />
2<br />
Megjegyzés<br />
A nyomtató betűkészletek használatával lerövidíti a nyomtatási időt, bár<br />
ilyen esetben a képernyőn megjelenő kép és a nyomtatás között eltérés<br />
jelentkezhet.<br />
TrueType betűkészlet letöltéséhez, ha nem használja a nyomtató<br />
betűkészletét, válassza ki a "Betűkészlet formátum letöltése" legördülő<br />
listáról a nyomtatóra letöltendő betűkészletet.<br />
bizhub <strong>C250</strong> (Phase3) 6-43
6<br />
A PCL illesztőprogram beállítása<br />
6.8 A Fax fül beállítása<br />
Fax küldése<br />
Elfaxolhatja az Ön által készített adatokat.<br />
A fax funkciók használatához fel kell szerelni az opciós faxkészletet. Ezen<br />
felül engedélyezni kell a faxkészletet az opció fülnél a telepítés után. A<br />
részleteket lásd “Az Opció fül beállításainak megadása” a(z) 6-59 oldalon.<br />
1 Valamelyik alkalmazás használatával hozza létre az elküldendő<br />
adatokat.<br />
2 A "Fájl" menüben válassza ki a "Nyomtat" menüpontot.<br />
3 Válasszon nyomtatót a "Nyomatató kiválasztás"-ban, majd kattintson<br />
a [Tulajdonságok] vagy a [Beállítások] gombra.<br />
4 Kattintson a "FAX" fülre.<br />
5 A "Mód választás"-nál válassza a "FAX"-ot.<br />
– Ha "Egyedi formátum"-ot választ a "Kimeneti papír" legördülő<br />
listából a beállítás fülnél, a fax funkció nem állítható be.<br />
– A készülék fax funkcióinak részletes ismertetését, lásd a Kezelési<br />
útmutató [Fax műveletek] részében.<br />
Megjelenik a jóváhagyási üzenet.<br />
6-44 bizhub <strong>C250</strong> (Phase3)
A PCL illesztőprogram beállítása<br />
6<br />
6 Ellenőrizze az információt, majd kattintson az [OK] gombra.<br />
7 A "Felbontás" legördülő listából válassza ki a kívánt beállítást.<br />
8 Kattintson a Részletek gombra.<br />
A [Fax mód részletek] párbeszédablak jelenik meg.<br />
9 Faxküldés utáni fájlnyomtatáshoz jelölje be a "Címzettek fájl nyomtatá"<br />
négyzetet.<br />
bizhub <strong>C250</strong> (Phase3) 6-45
6<br />
A PCL illesztőprogram beállítása<br />
10 A faxküldés időpontjának beállításához válassza a "Küldésidőzítő"<br />
jelölőnégyzetet, majd adja meg, hogy mikor kerüljön elküldésre a fax a<br />
"Küldési idő" mezőben.<br />
– A [Jelenlegi idő kifejezés] gombra kattintva megjelenik a<br />
számítógépen beállított idő a "Küldési idő" mezőben.<br />
– Amikor a "Küldésidőzítő"-t használja, ellenőrizze, hogy a<br />
számítógépen beállított idő szinkronizálva van-e a készüléken<br />
beállítottal. Ha a küldési idő korábbra van beállítva, mint a<br />
készüléken lévő jelenlegi idő, akkor a fax a következő napon<br />
továbbítódik.<br />
11 Ha bizalmas faxot továbbít, válassza ki az "Alcím" és "Küldő azonosító"<br />
jelölőnégyzeteket, majd adjon meg egy alcímet és adatátviteli<br />
azonosítót. Másik faxszal az F-kódok használatával folytathat bizalmas<br />
kommunikációt.<br />
– Legfeljebb 20 karakter (számok: 0-tól 9-ig) adható meg az "Alcím"<br />
szövegmezőben.<br />
– Legfeljebb 20 karakter (számok: 0-tól 9-ig) adható meg az "Küldő<br />
azonosító" szövegmezőben.<br />
12 Kattintson az [OK] gombra.<br />
Ismét megjelenik a Nyomtatási beállítások párbeszédablak.<br />
13 Adja meg a fax címzettjét.<br />
Közvetlenül megadhatja a címzett nevét, vagy kiválaszthatja a<br />
telefonkönyvből.<br />
A címzett közvetlen megadásához folytassa a 14. lépéstől. A címzett<br />
telefonkönyvből történő kiválasztása esetén folytassa a 15. lépéssel.<br />
6-46 bizhub <strong>C250</strong> (Phase3)
A PCL illesztőprogram beállítása<br />
6<br />
14 A "Közvetlen bevitel"-nél adja meg a szükséges információt a "Név" és<br />
"FAX szám" szövegmezőkben, majd kattintson a [Címzettek<br />
hozzáadása] gombra.<br />
Legfeljebb 100 címzettet menthet el a "Címzettek" listájában. Miután<br />
megadta a címzettek adatait, folytassa a 19. lépéssel.<br />
– Legfeljebb 38 karakter (számok 0-tól 9-ig, kötőjelek (-), szóközök,<br />
#, *, E, P és T) adható meg a "Fax szám" szövegmezőben.<br />
15 Kattintson a [Telefonkönyv] gombra.<br />
– A címzetteknek a telefonkönyvbe regisztrálásának részleteit lásd a<br />
“Címzettek felvétele a telefonkönyvbe” a(z) 6-54 oldalon.<br />
Megjelenik a telefonkönyv párbeszédablak.<br />
16 Kiválaszthatja a címzettet vagy csoportot, ahova a faxot szeretné<br />
küldeni.<br />
bizhub <strong>C250</strong> (Phase3) 6-47
6<br />
A PCL illesztőprogram beállítása<br />
17 Kattintson a [Címzett hozzáadása] gombra.<br />
A kiválasztott címzett megjelenik a "Címzett" listában.<br />
18 Válassza ki a címzett nevét, majd kattintson az [OK] gombra.<br />
– Ha csoport van kiválasztva, a csoport összes tagja megjelenik a<br />
"Címzettek" listájában.<br />
Ismét megjelenik a Nyomtatási beállítások párbeszédablak.<br />
19 Ellenőrizze, hogy a fájl címzettjei megjelennek-e a "Címzettek" listában.<br />
– Címzettek törléséhez válassza ki a törölni kívánt címzettet a<br />
"Címzettek" listájából, majd kattintson a [Töröl] gombra.<br />
– Nem szükséges megváltoztatni az "ECM", "Nemzetközi adatátvitel<br />
mód" és "V.34" jelölőnégyzetek állapotát. Részletekért lásd a<br />
"Kezelési útmutató [Fax művelet]"-et.<br />
20 Borítólap hozzáadásakor válassza a "Borítólap" jelölőnégyzetet.<br />
– Fax borítólap létrehozásához lásd a “Borítólap létrehozása”<br />
a(z) 6-50 oldalon.<br />
21 Kattintson az [OK] gombra.<br />
Ismét megjelenik a Nyomtatás párbeszédablak.<br />
6-48 bizhub <strong>C250</strong> (Phase3)
A PCL illesztőprogram beállítása<br />
6<br />
22 Kattintson az [OK] gombra.<br />
A Fax küldés megerősítés párbeszédablak jelenik meg.<br />
23 Kattintson az [OK] gombra.<br />
A fax eljutott a megadott címzetthez.<br />
2<br />
Megjegyzés<br />
Ha a fax küldése során hiba lép fel, automatikusan egy átviteli jelentés<br />
kerül nyomtatásra. Ha nem akarja, hogy a hibajelentés automatikusan<br />
nyomtatódjon, állítsa az "Átviteli jelentés"-t "KI" állásba a jelentés<br />
beállítások képernyőn a készülék kezelőpanelén.<br />
bizhub <strong>C250</strong> (Phase3) 6-49
6<br />
A PCL illesztőprogram beállítása<br />
Borítólap létrehozása<br />
Fax borítólapot hozhat létre, és csatolhatja azt a fax üzenethez.<br />
1 A Nyomtatási beállítások párbeszédablakban válassza a "Borítólap"<br />
jelölőnégyzetet a fax fülnél.<br />
2 Kattintson a [Beállítás] gombra.<br />
A Fax borítólap beállítás párbeszédablak jelenik meg.<br />
3 A "Stílus" legördülő listáról válassza ki a borítólapot.<br />
A stílusok: 00 - 03 (03 az angol).<br />
4 Jelölje ki a "Tárgy" négyzetet, majd írja be a továbbítandó dokumentum<br />
tárgyát.<br />
– Legfeljebb 64 karakter adható meg a "Tárgy" szövegmezőbe.<br />
Windows Me vagy 98 SE használata esetén 64 karaktert írhat be.<br />
5 A "Címzett információk" alatt megadhatja a címzett információkat, mint<br />
például a személy nevét, a borítólaphoz. A "Címzettek" listájában, a fax<br />
fülnél található információ jelenik meg a borítólapon.<br />
– Szabványos: Szabványos címzett információ adható meg. Válassza<br />
a "Szabványos" fület, majd válassza ki a legördülő listából a címzett<br />
információk sorba megadandó információkat. Karaktereket is<br />
adhat meg.<br />
6-50 bizhub <strong>C250</strong> (Phase3)
A PCL illesztőprogram beállítása<br />
6<br />
– Részletek: A címzett információk megadása külön-külön. Válassza<br />
a "Részletek"-et, majd a "Cég", "Osztály", "Név" vagy "FAX szám"<br />
jelölőnégyzetet a címzett információk sorába megadandó<br />
adatokhoz. A [Beállítások] gombra kattintva kiválaszthatja, hogy<br />
"Betöltés a kapcsolódó névvel", "Minden címzett cseréje" vagy<br />
"Beállítási információ betöltése" jelenjen-e meg a Címzett<br />
információ beállítások párbeszédablakban.<br />
– Az első címzetthez tartozó borítólap jelenik meg az "Előnézet"<br />
mezőben.<br />
– Legfeljebb 10 egyedi borítólap készíthető, ha a "Minden címzett<br />
cseréje" fül ki van választva. Ha 11 vagy több faxot küld úgy, hogy<br />
a "Betöltés a kapcsolódó névvel" vagy "Minden címzett cseréje"<br />
van kiválasztva, a "Szabványos"-ként megadott információ jelenik<br />
meg a címzett információk sorban.<br />
– Ha a "Minden címzett cseréje" van kiválasztva, a "Címzettek fájl<br />
nyomtatá" nem választható ki a Fax mód részletek<br />
párbeszédablakban, amely a fax fül alatt jelenik meg.<br />
– Ha a "Címzett" nincs megadva, a "Beállítási információ betöltése"<br />
nem választható ki.<br />
– A megadott karaktertípusoktól és a "Stílus"-nál megadott<br />
beállítástól függően, nem biztos, hogy minden bevitt karakter<br />
megjelenik a borítólapon. Miután megadta az információkat,<br />
ellenőrizze, hogy az információ megfelelően jelenik-e meg az<br />
"Előnézet" mezőben.<br />
bizhub <strong>C250</strong> (Phase3) 6-51
6<br />
A PCL illesztőprogram beállítása<br />
6 Válassza ki a "Cég", "Osztály", "Név", "Telefon", "FAX szám" vagy<br />
"E-mail" négyzetek közül azokat a "Küldő információk" alatt, amelyeket<br />
szeretne, ha megjelennének a küldő információk sorban, majd<br />
kattintson a [Beállítások] gombra a borítólap főbb információinak<br />
megadásához.<br />
– A megadott karaktertípusoktól és a "Stílus"-nál megadott<br />
beállítástól függően, nem biztos, hogy minden bevitt karakter<br />
megjelenik a borítólapon. Miután megadta az információkat,<br />
ellenőrizze, hogy az információ megfelelően jelenik-e meg az<br />
"Előnézet" mezőben.<br />
– Legfeljebb 40 karakter adható meg minden esetben. Windows Me<br />
vagy 98 SE használata esetén 40 karaktert írhat be.<br />
A megadott küldő információk megjelennek az "Előnézet" mezőben.<br />
7 A dátum megadásához a borítólapon válassza ki a "Dátum" négyzetet.<br />
8 A küldendő oldalak számának megadásához válassza az "Oldalak"<br />
jelölőnégyzetet, majd adja meg az oldalak számát.<br />
6-52 bizhub <strong>C250</strong> (Phase3)
A PCL illesztőprogram beállítása<br />
6<br />
9 Üzenet elhelyezéséhez a borítólapon írja be az üzenetet a<br />
"Megjegyzés" szövegmezőbe.<br />
– Ha több, mint 25 karaktert ad meg soronként, a karakterek lehet,<br />
hogy nem jól jelennek meg a borítólapon. Ellenőrizze a szöveget az<br />
"Előnézet" mezőben, majd sortöréssel állítsa be a karakterek<br />
soronkénti számát.<br />
– A "Megjegyzés" szövegmezőbe legfeljebb 640 karaktert írhat be.<br />
Windows Me vagy 98 SE használata esetén 640 karaktert írhat be.<br />
A sortörés két karaktert foglal.<br />
10 Ha a borítólapra a cég logóját, térképet vagy más képet szeretne<br />
helyezni, válassza ki a "Kép" jelölőnégyzetet, kattintson a [Tallóz]<br />
gombra, majd válassza ki a fájlt.<br />
– Beállíthatja a kép helyzetét, ha értékeket ír be az "X" és "Y"<br />
mezőkbe, és beállíthatja a kép méretét 50% és 800% között a<br />
zoom tényező megadásával a "Zoom" mezőben.<br />
11 Kattintson az [Ellenőrzés] gombra a beállítások ellenőrzéséhez.<br />
A Fax borítólap ellenőrzés párbeszédablak jelenik meg, és a borítólap<br />
felnagyítva látszik.<br />
Ellenőrizze a borítólapot, és végezze el a szükséges változtatásokat a<br />
képen.<br />
12 Kattintson az [OK] gombra.<br />
A Fax borítólap beállítás párbeszédablak újra megjelenik.<br />
13 Válassza ki a borítólap méretét a "Borítólap méret" legördülő listából.<br />
14 Kattintson az [OK] gombra.<br />
Ismét megjelenik a Nyomtatási beállítások párbeszédablak.<br />
2<br />
Megjegyzés<br />
Az összes megváltoztatott beállítás törléséhez kattintson az<br />
[Alapértelmezés visszaállítása] gombra a Fax borítólap beállítás<br />
párbeszédablakban.<br />
bizhub <strong>C250</strong> (Phase3) 6-53
6<br />
A PCL illesztőprogram beállítása<br />
Címzettek felvétele a telefonkönyvbe<br />
Felveheti egy fax címzettjét a telefonkönyvbe.<br />
Címzett információ regisztrálása<br />
1 A nyomtatási beállítások párbeszédablakban kattintson a<br />
[Telefonkönyv] gombra a Fax fül alatt.<br />
Megjelenik a telefonkönyv párbeszédablak.<br />
2 Kattintson a "PhoneBook1.csv" fájlra, majd a [Személyes] gombra.<br />
Megjelenik a [Személyes információ] párbeszédablak.<br />
6-54 bizhub <strong>C250</strong> (Phase3)
A PCL illesztőprogram beállítása<br />
6<br />
3 Adja meg a megfelelő információkat a "Név", "Fax szám", "Cég" és<br />
"Osztály" szövegmezőkben. Titulust a "Név" szövegmezőben adhat<br />
meg.<br />
– Nem szükséges megváltoztatni az "Hibajivi", "Intl adatátvitel mód"<br />
és "V.34 mod" jelölőnégyzetek állapotát. Részletesen, lásd a<br />
Kezelési útmutató [Fax műveletek] részében.<br />
– Legfeljebb 40 karakter adható meg a "Név", "Cég" és "Osztály"<br />
szövegmezőkben.<br />
– Legfeljebb 38 karakter (számok 0-tól 9-ig, kötőjelek (-), szóközök,<br />
#, *, E, P és T) adható meg a "Fax szám" szövegmezőben.<br />
4 Kattintson az [OK] gombra.<br />
A címzett bekerül a nyilvántartásba és megjelenik a "Címzett" listában.<br />
5 Kattintson az [OK] gombra.<br />
Megjelenik a mentés másként párbeszédablak.<br />
6 Adja meg a tárolás helyét és a fájlnevet.<br />
7 Kattintson a [Mentés] gombra.<br />
A telefonkönyv fájlként kerül mentésre.<br />
bizhub <strong>C250</strong> (Phase3) 6-55
6<br />
A PCL illesztőprogram beállítása<br />
2<br />
Megjegyzés<br />
Ha a 2. lépésnél a [Mappa] gombra kattint, létrehozhat egy mappát, és<br />
elhelyezheti benne a címzett információit. Ha egy címzettet mappába<br />
szeretne helyezni, kattintson jobb egér gombbal a címzett nevére a<br />
könyvtár fában a párbeszédablak bal oldalán, majd válassza a "Másol"<br />
vagy "Kivág"-ot. Válassza ki, melyik mappába kívánja elhelyezni, majd a<br />
"Beilleszt"-tel tegye oda a címzettet.<br />
A mappa neve legfeljebb 40 karakter lehet.<br />
Egy mappa legfeljebb három szint mély lehet.<br />
A címzett információk és mappa szerkesztéséhez válassza ki a kívánt<br />
adatokat, majd kattintson a [Szerkeszt] gombra.<br />
Címzett információk vagy mappa törléséhez válassza ki a törölni kívánt<br />
címzettet vagy mappát, majd kattintson a [Töröl] gombra.<br />
Ha először kerül be címzett a telefonkönyvbe, a Mentés másként<br />
párbeszédablak, melyet az 5. lépés ír le, megjelenik, hogy a<br />
telefonkönyvet el lehessen menteni egy fájlba. A Mentés másként<br />
párbeszédablak nem jelenik meg legközelebb, amikor a telefonkönyv<br />
változik, mivel a telefonkönyv fájl automatikusan felülíródik.<br />
Az elmentett telefonkönyv fájl automatikusan megjelenik legközelebb, ha<br />
megnyitja a telefonkönyvet. Más telefonkönyv megnyitásához válassza a<br />
"Megnyitás"-t a "Fájl" menüből a telefonkönyv párbeszédablakban. Ha<br />
több telefonkönyv fájlt mentett el, tud köztük váltani.<br />
Új telefonkönyvet az "Új" ponttal tud létrehozni a "Fájl" menüben a<br />
telefonkönyv párbeszédablakban. A fájlt elmentheti más néven, ha a<br />
"Mentés másként"-re kattint a "Fájl" menüben.<br />
A telefonkönyv fájl kiterjesztése ".csv".<br />
6-56 bizhub <strong>C250</strong> (Phase3)
A PCL illesztőprogram beállítása<br />
6<br />
Csoport regisztrálása<br />
Előre megadhatja azokat a címzetteket, akiknek ugyanazt a faxot szeretné<br />
elküldeni. Ezt "csoport"-nak nevezik.<br />
1 A telefonkönyv párbeszédablakban válassza ki a csoportba felvenni<br />
kívánt címzetteket.<br />
A kiválasztott címzett megjelölésre kerül.<br />
2 Kattintson jobb egérgombbal a kiválasztott címzettre, majd a "Csoport<br />
hozzáadása" almenüből válassza ki azt a csoportot, amelyhez hozzá<br />
kívánja adni a címzettet.<br />
A címzett bekerül a kiválasztott csoportba.<br />
bizhub <strong>C250</strong> (Phase3) 6-57
6<br />
A PCL illesztőprogram beállítása<br />
2<br />
Megjegyzés<br />
Tíz csoport van beállítva. Nem adhat hozzá többet és nem is törölheti<br />
azokat.<br />
Összesen 100 címzettet regisztrálhat mind a 10 csoportban.<br />
Ha először kerül be címzett a telefonkönyvbe, a Mentés másként<br />
párbeszédablak jelenik meg, hogy a telefonkönyvet el lehessen menteni<br />
egy fájlba. A részleteket lásd “Címzettek felvétele a telefonkönyvbe”<br />
a(z) 6-54 oldalon.<br />
A csoport nevének megváltoztatásához kattintson jobb egérgombbal a<br />
csoport nevére a párbeszédablak bal oldalán található könyvtár fa<br />
szerkezetben, majd kattintson a "Szerkeszt"-re.<br />
Ha egy címzettet szeretne törölni a csoportból, kattintson arra a<br />
csoportra, amelyből törölni szeretné a címzettet, jobb egérgombbal<br />
kattintson a címzett nevére a párbeszédablak bal oldalán található<br />
könyvtár fa szerkezetben, majd kattintson a "Törlés a csoportból"-ra.<br />
6-58 bizhub <strong>C250</strong> (Phase3)
A PCL illesztőprogram beállítása<br />
6<br />
6.9 Az Opció fül beállításainak megadása<br />
A gépre telepített használható opciókat a nyomtató illesztőprogramnál<br />
engedélyezheti, a rendelkezésre álló modellek vagy opciók megadásával.<br />
2<br />
Megjegyzés<br />
Ha a készülékre felszerelt opciók nem kerülnek beállításra az Opció fülön,<br />
az opció funkciója nem használható a nyomtató-illesztőprogramból. Az<br />
opciók felszerelésénél gondoskodjon a megfelelő beállítások<br />
elvégzéséről.<br />
bizhub <strong>C250</strong> (Phase3) 6-59
6<br />
A PCL illesztőprogram beállítása<br />
Beállítások megadása<br />
1 Windows 98 SE/Me/2000/NT 4.0 esetén, kattintson a [Start] gombra,<br />
mutasson a "Beállítások" menüpontra, majd kattintson a "Nyomtatók"<br />
menüpontra. Windows XP/Server 2003 esetén, kattintson a [Start]<br />
gombra, majd kattintson "Nyomtatók és faxok" menüpontra.<br />
– Ha a "Nyomtatók és faxok" menüpont nem jelenik meg a Start<br />
menüben, a Start menüből nyissa meg a Vezérlőpultot, válassza ki<br />
a "Nyomatók és más hardverek" menüpontot, majd válassza ki a<br />
"Nyomtatók és faxok" ikont.<br />
2 Kattintson a jobb egérbillentyűvel a nyomtató ikonra, majd kattintson a<br />
"Tulajdonságok"-ra.<br />
3 Kattintson az Opció fülre.<br />
4 Válassza ki az alkalmazandó modellt a "Modell" legördülő listából.<br />
5 Válassza ki a telepített opciókat az Opció párbeszédablak legördülő<br />
listáiból.<br />
2<br />
Megjegyzés<br />
A felszerelt opciók automatikus beállításához írja be a nyomtató nevét<br />
vagy IP-címét a "Nyomtatónév vagy IP-cím" mezőbe, az "Opció<br />
információ" alatt, majd kattintson az [Opció információk összegyűjtése]<br />
gombra.<br />
Az [Opció információk összegyűjtése] gomb csak akkor használható, ha<br />
az SNMP beállítás engedélyezett ezen a készüléken, és az SNMP v1/v2c<br />
(IP) beállítás jelölőnégyzet ki van választva.<br />
Amennyiben a Postarekesz készlet telepítve van, meghatározhatja<br />
postarekesznek az 1. vagy a 2. másolatkiadó tálcát.<br />
A postarekeszek kimenetének meghatározásához válassza ki a "Tartó<br />
beállítást" az "Felügyeleti beállítás"-"Rendszer beállítás"-"Kimenet<br />
beállítása" útvonalon a vezérlőpultról.<br />
6-60 bizhub <strong>C250</strong> (Phase3)
A PCL illesztőprogram beállítása<br />
6<br />
Amennyiben a "Nyomtató" kijelzés jelenik meg a nyomtató<br />
illesztőprogramnál, a kimenet meghatározásánál, az ábrán szereplő<br />
postarekesz van kiválasztva.<br />
bizhub <strong>C250</strong> (Phase3) 6-61
6<br />
A PCL illesztőprogram beállítása<br />
6.10 Az illesztőprogram beállításainak tárolása<br />
A PCL illesztőprogram esetén eltárolhatja a módosított beállításokat és<br />
szükség esetén előhívhatja azokat.<br />
Az illesztőprogram beállításainak tárolása<br />
1 Módosítsa az illesztőprogram beállításait a Beállítások és a Laponkénti<br />
beállítás füleken.<br />
2 Kattintson a [Mentés/visszaáll. beállítás] gombra, majd válassza ki a<br />
"Jelenlegi beállítás mentése" menüpontot.<br />
6-62 bizhub <strong>C250</strong> (Phase3)
A PCL illesztőprogram beállítása<br />
6<br />
3 A "Név" szövegmezőbe írja be a fájl nevét.<br />
4 Szükség esetén írjon be egy üzenetet a "Megjegyzés" szövegmezőbe.<br />
5 Adjon meg egy mappát a "Helyszín mentése" mezőben, majd<br />
kattintson az [OK] gombra.<br />
A beállítások rögzítésre kerültek a könyvtárban.<br />
2<br />
Megjegyzés<br />
A fájl kiterjesztése ".ksf" lesz.<br />
A könyvárban legfeljebb 25 elem tárolása lehetséges.<br />
A "Név" szövegmezőbe legfeljebb 40 karaktert írhat be. Windows Me<br />
vagy 98 SE használata esetén 40 karaktert írhat be.<br />
A "Megjegyzés" szövegmezőbe legfeljebb 512 karaktert írhat be.<br />
Windows Me vagy 98 SE használata esetén 512 karaktert írhat be.<br />
bizhub <strong>C250</strong> (Phase3) 6-63
6<br />
A PCL illesztőprogram beállítása<br />
A beállítások visszaállítása<br />
1 A Nyomtatási beállítások párbeszédablakban kattintson a<br />
[Mentés/visszaáll. beállítás] gombra, majd válassza ki a "Mentett<br />
beállítás visszaállítása" menüpontot.<br />
2 A "Könyvtár" listából válassza ki a kívánt beállításfájlt.<br />
3 Kattintson az [OK] gombra.<br />
A beállítási értékek előhívásra kerülnek, és ismét megjelenik a<br />
Nyomtatási beállítások párbeszédablak.<br />
6-64 bizhub <strong>C250</strong> (Phase3)
A PCL illesztőprogram beállítása<br />
6<br />
A beállítások törlése<br />
1 A Nyomtatási beállítások párbeszédablakban kattintson a<br />
[Mentés/visszaáll. beállítás] gombra, majd válassza ki a "Könyvtár<br />
szerkesztése" menüpontot.<br />
2 A "Könyvtár" listából válassza ki a törölni kívánt beállításfájlt.<br />
3 Kattintson a [Töröl] gombra.<br />
2<br />
Megjegyzés<br />
Ha törölte is a beállításfájlt a "Könyvtár" listáról, az továbbra is megmarad<br />
a számítógép merevlemezén. A fájlnév megadásával a "Beállításfájl<br />
mentése a könyvtárba" mezőben, ismét elmentheti azt a "Könyvtár"<br />
listában.<br />
bizhub <strong>C250</strong> (Phase3) 6-65
6<br />
A PCL illesztőprogram beállítása<br />
6-66 bizhub <strong>C250</strong> (Phase3)
7 A<br />
PostScript<br />
illesztőprogram<br />
beállítása (Windows)
A PostScript illesztőprogram beállítása (Windows)<br />
7<br />
7 A PostScript illesztőprogram beállítása<br />
(Windows)<br />
7.1 Beállítások<br />
Általános beállítások<br />
Az alábbiakban a valamennyi fülön megjelenő általános beállítások és<br />
gombok kerülnek ismertetésre.<br />
bizhub <strong>C250</strong> (Phase3) 7-3
7<br />
A PostScript illesztőprogram beállítása (Windows)<br />
Gomb<br />
OK<br />
Mégse<br />
Súgó<br />
Mentés<br />
Szerkeszt<br />
Alapért.<br />
Nézet<br />
Funkció<br />
Kattintson erre a gombra a beállításokon végzett módosítások<br />
alkalmazásához és a párbeszédablak bezárásához.<br />
Kattintson erre a gombra a beállításokon végzett módosítások<br />
elvetéséhez és a párbeszédablak bezárásához.<br />
Kattintson erre a gombra a megjelenített képernyő elemeihez<br />
tartozó súgószövegek előhívásához.<br />
Kattintson erre a gombra a pillanatnyi beállítások tárolásához és<br />
egy későbbi időpontban történő előhívásához.<br />
Kattintson erre a gombra a tárolt beállítások módosításához.<br />
Kattintson erre a gombra a beállítások visszaállításához az<br />
alapértelmezett értékeikre, amelyek az illesztőprogram<br />
telepítésekor kerültek kiválasztásra.<br />
A [Papír] gombra kattintva, az oldal elrendezésének előnézete<br />
jelenik meg, a pillanatnyi beállítások alkalmazásával, így<br />
előzetesen ellenőrizhető a nyomtatási feladat képe.<br />
A [Nyomtató] gombra kattintva, a nyomtató vázlatos ábrája<br />
látható, a készülékre felszerelt opciókkal, pl. papírfiókokkal<br />
együtt.<br />
Papír<br />
Nyomtató<br />
2<br />
Megjegyzés<br />
A felszerelt opciók engedélyezéséhez, el kell végezni az opció<br />
beállításait. A részleteket lásd “Az Opció fül beállításainak megadása”<br />
a(z) 7-32 oldalon.<br />
7-4 bizhub <strong>C250</strong> (Phase3)
A PostScript illesztőprogram beállítása (Windows)<br />
7<br />
Beállítás fül<br />
Elem<br />
Tájolás<br />
Eredeti form.<br />
Kimenő form.<br />
Zoom<br />
Papírforrás<br />
Papírfajta<br />
Pld.sz.<br />
Leválogatás<br />
Eltolás<br />
Kimeneti tálca<br />
Kimeneti mód<br />
Felh.<br />
hitelesítés/Számlakövet<br />
és<br />
Funkció<br />
Meghatározza a papírra nyomtatásra kerülő kép tájolását.<br />
Meghatározza az eredeti dokumentum formátumát.<br />
Meghatározza a kimenő papír formátumát. Az Eredeti formátum<br />
módosítása esetén automatikus nagyítás vagy kicsinyítés történik.<br />
Meghatározza a nagyítási vagy a kicsinyítési tényezőt.<br />
Kiválasztja a nyomtatáshoz használt papír forrását.<br />
Kiválasztja a nyomtatáshoz használt papírfajtát.<br />
Meghatározza a nyomtatványok példányszámát.<br />
Meghatározza a többpéldányos dokumentumok szettenként történő<br />
nyomtatását.<br />
Többpéldányos nyomtatás esetén, eltolja a nyomtatott szetteket<br />
egymáshoz képest.<br />
Kiválasztja a tálcát amelyre kiadásra kerülnek a nyomtatott oldalak.<br />
Meghatározza a kimeneti módszert, mint például a "Biztonságos<br />
nyomtatás" vagy a "Felhasználói boxba ment".<br />
Megadható felhasználónév, osztálynév és jelszó a<br />
felhasználókezeléshez a "Felhasználó hitelesítés" és<br />
"Számlakövetés" pontokban.<br />
Elrendezés fül<br />
Elem<br />
Kombináció<br />
Forg. 180<br />
Kétoldalas<br />
Kötés helye<br />
Tűzés<br />
Hajtás & tűzés<br />
Középtörlés<br />
Lyukasztás<br />
Funkció<br />
Egy dokumentum több oldalát nyomtathatja egyetlen lapra. A<br />
részletek beállítása a Kombináció részletei ablakban végezhető el.<br />
A kép 180°-kal elforgatva kerül nyomtatásra.<br />
Megadja, hogy kétoldalas a nyomtatás.<br />
Meghatározza a kötés helyzetét.<br />
Beállítja a tűzést.<br />
Meghatározza a központi kötés folyamatát.<br />
Nem nyomtat a központi kötés helyére.<br />
Beállítja a lyukasztást.<br />
bizhub <strong>C250</strong> (Phase3) 7-5
7<br />
A PostScript illesztőprogram beállítása (Windows)<br />
Old. ként beállít. fül<br />
Elem<br />
Első borítólap<br />
Papírforrás<br />
Hátsó borítólap<br />
Papírforrás<br />
Fólia betétlap<br />
Papírforrás<br />
Funkció<br />
Egy elülső borítólapot csatol a nyomtatáshoz.<br />
Kiválasztja a bemeneti tálcát az első borítólaphoz.<br />
Egy hátsó borítólapot csatol a nyomtatáshoz.<br />
Kiválasztja a bemeneti tálcát a hátsó borítólaphoz.<br />
Írásvetítő fóliák nyomtatásánál betétlapokat helyez a fóliák közé.<br />
Kiválasztja a bemeneti tálcát a fólia betétlapok részére.<br />
Vízjel fül<br />
Elem<br />
Vízjel<br />
Átlátszó<br />
Csak 1. oldal<br />
Ismétlés<br />
Funkció<br />
Vízjelet (szöveges bélyegzőt) helyez el a nyomtatott oldalon.<br />
Lehetőség van új vízjelek hozzáadására, a meglévő vízjelek<br />
módosítására vagy törlésére.<br />
A vízjel átlátszó háttérrel kerül nyomtatásra.<br />
A vízjel csak az első oldalra kerül nyomtatásra.<br />
Több vízjel kerül nyomtatásra egyetlen oldalra.<br />
Minőség fül<br />
Elem<br />
Színválasztás<br />
Eredeti képtípusa<br />
Minőség beállít.<br />
Fényes mód<br />
Betűkészlet letöltése<br />
Nyomtató betűkészlet<br />
használata<br />
Funkció<br />
Meghatározza a nyomtatás színét.<br />
Megadja az eredeti dokumentum tartalmát.<br />
Az eredeti dokumentumnak megfelelő minőségben nyomtat.<br />
Beállítja a kép minőségét. Választhatja az "Egyszerű"-t a teljes<br />
dokumentum és a "Részletes"-t a karakterek, fényképek és<br />
táblázatok külön beállításához.<br />
Nyomtatás fényes papírra.<br />
Megadja melyik TrueType betűkészlet típust kell letölteni, ha nem a<br />
nyomtató betűkészletét használja.<br />
Kiválasztásával a nyomtató betűkészlete helyettesítés aktiválódik.<br />
Ha aktív, a helyettesítendő TrueType betűkészlet nem töltődik le a<br />
nyomtatóra.<br />
7-6 bizhub <strong>C250</strong> (Phase3)
A PostScript illesztőprogram beállítása (Windows)<br />
7<br />
Általános fül<br />
Elem<br />
Advanced <strong>Print</strong>ing<br />
Features<br />
PostScript Output<br />
Option<br />
Send PostScript Error<br />
Handler<br />
Mirrored Output<br />
PostScript Pass Through<br />
Funkció<br />
Megadja, hogy aktívak-e a részletes nyomtatási funkciók (füzet).<br />
Beállítja a PostScript fájl kimeneti formátumát.<br />
Beállítja, hogy kerüljön-e nyomtatásra hibajelentés PostScript hiba<br />
előfordulása esetén.<br />
A nyomtatás előtt a képet vízszintesen megfordítja.<br />
Engedi a közvetlen nyomtatást az alkalmazásokból a GDI használata<br />
nélkül.<br />
Eszközbeállítás fül<br />
Elem<br />
Font Substitution Table<br />
Available PostScript<br />
Memory<br />
Output Protocol<br />
Send CTRL-D Before<br />
Each Job<br />
Send CTRL-D After Each<br />
Job<br />
Convert Gray Text to<br />
PostScript Gray<br />
Convert Gray Graphics to<br />
PostScript Gray<br />
Add Euro Currency<br />
Symbol to PostScript<br />
Fonts<br />
Job Timeout<br />
Wait Timeout<br />
Minimum Font Size to<br />
Downloaded as Outline<br />
Maximum Font Size to<br />
Download as Bitmap<br />
Funkció<br />
Meghatározza a TrueType betűtípusok behelyettesítését a<br />
nyomtató betűtípusaival.<br />
Megadja a felhasználható PostScript memória méretét.<br />
Meghatározza a nyomtató felé történő adattovábbításhoz használt<br />
protokollt.<br />
Beállítja, hogy újra alapállapotba kerüljön-e a nyomtató a<br />
nyomtatás előtt.<br />
Beállítja, hogy újra alapállapotba kerüljön-e a nyomtató a<br />
nyomtatás után.<br />
Beállítja, hogy a szürke szöveg a dokumentumban átalakításra<br />
kerüljön-e PostScript szürkére.<br />
Beállítja, hogy a szürke grafika a dokumentumban átalakításra<br />
kerüljön-e PostScript szürkére.<br />
Beállítja, hogy az Euro valutajel egy dokumentumban átalakításra<br />
kerüljön-e PostScript betűkészletre.<br />
A nyomtató leállítja a nyomtatást, ha a feladat nem kerül befejezésre<br />
egy meghatározott időn belül.<br />
A nyomtató leállítja a nyomtatást, ha nem kap adatot egy<br />
meghatározott időn belül a feladat kiküldése után. Minimális<br />
betűméret körvonalként letöltve.<br />
A TrueType betűkészletek körvonalként történő letöltése esetén<br />
beállítja a legkisebb betűméretet (pixelben). A megadottnál kisebb<br />
betűméret használatához alkalmazza a bittérképes letöltést.<br />
A TrueType betűkészletek bittérképként történő letöltése esetén<br />
beállítja a legnagyobb betűméretet (pixelben). A megadottnál<br />
nagyobb betűméret használatához alkalmazza a körvonalként<br />
történő letöltést.<br />
bizhub <strong>C250</strong> (Phase3) 7-7
7<br />
A PostScript illesztőprogram beállítása (Windows)<br />
2<br />
Megjegyzés<br />
Az Eszközbeállítások fül megjelenítéséhez Windows 2000/XP/NT<br />
4.0/Server 2003 alatt, kattintson a jobb gombbal a telepített nyomtató<br />
ikonjára, majd kattintson a "Tulajdonságok" menüpontra.<br />
Opció fül<br />
Elem<br />
Opció<br />
Gyűjtőopció információ<br />
PageScope Web<br />
Connection<br />
Funkció<br />
Beállítja a készülékre telepített opciókat.<br />
A készülékkel történő kommunikációval az illesztőprogram<br />
kiolvassa a telepített opciók állapotát.<br />
Elindítja a PageScope Web Connection programot.<br />
2<br />
Megjegyzés<br />
Az Eszköz információk fül megjelenítéséhez Windows 2000/XP/NT<br />
4.0/Server 2003 alatt, kattintson a jobb gombbal a telepített nyomtató<br />
ikonjára, majd kattintson a "Tulajdonságok" menüpontra.<br />
Nem kattinthat az [Gyűjtőopció információ] gombra, ha nincs<br />
csatlakoztatva vagy valamilyen más okból nem lehetséges a<br />
kommunikáció a készülékkel.<br />
Beállít. fül<br />
Elem<br />
Kijelző korlátozó üzenet<br />
Nyomtató szerver<br />
tulajdonságai űrlap<br />
használata<br />
Funkció<br />
Egy üzenet kerül megjelenítésre, ha olyan funkciót próbál beállítani,<br />
amely nem használható a nyomtatóillesztővel.<br />
A [Kiszolgáló tulajdonságai] menüpontban hozzáadott regisztrált<br />
papír használata.<br />
2<br />
Megjegyzés<br />
A Beállítások fül megjelenítéséhez Windows 2000/XP/NT<br />
4.0/Server 2003 alatt, kattintson a jobb gombbal a telepített nyomtató<br />
ikonjára, majd kattintson a "Tulajdonságok" menüpontra.<br />
7-8 bizhub <strong>C250</strong> (Phase3)
A PostScript illesztőprogram beállítása (Windows)<br />
7<br />
7.2 A Beállítás fül beállításainak elvégzése<br />
Nyomtatás a papírformátumhoz illeszkedve<br />
Felnagyíthatja vagy lekicsinyítheti a nyomtatás során létrehozott<br />
dokumentumokat, hogy illeszkedjen a papír méretéhez.<br />
1 Kattintson a Beállítás fülre.<br />
2 Az "Ered. form." és a "Kimenő form." legördülő listákon válassza ki a<br />
kívánt beállításokat.<br />
– A "Zoom" mezőben is megadhat egy nagyítási vagy kicsinyítési<br />
tényezőt.<br />
bizhub <strong>C250</strong> (Phase3) 7-9
7<br />
A PostScript illesztőprogram beállítása (Windows)<br />
2<br />
Megjegyzés<br />
Ha a papír nem szabványos formátumú, válassza ki a kívánt beállításokat<br />
miután megadta az egyedi formátum beállításait.<br />
Ha a "W" van kiválasztva minden szabványos papírformátumhoz a<br />
nyomtatóillesztőn, az adatok középre rendezhetőek és nyomtathatóak.<br />
Például, ha A4 formátumú adat készült, és Ön egy A3 formátumú lap<br />
közepére szeretné azt nyomtatni, akkor válassza ki az "A4 W"-t a<br />
nyomtatóillesztő papírformátum menüjében, és adja meg a papír forrását<br />
"1. tálca" vagy "Kézi lapadagoló tálca" mint papírforrás.<br />
A nyomtatáshoz töltsön be A3 formátumú papírt a készülék<br />
nyomtatóillesztőn megadott tálcájába ("1. tálca" vagy "Kézi lapadagoló<br />
tálca"), majd adja meg a lenti beállításokat a [Bázis képernyő (Papír)] —<br />
[Tálcabeállítás módosítása] — [Túlméretes papír] menüben a<br />
kezelőpanelen.<br />
Válassza ki az "A4W"-t.<br />
Adja meg az A3 papírformátumot (420,0 × 297,0) a [Méret módosítása]<br />
pontban.<br />
7-10 bizhub <strong>C250</strong> (Phase3)
A PostScript illesztőprogram beállítása (Windows)<br />
7<br />
Egyedi formátum tárolása<br />
Előzetesen meghatározásra és tárolásra kerülhet egy egyedi formátum, az<br />
alábbiakban leírtak alapján.<br />
1 Az "Ered. form." és a "Kimenő form." legördülő listán, válassza ki az<br />
"Egyedi méretbeállítás" elemet.<br />
Megjelenik az Egyedi méretbeállítás párbeszédablak.<br />
2 Végezze el a következő beállításokat.<br />
– Méret: Adja meg az egyedi méret hosszát és szélességét, a<br />
kiválasztott mértékegységben.<br />
3 Kattintson az [OK] gombra.<br />
2<br />
Megjegyzés<br />
Hosszú papír használata esetén a papír méretét az Egyedi méretnél adja<br />
meg. Részletesen lásd a(z) “Nyomtatás címszalagba”<br />
a(z) 10-148 oldalon.<br />
bizhub <strong>C250</strong> (Phase3) 7-11
7<br />
A PostScript illesztőprogram beállítása (Windows)<br />
A kimeneti eljárás kiválasztása<br />
Nem a közvetlen nyomtatás az egyetlen lehetőség, kiválasztható a<br />
"Biztonságos nyomtatás", amely egy jelszó beírását kéri a nyomtatás<br />
elvégzéséhez, vagy a "Felh. boxba ment", amely a dokumentum mappába<br />
menti a dokumentumot.<br />
1 Kattintson a Beállítás fülre.<br />
2 A "Kimeneti mód" legördülő listáról válassza ki a kimeneti eljárást.<br />
– Nyomtatás: Azonnal nyomtat.<br />
– Biztonságos nyomtatás: Eltárolja a dokumentumot a készülék<br />
biztonságos nyomtatás fiókjában. Nyomtatásnál a készülék<br />
kezelőpaneljén be kell írni a felhasználó azonosítót és a jelszót.<br />
Szigorúan bizalmas dokumentumok nyomtatásához válassza ezt a<br />
beállítást. (legfeljebb 100 dokumentum).<br />
– Felh. boxba ment: A nyomtatandó dokumentumot egy felhasználói<br />
fiókba menti a készüléken.<br />
– Felh. boxba ment, nyomtat: Egy felhasználói fiókba menti<br />
egyidejűleg a dokumentumot.<br />
– Levonat és nyomtatás: A dokumentum egy részének nyomtatása<br />
után a készülék ideiglenesen leállítja a nyomtatást. Ezzel<br />
megelőzheti, hogy a nagyméretű feladatok hibásan kerüljenek<br />
nyomtatásra.<br />
7-12 bizhub <strong>C250</strong> (Phase3)
A PostScript illesztőprogram beállítása (Windows)<br />
7<br />
Biztonságos nyomtatás<br />
% Ha a "Biztonságos nyomtatás" lett kiválasztva, vigye be az egyedi<br />
azonosítót és a jelszót a megjelenő párbeszédablakban.<br />
2<br />
Megjegyzés<br />
A dokumentum nyomtatásához válassza a [Biztonságos nyomtatás]-t a<br />
készülék Fiók módjában, majd adja be az egyedi azonosítót és a jelszót.<br />
Részletesen lásd a(z) “Nyomtatási feladatok kezelése”<br />
a(z) 10-130 oldalon. A készülék fiók funkcióinak részletes ismertetését,<br />
lásd a Kezelési útmutató [Fiók funkciók] részében.<br />
Ha jelszó szabályok vannak érvényben a gépen, a biztonságos<br />
nyomtatáshoz használt jelszavak korlátozottak, és a feladatok törlődnek,<br />
ha a megadott jelszó nem egyezik a megadott jelszó szabállyal. A jelszó<br />
szabályok részletes ismertetését lásd a Kezelési útmutató [Másolási<br />
műveletek] részében.<br />
bizhub <strong>C250</strong> (Phase3) 7-13
7<br />
A PostScript illesztőprogram beállítása (Windows)<br />
Mentés felhasználói fiókba<br />
% Ha a "Felh. boxba ment" vagy "Felh. boxba ment, nyomtat" ki van<br />
választva, adja meg a fájlnevet és a felhasználói fiók számát a<br />
megfelelő párbeszédablakban.<br />
2<br />
Megjegyzés<br />
A készülék fiók funkcióinak részletes ismertetését, lásd a Kezelési<br />
útmutató [Fiók funkciók] részében.<br />
Ha a teljesítmény-szabályok alkalmazásra kerültek a készüléken, egy a<br />
készüléken létrehozott fiókot adjon meg.<br />
7-14 bizhub <strong>C250</strong> (Phase3)
A PostScript illesztőprogram beállítása (Windows)<br />
7<br />
Levonat és nyomtatás<br />
% Egy nyomtatási feladat kiküldése esetén a dokumentum egy részének<br />
nyomtatása után a készülék ideiglenesen leállítja a nyomtatást. A<br />
feladat fennmaradó része nyomtatási feladatként kerül tárolásra a<br />
készüléken. Több példány nyomtatása esetén, a fennmaradó rész<br />
nyomtatása a nyomtatás eredményének ellenőrzése után végezhető el.<br />
2<br />
Megjegyzés<br />
A dokumentum nyomtatásához határozza meg a dokumentumot a<br />
készülék Feladat módjában, majd adja be az egyedi azonosítót és a<br />
jelszót. A részleteket lásd “Nyomtatási feladatok kezelése”<br />
a(z) 10-130 oldalon.<br />
bizhub <strong>C250</strong> (Phase3) 7-15
7<br />
A PostScript illesztőprogram beállítása (Windows)<br />
Felhasználóhitelesítés beállításai<br />
Ha a készüléken felhasználói hitelesítés került beállításra, egy feladat<br />
nyomtatásához meg kell adnia a felhasználónevet és a jelszót.<br />
Ha egy nyomtatási feladat olyan azonosítóval és jelszóval kerül kiküldésre,<br />
amely nem a készülék egy regisztrált felhasználójához tartozik, vagy a feladat<br />
a "Felhasználó hitelesítés" kiválasztása nélkül került kiküldésre, a feladat<br />
törlődik anélkül, hogy a készülék elvégezné a hitelesítést.<br />
Ha a felhasználói hitelesítési beállítások meg vannak adva ezen a<br />
készüléken, a hitelesítési művelet korlátozó funkció 2. módban van, és a<br />
hitelesítési információk nincsenek jól megadva, akkor zárolja a felhasználót,<br />
így az nem léphet be.<br />
1 Kattintson a Beállítás fülre.<br />
2 Kattintson a [Felh. hitelesítés/Számlakövetés] gombra.<br />
3 Jelölje ki a "Felh. hitelesítés" négyzetet, majd írja be a felhasználónevet<br />
és a jelszót.<br />
7-16 bizhub <strong>C250</strong> (Phase3)
A PostScript illesztőprogram beállítása (Windows)<br />
7<br />
2<br />
Megjegyzés<br />
Ha a készülék úgy van beállítva, hogy engedélyezi a nyilvános<br />
felhasználókat, akkor felhasználónév és jelszó nélkül használható.<br />
Ha a nyomtatás nincs engedélyezve, akkor azt még egy regisztrált<br />
felhasználó sem teheti meg.<br />
A felhasználó hitelesítési beállításokkal kapcsolatban kérjen tájékoztatást<br />
a készülék felügyelőjétől.<br />
bizhub <strong>C250</strong> (Phase3) 7-17
7<br />
A PostScript illesztőprogram beállítása (Windows)<br />
A Számlakövetés beállítása<br />
Ha a készüléken számlakövetés került beállításra, egy feladat<br />
nyomtatásához meg kell adnia a felhasználónevet és a jelszót.<br />
Ha egy nyomtatási feladat olyan osztálynévvel és jelszóval kerül kiküldésre,<br />
amely nem a készülék egy regisztrált számlájához tartozik, vagy a feladat<br />
"Számlakövetés" kiválasztása nélkül került kiküldésre, a feladat törlődik<br />
anélkül, hogy a készülék elvégezné a hitelesítést.<br />
Ha a számla hitelesítési beállítások meg vannak adva ezen a készüléken, a<br />
hitelesítési művelet korlátozó funkció 2. módban van, és a hitelesítési<br />
információk nincsenek jól megadva, akkor zárolja a számlát, és nem engedi<br />
a belépést.<br />
1 Kattintson a Beállítás fülre.<br />
2 Kattintson a [Felh. hitelesítés/Számlakövetés] gombra.<br />
3 Jelölje ki a "Számlakövetés" négyzetet, majd írja be a felhasználónevet<br />
és a jelszót.<br />
7-18 bizhub <strong>C250</strong> (Phase3)
A PostScript illesztőprogram beállítása (Windows)<br />
7<br />
2<br />
Megjegyzés<br />
Ha a nyomtatás nincs engedélyezve, akkor azt még egy regisztrált<br />
számlával sem tehető meg.<br />
A számlakövetés részletekkel kapcsolatban kérjen tájékoztatást a<br />
készülék felügyelőjétől.<br />
bizhub <strong>C250</strong> (Phase3) 7-19
7<br />
A PostScript illesztőprogram beállítása (Windows)<br />
7.3 Az Elrendezés fül beállításainak elvégzése<br />
7-20 bizhub <strong>C250</strong> (Phase3)
A PostScript illesztőprogram beállítása (Windows)<br />
7<br />
Több oldal nyomtatása egy oldalra (1-re N)<br />
Egy dokumentum több oldalát nyomtathatja egyetlen lapra. A "Füzet"<br />
beállítás használatával a nyomtatott lapok félbehajtásával egy füzet<br />
képezhető.<br />
1 Kattintson az Elrendezés fülre.<br />
2 A "Kombináció" legördülő listáról, válassza ki az egy oldalra<br />
nyomtatandó oldalak számát.<br />
A határvonal és nyomtatási sorrend beállításainak módosításához,<br />
kattintson a [Kombináció részletei] gombra, majd módosítsa a<br />
beállításokat a megjelenő Kombináció részletei párbeszédablakban.<br />
2<br />
Megjegyzés<br />
Eltérő méretű vagy tájolású oldalakat tartalmazó dokumentumok<br />
nyomtatása esetén előfordulhat, hogy nyomtatásnál egyes részek<br />
hiányoznak vagy egymással fedésbe kerülnek.<br />
bizhub <strong>C250</strong> (Phase3) 7-21
7<br />
A PostScript illesztőprogram beállítása (Windows)<br />
Kétoldalas nyomtatás<br />
A dokumentum nyomtatásánál a lap mindkét oldalát felhasználhatja. Ez<br />
hasznos lehet, ha többoldalas dokumentumokat kíván összefűzni.<br />
1 Kattintson az Elrendezés fülre.<br />
2 A "Kétoldalas" legördülő listában válassza ki a "Kétoldalas" elemet.<br />
2<br />
Megjegyzés<br />
A duplex nyomtatási funkció csak akkor elérhető, ha az opciós<br />
automatikus duplex egység telepítve van.<br />
A kötés tájolását a "Kötési helyzet" legördülő listán adhatja meg.<br />
Iratmargó beállítása<br />
Nyomtatás előtt iratmargókat hozhat létre a dokumentumban.<br />
1 Kattintson az Elrendezés fülre.<br />
2 A "Kötés helye" legördülő listában válassza ki a kötési margó helyzetét.<br />
Tűzés<br />
A többlapos dokumentumok összetűzhetők.<br />
A tűzés funkció csak az másolatkezelő felszerelése esetén használható.<br />
1 Kattintson az Elrendezés fülre.<br />
2 A "Tűzés" legördülő listában válassza ki a tűzőkapcsok számát és<br />
helyzetét.<br />
2<br />
Megjegyzés<br />
A kiválasztott kötési helyzettől függően, eltérő tűzési helyek választhatók.<br />
A tűzőkapcsok kiválasztható darabszáma a telepített másolatkezelőtől<br />
függően eltérő lehet. Amennyiben az FS-501 opciós másolatkezelő van<br />
telepítve, "1 tűzés" adjon meg. Amennyiben az FS-514 vagy FS-603<br />
opciós másolatkezelő van telepítve, "1 tűzés" vagy "2 tűzés" adhat meg.<br />
7-22 bizhub <strong>C250</strong> (Phase3)
A PostScript illesztőprogram beállítása (Windows)<br />
7<br />
Hajtás & tűzés<br />
Megadásával hajtható és összetűzhető a kinyomtatott dokumentum.<br />
1 Kattintson az Elrendezés fülre.<br />
2 A "Hajtás & tűzés" legördülő listáról válassza ki a hajtás és tűzés<br />
módját.<br />
3 Azért, hogy a dokumentum összehajtott részére ne nyomtasson a<br />
készülék, válassza ki a "Középtörlés" jelölőnégyzet.<br />
2<br />
Megjegyzés<br />
A hajtás és tűzés funkció csak akkor elérhető, ha az SD-503 gerincfűző<br />
telepítve van az FS-514 opciós másolatkezelőn, vagy ha az FS-603<br />
opciós másolatkezelő van telepítve.<br />
A hajtás és tűzés funkció nem választható, ha a "Tűzés és lyukasztás"<br />
van megadva.<br />
A választható hajtási és tűzési funkciók a telepített másolatkezelőtől<br />
függően eltérőek lehetnek. Amennyiben az FS-514 opciós másolatkezelő<br />
van telepítve, választhatja a "Hajtás & tűzés" funkciót a dokumentum<br />
hajtásához és tűzéséhez, a "Középső tűzést" a dokumentum középső<br />
tűzéséhez, vagy a "Hajtást" a dokumentum félbehajtásához. Amennyiben<br />
az FS-603 opciós másolatkezelő van telepítve, csak a "Hajtás & tűzés"<br />
választható.<br />
A "Közép törlés" csak akkor választható, ha az FS-603 opciós<br />
másolatkezelő van telepítve.<br />
bizhub <strong>C250</strong> (Phase3) 7-23
7<br />
A PostScript illesztőprogram beállítása (Windows)<br />
Lyukasztás<br />
Fűzőlyukak készíthetők a nyomtatott dokumentum lapjaiba.<br />
A lyukasztási funkció csak akkor elérhető, ha az FS-514 opciós<br />
másolatkezelő, és a PK-510 lyukasztókészlet , vagy az FS-603 opciós<br />
másolatkezelő, és a PK-501 lyukasztókészlet vannak telepítve.<br />
1 Kattintson az Elrendezés fülre.<br />
2 A "Lyukasztás" legördülő listában válassza ki a lyukak számát.<br />
2<br />
Megjegyzés<br />
A kiválasztott kötési helyzettől függően, eltérő lyukasztási helyek<br />
választhatók.<br />
7-24 bizhub <strong>C250</strong> (Phase3)
A PostScript illesztőprogram beállítása (Windows)<br />
7<br />
7.4 A Old. ként beállít. fül beállítása<br />
Dokumentumok nyomtatása első/hátsó borítólappal<br />
1 Kattintson a Old. ként beállít. fülre.<br />
2 Az "Első borítólap" és a "Hátsó borítólap" legördülő listákból válassza<br />
ki a kívánt beállításokat.<br />
Ha nyomtatni kíván az elülső és a hátsó borítólapra, válassza ki a<br />
"Nyomtatott" lehetőséget. Ha csak üres lapot kíván hozzáadni,<br />
válassza ki az "Üres" lehetőséget.<br />
3 Válassza ki a bemeneti tálcát, amely az elülső és a hátsó borítólapnak<br />
szánt papírt tartalmazza.<br />
bizhub <strong>C250</strong> (Phase3) 7-25
7<br />
A PostScript illesztőprogram beállítása (Windows)<br />
7.5 A Vízjel fül beállítása<br />
Vízjel nyomtatása<br />
Egy meghatározott szöveg nyomtatható vízjelként a háttérbe.<br />
1 Kattintson a Vízjel fülre.<br />
2 A legördülő listáról válassza ki a használni kívánt vízjelet.<br />
3 Végezze el a következő beállításokat.<br />
Átlátszó: A vízjel átlátszó.<br />
Csak 1. oldal: Csak az első oldalra nyomtat.<br />
Ismétel: Egy oldalra több vízjelet nyomtat.<br />
2<br />
Megjegyzés<br />
Ha ki van választva a "Füzet" a "Kombinált" legördülő listában, nem<br />
nyomtatódik vízjel.<br />
7-26 bizhub <strong>C250</strong> (Phase3)
A PostScript illesztőprogram beállítása (Windows)<br />
7<br />
Vízjel szerkesztése<br />
Módosíthatja a vízjel betűtípusát és helyzetét, és regisztrálhat egy új vízjelet.<br />
1 Kattintson a Vízjel fülre.<br />
2 Vízjel létrehozásához kattintson a [Hozzáad] gombra.<br />
– Vízjel módosításához, válassza ki a módosítani kívánt vízjelet, majd<br />
kattintson a [Szerkeszt] gombra.<br />
3 Végezze el a következő beállításokat.<br />
Vízjel neve: Megadja a vízjel regisztrált nevét.<br />
Vízjel szövege: Megadja a vízjel szövegét.<br />
Betűtípus, Méret, Stílus, Szög, Szín és Keret: Megadja a vízjel<br />
betűtípusát, méretét, stílusát, dőlésszögét, színét és keretét.<br />
Helyzet: Megadja a vízjel helyzetét a vízszintes és függőleges<br />
gördítősávok segítségével.<br />
Megosztás: Megadja, hogy a vízjel meg van-e osztva más<br />
felhasználókkal.<br />
bizhub <strong>C250</strong> (Phase3) 7-27
7<br />
A PostScript illesztőprogram beállítása (Windows)<br />
2<br />
Megjegyzés<br />
Csak a számítógép felügyelője végezheti el a "Megosztás" beállítását.<br />
7-28 bizhub <strong>C250</strong> (Phase3)
A PostScript illesztőprogram beállítása (Windows)<br />
7<br />
7.6 A Minőség fül beállítása<br />
bizhub <strong>C250</strong> (Phase3) 7-29
7<br />
A PostScript illesztőprogram beállítása (Windows)<br />
Beállítások megadása<br />
1 Kattintson a Minőség fülre.<br />
2 Végezze el a következő beállításokat.<br />
– Eredeti képtípus<br />
Megadja az eredeti dokumentum tartalmát. Az eredeti<br />
dokumentumnak megfelelő minőségben nyomtat.<br />
Dokumentum: A sok karaktert tartalmazó dokumentumoknak<br />
megfelelő minőségben nyomtat.<br />
Fotó: Fényképhez megfelelő minőségben nyomtat.<br />
DTP: DTP-vel előállított dokumentumoknak megfelelő minőségben<br />
nyomtat.<br />
Web: Honlapok nyomtatásához megfelelő. Simán adja vissza a kis<br />
felbontású képeket.<br />
CAD: Megfelelő a finom vonalakat tartalmazó eredetik<br />
nyomtatásához. Reprodukálja a nagy felbontású képeket.<br />
– Színválasztás<br />
Szín: Színesben nyomtat.<br />
Szürkeskála: Szürkeárnyalatosan nyomtat.<br />
– Minőség beállít.<br />
Részletes: Külön állítja be minden elem minőségét (szöveg, fotó és<br />
diagramok) a dokumentumban.<br />
7-30 bizhub <strong>C250</strong> (Phase3)
A PostScript illesztőprogram beállítása (Windows)<br />
7<br />
Betűkészlet beállítások<br />
A Windowsban használt TrueType betűkészletet helyettesítheti a készülék<br />
nyomtató-betűkészletével.<br />
1 Kattintson a [Betű beállít.] gombra.<br />
2 Végezze el a következő beállításokat.<br />
Betűkészlet formátum letöltése: Válassza ki a letöltendő TrueType<br />
betűkészlet típust, ha nem a nyomtató betűkészletét kívánja használni.<br />
Felhasználói nyomtató betűkészlet: Kiválasztásával a nyomtató<br />
betűkészlet helyettesítése aktiválódik. Ha aktív, a helyettesítendő<br />
TrueType betűkészlet nem töltődik le a nyomtatóra.<br />
2<br />
Megjegyzés<br />
A nyomtató betűkészletek használatával lerövidíti a nyomtatási időt, bár<br />
ilyen esetben a képernyőn megjelenő kép és a nyomtatás között eltérés<br />
lehet.<br />
TrueType betűkészlet használata esetén, válassza ki a "Betűkészlet<br />
formátum letöltése" legördülő listáról a nyomtatóra letöltendő<br />
betűkészletet.<br />
A betűkészlet helyettesítési listát az Eszközbeállítások fülön állíthatja be.<br />
bizhub <strong>C250</strong> (Phase3) 7-31
7<br />
A PostScript illesztőprogram beállítása (Windows)<br />
7.7 Az Opció fül beállításainak megadása<br />
A gépre telepített használható opciókat a nyomtató illesztőprogramnál<br />
engedélyezheti, a rendelkezésre álló modellek vagy opciók megadásával.<br />
2<br />
Megjegyzés<br />
Ha a készülékre felszerelt opciók nem kerülnek beállításra az Opció fülön,<br />
az opció funkciója nem használható a nyomtató-illesztőprogramból. Az<br />
opciók felszerelésénél, gondoskodjon a megfelelő beállítások<br />
elvégzéséről.<br />
7-32 bizhub <strong>C250</strong> (Phase3)
A PostScript illesztőprogram beállítása (Windows)<br />
7<br />
Beállítások megadása<br />
1 Windows 2000/NT 4.0 esetén, kattintson a [Start] gombra, mutasson a<br />
"Beállítások" menüpontra, majd kattintson a "Nyomtatók" pontra.<br />
Windows XP/Server 2003 esetén, kattintson a [Start] gombra, majd<br />
kattintson a "Nyomtatók és faxok" menüpontra.<br />
– Ha a "Nyomtatók és faxok" menüpont nem jelenik meg a Start<br />
menüben, a Start menüből nyissa meg a Vezérlőpultot, válassza ki<br />
a "Nyomatók és más hardverek" menüpontot, majd válassza ki a<br />
"Nyomtatók és faxok" ikont.<br />
2 Kattintson a jobboldali egérbillentyűvel a nyomtató ikonra, majd<br />
kattintson a "Tulajdonságok"-ra.<br />
3 Kattintson az Opció fülre.<br />
4 Válassza ki a "Modellt" a listából, majd válassza ki az alkalmazandó<br />
modellt a "Beállítás" legördülő listából.<br />
5 Válassza ki az opciót, majd az alább található legördülő listán állítsa be<br />
az állapotát.<br />
2<br />
Megjegyzés<br />
A telepített opciók automatikusan regisztrálásra kerülhetnek az "Opció"<br />
listában, ha az [Gyűjtőopció információ] gombra kattint, amikor a<br />
számítógép a készülékhez csatlakozik.<br />
Az [Gyűjtőopció információ] gomb csak akkor használható, ha az SNMP<br />
Beállítás engedélyezett ezen a készüléken, és az SNMP v1/v2c (IP)<br />
beállítás jelölőnégyzet ki van választva.<br />
Amennyiben a Postarekesz készlet telepítve van, meghatározhatja<br />
postarekesznek az 1. vagy a 2. másolatkiadó tálcát.<br />
A postarekeszek kimenetének meghatározásához válassza ki a "Tartó<br />
beállítást" az "Felügyeleti beállítás"-"Rendszer beállítás"-"Kimenet<br />
beállítása" útvonalon a vezérlőpultról.<br />
bizhub <strong>C250</strong> (Phase3) 7-33
7<br />
A PostScript illesztőprogram beállítása (Windows)<br />
Amennyiben a "Nyomtató" kijelzés jelenik meg a nyomtató<br />
illesztőprogramnál, a kimenet meghatározásánál, az ábrán szereplő<br />
postarekesz van kiválasztva.<br />
7-34 bizhub <strong>C250</strong> (Phase3)
A PostScript illesztőprogram beállítása (Windows)<br />
7<br />
7.8 Az illesztőprogram beállításainak tárolása<br />
A PostScript illesztőprogram esetén, eltárolhatja a módosított beállításokat<br />
és szükség esetén előhívhatja azokat.<br />
Az illesztőprogram beállításainak tárolása<br />
1 Módosítsa az illesztőprogram beállításait a Beállítás és az Elrendezés<br />
füleken.<br />
2 Kattintson a [Mentés] gombra.<br />
bizhub <strong>C250</strong> (Phase3) 7-35
7<br />
A PostScript illesztőprogram beállítása (Windows)<br />
3 A "Név" szövegmezőbe írja be a fájl nevét.<br />
4 Szükség esetén írjon be egy üzenetet a "Megjegyzés" szövegmezőbe.<br />
5 Adja meg, hogy az illesztő beállításait megosztja-e más<br />
felhasználókkal.<br />
6 Kattintson az [OK] gombra.<br />
A beállítások rögzítésre kerültek a könyvtárban.<br />
2<br />
Megjegyzés<br />
A fájl kiterjesztése ".ksf" lesz.<br />
Legfeljebb 25 elemet menthet el.<br />
Csak a számítógép felügyelője végezheti el a "Megosztás" beállítását.<br />
7-36 bizhub <strong>C250</strong> (Phase3)
A PostScript illesztőprogram beállítása (Windows)<br />
7<br />
A beállítások visszaállítása<br />
% Válassza ki a visszaállítandó beállításokat a Nyomtatási beállítások<br />
párbeszédablak "Easy Set" legördülő listájából.<br />
A beállítási értékek előhívásra kerülnek és ismét megjelenik a<br />
Nyomtatási beállítások párbeszédablak.<br />
bizhub <strong>C250</strong> (Phase3) 7-37
7<br />
A PostScript illesztőprogram beállítása (Windows)<br />
A beállítások módosítása<br />
1 A Nyomtatási beállítások párbeszédablakban, kattintson a [Szerkeszt]<br />
gombra.<br />
2 A listából válassza ki a módosítani kívánt beállítást, majd végezze el a<br />
módosítást. A fájl törléséhez kattintson a [Törlés] gombra.<br />
3 Kattintson az [Opció] gombra, ellenőrizze a visszaállítandó<br />
beállításokat, majd kattintson az [OK] gombra.<br />
4 Kattintson az [OK] gombra.<br />
7-38 bizhub <strong>C250</strong> (Phase3)
8 A<br />
PPD illesztőprogram<br />
beállítása (Mac OS 9.2)
A PPD illesztőprogram beállítása (Mac OS 9.2)<br />
8<br />
8 A PPD illesztőprogram beállítása<br />
(Mac OS 9.2)<br />
8.1 Beállítások<br />
A készülék funkcióinak beállítását a Page Setup (Oldalbeállítás) és a <strong>Print</strong><br />
(Nyomtatás) párbeszédablakokból végezheti, amelyeket egy alkalmazásból<br />
hívhat elő.<br />
A beállítások csak az adott alkalmazásban használva érvényesülnek. Amikor<br />
kilép az alkalmazásból, a beállítások visszaállnak az alapértékekre.<br />
Page Setup (Oldalbeállítás) párbeszédablak<br />
bizhub <strong>C250</strong> (Phase3) 8-3
8<br />
A PPD illesztőprogram beállítása (Mac OS 9.2)<br />
Page Setup elemek<br />
Menü Elem Funkció<br />
Page Attributes<br />
(Oldalbeállítás)<br />
PostScript Options<br />
(PostScript opciók)<br />
Custom Page Sizes<br />
(Egyedi<br />
oldalméretek)<br />
Paper (Papír)<br />
Orientation (Tájolás)<br />
Scale (Skála)<br />
Flip Horizontal<br />
(Vízszintes átfordítás)<br />
Flip Vertical<br />
(Függőleges<br />
átfordítás)<br />
Invert Image<br />
(Negatív kép)<br />
Substitute Fonts<br />
(Betűkészlet<br />
helyettesítés)<br />
Smooth Text<br />
(Szöveg finomítás)<br />
Smooth Graphics<br />
(Grafika finomítás)<br />
Precision Bitmap<br />
Alignment<br />
(Pontos bittérkép<br />
igazítás)<br />
Unlimited<br />
Downloadable Fonts<br />
(Korlátlanul letölthető<br />
betűkészletek)<br />
Paper Size<br />
(Papírformátum)<br />
Margins (Margók)<br />
Custom Page Size<br />
Name<br />
(Egyedi oldalméret<br />
neve)<br />
Units<br />
(Mértékegységek)<br />
Meghatározza a kimenő papír formátumát.<br />
Meghatározza a tájolást.<br />
Meghatározza a nagyítási vagy a kicsinyítési<br />
tényezőt.<br />
A kép vízszintesen átfordítva kerül nyomtatásra.<br />
A kép függőlegesen átfordítva kerül nyomtatásra.<br />
A kép negatívja kerül nyomtatásra.<br />
Néhány betűkészletet a nyomtató<br />
betűkészletekkel helyettesít.<br />
Finomítja a szöveg adatokat.<br />
Finomítja a grafikus adatokat.<br />
Kijavítja a szabálytalan grafikus képeket.<br />
Nem korlátozza a képernyő-betűkészletek<br />
letöltését.<br />
Meghatározza bármilyen papír formátumát.<br />
Beállítja a margókat.<br />
Megad egy regisztrált nevet a meghatározott<br />
papírméret és margó részére, miután az [OK]<br />
gombra kattint.<br />
Kiválaszthatja a megadott mértékegységet.<br />
2<br />
Megjegyzés<br />
Az alkalmazástól függően, a "Page Setup" (Oldalbeállítás) helyett "Paper<br />
Setup" (Papírbeállítás) is megjelenhet. Ezenfelül kiválaszthatja a "Paper<br />
Setup" (Papírbeállítás) —"Options" (Opciók) pontot a "File" (Fájl)<br />
menüből.<br />
A párbeszédablakok az alkalmazástól függően különbözőek lehetnek.<br />
8-4 bizhub <strong>C250</strong> (Phase3)
A PPD illesztőprogram beállítása (Mac OS 9.2)<br />
8<br />
<strong>Print</strong> (Nyomtatás) párbeszédablak<br />
Nyomtatási elem<br />
Menü Elem Funkció<br />
General (Általános)<br />
Color Matching<br />
(Színillesztés)<br />
Background<br />
<strong>Print</strong>ing<br />
(Háttér nyomtatása)<br />
Copies<br />
(Példányszám)<br />
Collated<br />
(Leválogatás)<br />
Pages (Oldalak)<br />
Paper Source<br />
(Papírforrás)<br />
<strong>Print</strong> Color<br />
(Nyomtatás színe)<br />
Intent (Módszer)<br />
<strong>Print</strong>er Profile<br />
(Nyomtató profil)<br />
<strong>Print</strong> in (Nyomtatás a<br />
következőben)<br />
<strong>Print</strong> Time<br />
(Nyomtatási idő)<br />
Meghatározza a nyomtatványok<br />
példányszámát.<br />
Többoldalas többpéldányos nyomtatás<br />
szettenként.<br />
Meghatározza a nyomtatandó oldalak<br />
tartományát.<br />
Kiválasztja a bemeneti tálcát.<br />
Meghatározza a nyomtatás színét.<br />
Kiválasztja az illesztési módszert.<br />
Meghatározza a kimeneti eszköz<br />
színbeállításainak profilját.<br />
Beállítja a háttér nyomtatását.<br />
Beállítja a prioritási szintet és a nyomtatás idejét.<br />
bizhub <strong>C250</strong> (Phase3) 8-5
8<br />
A PPD illesztőprogram beállítása (Mac OS 9.2)<br />
Menü Elem Funkció<br />
Save as File<br />
(Mentés fájlba)<br />
Font Settings<br />
(Betűkészlet<br />
beállítások)<br />
Layout (Elrendezés)<br />
Job Logging<br />
(Feladat naplózás)<br />
Cover Page<br />
(Borítólap)<br />
Finishing Options 1<br />
(Kezelési opciók 1)<br />
Format (Formátum)<br />
PostScript Level<br />
(PostScript szint)<br />
Data Format<br />
(Adatformátum)<br />
Font Inclusion<br />
(Betűkészlet<br />
bennfoglalás)<br />
Font Documentation<br />
(Betűtípus<br />
dokumentáció)<br />
Font Downloading<br />
(Betűtípus letöltés)<br />
Pages per sheet<br />
(Oldalak laponként)<br />
Layout direction<br />
(Elrendezés iránya)<br />
Border (Keret)<br />
If there is a PostScript<br />
error (PostScript hiba<br />
esetén)<br />
Job Documentation<br />
(Feladat<br />
dokumentáció)<br />
Job Documentation<br />
Folder (Feladat<br />
dokumentáció<br />
mappája)<br />
<strong>Print</strong> Cover Page<br />
(Fejlap nyomtatása)<br />
Cover Page Paper<br />
Source (Borítólap<br />
papírforrás)<br />
Offset (Eltolás)<br />
Output Tray<br />
(Kimeneti tálca)<br />
Binding Position<br />
(Kötési helyzet)<br />
Duplex<br />
Combination<br />
(Kombináció)<br />
Staple (Tűzés)<br />
Punch (Lyukasztás)<br />
Beállítja a PostScript fájl kimeneti formátumát.<br />
Beállítja a PostScript szintet.<br />
Beállítja a formátumot a dokumentum<br />
mentéséhez.<br />
Meghatározza, hogy a betűkészlet adatok<br />
bekerüljenek-e a fájlba.<br />
Információt fűz hozzá a betűkészlet kódhoz.<br />
Meghatározza a betűkészletek letöltésének<br />
feltételét.<br />
Meghatározza az egy oldalra nyomtatandó<br />
oldalak számát.<br />
Több oldal nyomtatása esetén egy lapra,<br />
meghatározza azok sorrendjét.<br />
Beállítja a keretet az oldalak között.<br />
Beállítja a PostScript hibajelentés feltételeit.<br />
Beállítja a műveleti feljegyzés mentésének<br />
feltételeit.<br />
Beállítja a mappát, amelybe a műveleti<br />
feljegyzés mentésre kerül.<br />
Egy borítólap hozzáadásra kerül.<br />
Kiválasztja a borítólaphoz használt bemeneti<br />
tálcát.<br />
Beállítja az eltolást.<br />
Kiválasztja a kimeneti tálcát.<br />
Kiválasztja a kötés helyzetét.<br />
Beállítja a kétoldalas nyomtatást.<br />
Beállítja a füzetnyomtatást.<br />
Tűzést hajt végre.<br />
Lyukasztást hajt végre.<br />
8-6 bizhub <strong>C250</strong> (Phase3)
A PPD illesztőprogram beállítása (Mac OS 9.2)<br />
8<br />
Menü Elem Funkció<br />
Finishing Options 2<br />
(Kezelési opciók 2)<br />
Finishing Options 3<br />
(Kezelési opciók 3)<br />
Fold & Staple<br />
(Hajtás & tűzés)<br />
Center Erase<br />
(Közép-törlés)<br />
Front Cover Page<br />
(Első borítólap)<br />
Paper Tray (Front<br />
Cover Page)<br />
(Papírtálca<br />
(Elülső borítólap))<br />
Back Cover Page<br />
(Hátsó borítólap)<br />
Paper Tray (Back<br />
Cover Page)<br />
(Papírtálca<br />
(Hátsó borítólap))<br />
Transparency<br />
Interleave<br />
(Fólia kísérőlap)<br />
Paper Tray<br />
(Transparency<br />
Interleave)<br />
(Papírtálca (Fólia<br />
kísérőlap))<br />
Wait mode<br />
(Várakozó mód)<br />
Resolution<br />
(Felbontás)<br />
Select Color<br />
(Színválasztás)<br />
Glossy Mode<br />
(Fényes mód)<br />
Original Image Type<br />
(Az eredeti képtípusa)<br />
Color Matching (Text)<br />
(Színillesztés<br />
(Szöveg))<br />
Pure Black (Text)<br />
(Tiszta fekete<br />
(Szöveg))<br />
Hajtást végez.<br />
Nem nyomtat a dokumentum hajtott részére.<br />
Egy elülső borítólapot csatol a nyomtatáshoz.<br />
Kiválasztja a bemeneti tálcát az első<br />
borítólaphoz.<br />
Egy hátsó borítólapot csatol a nyomtatáshoz.<br />
Kiválasztja a bemeneti tálcát a hátsó<br />
borítólaphoz.<br />
Kísérőlapokat szúr be az írásvetítő fóliák közé.<br />
Kiválasztja a bemeneti tálcát a fólia betétlapok<br />
részére.<br />
A dokumentum egy részének nyomtatása után<br />
ideiglenesen leállítja a nyomtatást, hogy<br />
ellenőrizhesse a levonatot.<br />
Meghatározza a nyomtatás felbontását.<br />
Meghatározza, hogy színes vagy<br />
szürkeárnyalatos legyen a nyomtatás.<br />
Nyomtatás fényes papírra.<br />
Az eredeti dokumentumnak megfelelő<br />
minőségben nyomtat.<br />
Beállítja a szöveg színminőségét a<br />
dokumentumban.<br />
Megadja, hogy szükséges-e szürkeskálát<br />
alkalmazni a dokumentumban.<br />
bizhub <strong>C250</strong> (Phase3) 8-7
8<br />
A PPD illesztőprogram beállítása (Mac OS 9.2)<br />
Menü Elem Funkció<br />
Finishing Options 4<br />
(Kezelési opciók 4)<br />
Screen (Text)<br />
(Képernyő (Szöveg))<br />
Color Matching<br />
(Photo) (Színillesztés<br />
(Fotó))<br />
Pure Black (Photo)<br />
(Tiszta fekete (Fotó))<br />
Screen (Photo)<br />
(Képernyő (Fotó))<br />
Smoothing (Photo)<br />
(Simítás (Fotó))<br />
Color Setting<br />
(Graphic)<br />
(Színbeállítások<br />
(Grafika))<br />
Smoothing (Graphic)<br />
(Simítás (Grafika))<br />
Megjeleníti a dokumentum szövegét a<br />
képernyőn.<br />
Beállítja a fotó színminőségét a<br />
dokumentumban.<br />
Megadja, hogy szükséges-e szürkeskálásan<br />
nyomtatni a fényképeket.<br />
Megjeleníti a dokumentum fényképeit a<br />
képernyőn.<br />
Simítja a dokumentum fényképeit.<br />
Beállítja a diagramok és grafikonok<br />
színminőségét a dokumentumban a szöveg és<br />
fotó beállítások alapján.<br />
Beállítja a diagramok és grafikonok simítási<br />
folyamatát a dokumentumban a szöveg és fotó<br />
beállítások alapján.<br />
2<br />
Megjegyzés<br />
A párbeszédablakok az alkalmazástól függően különbözőek lehetnek.<br />
8-8 bizhub <strong>C250</strong> (Phase3)
A PPD illesztőprogram beállítása (Mac OS 9.2)<br />
8<br />
8.2 Page Setup (Oldalbeállítás)<br />
Page Attributes (Oldalbeállítás) (alapbeállítások)<br />
1 Válassza ki a "Paper Setup" (Oldalbeállítás) vagy "Page Setup"<br />
(Papírbeállítás) pontot a "File" (Fájl) menüből.<br />
2 Válassza ki a "Page Attributes" (Oldalbeállítás) menüpontot.<br />
3 Végezze el a következő beállításokat.<br />
Paper (Papír): Megadja a papír formátumát.<br />
Orientation (Tájolás): Megadja a tájolást.<br />
Scale (Skála): Megadja a nagyítási és kicsinyítési arányt.<br />
bizhub <strong>C250</strong> (Phase3) 8-9
8<br />
A PPD illesztőprogram beállítása (Mac OS 9.2)<br />
2<br />
Megjegyzés<br />
A hajtási funkció arról a képernyőről választható ki, amelyik akkor jelenik<br />
meg, amikor a <strong>Print</strong> (Nyomtat) párbeszédablakban a "Layout"<br />
(Elrendezés) menüpontot választja ki.<br />
8-10 bizhub <strong>C250</strong> (Phase3)
A PPD illesztőprogram beállítása (Mac OS 9.2)<br />
8<br />
Custom Page Sizes (Egyedi oldalformátum)<br />
1 Válassza ki a "Paper Setup" (Papírbeállítás) vagy "Page Setup"<br />
(Oldalbeállítás) pontot a "File" (Fájl) menüből.<br />
2 Válassza ki a "Custom Page Sizes" (Egyedi oldalformátum)<br />
menüpontot.<br />
3 Kattintson a [New] (Új) gombra.<br />
4 Végezze el a következő beállításokat.<br />
Paper Size (Papírformátum): Megadja a papír formátumát.<br />
Margins (Iratargók): Megadja az iratmargót.<br />
Custom Page Size Name (Egyedi papírformátum neve): Adja meg az<br />
adott papírformátum és iratmargó regisztrált nevét, majd kattintson az<br />
[OK] gombra.<br />
Units (Mértékegységek): Válassza ki a mértékegységet.<br />
5 Kattintson az [OK] gombra.<br />
Ezzel regisztrálásra kerülnek az egyedi papírméret beállításai, amely<br />
lehetővé teszi a papír kiválasztását amikor kiválasztja a "Page<br />
Attributes" (Oldalbeállítás) menüt.<br />
bizhub <strong>C250</strong> (Phase3) 8-11
8<br />
A PPD illesztőprogram beállítása (Mac OS 9.2)<br />
PostScript Options (PostScript opciók)<br />
1 Válassza ki a "Paper Setup" (Papírbeállítás) vagy "Page Setup"<br />
(Oldalbeállítás) pontot a "File" (Fájl) menüből.<br />
2 Válassza ki a "PostScript Options" (PostScript opciók) menüpontot.<br />
3 Végezze el a következő beállításokat.<br />
Visual Effects (Vizuális hatások): "Flip Horizontal" (Vízszintes forgatás),<br />
"Flip Vertical" (Függőleges forgatás) és "Invert Image" (Képinvertálás)<br />
(negatíve kép).<br />
Substitute Fonts (Helyettesítő betűkészlet): Néhány karaktert nyomtató<br />
betűkészlettel helyettesít.<br />
Smooth Text (Szövegsimítás): Kisimítja a szöveg adatokat.<br />
Smooth Graphics (Grafikus simítás): Kisimítja a grafikus adatokat.<br />
Precision Bitmap Alignment (Pontos bittérképes elhelyezés): Javítja a<br />
recés grafikus gépeket.<br />
Unlimited Downloadable Fonts (Korlátlanul letölthető betűkészlet):<br />
Nem korlátozza a képernyőn megjelenő betűkészletet.<br />
8-12 bizhub <strong>C250</strong> (Phase3)
A PPD illesztőprogram beállítása (Mac OS 9.2)<br />
8<br />
8.3 <strong>Print</strong> (Nyomtatás)<br />
General (Általános) (alapbeállítások)<br />
1 A "File" (Fájl) menüben válassza ki a "<strong>Print</strong>" (Nyomtatás) menüpontot.<br />
2 Válassza a "General" (Általános) elemet.<br />
bizhub <strong>C250</strong> (Phase3) 8-13
8<br />
A PPD illesztőprogram beállítása (Mac OS 9.2)<br />
3 Végezze el a következő beállításokat.<br />
Copies (Példányszám): Megadja a nyomtatandó oldalak számát.<br />
Collated (Eltolt): Szettekben nyomtat több példányt.<br />
Pages (Oldalak): Megadja a nyomtatandó tartományt.<br />
Paper Source (Papírforrás): Megadja a bemeneti tálcát.<br />
8-14 bizhub <strong>C250</strong> (Phase3)
A PPD illesztőprogram beállítása (Mac OS 9.2)<br />
8<br />
Layout (Elrendezés) (Több oldal nyomtatása egyetlen oldalra)<br />
Beállítható több oldal nyomtatása egyetlen lapra vagy a kétoldalas<br />
nyomtatás.<br />
1 A "File" (Fájl) menüben válassza ki a "<strong>Print</strong>" (Nyomtat) menüpontot.<br />
2 Válassza ki a "Layout" (Elrendezés) menüpontot.<br />
3 Végezze el a következő beállításokat.<br />
Pages per sheet (Oldalak laponként): Megadja az egy oldalra<br />
nyomtatható oldalak számát.<br />
Layout direction (Elrendezés iránya): Megadja a dokumentum<br />
lapsorrendjét.<br />
Border (Keret): Megadja az oldalak körüli keretet.<br />
bizhub <strong>C250</strong> (Phase3) 8-15
8<br />
A PPD illesztőprogram beállítása (Mac OS 9.2)<br />
Nyomtatóspecifikus opciók (Kezelési opciók 1-4)<br />
Elvégezheti a nyomtatóspecifikus opciók beállítását. Beállíthatja ezt az<br />
opciót, amikor a készülék tűzés vagy lyukasztás funkcióit használja.<br />
1 A "File" (Fájl) menüben válassza ki a "<strong>Print</strong>" (Nyomtat) menüpontot.<br />
2 Válassza ki a "Finishing Options 1-5" (Kezelési opciók 1-4)<br />
menüpontot.<br />
3 Végezze el a következő beállításokat.<br />
Offset (Eltolás): Az eltolást adja meg.<br />
Output Tray (Kimeneti tálca): Megadható a kimeneti tálca.<br />
Binding Position (Kötési helyzet): Megadja a kötési helyzetet.<br />
Duplex: Kétoldalas nyomtatás.<br />
Combination (Kombináció): Megadható a füzet nyomtatás.<br />
Staple (Tűzés): Tűzés történik.<br />
Punch (Lyukasztás): Lyukasztás történik.<br />
Fold & Staple (Hajtás & tűzés): Hajtás történik.<br />
Center Erase (Középtörlés): Nem nyomtat a dokumentum hajtási<br />
részére.<br />
Front Cover Page (Elülső borítólap): Hozzákapcsol a dokumentumhoz<br />
egy elülső borítólapot.<br />
Paper Tray (Front Cover Page) (Papírtálca (Elülső borítólap)):<br />
Kiválasztja az elülső borítólap bemeneti tálcáját.<br />
Back Cover Page (Hátsó borítólap): Hátsó borítólapot csatol a<br />
dokumentumhoz.<br />
Paper Tray (Back Cover Page) (Papírtálca (Hátsó borítólap)): Kiválasztja<br />
a hátsó borítólap bemeneti tálcáját.<br />
Transparency Interleaving (Fólia kísérőlap): Kísérőlapokat szúr be az<br />
írásvetítő fóliák közé.<br />
Paper Tray (Transparency Interleave) (Papírtálca (Fólia kísérőlap)):<br />
Kiválasztja a fólia kísérőlap bemeneti tálcáját.<br />
Wait Mode (Várakozás üzemmód): Ideiglenesen leállítja a nyomtatást<br />
miután a dokumentum egy része elkészült, hogy a levonat ellenőrizhető<br />
legyen.<br />
Resolution (Felbontás): Megadja a felbontást.<br />
Select Color (Színválasztás): Megadja, hogy színes vagy<br />
szürkeárnyalatos a nyomtatás.<br />
Original Image Type (Eredeti kép fajtája): Az eredeti dokumentumnak<br />
megfelelő minőségben nyomtat.<br />
Color Matching (Text) (Színillesztés (Szöveg)): Beállítja a dokumentum<br />
szöveg részének színminőségét.<br />
Pure Black (Text) (Tisztán fekete (Szöveg)): Megadja, hogy kell-e<br />
szürkeskálát alkalmazni a dokumentumban, a szövegrészben.<br />
8-16 bizhub <strong>C250</strong> (Phase3)
A PPD illesztőprogram beállítása (Mac OS 9.2)<br />
8<br />
Screen (Text) (Képernyő (Szöveg)): Megjeleníti a dokumentum<br />
szövegrészét a képernyőn.<br />
Color Matching (Photo) (Színillesztés (Fotó)): Beállítja a dokumentum<br />
fotóinak színminőségét.<br />
Pure Black (Photo) (Tisztán fekete (Fotó)): Megadja, hogy kell-e<br />
szürkeskálát alkalmazni a dokumentum fényképeinél.<br />
Screen (Photo) (Képernyő (Szöveg)): Megjeleníti a dokumentum<br />
fényképeit a képernyőn.<br />
Simítás (Fotó): A dokumentum fotóinak simítását adja meg.<br />
Color Setting (Graphic) (Színbeállítás (Grafikus)): Beállítja a diagramok<br />
és grafikonok színminőségét a dokumentumban a szöveghez vagy fotó<br />
beállításokhoz képest.<br />
Smoothing (Graphic) (Simítás (Grafikus)): Megadja a diagramok és<br />
grafikonok simítási folyamatát a dokumentumban a szöveg vagy fotó<br />
beállításokhoz képest.<br />
bizhub <strong>C250</strong> (Phase3) 8-17
8<br />
A PPD illesztőprogram beállítása (Mac OS 9.2)<br />
2<br />
Megjegyzés<br />
A duplex nyomtatási funkció csak akkor elérhető, ha az opciós<br />
automatikus duplex egység telepítve van.<br />
A tűzés funkció csak akkor elérhető, ha az FS-514, FS-501, vagy az<br />
FS-603 opciós másolatkezelő van telepítve. A tűzőkapcsok kiválasztható<br />
darabszáma a telepített másolatkezelőtől függően eltérő lehet.<br />
Amennyiben az FS-501 opciós másolatkezelő van telepítve, "1 tűzés"<br />
adjon meg. Amennyiben az FS-514 vagy FS-603 opciós másolatkezelő<br />
van telepítve, "1 tűzés" vagy "2 tűzés" adhat meg.<br />
A lyukasztási funkció csak akkor elérhető, ha az FS-514 opciós<br />
másolatkezelő, és a PK-510 lyukasztókészlet, vagy az FS-603 opciós<br />
másolatkezelő, és a PK-501 lyukasztókészlet vannak telepítve.<br />
A hajtás és tűzés funkció csak akkor elérhető, ha az SD-503 gerincfűző<br />
telepítve van az FS-514 opciós másolatkezelőn, vagy ha az FS-603<br />
opciós másolatkezelő van telepítve.<br />
Ne válassza ki a hajtás és tűzés funkciót, ha a "tűzés és lyukasztás" van<br />
megadva.<br />
A választható hajtási és tűzési funkciók a telepített másolatkezelőtől<br />
függően eltérőek lehetnek. Amennyiben az FS-514 opciós másolatkezelő<br />
van telepítve, választhatja a "Hajtás & tűzés" funkciót a dokumentum<br />
hajtásához és tűzéséhez, a "Középső tűzést" a dokumentum középső<br />
tűzéséhez, vagy a "Hajtást" a dokumentum félbehajtásához. Amennyiben<br />
az FS-603 opciós másolatkezelő van telepítve, a "Hajtás & tűzés"<br />
funkciót adja meg.<br />
A "Közép törlés" funkciót csak akkor adja meg, ha az FS-603 opciós<br />
másolatkezelő van telepítve.<br />
8-18 bizhub <strong>C250</strong> (Phase3)
A PPD illesztőprogram beállítása (Mac OS 9.2)<br />
8<br />
8.4 Beállítási opciók<br />
Megadhatja a készülékre felszerelt opciókat, hogy azokat a nyomtatóillesztőprogramból<br />
is használhassa.<br />
2<br />
Emlékeztető<br />
Ha a készülékre felszerelt opciók nem kerülnek beállításra az Installable<br />
Options (Telepíthető opciók) képernyőn, az opció funkciója nem<br />
használható a nyomtató-illesztőprogramból. Az opciók felszerelésénél<br />
gondoskodjon a megfelelő beállítások elvégzéséről.<br />
Beállítások megadása<br />
1 Az Apple menüben, kattintson a "Chooser" (Választás) menüpontra.<br />
2 Válassza ki a nyomtató nevét.<br />
3 Kattintson a [Setup] (Beállítás) gombra.<br />
4 Kattintson a [Configure] (Konfigurálás) gombra.<br />
Megjelenik a beállítóképernyő az opciók hozzáadásához.<br />
5 Az Options Installed 1 és az Options Installed 2 közül válassza ki a<br />
gépre felszerelt opciós egységeket.<br />
6 Kattintson az [OK] gombra.<br />
Ismét megjelenik a Chooser (Választás) ablak.<br />
7 Zárja be a Chooser (Választás) ablakot.<br />
bizhub <strong>C250</strong> (Phase3) 8-19
8<br />
A PPD illesztőprogram beállítása (Mac OS 9.2)<br />
2<br />
Megjegyzés<br />
Az opció beállításai automatikusan kijelzésre kerülnek az első alkalommal<br />
amikor a nyomtatóillesztő kiválasztásra kerül.<br />
8-20 bizhub <strong>C250</strong> (Phase3)
9 PPD<br />
illesztőprogram<br />
beállítása (Mac OS X)
PPD illesztőprogram beállítása (Mac OS X)<br />
9<br />
9 PPD illesztőprogram beállítása<br />
(Mac OS X)<br />
9.1 Beállítások<br />
A készülék funkcióinak beállítását a Page Setup (Oldalbeállítás) és a <strong>Print</strong><br />
(Nyomtatás) párbeszédablakokból végezheti, amelyeket egy alkalmazásból<br />
hívhat elő.<br />
A beállítások csak az adott alkalmazásban használva érvényesülnek. Amikor<br />
kilép az alkalmazásból, a beállítások visszaállnak az alapértékekre.<br />
Page Setup (Oldalbeállítás) párbeszédablak<br />
Page Setup (Oldalbeállítás) elemek<br />
Menü Elem Funkció<br />
Page Attributes<br />
(Oldalbeállítás)<br />
Paper Size<br />
(Papírméret)<br />
Orientation (Tájolás)<br />
Scale (Skála)<br />
Meghatározza a kimenő papír formátumát.<br />
Meghatározza a tájolást.<br />
Meghatározza a nagyítási vagy a kicsinyítési<br />
tényezőt.<br />
bizhub <strong>C250</strong> (Phase3) 9-3
9<br />
PPD illesztőprogram beállítása (Mac OS X)<br />
Menü Elem Funkció<br />
Custom Paper Size<br />
(Egyedi<br />
papírformátum)<br />
2<br />
Paper Size (Page<br />
Size) (Papírméret<br />
(Oldalméret))<br />
<strong>Print</strong>er Margins<br />
(Nyomtatási<br />
margók)<br />
Meghatározza a bármilyen papír formátumát.<br />
Beállítja a margókat.<br />
Megjegyzés<br />
Az alkalmazástól függően, a "Page Setup" (Oldalbeállítás) helyett "Paper<br />
Setup" (Papírbeállítás) is megjelenhet. Ezenfelül kiválaszthatja a "Paper<br />
Setup" (Papírbeállítás) —"Options" (Opciók) pontot a "File" (Fájl)<br />
menüből.<br />
A párbeszédablakok az alkalmazástól függően különbözőek lehetnek.<br />
A "Custom Paper Size" (Egyedi papírformátum) beállításokhoz<br />
Mac OS 10.4 estén, válassza a "Manage Custom Sizes" (Egyedi<br />
formátumok kezelése) pontot a "Paper Size" (Papírformátum) legördülő<br />
listából.<br />
9-4 bizhub <strong>C250</strong> (Phase3)
PPD illesztőprogram beállítása (Mac OS X)<br />
9<br />
<strong>Print</strong> (Nyomtatás) párbeszédablak<br />
Nyomtatási elem<br />
Menü Elem Funkció<br />
Copies & Pages<br />
(Példányszám &<br />
oldalak)<br />
Layout (Elrendezés)<br />
Output Options<br />
(Kimeneti opciók) *2<br />
Scheduler* 1<br />
(Időzítő)<br />
Copies<br />
(Példányszám)<br />
Collated<br />
(Leválogatás)<br />
Pages (Oldalak)<br />
Pages per Sheet<br />
(Oldalak laponként)<br />
Layout Direction<br />
(Elrendezés iránya)<br />
Border (Keret)<br />
Save as file<br />
(Mentés fájlba)<br />
Format (Formátum)<br />
<strong>Print</strong> Document<br />
(Dokumentum<br />
nyomtatása)<br />
Priority (Prioritás)<br />
Meghatározza a nyomtatványok példányszámát.<br />
Többoldalas többpéldányos nyomtatás<br />
szettenként.<br />
Meghatározza a nyomtatandó oldalak<br />
tartományát.<br />
Meghatározza az egy oldalra nyomtatandó oldalak<br />
számát.<br />
Megadja a dokumentum lapsorrendjét.<br />
Beállítja a keretet az oldalak között.<br />
Megadja a fájl kimenő formátumát.<br />
Beállítja a kimeneti fájl formátumát.<br />
Meghatározza a nyomtatás idejét.<br />
Beállítja a prioritási szintet.<br />
bizhub <strong>C250</strong> (Phase3) 9-5
9<br />
PPD illesztőprogram beállítása (Mac OS X)<br />
Menü Elem Funkció<br />
Paper Handling<br />
(Papírkezelés)<br />
ColorSync *1<br />
Cover Page* 1<br />
(Borítólap)<br />
Error Handling<br />
(Hibakezelés)<br />
Paper Feed<br />
(Papíradagolás)<br />
Reverse Page<br />
Order (Page Order)<br />
(Fordított<br />
oldalsorrend<br />
(Oldalsorrend))<br />
<strong>Print</strong><br />
(Nyomtatás)<br />
Destination paper<br />
size (Rendeltetés<br />
papírformátum)<br />
Color Conversion<br />
(Színkonverzió)<br />
Quartz Filter<br />
(Kvarcszűrő)<br />
<strong>Print</strong> Cover Page<br />
(Fejlap nyomtatása)<br />
Cover Page Type<br />
(Fejlap típusa)<br />
Billing info<br />
(Számlázási info)<br />
PostScript Errors<br />
(PostScript hibák)<br />
Tray Switching<br />
(Tálcaváltás)<br />
All pages from<br />
(Összes oldal)<br />
First page from<br />
(Első oldal)<br />
Remaining from<br />
(Fennmaradó)<br />
Az oldalak fordított sorrendben kerülnek<br />
nyomtatásra.<br />
Meghatározza a nyomtatandó oldalakat.<br />
Meghatározza a kimenő papír formátumát.<br />
Meghatározza a színkonverzió módszerét.<br />
Meghatározza a nyomtatás színét.<br />
Beállítja egy fejlap hozzáadását a<br />
dokumentumhoz.<br />
Beállítja a "Bizalmas" vagy más feliratok<br />
elhelyezését a fejlapra.<br />
Adja meg a felhasználói információt a számla<br />
kiszámításához.<br />
Beállítja, hogy kerüljön-e nyomtatásra egy<br />
hibajelentés egy PostScript hiba előfordulása<br />
esetén.<br />
Váltja a papírforrás tálcát (ez a funkció nem<br />
választható ki ezen a készüléken).<br />
Kiválasztja a bemeneti tálcát.<br />
Kiválasztja a bemeneti tálcát.<br />
Kiválasztja a bemeneti tálcát.<br />
9-6 bizhub <strong>C250</strong> (Phase3)
PPD illesztőprogram beállítása (Mac OS X)<br />
9<br />
Menü Elem Funkció<br />
Finishing (Kezelés)<br />
Collate<br />
(Leválogatás)<br />
Offset (Eltolás)<br />
Duplex<br />
Output Tray<br />
(Kimeneti tálca)<br />
Binding Position<br />
(Kötési helyzet)<br />
Combination<br />
(Kombináció)<br />
Staple (Tűzés)<br />
Hole-Punch<br />
(Lyukasztás)<br />
Fold & Staple<br />
(Hajtás & tűzés)<br />
Center Erase<br />
(Közép törlés)<br />
Többoldalas többpéldányos nyomtatás<br />
szettenként.<br />
Beállítja az eltolást.<br />
Beállítja a kétoldalas nyomtatást.<br />
Kiválasztja a kimeneti tálcát.<br />
Meghatározza a kötés helyzetét.<br />
Beállítja a füzetnyomtatást.<br />
Tűzést hajt végre.<br />
Lyukasztást hajt végre.<br />
Hajtást végez.<br />
Nem nyomtat a dokumentum hajtott részére.<br />
bizhub <strong>C250</strong> (Phase3) 9-7
9<br />
PPD illesztőprogram beállítása (Mac OS X)<br />
Menü Elem Funkció<br />
Quality (Minőség)<br />
Resolution<br />
(Felbontás)<br />
Select Color<br />
(Színválasztás)<br />
Glossy Mode<br />
(Fényes mód)<br />
Original Image Type<br />
(Az eredeti<br />
képtípusa)<br />
Color Matching<br />
(Text)<br />
(Színillesztés<br />
(Szöveg))<br />
Pure Black (Text)<br />
(Tiszta fekete<br />
(Szöveg))<br />
Screen (Text)<br />
(Képernyő (Szöveg))<br />
Color Matching<br />
(Photo)<br />
(Színillesztés (Fotó))<br />
Pure Black (Photo)<br />
(Tiszta fekete (Fotó))<br />
Screen (Photo)<br />
(Képernyő (Fotó))<br />
Smoothing (Photo)<br />
(Simítás (Fotó))<br />
Color Setting<br />
(Graphic)<br />
(Színbeállítások<br />
(Grafika))<br />
Smoothing<br />
(Graphic)<br />
(Simítás (Grafika))<br />
Megadja a felbontást (ez a funkció nem<br />
választható ki ezen a készüléken).<br />
Meghatározza a nyomtatás színét.<br />
Nyomtatás fényes papírra.<br />
Az eredeti dokumentumnak megfelelő<br />
minőségben nyomtat.<br />
Beállítja a szöveg színminőségét a<br />
dokumentumban.<br />
Megadja, hogy szükséges-e szürkeskálát<br />
alkalmazni a dokumentumban.<br />
Megjeleníti a dokumentum szövegét a képernyőn.<br />
Beállítja a fotó színminőségét a dokumentumban.<br />
Megadja, hogy szükséges-e szürkeskálát<br />
alkalmazni a fényképnél.<br />
Megjeleníti a dokumentum fényképeit a<br />
képernyőn.<br />
Simítja a dokumentum fényképeit.<br />
Beállítja a diagramok és grafikonok színminőségét<br />
a dokumentumban a szöveg és fotó beállítások<br />
alapján.<br />
Beállítja a diagramok és grafikonok simítási<br />
folyamatát a dokumentumban a szöveg és fotó<br />
beállítások alapján.<br />
9-8 bizhub <strong>C250</strong> (Phase3)
PPD illesztőprogram beállítása (Mac OS X)<br />
9<br />
Menü Elem Funkció<br />
Setup (Beállítás)<br />
Security<br />
(Biztonság)<br />
Paper Type<br />
(Papírfajta)<br />
Front Cover Page<br />
(Elülső borítólap)<br />
Paper Tray (Front<br />
Cover Page)<br />
(Papírtálca (Elülső<br />
borítólap))<br />
Back Cover Page<br />
(Hátsó borítólap)<br />
Paper Tray (Back<br />
Cover Page)<br />
(Papírtálca (Hátsó<br />
borítólap))<br />
Transparency<br />
Interleave<br />
(Fólia kísérőlap)<br />
Paper Tray<br />
(Transparency<br />
Interleave)<br />
(Papírtálca (Fólia<br />
kísérőlap))<br />
Output Method<br />
(Kimeneti mód)<br />
Secure <strong>Print</strong><br />
Settings<br />
(Biztonságos<br />
nyomtatás<br />
beállításai)<br />
Save in User Box<br />
Settings<br />
(Mentés<br />
felhasználói fiókba<br />
beállításai)<br />
User Authentication<br />
(Felhasználói<br />
hitelesítés)<br />
Account Track<br />
(Számlakövetés)<br />
Kiválasztja a papírtípust.<br />
Egy elülső borítólapot csatol a nyomtatáshoz.<br />
Kiválasztja a bemeneti tálcát az első borítólaphoz.<br />
Egy hátsó borítólapot csatol a nyomtatáshoz.<br />
Kiválasztja a bemeneti tálcát a hátsó borítólaphoz.<br />
Kísérőlapokat szúr be az írásvetítő fóliák közé.<br />
Kiválasztja a bemeneti tálcát a fólia betétlapok<br />
részére.<br />
Meghatározza a kimeneti módszert, mint például a<br />
"Secure <strong>Print</strong>" (Biztonságos nyomtatás) vagy a<br />
"Save in User Box" (Felhasználói boxba ment).<br />
Egy azonosító és egy jelszó beállítása a "Secure<br />
<strong>Print</strong>" (Biztonságos nyomtatás) részére.<br />
Beállít egy fájlnevet és egy fióknevet a "Save in<br />
User Box" (Felhasználói boxba ment) funkció<br />
részére.<br />
Ellenőrzi, hogy használatban van-e a felhasználó<br />
hitelesítés és beállítja a felhasználónevet és a<br />
jelszót.<br />
Ellenőrzi, hogy az elszámoló követés beállítások<br />
lettek-e alkalmazva, és meghatározza az osztály<br />
nevét és a jelszót.<br />
bizhub <strong>C250</strong> (Phase3) 9-9
9<br />
PPD illesztőprogram beállítása (Mac OS X)<br />
2<br />
Megjegyzés<br />
A párbeszédablakok az alkalmazástól függően különbözőek lehetnek.<br />
Az "*1"-gyel jelölt elemek a Mac OS 10.3 és Mac OS 10.4 rendszerben<br />
jelennek meg.<br />
A "*2"-vel jelölt elemek csak a Mac OS 10.3 rendszerben jelennek meg.<br />
A "*3"-mal jelölt elemek csak a Mac OS 10.4 rendszerben jelennek meg.<br />
9-10 bizhub <strong>C250</strong> (Phase3)
PPD illesztőprogram beállítása (Mac OS X)<br />
9<br />
9.2 Page Setup (Oldalbeállítás)<br />
Page Attributes (Oldalbeállítás) (alapbeállítások)<br />
1 Válassza ki a "Page Setup" (Oldalbeállítás) vagy "Paper Setup"<br />
(Papírbeállítás) pontot a "File" (Fájl) menüből.<br />
2 Válassza ki a "Page Attributes" (Oldalbeállítás) menüpontot.<br />
bizhub <strong>C250</strong> (Phase3) 9-11
9<br />
PPD illesztőprogram beállítása (Mac OS X)<br />
3 Végezze el a következő beállításokat.<br />
Paper Size (Papírméret): Megadja a papír formátumát.<br />
Orientation (Tájolás): Megadja a tájolást.<br />
Scale (Skála): Megadja a nagyítási és kicsinyítési arányt.<br />
2<br />
Megjegyzés<br />
Ha a papír nem szabványos formátumú, válassza ki a kívánt beállításokat<br />
miután megadta az egyedi papírméret beállításait.<br />
Ha a "W" van kiválasztva minden szabványos papírformátumhoz a<br />
nyomtatóillesztőn, az adatok középre rendezhetőek és nyomtathatóak.<br />
Például, ha A4 formátumú adat készült, és Ön egy A3 formátumú lap<br />
közepére szeretné azt nyomtatni, akkor válassza ki az "A4 W"-t a<br />
nyomtatóillesztő papírformátum menüjében, és adja meg a papír forrását<br />
"1. tálca" vagy "Kézi lapadagoló tálca" mint papírforrás.<br />
A nyomtatáshoz töltsön be A3 formátumú papírt a készülék<br />
nyomtatóillesztőn megadott tálcájába ("1. tálca" vagy "Kézi lapadagoló<br />
tálca"), majd adja meg a lenti beállításokat a [Bázis képernyő (Papír)] —<br />
[Tálcabeállítás módosítása] — [Túlméretes papír] menüben a<br />
kezelőpanelen.<br />
Válassza ki az "A4W"-t.<br />
Adja meg az A3 papírformátumot (420,0 × 297,0) a [Méret módosítása]<br />
pontban.<br />
9-12 bizhub <strong>C250</strong> (Phase3)
PPD illesztőprogram beállítása (Mac OS X)<br />
9<br />
Custom Paper Size (Egyéni papírméret)<br />
1 Válassza ki a "Page Setup" (Oldalbeállítás) vagy "Paper Setup"<br />
(Papírbeállítás) pontot a "File" (Fájl) menüből.<br />
2 Mac OS 10.3-nál válassza a "Custom Paper Size" (Egyedi papírméret)-<br />
et a "Settings" (Beállítások) menüben. Mac OS 10.4 estén, válassza a<br />
"Manage Custom Sizes" (Egyedi méretek kezelése) pontot a "Paper<br />
Size" (Papírméret) legördülő listából.<br />
3 Kattintson a [New] (Új) (Mac OS 10.3) vagy a [+] (Mac OS 10.4) gombra.<br />
4 Írja be a papírformátum nevét.<br />
5 Végezze el a következő beállításokat.<br />
Paper Size (Papírméret): Kijelölhető bármilyen papírméret.<br />
<strong>Print</strong>er Margins (Nyomtatási margók): Megadja a papír margóit.<br />
6 Mac OS 10.3 esetén kattintson a [Save] (Mentés) gombra. Mac OS 10.4<br />
esetén folytassa a 7. lépéssel.<br />
7 Kattintson az [OK] gombra.<br />
Ezzel regisztrálásra kerülnek az egyedi papírméret beállításai, amely<br />
lehetővé teszi a papír kiválasztását amikor kiválasztja a "Page<br />
Attributes" (Oldalbeállítás) menüt.<br />
bizhub <strong>C250</strong> (Phase3) 9-13
9<br />
PPD illesztőprogram beállítása (Mac OS X)<br />
9.3 <strong>Print</strong> (Nyomtatás)<br />
Copies & Pages (Példányszám & Oldalak) (Általános beállítások)<br />
1 A "File" (Fájl) menüben válassza ki a "<strong>Print</strong>" (Nyomtat) menüpontot.<br />
2 Válassza ki a "Copies & Pages" (Példányszám és oldalak) menüpontot.<br />
9-14 bizhub <strong>C250</strong> (Phase3)
PPD illesztőprogram beállítása (Mac OS X)<br />
9<br />
3 Végezze el a következő beállításokat.<br />
Copies (Példányszám): Megadja a nyomtatandó oldalak számát.<br />
Collated (Eltolt): Szettekben nyomtat több példányt.<br />
Pages (Oldalak): Megadja a nyomtatandó tartományt.<br />
Paper Source (Papírforrás): Megadja a bemeneti tálcát.<br />
bizhub <strong>C250</strong> (Phase3) 9-15
9<br />
PPD illesztőprogram beállítása (Mac OS X)<br />
Layout (Elrendezés) (Több oldal nyomtatása egyetlen oldalra)<br />
Egy dokumentum több oldalát nyomtathatja egyetlen lapra.<br />
1 A "File" (Fájl) menüben válassza ki a "<strong>Print</strong>" (Nyomtat) menüpontot.<br />
2 Válassza ki a "Layout" (Elrendezés) menüpontot.<br />
3 Végezze el a következő beállításokat.<br />
Pages per Sheet (Oldalak laponként): Megadja az egy oldalra<br />
nyomtatható oldalak számát.<br />
Layout Direction (Elrendezés iránya): Megadja a dokumentum<br />
lapsorrendjét.<br />
Border (Keret): Megadja az oldalak körüli keretet.<br />
9-16 bizhub <strong>C250</strong> (Phase3)
PPD illesztőprogram beállítása (Mac OS X)<br />
9<br />
Paper Feed (Papíradagolás)<br />
Beállíthatja a bemeneti tálcát a nyomtatáshoz.<br />
1 A "File" (Fájl) menüben válassza ki a "<strong>Print</strong>" (Nyomtat) menüpontot.<br />
2 Válassza ki a "Paper Feed" (Papíradagolás) menüpontot.<br />
3 Végezze el a következő beállításokat.<br />
All pages from (Összes oldal): Kiválasztható a bemeneti tálca az összes<br />
oldal kinyomtatásához.<br />
First page from (Első oldal): Kiválasztható a bemeneti tálca az első oldal<br />
kinyomtatásához.<br />
Remaining from (Többi): Kiválasztható a bemeneti tálca a másodiktól<br />
kezdődően az összes oldal kinyomtatásához.<br />
bizhub <strong>C250</strong> (Phase3) 9-17
9<br />
PPD illesztőprogram beállítása (Mac OS X)<br />
Security (Biztonság)<br />
Nem a közvetlen nyomtatás az egyetlen lehetőség, hanem kiválaszthatja a<br />
"Secure <strong>Print</strong>" (Biztonságos nyomtatás) funkciót, amely egy jelszót igényel a<br />
nyomtatás elvégzéséhez, a "Save in User Box" (Mentés felhasználói fiókba)<br />
funkciót, amely fiókba menti a dokumentumot, a "Proof and <strong>Print</strong>" funkciót<br />
(Levonat és nyomtatás), amely egy többpéldányos nyomtatás esetén az első<br />
szett után ideiglenesen leállítja a nyomtatást, a "Authentication Settings"<br />
(Hitelesítési beállítások) funkciót, amely felhasználó hitelesítést igényel,<br />
valamint az "Account Track Settings" (Számlakövetés beállítások) funkciót,<br />
amely nyomon követi a nyomtatott oldalak számát.<br />
1 A "File" (Fájl) menüben válassza ki a "<strong>Print</strong>" (Nyomtat) menüpontot.<br />
2 Válassza ki a "Security" (Biztonság) menüpontot.<br />
3 Végezze el a következő beállításokat.<br />
Output Method (Kimeneti mód): Megadja a "Secure <strong>Print</strong>" (Biztonságos<br />
nyomtatás) és a "Save in User Box" (Mentés felhasználói fiókba)<br />
feltételeit.<br />
Secure <strong>Print</strong> Settings (Biztonságos nyomtatás beállítások): Azonosítót<br />
és jelszót kell megadni, ha "Secure <strong>Print</strong>" (Biztonságos nyomtatás) ki<br />
van választva az "Output Method" (Kimeneti mód) legördülő listából. A<br />
nyomtatáshoz a készülék kezelőpaneljén írja be az azonosítót és a<br />
jelszót. (Legfeljebb 100 dokumentum)<br />
Save in User Box Settings (Mentés felhasználói fiókba beállítások):<br />
Fájlnevet és fiókszámot kell megadni, ha a "Save in User Box" (Mentés<br />
felhasználói fiókba) vagy "Save in User Box and <strong>Print</strong>" (Mentés<br />
felhasználói fiókba és nyomtatás) van kiválasztva az "Output Method"<br />
(Kimeneti mód) legördülő listából.<br />
Ha a teljesítmény-szabályok alkalmazásra kerültek a készüléken, egy a<br />
készüléken létrehozott fiókot adjon meg.<br />
User Authentication (Felhasználói hitelesítés): Felhasználónevet és<br />
jelszót kell megadni, ha felhasználói hitelesítési beállításokat<br />
alkalmazták a készüléken, és ha a jelölőnégyzet ki van választva. Ha a<br />
készülék úgy van beállítva, hogy engedélyezi a nyilvános<br />
felhasználókat, akkor felhasználónév és jelszó nélkül használható.<br />
9-18 bizhub <strong>C250</strong> (Phase3)
PPD illesztőprogram beállítása (Mac OS X)<br />
9<br />
Account Track (Számlakövetés): Osztálynevet és jelszót kell megadni,<br />
ha a számlakövetés beállításokat alkalmazták a készüléken, és ha a<br />
jelölőnégyzet ki van választva.<br />
bizhub <strong>C250</strong> (Phase3) 9-19
9<br />
PPD illesztőprogram beállítása (Mac OS X)<br />
2<br />
Megjegyzés<br />
Ha egy nyomtatási feladat olyan azonosítóval és jelszóval kerül<br />
kiküldésre, amely nem a készülék egy regisztrált felhasználójához<br />
tartozik, vagy a feladat a "User Authentication" (Felhasználó hitelesítés)<br />
kiválasztása nélkül került kiküldésre, a feladat törlődik anélkül, hogy a<br />
készülék elvégezné a hitelesítést.<br />
Ha egy nyomtatási feladat olyan osztálynévvel és jelszóval kerül<br />
kiküldésre, amely nem a készülék egy regisztrált számlájához tartozik,<br />
vagy a feladat "Account Track" (Számlakövetés) kiválasztása nélkül<br />
került kiküldésre, a feladat törlődik anélkül, hogy a készülék elvégezné a<br />
hitelesítést.<br />
Ha a felhasználó vagy számla hitelesítési beállítások meg vannak adva<br />
ezen a készüléken, a hitelesítési művelet korlátozó funkció 2. módban<br />
van, és a hitelesítési információk nincsenek jól megadva, akkor zárolja a<br />
felhasználót vagy a számlát, és nem engedi a belépést.<br />
Ha a készülék úgy van beállítva, hogy engedélyezi a nyilvános<br />
felhasználókat, akkor felhasználónév és jelszó nélkül használható.<br />
Ha a nyomtatás nincs engedélyezve, akkor az még egy regisztrált<br />
számlával vagy felhasználónévvel sem tehető meg.<br />
A felhasználó hitelesítés és számlakövetés részleteivel kapcsolatban<br />
kérjen tájékoztatást a készülék felügyelőjétől.<br />
A "Levonat és nyomtat" és a "Biztonságos nyomtatás" dokumentumok<br />
nyomtatását a készülék kezelőpaneljéről végezze. A részleteket lásd<br />
“Nyomtatási feladatok kezelése” a(z) 10-130 oldalon.<br />
A készülék fiók funkcióinak részletes ismertetését, lásd a Kezelési<br />
útmutató [Fiók funkciók] részében.<br />
Ha jelszó szabályok vannak érvényben a gépen, a biztonságos<br />
nyomtatáshoz használt jelszavak korlátozottak, és a feladatok törlődnek,<br />
ha a megadott jelszó nem egyezik a megadott jelszó szabállyal.<br />
A jelszó szabályok részletes ismertetését lásd a Kezelési útmutató<br />
[Másolási műveletek] részében.<br />
9-20 bizhub <strong>C250</strong> (Phase3)
PPD illesztőprogram beállítása (Mac OS X)<br />
9<br />
Finishing (Kezelés)<br />
Beállíthatja ezeket az opciókat, amikor a készülék tűzés vagy lyukasztás<br />
funkcióit használja.<br />
1 A "File" (Fájl) menüben válassza ki a "<strong>Print</strong>" (Nyomtat) menüpontot.<br />
2 Válassza ki a "Finishing" (Kezelés) menüpontot.<br />
3 Végezze el a következő beállításokat.<br />
Collate (Leválogatás): Szettekben nyomtat több példányt.<br />
Offset (Eltolás): Az eltolást adja meg.<br />
Duplex: Kétoldalas nyomtatás.<br />
Output Tray (Kimeneti tálca): Megadható a kimeneti tálca.<br />
Binding Position (Kötési helyzet): Megadja a kötési helyzetet.<br />
Combination (Kombináció): Megadható a füzet nyomtatás.<br />
Staple (Tűzés): Tűzés történik<br />
Hole-Punch (Lyukasztás): Hajtás történik. Használja a "Booklet" (Füzet)<br />
pontot s "Combination" (Kombináció)-ban.<br />
Fold & Staple (Hajtás & tűzés): Hajtás történik. Használja a "Booklet"<br />
(Füzet) pontot s "Combination" (Kombináció)-ban.<br />
Center Erase (Középtörlés): Nem nyomtat a dokumentum hajtási<br />
részére.<br />
bizhub <strong>C250</strong> (Phase3) 9-21
9<br />
PPD illesztőprogram beállítása (Mac OS X)<br />
2<br />
Megjegyzés<br />
A duplex nyomtatási funkció csak akkor elérhető, ha az opciós<br />
automatikus duplex egység telepítve van.<br />
A tűzés funkció csak akkor elérhető, ha az FS-514, FS-501, vagy az<br />
FS-603 opciós másolatkezelő van telepítve. A tűzőkapcsok kiválasztható<br />
darabszáma a telepített másolatkezelőtől függően eltérő lehet.<br />
Amennyiben az FS-501 opciós másolatkezelő van telepítve, "1 tűzés"<br />
adjon meg. Amennyiben az FS-514 vagy FS-603 opciós másolatkezelő<br />
van telepítve, "1 tűzés" vagy "2 tűzés" adhat meg.<br />
A lyukasztási funkció csak akkor elérhető, ha az FS-514 opciós<br />
másolatkezelő, és a PK-510 lyukasztókészlet, vagy az FS-603 opciós<br />
másolatkezelő, és a PK-501 lyukasztókészlet vannak telepítve.<br />
A hajtás és tűzés funkció csak akkor elérhető, ha az SD-503 gerincfűző<br />
telepítve van az FS-514 opciós másolatkezelőn, vagy ha az FS-603<br />
opciós másolatkezelő van telepítve.<br />
Ne válassza ki a hajtás és tűzés funkciót, ha a "tűzés és lyukasztás" van<br />
megadva.<br />
A választható hajtási és tűzési funkciók a telepített másolatkezelőtől<br />
függően eltérőek lehetnek. Amennyiben az FS-514 opciós másolatkezelő<br />
van telepítve, választhatja a "Hajtás & tűzés" funkciót a dokumentum<br />
hajtásához és tűzéséhez, a "Középső tűzést" a dokumentum középső<br />
tűzéséhez, vagy a "Hajtást" a dokumentum félbehajtásához. Amennyiben<br />
az FS-603 opciós másolatkezelő van telepítve, a "Hajtás & tűzés"<br />
funkciót adja meg.<br />
A "Közép törlés" funkciót csak akkor adja meg, ha az FS-603 opciós<br />
másolatkezelő van telepítve.<br />
9-22 bizhub <strong>C250</strong> (Phase3)
PPD illesztőprogram beállítása (Mac OS X)<br />
9<br />
Quality (Minőség)<br />
1 A "File" (Fájl) menüben válassza ki a "<strong>Print</strong>" (Nyomtat) menüpontot.<br />
2 Válassza ki a "Quality" (Minőség)-et.<br />
3 Végezze el a következő beállításokat.<br />
Resolution (Felbontás): Megadja a felbontást.<br />
Select Color (Színválasztás): Megadja, hogy színes vagy<br />
szürkeárnyalatos a nyomtatás.<br />
Original Image Type (Eredeti kép fajtája): Az eredeti dokumentumnak<br />
megfelelő minőségben nyomtat.<br />
Color Matching (Text) (Színillesztés (Szöveg)): Beállítja a dokumentum<br />
szöveg részének színminőségét.<br />
Pure Black (Text) (Tisztán fekete (Szöveg)): Megadja, hogy kell-e<br />
szürkeskálát alkalmazni a dokumentumban, a szövegrészben.<br />
Screen (Text) (Képernyő (Szöveg)): Megjeleníti a dokumentum<br />
szövegrészét a képernyőn.<br />
Color Matching (Photo) (Színillesztés (Fotó)): Beállítja a dokumentum<br />
fotóinak színminőségét.<br />
Pure Black (Photo) (Tisztán fekete (Fotó)): Megadja, hogy kell-e<br />
szürkeskálát alkalmazni a dokumentum fényképeinél.<br />
Screen (Photo) (Képernyő (Szöveg)): Megjeleníti a dokumentum<br />
fényképeit a képernyőn.<br />
Simítás (Fotó): A dokumentum fotóinak simítását adja meg.<br />
Színbeállítás (Grafikus): Beállítja a diagramok és grafikonok<br />
színminőségét a dokumentumban a szöveghez vagy fotó<br />
beállításokhoz képest.<br />
bizhub <strong>C250</strong> (Phase3) 9-23
9<br />
PPD illesztőprogram beállítása (Mac OS X)<br />
Smoothing (Graphic) (Simítás (Grafikus)): Megadja a diagramok és<br />
grafikonok simítási folyamatát a dokumentumban a szöveg vagy fotó<br />
beállításokhoz képest.<br />
9-24 bizhub <strong>C250</strong> (Phase3)
PPD illesztőprogram beállítása (Mac OS X)<br />
9<br />
Setup (Beállítás)<br />
Elvégezheti a borító beállításait.<br />
1 A "File" (Fájl) menüben válassza ki a "<strong>Print</strong>" (Nyomtat) menüpontot.<br />
2 Válassza ki a "Setup" (Beállítás) menüpontot.<br />
3 Végezze el a következő beállításokat.<br />
Paper Type (Papírfajta): Kiválasztja a papírtípust.<br />
Front Cover Page (Elülső borítólap): Hozzákapcsol a dokumentumhoz<br />
egy elülső borítólapot.<br />
Paper Tray (Front Cover Page) (Papírtálca (Elülső borítólap)):<br />
Kiválasztja az elülső borítólap bemeneti tálcáját.<br />
Back Cover Page (Hátsó borítólap): Hátsó borítólapot csatol a<br />
dokumentumhoz.<br />
Paper Tray (Back Cover Page) (Papírtálca (Hátsó borítólap)): Kiválasztja<br />
a hátsó borítólap bemeneti tálcáját.<br />
Transparency Interleave (Fólia kísérőlap): Kísérőlapokat szúr be az<br />
írásvetítő fóliák közé.<br />
Paper Tray (Transparency Interleave) (Papírtálca (Fólia kísérőlap)):<br />
Kiválasztja a fólia kísérőlap bemeneti tálcáját.<br />
bizhub <strong>C250</strong> (Phase3) 9-25
9<br />
PPD illesztőprogram beállítása (Mac OS X)<br />
9.4 Beállítási opciók<br />
Megadhatja a készülékre felszerelt opciókat, hogy azokat a nyomtatóillesztőprogramból<br />
is használhassa.<br />
2<br />
Emlékeztető<br />
Ha a készülékre felszerelt opciók nem kerülnek beállításra az Installable<br />
Options (Telepíthető opciók) képernyőn, az opció funkciója nem<br />
használható a nyomtató-illesztőprogramból. Az opciók felszerelésénél<br />
gondoskodjon a megfelelő beállítások elvégzéséről.<br />
Beállítások megadása<br />
1 Nyissa meg a <strong>Print</strong> Center vagy a <strong>Print</strong>er Setup segédprogramot,<br />
amely az "Applications" — "Utilities" mappában található a "Hard Disk"<br />
egységen, és adja meg a nyomtató modellt.<br />
2 A "<strong>Print</strong>er" (Nyomtató) menüből válassza ki a "Show Info" (Info<br />
bemutatása) pontot.<br />
Megjelenik a "<strong>Print</strong>er Info" (Nyomtató info) párbeszédablak.<br />
3 Válassza ki az "Installable Options" (Telepíthető opciók) menüpontot.<br />
9-26 bizhub <strong>C250</strong> (Phase3)
PPD illesztőprogram beállítása (Mac OS X)<br />
9<br />
4 Válassza ki a készülékre telepített opciókat.<br />
5 Kattintson az [Apply Changes] (Változások érvényesítése) vagy a [ ]<br />
gombra, és zárja be a <strong>Print</strong>er Info párbeszédablakot.<br />
bizhub <strong>C250</strong> (Phase3) 9-27
9<br />
PPD illesztőprogram beállítása (Mac OS X)<br />
9.5 Az illesztőprogram beállításainak tárolása<br />
A Mac OS X illesztőprogram esetén, eltárolhatja a módosított beállításokat<br />
és szükség esetén előhívhatja azokat.<br />
Az illesztőprogram beállításainak tárolása<br />
1 Módosítsa az illesztőprogram beállításait a "Copies & Pages"<br />
(Példányszám és oldalak) és "Layout" (Elrendezés) menüpontokban.<br />
2 A "Presets" menüben, kattintson a "Save As" (Mentés másként)<br />
menüpontra.<br />
3 Írja be a "Save Preset As".<br />
4 Kattintson az "OK" gombra.<br />
A beállítás regisztrálásra került az előzetes beállítások között.<br />
9-28 bizhub <strong>C250</strong> (Phase3)
PPD illesztőprogram beállítása (Mac OS X)<br />
9<br />
A beállítások visszaállítása<br />
% Válassza ki a "Presets" pontot a "<strong>Print</strong>" (Nyomtatás)<br />
párbeszédablakban a beállítások visszaállításához.<br />
A beállítás előhívásra kerül és ismét megjelenik a nyomtatóillesztő<br />
párbeszédablaka.<br />
A beállítások módosítása<br />
1 Válassza ki a "Presets" pontot a "<strong>Print</strong>" (Nyomtatás)<br />
párbeszédablakban a beállítások módosításához.<br />
2 Módosítsa az illesztőprogram beállításait a "Copies & Pages" és<br />
"Layout" menüpontokban.<br />
3 A "Presets" menüben, kattintson a "Save As" (Mentés másként)<br />
menüpontra.<br />
A törléshez, kattintson a "Delete" (Törlés) menüpontra. A név<br />
módosításához, kattintson a "Rename" (Átnevezés) menüpontra.<br />
Az előzetes beállítások módosításra kerültek.<br />
bizhub <strong>C250</strong> (Phase3) 9-29
9<br />
PPD illesztőprogram beállítása (Mac OS X)<br />
9-30 bizhub <strong>C250</strong> (Phase3)
10 Különféle<br />
beállítások
Különféle beállítások<br />
10<br />
10 Különféle beállítások<br />
10.1 Nyomtatási beállítások segédfunkció módban<br />
A kezelőpanelen módosíthatja a nyomtatás különféle beállításait.<br />
Alapértelmezett beállítások<br />
A segédfunkciók beállítási képernyőjének megjelenítése<br />
1 Nyomja meg a [Kieg./Számlálók]<br />
gombot.<br />
2 Érintse meg a [2 Felhasználói beállítás] gombot.<br />
bizhub <strong>C250</strong> (Phase3) 10-3
10<br />
Különféle beállítások<br />
Megjelenik a felhasználói beállítás képernyő.<br />
2<br />
Megjegyzés<br />
Segédfunkciók módban úgy is lehet tételt választani, hogy a<br />
billentyűzeten meg kell érinteni a gombot a kívánt fül melletti szám<br />
kiválasztásához. A "2 Felhasználó beállítás" kiválasztásához meg kell<br />
érinteni a [2] gombot a billentyűzeten.<br />
A Segédfunkciók mód beállításából való kilépéshez érintse meg a<br />
[Kilépés] gombot a mellékkijelző területén, vagy nyomja meg a<br />
[Kieg./Számlálók] gombot. Különben állítsa meg a Segédfunkciók módot<br />
a [Bezár] gomb ismételt megérintésével minden képernyőn, amíg a<br />
másolás, fax, szkennelés vagy Box mód képernyője meg nem jelenik.<br />
10-4 bizhub <strong>C250</strong> (Phase3)
Különféle beállítások<br />
10<br />
PDL beállítás<br />
Elvégezheti a PDL (Page Description Language: Oldal leíró nyelv) beállítását.<br />
(Alapértelmezett beállítás: Auto)<br />
1 A Segédfunkciók beállító képernyőn érintse meg a [6 Nyomtató<br />
beállítás] gombot.<br />
– A Segédfunkció beállítások képernyő előhívásának részletes<br />
ismertetését, lásd “A segédfunkciók beállítási képernyőjének<br />
megjelenítése” a(z) 10-3 oldalon.<br />
2 Érintse meg az [1 Alapbeállítás] gombot.<br />
3 Érintse meg a [PDL beállítás] gombot.<br />
4 Érintse meg a gombot a kívánt beállításhoz.<br />
– Auto: Automatikus váltás a PCL és a PS között.<br />
– PCL: Csak a PCL használata.<br />
– PS: Csak a PS használata.<br />
bizhub <strong>C250</strong> (Phase3) 10-5
10<br />
Különféle beállítások<br />
Szettek száma<br />
Meghatározhatja az alapértelmezett példányszámot, ha a nyomtatóillesztőn<br />
nincs megadva semmilyen beállítás. (Alapértelmezett beállítás: 1 szett)<br />
1 A Segédfunkciók beállító képernyőn érintse meg a [6 Nyomtató<br />
beállítás] gombot.<br />
– A Segédfunkció beállítások képernyő előhívásának részletes<br />
ismertetését, lásd “A segédfunkciók beállítási képernyőjének<br />
megjelenítése” a(z) 10-3 oldalon.<br />
2 Érintse meg az [1 Alapbeállítás] fület.<br />
3 Érintse meg a [Szettek száma] fület.<br />
4 Az érték törléséhez érintse meg a [C] (Törlés) gombot, majd a<br />
billentyűzet segítségével vigye be az alapértelmezett példányszámot<br />
(1 és 999 között).<br />
– Ha az érték a megengedett tartományon kívül esik, a "Beviteli hiba"<br />
üzenet jelenik meg. Vigye be a megengedett tartományba eső<br />
értéket.<br />
10-6 bizhub <strong>C250</strong> (Phase3)
Különféle beállítások<br />
10<br />
5 Érintse meg az [OK] gombot.<br />
Az alapértelmezett példányszám be van állítva.<br />
A beállítások módosításainak törléséhez, érintse meg a [Mégse]<br />
gombot.<br />
bizhub <strong>C250</strong> (Phase3) 10-7
10<br />
Különféle beállítások<br />
Eredeti tájolása<br />
Megadhatja az alapértelmezett képtájolást. (Alapértelmezett beállítás:<br />
Függőleges)<br />
1 A Segédfunkciók beállító képernyőn érintse meg a [6 Nyomtató<br />
beállítás] gombot.<br />
– A Segédfunkció beállítások képernyő előhívásának részletes<br />
ismertetését, lásd “A segédfunkciók beállítási képernyőjének<br />
megjelenítése” a(z) 10-3 oldalon.<br />
2 Érintse meg az [1 Alapbeállítás] gombot.<br />
3 Érintse meg az [Eredeti tájolása] mezőt.<br />
4 Érintse meg a gombot a kívánt beállításhoz.<br />
– Függőleges: A kép függőlegesen kerül a lapra.<br />
Vízszintes: A kép vízszintesen kerül a lapra.<br />
10-8 bizhub <strong>C250</strong> (Phase3)
Különféle beállítások<br />
10<br />
Sorba állítás beállítása<br />
Kiválaszthatja, hogy szeretne-e sorba állítást használni. (Alapértelmezett<br />
beállítás: BE)<br />
1 A Segédfunkciók beállító képernyőn érintse meg a [6 Nyomtató<br />
beállítás] gombot.<br />
– A Segédfunkció beállítások képernyő előhívásának részletes<br />
ismertetését, lásd “A segédfunkciók beállítási képernyőjének<br />
megjelenítése” a(z) 10-3 oldalon.<br />
2 Érintse meg az [1 Alapbeállítás] gombot.<br />
3 Érintse meg a [Nyomt. felad. sorbaállít RIP előtt].<br />
4 Érintse meg a gombot a kívánt beállításhoz.<br />
– BE: Ha beérkezik a következő feladat, miközben egy másik épp<br />
folyamatban van, a nyomtatási adatok a merevlemezen tárolódnak.<br />
KI: A nyomtatási adatok nem tárolódnak a merevlemezen.<br />
bizhub <strong>C250</strong> (Phase3) 10-9
10<br />
Különféle beállítások<br />
2<br />
Megjegyzés<br />
Ne állítsa át "KI"-re. A nyomtatás ekkor lehet, hogy nem sikerül.<br />
10-10 bizhub <strong>C250</strong> (Phase3)
Különféle beállítások<br />
10<br />
Papírformátum módosítás<br />
Megadhatja, hogy a hasonló papírformátumok 8-1/2 × 11 és A4, illetve<br />
11 × 17 és A3 helyettesíthetőek-e egymással, ha nincs megadva adott<br />
méretű papír a nyomtatóillesztőn. (Alapértelmezett beállítás: KI)<br />
0 A kép lehet, hogy sérül, mert a nyomtatás nem az eredeti feltételek szerint<br />
történt.<br />
1 A Segédfunkciók beállító képernyőn érintse meg a [6 Nyomtató<br />
beállítás] gombot.<br />
– A Segédfunkció beállítások képernyő előhívásának részletes<br />
ismertetését, lásd “A segédfunkciók beállítási képernyőjének<br />
megjelenítése” a(z) 10-3 oldalon.<br />
2 Érintse meg az [1 Alapbeállítás] gombot.<br />
3 Érintse meg a [A4/A3 LTR/LGR Autom. váltás] fület.<br />
4 Érintse meg a gombot a kívánt beállításhoz.<br />
bizhub <strong>C250</strong> (Phase3) 10-11
10<br />
Különféle beállítások<br />
Címszalag beállítás<br />
Megadhatja, hogy szeretne-e fejlapokat (borítólapokat) nyomtatni a<br />
nyomtatási feladat feladójával és címével. (Alapértelmezett beállítás: KI)<br />
BE: Címszalagok nyomtatása.<br />
KI: Nem nyomtat címszalagot.<br />
1 A Felhasználói beállítás képernyőn érintse meg a [6 Nyomtató beállítás]<br />
fület.<br />
– A Felhasználói beállítások képernyő előhívásának részletes<br />
ismertetését, lásd “A segédfunkciók beállítási képernyőjének<br />
megjelenítése” a(z) 10-3 oldalon.<br />
2 Érintse meg az [1 Alapbeállítás] gombot.<br />
3 Érintse meg a [ ] vagy [ ] fület, majd érintse meg a [Címszalag<br />
beállít.] fület.<br />
4 Érintse meg a gombot a kívánt beállításhoz.<br />
10-12 bizhub <strong>C250</strong> (Phase3)
Különféle beállítások<br />
10<br />
Papírtálca<br />
Meghatározhatja a bemeneti tálcát, amely használatba kerül amikor az nem<br />
került meghatározásra a nyomtatóillesztőn. (Alapértelmezett beállítás: Auto)<br />
1 A Segédfunkciók beállító képernyőn érintse meg a [6 Nyomtató<br />
beállítás] gombot.<br />
– A Segédfunkció beállítások képernyő előhívásának részletes<br />
ismertetését, lásd “A segédfunkciók beállítási képernyőjének<br />
megjelenítése” a(z) 10-3 oldalon.<br />
2 Érintse meg a [2 Papírbeállítás] fület.<br />
3 Érintse meg a [Papírtálca] fület.<br />
4 Érintse meg a kívánt papírtálcának megfelelő gombot.<br />
– A bemeneti tálca automatikus kiválasztásához érintse meg az<br />
[Auto] fület.<br />
5 Érintse meg az [OK] gombot.<br />
– A beállítások módosításainak törléséhez, érintse meg a [Mégse]<br />
gombot.<br />
bizhub <strong>C250</strong> (Phase3) 10-13
10<br />
Különféle beállítások<br />
Alapértelmezett papírformátum<br />
Meghatározhatja a használni kívánt papírformátumot, ha a nyomtatóillesztőn<br />
nincs megadva semmilyen beállítás. (Alapértelmezett beállítás: 8-1/2 × 11)<br />
1 A Segédfunkciók beállító képernyőn érintse meg a [6 Nyomtató<br />
beállítás] gombot.<br />
– A Segédfunkció beállítások képernyő előhívásának részletes<br />
ismertetését, lásd “A segédfunkciók beállítási képernyőjének<br />
megjelenítése” a(z) 10-3 oldalon.<br />
2 Érintse meg a [2 Papírbeállítás] fület.<br />
3 Érintse meg az [Alapértelmezés papírformátum] fület.<br />
4 Érintse meg a gombot a kívánt beállításhoz.<br />
– A "8K", "16K", "envB5", "envC5", "envDL", "envCom10", vagy "env<br />
Monarch" kiválasztásához érintse meg az [Egyéb form.] fület.<br />
5 Érintse meg az [OK] gombot.<br />
– A beállítások módosításainak törléséhez, érintse meg a [Mégse]<br />
gombot.<br />
10-14 bizhub <strong>C250</strong> (Phase3)
Különféle beállítások<br />
10<br />
Kétoldalas nyomtatás<br />
Megadhatja az alapértelmezett kétoldalas nyomtatási beállításokat.<br />
(Alapértelmezett beállítás: KI)<br />
1 A Segédfunkciók beállító képernyőn érintse meg a [6 Nyomtató<br />
beállítás] gombot.<br />
– A Segédfunkció beállítások képernyő előhívásának részletes<br />
ismertetését, lásd “A segédfunkciók beállítási képernyőjének<br />
megjelenítése” a(z) 10-3 oldalon.<br />
2 Érintse meg a [2 Papírbeállítás] fület.<br />
3 Érintse meg a [Kétoldalas nyomtatás] fület.<br />
4 Érintse meg a gombot a kívánt beállításhoz.<br />
2<br />
Megjegyzés<br />
A duplex nyomtatási funkció csak akkor elérhető, ha az opciós<br />
automatikus duplex egység telepítve van.<br />
bizhub <strong>C250</strong> (Phase3) 10-15
10<br />
Különféle beállítások<br />
Kötés tájolása<br />
Megadhatja az alapértelmezett kötési helyzet beállításokat kétoldalas<br />
nyomtatáshoz. (Alapértelmezett beállítás: Bal kötés)<br />
1 A Segédfunkciók beállítás képernyőn érintse meg a [6 Nyomtató<br />
beállítás] gombot.<br />
– A Segédfunkció beállítások képernyő előhívásának részletes<br />
ismertetését, lásd “A segédfunkciók beállítási képernyőjének<br />
megjelenítése” a(z) 10-3 oldalon.<br />
2 Érintse meg a [2 Papírbeállítás] fület.<br />
3 Érintse meg a [Kötés tájolása] fület.<br />
4 Érintse meg a gombot a kívánt beállításhoz.<br />
10-16 bizhub <strong>C250</strong> (Phase3)
Különféle beállítások<br />
10<br />
Tűzés<br />
Megadhatja a tűzési beállításokat. (Alapértelmezett beállítás: KI)<br />
1 A Segédfunkciók beállító képernyőn érintse meg a [6 Nyomtató<br />
beállítás] gombot.<br />
– A Segédfunkció beállítások képernyő előhívásának részletes<br />
ismertetését, lásd “A segédfunkciók beállítási képernyőjének<br />
megjelenítése” a(z) 10-3 oldalon.<br />
2 Érintse meg a [2 Papírbeállítás] fület.<br />
3 Érintse meg a [Tűzés] fület.<br />
4 Érintse meg a gombot a kívánt beállításhoz.<br />
bizhub <strong>C250</strong> (Phase3) 10-17
10<br />
Különféle beállítások<br />
2<br />
Megjegyzés<br />
A tűzés funkció csak az másolatkezelő felszerelése esetén használható.<br />
A tűzőkapcsok kiválasztható darabszáma a telepített másolatkezelőtől<br />
függően eltérő lehet. Amennyiben az FS-501 opciós másolatkezelő van<br />
telepítve, "1 tűzés" adjon meg. Amennyiben az FS-514 vagy FS-603<br />
opciós másolatkezelő van telepítve, "1 tűzés" vagy "2 tűzés" adhat meg.<br />
10-18 bizhub <strong>C250</strong> (Phase3)
Különféle beállítások<br />
10<br />
Lyukasztás<br />
Megadhatja a lyukasztási beállításokat. (Alapértelmezett beállítás: KI)<br />
1 A Segédfunkciók beállító képernyőn érintse meg a [6 Nyomtató<br />
beállítás] gombot.<br />
– A Segédfunkció beállítások képernyő előhívásának részletes<br />
ismertetését, lásd “A segédfunkciók beállítási képernyőjének<br />
megjelenítése” a(z) 10-3 oldalon.<br />
2 Érintse meg a [2 Papírbeállítás] fület.<br />
3 Érintse meg a [ ] vagy [ ] fület, majd érintse meg a [Lyukasztás]-t.<br />
4 Érintse meg a gombot a kívánt beállításhoz.<br />
2<br />
Megjegyzés<br />
A lyukasztási funkció csak akkor elérhető, ha az FS-514 opciós<br />
másolatkezelő, és a PK-510 lyukasztókészlet , vagy az FS-603 opciós<br />
másolatkezelő, és a PK-501 lyukasztókészlet vannak telepítve.<br />
bizhub <strong>C250</strong> (Phase3) 10-19
10<br />
Különféle beállítások<br />
Banner paper tray<br />
Megadhatja a papírtálcát a fejlap nyomtatásához. (Alapértelmezett beállítás:<br />
Auto)<br />
1 A Felhasználói beállítás képernyőn érintse meg a [6 Nyomtató beállítás]<br />
fület.<br />
– A Felhasználói beállítások képernyő előhívásának részletes<br />
ismertetését, lásd “A segédfunkciók beállítási képernyőjének<br />
megjelenítése” a(z) 10-3 oldalon.<br />
2 Érintse meg a [2 Papírbeállítás] fület.<br />
3 Érintse meg a [ ] vagy [ ] fület, majd érintse meg a [Banner Paper<br />
Tray]-t.<br />
4 Érintse meg a gombot a kívánt beállításhoz.<br />
10-20 bizhub <strong>C250</strong> (Phase3)
Különféle beállítások<br />
10<br />
Font beállítás<br />
Meghatározhatja a használni kívánt betűkészletet, ha a nyomtatóillesztőn<br />
nincs megadva semmilyen beállítás. (Alapértelmezett beállítás: Courier)<br />
1 A Segédfunkciók beállító képernyőn érintse meg a [6 Nyomtató<br />
beállítás] gombot.<br />
– A Segédfunkció beállítások képernyő előhívásának részletes<br />
ismertetését, lásd “A segédfunkciók beállítási képernyőjének<br />
megjelenítése” a(z) 10-3 oldalon.<br />
2 Érintse meg a [3 PCL beállítás] gombot.<br />
3 Érintse meg az [1 Font beállítás] fület.<br />
4 Érintse meg az [Internal] fület.<br />
– Ha vannak letöltött betűkészletek, a [Disk] és [Soft] is kiválasztható.<br />
bizhub <strong>C250</strong> (Phase3) 10-21
10<br />
Különféle beállítások<br />
5 Érintse meg a gombot a kívánt beállításhoz.<br />
– Érintse meg a [ ] vagy [ ] fület, majd a kívánt beállítás<br />
eléréséhez szükséges gombot is.<br />
– Ellenőrizheti a kiválasztott betűkészlet számát és méretét.<br />
6 Érintse meg az [OK] gombot.<br />
– A beállítások módosításainak törléséhez, érintse meg a [Mégse]<br />
gombot.<br />
10-22 bizhub <strong>C250</strong> (Phase3)
Különféle beállítások<br />
10<br />
Szimbólumkészlet<br />
Meghatározhatja a használni kívánt szimbólumkészletet, ha a<br />
nyomtatóillesztőn nincs megadva semmilyen beállítás. (Alapértelmezett<br />
beállítás: Az elhelyezéstől függ)<br />
1 A Segédfunkciók beállító képernyőn érintse meg a [6 Nyomtató<br />
beállítás] gombot.<br />
– A Segédfunkció beállítások képernyő előhívásának részletes<br />
ismertetését, lásd “A segédfunkciók beállítási képernyőjének<br />
megjelenítése” a(z) 10-3 oldalon.<br />
2 Érintse meg a [3 PCL beállítás] fület.<br />
3 Érintse meg a [2 Szimbólumkészlet] fület.<br />
4 Érintse meg a gombot a kívánt beállításhoz.<br />
– Érintse meg a [ ] vagy [ ] fület, majd a kívánt beállítás<br />
eléréséhez szükséges gombot is.<br />
5 Érintse meg az [OK] gombot.<br />
– A beállítások módosításainak törléséhez, érintse meg a [Mégse]<br />
gombot.<br />
bizhub <strong>C250</strong> (Phase3) 10-23
10<br />
Különféle beállítások<br />
Betűméret<br />
Meghatározhatja a használni kívánt betűméretet, ha a nyomtatóillesztőn<br />
nincs megadva semmilyen beállítás. (Alapértelmezett beállítások:<br />
Méretezhető betű – 12,00 pont; Bittérképes betű – 10,00 pitch)<br />
1 A Segédfunkciók beállító képernyőn érintse meg a [6 Nyomtató<br />
beállítás] gombot.<br />
– A Segédfunkció beállítások képernyő előhívásának részletes<br />
ismertetését, lásd “A segédfunkciók beállítási képernyőjének<br />
megjelenítése” a(z) 10-3 oldalon.<br />
2 Érintse meg a [3 PCL beállítás] fület.<br />
3 Érintse meg a [3 Betűméret] fület.<br />
10-24 bizhub <strong>C250</strong> (Phase3)
Különféle beállítások<br />
10<br />
4 Nyomja meg a [C] (törlés) gombot az érték törléséhez, majd a<br />
billentyűzet segítségével adja meg az alapértelmezett betűméretet<br />
(Méretezhető betű: 4,00 és 999,75 pont között; Bittérképes betű:<br />
0,44 és 99,00 pitch között).<br />
– Méretezhető betű: Megadja a betűméretet pontban.<br />
Bittérképes betű: Megadja a rögzített szélességű betű szélességét<br />
pitch-ben.<br />
– Ha az érték a megengedett tartományon kívül esik, a "Beviteli hiba"<br />
üzenet jelenik meg. Vigye be a megengedett tartományba eső<br />
értéket.<br />
5 Érintse meg az [OK] gombot.<br />
A betűméret be van állítva.<br />
A beállítások módosításainak törléséhez, érintse meg a [Mégse] fület.<br />
bizhub <strong>C250</strong> (Phase3) 10-25
10<br />
Különféle beállítások<br />
Sor/Oldal<br />
Megadhatja az egy oldalra eső sorok számát a tesztnyomtatáshoz.<br />
(Alapértelmezett beállítás: Az elhelyezéstől függ)<br />
1 A Segédfunkciók beállító képernyőn érintse meg a [6 Nyomtató<br />
beállítás] gombot.<br />
– A Segédfunkció beállítások képernyő előhívásának részletes<br />
ismertetését, lásd “A segédfunkciók beállítási képernyőjének<br />
megjelenítése” a(z) 10-3 oldalon.<br />
2 Érintse meg a [3 PCL beállítás] fület.<br />
3 Érintse meg a [4 Sor/oldal] fület.<br />
4 Az érték törléséhez érintse meg a [C] (Törlés) gombot, majd a<br />
billentyűzet segítségével vigye be az alapértelmezett sorok számát (5<br />
és 128 között).<br />
– Ha az érték a megengedett tartományon kívül esik, a "Beviteli hiba"<br />
üzenet jelenik meg. Vigye be a megengedett tartományba eső<br />
értéket.<br />
10-26 bizhub <strong>C250</strong> (Phase3)
Különféle beállítások<br />
10<br />
5 Érintse meg az [OK] gombot.<br />
A sor/oldal szám be van állítva.<br />
A beállítások módosításainak törléséhez, érintse meg a [Mégse] fület.<br />
bizhub <strong>C250</strong> (Phase3) 10-27
10<br />
Különféle beállítások<br />
CR/LF térképezés<br />
Megadhatja az adathelyettesítési módot szövegadatok nyomtatásához.<br />
(Alapértelmezett beállítás: KI)<br />
1. mód: A CR-t helyettesíti CR-LF-fel.<br />
2. mód: Az LF-et helyettesíti CR-LF-fel.<br />
3. mód: CR-LF-fel helyettesít.<br />
KI: Nem végez helyettesítést.<br />
1 A Segédfunkciók beállító képernyőn érintse meg a [6 Nyomtató<br />
beállítás] gombot.<br />
– A Segédfunkció beállítások képernyő előhívásának részletes<br />
ismertetését, lásd “A segédfunkciók beállítási képernyőjének<br />
megjelenítése” a(z) 10-3 oldalon.<br />
2 Érintse meg a [3 PCL beállítás] gombot.<br />
3 Érintse meg a [5 CR/LF térképezés] fület.<br />
– Érintse meg a gombot a kívánt beállításhoz.<br />
4 Érintse meg a gombot a kívánt beállításhoz.<br />
10-28 bizhub <strong>C250</strong> (Phase3)
Különféle beállítások<br />
10<br />
5 Érintse meg az [OK] gombot.<br />
– A beállítások módosításainak törléséhez, érintse meg a [Mégse]<br />
gombot.<br />
bizhub <strong>C250</strong> (Phase3) 10-29
10<br />
Különféle beállítások<br />
PS hibanyomtatás<br />
Beállíthatja egy hibaüzenet kiírását, ha a PS raszterizálás közben egy hiba<br />
keletkezik. (Alapértelmezett beállítás: KI)<br />
1 A Segédfunkciók beállító képernyőn érintse meg a [6 Nyomtató<br />
beállítás] gombot.<br />
– A Segédfunkció beállítások képernyő előhívásának részletes<br />
ismertetését, lásd “A segédfunkciók beállítási képernyőjének<br />
megjelenítése” a(z) 10-3 oldalon.<br />
2 Érintse meg a [4 PS beállítás] gombot.<br />
3 Érintse meg a [PS hibanyomtatás] gombot.<br />
4 Érintse meg a gombot a kívánt beállításhoz.<br />
10-30 bizhub <strong>C250</strong> (Phase3)
Különféle beállítások<br />
10<br />
Jelentések nyomtatása<br />
A következő négy típusú jelentés kiadása lehetséges. Ezen jelentés kimeneti<br />
módszer magyarázata a PCL betűlistában található.<br />
1 A Segédfunkciók beállító képernyőn érintse meg a [6 Nyomtató<br />
beállítás] gombot.<br />
2 Érintse meg az [5 Jelentések nyomtatása] gombot.<br />
3 Érintse meg a gombot a kívánt beállításhoz.<br />
– Konfigurációs oldal: A gép beállításainak listáját mutatja.<br />
Demo oldal: Tesztoldalt mutat.<br />
PCL betűlista: A PCL betűlistát mutatja.<br />
PS betűlista: A PS betűlistát mutatja.<br />
4 Érintse meg a kívánt papírtálca fülét és a [Szimplex/Duplex] fület.<br />
5 Jelentés készítéséhez nyomja meg a [Start] gombot.<br />
bizhub <strong>C250</strong> (Phase3) 10-31
10<br />
Különféle beállítások<br />
10.2 Nyomtatási beállítások felügyeleti módban<br />
Az adminisztrátor beállítás képernyő megjelenítése<br />
1 Nyomja meg a [Kieg./Számlálók]<br />
gombot.<br />
2 Érintse meg a [3 Felügyeleti beállítás] gombot.<br />
3 Adja meg a jelszót, majd érintse meg az [OK]-t.<br />
10-32 bizhub <strong>C250</strong> (Phase3)
Különféle beállítások<br />
10<br />
4 A felügyeleti beállítás képernyő megjelenik.<br />
!<br />
Bővebb információk<br />
Segédfunkciók módban úgy is lehet tételt választani, hogy a<br />
billentyűzeten meg kell érinteni a gombot a kívánt gomb melletti szám<br />
kiválasztásához. A "3 Felügyeleti beállítás" kiválasztásához meg kell<br />
érinteni a [3] gombot a billentyűzeten.<br />
A jelszó beállítási és módosítási beállítások részleteit lásd a Kezelési<br />
útmutató [Másolási funkciók] részében.<br />
!<br />
Bővebb információk<br />
A Segédfunkciók mód beállításából való kilépéshez érintse meg a<br />
[Kilépés] gombot a mellékkijelző területén, vagy nyomja meg a<br />
[Kieg./Számlálók] gombot. Különben állítsa meg a Segédfunkciók módot<br />
a [Bezár] gomb ismételt megérintésével minden képernyőn, amíg a<br />
másolás, fax, szkennelés vagy Box mód képernyője meg nem jelenik.<br />
bizhub <strong>C250</strong> (Phase3) 10-33
10<br />
Különféle beállítások<br />
Védett nyomtatási dokumentumok törlése<br />
Valamennyi elmentett védett nyomtatási dokumentum törölhető.<br />
1 Az adminisztrátor beállítás képernyőn érintse meg a [1 Rendszer<br />
beállítás] gombot.<br />
2 A Rendszer beállítása képernyőn, érintse meg a [0 Felhasználói fiók<br />
beállítás] gombot.<br />
3 A biztonsági beállítás képernyőn érintse meg a [2 Biztonságos nyomt.<br />
dokum. törlése] gombot.<br />
4 A védett dokumentumok törléséhez érintse meg az [Igen] gombot.<br />
10-34 bizhub <strong>C250</strong> (Phase3)
Különféle beállítások<br />
10<br />
Az "Biztonsági dokumentum automatikus törlése" paraméter beállítása<br />
Beállítható az időtartam a biztonsági nyomtatási dokumentum tárolása után,<br />
amely leteltével a dokumentum automatikusan törlésre kerül.<br />
1 Az adminisztrátor beállítás képernyőn érintse meg a [1 Rendszer<br />
beállítás] gombot.<br />
2 A Rendszer beállítása képernyőn, érintse meg a [0 Felhasználói fiók<br />
beállítás] gombot.<br />
3 A Rendszer beállítása képernyőn érintse meg a [3 Biztonsági<br />
dokumentum autom. törlése] gombot.<br />
4 Válassza ki az időtartamot, amely után a dokumentumok törlésre<br />
kerülnek, majd érintse meg az [OK] gombot.<br />
bizhub <strong>C250</strong> (Phase3) 10-35
10<br />
Különféle beállítások<br />
Nyomtató/Fax kimeneti beállítás<br />
Megadhatja, hogy a nyomtatási adatokat fogadásuk után, vagy a fogadással<br />
egy időben nyomtassa a készülék.<br />
Ezt a funkciót külön nyomtatásra és faxolásra is megadhatja.<br />
(Alapértelmezett beállítások: Nyomtató – Oldalnyomtatás; Fax – Kötegelt<br />
nyomtatás)<br />
1 A Felügyeleti beállítás képernyőn érintse meg az [1 Rendszerbeállítás]<br />
fület.<br />
– A Felügyeleti beállítások képernyő előhívásának részletes<br />
ismertetését, lásd “Az adminisztrátor beállítás képernyő<br />
megjelenítése” a(z) 10-32 oldalon.<br />
2 A Felügyeleti beállítás képernyőn érintse meg az [2 Kimenet beállítás]<br />
fület.<br />
3 A Felügyeleti beállítás képernyőn érintse meg az [1 Nyomtató/fax<br />
beállítás] fület.<br />
Megjelenik a Nyomtató/Fax kimeneti beállítás képernyő.<br />
10-36 bizhub <strong>C250</strong> (Phase3)
Különféle beállítások<br />
10<br />
4 Érintse meg a [Nyomtató] vagy [Fax] fület.<br />
Megjelennek a használható beállítások gombjai.<br />
5 Érintse meg a gombot a kívánt beállításhoz.<br />
A nyomtatási idő beállításra került.<br />
!<br />
Bővebb információk<br />
Ha a "Felügyelő biztonsági szint" paraméter "2. szint", a felhasználók is<br />
megadhatják ezt a beállítást. Érintse meg a [Felhasználói beállítás],<br />
[Rendszerbeállítás], [Kimeneti beállítás], majd a [Nyomtató/Fax kimeneti<br />
beállítás] fület a Nyomtató/Fax kimeneti beállítás képernyő<br />
megjelenítéséhez.<br />
A felhasználói belépés szintjeinek részleteit lásd a Kezelési útmutató<br />
[Másolási funkciók] részében.<br />
2<br />
Megjegyzés<br />
Ha a "Kötegelt nyomtatás" van kiválasztva, a nyomtatás akkor kezdődik,<br />
ha minden adat fogadása kész, és a nyomtatási feladat várólistán van. Ha<br />
az "Oldalnyomtatás" van kiválasztva, a nyomtatás akkor kezdődik, ha az<br />
első oldal adatainak fogadása kész, és a nyomtatási feladat várólistán<br />
van.<br />
bizhub <strong>C250</strong> (Phase3) 10-37
10<br />
Különféle beállítások<br />
I/F időzítés<br />
Beállíthatja a kommunikáció időzítéséig kivárandó időt a párhuzamos, USB<br />
vagy hálózati illesztőhöz. (Alapértelmezett beállítás: 60 másodperc)<br />
1 A Felügyeleti beállítás képernyőn érintse meg a [7 Nyomtatóbeállítás]<br />
gombot.<br />
– A Felügyeleti beállítások képernyő előhívásának részletes<br />
ismertetését, lásd “Az adminisztrátor beállítás képernyő<br />
megjelenítése” a(z) 10-32 oldalon.<br />
2 A Nyomtató beállítás képernyőn érintse meg az [1 I/F időzítés] fület.<br />
Megjelenik az I/F időzítés képernyő.<br />
3 Érintse meg a [Szrk] fület a megadni kívánt beállítás alatt.<br />
4 Az érték törléséhez érintse meg a [C] (Törlés) gombot, majd a<br />
billentyűzet segítségével vigye be az alapértelmezett idő hosszát (10 és<br />
1000 másodperc között).<br />
– Ha az érték a megengedett tartományon kívül esik, a "Beviteli hiba"<br />
üzenet jelenik meg. Írjon be egy értéket a megengedett<br />
tartományon belül.<br />
5 Érintse meg az [OK] gombot.<br />
A kommunikáció időzítéséig kivárandó idő be van állítva.<br />
A beállítások módosításainak törléséhez, érintse meg a [Mégse] fület.<br />
10-38 bizhub <strong>C250</strong> (Phase3)
Különféle beállítások<br />
10<br />
Párhuzamos I/F<br />
Beállíthatja a párhuzamos illesztő használatának módját. (Alapértelmezett<br />
beállítás: ECP)<br />
1 A Felügyeleti beállítás képernyőn érintse meg a [7 Nyomtatóbeállítás]<br />
gombot.<br />
– A Felügyeleti beállítások képernyő előhívásának részletes<br />
ismertetését, lásd “Az adminisztrátor beállítás képernyő<br />
megjelenítése” a(z) 10-32 oldalon.<br />
2 A Nyomtatóbeállítás képernyőn érintse meg az [2 Párhuzamos I/F]<br />
fület.<br />
Megjelenik a párhuzamos I/F képernyő.<br />
3 Érintse meg a gombot a kívánt beállításhoz.<br />
4 Érintse meg az [OK] gombot.<br />
A párhuzamos illesztő mód be van állítva.<br />
A beállítások módosításainak törléséhez, érintse meg a [Mégse]<br />
gombot.<br />
bizhub <strong>C250</strong> (Phase3) 10-39
10<br />
Különféle beállítások<br />
IEEE 1284/USB<br />
Beállíthatja, hogy a párhuzamos vagy az USB portot szeretné használni.<br />
(Alapértelmezett beállítás: USB)<br />
1 A Felügyeleti beállítás képernyőn érintse meg a [7 Nyomtatóbeállítás]<br />
gombot.<br />
2 A Nyomtatóbeállítás képernyőn érintse meg az [3 IEEE 1284/USB]<br />
fület.<br />
3 Érintse meg a kívánt portot.<br />
2<br />
Megjegyzés<br />
Az IEEE 1284 és USB portok nem használhatóak egyszerre.<br />
Amikor módosítja az USB vagy az IEEE 1284 beállítást, a készüléket kimajd<br />
újra be kell kapcsolni.<br />
10-40 bizhub <strong>C250</strong> (Phase3)
Különféle beállítások<br />
10<br />
Nyomtatási adatok befogása<br />
Engedélyezheti vagy letilthatja a nyomtatási feladatok adatbefogását.<br />
(Alapértelmezett beállítás: Enged)<br />
1 A Felügyeleti beállítás képernyőn érintse meg a [Biztonsági beállítás]<br />
gombot.<br />
– A Felügyeleti beállítások képernyő előhívásának részletes<br />
ismertetését, lásd “Az adminisztrátor beállítás képernyő<br />
megjelenítése” a(z) 10-32 oldalon.<br />
2 A Biztonsági beállítás képernyőn érintse meg a [4 Biztonsági részletek]<br />
fület.<br />
3 A Biztonsági részletek képernyőn érintse meg a [ ] vagy [ ], majd a<br />
[Nyomtatási adatok befogása] fület.<br />
Megjelennek a használható beállítások gombjai.<br />
4 Érintse meg a gombot a kívánt beállításhoz.<br />
A nyomtatási feladat adatainak befogása vagy engedélyezett vagy<br />
letiltott.<br />
2<br />
Megjegyzés<br />
A nyomtatási feladat adatainak befogásával kapcsolatos részletekért<br />
forduljon egy szerviztechnikushoz.<br />
bizhub <strong>C250</strong> (Phase3) 10-41
10<br />
Különféle beállítások<br />
10.3 A PageScope Web Connection használata<br />
A PageScope Web Connection egy eszközkezelő segédprogram, amelyet a<br />
nyomtatásvezérlőbe beépített HTTP szerver biztosít.<br />
Indítson el egy böngészőprogramot egy, a hálózathoz csatlakozó<br />
számítógépen, és lépjen be PageScope Web Connection programba, hogy<br />
egyszerűen megváltoztassa a másológép beállításait.<br />
2<br />
Megjegyzés<br />
A Flash és a HTML a PageScope Web Connection View Mode<br />
(Megtekintési mód) paraméterén keresztül érhető el. Részletesen, lásd<br />
a(z) “Bejelentkezés és kijelentkezés” a(z) 10-47 oldalon.<br />
Rendszerigény<br />
Elem<br />
Hálózat<br />
Számítógépes<br />
alkalmazás<br />
rendszerigény<br />
EthernetTCP/IP<br />
Web böngésző<br />
Microsoft Internet Explorer 6, vagy újabb verzió ajánlott (JavaScript<br />
és Cookie engedélyezett)<br />
Ha Internet Explorer 5.X verziót használ, a Microsoft XML parser<br />
MSXML3.X telepítve kell legyen.<br />
Netscape Navigator 7.02, vagy újabb verzió ajánlott (JavaScript és<br />
Cookie engedélyezett)<br />
Macromedia ® Flash ® (Ha Megtekintési módként "Flash" került<br />
kiválasztásra, 7.0 vagy újabb verziójú plug-in szükséges.)<br />
10-42 bizhub <strong>C250</strong> (Phase3)
Különféle beállítások<br />
10<br />
Belépés a PageScope Web Connection programba<br />
A PageScope Web Connection közvetlenül egy böngészőprogramon<br />
keresztül érhető el.<br />
1 Indítsa el a böngészőt.<br />
2 Vigye be a címmezőbe ennek a gépnek az IP-címét, azután érintse meg<br />
az [Enter] gombot.<br />
http:///<br />
Például, ha a készülék IP-címe 192.168.1.20<br />
http://192.168.1.20/<br />
!<br />
Bővebb információk<br />
Ha a felhasználói hitelesítés funkció engedélyezett, adjon meg<br />
felhasználónevet és jelszót. A részleteket lásd “Bejelentkezés<br />
felhasználói módba (nyilvános felhasználó)” a(z) 10-50 oldalon.<br />
A gép IP-címének beállítását, lásd “A készülék IP-címének beállítása”<br />
a(z) 4-9 oldalon.<br />
bizhub <strong>C250</strong> (Phase3) 10-43
10<br />
Különféle beállítások<br />
Az oldal szerkezete<br />
A PageScope Web Connection-be történő belépés után közvetlenül<br />
megjelenő képernyőt felhasználói mód oldalnak nevezik, és akkor jelenik<br />
meg, ha nyilvános felhasználóként lépett be.<br />
2<br />
Megjegyzés<br />
A [Logout] (Kijelentkezés) gombra kattintva más néven vagy<br />
felügyelőként jelentkezhet be. A részleteket lásd “Bejelentkezés és<br />
kijelentkezés” a(z) 10-47 oldalon.<br />
A PageScope Web Connection oldal szerkezete az alábbi ábrán látható.<br />
5 6<br />
7<br />
8<br />
1<br />
2<br />
3<br />
4<br />
9<br />
10<br />
11<br />
12<br />
10-44 bizhub <strong>C250</strong> (Phase3)
Különféle beállítások<br />
10<br />
Sz. Elem Leírás<br />
1 KONICA MINOLTA logó A logóra kattintva a következő weboldalra lép (KONICA<br />
MINOLTA Weboldal). http://konicaminolta.com<br />
2 PageScope Web<br />
Connection logó<br />
A PageScope Web Connection logóra kattintva megjeleníti<br />
a verzió-információt.<br />
3 Bejelentkezési mód Megjeleníti a jelenlegi bejelentkezési módot (nyilvános,<br />
regisztrált felhasználó, számlanév, felügyelő, fiók<br />
felügyelő).<br />
4 [Logout] (Kijelentkezés) A jelenlegi módból történő kijelentkezéshez kattintson erre<br />
a gombra.<br />
5 Állapotkijelző Ikonok használatával megjeleníti a készülék nyomtató és<br />
szkenner szakaszainak állapotát.<br />
6 Üzenetkijelző Ha a készülékben egy hiba keletkezett, a hiba/probléma<br />
állapota és egyéb információk jelennek meg.<br />
7 Működési oldal Kijelzi a készülék működési állapotát.<br />
8 Fül A PageScope Web Connection segítségével vezérelhető<br />
kategóriákat tartalmazza. Felhasználói módban az alábbi<br />
fülek jelennek meg.<br />
• System (Rendszer)<br />
• Job (Feladat)<br />
• Box (Fiók)<br />
• <strong>Print</strong> (Nyomtatás)<br />
• Scan (Szkennelés)<br />
9 Súgó Az "Online kézi URL" jelenik meg. A beállítás folyamatával<br />
kapcsolatban, lásd “System (Rendszer) fül — Online<br />
Assistance (Online segítség)” a(z) 10-92 oldalon.<br />
10 Refresh (Frissítés) Kattintson ide a kijelzett oldal tartalmának frissítéséhez.<br />
11 Menük A kiválasztott fülhöz tartozó információk felsorolása. A<br />
megjelenő menük a kiválasztott fültől függően<br />
különbözőek.<br />
12 Információk és beállítások<br />
kijelzője<br />
A menüből kiválasztott tétel részletei kerülnek kijelzésre.<br />
bizhub <strong>C250</strong> (Phase3) 10-45
10<br />
Különféle beállítások<br />
A böngészőprogramok gyorsító funkciója<br />
A legfrissebb információk lehet, hogy nem jelennek meg a PageScope Web<br />
Connection oldalon a böngészőprogram gyorsító funkciója miatt. Ezenfelül a<br />
más problémák is felmerülhetnek, ha használja a gyorsító funkciót.<br />
A PageScope Web Connection használata közben kapcsolja ki a<br />
böngészőprogram gyorsító funkcióját.<br />
!<br />
Bővebb információk<br />
A menük és parancsok változhatnak a böngészőprogram verziójától<br />
függően. A részleteket, lásd a Web böngésző súgójában.<br />
Ha a gyorsító funkció engedélyezve van a böngészőprogramban, és<br />
időzítés történik határ felügyeleti módban, akkor az időzítés oldal jelenik<br />
meg akkor is, ha a PageScope Web Connectionbe történt a belépés. Ha<br />
ez megtörténik, a készülék kezelőpanelje zárolt marad, és újra kell<br />
indítani a készüléket (ki-, majd ismét bekapcsolni a főkapcsolót). Az ilyen<br />
problémák elkerülése érdekében tiltsa le a gyorsító funkciót.<br />
Ha a főkapcsolót ki-, majd ismét be kell kapcsolni, először mindig a<br />
másodlagos főkapcsolót kapcsolja le, és csak azután a főkapcsolót.<br />
Ezen felül legalább 10 másodpercet várjon, mielőtt újra bekapcsolná a<br />
főkapcsolót; ellenkező esetben nem fog megfelelően működni a<br />
készülék.<br />
Internet Explorer<br />
1 Az "Eszközök" menüben kattintson az "Internet opciók" menüpontra.<br />
2 A Általános fülön, kattintson a [Beállítások] gombra a "Ideiglenesen<br />
letöltött fájlok" alatt.<br />
3 Válassza ki a "Az oldal minden látogatásakor" pontot és kattintson az<br />
[OK] gombra.<br />
Netscape Navigator<br />
1 A "Szerkesztés" menüben kattintson a "Preferenciák" menüpontra.<br />
2 A "Kategória" szövegdobozban kattintson a "Speciális"-ra, majd a<br />
"Gyorsítótár"-ra.<br />
3 "A gyorsítótárban lévő lap összehasonlítása a hálózaton lévő lappal"<br />
lehetőségeinél jelölje meg a "Az oldal minden látogatásakor"<br />
változatot.<br />
10-46 bizhub <strong>C250</strong> (Phase3)
Különféle beállítások<br />
10<br />
Bejelentkezés és kijelentkezés<br />
A PageScope Web Connectionbe történő belépéskor megjelenik a<br />
bejelentkezés oldal a készülék felhasználói hitelesítéshez és<br />
számlakövetéshez, mert a nyilvános felhasználó bejelentkezésekor<br />
megjelenő oldalon nem lehet felhasználói hitelesítést és számlakövetést<br />
végezni. Ha más felhasználóként vagy felügyelőként szeretne bejelentkezni,<br />
először ki kell jelentkezni, majd újra visszajelentkezni.<br />
bizhub <strong>C250</strong> (Phase3) 10-47
10<br />
Különféle beállítások<br />
2<br />
Megjegyzés<br />
Ha adott ideig nem történik semmilyen művelet a bejelentkezés ideje<br />
alatt, akkor az időkorlát automatikusan életbe lép, és akkortól nem<br />
végezhető semmilyen művelet.<br />
Beállíthatja a felhasználói és felügyeleti mód időkorlátjának hosszát a<br />
[Network] (Hálózat) – [Authentication] (Hitelesítés) – [Auto Logout]<br />
(Automatikus kijelentkezés) pontban, felügyeleti módban.<br />
Kijelentkezés<br />
% Kattintson az oldal bal felső sarkában lévő [Logout] (Kijelentkezés)<br />
gombra.<br />
10-48 bizhub <strong>C250</strong> (Phase3)
Különféle beállítások<br />
10<br />
A bejelentkezés oldal jelenik kijelentkezés után.<br />
bizhub <strong>C250</strong> (Phase3) 10-49
10<br />
Különféle beállítások<br />
Bejelentkezés felhasználói módba (nyilvános felhasználó)<br />
Ha nem történt felhasználói hitelesítés, akkor nyilvános felhasználóként<br />
léphet be.<br />
1 A Bejelentkezés oldalon, válassza ki a [Public User] (Nyilvános<br />
felhasználó) lehetőséget.<br />
– Ha szükséges, válassza ki a nyelvet és a kijelző formátumot.<br />
– Ha a kijelző formátumaként "Flash" került kiválasztásra, a<br />
következő elemek a Flash funkció használatával kerülnek kijelzésre.<br />
Állapotikonok és ábrák<br />
"System (Rendszer) fül – Device Information (Eszközinformáció) –<br />
Input Tray (Bemeneti tálca)" állapot<br />
"System (Rendszer) fül" állapot<br />
– A "Flash" funkció használatához a Flash Player szükséges.<br />
– Képernyőolvasó program használata esetén a HTML kiválasztása<br />
ajánlott.<br />
10-50 bizhub <strong>C250</strong> (Phase3)
Különféle beállítások<br />
10<br />
2 Kattintson a [Login] (Bejelentkezés) gombra.<br />
Az oldal átvált a felhasználói módra.<br />
bizhub <strong>C250</strong> (Phase3) 10-51
10<br />
Különféle beállítások<br />
Bejelentkezés felhasználói módba (regisztrált felhasználó)<br />
Felhasználói hitelesítés végrehajtása esetén a belépésnél meg kell adni a<br />
készülékhez vagy egy külső hitelesítő kiszolgálóhoz tartozó regisztrált<br />
felhasználónevet és jelszót. Ez a rész leírja, hogyan jelentkezhet be adott<br />
felhasználónévvel, felhasználó hitelesítés használatával.<br />
1 A Bejelentkezés oldalon, írja be a felhasználónevet és a jelszavát.<br />
– Számlakövetés végrehajtása esetén, adja meg a számla nevét és a<br />
jelszót.<br />
– Ha szükséges, válassza ki a nyelvet és a kijelző formátumot.<br />
– Ha a kijelző formátumaként "Flash" került kiválasztásra, a<br />
következő elemek a Flash funkció használatával kerülnek kijelzésre.<br />
Állapotikonok és ábrák<br />
"System (Rendszer) fül – Device Information (Eszközinformáció) –<br />
Input Tray (Bemeneti tálca)" állapot<br />
"System (Rendszer) fül" állapot<br />
– A "Flash" funkció használatához a Flash Player szükséges.<br />
– Képernyőolvasó program használata esetén a HTML kiválasztása<br />
ajánlott.<br />
10-52 bizhub <strong>C250</strong> (Phase3)
Különféle beállítások<br />
10<br />
2 Kattintson a [Login] (Bejelentkezés) gombra.<br />
Az oldal átvált a felhasználói mód oldalra.<br />
2<br />
Emlékeztető<br />
Ha a felhasználó vagy számla hitelesítési beállítások meg vannak adva<br />
ezen a készüléken, a hitelesítési művelet korlátozó funkció 2. módban<br />
van, és a hitelesítési információk nincsenek jól megadva, akkor zárolja a<br />
felhasználót vagy a számlát, és nem engedi a belépést.<br />
bizhub <strong>C250</strong> (Phase3) 10-53
10<br />
Különféle beállítások<br />
2<br />
Megjegyzés<br />
Ha a "User Name" (Felhasználói név) mellett jobbra található ikonra<br />
kattint, kiválaszthatja a felhasználónevet a listából.<br />
Ha több tartomány van megadva a készüléken külső kiszolgáló által<br />
végzett hitelesítéshez, írjon egy "@" jelet a felhasználónév után, majd adja<br />
meg a tartománynevet. (Például: Ha a felhasználónév "user01" és a<br />
tartománynév "domain", a következőt kell beírnia: "user01@domain".)<br />
10-54 bizhub <strong>C250</strong> (Phase3)
Különféle beállítások<br />
10<br />
Bejelentkezés a felügyeleti módba<br />
Megadhatja a rendszer és a hálózat beállításait, ha bejelentkezik a felügyeleti<br />
módba.<br />
1 A bejelentkezés oldalon válassza az [Administrator] (Felügyelő) fület,<br />
majd kattintson a [Login] (Bejelentkezés) gombra.<br />
– Ha szükséges, válassza ki a nyelvet és a kijelző formátumot.<br />
– Ha a kijelző formátumaként "Flash" került kiválasztásra, a<br />
következő elemek a Flash funkció használatával kerülnek kijelzésre.<br />
Állapotikonok és ábrák<br />
"System (Rendszer) fül – Device Information (Eszközinformáció) –<br />
Input Tray (Bemeneti tálca)" állapot<br />
"System (Rendszer) fül" állapot<br />
– A "Flash" funkció használatához a Flash Player szükséges.<br />
– Képernyőolvasó program használata esetén a HTML kiválasztása<br />
ajánlott.<br />
bizhub <strong>C250</strong> (Phase3) 10-55
10<br />
Különféle beállítások<br />
2 Írja be a gép felügyelőjének jelszavát, majd kattintson az [OK] gombra.<br />
Az oldal átvált a felügyeleti mód oldalra.<br />
10-56 bizhub <strong>C250</strong> (Phase3)
Különféle beállítások<br />
10<br />
2<br />
Megjegyzés<br />
Adminisztrátor módban való belépéskor, a gép kezelőpultja zárolva van<br />
és nem használható.<br />
A készülék állapotától függően, előfordulhat, hogy nem lehet<br />
bejelentkezni a Felügyeleti módba.<br />
bizhub <strong>C250</strong> (Phase3) 10-57
10<br />
Különféle beállítások<br />
Felhasználói mód<br />
A Felhasználói mód a készülék felhasználói szintű kezeléséhez és<br />
ellenőrzéséhez biztosít funkciókat. Öt fül közül választhat (System<br />
(Rendszer), Job (Feladat), Box (Fiók), <strong>Print</strong> (Nyomtatás) és Scan<br />
(Szkennelés)).<br />
2<br />
Megjegyzés<br />
Ebben az útmutatóban a nyomtatáshoz kapcsolódó funkciók kerülnek<br />
ismertetésre. A készülék fiók és szkenner funkcióival kapcsolatban, lásd<br />
a Kezelési útmutató [Fiók funkciók] és [Hálózati szkenner műveletek]<br />
részeit.<br />
10-58 bizhub <strong>C250</strong> (Phase3)
Különféle beállítások<br />
10<br />
System (Rendszer) fül<br />
A System (Rendszer) fülön a készülék konfigurációjával kapcsolatos<br />
információk és beállítások jelennek meg.<br />
System (Rendszer) fül — Device Information (Eszköz információ) —<br />
Consumables (Segédanyagok)<br />
A System (Rendszer) fülön, kattintson a "Device Information" (Eszköz<br />
információ), majd a "Consumables" (Segédanyagok) pontra a megjelenő<br />
almenüben. Ezenfelül ez a kezdőoldal jelenik meg, amikor a böngészővel<br />
belép a http:/// lapra.<br />
Ez az oldal a készülékhez tartozó segédanyagokat tartalmazza.<br />
bizhub <strong>C250</strong> (Phase3) 10-59
10<br />
Különféle beállítások<br />
Elem<br />
Toner (Yellow, Magenta,<br />
Cyan, Black)<br />
(Festék (sárga, bíbor,<br />
kékeszöld, fekete))<br />
Imaging Unit (Yellow,<br />
Magenta, Cyan, Black)<br />
(Előhívó egység (sárga,<br />
bíbor, kékeszöld, fekete))<br />
Paper Dust Remover/Ozone<br />
Filter ’<br />
(Portalanító/Ózonszűrő)<br />
Punch Dust<br />
(Lyukasztó hulladéktartálya)<br />
Paper Dust Remover/Ozone<br />
Filter<br />
(Portalanító/Ózonszűrő)<br />
Staple (Tűzés)<br />
Fusing Unit (Fixálóegység)<br />
Image Transfer Belt Unit<br />
(Képátíró szalagmodul)<br />
Transfer Roller Unit<br />
(Képátíró henger egység)<br />
Leírás<br />
Megjeleníti az egyes elemek információit.<br />
2<br />
Megjegyzés<br />
A megjelenített elemek függenek a különböző telepített opcióktól.<br />
10-60 bizhub <strong>C250</strong> (Phase3)
Különféle beállítások<br />
10<br />
System (Rendszer) fül — Device Information (Eszköz információ) —<br />
Input Tray (Bemeneti tálca)<br />
Kattintson a System (Rendszer) fülre, majd a "Device Information"<br />
(Eszközinformáció), és "Input Tray" (Bemeneti tálca) pontra a megjelenő<br />
almenüben.<br />
Ellenőrizheti a készülék papírtálcáinak állapotát.<br />
Elem<br />
Tray (Tálca)<br />
Paper Size (Papírformátum)<br />
Paper Type (Papírfajta)<br />
Paper Status (Papírállapot)<br />
Paper Capacity<br />
(Papírkapacitás)<br />
Leírás<br />
Megjeleníti az egyes elemek információit.<br />
bizhub <strong>C250</strong> (Phase3) 10-61
10<br />
Különféle beállítások<br />
2<br />
Megjegyzés<br />
Ha a belépéskor megtekintési módként "HTML" került kiválasztásra, a<br />
részletek ellenőrzéséhez válassza ki az egyes tálcákat, és kattintson a<br />
[Detail] (Részletek) gombra.<br />
10-62 bizhub <strong>C250</strong> (Phase3)
Különféle beállítások<br />
10<br />
System (Rendszer) fül — Device Information (Eszköz információ) —<br />
Output Tray (Kimeneti tálca)<br />
Kattintson a System (Rendszer) fülre, majd a "Device Information"<br />
(Eszközinformáció), és "Output Tray" (Kimeneti tálca) pontra a megjelenő<br />
almenüben.<br />
Ellenőrizheti a készülék kimeneti tálcáinak állapotát.<br />
Elem<br />
Output Tray<br />
(Kimeneti tálca)<br />
Option (Opció)<br />
Leírás<br />
Megjeleníti az egyes felszerelt tálcák nevét és állapotát.<br />
Megjeleníti, hogy egy adott opció telepítve van-e.<br />
bizhub <strong>C250</strong> (Phase3) 10-63
10<br />
Különféle beállítások<br />
System (Rendszer) fül — Device Information (Eszköz információ) —<br />
Configuration Summary (Konfiguráció összefoglaló)<br />
Kattintson a System (Rendszer) fülre, majd a "Device Information"<br />
(Eszközinformáció), és "Configuration Summary" (Konfiguráció összefoglaló)<br />
pontra a megjelenő almenüben. Ez az oldal megadja az adott rendszer<br />
konfigurációját és a készülék állapotát.<br />
Elem<br />
Configuration Summary<br />
(Konfiguráció<br />
összefoglaló)<br />
Leírás<br />
Megjeleníti a készülékre telepített opciók konfigurációját.<br />
10-64 bizhub <strong>C250</strong> (Phase3)
Különféle beállítások<br />
10<br />
System (Rendszer) fül — Device Information (Eszköz információ) —<br />
HDD (Merevlemez)<br />
A System (Rendszer) fülön, kattintson a "Device Information"<br />
(Eszközinformáció), majd a "HDD" (Merevlemez) pontokra a megjelenő<br />
almenüben.<br />
Ellenőrizheti a készülék merevlemezének állapotát.<br />
Elem<br />
Name (Név)<br />
Total (Összes)<br />
Used (Felhasznált)<br />
Remain (Fennmaradó)<br />
Leírás<br />
Megjeleníti a merevlemez nevét.<br />
A felszerelt merevlemez teljes méretét mutatja.<br />
A merevlemezen felhasznált területet mutatja.<br />
A merevlemez szabad területét mutatja.<br />
bizhub <strong>C250</strong> (Phase3) 10-65
10<br />
Különféle beállítások<br />
System (Rendszer) fül — Device Information (Eszköz információ) —<br />
Interface Information (Illesztő információ)<br />
Kattintson a System (Rendszer) fülre, majd a "Device Information"<br />
(Eszközinformáció), és "Interface Information" (Illesztő információ) pontra a<br />
megjelenő almenüben.<br />
Ellenőrizheti a készülék illesztőinek információit.<br />
10-66 bizhub <strong>C250</strong> (Phase3)
Különféle beállítások<br />
10<br />
Elem<br />
Protocol Information<br />
(Protokoll információ)<br />
Network Information<br />
(Hálózati információ)<br />
Leírás<br />
Kijelzi minden protokoll használhatósági állapotát.<br />
A hálózati információkat mutatja.<br />
bizhub <strong>C250</strong> (Phase3) 10-67
10<br />
Különféle beállítások<br />
System (Rendszer) fül — Device Information (Eszköz információ) —<br />
Administrator Information (Felügyelő információ)<br />
Kattintson a System (Rendszer) fülre, majd a "Device Information"<br />
(Eszközinformáció), és "Administrator Information" (Felügyelő információ)<br />
pontra a megjelenő almenüben. Ez az oldal a készülék felügyelő információit<br />
tartalmazza.<br />
Elem<br />
Administrator Information<br />
(Felügyelő információ)<br />
Leírás<br />
A felügyeleti információkat mutatja.<br />
10-68 bizhub <strong>C250</strong> (Phase3)
Különféle beállítások<br />
10<br />
System (Rendszer) fül — Meter Count (Számlálók)<br />
Kattintson a system (Rendszer) fülre, majd a "Meter Count" (Számlálók) a<br />
menüben.<br />
Ellenőrizheti a készülék által vezetett számlálók információit.<br />
bizhub <strong>C250</strong> (Phase3) 10-69
10<br />
Különféle beállítások<br />
Elem<br />
Total Counter<br />
(Összesítő számláló)<br />
Copy Counter<br />
(Másolatszámláló)<br />
<strong>Print</strong> Counter<br />
(Nyomtatás számláló)<br />
Scan Counter<br />
(Szkennelés számláló)<br />
Color Total Counter<br />
(Színösszesítő számláló)<br />
Leírás<br />
A kimeneti számláló összesítő értékeit mutatja (másolatot,<br />
nyomtatások, szkennelések és faxok).<br />
Az egyes számlálókat mutatja.<br />
(Ha az opcionális faxkészlet telepítve van, akkor ez Scan/Fax<br />
Counter (Szkennelés/Fax számláló)-ként jelenik meg.)<br />
Megjeleníti a színes mód számlálót.<br />
10-70 bizhub <strong>C250</strong> (Phase3)
Különféle beállítások<br />
10<br />
System (Rendszer) fül — Online Assistance (Online segítség)<br />
Kattintson a System (Rendszer) fülre, majd a menüben kattintson az "Online<br />
Assistance" (Online segítség) menüpontra.<br />
Ellenőrizheti a termékkel kapcsolatos támogatási információkat.<br />
Elem<br />
Contact Name<br />
(Kapcsolat neve)<br />
Contact Information<br />
(Kapcsolat információ)<br />
Product Help URL<br />
(Terméktámogatás URL)<br />
Corporate URL<br />
(Központi URL)<br />
Supplies and Accessories<br />
(Segédanyagok és<br />
kellékek)<br />
Online Help URL<br />
(Online segítség URL)<br />
Leírás<br />
Megjelenít minden, az Online segítség oldalon megadott elemet a<br />
systems (rendszer) fül alapján felügyeleti módban.<br />
bizhub <strong>C250</strong> (Phase3) 10-71
10<br />
Különféle beállítások<br />
System (Rendszer) fül — User Authentication (Felhasználó hitelesítés)<br />
— User Password Change (Felhasználói jelszó módosítása)<br />
Kattintson a System (Rendszer) fülre, majd a "User Authentication"<br />
(Felhasználó hitelesítés), és "User Password Change" (Felhasználói jelszó<br />
módosítása) pontra a megjelenő almenüben.<br />
A pillanatnyilag bejelentkezett felhasználó jelszava módosítható.<br />
Elem<br />
Current Password<br />
(Jelenlegi jelszó)<br />
New Password (Új jelszó)<br />
Retype New Password<br />
(Új jelszó ismét)<br />
Leírás<br />
Írja be a jelenlegi jelszót.<br />
Adja meg az új jelszót. (legfeljebb 64 alfanumerikus karakter,<br />
kivéve " + jel)<br />
A jóváhagyáshoz írja be ismét az új jelszót.<br />
2<br />
Megjegyzés<br />
Amennyiben a felhasználó nincsen pillanatnyilag bejelentkezve, a jelszó<br />
nem módosítható.<br />
10-72 bizhub <strong>C250</strong> (Phase3)
Különféle beállítások<br />
10<br />
System (Rendszer) fül — User Authentication (Felhasználó hitelesítés)<br />
— User Information (Felhasználói információ)<br />
Kattintson a System (Rendszer) fülre, majd a "User Authentication"<br />
(Felhasználó hitelesítés), és "User information" (Felhasználói információ)<br />
pontra a megjelenő almenüben.<br />
A pillanatnyilag bejelentkezett felhasználó információi megjelennek.<br />
Elem<br />
User Information<br />
(Felhasználó információ)<br />
Function Permission<br />
(Funkcióengedély)<br />
Output Permission<br />
(<strong>Print</strong>/Transmission)<br />
(Kiadási engedély<br />
(Nyomtatás/Küldés))<br />
Counter Information<br />
(Számláló információ)<br />
Leírás<br />
Kijelzi a felhasználó nevét.<br />
Kijelzi, hogy használható-e a készülék összes funkciója.<br />
Kijelzi, hogy használható-e a készülék kimeneti funkciója.<br />
Megadja a számláló maximális értékét és jelenlegi állását.<br />
bizhub <strong>C250</strong> (Phase3) 10-73
10<br />
Különféle beállítások<br />
2<br />
Megjegyzés<br />
Amennyiben a felhasználó nincsen pillanatnyilag bejelentkezve, a<br />
felhasználó információ nem jelenik meg.<br />
10-74 bizhub <strong>C250</strong> (Phase3)
Különféle beállítások<br />
10<br />
System (Rendszer) fül — Account Track Information (Számlakövetés<br />
információ)<br />
Kattintson a System (Rendszer) fülre, majd a menüben kattintson az<br />
"Account Track Information" (Számlakövetés információ) menüpontra.<br />
A pillanatnyilag bejelentkezett felhasználó számlakövetés információi<br />
megjelennek.<br />
Elem<br />
Account Track Information<br />
(Számlakövetés<br />
információ)<br />
Output Permission<br />
(<strong>Print</strong>/Transmission)<br />
(Kiadási engedély<br />
(Nyomtatás/Küldés))<br />
Counter Information<br />
(Számláló információ)<br />
Leírás<br />
Kijelzi az osztálynevet.<br />
Kijelzi, hogy használható-e a készülék kimeneti funkciója.<br />
Megadja a számláló maximális értékét és jelenlegi állását.<br />
2<br />
Megjegyzés<br />
A számlakövetés információ nem jelenik meg, ha a számlakövetés<br />
funkció nincs engedélyezve a készüléken.<br />
bizhub <strong>C250</strong> (Phase3) 10-75
10<br />
Különféle beállítások<br />
Job (Feladat) fül<br />
A Job (Feladat) fülön ellenőrizhető a készülék által kezelt feladatokat.<br />
Job (Feladat) fül — Current job (Jelenlegi feladat)<br />
Kattintson a Job (Feladat) fülre, majd a "Current Job List" (Jelenlegi<br />
feladatlista)-ra a menüben, és válasszon ki minden funkciót (nyomtatási és<br />
szkennelési műveletek) a feladatok típusa szerint.<br />
Ellenőrizheti a nyomtatás alatt lévő és a nyomtatásra várakozó feladatokat.<br />
Egy példa a <strong>Print</strong> (Nyomtatás) oldalra<br />
Elem<br />
<strong>Print</strong><br />
(Nyomtatás)<br />
Scan Transmission<br />
(Szkennelés adatátvitel)<br />
Fax Transmission<br />
(Fax adatátvitel)<br />
Fax Receive (Fax fogadás)<br />
HDD/Memory<br />
(Merevlemez/Memória)<br />
Leírás<br />
A nyomtatási feladatok listáját és az egyes feladatok részleteit<br />
mutatja.<br />
A szkennelési feladatok listáját és az egyes feladatok részleteit<br />
mutatja.<br />
A fax küldési feladatok listáját és az egyes feladatok részleteit<br />
mutatja.<br />
A fax fogadási feladatok listáját és az egyes feladatok részleteit<br />
mutatja.<br />
A fiók feladatok listáját és az egyes feladatok részleteit mutatja.<br />
10-76 bizhub <strong>C250</strong> (Phase3)
Különféle beállítások<br />
10<br />
2<br />
Megjegyzés<br />
A feladat száma mezőben a feladat várakozási sorba helyezésénél<br />
hozzárendelt szám jelenik meg.<br />
A kimenetek (nyomtatási feladatok) prioritási sorrendjének megadásához<br />
válassza ki a Job (Feladat) fület, majd kattintson az [Increase Priority]<br />
(Prioritás növelése) fülre.<br />
Címek ellenőrzéséhez (adatátviteli feladatok) válassza ki a Job (Feladat)<br />
fület, majd kattintson a [Display Broadcast Destination] (Közvetítési<br />
címek megjelenítése) fülre.<br />
Egy feladat törléséhez, válassza ki a feladatot, majd nyomja meg a<br />
[Delete] (Törlés) gombot.<br />
bizhub <strong>C250</strong> (Phase3) 10-77
10<br />
Különféle beállítások<br />
Job (Feladat) fül — Job History (Feladatnapló)<br />
Kattintson a Job (Feladat) fülre, majd a "Job History" (Feladatnapló)-ra a<br />
menüben, és válasszon ki minden funkciót (nyomtatási és szkennelési<br />
műveletek) a feladatok típusa szerint.<br />
Ellenőrizheti a befejezett feladatokat.<br />
Egy példa a <strong>Print</strong> (Nyomtatás) oldalra<br />
Elem<br />
<strong>Print</strong><br />
(Nyomtatás)<br />
Scan Transmission<br />
(Szkennelés adatátvitel)<br />
Fax Transmission<br />
(Fax adatátvitel)<br />
Fax Receive (Fax fogadás)<br />
HDD/Memory<br />
(Merevlemez/Memória)<br />
Leírás<br />
A nyomtatási feladatok listáját és az egyes feladatok részleteit<br />
mutatja.<br />
A szkennelési feladatok listáját és az egyes feladatok részleteit<br />
mutatja.<br />
A fax küldési feladatok listáját és az egyes feladatok részleteit<br />
mutatja.<br />
A fax fogadási feladatok listáját és az egyes feladatok részleteit<br />
mutatja.<br />
A fiók feladatok listáját és az egyes feladatok részleteit mutatja.<br />
10-78 bizhub <strong>C250</strong> (Phase3)
Különféle beállítások<br />
10<br />
2<br />
Megjegyzés<br />
A feladat száma mezőben a feladat várakozási sorba helyezésénél<br />
hozzárendelt szám jelenik meg.<br />
Ha a belépéskor megtekintési módként "HTML" került kiválasztásra, a<br />
részletek ellenőrzéséhez válassza ki az egyes tálcákat, és kattintson a<br />
[Detail] (Részletek) gombra.<br />
bizhub <strong>C250</strong> (Phase3) 10-79
10<br />
Különféle beállítások<br />
<strong>Print</strong> (Nyomtatás) fül<br />
Ellenőrizheti a nyomtató alapértelmezett beállításait és különféle jelentéseket<br />
készíthet.<br />
<strong>Print</strong> (Nyomtatás) fül — General Settings (Általános beállítások)<br />
Kattintson a <strong>Print</strong> (Nyomtatás) fülre, a menüben kattintson a "General<br />
Settings" (Általános beállítások) menüpontra, majd válassza ki az egyes<br />
beállítási csoportokat (általános és PCL).<br />
Ha egy nyomtatási feladat meghatározott beállítások nélkül került kiküldésre,<br />
a nyomtatás az itt megjelenő beállításokkal kerül végrehajtásra.<br />
Egy példa a General Settings (Általános beállítások) lapra<br />
Elem<br />
General Settings<br />
(Általános beállítások)<br />
PCL Settings<br />
(PCL beállítások)<br />
PS Settings<br />
(PS beállítások)<br />
Leírás<br />
Megjeleníti az egyes elemek információit.<br />
10-80 bizhub <strong>C250</strong> (Phase3)
Különféle beállítások<br />
10<br />
<strong>Print</strong> (Nyomtatás) fül — <strong>Print</strong> Reports (Nyomtatási jelentések)<br />
Kattintson a <strong>Print</strong> (Nyomtatás) fülre, majd a menüben kattintson a "<strong>Print</strong><br />
Reports" (Nyomtatási jelentések) menüpontra.<br />
Különféle konfigurációs információkat, demó oldalakat vagy PCL betűkészlet<br />
információkat nyomtathat. Válassza ki a nyomtatni kívánt jelentést, majd a<br />
papírtálcát a "Paper Tray" (Papírtálca) legördülő listából, majd kattintson a<br />
[<strong>Print</strong>] (Nyomtatás) fülre.<br />
2<br />
Megjegyzés<br />
Amikor a készülék egy feladat feldolgozását végzi, nem lehet jelentéseket<br />
nyomtatni.<br />
Elem<br />
PS Font List<br />
(PS betűlista)<br />
PCL Font List<br />
(PCL betűlista)<br />
GDI Demo Page<br />
(GDI demó oldal)<br />
Configuration Page<br />
(Konfigurációs oldal)<br />
Paper Tray (Papírtálca)<br />
Leírás<br />
A PostScript által használt betűkészletek listája kerül nyomtatásra.<br />
A PCL által használt betűkészletek listája kerül nyomtatásra.<br />
Egy demó oldal kerül nyomtatásra.<br />
A készülék különféle konfigurációs információi kerülnek<br />
nyomtatásra.<br />
Válassza ki a papírkidobó tálcát a nyomtatási jelentésekhez.<br />
bizhub <strong>C250</strong> (Phase3) 10-81
10<br />
Különféle beállítások<br />
Felügyeleti mód<br />
A Felügyeleti módban elvégezheti a készülék rendszerbeállításait. A<br />
következő fülek közül választhat (System (Rendszer), Job (Feladat), Box<br />
(Fiók), <strong>Print</strong> (Nyomtatás), Scan (Szkennelés) és Network (Hálózat)).<br />
A Felügyeleti módba történő belépés részletes ismertetését, lásd<br />
“Bejelentkezés a felügyeleti módba” a(z) 10-55 oldalon.<br />
2<br />
Megjegyzés<br />
Ebben az útmutatóban a nyomtatáshoz kapcsolódó funkciók kerülnek<br />
ismertetésre. A készülék fiók, szkenner és hálózat funkcióival<br />
kapcsolatban, lásd a Kezelési útmutató [Fiók műveletek] és [Hálózati<br />
szkenner műveletek] részeit.<br />
Bázis művelet<br />
1 Kattintson az egyik fülre, majd válasszon egy menüpontot a menüből.<br />
2 Végezze el a megjelenő elemek beállítását. A beállításokat vagy<br />
közvetlenül, vagy egy legördülő listából kiválasztva adhatja meg.<br />
3 A beállítás alkalmazásához kattintson az [Apply] (Alkalmaz) gombra.<br />
10-82 bizhub <strong>C250</strong> (Phase3)
Különféle beállítások<br />
10<br />
System (Rendszer) fül<br />
A System (Rendszer) fülön a készülék konfigurációjával kapcsolatos<br />
információk és beállítások jelennek meg.<br />
System (rendszer) fül — Import/Export<br />
Elmentheti (export) a készülék beállítási információit fájlként vagy kiírhatja<br />
(import) az információt egy fájlból a készülékre.<br />
Adja meg az importálandó vagy exportálandó információkat, majd kattintson<br />
a [Next] (Következő) fülre.<br />
Elem<br />
Device Setting<br />
(Eszközbeállítás)<br />
Transmission Log<br />
(Adatátviteli napló)<br />
User Information<br />
(Felhasználó információ)<br />
Leírás<br />
Adja meg a készülék felhasználói és felügyeleti beállításainak<br />
értékeit.<br />
Adja meg a készülék adatátviteli naplóját.<br />
Adja meg a felhasználó regisztrációs információit<br />
bizhub <strong>C250</strong> (Phase3) 10-83
10<br />
Különféle beállítások<br />
Adja meg az importálandó vagy exportálandó fájlokat.<br />
Elem<br />
Import<br />
Export<br />
Leírás<br />
Fájl importálásához adja meg az importálandó fájl nevét, majd<br />
kattintson az [Import] fülre.<br />
A fájl letöltéséhez kattintson az [Export] fülre.<br />
2<br />
2<br />
Megjegyzés<br />
Az exportált fájlok nem szerkeszthetőek.<br />
Megjegyzés<br />
Csak az adatátviteli napló exportálható.<br />
10-84 bizhub <strong>C250</strong> (Phase3)
Különféle beállítások<br />
10<br />
System (Rendszer) fül — Date/Time (Dátum/Idő) — Manual Setting<br />
(Manuális beállítás)<br />
Adja meg a dátumot és a pontos időt a készülék részére.<br />
Elem<br />
Year (Év)<br />
Month (Hónap)<br />
Day (Nap)<br />
Hour (Óra)<br />
Minute (Perc)<br />
Time Zone (Időzóna)<br />
Daylight Saving<br />
(Nyári időszámítás)<br />
Leírás<br />
Írja be az évet.<br />
Írja be a hónapot.<br />
Írja be a napot.<br />
Írja be az időt.<br />
Írja be a perceket.<br />
Adja meg az időeltolódást a GMT-hez viszonyítva.<br />
Megadja, hogy az idő nyári időszámítás szerinti-e (bemeneti<br />
tartomány: 1-150, egység: perc).<br />
bizhub <strong>C250</strong> (Phase3) 10-85
10<br />
Különféle beállítások<br />
System (Rendszer) fül — Date/Time (Dátum/Idő) — Time Adjustment<br />
Setting (Időbeállítás)<br />
A készülék ideje és dátuma passzívan is beállítható, az NTP kiszolgálóról.<br />
Elem<br />
Leírás<br />
Time Adjustment Setting<br />
(Időbeállítás)<br />
Adja meg, hogy automatikus legyen-e az időbeálllítás az NTP-n<br />
keresztül.<br />
NTP Server Address<br />
(NTP kiszolgáló címe)<br />
Adja meg az NTP kiszolgáló címe (legfeljebb 255 karakter, beleértve<br />
csak a - . jelet, formátum: "***.***.***.***" vagy FQDN).<br />
Port No. (Portszám) Adja meg az NTP kiszolgáló portot (érvényes tartomány: 1-65535).<br />
Kattintson az [Adjust] (Beállít) fülre ahhoz, hogy az adott feltételekkel<br />
csatlakozhasson az NTP kiszolgálóhoz és beállítsa az időt.<br />
10-86 bizhub <strong>C250</strong> (Phase3)
Különféle beállítások<br />
10<br />
System (Rendszer) fül — Machine Setting (Gépbeállítás)<br />
Módosíthatja a gépbeállításokat.<br />
Elem<br />
Device Name<br />
(Eszköz neve)<br />
Device Location<br />
(Eszköz helye)<br />
Administrator Name<br />
(Felügyelő neve)<br />
Leírás<br />
Adja be az eszköz nevét (legfeljebb 255 karakter).<br />
Adja be az eszköz helyét (legfeljebb 255 karakter).<br />
Adja be a felügyelő nevét (legfeljebb 255 karakter).<br />
bizhub <strong>C250</strong> (Phase3) 10-87
10<br />
Különféle beállítások<br />
System (Rendszer) fül — Device Information (Eszköz információ)<br />
Kattintson a System (Rendszer) fülre, majd a "Device Information"<br />
(Eszközinformáció)-ra a menüben, és válasszon ki minden beállítást<br />
(Consumables (Segédanyagok), Input Tray (Kimeneti tálca) stb.).<br />
Ez az oldal megadja a készülék konfigurációját és állapotát.<br />
2<br />
Megjegyzés<br />
A kijelzett elem ugyanaz, mint ami a System (Rendszer) fül "Device<br />
Information" (Eszközinformáció) alatt található felhasználói módban.<br />
10-88 bizhub <strong>C250</strong> (Phase3)
Különféle beállítások<br />
10<br />
System (Rendszer) fül — ROM Version (ROM verzió)<br />
Kijelzi a ROM verziót.<br />
bizhub <strong>C250</strong> (Phase3) 10-89
10<br />
Különféle beállítások<br />
System (Rendszer) fül — Meter Count (Számlálók)<br />
Kattintson a system (Rendszer) fülre, majd a "Meter Count" (Számlálók) a<br />
menüben.<br />
Ellenőrizheti a készülék által vezetett számlálók információit.<br />
10-90 bizhub <strong>C250</strong> (Phase3)
Különféle beállítások<br />
10<br />
Elem<br />
Total Counter<br />
(Összesítő számláló)<br />
Copy Counter<br />
(Másolatszámláló)<br />
<strong>Print</strong> Counter<br />
(Nyomtatás számláló)<br />
Scan Counter<br />
(Szkennelés számláló)<br />
(Ha az opcionális<br />
faxkészlet telepítve van,<br />
akkor ez Scan/Fax<br />
Counter<br />
(Szkennelés/Fax<br />
számláló)-ként jelenik<br />
meg.)<br />
Color Total Counter<br />
(Színösszesítő számláló)<br />
Paper Size / Type<br />
Counter<br />
(Papírformátum/ -fajta<br />
számláló)<br />
Leírás<br />
A kimeneti számláló összesítő értékeit mutatja (másolatot,<br />
nyomtatások, szkennelések és faxok).<br />
Az egyes számlálókat mutatja.<br />
Megjeleníti a színes mód számlálót.<br />
Kijelzi a papírformátumot és a papírfajta számlálót.<br />
bizhub <strong>C250</strong> (Phase3) 10-91
10<br />
Különféle beállítások<br />
System (Rendszer) fül — Online Assistance (Online segítség)<br />
Módosíthatja az online támogatás információit. Ezen információk<br />
megtekintéséhez, Felhasználói módban kattintson a System (Rendszer)<br />
fülre, majd kattintson az "Online Assistance" (Online segítség) menüpontra.<br />
Elem<br />
Contact Name<br />
(Kapcsolat neve)<br />
Contact Information<br />
(Kapcsolat információ)<br />
Product Help URL<br />
(Terméktámogatás URL)<br />
Corporate URL<br />
(Központi URL)<br />
Supplies and Accessories<br />
(Segédanyagok és<br />
kellékek)<br />
Online Help URL<br />
(Online segítség URL)<br />
Leírás<br />
Adja be a kapcsolat nevét (legfeljebb 63 karakter).<br />
Adja be a kapcsolat információt (legfeljebb 127 karakter).<br />
Adja meg a termékinformáció honlap URL-jét (legfeljebb<br />
127 karakter, kivéve: < >).<br />
Írja be a gyártó honlapját (legfeljebb 127 alfanumerikus karakter,<br />
kivéve < >).<br />
Adja meg a segédanyagok és kellékek kapcsolat információit<br />
(legfeljebb 127 karakter).<br />
Adja meg a következő URL-t (alfanumerikus karakterek,<br />
kivéve < >).<br />
http://pagescope.com/download/webconnection/onlinehelp/<br />
c250/help.html<br />
10-92 bizhub <strong>C250</strong> (Phase3)
Különféle beállítások<br />
10<br />
System (Rendszer) fül — Maintenance (Karbantartás) — Network<br />
Setting Clear (Hálózati beállítások törlése)<br />
Visszaállíthatja a készülék hálózati konfigurációját a gyári értékekre.<br />
A végrehajtáshoz kattintson a [Clear] (Törlés) fülre.<br />
2<br />
Megjegyzés<br />
Ha törli a beálllításokat, nem fog tudni belépni a PageScope Web<br />
Connection-be, amíg nem állítja vissza azokat.<br />
Ha a fokozott biztonsági mód engedélyezett, ez a menü nem jelenik meg.<br />
bizhub <strong>C250</strong> (Phase3) 10-93
10<br />
Különféle beállítások<br />
System (Rendszer) fül — Maintenance (Karbantartás) — Reset<br />
(Visszaállítás)<br />
Visszaállítja a nyomtatásvezérlőt.<br />
A végrehajtáshoz kattintson a [Reset] (Visszaállítás) fülre.<br />
10-94 bizhub <strong>C250</strong> (Phase3)
Különféle beállítások<br />
10<br />
System (Rendszer) fül — Status Notification Setting (Állapotértesítés<br />
beállítás)<br />
Ha hiba keletkezik a készülékben, a regisztrált személy értesítést kap.<br />
Adja meg az értesítés idejét, majd kattintson az [Apply] (Alkalmaz) fülre.<br />
bizhub <strong>C250</strong> (Phase3) 10-95
Különféle beállítások<br />
10<br />
Ha az [Edit] (Szerkesztés) ikonra kattint az értesítési cím jobb oldalán,<br />
megadhatja az értesítési címet és az értesítés feltételeit.<br />
Elem<br />
Notification Address<br />
(Értesítési cím)<br />
Tray Paper Replenish<br />
(Tálcapapírra van<br />
szükség)<br />
JAM (Elakadás)<br />
PM Call (PM hívás)<br />
Add Staple (Tegyen be<br />
tűzőkapcsot)<br />
Toner Supply<br />
(Festék hozzáadás)<br />
Finisher Tray Full<br />
(Másolatkezelő tálca<br />
megtelt)<br />
Service Call<br />
(Szervizhívás)<br />
Job End (Feladat vége)<br />
Punch-Hole Scraps<br />
Box Full (Lyukasztó<br />
hulladéktartálya<br />
megtelt)<br />
Leírás<br />
Megadja a rendeltetési hely értesítési e-mail címét<br />
(legfeljebb 320 karakter).<br />
Jelzi, ha elfogyott a papír.<br />
Jelzi, ha elakad a papír.<br />
Jelzi, ha beütemezett ellenőrzés következik.<br />
Jelzi, ha elfogyott a tűzőkapocs.<br />
Jelzi, ha kifogyott a festék.<br />
Jelzi, ha a másolatkezelő tálca megtelt.<br />
Jelzi, ha szervizhívás történt.<br />
Jelzi, ha egy feladat bejeződött (normál módon).<br />
A lyukasztó hulladéktartályát ürítse ki.<br />
10-96 bizhub <strong>C250</strong> (Phase3)
Különféle beállítások<br />
10<br />
2<br />
Megjegyzés<br />
Az állapotértesítési funkció által küldött e-mailben szereplő nyomtató<br />
helye a "<strong>Print</strong>er Location" (Nyomtató helye) részben a Network (Hálózat)<br />
fül – IPP Setting (IPP beállítás) alatt adható meg. A "<strong>Print</strong>er Location"<br />
(Nyomtató helye) pontot lásd a következő részben “Network (Hálózat) fül<br />
— IPP Setting (IPP beállítás)” a(z) 10-119 oldalon.<br />
bizhub <strong>C250</strong> (Phase3) 10-97
10<br />
Különféle beállítások<br />
System (Rendszer) fül — Total Counter Report Setting<br />
Regisztrálhatja az összesítő számlálóról e-mailen keresztül történő<br />
értesítését és az értesítési e-mail címet.<br />
Írja be az egyes elemeket, majd a beállítások elvégzéséhez kattintson az [Apply]<br />
(Alkalmaz) gombra. A beállítások elvégzése után, a [Send Now] (Küldés<br />
most) gombra kattintva elküldheti az értesítő e-mailt.<br />
10-98 bizhub <strong>C250</strong> (Phase3)
Különféle beállítások<br />
10<br />
Elem<br />
Total Counter Report<br />
Setting (Device<br />
Nickname) (Összesítő<br />
számláló jelentés<br />
beállítás (Eszköznév))<br />
Schedule Setting (Lista<br />
beállítás)<br />
Notification Address<br />
Setting (Jelentési cím<br />
beállítása)<br />
Leírás<br />
Írja be a modell listában megjelenő nevét (legfeljebb 20 alfanumerikus<br />
karakter és jel).<br />
Végezze el az értesítési ütemezés feltételeinek beállítását. Az 1. és 2.<br />
ütem részére eltérő beállítások adhatók meg.<br />
Megadja a rendeltetési hely értesítési e-mail címét<br />
(legfeljebb 320 karakter). A beírt cím részére kiválasztható az<br />
értesítési ütemezés.<br />
bizhub <strong>C250</strong> (Phase3) 10-99
10<br />
Különféle beállítások<br />
System (Rendszer) fül — User Authentication (Felhasználó hitelesítés)<br />
— User Registration (Felhasználó regisztráció)<br />
Ha felhasználói hitelesítést hajt végre a készüléken, regisztrálhatja azokat a<br />
felhasználókat, akik bejelentkezhetnek.<br />
Új felhasználót a [New Registration] (Új regisztráció) fül alatt regisztrálhat. Ha<br />
az [Edit] (Szerkeszt) ikonra kattint a felhasználónév jobb oldalán, akkor<br />
szerkesztheti a regisztrált felhasználó feltételeit.<br />
10-100 bizhub <strong>C250</strong> (Phase3)
Különféle beállítások<br />
10<br />
Megadhatja a felhasználói feltételeket úgy, hogy minden elemet bevisz, majd<br />
rákattint az [Apply] (Alkalmazás) fülre.<br />
bizhub <strong>C250</strong> (Phase3) 10-101
10<br />
Különféle beállítások<br />
Elem<br />
Leírás<br />
User Registration Adja meg a felhasználónevet és jelszót.<br />
(Felhasználó regisztráció) No. (Szám): A felhasználó számlálóhoz hozzárendelt szám<br />
(legfeljebb 1000)<br />
User Name (Felhasználónév): 1-64 karakter<br />
E-Mail Address (E-mail cím): Legfeljebb 320 karakter<br />
User Password (Felhasználói jelszó): Legfeljebb 64 karakter,<br />
kivéve " +<br />
Function Permission Adja meg, hogy használható-e a készülék összes funkciója.<br />
(Funkcióengedély)<br />
Output Permission<br />
(<strong>Print</strong>/Transmission)<br />
(Kiadási engedély<br />
(Nyomtatás/Adatátvitel))<br />
Max. Allowance Set<br />
(Max engedélyezett szett)<br />
Adja meg, hogy használható-e a készülék kimeneti funkciója.<br />
Adja meg a maximálisan használható értéket.<br />
10-102 bizhub <strong>C250</strong> (Phase3)
Különféle beállítások<br />
10<br />
System (Rendszer) fül — User Authentication (Felhasználó hitelesítés)<br />
— Default Function Permission (Alapértelmezett funkcióengedély)<br />
A felhasználó regisztrációs oldal korlátozott funkcióinak alapértelmezett<br />
értékeit adhatja meg.<br />
bizhub <strong>C250</strong> (Phase3) 10-103
10<br />
Különféle beállítások<br />
System (Rendszer) fül — Account Track Registration (Számlakövetés<br />
regisztráció)<br />
Ha számlakövetést állít be a készüléken, regisztrálhatja kezelendő<br />
számlákat.<br />
Új számlát a [New Registration] (Új regisztráció) fül alatt regisztrálhat. Ha az<br />
[Edit] (Szerkeszt) ikonra kattint az osztálynév jobb oldalán, akkor<br />
szerkesztheti a regisztrált számla feltételeit.<br />
10-104 bizhub <strong>C250</strong> (Phase3)
Különféle beállítások<br />
10<br />
Megadhatja a számla feltételeit úgy, hogy minden elemet bevisz, majd<br />
rákattint az [Apply] (Alkalmazás) fülre.<br />
Elem<br />
Account Track<br />
Registration<br />
(Számlakövetés<br />
regisztráció)<br />
Output Permission<br />
(<strong>Print</strong>/Transmission)<br />
(Kiadási engedély<br />
(Nyomtatás/Küldés))<br />
Max. Allowance Set (Max<br />
engedélyezett szett)<br />
Leírás<br />
Adja meg az osztálynevet és jelszót.<br />
No.(szám): A felhasználó számlálóhoz hozzárendelt szám<br />
(legfeljebb 1000)<br />
Account Name (Számla neve): 1-8 karakter, kivéve " +<br />
Password (Jelszó): 1-8 karakter, kivéve " +<br />
Adja meg, hogy használható-e a készülék kimeneti funkciója.<br />
Adja meg a maximálisan használható értéket.<br />
bizhub <strong>C250</strong> (Phase3) 10-105
10<br />
Különféle beállítások<br />
Job (Feladat) fül — Job History (Feladat-napló)<br />
Kattintson a Job (Feladat) fülre, majd a menüben kattintson a "Job History"<br />
(Feladatnapló) menüpontra.<br />
Válasszon ki minden funkciót (nyomtatás és szkennelési műveletek) a feladat<br />
típusa szerint.<br />
Ellenőrizheti a befejezett feladatokat.<br />
<strong>Print</strong> page example (Példa a kinyomtatott oldalra)<br />
2<br />
Megjegyzés<br />
A kijelzett elem ugyanaz, mint ami a Job (Feladat) fül "Job History"<br />
(Feladatnapló) alatt található felhasználói módban.<br />
10-106 bizhub <strong>C250</strong> (Phase3)
Különféle beállítások<br />
10<br />
<strong>Print</strong> (Nyomtatás) fül<br />
A <strong>Print</strong> (Nyomtatás) fülön a csatlakozó illesztővel és az alapértelmezett<br />
nyomtatási beállításokkal kapcsolatos információk és beállítások jelennek<br />
meg.<br />
<strong>Print</strong> (Nyomtatás) fül — Interface (Illesztő)<br />
Módosíthatja az illesztő időhatár beállításait.<br />
Elem<br />
Parallel Timeout<br />
(Párhuzamos időkorlát)<br />
Network Timeout<br />
(Hálózati időkorlát)<br />
USB Timeout<br />
(USB időkorlát)<br />
Parallel Setting<br />
(Párhuzamos beállítás)<br />
Leírás<br />
Írja be a párhuzamos portra vonatkozó fogadási időkorlátot<br />
(érvényes tartomány: 10—1000).<br />
Írja be a hálózatra vonatkozó fogadási időhatárt (érvényes<br />
tartomány: 10—1000).<br />
Adja meg az USB időkorlátot (érvényes tartomány: 10—1000).<br />
Válassza ki a párhuzamos port átviteli módját.<br />
2<br />
Megjegyzés<br />
A megjelenített elemek függenek a különböző telepített opcióktól.<br />
bizhub <strong>C250</strong> (Phase3) 10-107
10<br />
Különféle beállítások<br />
<strong>Print</strong> (Nyomtatás) fül — Default Settings (Alapértelmezett beállítások) —<br />
General Settings (Általános beállítások)<br />
Megadhatja a nyomtató alapértelmezett beállítási értékeit.<br />
Elem<br />
PDL Setting<br />
(PDL beállítás)<br />
Paper Tray (Papírtálca)<br />
Output Tray<br />
(Kimeneti tálca)<br />
2-Sided <strong>Print</strong><br />
(Kétoldalas nyomtatás)<br />
Bind Direction<br />
(Kötés tájolása)<br />
Staple (Tűzés)<br />
Hole-Punch<br />
(Lyukasztás)<br />
Leírás<br />
Válassza ki a nyomtatóleíró nyelvet.<br />
Válassza ki a bemeneti tálcát.<br />
Válassza ki a kimeneti tálcát.<br />
Válassza ki, hogy végrehajt-e kétoldalas nyomtatást.<br />
Válassza ki a dokumentum kötési margójának helyét.<br />
Válassza ki a tűzés funkciót.<br />
Válassza ki a lyukasztás funkciót.<br />
10-108 bizhub <strong>C250</strong> (Phase3)
Különféle beállítások<br />
10<br />
Elem<br />
Number of Sets<br />
(Szettek száma)<br />
Default Paper Size<br />
(Alapértelmezett<br />
papírformátum)<br />
Original Direction<br />
(Az eredeti iránya)<br />
Spool <strong>Print</strong> Jobs in HDD<br />
before RIP<br />
(Nyomtatási feladat<br />
sorba állítása RIP előtt)<br />
Banner Setting<br />
(Címszalag beállítás)<br />
Banner Paper Tray<br />
(Címszalag papírtálca)<br />
No Matching Paper in<br />
Tray Setting<br />
(Nincs megfelelő papír a<br />
tálcában beállítás)<br />
A4/A3LTR/LGR Auto<br />
Switch<br />
(A4/A3 LTR/LGR<br />
automatikus váltás)<br />
Leírás<br />
Válassza ki a nyomtatványok példányszámát.<br />
Válassza ki a papírformátumot.<br />
Válassza ki a nyomtatás tájolását.<br />
Válassza ki a sorba állítás funkciót.<br />
Állítsa be, hogy szeretne-e címszalagot nyomtatni.<br />
Válassza ki a címszalag nyomtatáshoz használni kívánt papírtálcát.<br />
Kiválasztja azokat műveleteket, amelyben az adott tálca nem<br />
tartalmazza a megfelelő papírt.<br />
Switch Trays (Tray Priority) (Tálcacsere (Tálca prioritás)): Másik<br />
tálcából tölti be a papírt.<br />
Stop <strong>Print</strong>ing (Tray Fixed) (Nyomtatás leállítása (Fix tálca)):<br />
Hibaüzenetet jelenít meg, nyomtatás nélkül.<br />
Válassza ki, hogy szeretne-e 8-1/2 × 11 (A4)/11 × 17 (A3)<br />
dokumentumokat nyomtatni, ha az A4 (8-1/2 × 11)/A3 (11 × 17)<br />
papírforrás van kiválasztva.<br />
2<br />
Megjegyzés<br />
A duplex nyomtatási funkció csak akkor elérhető, ha az opciós<br />
automatikus duplex egység telepítve van.<br />
A tűzés funkció csak akkor elérhető, ha az opciós másolatkezelő van<br />
telepítve.<br />
A tűzőkapcsok kiválasztható darabszáma a telepített másolatkezelőtől<br />
függően eltérő lehet. Amennyiben az FS-501 opciós másolatkezelő van<br />
telepítve, "1 tűzés" adjon meg. Amennyiben az FS-514 vagy FS-603<br />
opciós másolatkezelő van telepítve, "1 tűzés" vagy "2 tűzés" adhat meg.<br />
A lyukasztási funkció csak akkor elérhető, ha az FS-514 opciós<br />
másolatkezelő, és a PK-510 lyukasztókészlet, vagy az FS-603 opciós<br />
másolatkezelő, és a PK-501 lyukasztókészlet vannak telepítve.<br />
bizhub <strong>C250</strong> (Phase3) 10-109
10<br />
Különféle beállítások<br />
<strong>Print</strong> (Nyomtatás) fül — Default Settings (Alapértelmezett beállítások) —<br />
PCL Settings (PCL beállítások)<br />
Megadhatja a PCL mód alapértelmezett beállítási értékeit.<br />
Elem<br />
Typeface (Betűtípus)<br />
Symbol Set<br />
(Szimbólumkészlet)<br />
Leírás<br />
Válassza ki a betűkészletet.<br />
Válassza ki a szimbólumkészletet.<br />
Font Size (Betűméret) Adja meg a betűk pitch értékét (érvényes tartomány: 0,44—99,00)<br />
vagy a betűk pont méretét (érvényes tartomány: 4,00—999,75) a<br />
kiválasztott betűkészletnek megfelelően.<br />
Line/Page (Sor/oldal) Írja be a sorok számát egy oldalon (érvényes tartomány: 5—128).<br />
CR/LF mapping Válassza ki a CR/LF műveletet.<br />
(CR/LF térképezés)<br />
10-110 bizhub <strong>C250</strong> (Phase3)
Különféle beállítások<br />
10<br />
<strong>Print</strong> (Nyomtatás) fül — Default Settings (Alapértelmezett beállítások) —<br />
PS Settings (PS beállítások)<br />
Megadhatja a PS mód alapértelmezett beállítási értékeit.<br />
Elem<br />
PS Error <strong>Print</strong><br />
(PS hibanyomtatás)<br />
Leírás<br />
Állítsa be, hogy engedélyezi-e a hibajelentés nyomtatását.<br />
Scan (Szkennelés) fül<br />
A Scan (Szkennelés) fülön az átvitel beállításai, valamint a címjegyzékkel<br />
kapcsolatos információk, beállítások és korlátozások jelennek meg.<br />
!<br />
Bővebb információk<br />
Ha a felhasználó letiltás miatt nem tud a címjegyzékbe címzetteket<br />
regisztrálni, a címzettek címjegyzékbe történő regisztrálásának funkciói<br />
nem jelenik meg.<br />
A szkenner regisztráció részleteit lásd a Felhasználói útmutató [Hálózati<br />
szkenner műveletek] részében.<br />
bizhub <strong>C250</strong> (Phase3) 10-111
10<br />
Különféle beállítások<br />
Network (Hálózat) fül<br />
A Network (Hálózat) fülön a hálózati csatlakozással kapcsolatos információk<br />
és beállítások jelennek meg.<br />
Network (Hálózat) fül — TCP/IP — TCP/IP<br />
Elvégezheti a TCP/IP beállításokat.<br />
10-112 bizhub <strong>C250</strong> (Phase3)
Különféle beállítások<br />
10<br />
Elem<br />
TCP/IP<br />
Network Speed<br />
(Hálózat sebessége)<br />
IP Address Setting Method<br />
(IP-cím beállítási módszer)<br />
Leírás<br />
Állítsa be, hogy engedélyezi-e a TCP/IP-t.<br />
Válassza ki a művelet sebességét.<br />
Válassza ki, hogy használ-e DHCP kiszolgálót.<br />
IP Address (IP-cím) Adja meg a készülék IP-címét (formátum: "***.***.***.***", ahol a ***<br />
érvényes tartománya: 0—255).<br />
Subnet Mask<br />
(Alhálózati maszk)<br />
Default Gateway<br />
(Alapértelmezett átjáró)<br />
Adja meg az alhálózati maszkot a hálózati csatlakozáshoz<br />
("***.***.***.***" formában, ahol a *** érvényes tartománya: 0—255).<br />
Adja meg az alapértelmezett átjáró címét a hálózati<br />
csatlakozáshoz ("***.***.***.***" formában, ahol a *** érvényes<br />
tartománya: 0—255).<br />
Port 1 (1. port) Adja meg az RAW portszámot (érvényes tartomány: 1—65535).<br />
Port 2 (2. port)<br />
Port 3 (3. port)<br />
Port 4 (4. port)<br />
Port 5 (5. port)<br />
Port 6 (6. port)<br />
Dynamic DNS Setting Állítsa be, hogy engedélyezi-e a DNS használatát.<br />
(Dinamikus DNS beállítás)<br />
Host Name<br />
(Gazdagép neve)<br />
DNS Domain Name Setting<br />
(DNS tartománynév<br />
beállítás)<br />
DNS Server Setting<br />
(DNS kiszolgáló beállítás)<br />
SLP setting (SLP beállítás)<br />
LPD setting (LPD beállítás)<br />
Adja be a gazdagép nevét (legfeljebb 63 karakter).<br />
Adja meg a DNS tartománynevet (legfeljebb 254 karakter, a<br />
gazdagép nevével együtt).<br />
Maximum három DNS kiszolgálót (formátum: "***.***.***.***", ahol<br />
*** érvényes tartománya 0—255).<br />
Állítsa be, hogy engedélyezi-e az SLP használatát.<br />
Állítsa be, hogy engedélyezi-e az LPD használatát.<br />
2<br />
Megjegyzés<br />
A Network (Hálózat) fül beállításmódosításának érvényesítéséhez indítsa<br />
újra a készüléket (kapcsolja ki, majd ismét be a főkapcsolót).<br />
Ha a főkapcsolót ki-, majd ismét be kell kapcsolni, először mindig a<br />
másodlagos főkapcsolót kapcsolja le, és csak azután a főkapcsolót.<br />
Ezen felül legalább 10 másodpercet várjon, mielőtt újra bekapcsolná a<br />
főkapcsolót; ellenkező esetben nem fog megfelelően működni a<br />
készülék.<br />
bizhub <strong>C250</strong> (Phase3) 10-113
10<br />
Különféle beállítások<br />
Network (Hálózat) fül — TCP/IP — IP address filtering (IP-cím szűrés)<br />
Beállítja az IP-cím szűrés funkciót.<br />
A gazdaszámítógép IP-címének megadásával megadhatók a belépési<br />
korlátozások.<br />
Elem<br />
Permit Access<br />
(Hozzáférés engedélyezés)<br />
Setting Range 1—5<br />
(Az 1—5. tartomány<br />
beállítása)<br />
Deny Access<br />
(Hozzáférés letiltása)<br />
Setting Range 1—5<br />
(Az 1—5. tartomány<br />
beállítása)<br />
Leírás<br />
Beállítja, hogy engedélyezi-e egy adott IP-cím elérését.<br />
Adja meg az engedélyezett IP-címet (formátum: "***.***.***.***",<br />
ahol a *** érvényes tartománya: 0—255).<br />
Beállítja, hogy engedélyezi-e egy adott IP-cím visszautasítását.<br />
Adja meg a letiltott IP-címet (formátum: "***.***.***.***", ahol<br />
a *** érvényes tartománya: 0—255).<br />
10-114 bizhub <strong>C250</strong> (Phase3)
Különféle beállítások<br />
10<br />
2<br />
Megjegyzés<br />
Ha engedélyezett (nem engedélyezett) egy adott IP-cím, a három alább<br />
részletezett módszer adható meg.<br />
Adja meg az IP-címet a kezdeti cím helyén és 0.0.0.0-t utolsó címként.<br />
(Például "192.168.11.22 – 0.0.0.0").<br />
Adjon meg 0.0.0.0-t a kezdeti cím helyén és az IP-címet utolsó címként.<br />
(Például "0.0.0.0 – 192.168.11.22").<br />
Adja meg ugyanazt az IP-címet a kezdeti cím és az utolsó cím helyén is.<br />
(Például "192.168.11.22 – 192.168.11.22").<br />
bizhub <strong>C250</strong> (Phase3) 10-115
10<br />
Különféle beállítások<br />
Network (Hálózat) fül — NetWare — NetWare<br />
Elvégezheti a NetWare beállításait.<br />
10-116 bizhub <strong>C250</strong> (Phase3)
Különféle beállítások<br />
10<br />
Elem<br />
IPX Setting (IPX beállítás)<br />
Ethernet Frame Type<br />
(Ethernet keret típusa)<br />
NetWare <strong>Print</strong> Mode<br />
(NetWare nyomtatási mód)<br />
<strong>Print</strong> Server Name<br />
(Nyomtatókiszolgáló neve)<br />
<strong>Print</strong> Server Password<br />
(Nyomtatókiszolgáló jelszó)<br />
Polling Interval<br />
(Lekérdezési időköz)<br />
Bindery/NDS Setting<br />
(Bindery/NDS beállítás)<br />
File Server Name<br />
(Fájlkiszolgáló neve)<br />
NDS Context Name<br />
(NDS kontextus neve)<br />
NDS Tree Name<br />
(NDS fa neve)<br />
<strong>Print</strong>er Name (Nyomtató név)<br />
<strong>Print</strong>er Number<br />
(A nyomtató száma)<br />
User Authentication Setting<br />
(Felhasználó hitelesítési<br />
beállítás)<br />
Leírás<br />
Állítsa be, hogy engedélyezi-e a NetWare használatát.<br />
Válassza ki a keret típusát.<br />
Válassza ki a nyomtatókiszolgáló működési módját, mint<br />
"PServer" vagy "N<strong>Print</strong>er/R<strong>Print</strong>er".<br />
Adja be a nyomtatókiszolgáló nevét (legfeljebb 63 karakter,<br />
kivéve / \ : ; , * [ ] < > | + = ? .).<br />
Adja be a nyomtatókiszolgáló jelszavát (legfeljebb 63 karakter).<br />
Írja be a nyomtatási sor lekérdezési időközét (érvényes<br />
tartomány: 1—65535 másodperc).<br />
Válasszon az "NDS"-t és az "NDS/Bindery Setting"<br />
(NDS/Bindery beállítás) közül.<br />
Adja meg az elsődleges bindery fájlkiszolgáló nevét (legfeljebb<br />
47 karakter, kivéve / \ : ; , * [ ] < > | + = ? .).<br />
Adja meg az NDS kontextus nevét (legfeljebb 191 karakter,<br />
kivéve / \ : ; , * [ ] < > | + = ? .).<br />
Adja meg az elsődleges NDS fa nevét (legfeljebb 63 karakter,<br />
kivéve / \ : ; , * [ ] < > | + = ? .).<br />
Írja be az Nprinter/Rprinter nyomtató nevét (legfeljebb<br />
63 karakter, kivéve / \ : ; , * [ ] < > | + = ? .).<br />
Adja be az Nprinter/Rprinter nyomtató számát<br />
(érvényes tartomány: 0—255)<br />
Állítsa be, hogy a felhasználói hitelesítés NetWare<br />
csatlakozással történjen-e.<br />
2<br />
Emlékeztető<br />
Az "IPX Setting" (IPX beállítás), "Ethernet Frame Type" (Ethernet<br />
kerettípus), "NetWare <strong>Print</strong> Mode" (Netware nyomtatási mód), "<strong>Print</strong><br />
Server Name" (Nyomtatókiszolgáló neve), "Polling Interval" (Lekérdezési<br />
intervallum), "<strong>Print</strong>er Name" (Nyomtató neve) és "<strong>Print</strong>er Number"<br />
(Nyomtató szám) beállítások módosításainak érvényesítéséhez,<br />
amelyeket csillag jelöl, indítsa újra a készüléket (kapcsolja ki a<br />
főkapcsolót, majd ismét kapcsolja be).<br />
Ha a főkapcsolót ki-, majd ismét be kell kapcsolni, először mindig a<br />
másodlagos főkapcsolót kapcsolja le, és csak azután a főkapcsolót.<br />
Ezen felül legalább 10 másodpercet várjon, mielőtt újra bekapcsolná a<br />
főkapcsolót; ellenkező esetben nem fog megfelelően működni a<br />
készülék.<br />
bizhub <strong>C250</strong> (Phase3) 10-117
10<br />
Különféle beállítások<br />
Network (Hálózat) fül — NetWare — NetWare Status (Netware állapot)<br />
A "Server Name" (Kiszolgáló név) és "Queue Name" (Sor neve) jelenik meg a<br />
NetWare csatlakozás állapotban.<br />
10-118 bizhub <strong>C250</strong> (Phase3)
Különféle beállítások<br />
10<br />
Network (Hálózat) fül — IPP Setting (IPP beállítás)<br />
Elvégezheti az IPP nyomtatási beállításokat.<br />
bizhub <strong>C250</strong> (Phase3) 10-119
10<br />
Különféle beállítások<br />
Elem<br />
IPP Setting (IP beállítás)<br />
<strong>Print</strong>er Name<br />
(Nyomtató név)<br />
<strong>Print</strong>er Location<br />
(Nyomtató helye)<br />
<strong>Print</strong>er Information<br />
(Nyomtató információ)<br />
<strong>Print</strong>er URI (Nyomtató URI)<br />
Support Operation<br />
(Művelet támogatása)<br />
IPP Authentication Setting<br />
(IPP hitelesítés beállítása)<br />
Leírás<br />
Állítsa be, hogy engedélyezi-e az IPP nyomtatást.<br />
Adja meg a nyomtató nevét (legfeljebb 127 alfanumerikus<br />
karakter és - _).<br />
Adja meg a nyomtató helyét (legfeljebb 127 karakter).<br />
A megadott nyomtató helye az a beállított hely, amely az<br />
állapotértesítési funkció által küldött e-mailben szerepel, és ez a<br />
System (Rendszer) fül – Status Notification Setting<br />
(Állapotértesítés beállítás) részben adható meg.<br />
Adja meg a nyomtató információt (legfeljebb 127 karakter).<br />
Megjeleníti az IPP nyomtatáshoz használható nyomtatók URI-jét.<br />
Adja meg az IPP által támogatott műveleteket.<br />
Adja meg a hitelesítési eljárást, felhasználónevet és jelszót az IPP<br />
csatlakozáshoz.<br />
2<br />
Megjegyzés<br />
Az állapot értesítés funkcióval kapcsolatban, lásd “System (Rendszer) fül<br />
— Status Notification Setting (Állapotértesítés beállítás)”<br />
a(z) 10-95 oldalon.<br />
10-120 bizhub <strong>C250</strong> (Phase3)
Különféle beállítások<br />
10<br />
Network (Hálózat) fül — SNMP Setting (SNMP beállítás)<br />
Megadhatja az SNMP beállításokat.<br />
Elem<br />
SNMP<br />
UDP Port Setting<br />
(UDP port beállítása)<br />
SNMP v1/v2c Setting<br />
(SNMP v1/v2c beállítás)<br />
SNMP v3 Setting<br />
(SNMP v3 beállítás)<br />
Leírás<br />
Állítsa be, hogy engedélyezi-e az SNMP használatát.<br />
A port számát mutatja.<br />
Adja meg az SNMP v1/v2c olvasott és írott neveit.<br />
Adja meg az SNMP v3 olvasott és írott neveit.<br />
bizhub <strong>C250</strong> (Phase3) 10-121
10<br />
Különféle beállítások<br />
2<br />
Megjegyzés<br />
Ha az enhanced security mode (fokozott biztonsági mód) engedélyezett,<br />
az SNMP v1/v2c közösségi neve "R0"-ra van beállítva. Ezen felül, az<br />
"Authentication OFF" (Hitelesítés ki) nem állítható be a Write User Name<br />
(Felhasználói név beírása) – Security Level of SNMP v3 Setting (SNMP v3<br />
biztonsági szintjének beállítása) részben.<br />
10-122 bizhub <strong>C250</strong> (Phase3)
Különféle beállítások<br />
10<br />
Network (Hálózat) fül — SMB Setting (SMB beállítás) — WINS Setting<br />
(WINS beállítás)<br />
Elvégezheti az SNB WINS beállításait.<br />
SMB nyomtatás routeren keresztül történő végrehajtásához adja meg a<br />
beállításokat az "SMB Setting" (SMB beállítás) — "<strong>Print</strong> Setting" (Nyomtatási<br />
beállítás) alatt, és mindkét WINS beállításnál.<br />
Elem<br />
WINS<br />
Auto Obtain Setting<br />
(Beállítás automatikus<br />
lekérése)<br />
WINS Server Address1<br />
(WINS kiszolgáló címe 1)<br />
WINS Server Address2<br />
(WINS kiszolgáló címe 2)<br />
Leírás<br />
Meghatározza, hogy használja a WINS szolgáltatást.<br />
Beállítja, hogy engedélyezi-e a WINS automatikus lekérését.<br />
Írja be a WINS kiszolgáló címét (***.***.***.*** formában, ahol<br />
a *** engedélyezett tartománya 0 - 255).<br />
bizhub <strong>C250</strong> (Phase3) 10-123
10<br />
Különféle beállítások<br />
Network (Hálózat) fül — SMB — <strong>Print</strong> (Nyomtatás)<br />
Elvégezheti az SMB nyomtatási beállításokat.<br />
Elem<br />
SMB <strong>Print</strong><br />
(SMB nyomtatás)<br />
NetBIOS Name<br />
(NetBIOS név)<br />
<strong>Print</strong> Service Name<br />
(Nyomtatószolgáltatás<br />
neve)<br />
Work Group<br />
(Munkacsoport)<br />
Leírás<br />
Állítsa be, hogy engedélyezi-e az SMB nyomtatási (Windows<br />
nyomtatás) szolgáltatást.<br />
Adja meg közvetlenül a NetBIOS nevet<br />
(legfeljebb 15 karakter, beleértve csak a - jelet).<br />
Írja be a nyomtatási szolgáltatás nevét (legfeljebb 12 karakter,<br />
kivéve / \).<br />
Adja be a munkacsoport nevét (legfeljebb 15 karakter, kivéve " \ :<br />
; , * [ ] < > | + = ?).<br />
10-124 bizhub <strong>C250</strong> (Phase3)
Különféle beállítások<br />
10<br />
2<br />
Emlékeztető<br />
A "NetBIOS Name" (NetBIOS név), "<strong>Print</strong>ing Service Name" (Nyomtatási<br />
szolgáltatás neve) vagy "WorkGroup Name" (Munkacsoport neve)<br />
beállítások módosításának érvényesítéséhez, indítsa újra a készüléket<br />
(kapcsolja ki, majd ismét kapcsolja be a főkapcsolót).<br />
Ha a főkapcsolót ki-, majd ismét be kell kapcsolni, először mindig a<br />
másodlagos főkapcsolót kapcsolja le, és csak azután a főkapcsolót.<br />
Ezen felül legalább 10 másodpercet várjon, mielőtt újra bekapcsolná a<br />
főkapcsolót; ellenkező esetben nem fog megfelelően működni a<br />
készülék.<br />
bizhub <strong>C250</strong> (Phase3) 10-125
10<br />
Különféle beállítások<br />
Network (Hálózat) fül — AppleTalk<br />
Elvégezheti az AppleTalk beállításait.<br />
Elem<br />
AppleTalk<br />
<strong>Print</strong>er Name<br />
(Nyomtató név)<br />
Zone Name (Zóna neve)<br />
Current Zone<br />
(Jelenlegi zóna)<br />
Leírás<br />
Állítsa be, hogy engedélyezi-e az AppleTalk használatát.<br />
Írja be a nyomtató nevét (legfeljebb 31 alfanumerikus karakter,<br />
kivéve = ~).<br />
Adja be a zónanevet (legfeljebb 31 karakter).<br />
Megjeleníti a jelenlegi zóna nevét.<br />
10-126 bizhub <strong>C250</strong> (Phase3)
Különféle beállítások<br />
10<br />
Network (Hálózat) fül — Bonjour Setting (Bonjour beállítás)<br />
Elvégezheti a Bonjour beállításait.<br />
Elem<br />
Bonjour<br />
Bonjour Name (Bonjour név)<br />
Leírás<br />
Adja meg, hogy használ-e Bonjour/Rendezvous csatlakozást.<br />
Adja meg a Bonjour megjelenítendő nevét, amelyhez csatlakozik<br />
(legfeljebb 63 alfanumerikus karakter és szimbólum).<br />
bizhub <strong>C250</strong> (Phase3) 10-127
10<br />
Különféle beállítások<br />
Network (Hálózat) fül — SSL/TLS<br />
Elvégezheti a SSL/TLS tanúsítvány beállításokat.<br />
!<br />
Bővebb információk<br />
A Network (Hálózat) fül — SSL/TLS részleteiért lásd a Felhasználói<br />
útmutató [Hálózati szkenner műveletek] részét.<br />
10-128 bizhub <strong>C250</strong> (Phase3)
Különféle beállítások<br />
10<br />
Network (Hálózat) fül — Authentication (Hitelesítés)<br />
Megadhatja az automatikus PageScope Web Connection kijelentkezési idő<br />
beállításokat.<br />
!<br />
Bővebb információk<br />
A Network (Hálózat) fül — Authentication (Hitelesítés) részleteiért lásd a<br />
Felhasználói útmutató [Hálózati szkenner műveletek] és [Fiókműveletek]<br />
részeit.<br />
bizhub <strong>C250</strong> (Phase3) 10-129
10<br />
Különféle beállítások<br />
10.4 Nyomtatási feladatok kezelése<br />
Feladatkezelési műveletek meghatározása<br />
% A nyomtatóillesztő beállításával határozhat meg feladatkezelési<br />
műveleteket a készüléken.<br />
2<br />
Megjegyzés<br />
A készüléken beállítható három nyomtató-illesztőprogram a következő:<br />
<strong>Konica</strong> <strong>Minolta</strong> PCL <strong>Print</strong>er Driver (nyomtatóillesztő) Windowshoz<br />
<strong>Konica</strong> <strong>Minolta</strong> PostScript Windows 2000/XP/Server 2003 <strong>Print</strong>er Driver<br />
(nyomtatóillesztő)<br />
<strong>Konica</strong> <strong>Minolta</strong> PostScript PPD Mac OS X <strong>Print</strong>er Driver<br />
(nyomtatóillesztő)<br />
Beállítások elvégzése (Windows alatt)<br />
1 Kattintson a [Tulajdonságok] fülre a Nyomtatás párbeszédablakban a<br />
printer driver setup (nyomtatóillesztő beállítás) párbeszédablak<br />
megnyitásához.<br />
2 Kattintson a Beállítás fülre (PCL vagy PostScript driver<br />
(illesztőprogram)).<br />
3 Az "Kimeneti mód" legördülő listáról válassza ki a kimeneti eljárást.<br />
Nyomtatás: Azonnal nyomtat.<br />
Biztonságos nyomtatás: Adja meg az egyedi azonosítót és jelszót a<br />
készülék kezelőpaneljén, majd nyomtasson. (Legfeljebb 100<br />
dokumentum)<br />
Ha a készüléken a jelszó szabályok alkalmazásra kerültek, legalább 8-<br />
jegyű jelszót adjon meg.<br />
Felh. boxba ment: A nyomtatandó dokumentumot egy felhasználói<br />
fiókba menti a készüléken.<br />
Ha a teljesítmény-szabályok alkalmazásra kerültek a készüléken, egy a<br />
készüléken létrehozott fiókot adjon meg.<br />
Felh. boxba ment, nyomtat: Egy felhasználói fiókba menti egyidejűleg<br />
a dokumentumot.<br />
Levonat és nyomtat: A dokumentum egy részének nyomtatása után a<br />
készülék ideiglenesen leállítja a nyomtatást. Ezzel elkerülheti a<br />
nagyméretű feladatok hibás nyomtatását.<br />
10-130 bizhub <strong>C250</strong> (Phase3)
Különféle beállítások<br />
10<br />
!<br />
Bővebb információk<br />
A részleteket, lásd a következő részekben “A kimeneti eljárás<br />
kiválasztása” a(z) 6-21 oldalon és oldal 7-12.<br />
bizhub <strong>C250</strong> (Phase3) 10-131
10<br />
Különféle beállítások<br />
Beállítások elvégzése (Mac OS X alatt)<br />
1 A "File" (Fájl) menüben válassza ki a "<strong>Print</strong>" (Nyomtat) menüpontot.<br />
2 Válassza ki a "Security" (Biztonság) menüpontot.<br />
3 Végezze el a következő beállításokat.<br />
– <strong>Print</strong> (Nyomtat): Megadja a "Secure <strong>Print</strong>" (Biztonságos nyomtatás)<br />
és "Box Hold" (Fiók tartása) feltételeit.<br />
– Secure <strong>Print</strong> Settings (Biztonságos nyomtatás beállításai): Megadja<br />
az azonosítót és a jelszót, amikor a "Secure <strong>Print</strong>" (Biztonságos<br />
nyomtatás) került beállításra mint "Output Method" (Kimeneti mód).<br />
A nyomtatáshoz a készülék kezelőpaneljén írja be az azonosítót és<br />
a jelszót. (Legfeljebb 100 dokumentum)<br />
– Ha a készüléken a jelszó szabályok alkalmazásra kerültek, legalább<br />
8-jegyű jelszót adjon meg.<br />
– Save in User Box (Mentés felhasználói fiókba): Megadja a fájlnevet<br />
amikor a "Save in User Box" (Mentés felhasználói fiókba) vagy<br />
"Save in User Box and <strong>Print</strong>" (Mentés felhasználói fiókba és<br />
nyomtatás) került kiválasztásra a "Output Method" (Kimeneti mód)<br />
legördülő listáról.<br />
– Ha a teljesítmény-szabályok alkalmazásra kerültek a készüléken,<br />
egy a készüléken létrehozott fiókot adjon meg.<br />
– Proof and <strong>Print</strong> (Levonat és nyomtat): A dokumentum egy részének<br />
nyomtatása után a készülék ideiglenesen leállítja a nyomtatást.<br />
Válassza ezt a pontot, hogy a nagyméretű feladatok hibás<br />
nyomtatását elkerülhesse.<br />
10-132 bizhub <strong>C250</strong> (Phase3)
Különféle beállítások<br />
10<br />
Részletekért lásd “Security (Biztonság)” a(z) 9-18 oldalon.<br />
bizhub <strong>C250</strong> (Phase3) 10-133
10<br />
Különféle beállítások<br />
Feladat tárolása<br />
Ha kiválasztásra került a "Kimeneti mód" a nyomtatóillesztőben, a<br />
nyomtatási dokumentum eltárolható a készülékben mint nyomtatási feladat.<br />
Egy tárolt feladat nyomtatásához, elő kell hívnia a feladatot, a készülék<br />
kezelőpanele használatával.<br />
Feladatok előhívása (Levonat nyomtatás)<br />
A készülék kezelőpaneljén lévő gombok használatának részletes<br />
ismertetését, lásd a Kezelési útmutató [Másolási műveletek] részében. A<br />
készülék fiók funkcióinak részletes ismertetését, lásd a Kezelési útmutató<br />
[Fiók funkciók] részében.<br />
1 A készülék kezelőpaneljén nyomja meg a [Nyomt. helye] fület.<br />
A nyomtat fül megjelenik.<br />
2 Érintse meg a [Fenntart. feladatok] fület.<br />
10-134 bizhub <strong>C250</strong> (Phase3)
Különféle beállítások<br />
10<br />
3 Érintse meg a [Tart. felenged] gombot.<br />
Megjelenik a Tartást felenged képernyő.<br />
4 A nyomtatás eredményének ellenőrzéséhez, a feladatlistáról válassza<br />
ki a feladatot amely mintapéldányát nyomtatni kívánja, válassza ki a<br />
[Levonat nyomtatás] gombot, majd érintse meg az [OK] gombot.<br />
– Ellenőrizze a nyomtatás eredményét a kinyomtatott oldalakon.<br />
5 A feladatlistáról válassza ki a nyomtatni kívánt feladatot.<br />
– A nyomtatási feltételek beállításainak módosításához folytassa a<br />
6. lépéssel.<br />
– Ha nem módosítja a nyomtatási feltételek beállításait, folytassa a<br />
9. lépéssel.<br />
6 Érintse meg a [Beállít. módosít] fület.<br />
Megjelenik a Beállítás módosítás képernyő.<br />
– Ha a fenntartott feladatok listájából törölni kívánt feladat nem jelenik<br />
meg, előhívható a [ ] vagy [ ] fülek megérintésével, amíg a<br />
kívánt feladat nem jelenik meg.<br />
– A beállítások módosításához vagy több feladat törléséhez<br />
válasszon ki egy feladatot, majd érintse meg a következő<br />
feladatokat.<br />
– Ha nem a megfelelő feladat került kiválasztásra, érintse meg ismét<br />
a kiválasztott feladat gombját a kiválasztás megszüntetéséhez.<br />
7 Végezze el a nyomtatási feltételek módosítását a Beállítások<br />
módosítása képernyőn, majd érintse meg az [OK] gombot.<br />
Újra megjelenik a Tartást felenged képernyő.<br />
8 Érintse meg a [Nyomtat] gombot, majd érintse meg az [OK] gombot.<br />
A tárolt feladat aktív feladattá válik és nyomtatásra kerül.<br />
– A feladat nyomtatásának törléséhez érintse meg a [Mégse] gombot.<br />
bizhub <strong>C250</strong> (Phase3) 10-135
10<br />
Különféle beállítások<br />
Feladatok előhívása (Biztonságos nyomtatás)<br />
A "Biztonságos nyomtatás" feladatok a biztonságos dokumentumok<br />
fiókjában kerülnek tárolásra. Egy biztonságos dokumentum nyomtatásához<br />
a nyomtatóillesztőben meghatározott azonosító és jelszó megadása<br />
szükséges.<br />
!<br />
Bővebb információk<br />
A készülék kezelőpaneljén lévő gombok használatának részletes<br />
ismertetését lásd a Kezelési útmutató [Másolási funkciók] részében.<br />
A készülék fiók funkcióinak részletes ismertetését lásd a Kezelési<br />
útmutató [Fiók funkciók] részében.<br />
2<br />
Megjegyzés<br />
A bizalmas dokumentumok a beállított időtartam eltelte után<br />
automatikusan törlésre kerülnek. Ez az időtartam alapértelmezésként 24<br />
óra, a beállítását pedig a Felügyeleti módban lehet elvégezni.<br />
Részletesen, lásd “Az "Biztonsági dokumentum automatikus törlése"<br />
paraméter beállítása” a(z) 10-35 oldalon.<br />
Egy kinyomtatott bizalmas dokumentum Felügyeleti módban kézileg<br />
törölhető. Részletesen lásd “Védett nyomtatási dokumentumok törlése”<br />
a(z) 10-34 oldalon.<br />
A "Biztonsági dokumentum hozzáférés" beállításának részletes<br />
ismertetését, lásd a Kezelési útmutató [Másolási funkciók] részében.<br />
10-136 bizhub <strong>C250</strong> (Phase3)
Különféle beállítások<br />
10<br />
Ha a "Biztonsági dokumentum hozzáférés" beállítása "1. mód"<br />
1 Nyomja meg a [Box] gombot a készülék kezelőpanelén, majd a<br />
Rendszer felhasználói fiók fülön érintse meg a [Biztonságos nyomtatás<br />
felhasználói fiók] gombot.<br />
2 Írja be a biztonságos dokumentum azonosítóját, majd érintse meg az<br />
[OK] gombot.<br />
bizhub <strong>C250</strong> (Phase3) 10-137
10<br />
Különféle beállítások<br />
3 Írja be a biztonságos dokumentum jelszavát, majd érintse meg az [OK]<br />
gombot.<br />
Megjelenik egy lista a fogadott dokumentumokkal.<br />
Miért nem jelenik meg a kívánt dokumentum?<br />
?<br />
% Csak azok a dokumentumok jelennek meg, amelyek azonosítója és<br />
jelszava egyezik a beírt értékekkel.<br />
4 Válassza ki a nyomtatni kívánt dokumentumot, majd érintse meg a<br />
[Nyomtat] gombot.<br />
Megjelennek a dokumentum információi.<br />
5 Nyomja meg a [Start] gombot a kezelőpanelen.<br />
A dokumentum nyomtatásra kerül.<br />
10-138 bizhub <strong>C250</strong> (Phase3)
Különféle beállítások<br />
10<br />
Ha a "Biztonsági dokumentum hozzáférés" beállítása "2. mód"<br />
1 Nyomja meg a [Box] gombot a készülék kezelőpanelén, majd a<br />
Rendszer felhasználói fiók fülön érintse meg a [Biztonságos nyomtatás<br />
felhasználói fiók] gombot.<br />
2 Írja be a biztonságos dokumentum jelszavát, majd érintse meg az [OK]<br />
gombot.<br />
Megjelenik a megadott azonosítóval rendelkező biztonságos<br />
dokumentumokat tartalmazó lista.<br />
bizhub <strong>C250</strong> (Phase3) 10-139
10<br />
Különféle beállítások<br />
3 Válassza ki a nyomtatni kívánt dokumentumot, majd érintse meg a<br />
[Jelszó] gombot.<br />
4 Írja be a biztonságos dokumentum jelszavát, majd érintse meg az [OK]<br />
gombot.<br />
Megjelenik egy lista a fogadott dokumentumokkal.<br />
5 Válassza ki a nyomtatni kívánt dokumentumot, majd érintse meg a<br />
[Nyomtat] gombot.<br />
Megjelennek a dokumentum információi.<br />
6 Nyomja meg a [Start] gombot a kezelőpanelen.<br />
A dokumentum nyomtatásra kerül.<br />
2<br />
Megjegyzés<br />
Ha Felügyeleti módban a "Funkciók tiltása hitelesítési hiba esetén"<br />
beállítása "2. mód" és meghatározott számú alkalommal helytelen<br />
dokumentum jelszó kerül beírásra, a kiválasztott dokumentum zárolásra<br />
kerül. A letiltás feloldása érdekében forduljon a készülék felügyelőjéhez.<br />
10-140 bizhub <strong>C250</strong> (Phase3)
Különféle beállítások<br />
10<br />
Nyomtatás, ha a készüléken Felhasználó hitelesítés került beállításra<br />
Ha a készüléken felhasználó hitelesítés került beállításra, a nyomtatáshoz a<br />
felhasználónév és a jelszó megadása szükséges.<br />
2<br />
Megjegyzés<br />
Ha egy nyomtatási feladat olyan azonosítóval és jelszóval kerül<br />
kiküldésre, amely nem a készülék egy regisztrált felhasználójához<br />
tartozik, vagy a feladat a "Felhasználó hitelesítés" kiválasztása nélkül<br />
került kiküldésre, a művelet nem kerül hitelesítésre és a feladat törlődik.<br />
Ha a felhasználói hitelesítési beállítások meg vannak adva ezen a<br />
készüléken, a hitelesítési művelet korlátozó funkció 2. módban van, és a<br />
hitelesítési információk nincsenek jól megadva, akkor zárolja a<br />
felhasználót, így az nem léphet be.<br />
A készüléken beállítható három nyomtatóillesztő az alábbiakban kerül<br />
ismertetésre.<br />
<strong>Konica</strong> <strong>Minolta</strong> PCL Windows nyomtatóillesztő<br />
<strong>Konica</strong> <strong>Minolta</strong> PostScript Windows 2000/XP/Server 2003<br />
nyomtatóillesztő<br />
PostScript PPD Mac OS X nyomtatóillesztő<br />
2<br />
Megjegyzés<br />
Ha a nyomtatás nincs engedélyezve, akkor azt még egy regisztrált<br />
felhasználó sem teheti meg.<br />
A felhasználó hitelesítési beállításokkal kapcsolatban kérjen tájékoztatást<br />
a készülék felügyelőjétől.<br />
bizhub <strong>C250</strong> (Phase3) 10-141
10<br />
Különféle beállítások<br />
Beállítások elvégzése (Windows alatt)<br />
1 A nyomtatóillesztő beállító párbeszédablak előhívásához a Nyomtatás<br />
párbeszédablakban kattintson a [Tulajdonságok] vagy a [Beállítások]<br />
gombra.<br />
2 Kattintson a Beállítás fülre.<br />
3 Kattintson a [Felhasználó hitelesítés/Számlakövetés] gombra.<br />
4 Jelölje meg a "Felhasználó hitelesítés" négyzetet, válassza ki a<br />
"Címzett felhasználó" lehetőséget, majd írja be a felhasználónevet és a<br />
jelszót.<br />
– Ha a készülék úgy lett beállítva, hogy engedélyezi a nyilvános<br />
felhasználókat, akkor felhasználónév és jelszó nélkül használható.<br />
– Egy alapértelmezett jelszó regisztrálható és használható ahelyett,<br />
hogy minden egyes feladat részére egy külön jelszót adna meg.<br />
5 A beállítások elvégzése után, a nyomtatás megkezdéséhez kattintson<br />
az [OK] gombra.<br />
– Ha a megadott felhasználónév ezen a készüléken regisztrált név, a<br />
feladat nyomtatása megtörténik és úgy kerül elszámolásra, mint a<br />
megadott felhasználó egyik feladata.<br />
10-142 bizhub <strong>C250</strong> (Phase3)
Különféle beállítások<br />
10<br />
Beállítások elvégzése (Mac OS X alatt)<br />
1 A "File" (Fájl) menüben válassza ki a "<strong>Print</strong>" (Nyomtatás) menüpontot.<br />
2 Válassza ki a "Security" (Biztonság) menüpontot.<br />
3 Jelölje meg a "Felhasználó hitelesítés" négyzetet, válassza ki a<br />
"Címzett felhasználó" lehetőséget, majd írja be a felhasználónevet és a<br />
jelszót.<br />
– Ha a készülék úgy van beállítva, hogy engedélyezi a nyilvános<br />
felhasználókat, akkor felhasználónév és jelszó nélkül használható.<br />
bizhub <strong>C250</strong> (Phase3) 10-143
10<br />
Különféle beállítások<br />
Nyomtatás a készülékkel számlakövetés beállítások alkalmazása<br />
esetén<br />
Ha a készüléken számlakövetés került beállításra, egy feladat<br />
nyomtatásához meg kell adnia a jelszót.<br />
2<br />
Megjegyzés<br />
Ha egy nyomtatási feladat olyan azonosítóval és jelszóval kerül<br />
kiküldésre, amely nem a készülék egy regisztrált számlájához tartozik,<br />
vagy a feladat a "Számlakövetés" kiválasztása nélkül került kiküldésre, a<br />
feladat törlődik anélkül, hogy a készülék elvégezné a hitelesítést.<br />
Ha a számla hitelesítési beállítások meg vannak adva ezen a készüléken,<br />
a hitelesítési művelet korlátozó funkció 2. módban van, és a hitelesítési<br />
információk nincsenek jól megadva, akkor zárolja a számlát, és nem<br />
engedi a belépést.<br />
A készüléken beállítható három nyomtató-illesztőprogram a következő:<br />
<strong>Konica</strong> <strong>Minolta</strong> PCL <strong>Print</strong>er Driver (nyomtatóillesztő) Windowshoz<br />
<strong>Konica</strong> <strong>Minolta</strong> PostScript Windows 2000/XP/Server 2003 <strong>Print</strong>er Driver<br />
(nyomtatóillesztő)<br />
<strong>Konica</strong> <strong>Minolta</strong> PostScript PPD Mac OS X <strong>Print</strong>er Driver<br />
(nyomtatóillesztő)<br />
2<br />
Megjegyzés<br />
Ha a nyomtatás nincs engedélyezve, akkor az még egy regisztrált számla<br />
terhére sem tehető meg.<br />
A számlakövetés részleteiért lépjen kapcsolatba a készülék<br />
felügyelőjével.<br />
10-144 bizhub <strong>C250</strong> (Phase3)
Különféle beállítások<br />
10<br />
Beállítások elvégzése (Windows alatt)<br />
1 Kattintson a [Tulajdonságok] vagy a [Beállítások] fülre a Nyomtatás<br />
párbeszédablakban a Nyomtatási beállítások párbeszédablak<br />
megjelenítéséhez.<br />
2 Kattintson a Beállítás fülre.<br />
3 Kattintson a [Felhasználó hitelesítés/Számlakövetés] fülre.<br />
4 Jelölje ki az "El számolo követés" négyzetet, majd adja meg az<br />
osztálynevet és a jelszót.<br />
Az alapértelmezett osztálynév regisztrálható, és ezt lehet használni<br />
ahelyett, hogy minden feladathoz külön megadnák az osztály nevét.<br />
5 A beállítások elvégzése után, a nyomtatás megkezdéséhez kattintson<br />
az [OK] gombra.<br />
Ha a megadott osztálynév ezen a készüléken regisztrált név, a feladat<br />
ki lesz nyomtatva és úgy lesz számolva, mint a számla egyik feladata.<br />
bizhub <strong>C250</strong> (Phase3) 10-145
10<br />
Különféle beállítások<br />
Beállítások elvégzése (Mac OS X alatt)<br />
1 A "File" (Fájl) menüben válassza ki a "<strong>Print</strong>" (Nyomtat) menüpontot.<br />
2 Válassza ki a "Security" (Biztonság) menüpontot.<br />
3 Jelölje ki a "Account Track" (Számlakövetés) négyzetet, majd írja be az<br />
osztálynevet és a jelszót.<br />
10-146 bizhub <strong>C250</strong> (Phase3)
Különféle beállítások<br />
10<br />
Műveletek végrehajtása a PageScope Web Connection segítségével<br />
A PageScope Web Connection-ből ellenőrizheti a készülékről végrehajtott<br />
feladatok állapotát.<br />
A részletekért lásd a következő oldalakat.<br />
- “Job (Feladat) fül — Current job (Jelenlegi feladat)” a(z) 10-76 oldalon<br />
- “Job (Feladat) fül — Job History (Feladatnapló)” a(z) 10-78 oldalon<br />
bizhub <strong>C250</strong> (Phase3) 10-147
10<br />
Különféle beállítások<br />
10.5 Nyomtatás címszalagba<br />
Legfeljebb 1200 mm (47-1/4 col) hosszú papírok tölthetőek be a kézitálcába<br />
és használhatók a készüléken nyomtatásra, ha a megfelelő beállítások<br />
vannak megadva a vezérlőpanelen.<br />
A címszalaghoz szánt papír betöltése és rá történő nyomtatás "címszalag<br />
nyomtatás"-ként jelenik meg az útmutatóban.<br />
Papír<br />
Papírfajták<br />
Papírszélesség Papírhossz Papírfajta<br />
210 - 297 mm<br />
(8-1/4 - 11-3/4 col)<br />
457,3 - 1200 mm<br />
(18 - 47-1/4 col)<br />
127 - 160 g/m 2 (33-3/4 - 42-1/2 font)<br />
2<br />
Megjegyzés<br />
Egyszerre csak egy lapot töltsön be.<br />
Nyomtatóillesztők és támogatott operációs rendszerek<br />
A következő illesztők kompatibilisek a címszalag nyomtatással.<br />
Oldalleíró nyelv Nyomtatóillesztő Támogatott operációs rendszerek<br />
PostScript 3<br />
emuláció<br />
<strong>Konica</strong> <strong>Minolta</strong><br />
PostScript<br />
illesztőprogram<br />
Windows 2000 Professional, Windows XP Home<br />
Edition, Windows XP Professional és Windows<br />
Server 2003<br />
10-148 bizhub <strong>C250</strong> (Phase3)
Különféle beállítások<br />
10<br />
A nyomtatóillesztő beállításainak megadása<br />
A nyomtatásra kerülő papírformátumok Egyedi formátumként előzetesen<br />
regisztrálásra kerültek.<br />
1 Kattintson a Beállítás fülre.<br />
2 Az "Eredeti méret" vagy a "Kimenő méret" legördülő listán, válassza ki<br />
az "Egyedi méretbeállítás" elemet.<br />
Megjelenik az Egyedi méretbeállítás párbeszédablak.<br />
3 Végezze el a következő beállításokat.<br />
– Egyedi méretek listája: Válassza ki a beállítani kívánt méretet. (Csak<br />
<strong>Konica</strong> <strong>Minolta</strong> PCL illesztő esetén)<br />
– Egyedi méret neve: Írja be a regisztrálandó egyedi méret nevét.<br />
(Csak <strong>Konica</strong> <strong>Minolta</strong> PCL illesztő esetén)<br />
– Formátum: Adja meg az egyedi méret hosszát és szélességét, a<br />
kiválasztott mértékegységben.<br />
4 Kattintson az [OK] gombra.<br />
5 Nyomtatásnál válassza ki a regisztrált Egyedi méretet az "Eredeti<br />
méret" és a "Kimenő méret" legördülő listákról a Beállítás fülön.<br />
2<br />
Megjegyzés<br />
A <strong>Konica</strong> <strong>Minolta</strong> PCL illesztőprogram esetén az egyedi méret beállításai<br />
csak a nyomtatóillesztő beállítás párbeszédablakban végezhetők el,<br />
amely a Nyomtatók ablakban jeleníthető meg (Windows XP/Server 2003,<br />
Nyomtatók és faxok ablak).<br />
bizhub <strong>C250</strong> (Phase3) 10-149
Különféle beállítások<br />
10<br />
Nyomtatás<br />
1 Nyomja meg a [Kieg./Számlálók] gombot a kezelőpanelen.<br />
2 Érintse meg a [6 Hosszú papír nyomtatás] fület.<br />
3 Érintse meg a [BE], majd az [OK] gombot.<br />
4 A kezelő újrapozícionálásához kövesse a megjelenő utasításokat.<br />
– Töltse be a kezelőbe azt a hosszú papírt, amely papírtovábbításra<br />
használható.<br />
– Amennyiben nincs telepítve a másolatkezelő, vagy az alábbi<br />
képernyő nem jelenik meg, az 5. lépésnél folytassa.<br />
5 Válassza ki a számítógépről nyomtatandó feladatot, majd kattintson a<br />
"Nyomtat" pontra a "Fájl" menüben.<br />
6 Adja meg a kívánt beállításokat, majd kattintson az [OK] gombra.<br />
7 Nyissa ki a kézitálcát.<br />
10-150 bizhub <strong>C250</strong> (Phase3)
Különféle beállítások<br />
10<br />
8 A nyomtatási oldalával lefele, csúsztassa a papírt ütközésig a<br />
papíradagoló résbe.<br />
– Mielőtt betöltené a papírt, ellenőrizze, hogy megjelenik-e a<br />
következő üzenet a kezelőpanelen.<br />
9 Csúsztassa az oldalvezetőket a<br />
betöltendő papír méretének<br />
megfelelő helyre.<br />
– Egyszerre csak egy lapot töltsön<br />
be.<br />
– Úgy nyomtasson, hogy közben<br />
kezével alulról megtámasztja a<br />
betöltött papírt.<br />
bizhub <strong>C250</strong> (Phase3) 10-151
10<br />
Különféle beállítások<br />
10 A következő megjelenő képernyőn, érintse meg a [Kész].<br />
– A nyomtatott papír vége kerül a<br />
kezelő felső részébe.<br />
11 Ha vége a nyomtatásnak kattintson a [Befejez] fülre.<br />
– A nyomtatás folytatásához ismételje meg a 8-10. lépéseket.<br />
10-152 bizhub <strong>C250</strong> (Phase3)
Különféle beállítások<br />
10<br />
12 Érintse meg a [Igen] gombot.<br />
Amennyiben a nyomtatás előtt el lett mozdítva a másolatkezelő, állítsa<br />
vissza az eredeti helyzetébe.<br />
bizhub <strong>C250</strong> (Phase3) 10-153
10<br />
Különféle beállítások<br />
10-154 bizhub <strong>C250</strong> (Phase3)
11 Hibakeresés
Hibakeresés<br />
11<br />
11 Hibakeresés<br />
11.1 Nem lehet nyomtatni<br />
Ebben a fejezetben a lehetséges rendellenességek esetén végrehajtandó<br />
hibakeresési eljárások kerülnek ismertetésre.<br />
Ha a készülék nem végzi el a nyomtatást a feladat kiküldése után, végezze el<br />
a következőkben ismertetett hibakeresési eljárásokat.<br />
Jelenség Lehetséges okok Elhárítás<br />
Megjelenik a "Nincs<br />
csatlakoztatott<br />
nyomtató" vagy a<br />
"Nyomtatási hiba"<br />
üzenet.<br />
PostScript hiba<br />
keletkezett.<br />
A nyomtatáshoz kiválasztott<br />
nyomtatóillesztő nem kompatibilis<br />
a nyomtatásvezérlővel.<br />
Ha hálózati kábel, párhuzamos<br />
kábel vagy az USB kábel nem<br />
csatlakozik.<br />
Hiba keletkezett a készülékben.<br />
A rendelkezésre álló<br />
memóriaterület nem elég.<br />
A hálózati kábel, párhuzamos<br />
kábel vagy az USB kábel nem<br />
csatlakozik.<br />
Hiba keletkezett a készülékben.<br />
A számítógépen rendelkezésre<br />
álló memóriaterület nem elég.<br />
Hiba van az alkalmazás szoftver<br />
beállításaiban.<br />
Hibásak a fájl nyomtatási<br />
beállításai.<br />
Ellenőrizze a kiválasztott<br />
nyomtatónevet.<br />
Ellenőrizze a kábel megfelelő<br />
csatlakozását.<br />
Ellenőrizze a készülék<br />
kezelőpaneljét.<br />
Tesztnyomtatással ellenőrizze,<br />
hogy lehetséges-e a nyomtatás.<br />
Ellenőrizze a kábel megfelelő<br />
csatlakozását.<br />
Ellenőrizze a készülék<br />
kezelőpaneljét.<br />
Tesztnyomtatással ellenőrizze,<br />
hogy lehetséges-e a nyomtatás.<br />
Ellenőrizze a beállításokat az<br />
alkalmazás szoftver <strong>kézikönyv</strong>e<br />
alapján.<br />
Módosítsa a beállításokat és<br />
próbálja meg ismét a nyomtatást.<br />
bizhub <strong>C250</strong> (Phase3) 11-3
11<br />
Hibakeresés<br />
Jelenség Lehetséges okok Elhárítás<br />
A készüléken nem<br />
indul el a nyomtatás,<br />
bár a számítógépen<br />
befejeződött a<br />
nyomtatási feladat<br />
feldolgozása.<br />
A nyomtatáshoz kiválasztott<br />
nyomtatóillesztő nem kompatibilis<br />
a nyomtatásvezérlővel.<br />
A hálózati kábel, párhuzamos<br />
kábel vagy az USB kábel nem<br />
csatlakozik.<br />
Hiba keletkezett a készülékben.<br />
Nyomtatási feladat várakozik a<br />
készüléken, késleltetve a<br />
nyomtatást.<br />
A feladat részére a "Mentés<br />
felhasználói fiókba" került<br />
beállításra.<br />
A feladat részére "Biztonságos<br />
nyomtatás" került beállításra.<br />
Számlakövetés beállítások<br />
alkalmazása közben nem<br />
regisztrált számlanév (vagy jelszó)<br />
került beírásra.<br />
Hitelesítési beállítások<br />
alkalmazása közben nem<br />
regisztrált felhasználónév (vagy<br />
jelszó) került beírásra.<br />
A számítógépen rendelkezésre<br />
álló memóriaterület nem elég.<br />
Még nem jött létre a készülék<br />
csatlakozása a hálózatra (hálózati<br />
csatlakozás közben).<br />
A fokozott biztonsági mód<br />
engedélyezhető a készüléken.<br />
Ellenőrizze a kiválasztott<br />
nyomtatónevet.<br />
Ellenőrizze a kábel megfelelő<br />
csatlakozását.<br />
Ellenőrizze a készülék<br />
kezelőpaneljét.<br />
Ellenőrizze a feladatok sorrendjét<br />
az Aktív feladatok listán, a<br />
készülék kezelőpaneljén.<br />
Ellenőrizze a feladat tárolását, a<br />
Fiók mód képernyőn, a készülék<br />
kezelőpaneljén.<br />
Ellenőrizze a feladat fenntartását,<br />
a Biztonságos nyomtatás<br />
Felhasználói box képernyőn, a<br />
készülék kezelőpaneljén.<br />
Írja be a helyes felhasználóevet<br />
(vagy jelszót).<br />
Írja be a helyes felhasználóevet<br />
(vagy jelszót).<br />
Tesztnyomtatással ellenőrizze,<br />
hogy lehetséges-e a nyomtatás.<br />
Vegye fel a kapcsolatot a hálózat<br />
felügyelőjével.<br />
Adja meg a hitelesítési<br />
beállításokat a fokozott biztonsági<br />
módban. Részletekért vegye fel a<br />
kapcsolatot a hálózat<br />
felügyelőjével.<br />
Ha a probléma fenti eljárások elvégzése után is fennáll, olvassa el a készülék<br />
Kezelési útmutatója [Másolási műveletek] részét.<br />
11-4 bizhub <strong>C250</strong> (Phase3)
Hibakeresés<br />
11<br />
11.2 Nem lehet megadni a kívánt beállításokat vagy a<br />
nyomtatás nem a beállítások szerint történik<br />
Abban az esetben végezze el ezeket a hibakereső műveleteket, ha nem tudja<br />
elvégezni a kívánt beállításokat, vagy a nyomtatás eredménye nem tükrözi a<br />
megadott beállításokat.<br />
2<br />
Megjegyzés<br />
A nyomtatóillesztő néhány funkciója nem használható egyidejűleg egy<br />
másikkal.<br />
Jelenség Lehetséges okok Elhárítás<br />
Egy nyomtatóillesztő<br />
beállítás nem<br />
választható ki.<br />
Megjelenik az<br />
"Ütközés" üzenet,<br />
"Kiválasztás nem<br />
lehetséges" vagy<br />
"Funkció törölve"<br />
eredménnyel.<br />
A nyomtatás nem a<br />
beállítás szerint<br />
történik.<br />
Nem lehet vízjelet<br />
nyomtatni.<br />
A tűzés funkció nem<br />
állítható be.<br />
Néhány funkció nem<br />
kombinálható.<br />
Helytelen funkció-kombináció lett<br />
megadva.<br />
Helytelen beállítások kerültek<br />
kiválasztásra.<br />
A funkciók egy kombinációja, bár<br />
lehetséges a nyomtatóillesztőben,<br />
nem engedélyezett a készüléken.<br />
Az alkalmazásban beállított<br />
papírformátum, tájolás és egyéb<br />
beállítások elsőbbséget élveznek<br />
a nyomtatóillesztőben<br />
meghatározott beállításokkal<br />
szemben.<br />
A vízjel helytelenül lett beállítva.<br />
A vízjel denzitás-beállítása túl<br />
alacsony szintre lett állítva.<br />
Vízjeleket nem lehet nyomtatni<br />
grafikus alkalmazásból.<br />
A tűzés nem lehetséges, ha a<br />
"Papírfajta" beállítás "Vastag"<br />
vagy "Fólia".<br />
A tűzés funkcióhoz szükséges az<br />
opcionális kezelő.<br />
Ne próbálkozzon a nem<br />
használható beállítások<br />
kiválasztásával.<br />
Ellenőrizze a beállításokat, és adja<br />
meg helyesen a funkciókat.<br />
Ellenőrizze a nyomtatóillesztő<br />
valamennyi beállítását.<br />
Az alkalmazásban végezze el a<br />
helyes beállításokat.<br />
Ellenőrizze a vízjel beállítását.<br />
Ellenőrizze a denzitás beállítását.<br />
Ebben az esetben nem lehet<br />
vízjelet nyomtatni.<br />
Ellenőrizze a nyomtatóillesztő<br />
valamennyi beállítását.<br />
Telepítse a szükséges opciós<br />
másolatkezelőt, és engedélyezze<br />
azt a nyomtatóillesztő<br />
használatával.<br />
bizhub <strong>C250</strong> (Phase3) 11-5
11<br />
Hibakeresés<br />
Jelenség Lehetséges okok Elhárítás<br />
Nem hajtható végre a<br />
tűzés.<br />
A tűzés nem a várt<br />
helyen lett elvégezve.<br />
A lyukasztás funkció<br />
nem állítható be.<br />
Az oldalak nem<br />
lesznek kilyukasztva.<br />
A lyukasztás nem a<br />
várt helyen lett<br />
elvégezve.<br />
Az űrlap nem<br />
megfelelően került<br />
kinyomtatásra.<br />
A kép nem<br />
megfelelően került<br />
kinyomtatásra.<br />
A papír nem a<br />
meghatározott<br />
tálcából lesz<br />
adagolva.<br />
A belépési szám nem<br />
adható meg.<br />
Ha túl sok lap van kinyomtatva, a<br />
tűzés nem hajtható végre.<br />
Nem lehet tűzést végezni, ha a<br />
dokumentum eltérő méretű<br />
oldalakat tartalmaz.<br />
Helytelen a tájolás beállítása.<br />
A tűzés nem állítható be "Füzet",<br />
"Fólia", "Karton2", "Karton3",<br />
vagy "Boríték" kiválasztása<br />
esetén.<br />
Az opciós másolatkezelőn<br />
lyukasztókészletnek kell telepítve<br />
lennie.<br />
A nyomtatott oldalak nem lesznek<br />
kilyukasztva, ha a papír helytelen<br />
tájolással került betöltésre a<br />
papírforrásba.<br />
Helytelen a tájolás beállítása.<br />
A számítógépen rendelkezésre<br />
álló memóriaterület nem elég.<br />
A számítógépen rendelkezésre<br />
álló memóriaterület nem elég.<br />
Nem lehet a meghatározott<br />
tálcából adagolni a papírt, ha az<br />
adott tálcában nem megfelelő a<br />
papír formátuma vagy tájolása.<br />
A belépési számok megadásához,<br />
egy merevlemezt hozzá kell adni a<br />
nyomtatóillesztő opció fülénél.<br />
Változtassa meg a nyomtatandó<br />
példányszámot.<br />
Ellenőrizze a dokumentumot.<br />
Ellenőrizze a tűzés helyét a<br />
nyomtató-illesztőprogram beállító<br />
párbeszédablakában.<br />
Ellenőrizze a nyomtatóillesztő<br />
valamennyi beállítását.<br />
Telepítse a szükséges opciós<br />
másolatkezelőt és engedélyezze<br />
azt a nyomtatóillesztő<br />
használatával.<br />
Ellenőrizze a tájolás beállítását.<br />
Ellenőrizze a lyukasztás helyét a<br />
nyomtatóillesztő<br />
párbeszédablakában, az<br />
Elrendezés fülön.<br />
Az űrlap egyszerűsítésével<br />
csökkentse az adatok<br />
mennyiségét.<br />
Egyszerűsítse a képet, hogy<br />
csökkentse az adatok<br />
mennyiségét.<br />
Töltse fel a papírforrást megfelelő<br />
méretű és tájolású papírral.<br />
Adjon hozzá egy merevlemezt a<br />
nyomtatóillesztő opció fülénél.<br />
11-6 bizhub <strong>C250</strong> (Phase3)
Hibakeresés<br />
11<br />
11.3 Hibaüzenet<br />
Üzenet<br />
Nem lehet csatlakozni a<br />
hálózathoz.<br />
Ok és javítás<br />
Nem lehet létrehozni kapcsolatot a hálózattal.<br />
Ellenőrizze a hálózati kábel megfelelő csatlakozását. Ezen felül<br />
ellenőrizze a hálózati beállítás paramétereinek helyes megadását a<br />
felügyeleti beállítás képernyőn.<br />
bizhub <strong>C250</strong> (Phase3) 11-7
11<br />
Hibakeresés<br />
11-8 bizhub <strong>C250</strong> (Phase3)
12 Függelék
Függelék<br />
12<br />
12 Függelék<br />
12.1 Műszaki adatok<br />
Elem<br />
Modell<br />
Tápfeszültség<br />
CPU<br />
RAM<br />
Merevlemez<br />
Illesztő<br />
Műszaki adatok<br />
Beépített nyomtatásvezérlő<br />
A géptesttel közös<br />
PPC750 FX 466 MHz<br />
512 MB<br />
40 GB<br />
Szabványos: Ethernet (10Base-T vagy 100Base-TX)<br />
Opcionális: USB 1.1, USB 2.0 vagy IEEE 1284<br />
Kerettípus Ethernet 802.2<br />
Ethernet 802.3<br />
Ethernet II<br />
Ethernet SNAP<br />
Támogatott protokollok<br />
TCP/IP<br />
IPX/SPX<br />
NetBEUI<br />
AppleTalk (EtherTalk)<br />
Nyomtatási sebesség<br />
25 oldal/perc<br />
(színes/monokróm, 8-1/2 × 11 v papír, egyoldalas)<br />
23 oldal/perc<br />
(színes/monokróm, 8-1/2 × 11 v papír, kétoldalas)<br />
Gyorsnyomtatás ideje<br />
11,7 másodperc vagy kevesebb (színes, A4 papír)<br />
8,4 másodperc vagy kevesebb (monokróm, A4 papír)<br />
Nyomtató nyelv<br />
PCL5e/c emuláció<br />
PCL6 (XL 2.1) emuláció<br />
PostScript 3 emuláció (3011)<br />
Üzemi környezeti feltételek Hőmérséklet: 10 - 30°C<br />
Páratartalom: 15—85% RH<br />
Felbontás Adatfeldolgozás 600 × 600 dpi (nyomtatási és fax műveletek)<br />
400 × 400 dpi (fax műveletek)<br />
200 × 200 dpi (fax műveletek)<br />
Nyomtatás 600 × 1800 dpi (ennek megfelelő)<br />
Támogatott papírméretek Maximális szabványos formátum<br />
Nyomtató betűkészlet<br />
Kompatibilis számítógépek<br />
PCL Latin 80 betűkészlet Postscript 3 emuláció Latin<br />
136 betűkészlet<br />
IBM PC vagy kompatibilis, és Macintosh (PowerPC vagy<br />
Intel processzor)<br />
bizhub <strong>C250</strong> (Phase3) 12-3
12<br />
Függelék<br />
Elem<br />
Támogatott<br />
operációs<br />
rendszerek<br />
Nyomtatóillesztő<br />
Segédprogram<br />
Műszaki adatok<br />
Kiszolgáló Windows NT 4.0 (Service Pack 6a), Windows 2000 vagy<br />
Windows Server 2003<br />
Kliens Windows 98 Second Edition, Windows Me, Windows 2000,<br />
Windows XP vagy Windows NT 4.0 (Service Pack 6a)<br />
MacOS 9.2 vagy újabb vagy MacOS X 10.2, 10.3 vagy 10.4<br />
PCL6:<br />
• Windows 98 Second Edition vagy Windows Me<br />
nyomtatóillesztő<br />
• Windows 2000, Windows XP vagy Windows Server 2003<br />
nyomtatóillesztő<br />
• Windows NT 4.0 (Service Pack 6) nyomtatóillesztő<br />
PS3:<br />
• Windows 98 Second Edition vagy Windows Me PPD fájl<br />
• Windows NT 4.0<br />
• Windows 2000<br />
• Windows XP (Home/Professional)<br />
• Windows XP Professional x64<br />
• Windows Server 2003 x64 nyomtatóillesztő<br />
• Windows Server 2003 nyomtatóillesztő<br />
• MacOS 9.2 PPD fájl<br />
• MacOS X 10.2 vagy MacOS X 10.3 vagy MacOS X 10.4<br />
Nyomtatóillesztő<br />
PageScope Web Connection<br />
Web böngészők:<br />
Microsoft Internet Explorer 6, vagy újabb verzió ajánlott<br />
(JavaScript és Cookie engedélyezett)<br />
Ha Internet Explorer 5.5 verziót használ, a Microsoft XML<br />
parser MSXML3.X telepítve kell legyen.<br />
Netscape Navigator 7.02, vagy újabb verzió ajánlott<br />
(JavaScript és Cookie engedélyezett)<br />
Macromedia ® Flash ® (Ha Megtekintési módként "Flash"<br />
került kiválasztásra, 7.0 vagy újabb verziójú plug-in<br />
szükséges.)<br />
12-4 bizhub <strong>C250</strong> (Phase3)
Függelék<br />
12<br />
12.2 Konfigurációs oldal<br />
bizhub <strong>C250</strong> (Phase3) 12-5
12<br />
Függelék<br />
12.3 Betűkészlet lista<br />
PCL betűlista<br />
12-6 bizhub <strong>C250</strong> (Phase3)
Függelék<br />
12<br />
PS betűlista<br />
bizhub <strong>C250</strong> (Phase3) 12-7
12<br />
Függelék<br />
Demo oldal<br />
12-8 bizhub <strong>C250</strong> (Phase3)
Függelék<br />
12<br />
12.4 Szójegyzék<br />
Kifejezés<br />
10Base-T/100Base-<br />
TX/1000Base-T<br />
Alhálózati maszk<br />
AppleTalk<br />
Átjáró<br />
bit<br />
BMP<br />
Bonjour<br />
BOOTP<br />
Byte<br />
CMYK<br />
Default Gateway<br />
(Alapértelmezett átjáró)<br />
DHCP<br />
DNS<br />
Definíció<br />
Egy szabványos Ethernet kábel, amely egy összecsavart réz<br />
vezetékpárból áll. A 10Base-T átvitelei sebessége 10 Mbps, a<br />
100Base-TX -é 100 Mbps, és a 1000Base-T -é 1000 Mbps.<br />
A TCP/IP hálózat alhálózatokra való osztására használt egység. A<br />
hálózat címében lévő azon bitek felismerésére szolgál, amelyek<br />
nagyobbak, mint az IP-cím.<br />
Az Apple Computer által a számítógép hálózatok használatához<br />
kifejlesztett protokollkészlet általános neve.<br />
A hálózathoz való csatlakozási pontnál használt hardver és szoftver.<br />
Az átjáró a csatlakozó hálózatoknak megfelelően átváltja az<br />
adatformátumokat, címeket és protokollokat.<br />
A binary digit rövidítése. A legkisebb információ egység (adat<br />
mennyiség) egy számítógépen, vagy nyomtatón. Értéke 0 vagy 1<br />
lehet.<br />
A Bitmap rövidítése. Olyan kép mentésére szolgáló fájlformátum,<br />
amely a bmp kiterjesztést használja. Általánosan használt a<br />
Windows platformokon. Meghatározhatja a színmélységet a<br />
monokrómtól (két érték) a teljes színtelítettségig (16777216 szín). A<br />
képeket mentéskor általában nem tömörítik.<br />
Macintosh hálózati technológia a hálózathoz csatlakozó eszközök<br />
automatikus felismerésére és a beállítások meghatározására.<br />
Korábban "Rendezvous" néven szerepelt, a Mac OS X v10.4<br />
verziótól kezdve a neve "Bonjour".<br />
A Bootstrap Protocol rövidítése. Egy olyan protokoll, amelyben egy<br />
TCP/IP hálózaton lévő kliens számítógép automatikusan<br />
megállapítja a hálózati beállításokat a kiszolgálóról. Jelenleg<br />
általánosan a BOOTP-n alapuló fejlett protokoll, a DHCP<br />
használatos.<br />
Az információ (adatmennyiség) mértékegysége számítógépen vagy<br />
nyomtatón. Egy byte = 8 bit.<br />
A kékeszöld (Cyan), bíbor (Magenta), sárga (Yellow) és fekete (Black)<br />
rövidítése. A festék és tinta színei, amelyek a színes nyomtatáshoz<br />
kellenek, módosíthatóak a négy szín, CMYK, keverési arányának<br />
változtatásával.<br />
Az az eszköz, például számítógép vagy router, amelyet "átjáróként"<br />
használnak a nem egy helyi hálózatban lévő számítógépekre történő<br />
belépésre.<br />
A Dynamic Host Configuration Protokoll rövidítése. Egy olyan<br />
protokoll, amelyben egy TCP/IP hálózaton lévő kliens számítógép<br />
automatikusan megállapítja a hálózati beállításokat a kiszolgálóról.<br />
Az DHCP kliensek DHCP kiszolgálón lévő IP címeinek kollektív<br />
kezelésével elkerülheti a címek duplázását, és könnyen építhet<br />
hálózatot.<br />
A Domain Name System rövidítése. Egy rendszer, amely megszerzi<br />
a támogatott IP címeket a hálózati környezetben lévő<br />
gazdanevekből. A DNS lehetővé tesz más hálózati számítógépekhez<br />
való hozzáférést a gazdagépek nevének megadásával, a nehezen<br />
megjegyezhető IP címek helyett.<br />
bizhub <strong>C250</strong> (Phase3) 12-9
12<br />
Függelék<br />
Kifejezés<br />
DPI (dpi)<br />
Előnézet<br />
Eltávolítás<br />
Ethernet<br />
Feladat nyomtatás<br />
Felbontás<br />
Fényerő<br />
FTP<br />
Gazdagép neve<br />
Helyi nyomtató<br />
HTTP<br />
IEEE 1284<br />
Illesztő<br />
IP-cím<br />
IPP<br />
IPX<br />
IPX/SPX<br />
Képernyő betűkészlet<br />
Kerettípus<br />
Kliens<br />
Definíció<br />
A Dots Per Inch (pixel/inch) rövidítése. Nyomtatók és szkennerek<br />
által használt felbontási egység. Megmutatja, hogy hány pixel/inch<br />
van egy képben. Minél nagyobb az érték, annál nagyobb a felbontás.<br />
A kép megtekintését a nyomtatás vagy a szkennelés előtt lehetővé<br />
tevő funkció.<br />
Számítógépre telepített szoftver törlése<br />
LAN átviteli vonal szabvány<br />
A számítógéptől nyomtatóeszköz felé küldött nyomtatási kérés.<br />
Képek részleteinek és a nyomtatási minőség helyes reprodukciós<br />
képességét fejezi ki.<br />
A kijelző képernyő fényereje<br />
A File Transfer Protocol rövidítése. Egy fájl átviteli protokoll az<br />
Interneten vagy egy intraneten a TCP/IP hálózaton.<br />
Egy eszköznek a hálózat felé kijelzett neve.<br />
Olyan nyomtató, amely a számítógép párhuzamos vagy USB<br />
portjához csatlakozik.<br />
A HyperText Transfer Protocol rövidítése. Egy protokoll, amelyet egy<br />
Web kiszolgáló és egy Web böngésző használ egymás között<br />
adatátvitelre. A képeket tartalmazó dokumentumok, hangfelvételek<br />
és videoklipek adatcseréje a formátumot kifejező információval<br />
együtt történik.<br />
Az Institute of Electrical and Electronic Engineers 1284 szabvány<br />
rövidítése. A nyomtatók számára kifejlesztett párhuzamos port<br />
szabvány.<br />
Program, amely hídként működik a számítógép és egy periférikus<br />
eszköz között.<br />
Egy kód (cím), amelyet egyes hálózati eszközök azonosítására<br />
használnak az Interneten. A cím négy, legfeljebb háromjegyű<br />
számként jelenik meg, mint például 192.168.1.10. Az IP-címek az<br />
Internetre csatlakozó eszközöket, közöttük a számítógépeket jelölik.<br />
Az Internet <strong>Print</strong>ing Protocol (Internet nyomtatási protokoll)<br />
rövidítése. Nyomtatási adatok küldésére, fogadására és nyomtatók<br />
vezérlésére szolgáló protokoll egy TCP/IP hálózatban, az Interneten<br />
keresztül. Adatok is küldhetők a távoli nyomtatókra az Interneten<br />
keresztül történő nyomtatás érdekében.<br />
A NetWare által használt protokoll, amely az OSI referencia modell<br />
hálózati szintjén működik.<br />
Az Internetwork Packet Exchange/Sequenced Packet Exchange<br />
rövidítése. A Novel, Inc. által kifejlesztett, a NetWare környezetben<br />
használatos protokoll.<br />
CRT monitoron szövegek és jelek megjelenítésére alkalmas<br />
betűkészlet.<br />
NetWare környezetben használatos kommunikációs formátum típus.<br />
A kommunikáció csak azonos kerettípus használata esetén<br />
lehetséges.<br />
Számítógép, amely igénybe veszi a hálózaton a kiszolgáló által<br />
biztosított szolgáltatásokat.<br />
12-10 bizhub <strong>C250</strong> (Phase3)
Függelék<br />
12<br />
Kifejezés<br />
Körvonalas betűkészlet<br />
LAN<br />
LPD<br />
LPR/LPD<br />
Mac cím<br />
Macromedia ® Flash ®<br />
Megosztott nyomtató<br />
Memória<br />
Merevlemez<br />
NDPS<br />
NDS<br />
NetBEUI<br />
NetBIOS<br />
NetWare<br />
Definíció<br />
A karakterek körvonalát egyenesekkel és görbékkel megjelenítő<br />
betűkészlet. Még a nagy méretű karakterek is recés szélek nélkül<br />
jelennek meg a képernyőn vagy nyomtatásban.<br />
A Local Area Network rövidítése. Egy hálózat, amely az azonos<br />
emeleten, épületben vagy a környező épületekben lévő<br />
számítógépeket tartalmazza.<br />
A Line <strong>Print</strong>er Daemon rövidítése. Platform-független nyomtatási<br />
protokoll, amely a TCP/IP-t használja. Eredetileg a BSD UNIX<br />
számára kifejlesztve, jelenleg bármilyen általános számítógéppel<br />
használható szabványos nyomtatási protokoll.<br />
A Line <strong>Print</strong>er Request (vonali nyomtató kérés)/Line <strong>Print</strong>er Daemon<br />
(vonali nyomtató démon) rövidítései. Windows NT vagy Unix<br />
rendszerekben alkalmazott hálózati nyomtatási eljárás. A TCP/IP<br />
használatával Windowsból vagy Unixból küldhető nyomtatási<br />
feladat a hálózaton lévő nyomtatóra.<br />
A Media Access Control (média-hozzáférési vezérlés) cím rövidítése.<br />
A minden Ethernet-kártya rendelkezésére álló egyedi azonosító<br />
szám segítségével a kártyák között adatok küldése és fogadása<br />
történhet. A szám 48 bitből áll. Az első 24 bit minden gyári vezérlés<br />
és hozzárendelt IEEE speciális száma. A második 24 bit tartalmazza<br />
azt az egyedi számot, amelyet minden gyártó külön hozzárendel a<br />
kártyához.<br />
A Macromedia, Inc. által kifejlesztett program, amely segítségével<br />
vektorgrafikus animáció és hang kombinációját tartalmazó adatok<br />
hozhatók létre, valamint ennek az adatfájlnak a formátuma. A<br />
kétirányú tartalom a billentyűzet és az egér segítségével kezelhető.<br />
A fájlok eléggé tömörek és egy Web böngésző plug-in segítségével<br />
lehet megjeleníteni azokat.<br />
Nyomtatóbeállítás, amely lehetővé teszi hogy a nyomtatót több, a<br />
hálózatra csatlakozó számítógép használhassa.<br />
Tárolóegység adatok ideiglenes tárolására. A tápfeszültség<br />
kikapcsolása esetén az adatok törlődhetnek belőle.<br />
Nagy kapacitású tárolóegység adatok tárolására. Az adatokat a<br />
tápfeszültség kikapcsolása után is tárolja.<br />
A Novell Distributed <strong>Print</strong> Services rövidítése. Nagyon hatékony<br />
nyomtatási megoldás NDS környezetben. Az NPDS használatával<br />
nyomtatókiszolgálóként, a kívánt nyomtatóra küldhető a feladat, az<br />
újonnan telepített nyomtató illesztőprogramja automatikusan<br />
letölthető, a nyomtató használatával kapcsolatos bonyolult kezelési<br />
rendszer egyszerűvé és automatikussá válik és bennfoglalja a<br />
hálózati nyomtató kezelését.<br />
A Novell Directory Services rövidítése. A hálózaton található<br />
kiszolgálók és nyomtatók és a felhasználói információk megosztott<br />
forrásai, valamint a felhasználók hozzáférési engedélyei ezekhez az<br />
elemekhez egyetlen hierarchikus szerkezetbe foglalhatók.<br />
A NetBIOS Extended User Interface rövidítése. Az IBM által<br />
kifejlesztett hálózati protokoll. Kis méretű hálózatok egyszerűen<br />
felépíthetőek a számítógépek nevének meghatározásával.<br />
A Network Basic Input Output System rövidítése. Az IBM által<br />
kifejlesztett kommunikációs illesztő.<br />
A Novell által kifejlesztett hálózati operációs rendszer.<br />
Kommunikációs protokollként a NetWare IPX/SPX-et használja.<br />
bizhub <strong>C250</strong> (Phase3) 12-11
12<br />
Függelék<br />
Kifejezés<br />
Nprinter/Rprinter<br />
Nyomtatási sor<br />
Nyomtató puffer<br />
OHP/OHT<br />
OS<br />
Párhuzamos interfész<br />
PDF<br />
PDL<br />
Peer-to-peer<br />
Plug-and-play<br />
PostScript<br />
PPD<br />
Profil<br />
Protokoll<br />
Proxy kiszolgáló<br />
PServer<br />
RGB<br />
RIP<br />
Definíció<br />
Távoli nyomtatást támogató modul egy nyomtatókiszolgáló<br />
használatához NetWare környezetben. Az Rprinter NetWare 3.x-et,<br />
az Nprinter NetWare 4.x-es használ.<br />
Szoftverrendszer, amely sorba állítja az eszközök által küldött<br />
nyomtatási feladatokat.<br />
Nyomtatási feladat feldolgozására ideiglenesen használt<br />
memóriaterület.<br />
Bemutatókhoz használt írásvetítő fóliák.<br />
Az Operating System rövidítése. A számítógép vezérléséhez<br />
szükséges alapvető szoftver.<br />
Több jel egyidejű küldésével működő adatküldési és fogadási<br />
módszer. Az IEEE 1284 általánosan használatos a nyomtatók<br />
csatlakozására.<br />
A Portable Document Format rövidítése. Egy kompakt dokumentum<br />
fájlformátum, amelynek .pdf a kiterjesztése. Az ilyen dokumentumok<br />
megjelenítéséhez használható az ingyenes, a PostScript formátumra<br />
támaszkodó Adobe Acrobat Reader szoftver.<br />
A Page Description Language rövidítése. A nyomtatási képet<br />
oldalanként leíró nyelv, egy lapnyomtató használatához.<br />
Hálózati forma, amely biztosítja a csatlakoztatott eszközök egymás<br />
közötti kommunikációját e célra rendelt kiszolgáló nélkül.<br />
Periferiális eszköz számítógéphez való csatlakoztatásakor a<br />
megfelelő vezérlő szoftver automatikus megtalálásának és<br />
használatának képessége.<br />
Az Adobe által a minőségi nyomtatáshoz kifejlesztett tipikus<br />
oldalleíró nyelv.<br />
A PostScript <strong>Print</strong>er Description rövidítése. Egy fájl amely egy<br />
nyomtató felbontását, a használható papírformátumokat és a<br />
PostScript nyomtatómodell speciális információit tartalmazza.<br />
Színattribútum fájl<br />
Ez a fájl tartalmazza minden alkalmazott alapszín bemenetének és<br />
kimenetének összesített korrelációját, hogy a szín bemeneti és<br />
kimeneti eszközei reprodukálhassák a színt.<br />
Az a szabályrendszer, amely lehetővé teszi egy számítógép részére,<br />
hogy kommunikáljon más számítógépekkel vagy eszközökkel.<br />
Egy kiszolgáló, amely közvetítőelemként van telepítve a kliensek és<br />
különböző kiszolgálók közé, hogy hatékonyan biztosítsa a<br />
biztonságot az egész rendszer számra az Internethez való<br />
kapcsolódás tekintetében.<br />
Nyomtatókiszolgáló modul egy NetWare környezetben, amely a<br />
nyomtatási feladatokat figyeli, módosítja, szünetelteti, újraindítja<br />
vagy törli.<br />
A piros (Red), zöld (Green) és kék (Blue). Minden színt képvisel, az<br />
RGB 3 színének fényerő arány változtatásával a képernyőn látszó<br />
alapszínek használatával.<br />
A Raster Image Processor rövidítése. Egy folyamat amely PostScript<br />
oldalleírásban leírt szövegadatokból létrehozza a nyomtatási képet.<br />
Ez a processzor általában beépített a nyomtatóba.<br />
12-12 bizhub <strong>C250</strong> (Phase3)
Függelék<br />
12<br />
Kifejezés<br />
Samba<br />
SLP<br />
SMB<br />
SMTP<br />
SNMP<br />
Sor neve<br />
Sor neve<br />
Spool<br />
Színillesztés<br />
Szürkeárnyalat<br />
TCP/IP<br />
Telepítés<br />
TrueType<br />
Tulajdonság<br />
USB<br />
Web böngésző<br />
WINS<br />
Definíció<br />
Egy program a UNIX kiszolgálón, amely SMB-t (Server Message<br />
Block) használ, így a UNIX rendszer forrásai hozzáférhetővé válnak<br />
Windows környezetből.<br />
A Service Location Protocol rövidítése. Olyan protokoll, amely<br />
alkalmas a TCP/IP hálózaton működő szolgáltatások<br />
megkeresésére és a kliensek automatikus meghatározására.<br />
A Server Message Block rövidítése. Főként a Windows által használt<br />
protokoll, amely a hálózaton a fájlokat és nyomtatókat osztja meg.<br />
A Simple Mail Transfer Protocol (egyszerű mail továbbítási protokoll)<br />
rövidítése. Protokoll az e-mailek küldéséhez és továbbításához.<br />
A Simple Network Management Protocol (egyszerű hálózatkezelési<br />
protokoll) rövidítése. Kezelő protokoll TCP/IP-t használó hálózati<br />
környezetben.<br />
A hálózati nyomtatást biztosító eszközökhöz egyedileg hozzárendelt<br />
név.<br />
A szükséges logikus nyomtatónév az LPD/LPR nyomtatáshoz<br />
A Simultaneous Peripheral Operation On-Line rövidítése. Nyomtatás<br />
esetén az adatok nem közvetlenül a nyomtatóra kerülnek, hanem<br />
ideiglenesen egy másik helyen tárolódnak, majd együtt jutnak el a<br />
nyomtatóra.<br />
Olyan technológia, amellyel az eszközök, mint pl. szkennerek,<br />
kijelzők és nyomtatók közötti színkülönbség csökkenthető.<br />
Monokróm kép, amely a fehér és a fekete szín közötti átmeneti<br />
árnyalatokat használja<br />
A Transmission Control Protocol/Internet Protocol (adatátvitel<br />
vezérlő protokoll/Internet protokoll) kifejezések rövidítése. Az a<br />
szabványos protokoll, amelyet az Internet használ a hálózati<br />
eszközök azonosítására.<br />
Hardver, operációs rendszer, alkalmazások, nyomtatásvezérlők<br />
telepítése egy számítógépre<br />
Az Apple Computer és a Microsoft által kifejlesztett körvonalas<br />
betűkészlet. Szabványként használatos a Macintosh és a Microsoft<br />
Windows rendszerekben, képernyőre és nyomtatóra egyaránt<br />
alkalmas.<br />
Attribútum információ<br />
A nyomtatásillesztő használatával, különféle funkciók határozhatók<br />
meg a fájl tulajdonságai között.<br />
A fájl tulajdonságai között ellenőrizheti a fájl attribútum információit.<br />
A Universal Serial Bus (univerzális soros busz) rövidítése. Egy<br />
általános interfész szabvány, egér, nyomtató és más eszközök<br />
számítógéphez való csatlakoztatásához.<br />
A weblapok megjelenítésére szolgáló szoftver, például az Internet<br />
Explorer és a Netscape Navigator.<br />
A Windows Internet Naming Service rövidítése. A névkiszolgálókat<br />
előhívó szolgáltatás, a számítógépek nevének és az IP-címeknek<br />
megfeleltetésére, egy Windows környezetben.<br />
bizhub <strong>C250</strong> (Phase3) 12-13
12<br />
Függelék<br />
12.5 Tárgymutató<br />
1-re N 6-16<br />
2-Sided print 10-108<br />
A<br />
Acount Track 9-9, 9-19<br />
Authentication 9-9, 9-18<br />
Az illesztőprogram beállításainak<br />
tárolása 6-62, 7-35<br />
Az eredeti mérete 5-12<br />
Á<br />
Általános beállítások 8-5, 9-14<br />
Átfedés 5-26<br />
Átfedés fül 6-32<br />
B<br />
Back Cover 9-9<br />
Beállítás 2-11<br />
Beállítás fül 6-8, 7-9<br />
Bemeneti tálca 5-14, 6-12, 10-13<br />
Betűkészlet fül 6-43<br />
Betűkészlet lista 12-6<br />
Bindery 4-27<br />
Bindery emuláció 4-27, 4-30<br />
Bindery/NDS 10-116<br />
Binding Direction 10-108<br />
Binding Position 8-6, 9-7<br />
Biztonsági dokumentumok<br />
automatikus törlése 10-35<br />
Biztonságos nyomtatás 6-21, 7-12,<br />
10-130<br />
Border 8-6, 9-5<br />
Borítólap létrehozása 6-50<br />
C<br />
Címzettek felvétele a<br />
telefonkönyvbe 6-54<br />
Collated 8-5, 9-5, 9-7<br />
Color Matching 8-5<br />
Combination 8-6, 9-7<br />
Copies 8-5, 9-5, 10-109<br />
Copies & Pages 9-5<br />
CR/LF Mapping 10-110<br />
CR/LF térképezés 10-28<br />
Csoport 6-57<br />
Custom Page Sizes 8-4, 9-4<br />
D<br />
Default Gateway 10-113<br />
Demo page 10-81<br />
DHCP 10-112<br />
DNS Server 10-113<br />
Domain Name 10-113<br />
Duplex 8-6, 9-7<br />
E<br />
Egyedi oldalméretek 9-13<br />
Elrendezés fül 7-20<br />
Első borító 7-25<br />
Eltolás 5-21<br />
Elülső borító 5-24, 6-29<br />
Elülső borítólap 5-23<br />
Eredeti képtípus 6-41<br />
F<br />
Fax adatátvitel 6-44<br />
Fax fül 6-44<br />
Feladatok előhívása 10-134<br />
Felhasználói boxba ment 6-21,<br />
7-12, 10-130<br />
Felhasználói mód 10-58<br />
Felügyeleti mód 10-32, 10-82<br />
Finishing 8-6, 8-7, 9-21<br />
Flip Vertical 8-4<br />
Fold & Staple 8-7, 9-7<br />
Font Settings 8-6<br />
12-14 bizhub <strong>C250</strong> (Phase3)
Függelék<br />
12<br />
Front Cover 9-9<br />
Füzet nyomtatás 5-16<br />
H<br />
Ha a “Biztonsági dokumentum<br />
hozzáférés” beállítása “2. mód”<br />
10-139<br />
Hajtás & tűzés 8-7, 9-7<br />
Hálózat 4-3<br />
Hálózati csatlakozás 3-4, 4-6<br />
Hátsó borító 5-24, 6-29, 7-25<br />
Hátsó borítólap 5-23<br />
Hibakeresés 11-3<br />
Hitelesítés 5-31, 6-25<br />
Hole punching 8-6, 10-108<br />
Host Name 10-113<br />
I<br />
I/F időzítés 10-38<br />
Illesztők 2-9<br />
Input Tray 10-108<br />
Invert Image 8-4<br />
IP Address 10-113<br />
IP-cím 4-9<br />
IPP nyomtatás 4-23<br />
Iratmargó 6-17, 7-22<br />
J<br />
Jelentések nyomtatása 10-31<br />
K<br />
Kétoldalas nyomtatás 5-16, 10-15<br />
Kimeneti beállítások 10-36<br />
Kimeneti mód 5-20, 6-21, 7-12<br />
Kimenő formátum 5-12<br />
Kísérőlap beállítás 5-23, 5-24<br />
Kötés tájolása 10-16<br />
Különféle beállítások 10-3<br />
L<br />
Laponkénti beállítás fül 6-29<br />
Layout 8-6, 8-15, 9-5, 9-16<br />
Layout Direction 9-5<br />
Levonat és nyomtatás 6-21, 7-12,<br />
10-130<br />
Line/Page 10-110<br />
LPD 10-113<br />
LPR nyomtatás 4-16<br />
Lyukasztás 5-19, 6-19, 10-19<br />
M<br />
Mac OS 9.2 8-3<br />
Mac OS X 9-3<br />
Macintosh 4-42<br />
Margins 9-4<br />
Másolásvédelem 5-28<br />
Minőség beállítás 5-29, 6-41, 7-30<br />
Minőség fül 6-41, 7-29<br />
Műszaki adatok 12-3<br />
Műveletek környezete 2-8<br />
N<br />
N az 1-re 7-21<br />
Nagyítás és kicsinyítés 5-13<br />
NDPS 4-39<br />
NDS 4-33, 4-36<br />
Nem lehet nyomtatni 11-3<br />
NetBIOS 10-124<br />
NetWare 4-27<br />
Network Timeout 10-107<br />
Novell elosztott nyomtatási<br />
szolgáltatás 4-39<br />
Nyomtatás 2-5, 8-13, 9-5, 9-14<br />
Nyomtatás típusa 5-16<br />
Nyomtatási feladat 10-130<br />
Nyomtatási módszerek 5-3<br />
Nyomtatási műveletek 5-3<br />
bizhub <strong>C250</strong> (Phase3) 12-15
12<br />
Függelék<br />
Nyomtatásvezérlő 2-3<br />
Nyomtató betűkészlet 5-30<br />
Nyomtató hozzáadása varázsló 3-5<br />
Nyomtatóillesztő 3-3<br />
Nyomtatóspecifikus opciók 8-16<br />
Nyomtatószerver mód 4-30<br />
O<br />
Offset 8-6, 9-7<br />
OHP Interleaving 9-9<br />
Oldalak laponként 5-18, 6-16, 7-21<br />
Oldalankénti beállítás fül 7-25<br />
Opciók 7-32, 8-19, 9-26<br />
Operációs rendszer 2-8<br />
Orientation 9-3<br />
Original Direction 10-109<br />
Original Image Type 9-8<br />
Output Method 9-9<br />
Output Options 9-5<br />
Output Tray 8-6, 9-7, 10-108<br />
P<br />
Page Attributes 8-4, 8-9, 9-3, 9-11<br />
Page Setup 9-3, 9-11<br />
Pages 8-5, 9-5<br />
Pages per Sheet 8-6, 8-15, 9-5,<br />
9-16<br />
PageScope Web Connection 4-12,<br />
10-42<br />
Paper Feed 9-6, 9-17<br />
Paper Setup 8-3, 8-9<br />
Paper Size 9-3, 10-109<br />
Paper Source 8-5<br />
Papírformátum 10-14<br />
Papírformátum módosítás 10-11<br />
Papírforrás 5-14<br />
Papírtípus 5-15<br />
Parallel Setting 10-107<br />
Parallel Timeout 10-107<br />
Párhuzamos csatlakozás 3-4<br />
Párhuzamos illesztő 10-39<br />
PCL 3-3<br />
PCL Font List 10-81<br />
PCL illesztőprogram 6-3<br />
PCL Settings 10-80<br />
PDL beállítás 10-5<br />
PDL Setting 10-108<br />
Példányszám 10-6<br />
Plug and Play 3-5<br />
PostScript 3-3<br />
PostScript Font List 10-81<br />
PostScript illesztőprogram 7-3<br />
PPD illesztőprogram 8-3, 9-3<br />
<strong>Print</strong> 8-5<br />
PS beállítás 10-80<br />
PS Error <strong>Print</strong> 10-111<br />
PS hiba 10-30<br />
R<br />
Rendezés 5-21<br />
Resolution 8-7, 9-8<br />
S<br />
Save in User Box 9-9, 9-18<br />
Scale 9-3<br />
Secure <strong>Print</strong> 9-9, 9-18<br />
Security 9-9, 9-18<br />
Segédprogram üzemmód 10-3<br />
Setup 9-9, 9-25<br />
SLP 10-113<br />
SMB nyomtatás 4-13<br />
SMB <strong>Print</strong> 10-124<br />
SNMP 10-121<br />
Sor/Oldal 10-26<br />
Sorba állítás beállítása 10-9<br />
Stapling 8-6, 9-7, 10-108<br />
12-16 bizhub <strong>C250</strong> (Phase3)
Függelék<br />
12<br />
Subnet Mask 10-113<br />
Substitute Fonts 8-4<br />
Symbol Set 10-110<br />
Számítógépes faxolás 2-7<br />
Számlakövetés 5-32, 6-27, 7-18,<br />
10-144<br />
Szimbólumkészlet 10-23<br />
Színválasztás 6-41, 7-30<br />
T<br />
Támogatott operációs rendszerek<br />
3-3<br />
Távoli nyomtató mód 4-27, 4-33<br />
Telepítés 3-3<br />
Tesztnyomtatás 5-5<br />
Tűzés 5-19, 6-18, 7-22, 10-17<br />
U<br />
USB Timeout 10-107<br />
Ü<br />
Üres oldalak kihagyása 5-22<br />
Ű<br />
Űrlapok létrehozása 6-34<br />
Űrlapok szerkesztése 6-34<br />
V<br />
Védett nyomtatási dokumentumok<br />
törlése 10-34<br />
Vízjel 5-27<br />
Vízjel fül 6-36, 7-26<br />
Vízjel szerkesztése 6-37, 7-27<br />
Z<br />
Zoom 5-13<br />
Zóna 10-126<br />
Quality 9-8, 9-23<br />
Windows 3-4<br />
bizhub <strong>C250</strong> (Phase3) 12-17
12<br />
Függelék<br />
12-18 bizhub <strong>C250</strong> (Phase3)