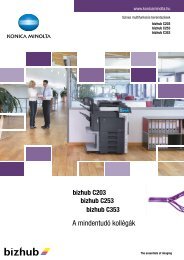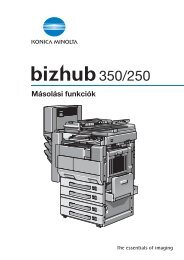Konica Minolta Bizhub 20P Használati útmutató letöltése
Konica Minolta Bizhub 20P Használati útmutató letöltése
Konica Minolta Bizhub 20P Használati útmutató letöltése
You also want an ePaper? Increase the reach of your titles
YUMPU automatically turns print PDFs into web optimized ePapers that Google loves.
KONICA MINOLTA lézernyomtató<br />
HASZNÁLATI ÚTMUTATÓ<br />
A nyomtató használata előtt be kell állítania a hardvert és telepíteni kell a nyomtató meghajtó programot.<br />
A nyomtató beállításához kérjük, használja a Gyors <strong>útmutató</strong>. A dobozban ebből egy nyomtatott példány található.<br />
Kérjük, a nyomtató használata előtt gondosan olvassa el a <strong>Használati</strong> <strong>útmutató</strong>t. A CD/DVD-ROM-ot tárolja könnyen<br />
hozzáférhető helyen.<br />
A32P-9561-00G
A kézikönyv használata<br />
A kézikönyvben használt jelölések<br />
A <strong>Használati</strong> <strong>útmutató</strong>ban mindenhol az alábbi ikonokat használjuk:<br />
A figyelmeztetések a személyi sérülés megelőzésének módjára hívják fel a<br />
figyelmet.<br />
A figyelmeztetések a kisebb vagy nagyobb sérülések megelőzésére szolgáló<br />
eljárásokat határozzák meg, melyeket követnie kell, illetve el kell kerülnie.<br />
A fontos jelzések a nyomtató vagy más tárgy esetleges károsodásának<br />
megelőzésére szolgáló eljárásokat határozzák meg, melyeket követnie kell illetve<br />
el kell kerülnie.<br />
Az áramütés ikon az áramütés veszélyére figyelmeztet.<br />
A forró felület ikon a készülék forró részeire figyelmeztet, hogy kerülje el ezek<br />
érintését.<br />
A megjegyzések segítséget nyújtanak abban, mit tegyen egy adott helyzetben,<br />
vagy arra hívják fel a figyelmet, hogy az adott művelet más jellemzők mellett<br />
hogyan működik.<br />
i
Biztonsági óvintézkedések<br />
A nyomtató biztonságos használata<br />
Ha NEM követi ezeket a biztonsági előírásokat, tüzet, elektromos áramütést, égést vagy fulladást okozhat.<br />
Kérjük, őrizze meg ezt az <strong>útmutató</strong>t későbbi felhasználás céljából, és olvassa el, mielőtt karbantartást végezne.<br />
FIGYELEM<br />
A nyomtató belsejében magasfeszültségű elektródák találhatóak. A nyomtató belsejének tisztítása előtt<br />
ellenőrizze, hogy kikapcsolta-e a hálózati kapcsolót és kihúzta-e a hálózati kábel csatlakozóját a<br />
konnektorból.<br />
Nedves kézzel NE nyúljon a csatlakozóhoz. Ellenkező esetben áramütés érheti.<br />
Mindig győződjön meg róla, hogy a csatlakozó teljesen az aljzatban van.<br />
A terméket könnyen elérhető, váltóáramú elektromos csatlakozó aljzat közelében kell elhelyezni.<br />
Vészhelyzet esetén a teljes áramtalanításhoz ki kell húznia a tápkábelt a váltóáramú csatlakozóaljzatból.<br />
A villámlás vagy túlfeszültség károsíthatja a terméket! Azt ajánljuk, hogy használjon jó minőségű<br />
túlfeszültség-védelmi eszközt a hálózati tápfeszültségen, vagy húzza ki a hálózati kábelt a fali csatlakozó<br />
aljzatból villámlás esetén.<br />
Ne használja a készüléket elektromos vihar idején. A villámlás áramütést okozhat.<br />
ii
NE használja a készüléket gázszivárgás jelentésére, ha a szivárgás a készülék közelében észlelhető.<br />
Kizárólag a készülékkel szállított táp kábelt használja.<br />
A készülék csomagolására műanyagzsákokat használunk. Csecsemőktől és gyermekektől elzárva tartsa<br />
ezeket a zsákokat, hogy elkerülje a fulladás veszélyét.<br />
A gép belsejének vagy külsejének tisztításához NE használjon gyúlékony anyagokat és semmiféle<br />
aeroszolt, szerves oldószert/folyadékot, amely alkoholt/ammóniát tartalmaz. Gyúlékony anyagok<br />
használata a nyomtató közelében tüzet vagy áramütés okozhat. A készülék tisztításával kapcsolatban lásd:<br />
Tisztítás című részt a(z) 100. oldalon!<br />
A szétszóródott festékport NE porszívóval takarítsa fel. A porszívó belsejében összegyűlt festékpor<br />
meggyulladhat és tüzet okozhat. A festékport száraz, nem foszló kendővel törölje fel és a helyi<br />
hulladékkezelési előírásoknak megfelelően dobja ki.<br />
A nyomtató burkolatának tisztítása:<br />
Ellenőrizze, hogy kikapcsolta-e a hálózati kapcsolót és kihúzta-e a hálózati kábel csatlakozóját.<br />
Semleges tisztítószereket használjon. Illékony folyadékokkal, mint pl. hígító vagy benzin való tisztítás<br />
károsítja a nyomtató felületét.<br />
NE használjon ammóniát tartalmazó tisztítószereket.<br />
iii
VIGYÁZAT<br />
Közvetlenül a nyomtató használata után a nyomtató egyes belső részei különösen forrók lehetnek. A<br />
sérülések elkerülése érdekében a nyomtató elő- vagy hátlapjának (hátsó kimeneti tálca) lehajtása után NE<br />
érintse meg az ábrán beszínezett részeket. Ha ezt teszi, égési sérülést szenvedhet.<br />
A nyomtató belseje (elölnézet)<br />
A hátlap felnyitása (hátulnézet)<br />
Ne helyezze a készüléket forgalmas területre.<br />
NE tegye a nyomtatót fűtőberendezés, légkondicionáló, hűtőszekrény, víz vagy vegyi anyagok közelébe,<br />
illetve mágnest tartalmazó vagy mágneses teret keltő készülékek közelébe.<br />
NE tegye ki a nyomtatót közvetlen napsugárzásnak, túlzott hőhatásnak, nyílt lángnak, sótartalmú vagy<br />
korrozív gázoknak, nedvességnek vagy pornak.<br />
NE csatlakoztassa a készüléket kapcsolóval vagy időzítővel működtetett tápcsatlakozóhoz.<br />
NE csatlakoztassa a készüléket olyan tápcsatlakozóhoz, amelynek áramkörén nagy berendezések vagy<br />
más készülékek vannak, amelyek az áramellátás megszakadását okozhatják.<br />
NE tegyen semmit a nyomtató tetejére.<br />
NE használja a készüléket víz közelében, például fürdőkád, mosdókagyló, mosogató, mosógép mellett<br />
vagy nedves alagsorban, illetve úszómedence közelében.<br />
iv
Megjegyzés<br />
NE vegye le illetve ne rongálja meg az égető egységen illetve annak közelében található figyelmeztető<br />
címkét.<br />
v
Védjegyek<br />
A KONICA MINOLTA és a KONICA MINOLTA logo a KONICA MINOLTA HOLDINGS, INC. védjegye ill.<br />
bejegyzett védjegye.<br />
A bizhub és a PageScope a KONICA MINOLTA BUSINESS TECHNOLOGIES, INC. védjegye ill. bejegyzett<br />
védjegye.<br />
A Microsoft, Windows, Windows Server és Internet Explorer a Microsoft Corporation bejegyzett védjegye az<br />
Egyesült Államokban és/vagy más országokban.<br />
A Windows Vista a Microsoft Corporation bejegyzett védjegye vagy védjegye az Egyesült Államokban<br />
és/vagy más országokban.<br />
Az Apple, Macintosh, Safari és TrueType az Apple Inc. Egyesült Államokban és más országokban bejegyzett<br />
védjegye.<br />
A Linux a Linus Torvalds bejegyzett védjegye az USÁ-ban és más országokban.<br />
Az Intel, Intel Core és a Pentium az Intel Corporation bejegyzett védjegyei az USÁ-ban és más országokban.<br />
Az AMD az Advanced Micro Devices, Inc. védjegye.<br />
A PostScript és PostScript3 az Adobe Systems Incorporated bejegyzett védjegye vagy védjegye az Egyesült<br />
Államokban és/vagy más országokban.<br />
Az IBM az International Business Machines Corporation bejegyzett védjegye vagy védjegye az USÁ-ban<br />
és/vagy más országokban.<br />
Minden cég, melynek szoftverei megemlítésre kerültek ebben a kézikönyvben, rendelkezik Szoftver<br />
Licencszerződéssel a saját tulajdonjogi programjának megfelelően.<br />
Minden más védjegy a védjegy birtokosának tulajdona.<br />
Szerkesztéssel és kiadással kapcsolatos megjegyzés<br />
A kézikönyv szerkesztése és kiadása a KONICA MINOLTA BUSINESS TECHNOLOGIES, INC.<br />
felügyeletével, a készülék legfrissebb leírása és műszaki paraméterei alapján készült.<br />
A kézikönyv és a műszaki jellemzők előzetes értesítés nélkül módosíthatóak.<br />
A KONICA MINOLTA fenntartja a jogot a műszaki jellemzők és az alkalmazott anyagok előzetes értesítés<br />
nélküli megváltoztatására, és nem vállal felelősséget olyan hibákért (beleértve a következmény jellegű<br />
károkat), melyek a változtatás előtt leírtakból származnak, beleértve a felhasználói kézikönyv sajtó- és egyéb<br />
hibáit, de nem korlátozva azokra.<br />
© 2010 KONICA MINOLTA BUSINESS TECHNOLOGIES, INC.<br />
A nyomtató szállítása<br />
Ha valamilyen okból szállítani kell a nyomtatót, a szállítás során előforduló sérülések megelőzésére<br />
gondosan csomagolja be. Javasoljuk, hogy őrizze meg az eredeti csomagolást, és azt használja ilyen<br />
esetben. A nyomtató szállítására célszerű a szállítóval megfelelő biztosítást köttetni.<br />
vi
Tartalomjegyzék<br />
1 A nyomtatóról 1<br />
A csomag tartalma.....................................................................................................................................1<br />
Interfész kábel .....................................................................................................................................1<br />
Elölnézet..............................................................................................................................................3<br />
Hátulnézet ...........................................................................................................................................4<br />
A nyomtató elhelyezése.............................................................................................................................5<br />
Áramellátás..........................................................................................................................................5<br />
Környezet ............................................................................................................................................5<br />
2 Nyomtatási módok 6<br />
Milyen lapra lehet nyomtatni?....................................................................................................................6<br />
Papírfajták és papírméretek ................................................................................................................6<br />
Ajánlott lapok .......................................................................................................................................8<br />
Nem nyomtatható terület ...................................................................................................................10<br />
Nyomtatási módok...................................................................................................................................11<br />
Nyomtatás sima, illetve finom papírra és írásvetítő fóliára ................................................................11<br />
Nyomtatás vastag papírra, címkékre és borítékokra .........................................................................19<br />
Kétoldalas nyomtatás ..............................................................................................................................24<br />
Útmutatások a lap mindkét oldalára történő nyomtatáshoz...............................................................24<br />
Kézi kétoldalas nyomtatás.................................................................................................................24<br />
Automatikus kétoldalas nyomtatás ....................................................................................................28<br />
Brosúra nyomtatása ..........................................................................................................................30<br />
3 Illesztőprogram és szoftver 31<br />
Nyomtató meghajtó..................................................................................................................................31<br />
A nyomtatóillesztő funkciói (Windows ® esetén) ................................................................................33<br />
A BR-Script3 nyomtatóillesztő használata (PostScript ® 3 nyelv emuláció Windows ® -<br />
hoz)....................................................................................................................................................45<br />
A nyomtatóillesztő funkciói (Macintosh esetén).................................................................................51<br />
A BR-Script3 nyomtatóillesztő használata (Post Script ® 3 nyelv emuláció Macintosh-hoz).................60<br />
BR-Script nyomtató meghajtó telepítése ...........................................................................................60<br />
A nyomtatóillesztő eltávolítása ................................................................................................................66<br />
Nyomtató-illesztőprogram Windows ® 2000/XP, Windows Vista ® , Windows ® 7 és<br />
Windows Server ® 2003/2008 számára .........................................................................................66<br />
Macintosh nyomtatóillesztő ...............................................................................................................66<br />
vii
Szoftverek................................................................................................................................................68<br />
Hálózati szoftver ................................................................................................................................68<br />
Tudnivalók az emulációs üzemmódokról...........................................................................................68<br />
Automatikus emuláció kiválasztás.....................................................................................................69<br />
Automatikus interfész kiválasztás......................................................................................................69<br />
4 Vezérlőpult 70<br />
LED-ek (világító diódák) ..........................................................................................................................70<br />
Szerviz szükséges jelzések.....................................................................................................................76<br />
Vezérlőpult gombjai .................................................................................................................................78<br />
Tesztoldal nyomtatása.......................................................................................................................79<br />
A Nyomtatóbeállítások oldal kinyomtatása........................................................................................80<br />
Betűkészlet nyomtatása ....................................................................................................................81<br />
Alapértelmezett beállítások ...............................................................................................................82<br />
5 Opciók 83<br />
Alsó tálca (PF-P10)..................................................................................................................................83<br />
SO-DIMM (memóriamodul)......................................................................................................................84<br />
SO-DIMM típusok ..............................................................................................................................84<br />
Extra memória telepítése...................................................................................................................85<br />
6 Szokásos karbantartás 87<br />
Fogyóeszközök cseréje ...........................................................................................................................87<br />
Fogyóeszközök..................................................................................................................................87<br />
Festékkazetta ....................................................................................................................................88<br />
Fényérzékeny henger egység ...........................................................................................................95<br />
Tisztítás .................................................................................................................................................100<br />
A nyomtató burkolatának tisztítása..................................................................................................100<br />
A nyomtató belsejének tisztítása .....................................................................................................102<br />
Papírfelszedő görgő tisztítása .........................................................................................................105<br />
A koronaszál tisztítása...........................................................................................................................107<br />
A koronaszál tisztítása.....................................................................................................................107<br />
viii
7 Hibaelhárítás 109<br />
A probléma meghatározása...................................................................................................................109<br />
Hibaüzenetek az állapotfigyelőben........................................................................................................110<br />
Hibaüzenet kinyomtatása ......................................................................................................................112<br />
Lapkezelés ............................................................................................................................................113<br />
Lapelakadás és megszüntetése ............................................................................................................114<br />
Elakadás MP tálca / Tálca1 / Tálca2 / Tálca3 / Benn ......................................................................114<br />
Elakadás hátul / Kétoldalas .............................................................................................................119<br />
A nyomtatási minőség javítása..............................................................................................................123<br />
Nyomtatási problémák kiküszöbölése ...................................................................................................129<br />
Hálózati problémák................................................................................................................................130<br />
Egyéb problémák...................................................................................................................................130<br />
Macintosh-hoz USB kapcsolat esetén.............................................................................................130<br />
BR-Script 3 ......................................................................................................................................130<br />
A Függelék 131<br />
A nyomtató műszaki jellemzői ...............................................................................................................131<br />
Motor ...............................................................................................................................................131<br />
Vezérlő ............................................................................................................................................132<br />
Szoftver ...........................................................................................................................................132<br />
Vezérlőpult.......................................................................................................................................133<br />
Lapkezelés ......................................................................................................................................133<br />
Nyomtatási média (lapfajta) jellemzői..............................................................................................133<br />
Kellékanyagok .................................................................................................................................134<br />
Méretek / tömeg...............................................................................................................................134<br />
Egyéb ..............................................................................................................................................134<br />
Számítógéppel szembeni követelmények .......................................................................................135<br />
Papírválasztással kapcsolatos fontos információ ............................................................................136<br />
Szimbólumok és betűkészletek .............................................................................................................139<br />
A Web Based Management (webböngészős kezelés) használata..................................................139<br />
Szimbólum és betűkészletek listája.................................................................................................140<br />
Gyors <strong>útmutató</strong> vonalkód vezérlőparancsokhoz....................................................................................141<br />
Vonalkódok vagy kiterjesztett karakterkészlet karakterek nyomtatása ...........................................141<br />
B Index 149<br />
ix
A nyomtatóról1<br />
1<br />
A nyomtatóról 1<br />
1<br />
A csomag tartalma 1<br />
Kicsomagolás során ellenőrizze az alábbi tartozékok meglétét.<br />
Nyomtató<br />
Gyors <strong>útmutató</strong> Biztonsági tájékoztató CD/DVD-ROM Hálózati kábel<br />
Fényérzékeny henger és festékkazetta<br />
Interfész kábel 1<br />
Az interfész kábel nem szabvány tartozék. Vásároljon egy megfelelő interfész kábelt, ha szüksége van rá.<br />
• USB kábel<br />
Kérjük győződjön meg róla, hogy a használt USB 2.0 interfész kábel 2,0 méternél nem hosszabb.<br />
Most még NE csatlakoztassa az interfész kábelt. Az interfész kábelt a nyomtató meghajtó telepítése<br />
közben kell majd csatlakoztatni.<br />
A készülék USB kábelét a számítógép USB portjához csatlakoztassa, ne billentyűzeten vagy<br />
tápfeszültség nélküli USB hubon lévő USB porthoz.<br />
Más gyártó által gyártott USB portot a Macintosh nem támogat.<br />
1
A nyomtatóról<br />
• Párhuzamos kábel<br />
NE használjon 2,0 méternél hosszabb párhuzamos csatlakozókábelt.<br />
Az IEEE 1284 előírásainak megfelelő árnyékolt interfész kábelt használjon.<br />
• Hálózati kábel<br />
10BASE-T vagy 100BASE-TX gyors Ethernet hálózathoz (Fast Ethernet Network) történő csatlakozáshoz<br />
5. kategóriájú (vagy nagyobb átviteli sebességű) közvetlen csavart érpárt használjon.<br />
1<br />
2
A nyomtatóról<br />
Elölnézet 1<br />
7<br />
1<br />
2<br />
9<br />
3<br />
1<br />
6<br />
4<br />
5<br />
8<br />
1 Előlap nyitógomb<br />
2 Vezérlőpult<br />
3 Nyomtatott oldallal lefelé fordított nyomatok kimeneti gyűjtőtálcájának 1-es laptámasza<br />
(1-es laptámasz)<br />
4 Előlap<br />
5 Papírtálca<br />
6 Hálózati kapcsoló<br />
7 Írással lefelé fordított nyomatok kimeneti lapgyűjtő tálcája<br />
8 Többfunkciós tálca (MP tálca)<br />
9 Nyomtatott oldallal lefelé fordított nyomatok kimeneti gyűjtőtálcájának 2-es laptámasza<br />
(2-es laptámasz)<br />
3
A nyomtatóról<br />
Hátulnézet 1<br />
8<br />
1<br />
1<br />
7<br />
2<br />
6<br />
3<br />
4<br />
5<br />
1 Hátlap (hátsó kimeneti tálca)<br />
2 Duplex tálca<br />
3 Hálózati kábel csatlakozó<br />
4 10BASE-T / 100BASE-TX (Ethernet) port<br />
5 Hálózati aktivitást jelző LED-ek (világító diódák)<br />
6 USB interfész kábel csatlakozó<br />
7 SO-DIMM (memória) fedél<br />
8 Párhuzamos kábelcsatlakozó<br />
4
A nyomtatóról<br />
A nyomtató elhelyezése 1<br />
A nyomtató használata előtt olvassa el az alábbiakat.<br />
1<br />
Áramellátás 1<br />
A nyomtatót az ajánlott feszültségtartományban használja.<br />
Áramforrás:<br />
Egyesült Államok és Kanada: 110 - 120 V, 50/60 Hz váltakozó feszültség<br />
Európa és Ausztrália: 220 - 240 V, 50/60 Hz váltakozó feszültség<br />
A hálózati kábel, hosszabbítókkal együtt, nem lehet hosszabb, mint 5 méter.<br />
Ne használja a nyomtatót más nagy teljesítményfelvételű készülékekkel (mint pl. légkondicionáló,<br />
fénymásoló, iratmegsemmisítő, stb.) egy hálózaton. Ha nem tudja elkerülni ezen készülékekkel közös<br />
hálózaton való működtetést, célszerű feszültségtranszformátor vagy nagyfrekvenciás zavarszűrő<br />
használata.<br />
Ha nem stabil a hálózati feszültség, használjon feszültség stabilizátort.<br />
Környezet 1<br />
• A nyomtatót vibrációtól és rázkódástól mentes, lapos, stabil felületre helyezze, pl. asztalra.<br />
• A nyomtatót könnyen hozzáférhető fali csatlakozó közelében célszerű elhelyezni, hogy szükség esetén<br />
a hálózati kábel csatlakozóját könnyen kihúzhassa a fali csatlakozó aljzatból.<br />
• A nyomtatót csak az alábbi hőmérséklet- és páratartalom tartományban használja:<br />
Hőmérséklet: 10 °C - 32,5 °C (50 °F - 90,5 °F)<br />
Páratartalom: 20% - 80% (páralecsapódás nélkül)<br />
• A nyomtatót jól szellőző helyiségben használja.<br />
• NE tegye olyan helyre a nyomtatót, ahol a szellőzőnyílása el van takarva. A fal és a szellőzőnyílás között<br />
hagyjon kb. 100 mm (4 inch) széles rést.<br />
• NE tegye ki közvetlen napsugárzásnak, túlzott hőhatásnak, nedvességnek vagy pornak a nyomtatót.<br />
• NE tegye a nyomtatót mágnest tartalmazó vagy mágneses teret gerjesztő készülékek közelébe.<br />
• NE tegye ki nyílt lángnak, sós párának vagy korróziót előidéző gázoknak a nyomtatót.<br />
• NE tegyen semmit a nyomtatóra.<br />
• NE tegye a nyomtatót fűtőtest, légkondicionáló, víz, vegyszerek vagy hűtőszekrény közelébe.<br />
• Szállítás közben tartsa vízszintes helyzetben a nyomtatót.<br />
5
2<br />
Nyomtatási módok 2<br />
Nyomtatási módok2<br />
Milyen lapra lehet nyomtatni? 2<br />
2<br />
Papírfajták és papírméretek 2<br />
A nyomtató az elhelyezett papírtálcából vagy a többfunkciós tálcából kapja a lapokat.<br />
A nyomtató meghajtóban és a kézikönyvben a papírtálcák elnevezése a következő:<br />
Papírtálca Tálca 1<br />
Többfunkciós tálca<br />
MP tálca<br />
Opcionális alsó tálca egység Tálca 2 / Tálca 3<br />
Duplex egység automatikus kétoldalas nyomtatáshoz<br />
DX<br />
Ha a CD/DVD-ROM-on nézi ezt az oldalt, akkor a táblázatban lévő p jelre kattintva a megfelelő nyomtatási<br />
módot ismertető oldalra ugorhat.<br />
Média típus Tálca 1 Tálca 2 / Tálca 3 MP tálca DX A nyomtató<br />
meghajtóban válassza<br />
ki a média típust<br />
Normál papír<br />
Sima Papír<br />
75 g/m 2 - 105 g/m 2 p p p p<br />
Újrahasznosított<br />
Újrafelhasznált papír<br />
p p p p<br />
papír<br />
Ragasztott Papír p<br />
p<br />
p<br />
Ragasztott Papír<br />
60 g/m 2 - 163 g/m 2 105 g/m 2 105 g/m 2 163 g/m 2<br />
Durva papír – 60 g/m 2 - 60 g/m 2 - 60 g/m 2 -<br />
Vékony papír<br />
Vékony Papír<br />
60 g/m 2 - 75 g/m 2 p p p p<br />
Vastag papír<br />
105 g/m 2 - 163 g/m 2 p<br />
Írásvetítő fólia<br />
p<br />
Maximum<br />
p<br />
10 lap<br />
Maximum 10 lap<br />
A4 vagy<br />
A4 vagy Letter<br />
Letter<br />
Címkék<br />
p<br />
A4 vagy Letter<br />
Borítékok<br />
p<br />
Maximum 3 lap<br />
Vastag Papír vagy<br />
Vastagabb Papír<br />
Átlátszóak<br />
Vastagabb papír<br />
Borítékok<br />
Vékony Borítékok<br />
Vastag Borítékok<br />
6
Nyomtatási módok<br />
Lapméret<br />
Lapok száma<br />
(80 g/m 2 )<br />
Tálca 1 Tálca 2 / Tálca 3 MP tálca DX<br />
A4, Letter, B5 (ISO), Szélesség: 69,8 - A4<br />
Executive, A5, 216 mm<br />
B6 (ISO)<br />
A4, Letter, B5 (ISO),<br />
Executive, A5, A6,<br />
B6 (ISO), A5 (Long<br />
Edge)<br />
250 lap 250 lap/250 lap 50 lap<br />
Hosszúság: 116 -<br />
406,4 mm<br />
2<br />
7
Nyomtatási módok<br />
Ajánlott lapok 2<br />
Európa<br />
Sima papír Xerox Premier TCF 80 g/m 2<br />
Egyesült Államok<br />
Xerox 4200 20 lb<br />
Xerox Business 80 g/m 2<br />
Hammermill Laser Print (24 lb=90g/m 2 )<br />
Újrahasznosított Xerox Recycled Supreme 80 g/m 2<br />
(Nem támogatott)<br />
papír<br />
Írásvetítő fólia 3M CG3300 3M CG3300<br />
Címkék Avery lézercímke L7163 Avery lézercímkék fehér #5160<br />
Boríték Antalis River sorozat (DL) (Egyéb típus nem ajánlott)<br />
2<br />
• Nagyobb mennyiségű papír beszerzése előtt kisebb mennyiségben végezzen próbanyomtatást annak<br />
ellenőrzésére, hogy megfelelő-e a papír.<br />
• Normál fénymásoló papírt használjon.<br />
• 75 - 90 g/m 2 fajlagos tömegű papírt használjon.<br />
• Semleges papírt használjon. Ne használjon savas vagy lúgos papírt.<br />
• Hosszirányban erezett papírt használjon.<br />
• Maximum kb. 5% nedvességtartalmú papírt használjon.<br />
• Ebben a nyomtatóban a DIN 19309 szabványnak megfelelő újrahasznosított papír használható.<br />
FONTOS<br />
NE használjon tintasugaras nyomtatókhoz való papírt, mivel lapelakadást vagy a nyomtató károsodását<br />
okozhatja.<br />
Az ajánlottól eltérő papír használata lapelakadást vagy hibás adagolást okozhat.<br />
NE helyezzen különböző papírtípusokat egyszerre a papírtálcába, mivel lapelakadást, illetve hibás<br />
adagolást okozhat.<br />
Megjegyzés<br />
• Csak olyan előnyomott papírt használjon, amelyen a tinta képes elviselni a nyomtató égetési<br />
hőmérsékletét (200 celsius fok).<br />
• Ha finom papírt használ, és a papír durva felületű, gyűrődött vagy ráncos, ez csökkent minőségű<br />
nyomtatást eredményezhet.<br />
Annak eldöntéséhez, hogy milyen papírt használjon, lásd a Papírválasztással kapcsolatos fontos információ<br />
című részt a(z) 136. oldalon!.<br />
8
Nyomtatási módok<br />
Borítékok típusai 2<br />
A legtöbb boríték alkalmas a nyomtatóban történő használatra. Bizonyos borítékoknál azonban, az<br />
előállításuk módjából eredően, problémák léphetnek fel a lapadagolás során, illetve a nyomtatási minőséggel<br />
kapcsolatban. A megfelelő boríték élei egyenesek, hajtásai tiszták és a belépő éle nem vastagabb két<br />
papírlap vastagságánál. A borítéknak laposnak kell lennie, nem lehet táskás kialakítású, és nem készülhet<br />
ritkás, laza anyagból. Minőségi borítékot használjon, és olyan szállítótól vásároljon, aki tisztában van vele,<br />
hogy a borítékokat lézernyomtatóban történő használatra vásárolja. Mielőtt nagyobb számú boríték<br />
nyomtatásába kezd, ellenőrizze egy borítékon, hogy a nyomtatási eredmény megfelel-e az elvárásainak.<br />
A KONICA MINOLTA nem javasol egyetlen konkrét borítékot sem, mivel a borítékok gyártói változtathatnak<br />
a boríték jellemzőin. Az alkalmazott boríték minőségéért és használhatóságáért a felhasználó viseli a<br />
felelősséget.<br />
• NE használjon sérült, felhajlott szélű, gyűrött, szabálytalan alakú, különösen fényes vagy texturált<br />
borítékokat.<br />
• NE használjon olyan borítékokat, melyeken csat, kapocs, zsineg, öntapadó ragasztás, ablak, nyílás,<br />
kivágás vagy perforáció van.<br />
• NE használjon táskás kialakítású, nem alaposan levasalt élű, dombornyomásos vagy a belsejükön<br />
előnyomott borítékokat.<br />
• NE használjon olyan borítékokat, melyekre előzőleg már nyomtattak lézernyomtatóval.<br />
• NE használjon olyan borítékokat, melyeket nem lehet szabályos, rendezett kötegbe rendezni.<br />
• NE használjon olyan borítékokat, melyek a nyomtató specifikációjában meghatározottnál nehezebb<br />
papírból készültek.<br />
• NE használjon gyenge kivitelben készült borítékokat, melyek élei nem egyenesek vagy sarkai nem<br />
derékszögűek.<br />
2<br />
Ha a fentiekben meghatározott borítékok közül bármelyiket használja, az a nyomtató károsodásához<br />
vezethet. Az ilyen károsodást semmilyen KONICA MINOLTA garancia vagy szervizszerződés nem fedezi.<br />
Megjegyzés<br />
• NE használja a duplex funkciót a borítékok mindkét oldalának nyomtatásához.<br />
• Az adott alkalmazásban ugyanazt a papír méretet kell választani, mint ami a papírtálcában van.<br />
9
Nyomtatási módok<br />
Nem nyomtatható terület 2<br />
Az alábbi felsorolásban látható a papír nem nyomtatható területe:<br />
Megjegyzés<br />
BR-Script emuláció használata esetén a papír nem nyomtatható szélei minden irányban 4,32 mm szélesek.<br />
2<br />
Függőleges 2<br />
A4 Letter B5 (ISO) Executive A5 A6 B6 (ISO)<br />
1 4,23 mm 4,23 mm 4,23 mm 4,23 mm 4,23 mm 4,23 mm 4,23 mm<br />
2 6,01 mm 6,35 mm 6,01 mm 6,35 mm 6,01 mm 6,01 mm 6,01 mm<br />
3 4,23 mm 4,23 mm 4,23 mm 4,23 mm 4,23 mm 4,23 mm 4,23 mm<br />
4 6,01 mm 6,35 mm 6,01 mm 6,35 mm 6,01 mm 6,01 mm 6,01 mm<br />
Vízszintes 2<br />
A4 Letter B5 (ISO) Executive A5 A6 B6 (ISO)<br />
1 4,23 mm 4,23 mm 4,23 mm 4,23 mm 4,23 mm 4,23 mm 4,23 mm<br />
2 5,0 mm 5,08 mm 5,0 mm 5,08 mm 5,0 mm 5,0 mm 5,0 mm<br />
3 4,23 mm 4,23 mm 4,23 mm 4,23 mm 4,23 mm 4,23 mm 4,23 mm<br />
4 5,0 mm 5,08 mm 5,0 mm 5,08 mm 5,0 mm 5,0 mm 5,0 mm<br />
10
Nyomtatási módok<br />
Nyomtatási módok 2<br />
Nyomtatás sima, illetve finom papírra és írásvetítő fóliára 2<br />
2<br />
Nyomtatás sima, illetve finom papírra és írásvetítő fóliára az 1., 2. vagy 3. tálcából 2<br />
Megjegyzés<br />
Fóliát csak az 1-es tálcából nyomtathat.<br />
(Az ajánlott papír kiválasztásához lásd a Milyen lapra lehet nyomtatni? című részt a(z) 6. oldalon!.)<br />
a A papírtálcát teljesen húzza ki a nyomtatóból.<br />
b Miközben lenyomva tartja a kék színű lapvezető kioldó kart (1), tolja addig a lapvezetőket, amíg a<br />
papírhoz nem illeszkednek. Ellenőrizze, hogy a lapvezetők szilárdan rögzítve vannak-e vájataikban.<br />
1<br />
11
Nyomtatási módok<br />
c Tegyen papírt a tálcába és ellenőrizze, hogy a papírköteg teteje a maximális papírmagasság jel (bbb)<br />
alatt van-e. Az az oldal, melyre nyomtatni kíván, lefelé nézzen.<br />
2<br />
FONTOS<br />
Győződjön meg róla, hogy a papírvezetők hozzáérnek-e a papír széléhez, azaz a papír adagolása<br />
megfelelő-e.<br />
d A papírtálcát ütközésig nyomja a nyomtatóba. Ellenőrizze, hogy teljesen be van-e nyomva.<br />
e Hajtsa ki a laptámaszt, hogy megelőzze a lapok kicsúszását az írással lefelé fordított nyomatok lapgyűjtő<br />
tálcájából, vagy vegyen ki minden lapot, amint a nyomtató kiadja őket.<br />
1<br />
12
Nyomtatási módok<br />
f Válassza ki az alábbiakat a nyomtató meghajtóban:<br />
Papír méret......(1)<br />
Média típus......(2)<br />
Papír Forrás......(3)<br />
vagy bármely más beállítás, amelyet meg szeretne adni. (Lásd 3 fejezet: Illesztőprogram és szoftver.)<br />
• Windows ® nyomtató-illesztőprogram<br />
2<br />
1<br />
2<br />
3<br />
• BR-Script nyomtató-illesztőprogram Windows ® -hoz<br />
1<br />
3<br />
2<br />
Megjegyzés<br />
A Windows ® BR-Script nyomtató-illesztőprogram használatához előbb telepíteni kell az illesztőprogramot<br />
a CD/DVD-ROM-ról az Egyéni telepítés választásával.<br />
13
Nyomtatási módok<br />
• Macintosh nyomtató-illesztőprogram<br />
1<br />
2<br />
3<br />
g Küldje el a nyomtatási adatokat a nyomtatónak.<br />
FONTOS<br />
Amikor írásvetítő fóliára nyomtat, egyenként, azonnal vegye ki a nyomtatott fóliákat. A felhalmozódó<br />
nyomtatott fóliák lapelakadást okozhatnak, illetve meggörbülhetnek a fóliák.<br />
14
Nyomtatási módok<br />
Nyomtatás sima vagy finom papírra, illetve írásvetítő fóliára az MP tálcából 2<br />
(Az ajánlott papír kiválasztásához lásd a Milyen lapra lehet nyomtatni? című részt a(z) 6. oldalon!.)<br />
a Nyissa ki az MP tálcát és óvatosan engedje le.<br />
2<br />
b Húzza ki az MP tálca laptámaszt (1).<br />
1<br />
c Hajtsa ki a laptámaszt, hogy megelőzze a lapok kicsúszását az írással lefelé fordított nyomatok lapgyűjtő<br />
tálcájából, vagy vegyen ki minden lapot, amint a nyomtató kiadja őket.<br />
1<br />
15
Nyomtatási módok<br />
d Tegyen papírt az MP tálcába. Ellenőrizze, hogy a legfelső lapok a maximális papírmagasság jel (b) alatt<br />
vannak-e a tálca mindkét oldalán. A nyomtatandó oldalnak felfelé kell néznie, a vezető éllel (a lap<br />
tetejével) előre (a nyomtató felé).<br />
2<br />
e Miközben lenyomva tartja a zöld lapvezető kioldó kart (1), tolja addig a lapvezetőt, amíg a papírhoz nem<br />
illeszkedik.<br />
1<br />
16
Nyomtatási módok<br />
f Válassza ki az alábbiakat a nyomtató meghajtóban:<br />
Papír méret......(1)<br />
Média típus......(2)<br />
Papír Forrás......(3)<br />
vagy bármely más beállítás, amelyet meg szeretne adni. (Lásd 3 fejezet: Illesztőprogram és szoftver.)<br />
• Windows ® nyomtató-illesztőprogram<br />
2<br />
1<br />
2<br />
3<br />
• BR-Script nyomtató-illesztőprogram Windows ® -hoz<br />
1<br />
3<br />
2<br />
Megjegyzés<br />
A Windows ® BR-Script nyomtató-illesztőprogram használatához előbb telepíteni kell az illesztőprogramot<br />
a CD/DVD-ROM-ról az Egyéni telepítés választásával.<br />
17
Nyomtatási módok<br />
• Macintosh nyomtató-illesztőprogram<br />
1<br />
2<br />
3<br />
g Küldje el a nyomtatási adatokat a nyomtatónak.<br />
FONTOS<br />
Amikor írásvetítő fóliára nyomtat, egyenként, azonnal vegye ki a nyomtatott fóliákat. A felhalmozódó<br />
nyomtatott fóliák lapelakadást okozhatnak, illetve meggörbülhetnek a fóliák.<br />
18
Nyomtatási módok<br />
Nyomtatás vastag papírra, címkékre és borítékokra 2<br />
Ha a hátsó kimeneti tálca ki van húzva, akkor a nyomtatóban egyenes a papír útvonala a többfunkciós tálcától<br />
a nyomtató hátsó részéig. Használja ezt a papír adagolási és kivezetési módszert, ha vastag papírt, címkét<br />
vagy borítékot nyomtat. (Az ajánlott papír kiválasztásához lásd a Milyen lapra lehet nyomtatni? című részt<br />
a(z) 6. oldalon! és a Borítékok típusai című részt a(z) 9. oldalon!.)<br />
2<br />
a Nyissa ki a nyomtató hátlapját (hátsó kimeneti tálca).<br />
b <br />
Hajtsa le maga felé a két szürke kart, a jobb és a bal oldalon az ábrán látható módon.<br />
c Nyissa ki az MP tálcát és óvatosan engedje le.<br />
19
Nyomtatási módok<br />
d Húzza ki az MP tálca laptámaszt (1).<br />
2<br />
1<br />
e Tegyen papírt az MP tálcába. Ellenőrizze, hogy a legfelső lapok a maximális papírmagasság jel (b) alatt<br />
vannak-e.<br />
Megjegyzés<br />
• NE tegyen 3-nál több borítékot a többfunkciós tálcába.<br />
• A gyártó által lezárt részeknek (ragasztásoknak) szilárdan kell tartaniuk.<br />
• Az az oldal, melyre nyomtatni kíván, felfelé nézzen.<br />
• A boríték oldalainak megfelelően, gyűrődések és redők nélkül kell összehajtva lenniük.<br />
f Miközben lenyomva tartja a zöld lapvezető kioldó kart (1), tolja addig a lapvezetőt, amíg a papírhoz nem<br />
illeszkedik.<br />
1<br />
20
Nyomtatási módok<br />
g Válassza ki az alábbiakat a nyomtató meghajtóban:<br />
Papír méret......(1)<br />
Média típus......(2)<br />
Papír Forrás......(3)<br />
vagy bármely más beállítás, amelyet meg szeretne adni. (Lásd 3 fejezet: Illesztőprogram és szoftver.)<br />
• Windows ® nyomtató-illesztőprogram<br />
2<br />
1<br />
2<br />
3<br />
• BR-Script nyomtató-illesztőprogram Windows ® -hoz<br />
1<br />
3<br />
2<br />
21
Nyomtatási módok<br />
Megjegyzés<br />
• A BR-Script nyomtatóillesztő használatához előbb telepíteni kell az illesztőprogramot a CD/DVD-ROMról<br />
az Egyéni telepítés választásával.<br />
• Envelope #10 használata esetén válassza a Com-10 lehetőséget a Papír méret alatt.<br />
• A nyomtatóillesztőben nem szereplő borítékméretek esetén (pl. Envelope #9 vagy Envelope C6)<br />
válassza a Felhasználói Beállítás... menüpontot. (A borítékméretekkel kapcsolatos további<br />
információkat lásd: Lapméret című részt a(z) 137. oldalon!.)<br />
2<br />
• Macintosh nyomtató-illesztőprogram<br />
1<br />
3<br />
Megjegyzés<br />
A nyomtató meghajtóban nem szereplő borítékméretek esetén, mint Boríték #9 vagy Boríték C6, válassza<br />
az Custom Page Sizes (Egyéni papírméretek) menütételt. (A borítékméretekkel kapcsolatos további<br />
információkat lásd: Lapméret című részt a(z) 137. oldalon!.)<br />
h Küldje el a nyomtatási adatokat a nyomtatónak.<br />
22
Nyomtatási módok<br />
i <br />
Ha befejezte a nyomtatást, állítsa vissza eredeti helyzetükbe a szürke karokat, amelyeket a b lépésben<br />
lehajtott.<br />
Megjegyzés<br />
• A nyomtatás után azonnal vegye ki a lapot vagy borítékot. A felhalmozódott lapok vagy borítékok<br />
lapelakadást okozhatnak, illetve meggörbülhetnek a lapok vagy borítékok.<br />
• Ha a nyomtatás során a borítékok foltosak lesznek, állítsa a Média típus értékét Vastag Papír vagy<br />
Vastagabb Papír opcióra a rögzítési hőmérséklet megemeléséhez.<br />
• Ha a borítékok a nyomtatás során meggyűrődnek, lásd: A nyomtatási minőség javítása című részt a(z)<br />
123. oldalon!.<br />
• (Windows ® felhasználóknak) Ha DL méretű kétszárnyú borítékot használ, és az a nyomtatás során<br />
meggyűrődik, válassza a DL Hosszú Szegély opciót a Papír méret pontban, az Alapvető fülnél.<br />
Helyezzen egy új DL méretű kétszárnyú borítékot az MP tálcára a boríték hosszabb élével előre (a<br />
nyomtató felé), és nyomtasson újra.<br />
2<br />
• Ha papírt tesz az MP tálcába, ügyeljen az alábbiakra:<br />
•A belépő élt (a lap tetejét) tegye be először és óvatosan tolja be a tálcába.<br />
•Ellenőrizze, hogy a papír egyenes és megfelelő helyzetben van az MP tálcában. Ellenkező esetben<br />
a papíradagolással gondok lehetnek, mely ferde nyomatokhoz vagy lapelakadáshoz vezethet.<br />
23
Nyomtatási módok<br />
Kétoldalas nyomtatás 2<br />
A Windows ® 2000 vagy későbbi, illetve Mac OS X 10.3.9 vagy későbbi verziókhoz szállított nyomtatóillesztőprogramok<br />
mind támogatják a kétoldalú nyomtatást. A beállítás kiválasztásával kapcsolatosan további<br />
tájékoztatást a nyomtató-illesztőprogram Súgó menüpontjában talál.<br />
2<br />
Útmutatások a lap mindkét oldalára történő nyomtatáshoz 2<br />
• A vékony lapok gyűrődhetnek.<br />
• Ha a papír felhajlik, egyenesítse ki, és így tegye vissza a papírtálcába vagy az MP tálcába.<br />
• Ha nem megfelelő a lap adagolása, akkor felhajlik. Vegye ki a lapot és egyenesítse ki.<br />
• Ha a kézi kétoldalas nyomtatási módot használja, akkor lapelakadás vagy gyenge nyomtatási minőség<br />
fordulhat elő. (Lapelakadás esetén lásd Lapelakadás és megszüntetése című részt a(z) 114. oldalon!. A<br />
nyomtatás minőségével kapcsolatos problémák esetén lásd A nyomtatási minőség javítása című részt<br />
a(z) 123. oldalon!.)<br />
Megjegyzés<br />
• Az ebben a részben található képernyőábrák Windows ® XP rendszerben készültek. A számítógépén<br />
megjelenő kép az operációs rendszertől függően eltérhet az ábráktól.<br />
• Automatikus kétoldalas nyomtatáshoz használja az A4 papírméretet.<br />
•Ellenőrizze, hogy a hátlap be van csukva.<br />
•Ellenőrizze, hogy a papírtálca teljesen be van-e nyomva.<br />
• Ha a papír felhajlik, akkor egyenesítse ki és így tegye vissza a papírtálcába.<br />
• Használjon normál papírt, finom papírt, újrahasznosított papírt vagy vékony papírt. NE használjon finom<br />
papírt.<br />
Kézi kétoldalas nyomtatás 2<br />
• A BR-Script nyomtató-illesztőprogram (PostScript ® 3 emuláció) nem támogatja a kézi kétoldalas<br />
nyomtatást.<br />
• Ha Macintosh nyomtatóillesztőt használ, olvassa el a következő részt: Kétoldalas nyomtatás című részt<br />
a(z) 58. oldalon!.<br />
Kézi kétoldalas nyomtatás a papírtálcából 2<br />
a Az Alapvető fülnél válassza a Kétoldalas nyomtatási módot a Kétoldalas / Brosúra beállításból, és az<br />
Alapvető fülnél a Tálca 1 beállítást papírforrásként.<br />
b Kattintson a Kétoldalas beállítások... gombra, ekkor megjelenik a Kétoldalas beállítások képernyő.<br />
c Válassza a Kézi Kétoldalas lehetőséget a Kétoldalas mód beállításoknál, és kattintson az OK gombra<br />
a képernyőn.<br />
24
Nyomtatási módok<br />
d Küldje el a nyomtatási adatokat a nyomtatónak.<br />
A nyomtató először automatikusan a páros oldalszámú oldalakat nyomtatja a lapok egyik oldalára.<br />
2<br />
e A kimeneti lapgyűjtő tálcából vegye ki a páros oldalszámú nyomatokat, és ugyanolyan sorrendben 1<br />
tegye azokat vissza a papírtálcába, nyomtatandó (üres) oldalukkal lefelé fordítva. Kövesse a számítógép<br />
képernyőn megjelenő utasításokat.<br />
1<br />
A lapokat ellenkező sorrendben helyezze be, ha a hátsó kimeneti tálca le van nyitva.<br />
f A nyomtató automatikusan a páratlan oldalszámú oldalakat nyomtatja a lapok másik oldalára.<br />
Megjegyzés<br />
• Ha a Papír Forrás beállítása Automatikus Válogatás, tegye a nyomtatott páros oldalakat az MP<br />
tálcába.<br />
• Ürítse ki a papírtálcát, mielőtt a nyomtatott lapokat beleteszi. Ezután tegye nyomtatott oldallal lefelé<br />
fordítva a nyomatokat a tálcába. (NE tegye a nyomtatott lapokat üres lapok tetejére.)<br />
25
Nyomtatási módok<br />
Kézi kétoldalas nyomtatás az MP tálcából 2<br />
Megjegyzés<br />
Mielőtt visszateszi a lapokat az MP tálcába, egyenesítse ki őket, ellenkező esetben lapelakadás léphet fel.<br />
a Az Alapvető fülnél válassza a Kétoldalas nyomtatási módot a Kétoldalas / Brosúra beállításból, és az<br />
Alapvető fülnél az MP Tálca beállítást papírforrásként.<br />
2<br />
b Kattintson a Kétoldalas beállítások... gombra, ekkor megjelenik a Kétoldalas beállítások képernyő.<br />
c Válassza a Kézi Kétoldalas lehetőséget a Kétoldalas mód beállításoknál, és kattintson az OK gombra<br />
a képernyőn.<br />
d Helyezze az MP tálcába a lapot azzal az oldalával felfelé, melyre először kíván nyomtatni. Küldje el a<br />
nyomtatási adatokat a nyomtatónak.<br />
A nyomtató először automatikusan a páros oldalszámú oldalakat nyomtatja a lapok egyik oldalára.<br />
26
Nyomtatási módok<br />
e A kimeneti lapgyűjtő tálcából vegye ki a páros oldalszámú nyomatokat, és egyenként, ugyanabban a<br />
sorrendben 1 tegye vissza azokat az MP tálcára. A nyomtatandó (üres) oldal legyen felfelé fordítva.<br />
Kövesse a számítógép képernyőn megjelenő utasításokat.<br />
2<br />
1<br />
A lapokat ellenkező sorrendben helyezze be, ha a hátsó kimeneti tálca le van nyitva.<br />
f A nyomtató ezután automatikusan kinyomtatja a páratlan oldalakat.<br />
A nyomtatott oldal elhelyezkedése kézi kétoldalas nyomtatásnál 2<br />
A nyomtató először a második oldalt nyomtatja.<br />
Ha 5 lapra 10 oldalt nyomtat, akkor először a lap 2., majd az 1. oldalára nyomtat. A második lapra a 4., majd<br />
a 3. oldalt nyomtatja. A harmadik lapra a 6., majd a 5. oldalt nyomtatja, és így tovább.<br />
Ha kézi kétoldalas nyomtatást végez, a papírt az alábbi módon kell a papírtálcába tennie:<br />
• Papírtálca használatakor:<br />
• Az elsőként nyomtatandó lapot a nyomtatandó oldallal lefelé fordítva, a vezető éllel (a lap tetejével)<br />
előre (a nyomtató felé) fordítva tegye be.<br />
• A második oldalra való nyomtatáshoz a lapot felfelé fordítva, a vezető éllel (a lap tetejével) előre<br />
(a nyomtató felé) fordítva tegye be.<br />
• Fejléces papír használata esetén a fejlécet le- és előrefelé fordítva tegye be a lapot.<br />
• A második oldalra való nyomtatáshoz a fejlécet fordítsa fel- és előrefelé, és így tegye be.<br />
• A többfunkciós (MP) tálca használatakor:<br />
• Az elsőként nyomtatandó oldallal felfelé fordítva, a vezető éllel (a lap tetejével) előre (a nyomtató felé)<br />
helyezze be a lapot.<br />
• A második oldalra való nyomtatáshoz a lapot lefelé fordítva, a vezető éllel (a lap tetejével) előre<br />
(a nyomtató felé) fordítva tegye be.<br />
• Ha fejléces papírt használ, a fejlécet le- és előrefelé fordítva tegye először be a lapot.<br />
• A második oldalra való nyomtatáshoz a fejlécet fordítsa fel- és előrefelé, és így tegye be.<br />
27
Nyomtatási módok<br />
Automatikus kétoldalas nyomtatás 2<br />
Ha Macintosh nyomtatóillesztőt használ, olvassa el a következő részt: Kétoldalas nyomtatás című részt a(z)<br />
58. oldalon!.<br />
a Tegyen papírt a papírtálcába vagy az MP tálcába.<br />
b Windows ® nyomtatóillesztő használata esetén<br />
2<br />
1 Nyissa meg a Tulajdonságok párbeszédablakot a nyomtató meghajtóban.<br />
2 Kattintson az Általános fülre, majd kattintson a Nyomtatási beállítások gombra.<br />
3 Az Alapvető lapon kattintson a Kétoldalas opcióra a Kétoldalas / Brosúra beállításnál.<br />
4 Kattintson a Kétoldalas beállítások... gombra, ekkor megjelenik a Kétoldalas beállítások<br />
képernyő.<br />
5 Válassza a Duplex egység használata lehetőséget a Kétoldalas mód beállításnál.<br />
6 Kattintson az OK gombra. A nyomtató automatikusan nyomtat a lap mindkét oldalára.<br />
28
Nyomtatási módok<br />
BR-Script nyomtató meghajtó használata esetén<br />
1 Nyissa meg a Tulajdonságok párbeszédablakot a nyomtató meghajtóban.<br />
2 Kattintson az Általános fülre, majd kattintson a Nyomtatási beállítások gombra.<br />
3 Az Elrendezés fülnél jelölje be az Oldalbeállítás, Kétoldalas nyomtatás és Oldal sorrend<br />
opciókat.<br />
2<br />
4 Kattintson az OK gombra. A nyomtató automatikusan nyomtat a lap mindkét oldalára.<br />
29
Nyomtatási módok<br />
Brosúra nyomtatása 2<br />
a Tegyen papírt a papírtálcába vagy az MP tálcába.<br />
b Windows ® nyomtatóillesztő használata esetén<br />
2<br />
1 Nyissa meg a Tulajdonságok párbeszédablakot a nyomtató meghajtóban.<br />
2 Kattintson az Általános fülre, majd kattintson a Nyomtatási beállítások gombra.<br />
3 Az Alapvető lapon kattintson a Brosúra opcióra a Kétoldalas / Brosúra beállításnál.<br />
4 Kattintson a Kétoldalas beállítások... gombra, ekkor megjelenik a Kétoldalas beállítások<br />
képernyő.<br />
5 Válassza a Duplex egység használata vagy Kézi Kétoldalas lehetőséget a Kétoldalas mód<br />
beállításnál.<br />
6 Kattintson az OK gombra.<br />
BR-Script nyomtató meghajtó használata esetén<br />
1 Nyissa meg a Tulajdonságok párbeszédablakot a nyomtató meghajtóban.<br />
2 Kattintson az Általános fülre, majd kattintson a Nyomtatási beállítások gombra.<br />
3 Az Elrendezés lapon kattintson a Brosúra opcióra az Oldal per lap beállításnál.<br />
4 Kattintson az OK gombra. A nyomtató automatikusan kinyomtatja a füzetet.<br />
30
Illesztőprogram és szoftver3<br />
3<br />
Illesztőprogram és szoftver 3<br />
Nyomtató meghajtó 3<br />
A nyomtató meghajtó egy olyan szoftver, mely a számítógép által használt adatformátumból az adott<br />
nyomtató számára szükséges formátumba alakítja át az adatokat. Jellemzően ez a formátum oldalleíró (PDL)<br />
nyelv.<br />
3<br />
A támogatott Windows ® és Macintosh verziókhoz készült nyomtatóillesztők megtalálhatóak a mellékelt<br />
CD/DVD-ROM-on, illetve a KONICA MINOLTA weblapján: http://konicaminolta.com/. A meghajtók<br />
telepítéséhez kövesse a Gyors <strong>útmutató</strong> utasításait. Le is töltheti a legfrissebb nyomtatóillesztőket a KONICA<br />
MINOLTA honlapjáról: http://konicaminolta.com/.<br />
(A már telepített meghajtó eltávolításához lásd A nyomtatóillesztő eltávolítása című részt a(z) 66. oldalon!.)<br />
Windows ® esetén 3<br />
• Windows ® nyomtató-illesztőprogram (a termékhez legmegfelelőbb illesztőprogram)<br />
• BR-Script (PostScript ® 3 nyelv emuláció) nyomtató-illesztőprogram<br />
Macintosh esetén 3<br />
• Macintosh nyomtató-illesztőprogram (a termékhez legmegfelelőbb illesztőprogram)<br />
• BR-Script (PostScript ® 3 nyelv emuláció) nyomtató-illesztőprogram 1<br />
1<br />
A nyomtató illesztő (meghajtó) telepítéséhez lásd a BR-Script nyomtató meghajtó telepítése című részt a(z) 60. oldalon!.<br />
Windows ® nyomtatóillesztőprogram<br />
BR-Script nyomtató<br />
meghajtó<br />
Windows ® 2000 Professional p p<br />
Windows ® XP Home Edition p p<br />
Windows ® XP Professional p p<br />
Windows Vista ® p p<br />
Windows ® 7 p p<br />
Windows Server ® 2003 p p<br />
Windows Server ® 2008 p p<br />
Windows ® XP Professional x64<br />
Edition<br />
p<br />
p<br />
Macintosh nyomtatóillesztőprogram<br />
Windows Server ® 2003 x64 Edition p p<br />
Mac OS X 10.3.9 vagy újabb p p<br />
31
Illesztőprogram és szoftver<br />
A számítógépéről nyomtatva az alábbi nyomtatóbeállításokat változtathatja meg.<br />
• Papír méret<br />
• Oldalbeállítás<br />
• Másolatok<br />
• Média típus<br />
• Felbontás<br />
• Nyomtatási beállítások<br />
• Összetett Oldal<br />
• Kétoldalas / Brosúra 3<br />
• Papír Forrás<br />
• Lépték<br />
• Fordított Nyomtatás<br />
• Vízjel Használata 13<br />
• Fejléc-lábléc nyomtatás 3<br />
• Tonerkímélő Mód<br />
• Adminisztrátor 3<br />
• Újranyomás Használat 13<br />
• Pihentető Idő<br />
• Makro 13<br />
• Lap Védelem 13<br />
• Sűrűség beállítás 2<br />
• Hibaüzenet nyomtatás 13<br />
• Javított nyomtatás<br />
3<br />
1 Ezek a beállítások a Windows ® BR-script nyomtatóillesztő esetében nem állnak rendelkezésre.<br />
2<br />
3<br />
Ezek a beállítások nem állnak rendelkezésre a Macintosh nyomtató-illesztőprogramban.<br />
Ezek a beállítások a Macintosh nyomtatóillesztő és a Macintosh BR-script nyomtatóillesztő esetében nem állnak rendelkezésre.<br />
32
Illesztőprogram és szoftver<br />
A nyomtatóillesztő funkciói (Windows ® esetén) 3<br />
(További tájékoztatást a nyomtató meghajtó Segítség szövegében találhat.)<br />
Megjegyzés<br />
• Az ebben a részben található képernyőábrák Windows ® XP rendszerben készültek. A számítógépén<br />
megjelenő kép az operációs rendszertől függően eltérhet az ábráktól.<br />
•A Nyomtatási beállítások párbeszédpanelt a Nyomtatási beállítások... opcióra kattintva érheti el az<br />
Általános lapon, a Nyomtató tulajdonságok párbeszédpanelen.<br />
3<br />
Alapvető fül 3<br />
A beállításokat az Alapvető lapon bal oldalon látható illusztrációra kattintva is megváltoztathatja.<br />
1<br />
6<br />
2<br />
3<br />
a Válassza a Papírméret, Oldalbeállítás, Másolatok, Média típus , Felbontás és Nyomtatási<br />
beállítások (1) lehetőségeket.<br />
b Válassza az Összetett Oldal és a Kétoldalas / Brosúra (2) beállítást.<br />
c Válassza a Papír Forrás (3) lehetőséget.<br />
d Kattintson az OK (4) gombra a beállítások érvényesítéséhez.<br />
Az alapbeállításokhoz való visszatéréshez kattintson az Alapértelmezett (5), majd az OK. (4) gombra.<br />
5<br />
4<br />
Megjegyzés<br />
Ez a terület (6) mutatja az aktuális beállításokat.<br />
33
Illesztőprogram és szoftver<br />
Papírméret 3<br />
A legördülő menüből válassza ki a használni kívánt Papírméret pontot.<br />
Oldalbeállítás 3<br />
Az oldalbeállítás megadja a dokumentum nyomtatási helyzetét (Függőleges vagy Vízszintes).<br />
Függőleges<br />
Vízszintes<br />
3<br />
1<br />
1<br />
Másolatok 3<br />
A másolatok beállítás meghatározza a kinyomtatott példányszámot.<br />
• Egyeztetés<br />
Ha a szétválogat jelölőnégyzet be van jelölve, a készülék először kinyomtatja a teljes dokumentum egy<br />
példányát, és ezt a meghatározott számban megismétli. Ha a egyeztetés jelölőnégyzet nincs bejelölve,<br />
minden egyes oldal a kívánt példányszámban kerül kinyomtatásra, ezután lép a nyomtatás a következő<br />
oldalra.<br />
Egyeztetés bejelölve<br />
Egyeztetés nincs bejelölve<br />
1 2 1 2 1 1 2 2<br />
Média típus 3<br />
Az alábbi média típusokat állíthatja be a nyomtatón. A legjobb nyomtatási minőség érdekében, válassza ki a<br />
használni kívánt média típust.<br />
Sima Papír Vékony Papír Vastag Papír Vastagabb papír Ragasztott Papír<br />
Vastag Borítékok Vékony Borítékok Újrafelhasznált Borítékok Átlátszóak<br />
papír<br />
Megjegyzés<br />
• Normál papír használata esetén (20 - 28 lb) válassza a Sima Papír opciót. Ha nagyobb súlyú papírt,<br />
borítékot vagy vastag papírt használ, válassza a Vastag Papír vagy Vastagabb Papír opciót.<br />
Ragasztott papír esetén válassza a Ragasztott Papír opciót.<br />
• Ha borítékot használ, válassza a Borítékok opciót. Ha a festék rögzítése nem megfelelő a borítékon a<br />
Borítékok beállításnál, akkor válassza a Vastag Borítékok opciót. Ha a boríték meggyűrődik a<br />
Borítékok beállításnál, akkor válassza a Vékony Borítékok opciót.<br />
34
Illesztőprogram és szoftver<br />
Felbontás 3<br />
Felbontást az alábbiak szerint választhat.<br />
• 300 dpi<br />
• 600 dpi<br />
• HQ 1200<br />
• 1200 dpi<br />
3<br />
Megjegyzés<br />
Ha nagy felbontású 1200dpi beállítást használ (1200 x 1200 dpi), a nyomtatás lassabb lesz.<br />
Nyomtatási Beállítás 3<br />
Kézileg megváltoztathatja a nyomtatási beállítást.<br />
• Általános<br />
Ez a nyomtatási mód dokumentumok általános nyomtatásához használható.<br />
• Grafikák<br />
Ez a nyomtatási mód a legmegfelelőbb grafikát tartalmazó dokumentumok nyomtatásához.<br />
• Irodai dokumentum<br />
Ez a nyomtatási mód a legmegfelelőbb irodai dokumentumok nyomtatásához.<br />
• Szöveg<br />
Ez a nyomtatási mód a legmegfelelőbb szöveges dokumentumok nyomtatásához.<br />
• Kézi<br />
A Kézi opció választásakor a Kézi beállítások... gombra kattintva a beállításokat kézzel végezheti el.<br />
Beállíthatja a fényerőt, a kontrasztot és egyéb beállításokat.<br />
Több példány 3<br />
A Több példány opcióval csökkenthető egy oldal képmérete, lehetővé téve több oldal nyomtatását egy lapra,<br />
illetve növelhető a képméret egy oldal több lapra nyomtatásához.<br />
• Oldal sorrend<br />
Az N az 1-ben opció kiválasztásakor beállítható az oldal sorrend a legördülő lista segítségével.<br />
• Határvonal<br />
Ha az Összetett Oldal funkcióban egy lapra több oldalt nyomtat, választhat, hogy legyen-e az oldalakat<br />
körülvevő szegély a lapon, és ha igen, folyamatos vagy szaggatott legyen-e.<br />
35
Illesztőprogram és szoftver<br />
Kétoldalas / Brosúra 3<br />
Ha brosúrát szeretne készíteni, vagy kétoldalas nyomtatást végez, használja ezt a funkciót, majd az<br />
Alapvető fülnél válassza a Kétoldalas / Brosúra opciót (Lásd: Kétoldalas nyomtatás című részt a(z) 24.<br />
oldalon!).<br />
• Semmi<br />
Kétoldalas nyomtatás kikapcsolása.<br />
• Kétoldalas<br />
Ezt a funkciót akkor használja, ha kétoldalas dokumentumot kíván nyomtatni.<br />
Ha a Kétoldalas lehetőséget választja és a Kétoldalas beállítások... gombra kattint. Az alábbi<br />
beállítások végezhetők el.<br />
• Kétoldalas mód<br />
• Duplex egység használata<br />
Ebben a módban a nyomtató automatikusan nyomtat a lap mindkét oldalára.<br />
• Kézi Kétoldalas<br />
Ebben a módban a nyomtató először kinyomtatja az összes páros oldalt. Ezután a nyomtató megáll,<br />
és egy üzenetben a papír újratöltését kéri. Az OK gomb megnyomása után kinyomtatja a páratlan<br />
oldalakat.<br />
• Kétoldalas Típus<br />
Minden tájoláshoz hat különféle típusú kötési irány van.<br />
• Ofszet Bekötés<br />
Az Ofszet kötés bejelölése esetén a margót inch vagy milliméter mértékegységben adhatja meg.<br />
• Brosúra<br />
Ezt a funkciót akkor használja, ha füzetet kíván nyomtatni. A füzet elkészítéséhez a kinyomtatott oldalakat<br />
középen hajtsa félbe.<br />
Ha a Brosúra lehetőséget választja és a Kétoldalas beállítások... gombra kattint. Az alábbi beállítások<br />
végezhetők el.<br />
• Kétoldalas mód<br />
• Duplex egység használata<br />
Ebben a módban a nyomtató automatikusan nyomtat a lap mindkét oldalára.<br />
• Kézi Kétoldalas<br />
Ebben a módban a nyomtató először kinyomtatja az összes páros oldalt. Ezután a nyomtató megáll,<br />
és egy üzenetben a papír újratöltését kéri. Az OK gomb megnyomása után kinyomtatja a páratlan<br />
oldalakat.<br />
• Kétoldalas Típus<br />
Minden oldalbeállításhoz két különféle típusú kötési irányt talál.<br />
• Ofszet Bekötés<br />
Az Ofszet kötés bejelölése esetén a margót inch vagy milliméter mértékegységben adhatja meg.<br />
3<br />
36
Illesztőprogram és szoftver<br />
Papír Forrás 3<br />
Választhatja az Automatikus Válogatás, Tálca 1, Tálca 2 1 , Tálca 3 1 , MP Tálca vagy Kézi opciót, és<br />
meghatározhat külön tálcát az első oldal nyomtatásához, és egy másik tálcát a második oldaltól.<br />
1 A Tálca 2 és Tálca 3 opció. A Tálca 2 vagy Tálca 3 hozzáadásához a Tartozékok fülön kell kiválasztania a Tálca 2 vagy a Tálca 3 lehetőséget az<br />
illesztőprogramban. (Lásd Tartozékok fül című részt a(z) 42. oldalon!.)<br />
Haladó fül 3<br />
3<br />
1<br />
2<br />
3<br />
4<br />
5<br />
6<br />
7<br />
Az alábbi Nyomtató Funkció módokat állíthatja be:<br />
• Lépték (1)<br />
• Fordított Nyomtatás (2)<br />
• Vízjel Használata (3)<br />
• Fejléc-lábléc nyomtatás (4)<br />
• Tonerkímélő Mód (5)<br />
• Adminisztrátor (6)<br />
• Más nyomtatási opciók (7)<br />
Beosztás 3<br />
Megváltoztathatja a nyomtatott kép léptékét.<br />
Fordított nyomtatás 3<br />
Jelölje be a Fordított Nyomtatás opciót a nyomtatási irány függőleges irányú megfordításához.<br />
37
Illesztőprogram és szoftver<br />
Vízjel Használata 3<br />
A dokumentumokon vízjeles logót vagy szöveget helyezhet el.<br />
Választhatja az előre meghatározott vízjelek egyikét, vagy használhat saját bittérkép (bitmap) vagy<br />
szövegfájlt.<br />
Ha vízjelként bittérképes (bitmap) fájlt használ, akkor változtathatja a vízjel nagyságát, és a lapon tetszés<br />
szerinti helyre teheti.<br />
Ha szöveget használ vízjelként, a Szöveg, Betű, Stílus, Méret és Sötétség beállítását változtathatja.<br />
3<br />
Fejléc-lábléc nyomtatás 3<br />
Ha ez a funkció aktív, rákerül a kinyomtatott dokumentumra a számítógép rendszerórájából vett dátum és<br />
idő, az aktuális felhasználó bejelentkezési neve, vagy egy beírt szöveg. A Beállítások... gombra kattintva<br />
egyénileg beállíthatja az adatokat.<br />
• ID nyomtatás<br />
Ha kiválasztja a Felhasználói név opciót, nyomtatásra kerül a bejelentkezési név. Ha kiválasztja a Saját<br />
beállítás opciót és beír egy szöveget a Saját beállítás beviteli mezőbe, nyomtatásra kerül a beírt szöveg.<br />
Tonerkímélő Mód 3<br />
A Tonerkímélő Mód bekapcsolásával csökkentheti az üzemeltetési költségeket, mivel ilyenkor csökken a<br />
nyomtatási sűrűség.<br />
Megjegyzés<br />
• Nem javasoljuk a Tonerkímélő Mód használatát fényképek vagy szürkeárnyalatos képek<br />
nyomtatásához.<br />
•A Tonerkímélő Mód nem elérhető 1200 dpi vagy HQ 1200 felbontások mellett.<br />
Adminisztrátor (rendszergazda) 3<br />
Az adminisztrátornak (rendszergazdának) joga van a másolatok száma, a másolási arány és a vízjel<br />
beállításainak korlátozására.<br />
• Jelszó<br />
Ebbe a mezőbe írja be a jelszót.<br />
• Jelszó beállítása...<br />
A jelszó megváltoztatásához kattintson ide.<br />
• Beállít<br />
Adja meg aktuális jelszavát. Ezután megváltoztathatja a beállítást.<br />
• Másolatok Zár<br />
Több másolat készítésének megakadályozására zárja le a másolatok száma opció kiválasztását.<br />
• Összetett Oldal Lépték Zár<br />
Zárolja az aktuális Többoldalas és Lépték beállítást, ezzel megakadályozza a változtatást.<br />
38
Illesztőprogram és szoftver<br />
• Vízjel Zár<br />
Lezárja az aktuális vízjel beállítást, ezzel megakadályozza a változtatását.<br />
• Fejléc-lábléc nyomtatás zárolása<br />
Zárolja az aktuális Fejléc-lábléc nyomtatás beállítást, ezzel megakadályozza a változtatást.<br />
Más nyomtatási opciók 3<br />
Az alábbi Nyomtató Funkció módokat állíthatja be:<br />
• Újranyomás Használat<br />
• Pihentető Idő<br />
• Makro<br />
• Lap Védelem<br />
• Sűrűség beállítás<br />
• Hibaüzenet nyomtatás<br />
• Javított nyomtatás<br />
3<br />
Újranyomtatás lehetőség használata 3<br />
A nyomtató megőrzi az újranyomtatáshoz szükséges adatokat.<br />
Az utolsó dokumentum újranyomtatásához nyomja meg a Go gombot, és tartsa lenyomva kb. 4 másodpercig,<br />
amíg valamennyi LED ki nem gyullad, majd engedje el a Go gombot.<br />
2 másodpercen belül nyomja meg a Go gombot annyiszor, ahány példányban kíván újranyomtatni.<br />
Ha nem nyomja meg a Go gombot 2 másodpercen belül, egy példányt nyomtat ki a nyomtató.<br />
Megjegyzés<br />
Ha meg akarja akadályozni, hogy adatait mások az újranyomtatás funkció segítségével kinyomtassák,<br />
törölje az Újranyomás Használat jelölőnégyzet kijelölését az Egyéb nyomtatási opciók... menüpontban.<br />
39
Illesztőprogram és szoftver<br />
Készenléti idő 3<br />
Ha a nyomtató egy bizonyos ideig nem kap adatokat (időtúllépés), alvás üzemmódba kerül. Alvás<br />
üzemmódban a nyomtató úgy viselkedik, mintha ki lenne kapcsolva. Az Alapértelmezett Nyomtató beállítás<br />
használata esetén a késleltetés ideje 1 perc. Az intelligens alvási mód automatikusan beállítja a nyomtató<br />
használati gyakoriságától függően optimális késleltetési idő értéket.<br />
Amíg a nyomtató készenléti állapotban van, minden LED sötét, a Status LED gyengén világít, de a nyomtató<br />
továbbra is képes adatokat fogadni. Ha nyomtatandó fájl vagy dokumentum érkezik, valamint a Go gomb<br />
megnyomásakor a nyomtató automatikusan felébred és megkezdi a nyomtatást.<br />
Az alvó üzemmód letiltásához válassza a Haladó fülnél az Egyéb nyomtatási opciók... ikont, majd a<br />
Pihentető idő pontot. Kattintson duplán az Időbeállítás (Perc) menüpontra, amely megjeleníti a Pihentető<br />
idő kikapcsolása lehetőséget. Ha azt szeretné, hogy a nyomtató ne lépjen alvó üzemmódba, kattintson a<br />
Kikapcsol opcióra. A Készenléti idő kikapcsolása funkció elrejthető, ha ismét duplán rákattint az<br />
Időbeállítás (Perc) lehetőségre. Energiatakarékossági okokból javasolt az alvó üzemmód engedélyezése.<br />
3<br />
Makro 3<br />
A nyomtató memóriájába makróként elmenthet egy dokumentum oldalt. A továbbiakban az elmentett makrót<br />
futtathatja, azaz az elmentett makróval átfedhet bármely dokumentumot. Ezzel gyakran használt információk<br />
esetében, mint nyomtatványok, cég logók, levél fejlécek, vagy számlák, időt takaríthat meg és növelheti a<br />
nyomtatás sebességét.<br />
Lap védelem 3<br />
A lapvédelem olyan beállítást jelent, mely teljes oldalas képek kialakítására további memóriaterületet tart<br />
fenn.<br />
Kiválasztható az Automatikus, Kikapcsol és Alapértelmezett Nyomtató beállítás.<br />
A lapvédelem funkció lehetővé teszi, hogy a lapnak a nyomtatón keresztül történő fizikai mozgatása előtt a<br />
memóriában a nyomtatandó teljes oldalt betöltő képet alakítsa ki. Olyankor használja ezt a funkciót, ha<br />
nagyon összetett a kép és a nyomtatás előtt a nyomtatónak a képfeldolgozásra várnia kell.<br />
40
Illesztőprogram és szoftver<br />
Sűrűség beállítás 3<br />
Növeli vagy csökkenti a nyomtatás fedettségét.<br />
Megjegyzés<br />
A Sűrűség beállítás nem választható, ha a Felbontás értéke HQ 1200.<br />
Hibaüzenet nyomtatás 3<br />
Eldöntheti, hogy a nyomtatással kapcsolatos problémákról nyomtasson-e a nyomtató hibaüzenet oldalt.<br />
Részletes információkért lásd:Hibaüzenet kinyomtatása című részt a(z) 112. oldalon!.<br />
Kiválasztható az Alapértelmezett Nyomtató, Bekapcsol és Kikapcsol beállítás.<br />
3<br />
Javított nyomtatás 3<br />
Ez a funkció lehetővé teszi egy minőségi nyomtatási probléma javítását.<br />
• Csökkentett papír görbülés<br />
Ha ezt a beállítást választja, csökkenhet a papírgyűrődés. Ha csak néhány oldalt nyomtat, nincs szüksége<br />
erre a beállításra. Ajánljuk, hogy a nyomtató-illesztőprogram a Média típus beállítását változtassa<br />
Vékony Papír beállításra.<br />
• Javított festék rögzítés<br />
Ha ezt a beállítást választja, javulhat a festék rögzítése a papíron. Ha ez a beállítás nem javítja kellően a<br />
nyomtatás minőségét, válassza a Vastagabb Papír beállítást a Média típus opciónál.<br />
41
Illesztőprogram és szoftver<br />
Tartozékok fül 3<br />
Megjegyzés<br />
A Start menüben válassza a Vezérlőpult, majd a Nyomtatók és faxok 1 pontot. A jobb egérgombbal a<br />
KONICA MINOLTA bizhub <strong>20P</strong> ikonra kattintva válassza a Tulajdonságok pontot a Tartozékok fül<br />
eléréséhez.<br />
1 Nyomtatók Windows ® 2000 felhasználóknak.<br />
3<br />
Opcionális tartozékok telepítése esetén azok beállításait a Tartozékok fül alatt lehet módosítani a<br />
következők szerint.<br />
1<br />
3 2<br />
4<br />
• Elérhető opciók (1)<br />
Kézileg hozzáadhatja és eltávolíthatja az egyes, a nyomtatón telepített opciókat. A tálcák beállításai<br />
igazodnak a telepített opciókhoz.<br />
• Papír forrás Beállítás (2)<br />
Ez a funkció az egyes papírtálcákban használt papírok méretét határozza meg.<br />
• Papírméret<br />
Ezzel a beállítással meghatározhatja az egyes tálcákban használt papírok méretét. Jelölje ki a tálcát,<br />
melyhez a papírméretet meg kívánja adni, majd válassza ki a papírméretet a legördülő menüből.<br />
Kattintson a Frissítés gombra a tálca beállításának érvényesítéséhez. Ha többféle méretű papírt<br />
használ, ügyeljen, hogy helyesen határozza meg az egyes tálcákhoz a papírméretet, hogy a nyomtató<br />
mindig a megfelelő papírt használja.<br />
42
Illesztőprogram és szoftver<br />
• Alapértelmezett Forrás<br />
Ezzel a beállítással megadhatja az alapértelmezett papírforrást, ahonnan a dokumentumait nyomtatni<br />
kívánja. Válassza az Alapértelmezett Forrás pontot a legördülő menüből, majd kattintson a Frissítés<br />
pontra a beállítások elmentéséhez. Az Automatikus Válogatás beállítás esetén a nyomtató<br />
automatikusan vesz papírt bármely tálcából, melyhez a dokumentum lapméretével megegyező<br />
papírméretet határozott meg.<br />
• Sorozatszám (3)<br />
Az Automatikus Felismerés funkcióra kattintva a nyomtatóillesztő lekérdezi a nyomtatót és megjeleníti<br />
a sorozatszámát. Ha az információ lekérdezése sikertelen, a kijelzőn a "---------" látható.<br />
• Automatikus Felismerés (4)<br />
Az Automatikus Felismerés funkció felderíti a meglévő telepített opcionális nyomtatótartozékokat, és<br />
megjeleníti a nyomtatóillesztőben elérhető beállításokat. Ha az Automatikus Felismerés pontra kattint,<br />
a Telepített opciók (1) listában megjelennek a nyomtatóra telepített opciók. Opcionális eszközöket kézi<br />
telepítéssel is lehet hozzáadni vagy eltávolítani. Ehhez válassza ki a kívánt eszközt, és kattintson a<br />
Hozzáadás >> vagy az Eltávolít gombra.<br />
3<br />
Megjegyzés<br />
Az Automatikus Felismerés funkció a nyomtató következő állapotaiban nem elérhető:<br />
• A nyomtató ki van kapcsolva.<br />
• A nyomtató hiba állapotban van.<br />
• A nyomtató megosztott hálózati környezetben üzemel.<br />
• A kábel nincs megfelelően a nyomtatóhoz csatlakoztatva.<br />
43
Illesztőprogram és szoftver<br />
Támogatás 3<br />
Megjegyzés<br />
A Támogatás párbeszédablakot a Támogatás... opcióra kattintva érheti el a Nyomtatási beállítások<br />
párbeszédablakban.<br />
3<br />
1<br />
2<br />
3<br />
4<br />
• Nyomtatás Beállítása (1)<br />
Ezzel a gombbal kinyomtathatja a nyomtató belső beállításait tartalmazó listát.<br />
• Nyomtatás Betűkészletek (2)<br />
Ezzel a gombbal kinyomtathatja a nyomtató saját betűkészleteit tartalmazó listát.<br />
• Beállítás ellenőrzése...(3)<br />
Ellenőrizheti az aktuális nyomtató beállításokat.<br />
• Miatt...(4)<br />
Itt jeleníthető meg a nyomtatóillesztő fájlok listája és a verziókkal kapcsolatos információk.<br />
Állapotfigyelő 3<br />
Nyomtatás közben a nyomtató állapotáról ad tájékoztatást (bármely, a nyomtatóval előforduló hibáról). Ha be<br />
kívánja kapcsolni az állapotfigyelőt, kövesse a következő lépéseket:<br />
Kattintson a Start gombra, a Valamennyi program 1 , majd a KONICA MINOLTA pontra, a nyomtatójára,<br />
végül a Képernyő állapot opcióra.<br />
1 Programok Windows ® 2000 felhasználóknak<br />
44
Illesztőprogram és szoftver<br />
A BR-Script3 nyomtatóillesztő használata (PostScript ® 3 nyelv emuláció<br />
Windows ® -hoz) 3<br />
(További tájékoztatást a nyomtatóillesztő Súgó szövegében találhat.)<br />
Megjegyzés<br />
• A BR-Script3 nyomtatómeghajtó használatához előbb telepíteni kell a meghajtóprogramot a CD/DVD-<br />
ROM-ról az Egyéni telepítés választásával.<br />
• Ebben a szakaszban a képernyőfotók a Windows ® XP-re vonatkoznak.<br />
• A számítógépén megjelenő kép az operációs rendszertől függően eltérhet az ábráktól.<br />
3<br />
Eszközbeállítások fül 3<br />
Megjegyzés<br />
A Start menüben válassza a Vezérlőpult, majd a Nyomtatók és faxok 1 pontot. A jobb egérgombbal a<br />
KONICA MINOLTA bizhub <strong>20P</strong> BR-Script3 ikonra kattintva válassza a Tulajdonságok pontot az<br />
Eszközbeállítások fül eléréséhez.<br />
1 Nyomtatók és faxok Windows ® 2000 felhasználóknak.<br />
Válassza ki az előzetesen telepített opciókat.<br />
45
Illesztőprogram és szoftver<br />
Nyomtatási beállítások 3<br />
Megjegyzés<br />
A Nyomtatási beállítások párbeszédablakot a Nyomtatási beállítások... opcióra kattintva érheti el az<br />
Általános lapon, a KONICA MINOLTA <strong>20P</strong> BR-Script3 - tulajdonságok párbeszédablakban.<br />
• Elrendezés fül<br />
A Tájolás, Kétoldalas nyomtatás (Kétoldalas), Oldalsorrend és Oldal per lap opciókkal változtathatja<br />
meg az elrendezés beállítást.<br />
3<br />
• Oldalbeállítás<br />
Az oldalbeállítás megadja a dokumentum nyomtatási helyzetét. (Függőleges, Vízszintes vagy<br />
Elforgatott)<br />
• Kétoldalas nyomtatás<br />
Kétoldalas nyomtatáshoz válassza a Rövid oldal mentén vagy Hosszú oldal mentén opciókat.<br />
• Oldal sorrend<br />
Meghatározza a dokumentum oldalainak nyomtatási sorrendjét. Fedő - hát nyomtatás, a dokumentum<br />
első oldala a köteg tetején van. Hát - fedő nyomtatás, a dokumentum első oldala a köteg alján van.<br />
• Oldal per lap<br />
Válassza ki, hogy a nyomtatott lapon vagy Brosúra esetén a papír egy oldalán hány nyomtatási oldal<br />
jelenjen meg.<br />
46
Illesztőprogram és szoftver<br />
• Oldalbeállítás fül<br />
Válassza a Papír Forrás lehetőséget.<br />
3<br />
• Papír Forrás<br />
A választható opciók: Automatikus Választás, Automatikus Választás, Tálca 1, Tálca 2 1 , Tálca 3 1 ,<br />
MP Tálca vagy Kézi adagolás.<br />
1<br />
A Tálca 2 és Tálca 3 opció.<br />
47
Illesztőprogram és szoftver<br />
Speciális beállítások 3<br />
1<br />
2<br />
3<br />
a Válassza ki a Papírméret és a Példányszám (1).<br />
• Papírméret<br />
A legördülő menüből válassza ki a használni kívánt papír méretet.<br />
• Példányszám<br />
A másolatok beállítás meghatározza a kinyomtatott példányszámot.<br />
b Adja meg a Lépték és True Type betűkészlet beállításokat (2).<br />
• Lépték<br />
Meghatározza a dokumentum kicsinyítésének vagy nagyításának százalékát.<br />
• True Type betűkészlet<br />
Meghatározza a TrueType betűkészlet opciókat. Kattintson a Helyettesítés eszközbetűtípussal<br />
(alapbeállítás) opcióra, ha a TrueType betűkészletet tartalmazó dokumentumokat a nyomtató<br />
megfelelő betűkészletével szeretné nyomtatni. Ekkor gyorsabb a nyomtatás, de elveszhetnek<br />
speciális karakterek, melyeket a nyomtató betűkészlete nem tartalmaz. Kattintson a Softfont letöltés<br />
opcióra a TrueType betűkészlet letöltéséhez, a nyomtató betűkészletének használata helyett.<br />
48
Illesztőprogram és szoftver<br />
c A tulajdonságokat módosítani lehet a Nyomtató lehetőségei listában (3):<br />
3<br />
3<br />
• Nyomtatási Minőség<br />
Az alábbi nyomtatás minőségi beállításokat választhatja.<br />
• 1200 dpi<br />
• HQ 1200<br />
• 600 dpi<br />
• 300 dpi<br />
• Média típus<br />
Az alábbi média típusokat állíthatja be a nyomtatón. A legjobb nyomtatási minőség érdekében,<br />
válassza ki a használni kívánt média típust.<br />
Sima Papír Vékony Papír Vastag Papír Vastagabb papír Ragasztott Papír<br />
Vastag Borítékok Vékony Borítékok Újrafelhasznált Borítékok Átlátszóak<br />
papír<br />
• Tonertakarékos<br />
Ez a funkció takarékos festékhasználatot tesz lehetővé. Ha a Tonertakarékos funkció Bekapcsol<br />
helyzetben van, a nyomtatás halványabb lesz. Az alapértelmezett beállítás a Kikapcsol.<br />
Megjegyzés<br />
• Nem javasoljuk a Tonertakarékos mód használatát fényképek vagy szürkeárnyalatos képek<br />
nyomtatásához.<br />
•A Tonertakarékos mód nem elérhető 1200 dpi vagy HQ 1200 felbontások mellett.<br />
49
Illesztőprogram és szoftver<br />
• Pihentető Idő<br />
Ha a nyomtató egy bizonyos ideig nem kap adatokat (időtúllépés), alvás üzemmódba kerül. Alvás<br />
üzemmódban a nyomtató úgy viselkedik, mintha ki lenne kapcsolva. Az Alapértelmezett Nyomtató<br />
beállítás mellett a késleltetés ideje 1 perc.<br />
Amíg a nyomtató készenléti állapotban van, minden LED sötét, a Status LED gyengén világít, de a<br />
nyomtató továbbra is képes adatokat fogadni. Ha nyomtatandó fájl vagy dokumentum érkezik,<br />
valamint a Go gomb megnyomásakor a nyomtató automatikusan felébred és megkezdi a nyomtatást.<br />
3<br />
• Tónus beállítás lezárása<br />
Megakadályozza, hogy más alkalmazások átállíthassák a Tónus paramétert. Az alapértelmezett<br />
beállítás a Bekapcsol.<br />
• Legjobb minőségű kép nyomtatás<br />
Ezzel az opcióval nagyfelbontású képnyomtatás érhető el. Ha a Legjobb minőségű kép nyomtatás<br />
opciót Bekapcsol helyzetbe kapcsolja, a nyomtatás sebessége csökken.<br />
• Csökkentett papír görbülés<br />
Ha ezt a beállítást választja, csökkenhet a papírgyűrődés. Ha csak néhány oldalt nyomtat, nincs<br />
szüksége erre a beállításra. Ajánljuk, hogy a nyomtató-illesztőprogram Média típus beállítását<br />
változtassa vékonyra.<br />
• Javított festék rögzítés<br />
Ha ezt a beállítást választja, javulhat a festék rögzítése a papíron. Ha ez a beállítás nem javítja<br />
kellően a nyomtatás minőségét, válassza a Vastagabb Papír beállítást a Média típus opciónál.<br />
• Sűrűség beállítás<br />
Növeli vagy csökkenti a nyomtatás fedettségét.<br />
50
Illesztőprogram és szoftver<br />
A nyomtatóillesztő funkciói (Macintosh esetén) 3<br />
A nyomtató a Mac OS X 10.3.9 vagy újabb verzióját támogatja.<br />
Megjegyzés<br />
Az ebben a részben található képernyőábrák Mac OS X 10.5 rendszerben készültek. A Macintosh<br />
számítógépen megjelenő kép az operációs rendszertől függően eltérhet az ábráktól.<br />
3<br />
Oldalbeállítási opciók kiválasztása 3<br />
Beállíthatja a Paper Size (Papírméret), Orientation (Tájolás) és Scale (Lépték) jellemzőket.<br />
a Egy alkalmazásban (pl. az Apple TextEdit programban) kattintson a File (Fájl), majd a Page Setup<br />
(Oldalbeállítás) lehetőségre. Ellenőrizze, hogy a bizhub <strong>20P</strong> ki van-e választva a Format for (Formátum<br />
ehhez:) felbukkanó menüben. Beállíthatja a Paper Size (Papírméret), Orientation (Tájolás) és Scale<br />
(Lépték) jellemzőket, majd kattintson az OK gombra.<br />
b Egy alkalmazásban (pl. az Apple TextEdit programban) kattintson a File (Fájl), majd a Print (Nyomtatás)<br />
lehetőségre.<br />
• Mac OS X 10.3 és 10.4 verzió esetén.<br />
51
Illesztőprogram és szoftver<br />
• Mac OS X 10.5 és 10.6 esetében<br />
A további beállítási lehetőségek eléréséhez kattintson a nyomtató fölugró menüje mellett látható<br />
háromszögre.<br />
3<br />
Nyomtatási opciók kiválasztása 3<br />
A speciális nyomtatási funkciók kezeléséhez válassza a Print (Nyomtatás) párbeszédablakban megjelenő<br />
opciókat.<br />
52
Illesztőprogram és szoftver<br />
Cover Page (Fedőlap) 3<br />
Az alábbi fedőlap beállításokat adhatja meg:<br />
3<br />
• Print Cover Page (Fedlap nyomtatása)<br />
Ezt a funkciót akkor használja, ha fedőlapot kíván hozzáadni a dokumentumhoz.<br />
• Cover Page Type (Fedlap típus)<br />
Válasszon egy fedőlap mintát.<br />
• Billing Info (Számlázási információ)<br />
Számlázási információk adhatóak a előlaphoz a Billing Info (Számlázási információ) beviteli mező<br />
kitöltésével.<br />
Paper Feed (Papíradagolás) 3<br />
Választhatja az Auto Select (Automatikus kiválasztás), Tray1 (Tálca 1), Tray2 (Tálca 2) 1 , Tray3 (Tálca 3) 1 ,<br />
MP Tray (MP tálca) 2 vagy Manual (Kézi adagolás) opciót, és meghatározhat külön tálcát az első oldal<br />
nyomtatásához, és egy másik tálcát a második oldaltól.<br />
1<br />
2<br />
A Tálca 2 és Tálca 3 opció.<br />
A nyomtató automatikusan bekapcsolja a Manual Feed (Kézi adagolás) módot, ha Ön papírt tesz az Többcélú tálca adagolójába.<br />
53
Illesztőprogram és szoftver<br />
Layout (Elrendezés) 3<br />
3<br />
• Pages per Sheet (Oldalak száma laponként)<br />
Válassza ki, hogy a nyomtatott lapon oldalanként hány nyomtatási oldal jelenjen meg.<br />
• Layout Direction (Elrendezés iránya)<br />
A Pages per sheet (oldal per lap) meghatározásakor az irányt is meghatározhatja.<br />
• Border (Szegélyvonal)<br />
Ezt a funkciót akkor használja, ha szegélyt kíván hozzáadni.<br />
• Two-sided (Kétoldalas)<br />
Lásd a Kétoldalas nyomtatás című részt a(z) 58. oldalon!.<br />
• Reverse Page Orientation (Fordított laptájolás) (Mac OS X 10.5 és 10.6 esetében)<br />
Jelölje be a Reverse Page Orientation (Fordított laptájolás) opciót, és a nyomtatási irány függőlegesen<br />
megfordul.<br />
• Horizontális elforgatás (Mac OS X 10.6 esetében)<br />
Döntse el, ki szeretné-e nyomtatni vagy sem a horizontálisan elforgatott oldalt.<br />
54
Illesztőprogram és szoftver<br />
Print Settings (Nyomtatási beállítások) 3<br />
A Print Settings (Nyomtatási beállítások) lista segítségével az alábbi beállításokat változtathatja meg:<br />
Basic (Alap) fül<br />
3<br />
• Media Type (Média típus)<br />
A média típust az alábbiak szerint változtathatja meg:<br />
• Plain Paper (Sima papír)<br />
• Thin Paper (Vékony papír)<br />
• Thick Paper (Vastag papír)<br />
• Thicker Paper (Vastagabb papír)<br />
• Bond Paper (Ragasztott papír)<br />
• Transparencies (Átlátszó lapok)<br />
• Envelopes (Borítékok)<br />
• Env. Thick (Bor. Vastag)<br />
• Env. Thin (Bor. Vékony)<br />
• Recycled Paper (Újrahasznosított papír)<br />
• Resolution (Felbontás)<br />
Felbontást az alábbiak szerint választhat:<br />
• 300 dpi<br />
• 600 dpi<br />
• HQ 1200<br />
• 1200 dpi<br />
55
Illesztőprogram és szoftver<br />
• Toner Save Mode (Tonerkímélő Mód)<br />
Ez a funkció takarékos festékhasználatot tesz lehetővé. Ha bekapcsolja a Toner Save Mode<br />
(Tonerkímélő Mód) funkciót, a nyomtatás halványabb lesz. Az alapértelmezett beállítás az Off (Ki).<br />
Megjegyzés<br />
• Nem javasoljuk a Toner Save (Tonerkímélő) mód használatát fényképek vagy Greyscale<br />
(Szürkeárnyalatos) képek nyomtatásához.<br />
•A Toner Save Mode (Tonerkímélő Mód) nem elérhető 1200 dpi vagy HQ 1200 felbontások mellett.<br />
3<br />
• Reverse Print (Fordított nyomtatás) (Mac OS X 10.3 és 10.4 esetén)<br />
A Reverse Print (Fordított nyomtatás) opciót választva a nyomtatási irány függőlegesen megfordul.<br />
Advanced (Speciális) fül<br />
• Graphics Quality (Grafikai minőség)<br />
A nyomtatási minőséget az alábbiak szerint változtathatja meg:<br />
• Photo (Fotó)<br />
Ez egy fénykép üzemmód (árnyalat prioritás). Ezt a beállítást folyamatos színfokozatokat tartalmazó<br />
fényképek nyomtatására használja. A szürke különböző árnyalatai közötti lágy kontrasztokat tudja így<br />
megjeleníteni.<br />
• Graphics (Grafikák)<br />
Ez egy grafikai üzemmód (kontraszt prioritás). Szöveg és ábrák, mint üzleti- és előadás dokumentumok<br />
nyomtatására használja ezt a beállítást. A színes területek között erős kontrasztokat tud így<br />
megjeleníteni.<br />
• Chart/Graph (Diagram/grafikon)<br />
Ez a legjobb grafikus simítási minta üzleti dokumentumok, mint a szövegeket, grafikákat vagy<br />
táblázatokat tartalmazó előadások, esetében. Különösen alkalmas egyszínű alakzatok<br />
nyomtatásához.<br />
• Text (Szöveg)<br />
Ez a nyomtatási mód a legmegfelelőbb szöveges dokumentumok nyomtatásához.<br />
56
Illesztőprogram és szoftver<br />
• Improve Print Output (Nyomtatási kimenet tökéletesítése)<br />
Ez a funkció lehetővé teszi egy minőségi nyomtatási probléma javítását.<br />
• Reduce Paper Curl (A papír felhajlásának csökkentése)<br />
Ha ezt a beállítást választja, csökkenhet a papírgyűrődés. Ha csak néhány oldalt nyomtat, nincs<br />
szüksége erre a beállításra. Ajánljuk, hogy a nyomtató meghajtó program Media Type (Média típus)<br />
beállítását változtassa vékony papírra.<br />
• Improve Toner Fixing (Toner fixálás javítása)<br />
Ha ezt a beállítást választja, javulhat a festék rögzítése a papíron. Ha ez a beállítás nem javítja kellően<br />
a nyomtatás minőségét, válassza a Thicker Paper (Vastagabb papír) beállítást a Media Type (Média<br />
típus) opciónál.<br />
• Sleep Time (Pihentető idő)<br />
Ha a nyomtató egy bizonyos ideig nem kap adatokat (időtúllépés), alvás üzemmódba kerül. Alvás<br />
üzemmódban a nyomtató úgy viselkedik, mintha ki lenne kapcsolva. A késleltetés alapértelmezett<br />
beállítása 1 perc. Az alvás üzemmód idejének megváltoztatásához válassza a Manual (Kézi) lehetőséget,<br />
majd írja be a késleltetés idejét.<br />
Amíg a nyomtató készenléti állapotban van, minden LED sötét, a Status LED gyengén világít, de a<br />
nyomtató továbbra is képes adatokat fogadni. Ha nyomtatandó fájl vagy dokumentum érkezik, valamint a<br />
Go gomb megnyomásakor a nyomtató automatikusan felébred és megkezdi a nyomtatást.<br />
3<br />
57
Illesztőprogram és szoftver<br />
Kétoldalas nyomtatás 3<br />
• Duplex egység használata<br />
Válassza a Layout (Elrendezés) opciót.<br />
Válassza a Long-edged binding (Kötés a hosszú oldalon) vagy Short-edged binding (Kötés a rövid<br />
oldalon) opciót a Two-Sided (Kétoldalas) pontban.<br />
3<br />
• Kézi Kétoldalas<br />
Válassza a Paper Handling (Papír kezelése) opciót.<br />
• Mac OS X 10.3 és 10.4 verzió esetén<br />
Válassza az Odd numbered pages (Páratlan számozású oldalak) opciót, majd nyomtasson. Fordítsa<br />
meg a papírt és helyezze vissza a papírtálcába, majd válassza az Even numbered pages (Páros<br />
számozású oldalak) opciót és nyomtasson.<br />
58
Illesztőprogram és szoftver<br />
• Mac OS X 10.5 és 10.6 esetében<br />
Válassza az Odd Only (Csak páratlan számú oldalak) opciót, majd nyomtasson. Fordítsa meg a papírt és<br />
helyezze vissza a papírtálcába, majd válassza az Even Only (Csak páros számú oldalak) opciót és<br />
nyomtasson.<br />
3<br />
Status Monitor (Képernyő állapot) 3<br />
Nyomtatás közben a nyomtató állapotáról ad tájékoztatást (bármely, a nyomtatóval előforduló hibáról). Ha be<br />
kívánja kapcsolni az állapotfigyelőt, kövesse a következő lépéseket:<br />
• Mac OS X 10.3 és 10.4 verzió esetén<br />
a Futtassa a Printer Setup Utility (Nyomtató beállítás segédprogram) alkalmazást (Go (Végrehajtás)<br />
menü, Applications (Alkalmazások), majd Utilities (Segédprogramok) menüpont), majd válassza ki a<br />
nyomtatót.<br />
b Kattintson az Utility (Segédprogram) pontra. Ekkor elindul a Status Monitor (Képernyő állapot).<br />
• Mac OS X 10.5 rendszer esetén<br />
a Futtassa a System Preferences (Rendszer preferenciák) lehetőséget, majd válassz a Print & Fax<br />
(Nyomtatók és Faxok) lehetőséget, és válassza ki a nyomtatót.<br />
b Kattintson az Open Print Queue... (Nyomtatási sor megnyitása) fülre, majd kattintson az Utility<br />
(Segédprogram) lehetőségre. Ekkor elindul a Status Monitor (Képernyő állapot).<br />
• Mac OS X 10.6 esetében<br />
a Futtassa a System Preferences (Rendszer preferenciák) programot, utána válassza a Print & Fax<br />
(Nyomtatók és Faxok) elemet, majd válassza ki a nyomtatót.<br />
b Kattintson az Open & Supplies (Megnyitás és fogyóeszközök) lehetőségre, válassza a Utility<br />
(Segédprogram) elemet, majd kattintson az Open Print Utility (Nyomtató-segédprogram megnyitása)<br />
lehetőségre. A Status Monitor (Képernyő állapot) elindul.<br />
59
Illesztőprogram és szoftver<br />
A BR-Script3 nyomtatóillesztő használata<br />
(Post Script ® 3 nyelv emuláció Macintosh-hoz) 3<br />
Megjegyzés<br />
• A BR-Script3 nyomtató meghajtó hálózati használatáról a Hálózati használati <strong>útmutató</strong> olvashat, mely a<br />
mellékelt CD/DVD-ROM-on található.<br />
• A BR-Script3 nyomtató-illesztőprogram használatához BR-Script3-re kell állítania az emulációt a Web<br />
alapú menedzsment (webes böngésző) használatával.<br />
3<br />
BR-Script nyomtató meghajtó telepítése 3<br />
Telepítse a BR-Script3 nyomtató meghajtót az alábbiak szerint.<br />
Megjegyzés<br />
Ha USB kábelt használ, nyomtatónként csak egy nyomtatóillesztőt lehet regisztrálni a Printer Setup Utility<br />
(Nyomtató beállítás segédprogram) segédprogramban (Mac OS X 10.3 és 10.4 felhasználók) vagy a Print<br />
& Fax (Nyomtatók és Faxok) részben (Mac OS X 10.5 és 10.6 esetében). A BR-Script3 nyomtató meghajtó<br />
telepítése előtt töröljön minden, az ugyanarra a nyomtatóra telepített KONICA MINOLTA meghajtót a<br />
listából.<br />
• Mac OS X 10.3 és 10.4 verzió esetén<br />
a A Go (Végrehajtás) menüben válassza az Applications (Alkalmazások) opciót.<br />
60
Illesztőprogram és szoftver<br />
b Nyissa meg a Utilities (Segédprogramok) mappát.<br />
3<br />
c Kattintson duplán a Printer Setup Utility (Nyomtató beállítás segédprogram) ikonra.<br />
d Kattintson az Add (Hozzáad) gombra.<br />
A Mac OS X 10.3 felhasználók ide lépjenek tovább: e.<br />
A Mac OS X 10.4 vagy újabb verzió felhasználói ide lépjenek tovább: f.<br />
61
Illesztőprogram és szoftver<br />
e Válassza az USB pontot.<br />
3<br />
f Válassza ki a modellnevet, és győződjön meg róla, hogy KONICA MINOLTA típusú a Printer Model<br />
(Nyomtatómodell) (Print Using - Nyomtatás ezzel), majd válassza ki azt a modellnevet, melynél a BR-<br />
Script látható a Model Name (Modellnév) mezőben, és kattintson az Add (Hozzáad) gombra.<br />
Mac OS X 10.3 felhasználók:<br />
62
Illesztőprogram és szoftver<br />
Mac OS X 10.4 vagy újabb verziójú operációs rendszerek felhasználói:<br />
3<br />
g A Printer Setup Utility (Nyomtató beállítás segédprogram) menüben válassza a Quit Printer Setup<br />
Utility (Kilépés a nyomtató beállítás segédprogramból) pontot.<br />
63
Illesztőprogram és szoftver<br />
• Mac OS X 10.5 és 10.6 esetében<br />
a Az Apple menüből válassza a System Preferences (Rendszer preferenciák) opciót.<br />
3<br />
b Válassza a Print & Fax (Nyomtatók és Faxok) lehetőséget.<br />
64
Illesztőprogram és szoftver<br />
c Kattintson a + jelre.<br />
3<br />
d Válassza ki a Printer Name (Nyomtató neve) pontot, majd a Select a driver to use... (Meghajtó<br />
kiválasztása...) elemet a Print Using (Nyomtatás ezzel) pontban, majd válassza ki azt a Printer Name<br />
(Nyomtató neve) pontot, amelynél megjelenik a BR-Script a Modell Name (Modellnév) mezőben, és<br />
kattintson az Add (Hozzáad) gombra.<br />
e Lépjen ki a System Preferences (Rendszer preferenciák) menüből.<br />
65
Illesztőprogram és szoftver<br />
A nyomtatóillesztő eltávolítása 3<br />
A korábban telepített nyomtató meghajtó eltávolítását az alábbi lépésekkel végezheti el.<br />
Megjegyzés<br />
• A Windows ® ’Nyomtató hozzáadása’ funkcióval történő telepítés után ez a lehetőség nem áll<br />
rendelkezésre.<br />
• Az eltávolítás során használt fájlok törléséhez az eltávolítás után célszerű a számítógépet újraindítani.<br />
3<br />
Nyomtató-illesztőprogram Windows ® 2000/XP, Windows Vista ® , Windows ® 7 és<br />
Windows Server ® 2003/2008 számára 3<br />
a Kattintson a Start gombra, majd a Valamennyi program 1 , KONICA MINOLTA menüből válassza ki a<br />
nyomtatóját.<br />
b Kattintson a Meghajtó program levétele lehetőségre.<br />
c Kövesse a képernyőn megjelenő utasításokat.<br />
1<br />
Programok Windows ® 2000 felhasználóknak<br />
Macintosh nyomtatóillesztő 3<br />
Mac OS X 10.3 és 10.4 felhasználók 3<br />
a Húzza ki a Macintosh számítógépet és a nyomtatót összekötő USB kábelt.<br />
b Indítsa újra Macintosh számítógépét.<br />
c Jelentkezzen be, mint ’Administrator’ (rendszergazda).<br />
d Futtassa a Printer Setup Utility (Nyomtató beállítás segédprogram) alkalmazást (Go (Végrehajtás)<br />
menü, Applications (Alkalmazások) majd Utilities (Segédprogramok) menüpont), majd válassza ki az<br />
eltávolítani kívánt nyomtatót, és nyomja meg a Delete (Törlés) gombot.<br />
e Húzza a mappát Szemétkosárba, és törölje a Szemétkosár tartalmát. (A mappát a Macintosh HD-n<br />
(Startup Disk), a Library (Könyvtár), Printers (Nyomtatók), KONICA MINOLTA útvonalon találja.)<br />
f Indítsa újra Macintosh számítógépét.<br />
Mac OS X 10.5 és 10.6 esetében 3<br />
a Húzza ki a Macintosh számítógépet és a nyomtatót összekötő USB kábelt.<br />
b Indítsa újra Macintosh számítógépét.<br />
c Jelentkezzen be, mint ’Administrator’ (rendszergazda).<br />
66
Illesztőprogram és szoftver<br />
d Futtassa a System Preferences (Rendszer preferenciák) menüt. Válassz a Print & Fax (Nyomtatók és<br />
Faxok) lehetőséget, majd válassza ki az eltávolítandó nyomtatót, és távolítsa el a - gombra kattintva.<br />
e Húzza a mappát Szemétkosárba, és törölje a Szemétkosár tartalmát. (A mappát a Macintosh HD-n<br />
(Startup Disk), a Library (Könyvtár), Printers (Nyomtatók), KONICA MINOLTA útvonalon találja.)<br />
f Indítsa újra Macintosh számítógépét.<br />
3<br />
67
Illesztőprogram és szoftver<br />
Szoftverek 3<br />
Hálózati szoftver 3<br />
BRAdmin Light 3<br />
A BRAdmin Light alkalmazással lehet beállítani a KONICA MINOLTA hálózatra csatlakozó eszközeit. Ez a<br />
segédprogram megkeresi a hálózaton lévő KONICA MINOLTA eszközöket, lekérdezi az állapotukat, és<br />
konfigurálja a hálózati alapbeállításokat, például az IP címet. A BRAdmin Light segédprogram Windows ®<br />
2000/XP, Windows Vista ® , Windows ® 7 és Windows Server ® 2003/2008 számítógépekhez érhető el. A<br />
BRAdmin Light segédprogram Windows ® operációs rendszerekre történő telepítéséhez használja a<br />
nyomtatóval együtt szállított Gyors <strong>útmutató</strong>t.<br />
3<br />
Web Based Management (webböngészős kezelés) 3<br />
A Web Based Management (webböngészős kezelés) egy segédprogram a hálózatoz csatlakoztatott<br />
KONICA MINOLTA eszközök kezelésére, HTTP (Hyper Text Transfer Protocol) protokollt használva. Ez a<br />
segédprogram képes lekérdezni a hálózaton lévő KONICA MINOLTA termékek állapotát, és a számítógépre<br />
telepített szabványos web böngészővel konfigurálni a gépet vagy a hálózati beállításokat.<br />
További információkat a mellékelt CD/DVD-ROM-on található Hálózati használati <strong>útmutató</strong> 10. fejezetében<br />
talál.<br />
A nagyobb biztonság érdekében a Web Based Management támogatja a HTTPS-t. További információkat a<br />
mellékelt CD/DVD-ROM-on található Hálózati használati <strong>útmutató</strong> 14. fejezetében talál.<br />
Tudnivalók az emulációs üzemmódokról 3<br />
A nyomtató az alábbi emulációs üzemmódokban működtethető. A beállításokat a vezérlőpult vagy a Web<br />
Based Management (webböngészős kezelés) segítségével változtathatja meg.<br />
• HP LaserJet üzemmód<br />
HP LaserJet (vagy HP) üzemmódban a nyomtató a Hewlett-Packard LaserJet lézernyomtató PCL6<br />
nyelvét támogatja. Számos alkalmazás támogatja ezt a típusú lézernyomtatót. Ebben az üzemmódban a<br />
nyomtató optimálisan működik együtt az ilyen alkalmazásokkal.<br />
• BR-Script 3 üzemmód<br />
A BR-Script egy eredeti KONICA MINOLTA oldalleíró nyelvemulációt és egy PostScript ® nyelvemulációt<br />
értelmező program. A nyomtató a 3. szintet támogatja. A nyomtató BR-Script értelmezője lehetővé teszi<br />
az oldalakon a szöveg és a grafika ellenőrzését.<br />
A PostScript ® parancsokkal kapcsolatos műszaki információkhoz tanulmányozza az alábbi<br />
kézikönyveket:<br />
• Adobe Systems Incorporated. PostScript ® Language Reference, 3. kiadás. Addison-Wesley<br />
Professional, 1999. ISBN: 0-201-37922-8<br />
• Adobe Systems Incorporated. PostScript ® Language Program Design. Addison-Wesley Professional,<br />
1988. ISBN: 0-201-14396-8<br />
68
Illesztőprogram és szoftver<br />
• Adobe Systems Incorporated. PostScript ® Language Tutorial és Cookbook. Addison-Wesley<br />
Professional, 1985. ISBN: 0-201-10179-3<br />
• EPSON FX-850 és IBM ® ProPrinter XL üzemmód<br />
Az EPSON FX-850 és IBM ProPrinter XL olyan emulációs üzemmódok, melyek támogatásával a nyomtató<br />
a mátrixnyomtatók ipari szabványának tud megfelelni. Bizonyos alkalmazások ezeket a mátrixnyomtató<br />
emulációkat igénylik. Ezeknek az emulációs üzemmódoknak az alkalmazásával a nyomtató megfelelően<br />
működik együtt az ilyen jellegű alkalmazásokkal.<br />
3<br />
Automatikus emuláció kiválasztás 3<br />
Ez a nyomtató rendelkezik automatikus emuláció választás funkcióval, mely alapértelmezésben be van<br />
kapcsolva. Bekapcsolt állapotban automatikusan kiválasztja a megfelelő emulációs üzemmódot, amikor<br />
a nyomtató adatot kap a számítógéptől.<br />
A beállítást megváltoztathatja Web alapú menedzsment (webes böngésző) használatával.<br />
A nyomtató az alábbi kombinációkból választhat:<br />
Setting 1 (Első beállítás) (alapbeállítás)<br />
Setting 2 (Második beállítás)<br />
HP LaserJet Betükészl.szám<br />
HP LaserJet Betükészl.szám<br />
BR-Script 3 BR-Script 3<br />
EPSON FX-850<br />
IBM ProPrinter XL<br />
Automatikus interfész kiválasztás 3<br />
Ez a nyomtató rendelkezik egy funkcióval, mely alapértelmezésben be van kapcsolva. Ezzel a funkcióval<br />
a nyomtató automatikusan választ a párhuzamos IEEE 1284 , az USB vagy az Ethernet csatlakozó közül,<br />
attól függően, hogy melyik csatlakozón érkezik az adat.<br />
69
Vezérlőpult4<br />
4<br />
Vezérlőpult 4<br />
LED-ek (világító diódák) 4<br />
Ez a rész a vezérlőpult öt LED-jének (Back Cover, Toner, Drum, Paper, Status) és két gombjának (Job<br />
Cancel és Go) működését ismerteti.<br />
1) Back Cover LED<br />
A Back Cover LED (Hátsó fedél LED) jelzi,<br />
ha a nyomtató hátsó részénél hiba történt.<br />
2) Toner LED<br />
A Toner LED jelzi, hogy a festékkazetta<br />
kifogyóban van, vagy élettartama végéhez<br />
ért.<br />
3) Drum LED<br />
A Drum LED jelzi, hogy a fényérzékeny<br />
henger majdnem élettartama végéhez ért.<br />
4) Paper LED<br />
A Paper LED (Papír LED) azt jelzi, hogy a<br />
nyomtató a következő állapotok<br />
valamelyikében van: No paper (Kifogyott a<br />
papír) / Paper jam (Lapelakadás) / Cover<br />
open (Fedél nyitva)<br />
5) Status LED<br />
A nyomtató állapotától függően villog a<br />
Status LED (Állapotjelző LED).<br />
6) Job Cancel gomb<br />
1 Job Cancel / ALL Job Cancel (Feladat<br />
törlése / MINDEN feladat törlése)<br />
7) Go gomb<br />
Ébresztés / Hibajelenség kiküszöbölése /<br />
Lapdobás / Újranyomtatás<br />
4<br />
Az alábbi táblázatban használt illusztrációk szerepelnek ebben a fejezetben.<br />
LED nem világít.<br />
A LED halványan világít.<br />
vagy vagy LED világít.<br />
vagy vagy LED villog.<br />
70
Vezérlőpult<br />
LED<br />
Nyomtató állapot<br />
Alvó üzemmód<br />
A nyomtató alvó üzemmódban van. A Go gomb megnyomásával alvó üzemmódból<br />
üzemkész állapotba vált a nyomtató.<br />
4<br />
Nyomtatásra kész<br />
A nyomtató készen áll a nyomtatásra.<br />
Melegedés<br />
A nyomtató melegszik.<br />
A Status (Állapotjelző) LED 1 másodpercig világít, majd 1 másodpercig nem.<br />
71
Vezérlőpult<br />
LED<br />
Nyomtató állapot<br />
Adatok fogadása<br />
A nyomtató adatokat fogad a számítógéptől, a memóriájában lévő adatokat<br />
dolgozza fel, vagy az adatok nyomtatását végzi.<br />
A Status (Állapotjelző) LED 0,5 másodpercig világít, majd 0,5 másodpercig nem.<br />
Hűtés<br />
A nyomtató hűti magát. Várjon egy pár másodpercet, amíg a nyomtató belseje le<br />
nem hűl.<br />
A Status (Állapotjelző) LED 1 másodpercig világít, majd 1 másodpercig nem.<br />
4<br />
Adatok maradtak a memóriában<br />
Nyomtatási adatok maradtak a memóriában. Ha hosszabb ideig ég a sárga Status<br />
(Állapotjelző) LED és nem nyomtat semmit, nyomja meg a Go gombot, így a<br />
nyomtató kinyomtatja a memóriában maradt adatokat.<br />
Kevés festék<br />
Azt jelzi, hogy a festékkazetta majdnem élettartama végéhez ért. Szerezzen be új<br />
festékkazettát (tonert) és tartsa készenlétben, amíg megjelenik a Replace Toner<br />
(Cseréljen festékkazettát) üzenet.<br />
A Toner (Állapotjelző) LED 2 másodpercig világít, majd 3 másodpercig nem.<br />
Cseréljen festékkazettát<br />
Cserélje ki újra a festékkazettát (tonert). Lásd a A festékkazetta cseréje című részt<br />
a(z) 89. oldalon!.<br />
Festékkazetta hiba<br />
A fényérzékeny hengert nem megfelelően helyezték be a nyomtatóba. Vegye ki a<br />
fényérzékeny hengert és tegye vissza újra.<br />
Nincs festék<br />
Nyissa le az előlapot, és helyezze be a festékkazettát. Lásd a Festékkazetta című<br />
részt a(z) 88. oldalon!.<br />
72
Vezérlőpult<br />
LED<br />
Nyomtató állapot<br />
Fényérzékeny henger élettartamának vége<br />
A fényérzékeny henger majdnem élettartama végéhez ért. Célszerű új fényhenger<br />
beszerzése a meglévő kicserélésére. Lásd a A fényérzékeny henger egység<br />
cseréje című részt a(z) 96. oldalon!.<br />
A Drum (Állapotjelző) LED 2 másodpercig világít, majd 3 másodpercig nem.<br />
4<br />
Cserélje ki a fényérzékeny hengert<br />
Cserélje ki a fényérzékeny hengert. Lásd a A fényérzékeny henger egység cseréje<br />
című részt a(z) 96. oldalon!.<br />
Nincs papír<br />
Tegyen papírt a tálcába. Majd nyomja meg a Go gombot. Lásd: Nyomtatás sima,<br />
illetve finom papírra és írásvetítő fóliára című részt a(z) 11. oldalon!, Nyomtatás<br />
vastag papírra, címkékre és borítékokra című részt a(z) 19. oldalon! vagy<br />
Papírfelszedő görgő tisztítása című részt a(z) 105. oldalon!.<br />
73
Vezérlőpult<br />
LED<br />
Nyomtató állapot<br />
Nincs tálca<br />
A készülék nem érzékeli a papírtálcát. Helyezze be a tálcát, vagy ellenőrizze annak<br />
helyes pozícióját.<br />
Lapelakadás<br />
Szüntesse meg a lapelakadást. Lásd a Lapelakadás és megszüntetése című részt<br />
a(z) 114. oldalon!. Ha nem kezd újra nyomtatni a készülék, nyomja meg a Go<br />
gombot.<br />
A Paper (Állapotjelző) LED 0,5 másodpercig világít, majd 0,5 másodpercig nem.<br />
Helytelen papírméret automatikus kétoldalas nyomtatáshoz<br />
Nyomja meg a Go vagy Job Cancel gombot. Állítsa be a helyes, használni kívánt<br />
papírméretet, vagy töltsön be az érvényes nyomtatóbeállításnak megfelelő méretű<br />
papírt. Az automatikus kétoldalas nyomtatáshoz A4 papírméret használható.<br />
A Paper (Állapotjelző) LED 0,5 másodpercig világít, majd 0,5 másodpercig nem.<br />
Mérethiba<br />
Ugyanolyan méretű papírt helyezzen a papírtálcába vagy az MP tálcába, mint<br />
amilyet kiválasztott a nyomtató-illesztőprogramban, majd nyomja meg a Go<br />
gombot.<br />
Lapelakadás (hátsó fedél vagy kétoldalas tálca)<br />
Szüntesse meg a lapelakadást. Lásd a Lapelakadás és megszüntetése című részt<br />
a(z) 114. oldalon!. Ha nem kezd újra nyomtatni a készülék, nyomja meg a Go<br />
gombot.<br />
A Back Cover (Állapotjelző) LED 0,5 másodpercig világít, majd 0,5 másodpercig<br />
nem.<br />
4<br />
Kétoldalas kikapcsolva<br />
Csukja be a nyomtató hátlapját és helyezze vissza a duplex tálcát.<br />
Rögzítőegység fedele nyitva<br />
Csukja be a rögzítőegység burkolatát (a nyomtató hátlapja mögött található)<br />
A Back Cover (Állapotjelző) LED 0,5 másodpercig világít, majd 0,5 másodpercig<br />
nem.<br />
74
Vezérlőpult<br />
LED<br />
Nyitva van az előlap<br />
Hajtsa fel a nyomtató előlapját.<br />
Nyomtató állapot<br />
Túl sok tálca<br />
Maximum két opcionális tálca használható. Távolítsa el a további tálcákat.<br />
Puffer hiba<br />
Ellenőrizze a számítógépet és a nyomtatót összekötő kábelt.<br />
Memória megtelt<br />
A nyomtató memóriája megtelt és a nyomtató nem tudja a dokumentum teljes<br />
oldalait nyomtatni. Lásd a Nyomtatási problémák kiküszöbölése című részt a(z)<br />
129. oldalon!.<br />
Nyomtatási adattúlcsordulás<br />
Nyomtatási adattúlcsordulás történt és a nyomtató nem tudja a dokumentum teljes<br />
oldalait nyomtatni. Lásd a Nyomtatási problémák kiküszöbölése című részt a(z)<br />
129. oldalon!.<br />
Letöltő memória megtelt<br />
A nyomtató letöltési puffere megtelt. Adjon több memóriát a nyomtatónak. Lásd a<br />
Extra memória telepítése című részt a(z) 85. oldalon!.<br />
Betűkészlet memória megtelt<br />
A betűmemória megtelt. Töröljön betűtípusokat és adjon több memóriát a<br />
nyomtatónak. Lásd a Extra memória telepítése című részt a(z) 85. oldalon!.<br />
Dob hiba<br />
Meg kell tisztítani a koronaszálat. Lásd a A koronaszál tisztítása című részt a(z)<br />
107. oldalon!.<br />
Ha a koronaszál megtisztítása után a LED-ek ugyanazt a hibát jelzik, cserélje ki egy<br />
újra a henger egységet. Lásd a A fényérzékeny henger egység cseréje című részt<br />
a(z) 96. oldalon!.<br />
4<br />
75
Vezérlőpult<br />
Szerviz szükséges jelzések 4<br />
Ha olyan hiba lép fel, melyet a felhasználó nem tud elhárítani, a nyomtató valamennyi alább felsorolt LED<br />
fényével (egyszerre) jelzi, hogy karbantartás szükséges.<br />
4<br />
Ha a fenti, szervizhívás jelzést látja, kapcsolja ki a hálózati kapcsolót, majd kapcsolja vissza és próbáljon újra<br />
nyomtatni.<br />
Ha a hibaüzenet nem tűnik el, miután ki- majd bekapcsolta a készülék főkapcsolóját, nyomja meg a Go és a<br />
Job Cancel gombot egyszerre, így a LED-ek az alábbiak szerint jelzik a hiba természetét.<br />
LED hibajelzések 4<br />
LED-ek<br />
Rögzítőegység<br />
hiba 1<br />
Fő nyomtatott<br />
áramköri hiba<br />
Lézeregység<br />
hiba<br />
Fő motor<br />
hiba<br />
Magas<br />
feszültség<br />
hiba<br />
DIMM hiba<br />
Ventilátor<br />
hiba<br />
Back<br />
Cover<br />
Toner<br />
Drum<br />
Paper<br />
Status<br />
1 Ha ez a hiba jelentkezik, kapcsolja ki a nyomtató hálózati kapcsolóját, várjon néhány másodpercet, majd kapcsolja be ismét. Hagyja a nyomtatót<br />
15 percig bekapcsolt állapotban. Ha a hiba újra előfordul, hívja fel a viszonteladót vagy a KONICA MINOLTA ügyfélszolgálatát.<br />
76
Vezérlőpult<br />
Például, az alábbi LED kijelzés rögzítőegység hibát jelez.<br />
4<br />
Jegyezze fel a hibajelzést a 77. oldalon található táblázat alapján és jelezze a hiba jellegét viszonteladójának<br />
vagy a KONICA MINOLTA ügyfélszolgálatának.<br />
Megjegyzés<br />
Szervizhívás előtt ellenőrizze, hogy az előlap teljesen fel van-e hajtva.<br />
77
Vezérlőpult<br />
Vezérlőpult gombjai 4<br />
A vezérlőpult gombok a következő funkciókkal rendelkeznek:<br />
• Cancel printing (Nyomtatás törlése)<br />
Csak az éppen nyomtatott feladat törlése:<br />
Ha nyomtatás közben megnyomja a Job Cancel gombot, a nyomtató azonnal abbahagyja a nyomtatást<br />
és kiadja az addig nyomtatott lapot.<br />
Az összes nyomtatási feladat törlése:<br />
Minden feladat törléséhez nyomja a Job Cancel gombot kb. 4 másodpercig. A Status LED zölden,<br />
pirosan és sárgán villog mindaddig, amíg valamennyi feladat törlésre nem kerül.<br />
• Ébresztés<br />
Ha a nyomtató alvó üzemmódban van, a Go vagy a Job Cancel gomb megnyomásával "ébresztheti fel"<br />
és hozhatja KÉSZ állapotba.<br />
• Hibajelenség kiküszöbölése<br />
Egyes hibák esetén a nyomtató automatikusan visszatér a helyes működéshez. Ha a hibajelenség<br />
kiküszöbölése nem történik meg automatikusan, nyomja meg a Go gombot a hibajelenség<br />
kiküszöböléséhez, majd folytassa a nyomtató használatát.<br />
• Lapdobás<br />
Ha hosszabb ideig ég a sárga Status LED, nyomja meg a Go gombot. A nyomtató kinyomtatja a<br />
memóriában maradt adatokat.<br />
• Újranyomtatás<br />
Az utolsó dokumentum újranyomtatásához nyomja meg a Go gombot, és tartsa lenyomva kb. 4<br />
másodpercig, amíg valamennyi LED ki nem gyullad, majd engedje el a gombot. 2 másodpercen belül<br />
nyomja meg a Go gombot annyiszor, ahány példányban kíván újranyomtatni. Ha nem nyomja meg a Go<br />
gombot 2 másodpercen belül, egy példányt nyomtat ki a nyomtató.<br />
Ha használni kívánja az Újranyomtatás funkciót, nyissa meg az illesztőprogram Tulajdonságok<br />
párbeszédablakát, és kattintson a Haladó fülre; válassza az Egyéb nyomtatási opciók... ikont és<br />
kattintson az Újranyomás Használat pontra, majd jelölje be az Újranyomás Használat jelölőnégyzetet.<br />
Lásd a Más nyomtatási opciók című részt a(z) 39. oldalon!.<br />
4<br />
78
Vezérlőpult<br />
Tesztoldal nyomtatása 4<br />
Tesztoldal nyomtatásához a Go gombot vagy a nyomtatóillesztőt használhatja.<br />
A Go gomb használata 4<br />
a Kapcsolja ki a nyomtatót.<br />
b Ellenőrizze, hogy az előlap le van csukva és a tápfeszültség kábel be van dugva.<br />
c Tartsa lenyomva a Go gombot, miközben bekapcsolja a nyomtatót. Tartsa lenyomva a Go gombot, amíg<br />
a Back Cover, Toner, Drum és Paper LED-ek kigyulladnak. Engedje fel a Go gombot. Bizonyosodjon<br />
meg róla, hogy a Back Cover, Toner, Drum és Paper LED-ek nem világítanak.<br />
4<br />
d Nyomja meg a Go gombot újra. A nyomtató kinyomtatja a tesztoldalt.<br />
A nyomtató meghajtó használata 4<br />
Ha a Windows ® nyomtatóillesztőt használja, kattintson a Tesztoldal nyomtatása gombra a nyomtatóillesztő<br />
Általános lapján.<br />
79
Vezérlőpult<br />
A Nyomtatóbeállítások oldal kinyomtatása 4<br />
Az aktuális beállításokat kinyomtathatja a nyomtató vezérlőpultjának segítségével.<br />
A Go gomb használata 4<br />
a Ellenőrizze, hogy az előlap le van csukva és a tápfeszültség kábel be van dugva.<br />
b Kapcsolja be a nyomtatót és várjon, amíg a nyomtató "Ready" (Üzemkész) állapotba kerül.<br />
c Két másodpercen belül nyomja meg háromszor a Go gombot. A nyomtató kinyomtatja az aktuális<br />
nyomtatóbeállításokat.<br />
4<br />
A nyomtató meghajtó használata 4<br />
Ha a Windows ® nyomtatóillesztőt használja, az aktuális beállításokat a Nyomtatás Beállítása gombra<br />
kattintás után nyomtathatja ki a Támogatás párbeszédablakban.<br />
80
Vezérlőpult<br />
Betűkészlet nyomtatása 4<br />
A belső betűkészletet tartalmazó listát kinyomtathatja a nyomtató vezérlőpult vagy a nyomtató meghajtó<br />
segítségével.<br />
A Go gomb használata 4<br />
a Kapcsolja ki a nyomtatót.<br />
b Ellenőrizze, hogy az előlap le van csukva és a tápfeszültség kábel be van dugva.<br />
c Tartsa lenyomva a Go gombot, miközben bekapcsolja a nyomtatót. Tartsa lenyomva a Go gombot, amíg<br />
a Back Cover, Toner, Drum és Paper LED-ek kigyulladnak. Engedje fel a Go gombot. Bizonyosodjon<br />
meg róla, hogy a Back Cover, Toner, Drum és Paper LED-ek nem világítanak.<br />
4<br />
d Nyomja meg a Go gombot kétszer. A nyomtató kinyomtatja a belső betűkészletet tartalmazó listát.<br />
A nyomtató meghajtó használata 4<br />
Ha a KONICA MINOLTA Windows ® nyomtatóillesztőt használja, a belső betűkészletek listáját a Nyomtatás<br />
Betűkészletek gombra kattintás után nyomtathatja ki a Támogatás párbeszédablakban.<br />
81
Vezérlőpult<br />
Alapértelmezett beállítások 4<br />
Ha vissza kívánja állítani a nyomtatókiszolgálót a gyári alapbeállításokra (az összes információ, pl. jelszó és<br />
IP cím visszaállítása), kövesse az alábbi lépéseket:<br />
Hálózati alapbeállítás 4<br />
a Kapcsolja ki a nyomtatót.<br />
b Ellenőrizze, hogy az előlap le van csukva és a tápfeszültség kábel be van dugva.<br />
c Tartsa lenyomva a Go gombot, miközben bekapcsolja a nyomtatót. Tartsa lenyomva a Go gombot, amíg<br />
valamennyi LED ki nem gyullad, majd a Status (Állapotjelző) LED kialszik.<br />
4<br />
d Engedje fel a Go gombot. Győződjön meg róla, hogy valamennyi LED kialudt.<br />
e Hatszor nyomja meg a Go gombot. Bizonyosodjon meg róla, hogy valamennyi LED kigyullad, jelezve,<br />
hogy a nyomtatókiszolgálót visszaállította a gyári beállításokra. A nyomtató újraindul.<br />
Gyári beáll. 4<br />
Részlegesen is visszaállíthatja a készülék alapbeállításait. Ekkor csak a hálózati beállítások nem kerülnek<br />
visszaállításra:<br />
a Kapcsolja ki a nyomtatót.<br />
b Ellenőrizze, hogy az előlap le van csukva és a tápfeszültség kábel be van dugva.<br />
c Tartsa lenyomva a Go gombot, miközben bekapcsolja a nyomtatót. Tartsa lenyomva a Go gombot, amíg<br />
valamennyi LED ki nem gyullad, majd a Status (Állapotjelző) LED kialszik.<br />
d Engedje fel a Go gombot. Győződjön meg róla, hogy valamennyi LED kialudt.<br />
e Nyolcszor nyomja meg a Go gombot. Bizonyosodjon meg róla, hogy valamennyi LED kigyullad, jelezve,<br />
hogy a nyomtatókiszolgálót visszaállította a gyári beállításokra. A nyomtató újraindul.<br />
Beállítások visszaállítása 4<br />
Ez a művelet visszaállít minden készülékbeállítást a gyári beállításokra:<br />
a Kapcsolja ki a nyomtatót.<br />
b Ellenőrizze, hogy az előlap le van csukva és a tápfeszültség kábel be van dugva.<br />
c Tartsa lenyomva a Go gombot, miközben bekapcsolja a nyomtatót. Tartsa lenyomva a Go gombot, amíg<br />
valamennyi LED ki nem gyullad, majd a Status (Állapotjelző) LED kialszik.<br />
d Engedje fel a Go gombot. Győződjön meg róla, hogy valamennyi LED kialudt.<br />
e Tízszer nyomja meg a Go gombot. A nyomtató automatikusan újraindul.<br />
82
Opciók5<br />
5<br />
Opciók 5<br />
A nyomtatóhoz az alábbi opcionális kiegészítők léteznek. Ezekkel a kiegészítőkkel bővítheti nyomtatója<br />
képességeit.<br />
Alsó tálca<br />
PF-P10<br />
SO-DIMM memória<br />
5<br />
Lásd a Alsó tálca (PF-P10) című részt a(z) 83. oldalon!. Lásd a SO-DIMM (memóriamodul) című részt a(z) 84.<br />
oldalon!.<br />
Alsó tálca (PF-P10) 5<br />
Két opcionális alsó tálca (2. és 3. tálca) helyezhető üzembe, egyenként 250 80 g/m 2 típusú papírlap<br />
kapacitással. Ha mindkét opcionális alsó tálca üzembe van helyezve, a nyomtató maximum 800 sima<br />
papírlapot tud tárolni. Ha további alsó tálca egységet kíván vásárolni, lépjen kapcsolatba a viszonteladóval,<br />
akitől a nyomtatót vásárolta.<br />
Az egység beállítását az egységhez mellékelt <strong>Használati</strong> <strong>útmutató</strong> ismerteti.<br />
83
Opciók<br />
SO-DIMM (memóriamodul) 5<br />
A nyomtatók 32 MB szabványos memóriával rendelkeznek és egy szabad aljzattal (slot) opcionális<br />
memóriabővítéshez. Maximum 544 MB-ra bővítheti a memóriát SO-DIMM (dual in-line) memóriamodulok<br />
telepítésével.<br />
SO-DIMM típusok 5<br />
A gép általában az iparágban szabványosnak tekintett SO-DIMM memóriát alkalmaz az alábbi<br />
specifikációkkal:<br />
Típus: 144 csatlakozó és 64 bites kimenet<br />
CAS látencia: 2<br />
Órajelfrekvencia: 100 MHz vagy több<br />
Kapacitás: 64, 128, 256 vagy 512 MB<br />
Magasság: 31,75 mm<br />
Dram típus: SDRAM 2 Bank<br />
SDRAM használható.<br />
5<br />
A vásárlással és a cikkszámokkal kapcsolatos tájékoztatásért látogasson el a Buffalo Technology honlapjára:<br />
http://www.buffalo-technology.com/<br />
Megjegyzés<br />
•Előfordulhat, hogy bizonyos SO-DIMM-ek nem működnek a nyomtatóval.<br />
• További információért kérjük, hívja a viszonteladót, akitől a nyomtatót vásárolta, vagy a KONICA<br />
MINOLTA Ügyfélszolgálatot.<br />
84
Opciók<br />
Extra memória telepítése 5<br />
a Kapcsolja ki a nyomtató hálózati kapcsolóját, majd húzza ki a nyomtatót a hálózatból. Húzza ki<br />
a nyomtatóból az interfész kábelt.<br />
FONTOS<br />
A DIMM telepítése illetve eltávolítása előtt mindig győződjön meg róla, hogy a nyomtató hálózati<br />
kapcsolóját kikapcsolta.<br />
b Távolítsa el a DIMM borítót.<br />
5<br />
c Csomagolja ki a DIMM memória modult, vigyázva, hogy csak széleinél fogja meg.<br />
VIGYÁZAT<br />
A nyomtatót a statikus elektromosságtól védendő NE érintse meg a memóriacsipet vagy az áramköri lap<br />
felszínét.<br />
d A DIMM memóriamodult a széleinél fogva igazítsa a DIMM vájatait az aljzat kiemelkedéseihez.<br />
Helyezze be ferdén a DIMM modult (1), majd döntse meg a csatlakozólap irányába, amíg a helyére nem<br />
kattan (2).<br />
1 2<br />
85
Opciók<br />
e Helyezze vissza a DIMM borítót.<br />
f Csatlakoztassa újra a nyomtatóhoz az interfész kábelt. Csatlakoztassa újra a nyomtatót a hálózatba,<br />
majd kapcsolja be a hálózati kapcsolót.<br />
5<br />
Megjegyzés<br />
A nyomtató beállításainak kinyomtatásával, mely az aktuális memória méretét is tartalmazza, ellenőrizheti,<br />
hogy megfelelően telepítette a DIMM memória modult. Lásd a A Nyomtatóbeállítások oldal kinyomtatása<br />
című részt a(z) 80. oldalon!.<br />
86
Szokásos karbantartás6<br />
6<br />
Szokásos karbantartás 6<br />
Egyes alkatrészeket cserélnie és a nyomtatót rendszeresen tisztítania kell.<br />
Fogyóeszközök cseréje 6<br />
Ki kell cserélni a fogyóeszközt, ha a nyomtató jelzi, hogy valamelyik fogyóeszköz élettartama lejárt.<br />
VIGYÁZAT<br />
Alkatrészcsere, illetve a nyomtató belsejének tisztítása során ügyeljen az alábbiakra:<br />
Ha ruhája festékporral szennyeződött, száraz kendővel törölje le és a szennyeződés eltávolítására hideg<br />
vízben azonnal mossa ki.<br />
Ügyeljen arra, hogy ne lélegezze be a festékport.<br />
6<br />
Közvetlenül a nyomtató használata után a nyomtató egyes belső részei különösen forrók lehetnek. A<br />
sérülések elkerülése érdekében a nyomtató elő- vagy hátlapjának (hátsó kimeneti tálca) lehajtása után NE<br />
érintse meg az ábrán beszínezett részeket. Ha ezt teszi, égési sérülést szenvedhet.<br />
Fogyóeszközök 6<br />
Festékkazetta<br />
Henger egység<br />
Lásd a Festékkazetta című részt a(z) 88. oldalon!.<br />
Lásd a Fényérzékeny henger egység című részt a(z)<br />
95. oldalon!.<br />
87
Szokásos karbantartás<br />
Festékkazetta 6<br />
A nyomtatóval együtt szállított festékkazetta élettartama szerint nagy kapacitású 1 .<br />
1 A nagy kapacitású festékkazetta körülbelül 8000 db A4 vagy Letter méretű oldal nyomtatására elegendő. A festékkazetta-kapacitásokat az<br />
ISO/IEC 19752. szerint adjuk meg.<br />
Megjegyzés<br />
• A felhasznált festék mennyisége attól függ, mit és milyen nyomtatási fedettség beállítás mellett nyomtat.<br />
• Ha a nyomtatás fedettségét világosabbra vagy sötétebbre változtatja, a felhasznált festék mennyisége<br />
is változik.<br />
• A festékkazettát csak közvetlenül a nyomtatóba helyezés előtt csomagolja ki.<br />
A festék (toner) kifogyóban üzenet 6<br />
A Toner LED felváltva, ismétlődően 2 másodpercig világít, majd 3 másodpercig nem.<br />
6<br />
Amikor a LED ezt az üzenetet jelzi, a festékkazetta élettartama végéhez közeledik. Szerezzen be új<br />
festékkazettát (tonert), és tartsa készenlétben, amíg meg nem jelenik a Cseréljen festékkazettát üzenet. A<br />
festékkazetta cseréjéhez lásd: A festékkazetta cseréje című részt a(z) 89. oldalon!.<br />
Megjegyzés<br />
A Toner LED folyamatosan villog, ha a festékkazetta élettartama végéhez közeledik.<br />
88
Szokásos karbantartás<br />
Cseréljen festékkazettát üzenet 6<br />
A nyomtató nem nyomtat tovább, míg ki nem cseréli a festékkazettát (tonert).<br />
6<br />
A festékkazetta cseréje 6<br />
Megjegyzés<br />
•A jó minőségű nyomtatás érdekében festékkazettát használjon. Ha festékkazettát kíván vásárolni, hívja<br />
viszonteladóját.<br />
• A festékkazetta cseréjekor célszerű elvégezni a nyomtató tisztítását is. Lásd a Tisztítás című részt a(z)<br />
100. oldalon!.<br />
a Ellenőrizze, hogy a nyomtató be van-e kapcsolva. Nyissa le a nyomtató előlapját.<br />
89
Szokásos karbantartás<br />
b Vegye ki a fényérzékeny henger és festékkazetta egységet.<br />
FONTOS<br />
Célszerű a fényérzékeny henger és festékkazetta egységet eldobható papírra vagy kendőre tenni, arra az<br />
esetre, ha a festék esetleg kiszóródik.<br />
6<br />
A nyomtatót a statikus elektromosság okozta károsodástól védendő NE érintse meg az ábrán jelzett<br />
elektródákat.<br />
c Nyomja le a kék színű rögzítőkart és a festékkazettát húzza ki a fényérzékeny henger egységből.<br />
90
Szokásos karbantartás<br />
FIGYELEM<br />
NE dobja tűzbe a festékkazettát. Felrobbanhat és sérüléseket okozhat.<br />
A nyomtató tisztításához semleges tisztítószereket használjon.<br />
NE használjon gyúlékony anyagokat és semmiféle aeroszolt, alkoholt vagy ammóniát tartalmazó<br />
tisztítószert a gép belsejének vagy külsejének tisztításához. Gyúlékony anyagok használata a nyomtató<br />
közelében tüzet vagy áramütés okozhat.<br />
Ügyeljen arra, hogy ne lélegezze be a festékport.<br />
FONTOS<br />
Körültekintően kezelje a festékkazettát. Ha a keze vagy a ruhája festékporral szennyeződött, azonnal<br />
törölje le vagy mossa le hideg vízzel.<br />
6<br />
A nyomtatási minőség védelme érdekében NE érintse az ábrán jelzett részeket.<br />
Megjegyzés<br />
• Ügyeljen, hogy a festékkazetta a zacskóban szorosan le legyen zárva, hogy a festék ne peregjen ki a<br />
kazettából.<br />
• Az alábbi URL-en talál információt az újrahasznosítással kapcsolatban.<br />
Egyesült Államok: http://kmbs.konicaminolta.us/content/environment/cleanplanetmcpp.html<br />
Európa: http://cleanplanet.konicaminolta.eu/<br />
Egyéb régiókban: http://printer.konicaminolta.com<br />
91
Szokásos karbantartás<br />
d Csomagolja ki az új festékkazettát. Többször rázza meg oldalirányban, egyenletesen eloszlatva a<br />
festékport a kazettában.<br />
FONTOS<br />
A festékkazettát csak közvetlenül a nyomtatóba helyezés előtt csomagolja ki. Ha hosszabb ideig<br />
kicsomagolva hagyja a festékkazettát, csökken az élettartama.<br />
6<br />
Ha a kicsomagolt fényérzékeny henger egységet közvetlen napsugárzásnak vagy szobai megvilágításnak<br />
teszi ki, akkor károsodhat az egység.<br />
VIGYÁZAT<br />
Amint kivette a csomagolóanyagot, azonnal tegye a festékkazettát a fényérzékeny henger egységbe.<br />
A nyomtatási minőség védelme érdekében NE érintse az ábrán jelzett részeket.<br />
FONTOS<br />
Egyesült Államok és Kanada<br />
A KONICA MINOLTA nyomatékosan azt ajánlja, ne alkalmazzanak újratöltést a nyomtatóhoz adott<br />
festékkazettákon. Továbbá azt is nyomatékosan ajánljuk, csak eredeti KONICA MINOLTA márkájú<br />
festékkazettákat használjanak a nyomtatóhoz. Nem kompatibilis festék és/vagy kazetta használata a<br />
KONICA MINOLTA készülék károsodásához és/vagy nem megfelelő minőségű nyomtatáshoz vezethet. A<br />
garancia nem terjed ki olyan problémákra, melyeket harmadik fél által gyártott festék és/vagy kazetta<br />
használata okozott. A KONICA MINOLTA készülék védelme és a tökéletes működés érdekében<br />
nyomatékosan ajánljuk az eredeti KONICA MINOLTA alkatrészek és fogyóeszközök használatát.<br />
92
Szokásos karbantartás<br />
FONTOS<br />
Nagy-Britannia és egyéb országok<br />
A KONICA MINOLTA készülékek meghatározott tulajdonságokkal bíró festékkel történő alkalmazásra<br />
lettek kifejlesztve, és eredeti KONICA MINOLTA márkájú festékkazettákkal nyújtanak optimális<br />
teljesítményt. A KONICA MINOLTA nem tudja garantálni ugyanezt az optimális teljesítményt más<br />
tulajdonságokkal bíró festékkazetta használata mellett. A KONICA MINOLTA ezért nem ajánlja, hogy<br />
nyomtatójához eredeti márkájú KONICA MINOLTA festékkazettán kívül más típust használjon.<br />
A fényérzékeny henger egységet, illetve a készülék más részeit más gyártók termékeinek használata miatt<br />
ért károsodásából eredő javítási költségek a felhasználót terhelik, a garancia ezekre nem terjed ki.<br />
e Húzza le a védőfedelet.<br />
6<br />
f Az új festékkazettát ütközésig tolja a hengeregységbe. Megfelelő behelyezés esetén a rögzítőkar<br />
automatikusan felemelkedik.<br />
Megjegyzés<br />
Ellenőrizze, hogy megfelelően behelyezte-e a festékkazettát, ellenkező esetben elválhat a fényérzékeny<br />
henger egységtől.<br />
93
Szokásos karbantartás<br />
g A kék színű tisztítószerszám néhányszori óvatos jobbról balra, majd vissza csúsztatásával tisztítsa meg<br />
a fényérzékeny henger belsejében található elsődleges koronaszálat.<br />
1<br />
Megjegyzés<br />
Mielőtt visszatenné a fényérzékeny henger egységet a nyomtatóba, tegye vissza a tisztítószerszámot<br />
tárolási helyére (a) (1). Ellenkező esetben a nyomtatott oldalakon függőleges csík jelenhet meg.<br />
6<br />
h Tegye vissza a fényérzékeny henger és festékkazetta egységet a nyomtatóba. Hajtsa fel (csukja vissza)<br />
a készülék előlapját.<br />
Megjegyzés<br />
NE kapcsolja ki a készüléket és ne nyissa fel az előlapot, amíg a Status (Állapotjelző) LED világít.<br />
94
Szokásos karbantartás<br />
Fényérzékeny henger egység 6<br />
Egy új fényérzékeny henger egységgel kb. 25 000 db A4 vagy Letter méretű egyoldalas lapot nyomtathat 1 lap/ feladat esetén.<br />
Megjegyzés<br />
• Sokféle tényező határozza meg a fényérzékeny henger tényleges élettartamát, többek között a<br />
hőmérséklet, a páratartalom, a papír típusa, a használt festék típusa, stb. Ideális körülmények között a<br />
fényérzékeny henger átlagos élettartama kb. 25 000 oldalra becsülhető. A fényérzékeny hengerrel<br />
ténylegesen kinyomtatott oldalak száma számottevően kevesebb lehet ennél a becslésnél. Mivel nem áll<br />
módunkban számos olyan tényező befolyásolása, mely meghatározza a fényérzékeny henger tényleges<br />
élettartamát, nem tudjuk garantálni a fényérzékeny hengerrel nyomtatható minimális oldalszámot.<br />
• A legjobb teljesítmény eléréséhez csak eredeti festékkazettát használjon. A nyomtató csak tiszta,<br />
pormentes és jól szellőzött környezetben használható.<br />
• Harmadik fél által gyártott fényérzékeny henger egység használata esetén nem csak a nyomtatás<br />
minősége, hanem magának a nyomtatónak a minősége és élettartama is csökkenhet. A garancia nem<br />
terjed ki olyan problémákra, melyeket harmadik fél által gyártott fényérzékeny henger használata okozott.<br />
6<br />
Henger röv.lejár üzenet 6<br />
A fényérzékeny henger LED-jének villogása azt mutatja, hogy a fényérzékeny henger élettartama végéhez<br />
közeledik. Célszerű a fényérzékeny henger egységet újra cserélni, mielőtt a nyomtatási minőségben<br />
észrevehető romlás következik be.<br />
Cserélje ki a fényérzékeny hengert üzenet 6<br />
Ha a fényérzékeny henger LED-je világít, az azt mutatja, hogy ki kell cserélni a fényérzékeny hengert.<br />
Cserélje ki a fényérzékeny henger egységét.<br />
95
Szokásos karbantartás<br />
A fényérzékeny henger egység cseréje 6<br />
FONTOS<br />
A fényérzékeny henger egység festéket tartalmazhat, ezért cseréje során körültekintően kezelje.<br />
Minden alkalommal tisztítsa meg a nyomtató belsejét, ha fényérzékeny hengert cserél. Lásd: Tisztítás című<br />
részt a(z) 100. oldalon!.<br />
A fényérzékeny henger egység cseréjekor az alábbi lépéseket követve nullázza le a henger számlálót:<br />
a Nyomja meg az előlap nyitógombját és nyissa le az előlapot.<br />
6<br />
b Vegye ki a fényérzékeny henger és festékkazetta egységet.<br />
96
Szokásos karbantartás<br />
FONTOS<br />
Célszerű a fényérzékeny henger és festékkazetta egységet eldobható papírra vagy kendőre tenni, arra az<br />
esetre, ha a festék esetleg kiszóródik.<br />
A nyomtatót a statikus elektromosság okozta károsodástól védendő NE érintse meg az ábrán jelzett<br />
elektródákat.<br />
6<br />
c Nyomja le a kék színű rögzítőkart és a festékkazettát húzza ki a fényérzékeny henger egységből.<br />
FIGYELEM<br />
NE dobja tűzbe a festékkazettát. Felrobbanhat és sérüléseket okozhat.<br />
A nyomtató tisztításához semleges tisztítószereket használjon.<br />
NE használjon gyúlékony anyagokat és semmiféle aeroszolt, alkoholt vagy ammóniát tartalmazó<br />
tisztítószert a gép belsejének vagy külsejének tisztításához. Gyúlékony anyagok használata a nyomtató<br />
közelében tüzet vagy áramütés okozhat.<br />
Ügyeljen arra, hogy ne lélegezze be a festékport.<br />
97
Szokásos karbantartás<br />
FONTOS<br />
Körültekintően kezelje a festékkazettákat. Ha a keze vagy a ruhája festékporral szennyeződött, azonnal<br />
törölje le vagy mossa le hideg vízzel.<br />
A nyomtatási minőség védelme érdekében NE érintse az ábrán jelzett részeket.<br />
d Csomagolja ki az új hengeregységet.<br />
FONTOS<br />
A fényérzékeny henger egységet csak közvetlenül a nyomtatóba helyezés előtt csomagolja ki. Közvetlen<br />
napsugárzásnak vagy szobai megvilágításnak kitéve károsodhat a fényérzékeny henger egység.<br />
6<br />
e A festékkazettát ütközésig tolja az új hengeregységbe. Megfelelő behelyezés esetén a kék rögzítőkar<br />
automatikusan felemelkedik.<br />
Megjegyzés<br />
Ellenőrizze, hogy megfelelően behelyezte-e a festékkazettát, ellenkező esetben elválhat a fényérzékeny<br />
henger egységtől.<br />
98
Szokásos karbantartás<br />
f Tegye vissza a fényérzékeny henger és festékkazetta egységet a nyomtatóba.<br />
g Nyomja meg a Go gombot és tartsa lenyomva kb. 4 másodpercig, amíg valamennyi LED ki nem gyullad.<br />
Amikor mind a négy LED világít, engedje fel a Go gombot.<br />
6<br />
FONTOS<br />
Ne nullázza le a henger számlálót, ha csak a festékkazettát cseréli ki.<br />
h Hajtsa fel (csukja vissza) a készülék előlapját.<br />
i Ellenőrizze, hogy a Drum LED kialudt-e.<br />
99
Szokásos karbantartás<br />
Tisztítás 6<br />
Rendszeresen tisztítsa meg a nyomtató burkolatát és belsejét tiszta, nem foszló kendővel. Minden<br />
alkalommal tisztítsa meg a nyomtató belsejét, ha fényérzékeny hengert vagy nyomtatókazettát cserél. Ha a<br />
nyomtatáson festékfoltok jelennek meg, tisztítsa meg a nyomtató belsejét tiszta, nem foszló kendővel.<br />
A nyomtató burkolatának tisztítása 6<br />
FIGYELEM<br />
Semleges tisztítószereket használjon. Illékony folyadékokkal, mint pl. hígító vagy benzin, való tisztítás<br />
károsítja a nyomtató felületét.<br />
NE használjon ammóniát tartalmazó tisztítószereket.<br />
6<br />
NE használjon gyúlékony anyagokat és semmiféle aeroszolt, alkoholt vagy ammóniát tartalmazó<br />
tisztítószert a gép belsejének vagy külsejének tisztításához. Gyúlékony anyagok használata a nyomtató<br />
közelében tüzet vagy áramütés okozhat.<br />
a Kapcsolja ki a nyomtató hálózati kapcsolóját, majd húzza ki a nyomtatót a hálózatból.<br />
b A papírtálcát teljesen húzza ki a nyomtatóból.<br />
100
Szokásos karbantartás<br />
c Törölje ki a papírtálca belsejét száraz, nem foszló kendővel a por eltávolítására.<br />
d Távolítson el mindent, ami a papírtálca belsejében esetleg megakadt.<br />
e Törölje le a nyomtató burkolatát száraz, nem foszló kendővel a por eltávolítására.<br />
6<br />
f Tegye vissza a papírtálcát a nyomtatóba.<br />
g Csatlakoztassa újra a nyomtatót a hálózatba, majd kapcsolja be a hálózati kapcsolót.<br />
101
Szokásos karbantartás<br />
A nyomtató belsejének tisztítása 6<br />
a Kapcsolja ki a nyomtató hálózati kapcsolóját, majd húzza ki a nyomtatót a hálózatból.<br />
b Nyomja meg az előlap nyitógombját és nyissa le az előlapot.<br />
6<br />
c Vegye ki a fényérzékeny henger és festékkazetta egységet.<br />
102
Szokásos karbantartás<br />
VIGYÁZAT<br />
Közvetlenül a nyomtató használata után a nyomtató egyes belső részei különösen forrók lehetnek. Várja<br />
meg, míg lehűl a nyomtató, mielőtt a belső részekhez ér.<br />
FONTOS<br />
6<br />
Célszerű a fényérzékeny henger és festékkazetta egységet eldobható papírra vagy kendőre tenni, arra az<br />
esetre, ha a festék esetleg kiszóródik.<br />
Körültekintően kezelje a festékkazettát. Ha a keze vagy a ruhája festékporral szennyeződött, azonnal<br />
törölje le vagy mossa le hideg vízzel.<br />
A nyomtatót a statikus elektromosság okozta károsodástól védendő NE érintse meg az ábrán jelzett<br />
elektródákat.<br />
103
Szokásos karbantartás<br />
d Száraz, nem foszló kendővel törölje át a letapogató ablakot.<br />
6<br />
e Tegye vissza a fényérzékeny henger és festékkazetta egységet a nyomtatóba.<br />
f Hajtsa fel (csukja vissza) a készülék előlapját.<br />
g Csatlakoztassa újra a nyomtatót a hálózatba, majd kapcsolja be a hálózati kapcsolót.<br />
104
Szokásos karbantartás<br />
Papírfelszedő görgő tisztítása 6<br />
Ha a papírfelszedő görgő szennyezett, előfordulhat, hogy a nyomtató nem húzza be a papírt. Ebben az<br />
esetben a következőképp tisztítsa meg a papírfelszedő görgőt:<br />
a Kapcsolja ki a nyomtató hálózati kapcsolóját, majd húzza ki a nyomtatót a konnektorból.<br />
b Húzza ki a nyomtatóból az adatkábelt és a tápkábelt.<br />
c A papírtálcát húzza ki a nyomtatóból.<br />
6<br />
d Langyos vízzel nedvesítsen meg egy puha rongyot, és törölje le vele a papírtálcában lévő szétválasztó<br />
párnát (1).<br />
1<br />
105
Szokásos karbantartás<br />
e Törölje le a két papírfelszedő görgőt (1) a nyomtatóban.<br />
1<br />
f Tegye vissza a papírtálcát a nyomtatóba.<br />
6<br />
g Ellenőrizze, hogy kikapcsolta-e a hálózati kapcsolót, és csak ezután csatlakoztassa a tápkábelt és az<br />
adatkábelt a nyomtatóhoz.<br />
h Dugja be a nyomtató tápkábelét a konnektorba, majd kapcsolja be a tápkapcsolót.<br />
106
Szokásos karbantartás<br />
A koronaszál tisztítása 6<br />
A koronaszál tisztítása 6<br />
Ha a nyomtatási minőséggel kapcsolatos problémák lépnek fel, az alábbiak szerint tisztítsa meg a<br />
koronaszálat.<br />
a Nyomja meg az előlap nyitógombját és nyissa le az előlapot.<br />
6<br />
b Vegye ki a fényérzékeny henger és festékkazetta egységet.<br />
107
Szokásos karbantartás<br />
FONTOS<br />
Célszerű a fényérzékeny henger és festékkazetta egységet eldobható papírra vagy kendőre tenni, arra az<br />
esetre, ha a festék esetleg kiszóródik.<br />
A nyomtatót a statikus elektromosság okozta károsodástól védendő NE érintse meg az ábrán jelzett<br />
elektródákat.<br />
6<br />
c A kék színű tisztítószerszám néhányszori óvatos jobbról balra, majd visszacsúsztatásával tisztítsa meg<br />
a fényérzékeny henger belsejében található elsődleges koronaszálat.<br />
1<br />
Megjegyzés<br />
Mielőtt visszatenné a fényérzékeny henger egységet a nyomtatóba, tegye vissza a tisztítószerszámot<br />
tárolási helyére (a) (1). Ellenkező esetben a nyomtatott oldalakon függőleges csík jelenhet meg.<br />
d Tegye vissza a fényérzékeny henger és festékkazetta egységet a nyomtatóba. Hajtsa fel (csukja vissza)<br />
a készülék előlapját.<br />
108
7<br />
Hibaelhárítás 7<br />
Hibaelhárítás7<br />
A legtöbb hibát saját maga is el tudja hárítani. Ha további segítségre van szüksége, látogasson meg minket<br />
az alábbi weboldalon: http://konicaminolta.com/.<br />
A probléma meghatározása 7<br />
Először ellenőrizze az alábbiakat: 7<br />
• Megfelelő-e a hálózati kábel csatlakozása és a nyomtató be van-e kapcsolva.<br />
• Valamennyi védő alkatrészt eltávolította-e.<br />
• A festékkazetta és a fényérzékeny henger egység megfelelően installálva vannak-e.<br />
• Az elő- és hátlap teljesen zárva vannak-e.<br />
• A papírtálcába a papír megfelelően van-e behelyezve.<br />
• Az interfész kábel megfelelően van-e csatlakoztatva a nyomtatóhoz és a számítógéphez.<br />
• A megfelelő nyomtató meghajtót választotta és telepítette.<br />
• A számítógép úgy van beállítva, hogy a megfelelő nyomtató porthoz csatlakozzon.<br />
7<br />
A nyomtató nem nyomtat: 7<br />
Ha a fenti ellenőrzésekkel nem küszöbölhető ki a hiba, határozza meg a problémát, majd lapozzon az alábbi<br />
listában megjelölt oldalra.<br />
• Villog valamelyik LED.<br />
Lásd a LED-ek (világító diódák) című részt a(z) 70. oldalon!.<br />
• Állapotfigyelő hibaüzenet jelenik meg<br />
Lásd a Hibaüzenetek az állapotfigyelőben című részt a(z) 110. oldalon!.<br />
• Lapkezelés<br />
Lásd Lapkezelés című részt a(z) 113. oldalon! és Lapelakadás és megszüntetése című részt a(z) 114.<br />
oldalon!.<br />
• Egyéb problémák<br />
Lásd a Egyéb problémák című részt a(z) 130. oldalon!.<br />
A nyomtató nyomtat, de problémák vannak: 7<br />
• Nyomtatás min.<br />
Lásd a A nyomtatási minőség javítása című részt a(z) 123. oldalon!.<br />
• A nyomtatás tartalma nem helyes<br />
Lásd a Nyomtatási problémák kiküszöbölése című részt a(z) 129. oldalon!.<br />
109
Hibaelhárítás<br />
Hibaüzenetek az állapotfigyelőben 7<br />
Az Állapotfigyelő funkció jelzi a nyomtatóval kapcsolatos problémákat. Az alábbi táblázatban foglaltak szerint<br />
járjon el.<br />
Az Állapotfigyelő bekapcsolásához lásd: Állapotfigyelő című részt a(z) 44. oldalon! (Windows ® felhasználók)<br />
vagy: Status Monitor (Képernyő állapot) című részt a(z) 59. oldalon! (Macintosh felhasználók).<br />
Hibaüzenet<br />
Cartridge pozíció hiba<br />
Dobszó vége<br />
hamarosan<br />
Dobegys.csere<br />
Kétoldalas funkció<br />
kikapcsolva<br />
Dob hiba<br />
Elülső ajtó nyitva<br />
Olvasztó fedél nyitva<br />
Helytelen papírméret<br />
az automatikus<br />
kétoldalas funkcióhoz<br />
Elakadás a<br />
többfunkciós tálcában<br />
Elakadás a 1. tálcában<br />
Elakadás a 2. tálcában<br />
Elakadás a 3. tálcában<br />
Elakadás a készülék<br />
belsejében<br />
Elakadás a készülék<br />
hátulsó részében<br />
Elakadás a kétoldalas<br />
egységben<br />
Memória tele van<br />
Nincs patron<br />
Tennivaló<br />
• Vegye ki a festékkazettát majd tegye vissza újra a nyomtatóba.<br />
• A fényérzékeny henger majdnem élettartama végéhez ért. Célszerű új fényhenger<br />
beszerzése a meglévő kicserélésére. Lásd a A fényérzékeny henger egység cseréje<br />
című részt a(z) 96. oldalon!.<br />
• Lásd A fényérzékeny henger egység cseréje című részt a(z) 96. oldalon!<br />
• Csukja be a nyomtató hátlapját és helyezze vissza a duplex tálcát.<br />
• Lásd a A koronaszál tisztítása című részt a(z) 107. oldalon!.<br />
• Hajtsa fel a nyomtató előlapját.<br />
• Csukja be az égetőegység (rögzítőegység) burkolatát (a nyomtató hátlapja mögött<br />
található)<br />
• Nyomja meg a Go vagy Job Cancel gombot. Állítsa be a helyes, használni kívánt<br />
papírméretet, vagy töltsön be az érvényes nyomtatóbeállításnak megfelelő méretű<br />
papírt. Az automatikus kétoldalas nyomtatáshoz A4 papírméret használható.<br />
• A jelzett helyről távolítsa el az elakadt lapot. Lásd a Lapelakadás és megszüntetése<br />
című részt a(z) 114. oldalon!.<br />
• Nyomja meg a Go gombot a nyomtató memóriájában maradt adatok kinyomtatásához.<br />
A nyomtató memóriájában maradt adatok törléséhez törölje a nyomtatási munkát. Lásd<br />
a Vezérlőpult gombjai című részt a(z) 78. oldalon!.<br />
• Csökkentse a dokumentum komplexitását vagy csökkentse a nyomtatási felbontást.<br />
• Adjon további memóriát a nyomtatóhoz. Lásd a Extra memória telepítése című részt<br />
a(z) 85. oldalon!.<br />
• Nyissa le az előlapot, majd helyezze be a festékkazettát.<br />
7<br />
110
Hibaelhárítás<br />
Hibaüzenet<br />
Nincs papír<br />
Nincs papír a kézi<br />
behúzáshoz<br />
Nincs papír vagy nem<br />
egyezik a papírméret<br />
Nincs papír az 1.<br />
adagolóban, vagy nem<br />
egyezik a papírméret<br />
Nincs papír a 2.<br />
adagolóban, vagy nem<br />
egyezik a papírméret<br />
Nincs papír a 3.<br />
adagolóban, vagy nem<br />
egyezik a papírméret<br />
Nyomtatás<br />
túlcsordulás<br />
Hiba a szerviz<br />
hívásakor<br />
Nincs szabad<br />
tárolókapacitás<br />
PF MP csom. csere<br />
PF csom. csere<br />
PF 2 csom. csere<br />
PF 3 csom. csere<br />
Cserélje a beégető<br />
egységet<br />
Cserélje a lézer egységet<br />
Toner cseréje<br />
Kevés festék<br />
Tennivaló<br />
• A papírtálcából kifogyott a papír vagy a papírtálca nincs megfelelően behelyezve. Ha<br />
üres, tegyen egy új köteg papírt a tálcába, majd nyomja meg a Go gombot. Ha a<br />
probléma nem oldódik meg, lehetséges, hogy a papírfelszedő görgő szennyezett.<br />
Tisztítsa meg a papírfelszedő görgőt. Lásd a Papírfelszedő görgő tisztítása című részt<br />
a(z) 105. oldalon!.<br />
• Ha van papír a tálcában, ellenőrizze, hogy egyenesek-e a lapok. Ha a lapok szélei<br />
felhajlottak, simítsa le őket nyomtatás előtt. Néha segít az, ha kiveszi a lapokat és a<br />
köteget megfordítva teszi vissza a tálcába.<br />
• Kevesebb papírt tegyen a tálcába és próbálja meg újra a nyomtatást.<br />
• Ellenőrizze, hogy olyan papírt használ, melynek jellemzői megfelelnek a KONICA<br />
MINOLTA által meghatározott követelményeknek. Lásd a Milyen lapra lehet nyomtatni?<br />
című részt a(z) 6. oldalon!.<br />
• Helyezzen a papírtálcába az aktuális nyomtatóbeállításoknak megfelelő méretű papírt.<br />
• Nyomja meg a Go gombot a nyomtató memóriájában maradt adatok kinyomtatásához.<br />
A nyomtató memóriájában maradt adatok törléséhez törölje a nyomtatási munkát. Lásd<br />
a Vezérlőpult gombjai című részt a(z) 78. oldalon!.<br />
• Ha ez nem oldja meg a hibát, csökkentse a dokumentum komplexitását vagy csökkentse<br />
a nyomtatási felbontást.<br />
• Adjon további memóriát a nyomtatóhoz. Lásd a Extra memória telepítése című részt a(z)<br />
85. oldalon!.<br />
• Változtassa meg az alábbi beállításokat a mellékelt Windows ® illesztőprogram<br />
segítségével, és kísérelje meg újból a nyomtatást. Ezeknek a beállításoknak a legjobb<br />
kombinációja a dokumentumtól függően változik:<br />
• Graphics mode (Grafikus üzemmód)<br />
• TrueType mode (TrueType üzemmód)<br />
• A nyomtató TrueType ® betűkészleteinek használata 1<br />
1 Válassza az Alapvető fület, majd a Kézi opciót a Nyomtatási beállítások ablakban, ezután kattintson a<br />
Kézi beállítások... lehetőségre.<br />
• A hiba meghatározásához ellenőrizze a LED állapotát. Lásd a Szerviz szükséges<br />
jelzések című részt a(z) 76. oldalon!.<br />
A RAMDISK mérete 0 MB-ra van beállítva. Növelje meg a RAMDISK méretét. Vagy nincs<br />
hely a nyomtatási munkák tárolására. Törölje a felesleges makrókat vagy betűkészleteket.<br />
Hívja viszonteladóját vagy a KONICA MINOLTA Ügyfélszolgátlatot, ha csere lapadagoló<br />
készletre (papírfelszedő henger és elválasztó tálca) van szüksége az MP tálcához.<br />
Hívja viszonteladóját vagy a KONICA MINOLTA Ügyfélszolgálatot, ha csere lapadagoló<br />
készletre (papírfelszedő görgő és szétválasztó párna) van szüksége az 1-es tálcához.<br />
Hívja viszonteladóját vagy a KONICA MINOLTA Ügyfélszolgálatot, ha csere lapadagoló<br />
készletre (papírfelszedő görgő és szétválasztó párna) van szüksége az 2-es tálcához.<br />
Hívja viszonteladóját vagy a KONICA MINOLTA Ügyfélszolgálatot, ha csere lapadagoló<br />
készletre (papírfelszedő görgő és szétválasztó párna) van szüksége az 3-es tálcához.<br />
Hívja viszonteladóját vagy a KONICA MINOLTA Ügyfélszolgálatot ha új égetőegységre<br />
(rögzítőegységre) van szüksége.<br />
Hívja viszonteladóját vagy a KONICA MINOLTA Ügyfélszolgálatot ha új lézer egységre van szüksége.<br />
• Lásd a A festékkazetta cseréje című részt a(z) 89. oldalon!.<br />
• Szerezzen be új festékkazettát (tonert) és tartsa készenlétben, amíg meg nem jelenik a<br />
Replace Toner (Cseréljen festékkazettát) üzenet.<br />
7<br />
111
Hibaelhárítás<br />
Hibaüzenet kinyomtatása 7<br />
A nyomtató küldhet értesítést a hibáról hibaüzenet oldal nyomtatásával is. Az alábbi táblázatot használva<br />
azonosítsa, majd hárítsa el a hibát. A hibaüzenet nyomtatása alapértelmezett állapotban ki van kapcsolva. A<br />
hibaüzenet-nyomtatás aktiválásához válassza a Windows ® nyomtatóillesztő-program Haladó lapján az<br />
Egyéb nyomtatási opciók... ikont, majd a Hibaüzenet nyomtatás lehetőséget.<br />
Hibaüzenet<br />
Memory Full<br />
(Memória megtelt)<br />
Print Overrun<br />
(Nyomtatási adattúlcsordulás)<br />
Resolution Adapted<br />
(Felbontás adaptálva)<br />
Tennivaló<br />
• Nyomja meg a Go gombot a nyomtató memóriájában maradt adatok<br />
kinyomtatásához. A nyomtató memóriájában maradt adatok törléséhez törölje<br />
a nyomtatási munkát. Lásd a Vezérlőpult gombjai című részt a(z) 78. oldalon!.<br />
• Csökkentse a dokumentum komplexitását vagy csökkentse a nyomtatási<br />
felbontást.<br />
• Adjon további memóriát a nyomtatóhoz. Lásd a Extra memória telepítése című<br />
részt a(z) 85. oldalon!.<br />
• Nyomja meg a Go gombot a nyomtató memóriájában maradt adatok<br />
kinyomtatásához. A nyomtató memóriájában maradt adatok törléséhez törölje<br />
a nyomtatási munkát. Lásd a Vezérlőpult gombjai című részt a(z) 78. oldalon!.<br />
• Ha ez nem oldja meg a hibát, csökkentse a dokumentum komplexitását vagy<br />
csökkentse a nyomtatási felbontást.<br />
• Adjon további memóriát a nyomtatóhoz. Lásd a Extra memória telepítése című<br />
részt a(z) 85. oldalon!.<br />
• Állítsa az oldalvédelmet Automatikus beállításra a mellékelt Windows ®<br />
illesztőprogram vagy a vezérlőpult segítségével.<br />
• Változtassa meg az alábbi beállításokat a mellékelt Windows ® illesztőprogram<br />
segítségével, és kísérelje meg újból a nyomtatást. Ezeknek a beállításoknak a<br />
legjobb kombinációja a dokumentumtól függően változik:<br />
1<br />
• Grafikák 1<br />
• TrueType üzemmód 1<br />
• A nyomtató TrueType ® betűkészleteinek használata 1<br />
Válassza az Alapvető fület, majd a Kézi opciót a Nyomtatási beállítások ablakban, ezután<br />
kattintson a Kézi beállítások... lehetőségre.<br />
• Csökkentse a dokumentum komplexitását a nyomtatás előtt, hogy elejét vegye a<br />
nyomtatási felbontás automatikus csökkentésének.<br />
7<br />
112
Hibaelhárítás<br />
Lapkezelés 7<br />
Először ellenőrizze, hogy olyan papírt használ, melynek jellemzői megfelelnek a KONICA MINOLTA által<br />
meghatározott követelményeknek. (Lásd Milyen lapra lehet nyomtatni? című részt a(z) 6. oldalon!.)<br />
Probléma<br />
A nyomtató nem adagolja a<br />
lapot.<br />
A nyomtató nem adagolja a<br />
lapot a MP tálcából.<br />
A nyomtató nem adagolja a<br />
borítékot.<br />
Lapelakadás történt.<br />
A nyomtató nem nyomtat.<br />
A normál papír meggyűrődik a<br />
nyomtatás során.<br />
A papír lecsúszik a felső<br />
kimeneti tálcáról.<br />
Javaslat<br />
• Ha van papír a tálcában, ellenőrizze, hogy egyenesek-e a lapok. Ha a lapok<br />
szélei felhajlottak, simítsa le őket nyomtatás előtt. Néha segít, ha eltávolítja a<br />
lapokat. Fordítsa meg a köteget és helyezze vissza a papírtálcába.<br />
• Kevesebb papírt tegyen a tálcába és próbálja meg újra a nyomtatást.<br />
• Ellenőrizze, hogy a nyomtatómeghajtóban nincs kiválasztva a kézi lapadagolás.<br />
• Tisztítsa meg a papírfelszedő görgőt. Lásd a Papírfelszedő görgő tisztítása című<br />
részt a(z) 105. oldalon!.<br />
• Pörgesse át a papírköteget és ütközésig tolva helyezze vissza a papírtálcába.<br />
• Ellenőrizze, hogy az MP tálca opciót választotta-e a nyomtatóillesztő Papír<br />
Forrás pontjában.<br />
• A nyomtató az MP tálcából képes a borítékok adagolására. A programot a<br />
használt boríték méretének megfelelő módon kell beállítani. Ez rendszerint a<br />
használt program oldalbeállítás vagy dokumentum beállítás menüjében érhető<br />
el. (Lásd a program kezelési <strong>útmutató</strong>ját.)<br />
• Távolítsa el az elakadt lapot. (Lásd Lapelakadás és megszüntetése című részt<br />
a(z) 114. oldalon!.)<br />
• Ellenőrizze, hogy a kábel a nyomtatóhoz van-e csatlakoztatva.<br />
• Ellenőrizze, hogy a nyomtató be van-e kapcsolva, és egyetlen LED sem világít a<br />
vezérlőpulton.<br />
• Bizonyosodjon meg róla, hogy a megfelelő nyomtató meghajtót választotta.<br />
• Módosítsa az illesztőprogramon a Média típus beállítását vékony papírra.<br />
• Húzza ki a kimeneti tálca laptámaszt.<br />
7<br />
1<br />
113
Hibaelhárítás<br />
Lapelakadás és megszüntetése 7<br />
Elakadás MP tálca / Tálca1 / Tálca2 / Tálca3 / Benn 7<br />
Ha lapelakadás történik az MP tálcánál vagy a papírtálcánál, a nyomtatón az alábbi ábrán jelzett módon villog<br />
a Paper LED.<br />
7<br />
VIGYÁZAT<br />
Közvetlenül a nyomtató használata után a nyomtató egyes belső részei különösen forrók lehetnek. A<br />
sérülések elkerülése érdekében a nyomtató elő- vagy hátlapjának (hátsó kimeneti tálca) lehajtása után NE<br />
érintse meg az ábrán beszínezett részeket. Ha ezt teszi, égési sérülést szenvedhet.<br />
Távolítsa el az elakadt lapot az alábbiak szerint.<br />
Ha az alábbi lépések szerint teljes egészében eltávolította az elakadt lapot, akkor a papírtálcát helyezze<br />
vissza, majd csukja fel az előlapot. A nyomtató automatikusan folytatja a nyomtatást.<br />
Ha automatikusan nem kezd újra nyomtatni a készülék, nyomja meg a Go gombot. Ha ez sem segít,<br />
ellenőrizze, hogy valamennyi elakadt lapot eltávolítottak-e a nyomtatóból. Ezután ismét kísérelje meg a<br />
nyomtatást.<br />
114
Hibaelhárítás<br />
Megjegyzés<br />
• Új papír hozzáadásakor mindig vegye ki az összes lapot a papírtálcából és igazítsa meg a köteget. Ez<br />
segít megelőzni, hogy egyidejűleg több lapot adagoljon a nyomtató, és csökkenti a lapelakadások<br />
előfordulását.<br />
• Kérjük ellenőrizze, hogy festékkazettát és a hengeregységet telepítette a nyomtatóba. Ha nem<br />
telepítette a hengeregységet, vagy nem megfelelően telepítette, papírelakadás keletkezhet a KONICA<br />
MINOLTA nyomtatóban.<br />
a Nyissa le a nyomtató előlapját.<br />
7<br />
b Lassan vegye ki a fényérzékeny henger és festékkazetta egységet. Az elakadt papír a fényérzékeny<br />
henger és festékkazetta egységgel együtt jön ki.<br />
115
Hibaelhárítás<br />
FONTOS<br />
Célszerű a fényérzékeny henger és festékkazetta egységet eldobható papírra vagy kendőre tenni, arra az<br />
esetre, ha a festék esetleg kiszóródik.<br />
A nyomtatót a statikus elektromosság okozta károsodástól védendő NE érintse meg az ábrán jelzett<br />
elektródákat.<br />
c Hajtsa fel (csukja vissza) a készülék előlapját.<br />
7<br />
Megjegyzés<br />
Ekkor még ne tegye vissza a fényérzékeny henger és festékkazetta egységet a nyomtatóba.<br />
d A papírtálcát teljesen húzza ki a nyomtatóból.<br />
116
Hibaelhárítás<br />
e Az elakadt papírt húzza lefelé és ki a nyomtatóból.<br />
f Nyomja le a kék színű rögzítőkart és a festékkazettát húzza ki a fényérzékeny henger egységből. Ha a<br />
fényérzékeny henger egységben maradt elakadt lap, vegye ki.<br />
7<br />
FONTOS<br />
Körültekintően kezelje a festékkazettát. Ha a keze vagy a ruhája festékporral szennyeződött, azonnal<br />
törölje le vagy mossa le hideg vízzel.<br />
A nyomtatási minőség védelme érdekében NE érintse az ábrán jelzett részeket.<br />
117
Hibaelhárítás<br />
g A festékkazettát ütközésig tolja a fényérzékeny henger egységbe, amíg helyére nem kattan. Megfelelő<br />
behelyezés esetén a kék rögzítőkar automatikusan felemelkedik.<br />
h Nyissa le a nyomtató előlapját. Tegye vissza a fényérzékeny henger és festékkazetta egységet a<br />
nyomtatóba.<br />
7<br />
i A papírtálcát ütközésig nyomja a nyomtatóba.<br />
j Hajtsa fel (csukja vissza) a készülék előlapját.<br />
k Ellenőrizze, hogy a Paper LED nem világít-e, majd azt, hogy a Status LED zöld színnel világít-e.<br />
118
Hibaelhárítás<br />
Elakadás hátul / Kétoldalas 7<br />
Ha lapelakadás történik a hátsó fedélnél (hátsó kimeneti tálcánál) vagy a kétoldalas tálcában, a nyomtatón a<br />
Back Cover és a Paper LED az alábbiakban bemutatott módon villog.<br />
VIGYÁZAT<br />
7<br />
Közvetlenül a nyomtató használata után a nyomtató egyes belső részei különösen forrók lehetnek. A<br />
sérülések elkerülése érdekében a nyomtató elő- vagy hátlapjának (hátsó kimeneti tálca) lehajtása után NE<br />
érintse meg az ábrán beszínezett részeket. Ha ezt teszi, égési sérülést szenvedhet.<br />
119
Hibaelhárítás<br />
Távolítsa el az elakadt lapot az alábbiak szerint.<br />
a Nyomja meg az előlap nyitógombját és nyissa le az előlapot.<br />
b Lassan vegye ki a fényérzékeny henger és festékkazetta egységet. Az elakadt papír a fényérzékeny<br />
henger és festékkazetta egységgel együtt jön ki.<br />
7<br />
FONTOS<br />
Célszerű a fényérzékeny henger és festékkazetta egységet eldobható papírra vagy kendőre tenni, arra az<br />
esetre, ha a festék esetleg kiszóródik.<br />
A nyomtatót a statikus elektromosság okozta károsodástól védendő NE érintse meg az ábrán jelzett<br />
elektródákat.<br />
120
Hibaelhárítás<br />
c Nyissa le a hátlapot.<br />
d A rögzítőegység burkolat (1) bal és jobb oldalán lévő füleket húzza maga felé.<br />
7<br />
1<br />
e Mindkét kézzel fogva, óvatosan húzza ki az elakadt lapot az égető (rögzítő) egységből.<br />
VIGYÁZAT<br />
Közvetlenül a nyomtató használata után a nyomtató egyes belső részei különösen forrók lehetnek. Várja<br />
meg, míg lehűl a nyomtató, mielőtt a belső részekhez ér.<br />
121
Hibaelhárítás<br />
f Tegye vissza a fényérzékeny henger és festékkazetta egységet a nyomtatóba (ütközésig tolja vissza).<br />
g Teljesen csukja vissza a nyomtató elő- és hátlapját.<br />
h A duplex tálcát teljesen húzza ki a nyomtatóból.<br />
i Húzza ki az elakadt papírt a duplex tálcából vagy a nyomtatóból<br />
7<br />
j Tegye vissza a duplex tálcát a nyomtatóba.<br />
k Ellenőrizze, hogy a Back Cover és a Paper LED nem világítanak-e, majd azt, hogy a Status LED zöld<br />
színnel világít-e.<br />
122
Hibaelhárítás<br />
A nyomtatási minőség javítása 7<br />
A nyomtatás minőségével kapcsolatos problémák esetén először nyomtasson tesztoldalt (lásd Tesztoldal<br />
nyomtatása című részt a(z) 79. oldalon!). Ha a kinyomtatott tesztoldal rendben van, a gond valószínűleg nem<br />
a nyomtatóval van. Ellenőrizze az interfész kábelt vagy próbálja ki a nyomtatót egy másik számítógéppel.<br />
Ez a rész a következő témákról ad tájékoztatást.<br />
Példák a gyenge nyomtatási<br />
minőségre.<br />
Halvány<br />
Szürke háttér<br />
Eltűnés<br />
Festékfoltok<br />
Javaslat<br />
• Ellenőrizze a nyomtató környezetét. A magas páratartalom, magas hőmérséklet,<br />
és hasonló környezeti feltételek ilyen nyomtatási hibát okozhatnak. Lásd a A<br />
nyomtató elhelyezése című részt a(z) 5. oldalon!.<br />
• Ha az egész oldal túl világos, a Tonerkímélő Mód engedélyezve lehet. Tiltsa le<br />
a Tonerkímélő Mód lehetőséget a nyomtatóillesztő Tulajdonságok opciójánál.<br />
• Tegyen be új festékkazettát. Lásd a A festékkazetta cseréje című részt a(z) 89. oldalon!.<br />
• Tegyen be új fényérzékeny henger egységet. Lásd a A fényérzékeny henger<br />
egység cseréje című részt a(z) 96. oldalon!.<br />
• Előfordulhat, a letapogató ablak puha kendővel történő megtörlése megoldja a<br />
problémát. Lásd a A nyomtató belsejének tisztítása című részt a(z) 102. oldalon!.<br />
• Ellenőrizze, hogy a követelményeknek megfelelő papírt használ. Lásd a Milyen<br />
lapra lehet nyomtatni? című részt a(z) 6. oldalon!.<br />
• Ellenőrizze a nyomtató környezetét. A magas páratartalom, magas hőmérséklet,<br />
és hasonló környezeti feltételek erősebb háttérárnyalatot okozhatnak. Lásd a A<br />
nyomtató elhelyezése című részt a(z) 5. oldalon!.<br />
• Tegyen be új festékkazettát. Lásd a A festékkazetta cseréje című részt a(z) 89.<br />
oldalon!.<br />
• Tegyen be új fényérzékeny henger egységet. Lásd a A fényérzékeny henger<br />
egység cseréje című részt a(z) 96. oldalon!.<br />
• Ellenőrizze, hogy a követelményeknek megfelelő papírt használ. Durva felületű,<br />
illetve vastag papír okozhatja ezt a gondot. Lásd a Milyen lapra lehet nyomtatni?<br />
című részt a(z) 6. oldalon!.<br />
• Ellenőrizze, hogy a meghajtóban beállított média típus megfelel a használt<br />
papírtípusnak. Lásd a Milyen lapra lehet nyomtatni? című részt a(z) 6. oldalon!.<br />
• Tegyen be új fényérzékeny henger egységet. Lásd a A fényérzékeny henger<br />
egység cseréje című részt a(z) 96. oldalon!.<br />
• A rögzítőegység szennyezett lehet. Hívja a KONICA MINOLTA Ügyfélszolgálatot.<br />
• Ellenőrizze, hogy a követelményeknek megfelelő papírt használ. Durva felületű<br />
papír okozhatja ezt a gondot. Lásd a Milyen lapra lehet nyomtatni? című részt<br />
a(z) 6. oldalon!.<br />
• A henger egység sérült lehet. Tegyen be új fényérzékeny henger egységet. Lásd<br />
a A fényérzékeny henger egység cseréje című részt a(z) 96. oldalon!.<br />
• A rögzítőegység szennyezett lehet. Hívja a KONICA MINOLTA<br />
Ügyfélszolgálatot.<br />
7<br />
123
Hibaelhárítás<br />
Példák a gyenge nyomtatási<br />
minőségre.<br />
Festékhiányos nyomtatás<br />
Minden fekete<br />
Fehér csíkok keresztben a lapon<br />
Javaslat<br />
• Ellenőrizze, hogy a követelményeknek megfelelő papírt használ. Lásd a Milyen<br />
lapra lehet nyomtatni? című részt a(z) 6. oldalon!.<br />
• A nyomtatóillesztőben válassza a Vastag Papír opciót, vagy használjon a<br />
jelenleg használtnál vékonyabb papírt.<br />
• Ellenőrizze a nyomtató környezetét. Bizonyos környezeti feltételek, mint pl. a<br />
magas páratartalom, festékhiányos nyomtatás okozhatnak. Lásd a A nyomtató<br />
elhelyezése című részt a(z) 5. oldalon!.<br />
• A henger egység sérült lehet. Tegyen be új fényérzékeny henger egységet. Lásd<br />
a A fényérzékeny henger egység cseréje című részt a(z) 96. oldalon!.<br />
• A kék színű tisztítóeszköz tologatásával tisztítsa meg a fényérzékeny henger<br />
belsejében lévő elsődleges koronaszálat. Mielőtt visszatenné a fényérzékeny<br />
henger egységet a nyomtatóba, tegye vissza a tisztítószerszámot tárolási<br />
helyére (a). Lásd a A koronaszál tisztítása című részt a(z) 107. oldalon!.<br />
• A henger egység sérült lehet. Tegyen be új fényérzékeny henger egységet. Lásd<br />
a A fényérzékeny henger egység cseréje című részt a(z) 96. oldalon!.<br />
• A rögzítőegység szennyezett lehet. Hívja a KONICA MINOLTA Ügyfélszolgálatot.<br />
• Ellenőrizze, hogy a követelményeknek megfelelő papírt használ. Durva felületű,<br />
illetve vastag papír okozhatja ezt a gondot.<br />
• Ellenőrizze, hogy a nyomtatómeghajtóban a megfelelő média típust válaszotta ki.<br />
• A probléma magától is megszűnhet. A probléma kiküszöbölésére nyomtasson<br />
több oldalt, különösen, ha a nyomtató hosszabb ideig nem volt használva.<br />
• A henger egység sérült lehet. Tegyen be új fényérzékeny henger egységet. Lásd<br />
a A fényérzékeny henger egység cseréje című részt a(z) 96. oldalon!.<br />
• Tisztítsa meg a nyomtató belsejét és a fényérzékeny henger egységben lévő<br />
elsődleges koronaszálat. Lásd A nyomtató belsejének tisztítása című részt a(z)<br />
102. oldalon! és A koronaszál tisztítása című részt a(z) 107. oldalon!.<br />
• A henger egység sérült lehet. Tegyen be új fényérzékeny henger egységet. Lásd<br />
a A fényérzékeny henger egység cseréje című részt a(z) 96. oldalon!.<br />
7<br />
Csíkok keresztben a lapon<br />
• Ellenőrizze a nyomtató környezetét. A magas páratartalom, magas hőmérséklet,<br />
és hasonló környezeti feltételek ilyen nyomtatási hibát okozhatnak. (Lásd A<br />
nyomtató elhelyezése című részt a(z) 5. oldalon!.)<br />
• Ha a probléma néhány oldal kinyomtatása után továbbra is fennáll, tegyen be új<br />
fényérzékeny hengert. (Lásd A fényérzékeny henger egység cseréje című részt<br />
a(z) 96. oldalon!.)<br />
Fehér csíkok, sávok vagy<br />
erezet az oldalon<br />
124
Hibaelhárítás<br />
Példák a gyenge nyomtatási<br />
minőségre.<br />
Fekete festéknyomok az<br />
oldal mentén<br />
Fekete csíkok a lap<br />
hosszában<br />
Festéknyomok vannak a<br />
nyomtatott oldalakon.<br />
Fehér csíkok a lap<br />
hosszában<br />
Ferde nyomtatás<br />
Javaslat<br />
• A henger egység sérült lehet. Tegyen be új fényérzékeny henger egységet. Lásd<br />
a A fényérzékeny henger egység cseréje című részt a(z) 96. oldalon!.<br />
• A festékkazetta megsérülhetett. Tegyen be új festékkazettát. Lásd a A<br />
festékkazetta cseréje című részt a(z) 89. oldalon!.<br />
• Ellenőrizze, hogy a követelményeknek megfelelő papírt használ. Lásd a Milyen<br />
lapra lehet nyomtatni? című részt a(z) 6. oldalon!.<br />
• Ha címkéket használ a lézernyomtatóhoz, az íveken lévő ragasztó néha az OPC<br />
henger felszínéhez tapadhat. Tisztítsa meg a fényérzékeny henger egységet.<br />
• Ne használjon gémkapcsokat vagy tűzőkapcsokat tartalmazó papírt, mivel ezek<br />
megkarcolhatják a henger felszínét.<br />
• Ha a kicsomagolt fényérzékeny henger egységet közvetlen napsugárzásnak<br />
vagy szobai megvilágításnak teszi ki, akkor károsodhat az egység.<br />
• A kék színű tisztítóeszköz tologatásával tisztítsa meg a fényérzékeny henger<br />
belsejében lévő elsődleges koronaszálat. Lásd a A koronaszál tisztítása című<br />
részt a(z) 107. oldalon!.<br />
• Ellenőrizze, hogy az elsődleges koronaszál tisztítóeszközét visszatette a helyére (a).<br />
• A henger egység sérült lehet. Tegyen be új fényérzékeny henger egységet. Lásd<br />
a A fényérzékeny henger egység cseréje című részt a(z) 96. oldalon!.<br />
• A festékkazetta megsérülhetett. Tegyen be új festékkazettát. Lásd a A<br />
festékkazetta cseréje című részt a(z) 89. oldalon!.<br />
• A rögzítőegység szennyezett lehet. Hívja viszonteladóját vagy a KONICA<br />
MINOLTA Ügyfélszolgálatot.<br />
• Ellenőrizze, nem maradt-e egy darab, leszakadt papír a nyomtató belsejében, a<br />
letapogató ablak előtt.<br />
• Puha kendővel törölje át a letapogató ablakot. Lásd a A nyomtató belsejének<br />
tisztítása című részt a(z) 102. oldalon!.<br />
• A festékkazetta megsérülhetett. Tegyen be új festékkazettát. Lásd a A<br />
festékkazetta cseréje című részt a(z) 89. oldalon!.<br />
• A henger egység sérült lehet. Tegyen be új fényérzékeny henger egységet. Lásd<br />
a A fényérzékeny henger egység cseréje című részt a(z) 96. oldalon!.<br />
• Ellenőrizze, hogy a papír vagy egyéb nyomtatási média megfelelően van betöltve<br />
a papírtálcába és hogy a lapvezetők nem illeszkednek-e túl szorosan vagy túl<br />
lazán a papírköteghez.<br />
• Állítsa be megfelelően a papírvezetőket. Lásd a Nyomtatás sima, illetve finom<br />
papírra és írásvetítő fóliára az 1., 2. vagy 3. tálcából című részt a(z) 11. oldalon!.<br />
• Ha a többfunkciós (MP) tálcát használja, tanulmányozza a következő részt:<br />
Nyomtatás sima vagy finom papírra, illetve írásvetítő fóliára az MP tálcából című<br />
részt a(z) 15. oldalon!.<br />
• A papírtálcában túl sok lap lehet. Lásd a Nyomtatás sima, illetve finom papírra és<br />
írásvetítő fóliára az 1., 2. vagy 3. tálcából című részt a(z) 11. oldalon!.<br />
• Ellenőrizze a papír típusát és minőségét. Lásd a Milyen lapra lehet nyomtatni?<br />
című részt a(z) 6. oldalon!.<br />
7<br />
125
Hibaelhárítás<br />
Példák a gyenge nyomtatási<br />
minőségre.<br />
Felhajlott vagy hullámos lap<br />
Ráncok vagy gyűrődések<br />
Javaslat<br />
• Ellenőrizze a papír típusát és minőségét. A magas hőmérséklet vagy magas<br />
páratartalom hatására felhajlik a papír. Lásd a Milyen lapra lehet nyomtatni? című<br />
részt a(z) 6. oldalon!.<br />
• Ha nem sűrűn használja a nyomtatót, a papír túl hosszú ideig lehet<br />
a papírtálcában. Fordítsa meg a papírtálcában lévő papírköteget. Próbálja meg<br />
átpörgetni, majd 180°-al elfordítva visszahelyezni a papírtálcában lévő<br />
papírköteget.<br />
• Ellenőrizze, hogy a papír megfelelően van-e elhelyezve. Lásd a Nyomtatás sima,<br />
illetve finom papírra és írásvetítő fóliára az 1., 2. vagy 3. tálcából című részt a(z)<br />
11. oldalon!.<br />
• Ellenőrizze a papír típusát és minőségét. Lásd a Milyen lapra lehet nyomtatni?<br />
című részt a(z) 6. oldalon!.<br />
• Fordítsa meg vagy próbálja 180°-al elfordítani a lapokat a bemeneti<br />
papírtálcában.<br />
• Ellenőrizze, hogy a borítéknyomtató karokat lehúzta a hátlapon belül a borítékok<br />
nyomtatásához.<br />
7<br />
Meggyűrődött boríték<br />
Megjegyzés<br />
Ha befejezte a nyomtatást, nyissa fel a hátlapot és állítsa vissza eredeti<br />
helyzetükbe a kék karokat.<br />
126
Hibaelhárítás<br />
Példák a gyenge nyomtatási<br />
minőségre.<br />
Javaslat<br />
• Nyissa fel a hátlapot és ellenőrizze, hogy a bal és jobb oldalon található kék karok<br />
fölfelé fordított helyzetben vannak-e.<br />
Rossz minőségű rögzítés<br />
7<br />
• Válassza a Javított festék rögzítés üzemmódot a nyomtatóillesztőben. Lásd a<br />
Javított nyomtatás részt a következő helyen: Haladó fül című részt a(z) 37.<br />
oldalon! (Windows ® illesztőprogram esetén), Speciális beállítások című részt<br />
a(z) 48. oldalon! (Windows ® -hoz készült BR-Script illesztőprogram esetén) vagy<br />
Print Settings (Nyomtatási beállítások) című részt a(z) 55. oldalon! (Macintosh<br />
illesztőprogram esetén). Ha ezt a beállítást választja, javulhat a festék rögzítése<br />
a papíron. Ha ez a beállítás nem javítja kellően a nyomtatás minőségét, válassza<br />
a Vastagabb Papír beállítást a Média típus opciónál.<br />
127
Hibaelhárítás<br />
Példák a gyenge nyomtatási<br />
minőségre.<br />
Javaslat<br />
• Emelje föl az írással lefelé fordított nyomatok kimeneti lapgyűjtő tálcájának 2-es<br />
laptámaszát (2-es laptámasz) (1).<br />
1<br />
Csavarodott<br />
• Válassza a Csökkentett papír görbülés üzemmódot a nyomtatóillesztőben.<br />
Lásd a Javított nyomtatás részt a következő helyen: Haladó fül című részt a(z)<br />
37. oldalon! (Windows ® illesztőprogram esetén), Speciális beállítások című részt<br />
a(z) 48. oldalon! (Windows ® -hoz készült BR-Script illesztőprogram esetén) vagy<br />
Print Settings (Nyomtatási beállítások) című részt a(z) 55. oldalon! (Macintosh<br />
illesztőprogram esetén).<br />
• Fordítsa meg a tálcában lévő papírt, és nyomtasson újra. (Kivéve a fejléces<br />
papírt) Ha a probléma továbbra is fennáll, kapcsolja a görbülésgátló kart a<br />
következők szerint:<br />
1) Nyissa le a hátlapot.<br />
7<br />
2) Emelje föl a kart (1), és csúsztassa a kart (2) a nyíl irányába.<br />
2<br />
1<br />
128
Hibaelhárítás<br />
Nyomtatási problémák kiküszöbölése 7<br />
Probléma<br />
A nyomtató utasítás nélkül,<br />
vagy értelmetlen adatokat<br />
nyomtat.<br />
A nyomtató nem tud teljes<br />
dokumentum oldalakat<br />
nyomtatni. A MEMORY FULL<br />
(Memória tele van) hibaüzenet<br />
jelenik meg.<br />
A nyomtató nem tud teljes<br />
dokumentum oldalakat<br />
nyomtatni. A PRINT<br />
OVERRUN (Nyomtatási<br />
adattúlcsordulás) hibaüzenet<br />
jelenik meg.<br />
Az élőfejek és élőlábak a<br />
képernyőn láthatóak, de nem<br />
jelennek meg a nyomtatott<br />
lapon.<br />
Javaslat<br />
• Ellenőrizze, hogy a nyomtató kábel ne legyen túl hosszú. Azt ajánljuk, ne<br />
használjon 2 méternél hosszabb párhuzamos vagy USB kábelt.<br />
• Ellenőrizze, hogy a nyomtatókábel nem sérült vagy szakadt-e.<br />
• Ha interfészkapcsolót használ, távolítsa el. Csatlakoztassa számítógépét<br />
közvetlenül a nyomtatóhoz és próbáljon újra nyomtatni.<br />
• Bizonyosodjon meg róla, hogy a megfelelő nyomtató meghajtót választotta a<br />
‘Beállítás alapértelmezett nyomtatóként’ pontban.<br />
• Ellenőrizze, hogy a nyomtató nem olyan porthoz van csatlakoztatva, melyhez<br />
már egy tárolóeszköz vagy egy szkenner is csatlakoztatva van. Bontson le<br />
minden egyéb csatlakozást és csak a nyomtatót csatlakoztassa a porthoz.<br />
• Kapcsolja ki a Képernyő állapot opciót.<br />
• Nyomja meg a Go gombot a nyomtató memóriájában maradt adatok<br />
kinyomtatásához. A nyomtató memóriájában maradt adatok törléséhez törölje<br />
a nyomtatási munkát. (Lásd Vezérlőpult gombjai című részt a(z) 78. oldalon!.)<br />
• Csökkentse a dokumentum komplexitását vagy csökkentse a nyomtatási<br />
felbontást.<br />
• Adjon további memóriát a nyomtatóhoz. (Lásd Extra memória telepítése című<br />
részt a(z) 85. oldalon!.)<br />
• Nyomja meg a Go gombot a nyomtató memóriájában maradt adatok<br />
kinyomtatásához. A nyomtató memóriájában maradt adatok törléséhez törölje<br />
a nyomtatási munkát. Lásd a Vezérlőpult gombjai című részt a(z) 78. oldalon!.<br />
• Csökkentse a dokumentum komplexitását vagy csökkentse a nyomtatási<br />
felbontást.<br />
• Adjon további memóriát a nyomtatóhoz. Lásd a Extra memória telepítése című<br />
részt a(z) 85. oldalon!.<br />
• Állítsa az oldalvédelmet Automatikus beállításra a mellékelt Windows ®<br />
illesztőprogram .<br />
• Változtassa meg az alábbi beállításokat a mellékelt Windows ® illesztőprogram<br />
segítségével, és kísérelje meg újból a nyomtatást. Ezeknek a beállításoknak a<br />
legjobb kombinációja a dokumentumtól függően változik:<br />
1<br />
• Grafikák 1<br />
• TrueType üzemmód 1<br />
• A nyomtató TrueType ® betűkészleteinek használata 1<br />
Válassza az Alapvető fület, majd a Kézi opciót a Nyomtatási beállítások ablakban, ezután<br />
kattintson a Kézi beállítások... lehetőségre.<br />
• Állítsa be a dokumentum felső és alsó margóit.<br />
7<br />
129
Hibaelhárítás<br />
Hálózati problémák 7<br />
A nyomtató hálózati használatával kapcsolatos problémák megoldására használja a Hálózati használati<br />
<strong>útmutató</strong>t, mely a mellékelt CD/DVD-ROM-on található. Kattintson a Dokumentáció pontra a menüablakban.<br />
Egyéb problémák 7<br />
Macintosh-hoz USB kapcsolat esetén 7<br />
Probléma<br />
A nyomtató nem jelenik meg a<br />
Printer Setup Utility<br />
(Nyomtató beállítás<br />
segédprogram)<br />
segédprogramban (Mac OS X<br />
10.3 és 10.4) vagy a Print &<br />
Fax (Nyomtatók és Faxok)<br />
pontban a System<br />
Preferences (Rendszer<br />
preferenciák) opciónál (Mac<br />
OS X 10.5).<br />
Nem tud nyomtatni egy adott<br />
alkalmazásból.<br />
Javaslat<br />
• Ellenőrizze, hogy a nyomtató be van-e kapcsolva.<br />
• Ellenőrizze, hogy az USB csatlakozókábel közvetlenül a Macintosh-hoz van-e<br />
csatlakoztatva.<br />
• Ellenőrizze, hogy a nyomtató meghajtó megfelelően van-e telepítve.<br />
• Bizonyosodjon meg róla, hogy a szállított Macintosh nyomtatóillesztő telepítve<br />
van-e, és ki van-e jelölve a Printer Setup Utility (Nyomtató beállítás<br />
segédprogram) (Mac OS X 10.3 és 10.4) vagy a Print & Fax (Nyomtatók és<br />
faxok) pontban a System Preferences (Rendszer preferenciák) alatt.<br />
7<br />
BR-Script 3 7<br />
Probléma<br />
A nyomtatás sebessége csökken.<br />
A nyomtató nem tudja kinyomtatni<br />
a bináris kódot tartalmazó EPS<br />
adatokat.<br />
Javaslat<br />
Adjon további memóriát a nyomtatóhoz. (Lásd Extra memória telepítése című<br />
részt a(z) 85. oldalon!.)<br />
EPS adatok nyomtatásához az alábbi beállítások szükségesek:<br />
1) Windows ® 7 esetében: Kattintson a Start gombra, utána a Vezérlőpult,<br />
Hardver és hang lehetőségre, majd az Eszközök és nyomtatók elemre.<br />
Windows Vista ® esetén: Kattintson a Start, Vezérlőpult, Hardver és hang,<br />
majd a Nyomtatók gombra.<br />
Windows ® XP és Windows Server ® 2003/2008 esetén: Kattintson a Start<br />
gombra, és válassza a Nyomtatók és faxok ablakot.<br />
Windows ® 2000 esetén: Kattintson a Start gombra, és válassza a<br />
Beállítások, majd a Nyomtatók opciót.<br />
2) A jobb egérgombbal kattintson a KONICA MINOLTA bizhub <strong>20P</strong><br />
BR_Script3 series ikonra, és válassza a Tulajdonságok menüpontot.<br />
3) Az Eszközbeállítások fülnél válassza a TBCP (Címkézett bináris<br />
kommunikációs protokoll) opciót a Kimeneti protokoll opciónál.<br />
130
FüggelékA<br />
A<br />
Függelék<br />
A<br />
A nyomtató műszaki jellemzői 0<br />
Motor 0<br />
Technológia<br />
Modell<br />
Nyomtatási Szabvány (A4/Letter)<br />
sebesség 1<br />
(A4 méret/<br />
Automatikus kétoldalas (A4)<br />
Letter méret)<br />
Első nyomtatáshoz szükséges idő<br />
Resolution<br />
(Felbontás)<br />
Windows ® 2000/XP/XP<br />
Professional x64 Edition,<br />
Windows Vista ® ,<br />
Windows ® 7, Windows<br />
Server ® 2003/ Windows<br />
Server ® 2003 x64 Edition/<br />
Windows Server ® 2008<br />
DOS<br />
Elektrografikus<br />
600 dpi<br />
Mac OS X 10.3.9 vagy újabb 1200 dpi 3<br />
bizhub <strong>20P</strong><br />
Maximum 30 oldal percenként (A4 méret) 2 , maximum 32 oldal<br />
percenként (Letter méret) 2<br />
Maximum 13 oldal percenként (6,5 lap percenként)<br />
Kevesebb, mint 8,5 másodperc<br />
1200 dpi 3<br />
HQ1200<br />
600 dpi<br />
300 dpi<br />
A<br />
HQ1200<br />
600 dpi<br />
300 dpi<br />
1 A nyomtatási sebesség változhat a nyomtatott dokumentum típusától függően.<br />
2 Szabványos papírtálcából.<br />
3<br />
Ha nagy felbontású 1200 dpi beállítást használ (1200 x 1200 dpi), a nyomtatás lassabb lesz.<br />
131
Függelék<br />
Vezérlő 0<br />
Modell<br />
bizhub <strong>20P</strong><br />
Processzor<br />
300 MHz<br />
Memória Szabvány 32 MB<br />
Opcionális 1 SO-DIMM (144 csatlakozós) aljzat (64, 128, 256, 512 MB); 544 MB-ra bővíthető<br />
Interfész Szabvány IEEE 1284 párhuzamos, nagy sebességű USB2.0, 10/100BASE-TX Ethernet<br />
Hálózati Protokollok TCP/IP (Szabványos 10/100BASE-TX Ethernet) 1<br />
Csatlakozás<br />
Kezelési BRAdmin Light<br />
2<br />
segédprogramok<br />
PageScope Net Care Device Manager 3<br />
Web Based Management 4<br />
Emuláció<br />
Belső<br />
betűkészlet<br />
PCL6, BR-Script3 5 , IBM ProPrinter XL, EPSON FX-850<br />
PCL 66 méretezhető betűkészlet, 12 bittérképes betűkészlet, 13 vonalkód 6<br />
PostScript ® 3 66 betűkészlet<br />
1<br />
2<br />
3<br />
A támogatott hálózati protokollokra vonatkozó további részletekért lásd a CD/DVD-ROM-on található Hálózati használati <strong>útmutató</strong>t.<br />
Eredeti KONICA MINOLTA Windows ® és Macintosh nyomtató- és nyomtatókiszolgáló-felügyeleti segédprogram. Telepítse a mellékelt<br />
CD/DVD-ROM-ról.<br />
Eredeti KONICA MINOLTA Windows ® rendszer-felügyeleti segédprogram a nyomtatóhoz és nyomtatókiszolgálóhoz. Letölthető innen:<br />
http://pagescope.com/.<br />
4 A nyomtató és nyomtatókiszolgáló kezelése Web Based Management (web böngésző) használatával.<br />
A<br />
5<br />
6<br />
PostScript ® 3 nyelvemuláció.<br />
Code39, Interleaved 2 of 5, FIM (US-PostNet), Post Net (US-PostNet), EAN-8, EAN-13, UPC-A, UPC-E, Codabar, ISBN (EAN), ISBN (UPC-E),<br />
Code128 (set A, set B, set C), EAN-128 (set A, set B, set C)<br />
Szoftver 0<br />
Modell<br />
Nyomtató Windows ®1<br />
meghajtó<br />
Macintosh 1<br />
bizhub <strong>20P</strong><br />
PCL illesztőprogram Windows ® 2000 Professional, Windows ® XP Home Edition,<br />
Windows ® XP Professional Edition, Windows ® XP professional x64 Edition, Windows<br />
Server ® 2003, Windows Server ® 2003 x64 Edition, Windows Vista ® , Windows Server ®<br />
2008, Windows ® 7 rendszerekhez<br />
BR-Script 3 (PPD fájl Windows ® 2000 Professional, Windows ® XP Home Edition,<br />
Windows ® XP Professional Edition, Windows ® XP professional x64 Edition, Windows<br />
Server ® 2003, Windows Server ® 2003 x64 Edition, Windows Vista ® , Windows Server ®<br />
2008, Windows ® 7 rendszerekhez)<br />
Macintosh nyomtatóillesztő-program Mac OS X 10.3.9 vagy újabb verziókhoz<br />
BR-Script 3 (PPD fájl) Mac OS X 10.3.9 vagy újabb verziókhoz<br />
1<br />
A legújabb illesztőprogramokról a http://konicaminolta.com/ weblapon tájékozódhat.<br />
132
Függelék<br />
Vezérlőpult 0<br />
Modell<br />
LED<br />
Gomb<br />
5 LED: Back Cover, Toner, Drum, Paper és Status<br />
2 gomb: Job Cancel és Go<br />
bizhub <strong>20P</strong><br />
Lapkezelés 0<br />
1<br />
Modell<br />
Papír Többfunkciós tálca 50 lap<br />
bemenet 1 Papírtálca (szabvány) 250 lap<br />
Alsó papírtálca (opcionális) 250 lap<br />
Papír Nyomtatott oldallal lefelé 150 lap<br />
kimenet 1 Nyomtatott oldallal felfelé 1 lap<br />
Kétoldalas Kézi kétoldalas nyomtatás Igen<br />
Automatikus kétoldalas<br />
nyomtatás<br />
Igen<br />
80 g/m 2 (20 lb) papírral számolva<br />
bizhub <strong>20P</strong><br />
A<br />
Nyomtatási média (lapfajta) jellemzői 0<br />
Média<br />
típusok<br />
Média<br />
fajlagos<br />
tömege<br />
Média<br />
méretek<br />
Modell<br />
Többfunkciós tálca<br />
bizhub <strong>20P</strong><br />
Sima papír, Ragasztott papír, Újrahasznosított papír, Boríték 1 , Címke,<br />
Irásvetítő fólia 2 , Vastag papír, Vékony papír<br />
Papírtálca<br />
Sima papír, Ragasztott papír, Újrahasznosított papír, Irásvetítő fóliák 2 , Vékony papír<br />
Alsó papírtálca (opcionális) Sima papír, Újrahasznosított papír, Ragasztott papír, Vékony papír<br />
Automatikus kétoldalas Sima papír, Újrahasznosított papír, Vékony papír<br />
nyomtatás<br />
Többfunkciós tálca 60 - 163 g/m 2<br />
Papírtálca 60 - 105 g/m 2<br />
Alsó tálca egység<br />
(opcionális) (PF-P10)<br />
60 - 105 g/m 2<br />
Automatikus kétoldalas<br />
nyomtatás<br />
60 - 105 g/m 2<br />
Többfunkciós tálca Szélesség: 69,8 - 216 mm Hosszúság: 116 - 406,4 mm<br />
Papírtálca (szabvány) A4, Letter, B5 (ISO), Executive, A5, A5 (Long Edge), A6, B6 (ISO)<br />
Alsó tálca egység<br />
A4, Letter, B5 (ISO), Executive, A5, B6 (ISO)<br />
(opcionális) (PF-P10)<br />
Automatikus kétoldalas A4<br />
nyomtatás<br />
1 Legfeljebb 3 boríték<br />
2 Maximum 10 lap<br />
133
Függelék<br />
Kellékanyagok 0<br />
Festékkazetta<br />
Modell bizhub <strong>20P</strong> Rendelési szám<br />
Nagy-teljesítményű<br />
festékkazetta<br />
Hozzávetőleg 8 000 oldal, A4/Letter oldal 1<br />
TNP24<br />
Henger egység Hozzávetőleg 25 000 oldal, A4/Letter oldal DR-P01<br />
1<br />
A festékkazetta-kapacitást az ISO/IEC 19752 alapján adjuk meg.<br />
Méretek / tömeg 0<br />
Modell<br />
Méretek (SZ × H × M)<br />
Tömeg<br />
371 × 384 × 246 mm<br />
Hozzávetőleg 9,5 kg<br />
bizhub <strong>20P</strong><br />
Egyéb 0<br />
Modell<br />
bizhub <strong>20P</strong><br />
Teljesítményfelvétel Nyomtatás Átlagosan 675 W 25 °C-on (77 °F)<br />
Készenlét Átlagosan 75 W 25 °C-on (77 °F)<br />
Alvás Átlagosan 6 W<br />
Zajszint Hangnyomás Nyomtatás LpAm = 52,6 dB (A)<br />
Készenlét LpAm = 21,4 dB (A)<br />
Hangteljesítmény Nyomtatás LWAd = 6,8 Bell (A)<br />
Az LWAd>6,3 Bell (A) zajszintű irodai berendezések nem<br />
alkalmasak olyan helyiségben való elhelyezésre, ahol<br />
elsősorban szellemi munkát végeznek. Zajkibocsátásuk<br />
miatt az ilyen készülékeket külön helyiségben kell<br />
elhelyezni.<br />
Készenlét LWAd = 3,7 Bell (A)<br />
Környezetvédelem Energiatakarékos Igen<br />
Festék kímélés mód 1<br />
Igen<br />
A<br />
1 Nem javasoljuk a Tonerkímélő Mód használatát fényképek vagy szürkeárnyalatos képek nyomtatásához.<br />
134
Függelék<br />
Számítógéppel szembeni követelmények 0<br />
Számítógép platform és<br />
operációs rendszer változat<br />
Processzor minimális<br />
sebessége<br />
Minimum<br />
RAM<br />
Ajánlott<br />
RAM<br />
Merevlemez<br />
kapacitás a<br />
telepítéshez<br />
Támogatott PCcsatlakozó<br />
2<br />
Windows ® Windows ® 2000<br />
operációs Professional<br />
rendszer 1 Windows ® XP<br />
Home Edition<br />
Windows ® XP<br />
Professional<br />
Intel ® Pentium ® II vagy<br />
ezzel egyenértékű<br />
64 MB<br />
128 MB<br />
256 MB 50 MB USB,<br />
10/100BASE-<br />
TX(Ethernet),<br />
IEEE802.11b/g,<br />
IEEE1284<br />
párhuzamos<br />
Windows ® XP<br />
Professional x64<br />
Edition<br />
64 bites (Intel ® 64 vagy<br />
AMD64) támogatott<br />
processzor<br />
256 MB 512 MB<br />
Windows Vista ®<br />
Intel ® Pentium ® 4 vagy<br />
ezzel egyenértékű 64<br />
bites (Intel ® 64 vagy<br />
AMD64) támogatott<br />
processzor<br />
512 MB 1 GB<br />
A<br />
Windows Server ®<br />
2003<br />
Intel ® Pentium ® III vagy<br />
ezzel egyenértékű<br />
256 MB 512 MB<br />
Windows Server ®<br />
2003 x64 Edition<br />
64 bites (Intel ® 64 vagy<br />
AMD64) támogatott<br />
processzor<br />
Windows Server ®<br />
2008<br />
Intel ® Pentium ® 4 vagy<br />
ezzel egyenértékű 64<br />
bites (Intel ® 64 vagy<br />
AMD64) támogatott<br />
processzor<br />
512 MB 2 GB<br />
Windows ® 7<br />
Intel ® Pentium ® 4 vagy<br />
azzal egyenértékű 64<br />
bites (Intel ® 64 vagy<br />
AMD64) processzor<br />
1 GB<br />
(32-bites)<br />
2 GB<br />
(64-bites)<br />
1 GB<br />
(32-bites)<br />
2 GB<br />
(64-bites)<br />
USB,<br />
10/100BASE-<br />
TX (Ethernet)<br />
Windows Server ®<br />
2008 R2<br />
Támogatott 64 bites<br />
(Intel ® 64 vagy AMD64)<br />
processzor<br />
512 MB 2 GB<br />
Macintosh<br />
operációs<br />
rendszer<br />
Mac OS X 10.3.9 -<br />
10.4.3<br />
Mac OS X 10.4.4<br />
vagy újabb verzió<br />
PowerPC G4/G5,<br />
PowerPC G3 350 MHz<br />
PowerPC G4/G5, Intel ®<br />
Core processzor<br />
128 MB 256 MB 80 MB USB,<br />
10/100BASE-<br />
512 MB 1 GB<br />
TX(Ethernet),<br />
IEEE802.11b/g<br />
1 Microsoft ® Internet Explorer ® 5.5 vagy újabb verzió<br />
2 Más gyártó által gyártott USB/párhuzamos portok nem támogatottak.<br />
A legújabb illesztőprogramokról a http://konicaminolta.com/ weblapon tájékozódhat.<br />
135
Függelék<br />
Papírválasztással kapcsolatos fontos információ 0<br />
Ez a rész a nyomtatóban használni kívánt papír kiválasztásához ad tájékoztatást.<br />
Megjegyzés<br />
Az ajánlottól eltérő papír használata lapelakadást vagy hibás adagolást okozhat. (Lásd Ajánlott lapok című<br />
részt a(z) 8. oldalon!.)<br />
Mielőtt nagyobb mennyiségű papírt vásárol 0<br />
Ellenőrizze, hogy a papír megfelelő-e a nyomtatóhoz.<br />
Normál nyomtatásra alkalmas papír 0<br />
Felhasználási területe szerint a papírokat nyomtatásra és másolásra alkalmas papírokra lehet felosztani. Az<br />
alkalmazási terület általában a papír csomagolásán olvasható. Ellenőrizze a csomagoláson, hogy a papír<br />
alkalmas-e lézernyomtatókhoz. Lézernyomtatókhoz alkalmas papírt használjon.<br />
Névleges fajlagos tömeg 0<br />
Az általános felhasználású papír fajlagos tömege országonként eltérő. Célszerű 75 - 90 g/m 2 (20 - 24 lb)<br />
fajlagos tömegű papírt használni, bár ez a nyomtató vékonyabb és vastagabb papírokra is képes nyomtatni.<br />
A<br />
Mértékegység Európa Egyesült Államok<br />
g/m 2 80 - 90 75 - 90<br />
lb 20 - 24<br />
Hossz- és keresztirányban erezett papír 0<br />
A papírmasszában lévő rostok a papírgyártás során egy irányban rendeződnek. A papírokat két csoportra<br />
lehet osztani, hossz- és keresztirányban erezettekre.<br />
A hosszirányban erezett papír a papír hosszabbik élével párhuzamosan erezett. A keresztirányban erezett<br />
papír a papír hosszabbik élére merőlegesen erezett. A legtöbb normál másolásra használt papír<br />
hosszirányban erezett, de van keresztirányban erezett papír is. A nyomatóhoz hosszirányban erezett papír<br />
használata javasolt. A keresztirányban erezett papír túl gyenge a nyomtató papírmozgató rendszeréhez.<br />
Savas papír és semlegesített papír 0<br />
A papírokat savas és semlegesített papírokra lehet osztani.<br />
Habár a korszerű papírgyártási módszerek savas papírral kezdődtek, manapság környezetvédelmi okokból<br />
a semlegesített papírok kezdik elfoglalni a helyüket.<br />
Az újrahasznosított papírok között sokféle savas papír található. A nyomatóhoz semlegesített papír<br />
használata javasolt.<br />
A savas papírt a semlegestől savas papír érzékelő tollal különböztetheti meg.<br />
136
Függelék<br />
Nyomtatási felület 0<br />
Egy lap első és hátsó oldalának jellemzői kissé eltérhetnek.<br />
Általában a papírcsomag kinyitásakor a lapok felfelé néző oldala a nyomtatási oldal. Kövesse a papír<br />
csomagolásán lévő utasításokat. Általában nyíl jelzi a nyomtatási oldalt.<br />
Nedvességtartalom 0<br />
A nedvességtartalom a gyártás után a papírban maradt vízmennyiség. Ez a papír egyik fontos jellemzője. A<br />
tárolási körülményektől függően nagymértékben változik, habár a papír szokványos víztartalma tömegének<br />
5%-a. Magas pártartalmú környezetben, nedvszívó tulajdonságának következtében, a papír<br />
nedvességtartalma néha 10% körüli érték is lehet. Víztartalmának növekedésével a papír jellemzői is<br />
nagymértékben megváltoznak. A festék rögzítése gyengülhet. A papír tárolása és használata során a<br />
környezet páratartalma ideálisan 50-60%.<br />
Hozzávetőleges becslés a fajlagos tömegre 0<br />
g/m 2<br />
lb<br />
Finom<br />
60 16<br />
64 17<br />
75 20<br />
90 24<br />
105 28<br />
120 32<br />
135 36<br />
163 43 90<br />
200 53 110<br />
Kartoték<br />
A<br />
Lapméret 0<br />
Lapméret mm in.<br />
Letter<br />
8,5 × 11 hüvelyk<br />
Executive<br />
7,25 × 10,5 hüvelyk<br />
A4<br />
210 × 297 mm<br />
A5<br />
148 × 210 mm<br />
A5 (Long Edge)<br />
210 × 148 mm<br />
A6<br />
105 × 148 mm<br />
Monarch boríték<br />
3,875 × 7,5 hüvelyk<br />
Boríték Com-10<br />
4,12 × 9,5 hüvelyk<br />
Boríték DL<br />
110 × 220 mm<br />
Boríték C5<br />
162 × 229 mm<br />
B5 (JIS)<br />
182 × 257 mm<br />
137
Függelék<br />
Lapméret mm in.<br />
B5 (ISO)<br />
176 × 250 mm<br />
B6 (ISO)<br />
125 × 176 mm<br />
A4 hosszú<br />
210 × 405 mm<br />
Boríték DL-L<br />
220 × 110 mm<br />
3 × 5 3 × 5 hüvelyk<br />
A<br />
138
Függelék<br />
Szimbólumok és betűkészletek 0<br />
A HP LaserJet emulációs üzemmódhoz a Web alapú menedzsment (webes böngésző) szoftver használatával<br />
választhat szimbólum- és karakterkészletet.<br />
A Web Based Management (webböngészős kezelés) használata 0<br />
A Web Based Management (webböngészős kezelés) használatához kövesse az alábbiakat.<br />
Megjegyzés<br />
Windows ® rendszerben Microsoft ® Internet Explorer ® 6.0 (vagy újabb) vagy Firefox 1.0 (vagy újabb),<br />
Macintosh rendszerben Safari 1.3 (vagy újabb) használata javasolt. Ne feledkezzen el arról, hogy a<br />
böngészőben mindig engedélyezni kell a JavaScript és Cookie funkciókat. A web böngésző használatához<br />
ismernie kell a nyomtatószerver IP címét.<br />
a Indítsa el a web böngészőt.<br />
b Írja be a http://printer_ip_address/ címet a böngészőben. (Ahol a printer_ip_address az<br />
IP-cím vagy csomópontnév)<br />
• Példa:<br />
http://192.168.1.2/ (ha a nyomtató IP-címe 192.168.1.2.)<br />
A<br />
Megjegyzés<br />
• Ha módosította a hosts fájlt a számítógépén, vagy Domain Name System-et alkalmaz, beírhatja a<br />
nyomtatókiszolgáló DNS nevét is. Mivel a nyomtatókiszolgáló a TCP/IP és NetBIOS neveket támogatja,<br />
a nyomtatókiszolgáló NetBIOS nevét is megadhatja. A NetBIOS név a nyomtató beállítások oldalon<br />
található. A hozzárendelt NetBIOS név a csomópont nevének első 15 karaktere, ami alapértelmezésben<br />
így jelenik meg: “KMNxxxxxxxxxxxx”.<br />
• A Macintosh felhasználók könnyen elérhetik a Web Based Managementet, ha rákattintnak a számítógép<br />
ikonra a Status Monitor (Állapotfigyelő) képernyőn.<br />
• Az aktuális nyomtató IP-címe a Nyomtatási beállításokban található meg. További információért lásd: A<br />
Nyomtatóbeállítások oldal kinyomtatása című részt a(z) 80. oldalon!.<br />
c Kattintson a Printer Settings gombra.<br />
d Adjon meg egy felhasználónevet és egy jelszót.<br />
Megjegyzés<br />
Az Adminisztrátor bejelentkezési név “admin” (kis- és nagybetű érzékeny), és az alapértelmezett jelszó<br />
“access”.<br />
e Kattintson az OK gombra.<br />
f Válassza a HP LaserJet fület, és kattintson a Font Setup opcióra. A Symbol Set listából válassza ki a<br />
használni kívánt szimbólumkészletet.<br />
139
Függelék<br />
Szimbólum és betűkészletek listája 0<br />
OCR (optikai karakterfelismerés) szimbólumkészletek 0<br />
Ha az OCR-A vagy OCR-B betűkészletet választja, az illeszkedő karakterkészlet kerül alkalmazásra.<br />
OCR A (0O)<br />
OCR B (1O)<br />
HP LaserJet üzemmód 0<br />
ABICOMP Brazil / Portugal (13P)<br />
ABICOMP International (14P)<br />
Desktop (7J)<br />
Greek8 (8G)<br />
HP German (0G)<br />
HP Spanish (1S)<br />
ISO Latin1 (0N)<br />
ISO Latin2 (2N)<br />
ISO Latin5 (5N)<br />
ISO Latin6 (6N)<br />
ISO2 IRV (2U)<br />
ISO4 UK (1E)<br />
ISO5 ASCII (0U)<br />
ISO10 Swedish (3S)<br />
ISO11 Swedish (0S)<br />
ISO14 JIS ASCII (0K)<br />
ISO15 Italian (0I)<br />
ISO16 Portuguese (4S)<br />
ISO17 Spanish (2S)<br />
ISO21 German (1G)<br />
ISO25 French (0F)<br />
ISO57 Chinese (2K)<br />
ISO60 Norwegian1 (0D)<br />
ISO61 Norwegian2 (1D)<br />
ISO69 French (1F)<br />
ISO84 Portuguese (5S)<br />
ISO85 Spanish (6S)<br />
ISO8859 / 7 Latin / Greek (12N)<br />
ISO8859 / 15 Latin (9N)<br />
ISO8859 / 15 Latin / Cyrillic (10N)<br />
Legal (1U)<br />
Math-8 (8M)<br />
MC Text (12J)<br />
MS Publishing (6J)<br />
PC8 (10U)<br />
PC8 Bulgarian (13R)<br />
PC8 D/N (11U)<br />
PC8 Greek Alternate (437G) (14G)<br />
PC8 Latin / Greek (12G)<br />
PC8 PC Nova (27Q)<br />
PC8 Turkish (9T)<br />
PC775 (26U)<br />
PC850 Multilingual (12U)<br />
PC851 Greece (10G)<br />
PC852 East Europe (17U)<br />
PC853 Latin3 (Turkish) (18U)<br />
PC855 Cyrillic (10R)<br />
PC857 Latin5 (Turkish) (16U)<br />
PC858 Multilingual Euro (13U)<br />
PC860 Portugal (20U)<br />
PC861 Iceland (21U)<br />
PC863 Canadian French (23U)<br />
PC865 Nordic (25U)<br />
PC866 Cyrillic (3R)<br />
PC869 Greece (11G)<br />
PC1004 (9J)<br />
Pi Font (15U)<br />
PS Math (5M)<br />
PS Text (10J)<br />
Roman8 (8U)<br />
Roman9 (4U)<br />
Roman Extension (0E)<br />
Russian-GOST (12R)<br />
Symbol (19M)<br />
A<br />
140
Függelék<br />
Gyors <strong>útmutató</strong> vonalkód vezérlőparancsokhoz 0<br />
A nyomtató HP LaserJet emulációs üzemmódban tud vonalkódokat nyomtatni.<br />
Vonalkódok vagy kiterjesztett karakterkészlet karakterek nyomtatása 0<br />
Kód<br />
ESC i<br />
Dec 27 105<br />
Hex 1B 69<br />
Formátum: ESC i n ... n \<br />
Az ‘n ... n’ paraméterszegmensnek megfelelő vonalkódot vagy bővített karakterkészlet karaktert hoz létre. A<br />
paraméterekkel kapcsolatos további információt a következő, paraméterek definíciói rész ad. Ennek a<br />
parancsnak a ‘ \ ’ (5CH) kóddal kell végződnie.<br />
Paraméterek definíciója 0<br />
Ez a vonalkód parancs a következő paramétereket tartalmazhatja az (n ... n) paraméter szegmensben. Mivel<br />
a paraméterek az egysoros ESC i n ... n \ parancsszintaxisban aktívak, nem érvényesek a vonalkód<br />
parancsokban. Ha bizonyos paramétereket nem határoz meg, azok az előre meghatározott beállításokat<br />
veszik fel. Az utolsó paraméternek a vonalkód adat start jelnek (‘b’ vagy ‘B’), vagy a kibővített karakterkészlet<br />
adat start jelnek (‘l’ vagy ‘L’)) kell lennie. A további paramétereket bármilyen sorrendben megadhatja.<br />
Valamennyi paraméter kis- vagy nagybetűs karakterrel is kezdődhet, pl. ‘t0’ vagy ‘T0’, ‘s3’ vagy ‘S3’, stb.<br />
A<br />
Vonalkód üzemmód 0<br />
n = ‘t0’ vagy ‘T0’<br />
CODE 39 (alapbeállítás)<br />
n = ‘t1’ vagy ‘T1’ Interleaved 2 of 5<br />
n = ‘t3’ vagy ‘T3’<br />
FIM (US-Post Net)<br />
n = ‘t4’ vagy ‘T4’<br />
Post Net (US-Post Net)<br />
n = ‘t5’ vagy ‘T5’<br />
EAN 8, EAN 13, vagy UPC A<br />
n = ‘t6’ vagy ‘T6’<br />
UPC E<br />
n = ‘t9’ vagy ‘T9’<br />
Codabar<br />
n = ‘t12’ vagy ‘T12’<br />
Code 128 set A<br />
n = ‘t13’ vagy ‘T13’<br />
Code 128 set B<br />
n = ‘t14’ vagy ‘T14’<br />
Code 128 set C<br />
n = ‘t130’ vagy ‘T130’<br />
ISBN (EAN)<br />
n = ‘t131’ vagy ‘T131’<br />
ISBN (UPC-E)<br />
n = ‘t132’ vagy ‘T132’<br />
EAN 128 set A<br />
n = ‘t133’ vagy ‘T133’<br />
EAN 128 set B<br />
n = ‘t134’ vagy ‘T134’<br />
EAN 128 set C<br />
Ez a paraméter a jelzett vonalkód üzemmódot határozza meg. Ha n értéke ‘t5’ vagy ‘T5’, a vonalkód<br />
üzemmód (EAN 8, EAN 13 vagy UPC A) az adatokban szereplő karakterek száma szerint változik.<br />
141
Függelék<br />
Vonalkód, kibővített karakterkészlet, vonalblokk rajz, doboz rajz 0<br />
n = ‘s0’ vagy ‘S0’ 3: 1 (alapbeállítás)<br />
n = ‘s1’ vagy ‘S1’ 2: 1<br />
n = ‘s3’ vagy ‘S3’ 2.5: 1<br />
Ez a paraméter a jelzett vonalkód stílust adja meg. Az EAN 8, EAN 13, UPC-A, Code 128 vagy EAN 128<br />
vonalkód választása esetén a vonalkód stílus paramétert a rendszer nem veszi figyelembe.<br />
Kibővített karakterek<br />
‘S’<br />
0 = Fehér<br />
1 = Fekete<br />
2 = Függőleges csíkok<br />
3 = Vízszintes csíkok<br />
4 = Keresztbe vonalazott<br />
Például ‘S’ n1 n2<br />
n1 = Háttér kitöltés mintázata<br />
n2 = Előtér kitöltés mintázata<br />
Ha az ‘S’ után csak egy paraméter következik, az az előtér kitöltés mintázatát megadó paraméter.<br />
Vonalblokk rajz (line block drawing), doboz rajz (box drawing)<br />
‘S’<br />
1 = Fekete<br />
2 = Függőleges csíkok<br />
3 = Vízszintes csíkok<br />
4 = Keresztbe vonalazott<br />
A<br />
Vonalkód 0<br />
n = ‘mnnn’ vagy ‘Mnnn’ (nnn = 0 ~ 32767)<br />
Ez a paraméter a vonalkód szélességét adja meg. Az ‘nnn’ egység százalékban értendő.<br />
Vonalkód olvasható sor BE vagy KI 0<br />
n = ‘r0’ vagy ‘R0<br />
n = ‘r1’ vagy ‘R1<br />
Előzetes beállítás:<br />
Vonalkód olvasható sor KI<br />
Vonalkód olvasható sor BE<br />
Vonalkód olvasható sor BE<br />
(1) ‘T5’ vagy ‘t5’<br />
(2) ‘T6’ vagy ‘t6’<br />
(3) ‘T130’ vagy ‘t130’<br />
(4) ‘T131’ vagy ‘t131’<br />
142
Függelék<br />
Előzetes beállítás:<br />
Vonalkód olvasható sor KI<br />
Minden egyéb<br />
Ez a paraméter azt határozza meg, hogy a vonalkód alá nyomtat-e a nyomtató emberi szemmel olvasható<br />
sort. Az olvasható sor karaktereit mindig OCR-B betűkészlettel, 10-es betűmérettel nyomtatja a nyomtató, és<br />
valamennyi aktuális stílusbővítés maszkírozva van. Az alapbeállítást a kiválasztott vonalkód üzemmód<br />
határozza meg a ‘t’ vagy ‘T’ által.<br />
Csendes zóna 0<br />
n = ‘onnn’ vagy ‘Onnn’ (nnn = 0 ~ 32767)<br />
A csendes zóna a vonalkód két végén található üres hely. Vastagsága az ‘u’ vagy ‘U’ paraméter által<br />
meghatározott egységben adható meg. (Az ‘u’ vagy ‘U’ paraméter leírását a következő részben találja.) A<br />
csendes zóna vastagságának alapbeállítása 25,4 mm.<br />
Vonalkód, kibővített karakter, vonalblokk rajz, doboz rajz 0<br />
n = ‘u0’ vagy ‘U0’ mm (alapbeállítás)<br />
n = ‘u1’ vagy ‘U1’ 1/10<br />
n = ‘u2’ vagy ‘U2’ 1/100<br />
n = ‘u3’ vagy ‘U3’ 1/12<br />
n = ‘u4’ vagy ‘U4’ 1/120<br />
n = ‘u5’ vagy ‘U5’ 1/10 mm<br />
n = ‘u6’ vagy ‘U6’ 1/300<br />
n = ‘u7’ vagy ‘U7’ 1/720<br />
A<br />
Ez a paraméter az X és Y tengelyen mért eltolást (offset), valamint a vonalkód magasságát adja meg.<br />
Vonalkód, kibővített karakterkészlet, vonalblokk rajz, doboz rajz X eltolás 0<br />
n = ‘xnnn’ vagy ‘Xnnn’<br />
Ez a paraméter a ‘u’ vagy ‘U’által megadott mértékegységben a bal margótól mért eltolást adja meg.<br />
Vonalkód és kibővített karakterkészlet Y eltolás 0<br />
n = ‘ynnn’ vagy ‘Ynnn’<br />
Ez a paraméter a ‘u’ vagy ‘U’ által megadott mértékegységben az aktuális nyomtatási pozíciótól lefelé mért<br />
eltolást adja meg.<br />
Vonalkód, kibővített karakterkészlet, vonalblokk rajz, doboz rajz magasság 0<br />
n = ‘hnnn’, ‘Hnnn’, ‘dnnn’, vagy ‘Dnnn’<br />
1) EAN13, EAN8, UPC-A, ISBN (EAN13, EAN8, UPC-A), ISBN (UPC-E): 22 mm<br />
2) UPC-E: 18 mm<br />
3) Egyéb: 12 mm<br />
Kibővített karakterek i 2,2 mm (alapbeállítás)<br />
Vonalblokk rajz (line block drawing), doboz rajz (box drawing) i 1 pont (dot)<br />
143
Függelék<br />
Ez a paraméter a vonalkódok vagy kiterjesztett karakterek magasságát adja meg a fentiekben leírtak szerint.<br />
A paraméter első karaktere ‘h’, ‘H’, ‘d’, vagy ‘D lehet. A vonalkódok magassága az ‘u’ vagy ‘U’ által<br />
meghatározott mértékegységben van megadva. A vonalkód magasság alapbeállítást (12 mm, 18 mm vagy<br />
22 mm) a ‘t’ vagy ‘T’ által kiválasztott vonalkód üzemmód határozza meg.<br />
Kibővített karakterkészlet szélesség, vonalblokk rajz, doboz rajz 0<br />
n = ‘wnnn’ vagy ‘Wnnn’<br />
Kibővített karakter i 1,2 mm<br />
Vonalblokk rajz (line block drawing), doboz rajz (box drawing) i 1 pont (dot)<br />
Ez a paraméter a kiterjesztett karakterek szélességét adja meg a fentiekben leírtak szerint.<br />
Kibővített karakterek elforgatása 0<br />
n = ‘a0’ vagy ‘A0’<br />
n = ‘a1’ vagy ‘A1’<br />
n = ‘a2’ vagy ‘A2’<br />
n = ‘a3’ vagy ‘A3’<br />
Álló (alapbeállítás)<br />
90 fokkal elforgatva<br />
Fejjel lefelé, 180 fokkal elforgatva<br />
270 fokkal elforgatva<br />
Vonalkód adat start 0<br />
n = ‘b’ vagy ‘B’<br />
A b’ vagy ‘B’ után következő adatokat olvassa a rendszer vonalkód adatokként. A vonalkód adatoknak a ‘ \ ’<br />
(5CH) kóddal kell végződnie, mely egyben a parancssor végét is jelzi. A használható vonalkód adatokat a ‘t’<br />
vagy ‘T’ által kiválasztott vonalkód üzemmód határozza meg.<br />
• Ha a ‘t0’ vagy ‘T0’ paraméterrel a CODE 39 a kiválasztott vonalkód üzemmód<br />
Negyvenhárom karakter ‘0‘-tól ‘9‘-ig, ‘A‘-tól ‘Z‘-ig, ‘-‘, ‘. ’, ‘ (szóköz)’, ‘$’, ‘ / ’, ‘+’, és ‘%’ fogadható el, mint<br />
vonalkód adat. Egyéb karakterek adathibát okoznak. A vonalkódhoz használható karakterek száma nincs<br />
korlátozva. A vonalkód automatikusan csillaggal ‘ * ’ kezdődik és végződik (start és stop karakter). Ha a<br />
fogadott adatok között csillag szerepel ‘ * ’ az elején vagy a végén, a csillagot start vagy stop karakterként<br />
értelmezi a rendszer.<br />
• Ha a ‘t1’ vagy ‘T1’ paraméterrel az Interleaved 2 of 5 a kiválasztott vonalkód üzemmód<br />
Tíz numerikus karakter ‘0’ - ‘9’ fogadható el vonalkód adatként. Egyéb karakterek adathibát okoznak. A<br />
vonalkódhoz használható karakterek száma nincs korlátozva. Ebben a vonalkód üzemmódban páros<br />
számú karaktert kell megadni. Ha a vonalkód adat páratlan számú karakterből áll, a rendszer<br />
automatikusan egy ‘0’-t ad az adatsor végéhez.<br />
• Ha a ‘t3’ vagy ‘T3’ paraméterrel az FIM (US-Post Net) a kiválasztott vonalkód üzemmód<br />
Az ‘A’ - ‘D’ karakterek használhatóak, és egy adatszámjegy nyomtatható. Nagybetűs és kisbetűs<br />
betűkarakterek fogadhatóak el.<br />
• Ha a ‘t4’ vagy ‘T4’ paraméterrel a Post Net (US-Post Net) a kiválasztott vonalkód üzemmód<br />
‘0’és ‘9’ közötti számok szerepelhetnek az adatsorban, és az utolsó karakternek ellenőrző számjegynek<br />
kell lennie. ‘?’ használható az ellenőrző számjegy helyett.<br />
A<br />
144
Függelék<br />
• Ha a ‘t5’ vagy ‘T5’ paraméterrel az EAN 8, EAN 13, vagy UPC A a kiválasztott vonalkód üzemmód<br />
Tíz számjegy ‘0’ - ‘9’ fogadható el vonalkód adatként. A vonalkódhoz használható karakterek száma az<br />
alábbiak szerint korlátozott<br />
EAN 8: Összesen 8 számjegy (7 számjegy + 1 ellenőrző számjegy)<br />
EAN 13: Összesen 13 számjegy (12 számjegy + 1 ellenőrző számjegy)<br />
UPC A: Összesen 12 számjegy (11 számjegy + 1 ellenőrző számjegy)<br />
A fentiektől eltérő számú karakter adathibához vezet, melynek következtében a vonalkód adatokat a<br />
rendszer egyszerű nyomtatási adatként nyomtatja ki. Ha az ellenőrző számjegy helytelen, a nyomtató<br />
automatikusan kiválasztja a helyes ellenőrző számjegyet, így a helyes vonalkód adatok kerülnek<br />
kinyomtatásra. Ha az EAN13 üzemmód van kijelölve, a ‘+’ és egy 2 vagy 5 számjegyből álló számnak a<br />
hozzáadása az adatsor végéhez egy hozzáadott kódot eredményez.<br />
• Ha a ‘t6’ vagy ‘T6’ paraméterrel az UPC-E a kiválasztott vonalkód üzemmód<br />
A ‘0’ - ‘9’ számjegyek fogadhatók el vonalkód adatként.<br />
Nyolc<br />
számjegy 12<br />
Hat számjegy 2<br />
(szabvány formátum) Az első karakternek ‘0’-nak kell lennie és az adatsornak egy<br />
ellenőrző számjeggyel kell végződnie.<br />
Összesen nyolc számjegy = ‘0’ plusz 6 számjegy plusz 1 ellenőrző számjegy.<br />
Az első karakter és az utolsó ellenőrző számjegy hiányzik a nyolc számjegyű szabvány<br />
formátumhoz képest.<br />
A<br />
1 ‘?’ használható az ellenőrző számjegy helyett.<br />
2<br />
A ‘+’ és egy 2 vagy 5 számjegyből álló számnak a hozzáadása az adatsor végéhez egy hozzáadott kódot eredményez.<br />
• Ha a ‘t9’ vagy ‘T9’ paraméterrel a Codebar a kiválasztott vonalkód üzemmód<br />
A ‘0’-‘9’, ‘-’, ‘ . ’, ‘$’, ‘/’, ‘+’, ‘ : ’ karakterek nyomtathatóak. Az ‘A’ - ‘D’ karakterek start-stop kódként<br />
nyomtathatóak, mely lehet nagybetűs vagy kisbetűs karakter. Start-kód hiányában hiba lép fel. Ellenőrző<br />
számjegy nem adható az adatsorhoz, és a ‘?’ karakter használata hibát okoz.<br />
• Ha a ‘t12’ vagy ‘T12’, ‘t13’ vagy ‘T13’, vagy ‘t14’ vagy ‘T14’ paraméterrel a Code 128 Set A, Set B, vagy<br />
Set C a kiválasztott vonalkód üzemmód<br />
A Code 128 A, B és C set (készlet) külön-külön választható. Az A készlet (set A) a Hex 00 - 5F karaktereket<br />
tartalmazza. A B készlet (set B) a Hex 20 - 7F karaktereket tartalmazza. A C készlet (set C) a 00 - 99<br />
párokat tartalmazza. A kódkészletek közötti váltás a %A, %B, vagy %C parancs küldésével lehetséges.<br />
FNC 1, 2, 3, és 4 a %1, %2, %3, és %4 küldésével érhető el. A SHIFT kód, %S, ideiglenes váltást (egy<br />
karakterre érvényes) tesz lehetővé az A készletről a B-re és viszont. A ‘%’ karaktert kódolásához kétszer<br />
kell elküldeni.<br />
• Ha a ‘t130’ vagy ‘T130’ paraméterrel az ISBN (EAN) a kiválasztott vonalkód üzemmód<br />
A ‘t5’ vagy ‘T5’ paraméternél megadott szabályok érvényesek.<br />
• Ha a ‘t131’ vagy ‘T131’ paraméterrel az ISBN (UPC-E) a kiválasztott vonalkód üzemmód<br />
A ‘t6’ vagy ‘T6’ paraméternél megadott szabályok érvényesek.<br />
• Ha a ‘t132’ vagy ‘T132’, ‘t133’ vagy ‘T133’, vagy ‘t134’ vagy ‘T134’ paraméterekkel az EAN 128 Set A, Set<br />
B, vagy Set C a kiválasztott vonalkód üzemmód<br />
A ‘t12’ vagy ‘T12’, ‘t13’ vagy ‘T13’, vagy ‘t14’ vagy ‘T14’ paramétereknél megadott szabályok érvényesek.<br />
145
Függelék<br />
Doboz rajz 0<br />
ESC i ... E (vagy e)<br />
‘E‘ vagy ‘e‘ jelzi az adatsor végét.<br />
Vonalblokk rajz 0<br />
ESC i ... V (vagy v)<br />
‘V‘ vagy ‘v‘ jelzi az adatsor végét.<br />
Kiterjesztett karakter adat start 0<br />
n = ‘l’ vagy ‘L’<br />
Az ‘l’ vagy ‘L’ után következő adatokat olvassa a rendszer kiterjesztett karakter adatokként (vagy címke<br />
adatokként). A kiterjesztett karakter adatnak a ‘ \ ’ (5CH) kóddal kell végződnie, mely egyben a parancssor<br />
végét is jelzi.<br />
A<br />
146
Függelék<br />
Kódtáblázat (EAN) 128 set C 0<br />
A Code(EAN) 128 set C egy eredeti parancsot ír le. A megfeleltetési táblázat a következő.<br />
No. Code 128 Set C Input command Hex No. Code 128 Set C Input command Hex<br />
0 00 NUL 0x00 52 52 4 0x34<br />
1 01 SOH 0x01 53 53 5 0x35<br />
2 02 STX 0x02 54 54 6 0x36<br />
3 03 ETX 0x03 55 55 7 0x37<br />
4 04 EOT 0x04 56 56 8 0x38<br />
5 05 ENQ 0x05 57 57 9 0x39<br />
6 06 ACK 0x06 58 58 : 0x3a<br />
7 07 BEL 0x07 59 59 ; 0x3b<br />
8 08 BS 0x08 60 60 < 0x3c<br />
9 09 HT 0x09 61 61 = 0x3d<br />
10 10 LF 0x0a 62 62 > 0x3e<br />
11 11 VT 0x0b 63 63 ? 0x3f<br />
12 12 NP 0x0c 64 64 @ 0x40<br />
13 13 CR 0x0d 65 65 A 0x41<br />
14 14 SO 0x0e 66 66 B 0x42<br />
15 15 SI 0x0f 67 67 C 0x43<br />
16 16 DLE 0x10 68 68 D 0x44<br />
17 17 DC1 0x11 69 69 E 0x45<br />
18 18 DC2 0x12 70 70 F 0x46<br />
19 19 DC3 0x13 71 71 G 0x47<br />
20 20 DC4 0x14 72 72 H 0x48<br />
21 21 NAK 0x15 73 73 I 0x49<br />
22 22 SYN 0x16 74 74 J 0x4a<br />
23 23 ETB 0x17 75 75 K 0x4b<br />
24 24 CAN 0x18 76 76 L 0x4c<br />
25 25 EM 0x19 77 77 M 0x4d<br />
26 26 SUB 0x1a 78 78 N 0x4e<br />
27 27 ESC 0x1b 79 79 O 0x4f<br />
28 28 FS 0x1c 80 80 P 0x50<br />
29 29 GS 0x1d 81 81 Q 0x51<br />
30 30 RS 0x1e 82 82 R 0x52<br />
31 31 US 0x1f 83 83 S 0x53<br />
32 32 SP 0x20 84 84 T 0x54<br />
33 33 ! 0x21 85 85 U 0x55<br />
34 34 " 0x22 86 86 V 0x56<br />
35 35 # 0x23 87 87 W 0x57<br />
36 36 $ 0x24 88 88 X 0x58<br />
37 37 % 0x25 89 89 Y 0x59<br />
38 38 & 0x26 90 90 Z 0x5a<br />
39 39 ' 0x27 91 91 [ 0x5b<br />
40 40 ( 0x28 92 92 \\ 0x5c5c<br />
41 41 ) 0x29 93 93 ] 0x5d<br />
42 42 * 0x2a 94 94 ^ 0x5e<br />
43 43 + 0x2b 95 95 _ 0x5f<br />
44 44 , 0x2c 96 96 ` 0x60<br />
45 45 - 0x2d 97 97 a 0x61<br />
46 46 . 0x2e 98 98 b 0x62<br />
47 47 / 0x2f 99 99 c 0x63<br />
48 48 0 0x30 100 Set B d 0x64<br />
49 49 1 0x31 101 Set A e 0x65<br />
50 50 2 0x32 102 FNC 1 f 0x66<br />
51 51 3 0x33<br />
A<br />
147
Függelék<br />
Példa program lista 0<br />
WIDTH "LPT1:",255<br />
'CODE 39<br />
LPRINT CHR$(27);"it0r1s0o0x00y00bCODE39?\";<br />
'Interleaved 2 of 5<br />
LPRINT CHR$(27);"it1r1s0o0x00y20b123456?\";<br />
'FIM<br />
LPRINT CHR$(27);"it3r1o0x00y40bA\";<br />
'Post Net<br />
LPRINT CHR$(27);"it4r1o0x00y60b1234567890?\";<br />
'EAN-8<br />
LPRINT CHR$(27);"it5r1o0x00y70b1234567?\";<br />
'UPC-A<br />
LPRINT CHR$(27);"it5r1o0x50y70b12345678901?\";<br />
'EAN-13<br />
LPRINT CHR$(27);"it5r1o0x100y70b123456789012?\";<br />
'UPC-E<br />
LPRINT CHR$(27);"it6r1o0x150y70b0123456?\";<br />
'Codabar<br />
LPRINT CHR$(27);"it9r1s0o0x00y100bA123456A\";<br />
'Code 128 set A<br />
LPRINT CHR$(27);"it12r1o0x00y120bCODE128A12345?\";<br />
'Code 128 set B<br />
LPRINT CHR$(27);"it13r1o0x00y140bCODE128B12345?\";<br />
'Code 128 set C<br />
LPRINT CHR$(27);"it14r1o0x00y160b";CHR$(1);CHR$(2);"?\";<br />
'ISBN(EAN)<br />
LPRINTCHR$(27);"it130r1o0x00y180b123456789012?+12345\";<br />
'EAN 128 set A<br />
LPRINT CHR$(27);"it132r1o0x00y210b1234567890?\";<br />
LPRINT CHR$(12)<br />
END<br />
A<br />
148
B<br />
Index<br />
A<br />
Alapértelmezett beállítások ....................................... 82<br />
Alsó tálca .................................................................. 83<br />
Automatikus emuláció kiválasztás ............................ 69<br />
Automatikus interfész kiválasztás ............................. 69<br />
Automatikus kétoldalas nyomtatás ........................... 28<br />
Á<br />
Állapotfigyelő ........................................................... 110<br />
Áramellátás ................................................................. 5<br />
B<br />
Betűkészlet .......................................................81, 132<br />
Betűkészlet memória megtelt .................................... 75<br />
Betűkészletek .......................................................... 139<br />
Borítékok ...............................................................9, 19<br />
BRAdmin Light .......................................................... 68<br />
Brosúra nyomtatása .................................................. 30<br />
BR-Script 3 üzemmód ............................................... 68<br />
BR-Script3 .................................................. 45, 60, 130<br />
CS<br />
Cseréljen festékkazettát ............................................ 72<br />
D<br />
Dob hiba .................................................................... 75<br />
E<br />
Emuláció ................................................................. 132<br />
Emulációs üzemmódok ............................................. 68<br />
EPSON FX-850 üzemmód ........................................ 69<br />
F<br />
Fedél nyitva .........................................................74, 75<br />
Felbontás .................................................................. 35<br />
Festékkazetta ............................................................ 88<br />
Festékkazetta hiba .................................................... 72<br />
Fényérzékeny henger egység ................................... 95<br />
Fényérzékeny henger élettartamának vége .............. 73<br />
Fogyóeszközök ......................................................... 87<br />
G<br />
Go gomb ................................................................... 78<br />
H<br />
Hálózat ...................................................................... 68<br />
Hálózati alapbeállítás ................................................ 82<br />
Hálózati csatlakozás ............................................... 132<br />
Helytelen papírméret automatikus kétoldalas<br />
nyomtatáshoz ............................................................ 74<br />
Hibaelhárítás ........................................................... 109<br />
Hibaüzenetek ..................................................110, 112<br />
HP LaserJet üzemmód ............................................. 68<br />
I<br />
Interfész .................................................................. 132<br />
K<br />
Kevés festék ............................................................. 72<br />
Készenléti idő ............................................... 40, 50, 57<br />
Kétoldalas kikapcsolva .............................................. 74<br />
Kétoldalas nyomtatás ................................................ 24<br />
Kézi kétoldalas nyomtatás ........................................ 24<br />
Koronaszál ............................................... 94, 107, 108<br />
L<br />
Lapelakadás .............................................................. 74<br />
Lapelakadások .......................................................... 74<br />
Lapkezelés .............................................................. 133<br />
LED-ek ...................................................................... 70<br />
Letapogató ablak .................................................... 104<br />
Letöltő memória megtelt ........................................... 75<br />
M<br />
Macintosh ..........................................................51, 130<br />
Memória ............................................................84, 132<br />
Memória megtelt ....................................................... 75<br />
Médiatípus .................................................................. 6<br />
Méretek ................................................................... 134<br />
Mérethiba .................................................................. 74<br />
MP tálcából ............................................................... 26<br />
Műszaki jellemzők ................................................... 131<br />
N<br />
Nem nyomtatható terület ........................................... 10<br />
Nincs papír ................................................................ 73<br />
Nincs tálca ................................................................ 74<br />
B<br />
149
Index<br />
NY<br />
Nyomtatási adattúlcsordulás ..................................... 75<br />
Nyomtatási média (lapfajta) jellemzői ..................... 133<br />
Nyomtató meghajtó ...........................................33, 132<br />
Nyomtatóbeállítások ................................................. 80<br />
Nyomtatóillesztő ........................................................ 66<br />
W<br />
Web Based Management ......................................... 68<br />
Windows ® ................................................................. 33<br />
P<br />
Papír ...................................................................6, 136<br />
Papírfelszedő görgő ................................................ 105<br />
Párhuzamos csatlakozó ............................................ 69<br />
PCL nyomtató meghajtó ........................................... 33<br />
Processzor .............................................................. 132<br />
ProPrinter XL üzemmód ............................................ 69<br />
Puffer hiba ................................................................. 75<br />
S<br />
Sima papír ................................................................... 8<br />
SO-DIMM .................................................................. 84<br />
SZ<br />
Számítógéppel szembeni követelmények ............... 135<br />
Szerviz szükséges .................................................... 76<br />
Szimbólumok .......................................................... 139<br />
Szoftverek ................................................................. 68<br />
B<br />
T<br />
Tartozékok fül ........................................................... 42<br />
Tesztoldal nyomtatása .............................................. 79<br />
többfunkciós tálca ..................................................... 15<br />
Tömeg ..................................................................... 134<br />
Törlés ........................................................................ 78<br />
Túl sok tálca .............................................................. 75<br />
U<br />
USB csatlakozó ......................................................... 69<br />
Ú<br />
Újranyomtatás ........................................................... 78<br />
V<br />
Vezérlőpult ........................................................70, 133<br />
Védjegyek ...................................................................vi<br />
Vonalkód vezérlés ................................................... 141<br />
150