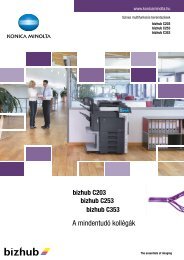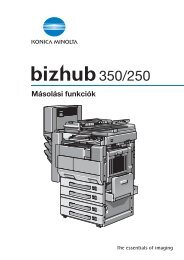Konica Minolta Bizhub C250 Box kézikönyv
Konica Minolta Bizhub C250 Box kézikönyv
Konica Minolta Bizhub C250 Box kézikönyv
You also want an ePaper? Increase the reach of your titles
YUMPU automatically turns print PDFs into web optimized ePapers that Google loves.
<strong>Box</strong> funkciók<br />
<strong>C250</strong>
Tartalom<br />
1 Bevezetés<br />
1.1 Üdvözöljük......................................................................................... 1-3<br />
1.2 Energy Star®..................................................................................... 1-4<br />
Mit jelent az, hogy ENERGY STAR® termék? ............................... 1-4<br />
1.3 Védjegyek és bejegyzett védjegyek................................................ 1-5<br />
Licenc információ........................................................................... 1-5<br />
OpenSSL Statement ...................................................................... 1-6<br />
1.4 A <strong>kézikönyv</strong>ről................................................................................... 1-9<br />
A <strong>kézikönyv</strong> szerkezete.................................................................. 1-9<br />
Jelölések ...................................................................................... 1-10<br />
Képernyők, ablakok és párbeszédablakok .................................. 1-10<br />
1.5 A <strong>kézikönyv</strong>ben használt jelölések magyarázata ........................ 1-11<br />
Biztonsági tanácsok..................................................................... 1-11<br />
Műveletsor ................................................................................... 1-11<br />
Tippek .......................................................................................... 1-12<br />
Különleges szövegjelölések ......................................................... 1-12<br />
1.6 Kezelési útmutatók......................................................................... 1-13<br />
[Másolási funkciók] kezelési útmutató ......................................... 1-13<br />
[Hálózati szkennelési műveletek] kezelési útmutató .................... 1-13<br />
[<strong>Box</strong> funkciók] kezelési útmutató .................... 1-13<br />
[Nagyított kijelzővel végezhető műveletek] kezelési útmutató..... 1-13<br />
[FK-502 Fax funkciók] kezelési útmutató..................................... 1-13<br />
[Hálózati fax műveletek] kezelési útmutató.................................. 1-13<br />
[Nyomtatási műveletek] kezelési útmutató .................................. 1-14<br />
2 A fiókfunkciók áttekintése<br />
2.1 Fiókfunkciók...................................................................................... 2-3<br />
A fiókok típusai............................................................................... 2-4<br />
2.2 Rendelkezésre álló fiókfunkciók ..................................................... 2-5<br />
Dokumentumok mentése............................................................... 2-5<br />
Fiók dokumentumok áthelyezése/másolása.................................. 2-5<br />
Dokumentum nevének megváltoztatása........................................ 2-5<br />
Dokumentum törlése...................................................................... 2-5<br />
Beállítások megváltoztatása .......................................................... 2-5<br />
Dokumentum nyomtatása.............................................................. 2-6<br />
Dokumentum küldése .................................................................... 2-6<br />
Dokumentum faxolása ................................................................... 2-6<br />
bizhub <strong>C250</strong> (Phase3)<br />
Tartalom-1
2.3 Beállítások megadása a fiókfunkciók használatához.................... 2-7<br />
Beállítások regisztrálása és megadása fiókokhoz .......................... 2-7<br />
3 Dokumentumok mentése<br />
3.1 Dokumentumok mentésével kapcsolatos információk ................. 3-3<br />
Felhasználó hitelesítés.................................................................... 3-3<br />
Fiókok regisztrálása ........................................................................ 3-5<br />
Dokumentumok elnevezése............................................................ 3-6<br />
3.2 Másolatok mentése fiókokba........................................................... 3-7<br />
Beállítások, amelyek menthetők és megváltoztathatók.................. 3-7<br />
Dokumentummásolatok mentése ................................................... 3-8<br />
3.3 Szkennelt képek mentése fiókokba............................................... 3-11<br />
Fiókcímzett használata ................................................................. 3-11<br />
Adatok fiókcímzettbe való mentése.............................................. 3-13<br />
Adatok megadott fiókba mentése ............................................... 3-15<br />
4 Dokumentum nyilvános/személyes felhasználói<br />
fiókból történő nyomtatása<br />
4.1 A fiók mód képernyő megjelenítése ................................................ 4-3<br />
Fiókba mentett dokumentumok megtekintése ............................... 4-3<br />
Fióknév keresése ............................................................................ 4-5<br />
4.2 Dokumentum adatok törlése............................................................ 4-6<br />
Adatok törlése................................................................................. 4-6<br />
4.3 Dokumentum nevének megváltoztatása......................................... 4-7<br />
A dokumentum nevének megváltoztatása...................................... 4-7<br />
4.4 Dokumentum adatok áthelyezése ................................................... 4-8<br />
Dokumentum áthelyezése .............................................................. 4-8<br />
4.5 Dokumentum adatok másolása ..................................................... 4-10<br />
Dokumentum másolása ................................................................ 4-10<br />
4.6 Dokumentum adatok nyomtatása ................................................. 4-12<br />
Dokumentum nyomtatása............................................................. 4-14<br />
A másolatok példányszámának megváltoztatása......................... 4-15<br />
A 1-oldalas/2-oldalas nyomtatás megadása ................................ 4-16<br />
A kikészítési beállítások meghatározása ...................................... 4-17<br />
A kikészítési beállítások megadása .............................................. 4-18<br />
A másolatok középen való összetűzése<br />
("Hajtás & Tűzés" funkció) ............................................................ 4-20<br />
Kötési margó hozzáadása. ........................................................... 4-21<br />
Az oldalmargó beállítások megadása ........................................... 4-22<br />
Borítólapok hozzáadása ("Borító mód" funkció)........................... 4-23<br />
Tartalom-2<br />
bizhub <strong>C250</strong> (Phase3)
A borítólap beállítások megadása................................................ 4-25<br />
A dátum/idő nyomtatása ("Dátum/idő" funkció) .......................... 4-27<br />
A "Dátum/Idő" funkció beállítása ................................................. 4-28<br />
Oldalszámok nyomtatása ("Oldal #" funkció)............................... 4-30<br />
Az "Oldal #" funkció beállítása..................................................... 4-31<br />
Elosztási számok nyomtatása<br />
("Számozás beállítása" funkció)................................................... 4-34<br />
A "Számozás beállítása" funkció megadása................................ 4-35<br />
4.7 Levonat nyomtatása ....................................................................... 4-37<br />
Levonat nyomtatása..................................................................... 4-37<br />
4.8 Kombinált nyomtatás ..................................................................... 4-39<br />
Dokumentum nyomtatása............................................................ 4-41<br />
A másolatok példányszámának megváltoztatása........................ 4-43<br />
A 1-oldalas/2-oldalas nyomtatás megadása ............................... 4-44<br />
A kikészítési beállítások meghatározása...................................... 4-45<br />
A kikészítési beállítások megadása ............................................. 4-46<br />
A másolatok középen való összetűzése<br />
("Hajtás & Tűzés" funkció)............................................................ 4-48<br />
A dátum/idő nyomtatása ("Dátum/Idő" funkció) .......................... 4-49<br />
A "Dátum/Idő" funkció beállítása ................................................. 4-50<br />
Kötési margó hozzáadása............................................................ 4-52<br />
Az oldalmargó beállítások megadása .......................................... 4-53<br />
Elosztási számok nyomtatása ("Számozás beállítása" funkció) .. 4-54<br />
A "Számozás beállítása" funkció megadása................................ 4-55<br />
Oldalszámok nyomtatása ("Oldal #" funkció)............................... 4-56<br />
Az "Oldal #" funkció beállítása..................................................... 4-57<br />
5 Dokumentum továbbítása nyilvános/személyes<br />
felhasználói fiókból<br />
5.1 Dokumentum adatok szerkesztése ................................................ 5-3<br />
5.2 Továbbítás......................................................................................... 5-4<br />
Továbbítási típusok........................................................................ 5-4<br />
Küldési módszerek......................................................................... 5-5<br />
Alkalmazható beállítások ............................................................... 5-6<br />
Adatok továbbítása ........................................................................ 5-7<br />
5.3 Címzettek megadása ....................................................................... 5-8<br />
Program mint címzett megadása .................................................. 5-8<br />
Címzett csoportból való kiválasztása .......................................... 5-10<br />
Címzett kiválasztása a címjegyzékből.......................................... 5-12<br />
Címzett keresése ......................................................................... 5-14<br />
Az e-mail címzett közvetlen meghatározása................................ 5-16<br />
FTP címzett közvetlen megadása ................................................ 5-18<br />
FTP címzett közvetlen megadása ................................................ 5-19<br />
bizhub <strong>C250</strong> (Phase3)<br />
Tartalom-3
SMB címzett közvetlen megadása ............................................... 5-21<br />
SMB címzett közvetlen megadása ............................................... 5-22<br />
5.4 Ellenőrizze a beállításokat továbbítás előtt .................................. 5-24<br />
Ellenőrizze a dokumentum információkat..................................... 5-24<br />
Információk ellenőrzése ................................................................ 5-24<br />
A fájlformátum megadása............................................................. 5-26<br />
A fájlformátum megadása............................................................. 5-27<br />
6 Dokumentum továbbítása rendszer<br />
felhasználói fiókból<br />
6.1 Dokumentum adatok szerkesztése ................................................. 6-3<br />
6.2 Továbbítás.......................................................................................... 6-4<br />
Továbbítási típusok......................................................................... 6-4<br />
Küldési módszerek ......................................................................... 6-4<br />
Alkalmazható beállítások ................................................................ 6-5<br />
Adatok továbbítása......................................................................... 6-6<br />
6.3 Címzettek megadása ........................................................................ 6-9<br />
Program mint címzett megadása ................................................... 6-9<br />
Címzett csoportból való kiválasztása ........................................... 6-11<br />
Címzett kiválasztása a címjegyzékből .......................................... 6-13<br />
Címzett keresése .......................................................................... 6-15<br />
Az e-mail címzett közvetlen meghatározása ................................ 6-17<br />
FTP címzett közvetlen megadása................................................. 6-19<br />
FTP címzett közvetlen megadása................................................. 6-20<br />
SMB címzett közvetlen megadása ............................................... 6-22<br />
SMB címzett közvetlen megadása ............................................... 6-23<br />
6.4 Ellenőrizze a beállításokat továbbítás előtt .................................. 6-25<br />
Ellenőrizze a dokumentum információkat..................................... 6-25<br />
Információk ellenőrzése ................................................................ 6-25<br />
A szöveg módosítása.................................................................... 6-27<br />
A bélyegző elemeinek módosítása ............................................... 6-28<br />
7 Kezelőpult beállítások<br />
7.1 Beállítások megadása a kezelőpultról ............................................ 7-3<br />
Segédfunkciók paraméterek........................................................... 7-3<br />
Fiók engedélyek.............................................................................. 7-3<br />
Kiegészítő információ ..................................................................... 7-4<br />
7.2 Fiókok regisztrálása.......................................................................... 7-5<br />
Nyilvános/személyes felhasználói fiókok regisztrálása................... 7-6<br />
Fiók regisztrálása ............................................................................ 7-7<br />
Tartalom-4<br />
bizhub <strong>C250</strong> (Phase3)
7.3 Az adminisztrátor beállítás képernyő megjelenítése .................. 7-10<br />
Az Felügyeleti beállítás képernyő megjelenítése.......................... 7-10<br />
7.4 A felhasználói fiók beállítások megadása .................................... 7-12<br />
Használatlan fiókok törlése .......................................................... 7-12<br />
7.5 Fiók felügyeleti beállítások megadása ......................................... 7-13<br />
A "Felhasználói fiók felügyelet. beállítás" paraméter ................... 7-14<br />
7.6 HDD beállítási paraméterek megadása........................................ 7-16<br />
A merevlemez kapacitásának ellenőrzése ................................... 7-17<br />
Az ideiglenes adatok felülírása..................................................... 7-18<br />
Az összes adat felülírása.............................................................. 7-22<br />
Az összes adat felülírása.............................................................. 7-23<br />
A merevlemez zárolási jelszó megadása ..................................... 7-25<br />
A merevlemez titkosításának beállítása ....................................... 7-27<br />
A merevlemez formázása............................................................. 7-30<br />
8 Beállítások megadása PageScope<br />
Web Connection használatával<br />
8.1 A PageScope Web Connection használatával<br />
megadható beállítások..................................................................... 8-3<br />
Felhasználói mód ........................................................................... 8-3<br />
Felügyeleti mód.............................................................................. 8-4<br />
8.2 A PageScope Web Connection használata.................................... 8-5<br />
Rendszerigény ............................................................................... 8-5<br />
Belépés a PageScope Web Connection programba ..................... 8-6<br />
Az oldalak szerkezete .................................................................... 8-7<br />
Web böngésző gyorsítótár............................................................. 8-9<br />
Internet Explorer használata esetén............................................. 8-10<br />
Netscape Navigator esetén.......................................................... 8-10<br />
8.3 Bejelentkezés és kijelentkezés ..................................................... 8-11<br />
Kijelentkezés ................................................................................ 8-12<br />
Kijelentkezés ................................................................................ 8-12<br />
Bejelentkezés felhasználói módba (nyilvános felhasználó) .......... 8-14<br />
Bejelentkezés felhasználói módba<br />
(regisztrált felhasználó/fiók felügyelő) .......................................... 8-16<br />
Belépés regisztrált felhasználóként/fiók felügyelőként ................ 8-16<br />
Bejelentkezés felügyeleti módba ................................................. 8-18<br />
Belépés adminisztrátor módba .................................................... 8-18<br />
8.4 Egy fiók megnyitása (Felhasználói mód) ...................................... 8-21<br />
Fiókok megnyitása ....................................................................... 8-21<br />
Egy fiók megnyitása..................................................................... 8-23<br />
A fiók információinak ellenőrzése és dokumentumok<br />
letöltése........................................................................................ 8-24<br />
bizhub <strong>C250</strong> (Phase3)<br />
Tartalom-5
A fiók beállításainak módosítása .................................................. 8-26<br />
Egy fiók törlése ............................................................................. 8-28<br />
8.5 Fiókok létrehozása (Felhasználói mód)......................................... 8-29<br />
Fiók létrehozása............................................................................ 8-31<br />
8.6 Egy fiók megnyitása (Felügyeleti mód).......................................... 8-32<br />
Fiókok megnyitása........................................................................ 8-32<br />
Egy fiók megnyitása...................................................................... 8-33<br />
A fiók beállításainak módosítása .................................................. 8-34<br />
Egy fiók törlése ............................................................................. 8-36<br />
8.7 Fiókok létrehozása (Felügyeleti mód)............................................ 8-37<br />
Fiók létrehozása............................................................................ 8-37<br />
8.8 A fiók felügyeleti beállításainak meghatározása<br />
(Felügyeleti mód) ............................................................................. 8-38<br />
9 Függelék<br />
9.1 Hibaüzenetek listája.......................................................................... 9-3<br />
9.2 Szövegek bevitele.............................................................................. 9-4<br />
Szöveg beírása ............................................................................... 9-6<br />
A rendelkezésre álló karakterek listája............................................ 9-6<br />
9.3 Szójegyzék ......................................................................................... 9-7<br />
9.4 Index ................................................................................................. 9-11<br />
Tartalom-6<br />
bizhub <strong>C250</strong> (Phase3)
1 Bevezetés
Bevezetés<br />
1<br />
1 Bevezetés<br />
1.1 Üdvözöljük<br />
Köszönjük, hogy a <strong>Konica</strong> <strong>Minolta</strong> digitális elektrofotografikus másológépét<br />
választotta.<br />
Ez a Kezelési útmutató tartalmazza a bizhub <strong>C250</strong> fiókfunkcióinak<br />
használatához szükséges részleteket és a használatukra vonatkozó<br />
óvintézkedéseket. A funkciók használata előtt figyelmesen olvassa el ezt<br />
a <strong>kézikönyv</strong>et.<br />
Ha a jelen Kezelési útmutatóban ismertetettektől eltérő program (mint a<br />
PageScope Job Spooler, a HDDTWAIN vagy a PageScope <strong>Box</strong> Operator)<br />
kerül telepítésre, egy fiókban tárolt adatok egy hálózati számítógépről<br />
használhatók fel. Mivel az egyes programok kezelése eltérő, a részletes<br />
ismertetést lásd az adott program <strong>kézikönyv</strong>ében.<br />
A Kezelési útmutatót elolvasás után tárolja a kijelölt tartóban.<br />
A gép helyes és biztonságos használatának érdekében figyelmesen olvassa<br />
el a "Telepítési és működési óvintézkedéseket" a Kezelési útmutató<br />
[Másolási funkciók] részében a gép használata előtt.<br />
bizhub <strong>C250</strong> (Phase3) 1-3
1<br />
Bevezetés<br />
1.2 Energy Star ®<br />
Mint ENERGY STAR ® partner megállapítottuk, hogy ez a készülék<br />
megfelel az ENERGY STAR ® hatékony energia-felhasználásra vonatkozó<br />
előírásainak.<br />
Mit jelent az, hogy ENERGY STAR ® termék?<br />
Egy ENERGY STAR ® termék rendelkezik azzal a speciális tulajdonsággal,<br />
hogy automatikusan "alacsony energiafogyasztású módba kapcsol"<br />
adott idejű inaktív periódus elteltével. Egy ENERGY STAR ® termék<br />
gazdaságosabban használja az energiát, pénzt takarít meg a közüzemi<br />
számlákon és elősegíti a környezet védelemét.<br />
1-4 bizhub <strong>C250</strong> (Phase3)
Bevezetés<br />
1<br />
1.3 Védjegyek és bejegyzett védjegyek<br />
A KONICA MINOLTA, KONICA MINOLTA Logo, és a Képalkotás lényege<br />
a KONICA MINOLTA HOLDINGS, INC. bejegyzett védjegyei vagy védjegyei.<br />
A PageScope és a bizhub a KONICA MINOLTA BUSINESS<br />
TECHNOLOGIES, INC. bejegyzett védjegyei vagy védjegyei.<br />
A Netscape Communications, a Netscape Communications logo,<br />
a Netscape Navigator, a Netscape Communicator, és a Netscape a<br />
Netscape Communications Corporation védjegyei.<br />
Ez a gép és a PageScope <strong>Box</strong> Operator szoftver részben a független<br />
JPEG csoport munkáján alapul.<br />
Kompakt-VJE<br />
Copyright 1986-2003 VACS Corp.<br />
Az RC4 ® az RSA Security Inc. bejegyzett védjegye vagy védjegye az<br />
Egyesült Államokban és/vagy más országokban.<br />
Az RSA ® az RSA Security Inc. bejegyzett védjegye az RSA BSAFE ®<br />
az RSA Security Inc. bejegyzett védjegye vagy védjegye az Egyesült<br />
Államokban és/vagy más országokban.<br />
Licenc információ<br />
Ez a termék az RSA Security Inc.-től<br />
származó RSA BSAFE kriptográfiai<br />
szoftvert tartalmaz.<br />
bizhub <strong>C250</strong> (Phase3) 1-5
1<br />
Bevezetés<br />
OpenSSL Statement<br />
OpenSSL License<br />
Copyright © 1998-2000 The OpenSSL Project. All rights reserved.<br />
Redistribution and use in source and binary forms, with or without modification,<br />
are permitted provided that the following conditions are met:<br />
1. Redistributions of source code must retain the above copyright notice,<br />
this list of conditions and the following disclaimer.<br />
2. Redistributions in binary form must reproduce the above copyright notice,<br />
this list of conditions and the following disclaimer in the documentation<br />
and/or other materials provided with the distribution.<br />
3. All advertising materials mentioning features or use of this software must<br />
display the following acknowledgment:<br />
"This product includes software developed by the OpenSSL Project for<br />
use in the OpenSSL Toolkit. (http://www.openssl.org/)"<br />
4. The names "OpenSSL Toolkit" and "OpenSSL Project" must not be used<br />
to endorse or promote products derived from this software without prior<br />
written permission. For written permission, please contact opensslcore@openssl.org.<br />
5. Products derived from this software may not be called "OpenSSL" nor<br />
may "OpenSSL" appear in their names without prior written permission<br />
of the OpenSSL Project.<br />
6. Redistributions of any form whatsoever must retain the following acknowledgment:<br />
"This product includes software developed by the OpenSSL Project for<br />
use in the OpenSSL Toolkit (http://www.openssl.org/)"<br />
THIS SOFTWARE IS PROVIDED BY THE OpenSSL PROJECT "AS IS" AND<br />
ANY EXPRESSED OR IMPLIED WARRANTIES, INCLUDING, BUT NOT LIM-<br />
ITED TO, THE IMPLIED WARRANTIES OF MERCHANTABILITY AND FIT-<br />
NESS FOR A PARTICULAR PURPOSE ARE DISCLAIMED. IN NO EVENT<br />
SHALL THE OpenSSL PROJECT OR ITS CONTRIBUTORS BE LIABLE FOR<br />
ANY DIRECT, INDIRECT, INCIDENTAL, SPECIAL, EXEMPLARY, OR CON-<br />
SEQENTIAL DAMAGES (INCLUDING, BUT NOT LIMITED TO, PROCURE-<br />
MENT OF SUBSTITUTE GOODS OR SERVICES; LOSS OF USE, DATA, OR<br />
PROFITS; OR BUSINESS INTERRUPTION) HOWEVER CAUSED AND ON<br />
ANY THEORY OF LIABILITY, WHETHER IN CONTRACT, STRICT LIABILITY,<br />
OR TORT (INCLUDING NEGLIGENCE OR OTHERWISE) ARISING IN ANY<br />
WAY OUT OF THE USE OF THIS SOFTWARE, EVEN IF ADVISED OF THE<br />
POSSIBILITY OF SUCH DAMAGE.<br />
This product includes cryptographic software written by Eric Young<br />
(eay@crypt-Soft.com). This product includes software written by Tim Hudson<br />
(tjh@cryptsoft.com).<br />
1-6 bizhub <strong>C250</strong> (Phase3)
Bevezetés<br />
1<br />
Original SSLeay License<br />
Copyright © 1995-1998 Eric Young (eay@cryptsoft.com) All rights reserved.<br />
This package is an SSL implementation written by Eric Young (eay@cryptsoft.com).<br />
The implementation was written so as to conform with Netscapes SSL.<br />
This library is free for commercial and non-commercial use as long as the following<br />
conditions are aheared to. The following conditions apply to all code<br />
found in this distribution, be it the RC4, RSA, Ihash, DES, etc., code; not just<br />
the SSL code.<br />
The SSL documentation included with this distribution is covered by the<br />
same copyright terms except that the holder is Tim Hudson (tjh@cryptsoft.com).<br />
Copyright remains Eric Young's, and as such any Copyright notices in the<br />
code are not to be removed. If this package is used in a product, Eric Young<br />
should be given attribution as the author of the parts of the library used. This<br />
can be in the form of a textual message at program startup or in documentation<br />
(online or textual) provided with the package.<br />
Redistribution and use in source and binary forms, with or without modification,<br />
are permitted provided that the following conditions are met:<br />
1. Redistributions of source code must retain the copyright notice, this list<br />
of conditions and the following disclaimer.<br />
2. Redistributions in binary form must reproduce the above copyright notice,<br />
this list of conditions and the following disclaimer in the documentation<br />
and/or other materials provided with the distribution.<br />
3. All advertising materials mentioning features or use of this software must<br />
display the following acknowledgement:<br />
"This product includes cryptographic software written by Eric Young<br />
(eay@crypt-soft.com)"<br />
The word ‘cryptographic’ can be left out if the rouines from the library being<br />
used are not cryptographic related.<br />
4. If you include any Windows specific code (or a derivative thereof) from<br />
the apps directory (application code) you must include an acknowledgement:<br />
"This product includes software written by Tin Hudson (tjh@cryptsoft.com)"<br />
THIS SOFTWARE IS PROVIDED BY ERIC YOUNG "AS IS" AND ANY EX-<br />
PRESS OR IMPLIED WARRANTIES, INCLUDING, BUT NOT LIMITED TO,<br />
THE IMPLIED WARRANTIES OF MERCHANTABILITY AND FITNESS FOR A<br />
PARTICULAR PURPOSE ARE DISCLAIMED. IN NO EVENT SHALL THE AU-<br />
THOR OR CONTRIBUTORS BE LIABLE FOR ANY DIRECT, INDIRECT, INCI-<br />
DENTAL, SPECIAL, EXEMPLARY, OR CONSEQUENTIAL DAMAGES<br />
(INCLUDING, BUT NOT LIMITED TO, PROCUREMENT OF SUBSTITUTE<br />
GOODS OR SERVICES; LOSS OF USE, DATA, OR PROFITS; OR BUSINESS<br />
INTERRUPTION) HOWEVER CAUSED AND ON ANY THEORY OF LIABILI-<br />
TY, WHETHER IN CONTRACT, STRICT LIABILITY, OR TORT (INCLUDING<br />
bizhub <strong>C250</strong> (Phase3) 1-7
1<br />
Bevezetés<br />
NEGLIGENCE OR OTHERWISE) ARISING IN ANY WAY OUT OF THE USE<br />
OF THIS SOFTWARE, EVEN IF ADVISED OF THE POSSIBILITY OF SUCH<br />
DAMAGE.<br />
The licence and distribution terms for any publically available version or derivative<br />
of this code cannot be changed. i.e. this code cannot simply be copied<br />
and put under another distribution licence [including the GNU Public<br />
Licence.]<br />
All other product names mentioned are trademarks or registered trademarks<br />
of their respective companies.<br />
1-8 bizhub <strong>C250</strong> (Phase3)
Bevezetés<br />
1<br />
1.4 A <strong>kézikönyv</strong>ről<br />
Ez a <strong>kézikönyv</strong> tartalmazza a bizhub <strong>C250</strong> fiók funkcióit.<br />
Ez a rész bemutatja a <strong>kézikönyv</strong> felépítését, a terméknevekhez alkalmazott<br />
jelöléseket stb.<br />
Ez a <strong>kézikönyv</strong> azon felhasználók számára készült, akik értik a számítógép<br />
és a készülék alapvető működését. A Windows vagy Macintosh operációs<br />
rendszereinek és alkalmazásainak kezelésével kapcsolatban folyamodjon a<br />
megfelelő <strong>kézikönyv</strong>ekhez.<br />
Ezenfelül használhatók még olyan programok, mint a HDDTWAIN és a<br />
PageScope <strong>Box</strong> Operator, amelyek szintén a gép fiók funkcióit használják.<br />
Ezen programok használata a Felhasználói programok CD-lemezen található<br />
útmutatóikban kerül ismertetésre.<br />
A <strong>kézikönyv</strong> szerkezete<br />
A <strong>kézikönyv</strong> a következő fejezetekből áll.<br />
1. fejezet Bevezetés<br />
2. fejezet A fiókfunkciók áttekintése<br />
3. fejezet Dokumentumok mentése<br />
4. fejezet Dokumentum nyilvános/személyes felhasználói fiókból történő<br />
nyomtatása<br />
5. fejezet Dokumentum továbbítása nyilvános/személyes felhasználói fiókból<br />
6. fejezet Dokumentum továbbítása rendszer felhasználói fiókból<br />
7. fejezet Kezelőpult beállítások<br />
8. fejezet Beállítások megadása PageScope Web Connection használatával<br />
9. fejezet Függelék<br />
bizhub <strong>C250</strong> (Phase3) 1-9
1<br />
Bevezetés<br />
Jelölések<br />
Termék név<br />
Jelölés a <strong>kézikönyv</strong>ben<br />
bizhub <strong>C250</strong><br />
Ez a gép, <strong>C250</strong><br />
Microsoft Windows 98 Windows 98<br />
Microsoft Windows Me<br />
Windows Me<br />
Microsoft Windows NT 4.0 Windows NT 4.0<br />
Microsoft Windows 2000 Windows 2000<br />
Microsoft Windows XP<br />
Windows XP<br />
A fenti operációs rendszerek együttes írásakor Windows 98/Me<br />
Windows NT 4.0/2000/XP<br />
Windows 98/Me/NT 4.0/2000/XP<br />
Képernyők, ablakok és párbeszédablakok<br />
Az ebben az útmutatóban szerepelő érintőmezős képernyők és a<br />
PageScope Web Connection ablakok és párbeszédablakok opcionális<br />
DF-601 ADK (automatikus dokumentumkezelő)-val is felszerelt készülékekre<br />
jellemzők.<br />
1-10 bizhub <strong>C250</strong> (Phase3)
Bevezetés<br />
1<br />
1.5 A <strong>kézikönyv</strong>ben használt jelölések magyarázata<br />
A <strong>kézikönyv</strong>ben használt jelek és szövegformátumok ismertetésére az<br />
alábbiakban kerül sor.<br />
Biztonsági tanácsok<br />
6 VESZÉLY<br />
Az ilyen módon kiemelt utasítások figyelmen kívül hagyása súlyos<br />
sérüléssel járó vagy halálos áramütést okozhat.<br />
% A sérülések megelőzése érdekében vegye figyelembe valamennyi<br />
felmerülő veszélyhelyzetet.<br />
7 FIGYELMEZTETÉS<br />
Az ilyen módon kiemelt utasítások figyelmen kívül hagyása komoly<br />
sérüléseket vagy anyagi károkat okozhat.<br />
% A sérülések elkerülése és a készülék biztonságos használata<br />
érdekében vegye figyelembe az összes figyelmeztetést.<br />
7 VIGYÁZAT<br />
Az ilyen módon kiemelt utasítások figyelmen kívül hagyása könnyű<br />
sérüléseket vagy anyagi károkat okozhat.<br />
% A sérülések elkerülése és a készülék biztonságos használata<br />
érdekében vegye figyelembe az összes figyelmeztetést.<br />
Műveletsor<br />
1 Az itt látható formátumú 1-es jelöli<br />
egy intézkedéssorozat első lépését.<br />
2 Az ilyen módon feltüntetett számok<br />
egy műveletsor egymás után<br />
következő lépéseit jelölik.<br />
?<br />
Elvégzendő műveleteket<br />
illusztráló kép helye.<br />
Kiegészítő segítséget az<br />
ilyen módon megadott<br />
szövegrészekből kaphat.<br />
% Az ilyen módon megadott szöveg annak a műveletnek a leírását<br />
tartalmazza, amely a kívánt eredmények elérését biztosítja.<br />
bizhub <strong>C250</strong> (Phase3) 1-11
1<br />
Bevezetés<br />
Tippek<br />
2<br />
2<br />
Megjegyzés<br />
Az ilyen módon kiemelt szövegek hasznos információkat és tippeket<br />
tartalmaznak a készülék biztonságos használatához.<br />
Emlékeztető<br />
Az ilyen módon kiemelt szövegek emlékeztető információkat<br />
tartalmaznak.<br />
!<br />
Bővebb információk<br />
Az ilyen módon jelölt szöveg részletesebb információra való<br />
hivatkozásokat tartalmaz.<br />
Különleges szövegjelölések<br />
[Állj] gomb<br />
A kezelőpulton lévő gombok nevei így vannak jelölve.<br />
A GÉP BEÁLLÍTÁSAI<br />
A kijelző szövegei így jelennek meg.<br />
1-12 bizhub <strong>C250</strong> (Phase3)
Bevezetés<br />
1<br />
1.6 Kezelési útmutatók<br />
A készülékez az alábbi kezelési útmutatók tartoznak.<br />
[Másolási funkciók] kezelési útmutató<br />
Ez a <strong>kézikönyv</strong> az alapvető műveleteket és a különféle másolási funkciók<br />
használatát ismerteti.<br />
- Ebben a kezelési útmutatóban találhatja a másolási funkciók részletes<br />
ismertetését, beleértve a felszerelésnél és a használatnál érvényes<br />
biztonsági intézkedéseket, a készülék be- és kikapcsolását, a papír<br />
betöltését és a hibák, például a papírelakadások elhárítását.<br />
[Hálózati szkennelési műveletek] kezelési útmutató<br />
Ez a <strong>kézikönyv</strong> tartalmazza a szabványos berendezések hálózati<br />
beállításaival és a szkennelési funkciókkal kapcsolatos műveletek részleteit.<br />
- Tekintse meg ezt a kezelési útmutatót a hálózati funkciók műveleti<br />
eljárásai és az e-mailbe, FTP-re és SMB történő szkennelés részleteiért.<br />
[<strong>Box</strong> funkciók] kezelési útmutató <br />
Ez a felhasználói útmutató tartalmazza a fiókok használatának részleteit.<br />
- Ebben a kezelési útmutatóban találhatja a merevlemezen lévő fiókok<br />
használatának részleteit.<br />
[Nagyított kijelzővel végezhető műveletek] kezelési útmutató<br />
Ebben a <strong>kézikönyv</strong>ben Kijelzőnagyítás módban végzett másolás, hálózati<br />
szkennelés és fax funkciók műveleteinek ismertetését találhatja.<br />
- Ebben a Kezelési útmutatóban találhatja a Kijelzőnagyítás módban<br />
történő kezelés részletes ismertetését.<br />
[FK-502 Fax funkciók] kezelési útmutató<br />
Ez a <strong>kézikönyv</strong> a faxolás műveleteit tartalmazza.<br />
- Ebben a Kezelési útmutatóban találhatja meg a kezelési műveletek<br />
leírását a fax funkciók használatára, a faxkészlet felszerelése esetén.<br />
[Hálózati fax műveletek] kezelési útmutató<br />
Ez a <strong>kézikönyv</strong> a hálózati faxolás műveleteit tartalmazza.<br />
- A hálózati faxolás (Internet fax, SIP fax és IP-cím fax) műveleteinek<br />
ismertetését ebben a Kezelési útmutatóban találhatja.<br />
bizhub <strong>C250</strong> (Phase3) 1-13
1<br />
Bevezetés<br />
[Nyomtatási műveletek] kezelési útmutató<br />
Ez a <strong>kézikönyv</strong> tartalmazza a szabványos, beépített nyomtatásvezérlő<br />
használatának részleteit.<br />
- A nyomtatási műveletek részletes ismertetését a Felhasználói szoftver<br />
CD-lemezen található kezelési útmutatóban (PDF fájl) találhatja.<br />
1-14 bizhub <strong>C250</strong> (Phase3)
2 A<br />
fiókfunkciók<br />
áttekintése
A fiókfunkciók áttekintése<br />
2<br />
2 A fiókfunkciók áttekintése<br />
2.1 Fiókfunkciók<br />
A fiók funkciók lehetővé teszik a dokumentum adatainak a gép belső<br />
merevlemezére való mentését és későbbi nyomtatását. A menthető<br />
dokumentumok lehetnek másoláshoz szkennelt adatok, fogadott faxok és<br />
elmentett szkennelési adatok. Az adatok fiókba történő mentéséhez hozzon<br />
létre egy fiókot, majd mentse az adatot a kijelölt fiókba.<br />
Az elmentett adatok nyomtathatók, e-mailben küldhetők, FTP helyre<br />
továbbíthatók, vagy adott számítógépre elküldhetők. A fiókfunkciók<br />
használatával a dokumentumok ismételt szkennelése könnyű és az adatok<br />
külön számítógépekre menthetők.<br />
bizhub <strong>C250</strong> (Phase3) 2-3
2<br />
A fiókfunkciók áttekintése<br />
A fiókok típusai<br />
Különböző fióktípusok léteznek különböző célokra. Ezzel a géppel 1000 fiók<br />
hozható létre. A fiókok száma 1 és 999,999,999 között bármi lehet.<br />
- Nyilvános/személyes felhasználói fiókok<br />
Kétféle fióktípus határozható meg: "Nyilvános" és "Személyes".<br />
A nyilvános felhasználói fiókokat minden felhasználó használhatja.<br />
A belépést a fiókba jelszó megadásával biztosíthatjuk. A személyes<br />
felhasználói fiókokat csak bizonyos személyek használhatják.<br />
Ha felhasználói hitelesítési beállításokat alkalmaztunk, a fiókba csak<br />
olyan felhasználó léphet be aki be van jelentkezve.<br />
- Rendszer felhasználói fiókok<br />
Ezek olyan fiókok, amelyek már be voltak állítva a gép beszerzésekor.<br />
Hatféle rendszer felhasználói fióktípus létezik. A rendszer felhasználói<br />
fiókok használatát, lásd a megfelelő kezelési útmutatóban.<br />
Fióknév<br />
Hirdetőtábla felhasználói fiók<br />
Lekérdezéses TX felhasználói<br />
fiók<br />
Biztonságos nyomtatási<br />
felhasználói fiók<br />
Memória RX felhasználói fiók<br />
Jelzés felhasználói fiók<br />
Re-TX User <strong>Box</strong><br />
Leírás<br />
Ez akkor jelenik meg, ha az opciós FK-502 faxkészlet<br />
felszerelésre került. Olyan dokumentumok menthetők ebbe a<br />
fiókba, amelyek hirdetőtáblaként használhatók. Legfeljebb 10<br />
további fiók hozható létre a hirdetőtábla felhasználói fiókon<br />
belül. Részletesen lásd a Kezelési útmutató [Fax funkciók]<br />
részében.<br />
Ez akkor jelenik meg, ha az opciós FK-502 faxkészlet<br />
felszerelésre került. Ebben a fiókban regisztrálhat adatokat<br />
lekérdezéses adatátvitelhez. Részletesen lásd a Kezelési<br />
útmutató [Fax funkciók] részében.<br />
Ebbe a fiókba bizalmas dokumentumokat menthet.<br />
A dokumentumhoz való hozzáféréshez jelszó megadása<br />
szükséges. Legfeljebb 200 dokumentum menthető.<br />
Részletesen lásd a Kezelési útmutató [Nyomtatási műveletek]<br />
részében.<br />
Ez akkor jelenik meg, ha az opciós FK-502 faxkészlet<br />
felszerelésre került. A fogadott fax dokumentumok ebben a<br />
fiókban kerülnek tárolásra, ha a "Memória RX" paraméter<br />
beállítása "BE".<br />
Ha olyan faxot fogad, amelyet nem kíván kinyomtatni,<br />
elmentheti és kinyomtathatja más kívánt időpontban.<br />
Részletesen lásd a Kezelési útmutató [Fax funkciók] részében.<br />
Ez a fiók akkor kerül használatba, amikor a dátum/időpont<br />
vagy egy szám képe kerül hozzáadásra a Szkennelés módban<br />
tárolt adatokhoz, a rendeltetési hely megadása előtt.<br />
A dokumentumok dátumozó felhasználói fiókokban történő<br />
tárolásának részletes ismertetését, lásd a Kezelési útmutató<br />
[Hálózati szkennelési műveletek] részében.<br />
Ez akkor jelenik meg, ha az opciós FK-502 faxkészlet<br />
felszerelésre került. Az a dokumentum amelyet még<br />
újratárcsázás után sem sikerült elküldeni a fogadó vonal<br />
foglaltsága miatt, ideiglenesen ebben a fiókban kerülnek<br />
tárolásra. A tárolt dokumentum később elküldhető ugyannak<br />
a fogadónak.<br />
Részletesen lásd a Kezelési útmutató [Fax funkciók] részében.<br />
2-4 bizhub <strong>C250</strong> (Phase3)
A fiókfunkciók áttekintése<br />
2<br />
2.2 Rendelkezésre álló fiókfunkciók<br />
Dokumentumok mentése<br />
A géppel készített másolatok, elküldött faxok és szkennelt dokumentumok<br />
fiókokba menthetők. A mentés részletes ismertetését az egyes funkciók<br />
használatával, lásd a Kezelési útmutató [Fax műveletek] részének jelzett<br />
oldalait.<br />
Másolási adatokhoz tekintse meg “Másolatok mentése fiókokba”<br />
a(z) 3-7 oldalon.<br />
Szkennelési adatokhoz tekintse meg “Szkennelt képek mentése fiókokba”<br />
a(z) 3-11 oldalon.<br />
Faxolás: [Fax funkciók] kezelési útmutató<br />
Nyomtatás: [Nyomtatási műveletek] kezelési útmutató<br />
Fiók dokumentumok áthelyezése/másolása<br />
Adott fiókba mentett adatok áthelyezhetők vagy átmásolhatók egy másik<br />
fiókba. A részleteket lásd “Dokumentum adatok áthelyezése”<br />
a(z) 4-8 oldalon és “Dokumentum adatok másolása” a(z) 4-10 oldalon.<br />
Dokumentum nevének megváltoztatása<br />
A dokumentum adatoknak adott név megváltoztatható. A részleteket lásd<br />
“Dokumentum nevének megváltoztatása” a(z) 4-7 oldalon.<br />
Dokumentum törlése<br />
Adatok, amelyek már kinyomtatásra kerültek és nincs rájuk tovább szükség,<br />
törölhetők. Részletesen, lásd “Dokumentum adatok törlése” a(z) 4-6 oldalon.<br />
Beállítások megváltoztatása<br />
Dokumentum adatok nyomtatása előtt megadhat olyan beállításokat, mint a<br />
kikészítés beállításai, kötési pozíció és hogy használ-e borítólapot vagy sem.<br />
Részletesen, lásd “Dokumentum adatok nyomtatása” a(z) 4-12 oldalon.<br />
bizhub <strong>C250</strong> (Phase3) 2-5
2<br />
A fiókfunkciók áttekintése<br />
Dokumentum nyomtatása<br />
A Másolás módban vagy a nyomtató illesztőprogram által tárolt<br />
dokumentumok kinyomtathatók. Minden dokumentum nyomtatható külön<br />
vagy legfeljebb 10 dokumentum választható ki és nyomtatható együttesen.<br />
Ez az úgynevezett "kombinált nyomtatás". Ha az opciós SA-501<br />
szkennelésgyorsító készlet felszerelésre került, a Szkennelés módban tárolt<br />
adatok nyomtatása is lehetséges. Ha az opciós SA-501 szkennelésgyorsító<br />
készlet felszerelésre került, a Szkennelés módban tárolt adatok nyomtatása<br />
is lehetséges.<br />
A részleteket lásd “Dokumentum adatok nyomtatása” a(z) 4-12 oldalon.<br />
A kombinált nyomtatás részletes leírását lásd “Kombinált nyomtatás”<br />
a(z) 4-39 oldalon.<br />
Dokumentum küldése<br />
A Szkennelés módban mentett dokumentum adatok e-mailben mellékletként<br />
elküldhetők egy FTP helyre vagy valamely számítógépen lévő megosztott<br />
könyvtárba. Ezenfelül egy fiókban mentésre kerülő fax dokumentum<br />
átirányítható.<br />
A fax dokumentumok mentésének részletes ismertetését, lásd a Kezelési<br />
útmutató [Fax funkciók] részében.<br />
Dokumentum faxolása<br />
A Fax módban mentett dokumentum adatok faxként küldhetők.<br />
A fax dokumentumok mentésének részletes ismertetését, lásd a Kezelési<br />
útmutató [Fax funkciók] részében.<br />
2-6 bizhub <strong>C250</strong> (Phase3)
A fiókfunkciók áttekintése<br />
2<br />
2.3 Beállítások megadása a fiókfunkciók használatához<br />
A fiók funkciók használata előtt a következő beállításokat kell megadni.<br />
Beállítások regisztrálása és megadása fiókokhoz<br />
Regisztrálja a fiókokat ahova adatokat ment.<br />
Beállíthat fiókokat a gép érintőpaneljének segítségével vagy a PageScope<br />
Web Connection használatával egy hálózati számítógépre telepített<br />
internetes böngészőből.<br />
!<br />
Bővebb információk<br />
Fogadók beállításainak megadásához és regisztrálásához tekintse meg a<br />
következő részeket.<br />
“Fiókok regisztrálása” a(z) 7-5 oldalon<br />
“Egy fiók megnyitása (Felhasználói mód)” a(z) 8-21 oldalon<br />
bizhub <strong>C250</strong> (Phase3) 2-7
2<br />
A fiókfunkciók áttekintése<br />
2-8 bizhub <strong>C250</strong> (Phase3)
3 Dokumentumok<br />
mentése
Dokumentumok mentése<br />
3<br />
3 Dokumentumok mentése<br />
3.1 Dokumentumok mentésével kapcsolatos információk<br />
Ne feledje a következő információkat a dokumentumok mentése előtt.<br />
2<br />
Megjegyzés<br />
A fax dokumentumok mentésének részletes ismertetését, lásd a Kezelési<br />
útmutató [Fax funkciók] részében.<br />
Felhasználó hitelesítés<br />
A gép beállítható úgy, hogy a használatához felhasználói név és jelszó<br />
megadása legyen szükséges. Lépjen kapcsolatba az adminisztrátorral a gép<br />
használatához szükséges, felhasználói névvel kapcsolatos részletekért.<br />
Felhasználói hitelesítéssel<br />
Írja be a felhasználónevet és jelszót, nyomja meg a [Belépés] gombot.<br />
bizhub <strong>C250</strong> (Phase3) 3-3
3<br />
Dokumentumok mentése<br />
Számlakövetéssel<br />
Írja be a felhasználónevet és jelszót, nyomja meg a [Belépés] gombot.<br />
2<br />
Megjegyzés<br />
Felhasználói hitelesítéssel egyedül azok a fiókok láthatók, amelyekhez a<br />
belépett felhasználó hozzáfér.<br />
Számlakövetéssel minden fiók megosztott fióknak van tekintve.<br />
Ha a Felügyeleti módban a "Funkciók tiltása hitel.hiba esetén" paraméter<br />
"2. mód" beállítást kapott és a felhasználó egy meghatározott számú<br />
alkalommal folyamatosan hibás jelszót ír be, a felhasználó letiltásra kerül<br />
és a továbbiakban nem használhatja a gépet. A használati letiltás<br />
feloldásával kapcsolatban, forduljon a gép felügyelőjéhez.<br />
3-4 bizhub <strong>C250</strong> (Phase3)
Dokumentumok mentése<br />
3<br />
Fiókok regisztrálása<br />
Dokumentum adatok mentése előtt létre kell hozni egy fiókot, amelybe az<br />
adatok kerülnek.<br />
Legfeljebb 1000 fiók hozható létre.<br />
Legfeljebb 200 dokumentum menthető egy fiókba.<br />
Összesen 9000 oldal menthető az összes fiókba.<br />
Összesen 3000 dokumentum menthető az összes fiókba.<br />
Léteznek nyilvános felhasználói fiókok, amelyeket egynél több személy<br />
használhat és személyes fiókok, amelyeket csak egyetlen személy<br />
használhat. A fiókok regisztrálásának részleteit lásd “Fiókok regisztrálása”<br />
a(z) 7-5 oldalon és “Egy fiók megnyitása (Felhasználói mód)”<br />
a(z) 8-21 oldalon.<br />
bizhub <strong>C250</strong> (Phase3) 3-5
3<br />
Dokumentumok mentése<br />
Dokumentumok elnevezése<br />
A mentett dokumentum adatoknak név adható.<br />
- A nevek maximum 30 karaktert tartalmazhatnak.<br />
- A nevek is megváltoztathatók mentés után.<br />
- A nevek az adat mentésekor is megadhatók, de ha az adatok név<br />
megadása nélkül kerültek mentésre, egy előre beállított néven fognak<br />
szerepelni.<br />
- A nevek létrehozása a következő elemek kombinálásával történik.<br />
Példaként a következő dokumentum név létrehozása van leírva:<br />
"CKMBT_<strong>C250</strong>04102315230".<br />
Elem<br />
C<br />
KMBT_<strong>C250</strong><br />
Leírás<br />
Ez a betű jelöli a módot, amikor a dokumentum mentve lett.<br />
C: Másolás<br />
F: Faxolás<br />
S: Szkennelés<br />
P: Nyomtatás<br />
Ez jelöli az adatokat szkennelő eszköz nevét. A gyári alapbeállítás<br />
"KMBT_<strong>C250</strong>". Ez a név megváltoztatható a "Gép címének bevitele"<br />
paraméterrel az adminisztrátor/Gépbeállítások képernyőn,<br />
adminisztrátor módban. Egy legfeljebb 10 karakter hosszúságú név<br />
adható meg.<br />
04102315230 Ez jelöli az évet (utolsó két számjegy), hónapot, napot, órát és<br />
percet, amikor az adatok szkennelése történt. Az utolsó számjegy<br />
egy sorozatszám, ha a dokumentum egy szkennelési sorozat része.<br />
_0001 Többoldalas adatok szkennelése esetén ez jelöli az oldalt. Ez a<br />
számjelzés nem jelenik meg a Dokumentumnév képernyőn, de<br />
automatikusan hozzáadódik a név részeként a fájl továbbításakor.<br />
Fájlok fogadásához - pl. adatok FTP-n keresztüli küldésénél - adja<br />
ezt a részt a névhez a szerver elnevezési feltételeinek megfelelően.<br />
.JPG<br />
A megadott adatformátumnak ez a kiterjesztése. Ezek a karakterek<br />
nem jelennek meg a Dokumentumnév képernyőn, de automatikusan<br />
hozzáadódnak a név részeként a fájl továbbításakor.<br />
3-6 bizhub <strong>C250</strong> (Phase3)
Dokumentumok mentése<br />
3<br />
3.2 Másolatok mentése fiókokba<br />
Beállítások, amelyek menthetők és megváltoztathatók<br />
A másolás előtt megadható különböző funkciók között vannak olyan<br />
funkciók, amelyek beállításai elmenthetők és vannak funkciók, amelyek<br />
beállításai nem menthetők de nyomtatáskor beállíthatók. Az alábbiakban fel<br />
vannak sorolva azok a funkciók, amelyeknek a beállításai menthetők és<br />
amelyeknek a beállításai megváltoztathatók.<br />
Funkció típus Funkció Menthető Nyomtatáskor<br />
beállítható<br />
Példányszám × o<br />
Papírtálca választás o ×<br />
Másolatkiadó tálca<br />
kiválasztása<br />
o ×<br />
Alapvető<br />
Szín o ×<br />
képernyőbeállítások<br />
Papír o ×<br />
Zoom o ×<br />
Szimplex/Duplex o o<br />
Hajtás & Tűzés o o<br />
Szett/Csoport o o<br />
Lyukasztás o o<br />
Tűzés o o<br />
Eredeti kombinálása Eredeti kombinálása o ×<br />
Minőség/Denzitás Képminőség o ×<br />
Denzitás o ×<br />
Háttér eltávolítása o ×<br />
Alkalmazás Lap/Borítólap/Fejezet betét o ×<br />
Szín szerkesztése o ×<br />
Oldalmargó o o<br />
Bélyegző o o<br />
!<br />
Bővebb információk<br />
A "Hajtás & tűzés" funkció csak az opciós FS-603 másolatkezelő<br />
felszerelése esetén választható ki.<br />
A lyukasztás abban az esetben használható, ha az opciós FS-603<br />
másolatkezelő és a lyukasztókészlet felszerelésre került.<br />
bizhub <strong>C250</strong> (Phase3) 3-7
3<br />
Dokumentumok mentése<br />
Dokumentummásolatok mentése<br />
A következő művelet leírja, hogy hogy kell egy dokumentummásolatot fiókba<br />
menteni.<br />
1 Nyomja meg a [Másolás] gombot a kezelőpanelen.<br />
2 Érintse meg a [Mentés fel hsz.fiókba] gombot.<br />
Egy képernyő jelenik meg fiók kiválasztásához.<br />
3 Válassza ki a fiókot ahová az adatokat menti. Válassza ki a fület ami<br />
tartalmazza a fiókot ahova az adatokat menti és érintse meg a<br />
fiókhoz tartozó gombot. Fiók számának megadásához érintse meg a<br />
[Felh.fiók száma] gombot és írja be a fiók számát.<br />
A kiválasztott fiókhoz tartozó gomb kiválasztottként jelenik meg.<br />
?<br />
Van szükség jelszó megadására az adatok mentésekor?<br />
% Az adatok mentésekor nem szükséges a jelszót megadni, akkor<br />
sem ha a fiókhoz korábban meg lett adva jelszó.<br />
3-8 bizhub <strong>C250</strong> (Phase3)
Dokumentumok mentése<br />
3<br />
4 Válassza ki, hogy nyomtat-e másolatot az adatok mentésekor. Másolat<br />
nyomtatásához érintse meg az [Igen] gombot a "Másolatokat is készít"<br />
alatt.<br />
5 Ellenőrizze a mentendő dokumentum nevét. Érintse meg a<br />
[Dokumentum neve] gombot.<br />
6 Az alapértelmezett név megjelenik a "Dokumentum neve" mellett.<br />
– A név megváltoztatásához érintse meg a [Törlés] gombot, amíg a<br />
karakterek törlődnek, majd írjon be egy új nevet.<br />
– Az összes szöveg törléséhez nyomja meg a [C] (törlés) gombot.<br />
7 A név beírása után, érintse meg az [OK] gombot.<br />
bizhub <strong>C250</strong> (Phase3) 3-9
3<br />
Dokumentumok mentése<br />
8 Érintse meg az [OK] gombot. A Másolási mód képernyő ismét<br />
megjelenik.<br />
Ha a funkció be volt állítva, [Mentés fel hsz.fiókba] megjelöltként jelenik<br />
meg.<br />
9 Adja meg a szükséges másolási beállításokat.<br />
10 Töltse be a dokumentumot az opcionális ADK-ba vagy helyezze a<br />
tárgyüvegre.<br />
11 Nyomja meg a [Start] gombot a kezelőpanelen.<br />
– Ha "Igen" volt a "Másolatokat is készít?" alatt kiválasztva, a<br />
szkennelt dokumentumot másolja, a dokumentum adatokat pedig<br />
a megadott fiókba menti.<br />
– Ha "Nem" volt a "Másolatokat is készít?" alatt kiválasztva, elmenti<br />
a szkennelt dokumentum adatokat a megadott fiókba.<br />
2<br />
Megjegyzés<br />
A másolási beállítások részleteit lásd a Kezelési útmutató [Másolási<br />
funkciók] részében.<br />
A fiókba mentett dokumentum nyomtatásával kapcsolatos részleteket<br />
lásd “Dokumentum nyilvános/személyes felhasználói fiókból történő<br />
nyomtatása” a(z) 4-3 oldalon.<br />
3-10 bizhub <strong>C250</strong> (Phase3)
Dokumentumok mentése<br />
3<br />
3.3 Szkennelt képek mentése fiókokba<br />
A szkennelt képek fiókokba menthetők. Fiókcímzetteket regisztrálhat a<br />
címjegyzékbe, vagy megadhatja közvetlenül.<br />
A következő művelet leírja, hogy hogyan lehet megadni fiókot mint címzettet<br />
és hogy hogyan kell használni a Közvetlen bevitel fület.<br />
Fiókcímzett használata<br />
Az olyan rendeltetési helyet, amelyben egy fiók került regisztrálásra,<br />
"fiókcímzett"-nek nevezzük.<br />
Fiókcímzettek a címjegyzék fülön kerülnek mentésre és "B" -vel vannak<br />
jelölve a gombjaikon.<br />
A következő művelet leírja, hogy hogy kell adatokat menteni egy már<br />
regisztrált, megadott fiókcímzettbe.<br />
bizhub <strong>C250</strong> (Phase3) 3-11
3<br />
Dokumentumok mentése<br />
2<br />
Megjegyzés<br />
Ha egy fiókcímzettet használunk a dokumentum automatikusan<br />
mentésre kerül az alapértelmezett névvel.<br />
Annak megadásához, hogy a fiókcímzett típusát mutató jelek<br />
megjelenjenek-e, érintse meg a [2 Felhasználói beállítás] gombot a<br />
Segédfunkció képernyőn, majd a [2 Kijelző beállítás] gombot, majd a [2<br />
Szkenn.alapkép. Alapért.beállítás] gombot és adjon meg egy beállítást a<br />
"Címtípus szimbólum kijelzés" paraméterre. A részleteket lásd a Kezelési<br />
útmutató [Másolási funkciók] részében.<br />
2<br />
Megjegyzés<br />
Az e-mail címzetteket "E" betű jelöli, az FTP címzetteket "F" betű,<br />
az SMB címzetteket pedig "S" betű.<br />
3-12 bizhub <strong>C250</strong> (Phase3)
Dokumentumok mentése<br />
3<br />
Adatok fiókcímzettbe való mentése<br />
1 Nyomja meg a [Scan] gombot a kezelőpulton.<br />
Megjelenik a szkennelés mód képernyője.<br />
2 Érintse meg a [Címjegyzék] gombot.<br />
A regisztrált címzettek megjelennek.<br />
3 Érintse meg a fiókhoz tartozó gombot, ahová az adatokat menteni<br />
kívánja.<br />
?<br />
Miért nem jelenik meg az [LDAP keresés] a Címjegyzék fülön?<br />
% Ha a "Címzés kézi beadása" paraméter a Biztonsági részletek<br />
képernyőn (megjeleníthető a [Biztonsági beáll.] megérintésével az<br />
adminisztrátor beállítások képernyőn) "Tilt" -ra van állítva, az [LDAP<br />
keresés] nem jelenik meg a Címjegyzék fülön.<br />
4 Adja meg a szükséges szkennelési beállításokat.<br />
5 Töltse be a dokumentumot az opcionális ADK-ba vagy helyezze a<br />
tárgyüvegre.<br />
bizhub <strong>C250</strong> (Phase3) 3-13
3<br />
Dokumentumok mentése<br />
6 Nyomja meg a [Start] gombot a kezelőpanelen.<br />
A dokumentumot szkenneli és a dokumentum adatot menti.<br />
!<br />
Bővebb információk<br />
A szkennelési műveletek részleteit lásd a Kezelési útmutató [Hálózati<br />
szkennelési műveletek] részében.<br />
3-14 bizhub <strong>C250</strong> (Phase3)
Dokumentumok mentése<br />
3<br />
Adatok megadott fiókba mentése<br />
Azt a fiók megadási módot amikor az adatokat közvetlenül a kezelőpanelról<br />
visszük be "Közvetlen bevitel" - nek nevezzük.<br />
1 Nyomja meg a [Scan] gombot a kezelőpulton.<br />
Megjelenik a szkennelés mód képernyője.<br />
2 Érintse meg a [Közvetlen bevitel] gombot.<br />
?<br />
Miért nem jelenik meg a Közvetlen bevitel fül?<br />
% Ha a "Címzés kézi beadása" paraméter a Biztonsági részletek<br />
képernyőn (megjeleníthető a [Biztonsági beáll.] megérintésével a<br />
adminisztrátor Beállítások képernyőn) "Tilt" -ra van állítva, a<br />
Közvetlen bevitel fül nem jelenik meg.<br />
3 Érintse meg a [Mentés felhasz nálói fiókba] gombot.<br />
Egy képernyő jelenik meg fiók kiválasztásához.<br />
bizhub <strong>C250</strong> (Phase3) 3-15
3<br />
Dokumentumok mentése<br />
4 Válassza ki a fiókot ahová az adatokat menti. Válassza ki a fület ami<br />
tartalmazza a fiókot ahova az adatokat menti és érintse meg a<br />
fiókhoz tartozó gombot. Fiók számának megadásához érintse meg a<br />
[Felh.fiók száma] gombot és írja be a fiók számát.<br />
A kiválasztott fiókhoz tartozó gomb kiválasztottként jelenik meg.<br />
?<br />
Milyen fiókcímzett adható meg egy egyszeres átvitelhez?<br />
% Csak egy fiókcímzett, de több e-mail- és faxcímzett megadása<br />
lehetséges.<br />
5 Ellenőrizze a mentendő dokumentum nevét. Érintse meg a<br />
[Dokumentum neve] gombot.<br />
6 Az alapértelmezett név megjelenik a "Dokumentum neve" mellett.<br />
– A név megváltoztatásához érintse meg a [Törlés] gombot, amíg a<br />
karakterek törlődnek, majd írjon be egy új nevet.<br />
– Az összes szöveg törléséhez nyomja meg a [C] (törlés) gombot.<br />
7 A név beírása után, érintse meg az [OK] gombot.<br />
3-16 bizhub <strong>C250</strong> (Phase3)
Dokumentumok mentése<br />
3<br />
8 Érintse meg az [OK] gombot.<br />
A Közvetlen bevitel fül újra megjelenik. A megadott fiók száma<br />
megjelenik a "Közvetítési címek" alatt.<br />
?<br />
Miért nem változtatható meg a dokumentumnév a Közvetlen bevitel<br />
fülhöz való visszatérés után?<br />
% A dokumentumnév megváltoztatásához a Közvetlen bevitel fülhöz<br />
való visszatérés után, érintse meg a [Dokumentum neve] gombot.<br />
9 Adja meg a szükséges átviteli beállításokat.<br />
10 Töltse be a dokumentumot az opcionális ADK-ba vagy helyezze a<br />
tárgyüvegre.<br />
11 Nyomja meg a [Start] gombot a kezelőpanelen.<br />
!<br />
Bővebb információk<br />
A szkennelési műveletek részleteit lásd a Kezelési útmutató [Hálózati<br />
szkennelési műveletek] részében.<br />
bizhub <strong>C250</strong> (Phase3) 3-17
3<br />
Dokumentumok mentése<br />
3-18 bizhub <strong>C250</strong> (Phase3)
4 Dokumentum<br />
nyilvános/személyes<br />
felhasználói fiókból<br />
történő nyomtatása
Dokumentum nyilvános/személyes felhasználói fiókból történő nyomtatása<br />
4<br />
4 Dokumentum nyilvános/személyes<br />
felhasználói fiókból történő nyomtatása<br />
4.1 A fiók mód képernyő megjelenítése<br />
Azok a dokumentumok nyomtathatók fiókból, amelyeket Másolás vagy Fax<br />
módból vagy számítógépes nyomtatáskor mentett a fiókba.<br />
2<br />
Emlékeztető<br />
Ha az opciós SA-501 szkennelésgyorsító készlet felszerelésre került,<br />
a Szkennelés módban tárolt adatok nyomtatása is lehetséges.<br />
Fiókba mentett dokumentumok megtekintése<br />
A következő eljárás leírja, hogy hogyan kell ellenőrizni a fiókba mentett<br />
dokumentumok listáját.<br />
1 Nyomja meg a [<strong>Box</strong>] gombot a<br />
kezelőpanelen.<br />
2 A nyilvános felhasználói fiók fülön, vagy a személyes felhasználói fiók<br />
fülön érintse meg a megfelelő fiók gombját.<br />
bizhub <strong>C250</strong> (Phase3) 4-3
4<br />
Dokumentum nyilvános/személyes felhasználói fiókból történő nyomtatása<br />
?<br />
Miért nem jelenik meg a [Személyes felhasználói fiók]?<br />
% A személyi felhasználói fiók fül csak a felhasználói hitelesítéssel<br />
belépett felhasználóhoz regisztrált fiókot jeleníti meg.<br />
3 Ha a fiókhoz jelszó lett beállítva, írja be a jelszót majd érintse meg az<br />
[OK] gombot.<br />
– A fiókba mentett dokumentumok listája megjelenik.<br />
2<br />
Emlékeztető<br />
Ha a Felügyeleti módban a "Funkciók tiltása hitel.hiba esetén" paraméter<br />
"2. mód" beállítást kapott és egy fiókfelhasználó egy meghatározott<br />
számú alkalommal folyamatosan hibás jelszót ír be, a fiók letiltásra kerül<br />
és a továbbiakban nem használhatja a gépet. A használati letiltás<br />
feloldásával kapcsolatban, forduljon a gép felügyelőjéhez.<br />
4-4 bizhub <strong>C250</strong> (Phase3)
Dokumentum nyilvános/személyes felhasználói fiókból történő nyomtatása<br />
4<br />
Fióknév keresése<br />
A kívánt fiókot név szerint megkereshetjük.<br />
1 A fiókok listáját tartalmazó képernyőn érintse meg a [NévSzerint keres]<br />
gombot.<br />
2 A keresőszövegnek megfelelő fiókok megjelennek.<br />
bizhub <strong>C250</strong> (Phase3) 4-5
4<br />
Dokumentum nyilvános/személyes felhasználói fiókból történő nyomtatása<br />
4.2 Dokumentum adatok törlése<br />
Adatok törlése<br />
Adatok, amelyek már kinyomtatásra kerültek és nincs rájuk tovább szükség,<br />
törölhetők.<br />
1 Válassza ki a törlendő dokumentumot.<br />
2 Érintse meg a [Törlés] gombot.<br />
3 Ellenőrizze a megjelent dokumentum információt, majd érintse meg a<br />
[Igen] gombot a dokumentum törléséhez.<br />
4-6 bizhub <strong>C250</strong> (Phase3)
Dokumentum nyilvános/személyes felhasználói fiókból történő nyomtatása<br />
4<br />
4.3 Dokumentum nevének megváltoztatása<br />
A dokumentum nevének megváltoztatása<br />
A dokumentum neve megváltoztatható.<br />
1 Válassza ki az átnevezendő dokumentumot.<br />
2 Érintse meg a [Név szer kesztése] gombot.<br />
3 A jelenlegi név megjelenik a "Dokumentum néve" mellett. Írja be az új<br />
nevet.<br />
4 Érintse meg az [OK] gombot.<br />
2<br />
Megjegyzés<br />
A dokumentumnév a fájl neve, amelyet e-mail-en FTP-vel vagy SMB<br />
szerveren keresztül küldünk. Adjon meg egy dokumentumnevet,<br />
a célszerver útvonal feltételeinek megfelelően.<br />
A dokumentumnév akkor is megváltoztatható, ha a dokumentumot<br />
elküldte.<br />
bizhub <strong>C250</strong> (Phase3) 4-7
4<br />
Dokumentum nyilvános/személyes felhasználói fiókból történő nyomtatása<br />
4.4 Dokumentum adatok áthelyezése<br />
2<br />
Megjegyzés<br />
Egy dokumentum nem helyezhető át, ha többoldalas dokumentumok<br />
vannak kiválasztva.<br />
Dokumentum áthelyezése<br />
Jelenleg fiókba mentett dokumentum adatok áthelyezhetők egy másik<br />
nyilvános/személyes felhasználói fiókba.<br />
1 Válassza ki az áthelyezendő dokumentumot.<br />
2 Érintse meg az [Áthely./Másol] gombot.<br />
3 Az "Akció" alatt érintse meg az [Áthelyez] gombot.<br />
4-8 bizhub <strong>C250</strong> (Phase3)
Dokumentum nyilvános/személyes felhasználói fiókból történő nyomtatása<br />
4<br />
4 Érintse meg a fiók gombját ahova a dokumentumot áthelyezi.<br />
?<br />
Szükség van jelszóra az adatok másik fiókba való áthelyezéséhez?<br />
% Adatok másik fiókba való áthelyezésekor nem szükséges a jelszót<br />
beírni, akkor sem ha a fiókhoz korábban meg lett adva jelszó.<br />
5 Ellenőrizze a beállításokat, majd érintse meg az [OK] gombot.<br />
Az adatokat áthelyezte.<br />
2<br />
Megjegyzés<br />
A dokumentum áthelyezésének dátuma és ideje az "Tárolás időpont"<br />
alatt lesz eltárolva.<br />
bizhub <strong>C250</strong> (Phase3) 4-9
4<br />
Dokumentum nyilvános/személyes felhasználói fiókból történő nyomtatása<br />
4.5 Dokumentum adatok másolása<br />
2<br />
Megjegyzés<br />
Egy dokumentum nem másolható, ha többoldalas dokumentumok<br />
vannak kiválasztva.<br />
Dokumentum másolása<br />
Jelenleg adott fiókba mentett dokumentum adatok átmásolhatók egy másik<br />
nyilvános/személyes felhasználói fiókba.<br />
1 Válassza ki a másolandó dokumentumot.<br />
2 Érintse meg az [Áthely./Másol] gombot.<br />
3 Az "Akció" alatt érintse meg a [Másol] gombot.<br />
4-10 bizhub <strong>C250</strong> (Phase3)
Dokumentum nyilvános/személyes felhasználói fiókból történő nyomtatása<br />
4<br />
4 Érintse meg a fiók gombját, ahova a dokumentumot másolja.<br />
?<br />
Szükség van jelszóra az adatok másik fiókba való másolásához?<br />
% Adatok másik fiókba való másolásához nem szükséges a jelszót<br />
beírni, akkor sem ha a fiókhoz korábban meg lett adva jelszó.<br />
5 Ellenőrizze a beállításokat, majd érintse meg az [OK] gombot.<br />
Az adatokat átmásolta a kiválasztott fiókba.<br />
2<br />
Megjegyzés<br />
A dokumentum másolásának dátuma és ideje az "Tárolás időpont" alatt<br />
lesz eltárolva.<br />
bizhub <strong>C250</strong> (Phase3) 4-11
4<br />
Dokumentum nyilvános/személyes felhasználói fiókból történő nyomtatása<br />
4.6 Dokumentum adatok nyomtatása<br />
Egy másolási módból, fax módból vagy nyomtatás közben mentett<br />
dokumentum nyomtatható. Dokumentum nyomtatásakor megadhatók olyan<br />
kiegészítő beállítások, mint a másolatok száma és a duplaoldalas nyomtatás.<br />
Továbbá nyomtatható még dokumentum levonat mintaként nyomtatás előtt,<br />
vagy többoldalas dokumentumok is kombinálhatók és nyomtathatók.<br />
!<br />
Bővebb információk<br />
A dokumentum levonat nyomtatás részleteit lásd “Levonat nyomtatása”<br />
a(z) 4-37 oldalon.<br />
!<br />
Bővebb információk<br />
Többoldalas dokumentumok nyomtatáshoz való kombinálásához<br />
tekintse meg a következő részt “Kombinált nyomtatás” a(z) 4-39 oldalon.<br />
A "Hajtás & tűzés" funkció csak az opciós FS-603 másolatkezelő<br />
felszerelése esetén választható ki.<br />
A lyukasztás abban az esetben használható, ha az opciós FS-603<br />
másolatkezelő és a lyukasztókészlet felszerelésre került.<br />
2<br />
Megjegyzés<br />
Ha az opciós SA-501 szkennelésgyorsító készlet felszerelésre került,<br />
a Szkennelés módban tárolt adatok nyomtatása is lehetséges.<br />
Ha felszerelésre került az opciós SA-501 szkennelésgyorsító készlet és<br />
Szkennelés módban tárolt adatokat nyomtat, a Beállítás módosítása<br />
képernyőn nem választható ki a [Borító mód].<br />
4-12 bizhub <strong>C250</strong> (Phase3)
Dokumentum nyilvános/személyes felhasználói fiókból történő nyomtatása<br />
4<br />
Rendelkezésre álló<br />
funkciók<br />
Leírás<br />
Oldal referencia<br />
Szettek száma Meghatározza a nyomtatandó másolatok számát. o. 4-15<br />
1-oldalas/2-oldalas Válassza ki, hogy egyoldalas vagy kétoldalas o. 4-16<br />
másolatot akar nyomtatni.<br />
Kezelés<br />
Hajtás & Tűzés<br />
Válassza ki, hogy szettbe vagy csoportba kéri a<br />
dokumentumokat.<br />
Tűzési és lyukasztási beállításokat is megadhat.<br />
A dokumentumok középen összehajthatók és<br />
tűzőkapcsokkal összetűzhetők.<br />
o. 4-18<br />
o. 4-20<br />
Oldalmargó A dokumentum nyomtatható kötési margóval. o. 4-22<br />
Borító mód<br />
Dokumentumok nyomtathatók borítólapokkal elöl o. 4-25<br />
és hátul.<br />
Bélyegzés/Átfedés<br />
A dokumentum kinyomtatható a dátum/idő az<br />
oldalszámok vagy az elosztási szám<br />
feltüntetésével.<br />
o. 4-27<br />
!<br />
Bővebb információk<br />
Kétoldalas nyomtatást csak az AD-503 automatikus duplex egység<br />
felszerelése esetén lehet végezni.<br />
bizhub <strong>C250</strong> (Phase3) 4-13
Dokumentum nyilvános/személyes felhasználói fiókból történő nyomtatása<br />
4<br />
Dokumentum nyomtatása<br />
1 Válassza ki a nyomtatandó dokumentumot.<br />
2 Érintse meg a [Nyomt.] gombot.<br />
3 Ellenőrizze a megjelenő dokumentum információt.<br />
A részletes információ ellenőrzéséhez érintse meg a [ ] vagy a [ ]<br />
gombot.<br />
4 Egy beállítás megadásához, mint például a másolatok száma, érintse<br />
meg a [Beállít. módosít.] gombot a "Nyomt." alatt.<br />
5 Nyomja meg a [Start] gombot a kezelőpanelen.<br />
!<br />
Bővebb információk<br />
A beállítások megváltoztatásának részleteihez lásd a következővel<br />
kezdődő leírásokat “A másolatok példányszámának megváltoztatása”<br />
a(z) 4-43 oldalon.<br />
4-14 bizhub <strong>C250</strong> (Phase3)
Dokumentum nyilvános/személyes felhasználói fiókból történő nyomtatása<br />
4<br />
A másolatok példányszámának megváltoztatása<br />
Adja meg a nyomtatandó másolatok számát.<br />
A másolatok száma 1 és 999 között állítható be.<br />
% A billentyűzet használatával, írja be a másolatok kívánt példányszámát.<br />
– A másolatok számának nullázásához "1", nyomja meg a [C] (törlés)<br />
gombot.<br />
bizhub <strong>C250</strong> (Phase3) 4-15
4<br />
Dokumentum nyilvános/személyes felhasználói fiókból történő nyomtatása<br />
A 1-oldalas/2-oldalas nyomtatás megadása<br />
Válassza ki, hogy egyoldalas vagy kétoldalas másolatot akar nyomtatni a<br />
dokumentumról.<br />
% Érintse meg, hogy [1-oldalas] vagy [2-oldalas].<br />
4-16 bizhub <strong>C250</strong> (Phase3)
Dokumentum nyilvános/személyes felhasználói fiókból történő nyomtatása<br />
4<br />
A kikészítési beállítások meghatározása<br />
Válassza ki, hogy szettbe vagy csoportba kéri a dokumentumokat. Tűzési és<br />
lyukasztási beállításokat is megadhat.<br />
A következő beállítások adhatók meg.<br />
Beállítás<br />
Szettbe<br />
Csoportosítás<br />
Eltolás<br />
Tűzés<br />
Lyukasztás<br />
Leírás<br />
A másolatokat szettek szerint adagolja.<br />
A másolatokat oldalak szerint adagolja.<br />
Eltolva elkülöníti a másolt oldalakat, vagy szetteket.<br />
Másolatok tűzése a saroknál, vagy két helyen. A tűzési<br />
pozíció is kiválasztható.<br />
A másolatok lyukasztása. A lyukasztott lyukak pozíciója is<br />
kiválasztható.<br />
bizhub <strong>C250</strong> (Phase3) 4-17
4<br />
Dokumentum nyilvános/személyes felhasználói fiókból történő nyomtatása<br />
A kikészítési beállítások megadása<br />
1 Érintse meg a [Kezelés] gombot.<br />
2 Érintse meg a [Szettbe] vagy [Csoport] gombot.<br />
A másolatok elkülönítéséhez érintse meg az [Eltolás] gombot.<br />
3 Válassza ki a kívánt tűzési és lyukasztási beállításokat.<br />
4-18 bizhub <strong>C250</strong> (Phase3)
Dokumentum nyilvános/személyes felhasználói fiókból történő nyomtatása<br />
4<br />
4 A kapcsok és lyukak pozíciójának megadásához, érintse meg a [Hely<br />
beállítása] gombot.<br />
5 Érintse meg a kívánt pozíciónak megfelelő gombot.<br />
– A "Saroktűzés" kiválasztása esetén<br />
– A "2 helyen" kiválasztása esetén<br />
6 Érintse meg az [OK] gombot majd érintse meg az [OK] gombot a<br />
következő képernyőn ami megjelenik.<br />
bizhub <strong>C250</strong> (Phase3) 4-19
4<br />
Dokumentum nyilvános/személyes felhasználói fiókból történő nyomtatása<br />
A másolatok középen való összetűzése ("Hajtás & Tűzés" funkció)<br />
A dokumentumok középen összehajthatók és tűzőkapcsokkal<br />
összetűzhetők.<br />
1 Érintse meg a [Hajtás & tűzés] gombot.<br />
2 Érintse meg az [OK] gombot.<br />
2<br />
Megjegyzés<br />
"Szettbe" is ki van választva a Kikészítési képernyőn.<br />
4-20 bizhub <strong>C250</strong> (Phase3)
Dokumentum nyilvános/személyes felhasználói fiókból történő nyomtatása<br />
4<br />
Kötési margó hozzáadása.<br />
A dokumentum nyomtatható kötési margóval.<br />
A következő beállítások adhatók meg.<br />
Funkció<br />
Oldalmargó<br />
Leírás<br />
A lap bal, jobb vagy felső széléhez hozzáadható egy<br />
iratmargó. Az iratmargó szélessége 1/16" és 3/4" között<br />
állítható be. Az "Auto" kiválasztása esetén, az iratmargó<br />
a dokumentum hosszú oldalához kerül, ha a hossza<br />
11 45/64" vagy kevesebb. Ha az eredeti hosszabb mint<br />
11 45/64", az iratmargó helye a lap rövid oldalán kerül<br />
kiválasztásra.<br />
bizhub <strong>C250</strong> (Phase3) 4-21
4<br />
Dokumentum nyilvános/személyes felhasználói fiókból történő nyomtatása<br />
Az oldalmargó beállítások megadása<br />
1 Érintse meg az [Oldalmargó] gombot.<br />
2 Válassza ki a kötési margó kívánt pozícióját, majd érintse meg a [–]<br />
vagy [+] gombot a kötési margó szélességének megadásához.<br />
– A kötési margó szélessége 1/16 in. lépésekben állítható.<br />
– A kötési margó 0-ra állításához érintse meg a [Nincs] gombot.<br />
Csak a kötési pozíció adható meg.<br />
3 Érintse meg az [OK] gombot.<br />
4-22 bizhub <strong>C250</strong> (Phase3)
Dokumentum nyilvános/személyes felhasználói fiókból történő nyomtatása<br />
4<br />
Borítólapok hozzáadása ("Borító mód" funkció)<br />
Dokumentumok nyomtathatók borítólapokkal elöl és hátul.<br />
Először töltse meg a papírtálcákat az elülső borítólaphoz és a hátulsó<br />
borítólaphoz szükséges papírral.<br />
A következő beállítások adhatók meg.<br />
Beállítás<br />
"Első (Másolat)" az "Első borító"<br />
alatt<br />
"Első (Üres)" az "Első borító" alatt<br />
"Hátsó (Másolat)" a "Hátsó borító"<br />
alatt<br />
"Hátsó (Üres)" a "Hátsó borító" alatt<br />
Leírás<br />
A dokumentum első oldala az elülső borítólap papírjára<br />
kerül kinyomtatásra. Ha "2-oldalas" volt kiválasztva,<br />
a dokumentum második oldala a borítólap hátoldalára<br />
lesz nyomtatva.<br />
Egy üres oldal adódik hozzá a dokumentum első<br />
oldalaként.<br />
A dokumentum utolsó oldala a hátulsó borítólap papírjára<br />
kerül kinyomtatásra. Ha "2-oldalas" volt kiválasztva,<br />
a dokumentum a második oldaltól az utolsó oldalig a<br />
hátulsó borítólapra lesz nyomtatva.<br />
Egy üres oldal adódik hozzá a dokumentum utolsó<br />
oldalaként.<br />
2<br />
Megjegyzés<br />
Ha egy másolt dokumentum nyomtatása közben kell elvégezni egy<br />
beállítást a "Borító mód" funkció részére, a dokumentum tárolásához egy<br />
felhasználói fiókban a következő feltételek valamelyikének teljesülése<br />
szükséges.<br />
Egy papírfiók meghatározásra került.<br />
Egy beállítás kiválasztásra került a "Borító mód" funkció részére.<br />
bizhub <strong>C250</strong> (Phase3) 4-23
4<br />
Dokumentum nyilvános/személyes felhasználói fiókból történő nyomtatása<br />
!<br />
Bővebb információk<br />
Kétoldalas nyomtatást csak az AD-503 automatikus duplex egység<br />
felszerelése esetén lehet végezni.<br />
4-24 bizhub <strong>C250</strong> (Phase3)
Dokumentum nyilvános/személyes felhasználói fiókból történő nyomtatása<br />
4<br />
A borítólap beállítások megadása<br />
1 Érintse meg a [Borító mód] gombot.<br />
2 Válassza ki a kívánt borítólap formátumot.<br />
3 Adja meg az elülső borítólaphoz és a hátulsó borítólaphoz szükséges<br />
papírt tartalmazó papírtálcákat.<br />
Érintse meg az [Első borító papír] vagy a [Hátsó borító papír] gombot.<br />
bizhub <strong>C250</strong> (Phase3) 4-25
4<br />
Dokumentum nyilvános/személyes felhasználói fiókból történő nyomtatása<br />
4 Válassza ki a papírtálcát.<br />
5 Érintse meg az [OK] gombot majd érintse meg az [OK] gombot a<br />
következő képernyőn ami megjelenik.<br />
4-26 bizhub <strong>C250</strong> (Phase3)
Dokumentum nyilvános/személyes felhasználói fiókból történő nyomtatása<br />
4<br />
A dátum/idő nyomtatása ("Dátum/idő" funkció)<br />
A nyomtatás dátuma és időpontja feltüntethető a dokumentum összes<br />
oldalán.<br />
Beállítások a következőkhöz adhatók meg.<br />
Elem<br />
Dátumtípus<br />
Időtípus<br />
Oldalak<br />
Leírás<br />
Válassza ki a dátum formátumát.<br />
Válassza ki az idő formátumát.<br />
Válassza ki az oldalakat, amelyre nyomtatni kíván.<br />
Az "Oldalak" alatt az alábbi beállítások állnak rendelkezésre.<br />
Beállítás<br />
Csak borító<br />
Összes oldal<br />
Leírás<br />
A dátum/idő csak a borítólapra kerül nyomtatásra.<br />
A dátum/Idő valamennyi oldalra nyomtatásra kerül.<br />
bizhub <strong>C250</strong> (Phase3) 4-27
4<br />
Dokumentum nyilvános/személyes felhasználói fiókból történő nyomtatása<br />
A "Dátum/Idő" funkció beállítása<br />
1 Érintse meg a [Bélyegzés/Átfedés] gombot.<br />
2 Érintse meg a [Dátum/Idő] gombot.<br />
3 A "Dátumtípus" alatt, válassza ki a dátum formátumát.<br />
4-28 bizhub <strong>C250</strong> (Phase3)
Dokumentum nyilvános/személyes felhasználói fiókból történő nyomtatása<br />
4<br />
4 Az "Időtípus" alatt, válassza ki az időpont formátumát.<br />
5 Az "Oldalak" alatt válassza ki az oldalakat, amelyekre a dátumot és az<br />
időt nyomtatja.<br />
6 A nyomtatás helyének módosításához érintse meg a [Nyomt. helye]<br />
gombot.<br />
7 Válassza ki a nyomtatás helyét. A nyomtatás helyének<br />
finombeállításához, érintse meg a [Beállítás módosítása] gombot.<br />
8 Adja meg a nyomtatási hely fel vagy le illetve balra vagy jobbra<br />
eltolásának mértékét.<br />
9 Érintse meg az [OK] gombot, majd a következő négy megjelenő<br />
képernyőn is érintse meg az [OK] gombot.<br />
bizhub <strong>C250</strong> (Phase3) 4-29
Dokumentum nyilvános/személyes felhasználói fiókból történő nyomtatása<br />
4<br />
Oldalszámok nyomtatása ("Oldal #" funkció)<br />
Az oldalszám kinyomtatható a dokumentum összes oldalára.<br />
Beállítások a következőkhöz adhatók meg.<br />
Elem<br />
Kezdőérték<br />
Oldalszámozás típusa<br />
Betétlap beállítása<br />
Leírás<br />
Adja meg a kezdő fejezetet és az oldalszámot.<br />
Válassza ki az oldalszámozás formátumát.<br />
Válassza ki, hogy nyomtat-e oldalszámokat a beszúrt<br />
lapokra vagy sem.<br />
A betétlapokra való nyomtatáshoz az alábbi beállítások adhatók meg.<br />
Beállítás<br />
Leírás<br />
Borító mód Összes oldal Az oldalszámok valamennyi oldalon feltüntetésre kerülnek,<br />
az elülső és a hátsó borítólapot is beleértve.<br />
Borító<br />
kivételével<br />
Az oldalszám nem kerül nyomtatásra az elülső borítólapra.<br />
Betét (Másolat)<br />
Betét (Üres)<br />
# oldalakat ne<br />
nyomtasson<br />
# oldalt<br />
nyomtassa<br />
# oldalakat ne<br />
nyomtasson<br />
Oldal(ak)<br />
átugrása<br />
# oldalakat ne<br />
nyomtasson<br />
Oldal(ak)<br />
átugrása<br />
Az oldalszám nem kerül nyomtatásra az elülső és a hátsó<br />
borítólapra.<br />
A nyomtatott betétlap beszámításra került az oldalak közé,<br />
és az oldalszám nyomtatásra kerül rá.<br />
A nyomtatott betétlap beszámításra került az oldalak közé,<br />
de az oldalszám nem kerül rá nyomtatásra.<br />
A nyomtatott betétlap nem kerül beszámításra az oldalak<br />
közé, és az oldalszám nem kerül rá nyomtatásra.<br />
Az üres betétlap beszámításra került az oldalak közé, de az<br />
oldalszám nem kerül rá nyomtatásra.<br />
Az üres betétlap nem kerül beszámításra az oldalak közé,<br />
és az oldalszám nem kerül rá nyomtatásra.<br />
4-30 bizhub <strong>C250</strong> (Phase3)
Dokumentum nyilvános/személyes felhasználói fiókból történő nyomtatása<br />
4<br />
Az "Oldal #" funkció beállítása<br />
1 Érintse meg a [Bélyegzés/ Átfedés] gombot.<br />
2 Érintse meg az [Oldal #] gombot.<br />
3 A "Kezdőérték" alatt, írja be a kezdő oldal- és fejezetszámot.<br />
bizhub <strong>C250</strong> (Phase3) 4-31
4<br />
Dokumentum nyilvános/személyes felhasználói fiókból történő nyomtatása<br />
4 Az "Oldalszámozás típusa" alatt, válassza ki az oldalszám formátumát.<br />
5 Ha vannak betétlapok, állítsa be, hogy kerüljenek azokra nyomtatásra<br />
az oldalszámok. Érintse meg a [Betétlap beállítása] gombot.<br />
6 Válassza ki, hogy hogyan kerüljenek az oldalszámok nyomtatásra a<br />
betétlapokra, majd érintse meg az [OK] gombot.<br />
7 A nyomtatás helyének módosításához érintse meg a [Nyomt. helye]<br />
gombot.<br />
8 Válassza ki a nyomtatás helyét. A nyomtatás helyének<br />
finombeállításához, érintse meg a [Beállítás módosítása] gombot.<br />
4-32 bizhub <strong>C250</strong> (Phase3)
Dokumentum nyilvános/személyes felhasználói fiókból történő nyomtatása<br />
4<br />
9 Adja meg a nyomtatási hely fel vagy le illetve balra vagy jobbra<br />
eltolásának mértékét.<br />
10 Érintse meg az [OK] gombot, majd a következő négy megjelenő<br />
képernyőn is érintse meg az [OK] gombot.<br />
2<br />
Megjegyzés<br />
A fejezet beállítások csak akkor kerülnek alkalmazásra, ha a az<br />
"Oldalszámozás típusa" alatt az "1-1, 1-2 ..." került beállításra.<br />
bizhub <strong>C250</strong> (Phase3) 4-33
Dokumentum nyilvános/személyes felhasználói fiókból történő nyomtatása<br />
4<br />
Elosztási számok nyomtatása ("Számozás beállítása" funkció)<br />
Elosztási számok nyomtathatók a dokumentum összes oldalára.<br />
Beállítások a következőkhöz adhatók meg.<br />
Elem<br />
Kezdő szám<br />
Szöveg színe<br />
Oldalak<br />
Leírás<br />
Adja meg a kezdő elosztási számot.<br />
Válassza ki a szövegszínt az elosztási számokhoz.<br />
Válassza ki az oldalakat, amelyre nyomtatni kíván.<br />
A következő beállítások kiválaszthatók az oldalakra való nyomtatáshoz.<br />
Beállítás<br />
Csak borító<br />
Összes oldal<br />
Leírás<br />
Az elosztási számot csak a borítólapra nyomtatja.<br />
Az elosztási számot az összes oldalra nyomtatja.<br />
4-34 bizhub <strong>C250</strong> (Phase3)
Dokumentum nyilvános/személyes felhasználói fiókból történő nyomtatása<br />
4<br />
A "Számozás beállítása" funkció megadása<br />
1 Érintse meg a [Bélyegzés/ Átfedés] gombot.<br />
2 Érintse meg a [Számozás beállítása] gombot.<br />
3 A "Kezdőszám" alatt használja a billentyűzeten a kezdőszámot.<br />
bizhub <strong>C250</strong> (Phase3) 4-35
4<br />
Dokumentum nyilvános/személyes felhasználói fiókból történő nyomtatása<br />
4 A "Szövegszíne" alatt válassza ki a kívánt színt.<br />
5 Az "Oldalak" alatt válassza ki az oldalakat, amelyekre elosztási<br />
számokat nyomtat.<br />
6 Érintse meg az [OK] gombot majd érintse meg az [OK] gombot a<br />
következő két képernyőn ami megjelenik.<br />
4-36 bizhub <strong>C250</strong> (Phase3)
Dokumentum nyilvános/személyes felhasználói fiókból történő nyomtatása<br />
4<br />
4.7 Levonat nyomtatása<br />
A dokumentum tartalma ellenőrizhető.<br />
2<br />
Megjegyzés<br />
Egy levonat nem nyomtatható, ha többoldalas dokumentumok vannak<br />
kiválasztva. Levonatok nyomtatásakor egyszerre csak egyet<br />
nyomtasson.<br />
Levonat nyomtatása<br />
1 Válassza ki a dokumentumot, amiről lenyomatot kér.<br />
2 Érintse meg a [Levonat nyomtat.] gombot.<br />
3 Ellenőrizze a megjelenő dokumentum információt.<br />
bizhub <strong>C250</strong> (Phase3) 4-37
4<br />
Dokumentum nyilvános/személyes felhasználói fiókból történő nyomtatása<br />
4 Nyomja meg a [Start] gombot a kezelőpanelen.<br />
2<br />
Megjegyzés<br />
Csak az első oldalt nyomtatja.<br />
4-38 bizhub <strong>C250</strong> (Phase3)
Dokumentum nyilvános/személyes felhasználói fiókból történő nyomtatása<br />
4<br />
4.8 Kombinált nyomtatás<br />
A többoldalas dokumentumok nyomtathatók együtt. Legfeljebb<br />
10 dokumentum választható ki és nyomtatható együtt.<br />
Elvégezhetők további beállítások a kiválasztott dokumentum részére, mint<br />
pl. a példányszám.<br />
!<br />
Bővebb információk<br />
A beállítások megváltoztatásának részleteihez lásd a következővel<br />
kezdődő leírásokat “A másolatok példányszámának megváltoztatása”<br />
a(z) 4-43 oldalon.<br />
Rendelkezésre álló<br />
funkciók<br />
Szettek száma<br />
1-oldalas/2-oldalas<br />
Kezelés<br />
Hajtás & Tűzés<br />
Leírás<br />
Meghatározza a nyomtatandó másolatok<br />
számát.<br />
Válassza ki, hogy egyoldalas vagy kétoldalas<br />
másolatot akar nyomtatni.<br />
Válassza ki, hogy szettbe vagy csoportba kéri a<br />
dokumentumokat.<br />
Tűzési és lyukasztási beállításokat is megadhat.<br />
A dokumentumok középen összehajthatók és<br />
tűzőkapcsokkal összetűzhetők.<br />
Oldal<br />
referencia<br />
o. 4-43<br />
o. 4-44<br />
o. 4-46<br />
o. 4-48<br />
Oldalmargó A dokumentum nyomtatható kötési margóval. o. 4-53<br />
Dátum/Idő<br />
A nyomtatás dátuma és időpontja feltüntethető a o. 4-50<br />
dokumentum összes oldalán.<br />
Számozás beállítása<br />
Oldal #<br />
Elosztási számok nyomtathatók a dokumentum<br />
összes oldalára.<br />
Az oldalszám kinyomtatható a dokumentum<br />
összes oldalára.<br />
o. 4-55<br />
o. 4-57<br />
bizhub <strong>C250</strong> (Phase3) 4-39
4<br />
Dokumentum nyilvános/személyes felhasználói fiókból történő nyomtatása<br />
!<br />
Bővebb információk<br />
Azok a fiókban tárolt dokumentumok, amelyek a borítólap, hátsó borító<br />
és üres betétlapok mellett Képismétlés és Fólia választólap beállításokkal<br />
is rendelkeznek, nem kombinálhatók és nem nyomtathatók.<br />
Kétoldalas nyomtatást csak az AD-503 automatikus duplex egység<br />
felszerelése esetén lehet végezni.<br />
A "Hajtás & tűzés" funkció csak az opciós FS-603 másolatkezelő<br />
felszerelése esetén választható ki.<br />
A lyukasztás abban az esetben használható, ha az opciós FS-603<br />
másolatkezelő és a lyukasztókészlet felszerelésre került.<br />
2<br />
Megjegyzés<br />
Ha az opciós SA-501 szkennelésgyorsító készlet felszerelésre került,<br />
a Szkennelés módban tárolt adatok nyomtatása is lehetséges.<br />
4-40 bizhub <strong>C250</strong> (Phase3)
Dokumentum nyilvános/személyes felhasználói fiókból történő nyomtatása<br />
4<br />
Dokumentum nyomtatása<br />
1 Érintse meg a [Kombin.] gombot.<br />
A dokumentumok listája megjelenik.<br />
2 Válassza ki a nyomtatandó dokumentumot.<br />
A kiválasztott dokumentum kiemelve jelenik meg és a kötési száma<br />
megjelenik a jobboldalon.<br />
3 Érintse meg a [Kombin.l] gombot a jobb alsó sarokban.<br />
bizhub <strong>C250</strong> (Phase3) 4-41
4<br />
Dokumentum nyilvános/személyes felhasználói fiókból történő nyomtatása<br />
4 Ellenőrizze a megjelenő dokumentum információt.<br />
A részletes információ ellenőrzéséhez érintse meg a [ ] vagy a [ ]<br />
gombot.<br />
5 Beállítás megadásához, mint pl. az egyes dokumentumok<br />
másolatainak száma, érintse meg a [Nyomtat] gombot.<br />
6 Nyomja meg a [Start] gombot a kezelőpanelen.<br />
!<br />
Bővebb információk<br />
A beállítások megváltoztatásának részleteihez lásd a következővel<br />
kezdődő leírásokat “A másolatok példányszámának megváltoztatása”<br />
a(z) 4-43 oldalon.<br />
4-42 bizhub <strong>C250</strong> (Phase3)
Dokumentum nyilvános/személyes felhasználói fiókból történő nyomtatása<br />
4<br />
A másolatok példányszámának megváltoztatása<br />
Adja meg a nyomtatandó másolatok számát.<br />
A másolatok száma 1 és 999 között állítható be.<br />
% A billentyűzet használatával, írja be a másolatok kívánt példányszámát.<br />
– A másolatok számának nullázásához "1", nyomja meg a [C] (törlés)<br />
gombot.<br />
bizhub <strong>C250</strong> (Phase3) 4-43
4<br />
Dokumentum nyilvános/személyes felhasználói fiókból történő nyomtatása<br />
A 1-oldalas/2-oldalas nyomtatás megadása<br />
Válassza ki, hogy egyoldalas vagy kétoldalas másolatot akar nyomtatni a<br />
dokumentumról.<br />
% Érintse meg, hogy [1-oldalas] vagy [2-oldalas].<br />
4-44 bizhub <strong>C250</strong> (Phase3)
Dokumentum nyilvános/személyes felhasználói fiókból történő nyomtatása<br />
4<br />
A kikészítési beállítások meghatározása<br />
Válassza ki, hogy a másolatokat szétválasztja-e. Tűzési és lyukasztási<br />
beállításokat is megadhat.<br />
A következő beállítások adhatók meg.<br />
Beállítás<br />
Eltolás<br />
Tűzés<br />
Lyukasztás<br />
Leírás<br />
Eltolva elkülöníti a másolt oldalakat, vagy szetteket.<br />
Másolatok tűzése a saroknál, vagy két helyen. A tűzési<br />
pozíció is kiválasztható.<br />
A másolatok lyukasztása. A lyukasztott lyukak pozíciója is<br />
kiválasztható.<br />
bizhub <strong>C250</strong> (Phase3) 4-45
4<br />
Dokumentum nyilvános/személyes felhasználói fiókból történő nyomtatása<br />
A kikészítési beállítások megadása<br />
1 Érintse meg a [Kezelés] gombot.<br />
2 A másolatok elkülönítéséhez érintse meg az [Eltolás] gombot.<br />
3 Válassza ki a kívánt tűzési és lyukasztási beállításokat.<br />
4-46 bizhub <strong>C250</strong> (Phase3)
Dokumentum nyilvános/személyes felhasználói fiókból történő nyomtatása<br />
4<br />
4 A kapcsok és lyukak pozíciójának megadásához, érintse meg a [Hely<br />
beállítása] gombot.<br />
5 Érintse meg a kívánt pozíciónak megfelelő gombot.<br />
– A "Saroktűzés" kiválasztása esetén<br />
– A "2 helyen" kiválasztása esetén<br />
6 Érintse meg az [OK] gombot majd érintse meg az [OK] gombot a<br />
következő képernyőn ami megjelenik.<br />
bizhub <strong>C250</strong> (Phase3) 4-47
4<br />
Dokumentum nyilvános/személyes felhasználói fiókból történő nyomtatása<br />
A másolatok középen való összetűzése ("Hajtás & Tűzés" funkció)<br />
A dokumentumok középen összehajthatók és tűzőkapcsokkal<br />
összetűzhetők.<br />
1 Érintse meg a [Hajtás & tűzés] gombot.<br />
2 Érintse meg az [OK] gombot.<br />
4-48 bizhub <strong>C250</strong> (Phase3)
Dokumentum nyilvános/személyes felhasználói fiókból történő nyomtatása<br />
4<br />
A dátum/idő nyomtatása ("Dátum/Idő" funkció)<br />
A nyomtatás dátuma és időpontja feltüntethető a dokumentum összes<br />
oldalán.<br />
Beállítások a következőkhöz adhatók meg.<br />
Elem<br />
Dátumtípus<br />
Időtípus<br />
Oldalak<br />
Leírás<br />
Válassza ki a dátum formátumát.<br />
Válassza ki az idő formátumát.<br />
Válassza ki az oldalakat, amelyre nyomtatni kíván.<br />
Az "Oldalak" alatt az alábbi beállítások állnak rendelkezésre.<br />
Beállítás<br />
Csak borító<br />
Összes oldal<br />
Leírás<br />
A dátum/idő csak a borítólapra kerül nyomtatásra.<br />
A dátum/Idő valamennyi oldalra nyomtatásra kerül.<br />
bizhub <strong>C250</strong> (Phase3) 4-49
4<br />
Dokumentum nyilvános/személyes felhasználói fiókból történő nyomtatása<br />
A "Dátum/Idő" funkció beállítása<br />
1 Érintse meg a [Dátum/Idő] gombot.<br />
2 A "Dátumtípus" alatt, válassza ki a dátum formátumát.<br />
3 Az "Időtípus" alatt, válassza ki az időpont formátumát.<br />
4 Az "Oldalak" alatt válassza ki az oldalakat, amelyekre a dátumot és az<br />
időt nyomtatja.<br />
5 A nyomtatás helyének módosításához érintse meg a [Nyomt. helye]<br />
gombot.<br />
4-50 bizhub <strong>C250</strong> (Phase3)
Dokumentum nyilvános/személyes felhasználói fiókból történő nyomtatása<br />
4<br />
6 Válassza ki a nyomtatás helyét. A nyomtatás helyének<br />
finombeállításához, érintse meg a [Beállítás módosítása] gombot.<br />
7 Adja meg a nyomtatási hely fel vagy le illetve balra vagy jobbra<br />
eltolásának mértékét.<br />
8 Érintse meg az [OK] gombot, majd a következő négy megjelenő<br />
képernyőn is érintse meg az [OK] gombot.<br />
bizhub <strong>C250</strong> (Phase3) 4-51
Dokumentum nyilvános/személyes felhasználói fiókból történő nyomtatása<br />
4<br />
Kötési margó hozzáadása.<br />
A dokumentum nyomtatható kötési margóval.<br />
A következő beállítások adhatók meg.<br />
Funkció<br />
Oldalmargó<br />
Leírás<br />
A lap bal, jobb vagy felső széléhez hozzáadható egy<br />
iratmargó. Az iratmargó szélessége 1/16" és 3/4" között<br />
állítható be. Az "Auto" kiválasztása esetén, az iratmargó<br />
a dokumentum hosszú oldalához kerül, ha a hossza<br />
11 45/64" vagy kevesebb. Ha az eredeti hosszabb mint<br />
11 45/64", az iratmargó helye a lap rövid oldalán kerül<br />
kiválasztásra.<br />
4-52 bizhub <strong>C250</strong> (Phase3)
Dokumentum nyilvános/személyes felhasználói fiókból történő nyomtatása<br />
4<br />
Az oldalmargó beállítások megadása<br />
1 Érintse meg az [Oldalmargó] gombot.<br />
2 Válassza ki a kötési margó kívánt pozícióját, majd érintse meg a [–]<br />
vagy [+] gombot a kötési margó szélességének megadásához.<br />
– A kötési margó szélessége 1/16 in. lépésekben állítható.<br />
– A kötési margó 0-ra állításához érintse meg a [Nincs] gombot.<br />
Csak a kötési pozíció adható meg.<br />
3 Érintse meg az [OK] gombot.<br />
bizhub <strong>C250</strong> (Phase3) 4-53
Dokumentum nyilvános/személyes felhasználói fiókból történő nyomtatása<br />
4<br />
Elosztási számok nyomtatása ("Számozás beállítása" funkció)<br />
Elosztási számok nyomtathatók a dokumentum összes oldalára.<br />
Beállítások a következőkhöz adhatók meg.<br />
Elem<br />
Kezdő szám<br />
Szöveg színe<br />
Oldalak<br />
Leírás<br />
Adja meg a kezdő elosztási számot.<br />
Válassza ki a szövegszínt az elosztási számokhoz.<br />
Válassza ki az oldalakat, amelyre nyomtatni kíván.<br />
A következő beállítások kiválaszthatók az oldalakra való nyomtatáshoz.<br />
Beállítás<br />
Csak borító<br />
Összes oldal<br />
Leírás<br />
Az elosztási számot csak a borítólapra nyomtatja.<br />
Az elosztási számot az összes oldalra nyomtatja.<br />
4-54 bizhub <strong>C250</strong> (Phase3)
Dokumentum nyilvános/személyes felhasználói fiókból történő nyomtatása<br />
4<br />
A "Számozás beállítása" funkció megadása<br />
1 Érintse meg a [Számozás beállítása] gombot.<br />
2 A "Kezdőszám" alatt használja a billentyűzeten a kezdőszámot.<br />
3 A "Szövegszíne" alatt válassza ki a kívánt színt.<br />
4 Az "Oldalak" alatt válassza ki az oldalakat, amelyekre elosztási<br />
számokat nyomtat.<br />
5 Érintse meg az [OK] gombot majd érintse meg az [OK] gombot a<br />
következő két képernyőn ami megjelenik.<br />
bizhub <strong>C250</strong> (Phase3) 4-55
Dokumentum nyilvános/személyes felhasználói fiókból történő nyomtatása<br />
4<br />
Oldalszámok nyomtatása ("Oldal #" funkció)<br />
Az oldalszám kinyomtatható a dokumentum összes oldalára.<br />
Beállítások a következőkhöz adhatók meg.<br />
Elem<br />
Kezdőérték<br />
Oldalszámozás típusa<br />
Leírás<br />
Adja meg a kezdő fejezetet és az oldalszámot.<br />
Válassza ki az oldalszámozás formátumát.<br />
4-56 bizhub <strong>C250</strong> (Phase3)
Dokumentum nyilvános/személyes felhasználói fiókból történő nyomtatása<br />
4<br />
Az "Oldal #" funkció beállítása<br />
1 Érintse meg az [Oldal #] gombot.<br />
2 A "Kezdőérték" alatt, írja be a kezdő oldal- és fejezetszámot.<br />
3 Az "Oldalszámozás típusa" alatt, válassza ki az oldalszám formátumát.<br />
4 A nyomtatás helyének módosításához érintse meg a [Nyomt. helye]<br />
gombot.<br />
bizhub <strong>C250</strong> (Phase3) 4-57
4<br />
Dokumentum nyilvános/személyes felhasználói fiókból történő nyomtatása<br />
5 Válassza ki a nyomtatás helyét. A nyomtatás helyének<br />
finombeállításához, érintse meg a [Beállítás módosítása] gombot.<br />
6 Adja meg a nyomtatási hely fel vagy le illetve balra vagy jobbra<br />
eltolásának mértékét.<br />
7 Érintse meg az [OK] gombot, majd a következő négy megjelenő<br />
képernyőn is érintse meg az [OK] gombot.<br />
2<br />
Megjegyzés<br />
A fejezet beállítások csak akkor kerülnek alkalmazásra, ha a az<br />
"Oldalszámozás típusa" alatt az "1-1, 1-2 ..." került beállításra.<br />
4-58 bizhub <strong>C250</strong> (Phase3)
5 Dokumentum<br />
továbbítása<br />
nyilvános/személyes<br />
felhasználói fiókból
Dokumentum továbbítása nyilvános/személyes felhasználói fiókból<br />
5<br />
5 Dokumentum továbbítása<br />
nyilvános/személyes felhasználói<br />
fiókból<br />
5.1 Dokumentum adatok szerkesztése<br />
A továbbítás fülről a továbbításon felül a dokumentum adatok<br />
szerkeszthetők is.<br />
Funkció<br />
Törlés<br />
Név szerkesztése<br />
Áthelyezés/Másolás<br />
Leírás<br />
Adatok, amelyek már küldésre kerültek és nincs rájuk tovább<br />
szükség, törölhetők.<br />
Részletesen, lásd “Dokumentum adatok törlése”<br />
a(z) 4-6 oldalon.<br />
A dokumentum neve megváltoztatható.<br />
Részletesen, lásd “Dokumentum nevének megváltoztatása”<br />
a(z) 4-7 oldalon.<br />
Jelenleg adott fiókba mentett dokumentum adat áthelyezhető<br />
egy másik nyilvános/személyes felhasználói fiókba.<br />
A dokumentum adatok áthelyezésének részleteit,<br />
lásd“Dokumentum adatok áthelyezése” a(z) 4-8 oldalon.<br />
A dokumentum adatok másolásához részleteit,<br />
lásd“Dokumentum adatok másolása” a(z) 4-10 oldalon.<br />
bizhub <strong>C250</strong> (Phase3) 5-3
5<br />
Dokumentum továbbítása nyilvános/személyes felhasználói fiókból<br />
5.2 Továbbítás<br />
Szkennelés módból vagy Fax módból mentett dokumentum adatok<br />
küldhetők a hálózaton keresztül. Az adatok könnyen továbbíthatók úgy,<br />
hogy ezzel a géppel regisztrál címet ahelyett, hogy az adatokat különböző<br />
számítógépeken keresztül küldené.<br />
2<br />
Megjegyzés<br />
A Fax módból mentett adatok a fax kép felbontással küldhetők.<br />
Továbbítási típusok<br />
A fiókokba mentett adatok háromféleképpen továbbíthatók.<br />
Típus<br />
E-mail közvetlen beadása<br />
Fájl (FTP) közvetlen beadása<br />
Fájl (SMB) közvetlen beadása<br />
Leírás<br />
A dokumentum adatok e-mail mellékletként küldhetők.<br />
A dokumentum adatok fel vannak töltve a megadott FTP<br />
szerverre.<br />
A dokumentum adatok el vannak küldve a megadott<br />
számítógépen lévő megosztott mappába.<br />
5-4 bizhub <strong>C250</strong> (Phase3)
Dokumentum továbbítása nyilvános/személyes felhasználói fiókból<br />
5<br />
Küldési módszerek<br />
Válasszon ki a négy továbbítási módszer közül egyet, a kívánt küldési célnak<br />
és használatnak megfelelően.<br />
Megadhatók címek, ezen módszerek bármely kombinációjának<br />
használatával.<br />
Módszer Leírás Oldal referencia<br />
Program<br />
Csoportosítás<br />
Címjegyzék<br />
Közvetlen bevitel<br />
Több előre beállított továbbítási típus<br />
van programozva ezzel a módszerrel.<br />
Több címzett regisztrálható ezzel a<br />
módszerrel. Ez kényelmes, ha mindig<br />
ugyanazon embereknek küldünk<br />
adatokat.<br />
Válasszon ki különböző címzetteket a<br />
címjegyzékben regisztráltak közül.<br />
Ezzel a módszerrel, e-mail küldések,<br />
FTP küldések és SMB küldések<br />
címzettjeit viheti be közvetlenül a<br />
kezelőpanelről. Ezt akkor használja,<br />
ha nem egy már regisztrált<br />
címzetthez akar adatokat továbbítani.<br />
o. 5-8<br />
o. 5-10<br />
o. 5-12<br />
E-mail átvitel:<br />
o. 5-16<br />
FTP átvitel: o. 5-19<br />
SMB átvitel: o. 5-22<br />
bizhub <strong>C250</strong> (Phase3) 5-5
5<br />
Dokumentum továbbítása nyilvános/személyes felhasználói fiókból<br />
Alkalmazható beállítások<br />
A következő beállítások adhatók meg.<br />
Beállítás<br />
Címzettek<br />
Küldési módszer<br />
Dokumentum Info.<br />
File Type (Fájltípus)<br />
Leírás<br />
Megmutatja a címzett sorszámát és címzettek számát.<br />
Válassza ki a címzett megadásához a kívánt módszert.<br />
Mutatja a különböző információkat, a nevet, dátumot és időt<br />
amikor a küldési dokumentum regisztrálva lett.<br />
A fájl küldéséhez válassza ki a formátumot.<br />
5-6 bizhub <strong>C250</strong> (Phase3)
Dokumentum továbbítása nyilvános/személyes felhasználói fiókból<br />
5<br />
Adatok továbbítása<br />
1 Válassza ki a dokumentumot, majd nyomja meg az [Útvonal] gombot.<br />
Egy képernyő jelenik meg, ahol megadhatja a címzettet.<br />
2 Adja meg a címzettet a programok és csoportok használatával.<br />
3 Ha szükséges, ellenőrizze a dokumentum információt és adja meg az<br />
adatformátumot.<br />
4 Nyomja meg a [Start] gombot a kezelőpanelen.<br />
2<br />
Megjegyzés<br />
Egy programmal megadott nyomtatási beállítások megváltoztatásához<br />
válassza ki a program címzettjét, majd változtassa meg a beállításokat.<br />
Ha vannak a dokumentum nevére nézve korlátozások a címzett szerver<br />
miatt, előfordulhat, hogy a küldés nem lehetséges. Lépjen kapcsolatba a<br />
hálózati adminisztrátorral a dokumentumok küldésénél a dokumentum<br />
név megadását illetően.<br />
bizhub <strong>C250</strong> (Phase3) 5-7
5<br />
Dokumentum továbbítása nyilvános/személyes felhasználói fiókból<br />
5.3 Címzettek megadása<br />
Program mint címzett megadása<br />
1 Válassza ki a dokumentumot, majd nyomja meg az [Útvonal] gombot.<br />
Megjelenik az Útvonal képernyő.<br />
2 Érintse meg a [Programból választ] gombot.<br />
5-8 bizhub <strong>C250</strong> (Phase3)
Dokumentum továbbítása nyilvános/személyes felhasználói fiókból<br />
5<br />
3 Érintse meg a program gombját, ahova az adatokat küldi.<br />
A kiválasztott programhoz tartozó gomb kiválasztottként jelenik meg.<br />
4 Érintse meg az [OK] gombot.<br />
bizhub <strong>C250</strong> (Phase3) 5-9
5<br />
Dokumentum továbbítása nyilvános/személyes felhasználói fiókból<br />
Címzett csoportból való kiválasztása<br />
1 Válassza ki a dokumentumot, majd nyomja meg az [Útvonal] gombot.<br />
Megjelenik az Útvonal képernyő.<br />
2 Érintse meg a [Csoportból választ] gombot.<br />
5-10 bizhub <strong>C250</strong> (Phase3)
Dokumentum továbbítása nyilvános/személyes felhasználói fiókból<br />
5<br />
3 Érintse meg a csoport gombját ahova az adatot küldi.<br />
A csoportban regisztrált címek listája megjelenik.<br />
4 Válassza ki a címzetteket.<br />
– A csoportban lévő összes címre való küldéshez, érintse meg a<br />
[Mindet kivál.] gombot.<br />
5 Érintse meg az [OK] gombot majd érintse meg az [OK] gombot a<br />
következő képernyőn ami megjelenik.<br />
bizhub <strong>C250</strong> (Phase3) 5-11
5<br />
Dokumentum továbbítása nyilvános/személyes felhasználói fiókból<br />
Címzett kiválasztása a címjegyzékből<br />
1 Válassza ki a dokumentumot, majd nyomja meg az [Útvonal] gombot.<br />
Megjelenik az Útvonal képernyő.<br />
2 Érintse meg a [Címjegyzékből választ] gombot.<br />
5-12 bizhub <strong>C250</strong> (Phase3)
Dokumentum továbbítása nyilvános/személyes felhasználói fiókból<br />
5<br />
3 Érintse meg a címzett gombját ahova az adatot küldi.<br />
– Megkereshető a kívánt címzett. Részletesen lásd “Címzett<br />
keresése” a(z) 5-14 oldalon.<br />
A kiválasztott címhez tartozó gomb kiválasztottként jelenik meg.<br />
4 Érintse meg az [OK] gombot.<br />
2<br />
Megjegyzés<br />
Ha a "Címzés kézi beadása" paraméter a Biztonsági részletek<br />
képernyőn (megjeleníthető a [Biztonsági beállí.] megérintésével a<br />
adminisztrátor Beállítások képernyőn) "Tilt" -ra van állítva, az [LDAP<br />
keresés] nem jelenik meg.<br />
bizhub <strong>C250</strong> (Phase3) 5-13
5<br />
Dokumentum továbbítása nyilvános/személyes felhasználói fiókból<br />
Címzett keresése<br />
A kívánt címzett kereséséhez az alábbiakban leírtak szerint járjon el.<br />
- Részletes keresés<br />
Írja be a címzett nevét vagy címének egy részét a megfelelő cím<br />
kereséséhez.<br />
- LDAP keresés<br />
Keresse az LDAP szerveren regisztrált címek között a feltételeknek<br />
megfelelő címeket.<br />
Alapfokú kereséshez írja be a keresőszöveget. Több feltétellel való<br />
kereséshez, végezzen Haladó keresést.<br />
Alapfokú keresés<br />
Haladó keresés<br />
5-14 bizhub <strong>C250</strong> (Phase3)
Dokumentum továbbítása nyilvános/személyes felhasználói fiókból<br />
5<br />
2<br />
Emlékeztető<br />
Az LDAP keresés végrehajtásának és az LDAP szerver beállításának<br />
részletes ismertetését, lásd a Kezelési útmutató [Hálózati szkennelési<br />
műveletek] részében.<br />
Az LDAP keresés, csak abban az esetben lehetséges, ha a<br />
"Címjegyzékből választ" került kiválasztásra.<br />
bizhub <strong>C250</strong> (Phase3) 5-15
5<br />
Dokumentum továbbítása nyilvános/személyes felhasználói fiókból<br />
Az e-mail címzett közvetlen meghatározása<br />
1 Válassza ki a dokumentumot, majd nyomja meg az [Útvonal] gombot.<br />
Megjelenik az Útvonal képernyő.<br />
2 Érintse meg az [E-mail Közvetlen beadása] gombot.<br />
Képernyő jelenik meg, ahol beírhatja a címet.<br />
5-16 bizhub <strong>C250</strong> (Phase3)
Dokumentum továbbítása nyilvános/személyes felhasználói fiókból<br />
5<br />
3 Írja be a címzett e-mail címét.<br />
További cím megadásához, érintse meg a [Köv. cím] gombot.<br />
4 Érintse meg az [OK] gombot.<br />
2<br />
Megjegyzés<br />
A gyakran használt felhasználó és domain neveket regisztrálni lehet az<br />
ismételt előhíváshoz és ismételt felhasználáshoz. Elsőként az előtagokat<br />
és toldalékokat rendszergazda módban kell regisztrálni.<br />
bizhub <strong>C250</strong> (Phase3) 5-17
5<br />
Dokumentum továbbítása nyilvános/személyes felhasználói fiókból<br />
FTP címzett közvetlen megadása<br />
A következő beállításokat adhatja meg az FTP címzetthez.<br />
Beállítás<br />
Gazdagép neve<br />
Célmappa<br />
Felhasználónév<br />
Jelszó<br />
Leírás<br />
Írja be a címzett gazdagép nevét vagy IP címét.<br />
Írja be a címzett mappa elérési útját.<br />
Írja be a felhasználói nevet belépéshez.<br />
Írja be a jelszót.<br />
Haladóbb FTP beállításokhoz érintse meg a [Részletes beállítás] gombot.<br />
Beállítás<br />
Portszám<br />
PASV mód<br />
Proxy<br />
Leírás<br />
A port számát mutatja.<br />
Válassza ki, hogy használja-e a PASV (passzív) módot.<br />
Válassza ki, hogy használ-e proxy szervert.<br />
5-18 bizhub <strong>C250</strong> (Phase3)
Dokumentum továbbítása nyilvános/személyes felhasználói fiókból<br />
5<br />
FTP címzett közvetlen megadása<br />
1 Válassza ki a dokumentumot, majd nyomja meg az [Útvonal] gombot.<br />
Megjelenik az Útvonal képernyő.<br />
2 Érintse meg a [Fájl (FTP) közvetlen beadása] gombot.<br />
A Szkennelés FTP-re képernyő megjelenik.<br />
bizhub <strong>C250</strong> (Phase3) 5-19
5<br />
Dokumentum továbbítása nyilvános/személyes felhasználói fiókból<br />
3 Írja be az információt az FTP szerverhez.<br />
További FTP szerver megadásához érintse meg a [Köv. cím] gombot<br />
majd írja be az információt.<br />
4 Érintse meg az [OK] gombot.<br />
5-20 bizhub <strong>C250</strong> (Phase3)
Dokumentum továbbítása nyilvános/személyes felhasználói fiókból<br />
5<br />
SMB címzett közvetlen megadása<br />
A következő beállítások adhatók meg.<br />
Beállítás<br />
Gazdagép neve<br />
Célmappa<br />
Felhasználónév<br />
Jelszó<br />
Referencia<br />
Leírás<br />
Írja be a címzett gazdagép nevét vagy IP címét.<br />
Írja be a címzett mappa elérési útját.<br />
Írja be a felhasználói nevet belépéshez.<br />
Írja be a jelszót.<br />
Kattintson a mappák szerkezetének ellenőrzéséhez a címzett<br />
számítógépen. Ezt használhatja a címzett mappa közvetlen<br />
megadásához.<br />
bizhub <strong>C250</strong> (Phase3) 5-21
5<br />
Dokumentum továbbítása nyilvános/személyes felhasználói fiókból<br />
SMB címzett közvetlen megadása<br />
1 Válassza ki a dokumentumot, majd nyomja meg az [Útvonal] gombot.<br />
Megjelenik az Útvonal képernyő.<br />
2 Érintse meg a [Fájl (SMB) közvetlen beadása] gombot.<br />
A Szkennelés SMB-re képernyő megjelenik.<br />
5-22 bizhub <strong>C250</strong> (Phase3)
Dokumentum továbbítása nyilvános/személyes felhasználói fiókból<br />
5<br />
3 Írja be a címzett információt.<br />
További szerver megadásához érintse meg a [Köv. cím] gombot majd<br />
írja be az információt.<br />
4 Érintse meg az [OK] gombot.<br />
bizhub <strong>C250</strong> (Phase3) 5-23
5<br />
Dokumentum továbbítása nyilvános/személyes felhasználói fiókból<br />
5.4 Ellenőrizze a beállításokat továbbítás előtt<br />
Ellenőrizze a dokumentum információkat<br />
A következő dokumentum információkat ellenőrizheti.<br />
Elem<br />
Tárolás időpont<br />
Feladat száma<br />
Felhasználónév<br />
Dokumentum neve<br />
Leírás<br />
Megmutatja a dátumot és az időt amikor az adat el lett<br />
mentve.<br />
Megmutatja a regisztrált munka számát.<br />
Megmutatja a felhasználó nevét, aki elmentette az adatot.<br />
Megmutatja a dokumentum nevét.<br />
Információk ellenőrzése<br />
1 Válassza ki a dokumentumot, majd nyomja meg az [Útvonal] gombot.<br />
Megjelenik az Útvonal képernyő.<br />
5-24 bizhub <strong>C250</strong> (Phase3)
Dokumentum továbbítása nyilvános/személyes felhasználói fiókból<br />
5<br />
2 Érintse meg a [Dokumentum info.] gombot.<br />
A Dokumentum Info. képernyő megjelenik. Érintse meg a [ ] vagy a<br />
[ ] gombot a dokumentum információ következő képernyőjének<br />
megjelenítéséhez.<br />
3 Érintse meg az [OK] gombot.<br />
bizhub <strong>C250</strong> (Phase3) 5-25
5<br />
Dokumentum továbbítása nyilvános/személyes felhasználói fiókból<br />
A fájlformátum megadása<br />
Az adatok a következő fájlformátumokba továbbíthatók.<br />
Formátum<br />
PDF<br />
TIFF<br />
JPEG<br />
Kompakt PDF<br />
Leírás<br />
Elküldi az adatot PDF formátumban.<br />
Elküldi az adatot TIFF formátumban.<br />
Elküldi az adatot JPEG formátumban.<br />
Az adatok küldése kompakt PDF formában történik.<br />
Vannak további beállítások amelyek megadják, hogy az elmentett adatok<br />
mekkora része lett konvertálva.<br />
Beállítás<br />
Egy oldal<br />
Több oldal<br />
Leírás<br />
Egy darab fájl készül a dokumentum minden oldalából.<br />
Egy darab fájl készül az egész dokumentumból.<br />
A biztonsági szint abban az esetben választható ki, ha a "Fájltípus" beállítása<br />
"PDF" vagy "Kompakt PDF". Beállítások a következőkhöz adhatók meg.<br />
Elem<br />
Biztonsági szint<br />
Jelszó<br />
Engedélyek<br />
Leírás<br />
Válassza ki a biztonsági szintet.<br />
Írja be a titkosított adatok megnyitásához szükséges jelszót.<br />
Legfeljebb 32 karakteres jelszót adjon meg. A megerősítés<br />
érdekében kétszer írja be a jelszót.<br />
Írja be a dokumentum engedélyem módosításához szükséges<br />
jelszót. Legfeljebb 32 karakteres jelszót adjon meg.<br />
Amegerősítés érdekében kétszer írja be a jelszót.<br />
5-26 bizhub <strong>C250</strong> (Phase3)
Dokumentum továbbítása nyilvános/személyes felhasználói fiókból<br />
5<br />
A fájlformátum megadása<br />
1 Válassza ki a dokumentumot, majd nyomja meg az [Útvonal] gombot.<br />
Megjelenik az Útvonal képernyő.<br />
2 Érintse meg a [Fájltípus] gombot.<br />
bizhub <strong>C250</strong> (Phase3) 5-27
5<br />
Dokumentum továbbítása nyilvános/személyes felhasználói fiókból<br />
3 Válassza ki a küldendő fájl formátumát és válassza ki a szkennelés<br />
beállítást.<br />
4 A "PDF" vagy "Kompakt PDF" kiválasztása esetén, érintse meg a<br />
[Biztonság] gombot.<br />
5 Végezze el a biztonsági beállításokat.<br />
5-28 bizhub <strong>C250</strong> (Phase3)
Dokumentum továbbítása nyilvános/személyes felhasználói fiókból<br />
5<br />
6 Érintse meg az [OK] gombot, majd érintse meg az [OK] gombot a<br />
következő képernyőn ami megjelenik.<br />
bizhub <strong>C250</strong> (Phase3) 5-29
5<br />
Dokumentum továbbítása nyilvános/személyes felhasználói fiókból<br />
5-30 bizhub <strong>C250</strong> (Phase3)
6 Dokumentum<br />
továbbítása rendszer<br />
felhasználói fiókból
Dokumentum továbbítása rendszer felhasználói fiókból<br />
6<br />
6 Dokumentum továbbítása rendszer<br />
felhasználói fiókból<br />
6.1 Dokumentum adatok szerkesztése<br />
A továbbítás fülről a továbbításon felül a dokumentum adatok<br />
szerkeszthetők is.<br />
Funkció<br />
Törlés<br />
Név szerkesztése<br />
Leírás<br />
Adatok, amelyek már küldésre kerültek és nincs rájuk tovább<br />
szükség, törölhetők.<br />
Részletesen, lásd “Dokumentum adatok törlése”<br />
a(z) 4-6 oldalon.<br />
A dokumentum neve megváltoztatható.<br />
Részletesen, lásd “Dokumentum nevének megváltoztatása”<br />
a(z) 4-7 oldalon.<br />
!<br />
Bővebb információk<br />
A dátumozó felhasználói fiókok létrehozását és a dokumentumok abban<br />
történő tárolásának részletes ismertetését, lásd a Kezelési útmutató<br />
[Hálózati szkennelési műveletek] részében.<br />
bizhub <strong>C250</strong> (Phase3) 6-3
6<br />
Dokumentum továbbítása rendszer felhasználói fiókból<br />
6.2 Továbbítás<br />
Szkennelés módból a Dátumozó felhasználói fiókban tárolt dokumentum<br />
adatok elküldhetők a hálózaton keresztül. Az adatok könnyen továbbíthatók<br />
úgy, hogy ezzel a géppel regisztrál címet ahelyett, hogy az adatokat<br />
különböző számítógépeken keresztül küldené.<br />
Továbbítási típusok<br />
A Dátumozó felhasználói fiókba mentett dokumentum adatok<br />
háromféleképpen továbbíthatók.<br />
Típus<br />
E-mail közvetlen beadása<br />
Fájl (FTP) közvetlen beadása<br />
Fájl (SMB) közvetlen beadása<br />
Leírás<br />
A dokumentum adatok e-mail mellékletként küldhetők.<br />
A dokumentum adatok fel vannak töltve a megadott FTP<br />
szerverre.<br />
A dokumentum adatok el vannak küldve a megadott<br />
számítógépen lévő megosztott mappába.<br />
Küldési módszerek<br />
Válasszon ki a négy továbbítási módszer közül egyet, a kívánt küldési célnak<br />
és használatnak megfelelően.<br />
Megadhatók címek, ezen módszerek bármely kombinációjának<br />
használatával.<br />
Módszer Leírás Oldal referencia<br />
Program<br />
Csoport<br />
Címjegyzék<br />
Közvetlen bevitel<br />
Több előre beállított továbbítási típus<br />
van programozva ezzel a módszerrel.<br />
Több címzett regisztrálható ezzel a<br />
módszerrel. Ez kényelmes, ha mindig<br />
ugyanazon embereknek küldünk<br />
adatokat.<br />
Válasszon ki különböző címzetteket a<br />
címjegyzékben regisztráltak közül.<br />
Ezzel a módszerrel, e-mail küldések,<br />
FTP küldések és SMB küldések<br />
címzettjeit viheti be közvetlenül a<br />
kezelőpanelről. Ezt akkor használja,<br />
ha nem egy már regisztrált<br />
címzetthez akar adatokat továbbítani.<br />
o. 6-9<br />
o. 6-11<br />
o. 6-13<br />
E-mail átvitel:<br />
o. 6-17<br />
FTP átvitel: o. 6-20<br />
SMB átvitel: o. 6-23<br />
6-4 bizhub <strong>C250</strong> (Phase3)
Dokumentum továbbítása rendszer felhasználói fiókból<br />
6<br />
Alkalmazható beállítások<br />
A következő beállítások adhatók meg.<br />
Beállítás<br />
Címzettek<br />
Küldési módszer<br />
Dokumentum Info.<br />
Bélyegzési elemek<br />
szerkesztése<br />
Leírás<br />
Megmutatja a címzett sorszámát és címzettek számát.<br />
Válassza ki a címzett megadásához a kívánt módszert.<br />
Mutatja a különböző információkat, a nevet, dátumot és időt<br />
amikor a küldési dokumentum regisztrálva lett.<br />
Adja meg a nyomtatandó szöveget.<br />
bizhub <strong>C250</strong> (Phase3) 6-5
6<br />
Dokumentum továbbítása rendszer felhasználói fiókból<br />
Adatok továbbítása<br />
1 A rendszer felhasználói fiók fülön érintse meg a [Jelzés felhaszn. fiók]<br />
gombot.<br />
– A Dátumozó felhasználói fiókok a Nyilvános felhasználói fiókok<br />
képernyőről is felhasználhatók. A fiókok használatát a Nyilvános<br />
felhasználói fiók képernyőről, lásd “Továbbítás” a(z) 5-4 oldalon.<br />
2 Válassza ki a dátumozó felhasználói fiókot.<br />
6-6 bizhub <strong>C250</strong> (Phase3)
Dokumentum továbbítása rendszer felhasználói fiókból<br />
6<br />
3 Válassza ki a dokumentumot, majd nyomja meg az [Útvonal] gombot.<br />
– Az összes dokumentum kiválasztásához érintse meg a [Mindet<br />
kivál.] gombot. Az összes dokumentum kiválasztásának törléséhez,<br />
érintse meg a [Visszaáll] gombot.<br />
Egy képernyő jelenik meg, ahol megadhatja a címzettet.<br />
4 Adja meg a címzettet a programok és csoportok használatával.<br />
5 Ha szükséges, ellenőrizze a dokumentum információt és adja meg a<br />
szöveget.<br />
6 Nyomja meg a [Start] gombot a kezelőpanelen.<br />
bizhub <strong>C250</strong> (Phase3) 6-7
6<br />
Dokumentum továbbítása rendszer felhasználói fiókból<br />
2<br />
Megjegyzés<br />
Egy programmal megadott nyomtatási beállítások megváltoztatásához<br />
válassza ki a program címzettjét, majd változtassa meg a beállításokat.<br />
Ha vannak a dokumentum nevére nézve korlátozások a címzett szerver<br />
miatt, előfordulhat, hogy a küldés nem lehetséges. Lépjen kapcsolatba a<br />
hálózati adminisztrátorral a dokumentumok küldésénél a dokumentum<br />
név megadását illetően.<br />
6-8 bizhub <strong>C250</strong> (Phase3)
Dokumentum továbbítása rendszer felhasználói fiókból<br />
6<br />
6.3 Címzettek megadása<br />
Program mint címzett megadása<br />
1 Válassza ki a dokumentumot, majd nyomja meg az [Útvonal] gombot.<br />
– Az összes dokumentum kiválasztásához érintse meg a [Mindet<br />
kivál.] gombot. Az összes dokumentum kiválasztásának törléséhez,<br />
érintse meg a [Visszaáll] gombot.<br />
Megjelenik az Útvonal képernyő.<br />
2 Érintse meg a [Programból választ] gombot.<br />
bizhub <strong>C250</strong> (Phase3) 6-9
6<br />
Dokumentum továbbítása rendszer felhasználói fiókból<br />
3 Érintse meg a program gombját, ahova az adatokat küldi.<br />
A kiválasztott programhoz tartozó gomb kiválasztottként jelenik meg.<br />
4 Érintse meg az [OK] gombot.<br />
6-10 bizhub <strong>C250</strong> (Phase3)
Dokumentum továbbítása rendszer felhasználói fiókból<br />
6<br />
Címzett csoportból való kiválasztása<br />
1 Válassza ki a dokumentumot, majd nyomja meg az [Útvonal] gombot.<br />
– Az összes dokumentum kiválasztásához érintse meg a [Mindet<br />
kivál.] gombot. Az összes dokumentum kiválasztásának törléséhez,<br />
érintse meg a [Visszaáll] gombot.<br />
Megjelenik az Útvonal képernyő.<br />
2 Érintse meg a [Csoportból választ] gombot.<br />
bizhub <strong>C250</strong> (Phase3) 6-11
6<br />
Dokumentum továbbítása rendszer felhasználói fiókból<br />
3 Érintse meg a csoport gombját ahova az adatot küldi.<br />
A csoportban regisztrált címek listája megjelenik.<br />
4 Válassza ki a címzetteket.<br />
– A csoportban lévő összes címre való küldéshez, érintse meg a<br />
[Mindet kivál.] gombot.<br />
5 Érintse meg az [OK] gombot majd érintse meg az [OK] gombot a<br />
következő képernyőn ami megjelenik.<br />
6-12 bizhub <strong>C250</strong> (Phase3)
Dokumentum továbbítása rendszer felhasználói fiókból<br />
6<br />
Címzett kiválasztása a címjegyzékből<br />
1 Válassza ki a dokumentumot, majd nyomja meg az [Útvonal] gombot.<br />
– Az összes dokumentum kiválasztásához érintse meg a [Mindet<br />
kivál.] gombot. Az összes dokumentum kiválasztásának törléséhez,<br />
érintse meg a [Visszaáll] gombot.<br />
Megjelenik az Útvonal képernyő.<br />
2 Érintse meg a [Címjegyzékből választ] gombot.<br />
bizhub <strong>C250</strong> (Phase3) 6-13
6<br />
Dokumentum továbbítása rendszer felhasználói fiókból<br />
3 Érintse meg a címzett gombját ahova az adatot küldi.<br />
– Megkereshető a kívánt címzett. Részletesen lásd “Címzett<br />
keresése” a(z) 5-14 oldalon.<br />
A kiválasztott címhez tartozó gomb kiválasztottként jelenik meg.<br />
4 Érintse meg az [OK] gombot.<br />
2<br />
Megjegyzés<br />
Ha a "Címzés kézi beadása" paraméter a Biztonsági részletek<br />
képernyőn (megjeleníthető a [Biztonsági beállítások] megérintésével a<br />
adminisztrátor Beállítások képernyőn) "Tilt" -ra van állítva, az [LDAP<br />
keresés] nem jelenik meg.<br />
Az LDAP keresés, csak abban az esetben lehetséges, ha a<br />
"Címjegyzékből választ" került kiválasztásra.<br />
6-14 bizhub <strong>C250</strong> (Phase3)
Dokumentum továbbítása rendszer felhasználói fiókból<br />
6<br />
Címzett keresése<br />
A kívánt címzett kereséséhez az alábbiakban leírtak szerint járjon el.<br />
- Részletes keresés<br />
Írja be a címzett nevét vagy címének egy részét a megfelelő cím<br />
kereséséhez.<br />
- LDAP keresés<br />
Keresse az LDAP szerveren regisztrált címek között a feltételeknek<br />
megfelelő címeket.<br />
Alapfokú kereséshez írja be a keresőszöveget. Több feltétellel való<br />
kereséshez, végezzen Haladó keresést.<br />
Alapfokú keresés<br />
Haladó keresés<br />
bizhub <strong>C250</strong> (Phase3) 6-15
6<br />
Dokumentum továbbítása rendszer felhasználói fiókból<br />
2<br />
Emlékeztető<br />
Az LDAP keresés végrehajtásának és az LDAP szerver beállításának<br />
részletes ismertetését, lásd a Kezelési útmutató [Hálózati szkennelési<br />
műveletek] részében.<br />
6-16 bizhub <strong>C250</strong> (Phase3)
Dokumentum továbbítása rendszer felhasználói fiókból<br />
6<br />
Az e-mail címzett közvetlen meghatározása<br />
1 Válassza ki a dokumentumot, majd nyomja meg az [Útvonal] gombot.<br />
– Az összes dokumentum kiválasztásához érintse meg a [Mindet<br />
kivál.] gombot. Az összes dokumentum kiválasztásának törléséhez,<br />
érintse meg a [Visszaáll] gombot.<br />
Megjelenik az Útvonal képernyő.<br />
2 Érintse meg az [E-mail Közvetlen beadása] gombot.<br />
Képernyő jelenik meg, ahol beírhatja a címet.<br />
bizhub <strong>C250</strong> (Phase3) 6-17
6<br />
Dokumentum továbbítása rendszer felhasználói fiókból<br />
3 Írja be a címzett e-mail címét.<br />
További cím megadásához, érintse meg a [Köv. cím.] gombot.<br />
4 Érintse meg az [OK] gombot.<br />
2<br />
Megjegyzés<br />
A gyakran használt felhasználó és domain neveket regisztrálni lehet az<br />
ismételt előhíváshoz és ismételt felhasználáshoz. Elsőként az előtagokat<br />
és toldalékokat rendszergazda módban kell regisztrálni.<br />
6-18 bizhub <strong>C250</strong> (Phase3)
Dokumentum továbbítása rendszer felhasználói fiókból<br />
6<br />
FTP címzett közvetlen megadása<br />
A következő beállításokat adhatja meg az FTP címzetthez.<br />
Beállítás<br />
Gazdagép neve<br />
Célmappa<br />
Felhasználónév<br />
Jelszó<br />
Leírás<br />
Írja be a címzett gazdagép nevét vagy IP címét.<br />
Írja be a címzett mappa elérési útját.<br />
Írja be a felhasználói nevet belépéshez.<br />
Írja be a jelszót.<br />
Haladóbb FTP beállításokhoz érintse meg a [Részletes beállítás] gombot.<br />
Beállítás<br />
Portszám<br />
PASV mód<br />
Proxy<br />
Leírás<br />
A port számát mutatja.<br />
Válassza ki, hogy használja-e a PASV (passzív) módot.<br />
Válassza ki, hogy használ-e proxy szervert.<br />
2<br />
Megjegyzés<br />
Az összes dokumentum kiválasztásához érintse meg a [Mindet kivál.]<br />
gombot. Az összes dokumentum kiválasztásának törléséhez, érintse<br />
meg a [Visszaáll] gombot.<br />
bizhub <strong>C250</strong> (Phase3) 6-19
6<br />
Dokumentum továbbítása rendszer felhasználói fiókból<br />
FTP címzett közvetlen megadása<br />
1 Válassza ki a dokumentumot, majd nyomja meg az [Útvonal] gombot.<br />
Megjelenik az Útvonal képernyő.<br />
2 Érintse meg a [Fájl (FTP) Közvetlen beadása] gombot.<br />
A Szkennelés FTP-re képernyő megjelenik.<br />
6-20 bizhub <strong>C250</strong> (Phase3)
Dokumentum továbbítása rendszer felhasználói fiókból<br />
6<br />
3 Írja be az információt az FTP szerverhez.<br />
További FTP szerver megadásához érintse meg a [Köv. cím] gombot<br />
majd írja be az információt.<br />
4 Érintse meg az [OK] gombot.<br />
bizhub <strong>C250</strong> (Phase3) 6-21
6<br />
Dokumentum továbbítása rendszer felhasználói fiókból<br />
SMB címzett közvetlen megadása<br />
A következő beállítások adhatók meg.<br />
Beállítás<br />
Gazdagép neve<br />
Célmappa<br />
Felhasználónév<br />
Jelszó<br />
Referencia<br />
Leírás<br />
Írja be a címzett gazdagép nevét vagy IP címét.<br />
Írja be a címzett mappa elérési útját.<br />
Írja be a felhasználói nevet belépéshez.<br />
Írja be a jelszót.<br />
Kattintson a mappák szerkezetének ellenőrzéséhez a címzett<br />
számítógépen. Ezt használhatja a címzett mappa közvetlen<br />
megadásához.<br />
2<br />
Megjegyzés<br />
Az összes dokumentum kiválasztásához érintse meg a [Mindet kivál.]<br />
gombot. Az összes dokumentum kiválasztásának törléséhez, érintse<br />
meg a [Visszaáll] gombot.<br />
6-22 bizhub <strong>C250</strong> (Phase3)
Dokumentum továbbítása rendszer felhasználói fiókból<br />
6<br />
SMB címzett közvetlen megadása<br />
1 Válassza ki a dokumentumot, majd nyomja meg az [Útvonal] gombot.<br />
Megjelenik az Útvonal képernyő.<br />
2 Érintse meg a [Fájl (SMB) Közvetlen beadása] gombot.<br />
A Szkennelés SMB-re képernyő megjelenik.<br />
bizhub <strong>C250</strong> (Phase3) 6-23
6<br />
Dokumentum továbbítása rendszer felhasználói fiókból<br />
3 Írja be a címzett információt.<br />
További szerver megadásához érintse meg a [Köv. cím] gombot majd<br />
írja be az információt.<br />
4 Érintse meg az [OK] gombot.<br />
6-24 bizhub <strong>C250</strong> (Phase3)
Dokumentum továbbítása rendszer felhasználói fiókból<br />
6<br />
6.4 Ellenőrizze a beállításokat továbbítás előtt<br />
Ellenőrizze a dokumentum információkat<br />
A következő dokumentum információkat ellenőrizheti.<br />
Elem<br />
Tárolás időpont<br />
Felad. sz.<br />
Felhasználónév<br />
Dokumentum neve<br />
Leírás<br />
Megmutatja a dátumot és az időt amikor az adat el lett<br />
mentve.<br />
Megmutatja a regisztrált munka számát.<br />
Megmutatja a felhasználó nevét, aki elmentette az adatot.<br />
Megmutatja a dokumentum nevét.<br />
2<br />
Megjegyzés<br />
Az összes dokumentum kiválasztásához érintse meg a [Mindet kivál.]<br />
gombot. Az összes dokumentum kiválasztásának törléséhez, érintse<br />
meg a [Visszaáll] gombot.<br />
Információk ellenőrzése<br />
1 Válassza ki a dokumentumot, majd nyomja meg az [Útvonal] gombot.<br />
Megjelenik az Útvonal képernyő.<br />
bizhub <strong>C250</strong> (Phase3) 6-25
6<br />
Dokumentum továbbítása rendszer felhasználói fiókból<br />
2 Érintse meg a [Dokumentum info.] gombot.<br />
A Dokumentum Info. képernyő megjelenik. Érintse meg a [ ] vagy a<br />
[ ] gombot a dokumentum információ következő képernyőjének<br />
megjelenítéséhez.<br />
3 Érintse meg az [OK] gombot.<br />
6-26 bizhub <strong>C250</strong> (Phase3)
Dokumentum továbbítása rendszer felhasználói fiókból<br />
6<br />
A szöveg módosítása<br />
A dátumozó felhasználói fiókhoz beállítható egy előzetesen beállított szöveg<br />
vagy számláló. Ez az információ a nyomtatás közben módosítható.<br />
Beállítások a következőkhöz adhatók meg.<br />
Elem<br />
Másodlagos terület<br />
Dátum/idő<br />
Megvilágítás<br />
Szám típus<br />
Nyomt. pozíció<br />
Leírás<br />
Kinyomtatható egy, a számhoz hozzáadott szöveg.<br />
Legfeljebb 20 karakter írható be.<br />
Válassza ki a kinyomtatott dátum és időpont formátumát.<br />
Válassza ki a kinyomtatott számok denzitását.<br />
Válassza ki a nyomtatott számok kiírási formátumát<br />
(a számjegyek számát).<br />
Válassza ki a nyomtatás helyét.<br />
bizhub <strong>C250</strong> (Phase3) 6-27
Dokumentum továbbítása rendszer felhasználói fiókból<br />
6<br />
A bélyegző elemeinek módosítása<br />
1 Válassza a dokumentumot, majd érintse meg az [Útvonal] gombot.<br />
Megjelenik az Útvonal képernyő.<br />
2 Érintse meg a [Bélyegzés szerkesztés] gombot.<br />
Megjelenik a Bélyegzés szerkesztés képernyő.<br />
6-28 bizhub <strong>C250</strong> (Phase3)
Dokumentum továbbítása rendszer felhasználói fiókból<br />
6<br />
3 Érintse meg a módosítani kívánt beállítás gombját, majd módosítsa<br />
a beállítást.<br />
– Érintse meg a [Másodlagos terület] gombot, írja be a hozzáadandó<br />
szöveget, majd érintse meg az [OK] gombot.<br />
– Érintse meg a [Dátum/Idő] gombot, válassza ki a dátum és az<br />
időpont nyomtatási formátumát, majd érintse meg az [OK] gombot.<br />
bizhub <strong>C250</strong> (Phase3) 6-29
6<br />
Dokumentum továbbítása rendszer felhasználói fiókból<br />
– Érintse meg a [Denzitás] gombot, érintse meg a kívánt<br />
szövegdenzitás gombját, majd érintse meg az [OK] gombot.<br />
– Érintse meg a [Szám típus] gombot, válassza ki a számozás<br />
formátumát, majd érintse meg az [OK] gombot.<br />
– Érintse meg a [Nyomt.pozíció] gombot, válassza ki a nyomtatás<br />
helyzetét, majd érintse meg az [OK] gombot.<br />
6-30 bizhub <strong>C250</strong> (Phase3)
Dokumentum továbbítása rendszer felhasználói fiókból<br />
6<br />
2<br />
Megjegyzés<br />
Az összes dokumentum kiválasztásához érintse meg a [Mindet kivál.]<br />
gombot. Az összes dokumentum kiválasztásának törléséhez, érintse<br />
meg a [Visszaáll] gombot.<br />
bizhub <strong>C250</strong> (Phase3) 6-31
6<br />
Dokumentum továbbítása rendszer felhasználói fiókból<br />
6-32 bizhub <strong>C250</strong> (Phase3)
7 Kezelőpult<br />
beállítások
Kezelőpult beállítások<br />
7<br />
7 Kezelőpult beállítások<br />
7.1 Beállítások megadása a kezelőpultról<br />
Megadhatók különböző alapbeállítások és haladó paraméterek a gép<br />
használatához a Segédfunkció módból. Ez a fejezet leírja a Segédfunkció<br />
mód paraméterek beállításának menetét a Fiókfunkciókhoz.<br />
2<br />
Megjegyzés<br />
A hirdetőtábla felhasználói fiókok regisztrálásának részletes ismertetését,<br />
lásd a Kezelési útmutató [Fax funkciók] részében. A dátumozó<br />
felhasználói fiókok regisztrálásának részletes ismertetését, lásd a<br />
Kezelési útmutató [Hálózati szkennelési műveletek] részében.<br />
Segédfunkciók paraméterek<br />
A következő Segédfunkció mód paraméterek vannak leírva ebben az<br />
útmutatóban.<br />
Paraméter Leírás Oldal referencia<br />
Gyorsgomb<br />
regisztráció<br />
Új fiókok hozhatók létre o. 7-5<br />
Felügyeleti beállítás<br />
Fiók engedélyek<br />
Adja meg a beállításokat a fiókok<br />
kezeléséhez<br />
o. 7-10<br />
o. 7-12<br />
o. 7-13<br />
o. 7-16<br />
Különféle szintű felhasználók használhatják a gépet. A fiók funkciókat a<br />
gép felügyelőjétől eltérő fiók felügyelők is használhatják. A következő<br />
felhasználótípusok férhetnek hozzá a fiókokhoz.<br />
Felhasználó típusok<br />
Típus<br />
Nyilvános felhasználó<br />
Regisztrált<br />
felhasználó<br />
Fiók felügyelő<br />
Felügyelő<br />
Leírás<br />
A belépésnél a felhasználói hitelesítési beállításokat nem alkalmazó<br />
felhasználók<br />
A belépéskor a felhasználói hitelesítési beállításokat alkalmazó<br />
felhasználók<br />
A felhasználói hitelesítési beállítások alkalmazásával Felhasználói<br />
módba Fiók felügyelőként belépő felhasználók<br />
A gépet kezelő felügyelő<br />
bizhub <strong>C250</strong> (Phase3) 7-3
7<br />
Kezelőpult beállítások<br />
Kiegészítő információ<br />
Fiók felügyelőként való belépéshez adja meg a felhasználói hitelesítési<br />
beállításokat, majd írja be felhasználói névként, hogy "boxadmin" és írja be<br />
a “Fiók felügyeleti beállítások megadása” a(z) 7-13 oldalon részben<br />
megadott jelszót.<br />
Elvégezhető műveletek<br />
Művelet<br />
Fiókok<br />
létrehozása<br />
Fiók típusa Nyilvános<br />
felh. fiók<br />
Nyilvános<br />
felhasználó<br />
Regisztrált<br />
felhasználó<br />
Fiók<br />
felügyelő<br />
Személyi<br />
felh. fiók<br />
Dokumentumok<br />
megtekintése/letö<br />
ltése/törlése<br />
Nyilvános<br />
felh. fiók<br />
Személyi<br />
felh. fiók<br />
Fiók beállításainak<br />
módosítása<br />
Nyilvános<br />
felh. fiók<br />
Személyi<br />
felh. fiók<br />
Fiókok törlése<br />
Nyilvános<br />
felh. fiók<br />
o × o × o × o ×<br />
o o o o *1 o o *1 o o<br />
o *2 o *2 o *2 o *2 o *2 o *2 o *2 o *2<br />
Személyi<br />
felh. fiók<br />
Felügyelő o *2 × × × o *2 o *2 o *2 o *2<br />
*1 Csak a regisztrált felhasználók által létrehozott fiókok<br />
*2 A fiók felügyelők és a felügyelők jelszó beírása nélkül végezhetik el a<br />
műveleteket, még abban az esetben is, ha a fiók részére jelszó került<br />
beállításra.<br />
2<br />
Emlékeztető<br />
A következő műveletek végrehajtása a PageScope Web Connection<br />
programból történik. Részletesen lásd a 8. fejezetben, “A PageScope<br />
Web Connection használatával megadható beállítások” a(z) 8-3 oldalon.<br />
7-4 bizhub <strong>C250</strong> (Phase3)
Kezelőpult beállítások<br />
7<br />
7.2 Fiókok regisztrálása<br />
Új fiókok regisztrálhatók.<br />
A következő fióktípusok regisztrálhatók.<br />
Típus<br />
Nyilvános felhasználói fiók<br />
Személyes felhasználói fiók<br />
Hirdetőtábla felhasználói fiók<br />
Jelzés felhasználói fiók<br />
Leírás<br />
Megosztott fiók, amit bárki használhat.<br />
Egy személy felhasználói fiókja, amelyhez csak azok a<br />
felhasználók férhetnek hozzá, akik beléptek, ha voltak<br />
felhasználói hitelesítési beállítások megadva.<br />
Közérdekű fiók, amely a hirdetőtábla felhasználói fiók<br />
képernyőn jelenik meg, a rendszer felhasználói fiók fülön.<br />
Részletesen lásd a Kezelési útmutató [Fax funkciók] részében.<br />
Ez a fiók akkor kerül használatba, amikor a dátum/időpont<br />
vagy egy szám képe kerül hozzáadásra a Szkennelés módban<br />
tárolt adatokhoz, a rendeltetési hely megadása előtt.<br />
A hozzáadandó szöveg típusa az útvonal beállítása során<br />
határozható meg.<br />
A Dátumozó felhasználói fiókok regisztrálása Felügyeleti<br />
módban történik.<br />
Részletesen lásd a Kezelési útmutató [Hálózati szkennelési<br />
műveletek] részében.<br />
2<br />
Megjegyzés<br />
A postafiók küldési funkció megadható egy fiókra.<br />
Ha felhasználói hitelesítési beállításokat alkalmazott, bizonyosodjon meg<br />
arról, hogy megadta a felhasználói nevet és a jelszót, majd nyomja meg<br />
a "Belépés" gombot. Ha hitelesítési beállítások nem voltak használva,<br />
személyes felhasználói fiókok nem hozhatók létre.<br />
bizhub <strong>C250</strong> (Phase3) 7-5
7<br />
Kezelőpult beállítások<br />
Nyilvános/személyes felhasználói fiókok regisztrálása<br />
A következő információkat adhatja meg minden egyes képernyőn.<br />
Elem<br />
Felhasználói fiók Sz.<br />
Név<br />
Jelszó<br />
Index<br />
Típus<br />
Dokumentum automatikus.<br />
törlése<br />
Haladó funkciók<br />
Leírás<br />
Érintse meg a [Felhasználói fiók sz.] gombot, majd írja be a<br />
billentyűzeten a felhasználói fiók számát.<br />
Érintse meg a [Név] gombot, majd a megjelenő<br />
billentyűzeten írja be a felhasználói fiók nevét.<br />
Érintse meg a [Jelszó] gombot és a megjelenő<br />
billentyűzeten írja be a jelszót.<br />
Érintse meg az [Index] gombot, majd válassza ki a<br />
keresőkaraktereket.<br />
Érintse meg a [Nyilvános] vagy a [Személyes] gombot.<br />
Ha [Személyes] volt kiválasztva a tulajdonos neve jelenik<br />
meg. A felhasználó megváltoztatásához érintse meg a<br />
[Tulajdonoscsere] gombot, majd válasszon egy másik<br />
felhasználót.<br />
Válassza ki az időt, amikor a dokumentum törlődik egy<br />
fiókba való mentése után.<br />
Ez akkor jelenik meg, ha az opciós FK-502 faxkészlet<br />
felszerelésre került. Válassza ki, hogy használja-e a<br />
bizalmas fogadás funkciót a fiókban. A bizalmas fogadási<br />
funkció használatához, írja be a bizalmas fogadás jelszavát.<br />
2<br />
2<br />
Megjegyzés<br />
Ha a felhasználói hitelesítést személyes felhasználói fiókok létrehozása<br />
után megszakítja, a személyes felhasználói fiókok nyilvános felhasználói<br />
fiókokká válnak.<br />
Emlékeztető<br />
Ha a "Jelszó szabályok" beállítása "BE", nem regisztrálható egy<br />
8 karakternél rövidebb jelszó.<br />
Ha korábban már regisztrálásra került 8 karakternél rövidebb fiókjelszó,<br />
az módosítsa legalább 8 karakterre, mielőtt a "Jelszó szabályok"<br />
paramétert "BE" értékre állítaná. A másolási beállítások részleteit lásd a<br />
Kezelési útmutató [Másolási funkciók] részében.<br />
7-6 bizhub <strong>C250</strong> (Phase3)
Kezelőpult beállítások<br />
7<br />
Fiók regisztrálása<br />
1 Nyomja meg a [Kieg./Számlálók]<br />
gombot.<br />
2 Érintse meg a [1 Gyorsgomb regisztráció] gombot.<br />
3 Érintse meg a [3 Felhasználói fiók] gombot.<br />
Megjelenik a felhasználói fiók képernyő.<br />
bizhub <strong>C250</strong> (Phase3) 7-7
7<br />
Kezelőpult beállítások<br />
4 Érintse meg a [1 Nyilvános/Személyes felhasználói fiók] gombot.<br />
5 Érintse meg az [Új] gombot.<br />
Megjelenik az 1/2 regisztrációs képernyő.<br />
6 Adja meg a kívánt fiók beállításokat.<br />
7-8 bizhub <strong>C250</strong> (Phase3)
Kezelőpult beállítások<br />
7<br />
7 Érintse meg az [Előre] gombot.<br />
Megjelenik az 2/2 regisztrációs képernyő.<br />
8 Adja meg a kívánt beállításokat.<br />
9 Érintse meg az [OK] gombot.<br />
10 Érintse meg a [Bezár] gombot.<br />
A fiók regisztrálva van.<br />
bizhub <strong>C250</strong> (Phase3) 7-9
7<br />
Kezelőpult beállítások<br />
7.3 Az adminisztrátor beállítás képernyő megjelenítése<br />
Az Felügyeleti beállítás képernyő megjelenítése<br />
1 Nyomja meg a [Kieg./Számlálók]<br />
gombot.<br />
2 Érintse meg az [3 Felügyeleti<br />
beállítás] gombot.<br />
– Egy elem a Segédfunkció mód<br />
menüben ugyancsak<br />
kiválasztható a kívánt gomb<br />
mellett lévő szám<br />
megnyomásával a billentyűzeten.<br />
Az "3 Felügyeleti beállítás"-hoz, nyomja meg a [3] -as gombot a<br />
billentyűzeten.<br />
3 Írja be a jelszót és érintse meg az [OK] gombot.<br />
A szöveg beírásának részleteit, lásd “Szövegek bevitele”<br />
a(z) 9-4 oldalon.<br />
7-10 bizhub <strong>C250</strong> (Phase3)
Kezelőpult beállítások<br />
7<br />
4 Az adminisztrátor beállítás képernyő megjelenik.<br />
2<br />
Megjegyzés<br />
Ha az opcionális fax szett nincs telepítve, a [8 Faxbeállítás] nem jelenik<br />
meg.<br />
A Segédfunkciók mód beállításából való kilépéshez érintse meg<br />
a [Kilépés] gombot a kijelző alárendelt területén, vagy nyomja meg a<br />
[Kieg./Számlálók] gombot. Különben állítsa meg a Segédfunkciók módot<br />
a [Bezár] gomb ismételt megérintésével minden képernyőn, amíg a<br />
másolás, fax, szkennelés vagy <strong>Box</strong> mód képernyője meg nem jelenik.<br />
2<br />
Emlékeztető<br />
Ha a Felügyeleti módban a "Funkciók tiltása hitel.hiba esetén" paraméter<br />
"2. mód" beállítást kapott és egy meghatározott számú alkalommal<br />
folyamatosan hibás felügyeleti jelszó kerül beírásra, többé nem<br />
lehetséges a belépés a Felügyeleti módba. A "Funkciók tiltása hitel.hiba<br />
esetén" paraméterrel kapcsolatban, lásd a Kezelési útmutató [Másolási<br />
funkciók] részét.<br />
bizhub <strong>C250</strong> (Phase3) 7-11
7<br />
Kezelőpult beállítások<br />
7.4 A felhasználói fiók beállítások megadása<br />
Törölje a fiókokat, amelyekre már nincs szükség.<br />
Használatlan fiókok törlése<br />
Azok a fiókok amelyek nem tartalmaznak mentett dokumentumokat,<br />
használatlan fiókként törölhetők.<br />
1 Az adminisztrátor beállítás képernyőn érintse meg a [Rendszer<br />
beállítás] gombot.<br />
2 A Rendszer beállítása képernyőn, érintse meg a [0 Felhasználói fiók<br />
beállítás] gombot.<br />
3 A biztonsági beállítás képernyőn érintse meg a [1 Használatlan felh.<br />
fiók törlése] gombot.<br />
4 A használatlan fiók törléséhez érintse meg az [Igen] gombot.<br />
7-12 bizhub <strong>C250</strong> (Phase3)
Kezelőpult beállítások<br />
7<br />
7.5 Fiók felügyeleti beállítások megadása<br />
Válassza ki, hogy a fiók felügyelő általi használatot engedélyezi-e.<br />
(Az alapértelmezett beállítás az "Tilt".)<br />
Fiók adminisztrátorként való belépéskor felhasználónévként írja be, hogy<br />
"boxadmin" a felhasználói hitelesítés képernyőn, majd írja be az 5. lépésben<br />
megadott jelszót.<br />
Más beállításokhoz való viszony<br />
- Ha a "Felhasználói hitelesítés" és a "Számlakövetés" "KI" -re van állítva,<br />
az "Engedélyezés" nem választható ki.<br />
2<br />
Megjegyzés<br />
A fiók felügyelők által elvégezhető műveletek részletes ismertetését, lásd<br />
“Fiók engedélyek” a(z) 7-3 oldalon.<br />
2<br />
Emlékeztető<br />
Ha a "Jelszó szabályok" beállítása "BE", nem regisztrálható egy<br />
8 karakternél rövidebb jelszó.<br />
Ha korábban már regisztrálásra került 8 karakternél rövidebb fiókjelszó,<br />
az módosítsa legalább 8 karakterre, mielőtt a "Jelszó szabályok"<br />
paramétert "BE" értékre állítaná. A másolási beállítások részleteit lásd a<br />
Kezelési útmutató [Másolási funkciók] részében.<br />
bizhub <strong>C250</strong> (Phase3) 7-13
7<br />
Kezelőpult beállítások<br />
A "Felhasználói fiók felügyelet. beállítás" paraméter<br />
1 Az Felügyeleti beállítás képernyőn érintse meg a [Biztonsági beáll.]<br />
gombot.<br />
2 A biztonsági beállítás képernyőn érintse meg a [2 Felhasználói fiók<br />
felügyeleti beállítás] gombot.<br />
A felhasználói fiók amin beállítás képernyő megjelenik.<br />
3 Érintse meg a gombot a kívánt beállításhoz.<br />
– Ha a [Tilt] volt kiválasztva, folytassa a 4. lépéssel.<br />
– Ha az [Enged] volt kiválasztva, a [Jelszó] jelenik meg. Ugorjon az 5.<br />
lépésre a jelszó megadásához. (Az alapértelmezett beállítás<br />
"PASSWORD".)<br />
4 Érintse meg az [OK] gombot.<br />
A fiók adminisztrátor hozzáférése tiltva van. Ez fejezi be a fiók<br />
adminisztrátor hozzáférésének letiltási eljárását.<br />
7-14 bizhub <strong>C250</strong> (Phase3)
Kezelőpult beállítások<br />
7<br />
5 Érintse meg a [Jelszó] gombot.<br />
Egy képernyő jelenik meg, ahol a fiók adminisztrátor jelszava<br />
megadható.<br />
6 Írja be a jelszót és érintse meg az [OK] gombot.<br />
Megjelenik a képernyő a jelszó megismételt beírására.<br />
7 Írja be a 6. lépésben megadott jelszót, majd érintse meg az [OK]<br />
gombot.<br />
A fiók felügyeleti jelszó meg van adva és a fiók használata a fiók<br />
adminisztrátornak engedélyezett.<br />
!<br />
Bővebb információk<br />
A szöveg beírásának részleteit, lásd “Szövegek bevitele” a(z) 9-4 oldalon.<br />
2<br />
Megjegyzés<br />
A beállítás elvetéséhez érintse meg a [Mégse] gombot.<br />
bizhub <strong>C250</strong> (Phase3) 7-15
7<br />
Kezelőpult beállítások<br />
7.6 HDD beállítási paraméterek megadása<br />
Különböző merevlemez műveletek léteznek, ilyenek az adatok törlése a<br />
merevlemezről és a lemezen lévő üres hely mennyiségének megállapítása.<br />
A következő paraméterek lehetségesek.<br />
Paraméter<br />
HDD Kapacitás<br />
ellenőrzése<br />
Ideiglenes adatok<br />
felülírása.<br />
Az összes adat felülírása<br />
HDD zárolási jelszó<br />
HDD kód beállítás<br />
HDD formázás<br />
Leírás<br />
Megjeleníti a merevlemezen használt és üres helyet.<br />
A merevlemezen tárolt adatok felülírási módszereként, válassza ki<br />
az "1. mód" vagy a "2. mód" beállítást.<br />
Válassza ki, hogy a biztonsági készlet felszerelése esetén,<br />
a titkosítás vagy a felülírás legyen-e az elsődleges.<br />
Felülírja az összes adatot<br />
Megadja a merevlemez zárolási jelszavát<br />
Adja meg a merevlemezen lévő adatok titkosításának beállításait.<br />
A beállítást akkor kell elvégezni, ha a biztonsági készlet felszerelésre<br />
került.<br />
Leformázza a merevlemezt.<br />
!<br />
Bővebb információk<br />
A merevlemez formázásakor a következő adatok törlésre kerülnek.<br />
Program címzettek<br />
Rövidített címzettek<br />
Hitelesítés általános beállításai<br />
Felhasználó hitelesítési beállításai<br />
Számlakövetés beállításai<br />
Felhasználói fiókok<br />
Fiók beállítások<br />
A fiókokban tárolt dokumentumok<br />
Biztonsági nyomtatás felhasználói fiók beállításai<br />
Hirdetőtábla felhasználói fiók beállításai<br />
7-16 bizhub <strong>C250</strong> (Phase3)
Kezelőpult beállítások<br />
7<br />
A merevlemez kapacitásának ellenőrzése<br />
A merevlemezen lévő hely mennyisége ellenőrizhető.<br />
1 Az adminisztrátor beállítás képernyőn érintse meg a [Biztonsági beáll.]<br />
gombot.<br />
2 A biztonsági beállítás képernyőn, érintse meg a [6 HDD beállítás]<br />
gombot.<br />
3 A HDD beállítások képernyőn érintse meg a [1 HDD kapacitás<br />
ellenőrzés] gombot.<br />
A HDD kapacitás ellenőrzése képernyő megjelenik.<br />
4 Érintse meg a [Bezár] gombot.<br />
A HDD beállítás képernyő megjelenik újra.<br />
bizhub <strong>C250</strong> (Phase3) 7-17
7<br />
Kezelőpult beállítások<br />
Az ideiglenes adatok felülírása<br />
Elvégezhető az adatok felülírásának beállítása a merevlemezen.<br />
(Az alapértelmezett beállítás "1. mód".)<br />
Ez a gép a képet tároló lemezterület adatainak felülírásával hajtja végre<br />
az adatok végleges törlését, amikor a merevlemezen tárolt adatok további<br />
tárolása felesleges. Ezenfelül a képadatokon kívül, az adatszerkezet<br />
szétrombolásával megelőzhető az adatok visszanyerése, abban az esetben,<br />
ha a merevlemezt eltulajdonítják.<br />
1. mód 1: Felülírás 0x00-val<br />
2. mód: Felülírás 0x00-val % Felülírás 0xff-fel % Felülírás "A" betűvel (0x61)<br />
% Ellenőrzés<br />
1 Az adminisztrátor beállítás képernyőn érintse meg a [Biztonsági beáll.]<br />
gombot.<br />
2 A biztonsági beállítás képernyőn, érintse meg a [6 HDD beállítás]<br />
gombot.<br />
3 A HDD beállítási képernyőn érintse meg a [2 Ideiglenes adatok<br />
felülírása] gombot.<br />
Megjelenik az Ideiglenes adatok felülírása képernyő.<br />
Ha nincs felszerelve a biztonsági készlet:<br />
7-18 bizhub <strong>C250</strong> (Phase3)
Kezelőpult beállítások<br />
7<br />
Felszerelt biztonsági készlet esetén:<br />
4 Válassza ki az ideiglenes adatok felülírásának módszerét.<br />
– Nagy biztonságú titkosításos feldolgozás esetén válassza a "Kód<br />
szerinti prioritás"-t. Azonban, az adatok titkosításos felülírása<br />
különböző, a szerint, hogy "1. mód" vagy "2. mód" került<br />
kiválasztásra. Általában, a "Kód szerinti prioritás" lesz kiválasztva.<br />
– A "Felülírásos prioritás" kiválasztása esetén, az adatok felülírása a<br />
merevlemez titkosításával, a szerint kerül végrehajtásra, hogy az "1.<br />
mód" vagy "2. mód" kerül kiválasztásra. Akkor válassza ki ezt a<br />
beállítást, ha fontos a merevlemezre írt adatok formátuma.<br />
– Ha a biztonsági készlet felszerelésre került, válassza a "Kód szerinti<br />
prioritás" vagy a "Felülírásos prioritás" beállítást.<br />
5 Érintse meg az [OK] gombot.<br />
– Ha a "Kód szerinti prioritás" és a "Felülírásos prioritás" beállítása<br />
módosult, folytassa a 6. lépéssel.<br />
Az ideiglenes adatok felülírásának módszere beállításra került.<br />
bizhub <strong>C250</strong> (Phase3) 7-19
7<br />
Kezelőpult beállítások<br />
6 Ha megjelenik a merevlemez újraformázására vonatkozó kérdés,<br />
érintse meg az [Igen] gombot.<br />
– A módosítások elvetéséhez, érintse meg a [Nem] gombot.<br />
7 A gép újraindításához kövesse a megjelenő utasításokat.<br />
8 Ha megjelenik egy hibaüzenet, jelezvén, hogy a titkosítási kód<br />
nem egyezik, megjelenik a Felügyeleti beállítás képernyő. Ezen a<br />
képernyőn, érintse meg a [HDD formázás] gombot.<br />
7-20 bizhub <strong>C250</strong> (Phase3)
Kezelőpult beállítások<br />
7<br />
2<br />
2<br />
Emlékeztető<br />
Amikor ki-, majd ismét bekapcsolja főkapcsolót, várjon legalább<br />
10 másodpercet, mielőtt ismét bekapcsolná a gépet, egyébként<br />
előfordulhat, hogy a másológép nem fog rendesen működni.<br />
Megjegyzés<br />
Az Ideiglenes adatok felülírása beállításainak érvényesítéséhez,<br />
a Biztonsági részletek képernyőn az "Ideiglenes adatok felülírása"<br />
paramétert "BE" értékre kell állítani.<br />
bizhub <strong>C250</strong> (Phase3) 7-21
7<br />
Kezelőpult beállítások<br />
Az összes adat felülírása<br />
A gép beállítható úgy, hogy felülírja az összes merevlemezen lévő adatot.<br />
Ezzel az eljárással az ezen a gépen lévő összes információt törli.<br />
Ennek a műveletnek a végrehajtása előtt konzultáljon a szerviz<br />
képviselőjével.<br />
Az adatok felülírásához használt módszerek az alábbiakban kerülnek<br />
ismertetésre.<br />
Beállítás Leírás<br />
1. mód Felülírás 0x00-val<br />
2. mód Felülírás véletlenszerű 1-bájtos számokkal % Felülírás véletlenszerű 1-bájtos<br />
számokkal % Felülírás 0x00-val<br />
3. mód Felülírás 0x00-val % Felülírás 0xff-fel % Felülírás véletlenszerű 1-bájtos<br />
számokkal % Ellenőrzés<br />
4. mód Felülírás véletlenszerű 1-bájtos számokkal % Felülírás 0x00-val % Felülírás<br />
0xff-fel<br />
5. mód Felülírás 0x00-val % Felülírás 0xff-fel % Felülírás 0x00-val % Felülírás 0xff-fel<br />
6. mód Felülírás 0x00-val % Felülírás 0xff-fel % Felülírás 0x00-val % Felülírás 0xff-fel<br />
% Felülírás 0x00-val % Felülírás 0xff-fel % Felülírás 512 bájtnyi meghatározott<br />
adattal<br />
7. mód Felülírás 0x00-val % Felülírás 0xff-fel % Felülírás 0x00-val % Felülírás 0xff-fel<br />
% Felülírás 0x00-val % Felülírás 0xff-fel % Felülírás 0xaa-val<br />
8. mód Felülírás 0x00-val % Felülírás 0xff-fel % Felülírás 0x00-val % Felülírás 0xff-fel<br />
% Felülírás 0x00-val % Felülírás 0xff-fel % Felülírás 0xaa-val % Ellenőrzés<br />
7-22 bizhub <strong>C250</strong> (Phase3)
Kezelőpult beállítások<br />
7<br />
Az összes adat felülírása<br />
1 Az adminisztrátor beállítás képernyőn érintse meg a [Biztonsági beáll.]<br />
gombot.<br />
2 A biztonsági beállítás képernyőn, érintse meg a [6 HDD beáll.] gombot.<br />
3 A HDD beállítási képernyőn érintse meg az [3 Az összes adat felülírása]<br />
gombot.<br />
Megjelenik az összes adat felülírása képernyő.<br />
4 Válassza ki a merevlemezen lévő összes adat törléséhez a kívánt<br />
módszert majd kattintson a [Felülírás] gombra.<br />
– Az 1. mód végrehajtásának időtartama mintegy 40 perc.<br />
Megjelenik egy jóváhagyást kérő üzenet, kérdezve, hogy felülírja-e az<br />
adatokat.<br />
bizhub <strong>C250</strong> (Phase3) 7-23
7<br />
Kezelőpult beállítások<br />
5 Az adatok felülírásához, érintse meg az [Igen] gombot.<br />
– Az összes adat felülírása képernyőre való visszatéréshez az adatok<br />
felülírása nélkül, érintse meg a [Nem] gombot.<br />
Megjelenik az "Összes adat felülírás befejeződött. Kapcsolja KI majd<br />
BE a főkapcsolót." üzenet.<br />
6 A gép újraindításához kövesse a megjelenő utasításokat.<br />
Az adatok felülírása a merevlemezen megtörtént.<br />
2<br />
Emlékeztető<br />
Az adatok felülírása alatt, ne használja a főkapcsolót a gép ki- és<br />
bekapcsolására.<br />
Amikor ki-, majd bekapcsolja főkapcsolót, várjon legalább<br />
10 másodpercet, mielőtt ismét bekapcsolná a gépet, egyébként<br />
előfordulhat, hogy a másológép nem fog rendesen működni.<br />
7-24 bizhub <strong>C250</strong> (Phase3)
Kezelőpult beállítások<br />
7<br />
A merevlemez zárolási jelszó megadása<br />
Meghatározható a merevlemez zárolási jelszava.<br />
A merevlemez zárolási jelszó rendkívül fontos a merevlemezen lévő adatok<br />
védelme érdekében. Tartsa a jelszót biztonságos helyen, nehogy elvesszen.<br />
1 Az adminisztrátor beállítás képernyőn érintse meg a [Biztonsági beáll.]<br />
gombot.<br />
2 A biztonsági beállítás képernyőn, érintse meg a [6 HDD beáll.] gombot.<br />
3 A HDD beállítási képernyőn érintse meg a [4 HDD zárolási jelszó]<br />
gombot.<br />
– A HDD zárolási jelszó regisztrálása képernyő megjelenik.<br />
– Ha a merevlemez zárolási jelszava már meg volt adva, érintse meg<br />
a [6 HDD zárolási jelszó] gombot, hogy megjelenjék az a képernyő<br />
amelyik tartalmazza a jelszót. A megjelenített képernyőn a jelszó<br />
megváltoztatható, vagy a merevlemez zárolási jelszó elvethető.<br />
4 Írja be a jelszót (20 karakter hosszú), majd érintse meg az [OK] gombot.<br />
Megjelenik a képernyő a jelszó megismételt beírására.<br />
5 Írja be a 4. lépésben megadott jelszót, majd érintse meg az [OK]<br />
gombot.<br />
Megjelenik a "HDD jelszó regisztrálva. Kapcsolja KI majd BE a<br />
főkapcsolót" üzenet.<br />
6 A gép újraindításához kövesse a megjelenő utasításokat.<br />
A merevlemez zárolási jelszó be van állítva.<br />
bizhub <strong>C250</strong> (Phase3) 7-25
7<br />
Kezelőpult beállítások<br />
2<br />
2<br />
2<br />
Emlékeztető<br />
Mindig tartsa a jelszót biztonságos helyen, nehogy elvesszen. Ha a jelszó<br />
elvész, jelentős visszaállítási műveletek szükségesek a helyrehozáshoz.<br />
Megjegyzés<br />
Ne adjon meg olyan jelszót, amely 20 azonos karaktert tartalmaz.<br />
Emlékeztető<br />
Mindig tartsa a megadott jelszót biztonságos helyen, nehogy elvesszen.<br />
Amikor ki-, majd bekapcsolja főkapcsolót, várjon legalább<br />
10 másodpercet, mielőtt ismét bekapcsolná a gépet, egyébként<br />
előfordulhat, hogy a másológép nem fog rendesen működni.<br />
!<br />
Bővebb információk<br />
A szöveg beírásának részleteit, lásd “Szövegek bevitele” a(z) 9-4 oldalon.<br />
2<br />
Megjegyzés<br />
A beállítás elvetéséhez érintse meg a [Mégse] gombot.<br />
7-26 bizhub <strong>C250</strong> (Phase3)
Kezelőpult beállítások<br />
7<br />
A merevlemez titkosításának beállítása<br />
A biztonsági készlet felszerelése esetén, a gépen beállítható a merevlemez<br />
titkosítása.<br />
A "HDD kód beállítás" paraméter beállítását a gép felügyelője végezheti el.<br />
A [HDD kód beállítás] csak abban az esetben jelenik meg, ha az SC-503<br />
biztonsági készlet felszerelésre került.<br />
Ha a titkosítási kód beállításra vagy módosításra került, a merevlemezen<br />
tárolt adatokhoz többé nem lehet hozzáférni.<br />
1 Az adminisztrátor beállítás képernyőn érintse meg a [Biztonsági beáll.]<br />
gombot.<br />
2 A biztonsági beállítás képernyőn, érintse meg a [6 HDD beáll.] gombot.<br />
3 A HDD beállítások képernyőn érintse meg a [6 HDD kód beállítás]<br />
gombot.<br />
Megjelenik a Kód nyilvántartás képernyő.<br />
4 Írja be a titkosítási kódot (20 karakter hosszú), majd érintse meg az [OK]<br />
gombot.<br />
– A titkosítási kód kötelezően 20 karaktert tartalmaz.<br />
– Ne adjon meg olyan titkosítási kódot, amely 20 azonos karaktert<br />
tartalmaz.<br />
– Mindig tartsa a megadott titkosítási kódot biztonságos helyen,<br />
nehogy elvesszen.<br />
Ismét megjelenik a Kód nyilvántartás képernyő.<br />
bizhub <strong>C250</strong> (Phase3) 7-27
7<br />
Kezelőpult beállítások<br />
5 Írja be a 4. lépésben megadott kódot, majd érintse meg az [OK]<br />
gombot.<br />
Megjelenik a "Turn the main switch Off and ON." üzenet.<br />
6 Kövesse a képernyőn látható utasításokat, és a főkapcsolóval<br />
kapcsolja ki a gépet.<br />
– Amikor ki-, majd ismét bekapcsolja főkapcsolót, várjon legalább<br />
10 másodpercet, mielőtt ismét bekapcsolná a gépet, egyébként<br />
előfordulhat, hogy a másológép nem fog rendesen működni.<br />
7 A főkapcsoló használatával kapcsolja be a gépet.<br />
Megjelenik egy hibaüzenet jelezve, hogy a titkosítási kód nem egyezik.<br />
8 Hívja elő a Felügyeleti beállítás képernyőt.<br />
– Ha megjelenik egy hibaüzenet, jelezvén, hogy a titkosítási kód nem<br />
egyezik, megjelenik a Felügyeleti beállítás képernyő.<br />
7-28 bizhub <strong>C250</strong> (Phase3)
Kezelőpult beállítások<br />
7<br />
9 A Hibás kód képernyőn, érintse meg a [HDD Format] gombot.<br />
– Ha megérinti a [Kód reset] gombot, ismét megjelenik a Kód<br />
nyilvántartás képernyő. Ha nem sikerült a titkosítási kód<br />
hitelesítése, adja meg ismét a kódot.<br />
10 Indítsa újra a gépet.<br />
2<br />
A merevlemez titkosításra került.<br />
Emlékeztető<br />
Amikor ki-, majd ismét bekapcsolja főkapcsolót, várjon legalább<br />
10 másodpercet, mielőtt ismét bekapcsolná a gépet, egyébként<br />
előfordulhat, hogy a másológép nem fog rendesen működni.<br />
bizhub <strong>C250</strong> (Phase3) 7-29
7<br />
Kezelőpult beállítások<br />
A merevlemez formázása<br />
Elvégezhető a merevlemez formázása.<br />
A formázás során a merevlemezen tárolt adatok törlésre kerülnek.<br />
1 A Felügyeleti beállítás képernyőn érintse meg a [Biztonsági beáll.]<br />
gombot.<br />
2 A biztonsági beállítás képernyőn, érintse meg a [6 HDD beáll.] gombot.<br />
3 A HDD beállítás képernyőn érintse meg a [5 HDD formázás] gombot.<br />
Megjelenik egy jóváhagyást kérő üzenet, kérdezve, hogy formázza-e a<br />
merevlemezt.<br />
4 A merevlemez formázásához, érintse meg az [Igen] gombot.<br />
– A HDD beállítási képernyőre való visszatéréshez a merevlemez<br />
formázása nélkül, érintse meg a [Nem] gombot.<br />
Megjelenik egy képernyő, jelezve, hogy a merevlemez formázása<br />
folyamatban van, és a merevlemez formázásra kerül.<br />
7-30 bizhub <strong>C250</strong> (Phase3)
Kezelőpult beállítások<br />
7<br />
5 Indítsa újra a gépet.<br />
2<br />
A merevlemez formázásra került.<br />
Emlékeztető<br />
Amikor ki-, majd ismét bekapcsolja főkapcsolót, várjon legalább<br />
10 másodpercet, mielőtt ismét bekapcsolná a gépet, egyébként<br />
előfordulhat, hogy a másológép nem fog rendesen működni.<br />
bizhub <strong>C250</strong> (Phase3) 7-31
7<br />
Kezelőpult beállítások<br />
7-32 bizhub <strong>C250</strong> (Phase3)
8 Beállítások<br />
megadása<br />
PageScope Web<br />
Connection<br />
használatával
Beállítások megadása PageScope Web Connection használatával<br />
8<br />
8 Beállítások megadása PageScope Web<br />
Connection használatával<br />
8.1 A PageScope Web Connection használatával<br />
megadható beállítások<br />
A PageScope Web Connection egy eszközkezelő segédfunkció, amelyet<br />
az eszközbe integrált HTTP szerver támogat. Egy hálózathoz kapcsolt<br />
számítógépen használt Internetes böngészővel megadhatók a<br />
gépbeállítások a PageScope Web Connection-ből.<br />
Beállítások megváltoztatásakor az olyan műveletek, mint a szöveg beírása<br />
könnyebben végezhetők az Ön számítógépéről.<br />
A Fiók funkciók következő beállításai végezhetők el.<br />
Felhasználói mód<br />
A következő beállításokat adhatja meg minden felhasználó.<br />
Beállítás<br />
User <strong>Box</strong><br />
(Felhasználói fiók)<br />
fül<br />
Open User <strong>Box</strong><br />
(Felhasználói fiók<br />
megnyitása)<br />
Create User <strong>Box</strong><br />
(Felhasználói fiók<br />
létrehozása)<br />
Leírás<br />
A fiók számának és jelszavának megadása után<br />
végezhetők egyes műveletek, mint egy tárolt<br />
dokumentum letöltése vagy törlése. Ezek mellett,<br />
módosíthatók a fiók attribútumai, mint a jelszó<br />
vagy a tulajdonos.<br />
A következő fiókok megnyitása lehetséges.<br />
• Nyilvános/személyi felhasználói fiókok<br />
A következő fiókok létrehozását lehet elvégezni.<br />
• Nyilvános/személyi felhasználói fiókok<br />
2<br />
Megjegyzés<br />
Ha fiókfelügyelőként jelentkezett be, a jelszó megadása nem szükséges.<br />
Csak a regisztrált felhasználóként bejelentkezett felhasználók jogosultak<br />
személyi felhasználói fiókok megtekintésére vagy létrehozására.<br />
bizhub <strong>C250</strong> (Phase3) 8-3
8<br />
Beállítások megadása PageScope Web Connection használatával<br />
Felügyeleti mód<br />
A következő haladóbb beállításokat az adminisztrátor adhatja meg.<br />
Beállítás<br />
User <strong>Box</strong><br />
(Felhasználói fiók<br />
fül)<br />
Open User <strong>Box</strong><br />
(Felhasználói fiók<br />
megnyitása)<br />
Create User <strong>Box</strong><br />
(Felhasználói fiók<br />
létrehozása)<br />
User <strong>Box</strong> Admin.<br />
Settings<br />
(Felhasználói fiók<br />
felügyeleti<br />
beállítások)<br />
Leírás<br />
A fiók számának és jelszavának megadása után<br />
végezhetők egyes műveletek, mint egy tárolt<br />
dokumentum letöltése vagy törlése. Ezek mellett,<br />
módosíthatók a fiók attribútumai, mint a jelszó<br />
vagy a tulajdonos.<br />
A következő fiókok megnyitása lehetséges.<br />
• Nyilvános/személyi felhasználói fiókok<br />
A következő fiókok létrehozását lehet elvégezni.<br />
• Nyilvános felhasználói fiókok<br />
Megtekinthetők-e a magadott fiók felügyeleti<br />
beállítások, vagy sem.<br />
8-4 bizhub <strong>C250</strong> (Phase3)
Beállítások megadása PageScope Web Connection használatával<br />
8<br />
8.2 A PageScope Web Connection használata<br />
Rendszerigény<br />
Elem<br />
Hálózat<br />
Számítógép alkalmazások<br />
Működési környezet<br />
Ethernet (TCP/IP protokoll)<br />
Kompatibilis Web böngészők:<br />
Microsoft Internet Explorer Ver.6 vagy újabb javasolt (*)<br />
(JavaScript engedélyezett és Cookie engedélyezett)<br />
Netscape Navigator Ver.7.02 vagy újabb<br />
(JavaScript engedélyezett és cookie engedélyezett)<br />
Macromedia ® Flash ® (7.0 plug-in verzió vagy újabb<br />
szükséges, ha a kijelző formátumként "Flash" került<br />
kiválasztásra)<br />
(*) 5.5 verziójú Internet Explorer használata esetén,<br />
telepíteni kell a Microsoft MSXML3.X XML szövegfelbontó<br />
programot.<br />
!<br />
Bővebb információk<br />
A PageScope Web Connection egy eszközkezelő segédfunkció, amelyet<br />
a nyomtatóvezérlőbe integrált HTTP szerver támogat.<br />
Egy hálózathoz kapcsolt számítógépen használt Internetes böngészővel,<br />
megadhatók a gépbeállítások a PageScope Web Connection-ből.<br />
A kijelző formátumok részletes ismertetését, lásd “Bejelentkezés és<br />
kijelentkezés” a(z) 8-11 oldalon.<br />
bizhub <strong>C250</strong> (Phase3) 8-5
8<br />
Beállítások megadása PageScope Web Connection használatával<br />
Belépés a PageScope Web Connection programba<br />
A PageScope Web Connection közvetlenül egy böngészőprogramon<br />
keresztül érhető el.<br />
1 Indítsa el a böngészőt.<br />
2 A cím tárban írja be ennek a gépnek az IP címét, majd nyomja meg az<br />
[Enter] gombot.<br />
– http:///<br />
Példa: Ha ennek a gépnek az IP címe 192.168.1.20<br />
http://192.168.1.20/<br />
!<br />
Bővebb információk<br />
Amikor az SSL/TLS engedélyezett, az URL a következő lesz:<br />
https:///<br />
Még ha "http://" -t ír is be, az URL-t a "https://" -nél automatikusan<br />
megtalálja.<br />
2<br />
Megjegyzés<br />
Ha a felhasználói hitelesítés engedélyezett, mielőtt a készüléket<br />
működésbe tudná hozni, megjelenik a felhasználónév és jelszó bevitelére<br />
szolgáló oldal.<br />
8-6 bizhub <strong>C250</strong> (Phase3)
Beállítások megadása PageScope Web Connection használatával<br />
8<br />
Az oldalak szerkezete<br />
A PageScope Web Connection programba történő belépés után közvetlenül<br />
megjelenő oldal a Felhasználói mód oldala. Ez az oldal akkor jelenik meg, ha<br />
az alkalmazásba nyilvános felhasználóként jelentkezett be.<br />
A PageScope Web Connection oldalai az alábbiaknak megfelelően vannak<br />
megszerkesztve.<br />
!<br />
Bővebb információk<br />
A bejelentkezés részletes ismertetését, lásd “Bejelentkezés és<br />
kijelentkezés” a(z) 8-11 oldalon.<br />
5 6 10<br />
1<br />
2<br />
3<br />
4<br />
7<br />
8<br />
9<br />
11<br />
12<br />
bizhub <strong>C250</strong> (Phase3) 8-7
8<br />
Beállítások megadása PageScope Web Connection használatával<br />
Sz. Elem Leírás<br />
1 KONICA MINOLTA logo Kattintson a logóra <strong>Konica</strong> <strong>Minolta</strong><br />
weblapjára történő eljutáshoz az alábbi<br />
URL szerint.<br />
http://konicaminolta.com/<br />
2 PageScope Web Connection logo A PageScope Web Connection logóra<br />
kattintva megjeleníti a verzió-információt.<br />
3 Bejelentkezési mód Kijelzésre kerül a jelenlegi felhasználó<br />
bejelentkezésének módja (nyilvános,<br />
regisztrált felhasználó vagy felügyelő).<br />
4 [Logout] (Kijelentkezés) gomb A kijelentkezéshez a jelenlegi módból<br />
kattintson erre a gombra.<br />
5 Állapotkijelző A gép nyomtató és szkenner részének<br />
állapotait ikonok használatával jelenítheti<br />
meg.<br />
6 Üzenetkijelző Ha hiba keletkezett a gépben, a<br />
rendellenes működés/hiba és egyéb<br />
információk jelennek meg.<br />
7 Súgó Az "Online kézi URL" jelenik meg.<br />
8 Frissítés gomb Kattintson ide a kijelzett oldal<br />
frissítéséhez.<br />
9 Eszköz neve A pillanatnyilag kezelt eszköz neve<br />
jelenik meg.<br />
10 Fülek Válassza ki a megjeleníteni kívánt oldal<br />
kategóriáját. Felhasználói módban az<br />
alábbi fülek jelennek meg.<br />
• Rendszer<br />
• Feladat<br />
• Felhasználói fiók<br />
• Print (Nyomtatás)<br />
• Scan (Szkennelés)<br />
11 Menük A kiválasztott fülhöz tartozó információk<br />
és beállítások felsorolását tartalmazzák.<br />
A megjelenő menük a kiválasztott fültől<br />
függően változnak.<br />
12 Információk és beállítások A menüből kiválasztott tétel részletei<br />
kerülnek kijelzésre.<br />
8-8 bizhub <strong>C250</strong> (Phase3)
Beállítások megadása PageScope Web Connection használatával<br />
8<br />
Web böngésző gyorsítótár<br />
A legújabb információ lehet, hogy nem jelenik meg a PageScope Web<br />
Connection oldalain, mert az oldalak régebbi verziói mentve vannak a Web<br />
böngésző gyorsítótárában. A következő további problémák jelentkezhetnek<br />
a gyorsítótár használatakor.<br />
A PageScope Web Connection használata közben kapcsolja ki a<br />
Web böngésző gyorsítótárát.<br />
2<br />
2<br />
Megjegyzés<br />
Ha a segédfunkciókat a gyorsítótár engedélyezésével használja és az<br />
adminisztrátor módból ki lett léptetve, megjelenhet egy kiléptetési oldal,<br />
még a segédfunkcióba való ismételt belépés után is. Ezen felül mivel a<br />
gép kezelőpanelje zárolva marad és nem használható, a gépet újra kell<br />
indítani. Ennek a problémának a megelőzése érdekében a gyorsítótárat<br />
le kell tiltani.<br />
Megjegyzés<br />
A menük és utasítások a böngészőprogram verziójának függvényében<br />
eltérők lehetnek. A részleteket, lásd a Web böngésző súgójában.<br />
bizhub <strong>C250</strong> (Phase3) 8-9
8<br />
Beállítások megadása PageScope Web Connection használatával<br />
Internet Explorer használata esetén<br />
1 A "Tools" (Eszközök) menüben kattintson az "Internet Options"<br />
(Internet opciók) menüpontra.<br />
2 Az általános fülön, kattintson a [Settings] (Beállítások) gombra a<br />
"Temporary Internet files" (Ideiglenes internet fájlok) alatt.<br />
3 Válassza ki az "Every visit to the page" (Az oldal minden látogatásakor)<br />
pontot és kattintson az [OK] gombra.<br />
Netscape Navigator esetén<br />
1 Az "Edit" (Szerkesztés) menüben kattintson a "Preferences"<br />
(Preferenciák) menüpontra.<br />
2 A "Category" (Kategória) mezőben a párbeszéd ablak bal oldalán<br />
kattintson a "Advanced" (Haladó) gombra, majd a "Cache"<br />
(Gyorsítótár) gombra.<br />
3 A "Compare the page in the cache to the page on the network:"<br />
(Hálózaton lévő oldal összehasonlítása a gyorsítótárban lévő oldallal:)<br />
alatt válassza ki, hogy "Every time I visit the page" (Minden alkalommal,<br />
amikor megnézem az oldalt).<br />
8-10 bizhub <strong>C250</strong> (Phase3)
Beállítások megadása PageScope Web Connection használatával<br />
8<br />
8.3 Bejelentkezés és kijelentkezés<br />
Amikor belép PageScope Web Connection programba, a nyilvános<br />
felhasználó oldala jelenik meg. A regisztrált felhasználóként vagy<br />
felügyelőként való belépéshez, ha felhasználó hitelesítés került<br />
végrehajtásra, előbb jelentkezzen ki, majd ismét jelentkezzen be.<br />
bizhub <strong>C250</strong> (Phase3) 8-11
8<br />
Beállítások megadása PageScope Web Connection használatával<br />
Kijelentkezés<br />
2<br />
Megjegyzés<br />
Amikor bejelentkezett, működésbe lép egy időzítő, és automatikusan<br />
kijelentkezik, ha egy meghatározott ideig egyetlen művelet sem kerül<br />
elvégzésre.<br />
A Felügyeleti mód időzítésének időtartamát, az "Authentication (Network<br />
Tab)" (Hitelesítés - Hálózat fül), majd az "Auto Logout"-ra kattintva<br />
végezheti el, Felügyeleti módban.<br />
Kijelentkezés<br />
1 Kattintson az ablak bal felső részén látható [Logout] (Kijelentkezés)<br />
gombra.<br />
8-12 bizhub <strong>C250</strong> (Phase3)
Beállítások megadása PageScope Web Connection használatával<br />
8<br />
A felhasználó kijelentkezik, és megjelenik a Bejelentkezési oldal.<br />
bizhub <strong>C250</strong> (Phase3) 8-13
8<br />
Beállítások megadása PageScope Web Connection használatával<br />
Bejelentkezés felhasználói módba (nyilvános felhasználó)<br />
Két módon léphet be a Felhasználói módba: mint regisztrált felhasználó<br />
és mint nyilvános felhasználó. Ha nem került felhasználói hitelesítés<br />
alkalmazásra, nyilvános felhasználóként lépjen be.<br />
1 A Bejelentkezés oldalon, válassza ki a "Public User" (Nyilvános<br />
felhasználó) lehetőséget.<br />
– Ha szükséges, válassza ki a nyelvet és a kijelző formátumot.<br />
8-14 bizhub <strong>C250</strong> (Phase3)
Beállítások megadása PageScope Web Connection használatával<br />
8<br />
2 Kattintson a [Login] (Bejelentkezés) gombra.<br />
Megjelenik a Felhasználói mód oldala.<br />
2<br />
Megjegyzés<br />
Ha kijelző formátumként "Flash" került kiválasztásra, a következők a<br />
Flash funkció használatával jelennek meg. A Flash funkciók<br />
használatához a Flash Player szükséges.<br />
Állapotjelző ikonok és üzenetek<br />
A megjelenő oldal, ha a "Input Tray" (Bemeneti tálca) került kiválasztásra<br />
a menüben a Rendszer fülön, az "Device Information" (Eszköz<br />
Információn) alatt<br />
A Feladat fül kijelzett oldala<br />
Egy képernyőolvasó program használata esetén, a "HTML" kijelző<br />
formátum kiválasztása ajánlott.<br />
bizhub <strong>C250</strong> (Phase3) 8-15
8<br />
Beállítások megadása PageScope Web Connection használatával<br />
Bejelentkezés felhasználói módba (regisztrált felhasználó/fiók<br />
felügyelő)<br />
Két módon léphet be a Felhasználói módba: mint regisztrált felhasználó és<br />
mint nyilvános felhasználó. Az alábbiakban kerül ismertetésre a felhasználó<br />
hitelesítés és a bejelentkezés egy adott felhasználó névvel.<br />
2<br />
Megjegyzés<br />
Kattintson a "User Name" (Felhasználónév) mezőtől jobbra lévő ikonra,<br />
majd válasszon a listáról egy felhasználónevet.<br />
Belépés regisztrált felhasználóként/fiók felügyelőként<br />
1 A Bejelentkezés oldalon, írja be a felhasználónevet és a jelszavát.<br />
– Fiók felügyelőként való belépéshez a Felhasználói módba, írja be<br />
felhasználói névként, hogy "boxadmin" és írja be a “A fiók<br />
felügyeleti beállításainak meghatározása (Felügyeleti mód)”<br />
a(z) 8-38 oldalon részben megadott jelszót.<br />
– Ha szükséges, válassza ki a nyelvet és a kijelző formátumot.<br />
8-16 bizhub <strong>C250</strong> (Phase3)
Beállítások megadása PageScope Web Connection használatával<br />
8<br />
2 Kattintson a [Login] (Bejelentkezés) gombra.<br />
Megjelenik a Felhasználói mód oldala.<br />
2<br />
Megjegyzés<br />
Ha a Felügyeleti módban a "Funkciók tiltása hitel.hiba esetén" paraméter<br />
"2. mód" beállítást kapott és a felhasználó egy meghatározott számú<br />
alkalommal folyamatosan hibás jelszót ír be, a felhasználó letiltásra kerül<br />
és a továbbiakban nem használhatja a gépet. A használati letiltás<br />
feloldásával kapcsolatban, forduljon a gép felügyelőjéhez.<br />
Egy képernyőolvasó program használata esetén, a "HTML" kijelző<br />
formátum kiválasztása ajánlott.<br />
bizhub <strong>C250</strong> (Phase3) 8-17
8<br />
Beállítások megadása PageScope Web Connection használatával<br />
Bejelentkezés felügyeleti módba<br />
A rendszer és a hálózat beállításainak elvégzéséhez, jelentkezzen be a<br />
Felügyeleti módba.<br />
2<br />
Megjegyzés<br />
Ha a Felügyeleti módban lépett be, a készülék kezelőpanelje zárolásra<br />
kerül és nem használható.<br />
A készülék állapotától függően előfordulhat, hogy nem lehet<br />
bejelentkezni az Adminisztrátor módba.<br />
Belépés adminisztrátor módba<br />
1 A Bejelentkezés oldalon, válassza ki az "Administrator" (Felügyelő)<br />
lehetőséget.<br />
– Ha szükséges, válassza ki a nyelvet és a kijelző formátumot.<br />
8-18 bizhub <strong>C250</strong> (Phase3)
Beállítások megadása PageScope Web Connection használatával<br />
8<br />
2 Írja be a gép felügyelőjének jelszavát, majd kattintson az [OK] gombra.<br />
Megjelenik a felügyeleti mód oldala.<br />
bizhub <strong>C250</strong> (Phase3) 8-19
8<br />
Beállítások megadása PageScope Web Connection használatával<br />
2<br />
Emlékeztető<br />
Ha a Felügyeleti módban a "Funkciók tiltása hitel.hiba esetén" paraméter<br />
"2. mód" beállítást kapott és egy meghatározott számú alkalommal<br />
folyamatosan hibás felügyeleti jelszó kerül beírásra, többé nem<br />
lehetséges a belépés a Felügyeleti módba. A "Funkciók tiltása hitel.hiba<br />
esetén" paraméterrel kapcsolatban, lásd a Kezelési útmutató [Másolási<br />
funkciók] részét.<br />
Egy képernyőolvasó program használata esetén, a "HTML" kijelző<br />
formátum kiválasztása ajánlott.<br />
8-20 bizhub <strong>C250</strong> (Phase3)
Beállítások megadása PageScope Web Connection használatával<br />
8<br />
8.4 Egy fiók megnyitása (Felhasználói mód)<br />
A Fiók funkciók során használt fiókokban lévő fájlok megtekinthetők,<br />
letölthetők vagy törölhetők.<br />
Fiókok megnyitása<br />
A jelenleg létrehozott fiókok listája és az ezekbe a fiókokba mentett adatok<br />
listája megtekinthető.<br />
2<br />
Emlékeztető<br />
Ha a Felügyeleti módban a "Funkciók tiltása hitel.hiba esetén" paraméter<br />
"2. mód" beállítást kapott és egy fiókfelhasználó egy meghatározott<br />
számú alkalommal folyamatosan hibás jelszót ír be, a fiók letiltásra kerül<br />
és a továbbiakban nem használhatja a gépet. A használati letiltás<br />
feloldásával kapcsolatban, forduljon a gép felügyelőjéhez.<br />
bizhub <strong>C250</strong> (Phase3) 8-21
8<br />
Beállítások megadása PageScope Web Connection használatával<br />
Nyilvános/személyi felhasználói fiók megnyitása<br />
Elem<br />
User <strong>Box</strong> No. (Felhasználói fiók Sz.)<br />
User <strong>Box</strong> Password<br />
(Felhasználói fiók jelszó)<br />
Leírás<br />
Írja be a megnyitni kívánt fiók számát.<br />
Adja meg a fiók jelszavát, ha beállításra került.<br />
Nyilvános/személyi felhasználói fiókok listája<br />
Elem<br />
Page (Display by 50 cases)<br />
(Oldal) (Megjelenítés 50 fiókonként)<br />
Searches from Index (Keresés Index<br />
alapján)<br />
<strong>Box</strong> list (Fiók lista)<br />
Leírás<br />
Több, mint 50 fiók esetén, adja meg a megjelenítendő<br />
oldalt.<br />
Megjeleníti a fiókok listáját, a létrehozáskor megadott<br />
keresési index karakterek alapján.<br />
Megjeleníti a fiók számát, a tulajdonos nevét és a fiók<br />
létrehozásának dátumát és időpontját. az olyan<br />
fiókok mellett jelenik meg, amelyekhez jelszó lett<br />
beállítva.<br />
8-22 bizhub <strong>C250</strong> (Phase3)
Beállítások megadása PageScope Web Connection használatával<br />
8<br />
Egy fiók megnyitása<br />
1 Válassza ki a fiók típusát, majd kattintson a [Next] (Tovább) gombra.<br />
2 A "User <strong>Box</strong> No." (Felhasználói fiók száma) mezőbe, írja be a fiók<br />
számát.<br />
3 A "User <strong>Box</strong> Password" (Felhasználói fiók jelszava) mezőbe, írja be a<br />
jelszót.<br />
4 Kattintson az [OK] gombra.<br />
A meghatározott fiókba mentett dokumentumok listája megjelenik.<br />
bizhub <strong>C250</strong> (Phase3) 8-23
8<br />
Beállítások megadása PageScope Web Connection használatával<br />
A fiók információinak ellenőrzése és dokumentumok letöltése<br />
Megtekinthetők a fiók alapvető információi és a fiókba mentett<br />
dokumentumok listája. Ezenfelül a dokumentumok törölhetők, letölthetők,<br />
átnevezhetők vagy áthelyezhetők/másolhatók.<br />
2<br />
Megjegyzés<br />
A letölthető dokumentumok azok, amelyek Szkennelés módban lettek<br />
tárolva.<br />
8-24 bizhub <strong>C250</strong> (Phase3)
Beállítások megadása PageScope Web Connection használatával<br />
8<br />
A fiók részleteinek információi<br />
Elem<br />
Refresh to the new information (Az új<br />
információk frissítése)<br />
User <strong>Box</strong> No. (Felhasználói fiók száma)<br />
User <strong>Box</strong> Name<br />
(Felhasználói fiók név)<br />
Index<br />
Documentation Auto Delete Time<br />
(Dokumentáció automatikus törlésének<br />
ideje)<br />
[User <strong>Box</strong> Setting] (Felhasználói fiók<br />
beállítás) gomb<br />
[User <strong>Box</strong> Setting] (Felhasználói fiók<br />
törlése) gomb<br />
Leírás<br />
A legfrissebb információk megtekintéséhez, kattintson<br />
a ikonra.<br />
Megjeleníti a fiók számát.<br />
Megjeleníti a fiók nevét.<br />
Megjeleníti a fiók keresési karaktereit.<br />
Megjeleníti a dokumentum törléséig hátralévő<br />
időtartamot.<br />
Kattintson erre a gombra az alapvető fiókbeállítások<br />
elvégzéséhez.<br />
Kattintson erre a gombra a fiók törléséhez.<br />
Dokumentum lista<br />
Elem<br />
Document Name (Dokumentum neve)<br />
Time Stored (Tárolás időpontja)<br />
Leírás<br />
Kijelzi a dokumentum nevét.<br />
Kijelzi a dokumentum tárolásának dátumát és<br />
időpontját.<br />
Kattintson erre az ikonra a dokumentum részletes<br />
információinak megjelenítéséhez.<br />
A letölthető dokumentumokat jelzi. Erre a gombra<br />
kattintva letöltheti a dokumentumokat egy<br />
számítógépre.<br />
Határozza meg a letöltendő adatok típusát és az<br />
oldalak tartományát, majd kattintson az [OK] gombra.<br />
Kattintson erre az ikonra a dokumentum törléséhez.<br />
Erre az ikonra kattintva módosíthatja a dokumentum<br />
nevét.<br />
Erre az ikonra kattintva a dokumentumok égy másik<br />
fiókba helyezheti/másolhatja át.<br />
bizhub <strong>C250</strong> (Phase3) 8-25
8<br />
Beállítások megadása PageScope Web Connection használatával<br />
A fiók beállításainak módosítása<br />
A fiók beállításainak módosításához kattintson a [User <strong>Box</strong> Setting]<br />
(Felhasználói fiók beállítás) gombra, a Fiók részletes információi oldalon.<br />
8-26 bizhub <strong>C250</strong> (Phase3)
Beállítások megadása PageScope Web Connection használatával<br />
8<br />
A fiók attribútumainak módosításához adja meg a következő információkat,<br />
majd kattintson az [Apply] (Alkalmaz) gombra.<br />
Elem<br />
User <strong>Box</strong> No. (Felhasználói fiók száma)<br />
User <strong>Box</strong> Name<br />
(Felhasználói fiók név)<br />
Index<br />
Documentation Auto Delete Time<br />
(Dokumentáció automatikus törlésének<br />
ideje)<br />
User <strong>Box</strong> Password is changed.<br />
(A felhasználói fiók jelszava<br />
módosításra került.)<br />
Current Password (Jelenlegi jelszó)<br />
New Password (Új jelszó)<br />
Retype New Password (Új jelszó ismét)<br />
User <strong>Box</strong> Owner is changed.<br />
(A felhasználói fiók tulajdonosa<br />
módosításra került.)<br />
User <strong>Box</strong> Type<br />
(Felhasználói fiók típus)<br />
Owner Name (Tulajdonos neve)<br />
Leírás<br />
Megjeleníti a fiók számát. Ez nem módosítható.<br />
Írjon be egy maximálisan 20 karakter hosszúságú<br />
fióknevet.<br />
Írja be az indexeléshez használt karaktereket.<br />
A fiók hozzáadásához a "Main" (Fő) csoporthoz,<br />
válassza ki a jelölőnégyzetet.<br />
Válassza ki, hogy mennyi ideig tárolja a<br />
dokumentumot a fiókban.<br />
Jelölje meg ezt a négyzetet a fiók jelszavának<br />
módosításához.<br />
Írja be a legfeljebb 8 karaktert tartalmazó jelenlegi<br />
jelszót.<br />
Írja be az új jelszót. Legfeljebb 8 számjegyet írjon be.<br />
A plusz jel (+) és az idézőjel (") nem használható.<br />
A megerősítés érdekében ismét írja be az új jelszót.<br />
Jelölje ki ezt a négyzetet, ha módosítani kívánja a fiók<br />
típusát vagy a tulajdonosát.<br />
Válassza ki a fiók típusaként a "Public" (Nyilvános)<br />
vagy a "Personal" (Személyes) lehetőséget.<br />
Ha "Personal" (Személyes) fióktípus került<br />
kiválasztásra, írja be a tulajdonos nevét, legfeljebb<br />
64 karaktert használva.<br />
2<br />
Emlékeztető<br />
A személyes felhasználói fiókok esetén az alábbiak jelennek meg.<br />
User <strong>Box</strong> Owner is changed. (A felhasználói fiók tulajdonosa módosult)<br />
User <strong>Box</strong> Type (Felhasználói fiók típusa)<br />
Owner Name (Tulajdonos neve)<br />
bizhub <strong>C250</strong> (Phase3) 8-27
8<br />
Beállítások megadása PageScope Web Connection használatával<br />
Egy fiók törlése<br />
A jelenleg megnyitott fiók törölhető.<br />
1 A Fiók részletes információi oldalon, kattintson a [Delete User <strong>Box</strong>]<br />
(Felhasználói fiók törlése) gombra.<br />
2 Ellenőrizze a megjelent információt, majd a fiók törléséhez kattintson az<br />
[OK] gombra.<br />
8-28 bizhub <strong>C250</strong> (Phase3)
Beállítások megadása PageScope Web Connection használatával<br />
8<br />
8.5 Fiókok létrehozása (Felhasználói mód)<br />
Új fiókok hozhatók létre.<br />
Az új fiókok létrehozásához az alábbi beállításokat végezze el.<br />
Nyilvános/személyi felhasználói fiókokhoz.<br />
bizhub <strong>C250</strong> (Phase3) 8-29
8<br />
Beállítások megadása PageScope Web Connection használatával<br />
Elem<br />
Leírás<br />
User <strong>Box</strong> No. (Felhasználói fiók Sz.) Írjon be egy felhasználói fiók számot 1 és 999 999 999<br />
között. Legfeljebb 1000 fiók hozható létre.<br />
User <strong>Box</strong> Name<br />
(Felhasználói fiók név)<br />
User <strong>Box</strong> Password<br />
(Felhasználói fiók jelszó)<br />
Retype User <strong>Box</strong> Password<br />
(Írja be újra a felhasználói fiók jelszót.)<br />
Index<br />
User <strong>Box</strong> Type<br />
(Felhasználói fiók típus)<br />
Owner Name (Tulajdonos neve)<br />
Documentation Auto Delete Time<br />
(Dokumentáció automatikus törlésének<br />
ideje)<br />
Írjon be egy maximálisan 20 karakter hosszúságú<br />
fióknevet.<br />
Írja be egy legfeljebb 8 karaktert tartalmazó jelszót.<br />
A plusz jel (+) és az idézőjel (") nem használható.<br />
A megerősítés érdekében ismét írja be a jelszót.<br />
Írja be az indexeléshez használt karaktereket.<br />
A fiók hozzáadásához a "Fő" csoporthoz, válassza<br />
ki a jelölőnégyzetet.<br />
Válassza ki a fiók típusaként a "Public" (Nyilvános)<br />
vagy a "Personal" (Személyes) lehetőséget.<br />
Ha "Personal" (Személyes) fióktípus került<br />
kiválasztásra, írja be a tulajdonos nevét, legfeljebb<br />
64 karaktert használva.<br />
Válassza ki, hogy mennyi ideig tárolja a<br />
dokumentumot a fiókban.<br />
8-30 bizhub <strong>C250</strong> (Phase3)
Beállítások megadása PageScope Web Connection használatával<br />
8<br />
Fiók létrehozása<br />
1 Válassza ki a létrehozandó fiók típusát, majd kattintson a [Next]<br />
(Tovább) gombra.<br />
2 Végezze el a szükséges beállításokat, majd kattintson az [Apply]<br />
(Alkalmaz) gombra.<br />
2<br />
Emlékeztető<br />
Ha a "Jelszó szabályok" beállítása "BE", nem regisztrálható egy<br />
8 karakternél rövidebb jelszó.<br />
Ha korábban már regisztrálásra került 8 karakternél rövidebb fiókjelszó,<br />
az módosítsa legalább 8 karakterre, mielőtt a "Jelszó szabályok"<br />
paramétert "BE" értékre állítaná. A másolási beállítások részleteit lásd a<br />
Kezelési útmutató [Másolási funkciók] részében.<br />
bizhub <strong>C250</strong> (Phase3) 8-31
8<br />
Beállítások megadása PageScope Web Connection használatával<br />
8.6 Egy fiók megnyitása (Felügyeleti mód)<br />
Ha Felügyeleti módba lépett be, a fiók jelszavának beírása nélkül<br />
módosíthatja a fiókok beállításait vagy törölheti a fiókokat.<br />
Fiókok megnyitása<br />
A jelenleg létrehozott fiókok listája és az ezekbe a fiókokba mentett adatok<br />
listája megtekinthető.<br />
Nyilvános/személyi felhasználói fiók megnyitása<br />
Elem<br />
User <strong>Box</strong> No. (Felhasználói fiók<br />
Sz.)<br />
Leírás<br />
Írja be a megnyitni kívánt fiók számát.<br />
Nyilvános/személyi felhasználói fiókok listája<br />
Elem<br />
Page (Display by 50 cases)<br />
(Oldal) (Megjelenítés 50<br />
fiókonként)<br />
Search from Index (Keresés Index<br />
alapján)<br />
<strong>Box</strong> list (Fiók lista)<br />
Leírás<br />
Több, mint 50 fiók esetén, adja meg a megjelenítendő<br />
oldalt.<br />
Megjeleníti a fiókok listáját, a létrehozáskor megadott<br />
keresési index karakterek alapján.<br />
Megjeleníti a fiók számát, a tulajdonos nevét és a fiók<br />
létrehozásának dátumát és időpontját. az olyan fiókok<br />
mellett jelenik meg, amelyekhez jelszó lett beállítva.<br />
8-32 bizhub <strong>C250</strong> (Phase3)
Beállítások megadása PageScope Web Connection használatával<br />
8<br />
Egy fiók megnyitása<br />
1 Válassza ki a fiók típusát, majd kattintson a [Next] (Tovább) gombra.<br />
2 A "User <strong>Box</strong> No." (Felhasználói fiók száma) mezőbe, írja be a fiók<br />
számát.<br />
3 Kattintson az [OK] gombra.<br />
A meghatározott fiókba mentett dokumentumok listája megjelenik.<br />
bizhub <strong>C250</strong> (Phase3) 8-33
8<br />
Beállítások megadása PageScope Web Connection használatával<br />
A fiók beállításainak módosítása<br />
A fiók beállításainak módosításához kattintson a [User <strong>Box</strong> Setting]<br />
(Felhasználói fiók beállítás) gombra, a Fiók részletes információi oldalon.<br />
8-34 bizhub <strong>C250</strong> (Phase3)
Beállítások megadása PageScope Web Connection használatával<br />
8<br />
A fiók attribútumainak módosításához adja meg a következő információkat,<br />
majd kattintson az [Apply] (Alkalmaz) gombra.<br />
Elem<br />
User <strong>Box</strong> No. (Felhasználói fiók<br />
Sz.)<br />
User <strong>Box</strong> Name<br />
(Felhasználói fiók név)<br />
Index<br />
Documentation Auto Delete Time<br />
(Dokumentáció automatikus<br />
törlésének ideje)<br />
User <strong>Box</strong> Password is changed.<br />
(A felhasználói fiók jelszava<br />
módosításra került.)<br />
New Password (Új jelszó)<br />
Retype New Password (Új jelszó<br />
ismét)<br />
User <strong>Box</strong> Owner is changed.<br />
(A felhasználói fiók tulajdonosa<br />
módosításra került.)<br />
User <strong>Box</strong> Type<br />
(Felhasználói fiók típus)<br />
Owner Name (Tulajdonos neve)<br />
Leírás<br />
Megjeleníti a fiók számát. Ez nem módosítható.<br />
Írjon be egy maximálisan 20 karakter hosszúságú<br />
fióknevet.<br />
Írja be az indexeléshez használt karaktereket. A fiók<br />
hozzáadásához a "Fő" csoporthoz, válassza ki a<br />
jelölőnégyzetet.<br />
Válassza ki, hogy mennyi ideig tárolja a dokumentumot a<br />
fiókban.<br />
Jelölje meg ezt a négyzetet a fiók jelszavának<br />
módosításához.<br />
Írja be a legfeljebb 8 karaktert tartalmazó új jelszót. A plusz<br />
jel (+) és az idézőjel (") nem használható.<br />
A megerősítés érdekében ismét írja be az új jelszót.<br />
Jelölje ki ezt a négyzetet, ha módosítani kívánja a fiók<br />
típusát vagy a tulajdonosát.<br />
Válassza ki a fiók típusaként a "Public" (Nyilvános) vagy a<br />
"Personal" (Személyes) lehetőséget.<br />
Ha "Personal" (Személyes) fióktípus került kiválasztásra,<br />
írja be a tulajdonos nevét, legfeljebb 64 karaktert<br />
használva.<br />
2<br />
Emlékeztető<br />
A személyes felhasználói fiókok esetén az alábbiak jelennek meg.<br />
User <strong>Box</strong> Owner is changed. (A felhasználói fiók tulajdonosa módosult)<br />
User <strong>Box</strong> Type (Felhasználói fiók típusa)<br />
Owner Name (Tulajdonos neve)<br />
2<br />
Emlékeztető<br />
Ha a "Jelszó szabályok" beállítása "BE", nem regisztrálható egy<br />
8 karakternél rövidebb jelszó.<br />
bizhub <strong>C250</strong> (Phase3) 8-35
8<br />
Beállítások megadása PageScope Web Connection használatával<br />
Egy fiók törlése<br />
A jelenleg megnyitott fiók törölhető.<br />
1 A Fiók részletes információi oldalon, kattintson a [Delete User <strong>Box</strong>]<br />
(Felhasználói fiók törlése) gombra.<br />
2 Ellenőrizze a megjelent információt, majd a fiók törléséhez kattintson az<br />
[OK] gombra.<br />
8-36 bizhub <strong>C250</strong> (Phase3)
Beállítások megadása PageScope Web Connection használatával<br />
8<br />
8.7 Fiókok létrehozása (Felügyeleti mód)<br />
Új fiókok hozhatók létre Felügyeleti módban csak megosztott fiók hozható<br />
létre.<br />
Fiók létrehozása<br />
1 Válassza ki a létrehozandó fiók típusát, majd kattintson a [Next]<br />
(Tovább) gombra.<br />
2 Végezze el a szükséges beállításokat, majd kattintson az [Apply]<br />
(Alkalmaz) gombra.<br />
– A beállítások részletes ismertetését, lásd “Fiókok létrehozása<br />
(Felhasználói mód)” a(z) 8-29 oldalon.<br />
bizhub <strong>C250</strong> (Phase3) 8-37
8<br />
Beállítások megadása PageScope Web Connection használatával<br />
8.8 A fiók felügyeleti beállításainak meghatározása<br />
(Felügyeleti mód)<br />
Ezzel ellenőrizhető, hogy meghatározásra kerültek-e a fiók felügyeleti<br />
beállításai.<br />
!<br />
Bővebb információk<br />
A fiók adminisztrátor megfigyelhet dokumentumokat a nyilvános és<br />
személyes felhasználói fiókokban jelszó használata nélkül.<br />
A gép kezelőpanelén vagy a PageScope Web Connection bejelentkezési<br />
oldalán, lépjen be a "boxadmin" azonosítóval, majd írja be a<br />
meghatározott jelszót.<br />
8-38 bizhub <strong>C250</strong> (Phase3)
9 Függelék
Függelék<br />
9<br />
9 Függelék<br />
9.1 Hibaüzenetek listája<br />
Ha a következő hibaüzenetek közül bármelyik megjelenik, végezze el az<br />
alábbiakban leírt műveleteket.<br />
Üzenet<br />
Nem lehet csatlakozni<br />
a hálózathoz.<br />
A címzett nem<br />
választható ki, mivel<br />
a címzettek száma<br />
meghaladta a küldésnél<br />
lehetséges maximális<br />
számot.<br />
A képet nem lehetett a<br />
Felhasználói fiókba<br />
menteni az elégtelen<br />
HDD kapacitás miatt.<br />
Ellenőrizze a<br />
Feladatnaplót.<br />
A Felhasználói fiókok<br />
száma elérte a maximális<br />
értéket.<br />
A Felhasználói fiókban<br />
a dokumentumok száma<br />
elérte a maximális<br />
értéket.<br />
A feladatok száma<br />
elérte a maximális<br />
értéket. Kérem várjon,<br />
amíg valamelyik feladat<br />
befejeződik.<br />
Ok és javítás<br />
Nem lehet létrehozni a kapcsolatot a hálózattal. Ellenőrizze a hálózati<br />
kábel megfelelő csatlakozását. Ezen felül, ellenőrizze a hálózati<br />
beállítás paramétereinek helyes megadását az adminisztrátor<br />
beállítás képernyőn.<br />
A megadott címzettek száma túllépte a közvetített küldésnél<br />
lehetséges maximális számot. Csökkentse a címzettek számát vagy<br />
kisebb adagokban végezze el a küldést.<br />
A merevlemez megtelt. Törölje a felesleges adatokat, majd ezután<br />
próbálja meg menteni a képet.<br />
A regisztrált felhasználói fiókok száma elérte a lehetséges maximális<br />
értéket. Törölje a felesleges fiókokat, majd utána próbálkozzon az új<br />
fiókok regisztrálásával.<br />
A felhasználói fiókba mentett dokumentumok száma elérte<br />
lehetséges maximális értéket. Törölje a felesleges dokumentumokat,<br />
majd ezután próbálja meg menteni a dokumentumot.<br />
A programozható feladatok száma elérte a lehetséges maximális<br />
értéket. Várjon amíg egy feladat befejeződik, vagy törölje ki a<br />
jelenlegi feladatot.<br />
bizhub <strong>C250</strong> (Phase3) 9-3
9<br />
Függelék<br />
9.2 Szövegek bevitele<br />
A következő eljárás leírja, hogy hogyan kell az érintőpanelen megjelenő<br />
billentyűzetet használni nevek, regisztrált számlák és egyedi papírméretek<br />
beírására. A billentyűzet használható számok beírására is.<br />
A következő billentyűzetek közül bármelyik megjelenhet.<br />
Példa<br />
Jelszó bevitel képernyő:<br />
Egyedi papírformátum nevének bevitelére szolgáló képernyő:<br />
9-4 bizhub <strong>C250</strong> (Phase3)
Függelék<br />
9<br />
A [Váltó] megérintésével átkapcsolhat a kisbetűket (számokat) tartalmazó<br />
billentyűzet és a nagybetűket (jeleket) tartalmazó billentyűzet között.<br />
bizhub <strong>C250</strong> (Phase3) 9-5
9<br />
Függelék<br />
Szöveg beírása<br />
% Érintse meg a megjelenő billentyűzeten a kívánt karakternek megfelelő<br />
gombot.<br />
– Nagybetűk vagy jelek írásához, érintse meg a [Váltó] gombot.<br />
– Számok beírására a számbillentyűzet is használható.<br />
A beírt karakterek a szövegdobozban jelennek meg.<br />
2<br />
Megjegyzés<br />
A beállítások módosításainak törléséhez, érintse meg a [Mégse] gombot.<br />
Az össze beírt szöveg törléséhez, nyomja meg a [C] (törlés) gombot.<br />
!<br />
Bővebb információk<br />
A beírt szövegben egy karakter megváltoztatásához, nyomja meg a<br />
[ ] és a [ ] gombot a kurzor megváltoztatni kívánt karakterhez való<br />
mozgatásához, érintse meg a [Törlés] gombot és írja be a kívánt betűt<br />
vagy számot.<br />
A rendelkezésre álló karakterek listája<br />
Alfanumerikus<br />
karakterek /<br />
Jelek<br />
space<br />
9-6 bizhub <strong>C250</strong> (Phase3)
Függelék<br />
9<br />
9.3 Szójegyzék<br />
Kifejezés<br />
10Base-T/100Base-<br />
TX/1000Base-T<br />
Alapértelm.<br />
Alapértelmezett átjáró<br />
Alhálózati maszk<br />
anonim FTP<br />
Auto IP<br />
bit<br />
Bit-térkép Font<br />
BMP<br />
Byte<br />
Denzitás<br />
Denzitás beállítása<br />
DHCP<br />
Dither<br />
DNS<br />
Meghatározás<br />
Egy szabványos Ethernet kábel, amely egy összecsavart réz<br />
vezetékpárból áll. A 10Base-T átvitelei sebessége 10 Mbps,<br />
a 100Base-TX -é 100 Mbps, és a 1000Base-T -é 1000 Mbps.<br />
Az alapbeállítások. A gép bekapcsolása vagy az adott funkció első<br />
kiválasztása után első ízben meghatározásra kerülő beállítások.<br />
Az az eszköz, például számítógép vagy router, amelyet "átjáróként"<br />
használnak a nem egy helyi hálózatban lévő számítógépekre történő<br />
belépésre<br />
A TCP/IP hálózat alhálózatokra való osztására használt egység.<br />
A hálózat címében lévő azon bitek felismerésére szolgál, amelyek<br />
nagyobbak, mint az IP-cím.<br />
Amíg a normál FTP helyeket felhasználói név és jelszó védi, addig ezt<br />
a fajta FTP helyet bárki használhatja jelszó nélkül, egyszerűen beírva<br />
felhasználói névként, hogy "anonymous".<br />
Funkció az IP-címek automatikus beszerzéséhez. Ha az IP-cím<br />
beszerzése DHCP esetén meghiúsul, beszerezhető egy IP-cím a<br />
169.254.0.0 címhelyről.<br />
A binary digit rövidítése. A legkisebb információ egység (adat<br />
mennyiség) egy számítógépen, vagy nyomtatón. Értéke 0 vagy 1<br />
lehet.<br />
Olyan fontok, amelyek egy ponthalmaz által jelenítenek meg<br />
karaktereket. Remegés felléphet ha a karakterméretet megnöveljük.<br />
A Bitmap rövidítése. Olyan kép mentésére szolgáló fájlformátum,<br />
amely a bmp kiterjesztést használja. Általánosan használt a<br />
Windows platformokon. Meghatározhatja a színmélységet a<br />
monokrómtól (két érték) a teljes színtelitettségig (16777216 szín).<br />
A képeket mentéskor általában nem tömörítik.<br />
Az információ (adat mennyiség) mértékegysége egy számítógépen<br />
vagy nyomtatón. Egy byte = 8 bit.<br />
A képen a sötétség mennyiségének indikátora<br />
A funkció amellyel a kimeneti eszköz, például a nyomtató vagy<br />
monitor színárnyalatai állíthatók be<br />
A Dynamic Host Configuration Protokoll rövidítése. Egy olyan<br />
protokoll, amelyben egy TCP/IP hálózaton lévő kliens számítógép<br />
automatikusan megállapítja a hálózati beállításokat a szerverről.<br />
Az DHCP kliensek DHCP szerveren lévő IP címeinek kollektív<br />
kezelésével elkerülheti a címek duplázását és könnyen építhet<br />
hálózatot.<br />
Egy módszer, amelynek során csak fekete és fehér színt használunk<br />
a szürke különböző árnyalatainak előállítására. A folyamat<br />
egyszerűbb mint hibadiffúzióval, de szabálytalanságok fölléphetnek.<br />
A Domain Name System rövidítése. Egy rendszer, amely megszerzi<br />
a támogatott IP címeket a hálózati környezetben lévő<br />
gazdanevekből. A DNS lehetővé tesz más hálózati számítógépekhez<br />
való hozzáférést a gazdagépek nevének megadásával, a nehezen<br />
megjegyezhető IP címek helyett.<br />
bizhub <strong>C250</strong> (Phase3) 9-7
9<br />
Függelék<br />
Kifejezés<br />
DPI (dpi)<br />
Egyoldalas TIFF<br />
Eltávolítás<br />
Ethernet<br />
Fájl kiterjesztés<br />
Felbontás<br />
Féltónus<br />
FTP<br />
Gradáció<br />
HTTP<br />
Illesztőprogram<br />
IP-cím<br />
J2RE<br />
Java<br />
JPEG<br />
Képernyő frekvencia<br />
Kerberos<br />
Meghatározás<br />
A Dots Per Inch (pixel/inch) rövidítése. Nyomtatók és szkennerek<br />
által használt felbontási egység. Megmutatja, hogy hány pixel/inch<br />
van egy képben. Minél nagyobb az érték, annál nagyobb a felbontás.<br />
Egyetlen TIFF fájl amely egyetlen oldalt tartalmaz<br />
A számítógépre telepített szoftver letörlése<br />
LAN átviteli vonal szabvány<br />
A fájlnévhez adott karakterek, amelyek a fájlformátumok<br />
megkülönböztetésére szolgálnak. A fájlkiterjesztést a fájl egy idő<br />
múlva megkapja, pl. ".bmp" vagy ".jpg".<br />
Képek részleteinek és a nyomtatási minőség helyes reprodukciós<br />
képességét fejezi ki<br />
A kép sötét és világos részeit fekete és fehér pontok méretének<br />
változásával létrehozó módszer<br />
A File Transfer Protocol rövidítése. Egy fájl átviteli protokoll az<br />
Interneten vagy egy intraneten a TCP/IP hálózaton.<br />
Egy kép világos és sötét szintjei. A szám növekedésével simább<br />
világosságbeli változások érhetők el.<br />
A HyperText Transfer Protocol rövidítése. Egy protokoll, amelyet<br />
egy Web szerver és egy Web böngésző használ egymás között<br />
adatátvitelre. Képeket, felvételeket és videoklippeket tartalmazó<br />
dokumentumok cserélhetők segítségével.<br />
Egy program, amely hídként működik a számítógép és egy<br />
periférikus eszköz között.<br />
Egy kód (cím), amelyet egyes hálózati eszközök azonosítására<br />
használnak az Interneten. A cím négy, legfeljebb háromjegyű<br />
számként jelenik meg, mint például 192.168.1.10. Az IP-címek az<br />
Internetre csatlakozó eszközöket, közöttük a számítógépeket jelölik.<br />
A Java 2 Runtime Environment rövidítése. A JavaVirtual Machine<br />
(Java VM=Java Virtuális Gép) egy típusa egy programozási<br />
környezetben, a Sun Microsystems által kifejlesztett Java objektum<br />
orientált nyelven megírva. Erre szükség van Java-val készített<br />
alkalmazások futtatásához.<br />
A Sun Microsystems által kifejlesztett programozási nyelv, amely<br />
fut a legtöbb számítógépen a hardver és az operációs rendszer<br />
típusától függetlenül. A Java alkalmazások futtatásához azonban<br />
szükség van az ún. "Java Virtual Machine (Java VM)" működési<br />
környezetre.<br />
A Joint Photographic Experts Group rövidítése. Egy képadatok<br />
mentésére szolgáló fájlformátum. (A fájl kiterjesztése ".jpg".)<br />
A tömörítési arány durván 1/10 - 1/100. Ez a formátum hatékony<br />
módon tömöríti a folyamatos tónusú képeket, az olyanokat mint<br />
a fényképek.<br />
A képalkotáshoz alkalmazott pontok sűrűsége<br />
A hálózati hitelesítési rendszerek egy a Windows 2000-ben,<br />
vagy újabb változatában használatos típusa. Az Aktív könyvtár<br />
hitelesítésben használják. A felhasználók biztonságosan és<br />
hatékonyan hitelesíthetők egy kétfázisú hitelesítéssel (felhasználó<br />
belépés és hálózati erőforrás használat) egy megbízható hálózati<br />
helyen.<br />
9-8 bizhub <strong>C250</strong> (Phase3)
Függelék<br />
9<br />
Kifejezés<br />
Kompakt PDF<br />
Kontraszt<br />
LAN<br />
LDAP<br />
Macromedia ® Flash ®<br />
Memória<br />
Merevlemez<br />
Miniatűr<br />
Nyomtatási feladat<br />
Nyomtatási kép<br />
OS<br />
PASV<br />
PDF<br />
Pixel<br />
Plug-and-play<br />
Meghatározás<br />
A színes dokumentum adattá történő konvertálásánál, a PDF<br />
formátum használatával, az adatmennyiség csökkentése érdekében<br />
alkalmazott tömörítési eljárás.<br />
A tömörítés legjobb hatékonyságát úgy lehet elérni, ha azonosításra<br />
kerülnek a szöveget és a képeket tartalmazó területek, és az adott<br />
területhez a megfelelő tömörítési eljárás kerül alkalmazásra.<br />
A kompakt PDF formátum akkor választható ki, amikor a gép<br />
szkennelési funkciójával alakítja át adatokká a dokumentumokat.<br />
Az intenzitás különbsége a kép világos és sötét részei között<br />
(világos/sötét átmenet). Egy kis világos/sötét átmenettel rendelkező<br />
kép kontrasztja alacsony, a nagy világos/sötét átmenettel<br />
rendelkező kép kontrasztja magas.<br />
A Local Area Network rövidítése. Egy hálózat, amely az azonos<br />
emeleten, épületben vagy a környező épületekben lévő<br />
számítógépeket tartalmazza.<br />
A Lightweight Directory Access Protocol rövidítése. Egy TCP/IP<br />
hálózaton, mint pl. az Internet vagy egy intranet ezt a protokollt<br />
egy hálózati felhasználók információit vagy e-mail címeit kezelő<br />
adatbázishoz való hozzáférésre használják.<br />
A Macromedia, Inc. által kifejlesztett program, amely segítségével<br />
vektorgrafikus animáció és hang kombinációját tartalmazó adatok<br />
hozhatók létre, valamint ennek az adatfájlnak a formátuma.<br />
A kétirányú tartalom a billentyűzet és az egér segítségével kezelhető.<br />
A fájlok eléggé tömörek és egy Web böngésző plug-in segítségével<br />
lehet megjeleníteni azokat.<br />
Tárolóegység adatok ideiglenes tárolására. A tápfeszültség<br />
kikapcsolása esetén az adatok törlődhetnek belőle.<br />
Nagykapacitású tárolóegység adatok tárolására. Az adatokat a<br />
tápfeszültség kikapcsolása után is tárolja.<br />
Egy kis kép amely a dokumentum fájl képét mutatja (a fájl<br />
megnyitásakor megjelenő képet)<br />
Egy számítógéptől egy nyomtatóeszközhöz küldött nyomtatási<br />
kérés<br />
A kép megtekintését a nyomtatás vagy a szkennelés előtt lehetővé<br />
tevő funkció<br />
Az Operating System rövidítése. A számítógép vezérléséhez<br />
szükséges alapvető szoftver.<br />
A PASsiVe (passzív) rövidítése. Egy FTP szerverhez tűzfal mögül<br />
történő csatlakozás módja. Ha ez a mód nincs beállítva, a tűzfal nem<br />
hozzáférhetőként lesz értelmezve, a hozzácsatlakozás megszakad,<br />
megakadályozva ezzel a fájl elküldését.<br />
A Portable Document Format rövidítése. Egy kompakt dokumentum<br />
fájlformátum, amelynek .pdf a kiterjesztése. A PostScript<br />
formátumon alapul és az Adobe Reader szoftver segítségével<br />
tekinthető meg.<br />
Egy képpont. A kép legkisebb egysége.<br />
Egy perifériális eszköz számítógéphez való csatlakoztatásakor<br />
amegfelelő vezérlő szoftver automatikus megtalálásának és<br />
használatának képessége.<br />
bizhub <strong>C250</strong> (Phase3) 9-9
9<br />
Függelék<br />
Kifejezés<br />
Portszám<br />
PPI<br />
Protokoll<br />
Proxy Szerver<br />
SMB<br />
SSL/TLS<br />
Szkennelés<br />
Szürkeárnyalat<br />
TCP/IP<br />
Telepítés<br />
TIFF<br />
Többoldalas TIFF<br />
Tulajdonság<br />
TWAIN<br />
USB<br />
Web böngésző<br />
Meghatározás<br />
Az a szám, amely azonosítja az átviteli portot minden hálózati<br />
számítógépen futó folyamat részére. Ugyanaz a port nem<br />
használható több folyamat által.<br />
A Pixels Per Inch rövidítése. A felbontás mértékegysége,<br />
különösen monitorok és szkennerek esetén. Ez a mértékegység<br />
jelöli az 1 inch-en belül lévő pixelek számát.<br />
Az a szabályrendszer, amely lehetővé teszi egy számítógép részére,<br />
hogy kommunikáljon más számítógépekkel vagy eszközökkel.<br />
Szerver, amelyet mint közbenső csatlakozást telepítenek minden<br />
kliens és a különböző szerverek közé, ezzel biztosítva a teljes<br />
rendszer biztonságát az Internet csatlakozásokhoz<br />
A Server Message Block rövidítése. Egy főként a Windows által<br />
használt protokoll, amely a hálózaton a fájlokat és nyomtatókat<br />
osztja meg.<br />
A Secure Socket Layer/Transport Layer Security rövidítése.<br />
Kódolási mód a biztonságos adatátvitelhez a Web szerver és a<br />
böngésző között.<br />
A szkenner szkennelési művelete alatt egy sor képérzékelő<br />
folyamatosan mozog, és beolvassa a képet. A képérzékelők<br />
mozgási irányát fő szkennelési iránynak, a képérzékelők elrendezési<br />
irányát alszkennelési iránynak hívják.<br />
A fekete és fehér közötti átmenetet felhasználó monokróm kép<br />
A Transmission Control Protocol/Internet Protocol (adatátvitel<br />
vezérlő protokoll/Internet protokoll) kifejezések rövidítése. Az a<br />
szabványos protokoll, amelyet az Internet használ a hálózati<br />
eszközök azonosítására.<br />
Hardver egységek, operációs rendszerek, alkalmazások, nyomtatóillesztőprogramok<br />
telepítése egy számítógépre<br />
A Tagged Image File Format rövidítése. Egy képadatok mentésére<br />
szolgáló fájlformátum. (A fájl kiterjesztése ".tif".) Az adat típusát jelző<br />
tag-től függően a különböző képformátumokba mentett információ<br />
egyetlen képfájlba menthető.<br />
Egyetlen TIFF fájl amely több oldalt tartalmaz<br />
Attribútum információ<br />
A nyomtatásvezérlő használatával, különféle funkciók határozhatók<br />
meg a fájl tulajdonságai között.<br />
A fájl tulajdonságai között, ellenőrizheti a fájl attribútum információit.<br />
Interfész szabvány a képeszközökhöz, például szkennerekhez és<br />
digitális fényképezőgépekhez, továbbá olyan alkalmazásokhoz, mint<br />
a grafikus szoftver. Egy TWAIN-kompatibilis eszköz használatához<br />
TWAIN-meghajtó szükséges.<br />
A Universal Serial Bus rövidítése. Egy általános interfész szabvány,<br />
egér, nyomtató és más eszközök számítógéphez való<br />
csatlakoztatásához.<br />
Olyan weboldalak megtekintésére szolgáló szoftver mint pl. az<br />
Internet Explorer és a Netscape Navigator.<br />
9-10 bizhub <strong>C250</strong> (Phase3)
Függelék<br />
9<br />
9.4 Index<br />
A<br />
Adatok felülírása 7-22<br />
Adminisztrátor beállítás képernyő<br />
7-10<br />
Az összes adat felülírása 7-22<br />
B<br />
Bejelentkezés 8-14, 8-16, 8-18<br />
Borító mód 4-23<br />
Borítólapok 4-23<br />
C<br />
Címzett címjegyzékből 5-12, 6-13<br />
Címzettek 3-11, 5-8, 5-10, 5-12,<br />
5-16, 5-18, 5-21, 6-9, 6-11, 6-13,<br />
6-17, 6-19, 6-22<br />
Csoport címzett 5-10, 6-11<br />
Csoportos engedélyezés 3-3<br />
D<br />
Dátum 4-27, 4-49<br />
Dokumentum adatok áthelyezése<br />
4-8<br />
Dokumentum adatok másolása<br />
4-10<br />
Dokumentum adatok megadott<br />
fiókba mentése 3-15<br />
Dokumentum adatok megtekintése<br />
4-3<br />
Dokumentum adatok nyomtatása<br />
4-12<br />
Dokumentum adatok szerkesztése<br />
5-3<br />
Dokumentum adatok továbbítása<br />
5-7, 6-6<br />
Dokumentum adatok továbbítása<br />
nyilvános/személyi felhasználói<br />
fiókból 5-3<br />
Dokumentum adatok törlése 4-6<br />
Dokumentum információk<br />
ellenőrzése a gépről 5-24, 6-25<br />
Dokumentum megtekintés 4-3<br />
Dokumentum nevének<br />
megváltoztatása a gépről 4-7<br />
Dokumentum nyilvános/ személyi<br />
felhasználói fiókból történő<br />
nyomtatása 4-3<br />
Dokumentummásolatok mentése<br />
3-7<br />
Dokumentumnév megváltoztatás a<br />
gépről 4-7<br />
E<br />
Egyoldalas/ kétoldalas nyomtatás<br />
4-16, 4-44<br />
Ellenőrizze a dokumentum<br />
információkat a gépről 5-24, 6-25<br />
Ellenőrizze az továbbítási<br />
információkat 5-24, 6-25<br />
E-mail címzett 5-16, 6-17<br />
F<br />
Fájlformátum 5-26<br />
Felhasználói fiók felügyeleti beállítás<br />
7-14<br />
Felhasználói hitelesítés 3-3<br />
Felhasználói mód 8-3<br />
Felhasználói számlanév 3-3<br />
Felhasználónév 3-3<br />
Felügyeleti beállítások 7-13<br />
Felügyeleti mód 8-4, 8-18<br />
Felülírás 7-18<br />
File Type (Fájltípus) 5-26<br />
Fiók (<strong>Box</strong>) mód képernyő 4-3<br />
Fiók felügyeleti beállítások 7-13<br />
Fiók felügyelő 8-16<br />
Fiók regisztráció 7-5<br />
bizhub <strong>C250</strong> (Phase3) 9-11
9<br />
Függelék<br />
Fiókcímzett 3-11<br />
Fiókfunkciók 2-5<br />
Fióknevek keresése 4-5<br />
Fióknév keresés 4-5<br />
Fiókok létrehozása 7-5<br />
Fiókok regisztrálása 7-5<br />
Fióktípusok 2-4<br />
FTP címzett 5-18, 6-19<br />
H<br />
Használatlan Felhasználói fiók<br />
törlése 7-12<br />
HDD beállítások 7-16<br />
I<br />
Idő 4-27, 4-49<br />
J<br />
Jelszó 3-3, 7-25<br />
K<br />
Kezelés beállítása 4-17, 4-45<br />
Kezelési útmutató/ CD-ROM 1-13<br />
Kétoldalas/Egyoldalas nyomtatás<br />
4-16, 4-44<br />
Kijelentkezés 8-12<br />
Kombinált nyomtatás 4-39<br />
Kompakt PDF 5-26<br />
Kötés 4-20, 4-48<br />
Kötés középen 4-20, 4-48<br />
Kötési margó 4-21, 4-52<br />
Közvetlen bevitel 3-15<br />
Küldési módszerek 5-5, 6-4<br />
L<br />
Levonat 4-37<br />
M<br />
Margó beállítás 4-22, 4-53<br />
Merevlemez beállítások 7-16<br />
Merevlemez jelszó 7-25<br />
Merevlemez kapacitás 7-17<br />
N<br />
Nyilvános felhasználói fiók 4-3, 5-3,<br />
7-6<br />
O<br />
Oldal # 4-30, 4-56<br />
Oldalmargó 4-22, 4-53<br />
P<br />
PageScope Web Connection 8-5<br />
Példány száma 4-15, 4-43<br />
Példányszám 4-15, 4-43<br />
Program címzett 5-8, 6-9<br />
Próbamásolat 4-37<br />
Public User (Nyilvános felhasználó)<br />
8-14<br />
R<br />
Regisztrált felhasználó 8-16<br />
S<br />
SMB címzett 5-21, 6-22<br />
Személyes felhasználói fiók 4-3,<br />
5-3, 7-6<br />
Szkennelt képek mentése 3-11<br />
Szójegyzék 9-7<br />
Szöveg bevitele 9-4<br />
Szövegbevitel 9-4<br />
9-12 bizhub <strong>C250</strong> (Phase3)
Függelék<br />
9<br />
T<br />
Tesztnyomtatás 4-37<br />
Továbbítási információk ellenőrzése<br />
5-24, 6-25<br />
Továbbítási küldési módszerek 5-5,<br />
6-4<br />
Továbbítási típusok 5-4, 6-4<br />
Többoldalas dokumentum<br />
nyomtatás 4-39<br />
Tűzés 4-20, 4-48<br />
Z<br />
Web böngésző gyorsítótár 8-9<br />
bizhub <strong>C250</strong> (Phase3) 9-13
9<br />
Függelék<br />
9-14 bizhub <strong>C250</strong> (Phase3)