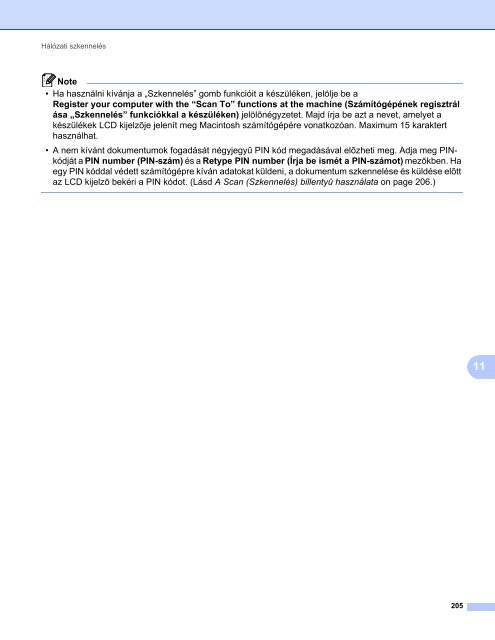Konica Minolta Bizhub 20 Szoftver Felhasználói kézikönyv
Konica Minolta Bizhub 20 Szoftver Felhasználói kézikönyv Konica Minolta Bizhub 20 Szoftver Felhasználói kézikönyv
11 Hálózati szkennelés 11 Ha egy hálózatra kötött géprõl szeretne szkennelni, ki kell választania a hálózatra csatlakozó gépet az Eszközválasztó alkalmazásban, amelyet a Macintosh HD/Library (Könyvtár)/Printers (Nyomtatók)/KONICA MINOLTA/ Utilities (Segédprogramok)/DeviceSelector útvonalon vagy a ControlCenter2 fõ képernyõjérõl, az Model (Modell) elõugró menüjébõl indíthat el. Ha a Gyors útmutató hálózati telepítésre vonatkozó lépéseinek elvégzésével már telepítette az Multi-Function Suite szoftvert, akkor ez a kiválasztás már megtörtént. Ahhoz, hogy hálózati szkennerként használhassa, a készüléket TCP/IP címmel kell konfigurálni. A címbeállításokat a vezérlõpultban (control panel) változtathatja meg. (Lásd: Vezérlõpult beállítása címû rész a Hálózati használati útmutatóban.) Note Hálózati szkennelés céljára egy hálózaton maximum 25 kliens csatlakoztatható egy géphez. Ha például egyszerre 30 kliens próbál csatlakozni, e kliensek közül 5 nem jelenik meg az LCD kijelzõn. Hálózati szkennelés elõkészítése 11 Hálózati szkennelés konfigurálása 11 a A Library (Könyvtár) ablakban válassza a Printers (Nyomtatók), KONICA MINOLTA, Utilities (Segédprogramok) és DeviceSelector ikonokat, majd kattintson duplán a Device Selector (Eszközválasztó) alkalmazásra. Megjelenik a Device Selector (Eszközválasztó) ablak. Ezt az ablakot ugyancsak meg lehet nyitni a ControlCenter2-bõl. További információkért lásd: A ControlCenter2 használata on page 183. 11 b Meg kell adnia készüléke IP-címét vagy mDNS szolgáltatási nevét. Az IP cím megváltoztatásához adja meg az új IP címet. A rendelkezésre álló készülékek listájából is választhat egy készüléket. A lista megjelenítéséhez kattintson a Browse (Böngéssz) gombra. c Kattintson a OK gombra. 204
Hálózati szkennelés Note • Ha használni kívánja a „Szkennelés” gomb funkcióit a készüléken, jelölje be a Register your computer with the “Scan To” functions at the machine (Számítógépének regisztrál ása „Szkennelés” funkciókkal a készüléken) jelölõnégyzetet. Majd írja be azt a nevet, amelyet a készülékek LCD kijelzõje jelenít meg Macintosh számítógépére vonatkozóan. Maximum 15 karaktert használhat. • A nem kívánt dokumentumok fogadását négyjegyû PIN kód megadásával elõzheti meg. Adja meg PINkódját a PIN number (PIN-szám) és a Retype PIN number (Írja be ismét a PIN-számot) mezõkben. Ha egy PIN kóddal védett számítógépre kíván adatokat küldeni, a dokumentum szkennelése és küldése elõtt az LCD kijelzõ bekéri a PIN kódot. (Lásd A Scan (Szkennelés) billentyû használata on page 206.) 11 205
- Page 161 and 162: Nyomtatás és faxolás Fedõlap (M
- Page 163 and 164: Nyomtatás és faxolás Kétoldalas
- Page 165 and 166: Nyomtatás és faxolás Printer Fea
- Page 167 and 168: Nyomtatás és faxolás (Mac OS X 1
- Page 169 and 170: Nyomtatás és faxolás Fax küldé
- Page 171 and 172: Nyomtatás és faxolás d Válassza
- Page 173 and 174: Nyomtatás és faxolás c Ha befeje
- Page 175 and 176: 9 Szkennelés 9 Szkennelés Macinto
- Page 177 and 178: Szkennelés d Kattintson a Start go
- Page 179 and 180: Szkennelés Bár a 24 Bit Colour (2
- Page 181 and 182: Szkennelés A Szkennelés gomb hasz
- Page 183 and 184: Szkennelés h A a és b gombok seg
- Page 185 and 186: Szkennelés Szkennelés e-mailbe 9
- Page 187 and 188: Szkennelés e A a és b gombok seg
- Page 189 and 190: Szkennelés Kanada E-mail cím: con
- Page 191 and 192: 10 ControlCenter2 10 Note • A Con
- Page 193 and 194: ControlCenter2 SCAN (Szkennelés) 1
- Page 195 and 196: ControlCenter2 Szükség szerint v
- Page 197 and 198: ControlCenter2 E-mail 10 A Scan To
- Page 199 and 200: ControlCenter2 SZKENNELÉS EGYEDI B
- Page 201 and 202: ControlCenter2 • Settings (Beáll
- Page 203 and 204: ControlCenter2 • Settings (Beáll
- Page 205 and 206: ControlCenter2 • Settings (Beáll
- Page 207 and 208: ControlCenter2 • Settings (Beáll
- Page 209 and 210: ControlCenter2 Mielõtt befejezné
- Page 211: ControlCenter2 Gyorshívás 10 A Qu
- Page 215 and 216: Hálózati szkennelés d A a és b
- Page 217 and 218: Hálózati szkennelés c Válassza
- Page 219 and 220: Hálózati szkennelés d A a és b
- Page 221 and 222: Hálózati szkennelés FTP alapért
- Page 223 and 224: Hálózati szkennelés j A a és b
- Page 225 and 226: Hálózati szkennelés b Válassza
- Page 227 and 228: Hálózati szkennelés k A a és b
- Page 229 and 230: Távoli beállítás • Export (Ex
Hálózati szkennelés<br />
Note<br />
• Ha használni kívánja a „Szkennelés” gomb funkcióit a készüléken, jelölje be a<br />
Register your computer with the “Scan To” functions at the machine (Számítógépének regisztrál<br />
ása „Szkennelés” funkciókkal a készüléken) jelölõnégyzetet. Majd írja be azt a nevet, amelyet a<br />
készülékek LCD kijelzõje jelenít meg Macintosh számítógépére vonatkozóan. Maximum 15 karaktert<br />
használhat.<br />
• A nem kívánt dokumentumok fogadását négyjegyû PIN kód megadásával elõzheti meg. Adja meg PINkódját<br />
a PIN number (PIN-szám) és a Retype PIN number (Írja be ismét a PIN-számot) mezõkben. Ha<br />
egy PIN kóddal védett számítógépre kíván adatokat küldeni, a dokumentum szkennelése és küldése elõtt<br />
az LCD kijelzõ bekéri a PIN kódot. (Lásd A Scan (Szkennelés) billentyû használata on page <strong>20</strong>6.)<br />
11<br />
<strong>20</strong>5