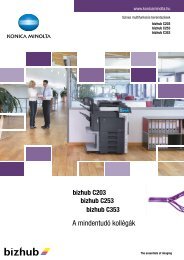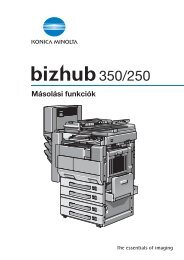- Page 1 and 2:
SZOFTVER HASZNÁLATI ÚTMUTATÓ A32
- Page 3 and 4:
Table of Contents Section I Windows
- Page 5 and 6:
KÉSZÜLÉK BEÁLLÍTÁSOK.........
- Page 7 and 8:
9 Szkennelés 167 Szkennelés Macin
- Page 9 and 10:
Section I Windows ® I Nyomtatás 2
- Page 11 and 12:
Nyomtatás Dokumentum nyomtatása 1
- Page 13 and 14:
Nyomtatás A nyomtató vezérlõgom
- Page 15 and 16:
Nyomtatás A belsõ betûtípusok l
- Page 17 and 18:
Nyomtatás Állapotjelzõ 1 Az Áll
- Page 19 and 20:
Nyomtatás A Windows ® nyomtató i
- Page 21 and 22:
Nyomtatás Felbontás 1 A felbontá
- Page 23 and 24:
Nyomtatás • Kétoldalas Ezt a fu
- Page 25 and 26:
Nyomtatás Haladó fül 1 1 1 2 3 4
- Page 27 and 28:
Nyomtatás Vízjel használata 1 V
- Page 29 and 30:
Nyomtatás Fejléc-lábléc nyomtat
- Page 31 and 32:
Nyomtatás Egyéb nyomtatási beál
- Page 33 and 34:
Nyomtatás • Automatikus Felismer
- Page 35 and 36:
Nyomtatás A BR-Script3 (PostScript
- Page 37 and 38:
Nyomtatás Speciális lehetõségek
- Page 39 and 40:
Nyomtatás • Tónus beállítás
- Page 41 and 42:
2 Szkennelés 2 A szkennelési mûv
- Page 43 and 44:
Szkennelés Note • A dokumentumm
- Page 45 and 46:
Szkennelés Beállítások a Szkenn
- Page 47 and 48:
Szkennelés Dokumentum Méret 2 Vá
- Page 49 and 50:
Szkennelés Dokumentumszkennelés a
- Page 51 and 52:
Szkennelés Note A szkenner felbont
- Page 53 and 54:
Szkennelés • A segédprogram eli
- Page 55 and 56:
Szkennelés f Szükség esetén mó
- Page 57 and 58:
Szkennelés A Szkennelés gomb hasz
- Page 59 and 60:
Szkennelés Szkennelés USB-eszköz
- Page 61 and 62:
Szkennelés Az alapértelmezett fel
- Page 63 and 64:
Szkennelés f Nyomja meg a Start go
- Page 65 and 66:
Szkennelés A ScanSoft PaperPort 11
- Page 67 and 68:
Szkennelés Tételeinek mappákban
- Page 69 and 70:
3 ControlCenter3 3 Note • A Contr
- Page 71 and 72:
ControlCenter3 A felhasználói fel
- Page 73 and 74:
ControlCenter3 Fájltípus 3 Mappá
- Page 75 and 76:
ControlCenter3 OCR (szövegszerkesz
- Page 77 and 78:
ControlCenter3 Fájl 3 A Fájlba sz
- Page 79 and 80:
ControlCenter3 Modern 3 3 Klassziku
- Page 81 and 82:
ControlCenter3 • Beállítások l
- Page 83 and 84:
ControlCenter3 E-mailbe szkennelés
- Page 85 and 86:
ControlCenter3 MÁSOLÁS 3 Segíts
- Page 87 and 88:
ControlCenter3 PC-FAX 3 A PC-FAX se
- Page 89 and 90:
ControlCenter3 Ha a PC-FAX fogadó
- Page 91 and 92:
ControlCenter3 Távoli beállítás
- Page 93 and 94:
4 Hálózati szkennelés 4 Ahhoz, h
- Page 95 and 96:
Hálózati szkennelés c Kattintson
- Page 97 and 98:
Hálózati szkennelés d A a és b
- Page 99 and 100:
Hálózati szkennelés Kép szkenne
- Page 101 and 102:
Hálózati szkennelés Szkennelés
- Page 103 and 104:
Hálózati szkennelés A hét elõr
- Page 105 and 106:
Hálózati szkennelés e A a és b
- Page 107 and 108:
Hálózati szkennelés A hálózatr
- Page 109 and 110:
Hálózati szkennelés g Válasszon
- Page 111 and 112:
5 Távoli beállítás 5 Távoli be
- Page 113 and 114:
6 PC-FAX szoftver 6 PC-FAX-küldés
- Page 115 and 116:
PC-FAX szoftver Egyszerû formátum
- Page 117 and 118:
PC-FAX szoftver c A nyomtatók köz
- Page 119 and 120:
PC-FAX szoftver Címjegyzék 6 Ha a
- Page 121 and 122:
PC-FAX szoftver Gyorstárcsázás b
- Page 123 and 124:
PC-FAX szoftver Címjegyzék export
- Page 125 and 126: PC-FAX szoftver e Adja meg a fájl
- Page 127 and 128: PC-FAX szoftver A PC-FAX fogadás s
- Page 129 and 130: PC-FAX szoftver Hálózati PC-FAX f
- Page 131 and 132: 7 Tûzfal beállításai (hálózat
- Page 133 and 134: Tûzfal beállításai (hálózatot
- Page 135 and 136: Tûzfal beállításai (hálózatot
- Page 137 and 138: 8 Nyomtatás és faxolás 8 Note A
- Page 139 and 140: Nyomtatás és faxolás Az emuláci
- Page 141 and 142: Nyomtatás és faxolás Állapotjel
- Page 143 and 144: Nyomtatás és faxolás A nyomtató
- Page 145 and 146: Nyomtatás és faxolás Fedõlap (M
- Page 147 and 148: Nyomtatás és faxolás Biztonsági
- Page 149 and 150: Nyomtatás és faxolás • Toner S
- Page 151 and 152: Nyomtatás és faxolás • Kézi k
- Page 153 and 154: Nyomtatás és faxolás A BR-Script
- Page 155 and 156: Nyomtatás és faxolás e Válassza
- Page 157 and 158: Nyomtatás és faxolás b Kattintso
- Page 159 and 160: Nyomtatás és faxolás A BR-Script
- Page 161 and 162: Nyomtatás és faxolás Fedõlap (M
- Page 163 and 164: Nyomtatás és faxolás Kétoldalas
- Page 165 and 166: Nyomtatás és faxolás Printer Fea
- Page 167 and 168: Nyomtatás és faxolás (Mac OS X 1
- Page 169 and 170: Nyomtatás és faxolás Fax küldé
- Page 171 and 172: Nyomtatás és faxolás d Válassza
- Page 173 and 174: Nyomtatás és faxolás c Ha befeje
- Page 175: 9 Szkennelés 9 Szkennelés Macinto
- Page 179 and 180: Szkennelés Bár a 24 Bit Colour (2
- Page 181 and 182: Szkennelés A Szkennelés gomb hasz
- Page 183 and 184: Szkennelés h A a és b gombok seg
- Page 185 and 186: Szkennelés Szkennelés e-mailbe 9
- Page 187 and 188: Szkennelés e A a és b gombok seg
- Page 189 and 190: Szkennelés Kanada E-mail cím: con
- Page 191 and 192: 10 ControlCenter2 10 Note • A Con
- Page 193 and 194: ControlCenter2 SCAN (Szkennelés) 1
- Page 195 and 196: ControlCenter2 Szükség szerint v
- Page 197 and 198: ControlCenter2 E-mail 10 A Scan To
- Page 199 and 200: ControlCenter2 SZKENNELÉS EGYEDI B
- Page 201 and 202: ControlCenter2 • Settings (Beáll
- Page 203 and 204: ControlCenter2 • Settings (Beáll
- Page 205 and 206: ControlCenter2 • Settings (Beáll
- Page 207 and 208: ControlCenter2 • Settings (Beáll
- Page 209 and 210: ControlCenter2 Mielõtt befejezné
- Page 211 and 212: ControlCenter2 Gyorshívás 10 A Qu
- Page 213 and 214: Hálózati szkennelés Note • Ha
- Page 215 and 216: Hálózati szkennelés d A a és b
- Page 217 and 218: Hálózati szkennelés c Válassza
- Page 219 and 220: Hálózati szkennelés d A a és b
- Page 221 and 222: Hálózati szkennelés FTP alapért
- Page 223 and 224: Hálózati szkennelés j A a és b
- Page 225 and 226: Hálózati szkennelés b Válassza
- Page 227 and 228:
Hálózati szkennelés k A a és b
- Page 229 and 230:
Távoli beállítás • Export (Ex