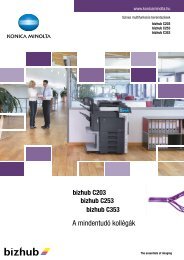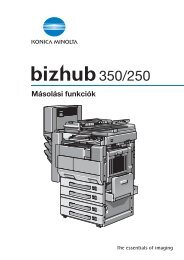Konica Minolta Bizhub 20 Szoftver Felhasználói kézikönyv
Konica Minolta Bizhub 20 Szoftver Felhasználói kézikönyv
Konica Minolta Bizhub 20 Szoftver Felhasználói kézikönyv
You also want an ePaper? Increase the reach of your titles
YUMPU automatically turns print PDFs into web optimized ePapers that Google loves.
SZOFTVER<br />
HASZNÁLATI ÚTMUTATÓ<br />
A32R-9563-00G
Védjegyek<br />
A KONICA MINOLTA és a KONICA MINOLTA logo a KONICA MINOLTA HOLDINGS, INC. védjegye ill.<br />
bejegyzett védjegye.<br />
A bizhub és a PageScope a KONICA MINOLTA BUSINESS TECHNOLOGIES, INC. védjegye ill. bejegyzett<br />
védjegye.<br />
A Windows Vista a Microsoft Corporation bejegyzett védjegye vagy védjegye az Egyesült Államokban és más<br />
országokban.<br />
A Microsoft, a Windows, a Windows Server és az Internet Explorer a Microsoft Corporation bejegyzett<br />
védjegyei az Egyesült Államokban és/vagy más országokban.<br />
Az Apple, a Macintosh, a Safari és a TrueType az Apple Inc. bejegyzett védjegyei az Egyesült Államokban<br />
és más országokban.<br />
Az Adobe, a Flash, az Illustrator, a PageMaker, a Photoshop, a PostScript és a PostScript 3 az Adobe<br />
Systems Incorporated védjegye vagy bejegyzett védjegye az Egyesült Államokban és/vagy más<br />
országokban.<br />
Az Epson bejegyzett védjegy az FX-80 és az FX-850 pedig védjegy a Seiko Epson Corporation tulajdonában.<br />
Az IBM az International Business Machines Corporation védjegye vagy bejegyzett védjegye az Egyesült<br />
Államokban és/vagy más országokban.<br />
A Nuance, a Nuance embléma, a PaperPort és a ScanSoft a Nuance Communications, Inc. vagy<br />
leányvállalatainak védjegyei vagy bejegyzett védjegyei az Egyesült Államokban és/vagy más országokban.<br />
A CorelDRAW, a Paint Shop Pro és a WordPerfect a Corel Corporation és/vagy leányvállalatainak védjegye<br />
vagy bejegyzett védjegye Kanadában, az Egyesült Államokban és/vagy más országokban.<br />
Minden egyes olyan társaság, amely valamely szoftvere címével szerepel a jelen <strong>kézikönyv</strong>ben, a<br />
tulajdonában lévõ programokra vonatkozóan szoftverlicenc-megállapodással rendelkezik.<br />
Minden egyéb védjegy a megfelelõ birtokosok tulajdona.<br />
i
Table of Contents<br />
Section I Windows ®<br />
1 Nyomtatás 2<br />
A KONICA MINOLTA nyomtató illesztõprogram használata.....................................................................2<br />
Dokumentum nyomtatása..........................................................................................................................3<br />
Kétoldalas nyomtatás ................................................................................................................................4<br />
Útmutató a kétoldalas nyomtatáshoz ..................................................................................................4<br />
Automatikus kétoldalas nyomtatás ......................................................................................................4<br />
Kézi kétoldalas nyomtatás...................................................................................................................4<br />
Egyidejû szkennelés, nyomtatás és faxolás ..............................................................................................4<br />
A nyomtató vezérlõgombjai .......................................................................................................................5<br />
Visszavonás ........................................................................................................................................5<br />
Biztonság gomb...................................................................................................................................5<br />
Nyomtató emulációs támogatás ..........................................................................................................6<br />
A belsõ betûtípusok listájának nyomtatása .........................................................................................7<br />
A nyomtatási konfigurációs lista kinyomtatása ....................................................................................7<br />
Tesztoldal nyomtatása.........................................................................................................................7<br />
Kétoldalas............................................................................................................................................8<br />
Az alapértelmezett nyomtató beállítások visszaállítása ......................................................................8<br />
Állapotjelzõ ................................................................................................................................................9<br />
A készülék állapotának figyelése.........................................................................................................9<br />
A nyomtatómeghajtó beállításai...............................................................................................................10<br />
A Windows ® nyomtató illesztõprogram funkciói ......................................................................................11<br />
Alapvetõ...................................................................................................................................................11<br />
Papírméret.........................................................................................................................................12<br />
Tájolás ...............................................................................................................................................12<br />
Másolatok ..........................................................................................................................................12<br />
Media Type (Média típus)..................................................................................................................12<br />
Felbontás...........................................................................................................................................13<br />
Print Settings (Nyomtatási beállítások)..............................................................................................13<br />
Összetett Oldal ..................................................................................................................................13<br />
Kétoldalas nyomtatás/füzet ...............................................................................................................14<br />
Papír forrása......................................................................................................................................16<br />
Haladó fül ................................................................................................................................................17<br />
Vízjel használata ...............................................................................................................................19<br />
Vízjel beállítása .................................................................................................................................19<br />
Fejléc-lábléc nyomtatás.....................................................................................................................21<br />
Tonerkímélõ Mód...............................................................................................................................21<br />
Biztonsági Nyomtatás........................................................................................................................21<br />
Adminisztrátor....................................................................................................................................22<br />
Felhasználó hitelesítése ....................................................................................................................22<br />
Egyéb nyomtatási beállítások............................................................................................................23<br />
Tartozékok lap .........................................................................................................................................24<br />
Támogatás...............................................................................................................................................26<br />
A BR-Script3 (PostScript ® 3 nyelvemuláció) nyomtató illesztõprogram funkciói .................................27<br />
Nyomtatási beállítások ......................................................................................................................27<br />
Speciális lehetõségek........................................................................................................................29<br />
Portok fül ..........................................................................................................................................32<br />
ii
2 Szkennelés 33<br />
Dokumentum beolvasása TWAIN-meghajtóval.......................................................................................33<br />
Dokumentum szkennelése a számítógépbe......................................................................................33<br />
Elõzetes szkennelés a dokumentum egy kivágott részletének beolvasásához ................................35<br />
Beállítások a Szkenner beállítás párbeszédablakban .......................................................................37<br />
Dokumentumszkennelés a WIA illesztõprogrammal<br />
(Windows ® XP/Windows Vista ® /Windows ® 7 rendszereken)...............................................................41<br />
WIA kompatibilis eszköz....................................................................................................................41<br />
Dokumentum szkennelése a számítógépbe......................................................................................41<br />
Villámnézet elõállítása egy olyan részlet kiválasztására, amelyet a szkenner üvegének<br />
felhasználásával kíván beolvasni ..................................................................................................43<br />
Dokumentum szkennelése WIA illesztõprogrammal<br />
(Windows Fotótár és Windows faxoló és képolvasó) ...........................................................................46<br />
Dokumentum szkennelése a számítógépbe......................................................................................46<br />
Villámnézet elõállítása egy olyan részlet kiválasztására, amelyet a szkenner üvegének<br />
felhasználásával kíván beolvasni ..................................................................................................47<br />
A Szkennelés gomb használata (USB- vagy párhuzamos kábel használatakor)....................................49<br />
Szkennelés USB-eszközre ................................................................................................................51<br />
Szkennelés e-mailbe .........................................................................................................................54<br />
Kép szkennelése ...............................................................................................................................54<br />
Szkennelés OCR-be..........................................................................................................................55<br />
Szkennelés fájlba ..............................................................................................................................56<br />
A ScanSoft PaperPort 11SE használatával, a NUANCE optikai karakterfelismerõ szoftverével .....57<br />
Tételek megtekintése ........................................................................................................................58<br />
Tételeinek mappákban történõ rendszerezése .................................................................................59<br />
Gyorslinkek más alkalmazásokhoz ...................................................................................................59<br />
A ScanSoft PaperPort 11SE OCR lehetõvé teszi, hogy egy kép szövegét szerkeszthetõ<br />
szöveggé alakítsa át......................................................................................................................59<br />
Tételek importálása más alkalmazásokból........................................................................................60<br />
Tételek exportálása más formátumokba ...........................................................................................60<br />
3 ControlCenter3 61<br />
A ControlCenter3 használata...................................................................................................................61<br />
A felhasználói felület megváltoztatása ..............................................................................................63<br />
Az Auto Load (Automatikus betöltés) lehetõség kikapcsolása ..........................................................63<br />
SCAN (Szkennelés).................................................................................................................................64<br />
Fájltípus .............................................................................................................................................65<br />
Kép (például: Microsoft ® Paint) .........................................................................................................65<br />
OCR (szövegszerkesztõ program) ....................................................................................................67<br />
E-mail ................................................................................................................................................68<br />
Fájl.....................................................................................................................................................69<br />
SZKENNELÉS EGYEDI BEÁLLÍTÁSSAL ...............................................................................................70<br />
Fájltípus .............................................................................................................................................71<br />
Felhasználó által meghatározott gomb egyedi beállítása..................................................................72<br />
MÁSOLÁS ...............................................................................................................................................77<br />
PC-FAX....................................................................................................................................................79<br />
Küldés................................................................................................................................................80<br />
Fogadás/Fogadott fax megjelenítés ..................................................................................................80<br />
Címjegyzék........................................................................................................................................81<br />
Setup (Beállítás) ................................................................................................................................81<br />
iii
KÉSZÜLÉK BEÁLLÍTÁSOK.....................................................................................................................82<br />
Távoli beállítás...................................................................................................................................83<br />
Gyorshívás ........................................................................................................................................83<br />
Állapotjelzõ .......................................................................................................................................84<br />
4 Hálózati szkennelés 85<br />
Hálózati szkennelés elõkészítése............................................................................................................85<br />
Hálózati szkennelés beállítása ..........................................................................................................85<br />
A Szkennelés gomb használata ..............................................................................................................88<br />
Szkennelés e-mailbe (PC).................................................................................................................88<br />
Szkennelés e-mailbe (e-mail kiszolgáló) ...........................................................................................89<br />
Kép szkennelése ...............................................................................................................................91<br />
Szkennelés OCR-be..........................................................................................................................92<br />
Szkennelés fájlba ..............................................................................................................................93<br />
FTP-re szkennelés ............................................................................................................................94<br />
Szkennelés hálózatra ........................................................................................................................98<br />
Új alapértelmezett fájlméret beállítása (A szkennelés e-mailbe (e-mail kiszolgáló),<br />
FTP-re szkennelés és hálózatra szkennelés funkciók esetén)....................................................102<br />
Új alapértelmezés beállítása a kétoldalas szkenneléshez<br />
(Csak a szkennelés e-mailbe (E-mail kiszolgáló) esetén)...........................................................102<br />
5 Távoli beállítás 103<br />
Távoli beállítás.......................................................................................................................................103<br />
6 PC-FAX szoftver 105<br />
PC-FAX-küldés .....................................................................................................................................105<br />
<strong>Felhasználói</strong> adatok beállítása ........................................................................................................105<br />
Küldés beállításai ............................................................................................................................106<br />
Fedõlap beállítása ...........................................................................................................................107<br />
A fedlapon szereplõ információk megadása....................................................................................108<br />
Fájl küldése PC-FAX formátumban a telefax stílusú felhasználó felületen .....................................108<br />
Fájl küldése PC-FAX formátumban az egyszerû formátumú felhasználó felületen.........................109<br />
Címjegyzék............................................................................................................................................111<br />
Címjegyzék......................................................................................................................................112<br />
Egy címzett beírása a Címjegyzékbe ..............................................................................................112<br />
Gyorstárcsázás beállítása ...............................................................................................................113<br />
Csoport létrehozása üzenetszóráshoz ............................................................................................114<br />
Címzettel kapcsolatos információk szerkesztése ............................................................................114<br />
Címzett vagy csoport törlése ...........................................................................................................114<br />
Címjegyzék exportálása ..................................................................................................................115<br />
Importálás a Címjegyzékbe .............................................................................................................116<br />
PC-FAX fogadás....................................................................................................................................118<br />
A PC-FAX fogadás szoftverének engedélyezése számítógépén ....................................................119<br />
A PC-FAX fogadószoftver futtatása a számítógépen ......................................................................119<br />
A számítógép beállítása ..................................................................................................................1<strong>20</strong><br />
Hálózati PC-FAX fogadás beállításainak konfigurálása ..................................................................121<br />
Új PC-FAX üzenetek megtekintése .................................................................................................122<br />
iv
7 Tûzfal beállításai (hálózatot használók esetén) 123<br />
A KONICA MINOLTA szoftver használata elõtt.....................................................................................123<br />
Windows ® XP SP2 ..........................................................................................................................123<br />
Windows Vista ® /Windows ® 7 ..........................................................................................................125<br />
Section II<br />
Apple Macintosh<br />
8 Nyomtatás és faxolás 129<br />
A nyomtató vezérlõgombjai ...................................................................................................................129<br />
Visszavonás ....................................................................................................................................129<br />
Biztonság gomb...............................................................................................................................129<br />
Nyomtató emulációs támogatás ......................................................................................................130<br />
A belsõ betûtípusok listájának nyomtatása .....................................................................................131<br />
A nyomtatási konfigurációs lista kinyomtatása ................................................................................131<br />
Tesztoldal nyomtatása.....................................................................................................................132<br />
Kétoldalas........................................................................................................................................132<br />
Az alapértelmezett nyomtató beállítások visszaállítása ..................................................................132<br />
Állapotjelzõ ............................................................................................................................................133<br />
A készülék állapotának frissítése ....................................................................................................133<br />
Az ablak elrejtése vagy megjelenítése ............................................................................................133<br />
Kilépés az ablakból..........................................................................................................................134<br />
Web alapú vezérlés (csak hálózati kapcsolat esetén).....................................................................134<br />
A nyomtató illesztõprogram funkciói (Macintosh) ..................................................................................135<br />
Oldalbeállítási lehetõségek kiválasztása .........................................................................................135<br />
Nyomtatási opciók kiválasztása.......................................................................................................136<br />
Fedõlap (Mac OS X 10.4.x vagy újabb)...........................................................................................137<br />
Papíradagolás .................................................................................................................................137<br />
Layout (Elrendezés) ........................................................................................................................138<br />
Biztonsági Nyomtatás......................................................................................................................139<br />
Print Settings (Nyomtatási beállítások)............................................................................................140<br />
A nyomtató illesztõprogram eltávolítása Macintosh számítógép esetében ...........................................144<br />
A BR-Script3 illesztõprogram használata<br />
(Post Script ® 3 nyelvemulációs nyomtató illesztõprogram) ............................................................145<br />
A BR-Script3 (PostScript ® 3 nyelvemuláció) nyomtató illesztõprogram funkciói ...............................151<br />
Page setup (Oldalbeállítás) .............................................................................................................151<br />
Oldalbeállítási lehetõségek kiválasztása .........................................................................................151<br />
Fedõlap (Mac OS X 10.4.x vagy újabb)...........................................................................................153<br />
Layout (Elrendezés) ........................................................................................................................154<br />
Biztonságos nyomtatás (Csak Mac OS X 10.5.x és 10.6.x esetén) ................................................156<br />
Printer Features (Nyomtatási lehetõségek) .....................................................................................157<br />
Fax küldése ...........................................................................................................................................161<br />
Macintosh ........................................................................................................................................161<br />
vCard húzása a Mac OS X Címtár alkalmazásából (Mac OS X 10.3.9 – 10.4.x)............................164<br />
Mac OS X 10.5.x és 10.6.x címtár...................................................................................................165<br />
v
9 Szkennelés 167<br />
Szkennelés Macintosh számítógéprõl ...................................................................................................167<br />
Kép szkennelése Macintosh számítógépre .....................................................................................168<br />
Kétoldalas dokumentum szkennelése ............................................................................................168<br />
Kép elõszkennelése (Pre-Scanning) ...............................................................................................169<br />
A Szkenner panel beállításai ...........................................................................................................170<br />
A Szkennelés gomb használata (USB-kábel használatakor) ................................................................173<br />
Szkennelés USB-eszközre ..............................................................................................................174<br />
Szkennelés e-mailbe .......................................................................................................................177<br />
Kép szkennelése .............................................................................................................................178<br />
Szkennelés OCR-be........................................................................................................................178<br />
Szkennelés fájlba ............................................................................................................................179<br />
A Presto! PageManager szoftver használata ........................................................................................180<br />
Lehetõségek ....................................................................................................................................180<br />
Rendszerkövetelmények a Presto! PageManager szoftverhez.......................................................180<br />
NewSoft technikai támogatás ..........................................................................................................180<br />
10 ControlCenter2 183<br />
A ControlCenter2 használata.................................................................................................................183<br />
Az AutoLoad (Automatikus betöltés) lehetõség kikapcsolása .........................................................184<br />
SCAN (Szkennelés)...............................................................................................................................185<br />
Fájltípusok .......................................................................................................................................186<br />
Kép (például: Apple Preview) ..........................................................................................................186<br />
OCR (szövegszerkesztõ alkalmazás)..............................................................................................188<br />
E-mail ..............................................................................................................................................189<br />
Fájl...................................................................................................................................................190<br />
SZKENNELÉS EGYEDI BEÁLLÍTÁSSAL .............................................................................................191<br />
Fájltípusok .......................................................................................................................................191<br />
Felhasználó által meghatározott gomb............................................................................................192<br />
Kép szkennelése .............................................................................................................................192<br />
Szkennelés OCR-be........................................................................................................................194<br />
Szkennelés e-mailbe .......................................................................................................................196<br />
Szkennelés fájlba ............................................................................................................................198<br />
MÁSOLÁS / PC-FAX .............................................................................................................................<strong>20</strong>0<br />
KÉSZÜLÉK BEÁLLÍTÁSOK...................................................................................................................<strong>20</strong>2<br />
Távoli beállítás.................................................................................................................................<strong>20</strong>2<br />
Gyorshívás ......................................................................................................................................<strong>20</strong>3<br />
Állapotjelzõ ......................................................................................................................................<strong>20</strong>3<br />
vi
11 Hálózati szkennelés <strong>20</strong>4<br />
Hálózati szkennelés elõkészítése..........................................................................................................<strong>20</strong>4<br />
Hálózati szkennelés konfigurálása ..................................................................................................<strong>20</strong>4<br />
A Scan (Szkennelés) billentyû használata.............................................................................................<strong>20</strong>6<br />
Szkennelés e-mailbe (PC)...............................................................................................................<strong>20</strong>6<br />
Szkennelés e-mailbe .......................................................................................................................<strong>20</strong>7<br />
Kép szkennelése .............................................................................................................................<strong>20</strong>9<br />
Szkennelés OCR-be........................................................................................................................210<br />
Szkennelés fájlba ............................................................................................................................210<br />
FTP-re szkennelés ..........................................................................................................................211<br />
Szkennelés hálózatra ......................................................................................................................215<br />
Új alapértelmezett fájlméret beállítása (A szkennelés e-mailbe (e-mail kiszolgáló),<br />
FTP-re szkennelés és hálózatra szkennelés funkciók esetén)....................................................219<br />
Új alapértelmezés beállítása a kétoldalas szkenneléshez<br />
(Csak a szkennelés e-mailbe (E-mail kiszolgáló) esetén)...........................................................219<br />
12 Távoli beállítás 2<strong>20</strong><br />
Távoli beállítás.......................................................................................................................................2<strong>20</strong><br />
A Index 222<br />
vii
Section I<br />
Windows ®<br />
I<br />
Nyomtatás 2<br />
Szkennelés 33<br />
ControlCenter3 61<br />
Hálózati szkennelés 85<br />
Távoli beállítás 103<br />
PC-FAX szoftver 105<br />
Tûzfal beállításai (hálózatot használók esetén) 123
1<br />
Nyomtatás 1<br />
1<br />
Note<br />
• A bekezdésben szereplõ képernyõk Windows ® XP operációs rendszerre vonatkoznak. A számítógépén<br />
megjelenõ képernyõk a használt operációs rendszertõl függõen ezektõl eltérhetnek.<br />
• Ha a számítógépét tûzfal védi és nem tud nyomtatni, módosítania kell a tûzfal beállításait úgy, hogy az<br />
engedélyezze a 137-es porton keresztül történõ kommunikációt. (Lásd Tûzfal beállításai (hálózatot<br />
használók esetén) on page 123.)<br />
A KONICA MINOLTA nyomtató illesztõprogram használata 1<br />
A nyomtatómeghajtó egy olyan szoftver, amely az adatokat a számítógép által használt adatformátumból<br />
egy, az adott nyomtató számára szükséges formátumba alakítja át egy nyomtató-parancsnyelv vagy<br />
oldalleíró nyelv segítségével.<br />
A nyomtató-illesztõprogramok a mellékelt CD/DVD-ROM-on találhatók. Telepítse az illesztõprogramokat a<br />
Gyors útmutató alapján. A legújabb nyomtató-illesztöprogram letölthetö innen is:<br />
Nyomtatás Windows ® operációs rendszerekkel<br />
http://konicaminolta.com/<br />
A Microsoft ® Windows ® <strong>20</strong>00 Professional/XP/XP Professional x64 Edition/ Windows<br />
Vista ® /Windows ® 7/Windows Server ® <strong>20</strong>03 1 /Windows Server ® <strong>20</strong>08 1 operációs rendszerekhez tartozó<br />
nyomtató illesztõprogramokat a KONICA MINOLTA készülékhez mellékelt CD/DVD-ROM-on találja.<br />
Telepítõprogramunk segítségével könnyen telepítheti azokat Windows ® rendszerében. A meghajtók egyedi<br />
tömörítési módszerünket használják, amelyek gyorsabb nyomtatást tesznek lehetõvé Windows ®<br />
alkalmazásokban, és segítségükkel különbözõ nyomtatási módokat állíthat be. Ilyenek például a gazdaságos<br />
nyomtatási üzemmód, vagy az Egyedi papírméret-beállítás.<br />
1<br />
A Windows Server ® <strong>20</strong>03 és a Windows Server ® <strong>20</strong>08 operációs rendszereken csak hálózati nyomtatás lehetséges.<br />
2
Nyomtatás<br />
Dokumentum nyomtatása 1<br />
Amikor a készülék adatokat kap az Ön számítógépétõl, akkor a papírnak a papírtálcából való betöltésével<br />
megkezdi a nyomtatást. A papírtálcáról számos különbözõ típusú papír és boríték betölthetõ. (A papírtálcáról<br />
és az ajánlott papírokról a Használati útmutató-ban talál további tájékoztatást.)<br />
1<br />
a Válassza a Nyomtatás parancsot a futó alkalmazásból.<br />
Ha más nyomtató illesztõprogramok is vannak telepítve számítógépére, a szoftveralkalmazás<br />
Nyomtatás vagy Nyomtatási beállítások menüpont elindítása után a nyomtató illesztõprogramok közül<br />
válassza a KONICA MINOLTA bizhub <strong>20</strong>*, majd a nyomtatás megkezdéséhez kattintson az OK<br />
gombra.<br />
*(Ha LAN-kábelt vagy párhuzamos kábelt használ a számítógéphez való csatlakoztatás során, akkor a<br />
LAN, illetve az LPT betûk jelennek meg a nyomtató illesztõprogramjának nevében.)<br />
Note<br />
• A Windows Vista ® /Windows ® 7 nem támogatja a párhuzamos interfészt.<br />
• (Macintosh) Lásd: A nyomtató illesztõprogram funkciói (Macintosh) on page 135.<br />
b Számítógépe adatokat küld a nyomtatónak.<br />
c Amint a készülék valamennyi adat nyomtatását befejezte, a gép munkaállapota megjelenik az LCD<br />
kijelzõn.<br />
Note<br />
A papír méretét és az oldal tájolását a szoftveralkalmazásban választhatja ki.<br />
Ha szoftveralkalmazása nem támogatja egyedi papírméretét, válassza a következõ legnagyobb méretet.<br />
Ezt követõen állítsa be a nyomtatási területet a jobb és bal margók szoftveralkalmazásában történõ<br />
megváltoztatásával.<br />
3
Nyomtatás<br />
Kétoldalas nyomtatás 1<br />
Ez a nyomtatómeghajtó támogatja a kétoldalas nyomtatást.<br />
1<br />
Útmutató a kétoldalas nyomtatáshoz 1<br />
• A túl vékony papír meggyûrõdhet.<br />
• Ha a papír felhajlik, fordítsa meg a papírköteget, egyenesítse ki és helyezze vissza a papírtálcába, vagy<br />
a kézi adagolóba.<br />
• Ha nem megfelelõ a papír adagolása, lehetséges, hogy fölhajlik. Vegye ki a papírt, simítsa ki és fordítsa<br />
meg a köteget.<br />
• A kézi kétoldalas nyomtatási funkciót használata mellett elõfordulhat, hogy a papír beszorul, vagy gyenge<br />
minõségû lesz a nyomtatás.<br />
Ha beszorult a papír, olvassa el a Papír beszorulása címû részt a Használati útmutatóban. Ha nyomtatási<br />
problémákat tapasztal, olvassa el A nyomtatás minõségének javítása címû részt a Használati<br />
útmutatóban.<br />
Automatikus kétoldalas nyomtatás 1<br />
• Az automatikus kétoldalas nyomtatás funkcióhoz az A4, Levél, Legal vagy Folio papírméreteket használja.<br />
• Gyõzõdjön meg arról, hogy a hátsó fedél zárva van.<br />
• Gyõzõdjön meg arról, hogy a kétoldalas nyomtatótálca megfelelõen illeszkedik a nyomtatóhoz.<br />
• Ha a papír gyûrött, simítsa ki, majd helyezze vissza a papírtálcára.<br />
• Használjon átlagos vastagságú vagy vékony papírt. NE használjon finom írópapírt.<br />
Kézi kétoldalas nyomtatás 1<br />
A gép elõször a páros számú oldalakat nyomtatja ki a papír egyik oldalára. Ezt követõen a Windows ®<br />
meghajtó (egy felugró ablakban) a papír ismételt behelyezését kéri. A papírt a beszorulás elkerülése<br />
érdekében a behelyezés elõtt simítsa egyenesre. A túl vékony vagy túl vastag papír használata nem javasolt.<br />
Egyidejû szkennelés, nyomtatás és faxolás 1<br />
A számítógépbõl való nyomtatás közben az Ön nyomtatója küldhet és fogadhat is faxot a memóriájának<br />
köszönhetõen, vagy akár dokumentumot is szkennelhet a számítógépbe. A számítógépes nyomtatás közben<br />
a faxküldés zavartalanul mûködik. Amikor azonban a gép másolást végez, vagy papír formátumú faxot fogad,<br />
akkor a számítógépes nyomtatást felfüggeszti, és azt a másolás, illetve a fax fogadásának befejezése után<br />
folytatja.<br />
4
Nyomtatás<br />
A nyomtató vezérlõgombjai 1<br />
1<br />
Visszavonás 1<br />
Az aktuális nyomtatási feladat törléséhez nyomja meg a Job Cancel gombot. A nyomtató memóriájában<br />
maradt adatokat a Job Cancel gomb megnyomásával törölheti. Több nyomtatási feladat törléséhez tartsa<br />
nyomva ezt a gombot mindaddig, amíg a következõ szöveg meg nem jelenik az LCD-kijelzõn:<br />
Munkatörlés-mind.<br />
Biztonság gomb 1<br />
A titkosított adatok jelszóval védettek. A titkosított adatokat kizárólag a jelszó ismeretében lehet kinyomtatni.<br />
A készülék a jelszó megadása nélkül nem nyomtatja ki a titkosított adatokat. A dokumentum kinyomtatása<br />
után a készülék törli a memóriában tárolt adatokat. A biztonsági funkció használatához be kell állítania egy<br />
jelszót a nyomtatómeghajtó párbeszédpanelén. A készülék áramtalanításakor a memóriába mentett<br />
titkosított adatok törlõdnek.<br />
a Nyomja meg a Secure/Direct gombot.<br />
Note<br />
Ha az LCD-kijelzõn a Nincs tár.adat üzenet jelenik meg, a memória nem tartalmaz titkosított adatot.<br />
b A a és b gombok segítségével válassza ki a felhasználónevet. Nyomja meg az OK gombot. Az LCDkijelzõn<br />
megjelenik a kiválasztott felhasználóhoz tartozó titkosított feladatok listája.<br />
c A a és b gombok segítségével válassza ki a kívánt feladatot. Nyomja meg a OK gombot.<br />
d Adja meg négyjegyû jelszavát, majd nyomja meg az OK gombot.<br />
e Az adatok kinyomtatásához a a vagy b gombbal válassza a Print lehetõséget, majd az OK gomb<br />
megnyomása után adja meg a nyomtatási példányszámot. Nyomja meg az OK gombot.<br />
A készülék kinyomtatja az adatokat.<br />
A jelszóval védett adatok törléséhez a a és b gombok segítségével válassza ki a Delete pontot. Nyomja<br />
meg az OK gombot.<br />
Note<br />
Gyõzõdjön meg arról, hogy nincs csatlakoztatva USB flash memória.<br />
5
Nyomtatás<br />
Nyomtató emulációs támogatás 1<br />
Készüléke a nyomtatási parancsokat nyomtatási parancsnyelven vagy emulációban kapja. A különbözõ<br />
operációs nyelvek és alkalmazások a nyomtatóparancsokat különbözõ nyelveken küldik. Készüléke a<br />
nyomtatási parancsokat különbözõ emulációkban is fogadhatja, és ebben az esetben az emuláció<br />
kiválasztása automatikusan történik. Amikor a készülék adatokat kap a számítógéptõl, akkor automatikusan<br />
választja ki az emulációs üzemmódot. Az alapértelmezett beállítás az Auto.<br />
Az Ön készüléke a következõ emulációs üzemmódokkal rendelkezik. A beállításokat a vezérlõpult vagy egy<br />
web- böngészõ segítségével módosíthatja.<br />
• HP LaserJet üzemmód<br />
A HP LaserJet üzemmód (vagy HP üzemmód) az az emulációs üzemmód, amelyben ez a nyomtató a<br />
Hewlett-Packard LaserJet lézernyomtató PCL6 nyelvét támogatja. Sok alkalmazás támogatja ezt a fajta<br />
lézernyomtatót. Nyomtatója ebben az üzemmódban mûködik legjobban együtt ezekkel az<br />
alkalmazásokkal.<br />
• BR-Script 3 Üzemmód<br />
1<br />
A BR-Script egy eredeti KONICA MINOLTA oldalleíró parancsnyelv és a PostScript ® parancsnyelv<br />
emuláció értelmezõje. Ez a nyomtató támogatja a PostScript ® 3 nyelvet. Ennek a nyomtatónak a BR-<br />
Script értelmezõjével az oldalon lévõ szöveget és grafikát kezelheti.<br />
A PostScript ® parancsokról további tájékoztatást a következõ <strong>kézikönyv</strong>ekben talál:<br />
• Adobe Systems Incorporated. PostScript ® Language Reference, 3. kiadás. Addison-Wesley<br />
Professional, 1999. ISBN: 0-<strong>20</strong>1-37922-8<br />
• Adobe Systems Incorporated. PostScript ® Language Program Design. Addison-Wesley Professional,<br />
1988. ISBN: 0-<strong>20</strong>1-14396-8<br />
• Adobe Systems Incorporated. PostScript ® Language Tutorial and Cookbook. Addison-Wesley<br />
Professional, 1985. ISBN: 0-<strong>20</strong>1-10179-3<br />
• EPSON FX-850 és IBM ® Proprinter XL mód<br />
Az EPSON FX-850 és az IBM Proprinter XL olyan emulációs üzemmódok, amelyek segítségével a<br />
nyomtató támogatja a mátrixnyomtatók ipari szabványait. Egyes alkalmazások ezeket a mátrixnyomtatóemulációkat<br />
támogatják. Ezeket az emulációs üzemmódokat használva a nyomtató megfelelõen fog<br />
mûködni, amikor ilyen alkalmazásokból nyomtat.<br />
Az emulációs üzemmód beállítása 1<br />
a Nyomja meg a következõ gombokat: Menu (Menü), 4, 1.<br />
b A a és b gombok segítségével válassza ki az Automata(EPSON), Automata(IBM), HP LaserJet,<br />
BR-Script 3, Epson FX-850 vagy az IBM Proprinter lehetõséget. Nyomja meg az OK gombot.<br />
c Nyomja meg a Stop/Exit gombot.<br />
Note<br />
Azt javasoljuk, hogy az emulációs beállításokat szoftveralkalmazásával vagy hálózati szerverével<br />
végezze el. Ha a beállítás nem mûködik megfelelõen, akkor a nyomtató vezérlõpaneljének gombjai<br />
segítségével manuálisan válassza ki a kívánt emulációs üzemmódot.<br />
6
Nyomtatás<br />
A belsõ betûtípusok listájának nyomtatása 1<br />
Kinyomtathatja a gép belsõ (vagy rezidens) betûkészlet-listáját, így (a kiválasztás elõtt) megtekintheti az<br />
egyes betûtípusokat.<br />
1<br />
a Nyomja meg a következõ gombokat: Menu (Menü), 4, 2, 1.<br />
b A a és b gombok segítségével válassza ki az 1.HP LaserJet vagy a 2.BR-Script 3 pontot. Nyomja<br />
meg az OK gombot.<br />
c Nyomja meg a Start gombot. A készülék kinyomtatja a listát.<br />
d Nyomja meg a Stop/Exit gombot.<br />
A nyomtatási konfigurációs lista kinyomtatása 1<br />
Lehetõség van a nyomtató pillanatnyi beállításainak kinyomtatására.<br />
a Nyomja meg a következõ gombokat: Menu (Menü), 4, 2, 2.<br />
b Nyomja meg a Start gombot. A készülék kinyomtatja a beállításokat.<br />
c Nyomja meg a Stop/Exit gombot.<br />
Tesztoldal nyomtatása 1<br />
Ha nem elégedett a kinyomtatott oldalak minõségével, lehetõség van tesztoldal nyomtatására.<br />
a Nyomja meg a következõ gombokat: Menu (Menü), 4, 2, 3.<br />
b Nyomja meg a Start gombot.<br />
c Nyomja meg a Stop/Exit gombot.<br />
Note<br />
Ha a tesztoldal minõsége nem kielégítõ, olvassa el a Használati útmutató A nyomtatás minõségének<br />
javítása címû részét.<br />
7
Nyomtatás<br />
Kétoldalas 1<br />
Kiválaszthatja, hogy a készülék automatikusan nyomtasson-e a papír mindkét oldalára. A nyomtató<br />
illesztõprogramjának beállításai elsõbbséget élveznek a vezérlõpult beállításaival szemben.<br />
1<br />
a Nyomja meg a következõ gombokat: Menu (Menü), 4, 3.<br />
b A a és b gombok segítségével válassza ki a Ki, Be(hosszú old) vagy a Be(rövid old) pontot.<br />
Nyomja meg az OK gombot.<br />
c Nyomja meg a Stop/Exit gombot.<br />
Az alapértelmezett nyomtató beállítások visszaállítása 1<br />
Visszaállíthatja a készülék gyári alapbeállításait.<br />
a Nyomja meg a következõ gombokat: Menu (Menü), 4, 4.<br />
b Az alapértelmezett beállítások visszaállításához a a és b gombok segítségével válassza ki az 1.Null.<br />
pontot. Nyomja meg az OK gombot.<br />
Ha változtatás nélkül szeretne kilépni, a a és b gombok segítségével válassza ki a 2.Kilép pontot.<br />
Nyomja meg a OK gombot.<br />
c Nyomja meg a Stop/Exit gombot.<br />
8
Nyomtatás<br />
Állapotjelzõ 1<br />
Az Állapotfigyelés segédprogram egy konfigurálható szoftvereszköz, amely egy vagy több eszköz<br />
állapotának megfigyelésére szolgál, és lehetõvé teszi az Ön azonnali értesítését olyan hibaüzenetek<br />
esetében, mint például kifogyott, vagy beszorult a papír.<br />
1<br />
Bármikor ellenõrizheti a készülék állapotát. Ehhez kattintson duplán az ikonra a tálcán, vagy válassza az<br />
Állapotjelzõ parancsot a Start/Minden program/KONICA MINOLTA bizhub <strong>20</strong> menübõl a számítógépen.<br />
Note<br />
Ha többet szeretne megtudni az Állapotfelügyelet szoftverrõl, kattintson jobb gombbal az Állapotjelzõ<br />
ikonra, és válassza a Súgó menüpontot.<br />
A készülék állapotának figyelése 1<br />
Az Állapotfelügyelet ikon színe a készülék állapotától függõen változik.<br />
• A zöld ikon a normál készenléti állapotot jelenti.<br />
• A sárga ikon figyelmeztetést jelent.<br />
• A vörös ikon nyomtatási hibát jelez.<br />
Az Állapotfigyelés ikont számítógépén két helyen is megjelenítheti - a feladattálcán vagy az asztalon.<br />
Note<br />
• Bármikor ellenõrizheti a készülék állapotát. Ehhez kattintson duplán az ikonra a tálcán, vagy válassza az<br />
Állapotjelzõ parancsot a Start/Minden program/KONICA MINOLTA bizhub <strong>20</strong> menübõl a<br />
számítógépen.<br />
• Ha többet szeretne megtudni az Állapotjelzõ szoftverrõl, kattintson jobb gombbal az Állapotjelzõ ikonra,<br />
és válassza a Súgó menüpontot.<br />
9
Nyomtatás<br />
A nyomtatómeghajtó beállításai 1<br />
Note<br />
(Macintosh) Lásd: Nyomtatás és faxolás on page 129.<br />
1<br />
Amikor számítógépébõl nyomtat, a következõ nyomtatási beállításokat változtathatja meg:<br />
• Papírméret<br />
• Oldalbeállítás<br />
• Másolatok<br />
• Média típus<br />
• Felbontás<br />
• Nyomtatási beállítás<br />
• Összetett Oldal<br />
• Kétoldalas / Brosúra<br />
• Papír Forrás<br />
• Lépték 1<br />
• Fordított Nyomtatás<br />
• Vízjel Használata 1<br />
• Fejléc-lábléc nyomtatás 1<br />
• Tonerkímélõ Mód<br />
• Biztonsági Nyomtatás 1<br />
• Adminisztrátor 1<br />
• Felhasználó hitelesítése 1<br />
• Makro 1<br />
• Sûrûség beállítás<br />
• Javított nyomtatás<br />
1<br />
BR-script nyomtatómeghajtóval ezek a beállítások Windows ® -ra nem érhetõek el.<br />
10
Nyomtatás<br />
A Windows ® nyomtató illesztõprogram funkciói 1<br />
További információkat a nyomtató illesztõprogramjához tartozó Segítség tartalmaz.<br />
1<br />
Note<br />
• A bekezdésben szereplõ képernyõk Windows ® XP operációs rendszerre vonatkoznak. A számítógépén<br />
megjelenõ képernyõk a használt operációs rendszertõl függõen ezektõl eltérhetnek.<br />
•A Nyomtatási beállítások párbeszédpanel megjelenítéséhez kattintson a Nyomtatási beállítások...<br />
gombra az Általános lapon, a tulajdonságok párbeszédpanelben.<br />
Alapvetõ 1<br />
A beállításokat az Alapvetõ lap bal oldalán lévõ illusztrációra kattintva is megváltoztathatja.<br />
1<br />
2<br />
a Válassza ki a Papír méret, Oldalbeállítás, Másolatok, Média típus, Felbontás és<br />
Nyomtatási beállítások beállítását (1).<br />
b Válassza ki az Összetett Oldal és a Kétoldalas / Brosúra beállítását (2).<br />
c Válassza ki a Papír Forrás beállítását (3).<br />
d A beállítások alkalmazásához kattintson az OK gombra.<br />
Az alapértelmezett beállításokhoz való visszatéréshez kattintson az Alapértelmezett, majd az OK<br />
gombra.<br />
11
Nyomtatás<br />
Papírméret 1<br />
A legördülõ menübõl válassza ki a használni kívánt papírméretet.<br />
1<br />
Tájolás 1<br />
A tájolással azt állíthatja be, hogy a dokumentum nyomtatása milyen helyzetben történjen (Függõleges vagy Vízszintes).<br />
Függõleges (függõleges)<br />
Vízszintes (vízszintes)<br />
Másolatok 1<br />
A másolatok kiválasztásával azt állíthatja be, hogy hány példányt szeretne nyomtatni.<br />
• Egyeztetés<br />
Bejelölt Egyeztetés beállítás mellett a dokumentum egy teljes példányát nyomtatja ki, majd a választott<br />
példányszámtól függõen újranyomtatja. Ha a Egyeztetés nincs bejelölve, minden oldalt a választott<br />
példányszámban nyomtat ki a dokumentum következõ oldalának nyomtatása elõtt.<br />
Media Type (Média típus) 1<br />
Készülékéhez az alábbi adathordozó típusokat használhatja. A legjobb nyomtatási minõség eléréséhez<br />
válassza ki a használni kívánt adathordozó típust.<br />
Sima Papír Vékony Papír Vastag Papír Vastagabb<br />
Papír<br />
Borítékok Vastag Borítékok Vékony Borítékok Újrafelhasznált<br />
papír<br />
Ragasztott<br />
Papír<br />
Átlátszóak<br />
Note<br />
• Normál papír használata esetén válassza a Sima Papír beállítást. Ha nagyobb súlyú papírt, borítékot<br />
vagy vastagabb papírt használ, válassza a Vastag Papír vagy a Vastagabb Papír beállítást. Finom<br />
írópapír használata esetén válassza a Ragasztott Papír beállítást.<br />
• Borítékok használata esetén válassza a Borítékok beállítást. Ha a Borítékok ki van jelölve, és a toner<br />
nem rögzül megfelelõen a borítékra, válassza a Vastag Borítékok elemet. Ha a Borítékok<br />
kiválasztásakor a boríték gyûrõdik, válassza a Vékony Borítékok lehetõséget. (A borítékok<br />
nyomtatásáról a Használati útmutató tartalmaz további információt.)<br />
12
Nyomtatás<br />
Felbontás 1<br />
A felbontást az alábbiak szerint változtathatja meg:<br />
• 300 dpi<br />
• 600 dpi<br />
• HQ 1<strong>20</strong>0<br />
• 1<strong>20</strong>0 dpi<br />
1<br />
Note<br />
Ha a kiváló minõségû, 1 <strong>20</strong>0 dpi beállítást választja (1 <strong>20</strong>0 x 1 <strong>20</strong>0 dpi), a nyomtatás sebessége csökkenni fog.<br />
Print Settings (Nyomtatási beállítások) 1<br />
A nyomtatási beállításokat manuálisan is megváltoztathatja.<br />
• Általános<br />
Ez a nyomtatási üzemmód dokumentumok általános nyomtatására szolgál.<br />
• Grafikák<br />
Ez a legjobb nyomtatási üzemmód olyan dokumentumok nyomtatásához, amelyek grafikát tartalmaznak.<br />
• Irodai dokumentum<br />
Ez a legjobb nyomtatási üzemmód a táblázatokat és szövegeket is tartalmazó irodai dokumentumok<br />
kinyomtatásához.<br />
• Szöveg<br />
Ez a legjobb nyomtatási üzemmód szöveges dokumentumok nyomtatásához.<br />
• Kézi<br />
Manuálisan is megváltoztathatja a beállításokat a Kézi elemre, majd a Kézi beállítások... gombra<br />
kattintva. Beállíthatja a fényerõt, a kontrasztot és egyéb tulajdonságokat.<br />
Összetett Oldal 1<br />
Az összetett oldal kiválasztásával csökkenthetõ a képek mérete úgy, hogy a készülék egy lapra több oldalt<br />
nyomtat. Növelheti is a képméretet, így egy oldalt több lapra nyomtathat ki.<br />
• Oldal sorrend<br />
Ha az N az 1-ben opciót jelöli ki, akkor a legördülõ listából kiválaszthatja az oldalak sorrendjét.<br />
• Határvonal<br />
Ha az összetett oldal jellemzõvel több oldalt nyomtat egy lapra, a lapra nyomtatott oldalak köré folytonos<br />
vagy szaggatott vonalakat helyezhet vagy beállíthatja, hogy a készülék vonalak nélkül nyomtassa az<br />
oldalakat a lapra.<br />
13
Nyomtatás<br />
Kétoldalas nyomtatás/füzet 1<br />
a Helyezzen papírt a papírtálcára vagy a többcélú tálcára.<br />
1<br />
b (Windows nyomtató illesztõprogram)<br />
1 A nyomtató illesztõprogramban nyissa meg a Tulajdonságok párbeszédpanelt.<br />
2 Az Általános lapon kattintson a Nyomtatási beállítások ikonra.<br />
3 Az Alapvetõ lapon található Kétoldalas / Brosúra legördülõ listából válassza ki a Kétoldalas<br />
elemet.<br />
4 Kattintson a Kétoldalas beállítások... gombra.<br />
5 Gyõzõdjön meg róla, hogy a Duplex egység használata ki van választva.<br />
6 Kattintson az OK gombra. A nyomtató automatikusan a lap mindkét oldalára nyomtat.<br />
(BR-Script nyomtató illesztõprogram)<br />
1 A nyomtató illesztõprogramban nyissa meg a Tulajdonságok párbeszédpanelt.<br />
2 Az Általános lapon kattintson a Nyomtatási beállítások ikonra.<br />
3 Az Elrendezés lapon válassza ki az Tájolás, Kétoldalas nyomtatás és Oldalsorrend<br />
lehetõségeket.<br />
4 Kattintson az OK gombra. A nyomtató automatikusan a lap mindkét oldalára nyomtat.<br />
• Semmi<br />
Kétoldalas nyomtatás letiltása<br />
14
Nyomtatás<br />
• Kétoldalas<br />
Ezt a funkciót kétoldalas nyomtatáshoz használhatja.<br />
A Kétoldalas elemre, majd a Kétoldalas beállítások... gombra kattintva az alábbi beállításokat adhatja<br />
meg.<br />
• Kétoldalas mód<br />
• Duplex egység használata<br />
Ebben az üzemmódban a nyomtató automatikusan a lap mindkét oldalára nyomtat.<br />
• Kézi Kétoldalas<br />
Ebben az üzemmódban a nyomtató elõször a páros számozású oldalakat nyomtatja ki. Ezután a<br />
nyomtató illesztõprogramja leállítja a nyomtatást, és megjeleníti a papírok ismételt behelyezésére<br />
vonatkozó utasításokat. Az OK gombra kattintás után a készülék kinyomtatja a páratlan számozású<br />
oldalakat is.<br />
• Kétoldalas Típus<br />
Mindkét tájolási beállításhoz hat különbözõ kétoldalas kötési elrendezés tartozik.<br />
1<br />
Rendezés a Bal Szélre Rendezés a Jobb Szélre Rendezés a Felsõ Szélre<br />
Rendezés az Alsó Szélre<br />
Rendezés a Felsõ Szélre<br />
(Nem fordított)<br />
Rendezés az Alsó Szélre<br />
(Nem fordított)<br />
• Ofszet Bekötés<br />
Ha bejelöli az Ofszet bekötés jelölõnégyzetet, beállíthatja a kötéshez tartozó margót inchben vagy<br />
milliméterben mérve.<br />
15
Nyomtatás<br />
• Brosúra<br />
Ezt a funkciót füzetnyomtatáshoz használhatja. A füzet kialakításához hajtsa középen félbe a kinyomtatott lapokat.<br />
A Brosúra elemre, majd a Kétoldalas beállítások... gombra kattintva az alábbi beállításokat adhatja<br />
meg.<br />
• Kétoldalas mód<br />
• Duplex egység használata<br />
Ebben az üzemmódban a nyomtató automatikusan a lap mindkét oldalára nyomtat.<br />
• Kézi Kétoldalas<br />
Ebben az üzemmódban a nyomtató elõször a páros számozású oldalakat nyomtatja ki. Ezután a<br />
nyomtató illesztõprogramja leállítja a nyomtatást, és megjeleníti a papírok ismételt behelyezésére<br />
vonatkozó utasításokat. Az OK gombra kattintás után a készülék kinyomtatja a páratlan számozású<br />
oldalakat is.<br />
• Kétoldalas Típus<br />
Mindkét tájolási beállításhoz két különbözõ kétoldalas kötési elrendezés tartozik.<br />
1<br />
Rendezés a Bal Szélre<br />
Rendezés a Jobb Szélre<br />
• Ofszet Bekötés<br />
Ha bejelöli az Ofszet bekötés jelölõnégyzetet, beállíthatja a kötéshez tartozó margót inchben vagy<br />
milliméterben mérve.<br />
Papír forrása 1<br />
Az Automatikus Válogatás, Tálca 1, Tálca 2 1 , MP Tálca vagy Kézi lehetõségek közül választhat, és külön<br />
tálcát jelölhet ki az elsõ oldalhoz, illetve az utána következõkhöz.<br />
1 Csak az opcionális tálca telepítése után érhetõ el.<br />
16
Nyomtatás<br />
Haladó fül 1<br />
1<br />
1<br />
2<br />
3<br />
4<br />
5<br />
6<br />
7<br />
8<br />
9<br />
10<br />
A fül beállításait a megfelelõ ikonokra kattintva változtathatja meg:<br />
• Lépték (1)<br />
• Fordított Nyomtatás (2)<br />
• Vízjel Használata (3)<br />
• Fejléc-lábléc nyomtatás (4)<br />
• Tonerkímélõ Mód (5)<br />
• Biztonsági Nyomtatás (6)<br />
• Adminisztrátor (7)<br />
• Felhasználó hitelesítése (8)<br />
• Egyéb nyomtatási opciók... (9)<br />
• Alapértelmezett (10)<br />
a Válassza a Lépték beállítást (1).<br />
• Ha a képernyõn megjelenõ méretben kívánja kinyomtatni a dokumentumot, válassza a Kikapcsol<br />
lehetõséget.<br />
• Ha a papírmérethez igazítás miatt kicsinyíteni vagy nagyítani szeretné a dokumentumot, válassza a<br />
Papírmérethez Illesztés lehetõséget.<br />
• Ha meg szeretné változtatni a méretet, válassza a Szabad lehetõséget.<br />
b Az adatok fentrõl lefelé történõ megfordításához jelölje be a Fordított Nyomtatás jelölõnégyzetet (2).<br />
17
Nyomtatás<br />
c Vízjelként emblémát vagy szöveget nyomtathat a dokumentumra (3). Kiválaszthatja valamelyik elõre<br />
beállított vízjelet, illetve használhat saját készítésû bitképet vagy szöveges fájlt is.<br />
d A számítógépe szerinti dátumot és idõt is a dokumentumra nyomtathatja. A nyomtatást korlátozhatja a<br />
számítógépre bejelentkezett felhasználó neve vagy az azonosítószám és név (4) alapján (további<br />
információt a Secure Function Lock 2.0 fejezetben, a Hálózati használati útmutatóban talál).<br />
1<br />
e A nyomtatási sûrûség csökkentésével csökkennek a mûködtetési költségek is (5).<br />
f Dokumentumait jelszóval védheti (6).<br />
g Korlátozhatja az egyes funkciók elérhetõségét, például a beosztás és a vízjel használatát (7). Ezen<br />
funkció használatához adminisztrátori jogokra van szükség.<br />
h Ha a Secure Function Lock funkció nem engedélyezi a számítógépes nyomtatást nyomtasson,<br />
megadhatja azonosítóját és PIN-kódját (8).<br />
i Az Egyéb nyomtatási opciók gombra kattintva további nyomtatófunkciókat állíthat be (9).<br />
j Az alapértelmezett beállításokhoz való visszatéréshez kattintson az Alapértelmezett gombra (10).<br />
18
Nyomtatás<br />
Vízjel használata 1<br />
Vízjel formájában emblémát vagy szöveget illeszthet a dokumentumba. Kiválaszthatja valamelyik elõre<br />
beállított vízjelet vagy használhat saját készítésû bittérképes fájlt is. Jelölje be a Vízjel Használata<br />
jelölõnégyzetet, majd kattintson a Beállítások... gombra.<br />
1<br />
Vízjel beállítása 1<br />
Átlátszó 1<br />
A háttérben vízjelként megjelenített képpel ellátott dokumentumok nyomtatásához jelölje be az Átlátszó<br />
jelölõnégyzetet. Ha nincs bejelölve, a vízjelet a dokumentum felsõ részére nyomtatja a készülék.<br />
19
Nyomtatás<br />
Szöveggel egyvonalban 1<br />
Jelölje be a Szöveggel egyvonalban jelölõnégyzetet, ha csak a vízjel körvonalát szeretné kinyomtatni. Ez<br />
a lehetõség szöveges vízjelek használata esetén érhetõ el.<br />
1<br />
Vízjel Nyomtatás 1<br />
Vízjel nyomtatásakor az alábbi lehetõségek közül választhat.<br />
• Az összes lapon<br />
• Csak az elsõ lapon<br />
• A második oldaltól<br />
• Szokásos<br />
Kattintson a Szerkesztés gombra a vízjel beállításainak megváltoztatásához.<br />
1<br />
Megváltoztathatja a vízjel méretét és az oldalon elfoglalt helyét. Ehhez válassza ki a vízjelet, és kattintson a<br />
Szerkesztés gombra. Vízjel hozzáadásához kattintson a Hozzáadás gombra, majd válassza ki a<br />
Szöveg használata vagy Bittérkép fájl használata lehetõséget a Vizjel Stílus területen.<br />
• Cím<br />
Írja be a megjeleníteni kívánt címet.<br />
• Szöveg<br />
Írja be a vízjel szövegét a Szöveg mezõbe, majd válassza ki a Betû, Stílus, Méret és Sötétség<br />
tulajdonságokat.<br />
• Bittérkép<br />
Adja meg a fájlnevet és bitkép helyét a Fájl mezõben, vagy kattintson a Keresés... gombra a fájl<br />
megkereséséhez. Ugyancsak beállíthatja a kép beosztásának méretét.<br />
• Helyzet<br />
Használja ezt a beállítást, ha meg szeretné határozni a vízjelnek az oldalon elfoglalt helyét.<br />
<strong>20</strong>
Nyomtatás<br />
Fejléc-lábléc nyomtatás 1<br />
Ha engedélyezi ezt a funkciót, a készülék a dokumentumra nyomtatja a számítógép rendszeridejét, a<br />
dátumot, a bejelentkezési felhasználónevet, illetve az ön által megadott szöveget. A Beállítások... gombra<br />
kattintva testre szabhatja a megjelenõ információkat.<br />
• ID nyomtatás<br />
Ha a <strong>Felhasználói</strong> név lehetõséget választja, a számítógépre való bejelentkezéshez használt<br />
felhasználóneve is kinyomtatásra kerül. Ha a Saját beállítás pontot kiválasztva valamilyen szöveget ad<br />
meg az Egyéni szerkesztõ mezõben, a készülék a dokumentumra nyomtatja azt.<br />
1<br />
Tonerkímélõ Mód 1<br />
Ha csökkenteni szeretné a nyomtatás üzemeltetési költségeit, kapcsolja be a Tonerkímélõ Mód<br />
lehetõséget, amely csökkenti a nyomat telítettségét (a nyomat világosabbnak tûnik).<br />
Note<br />
•A Tonerkímélõ Mód használata nem javasolt fotók vagy szürkeskálás képek nyomtatása esetén.<br />
•A Tonerkímélõ Mód HQ 1<strong>20</strong>0 és 1<strong>20</strong>0 dpi felbontásban nem elérhetõ.<br />
Biztonsági Nyomtatás 1<br />
A biztonságos dokumentumok olyan dokumentumok, amelyeket jelszó véd akkor, amikor a gépre küldik õket.<br />
A titkosított adatokat kizárólag a jelszó ismeretében lehet lehet kinyomtatni. A jelszóval védett<br />
dokumentumok kinyomtatásához a készülék vezérlõpultján meg kell adnia a jelszót.<br />
Titkosított dokumentum elküldése:<br />
a Kattintson a Biztonsági Nyomtatás lapon a Beállítások... gombra, és jelölje be a<br />
Biztonsági Nyomtatás jelölõnégyzetet.<br />
b Adja meg jelszavát, és kattintson az OK gombra.<br />
c A titkosított dokumentumok kinyomtatásához meg kell adnia jelszavát a gép vezérlõpultján. (Lásd<br />
Biztonság gomb on page 5.)<br />
Note<br />
Ha a Biztonsági Nyomtatás funkció be van kapcsolva, nem lehet egyszerre több példányt nyomtatni.<br />
Titkosított dokumentum törlése:<br />
A titkosított dokumentumokat a vezérlõpulton keresztül törölheti. (Lásd Biztonság gomb on page 5.)<br />
21
Nyomtatás<br />
Adminisztrátor 1<br />
Az adminisztrátoroknak joguk van egyes funkciók, például a beosztás és a vízjel használatának<br />
korlátozására.<br />
1<br />
• Jelszó<br />
Írja be a jelszót ebbe a mezõbe.<br />
• Jelszó beállítása<br />
Kattintson ide a jelszó megváltoztatásához.<br />
• Másolatok Zár<br />
A lapok példányszámát egy értékre állítja, hogy ne lehessen több példányt nyomtatni.<br />
• Összetett Oldal & Lépték Zár<br />
Zárolja a beosztás és több oldal beállításokat, hogy azokat ne lehessen megváltoztatni.<br />
• Vízjel Zár<br />
Zárojla a vízjelbeállítás jelenlegi értékeit, hogy azokat ne lehessen megváltoztatni.<br />
• Fejléc-lábléc nyomtatás zárolása<br />
Zárolja a fejléc-lábléc nyomtatás jelenlegi beállításait, hogy azokat ne lehessen megváltoztatni.<br />
Felhasználó hitelesítése 1<br />
Ha a Secure Function Lock funkció nem engedélyezi a nyomtatást, a Felhasználó hitelesítése<br />
párbeszédpanelen meg kell adnia azonosítóját és PIN-kódját.<br />
Kattintson a Felhasználó hitelesítése lapon a Beállítások... gombra, majd adja meg azonosítóját és PINkódját.<br />
Ha számítógépes bejelentkezési neve regisztrálva van a Secure Function Lock funkcióban, az<br />
azonosító és PIN-kód megadása helyett jelölje be a<br />
Használja a számítógépes bejelentkezéshez használt nevét jelölõnégyzetet.<br />
Note<br />
•A Megerõsítés gombra kattintva megtudhatja, hogy azonosítójával mely funkciók elérhetõk, és még hány<br />
oldal kinyomtatására jogosult. Megjelenik a Hitelesítés eredménye párbeszédpanel.<br />
• Ha azt szeretné, hogy a Megerõsítés párbeszédpanel minden nyomtatáskor megjelenjen,<br />
jelölje be a Nyomtatási állapot megjelenítése nyomtatás elõtt jelölõnégyzetet.<br />
• Ha az összes nyomtatáskor szeretné megadni azonosítóját és PIN-kódját,<br />
jelölje be a Minden nyomatási feladat elõtt azonosító és PIN megadása jelölõnégyzetet.<br />
22
Nyomtatás<br />
Egyéb nyomtatási beállítások 1<br />
Az alábbi nyomtatási funkciókat lehet beállítani:<br />
• Makro<br />
• Sûrûség beállítás<br />
• Javított nyomtatás<br />
1<br />
Makro 1<br />
A dokumentum egy oldalát makróként mentheti a nyomtató memóriájába. Az elmentett makrót végre is<br />
hajthatja (az elmentett makrót bármely más dokumentumon átfedésként tudja felhasználni). Ezzel idõt<br />
takaríthat meg és növelheti a nyomtatási sebességet gyakran használt információk, mint például ûrlapok,<br />
vállalati emblémák, levélpapír formátumok vagy számlák esetében.<br />
Sûrûség beállítás 1<br />
Növeli vagy csökkenti a nyomtatás színeinek telítettségét.<br />
Note<br />
A Sûrûség beállítás lehetõség HQ 1<strong>20</strong>0 felbontás esetén nem érhetõ el.<br />
Javított nyomtatás 1<br />
Ezzel a tulajdonsággal nyomtatási minõségi problémát orvosolhat.<br />
• Csökkentett papír görbülés<br />
Ha ezt a beállítást választja, csökkenthetõ a papír felhajlása. Ha csak néhány lapot nyomtat, nincs<br />
szükség ennek a beállításnak a kiválasztására. Javasoljuk, állítsa át a nyomtató illesztõprogram<br />
Adathordozó típusa beállítását valamilyen vékony beállításra. (A papír gyûrõdésének csökkentésérõl<br />
további információt a A nyomtatási minõség javítása részben, a Használati útmutatóban talál.)<br />
• Javított festék rögzítés<br />
Ha ezt a beállítást választja, javítható a festéknek a papíron történõ rögzülése. Ha ez sem javít a<br />
helyzeten, a Média típus beállítások közül válassza a Vastagabb Papír lehetõséget.<br />
23
Nyomtatás<br />
Tartozékok lap 1<br />
Note<br />
A Start menüben válassza a Vezérlõpult, majd a Nyomtatók és faxok 1 parancsot. Kattintson jobb<br />
gombbal a KONICA MINOLTA <strong>20</strong> Printer ikonra, és válassza a Tulajdonságok menüpontot a<br />
Tartozékok lap megjelenítéséhez.<br />
1<br />
1<br />
Windows ® <strong>20</strong>00 felhasználók esetén: Nyomtatók.<br />
Az opcionális tartozékok telepítése során a hozzáadást és a beállítások megadását a Tartozékok lapon<br />
végezheti el.<br />
1<br />
3<br />
4<br />
2<br />
• Elérhetõ opciók (1)<br />
Manuálisan is hozzáadhatja és eltávolíthatja nyomtatóba telepített opcionális tartozékokat. A<br />
tálcabeállítások a telepített opcionális tartozékokhoz igazodnak.<br />
• Papír forrás Beállítás (2)<br />
Ez a funkció az egyes papírtálcákhoz meghatározott aktuális papírméretet jeleníti meg.<br />
• Sorozatszám (3)<br />
Az Automatikus Felismerés gombra kattintva a nyomtatómeghajtó megvizsgálja a nyomtatót, és<br />
megjeleníti a sorozatszámát. Ha a sorozatszámot nem sikerült lekérdezni, a képernyõn a „---------” jelzés<br />
látható.<br />
24
Nyomtatás<br />
• Automatikus Felismerés (4)<br />
Az Automatikus Felismerés funkció megkeresi a jelenleg telepített opcionális eszközöket, és megjeleníti<br />
a nyomtató illesztõprogramjában az elérhetõ beállítási lehetõségeket. Az Automatikus Felismerés<br />
gombra kattintás után az Elérhetõ opciók (1) ablakban megjelennek a nyomtatóra telepített opcionális<br />
tartozékok. Manuálisan is hozzáadhatja és eltávolíthatja a nyomtatóra telepített opcionális tartozékokat.<br />
Ehhez kattintson az eltávolítani vagy hozzáadni kívánt eszközre, majd kattintson a Hozzáad vagy az<br />
Eltávolít gombra.<br />
1<br />
Note<br />
Az Automatikus Felismerés funkció nem érhetõ el a következõ esetekben:<br />
• Ha a nyomtató ki van kapcsolva.<br />
• Ha a nyomtatónál hiba lépett fel.<br />
• Ha a nyomtató hálózaton keresztül meg van osztva.<br />
• Ha a nyomtató kábele nincs megfelelõen csatlakoztatva.<br />
25
Nyomtatás<br />
Támogatás 1<br />
A Nyomtatási beállítások párbeszédpanelen kattintson a Támogatás... gombra.<br />
1<br />
1<br />
2<br />
3<br />
4<br />
• Nyomtatás Beállítása (1)<br />
Ezzel a gombbal kinyomtathatja a nyomtató belsõ beállításait megjelenítõ oldalakat.<br />
• Nyomtatás Betûkészletek (2)<br />
Azokat az oldalakat nyomtatja ki, amelyek a nyomtató valamennyi belsõ betûtípusát megjelenítik.<br />
• Beállítás ellenõrzése... (3)<br />
Ellenõrizheti a nyomtatómeghajtó aktuális beállításait.<br />
• Miatt... (4)<br />
Megjeleníti a nyomtató illesztõprogramjához tartozó fájlok listáját és a fájlok verziószámát.<br />
26
Nyomtatás<br />
A BR-Script3 (PostScript ® 3 nyelvemuláció) nyomtató<br />
illesztõprogram funkciói 1<br />
1<br />
További információkat a nyomtató illesztõprogramjához tartozó Segítség tartalmaz.<br />
Note<br />
A bekezdésben szereplõ képernyõk Windows ® XP operációs rendszerre vonatkoznak. A számítógépén<br />
megjelenõ képernyõk a használt operációs rendszertõl függõen ezektõl eltérhetnek.<br />
Nyomtatási beállítások 1<br />
Note<br />
A Nyomtatási beállítások párbeszédpanel megjelenítéséhez kattintson a KONICA MINOLTA <strong>20</strong> BR-Script3<br />
párbeszédpanel Általános lapján a Nyomtatási beállítások... gombra.<br />
• Elrendezés lap<br />
Az elrendezés beállításait a Tájolás, Kétoldalas nyomtatás (kétoldalas), Oldalsorrend és Oldal per lap<br />
beállítások módosításával változtathatja meg.<br />
• Tájolás<br />
A tájolás azt a helyzetet választja ki, amelyben dokumentuma kinyomtatásra kerül.<br />
(Álló, Fekvõ vagy Elforgatott)<br />
• Kétoldalas nyomtatás<br />
Ha kétoldalas nyomtatást szeretne végezni, jelölje be a Rövid oldal mentén vagy a<br />
Hosszú oldal mentén jelölõnégyzetet.<br />
• Oldalsorrend<br />
Meghatározza, hogy a dokumentum oldalainak nyomtatása milyen sorrendben történik. A Fedõ - hát<br />
beállítással az 1. oldal kerül a köteg tetejére. A Hát-fedõ beállítással az 1. oldal a köteg aljára kerül.<br />
27
Nyomtatás<br />
• Oldal per lap<br />
Kiválaszthatja, hogy hány oldal jelenjen meg egy nyomtatandó lapon.<br />
• Oldalbeállítás lap<br />
Válassza ki a Papír forrása beállítását.<br />
1<br />
• Papír forrása<br />
Az alábbi lehetõségekbõl választhat: Automatikus választás, Auto választás, Tálca 1, Tálca 2 1 ,<br />
MP Tálca vagy Kézi adagolás.<br />
1 Csak az opcionális tálca telepítése után érhetõ el.<br />
Automatikus választás<br />
Ez a beállítás automatikusan abból a papírforrásból (tálcából vagy kézi adagoló nyílásból) veszi a lapot,<br />
amelyben dokumentum méretének megfelelõ, nyomtató illesztõprogramjában megadott papírméret<br />
található.<br />
Auto választás<br />
Ez a beállítás automatikusan abból a papírforrásból (tálcából vagy kézi adagoló nyílásból) veszi a lapot,<br />
amelyben dokumentum méretének megfelelõ, készüléken megadott papírméret található.<br />
Tálca 1<br />
Ez a beállítás a 1. tálcáról fogja adagolni a papírt.<br />
Tálca 2<br />
Ez a beállítás a 2. tálcáról fogja adagolni a papírt. (Csak az opcionális tálca telepítése után érhetõ el.)<br />
MP Tálca<br />
Ez a beállítás a többcélú tálcáról fogja adagolni a papírt. A papír méretének egyeznie kell a beállított<br />
papírmérettel.<br />
Kézi adagolás<br />
Ez a beállítás a többcélú tálcáról fogja adagolni a papírt, a papírmérettõl függetlenül.<br />
28
Nyomtatás<br />
Speciális lehetõségek 1<br />
A speciális beállítások párbeszédpanel a Speciális... gombra kattintva érhetõ el, amely az Elrendezés<br />
lapon és az Oldalbeállítás lapon található.<br />
1<br />
a Válassza ki a Papírméret és a Példányszám beállítások értékét (1).<br />
• Papírméret<br />
A legördülõ menübõl válassza ki azt a papírméretet, amelyet használ.<br />
• Példányszám<br />
A példányszám kiválasztásával állíthatja be, hány példányt szeretne nyomtatni.<br />
b Válassza ki a Méret és a TrueType betûtípus beállításait (2).<br />
• Méret<br />
Azt határozza meg, hogy kicsinyíteni vagy nagyítani kell-e a dokumentumokat, és ha igen, akkor<br />
milyen mértékben.<br />
• TrueType betûtípus<br />
A TrueType betûtípus lehetõségeket határozza meg. Kattintson a<br />
Helyettesítés eszközbetûtípussal (alapértelmezett) lehetõségre, ha a TrueType betûtípusokat<br />
tartalmazó dokumentumok nyomtatásához a nyomtatóban található megfelelõ betûtípusokat<br />
szeretne használni. Ez gyorsabb nyomtatást tesz lehetõvé; azonban esetleg elveszíti azokat a<br />
különleges karaktereket, amelyek a nyomtató betûtípusa nem támogat. Ha a TrueType betûtípust le<br />
szeretné tölteni a nyomtató betûtípusainak használata helyett, kattintson a<br />
Letöltés letölthetö betûkészletként gombra.<br />
29
Nyomtatás<br />
c A beállítások megváltoztatásához válassza ki a beállítást a Nyomtató lehetõségei listában (3):<br />
1<br />
• Nyomtatási Minõség<br />
A nyomtatás felbontását határozza meg.<br />
• Média típus<br />
Készülékéhez az alábbi adathordozó típusokat használhatja. A legjobb nyomtatási minõség<br />
eléréséhez válassza ki a használni kívánt adathordozó típust.<br />
Sima Papír Vékony Papír Vastag Papír Vastagabb Papír Ragasztott Papír<br />
Átlátszóak Borítékok Vastag Borítékok Vékony Borítékok Újrafelhasznált papír<br />
• Biztonsági Nyomtatás<br />
A Biztonsági Nyomtatás lehetõvé teszi az olyan dokumentumok biztonságossá tételét, amelyeket<br />
jelszó véd a nyomtatóra küldés során. A titkosított adatokat kizárólag a jelszó ismeretében lehet lehet<br />
kinyomtatni. Mivel a dokumentumok a készülékben vannak biztosítva, a készülék vezérlõpultjának<br />
igénybe vételével meg kell adnia a jelszót. A biztonságos dokumentumnak rendelkeznie kell jelszóval<br />
és munkanévvel. Az alapértelmezett beállítás Kikapcsol.<br />
• Jelszó<br />
A nyomtatóra küldött biztonságos dokumentumához a lenyíló ablakból választhat jelszót.<br />
• Munka Név<br />
A nyomtatóra küldött biztonságos dokumentumához a legördülõ listából választhat munka nevet.<br />
• Tonertakarékos<br />
Ezzel a funkcióval meghosszabbíthatja a toner élettartamát. A Tonertakarékos beállítást Bekapcsol<br />
értékre állítva a nyomtatások halványabban jelennek meg. Az alapértelmezett beállítás Kikapcsol.<br />
Note<br />
A Tonertakarékos Bekapcsol beállításának használata nem javasolt fotók vagy szürkeskálás képek<br />
nyomtatása esetén.<br />
30
Nyomtatás<br />
• Tónus beállítás lezárása<br />
Letiltja más alkalmazásoknak, hogy módosítsák a tónusbeállításokat. Az alapértelmezett beállítás a<br />
bekapcsolt állapot.<br />
• Legjobb minõségû kép nyomtatás<br />
Ezzel a lehetõséggel javítani tudja a képnyomtatás minõségét. Ha a<br />
Legjobb minõségû kép nyomtatás beállítást Bekapcsol értékre állítja, a nyomtatás sebessége<br />
csökkenhet.<br />
• Javított nyomtatás<br />
Ezzel a tulajdonsággal nyomtatási minõségi problémát orvosolhat.<br />
• Csökkentett papír görbülés<br />
Ha ezt a beállítást választja, csökkenthetõ a papír felhajlása.<br />
Ha csak néhány lapot nyomtat, nincs szükség ennek a beállításnak a kiválasztására. Állítsa át a<br />
nyomtató illesztõprogramjának Média típus beállítását egy vékony beállításra. (A papír<br />
gyûrõdésének csökkentésérõl további információt a A nyomtatási minõség javítása részben, a<br />
Használati útmutatóban talál.)<br />
• Javított festék rögzítés<br />
Ha ezt a beállítást választja, javítható a festéknek a papíron történõ rögzülése. Ha ez sem javít a<br />
helyzeten, a Média típus beállítások közül válassza a Vastagabb Papír lehetõséget.<br />
• Sûrûség beállítás<br />
Növeli vagy csökkenti a nyomtatás színeinek telítettségét.<br />
1<br />
Note<br />
A Sûrûség beállítás lehetõség nem érhetõ el, ha a Nyomtatási Minõség beállítása HQ 1<strong>20</strong>0.<br />
31
Nyomtatás<br />
Portok fül 1<br />
Ha szeretné megváltoztatni azt a portot, ahová nyomtatója csatlakozik, illetve azt az útvonalat, amelyet a<br />
hálózati nyomtatóhoz használ, válassza ki vagy adja hozzá a használni kívánt portot.<br />
1<br />
32
2<br />
Szkennelés 2<br />
A szkennelési mûveletek és a szkennermeghajtók az Ön által használt operációs rendszertõl függõen<br />
eltérhetnek. A készülék az alkalmazásokból TWAIN-kompatibilis szkennermeghajtót használ a<br />
dokumentumok szkenneléséhez.<br />
2<br />
• (Windows ® XP/Windows Vista ® /Windows ® 7 rendszereken)<br />
Két szkennermeghajtó van telepítve. Egy TWAIN-kompatibilis szkenner illesztõprogram (lásd:<br />
Dokumentum beolvasása TWAIN-meghajtóval on page 33) és egy Windows ® Imaging Acquisition (WIA)<br />
illesztõprogram. (Lásd Dokumentumszkennelés a WIA illesztõprogrammal (Windows ® XP/Windows<br />
Vista ® /Windows ® 7 rendszereken) on page 41.)<br />
Note<br />
• ScanSoft PaperPort 11SE esetén, lásd A ScanSoft PaperPort 11SE használatával, a<br />
NUANCE optikai karakterfelismerõ szoftverével on page 57.<br />
• Ha a számítógépet tûzfal védi és nem tud hálózaton keresztül szkennelni, próbálja meg a tûzfal<br />
beállításainál engedélyezni az 54925-ös és 137-es porton keresztül történõ kommunikációt. (Lásd Tûzfal<br />
beállításai (hálózatot használók esetén) on page 123.)<br />
Dokumentum beolvasása TWAIN-meghajtóval 2<br />
A Multi-Function Suite szoftver TWAIN-kompatibilis szkenner illesztõprogramot tartalmaz. A TWAINkompatibilis<br />
szkennermeghajtók eleget tesznek a szkenner és az alkalmazások közötti kommunikációra<br />
vonatkozó szabványos univerzális protokollnak. Ez azt jelenti, hogy a készülékével nemcsak a<br />
KONICA MINOLTA által mellékelt PaperPort 11SE megjelenítõszoftverbe olvashat be közvetlenül<br />
képeket, hanem számos más alkalmazásba is, amelyek támogatják a TWAIN-szkennelést. Ilyen<br />
alkalmazások közé tartozik számos népszerû szoftver, többek között az Adobe ® Photoshop ® , az Adobe ®<br />
PageMaker ® és a CorelDRAW ® .<br />
Dokumentum szkennelése a számítógépbe 2<br />
Egész oldalt kétféleképpen szkennelhet. Az ADF-et (az automata dokumentum adagolót) vagy a szkenner<br />
üvegét használhatja.<br />
a Töltse be dokumentumát.<br />
b A dokumentum szkenneléséhez indítsa el a ScanSoft PaperPort 11SE szoftvert, amelyet az Multi-<br />
Function Suite telepítésekor telepített.<br />
Note<br />
Az útmutatóban szereplõ leírások a ScanSoft PaperPort 11SE szoftverre vonatkoznak. Más<br />
alkalmazások használata esetén a szkennelés lépései eltérhetnek az itt felsoroltaktól.<br />
c Kattintson a Fájl, majd a Szkennelés vagy fénykép beolvasása menüpontra. A<br />
Szkennelés vagy fénykép beolvasása gombra is kattinthat.<br />
A képernyõ bal oldalán megjelenik a Szkennelés vagy fénykép beolvasása panel.<br />
33
Szkennelés<br />
d Kattintson a Kijelöles gombra.<br />
e Válassza ki a megfelelõ szkennert a Rendelkezésre álló szkennerek listából.<br />
Note<br />
Válassza a TWAIN:TW-KONICA MINOLTA bizhub <strong>20</strong>, TWAIN:TW-KONICA MINOLTA bizhub <strong>20</strong> LPT<br />
vagy TWAIN:TW-KONICA MINOLTA bizhub <strong>20</strong> LAN szkennert.<br />
2<br />
f Jelölje be a Szkennelés vagy fénykép beolvasása panelen a<br />
Szkenner párbeszédpanelének megjelenítése jelölõnégyzetet.<br />
g Kattintson a Szkennelés gombra.<br />
Megjelenik a Szkenner beállítás párbeszédablak.<br />
h Szükség esetén módosítsa az alábbi beállításokat a Szkenner beállítás párbeszédpanelen:<br />
• Szkennelés (képtípus) (1)<br />
• Felbontás (2)<br />
• Szkennelési Típus (3)<br />
• Zajcsökkentés (4)<br />
• Fényerõ (5)<br />
• Kontraszt (6)<br />
• Dokumentum Méret (7)<br />
• Duplex(kétoldalas) Szkennelés (8)<br />
7<br />
8<br />
i Kattintson a Start gombra.<br />
Miután a szkennelés befejezõdött, kattintson a Törlés gombra a PaperPort 11SE ablakába történõ<br />
visszatéréshez.<br />
34
Szkennelés<br />
Note<br />
• A dokumentumméret kiválasztását követõen beállíthatja a szkennelési területet, ha a bal egérgombbal<br />
kattintva méretre igazítja a keretet. Ez akkor szükséges, ha csak egy részletet kíván beolvasni a<br />
dokumentumból. (Lásd Elõzetes szkennelés a dokumentum egy kivágott részletének beolvasásához<br />
on page 35.)<br />
• Kétoldalas szkennelést támogató modellek esetén<br />
Nem módosíthatja a szkennelési területet.<br />
Legal méretû papír nem használható kétoldalas szkenneléshez.<br />
Az Elõkép gomb nem használható a kép elõnézetének megtekintéséhez.<br />
2<br />
Elõzetes szkennelés a dokumentum egy kivágott részletének beolvasásához 2<br />
Az Elõkép gombra kattintva megtekintheti a beolvasandó kép elõnézetét, és kiválaszthatja a beolvasni kívánt<br />
részt.<br />
Ha megfelelõnek tartja az elõképet, a szkennelés elindításához kattintson a Start gombra a Szkenner<br />
beállítás párbeszédpanelben.<br />
a Kövesse a lépéseket a-tõl g-ig a Dokumentum szkennelése a számítógépbe on page 33 címû<br />
részben.<br />
b Válassza ki a Szkennelés (képtípus), Felbontás, Szkennelési Típus, Fényerõ, Kontraszt és<br />
Dokumentum Méret beállításait.<br />
Note<br />
A Duplex(kétoldalas) Szkennelés használatakor nem lehetséges az elõzetes szkennelés.<br />
c Kattintson az Elõkép gombra.<br />
A készülék a teljes képet beolvassa a számítógépbe, és az megjelenik a Szkenner beállítás<br />
párbeszédablak Szkennelési területén (1).<br />
1<br />
35
Szkennelés<br />
d A bal egérgombot lenyomva igazítsa a keretet a beolvasni kívánt képrészlet fölé.<br />
2<br />
1<br />
1 Szkennelési terület<br />
Note<br />
A ikonra kattintva felnagyíthatja a képet, majd az ikonra kattintva visszaállítja a kép eredeti<br />
méretét.<br />
e Helyezze vissza a dokumentumot az ADF-be.<br />
Note<br />
Ezt a lépést hagyja ki, ha az a lépésben a szkennerüvegre helyezte a dokumentumot.<br />
f Kattintson a Start gombra.<br />
Ezúttal csak a dokumentum kiválasztott területe jelenik meg a PaperPort 11SE (vagy az Ön által<br />
használt alkalmazás) ablakában.<br />
g A PaperPort 11SE ablakában az elérhetõ szolgáltatások segítségével finomíthatja a képet.<br />
36
Szkennelés<br />
Beállítások a Szkenner beállítás párbeszédablakban 2<br />
Képtípus 2<br />
Válasszon egy kimeneti képtípust az alábbiak közül: Fotó, Web vagy Szöveg. A Felbontás és<br />
Szkennelési Típus beállítások minden alapértelmezett beállításban módosulnak.<br />
Az alapértelmezett beállítások az alábbi táblában vannak felsorolva:<br />
2<br />
Képtípus Felbontás Szkennelés típus<br />
Fotó Használja fotók szkenneléséhez. 300 × 300 dpi 24bit szín<br />
Web<br />
Használja a szkennelt kép weboldalakhoz történõ 100 × 100 dpi 24bit szín<br />
csatolására.<br />
Szöveg Használja szöveges dokumentumok<br />
szkennelésére.<br />
<strong>20</strong>0 × <strong>20</strong>0 dpi Fekete & Fehér<br />
Felbontás 2<br />
A szkennelés felbontását a Felbontás legördülõ listából választhatja ki. A nagyobb felbontások több<br />
memóriát és átviteli idõt igényelnek, de finomabban szkennelt képet eredményeznek. A következõ táblázat<br />
a kiválasztható felbontásokat és a rendelkezésre álló színeket jeleníti meg.<br />
Felbontás<br />
Fekete & Fehér/<br />
256 Szín Valódi Szürke/24bit Szín<br />
Szürke(Hibás Szétosztás)<br />
100 × 100 dpi Igen Igen Igen<br />
150 × 150 dpi Igen Igen Igen<br />
<strong>20</strong>0 × <strong>20</strong>0 dpi Igen Igen Igen<br />
300 × 300 dpi Igen Igen Igen<br />
400 × 400 dpi Igen Igen Igen<br />
600 × 600 dpi Igen Igen Igen<br />
1<strong>20</strong>0 × 1<strong>20</strong>0 dpi Igen Nem Igen<br />
2400 × 2400 dpi Igen Nem Igen<br />
4800 × 4800 dpi Igen Nem Igen<br />
9600 × 9600 dpi Igen Nem Igen<br />
19<strong>20</strong>0 × 19<strong>20</strong>0 dpi Igen Nem Igen<br />
Szkennelés típus 2<br />
• Fekete & Fehér<br />
Használja szöveghez vagy vonalas rajzhoz.<br />
• Szürke(Hibás Szétosztás)<br />
Használja fotókhoz vagy grafikákhoz. (A hibaszóródás olyan módszer, amellyel anélkül lehet szimulálni a<br />
szürke képeket, hogy valódi szürke pontokat használnánk. A fekete pontok olyan különleges mintában<br />
vannak elhelyezve, amely szürke megjelenést kölcsönöz nekik.)<br />
37
Szkennelés<br />
• Valódi Szürke<br />
Használja fotókhoz vagy grafikákhoz. Ez a mód pontosabb, ugyanis ez a szürke 256 árnyalatát használja.<br />
• 256 Szín<br />
A kép szkenneléséhez maximum 256 szín-t használ.<br />
• 24bit Szín<br />
A kép szkenneléséhez maximum 16,8 millió szín-t használ.<br />
Bár a 24bit Szín használata eredményezi a legpontosabb színhûséget a képen, a képfájl mintegy<br />
háromszor olyan nagy lesz, mint a 256 Szín beállítással létrehozott fájlok. Ez igényli a legtöbb memóriát<br />
és a leghosszabb átviteli idõt.<br />
2<br />
Zajcsökkentés 2<br />
Ezzel a beállítással javíthatja és továbbfejlesztheti a beolvasott képek minõségét. A Zajcsökkentés beállítás<br />
a 24bit Szín használata, valamint 300 x 300 dpi, 400 x 400 dpi vagy 600 x 600 dpi beolvasási felbontás<br />
esetén érhetõ el.<br />
Fényerõ 2<br />
A legjobb kép eléréséhez módosítsa a beállítást (-50-tõl 50-ig). Az alapbeállítás a 0, ami az átlagot jelenti.<br />
A Fényerõ beállításához, vagyis a kép világosításához vagy sötétítéséhez húzza a csúszkát jobbra vagy<br />
balra. A szint meghatározásához a dobozban is megadhat egy értéket.<br />
Ha a szkennelt kép túl világos, állítsa alacsonyabbra a Fényerõ szintjét, és szkennelje be újra a<br />
dokumentumot. Ha a szkennelt kép túl sötét, állítsa magasabbra a Fényerõ szintjét, és szkennelje be újra a<br />
dokumentumot.<br />
Note<br />
A Fényerõ beállítás csak akkor érhetõ el, ha a Fekete & Fehér, Szürke(Hibás Szétosztás) vagy<br />
Valódi Szürke beállítások valamelyike aktív.<br />
Kontraszt 2<br />
A Kontraszt növeléséhez vagy csökkentéséhez húzza a csúszkát jobbra vagy balra. A kontraszt növelése<br />
hangsúlyozza a kép sötét és világos területeit, míg a kontraszt csökkentése több részletet tár fel a szürke<br />
területekbõl. A Kontraszt meghatározásához a mezõben is megadhat egy értéket.<br />
Note<br />
A Kontraszt beállítás csak akkor érhetõ el, ha a Szürke(Hibás Szétosztás) vagy Valódi Szürke<br />
beállítások valamelyike aktív.<br />
Amikor fotókat vagy más képeket szkennel szövegszerkesztõben vagy más grafikus alkalmazásokban<br />
történõ felhasználás céljára, próbáljon ki különbözõ beállításokat a kontraszt és a felbontás esetében, hogy<br />
megállapíthassa, melyek felelnek meg legjobban igényeinek.<br />
38
Szkennelés<br />
Dokumentum Méret 2<br />
Válassza ki az alábbi méretek egyikét:<br />
• A4 210 x 297 mm<br />
• JIS B5 182 x 257 mm<br />
• Levél 215,9 x 279,4 mm<br />
• Hivatalos 215,9 x 355,6 mm<br />
• A5 148 x 210 mm<br />
• Adminisztratív 184,1 x 266,7 mm<br />
• Névjegy 90 x 60 mm<br />
Névjegykártya szkenneléséhez válassza a Névjegy méretet, majd helyezze a névjegykártyát a nyomtatott<br />
oldallal lefelé a szkennerüveg bal oldalának közepére, ahogyan azt a dokumentumillesztõ vonalak<br />
mutatják.<br />
• Fotó 10 x 15 cm<br />
• Index kártya 127 x <strong>20</strong>3,2 mm<br />
• Fotó L 89 x 127 mm<br />
• Fénykép 2L 13 x 18 cm<br />
• Levelezõlap 1 100 x 148 mm<br />
• Levelezõlap 2 (Dupla) 148 x <strong>20</strong>0 mm<br />
• Szokásos<br />
Ha az Egyéni méretet választja, megjelenik az Egyéni Dokumentum Méret párbeszédpanel.<br />
2<br />
Adja meg a Név, Szélesség és Magasság beállításokat a dokumentumhoz.<br />
A Szélesség és a Magasság egységeként „mm”-t vagy „inch”-et választhat.<br />
39
Szkennelés<br />
Note<br />
• A kiválasztott papír tényleges méretét a képernyõn láthatja.<br />
2<br />
• Szélesség: a szkennelési terület szélességét jeleníti meg<br />
• Magasság: a szkennelési terület magasságát jeleníti meg<br />
• Adat Méret: a nyers adatméretet jeleníti meg Bittérkép formátumban A méret más fájlformátumok<br />
(például JPEG) esetében eltérõ lesz.<br />
• A felhasználó által módosítható méretek 8,9 x 8,9 mm-tõl 215,9 x 355,6 mm-ig terjednek.<br />
40
Szkennelés<br />
Dokumentumszkennelés a WIA illesztõprogrammal<br />
(Windows ® XP/Windows Vista ® /Windows ® 7 rendszereken) 2<br />
WIA kompatibilis eszköz 2<br />
2<br />
Windows ® XP /Windows Vista ® /Windows ® 7 esetében választhatja a Windows ® Image Acquisition (WIA)<br />
alkalmazást is a képek a gépbõl történõ szkenneléséhez. A készülékével a KONICA MINOLTA által mellékelt<br />
PaperPort 11SE megjelenítõszoftverbe olvashatja be közvetlenül a képeket, illetve bármilyen más<br />
alkalmazásba, amely támogatja a WIA- vagy a TWAIN-szkennelést.<br />
Note<br />
• A Windows ® XP nem támogatja a Duplex Scan funkciót a WIA-meghajtónál.<br />
• Legal méretû papír esetén a kétoldalas szkennelés nem használható.<br />
Dokumentum szkennelése a számítógépbe 2<br />
Egész oldalt kétféleképpen szkennelhet. Az ADF-et (az automata dokumentum adagolót) vagy a szkenner<br />
üvegét használhatja.<br />
Ha a dokumentum elõszkennelése után egy oldal egy részét szeretné szkennelni, majd pedig kivágni, akkor<br />
a szkenner üvegét kell használnia. (Lásd Villámnézet elõállítása egy olyan részlet kiválasztására, amelyet a<br />
szkenner üvegének felhasználásával kíván beolvasni on page 43.)<br />
a Töltse be dokumentumát.<br />
b A dokumentum szkenneléséhez indítsa el a ScanSoft PaperPort 11SE szoftvert, amelyet az Multi-<br />
Function Suite telepítésekor telepített.<br />
Note<br />
Az útmutatóban szereplõ leírások a ScanSoft PaperPort 11SE szoftverre vonatkoznak. Más<br />
alkalmazások használata esetén a szkennelés lépései eltérhetnek az itt felsoroltaktól.<br />
c Kattintson a Fájl, majd a Szkennelés vagy fénykép beolvasása menüpontra. A<br />
Szkennelés vagy fénykép beolvasása gombra is kattinthat.<br />
A képernyõ bal oldalán megjelenik a Szkennelés vagy fénykép beolvasása panel.<br />
d Kattintson a Kijelöles gombra.<br />
e Válassza ki a megfelelõ szkennert a Rendelkezésre álló szkennerek listából.<br />
Note<br />
Válassza a WIA:KONICA MINOLTA bizhub <strong>20</strong>, WIA:KONICA MINOLTA bizhub <strong>20</strong> LPT vagy<br />
WIA:KONICA MINOLTA bizhub <strong>20</strong> LAN szkennert.<br />
f Jelölje be a Szkennelés vagy fénykép beolvasása panelen a<br />
Szkenner párbeszédpanelének megjelenítése jelölõnégyzetet.<br />
41
Szkennelés<br />
g Kattintson a Beolvasás gombra.<br />
Megjelenik a Szkenner beállítás párbeszédablak.<br />
h Szükség esetén módosítsa az alábbi beállításokat a Szkenner beállítás párbeszédpanelen:<br />
2<br />
1<br />
2<br />
3<br />
4<br />
1 Papírforrás<br />
2 Képtípus<br />
3 Digitalizált kép minõségének beállítása<br />
4 Oldalméret<br />
i A Papírforrás legördülõ listából válassza a Dokumentumadagoló lehetõséget (1).<br />
j Válassza ki a kép típusát (2).<br />
k A legördülõ listából válassza ki az Oldalméret értékét (4).<br />
l A speciális beállítások eléréséhez kattintson a Digitalizált kép minõségének beállítása gombra (3). A<br />
Speciális tulajdonságok ablakban kiválaszthatja a Fényerõ, Kontraszt, Felbontás és Képtípus<br />
beállításait. A beállítás kiválasztása után kattintson az OK gombra.<br />
42
Szkennelés<br />
Note<br />
A szkenner felbontása akár 1<strong>20</strong>0 dpi-re is beállítható.<br />
Az 1 <strong>20</strong>0 dpi-nél nagyobb felbontásokhoz használja a Szkenner segédprogramot. (Lásd Szkenner<br />
segédprogram on page 44.)<br />
2<br />
m Kattintson a Szkennelés gombra a Szkennelés párbeszédpanelben.<br />
A gép megkezdi a dokumentum beolvasását.<br />
Villámnézet elõállítása egy olyan részlet kiválasztására, amelyet a szkenner<br />
üvegének felhasználásával kíván beolvasni 2<br />
A Villámnézet gomb a kép elõzetes megtekintéséhez használható, hogy levághassa a kép nem kívánt<br />
részeit. Ha megfelelõnek tartja az elõképet, a szkennelés elindításához kattintson a Beolvasás gombra a<br />
Szkennelés párbeszédpanelben.<br />
a Kövesse a lépéseket a-tõl g-ig a Dokumentum szkennelése a számítógépbe on page 41 címû<br />
részben.<br />
b A Papírforrás legördülõ listából válassza a Síkágy lehetõséget (1).<br />
1<br />
2<br />
4<br />
3<br />
1 Papírforrás<br />
2 Képtípus<br />
3 Digitalizált kép minõségének beállítása<br />
4 Szkennelési terület<br />
c Válassza ki a kép típusát (2).<br />
d Kattintson a Villámnézet gombra.<br />
Az egész kép beolvasása megtörténik a számítógépbe, és a kép megjelenik a szkennelési területen (4).<br />
43
Szkennelés<br />
e A bal egérgombot lenyomva igazítsa a keretet a beolvasni kívánt képrészlet fölé.<br />
2<br />
f A speciális beállítások eléréséhez kattintson a Digitalizált kép minõségének beállítása gombra (3). A<br />
Speciális tulajdonságok ablakban kiválaszthatja a Fényerõ, Kontraszt, Felbontás és Képtípus<br />
beállításait. A beállítás kiválasztása után kattintson az OK gombra.<br />
g Kattintson a Szkennelés gombra a Szkennelés párbeszédpanelben.<br />
A gép megkezdi a dokumentum beolvasását.<br />
Ezúttal csak a dokumentum kiválasztott területe jelenik meg a PaperPort 11SE (vagy az Ön által<br />
használt alkalmazás) ablakában.<br />
Szkenner segédprogram 2<br />
A szkenner segédprogram a WIA szkenner illesztõprogram 1 <strong>20</strong>0 dpi-nél nagyobb felbontáshoz való<br />
konfigurálására, illetve a lap méretének megváltoztatására használható. Ha a Legal méretet szeretné<br />
alapértelmezett méretként beállítani, használja ezt a segédprogramot a beállítás megváltoztatásához. Az új<br />
beállítások érvényesítéséhez újra kell indítania számítógépét.<br />
44
Szkennelés<br />
• A segédprogram elindítása<br />
A segédprogram a Start/Minden program/KONICA MINOLTA/bizhub <strong>20</strong>/Szkenner beállítások/<br />
Szkenner Segédprogram útvonalon elérhetõ Szkenner Segédprogram kiválasztásával futtatható.<br />
2<br />
Note<br />
Ha a dokumentumot 1<strong>20</strong>0 dpi-nél nagyobb felbontásban olvassa be, akkor a fájl mérete nagyon nagy<br />
lehet. Gondoskodjon arról, hogy a szkennelni próbált dokumentum méretének megfelelõen elég memória,<br />
illetve a merevlemezen elég hely álljon rendelkezésre. Ha nincs elég memória, vagy hely a<br />
merevlemezen, akkor számítógépe lefagyhat, a fájl pedig elveszhet.<br />
Note<br />
(Windows Vista ® /Windows ® 7) Megjelenik a <strong>Felhasználói</strong> fiókok felügyelete képernyõ, tegye az alábbiakat.<br />
• Rendszergazdai jogokkal rendelkezõ felhasználók: Kattintson az Engedélyezés (Igen) gombra.<br />
• Rendszergazdai jogokkal nem rendelkezõ felhasználók: Írja be a rendszergazda jelszavát, és<br />
kattintson az OK (Igen) gombra.<br />
45
Szkennelés<br />
Dokumentum szkennelése WIA illesztõprogrammal<br />
(Windows Fotótár és Windows faxoló és képolvasó) 2<br />
Dokumentum szkennelése a számítógépbe 2<br />
2<br />
Egész oldalt kétféleképpen szkennelhet. Az ADF-et (az automata dokumentum adagolót) vagy a szkenner<br />
üvegét használhatja.<br />
Ha a dokumentum elõszkennelése után egy oldal egy részét szeretné szkennelni, majd pedig kivágni, akkor<br />
a szkenner üvegét kell használnia. (Lásd Villámnézet elõállítása egy olyan részlet kiválasztására, amelyet a<br />
szkenner üvegének felhasználásával kíván beolvasni on page 47.)<br />
Note<br />
Legal méretû papír esetén a kétoldalas szkennelés nem használható.<br />
a Töltse be dokumentumát.<br />
b A dokumentum szkenneléséhez nyissa meg szoftveralkalmazást.<br />
c Válasszon az alábbi lehetõségek közül:<br />
• (Windows Fotótár)<br />
Kattintson a Fájl, majd az Importálás fényképezõgéprõl vagy képolvasóról menüpontra.<br />
• (Windows faxoló és képolvasó)<br />
Kattintson a Fájl menüre, majd az Új és a Beolvasás parancsra.<br />
d Válassza ki a használni kívánt szkennert.<br />
e Kattintson az Importálás gombra.<br />
Megjelenik a Beolvasás párbeszédablak.<br />
46
Szkennelés<br />
f Szükség esetén módosítsa az alábbi beállításokat a Beolvasás párbeszédablakban.<br />
1<br />
2<br />
3<br />
4<br />
5<br />
6<br />
2<br />
7<br />
8<br />
1 Profil<br />
2 Forrás<br />
3 Papírméret<br />
4 Színformátum<br />
5 Fájltípus<br />
6 Felbontás<br />
7 Fényerõ<br />
8 Kontraszt<br />
Note<br />
A szkenner felbontása akár 1<strong>20</strong>0 dpi-re is beállítható.<br />
Az 1 <strong>20</strong>0 dpi-nél nagyobb felbontásokhoz használja a Szkenner segédprogramot.<br />
g Kattintson a Beolvasás gombra a Szkennelés párbeszédpanelben.<br />
A gép megkezdi a dokumentum beolvasását.<br />
Villámnézet elõállítása egy olyan részlet kiválasztására, amelyet a szkenner<br />
üvegének felhasználásával kíván beolvasni 2<br />
Az Villámnézet gomb a kép elõzetes megtekintéséhez használható, hogy levághassa a kép nem kívánt<br />
részeit. Ha megfelelõnek tartja az elõképet, a szkennelés elindításához kattintson a Beolvasás gombra a<br />
Szkennelés párbeszédpanelben.<br />
a Kövesse a lépéseket a-tõl e-ig a Dokumentum szkennelése a számítógépbe on page 46 címû<br />
részben.<br />
b Helyezze a dokumentumot másolandó oldalával lefelé a szkenner üvegére.<br />
47
Szkennelés<br />
c A Forrás legördülõ listából válassza a Síkágy lehetõséget. Szükség esetén módosítsa az alábbi<br />
beállításokat a Beolvasás párbeszédablakban.<br />
1<br />
2<br />
2<br />
3<br />
4<br />
5<br />
6<br />
7<br />
8<br />
1 Profil<br />
2 Forrás<br />
3 Színformátum<br />
4 Fájltípus<br />
5 Felbontás<br />
6 Fényerõ<br />
7 Kontraszt<br />
8 Szkennelési terület<br />
d Kattintson a Villámnézet gombra.<br />
Az egész kép beolvasása megtörténik a számítógépbe, és a kép megjelenik a szkennelési területen (8).<br />
e A bal egérgombot lenyomva igazítsa a keretet a beolvasni kívánt képrészlet fölé.<br />
f Kattintson a Beolvasás gombra a Szkennelés párbeszédpanelben.<br />
A gép megkezdi a dokumentum beolvasását.<br />
Ezúttal csak a dokumentum kiválasztott területe jelenik meg az Ön által használt alkalmazás ablakában.<br />
48
Szkennelés<br />
A Szkennelés gomb használata (USB- vagy párhuzamos kábel<br />
használatakor) 2<br />
Note<br />
• A Windows Vista ® /Windows ® 7 nem támogatja a párhuzamos interfészt.<br />
• Amennyiben a szkennelõgomb használatakor hálózatra kapcsolódik, lásd a Hálózati szkennelés<br />
on page 85fejezetet.<br />
• Ha az LCD-kijelzõ hibaüzenetet jelenít meg a szkennelés közben, a Használati útmutató Hibaelhárítás<br />
fejezetében vagy a Használati útmutató Hiba- és karbantartási üzenetek fejezetében talál további<br />
információt.<br />
2<br />
A vezérlõpulton található Scan (Szkennel) gomb használata elõtt telepítenie kell a Multi-Function Suite<br />
szoftvert, és csatlakoztatnia kell az eszközt a számítógéphez. Ha a Multi-Function Suite programot a<br />
mellékelt CD/DVD-ROM-ról telepíti, a megfelelõ meghajtók és a ControlCenter3 telepítése is megtörténik. A<br />
Scan (Szkennel) használatakor a szkennelés a ControlCenter3 Készülék gomb lapján megadott<br />
beállítások szerint történik. (Lásd SCAN (Szkennelés) on page 68.) A ControlCenter3 gombjainak<br />
szkennelési beállításairól, illetve a kívánt alkalmazás Scan (Szkennel) segítségével végzett elindításáról a<br />
A ControlCenter3 használata on page 61 részben talál további információkat.<br />
49
Szkennelés<br />
Note<br />
• Ha a kétoldalas szkennelés funkcióval szeretne szkennelni egy dokumentumot, az automatikus<br />
dokumentumadagolóba kell helyeznie azt, majd az aktuális dokumentum elrendezésétõl függõen<br />
kiválasztania a 2oldalas (H)él vagy 2oldalas (R)él lehetõséget.<br />
• Válassza ki a dokumentum elrendezését az alábbi táblázatból:<br />
2<br />
Függöleges Vizszintes LCD üzenet<br />
Elülsõ oldal Hátsó oldal Elülsõ oldal Hátsó oldal<br />
(H)él<br />
(Hosszú gerinc)<br />
Elülsõ oldal Hátsó oldal Elülsõ oldal Hátsó oldal<br />
(R)él<br />
(Rövid gerinc)<br />
Dokumentumelrendezési táblázat<br />
• A kétoldalas szkennelés csak az automatikus dokumentumadagolóval használható.<br />
• Legal méretû papír esetén a kétoldalas szkennelés nem használható.<br />
• Az XPS fájlformátum Windows Vista ® /Windows ® 7 rendszeren, illetve az XML Paper Specification fájlokat<br />
támogató alkalmazásokban érhetõ el.<br />
50
Szkennelés<br />
Szkennelés USB-eszközre 2<br />
Közvetlenül USB flash memóriára is lehet szkennelni fekete-fehér és színes dokumentumokat. A fekete-fehér<br />
dokumentumok TIFF (*.TIF), PDF (*.PDF) vagy biztonságos PDF (*.PDF) fájlformátumokban tárolhatók. A<br />
színes dokumentumok JPEG (*.JPG), PDF (*.PDF), biztonságos PDF (*.PDF) és XPS (*.XPS)<br />
fájlformátumban tárolhatók. Az alapértelmezett fájlnevek az aktuális dátum alapján jönnek létre. A szín, a<br />
minõség és a fájl neve is megváltoztatható.<br />
2<br />
Felbontás<br />
Színes, 100 dpi<br />
Színes, <strong>20</strong>0 dpi<br />
Színes 300 dpi<br />
Színes 600 dpi<br />
Szürke 100 dpi<br />
Szürke <strong>20</strong>0 dpi<br />
Szürke 300 dpi<br />
FF <strong>20</strong>0 dpi<br />
FF <strong>20</strong>0X100 dpi<br />
Fájlformátum-beállítások<br />
PDF / Bizt. PDF / JPEG / XPS<br />
PDF / Bizt. PDF / JPEG / XPS<br />
PDF / Bizt. PDF / JPEG / XPS<br />
PDF / Bizt. PDF / JPEG / XPS<br />
PDF / Bizt. PDF / JPEG / XPS<br />
PDF / Bizt. PDF / JPEG / XPS<br />
PDF / Bizt. PDF / JPEG / XPS<br />
PDF / Bizt. PDF / TIFF<br />
PDF / Bizt. PDF / TIFF<br />
a Helyezze az USB flash memóriát a készülékbe.<br />
b Töltse be dokumentumát.<br />
c Nyomja meg a Scan (Szkennel) gombot.<br />
d A a és b gombok segítségével válassza ki a Scan USB-re lehetõséget.<br />
Nyomja meg az OK gombot.<br />
e A a és b gombok segítségével válassza ki a 1oldalas, 2oldalas (H)él vagy a 2oldalas (R)él<br />
pontot.<br />
Nyomja meg az OK gombot.<br />
f Válasszon az alábbi lehetõségek közül.<br />
• A beállítás megváltoztatásához válassza a Beállítás megv. lehetõséget. Nyomja meg az OK<br />
gombot, és folytassa a g lépéstõl.<br />
• A szkennelés megkezdéséhez a Function menüben megadott beállításokkal, Menu (Menü), 5, 2,<br />
válassza a Start Scan lehetõséget. Nyomja meg az OK gombot, és folytassa a j lépéstõl.<br />
g A a és b gombok segítségével válassza ki a kívánt minõséget.<br />
Nyomja meg az OK gombot.<br />
h A a és b gombok segítségével válassza ki a kívánt fájltípust.<br />
Nyomja meg az OK gombot.<br />
51
Szkennelés<br />
Note<br />
• Ha a színes vagy a szürke beállítást választja a felbontás beállítása pontban, nem választhatja a TIFF<br />
formátumot.<br />
• Ha az egyszínû beállítást választja a felbontás beállítása pontban, nem választhatja a JPEG formátum<br />
formátumot.<br />
•Ha a Bizt. PDF formátumot választja, a készülék a négyjegyû, számokból álló jelszó megadását kéri a<br />
szkennelés megkezdése elõtt.<br />
2<br />
i A fájl nevének beállítása automatikus. A tárcsázófelületen azonban létrehozhatja a választott nevet.<br />
Csak a fájl nevének elsõ 6 jegyét lehet megváltoztatni.<br />
Nyomja meg az OK gombot.<br />
Note<br />
A Clear/Back (Törlés/Vissza) billentyû megnyomásával törölheti a beírt betûket.<br />
j A Start gomb megnyomásával elindíthatja a szkennelést.<br />
CAUTION<br />
Az LCD-kijelzõn a Szkennelés üzenet látható az adatok olvasása közben. NE húzza ki a tápvezetéket és<br />
ne távolítsa el az USB flash memóriát az adatok olvasása közben. Elveszhetnek az adatok vagy<br />
megsérülhet az USB flash memória.<br />
Az alapértelmezett fájlméret megváltoztatása 2<br />
Megadhatja saját alapértelmezett fájlméret-beállításait. A jobb minõségû szkennelés érdekében válassza a<br />
nagyobb fájlméretet. Ha kisebb fájlméretet szeretne, válasszon kis fájlméretet.<br />
a Nyomja meg a Menu (Menü), majd a 1 gombot.<br />
b A a és b gombok segítségével válassza ki a Dokum. scan lehetõséget. Nyomja meg az OK gombot.<br />
c A a és b gombok segítségével válassza ki a Fájlméret lehetõséget. Nyomja meg az OK gombot.<br />
d A a és b gombok segítségével válassza ki az 1.Színes vagy a 2.Szürke pontot. Nyomja meg az OK<br />
gombot.<br />
e A a és b gombok segítségével válassza ki a Kicsi, Közepes vagy a Nagy pontot. Nyomja meg az OK<br />
gombot.<br />
f Nyomja meg a Stop/Exit gombot.<br />
Note<br />
Fekete-fehér szkennelés esetén nem határozhatja meg a fájl méretét. A fekete-fehér dokumentumok TIFF<br />
fájlformátumban kerülnek tárolásra, az adatok tömörítése nélkül.<br />
52
Szkennelés<br />
Az alapértelmezett felbontás és fájltípus megváltoztatása 2<br />
a Nyomja meg a következõ gombokat: Menu (Menü), 5, 2, 1.<br />
b A a és b gombok segítségével válassza ki a Színes, 100 dpi, Színes, <strong>20</strong>0 dpi,<br />
Színes 300 dpi vagy Színes 600 dpi, Szürke 100 dpi, Szürke <strong>20</strong>0 dpi,<br />
Szürke 300 dpi, FF <strong>20</strong>0 dpi vagy a FF <strong>20</strong>0X100 dpi pontot.<br />
Nyomja meg az OK gombot.<br />
2<br />
c Válasszon az alábbi lehetõségek közül:<br />
• Fekete-fehér fájlformátum esetén:<br />
A a és b gombok segítségével válassza ki a PDF formátum, Bizt. PDF vagy a TIFF pontot.<br />
Nyomja meg az OK gombot.<br />
• Színes vagy szürke fájlformátum esetén:<br />
A a és b gombok segítségével válassza ki a PDF formátum, Bizt. PDF, JPEG formátum vagy a<br />
XPS pontot.<br />
Nyomja meg az OK gombot.<br />
d Nyomja meg a Stop/Exit gombot.<br />
Az alapértelmezett fájlnév megváltoztatása 2<br />
a Nyomja meg a következõ gombokat: Menu (Menü), 5, 2, 2.<br />
b Adja meg a fájlnevet (legfeljebb 6 karakter).<br />
Nyomja meg az OK gombot.<br />
Note<br />
Az elsõ karakter nem lehet szóköz.<br />
c Nyomja meg a Stop/Exit gombot.<br />
A hibaüzenetek magyarázata 2<br />
Ha megismeri az USB-eszközre történõ szkennelés közben felmerülõ hibákat, könnyedén azonosíthatja és<br />
orvosolhatja azokat.<br />
• Védett eszköz<br />
Ez az üzenet akkor jelenik meg, ha az USB flash memória írásvédelmi kapcsolója be van kapcsolva.<br />
• Fájlt átnevezni<br />
Ez az üzenet akkor jelenik meg, amikor az USB flash memóriában már létezik egy fájl olyan névvel,<br />
amellyel menteni kívánja az aktuális adatokat.<br />
• Túl sok fájl<br />
Ez az üzenet akkor jelenik meg, ha túl sok fájl van az USB flash memórián.<br />
• Nem használható<br />
Ez az üzenet akkor jelenik meg, ha a készülék nem támogatja az adott USB flash memóriát.<br />
53
Szkennelés<br />
Szkennelés e-mailbe 2<br />
Mellékletként történõ továbbításhoz fekete-fehér vagy színes dokumentumot is beolvashat az E-mail<br />
alkalmazásba. Lehetõség van a szkennelési konfiguráció megváltoztatására. (Lásd E-mail on page 68.)<br />
a Töltse be dokumentumát.<br />
2<br />
b Nyomja meg a Scan (Szkennel) gombot.<br />
c A a és b gombok segítségével válassza ki a Szken. PC-re lehetõséget.<br />
Nyomja meg az OK gombot.<br />
d A a és b gombok segítségével válassza ki a E-mail lehetõséget.<br />
Nyomja meg az OK gombot.<br />
e A a és b gombok segítségével válassza ki a 1oldalas, 2oldalas (H)él vagy a 2oldalas (R)él<br />
pontot.<br />
Nyomja meg az OK gombot.<br />
f Nyomja meg a Start gombot.<br />
A készülék beolvassa a dokumentumot, létrehoz egy mellékletet, elindítja az e-mail alkalmazást és<br />
megjeleníti az új, megcímzendõ levelet.<br />
Note<br />
• Amennyiben színesben kívánja beolvasni a dokumentumot, válassza a színes szkennelési típust a<br />
ControlCenter3 konfiguráció Készülék gomb lapján. Ha fekete-fehérben szeretné beolvasni a<br />
dokumentumot, a fekete-fehér szkennelési típust válassza a ControlCenter3 konfiguráció<br />
Készülék gomb lapján. (Lásd SCAN (Szkennelés) on page 64.)<br />
• A JPEG, PDF vagy biztonságos PDF fájlformátumok alapértelmezett méretének megváltoztatásához<br />
állítsa be a kívánt méretet a ControlCenter3 konfiguráció Készülék gomb lapján található csúszkával.<br />
Kép szkennelése 2<br />
Lehetõsége van fekete-fehér, vagy színes dokumentumot beolvasni grafikai alkalmazásába, amelyet ott<br />
azután megtekinthet vagy szerkeszthet. Lehetõség van a szkennelési konfiguráció megváltoztatására. (Lásd<br />
Kép (például: Microsoft ® Paint) on page 65.)<br />
a Töltse be dokumentumát.<br />
b Nyomja meg a Scan (Szkennel) gombot.<br />
c A a és b gombok segítségével válassza ki a Szken. PC-re lehetõséget.<br />
Nyomja meg az OK gombot.<br />
d A a és b gombok segítségével válassza ki a Kép lehetõséget.<br />
Nyomja meg az OK gombot.<br />
e A a és b gombok segítségével válassza ki a 1oldalas, 2oldalas (H)él vagy a 2oldalas (R)él<br />
pontot.<br />
Nyomja meg az OK gombot.<br />
54
Szkennelés<br />
f Nyomja meg a Start gombot.<br />
A készülék megkezdi a dokumentum szkennelését.<br />
Note<br />
• Amennyiben színesben kívánja beolvasni a dokumentumot, válassza a színes szkennelési típust a<br />
ControlCenter3 konfiguráció Készülék gomb lapján. Ha fekete-fehérben szeretné beolvasni a<br />
dokumentumot, a fekete-fehér szkennelési típust válassza a ControlCenter3 konfiguráció<br />
Készülék gomb lapján. (Lásd SCAN (Szkennelés) on page 64.)<br />
2<br />
• A JPEG, PDF vagy biztonságos PDF fájlformátumok alapértelmezett méretének megváltoztatásához<br />
állítsa be a kívánt méretet a ControlCenter3 konfiguráció Készülék gomb lapján található csúszkával.<br />
Szkennelés OCR-be 2<br />
Ha szöveges dokumentumot szkennel, a ScanSoft PaperPort 11SE OCR segítségével szerkeszthetõ<br />
szöveges fájllá konvertálhatja, amely azután szövegszerkesztõ alkalmazással jeleníthetõ meg és<br />
szerkeszthetõ. Lehetõség van a Szkennelési konfiguráció megváltoztatására. (Lásd OCR (szövegszerkesztõ<br />
program) on page 67.)<br />
a Töltse be dokumentumát.<br />
b Nyomja meg a Scan (Szkennel) gombot.<br />
c A a és b gombok segítségével válassza ki a Szken. PC-re lehetõséget.<br />
Nyomja meg az OK gombot.<br />
d A a és b gombok segítségével válassza ki a OCR lehetõséget.<br />
Nyomja meg az OK gombot.<br />
e A a és b gombok segítségével válassza ki a 1oldalas, 2oldalas (H)él vagy a 2oldalas (R)él<br />
pontot.<br />
Nyomja meg az OK gombot.<br />
f Nyomja meg a Start gombot.<br />
A készülék megkezdi a dokumentum szkennelését.<br />
Note<br />
Amennyiben színesben kívánja beolvasni a dokumentumot, válassza a színes szkennelési típust a<br />
ControlCenter3 konfiguráció Készülék gomb lapján. Ha fekete-fehérben szeretné beolvasni a<br />
dokumentumot, a fekete-fehér szkennelési típust válassza a ControlCenter3 konfiguráció<br />
Készülék gomb lapján. (Lásd SCAN (Szkennelés) on page 64.)<br />
55
Szkennelés<br />
Szkennelés fájlba 2<br />
Fekete-fehér vagy színes dokumentumot egyaránt beolvashat a számítógépére, és elmentheti a kiválasztott<br />
mappába. A fájl típusa és a kiválasztott könyvtár a ControlCenter3 szoftver Szkennelés fájlba konfigurációs<br />
képernyõjének beállításaitól függ. (Lásd Fájl on page 69.)<br />
2<br />
a Töltse be dokumentumát.<br />
b Nyomja meg a Scan (Szkennel) gombot.<br />
c A a és b gombok segítségével válassza ki a Szken. PC-re lehetõséget.<br />
Nyomja meg az OK gombot.<br />
d A a és b gombok segítségével válassza ki a Fájl lehetõséget.<br />
Nyomja meg az OK gombot.<br />
e A a és b gombok segítségével válassza ki a 1oldalas, 2oldalas (H)él vagy a 2oldalas (R)él<br />
pontot.<br />
Nyomja meg az OK gombot.<br />
f Nyomja meg a Start gombot.<br />
A készülék megkezdi a dokumentum szkennelését.<br />
Note<br />
• Amennyiben színesben kívánja beolvasni a dokumentumot, válassza a színes szkennelési típust a<br />
ControlCenter3 konfiguráció Készülék gomb lapján. Ha fekete-fehérben szeretné beolvasni a<br />
dokumentumot, a fekete-fehér szkennelési típust válassza a ControlCenter3 konfiguráció<br />
Készülék gomb lapján. (Lásd SCAN (Szkennelés) on page 64.)<br />
• Ha a dokumentum beolvasása után szeretné megjeleníteni a mappa tartalmát, válassza a<br />
Mappa megjelenítése lehetõséget a ControlCenter3 konfiguráció Készülék gomb lapján. (Lásd SCAN<br />
(Szkennelés) on page 64.)<br />
• Ha meg szeretné változtatni a beolvasott dokumentum fájlnevét, adja meg a fájlnevet a Fájl neve<br />
területen a ControlCenter3 konfiguráció Készülék gomb lapján. A készülék Scan (Szkennel)<br />
billentyûjéhez tartozó beállítások megváltoztatásához kattintson jobb gombbal a ControlCenter gombok<br />
mindegyikére, majd válassza a ControlCenter Kialakítás parancsot, és kattintson a Készülék gomb<br />
fülre.<br />
• A JPEG, PDF vagy biztonságos PDF fájlformátumok alapértelmezett méretének megváltoztatásához<br />
állítsa be a kívánt méretet a ControlCenter3 konfiguráció Készülék gomb lapján található csúszkával.<br />
56
Szkennelés<br />
A ScanSoft PaperPort 11SE használatával, a NUANCE<br />
optikai karakterfelismerõ szoftverével 2<br />
Note<br />
2<br />
A ScanSoft PaperPort 11SE csak a Windows ® <strong>20</strong>00 (SP4 vagy újabb), az XP (SP2 vagy újabb), az<br />
XP Professional x64 Edition, az Windows Vista ® és a Windows ® 7 rendszereken támogatott.<br />
A KONICA MINOLTA ScanSoft PaperPort 11SE egy dokumentumkezelõ alkalmazás. A PaperPort<br />
11SE a beolvasott dokumentumok megtekintésére használható.<br />
A PaperPort 11SE kifinomult, mégis könnyen kezelhetõ fájlkezelõ rendszerrel rendelkezik, amely segít a<br />
grafikák és szöveges dokumentumok rendszerezésében. Lehetõvé teszi, hogy nyomtatás, faxolás vagy<br />
fájlkezelés céljára vegyesen vagy csoportosítva tárolja a különbözõ formátumú dokumentumokat.<br />
Ez a fejezet csak a szoftver alapfunkcióit ismerteti. További információ: ScanSoft<br />
Az elsõ lépéseket ismertetõ útmutató. A teljes ScanSoft PaperPort 11SE<br />
Az elsõ lépéseket ismertetõ útmutató megtekintéséhez válassza a Súgó menüt a PaperPort 11SE<br />
menüsorban, majd kattintson a Az elsõ lépéseket ismertetõ útmutató parancsra. Ha telepíti az Multi-<br />
Function Suite programot, akkor a KONICA MINOLTA készülék ScanSoft PaperPort 11SE telepítése is<br />
automatikusan megtörténik. A ScanSoft PaperPort 11SE a ScanSoft PaperPort SE<br />
programcsoporton keresztül érhetõ el, az alábbi helyen: Start/Minden program/ScanSoft PaperPort 11.<br />
57
Szkennelés<br />
Tételek megtekintése 2<br />
A ScanSoft PaperPort 11SE számos módszert biztosít a tételek megtekintéséhez:<br />
Az Asztal nézet a kiválasztott mappában lévõ tételt bélyegképként (olyan kis grafika, amely az asztalon vagy<br />
a mappában lévõ mindes egyes tételt megjelenít) vagy ikonként jeleníti meg.<br />
Egyaránt láthatja a PaperPort 11SE formátumú tételeket (MAX-fájlok) és nem PaperPort 11SE<br />
formátumú tételeket (más alkalmazások felhasználásával létrehozott fájlokat).<br />
Valamennyi grafikus fájl (a PaperPort 11SE *.max fájljai és egyéb fájlok) megjelenik, és az ikon jelöli, hogy<br />
mely alkalmazással hozták létre a fájlt, illetve mely alkalmazás van társítva a fájltípushoz. A nem grafikus<br />
fájlokat egy kis téglalap alakú bélyegkép jelöli és ezek nem jelennek meg tényleges képekként.<br />
2<br />
Az oldalbélyegképek egy oldal közelképét mutatják. Egy PaperPort 11SE tétel megnyitásához kattintson<br />
kétszer az ikonjára, vagy az Asztal nézet alatt található bélyegképére.<br />
Dupla kattintással a nem PaperPort SE formátumú tételeket is megnyithatja, ha a számítógépre telepítve<br />
van a megfelelõ alkalmazás.<br />
58
Szkennelés<br />
Tételeinek mappákban történõ rendszerezése 2<br />
A tételek rendszerezéséhez a PaperPort 11SE könnyen használható fájlkezelõ rendszerrel rendelkezik. A<br />
fájlkezelõ rendszer azokat a mappákat és tételeket tartalmazza, amelyeket megtekintésre kiválaszt az<br />
Asztal nézet alatt. Egy tétel lehet PaperPort 11SE formátumú, vagy nem PaperPort 11SE formátumú:<br />
• A mappák a Mappa nézetben "fa" struktúrában vannak elrendezve. Ezt a részt mappák kiválasztására és<br />
a tételek Asztal nézet alatt történõ megtekintésére használhatja.<br />
• Egy tételt egyszerûen a fogd és vidd (drag and drop) módszerrel húzhat bele egy mappába. Amikor a<br />
mappa kijelölõdik, engedje el az egérgombot és a tétel az adott mappában tárolódik el.<br />
• A mappákat be is lehet „ágyazni”, vagyis más mappákban is lehet tárolni.<br />
• Ha kétszer kattint egy mappára, tartalma (mind a PaperPort 11SE MAX-fájlok, mind a nem PaperPort<br />
11SE fájlok) megjelennek az Asztalon.<br />
• Az Asztal nézet alatt megjelenített mappák és tételek kezelésére a Windows ® Intézõt is használhatja.<br />
2<br />
Gyorslinkek más alkalmazásokhoz 2<br />
A ScanSoft PaperPort 11SE automatikusan felismeri a számítógépre telepített más alkalmazásokat, és<br />
rájuk mutató „munkahivatkozásokat” hoz létre.<br />
A PaperPort 11SE asztal alján lévõ eszköztár megjeleníti, hogy milyen programokat használhat együtt a<br />
PaperPort 11SE szoftverrel.<br />
Ha egy tételt a PaperPort 11SE szoftverbõl egy másik programba szeretne küldeni, egyszerûen húzza a<br />
PaperPort 11SE asztalon lévõ tételt a Küldés eszköztárban a program ikonjára. A PaperPort 11SE<br />
automatikusan konvertálja a tételt a megfelelõ formátumra.<br />
Ha a PaperPort 11SE nem ismeri fel automatikusan a számítógépén lévõ alkalmazások valamelyikét,<br />
akkor az Új Programkapcsolat paranccsal manuálisan is létrehozhat hivatkozást.<br />
A ScanSoft PaperPort 11SE OCR lehetõvé teszi, hogy egy kép szövegét<br />
szerkeszthetõ szöveggé alakítsa át 2<br />
A ScanSoft PaperPort 11SE gyorsan átalakítja egy szöveges dokumentum képét olyan szöveggé,<br />
amelyet a szövegszerkesztõ alkalmazással szerkeszthet.<br />
A PaperPort 11SE optikai karakterfelismerõ szoftvert (OCR) használ, amely a PaperPort 11SE része. A<br />
PaperPort 11SE képes használni a kedvenc OCR-alkalmazását is, ha az már telepítve van számítógépére.<br />
Átalakíthatja a teljes tételt, vagy a Szöveg másolása parancs alkalmazásával kiválaszthatja a szöveg azon<br />
részét, amelyet át kíván alakítani.<br />
Amikor egy tételt egy szövegszerkesztõ ikonjára húz, elindul a PaperPort 11SE OCR alkalmazása, de saját<br />
OCR alkalmazását is használhatja.<br />
59
Szkennelés<br />
Tételek importálása más alkalmazásokból 2<br />
A tételek szkennelése mellett különbözõ módszerekkel hozhat be tételeket a PaperPort 11SE programba,<br />
és többféle módon alakíthatja át azokat PaperPort 11SE (MAX) fájlokká:<br />
• Nyomtatás Asztal nézet formátumba más alkalmazásokból, például Microsoft ® Excel szoftverbõl.<br />
2<br />
• Importált fájlok mentése más formátumokba, például Windows ® Bitmap (BMP) vagy Tagged Image File<br />
Format (TIFF) formátumokba.<br />
Tételek exportálása más formátumokba 2<br />
A PaperPort 11SE tételeket több népszerû fájlformátumba (például BMP, JPEG, TIFF vagy PDF) is<br />
exportálhat vagy menthet.<br />
Képfájl exportálása 2<br />
a Kattintson a Fájl menüre, majd a Mentés másként parancsra a PaperPort 11SE ablakban.<br />
Az ‘XXXXX’ mentése másként párbeszédablak jelenik meg.<br />
b Válassza ki a meghajtót és a mappát, ahol tárolni szeretné a fájlt.<br />
c Adja meg az új fájl nevét és válassza ki a fájltípust.<br />
d A fájlt mentéséhez kattintson a Mentés gombra, vagy ha mentés nélkül szeretne visszatérni a<br />
PaperPort 11SE programhoz, akkor a Mégse gombra.<br />
60
3<br />
ControlCenter3 3<br />
Note<br />
• A ControlCenter3 szoftverben elérhetõ funkciók a készülék modellszámától függõen különbözhetnek.<br />
• Legal méretû papír esetén a kétoldalas szkennelés nem használható.<br />
• Ha az LCD-kijelzõ hibaüzenetet jelenít meg a szkennelés közben, a Használati útmutató Hibaelhárítás<br />
fejezetében vagy a Használati útmutató Hiba- és karbantartási üzenetek fejezetében talál további<br />
információt.<br />
3<br />
A ControlCenter3 használata 3<br />
A ControlCenter3 szoftver segítségével gyorsan és könnyen elérheti a gyakran használt alkalmazásokat. A<br />
ControlCenter3 szoftver használatával nem szükséges manuálisan elindítani bizonyos alkalmazásokat. A<br />
ControlCenter3 az alábbi funkciókat kínálja:<br />
a Közvetlenül szkennelhet fájlba, E-mail alkalmazásba, szövegszerkesztõbe vagy grafikai alkalmazásba. (1)<br />
b Hozzáférhet a Szkennelés egyedi beállítással funkcióhoz. A Szkennelés testreszabásai gombok<br />
lehetõvé teszik, hogy azokat saját alkalmazási szükségleteinek megfelelõen alakítsa. (2)<br />
c Hozzáférhet a számítógépén keresztül elérhetõ másolási funkciókhoz. (3)<br />
d Hozzáférhet a készüléke által támogatott „PC-FAX” alkalmazásokhoz. (4)<br />
e A beállításokhoz való hozzáférés lehetõvé teszi a készülék konfigurálását. (5)<br />
f A Modell legördülõ listából kiválaszthatja, hogy melyik készülékhez csatlakozzon a ControlCenter3<br />
szoftver. (6)<br />
g Az egyes funkciók konfigurációs listáját a Konfiguráció gombra kattintva is megnyithatja. (7)<br />
61
ControlCenter3<br />
Modern 3<br />
3<br />
Klasszikus 3<br />
Note<br />
• Ahhoz, hogy a Modell legördülõ listából másik készüléket tudjon kiválasztani, a számítógépére telepítenie<br />
kell az az adott modellhez tartozó Multi-Function Suite szoftvert.<br />
• A Modern felhasználói felülethez telepítenie kell az Adobe ® Flash ® Player 8-as vagy magasabb verzióját.<br />
Ha nem rendelkezik a Flash ® Player 8-as vagy újabb verziójával, figyelmeztetés jelenik meg, és le tudja<br />
tölteni a legújabb verziójú Flash ® Player szoftvert.<br />
62
ControlCenter3<br />
A felhasználói felület megváltoztatása 3<br />
A ControlCenter3-hoz Modern vagy Klasszikus felhasználói felületet választhat.<br />
a A felhasználói felületek közötti átkapcsoláshoz kattintson a Konfiguráció gombra, majd válassza a<br />
BEÁLLÍTÁS elemet, végül a KÜLSÕ FELÜLET VÁLASZTÁS parancsot.<br />
b A Külsõ felület típus párbeszédpanelbõl kiválaszthatja az Önnek tetszõ felhasználói felületet.<br />
3<br />
Az Auto Load (Automatikus betöltés) lehetõség kikapcsolása 3<br />
Amint elindítja a ControlCenter3 programot a Start menübõl, az ikon megjelenik a feladattálcán. Megnyithatja<br />
a ControlCenter3 ablakot, ha duplán kattint a ikonra.<br />
Ha nem szeretné, hogy a ControlCenter3 számítógépe elindításakor mindig automatikusan fusson:<br />
a Kattintson a jobb gombbal a ControlCenter3 ikonra a<br />
Beállítások parancsot.<br />
Megjelenik a ControlCenter3 beállítások ablak.<br />
feladattálcán, és válassza a<br />
b Szüntesse meg a ControlCenter program indítása a számítógép indításakor jelölõnégyzet<br />
kijelölését.<br />
c Az ablak bezárásához kattintson az OK gombra.<br />
63
ControlCenter3<br />
SCAN (Szkennelés) 3<br />
Négyféle szkennelési lehetõség érhetõ el: Képbe szkennelés, OCR-be szkennelés, E-mailbe szkennelés<br />
és Fájlba szkennelés.<br />
• Kép (Alapértelmezett: Microsoft ® Paint)<br />
Segítségével közvetlenül másolhat egy oldalt bármilyen grafikai nézõ/szerkesztõ alkalmazásba.<br />
Célalkalmazásként megadható a Microsoft ® Paint, a Corel ® Paint Shop Pro ® , az Adobe ® Photoshop ®<br />
vagy bármely egyéb, a számítógépén lévõ képszerkesztõ program.<br />
3<br />
• OCR (Alapértelmezett: Microsoft ® Jegyzettömb)<br />
Segítségével bemásolhat egy oldalt vagy dokumentumot, majd az automatikus OCR-alkalmazással a<br />
szöveget (nem képet) egy szövegszerkesztõbe emelheti. Kiválaszthatja a szövegszerkesztõ<br />
célprogramot, például a Microsoft ® NotePad, a Microsoft ® Word, a Corel ® WordPerfect ® , vagy bármely<br />
egyéb, a számítógépén lévõ szövegszerkesztõ programot.<br />
• E-mail (Alapértelmezett: az alapértelmezett elektronikus levelezési szoftver)<br />
Segítségével egy oldalt vagy dokumentumot szokványos mellékletként másolhat közvetlenül az e-mail<br />
alkalmazásba. Megadhatja a fájl típusát és a mellékelt állomány felbontását.<br />
• Fájl<br />
Segítségével közvetlenül lemezfájlba másolhat. Ha szükséges, megváltoztathatja a fájltípust és a<br />
célmappát.<br />
A ControlCenter3 lehetõvé teszi, hogy minden szkennelési tulajdonsághoz beállítsa a hardveres Szkennelés<br />
gombját és a ControlCenter3 szoftveres gombját. A készülékén található Szkennelés gomb<br />
konfigurálásához válassza a Készülék gomb lapot (kattintson jobb gombbal az egyes ControlCenter<br />
gombokra, majd kattintson a ControlCenter Kialakítás parancsra) az egyes SZKENNELÉS gombok<br />
konfigurációs menüjében. A ControlCenter3 szoftvergomb konfigurálásához válassza a <strong>Szoftver</strong> gomb<br />
lapot (kattintson jobb gombbal az egyes ControlCenter gombokra, majd kattintson a<br />
ControlCenter Kialakítás parancsra) az egyes SZKENNELÉS gombok konfigurációs menüjében.<br />
64
ControlCenter3<br />
Fájltípus 3<br />
Mappába történõ mentéskor a fájltípusok alábbi listájából választhat.<br />
• Windows Bitmap (*.bmp)<br />
• JPEG (*.jpg)<br />
• TIFF (*.tif)<br />
• TIFF Multi-Page (*.tif)<br />
• Portable Network Graphics (hordozható hálózati grafikák) (*.png)<br />
• PDF (*.pdf)<br />
• Biztonságos PDF (*.pdf)<br />
• XML Paper Specification (*.xps)<br />
3<br />
Note<br />
• Az XML Paper Specification fájlformátum Windows Vista ® /Windows ® 7 rendszeren, illetve az XML Paper<br />
Specification fájlokat támogató alkalmazásokban érhetõ el.<br />
• TIFF és a TIFF Multi-Page fájlformátum esetén választhat a „tömörítetlen” és „tömörített” lehetõség között.<br />
• A biztonságos PDF elérhetõ a képfájlba, az e-mailbe és a fájlba szkennelés esetében is.<br />
Kép (például: Microsoft ® Paint) 3<br />
A Képbe szkennelés lehetõséggel közvetlenül a grafikai alkalmazásba szkennelhet egy képet<br />
képszerkesztés céljából. Az alapértelmezett beállítások megváltoztatásához kattintson a jobb gombbal a<br />
Kép gombra, kattintson a ControlCenter Kialakítás elemre, majd a <strong>Szoftver</strong> gomb fülre.<br />
Ha a dokumentum elõzetes szkennelése után szeretne szkennelni, majd ki szeretné vágni az oldal egy<br />
részét, jelölje be a Lapolvasó illesztõ megjelenítése jelölõnégyzetet.<br />
Ha egy kétoldalas dokumentumot kíván szkennelni, jelölje be a Duplex(kétoldalas) Szkennelés<br />
jelölõnégyzetet, majd válassza ki a Hosszú-élû kötés vagy Rövid-élû kötés beállítást.<br />
65
ControlCenter3<br />
Szükség szerint változtassa meg az egyéb beállításokat is.<br />
A célalkalmazás megváltoztatásához válassza ki a helyes alkalmazást a Cél alkalmazás legördülõ listából.<br />
Ha egy alkalmazást szeretne hozzáadni a listához, kattintson a Hozzáadás gombra.<br />
3<br />
Adja meg a következõket: Alkalmazás név (legfeljebb 30 karakter) és Alkalmazás hely. Ugyancsak<br />
megtalálhatja az alkalmazás helyét, ha rákattint a ikonra. A legördülõ listából válassza a Fájl típus lehetõséget.<br />
Hozzáadott alkalmazást úgy törölhet, hogy rákattint a Törlés gombra a <strong>Szoftver</strong> gomb lapon.<br />
Note<br />
Ez a funkció elérhetõ az e-mailbe és az OCR-be szkennelés esetében is. Az ablak a funkció függvényében változhat.<br />
Ha a Fájl típus listából a Biztonságos PDF fájltípust választja, kattintson a ikonra a<br />
PDF-jelszó beállítása párbeszédpanel megnyitásához. Adja meg a jelszót a Jelszó és a<br />
Jelszú újbóli beírása mezõkben, majd kattintson az OK gombra. A mentést követõen a jelszót a szoftver<br />
automatikusan menti a dokumentumba, amikor legközelebb biztonságos PDF formátumba szkennel. Ha<br />
szeretné megváltoztatni a jelszót, kattintson a<br />
ikonra, és írja be az új jelszót.<br />
Note<br />
A biztonságos PDF elérhetõ az e-mailbe és a fájlba szkennelés esetében is.<br />
66
ControlCenter3<br />
OCR (szövegszerkesztõ program) 3<br />
Az OCR-be szkennelés funkció használatakor a szoftver a dokumentumot szövegfájllá konvertálja a<br />
szkennelés után. Ezt a szöveget kedvenc szövegszerkesztõ szoftverével szerkesztheti is.<br />
Az OCR-be szkennelés konfigurálásához kattintson a jobb gombbal az OCR gombra, kattintson a<br />
ControlCenter Kialakítás gombra, majd pedig a <strong>Szoftver</strong> gomb fülre.<br />
3<br />
A szövegszerkesztõ alkalmazás cseréjéhez válassza ki a szövegszerkesztõ célalkalmazást a<br />
Cél alkalmazás legördülõ listából. Ha egy alkalmazást szeretne hozzáadni a listához, kattintson a<br />
Hozzáadás gombra. Ha törölni szeretne egy alkalmazást, kattintson a Törlés gombra a <strong>Szoftver</strong> gomb<br />
lapon.<br />
Ha a dokumentum elõzetes szkennelése után szeretne szkennelni, majd ki szeretné vágni az oldal egy<br />
részét, jelölje be a Lapolvasó illesztõ megjelenítése jelölõnégyzetet.<br />
Ha egy kétoldalas dokumentumot kíván szkennelni, jelölje be a Duplex(kétoldalas) Szkennelés<br />
jelölõnégyzetet, majd válassza ki a Hosszú-élû kötés vagy Rövid-élû kötés beállítást.<br />
A OCR-be szkennelés egyéb beállításai is konfigurálhatók.<br />
67
ControlCenter3<br />
E-mail 3<br />
Az E-mailbe szkennelés lehetõvé teszi, hogy egy dokumentumot az alapértelmezett E-mail alkalmazásába<br />
szkenneljen, majd a szkennelt munkát mellékletként küldje el. Az alapértelmezett E-mail alkalmazás vagy<br />
melléklet fájltípusának megváltoztatásához kattintson a jobb gombbal a E-mail gombra, kattintson a<br />
ControlCenter Kialakítás gombra, majd pedig a <strong>Szoftver</strong> gomb fülre.<br />
3<br />
Az E-mail alkalmazás megváltoztatásához válassza ki a kívánt E-mail alkalmazást az E-mail alkalmazás<br />
legördülõ listából. Ha egy alkalmazást szeretne hozzáadni a listához, kattintson a Hozzáadás gombra 1 . Ha<br />
törölni szeretne egy alkalmazást, kattintson a Törlés gombra.<br />
1 Amikor elõször indítja el a ControlCenter3 programot, a kompatibilis E-mail alkalmazások alapértelmezett listája megjelenik a legördülõ listában.<br />
Ha problémája van egy egyedi alkalmazásnak a ControlCenter3 programmal történõ használata során, válasszon egy alkalmazást a listából.<br />
Ugyancsak megváltoztathatja a fájl-csatolmányok létrehozásához használt egyéb beállításokat is.<br />
Ha a dokumentum elõzetes szkennelése után szeretne szkennelni, majd ki szeretné vágni az oldal egy<br />
részét, jelölje be a Lapolvasó illesztõ megjelenítése jelölõnégyzetet.<br />
Ha egy kétoldalas dokumentumot kíván szkennelni, jelölje be a Duplex(kétoldalas) Szkennelés<br />
jelölõnégyzetet, majd válassza ki a Hosszú-élû kötés vagy Rövid-élû kötés beállítást.<br />
68
ControlCenter3<br />
Fájl 3<br />
A Fájlba szkennelés lehetõvé teszi, hogy egy képet a merevlemezen lévõ egyik mappába olvasson be a<br />
mellékletek megjelenített fájltípusok valamelyikének használatával. A fájltípus, mappa vagy fájlnév<br />
megváltoztatásához kattintson a jobb gombbal a Fájl gombra, kattintson a ControlCenter Kialakítás<br />
gombra, majd pedig a <strong>Szoftver</strong> gomb fülre.<br />
3<br />
Megváltoztathatja a Fájl nevét. Adja meg a dokumentumhoz használni kívánt fájlnevet (maximum 100<br />
karakter) a Fájl neve mezõben. A fájlnév az Ön által megadott fájlnévbõl, az aktuális dátumból és a<br />
sorszámból áll.<br />
Válassza ki a mentett kép fájltípusát a Fájl típus legördülõ listából. A fájlt a Rendeltetési hely mappa<br />
mezõben megjelenített alapértelmezett mappába mentheti el, vagy kiválaszthatja a kívánt mappát. Ehhez<br />
kattintson a ikonra.<br />
A szkennelés után a szkennelt kép mentési helyének megjelenítéséhez jelölje be a Mappa megjelenítése<br />
jelölõnégyzetet. Ha minden szkenneléshez meg szeretné határozni a szkennelt kép célmappáját, jelölje be<br />
a Mentés másként ablak megjelenítése jelölõnégyzetet.<br />
Ha a dokumentum elõzetes szkennelése után szeretne szkennelni, majd ki szeretné vágni az oldal egy<br />
részét, jelölje be a Lapolvasó illesztõ megjelenítése jelölõnégyzetet.<br />
Ha egy kétoldalas dokumentumot kíván szkennelni, jelölje be a Duplex(kétoldalas) Szkennelés<br />
jelölõnégyzetet, majd válassza ki a Hosszú-élû kötés vagy Rövid-élû kötés beállítást.<br />
69
ControlCenter3<br />
SZKENNELÉS EGYEDI BEÁLLÍTÁSSAL 3<br />
A Szkennelés egyedi beállítással lehetõséggel saját szkennelési beállításokat hozhat létre.<br />
A modern felhasználói felület esetén mozgassa az egérmutatót a d fölé, és kattintson az Egyedi beállítás<br />
parancsra.<br />
A gombok testreszabásához kattintson a jobb gombbal a megfelelõ gombra, majd kattintson a<br />
ControlCenter Kialakítás parancsra. Négyféle lehetõség érhetõ el: Képbe szkennelés,<br />
OCR-be szkennelés, E-mailbe szkennelés és Fájlba szkennelés.<br />
• Képbe szkennelés<br />
Ezek lehetõvé teszik, hogy egy oldalt közvetlenül képnézõ/szerkesztõ szoftverbe szkenneljen. A<br />
számítógépén lévõ bármelyik képszerkesztõ alkalmazást kiválaszthatja.<br />
• OCR-be szkennelés<br />
A szkennelt dokumentumokat szerkeszthetõ szöveges fájlokká alakítja át. A szerkeszthetõ szöveg<br />
számára megadhatja a célalkalmazást.<br />
• E-mailbe szkennelés<br />
A szkennelt képeket egy E-mail üzenethez csatolja. Emellett kiválaszthatja a fájlmelléklet típusát, és<br />
létrehozhatja azoknak az E-mail címeknek a gyorsküldési listáját, amelyeket E-mail címjegyzékébõl<br />
választott ki.<br />
• Fájlba szkennelés<br />
Lehetõvé teszi, hogy egy szkennelt képet a helyi vagy a hálózati merevlemezen lévõ bármelyik mappába<br />
mentsen el. Ugyancsak kiválaszthatja a használandó fájltípust.<br />
3<br />
70
ControlCenter3<br />
Modern 3<br />
3<br />
Klasszikus 3<br />
Fájltípus 3<br />
Mappába történõ mentéskor a fájltípusok alábbi listájából választhat.<br />
• Windows Bitmap (*.bmp)<br />
• JPEG (*.jpg)<br />
• TIFF (*.tif)<br />
• TIFF Multi-Page (*.tif)<br />
• Portable Network Graphics (hordozható hálózati grafikák) (*.png)<br />
• PDF (*.pdf)<br />
• Biztonságos PDF (*.pdf)<br />
• XML Paper Specification (*.xps)<br />
Note<br />
• Az XML Paper Specification fájlformátum Windows Vista ® /Windows ® 7 rendszeren, illetve az XML Paper<br />
Specification fájlokat támogató alkalmazásokban érhetõ el.<br />
• TIFF és a TIFF Multi-Page fájlformátum esetén választhat a „tömörítetlen” és „tömörített” lehetõség között.<br />
• A biztonságos PDF elérhetõ a képfájlba, az e-mailbe és a fájlba szkennelés esetében is.<br />
71
ControlCenter3<br />
Felhasználó által meghatározott gomb egyedi beállítása 3<br />
Az egyes gombok testreszabásához kattintson a jobb gombbal a gombra, majd kattintson a<br />
ControlCenter Kialakítás gombra a konfigurálási ablak megjelenítéséhez.<br />
Kép szkennelése 3<br />
• Általános lap<br />
Gombnév létrehozásához adjon meg egy nevet a<br />
Kérem, hogy írjon be az Egyedi Gombnak egy nevet. szövegmezõben (maximum 30 karakter).<br />
Válassza ki a szkennelés típusát a Szkennelés mezõbõl.<br />
3<br />
72
ControlCenter3<br />
• Beállítások lap<br />
Válassza ki a Cél alkalmazás, Fájl típus, Felbontás, Szkennelés típus, Papírméret,<br />
Duplex(kétoldalas) Szkennelés (ha szükséges), Lapolvasó illesztõ megjelenítése, Fényerõsség és<br />
Konfiguráció beállításokat.<br />
3<br />
Ha a Fájl típus listából a Biztonságos PDF fájltípust választja, kattintson a ikonra a<br />
PDF-jelszó beállítása párbeszédpanel megnyitásához. Adja meg a jelszót a Jelszó és a<br />
Jelszú újbóli beírása mezõkben, majd kattintson az OK gombra. A mentést követõen a jelszót a szoftver<br />
automatikusan menti a dokumentumba, amikor legközelebb biztonságos PDF formátumba szkennel. Ha<br />
szeretné megváltoztatni a jelszót, kattintson a<br />
ikonra, és írja be az új jelszót.<br />
Note<br />
A biztonságos PDF elérhetõ az e-mailbe és a fájlba szkennelés esetében is.<br />
73
ControlCenter3<br />
OCR-be szkennelés 3<br />
• Általános lap<br />
Gombnév létrehozásához adjon meg egy nevet a<br />
Kérem, hogy írjon be az Egyedi Gombnak egy nevet. szövegmezõben (maximum 30 karakter).<br />
Válassza ki a szkennelés típusát a Szkennelés mezõbõl.<br />
3<br />
• Beállítások lap<br />
Válassza ki a Cél alkalmazás, Fájl típus, OCR szoftver, Optikai karakterfelismerés nyelve,<br />
Felbontás, Szkennelés típus, Papírméret, Duplex(kétoldalas) Szkennelés (ha szükséges),<br />
Fényerõsség és a Konfiguráció beállításokat.<br />
74
ControlCenter3<br />
E-mailbe szkennelés 3<br />
• Általános lap<br />
Gombnév létrehozásához adjon meg egy nevet a<br />
Kérem, hogy írjon be az Egyedi Gombnak egy nevet. szövegmezõben (maximum 30 karakter).<br />
Válassza ki a szkennelés típusát a Szkennelés mezõbõl.<br />
3<br />
• Beállítások lap<br />
Válassza ki az E-mail alkalmazás, Fájl típus, Felbontás, Szkennelés típus, Papírméret,<br />
Duplex(kétoldalas) Szkennelés (ha szükséges), Fényerõsség és Konfiguráció beállításokat.<br />
75
ControlCenter3<br />
Fájlba szkennelés 3<br />
• Általános lap<br />
Gombnév létrehozásához adjon meg egy nevet a<br />
Kérem, hogy írjon be az Egyedi Gombnak egy nevet. szövegmezõben (maximum 30 karakter).<br />
Válassza ki a szkennelés típusát a Szkennelés mezõbõl.<br />
3<br />
• Beállítások lap<br />
Válassza ki a fájlformátumot a Fájl típus legördülõ listából. A fájlt a Rendeltetési hely mappa mezõben<br />
megjelenített alapértelmezett mappába mentheti el, vagy kiválaszthatja a kívánt mappát. Ehhez kattintson<br />
a ikonra. Jelölje be a Mappa megjelenítése jelölõnégyzetet a szkennelt kép helyének<br />
megjelenítéséhez a szkennelés után. Jelölje be a Mentés másként ablak megjelenítése<br />
jelölõnégyzetet, ha minden szkenneléskor meg szeretné adni a kép helyét.<br />
Válassza ki a Felbontás, Szkennelés típus, Papírméret, Duplex(kétoldalas) Szkennelés (ha<br />
szükséges), Fényerõsség és a Konfiguráció beállításokat, illetve írja be a fájl nevét, ha meg kívánja azt<br />
változtatni.<br />
76
ControlCenter3<br />
MÁSOLÁS 3<br />
Segítségével a számítógépével és bármely nyomtatómeghajtóval jobb minõségû másolást hajthat végre.<br />
Beszkennelhet egy oldalt és másolatokat készíthet a gép nyomtatómeghajtójának bármely funkciójával,<br />
illetve a másolás kimenetét a számítógépen telepített bármely standard nyomtatómeghajtóra irányíthatja,<br />
beleértve a hálózati nyomtatókat.<br />
Akár négy gombbal konfigurálhatja kedvenc beállításait.<br />
A Másolás1–Másolás4 gombok testreszabhatók a speciális másolási funkciók használatához, például az N<br />
az 1-ben funkcióhoz.<br />
3<br />
A Másolás gombok használatához konfigurálja a nyomtató illesztõprogramot. Ehhez kattintson a jobb<br />
gombbal a gombra, és válassza a ControlCenter Kialakítás parancsot.<br />
Írjon be egy nevet a Kérem, hogy írjon be egy nevet a Másolás Gombnak. szövegmezõbe (maximum 30<br />
karakter), majd válassza ki a Másolási arány beállítást.<br />
Válassza ki a Felbontás, Szkennelés típus, Papírméret, Duplex(kétoldalas) Szkennelés (ha szükséges),<br />
Lapolvasó illesztõ megjelenítése, Fényerõsség és a Konfiguráció beállításokat.<br />
Ha egy kétoldalas dokumentumot kíván szkennelni, jelölje be a Duplex(kétoldalas) Szkennelés<br />
jelölõnégyzetet, majd válassza ki a Hosszú-élû kötés vagy Rövid-élû kötés beállítást.<br />
Mielõtt befejezné a Másolás gomb konfigurálását, válassza ki a Nyomtató név beállítást. A nyomtató<br />
illesztõprogram beállításainak megjelenítéséhez kattintson a Nyomtatás opciók... gombra, majd a<br />
Tulajdonságok... gombra.<br />
77
ControlCenter3<br />
A nyomtatómeghajtó beállításainak párbeszédablakában speciális beállításokat választhat ki a<br />
nyomtatáshoz.<br />
3<br />
Note<br />
Használat elõtt minden egyes másolás gombot konfigurálni szükséges.<br />
78
ControlCenter3<br />
PC-FAX 3<br />
A PC-FAX segítségével faxokat küldhet és fogadhat. Ugyancsak konfigurálhatja a címjegyzéket és<br />
megváltoztathat néhány általános gépi beállítást is.<br />
Ezekkel a gombokkal faxot küldhet és fogadhat a PC-FAX alkalmazás segítségével.<br />
• Küldés<br />
Segítségével a szkennelt oldalt vagy dokumentumot automatikusan elküldheti faxként a számítógéprõl a<br />
PC-FAX szoftverrel. (Lásd PC-FAX-küldés on page 105.)<br />
• Fogadás<br />
Ha erre a gombra kattint, bekapcsol a PC-FAX fogadó szoftvere, és a megkezdi a faxadatok fogadását a<br />
készülékrõl. A PC-FAX bekapcsolását követõen az ikon neve a következõre változik:<br />
Fogadott fax megjelenítés. Ha rákattint erre az ikonra, megnyílik egy alkalmazás, és megjelennek a<br />
fogadott faxok. A PC-FAX fogadás használata elõtt ki kell választania a PC-FAX Fogadás lehetõséget a<br />
készülék vezérlõpaneljének menüjébõl. (Lásd PC-FAX fogadás on page 118.)<br />
• Címjegyzék<br />
Lehetõvé teszi a PC-FAX-címjegyzék megnyitását. (Lásd Címjegyzék on page 112.)<br />
• Setup<br />
Lehetõvé teszi a PC-FAX küldésének beállítását. (Lásd Küldés beállításai on page 106.)<br />
3<br />
Note<br />
A PC-FAX funkció csak a fekete-fehér faxolást támogatja.<br />
79
ControlCenter3<br />
Küldés 3<br />
A Küldés gomb segítségével szkennelhet egy dokumentumot, és a képet automatikusan faxként küldheti a<br />
számítógéprõl a PC-FAX szoftverrel. (Lásd PC-FAX-küldés on page 105.)<br />
A Küldés beállítások megváltoztatásához kattintson a jobb gombbal a Küldés gombra, majd kattintson a<br />
ControlCenter Kialakítás parancsra. Megváltoztathatja a Felbontás, Szkennelés típus, Papírméret,<br />
Lapolvasó illesztõ megjelenítése, Fényerõsség és Konfiguráció beállításokat.<br />
3<br />
Ha egy kétoldalas dokumentumot kíván szkennelni, jelölje be a Duplex(kétoldalas) Szkennelés<br />
jelölõnégyzetet, majd válassza ki a Hosszú-élû kötés vagy Rövid-élû kötés beállítást.<br />
Fogadás/Fogadott fax megjelenítés 3<br />
A PC-FAX fogadószoftvere lehetõvé teszi faxok megtekintését és tárolását számítógépén. Ennek telepítése<br />
automatikusan megtörténik, amikor telepíti az Multi-Function Suite programot.<br />
A Fogadás gombra kattintva a PC-FAX Fogadás funkciója bekapcsol, és a szoftver megkezdi a faxadatok<br />
fogadását készülékrõl. A PC-FAX fogadás használata elõtt ki kell választania a PC-FAX Fogadás<br />
lehetõséget a készülék vezérlõpaneljének menüjébõl. (Lásd A PC-FAX fogadás szoftverének engedélyezése<br />
számítógépén on page 119.)<br />
A PC-FAX Fogadás szoftverrel kapcsolatos további információk: A számítógép beállítása on page 1<strong>20</strong>.<br />
80
ControlCenter3<br />
Ha a PC-FAX fogadó szoftver fut, a Fogadott fax megjelenítés gombbal meg tudja nyitni a megjelenítõ<br />
alkalmazást. (PaperPort 11SE)<br />
3<br />
Note<br />
A PC-FAX fogadó szoftverét a Start menübõl is elindíthatja. (Lásd A PC-FAX fogadószoftver futtatása a<br />
számítógépen on page 119.)<br />
Címjegyzék 3<br />
A Címjegyzék gomb lehetõvé teszi, hogy névjegyeket adjon hozzá, módosítson vagy töröljön a<br />
címjegyzékben. Ennek a címjegyzéknek a szerkesztéséhez kattintson a Címjegyzék gombra a<br />
párbeszédpanel megnyitásához. (Lásd Címjegyzék on page 112.)<br />
Setup (Beállítás) 3<br />
A Setup gombra kattintva konfigurálhatja a PC-FAX alkalmazás felhasználói beállításait.<br />
(Lásd <strong>Felhasználói</strong> adatok beállítása on page 105.)<br />
81
ControlCenter3<br />
KÉSZÜLÉK BEÁLLÍTÁSOK 3<br />
Módosíthatja és ellenõrizheti a készülék beállításait.<br />
• Távolsági setup (Távbeállítás)<br />
Megnyitja a távoli beállítás programját. (Lásd Távoli beállítás on page 103.)<br />
• Gyorstárcsázás<br />
Megnyitja a távoli beállítás Gyorshívás beállítása ablakát. (Lásd Távoli beállítás on page 103.)<br />
• Állapotjelzõ<br />
Megnyitja az Állapotfigyelés szolgáltatást. (Lásd Állapotjelzõ on page 9.)<br />
• Használati útmutató<br />
Megnyitja a Használati útmutatót, a <strong>Szoftver</strong>használati útmutatót, valamint a Hálózati használati<br />
útmutatót.<br />
3<br />
82
ControlCenter3<br />
Távoli beállítás 3<br />
A Távolsági setup (Távbeállítás) gomb lehetõvé teszi a Távoli beállító program ablakának megnyitását,<br />
ahol konfigurálhatja a készülék és a hálózat beállításának legtöbb menüjét.<br />
Note<br />
A részletekért lásd Távoli beállítás on page 103.<br />
3<br />
Gyorshívás 3<br />
A Gyorstárcsázás gomb segítségével a Távoli beállító program Címjegyzék ablakát nyithatja meg. Ekkor<br />
könnyen kimásolhatja vagy megváltoztathatja a gyorstárcsázási számokat számítógépébõl.<br />
83
ControlCenter3<br />
Állapotjelzõ 3<br />
Az Állapotjelzõ gomb segítségével figyelheti egy vagy több eszköz állapotát, és azonnali értesítést kaphat<br />
az olyan hibákról, mint a papír kifogyása vagy elakadása. (Lásd Állapotjelzõ on page 9.)<br />
3<br />
84
4<br />
Hálózati szkennelés 4<br />
Ahhoz, hogy hálózati szkennerként használhassa, a készüléket TCP/IP címmel kell konfigurálni. A cím<br />
beállításait megadhatja vagy megváltoztathatja a vezérlõpultról (Lásd a Vezérlõpult beállításai címû részt a<br />
Hálózati használati útmutatóban). Amennyiben a berendezést a Gyors útmutató alapján telepítette egy<br />
hálózati felhasználó számára, a készülék hálózati beállítása automatikus megtörténik.<br />
Note<br />
• Hálózati szkennelés céljára egy hálózaton maximum 25 kliens csatlakoztatható egy géphez. Ha például<br />
egyszerre 30 kliens próbál csatlakozni, e kliensek közül 5 nem jelenik meg az LCD kijelzõn.<br />
4<br />
• Ha számítógépét tûzfal védi és nem tud hálózaton keresztül szkennelni, próbálja meg a tûzfal<br />
beállításainál engedélyezni az 54925-ös és 137-es porton keresztül történõ kommunikációt. (Lásd A<br />
KONICA MINOLTA szoftver használata elõtt on page 123.)<br />
Hálózati szkennelés elõkészítése 4<br />
Hálózati szkennelés beállítása 4<br />
Ha nem azt a gépet használja, amelyet az Multi-Function Suite szoftver számítógépre telepítéskor eredetileg<br />
regisztráltak (lásd: Gyors útmutató), kövesse az alábbi lépéseket.<br />
a (Windows ® <strong>20</strong>00) Kattintson a Start, majd a Beállítások, ezután a Vezérlõpult gombra, végül a<br />
Lapolvasók és kamerák elemre.<br />
(Windows ® XP) kattintson a Start, majd a Vezérlõpult, ezután a Nyomtatók és más hardverek, végül<br />
a Képolvasók és fényképezõgépek gombra (vagy a Vezérlõpult, Képolvasók és fényképezõgépek<br />
gombra).<br />
(Windows Vista ® ) Kattintson a Start, majd a Vezérlõpult, ezután a Hardver és hang gombra, végül a<br />
Képolvasók és fényképezõgépek elemre.<br />
(Windows ® 7) Kattintson a Start gombra, majd az Eszközök és nyomtatók lehetõségre.<br />
85
Hálózati szkennelés<br />
b Válasszon az alábbi lehetõségek közül:<br />
• (Windows ® <strong>20</strong>00) Válassza ki KONICA MINOLTA készülékét a listából, majd kattintson a<br />
Tulajdonságok gombra.<br />
• (Windows ® XP) A jobb gombbal kattintson a Lapolvasó ikonra, és válassza a Tulajdonságok<br />
lehetõséget.<br />
Megjelenik a Hálózati szkenner tulajdonságai párbeszédablak.<br />
• (Windows Vista ® ) Kattintson a Tulajdonságok gombra.<br />
• (Windows ® 7) Kattintson a jobb egérgombbal a Szkenner eszköz ikonra, majd válassza a Beolvasás<br />
tulajdonságai lehetõséget és válassza ki a megfelelõ KONICA MINOLTA készüléket.<br />
4<br />
Note<br />
(Windows Vista ® /Windows ® 7) A <strong>Felhasználói</strong> fiókok felügyelete képernyõ megjelenésekor tegye az<br />
alábbiakat.<br />
• Rendszergazdai jogokkal rendelkezõ felhasználók: Kattintson a Folytatás (Igen) gombra.<br />
• Rendszergazdai jogokkal nem rendelkezõ felhasználók: Írja be a rendszergazda jelszavát, és<br />
kattintson az OK (Igen) gombra.<br />
86
Hálózati szkennelés<br />
c Kattintson a Hálózati beállítások fülre, és válassza ki a megfelelõ csatlakozási módot.<br />
4<br />
Adja meg a berendezés címét<br />
Írja be a készülék IP-címét az IP cím mezõbe, majd kattintson az Alkalmaz gombra.<br />
Adja meg a berendezés nevét 4<br />
1 Írja be a készülék csomópont nevét a Csomópont név mezõbe, vagy kattintson a Tallózás<br />
gombra, és válassza ki a használni kívánt eszközt.<br />
2 Kattintson a Rendben gombra.<br />
d Kattintson a "Scan to" gomb fülre, majd adja meg számítógépe nevét a Kijelzõ név mezõben. A<br />
készülék LCD-kijelzõjén megjelenik a beírt név. Alapbeállításban ez a számítógépének a neve. Tetszés<br />
szerinti nevet beírhat (legfeljebb 15 karakter).<br />
e A nem kívánt dokumentumok fogadásának megakadályozásához adjon meg egy 4-jegyû PIN-kódot a<br />
Pin kód és a Pin kód újraírás mezõben. Ha egy PIN-kóddal védett számítógépre kíván adatokat<br />
küldeni, a dokumentum szkennelése és küldése elõtt az LCD-kijelzõ bekéri a PIN-kódot. (Lásd A<br />
Szkennelés gomb használata on page 88.)<br />
87
Hálózati szkennelés<br />
A Szkennelés gomb használata 4<br />
Note<br />
• Ha a kétoldalas szkennelés funkcióval szeretne szkennelni egy dokumentumot, az automatikus<br />
dokumentumadagolóba kell helyeznie azt, majd az aktuális dokumentum elrendezésétõl függõen<br />
kiválasztania a 2oldalas (H)él vagy 2oldalas (R)él lehetõséget.<br />
• Válassza ki a dokumentum elrendezését az alábbi táblázatból:<br />
Függöleges Vizszintes LCD üzenet<br />
Elülsõ oldal Hátsó oldal Elülsõ oldal Hátsó oldal<br />
(H)él<br />
(Hosszú gerinc)<br />
4<br />
Elülsõ oldal Hátsó oldal Elülsõ oldal Hátsó oldal<br />
(R)él<br />
(Rövid gerinc)<br />
Dokumentumelrendezési táblázat<br />
• A kétoldalas szkennelés csak az automatikus dokumentumadagolóval használható.<br />
• Legal méretû papír esetén a kétoldalas szkennelés nem használható.<br />
• Az XPS fájlformátum Windows Vista ® /Windows ® 7 rendszeren, illetve az XML Paper Specification fájlokat<br />
támogató alkalmazásokban érhetõ el.<br />
Szkennelés e-mailbe (PC) 4<br />
Ha a Szkennelés e-mailbe (PC) lehetõséget választotta, a dokumentum közvetlenül a hálózaton megadott<br />
számítógépre kerül. A ControlCenter3 a kijelölt számítógépen elindítja az alapértelmezett E-mail<br />
alkalmazást. Beszkennelheti, majd a számítógépérõl csatolt állományként elküldheti a fekete-fehér vagy<br />
színes dokumentumot.<br />
Lehetõség van a szkennelési konfiguráció megváltoztatására. (Lásd E-mail on page 68.)<br />
a Töltse be dokumentumát.<br />
b Nyomja meg aScan (Szkennel) gombot.<br />
c A a és b gombok segítségével válassza ki a Szken. PC-re lehetõséget.<br />
Nyomja meg az OK gombot.<br />
88
Hálózati szkennelés<br />
d A a és b gombok segítségével válassza ki a E-mail lehetõséget.<br />
Nyomja meg az OK gombot.<br />
e A a és b gombok segítségével válassza ki a 1oldalas, 2oldalas (H)él vagy a 2oldalas (R)él<br />
pontot.<br />
Nyomja meg az OK gombot.<br />
f Nyomja meg a a vagy a b gombot. Ezzel kiválaszthatja azt a célszámítógépet, amelyet a dokumentumot<br />
tartalmazó E-mail elküldésére szeretne használni.<br />
Nyomja meg az OK gombot.<br />
Ha az LCD a PIN-kódot kéri, írja be a célszámítógép 4 számjegyû PIN-kódját a vezérlõpultba.<br />
Nyomja meg az OK gombot.<br />
4<br />
g Nyomja meg a Start gombot.<br />
A készülék megkezdi a dokumentum szkennelését.<br />
Note<br />
• Amennyiben színesben kívánja beolvasni a dokumentumot, válassza a színes szkennelési típust a<br />
ControlCenter3 konfiguráció Készülék gomb lapján. Ha fekete-fehérben szeretné beolvasni a<br />
dokumentumot, a fekete-fehér szkennelési típust válassza a ControlCenter3 konfiguráció<br />
Készülék gomb lapján. (Lásd SCAN (Szkennelés) on page 64.)<br />
• A fájlok alapértelmezett méretének megváltoztatásához állítsa be a kívánt méretet a ControlCenter3<br />
konfiguráció Készülék gomb lapján található csúszkával.<br />
Szkennelés e-mailbe (e-mail kiszolgáló) 4<br />
A Szkennelés e-mailbe (e-mail kiszolgálóba) funkciót választva fekete-fehér vagy színes dokumentumokat<br />
szkennelhet és küldhet közvetlenül egy e-mail címre a készülékrõl. Fekete-fehér szkennelés esetén PDF,<br />
biztonságos PDF vagy TIFF, színes vagy szürke szkennelés esetén pedig PDF, biztonságos PDF vagy<br />
JPEG fájlformátumok közül választhat.<br />
Note<br />
A Szkennelés e-mailbe (e-mail kiszolgálóba) funkció SMTP/POP3 levélkiszolgáló-támogatást igényel.<br />
(Lásd: Hálózati használati útmutató a CD/DVD-ROM-on.)<br />
a Töltse be dokumentumát.<br />
b Nyomja meg a Scan (Szkennel) gombot.<br />
c A a és b gombok segítségével válassza ki a Szken.e-mailbe lehetõséget.<br />
Nyomja meg az OK gombot.<br />
d A a és b gombok segítségével válassza ki a 1oldalas, 2oldalas (H)él vagy a 2oldalas (R)él<br />
pontot.<br />
Nyomja meg az OK gombot.<br />
e A a és b gombok segítségével válassza ki a Beállítás megv. lehetõséget.<br />
Nyomja meg az OK gombot.<br />
Ha nem kell megváltoztatni a minõségi beállításokat, a a és b gombok segítségével válassza ki a<br />
Írja be a címet lehetõséget.<br />
Nyomja meg az OK gombot, és folytassa a i lépéstõl.<br />
89
Hálózati szkennelés<br />
f A a és b gombok segítségével válassza ki a Színes, 100 dpi, Színes, <strong>20</strong>0 dpi,<br />
Színes 300 dpi, Színes 600 dpi, Szürke 100 dpi, Szürke <strong>20</strong>0 dpi, Szürke 300 dpi,<br />
FF <strong>20</strong>0 dpi vagy a FF <strong>20</strong>0X100 dpi pontot.<br />
Nyomja meg az OK gombot.<br />
Ha a Színes, 100 dpi, Színes, <strong>20</strong>0 dpi, Színes 300 dpi, Színes 600 dpi,<br />
Szürke 100 dpi, Szürke <strong>20</strong>0 dpi vagy Szürke 300 dpi beállítást választja, folytassa a g<br />
lépéstõl.<br />
Ha a FF <strong>20</strong>0 dpi vagy FF <strong>20</strong>0X100 dpi beállítást választja, folytassa a h lépéstõl.<br />
g A a és b gombok segítségével válassza ki a PDF formátum, Bizt. PDF, JPEG formátum vagy a<br />
XPS pontot.<br />
Nyomja meg az OK gombot, és folytassa a i lépéstõl.<br />
4<br />
h A a és b gombok segítségével válassza ki a PDF formátum, Bizt. PDF vagy a TIFF pontot.<br />
Nyomja meg az OK gombot, és folytassa a i lépéstõl.<br />
Note<br />
Ha a Bizt. PDF formátumot választja, a készülék a négyjegyû, számokból álló jelszó megadását kéri a<br />
szkennelés megkezdése elõtt.<br />
i Az LCD kijelzõ kéri a cím megadását. Adja meg a célállomás e-mail címét a tárcsázó billentyûk<br />
segítségével, vagy használja a Gyorsbillentyût, illetve a Gyorstárcsázási számot.<br />
Nyomja meg a Start gombot.<br />
A készülék megkezdi a szkennelést.<br />
Note<br />
• Minden Egygombos vagy Gyorshívási szám mellé tárolt e-mail címhez elmentheti a szkennelés<br />
felbontását (szkennelési paraméterek). (Lásd: Számok tárolása és tárcsázása a Használati útmutató.)<br />
• Ha a hálózat támogatja az LDAP protokollt, kereshet a kiszolgálón tárolt e-mail címek között. (Lásd:<br />
Hálózati használati útmutató, 12. fejezet.)<br />
Egygombos tárcsázás vagy Gyorshívási szám használata 4<br />
Emellett szkennelhet dokumentumot közvetlenül olyan címre is, amelyet Egygombos tárcsázás vagy<br />
Gyorshívási számmal regisztrált. A dokumentum szkennelésekor a minõségre és a fájltípusra az Egygombos<br />
tárcsázás vagy Gyorshívás mentése során regisztrált beállítások érvényesek. Csak az e-mail címmel<br />
regisztrált Egygombos tárcsázás vagy Gyorshívási számokat lehet az Egygombos tárcsázás vagy<br />
Gyorshívási módban való szkenneléshez használni. (Az internetes faxcímek nem használhatók.)<br />
a Töltse be dokumentumát.<br />
b Nyomja meg a Scan (Szkennel) gombot.<br />
c Válassza ki az Egygombos vagy Gyorshívási számot.<br />
Ha készüléke támogatja a kétoldalas szkennelést, és a dokumentum mindkét oldalát be szeretné<br />
szkennelni, nyomja meg a Duplex gombot.<br />
d Nyomja meg a Start gombot. A készülék megkezdi a dokumentum szkennelését.<br />
Note<br />
Minden Egygombos vagy Gyorshívási szám mellé tárolt e-mail címhez elmentheti a szkennelés<br />
felbontását (szkennelési paraméterek). (Lásd: Számok tárolása és hívása, Használati útmutató.)<br />
90
Hálózati szkennelés<br />
Kép szkennelése 4<br />
Ha a Kép szkennelése opciót választotta, a dokumentum közvetlenül a hálózaton megadott számítógépre<br />
kerül. A ControlCenter3 a kijelölt számítógépen elindítja az alapbeállítás szerinti grafikai alkalmazást.<br />
Lehetõség van a Szkennelési konfiguráció megváltoztatására. (Lásd Kép (például: Microsoft ® Paint)<br />
on page 65.)<br />
a Töltse be dokumentumát.<br />
b Nyomja meg a Scan (Szkennel) gombot.<br />
c A a és b gombok segítségével válassza ki a Szken. PC-re lehetõséget.<br />
Nyomja meg az OK gombot.<br />
4<br />
d A a és b gombok segítségével válassza ki a Kép lehetõséget.<br />
Nyomja meg az OK gombot.<br />
e A a és b gombok segítségével válassza ki a 1oldalas, 2oldalas (H)él vagy a 2oldalas (R)él<br />
pontot.<br />
Nyomja meg az OK gombot.<br />
f Nyomja meg a a vagy a b gombot a célszámítógép kiválasztásához.<br />
Nyomja meg az OK gombot.<br />
Ha az LCD a PIN-kódot kéri, írja be a célszámítógép 4 számjegyû PIN-kódját a vezérlõpultba.<br />
Nyomja meg az OK gombot.<br />
g Nyomja meg a Start gombot.<br />
A készülék megkezdi a dokumentum szkennelését.<br />
Note<br />
• Amennyiben színesben kívánja beolvasni a dokumentumot, válassza a színes szkennelési típust a<br />
ControlCenter3 konfiguráció Készülék gomb lapján. Ha fekete-fehérben szeretné beolvasni a<br />
dokumentumot, a fekete-fehér szkennelési típust válassza a ControlCenter3 konfiguráció<br />
Készülék gomb lapján. (Lásd SCAN (Szkennelés) on page 64.)<br />
• A fájlok alapértelmezett méretének megváltoztatásához állítsa be a kívánt méretet a ControlCenter3<br />
konfiguráció Készülék gomb lapján található csúszkával.<br />
91
Hálózati szkennelés<br />
Szkennelés OCR-be 4<br />
Ha a Szkennelés OCR-re opciót választotta, a dokumentum közvetlenül a hálózaton megadott számítógépre<br />
kerül. A ControlCenter3 szoftver elindítja a ScanSoft PaperPort 11SE programot, és a dokumentumot<br />
szöveggé alakítja át, amelyet a megadott számítógépen lévõ szövegszerkesztõ alkalmazással megtekinthet<br />
és szerkeszthet. Lehetõség van a Szkennelési konfiguráció megváltoztatására. (Lásd OCR<br />
(szövegszerkesztõ program) on page 67.)<br />
a Töltse be dokumentumát.<br />
b Nyomja meg a Scan (Szkennel) gombot.<br />
4<br />
c A a és b gombok segítségével válassza ki a Szken. PC-re lehetõséget.<br />
Nyomja meg az OK gombot.<br />
d A a és b gombok segítségével válassza ki a OCR lehetõséget.<br />
Nyomja meg az OK gombot.<br />
e A a és b gombok segítségével válassza ki a 1oldalas, 2oldalas (H)él vagy a 2oldalas (R)él<br />
pontot.<br />
Nyomja meg az OK gombot.<br />
f Nyomja meg a a vagy a b gombot a célszámítógép kiválasztásához.<br />
Nyomja meg az OK gombot.<br />
Ha az LCD a PIN-kódot kéri, írja be a célszámítógép 4 számjegyû PIN-kódját a vezérlõpultba.<br />
Nyomja meg az OK gombot.<br />
g Nyomja meg a Start gombot.<br />
A készülék megkezdi a dokumentum szkennelését.<br />
Note<br />
Amennyiben színesben kívánja beolvasni a dokumentumot, válassza a színes szkennelési típust a<br />
ControlCenter3 konfiguráció Készülék gomb lapján. Ha fekete-fehérben szeretné beolvasni a<br />
dokumentumot, a fekete-fehér szkennelési típust válassza a ControlCenter3 konfiguráció<br />
Készülék gomb lapján. (Lásd SCAN (Szkennelés) on page 64.)<br />
92
Hálózati szkennelés<br />
Szkennelés fájlba 4<br />
Ha a Szkennelés fájlba opciót választotta, a fekete-fehér vagy színes dokumentum szkennelés után<br />
közvetlenül a hálózaton megadott számítógépre kerül. Az állomány mentése a ControlCenter3-ban megadott<br />
mappába és fájlformátumban történik. Lehetõség van a Szkennelési konfiguráció megváltoztatására. (Lásd<br />
Fájl on page 69.)<br />
a Töltse be dokumentumát.<br />
b Nyomja meg a Scan (Szkennel) gombot.<br />
c A a és b gombok segítségével válassza ki a Szken. PC-re lehetõséget.<br />
Nyomja meg az OK gombot.<br />
4<br />
d A a és b gombok segítségével válassza ki a Fájl lehetõséget.<br />
Nyomja meg az OK gombot.<br />
e A a és b gombok segítségével válassza ki a 1oldalas, 2oldalas (H)él vagy a 2oldalas (R)él<br />
pontot.<br />
Nyomja meg az OK gombot.<br />
f Nyomja meg a a vagy a b gombot a célszámítógép kiválasztásához.<br />
Nyomja meg az OK gombot.<br />
Ha az LCD a PIN-kódot kéri, írja be a célszámítógép 4 számjegyû PIN-kódját a vezérlõpultba.<br />
Nyomja meg az OK gombot.<br />
g Nyomja meg a Start gombot.<br />
A készülék megkezdi a dokumentum szkennelését.<br />
Note<br />
• Amennyiben színesben kívánja beolvasni a dokumentumot, válassza a színes szkennelési típust a<br />
ControlCenter3 konfiguráció Készülék gomb lapján. Ha fekete-fehérben szeretné beolvasni a<br />
dokumentumot, a fekete-fehér szkennelési típust válassza a ControlCenter3 konfiguráció<br />
Készülék gomb lapján. (Lásd SCAN (Szkennelés) on page 64.)<br />
• Ha meg szeretné változtatni a beolvasott dokumentum fájlnevét, adja meg a fájlnevet a Fájl neve<br />
területen a ControlCenter3 konfiguráció Készülék gomb lapján. A készülék Scan (Szkennel) gombához<br />
tartozó beállítások megváltoztatásához kattintson jobb gombbal a ControlCenter gombok mindegyikére,<br />
majd válassza a ControlCenter Kialakítás parancsot, és kattintson a Készülék gomb fülre.<br />
• A fájlok alapértelmezett méretének megváltoztatásához állítsa be a kívánt méretet a ControlCenter3<br />
konfiguráció Készülék gomb lapján található csúszkával.<br />
93
Hálózati szkennelés<br />
FTP-re szkennelés 4<br />
Ha az FTP-re szkennelés lehetõséget választja, egy fekete-fehér vagy színes dokumentumot közvetlenül egy<br />
helyi hálózaton vagy az interneten található FTP-kiszolgálóra szkennelhet.<br />
Az FTP-re történõ szkenneléshez szükséges adatokat a web alapú kezelõ segítségével adhatja meg, ahol<br />
elõzetesen beállíthatja és tárolhatja az adatokat egy FTP-profilban.<br />
Note<br />
Az FTP-re szkennelés akkor érhetõ el, ha az FTP-profilokat konfigurálja a web alapú kezelõvel.<br />
A web alapú kezelõ használatához írja be a böngészõbe a http://xxx.xxx.xxx.xxx/ címet (ahol<br />
xxx.xxx.xxx.xxx a készüléke IP-címe), majd az Administrator Settings (Rendszergazdai beállítások)<br />
FTP/Network Scan Profile (FTP-/hálózati szkennelési paraméterek) pontjában lehetõsége van a<br />
beállítások megadására vagy módosítására. Legfeljebb 10 FTP-profilt állíthat be, és eldöntheti, hogy melyik<br />
profilt (1 – 10) használja fel az FTP/Network Scan Settings (FTP-/hálózati szkennelési beállítások) FTPre<br />
szkennelés beállításaiban.<br />
4<br />
Note<br />
Ha szeretné megtudni készüléke IP-címét, nyomja meg a Menu (Menü) gombot, válassza a<br />
Jelent.nyomt., Hálózat Beáll. lehetõségeket, majd nyomja meg a Start gombot a hálózati<br />
beállításokról szóló jelentés kinyomtatásához.<br />
94
Hálózati szkennelés<br />
A hét elõre beállított fájlnév mellett a felhasználó két további fájlnevet hozhat létre az FTP-kiszolgálóprofil<br />
kialakításához.<br />
A web alapú kezelõben válassza az FTP/Network Scan Settings (FTP-/hálózati szkennelési beállítások)<br />
lehetõséget. A Create a User Defined File Name (Felhasználó által megadott fájlnév létrehozása)<br />
területen írjon be egy fájlnevet a felhasználók által létrehozott fájlnevek számára kialakított két mezõ<br />
egyikébe, majd kattintson a Submit (Küldés) gombra. A mezõkbe legfeljebb 15 karakter hosszúságú<br />
fájlneveket adhat meg.<br />
4<br />
FTP alapértelmezett beállításainak konfigurálása 4<br />
95
Hálózati szkennelés<br />
Az FTP-kiszolgáló és a hálózati tûzfal konfigurációjától függõen engedélyezheti vagy letilthatja a Passzív<br />
üzemmódot. Az alapértelmezett beállítás a kikapcsolt állapot. Módosíthatja az FTP-kiszolgáló hozzáférési<br />
portjának számát is. Az alapbeállítás a 21-es számú port. Legtöbb esetben ez a két beállítás maradhat<br />
alapértelmezettként.<br />
a Írja be a használni kívánt FTP-kiszolgálóprofil nevét. Ez a legfeljebb 15 karakterbõl áll név fog<br />
megjelenni a készülék LCD-kijelzõjén.<br />
b A Gazdacím az FTP-kiszolgáló doménneve. Adja meg a gazdacímet (például ftp.példa.hu, legfeljebb 60<br />
karakter) vagy az IP-címet (például 192.23.56.189).<br />
c Adja meg azt a felhasználónevet, amellyel az FTP-kiszolgálón a készüléket regisztráltak (legfeljebb 32<br />
karakter).<br />
4<br />
d Adja meg a belépési jelszót az FTP-kiszolgálóhoz (legfeljebb 32 karakter).<br />
e Adja meg annak a mappának a nevét, amelyben az FTP-kiszolgáló tárolni fogja a dokumentumot<br />
(például/konica_minolta/abc/) (legfeljebb 60 karakter).<br />
f Válasszon ki egy fájlnevet a szkennelt dokumentumhoz. Hét elõre beállított, illetve két felhasználó által<br />
létrehozott fájlnév közül választhat. A teljes fájlnév a kiválasztott fájlnévbõl, a síkágyas vagy ADFszkenner<br />
számlálójának utolsó hat számjegyébõl, valamint a fájlkiterjesztésbõl áll össze (például<br />
Estimate098765.pdf). A legfeljebb 15 karakterbõl álló fájlnév manuálisan is megadható.<br />
g Válassza ki a szkennelési minõséget a legördülõ listából. Az alábbi lehetõségekbõl választhat:<br />
Color 100 (Színes - 100 dpi), Color <strong>20</strong>0 (Színes - <strong>20</strong>0 dpi), Color 300 (Színes - 300 dpi),<br />
Color 600 (Színes - 600 dpi), Gray 100 (Szürke - 100 dpi), Gray <strong>20</strong>0 (Szürke - <strong>20</strong>0 dpi),<br />
Gray 300 (Szürke - 300 dpi), B&W <strong>20</strong>0 (Fekete-fehér - <strong>20</strong>0 dpi) vagy<br />
B&W <strong>20</strong>0x100 (Fekete-fehér - <strong>20</strong>0x100 dpi).<br />
h Válassza ki a fájltípust a legördülõ listából. A PDF, Secure PDF (Biztonságos PDF), XPS vagy JPEG<br />
beállításokat a színes és szürkeskálás dokumentumok esetén, míg a PDF,<br />
Secure PDF (Biztonságos PDF) vagy TIFF beállításokat a fekete-fehér dokumentumokhoz<br />
választhatja.<br />
Szkennelés FTP-re FTP-kiszolgálóprofil használatával 4<br />
a Töltse be dokumentumát.<br />
b Nyomja meg a Scan (Szkennel) gombot.<br />
c A a és b gombok segítségével válassza ki a Szken. FTPre lehetõséget.<br />
Nyomja meg az OK gombot.<br />
d A a és b gombok segítségével válassza ki a 1oldalas, 2oldalas (H)él vagy a 2oldalas (R)él<br />
pontot.<br />
Nyomja meg az OK gombot.<br />
96
Hálózati szkennelés<br />
e A a és b gombok segítségével válassza ki a felsorolt FTP-kiszolgálóprofilok valamelyikét. Nyomja meg<br />
az OK gombot.<br />
• Ha az FTP-re szkennelés profilja teljes, automatikusan a i lépéssel folytatódik a mûveletsor.<br />
• Ha az FTP-re szkennelés profil nem teljes, például nincs benne kiválasztva a fájltípus, a program a<br />
következõ lépésekben kéri, hogy adja meg a hiányzó információkat.<br />
f Válasszon az alábbi lehetõségek közül:<br />
• A a és b gombok segítségével válassza ki a Színes, 100 dpi, Színes, <strong>20</strong>0 dpi,<br />
Színes 300 dpi, Színes 600 dpi, Szürke 100 dpi, Szürke <strong>20</strong>0 dpi vagy a<br />
Szürke 300 dpi pontot. Nyomja meg az OK gombot, és folytassa a g lépéstõl.<br />
• A a és b gombok segítségével válassza ki az FF <strong>20</strong>0 dpi vagy a FF <strong>20</strong>0X100 dpi pontot. Nyomja<br />
meg az OK gombot, és folytassa a h lépéstõl.<br />
4<br />
g A a és b gombok segítségével válassza ki a PDF formátum, Bizt. PDF, JPEG formátum vagy a<br />
XPS pontot.<br />
Nyomja meg az OK gombot, és folytassa a i lépéstõl.<br />
h A a és b gombok segítségével válassza ki a PDF formátum, Bizt. PDF vagy a TIFF pontot. Nyomja<br />
meg az OK gombot.<br />
Note<br />
Ha a Bizt. PDF formátumot választja, a készülék a négyjegyû, számokból álló jelszó megadását kéri a<br />
szkennelés megkezdése elõtt.<br />
i Válasszon az alábbi lehetõségek közül:<br />
• Ha meg szeretné kezdeni a szkennelést, nyomja meg a Start gombot, és folytassa a l lépéssel.<br />
• Ha meg kívánja változtatni a fájlnevet, a j lépéssel folytassa.<br />
j A a és b gombok segítségével válassza ki a használni kívánt fájlnevet, és nyomja meg az OK gombot.<br />
Nyomja meg az Start gombot, és folytassa a l lépéstõl.<br />
Note<br />
Ha manuálisan kívánja megváltoztatni a fájlnevet, a k lépéssel folytassa.<br />
k A a és b gombok segítségével válassza ki a lehetõséget. Nyomja meg az OK gombot.<br />
Írja be a használni kívánt fájlnevet (maximum 32 karakter), és nyomja meg az OK gombot.<br />
Nyomja meg a Start gombot.<br />
l Az LCD-kijelzõn a következõ üzenet olvasható: Kapcsolódás. Az FTP-kiszolgálóhoz történõ<br />
kapcsolódást követõen a készülék elindítja a szkennelési mûveletet.<br />
97
Hálózati szkennelés<br />
Szkennelés hálózatra 4<br />
Ha a Hálózatra szkennelés lehetõséget választja, egy fekete-fehér vagy színes dokumentumot közvetlenül<br />
egy helyi hálózaton vagy az interneten található CIFS-kiszolgálóra szkennelhet. (A CIFS-kiszolgálókról<br />
további információt a Hálózati használati útmutató tartalmaz.)<br />
A hálózatra történõ szkenneléshez szükséges adatokat a web alapú kezelõ segítségével adhatja meg, ahol<br />
elõzetesen beállíthatja és tárolhatja az adatokat egy hálózatra szkennelési profilban. A hálózatra szkennelési<br />
profil a hálózati vagy internetes használat során szükséges felhasználói adatokat és konfigurációs<br />
beállításokat tartalmazza.<br />
Note<br />
A hálózatra szkennelés akkor elérhetõ, ha a hálózatra szkennelési profilokat konfigurálja a web alapú<br />
kezelõvel.<br />
4<br />
A web alapú kezelõ használatához írja be a böngészõbe a http://xxx.xxx.xxx.xxx/ címet (ahol<br />
xxx.xxx.xxx.xxx a készüléke IP-címe), majd az Administrator Settings (Rendszergazdai beállítások)<br />
FTP/Network Scan Profile (FTP-/hálózati szkennelési paraméterek) pontjában lehetõsége van a<br />
beállítások megadására vagy módosítására. Legfeljebb 10 hálózatra szkennelési profilt állíthat be, és<br />
eldöntheti, hogy melyik profilt (1 – 10) használja fel az<br />
FTP/Network Scan Settings (FTP-/hálózati szkennelési beállítások) hálózatra szkennelés<br />
beállításaiban.<br />
A hét elõre beállított fájlnév mellett a felhasználó két további fájlnevet hozhat létre a hálózatra szkennelési<br />
profil kialakításához.<br />
A web alapú kezelõben válassza az FTP/Network Scan Settings (FTP-/hálózati szkennelési beállítások)<br />
lehetõséget. A Create a User Defined File Name (Felhasználó által megadott fájlnév létrehozása)<br />
területen írjon be egy fájlnevet a felhasználók által létrehozott fájlnevek számára kialakított két mezõ<br />
egyikébe, majd kattintson a Submit (Küldés) gombra. A mezõkbe legfeljebb 15 karakter hosszúságú<br />
fájlneveket adhat meg.<br />
98
Hálózati szkennelés<br />
A hálózatra szkennelés alapértelmezett beállításainak konfigurálása 4<br />
4<br />
a Válassza a FTP/Network Scan Settings (FTP-/hálózati szkennelési beállítások) Network (Hálózat)<br />
elemét a FTP/Network Scan Settings (FTP-/hálózati szkennelési beállítások) lapról. Kattintson a<br />
Submit (Küldés) gombot.<br />
b Válassza ki a FTP/Network Scan Profile (FTP-/hálózati szkennelési paraméterek) részben<br />
konfigurálni kívánt profilt.<br />
c Írja be a használni kívánt hálózatra szkennelési profil nevét. Ez a legfeljebb 15 karakterbõl áll név fog<br />
megjelenni a készülék LCD-kijelzõjén.<br />
d A Gazdacím a CIFS-kiszolgáló tartományneve. Adja meg a gazdacímet (például ftp.példa.hu, legfeljebb<br />
60 karakter) vagy az IP-címet (például 192.23.56.189).<br />
e Adja meg annak a mappának a nevét, amelyben a CIFS-kiszolgáló tárolni fogja a dokumentumot<br />
(például /konica_minolta/abc/) (legfeljebb 60 karakter).<br />
f Válasszon ki egy fájlnevet a szkennelt dokumentumhoz. Hét elõre beállított, illetve két felhasználó által<br />
létrehozott fájlnév közül választhat. A teljes fájlnév a kiválasztott fájlnévbõl, a síkágyas vagy ADFszkenner<br />
számlálójának utolsó hat számjegyébõl, valamint a fájlkiterjesztésbõl áll össze (például<br />
Estimate098765.pdf). A legfeljebb 15 karakterbõl álló fájlnév manuálisan is megadható.<br />
g Válassza ki a szkennelési minõséget a legördülõ listából. Az alábbi lehetõségekbõl választhat:<br />
Color 100 (Színes - 100 dpi), Color <strong>20</strong>0 (Színes - <strong>20</strong>0 dpi), Color 300 (Színes - 300 dpi),<br />
Color 600 (Színes - 600 dpi), Gray 100 (Szürke - 100 dpi), Gray <strong>20</strong>0 (Szürke - <strong>20</strong>0 dpi),<br />
Gray 300 (Szürke - 300 dpi), B&W <strong>20</strong>0 (Fekete-fehér - <strong>20</strong>0 dpi) vagy<br />
B&W <strong>20</strong>0x100 (Fekete-fehér - <strong>20</strong>0x100 dpi).<br />
99
Hálózati szkennelés<br />
h Válassza ki a fájltípust a legördülõ listából. A PDF, Secure PDF (Biztonságos PDF), XPS vagy JPEG<br />
beállításokat a színes és szürkeskálás dokumentumok esetén, míg a PDF,<br />
Secure PDF (Biztonságos PDF) vagy TIFF beállításokat a fekete-fehér dokumentumokhoz<br />
választhatja.<br />
Note<br />
Ha a Bizt. PDF formátumot választja, a készülék a négyjegyû, számokból álló jelszó megadását kéri a<br />
szkennelés megkezdése elõtt.<br />
i Ha védelemmel kívánja ellátni a profilt, jelölje be a<br />
Use PIN for authentication (PIN-kód használata a hitelesítéshez) jelölõnégyzetet, és adjon meg egy<br />
4-jegyû PIN-kódot a PIN Code (PIN-kód) mezõben.<br />
4<br />
j Válassza ki a hitelesítési módot. Lehetõségek: Auto, Kerberos és NTLMv2.<br />
Ha az Auto lehetõséget választja, a hitelesítési módszer automatikusan kerül kiválasztásra.<br />
k Adja meg azt a felhasználónevet, amellyel a CIFS-kiszolgálón a készüléket regisztrálták (legfeljebb 32<br />
karakter).<br />
l Adja meg a belépési jelszót a CIFS-kiszolgálóhoz (legfeljebb 32 karakter).<br />
m Ha manuálisan szeretné megadni a Kerberos-kiszolgáló címét, írja be a Kerberos-kiszolgáló címét<br />
(például /konica_minolta/abc/) (maximum 60 karakter).<br />
Szkennelés hálózatra hálózati szkennelési profil használatával 4<br />
a Töltse be dokumentumát.<br />
b Nyomja meg a Scan (Szkennel) gombot.<br />
c A a és b gombok segítségével válassza ki az Szken. hál.-ra pontot. Nyomja meg a OK gombot.<br />
d A a és b gombok segítségével válassza ki a 1oldalas, 2oldalas (H)él vagy a 2oldalas (R)él<br />
pontot.<br />
Nyomja meg az OK gombot.<br />
e A a és b gombok segítségével válassza ki a felsorolt profilok valamelyikét. Nyomja meg az OK gombot.<br />
f Ha a web alapú kezelõ FTP/Network Scan Profile (FTP-/hálózati szkennelési paraméterek)<br />
területén bejelöli a Use PIN for authentication (PIN-kód használata a hitelesítéshez)<br />
jelölõnégyzetet, a kijelzõn megjelenõ üzenet kérni fogja a PIN-kód megadását. Adja meg a 4-jegyû PINkódot,<br />
majd nyomja meg az OK gombot.<br />
• Ha a profil teljes, automatikusan a j lépéssel folytatódik a mûveletsor.<br />
• Ha a profil nem teljes, például nincs benne kiválasztva a fájltípus, a program a következõ lépésekben<br />
kéri, hogy adja meg a hiányzó információkat.<br />
100
Hálózati szkennelés<br />
g Válasszon az alábbi lehetõségek közül:<br />
• A a és b gombok segítségével válassza ki a Színes, 100 dpi, Színes, <strong>20</strong>0 dpi,<br />
Színes 300 dpi, Színes 600 dpi, Szürke 100 dpi, Szürke <strong>20</strong>0 dpi vagy a<br />
Szürke 300 dpi pontot. Nyomja meg az OK gombot, és folytassa a h lépéstõl.<br />
• A a és b gombok segítségével válassza ki az FF <strong>20</strong>0 dpi vagy a FF <strong>20</strong>0X100 dpi pontot. Nyomja<br />
meg az OK gombot, és folytassa a i lépéstõl.<br />
h A a és b gombok segítségével válassza ki a PDF formátum, Bizt. PDF, JPEG formátum vagy a<br />
XPS pontot.<br />
Nyomja meg az OK gombot, és folytassa a j lépéstõl.<br />
4<br />
i A a és b gombok segítségével válassza ki a PDF formátum, Bizt. PDF vagy a TIFF pontot. Nyomja<br />
meg az OK gombot.<br />
Note<br />
Ha a Bizt. PDF formátumot választja, a készülék a négyjegyû, számokból álló jelszó megadását kéri a<br />
szkennelés megkezdése elõtt.<br />
j Válasszon az alábbi lehetõségek közül:<br />
• Ha meg szeretné kezdeni a szkennelést, nyomja meg a Start gombot.<br />
• Ha meg kívánja változtatni a fájlnevet, a k lépéssel folytassa.<br />
k A a és b gombok segítségével válassza ki a használni kívánt fájlnevet, és nyomja meg az OK gombot.<br />
Nyomja meg a Start gombot.<br />
Note<br />
Ha manuálisan kívánja megváltoztatni a fájlnevet, a l lépéssel folytassa.<br />
l A a és b gombok segítségével válassza ki a lehetõséget. Nyomja meg az OK gombot.<br />
Írja be a használni kívánt fájlnevet (maximum 32 karakter), és nyomja meg az OK gombot.<br />
Nyomja meg a Start gombot.<br />
101
Hálózati szkennelés<br />
Új alapértelmezett fájlméret beállítása<br />
(A szkennelés e-mailbe (e-mail kiszolgáló), FTP-re szkennelés és hálózatra<br />
szkennelés funkciók esetén) 4<br />
Megadhatja saját alapértelmezett fájlméret-beállításait. A jobb minõségû szkennelés érdekében válassza a<br />
nagyobb fájlméretet. Ha kisebb fájlméretet szeretne, válasszon kis fájlméretet.<br />
a Nyomja meg a Menu (Menü), majd a 1 gombot.<br />
b A a és b gombok segítségével válassza ki a Dokum. scan lehetõséget. Nyomja meg az OK gombot.<br />
4<br />
c A a és b gombok segítségével válassza ki a Fájlméret lehetõséget. Nyomja meg az OK gombot.<br />
d A a és b gombok segítségével válassza ki az 1.Színes vagy a 2.Szürke pontot. Nyomja meg az OK<br />
gombot.<br />
e A a és b gombok segítségével válassza ki a Kicsi, Közepes vagy a Nagy pontot. Nyomja meg az OK<br />
gombot.<br />
f Nyomja meg a Stop/Exit gombot.<br />
Note<br />
Fekete-fehér szkennelés esetén nem határozhatja meg a fájl méretét. A fekete-fehér dokumentumok TIFF<br />
fájlformátumban kerülnek tárolásra, az adatok tömörítése nélkül.<br />
Új alapértelmezés beállítása a kétoldalas szkenneléshez<br />
(Csak a szkennelés e-mailbe (E-mail kiszolgáló) esetén) 4<br />
Létrehozhatja a saját alapértelmezett beállításait a kétoldalas szkenneléshez. Két típusú elrendezésbõl<br />
választhat: a hosszú gerinc vagy a rövid gerinc beállításokból.<br />
a Nyomja meg a Menu (Menü), majd a 1 gombot.<br />
b A a és b gombok segítségével válassza ki a Dokum. scan lehetõséget. Nyomja meg az OK gombot.<br />
c A a és b gombok segítségével válassza ki a Kétold. scan lehetõséget. Nyomja meg az OK gombot.<br />
d A a és b gombok segítségével válassza ki az Hosszú oldal vagy a Rövid oldal pontot. Nyomja<br />
meg az OK gombot.<br />
e Nyomja meg a Stop/Exit gombot.<br />
102
5<br />
Távoli beállítás 5<br />
Távoli beállítás 5<br />
A Távoli beállítás lehetõvé teszi, hogy egy Windows ® alkalmazás használatával megadjon számos készülékés<br />
hálózatbeállítást. Az alkalmazás az elindításkor automatikusan letölti a készülék beállításait a<br />
számítógépre, és megjeleníti azokat a képernyõn. Ha megváltoztatja a beállításokat, közvetlenül a<br />
készülékre töltheti fel az újakat.<br />
Kattintson a Start gombra, majd a Minden program, KONICA MINOLTA, bizhub <strong>20</strong> és<br />
Távolsági setup (Távbeállítás) parancsra.<br />
Note<br />
• Ha hálózaton keresztül csatlakozik az eszközhöz, meg kell adnia a jelszót.<br />
• Az alapbeállított jelszó az "access". Ennek a jelszónak a megváltoztatásához használhatja a BRAdmin<br />
Light szoftvert vagy a web alapú adatkezelõt (a részleteket lásd a Hálózati használati útmutatóban).<br />
5<br />
• OK<br />
Lehetõvé teszi adatok feltöltését a készülékre, majd kilép a Távoli beállításból. Ha hibaüzenet jelenik meg,<br />
írja be a helyes adatokat és kattintson az OK gombra.<br />
• Töröl<br />
Lehetõvé teszi a Távoli beállításból való kilépést adatok feltöltése nélkül.<br />
• Változtat<br />
Segítségével elkezdheti az adatok feltöltését anélkül, hogy kilépne a Távoli beállítás alkalmazásból.<br />
103
Távoli beállítás<br />
• Nyomtat<br />
Kinyomtatja a készüléken a kiválasztott elemeket. Addig nem tudja kinyomtatni az adatokat, amíg az fel<br />
nem töltõdik a készülékre. Kattintson a Változtat gombra az adatok készülékre töltéséhez, majd kattintson<br />
a Nyomtat gombra.<br />
• Kimásol<br />
Segítségével elmentheti az aktuális beállításokat egy fájlba.<br />
• Betölt<br />
Segítségével beolvashatja a beállításokat egy fájlból.<br />
Note<br />
• A Gyorshívás vagy az összes beállítás készülékére történõ mentéséhez használhatja a Kimásol gombot.<br />
• Ha a számítógépét tûzfal védi és nem tudja használni a Távolsági setup (Távbeállítás) funkciót,<br />
módosítania kell a tûzfal beállításait, hogy az engedélyezze a 137-es porton keresztül végzett<br />
kommunikációt. (Lásd Tûzfal beállításai (hálózatot használók esetén) on page 123.)<br />
• Ha a Secure Function Lock funkció be van kapcsolva, nem tudja használni a<br />
Távolsági setup (Távbeállítás) funkciót.<br />
5<br />
104
6<br />
PC-FAX szoftver 6<br />
PC-FAX-küldés 6<br />
A PC-FAX lehetõvé teszi, hogy a számítógép használatával egy alkalmazásból szokványos faxként küldjön<br />
el egy dokumentumot. Még fedlapot is csatolhat a dokumentumhoz. Mindössze annyit kell tennie, hogy a PC-<br />
FAX címjegyzékében tagként vagy csoportként beállítja a fogadó feleket, vagy egyszerûen beírja a fogadó<br />
fél címét vagy faxszámát a felhasználói felületen. A Címjegyzék keresési lehetõségét arra is használhatja,<br />
hogy gyorsan megtalálja azokat a tagokat, akiknek faxot küldene.<br />
Note<br />
• Ha Windows ® <strong>20</strong>00 Professional, Windows ® XP, Windows Vista ® és Windows ® 7 operációs rendszereket<br />
használ, akkor rendszergazdai jogokkal kel bejelentkeznie.<br />
• A PC-FAX szoftver csak fekete-fehér faxdokumentumok küldésére alkalmas.<br />
6<br />
<strong>Felhasználói</strong> adatok beállítása 6<br />
Note<br />
A <strong>Felhasználói</strong> Információ ablak a ikonra kattintva a FAX küldés párbeszédpanelrõl is elérhetõ.<br />
(Lásd Fájl küldése PC-FAX formátumban a telefax stílusú felhasználó felületen on page 108.)<br />
a Kattintson a Start gombra, Minden program, KONICA MINOLTA, bizhub <strong>20</strong>, PC telefax küldése,<br />
végül a PC-FAX beállítás parancsra.<br />
Megjelenik a PC-FAX Beállítás párbeszédpanel:<br />
b A faxfejléc és a fedõlap elkészítéséhez adja meg ezt az adatot.<br />
Note<br />
Az 1991-es telefonos fogyasztóvédelmi törvény elõírásai szerint a Név és Faxszám adatokat<br />
mindenképpen meg kell adni.<br />
105
PC-FAX szoftver<br />
c Kattintson az OK gombra a <strong>Felhasználói</strong> Információ mentéséhez<br />
Note<br />
A <strong>Felhasználói</strong> Információ a Windows ® -fiókokra vonatkozóan egyenként is beállíthatja.<br />
Küldés beállításai 6<br />
A PC-FAX Beállítás párbeszédpanelen kattintson a Küldés fülre az alábbi képernyõ megjelenítéséhez.<br />
6<br />
• Külsõ vonal kilépés<br />
A külsõ vonal eléréséhez itt írja be a számot. Erre különösen a helyi PBX-telefonos hálózatoknál van<br />
szükség (ha irodájában külsõ vonal eléréséhez egy számot, pl. 9-et kell tárcsáznia). PC-Fax küldéséhez<br />
ezt a számot fogja használni a készülék, és figyelmen kívül hagyja a Funkció menüben beállított<br />
elõhívószámot.<br />
• Fejléc tartalma<br />
Ha szeretné hozzáadni az elküldött faxok felsõ részéhez a <strong>Felhasználói</strong> Információ lapon megadott<br />
fejléc-információkat, jelölje be a Fejléc tartalma jelölõnégyzetet. (Lásd <strong>Felhasználói</strong> adatok beállítása<br />
on page 105.)<br />
• <strong>Felhasználói</strong> felület<br />
Válasszon a kétféle felület közül: egyszerû formátum vagy faxformátum.<br />
106
PC-FAX szoftver<br />
Egyszerû formátum 6<br />
Fax formátum 6<br />
6<br />
Fedõlap beállítása 6<br />
A PC-FAX párbeszédpanelbõl kattintson a ikonra a PC-Fax fedõlapok beállítására szolgáló<br />
képernyõjének elindításához.<br />
Megjelenik a PC-FAX Fedlap Beállítás párbeszédpanel:<br />
107
PC-FAX szoftver<br />
A fedlapon szereplõ információk megadása 6<br />
Note<br />
Ha egynél több fogadónak küld faxot, akkor a fogadóra vonatkozó információkat a készülék nem<br />
nyomtatja ki a fedlapra.<br />
• -tól<br />
Válassza ki a fogadóra vonatkozó azon információkat, amelyeket szeretne hozzáadni a fedlaphoz.<br />
• -hoz<br />
Válassza ki a küldõre vonatkozó azon információkat, amelyeket szeretne hozzáadni a fedlaphoz.<br />
• Megjegyzés<br />
Válassza ki a fogadóra vonatkozó azon információkat, amelyeket szeretne hozzáadni a fedlaphoz.<br />
• Forma<br />
Válassza ki azt a fedlap formát, amit használni szeretne.<br />
• Fedõlap cím<br />
Ha az Egyedi lehetõséget választja, akkor bittérkép fájlt (például vállalati logót) is elhelyezhet a fedõlapon.<br />
Használja a Tallózás gombot a BMP fájl kiválasztásához, majd pedig válassza ki a sorbaállítási stílust.<br />
• Fedlapszámlálás<br />
Ha azt szeretné, hogy a fedõlap is számozva legyen, jelölje be a Fedlapszámlálás jelölõnégyzetet.<br />
6<br />
Fájl küldése PC-FAX formátumban a telefax stílusú felhasználó felületen 6<br />
a Egy tetszõleges programmal hozzon létre egy fájlt a számítógépén.<br />
b Kattintson a Fájl , majd a Nyomtatás menüpontra.<br />
Megjelenik a Nyomtatás párbeszédpanel:<br />
108
PC-FAX szoftver<br />
c A nyomtatók közül válassza a PC-FAX v.2 eszközt, majd kattintson a Nyomtatás gombra.<br />
Megjelenik a faxstílusú felhasználói felület:<br />
Note<br />
Ha az Egyszerû stílusú felhasználói felület jelenik meg, változtassa meg a felhasználói felületet kiválasztó<br />
beállítást. (Lásd Küldés beállításai on page 106.)<br />
6<br />
d Írja be a faxszámot az alábbi lehetõségek közül választva:<br />
• A számot beírhatja a tárcsázóval.<br />
• Kattintson a 10 Gyorstárcsázás gomb valamelyikére.<br />
• Kattintson a Címlista gombra, és válasszon ki egy csoportot vagy egy tagot.<br />
Ha hibázik, az összes bevitt adat törléséhez kattintson a Törlés gombra.<br />
e Fedõlap csatolásához kattintson a<br />
Fedlap Be gombra.<br />
Note<br />
Fedõlap készítéséhez vagy szerkesztéséhez kattintson a<br />
ikonra.<br />
f A fax elküldéséhez kattintson a Start gombra.<br />
Note<br />
• Ha le szeretné állítani a fax küldését, kattintson a Stop gombra.<br />
• Ha szeretne újrahívni egy számot, kattintson az Újrahív gombra. Megjelenik az utolsó öt hívott faxszám.<br />
Válassza ki a kívánt számot, majd kattintson az Start gombra.<br />
Fájl küldése PC-FAX formátumban az egyszerû formátumú felhasználó<br />
felületen 6<br />
a Egy tetszõleges programmal hozzon létre egy fájlt a számítógépén.<br />
109
PC-FAX szoftver<br />
b Kattintson a Fájl, majd a Nyomtatás menüpontra.<br />
Megjelenik a Nyomtatás párbeszédpanel:<br />
c A nyomtatók közül válassza a PC-FAX v.2 eszközt, majd kattintson a Nyomtatás gombra.<br />
Megjelenik az egyszerû stílusú felhasználói felület:<br />
6<br />
Note<br />
Ha a fax stílusú felhasználói felület jelenik meg, változtassa meg a felhasználói felületet kiválasztó<br />
beállítást. (Lásd Küldés beállításai on page 106.)<br />
d Írja be a faxszámot az alábbi lehetõségek közül választva:<br />
• Írja be a faxszámot a -tól mezõbe.<br />
• Kattintson a -tól gombra, majd válassza ki a célállomás faxszámait a címjegyzékbõl.<br />
Ha hibázik, az összes bevitt adat törléséhez kattintson a Törlés gombra.<br />
e Fedõlap és megjegyzések küldéséhez jelölje be a Fedlap Be jelölõnégyzetet.<br />
Note<br />
Fedlap készítéséhez vagy szerkesztéséhez kattinthat a<br />
ikonra is.<br />
f Kattintson az<br />
ikonra.<br />
Note<br />
Ha szeretné leállítani a fax küldését, kattintson a törlés<br />
ikonra.<br />
110
PC-FAX szoftver<br />
Címjegyzék 6<br />
Ha az Outlook vagy az Outlook Express telepítve van a számítógépén, akkor válassza ki a Címlista lapon,<br />
hogy melyik címjegyzéket szeretné használni a PC-FAX küldéshez. Négy típus van: Címjegyzék, Outlook,<br />
Outlook Express vagy Windows címjegyzék.<br />
A címlista fájlra vonatkozóan meg kell adnia az útvonalat és annak az adatbázis-fájlnak a nevét, amely<br />
tartalmazza a címlista információkat.<br />
Az adatbázisfájl kiválasztásához kattintson a Tallózás gombra.<br />
6<br />
Ha az Outlookot vagy az Outlook Express-t választja, használhatja a szoftverek saját címjegyzékét<br />
(Windows ® <strong>20</strong>00/XP), a Windows e-mail címet (Windows Vista ® ) vagy a Windows Live e-mail címet<br />
(Windows ® 7), ha a Címlista gombra kattint a FAX küldés párbeszédablakban.<br />
Outlook Express Címjegyzék 6<br />
Note<br />
Ahhoz, hogy az Outlook címjegyzékét használhassa, alapértelmezett e-mail alkalmazásaként a<br />
Microsoft ® Outlook <strong>20</strong>00, <strong>20</strong>02, <strong>20</strong>03 vagy <strong>20</strong>07 programot kell kiválasztania.<br />
111
PC-FAX szoftver<br />
Címjegyzék 6<br />
a Kattintson a Start gombra, majd a Minden program, bizhub <strong>20</strong>, PC telefax küldése, végül a<br />
PC-FAX címlísta parancsra.<br />
Megjelenik a Címjegyzék párbeszédpanel:<br />
6<br />
Egy címzett beírása a Címjegyzékbe 6<br />
A Címjegyzék párbeszédpanelben hozzáadhat, szerkeszthet és törölhet tagokat és csoportokat.<br />
a A Címjegyzék párbeszédablakban címzett hozzáadásához kattintson a<br />
Megjelenik a Címjegyzék Címzett Beállítás párbeszédpanel:<br />
ikonra.<br />
b A Tagok beállításai párbeszédpanelen adja meg a tag adatait. A Név mezõt kötelezõ kitölteni. Az<br />
információ mentéséhez kattintson az OK gombra.<br />
112
PC-FAX szoftver<br />
Gyorstárcsázás beállítása 6<br />
A PC-FAX Beállítás párbeszédpanelen kattintson a Gyorstárcsázás fülre. (E lehetõséget használatához a<br />
Fax formátum felhasználói felületet kell választania.)<br />
6<br />
A tíz Gyorstárcsázás gomb mindegyikéhez hozzárendelhet egy-egy címzettet vagy csoportot.<br />
Cím bejegyzése a Gyorstárcsázás gombhoz 6<br />
a Kattintson a programozni kívánt Gyorstárcsázás gombra.<br />
b Kattintson arra a címzettre vagy csoportra, amelyet tárolni szeretne az adott Gyorstárcsázás gombon.<br />
c Kattintson a Hozzáadás >> gombra.<br />
Gyorstárcsázás gomb törlése 6<br />
a Kattintson a törölni kívánt Gyorstárcsázás gombra.<br />
b Kattintson a Törlés gombra.<br />
Note<br />
Ha könnyebben és gyorsabban szeretne elküldeni egy dokumentumot, választhat egy gyorstárcsázású<br />
számot a PC-FAX felületrõl.<br />
#1 Joe Smith XXX-XXX-XXXX<br />
113
PC-FAX szoftver<br />
Csoport létrehozása üzenetszóráshoz 6<br />
Létrehozhat csoportot, hogy egyszerre több címzetthez is elküldhesse ugyanazt a PC-FAX-ot.<br />
a Csoport létrehozásához kattintson a Címjegyzék párbeszédpanelen a<br />
Megjelenik a Címjegyzék Csoport Beállítás párbeszédpanel:<br />
ikonra.<br />
b Adja meg az új csoport nevét a Csoport neve mezõben.<br />
6<br />
c Az Elérhetõ nevek ablakban válassza ki a csoportba szánt tagokat, majd kattintson a Hozzáad gombra.<br />
A csoporthoz hozzáadott címzettek megjelennek a Csoport tagjai mezõben.<br />
d Miután hozzáadta az összes kívánt címzettet, kattintson az OK gombra.<br />
Note<br />
Egy csoportban maximum 50 címzett szerepelhet.<br />
Címzettel kapcsolatos információk szerkesztése 6<br />
a Válassza ki azt a címzettet vagy csoportot, akit vagy amelyet szerkeszteni szeretne.<br />
b Kattintson a<br />
ikonra.<br />
c Címzettel vagy csoporttal kapcsolatos információk megváltoztatása.<br />
d Kattintson az OK gombra.<br />
Címzett vagy csoport törlése 6<br />
a Válassza ki azt a címzettet vagy csoportot, akit vagy amelyet törölni szeretne.<br />
b Kattintson a<br />
ikonra.<br />
c Amikor megjelenik a megerõsítõ párbeszédpanel, kattintson az OK gombra.<br />
114
PC-FAX szoftver<br />
Címjegyzék exportálása 6<br />
Lehetõsége van arra, hogy egy egész Címjegyzéket egy ASCII szöveges fáljba (*.csv) exportáljon.<br />
Létrehozhat egy vCard kártyát is a címjegyzékben szereplõ címzettek számára, amelyet a kimenõ e-<br />
mailekhez csatolhat (a vCard egy elektronikus névjegykártya, amely tartalmazza a küldõ elérhetõségeit.) A<br />
címjegyzék exportálható a távoli beállítás hívási adataiként is, amelyet felhasználhat a gép Távoli beállítás<br />
alkalmazásában. (Lásd Távoli beállítás on page 103.) Ha vCard-ot szeretne létrehozni, akkor elõször a<br />
címjegyzék azon tagjára kell kattintania, akinek a részére létre szeretné hozni a vCard-ot.<br />
Címjegyzék tételek exportálása 6<br />
Note<br />
• vCard létrehozásakor elõször ki kell választani a címzettet.<br />
•Ha az a lépésben a vCard lehetõséget választja, a Fájl típusa beállítása vCard (*.vcf) lesz.<br />
a Válasszon az alábbi lehetõségek közül:<br />
• A Címjegyzékben kattintson a Fájl , az Export, majd a Szöveg lehetõségre.<br />
• A Címlistán kattintson a Fájl, az Export, majd a vCard gombra, és folytassa a e lépéstõl.<br />
• A Címlistán kattintson a Fájl, az Export, majd a Távbeállítási hívás-információ gombra, és<br />
folytassa a e lépéstõl.<br />
6<br />
b Az Elérhetõ tételek oszlopban válassza ki az exportálni kívánt mezõket, majd kattintson a Hozzáad<br />
gombra.<br />
Note<br />
A tételeket a kívánt felsorolási sorrendben válassza ki.<br />
c Ha egy ASCII-fájlba exportál, válassza a Tabulátor vagy a Vesszõ elemet a Karaktert elválaszt<br />
listából. Ekkor Tabulátor vagy Vesszõ karakterek választják el az adatmezõket.<br />
d Az információ mentéséhez kattintson az OK gombra.<br />
115
PC-FAX szoftver<br />
e Adja meg a fájl nevét, majd kattintson a Mentés gombra.<br />
Importálás a Címjegyzékbe 6<br />
A Címjegyzékbe ASCII szövegfájlokat (*.csv), vCard elektronikus névjegyeket vagy<br />
Távbeállítási hívás-információ elemeket importálhat.<br />
6<br />
ASCII szövegfájl importálása 6<br />
a Válasszon az alábbi lehetõségek közül:<br />
• A Címjegyzékben kattintson a Fájl, az Import, majd a Szöveg lehetõségre.<br />
• A Címlistán kattintson a Fájl, az Import, majd a vCard gombra, és folytassa a e lépéstõl.<br />
• A Címlistán kattintson a Fájl, az Import, majd a Távbeállítási hívás-információ gombra, és<br />
folytassa a e lépéstõl.<br />
b Az Elérhetõ tételek oszlopban válassza ki az importálni kívánt mezõket, majd kattintson a Hozzáad<br />
gombra.<br />
Note<br />
Az Elérhetõ tételek listából a mezõket ugyanabban a sorrendben válassza ki, mint amilyenben azok az<br />
import szövegfájlban vannak felsorolva.<br />
c Válassza a Tabulátor vagy Vesszõ lehetõséget a Karaktert elválaszt helyrõl importált fájl<br />
formátumának megfelelõen.<br />
d Az információ importálásához kattintson az OK gombra.<br />
116
PC-FAX szoftver<br />
e Adja meg a fájl nevét, majd kattintson a Megnyitás gombra.<br />
Note<br />
Ha az a elvégzésekor szövegfájlt választott, a Fájltípus értéke Szövegfájlok (*.txt,*.csv) lesz.<br />
6<br />
117
PC-FAX szoftver<br />
PC-FAX fogadás 6<br />
Note<br />
• A PC-FAX szoftver csak fekete-fehér faxdokumentumok fogadására alkalmas.<br />
• Ha számítógépét tûzfal védi és nem tud PC-FAX-ot fogadni, próbálja meg a tûzfal beállításainál<br />
engedélyezni az 54926-ös és 137-es porton keresztül történõ kommunikációt. (Lásd A KONICA MINOLTA<br />
szoftver használata elõtt on page 123.)<br />
A használt operációs rendszertõl függõen biztonsági riasztási üzenet jelenhet meg, amikor elindítja a PC-<br />
FAX fogadási szolgáltatását. A PC-FAX fogadásának lehetõvé tételéhez fel kell oldania a tiltást.<br />
6<br />
A PC-FAX fogadószoftver lehetõvé teszi a faxok megtekintését és tárolását számítógépen. A szoftvert az<br />
Multi-Function Suite telepítésekor a telepítõ automatikusan telepíti.<br />
A szoftver helyileg vagy hálózatban egymáshoz kapcsolt gépeken használható. A fax fogadását követõen a<br />
gép automatikusan elküldi azt a számítógépre.<br />
Ha kikapcsolja a számítógépet, a készülék akkor is fogadja a faxokat, és eltárolja azokat a memóriában. A<br />
gép LCD-kijelzõjén látható a tárolt faxok száma, például:<br />
PC faxüzenet:001<br />
Amikor bekapcsolja számítógépét, a PC-FAX fogadószoftver a faxokat automatikusan átviszi a<br />
számítógépre.<br />
A PC-FAX fogadószoftver bekapcsolásához tegye a következõket:<br />
• A PC-FAX fogadás funkciójának használata elõtt a gép menüjébõl engedélyeznie kell a PC-FAX<br />
fogadását.<br />
• Indítsa el a PC-FAX fogadószoftvert a számítógépen. (Javasoljuk, hogy jelölje be a Hozzáadás a Start<br />
menühöz jelölõnégyzetet, így a szoftver futtatása automatikusan történik, és a faxokat a számítógép<br />
indításakor elküldi.)<br />
118
PC-FAX szoftver<br />
A PC-FAX fogadás szoftverének engedélyezése számítógépén 6<br />
Lehetõsége van arra, hogy opcionálisan engedélyezze a háttérnyomtatási opciót. Ha ezt a funkciót<br />
bekapcsolja, a gép biztonsági másolatot készít a faxról, mielõtt azt a számítógépre küldené, vagy mielõtt a<br />
számítógépet kikapcsolná.<br />
a Nyomja meg a következõ gombokat: Menu (Menü), 2, 5, 1.<br />
b A a és b gombok segítségével válassza ki a PC fax fogadás lehetõséget.<br />
Nyomja meg az OK gombot.<br />
c A a és b gombok használatával válassza a vagy lehetõséget, illetve hálózati<br />
csatlakozás esetén a számítógép nevét.<br />
Nyomja meg az OK gombot.<br />
d A a és b gombok segítségével válassza ki a Másolat Nyomt.:Be vagy a Másolat Nyomt.:Ki pontot.<br />
Nyomja meg az OK gombot.<br />
6<br />
e Nyomja meg a Stop/Exit gombot.<br />
Note<br />
• A Windows Vista ® /Windows ® 7 nem támogatja a párhuzamos interfészt.<br />
•Ha Másolat Nyomt.:Be lehetõséget választja, a készülék kinyomtatja a faxot, lesz tehát egy példánya<br />
akkor is, ha még azelõtt lenne áramszünet, hogy a készülék a számítógépbe küldené a faxot. Amint a<br />
nyomtatás sikeresen megtörténik, vagy a számítógépébe történõ elküldés befejezõdik, a faxüzenetek<br />
automatikusan törlõdnek készüléke memóriájából. Ha a háttérnyomtatás ki van kapcsolva, faxüzenetei<br />
automatikusan törlõdnek készüléke memóriájából, amint a számítógépére történt elküldés sikeresen<br />
befejezõdött.<br />
A PC-FAX fogadószoftver futtatása a számítógépen 6<br />
Kattintson a Start gombra, majd a Minden program, KONICA MINOLTA, bizhub <strong>20</strong>, PC-FAX vétel és a<br />
Fogadás parancsra.<br />
A PC-FAX ikonja megjelenik a számítógép tálcáján.<br />
119
PC-FAX szoftver<br />
A számítógép beállítása 6<br />
a Kattintson a jobb gombbal a PC-FAX<br />
ikonra a PC feladattálcáján, majd kattintson a<br />
PC-Fax fogadás beállítás parancsra.<br />
Megjelenik a PC-Fax fogadás Setup párbeszédpanel:<br />
6<br />
b Ha meg szeretné változtatni a PC-FAX fájlok mentési helyét, a Fájl mentése mezõ mellett kattintson a<br />
Böngészés gombra.<br />
c A Fájl fomátum területen válassza ki a fogadott dokumentumok formátumát: .tif vagy .max. Az<br />
alapértelmezett beállítás a .tif.<br />
d Ha a faxok fogadásakor wave fájlokat (.wav hangfájl) szeretne lejátszani, jelölje be a<br />
Wave fájl lejátszása FAX fogadásánál jelölõnégyzetet, majd adja meg a wave fájl elérési útvonalát.<br />
e Ha azt szeretné, hogy a PC-FAX fogadószoftver automatikusan elinduljon a Windows ® indításakor,<br />
jelölje be Hozzáadás az Indítás mappához. jelölõnégyzetet.<br />
f Ha használni kívánja a PC-FAX-fogadó szoftvert, lásd a Hálózati PC-FAX fogadás beállításainak<br />
konfigurálása on page 121.<br />
1<strong>20</strong>
PC-FAX szoftver<br />
Hálózati PC-FAX fogadás beállításainak konfigurálása 6<br />
A fogadott faxok számítógépére küldésének beállításait a szoftver automatikusan megadta a Multi-Function<br />
Suite telepítése során (lásd: Gyors útmutató).<br />
Ha nem azt a gépet használja, amelyet az Multi-Function Suite szoftverben a számítógépre telepítéskor<br />
eredetileg regisztráltak, kövesse az alábbi lépéseket.<br />
a A PC-Fax fogadás Setup párbeszédpanelen kattintson a Hálózati beállítások gombra. Megjelenik a<br />
Hálózati beállítások párbeszédpanel:<br />
b Meg kell adnia a készülék IP-címét vagy csomóponti nevét.<br />
6<br />
Adja meg a berendezés címét<br />
Írja be a gép IP-címét az IP-cím mezõbe.<br />
Adja meg a berendezés nevét<br />
Írja be a készülék csomópontnevét a Csomópont név területen, vagy kattintson a Tallózás gombra és<br />
a listáról válassza ki a használni kívánt KONICA MINOLTA-készüléket.<br />
A számítógép nevének megadása<br />
Megadhatja a készülék kijelzõjén megjelenõ számítógépnevet. A név megváltoztatásához írja be az új<br />
nevet a Jelenítse meg a számítógépe nevét mezõbe.<br />
121
PC-FAX szoftver<br />
Új PC-FAX üzenetek megtekintése 6<br />
Valahányszor számítógépe PC-FAX-ot fogad, az ikon és között váltakozik. A faxfogadás<br />
végeztével az ikon a következõre módosul: . A beérkezett faxok megtekintése után a ikon<br />
ikonra módosul.<br />
a A PaperPort program futtatásához kattintson kétszer a<br />
-ra.<br />
b Nyissa meg a Fogadott faxok mappát.<br />
c Kattintson kétszer bármelyik új faxra a fax megnyitásához és megtekintéséhez.<br />
Note<br />
Olvasatlan számítógépes üzeneteit a rendszer a fogadás dátuma és ideje alapján nevezi el, amíg Ön<br />
névvel nem látja el õket. Például: „Fax 2-<strong>20</strong>-<strong>20</strong>06 16;40;21.tif”.<br />
6<br />
122
7<br />
Tûzfal beállításai (hálózatot használók<br />
esetén) 7<br />
A KONICA MINOLTA szoftver használata elõtt 7<br />
A számítógépén lévõ tûzfal beállításai letilthatják a hálózati nyomtatáshoz, hálózati szkenneléshez és a PC-<br />
Faxhoz szükséges hálózati csatlakozást. Ha Windows ® tûzfalat használ és az Multi-Function Suite<br />
programot a CD/DVD-ROM-ról telepítette, akkor a szükséges tûzfalbeállítások már megtörténtek. Ha a<br />
telepítést nem a CD/DVD-ROM-ról végezte, Windows tûzfal konfigurálásához kövesse az alábbi<br />
utasításokat. Ha más személyes tûzfalprogramot használ, olvassa el az adott program használati útmutatóját<br />
vagy forduljon a szoftver gyártójához.<br />
UDP-port száma a tûzfal beállításához<br />
UDP-port<br />
Hálózati<br />
szkennelés<br />
Hálózati PC-Fax<br />
Hálózati szkennelés és<br />
hálózati PC-Fax 1<br />
Külsõ port száma 54925 54926 137<br />
Belsõ port száma 54925 54926 137<br />
7<br />
1<br />
Adja meg a 137-es portszámot, ha az 54925 és az 54926 port megadása után továbbra is gondot okoz a hálózati csatlakozás. A 137-es port a<br />
hálózati nyomtatást és a távoli beállítást is támogatja.<br />
Windows ® XP SP2 7<br />
a Kattintson a Start gombra, majd a Vezérlõpult, Hálózati és internetes kapcsolatok és a<br />
Windows tûzfal parancsra.<br />
Ellenõrizze, hogy a Általános lapon a Windows tûzfal beállítás értéke Bekapcsolva.<br />
b Kattintson a Speciális fülre, majd a Hálózati csatlakozási beállítások Beállítások... gombjára.<br />
c Kattintson az Hozzáadás gombra.<br />
123
Tûzfal beállításai (hálózatot használók esetén)<br />
d Hálózati szkenneléshez adja meg az 54925 portszámot az alábbi adatok megadásával:<br />
1 A szolgáltatás leírása: területen írjon be egy leírást, például: „KONICA MINOLTA szkenner”.<br />
2 Az Annak a számítógépnek a neve vagy IP-címe (pl: 192.168.0.12), amelyen a szolgáltatás fut:<br />
mezõbe írja be: „Localhost”.<br />
3 A szolgáltatás külsõ portszáma: mezõbe írja be: „54925”.<br />
4 A szolgáltatás belsõ portszáma: mezõbe írja be: „54925”.<br />
5 Ellenõrizze, hogy az UDP elem be van-e jelölve.<br />
6 Kattintson az OK gombra.<br />
7<br />
e Kattintson a Hozzáadás gombra.<br />
f Hálózati faxoláshoz adja meg az 54926 portszámot az alábbi adatok begépelésével:<br />
1 A szolgáltatás leírása: területen írjon be egy leírást, például: „KONICA MINOLTA PC-Fax”.<br />
2 Az Annak a számítógépnek a neve vagy IP-címe (pl: 192.168.0.12), amelyen a szolgáltatás fut:<br />
mezõbe írja be: „Localhost”.<br />
3 A szolgáltatás külsõ portszáma: mezõbe írja be: „54926”.<br />
4 A szolgáltatás belsõ portszáma: mezõbe írja be: „54926”.<br />
5 Ellenõrizze, hogy az UDP elem be van-e jelölve.<br />
6 Kattintson az OK gombra.<br />
g Ha továbbra is fennáll a hálózati csatlakozási probléma, kattintson a Hozzáadás gombra.<br />
124
Tûzfal beállításai (hálózatot használók esetén)<br />
h Hálózati szkenneléshez, nyomtatáshoz és faxoláshoz adja meg a 137-es portszámot az alábbi adatok<br />
begépelésével:<br />
1 A szolgáltatás leírása: területen írjon be egy leírást, például: „KONICA MINOLTA hálózati<br />
nyomtatás”.<br />
2 Az Annak a számítógépnek a neve vagy IP-címe (pl: 192.168.0.12), amelyen a szolgáltatás fut:<br />
mezõbe írja be: „Localhost”.<br />
3 A szolgáltatás külsõ portszáma: mezõbe írja be: „137”.<br />
4 A szolgáltatás belsõ portszáma: mezõbe írja be: „137”.<br />
5 Ellenõrizze, hogy az UDP elem be van-e jelölve.<br />
6 Kattintson az OK gombra.<br />
i Ellenõrizze, sikerült-e hozzáadni az új beállítást, majd kattintson az OK gombra.<br />
Windows Vista ® /Windows ® 7 7<br />
a Kattintson a Start gombra, majd a Vezérlõpult, Hálózat és internet, Windows tûzfal és<br />
Beállítások módosítása parancsra.<br />
7<br />
b A <strong>Felhasználói</strong> fiókok felügyelete képernyõ megjelenésekor tegye az alábbiakat.<br />
• Rendszergazdai jogokkal rendelkezõ felhasználók: Kattintson a Folytatás (Igen) gombra.<br />
• Rendszergazdai jogokkal nem rendelkezõ felhasználók: Írja be a rendszergazda jelszavát, és<br />
kattintson az OK (Igen) gombra.<br />
c Gyõzõdjön meg arról, hogy Általános lapon a Windows tûzfal be van kapcsolva.<br />
125
Tûzfal beállításai (hálózatot használók esetén)<br />
d Kattintson a Kivételek fülre.<br />
e Kattintson a Port hozzáadása... gombra.<br />
7<br />
f Hálózati szkenneléshez adja meg az 54925 portszámot az alábbi adatok begépelésével:<br />
1 A Név: területen írjon be egy leírást, például: „KONICA MINOLTA szkenner”.<br />
2 A Port száma: mezõbe írja be: „54925”.<br />
3 Ellenõrizze, hogy az UDP elem be van-e jelölve.<br />
Ezután kattintson az OK gombra.<br />
1<br />
2<br />
3<br />
g Kattintson a Port hozzáadása... gombra.<br />
h Hálózati faxoláshoz adja meg az 54926 portszámot az alábbi adatok begépelésével:<br />
1 A Név: területen írjon be egy leírást, például: „KONICA MINOLTA PC-Fax”.<br />
2 A Port száma: mezõbe írja be: „54926”.<br />
3 Ellenõrizze, hogy az UDP elem be van-e jelölve.<br />
Ezután kattintson az OK gombra.<br />
i Ellenõrizze, sikerült-e hozzáadni az új beállítást, majd kattintson az OK gombra.<br />
126
Tûzfal beállításai (hálózatot használók esetén)<br />
j Ha továbbra is problémái vannak a hálózati csatlakozásával például hálózati szkennelés vagy<br />
nyomtatás esetén, jelölje be a Kivételek lapon a Fájl- és nyomtatómegosztás jelölõnégyzetet, majd<br />
kattintson az OK gombra.<br />
7<br />
127
Section II<br />
Apple Macintosh<br />
II<br />
Nyomtatás és faxolás 129<br />
Szkennelés 167<br />
ControlCenter2 183<br />
Hálózati szkennelés <strong>20</strong>4<br />
Távoli beállítás 2<strong>20</strong>
8<br />
Nyomtatás és faxolás 8<br />
Note<br />
A képernyõk a Mac OS X 10.4.x operációs rendszerbõl származnak. Az Ön Macintosh számítógépén<br />
megjelenõ képernyõk a használt operációs rendszertõl függõen ezektõl eltérhetnek.<br />
A nyomtató vezérlõgombjai 8<br />
Visszavonás 8<br />
Az aktuális nyomtatási feladat törléséhez nyomja meg a Job Cancel (Visszavonás) gombot. A memóriában<br />
maradt adatokat a Job Cancel (Visszavonás) gomb megnyomásával törölheti. Több nyomtatási feladat<br />
törléséhez tartsa nyomva ezt a gombot mindaddig, amíg a következõ szöveg meg nem jelenik az LCDkijelzõn:<br />
Munkatörlés-mind.<br />
8<br />
Biztonság gomb 8<br />
A titkosított adatok jelszóval védettek. A titkosított adatokat kizárólag a jelszó ismeretében lehet kinyomtatni.<br />
A készülék a jelszó megadása nélkül nem nyomtatja ki a titkosított adatokat. A dokumentum kinyomtatása<br />
után a készülék törli a memóriában tárolt adatokat. A biztonsági funkció használatához be kell állítania egy<br />
jelszót a nyomtatómeghajtó párbeszédpanelén. A készülék áramtalanításakor a memóriába mentett<br />
titkosított adatok törlõdnek.<br />
a Nyomja meg a Secure/Direct (Biztonságos/Közvetlen) gombot.<br />
Note<br />
Ha az LCD-kijelzõn a Nincs tár.adat üzenet jelenik meg, a memória nem tartalmaz titkosított adatot.<br />
b A a és b gombok segítségével válassza ki a felhasználónevet. Nyomja meg a OK gombot. Az LCDkijelzõn<br />
megjelenik a kiválasztott felhasználóhoz tartozó titkosított feladatok listája.<br />
c A a és b gombok segítségével válassza ki a kívánt feladatot. Nyomja meg az OK gombot.<br />
d Adja meg négyjegyû jelszavát, majd nyomja meg az OK gombot.<br />
129
Nyomtatás és faxolás<br />
e Az adatok kinyomtatásához a a vagy b gombbal válassza a Nyomtat lehetõséget, majd az OK gomb<br />
megnyomása után adja meg a nyomtatási példányszámot. Nyomja meg a OK gombot.<br />
A készülék kinyomtatja az adatokat.<br />
A jelszóval védett adatok törléséhez a a és b gombok segítségével válassza ki a Töröl pontot. Nyomja<br />
meg a OK gombot.<br />
Note<br />
Gyõzõdjön meg arról, hogy nincs csatlakoztatva USB flash memória.<br />
Nyomtató emulációs támogatás 8<br />
Készüléke a nyomtatási parancsokat nyomtatási parancsnyelven vagy emulációban kapja. A különbözõ<br />
operációs nyelvek és alkalmazások a nyomtatóparancsokat különbözõ nyelveken küldik. Készüléke a<br />
nyomtatási parancsokat különbözõ emulációkban is fogadhatja, és ebben az esetben az emuláció<br />
kiválasztása automatikusan történik. Amikor a készülék adatokat kap a számítógéptõl, akkor automatikusan<br />
választja ki az emulációs üzemmódot. Az alapértelmezett beállítás az Auto.<br />
Az Ön készüléke a következõ emulációs üzemmódokkal rendelkezik. A beállításokat a vezérlõpult vagy egy<br />
web- böngészõ segítségével módosíthatja.<br />
• HP LaserJet üzemmód<br />
A HP LaserJet üzemmód (vagy HP üzemmód) az az emulációs üzemmód, amelyben ez a nyomtató a<br />
Hewlett-Packard LaserJet lézernyomtató PCL6 nyelvét támogatja. Sok alkalmazás támogatja ezt a fajta<br />
lézernyomtatót. Nyomtatója ebben az üzemmódban mûködik legjobban együtt ezekkel az<br />
alkalmazásokkal.<br />
• BR-Script 3 Üzemmód<br />
8<br />
A BR-Script egy eredeti KONICA MINOLTA oldalleíró parancsnyelv és a PostScript ® parancsnyelv<br />
emuláció értelmezõje. Ez a nyomtató támogatja a PostScript ® 3 nyelvet. Ennek a nyomtatónak a BR-<br />
Script értelmezõjével az oldalon lévõ szöveget és grafikát kezelheti.<br />
A PostScript ® parancsokról további tájékoztatást a következõ <strong>kézikönyv</strong>ekben talál:<br />
• Adobe Systems Incorporated. PostScript ® Language Reference, 3. kiadás. Addison-Wesley<br />
Professional, 1999. ISBN: 0-<strong>20</strong>1-37922-8<br />
• Adobe Systems Incorporated. PostScript ® Language Program Design. Addison-Wesley Professional,<br />
1988. ISBN: 0-<strong>20</strong>1-14396-8<br />
• Adobe Systems Incorporated. PostScript ® Language Tutorial and Cookbook. Addison-Wesley<br />
Professional, 1985. ISBN: 0-<strong>20</strong>1-10179-3<br />
• EPSON FX-850 és IBM Proprinter XL mód<br />
Az EPSON FX-850 és az IBM Proprinter XL olyan emulációs üzemmódok, amelyek segítségével a<br />
nyomtató támogatja a mátrixnyomtatók ipari szabványait. Egyes alkalmazások ezeket a mátrixnyomtatóemulációkat<br />
támogatják. Ezeket az emulációs üzemmódokat használva a nyomtató megfelelõen fog<br />
mûködni, amikor ilyen alkalmazásokból nyomtat.<br />
130
Nyomtatás és faxolás<br />
Az emulációs üzemmód beállítása 8<br />
a Nyomja meg a következõ gombokat: Menu (Menü), 4, 1.<br />
b A a és b gombok segítségével válassza ki az Automata(EPSON), Automata(IBM), HP LaserJet<br />
vagy az BR-Script 3, Epson FX-850 vagy IBM Proprinter lehetõséget. Nyomja meg az OK<br />
gombot.<br />
c Nyomja meg a Stop/Exit (Stop/Kilépés) gombot.<br />
Note<br />
Azt javasoljuk, hogy az emulációs beállításokat szoftveralkalmazásával vagy hálózati szerverével<br />
végezze el. Ha a beállítás nem mûködik megfelelõen, akkor a nyomtató vezérlõpaneljének gombjai<br />
segítségével manuálisan válassza ki a kívánt emulációs üzemmódot.<br />
A belsõ betûtípusok listájának nyomtatása 8<br />
Kinyomtathatja a gép belsõ (vagy rezidens) betûkészlet-listáját, így (a kiválasztás elõtt) megtekintheti az<br />
egyes betûtípusokat.<br />
a Nyomja meg a következõ gombokat: Menu (Menü), 4, 2, 1.<br />
8<br />
b A a és b gombok segítségével válassza ki az 1.HP LaserJet vagy a 2.BR-Script 3 pontot. Nyomja<br />
meg az OK gombot.<br />
c Nyomja meg a Start gombot. A készülék kinyomtatja a listát.<br />
d Nyomja meg a Stop/Exit (Stop/Kilépés) gombot.<br />
A nyomtatási konfigurációs lista kinyomtatása 8<br />
Lehetõség van a nyomtató pillanatnyi beállításainak kinyomtatására.<br />
a Nyomja meg a következõ gombokat: Menu (Menü), 4, 2, 2.<br />
b Nyomja meg a Start gombot. A készülék kinyomtatja a beállításokat.<br />
c Nyomja meg a Stop/Exit (Stop/Kilépés) gombot.<br />
131
Nyomtatás és faxolás<br />
Tesztoldal nyomtatása 8<br />
Ha nem elégedett a kinyomtatott oldalak minõségével, lehetõség van tesztoldal nyomtatására.<br />
a Nyomja meg a következõ gombokat: Menu (Menü), 4, 2, 3.<br />
b Nyomja meg a Start gombot.<br />
c Nyomja meg a Stop/Exit (Stop/Kilépés) gombot.<br />
Note<br />
Ha a tesztoldal minõsége nem kielégítõ, olvassa el a Használati útmutató A nyomtatás minõségének<br />
javítása címû részét.<br />
Kétoldalas 8<br />
Kiválaszthatja, hogy a készülék automatikusan nyomtasson-e a papír mindkét oldalára. A nyomtató<br />
illesztõprogramjának beállításai elsõbbséget élveznek a vezérlõpult beállításaival szemben.<br />
a Nyomja meg a következõ gombokat: Menu (Menü), 4, 3.<br />
b A a és b gombok segítségével válassza ki a Ki, Be(hosszú old) vagy a Be(rövid old) pontot.<br />
Nyomja meg az OK gombot.<br />
8<br />
c Nyomja meg a Stop/Exit (Stop/Kilépés) gombot.<br />
Az alapértelmezett nyomtató beállítások visszaállítása 8<br />
Visszaállíthatja a készülék nyomtatási alapbeállításait.<br />
a Nyomja meg a következõ gombokat: Menu (Menü), 4, 4.<br />
b Az alapértelmezett beállítások visszaállításához a a és b gombok segítségével válassza ki az 1.Null.<br />
pontot. Nyomja meg az OK gombot.<br />
Ha változtatás nélkül szeretne kilépni, a a és b gombok segítségével válassza ki a 2.Kilép pontot.<br />
Nyomja meg az OK gombot.<br />
c Nyomja meg a Stop/Exit (Stop/Kilépés) gombot.<br />
132
Nyomtatás és faxolás<br />
Állapotjelzõ 8<br />
A Status Monitor (Állapotfelügyelet) segédprogram egy konfigurálható szoftvereszköz, amely egy vagy<br />
több eszköz állapotának megfigyelésére szolgál, és lehetõvé teszi az azonnali értesítést olyan hibaüzenetek<br />
esetében, mint például ha kifogyott vagy elakadt a papír. Ugyancsak hozzáférhet a web alapú vezérléshez<br />
is. Csak azután tudja használni az eszközt, hogy kiválasztotta készülékét a ControlCenter2 Model (Modell)<br />
elõugró menüjébõl. Készüléke állapotát bármikor ellenõrizheti a ControlCenter2 DEVICE SETTINGS<br />
(Készülék beállítások) lapján található Állapotfelügyelet ikonra kattintva, vagy a KONICA MINOLTA<br />
állapotfelügyelet használatával, amely a<br />
Macintosh HD/Library (Könyvtár)/Printers (Nyomtatók)/KONICA MINOLTA/<br />
Utilities (Segédprogramok) helyen található.<br />
A készülék állapotának frissítése 8<br />
A készülék legfrissebb állapotát ellenõrizheti a megnyitott Status Monitor (Állapotfelügyelet) ablakban a<br />
ikonra kattintva. Beállíthatja, hogy a szoftver milyen idõközönként frissítse a gép állapotára<br />
vonatkozó információkat. A menüsoron kattintson a<br />
KONICA MINOLTA Status Monitor (KONICA MINOLTA állapotfelügyelet) elemre, majd válassza a<br />
Preferences (Beállítások) parancsot.<br />
8<br />
Az ablak elrejtése vagy megjelenítése 8<br />
A Status Monitor (Állapotfelügyelet) elindítása után elrejtheti vagy megjelenítheti az ablakot. Az ablak<br />
elrejtéséhez a menüsoron kattintson a<br />
KONICA MINOLTA Status Monitor (KONICA MINOLTA állapotfelügyelet) menüre, majd válassza a<br />
Hide KONICA MINOLTA Status Monitor (KONICA MINOLTA állapotfelügyelet elrejtése) parancsot. Az<br />
ablak megjelenítéséhez kattintson a Dockban a Status Monitor (Állapotfelügyelet) ikonra, vagy kattintson a<br />
Status Monitor (Állapotfelügyelet) elemre a ControlCenter2 DEVICE SETTINGS (Készülék beállítások)<br />
lapján.<br />
133
Nyomtatás és faxolás<br />
Kilépés az ablakból 8<br />
Kattintson a menüsor KONICA MINOLTA Status Monitor (KONICA MINOLTA állapotfelügyelet)<br />
menüjére, majd válassza az elõugró menü<br />
Quit KONICA MINOLTA Status Monitor (Lépj ki KONICA MINOLTA állapotfelügyelet) elemét.<br />
Web alapú vezérlés (csak hálózati kapcsolat esetén) 8<br />
A web alapú kezelõ rendszert a Status Monitor (Állapotfelügyelet) képernyõn, a készülék ikonjára kattintva<br />
érheti el. HTTP (Hyper Text Transfer Protocol) alkalmazásával egy szabványos web böngészõt is használhat<br />
készüléke vezérlésére. A web alapú kezelõ rendszerrõl további részleteket a Web alapú kezelõ részben, a<br />
Hálózati használati útmutatóban talál.<br />
8<br />
134
Nyomtatás és faxolás<br />
A nyomtató illesztõprogram funkciói (Macintosh) 8<br />
Ez a nyomtató a Mac OS X 10.3.9 vagy magasabb verziószámú operációs rendszereket támogatja.<br />
Note<br />
A bekezdésben szereplõ képernyõk a Mac OS X 10.5 operációs rendszeren készültek. A Macintosh<br />
számítógépén megjelenõ képernyõk az Ön által használt operációs rendszer verziójától függõen ezektõl<br />
eltérhetnek.<br />
Oldalbeállítási lehetõségek kiválasztása 8<br />
Az alábbiakat állíthatja be: Paper Size (Papírméret), Orientation (Tájolás) és Scale (Beosztás).<br />
a Egy alkalmazásban, például az Apple Szövegszerkesztõ szoftverben kattintson a File|(Fájl), majd a<br />
Page Setup (Oldalbeállítás) menüpontra. Ellenõrizze, hogy a bizhub <strong>20</strong> van kiválasztva a<br />
Format for (Formátum:) elõugró menüben. Megváltoztathatja a Paper Size (Papírméret),<br />
Orientation (Tájolás) és Scale (Beosztás) beállításokat, majd kattintson az OK gombra.<br />
8<br />
b A nyomtatás megkezdéséhez egy alkalmazásban, például az Apple Szövegszerkesztõ szoftverben<br />
kattintson a File (Fájl) menüre, és válassza a Print (Nyomtasd) parancsot.<br />
• (Mac OS X 10.3.9 – 10.4.x)<br />
135
Nyomtatás és faxolás<br />
• Mac OS X 10.5.x és 10.6.x<br />
További oldalbeállítási lehetõségekért kattintson a Printer (Nyomtató) elõugró menü mellett lévõ<br />
információs háromszögre.<br />
8<br />
Nyomtatási opciók kiválasztása 8<br />
A különleges nyomtatási lehetõségek vezérléséhez válassza a Print Settings (Nyomtatási beállítások)<br />
menüpontot a Nyomtasd párbeszédpanelben.<br />
136
Nyomtatás és faxolás<br />
Fedõlap (Mac OS X 10.4.x vagy újabb) 8<br />
A következõ fedlap beállításokat választhatja:<br />
• Print Cover Page (Fedõlap nyomtatása)<br />
Ha fedlapot szeretne hozzáadni dokumentumához, használja ezt a funkciót.<br />
• Cover Page Type (Fedõlap típusa)<br />
Válasszon ki egy sablont a fedlaphoz.<br />
• Billing Info (Számlázási info)<br />
Ha számlázási információkat szeretne hozzáadni a fedõlaphoz, adja meg a szöveget a<br />
Billing Info (Számlázási info) mezõben.<br />
8<br />
Papíradagolás 8<br />
Az Auto Select (Automatikus választás), Tray1 (1. tálca), Tray2 (2. tálca) 1 , MP Tray (Többcélú tálca)<br />
vagy Manual (Kézi) lehetõségek közül választhat, és külön tálcát jelölhet ki az elsõ oldalhoz, illetve az utána<br />
következõkhöz.<br />
1 Csak az opcionális tálca telepítése után érhetõ el.<br />
137
Nyomtatás és faxolás<br />
Layout (Elrendezés) 8<br />
• Pages per Sheet (Oldal/lap)<br />
Kiválaszthatja, hogy hány oldal jelenjen meg egy nyomtatandó lapon.<br />
• Layout Direction (Elrendezés iránya)<br />
Amikor meghatározza az oldalak laponkénti számát, az elrendezés irányát is megadhatja.<br />
• Border (Szegély)<br />
Ha szegélyt kíván hozzáadni, használja ezt a funkciót.<br />
• Two-Sided (Kétoldalas)<br />
Lásd a Kétoldalas nyomtatás on page 142.<br />
• Reverse Page Orientation (Oldal tájolásának visszaállítása) (Mac OS X 10.5.x és 10.6.x)<br />
Az adatok fentrõl lefelé történõ megfordításához jelölje be a<br />
Reverse Page Orientation (Oldal tájolásának visszaállítása) jelölõnégyzetet.<br />
• Horizontális elforgatás (Mac OS X 10.6)<br />
Döntse el, ki szeretné-e nyomtatni vagy sem a horizontálisan elforgatott oldalt.<br />
8<br />
138
Nyomtatás és faxolás<br />
Biztonsági Nyomtatás 8<br />
• Secure Print (Biztonságos nyomtatás):<br />
A biztonságos dokumentumok olyan dokumentumok, amelyeket jelszó véd akkor, amikor a gépre küldik<br />
õket. A titkosított adatokat kizárólag a jelszó ismeretében lehet lehet kinyomtatni. A jelszóval védett<br />
dokumentumok kinyomtatásához a készülék vezérlõpultján meg kell adnia a jelszót.<br />
8<br />
Titkosított dokumentum elküldése:<br />
a Jelölje be a Secure Print (Biztonságos nyomtatás) jelölõnégyzetet.<br />
b Adja meg a jelszavát, a felhasználónevét és a feladat nevét, majd kattintson a Print (Nyomtasd)<br />
gombra.<br />
c A titkosított dokumentum nyomtatását a vezérlõpulton keresztül kell elindítania. (Lásd Biztonság gomb<br />
on page 129.)<br />
Titkosított dokumentum törlése: titkosított dokumentumot a vezérlõpulton keresztül törölhet. (Lásd Biztonság<br />
gomb on page 129.)<br />
139
Nyomtatás és faxolás<br />
Print Settings (Nyomtatási beállítások) 8<br />
A beállítások megváltoztatásához válasszon egy beállítást a Print Settings (Nyomtatási beállítások)<br />
listában:<br />
Basic (Alap) lap<br />
• Media Type (Adathordozó típusa)<br />
Az adathordozó típusát az alábbiak egyikére változtathatja:<br />
• Plain Paper (Normál papír)<br />
• Thin Paper (Vékony papír)<br />
• Thick Paper (Vastag papír)<br />
• Thicker Paper (Vastagabb papír)<br />
• Bond Paper (Finom írópapír)<br />
• Transparencies|(Átlátszó lapok)<br />
• Envelopes (Borítékok)<br />
• Env. Thick (Vastag boríték)<br />
• Env. Thin (Vékony boríték)<br />
• Recycled Paper (Újrahasznosított papír)<br />
• Resolution (Felbontás)<br />
A felbontást az alábbiak szerint változtathatja meg:<br />
• 300 dpi<br />
• 600 dpi<br />
• HQ 1<strong>20</strong>0<br />
• 1<strong>20</strong>0 dpi<br />
8<br />
140
Nyomtatás és faxolás<br />
• Toner Save Mode (Festékkazetta-takarékos mód)<br />
Ezzel a funkcióval meghosszabbíthatja a toner élettartamát. A<br />
Toner Save Mode (Festékkazetta-takarékos mód) beállítást On (Be) értékre állítva a nyomtatások<br />
halványabban jelennek meg. Az alapértelmezett beállítás Off (Ki).<br />
Note<br />
•A Toner Save Mode (Festékkazetta-takarékos mód) használata nem javasolt fotók vagy szürkeskálás<br />
képek nyomtatása esetén.<br />
•A Toner Save Mode (Festékkazetta-takarékos mód) 1<strong>20</strong>0 dpi és HQ 1<strong>20</strong>0 felbontásban nem érhetõ el.<br />
• Reverse Print (Fordított nyomtatás) (Mac OS X 10.3.9 – 10.4.x)<br />
Az adatok fentrõl lefelé történõ megfordításához jelölje be a Reverse Print (Fordított nyomtatás)<br />
jelölõnégyzetet.<br />
Advanced (Részletes) lap<br />
8<br />
• Graphics Quality (Grafika minõsége)<br />
A nyomtatási minõséget az alábbiak szerint változtathatja meg:<br />
• Photo (Fénykép)<br />
Ez a fotó üzemmód (a gradáció az elsõdleges). Válassza ezt a beállítást olyan fotók nyomtatásához,<br />
amelyekben folyamatos a gradáció (vagyis a fokozatos színátmenet). Így puha kontrasztot tud<br />
érzékeltetni a szürke különbözõ árnyalatai között.<br />
• Graphics (Grafika)<br />
Ez a grafikai üzemmód (a kontraszt a prioritás). Válassza ezt a beállítást szövegek és számok (például<br />
üzleti és prezentációs dokumentumok) nyomtatásához. Így éles kontrasztot tud megjeleníteni a<br />
különbözõen árnyalt területek között.<br />
• Chart/Graph (Diagram/grafikon)<br />
Ez a legjobb forma üzleti dokumentumok (mint például prezentációk) számára, amelyek szavakat,<br />
grafikonokat vagy diagrammokat tartalmaznak. Különösen alkalmas telt színekhez.<br />
• Text (Szöveg)<br />
Ez a legjobb nyomtatási üzemmód szöveges dokumentumok nyomtatásához.<br />
141
Nyomtatás és faxolás<br />
• Improve Print Output (Nyomtatási kimenet tökéletesítése)<br />
Ezzel a tulajdonsággal nyomtatási minõségi problémát orvosolhat.<br />
• Reduce Paper Curl (Papír felhajlásának csökkentése)<br />
Ha ezt a beállítást választja, csökkenthetõ a papír felhajlása.<br />
Ha csak néhány lapot nyomtat, nincs szükség ennek a beállításnak a kiválasztására. Állítsa át a<br />
nyomtató illesztõprogramjának Media Type (Adathordozó típusa) beállítását egy vékony beállításra.<br />
• Improve Toner Fixing (Toner fixálás javítása)<br />
Ha ezt a beállítást választja, javítható a festéknek a papíron történõ rögzülése. Ha ez sem javít a<br />
helyzeten, a Media Type (Adathordozó típusa) beállítások közül válassza a<br />
Thicker Paper (Vastagabb papír) lehetõséget.<br />
Kétoldalas nyomtatás 8<br />
• Kétoldalas nyomtatás<br />
Válassza a Layout (Elrendezés) lehetõséget.<br />
A Two-Sided (Kétoldalas) listából válassza a Long-edge binding (Kötés a hosszú él mentén) vagy a<br />
Short-edge binding (Kötés a rövid él mentén) lehetõséget.<br />
8<br />
142
Nyomtatás és faxolás<br />
• Kézi kétoldalas<br />
Válassza a Paper Handling (Papírkezelés) elemet a listából.<br />
• (Mac OS X 10.3.9 – 10.4.x)<br />
Válassza az Even numbered pages (Páros számozású oldalak) lehetõséget, majd nyomtasson,<br />
ezután pedig az Odd numbered pages (Páratlan számozású oldalak) lehetõséget, és nyomtasson<br />
ismét.<br />
• (Mac OS X 10.5.x és 10.6.x)<br />
Válassza az Even Only (Csak páros) lehetõséget, majd nyomtasson, ezután pedig az<br />
Odd Only (Csak páratlan) lehetõséget, és nyomtasson ismét.<br />
8<br />
Állapotjelzõ 8<br />
Itt jelenik meg a nyomtató állapota (bármilyen, a nyomtatóval kapcsolatos hiba) a nyomtatás közben. Ha be<br />
szeretné kapcsolni az állapotfelügyeletet, futtassa a Status Monitor (Állapotfelügyelet) alkalmazást (a<br />
Macintosh HD eszközön (Indítólemez) válassza a Library (Könyvtár), Printers (Nyomtatók),<br />
KONICA MINOLTA, Utilities (Segédprogramok) elemet).<br />
143
Nyomtatás és faxolás<br />
A nyomtató illesztõprogram eltávolítása Macintosh<br />
számítógép esetében 8<br />
(Mac OS X 10.3.9 – 10.4.x) 8<br />
a (USB-kábel használata esetén) Ha USB-kábelt használ, húzza ki a készülékbõl.<br />
(Hálózati felhasználók) Lépjen a b lépésre.<br />
b Indítsa újra Macintosh számítógépét.<br />
c Jelentkezzen be „Administrator” felhasználóként.<br />
d Futtassa a Printer Setup Utility (Nyomtatóbeállítási segédprogram) alkalmazást (a Go (Indítás)<br />
menübõl válassza az Applications (Programok), Utilities (Segédprogramok) parancsot), válassza ki<br />
az eltávolítani kívánt nyomtatót, majd távolítsa el a Delete (Törlés) gombra kattintva.<br />
e Indítsa újra Macintosh számítógépét.<br />
(Mac OS X 10.5.x és 10.6.x) 8<br />
a (USB-kábel használata esetén) Ha USB-kábelt használ, húzza ki a készülékbõl.<br />
(Hálózati felhasználók) Lépjen a b lépésre.<br />
8<br />
b Indítsa újra Macintosh számítógépét.<br />
c Jelentkezzen be „Administrator” felhasználóként.<br />
d Válassza a System Preferences (Rendszerbeállítások) menüpontot az Apple menübõl.<br />
e Kattintson a Print & Fax (Nyomtatás és fax) ikonra.<br />
f Válassza ki az eltávolítani kívánt nyomtatót, majd kattintson a - gombra, amelyet a<br />
Printers (Nyomtatók) szakaszban talál.<br />
Amikor megjelenik a megerõsítõ párbeszédpanel, kattintson az OK gombra.<br />
g Válassza a Quit System Preferences (Lépj ki Rendszerbeállítások) menüpontot a<br />
System Preferences (Rendszerbeállítások) menübõl.<br />
h Indítsa újra Macintosh számítógépét.<br />
144
Nyomtatás és faxolás<br />
A BR-Script3 illesztõprogram használata<br />
(Post Script ® 3 nyelvemulációs nyomtató illesztõprogram) 8<br />
Note<br />
• A BR-Script3 nyomtató illesztõprogram használatához az interfész kábel csatlakoztatása elõtt a<br />
vezérlõpulton állítsa a Emuláció beállítást BR-Script 3 állásba. (Lásd Nyomtató emulációs támogatás<br />
on page 130.)<br />
• A BR-Script3 nyomtatómeghajtó nem támogatja a PC-Fax küldést.<br />
• A hálózati felhasználók a telepítési lépésekért olvassák el a Network User’s Guide (Hálózati használati<br />
útmutató)-t.<br />
A BR-Script3 nyomtatómeghajtót az alábbi utasítások figyelembe vételével kell telepítenie.<br />
Note<br />
Ha USB-kábelt és Mac OS rendszert használ, egy számítógéphez csak egy nyomtató illesztõprogramot<br />
lehet rendelni a Printer Setup Utility (Nyomtatóbeállítási segédprogram) eszközben (Mac OS X<br />
10.3.9 – 10.4.x) vagy a System Preferences (Rendszerbeállítások) lap<br />
Print & Fax (Nyomtatás és fax) területén (Mac OS X 10.5.x és 10.6.x). Ha a KONICA MINOLTA Laser<br />
illesztõprogram már fel van sorolva a nyomtatók listájában, el kell távolítania, majd pedig telepítenie kell<br />
a BR-Script3 nyomtatómeghajtót. A nyomtató illesztõprogram eltávolításáról további információt itt talál: A<br />
nyomtató illesztõprogram eltávolítása Macintosh számítógép esetében on page 144.<br />
8<br />
• (Mac OS X 10.3.9 – 10.4.x)<br />
a Válassza az Applications (Programok) menüpontot a Go (Indítás) menübõl.<br />
145
Nyomtatás és faxolás<br />
b Nyissa meg a Utilities (Segédprogramok) mappát.<br />
c Nyissa meg a Printer Setup Utility (Nyomtatóbeállítási segédprogram) ikont.<br />
8<br />
d Kattintson az Add (Add hozzá) gombra.<br />
(Mac OS X 10.3.9) Folytassa a e lépéstõl.<br />
(Mac OS X 10.4.x) Folytassa a f lépéstõl.<br />
146
Nyomtatás és faxolás<br />
e Válassza ki az USB elemet.<br />
f Válassza ki a nyomtató nevét, és gyõzõdjön meg arról, hogy KONICA MINOLTA látható a következõ<br />
helyen: Printer Model (Nyomtató modellje) (Print Using (Nyomtatás ezzel)). Válassza ki azt a<br />
nyomtatónevet, amely BR-Script elemként látható a Model Name (Modell neve) helyen<br />
(Model (Modell)), majd kattintson a Add (Add hozzá) gombra.<br />
(Mac OS X 10.3.9)<br />
8<br />
147
Nyomtatás és faxolás<br />
(Mac OS X 10.4.x)<br />
g Válassza a Quit Printer Setup Utility (Lépj ki Nyomtatóbeállítási segédprogram) menüpontot a<br />
Printer Setup Utility (Nyomtatóbeállítási segédprogram) menübõl.<br />
8<br />
• (Mac OS X 10.5.x és 10.6.x)<br />
a Válassza a System Preferences (Rendszerbeállítások) menüpontot az Apple menübõl.<br />
148
Nyomtatás és faxolás<br />
b Kattintson a Print & Fax (Nyomtatás és fax) ikonra.<br />
c Kattintson a + gombra, amely a Printers (Nyomtatók) rész alatt található.<br />
8<br />
d Kattintson a Default (Alapértelmezett) ikonra, amely a párbeszédpanel bal felsõ sarkában található.<br />
149
Nyomtatás és faxolás<br />
e Válassza ki készülékét a Printer Name (Nyomtató neve) listából, és válassza a<br />
Select a driver to use... (Válassza ki a használandó illesztõprogramot...) elemet a<br />
Print Using (Nyomtatás ezzel) legördülõ listájából.<br />
f A Print Using (Nyomtatás ezzel) listából válassza ki annak a modellnek a nevét, amelyben szerepel<br />
a BR-Script szöveg, majd kattintson az Add (Add hozzá) gombra.<br />
8<br />
g Válassza a Quit System Preferences (Lépj ki Rendszerbeállítások) menüpontot a<br />
System Preferences (Rendszerbeállítások) menübõl.<br />
150
Nyomtatás és faxolás<br />
A BR-Script3 (PostScript ® 3 nyelvemuláció) nyomtató<br />
illesztõprogram funkciói 8<br />
Page setup (Oldalbeállítás) 8<br />
Az alábbiakat állíthatja be: Paper Size (Papírméret), Orientation (Tájolás) és Scale (Beosztás).<br />
Oldalbeállítási lehetõségek kiválasztása 8<br />
8<br />
A nyomtatás megkezdéséhez egy alkalmazásban, például az Apple Szövegszerkesztõ szoftverben<br />
kattintson a File (Fájl) menüre, és válassza a Print (Nyomtasd) parancsot.<br />
• (Mac OS X 10.3.9 – 10.4.x)<br />
151
Nyomtatás és faxolás<br />
• (Mac OS X 10.5.x és 10.6.x)<br />
További oldalbeállítási lehetõségekért kattintson a Printer (Nyomtató) elõugró menü mellett lévõ<br />
információs háromszögre.<br />
8<br />
Note<br />
A különleges nyomtatási lehetõségek vezérléséhez válassza a<br />
Printer Features (Nyomtató szolgáltatásai) menüpontot a Nyomtasd párbeszédpanelben.<br />
152
Nyomtatás és faxolás<br />
Fedõlap (Mac OS X 10.4.x vagy újabb) 8<br />
A következõ fedlap beállításokat választhatja:<br />
• Print Cover Page (Fedõlap nyomtatása)<br />
Ha fedlapot szeretne hozzáadni dokumentumához, használja ezt a funkciót.<br />
• Cover Page Type (Fedõlap típusa)<br />
Válasszon ki egy sablont a fedlaphoz.<br />
• Billing Info (Számlázási info)<br />
Ha számlázási információkat szeretne hozzáadni a fedõlaphoz, adja meg a szöveget a<br />
Billing Info (Számlázási info) mezõben.<br />
8<br />
153
Nyomtatás és faxolás<br />
Layout (Elrendezés) 8<br />
• Pages per Sheet (Oldal/lap)<br />
Kiválaszthatja, hogy hány oldal jelenjen meg egy nyomtatandó lapon.<br />
• Layout Direction (Elrendezés iránya)<br />
Amikor meghatározza az oldalak laponkénti számát, az elrendezés irányát is megadhatja.<br />
• Border (Szegély)<br />
Ha szegélyt kíván hozzáadni, használja ezt a funkciót.<br />
• Two-Sided (Kétoldalas)<br />
Lásd a Kétoldalas nyomtatás on page 142.<br />
• Reverse Page Orientation (Oldal tájolásának visszaállítása) (Mac OS X 10.5.x)<br />
Az adatok fentrõl lefelé történõ megfordításához jelölje be a Reverse Page Orientation<br />
(Oldal tájolásának visszaállítása) jelölõnégyzetet.<br />
• Horizontális elforgatás (Mac OS X 10.6)<br />
Döntse el, ki szeretné-e nyomtatni vagy sem a horizontálisan elforgatott oldalt.<br />
8<br />
154
Nyomtatás és faxolás<br />
Kétoldalas nyomtatás 8<br />
• Kétoldalas nyomtatás<br />
Válassza a Layout (Elrendezés) elemet a listából.<br />
A Two-Sided (Kétoldalas) listából válassza a Long-edge binding (Kötés a hosszú él mentén) vagy a<br />
Short-edge binding (Kötés a rövid él mentén) lehetõséget.<br />
8<br />
• Kézi kétoldalas<br />
Válassza a Paper Handling (Papírkezelés) elemet a listából.<br />
• (Mac OS X 10.3.9 – 10.4.x)<br />
Válassza az Even numbered pages (Páros számozású oldalak) lehetõséget, majd nyomtasson,<br />
ezután pedig az Odd numbered pages (Páratlan számozású oldalak) lehetõséget, és nyomtasson<br />
ismét.<br />
155
Nyomtatás és faxolás<br />
• (Mac OS X 10.5.x és 10.6.x)<br />
Válassza az Even Only (Csak páros) lehetõséget, majd nyomtasson, ezután pedig az Odd Only<br />
(Csak páratlan) lehetõséget, és nyomtasson ismét.<br />
Biztonságos nyomtatás (Csak Mac OS X 10.5.x és 10.6.x esetén) 8<br />
A biztonságos dokumentumok olyan dokumentumok, amelyeket jelszó véd akkor, amikor a gépre küldik õket.<br />
A titkosított adatokat kizárólag a jelszó ismeretében lehet lehet kinyomtatni. A jelszóval védett<br />
dokumentumok kinyomtatásához a készülék vezérlõpultján meg kell adnia a jelszót.<br />
8<br />
Ha biztonságos nyomtatási feladatot kíván létrehozni, kattintson a Settings... (Beállítások...) gombra, majd<br />
jelölje be a Secure Print (Biztonságos nyomtatás) jelölõnégyzetet. Adja meg a jelszót a Password<br />
(Jelszó) mezõben, majd kattintson a Print (Nyomtasd) gombra.<br />
(A biztonságos nyomtatásról további információt itt talál: Biztonság gomb on page 129.)<br />
156
Nyomtatás és faxolás<br />
Printer Features (Nyomtatási lehetõségek) 8<br />
(Mac OS X 10.3.9 – 10.4.x)<br />
Feature Sets: Set 1 (Funkciókészletek: Készlet 1)<br />
• Print Quality (Nyomtatási minõség)<br />
A felbontást az alábbiak szerint változtathatja meg:<br />
• 300 dpi<br />
• 600 dpi<br />
• HQ 1<strong>20</strong>0<br />
• 1<strong>20</strong>0 dpi<br />
• Media Type (Adathordozó típusa)<br />
Készülékéhez az alábbi adathordozó típusokat használhatja. A legjobb nyomtatási minõség eléréséhez<br />
válassza ki a használni kívánt adathordozó típust.<br />
8<br />
Plain Paper<br />
(Normál papír)<br />
Thin Paper<br />
(Vékony papír)<br />
Thick Paper<br />
(Vastag papír)<br />
Thicker Paper<br />
(Vastagabb papír)<br />
Bond Paper<br />
(Finom írópapír)<br />
Transparencies<br />
(Átlátszó lapok)<br />
Envelopes<br />
(Borítékok)<br />
Env. Thick<br />
(Vastag boríték)<br />
Env. Thin<br />
(Vékony boríték)<br />
Recycled Paper<br />
(Újrahasznosított<br />
papír)<br />
• Secure Print (Biztonságos nyomtatás)<br />
A Secure Print (Biztonságos nyomtatás) lehetõvé teszi az olyan dokumentumok biztonságossá tételét,<br />
amelyeket jelszó véd a nyomtatóra küldés során. A titkosított adatokat kizárólag a jelszó ismeretében lehet<br />
lehet kinyomtatni. Mivel a dokumentumok a készülékben vannak biztosítva, a készülék vezérlõpultjának<br />
igénybe vételével meg kell adnia a jelszót. A titkosított dokumentumhoz az alábbi paramétereket kell<br />
hozzárendelni: Password (Jelszó) és Job Name (Munka neve).<br />
• Password (Jelszó)<br />
A nyomtatóra küldött biztonságos dokumentumához a lenyíló ablakból választhat jelszót.<br />
• Job Name (Munka neve)<br />
A nyomtatóra küldött biztonságos dokumentumhoz a legördülõ listából választhat munka nevet.<br />
157
Nyomtatás és faxolás<br />
• Toner Save (Festékkazetta-takarékos)<br />
Ezzel a funkcióval meghosszabbíthatja a toner élettartamát. A Toner Save (Festékkazetta-takarékos)<br />
beállítás bejelölésekor a nyomatok halványabban jelennek meg. Az alapértelmezett beállítás Off (Ki).<br />
Note<br />
A Toner Save (Festékkazetta-takarékos) használata nem javasolt fotók vagy szürkeskálás képek<br />
nyomtatása esetén.<br />
Feature Sets: Set 2 (Funkciókészletek: Készlet 2)<br />
8<br />
• Halftone Screen Lock (Tónusbeállítás lezárása)<br />
Letiltja más alkalmazásoknak, hogy módosítsák a tónusbeállításokat. Az alapértelmezett beállítás a<br />
bekapcsolt állapot.<br />
• High Quality Image Printing (Legjobb minõségû kép nyomtatása)<br />
Ezzel a lehetõséggel javítani tudja a képnyomtatás minõségét. Ha a High Quality Image Printing<br />
(Legjobb minõségû kép nyomtatása) beállítást On|(Be) értékre állítja, a nyomtatás sebessége<br />
csökkenhet.<br />
• Improve Print Output (Nyomtatási kimenet tökéletesítése)<br />
• Reduce Paper Curl (Papír felhajlásának csökkentése)<br />
Ha bejelöli ezt a jelölõnégyzetet, akkor csökkenthetõ a papír felhajlása.<br />
Ha csak néhány lapot nyomtat, nincs szükség ennek a beállításnak a kiválasztására. Állítsa át a<br />
nyomtató illesztõprogramjának Media Type (Adathordozó típusa) beállítását egy vékony beállításra.<br />
• Improve Toner Fixing (Toner fixálás javítása)<br />
Ha bejelöli ezt a jelölõnégyzetet, akkor javítható a festéknek a papíron történõ rögzülése. Ha ez sem<br />
javít a helyzeten, a Media type (Adathordozó típusa) beállítások közül válassza a Thicker paper<br />
(Vastagabb papír) lehetõséget.<br />
• Density Adjustment (Színtelítettség beállítása)<br />
Növeli vagy csökkenti a nyomtatás színeinek telítettségét.<br />
Note<br />
A Density Adjustment (Színtelítettség beállítása) lehetõség nem érhetõ el, ha a<br />
Print Quality (Nyomtatási minõség) beállítása HQ 1<strong>20</strong>0.<br />
158
Nyomtatás és faxolás<br />
(Mac OS X 10.5.x és 10.6.x)<br />
Feature Sets: General 1 (Funkciókészletek: Általános 1)<br />
• Print Quality (Nyomtatási minõség)<br />
A felbontást az alábbiak szerint változtathatja meg:<br />
• 300 dpi<br />
• 600 dpi<br />
• HQ 1<strong>20</strong>0<br />
• 1<strong>20</strong>0 dpi<br />
• Media Type (Adathordozó típusa)<br />
Készülékéhez az alábbi adathordozó típusokat használhatja. A legjobb nyomtatási minõség eléréséhez<br />
válassza ki a használni kívánt adathordozó típust.<br />
8<br />
Plain Paper<br />
(Normál papír)<br />
Thin Paper<br />
(Vékony papír)<br />
Thick Paper<br />
(Vastag papír)<br />
Thicker Paper<br />
(Vastagabb papír)<br />
Bond Paper<br />
(Finom írópapír)<br />
Transparencies<br />
(Átlátszó lapok)<br />
Envelopes<br />
(Borítékok)<br />
Env. Thick<br />
(Vastag boríték)<br />
Env. Thin<br />
(Vékony boríték)<br />
Recycled Paper<br />
(Újrahasznosított<br />
papír)<br />
• Toner Save (Festékkazetta-takarékos)<br />
Ezzel a funkcióval meghosszabbíthatja a toner élettartamát. A Toner Save (Festékkazetta-takarékos)<br />
beállítás bejelölésekor a nyomatok halványabban jelennek meg. Az alapértelmezett beállítás Off (Ki).<br />
Note<br />
A Toner Save (Festékkazetta-takarékos) használata nem javasolt fotók vagy szürkeskálás képek<br />
nyomtatása esetén.<br />
159
Nyomtatás és faxolás<br />
• Halftone Screen Lock (Tónusbeállítás lezárása)<br />
Letiltja más alkalmazásoknak, hogy módosítsák a tónusbeállításokat. Az alapértelmezett beállítás a<br />
bekapcsolt állapot.<br />
• High Quality Image Printing (Legjobb minõségû kép nyomtatása)<br />
Ezzel a lehetõséggel javítani tudja a képnyomtatás minõségét. Ha a High Quality Image Printing<br />
(Legjobb minõségû kép nyomtatása) beállítást On|(Be) értékre állítja, a nyomtatás sebessége<br />
csökkenhet.<br />
• Improve Print Output (Nyomtatási kimenet tökéletesítése)<br />
• Reduce Paper Curl (Papír felhajlásának csökkentése)<br />
Ha bejelöli ezt a jelölõnégyzetet, akkor csökkenthetõ a papír felhajlása.<br />
Ha csak néhány lapot nyomtat, nincs szükség ennek a beállításnak a kiválasztására. Állítsa át a<br />
nyomtató illesztõprogramjának Media Type (Adathordozó típusa) beállítását egy vékony beállításra.<br />
• Improve Toner Fixing (Toner fixálás javítása)<br />
Ha bejelöli ezt a jelölõnégyzetet, akkor javítható a festéknek a papíron történõ rögzülése. Ha ez sem<br />
javít a helyzeten, a Media type (Adathordozó típusa) beállítások közül válassza a Thicker paper<br />
(Vastagabb papír) lehetõséget.<br />
Feature Sets: General 2 (Funkciókészletek: Általános 2)<br />
8<br />
• Density Adjustment (Színtelítettség beállítása)<br />
Növeli vagy csökkenti a nyomtatás színeinek telítettségét.<br />
Note<br />
A Density Adjustment (Színtelítettség beállítása) lehetõség nem érhetõ el, ha a<br />
Print Quality (Nyomtatási minõség) beállítása HQ 1<strong>20</strong>0.<br />
160
Nyomtatás és faxolás<br />
Fax küldése 8<br />
Macintosh 8<br />
Faxot közvetlenül Macintosh alkalmazásból is elküldhet.<br />
Note<br />
A faxdokumentumok elküldése csak fekete-fehér formában lehetséges.<br />
a Hozzon létre egy dokumentumot egy Macintosh alkalmazásban.<br />
b Egy alkalmazásban, például az Apple Szövegszerkesztõ szoftverben kattintson a File (Fájl), majd a<br />
Print (Nyomtasd) menüpontra.<br />
• (Mac OS X 10.3.9 – 10.4.x)<br />
8<br />
161
Nyomtatás és faxolás<br />
• (Mac OS X 10.5.x és 10.6.x)<br />
További oldalbeállítási lehetõségekért kattintson a Printer (Nyomtató) elõugró menü mellett lévõ<br />
információs háromszögre.<br />
8<br />
c Válassza a Send Fax (Fax küldése) lehetõséget az elõugró menübõl.<br />
162
Nyomtatás és faxolás<br />
d Válassza a Facsimile (Telefax) lehetõséget az Output (Kimenet) elõugró menübõl.<br />
e Adjon meg egy faxszámot a Input Fax Number (Fax szám bevitele) mezõben, majd kattintson a<br />
Print (Nyomtasd) gombra a fax elküldéséhez.<br />
Note<br />
Ha a faxot egynél több számra szeretné elküldeni, kattintson az Add(Addhozzá) gombra, miután beírta<br />
az elsõ faxszámot. Azok a faxszámok, melyeket megad listázódnak a párbeszédablakban.<br />
8<br />
163
Nyomtatás és faxolás<br />
vCard húzása a Mac OS X Címtár alkalmazásából<br />
(Mac OS X 10.3.9 – 10.4.x) 8<br />
A faxszámot a Mac OS X operációs rendszer Address Book (Címtár) alkalmazásából, egy vCard<br />
(elektronikus névjegy) felhasználásával is megadhatja.<br />
a Kattintson az Address Book (Címtár) gombra.<br />
b Húzzon egy vCard névjegyet a Mac OS X Address Book (Címtár) alkalmazásból a<br />
Destination Fax Numbers (Célállomások faxszámai) mezõbe.<br />
8<br />
Note<br />
Ha otthoni és munkahelyi faxszám is szerepel a Mac OS X Címtárban, válassza a<br />
work fax (munkahelyi fax) vagy a home fax (otthoni fax) lehetõséget a<br />
Stored Fax Numbers (Tárolt faxszámok) elõugró menübõl, majd húzzon át egy vCard névjegyet.<br />
164
Nyomtatás és faxolás<br />
c Ha befejezte a fax megcímzését, kattintson a Print (Nyomtasd) gombra.<br />
Note<br />
A felhasznált vCard névkártyának tartalmaznia kell egy work fax (munkahelyi fax) vagy egy<br />
home fax (otthoni fax) számot.<br />
8<br />
Mac OS X 10.5.x és 10.6.x címtár 8<br />
A faxszám megadásához használhatja az Addresses (Címek) gombot.<br />
a Kattintson az Addresses (Címek) gombra.<br />
165
Nyomtatás és faxolás<br />
b Válassza ki a faxszámot az Addresses (Címek) panelrõl, majd kattintson a To: (Cél:) gombra.<br />
c Ha befejezte a fax megcímzését, kattintson a Print (Nyomtasd) gombra.<br />
8<br />
166
9<br />
Szkennelés 9<br />
Szkennelés Macintosh számítógéprõl 9<br />
A KONICA MINOLTA készülék szoftvere tartalmaz egy TWAIN szkenner illesztõprogramot a Macintosh<br />
számítógéphez. Ezt a Macintosh TWAIN szkenner illesztõprogramot bármely olyan alkalmazással<br />
használhatja, amely támogatja a TWAIN specifikációkat.<br />
Note<br />
• Ha egy hálózatra kötött géprõl szeretne szkennelni, válassza ki a hálózatra csatlakozó gépet az<br />
Eszközválasztó alkalmazásban, amelyet a<br />
Macintosh HD/Library (Könyvtár)/Printers (Nyomtatók)/KONICA MINOLTA/Utilities (Segédprogra<br />
mok)/Device Selector (Eszközválasztó) útvonalon vagy a ControlCenter2 Model (Modell) elõugró<br />
menüjébõl indíthat el.<br />
• Legal méretû papír esetén a kétoldalas szkennelés nem használható.<br />
Futassa Macintosh TWAIN-kompatibilis alkalmazását. Amikor elõször használja a KONICA MINOLTA<br />
TWAIN illesztõprogramot, állítsa be alapértelmezett illesztõprogramként a<br />
Select Source (Forrás kiválasztása) elemre kattintással. Minden ezután szkennelt dokumentumnál<br />
válassza a Acquire Image Data (Képadatok olvasása) vagy a Start lehetõséget. A szkenner meghajtó<br />
kiválasztását lehetõvé tevõ menü opció az Ön alkalmazásától függõen változhat.<br />
9<br />
Note<br />
Az alapértelmezett meghajtó vagy a dokumentum szkennelési módszerének kiválasztása az Ön által<br />
használt alkalmazás függvényében változhat.<br />
167
Szkennelés<br />
Kép szkennelése Macintosh számítógépre 9<br />
Beolvashat egy teljes oldalt, illetve a dokumentum elõzetes szkennelését (Pre-Scanning) követõen annak<br />
egy részét is.<br />
Teljes oldal szkennelése 9<br />
a Töltse be dokumentumát.<br />
b Szükség esetén módosítsa az alábbi beállításokat a Szkenner beállítás párbeszédpanelen:<br />
• Resolution (Felbontás)<br />
• Scan Type (Szkennelés típusa)<br />
• Document Size (Dokumentumméret)<br />
• Adjust Image (Kép beállítása)<br />
• Brightness (Fényerõ)<br />
• Contrast (Kontraszt)<br />
c Kattintson a Start gombra.<br />
Amint a szkennelés befejezõdött, a kép megjelenik grafikus alkalmazásában.<br />
Kétoldalas dokumentum szkennelése 9<br />
9<br />
a Töltse be dokumentumát.<br />
b Jelölje be a Duplex (two-sided) Scanning (Duplex (kétoldalas) szkennelés) jelölõnégyzetet, majd<br />
válassza ki a Long-edge binding (Kötés a hosszú él mentén) vagy a<br />
Short-edge binding (Kötés a rövid él mentén) lehetõséget.<br />
c Szükség esetén módosítsa az alábbi beállításokat a Szkenner beállítás párbeszédpanelen:<br />
• Resolution (Felbontás)<br />
• Scan Type (Szkennelés típusa)<br />
• Document Size (Dokumentumméret)<br />
• Adjust Image (Kép beállítása)<br />
• Brightness (Fényerõ)<br />
• Contrast (Kontraszt)<br />
168
Szkennelés<br />
d Kattintson a Start gombra.<br />
Note<br />
• Nem módosíthatja a szkennelési területet.<br />
• A kétoldalas szkennelés csak az automatikus dokumentumadagolóval használható.<br />
• Legal méretû papír esetén a kétoldalas szkennelés nem használható.<br />
Kép elõszkennelése (Pre-Scanning) 9<br />
A PreScan (Elõzetes szkennelés) gomb a kép elõzetes megtekintéséhez használható, és lehetõvé teszi a<br />
kép nem kívánt részeinek levágását. Ha megfelelõnek tartja a szkennelendõ területet, a szkennelés<br />
elindításához kattintson a Start gombra a Szkenner beállítás párbeszédpanelben.<br />
a Töltse be dokumentumát.<br />
b Kattintson a PreScan (Elõzetes szkennelés) gombra.<br />
Az egész kép beolvasása megtörténik Macintosh számítógépbe, és a kép megjelenik a<br />
Scanning Area (Szkennelési terület) részben.<br />
c Az egér mutatóeszközzel jelölje ki a szkennelni kívánt részt.<br />
9<br />
d Tegye a dokumentumot ismét az automata dokumentum adagolóba (ADF-be).<br />
Note<br />
Ezt a lépést hagyja ki, ha az a lépésben a szkennerüvegre helyezte a dokumentumot.<br />
e Szükség esetén változtassa meg az alábbi beállításokat a Szkenner beállítás párbeszédpanelen:<br />
Resolution (Felbontás), Scan Type (Szkennelés típusa), Brightness (Fényerõ) és<br />
Contrast (Kontraszt).<br />
f Kattintson a Start gombra.<br />
Ezúttal csak a dokumentum kiválasztott területe jelenik meg az alkalmazás ablakában.<br />
g A képet szerkesztõ szoftverében tudja finomítani.<br />
169
Szkennelés<br />
A Szkenner panel beállításai 9<br />
Felbontás 9<br />
A szkennelés felbontását a Resolution (Felbontás) elõugró menüben változtathatja meg. A nagyobb<br />
felbontások több memóriát és átviteli idõt igényelnek, de finomabban szkennelt képet eredményeznek. A<br />
következõ táblázat a kiválasztható felbontásokat és a rendelkezésre álló színeket jeleníti meg.<br />
Resolution (Felbontás)<br />
Black&White(Fekete-fe<br />
hér)/<br />
Grey (Error Diffusion) (Sz<br />
ürke (hibadiffúzió))<br />
8 Bit Colour (8 bites színe<br />
s)<br />
100 × 100 dpi Igen Igen Igen<br />
150 × 150 dpi Igen Igen Igen<br />
<strong>20</strong>0 × <strong>20</strong>0 dpi Igen Igen Igen<br />
300 × 300 dpi Igen Igen Igen<br />
400 × 400 dpi Igen Igen Igen<br />
600 × 600 dpi Igen Igen Igen<br />
1<strong>20</strong>0 × 1<strong>20</strong>0 dpi Igen Nem Igen<br />
2400 × 2400 dpi Igen Nem Igen<br />
4800 × 4800 dpi Igen Nem Igen<br />
9600 × 9600 dpi Igen Nem Igen<br />
19<strong>20</strong>0 × 19<strong>20</strong>0 dpi Igen Nem Igen<br />
True Grey (Valódi szürke)<br />
/24 Bit Colour (24 bites sz<br />
ínes)<br />
9<br />
Szkennelés típus 9<br />
• Black & White (Fekete-fehér)<br />
Használja szöveghez vagy vonalas rajzhoz.<br />
• Grey (Error Diffusion) (Szürke (hibadiffúzió))<br />
Használja fotókhoz vagy grafikákhoz. (A hibaszóródás olyan módszer, amellyel anélkül lehet szimulálni a<br />
szürke képeket, hogy valódi szürke pontokat használnánk. A fekete pontok olyan különleges mintában<br />
vannak elhelyezve, amely szürke megjelenést kölcsönöz nekik.)<br />
• True Grey (Valódi szürke)<br />
Használja fotókhoz vagy grafikákhoz. Ez a mód pontosabb, ugyanis ez a szürke 256 árnyalatát használja.<br />
• 8 Bit Colour (8 bites színes)<br />
A kép szkenneléséhez maximum 256 szín-t használ.<br />
• 24 Bit Colour (24 bites színes)<br />
A kép szkenneléséhez maximum 16,8 millió szín-t használ.<br />
170
Szkennelés<br />
Bár a 24 Bit Colour (24 bites színes) használata eredményezi a legpontosabb színhûséget a képen, a<br />
képfájl mintegy háromszor olyan nagy lesz, mint a 8 Bit Colour (8 bites színes) beállítással létrehozott<br />
fájlok. Ez igényli a legtöbb memóriát és a leghosszabb átviteli idõt.<br />
Dokumentum mérete 9<br />
Válasszon az alábbi dokumentum méretek közül:<br />
• A4<br />
• JIS B5<br />
• Letter<br />
• Legal<br />
• A5<br />
• Executive<br />
• Business Card (Névjegykártya)<br />
Névjegykártya szkenneléséhez válassza a Business Card (Névjegykártya) méretet, majd helyezze a<br />
névjegykártyát a nyomtatott oldallal lefelé a szkennerüveg bal oldalának közepére, ahogyan azt a<br />
dokumentumillesztõ vonalak mutatják.<br />
• Photo (Fénykép)<br />
• Index Card (Indexkártya)<br />
• Photo L (Fénykép L)<br />
• Photo 2L (Fénykép 2L)<br />
• Postcard 1 (Levelezõlap 1)<br />
• Postcard 2 (Double) (Levelezõlap 2 (dupla))<br />
• Custom (Egyéni) (A felhasználható által módosítható méretek tartománya: 8,9 x 8,9 mm – 215,9 x 355,6<br />
mm.)<br />
Egyéni méret kiválasztása után módosíthatja a szkennelési területet. Kattintson és az egérgombot<br />
lenyomva tartva húzással jelölje ki a képet.<br />
Width: (Szélesség:) Adja meg az egyéni méret szélességét.<br />
Height: (Magasság:) Adja meg az egyéni méret magasságát.<br />
9<br />
Note<br />
A felhasználó által módosítható méretek 8,9 x 8,9 mm-tõl 215,9 x 355,6 mm-ig terjednek.<br />
171
Szkennelés<br />
A kép módosítása 9<br />
• Brightness (Fényerõ)<br />
A legjobb kép eléréséhez módosítsa a beállítást (-50-tõl 50-ig). Az alapértelmezett érték 0, ami az átlagot<br />
jelenti. Ez rendszerint a legtöbb képhez megfelelõ.<br />
A Brightness (Fényerõ) beállításához, vagyis a kép világosításához vagy sötétítéséhez húzza a<br />
csúszkát jobbra vagy balra. A szint meghatározásához a dobozban is megadhat egy értéket.<br />
Ha a szkennelt kép túl világos, állítsa alacsonyabbra a Brightness (Fényerõ) szintjét, és szkennelje be<br />
újra a dokumentumot.<br />
Ha a szkennelt kép túl sötét, állítsa magasabbra a Brightness (Fényerõ) szintjét, és szkennelje be újra<br />
a dokumentumot.<br />
Note<br />
A Brightness (Fényerõ) beállítás csak akkor érhetõ el, ha a Scan Type (Szkennelés típusa) értéke<br />
Black & White (Fekete-fehér), Grey (Szürke) vagy True Grey (Valódi szürke).<br />
9<br />
• Contrast (Kontraszt)<br />
A kontraszt növeléséhez vagy csökkentéséhez húzza a csúszkát jobbra vagy balra. A kontraszt növelése<br />
hangsúlyozza a kép sötét és világos területeit, míg a kontraszt csökkentése több részletet tár fel a szürke<br />
területekbõl. A Contrast (Kontraszt) meghatározásához a mezõben is megadhat egy értéket.<br />
Note<br />
A Contrast (Kontraszt) beállítás csak akkor érhetõ el, ha a Scan Type (Szkennelés típusa) értéke<br />
Grey (Szürke) vagy True Grey (Valódi szürke).<br />
• Reduce Noise (Zajcsökkentés)<br />
Ezzel a beállítással javíthatja és továbbfejlesztheti a beolvasott képek minõségét. A Zajcsökkentés<br />
beállítás a 24bit Szín használata, valamint 300 x 300 dpi, 400 x 400 dpi vagy 600 x 600 dpi beolvasási<br />
felbontás esetén érhetõ el.<br />
Amikor fotókat vagy más képeket szkennel szövegszerkesztõben vagy más grafikai alkalmazásokban<br />
történõ felhasználás céljára, próbálgassa a Resolution (Felbontás), Scan Type (Szkennelés típusa),<br />
Brightness (Fényerõ) és a Contrast (Kontraszt) különbözõ beállításait, hogy megállapíthassa a<br />
legmegfelelõbb beállítást.<br />
172
Szkennelés<br />
A Szkennelés gomb használata (USB-kábel használatakor) 9<br />
Note<br />
•Ha a Scan (Szkennel) funkciót hálózatban használja, olvassa el az alábbi részt: A Scan (Szkennelés)<br />
billentyû használata on page <strong>20</strong>6.<br />
• Ha az LCD-kijelzõ hibaüzenetet jelenít meg a szkennelés közben, a Használati útmutató Hibaelhárítás<br />
fejezetében vagy a Használati útmutató Hiba- és karbantartási üzenetek fejezetében talál további<br />
információt.<br />
A vezérlõpulton található Scan (Szkennel) gomb segítségével dokumentumokat szkennelhet a<br />
szövegszerkesztõ, grafikai vagy e-mail alkalmazásokba, illetve a Macintosh számítógépén található<br />
valamelyik mappájába.<br />
A vezérlõpulton található Scan (Szkennel) gomb használata elõtt telepítenie kell a KONICA MINOLTA Multi-<br />
Function Suite programcsomagot, és csatlakoztatnia kell az eszközt a Macintosh számítógéphez. Ha az<br />
Multi-Function Suite programot telepítette a mellékelt CD/DVD-ROM-ról, akkor a megfelelõ meghajtók és a<br />
ControlCenter2 telepítése is megtörténik. A Scan (Szkennel) használatakor a szkennelés a<br />
Device Button (Eszköz gombja) lapon megadott beállítások szerint történik. (Lásd SCAN (Szkennelés)<br />
on page 185.) A ControlCenter2 gombjainak beállításáról és a kívánt alkalmazás Scan (Szkennel) gomb<br />
segítségével végzett elindításáról itt talál további információkat: A ControlCenter2 használata on page 183.<br />
Note<br />
• Ha a kétoldalas szkennelés funkcióval szeretne szkennelni egy dokumentumot, az automatikus<br />
dokumentumadagolóba kell helyeznie azt, majd az aktuális dokumentum elrendezésétõl függõen<br />
kiválasztania a 2oldalas (H)él vagy 2oldalas (R)él lehetõséget.<br />
• Válassza ki a dokumentum elrendezését az alábbi táblázatból:<br />
9<br />
Függöleges Vizszintes LCD üzenet<br />
Elülsõ oldal Hátsó oldal Elülsõ oldal Hátsó oldal<br />
(H)él<br />
(Hosszú gerinc)<br />
Elülsõ oldal Hátsó oldal Elülsõ oldal Hátsó oldal<br />
(R)él<br />
(Rövid gerinc)<br />
Dokumentumelrendezési táblázat<br />
• A kétoldalas szkennelés csak az automatikus dokumentumadagolóval használható.<br />
• Legal méretû papír esetén a kétoldalas szkennelés nem használható.<br />
173
Szkennelés<br />
Szkennelés USB-eszközre 9<br />
Közvetlenül USB flash memóriára is lehet szkennelni fekete-fehér és színes dokumentumokat. A fekete-fehér<br />
dokumentumok PDF (*.PDF), biztonságos PDF (*.PDF) vagy TIFF (*.TIF) fájlformátumokban tárolhatók. A<br />
színes dokumentumok PDF (*.PDF), biztonságos PDF (*.PDF), XPS (*.XPS) és JPEG (*.JPG)<br />
fájlformátumban tárolhatók. Az alapértelmezett fájlnevek az aktuális dátum alapján jönnek létre. A szín, a<br />
minõség és a fájl neve is megváltoztatható.<br />
Felbontás<br />
Színes, 100 dpi<br />
Színes, <strong>20</strong>0 dpi<br />
Színes 300 dpi<br />
Színes 600 dpi<br />
Szürke 100 dpi<br />
Szürke <strong>20</strong>0 dpi<br />
Szürke 300 dpi<br />
FF <strong>20</strong>0 dpi<br />
FF <strong>20</strong>0X100 dpi<br />
Fájlformátum-beállítások<br />
PDF / Bizt. PDF / JPEG / XPS<br />
PDF / Bizt. PDF / JPEG / XPS<br />
PDF / Bizt. PDF / JPEG / XPS<br />
PDF / Bizt. PDF / JPEG / XPS<br />
PDF / Bizt. PDF / JPEG / XPS<br />
PDF / Bizt. PDF / JPEG / XPS<br />
PDF / Bizt. PDF / JPEG / XPS<br />
PDF / Bizt. PDF / TIFF<br />
PDF / Bizt. PDF / TIFF<br />
a Helyezze az USB flash memóriát a készülékbe.<br />
b Töltse a dokumentumot az ADF egységbe vagy a szkennerüvegre.<br />
9<br />
c Nyomja meg a Scan (Szkennel) gombot.<br />
d A a és b gombok segítségével válassza ki a Scan USB-re lehetõséget.<br />
Nyomja meg az OK gombot.<br />
e A a és b gombok segítségével válassza ki a 1oldalas, 2oldalas (H)él vagy a 2oldalas (R)él<br />
pontot.<br />
Nyomja meg az OK gombot.<br />
f Válasszon az alábbi lehetõségek közül.<br />
• A beállítás megváltoztatásához válassza a Beállítás megv. lehetõséget. Nyomja meg az OK<br />
gombot, és folytassa a g lépéstõl.<br />
• A szkennelés megkezdéséhez a Function menüben megadott beállításokkal, Menü, 5, 2, válassza a<br />
Start Scan lehetoséget. Nyomja meg az OK gombot és menjen a j lépéshez.<br />
g A a és b gombok segítségével válassza ki a kívánt minõséget.<br />
Nyomja meg az OK gombot.<br />
174
Szkennelés<br />
h A a és b gombok segítségével válassza ki a kívánt fájltípust.<br />
Nyomja meg az OK gombot.<br />
Note<br />
• Ha a színes vagy a szürke beállítást választja a felbontás beállítása pontban, nem választhatja a TIFF<br />
formátumot.<br />
• Ha az egyszínû beállítást választja a felbontás beállítása pontban, nem választhatja a JPEG formátum<br />
formátumot.<br />
•Ha a Bizt. PDF formátumot választja, a készülék a négyjegyû, számokból álló jelszó megadását kéri a<br />
szkennelés megkezdése elõtt.<br />
i A fájl nevének beállítása automatikus. A tárcsázófelületen azonban létrehozhatja a választott nevet.<br />
Csak a fájl nevének elsõ 6 jegyét lehet megváltoztatni.<br />
Nyomja meg az OK gombot.<br />
Note<br />
A Clear/Back (Törlés/Vissza) billentyû megnyomásával törölheti a beírt betûket.<br />
j A Start gomb megnyomásával elindíthatja a szkennelést.<br />
CAUTION<br />
Az LCD-kijelzõn a Szkennelés üzenet látható az adatok olvasása közben. NE húzza ki a tápvezetéket és<br />
ne távolítsa el az USB flash memóriát az adatok olvasása közben. Elveszhetnek az adatok vagy<br />
megsérülhet az USB flash memória.<br />
9<br />
Az alapértelmezett fájlméret megváltoztatása 9<br />
Megadhatja saját alapértelmezett fájlméret-beállításait. A jobb minõségû szkennelés érdekében válassza a<br />
nagyobb fájlméretet. Ha kisebb fájlméretet szeretne, válasszon kis fájlméretet.<br />
a Nyomja meg a Menu (Menü), majd a 1 gombot.<br />
b A a és b gombok segítségével válassza ki a Dokum. scan lehetõséget. Nyomja meg az OK gombot.<br />
c A a és b gombok segítségével válassza ki a Fájlméret lehetõséget. Nyomja meg az OK gombot.<br />
d A a és b gombok segítségével válassza ki az 1.Színes vagy a 2.Szürke pontot. Nyomja meg az OK<br />
gombot.<br />
e A a és b gombok segítségével válassza ki a Kicsi, Közepes vagy a Nagy pontot. Nyomja meg az OK<br />
gombot.<br />
f Nyomja meg a Stop/Exit gombot.<br />
Note<br />
Fekete-fehér szkennelés esetén nem határozhatja meg a fájl méretét. A fekete-fehér dokumentumok TIFF<br />
fájlformátumban kerülnek tárolásra, az adatok tömörítése nélkül.<br />
175
Szkennelés<br />
Az alapértelmezett felbontás és fájltípus megváltoztatása 9<br />
a Nyomja meg a következõ gombokat: Menu (Menü), 5, 2, 1.<br />
b A a és b gombok segítségével válassza ki a Színes, 100 dpi, Színes, <strong>20</strong>0 dpi,<br />
Színes 300 dpi, Színes 600 dpi, Szürke 100 dpi, Szürke <strong>20</strong>0 dpi, Szürke 300 dpi,<br />
FF <strong>20</strong>0 dpi vagy a FF <strong>20</strong>0X100 dpi pontot.<br />
Nyomja meg az OK gombot.<br />
c Válasszon az alábbi lehetõségek közül:<br />
• Fekete-fehér fájlformátum esetén:<br />
A a és b gombok segítségével válassza ki a PDF formátum, Bizt. PDF vagy a TIFF pontot.<br />
Nyomja meg az OK gombot.<br />
• Színes vagy szürke fájlformátum esetén:<br />
A a és b gombok segítségével válassza ki a PDF formátum, Bizt. PDF, JPEG formátum vagy a<br />
XPS pontot.<br />
Nyomja meg az OK gombot.<br />
d Nyomja meg a Stop/Exit gombot.<br />
Az alapértelmezett fájlnév megváltoztatása 9<br />
a Nyomja meg a következõ gombokat: Menu (Menü), 5, 2, 2.<br />
9<br />
b Adja meg a fájlnevet (legfeljebb 6 karakter).<br />
Nyomja meg az OK gombot.<br />
Note<br />
Az elsõ karakter nem lehet szóköz.<br />
c Nyomja meg a Stop/Exit gombot.<br />
A hibaüzenetek magyarázata 9<br />
Ha megismeri az USB-eszközre történõ szkennelés közben felmerülõ hibákat, könnyedén azonosíthatja és<br />
orvosolhatja azokat.<br />
• Védett eszköz<br />
Ez az üzenet akkor jelenik meg, ha az USB flash memória írásvédelmi kapcsolója be van kapcsolva.<br />
• Fájlt átnevezni<br />
Ez az üzenet akkor jelenik meg, amikor az USB flash memóriában már létezik egy fájl olyan névvel,<br />
amellyel menteni kívánja az aktuális adatokat.<br />
• Túl sok fájl<br />
Ez az üzenet akkor jelenik meg, ha túl sok fájl van az USB flash memórián.<br />
• Nem használható<br />
Ez az üzenet akkor jelenik meg, ha a KONICA MINOLTA készülék nem támogatja az adott USB flash<br />
memóriát.<br />
176
Szkennelés<br />
Szkennelés e-mailbe 9<br />
Mellékletként történõ továbbításhoz fekete-fehér vagy színes dokumentumot is beolvashat az E-mail<br />
alkalmazásba. Lehetõség van a Szkennelési konfiguráció megváltoztatására. (Lásd E-mail on page 189.)<br />
a Töltse be dokumentumát.<br />
b Nyomja meg a Scan (Szkennel) gombot.<br />
c A a és b gombok segítségével válassza ki a Szken. PC-re lehetõséget.<br />
Nyomja meg az OK gombot.<br />
d A a és b gombok segítségével válassza ki a E-mail lehetõséget.<br />
Nyomja meg az OK gombot.<br />
e A a és b gombok segítségével válassza ki a 1oldalas, 2oldalas (H)él vagy a 2oldalas (R)él<br />
pontot.<br />
Nyomja meg az OK gombot.<br />
f Nyomja meg a Start gombot.<br />
A készülék beolvassa a dokumentumot, létrehoz egy mellékletet, elindítja az e-mail alkalmazást és<br />
megjeleníti az új, megcímzendõ levelet.<br />
Note<br />
• Amennyiben színesben kívánja beolvasni a dokumentumot, válassza a színes szkennelési típust a<br />
ControlCenter2 konfiguráció Device Button (Eszköz gombja) lapján. Ha fekete-fehérben szeretné<br />
beolvasni a dokumentumot, a fekete-fehér szkennelési típust válassza a ControlCenter2 konfiguráció<br />
Device Button (Eszköz gombja) lapján. (Lásd E-mail on page 189.)<br />
9<br />
• A fájlok alapértelmezett méretének megváltoztatásához állítsa be a kívánt méretet a ControlCenter2<br />
konfiguráció Device Button (Eszköz gombja) lapján található csúszkával.<br />
177
Szkennelés<br />
Kép szkennelése 9<br />
Lehetõsége van fekete-fehér, vagy színes dokumentumot beolvasni grafikai alkalmazásába, amelyet ott<br />
azután megtekinthet vagy szerkeszthet. Lehetõség van a Szkennelési konfiguráció megváltoztatására. (Lásd<br />
Kép (például: Apple Preview) on page 186.)<br />
a Töltse be dokumentumát.<br />
b Nyomja meg a Scan (Szkennel) gombot.<br />
c A a és b gombok segítségével válassza ki a Szken. PC-re lehetõséget.<br />
Nyomja meg az OK gombot.<br />
d A a és b gombok segítségével válassza ki a Kép lehetõséget.<br />
Nyomja meg az OK gombot.<br />
e A a és b gombok segítségével válassza ki a 1oldalas, 2oldalas (H)él vagy a 2oldalas (R)él<br />
pontot.<br />
Nyomja meg az OK gombot.<br />
f Nyomja meg a Start gombot.<br />
A készülék megkezdi a dokumentum szkennelését.<br />
Note<br />
• Amennyiben színesben kívánja beolvasni a dokumentumot, válassza a színes szkennelési típust a<br />
ControlCenter2 konfiguráció Device Button (Eszköz gombja) lapján. Ha fekete-fehérben szeretné<br />
beolvasni a dokumentumot, a fekete-fehér szkennelési típust válassza a ControlCenter2 konfiguráció<br />
Device Button (Eszköz gombja) lapján. (Lásd Kép (például: Apple Preview) on page 186.)<br />
9<br />
• A fájlok alapértelmezett méretének megváltoztatásához állítsa be a kívánt méretet a ControlCenter2<br />
konfiguráció Device Button (Eszköz gombja) lapján található csúszkával.<br />
Szkennelés OCR-be 9<br />
Ha szöveges dokumentumot szkennel, a Presto! PageManager segítségével szerkeszthetõ szöveges fájllá<br />
konvertálhatja, mely azután szövegszerkesztõ alkalmazással megjeleníthetõ és szerkeszthetõ. Lehetõség<br />
van a Szkennelési konfiguráció megváltoztatására. (Lásd OCR (szövegszerkesztõ alkalmazás)<br />
on page 188.)<br />
a Töltse be dokumentumát.<br />
b Nyomja meg a Scan (Szkennel) gombot.<br />
c A a és b gombok segítségével válassza ki a Szken. PC-re lehetõséget.<br />
Nyomja meg az OK gombot.<br />
d A a és b gombok segítségével válassza ki a OCR lehetõséget.<br />
Nyomja meg az OK gombot.<br />
178
Szkennelés<br />
e A a és b gombok segítségével válassza ki a 1oldalas, 2oldalas (H)él vagy a 2oldalas (R)él<br />
pontot.<br />
Nyomja meg az OK gombot.<br />
f Nyomja meg a Start gombot.<br />
A készülék megkezdi a dokumentum szkennelését.<br />
Note<br />
• Az optikai karakterfelismerõ funkció a Scan (Szkennel) gomb használatával és a ControlCenter2<br />
eszközön keresztül csak akkor érhetõ el, ha telepíti a Presto! PageManager szoftvert a Macintosh<br />
számítógépre. (Lásd A Presto! PageManager szoftver használata on page 180.)<br />
• A Szkennelés OCR-be funkció angol, francia, német, holland, olasz, spanyol, portugál, dán, svéd, japán<br />
és kínai nyelven érhetõ el.<br />
Szkennelés fájlba 9<br />
Fekete-fehér vagy színes dokumentumot egyaránt beolvashat Macintosh számítógépébe, és elmentheti a<br />
kiválasztott mappába. A fájl típusa és a kiválasztott mappa a ControlCenter2 szoftver Scan to File (Fájlba<br />
szkennelés) képernyõjének beállításaitól függ. (Lásd Fájl on page 190.)<br />
a Töltse be dokumentumát.<br />
b Nyomja meg a Scan (Szkennel) gombot.<br />
9<br />
c A a és b gombok segítségével válassza ki a Szken. PC-re lehetõséget.<br />
Nyomja meg az OK gombot.<br />
d A a és b gombok segítségével válassza ki a Fájl lehetõséget.<br />
Nyomja meg az OK gombot.<br />
e A a és b gombok segítségével válassza ki a 1oldalas, 2oldalas (H)él vagy a 2oldalas (R)él<br />
pontot.<br />
Nyomja meg az OK gombot.<br />
f Nyomja meg a Start gombot.<br />
A készülék megkezdi a dokumentum szkennelését.<br />
Note<br />
• Amennyiben színesben kívánja beolvasni a dokumentumot, válassza a színes szkennelési típust a<br />
ControlCenter2 konfiguráció Device Button|(Eszköz gombja) lapján. Ha fekete-fehérben szeretné<br />
beolvasni a dokumentumot, a fekete-fehér szkennelési típust válassza a ControlCenter2 konfiguráció<br />
Device Button|(Eszköz gombja) lapján. (Lásd Fájl on page 190.)<br />
• Ha meg szeretné változtatni a beolvasott dokumentum fájlnevét, adja meg a fájlnevet a<br />
File Name|(Fájlnév) területen a ControlCenter2 konfiguráció Device Button|(Eszköz gombja) lapján.<br />
• A fájlok alapértelmezett méretének megváltoztatásához állítsa be a kívánt méretet a ControlCenter2<br />
konfiguráció Device Button|(Eszköz gombja) lapján található csúszkával.<br />
179
Szkennelés<br />
A Presto! PageManager szoftver használata 9<br />
A Presto! PageManager alkalmazás dokumentumok kezelésére szolgál Macintosh számítógépében. Mivel<br />
kompatibilis a legtöbb kép- és szövegszerkesztõ programmal, a Presto! PageManager egyedülálló<br />
lehetõségeket biztosít Macintosh fájlok kezelésére. Könnyen kezelheti dokumentumait, szerkesztheti e-<br />
mailjeit, fájljait, és olvashatja dokumentumait a Presto! PageManager szoftverbe épített OCR szoftverrel.<br />
Ha a készüléket szkennerként használja, javasolt telepítenie a Presto! PageManager szoftvert. A Presto!<br />
PageManager telepítésérõl a Gyors útmutató tartalmaz további információkat.<br />
Note<br />
A teljes NewSoft Presto! PageManager 7 használati útmutatót a Help|(Segíts) ikonra kattintva tekintheti<br />
meg a NewSoft Presto! PageManager 7 szoftverben.<br />
Lehetõségek 9<br />
• OCR: Szkenneljen képet, ismerjen fel szöveget és szerkessze mindezeket egy szövegszerkesztõvel<br />
egyetlen lépésben.<br />
• Képszerkesztés: Emelje ki, vágja le és forgassa el képeit, vagy nyissa meg õket egy saját választása<br />
szerinti képszerkesztõ programmal.<br />
• Megjegyzések: Adjon a képekhez mozgatható jegyzeteket, pecséteket és rajzokat.<br />
• Fa-nézet ablak: Nézze meg és rendezze el mappáit hierarchikusan a könnyebb hozzáférés érdekében.<br />
• Bélyegkép ablak: Nézze meg a fájlokat bélyegképenként a könnyebb azonosítás érdekében.<br />
9<br />
Rendszerkövetelmények a Presto! PageManager szoftverhez 9<br />
• Mac OS X 10.3.9 vagy újabb<br />
• CD/DVD-ROM meghajtó<br />
• Merevlemez legalább 400 MB szabad tárhellyel a telepítéshez<br />
NewSoft technikai támogatás 9<br />
Egyesült Államok<br />
Társaság neve:<br />
NewSoft America Inc.<br />
Levelezési cím:<br />
500 Yosemite Drive Suite 100 Milpitas CA 95035, U.S.A.<br />
Telefon: 408 503-1212<br />
Fax: 408 503-1<strong>20</strong>1<br />
E-mail cím:<br />
contactus@newsoftinc.com<br />
URL:<br />
http://www.newsoftinc.com/<br />
180
Szkennelés<br />
Kanada<br />
E-mail cím:<br />
contactus@newsoftinc.com (English)<br />
Németország<br />
Társaság neve:<br />
SoftBay GmbH<br />
Levelezési cím:<br />
Carlstraße 50, D-52531, Übach-Palenberg<br />
Telefon: 0900 1 409640<br />
(Németországon belül a hívás nem díjtalan. A hívás díja percenként 0,59<br />
euró)<br />
E-mail cím:<br />
de.nsc@newsoft.eu.com<br />
URL:<br />
http://de.newsoft.eu.com/<br />
HUN<br />
Társaság neve:<br />
Avanquest UK<br />
Levelezési cím:<br />
The Software Centre East Way, Lee Mill Industrial Estate Plymouth Devon.<br />
PL21 9GE<br />
Telefon: 44-01752-<strong>20</strong>1148<br />
Fax: 44-01752-894833<br />
E-mail cím:<br />
uk.nsc@newsoft.eu.com<br />
URL:<br />
http://uk.newsoft.eu.com/<br />
9<br />
Franciaország<br />
Társaság neve:<br />
5CA<br />
Levelezési cím:<br />
Nem nyilvános<br />
Telefon: 089-965-01-09<br />
(Franciaországon belül a hívás nem díjtalan. A hívás díja percenként<br />
m 1,35 + m 0,34 euró)<br />
E-mail cím:<br />
fr.nsc@newsoft.eu.com<br />
URL:<br />
http://fr.newsoft.eu.com/<br />
Olaszország<br />
Társaság neve:<br />
5CA<br />
Levelezési cím:<br />
Nem nyilvános<br />
Telefon: 0899399878<br />
(Olaszországon belül a hívás nem díjtalan. A hívás díja percenként 0,80 euró)<br />
E-mail cím:<br />
it.nsc@newsoft.eu.com<br />
URL:<br />
http://it.newsoft.eu.com/<br />
181
Szkennelés<br />
Spanyolország<br />
Társaság neve:<br />
5CA<br />
Levelezési cím:<br />
Nem nyilvános<br />
Telefon: 0807505598<br />
(Spanyolországban a hívás nem díjtalan. A hívás díja percenként 0,94 euró)<br />
E-mail cím:<br />
sp.nsc@newsoft.eu.com<br />
Más országok<br />
E-mail cím:<br />
tech@newsoft.eu.com (English)<br />
9<br />
182
10<br />
ControlCenter2 10<br />
Note<br />
• A ControlCenter2 szoftverben elérhetõ funkciók a készülék modellszámától függõen különbözhetnek.<br />
• Ha az LCD-kijelzõ hibaüzenetet jelenít meg a szkennelés közben, a Használati útmutató Hibaelhárítás<br />
fejezetében vagy a Használati útmutató Hiba- és karbantartási üzenetek fejezetében talál további<br />
információt.<br />
A ControlCenter2 használata 10<br />
A ControlCenter2 szoftver segítségével gyorsan és könnyen elérheti a gyakran használt alkalmazásokat. A<br />
ControlCenter2 szoftver használatával nem szükséges manuálisan elindítani bizonyos alkalmazásokat. Az<br />
ikon megjelenik a menüsoron. A ControlCenter2 ablak megnyitásához kattintson az ikonra, és<br />
válassza az Open|(Nyisd meg) parancsot. A ControlCenter2-vel az alábbi mûveleteket végezheti el:<br />
a Közvetlenül szkennelhet fájlba, E-mail alkalmazásba, szövegszerkesztõbe vagy grafikai alkalmazásba.<br />
(1)<br />
b A Szkennelés testreszabásai gombok lehetõvé teszik, hogy azokat saját alkalmazási szükségleteinek<br />
megfelelõen alakítsa. (2)<br />
c Hozzáférhet a Macintosh számítógépén keresztül elérhetõ másolási funkciókhoz. (3)<br />
d A beállításokhoz való hozzáférés lehetõvé teszi a készülék konfigurálását. (4)<br />
10<br />
e A Model (Modell) elõugró menübõl kiválaszthatja, hogy melyik készülékhez csatlakozzon a<br />
ControlCenter2 szoftver. (5)<br />
A Device Selector (Eszközválasztó) ablakot a Model (Modell) elõugró menü Other... (Egyéb...)<br />
elemének kiválasztásával is megnyithatja.<br />
f A Configuration (Konfiguráció) gombra kattintva is megnyithatja a konfigurációs ablakot is minden<br />
egyes funkcióra vonatkozóan. (6)<br />
183
ControlCenter2<br />
Az AutoLoad (Automatikus betöltés) lehetõség kikapcsolása 10<br />
Ha nem szeretné, hogy a ControlCenter2 Macintosh számítógépe elindításakor mindig automatikusan<br />
fusson, tegye meg az alábbiakat.<br />
a Kattintson a ControlCenter2 ikonra a menüsoron, és válassza a Preferences (Beállítások) parancsot.<br />
Megjelenik a ControlCenter2 beállítások ablaka.<br />
b Szüntesse meg a<br />
Start ControlCenter on computer startup (A ControlCenter elindítása a számítógép<br />
bekapcsolásakor) jelölõnégyzet jelölését.<br />
c Az ablak bezárásához kattintson az OK gombra.<br />
Note<br />
A ControlCenter2 alkalmazás ikonja ezen az útvonalon érhetõ el:<br />
Macintosh HD/Library (Könyvtár)/Printers (Nyomtatók)/KONICA MINOLTA/<br />
Utilities (Segédprogramok)/ControlCenter.<br />
10<br />
184
ControlCenter2<br />
SCAN (Szkennelés) 10<br />
Négy szkennelés gomb látható a Scan To Image (Szkennelés képfájlba),<br />
Scan To OCR (Szkennelés OCR-be), Scan To E-mail (Szkennelés e-mailbe) és<br />
Scan To File (Szkennelés fájlba) alkalmazások számára.<br />
• Image (Kép) (Alapértelmezett: Apple Megtekintõ)<br />
Segítségével közvetlenül másolhat egy oldalt bármilyen grafikai nézõ/szerkesztõ alkalmazásba.<br />
Célalkalmazásként megadható az Adobe ® Photoshop ® vagy bármely egyéb, Macintosh számítógépén<br />
lévõ képszerkesztõ program.<br />
• OCR (Karakterfelismerés) (Alapértelmezett: Apple Szövegszerkesztõ)<br />
Segítségével bemásolhat egy oldalt vagy dokumentumot, majd az automatikus OCR-alkalmazással a<br />
szöveget (nem képet) egy szövegszerkesztõbe emelheti. Kiválaszthat egy szövegszerkesztõ<br />
célalkalmazást, például a Microsoft ® Word, vagy bármely egyéb, Macintosh számítógépén lévõ<br />
szövegszerkesztõ alkalmazást. A Presto! PageManager programnak telepítve kell lennie Macintosh<br />
számítógépén.<br />
• E-mail (Alapértelmezett: az alapértelmezett elektronikus levelezési szoftver)<br />
Segítségével egy oldalt vagy dokumentumot szokványos mellékletként másolhat közvetlenül az e-mail<br />
alkalmazásba. Megadhatja a fájl típusát és a mellékelt állomány felbontását.<br />
• File (Fájl)<br />
Segítségével közvetlenül lemezfájlba másolhat. Ha szükséges, megváltoztathatja a fájltípust és a<br />
célmappát.<br />
A ControlCenter2 lehetõvé teszi, hogy minden szkennelési tulajdonsághoz beállítsa a hardveres<br />
Scan (Szkennelés) gombját és a ControlCenter2 szoftveres gombját. A készüléken található<br />
Scan (Szkennelés) gomb konfigurálásához válassza a Device Button (Eszköz gombja) lapot (kattintson<br />
az összes ControlCenter gombra a Ctrl nyomva tartása közben, majd válassza a<br />
Device Button (Eszköz gombja) parancsot) az egyes SCAN (Szkennelés) gombok konfigurációs<br />
menüjében. A ControlCenter2 szoftveres gomb konfigurálásához válassza a<br />
Software Button (<strong>Szoftver</strong> gomb) lapot (kattintson az összes ControlCenter gombra a Ctrl nyomva tartása<br />
közben, majd válassza a Software Button (<strong>Szoftver</strong> gomb) parancsot) az egyes SCAN (Szkennelés)<br />
gombok konfigurációs menüjében.<br />
10<br />
185
ControlCenter2<br />
Fájltípusok 10<br />
A fájltípusok alábbi listájából kiválaszthatja a csatolmányokat vagy a mentés helyéül szolgáló mappát.<br />
Válassza ki a felugró menübõl azt a fájltípust, amelyben a szkennelt képeket el szeretné menteni.<br />
• Windows Bitmap (*.bmp)<br />
• JPEG (*.jpg)<br />
• TIFF (*.tif)<br />
• Többoldalas TIFF (*.tif)<br />
• Portable Network Graphics (hordozható hálózati grafikák) (*.png)<br />
• PDF (*.pdf)<br />
• Bizt. PDF (*.pdf)<br />
Note<br />
• TIFF és a többoldalas TIFF fájlformátum esetén választhat a „tömörítetlen” és „tömörített” lehetõség<br />
között.<br />
• A biztonságos PDF elérhetõ a képfájlba, az e-mailbe és a fájlba szkennelés esetében is.<br />
Kép<br />
(például: Apple Preview) 10<br />
A Scan To Image (Szkennelés képfájlba) lehetõséggel közvetlenül a grafikai alkalmazásba szkennelhet<br />
egy képet képszerkesztés céljából. Az alapértelmezett beállítások megváltoztatásához kattintson a gombra<br />
úgy, hogy közben nyomva tartja a Ctrl billentyût, és válassza a Software Button (<strong>Szoftver</strong> gomb)<br />
parancsot.<br />
10<br />
Ha a dokumentum elõzetes szkennelése után szeretne szkennelni, majd ki szeretné vágni az oldal egy<br />
részét, jelölje be a Show Scanner Interface (Szkenner felületének megjelenítése) jelölõnégyzetet.<br />
Ha egy kétoldalas dokumentumot kíván szkennelni, jelölje be a<br />
Duplex (two-sided) Scanning (Duplex (kétoldalas) szkennelés) jelölõnégyzetet, majd válassza ki a<br />
Long-edge binding (Kötés a hosszú él mentén) vagy Short-edge binding (Kötés a rövid él mentén)<br />
beállítást.<br />
186
ControlCenter2<br />
Szükség szerint változtassa meg az egyéb beállításokat is.<br />
A célalkalmazás megváltoztatásához válassza ki a kívánt célalkalmazást a<br />
Target Application (Célprogram) elõugró menübõl. Ha egy alkalmazást szeretne hozzáadni a listához,<br />
kattintson az Add (Add hozzá) gombra.<br />
Adja meg az Application Name (Alkalmazás neve) értékét (legfeljebb 30 karakter), és válassza ki a kedvelt<br />
alkalmazást a Browse (Böngéssz) gombra kattintva. Válassza a File Type (Fájltípus) parancsot az elõugró<br />
menübõl.<br />
Hozzáadott alkalmazást törölhet is. Egyszerûen válassza ki az Application Name (Alkalmazás neve)<br />
nevét, majd kattintson a Delete (Törlés) gombra.<br />
10<br />
Note<br />
Ez a funkció elérhetõ Scan to E-mail (Szkennelés e-mailbe) és Scan to OCR (Szkennelés OCR-be)<br />
esetén is. Az ablak a funkció függvényében változhat.<br />
Ha a Secure PDF (Biztonságos PDF) lehetõséget választja a File Type (Fájltípus) listából, megjelenik a<br />
Set PDF Password (PDF jelszavának beállítása) párbeszédpanel. Adja meg a jelszót a<br />
Password (Jelszó) és a Re-type Password (Írja be ismét a jelszót) mezõkben, majd kattintson az OK<br />
gombra.<br />
Note<br />
• A biztonságos PDF elérhetõ az e-mailbe és a fájlba szkennelés esetében is.<br />
• A biztonságos PDF a Mac OS X 10.4.x vagy újabb verzióin érhetõ el.<br />
187
ControlCenter2<br />
OCR<br />
(szövegszerkesztõ alkalmazás) 10<br />
A Scan To OCR (Szkennelés OCR-be) a grafikus oldal képadatait szöveggé alakítja át, amelyet bármely<br />
szövegszerkesztõ alkalmazással szerkeszthet. Lehetõsége van az alapértelmezett szövegszerkesztõ<br />
alkalmazás megváltoztatására.<br />
A Scan To OCR (Szkennelés OCR-be) beállításához kattintson a gombra a Ctrl billentyû nyomvatartása<br />
közben, majd válassza a Software Button (<strong>Szoftver</strong> gomb) parancsot.<br />
10<br />
A szövegszerkesztõ alkalmazás megváltoztatásához válassza ki a szövegszerkesztõ célalkalmazást a<br />
Target Application (Célprogram) elõugró menübõl. Ha egy alkalmazást szeretne hozzáadni a listához,<br />
kattintson az Add (Add hozzá) gombra. Ha törölni szeretne egy alkalmazást, kattintson a Delete (Törlés)<br />
gombra.<br />
Ha a dokumentum elõzetes szkennelése után szeretne szkennelni, majd ki szeretné vágni az oldal egy<br />
részét, jelölje be a Show Scanner Interface (Szkenner felületének megjelenítése) jelölõnégyzetet.<br />
Ha egy kétoldalas dokumentumot kíván szkennelni, jelölje be a<br />
Duplex (two-sided) Scanning (Duplex (kétoldalas) szkennelés) jelölõnégyzetet, majd válassza ki a<br />
Long-edge binding (Kötés a hosszú él mentén) vagy Short-edge binding (Kötés a rövid él mentén)<br />
beállítást.<br />
Note<br />
A Szkennelés OCR-be funkció angol, francia, német, holland, olasz, spanyol, portugál, dán, svéd, japán és<br />
kínai nyelven érhetõ el.<br />
188
ControlCenter2<br />
E-mail 10<br />
A Scan To E-mail (Szkennelés e-mailbe) funkció lehetõvé teszi, hogy egy dokumentumot az<br />
alapértelmezett E-mail alkalmazásába szkenneljen, majd a szkennelt munkát mellékletként küldje el. Az<br />
alapértelmezett E-mail alkalmazás vagy a melléklet fájltípusának megváltoztatásához kattintson a gombra<br />
úgy, hogy közben nyomva tartja a Ctrl billentyût, és válassza a Software Button (<strong>Szoftver</strong> gomb)<br />
parancsot.<br />
Az e-mail alkalmazás megváltoztatásához válassza ki a kívánt e-mail alkalmazást az<br />
E-mail Application (E-mail alkalmazás) elõugró menübõl. Ha egy alkalmazást szeretne hozzáadni a<br />
listához, kattintson az Add (Add hozzá) gombra 1 . Ha törölni szeretne egy alkalmazást, kattintson a<br />
Delete (Törlés) gombra.<br />
10<br />
1 Amikor elõször indítja el a ControlCenter2 programot, a kompatibilis e-mail alkalmazások alapértelmezett listája megjelenik az elõugró menüben.<br />
Ha problémája van egy egyéni alkalmazásnak a ControlCenter2 programmal történõ használata során, válasszon egy alkalmazást a listából.<br />
Ha a dokumentum elõzetes szkennelése után szeretne szkennelni, majd ki szeretné vágni az oldal egy<br />
részét, jelölje be a Show Scanner Interface (Szkenner felületének megjelenítése) jelölõnégyzetet.<br />
Ha egy kétoldalas dokumentumot kíván szkennelni, jelölje be a<br />
Duplex (two-sided) Scanning (Duplex (kétoldalas) szkennelés) jelölõnégyzetet, majd válassza ki a<br />
Long-edge binding (Kötés a hosszú él mentén) vagy Short-edge binding (Kötés a rövid él mentén)<br />
beállítást.<br />
189
ControlCenter2<br />
Fájl 10<br />
A Scan To File (Szkennelés fájlba) gomb lehetõvé teszi, hogy egy képet szkenneljen a merevlemezen lévõ<br />
egyik mappába, bármilyen fájlformátumban. Ez lehetõvé teszi, hogy egyszerûen archiválja papíralapú<br />
dokumentumait. A fájltípus és mappa konfigurálásához kattintson a gombra úgy, hogy közben nyomva tartja<br />
a Ctrl billentyût, és válassza a Software Button (<strong>Szoftver</strong> gomb) parancsot.<br />
Megváltoztathatja a Fájl nevét. Adja meg a dokumentumhoz használni kívánt fájlnevet (maximum 100<br />
karakter) a File Name (Fájlnév) mezõben. A fájlnév az Ön által megadott fájlnévbõl, az aktuális dátumból és<br />
a sorszámból áll.<br />
Válassza ki a mentett kép fájltípusát a File Type (Fájltípus) elõugró menübõl. A fájlt mentheti az<br />
alapértelmezett mappába, vagy kiválaszthatja kedvenc mappáját. Ehhez kattintson a Browse (Böngéssz)<br />
gombra.<br />
A szkennelés után a szkennelt kép mentési helyének megjelenítéséhez jelölje be a<br />
Show Folder (Mappa megjelenítése) jelölõnégyzetet. Jelölje be a<br />
Show Save As window (A Mentsd mint ablak megjelenítése) jelölõnégyzetet, ha minden szkennelés<br />
alkalmával meg szeretné adni a kép helyét.<br />
Ha a dokumentum elõzetes szkennelése után szeretne szkennelni, majd ki szeretné vágni az oldal egy<br />
részét, jelölje be a Show Scanner Interface (Szkenner felületének megjelenítése) jelölõnégyzetet.<br />
Ha egy kétoldalas dokumentumot kíván szkennelni, jelölje be a<br />
Duplex (two-sided) Scanning (Duplex (kétoldalas) szkennelés) jelölõnégyzetet, majd válassza ki a<br />
Long-edge binding (Kötés a hosszú él mentén) vagy Short-edge binding (Kötés a rövid él mentén)<br />
beállítást.<br />
10<br />
Note<br />
A támogatott fájltípusokat lásd a Fájltípusok on page 186.<br />
190
ControlCenter2<br />
SZKENNELÉS EGYEDI BEÁLLÍTÁSSAL 10<br />
Négy olyan gomb van, amelyeket szkennelési igényeinek megfelelõen konfigurálhat.<br />
Egy gomb testre szabásához kattintson az adott gombra úgy, hogy közben lenyomva tartja a Ctrl billentyût.<br />
Ekkor megjelenik a konfigurációs ablak. Négy szkennelési funkció érhetõ el:<br />
Scan to Image (Szkennelés képfájlba), Scan to OCR (Szkennelés OCR-be),<br />
Scan to E-mail (Szkennelés e-mailbe) és Scan to File (Szkennelés fájlba).<br />
• Scan to Image (Szkennelés képfájlba)<br />
Ezek lehetõvé teszik, hogy egy oldalt közvetlenül képnézõ/szerkesztõ szoftverbe szkenneljen.<br />
Rendeltetési helyként a Macintosh számítógépén lévõ bármelyik képszerkesztõ alkalmazást<br />
kiválaszthatja.<br />
• Scan to OCR (Szkennelés OCR-be)<br />
A szkennelt dokumentumokat szerkeszthetõ szöveges fájlokká alakítja át. A szerkeszthetõ szöveg<br />
számára megadhatja a célalkalmazást. Ehhez a lehetõséghez telepítenie kell a Presto! PageManager<br />
programot.<br />
• Scan to E-mail (Szkennelés e-mailbe)<br />
A szkennelt képeket egy E-mail üzenethez csatolja. Emellett kiválaszthatja a fájlmelléklet típusát, és<br />
létrehozhatja azoknak az E-mail címeknek a gyorsküldési listáját, amelyeket E-mail címjegyzékébõl<br />
választott ki.<br />
• Scan to File (Szkennelés fájlba)<br />
Lehetõvé teszi, hogy egy szkennelt képet a helyi vagy a hálózati merevlemezen lévõ bármelyik mappába<br />
mentsen el. Ugyancsak kiválaszthatja a használandó fájltípust.<br />
10<br />
Fájltípusok 10<br />
A fájltípusok alábbi listájából kiválaszthatja a csatolmányokat vagy a mentés helyéül szolgáló mappát.<br />
Válassza ki a felugró menübõl azt a fájltípust, amelyben a szkennelt képeket el szeretné menteni.<br />
• Windows Bitmap (*.bmp)<br />
• JPEG (*.jpg)<br />
• TIFF (*.tif)<br />
• Többoldalas TIFF (*.tif)<br />
• Portable Network Graphics (hordozható hálózati grafikák) (*.png)<br />
191
ControlCenter2<br />
• PDF (*.pdf)<br />
• Bizt. PDF (*.pdf)<br />
Note<br />
• TIFF és a többoldalas TIFF fájlformátum esetén választhat a „tömörítetlen” és „tömörített” lehetõség<br />
között.<br />
• A biztonságos PDF elérhetõ a képfájlba, az e-mailbe és a fájlba szkennelés esetében is.<br />
Felhasználó által meghatározott gomb 10<br />
Egy gomb testre szabásához kattintson az adott gombra úgy, hogy közben lenyomva tartja a Ctrl billentyût.<br />
Ekkor megjelenik a konfigurációs ablak. A gomb konfigurálásához kövesse ezeket az útmutatásokat.<br />
Kép szkennelése 10<br />
• General|(Általános) lap<br />
A gombnév létrehozásához írjon be egy nevet a Name for Custom (Egyéni beállítás neve) mezõbe<br />
(maximum 30 karakter).<br />
Válassza ki a szkennelés típusát a Scan Action (Szkennelés) mezõbõl.<br />
10<br />
192
ControlCenter2<br />
• Settings (Beállítások) lap<br />
Válassza ki a Target Application (Célprogram), File Type (Fájltípus), Resolution (Felbontás),<br />
Scan Type (Szkennelés típusa), Document Size (Dokumentumméret),<br />
Duplex (two-sided) Scanning (Duplex (kétoldalas) szkennelés) (ha szükséges),<br />
Brightness (Fényerõ) és Contrast (Kontraszt) beállításokat.<br />
Ha a Secure PDF (Biztonságos PDF) lehetõséget választja a File Type (Fájltípus) listából, megjelenik<br />
a Set PDF Password (PDF jelszavának beállítása) párbeszédpanel. Adja meg a jelszót a<br />
Password (Jelszó) és a Re-type Password (Írja be ismét a jelszót) mezõkben, majd kattintson az OK<br />
gombra.<br />
10<br />
Note<br />
• A biztonságos PDF elérhetõ az e-mailbe és a fájlba szkennelés esetében is.<br />
• A biztonságos PDF a Mac OS X 10.4.x vagy újabb verzióin érhetõ el.<br />
193
ControlCenter2<br />
Szkennelés OCR-be 10<br />
• General (Általános) lap<br />
A gombnév létrehozásához írjon be egy nevet a Name for Custom (Egyéni beállítás neve) mezõbe<br />
(maximum 30 karakter).<br />
Válassza ki a szkennelés típusát a Scan Action (Szkennelés) mezõbõl.<br />
10<br />
194
ControlCenter2<br />
• Settings (Beállítások) lap<br />
Válassza ki a Target Application (Célprogram), File Type (Fájltípus),<br />
OCR Software (Karakterfelismerõ szoftver), OCR Language (Karakterfelismerés nyelve),<br />
Resolution (Felbontás), Scan Type (Szkennelés típusa), Document Size (Dokumentumméret),<br />
Duplex (two-sided) Scanning (Duplex (kétoldalas) szkennelés) (ha szükséges),<br />
Show Scanner Interface (Szkenner felületének megjelenítése), Brightness (Fényerõ) és a<br />
Contrast (Kontraszt) beállításokat.<br />
Note<br />
A Szkennelés OCR-be funkció angol, francia, német, holland, olasz, spanyol, portugál, dán, svéd, japán és<br />
kínai nyelven érhetõ el.<br />
10<br />
195
ControlCenter2<br />
Szkennelés e-mailbe 10<br />
• General (Általános) lap<br />
A gombnév létrehozásához írjon be egy nevet a Name for Custom (Egyéni beállítás neve) mezõbe<br />
(maximum 30 karakter).<br />
Válassza ki a szkennelés típusát a Scan Action (Szkennelés) mezõbõl.<br />
10<br />
196
ControlCenter2<br />
• Settings (Beállítások) lap<br />
Válassza ki az E-mail Application (E-mail alkalmazás), File Type (Fájltípus), Resolution (Felbontás),<br />
Scan Type (Szkennelés típusa), Document Size (Dokumentumméret),<br />
Duplex (two-sided) Scanning (Duplex (kétoldalas) szkennelés) (ha szükséges),<br />
Show Scanner Interface (Szkenner felületének megjelenítése), Brightness (Fényerõ) és<br />
Contrast (Kontraszt) beállításokat.<br />
10<br />
197
ControlCenter2<br />
Szkennelés fájlba 10<br />
• General (Általános) lap<br />
A gombnév létrehozásához írjon be egy nevet a Name for Custom (Egyéni beállítás neve) mezõbe<br />
(maximum 30 karakter).<br />
Válassza ki a szkennelés típusát a Scan Action (Szkennelés) mezõbõl.<br />
10<br />
198
ControlCenter2<br />
• Settings (Beállítások) lap<br />
Válassza ki a fájltípust a File Type (Fájltípus) elõugró menübõl. A fájlt mentheti az alapértelmezett<br />
mappába, vagy kiválaszthatja kedvenc mappáját. Ehhez kattintson a Browse (Böngéssz) gombra.<br />
Válassza ki a Resolution (Felbontás), Scan Type (Szkennelés típusa),<br />
Document Size (Dokumentumméret),<br />
Duplex (two-sided) Scanning (Duplex (kétoldalas) szkennelés) (ha szükséges),<br />
Show Scanner Interface (Szkenner felületének megjelenítése), Brightness (Fényerõ) és a<br />
Contrast|(Kontraszt) beállításokat, illetve írja be a fájl nevét, ha meg kívánja azt változtatni.<br />
Jelölje be a Show Save As Window (A Mentsd mint ablak megjelenítése) jelölõnégyzetet, ha<br />
szkennelés alkalmával meg szeretné adni a kép helyét.<br />
Ha a dokumentum elõzetes szkennelése után szeretne szkennelni, majd ki szeretné vágni az oldal egy<br />
részét, jelölje be a Show Scanner Interface (Szkenner felületének megjelenítése) jelölõnégyzetet.<br />
10<br />
199
ControlCenter2<br />
MÁSOLÁS / PC-FAX 10<br />
MÁSOLÁS – Segítségével Macintosh számítógépével és bármely nyomtató illesztõprogrammal különleges<br />
másolási mûveleteket hajthat végre. Beszkennelhet egy oldalt és másolatokat készíthet a gép nyomtató<br />
illesztõprogramjának bármely funkciójával, illetve a másolás kimenetét a Macintosh számítógépén telepített<br />
bármely standard nyomtató illesztõprogramba irányíthatja, beleértve a hálózati nyomtatókat is.<br />
PC-FAX – Segítségével a szkennelt oldalt vagy dokumentumot automatikusan elküldheti faxként a Macintosh<br />
számítógéprõl a PC-FAX szoftverrel.<br />
Akár négy gombbal konfigurálhatja kedvenc beállításait.<br />
A Copy1 (Másolás 1)–Copy4 (Másolás 4) gombok testreszabhatók a speciális másolási és faxolási<br />
funkciók használatához, például az N az 1-ben funkcióhoz.<br />
A Copy (Másolás) gombok használatához konfigurálja a nyomtató illesztõprogramját. Ehhez nyomja meg a<br />
gombot úgy, hogy közben nyomva tartja a Ctrl billentyût.<br />
10<br />
Adja meg a nevet a Name for Copy (Másolat neve) mezõben(legfeljebb 30 karakter).<br />
Válassza ki a Copy Ratio (Másolási arány), Resolution (Felbontás), Scan Type (Szkennelés típusa),<br />
Document Size (Dokumentumméret), Duplex (two-sided) Scanning (Duplex (kétoldalas) szkennelés)<br />
(ha szükséges), Show Scanner Interface (Szkenner felületének megjelenítése), Brightness (Fényerõ)<br />
és a Contrast (Kontraszt) beállításokat.<br />
<strong>20</strong>0
ControlCenter2<br />
Mielõtt befejezné a Copy (Másolás) gomb konfigurálását, adja meg a Printer (Nyomtató) beállítást. Ezután<br />
válassza ki nyomtatási beállításait a Presets (Elõbeállítások) elõugró menübõl, majd kattintson az OK<br />
gombra a párbeszédpanel bezárásához. A konfigurált másolás gombra kattintva a nyomtatás<br />
párbeszédablak nyílik meg.<br />
(Mac OS X 10.3.9 – 10.4.x)<br />
A másoláshoz válassza a Copies & Pages (Másolatok és oldalak) parancsot az elõugró menübõl.<br />
A faxoláshoz válassza a Send Fax (Fax küldése) parancsot az elõugró menübõl. (Lásd Fax küldése<br />
on page 161.)<br />
(Mac OS X 10.5.x és 10.6.x)<br />
A további beállítások megadásához kattintson a Printer (Nyomtató) elõugró menü melletti háromszögre.<br />
A másoláshoz kattintson a Print (Nyomtasd) gombra.<br />
A faxoláshoz kattintson az információs háromszögre a Printer (Nyomtató) elõugró menü mellett, majd<br />
válassza a Send Fax (Fax küldése) parancsot az elõugró menübõl. (Lásd Fax küldése on page 161.)<br />
10<br />
<strong>20</strong>1
ControlCenter2<br />
KÉSZÜLÉK BEÁLLÍTÁSOK 10<br />
Módosíthatja és ellenõrizheti a készülék beállításait.<br />
• Remote Setup (Távoli beállítás)<br />
Megnyitja a távoli beállítás programját. (Lásd Távoli beállítás on page 2<strong>20</strong>.)<br />
• Quick-Dial (Gyorshívás)<br />
Megnyitja a távoli beállítás Gyorshívás beállítása ablakát. (Lásd Távoli beállítás on page 2<strong>20</strong>.)<br />
• Status Monitor (Állapotfelügyelet)<br />
Megnyitja az Állapotfigyelés szolgáltatást.<br />
Távoli beállítás 10<br />
A Remote Setup (Távoli beállítás) gomb lehetõvé teszi a Távoli beállító program ablakának megnyitását,<br />
ahol konfigurálhatja a készülék beállításának legtöbb menüjét.<br />
10<br />
Note<br />
A részletekért lásd Távoli beállítás on page 2<strong>20</strong>.<br />
<strong>20</strong>2
ControlCenter2<br />
Gyorshívás 10<br />
A Quick-Dial (Gyorshívás) gomb lehetõvé teszi a Address Book (Címtár) ablak megnyitását a Távoli<br />
beállító programban, hogy könnyen regisztrálhassa vagy megváltoztathassa a gyorshívási számokat a<br />
Macintosh számítógépen.<br />
10<br />
Állapotjelzõ 10<br />
A Status Monitor (Állapotfelügyelet) gomb segítségével figyelheti egy vagy több eszköz állapotát, és<br />
azonnali értesítést kaphat az olyan hibákról, mint a papír elakadása. (Lásd Állapotjelzõ on page 133.)<br />
<strong>20</strong>3
11<br />
Hálózati szkennelés 11<br />
Ha egy hálózatra kötött géprõl szeretne szkennelni, ki kell választania a hálózatra csatlakozó gépet az<br />
Eszközválasztó alkalmazásban, amelyet a<br />
Macintosh HD/Library (Könyvtár)/Printers (Nyomtatók)/KONICA MINOLTA/<br />
Utilities (Segédprogramok)/DeviceSelector útvonalon vagy a ControlCenter2 fõ képernyõjérõl, az<br />
Model (Modell) elõugró menüjébõl indíthat el. Ha a Gyors útmutató hálózati telepítésre vonatkozó<br />
lépéseinek elvégzésével már telepítette az Multi-Function Suite szoftvert, akkor ez a kiválasztás már<br />
megtörtént.<br />
Ahhoz, hogy hálózati szkennerként használhassa, a készüléket TCP/IP címmel kell konfigurálni. A<br />
címbeállításokat a vezérlõpultban (control panel) változtathatja meg. (Lásd: Vezérlõpult beállítása címû rész<br />
a Hálózati használati útmutatóban.)<br />
Note<br />
Hálózati szkennelés céljára egy hálózaton maximum 25 kliens csatlakoztatható egy géphez. Ha például<br />
egyszerre 30 kliens próbál csatlakozni, e kliensek közül 5 nem jelenik meg az LCD kijelzõn.<br />
Hálózati szkennelés elõkészítése 11<br />
Hálózati szkennelés konfigurálása 11<br />
a A Library (Könyvtár) ablakban válassza a Printers (Nyomtatók), KONICA MINOLTA,<br />
Utilities (Segédprogramok) és DeviceSelector ikonokat, majd kattintson duplán a<br />
Device Selector (Eszközválasztó) alkalmazásra.<br />
Megjelenik a Device Selector (Eszközválasztó) ablak. Ezt az ablakot ugyancsak meg lehet nyitni a<br />
ControlCenter2-bõl.<br />
További információkért lásd: A ControlCenter2 használata on page 183.<br />
11<br />
b Meg kell adnia készüléke IP-címét vagy mDNS szolgáltatási nevét. Az IP cím megváltoztatásához adja<br />
meg az új IP címet. A rendelkezésre álló készülékek listájából is választhat egy készüléket. A lista<br />
megjelenítéséhez kattintson a Browse (Böngéssz) gombra.<br />
c Kattintson a OK gombra.<br />
<strong>20</strong>4
Hálózati szkennelés<br />
Note<br />
• Ha használni kívánja a „Szkennelés” gomb funkcióit a készüléken, jelölje be a<br />
Register your computer with the “Scan To” functions at the machine (Számítógépének regisztrál<br />
ása „Szkennelés” funkciókkal a készüléken) jelölõnégyzetet. Majd írja be azt a nevet, amelyet a<br />
készülékek LCD kijelzõje jelenít meg Macintosh számítógépére vonatkozóan. Maximum 15 karaktert<br />
használhat.<br />
• A nem kívánt dokumentumok fogadását négyjegyû PIN kód megadásával elõzheti meg. Adja meg PINkódját<br />
a PIN number (PIN-szám) és a Retype PIN number (Írja be ismét a PIN-számot) mezõkben. Ha<br />
egy PIN kóddal védett számítógépre kíván adatokat küldeni, a dokumentum szkennelése és küldése elõtt<br />
az LCD kijelzõ bekéri a PIN kódot. (Lásd A Scan (Szkennelés) billentyû használata on page <strong>20</strong>6.)<br />
11<br />
<strong>20</strong>5
Hálózati szkennelés<br />
A Scan (Szkennelés) billentyû használata 11<br />
Note<br />
• Ha a kétoldalas szkennelés funkcióval szeretne szkennelni egy dokumentumot, az automatikus<br />
dokumentumadagolóba kell helyeznie azt, majd az aktuális dokumentum elrendezésétõl függõen<br />
kiválasztania a 2oldalas (H)él vagy 2oldalas (R)él lehetõséget.<br />
• Válassza ki a dokumentum elrendezését az alábbi táblázatból:<br />
Függöleges Vizszintes LCD üzenet<br />
Elülsõ oldal Hátsó oldal Elülsõ oldal Hátsó oldal<br />
(H)él<br />
(Hosszú gerinc)<br />
Elülsõ oldal Hátsó oldal Elülsõ oldal Hátsó oldal<br />
(R)él<br />
(Rövid gerinc)<br />
Dokumentumelrendezési táblázat<br />
• A kétoldalas szkennelés csak az automatikus dokumentumadagolóval használható.<br />
• Legal méretû papír esetén a kétoldalas szkennelés nem használható.<br />
11<br />
Szkennelés e-mailbe (PC) 11<br />
Ha a Szkennelés e-mailbe (Macintosh) lehetõséget választotta, a készülék a dokumentum szkennelése után<br />
közvetlenül elküldi a dokumentumot a megadott Macintosh számítógépre a hálózaton. A címzetthez történõ<br />
elküldéshez a ControlCenter2 aktiválja a megjelölt Macintosh számítógépen lévõ alapértelmezett e-mail<br />
alkalmazást. Küldhet fekete-fehér vagy színes dokumentumot. A Macintosh számítógép a dokumentumot az<br />
e-mail mellékleteként küldi el.<br />
Lehetõség van a szkennelési konfiguráció megváltoztatására. (Lásd E-mail on page 189.)<br />
a Töltse be dokumentumát.<br />
b Nyomja meg a Scan (Szkennel) gombot.<br />
c A a és b gombok segítségével válassza ki a Szken. PC-re lehetõséget.<br />
Nyomja meg az OK gombot.<br />
<strong>20</strong>6
Hálózati szkennelés<br />
d A a és b gombok segítségével válassza ki a E-mail lehetõséget.<br />
Nyomja meg az OK gombot.<br />
e A a és b gombok segítségével válassza ki a 1oldalas, 2oldalas (H)él vagy a 2oldalas (R)él<br />
pontot.<br />
Nyomja meg az OK gombot.<br />
f Nyomja meg a a vagy a b gombot. Ezzel kiválaszthatja azt a Macintosh célszámítógépet, amelyet a<br />
dokumentumát tartalmazó e-mail elküldésére szeretne használni.<br />
Nyomja meg az OK gombot.<br />
Ha az LCD kijelzõ a PIN-kódot kéri, írja be a Macintosh célszámítógép 4 számjegyû PIN-kódját a<br />
vezérlõpultba.<br />
Nyomja meg az OK gombot.<br />
g Nyomja meg a Start gombot.<br />
A készülék megkezdi a szkennelést.<br />
Note<br />
• Amennyiben színesben kívánja beolvasni a dokumentumot, válassza a színes szkennelési típust a<br />
ControlCenter2 konfiguráció Device Button (Eszköz gombja) lapján. Ha fekete-fehérben szeretné<br />
beolvasni a dokumentumot, a fekete-fehér szkennelési típust válassza a ControlCenter2 konfiguráció<br />
Device Button (Eszköz gombja) lapján. (Lásd Fájl on page 190.)<br />
• A fájlok alapértelmezett méretének megváltoztatásához állítsa be a kívánt méretet a ControlCenter2<br />
konfiguráció Device Button (Eszköz gombja) lapján található csúszkával.<br />
Szkennelés e-mailbe 11<br />
A Szkennelés e-mailbe (e-mail kiszolgálóba) funkciót választva fekete-fehér vagy színes dokumentumokat<br />
szkennelhet és küldhet közvetlenül egy e-mail címre a készülékrõl. Fekete-fehér szkennelés esetén PDF,<br />
biztonságos PDF vagy TIFF, színes vagy szürke szkennelés esetén pedig PDF, biztonságos PDF vagy<br />
JPEG fájlformátumok közül választhat.<br />
11<br />
Note<br />
A Szkennelés e-mailbe (e-mail kiszolgálóba) funkció SMTP/POP3 levélkiszolgáló-támogatást igényel.<br />
(Lásd: Hálózati használati útmutató a CD/DVD-ROM-on.)<br />
a Töltse be dokumentumát.<br />
b Nyomja meg a Scan (Szkennel) gombot.<br />
c A a és b gombok segítségével válassza ki a Szken.e-mailbe lehetõséget.<br />
Nyomja meg az OK gombot.<br />
d A a és b gombok segítségével válassza ki a 1oldalas, 2oldalas (H)él vagy a 2oldalas (R)él<br />
pontot.<br />
Nyomja meg az OK gombot.<br />
<strong>20</strong>7
Hálózati szkennelés<br />
e A a és b gombok segítségével válassza ki a Beállítás megv. lehetõséget.<br />
Nyomja meg az OK gombot.<br />
Ha nem kell megváltoztatni a minõségi beállításokat, a a és b gombok segítségével válassza ki a<br />
Írja be a címet lehetõséget.<br />
Nyomja meg az OK gombot, és folytassa a i lépéstõl.<br />
f A a és b gombok segítségével válassza ki a Színes, 100 dpi, Színes, <strong>20</strong>0 dpi,<br />
Színes 300 dpi, Színes 600 dpi, Szürke 100 dpi, Szürke <strong>20</strong>0 dpi, Szürke 300 dpi,<br />
FF <strong>20</strong>0 dpi vagy a FF <strong>20</strong>0X100 dpi pontot.<br />
Nyomja meg az OK gombot.<br />
Ha a Színes, 100 dpi, Színes, <strong>20</strong>0 dpi, Színes 300 dpi, Színes 600 dpi,<br />
Szürke 100 dpi, Szürke <strong>20</strong>0 dpi vagy Szürke 300 dpi beállítást választja, folytassa a g<br />
lépéstõl.<br />
Ha a FF <strong>20</strong>0 dpi vagy FF <strong>20</strong>0X100 dpi beállítást választja, folytassa a h lépéstõl.<br />
g A a és b gombok segítségével válassza ki a PDF formátum, Bizt. PDF vagy a JPEG formátum<br />
pontot.<br />
Nyomja meg az OK gombot, és folytassa a i lépéstõl.<br />
h A a és b gombok segítségével válassza ki a PDF formátum, Bizt. PDF vagy a TIFF pontot.<br />
Nyomja meg az OK gombot, és folytassa a i lépéstõl.<br />
Note<br />
Ha a Bizt. PDF formátumot választja, a készülék a négyjegyû, számokból álló jelszó megadását kéri a<br />
szkennelés megkezdése elõtt.<br />
i Az LCD kijelzõ kéri a cím megadását. Adja meg a célállomás e-mail címét a tárcsázó billentyûk<br />
segítségével, vagy használja a Gyorsbillentyût, illetve a Gyorshívási számot.<br />
Nyomja meg a Start gombot.<br />
A készülék megkezdi a szkennelést.<br />
11<br />
Note<br />
• Ha a hálózat támogatja az LDAP protokollt, kereshet a kiszolgálón tárolt e-mail címek között. (Lásd:<br />
Hálózati használati útmutató, 12. fejezet.)<br />
• Minden Egygombos vagy Gyorshívási szám mellé tárolt e-mail címhez elmentheti a szkennelés<br />
felbontását (szkennelési paraméterek). (Lásd: Számok tárolása és tárcsázása a Használati útmutató.)<br />
Egygombos tárcsázás vagy Gyorshívási szám használata 11<br />
Emellett szkennelhet dokumentumot közvetlenül olyan címre is, amelyet Egygombos tárcsázás vagy<br />
Gyorshívási számmal regisztrált. A dokumentum szkennelésekor a minõségre és a fájltípusra az Egygombos<br />
tárcsázás vagy Gyorshívás mentése során regisztrált beállítások érvényesek. Csak az e-mail címmel<br />
regisztrált Egygombos tárcsázás vagy Gyorshívási számokat lehet az Egygombos tárcsázás vagy<br />
Gyorshívási módban való szkenneléshez használni. (Az internetes faxcímek nem használhatók.)<br />
a Töltse be dokumentumát.<br />
b Nyomja meg a Scan (Szkennel) gombot.<br />
<strong>20</strong>8
Hálózati szkennelés<br />
c Válassza ki az Egygombos vagy Gyorshívási számot.<br />
Ha készüléke támogatja a kétoldalas szkennelést, és a dokumentum mindkét oldalát be szeretné<br />
szkennelni, nyomja meg a Duplex gombot.<br />
d Nyomja meg a Start gombot. A készülék megkezdi a dokumentum szkennelését.<br />
Note<br />
Minden Egygombos vagy Gyorshívási szám mellé tárolt e-mail címhez elmentheti a szkennelés<br />
felbontását (szkennelési paraméterek). (Lásd: Számok tárolása és hívása, Használati útmutató.)<br />
Kép szkennelése 11<br />
Ha a Scan to Image (Szkennelés képfájlba) lehetõséget választotta, a dokumentum közvetlenül a hálózaton<br />
megadott Macintosh számítógépre kerül. A ControlCenter2 a kijelölt Macintosh számítógépen elindítja az<br />
alapértelmezett grafikai alkalmazást. Lehetõség van a Szkennelési konfiguráció megváltoztatására. (Lásd<br />
Kép (például: Apple Preview) on page 186.)<br />
a Töltse be dokumentumát.<br />
b Nyomja meg a Scan (Szkennel) gombot.<br />
c A a és b gombok segítségével válassza ki a Szken. PC-re lehetõséget.<br />
Nyomja meg az OK gombot.<br />
d A a és b gombok segítségével válassza ki a Kép lehetõséget.<br />
Nyomja meg az OK gombot.<br />
e A a és b gombok segítségével válassza ki a 1oldalas, 2oldalas (H)él vagy a 2oldalas (R)él<br />
pontot.<br />
Nyomja meg az OK gombot.<br />
11<br />
f Nyomja meg a a vagy a b gombot annak a Macintosh célszámítógépnek a kiválasztásához, amelyre<br />
küldeni szeretne.<br />
Nyomja meg az OK gombot.<br />
Ha az LCD kijelzõ a PIN-kódot kéri, írja be a Macintosh célszámítógép 4 számjegyû PIN-kódját a<br />
vezérlõpultba.<br />
Nyomja meg az OK gombot.<br />
g Nyomja meg a Start gombot.<br />
A készülék megkezdi a dokumentum szkennelését.<br />
Note<br />
• Amennyiben színesben kívánja beolvasni a dokumentumot, válassza a színes szkennelési típust a<br />
ControlCenter2 konfiguráció Device Button (Eszköz gombja) lapján. Ha fekete-fehérben szeretné<br />
beolvasni a dokumentumot, a fekete-fehér szkennelési típust válassza a ControlCenter2 konfiguráció<br />
Device Button (Eszköz gombja) lapján. (Lásd Kép (például: Apple Preview) on page 186.)<br />
• A fájlok alapértelmezett méretének megváltoztatásához állítsa be a kívánt méretet a ControlCenter2<br />
konfiguráció Device Button (Eszköz gombja) lapján található csúszkával.<br />
<strong>20</strong>9
Hálózati szkennelés<br />
Szkennelés OCR-be 11<br />
Ha a Scan to OCR (Szkennelés OCR-be) lehetõséget választotta, megtörténik a dokumentum szkennelése,<br />
és az közvetlenül a hálózaton megadott Macintosh számítógépre kerül. A ControlCenter2 szoftver elindítja a<br />
Presto! PageManager programot, és a dokumentumot szöveggé alakítja át, amelyet a megjelölt<br />
számítógépen lévõ szövegszerkesztõ alkalmazással megtekinthet és szerkeszthet. Lehetõség van a<br />
Szkennelési konfiguráció megváltoztatására. (Lásd OCR (szövegszerkesztõ alkalmazás) on page 188.)<br />
a Töltse be dokumentumát.<br />
b Nyomja meg a Scan (Szkennel) gombot.<br />
c A a és b gombok segítségével válassza ki a Szken. PC-re lehetõséget.<br />
Nyomja meg az OK gombot.<br />
d A a és b gombok segítségével válassza ki a OCR lehetõséget.<br />
Nyomja meg az OK gombot.<br />
e A a és b gombok segítségével válassza ki a 1oldalas, 2oldalas (H)él vagy a 2oldalas (R)él<br />
pontot.<br />
Nyomja meg az OK gombot.<br />
f Nyomja meg a a vagy a b gombot annak a Macintosh célszámítógépnek a kiválasztásához, amelyre<br />
küldeni szeretne.<br />
Nyomja meg az OK gombot.<br />
Ha az LCD kijelzõ a PIN-kódot kéri, írja be a Macintosh célszámítógép 4 számjegyû PIN-kódját a<br />
vezérlõpultba.<br />
Nyomja meg az OK gombot.<br />
g Nyomja meg a Start gombot.<br />
A készülék megkezdi a dokumentum szkennelését.<br />
11<br />
Note<br />
A Szkennelés OCR-be funkció angol, francia, német, holland, olasz, spanyol, portugál, dán, svéd, japán és<br />
kínai nyelven érhetõ el.<br />
Szkennelés fájlba 11<br />
Ha a Scan to File (Szkennelés fájlba) lehetõséget választotta, a fekete-fehér vagy színes dokumentum<br />
közvetlenül a hálózaton megadott Macintosh számítógépre kerül. A fájl mentése a megjelölt Macintosh<br />
számítógép ControlCenter2 programjában beállított mappába és fájlformátumba történik. Lehetõség van a<br />
Szkennelési konfiguráció megváltoztatására. (Lásd Fájl on page 190.)<br />
a Töltse be dokumentumát.<br />
b Nyomja meg a Scan (Szkennel) gombot.<br />
c A a és b gombok segítségével válassza ki a Szken. PC-re lehetõséget.<br />
Nyomja meg az OK gombot.<br />
210
Hálózati szkennelés<br />
d A a és b gombok segítségével válassza ki a Fájl lehetõséget.<br />
Nyomja meg az OK gombot.<br />
e A a és b gombok segítségével válassza ki a 1oldalas, 2oldalas (H)él vagy a 2oldalas (R)él<br />
pontot.<br />
Nyomja meg az OK gombot.<br />
f Nyomja meg a a vagy a b gombot annak a Macintosh célszámítógépnek a kiválasztásához, amelyre<br />
küldeni szeretne.<br />
Nyomja meg az OK gombot.<br />
Ha az LCD kijelzõ a PIN-kódot kéri, írja be a Macintosh célszámítógép 4 számjegyû PIN-kódját a<br />
vezérlõpultba.<br />
Nyomja meg az OK gombot.<br />
g Nyomja meg a Start gombot.<br />
A készülék megkezdi a dokumentum szkennelését.<br />
Note<br />
• Amennyiben színesben kívánja beolvasni a dokumentumot, válassza a színes szkennelési típust a<br />
ControlCenter2 konfiguráció Device Button (Eszköz gombja) lapján. Ha fekete-fehérben szeretné<br />
beolvasni a dokumentumot, a fekete-fehér szkennelési típust válassza a ControlCenter2 konfiguráció<br />
Device Button (Eszköz gombja) lapján. (Lásd Fájl on page 190.)<br />
• Ha meg szeretné változtatni a beolvasott dokumentum fájlnevét, adja meg a fájlnevet a<br />
File Name (Fájlnév) területen a ControlCenter2 konfiguráció Device Button (Eszköz gombja) lapján.<br />
• A fájlok alapértelmezett méretének megváltoztatásához állítsa be a kívánt méretet a ControlCenter2<br />
konfiguráció Device Button (Eszköz gombja) lapján található csúszkával.<br />
FTP-re szkennelés 11<br />
11<br />
Ha az FTP-re szkennelés lehetõséget választja, egy fekete-fehér vagy színes dokumentumot közvetlenül egy<br />
helyi hálózaton vagy az interneten található FTP-kiszolgálóra szkennelhet.<br />
Az FTP-re történõ szkenneléshez szükséges adatokat a web alapú kezelõ segítségével adhatja meg, ahol<br />
elõzetesen beállíthatja és tárolhatja az adatokat egy FTP-profilban.<br />
Note<br />
Az FTP-re szkennelés akkor érhetõ el, ha az FTP-profilokat konfigurálja a web alapú kezelõvel.<br />
A web alapú kezelõ használatához írja be a böngészõbe a http://xxx.xxx.xxx.xxx/ címet (ahol<br />
xxx.xxx.xxx.xxx a készüléke IP-címe), majd az Administrator Settings (Rendszergazdai beállítások)<br />
FTP/Network Scan Profile (FTP-/hálózati szkennelési paraméterek) pontjában lehetõsége van a<br />
beállítások megadására vagy módosítására. Legfeljebb 10 FTP-profilt állíthat be, és eldöntheti, hogy melyik<br />
profilt (1 – 10) használja fel az FTP/Network Scan Settings (FTP-/hálózati szkennelési beállítások) FTPre<br />
szkennelés beállításaiban.<br />
211
Hálózati szkennelés<br />
Note<br />
Ha szeretné megtudni készüléke IP-címét, nyomja meg a Menu (Menü) gombot, válassza a<br />
Jelent.nyomt., Hálózat Beáll. lehetõségeket, majd nyomja meg a Start gombot a hálózati<br />
beállításokról szóló jelentés kinyomtatásához.<br />
A hét elõre beállított fájlnév mellett a felhasználó két további fájlnevet hozhat létre az FTP-kiszolgálóprofil<br />
kialakításához.<br />
A web alapú kezelõben válassza a FTP/Network Scan Settings (FTP-/hálózati szkennelési beállítások)<br />
lehetõséget. A Create a User Defined File Name (Felhasználó által megadott fájlnév létrehozása)<br />
területen írjon be egy fájlnevet a felhasználók által létrehozott fájlnevek számára kialakított két mezõ<br />
egyikébe, majd kattintson a Submit (Küldés) gombra. A mezõkbe legfeljebb 15 karakter hosszúságú<br />
fájlneveket adhat meg.<br />
11<br />
212
Hálózati szkennelés<br />
FTP alapértelmezett beállításainak konfigurálása 11<br />
Az FTP-kiszolgáló és a hálózati tûzfal konfigurációjától függõen engedélyezheti vagy letilthatja a Passzív<br />
üzemmódot. Az alapértelmezett beállítás a kikapcsolt állapot. Módosíthatja az FTP-kiszolgáló hozzáférési<br />
portjának számát is. Az alapbeállítás a 21-es számú port. Legtöbb esetben ez a két beállítás maradhat<br />
alapértelmezettként.<br />
a Írja be a használni kívánt FTP-kiszolgálóprofil nevét. Ez a legfeljebb 15 karakterbõl áll név fog<br />
megjelenni a készülék LCD-kijelzõjén.<br />
b A Gazdacím az FTP-kiszolgáló doménneve. Adja meg a gazdacímet (például ftp.példa.hu, legfeljebb 60<br />
karakter) vagy az IP-címet (például 192.23.56.189).<br />
c Adja meg azt a felhasználónevet, amellyel az FTP-kiszolgálón a készüléket regisztráltak (legfeljebb 32<br />
karakter).<br />
11<br />
d Adja meg az FTP szerverhez való hozzáférésre szolgáló azon jelszót, amelyet a Felhasználóra<br />
vonatkozóan regisztrált (maximum 32 karakter).<br />
e Adja meg annak a mappának a nevét, amelyben az FTP-kiszolgáló tárolni fogja a dokumentumot<br />
(például/konica_minolta/abc/) (legfeljebb 60 karakter).<br />
f Válasszon ki egy fájlnevet a szkennelt dokumentumhoz. Hét elõre beállított, illetve két felhasználó által<br />
létrehozott fájlnév közül választhat. A teljes fájlnév a kiválasztott fájlnévbõl, a síkágyas vagy ADFszkenner<br />
számlálójának utolsó hat számjegyébõl, valamint a fájlkiterjesztésbõl áll össze (például<br />
Estimate098765.pdf). A legfeljebb 15 karakterbõl álló fájlnév manuálisan is megadható.<br />
g A legördülõ listából válassza ki a dokumentum szkennelési minõségét. Az alábbi lehetõségekbõl<br />
választhat: Color 100 (Színes - 100 dpi), Color <strong>20</strong>0 (Színes - <strong>20</strong>0 dpi), Color 300 (Színes - 300 dpi),<br />
Color 600 (Színes - 600 dpi), Gray 100 (Szürke - 100 dpi), Gray <strong>20</strong>0 (Szürke - <strong>20</strong>0 dpi),<br />
Gray 300 (Szürke - 300 dpi), B&W <strong>20</strong>0 (Fekete-fehér - <strong>20</strong>0 dpi) vagy<br />
B&W <strong>20</strong>0x100 (Fekete-fehér - <strong>20</strong>0x100 dpi).<br />
213
Hálózati szkennelés<br />
h Válassza ki a dokumentum fájltípusát a legördülõ listából. A PDF, Secure PDF (Biztonságos PDF)<br />
vagy JPEG beállításokat a színes és szürkeskálás dokumentumok esetén, míg a PDF,<br />
Secure PDF (Biztonságos PDF) vagy TIFF beállításokat a fekete-fehér dokumentumokhoz<br />
választhatja.<br />
Szkennelés FTP-re FTP-kiszolgálóprofil használatával 11<br />
a Töltse be dokumentumát.<br />
b Nyomja meg a Scan (Szkennel) gombot.<br />
c A a és b gombok segítségével válassza ki a Szken. FTPre lehetõséget.<br />
Nyomja meg az OK gombot.<br />
d A a és b gombok segítségével válassza ki a 1oldalas, 2oldalas (H)él vagy a 2oldalas (R)él<br />
pontot.<br />
Nyomja meg az OK gombot.<br />
e A a és b gombok segítségével válassza ki a felsorolt FTP-kiszolgálóprofilok valamelyikét.<br />
Nyomja meg az OK gombot.<br />
• Ha az FTP-re szkennelés profilja teljes, automatikusan a i lépéssel folytatódik a mûveletsor.<br />
• Ha az FTP-re szkennelés profil nem teljes, például nincs benne kiválasztva a fájltípus, a program a<br />
következõ lépésekben kéri, hogy adja meg a hiányzó információkat.<br />
f Válasszon az alábbi lehetõségek közül:<br />
• A a és b gombok segítségével válassza ki a Színes, 100 dpi, Színes, <strong>20</strong>0 dpi,<br />
Színes 300 dpi, Színes 600 dpi, Szürke 100 dpi, Szürke <strong>20</strong>0 dpi vagy a<br />
Szürke 300 dpi pontot.<br />
Nyomja meg az OK gombot, és folytassa a g lépéstõl.<br />
• A a és b gombok segítségével válassza ki az FF <strong>20</strong>0 dpi vagy a FF <strong>20</strong>0X100 dpi pontot.<br />
Nyomja meg az OK gombot, és folytassa a h lépéstõl.<br />
11<br />
g A a és b gombok segítségével válassza ki a PDF formátum, Bizt. PDF vagy a JPEG formátum<br />
pontot.<br />
Nyomja meg az OK gombot, és folytassa a i lépéstõl.<br />
h A a és b gombok segítségével válassza ki a PDF formátum, Bizt. PDF vagy a TIFF pontot.<br />
Nyomja meg az OK gombot.<br />
Note<br />
Ha a Bizt. PDF formátumot választja, a készülék a négyjegyû, számokból álló jelszó megadását kéri a<br />
szkennelés megkezdése elõtt.<br />
i Válasszon az alábbi lehetõségek közül:<br />
• Ha meg szeretné kezdeni a szkennelést, nyomja meg a Start gombot, és folytassa a l lépéssel.<br />
• Ha meg kívánja változtatni a fájlnevet, a j lépéssel folytassa.<br />
214
Hálózati szkennelés<br />
j A a és b gombok segítségével válassza ki a használni kívánt fájlnevet, és nyomja meg az OK gombot.<br />
Nyomja meg az Start gombot, és folytassa a l lépéstõl.<br />
Note<br />
Ha manuálisan kívánja megváltoztatni a fájlnevet, a k lépéssel folytassa.<br />
k A a és b gombok segítségével válassza ki a lehetõséget.<br />
Nyomja meg az OK gombot.<br />
Írja be a használni kívánt fájlnevet (maximum 32 karakter), és nyomja meg az OK gombot.<br />
Nyomja meg a Start gombot.<br />
l Az LCD-kijelzõn a következõ üzenet olvasható: Kapcsolódás. Az FTP-kiszolgálóhoz történõ<br />
kapcsolódást követõen a készülék elindítja a szkennelési mûveletet.<br />
Szkennelés hálózatra 11<br />
Ha a Hálózatra szkennelés lehetõséget választja, egy fekete-fehér vagy színes dokumentumot közvetlenül<br />
egy helyi hálózaton vagy az interneten található CIFS-kiszolgálóra szkennelhet. (A CIFS-kiszolgálókról<br />
további információt a Hálózati használati útmutató tartalmaz.)<br />
A hálózatra történõ szkenneléshez szükséges adatokat a web alapú kezelõ segítségével adhatja meg, ahol<br />
elõzetesen beállíthatja és tárolhatja az adatokat egy hálózatra szkennelési profilban. A hálózatra szkennelési<br />
profil a hálózati vagy internetes használat során szükséges felhasználói adatokat és konfigurációs<br />
beállításokat tartalmazza.<br />
Note<br />
A hálózatra szkennelés akkor elérhetõ, ha a hálózatra szkennelési profilokat konfigurálja a web alapú<br />
kezelõvel.<br />
A web alapú kezelõ használatához írja be a böngészõbe a http://xxx.xxx.xxx.xxx/ címet (ahol<br />
xxx.xxx.xxx.xxx a készüléke IP-címe), majd az Administrator Settings (Rendszergazdai beállítások)<br />
FTP/Network Scan Profile (FTP-/hálózati szkennelési paraméterek) pontjában lehetõsége van a<br />
beállítások megadására vagy módosítására. Legfeljebb 10 hálózatra szkennelési profilt állíthat be, és<br />
eldöntheti, hogy melyik profilt (1 – 10) használja fel az<br />
FTP/Network Scan Settings (FTP-/hálózati szkennelési beállítások) hálózatra szkennelés<br />
beállításaiban.<br />
A hét elõre beállított fájlnév mellett a felhasználó két további fájlnevet hozhat létre a hálózatra szkennelési<br />
profil kialakításához.<br />
A web alapú kezelõben válassza a FTP/Network Scan Settings (FTP-/hálózati szkennelési beállítások)<br />
lehetõséget. A Create a User Defined File Name (Felhasználó által megadott fájlnév létrehozása)<br />
területen írjon be egy fájlnevet a felhasználók által létrehozott fájlnevek számára kialakított két mezõ<br />
egyikébe, majd kattintson a Submit (Küldés) gombra. A mezõkbe legfeljebb 15 karakter hosszúságú<br />
fájlneveket adhat meg.<br />
11<br />
215
Hálózati szkennelés<br />
A hálózatra szkennelés alapértelmezett beállításainak konfigurálása 11<br />
11<br />
a Válassza a FTP/Network Scan Settings (FTP-/hálózati szkennelési beállítások) Network (Hálózat)<br />
elemét a FTP/Network Scan Settings (FTP-/hálózati szkennelési beállítások) lapról. Kattintson a<br />
Submit (Küldés) gombot.<br />
216
Hálózati szkennelés<br />
b Válassza ki a FTP/Network Scan Profile (FTP-/hálózati szkennelési paraméterek) részben<br />
konfigurálni kívánt profilt.<br />
c Írja be a használni kívánt hálózatra szkennelési profil nevét. Ez a legfeljebb 15 karakterbõl áll név fog<br />
megjelenni a készülék LCD-kijelzõjén.<br />
d A Gazdacím a CIFS-kiszolgáló tartományneve. Adja meg a gazdacímet (például ftp.példa.hu, legfeljebb<br />
60 karakter) vagy az IP-címet (például 192.23.56.189).<br />
e Adja meg annak a mappának a nevét, amelyben a CIFS-kiszolgáló tárolni fogja a dokumentumot<br />
(például /konica_minolta/abc/) (legfeljebb 60 karakter).<br />
f Válasszon ki egy fájlnevet a szkennelt dokumentumhoz. Hét elõre beállított, illetve két felhasználó által<br />
létrehozott fájlnév közül választhat. A teljes fájlnév a kiválasztott fájlnévbõl, a síkágyas vagy ADFszkenner<br />
számlálójának utolsó hat számjegyébõl, valamint a fájlkiterjesztésbõl áll össze (például<br />
Estimate098765.pdf). A legfeljebb 15 karakterbõl álló fájlnév manuálisan is megadható.<br />
g A legördülõ listából válassza ki a dokumentum szkennelési minõségét. Az alábbi lehetõségekbõl<br />
választhat: Color 100 (Színes - 100 dpi), Color <strong>20</strong>0 (Színes - <strong>20</strong>0 dpi), Color 300 (Színes - 300 dpi),<br />
Color 600 (Színes - 600 dpi), Gray 100 (Szürke - 100 dpi), Gray <strong>20</strong>0 (Szürke - <strong>20</strong>0 dpi),<br />
Gray 300 (Szürke - 300 dpi), B&W <strong>20</strong>0 (Fekete-fehér - <strong>20</strong>0 dpi) vagy<br />
B&W <strong>20</strong>0x100 (Fekete-fehér - <strong>20</strong>0x100 dpi).<br />
h Válassza ki a dokumentum fájltípusát a legördülõ listából. A PDF, Secure PDF (Biztonságos PDF)<br />
vagy JPEG beállításokat a színes és szürkeskálás dokumentumok esetén, míg a PDF,<br />
Secure PDF (Biztonságos PDF) vagy TIFF beállításokat a fekete-fehér dokumentumokhoz<br />
választhatja.<br />
Note<br />
Ha a Bizt. PDF formátumot választja, a készülék a négyjegyû, számokból álló jelszó megadását kéri a<br />
szkennelés megkezdése elõtt.<br />
11<br />
i Ha védelemmel kívánja ellátni a profilt, jelölje be a<br />
Use PIN for authentication (PIN-kód használata a hitelesítéshez) jelölõnégyzetet, és adjon meg egy<br />
4-jegyû PIN-kódot a PIN Code (PIN-kód) mezõben.<br />
j Válassza ki a hitelesítési módot. Lehetõségek: Auto, Kerberos és NTLMv2.<br />
Ha az Auto lehetõséget választja, a hitelesítési módszer automatikusan kerül kiválasztásra.<br />
k Adja meg azt a felhasználónevet, amellyel a CIFS-kiszolgálón a készüléket regisztrálták (legfeljebb 32<br />
karakter).<br />
l Adja meg a belépési jelszót a CIFS-kiszolgálóhoz (legfeljebb 32 karakter).<br />
m Ha manuálisan szeretné megadni a Kerberos-kiszolgáló címét, írja be a Kerberos-kiszolgáló címét<br />
(például/konica_minolta/abc/) (maximum 60 karakter).<br />
217
Hálózati szkennelés<br />
Szkennelés hálózatra hálózati szkennelési profil használatával 11<br />
a Töltse be dokumentumát.<br />
b Nyomja meg a Scan (Szkennel) gombot.<br />
c A a és b gombok segítségével válassza ki az Szken. hál.-ra pontot.<br />
Nyomja meg az OK gombot.<br />
d A a és b gombok segítségével válassza ki a 1oldalas, 2oldalas (H)él vagy a 2oldalas (R)él<br />
pontot.<br />
Nyomja meg az OK gombot.<br />
e A a és b gombok segítségével válassza ki a felsorolt profilok valamelyikét.<br />
Nyomja meg az OK gombot.<br />
f Ha a web alapú kezelõ FTP/Network Scan Profile (FTP-/hálózati szkennelési paraméterek)<br />
területén bejelöli a Use PIN for authentication (PIN-kód használata a hitelesítéshez)<br />
jelölõnégyzetet, a kijelzõn megjelenõ üzenet kérni fogja a PIN-kód megadását. Adja meg a 4-jegyû PINkódot,<br />
majd nyomja meg az OK gombot.<br />
• Ha a profil teljes, automatikusan a j lépéssel folytatódik a mûveletsor.<br />
• Ha a profil nem teljes, például nincs benne kiválasztva a fájltípus, a program a következõ lépésekben<br />
kéri, hogy adja meg a hiányzó információkat.<br />
g Válasszon az alábbi lehetõségek közül:<br />
• A a és b gombok segítségével válassza ki a Színes, 100 dpi, Színes, <strong>20</strong>0 dpi,<br />
Színes 300 dpi, Színes 600 dpi, Szürke 100 dpi, Szürke <strong>20</strong>0 dpi vagy a<br />
Szürke 300 dpi pontot.<br />
Nyomja meg az OK gombot, és folytassa a h lépéstõl.<br />
• A a és b gombok segítségével válassza ki az FF <strong>20</strong>0 dpi vagy a FF <strong>20</strong>0X100 dpi pontot.<br />
Nyomja meg az OK gombot, és folytassa a i lépéstõl.<br />
11<br />
h A a és b gombok segítségével válassza ki a PDF formátum, Bizt. PDF vagy a JPEG formátum<br />
pontot.<br />
Nyomja meg az OK gombot, és folytassa a j lépéstõl.<br />
i A a és b gombok segítségével válassza ki a PDF formátum, Bizt. PDF vagy a TIFF pontot.<br />
Nyomja meg az OK gombot.<br />
Note<br />
Ha a Bizt. PDF formátumot választja, a készülék a négyjegyû, számokból álló jelszó megadását kéri a<br />
szkennelés megkezdése elõtt.<br />
j Válasszon az alábbi lehetõségek közül:<br />
• Ha meg szeretné kezdeni a szkennelést, nyomja meg a Start gombot.<br />
• Ha meg kívánja változtatni a fájlnevet, a k lépéssel folytassa.<br />
218
Hálózati szkennelés<br />
k A a és b gombok segítségével válassza ki a használni kívánt fájlnevet, és nyomja meg az OK gombot.<br />
Nyomja meg a Start gombot.<br />
Note<br />
Ha manuálisan kívánja megváltoztatni a fájlnevet, a l lépéssel folytassa.<br />
l A a és b gombok segítségével válassza ki a lehetõséget.<br />
Nyomja meg az OK gombot.<br />
Írja be a használni kívánt fájlnevet (maximum 32 karakter), és nyomja meg az OK gombot.<br />
Nyomja meg a Start gombot.<br />
Új alapértelmezett fájlméret beállítása<br />
(A szkennelés e-mailbe (e-mail kiszolgáló), FTP-re szkennelés és hálózatra<br />
szkennelés funkciók esetén) 11<br />
Megadhatja saját alapértelmezett fájlméret-beállításait. A jobb minõségû szkennelés érdekében válassza a<br />
nagyobb fájlméretet. Ha kisebb fájlméretet szeretne, válasszon kis fájlméretet.<br />
a Nyomja meg a Menu (Menü), majd a 1 gombot.<br />
b A a és b gombok segítségével válassza ki a Dokum. scan lehetõséget. Nyomja meg az OK gombot.<br />
c A a és b gombok segítségével válassza ki a Fájlméret lehetõséget. Nyomja meg az OK gombot.<br />
d A a és b gombok segítségével válassza ki az 1.Színes vagy a 2.Szürke pontot. Nyomja meg az OK<br />
gombot.<br />
e A a és b gombok segítségével válassza ki a Kicsi, Közepes vagy a Nagy pontot. Nyomja meg az OK<br />
gombot.<br />
f Nyomja meg a Stop/Exit gombot.<br />
11<br />
Note<br />
Fekete-fehér szkennelés esetén nem határozhatja meg a fájl méretét. A fekete-fehér dokumentumok TIFF<br />
fájlformátumban kerülnek tárolásra, az adatok tömörítése nélkül.<br />
Új alapértelmezés beállítása a kétoldalas szkenneléshez<br />
(Csak a szkennelés e-mailbe (E-mail kiszolgáló) esetén) 11<br />
Létrehozhatja a saját alapértelmezett beállításait a kétoldalas szkenneléshez. Két típusú elrendezésbõl<br />
választhat: a hosszú gerinc vagy a rövid gerinc beállításokból.<br />
a Nyomja meg a Menu (Menü), majd a 1 gombot.<br />
b A a és b gombok segítségével válassza ki a Dokum. scan lehetõséget. Nyomja meg az OK gombot.<br />
c A a és b gombok segítségével válassza ki a Kétold. scan lehetõséget. Nyomja meg az OK gombot.<br />
d A a és b gombok segítségével válassza ki az Hosszú oldal vagy a Rövid oldal pontot. Nyomja<br />
meg az OK gombot.<br />
e Nyomja meg a Stop/Exit gombot.<br />
219
12<br />
Távoli beállítás 12<br />
Távoli beállítás 12<br />
A Remote Setup (Távoli beállítás) lehetõvé teszi, hogy egy Macintosh alkalmazás használatával megadjon<br />
számos készülék- és hálózatbeállítást. Ez az alkalmazás elindításkor automatikusan letölti a készülék<br />
beállításait a Macintosh számítógépre, és megjeleníti azokat Macintosh képernyõjén. Ha megváltoztatja a<br />
beállításokat, közvetlenül a készülékre töltheti fel az újakat.<br />
Note<br />
A Remote Setup (Távoli beállítás) alkalmazás ikonja itt található:<br />
Macintosh HD/Library (Könyvtár)/Printers (Nyomtatók)/KONICA MINOLTA/<br />
Utilities (Segédprogramok).<br />
12<br />
• OK<br />
Lehetõvé teszi adatok feltöltését a készülékre, majd kilép a Távoli beállításból. Ha hibaüzenet jelenik meg,<br />
írja be a helyes adatokat és kattintson az OK gombra.<br />
• Cancel (Mégse)<br />
Lehetõvé teszi a Távoli beállításból való kilépést adatok feltöltése nélkül.<br />
• Apply (Alkalmaz)<br />
Segítségével elkezdheti az adatok feltöltését anélkül, hogy kilépne a Távoli beállítás alkalmazásból.<br />
• Print (Nyomtasd)<br />
Kinyomtatja a készüléken a kiválasztott elemeket. Addig nem tudja kinyomtatni az adatokat, amíg az fel<br />
nem töltõdik a készülékre. Kattintson az Apply (Alkalmaz) gombra az adatok készülékre töltéséhez, majd<br />
kattintson a Print (Nyomtasd) gombra.<br />
2<strong>20</strong>
Távoli beállítás<br />
• Export (Exportálás)<br />
Segítségével az aktuális konfigurációs beállításokat egy fájlba mentheti el.<br />
• Import (Importálás)<br />
Segítségével egy fájlból olvashatja be a beállításokat.<br />
Note<br />
• A Gyorshívás vagy az összes beállítás készülékére történõ mentéséhez használhatja az<br />
Export (Exportálás) gombot.<br />
• Ha meg kell változtatnia azt a készüléket, amelyet az Multi-Function Suite programcsomag (lásd: Gyors<br />
útmutató) Macintosh számítógépre telepítésekor regisztrált, vagy ha a hálózati környezet megváltozott,<br />
meg kell adnia az új készüléket. Nyissa meg a Device Selector (Eszközválasztó) alkalmazást, és<br />
válassza ki az új készüléket. (Csak hálózati felhasználóknak)<br />
• Ha a Secure Function Lock funkció be van kapcsolva, nem tudja használni a<br />
Távolsági setup (Távbeállítás) funkciót.<br />
12<br />
221
A<br />
Index<br />
B<br />
BR-Script 3 üzemmód .........................................6, 130<br />
C<br />
ControlCenter2<br />
Macintosh ............................................................ 183<br />
ControlCenter3<br />
Windows ® .............................................................. 61<br />
D<br />
Device Selector ...................................... 167, <strong>20</strong>4, 221<br />
DeviceSelector ................................................167, <strong>20</strong>4<br />
F<br />
FAX (PC-FAX)<br />
Macintosh<br />
küldés ............................................................... 161<br />
Windows ®<br />
Címjegyzék ....................................................... 112<br />
csoport .............................................................. 114<br />
egyszerû formátum ........................................... 109<br />
fedõlap .............................................................. 107<br />
fogadás ............................................................. 118<br />
küldés ............................................................... 106<br />
Telefax stílus ..................................................... 108<br />
FTP-re szkennelés<br />
Macintosh ............................................................ 211<br />
Windows ® .............................................................. 94<br />
H<br />
Hálózati PC FAX<br />
Macintosh (csak küldés) ...................................... 161<br />
Windows ® ............................................................ 105<br />
I<br />
Illesztõprogramok<br />
Macintosh<br />
nyomtató ........................................................... 129<br />
TWAIN .............................................................. 167<br />
Windows ®<br />
nyomtató ............................................................... 2<br />
TWAIN ................................................................ 33<br />
WIA ..................................................................... 41<br />
N<br />
Nyomtató illesztõprogram<br />
Macintosh ............................................................. 135<br />
Windows ® .............................................................. 11<br />
P<br />
PaperPort 11SE (Windows ® )<br />
importálás .............................................................. 60<br />
OCR ....................................................................... 59<br />
Presto! PageManager (Macintosh) .................178, 180<br />
PS nyomtató illesztõprogram<br />
Macintosh ............................................................. 151<br />
Windows ® .............................................................. 27<br />
S<br />
Szkennelés<br />
Macintosh<br />
Felbontás .......................................................... 170<br />
Hálózat .............................................................. <strong>20</strong>4<br />
Macintosh számítógépre ................................... 168<br />
OCR .................................................................. 180<br />
Presto! PageManager ...............................178, 180<br />
Szkennelés gomb ............................................. 173<br />
Windows ®<br />
Felbontás ............................................................ 37<br />
Hálózat ................................................................ 85<br />
ScanSoft PaperPort ..................................... 57<br />
Szkennelés gomb .........................................49, 88<br />
WIA kompatibilis eszköz ..................................... 41<br />
T<br />
Távoli beállítás<br />
Macintosh ............................................................. 2<strong>20</strong><br />
Windows ® ............................................................ 103<br />
A<br />
222