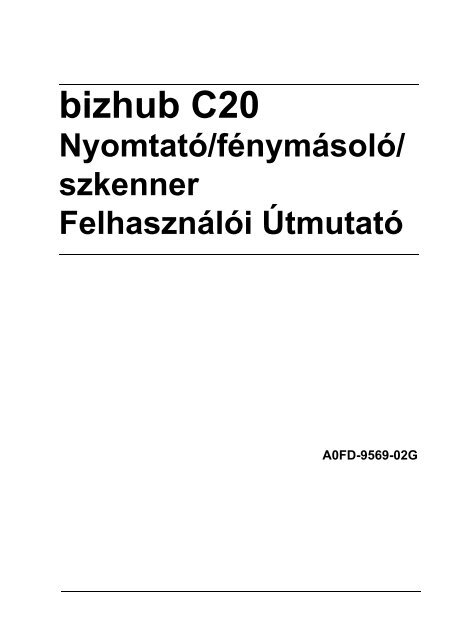Konica Minolta Bizhub C20 Felhasználói kézikönyv - GRAPHAX.HU ...
Konica Minolta Bizhub C20 Felhasználói kézikönyv - GRAPHAX.HU ... Konica Minolta Bizhub C20 Felhasználói kézikönyv - GRAPHAX.HU ...
izhub C20 Nyomtató/fénymásoló/ szkenner Felhasználói Útmutató A0FD-9569-02G
- Page 2 and 3: Köszönet Köszönjük, hogy megv
- Page 4 and 5: 10. A KMBT társaság semmiképpen
- Page 6 and 7: Csak EU-tagországok részére Enne
- Page 8 and 9: 2 A vezérlőpanel és a konfigurá
- Page 10 and 11: Nyomtatóillesztő beállítás meg
- Page 12 and 13: 9 Kellékek cseréje ..............
- Page 14 and 15: viii Tartalomjegyzék
- Page 16 and 17: Ismerkedés a készülékkel Helyig
- Page 18 and 19: A készülék részei Az alábbi ra
- Page 20 and 21: Hátulnézet 1. Hálózati kapcsol
- Page 22 and 23: Nyomtatóillesztők (PPD fájlok) I
- Page 24 and 25: Alkalmazás LinkMagic PageScope Net
- Page 26 and 27: Rendszerkövetelmények • Személ
- Page 28 and 29: A vezérlőpanelről 1 2 5 7 687 9
- Page 30 and 31: Sorsz. Részegység neve Leírás 1
- Page 32 and 33: • Másolás beállítása 1 2 3 2
- Page 34 and 35: Kiindulási képernyő (Szkennelés
- Page 36 and 37: Sorsz. Jelzés Leírás 3 Szkennel
- Page 38 and 39: • Faxbeállítás 1 2 12 : 00 Mem
- Page 40 and 41: Nyomtatási ablak Nyomtatási felad
- Page 42 and 43: Összes nyomt. Itt az alábbi műve
- Page 44 and 45: PS/PCL menu strukt Konfigurációs
- Page 46 and 47: Segédfunkciók Gép beáll. Pap.fo
- Page 48 and 49: Festék fogyóban Képegys. fogyób
- Page 50 and 51: Hangerőszabályoz Beállítás Ki/
izhub <strong>C20</strong><br />
Nyomtató/fénymásoló/<br />
szkenner<br />
<strong>Felhasználói</strong> Útmutató<br />
A0FD-9569-02G
Köszönet<br />
Köszönjük, hogy megvásárolta a bizhub <strong>C20</strong> készüléket. Az Ön bizhub <strong>C20</strong><br />
készülékét úgy tervezték, hogy az optimálisan működjön Windows, Macintosh és<br />
Linux környezetben.<br />
Védjegyek<br />
A KONICA MINOLTA és a KONICA MINOLTA logo a KONICA MINOLTA<br />
HOLDINGS, INC. védjegye ill. bejegyzett védjegye.<br />
A bizhub és a PageScope a KONICA MINOLTA BUSINESS TECHNOLOGIES, INC.<br />
védjegye ill. bejegyzett védjegye.<br />
Minden egyéb védjegy és bejegyzett védjegy a megfelelő tulajdonosok birtoka.<br />
Szerzői joggal kapcsolatos megjegyzések<br />
Ezen útmutató szerzői jogának jogosultja a (Copyright) © 2008, KONICA<br />
MINOLTA BUSINESS TECHNOLOGIES, INC., Marunouchi Center Building,<br />
1-6-1 Marunouchi, Chiyoda-ku, Tokyo, 100-0005, Japan. Minden jog fenntartva.<br />
Ez a dokumentum sem részben, sem egészben nem másolható, nem vihető<br />
át másféle hordozóra és tilos más nyelvre lefordítani a KONICA MINOLTA<br />
BUSINESS TECHNOLOGIES, INC. írásbeli engedélye nélkül!<br />
Az Útmutatóval kapcsolatos megjegyzések<br />
A KONICA MINOLTA BUSINESS TECHNOLOGIES, INC. fenntartja magának<br />
a jogot, hogy előzetes értesítés nélkül változtatásokat hajtson végre ezen<br />
útmutatóban és a benne leírt berendezésen is. A dokumentum készítői megtettek<br />
mindent annak érdekében, hogy ebben az útmutatóban ne legyenek hiányosságok<br />
sem pontatlanságok. Ennek ellenére a KONICA MINOLTA BUSINESS<br />
TECHNOLOGIES, INC. nem vállal semmiféle felelősséget, beleértve de<br />
semmiképpen sem korlátozva bármiféle, az értékesíthetőségre és speciális<br />
feladatra szóló alkalmasságra vonatkozó garanciát, melyekre ezen útmutató alapján<br />
következtetni lehetne. KONICA MINOLTA BUSINESS TECHNOLOGIES, INC. cég<br />
nem vállal semmiféle felelősséget, ill. kötelezettséget az útmutatóban előforduló<br />
esetleges hibákért, ill. a véletlenszerű, speciális vagy okozott károkért, amelyek<br />
ezen útmutató használatából, vagy a nyomtató üzemeltetésénél az útmutatóban<br />
található információk alkalmazásából keletkeznek, vagy az ezek szerint használt<br />
készülék teljesítményével függnek össze.
SZOFTVER LICENCSZERZŐDÉS<br />
Ez a csomag a következő anyagokat tartalmazza, amit a <strong>Konica</strong> <strong>Minolta</strong> Business<br />
Technologies, Inc. Cég bocsátott rendelkezésre (KMBT): szoftver, mely a nyomtatási rendszer<br />
része, a digitálisan kódolt, géppel olvasható, kódolt adat speciális formátumban és kódolt<br />
formátumban (Betűkészlet programok), más szoftverek, melyek a felhasználói számítógépen<br />
futnak a Nyomtató szoftverrel egyetemben (Gazda szoftver), és a felvilágosító írásos anyaggal<br />
vannak kapcsolatban (Dokumentáció). A „Szoftver“ kifejezés a Nyomtató szoftver,<br />
aBetűkészlet programok és/vagy a Gazda szoftver leírására használatos, valamint magában<br />
foglalja a frissítéseket, a módosított változatokat, kiegészítéseket és a szoftver másolatait.<br />
A szoftver használata az alábbi licencszerzőgés alapján engedélyezett. KMBT nem<br />
kizárólagosan engedélyezi Önnek a szoftver és a dokumentáció használatát, feltéve, ha Ön<br />
egyetért a következőkkel:<br />
1. A Nyomtató szoftvert és a kísérő Betűkészlet programokat az engedélyezett kimeneti<br />
eszköz(ök)zel, kizárólag saját belső üzleti használatra szabad használnia.<br />
2. Továbbá az 1. pontban említett Betűkészlet programoknál használhatja a Roman<br />
Betűkészlet programot, hogy reprodukálni tudjon súlyokat, stílusokat, és különböző<br />
betűket, számokat, karaktereket, szimbólumokat („Typefaces“) a kijelzőn vagy<br />
a képernyőn, kizárólag saját belső üzleti használatra.<br />
3. Egy biztosági másolatot készíthet a Gazda szoftverről, feltéve, ha a biztonsági másolatot<br />
nem telepíti fel egyetlen egy számítógépre sem. A fenti tiltások ellenére feltelepítheti<br />
a Nyomtató szoftvert bármely számítógépre kizárólag egy vagy több nyomtatórendszeren<br />
melyen fut a Nyomtató szoftver.<br />
4. Jelen Licencszerődésben felsorolt jogokat átruházhatja más személyre, amelyik ezennel<br />
megszerzi a licenc birtoklásával járó összes jogot az adott szoftverre és dokumentációra,<br />
azzal a feltétellel, hogy az illetőnek átadja a szoftver és a dokumentáció összes példányát<br />
és másolatát.<br />
5. Belegyezik abba, hogy a szoftvert és a dokumentációt nem módosítja, adaptálja vagy<br />
fordítja le.<br />
6. Belegyezik abba, hogy nem kisérli meg a szoftvert alakítani, szétbontani, dekódolni vagy<br />
visszafejteni a forráskódját.<br />
7. A KMBT cég és beszállítói fenntartják maguknak a Szoftwerre és a Dokumentációra és<br />
az összes másolatukra vonatkozó tulajdonjogot.<br />
8. A védjegyek használhatók az elfogadott védjegyeknek használati gyakorlatának<br />
megfelelően, beleértve a védjegy tulajdonosának nevének azonosítóját is. A védjegyek<br />
csak a szoftverrel készített nyomatok azonosítására használhatók. A védjegyek ilyennemű<br />
használata nem ad semmiféle jogot ezen védjegyek birtoklására.<br />
9. Tilos a licenc továbbí bérbeadása, kölcsönzési jogának átadása, a felhasználó által nem<br />
használt szoftver verzió vagy másolat átadása vagy kölcsözése, bármilyen használaton<br />
kívüli hordozón, kivéve szoftver végleges átadását, lásd fent.
10. A KMBT társaság semmiképpen sem felelős a következményes, eseti Közvetett,<br />
Büntetőjogi vagy rendkívüli, speciális károkért, beleértve bármilyen nyereségelmaradást<br />
vagy beruházási veszteséget, abban az esetben sem, ha a KMBT társaságot tájékoztatták<br />
az ilyen károk bekövetkezésének a lehetőségéről, vagy bármelyik harmadik fél bármilyen<br />
követeléséért. A KMBT társaság és a beszállítói nem vállalnak semmiféle megnevezett<br />
vagy implicit jótállást a szoftverre, belértve a korlátozás nélküli eladhatóságot vagy<br />
az adott célra alkalmazhatóságot is, tulajdoni jogot és harmadik személyek jogainak<br />
megsértését. Egyes országok nem teszik lehetővé a jótállás korlátozását vagy kizárását<br />
következményes károk esetén, vagy felelősség kizárását a véletlenszerű és a kiváltott<br />
károkért, ezért a fent említett korlátozások és kizáró okok nem biztos, hogy Önre<br />
vonatkoznak.<br />
11. Magjegyzés USA államigazgatási felhasználók részére: Software a 48 C.F.R.2.101,<br />
48 fejezet definíciója alapján „kereskedelmi szoftver terméknek“ minősül amelyet<br />
„kereskedelmi számítógépes szoftver“ és „dokumentáció a kereskedelmi számítógépes<br />
szoftverhez“ egységek alkotnak a 48 C.F.R. 12.212., 48 fejezet feltételei alapján.<br />
A 48 C.F.R. 12.212 a 48 C.F.R. 227.7202-1 a 227.7202-4 fejezeteknek megfelelően<br />
a szoftvert az államigazgatási felhasználók csak az ebben a licencszerződésben leírt<br />
jogoknak megfelelőn kapják felhasználásra.<br />
12. Egyetért azzal, hogy nem fogja a szoftvert exportálni semmilyen formában, olyan módon,<br />
amelyik megsértené az adott ország exportjára vonatkozó bármilyen törvényt vagy<br />
rendelelet.
A másolás jogi korlátozása<br />
Egyes dokumentum típusokat tilos másolni azzal a céllal vagy szándékkal, hogy<br />
a másolatok eredetiként szerepeljenek.<br />
Bár az alábbi lista nem teljes, de a vonatkozó másolásnál tájékoztatásként<br />
figyelembe lehet venni.<br />
Pénzügyi eszközök<br />
• Személyi csekk<br />
• Utazási csekk<br />
• Pénzutalvány<br />
• Letéti igazolás<br />
• Kötvény vagy egyéb rövidlejáratú kötelezvény<br />
• Részvénybizonylat<br />
Jogi dokumentumok<br />
• Élelmiszerjegy<br />
• Levélbélyeg (bélyegzett vagy póstatiszta)<br />
• Állami szervek által kiadott csekk vagy váltó<br />
• Belföldi illetékbélyeg (bélyegzett vagy tiszta)<br />
• Útlevél<br />
• Bevándorlási dokumentumok<br />
• Gépjárművezetői jogosítvány és forgalmi engedély<br />
• Ház és ingatlan tulajdoni okmányai és szerződések<br />
Általános<br />
• Személyi igazolvány, személyt igazoló kitűző vagy jelvény<br />
• Szerzői jog által védett alkotások a szerzői jog tulajdonosának beleegyezése<br />
nélkül<br />
Ezen kívül tilos bármilyen körülmények között a belföldi vagy külföldi pénzek<br />
másolása ill. szerzői jog tulajdonosának beleegyezése nélkül művészeti alkotások<br />
másolása.<br />
Amennyiben a dokumentum eredetével kapcsolatban kétségek merülnének fel,<br />
forduljon egy jogi tanácsadóhoz.<br />
Azért, hogy bizonyos dokumentumok, mint például bankjegyek, törvénytelen<br />
másolása meg legyen akadályozva, a készülék egy hamisítás elleni<br />
funkcióval van ellátva.<br />
Ennek a funkciónak köszönhetően a másolt képek deformálódhatnak.
Csak EU-tagországok részére<br />
Ennek a szimbólumnak a jelentése: Ezt a terméket ne<br />
semmisítse meg a háztartási hulladékkal együtt!<br />
A helyes megsemmisítéshez tájékoztatást az illetékes<br />
helyi hivatalok nyújtanak. Amennyiben új terméket<br />
vásárol, a régit átadhatja a kereskedőnek<br />
megsemmisítés céljából. Az újrahasznosítás segít<br />
megvédeni a természetes forrásokat<br />
és megakadályozni a potencionális negatív hatást<br />
a környezetre vagy az emberi egészségre, amit<br />
a hulladék helytelen kezelése okozhat.<br />
Ez a termék megfelel a RoHS (2002/95/EK) irányelvnek.
Tartalomjegyzék<br />
1 Bevezető ............................................................................................................ 1<br />
Ismerkedés a készülékkel 2<br />
Helyigény 2<br />
A készülék részei 4<br />
Elölnézet 4<br />
Hátulnézet 6<br />
Elölnézet kiegészítőkkel 6<br />
Drivers (Illesztők) CD/DVD lemez 7<br />
Nyomtatóillesztők (PostScript illesztők) 7<br />
Nyomtatóillesztők (PCL illesztők) 7<br />
Nyomtatóillesztők (XPS illesztők) 7<br />
Nyomtatóillesztők (PPD fájlok) 8<br />
Szkenner illesztők 8<br />
PC Fax Illesztők 8<br />
Applications (Alkalmazás) CD/DVD lemez 9<br />
Alkalmazás 9<br />
Documentation (Dokumentáció) CD/DVD lemez 11<br />
Dokumentáció 11<br />
Rendszerkövetelmények 12<br />
Tartalomjegyzék<br />
i
2 A vezérlőpanel és a konfigurációs menü ......................................................13<br />
A vezérlőpanelről 14<br />
A vezérlőpanel kijelzői és gombjai 14<br />
A kijelző jelzései 17<br />
Kiindulási képernyő (Másolási üzemmód) 17<br />
Kiindulási képernyő (Szkennelési üzemmód) 20<br />
Kiindulási képernyő (Fax üzemmód) 23<br />
Nyomtatási ablak 26<br />
A készülék állapotának és beállításainak ellenőrzése 27<br />
Marad.festék 27<br />
Jelentés/állapot menü 27<br />
Összes nyomt. 28<br />
Kellékállapot 28<br />
TX/RX Eredm. 29<br />
Jelentés 29<br />
A konfigurációs menü áttekintése 31<br />
Segédfunkciók menü 31<br />
Gép beáll. menü 33<br />
Pap.forrás beáll menü 37<br />
Admin. beáll. menü 39<br />
Másol.beáll. menü 56<br />
Hívás tárolás menü 58<br />
Adás(TX) beáll. menü 59<br />
Vétel(RX) beáll. menü 61<br />
Jelentés menü 64<br />
Szkenner beáll. menü 65<br />
Közvetl.nyomt. menü 67<br />
PS/PCL nyomtatás menü 69<br />
Előnézet/Nyomt. menü 70<br />
Papír menü 71<br />
Minőség menü 74<br />
Alapért.Rendszer menü 94<br />
Nyomtat. memór-ból menü 101<br />
ii<br />
Tartalomjegyzék
3 Nyomathordozók ........................................................................................... 105<br />
Nyomathordozók 106<br />
Specifikáció 106<br />
Típusok 107<br />
Normál papír (újrahasznosított papír) 107<br />
Vastag papír 108<br />
Borítékok 109<br />
Címkék 110<br />
Fejléces papír 111<br />
Levelezőlapok 112<br />
Fóliák 113<br />
Fényes papír 114<br />
Mi a garantált nyomtatható terület? 115<br />
Nyomtatható terület – Borítékok 115<br />
Lapmargók 115<br />
Nyomathordozó betöltése 116<br />
Nyomathordozók betöltése 116<br />
1.tálca (kézi adagolótálca) 116<br />
Normál papír betöltése 116<br />
További nyomathordozók 118<br />
Borítékok betöltése 119<br />
Címkék, fejléces papír, levelezőlap, vastag papír, fényes papír<br />
és OHP fóliák betöltése 121<br />
2.tálca 123<br />
Normál papír betöltése 123<br />
3.tálca (az alsó adagoló egység opciós kiegészítője) 126<br />
Normál papír betöltése 126<br />
Duplex nyomtatás 129<br />
Automatikus duplex nyomtatás 129<br />
Kimeneti tálca 131<br />
Nyomathordozók tárolása 132<br />
Eredeti dokumentum 133<br />
Specifikáció 133<br />
Dokumentumok, melyeket el lehet helyezni a síkágyas üvegre 133<br />
Dokumentumok, melyeket be lehet tölteni az automatikus<br />
dokumentum adagolóba 133<br />
Dokumentum betöltése másoláshoz 135<br />
A dokumentum elhelyezése a síküvegre 135<br />
Dokumentum betöltése az automatikus dokumentum adagolóba 136<br />
4 Nyomtatóillesztő használata ........................................................................ 137<br />
Nyomtató kiegészítők kiválasztása/Alapértelmezett (Windows alatt) 138<br />
Windows Vista/XP/Server 2003/2000 (PCL6, PS) 138<br />
Nyomtatóillesztő eltávolítása (Windows alatt) 140<br />
Windows Vista/XP/Server 2003/2000 (PCL6, PS) 140<br />
Tartalomjegyzék<br />
iii
Nyomtatóillesztő beállítás megjelenítése (Windows alatt) 141<br />
Windows Vista 141<br />
Windows XP/Server 2003 141<br />
Windows 2000 141<br />
Nyomtatóillesztő beállítások 142<br />
Közös gombok 142<br />
Haladó fül (Csak PostScript nyomtatóillesztőnél) 143<br />
Alap fül 143<br />
Elrendezés fül 144<br />
Borító oldal fül 144<br />
Vízjel/Overlay fül 145<br />
Minőség fül 145<br />
Egyeb fül 146<br />
A nyomtatóillesztő Gyorsnyomtatás opcióval telepített funkcióinak<br />
korlátozásai 146<br />
5 Fényképezőgép direkt ...................................................................................147<br />
Fényképezőgép direkt 148<br />
Nyomtatás közvetlenül a digitális fényképezőgépből 148<br />
6 Közvetlen memóriából ..................................................................................149<br />
Közvetlen memóriából 150<br />
Nyomtatás csatlakoztatott USB memória eszközből 150<br />
7 A fénymásoló .................................................................................................153<br />
Másolási alapfunkciók 154<br />
Másolási alapműveletek 154<br />
A másolási minőség meghatározása 156<br />
Dokumentumtípus kiválasztása 156<br />
Másolat denzitásának kiválasztása 156<br />
Zoom arány meghatározása 156<br />
Előre beállított zoom arány kiválasztása 157<br />
Egyedi zoom arány megadása 157<br />
Nyomathordozó adagoló tálca kiválasztása 157<br />
Haladó másolatok készítése 158<br />
2 az 1-ben másolás beállítása 158<br />
2 1-re és 4 1-re másolás ADF segítségével 158<br />
Másolás 2 1-re és 4 1-re síkágyas üvegről 159<br />
Másolás funkciók beállítása 160<br />
Azonosítókártya másolása 160<br />
Ismételt másolás 162<br />
Plakátmásolás 163<br />
Duplex (kétoldalas) másolás beállítása 164<br />
Duplex (kétoldalú) másolás az ADF-adagolóból 164<br />
Duplex (kétoldalas) másolás a síkágyas üvegről 165<br />
Duplex (kétoldalas) dokumentum másolása 166<br />
iv<br />
Tartalomjegyzék
Másolás leválogatással (rendezésse) beállítása 167<br />
Másolás ADF segítségével leválogatás (rendezés) funkcióval 167<br />
Síkágyas másolás leválogatás (rendezés) funkcióval 167<br />
8 Szkenner használata .................................................................................... 169<br />
Szkennelés számítógépes alkalmazásból 170<br />
Szkennelési alapműveletek 170<br />
Windows TWAIN illesztőbeállítások 171<br />
WIA illesztő beállítások ablak 173<br />
Macintosh TWAIN illesztő beállítások 174<br />
Szkennelés a készülékkel 176<br />
Szkennelési alapműveletek 176<br />
Adatok elmentésének meghatározása 178<br />
Adatok mentése csatlakoztatott számítógép esetén<br />
(Szkennelés PC-re) 178<br />
Adatok elmentése USB memóriába (Szkennelés USB memóriába) 179<br />
Célállomás cím (Szkennelés E-mail/FTP/SMB-be) 179<br />
E-mail címek közvetlen megadása 180<br />
Választás a Kedvencek listából 180<br />
Gyorshívás címkiválasztás 181<br />
Csoportos hívás célállomás 182<br />
Címjegyzék 183<br />
Keresés a címjegyzékben 183<br />
LDAP szerver 184<br />
Többszörös célállomás címek 186<br />
Célállomás cím szerkesztése 187<br />
Célállomás cím törlése 187<br />
Címek regisztrálása/szerkesztése 188<br />
Regisztrálás a Kedvencek címlistába 188<br />
Cím törlése a kedvencek címlistából 189<br />
Gyorshívás célállomás (Közvetlen bemenet) 190<br />
Gyorshívás célállomások (LDAP keresés) 191<br />
Gyorshívás célállomások szerkesztése/törlése 193<br />
Csoportos hívás célállomás 194<br />
Csoportos hívás célállomás szerkesztése/törlése 195<br />
Adatformátum 196<br />
Szkennelés minősége 197<br />
Felbontás 197<br />
Szkennelési üzemmód 197<br />
Szkennelés denzitása 197<br />
Duplex (kétoldalas) szkennelés 198<br />
Szkennelési formátum 198<br />
Szkennelési színbeállítás 199<br />
Tárgy megadása 199<br />
Továbbításra sorban várakozó feladat törlése 200<br />
Tartalomjegyzék<br />
v
9 Kellékek cseréje ............................................................................................201<br />
Kellékek cseréje 202<br />
Festékező modul 202<br />
Festékező modul cseréje 205<br />
Képegység csere 209<br />
Használtfesték tartály csere 215<br />
Transzferhenger csere 219<br />
Transzferhenger csere 219<br />
Ózonszűrő cseréje 222<br />
Transzferszalag egység cseréje 223<br />
Fixáló egység csere 231<br />
10 Karbantartás ..................................................................................................235<br />
A készülék karbantartása 236<br />
A nyomtató tisztítása 238<br />
Külső részek 238<br />
Nyomathordozó görgők 239<br />
Nyomathordozó továbbító görgők tisztítása (kézi adagolótálca) 239<br />
Nyomathordozó továbbító görgők tisztítása (2.tálca és 3.tálca) 241<br />
Nyomathordozó továbbító görgők tisztítása a 3.tálcánál 242<br />
Automatikus dokumentum adagoló behúzógörgők tisztítása 243<br />
Duplex egység behúzógörgők tisztítása 244<br />
Lézeroptika tisztítása 245<br />
11 Hibaelhárítás ..................................................................................................247<br />
Bevezetés 248<br />
Konfigurációs oldal nyomtatása 248<br />
A szkenner kioldása 249<br />
A nyomathordozó hibás adagolásának elkerülése 250<br />
A nyomathordozó útjának megismerése 251<br />
Papírelakadás megszüntetése 252<br />
Papírelakadással és annak megszűntetésével kapcsolatos üzenetek 253<br />
Elakadt nyomathordozók eltávolítása az 1.tálcából (adagoló tálca<br />
manuális adagoláshoz) és a továbbítógörgő környezetéből 254<br />
Elakadt nyomathordozók eltávolítása a 2.tálcából 257<br />
Elakadt nyomathordozók eltávolítása a 3.tálcából 261<br />
Az ADF-ben elakadt nyomathordozók eltávolítása 263<br />
A duplexerben elakadt nyomathordozók eltávolítása 265<br />
Elakadt nyomathordozók eltávolítása a fixáló egységből 266<br />
Elakadt nyomathordozók eltávolítása a papírútvonal fordító egységből 270<br />
Elakadt nyomathordozók eltávolítása a vízszintes papírtovábbító<br />
részből 272<br />
A nyomathordozó hibás adagolásával kapcsolatos megoldások 274<br />
Egyéb problémák megoldása 277<br />
A nyomtatási minőséggel kapcsolatos problémák megoldása 285<br />
vi<br />
Tartalomjegyzék
Állapot-, hiba- és szervizüzenetek 291<br />
Általános állapotüzenetek 291<br />
Hibaüzenetek 292<br />
Szervizüzenetek 301<br />
12 Kiegészítők felszerelése ............................................................................... 303<br />
Bevezető 304<br />
Antisztatikus védelem 305<br />
Dual In-Line memória modul (DIMM) 306<br />
A DIMM memória beszerelése 306<br />
Merevlemez készlet 309<br />
Merevlemez készletet beszerelése 309<br />
CompactFlash 313<br />
CompactFlash adapter és CompactFlash kártya felszerelése 313<br />
3.tálca (Alsó adagolóegység) 317<br />
A készlet tartalma 317<br />
3.tálca felszerelése 318<br />
A Függelék ........................................................................................................ 321<br />
Műszaki specifikációk 322<br />
Kellékek feltételezett élettartama 325<br />
Felhasználó által cserélhető 325<br />
Csak szervízben cserélhető 326<br />
Szövegbevitel 327<br />
Fő művelet 327<br />
Faxszámok beírása 327<br />
Nevek beírása 328<br />
E-mail címek beírása 328<br />
A beviteli mód megváltoztatása 329<br />
Példa 329<br />
Javítás és egyéb megjegyzések 330<br />
Gondoskodunk a környezetvédelemről 331<br />
Mit jelent az, hogy a termék megfelel az ENERGY STAR program<br />
követelményinek? 331<br />
Tárgymutató 333<br />
Tartalomjegyzék<br />
vii
viii<br />
Tartalomjegyzék
1Bevezető
Ismerkedés a készülékkel<br />
Helyigény<br />
A könnyű működtetés, kellékcsere és karbantartás érdekében tartsa be<br />
az alábbiakban részletezett ajánlott helyigényt.<br />
1355 mm (53,3 ")<br />
100 mm 290 mm<br />
(3,9 ") (11,4 ") 539 mm (21,2 ")<br />
326 mm<br />
(12,8 ")<br />
100 mm<br />
(3,9 ")<br />
Elölnézet<br />
578 mm (22,8 ")<br />
329 mm<br />
(13,0 ")<br />
907 mm (35,7 ")<br />
326 mm<br />
(12,8 ")<br />
590 mm (23,2 ")<br />
1016 mm (40,0 ")<br />
100 mm<br />
(3,9 ")<br />
Oldalnézet<br />
2<br />
Ismerkedés a készülékkel
578 mm (22,8 ")<br />
1018 mm (40,1 ")<br />
329 mm<br />
(13,0 ")<br />
326 mm<br />
(12,8 ")<br />
590 mm (28,2 ")<br />
1016 mm (40,0 ")<br />
111 mm<br />
(4,4 ")<br />
100 mm<br />
(3,9 ")<br />
Oldalnézet kiegészítőkkel<br />
A kiegészítők az ábrán árnyékoltan vannak ábrázolva.<br />
Ismerkedés a készülékkel 3
A készülék részei<br />
Az alábbi rajzok részletesen ismertetik a nyomtatónak az ebben<br />
az útmutatóban említett részeit. Ezért kérjük, hogy szánjon egy kis időt<br />
ezek megismerésére.<br />
Elölnézet<br />
2-a<br />
2-b<br />
2<br />
2-c<br />
1. Vezérlőpanel<br />
2. Automatikus dokumentum adagoló<br />
(ADF)<br />
2-a. ADF adagoló fedél<br />
2-b. Dokumentum vezető<br />
2-c. Dokumentum adagoló tálca<br />
2-d. Dokumentum kimeneti tálca<br />
2-e. Dokumentum fixáló<br />
Az állapot- és hibaüzenetekben<br />
az ADF „dokumentumtető“-ként is<br />
szerepelhet.<br />
Amennyiben ADF-ből Legal<br />
formátumú papírt szkennel,<br />
hajlítsa le a dokumentum fixálót!<br />
1<br />
6<br />
5<br />
4 3<br />
8<br />
9<br />
7<br />
2-d<br />
2-e<br />
10<br />
3. 1.tálca (kézi adagolótálca)<br />
4. 2.tálca<br />
5. Kimeneti adagolótálca<br />
6. Adagolótálca bővítő<br />
7. Szkenner rögzítőkarja<br />
8. Síkágyas üveg<br />
9. Eredeti dokumentum fedőlemez<br />
10. Skenner egység<br />
4<br />
Ismerkedés a készülékkel
PUSH<br />
11. Fixáló egység<br />
12. Jobboldali ajtó<br />
13. Transferhenger<br />
14. Transzferszalag egység<br />
15. Képegység<br />
19<br />
11<br />
20<br />
16. Lézeroptika tisztító eszköz<br />
17. Elülső ajtó<br />
18. Használtfesték tartály<br />
19. Festékező modul<br />
20. Ózonszűrő<br />
17<br />
18<br />
16 15 14<br />
13<br />
12<br />
13<br />
16<br />
14<br />
18<br />
19<br />
Y<br />
Y<br />
15<br />
Ismerkedés a készülékkel 5
Hátulnézet<br />
1. Hálózati kapcsológomb<br />
8<br />
2. Hálózati csatlakozó<br />
3. TEL (telefon) csatlakozó<br />
4. LINE (telefonvonal)<br />
csatlakozó<br />
5. 10Base-T/100Base-TX/<br />
1000Base-T (IEEE 802.3)<br />
Ethernet interfészcsatlakozó<br />
6. USB port<br />
7. Hátsó ajtó<br />
8. USB HOST port<br />
7<br />
3<br />
4<br />
5<br />
6<br />
2<br />
1<br />
Elölnézet kiegészítőkkel<br />
1. Alsó adagoló egység (3.tálca)<br />
1<br />
6<br />
Ismerkedés a készülékkel
Drivers (Illesztők) CD/DVD lemez<br />
Nyomtatóillesztők (PostScript illesztők)<br />
Illesztők<br />
Nyomtatóillesztő<br />
Windows Vista/XP/Server<br />
2003/2000 alá<br />
Nyomtatóillesztő Windows<br />
Vista/XP/Server 2003<br />
64bites alá<br />
Alkalmazás/Hasznoság<br />
Ezek az illesztőprogramok teszik lehetővé<br />
a hozzáférést az összes nyomtató<br />
funkcióhoz, beleértve a lapelrendezés<br />
befejezését és a haladó elrendezést.<br />
Részletekért lásd „Nyomtatóillesztő<br />
beállítás megjelenítése (Windows alatt)“<br />
141. oldalon.<br />
Azon alkalmazások részére, melyek igénylik a PPD fájlokat (például<br />
Page Maker vagy Corel Draw), a specifikus PPD fájlok elő vannak<br />
készítve.<br />
A Windows Vista, XP, Server 2003 vagy 2000 környezetben történő<br />
nyomtatásnál a PPD fájl meghatározásakor használja a Drivers CD/<br />
DVD lemezen található megfelelő PPD fájlt.<br />
Nyomtatóillesztők (PCL illesztők)<br />
Illesztők<br />
Nyomtatóillesztő<br />
Windows Vista/XP/Server<br />
2003/2000 alá<br />
Nyomtatóillesztő Windows<br />
Vista/XP/Server 2003<br />
64bites alá<br />
Alkalmazás/Hasznoság<br />
Ezek az illesztőprogramok teszik lehetővé<br />
a hozzáférést az összes nyomtató<br />
funkcióhoz, beleértve a lapelrendezés<br />
befejezését és a haladó elrendezést.<br />
Részletekért lásd „Nyomtatóillesztő<br />
beállítás megjelenítése (Windows alatt)“<br />
141. oldalon.<br />
Nyomtatóillesztők (XPS illesztők)<br />
Illesztők<br />
Nyomtatóillesztő<br />
Windows Vista alá<br />
Nyomtatóillesztő Windows<br />
Vista/ 64bites alá<br />
Alkalmazás/Hasznoság<br />
Ezek a Windows Vista rendszerhez<br />
szükséges miniillesztők a Windows<br />
rendszer magján alapulnak.<br />
A telepítési módszerre és a funkciókra<br />
vonatkozó részletek a Documentation CD/<br />
DVD lemezen a Reference Guide<br />
segédkönyvben találhatók.<br />
Az XPS illesztőt nem lehet a CD/DVD Drivers lemez automatikus<br />
indítás telepítési funkciójával telepíteni.<br />
Ismerkedés a készülékkel 7
Nyomtatóillesztők (PPD fájlok)<br />
Illesztők<br />
Nyomtatóillesztő<br />
Macintosh OS X (10.2.8,<br />
10.3, 10.4, 10.5) alá<br />
Nyomtatóillesztő Red Hat<br />
Linux 9.0, SuSE Linux 8.2<br />
alá<br />
Alkalmazás/Hasznoság<br />
A nyomtatóillesztő használatához az<br />
egyes operációs rendszerek alatt az alábbi<br />
PPD fájlokat kell használni.<br />
A Macintosh és a Linux rendszerek<br />
nyomtatóillesztőire vonatkozó részletes<br />
tájékoztatás a Documentation CD/DVD<br />
lemezen a Reference Guide segédkönyvben<br />
található.<br />
Szkenner illesztők<br />
Illesztők<br />
TWAIN illesztő Windows Vista/<br />
XP/Server 2003/2000 alá<br />
TWAIN illesztő Macintosh<br />
OS 10.2.8 vagy újabb alá<br />
WIA illesztő Windows Vista/XP<br />
alá<br />
WIA illesztő Windows Vista/XP<br />
64bites alá<br />
Alkalmazás/Hasznoság<br />
Ez az illesztő lehetővé teszi<br />
a szkennelési funkciók beállítását, mint<br />
például a színek beállítását és a méret<br />
módosítását.<br />
Részletekért lásd a „Windows TWAIN<br />
illesztőbeállítások“ 171. oldalon.<br />
Ez az illesztő lehetővé teszi<br />
a szkennelési funkciók beállítását, mint<br />
például a színek beállítását és a méret<br />
módosítását.<br />
Részletekért lásd a „WIA illesztő<br />
beállítások ablak“ 173. oldalon.<br />
PC Fax Illesztők<br />
Illesztők<br />
Fax illesztő Windows Vista/XP/<br />
Server 2003/2000 alá<br />
Fax illesztő Windows Vista/XP/<br />
Server 2003 64bites alá<br />
Alkalmazás/Hasznoság<br />
Ezek az illesztők teszik lehetővé<br />
az olyan faxbeállításokat mint,<br />
papírbeállítás az elküldendő<br />
faxüzenethez és a címjegyzék<br />
szerkesztésének beállítasa.<br />
Részletekért lásd a Fax <strong>Felhasználói</strong><br />
útmutatót mely a Documentation CD/<br />
DVD lemezen található!<br />
8<br />
Ismerkedés a készülékkel
Az illesztőprogramok telepítésével kapcsolatos részletekért lásd<br />
a Üzembe helyezési útmutatót a Documentation CD/DVD lemezen.<br />
A Macintosh számítógépekhez tartozó illesztőkkel kapcsolatos<br />
részletes információk a Reference Guide segédkönyvben vannak,<br />
amely a Documentation CD/DVD lemezen található.<br />
A Windows TWAIN illesztő nem felel meg a 64bites alkalmazásnak,<br />
azonban megfelel a 64bites operációs rendszer 32bites<br />
alkalmazásának.<br />
Applications (Alkalmazás) CD/DVD lemez<br />
Alkalmazás<br />
Alkalmazás<br />
Download Manager<br />
(Windows Vista/XP/<br />
Server 2003/2000,<br />
Macintosh OS 10.2.x<br />
vagy újabb)<br />
PaperPort SE<br />
Local Setup Utility (LSU)<br />
Alkalmazás/Hasznoság<br />
Ezt a segédprogramot csak az opcionális<br />
merevlemez készlet illetve a CompactFlash<br />
kártya telepítése után lehet használni. Lehetővé<br />
teszi a betűkészletek és az overlay adatok<br />
lementését a készülék merevlemezére.<br />
Részletek a Download Manager alkalmazás<br />
súgójában találhatók.<br />
Olyan dokumentumkezelő szoftvercsomag,<br />
mellyel személyi számítógépén beolvashatja,<br />
rendezheti, elérheti, megoszthatja és kezelheti<br />
mind papír formátumú, mind digitális<br />
dokumentumait.<br />
Részletek a PaperPort SE használati<br />
útmutatójának súgó menüjében.<br />
Ez a program lehetővé teszi a számítógépen<br />
a kedvencek listában, a gyors tárcsázás vagy<br />
a csoportos tárcsázás listában a célállomások<br />
létrehozását illetve szerkesztését<br />
(szkenneléshez és faxoláshoz).<br />
Részletekért lásd a Reference Guide mely<br />
a Documentation CD/DVD lemezen található!<br />
Ismerkedés a készülékkel 9
Alkalmazás<br />
LinkMagic<br />
PageScope Net Care<br />
PageScope Network<br />
Setup<br />
PageScope Plug and<br />
Print<br />
PageScope NDPS<br />
Gateway<br />
PageScope Direct Print<br />
Alkalmazás/Hasznoság<br />
Ez a szoftver lehetővé teszi a beszkennelt<br />
dokumentum fájlba mentését, feldolgozását,<br />
csatolását e-mailhez mellékletként illetve<br />
kinyomtatatását.<br />
Részletekért lásd a Reference Guide mely<br />
a Documentation CD/DVD lemezen található!<br />
Lehetővé teszi a nyomtató kezelési funkcióinak<br />
elérését, mint az állapot felügyelete és<br />
a hálózati alkalmazás beállítása.<br />
Részletek az Applications CD/DVD lemezen<br />
a PageScope Net Care Quick Guide<br />
segédkönyvben találhatók.<br />
Lehetővé teszi a nyomtató hálózati alkalmazása<br />
alapbeállításainak kiválasztását a TCP/IP<br />
protokollok segítségével.<br />
Részletek az Applications CD/DVD lemezen<br />
a PageScope Network Setup User Manual<br />
segédkönyvben találhatók.<br />
Ez a segédprogram automatikusan észleli<br />
a hálózatba csatlakoztatott új nyomtatót és<br />
a Windows nyomtató szerveren létrehoz egy<br />
nyomtató egységet.<br />
Részletek az Applications CD/DVD lemezen<br />
a PageScope Plug and Print Quick Guide<br />
segédkönyvben találhatók.<br />
Ez a hálózati segédprogram lehetővé teszi<br />
a KONICA MINOLTA nyomtatók és készülékek<br />
használatát NDPS környezetben.<br />
Részletek az Applications CD/DVD lemezen<br />
a PageScope NDPS Gateway User Manual<br />
segédkönyvben találhatók.<br />
Ez az alkalmazás a nyomtatásra szánt PDF és<br />
TIFF formátumú fájlok közvetlenül a nyomtatóra<br />
történő elküldését szolgáló funkciókat<br />
tartalmazza.<br />
Részletek az Applications CD/DVD lemezen<br />
a PageScope Direct Print User’s Guide<br />
segédkönyvben találhatók.<br />
10<br />
Ismerkedés a készülékkel
Documentation (Dokumentáció) CD/DVD lemez<br />
Dokumentáció<br />
Dokumentáció<br />
Üzembe helyezési útmutató<br />
Nyomtató/fénymásoló/<br />
szkenner <strong>Felhasználói</strong><br />
Útmutató<br />
(ez a kezelési útmutató)<br />
Fax <strong>Felhasználói</strong> útmutató<br />
Reference Guide<br />
Quick Guide<br />
Readme<br />
Alkalmazás/Hasznoság<br />
Ez a segédkönyv a telepítésre vonatkozó<br />
olyan részleteket tartalmaz, melyeket el kell<br />
végezni, hogy ezt a készüléket üzemeltetni<br />
lehessen, mint például a készülék<br />
összeszerelése és az illesztők telepítése.<br />
Az Útmutató részletes információkat<br />
tartalmaz a mindennapi szokásos<br />
műveletekről, mint az illesztők és<br />
a kezelőpanel használata vagy a kellékek<br />
cseréje.<br />
Az Útmutató részletes információkat<br />
tartalmaz a fax alapműveletekről, mint<br />
például faxüzenetek elküldése és vétele és<br />
a kezelőpanel használata.<br />
Ez a segédkönyv részletes tájékoztatást<br />
ad a Macintosh és a Linux illesztők<br />
telepítéséről, hálózati beállításokról,<br />
a Local Setup Utility (LSU) és a LinkMagic<br />
alkalmazásokról és a nyomtatófelügyelet<br />
segédprogramról.<br />
Az Útmutató kivonatban találhatók<br />
a másolással, faxolással, szkenneléssel és<br />
kellékek cseréjével kapcsolatos műveletek<br />
egyszerűsített leírása.<br />
Ebben a dokumentumban részletes<br />
információk találhatók az üzemeltetési<br />
feltételekről és a biztonsági intézkedésekről.<br />
Olvassa el ezeket az információkat, mielőtt<br />
a készüléket üzembe helyezné!<br />
Ismerkedés a készülékkel 11
Rendszerkövetelmények<br />
• Személyi számítógép<br />
Windows<br />
– Pentium 2: 400 MHz vagy jobb<br />
– PowerPC G3 vagy újabb processzor (ajánlott G4 vagy újabb)<br />
– Macintosh számítógép Intel processzorral<br />
• Operációs rendszer<br />
– Microsoft Windows Vista Home Basic/Home Premium/Ultimate/<br />
Business/Enterprise, Windows Vista Home Basic/Home Premium/<br />
Ultimate/Business/Enterprise x64 Edition, Windows XP Home Edition/<br />
Professional (Service Pack 2 vagy újabb), Windows XP Professional<br />
x64 Edition, Windows Server 2003, Windows Server 2003 x64<br />
Edition, Windows 2000 (Service Pack 4 vagy újabb)<br />
– Mac OS X (10.2.8 vagy újabb) – javasoljuk a legfrissebb<br />
javítócsomag telepítését<br />
– Red Hat Linux 9.0, SuSE Linux 8.2<br />
• Szabad merevlemez kapacitás<br />
256 MB vagy több<br />
• RAM<br />
128 MB vagy több<br />
• CD/DVD egység<br />
• I/O interfész<br />
– 10Base-T/100Base-TX/1000Base-T (IEEE 802.3) Ethernet<br />
interfészcsatlakozó<br />
– USB Revision 2.0 és USB Revision 1.1 kompatibilis port<br />
Az ethernet- és az USB-kábel nem tartozéka a készüléknek.<br />
A Macintosh számítógépekhez tartozó illesztőkkel kapcsolatos<br />
részletes információk a Reference Guide segédkönyvben vannak,<br />
amely a Documentation CD/DVD lemezen található.<br />
12<br />
Ismerkedés a készülékkel
2A vezérlőpanel és<br />
a konfigurációs<br />
menü
A vezérlőpanelről<br />
1 2 5 7 687<br />
9 11 12 13 14<br />
3<br />
4<br />
10 15 16 17 18<br />
A vezérlőpanel kijelzői és gombjai<br />
Sorsz. Részegység neve Leírás<br />
1 Címjegyzék gomb Megjeleníti a címjegyzékben, a gyorshívás<br />
listában és a csoportos hívás listában tárolt<br />
információkat.<br />
Részletekért lásd a Fax felhasználói útmutatót<br />
a Documentation CD/DVD-n.<br />
2 Autom. fogadás<br />
kijelző<br />
3 Ismétlés/Szünet<br />
gomb<br />
Akkor világít, ha az automatikus fogadás funkciót<br />
állította be.<br />
Részletekért lásd a Fax felhasználói útmutatót<br />
a Documentation CD/DVD-n.<br />
Újrahívja az utoljára tárcsázott számot. Szám<br />
tárcsázása közben szünetet iktat be.<br />
Részletekért lásd a Fax felhasználói útmutatót<br />
a Documentation CD/DVD-n.<br />
4 Bontani gomb Üzenetet küld és fogad, miközben a kézibeszélő<br />
a helyén van.<br />
Részletekért lásd a Fax felhasználói útmutatót<br />
a Documentation CD/DVD-n.<br />
5 Üzenetablak Megjeleníti a beállításokat, menüket és<br />
üzeneteket.<br />
6 +/, gombok Lehetővé teszi a menükön, lehetőségeken és<br />
választásokon belüli függőleges mozgást.<br />
14<br />
A vezérlőpanelről
Sorsz. Részegység neve Leírás<br />
7 */) gombok Lehetővé teszi a menükön, lehetőségeken és<br />
választásokon belüli vízszintes mozgást.<br />
8 Select gomb A gomb megnyomásával kiválasztja<br />
az aktuálisan megjelenített beállítást.<br />
9 Hiba kijelző Valamilyen hibára utaló fényjelzés.<br />
10 Vissza gomb Törli a megadott másolatok számát és<br />
a megadott szöveget.<br />
A gomb megnyomásával visszalép a megelőző<br />
menübe.<br />
A gomb megnyomásával törlődik az aktuálisan<br />
megjelenített beállítás.<br />
11 Billentyűzet A billentyűzet segítségével adható meg<br />
a másolatok kívánt mennyisége, a faxszámok,<br />
e-mail címek, valamint a címzettek neve.<br />
12 Fax gomb/kijelző Belép a Fax üzemmódba.<br />
13 Szkennelés<br />
gomb/kijelző<br />
14 Másolás<br />
gomb/kijelző<br />
Kijelzője zölden világít, ha a készülék Fax<br />
üzemmódban van.<br />
Részletekért lásd a Fax felhasználói útmutatót<br />
a Documentation CD/DVD-n.<br />
Belépés a Szkennelési üzemmódba (szkennelés<br />
e-mailbe, FTB-be, a számítógép megosztott<br />
könyvtárába, a számítógépre, USB memóriába)<br />
Kijelzője zölden világít, ha a készülék Szkennelés<br />
üzemmódban van.<br />
A szkennelési funkciókra vonatkozó bővebb<br />
információ a 8. féjezetben, „Szkenner<br />
használata“ című részben.<br />
Belép a Másolás üzemmódba.<br />
Kijelzője zölden világít, ha a készülék Másolás<br />
üzemmódban van.<br />
A másolási funkciókra vonatkozó bővebb<br />
információ a 7. féjezetben, „A fénymásoló“ című<br />
részben.<br />
15 Start (FF) gomb Monokróm fax vagy szkennelés vagy másolás<br />
indítása.<br />
A vezérlőpanelről 15
Sorsz. Részegység neve Leírás<br />
16 Start kijelző Kék színű fény esetén lehet másolni vagy faxot<br />
küldeni.<br />
17 Start (Színes)<br />
gomb<br />
Sárga színű fény esetén nem lehet másolni sem<br />
faxot küldeni, példálul melegedés vagy hiba<br />
esetén.<br />
Színes fax vagy szkennelés vagy másolás<br />
indítása.<br />
18 Stop/Reset gomb Visszaállítja az alapértelmezett beállításokat és<br />
kikapcsolja a funciókat.<br />
16<br />
A vezérlőpanelről
A kijelző jelzései<br />
Kiindulási képernyő (Másolási üzemmód)<br />
2.tálc:A4<br />
1 Zoom :100%<br />
Mix<br />
2 Select<br />
3 4<br />
Sorsz. Jelzés Leírás<br />
1 Másolás<br />
beállítása<br />
Lehetővé teszi az aktuális beállítás ellenőrzését és<br />
és egy sor beállítás módosítását. Részletek<br />
a „Másolás beállítása“ című részben, a 18. oldalon.<br />
2 Állapot A helyzet függvényében megjelenhet a készülék<br />
állapota üzenet vagy egy hibaüzenet.<br />
3 Másolási<br />
sűrűség<br />
4 Másolatok<br />
száma<br />
A másolási sűrűség jelzése.<br />
Amennyiben a Denzitás Autom. értékre van<br />
beállítva és a Szöv. üzemmód van beállítva,<br />
megjelenik az Autom.<br />
A másolatok mennyiségének jelzése.<br />
A vezérlőpanelről 17
• Másolás beállítása<br />
1<br />
2<br />
3<br />
2.tálc:A4<br />
Zoom :100%<br />
Mix<br />
Select<br />
Nyomja meg a +/,<br />
4<br />
5<br />
6<br />
Nem rendez<br />
1 1-re<br />
1-oldal→1-oldal<br />
Select<br />
Nyomja meg a +/,<br />
7<br />
8<br />
9<br />
Norm. másolás<br />
Segédfunkciok<br />
Jelentés/állapot<br />
Select<br />
Nyomja meg a +/,<br />
10<br />
11<br />
PS/PCL nyomtatás<br />
Nyomtat. memór-ból<br />
Select<br />
Sorsz. Jelzés Leírás<br />
1 Médiatálca A kiválasztott médiatálca jelzése. Megmutatja, hogy<br />
melyik nyomathordozó adagoló van kiválasztva.<br />
A nyomathordozó adagoló kiválasztásával kapcsolatos<br />
részletes utasítások a „Nyomathordozó adagoló tálca<br />
kiválasztása“ című részben, a 157. oldalon.<br />
2 Nagyítási<br />
arány<br />
3 Másolatok<br />
minősége<br />
Megmutatja a kiválasztott méretezést. A méretezés<br />
kiválasztásával kapcsolatos részletes utasítások a „Zoom<br />
arány meghatározása“ című részben, a 156. oldalon.<br />
Megmutatja a kiválasztott másolat minőséget. A másolat<br />
minőség kiválasztásával kapcsolatos részletes<br />
utasítások „A másolási minőség meghatározása“ című<br />
részben, a 156. oldalon.<br />
18<br />
A vezérlőpanelről
Sorsz. Jelzés<br />
4 Másolás<br />
leválogatással<br />
5 Másolás<br />
2 az 1-re/<br />
4 az 1-re<br />
6 Kétoldalas/<br />
Egyoldalas<br />
másolás<br />
7 Másolás<br />
funkció<br />
8 Segédfunkciók<br />
9 Jelentés/<br />
állapot<br />
10 PS/PCL<br />
nyomtatás<br />
11 Nyomtat.<br />
memór-ból<br />
Leírás<br />
Megmutatja, ki van e választva a másolás leválogatással<br />
vagy nincs kiválasztva. A másolás leválogatással<br />
üzemmód kiválasztásával kapcsolatos részletes<br />
utasítások a „Másolás leválogatással (rendezésse)<br />
beállítása“ című részben, a 167. oldalon.<br />
Megmutatja, ki van-e választva a másolás 2 oldal<br />
az 1-re/4 oldal az 1-re, vagy nincs kiválasztva. Ezzel<br />
a funkcióval kapcsolatos részletes utasítások a „2 az<br />
1-ben másolás beállítása“ című részben, a 158. oldalon.<br />
Megmutatja, hogy a kétoldalas vagy az egyoldalas<br />
másolás van kiválasztva. Ezzel a funkcióval kapcsolatos<br />
részletes utasítások a „Duplex (kétoldalas) másolás<br />
beállítása“ című részben, a 164. oldalon.<br />
Megmutatja a másolás kiválasztott funkcióját.<br />
A másolás funkció kiválasztásával kapcsolatos részletes<br />
utasítások a „Másolás funkciók beállítása“ című részben,<br />
a 160. oldalon.<br />
Ezzel a menüponttal a készülék különböző beállításait<br />
lehet megváltoztatni. Részletes utasítások<br />
a „Segédfunkciók menü“ című részben, a 31. oldalon.<br />
Ezzel a menüponttal a készülékkel kinyomtatott összes<br />
oldalszámot, illetve a faxüzenetek adásának és vételének<br />
az eredményét lehet megállapítani vagy jelentést lehet<br />
kinyomtatni. Részletes utasítások a „Jelentés/állapot<br />
menü“ című részben, a 27. oldalon.<br />
Válassza ezt a menüpontot, amennyiben a készülék<br />
merevlemezén (opciós) tárolt feladatot akarja törölni<br />
vagy szerkeszteni illetve meg akarja változtatni a PS/<br />
PCL nyomtatással kapcsolatos beállításokat! Részletes<br />
utasítások a „PS/PCL nyomtatás menü“ című részben,<br />
a 69. oldalon!<br />
Válassza ki ezt a menüpontot, amennyiben közvetlen<br />
memóriából nyomtatási műveletet akar végrehajtani és<br />
specifikálni akarja ezen műveletekhez a beállításokat!<br />
Részletes utasítások a „Nyomtat. memór-ból menü“ című<br />
részben, a 101. oldalon!<br />
Ez a menüpont csak akkor jelenik meg, ha<br />
a készülékbe egy opciós merevlemez készlet vagy<br />
egy CompactFlash kártya van behelyezve.<br />
A vezérlőpanelről 19
Kiindulási képernyő (Szkennelési üzemmód)<br />
3<br />
1<br />
2<br />
PDF Memória:100%<br />
Mix<br />
150x150dpi<br />
Szkennelés<br />
Select<br />
Sorsz. Jelzés Leírás<br />
1 Szkennelés<br />
beállítása<br />
Lehetővé teszi az aktuális beállítás ellenőrzését és<br />
az aktuális beállatás módosítását. Részletes utasítások<br />
a „Szkennelés beállítása“ című részben, a 21. oldalon.<br />
2 Állapot A helyzet függvényében megjelenhet a készülék<br />
állapota üzenet vagy egy hibaüzenet.<br />
3 Rendelkezésre<br />
álló memória<br />
Megjeleníti százalékokban a szkenneléshez és<br />
faxoláshoz felhasználható memóriát.<br />
20<br />
A vezérlőpanelről
• Szkennelés beállítása<br />
1<br />
2<br />
3<br />
PDF Memória:100%<br />
Mix<br />
150x150dpi<br />
Szkennelés<br />
Select<br />
Nyomja meg a +/,<br />
4<br />
5<br />
6<br />
1-oldal<br />
Méret:A4<br />
Szín/Szür<br />
Select<br />
Nyomja meg a +/,<br />
7<br />
8<br />
9<br />
Tárgy<br />
Foglalás törlése<br />
Segédfunkciók<br />
Select<br />
Nyomja meg a +/,<br />
10<br />
Jelentés/állapot<br />
Select<br />
Sorsz. Jelzés Leírás<br />
1 Adatok<br />
formátuma<br />
2 Szkennelés<br />
minősége<br />
Megadja a kiválasztott adatformátumot. Részletes<br />
utasítások a beszkennelt adatok formátumának<br />
kiválasztásáról az „Adatformátum“ című részben,<br />
a 196. oldalon.<br />
Megadja a kiválasztott szkennelés minőségét.<br />
Részletes utasítások a szkennelés minőségének<br />
kiválasztásáról a „Szkennelés minősége“ című<br />
részben, a 197. oldalon.<br />
A vezérlőpanelről 21
Sorsz. Jelzés Leírás<br />
3 Szkennelési<br />
adatok<br />
elmentési helye<br />
4 Egyoldalas/<br />
kétoldalas<br />
szkennelés<br />
5 Szkennelési<br />
méret<br />
6 Szkennelés<br />
színe<br />
Megadja a kiválasztott szkennelési adatok elmentési<br />
helyét. Részletes utasítások a adatok elmentési<br />
helyének kiválasztásáról az „Adatok elmentésének<br />
meghatározása“ című részben, a 178. oldalon és<br />
a „Célállomás cím (Szkennelés E-mail/FTP/SMB-be)“<br />
című részben, a 179. oldalon.<br />
Amennyiben nem választ ki semmilyen helyet,<br />
megjelenik a Szkennelés üzenet.<br />
Megadja, hogy egyoldalas vagy kétoldalas szkennelés<br />
van kiválasztva. Ezzel a funkcióval kapcsolatos<br />
részletes utasítások a „Duplex (kétoldalas) szkennelés“<br />
című részben, a 198. oldalon.<br />
Megadja a kiválasztott szkennelési méretét.<br />
Részletes utasítások a szkennelési méret<br />
kiválasztására a „Szkennelési formátum“ című részben,<br />
a 198. oldalon.<br />
Megadja a kiválasztott szkennelés színét.<br />
Részletes utasítások a szkennelés színének<br />
kiválasztására a „Szkennelési színbeállítás“ című<br />
részben, a 199. oldalon.<br />
7 Tárgy Ezzel a menüponttal tudja megadni az üzenet tárgyát.<br />
Részletes utasítások a „Tárgy megadása“ című<br />
részben, a 199. oldalon.<br />
Ez a menüpont nem jelenik meg amennyiben<br />
célként FTP szervert vagy SMB címet ad meg.<br />
8 Foglalás<br />
törlése<br />
Válassza ki ezt a menüpontot, amennyiben meg<br />
akarja jeleníteni a továbbítási sorban várakozó<br />
feladatok listáját, vagy törölni akar egy feladatot!<br />
ellenőrzését és az aktuális beállatás módosítását.<br />
Részletes utasítások a „Továbbításra sorban várakozó<br />
feladat törlése“ című részben, a 200. oldalon.<br />
Ez a menüpont nem jelenik meg amennyiben<br />
célként e-mail címet, FTP szervert vagy SMB<br />
címet ad meg.<br />
22<br />
A vezérlőpanelről
Sorsz. Jelzés Leírás<br />
9 Segédfunkciók<br />
10 Jelentés/<br />
állapot<br />
Ezzel a menüponttal a készülék különböző beállításait<br />
lehet megváltoztatni.<br />
Részletes utasítások a „Segédfunkciók menü“ című<br />
részben, a 31. oldalon.<br />
Ez a menüpont nem jelenik meg amennyiben<br />
célként e-mail címet, FTP szervert vagy SMB<br />
címet ad meg.<br />
Ezzel a menüponttal a készülékkel kinyomtatott<br />
összes oldalszámot, illetve a faxüzenetek adásának és<br />
vételének az eredményét lehet megállapítani vagy<br />
jelentést lehet kinyomtatni.<br />
Részletes utasítások a „Jelentés/állapot menü“ című<br />
részben, a 27. oldalon.<br />
Ez a menüpont nem jelenik meg amennyiben<br />
célként e-mail címet, FTP szervert vagy SMB<br />
címet ad meg.<br />
Kiindulási képernyő (Fax üzemmód)<br />
1<br />
2<br />
3<br />
4<br />
12 : 00 Memór.:100%<br />
Norm./Szöv.<br />
Fax<br />
Select<br />
Sorsz. Jelzés Leírás<br />
1 Idő Megjeleníti a Segédfunkciók menü Admin.<br />
beáll./Egyedi beáll./Dátum es Idő<br />
tételben megadott aktuális időt.<br />
2 Rendelkezésre<br />
álló memória<br />
Megjeleníti százalékokban a szkenneléshez és<br />
faxoláshoz felhasználható memóriát.<br />
3 Faxbeállítás Lehetővé teszi az aktuális beállítás ellenőrzését és<br />
a különböző beállítások módosítást. Részletek<br />
a „Faxbeállítás“ című részben, a 24. oldalon.<br />
4 Állapot A helyzet függvényében megjelenhet a készülék<br />
állapota üzenet vagy egy hibaüzenet.<br />
A vezérlőpanelről 23
• Faxbeállítás<br />
1<br />
2<br />
12 : 00 Memór.:100%<br />
Norm./Szöv.<br />
Fax<br />
Select<br />
Nyomja meg a +/,<br />
3<br />
4<br />
12 : 00 Memór.:100%<br />
Időzített adás<br />
Memória TX<br />
Select<br />
Nyomja meg a +/,<br />
5<br />
6<br />
12 : 00 Memór.:100%<br />
1-oldal<br />
Foglalás törlése<br />
Select<br />
Nyomja meg a +/,<br />
7<br />
8<br />
12 : 00 Memór.:100%<br />
Segédfunkciók<br />
Jelentés/állapot<br />
Select<br />
Sorsz. Jelzés Leírás<br />
1 Faxolási<br />
minőség<br />
2 Faxüzenet<br />
célállomása<br />
Megadja a faxoláshoz kiválasztott minőséget. A faxolás<br />
minőségének beállítására vonatkozó részletes<br />
információk a Fax felhasználói útmutatót<br />
a Documentation CD/DVD-n.<br />
Megjeleníti az adott faxüzenet célállomását.<br />
A faxüzenet célállomásának beállítására vonatkozó<br />
részletes információk Fax felhasználói útmutatót<br />
a Documentation CD/DVD-n.<br />
Amennyiben faxüzenet célállomása nem lett<br />
beállítva, megjelenik a Fax üzenet.<br />
24<br />
A vezérlőpanelről
Sorsz. Jelzés Leírás<br />
3 Időzített<br />
adás<br />
4 Továbbítási<br />
üzemmód<br />
5 Egyodalas/<br />
kétoldalas<br />
faxolás<br />
6 Foglalás<br />
törlése<br />
7 Segédfunkciók<br />
8 Jelentés/<br />
állapot<br />
Válassza ki ezt a menüpontot, hogy megadja a fax<br />
továbbításának időpontját! Részletekért lásd a Fax<br />
felhasználói útmutatót a Documentation CD/DVD-n.<br />
Megjeleníti a fax továbbításának üzemmódját.<br />
A faxüzenetek továbbításának üzemmódjára vonatkozó<br />
részletes információk a Fax felhasználói útmutatót<br />
a Documentation CD/DVD-n.<br />
Megjeleníti a fax dokumentum szkennelésének<br />
kiválasztott módját (egyodalas/kétoldalas). A fax<br />
dokumentum egyodalas/kétoldalas szkennelési<br />
módjának kiválasztására vonatkozó részletes<br />
információk a Fax felhasználói útmutatót<br />
a Documentation CD/DVD-n.<br />
Válassza ki ezt a menüpontot, amennyiben meg<br />
akarja jeleníteni a továbbítási sorban várakozó<br />
feladatok listáját, vagy törölni akar egy feladatot!<br />
Részletek „Továbbításra sorban várakozó feladat<br />
törlése“ című részben, a 200. oldalon.<br />
Ez a menüpont nem jelenik meg amennyiben<br />
meg van adva a fax célállomása.<br />
Válassza ki ezt a menüpontot, amennyiben meg akarja<br />
változtatni a készülék különböző beállításait! Részletek<br />
a „Segédfunkciók menü“ című részben, a 31. oldalon.<br />
Ez a menüpont nem jelenik meg amennyiben<br />
meg van adva a fax célállomása.<br />
Válassza ki ezt a menüpontot, amennyiben meg akarja<br />
tekinteni a készülék által kinyomtatott oldalak számát,<br />
a faxok küldésének vagy fogadásának eredményét ill.<br />
amennyiben jelentést szeretne kinyomtatni! Részletek<br />
a „Jelentés/állapot menü“ című részben, a 27. oldalon.<br />
Ez a menüpont nem jelenik meg amennyiben<br />
meg van adva a fax célállomása.<br />
A vezérlőpanelről 25
Nyomtatási ablak<br />
Nyomtatási feladat esetén a kijelző állapotmezőjében a Nyomtató:<br />
Nyomtatás felirat jelenik meg. Amennyiben meg szeretné jeleníteni<br />
az alábbi pontokat (képernyőmásolás), nyomja meg a * gombot amíg<br />
a Nyomtató:Nyomtatás üzenet jelen van!<br />
A nyomtatás megszakításához a nyomtatási ablak megjelenése után nyomja<br />
meg a Stop/Reset gombot. Ezután válassza ki az Igen opciót, majd<br />
nyomja meg a Select gombot.<br />
Nyomtatas mód<br />
Nyomás<br />
( 1 A4)<br />
Sorsz. Jelzés Leírás<br />
1 Állapot Az egyes műveleteket, például nyomtatást jelző<br />
üzeneteket jelenít meg.<br />
2 Médiatálca/<br />
Papírméret<br />
A kiválasztott médiatálca és méret jelzése.<br />
26<br />
A vezérlőpanelről
A készülék állapotának és beállításainak<br />
ellenőrzése<br />
Marad.festék<br />
A kiindulási képernyőn nyomja meg a * gombot, megjelenik a Marad.festék<br />
kijelzés. Itt látható a festékezőmodulokban található festékpor feltételezett<br />
mennyisége.<br />
Marad.festék<br />
Y<br />
M<br />
C<br />
K<br />
A főképernyőhöz történő visszatéréshez nyomja meg a Vissza gombot.<br />
Amennyiben legalább 2 másodpercre lenyomva tartja a Select<br />
gombot, amíg a fenti pont a kijelzőn látható, kinyomtatódik<br />
a konfigurációs lap.<br />
Jelentés/állapot menü<br />
A Jelentés/állapot menü megjelenítéséhez válassza ki a Jelentés/<br />
állapot pontot a kiindulási képernyőn, majd nyomja meg a Select gombot!<br />
Ezzel a menüponttal a készülékkel kinyomtatott összes oldalszámot, illetve<br />
a faxüzenetek adásának és vételének az eredményét lehet megjeleníteni vagy<br />
jelentést lehet innen kinyomtatni. A Jelentés/állapot menü struktúrája<br />
az alábbiakban látható.<br />
A megelőző menüpontba a Vissza gomb megnyomásával léphet<br />
vissza. A kiindulási képernyőre Stop/Reset gomb megnyomásával<br />
léphet vissza.<br />
Jelentés/<br />
állapot<br />
összes nyomt.<br />
Kellékállapot<br />
TX/RX Eredm.<br />
Jelentés<br />
A készülék állapotának és beállításainak ellenőrzése 27
Összes nyomt.<br />
Itt az alábbi műveletek során létrehozott összoldalszám olvasható le:<br />
összes nyomt.<br />
FF másolat<br />
Színes más.<br />
FF nyomat<br />
Szín nyomat<br />
Fax nyomtat<br />
összes szk.<br />
A számláló megadja az összes kinyomtatott oldal<br />
számát.<br />
Ez a számláló mutatja a fekete-fehérben másolt<br />
oldalak összmennyiségét.<br />
Ezen a számlálón a színesben másolt oldalak<br />
összmennyisége olvasható le.<br />
A fekete-fehérben nyomtatott oldalak<br />
összmennyisége.<br />
A színesben nyomtatott oldalak összmennyisége.<br />
Az összes faxolt oldal mennyisége.<br />
Ez a számláló az összes beolvasott oldal<br />
mennyiségét mutatja.<br />
Kellékállapot<br />
Megmutatja százalékokban a festékezőmodulokban található maradék<br />
festékpor mennyiségét és a képegységek maradék élettartamát.<br />
Fest. C<br />
Fest. M<br />
Fest. Y<br />
Fest. K<br />
Képegység C<br />
Képegység M<br />
Képegység Y<br />
Képegység K<br />
Megmutatja százalékban a cián (C) festékezőmodulban<br />
található maradék festékpor mennyiségét.<br />
Megmutatja százalékban a bíbor (M) festékezőmodulban<br />
található maradék festékpor mennyiségét.<br />
Megmutatja százalékban a sárga (Y) festékezőmodulban<br />
található maradék festékpor mennyiségét.<br />
Megmutatja százalékban a fekete (K) festékezőmodulban<br />
található maradék festékpor mennyiségét.<br />
Megmutatja százalékban a cián (C) képegységek<br />
maradék élettartamát.<br />
Megmutatja százalékban a bíbor (M) képegységek<br />
maradék élettartamát.<br />
Megmutatja százalékban a sárga (Y) képegységek<br />
maradék élettartamát.<br />
Megmutatja százalékban a fekete (K) képegységek<br />
maradék élettartamát.<br />
28<br />
A készülék állapotának és beállításainak ellenőrzése
TX/RX Eredm.<br />
Részletekért lásd a Fax felhasználói útmutatót a Documentation CD/DVD-n.<br />
Jelentés<br />
A készülék beállításai, illetve a faxolással kapcsolatos listák és jelentések itt<br />
nyomtathatók ki.<br />
Adás.er.jel.<br />
Vétel er.jel.<br />
Munkajel.<br />
Memó.adat<br />
attekint<br />
Memó tart.<br />
nyomtat<br />
Címjegyzék lista<br />
Gyors vál lista<br />
Csoport hív.<br />
lista<br />
Menü térkép<br />
Itt kinyomtathatja a faxküldések eredményéről<br />
szóló jelentéseket. Részletekért lásd a Fax<br />
felhasználói útmutatót a Documentation CD/<br />
DVD-n.<br />
Kinyomtatja a faxfogadások eredményéről<br />
szóló jelentéseket. Részletekért lásd a Fax<br />
felhasználói útmutatót a Documentation CD/<br />
DVD-n.<br />
Kinyomtatja a faxküldések és -fogadások<br />
eredményéről szóló jelentéseket. Részletekért<br />
lásd a Fax felhasználói útmutatót<br />
a Documentation CD/DVD-n.<br />
Kinyomtatja a sorban álló faxküldésekre<br />
vonatkozó adatokat. Részletekért lásd a Fax<br />
felhasználói útmutatót a Documentation CD/<br />
DVD-n.<br />
Kinyomtatja a sorban álló faxok adatait és első<br />
oldalának tájékoztató jellegű képét.<br />
Részletekért lásd a Fax felhasználói útmutatót<br />
a Documentation CD/DVD-n.<br />
Kinyomtatódik a kedvencek címlistában<br />
bejegyzett összes célállomás. Részletekért<br />
lásd a Fax felhasználói útmutatót<br />
a Documentation CD/DVD-n.<br />
Kinyomtatja a gyorstárcsázásra programozott<br />
címzettek listáját. Részletekért lásd a Fax<br />
felhasználói útmutatót a Documentation CD/<br />
DVD-n.<br />
Kinyomtatja a beprogramozott csoportok<br />
listáját. Részletekért lásd a Fax felhasználói<br />
útmutatót a Documentation CD/DVD-n.<br />
Kinyomtatódik a Segédfunkciók menü és<br />
a hozzárendelt beállítások.<br />
A készülék állapotának és beállításainak ellenőrzése 29
PS/PCL menu<br />
strukt<br />
Konfigurációs lap<br />
PS betukész.<br />
lista<br />
PCL<br />
betukész.lista<br />
Konyvtár lista<br />
Kinyomtatódik a PS/PCL nyomtatás menüje és<br />
a hozzátartozó beállítások.<br />
Kinyomtatja a toner fennmaradó<br />
hozzávetőleges kapacitását, valamint<br />
a készülék beállításait, adatait és állapotát.<br />
Kinyomtatódik a PostScript betűkészletek<br />
listája.<br />
Kinyomtatódik a PCL betűkészletek listája.<br />
Kinyomtatódik a merevlemez illetve<br />
a CompactFlash kártya könyvtárak listája.<br />
30<br />
A készülék állapotának és beállításainak ellenőrzése
A konfigurációs menü áttekintése<br />
Amennyiben meg szeretné jeleníteni a készülék beállításának menüjét,<br />
válassza ki a kiindulási menüben a Segédfunkciók pontot és nyomja<br />
meg a Select gombot! A Segédfunkciók pontban tudja megváltoztatni<br />
a készülék egyes beállításait.<br />
A Másolás üzemmód beállításai a PS/PCL nyomtatáshoz és<br />
a közvetlen memóriából nyomtatáshoz is lehetnek specifikálva.<br />
Részletes utasítások a „PS/PCL nyomtatás menü“ című részben,<br />
a 69. oldalon és „Nyomtat. memór-ból menü“ című részben, a<br />
101. oldalon.<br />
Segédfunkciók menü<br />
Ebben a menüpontban lehet megváltoztatni a készülék különböző<br />
beállításait. A Segédfunkciók menü struktúrája az alábbiakban látható.<br />
A Segédfunkciók menüből a megelőző menüpontba a Vissza gomb<br />
megnyomásával léphet vissza. (Amennyiben a beállítás konfigurálása<br />
alatt megnyomja a Vissza gombot, a megváltoztatott beállítások nem<br />
kerülnek elmentésre.)<br />
Az Admin. beáll. menü csak a rendszergazda részére férhető hozzá.<br />
Amennyiben meg szeretné jeleníteni a menü beállítását, válassza ki<br />
az Admin. beáll. pontot, a billentyűzeten adja meg a hat<br />
számjegyű adminisztrátori jelszót (alapértelmezett: 000000) és<br />
nyomja meg a Select gombot!<br />
A konfigurációs menü áttekintése 31
Segédfunkciók<br />
Gép beáll.<br />
Pap.forrás beáll<br />
Admin. beáll.<br />
Másol.beáll.<br />
Hívás tárolás<br />
Adás(TX) beáll.<br />
Vétel(RX) beáll.<br />
Jelentés<br />
Szkenner beáll.<br />
Közvetl.nyomt.<br />
* Ez a menüpont akkor jelenik meg, amikor az Admin.<br />
beáll./Közv.fényk.gépb. pont a Megenged értékre van<br />
beállítva.<br />
32<br />
A konfigurációs menü áttekintése
Gép beáll. menü<br />
Gép beáll.<br />
Panel aut.reszet<br />
Fűtés üzemmód<br />
Takarék üzemm.<br />
Kijel. kontr.<br />
Gomb seb. beáll.<br />
Kezdés időpont<br />
Interv.<br />
Nyelv<br />
Fénycs.kik.késl.<br />
Lámpa meleg idő<br />
Hangerőszabályoz<br />
Kezet. üzemmód<br />
Festék üres<br />
A konfigurációs menü áttekintése 33
Festék fogyóban<br />
Képegys. fogyóban<br />
Autom. folytat<br />
Kalibrálás<br />
A gyártó alapértelmezett beállításai vastag betűvel láthatók.<br />
Panel aut.reszet Beállítás Ki/30 mp/1 p/2 p/3 p/4 p/5 p<br />
Megadja azt a nyugalmi időtartamot, melynek elteltével<br />
az ezidáig be nem állított paraméterek, mint például<br />
a másolatok száma, visszaállítódnak alapértelmezett<br />
értékeikre.<br />
Amennyiben szeretné, hogy a készülék automatikusan<br />
elvégezze a kezelőpanel visszaállítását, válassza ki<br />
a 30 mp, 1 perc, 2 perc, 3 perc, 4 perc, 5 perc<br />
értékek közül az egyiket! Ezzel megadja azt<br />
az időintervallumot, amelyiknek művelet nélkül el kell<br />
telnie, mielőtt a visszaállítás megtörténik.<br />
Fűtés üzemmód Beállítás 1–120 p (Alapértelmez.: 1 p)<br />
A készülék átkapcsolja előfűtés üzemmódba<br />
(energiatakarékosság első fokozata), ezzel energiát<br />
takarít meg olyan időszakban, amikor a készülék<br />
nem végez semmilyen műveletet. Adja meg<br />
másodpercekben azt az időintervallumot, amelyiknek el<br />
kell telnie, mielőtt a készülék átkapcsolna előfűtési<br />
üzemmódba.<br />
Takarék üzemm. Beállítás 3–120 p (Alapértelmez.: 3 p)<br />
Ha semmilyen műveletet nem hajt végre, a készülék<br />
energiatakarékos üzemmódra vált. Adja meg<br />
percekben azt az időtartamot, mely után a készüléknek<br />
át kell váltania takarékos üzemmódra.<br />
Kijel. kontr. Beállítás (világos) (sötét)<br />
Adja meg az üzenetablak fényerejét.<br />
34<br />
A konfigurációs menü áttekintése
Gomb<br />
seb.<br />
beáll.<br />
Kezdés<br />
időpont<br />
Beállítás 0,1 mp/0,3 mp/0,5 mp/1,0 mp/<br />
1,5 mp/2,0 mp/2,5 mp/3,0 mp<br />
Adja meg azt az időt, amelyiknek el kell telnie a gomb<br />
nyomva tartása kezdetétől, hogy a kurzor elkezdjen<br />
folyamatosan mozogni.<br />
Interv. Beállítás 0,1 mp/0,3 mp/0,5 mp/1,0 mp/<br />
1,5 mp/2,0 mp/2,5 mp/3,0 mp<br />
Adja meg azt az időt, amelyiknek el kell telnie, hogy<br />
a kurzor elkezdjen folyamatosan ugrálni a beállítások<br />
ill. karakterek között.<br />
Nyelv Beállítás English/French/German/<br />
Italian/Spanish/Portuguese/<br />
Russian/Czech/Szlovák/<br />
Hungarian/Polish<br />
Válassza ki az üzenetablakban megjelenő menük és<br />
üzenetek nyelvét.<br />
Fénycs.kik.késl. Beállítás üzemmód 1/üzemmód 2<br />
Válassza ki azt az inaktivitási időtartamot, melynek<br />
eltelte után a szkenner lámpája kikapcsoljon.<br />
Amennyiben a üzemmód 1 van kiválasztva,<br />
a fényforrás kialszik, amikor a készülék előfűtés<br />
üzemmódba kapcsol át.<br />
Amennyiben a üzemmód 2 van kiválasztva,<br />
a fényforrás kialszik, amikor a készülék<br />
energiatakarékos üzemmódba kapcsol át.<br />
Lámpa meleg idő Beállítás Autom./Javít<br />
Adja meg a szkenner fénycső bemelegedési idejét!<br />
Amennyiben az Autom. funkciót választja ki,<br />
a visszaállítási idő az energiatakarékos üzemmódból<br />
a készülék bekapcsolása után, automatikusan fog<br />
beállítódni a környezet hőmérsékletének függvényében.<br />
Mivel a készüléket nem lehet addig használni, amíg<br />
a készülék nem stabilizálódik teljesen, válassza ezt<br />
a lehetőséget, abban az esetben ha például már az első<br />
oldaltól kezdődően magas minőségű szkennelési képet<br />
szeretne elérni!<br />
Amennyiben a Javít opciót választja ki, a készüléket<br />
már a fénycső felmelegedése után lehet használni.<br />
Amennyiben a környezeti hőmérséklet alacsony, az első<br />
oldal másolata vagy a szkennelt képe alacsonyabb<br />
minőségű lehet mint az Autom. beállítás esetén.<br />
A konfigurációs menü áttekintése 35
Hangerőszabályoz Beállítás Ki/Kicsi/Nagy<br />
Válassza ki a gombok megnyomásakor megszólaló,<br />
illetve a hibákra figyelmeztető hangjelzések hangerejét.<br />
Kezet. üzemmód Beállítás Másoló/Fax<br />
Adja meg a készülék bekapcsolásakor, illetve<br />
a vezérlőpanel automatikus visszaállításakor<br />
alapértelmezettként használni kívánt üzemmódot.<br />
Festék üres Beállítás Stop / Feh/Fek folytat<br />
Festék fogyóban Beállítás Be/Ki<br />
Képegys.<br />
fogyóban<br />
Autom. folytat Beállítás Be/Ki<br />
Válassza ki, hogy a festékezőmodul kiürülése esetén<br />
a nyomtatás, másolás, faxolás leáll vagy tovább<br />
folytatódik.<br />
Amennyiben a Stop lehetőség van kiválasztva, és<br />
elfogy a festékpor, a nyomtatás, másolás, faxolás leáll.<br />
Amennyiben a Feh/Fek folytat ki van választva,<br />
a monokróm nyomtatás, a monokróm másolás és<br />
a faxüzenet vétele folytatódik abban az esetben is,<br />
amikor egy vagy több színes festékezőmodul kiürül de<br />
a fekete festékezőmodul továbbra is rendelkezésre áll.<br />
Figyelmeztető üzenet jelenik meg amikor a festék<br />
kifogyóban van.<br />
Beállítás Be/Ki<br />
Amikor a képegység élettartama vége felé közeledik,<br />
megjelenik a figyelmeztető üzenet.<br />
Jelölje meg, hogy a nyomtatás folytatódjon-e, ha<br />
a készülék valamilyen méretezési hibát észlel<br />
aművelet közben.<br />
Kalibrálás Beállítás Be/Ki<br />
Adja meg, hogy kéri-e a képstabilizálást. Ha a Be<br />
opciót választja, a képstabilizálás elindul.<br />
36<br />
A konfigurációs menü áttekintése
Pap.forrás beáll menü<br />
Pap.forrás beáll<br />
Papír 1.tálcán<br />
Papír 2.tálcán<br />
A gyártó alapértelmezett beállításai vastag betűvel láthatók.<br />
Papír<br />
1.tálcán<br />
Média típusa<br />
Média mérete<br />
Normál papír/Vastag papír/<br />
Vastag papír 2/ Fólia/Címkék/<br />
Fejléces papír/Fényesség/<br />
Fényesség 2/Boríték/Levelezőlap<br />
A Boríték vagy Levelezőlap beállításon<br />
kívül minden esetben az alábbi lehetőségek<br />
állnak rendelkezésre: A4/A5/B5/Legal/<br />
Letter/G Letter/Statement/<br />
Executive/Folio/G Legal/Oficio<br />
(csak Mexikóban)/Egyedi<br />
A Boríték megjelölése esetén<br />
rendelkezésre álló lehetőségek: Com10/C6/<br />
DL/Monarch/Chou#3/Egyedi<br />
A Levelezőlap megjelölése esetén<br />
rendelkezésre álló lehetőségek: Japán<br />
levelezőlap/Dupla levelezőlap/<br />
Egyedi<br />
A konfigurációs menü áttekintése 37
Papír<br />
1.tálcán<br />
Papír<br />
2.tálcán<br />
Válassza ki az 1-es tálcába töltendő média típusát és méretét.<br />
Amennyiben a papírformátum beállítása az Egyedi értére van<br />
beállítva, adja meg külön a Hossz. és külön a Széles.<br />
értékeket!<br />
Hossz. érték intervallum: 148 mm-től 356 mm-ig.<br />
Alapértelmezett beállítás 297 mm.<br />
Széles. érték intervallum: 92 mm-től 216 mm-ig.<br />
Alapértelmezett beállítás 210 mm.<br />
A típus megadása után mindig megjelenik az elérhető méreteket<br />
tartalmazó menü. Az éppen rendelkezésre álló méretek<br />
a kiválasztott médiatípustól függenek.<br />
A Boríték és a Levelezőlap kivételével minden típus<br />
alapértelmezett mérete a Letter (120 V-os modellek), illetve<br />
az A4 (220 V-os modellek).<br />
Az Egyedi beállítások metrikus (mm) értékekben<br />
jelennek meg, abban az esetben is, amikor az Admin.<br />
beáll./Egyedi beáll./Zoom előáll.<br />
a hüvelyk értékre van beállítva.<br />
Média mérete A4/A5/B5/Letter/G Letter/<br />
Statement/Executive/Egyedi<br />
Válassza ki az 2-es tálcába töltendő média méretét.<br />
Amennyiben a papírformátum beállítása az Egyedi értére van<br />
beállítva, adja meg külön a Hossz. és külön a Széles.<br />
értékeket!<br />
Hossz. érték intervallum: 148 mm-től 297 mm-ig.<br />
Alapértelmezett beállítás 297 mm.<br />
Széles. érték intervallum: 92 mm-től 216 mm-ig.<br />
Alapértelmezett beállítás 210 mm.<br />
A típus megadása után mindig megjelenik az elérhető méreteket<br />
tartalmazó menü. Az éppen rendelkezésre álló méretek<br />
a kiválasztott médiatípustól függenek.<br />
A 2-es tálcába csak normál papír helyezhető.<br />
120 V-os modellek számára az alapértelmezett papírméret<br />
a Letter, míg a 220 V-os modellek számára az A4.<br />
Az Egyedi beállítások metrikus (mm) értékekben<br />
jelennek meg, abban az esetben is, amikor az Admin.<br />
beáll./Egyedi beáll./Zoom előáll.<br />
a hüvelykértékre van beállítva.<br />
38<br />
A konfigurációs menü áttekintése
Admin. beáll. menü<br />
Az Admin. beáll. menü, csak a rendszergazda részére áll<br />
rendelkezésre. Ennek a menünek a megjelenítéséhez válassza ki<br />
az Admin. beáll. menüpontot és a numerikus tasztatúrán adja<br />
meg a 6jegyű adminisztrátori jelszót (alapértelmezett 000000), és<br />
nyomja meg a Select gombot.<br />
Admin. beáll.<br />
Admin. kód<br />
Távfigyelő<br />
Hálózat beáll.<br />
TCP/IP<br />
IP cím beáll. *1<br />
DNS. *1<br />
DNS Auto<br />
Beáll.<br />
Megadás<br />
DHCP *1<br />
BOOTP *1<br />
ARP/PING *1<br />
HTTP *1<br />
FTP szerver *1<br />
A konfigurációs menü áttekintése 39
FTP TX *1<br />
SMB *1<br />
Bonjour *1<br />
Dinamikus DNS *1<br />
IPP *1<br />
RAW port *1<br />
Letilt/<br />
Megenged<br />
Kétirányú<br />
SLP *1<br />
SNMP *1<br />
WSD Nyomtatás *1<br />
IPSEC *1<br />
IP cím filter *1<br />
Engedél. Hozz.<br />
Tiltott Hozz.<br />
40<br />
A konfigurációs menü áttekintése
IPv6 *1<br />
Letilt/<br />
Megenged<br />
Autom.<br />
beállitás *2<br />
Link Lokális<br />
Cím *2<br />
Globális Cím *2<br />
Kapucim *2<br />
NetWare<br />
AppleTalk<br />
Sebesség/Duplex<br />
IEEE802.1X<br />
E-mail beáll.<br />
SMTP<br />
Feladó neve<br />
E-mail címe<br />
Kiind. tárgy<br />
A konfigurációs menü áttekintése 41
SMTP szerver<br />
SMTP port sz.<br />
SMTP<br />
késleltetés<br />
Szövegbevitel<br />
POP SMTP előtt<br />
Letilt/<br />
Megenged<br />
POP3 szerver<br />
cím *3<br />
POP3 port<br />
száma *3<br />
POP3<br />
időtullépés *3<br />
POP3 fiók *3<br />
POP3 jelszó *3<br />
SMTP<br />
hitelesítés<br />
Letilt/<br />
Megenged<br />
SMTP<br />
felhaszn.neve *4<br />
SMTP jelszó *4<br />
42<br />
A konfigurációs menü áttekintése
LDAP beáll.<br />
Letilt/Megenged<br />
LDAP szerver<br />
cím *5<br />
LDAP port<br />
szama *5<br />
SSL beáll. *5<br />
Keresési alap *5<br />
Atributum *5<br />
Keresési mód *5<br />
LDAP<br />
időtullépés *5<br />
Max.keresési<br />
ered. *5<br />
Hitelesítés *5<br />
LDAP számla *5<br />
LDAP jelszó *5<br />
Domain név *5<br />
A konfigurációs menü áttekintése 43
Közv.fényk.<br />
gépb.<br />
USB beáll.<br />
Komm.beáll.<br />
Tone/Pulse<br />
Vonalfigyelés<br />
PSTN/PBX<br />
Egyedi beáll.<br />
PTT faxbeáll.<br />
Dátum es Idő<br />
Dátum form.<br />
Zoom előáll.<br />
Felh. fax sz.<br />
Felh.megn.<br />
Aut.<br />
hívásismét.<br />
Ismétlések<br />
száma<br />
Interv.<br />
44<br />
A konfigurációs menü áttekintése
Kellékek<br />
cseréje<br />
Képátíró<br />
szalagm.<br />
Fixáló egység<br />
Transzfer<br />
henger<br />
*1<br />
*2<br />
*3<br />
*4<br />
*5<br />
Ez a pont akkor jelenik meg, ha az Admin. beáll./<br />
Hálózat beáll./TCP/IP a Megenged értékre van<br />
beállítva.<br />
Ez a pont akkor jelenik meg, ha az Admin. beáll./<br />
Hálózat beáll./IPv6/Letilt/Megenged<br />
a Megenged értékre van beállítva.<br />
Ez a pont akkor jelenik meg, ha az Admin. beáll./<br />
E-mail beáll./POP SMTP előtt/Letilt/<br />
Megenged a Megenged értékre van beállítva.<br />
Ez a pont akkor jelenik meg, ha az Admin. beáll./<br />
E-mail beáll./SMTP hitelesítés/Letilt/<br />
Megenged a Megenged értékre van beállítva.<br />
Ez a pont akkor jelenik meg, ha az Admin. beáll./<br />
LDAP beáll./Letilt/Megenged a Megenged<br />
értékre van beállítva.<br />
A konfigurációs menü áttekintése 45
A gyártó alapértelmezett beállításai vastag betűvel láthatók.<br />
Admin. kód<br />
A rendszergazda új hozzáférési kódjának<br />
megadására szolgál.<br />
Távfigyelő Beállítás Ki/Be<br />
Hálózat<br />
beáll.<br />
Lehetővé teszi a távoli felügyelet<br />
engedélyezését.<br />
Amennyiben a Be van kiválasztva, a szerviz<br />
osztály hozzáfér a menü- üzemmódhoz.<br />
Amennyiben a Ki van kiválasztva, a szerviz<br />
osztály nem fér hozzá a menüüzemmódhoz.<br />
Ez a beállítás csak a szerviz osztály<br />
dolgozói használhatják. A beállítást<br />
csak szükség esetén módosítsa!<br />
TCP/IP Beállítás Letilt/Megenged<br />
Ez a beállítás a készülék hálózati illesztésére<br />
szolgál.<br />
IP cím beáll. Beállítás Autom./Megadás<br />
DNS<br />
DNS<br />
Auto<br />
Beáll.<br />
Megadás<br />
Állítsa be a nyomtató hálózati IP címét!<br />
Amennyiben az Autom. opció van<br />
kiválasztva, az IP cím automatikusan kerül<br />
kiosztásra.<br />
Amennyiben a Megadás opció van<br />
kiválasztva, adja meg a az IP cím,<br />
Alhálózati maszk és az Átjáró<br />
manuálisan.<br />
Beállítás Letilt/Megenged<br />
Válassza ki, hogy a DNS szerver címét<br />
a DHCP szerver automatikusan osztja ki vagy<br />
sem!<br />
Specifikálja a DNS szerver címét<br />
(max. három cím).<br />
Az alapértelmezett érték 0.0.0.0.<br />
DHCP Beállítás Letilt/Megenged<br />
Amennyiben a hálózatban van DHCP szerver,<br />
válassza ki, hogy az IP címet és a többi<br />
hálózati információt a DHCP szerver<br />
automatikusan fogja kiosztani.<br />
46<br />
A konfigurációs menü áttekintése
Hálózat<br />
beáll.<br />
BOOTP Beállítás Letilt/Megenged<br />
Amennyiben a hálózatban van BOOTP<br />
szerver, válassza ki, hogy az IP címet és<br />
a többi hálózati információt a BOOTP szerver<br />
automatikusan fogja kiosztani.<br />
ARP/PING Beállítás Letilt/Megenged<br />
Válassza ki, hogy az IP cím kiosztásakor<br />
alkalmazásra kerüljön az ARP/PING parancs<br />
vagy nem!<br />
HTTP Beállítás Letilt/Megenged<br />
Válassza ki, hogy engedélyezve legyen<br />
aHTTP vagy nem!<br />
FTP szerver Beállítás Letilt/Megenged<br />
Válassza ki, hogy az FTP szerver<br />
engedélyezett vagy tiltott legyen!<br />
FTP TX Beállítás Letilt/Megenged<br />
Válassza ki, hogy az FTP kliens<br />
engedélyezett vagy tiltott legyen!<br />
SMB Beállítás Letilt/Megenged<br />
Válassza ki, hogy engedélyezve legyen<br />
a SMB vagy nem!<br />
Bonjour Beállítás Letilt/Megenged<br />
Válassza ki, hogy engedélyezve legyen<br />
a Bonjour vagy nem!<br />
Dinamikus DNS Beállítás Letilt/Megenged<br />
Válassza ki, hogy a dinamikus DNS<br />
engedélyezett vagy tiltott legyen!<br />
IPP Beállítás Letilt/Megenged<br />
Válassza ki, hogy engedélyezve legyen a IPP<br />
vagy nem!<br />
Amennyiben a HTTP-nél a Letilt<br />
van beállitva, nem lehet beállítani<br />
az IPP.<br />
SLP Beállítás Letilt/Megenged<br />
Válassza ki, hogy engedélyezve legyen<br />
a SLP vagy nem!<br />
A konfigurációs menü áttekintése 47
Hálózat<br />
beáll.<br />
RAW<br />
port<br />
Letilt/<br />
Megenged<br />
Kétirányú<br />
Beállítás<br />
Letilt/Megenged<br />
Válassza ki, hogy a RAW port engedélyezett<br />
vagy tiltott legyen!<br />
Beállítás Letilt/Megenged<br />
Válassza ki, hogy a RAW porton a kétirányú<br />
kommunikáció engedélyezett vagy tiltott<br />
legyen!<br />
SNMP Beállítás Letilt/Megenged<br />
Válassza ki, hogy engedélyezve legyen<br />
a SNMP vagy nem!<br />
WSD Nyomtatás Beállítás Letilt/Megenged<br />
Válassza ki, hogy az WSD engedélyezett<br />
vagy tiltott legyen!<br />
IPSEC Beállítás Letilt/Megenged<br />
IP cím<br />
filter<br />
IPv6<br />
Engedél.<br />
Hozz.<br />
Tiltott<br />
Hozz.<br />
Letilt/<br />
Megenged<br />
Autom.<br />
beállitás<br />
Link<br />
Lokális<br />
Cím<br />
Globális<br />
Cím<br />
Válassza ki, hogy az IPsec engedélyezett<br />
vagy tiltott legyen!<br />
Beállítás Letilt/Megenged<br />
Határozza meg, hogy az IP címszűrésnél<br />
a hozzáférési engedély figyelembe legyen<br />
véve!<br />
Beállítás Letilt/Megenged<br />
Határozza meg, hogy az IP címszűrésnél<br />
a hozzáférés letiltása figyelembe legyen véve!<br />
Beállítás Letilt/Megenged<br />
Válassza ki, hogy az IPv6 engedélyezett vagy<br />
tiltott legyen!<br />
Beállítás Letilt/Megenged<br />
Válassza ki, hogy az IPv6 automatikus<br />
beállítás engedélyezett vagy tiltott legyen!.<br />
Megjeleníti a a csatlakozás helyi címét.<br />
Megjeleníti a globális címet.<br />
48<br />
A konfigurációs menü áttekintése
Hálózat<br />
beáll.<br />
E-mail<br />
beáll.<br />
IPv6 Kapu- Megjeleníti a kapu címét.<br />
cim<br />
NetWare Beállítás Letilt/Megenged<br />
Válassza ki, hogy az NetWare engedélyezett<br />
lesz vagy sem!<br />
AppleTalk Beállítás Letilt/Megenged<br />
Sebesség/<br />
Duplex<br />
Válassza ki, hogy az AppleTalk engedélyezett<br />
lesz vagy sem!<br />
Beállítás Autom./10BASE-T teljes/<br />
10BASE-T felez./<br />
100BASE-TX teljes/<br />
100BASE-TX felez./<br />
1000BASE teljes<br />
Itt lehet beállítani a hálózati átviteli<br />
sebességet ás a duplex hálózati üzemmódot.<br />
IEEE802.1X Beállítás Letilt/Megenged<br />
Válassza ki, hogy az IEEE802.1X<br />
engedélyezett lesz vagy sem!<br />
SMTP Beállítás Letilt/Megenged<br />
Feladó neve<br />
E-mail címe<br />
Kiind. tárgy<br />
SMTP szerver<br />
Válassza ki, hogy a készüléken engedélyezve<br />
legyenek az e-mail átviteli műveletek vagy le<br />
legyenek tiltva.<br />
Adja meg az e-mail feladójának nevét<br />
(max. 20 karakter), amelyet használni fog<br />
a hálózati szkennelés esetén!<br />
Alapértelmezett beállítás bizhub_<strong>C20</strong>.<br />
Adja meg az e-mail feladójának e-mail címét<br />
(max. 64 karakter), amelyet használni fog<br />
a hálózati szkennelés esetén!<br />
Adja meg az e-mail üzenet tárgyát (max.<br />
20 karakter), amelyet használni fog a hálózati<br />
szkennelés esetén!<br />
Alapértelmezett beállítás from bizhub <strong>C20</strong>.<br />
Adja meg az SMTP szerver IP címét vagy<br />
a kiszolgáló nevét (max. 64 karakter)!<br />
Alapértelmezett beállítás 0.0.0.0.<br />
A konfigurációs menü áttekintése 49
E-mail<br />
beáll.<br />
SMTP port sz. Beállítás 1–65535<br />
(Alapértelmezett: : 25)<br />
Adja meg az SMTP szerverrel kommunikáló<br />
port számát!<br />
SMTP<br />
késleltetés<br />
Beállítás 30–300 mp<br />
(Alapértelmezett: 60 mp)<br />
Határozza meg (másodpercben) azt<br />
az időtartamot, melynek elteltével az<br />
SMTP-szerverrel létesített kapcsolat<br />
bontható.<br />
Szövegbevitel Beállítás Ki/Be<br />
POP<br />
SMTP<br />
előtt<br />
Letilt/<br />
Megenged<br />
POP3<br />
szerver<br />
cím<br />
POP3<br />
port<br />
száma<br />
POP3<br />
időtullépés<br />
POP3<br />
fiók<br />
POP3<br />
jelszó<br />
Válassza ki, hogy az adott szöveg be legyen<br />
helyezve az e-mail üzenetbe!<br />
Beállítás Letilt/Megenged<br />
Válassza ki, hogy a POP SMTP előtt<br />
engedélyezve legyen vagy le legyen tiltva!<br />
Amennyiben a Megenged opciót választja ki,<br />
határozza meg az időt (0 és 60 másodperc<br />
között)! Az alapértelmezett érték 1 mp.<br />
Adja meg a kiszolgáló nevét vagy a POP3<br />
szerver IP címét a POP SMTP előtt történő<br />
hitelesítéshez!<br />
Alapértelmezett beállítás 0.0.0.0.<br />
Beállítás 1–65535<br />
(Alapértelmezett: 110)<br />
Adja meg az POP3 szerverrel kommunikáló<br />
port számát!<br />
Beállítás 30–300 mp<br />
(Alapértelmezett: 30 mp)<br />
Határozza meg (másodpercben) azt<br />
az időtartamot, melynek elteltével<br />
a POP3-szerverrel létesített kapcsolat<br />
bontható.<br />
Adja meg a felhasználó nevét (max.<br />
63 karakter), a POP3 szervernél történő<br />
hitelesítéshez!<br />
Adja meg a jelszót (max. 15 karakter),<br />
a POP3 szervernél történő hitelesítéshez!<br />
50<br />
A konfigurációs menü áttekintése
E-mail<br />
beáll.<br />
LDAP<br />
beáll.<br />
SMTP<br />
hitelesítés<br />
Letilt/<br />
Megenged<br />
Letilt/<br />
Megenged<br />
SMTP<br />
felhaszn.<br />
neve<br />
SMTP<br />
jelszó<br />
LDAP szerver<br />
cím<br />
LDAP port<br />
szama<br />
Beállítás<br />
Letilt/Megenged<br />
Válassza ki a SMTP hitelesítés<br />
engedélyezését vagy letiltását!<br />
Adja meg a felhasználó nevét<br />
(max. 63 karakter) SMTP-nél történő<br />
hitelesítéshez!<br />
Adja meg a jelszót (max. 15 karakter)<br />
SMTP-nél történő hitelesítéshez!<br />
Beállítás Letilt/Megenged<br />
Válassza ki a LDAP funkció engedélyezését<br />
vagy letiltását!<br />
Adja meg a LDAP szerver címét<br />
(max. 64 karakter)!<br />
Alapértelmezett beállítás 0.0.0.0.<br />
Beállítás 1–65535<br />
(Alapértelmezett: 389)<br />
Adja meg a LDAP szerver portjának számát!<br />
SSL beáll. Beállítás Letilt/Megenged<br />
Keresési alap<br />
Atributum<br />
Keresési mód D Beállítás<br />
LDAP<br />
időtullépés<br />
Max.keresési<br />
ered.<br />
Válassza ki a SSL funkció engedélyezését<br />
vagy letiltását!<br />
Adja meg a LDAP szerveren felállított<br />
hierarchia struktúrájában a keresés kiindulási<br />
pontját (max. 64 karakter)!<br />
Keresési feltételként megadhat nevet vagy<br />
e-mail címet (max. 32 karakter).<br />
Alapértelmezett beállítás cn.<br />
Kezdés/Tartalom/Vége<br />
A megadott karakterek keresése történhet<br />
az elején, középen vagy a végen.<br />
Beállítás 5–300 mp<br />
(Alapértelmezett: 60 mp)<br />
Adja meg, hogy mennyi legyen keresés<br />
közben a maximális várakozási időtartam!<br />
Beállítás 5–100 (Alapértelmezett: 100)<br />
Adja meg, hogy mennyi legyen keresés után<br />
a megjelenített célállomások maximális<br />
száma!<br />
A konfigurációs menü áttekintése 51
LDAP<br />
beáll.<br />
Hitelesítés Beállítás Anonymous/Simple/<br />
Digest-md5/GSS-SPNEGO<br />
Válasza ki a LDAP szerverhez történő<br />
bejelentkezés hitelesítési módszerét!<br />
LDAP számla<br />
LDAP jelszó<br />
Adja meg a LDAP szerverhez történő<br />
bejelentkezés számláját (max. 64 karakter)!<br />
Adja meg a LDAP szerverhez történő<br />
bejelentkezés jelszavát (max. 32 karakter)!<br />
Domain név Adja meg a LDAP szerverhez történő<br />
bejelentkezés tartomány nevét<br />
(max. 64 karakter)!<br />
Közv.fényk.gépb. Beállítás Letilt/Megenged<br />
Válassza ki, hogy engedélyezi vagy nem<br />
engedélyezi a közvetlen nyomtatást<br />
a fényképezőgépről!<br />
USB .beáll. Beállítás Windows/Mac<br />
Komm.<br />
beáll.<br />
Válassza ki annak a számítógépnek<br />
az operációs rendszerét, melyhez a készülék<br />
USB kábel segítségével csatlakoztatva lesz!<br />
Tone/Pulse Beállítás Tone/Pulse<br />
Válassza ki tárcsázási rendszert. Ha ez<br />
a funkció nincs megfelelően beállítva<br />
az alkalmazott tárcsázási rendszer típusához,<br />
akkor a készülék nem tud faxot küldeni.<br />
Miután ellenőrizte, melyik tárcsázási<br />
rendszert alkalmazza a telefonvonal, válassza<br />
ki a megfelelő beállítást.<br />
Ha a PTT faxbeáll.Egyedi<br />
beáll. menüjében az USA, Canada<br />
vagy New Zealand opció van<br />
érvényben, akkor a beállítást nem lehet<br />
módosítani.<br />
Vonalfigyelés Beállítás Ki/Kicsi/Nagy<br />
Állítsa be az átviteli jel ellenőrzőhangjának<br />
hangerejét!<br />
52<br />
A konfigurációs menü áttekintése
Komm.<br />
beáll.<br />
Egyedi<br />
beáll.<br />
PSTN/PBX Beállítás PSTN/PBX<br />
Adja meg, hogy a csatlakoztatott<br />
telefonvezeték-hálózat nyilvános<br />
telefonhálózat (PSTN) vagy házi<br />
kapcsolóközpont (PBX).<br />
A PBX-rendszernél megadható<br />
az előhívószám (városi vonal elérése) vagy<br />
a mellék.<br />
PTT faxbeáll. Beállítás Argentina/Australia/<br />
Austria/Belgium/Brazil/<br />
Canada/China/Czech/<br />
Denmark/Europe/Finland/<br />
France/Germany/Greece/<br />
Hong Kong/Hungary/<br />
Ireland/Israel/Italy/<br />
Japan/Korea/Malaysia/<br />
Mexico/The Netherlands/<br />
New Zealand/Norway/<br />
Philippines/Poland/<br />
Portugal/Russia/Saudi<br />
Arabia/Singapore/<br />
Slovakia/South Africa/<br />
Spain/Sweden/<br />
Switzerland/Taiwan/<br />
Turkey/USA/UK/Vietnam<br />
Válassza ki az országot, ahol a készüléket<br />
használni fogja.<br />
Dátum es Idő Beállítás Idő: 00:00-23:59<br />
(Alapértelmezett: 00:00)<br />
Dátum: 07/01/01-32/12/31<br />
(Alapértelmezett: 07/01/01)<br />
Zóna GMT:<br />
GMT+12:00-GMT-12:00<br />
(30 másodperces<br />
intervallumokban)<br />
(Alapértelmezett: GMT+00:00)<br />
Használja a numerikus tasztatúrát az aktuális<br />
dátum, idő és időzóna megadásához.<br />
A konfigurációs menü áttekintése 53
Egyedi<br />
beáll.<br />
Aut.<br />
hívásismét.<br />
Dátum form. Beállítás HH/NN/EE<br />
NN/HH/EE<br />
EE/HH/NN<br />
Válassza ki a jelentéseknél és listáknál<br />
alkalmazandó kijelzési formátumot.<br />
Zoom előáll. Beállítás hüvelyk/mm<br />
Felh. fax sz.<br />
Felh.megn.<br />
Ismétlések<br />
száma<br />
Válassza ki a mértékegységet a zoom<br />
előbeállított értékeihez!<br />
Alapértelmezett beállítás USA és Kanada<br />
esetén hüvelyk, a többi ország esetén mm.<br />
Adja meg saját faxszámát. Legfeljebb<br />
20 karakter (számok, szóközök, + és -) írható<br />
be. Az itt megadott név szám megjelenik<br />
az elküldött faxok fejlécében.<br />
Az alapértelmezett beállításnál nincsen<br />
megadva semmilyen faxszám.<br />
Írja be a nevét. Ehhez legfeljebb 32 karakter<br />
használható. Az itt megadott név minden<br />
elküldött fax fejlécében megjelenik.<br />
Az alapértelmezett beállításnál nincsen<br />
megadva semmilyen felhasználói név.<br />
Beállítás 1–10<br />
(Alapértelmezett: A PTT<br />
faxbeáll. értékének<br />
függvénye)<br />
Itt lehet megadni, mennyi legyen<br />
a hívásismétlés próbálkozások száma,<br />
amennyiben a hívott fél nem válaszol, mivel<br />
például a vonal foglalt.<br />
Interv. Beállítás 2–99 p<br />
(Alapértelmezett: A PTT<br />
faxbeáll. értékének<br />
függvénye)<br />
Itt lehet megadni, mennyi legyen<br />
a hívásismétlések közötti szünet.<br />
54<br />
A konfigurációs menü áttekintése
Kellékek<br />
cseréje<br />
Képátíró<br />
szalagm.<br />
Fixáló egység<br />
Transzfer<br />
henger<br />
Új transzfer szalag cseréje esetén lenullázza<br />
a számlátót.<br />
Új fixáló egység cseréje esetén lenullázza<br />
a számlátót.<br />
Új transzfer henger cseréje esetén lenullázza<br />
a számlátót.<br />
A konfigurációs menü áttekintése 55
Másol.beáll. menü<br />
Másol.beáll.<br />
Papír prior.<br />
Minőség prior.<br />
Denzitás prior.<br />
Denzitá.Szint<br />
Autom.<br />
Kézi<br />
Kimeneti prior.<br />
1-re 4 képsorr.<br />
Duplex másolat<br />
56<br />
A konfigurációs menü áttekintése
A gyártó alapértelmezett beállításai vastag betűvel láthatók.<br />
Papír prior. Beállítás 1.tálca/2.tálca/3.tálca<br />
Adja meg az általában használt papíradagoló tálcát!<br />
Amennyiben nincsen felszerelve az alsó<br />
papíradagoló egység, nem jelenik meg a 3.tálca.<br />
Minőség prior. Beállítás Mix, Szöv., Fotó, Finom/Mix,<br />
Finom/Szöv., Finom/Fotó<br />
Denzitás<br />
prior.<br />
Denzitá.<br />
Szint<br />
Kimeneti<br />
prior.<br />
1-re 4<br />
képsorr.<br />
Válassza ki a másolandó dokumentum típusát!<br />
Ha Mix vagy Finom/Mix van kiválasztva, válassza ki<br />
az automatikus szegmentáláshoz az Auto Be vagy<br />
az Auto Ki (a szöveg sötétebb lesz) beállítást!<br />
Beállítás Autom./Kézi<br />
Válassza ki az általában használt denzitást!<br />
Autom. Beállítás (világos) (sötét)<br />
Beállitja a háttér szineinek denzitását!<br />
Kézi Beállítás (világos) (sötét)<br />
Adja meg a másolat alapértelmezett denzitását!<br />
Beállítás Nem rendez/Rendezés<br />
Válassza ki, hogy a másolatok készletekbe legyenek<br />
leválogatva vagy ne legyenek leválogatva!<br />
Beállítás Vízszintes/Függőleges<br />
Válassza ki a szkennelt dokumentumok elrendezését<br />
a 4 oldal az 1oldalra másolás esetén!<br />
Duplex másolat Beállítás Ki/Hosszú el/Rövid el<br />
Válassza ki a duplex másolás alapértelmezett beállításait!<br />
Amennyiben a Ki értéket választja, a duplex másolás nem<br />
lesz alapértelmezett beállítás.<br />
Amennyiben a Hosszú el értéket választja, a duplex<br />
másolás alapértelmezett beállításként lesz beállítva és<br />
az oldalak a hosszanti oldal mentén történő kötéshez<br />
lesznek kinyomtatva.<br />
Amennyiben a Rövid el értéket választja, a duplex<br />
másolás alapértelmezett beállításként lesz beállítva és<br />
az oldalak a rövidebb oldal mentén történő kötéshez<br />
lesznek kinyomtatva.<br />
A konfigurációs menü áttekintése 57
Hívás tárolás menü<br />
Hívás tárolás<br />
Címjegyzék<br />
Gyorshívás<br />
Csoportos hívás<br />
Címjegyzék<br />
Gyorshívás<br />
Csoportos<br />
hívás<br />
A leggyakrabban használt faxszámokat és e-mail<br />
címeket a kedvencek listába lehet regisztrálni.<br />
A faxszámokat és az e-mail címeket a kézi beírás<br />
helyett egyszerűen elő lehet hívni, ezzel biztosítva<br />
a célállomás hibátlan megadását.<br />
A kedvencek listába maximálisan 20 címet lehet<br />
megadni.<br />
A leggyakrabban használt faxszámokat és e-mail<br />
címeket gyors választás célállomásként lehet<br />
regisztrálni. A faxszámokat és az e-mail címeket<br />
a kézi beírás helyett egyszerűen elő lehet hívni,<br />
ezzel biztosítva a célállomás hibátlan megadását.<br />
Gyors választás célállomásként maximálisan<br />
250 címet lehet megadni.<br />
Részletes utasítások a „Gyorshívás célállomás<br />
(Közvetlen bemenet)“ című részben, a 190.<br />
oldalon és „Gyorshívás célállomások (LDAP<br />
keresés)“ című részben, a 191. oldalon.<br />
A körlevelek feladásához leggyakrabban használt<br />
célállomásokat a csoportos hívások<br />
célcsoportjába lehet regisztrálni. Több célállomást<br />
egyszerűen egy regisztrált csoport kiválasztásával<br />
lehet előhívni.<br />
Egy csoportos hívás csoportba maximálisan<br />
50 célállomást lehet regisztrálni.<br />
Maximálisan 9 csoportos hívás célállomást lehet<br />
regisztrálni.<br />
Részletes utasítások a „Csoportos hívás<br />
célállomás“ című részben, a 194. oldalon.<br />
58<br />
A konfigurációs menü áttekintése
Adás(TX) beáll. menü<br />
Adás(TX) beáll.<br />
Denzitá.Szint<br />
Minőség prior.<br />
Kiinduló TX-mód<br />
Fejléc<br />
A gyártó alapértelmezett beállításai vastag betűvel láthatók.<br />
Denzitá.Szint Beállítás (világos) (sötét)<br />
Állítsa be a dokumentum szkennelési denzitását.<br />
Minőség<br />
prior.<br />
Beállítás Norm./Szöv., Finom/Szöv.,<br />
Szuperf/Szöv., Norm./Fotó,<br />
Finom/Fotó, Szuperf/Fotó<br />
Válassza ki az alapértelmezett szkennelési felbontást<br />
(fax dokumentum minősége).<br />
Norm./Szöv.: Válassza ki ezt a beállítást a kézzel<br />
írt szövegek ill. a számítógépes nyomtatott<br />
dokumentumok esetén!<br />
Finom/Szöv.: Válassza ki ezt a beállítást apró<br />
nyomtatás esetén!<br />
Szuperf/Szöv.: Válassza ki ezt a beállítást apró<br />
nyomtatás esetén, mint napilap vagy apró részleteket<br />
tartalmazó képek!<br />
Norm./Fotó: Válassza ki ezt a beállítást átlagos<br />
minőségű fényképek esetén!<br />
Finom/Fotó: Válassza ki ezt a beállítást jó<br />
minőségű fényképek esetén!<br />
Szuperf/Fotó: Válassza ki ezt a beállítást kiváló<br />
minőségű fényképek esetén!<br />
A konfigurációs menü áttekintése 59
Kiinduló<br />
TX-mód<br />
Beállítás<br />
Memória TX/Direktadás üzemm.<br />
Válassza ki a kívánt dokumentum továbbítási<br />
üzemmódot!<br />
Memória TX: Ennél az üzemmódnál a továbbítás<br />
csak akkor kezdődik, amikor már az egész<br />
dokumentum be lett szkennelve és végbement<br />
a tárolása a memóriában. Az összes oldalszám<br />
automatikusan nyomtatásra kerül a fejlécben az adott<br />
oldalszámmal együtt. Megeshet, hogy a memória<br />
megtelik, amennyiben a dokumentum túl sok oldalat<br />
tartalmaz, vagy túl sok adat keletkezik a kép kiváló<br />
minősége miatt (felbontás).<br />
Direktadás üzemmód: Ennél az üzemmódnál<br />
a továbbítás reális időben történik a célállomások<br />
megadot sorrendje szerint. Még ha a dokumentum túl<br />
sok oldalat is tartalmaz, el lehet küldeni fax<br />
segítségével, anélkül, hogy megtelne a memória.<br />
Fejléc Beállítás Ki/Be<br />
Lehetővé teszi annak kiválasztását, hogy<br />
a továbbított dokumentumokon megjelenjenek<br />
aküldő készülék által rendelkezésre bocsátott adatok<br />
(küldés időpontja óra/dátum, feladó neve, feladó<br />
faxszáma, relációs szám, oldalszám).<br />
Ha a PTT faxbeáll.Egyedi beáll.<br />
menüjében az USA, Canada vagy Korea<br />
opció van érvényben, akkor a beállítást nem<br />
lehet módosítani.<br />
60<br />
A konfigurációs menü áttekintése
Vétel(RX) beáll. menü<br />
Vétel(RX) beáll.<br />
Vétel memóba mód<br />
Csengetés. száma<br />
Vétel csökkent.<br />
Vétel nyomtat.<br />
Vétel üzemmód<br />
Előre<br />
Lábléc<br />
Tár.kivál.<br />
A konfigurációs menü áttekintése 61
A gyártó alapértelmezett beállításai vastag betűvel láthatók.<br />
Vétel memóba<br />
mód<br />
Csengetés.<br />
száma<br />
Vétel<br />
csökkent.<br />
Vétel<br />
nyomtat.<br />
Beállítás<br />
Ki/Be<br />
Válassza ki, hogy engedélyezi-e (Be) amemóriába történő<br />
fogadást vagy nem (Ki). Válassza ki a Be értéket,<br />
amennyiben bizalmas faxokat fogad vagy a készülék<br />
közelében nem tartózkodik senki (pl. éjszaka). A fogadott<br />
faxokat a készülék a memóriájában tárolja el és egy<br />
meghatározott időpontban vagy a memóriába vétel<br />
kikapcsolása (a funkciót Ki értékre kacsolja át) után<br />
nyomtatja ki.<br />
A memóriába történő fogadás kezdeti és befejezési idejének<br />
beállításához, illetve a funkció kikapcsolásához jelszó adható<br />
meg. A beállított kezdési és befejezési idő minden nap addig<br />
érvényes, amíg a ki nem kapcsolják a tárolt faxfogadási<br />
üzemmódot.<br />
Beállítás 1–16<br />
(Alapértelmezett: A PTT faxbeáll.<br />
értékének függvénye)<br />
Állítsa be, hogy hány (1 és 16 között) csöngetés után fog<br />
a készülék automatikusan fax fogadására kapcsolni abban<br />
az esetben, ha egy külső telefonkészülék lett csatlakoztatva!<br />
Beállítás Ki/Be/Vág<br />
Válassza ki, hogy az Ön által használt papírt meghaladó<br />
méretű dokumentumok kisebb méretben, több oldalra osztva<br />
vagy levágva kerüljenek kinyomtatásra.<br />
Be: A dokumentumot a készülék kicsinyített méretben<br />
nyomtatja ki.<br />
Ki: A készülék teljes méretében, de több oldalra osztva<br />
nyomtatja ki a dokumentumot.<br />
Vág : A készülék kinyomtatja a dokumentumot, de minden<br />
olyan részt, ami nem fér rá az oldalra, lehagyja.<br />
Beállítás Memória RX/Nyomt. RX<br />
Válassza ki, hogy a készülék csak az összes<br />
dokumentumoldal fogadása után nyomtassa ki a faxot, vagy<br />
a nyomtatást rögtön az első oldal fogadása után elkezdje.<br />
Memória RX: A nyomtatás az összes oldal fogadása után<br />
kezdődik el.<br />
Nyomt. RX : A nyomtatás az első oldal fogadása után<br />
megkezdődik.<br />
62<br />
A konfigurációs menü áttekintése
Vétel üzemmód Beállítás<br />
Autom. RX/Kézi RX<br />
Válassza ki, hogy a faxok fogadása automatikusan vagy<br />
manuálisan történjen.<br />
Autom. RX: A készülék a megadott számú csengetés után<br />
automatikusan megkezdi a beérkező fax fogadását.<br />
Kézi RX: A készülék nem fogadja automatikusan a faxot.<br />
A fogadás azután kezdődik, hogy a felhasználó<br />
a telefonkagyló felemelésével vagy a Bontani gomb<br />
megnyomásával kapcsolatot létesít, majd megnyomja a Start<br />
gombot.<br />
Előre Beállítás Ki/Be/Be(nyomtat)<br />
Lehetővé teszi annak kiválasztását, hogy a beérkező fax<br />
dokumentumok továbbításra kerüljenek vagy sem.<br />
Ki: Válassza ezt a beállítást, ha nem akarja, hogy<br />
a dokumentum továbbításra kerüljön!<br />
Be: Válassza ezt a beállítást, ha szeretné, hogy<br />
a dokumentum a megadott faxszámra vagy e-mail címre<br />
továbbításra kerüljön!<br />
Be(nyomtat): Válassza ezt a beállítást, ha szeretné,<br />
hogy a dokumentum a megadott faxszámra vagy e-mail<br />
címre a nyomtatással egyidőben továbbításra kerüljön!<br />
Lábléc Beállítás Ki/Be<br />
Válassza ki, hogy a fogadási információk (fogadás dátuma,<br />
oldalak száma stb.) megjelenjenek-e a fogadott faxok alján.<br />
Tár.kivál. Beállítás 1.tálca: Letilt/Megenged<br />
2.tálca: Letilt/Megenged<br />
3.tálca: Letilt/Megenged<br />
Válassza ki, hogy melyik papírtálcát használhatja a készülék<br />
a papír adagolásához, amikor fogadott dokumentumokat<br />
vagy küldésjelentéseket nyomtat ki. Olyan papírtálca is<br />
megadható, amely nem használható a papír adagolásához.<br />
Amennyiben az alsó papíradagoló tálca nincsen<br />
felszerelve, a 3.tálca nem jelenik meg.<br />
A konfigurációs menü áttekintése 63
Jelentés menü<br />
Jelentés<br />
Munkajel.<br />
Adás.er.jel.<br />
Vétel er.jel.<br />
A gyártó alapértelmezett beállításai vastag betűvel láthatók.<br />
Munkajel. Beállítás Ki/Be<br />
Minden 60 küldés/fogadás után kinyomtatható egy jelentés,<br />
amely a küldési/fogadási műveletek eredményét<br />
tartalmazza. Válassza ki, hogy a készülék automatikusan<br />
kinyomtassa-e minden 60. küldés/fogadás után a jelentést.<br />
Adás.er.jel. Beállítás Be/Be(Hiba)/Ki<br />
Válassza ki, hogy a készülék a küldés befejezése után<br />
automatikusan kinyomtassa-e a küldés eredményét mutató<br />
jelentést.<br />
Be: Minden adatátvitel után kinyomtatja a jelentést.<br />
Be(Hiba): Csak akkor nyomtatja ki a jelentést<br />
az adatátvitel után, ha hiba történt.<br />
Ki: Nem nyomtatja ki a jelentést az adatátvitel után még<br />
akkor sem, ha hiba történt.<br />
A fax elküldés eredményességének jelentése általában<br />
a körlevél elküldése után kinyomtatásra kerül.<br />
Vétel er.jel. Beállítás Be/Be(Hiba)/Ki<br />
Válassza ki, hogy a készülék a faxfogadás befejezése után<br />
automatikusan kinyomtassa-e a művelet eredményét<br />
mutató jelentést.<br />
Be: Minden fogadás után kinyomtatja a jelentést.<br />
Be(Hiba): Csak akkor nyomtatja ki a jelentést<br />
aműveletről, ha hiba történt.<br />
Ki: Nem nyomtatja ki a jelentést a faxfogadási műveletek<br />
után még akkor sem, ha hiba történt.<br />
64<br />
A konfigurációs menü áttekintése
Szkenner beáll. menü<br />
Szkenner beáll.<br />
Felbontás<br />
Kép formátum<br />
Kódolási eljárás<br />
Fájlméret<br />
Minőség prior.<br />
Denzitá.Szint<br />
A gyártó alapértelmezett beállításai vastag betűvel láthatók.<br />
Felbontás Beállítás 150×150dpi/300×300dpi/<br />
600×600dpi<br />
Válassza ki az e-mailes szkennelési műveletek<br />
alapértelmezett felbontását.<br />
Amennyiben a színes szkenneléshez vagy a szürke<br />
árnyalatokban történő szkenneléshez ADF-et használ,<br />
a felbontás automatikusan 300×300dpi értékre<br />
állítódik be még akkor is, ha 600×600dpi érték lett<br />
beállítva.<br />
A konfigurációs menü áttekintése 65
Kép formátum Beállítás<br />
Kódolási<br />
eljárás<br />
TIFF/PDF/JPEG<br />
Válassza ki az e-mailes szkennelési műveletek<br />
alapértelmezett mentési formátumát.<br />
A PDF-adatok az Adobe Acrobat Reader<br />
alkalmazásban nyithatók meg.<br />
A Szín/Szürk beállítással szkennelt TIFF képfájlok<br />
nem nyithatók meg a Windows XP standard<br />
komponensét képező Windows Picture vagy FAX<br />
Viewer programmal. Ezeket a fájlokat képszerkesztő<br />
programokban (például PhotoShop, Microsoft Office<br />
Document Imaging vagy ACDsee) nyithatja meg.<br />
Beállítás<br />
MH/MR/MMR<br />
Válassza ki az e-mailes szkennelési műveletek<br />
alapértelmezett tömörítési eljárását.<br />
Ezeknél az üzemmódoknál a kompressziós arány az alábbi<br />
sorrendben növekszik: MH > MR > MMR.<br />
A beállítás csak akkor férhető hozzá, ha az e-mail<br />
átvitelhez a színkiválasztásnál a Fek/Feh értéket<br />
választotta ki.<br />
Fájlméret Beállítás Nem oszt fel /Feloszt<br />
Minőség<br />
prior.<br />
Válassza ki, hogy az e-mail mellékleteként elküldött<br />
beszkennelt adatok esetén a fájl mérete korlátozva legyen<br />
vagy ne legyen!<br />
Amennyiben a Feloszt opciót választja ki, adja meg<br />
a maximális engedélyezett méretet 1 és 10 MB között!<br />
Amennyiben az elküldésre szánt adatok mennyisége<br />
meghaladja a maximálisan engedélyezettet, az adatok<br />
kisebb egységekre lesznek felbontva és több mellékelt<br />
fájlként kerülnek továbbításra.<br />
Több mellékelt fájl vételéhez olyan e-mail alkalmazás<br />
szükséges, mely támogatja a megosztott adatátvitelt.<br />
Beállítás Mix/Szöv./Fotó<br />
Válassza ki, a beszkennelt adatok minőségének<br />
alapértelmezett értékét!<br />
Denzitá.Szint Beállítás (világos) (sötét)<br />
Válassza ki, a denzitásalapértelmezett értékét!<br />
66<br />
A konfigurációs menü áttekintése
Közvetl.nyomt. menü<br />
Ez a menüpont akkor jelenik meg, amikor a Segédfunkciók/<br />
Admin. beáll./Közv.fényk.gépb. pont a Megenged<br />
értékre van beállítva.<br />
Közvetl.nyomt.<br />
Nyomt.min.<br />
Papír form.<br />
Papír 1.tálcán<br />
N egy lapra<br />
Papír 2.tálcán<br />
A gyártó alapértelmezett beállításai vastag betűvel láthatók.<br />
Nyomt.<br />
min.<br />
Papír<br />
form.<br />
Beállítás<br />
Normál/Finom<br />
Válassza ki a közvetlen fényképezőgépből nyomtatás képminőségét!<br />
Papír<br />
1.tálcán<br />
Nyomathordozó<br />
típus<br />
Papír<br />
formátum<br />
Normál papír/Vastag papír/<br />
Vastag papír 2/Címkék/<br />
Levelezőlap/Fényesség/<br />
Fényesség 2<br />
Amennyiben Levelezőlap-tól eltérő<br />
opció van kiválasztva: Letter/A4/<br />
A5/Statement/B5<br />
Amennyiben Levelezőlap opció van<br />
kiválasztva: Letter/A4/A5/<br />
Statement/B5/Japán<br />
levelezőlap<br />
Amennyiben Fényesség vagy<br />
Fényesség 2 opció van kiválasztva:<br />
Letter/A4/A5/Statement/B5/<br />
Fotó Méret 4X6/Fotó Méret<br />
10X15/2 spec LTR lapra/4<br />
spec A4 lapra/2 spec.A4<br />
lapra<br />
A konfigurációs menü áttekintése 67
Papír<br />
form.<br />
N egy<br />
lapra<br />
Papír<br />
1.tálcán<br />
Papír<br />
2.tálcán<br />
A közvetlen fényképezőgépből nyomtatáshoz válassza<br />
ki az 1.tálca használatához a nyomathordozó típusát<br />
és a papírformátumot!<br />
A nyomathordozó típus kiválasztása után a kijelzőn<br />
megjelenik a rendelkezésre álló papírformátumok<br />
listája. A rendelkezésre álló papírformátumok<br />
különbözőek a kiválasztott nyomathordozó típusának<br />
függvényében.<br />
A 120 V tápfeszültségű modelleknél a Letter<br />
az alapértelmezett papírformátum, a 220 V<br />
tápfeszültségű modelleknél pedig az A4.<br />
Papír Letter/A4<br />
formátum<br />
A közvetlen fényképezőgépből nyomtatáshoz válassza<br />
ki az 2.tálca használatához a papírformátumot!<br />
A 2.tálcába csak normál papírt lehet betölteni.<br />
A 120 V tápfeszültségű modelleknél a Letter<br />
az alapértelmezett papírformátum, a 220 V<br />
tápfeszültségű modelleknél pedig az A4.<br />
Beállítás 1/2/3/4/6/8<br />
Válassza ki ,mennyi kép lesz kinyomtatva egy lapra a közvetlen<br />
fényképezőgépből nyomtatásnál!<br />
68<br />
A konfigurációs menü áttekintése
PS/PCL nyomtatás menü<br />
Amennyiben meg akarja jeleníteni a PS/PCL nyomtatás menüt, válassza ki<br />
a kiindulási menüben a (Másolás üzemmód) a PS/PCL nyomtatás<br />
menüpontot, majd nyomja meg a Select gombot! Ebben a menüben lehet<br />
kiválasztani, hogy az (opciós) merevlemezen tárolt feladatok közül melyiket<br />
lehet kinyomtatni ill. törölni, továbbá itt lehet a PS/PCL nyomtatás különböző<br />
beállításait módosítani.<br />
A PS/PCL nyomtatás struktúrája az alábbiakban látható.<br />
Amennyiben a PS/PCL nyomtatás menüben vissza szeretne lépni<br />
a megelőző menübe, nyomja meg a Vissza gombot! (Amennyiben<br />
a Vissza gombot a beállítások bevitele közben nyomja meg,<br />
a beállítások nem kerülnek elmentésre.<br />
PS/PCL nyomtatás Előnézet/Nyomt. *1<br />
Papír<br />
Minőség<br />
Alapért.Rendszer<br />
*1 Ez a menüpont csak akkor jelenik meg, ha a készülékbe be lett<br />
szerelve az opciós merevlemez készlet.<br />
PS/PCL nyomtatás menü 69
Előnézet/Nyomt. menü<br />
Ebből a menüből lehet az (opciós) merevlemezen tárolt feladatokat<br />
kinyomtatni ill. törölni.<br />
Ez a menüpont csak akkor jelenik meg, ha a készülékbe be lett<br />
szerelve az opciós alsó adagoló egység.<br />
Előnézet/<br />
Nyomt.<br />
(felhasználói<br />
név)<br />
(feladat neve)<br />
Nyomtat<br />
Töröl<br />
Amennyiben a merevlemezen nincsenek tárolt feladatok,<br />
az Előnézet/Nyomt. menü kiválasztása esetén a Nincs<br />
Feladat üzenet jelenik meg.<br />
Nyomtat<br />
Töröl<br />
Amennyiben ki szeretné nyomtatni a kiválasztott<br />
feladatot, kövesse az alábbi utasításokat:<br />
1. Amennyiben a kiválasztott feladat jelszóval<br />
van védve, adja meg a helyes jelszót és<br />
nyomja meg a Select gombot!<br />
2. Adja meg a kívánt másolatok számát<br />
(1 és 9999 között) és nyomja meg a Select<br />
gombot!<br />
3. A színes másolatok nyomtatását a Start –<br />
Színes gomb megnyomásával indítja el.<br />
A fekete-fehér másolatok nyomtatását<br />
a Start – F/F gomb megnyomásával<br />
indítja el.<br />
Amennyiben el szeretné távolítani a kiválasztott<br />
feladatot, kövesse az alábbi utasításokat:<br />
1. Amennyiben a kiválasztott feladat jelszóval<br />
van védve, adja meg a helyes jelszót és<br />
nyomja meg a Select gombot!<br />
2. Válassza ki az Igen-t majd nyomja meg<br />
a Select gombot!<br />
70<br />
PS/PCL nyomtatás menü
Papír menü<br />
Papír bármely tálca Papír 1.tálcán 1.Tálca<br />
Papirmé.<br />
1.Tálca<br />
Hordtíp.<br />
Papír 2.tálcán<br />
2.Tálca<br />
Papirmé.<br />
2.Tálca<br />
Hordtíp.<br />
Papír 3.tálcán *1<br />
3.Tálca<br />
Hordtíp.<br />
Tálcaláncolás<br />
Tálca<br />
térképezés<br />
Tálc felm.<br />
üzem.<br />
0.logikai Tálca<br />
•<br />
•<br />
•<br />
•<br />
9.logikai Tálca<br />
Kétoldalas<br />
Másolatok<br />
Leválogatott *2<br />
PS/PCL nyomtatás menü 71
*1 Ez a menüpont csak akkor jelenik meg, ha a készülékbe be lett szerelve<br />
az opciós merevlemez készlet.<br />
*2 Ez a menüpont csak akkor jelenik meg, amikor a készülékbe az opciós<br />
merevlemez készlet be van szerelve, illetve egy 1 GB vagy nagyobb<br />
kapacitású CompactFlash kártya van behelyezve.<br />
A gyártó alapértelmezett beállításai vastag betűvel láthatók.<br />
bármely<br />
tálca<br />
Papír<br />
1.tálcán<br />
Papír<br />
2.tálcán<br />
Papír<br />
3.tálcán<br />
1.Tálca<br />
Papirmé.<br />
1.Tálca<br />
Hordtíp.<br />
2.Tálca<br />
Papirmé.<br />
2.Tálca<br />
Hordtíp.<br />
3.Tálca<br />
Hordtíp.<br />
Beállítás<br />
Be/Ki<br />
Válassza ki, hogy az 1.tálcánál be legyen-e<br />
állítva a Bármely papírméret opció!<br />
Beállítás Be/Ki<br />
Válassza ki, hogy az 1.tálcánál be legyen-e<br />
állítva a Bármely nyomathordozó típus<br />
opció!<br />
Beállítás Be/Ki<br />
Válassza ki, hogy a 2.tálcánál be legyen-e<br />
állítva a Bármely papírméret opció!<br />
Beállítás Be/Ki<br />
Válassza ki, hogy a 2.tálcánál be legyen-e<br />
állítva a Bármely nyomathordozó típus<br />
opció!<br />
Beállítás Be/Ki<br />
Válassza ki, hogy a 3.tálcánál be legyen-e<br />
állítva a Bármely nyomathordozó típus<br />
opció!<br />
Tálcaláncolás Beállítás Be/Ki<br />
Tálca<br />
térképezés<br />
Amennyiben a Be opció van kiválasztva és<br />
az adott tálcából nyomtatás közben kifogy<br />
a papír, a készülék automatikusan kiválaszt<br />
egy másik adagoló tálcát, melyben azonos<br />
formátumú papír van betöltve és<br />
a nyomtatás folytatódik.<br />
Amennyiben a Ki opció van kiválasztva és<br />
az adott tálcából nyomtatás közben kifogy<br />
a papír, a nyomtatás leáll.<br />
Tálc felm. üzem. Beállítás Be/Ki<br />
Válassza ki, hogy a Tálca térképezés<br />
funkciót használni akarja vagy letiltja.<br />
72<br />
PS/PCL nyomtatás menü
Tálca<br />
térképezés<br />
0.-9.logikai<br />
Tálca<br />
Beállítás 1.Fizikai Tálca/<br />
2.Fizikai Tálca/<br />
3.Fizikai Tálca<br />
Válassza ki, hogy melyik tálca lesz<br />
a nyomtatáshoz igénybe véve, amennyiben<br />
a nyomtatási feladat egy más gyártó<br />
nyomtatóillesztőjéről fog beérkezni!<br />
A alapértelmezett beállítás 1.Fizikai<br />
Tálca az 1.logikai Tálca esetén és<br />
2.Fizikai Tálca az összes többi tálca<br />
esetén.<br />
A 3.Fizikai Tálca menüpont<br />
csak akkor jelenik meg, ha az opciós<br />
alsó adagoló egység fel van szerelve.<br />
Kétoldalas Beállítás Ki/Hosszú el/<br />
Rövid el<br />
Amennyiben a Hosszú el van<br />
kiválasztva, a dokumentum a papír két<br />
oldalára lesz kinyomtatva, úgy hogy a kötés<br />
a hosszabb oldal mentén legyen.<br />
Amennyiben a Rövid el van kiválasztva,<br />
a dokumentum a papír két oldalára lesz<br />
kinyomtatva, úgy hogy a kötés a rövidebb<br />
oldal mentén legyen.<br />
A nyomtató illesztőprogramjában elvégzett<br />
beállítások felülírják ennek a menünek<br />
a beállításait.<br />
Másolatok Beállítás 1–9999 (Alapértelmezett: 1)<br />
Adja meg, hogy mennyi másolat legyen<br />
kinyomtatva!<br />
A nyomtató illesztőprogramjában elvégzett<br />
beállítások felülírják ennek a menünek<br />
a beállításait.<br />
Leválogatott Beállítás Be/Ki<br />
Válassza ki, hogy a leválogatás (sorba<br />
rendezés) engedélyezve legyen vagy le<br />
legyen tiltva!<br />
A nyomtató illesztőprogramjában elvégzett<br />
beállítások felülírják ennek a menünek<br />
a beállításait.<br />
PS/PCL nyomtatás menü 73
Minőség menü<br />
Minőség<br />
Szín<br />
üzemmód<br />
Fényerő<br />
Féltónusok<br />
Képnyomtatás<br />
Nyomtatás<br />
Szöveg<br />
Nyomtat.<br />
Grafik.<br />
élek<br />
Vastagsága<br />
Képnyomtatás<br />
Nyomtatás<br />
Szöveg<br />
Nyomtat.<br />
Grafik.<br />
élek<br />
vastagsága<br />
Festéktakarékos<br />
PCL<br />
beállitás<br />
Kontraszt<br />
Képnyomtatás<br />
RGB Forrás<br />
74<br />
PS/PCL nyomtatás menü
RGB Szándék<br />
RGB Szürke<br />
Nyomtatás<br />
Szöveg<br />
RGB Forrás<br />
RGB Szándék<br />
RGB Szürke<br />
Nyomtat.<br />
Grafik.<br />
RGB Forrás<br />
RGB Szándék<br />
RGB Szürke<br />
PS<br />
beállitás<br />
Képnyomtatás<br />
RGB Forrás<br />
RGB Szándék<br />
RGB Szürke<br />
Célprofil<br />
Nyomtatás<br />
Szöveg<br />
RGB Forrás<br />
PS/PCL nyomtatás menü 75
RGB Szándék<br />
RGB Szürke<br />
Célprofil<br />
Nyomtat.<br />
Grafik.<br />
RGB Forrás<br />
RGB Szándék<br />
RGB Szürke<br />
Célprofil<br />
Szimuláció<br />
Szimulác.<br />
Profil<br />
Szimulác.<br />
Szánd.<br />
CMYK Szürke<br />
Kalibrálás<br />
Tónuskalibráció<br />
CMYK<br />
Densidad<br />
Cián<br />
Fényesség<br />
Közepes<br />
76<br />
PS/PCL nyomtatás menü
árnyak<br />
Bíbor<br />
Fényesség<br />
Közepes<br />
árnyak<br />
Sárga<br />
Fényesség<br />
Közepes<br />
árnyak<br />
Fekete<br />
Fényesség<br />
Közepes<br />
árnyak<br />
Színelválasztás<br />
PS/PCL nyomtatás menü 77
A gyártó alapértelmezett beállításai vastag betűvel láthatók.<br />
Szín<br />
üzemmód<br />
Beállítás<br />
Színes/Szürkeskálában<br />
Amennyiben a Színes van kiválasztva, az oldalak színesen<br />
lesznek kinyomtatva.<br />
Amennyiben a Szürkeskálában van kiválasztva, az oldalak<br />
fekete-fehér verzióban lesznek kinyomtatva.<br />
Fényerő Beállítás +15%/+10%/+5%/0%/-5%/-10%/-15%<br />
Féltónusok<br />
Lehetővé teszi a kinyomtatott kép fényerejének beállítását.<br />
Képnyom- Beállítás Vonalrajz/Részletek/<br />
tatás<br />
Kiegyengetett<br />
Válassza ki a féltónusok képzésének módját<br />
a képeken!<br />
Amennyiben Vonalrajz van kiválasztva,<br />
a féltónusok képzése nagy pontossággal fog<br />
végbemenni.<br />
Amennyiben Részletek van kiválasztva,<br />
a féltónusok részletekkel fognak képződni.<br />
Amennyiben Kiegyengetett van kiválasztva,<br />
a féltónusok folyamatos átmenetekkel fognak<br />
képződni.<br />
Nyomtatás<br />
Szöveg<br />
Beállítás Vonalrajz/Részletek/<br />
Kiegyengetett<br />
Válassza ki a féltónusok képzésének módját<br />
a szövegben!<br />
Amennyiben Vonalrajz van kiválasztva,<br />
a féltónusok képzése nagy pontossággal fog<br />
végbemenni.<br />
Amennyiben Részletek van kiválasztva,<br />
a féltónusok részletekkel fognak képződni.<br />
Amennyiben Kiegyengetett van kiválasztva,<br />
a féltónusok folyamatos átmenetekkel fognak<br />
képződni.<br />
78<br />
PS/PCL nyomtatás menü
Féltónusok<br />
élek<br />
Vastagsága<br />
Nyomtat.<br />
Grafik.<br />
Képnyomtatás<br />
Nyomtatás<br />
Szöveg<br />
Beállítás Vonalrajz/Részletek/<br />
Kiegyengetett<br />
Válassza ki a féltónusok képzésének módját<br />
a grafikákban!<br />
Amennyiben Vonalrajz van kiválasztva,<br />
a féltónusok képzése nagy pontossággal fog<br />
végbemenni.<br />
Amennyiben Részletek van kiválasztva,<br />
a féltónusok részletekkel fognak képződni.<br />
Amennyiben Kiegyengetett van kiválasztva,<br />
a féltónusok folyamatos átmenetekkel fognak<br />
képződni.<br />
Beállítás Be/Ki<br />
Válassza ki hogy a kép élek hangsúlyozva<br />
legyenek!<br />
Amennyiben a Be opció van kiválasztva, a kép élek<br />
hangsúlyozva lesznek!<br />
Amennyiben a Ki opció van kiválasztva, a kép élek<br />
nem lesznek hangsúlyozva!<br />
Amennyiben a Festéktakarékos<br />
lehetőség Be opciója van kiválasztva, nem<br />
lehet az éleket hangsúlyozni.<br />
Beállítás Be/Ki<br />
Válassza ki hogy a szöveg élek hangsúlyozva<br />
legyenek!<br />
Amennyiben a Be opció van kiválasztva, a kép élek<br />
hangsúlyozva lesznek!<br />
Amennyiben a Ki opció van kiválasztva, a kép élek<br />
nem lesznek hangsúlyozva!<br />
PS/PCL nyomtatás menü 79
élek<br />
Vastagsága<br />
élek<br />
vastagsága<br />
Festéktakarékos<br />
Nyomtat.<br />
Grafik.<br />
Beállítás<br />
Beállítás<br />
Be/Ki<br />
Válassza ki hogy a grafika élek hangsúlyozva<br />
legyenek!<br />
Amennyiben a Be opció van kiválasztva, a kép élek<br />
hangsúlyozva lesznek!<br />
Amennyiben a Ki opció van kiválasztva, a kép élek<br />
nem lesznek hangsúlyozva!<br />
Amennyiben a Festéktakarékos<br />
lehetőség Be opciója van kiválasztva, nem<br />
lehet az éleket hangsúlyozni.<br />
Ki/Kicsi/Közepes/Nagy<br />
Válassza ki hogy az élek hangsúlyozásának mértékét!<br />
Amennyiben a Ki opciót választja, az élek nem lesznek<br />
hangsúlyozva.<br />
Amennyiben a Kicsi opciót választja, az élek csak keveset<br />
lesznek hangsúlyozva.<br />
Amennyiben a Közepes opciót választja, az élek átlagosan<br />
lesznek hangsúlyozva.<br />
Amennyiben a Nagy opciót választja, az élek jelentősen lesznek<br />
hangsúlyozva.<br />
Amennyiben a Ki opciót választja, a kép élek nem lesznek<br />
hangsúlyozva, még akkor sem, ha az élek Vastagsága<br />
paraméter Be értékre van állítva.<br />
Beállítás Be/Ki<br />
Válassza ki hogy a grafikák nyomtatásánál csökkentett denzitással<br />
fog nyomtatni, amit a kevesebb festékpor felhasználással lehet<br />
elérni!<br />
Amennyiben a Be opciót választja, a nyomtatáshoz kevesebb<br />
festékpor lesz felhasználva.<br />
Amennyiben a Ki opciót választja, a nyomtatáskor nem lesz<br />
a festékpor mennyisége korlátozva.<br />
Amennyiben a Be, opciót választja, a kép élek nem lesznek<br />
hangsúlyozva, még akkor sem, ha az élek Vastagsága<br />
menüben a Képnyomtatás és Nyomtat. Grafik.<br />
paraméterek Be értékre vannak állítva.<br />
80<br />
PS/PCL nyomtatás menü
PCL<br />
beállitás<br />
Kontraszt Beállítás +15%/+10%/+5%/0%/-5%/-10%/<br />
-15%<br />
Lehetővé teszi a nyomtatási kép kontrasztjának<br />
beállítását.<br />
Képnyomtatás<br />
RGB<br />
Forrás<br />
RGB<br />
Szándék<br />
Beállítás Eszköz Színes/<br />
sRGB<br />
Határozza meg az RGB képadatok<br />
szín-terét.<br />
Amennyiben az Eszköz Színes<br />
van kiválasztva, nincsen meghatározott<br />
szín-tér.<br />
A Download Manager vagy PageScope<br />
Web Connection alkalmazások<br />
segítségével letöltött RGB forrás<br />
profilok az RGB Forrás paramétereként<br />
férhetők hozzá.<br />
Beállítás élénk/Fénykép<br />
Specifikálja az RGB képadatok CMYK<br />
adatokra történő konverziójának<br />
a karakterisztikáját!<br />
Az élénk kiválasztása esetén<br />
a nyomtatási kimenet élénk színekben<br />
fog kialakulni.<br />
A Fénykép opció kiválasztása esetén<br />
világosabb nyomtatási kimenet fog<br />
kialakulni.<br />
PS/PCL nyomtatás menü 81
PCL<br />
beállitás<br />
Képnyomtatás<br />
RGB<br />
Szürke<br />
Beállítás<br />
Kompozit Fekete/<br />
fekete és szürke/<br />
Csak Fekete<br />
Specifikálja hogyan fognak a fekete<br />
szín és a szürke árnyalatok kialakulni<br />
az RGB képadatokban!<br />
A Kompozit Fekete kiválasztása<br />
esetén a fekete a CMYK színekből fog<br />
összetevődni.<br />
A fekete és szürke kiválasztása<br />
esetén a fekete és a szürke színek<br />
csak a fekete színből fognak képződni.<br />
A Csak Fekete kiválasztása esetén<br />
a fekete szín csak a fekete színből fog<br />
képződni.<br />
Nyomtatás<br />
Szöveg<br />
RGB<br />
Forrás<br />
Beállítás<br />
Eszköz Színes/<br />
sRGB<br />
Határozza meg az RGB szöveg adatok<br />
szín-terét.<br />
Amennyiben az Eszköz Színes<br />
van kiválasztva, nincsen meghatározott<br />
szín-tér.<br />
A Download Manager vagy PageScope<br />
Web Connection alkalmazások<br />
segítségével letöltött RGB forrás<br />
profilok az RGB Forrás paramétereként<br />
férhetők hozzá.<br />
82<br />
PS/PCL nyomtatás menü
PCL<br />
beállitás<br />
Nyomtatás<br />
Szöveg<br />
RGB<br />
Szándék<br />
Beállítás<br />
élénk/Fénykép<br />
Specifikálja az RGB szöveg adatok<br />
CMYK adatokra történő konverziójának<br />
a karakterisztikáját!<br />
Az élénk kiválasztása esetén<br />
a nyomtatási kimenet élénk színekben<br />
fog kialakulni.<br />
A Fénykép opció kiválasztása esetén<br />
világosabb nyomtatási kimenet fog<br />
kialakulni.<br />
RGB<br />
Szürke<br />
Beállítás<br />
Kompozit Fekete/<br />
fekete és szürke/<br />
Csak Fekete<br />
Specifikálja hogyan fognak a fekete<br />
szín és a szürke árnyalatok kialakulni<br />
az RGB képadatokban!<br />
A Kompozit Fekete kiválasztása<br />
esetén a fekete a CMYK színekből fog<br />
összetevődni.<br />
A fekete és szürke kiválasztása<br />
esetén a fekete és a szürke színek<br />
csak a fekete színből fognak képződni.<br />
A Csak Fekete kiválasztása esetén<br />
a fekete szín csak a fekete színből fog<br />
képződni.<br />
Nyomtat.<br />
Grafik.<br />
RGB<br />
Forrás<br />
Beállítás<br />
Eszköz Színes/<br />
sRGB<br />
Határozza meg az RGB grafikai adatok<br />
szín-terét.<br />
Amennyiben az Eszköz Színes<br />
van kiválasztva, nincsen meghatározott<br />
szín-tér.<br />
A Download Manager vagy PageScope<br />
Web Connection alkalmazások<br />
segítségével letöltött RGB forrás<br />
profilok az RGB Forrás paramétereként<br />
férhetők hozzá.<br />
PS/PCL nyomtatás menü 83
PCL beállitás<br />
Nyomtat.<br />
Grafik.<br />
RGB<br />
Szándék<br />
Beállítás<br />
élénk/Fénykép<br />
Specifikálja az RGB grafikai adatok<br />
CMYK adatokra történő konverziójának<br />
a karakterisztikáját!<br />
Az élénk kiválasztása esetén<br />
a nyomtatási kimenet élénk színekben<br />
fog kialakulni.<br />
A Fénykép opció kiválasztása esetén<br />
világosabb nyomtatási kimenet fog<br />
kialakulni.<br />
RGB<br />
Szürke<br />
Beállítás<br />
Kompozit Fekete/<br />
fekete és szürke/<br />
Csak Fekete<br />
Specifikálja, hogyan fognak a fekete<br />
szín és a szürke árnyalatok kialakulni<br />
a RGB grafikai adatokban!<br />
A Kompozit Fekete kiválasztása<br />
esetén a fekete a CMYK színekből fog<br />
összetevődni.<br />
A fekete és szürke kiválasztása<br />
esetén a fekete és a szürke színek<br />
csak a fekete színből fognak képződni.<br />
A Csak Fekete kiválasztása esetén<br />
a fekete szín csak a fekete színből fog<br />
képződni.<br />
84<br />
PS/PCL nyomtatás menü
PS beállitás<br />
Képnyomtatás<br />
RGB<br />
Forrás<br />
Beállítás<br />
Eszköz Színes/<br />
sRGB/AppleRGB/<br />
AdobeRGB1998/<br />
ColorMatchRGB/<br />
BlueAdjustRGB<br />
Határozza meg az RGB képadatok<br />
szín-terét.<br />
Amennyiben az Eszköz Színes<br />
van kiválasztva, nincsen meghatározott<br />
szín-tér.<br />
A Download Manager vagy PageScope<br />
Web Connection alkalmazások<br />
segítségével letöltött RGB forrás<br />
profilok az RGB Forrás paramétereként<br />
férhetők hozzá.<br />
RGB<br />
Szándék<br />
Beállítás<br />
élénk/Fénykép/<br />
Relativ Szin/<br />
Abszolut Szin<br />
Specifikálja az RGB képadatok CMYK<br />
adatokra történő konverziójának<br />
a karakterisztikáját!<br />
Az élénk kiválasztása esetén<br />
a nyomtatási kimenet élénk színekben<br />
fog kialakulni.<br />
A Fénykép opció kiválasztása esetén<br />
világosabb nyomtatási kimenet fog<br />
kialakulni.<br />
Amennyiben a Relativ Szin kerül<br />
kiválasztásra, az RGB forrás profiljánál<br />
relatív szín kerül alkalmazásra.<br />
Amennyiben az Abszolut Szin<br />
kerül kiválasztásra, az RGB Forrás<br />
profiljánál abszolút szín kerül<br />
alkalmazásra.<br />
PS/PCL nyomtatás menü 85
PS beállitás<br />
Képnyomtatás<br />
RGB<br />
Szürke<br />
Beállítás<br />
Kompozit Fekete/<br />
fekete és szürke/<br />
Csak Fekete<br />
Specifikálja hogyan fognak a fekete<br />
szín és a szürke árnyalatok kialakulni<br />
az RGB képadatokban!<br />
A Kompozit Fekete kiválasztása<br />
esetén a fekete a CMYK színekből fog<br />
összetevődni.<br />
A fekete és szürke kiválasztása<br />
esetén a fekete és a szürke színek<br />
csak a fekete színből fognak képződni.<br />
A Csak Fekete kiválasztása esetén<br />
a fekete szín csak a fekete színből fog<br />
képződni.<br />
Célprofil<br />
Beállítás Autom.<br />
Specifikálja a célprofilt!<br />
Amennyiben az Autom. van<br />
megjelölve, kiválasztódik az a célprofil,<br />
mely a készüléket automatikusan<br />
illeszti a megadott színillesztés,<br />
féltónusok és más profilok<br />
kombinációjának megfelelően.<br />
A Download Manager illetve<br />
PageScope Web Connection<br />
alkalmazás által letöltött célprofilok<br />
a Célprofil paraméter<br />
lehetőségeiként férhetők hozzá.<br />
86<br />
PS/PCL nyomtatás menü
PS beállitás<br />
Nyomtatás<br />
Szöveg<br />
RGB<br />
Forrás<br />
Beállítás<br />
Eszköz Színes/<br />
sRGB/AppleRGB/<br />
AdobeRGB1998/<br />
ColorMatchRGB/<br />
BlueAdjustRGB<br />
Határozza meg az RGB szöveg adatok<br />
szín-terét.<br />
Amennyiben az Eszköz Színes<br />
van kiválasztva, nincsen meghatározott<br />
szín-tér.<br />
A Download Manager vagy PageScope<br />
Web Connection alkalmazások<br />
segítségével letöltött RGB forrás<br />
profilok az RGB Forrás paramétereként<br />
férhetők hozzá.<br />
RGB<br />
Szándék<br />
Beállítás<br />
élénk/Fénykép/<br />
Relativ Szin/<br />
Abszolut Szin<br />
Specifikálja az RGB képadatok CMYK<br />
adatokra történő konverziójának<br />
a karakterisztikáját!<br />
Az élénk kiválasztása esetén<br />
a nyomtatási kimenet élénk színekben<br />
fog kialakulni.<br />
A Fénykép opció kiválasztása esetén<br />
világosabb nyomtatási kimenet fog<br />
kialakulni.<br />
Amennyiben a Relativ Szin kerül<br />
kiválasztásra, az RGB forrás profiljánál<br />
relatív szín kerül alkalmazásra.<br />
Amennyiben az Abszolut Szin<br />
kerül kiválasztásra, az RGB Forrás<br />
profiljánál abszolút szín kerül<br />
alkalmazásra.<br />
PS/PCL nyomtatás menü 87
PS beállitás<br />
Nyomtatás<br />
Szöveg<br />
RGB<br />
Szürke<br />
Beállítás<br />
Kompozit Fekete/<br />
fekete és szürke/<br />
Csak Fekete<br />
Specifikálja hogyan fognak a fekete<br />
szín és a szürke árnyalatok kialakulni<br />
az RGB képadatokban!<br />
A Kompozit Fekete kiválasztása<br />
esetén a fekete a CMYK színekből fog<br />
összetevődni.<br />
A fekete és szürke kiválasztása<br />
esetén a fekete és a szürke színek<br />
csak a fekete színből fognak képződni.<br />
A Csak Fekete kiválasztása esetén<br />
a fekete szín csak a fekete színből fog<br />
képződni.<br />
Célprofil<br />
Beállítás Autom.<br />
Specifikálja a célprofilt!<br />
Amennyiben az Autom. van<br />
megjelölve, kiválasztódik az a célprofil,<br />
mely a készüléket automatikusan<br />
illeszti a megadott színillesztés,<br />
féltónusok és más profilok<br />
kombinációjának megfelelően.<br />
A Download Manager illetve<br />
PageScope Web Connection<br />
alkalmazás által letöltött célprofilok<br />
a Célprofil paraméter<br />
lehetőségeiként férhetők hozzá.<br />
88<br />
PS/PCL nyomtatás menü
PS beállitás<br />
Nyomtat.<br />
Grafik.<br />
RGB<br />
Forrás<br />
Beállítás<br />
Eszköz Színes/<br />
sRGB/AppleRGB/<br />
AdobeRGB1998/<br />
ColorMatchRGB/<br />
BlueAdjustRGB<br />
Határozza meg az RGB grafikai adatok<br />
szín-terét.<br />
Amennyiben az Eszköz Színes<br />
van kiválasztva, nincsen meghatározott<br />
szín-tér.<br />
A Download Manager vagy PageScope<br />
Web Connection alkalmazások<br />
segítségével letöltött RGB forrás<br />
profilok az RGB Forrás paramétereként<br />
férhetők hozzá.<br />
RGB<br />
Szándék<br />
Beállítás<br />
élénk/Fénykép/<br />
Relativ Szin/<br />
Abszolut Szin<br />
Specifikálja az RGB grafikai adatok<br />
CMYK adatokra történő konverziójának<br />
a karakterisztikáját!<br />
Az élénk kiválasztása esetén<br />
a nyomtatási kimenet élénk színekben<br />
fog kialakulni.<br />
A Fénykép opció kiválasztása esetén<br />
világosabb nyomtatási kimenet fog<br />
kialakulni.<br />
Amennyiben a Relativ Szin kerül<br />
kiválasztásra, az RGB Forrás<br />
profiljánál relatív szín kerül<br />
alkalmazásra.<br />
Amennyiben az Abszolut Szin<br />
kerül kiválasztásra, az RGB forrás<br />
profiljánál abszolút szín kerül<br />
alkalmazásra.<br />
PS/PCL nyomtatás menü 89
PS beállitás<br />
Nyomtat.<br />
Grafik.<br />
RGB<br />
Szürke<br />
Beállítás<br />
Kompozit Fekete/<br />
fekete és szürke/<br />
Csak Fekete<br />
Specifikálja, hogyan fognak a fekete<br />
szín és a szürke árnyalatok kialakulni<br />
a RGB grafikai adatokban!<br />
A Kompozit Fekete kiválasztása<br />
esetén a fekete a CMYK színekből fog<br />
összetevődni.<br />
A fekete és szürke kiválasztása<br />
esetén a fekete és a szürke színek<br />
csak a fekete színből fognak képződni.<br />
A Csak Fekete kiválasztása esetén<br />
a fekete szín csak a fekete színből fog<br />
képződni.<br />
Célprofil<br />
Beállítás Autom.<br />
Specifikálja a célprofilt!<br />
Amennyiben az Autom. van<br />
megjelölve, kiválasztódik az a célprofil,<br />
mely a készüléket automatikusan<br />
illeszti a megadott színillesztés,<br />
féltónusok és más profilok<br />
kombinációjának megfelelően.<br />
A Download Manager illetve<br />
PageScope Web Connection<br />
alkalmazás által letöltött célprofilok<br />
a Célprofil paraméter<br />
lehetőségeiként férhetők hozzá.<br />
90<br />
PS/PCL nyomtatás menü
PS beállitás<br />
Szimuláció<br />
Szimulác.<br />
Profil<br />
Beállítás<br />
Nincs/SWOP/<br />
Euroscale/<br />
CommercialPress/<br />
TOYO/DIC<br />
Specifikálja a szimulációs profilt!<br />
Amennyiben a Nincs érték van<br />
kiválasztva, nincsen specifikálva<br />
semmilyen szimulációs profil.<br />
A Download Manager illetve<br />
PageScope Web Connection<br />
alkalmazás által letöltött szimulációs<br />
profilok a Szimulác. Profil<br />
paraméter lehetőségeiként férhetők<br />
hozzá.<br />
Szimulác.<br />
Szánd.<br />
Beállítás Relativ Szin/<br />
Abszolut Szin<br />
Specifikálja a szimulációs profil<br />
karakterisztikáját!<br />
Amennyiben a Relativ Szin kerül<br />
kiválasztásra, a szimulációs profilnál<br />
relatív szín kerül alkalmazásra.<br />
Amennyiben az Abszolut Szin<br />
kerül kiválasztásra, a szimulációs<br />
profilnál abszolút szín kerül<br />
alkalmazásra.<br />
PS/PCL nyomtatás menü 91
PS beállitás<br />
Kalibrálás<br />
Szimuláció<br />
Tónuskalibráció<br />
CMYK<br />
Szürke<br />
Beállítás<br />
Beállítás Kompozit Fekete/<br />
fekete és szürke/<br />
Csak Fekete<br />
Specifikálja a fekete szín és a szürke<br />
árnyalatok kialakítását a négy CMYK<br />
szín segítségével!<br />
A Kompozit Fekete kiválasztása<br />
esetén a fekete a CMYK színekből fog<br />
összetevődni.<br />
A fekete és szürke kiválasztása<br />
esetén a fekete és a szürke színek<br />
csak a fekete színből fognak képződni.<br />
A Csak Fekete kiválasztása esetén<br />
a fekete szín csak a fekete színből fog<br />
képződni.<br />
Be/Ki<br />
A Be kiválasztása esetén a kép modifikációja<br />
végbemegy.<br />
A Ki kiválasztása esetén a kép modifikációja nem<br />
megy végbe.<br />
92<br />
PS/PCL nyomtatás menü
Kalibrálás<br />
Színelválasztás<br />
CMYK<br />
Densidad<br />
Beállítás<br />
Cián/<br />
Bíbor/<br />
Sárga/<br />
Fekete<br />
Be/Ki<br />
Fényesség<br />
Beállítás +3/+2/+1/<br />
0/-1/-2/<br />
-3<br />
A paraméter lehetővé teszi<br />
a denzitás és az élénk<br />
színek beállítását.<br />
Közepes Beállítás +3/+2/+1/<br />
0/-1/-2/<br />
-3<br />
A paraméter lehetővé<br />
teszi a közepes színek<br />
denzitásának beállítását.<br />
árnyak Beállítás +3/+2/+1/<br />
0/-1/-2/<br />
-3<br />
A paraméter lehetővé<br />
teszi a sötét színek<br />
denzitásának beállítását.<br />
Amennyiben a Be van kiválasztva, a színleválasztás végbemegy.<br />
A színes oldal tartalma leválasztódik a sárga, bíbor, cián és fekete<br />
színek különálló oldalaira. A fenti oldalak egyenként, szürke<br />
árnyalatokban önálló oldalként kerülnek kinyomtatásra.<br />
A nyomtatási sorrend az alábbi: sárga, bíbor, cián és fekete.<br />
Amennyiben a Ki van kiválasztva, a színleválasztás nem fog<br />
végbemenni. A színek a szokásos módon nyomtatódnak ki.<br />
PS/PCL nyomtatás menü 93
Alapért.Rendszer menü<br />
Alapért.<br />
Rendszer<br />
Emuláció<br />
Emuláció<br />
Megh.<br />
POSTSCRIPT<br />
Várako.<br />
Időtúllé.<br />
PS hibá.<br />
Nyomtat.<br />
PS<br />
Protokoll<br />
PCL<br />
CR/LF<br />
térképezés<br />
Sor per<br />
oldal<br />
Betukész<br />
Forrás<br />
Betukész<br />
Száma<br />
Karaktertávolság<br />
(Karakterméret)<br />
Szimból.<br />
készlet<br />
XPS *1<br />
Digit.<br />
aláírás<br />
XPS<br />
hibaoldal<br />
Papír<br />
Alapért.<br />
Papír<br />
Papír form.<br />
94<br />
PS/PCL nyomtatás menü
Egyedi<br />
Papírfajta<br />
Szür. Old.<br />
száma<br />
Indítási<br />
Opciók<br />
Startlap<br />
oldal<br />
Fel.Meg.<br />
időtúll. *2<br />
HDD-<br />
Formázás *2<br />
Csak Felh.<br />
Ter<br />
Minden<br />
Kártyaform.<br />
*3<br />
Csak Felh.<br />
Ter<br />
Minden<br />
*1<br />
Ez a menüpont csak akkor jelenik meg, ha a készülékbe egy opciós<br />
merevlemez készlet vagy egy CompactFlash kártya van behelyezve.<br />
*2<br />
Ez a menüpont csak akkor jelenik meg, ha a készülékbe be lett<br />
szerelve az opciós merevlemez készlet.<br />
*3<br />
Ez a menüpont csak az opciós CompactFlash kártya behelyezése után<br />
jelenik meg.<br />
PS/PCL nyomtatás menü 95
A gyártó alapértelmezett beállításai vastag betűvel láthatók.<br />
Emuláció<br />
Emuláció<br />
Megh.<br />
POST-<br />
SCRIPT<br />
Beállítás<br />
Autom./POSTSCRIPT/PCL<br />
Specifikálja a készülék emulációs nyelvét!<br />
Amennyiben az Autom. van kiválasztva, a készülék<br />
az emulációs nyelvet az adatfolyamnak megfelelően<br />
automatikusan fogja beállítani.<br />
Várako. Beállítás 0–300 (Alapértelmezett: 0)<br />
Idő-<br />
Specifikálja azt az időtartamot, melynek el kell<br />
túllé.<br />
telnie, hogy a hiba PostScript hibaként legyen<br />
értékelve!<br />
Amennyiben 0 értéket választ, az időtartam<br />
nem lesz alkalmazva.<br />
PS<br />
hibá.<br />
Nyomtat.<br />
PS<br />
Protokoll<br />
Beállítás<br />
Be/Ki<br />
Válassza ki, hogy PostScript hiba esetén egy<br />
hibalap ki legyen nyomtva!<br />
Beállítás<br />
Autom./Normál/<br />
Kétkomponensű<br />
Specifikálja a PostScript adatfolyam<br />
adatátvitelének protokollját!<br />
Amennyiben az Autom. van kiválasztva,<br />
a készülék a protokollt az adatfolyamnak<br />
megfelelően automatikusan fogja beállítani.<br />
96<br />
PS/PCL nyomtatás menü
Emuláció<br />
PCL<br />
CR/LF<br />
térképezés<br />
Beállítás<br />
CR=CR LF=LF/CR=CRLF<br />
LF=LF/CR=CR LF=LFCR/<br />
CR=CRLF LF=LFCR<br />
Válassza ki a PCL nyelvben a CR/LF kódok<br />
definícióját!<br />
Sor<br />
per<br />
oldal<br />
Betukész<br />
Forrás<br />
Beállítás 5–128 (Alapértelmezett: 60)<br />
Specifikálja a PCL nyelvben az egy oldalra írt<br />
sorok számát!<br />
Betukész<br />
Száma<br />
Beállítás 0–102<br />
(Alapértelmezett: 0)<br />
Specifikálja a PCL nyelvben<br />
az alapértelmezett betűkészletet!<br />
A megjelenú betűkészletek<br />
száma megfelel a PCL<br />
betűkészletek listájának.<br />
A betűkészletek listájának<br />
nyomtatására vonatkozó<br />
részletekért lásd a „Jelentés“<br />
című részben, a 29. oldalon.<br />
Karaktertávolság<br />
(Karakter<br />
méret)<br />
Beállítás 0.44–99.99<br />
(Alapértelmezett:<br />
10.00)<br />
(4.00–999.75<br />
(Alapértelmezett:<br />
12.00))<br />
Specifikálja a PCL nyelvben<br />
abetűkészlet méretét!<br />
Amennyiben a kiválasztott<br />
Betukész Száma bittérkép<br />
betűkészletnek felel meg,<br />
megjelenik a betűk<br />
Karaktertávolság.<br />
Amennyiben a kiválasztott<br />
Betukész Száma körvonalas<br />
betűkészletnek felel meg,<br />
megjelenik a betűk Karakter<br />
méret.<br />
Szimból.<br />
készlet<br />
Specifikálja a PCL nyelvvel<br />
használt szimbólumkészletet!<br />
Alapértelmezett a PC8.<br />
PS/PCL nyomtatás menü 97
Emuláció<br />
XPS<br />
Digit.<br />
aláírás<br />
Beállítás<br />
Megenged/Letilt<br />
Válassza ki, hogy engedélyezi vagy letiltja<br />
az XPS digitális aláírásokat!<br />
Amennyiben a Megenged opciót választja,<br />
az XPS digitális aláírás engedélyezve lesz.<br />
Amennyiben a Letilt opciót választja,<br />
az XPS digitális aláírás le lesz tiltva.<br />
XPS<br />
hibaoldal<br />
Beállítás<br />
Be/Ki<br />
Válassza ki, hogy egy XPS hiba megjelenése<br />
esetén a hibajelentés ki legyen nyomtatva<br />
vagy ne legyen!<br />
Amennyiben a Be opciót választja,<br />
a hibajelentés ki lesz nyomtatva.<br />
Amennyiben a Ki opciót választja,<br />
a hibajelentés nem lesz kinyomtatva.<br />
Papír<br />
Alapért.<br />
Papír<br />
Papír<br />
form.<br />
Beállítás<br />
Letter/Legal/<br />
Executive/A4/A5/A6/<br />
B5(JIS)/B6(JIS)/Govt<br />
Letter/Statement/<br />
Folio/SP Folio/UK<br />
Quarto/Foolscap/Govt<br />
Legal/16K/Fotó Méret<br />
4×6/KAI 16/KAI 32/<br />
Boríték C6/Boríték DL/<br />
Monarch Boríték/<br />
Boríték CHOU#3/Boríték<br />
CHOU#4/B5(ISO)/Boríték<br />
#10/JPost 100x148/<br />
JPost-D 148x200/Egyedi<br />
Válassza ki, leggyakrabban használt<br />
nyomathordozó formátumot<br />
Kanada és USA esetén<br />
az alapértelmezett beállítás Letter,<br />
a többi ország esetén A4.<br />
A Segédfunkciók/Admin.<br />
beáll./Egyedi beáll./Zoom<br />
előáll. paraméter beállításának<br />
függvényében a Fotó Méret 4x6<br />
megváltozhat Fotó Méret 10x15<br />
formátumra.<br />
98<br />
PS/PCL nyomtatás menü
Papír<br />
Szür.<br />
Old.<br />
száma<br />
Indítási<br />
Opciók<br />
Alapért.<br />
Papír<br />
Beállítás<br />
Egyedi<br />
Papírfajta<br />
Specifikálja a nyomathordozó formátumot<br />
abban az esetben amikor a Papír form.<br />
paraméter Egyedi értékre van beállítva!<br />
A beállítható mérettartomány Széles<br />
paraméter esetén 92 és 216 mm között van<br />
(3,63–8,50 hüvelyk).<br />
Alapértelmezett érték USA és Kanada esetén<br />
216 mm (8,50 hüvelyk), a többi ország<br />
esetén 210 mm (8,26 hüvelyk).<br />
A beállítható mérettartomány Hossz<br />
paraméter esetén 148 és 356 mm között van<br />
(14,00 hüvelyk).<br />
Alapértelmezett érték USA és Kanada esetén<br />
279 mm (11,00 hüvelyk), a többi ország<br />
esetén 297 mm (11,69 hüvelyk).<br />
Beállítás Normál papír/<br />
Újrahasznosított/<br />
Vastag 1/Vastag 2/<br />
Címkék/OHP Fólia/<br />
Boríték/Levelezőlap/<br />
Fejléces papír/<br />
Fényesség 1/Fényesség 2<br />
Válassza ki a leggyakrabban használt<br />
nyomathordozó típust!<br />
Autom./Szürkesk. nyomat/Szín nyomat<br />
Specifikálja az elvégzendő műveletet, arra az esetre, amikor a színes<br />
nyomtatáshoz specifikált feladatban fekete-fehér oldal található!<br />
Amennyiben az Autom.kerül kiválasztásra, a nyomtatás<br />
automatikusan a feladat első oldalának megfelelően fog végbemenni.<br />
A Szürkesk. nyomat kiválasztása esetén a fekete-fehér<br />
nyomtatás automatikusan az egyes oldalak függvényében fog<br />
végbemenni.<br />
A Szín nyomat kiválasztása esetén a nyomtatás színekben fog<br />
végbemenni, még a fekete-fehér oldalak esetén is.<br />
Startlap<br />
oldal<br />
Beállítás Be/Ki<br />
Válassza ki, hogy a készülék bekapcsolása után<br />
kinyomtatásra kerüljön a nyitóoldal vagy le legyen tiltva!<br />
PS/PCL nyomtatás menü 99
Fel.<br />
Meg.<br />
időtúll.<br />
HDD-<br />
Formázás<br />
Kártyaform.<br />
Beállítás<br />
Megenged/1 óra/4 óra/Egy Nap/Egy Hét<br />
Specifikálja azt az időintervallumot, melynek elteltével a merevlemezen<br />
elmentett feladatok le lesznek a lemezről törölve! A Megenged opció<br />
kiválasztása esetén a feladatok nem lesznek egy bizonyos idő után<br />
törölve.<br />
Csak<br />
Felh.<br />
Ter<br />
Minden<br />
Csak<br />
Felh.<br />
Ter<br />
Minden<br />
Inicializálja a merevlemez felhasználói területét.<br />
Ennek a menüpontnak kiválasztása után a készülék<br />
automatikusan újraindul.<br />
Inicializálja a merevlemezt.<br />
Ennek a menüpontnak kiválasztása után a készülék<br />
automatikusan újraindul.<br />
Inicializálja a CompactFlash kártya felhasználói területét.<br />
Ennek a menüpontnak kiválasztása után a készülék<br />
automatikusan újraindul.<br />
Inicializálja a CompactFlash kártyát.<br />
Ennek a menüpontnak kiválasztása után a készülék<br />
automatikusan újraindul.<br />
100<br />
PS/PCL nyomtatás menü
Nyomtat. memór-ból menü<br />
Amennyiben meg akarja jeleníteni a Nyomtat. memór-ból menüt, válassza ki<br />
a kiindulási menüben a (Másolás üzemmód) a Nyomtat. memór-ból<br />
menüpontot, majd nyomja meg a Select gombot! Ebből a menüből lehet<br />
lehet elvégezni a közvetlen memória nyomtatást. Továbbá itt lehet elvégezni<br />
a közvetlen memória nyomtatás különböző beállításait.<br />
A Nyomtat. memór-ból struktúrája az alábbiakban látható.<br />
Ez a menüpont csak akkor jelenik meg, ha a készülékbe egy opciós<br />
merevlemez készlet vagy egy CompactFlash kártya van behelyezve.<br />
Továbbá ez a menüpont akkor sem jelenik meg, ha a hitelesítés<br />
beállításokban nincsen engedélyezve az általános felhasználói<br />
hozzáférés. Részletesebb tájékoztatás a hitelesítés beállításokról<br />
a Documentation CD/DVD lemezen lévő Reference Guide<br />
segédkönyvben található.<br />
Nyomtat.<br />
memór-ból<br />
Fájlok listája<br />
Fájlok típusai<br />
Nyomtat. memór-ból menü 101
A gyártó alapértelmezett beállításai vastag betűvel láthatók.<br />
Fájlok<br />
listája<br />
Válassza ki a nyomtatni kívánt fájlt és nyomja meg a Select gombot!<br />
Amennyiben a nyomtatni kívánt fájl egy mappában található, válassza<br />
ki a megfelelő mappát és nyomja meg a Select gombot!<br />
Papír Beállítás<br />
Kivalasztás<br />
Egyold./<br />
Kétold.<br />
Letter/Legal/Executive/A4/<br />
A5/A6/B5(JIS)/B6(JIS)/Govt<br />
Letter/Statement/Folio/SP<br />
Folio/UK Quarto/Foolscap/<br />
Govt Legal/16K/Fotó Méret<br />
4×6/KAI 16/KAI 32/Boríték<br />
C6/Boríték DL/Monarch<br />
Boríték/Boríték CHOU#3/<br />
Boríték CHOU#4/B5(ISO)/<br />
Boríték #10/JPost 100x148/<br />
JPost-D 148x200/Egyedi<br />
Változtassa meg a papírformátumot!<br />
Kanada és USA esetén az alapértelmezett<br />
beállítás Letter, a többi ország esetén A4.<br />
A Segédfunkciók/Admin. beáll./<br />
Egyedi beáll./Zoom előáll.<br />
paraméter beállításának függvényében a Fotó<br />
Méret 4x6 megváltozhat Fotó Méret<br />
10x15 formátumra.<br />
Ez a menüpont nem férhető hozzá, amennyiben<br />
a kiválasztott fájl PDF vagy XPS formátumú.<br />
Beállítás<br />
1-oldal/2-oldal<br />
A 2-oldal kiválasztása esetén duplex<br />
(kétoldalasan) üzemmódban tud nyomtatni.<br />
Amennyiben a Hosszú el van kiválasztva,<br />
a dokumentum a papír két oldalára lesz kinyomtatva,<br />
úgy hogy a kötés a hosszabb oldal mentén legyen.<br />
Amennyiben a Rövid el van kiválasztva,<br />
a dokumentum a papír két oldalára lesz kinyomtatva,<br />
úgy hogy a kötés a rövidebb oldal mentén legyen.<br />
A Ki opció kiválasztása esetén nem lehet duplex<br />
(kétoldalasan) üzemmódban nyomtatni.<br />
102<br />
Nyomtat. memór-ból menü
Fájlok<br />
listája<br />
Fájlok<br />
típusai<br />
Másolatok<br />
száma<br />
Másol.<br />
befejezve<br />
Beállítás<br />
Beállítás 1 až 9999 (Alapértelmezett: 1)<br />
Specifikálja a kinyomtatásra szánt másolatok számát<br />
(1–9999)!<br />
Ez a menüpont nem férhető hozzá, amennyiben<br />
a kiválasztott fájl XPS formátumú.<br />
Beállítás Nem rendez/Rendezés<br />
Válassza ki, hogy a másolatok le legyenek válogatva<br />
vagy ne legyenek leválogatva!<br />
Amennyiben a Nem rendez opciót választja ki,<br />
a másolatok nem lesznek leválogatva.<br />
Amennyiben a Rendezés opciót választja ki,<br />
a kinyomtatott másolatok le lesznek válogatva.<br />
Ez a menüpont csak akkor jelenik meg, amikor<br />
a készülékbe az opciós merevlemez készlet be<br />
van szerelve, illetve egy 1 GB vagy nagyobb<br />
kapacitású CompactFlash kártya van<br />
behelyezve.<br />
PDF,XPS,JPEG,TIFF/PDF,XPS<br />
Válassza ki a megjeleníteni kívánt fájltípusokat!<br />
Nyomtat. memór-ból menü 103
104<br />
Nyomtat. memór-ból menü
3Nyomathordozók
Nyomathordozók<br />
Specifikáció<br />
Nyomathordozók<br />
Nyomathordozó<br />
formátumok<br />
Hüvelyk Milliméter<br />
Tálca*<br />
Duplex<br />
nyomtatás<br />
Másolás<br />
Nyomtatás<br />
A4 8,2 × 11,7 210,0 × 297,0 1/2/3 Igen Igen Igen Igen<br />
B5 (JIS) 7,2 × 10,1 182,0 × 257,0 1/2/3 Igen Igen Igen Nem<br />
A5 5,9 × 8,3 148,0 × 210,0 1/2 Nem Igen Igen Nem<br />
Legal 8,5 × 14,0 215,9 × 355,6 1/3 Igen Igen Igen Igen<br />
Letter 8,5 × 11,0 215,9 × 279,4 1/2/3 Igen Igen Igen Igen<br />
Statement 5,5 × 8,5 139,7 × 215,9 1/2 Nem Igen Igen Nem<br />
Executive 7,25 × 10,5 184,2 × 266,7 1/2/3 Igen Igen Igen Nem<br />
Folio 8,25 × 13,0 210,0 × 330,0 1 Igen Igen Igen Nem<br />
Letter Plus 8,5 × 12,69 215,9 × 322,3 1 Igen Nem Igen Nem<br />
UK Quarto 8,0 × 10,0 203,2 × 254,0 1/2 Nem Nem Igen Nem<br />
Foolscap 8,0 × 13,0 203,2 × 330,2 1 Igen Nem Igen Nem<br />
Government Legal 8,5 × 13,0 215,9 × 330,2 1/3 Igen Igen Igen Nem<br />
Kai 16 7,3 × 10,2 185,0 × 260,0 1/2 Igen Nem Igen Nem<br />
Kai 32 5,1 × 7,3 130,0 × 185,0 1/2 Nem Nem Igen Nem<br />
Government<br />
8,0 × 10,5 203,2 × 266,7 1/2 Igen Igen Igen Nem<br />
letter<br />
16 K 7,7 × 10,6 195,0 × 270,0 1/2 Igen Nem Igen Nem<br />
Oficio** 8,5 × 13,5 215,9 × 342,9 1 Igen Igen Igen Igen<br />
Fénykép 4x6" 4,0 × 6,0 101,6 × 152,4 1/2 Nem Nem Igen Nem<br />
Fénykép 10x15 3,9 × 5,9 100,0 × 150,0 1/2 Nem Nem Igen Nem<br />
Japán levelzőlap 3,9 × 5,8 100,0 × 148,0 1 Nem Igen Igen Nem<br />
Dupla levelezőlap 5,8 × 7,9 148,0 × 200,0 1 Nem Igen Igen Nem<br />
B5 (ISO) 6,9 × 9,8 176,0 × 250,0 1 Igen Nem Nem Nem<br />
Com10 boríték 4,125 × 9,5 104,8 × 241,3 1 Nem Igen Igen Nem<br />
DL boríték 8,7 × 4,3 220,0 × 110,0 1 Nem Igen Igen Nem<br />
Monarch boríték 7,5 × 3,875 190,5 × 98,4 1 Nem Igen Igen Nem<br />
C6 boríték 6,4 × 4,5 162,0 × 114,0 1 Nem Igen Igen Nem<br />
Chou #3 boríték 4,7 × 9,2 120,0 × 235,0 1 Nem Igen Igen Nem<br />
You #6 boríték 7,5 × 3,875 190,5 × 98,4 1 Igen Nem Nem Nem<br />
Egyedi, minimum 3,6 × 5,9 92,0 × 148,0 1/2 Igen Igen Igen Nem<br />
Egyedi, maximum 8,5 × 14,0 216,0 × 356,0 1/2*** Igen Igen Igen Nem<br />
Karton – Csak Letter, A4 és kisebb méretű nyomathordozók támogatottak.<br />
Megjegyzések: * 1.tálca = Univerzális<br />
2.tálca és 3.tálca = Csak normál papír<br />
** Oficio = csak Mexikóban<br />
*** 2.tálca 2 = 216,0 × 297,0<br />
FAX<br />
106<br />
Nyomathordozók
Típusok<br />
Mielőtt nagy mennyiséget vásárolna valamelyik speciális nyomathordozóból,<br />
végezzen egy próbanyomtatást ugyanazzal a nyomathordozóval,<br />
és ellenőrizze a nyomatási minőséget.<br />
A nyomathordozókat, a nyomtatóba történő betöltésükig, tárolja egyenes,<br />
vízszintes felületen az eredeti csomagolóanyagukban. Ellenőrizze a http://<br />
printer.konicaminolta.com weboldalt a jóváhagyott nyomathordozókkal<br />
kapcsolatban.<br />
Normál papír (újrahasznosított papír)<br />
Kapacitás 1.tálca Maximum 100 lap, a papír súlyának<br />
függvényében<br />
2.tálca<br />
Maximum 250 lap, a papír súlyának<br />
függvényében<br />
3.tálca Maximum 500 lap, a papír súlyának<br />
függvényében<br />
Tájolás 1.tálca Nyomtatandó oldallal lefelé<br />
2/3.tálca Nyomtatandó oldallal felfelé<br />
Nyomathordozó Normál papír (Újrahasznosított papír)<br />
típusa<br />
Súly<br />
60–90 g/m 2 (16–24 lb bond)<br />
Duplex<br />
Lásd a „Specifikáció“ című részben, a 106. oldalon.<br />
nyomtatás<br />
Olyan nyomathordozót használjon, amely<br />
• Használható a normál papírral működő lézernyomtatóknál vagy<br />
fénymásolóknál, mint például a szokásos vagy újrahasznosított<br />
normálpapír<br />
Megjegyzés<br />
Az alább felsorolt típusú nyomathordozókat ne használja. Ezek gyenge<br />
nyomtatási minőséget, papírelakadást vagy a nyomtató károsodását<br />
eredményezhetik.<br />
NE használja az alábbi nyomathordozókat<br />
• Bevonatos felületkezelt (pl. indigós papír, kezelt, színezett papír)<br />
• Indigós hátlapú<br />
• Nem jóváhagyott vasalható nyomathordozó (hőérzékeny papír,<br />
hőnyomott papír, vasalható fólia)<br />
Nyomathordozók 107
• Hidegvízzel felvihető papír<br />
• Nyomásérzékeny<br />
• Kimondottan tintasugaras nyomtatókhoz terveztek (szuper finom papír,<br />
fényes film, levelezőlapok)<br />
• Már más nyomtatóval, fénymásolóval, faxkészülékkel nyomtattak rá<br />
• Poros<br />
• Vizes (vagy nedves)<br />
A nyomathordozókat tárolja 35% – 85%-os relatív páratartalom<br />
között. A festékpor nem tapad megfelelően a nedves, vizes<br />
papírra<br />
• Rétegezett<br />
• Öntapadós<br />
• Hajtogatott, ráncos, felpöndörödött, dombornyomásos, hullámos vagy<br />
gyűrött<br />
• Perforált, három lyukkal lyukasztott, vagy tépett<br />
• Túl csúszós, túl durva, túl érdes a felülete<br />
• A felülete szerkezete (érdessége) különböző az elő és a hátlapon<br />
• Túl vékony vagy túl vastag<br />
• A lapok statikus elektromosság miatt összeragadtak<br />
• Csillámmal bevont vagy aranyozott; túl fénylő<br />
• Hőérzékeny vagy nem bírja a fixáló egység hőmérsékletét<br />
(180 °C [356 °F])<br />
• Szabálytalan alakú (nem téglalap alakú vagy nem derékszögben van<br />
vágva)<br />
• Ragasztóval, ragasztószalaggal, gemkapoccsal, tűzőgéppel,<br />
szalagokkal, horgokkal vagy gombokkal van összeerősítve<br />
• Savas<br />
• Bármilyen más, nem jóváhagyott nyomathordozó<br />
Vastag papír<br />
A 90 g/m 2 -nél (24 lb bond) vastagabb papírt vastag papírnak nevezik.<br />
Ellenőrizzen minden vastag papír típust, hogy megfelelő nyomatási<br />
minőséget érjen el és hogy az ábra ne csússzon el a papíron.<br />
Vastag papírra lehet folyamatosan nyomtatni, azonban a nyomathordozó<br />
minősége és a nyomtatási körülmények befolyásolhatják a nyomathordozó<br />
adagolását. Amennyiben probléma merül fel, felyezze be a folyamatos<br />
nyomtatást és adagolja a lapokat egyenként.<br />
108<br />
Nyomathordozók
Kapacitás 1.tálca Legfeljebb 50 lap vastag papir,<br />
a vastagságuktól függően<br />
2/3.tálca Nem támogatott<br />
Tájolás<br />
Nyomtatandó oldallal lefelé<br />
Nyomathordozó<br />
típusa<br />
Vastag papír 1<br />
Vastag papír 2<br />
Súly<br />
91–210 g/m 2 (25–55,9 lb bond)<br />
Duplex<br />
Nem támogatott<br />
nyomtatás<br />
NE használjon olyan vastag papírt, amelyik<br />
• Bármilyen más nyomathordozóval van összevegyítve a kézi<br />
adagolótálcákban (mivel ez papírbetöltési hibát fog okozni)<br />
Borítékok<br />
A borítéknak csak az elülső oldalára (cím oldal) nyomtasson. A boríték<br />
egyes részei akár háromrétegűek is lehetnek – az elülső oldal, a hátoldal és<br />
a ragasztós nyelv. Bármi, amit erre a háromrétegű részre nyomtat, elveszhet<br />
vagy nagyon halvány lehet.<br />
Borítékokra lehet folyamatosan nyomtatni, azonban a nyomathordozó<br />
minősége és a nyomtatási körülmények befolyásolhatják a nyomathordozó<br />
adagolását. Amennyiben probléma merül fel, felyezze be a folyamatos<br />
nyomtatást és adagolja a borítékokat egyenként.<br />
Kapacitás 1.tálca Legfeljebb 10 boríték, vastagságuktól<br />
függően<br />
2/3.tálca Nem támogatott<br />
Tájolás<br />
Nyomtatandó oldallal lefelé<br />
Nyomathordozó Boríték<br />
típusa<br />
Súly<br />
91–163 g/m 2 (25–55,9 lb bond)<br />
Duplex<br />
Nem támogatott<br />
nyomtatás<br />
Nyomathordozók 109
Olyan borítékot használjon, amely<br />
• Általános irodai boríték lézernyomtatáshoz jóváhagyva, átlós illesztésekkel,<br />
éles hajlatokkal és szélekkel, valamint szokásos ragasztós nyelvvel<br />
Mivel a borítékok felfűtött görgőkön keresztül mennek át,<br />
a nyelven lévő enyvezett terület odaragadhat. Ha emulzió-alapú<br />
ragasztót használ, akkor ez a probléma elkerülhető.<br />
• Lézernyomtatáshoz jóváhagyott<br />
• Száraz<br />
NE használjon olyan borítékot, melynek<br />
• Ragadós nyelve van<br />
• Ragasztószalag, fémkapocs, gémkapocs, rögzítők vagy leválasztható<br />
ragasztási csík a van rajta<br />
• Átlátszó ablaka van<br />
• Felülete túl durva<br />
• Olyan anyagból van, mely megolvad, párolog, elszíneződik vagy<br />
veszélyes füstöt bocsát ki<br />
• Előragasztott<br />
Címkék<br />
Egy címkéket tartalmazó lap nyomtatható lapból (a nyomtatható felület),<br />
ragasztóanyagból és hordozólapból áll:<br />
• A nyomtatható lap meg kell hogy feleljen a normál papír<br />
specifikációjának.<br />
• A nyomtatható lap felületének a teljes hordozólapot el kell takarnia,<br />
és nem kerülhet át rajta ragasztó a felületre.<br />
A címkelapokra folyamatosan nyomtathat. Ez viszont befolyásolhatja<br />
a nyomathordozó adagolását, a nyomathordozó minőségének és<br />
a nyomtatási környezetnek függvényében. Amennyiben probléma adódik,<br />
akkor állítsa le a folyamatos nyomtatást és csak egyenként adagolt lapokra<br />
nyomtasson.<br />
Először nyomtassa ki az adatokat egy normál papírra, hogy ellenőrizze<br />
az elhelyezést. Ellenőrizze az alkalmazás dokumentációját<br />
a címkenyomtatással kapcsolatos egyéb információért.<br />
110<br />
Nyomathordozók
Kapacitás 1.tálca Legfeljebb 20 címkelap, vastagságuktól<br />
függően<br />
2/3.tálca Nem támogatott<br />
Tájolás<br />
Nyomtatandó oldallal lefelé<br />
Nyomathordozó Címkék<br />
típusa<br />
Súly<br />
60–163 g/m 2 (16–43 lb bond)<br />
Duplex<br />
Nem támogatott<br />
nyomtatás<br />
Használjon olyan címkelapot, amely<br />
• Lézernyomtatókhoz ajánlott<br />
NE használjon olyan címkéket, melyeknek<br />
• A címkéje könnyedén leválhat a hordozólapról<br />
• Olyan hordozó lapja van, mely elvált vagy a ragasztó kikerült a felületére<br />
A címkék beragadhatnak a fixáló egységbe, aminek<br />
következtében leválnak, és ez papírelakadást okozhat.<br />
• Elővágott vagy perforált<br />
Ne használja<br />
OK – használható<br />
Fényes hordozólapú<br />
Teljes oldalú címkék<br />
(nem vágott)<br />
Fejléces papír<br />
Fejléces papírra lehet folyamatosan nyomtatni, azonban a nyomathordozó<br />
minősége és a nyomtatási körülmények befolyásolhatják a nyomathordozó<br />
adagolását. Amennyiben probléma merül fel, felyezze be a folyamatos<br />
nyomtatást és adagolja a lapokat egyenként.<br />
Először nyomtassa ki az adatokat egy normál papírra, hogy ellenőrizze<br />
az elhelyezést.<br />
Nyomathordozók 111
Kapacitás 1.tálca Legfeljebb 20 lap, méretüktől és<br />
vastagságuktól függően<br />
2/3.tálca Nem támogatott<br />
Tájolás<br />
Nyomtatandó oldallal lefelé<br />
Nyomathordozó Fejléces papír<br />
típusa<br />
Súly<br />
60–90 g/m 2 (16–24 lb bond)<br />
Duplex<br />
Lásd a „Specifikáció“ című részben, a 106. oldalon.<br />
nyomtatás<br />
Levelezőlapok<br />
Levelezőlapokra lehet folyamatosan nyomtatni, azonban a nyomathordozó<br />
minősége és a nyomtatási körülmények befolyásolhatják a nyomathordozó<br />
adagolását. Amennyiben probléma merül fel, felyezze be a folyamatos<br />
nyomtatást és adagolja a levezőlapokat egyenként.<br />
Először nyomtassa ki az adatokat egy normál papírra, hogy ellenőrizze<br />
az elhelyezést.<br />
Kapacitás 1.tálca Legfeljebb 20 levelezőlap,<br />
vastagságuktól függően<br />
2/3.tálca Nem támogatott<br />
Tájolás<br />
Nyomtatandó oldallal lefelé<br />
Nyomathordozó Levelezőlapok<br />
típusa<br />
Súly<br />
60–163 g/m 2 (16–43 lb bond)<br />
Duplex<br />
Nem támogatott<br />
nyomtatás<br />
Használjon olyan levelezőlapokat<br />
• Melyeket lézernyomtatókhoz ajánlanak<br />
NE használjon olyan levelezőlapot, amelyik<br />
• Bevonatos<br />
• Tintasugaras nyomtatókhoz tervezetek<br />
• Elővágott vagy perforált<br />
• Előnyomott vagy többszínű<br />
Amennyiben a levelezőlap görbült,<br />
egyengesse ki az elgörbült részt mielőtt<br />
a tálcába tenné.<br />
112<br />
Nyomathordozók
• Hajtogatott vagy gyűrött<br />
Fóliák<br />
Ne pörgesse át a fóliákat betöltés előtt. Ez statikus elektromosságot<br />
eredményez, ami nyomtatási hibákat okozhat.<br />
Amennyiben puszta kézzel fogja meg a fólia felületét, akkor<br />
a nyomtatási minőség gyengülhet.<br />
A nyomathordozó útvonalát tartsa tisztán. A fóliák különösen<br />
érzékenyek a piszkos nyomathordozó útvonalra. Amennyiben<br />
árnyékok vannak a lapok alsó vagy felső részén, akkor lásd<br />
a 10. féjezetben „Karbantartás“ című részben.<br />
A fóliákat amilyen gyorsan csak lehet, távolítsa el a kimeneti tálcáról,<br />
hogy elkerülje a statikus elektromossággal való feltöltődésüket.<br />
Fóliákra folyamatosan nyomtathat. Ez azonban hatással lehet a nyomtatásra<br />
a nyomathordozó minőségétől, a statikus feltöltődéstől és a nyomtatási<br />
környezettől függően.<br />
Először nyomtassa ki az adatokat egy normál papírra, hogy ellenőrizze<br />
az elhelyezést.<br />
Amennyiben problémás a 20 fólia adagolása, akkor próbáljon<br />
egyszerre csak 1-10 fóliát betölteni. Ha egyszerre több fóliát tölt be,<br />
akkor azok feltöltődhetnek statikus elektromossággal, és ez adagolási<br />
problémákat okozhat.<br />
Nyomathordozók 113
Kapacitás 1.tálca Legfeljebb 20 lap, vastagságuktól<br />
függően<br />
Tájolás<br />
Nyomathordozó<br />
típusa<br />
Duplex<br />
nyomtatás<br />
2/3.tálca Nem támogatott<br />
Nyomtatandó oldallal lefelé<br />
Fóliák<br />
Nem támogatott<br />
A nyomtatást mindig először próbálja ki az adott típusú fólia kis<br />
mennyiségén.<br />
Olyan fóliát használjon, amelyik<br />
• Lézernyomtatáshoz jóváhagyott<br />
NE használjon olyan fóliákat, amelyeknek<br />
• Elektrosztatikus töltésük van, ettől összetapadhatnak<br />
• Tintasugaras nyomtatókhoz készült<br />
Fényes papír<br />
Próbálja ki az összes fényes papírt, hogy biztosítani tudja az elfogadható<br />
teljesítményt és megakadályozza a kép eltolódását.<br />
Fényes papírra lehet folyamatosan nyomtatni, azonban a nyomathordozó<br />
minősége és a nyomtatási körülmények befolyásolhatják a nyomathordozó<br />
adagolását. Amennyiben probléma merül fel, felyezze be a folyamatos<br />
nyomtatást és adagolja a lapokat egyenként.<br />
Kapacitás 1.tálca Legfeljebb 20 lap, vastagságuktól<br />
függően<br />
Tájolás<br />
Nyomathordozó<br />
típusa<br />
Duplex<br />
nyomtatás<br />
2/3.tálca Nem támogatott<br />
Nyomtatandó oldallal lefelé<br />
Fényes 1<br />
Fényes 2<br />
Nem támogatott<br />
NE használjon fényes papírt<br />
• Bármilyen más nyomathordozóval vegyesen van betöltve a tálcába<br />
(ez papírelakadást fog eredményezni)<br />
• Tintasugaras nyomtatókhoz készült<br />
114<br />
Nyomathordozók
Mi a garantált nyomtatható terület?<br />
A nyomtatható terület az összes<br />
nyomathordozó esetében maximum 4,0 mm<br />
(0,157") a nyomathordozó szélétől minden<br />
oldalon.<br />
Mindegyik nyomathordozó formátumnak<br />
sajátos nyomtatható területe van, melyre<br />
a nyomtató tisztán, torzítás nélkül nyomtathat.<br />
Ezt a területet mind a hardver<br />
a<br />
(a nyomathordozó fizikai mérete és<br />
a nyomtató által kívánt margók), mind a = 0a a = 4,0 0.157" mm (4 (0,157") mm)<br />
a szoftver (a teljes oldalhoz rendelkezésre<br />
álló puffer memóriamennyiség) korlátozza. A garantált nyomtatható terület<br />
az összes nyomathordozó formátum esetében maximum 4,0 mm-re (0,157")<br />
van a nyomathordozó szélétől minden oldalon.<br />
Nyomtatható terület – Borítékok<br />
A borítékoknak van egy nem garantált területe a nyelven,<br />
ez borítéktípusonként változhat.<br />
A boríték<br />
nyomtatási<br />
tájolását az<br />
alkalmazásban<br />
kell<br />
meghatározni.<br />
DL formátumú<br />
borítékoknál<br />
(hosszabb<br />
oldallal kell betölteni) a nem nyomtatható terület a bal és jobb oldalon<br />
6 mm.<br />
Lapmargók<br />
A margókat az alkalmazáson belül kell beállítani. Néhány alkalmazásban<br />
lehetséges az egyedi lapformátum és margók beállítása, míg másokban<br />
csak szabványos lapformátumok és margók vannak, melyekből választhat.<br />
Amennyiben szabványos formátumot választ, lehet, hogy a kép egy részét<br />
elveszíti (A nyomtatható terület korlátozásának köszönhetően). Amennyiben<br />
az alkalmazásban beállíthat egyedi lapméretet, akkor az optimális eredmény<br />
elérése érdekében a meghatározáskor maradjon a megadott nyomtatható<br />
területen belül.<br />
a<br />
a<br />
Nyomtatható<br />
terület<br />
Nem nyomtatható terület 4,0 mm (0,157")<br />
Nem garantált terület<br />
Garantált<br />
terület<br />
a<br />
Nyomathordozók 115
Nyomathordozó betöltése<br />
Nyomathordozók betöltése<br />
Távolítsa el a papírcsomagról a felső<br />
és az alsó lapot! Majd a csomagból<br />
válasszon le kb. 100 lapot és mielőtt<br />
betöltené a papíradagolóba, jól pörgesse<br />
át, hogy a lapok ne ragadjanak össze<br />
a statikus elektromosságtól!<br />
A fóliákat ne pörgesse át!<br />
Megjegyzés<br />
Bár ezt a nyomtatót úgy tervezték, hogy széleskörű nyomathordozó<br />
típusokra legyen képes nyomtatni, nem arra szánták, hogy<br />
kizárólagosan egyféle nyomathordozó típusra nyomtasson, kivéve<br />
a normál papírt. Ha a normál papíron kívül folyamatosan más<br />
nyomathordozóra nyomtat (pl. borítékok, címkék, vastag papír vagy<br />
fóliák), akkor ez káros hatással lehet a nyomtatási minőségre vagy<br />
csökkentheti a nyomtatómű élettartamát.<br />
Amikor újra betölti a nyomathordozókat, akkor először távolítsa el az összes<br />
olyan nyomathordozót, amelyik a tálcában maradt! Rakja össze az új<br />
nyomathordozókkal, egyengesse ki a köteg széleit, majd töltse be<br />
a nyomtatóba!<br />
1.tálca (kézi adagolótálca)<br />
Az 1. tálcából betölthető nyomtatható nyomathordozók típusokra vonatkozó<br />
részletes információk a „Specifikáció“ című részben, a 106. oldalon találhatók.<br />
Normál papír betöltése<br />
1 Nyissa ki az 1.tálcát!<br />
116<br />
Nyomathordozó betöltése
2 Húzza szét a papírvezetőket,<br />
hogy távolabb kerüljenek<br />
egymástól!<br />
3 Középen nyomja le<br />
a papíremelő lemezt annyira,<br />
hogy a bal- és jobboldali<br />
rögzítőnyelv (fehér színű)<br />
a helyére kattanjon!<br />
4 Töltse be a papírt az adagolóba<br />
nyomtatandó oldalával lefelé!<br />
Nyomathordozó betöltése 117
Betöltéskor ügyeljen<br />
arra, hogy a betöltött<br />
papírcsomag magassága<br />
ne haladja meg<br />
a maximális mennyiséget<br />
mutató szintjelzőt!<br />
Az adagolótálcába<br />
egyszerre legfeljebb<br />
100 db 80 g/m 2 (22 lb)<br />
tömegű normál papírt<br />
lehet betölteni.<br />
5 Nyomja össze a papírvezetőket,<br />
hogy illeszkedjenek a papírok<br />
oldalaihoz!<br />
6 A Segédfunkciók menüben válassza ki a Pap.forrás beáll/<br />
Papír 1.tálcán menüpontot majd válassza ki a betöltött papír<br />
formátumát és típusát! Részletes információkért lásd a „Specifikáció“<br />
című részben, a 106. oldalon.<br />
További nyomathordozók<br />
Amikor a normál papíron kívül más nyomathordozót tölt be, állítsa be<br />
az optimális nyomtatási minőség elérése érdekében a nyomathordozó<br />
típusát (például Boríték, Címkek, Vastag papír 1, Vastag papír 2, Fényes<br />
papír 1, Fényes papír 2 vagy Fóliák) a nyomtatóillesztő programban.<br />
118<br />
Nyomathordozó betöltése
Borítékok betöltése<br />
1 Nyissa ki az 1.tálcát!<br />
2 Húzza szét a papírvezetőket,<br />
hogy távolabb kerüljenek<br />
egymástól!<br />
3 Középen nyomja le<br />
a papíremelő lemezt annyira,<br />
hogy a bal- és jobboldali<br />
rögzítőnyelv (fehér színű)<br />
a helyére kattanjon!<br />
Nyomathordozó betöltése 119
4 A borítékokat úgy töltse be a tálcába,<br />
hogy a boríték füle felül legyen!<br />
Mielőtt betöltené<br />
a borítékokat, egy sima<br />
felületen nyomja össze<br />
a köteget, hogy az összes<br />
levegőt eltávolítsa<br />
a borítékokból! Győződjön<br />
meg arról, hogy a ragasztós<br />
nyelvek teljesen be legyenek<br />
hajlítva, mert egyébként<br />
a borítékok<br />
összegyűrődhetnek vagy<br />
papírelakadást okozhatnak!<br />
Egyszerre maximum<br />
10 borítékot lehet<br />
betölteni a tálcába!<br />
A borítékokat, melyeknél<br />
a fül a hosszabbik oldal<br />
mentén van (Chou #3<br />
boríték, C6 boríték,<br />
Monarch boríték és DL<br />
boríték), töltse úgy<br />
a tálcába, hogy a boríték<br />
füle felül legyen!<br />
5 Nyomja össze a papírvezetőket,<br />
hogy illeszkedjenek a boritékok<br />
oldalaihoz!<br />
6 A Segédfunkciók menüben válassza ki a Pap.forrás beáll/<br />
Papír 1.tálcán menüpontot majd válassza ki a betöltött papír<br />
formátumát és típusát! Részletes információkért lásd a „Specifikáció“<br />
című részben, a 106. oldalon.<br />
120<br />
Nyomathordozó betöltése
Címkék, fejléces papír, levelezőlap, vastag papír, fényes<br />
papír és OHP fóliák betöltése<br />
1 Nyissa ki az 1.tálcát!<br />
2 Húzza szét a papírvezetőket,<br />
hogy távolabb kerüljenek<br />
egymástól!<br />
3 Középen nyomja le<br />
a papíremelő lemezt annyira,<br />
hogy a bal- és jobboldali<br />
rögzítőnyelv (fehér színű)<br />
a helyére kattanjon!<br />
Nyomathordozó betöltése 121
4 Töltse be a nyomathordozót<br />
nyomtatandó oldallal lefelé<br />
a tálcába!<br />
Egyszerre maximum<br />
20 lapot lehet betölteni<br />
a tálcába.<br />
5 Nyomja össze a papírvezetőket,<br />
hogy illeszkedjenek<br />
a nyomathordozók oldalaihoz!<br />
6 A Segédfunkciók menüben válassza ki a Pap.forrás beáll/<br />
Papír 1.tálcán menüpontot majd válassza ki a betöltött papír<br />
formátumát és típusát! Részletes információkért lásd a „Specifikáció“<br />
című részben, a 106. oldalon.<br />
122<br />
Nyomathordozó betöltése
2.tálca<br />
A 2-es tálcába csak normál papír helyezhető.<br />
Normál papír betöltése<br />
1 Húzza ki a 2.tálcát!<br />
2 Nyomja le a papíremelő lemezt,<br />
amig a helyére nem illeszkedik!<br />
Nyomathordozó betöltése 123
3 Húzza szét a papírvezetőket,<br />
hogy távolabb kerüljenek<br />
egymástól!<br />
4 Töltse be a papírt nyomtatandó<br />
oldallal felfelé a tálcába!<br />
Ne töltsön be papírt<br />
a , jel fölé!<br />
Az adagolótálcába<br />
egyszerre legfeljebb<br />
250 db 80 g/m 2 (22 lb)<br />
tömegű normál papírt<br />
lehet betölteni.<br />
124<br />
Nyomathordozó betöltése
5 Nyomja össze a papírvezetőket,<br />
hogy illeszkedjenek a papírok<br />
oldalaihoz!<br />
6 Csukja be a 2.tálcát!<br />
7 A Segédfunkciók menüben válassza ki a Pap.forrás beáll/<br />
Papír 2.tálcán menüpontot majd válassza ki a betöltött papír<br />
formátumát és típusát! Részletes információkért lásd a „Specifikáció“<br />
című részben, a 106. oldalon.<br />
Nyomathordozó betöltése 125
3.tálca (az alsó adagoló egység opciós kiegészítője)<br />
A 3-es tálcába csak normál papír helyezhető.<br />
Normál papír betöltése<br />
1 Húzza ki a 3.tálcát!<br />
2 Nyomja le a papíremelő lemezt,<br />
amig a helyére nem illeszkedik!<br />
3 Húzza szét a papírvezetőket,<br />
hogy távolabb kerüljenek<br />
egymástól!<br />
126<br />
Nyomathordozó betöltése
4 Töltse be a papírt nyomtatandó<br />
oldallal felfelé a tálcába!<br />
Ne töltsön be papírt<br />
a , jel fölé!<br />
Az adagolótálcába<br />
egyszerre legfeljebb<br />
500 db 80 g/m 2 (22 lb)<br />
tömegű normál papírt<br />
lehet betölteni.<br />
5 Nyomja össze a papírvezetőket,<br />
hogy illeszkedjenek a papírok<br />
oldalaihoz!<br />
Nyomathordozó betöltése 127
6 Csukja be a 3.tálcát!<br />
128<br />
Nyomathordozó betöltése
Duplex nyomtatás<br />
Duplex üzemmódban csak azzal a készülékkel lehet nyomtatni, amelyik<br />
beépített duplex egységgel van felszerelve. Amennyiben az alkalmazott<br />
papír opacitása alacsony (áttetsző), az egyik oldalra kinyomtatott adatok<br />
láthatók lesznek a másik oldalon is. A margókra vonatkozó információk az<br />
alkalmazásban találhatók. A papír áttetszőségéről győződjön meg néhány<br />
próbanyomat kinyomtatásával!<br />
Megjegyzés<br />
Automatikus duplex nyomtatást csak 60–90 g/m 2 (16–24 lb bond) súlyú<br />
normál papírral lehet végezni. Részletes információkért lásd<br />
a „Specifikáció“ című részben, a 106. oldalon.<br />
A készülék nem támogatja a duplex nyomtatást borítékok, címkék,<br />
fejléces papír, levelezőlap, vastag papír, fényes papír és OHP fóliák<br />
esetén.<br />
Automatikus duplex nyomtatás<br />
Az alkalmazásban ellenőrizze, hogyan kell beállítani a duplex (kétoldalas)<br />
nyomtatás esetén a margókat!<br />
A kötés beállítás funkciónál az alábbi értékek állnak rendelkezésre.<br />
1 1<br />
Amennyiben a „Kötés a rövid élnél“ opció van kiválasztva,<br />
akkor az oldalak úgy lesznek megformázva, hogy lap<br />
tetején levő él mentén történjen a lapfordítás.<br />
2<br />
1<br />
3<br />
1 1<br />
2<br />
Amennyiben a „Kötés a hosszú élnél“ opció van<br />
kiválasztva, akkor az oldalak úgy lesznek megformázva,<br />
hogy lap oldalai mentén történjen a lapfordítás.<br />
1 3<br />
Duplex nyomtatás 129
Amennyiben a Kombináció funkciót Füzet értékre állítja be, a nyomtatás<br />
automatikusan duplex üzemmódban fog végbemenni.<br />
Amennyiben a Füzet van kiválasztva, az alábbi Sorrend beállítások állnak<br />
rendelkezésre.<br />
1<br />
2<br />
Amennyiben „Füzet baloldali kötéssel“ opció van<br />
kiválasztva, akkor a lapokat úgy lehet félbehajtani mint egy<br />
baloldali kötésű füzetnél.<br />
1<br />
3<br />
1<br />
3<br />
Amennyiben „Füzet jobboldali kötéssel“ opció van<br />
kiválasztva, akkor a lapokat úgy lehet félbehajtani mint egy<br />
jobboldali kötésű füzetnél.<br />
2<br />
3 1<br />
1 Töltsön be az adagolótálcába normál papirt!<br />
2 A nyomtató illesztőjében állítsa be a duplex (kétoldalas) nyomtatást!<br />
(Windows rendszerben az Elrendezés fül)!<br />
3 Kattintson az OK gombra!<br />
Automatikus duplex nyomtatás esetén először a hátsó oldalak<br />
kerülnek kinyomtatásra, utána nyomtatódnak az elülső oldalak.<br />
130<br />
Duplex nyomtatás
Kimeneti tálca<br />
Az összes nyomathordozó a készülék bal oldalán található kimeneti tálcába<br />
a nyomtatott oldalával lefelé kerül. Ennek a kimeneti tárolónak kapacitása<br />
250 lap (A4/Letter) 80 g/m 2 (22 lb) súlyú papír.<br />
Amennyiben a kimeneti tárolóban a nyomathordozók túlságosan<br />
magas rétegben kerülnének lerakásra, a nyomtatóban papírelakadás,<br />
különösen intenzív papírelgörbülés vagy elektromos feltöltődés<br />
keletkezhet.<br />
A fóliákat, hogy elkerülje a statikus elektromossággal történő<br />
feltöltődésüket, távolítsa el a lerakó tálcáról, amilyen gyorsan csak<br />
lehet!<br />
A kimeneti tálcát meg lehet<br />
hosszabbítani azzal, hogy kihúzza<br />
a tóoldórészt. Állítsa be a kimeneti<br />
tálca méretét az alkalmazott<br />
nyomathordozó formátumának<br />
megfelelően!<br />
Kimeneti tálca 131
Nyomathordozók tárolása<br />
• A nyomathordozókat, a nyomtatóba történő betöltésükig, tárolja egyenes,<br />
vízszintes felületen az eredeti csomagolóanyagukban.<br />
Amennyiben a nyomathordozót hosszú ideig nem becsomagolva tárolja,<br />
akkor kiszáradhat vagy túl sok nedvességet szívhat magába, s így<br />
papírelakadást okozhat.<br />
• Amennyiben a nyomathordozót eltávolítja a csomagolásából, tárolás<br />
céljából helyezze vissza eredeti csomagolóanyagában hideg, sötét<br />
helyre és vízszintes felületre.<br />
• Kerülje a nedvességet, a magas páratartalmat, a közvetlen napfényt,<br />
a nagy hőt (35 °C [95 °F] felett) és a port.<br />
• Ne támassza a nyomathordozót más tárgynak, és ne tárolja függőleges<br />
pozícióban.<br />
Mielőtt hosszabb ideig tárolt nyomathordozót használna, végezzen előbb<br />
egy próba nyomtatást.<br />
132<br />
Nyomathordozók tárolása
Eredeti dokumentum<br />
Specifikáció<br />
Dokumentumok, melyeket el lehet helyezni a síkágyas<br />
üvegre<br />
A síküvegre az alábbi típusú dokumentumokat lehet elhelyezni.<br />
Dokumentum típusa<br />
A dokumentum maximális<br />
formátuma<br />
Maximális súly<br />
Lapok vagy könyvek<br />
Legal<br />
3 kg (6,6 lb)<br />
Amikor a dokumentumot síküvegre helyezi, tartsa be az alábbi feltételeket!<br />
• Ne helyezzen 3 kg-nál (6,6 lb) nehezebb tárgyat a síküvegre, az üveg<br />
megsérülhet!<br />
• Ne nyomja le túlságosan nagy erővel a síküvegen szétnyitott könyvet,<br />
az üveg megsérülhet!<br />
Dokumentumok, melyeket be lehet tölteni az automatikus<br />
dokumentum adagolóba<br />
Az automatikus dokumentum adagolóba az alábbi típusú dokumentumokat<br />
lehet betölteni.<br />
Dokumentum nyomathordozó<br />
típusa/súlya<br />
A dokumentum maximális<br />
formátuma<br />
Normál papír – 50 és 128 g/m 2<br />
(13 és 34 lb) között<br />
Legal<br />
Nyomathordozó kapacitás 50 lap (nyomathordozó tömege: 80 g/m 2 )<br />
Eredeti dokumentum 133
Az automatikus dokumentum adagolóba ne helyezze be az alábbi típusú<br />
dokumentumokat!<br />
• Különböző formátumú oldalakat tartalmazó dokumentumok.<br />
• Gyűrött, félbehajtott, hullámos vagy széttépett dokumentumok.<br />
• Nagyon áttetsző vagy átlátszó dokumentumok, mint például az OHP fólia<br />
vagy a diazomásoló fényérzékeny papír.<br />
• Felületkezelt dokumentumok, mint például az indigós hátoldalú papír.<br />
• 128 g/m 2 -nél (34 lb) vastagabb papírra nyomtatott dokumentumok.<br />
• Dokumentumok, melyknek az oldalali gemkapoccsal vagy tűzőkapoccsal<br />
vannak összefűzve.<br />
• Könyvbe vagy füzetbe összefűzött dokumentumok.<br />
• Dokumentumok ragasztóval összeragasztott oldalakkal.<br />
• Olyan dokumentumok, melyek lapjaiban eltávolított kivágások vannak<br />
vagy maguk a kivágások.<br />
• Címkés lapok.<br />
• Ofszet nyomtatási matrica.<br />
• Dokumentumok lefűző nyílásokkal.<br />
134<br />
Eredeti dokumentum
Dokumentum betöltése másoláshoz<br />
A dokumentum elhelyezése a síküvegre<br />
1 Emelje fel és nyissa ki az ADF<br />
fedelét!<br />
2 Helyezze el a dokumentumot<br />
a síkágyon!<br />
Dokumentum<br />
Illessze a dokumentumot<br />
a bal oldalon található<br />
nyílhoz a készülék hátsó<br />
részének irányában!<br />
Dokumentum betöltése másoláshoz 135
3 Óvatosan csukja le az ADF<br />
fedelét!<br />
Dokumentum betöltése az automatikus dokumentum<br />
adagolóba<br />
1 Helyezze el a dokumentumot<br />
az ADF adagoló tálcába<br />
nyomtatott oldalával felfelé!<br />
Mielőtt betöltené<br />
a dokumentumot<br />
az automatikus<br />
dokumentum adagolóba,<br />
ellenőrizze, hogy nem<br />
maradt e dokumentum<br />
a síküvegen.<br />
A dokumentum oldalakat<br />
úgy töltse be, hogy<br />
a dokumentum felső éle<br />
a készülék hátsó vagy<br />
jobboldali része felé<br />
irányuljon.<br />
2 Illessze a papírvezetőket<br />
a dokumentum méreteihez!<br />
A betöltött dokumentum<br />
másolására vonatkozó<br />
részletekért lásd<br />
a 7. féjezetben „A<br />
fénymásoló“ című részben.<br />
A szkennelésre vonatkozó<br />
részletekért lásd<br />
a 8. féjezetben „Szkenner<br />
használata“ című részben.<br />
Dokumentum<br />
136<br />
Dokumentum betöltése másoláshoz
4Nyomtatóillesztő<br />
használata
Nyomtató kiegészítők kiválasztása/<br />
Alapértelmezett (Windows alatt)<br />
Mielőtt a készülékével elkezdene dolgozni, javasoljuk, hogy ellenőrizze/<br />
módosítsa az illesztőprogram beállításait! Továbbá, amennyiben a készüléke<br />
opciós kiegészítőket tartalmaz, ne felejtse el „megadni“ ezeket<br />
a kiegészítőket az illesztőprogramban!<br />
Windows Vista/XP/Server 2003/2000 (PCL6, PS)<br />
1 Válassza ki alábbiak szerint az illesztőprogram tulajdonságait:<br />
– Windows Vista<br />
A Start menüben válassza ki a Vezérlőpult, majd a Hardver és<br />
hang parancsra és utána kattintson a Nyomtatók hivatkozásra, hogy<br />
megnyissa a Nyomtatók mappát! Jobb gombbal kattintson a KONICA<br />
MINOLTA bizhub <strong>C20</strong> PCL6 vagy KONICA MINOLTA bizhub <strong>C20</strong> PS<br />
nyomtatóikonra, majd kattintson a Tulajdonságok menüpontra!<br />
– Windows XP/Server 2003<br />
A Start menüben válassza ki a Nyomtatók és faxok parancsot, hogy<br />
megjelenítse a Nyomtatók és faxok mappát! Jobb gombbal<br />
kattintson a KONICA MINOLTA bizhub <strong>C20</strong> PCL6 vagy KONICA<br />
MINOLTA bizhub <strong>C20</strong> PS nyomtatóikonra, majd válassza ki<br />
a Tulajdonságok menüpontot!<br />
– Windows 2000<br />
A Start menüben válassza ki a Beállításokat majd a Nyomtatók<br />
parancsot, hogy megjelenítse a Nyomtatók mappát! Jobb gombbal<br />
kattintson a KONICA MINOLTA bizhub <strong>C20</strong> PCL6 vagy a KONICA<br />
MINOLTA bizhub <strong>C20</strong> PS nyomtatóikonra, majd válassza ki<br />
a Tulajdonságok menüpontot!<br />
2 Amennyiben a készüléke opciós kiegészítőket tartalmaz, folytassa<br />
az alábbi pont szerint! Egyébként folytassa a 9. ponttal!<br />
3 Válassza ki a Konfigurálás fület!<br />
4 Ellenőrizze, hogy a felszerelt opciók rendben megjelenjenek a listában!<br />
Amennyiben a lista hiányos, folytassa a következő lépéssel! Egyébként<br />
folytassa a 9. ponttal!<br />
5 Kattintson a Frissít gombra, hogy automatikusan konfigurálja a felszerelt<br />
opciókat!<br />
A Frissít csak akkor férhető hozzá, ha a készüléken<br />
rendelkezésre áll a kétirányú kommunikáció; egyébként ez a pont<br />
ki van szürkítve.<br />
138<br />
Nyomtató kiegészítők kiválasztása/Alapértelmezett
6 Az Eszközopciók listában válassza ki egyenként az egyes opciókat,<br />
majd ki válassza ki az Engedélyezve vagy Tiltva pontot a Beállítások<br />
menüben.<br />
Amennyiben a Nyomtatómemória meg van jelölve, válassza ki<br />
a 256 MB, 512 MB vagy 768 MB értéket, a készülékben beszerelt<br />
memória mennyiségének függvényében! A gyári alapértelmezett<br />
beállítás 256 MB.<br />
Amennyiben a Memória kártya meg van jelölve, válassza ki<br />
a Tiltva, Engedélyezve (1 GB alatt), vagy Engedélyezve<br />
(1 GB fölött) lehetőséget a készülékben behelyezett<br />
CompactFlash függvényében!<br />
7 Kattintson az Alkalmazra!<br />
Az operációs rendszer függvényében az Alkalmaz nem mindig<br />
jelenik meg. Ebben az esetben folytassa a következő lépéssel!<br />
8 Válassza ki az Általános fület!<br />
9 Kattintson a Nyomtatási tulajdonságokra!<br />
Megjelenik a Nyomtatási tulajdonságok párbeszéd ablak.<br />
10 A megfelelő füleken válassza ki a készüléke alapértelmezett beállításait,<br />
mint például az alapértelmezett nyomathordozó formátumot!<br />
11 Kattintson az Alkalmazra!<br />
12 Kattintson az OK gombra, amennyiben ki akar lépni a Nyomtatási<br />
tulajdonságok párbeszéd ablakból!<br />
13 Kattintson az OK gombra, amennyiben ki akar lépni a tulajdonságok<br />
párbeszéd ablakból!<br />
Nyomtató kiegészítők kiválasztása/Alapértelmezett 139
Nyomtatóillesztő eltávolítása<br />
(Windows alatt)<br />
Ez a fejezet tartalmazza a nyomtató-illesztőprogram eltávolításának módját<br />
(amennyiben szükség lenne rá)<br />
Windows Vista/XP/Server 2003/2000 (PCL6, PS)<br />
1 Csukja be az alkalmazásokat!<br />
2 Az alábbiak szerint válassza ki a Program eltávolítást:<br />
– (Windows Vista/XP/Server 2003)<br />
A Start menüben válassza ki az Összes programot, KONICA<br />
MINOLTA, bizhub <strong>C20</strong>, majd végül a Nyomtatóillesztő eltávolítása<br />
pontokat!<br />
– (Windows 2000)<br />
A Start menüben válassza ki a Programok, KONICA MINOLTA,<br />
bizhub <strong>C20</strong>, majd végül a Nyomtatóillesztő eltávolítása pontokat!<br />
3 Amikor az Eltávolítás párbeszéd ablak megjelenik, válassza ki a törölni<br />
kívánt illesztőprogramot majd kattintson az Eltávolít gombra.<br />
4 Kattintson az Eltávolítra.<br />
5 Kattintson az OK-ra és indítsa újra a számítógépet!<br />
6 A nyomtató illesztő el lesz távolítva a számítógépéről.<br />
140<br />
Nyomtatóillesztő eltávolítása (Windows alatt)
Nyomtatóillesztő beállítás megjelenítése<br />
(Windows alatt)<br />
Windows Vista<br />
1 A Start menüben válassza ki a Vezérlőpultot majd a Hardver és hang<br />
pontot és kattintson a Nyomtatókra, hogy megnyissa a Nyomtatók<br />
mappát!<br />
2 Jobb gombbal kattintson a KONICA MINOLTA bizhub <strong>C20</strong> PCL6 vagy<br />
a KONICA MINOLTA bizhub <strong>C20</strong> PS nyomtatóikonra, majd kattintson<br />
a Nyomtatási tulajdonságokra!<br />
Windows XP/Server 2003<br />
1 A Start menüben válassza ki a Nyomtatók és faxok pontot, hogy<br />
megjelenítse a Nyomtatók és faxok mappát!<br />
2 Jobb gombbal kattintson a KONICA MINOLTA bizhub <strong>C20</strong> PCL6 vagy<br />
a KONICA MINOLTA bizhub <strong>C20</strong> PS nyomtatóikonra és válassza ki<br />
a Nyomtatási tulajdonságok pontot!<br />
Windows 2000<br />
1 A Start menüben válassza ki a Beállítások pontot és kattintson<br />
a Nyomtatók pontra, hogy megjelenítse a Nyomtatók mappát!<br />
2 Jobb gombbal kattintson a KONICA MINOLTA bizhub <strong>C20</strong> PCL6 vagy<br />
a KONICA MINOLTA bizhub <strong>C20</strong> PS nyomtatóikonra és válassza ki<br />
a Nyomtatási tulajdonságok pontot!<br />
Nyomtatóillesztő beállítás megjelenítése 141
Nyomtatóillesztő beállítások<br />
Közös gombok<br />
Az alábbiakban leírt gombok az összes fülön megjelennek.<br />
• OK<br />
Kattintson ide, hogy kilépjen a Tulajdonságok párbeszédablakból és<br />
elmentse a változtatásokat!<br />
• Mégse<br />
Kattintson ide, hogy kilépjen a Tulajdonságok párbeszédablakból de ne<br />
mentse el a változtatásokat!<br />
• Alkalmaz<br />
Kattintson ide, hogy mentse el a változtatásokat de ne lépjen ki<br />
a Tulajdonságok párbeszédablakból!<br />
• Súgó<br />
Kattintson ide, hogy megjelenítse a Súgót!<br />
• Kedvenc beállítás<br />
Kattintson a Hozzáad gombra, hogy elmentse az aktuális beállításokat!<br />
Specifikálja az alábbi beállításokat és kattintson az OK gombra!<br />
Név: Írja be ide az elmentésre szánt beállítások nevét!<br />
Ikon: Válasszon ki az ikon listából egy ikont, amely lehetővé teszi<br />
a beállítások könnyű azonosítását! A kiválasztott ikon megjelenik<br />
a legördülő listán.<br />
Megosztás: Specifikálja, hogy az elmentett beállításokat használhatja<br />
vagy nem használhatja a számítógépen bejelentkezett másik felhasználó!<br />
Megjegyzés: Adjon hozzá az elmentett beállításokhoz egy egyszerű<br />
megjegyzést!<br />
Az elmentett beállításokat ezek után ki lehet választani a legördülő listából!<br />
Az elmentett beállítások módosításához kattintson a Szerkeszt gombra!<br />
Válassza ki az Alapértelmezett beállításokat a legördülő listából, hogy ezzel<br />
visszaállítsa az összes fülön a funkciókat alapértelmezett értékeikre!<br />
• Papírnézet<br />
Kattintson erre a gombra, hogy megjelenítse az oldal elrendezést<br />
az ábraterületen!<br />
Ez gomb nem jelenik meg a Minőség fülön.<br />
• Nyomtató nézet<br />
Kattintson ide, hogy megjelenítse a nyomtató képét az ábraterületen!<br />
142<br />
Nyomtatóillesztő beállítások
• Minőség nézet<br />
Kattintson a gombra, hogy megjelenítse a Minőség fülön kiválasztott<br />
beállítások mintaképét!<br />
Ez a gomb csak akkor jelenik meg, ha a Minőség fül ki van<br />
választva.<br />
• Alapértelmezett<br />
Kattintson ide, hogy ezzel visszaállítsa az beállításokat alapértelmezett<br />
értékeikre!<br />
Amennyiben erre a gombra kattint, a megnyitott párbeszédablakban<br />
lévő beállítások visszaállnak alapértelmezett értékeikre. A többi fülön<br />
lévő beállítások nem módosulnak.<br />
Haladó fül (Csak PostScript nyomtatóillesztőnél)<br />
A Haladó fül lehetővé teszi, hogy:<br />
• Kiválassza – engedélyezi vagy letiltja a haladó nyomtatási funkciók<br />
beállításait (mint például füzet nyomtatás)<br />
• Specifikálja a PostScript kimeneti eljárást<br />
• Specifikálja – engedélyezi vagy letiltja a nyomtatás hibaüzenetének<br />
kinyomtatását<br />
• Tükörképet nyomtasson<br />
• Specifikálja – engedélyezi vagy letiltja az alkalmazásban a PostScript<br />
adatok közvetlen kimenetét.<br />
Alap fül<br />
Az Alap fül lehetővé teszi, hogy:<br />
• Specifikálja a nyomathordozó tájolását<br />
• Specifikálja az eredeti dokumentum formátumát<br />
• Kiválassza a nyomathordozó kimeneti formátumát<br />
• Elmentsen/szerkesszen egyedi papírformátumokat<br />
• A dokumentumon használja a zoomot (nagyítás/kicsinyítés)<br />
• Specifikálja a papírforrást<br />
• Specifikálja a nyomathordozó típusát<br />
• Specifikálja a másolatok számát<br />
• Ki/be kapcsolja a feladat leválogatását<br />
• Elmentse a nyomtatási feladatot a készüléken és később nyomtassa ki<br />
(Feladat visszatartás)<br />
Nyomtatóillesztő beállítások 143
• Elmentse a bizalmas nyomtatási feladatot a készüléken és jelszóval<br />
védje a feladatot<br />
• Kinyomtassa a próbanyomatot egy példányban<br />
• Specifikálja a felhasználó hitelesítés beállításait<br />
• Nyomtasson a már kinyomtatott papír hátoldalára<br />
Olyan papírt használjon, melyikre már ezen a nyomtatón nyomtattak.<br />
Az oldalnak ezzel a beállítással végzett nyomtatási eredménye nem<br />
garantált.<br />
Ne használja az alábbi papírtípusokat!<br />
- Olyan papírt, melyre tintasugaras nyomtatóval nyomtattak<br />
- Olyan papírt, melyre monokróm/színes lézernyomtatóval/<br />
másológéppel nyomtattak<br />
- Olyan papírt, melyre bármilyen más nyomtatóval vagy<br />
faxkészülékkel nyomtattak<br />
Elrendezés fül<br />
Az Elrendezés fül lehetővé teszi, hogy:<br />
• Egy lapra a dokumentum több oldalát nyomtassa ki<br />
(Több oldal 1 lapra nyomtatás)<br />
• Egyszeri másolatban felnagyítsa a képet és több oldalt nyomtasson ki<br />
(csak PCL nyomtatóillesztő)<br />
• Elforgassa a nyomtatási képet 180 fokkal<br />
• Specifikálja az üres oldalaknál, hogy ki legyenek nyomtatva vagy ne<br />
legyenek kinyomtatva (csak PCL nyomtatóillesztő)<br />
• Specifikálja a kétoldalas nyomtatást<br />
• Specifikálja a füzet nyomtatást<br />
• Specifikálja a papíron a pozíciót, hogy hol legyen a dokumentum<br />
kinyomtatva<br />
• Specifikálja a képeltolás beállításait (csak PCL nyomtatóillesztő)<br />
• Pontosítsa a nyomtatási pozíciót (csak PCL nyomtatóillesztő)<br />
Borító oldal fül<br />
A Borító oldal fül lehetővé teszi, hogy:<br />
• Nyomtasson elülső és hátulsó borító oldalakat és elválasztó oldalakat<br />
• Specifikálja az elülső és hátulsó borító oldalak és elválasztó oldalak<br />
papírját tartalmazó tálcát.<br />
144<br />
Nyomtatóillesztő beállítások
Vízjel/Overlay fül<br />
Győződjön meg arról, hogy nyomtatási feladatok overlay nyomtatása<br />
esetén a papírformátum és tájolás megfelel az overlay formátumnak!<br />
Amennyiben a nyomtatóillesztőben az „N oldal 1 lapra“ vagy „Füzet“<br />
beállítások specifikálva lettek, az overlay formátum nem állítható be,<br />
hogy megfeleljen a specifikált beállításoknak.<br />
A „Vízjel“ funkció beállítások a Vízjel/Overlay fülön lehetővé teszik, hogy:<br />
• Kiválassza a használni kívánt vízjelet<br />
• Létrehozzon, szerkesszen vagy töröljön vízjeleket<br />
• Módosítsa a vízjel denzitását<br />
• Keretet nyomtasson a vízjel köré<br />
• Áttetsző vízjeleket nyomtasson<br />
• Csak az első oldalra nyomtasson vízjelet<br />
• Ismételten nyomtasson vízjelet az összes oldalra<br />
Az „Overlay“ funkció beállítások a Vízjel/Overlay fülön lehetővé teszik, hogy:<br />
• Kiválassza a használni kívánt formátumot<br />
• Hozzáadjon vagy töröljön overlay fájlokat<br />
• Elindítsa a Download Managert, hogy letöltsön formátumokat (csak<br />
PostScript nyomtatóillesztő)<br />
A Download Manager alkalmazást megelőzően telepíteni kell.<br />
• Létrehozzon formátumot (csak PCL nyomtatóillesztő)<br />
• Specifikálja, hogy a dokumentum és a formátum átlapolva kerülnek<br />
kinyomtatásra (csak PCL nyomtatóillesztő)<br />
• Megjelenítse a formátum információkat (csak PCL nyomtatóillesztő)<br />
• Kinyomtassa a formátumot az összes oldalra, első oldalra, páros<br />
oldalakra vagy páratlan oldalakra<br />
• Elhelyezze a formátumot a dokumentum hátoldalán vagy a nyomtatott<br />
dokumentum elülső oldalán (csak PCL nyomtatóillesztő)<br />
Minőség fül<br />
A Minőség fül lehetővé teszi hogy:<br />
• Átkapcsoljon a színes és szürke árnyalatok nyomtatások között<br />
• Módosítsa a kép sötét árnyalatait (Fényesség)<br />
• Módosítsa a kép árnyalatait (Kontraszt) (csak PCL nyomtatóillesztő)<br />
• Meghatározza a színbeállításokat (Gyors szín)<br />
Nyomtatóillesztő beállítások 145
• Meghatározza a grafikai minták részleteinek számát (csak PCL<br />
nyomtatóillesztő)<br />
• Meghatározza a kompresszió módját (csak PCL nyomtatóillesztő)<br />
• Végrehajtsa a színleválasztást<br />
• Kiválassza – a nyomtatás legyen takarékos vagy ne legyen<br />
• Beállítsa az élvastagságot alacsony, közepes vagy magas értékre<br />
• Specifikálja a letöltendő betűkészlet formátumát<br />
• Nyomtasson a betűkészletek felhasználásával<br />
• Betűkészlet helyettesítsen a TrueType betűkészletek esetén<br />
Egyeb fül<br />
Az Egyeb fül lehetővé teszi az alábbiakat:<br />
• Kiválassza hogy a Microsoft Excel munkalapok ne legyenek nyomtatás<br />
közben felosztva<br />
• Kiválassza hogy a Microsoft PowerPoint adatok fehér háttere ne rejtse el<br />
az overlay fájlokat (csak PCL nyomtatóillesztő)<br />
• E-mailen értesítést küldjön a nyomtatás befejezéséről<br />
• Elkerülje a veszteségeket amikor finom vonalakat nyomtat (csak PCL<br />
nyomtatóillesztő)<br />
• Megmutassa az információkat a nyomtatóillesztő verziójáról<br />
A nyomtatóillesztő Gyorsnyomtatás opcióval telepített<br />
funkcióinak korlátozásai<br />
Amennyiben a Gyorsnyomtatás az alábbi szerver és kliens kombinációk<br />
esetén van használatban, egyes nyomtatóillesztő funkcióknál korlátozások<br />
érvényesülhetnek.<br />
• Szerver és kliens kombinációk<br />
Szerver: Windows Vista/XP/Server2003/2000<br />
Kliens: Windows Vista/XP/Server2003/2000<br />
• Funkciók, melyeknél korlátozások lehetnek<br />
Füzet, Üres oldal kihagyása, Elülső borító lap, Hátsó borító lap,<br />
Elválasztó lap, Overlay létrehozás, Overlay nyomtatás, Vízjel<br />
*FELADATNÉV, FELHASZNÁLÓ NEVE és GAZDANÉV PJL kimenet<br />
146<br />
Nyomtatóillesztő beállítások
5Fényképezőgép<br />
direkt
Fényképezőgép direkt<br />
Amennyiben a PictBridge (1.0 or later) technológiájú digitális fényképezőgép<br />
a készülékhez USB HOST porton keresztül csatlakozik, a képek a digitális<br />
fényképezőgépből közvetlenül kinyomtathatók a készülék segítségével.<br />
A digitális fényképezőgép használatának részleteiért lásd a digitális<br />
fényképezőgép használati utasítását!<br />
A Fényképezőgép direkt nem támogatja az alábbi funkciókat.<br />
– DPOF AUTOPRINT képnyomtatás<br />
– Szélek nélkül<br />
– Kábel eltávolítás engedélyezve (nyomtatóállapot információ)<br />
– DPOF kábel eltávolítás visszaállítás<br />
Nyomtatás közvetlenül a digitális fényképezőgépből<br />
1 Válassza ki a Közvetl.nyomt. pontot a Segédfunkciók<br />
menüben, majd specifikálja a Nyomt.min., Papír form. és N egy<br />
lapra beállításokat.<br />
A Közvetl.nyomt. menü részleteiért lásd a „Közvetl.nyomt. menü“<br />
című részben, a 67. oldalon.<br />
Amennyiben a digitális fényképezőgép beállításai megváltoznak,<br />
a digitális fényképezőgép beállításai elsőbbséget élveznek.<br />
2 Csatlakoztassa az USB kábelt<br />
a digitális fényképezőgéphez<br />
és az USB HOST porthoz!<br />
Az USB kábel nem<br />
tartozéka a készüléknek,<br />
ezért külön kell<br />
megvásárolni,<br />
amennyiben nem része<br />
a digitális fényképezőgép<br />
csomagolásának.<br />
3 Határozza meg a digitális fényképezőgépen a nyomtatni kívánt képeket<br />
és a másolataik számát!<br />
4 Indítsa el a nyomtatás a digitális fényképezőgépről!<br />
148<br />
Fényképezőgép direkt
6Közvetlen<br />
memóriából
Közvetlen memóriából<br />
Az USB memória eszközön tárolt PDF, XPS, JPEG és TIFF fájlok<br />
kinyomtathatók, amennyiben az USB memória eszközt csatlakoztatja<br />
a készülékhez.<br />
Közvetlen memóriából nyomtatás csak abban az esetben végezhető,<br />
ha a készülékbe be van szerelve az opciós merevlemez készlet vagy<br />
egy CompactFlash kártya van behelyezve.<br />
A Közvetlen memóriából történő leválogatásos nyomtatás<br />
elvégzéséhez szükséges az opciós merevlemez készlet felszerelése<br />
vagy egy 1 GB-nál nagyobb CompactFlash kártya telepítése.<br />
A vezérlőpanelen végzett beállítások részleteiért lásd a „Nyomtat.<br />
memór-ból menü“ című részben, a 101. oldalon.<br />
Nyomtatás csatlakoztatott USB memória eszközből<br />
1 Csatlakoztassa az USB<br />
memória eszközt az USB<br />
GAZDA porthoz!<br />
2 A kiindulási menüben nyomja meg a + vagy , gombot, hogy kiválassza<br />
a Nyomtat. memór-ból pontot, majd nyomja meg a Select gombot!<br />
3 Nyomja meg a + vagy , gombot, hogy kiválassza a Fájlok<br />
listája pontot, majd nyomja meg a Select gombot!<br />
Amikor megjelenik az összes fájl (PDF, XPS, JPEG és TIFF),<br />
válassza ki Fájlok típusai pontot, majd nyomja meg<br />
a Select gombot!<br />
4 A Fájllistából válassza ki a nyomtatni kívánt fájlt és nyomja meg a Select<br />
gombot!<br />
Amennyiben a nyomtatásra szánt fájl egy mappában található, válassza<br />
ki a mappát és nyomja meg a Select gombot!<br />
Maximálisan 99 mappa és fájl jeleníthető meg.<br />
Maximálisan 7 mappa szint jeleníthető meg.<br />
150<br />
Közvetlen memóriából
5 Specifikálja a kívánt nyomtatási beállításokat!<br />
A Közvetlen memóriából nyomtatás részleteiért lásd a „Nyomtat.<br />
memór-ból menü“ című részben, a 101. oldalon.<br />
6 A nyomtatás elindításához nyomja meg a Start – Színes gombot vagy<br />
a Start – F/F gombot.<br />
A Közvetlen memóriából nyomtatás alatt ne távolítsa el az USB<br />
memória eszközt az USB HOST portból!<br />
Közvetlen memóriából 151
152<br />
Közvetlen memóriából
7A fénymásoló
Másolási alapfunkciók<br />
Ebben a fejezetben található a másolási alapműveletek leírása és azok<br />
a funkciók, melyeket gyakran kell használni a másolatok készítésénél, mint<br />
például a zoom arány és a másolási denzitás megadása.<br />
A másolás megkezdése előtt győződjön meg arról, hogy a Másolás<br />
gomb fényjelzője zölden világít! Amennyiben nem világít, a Másolás<br />
gomb megnyomásával menjen át a másolás üzemmódba!<br />
Az alapértelmezett papírformátumot a Segédfunkciók –<br />
Pap.forrás beáll menüpontjában lehet beállitani. Részletek<br />
a „Pap.forrás beáll menü“ című részben, a 37. oldalon.<br />
Amennyiben a beállítás megadása közben nem nyom meg semmilyen<br />
gombot a Panel aut.reszet opcióban megadott időtartamon belül,<br />
a megadott beállítások törlődnek és megjelenik a kiindulási menü (Másolás<br />
üzemmód).<br />
Másolási alapműveletek<br />
1 Pozicionálja a másolandó<br />
dokumentumot!<br />
A dokumentum<br />
pozicionálásának<br />
részleteiről lásd<br />
az „A dokumentum<br />
elhelyezése a síküvegre“<br />
című részben, a 135.<br />
oldalon és „Dokumentum<br />
betöltése az automatikus<br />
dokumentum adagolóba“<br />
című részben, a 136.<br />
oldalon.<br />
2 Nyomja meg a Másolás gombot!<br />
154<br />
Másolási alapfunkciók
3 Adja meg a kívánt másolási beállításokat!<br />
A másolás üzemmódjának és a másolat denzitásának beállítására<br />
vonatkozó részletekért lásd „A másolási minőség meghatározása“<br />
című részben, a 156. oldalon.<br />
A zoom arány meghatározásának részleteiről lásd a „Zoom arány<br />
meghatározása“ című részben, a 156. oldalon.<br />
Az adagoló egység kiválasztásának részleteiről lásd<br />
a „Nyomathordozó adagoló tálca kiválasztása“ című részben,<br />
a 157. oldalon.<br />
A 2 1-re és a 4 1-re másolás beállítására vonatkozó<br />
részletekért lásd a „2 az 1-ben másolás beállítása“ című részben,<br />
a 158. oldalon.<br />
A személyigazolványok másolására, az ismételt másolásokra és<br />
plakátmásolására (osztott másolás) vonatkozó részletekért lásd<br />
a „Másolás funkciók beállítása“ című részben, a 160. oldalon.<br />
A duplex (kétoldalas) másolás beállításának részleteiről<br />
lásd a „Duplex (kétoldalas) másolás beállítása“ című részben,<br />
a 164. oldalon.<br />
A leválogatásos másolás beállításának részleteiről lásd<br />
a „Másolás leválogatással (rendezésse) beállítása“ című részben,<br />
a 167. oldalon.<br />
4 A számbillentyűk segítségével határozza meg a kívánt másolatok<br />
számát!<br />
Amennyiben a másolatok számát hibásan adta meg, nyomja meg<br />
a Vissza gombot, és utána adja meg helyesen a kívánt másolatok<br />
számát!<br />
5 Színes másolatok nyomtatásáshoz nyomja meg a Start – Színes<br />
gombot! Egyszínű másolatok nyomtatásához nyomja meg a Start – F/F<br />
gombot!<br />
Elkezdődik a másolás.<br />
Amennyiben a másolás közben megnyomja a Stop/Reset<br />
gombot, megjelenik a Feladat törölve menü. A másolás<br />
leállitásához válassza ki az Igen opciót! Amennyiben folytatni<br />
akarja a másolást, válassza a Nem opciót!<br />
Másolási alapfunkciók 155
A másolási minőség meghatározása<br />
A másolandó dokumentum tartalma és denzitása függvényében válassza ki<br />
a megfelelő dokumentumtípust és denzitást!<br />
Dokumentumtípus kiválasztása<br />
1 A kiindulási menüben (Másolás üzemmód) válassza ki a + vagy , gomb<br />
segítségével a másolás minőségének aktuális beállítását majd nyomja<br />
meg a Select gombot!<br />
2 A + vagy , gomb megnyomásával válasssza ki az üzemm. pontot majd<br />
nyomja meg a Select gombot.<br />
3 A + vagy , gomb megnyomásával válasssza ki a Mix, Szöv., Fotó,<br />
Finom/Mix, Finom/Szöv. vagy Finom/Fotó pontot majd nyomja<br />
meg a Select gombot.<br />
Újból megjelenik a kiindulási menü (Másolás üzemmód).<br />
Másolat denzitásának kiválasztása<br />
1 A kiindulási menüben (Másolás üzemmód) válassza ki a + vagy , gomb<br />
segítségével a másolás minőségének aktuális beállítását majd nyomja<br />
meg a Select gombot!<br />
2 A + vagy , gomb megnyomásával válasssza ki a Denzitás pontot<br />
majd nyomja meg a Select gombot.<br />
3 A * vagy ) gomb segítségével válassza ki a másolat denzitását, majd<br />
nyomja meg a Select gombot!!<br />
Minél jobban jobboldal felé mozgatja a mutatót, annál jöbban fog<br />
növekedni a denzitás.<br />
Amennyiben a másolásnál Szöv. vagy Finom/Szöv.<br />
üzemmód van kiválasztvai, a 3. pontban válassza ki az Autom.<br />
vagy a Kézi lehetőséget! Amennyiben a Kézi lehetőség van<br />
kiválasztva, állítsa be a másolat denzitását!<br />
Zoom arány meghatározása<br />
A zoom arány beállítható egy előre beállított zoom arány kiválasztásával,<br />
vagy a zoom arány egyedi beállításával.<br />
156<br />
Másolási alapfunkciók
Előre beállított zoom arány kiválasztása<br />
1 A kiindulási menüben (Másolás üzemmód) válassza ki a + vagy , gomb<br />
segítségével zoom mértékét, majd nyomja meg a Select gombot!<br />
2 A + vagy , gomb megnyomásával válasssza ki a Fix pontot majd<br />
nyomja meg a Select gombot.<br />
3 A + vagy , gomb megnyomásával válassza ki zoom mértékét, majd<br />
nyomja meg a Select gombot!<br />
Az alábbi zoom mértékek állnak rendelkezésre.<br />
Metrikus méretek:<br />
25%, 50%, 70% (A4→A5), 81% (A4→B5), 100%, 115% (B5→A4),<br />
141% (A5→A4), 200%, 400%<br />
Méretek hüvelykben:<br />
25%, 50%, 64% (LT→ST), 78% (LG→LT), 100%, 129% (ST→LT),<br />
154% (ST→LG), 200%, 400%<br />
A nagyítási arány a billentyűzettel nem módosítható.<br />
Egyedi zoom arány megadása<br />
1 A kiindulási menüben (Másolás üzemmód) válassza ki a + vagy , gomb<br />
segítségével zoom mértékét, majd nyomja meg a Select gombot!<br />
2 A + vagy , gomb megnyomásával válasssza ki a Kézi pontot majd<br />
nyomja meg a Select gombot.<br />
3 Numerikus billentyűk segítségével adja meg a zoom mértékét, esetleg<br />
a + vagy , gomb megnyomásával válassza ki zoom mértékét, majd<br />
nyomja meg a Select gombot!<br />
A + vagy , gomb mindenegyes megnyomása 1 %.-kal változtatja<br />
meg a zoom mértékét. Beállítható intervallum 25 % és 400 %<br />
között.<br />
Nyomathordozó adagoló tálca kiválasztása<br />
Amennyiben nincsen felszerelve az alsó opciós papíradagoló egység,<br />
nem jelenik meg a 3.tálca.<br />
1 A kiindulási menüben (Másolás üzemmód) válassza ki a + vagy , gomb<br />
segítségével a nyomathordozó adagoló tálca aktuális beállítását, majd<br />
nyomja meg a Select gombot!<br />
2 A + vagy , gomb megnyomásával válassza ki a nyomathordozó<br />
adagoló tálcát, majd nyomja meg a Select gombot!<br />
Amennyiben a tálcában nincsen betöltve papír, a nyomathordozó<br />
típusjelzésétől jobbra megjelenik az üres üzenet.<br />
Másolási alapfunkciók 157
Haladó másolatok készítése<br />
Ez a rész tartalmazza a 2 1-re és 4 1-re másolásra, a személyigazolványok<br />
másolására, az ismételt másolásokra és plakátmásolásra (osztott másolás),<br />
duplex (kétoldalas) másolásra és a leválogatásos (rendezett) másolására<br />
vonatkozó utasításokat.<br />
A személyazonossági igazolványok másolása, az ismételt másolások<br />
vagy a plakát másolás üzemmódot nem lehet egy időben beállítani<br />
a 2 1-re és 4 1-re, duplex (kétoldalas) vagy leválogatott (sorba<br />
rendezett) üzemmóddal.<br />
2 az 1-ben másolás beállítása<br />
Ebben a részben a 2 az 1-ben, az azonosítókártya-, a duplex (kétoldalú),<br />
valamint a sorba rendezett másolásról olvashat. Amennyiben 4 1-re<br />
másolást választja ki, a készülék az eredeti dokumentum négy oldalát fogja<br />
egy papírlapra másolni.<br />
2 1-re és 4 1-re másolás ADF segítségével<br />
1 A kiindulási menüben (Másolás üzemmód) válassza ki a + vagy , gomb<br />
segítségével az oldal elrendezés akuális beállítását, majd nyomja meg<br />
a Select gombot!<br />
2 A + vagy , gomb megnyomásával válasssza ki az 2 1-re vagy<br />
4 1-re pontot majd nyomja meg a Select gombot.<br />
A zoom aránya a megadott nyomathordozó formátumának megfelelően<br />
automatikusan beállítódik. Szükség esetén változtassa meg a zoom<br />
mértékét!<br />
Amennyiben 2 1-re másolásnál vagy 4 1-re másolásnál<br />
kétolodalasan (duplex) vagy leválogatással (rendezve) szeretne<br />
másolni, állítsa be a szükséges beállításokat a másolás<br />
elindítása előtt! Az ide vonatkozó utasítások a „Duplex<br />
(kétoldalas) másolás beállítása“ című részben, a 164. oldalon és<br />
a „Másolás leválogatással (rendezésse) beállítása“ című<br />
részben, a 167. oldalon találhatók.<br />
A 2 1-re és 4 1-re másolást nem lehet kiválasztani amennyiben<br />
az ADF nyitva van.<br />
Amennyiben a 2 1-re másolásnál a zoom aránya kevesebb mint<br />
50 % és a nyomathordozó kiválasztott típusa boríték, a zoom<br />
aránya 50 %-ra fog beállítódni.<br />
158<br />
Haladó másolatok készítése
Másolás 2 1-re és 4 1-re síkágyas üvegről<br />
1 A kiindulási menüben (Másolás üzemmód) válassza ki a + vagy , gomb<br />
segítségével az oldal elrendezés akuális beállítását, majd nyomja meg<br />
a Select gombot!<br />
2 A + vagy , gomb megnyomásával válasssza ki az 2 1-re vagy<br />
4 1-re pontot majd nyomja meg a Select gombot.<br />
A zoom aránya a megadott nyomathordozó formátumának megfelelően<br />
automatikusan beállítódik. Szükség esetén változtassa meg a zoom<br />
mértékét!<br />
3 Helyezze el a síkágyas üveglapra a dokumentum első oldalát!<br />
A dokumentum síkágyas pozicionálására vonatkozó<br />
utasítások „A dokumentum elhelyezése a síküvegre“ című<br />
részben, a 135. oldalon találhatók.<br />
4 Színes másoláshoz nyomja meg a Start – Színes gombot. Monokróm<br />
változathoz használja a Start – F/F gombot.<br />
Elkezdődik a dokumentum szkennelése.<br />
Amennyiben 2 1-re másolásnál vagy 4 1-re másolásnál<br />
kétolodalasan (duplex) vagy leválogatással (rendezve) szeretne<br />
másolni, állítsa be a szükséges beállításokat a 4. pont<br />
végrehajtása előtt! Az ide vonatkozó utasítások a „Duplex<br />
(kétoldalas) másolás beállítása“ című részben, a 164. oldalon és<br />
a „Másolás leválogatással (rendezésse) beállítása“ című részben,<br />
a 167. oldalon találhatók.<br />
5 Amikor a kijelzőn megjelenik a Követ.old. üzenet, helyezze el<br />
a síkágyas üvegre a dokumentum második oldalát, majd nyomja meg<br />
a Select gombot!<br />
6 Ismételje meg a 4. pontban leírtakat, amíg be nem szkennelte<br />
a dokumentum összes oldalát! Amennyiben a 2 1-re másolást<br />
választotta ki, a nyomtatás azonnal elindul, amint beszkennelte<br />
a dokumentum két oldalát (négy oldalát, amennyiben duplex nyomtatás<br />
üzemmód van beállítva). Amennyiben a 4 1-re másolást választotta ki,<br />
a nyomtatás azonnal elindul, amint beszkennelte a dokumentum négy<br />
oldalát (nyolc oldalát, amennyiben duplex nyomtatás üzemmód van<br />
beállítva).<br />
7 Az összes oldal beszkennelése után nyomtassa ki a fennmaradó<br />
oldalakat a Start – Színes vagy Start – FF megnyomásával!<br />
Haladó másolatok készítése 159
Másolás funkciók beállítása<br />
Be lehet állítani a személyigazolványok másolását, az ismételt másolásokat<br />
és a plakátmásolást.<br />
Amennyiben a Norm. másolás-tól eltérő másolási funció van<br />
beállítva, nem lehet beállítani a 2 1-re másolást vagy 4 1-re másolást,<br />
másolás leválogatással és a duplex másolás funkciókat. Továbbá<br />
a zoom mértéke automatikusan beállítódik (a zoom mértékét nem<br />
lehet megváltoztatni).<br />
Személyigazolványok másolása, ismételt másolások és<br />
plakátmásolás (osztott másolás) csak síkágyas üvegről végezhető.<br />
A Szkennelt dokumentumot igazítsa a síkágyas üveglap bal felső<br />
sarkába! Mivel a kép nyomtatása a bal és felső oldal szélétől csak<br />
4 mm-re kezdődik, szükség lehet az eredeti dokumentum<br />
pozíciójának pontosítására. A dokumentum síkágyas pozicionálására<br />
vonatkozó utasítások „A dokumentum elhelyezése a síküvegre“ című<br />
részben, a 135. oldalon találhatók.<br />
Azonosítókártya másolása<br />
Azonosítókártya másolása esetén a készülék a dokumentum – például<br />
valamilyen igazolvány – elülső és hátoldalát 1:1 arányban egyetlen lapra<br />
másolja.<br />
elülső oldal<br />
hátoldal<br />
A<br />
B<br />
160<br />
Haladó másolatok készítése
Az azonosítókártya másolásához választható papírméretek<br />
akövetkezők: A4, Letter vagy Legal.<br />
1 Pozicionálja dokumentumot a síkágyas üvegen!<br />
A dokumentum síkágyas pozicionálására vonatkozó<br />
utasítások „A dokumentum elhelyezése a síküvegre“ című<br />
részben, a 135. oldalon találhatók.<br />
2 A kiindulási menüben (Másolás üzemmód) válassza ki a + vagy , gomb<br />
segítségével a másolási funkció aktuális beállítását, majd nyomja meg<br />
a Select gombot!<br />
3 A + vagy , gomb megnyomásával válasssza ki a Szem.ig.<br />
másolása pontot majd nyomja meg a Select gombot.<br />
4 Színes másoláshoz nyomja meg a Start – Színes gombot. Monokróm<br />
változathoz használja a Start – F/F gombot.<br />
Elkezdődik a dokumentum szkennelése.<br />
5 Amikor a kijelzőn megjelenik a Követ.old. felirat, helyezze<br />
a dokumentum hátoldalát ugyanoda, ahol az elülső oldal másolta,<br />
és nyomja meg újra a Start – Színes vagy a Start – F/F gombot.<br />
Miután a hátoldal beolvasása is befejeződött, a nyomtatás automatikusan<br />
megkezdődik, és újra megjelenik a főképernyő.<br />
Amennyiben csak az elsőként beszkennelt elülső oldalakat<br />
szeretné kinyomtatni, nyomja meg az 5. pontban a Start – Színes<br />
vagy Start – FF gombot!<br />
Haladó másolatok készítése 161
Ismételt másolás<br />
Az ismételt másolás esetén a kis méretű dokumentumok, mint például rövid<br />
feljegyzések, egy papírlapot kitöltve egymás mellé kerülnek kinyomtatásra.<br />
1 Pozicionálja dokumentumot a síkágyas üvegen!<br />
A dokumentum síkágyas pozicionálására vonatkozó<br />
utasítások „A dokumentum elhelyezése a síküvegre“ című<br />
részben, a 135. oldalon találhatók.<br />
2 A kiindulási menüben (Másolás üzemmód) válassza ki a + vagy , gomb<br />
segítségével a másolási funkció aktuális beállítását, majd nyomja meg<br />
a Select gombot!<br />
3 A + vagy , gomb megnyomásával válasssza ki a Másolás<br />
ismétlés pontot majd nyomja meg a Select gombot.<br />
4 Amikor megjelenik a Másolát ismétlés menü, ellenőrizze a beállításokat,<br />
majd nyomja meg a Select gombot!<br />
5 Színes másoláshoz nyomja meg a Start – Színes gombot. Monokróm<br />
változathoz használja a Start – F/F gombot.<br />
6 Numerikus billentyűk segítségével adja meg a dokumentum hosszát,<br />
majd nyomja meg a Select gombot!<br />
A dokumentum formátumának megváltoztatásához nyomja meg<br />
a Vissza gombot, hogy törölje az aktuális beállítást és a numerikus<br />
billentyűk segítségével adja meg a kívánt formátumot!<br />
7 Numerikus billentyűk segítségével adja meg a dokumentum szélességét,<br />
majd nyomja meg a Select gombot!<br />
A dokumentum beszkennelése után automatikusan megkezdődik<br />
a nyomtatás.<br />
A dokumentum formátumának megváltoztatásához nyomja meg<br />
a Vissza gombot, hogy törölje az aktuális beállítást és a numerikus<br />
billentyűk segítségével adja meg a kívánt formátumot!<br />
162<br />
Haladó másolatok készítése
Plakátmásolás<br />
A plakátmásolás esetén a szkennelt dokumentum hossza és szélessége<br />
200%-os értékre lesz megnövelve és négy oldalra kerül kinyomtatásra.<br />
Amennyiben a beszkennelt kép nem felel meg pontosan<br />
az alkalmazott papír formátumának, a kép szélén margók<br />
keletkezhetnek vagy a kép szélei le lesznek vágva.<br />
1 Pozicionálja dokumentumot a síkágyas üvegen!<br />
A dokumentum síkágyas pozicionálására vonatkozó<br />
utasítások „A dokumentum elhelyezése a síküvegre“ című<br />
részben, a 135. oldalon találhatók.<br />
2 A kiindulási menüben (Másolás üzemmód) válassza ki a + vagy , gomb<br />
segítségével a másolási funkció aktuális beállítását, majd nyomja meg<br />
a Select gombot!<br />
3 A + vagy , gomb megnyomásával válasssza ki a Plakát másolás<br />
pontot majd nyomja meg a Select gombot.<br />
4 Színes másoláshoz nyomja meg a Start – Színes gombot. Monokróm<br />
változathoz használja a Start – F/F gombot.<br />
A dokumentum beszkennelése után automatikusan megkezdődik<br />
a nyomtatás.<br />
Haladó másolatok készítése 163
Duplex (kétoldalas) másolás beállítása<br />
Duplex (kétoldalú) másolás az ADF-adagolóból<br />
Duplex (kétoldalas) másolás esetén az ADF-be betöltött kétoldalas<br />
dokumentum mindkét oldalát be lehet szkennelni és egy papírlapra lehet<br />
kinyomtatni.<br />
1 A kiindulási menüben (Másolás üzemmód) válassza ki a + vagy , gomb<br />
segítségével az egyoldalas/kétoldalas (szimplex/duplex) nyomtatás<br />
aktuális beállítását, majd nyomja meg a Select gombot!<br />
2 A + vagy , gomb megnyomásával válasssza ki a 1-oldal→<br />
2-oldal pontot majd nyomja meg a Select gombot.<br />
3 A + vagy , gomb megnyomásával válasssza ki a Hosszú el vagy<br />
Rövid el pontot majd nyomja meg a Select gombot.<br />
Újból megjelenik a kiindulási menü (Másolás üzemmód).<br />
Ezután a kétoldalú (duplex) másolás az alábbiak szerint megy<br />
végbe:<br />
1 1<br />
2<br />
Ha a Hosszú el opciót választotta, a lap az oldala<br />
mentén kerül megfordításra.<br />
1 3<br />
1 1<br />
Ha a Rövid el opciót választotta, a lap a felső szél<br />
mentén kerül megfordításra.<br />
2<br />
1<br />
3<br />
164<br />
Haladó másolatok készítése
Duplex (kétoldalas) másolás a síkágyas üvegről<br />
Duplex másolást úgy is lehet végezni, hogy a dokumentumot a síkágyas<br />
üvegre helyezi.<br />
1 Pozicionálja dokumentumot<br />
a síkágyas üvegen!<br />
A dokumentum<br />
pozicionálásának<br />
részleteiről a síküvegen lásd<br />
„A dokumentum elhelyezése<br />
a síküvegre“ című részben,<br />
a 135. oldalon.<br />
2 A kiindulási menüben (Másolás üzemmód) válassza ki a + vagy , gomb<br />
segítségével az egyoldalas/kétoldalas (szimplex/duplex) nyomtatás<br />
aktuális beállítását, majd nyomja meg a Select gombot!<br />
3 A + vagy , gomb megnyomásával válasssza ki a 1-oldal→<br />
2-oldal pontot majd nyomja meg a Select gombot.<br />
4 A + vagy , gomb megnyomásával válasssza ki a Hosszú el vagy<br />
Rövid el pontot majd nyomja meg a Select gombot.<br />
A Hosszú el és a Rövid el pontokra vonatkozó részletekért<br />
lásd a „Duplex (kétoldalú) másolás az ADF-adagolóból“ című<br />
részben, a 164. oldalon.<br />
5 Színes másolatok nyomtatásához nyomja meg a Start – Színes gombot!<br />
Egyszínű másolatok nyomtatásához nyomja meg a Start – F/F gombot!<br />
Elkezdődik a dokumentum szkennelése.<br />
6 Amikor a Követ.old. megjelenik a kijelzőn, helyezze el<br />
a dokumentum második oldalát a síküvegen és utána nyomja meg<br />
a Select gombot!<br />
A második oldal (hátoldal) beszkennelése után automatikusan elindul<br />
a nyomtatás.<br />
Haladó másolatok készítése 165
Duplex (kétoldalas) dokumentum másolása<br />
A duplex (kétoldalas) dokumentumot egyoldalas vagy duplex másolatként<br />
lehet szkennelni és kinyomtatni.<br />
Duplex másolást csak az ADF segítségével lehet végezni.<br />
1 A kiindulási menüben (Másolás üzemmód) válassza ki a + vagy , gomb<br />
segítségével az egyoldalas/kétoldalas (szimplex/duplex) nyomtatás<br />
aktuális beállítását, majd nyomja meg a Select gombot!<br />
2 A + vagy , gomb megnyomásával válassza ki a 2-oldal→<br />
2-oldal opciót, amennyiben kétoldalasan szeretne másolni, vagy<br />
a 2-oldal→1-oldal opciót, amennyiben egyoldalasan szeretne<br />
másolni kétoldalas dokumentumot, majd nyomja meg a Select gombot!<br />
3 A + vagy , gomb megnyomásával válassza ki a Hosszú el vagy<br />
Rövid el opciót, a szkennelt dokumentum kötése pozíciójának<br />
függvényében, majd nyomja meg a Select gombot!<br />
4 Amennyiben a 2. pontban a 2-oldal→2-oldal lett kiválasztva,<br />
válassza ki a Hosszú el vagy Rövid el opciót, a szkennelt<br />
kétoldalas dokumentum kötése pozíciójának függvényében, majd nyomja<br />
meg a Select gombot!<br />
166<br />
Haladó másolatok készítése
Másolás leválogatással (rendezésse) beállítása<br />
A leválogatásos (rendezéses) másolás esetén többoldalas dokumentum<br />
több sorba rendezett készletét lehet kinyomtatni.<br />
Másolás ADF segítségével leválogatás (rendezés)<br />
funkcióval<br />
1 A kiindulási menüben (Másolás üzemmód) a + vagy , gomb<br />
segitségével válassza ki a rendezés aktuális beállítását majd nyomja meg<br />
a Select gombot!<br />
2 A + vagy , gomb megnyomásával válasssza ki a Rendezés pontot<br />
majd nyomja meg a Select gombot.<br />
Újból megjelenik a kiindulási menü (Másolás üzemmód).<br />
Síkágyas másolás leválogatás (rendezés) funkcióval<br />
1 Pozicionálja dokumentumot a síkágyas üvegen!<br />
A dokumentum pozicionálásának részleteiről a síküvegen<br />
lásd „A dokumentum elhelyezése a síküvegre“ című részben,<br />
a 135. oldalon.<br />
2 A kiindulási menüben (Másolás üzemmód) a + vagy , gomb<br />
segitségével válassza ki a rendezés aktuális beállítását majd nyomja<br />
meg a Select gombot!<br />
3 A + vagy , gomb megnyomásával válasssza ki a Rendezés pontot<br />
majd nyomja meg a Select gombot.<br />
4 Színes másolatok nyomtatásához nyomja meg a Start – Színes gombot!<br />
Egyszínű másolatok nyomtatásához nyomja meg a Start – F/F gombot!<br />
5 Amikor a Követ.old. megjelenik a kijelzőn, helyezze el<br />
a dokumentum második oldalát a síküvegen és utána nyomja meg<br />
a Select gombot.<br />
6 Ismételje meg a 5. pontot, amíg be nem szkenneli a dokumentum összes<br />
oldalát!<br />
7 Az összes oldal beszkennelése után adja meg a numerikus billentyűk<br />
segítségével a másolatok számát, majd a Start – színes vagy<br />
a Start – FF gomb lenyomásával indítsa el a nyomtatást!<br />
Haladó másolatok készítése 167
168<br />
Haladó másolatok készítése
8Szkenner<br />
használata
Szkennelés számítógépes alkalmazásból<br />
Dokumentumokat szkennelni lehet USB kábel vagy LAN hálózati kábel<br />
segítségével csatlakoztatott számítógépről. Lehetséges a szkennelési<br />
paraméterek beállítása és a szkennelési műveletek elvégzése TWAIN- vagy<br />
WIA- kompatibilis alkalmazásokból! A szkenner illesztőprogramban meg<br />
lehet jeleníteni a szkennelési előnézetet, továbbá egy sor beállítást lehet<br />
végrehajtani, mint például a szkennelési terület formátuma.<br />
Részletes tájékoztatás a szkenner illesztőprogram telepítéséről és<br />
a hálózati TWAIN beállításokról a Telepítési útmutatóban található<br />
a Documentation CD/DVD lemezen.<br />
Szkennelési alapműveletek<br />
1 Pozicionálja a szkennelni kívánt<br />
dokumentumot!<br />
Részletes tájékoztatás<br />
a dokumentum<br />
pozicionálásáról<br />
a „A dokumentum<br />
elhelyezése a síküvegre“<br />
című részben, a 135.<br />
oldalon és a „Dokumentum<br />
betöltése az automatikus<br />
dokumentum adagolóba“<br />
című részben, a 136.<br />
oldalon. részben találhatók.<br />
2 Indítsa el az alkalmazást, melyből<br />
szkennelni szeretne!<br />
3 Indítsa el az alkalmazás<br />
beállításainak megfelelően<br />
a szkenner illesztőprogramot!<br />
4 Állítsa be szkenner<br />
illesztőprogramban a szükséges<br />
beállításokat!<br />
5 Kattintson a Szkennelés gombra<br />
a szkenner illesztőprogramban!<br />
170<br />
Szkennelés számítógépes alkalmazásból
Windows TWAIN illesztőbeállítások<br />
• Beolvas<br />
Válasszon ki betöltéshez egy elmentett szkennelés beállítási fájlt (adatfájl)!<br />
• Ment<br />
Elmenti az aktuális beállításokat egy szkennelés beállítási fájlba (adatfájl)!<br />
• Alapértelmezett<br />
Az összes beállítást visszaállítja alapértelmezett értékre.<br />
• Súgó ikon<br />
Kattintson ide, hogy megjelenítse a Súgót!<br />
• Névjegy ikon<br />
Kattintson ide, hogy megjelenítse az információt a szoftver verzióról.<br />
• ADF<br />
Az ADF segítségével végzett dokumentum szkennelésénél válassza ki, hogy<br />
a dokumentumnak csak az elülső oldalát, vagy mindkét oldalát akarja<br />
szkennelni!<br />
• Eredeti mérete<br />
Határozza meg az eredeti dokumentum formátumát!<br />
• Szkennelés típusa<br />
Határozza meg a szkennelési típust.<br />
• Felbontás<br />
Határozza meg a felbontást.<br />
• Skálázás<br />
Határozza meg a kiválasztott terület nagyításának vagy a kicsinyítésének<br />
arányát!<br />
Amennyiben a felbontás 1200 × 1200 dpi vagy nagyobb, nem lehet<br />
100%-nál nagyobb beállítást kiválasztani.<br />
• Szkennelési mód<br />
Válassza ki az Auto vagy a Kézi lehetőség egyikét! A kézi üzemmód<br />
kiválasztása esetén megjelenik egy fül, amelyen be lehet állítani a részletes<br />
beállításokat, például Világosság/Kontraszt vagy Szűrő.<br />
A beállítható paraméterek eltérőek lesznek a kiválasztott szkennelési<br />
üzemmód függvényében.<br />
Amennyiben szkenneléshez az Auto üzemmódot választja ki,<br />
a síküvegről a másolás csak az előszkennelés után fog végbemenni,<br />
így a szkennelési kép előnézetét le lehet ellenőrizni.<br />
Szkennelés számítógépes alkalmazásból 171
• Képformátum<br />
Megmutatja a beszkennelt képadatok méretét.<br />
• Elforgatás<br />
Válassza ki a szkennelt kép orientációját.<br />
Amennyiben a Fordítsa meg a hátsó oldalt jelölőnégyzet meg van<br />
jelölve, a hátulsó oldal képe szkenneléskor 180°-kal el lesz fordítva.<br />
(Csak akkor alkalmazható ha az ADF (Duplex) ki van választva.)<br />
• Becsuk<br />
Kattintson ide, hogy becsukja a TWAIN illesztőprogram ablakot!<br />
• Előszkennelés<br />
Kattintson ide, hogy elindítsa az előnézet szkennelést!<br />
• Szkennel<br />
Kattintson ide, hogy elindítsa a szkennelést!<br />
• Automatikus levágás ikon<br />
Kattintson ide, hogy automatikusan felmérje a szkennelési pozíciót amely<br />
az előnézeti képen alapszik!<br />
• Zoom ikon<br />
Kattintson ide, hogy újraszkennelje a előnézeti ablakban kiválasztott területet<br />
és felnagyítsa a és az ablak méretéhez igazítsa!<br />
• Tükrözés ikon<br />
Kattintson ide, hogy megjelenítse az előnézeti kép tükrözött képét!<br />
• Színinvertálás ikon<br />
Kattintson ide, hogy az előnézeti kép színeit inverz módban jelenítse meg!<br />
• Törlés ikon<br />
Kattintson ide, hogy törölje az előnézeti képet!<br />
• Előnézeti ablak<br />
Megjeleníti az előnézeti képet. Illessze a négyszöget a a kép fölé, hogy<br />
kiválasszon egy területet!<br />
• Módosítás előtt/Módosítás után (RGB)<br />
Helyezze a kurzort az előnézeti ablakba, hogy megjelenítse a kurzor<br />
pozícióján a színeket módosítás előtt és utána!<br />
• Szélesség/Magasság<br />
Megjeleníti a kiválasztott terület szélességét és magasságát a megadott<br />
mértékegységekben!<br />
172<br />
Szkennelés számítógépes alkalmazásból
WIA illesztő beállítások ablak<br />
• Paper Source (Papírforrás)<br />
Válassza ki a papírforrást.<br />
• Color picture (Színes kép)<br />
Válassza ki ezt az beállítást amikor színes üzemmódban szkennel!<br />
• Grayscale picture (Szürkeárnyalatok kép)<br />
Válassza ki ezt a beállítást amikor szürkeárnyalatok üzemmódban szkennel!<br />
• Black and white picture or text (Fekete/Fehér kép vagy szöveg)<br />
Válassza ki ezt a beállítást amikor Fekete/Fehér üzemmódban szkennel!<br />
• Custom Settings (Egyedi beállítások)<br />
Válassza ki ki ezt a beállítást amikor az Adjust the quality of the scanned<br />
picture (Állítsa be a szkennelt kép minőségét) beállítást választotta ki!<br />
Amennyiben a beállításokat az Adjust the quality of the scanned<br />
picture (Állítsa be a szkennelt kép minőségét), menüpont<br />
segítségével végezte, a Custom Settings (Egyedi beállítások)<br />
automatikusan beállítódik.<br />
• Adjust the quality of the scanned picture<br />
(Szkennelt kép minőségének beállítása)<br />
Kattintson erre az üzenetre, hogy megjelenjen a Haladó tulajdonságok<br />
párbeszédablak. A Haladó tulajdonságok párbeszédablakban az alábbi<br />
tulajdonságokat lehet beállítani Brightness (Fényerő), Contrast (Kontraszt),<br />
Resolution (Felbontás) és a Picture type (Képtípus) (választani lehet<br />
színes, szürkeárnyalatok vagy fekete/fehér között).<br />
Ezek a beállítások akkor lesznek hozzáférhetők, amikor a Custom<br />
Settings (Egyedi beállítások) pont van kiválasztva.<br />
• Page size (Oldalformátum)<br />
Határozza meg a papírformátumot, miközben a Page source (Papírforrás)<br />
a Document Feeder (Dokumentum adagoló) értékre van beállítva!<br />
• Preview window (Előnézeti ablak)<br />
Megjeleníti az előnézeti képet. Illessze a négyszöget a a kép fölé, hogy<br />
kiválasszon egy területet!<br />
• Preview (Előnézet)<br />
Kattintson ide, hogy elindítsa az előnézet szkennelést!<br />
• Scan (Szkennelés)<br />
Kattintson ide, hogy elindítsa a szkennelést!<br />
• Cancel (Mégse)<br />
Kattintson ide, hogy törölje a WIA illesztő ablakot!<br />
Szkennelés számítógépes alkalmazásból 173
Macintosh TWAIN illesztő beállítások<br />
• Beolvas<br />
Válasszon ki betöltéshez egy elmentett szkennelés beállítási fájlt (adatfájl)!<br />
• Ment<br />
Elmenti az aktuális beállításokat egy szkennelés beállítási fájlba (adatfájl)!<br />
• Alapértelmezett<br />
Az összes beállítást visszaállítja alapértelmezett értékre.<br />
• Súgó ikon<br />
Kattintson ide, hogy megjelenítse a Súgót!<br />
• Névjegy ikon<br />
Kattintson ide, hogy megjelenítse az információt a szoftver verzióról.<br />
• ADF<br />
Az ADF segítségével végzett dokumentum szkennelésénél válassza ki, hogy<br />
a dokumentumnak csak az elülső oldalát, vagy mindkét oldalát akarja<br />
szkennelni!<br />
• Eredeti mérete<br />
Határozza meg az eredeti dokumentum formátumát!<br />
• Szkennelés típusa<br />
Határozza meg a szkennelési típust.<br />
• Felbontás<br />
Határozza meg a felbontást.<br />
• Skálázás<br />
Határozza meg a kiválasztott terület nagyításának vagy a kicsinyítésének<br />
arányát!<br />
Amennyiben a felbontás 1200 × 1200 dpi vagy nagyobb, nem lehet<br />
100%-nál nagyobb beállítást kiválasztani.<br />
• Szkennelési mód<br />
Válassza ki az Auto vagy a Kézi lehetőség egyikét! A kézi üzemmód<br />
kiválasztása esetén megjelenik egy fül, amelyen be lehet állítani a részletes<br />
beállításokat, például Világosság/Kontraszt vagy Szűrő.<br />
A beállítható paraméterek eltérőek lesznek a kiválasztott szkennelési<br />
üzemmód függvényében.<br />
Amennyiben szkenneléshez az Auto üzemmódot választja ki,<br />
a síküvegről a másolás csak az előszkennelés után fog végbemenni,<br />
így a szkennelési kép előnézetét le lehet ellenőrizni.<br />
174<br />
Szkennelés számítógépes alkalmazásból
• Képformátum<br />
Megmutatja a beszkennelt képadatok méretét.<br />
• Elforgatás<br />
Válassza ki a szkennelt kép orientációját.<br />
Amennyiben a Fordítsa meg a hátsó oldalt jelölőnégyzet meg van<br />
jelölve, a hátulsó oldal képe szkenneléskor 180°-kal el lesz fordítva.<br />
(Csak akkor alkalmazható ha az ADF (Duplex) ki van választva.)<br />
• Becsuk<br />
Kattintson ide, hogy becsukja a TWAIN illesztőprogram ablakot!<br />
• Előszkennelés<br />
Kattintson ide, hogy elindítsa az előnézet szkennelést!<br />
• Szkennel<br />
Kattintson ide, hogy elindítsa a szkennelést!<br />
• Automatikus levágás ikon<br />
Kattintson ide, hogy automatikusan felmérje a szkennelési pozíciót amely<br />
az előnézeti képen alapszik!<br />
• Zoom ikon<br />
Kattintson ide, hogy újraszkennelje a előnézeti ablakban kiválasztott területet<br />
és felnagyítsa a és az ablak méretéhez igazítsa!<br />
• Tükrözés ikon<br />
Kattintson ide, hogy megjelenítse az előnézeti kép tükrözött képét!<br />
• Színinvertálás ikon<br />
Kattintson ide, hogy az előnézeti kép színeit inverz módban jelenítse meg!<br />
• Törlés ikon<br />
Kattintson ide, hogy törölje az előnézeti képet!<br />
• Előnézeti ablak<br />
Megjeleníti az előnézeti képet. Illessze a négyszöget a a kép fölé, hogy<br />
kiválasszon egy területet!<br />
• Módosítás előtt/Módosítás után (RGB)<br />
Helyezze a kurzort az előnézeti ablakba, hogy megjelenítse a kurzor<br />
pozícióján a színeket módosítás előtt és utána!<br />
• Szélesség/Magasság<br />
Megjeleníti a kiválasztott terület szélességét és magasságát a megadott<br />
mértékegységekben!<br />
Szkennelés számítógépes alkalmazásból 175
Szkennelés a készülékkel<br />
A készülék gombjai segítségével közvetlenül szkennelni lehet. Ez a művelet<br />
különbözik a számítógépes alkalmazásból végzett szkenneléstől.<br />
A készüléken meg lehet adni a szkennelt adatok továbbításának célját.<br />
Szkennelés előtt ellenőrizze, hogy a Szkennelés gomb fényjelzője<br />
zölden világít! Amennyiben nem világít, a Szkennelés gomb<br />
megnyomásával menjen át a szkennelés üzemmódba!<br />
Amennyiben a beállítás megadása közben nem nyom meg<br />
semmilyen gombot a Panel aut.reszet opcióban megadott<br />
időtartamon belül, a megadott beállítások törlődnek és megjelenik<br />
a kiindulási menü (Szkennelési üzemmód).<br />
Szkennelési alapműveletek<br />
1 Pozicionálja a szkennelendő<br />
dokumentumot!<br />
Részletes tájékoztatás<br />
a dokumentum<br />
pozicionálásáról<br />
a „A dokumentum<br />
elhelyezése a síküvegre“<br />
című részben, a 135.<br />
oldalon és a „Dokumentum<br />
betöltése az automatikus<br />
dokumentum adagolóba“<br />
című részben, a 136.<br />
oldalon. részben találhatók.<br />
2 Nyomja meg a Szkennelés gombot, hogy belépjen a szkennelés<br />
üzemmódba!<br />
176<br />
Szkennelés a készülékkel
3 Válassza ki az szkennelési beállításokat!<br />
Részletes tájékoztatás az adatok elhelyezésének<br />
meghatározásáról az „Adatok elmentésének meghatározása“<br />
című részben, a 178. oldalon és a „Célállomás cím (Szkennelés<br />
E-mail/FTP/SMB-be)“ című részben, a 179. oldalon találhatók.<br />
Részletes tájékoztatás az adatformátum kiválasztásáról<br />
az „Adatformátum“ című részben, a 196. oldalon található.<br />
Részletes tájékoztatás a szkennelési minőség kiválasztásáról<br />
a „Szkennelés minősége“ című részben, a 197. oldalon található.<br />
Részletes tájékoztatás a duplex (egyoldalas) szkennelésről<br />
a „Duplex (kétoldalas) szkennelés“ című részben, a 198. oldalon<br />
található.<br />
Részletes tájékoztatás a szkennelés formátumáról a „Szkennelési<br />
formátum“ című részben, a 198. oldalon található.<br />
Részletes tájékoztatás a szkennelés színbeállításáról<br />
a „Szkennelési színbeállítás“ című részben, a 199. oldalon<br />
található.<br />
Részletes tájékoztatás a tárgy megadásáról adattovábbítás<br />
közben a „Tárgy megadása“ című részben, a 199. oldalon<br />
található.<br />
4 Színes szkenneléshez, nyomja meg a Start – Színes gombot!<br />
Monokróm szkenneléshez, nyomja meg a Start – F/F gombot!<br />
Amennyiben a dokumentum ADF-be lett betöltve, elkezdődik<br />
a szkennelés, majd az adatokat a készülék továbbítja a meghatározott<br />
célba. Amennyiben a dokumentumot az síkágyas üveglapra fektette,<br />
folytassa az 5. ponttól!<br />
Amennyiben a szkennelés PC-re üzemmódot választja, adja meg<br />
a számítógép monitoron megjelenő párbeszéd ablakban<br />
az alkalmazott csatlakozást! (USB vagy hálózat).<br />
5 Amikor megjelenik a Követ.old. üzenet a képernyőn, helyezze<br />
a dokumentum második oldalát az üveglapra, majd nyomja meg a Select<br />
gombot!<br />
Amennyiben a szkennelés PC-re üzemmód van kiválasztva, nem<br />
lehet többoldalas dokumentumot szkennelni a síkágyas<br />
üveglapról. Többoldalas dokumentum szkenneléséhez töltse be<br />
a dokumentumokat az ADF-be.<br />
6 Nyomja meg a + vagy , gombot, hogy kiválassza az 5. pontban<br />
elhelyezett dokumentum formátumát, majd nyomja meg a Select<br />
gombot!<br />
7 Miután az összes oldalt beszkennelte, nyomja meg a Start gombot!<br />
A beszkennelt dokumentumot a készülék elküldi a kiválasztott helyre.<br />
Szkennelés a készülékkel 177
Amennyiben a Stop/Reset gombot megnyomja a szkennelés<br />
alatt, megjelenik a Feladat törölve üzenet. A szkennelést<br />
leállíthatja a Nem opcióval. A szkennelés folytatásához válassza<br />
ki az Igen lehetőséget!<br />
Az olyan feladat törlésének lehetőségeiről, amely már be lett<br />
fejezve és sorba van állítva, tájékoztatást kaphat a „Továbbításra<br />
sorban várakozó feladat törlése“ című részben, a 200. oldalon.<br />
Adatok elmentésének meghatározása<br />
Válassza ki, hogy a számítógép vagy az USB memória legyen az elmentési<br />
hely ahová a szkennelési adatok el lesznek mentve. Amennyiben hálózaton<br />
keresztül végzi a szkennelést, részletekért lásd a „Célállomás cím<br />
(Szkennelés E-mail/FTP/SMB-be)“ című részben, a 179. oldalon.<br />
Amennyiben az adatok elhelyezésére egy címet választott ki, nem<br />
lehet a Szkennelés PC-re és a Szkenn. USB mem-be<br />
opciókat kiválasztani.<br />
Adatok mentése csatlakoztatott számítógép esetén<br />
(Szkennelés PC-re)<br />
Kövesse az alábbiakban leírt lépéseket, hogy a szkennelt adatokat az ehhez<br />
a készülékhez csatlakoztatott számítógépre tudja elmenteni!<br />
Ennek a műveletnek elvégzéséhez szükséges, hogy a számítógépen<br />
telepítve legyen a TWAIN szkenner illesztőprogram,<br />
a nyomtatóillesztő és a LinkMagic (csak a Windows esetén).<br />
A szkennelés PC-re művelet megkezdése előtt győződjön meg arról,<br />
hogy a LinkMagic aktivizálva van vagy a LinkMagic ikon megjelenik<br />
a üzenet területen.<br />
A LinkMagic által specifikált beállítások prioritást élveznek.<br />
A különböző beállításokat határozza meg a LinkMagic segítségével.<br />
Részletekért lásd a Reference Guide a Documentation CD/DVD<br />
lemezen.<br />
1 A kiindulási menüben (Szkennelési üzemmód), nyomja meg a + vagy<br />
, gombot, hogy kiválassza a Szkennelés opciót, majd nyomja meg<br />
a Select gombot!<br />
2 Nyomja meg a + vagy , gombot, hogy kiválassza a Szkennelés<br />
PC-re opciót, majd nyomja meg a Select gombot!<br />
A a szkennelt adatok a LinkMagic-ben meghatározott mappába<br />
kerülnek elmentésre. Részletekért lásd a Reference Guide<br />
a Documentation CD/DVD lemezen.<br />
178<br />
Szkennelés a készülékkel
Adatok elmentése USB memóriába<br />
(Szkennelés USB memóriába)<br />
Kövesse az alábbiakban leírt lépéseket, hogy a szkennelt adatokat<br />
a készülék USB HOST portjához csatlakoztatott USB memóriába tudja<br />
elmenteni!<br />
Ez a készülék maximálisan 4 GB kapacitású USB memóriát támogat.<br />
1 Csatlakoztassa az USB memóriát a készülék USB HOST portjához!<br />
2 A kiindulási menüben (Szkennelési üzemmód), nyomja meg a + vagy<br />
, gombot, hogy kiválassza a Szkennelés opciót, majd nyomja meg<br />
a Select gombot!<br />
3 Nyomja meg a + vagy , gombot, hogy kiválassza a Szkenn. USB<br />
mem-be opciót, majd nyomja meg a Select gombot!<br />
Az alkalmazott USB memóriaeszköz függvényében a beszkennelt<br />
adatok átvitele egy darabig eltarthat.<br />
Célállomás cím (Szkennelés E-mail/FTP/SMB-be)<br />
Szkennelési adatokat LAN hálózaton egy meghatározott címre lehet<br />
elküldeni (e-mail cím, FTP cím vagy SMB cím). A címet közvetlenül, kézi<br />
adatbevitellel lehet megadni vagy a címet ki lehet választani a készülékben<br />
regisztrált címek közül.<br />
A szkennelt adatok hálózaton történő elküldéséhez a hálózat<br />
beállítását a Hálózat beáll. és a E-mail beáll.<br />
menüpontokban el kell végezni (amennyiben egy e-mail címre küld<br />
adatokat)!<br />
Amennyiben az e-mailben küldött szkennelt adatok mérete<br />
meghaladja a Fájlméret opcióban meghatározott méretet,<br />
az adatok automatikusan több e-mail üzenetre lesznek felbontva.<br />
Részletekért lásd a „Szkenner beáll. menü“ című részben, a 65.<br />
oldalon részt!<br />
Amennyiben egy Windows operációs rendszer alatt futó<br />
számítógép vagy egy FTP szerver megosztott könyvtárába<br />
szeretné elmenteni a beszkennelt adatokat, szükséges, hogy<br />
az FTP cím vagy az SMB cím egy gyors választás célállomásaként<br />
legyen hozzárendelve. Ezeket a címeket csak a Local Setup<br />
Utility (LSU) vagy a PageScope Web Connection alkalmazásokból<br />
lehet hozzárendelni. Az ide vonatkozó részletek a Documentation<br />
CD/DVD lemezen a Reference Guide segédkönyvben találhatók.<br />
Szkennelés a készülékkel 179
E-mail címek közvetlen megadása<br />
A célállomás címet (e-mail cím), ahová a szkennelt adatok el lesznek küldve,<br />
közvetlenül meg lehet adni a billentyűzetről.<br />
Maximálisan 16 címet (összessége a közvetlenül megadott e-mail<br />
címeknek és az LDAP keresésnek) lehet megadni.<br />
1 A kiindulási menüben (Szkennelési üzemmód) használja a billentyűzetet<br />
a célállomás cím beírásához!<br />
A szöveg bevitel/szerkesztés művelettel kapcsolatos részletekért<br />
lásd a „Szövegbevitel“ című részben, a 327. oldalon!<br />
2 Miután szövegbevitelt befejezte, nyomja meg a Select gombot!<br />
3 Amennyiben egy e-mail címet választott ki, nyomja meg a + vagy<br />
, gombot, hogy kiválassza a Vége menüpontot, majd nyomja meg<br />
a Select gombot!<br />
Egy újabb e-mail cím hozzáadásához válassza ki a 3. lépésben<br />
a Bővit menüpontot, majd adja meg a célállomást!<br />
Egy e-mail cím szerkesztéséhez válassza ki a 3. pontban<br />
az Ellenőrit/Szerk. menüpontot, majd folytassa<br />
a „Célállomás cím szerkesztése“ 2. pontjával! Egy cím törléséhez<br />
válassza ki a 3. lépésben az Ellenőrit/Szerk. menüpontot,<br />
majd folytassa a „Célállomás cím törlése“ a 2. lépésével.<br />
Választás a Kedvencek listából<br />
Az ebben a készülékben regisztrált gyorshívás lista célállomásai és<br />
a csoportos hívás lista célállomásai közül maximum 20 célállomást<br />
beregisztrálhat a kedvencek listába. Ezzel kényelmes hozzáférést biztosít<br />
a gyakran használt célállomásokhoz. Kövesse az alábbiakban leírt<br />
lépéseket, melyek alapján ki tud választani egy célállomást (e-mail cím, FTP<br />
cím vagy SMB cím) a kedvencek listából, amely a beszkennelt adatok<br />
továbbítási címeként lesz alkalmazva!<br />
Részletes tájékoztatást arról, hogyan kell egy címet regisztrálni<br />
a kedvencek listába lásd a „Regisztrálás a Kedvencek címlistába“<br />
című részben, a 188. oldalon!<br />
180<br />
Szkennelés a készülékkel
1 Amennyiben a kiindulási menüben (Szkennelési üzemmód) van, vagy<br />
a Címjegyz. használhat üzenet megjelent a kijelzőn, nyomja meg<br />
a Címjegyzék gombot, és így megjelenik a Címjegyzék opció.<br />
2 Nyomja meg a + vagy , gombot, hogy kiválassza a kívánt adatokat,<br />
majd nyomja meg a Select gombot!<br />
3 Nyomja meg újból a Select gombot!<br />
Amennyiben egy FTP címet vagy egy SMB címet adott meg,<br />
a célállomás ki van választva.<br />
4 Amennyiben egy e-mail címet választott ki, nyomja meg a + vagy<br />
a , gombot, hogy kiválassza a Vége lehetőséget, majd nyomja meg<br />
a Select gombot!<br />
További e-mail címek hozzáadásához válassza ki 4. lépésben<br />
a Bővit pontot, majd adja meg célállomást! Amennyiben<br />
az adatokat FTP címre vagy SMB címre küldi, nem lehet<br />
többszörös címeket megadni. Az egyes e-mail címek<br />
elellenőrzéshez válassza ki a 4. lépésben az Ellenőrit/<br />
Szerk. opciót, majd folytassa a „Célállomás cím szerkesztése“<br />
2. pontjától. Egy cím törléséhez válassza ki az Ellenőrit/<br />
Szerk. opciót a 4. lépésben, majd folytassa a „Célállomás cím<br />
törlése“ 2. pontjától.<br />
Gyorshívás címkiválasztás<br />
Ebben a készülékben maximálisan 250 gyorshívás címállomást lehet<br />
regisztrálni. Kövesse az alábbiakban leírt lépéseket, hogy a szkennelt<br />
adatok címzettjét a regisztrált célállomások közül címként (e-mail cím, FTP<br />
cím vagy SMB cím) ki tudja választani!<br />
Részletes tájékoztatást arról, hogyan kell egy címet regisztrálni mint<br />
egy gyorshívás címállomást, lásd a „Gyorshívás célállomás<br />
(Közvetlen bemenet)“ című részben, a 190. oldalon vagy „Gyorshívás<br />
célállomások (LDAP keresés)“ című részben, a 191. oldalon!<br />
1 A kiindulási menüben (Szkennelési üzemmód) vagy a kijelzőn olvasható<br />
Címjegyz. használhat üzenetnél, nyomja meg a Címjegyzék<br />
gombot kétszer, hogy a Gyorshívás menüpont megjelenjen!<br />
2 A billentyűzet segítségével írja be a gyorshívás célállomás számát<br />
(1 és 250 között), majd nyomja meg a Select gombot!<br />
A gyorshíváshoz regisztrált célállomás információ megközelítőleg két<br />
másodpercre megjelenik.<br />
3 Nyomja meg újból a Select gombot!<br />
Amennyiben egy FTP címet vagy egy SMB címet adott meg,<br />
a célállomás ki van választva.<br />
Szkennelés a készülékkel 181
4 Amennyiben egy e-mail címet választott ki, nyomja meg a + vagy<br />
, gombot, hogy kiválassza a Vége opciót, majd nyomja meg a Select<br />
gombot!<br />
Egy újabb e-mail cím hozzáadásához válassza ki a 4. pontban<br />
a Bővit opciót, majd adja meg célállomást! Amennyiben<br />
az adatokat FTP címre vagy SMB címre küldi, nem lehet<br />
többszörös címeket megadni. Az egyes e-mail címek<br />
elellenőrzéshez válassza ki a 4. lépésben az Ellenőrit/<br />
Szerk. opciót, majd folytassa a „Célállomás cím szerkesztése“<br />
2. pontjától! Egy cím törléséhez válassza ki a 4. lépésben<br />
az Ellenőrit/Szerk. opciót, majd folytassa a „Célállomás<br />
cím törlése“ 2. pontjától.<br />
Csoportos hívás célállomás<br />
Ennél a készüléknél a csoportos hívás célállomások száma maximálisan<br />
20 lehet. (Egy csoporthoz maximálisan 50 e-mail címet lehet hozzárendelni.)<br />
Kövesse az alábbiakban leírt lépéseket, hogy a szkennelt adatok címzettjét<br />
a regisztrált csoportos hívás célállomások közül címként ki tudja választani!<br />
Az e-mail címek csoportos hívás célállomásként történő<br />
regisztrálására vonatkozó részletekért lásd a „Csoportos hívás<br />
célállomás“ című részben, a 194. oldalon!<br />
Amennyiben a csoportos hívás célállomás telefonszámot tartalmaz,<br />
nem lehet ezt a célállomást szkennelés üzemmódban használni.<br />
1 A kiindulási menüben (Szkennelési üzemmód) vagy a Címjegyz.<br />
használhat üzenetnél, nyomja meg háromszor a Címjegyzék<br />
a gombot hogy a Csoportos hívás opció megjelenjen!<br />
2 A billentyűzet segítségével írja be (1 és 20 között) for csoportos hívás<br />
célállomást, majd nyomja meg a Select gombot!<br />
A csoportos híváshoz regisztrált célállomás információ megközelítőleg<br />
két másodpercre megjelenik.<br />
3 Nyomja meg újból a Select gombot.<br />
4 Nyomja meg a + vagy , gombot, hogy kiválassza a Vége opciót, majd<br />
nyomja meg a Select gombot!<br />
Egy újabb e-mail cím hozzáadásához válassza ki a 4. lépésben<br />
a Bővit opciót, majd adja meg célállomást!<br />
Az egyes e-mail címek elellenőrzéshez válassza ki a 4. lépésben<br />
a Ellenőrit/Szerk. opciót! Egy cím törléséhez válassza ki<br />
a 4. lépésben a Ellenőrit/Szerk. opciót, a majd folytassa<br />
a „Célállomás cím törlése“ 2. pontjától!<br />
182<br />
Szkennelés a készülékkel
Címjegyzék<br />
Ebben a készülékben regisztrált gyorshívás célállomások és csoportos hívás<br />
célállomások a címjegyzékben kerülnek elmentésre. Kövesse az alábbiakban<br />
leírt lépéseket, melyek alapján ki tud választani egy célállomást (e-mail cím,<br />
FTP cím vagy SMB cím) a címjegyzékből, amely a beszkennelt adatok<br />
továbbítási címeként lesz alkalmazva!<br />
Ez a funkció csak akkor áll rendelkezésre, ha az adatok a készülék<br />
címjegyzékébe be lettek regisztrálva.<br />
1 A kiindulási menüben (Szkennelési üzemmód) vagy a Címjegyz.<br />
használhat üzenetnél, nyomja meg a Címjegyzék gombot négyszer,<br />
hogy a Címjegyzék megjelenjen!<br />
2 Nyomja meg a + vagy a , gombot, hogy kiválassza a Lista, majd<br />
nyomja meg a Select gombot!<br />
Megjelenik a címjegyzék tartalom listája.<br />
3 Nyomja meg a + vagy , gombot, hogy kiválassza a kívánt adatokat,<br />
majd nyomja meg a Select gombot!<br />
4 Nyomja meg újból a Select gombot.<br />
Amennyiben egy FTP címet vagy egy SMB címet adott meg,<br />
a célállomás ki van választva.<br />
5 Amennyiben egy e-mail címet választott ki, nyomja meg a + vagy<br />
, gombot, hogy kiválassza a Vége opciót, majd nyomja meg a Select<br />
gombot!<br />
Egy újabb e-mail cím hozzáadásához válassza ki a 5. pontban<br />
a Bővit opciót, majd adja meg célállomást! Amennyiben<br />
az adatokat FTP címre vagy SMB címre küldi, nem lehet<br />
többszörös címeket megadni. Egy e-mail cím elellenőrzéshez<br />
válassza ki az 5. pontban az Ellenőrit/Szerk. opciót és<br />
folytassa a „Célállomás cím szerkesztése“ 2.pontjával. Egy cím<br />
kiválasztásához válassza ki az 5. pontban az Ellenőrit/<br />
Szerk. opciót és folytassa a "Célállomás cím törlése"<br />
2.pontjával.<br />
Keresés a címjegyzékben<br />
A célállomás címet (e-mail cím, FTP cím vagy SMB cím), amelyre<br />
a szkennelt adatokat el szeretné küldeni, meg lehet keresni a Címjegyzék<br />
segítségével.<br />
Ez a funkció csak akkor áll rendelkezésre, ha az adatok a készülék<br />
címjegyzékébe be lettek regisztrálva.<br />
Szkennelés a készülékkel 183
1 A kiindulási menüben (Szkennelési üzemmód) vagy Címjegyz.<br />
használhat üzenetnél, nyomja meg a Címjegyzék gombot négyszer,<br />
hogy a Címjegyzék megjelenjen!<br />
2 Nyomja meg a + vagy , gombot, hogy kiválassza a Keres, majd<br />
nyomja meg a Select gombot!<br />
3 A billentyűzetet segítségével írja be keresett kulcsszót (maximum<br />
10 karakter), majd nyomja meg a Select gombot!<br />
Elkezdődik a keresés és rövid idő múlva megjelenik a keresés<br />
eredménye. Amennyiben nincs a kulcsszónak megfelelő találat,<br />
körülbelül két másodpercre megjelenik a Nincs talalat üzenet.<br />
További részletekért a szöveg bevitellel/szerkesztéssel<br />
kapcsolatban lásd a „Szövegbevitel“ című részben, a 327. oldalon!<br />
A kulcsszó keresésnél a szöveg elején kezdődik a keresés,<br />
maximálisan 10 karakter hosszúságú szövegrészben.<br />
Amennyiben a keresett kulcsszó a szöveg közepén található,<br />
a keresés találat nélkül fog befejeződni.<br />
4 Nyomja meg a + vagy , gombot, hogy kiválassza a kívánt adatokat,<br />
majd nyomja meg a Select gombot!<br />
A keresés találatainak csökkentéséhez nyomja meg a Vissza<br />
gombot és végezze el újból a 3. pontban leírtakat!<br />
5 Nyomja meg még egyszer a Select gombot!<br />
Amennyiben egy FTP címet vagy egy SMB címet adott meg,<br />
a célállomás ki van választva.<br />
6 Amennyiben egy e-mail címet választott ki, nyomja meg a + vagy<br />
, gombot, hogy kiválassza a Vége opciót, majd nyomja meg a Select<br />
gombot!<br />
Egy újabb e-mail cím hozzáadásához válassza ki a 6. pontban<br />
a Bővit opciót, majd adja meg célállomást! Amennyiben<br />
az adatokat FTP címre vagy SMB címre küldi, nem lehet<br />
többszörös címeket megadni. Egy e-mail cím elellenőrzéshez<br />
válassza ki az 6. pontban a Ellenőrit/Szerk. opciót, és<br />
folytassa a „Célállomás cím szerkesztése“ 2.pontjával. Egy cím<br />
törléséhez válassza ki a Ellenőrit/Szerk. opciót, és<br />
folytassa a „Célállomás cím törlése“ 2.pontjával!<br />
LDAP szerver<br />
A célállomás e-mail címét, amelyre a szkennelt adatokat el szeretné küldeni,<br />
meg lehet keresni egy LDAP szerver segítségével.<br />
184<br />
Szkennelés a készülékkel
Egy LDAP szerverhez csak akkor lehet csatlakozni, ha a LDAP<br />
beáll. beállítása előtte megtörténik. Részletekért lásd a Reference<br />
Guide a Documentation CD/DVD lemezen.<br />
Maximálisan 16 címet (összessége a közvetlenül megadott e-mail<br />
címeknek és az LDAP keresésnek) lehet megadni.<br />
Amennyiben az LDAP szerveren az információ keresése névtelen<br />
hozzáféréssel történik, nem biztos hogy hibátlan lesz a keresés<br />
eredménye.<br />
1 A kiindulási menüben (Szkennelési üzemmód) vagy a Címjegyz.<br />
használhat üzenetnél, nyomja meg a Címjegyzék gobot négyszer,<br />
hogy a Címjegyzék menüpont megjelenjen!<br />
2 Nyomja meg a + vagy , gombot, hogy kiválassza a LDAP-keresés<br />
opciót, majd nyomja meg a Select gombot!<br />
3 Nyomja meg a + vagy , gombot, hogy kiválassza a Neve vagy<br />
E-mail opciót, majd nyomja meg a Select gombot!<br />
A regisztrált nevek kereséséhez válassza ki a Neve. E-mail cím<br />
kereséséhez válassza ki az E-mail opciót!<br />
4 A billentyűzetet segítségével írja be keresett kulcsszót (maximum<br />
10 karakter), majd nyomja meg a Select gombot!<br />
Elkezdődik a keresés és rövid idő múlva megjelenik a keresés<br />
eredménye. Amennyiben nincs a kulcsszónak megfelelő találat,<br />
körülbelül két másodpercre megjelenik a Nincs talalat üzenet.<br />
A szerkesztés/törlésre vonatkozó részletekért lásd<br />
a „Szövegbevitel“ című részben, a 327. oldalon!<br />
A kulcsszó keresésnél a szöveg elején kezdődik a keresés,<br />
maximálisan 10 karakter hosszúságú szövegrészben.<br />
Amennyiben a keresett kulcsszó a szöveg közepén található,<br />
a keresés találat nélkül fog befejeződni.<br />
5 Nyomja meg a + vagy , gombot, hogy kiválassza a kívánt adatokat,<br />
majd nyomja meg a Select gombot!<br />
A megtalált információk elellenőrzéshez nyomja meg a ) gombot!<br />
Az e-mail cím nem haladhat meg 64 karaktert! Amennyiben egy<br />
ilyen hosszúságú e-mail cím kerül megadásra, körülbelül két<br />
másodpercre megjelenik az A cím túl hosszú üzenet, majd<br />
megjelenik a célállomás cím bevitelére szolgáló ablak.<br />
A keresés találatainak csökkentéséhez nyomja meg a Vissza<br />
gombot és végezze el újból a 4. pontban leírtakat!<br />
6 Nyomja meg újból a Select gombot.<br />
Szkennelés a készülékkel 185
7 Nyomja meg a + vagy , gombot, hogy kiválassza a Vége menüpontot,<br />
majd nyomja meg a Select gombot!<br />
To Egy újabb e-mail cím regisztrálásához válassza ki<br />
a 7.lépésben a Bővit pontot, majd adja meg célállomást!<br />
Egy e-mail cím szerkesztéséhez válassza ki a 7.lépésben<br />
az Ellenőrit/Szerk. opciót és folytassa a „Célállomás cím<br />
szerkesztése“ 2.pontjával! A címet nem lehet szerkeszteni. Egy<br />
e-mail cím törléséhez válassza ki a 7.lépésben az Ellenőrit/<br />
Szerk. opciót és folytassa a „Célállomás cím törlése“<br />
2.pontjával! A címet nem lehet szerkeszteni.<br />
Többszörös célállomás címek<br />
A célállomás címet akkor lehet hozzáadni, ha meg van határozva<br />
a célállomás e-mail cím e.<br />
Amennyiben egy FTP címet vagy egy SMB címet választott ki, nem<br />
lehet többszörös címeket megadni.<br />
1 A kiindulási menüben (Szkennelési üzemmód) nyomja meg a + vagy<br />
, gombot, hogy kiválassza az aktuális adattovábbítási célállomások<br />
beállításait, majd nyomja meg a Select gombot!<br />
2 Nyomja meg a + vagy , gombot, hogy kiválassza a Bővit opciót, majd<br />
nyomja meg a Select gombot!<br />
3 Célállomás címek.<br />
Egy e-mail cím beírására vonatkozó részletekért lásd az „E-mail<br />
címek közvetlen megadása“ című részben, a 180. oldalon!<br />
A kedvencek listából történő cím kiválasztására vonatkozó<br />
részletekért lásd a „Választás a Kedvencek listából“ című<br />
részben, a 180. oldalon!<br />
A gyorshívás célállomások közül történő cím kiválasztására<br />
vonatkozó részletekért lásd a „Gyorshívás címkiválasztás“ című<br />
részben, a 181. oldalon!<br />
A csoportos hívás célállomások közül történő cím kiválasztására<br />
vonatkozó részletekért lásd a „Csoportos hívás célállomás“ című<br />
részben, a 182. oldalon!<br />
A címjegyzékből történő célállomás kiválasztására vonatkozó<br />
részletekért lásd a „Címjegyzék“ című részben, a 183. oldalon!<br />
A címjegyzékben történő célállomás keresésre vonatkozó<br />
részletekért lásd a „Keresés a címjegyzékben“ című részben,<br />
a 183. oldalon!<br />
A LDAP szerveren történő keresésre vonatkozó részletekért lásd<br />
a „LDAP szerver“ című részben, a 184. oldalon!<br />
186<br />
Szkennelés a készülékkel
Célállomás cím szerkesztése<br />
A Célállomás e-mail címe szerkeszthető.<br />
Az FTP címeket, az SMB címeket és a gyors választás<br />
célállomásként vagy csoportos hívás célállomásként regisztrált<br />
címeket nem lehet szerkeszteni.<br />
1 A kiindulási menüben (Szkennelési üzemmód) nyomja meg a + vagy<br />
, gombot, hogy kiválassza az adatok aktuális célállomás címbeállítását,<br />
majd nyomja meg a Select gombot!<br />
2 Nyomja meg a + vagy , gombot, hogy kiválassza az Ellenőrit/<br />
Szerk. opciót, majd nyomja meg a Select gombot!<br />
3 Nyomja meg a + vagy , gombot, hogy kiválassza a szerkeszteni kívánt<br />
e-mail címet, majd nyomja meg a Select gombot!<br />
4 A billentyűzet segítségével szerkessze az e-mail címet, majd nyomja<br />
meg a Select gombot!<br />
A szerkesztés/törlésre vonatkozó részletekért lásd<br />
a „Szövegbevitel“ című részben, a 327. oldalon!<br />
5 A címek szerkesztésének befejezéséhez nyomja meg a Vissza<br />
billentyűt!<br />
6 Nyomja meg a + vagy , gombot, hogy kiválassza a Vége opciót, majd<br />
nyomja meg a Select gombot!<br />
Célállomás cím törlése<br />
A célállomás címet (e-mail cím, FTP cím vagy SMB cím) törölni lehet.<br />
Az ezen az úton elvégzett változtatások nem fognak érvényesülni<br />
az eredeti adatoknál (gyorshívás célállomás, csoportos hívás<br />
célállomás, stb.).<br />
1 A kiindulási menüben (Szkennelési üzemmód) nyomja meg a + vagy<br />
, gombot, hogy kiválassza az adatok aktuális célállomás címbeállítását,<br />
majd nyomja meg a Select gombot!<br />
2 Egy e-mail cím törléséhez nyomja meg a + vagy , gombot, hogy<br />
kiválassza az Ellenőrit/Szerk. opciót, majd nyomja meg a Select<br />
gombot! Ezek után nyomja meg a + vagy , gombot, hogy kiválassza<br />
a törölni kívánt címet. Egy FTP cím vagy SMB cím törlése esetén<br />
folytassa a 3.ponttól!<br />
3 Nyomja meg a Stop/Reset gombot!<br />
4 Nyomja meg a + vagy , gombot, hogy kiválassza az Igen opciót, majd<br />
nyomja meg a Select gombot! A kiválasztott cím törlése megtörtént.<br />
Az összes megadott cím törlése után megjelenik a kiindulási menü.<br />
Szkennelés a készülékkel 187
5 További címek törléséhez ismételje meg a műveleteket a 2. ponttól!<br />
6 A címek törlésének befejezéséhez nyomja meg a Vissza gombot!<br />
7 Nyomja meg a + vagy , gombot, hogy kiválassza a Vége, majd nyomja<br />
meg a Select gombot!<br />
Címek regisztrálása/szerkesztése<br />
A gyorshívás célállomás vagy a csoportos hívás célállomás címeket<br />
a kedvencek listában regisztrálni/szerkeszteni lehet.<br />
A címeket PageScope Web csatlakozás vagy az LSU (Lokális<br />
beállítási segédprogram) segítségével is regisztrálni lehet.<br />
A segédprogramok a mellékelt Applications CD/DVD lemezen<br />
találhatók. Részletekért lásd a Reference Guide a Documentation<br />
CD/DVD lemezen.<br />
Azonos beállítások menü segítségével regisztrálni/szerkeszteni lehet<br />
fax számokat is mint amit a címek regisztrálása/szerkesztése esetén<br />
alkalmaz. A faxszámok szerkesztés/törlésre vonatkozó részletekért<br />
lásd a Fax kezelési útmutatót a Documentation CD/DVD lemezen.<br />
Regisztrálás a Kedvencek címlistába<br />
Az ebben a készülékben regisztrált gyorshívás lista célállomásai és<br />
a csoportos hívás lista célállomásai közül maximum 20 célállomást<br />
beregisztrálhat a kedvencek listába. Ezzel kényelmes hozzáférést biztosít<br />
a gyakran használt célállomásokhoz. Kövesse az alábbiakban leírt<br />
lépéseket, melyek alapján regisztrálni tud egy címet (e-mail cím, FTP cím<br />
vagy SMB cím) a kedvencek listába.<br />
1 A kiindulási menüben (Szkennelési üzemmód) nyomja meg a + vagy<br />
, gombot, hogy kiválassza a Segédfunkciók opciót, majd nyomja<br />
meg a Select gombot!<br />
2 Nyomja meg a + vagy , gombot, hogy kiválassza a Hívás tárolás<br />
opciót, majd nyomja meg a Select gombot!<br />
3 Nyomja meg a + vagy , gombot, hogy kiválassza a Címjegyzék<br />
opciót, majd nyomja meg a Select gombot!<br />
Amennyiben az adatok már a kedvencek címlistában regisztrálva<br />
vannak, a 3.pont befejezése után folytassa a 7.ponttól!<br />
4 Nyomja meg a Címjegyzék gombot hogy átkapcsoljon a Gyorshívás<br />
és a Csoportos hívás lehetőségek között!<br />
188<br />
Szkennelés a készülékkel
5 A billentyűzet segítségével írja be (1 és 250 között) a gyorshívás<br />
célállomás számát vagy a csoportos hívás célállomás számát (1 és<br />
20 között ) melyet regisztrálni szeretne a kedvencek címlistában, majd<br />
nyomja meg a Select gombot! Megjelenik a kiválasztott gyorshívás<br />
célállomásnál vagy a csoportos hívás célállomásnál regisztrált<br />
információ.<br />
6 Nyomja meg még egyszer a Select gombot!<br />
7 További címek regisztrálásához , nyomja meg a + vagy , gombot, hogy<br />
kiválassza a Bővit opciót, nyomja meg a Select gombot, és ismételje<br />
meg a folyamatot a 4.ponttól!<br />
8 Amennyiben be akarja fejezni a címek regisztrálását, nyomja meg<br />
a + vagy , gombot, hogy kiválassza a Vége opciót, majd nyomja meg<br />
a Select gombot!<br />
Cím törlése a kedvencek címlistából<br />
A kedvencek címlistába regisztrált információkat ki lehet törölni a címlistából.<br />
Az ezen az úton elvégzett változtatások nem fognak érvényesülni<br />
az eredeti adatoknál (gyorshívás célállomás, csoportos hívás<br />
célállomás, stb.).<br />
1 A kiindulási menüben (Szkennelési üzemmód) nyomja meg a + vagy<br />
, gombot, hogy kiválassza a Segédfunkciók opciót, majd nyomja<br />
meg a Select gombot!<br />
2 Nyomja meg a + vagy a , gombot, hogy kiválassza a Hívás<br />
tárolás opciót, majd nyomja meg a Select gombot!<br />
3 Nyomja meg a + vagy a , gombot, hogy kiválassza a Címjegyzék<br />
opciót, majd nyomja meg a Select gombot!<br />
4 Nyomja meg a + vagy a , gombot, hogy kiválassza a Ellenőrit/<br />
Szerk. opciót, majd nyomja meg a Select gombot!<br />
5 Nyomja meg a + vagy a , gombot, hogy kiválassza a kedvencek<br />
címlistából törölni kívánt címet, majd nyomja meg a Stop/Reset gombot!<br />
6 Nyomja meg a + vagy a , gombot, hogy kiválassza az Igen opciót,<br />
majd nyomja meg a Select gombot!<br />
A kiválasztott cím törlése megtörtént.<br />
7 További címek törléséhez ismételje meg a folyamatot az 5.ponttól!<br />
8 Amennyiben be akarja fejezni a címek törlését, nyomja meg a Vissza<br />
gombot!<br />
9 Nyomja meg a + vagy , gombot, hogy kiválassza a Vége, majd nyomja<br />
meg a Select gombot!<br />
Szkennelés a készülékkel 189
Gyorshívás célállomás (Közvetlen bemenet)<br />
E-mail címet, mint gyorshívás célállomást lehet regisztrálni. Maximálisan<br />
250 gyorshívás címállomást lehet regisztrálni<br />
A készülék billentyűműveleteivel nem lehet regisztrálni gyorshívás<br />
célállomásaként FTP címet vagy SMB címet. Ezeket a címeket Local<br />
Setup Utility (LSU) vagy PageScope Web Connection segítségével<br />
lehet regisztrálni. Részletekért lásd a Reference Guide<br />
a Documentation CD/DVD lemezen.<br />
A 221 és 250 közötti gyorshívás célállomás számok a Local Setup<br />
Utility (LSU) vagy a PageScope Web csatlakozáson regisztrált FTP<br />
címek és SMB címek részére van fenntartva.<br />
1 A kiindulási menüben (Szkennelési üzemmód) nyomja meg a + vagy<br />
, gombot, hogy kiválassza a Segédfunkciók, majd nyomja meg<br />
a Select gombot!<br />
2 Nyomja meg a + vagy , gombot, hogy kiválassza a Hívás tárolás<br />
opciót, majd nyomja meg a Select gombot!<br />
3 Nyomja meg a + vagy , gombot, hogy kiválassza a Gyorshívás<br />
opciót, majd nyomja meg a Select gombot!<br />
4 A billentyűzet segítségével írja be (1 és 220 között) a gyorshívás<br />
célállomást , majd nyomja meg a Select gombot!<br />
5 Nyomja meg a + vagy , gombot, hogy kiválassza a Kézi<br />
beállítás pontot, majd nyomja meg a Select gombot!<br />
Amennyiben nincs LDAP szerver specifikálva, az 5.pont elfornem<br />
kerül végrehajtásra.<br />
6 A billentyűzet segítségével írja be a regisztráció nevét, majd nyomja meg<br />
a Select gombot!<br />
A szöveg szerkesztés/törlésre vonatkozó részletekért lásd<br />
a „Szövegbevitel“ című részben, a 327. oldalon!<br />
Maximálisan 20 karaktert lehet bevinni.<br />
7 A billentyűzet segítségével írja be az e-mail címet, majd nyomja meg<br />
a Select gombot!<br />
A beállítások regisztrálásra kerülnek és újból megjelenik a Hívás tárolás<br />
menü.<br />
Maximálisan 64 karaktert lehet bevinni.<br />
190<br />
Szkennelés a készülékkel
Gyorshívás célállomások (LDAP keresés)<br />
E-mail címet, mint gyorshívás célállomást, regisztrálni lehet egy LDAP<br />
szerveren található információk segítségével. Maximálisan 250 gyorshívás<br />
címállomást lehet regisztrálni.<br />
Egy LDAP szerverhez csak akkor lehet csatlakozni, ha a LDAP<br />
beáll. beállítása előtte megtörténik. Részletekért lásd a Reference<br />
Guide a Documentation CD/DVD lemezen.<br />
A készülék billentyűműveleteivel nem lehet szerkeszteni/törölni egy<br />
gyorshívás célállomásaként regisztrált FTP címet vagy SMB címet.<br />
Ezeket a címeket Local Setup Utility (LSU) vagy PageScope Web<br />
Connection segítségével lehet regisztrálni. Részletekért lásd<br />
a Reference Guide a Documentation CD/DVD lemezen.<br />
A 221 és 250 közötti gyorshívás célállomás számok a Local Setup<br />
Utility (LSU) vagy a PageScope Web Connection regisztrált FTP<br />
címek és SMB címek részére van fenntartva.<br />
1 A kiindulási menüben (Szkennelési üzemmód) nyomja meg a + vagy<br />
, gombot, hogy kiválassza a Segédfunkciók, majd nyomja meg<br />
a Select gombot!<br />
2 Nyomja meg a + vagy , gombot, hogy kiválassza a Hívás tárolás<br />
opciót, majd nyomja meg a Select gombot!<br />
3 Nyomja meg a + vagy , gombot, hogy kiválassza a Gyorshívás<br />
opciót, majd nyomja meg a Select gombot!<br />
4 A billentyűzet segítségével írja be (1 és 220 között) fa gyorshívás<br />
célállomást, majd nyomja meg a Select gombot!<br />
5 Nyomja meg a + vagy , gombot, hogy kiválassza a LDAP-keresés<br />
menüpontot, majd nyomja meg a Select gombot!<br />
Amennyiben an LDAP szerver nincs specifikálva, a LDAPkeresés<br />
nem jelenik meg.<br />
6 Nyomja meg a + vagy , gombot, hogy kiválassza a Neve vagy<br />
az E-mail opciót, majd nyomja meg a Select gombot!<br />
A regisztrált nevek kereséséhet válassza ki a Neve. opciót!<br />
Egy e-mail cím kereséséhez válassza ki az E-mail opciót!<br />
Szkennelés a készülékkel 191
7 A billentyűzetet segítségével írja be keresett kulcsszót (maximum<br />
10 karakter), majd nyomja meg a Select gombot!<br />
Elkezdődik a keresés és rövid idő múlva megjelenik a keresés<br />
eredménye. Amennyiben nincs a kulcsszónak megfelelő találat,<br />
körülbelül két másodpercre megjelenik a Nincs talalat üzenet.<br />
A szerkesztés/törlésre vonatkozó részletekért lásd<br />
a „Szövegbevitel“ című részben, a 327. oldalon!<br />
A kulcsszó keresésnél a szöveg elején kezdődik a keresés,<br />
maximálisan 10 karakter hosszúságú szövegrészben.<br />
Amennyiben a keresett kulcsszó a szöveg közepén található,<br />
a keresés találat nélkül fog befejeződni.<br />
8 Nyomja meg a + vagy , gombot, hogy kiválassza a kívánt adatokat,<br />
majd nyomja meg a Select gombot!<br />
A találat információk ellenőrzéséhez, nyomja meg a ) gombot!<br />
Az e-mail cím nem haladhat meg 64 karaktert! Amennyiben egy<br />
ilyen hosszúságú e-mail cím kerül megadásra, körülbelül két<br />
másodpercre megjelenik az A cím túl hosszú üzenet, majd<br />
megjelenik a célállomás cím bevitelére szolgáló ablak.<br />
A keresés találatainak csökkentéséhez nyomja meg a Vissza<br />
gombot és végezze el újból a 7. pontban leírtakat!<br />
9 Amennyiben szükséges, szerkessze a regisztrációs nevet, majd nyomja<br />
meg a Select gombot!<br />
10 Amennyiben szükséges, szerkessze az e-mail címet, majd nyomja meg<br />
a Select gombot!<br />
A beállítások regisztrálódnak és újból megjelenik a Hívás tárolás<br />
menü!<br />
192<br />
Szkennelés a készülékkel
Gyorshívás célállomások szerkesztése/törlése<br />
A gyorshívásként regisztrált adatok információi beállíthatók és törölhetők.<br />
A készülék billentyűműveleteivel nem lehet szerkeszteni/törölni egy<br />
gyorshívás célállomásaként regisztrált FTP címet vagy SMB címet.<br />
Ezeket a címeket Local Setup Utility (LSU) vagy PageScope Web<br />
Connection segítségével lehet szerkeszteni/törölni. Részletekért lásd<br />
a Reference Guide a Documentation CD/DVD lemezen.<br />
1 A kiindulási menüben (Szkennelési üzemmód) nyomja meg a + vagy<br />
, gombot, hogy kiválassza a Segédfunkciók menüpontot, majd<br />
nyomja meg a Select gombot!<br />
2 Nyomja meg a + vagy , gombot, hogy kiválassza a Hívás tárolás,<br />
majd nyomja meg a Select gombot!<br />
3 Nyomja meg a + vagy , gombot, hogy kiválassza a Gyorshívás<br />
opciót, majd nyomja meg a Select gombot!<br />
4 A billentyűzet segítségével írja be (1 és 220 között) a szerkeszteni/törölni<br />
kívánt gyorshívás célállomást, majd nyomja meg a Select gombot!<br />
A gyorshívás célállomáshoz aktuálisan regisztrált célállomás információ<br />
megközelítőleg két másodpercre megjelenik.<br />
5 Nyomja meg a + vagy , gombot, hogy kiválassza a Szerkeszt<br />
menüpontot, melyben az információkat szerkesztheti, vagy a Töröl<br />
menüpontot, hogy törölje a célállomást, majd nyomja meg a Select<br />
gombot!<br />
Amennyiben Töröl pontot választotta ki, a beállítások törlődnek és<br />
a Hívás tárolás menü újból megjelenik.<br />
6 A billentyűzetet segítségével adja meg a regisztráció nevét, majd nyomja<br />
meg a Select gombot!<br />
A szöveg szerkesztésre/törlésre vonatkozó részletekért lásd<br />
a „Szövegbevitel“ című részben, a 327. oldalon!<br />
7 A billentyűzetet segítségével szerkessze az e-mail címet, majd nyomja<br />
meg a Select gombot!<br />
A szerkesztett beállítások elmentésre kerülnek és újból megjelenik<br />
a Hívás tárolás menü.<br />
Amennyiben a szerkesztett csoportos hívás célállomása be lett<br />
regisztrálva a kedvencek listába vagy a csoportos hívások<br />
célállomásai közé, megjelenik egy jóváhagyást kérő üzenet,<br />
amely lehetővé teszi a regisztrált célállomás elmentését vagy<br />
törlését, ahogy az megjelenik miután a 7. pontban található<br />
műveletet befejezte. A célállomás elmentéséhez adott formában<br />
válassza ki az Igen pontot! A regisztráció törléséhez válassza ki<br />
a Nem lehetőséget!<br />
Szkennelés a készülékkel 193
Csoportos hívás célállomás<br />
Egy csoportos hívás célállomást mint e-mail címet is be lehet regisztrálni.<br />
A csoportos hívás célállomás száma maximálisan 20 lehet. (Egy csoporthoz<br />
maximálisan 50 e-mail címet lehet hozzárendelni.)<br />
Csoportos hívás célállomásként regisztrált cím csak olyan cím lehet,<br />
amelyik gyors választás célállomásként vagy másik csoportos hívás<br />
célállomásaként már regisztrálva van.<br />
1 A kiindulási menüben (Szkennelési üzemmód) nyomja meg a + vagy<br />
, gombot, hogy kiválassza a Segédfunkciók opciót, majd nyomja<br />
meg a Select gombot!<br />
2 Nyomja meg a + vagy , gombot, hogy kiválassza a Hívás tárolás<br />
opciót, majd nyomja meg a Select gombot!<br />
3 Nyomja meg a + vagy , gombot, hogy kiválassza a Csoportos<br />
hívás opciót, majd nyomja meg a Select gombot!<br />
4 A numerikus billentyűzet segítségével írja be a csoportos hívás<br />
célállomás számát (1 és 20 között), majd nyomja meg a Select gombot!<br />
5 A numerikus billentyűzet segítségével írja be a csoport nevét, majd<br />
nyomja meg a Select gombot!<br />
Szövegbevitel/szerkesztés részletei a „Szövegbevitel“ című<br />
részben, a 327. oldalon!<br />
6 A numerikus billentyűzet segítségével írja be a gyorshívás számot (1 és<br />
220 között), amely alatt a csoporthoz rendeli, majd nyomja meg a Select<br />
gombot!<br />
Megjelenik a regisztrált gyorshívás célállomás információ.<br />
7 Nyomja meg újból a Select gombot!<br />
8 Egy újabb gyorshívás célállomás regisztrálásához, nyomja meg a + vagy<br />
a , gombot, hogy kiválassza a Bővit opciót, nyomja meg a Select<br />
gombot és ismételje meg a folyamatot a 6. ponttól!<br />
9 A gyorshívás célállomás regisztrálásának befejezéséhez nyomja meg<br />
a + vagy , gombot, hogy kiválassza a Vége opciót, majd nyomja meg<br />
a Select gombot!<br />
194<br />
Szkennelés a készülékkel
Csoportos hívás célállomás szerkesztése/törlése<br />
A csoportos hívás célállomásként regisztrált információkat szerkeszteni ill.<br />
törölni lehet.<br />
1 A kiindulási menüben (Szkennelési üzemmód) nyomja meg a + vagy<br />
, gombot, hogy kiválassza a Segédfunkciók menüpontot, majd<br />
nyomja meg a Select gombot!<br />
2 Nyomja meg a + vagy , gombot, hogy kiválassza a Hívás tárolás,<br />
majd nyomja meg a Select gombot!<br />
3 Nyomja meg a + vagy , gombot, hogy kiválassza a Csoportos<br />
hívás pontot, majd nyomja meg a Select gombot!<br />
4 A numerikus billentyűzet segítségével írja be a csoportos hívás<br />
célállomás számát (1 és 20 között), melyet szerkeszteni/törölni szeretne,<br />
majd nyomja meg a Select gombot!<br />
Az aktuális regisztrált csoportos hívás célállomás információ<br />
megközelítőleg két másodpercre megjelenik.<br />
5 Nyomja meg a + vagy , gombot, hogy kiválassza a Szerkeszt<br />
opciót, ezzel az információt szerkeszteni tudja, vagy a Töröl opciót,<br />
hogy a célállomást törölje, majd nyomja meg a Select gombot!<br />
Amennyiben Töröl pontot választotta ki, a beállítások törlődnek és<br />
a Hívás tárolás menü újból megjelenik.<br />
6 Amennyiben szükséges, módosítsa a csoport nevét, majd nyomja meg<br />
a Select gombot!<br />
A szerkesztés/törlésre vonatkozó részletekért lásd<br />
a „Szövegbevitel“ című részben, a 327. oldalon!<br />
7 Nyomja meg a + vagy , gombot, hogy kiválassza a Bővit opciót,<br />
ezzel hozzáadhat egy új gyorshívás célállomást. Az Ellenőrit/<br />
Szerk. opcióval törölni tudja a célállomást, és a Vége opcióval<br />
befejezheti a szerkesztést. Ezek után nyomja meg a Select gombot!<br />
Amennyiben Vége opciót választja ki, a szerkesztett beállítások<br />
elmentésre kerülnek és újból megjelenik a Hívás tárolás menü.<br />
Amennyiben a Bővit pontot választotta ki, folytassa a „Csoportos hívás<br />
célállomás“ című részben, a 194. oldalon 6. pontjától! Amennyiben<br />
Ellenőrit/Szerk. opciót választotta ki, folytassa a 8. ponttól!<br />
8 Nyomja meg a + vagy , gombot, hogy kiválassza a törölni kívánt<br />
gyorshívás célállomást, majd nyomja meg a Stop/Reset gombot!<br />
A kiválasztott gyorshívás célállomás beállítások ellenőrzéséhez<br />
nyomja meg a Select gombot!<br />
9 Nyomja meg a + vagy , gombot, hogy kiválassza az Igen opciót, majd<br />
nyomja meg a Select gombot!<br />
Szkennelés a készülékkel 195
10 Miután törölte a gyorshívás célállomást, nyomja meg a Vissza gombot!<br />
11 Egy másik gyorshívás célállomás törléséhez ismételje meg<br />
aműveleteket a 8. ponttól!<br />
12 A gyorshívás célállomások törlésének befejezéséhez, nyomja meg<br />
a + vagy , gombot, hogy kiválassza a Vége opciót, majd nyomja meg<br />
a Select gombot!<br />
Amennyiben a szerkesztett csoportos hívás célállomása be lett<br />
regisztrálva a kedvencek listába, megjelenik egy jóváhagyást kérő<br />
üzenet, amely lehetővé teszi a regisztrált célállomás elmentését vagy<br />
törlését, ahogy az megjelenik miután a 12. pontban található<br />
műveletet befejezte. A célállomás elmentéséhez adott formában<br />
válassza ki az Igen pontot! A regisztráció törléséhez válasza ki<br />
a Nem pontot!<br />
Adatformátum<br />
A beszkennelt kép adatformátuma beállítható.<br />
1 A kiindulási menüben (Szkennelési üzemmód) nyomja meg a + vagy<br />
, gombot, hogy kiválassza az aktuális adatformátumot, majd nyomja<br />
meg a Select gombot!<br />
2 Nyomja meg a + vagy , gombot, hogy kiválassza a TIFF, PDF vagy<br />
JPEG formátumot, majd nyomja meg a Select gombot!<br />
Újból megjelenik a kiindulási menü (Szkennelési üzemmód).<br />
Amennyiben Egyold./Kétold. a 2-oldal opcióra van<br />
beállítva, csak a PDF jelenik meg. Egyébként, ha a Feh/Fek<br />
van kiválasztva a színbeállításnál , a JPEG nem jelenik meg.<br />
PDF fájlt Adobe Acrobat Reader programban lehet megnyitni.<br />
TIFF fájlként elmentet képet, melyet a Szín/Szür beállítással<br />
szkenneltek be, nem lehet megnyitni a Windows Picture és<br />
a FAX Viewer programokkal, melyek szerves részét képezik<br />
a Windows XP operációs rendszernek. Az ilyen fájlokat az olyan<br />
képfeldolgozáshoz használt alkalmazásokban lehet megnyitni,<br />
mint például PhotoShop, Microsoft Office Document Imaging vagy<br />
ACDsee.<br />
196<br />
Szkennelés a készülékkel
Szkennelés minősége<br />
A szkennelt kép felbontás, szkennelési üzemmód és denzitás tulajdonságai<br />
beállíthatók.<br />
Felbontás<br />
1 A kiindulási menüben (Szkennelési üzemmód) nyomja meg a + vagy<br />
, gombot, hogy kiválassza az aktuális minőség beállításokat, majd<br />
nyomja meg a Select gombot!<br />
2 Nyomja meg a + vagy , gombot, hogy kiválassza a Felbontás<br />
opciót, majd nyomja meg a Select gombot!<br />
3 Nyomja meg a + vagy , gombot, hogy kiválassza a 150x150dpi,<br />
300x300dpi vagy 600x600dpi felbontást, majd nyomja meg<br />
a Select gombot!<br />
Újból megjelenik a kiindulási menü (Szkennelési üzemmód).<br />
Amennyiben a szkennelési színbeállításnál Szín/Szür opció<br />
lett kiválasztva, a szkennelési felbontás automatikusan<br />
300x300dpi értékre állítódik be, még akkor is, ha előtte<br />
a 600x600dpi érték lett beállítva.<br />
Szkennelési üzemmód<br />
1 A kiindulási menüben (Szkennelési üzemmód) nyomja meg a + vagy<br />
, gombot, hogy kiválassza az aktuális szkennelési minőség beállítását,<br />
majd nyomja meg a Select gombot!<br />
2 Nyomja meg a + vagy , gombot, hogy kiválassza az üzemm., majd<br />
nyomja meg a Select gombot!<br />
3 Nyomja meg a + vagy , gombot, hogy kiválassza a Mix, Szöv. vagy<br />
Fotó opciót, majd nyomja meg a Select gombot!<br />
Újból megjelenik a kiindulási menü (Szkennelési üzemmód).<br />
Szkennelés denzitása<br />
1 A kiindulási menüben (Szkennelési üzemmód) nyomja meg a + vagy<br />
, gombot, hogy kiválassza az aktuális szkennelés minősége beállítást,<br />
majd nyomja meg a Select gombot!<br />
2 Nyomja meg a + vagy , gombot, hogy kiválassza a Denzitás, majd<br />
nyomja meg a Select gombot!<br />
3 Nyomja meg a * vagy ) gombot, hogy kiválassza a kívánt szkennelés<br />
denzitást, majd nyomja meg a Select gombot!<br />
A mutató jobboldali irányba történő elmozdulásával a denzitás<br />
sötétedését állítja be.<br />
Szkennelés a készülékkel 197
Duplex (kétoldalas) szkennelés<br />
Kétoldalas dokumentumokat az ADF segítségével lehet szkennelni.<br />
Ezek a beállítások csak akkor f érhetők hozzá, ha dokumentum<br />
az ADF egységbe van betöltve. Amennyiben a dokumentum anélkül<br />
kerül szkennelésre, hogy az ADF egységbe be lenne töltve,<br />
az 1-oldal automatikusan kiválasztásra kerül és a dokumentum<br />
a síkágyas üveglapról lesz beszkennelve.<br />
Ez a beállítás csak akkor lesz hozzáférhető, ha a PDF van<br />
kiválasztva a szkennelt kép formátumaként.<br />
1 A kiindulási menüben (Szkennelési üzemmód) nyomja meg a + vagy<br />
, gombot, hogy kiválassza az aktuális simplex/duplex (egyoldalas/<br />
kétoldalas) beállítást, majd nyomja meg a Select gombot!<br />
2 Nyomja meg a + vagy , gombot, hogy kiválassza a 2-oldal opciót,<br />
majd nyomja meg a Select gombot!<br />
3 Nyomja meg a + vagy , gombot, hogy kiválassza a Hosszú el vagy<br />
Rövid el opciót, majd nyomja meg a Select gombot!<br />
Újból megjelenik a kiindulási menü (Szkennelési üzemmód).<br />
A Hosszú el és a Rövid el beállítására vonatkozó<br />
részletekért lásd a „Duplex (kétoldalú) másolás az ADF-adagolóból“<br />
című részben, a 164. oldalon!<br />
Szkennelési formátum<br />
A beszkennelt adatok formátuma beállítható.<br />
Az alapértelmezett értékek az alábbiak Letter USA vagy Kanada<br />
esetén és A4 a többi ország esetén.<br />
1 A kiindulási menüben (Szkennelési üzemmód) nyomja meg a + vagy<br />
, gombot, hogy kiválassza az aktuális szkennelési formátumot, majd<br />
nyomja meg a Select gombot!<br />
2 Nyomja meg a + vagy , gombot, hogy kiválassza a kívánt formátumot,<br />
majd nyomja meg a Select gombot!<br />
Újból megjelenik a kiindulási menü (Szkennelési üzemmód).<br />
198<br />
Szkennelés a készülékkel
Szkennelési színbeállítás<br />
A szkennelt adatok színe beállítható.<br />
1 A kiindulási menüben (Szkennelési üzemmód) nyomja meg a + vagy<br />
, gombot, hogy kiválassza az aktuális szkennelési színbeállítást, majd<br />
nyomja meg a Select gombot!<br />
2 Nyomja meg a + vagy , gombot, hogy kiválassza a Feh/Fek vagy<br />
a Szín/Szür opciót, majd nyomja meg a Select gombot!<br />
Megjelenik a kiindulási menü (Szkennelési üzemmód).<br />
Amennyiben a JPEG formátumot választja ki mint adatformátumot,<br />
a szkennelési színbeállítás beáll Feh/Fek értékre és<br />
az adatformátum automatikusan beállítódik PDF formátumra.<br />
A Szkenner beáll./Kódolási eljárás beállítás<br />
automatikusan megváltozik a kiválasztott szkennelési<br />
színbeállításnak megfelelően.<br />
Tárgy megadása<br />
Adja meg a tárgyat a beszkennelt adatok hálózati úton történő<br />
továbbításához!<br />
1 A kiindulási menüben (Szkennelési üzemmód) nyomja meg a + vagy<br />
, gombot, hogy kiválassza a Tárgy opciót, majd nyomja meg a Select<br />
gombot!<br />
2 Használja a billentyűzetet a tárgy nevének megadásához, majd nyomja<br />
meg a Select gombot!<br />
Megjelenik a kiindulási menü (Szkennelési üzemmód).<br />
A szöveg szerkesztésre/törlésre vonatkozó részletekért lásd<br />
a „Szövegbevitel“ című részben, a 327. oldalon!<br />
A tárgy nevének törléséhez nyomja meg a Vissza gombot!<br />
Szkennelés a készülékkel 199
Továbbításra sorban várakozó feladat törlése<br />
A sorban várakozó feladatok listája megjeleníthető, a feladatot törölni lehet.<br />
1 A kiindulási menüben (Szkennelési üzemmód) nyomja meg a + vagy<br />
, gombot, hogy kiválassza a Foglalás törlése opciót, majd<br />
nyomja meg a Select gombot!<br />
2 Nyomja meg a + vagy , gombot, hogy kiválassza azt a feladatot, melyet<br />
törölni szeretne, majd nyomja meg a Select gombot!<br />
Ellenőrizze a kiválasztott feladatra vonatkozó információkat,<br />
nyomja meg a ) gombot!<br />
Amennyiben nincs továbbításra sorban várakozó feladat,<br />
megjelenik a Nincs üzenet.<br />
3 Nyomja meg a + vagy , gombot, hogy kiválassza az Igen opciót, majd<br />
nyomja meg a Select gombot!<br />
Újból megjelenik a kiindulási menü (Szkennelési üzemmód).<br />
200<br />
Szkennelés a készülékkel
9Kellékek cseréje
Kellékek cseréje<br />
Megjegyzés<br />
Amennyiben nem követi az ebben az útmutatóban leírt utasításokat,<br />
akkor a jótállás érvényét veszti.<br />
Megjegyzés<br />
Amennyiben megjelenik valamelyik hibajentés (Festék üres,<br />
Tran.szalag elhasz. stb.) nyomtassa ki a konfigurációs oldalt<br />
é ellenőrizze le a többi kellék állapotát is. Részletes tájékoztatás<br />
a hibajentésekről a „Hibaüzenetek“ című részben, a 292. oldalon<br />
található. Utasítás a konfigurációs oldal kinyomtatására<br />
a „Konfigurációs oldal nyomtatása“ című részben, a 248. oldalon<br />
található.<br />
Festékező modul<br />
Nyomtatója négy festékező modult használ: feketét, sárgát, bíbort és ciánt.<br />
A festékező modulokkal bánjon óvatosan, hogy festékpor ne szóródjon se<br />
a nyomtatóba, se Önre.<br />
A készülékbe csak új festékezőmodult helyezzen be! Amennyiben<br />
használt festékezőmodult helyez be, a kijelzőről nem tűnik el<br />
a hibajentés és az Állapot kijelző programban nem fog aktualizálódni<br />
a kellék állapota.<br />
A festékpor nem mérgező. Amennyiben festékpor kerül a bőrére,<br />
azonnal mossa le hideg vízzel és semleges szappannal. Amennyiben<br />
a festékpor ruhájára kerülne, amennyire csak lehet, óvatosan porolja<br />
le. Amennyiben a festékpor a ruháján marad, öblítse ki hideg, nem<br />
meleg vizben.<br />
FIGYELMEZTETÉS<br />
Amennyiben a festékpor a szemébe kerülne, azonnal öblítse ki hideg<br />
vízzel, majd forduljon orvoshoz.<br />
202<br />
Kellékek cseréje
Megjegyzés<br />
Ne használjon újratöltött vagy nem jóváhagyott festékező modulokat.<br />
Az újratöltött vagy nem jóváhagyott festékező modulok használatából<br />
eredő nyomtatási problémákra nem vonatkoznak a jótállási feltételek.<br />
Az ebből eredő problémák elhárítására nincsen biztosítva műszaki<br />
tanácsadás.<br />
Amikor kicseréli a festékező modult, lásd a következő táblázatot. A legjobb<br />
nyomtatási minőség és teljesítmény elérése érdekében csak az alábbi<br />
táblázatban felsorolt, az ön nyomtatójához készült, jóváhagyott KONICA<br />
MINOLTA festékező modulokat használja! A nyomtatómű fedelének kinyitása<br />
után a készülék belsejében láthatóvá válik a kellék utánrendelési címke,<br />
melyen megtalálható a készülék típusa és a festékező modulok rendelési<br />
számai.<br />
Készülék<br />
tipusa<br />
Készülék<br />
alkatrészek<br />
típusszáma<br />
AM A0FD 013<br />
EU A0FD 023<br />
Festékező modul típusa<br />
Festékező<br />
modul azonosító<br />
száma<br />
Nagykapacitású festékező modul – Fekete (K) A0DK 133<br />
Nagykapacitású festékező modul – Sárga (Y) A0DK 233<br />
Nagykapacitású festékező modul – Bíbor (M) A0DK 333<br />
Nagykapacitású festékező modul – Cián (C) A0DK 433<br />
Nagykapacitású festékező modul – Fekete (K) A0DK 153<br />
Nagykapacitású festékező modul – Sárga (Y) A0DK 253<br />
Nagykapacitású festékező modul – Bíbor (M) A0DK 353<br />
Nagykapacitású festékező modul – Cián (C) A0DK 453<br />
A nyomtatás optimális teljesítményének és minőségének<br />
biztosításához mindig csak megfelelő típusú eredeti KONICA<br />
MINOLTA festékezőmodult használjon!<br />
Kellékek cseréje 203
A festékező modulokat tartsa:<br />
• Csomagolásukban, míg készen nem állnak a nyomtatóba történő<br />
behelyezésére!<br />
• Hűvös, száraz helyen, napfénytől védve (a hő miatt).<br />
• A maximális tárolási hőmérséklet 35 °C (95 °F) és a maximális tárolási<br />
páratartalom 85 % (páralecsapódás nélkül). Amennyiben a festékező<br />
modult egy hideg helyről egy meleg helyre viszi, akkor páralecsapódás<br />
történhet, mely rontja a nyomtatási minőséget. Várjon kb. egy órát<br />
a használat előtt, hogy a festékező modul átvegye a környezeti<br />
hőmérsékletet!<br />
• A festékező modulokat tárolás és manipuláció közben tartsa vízszintes<br />
helyzetben!<br />
A festékező modulokat ne állítsa az oldalukra és ne fordítsa fejjel lefelé!<br />
A festékpor összeragadhat vagy egyenetlenül fog eloszlani.<br />
Y<br />
• Távol sós levegőtől és maró gázoktól, pl. aeroszoloktól.<br />
204<br />
Kellékek cseréje
Festékező modul cseréje<br />
Megjegyzés<br />
Ügyeljen arra, hogy a modul behelyezése alatt a festékpor ne szóródjon<br />
ki. Amennyiben festékpor kiszóródik, azonnal törölje le egy puha,<br />
száraz ronggyal.<br />
Amennyiben a Segédfunkciók menüben a Gép beáll./Festék üres<br />
menüpontnál a Stop opció van beállítva és a festékezőmodul majdnem<br />
üres, megjelenik a Festék üres/Cseréljen x fest.t hibajelentés<br />
(az x a festékezőmodul színét adja meg). A festékező modul cseréjekor<br />
járjon el az alábbiakban leírtak szerint!<br />
1 A kijelzőn ellenőrizze az üzenetet, hogy milyen színű festékezőmodul<br />
cseréje szükséges!<br />
2 Nyissa ki a készülék elülső<br />
ajtaját!<br />
3 Billentse át az adott<br />
festékezőmodul elülső karját<br />
jobbra!<br />
Mind a négy festékezőmodul<br />
cseréjének a módja azonos<br />
(Y: sárga, M: bíbor, C: cián<br />
a K: fekete).<br />
Y M C K<br />
Y<br />
Az alábbi utasításban található<br />
a sárga festékezőmodul (Y)<br />
cseréjének leírása.<br />
Kellékek cseréje 205
4 A kar lehajlításával oldja ki<br />
a rögzítőnyelvet!<br />
Y<br />
Y<br />
5 Fogja meg a cserélendő<br />
festékezőmodul fogantyúját,<br />
majd húzza ki a festékezőmodult!<br />
Az alábbi utasításban található<br />
a sárga festékezőmodul (Y)<br />
cseréjének leírása.<br />
Y<br />
Y<br />
Megjegyzés<br />
Az üres festékezőmodult a helyi rendelkezések szerint kell<br />
megsemmisíteni. A festékező modult ne dobja tűzbe!<br />
Részletek a „Festékező modul“ című részben, a 202. oldalon.<br />
6 Ellenőrizze az új festékezőmodul színét!<br />
7 Vegye ki a festékezőmodult műanyag védőcsomagolásából!<br />
206<br />
Kellékek cseréje
8 Rázza meg a festékezőmodult,<br />
hogy a benne lévő festékpor<br />
egyenletesen oszoljon el!<br />
3 ×<br />
Y<br />
9 Győződjön meg arról, hogy<br />
a festékezőmodul azonos színű<br />
mint a készülékben lévő<br />
festékezőmodul bölcső!<br />
Y<br />
Y<br />
10 Győződjön meg arról, hogy<br />
a festékezőmodul szilárdan<br />
a helyén ül, majd húzza ki belőle<br />
a védőfóliát!<br />
Y<br />
Y<br />
Kellékek cseréje 207
11 Emelje fel a kart eredeti<br />
helyzetébe!<br />
Y<br />
Y<br />
12 Nyomja a kart jobbra, hogy<br />
az a helyére záródjon!<br />
A festékezőmodul elülső<br />
karját gondosan vissza<br />
kell helyezni az eredeti<br />
pozíciójába, egyébként<br />
nem lehet a készülék<br />
elülső ajtaját becsukni!<br />
Y<br />
13 Csukja be az elülső ajtót!<br />
208<br />
Kellékek cseréje
PUSH<br />
Képegység csere<br />
A képegység cseréjénél vegye figyelembe az alábbi táblázatban található<br />
információkat! A nyomtatás optimális teljesítményének és minőségének<br />
biztosításához mindig csak az ön készülékéhez gyártott, KONICA MINOLTA<br />
által jóváhagyott képegységet használjon! A jóváhagyott képegységek<br />
az alábbi táblázatban találhatók. A készülék típusa és a képegység<br />
típusszáma a készülék elülső ajtajának belső részén található, kellékek<br />
utánrendelésére szolgáló gyári címkén van megadva.<br />
Készülék<br />
tipusa<br />
AM A0FD 013<br />
EU A0FD 023<br />
Készülék alkatrészek<br />
típusszáma<br />
Képegység típusa<br />
Képegység – fekete (K)<br />
Képegység – sárga (Y)<br />
Képegység – bíbor (M)<br />
Képegység – cián (C)<br />
Képegység – fekete (K)<br />
Képegység – sárga (Y)<br />
Képegység – bíbor (M)<br />
Képegység – cián (C)<br />
Képegység<br />
típusszáma<br />
A031 00G<br />
A031 05G<br />
A031 0AG<br />
A031 0GG<br />
A031 00J<br />
A031 05J<br />
A031 0AJ<br />
A031 0GJ<br />
Megjegyzés<br />
Ne érintse meg az OPC dobmodul<br />
fényérzékeny felületét,<br />
ez a nyomtatás minőségének<br />
csökkenését okozhatja!<br />
Y<br />
Amennyiben megjelenik a Képegység elhasz./x cserélni,<br />
hibajelentés, készítsen elő egy új, megfelelő képegységet!<br />
Kellékek cseréje 209
1 Ellenőrizze a kijelzőn, hogy melyik színű képegységet kell kicserélnie!<br />
2 Nyissa ki a készülék elülső<br />
ajtaját!<br />
3 Billentse át az adott<br />
festékezőmodul elülső karját<br />
jobbra!<br />
Y M C K<br />
Mind a négy képegység<br />
cseréjének módja azonos<br />
(Y: sárga, M: bíbor, C: cián<br />
a K: fekete).<br />
Az alábbi utasításban található<br />
a fekete festékezőmodul (K)<br />
cseréjének leírása.<br />
K<br />
4 A kar lehajlításával oldja ki<br />
a rögzítőnyelvet!<br />
K<br />
K<br />
210<br />
Kellékek cseréje
PUSH<br />
5 A cserélendő képegységen<br />
nyomja le a „Push“ felirattal<br />
jelzett helyet, majd távolítsa el<br />
teljesen a képegységet<br />
a készülékből!<br />
K<br />
Az alábbi utasításban található<br />
a fekete képegység (K)<br />
cseréjének leírása.<br />
K<br />
Megjegyzés<br />
Az elhasznált képegységet semmisitse meg A helyi előírásoknak<br />
megfelelően! Nem szabad tűzbe dobni, elégetni!<br />
6 Ellenőrizze az új, behelyezésre váró képegység színét!<br />
A festékpor kiszóródásának megelőzése érdekében csak<br />
az 5. pontban említett teendők végrehajtása után vegye ki<br />
a képegységet műanyag csomagolásából!<br />
7 Vegye ki a képegységet<br />
műanyag csomagolásából!<br />
K<br />
Kellékek cseréje 211
PUSH<br />
PUSH<br />
PUSH<br />
8 Fogja meg a képegységet két<br />
kézzel és az ábrán látható<br />
irányban kétszer billentse meg!<br />
Ne fogja meg a műanyag<br />
csomagolás alsó részét,<br />
mivel megsértheti<br />
a képegységet és ezzel<br />
a nyomtatás<br />
minőségének romlását<br />
okozhatja!<br />
Y<br />
PUSH<br />
Y<br />
9 Távolítsa el az összes<br />
csomagolószalagot az új<br />
képegységről!<br />
K<br />
10 Távolítsa el a védőcsomagolást<br />
az új képegységről!<br />
Avédőcsomagolást fordítsa el<br />
majd húzza le a képegységről!<br />
K<br />
212<br />
Kellékek cseréje
11 Győződjön meg arról, hogy az új<br />
képegység azonos színű mint<br />
a készülékben lévő képegység<br />
bölcső, majd tolja be helyére<br />
a készülékbe!<br />
K<br />
12 Emelje fel a kart eredeti<br />
helyzetébe!<br />
K<br />
K<br />
13 Nyomja a kart jobbra, hogy<br />
az a helyére záródjon!<br />
A festékezőmodul elülső<br />
karját gondosan vissza<br />
kell helyezni az eredeti<br />
pozíciójába, egyébként<br />
nem lehet a készülék<br />
elülső ajtaját becsukni!<br />
K<br />
Kellékek cseréje 213
14 Csukja be az elülső ajtót!<br />
214<br />
Kellékek cseréje
Használtfesték tartály csere<br />
Amikor a használtfesték tartály megtelik, a kijelzőn megjelenik<br />
a Hasznfest.tart.tele Tartályt cserélni hibaüzenet.<br />
A készülék leáll és nem engedélyezi a nyomtatás folytatását amíg nem<br />
cseréli ki a használtfesték tartályt!<br />
1 Nyissa ki a készülék elülső<br />
ajtaját!<br />
2 Fordítsa el a használtfesték<br />
tartályon található rögzítő<br />
biztosítót az óramutató járásával<br />
ellenkező irányba a kibiztosított<br />
helyzetig!<br />
Bebiztosítva<br />
Kibiztosítva<br />
Kellékek cseréje 215
3 Hajlitsa le a használtfesték<br />
tartály jobb- és baloldali<br />
fogantyúját!<br />
4 Fogja meg a használtfesték<br />
tartály fogantyúit és óvatosan<br />
húzza ki a használtfesték<br />
tartályt!<br />
A használtfesték tartály<br />
cseréjét végezze<br />
óvatosan, mivel<br />
amennyiben a tartály<br />
eltávolításakor a rögzítő<br />
biztosító be van<br />
biztosítva, kiszóródhat<br />
a festékpor!<br />
5 Vegye ki az új használtfesték tartályt csomagolásából! Helyezze el a teli<br />
használtfesték tartályt a dobozban található műanyag csomagolásba és<br />
zárja le!<br />
Megjegyzés<br />
A teli használtfesték tartályt semmisitse meg helyi előírásoknak<br />
megfelelően! Nem szabad tűzbe dobni, elégetni!<br />
Az új használtfesték tartály behelyezése előtt győződjön meg<br />
arról, hogy a rögzítő biztosító ki van biztosítva.<br />
216<br />
Kellékek cseréje
6 Tolja be teljesen a készülékbe<br />
az új használtfesték tartályt!<br />
7 Fordítsa el a használtfesték<br />
tartályon található rögzítő<br />
biztosítót óramutató járásával<br />
egyező irányba, amig<br />
a használtfesték tartály<br />
bebiztosított helyzetbe nem<br />
kerül!<br />
Kibiztosítva<br />
Bebiztosítva<br />
Kellékek cseréje 217
8 Csukja be az elülső ajtót!<br />
Amennyiben a használtfesték tartály nincs teljesen a helyére<br />
benyomva vagy a rögzítő nincs biztosított pozícióban, nem lehet<br />
az első ajtót becsukni.<br />
218<br />
Kellékek cseréje
Transzferhenger csere<br />
Amikor aktuális lesz a transzferhenger cseréje, a kijelzőn megjelenik<br />
a Tran.henger elhasz. hibaüzenet. A hibaüzenet megjelenése után<br />
még folytatni lehet a nyomtatást, de mivel a nyomtatás minősége romlani<br />
fog, javasoljuk, hogy azonnal cserélje ki a transzferhengert!<br />
Transzferhenger cseréje esetén cserélje ki a ózonszűrőt is! Az új ózonszűrő<br />
része az új transzferhenger csomagolásának!<br />
Transzferhenger csere<br />
1 Tolja el a kart felső pozícióba,<br />
majd nyissa ki a jobboldali ajtót!<br />
A jobboldali ajtó kinyitása<br />
előtt csukja be az 1.tálcát!<br />
2 Húzza vissza a kart!<br />
Kellékek cseréje 219
3 Távolítsa el a transzferhengert!<br />
4 Készítse elő az új transzferhengert!<br />
220<br />
Kellékek cseréje
5 Helyezze be a transzferhenger<br />
tengelyét a tartójába!<br />
6 Nyomja hátrafelé a karokat amíg<br />
azok a helyükre nem kattannak!<br />
7 Csukja be a jobboldali ajtót!<br />
8 Nullázza le a számlátót a Segédfunkciók menü Admin. beáll./<br />
Kellékek cseréje/Transzfer henger opciója segítségével!<br />
9 Az alábbi utasítások alapján cserélje ki az ózonszűrőt!<br />
Kellékek cseréje 221
Ózonszűrő cseréje<br />
1 Távolítsa el az ózonszűrőt<br />
a készülékből!<br />
2 Illessze a készülékbe az új<br />
ózonszűrőt úgy, hogy<br />
az a helyére kattanjon!<br />
222<br />
Kellékek cseréje
Transzferszalag egység cseréje<br />
Amikor aktuális lesz a transzferszalag egység cseréje, a kijelzőn megjelenik<br />
a Tran.szalag elhasz. hibaüzenet. A hibaüzenet megjelenése után<br />
még folytatni lehet a nyomtatást, de mivel a nyomtatás minősége romlani<br />
fog, javasoljuk, hogy azonnal cserélje ki a transzferszalag egységet!<br />
1 Kapcsolja ki a berendezést,<br />
távolítsa el a hálózati tápkábelt<br />
és vegye le az interfész fedelét!<br />
2 Tolja el a kart felső pozícióba,<br />
majd nyissa ki a jobboldali ajtót!<br />
A jobboldali ajtó kinyitása<br />
előtt csukja be az 1.tálcát!<br />
Kellékek cseréje 223
3 Egy érme segítségével lazítsa<br />
meg a transzferszalag egységet<br />
rögzítő csavarokat!<br />
4 Nyissa ki a készülék elülső<br />
ajtaját!<br />
5 Távolítsa el a használtfesték<br />
tartályt!<br />
Részletes utasítások<br />
a használtfesték<br />
tartályt eltávolítására<br />
a „Használtfesték tartály<br />
csere“ című részben, a<br />
215. oldalon.<br />
224<br />
Kellékek cseréje
6 Távolítsa el az összes<br />
képegységet!<br />
Részletes utasítások<br />
a képegységek<br />
eltávolítására<br />
a „Képegység csere“ című<br />
részben, a 209. oldalon.<br />
Az eltávolított<br />
képegységet fedje le,<br />
hogy védve legyen<br />
a közvetlen napfény<br />
hatásától!<br />
K<br />
K<br />
K<br />
K<br />
Y M C<br />
7 Távolítsa el a kimeneti tálcát!<br />
Kellékek cseréje 225
8 Nyissa ki a baloldali ajtót!<br />
9 Húzza el jobbra a készülék bal<br />
oldalán található transzferszalag<br />
egység kék színű biztosító<br />
karját!<br />
Ne távolítsa el a kék<br />
színű biztosítót!<br />
10 Miközben elhúzza a kart,<br />
óvatosan húzza ki a új<br />
transzferszalag egységet!<br />
226<br />
Kellékek cseréje
11 Készítse elő az új<br />
transzferszalag egységet!<br />
Ügyeljen arra, hogy<br />
ne érintse meg<br />
a transzferszalag<br />
felületét!<br />
Ne távolítsa el a kék<br />
színű biztosítót!<br />
12 Távolítsa el az összes<br />
csomagolószalagot az új<br />
transzferszalag egységről!<br />
13 Távolítsa el a védőcsomagolást<br />
az új transzferszalag egységről!<br />
14 Helyezze be az új<br />
transzferszalag egységet<br />
avezetősínekbe!<br />
Kellékek cseréje 227
15 Csukja be a baloldali ajtót!<br />
16 Szerelje fel a kimeneti tálcát!<br />
B<br />
17 A készülék jobboldalán található<br />
csavarok meghúzásával<br />
rögzítse a transzferszalag<br />
egységet!<br />
228<br />
Kellékek cseréje
18 Csukja be a jobboldali ajtót!<br />
19 Helyezze be az összes<br />
képegységet!<br />
Részletes utasítás<br />
a képegységek<br />
behelyezésére<br />
a „Képegység csere“ című<br />
részben, a 209. oldalon.<br />
Y M C<br />
K<br />
K<br />
K<br />
Kellékek cseréje 229
20 Helyezze be a hulladékfesték<br />
tartályt!<br />
Részletes utasítás<br />
a hulladékfesték tartály<br />
behelyezésére<br />
a „Használtfesték<br />
tartály csere“ című<br />
részben, a 215. oldalon.<br />
21 Csukja be az elülső ajtót!<br />
22 Csatlakoztassa a hálózati<br />
tápkábelt és kapcsolja be<br />
a készüléket!<br />
23 Nullázza le a számlátót a Segédfunkciók menü Admin. beáll./<br />
Kellékek cseréje/Képátíró szalagm. opciója segítségével!<br />
230<br />
Kellékek cseréje
Fixáló egység csere<br />
Amikor aktuális lesz a fixaló egység cseréje, a kijelzőn megjelenik<br />
a Fixál.egys. elhasz. hibaüzenet. A hibaüzenet megjelenése után<br />
még folytatni lehet a nyomtatást, de mivel a nyomtatás minősége romlani<br />
fog, javasoljuk, hogy azonnal cserélje ki a fixaló egységet!<br />
1 Kapcsolja ki a berendezést,<br />
távolítsa el a hálózati tápkábelt<br />
és vegye le az interfész fedelét!<br />
Megjegyzés<br />
A készülékben különösen forró részek vannak. A fixáló egység cseréje<br />
előtt kapcsolja ki a készüléket, majd várjon legalább 20 percet! Utána<br />
győződjön meg arról, hogy a fixáló egység szobahőmérsékletre hűlt le!<br />
Egyébként a készülék égési sebeket okozhat.<br />
2 Nyissa ki a készülék elülső<br />
ajtaját!<br />
Kellékek cseréje 231
3 Óvatosan emelje fel a szkennelő<br />
egységet!<br />
4 Tolja el a kart felső pozícióba,<br />
majd nyissa ki a jobboldali ajtót!<br />
A jobboldali ajtó kinyitása<br />
előtt csukja be az 1.tálcát!<br />
5 Egy érme segítségével lazítsa<br />
meg a fixáló egységet rögzítő<br />
két csavart!<br />
232<br />
Kellékek cseréje
6 Vegye ki a fixáló egységet!<br />
7 Készítse elő az új fixáló<br />
egységet!<br />
Ügyeljen arra, hogy ne<br />
érintse meg a a fixáló<br />
egység hengerének<br />
felületét!<br />
8 Illessze helyére az új fixáló<br />
egységet!<br />
Kellékek cseréje 233
9 A két rögzítőcsavar<br />
meghúzásával rögzítse a fixáló<br />
egységet!<br />
10 Csukja be a jobboldali ajtót!<br />
Óvatosan helyezze vissza<br />
helyére a szkennelő egységet<br />
majd csukja be az elülső ajtót!<br />
11 Csatlakoztassa a hálózati<br />
tápkábelt és kapcsolja be<br />
a készüléket!<br />
12 Nullázza le a számlátót a Segédfunkciók menü Admin. beáll./<br />
Kellékek cseréje/Fixáló egység opciója segítségével!<br />
234<br />
Kellékek cseréje
10Karbantartás
A készülék karbantartása<br />
FIGYELMEZTETÉS<br />
Olvasson el figyelmesen minden figyelmeztető és veszélyt jelző<br />
címkét, ügyelve arra, hogy kövessen minden utasítást, melyeket azok<br />
tartalmaznak! Ezek a címkék a nyomtató ajtajainak belső oldalán<br />
és a nyomtató belsejében találhatók.<br />
A nyomtató élettartamának megőrzése érdekében nagy gondossággal<br />
kezelje a nyomtatót. A durva bánásmód károsíthatja a nyomtatót és<br />
a jótállás érvényességének elvesztését vonhatja maga után Amennyiben por<br />
vagy papírdarabok maradnak a nyomtató belsejében vagy külső felületén,<br />
a nyomtató teljesítménye és a nyomtatás minősége romlani fog. Ezért<br />
a nyomtatót rendszeresen tisztítani kell. Tartsa be az alábbi utasításokat.<br />
VIGYÁZAT!<br />
Mielőtt hozzálátna a nyomtató tisztításához, kapcsolja ki a nyomtatót,<br />
húzza ki a hálózati csatlakozó kábelt az aljzatból és távolítsa el<br />
a csatlakozókból az összes interfészkábelt. Ne öntsön vizet vagy<br />
tisztítószert a nyomtatóba; mert a nyomtató károsodhat és áramütést<br />
okozhat.<br />
FIGYELMEZTETÉS<br />
A fixáló egység forró. Amennyiben kinyitja a nyomtatómű<br />
fedelét, a fixáló egység fokozatosan kihűl (kb. egy óra alatt).<br />
• Legyen óvatos a nyomtató belsejének tisztításakor és a papírelakadás<br />
megszüntetésekor, mert a fixáló egység vagy más belső alkatrész forró<br />
lehet.<br />
• Ne tegyen semmilyen tárgyat a nyomtató tetejére.<br />
• A nyomtató tisztításához használjon egy puha ruhát.<br />
• Ne fújja soha a tisztító oldatokat közvetlenül a készülék felületére!<br />
A tisztítószer a szellőzőnyílásokon keresztül bejuthat a készülék<br />
belsejébe és károsíthatja a készülék belső áramköreit<br />
• A nyomtató tisztításánál kerülje a súrolószerek vagy a korróziót okozó<br />
anyagok és az oldószereket (pl. alkoholt vagy benzolt) tartalmazó<br />
anyagok használatát.<br />
• Bármilyen tisztító oldatot használ (például egy gyenge mosogatószert),<br />
először mindig próbálja ki a nyomtató felületének egy kis rejtett részén,<br />
tesztelje le ezzel a tisztítószer tulajdonságait.<br />
• Soha ne használjon éles vagy durva eszközöket, mint például drót vagy<br />
műanyag tisztító szivacsot!<br />
236<br />
A készülék karbantartása
• A nyomtatató ajtóit ill. fedelét mindig óvatosan csukja be! Sohase tegye<br />
ki a nyomtatót rázkódásoknak!<br />
• Sohase fedje le a nyomtatót közvetlenül a használat után! Kapcsolja ki<br />
és várja meg míg lehűl!<br />
• Egy kis időre se hagyja nyitva a nyomtató ajtóit ill. fedelét, különösen ne jól<br />
megvilágított helyeken, mert a fény tönkreteheti a nyomtatási egységeket!<br />
• Ne nyissa ki a nyomtatót amikor az nyomtat!<br />
• A papírköteget ne ütögesse a nyomtatóhoz!<br />
• A nyomtatót ne kenje kenőanyaggal, és ne szedje szét!<br />
• A nyomtatót ne döntse meg!<br />
• Ne érintse meg az elektromos érintkezőket, a fogaskerekeket, valamint<br />
a lézersugarat kibocsátó egységet, mert ez a nyomtató károsodását<br />
és a nyomtatási minőség romlását okozhatja!<br />
• A kimeneti tálcában lehetőség szerint csak a minimális mennyiségű<br />
nyomathordozó legyen. Amennyiben a nyomathordozók túl magasan<br />
lesznek lerakva az a nyomtatóban papírelakadást és rendkívüli<br />
nyomathordozó görbülést okozhat.<br />
• Biztosítsa, hogy a nyomtató<br />
mozgatáskor a nyomtató<br />
felemelését mindig két személy<br />
55 kg<br />
121 lbs<br />
végezze!<br />
A nyomtatót mindig tartsa<br />
vízszintes helyzetben, hogy<br />
elkerülje a festékpor<br />
szétszóródását!<br />
• A készülék felemelése előtt csukja<br />
be az 1. adagolótálcát és vegye le<br />
a kimeneti tálcát!<br />
• Utána Amennyire a készülékre fel<br />
van szerelve a kimeneti tálca és<br />
az alsó adagoló egység, vegye<br />
le mindkettőt a készülékről és<br />
egyenként helyezze át!<br />
• Amennyiben a festék a bőrére kerülne, akkor mossa le hideg vízzel<br />
és semleges mosogatószerrel!<br />
FIGYELMEZTETÉS<br />
Amennyiben a festék a szemébe kerülne, azonnal öblítse ki vízzel<br />
és forduljon orvoshoz!<br />
• Győződjön meg arról, hogy mielőtt feszültség alá helyezné a nyomtatót<br />
a tisztítás alatt eltávolított összes alkatrész visszakerült a helyére!<br />
A készülék karbantartása 237
A nyomtató tisztítása<br />
FIGYELMEZTETÉS<br />
Mielőtt hozzálátna a nyomtató tisztításához, kapcsolja ki a nyomtatót,<br />
húzza ki a hálózati csatlakozó kábelt az aljzatból.<br />
Külső részek<br />
• Kezelő panel<br />
• Szellőző rács<br />
• Készülék külseje<br />
• Síküveg<br />
• Erdeti dokumentum leszorító lap<br />
238<br />
A nyomtató tisztítása
Nyomathordozó görgők<br />
A papírtól keletkező por illetve az egyéb szennyezőanyagok<br />
a nyomathordozó továbbító görgőkre leülepedhetnek és ez problémákat<br />
okozhat a nyomathordozók adagolásánál.<br />
Nyomathordozó továbbító görgők tisztítása<br />
(kézi adagolótálca)<br />
1 Nyissa ki az 1.tálcát!<br />
2 Középen nyomja le<br />
a papíremelő lemezt annyira,<br />
hogy a bal- és jobboldali<br />
rögzítőnyelv (fehér színű)<br />
a helyére kattanjon!<br />
A nyomtató tisztítása 239
3 Puha, száraz rongy segitségével<br />
törölje tisztára a nyomathordozó<br />
behúzógörgőket!<br />
4 Csukja be a tálcát!<br />
240<br />
A nyomtató tisztítása
Nyomathordozó továbbító görgők tisztítása<br />
(2.tálca és 3.tálca)<br />
1 Húzza ki a tálcát!<br />
2 Puha, száraz rongy segitségével<br />
törölje tisztára a nyomathordozó<br />
behúzógörgőket!<br />
3 Csukja be a tálcát!<br />
A nyomtató tisztítása 241
Nyomathordozó továbbító görgők tisztítása a 3.tálcánál<br />
1 Nyissa ki a 3.tálca jobboldali<br />
ajtaját!<br />
A 3.tálca jobboldali<br />
ajtajának kinyitása előtt<br />
csukja be az 1.tálcát!<br />
2 Tisztítsa meg a nyomathordozó<br />
továbbító görgőket egy puha<br />
száraz rongy segítségével!<br />
3 Csukja be a 3.tálca jobboldali<br />
ajtaját!<br />
242<br />
A nyomtató tisztítása
Automatikus dokumentum adagoló behúzógörgők<br />
tisztítása<br />
1 Nyissa ki az ADF adogató<br />
fedelet!<br />
2 Puha, száraz rongy segitségével<br />
törölje tisztára a nyomathordozó<br />
behúzógörgőket!<br />
3 Csukja be az ADF adogató<br />
fedelet!<br />
A nyomtató tisztítása 243
Duplex egység behúzógörgők tisztítása<br />
1 Tolja el a kart felső pozícióba,<br />
majd nyissa ki a jobboldali ajtót!<br />
A jobboldali ajtó kinyitása<br />
előtt csukja be az 1.tálcát!<br />
2 Puha, száraz rongy segitségével<br />
törölje tisztára a nyomathordozó<br />
behúzógörgőket!<br />
3 Csukja be a jobboldali ajtót!<br />
244<br />
A nyomtató tisztítása
Lézeroptika tisztítása<br />
Ebben a készülékben 4 lézeroptika található. Az alábbi utasítások szerint<br />
tisztítsa meg mind a 4 lézeroptikát! A lézeroptika tisztító szerszáma az elülső<br />
ajtó belsejére van rögzítve.<br />
1 Nyissa ki az elülső ajtót és<br />
vegye ki belőle a lézeroptika<br />
tisztító szerszámot!<br />
2 Tolja be a a lézeroptika tisztító<br />
szerszámot a lézeroptika<br />
tisztítási nyílásába, majd húzza<br />
ki! Ismételje meg ezt a be- és ki<br />
mozgatást kétszer, háromszor!<br />
3 Azonos módon tisztítsa meg<br />
az összes lézeroptikát!<br />
A lézeroptika tisztító<br />
szerszáma a készülékkel<br />
együtt szállított tartozék.<br />
Tárolja biztonságos<br />
helyen, hogy ne vesszen<br />
el!<br />
A nyomtató tisztítása 245
4 Helyezze vissza a lézeroptika tisztító szerszámot az elülső ajtó belső<br />
oldalán található tartójába!<br />
5 Csukja be az elülső ajtót!<br />
246<br />
A nyomtató tisztítása
11Hibaelhárítás
Bevezetés<br />
Ez a fejezet arról tájékoztat, hogyan lehet a fellépő nyomtató problémákat<br />
megoldani, vagy legalább hogyan lehet megtalálni a legmegfelelőbb segítő<br />
forrást.<br />
Konfigurációs oldal nyomtatása<br />
A szkenner kioldása<br />
A nyomathordozó hibás adagolásának elkerülése<br />
A nyomathordozó útjának megismerése<br />
Papírelakadás megszüntetése<br />
A nyomathordozó hibás adagolásával kapcsolatos<br />
megoldások<br />
Egyéb problémák megoldása<br />
A nyomtatási minőséggel kapcsolatos problémák megoldása<br />
Állapot-, hiba- és szervizüzenetek<br />
248. oldalon<br />
249. oldalon<br />
250. oldalon<br />
251. oldalon<br />
252. oldalon<br />
274. oldalon<br />
277. oldalon<br />
285. oldalon<br />
291. oldalon<br />
Konfigurációs oldal nyomtatása<br />
1 A kiindulási menüben válassza ki a + vagy , gomb segítségével<br />
a Jelentés/állapot menüpontot, majd nyomja meg a Select<br />
gombot!<br />
2 A + vagy , gomb megnyomásával válasssza ki a Jelentés pontot<br />
majd nyomja meg a Select gombot.<br />
3 A + vagy , gomb megnyomásával válasssza ki a Konfigurációs<br />
lap pontot majd nyomja meg a Select gombot.<br />
4 Nyomja meg a Start – F/F vagy a Start – Színes gombot!<br />
248<br />
Bevezetés
A szkenner kioldása<br />
1 Emelje fel és nyissa ki az ADF<br />
fedelét!<br />
2 Hajlítsa a rögzítőkart<br />
a pozícióba!<br />
3 Óvatosan csukja le az ADF<br />
fedelét!<br />
4 Kapcsolja ki a készüléket majd kapcsolja be újból!<br />
A szkenner kioldása 249
A nyomathordozó hibás adagolásának<br />
elkerülése<br />
Ügyeljen arra, hogy...<br />
A nyomathordozó megfeleljen a nyomtató specifikációjának.<br />
A nyomathordozó legyen sima, különösen a vezető élnél.<br />
A nyomtató egy kemény, sima, vízszintes felületen helyezkedjen el.<br />
A nyomathordozót tárolja száraz helyen, távol nedvességtől és párától.<br />
A fóliákat a kinyomtatás után azonnal távolítsa el a kimeneti tálcáról, hogy<br />
elkerülje a statikus elektromossággal való feltöltődésüket.<br />
Mindig állítsa be a 2. vagy 3.tálcában lévő lapterelőket, miután behelyezte<br />
a nyomathordozót a tálcába (a nem megfelelően beállított lapterelő gyenge<br />
nyomtatási minőséget, papirelakadást és a nyomtató károsodását<br />
okozhatja).<br />
Az adagoló tálcába a nyomathordozót a nyomtatandó oldalával felfelé töltse<br />
be (számos gyártó egy nyilat helyez el a csomagoláson, mely jelzi<br />
a nyomathordozó nyomtatandó oldalát).<br />
Kerülje...<br />
Az olyan nyomathordozót, mely meghajlott, gyűrött vagy rendkívül<br />
felpöndörödött.<br />
A kettős lapadagolást (távolítsa el a nyomathordozót és pörgesse át<br />
a lapokat – lehet, hogy egymáshoz ragadtak).<br />
A fóliák átpörgetését, ez statikus elektromosságot okozhat.<br />
Egyszerre ugyanazon adagoló tálcába különböző típusú/formátumú/súlyú<br />
nyomathordozók betöltését.<br />
Az adagoló tálca túltöltését.<br />
A kimeneti tálca túltöltődését (a kimeneti tálca kapacitása 250 lap<br />
– a nyomtató nem megfelelően adagolja a papírt, ha hagyja, hogy a kimenti<br />
tálcán 250 lapnál több összegyűljön).<br />
A kimeneti tálcán több fólia gyűljön össze.<br />
250<br />
A nyomathordozó hibás adagolásának elkerülése
A nyomathordozó útjának megismerése<br />
A nyomathordozó útjának megismerése segít a papírelakadások helyének<br />
megtalálásában.<br />
1. ADF behúzógörgő<br />
2. Dokumentum bemeneti tálca<br />
1 2<br />
3. Dokumentum kimeneti tálca<br />
3<br />
4. Festékező modul<br />
5. Fixáló egység<br />
Dokumentum útvonala<br />
6. Duplexer<br />
4<br />
13<br />
7. 1.tálca (kézi adagolótálca)<br />
5<br />
8. 3.tálca<br />
(opciós alsó adagoló egység) 12<br />
6<br />
9. 2.tálca<br />
10. Lézer<br />
11. Képegység<br />
12. Transzferszalag egység<br />
11<br />
10<br />
9<br />
8<br />
7<br />
13. Kimeneti tálca<br />
Nyomathordozó útvonala<br />
A nyomathordozó útjának megismerése 251
Papírelakadás megszüntetése<br />
A károsodás elkerülése érdekében az elakadt papírt mindig óvatosan<br />
távolítsa el, anélkül, hogy elszakítaná. Bármilyen papírdarab, ami<br />
a nyomtatóban marad, legyen az nagy vagy kicsi, elzárja a nyomathordozó<br />
útját és további papírelakadást okozhat. Az elakadt papírt ne töltse be újból<br />
a nyomtatóba.<br />
Megjegyzés<br />
A kép a papírra a fixálási folyamat előtt nincs rögzitve. Amennyiben<br />
megérinti a nyomtatott felületet, a festékpor hozzáragadhat a kezéhez,<br />
ezért ügyeljen arra, hogy a nyomtatott felületet ne érintse meg, amikor<br />
az elakadt papírt eltávolítja. Ügyeljen arra, hogy a nyomtató belsejébe<br />
festékpor ne szóródjon.<br />
FIGYELMEZTETÉS<br />
A nem fixált festékpor beszennyezi a kezét, a ruháját vagy bármi mást,<br />
amire rákerül. Amennyiben véletlenül festékpor kerülne a ruhájára,<br />
óvatosan porolja le, amennyire csak lehetséges. Amennyiben egy kis<br />
festékpor még marad a ruháján, hideg, nem meleg vízzel öblítse ki.<br />
Amennyiben a festékpor a bőrére kerülne, mossa le hideg vízzel és<br />
semleges szappannal.<br />
FIGYELMEZTETÉS<br />
Amennyiben a festékpor a szemébe kerülne, azonnal öblitse ki hideg<br />
vízzel, majd keresse fel szakorvos segitségét.<br />
Amennyiben a papírelakadás megszüntetése után az elakadást jező üzenet<br />
továbbra is megmarad, nyissa ki és csukja be nyomtatómű fedelét! Ezután<br />
a papírelakadás hibaüzenet el fog tűnni.<br />
252<br />
Papírelakadás megszüntetése
Papírelakadással és annak megszűntetésével<br />
kapcsolatos üzenetek<br />
Papírelakadással kapcsolatos üzenetek<br />
Papír elakad.<br />
Jobb ajtót kinyitni<br />
Papír elakad.<br />
Transfajtót Kinyitni<br />
Papírelak. fixálóban<br />
Jobb ajtót kinyitni<br />
Papírelak.Transfheng<br />
Transfajtót Kinyitni<br />
Papírelak.Függ.átvi.<br />
Jobb ajtót kinyitni<br />
Papírelak.Dplx. lent<br />
Jobb ajtót kinyitni<br />
Papírelak.Dplx. fent<br />
Jobb ajtót kinyitni<br />
Papírelak.Univ.adag.<br />
Jobb ajtót kinyitni<br />
Papírelak.vizsz.átv.<br />
Első fed. nyitott<br />
Szkenn. fed. nyitott<br />
Papírelak. Kimenet<br />
Első fed. nyitott<br />
Szkenn. fed. nyitott<br />
Papírelak.Forg.egys.<br />
Első fed. nyitott<br />
Szkenn. fed. nyitott<br />
Ered.dok.elak.<br />
Dok.adag.Fed.nyitni<br />
Referencia lap<br />
257. oldalon<br />
261. oldalon<br />
266. oldalon<br />
261. oldalon<br />
257. oldalon<br />
265. oldalon<br />
265. oldalon<br />
254. oldalon<br />
272. oldalon<br />
272. oldalon<br />
270. oldalon<br />
263. oldalon<br />
Papírelakadás megszüntetése 253
Elakadt nyomathordozók eltávolítása az 1.tálcából<br />
(adagoló tálca manuális adagoláshoz) és a továbbítógörgő<br />
környezetéből<br />
1 Tolja el a kart felső pozícióba,<br />
majd nyissa ki a jobboldali ajtót!<br />
A jobboldali ajtó kinyitása<br />
előtt csukja be az 1.tálcát!<br />
2 Óvatosan húzza ki az elakadt<br />
nyomathordozót!<br />
254<br />
Papírelakadás megszüntetése
FIGYELMEZTETÉS<br />
A fixáló egység környéke<br />
különösen forró! Bármilyen más<br />
rész megérintése, mint az arra<br />
kijelölt helyeké, égési sebeket<br />
okozhat. Amennyiben égési<br />
sérüléseket szenvedne, hűtse le<br />
a bőrét hideg vízzel és keressen<br />
fel egy szakorvost!<br />
Megjegyzés<br />
Amennyiben megérinti<br />
a transzferszalag vagy<br />
a transzferhenger felületét,<br />
csökkenhet a nyomtatás<br />
minősége. Ne érintse meg<br />
a transzferszalag sem<br />
a transzferhenger felületét!<br />
Papírelakadás megszüntetése 255
3 Csukja be a jobboldali ajtót!<br />
256<br />
Papírelakadás megszüntetése
Elakadt nyomathordozók eltávolítása a 2.tálcából<br />
1 Tolja el a kart felső pozícióba,<br />
majd nyissa ki a jobboldali ajtót!<br />
A jobboldali ajtó kinyitása<br />
előtt csukja be az 1.tálcát!<br />
2 Óvatosan húzza ki az elakadt<br />
nyomathordozót!<br />
Papírelakadás megszüntetése 257
FIGYELMEZTETÉS<br />
A fixáló egység környéke<br />
különösen forró! Bármilyen más<br />
rész megérintése, mint az arra<br />
kijelölt helyeké, égési sebeket<br />
okozhat. Amennyiben égési<br />
sérüléseket szenvedne, hűtse le<br />
a bőrét hideg vízzel és keressen<br />
fel egy szakorvost!<br />
Megjegyzés<br />
Amennyiben megérinti<br />
a transzferszalag vagy<br />
a transzferhenger felületét,<br />
csökkenhet a nyomtatás<br />
minősége. Ne érintse meg<br />
a transzferszalag sem<br />
a transzferhenger felületét!<br />
258<br />
Papírelakadás megszüntetése
3 Csukja be a jobboldali ajtót!<br />
4 Húzza ki a 2.tálcát és távolítsa<br />
el belőle az összes<br />
nyomathordozót!<br />
5 Pörgesse végig az eltávolított<br />
köteget és pontosan<br />
egyengesse ki a köteg széleit!<br />
Papírelakadás megszüntetése 259
6 Töltse be a 2.tálcába a nyomathordozókat nyomtatandó oldalukkal<br />
felfelé!<br />
Győződjön meg, hogy a nyomathordozók nincsenek elgörbülve!<br />
Ne töltsön be nyomathordozót a , jel fölé!<br />
Szorítsa a papírvezetőket a papírköteg széleihez!<br />
7 Tolja vissza helyére a 2.tálcát!<br />
260<br />
Papírelakadás megszüntetése
Elakadt nyomathordozók eltávolítása a 3.tálcából<br />
1 Nyissa ki a 3.tálca jobboldali<br />
ajtaját!<br />
A 3.tálca jobboldali<br />
ajtajának kinyitása előtt<br />
csukja be az 1.tálcát!<br />
2 Óvatosan húzza ki az elakadt<br />
nyomathordozót!<br />
3 Csukja be a 3.tálca jobboldali<br />
ajtaját!<br />
Papírelakadás megszüntetése 261
4 Húzza ki a 3.tálcát és távolítsa<br />
el belőle az összes<br />
nyomathordozót!<br />
5 Pörgesse végig az eltávolított<br />
köteget és pontosan<br />
egyengesse ki a köteg széleit!<br />
6 Töltse be a 3.tálcába a nyomathordozókat nyomtatandó oldalukkal<br />
felfelé!<br />
Győződjön meg, hogy a nyomathordozók nincsenek elgörbülve!<br />
Ne töltsön be nyomathordozót a , jel fölé!<br />
Szorítsa a papírvezetőket a papírköteg széleihez!<br />
7 Tolja vissza helyére a 3.tálcát!<br />
262<br />
Papírelakadás megszüntetése
Az ADF-ben elakadt nyomathordozók eltávolítása<br />
1 Nyissa ki az ADF adogató<br />
fedelet!<br />
2 Távolitsa el a dokumentumot<br />
az ADF dokumentum adagoló<br />
tálcából!<br />
3 Emelje fel és nyissa ki az ADF<br />
fedelét!<br />
Papírelakadás megszüntetése 263
4 Távolitsa el az elekadt<br />
nyomathordozót!<br />
5 Óvatosan csukja le az ADF<br />
fedelét!<br />
6 Csukja be az ADF adogató<br />
fedelet!<br />
264<br />
Papírelakadás megszüntetése
A duplexerben elakadt nyomathordozók eltávolítása<br />
1 Tolja el a kart felső pozícióba,<br />
majd nyissa ki a jobboldali ajtót!<br />
A jobboldali ajtó kinyitása<br />
előtt csukja be az 1.tálcát!<br />
2 Óvatosan húzza ki az elakadt<br />
nyomathordozót!<br />
3 Csukja be a jobboldali ajtót!<br />
Papírelakadás megszüntetése 265
Elakadt nyomathordozók eltávolítása a fixáló egységből<br />
1 Nyissa ki a készülék elülső<br />
ajtaját!<br />
2 Óvatosan emelje fel a szkennelő<br />
egységet és nyissa ki a fedelet!<br />
3 Tolja el a kart felső pozícióba,<br />
majd nyissa ki a jobboldali ajtót!<br />
A jobboldali ajtó kinyitása<br />
előtt csukja be az 1.tálcát!<br />
266<br />
Papírelakadás megszüntetése
4 Emelje fel a fixálóegység<br />
fedelének rögzítőkarjait és<br />
nyissa ki a fedelet!<br />
5 Óvatosan húzza ki az elakadt<br />
nyomathordozót!<br />
Amennyiben nem lehet<br />
az elakadt nyomathordozót<br />
alulról kihúzni, húzza ki<br />
a fixálóegység felső oldala<br />
irányából!<br />
Papírelakadás megszüntetése 267
Amennyiben a papír<br />
összegyűrődik és elakad<br />
a fixálóegységben, nyissa ki<br />
a fixálóegység fedelét és<br />
vegye ki a papírt!<br />
FIGYELMEZTETÉS<br />
A fixáló egység környéke<br />
különösen forró! Bármilyen más<br />
rész megérintése, mint az arra<br />
kijelölt helyeké, égési sebeket<br />
okozhat. Amennyiben égési<br />
sérüléseket szenvedne, hűtse le<br />
a bőrét hideg vízzel és keressen<br />
fel egy szakorvost!<br />
268<br />
Papírelakadás megszüntetése
Megjegyzés<br />
Amennyiben megérinti<br />
a transzferszalag vagy<br />
a transzferhenger felületét,<br />
csökkenhet a nyomtatás<br />
minősége. Ne érintse meg<br />
a transzferszalag sem<br />
a transzferhenger felületét!<br />
6 Nyomja le a rögzítőkarokat!<br />
Papírelakadás megszüntetése 269
7 Csukja be a jobboldali ajtót!<br />
Óvatosan helyezze vissza<br />
helyére a szkennelő egységet<br />
majd csukja be az elülső ajtót!<br />
Elakadt nyomathordozók eltávolítása a papírútvonal<br />
fordító egységből<br />
1 Nyissa ki a készülék elülső<br />
ajtaját!<br />
2 Óvatosan emelje fel a szkennelő<br />
egységet és nyissa ki a fedelet!<br />
270<br />
Papírelakadás megszüntetése
3 Lassan hajlítsa le a vízszintes<br />
továbbító egység fedelét!<br />
4 Óvatosan húzza ki az elakadt<br />
nyomathordozót!<br />
5 Óvatosan helyezze vissza<br />
a szkennelő egységet!<br />
Papírelakadás megszüntetése 271
6 Csukja be az elülső ajtót!<br />
Elakadt nyomathordozók eltávolítása a vízszintes<br />
papírtovábbító részből<br />
1 Nyissa ki a készülék elülső<br />
ajtaját!<br />
2 Óvatosan emelje fel a szkennelő<br />
egységet és nyissa ki a fedelet!<br />
272<br />
Papírelakadás megszüntetése
3 Óvatosan húzza ki az elakadt<br />
nyomathordozót!<br />
4 Csukja le a fedelet és óvatosan<br />
helyezze vissza a szkennelő<br />
egységet!<br />
5 Csukja be az elülső ajtót!<br />
Papírelakadás megszüntetése 273
A nyomathordozó hibás adagolásával<br />
kapcsolatos megoldások<br />
A gyakori papírelakadás egy területen azt jelzi, hogy azt a területet<br />
ellenőrizni, javítani vagy tisztítani kell. A nyomathordozó ismételten<br />
elakadhat, amennyiben nem támogatott nyomtatási nyomathordozót<br />
vagy eredeti nyomathordozót használ.<br />
Jelenség Ok Megoldás<br />
Egyszerre több<br />
lap adagolódik.<br />
A papírelakadás<br />
üzenet nem<br />
tűnik el.<br />
Papírelakadás<br />
a duplex opciós<br />
egységnél.<br />
A nyomathordozó elülső<br />
élei nem egyenletesek.<br />
A nyomathordozó<br />
nedves a párától.<br />
Túl nagy<br />
a nyomathordozónak<br />
az elektromos töltése.<br />
Az elülső ajtó<br />
kinyitásával és újbóli<br />
becsukásával újra kell<br />
indítani a készüléket.<br />
Van még elakadt<br />
nyomathordozó<br />
a nyomtatóban.<br />
Nem támogatott<br />
nyomathordozót (nem<br />
megfelelő formátum,<br />
vastagság, típus, stb.)<br />
használ.<br />
Távolítsa el a nyomathordozót,<br />
egyengesse ki az éleit, majd töltse be<br />
újból.<br />
Távolítsa el a nedves nyomathordozót<br />
és cserélje ki új, száraz<br />
nyomathordozóval.<br />
A fóliákat ne pörgesse át.<br />
Nyissa ki majd csukja be az elülső<br />
ajtót!<br />
Ellenőrizze a nyomathordozó<br />
útvonalát és győződjön meg arról,<br />
hogy sikerült-e eltávolítani az összes<br />
elekadt nyomathordozót.<br />
Használja a KONICA MINOLTA cég<br />
által jóváhagyott nyomathordozót.<br />
Lásd a „Specifikáció“ című részben,<br />
a 106. oldalon.<br />
Az aktuálisan jóváhagyott<br />
nyomathordozók komplett listája<br />
a http://printer.konicaminolta.com<br />
címen található.<br />
A normál papírra vagy az újrahasznosított<br />
papírra lehet automatikusan<br />
duplex üzemmódban nyomtatni.<br />
Előtte pontosan be kell állítani az<br />
illesztőprogramban a nyomathordozó<br />
típusát. Részletek a „Specifikáció“<br />
című részben, a 106. oldalon.<br />
Ügyeljen arra, hogy a tálcában ne<br />
keverje a nyomathordozó típusokat.<br />
274<br />
A nyomathordozó hibás adagolásával kapcsolatos
Jelenség Ok Megoldás<br />
Papírelakadás<br />
a duplex opciós<br />
egységnél.<br />
Az ADF-ben<br />
elakadt<br />
nyomathordozó.<br />
A nyomathordozó<br />
nem<br />
megfelelően<br />
adagolódik.<br />
Nem támogatott<br />
nyomathordozót (nem<br />
megfelelő formátum,<br />
vastagság, típus, stb.)<br />
használ.<br />
A nyomathordozó még<br />
mindig nem megfelelően<br />
adagolódik.<br />
A betöltött<br />
nyomathordozó nem<br />
felel meg<br />
a specifikációnak.<br />
A betöltött<br />
dokumentumok<br />
darabszáma meghaladja<br />
az adagolótálca<br />
maximális kapacitását.<br />
A papírvezetőket<br />
nem nyomta<br />
a dokumentumok<br />
éleihez.<br />
A nyomathordozó nincs<br />
megfelelően beállítva<br />
az adagoló tálcában.<br />
A tálcában lévő lapok<br />
száma meghaladja<br />
a maximálisan<br />
megengedettet.<br />
A lapterelők nincsenek<br />
megfelelően beállítva<br />
a nyomathordozó<br />
formátumához.<br />
Kétoldalas (duplex) nyomtatáshoz nem<br />
használhatók: borítékok, címkék,<br />
fejléces papír, levelezőlapok, vastag<br />
papír, fényes papír vagy fóliák.<br />
Ellenőrizze újból a nyomathordozó<br />
útvonalát a duplex egység belsejében,<br />
és ügyeljen arra, hogy minden elakadt<br />
nyomathordozót távolítson el.<br />
Töltsön be megfelelő<br />
dokumentumokat! További részletek<br />
a dokumentumokról, melyeket be lehet<br />
tölteni, a „Dokumentumok, melyeket be<br />
lehet tölteni az automatikus<br />
dokumentum adagolóba“ című<br />
részben, a 133. oldalon.<br />
A dokumentumokat úgy tölse be,<br />
hogy a mennyiség ne haladja meg<br />
a maximális kapacitást! További<br />
részletek a dokumentumokról,<br />
melyeket be lehet tölteni,<br />
a „Dokumentumok, melyeket be<br />
lehet tölteni az automatikus<br />
dokumentum adagolóba“ című<br />
részben, a 133. oldalon.<br />
Nyomja a papírvezetőket<br />
a dokumentumok éleihez.<br />
A dokumentum betöltésének további<br />
részletei a „Dokumentum betöltése az<br />
automatikus dokumentum adagolóba“<br />
című részben, a 136. oldalon.<br />
Távolítsa el a nyomathordozót<br />
és a tálcában állítsa be újból<br />
megfelelően.<br />
Távolítsa el a nyomathordozó köteget,<br />
majd töltse be újból, de csak<br />
a maximálisan megengedett<br />
mennyiséget.<br />
Az 1.tálcában állítsa be a lapterelőket<br />
a nyomathordozó formátumának<br />
megfelelően.<br />
A nyomathordozó hibás adagolásával kapcsolatos 275
Jelenség Ok Megoldás<br />
A nyomathordozó<br />
nem<br />
megfelelően<br />
adagolódik.<br />
Gyűrött nyomathordozó<br />
van a tálcában.<br />
A nyomathordozó<br />
nedves a párától.<br />
Boríték, címké, fejléces<br />
papír, levelezőlap,<br />
vastag papír, fényes<br />
papír vagy fólia van<br />
a 2. tálcába töltve.<br />
Az ajánlott OHP fóliákat<br />
ill. a címkés íveket<br />
rossz betöltési irányba<br />
helyezték be<br />
az 1.tálcába.<br />
A borítékok az 1.tálcába<br />
rosz irányban vannak<br />
betöltve.<br />
A fóliák a tálcában<br />
statikus<br />
elektromossággal<br />
töltődtek fel.<br />
Nem támogatott<br />
nyomathordozót (nem<br />
megfelelő formátum,<br />
vastagság, típus, stb.)<br />
használ.<br />
A nyomathordozó<br />
továbbító görgő<br />
szennyezett.<br />
Távolítsa ki a nyomathordozót,<br />
simítsa ki, majd töltse be újból az<br />
adagoló tálcába. Amennyiben újból<br />
elakad, akkor ne használja ezt<br />
a nyomathordozót.<br />
Távolítsa el a nedves nyomathordozót<br />
és cserélje ki egy új, száraz<br />
nyomathordozóval.<br />
A speciális nyomathordozókat csak<br />
az 1. tálcába szabad betölteni.<br />
A fóliákat és a címkéket a gyártó<br />
utasításainak megfelelően töltse be<br />
az 1.tálcába.<br />
A borítékokat az 1. tálcába úgy töltse<br />
be, hogy a boríték füle alul legyen.<br />
Amennyiben a fül a boríték hosszabb<br />
oldalánál található, töltse be úgy<br />
a borítékokat, hogy a fül legyen alul<br />
és a készülék jobb oldalánál.<br />
Távolítsa el a fóliákat az 1.tálcából,<br />
és azokat csak egyesével töltse be.<br />
Betöltés előtt a fóliákat ne pörgesse<br />
át.<br />
Használja a KONICA MINOLTA cég<br />
által jóváhagyott nyomathordozót.<br />
Lásd a „Specifikáció“ című részben,<br />
a 106. oldalon.<br />
Az aktuálisan jóváhagyott<br />
nyomathordozók komplett listája<br />
a http://printer.konicaminolta.com<br />
címen található.<br />
Tisztítsa meg a nyomathordozó<br />
behúzó görgőt!<br />
Részletes utasításokért lásd<br />
a „Nyomathordozó görgők“ című<br />
részben, a 239. oldalon.<br />
276<br />
A nyomathordozó hibás adagolásával kapcsolatos
Egyéb problémák megoldása<br />
Jelenség Ok Megoldás<br />
A nyomtató nincs<br />
feszültség alatt.<br />
A kezelőpanelen<br />
a Festék<br />
kicsi X felirat<br />
sokkal hamarabb<br />
jelenik meg, mint<br />
azt várta.<br />
Nem tudja<br />
kinyomtatni<br />
a készülék<br />
állapotlistáját.<br />
Ha az 1.tálca<br />
papírtípusa vagy<br />
papírmérete<br />
megváltozik,<br />
akijelzõn<br />
megjelenik<br />
a Fax mód<br />
ellenorzés<br />
felirat.<br />
A hálózati tápkábel<br />
nincs megfelelően<br />
csatlakoztatva<br />
a dugaszoló aljzatba.<br />
Valami nincs rendben<br />
azzal a dugaszoló<br />
aljzattal, melybe<br />
a nyomtatót<br />
csatlakoztatta.<br />
A hálózati kapcsoló<br />
gomb nincs megfelelően<br />
bekapcsolva (I állás).<br />
A nyomtató olyan<br />
dugaszoló aljzatba<br />
csatlakozik, melynek<br />
feszültség vagy<br />
áramerősség értéke nem<br />
felel meg a nyomtató<br />
specifikációjának.<br />
Valószínűleg valamelyik<br />
festékező modul sérült.<br />
Nagy fedettséggel<br />
nyomtatott.<br />
A tálca üres.<br />
Papírelakadás történt.<br />
Ilyenkor fax érkezése<br />
esetén az adott típusú<br />
vagy méretű papírra nem<br />
nyomtatható ki az adott<br />
üzenet, de a másolási és<br />
a nyomtatási feladatok<br />
végrehajthatók.<br />
Kapcsolja ki a nyomtatót, ellenőrizze,<br />
hogy a hálózati tápkábel megfelelően<br />
van-e csatlakoztatva a dugaszoló<br />
aljzatba, majd kapcsolja be<br />
a nyomtatót.<br />
Csatlakoztasson ebbe a dugaszoló<br />
aljzatba egy másik elektromos<br />
készüléket, hogy megbizonyosodjon<br />
arról, hogy az megfelelően működik.<br />
Kapcsolja ki a hálózati kapcsoló<br />
gombot (O állás), majd kapcsolja<br />
vissza a bekapcsolt állásba (I állás).<br />
Használjon olyan dugaszoló aljzatot,<br />
melynek specifikációja megfelel<br />
az A függelékben lévő, „Műszaki<br />
specifikációk“ részben leírtaknak.<br />
Távolítsa el a festékező modulokat és<br />
ellenőrizze le. Amennyiben valamelyik<br />
sérült, cserélje ki.<br />
Lásd a specifikációt az A függelékben.<br />
Ellenőrizze, hogy legalább<br />
az 1.tálcában van betöltve<br />
nyomathordozó, hogy a tálca a helyén<br />
van és rögzítve van!<br />
Szüntesse meg a papírelakadást.<br />
Nyomja meg a Fax gombot, majd<br />
olvassa el a részletes hibajelentést!<br />
Amennyiben a fogadott faxüzenetet ki<br />
szeretné nyomtatni, változtassa meg<br />
a papír típus beállítást Normál<br />
papír és a papírformátumot A4,<br />
Legal, Letter vagy Oficio<br />
(csak Mexikóra vonatkozik) értékre!<br />
Egyéb problémák megoldása 277
Jelenség Ok Megoldás<br />
A képet nem lehet<br />
a digitális<br />
fényképezőgépből<br />
kinyomtatni.<br />
Nem lehet USB<br />
memóriaeszközbő<br />
l nyomtatni.<br />
A csatlakoztatott<br />
digitális fényképezőgép<br />
nem kompatibilis<br />
a PictBridge<br />
technológiával.<br />
A digitális<br />
fényképezőgép nem<br />
PictBridge adatátviteli<br />
üzemmódra van<br />
beállítva.<br />
Ennél az egységnél<br />
a Közv.fényk.<br />
gépb. opció Letilt<br />
állapotban van.<br />
A felhasználó<br />
érvényesítésnél nincsen<br />
beállítva nyilvános<br />
felhasználó.<br />
A fájlformátum (fájl név<br />
kibővítés) olyan, hogy<br />
nem nyomtatható.<br />
A felhasználó<br />
érvényesítésnél nincsen<br />
beállítva nyilvános<br />
felhasználó.<br />
Használjon a PictBridge<br />
technológiával kompatibilis digitális<br />
fényképezőgépet!<br />
Állítsa be a digitális fényképezőgépen<br />
a PictBridge adatátviteli üzemmódot!<br />
Állítsa be a Segédfunkciók/<br />
Admin. beáll./<br />
Közv.fényk.gépb. opciót<br />
Megenged értékre!<br />
Forduljon az egység<br />
adminisztrátorához!<br />
Csak JPEG, TIFF, XPS és PDF<br />
formátumú (kibővítésű) fájlok<br />
nyomtathatók.<br />
Forduljon az egység<br />
adminisztrátorához!<br />
278<br />
Egyéb problémák megoldása
Jelenség Ok Megoldás<br />
A nyomtatás túl<br />
sokáig tart.<br />
Üres oldalak<br />
nyomtatódnak.<br />
A nyomtató lassú<br />
nyomtatási üzemmódra<br />
van beállítva (pl. vastag<br />
papír vagy fólia).<br />
A nyomtató energiatakarékos<br />
üzemmódba<br />
van beállítva.<br />
A feladat túl bonyolult.<br />
Más régióban használt<br />
vagy nem eredeti<br />
festékező modul lett<br />
behelyezve (a Rossz<br />
fest.mod X jelenik<br />
meg).<br />
Amennyiben a hiba<br />
a Másolás üzemmódban<br />
a nyomtatási feladat<br />
továbbítása közben<br />
jelentkezett, a hiba<br />
feldolgozása és<br />
a nyomtatás újraindítása<br />
tovább fog tartani.<br />
Egy vagy több festékező<br />
modul kifogyott vagy<br />
sérült.<br />
Nem a megfelelő<br />
nyomathordozót<br />
használja.<br />
Speciális nyomathordozóra<br />
a nyomtatás hosszabb ideig tart.<br />
Amikor normál papírt használ, akkor<br />
ügyeljen arra, hogy a nyomtatóillesztő<br />
programban a nyomathordozó típus<br />
megfelelően legyen beállítva.<br />
Egy kis ideig tart, amíg a nyomtató<br />
megkezdi a nyomtatást<br />
energiatakarékos üzemmódban.<br />
Várjon. Nem kell semmit sem tennie.<br />
Helyezzen be az Ön nyomtató<br />
típusának megfelelő KONICA<br />
MINOLTA festékező modult.<br />
Várjon. Nem kell semmit sem tennie.<br />
Ellenőrizze a festékező modulokat.<br />
Amennyiben a festékező modulok<br />
üresek, nem fog a nyomtatási kép<br />
rendben kinyomtatódni, vagy nem<br />
nyomtatódik ki egyáltalán.<br />
Ellenőrizze az alkalmazott<br />
nyomathordozó típust!<br />
Egyéb problémák megoldása 279
Jelenség Ok Megoldás<br />
Nem minden oldal<br />
nyomtatódik ki.<br />
2 az 1-ben<br />
(4 az 1-ben)<br />
másolás esetén<br />
a kép egyes<br />
részei elvesznek.<br />
A nyomtató<br />
alapállapotba<br />
kapcsol vagy<br />
gyakran<br />
kikapcsol.<br />
Más felhasználó<br />
véletlenül törölte<br />
a feladatot.<br />
Üres az adagolótálca.<br />
Egy dokumentum<br />
az overlay fájl<br />
használatával lett<br />
kinyomtatva, és ez a fájl<br />
nem egy illesztőprogrammal<br />
készült.<br />
Borítékok nyomtatása<br />
közben a nagyítást<br />
választotta ki majd<br />
beállította a 2 1-re<br />
(4 1-re) másolást.<br />
A hálózati tápkábel<br />
nincs megfelelően<br />
a dugaszoló aljzatba<br />
csatlakoztatva.<br />
Rendszerhiba történt.<br />
Próbálja meg kinyomtatni<br />
a fennmaradó oldalakat!<br />
Ellenőrizze, hogy az adagolótálcában<br />
van betöltött nyomathordozó,<br />
az adagolótálca a helyén van és<br />
rögzítve van!<br />
Nyomtassa ki az overlay fájlt<br />
az illesztőprogram.<br />
2 1-re (4 1-re) másolás közben<br />
automatikusa beállítódik a zoom<br />
arány. Amennyiben 2 1-re (4 1-re)<br />
másolás üzemmódban keskeny<br />
nyomtatási területre (például<br />
borítékok) szeretne másolni, állítsa be<br />
először a 2 1-re (4 1-re) másolást,<br />
majd szükség szerint állítsa be<br />
a zoom arányát!<br />
Kapcsolja ki a nyomtatót, ellenőrizze,<br />
hogy a hálózati tápkábel megfelelően<br />
csatlakoztatva van-e a dugaszoló<br />
aljzatba, majd ezután kapcsolja be<br />
a nyomtatót.<br />
Lépjen kapcsolatba a vevőszolgálattal<br />
a hibával kapcsolatos információért.<br />
280<br />
Egyéb problémák megoldása
Jelenség Ok Megoldás<br />
Hibát észlel<br />
aduplex<br />
egységgel<br />
kapcsolatban.<br />
Nem megfelelő<br />
nyomathordozóra<br />
nyomtat vagy<br />
a nyomtató beállítások<br />
hibásak.<br />
A beszkennelt A válaszidő<br />
adatok átvitele az alkalmazott USB<br />
az USB<br />
memóriaeszköz<br />
memóriaeszközbe függvényében<br />
nagyon sokáig meghosszabbodhat.<br />
tart.<br />
Nem lehet<br />
Szkennelés illetve<br />
Fax üzemmódba<br />
átmenni.<br />
Hiba keletkezett<br />
a Másolás<br />
üzemmódban.<br />
Ügyeljen arra, hogy a megfelelő<br />
nyomathordozót használja.<br />
• Lásd a „Specifikáció“ című részben,<br />
a 106. oldalon.<br />
Az aktuálisan jóváhagyott<br />
nyomathordozók komplett listája<br />
a http://printer.konicaminolta.com<br />
címen található.<br />
• Duplex nyomtatáshoz ne<br />
használjon egyedi méretű<br />
nyomathordozót, borítékokat,<br />
címkéket, levelezőlapokat, vastag<br />
papírt, fejléces papírt, fényés<br />
papírt vagy fóliákat.<br />
• Győződjön meg arról, hogy<br />
a tálcába nem töltött be vegyesen<br />
többféle nyomathordozót!<br />
A Windows nyomtatóillesztőben<br />
(Elrendezés/ Nyomtatási üzemmód)<br />
válassza a „Kétoldalas” lehetőséget!<br />
Állítsa be a duplex (kétoldalas)<br />
másolást! A duplex másolás<br />
beállításának további részleteiről<br />
lásd a „Duplex (kétoldalas)<br />
másolás beállítása“ című részben,<br />
a 164. oldalon.<br />
A Többoldalas nyomtatás duplex<br />
lapoknál, a Leválogatás opciót csak<br />
a nyomtatóillesztő program Alap<br />
fülénél válassza ki. Az alkalmazásban<br />
ne állítsa be a Leválogatás opciót.<br />
Várja meg az adatátvitel befejezését!<br />
Szüntesse meg a hiba okát és menjen<br />
át más üzemmódba!<br />
Egyéb problémák megoldása 281
Jelenség Ok Megoldás<br />
A Többoldalas<br />
többpéldányos<br />
nyomtatáskor<br />
a nyomat nem<br />
lesz megfelelő.<br />
A kimeneti<br />
beállítás Füzet<br />
balodali kötéssel<br />
vagy Füzet<br />
jobboldali kötéssel<br />
helytelen.<br />
Szokatlan<br />
hangokat hall.<br />
ADF-es másolás<br />
vagy szkennelés<br />
esetén a kép vagy<br />
a lap alján egy kb.<br />
5-6 mm széles<br />
sáv jelenik meg.<br />
Nem lehet az<br />
ADF-ről másolni.<br />
Amikor 600 dpi-n<br />
szkennelek az<br />
ADF-ből, a kép<br />
világosabbá,<br />
a háttér pedig<br />
sötétebbé válik.<br />
Ilyen esetben mind<br />
az illesztőprogramban,<br />
mind az alkalmazásban<br />
beállította a Leválogatás<br />
opciót.<br />
Mind a nyomtatóillesztő<br />
programban, mind<br />
az alkalmazásban<br />
beállította a Leválogatás<br />
opciót.<br />
A nyomtató nem áll<br />
vízszintesen.<br />
Az adagoló tálca nincs<br />
megfelelően<br />
behelyezve.<br />
Idegen tárgy került<br />
a nyomtatóba.<br />
Valószínűleg hiba<br />
történt a másolandó<br />
vagy beolvasandó<br />
dokumentum adagolása<br />
során.<br />
DL, Monarch ill. C6<br />
boríték nyomtatásnál be<br />
van állítva az ADF<br />
használata.<br />
A készülék<br />
bekapcsolása után<br />
a lámpa intenzitása<br />
egy ideig fokozódik.<br />
Ez okozhatja azt, hogy<br />
maga a kép világosabb<br />
lesz, a háttér pedig<br />
sötétebb.<br />
A Többoldalas többpéldányos<br />
nyomtatáshoz csak a nyomtatóillesztő<br />
program Alap fülnél válassza ki<br />
a Leválogatás opciót.<br />
Az alkalmazásban ne állítsa be<br />
a Leválogatás opciót.<br />
A Füzet baloldali kötéssel és<br />
a Füzet jobboldali kötéssel csak<br />
a nyomtatóillesztő program Alap<br />
fülénél válassza ki a Leválogatás<br />
opciót. Az alkalmazásban ne állítsa be<br />
a Leválogatás opciót.<br />
Helyezze a nyomtatót egy sima,<br />
kemény, vízszintes felületre.<br />
Távolítsa el azt a tálcát, melyből<br />
nyomtat, majd helyezze be<br />
megfelelően a nyomtatóba.<br />
Kapcsolja ki a nyomtatót és távolítsa<br />
el az idegen tárgyat. Amennyiben<br />
nem tudja azt eltávolítani, lépjen<br />
kapcsolatba a Vevőszolgálattal.<br />
Ha másolás után egy sáv jelenik meg<br />
a másolat alján, válasszon egy fokkal<br />
sötétebb másolási sűrűséget.<br />
Ha a szkennelés során egy sáv jelenik<br />
meg a kép alján, a művelet<br />
elvégzéséhez használja az eredeti<br />
üveget.<br />
Helyezze el a dokumentumot<br />
a síkágyas üveglapra. DL boríték<br />
nyomtatása esetén egyes területek<br />
esetleg nem lesznek lemásolva.<br />
Ha a kép sötétebbé vagy világosabbá<br />
válik, használja az eredeti üveget.<br />
Ezenkívül érdemes a szkennelést<br />
legalább másfél órával a készülék<br />
bekapcsolása után végezni.<br />
282<br />
Egyéb problémák megoldása
Jelenség Ok Megoldás<br />
A beszkennelt<br />
ábrák zajosak.<br />
A beszkennelt<br />
kép egyes<br />
területei<br />
hiányoznak.<br />
A webböngésző<br />
nem elérhető.<br />
A nyomathordozó<br />
gyűrött.<br />
Az adatok<br />
a készülékbe el<br />
lettek küldve de<br />
a nyomtatás nem<br />
indult el.<br />
Mix vagy Szöv.<br />
üzemmódú szkennelés<br />
esetén a felbontás<br />
150 × 150 dpi értékre<br />
van beállítva.<br />
A szkennelést<br />
az Acrobat 8<br />
(Macintoshhoz)<br />
alkalmazás segítségével<br />
folytatja.<br />
Helytelen a PageScope<br />
Web Connection<br />
Administrator jelszava.<br />
A nyomathordozó<br />
nedves a párától vagy<br />
vizes lett.<br />
A nyomathordozó<br />
behúzógörgő vagy<br />
a fixálóegység<br />
meghibásodott.<br />
Nem támogatott<br />
nyomathordozót (nem<br />
megfelelő formátumú,<br />
vastagságú, típusú, stb.)<br />
használ.<br />
A kijelzőn hibaüzenet<br />
jelent meg.<br />
Lehet hogy a feladat<br />
törölve lett, amennyiben<br />
a felhasználó<br />
érvényesítés be van<br />
állítva.<br />
Állítsa be a másolás üzemmód Fotó<br />
értékre!<br />
Az Acrobat alkalmazásban kacsolja ki<br />
a szkennelés beállításnál az OCR és<br />
szűrés funkciókat.<br />
A PageScope Web Connection<br />
Administrator jelszavának legalább 0<br />
és legfeljebb 16 karakterből kell állnia.<br />
A program jelszavára vonatkozó<br />
bővebb információt a Reference<br />
Guide mely a Documentation CD/DVD<br />
lemezen található!<br />
Távolítsa el a nedves<br />
nyomathordozót, majd cserélje ki egy<br />
új, száraz nyomathordozóval.<br />
Ellenőrizze, hogy sérültek-e.<br />
Amennyiben szükséges, lépjen<br />
kapcsolatba a Vevőszolgálattal a hiba<br />
információval kapcsolatban.<br />
Használja a KONICA MINOLTA cég<br />
által jóváhagyott nyomathordozót.<br />
Lásd a „Specifikáció“ című részben,<br />
a 106. oldalon.<br />
Az aktuálisan jóváhagyott<br />
nyomathordozók komplett listája<br />
a http://printer.konicaminolta.com<br />
címen található.<br />
Folytassa a megjelenített<br />
hibaüzenetnek megfelelően!<br />
A nyomtatás előtt kattintson<br />
a nyomtató illesztőprogramjában<br />
a Felhasználó érvényesítés gombra<br />
és adja meg a szükséges<br />
információkat!<br />
Egyéb problémák megoldása 283
Jelenség Ok Megoldás<br />
A merevlemez<br />
automatikusan<br />
formázva lett.<br />
A CompactFlash<br />
kártya<br />
automatikusan<br />
formázva lett.<br />
A merevlemez tele volt.<br />
A CompactFlash kártya<br />
tele volt.<br />
Amennyiben a vezérlőpanel kijelzőjén<br />
megjelenik a HDD majdn. tele<br />
van üzenet, távolítsa el a nyomtatási<br />
feladatokat és forrásokat<br />
(betűkészletek, formanyomtatványok,<br />
stb.) melyek a Download Manager<br />
vagy a PageScope Web Connection<br />
segítségével lettek a merevlemezre<br />
elmentve!<br />
Amennyiben a vezérlőpanel kijelzőjén<br />
megjelenik a Mem. Kártya<br />
Telítődik üzenet, távolítsa el<br />
a nyomtatási feladatokat és forrásokat<br />
(betűkészletek, formanyomtatványok,<br />
stb.) melyek a Download Manager<br />
vagy a PageScope Web Connection<br />
segítségével lettek a memória<br />
kártyára elmentve!<br />
284<br />
Egyéb problémák megoldása
A nyomtatási minőséggel kapcsolatos<br />
problémák megoldása<br />
Jelenség Ok Megoldás<br />
Semmi sem<br />
nyomtatódik,<br />
vagy fehér<br />
pontok vannak<br />
a kinyomtatott<br />
lapokon.<br />
A teljes lap<br />
feketén vagy<br />
színesben<br />
nyomtatódik ki.<br />
Egy vagy több festékező<br />
modul sérült.<br />
Egy vagy több<br />
képegység valószínűleg<br />
hibás.<br />
A nyomathordozó<br />
nedves a párától.<br />
A nyomtatóillesztő<br />
programban beállított<br />
nyomathordozó nem<br />
egyezik a nyomtatóba<br />
töltöt nyomathordozóval.<br />
Több lap adagolódik<br />
egyszerre.<br />
Egy vagy több festékező<br />
modul sérült.<br />
Egy vagy több<br />
képegység valószínűleg<br />
hibás.<br />
Távolítsa el a festékező modulokat és<br />
ellenőrizze le. Amennyiben valamelyik<br />
sérült, cserélje ki.<br />
Távolítsa el a képegységeket és<br />
ellenőrizze, hogy nem sérültek-e meg.<br />
Amennyiben a képegységek sérültek,<br />
cserélje ki újakra!<br />
Állítsa be a páratartalmat<br />
a nyomathordozó tárolásához<br />
megfelelően. Távolítsa el a nedves<br />
nyomathordozót, majd cserélje ki egy<br />
új, száraz nyomathordozóval.<br />
Töltse be a megfelelő nyomathordozót<br />
a nyomtatóba.<br />
Távolítsa el a nyomathordozót<br />
az adagoló tálcából és ellenőrizze,<br />
hogy nincs e statikus elektromossággal<br />
feltöltve. Pörgesse át a normál papírt<br />
vagy más nyomathordozót (azonban<br />
a fóliákat ne), majd töltse vissza<br />
a tálcába.<br />
Távolítsa el a festékező modulokat és<br />
ellenőrizze le. Amennyiben valamelyik<br />
sérült, cserélje ki.<br />
Távolítsa el a képegységeket és<br />
ellenőrizze, hogy nem sérültek-e meg.<br />
Amennyiben a képegységek sérültek,<br />
cserélje ki újakra!<br />
A nyomtatási minőséggel kapcsolatos problémák 285
Jelenség Ok Megoldás<br />
A kép túl<br />
világos; a kép<br />
denzitása<br />
alacsony.<br />
A kép túl sötét.<br />
Lézerlencsék piszkosak.<br />
A másolási telítettség túl<br />
világos.<br />
A nyomathordozó<br />
nedves a párától.<br />
Már nincs elegendő<br />
festékpor a festékező<br />
modulban.<br />
Egy vagy több festékező<br />
modul sérült.<br />
Nincs megfelelően<br />
beállítva<br />
a nyomathordozó típusa.<br />
A másolási telítettség túl<br />
sötét.<br />
A dokumentum nem lett<br />
eléggé leszorítva<br />
a síküvegre.<br />
Egy vagy több festékező<br />
modul sérült.<br />
Egy vagy több<br />
képegység valószínűleg<br />
hibás.<br />
Tisztítsa meg a lézerlencséket.<br />
Állítson be sötétebb telítettséget!<br />
Távolítsa el a nedves nyomathordozót,<br />
majd cserélje ki egy új, száraz<br />
nyomathordozóval.<br />
Cserélje ki a festékező modult.<br />
Távolítsa el a festékező modulokat és<br />
ellenőrizze le. Amennyiben valamelyik<br />
sérült, cserélje ki.<br />
Amikor borítékokra, címkékre,<br />
levelezőlapokra, vastag papírokra,<br />
fényes papírokra vagy fóliákra nyomtat,<br />
akkor határozza meg megfelelően<br />
a nyomathordozó típusát<br />
a nyomtatóillesztő programban.<br />
Állítson be világosabb telítettséget!<br />
Pozicionálja úgy a dokumentumot,<br />
hogy megfelelően le legyen szorítva<br />
a síküvegre. További információkat<br />
a dokumentum pozícionálásról<br />
a síküvegen „A dokumentum<br />
elhelyezése a síküvegre“ című<br />
részben, a 135. oldalon.<br />
Távolítsa el a festékező modulokat és<br />
ellenőrizze le. Amennyiben valamelyik<br />
sérült, cserélje ki.<br />
Távolítsa el a képegységeket és<br />
ellenőrizze, hogy nem sérültek-e meg.<br />
Amennyiben a képegységek sérültek,<br />
cserélje ki újakra!<br />
286<br />
A nyomtatási minőséggel kapcsolatos problémák
Jelenség Ok Megoldás<br />
A kép<br />
elmosódott;<br />
a háttér enyhén<br />
foltos; nincs<br />
elég fény<br />
a kinyomtatott<br />
képen.<br />
A nyomat vagy<br />
a színek<br />
denzitása nem<br />
egyenletes.<br />
Egy vagy több festékező<br />
modul sérült.<br />
Egy vagy több<br />
képegység valószínűleg<br />
hibás.<br />
A síküveg szennyezett.<br />
Az eredeti dokumentum<br />
fedőlemez szennyezett.<br />
Egy vagy több festékező<br />
modul sérült vagy<br />
kifogyóban van.<br />
Egy vagy több<br />
képegység valószínűleg<br />
hibás.<br />
A nyomtató nem áll<br />
vízszintesen.<br />
Távolítsa el a festékező modulokat és<br />
ellenőrizze le. Amennyiben valamelyik<br />
sérült, cserélje ki.<br />
Távolítsa el a képegységeket és<br />
ellenőrizze, hogy nem sérültek-e meg.<br />
Amennyiben a képegységek sérültek,<br />
cserélje ki újakra!<br />
Tisztítsa meg a síküveget!<br />
Részletek „A nyomtató tisztítása“ című<br />
részben, a 238. oldalon.<br />
Tisztítsa meg az eredeti dokumentum<br />
fedőlemezt! Részletek „A nyomtató<br />
tisztítása“ című részben, a 238. oldalon.<br />
Távolítsa el a festékező modulokat és<br />
ellenőrizze le. Amennyiben valamelyik<br />
sérült, cserélje ki.<br />
Távolítsa el a képegységeket és<br />
ellenőrizze, hogy nem sérültek-e meg.<br />
Amennyiben a képegységek sérültek,<br />
cserélje ki újakra!<br />
Helyezze a nyomtatót egy sima,<br />
kemény, vízszintes felületre.<br />
Nem megfelelő<br />
nyomat vagy<br />
foltos kép<br />
jelenik meg.<br />
A nyomathordozó<br />
nedves a párától.<br />
Nem támogatott<br />
nyomathordozót (nem<br />
megfelelő formátumú,<br />
vastagságú, típusú, stb.)<br />
használ.<br />
Egy vagy több festékező<br />
modul sérült.<br />
Egy vagy több<br />
képegység valószínűleg<br />
hibás.<br />
A páratartalmat állítsa be<br />
a nyomathordozó tárolásának<br />
megfelelően. Távolítsa el a nedves<br />
nyomathordozót, majd cserélje ki egy<br />
új, száraz nyomathordozóval.<br />
Használja a KONICA MINOLTA cég<br />
által jóváhagyott nyomathordozót.<br />
Lásd a „Specifikáció“ című részben,<br />
a 106. oldalon. Az aktuálisan<br />
jóváhagyott nyomathordozók<br />
komplett listája a http://printer.<br />
konicaminolta.com címen található.<br />
Távolítsa el a festékező modulokat és<br />
ellenőrizze le. Amennyiben valamelyik<br />
sérült, cserélje ki.<br />
Távolítsa el a képegységeket és<br />
ellenőrizze, hogy nem sérültek-e meg.<br />
Amennyiben a képegységek sérültek,<br />
cserélje ki újakra!<br />
A nyomtatási minőséggel kapcsolatos problémák 287
Jelenség Ok Megoldás<br />
A fixálás nem<br />
megfelelő vagy<br />
a kép lejön<br />
a papírról, ha<br />
megdörzsöli.<br />
A festékpor<br />
elmaszatolódik<br />
vagy foltos<br />
a kép.<br />
A nyomathordozó<br />
nedves a párától.<br />
Nem támogatott<br />
nyomathordozót (nem<br />
megfelelő formátumú,<br />
vastagságú, típusú, stb.)<br />
használ.<br />
A nyomathordozó típusa<br />
nincs megfelelően<br />
beállítva.<br />
Egy vagy több festékező<br />
modul sérült vagy nincs<br />
megfelelően behelyezve<br />
a nyomtatóba.<br />
Távolítsa el a nedves nyomathordozót,<br />
majd cserélje ki egy új, száraz<br />
nyomathordozóval.<br />
Használja a KONICA MINOLTA cég<br />
által jóváhagyott nyomathordozót.<br />
Lásd a „Specifikáció“ című részben,<br />
a 106. oldalon. Az aktuálisan<br />
jóváhagyott nyomathordozók<br />
komplett listája a http://printer.<br />
konicaminolta.com címen található.<br />
Amikor borítékokra, címkékre,<br />
levelezőlapokra, vastag papírokra vagy<br />
fóliákra nyomtat, akkor határozza meg<br />
megfelelően a nyomathordozó típusát<br />
a nyomtatóillesztő programban.<br />
Távolítsa el a festékező modult és<br />
ellenőrizze, hogy sérült e. Amennyiben<br />
sérült, akkor cserélje ki.<br />
Festékpor foltok<br />
vannak a lap<br />
hátsó oldalán<br />
(ha<br />
kétoldalasan<br />
nyomtatta vagy<br />
ha nem).<br />
A nyomathordozó<br />
továbbitó henger<br />
piszkos.<br />
A nyomathordozó<br />
útvonala szennyezett<br />
a festékportól.<br />
Egy vagy több festékező<br />
modul sérült.<br />
Egy vagy több<br />
képegység valószínűleg<br />
hibás.<br />
Tisztítsa meg a nyomathordozó<br />
továbbitó hengert.<br />
Amennyiben úgy gondolja, hogy<br />
a továbbitó hengert ki kell cserélni,<br />
lépjen kapcsolatba a Vevőszolgálattal<br />
a hiba információval kapcsolatban.<br />
Nyomtasson több üres lapot és ekkor<br />
a fölösleges festékpor eltűnik.<br />
Távolítsa el a festékező modulokat és<br />
ellenőrizze le. Amennyiben valamelyik<br />
sérült, cserélje ki.<br />
Távolítsa el a képegységeket és<br />
ellenőrizze, hogy nem sérültek-e meg.<br />
Amennyiben a képegységek sérültek,<br />
cserélje ki újakra!<br />
288<br />
A nyomtatási minőséggel kapcsolatos problémák
Jelenség Ok Megoldás<br />
Nem normális<br />
területek<br />
(fehér, fekete<br />
vagy színes)<br />
jelennek meg<br />
az általános<br />
mintában.<br />
A lézerlencsék<br />
piszkosak.<br />
Egy vagy több festékező<br />
modul sérült.<br />
Egy vagy több<br />
képegység valószínűleg<br />
hibás.<br />
Tisztítsa meg a lézerlencséket.<br />
Vegye ki azt a színű festékező modult,<br />
amelyik hibákat okoz a képben!<br />
Cserélje ki egy új festékező modullal.<br />
Távolítsa el a képegységeket és<br />
ellenőrizze, hogy nem sérültek-e meg.<br />
Amennyiben a képegységek sérültek,<br />
cserélje ki újakra!<br />
A kép sérült. A lézerlencsék piszkosak. Tisztítsa meg a lézerlencséket.<br />
Ferde csíkok<br />
jelennek meg<br />
a képen.<br />
A színek<br />
drasztikusan<br />
rosszak.<br />
A festékező modul<br />
szivárog.<br />
Távolítsa el a festékező modult és<br />
ellenőrizze, hogy sérült e! Amennyiben<br />
sérült, akkor cserélje ki!<br />
A festékező modul sérült. Vegye ki azt a színű festékező modult,<br />
amelyik hibákat okoz a képben!<br />
Cserélje ki egy új festékező modullal!<br />
Egy vagy több<br />
képegység valószínűleg<br />
hibás.<br />
A nyomtató nem áll<br />
vízszintesen.<br />
A nyomathordozó<br />
útvonala szennyezett<br />
afestékportól.<br />
Egy vagy több festékező<br />
modul sérült.<br />
Egy vagy több<br />
képegység valószínűleg<br />
hibás.<br />
Egy vagy több festékező<br />
modul sérült.<br />
Távolítsa el a képegységeket és<br />
ellenőrizze, hogy nem sérültek-e meg.<br />
Amennyiben a képegységek sérültek,<br />
cserélje ki újakra!<br />
Helyezze a nyomtatót egy sima,<br />
kemény, vízszintes felületre!<br />
Nyomtasson több üres lapot és ekkor<br />
a fölösleges festékpor eltűnik!<br />
Távolítsa el a festékező modulokat és<br />
ellenőrizze le! Amennyiben valamelyik<br />
sérült, cserélje ki!<br />
Távolítsa el a képegységeket és<br />
ellenőrizze, hogy nem sérültek-e meg.<br />
Amennyiben a képegységek sérültek,<br />
cserélje ki újakra!<br />
Távolítsa el a festékező modulokat<br />
és ellenőrizze, hogy a festékpor<br />
egyenletesen eloszlódik mindegyik<br />
modul görgőjén, majd helyezze vissza<br />
a festékező modulokat a nyomtatóba!<br />
A nyomtatási minőséggel kapcsolatos problémák 289
Jelenség Ok Megoldás<br />
A színek<br />
nincsenek<br />
megfelelően<br />
regisztrálva;<br />
a színek<br />
összekeveredtek<br />
vagy<br />
oldalankéntkülönbözőek.<br />
A vonalas ábra<br />
nem jelenik<br />
meg színesen.<br />
A színek<br />
gyengék vagy<br />
a színek<br />
denzitása<br />
alacsony.<br />
Az átmenetek nincsenek<br />
megfelelően beállítva.<br />
A kalibrálás alatt valaki<br />
kinyitotta az elülső ajtót.<br />
Egy vagy több festékező<br />
modul sérült.<br />
A nyomathordozó<br />
nedves a párától.<br />
A vonalas ábra<br />
beállításnál<br />
2400 × 600 dpi<br />
felbontáshoz szükséges,<br />
hogy a Színillesztést<br />
kapcsolja ki!<br />
Egy vagy több<br />
képegység valószínűleg<br />
hibás.<br />
Állítsa be a Segédfunkciók<br />
menüben a Gép beáll./<br />
Kalibrálás opciót Be értékre,<br />
majd végezze el az AIDC kalibrálást.<br />
Részletes utasításokért lásd<br />
a „Gép beáll. menü“ című részben,<br />
a 33. oldalon.<br />
Távolítsa el a festékező modulokat és<br />
ellenőrizze le! Amennyiben valamelyik<br />
sérült, cserélje ki!<br />
Távolítsa el a nedves nyomathordozót,<br />
majd cserélje ki egy új, száraz<br />
nyomathordozóval!<br />
A nyomtatóillesztő programban<br />
lépjen a Minőség ponthoz, majd<br />
a Színillesztéshez válasza ki<br />
az Ki opciót!<br />
Amennyiben színesben szeretne<br />
nyomtatni, csökkentse a felbontást<br />
1200 × 600 vagy 600 × 600 dpi-re!<br />
Távolítsa el a képegységeket és<br />
ellenőrizze, hogy nem sérültek-e meg.<br />
Amennyiben a képegységek sérültek,<br />
cserélje ki újakra!<br />
Amennyiben a probléma továbbra is fennáll, miután a fenti folyamatokat<br />
végrehajtotta, a hibainformációval kapcsolatban lépjen kapcsolatba<br />
aVevőszolgálattal!<br />
290<br />
A nyomtatási minőséggel kapcsolatos problémák
Állapot-, hiba- és szervizüzenetek<br />
Állapot-, hiba- és szervizüzenetek a kezelőpanel üzenetablakában jelennek<br />
meg. Ezek információt adnak a nyomtatóról és segítenek megtalálni<br />
a legtöbb probléma helyét. Amikor a kijelzett üzenethez tartozó feltétel<br />
megváltozik, akkor az üzenet eltűnik az üzenetablakból.<br />
Általános állapotüzenetek<br />
Ez az üzenet... azt jelenti, hogy... ezt kell tenni...<br />
Elfogadva A beállítások elfogadva. Nem kell<br />
Adatfogadás A készülék fogadja az adatokat.<br />
semmit sem<br />
tenni.<br />
Energiatarékos A nyomtató energiatakarékos<br />
üzemmódban van,<br />
(A kijelzőn nem jelenik<br />
hogy csökkentse az áramfelvételt<br />
meg semmi)<br />
a nem aktív időszak alatt.<br />
Nincs<br />
A tárgy nem létezik.<br />
PC szken.<br />
törlése<br />
Kérem várjon<br />
Nyomtatás<br />
várakozás<br />
Nyomtatás<br />
Keresés<br />
Szkennel<br />
Melegítés<br />
A szkennelési feladatot törölték<br />
az illesztőprogramból.<br />
AIDC színkalibrálás folyamatban.<br />
AIDC színkalibrálás az alábbi<br />
esetekben automatikusan megy<br />
végbe:<br />
• A készülék bekapcsolása után<br />
• Az energiatakarékos<br />
üzemmódból történő átkapcsolás<br />
után<br />
• A beállítások megváltoztatása<br />
utáni újraindítás esetén<br />
• A festékezőmodul cseréje után<br />
Ez a folyamat biztosítja az optimális<br />
nyomtatási minőséget.<br />
A készülék nyomtatásra vár.<br />
A készülék nyomtat.<br />
A készülék keresi az adatokat.<br />
A készülék szkenneli<br />
a dokumentumot.<br />
A készülék felfűtés alatt van.<br />
Állapot-, hiba- és szervizüzenetek 291
Hibaüzenetek<br />
A fax hibajelentéssel kapcsolatos részletek a Fax <strong>Felhasználói</strong><br />
útmutatóban találhatók a Documentation CD/DVD lemezen.<br />
Hibaüzenet Jelentése Megoldás<br />
2-oldal<br />
beáll.szken.<br />
Eredetit ADF-be<br />
A cím túl hosszú<br />
Nem kapcsolható<br />
xxx szerver<br />
Nem leh. ipt kapni<br />
xxx szerver<br />
Nincs PC kapcsolat<br />
Kommunikációs hiba<br />
USB Memória<br />
Kommunikációs hiba<br />
xxx szerver<br />
Szétkapcsol<br />
USB memória<br />
A duplex (kétoldalas)<br />
szkennelés beállítása<br />
után nem töltött be az<br />
ADF-be dokumentumot.<br />
Az LDAP szervertől<br />
megkapott e-mail cím<br />
nem lehet hosszabb<br />
64 karakternél.<br />
Nem lehet felvenni<br />
a kapcsolatot<br />
a kiválasztott szerverrel.<br />
Nem lehet letölteni<br />
a DNS szerverről<br />
a kiválasztott szerver IP<br />
címét.<br />
A szkennelési<br />
üzemmódban történő<br />
adattovábbítás közben<br />
megszakadt a kapcsolat<br />
a számítógéppel.<br />
A szkennelési<br />
üzemmódban történő<br />
adattovábbítás közben<br />
megszakadt a kapcsolat<br />
az USB memóriával.<br />
Miközben a készülék<br />
szkennelés<br />
üzemmódban adatokat<br />
küldött, megszakadt<br />
a kapcsolat a szerverrel.<br />
Megszakadt a kapcsolat<br />
az USB memóriával.<br />
Töltsön be az ADF-be<br />
dokumentumot!<br />
A készülék csak<br />
64 karakternél rövidebb<br />
címekkel dolgozhat.<br />
Használjon rövidebb<br />
cimet!<br />
Ellenőrizze a Hálózat<br />
beáll. menü beállításait,<br />
majd próbáljon újból<br />
csatlakozni!<br />
Ellenőrizze a Hálózat<br />
beáll. menü beállításait,<br />
majd próbálja újból<br />
elküldeni az adatokat!<br />
Ellenőrizze a kapcsolatot<br />
a számítógéppel és<br />
a szkenner<br />
illesztőprogram állapotát,<br />
majd próbálja meg újból<br />
elküldeni az adatokat!<br />
Ellenőrizze a kapcsolat<br />
az USB memóriával,<br />
majd próbálja meg újból<br />
elküldeni a faxüzenetet!<br />
Ellenőrizze a Hálózat<br />
beáll. menü beállításait,<br />
majd próbálja újból<br />
elküldeni az adatokat!<br />
Ellenőrizze a kapcsolat<br />
az USB memóriával,<br />
majd próbálja meg újból<br />
elküldeni a faxüzenetet!<br />
292<br />
Állapot-, hiba- és szervizüzenetek
Hibaüzenet Jelentése Megoldás<br />
Szétkapcsol<br />
xxx szerver<br />
Fixál.egys. elhasz.<br />
Tartási Hiba<br />
Munka Nem Menthető<br />
Tartási Hiba<br />
Memória tele<br />
Tartási Hiba<br />
3.tálca<br />
illeg. mem. kártya<br />
nem megf. hdd<br />
Nem Megf.<br />
Mem. Kártya<br />
Képegység elhasz.<br />
x cserélni<br />
Megszakadt a kapcsolat<br />
a szerverrel.<br />
Ki kell cserélni a fixáló<br />
egységet.<br />
Mivel a készülékbe<br />
nincsen beszerelve<br />
a merevlemez készlet,<br />
a készülék nem tudja<br />
fogadni a tárolásra<br />
szánt feladatokat.<br />
Mivel a memória tele<br />
van, nem lehet<br />
az elmentett feladatokat<br />
kinyomtatni.<br />
Mivel a 3.tálca nincs<br />
felszerelve, nem lehet<br />
az elmentett feladatokat<br />
kinyomtatni.<br />
Nem kompatibilis<br />
CompactFlash kártya<br />
lett a készülékbe<br />
behelyezve.<br />
Egy másik készüléken<br />
formázott merevlemez<br />
lett a készülékbe<br />
beszerelve.<br />
Egy másik készüléken<br />
formázott<br />
CompactFlash kártya<br />
lett a készülékbe<br />
behelyezve.<br />
Ki kell cserélni az adott<br />
képegységet.<br />
Ellenőrizze a Hálózat<br />
beáll. menü beállításait,<br />
majd próbáljon újból<br />
csatlakozni!<br />
Cserélje ki a fixáló<br />
egységet!<br />
Amennyiben tárolni<br />
szeretné a feladatokat,<br />
szerelje be a készülékbe<br />
a merevlemez készletet!<br />
Hozzon létre szabad<br />
területet a memóriában,<br />
majd próbálja újból<br />
kinyomtatni az elmentett<br />
feladatokat!<br />
Szerelje fel a 3.tálcát,<br />
majd próbálja újból<br />
kinyomtatni az elmentett<br />
feladatokat!<br />
Helyezzen be<br />
kompatibilis<br />
CompactFlash kártyát!<br />
Formázza a merevlemezt<br />
ezen a készüléken vagy<br />
szereljen be olyan<br />
merevlemezt, mely ezen<br />
a készüléken lett<br />
formázva!<br />
Formázza<br />
a CompactFlash kártyát<br />
ezen a készüléken vagy<br />
helyezzen be olyan<br />
CompactFlash kártyát,<br />
mely ezen a készüléken<br />
lett formázva!<br />
Cserélje ki az adott<br />
képegységet!<br />
Állapot-, hiba- és szervizüzenetek 293
Hibaüzenet Jelentése Megoldás<br />
Képegység elhasz. x<br />
Képegység vége (x)<br />
Képegység fogy x<br />
HDD majdn.<br />
tele van<br />
Rossz fest.modul<br />
Cseréljen x fest.t<br />
Rossz papírméret<br />
Feladat törölve<br />
Ki kell cserélni az adott<br />
képegységet.<br />
Ki kell cserélni az adott<br />
képegységet.<br />
A képegység<br />
élettartama végéhez<br />
közeledik és<br />
megközelítőleg<br />
200 darab 5%-os<br />
fedettségű A4-es vagy<br />
Letter formátumú oldal<br />
kinyomtatása után ki<br />
kell cserélni.<br />
Annak ellenére, hogy<br />
a merevlemez készlet<br />
a készülékbe be van<br />
szerelve, az elmentésre<br />
szánt feladatot<br />
a készülék nem fogadta.<br />
Az adott képegység<br />
nem megfelelő.<br />
Az adagolótálcában<br />
nem a helyes<br />
formátumú papír van<br />
betöltv<br />
Miközben szkennelés<br />
üzemmódban<br />
a készülék a síkágyasi<br />
üvegről egy<br />
dokumentumot olvasott<br />
be, több mint egy perc<br />
telt el a dokumentum<br />
első oldalának<br />
beszkennelése óta,<br />
vagy a készülék nem<br />
tudta elküldeni<br />
az adatokat.<br />
A szkennelési feladat<br />
ezért automatikusan<br />
törlésre került.<br />
Cserélje ki az adott<br />
képegységet!<br />
Cserélje ki az adott<br />
képegységet!<br />
Készítse elő az új adott<br />
képegységet!<br />
Távolítsa el<br />
a merevlemezen<br />
elmentett feladatokat<br />
vagy formázza<br />
a megfelelő felhasználói<br />
területet!<br />
Cserélje ki az adott<br />
képegységet megfelelő<br />
képegységgel!<br />
Kövesse az utasítást és<br />
cserélje ki a papírt!<br />
Kapcsolja ki<br />
a készüléket, majd<br />
néhány másodperc<br />
elteltével ismét kapcsolja<br />
be.<br />
Ha több oldalt kíván<br />
elküldeni, például egy<br />
könyvből, vigye be<br />
az első oldalt, majd egy<br />
percen belül szkennelje<br />
be a következő oldalt.<br />
294<br />
Állapot-, hiba- és szervizüzenetek
Hibaüzenet Jelentése Megoldás<br />
Helyt.nyomath.<br />
xxx betölteni<br />
Mem. Kártya<br />
Telítődik<br />
A fájl megtelt<br />
Memória tele<br />
Nincs duplex papír<br />
Duplex nyomt. vége<br />
vagy változ pap.<br />
form<br />
Nincs hálóz.beáll.<br />
Az adagolótálcában<br />
nem a kiválasztott<br />
típusú papír van<br />
betöltve.<br />
A CompactFlash<br />
kártyán nincsen<br />
elegendő hely<br />
(kevesebb mint 50 MB).<br />
Elérte a maximálisan<br />
megengedett<br />
1024 képadatos<br />
fájlmennyiséget.<br />
Több adat érkezett<br />
a készülékhez, mint<br />
amennyit a belső<br />
memória kezelni képes.<br />
Duplex nyomtatás van<br />
beállítva, de<br />
a kiválasztott<br />
papírformátumot<br />
a duplex nyomtatás<br />
nem támogatja.<br />
Amikor a készüléket<br />
szkennelés üzemmódba<br />
kapcsolta, nem adott<br />
meg minden hálózati<br />
beállítást.<br />
Töltse be<br />
az adagolótálcába<br />
a kiválasztott típusú<br />
papírt!<br />
Távolítsa el<br />
a CompactFlash kártyán<br />
elmentett feladatokat<br />
vagy formázza<br />
a CompactFlash kártyát!<br />
Kapcsolja ki a készüléket,<br />
majd néhány másodperc<br />
elteltével ismét kapcsolja<br />
be. Csökkentse<br />
a nyomtatandó adatok<br />
mennyiségét (például<br />
a felbontás<br />
csökkentésével), majd<br />
próbálja meg újra<br />
a nyomtatást.<br />
Kapcsolja ki a készüléket,<br />
majd néhány másodperc<br />
elteltével ismét kapcsolja<br />
be. Csökkentse<br />
a nyomtatandó adatok<br />
mennyiségét (például<br />
a felbontás<br />
csökkentésével), majd<br />
próbálja meg újra<br />
a nyomtatást.<br />
Válassza ki az egyoldalas<br />
nyomtatást vagy<br />
válasszon ki olyan<br />
papírformátumot, melyet<br />
a duplex nyomtatás<br />
támogat!<br />
A Szkennelés<br />
üzemmódban történő<br />
szkennelés előtt<br />
specifikálja a hálózati<br />
beállításokat a Hálózat<br />
beáll. és az E-mail beáll.<br />
menükben!<br />
Állapot-, hiba- és szervizüzenetek 295
Hibaüzenet Jelentése Megoldás<br />
N. megfelelő papír<br />
Tölts. papírt (xxx)<br />
Nem Tám.<br />
Memóriakártya<br />
Nincs e-mail cím<br />
Nincs bent<br />
képegység<br />
x ellenőrizni<br />
Nincs bent<br />
festmodul<br />
x ellenőrizni<br />
Nincs bejegyezve!<br />
Kimene. tálca tele<br />
Vegye ki a papírt<br />
Keresé.idő túl sok<br />
Az adagolótálcában<br />
nincs betöltve<br />
nyomtatáshoz<br />
megfelelő papír.<br />
A készülék által nem<br />
támogatott<br />
CompactFlash kártya<br />
van a készülékben<br />
behelyezve.<br />
A szkennelt adatok<br />
célállomásaként<br />
a kedvencek listában<br />
regisztrált vagy egy<br />
a gyors választás illetve<br />
csoportos hívás<br />
célállomáshoz<br />
hozzárendelt faxszám<br />
lett megadva.<br />
A jelzett képegység<br />
nincsen behelyezve.<br />
A jelzett<br />
festékezőmodul nincsen<br />
behelyezve.<br />
Nincsen elmentve<br />
gyorshívás célállomás<br />
sem csoportos hívás<br />
célállomás.<br />
A kimenti tálca tele van.<br />
Az LDAP szerverrel<br />
folytatott kommunikáció<br />
időtúllépés miatt leállt.<br />
Töltsön be<br />
adagolótálcába<br />
nyomtatáshoz megfelelő<br />
papírt!<br />
Helyezzen be egy olyan<br />
CompactFlash kártyát,<br />
melyet a készülék<br />
támogat!<br />
Adja meg közvetlenül<br />
szkennelt adatok<br />
célállomását vagy<br />
válasszon ki egy e-mail<br />
címet a kedvencek<br />
listából vagy a gyors<br />
választás illetve<br />
csoportos hívás<br />
célállomások között<br />
regisztráltak közül!<br />
Tegye helyére az adott<br />
képegységet.<br />
Tegye helyére az adott<br />
festékezőmodult<br />
Adja meg közvetlenül<br />
a beszkennelt adatokhoz<br />
a célállomás címét, vagy<br />
regisztráljon egy<br />
gyorshívás cimet vagy<br />
egy csoportos hívás<br />
cimet és próbálja meg<br />
újból megadni<br />
a célállomás címét!<br />
Távolítsa el az összes<br />
papírt a kimenti tálcából.<br />
Vegy fel újból<br />
a kapcsolatot az LDAP<br />
szerverrel.<br />
296<br />
Állapot-, hiba- és szervizüzenetek
Hibaüzenet Jelentése Megoldás<br />
Nincs papír<br />
Tölts. papírt (xxx)<br />
Helyt.pap.form.<br />
Papírtörlés (xxx)<br />
Eredetit kivenni<br />
ADF<br />
Az eredm. xxx túl<br />
van<br />
Szkenner mozgás<br />
hiba<br />
Szkenner zár kontr.<br />
Nyitott szkenn.<br />
Szkenn.lecsukni<br />
Szerver memó. tele<br />
SMTP szerver<br />
Az adott<br />
adagolótálcában nincs<br />
betöltve papír.<br />
Az adagolótálcában<br />
nincs betöltve megfelelő<br />
formátumú papír.<br />
A dokumentumot<br />
az ADF egységbe<br />
helyezte be, míg<br />
a funkció síküvegágyas<br />
másoláshoz van<br />
beállítva.<br />
Az LDAP keresések<br />
száma meghaladta<br />
a LDAP beáll.<br />
menü Max.<br />
keresési ered.<br />
pontjában beállított<br />
maximálisan<br />
engedélyezett<br />
mennyiséget.<br />
A szkenner le van<br />
zárva.<br />
A szkennelő egység<br />
nyitva van.<br />
Az SMTP szerver<br />
memóriája tele van.<br />
Töltsön be az adott<br />
adagolótálcába<br />
nyomathordozót!<br />
Töltsön be<br />
adagolótálcába helyes<br />
formátumú papírt!<br />
Helyezze el<br />
a dokumentumot<br />
a sikágyas üveglapra!<br />
Változtassa meg<br />
a keresés<br />
eredményeinek<br />
maximális értékét vagy<br />
változtassa meg<br />
a keresés feltételeit<br />
(pl. adjon meg egy<br />
hosszabb kulcsszót)<br />
majd újból próbálja meg<br />
az LDAP keresést!<br />
Hajlítsa a rögzítőkart<br />
a pozícióba utána<br />
kapcsolja ki a készüléket<br />
majd kapcsolja be újból!<br />
Részletes<br />
tájékoztatásért lásd<br />
a „A szkenner kioldása“<br />
című részben, a 249.<br />
oldalon!<br />
Csukja le a szkennelő<br />
egységet!<br />
Szabadítson fel helyet<br />
a merevlemezen,<br />
pl. forduljon<br />
a rendszergazdához!<br />
Állapot-, hiba- és szervizüzenetek 297
Hibaüzenet Jelentése Megoldás<br />
Nincs több hely<br />
Festék üres<br />
Cseréljen X fest.t<br />
Festék kicsi x<br />
Tran.szalag elhasz.<br />
Tran.henger elhasz.<br />
x.tálca nyitva<br />
x.tálc. becsukni<br />
Sikertelen<br />
Feladat<br />
A beszkennelt adatok<br />
elküldéséhez elérte<br />
a célállomások<br />
maximális 236 értékét.<br />
Az adott<br />
festékezőmodul üres.<br />
(Ez az üzenet akkor<br />
jelenik meg, ha<br />
a Festék üres<br />
opció a Gép beáll.<br />
menüben a Stop<br />
értékre van beállítva.<br />
Az adott<br />
festékezőmodul<br />
majdnem üres, 200 lap<br />
A4 vagy Letter<br />
formátumú, 5%-os<br />
fedettségű oldal<br />
kinyomtatása után ki<br />
kell cserélni.<br />
Ki kell cserélni<br />
a transzferszalag<br />
egységet.<br />
Ki kell cserélni<br />
a transzferhengert.<br />
Az adott papíradagoló<br />
tálca nyitva van.<br />
Mivel a merevlemez<br />
(a sorba rendezett<br />
másolatok<br />
nyomtatásához<br />
szükséges<br />
memóriaterület) tele<br />
van, nem lehet<br />
a másolatokat sorba<br />
rendezve kinyomtatni.<br />
Küldje el az adatokat és<br />
próbálja meg újból<br />
a szkennelést! Továbbá<br />
az új célállomások<br />
hozzáadása előtt<br />
letörölheti a fölösleges<br />
célállomásokat.<br />
Cserélje ki az adott<br />
festékezőmodult!<br />
Készítsen elő egy új<br />
festékezőmodult!<br />
Cserélje ki<br />
a transzferszalag<br />
egységet!<br />
Cserélje ki<br />
a transzferhengert!<br />
Csukja be<br />
a papíradagoló tálcát!<br />
Nyomtassa a ki<br />
a rendezett másolatokat<br />
egyenként vagy<br />
csökkentse<br />
a nyomtatásra szánt<br />
oldalak számát!<br />
298<br />
Állapot-, hiba- és szervizüzenetek
Hibaüzenet Jelentése Megoldás<br />
USB kész.nem tám.<br />
Nem támogat USB Hub<br />
USB mem tele<br />
Nyitott xxx ajtó<br />
xxx ajtót lecsuk<br />
xxx ajtó nyitva<br />
xxx ajtót becsukni<br />
xxx kiszolgalohiba<br />
Hasznfest.tart.tele<br />
Tartályt cserélni<br />
Hasznfest.tart.tele<br />
Rossz képegys. x<br />
Rossz jelszó<br />
xxx<br />
Rossz fest.mod x<br />
A készülékkel nem<br />
kompatibilis USB<br />
berendezés van<br />
csatlakoztatva.<br />
A készülékhez egy USB<br />
<strong>HU</strong>B van<br />
csatlakoztatva.<br />
A készülékhez<br />
csatlakoztatott USB<br />
memórián már nincs<br />
hely.<br />
Az adott ajtó nyitva van.<br />
Az adott ajtó nyitva van.<br />
Az adott szerverre nem<br />
lehet a fájlt elmenteni.<br />
A használtfesték tartály<br />
tele van.<br />
A használtfesték tartály<br />
majdnem tele van.<br />
A készülékkel nem<br />
kompatibilis képegység<br />
van behelyezve.<br />
A jelszó hibás vagy<br />
az adott szerverhez<br />
nem lehet hozzáférni.<br />
A készülékkel<br />
nem kompatibilis<br />
festékezőmodul<br />
van behelyezve.<br />
Távolítsa el az USB<br />
berendezést ettől<br />
akészüléktől!<br />
Ez a készülék nem<br />
támogatja az USB<br />
<strong>HU</strong>B-ot. USB kábelek<br />
csatlakoztatásához<br />
ehhez a készülékhez ne<br />
használjon USB <strong>HU</strong>B-ot.<br />
Adatok törlésével<br />
csináljon helyet az USB<br />
memórián vagy vegyen<br />
igénybe másik USB<br />
memóriát!<br />
Csukja be az adott ajtót!<br />
Csukja be az adott ajtót!<br />
Ellenőrizze az adott<br />
szerver állapotát!<br />
Cserélje ki<br />
a használtfesték tartályt!<br />
Készítse elő az üres<br />
használtfesték tartályt!<br />
Cserélje ki<br />
a képegységet eredeti<br />
képegységre!<br />
Ellenőrizze a jelszót<br />
majd adja meg a helyes<br />
jelszót!<br />
Cserélje ki<br />
a festékezőmodult<br />
eredeti<br />
festékezőmodulra!<br />
Állapot-, hiba- és szervizüzenetek 299
Hibaüzenet Jelentése Megoldás<br />
xxx letiltva<br />
Célállomás beírása<br />
Kézzel max. 16-IG<br />
A TCP/IP, FTP, SMTP<br />
illetve SMB beállítások<br />
le vannak tiltva.<br />
Az LDAP címkeresés<br />
több mint 16 találatot<br />
adott vissza.<br />
Engedélyezze a TCP/IP,<br />
FTP, SMTP illetve SMB<br />
beállításokat.<br />
Növelje meg<br />
a kereséshez bevitt<br />
karakterek számát és<br />
indítsa el újból<br />
a keresést!<br />
300<br />
Állapot-, hiba- és szervizüzenetek
Szervizüzenetek<br />
Ezek az üzenetek komolyabb hibák esetén jelennek meg, melyeket csak<br />
az ügyfélszolgálat szervizese tud kijavítani. Amennyiben az alábbi üzenetek<br />
valamelyike megjelenik, kapcsolja ki, majd újra be a készüléket. Ha<br />
a probléma továbbra is fennmarad, vegye fel a kapcsolatot a helyi<br />
forgalmazóval vagy a hivatalos szervizszolgálattal.<br />
Hibaüzenet Jelentése Megoldás<br />
Géphiba<br />
A szervizüzenetben<br />
XXXX-szel jelölt rész<br />
meghibásodott.<br />
Szervízhívás<br />
(xxxx)<br />
Indítsa újra a gépet. Ez sok<br />
esetben rendbe hozza<br />
a hibát, és a művelet<br />
folytatható.<br />
Ha a probléma továbbra is<br />
fennáll, vegye fel<br />
a kapcsolatot a műszaki<br />
szolgálattal.<br />
Állapot-, hiba- és szervizüzenetek 301
302<br />
Állapot-, hiba- és szervizüzenetek
12Kiegészítők<br />
felszerelése
Bevezető<br />
Megjegyzés<br />
A készüléken keletkezett bármilyen kár, amit a nem a KONICA MINOLTA<br />
által gyártott vagy támogatott kiegészítő okoz, érvényteleníti a jótállást.<br />
Ez a fejezet az alábbi kiegészítőkről ad tájékoztatást.<br />
Dual In-Line<br />
memória modul<br />
(DIMM)<br />
3.tálca<br />
Merevlemez<br />
készlet<br />
CompactFlash<br />
adapter<br />
CompactFlash<br />
256 MB, 512 MB DIMM<br />
(DDR2-667 SO-DIMM, 166 MHz, 200 érintkező, ECC<br />
nélkül, puffer nélkül, CL=3)<br />
Kapacitás : 512 Mbit<br />
Szervezés: 64 Mbyte x 8 bits<br />
Alsó adagoló egység 500 lapos papírtálcával<br />
40GB merevlemez<br />
CompactFlash kártya adapter<br />
512 MB, 1GB, 2GB, 4GB<br />
Megjegyzés<br />
Nem lehet a merevlemez készletet és a CompactFlash kártya adaptert<br />
egyszerre felszerelni és egyidejűleg használni.<br />
A kiegészítők felszerelésénél lényeges követelmény, hogy a készülék és<br />
a kiegészítők ki legyenek kapcsolva és ne legyenek csatlakoztatva<br />
a felszerelés ideje alatt.<br />
A rendelkezésre álló opciókról részletes információért lásd<br />
a http://printer.konicaminolta.com.<br />
304<br />
Bevezető
Antisztatikus védelem<br />
Megjegyzés<br />
Nagyon fontos, hogy bármilyen művelet esetén, melyet<br />
avezérlőkártyával végeznek, a nyomtató vezérlőkártyája meg legyen<br />
védve a sztatikus elektromosság által okozott károktól.<br />
Elsősorban kapcsoljon ki minden hálózati kapcsolót! Amennyiben<br />
az Ön által vásárolt nyomtató doboza tartalmaz egy antisztatikus<br />
csuklópántot, akkor helyezze fel az egyik végét a csuklójára és a másik<br />
végét pedig erősítse fel a nyomtató hátsó oldalán található váz<br />
fémrúdjára! Soha se csatlakoztassa a csuklópántot bármilyen olyan<br />
készülékhez, mely elektromos feszültség alatt van. Nem elfogadható<br />
földelési pont műanyag, gumi, fa vagy befestett felület illetve<br />
telefonkészülék.<br />
Amennyiben nem rendelkezik antisztatikus csuklópánttal, vezesse<br />
el a teste elektrosztatikus töltését egy földelt felület megérintésével<br />
mielőtt a nyomtató bármelyik kártyáját vagy alkatrészét megérintené!<br />
Miután testét leföldelte, a munkája befejezéséig kerülje a sétálást,<br />
járást, hogy a teste ne töltődjön fel újból!<br />
Antisztatikus védelem 305
Dual In-Line memória modul (DIMM)<br />
Egyes komplex grafikai vagy duplex (kétoldalas) nyomtatásokhoz<br />
szüksége lehet kiegészítő memóriára (DIMM).<br />
Ez a készülék az installált memóriamodul kapacitásának csak a felét<br />
képes érzékelni. Dual in-line memória modul (or DIMM) egy kicsi,<br />
kompakt nyomtatott áramköri panel amelyen felület szerelt<br />
technológiájú chipek vannak felerősítve.<br />
A készülékben 256 MB belső memória van elhelyezve és<br />
kiegészítésképpen rendelkezik egy kiegészítő memória foglalattal.<br />
A készülék memóriáját maximálisa az alábbi kapacitással lehet<br />
bővíteni: 768 MB (256 MB + 512MB).<br />
A DIMM memória beszerelése<br />
Megjegyzés<br />
Nagyon fontos, hogy a nyomtató vezérlőkártyája és az összes további<br />
nyomtatott áramköri kártyája meg legyen védve a sztatikus<br />
elektromosság által okozott károktól. Ennek a műveletnek megkezdése<br />
előtt olvassa el az antisztatikus védelemre vonatkozó figyelmeztetést<br />
a 305. oldalon! Minden esetben a nyomtatott áramköri kártyákkal csak<br />
az élüknél fogva manipuláljon!<br />
1 Kapcsolja ki a készüléket és<br />
távolítsa el a hálózati tápkábelt<br />
és az adatkábeleket!<br />
306<br />
Dual In-Line memória modul (DIMM)
2 Távolítsa el a hátulsó ajtót!<br />
3 Csavarhúzó segítségével lazítsa<br />
meg a csavart!<br />
Ne távolítson el egyetlen<br />
egy csavart sem,<br />
az ábrán megjelölt egy<br />
csavar kivételével!<br />
4 Nyissa ki a belső fedelet!<br />
Dual In-Line memória modul (DIMM) 307
5 Nyomja be merőlegesen helyére<br />
az új DIMM modult a DIMM<br />
foglalatba amíg a rögzítőnyelvek<br />
nem fordulnak be zárva<br />
helyzetükbe!<br />
Ügyeljen arra hogy a DIMM<br />
modul kódoló bevágása<br />
illeszkedjen a foglalat<br />
pozicionáló kiugrójára!<br />
Amennyiben nem tudja a DIMM<br />
modult helyére kattintani, ne<br />
próbálja meg azt erőszakkal<br />
elérni! Helyezze be újból<br />
a modult a foglalat pozíciójának<br />
megfelelően és győződjön meg<br />
arról, hogy a DIMM tökéletesen<br />
illeszkedik a foglalatba!<br />
6 Csukja be a belső fedelet és rögzítse a csavart!<br />
7 Csukja be a hátulsó ajtót!<br />
8 Újból csatlakoztassa az adatkábeleket!<br />
9 Újból csatlakoztassa az hálózati<br />
tápkábelt és kapcsolja be<br />
a készüléket!<br />
10 Határozza meg a Windows nyomtatóillesztő programban a kiegészítő<br />
nyomtatómemóriát (Tulajdonságok/Konfigurálás fül)!<br />
11 Nyomtassa ki a konfigurációs lapot (Jelentés/állapot /<br />
Jelentés / Konfigurációs lap) és ellenőrizze, hogy<br />
a készülékbe beszerelt RAM memória teljes mennyisége megjelenik<br />
a listán!<br />
308<br />
Dual In-Line memória modul (DIMM)
Merevlemez készlet<br />
Amennyiben merevlemez készletet szerel be a készülékbe, az alábbi<br />
műveletek lesznek hozzáférhetők:<br />
• Feladat nyomtatás/mentés<br />
• Betűkészletek/formátumok/színprofilok letöltése<br />
• Felhasználó hitelesítés<br />
• Közvetlen nyomtatás<br />
Nem lehet egyszerre felszerelni a merevlemez készletet és a CompactFlash<br />
adaptert.<br />
Merevlemez készletet beszerelése<br />
Megjegyzés<br />
Nagyon fontos, hogy a nyomtató vezérlőkártyája és az összes további<br />
nyomtatott áramköri kártya meg legyen védve a sztatikus<br />
elektromosság által okozott károktól. Ennek a műveletnek megkezdése<br />
előtt olvassa el az antisztatikus védelemre vonatkozó figyelmeztetést<br />
a 305. oldalon! Minden esetben a nyomtatott áramköri kártyákkal csak<br />
az élüknél fogva manipuláljon!<br />
1 Kapcsolja ki a készüléket és<br />
távolítsa el a hálózati tápkábelt<br />
és az adatkábeleket!<br />
Merevlemez készlet 309
2 Távolítsa el a hátulsó ajtót!<br />
3 Csavarhúzó segítségével lazítsa<br />
meg a csavart!<br />
Ne távolítson el egyetlen<br />
egy csavart sem,<br />
az ábrán megjelölt egy<br />
csavar kivételével!<br />
4 Nyissa ki a belső fedelet!<br />
310<br />
Merevlemez készlet
5 Csatlakoztassa a merevlemez<br />
készlet kábelét a vezérlőkártya<br />
csatlakozójába!<br />
6 Helyezze be a merevlemez<br />
készlet három szerelési csapját<br />
a vezérlőkártyán található<br />
nyílásokba. Ezzel felszereli<br />
a merevlemez készletet<br />
az vezérlőkártyára.<br />
7 Csukja be a belső fedelet és húzza meg a csavarokat!<br />
8 Csukja be a hátulsó ajtót!<br />
9 Csatlakoztassa újból az összes interfész kábelt!<br />
Merevlemez készlet 311
10 Csatlakoztassa újból a hálózati<br />
tápkábelt, majd kapcsolja be<br />
a készüléket!<br />
11 Határozza meg a Windows nyomtatóillesztő programban (Tulajdonságok/<br />
Konfigurálás fül) a merevlemezt!<br />
312<br />
Merevlemez készlet
CompactFlash<br />
Amennyiben egy CompactFlash bővítő memória kártyát helyez be<br />
a készülékbe, az alábbi műveletek lesznek hozzáférhetők:<br />
• Betűkészletek/formátumok/színprofilok letöltése<br />
• Felhasználó hitelesítés<br />
• Közvetlen nyomtatás (beleértve a PageScope Közvetlen nyomtatást)<br />
Bővítésnek csak 512 MB, 1 GB, 2GB vagy 4GB a kapacitású<br />
CompactFlash kártya használható.<br />
A feladat nyomtatás/mentés funkció nem áll rendelkezésre<br />
amennyiben CompactFlash kártyát használ. Ezek a funkciók igénylik<br />
egy opciós merevlemez készlet felszerelését.<br />
Nem lehet egyszerre felszerelni a merevlemez készletet és<br />
a CompactFlash adaptert.<br />
CompactFlash adapter és CompactFlash kártya<br />
felszerelése<br />
Megjegyzés<br />
Amennyiben a behelyezett CompactFlash kártyát használták más<br />
készülékben mint ez a nyomtató, például számítógépen vagy digitális<br />
fényképezőgépben, a kártya automatikusan formázva lesz és az összes<br />
rajta található adat a törlés miatt el fog veszni.<br />
Megjegyzés<br />
Nagyon fontos, hogy a nyomtató vezérlőkártyája és az összes további<br />
nyomtatott áramköri kártya meg legyen védve a sztatikus<br />
elektromosság által okozott károktól. Ennek a műveletnek megkezdése<br />
előtt olvassa el az antisztatikus védelemre vonatkozó figyelmeztetést<br />
a 305. oldalon! Minden esetben a nyomtatott áramköri kártyákkal csak<br />
az élüknél fogva manipuláljon!<br />
CompactFlash 313
1 Kapcsolja ki a készüléket és<br />
távolítsa el a hálózati tápkábelt<br />
és az adatkábeleket!<br />
2 Távolítsa el a hátulsó ajtót!<br />
3 Csavarhúzó segítségével lazítsa<br />
meg a csavart!<br />
Ne távolítson el egyetlen<br />
egy csavart sem,<br />
az ábrán megjelölt egy<br />
csavar kivételével!<br />
314<br />
CompactFlash
4 Nyissa ki a belső fedelet!<br />
5 Csatlakoztassa a CompactFlash<br />
adapter kábelét<br />
az vezérlőkártyán található<br />
csatlakozóba!<br />
6 Helyezze be a CompactFlash<br />
adapter három szerelési csapját<br />
az vezérlőkártyán található<br />
nyílásokba. Ezzel felszereli<br />
a CompactFlash adaptert<br />
vezérlőkártyára.<br />
CompactFlash 315
7 Nyomja be teljesen<br />
a CompactFlash kártyát<br />
a megfelelő nyílásba!<br />
Amennyiben a CompactFlash<br />
kártya helyére megfelelően van<br />
beillesztve, a nyílás felett<br />
található gomb (az ábrán<br />
bekarikázva) egy kicsit kiugrik.<br />
Mielőtt a CompactFlash<br />
kártyát eltávolítaná,<br />
nyomja meg ezt<br />
a gombot!<br />
8 Csukja be a belső fedelet és húzza meg a csavarokat!<br />
9 Csukja be a hátulsó ajtót!<br />
10 Csatlakoztassa újból az összes interfész kábelt!<br />
11 Csatlakoztassa újból a hálózati<br />
tápkábelt, majd kapcsolja be<br />
a készüléket!<br />
12 Határozza meg a Windows nyomtatóillesztő programban (Tulajdonságok/<br />
Konfigurálás fül) a memória kártyát!<br />
316<br />
CompactFlash
3.tálca (Alsó adagolóegység)<br />
Szükség esetén felszerelheti az opciós alsó adagolóegységet (3.tálca).<br />
Az alsó adagolóegység 500 lappal megnöveli készüléke nyomathordozó<br />
kapacitását.<br />
A készlet tartalma<br />
• Alsó adagolóegység tálcával (500 lapos kapacitás)<br />
3.tálca (Alsó adagolóegység) 317
3.tálca felszerelése<br />
Megjegyzés<br />
Amennyiben a készülékbe már behelyezte a kellékeket, ügyeljen arra,<br />
hogy mozgatás közben a készülék mindig vízszintes helyzetben<br />
maradjon! Ezzel elkerülheti a festékpor véletlenszerű kiszóródását.<br />
1 Kapcsolja ki a készüléket és<br />
távolítsa el a hálózati tápkábelt<br />
és az adatkábeleket!<br />
2 Készítse elő az alsó adagoló egységet!<br />
Győződjön meg arról, hogy az alsó adagoló egységet vízszintes<br />
felületre helyezte!<br />
3 Nyissa ki az alsó adagoló<br />
egység jobboldali ajtaját!<br />
Az alsó adagoló egység jobboldali ajtaját ki kell nyitni mielőtt<br />
az adagolót a készülékre felszerelné!<br />
318<br />
3.tálca (Alsó adagolóegység)
4 Egy másik személy segítségével<br />
helyezze a készüléket az alsó<br />
adagolóegység tetejére ügyelve<br />
arra, hogy az alsó<br />
adagolóegységen található<br />
csapok pontosan illeszkedjenek<br />
a készülék alján lévő<br />
nyílásokba!<br />
55 kg<br />
121 lbs<br />
VIGYÁZAT!<br />
Ennek a készüléknek a tömege megközelítőleg 55 kg (121 lb) az összes<br />
betöltött kellékkel együtt. A készüléket mindig két embernek kell<br />
megemelnie.<br />
5 Csukja be az alsó<br />
adagolóegység jobboldali<br />
ajtaját!<br />
6 Csatlakoztassa újból az összes adatkábelt!<br />
3.tálca (Alsó adagolóegység) 319
7 Csatlakoztassa újból a hálózati<br />
tápkábelt, majd kapcsolja be<br />
a készüléket!<br />
8 Határozza meg a Windows nyomtatóillesztő programban (Tulajdonságok/<br />
Konfigurálás fül) a 3.tálcát!<br />
320<br />
3.tálca (Alsó adagolóegység)
AFüggelék
Műszaki specifikációk<br />
Típus<br />
Dukumentum tartó<br />
Előhívó rendszer<br />
Fixáló rendszer<br />
Felbontás<br />
Első kinyomtatott oldal<br />
(Nyomtató funkciók)<br />
Első kinyomtatott oldal<br />
(Másoló funkciók)<br />
Nyomtatás sebessége<br />
Másolás sebessége<br />
Felmelegedési idő<br />
Asztali (A4 formátumú, színes, tandem konstrukciójú<br />
„minden az egyben“ lézernyomtató)<br />
Sztacionárius<br />
Egykomponensű SMT rendszer<br />
Szalagos fixálóegység rendszer<br />
Másolás: 1200 × 600 dpi, 600 × 600 dpi<br />
Szkennelés: 600 × 600 dpi, 600 × 300 dpi<br />
(ADF használata esetén)<br />
Nyomtatás: 600 × 600 dpi × 4 bit<br />
Egyoldalas nyomtatás<br />
• Egyszínű/Színes<br />
18,0 másodperc A4/Letter (normál papír)<br />
formátum esetén<br />
Egyoldalas nyomtatás<br />
• Egyszínű<br />
25,0 másodperc A4/Letter (normál papír)<br />
formátum esetén<br />
(Normál 600 × 300 dpi)<br />
• Színes<br />
28,0 másodperc A4/Letter (normál papír)<br />
formátum esetén<br />
(Normál 600 × 300 dpi)<br />
Egyoldalas nyomtatás<br />
• Egyszínű/Színes<br />
24/24 oldal per perc A4 (normál papír)<br />
formátum esetén<br />
Egyoldalas nyomtatás<br />
• Egyszínű/Színes<br />
24/24* oldal per perc A4 (normál papír)<br />
formátum esetén<br />
(Normál 600 × 300 dpi)<br />
* ADF használata esetén: 20 oldal per perc (színes)<br />
Átlagosan 40 másodperc<br />
(az energiatakarékos üzemmódból a kész állapotba<br />
történő visszaállításhoz szükséges idő)<br />
322<br />
Műszaki specifikációk
Nyomathordozó<br />
formátumok<br />
Papír/Nyomathordozó<br />
Bemeneti kapacitás<br />
Kimeneti kapacitás<br />
Működési hőmérséklet<br />
tartomány<br />
1.tálca (kézi adagolótálca)<br />
• Nyomathordozó szélessége: 92–216 mm (3,6–8,5")<br />
• Nyomathordozó hossza: 148–356 mm (5,8–14,0")<br />
2.tálca<br />
• Nyomathordozó szélessége: 92–216 mm (3,6–8,5")<br />
• Nyomathordozó hossza:148–297 mm (5,8–11,7")<br />
3.tálca (opciós)<br />
A4, B5, Executive, Letter, G-Legal, Legal<br />
Normál papír (60–90 g/m 2 , 16–24 lb bond)<br />
Újrahasznosított papír (60–90 g/m 2 , 16–24 lb bond)<br />
Fóliák<br />
Fejléces papír<br />
Borítékok<br />
Címkék<br />
Vastag papír 1 (91–150 g/m 2 )<br />
Vastag papír 2 (151–210 g/m 2 )<br />
Levelezőlapok<br />
Fényes 1 (100–128 g/m 2 )<br />
Fényes 2 (129–158 g/m 2 )<br />
1.tálca (kézi adagolótálca)<br />
• Normál/újrahasznosított papír: 100 lap<br />
• Borítékok: 10 borítékok<br />
• Fóliák, fejléces papír, címkék, vastag papír 1/2,<br />
levelezőlapok, fényes 1/2: 20 lap<br />
2.tálca<br />
Normál/újrahasznosított papír: 250 lap<br />
3.tálca (opciós)<br />
Normál/újrahasznosított papír: 500 lap<br />
Kimenti tálca: 250 lap<br />
10–35 °C (50–95 °F)<br />
Műszaki specifikációk 323
Működési páratartalom 15–85 %<br />
Tápfeszültség 120 V, 220–240 V (50 to 60 Hz, ±3 %)<br />
Felvett teljesítmény 120 V, 220–240 V: 1250 W vagy kevesebb<br />
Energiatakarékos üzemmód: 25 W vagy kevesebb<br />
Áramerősség<br />
120V : 11 A vagy kevesebb<br />
220–240 V: 6 A vagy kevesebb<br />
Zajszint<br />
Nyugalmi állapotban: 39 dB vagy kevesebb<br />
Nyomtatás: 54 dB vagy kevesebb<br />
Másolás: 56 dB vagy kevesebb<br />
Külső méretek Magasság: 578 mm (22,8")<br />
Szélesség: 539 mm (21,2")<br />
Mélység: 590 mm (23,2")<br />
Súly<br />
50 kg (kellékek nélkül)<br />
55 kg (kellékekkel)<br />
Interfészek<br />
USB 2.0 (High Speed) kompatibilis<br />
Ethernet 10Base-T/100Base-TX/1000Base-T<br />
Gazdagép USB (PictBridge1.0, USB Device Printing)<br />
RJ-45 csatlakozó<br />
Standard memória Nyomtató: 512 MB<br />
Fénymásoló: 256 MB<br />
324<br />
Műszaki specifikációk
Kellékek feltételezett élettartama<br />
Felhasználó által cserélhető<br />
Kellék<br />
Festékező modul<br />
Fixáló egység<br />
Használtfesték tartály<br />
Transferhenger<br />
Ózonszűrő<br />
(együtt csomagolva<br />
a továbbító görgővel)<br />
Átlagos élettartam<br />
Készülékkel szállított festékezőmodul:<br />
Nyomtatás normális körülmények között<br />
8 000 oldal vagy több (folyamatos)<br />
Nyomtatás normális körülmények határain túl<br />
6 400 oldal vagy több (folyamatos)<br />
Csere festékezőmodul (kapacitás nagy):<br />
Nyomtatás normális körülmények között<br />
8 000 oldal vagy több (folyamatos)<br />
Nyomtatás normális körülmények határain túl<br />
6 400 oldal vagy több (folyamatos)<br />
120 000 oldal vagy több (folyamatos)<br />
36 000 oldal (egyszínű) (folyamatos)<br />
9 000 oldal (színes) (folyamatos)<br />
120 000 oldal<br />
120 000 oldal<br />
Képegység<br />
30 000 oldal vagy több (folyamatos)<br />
Transzferszalag egység 120 000 oldal vagy több (folyamatos)<br />
A környezet normális körülményei alatt az alábbi értékek értendők:<br />
hőmérséklet 15 °C (59 °F) és 25 °C (77 °F) között, levegő<br />
páratartalma 35 % és 70 % között.<br />
Műszaki specifikációk 325
A festékezőmoduloknál és a használtfesték tartálynál megadott<br />
értékek azt az oldalszám mennyiséget jelentik, amelyet A4 vagy<br />
Lettel formátumú nyomathordozóra egyoldalasan 5%-os fedettségnél<br />
ki lehet nyomtatni.<br />
A tényleges élettartam változhat (rövidebb lehet) a nyomtatási<br />
körülmények (fedettség, papírformátum, stb.), a nyomtatási módszer<br />
(folyamatos nyomtatás vagy megszakított nyomtatás, melynél<br />
gyakran egyoldalas feladatok kerülnek kinyomtatásra), vagy<br />
az alkalmazott papír, például vastag papír függvényében. A fentieken<br />
kívül az élettartamot befolyásolja a környezet hőmérséklete és<br />
páratartalma is.<br />
Csak szervízben cserélhető<br />
Kellék<br />
Nyomathordozó továbbító görgők<br />
Átlagos élettartam<br />
300 000 oldal<br />
326<br />
Műszaki specifikációk
Szövegbevitel<br />
A felhasználó vagy a címzett nevének bevitelekor betûket, ékezetes betûket,<br />
számjegyeket és jeleket lehet használni.<br />
Fő művelet<br />
A számokat, betűket és szimbólumokat a billentyűzet segítségével viheti be.<br />
Az egyes gombok megnyomásával bevihető karakterek.<br />
Faxszámok beírása<br />
Billentyűzet<br />
gombja<br />
Bevihető<br />
karakter<br />
Bevihető karakter<br />
(Felh. fax sz. Tárolás) *<br />
[1] [1] [A]<br />
1 1 1 -1<br />
2 2 2 2<br />
3 3 3 3<br />
4 4 4 4<br />
5 5 5 5<br />
6 6 6 6<br />
7 7 7 7<br />
8 8 8 8<br />
9 9 9 9<br />
0 0 0 (szóköz) 0<br />
*<br />
# # +<br />
* Amennyiben meg akarja jeleníteni a saját faxszámát, válassza ki<br />
a Segédfunkciók menüben a Admin. beáll./Egyedi<br />
beáll./Felh. fax sz. menüpontot!<br />
Szövegbevitel 327
Nevek beírása<br />
Billentyűzet Bevihető karakter<br />
gombja<br />
[1] [A]<br />
1 1 .,'?ż!ˇ"1-()@/:;_<br />
2 2 ABC2abcĆÇŕáâăäĺćç<br />
3 3 DEF3defĐčéęëđ<br />
4 4 GHI4ghiěíîď<br />
5 5 JKL5jkl€Ł˘<br />
6 6 MNO6mnoŘŚńňóôőöřśş<br />
7 7 PQRS7pqrsß$<br />
8 8 TUV8tuvůúűü<br />
9 9 WXYZ9wxyzŢýţ<br />
0 0 (szóköz) 0<br />
# # *+×÷=#%&[]{}\|µ^`~<br />
E-mail címek beírása<br />
Billentyűzet Bevihető karakter<br />
gombja<br />
[1] [A]<br />
1 1 .@_-1<br />
2 2 ABC2abc<br />
3 3 DEF3def<br />
4 4 GHI4ghi<br />
5 5 JKL5jkl<br />
6 6 MNO6mno<br />
7 7 PQRS7pqrs<br />
8 8 TUV8tuv<br />
9 9 WXYZ9wxyz<br />
0 0 (szóköz) 0<br />
# # +&/*=!?()%[]^`´{}|~$,:<br />
328<br />
Szövegbevitel
A beviteli mód megváltoztatása<br />
A gomb minden megnyomására a beviteli mód szám- és betűírás között<br />
vált.<br />
[1]: számok beírása.<br />
[A]: betűk beírása.<br />
Példa<br />
Az alábbi példa az „NJ Office“ szöveg beírását mutatja be.<br />
1 A gomb megnyomásával váltson betűíró üzemmódra, ha szükséges.<br />
2 Nyomja meg kétszer a 6 gombot.<br />
Ekkor az „N“ betű kerül bevitelre.<br />
3 Nyomja meg egyszer az 5 gombot.<br />
Ezzel beírta a „J“ betűt.<br />
4 Nyomja meg egyszer a 0 gombot.<br />
Ez lesz a szóköz.<br />
5 Nyomja meg háromszor a 6 gombot.<br />
Ezzel beírta az „O“ betűt.<br />
6 Nyomja meg a 3 gombot hétszer.<br />
Ez az „f“.<br />
7 Nyomja meg a ) gombot.<br />
Ettől a kurzor jobbra mozdul.<br />
8 Nyomja meg a 3 gombot hétszer.<br />
Ez adja ki az „f“ betűt.<br />
9 Nyomja meg a 4 gombot szintén hétszer.<br />
Ezzel viszi be az „i“-t.<br />
10 Nyomja meg a 2 gombot hétszer.<br />
Ez adja ki a „c“ betűt.<br />
11 Nyomja meg a 3 gombot hatszor.<br />
Ez lesz az „e“ betű.<br />
Szövegbevitel 329
Javítás és egyéb megjegyzések<br />
• Az összes beírt karakter törléséhez tartsa lenyomva a Vissza gombot.<br />
• Ha a bevitt szövegnek csak egy részét szeretné törölni, a * és a )<br />
segítségével vigye a kurzort (_) a törölni kívánt karakterhez, majd nyomja<br />
meg a Vissza gombot.<br />
• Ha egy gombhoz több karakter tartozik, a képernyő alján az „OK=)“<br />
felirat jelenik meg.<br />
• Amennyiben ugyanazt a karaktert kétszer egymás után kell beírni,<br />
a megfelelő gomb megnyomása után a ) gombbal ismételheti meg<br />
a bevitelt. (Lásd a fenti példát.)<br />
• Szóköz beviteléhez a 0 gombot kell megnyomni.<br />
330<br />
Szövegbevitel
Gondoskodunk a környezetvédelemről<br />
Mi, mint az ENERGY STAR ® program partnere, úgy alakítottuk ki ezt<br />
a nyomtatót, hogy megfeleljen az ENERGY STAR program<br />
energiagazdálkodási előírásainak.<br />
Mit jelent az, hogy a termék megfelel az ENERGY STAR<br />
program követelményinek?<br />
Az ENERGY STAR program követelményeit kielégítő termékeknek van<br />
egy speciális funkciója, amely a készüléket automatikusan átkapcsolja<br />
„alacsony fogyasztású üzemmódba“ miután egy bizonyos ideig nyugalmi<br />
állapotban van. Az ENERGY STAR jelölést viselő termékek sokkal<br />
hatékonyabban használják fel az energiát, költséget takarítanak meg<br />
és segítik megóvni a környezetet.<br />
Gondoskodunk a környezetvédelemről 331
332<br />
Gondoskodunk a környezetvédelemről
Tárgymutató<br />
2 az 1-ben 158<br />
4 az 1-ben 158<br />
Borítékok 109<br />
Borító oldal fül 144<br />
A<br />
Adagoló tálca kiválasztása 157<br />
Adás(TX) beáll. menü 59<br />
Admin. beáll. menü 39<br />
Alap fül 143<br />
Alapért.Rendszer menü 94<br />
Alsó adagolóegység 317<br />
Antisztatikus védelem 305<br />
Azonosítókártya 160<br />
B<br />
Beszkennelt adatok célállomás címe<br />
Célállomás cím regisztrálása 188<br />
Célállomás cím<br />
szerkesztése 186, 187<br />
Célállomás cím törlése 187<br />
Beviteli üzemmód 329<br />
C<br />
Címjegyzék<br />
Címek keresése 183<br />
Címkiválasztás 183<br />
Címkék 110<br />
CompactFlash 313<br />
Csoportos hívás<br />
Címek szerkesztése/törlése 195<br />
Címkiválasztás 182<br />
Címregisztráció 194<br />
D<br />
Dokumentum betöltése 135<br />
Dual in-line memória modul 306<br />
Duplex 164<br />
Szkennelés 198<br />
Tárgymutató 333
E<br />
Egyebek fül 146<br />
Elektrosztatikus kisülés 305<br />
Előnézet/Nyomt. menü 70<br />
Elrendezés fül 144<br />
Eredeti dokumentum<br />
Betöltése 135<br />
F<br />
Fejléces papír 111<br />
Fényes papír 114<br />
Fényképezőgép direkt 148<br />
Fő művelet 327<br />
Fóliák 113<br />
G<br />
Gép beáll. menü 33<br />
Gyorshívás<br />
Címek regisztrálásra<br />
(közvetlen bemenet) 190<br />
Címek regisztrálásra<br />
(LDAP keresés) 191<br />
Címek szerkesztése/törlése 193<br />
Címkiválasztás 181<br />
H<br />
Haladó fül 143<br />
Hibaelhárítás 247<br />
Állapot-, hiba- és<br />
szervizüzenetek 291<br />
Papírelakadás 274<br />
Hibás adagolási problémák<br />
Megakadályozása 250<br />
Megszüntetése 252<br />
Nyomathordozó útja 251<br />
Hibaüzenetek 292<br />
Hívás tárolás menü 58<br />
J<br />
Jelentés<br />
Papírelakadás jelentés 253<br />
Jelentés menü 64<br />
Jelentés/állapot menü 27<br />
K<br />
Karbantartás 236<br />
Kedvencek címlista<br />
Cím regisztrálása 187<br />
Cím törlése 189<br />
Címek regisztrálása 188<br />
Címválasztás 180<br />
Kellékek<br />
Festékező modul 202<br />
Fixáló egység 231<br />
Használtfesték tartály 215<br />
Képegység 209<br />
Ózonszűrő 222<br />
Transzferhenger 219<br />
Transzferszalag egység 223<br />
Készülék<br />
Részei 4<br />
Kimeneti tálca 131<br />
Konfigurációs menü 31<br />
Közvetl.nyomt. menü 67<br />
Közvetlen memóriából 150<br />
L<br />
Lapmargók 115<br />
LDAP szerver<br />
Címkiválasztás 184<br />
Gyorshívás regisztrálásra 191<br />
Levelezőlapok 112<br />
I<br />
Ismételt másolás 162<br />
334<br />
Tárgymutató
M<br />
Marad. festék 27<br />
Másol.beáll. menü 56<br />
Másolás<br />
2 az 1-ben 158<br />
4 az 1-ben 158<br />
Adagoló tálca kiválasztása 157<br />
Azonosítókártya 160<br />
Duplex 164<br />
Ismételt másolás 162<br />
Másolás leválogatással 167<br />
Másolás üzemmód 156<br />
Másolat denzitása 156<br />
Plakátmásolás 163<br />
Zoom arány 156<br />
Másolás leválogatással 167<br />
Merevlemez készlet 309<br />
Minőség fül 145<br />
Minőség menü 74<br />
N<br />
Normál papír 107<br />
Nyomathordozó<br />
Betöltés 116<br />
Hibás adagolás elkerülése 250<br />
Nyomtatható terület 115<br />
Papírelakadás megszüntetése 252<br />
Tárolása 132<br />
Útja 251<br />
Nyomathordozó betöltése 116<br />
Nyomathordozó hibás adagolásának<br />
megakadályozása 250<br />
Nyomathordozó típusok<br />
Borítékok 109<br />
Címkék 110<br />
Fejléces papír 111<br />
Fényes papír 114<br />
Fóliák 113<br />
Levelezőlapok 112<br />
Normál papír 107<br />
Újrahasznosított papír 107<br />
Vastag papír 108<br />
Nyomathordozó útja 251<br />
Nyomathordozók 106<br />
Nyomtat. memór-ból menü 101<br />
Nyomtatási minőség 285<br />
Nyomtatható terület 115<br />
Nyomtatóillesztő<br />
Beállítások 142<br />
Nyomtatóillesztő (Postscript, PCL)<br />
Alap fül 143<br />
Borító oldal fül 144<br />
Elrendezés fül 144<br />
Eltávolítás 140<br />
Haladó fül 143<br />
Megjelenítés 141<br />
Minőség fül 145<br />
Overlay fül 145<br />
Verzió fül 146<br />
Nyomtatóillesztő (PPD)<br />
Eltávolítás 140<br />
Megjelenítés 141<br />
P<br />
Pap.forrás beáll menü 37<br />
Papír menü 71<br />
Papírelakadás 274<br />
1.tálca 254<br />
2.tálca 257<br />
3.tálca 261<br />
ADF 263<br />
Duplexer 265<br />
Fixáló egység 266<br />
Papírútvonal fordító 270<br />
Továbbítógörgő 254<br />
Vízszintes papírtovábbító rész 272<br />
Plakátmásolás 163<br />
PS/PCL nyomtatás menü 69<br />
Alapért.Rendszer menü 94<br />
Előnézet/Nyomt. menü 70<br />
Minőség menü 74<br />
Papír menü 71<br />
R<br />
Rendszerkövetelmények 12<br />
Tárgymutató 335
S<br />
Segédfunkciók menü 31<br />
Adás(TX) beáll. menü 59<br />
Admin. beáll. menü 39<br />
Gép beáll. menü 33<br />
Hívás tárolás menü 58<br />
Jelentés menü 64<br />
Közvetl.nyomt. menü 67<br />
Másol.beáll. menü 56<br />
Pap.forrás beáll menü 37<br />
Szkenner beáll. menü 65<br />
Vétel(RX) beáll. menü 61<br />
Szervizüzenetek 301<br />
Szkennelés 170<br />
Adatformátum 196<br />
Adatok elmentésének<br />
meghatározása 178<br />
Célállomás cím 179<br />
Duplex 198<br />
Felbontás 197<br />
Szkennelés denzitása 197<br />
Szkennelés e-mailbe 179<br />
Szkennelés FTP-be 179<br />
Szkennelés PC-re 179<br />
Szkennelés SMB-be 179<br />
Szkennelés USB memóriába 179<br />
Szkennelési formátum 198<br />
Szkennelési színbeállítás 199<br />
Szkennelési üzemmód 197<br />
Tárgy 199<br />
Továbbításra sorban várakozó<br />
feladat törlése 200<br />
Szkennelt adatok célállomás címe<br />
Célállomás cím 179<br />
Többszörös célállomás 186<br />
Szkenner beáll. menü 65<br />
Szkenner illesztőprogram<br />
TWAIN illesztő (Macintosh) 174<br />
TWAIN illesztő (Windows) 171<br />
WIA illesztő (Windows) 173<br />
Szövegbevitel<br />
A szöveg javítása 330<br />
Beviteli üzemmód 329<br />
Fő művelet 327<br />
Megjegyzések 330<br />
T<br />
Tárolása<br />
Nyomathordozók 132<br />
TWAIN illesztő<br />
Macintoshhoz 174<br />
Windows alatt 171<br />
U<br />
Újrahasznosított papír 107<br />
USB memória 179<br />
Üzenetablak 14<br />
Üzenetek<br />
Általános állapotüzenetek 291<br />
Hibaüzenetek 292<br />
Szervizüzenetek 301<br />
V<br />
Vastag papír 108<br />
Vétel(RX) beáll. menü 61<br />
Vezérlőpanel 14<br />
Vízjel/Overlay fül 145<br />
W<br />
WIA illesztő 173<br />
Z<br />
Zoom arány 156<br />
336<br />
Tárgymutató