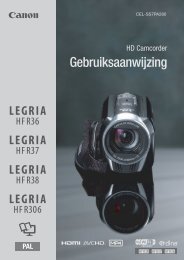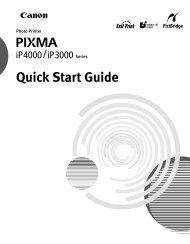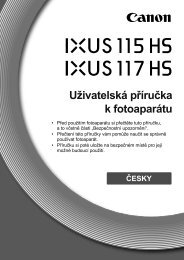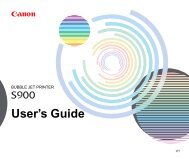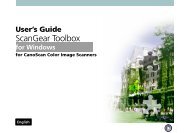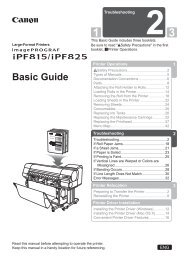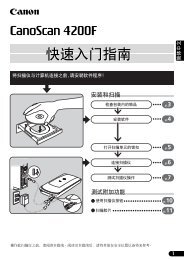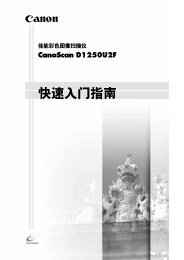User's Guide
User's Guide
User's Guide
Create successful ePaper yourself
Turn your PDF publications into a flip-book with our unique Google optimized e-Paper software.
用户指南<br />
CH<br />
QT7-0100-V03
目录<br />
版权................................................................3<br />
免责声明 ........................................................3<br />
型号名称 ........................................................3<br />
商标................................................................4<br />
安全注意事项....................................................5<br />
阅读本文档......................................................10<br />
本指南中使用的符号 ....................................10<br />
使用本产品和图像的法律限制.........................11<br />
1 打印之前..................................................12<br />
主要部件及其功能 ........................................12<br />
开启或关闭本机............................................17<br />
文档处理 ......................................................17<br />
装入纸张 ......................................................18<br />
更改打印设置 ...............................................33<br />
2 复印 .........................................................37<br />
进行复印 ......................................................37<br />
更改复印设置 ...............................................38<br />
使用有用的复印功能 ....................................39<br />
3 从存储卡打印...........................................45<br />
使用存储卡...................................................45<br />
打印照片 ......................................................48<br />
其他有用的功能............................................50<br />
4 直接从兼容设备打印照片.........................60<br />
连接到兼容 PictBridge 的设备......................60<br />
直接从兼容 PictBridge 的设备打印照片 .......62<br />
直接从兼容佳能 “直接连接数码相机打印<br />
(Bubble Jet Direct)”的数码相机打印照片 ...64<br />
5 从无线通讯设备打印照片.........................67<br />
设置从移动电话打印时的页尺寸、介质<br />
类型和布局...................................................67<br />
执行红外通讯 ...............................................68<br />
执行 Bluetooth 通讯 .....................................70<br />
6 在 DVD/CD 上打印 (DVD/CD 光盘盘面<br />
打印 ) .......................................................72<br />
要准备的附件 ...............................................72<br />
在 DVD/CD 上打印时的注意事项 .................72<br />
安装 CD-R 托盘............................................73<br />
取出 CD-R 托盘............................................76<br />
7 通过计算机打印 .......................................79<br />
在 Windows 环境下打印...............................79<br />
在 Macintosh 环境下打印 .............................81<br />
8 扫描图像..................................................84<br />
关于扫描图像 ...............................................84<br />
扫描方法 ......................................................84<br />
9 从存储卡中读取数据和向存储卡写入<br />
数据......................................................... 87<br />
将卡片槽设置为计算机的存储卡驱动器........ 87<br />
10 更改本机设置 .......................................... 88<br />
打印设置 ...................................................... 89<br />
无线打印设置 ............................................... 89<br />
Bluetooth 设置 ............................................. 90<br />
其他设置 ...................................................... 90<br />
语言选择 ...................................................... 91<br />
重置设置 ...................................................... 91<br />
保存设置 ...................................................... 91<br />
载入设置 ...................................................... 91<br />
11 日常维护 ................................................. 92<br />
更换墨水盒................................................... 92<br />
获取墨水量信息............................................ 92<br />
了解何时更换墨水盒 .................................... 92<br />
更换墨水盒................................................... 93<br />
保持最佳打印效果........................................ 97<br />
打印模糊或颜色不正确时 ............................. 97<br />
清洁本机 .................................................... 104<br />
12 故障排除 ............................................... 108<br />
液晶显示屏上显示错误信息........................ 109<br />
液晶显示屏无法正确显示 / 液晶显示屏<br />
无法显示 .................................................... 112<br />
墨水无法喷出 / 打印模糊 / 颜色不正确 /<br />
白色条纹 / 直线未对齐 / 不能打印作业<br />
的末端 ........................................................ 113<br />
纸张背面脏污 / 纸张无法正确送入 / 打<br />
印面有划痕................................................. 117<br />
卡纸............................................................ 121<br />
无法从照片索引页正确打印........................ 124<br />
无法从数码相机正确打印 ........................... 124<br />
无法通过无线通讯正确打印........................ 127<br />
无法安装 MP 驱动程序............................... 127<br />
无法正确连接到计算机............................... 129<br />
扫描问题 .................................................... 129<br />
屏幕上出现错误信息 ..................................134<br />
如果无法解决问题...................................... 138<br />
13 附录....................................................... 139<br />
打印区域 .................................................... 139<br />
卸载电子手册 ............................................. 141<br />
运输本机 .................................................... 141<br />
规格............................................................ 142<br />
索引.............................................................. 146<br />
1
佳能 MP500 用户指南<br />
版权<br />
佳能公司拥有本手册的版权并保留所有权利。<br />
本手册受版权法保护,如果事先没有获得佳能公司的书面许可,不得以任何形式部分或全部复制本手<br />
册。<br />
© 2005 Canon Inc.<br />
免责声明<br />
佳能公司已对本手册进行了全面审核,以使其成为佳能 MP500 系列的简易使用指南。本手册及任何指<br />
南或相关文档中的全部声明、技术信息和建议都被认为是可靠的,但是不担保其准确性和完整性,并<br />
且不暗示也不应该被认为是对所描述产品的陈述或保证。<br />
规格如有变动,恕不另行通知。<br />
型号名称<br />
K10264 (PIXMA MP500)<br />
作为能源之星 (ENERGY STAR) 的合作伙伴,佳能公司确认本产品符合能源之星<br />
(ENERGY STAR) 对于能源效率的指标。<br />
所有有关非佳能产品的信息均来自于公共信息。关于其准确性不做陈述。<br />
本机支持 Exif 2.2 ( 也称为 “Exif Print” )。<br />
Exif Print 是一种增强数码相机和打印机之间信息交换的标准。<br />
通过连接到兼容 Exif Print 的数码相机,拍摄时的相机图像数据被使用和优化,以<br />
获得极高质量的打印输出。<br />
3
商标<br />
“Windows”是微软公司在美国和其他国家的注册商标。<br />
“Macintosh”和 “Mac”是 Apple 计算机公司在美国和其他国家的注册商标。<br />
“CompactFlash”是 SanDisk 公司的商标。<br />
“Microdrive”是 IBM 公司的商标。<br />
“xD-Picture Card”是 Fuji Photo Film 有限公司的商标。<br />
“SmartMedia”是 Toshiba 公司的商标。<br />
“MEMORY STICK”、“Memory Stick PRO”、“MEMORY STICK Duo”和“Memory Stick Pro Duo”<br />
是 Sony 公司的商标。<br />
“SD card”和 “miniSD Card”是 SD Association 的商标。<br />
“MultiMediaCard”是 Infineon Technologies AG 的商标。<br />
“IrDA Feature Trademark”为 Infrared Data Association 所拥有,只有获得其授权才能使用。<br />
“Bluetooth”是美国 Bluetooth SIG 公司的商标并授权佳能公司使用。<br />
所有其他产品和品牌名称为其各自拥有者的商标。<br />
规格如有变动,恕不另行通知。<br />
4
安全注意事项<br />
为确保安全使用本机,请阅读本指南提供的安全警告和注意事项。请勿尝试以任何本指南没有描述的<br />
方法来使用本机。<br />
警告 如果忽略这些安全注意事项,可能导致电击、火灾或损坏本机。<br />
放置 切勿将本机放置在易燃溶剂 ( 如酒精或稀释剂 ) 的附近。如果本机内部的电器部件接触到易燃物质,<br />
可能会导致火灾或电击。<br />
电源供应 切勿在手湿时从电源插座插拔本机电源插头。这可能会导致电击。<br />
务必将插头完全插入电源插座。如果电源插头的插脚接触到金属物体,可能会导致火灾或电击。<br />
切勿损坏、修改、拉伸、过度弯曲或扭曲电源线。请勿将重物压在电源线上。这些行为可能会引起<br />
电器损坏并导致火灾或电击。<br />
切勿把本机插头插入与其他设备共用的电源插座 ( 如延长线、2 向或 3 向适配器等 )。这可能会导致<br />
火灾或电击。<br />
将本机插入标准 110-120V AC、 50/60Hz 或 200-240V AC、 50/60Hz ( 根据当地的电源要求 ) 双针<br />
* 接地插座。操作本机时,必须采用本机标签中指定的电源类型,否则会导致火灾、电击或机器故<br />
障。如果不能确定可用的电源类型,请咨询当地的电力公司。<br />
* 根据购买产品所在的国家,插座和插头的形状可能有所不同。<br />
请勿将电源线靠近热源。电源线保护层可能会因此熔化,导致火灾或电击。<br />
切勿在电源线捆绑或打结的情况下使用本机。电源线打结可能会导致火灾或电击。<br />
如果发觉本机周围有烟雾、异常气味或奇怪噪音,请立即断开本机电源并联系当地佳能授权经销商<br />
或拨打佳能服务热线。<br />
在此类条件下使用本机可能会导致火灾或电击。<br />
定期拔下本机插头并用干布擦去电源插头和插座上的灰尘或污垢。<br />
如果将本机放置在多灰尘、多烟雾或高湿度的环境下,附着在插头上的灰尘会吸收潮气,并可能会<br />
导致绝缘失效和火灾。<br />
维护 请勿自行维修本机,除非本指南有特别说明。如需进一步维修,请联系当地佳能授权经销商或拨打<br />
佳能服务热线。<br />
存放本机时,请选择一个不会暴露在灰尘中的位置。附着的灰尘会使本机无法正常工作。<br />
用湿布清洁本机。切勿使用易燃溶剂 ( 如酒精、苯或稀释剂 ) 清洁本机。如果本机内部的电器部件<br />
接触到易燃溶剂,可能会导致火灾或电击。<br />
清洁本机前,务必关闭电源并从电源插座拔出本机插头。<br />
如果在清洁本机时没有关闭或不小心开启了本机,可能会导致受伤或损坏本机。<br />
操作 请勿尝试拆卸或改装本机。本机内部没有可供用户自行修理的部件。<br />
本机内含高压部件。切勿尝试任何本指南未说明的维护操作方法。不当的维护操作会损坏本机,或<br />
者导致火灾或电击。<br />
请勿使曲别针、订书钉或其他金属物体掉入本机。同时,请勿把水、液体或易燃物质洒入本机。如<br />
果本机内部的高压部件接触到此类物质,可能会导致火灾或电击。如果此类物质掉入或溅入本机<br />
内,立即用干手关闭本机并断开电源线。然后联系当地佳能授权经销商或拨打佳能服务热线。<br />
请勿在本机附近使用易燃喷雾剂。<br />
如果喷雾接触到本机内部的电器部件,可能会导致火灾或电击。<br />
本机内含高压部件。在打开本机清除卡纸或处理其他问题时,请勿使金属物品 ( 如首饰 ) 接触本机<br />
内部,否则可能会导致烫伤或电击。<br />
5
其他 本产品会释放较低的磁通量。如果您戴有心脏起搏器并感到有异常,请远离本产品并咨询您的医生。<br />
6<br />
注意<br />
在带荧光灯的电子产品附近放置本机时,请与其间隔至少 5.9 英寸 (15 厘米 )。如果靠得太近,荧光<br />
灯产生的干扰会导致本机发生故障。<br />
关闭电源时,一定要按 [ 电源 ] 并确认警告指示灯已经熄灭。如果警告指示灯亮起或闪烁时从插座拔<br />
出电源插头,则本机的打印头无法得到保护,并且以后可能无法打印。<br />
如果忽略这些安全注意事项,可能导致受伤或损坏本机。<br />
放置 请勿堵塞或覆盖本机的通风口或任何开口,否则可能会导致本机内部过热而造成火灾。<br />
将本机放置在平坦、稳固、抗震且足以支撑其重量的表面上。如果本机倾翻,可能会导致损坏。( 有<br />
关本机重量的详细信息,请参见第 139 页的 “附录”。 )<br />
请勿在户外使用或存放本机。<br />
请勿在含有磁体或能够产生磁场的设备 ( 如扬声器 ) 附近安放本机。<br />
为保障适当通风,请确保本机距离墙壁或其他设备约 4 英寸 (10 厘米 )。<br />
请勿在高湿度、多灰尘、日光直射、户外或靠近热源的位置安放本机。<br />
在此类位置安放本机可能会导致火灾或电击。<br />
为避免火灾或电击,请在四周温度为华氏 41 到 95 度 ( 摄氏 5 到 35 度 ) 且湿度为 10%到 90%( 无<br />
结露 ) 的位置安放本机。<br />
请勿将本机放置在厚垫或地毯上。<br />
如果纤维或灰尘落入本机内部,可能会导致火灾。
电源供应 拔下插头时,切勿直接拽拉电源线。<br />
拽拉会损坏电源线并导致火灾或电击。<br />
关闭电源时,一定要按 [ 电源 ] 并拔出本机电源插头。<br />
如果在打印时拔出本机插头,防止墨水变干的保护盖将无法保护打印头。这会影响本机以后的打印<br />
质量。<br />
雷电天气时,请关闭电源并从电源插座断开电源线。<br />
请勿使用延长线,这可能会导致火灾或电击。<br />
始终确保电源插座周围没有障碍物,以便必要时可以轻易拔出电源线,否则,出现紧急情况时将无<br />
法拔出电源插头,这可能会导致火灾或电击。<br />
切勿使用购买本机时所在国家规定的电源以外的电源,否则可能会导致火灾或电击。<br />
本机的操作要求如下:<br />
110-120V AC、 50/60Hz 或 200-240V AC、 50/60Hz ( 根据当地的电源要求 )<br />
请勿将本机与空调、电视或复印机等设备接入同一电路。这些设备所产生的电子干扰可能会影响本<br />
机的正常运行。<br />
无论是何时关闭电源并拔出电源插头,在再次接上电源线之前,请至少等待 5 秒钟。<br />
请仅使用本机附带的电源线。使用其他电源线可能会导致漏电或损坏本机。<br />
出现以下情况时应关闭电源并拔出本机电源插头:<br />
电源线或插头被损坏或磨损。<br />
液体溅入本机内。<br />
本机被雨或水淋过。<br />
按照本机附带指南中的说明进行操作而本机无法正常运行。<br />
按照第 108 页的 “故障排除”提供的说明操作而本机无法正常运行。<br />
本机被摔过或已损坏。<br />
本机性能有明显变化,表明其需要维修。<br />
如果长时间不使用本机,如假期期间,应关闭电源并拔出本机电源插头。<br />
电源插座应安装在靠近设备且易于操作的地方。<br />
7
操作 轻轻关闭文档盖板,避免夹手,否则可能会导致受伤。<br />
8<br />
用稿台玻璃扫描厚书时切勿用力按压文档盖板。这可能会损<br />
坏稿台玻璃和文档盖板以及 / 或者导致受伤。<br />
请勿在本机上放置以下物品。如果本机内部的电器部件接触到此类物品,本机可能会短路并导致火<br />
灾或电击。<br />
金属物品,如首饰和手表<br />
盛有水或其他液体的容器,如水杯、花瓶或盆栽植物<br />
如果本机内部溅入水,请立即按 [ 电源 ] 关闭本机并断开电源线。然后联系当地佳能授权经销商或拨<br />
打佳能服务热线。<br />
请勿触摸高压电器部件,这可能会导致电击。<br />
请勿在本机上堆放重物,否则可能会倾翻并导致受伤。<br />
取出本机中的卡纸时,小心不要将墨水沾到手或衣服上。如果墨水沾到手或衣服上,请立即用自来<br />
水清洗。如果用热水,墨水会附着到手上或衣服上从而难以清洗。<br />
打印后,请勿触摸打印头的电气触点。此时的电气触点会很热,并可能会导致烫伤或电击。<br />
请勿使本机受到强烈的撞击或震动。这会损坏本机的部件。<br />
移动本机之前,请关闭电源并拔出电源插头。<br />
移动本机时,请手持本机的两端。<br />
本机性能的明显变化可能表明其需要维修。<br />
打印时,请勿把手插入本机。<br />
本机内部的零件正在运行,可能会导致受伤。<br />
请勿倒置本机。<br />
墨水可能会漏出,溅污衣物或四周环境。<br />
请仅调整本指南中说明的控件。错误地调整其他控件可能会导致损坏本机。要恢复产品的正常操<br />
作,需要合格的技术人员进行全面维修。<br />
存放或运输本机时,请勿将本机倾斜、侧立或倒置。这可能会导致墨水漏出。
打印头 / 墨水盒 出于安全原因,打印头和墨水盒应存放在小孩接触不到的地方。<br />
如果小孩吞下墨水,请立即与医生联系。<br />
请勿晃动打印头或墨水盒。<br />
墨水可能会漏出,溅污衣物或四周环境。<br />
切勿触摸打印头。<br />
9
阅读本文档<br />
本指南中使用的符号<br />
请阅读本指南中使用的以下符号列表。以下符号用以表示重要说明。请务必遵守这些说明。<br />
10<br />
警告<br />
注意<br />
重要事项<br />
注释<br />
表示有关操作的警告。如果不能正确执行,可能会导致死亡或受伤。为安全<br />
使用本机,请务必注意这些警告事项。<br />
表示有关操作的注意事项。如果不能正确执行,可能会导致受伤或财产损<br />
失。为安全使用本机,请务必留意这些注意事项。<br />
表示有关操作的警告和限制。为正确操作并避免损坏本机,请务必阅读这些<br />
条目。<br />
表示对操作的注释或附加说明。强烈建议阅读这些注释条目。<br />
将本机连接到 Windows 操作系统时,请阅读此内容。<br />
将本机连接到 Macintosh 操作系统时,请阅读此内容。
使用本产品和图像的法律限制<br />
复印、扫描、打印以下文档或使用以下文档的复制品都可能是非法行为。此列表并未完全列出所有情<br />
况。如有疑问,请咨询您所在辖区的法律代表。<br />
纸币<br />
汇票<br />
存款单<br />
邮票 ( 盖戳或未盖戳的 )<br />
识别徽章或证章<br />
义务兵役或征兵证件<br />
政府机构签发的支票或汇票<br />
机动车驾照和所有权证书<br />
旅行支票<br />
食品券<br />
护照<br />
移民证件<br />
国内税收印花税票 ( 盖戳或未盖戳的 )<br />
债券或其他债务凭证<br />
股票<br />
未经版权所有者许可的版权著作 / 艺术作品<br />
11
第 1 章<br />
打印之前<br />
主要部件及其功能<br />
前视图<br />
(1) (2)<br />
(10) (9) (8) (7) (6)<br />
(11)<br />
(12)<br />
(13)<br />
(1) 文档盖板<br />
将文档放到稿台玻璃上时,需打开文档盖板。<br />
(2) 靠纸架<br />
支撑托盘上装入的纸张。装入纸张之前,将手指伸入圆孔,向外拉出扩展架直至其不能再<br />
拉出。<br />
(3) 纸张导片<br />
装入纸张时,请确保纸张的左边缘刚好接触到纸张导片。<br />
移动纸张导片时,请捏住凸柄并向相应方向滑动。<br />
(4) 自动供纸器<br />
打印前在此处装入纸张。纸张自动供给,一次一张。<br />
(5) 靠纸架导片<br />
将纸张右侧对齐靠纸架导片。<br />
(6) 卡片槽盖<br />
打开卡片槽盖插入存储卡。有关详细信息,请参见第 46 页的 “插入存储卡”。<br />
12 打印之前<br />
第 1 章<br />
(3)<br />
(4)<br />
(5)
第 1 章<br />
(7) IrDA 端口<br />
通过红外通讯接收移动电话传送的照片数据。请参见第 68 页的 “执行红外通讯”。<br />
(8) 直接打印端口<br />
用于直接从与本机兼容的数码相机或便携式数码摄像机打印。请参见第 60 页的 “直接从<br />
兼容设备打印照片”。<br />
使用可选 Bluetooth 单元 * 时,将其连接到此端口。请参阅 《Bluetooth 用户指南》。<br />
* 在某些地区,由于国家的法律或法规,无法购买到 Bluetooth 单元。有关详细信息,请联<br />
系当地的佳能客户支持中心。<br />
(9) 出纸托盘<br />
打印输出送至此托盘。打印前请拉出扩展架。<br />
(10) 打开按钮<br />
按此按钮打开出纸托盘。<br />
(11) 稿台玻璃<br />
用来放置要处理的文档。<br />
(12) 操作面板<br />
用于更改设置或操作本机。请参见第 15 页的 “操作面板名称及其功能”。<br />
(13) 纸盒<br />
在此装入要经常使用的纸张。纸张自动供给,一次一张。<br />
*Legal 尺寸的纸张和 2.13" × 3.39"/54.0 × 86.0 毫米的纸张不能装入纸盒。<br />
后视图和内部视图<br />
(17)<br />
(14) (15) (16) (18) (19) (20)<br />
(24) (23) (22)<br />
打印之前<br />
(21)<br />
13
(14) 打印头锁定杆<br />
用于固定打印头。<br />
重要事项<br />
(15) 墨水盒指示灯<br />
指示灯亮起或闪烁红色以表示墨水盒的状态。<br />
(16) 打印头支架<br />
用于安装打印头。<br />
(17) 扫描组件 ( 打印机机盖 )<br />
此组件用于扫描文档。<br />
(18) 内盖<br />
此处用于安装 CD-R 托盘。在 DVD/CD 上打印时打开此托盘。<br />
(19) 卡片槽<br />
在此插入存有照片的存储卡。有关详细信息,请参见第 46 页的 “插入存储卡”。<br />
(20) 存取指示灯<br />
卡片槽中插入存储卡时亮起。本机从存储卡中读取数据或向存储卡写入数据时此灯闪烁。<br />
有关详细信息,请参见第 46 页的 “插入存储卡”。<br />
(21) 双面传送单元<br />
拉出纸盒清除卡纸时打开。<br />
(22) 电源接头<br />
此接头用于连接随本机附带的电源线。<br />
(23) 后盖<br />
清除卡纸时打开。<br />
(24) USB 接头 ( 用于计算机 )<br />
用 USB 电缆线将本机连接到计算机时使用此接头。<br />
重要事项<br />
注释<br />
安装打印头后不要抬起此锁定杆。<br />
当本机从计算机打印或扫描图像到计算机,或者计算机处于休眠或待机模<br />
式时,请勿拔出或插入 USB 电缆线。<br />
有关如何安装打印头和墨水盒的信息,请参阅 《简易安装说明》。<br />
墨水盒指示灯<br />
根据墨水盒指示灯的闪烁方式可以检查每个墨水盒的状态。<br />
亮起:本机打印准备就绪。<br />
慢速闪烁 ( 大约 3 秒钟一次 ):墨水不足。需要准备好新的墨水盒。有关<br />
详细信息,请参见第 92 页的“了解何时更换墨水盒”。快速闪烁 ( 大约<br />
1 秒钟一次 ):墨水盒已空或者由于错误本机未准备就绪。有关详细信<br />
息,请参见第 109 页的 “液晶显示屏上显示错误信息”。<br />
熄灭:发生错误,本机未准备好打印。有关详细信息,请参见第 109 页<br />
的 “液晶显示屏上显示错误信息”。<br />
14 打印之前<br />
第 1 章
操作面板名称及其功能<br />
第 1 章<br />
(1)<br />
(2) (3) (4) (5) (6) (7) (8) (9)<br />
(10) (11) (12) (13) (14) (15) (16) (17) (18) (19) (20)<br />
(1) [ 电源 ]<br />
开启或关闭本机。开启本机前,请确保已关闭文档盖板。<br />
(2) [ 复印 ]<br />
将本机切换至复印模式。本机开启时闪烁。<br />
(3) [ 扫描 ]<br />
将本机切换至扫描模式。将本机连接到计算机时会用到此按钮。 ( 请参阅 《扫描指南》。 )<br />
(4) [ 存储卡 ]<br />
将本机切换至存储卡模式。<br />
(5) 警告指示灯<br />
发生错误或者纸张或墨水用完时闪烁橙色。<br />
(6) LCD ( 液晶显示屏 )<br />
显示信息、菜单选项和操作状态。<br />
(7) [ 菜单 ]<br />
用于显示菜单。<br />
(8) [ 纸张 / 设置 ]<br />
用于配置页尺寸、介质类型和图像修正设置。<br />
(9) [ 停止 / 重置 ]<br />
取消操作。如果在打印时按下此按钮,本机将中止打印。<br />
(10) 自动供纸器指示灯<br />
选中自动供纸器时此灯亮起。<br />
(11) 纸盒指示灯<br />
选中纸盒时此灯亮起。<br />
(12) [ 供纸转换 ]<br />
选择纸张来源。按此切换开关可以在自动供纸器和纸盒之间切换纸张来源。<br />
(13) [ 搜索 ]<br />
以拍摄日期作为搜索关键字在存储卡中查找目标照片。请参见第 50 页的 “使用拍摄日期<br />
搜索照片 ( 搜索 )”。<br />
(14) [ 照片索引页 ]<br />
将本机切换至照片索引页模式。请参见第 57 页的 “使用照片索引页打印”。<br />
(15) [ 返回 ]<br />
可以返回上一屏幕。<br />
打印之前<br />
15
(16) [ 确定 (OK)]<br />
确定在菜单或设置项目中的选择。<br />
纠正打印错误或清除卡纸后将本机恢复至正常操作状态。<br />
(17) [ ] [ ] [ ] [ ]<br />
浏览菜单选项以及增加或减少份数。当 [ ]、 [ ]、 [ ] 和 [ ] 显示在液晶显示屏上时,<br />
可以使用这些按钮。<br />
(18) [ 剪裁 ]<br />
用于裁剪显示的照片。请参见第 51 页的 “打印指定区域 ( 剪裁 )”。<br />
(19) [ 黑白 ]<br />
开始以黑白模式复印或扫描照片。<br />
(20) [ 彩色 ]<br />
开始以彩色模式复印、打印或扫描照片。<br />
16 打印之前<br />
第 1 章
开启或关闭本机<br />
开始打印前开启本机。<br />
开启本机<br />
开启本机前,请先确认打印头和墨水盒已安装到位。<br />
注释<br />
1 按 [ 电源 ]。<br />
第 1 章<br />
[ 复印 ] 闪烁绿色,稍后开启。<br />
注释<br />
关闭本机<br />
1 要关闭本机,按 [ 电源 ]。<br />
当前选择的模式指示灯 ( 例如 [ 复印 ]) 停止闪烁且操作面板上的指示灯全部熄灭后,本机关闭。<br />
文档处理<br />
本节说明如何在稿台玻璃上放置文档。<br />
文档要求<br />
重要事项<br />
如果上述准备工作尚未完成,请按照 《简易安装说明》完成这些操作。<br />
放置到稿台玻璃上进行复印或扫描的文档必须满足以下要求:<br />
文档类型 文档<br />
照片<br />
书本<br />
如果警告指示灯闪烁橙色且液晶显示屏上显示有错误信息,请参见第<br />
109 页的 “液晶显示屏上显示错误信息”。<br />
如果超过 5 分钟未操作本机,液晶显示屏将会关闭。按任意按钮恢复显<br />
示。<br />
如果在关闭本机后拔出电源插头,请确认操作面板上的指示灯已全部熄<br />
灭。如果在操作面板上的指示灯亮起或闪烁时从插座拔出电源插头,本机<br />
的打印头将无法得到保护,且可能会无法打印。<br />
请参见第 97 页的 “保持最佳打印效果”。<br />
尺寸 ( 宽×长 ) 最大 8.5" × 11.7"/216 × 297 毫米<br />
厚度<br />
最大 0.7"/18 毫米<br />
打印之前<br />
17
放置文档<br />
将要复印或扫描的文档放到稿台玻璃上。<br />
注释<br />
1 抬起文档盖板。<br />
2 将文档放到稿台玻璃上。<br />
将文档正面向下放置在稿台玻璃上。<br />
将文档的左上角与稿台玻璃右下角的对齐标记对齐。<br />
注释<br />
3 轻轻关上文档盖板。<br />
装入纸张<br />
本节说明如何在自动供纸器和纸盒中装入纸张。<br />
放置文档前,请确保文档上的胶水、墨水、修正液或其他类似液体已完全<br />
干透。<br />
本机无法扫描距稿台玻璃前边缘约0.04"/1毫米,以及距右边缘约0.04"/<br />
1 毫米以内的区域。<br />
还可以扫描最厚为 0.7"/18 毫米的原稿,如书本。按照与放置文档相同的<br />
方式将其放在稿台玻璃上。<br />
18 打印之前<br />
第 1 章
纸张处理<br />
推荐纸张和要求<br />
介质类型 型号 * 1 靠纸架容量限制 用于 [ 介质类型 ]<br />
自动供纸器 纸盒<br />
的打印机驱动程<br />
序设置<br />
普通纸 — 0.52"/13 毫米 0.52"/13 毫米 [ 普通纸 ]<br />
信封 * 2 — 10 个信封 5 个信封 [ 信封 ]<br />
高分辨率纸 HR-101N 80 页 (A4、信纸尺寸 ) 80 页 (A4、信纸尺寸 ) [ 高分辨率纸 ]<br />
超白纸 SW-201 0.52"/13 毫米 (A4、信纸<br />
尺寸 )<br />
光面照相纸 GP-401 10 页 (A4、信纸尺寸 )、<br />
20 页 (4" × 6"/101.6 ×<br />
152.4毫米、信用卡尺寸)<br />
光面照相纸<br />
“Everyday Use”<br />
第 1 章<br />
GP-501 10 页 (A4 尺寸 )、<br />
20 页 (4" × 6"/101.6 ×<br />
152.4 毫米 )<br />
亚光照片纸 MP-101 10 页 (A4、信纸尺寸 )、<br />
20 页 (4" × 6"/101.6 ×<br />
152.4 毫米 )<br />
高级光面照片纸 * 3 PP-101 10 页 (A4、信纸尺寸、5"<br />
×7"/127.0×177.8毫米)<br />
20 页 (4" × 6"/101.6 ×<br />
152.4 毫米 )<br />
高级双面照片纸<br />
(Photo Paper Plus<br />
Double Sided)* 2、 * 3<br />
PP-101D 10 页 (A4、信纸尺寸、5"<br />
×7"/127.0×177.8毫米)<br />
亚高光泽照片纸 * 3 SG-101 10 页 (A4、信纸尺寸 )、<br />
20 页 (4" × 6"/101.6 ×<br />
152.4 毫米 )<br />
专业照片纸 * 3 PR-101 10 页 (A4、信纸尺寸 )、<br />
20 页 (4" × 6"/101.6 ×<br />
152.4 毫米 )<br />
0.52"/13 毫米 (A4、信<br />
纸尺寸 )<br />
10页(A4、信纸尺寸)、<br />
20 页 (4" × 6"/101.6<br />
× 152.4 毫米 )、不支<br />
持 ( 信用卡尺寸 )* 5<br />
10 页 (A4 尺寸 )、<br />
20 页 (4" × 6"/101.6<br />
× 152.4 毫米 )<br />
10页(A4、信纸尺寸)、<br />
20 页 (4" × 6"/101.6<br />
× 152.4 毫米 )<br />
10 页 (A4、信纸 尺 寸、<br />
5" × 7"/127.0× 177.8<br />
毫米 )<br />
20 页 (4" × 6"/101.6<br />
× 152.4 毫米 )<br />
10 页 (A4、信纸 尺 寸、<br />
5" × 7"/127.0× 177.8<br />
毫米 )<br />
10页(A4、信纸尺寸)、<br />
20 页 (4" × 6"/101.6<br />
× 152.4 毫米 )<br />
10页(A4、信纸尺寸)、<br />
20 页 (4" × 6"/101.6<br />
× 152.4 毫米 )<br />
打印之前<br />
[ 普通纸 ]<br />
[ 光面照相纸 ]<br />
[ 光面照相纸 ]<br />
[ 亚光照片纸 ]<br />
[高级光面照片纸]<br />
[Photo Paper<br />
Plus Double<br />
Sided]<br />
[高级光面照片纸]<br />
[ 专业照片纸 ]<br />
照片贴纸 * 4 PS-101 1 页 无法装入 * 5 [高级光面照片纸]<br />
透明胶片 CF-102 30 页 30 页 [ 透明胶片 ]<br />
19
介质类型 型号 * 1 靠纸架容量限制 用于 [ 介质类型 ]<br />
自动供纸器 纸盒<br />
的打印机驱动程<br />
序设置<br />
T 恤转印介质 * 2 TR-301 1 页 1 页 [T 恤转印介质 ]<br />
带有 “型号编码”的纸张是佳能特殊介质。<br />
根据您所在的国家,您可能无法购买到某些佳能品牌的纸张。<br />
* 1 在美国,纸张并不按照型号编码出售。因此,请按照名称购买纸张。<br />
* 2 仅在通过计算机打印时才可用。<br />
* 3 如果装入一叠纸,供纸时打印面上可能会留下痕迹。如果发生这种情况,请一次装入一张纸。<br />
* 4 在 Windows 环境下,使用随安装光盘提供的 Easy-PhotoPrint 可以轻松指定打印设置。<br />
* 5 从纸盒供纸会损坏本机。请始终在自动供纸器中装入纸张。<br />
注释<br />
避免使用的介质类型<br />
请勿使用以下类型的纸张。使用此类纸张不仅效果不佳,而且还会造成本机卡纸或机器故障。<br />
折叠、卷曲或皱褶的纸张<br />
受潮的纸张<br />
过薄的纸张 ( 少于 64gsm 或 17lb)<br />
过厚的纸张 *( 多于 105gsm 或 28lb) ( 非佳能品牌纸张 )<br />
图片明信片<br />
附有照片或贴纸的明信片<br />
双盖舌信封<br />
贴条盖舌的信封<br />
有凹凸花纹或表面经过处理的信封<br />
任何有孔的纸张类型<br />
处理纸张<br />
有关执行复印直接打印时页尺寸和介质类型的设置,请参见第 33 页的<br />
“更改打印设置”。<br />
有关打印保存在移动电话中的照片时页尺寸和介质类型的设置,请参见<br />
第 67 页的 “设置从移动电话打印时的页尺寸、介质类型和布局”。<br />
使用普通纸 (64gsm 或 17lb) 时,自动供纸器和纸盒中分别最多可以装入<br />
150 张 ( 高为 13 毫米或 0.52 英寸 )。在打印机驱动程序中,从 [ 介质类<br />
型 ] 中选择 [ 普通纸 ]。<br />
有关打印介质类型的详细说明,请参阅 《打印机驱动程序指南》。<br />
取放纸张时尽量手持纸张的边缘,且尽量不要触摸打印面。如果打印面被损坏或弄脏,将会降<br />
低打印质量。<br />
墨水晾干以前请勿触摸打印面。如果打印输出被弄湿,请勿在晾干前触摸打印面。<br />
如果打印时的墨水量过多,纸张可能会卷曲或者打印面可能会污损。在这种情况下,请在 < 设<br />
备设置 > 下将 < 防止纸张磨损 > 选择为 < 开 >。请参见第 120 页的 “如果以上操作无法解决<br />
打印面的磨损问题:”。请勿在容易卷曲的纸张上打印照片或含有图形的文档。请将此类纸张<br />
取出,用于打印纯文本文档。<br />
20 打印之前<br />
第 1 章
如果纸张卷曲,打印前先将其展平。要展平纸张,请参见第 119 页的 “纸张卷曲。”。<br />
将未使用的纸张放回包装中,并存放在低温、低湿度的地方,同时避免阳光直射。纸张应存放<br />
在水平表面上,以避免卷曲和皱褶。<br />
如果用高光笔或画笔涂画打印区域或打印区域沾上水或汗,墨迹会变得模糊。<br />
专业照片纸指南<br />
墨水晾干 ( 大约需要 30 分钟) 以前请勿触摸打印面。深色图像中的色彩起初可能会有些模糊,大<br />
约 30 分钟后会变清晰。<br />
如果图像上的墨水还未彻底干透就将其放在相册里,图像可能会污损。建议让墨水晾干 24 小<br />
时。<br />
请勿尝试使用吹风机或让阳光直射打印输出来晾干墨水。<br />
请勿在高温、潮湿或有湿气的环境中存放或展示打印输出。切勿将其暴露在高温或直射阳光<br />
下。<br />
请将打印输出存放在相册、相框或活页簿中,以免其直接暴露在空气中和阳光下。<br />
请勿将打印输出装裱在粘贴型相册中,否则可能无法将其取出。<br />
请注意部分类型的透明塑料夹和相册可能会使纸张边缘变黄。<br />
第 1 章<br />
打印之前<br />
21
关于自动供纸器和纸盒<br />
自动供纸器和纸盒中都可以装入纸张。<br />
在自动供纸器中装入纸张很简单,同时,也便于经常切换到不同尺寸和类型的纸张进行打印。<br />
使用纸盒供纸,则每次打印时不用重新装入纸张。如果经常使用某一类型的纸张,如普通纸,进<br />
行打印,使用纸盒装入非常方便。<br />
同时在自动供纸器和纸盒中装入纸张可以使用以下供纸方法:<br />
* 某些类型的纸张不能用于纸盒。请参见第 19 页的 “推荐纸张和要求”。<br />
更改纸张来源以装入不同类型 / 尺寸的纸张<br />
如果在纸盒中装入普通纸,在自动供纸器中装入照片纸,可以通过更改纸张来源在这两种不同类<br />
型的纸张上打印,而无需取出纸张重新装入。要更改纸张来源,请使用本机或打印机驱动程序中<br />
的 [ 供纸转换 ]。<br />
也可在打印机驱动程序中指定从纸盒送入的常用纸张的类型 / 尺寸。例如,您可以指定在打印时,<br />
信纸尺寸的普通纸总是由纸盒装入。<br />
注释<br />
(A) 可以在自动供纸器 ( 例如,4" × 6"/101.6 × 152.4 毫米 ) 和纸盒 ( 例如,A4/ 信纸尺寸纸张 ) 之<br />
间进行纸张转换。<br />
同时使用自动供纸器和纸盒连续在同一类型 / 尺寸的纸张上打印<br />
如果自动供纸器或纸盒中的纸张用尽,纸张来源会自动切换到另一来源。如果打印大量纸张,此<br />
功能非常有用。要使用这一功能,可以事先在打印机驱动程序中选择这一设置。<br />
重要事项<br />
注释<br />
有关打印机驱动程序设置的信息,请参阅 《打印机驱动程序指南》。<br />
仅在从计算机打印时才可以使用此功能。<br />
此功能只有在纸盒和自动供纸器中装有同样尺寸和介质类型的纸张时才<br />
可以使用。<br />
有关打印机驱动程序设置的信息,请参阅 《打印机驱动程序指南》。<br />
22 打印之前<br />
第 1 章<br />
(A)
(A) 如果自动供纸器中的纸张用尽,纸张来源会自动更改为纸盒。<br />
更改纸张来源<br />
打印前,请确认已将装入纸张的位置选为纸张来源。按 [ 供纸转换 ] 可以更改纸张来源。<br />
(A) 自动供纸器指示灯<br />
(B) [ 供纸转换 ]<br />
(C) 纸盒指示灯<br />
第 1 章<br />
注释<br />
在自动供纸器中装入打印介质<br />
装入纸张<br />
注释<br />
1 装入纸张前,请平整纸张的四角。<br />
(A)<br />
(B)<br />
(C)<br />
指定 [ 供纸转换 ],这样在自动供纸器中装入纸张时,自动供纸器指示灯亮<br />
起;在纸盒中装入纸张时,纸盒指示灯亮起。<br />
有关佳能为不同打印机提供的特殊介质的详细信息,请参见第 19 页的“推<br />
荐纸张和要求”。<br />
(A)<br />
打印之前<br />
23
注释<br />
2 准备装入纸张。<br />
(1) 打开靠纸架,然后拉出靠纸架扩展架以支撑纸张。<br />
(2) 按打开按钮打开出纸托盘。<br />
(3) 完全拉出出纸托盘扩展架。<br />
注释<br />
(4) 按 [ 供纸转换 ],自动供纸器指示灯 (A) 亮起。<br />
注释<br />
(A)<br />
3 装入纸张。<br />
装入纸张前,请对齐纸张的边缘。不对齐边缘就装入纸张会造成卡纸。<br />
如果纸张卷曲,请手持卷角的对角并向相反方向轻轻弯曲,直至纸张完<br />
全平整。请参见第 119 页的 “纸张卷曲。”。<br />
打印完毕后,稍稍抬高出纸托盘扩展架将其推回。<br />
也可以在打印机驱动程序中选择纸张来源。有关详细信息,请参阅 《打印<br />
机驱动程序指南》。<br />
(1) 将纸张打印面向上装入自动供纸器中。<br />
(2) 将纸叠对齐靠纸架右侧的靠纸架导片。<br />
重要事项<br />
(2)<br />
(3)<br />
(4)<br />
请确保向自动供纸器中装入纸张时靠纸架导片立起。<br />
24 打印之前<br />
第 1 章<br />
(1)
第 1 章<br />
(3) 捏住纸张导片并将其滑动到纸叠的左侧。<br />
(A)<br />
装入信封<br />
重要事项<br />
注释<br />
请勿使装入的纸张超出装入限量标记 (A)。<br />
可以使用一般的复印纸或佳能 SW-201 超白纸。<br />
自动供纸器中最多可以装入150张普通纸(重为64gsm或17lb,高 为 13毫<br />
米或 0.52 英寸 )。但是,根据纸张介质类型或操作环境的温度和湿度,<br />
纸张可能无法正常送入。遇此情况,请减少一半纸张量 ( 大约高 0.2 英<br />
寸或 5 毫米 )。<br />
请从出纸托盘取出打印完的纸张,避免在其上面叠放 50 张以上。<br />
墨水晾干以前请勿触摸打印面。有关具体晾干时间,请参阅介质附带的<br />
说明。<br />
使用欧洲 DL 或美国 Comm. 信封 #10 尺寸的信封。<br />
打印时,地址会自动旋转以符合信封的方向。<br />
重要事项 仅在从计算机打印时才可以使用信封。<br />
请勿使用带有凹凸花纹或表面经过处理、双盖舌、加压密封或贴条盖舌<br />
的信封。<br />
按照使用的信封尺寸,选择 [DL 信封 ] 或 [Comm. 信封 #10]。<br />
如果在特殊信封上打印时打印图像颠倒,请打开打印机属性对话框,然<br />
后在 [ 页设置 ] 选项卡中选中 [ 旋转 180 度 ] 复选框。<br />
有关打印机驱动程序设置的信息,请参阅 《打印机驱动程序指南》。<br />
1 装入信封时,将其正面向上靠住靠纸架右侧的靠纸架导片,同时使背面的盖舌向下<br />
并位于左侧。<br />
重要事项<br />
注释<br />
(3)<br />
请确保向自动供纸器中装入纸张时靠纸架导片立起。<br />
一次最多可以装入 10 个信封。<br />
2 捏住纸张导片并将其滑动到信封的左侧。<br />
(1)<br />
(2)<br />
打印之前<br />
25
3 按 [ 供纸转换 ],自动供纸器指示灯亮起。<br />
4 在[介质类型]中选择[信封],然后在[页尺寸]中选择[DL 信封]或[Comm. 信封 #10]。<br />
有关打印机驱动程序设置的信息,请参阅 《打印机驱动程序指南》。<br />
2<br />
注释<br />
在自动供纸器中装入其他小尺寸纸张<br />
重要事项<br />
1 将纸张打印面向上装入自动供纸器并与靠纸架右侧的靠纸架导片对齐。<br />
重要事项<br />
注释<br />
3<br />
(B)<br />
盖好信封盖舌 (A)。<br />
打印方向 (B)。<br />
将普通纸剪切至 4" × 6"/101.6 × 152.4 毫米、 5" × 7"/127.0 × 177.8 毫<br />
米或 2.13" ×3.39"/54.0×86.0毫米(信用卡尺寸)进行试打印会造成卡纸。<br />
请确保向自动供纸器中装入纸张时靠纸架导片立起。<br />
不论文档的方向如何,纵向装入纸张。<br />
最多可以装入20张4"×6"或信用卡尺寸的纸张或者10张5"×7"的纸张。<br />
2 捏住纸张导片并将其滑动到纸叠的左侧。<br />
3 按 [ 供纸转换 ],自动供纸器指示灯亮起。<br />
4 不使用计算机进行复印直接打印时,请按 [ 纸张 / 设置 ] 选择页尺寸。将本机连接到计<br />
算机使用时,请从打印机驱动程序中的 [ 页尺寸 ] 中选择装入纸张的页尺寸。<br />
有关打印机驱动程序设置的详细说明,请参见第 79 页的 “在 Windows 环境下打印”或第 81<br />
页的 “在 Macintosh 环境下打印”。<br />
26 打印之前<br />
第 1 章<br />
(A)<br />
1
在纸盒中装入打印介质<br />
根据页尺寸和介质类型,部分纸张只能装入自动供纸器中。<br />
如果只想使用纸盒,请事先核对每一项使用限制。<br />
请参见第 19 页的 “推荐纸张和要求”。<br />
装入纸张<br />
第 1 章<br />
重要事项<br />
注释<br />
注释<br />
2<br />
1 装入纸张前,请平整纸张的四角。<br />
3<br />
请始终纵向装入纸张 (A)。横向装入纸张 (B) 会造成卡纸。<br />
(A) (B)<br />
打印照片时,推荐使用佳能正版照片介质。请参见第 19 页的 “推荐纸张<br />
和要求”。<br />
有关佳能为不同打印机提供的特殊介质的详细信息,请参见第 19 页的“推<br />
荐纸张和要求”。<br />
1<br />
打印之前<br />
27
注释<br />
2 准备装入纸张。<br />
(1) 将纸盒从本机中拉出。<br />
(2) 取下纸盒的盖子。<br />
(1)<br />
3 调整纸盒的大小。<br />
装入纸张前,请对齐纸张的边缘。不对齐边缘就装入纸张会造成卡纸。<br />
如果纸张卷曲,请手持卷角的对角并向相反方向轻轻弯曲,直至纸张完<br />
全平整。请参见第 119 页的 “纸张卷曲。”。<br />
装入 A5 或更大尺寸的纸张时 ( 非标准尺寸的纸张:203 毫米 /8 英寸或更长 )<br />
装入 5" × 7" 或更小尺寸的纸张时 ( 非标准尺寸的纸张:203 毫米 /8 英寸或更短 )<br />
28 打印之前<br />
第 1 章<br />
(2)
4 装入纸张。 ( 打印面向下 )<br />
第 1 章<br />
注释<br />
(1) 将纸张打印面向下装入纸盒。<br />
(2) 将纸叠与纸盒右侧对齐。<br />
(3) 滑动纸张导片,以适合装入的纸叠。<br />
重要事项<br />
注释<br />
5 将纸盒插回本机。<br />
(1) 将纸盒盖盖到纸盒上。<br />
(2) 将纸盒插回本机。<br />
将纸盒完全推入本机。<br />
Legal 尺寸的纸张和 2.13" × 3.39"/54.0 × 86.0 毫米的纸张不能装入纸盒。<br />
(A)<br />
(1)<br />
(2)<br />
(3)<br />
请勿使装入的纸张超出装入限量标记 (A)。<br />
可以使用一般的复印纸或佳能 SW-201 超白纸。<br />
最多可以在纸盒中装入150张普通纸(重为64gsm或17lb,高为 13毫米或<br />
0.52 英寸 )。但是,请勿在出纸托盘上叠放 50 张以上的纸张。<br />
墨水晾干以前请勿触摸打印面。有关具体晾干时间,请参阅介质附带的<br />
说明。<br />
打印之前<br />
29
注释<br />
6 准备出纸托盘。<br />
(1) 按打开按钮打开出纸托盘。<br />
(2) 完全拉出出纸托盘扩展架。<br />
(3) 按 [ 供纸转换 ],纸盒指示灯 (A) 亮起。<br />
装入信封<br />
如果为容纳页尺寸大于 5" × 7" 的纸张而扩展纸盒,纸盒前端将会伸出本<br />
机。<br />
注释 打印后,稍稍抬高出纸托盘扩展架将其推回。<br />
注释<br />
(A)<br />
(1)<br />
(2)<br />
(3)<br />
也可以在打印机驱动程序中选择纸张来源。有关详细信息,请参阅 《打印<br />
机驱动程序指南》。<br />
使用欧洲 DL 或美国 Comm. 信封 #10 尺寸的信封。<br />
打印时,地址会自动旋转以符合信封的方向。<br />
30 打印之前<br />
第 1 章<br />
(1)
1 将信封叠与纸盒右侧对齐。<br />
第 1 章<br />
信封盖舌向上并位于左侧。<br />
2 滑动纸张导片,使其紧靠信封两侧。<br />
3 按 [ 供纸转换 ],纸盒指示灯亮起。<br />
3<br />
重要事项<br />
注释<br />
注释<br />
(B)<br />
注释<br />
仅在从计算机打印时才可以使用信封。<br />
请勿使用带有凹凸花纹或表面经过处理、双盖舌、加压密封或贴条盖舌<br />
的信封。<br />
按照使用的信封尺寸,选择 [DL 信封 ] 或 [Comm. 信封 #10]。<br />
如果在特殊信封上打印时打印图像颠倒,请打开打印机属性对话框,然<br />
后在 [ 页设置 ] 选项卡中选中 [ 旋转 180 度 ] 复选框。<br />
有关打印机驱动程序设置的信息,请参阅 《打印机驱动程序指南》。<br />
一次最多可以装入 5 个信封。<br />
(A) 1<br />
盖好信封盖舌 (A)。<br />
打印方向 (B)。<br />
2<br />
4 在[介质类型]中选择[信封],然后在[页尺寸]中选择[DL 信封]或[Comm. 信封 #10]。<br />
有关打印机驱动程序设置的信息,请参阅 《打印机驱动程序指南》。<br />
打印之前<br />
31
在纸盒中装入 4" × 6" 或 5" × 7" 的纸张<br />
1 将纸张装入纸盒,打印面向下。<br />
2 将纸叠与纸盒右侧对齐。<br />
3 滑动纸张导片,以适合装入的纸叠。<br />
4 按 [ 供纸转换 ],纸盒指示灯亮起。<br />
4<br />
重要事项<br />
注释<br />
请勿在纸盒中长期放置照片纸,如专业照片纸。这可能会导致纸张因自<br />
然老化而褪色。<br />
如果使用的是照片纸 ( 如专业照片纸 ) 并已装入纸盒中,打印输出的打印<br />
表面可能会留下滚轴痕迹。为避免这一问题,请将纸张装入自动供纸<br />
器。<br />
将普通纸剪切至 4" × 6"/101.6 × 152.4 毫米、 5" × 7"/127.0 × 177.8<br />
毫米进行试打印会造成卡纸。<br />
请勿扩展纸盒。<br />
不论文档的方向如何,纵向装入纸张。<br />
最多可以装入 20 张 4" × 6" 的纸张或者 10 张 5" × 7" 的纸张。<br />
5 不使用计算机进行复印直接打印时,请按 [ 纸张 / 设置 ] 选择页尺寸。将本机连接到计<br />
算机使用时,请从打印机驱动程序中的 [ 页尺寸 ] 中选择装入纸张的页尺寸。<br />
有关打印机驱动程序设置的详细说明,请参见第 79 页的 “在 Windows 环境下打印”或第 81<br />
页的 “在 Macintosh 环境下打印”。<br />
32 打印之前<br />
第 1 章<br />
1<br />
2<br />
3
第 1 章<br />
重要事项<br />
注释<br />
更改打印设置<br />
本节说明可以在纸张 / 设置屏幕中指定的设置项目。<br />
更改打印设置<br />
可以更改打印设置,如页尺寸、介质类型、有边距或无边距打印等。<br />
如何更改纸张 / 设置屏幕<br />
本节以将存储卡模式下的页尺寸指定为 为例说明指定页尺寸的步骤。有关<br />
每项设置的信息,请参见第 34 页的 “打印设置项目”。<br />
1 显示纸张 / 设置屏幕。<br />
(1) 按 [ 纸张 / 设置 ]。<br />
显示纸张 / 设置屏幕。<br />
2 选择设置选项卡。<br />
(1) 使用 [ ] 或 [ ] 选择设置选项卡。<br />
在此处选择选项卡 1。<br />
请始终纵向装入纸张 (A)。横向装入纸张 (B) 会造成卡纸。<br />
(A) (B)<br />
打印照片时,推荐使用佳能正版照片介质。<br />
请参见第 19 页的 “推荐纸张和要求”。<br />
打印之前<br />
33
3 选择设置项目。<br />
(1) 使用 [ ] 或 [ ] 选择设置项目。<br />
在此处选择 。<br />
4 更改设置。<br />
(1) 使用 [ ] 或 [ ] 更改设置。<br />
将此处更改为 。<br />
5 完成设置。<br />
(1) 按 [ 纸张 / 设置 ]。<br />
返回纸张 / 设置屏幕。<br />
打印设置项目<br />
每个选项卡都包含以下设置项目。要更改选项卡,请使用 [ ] 选择选项卡然后使用 [ ] 或 [ ]。<br />
复印模式<br />
注释 根据在复印模式或存储卡模式下指定的功能,部分设置项目无法同时指定。<br />
本节说明复印模式的设置屏幕。<br />
(1)<br />
(2)<br />
(3)<br />
(4)<br />
选项卡 1<br />
可以为打印或打印质量指定纸张设置。<br />
(1) 可以指定页尺寸。<br />
8.5" × 11" (215 × 279)、A4、B5、A5、4" × 6" (101 × 152)、5" × 7" (127 × 177)、卡片<br />
34 打印之前<br />
第 1 章<br />
(5)
第 1 章<br />
重要事项<br />
(2) 可以指定介质类型。<br />
普通纸、专业照片纸、高级光面照片纸、亚光照片纸、光面照相纸<br />
(3) 可以根据要复印的文档调整图像质量。<br />
快速、标准、高<br />
(4) 可以指定缩小或放大的方式。<br />
等倍率、预置比例、缩放 (25 - 400%)、按页面大小<br />
选项卡 2<br />
可以指定自动浓度调整。<br />
(5) 可以指定是否执行自动浓度调整。<br />
自动浓度 开、自动浓度 关<br />
此功能自动调整稿台玻璃上的文档的浓度。<br />
存储卡模式<br />
有些页尺寸的纸张无法装入纸盒,应该装入自动供纸器。<br />
注释 根据购买产品所在的国家,部分设置项目可能不可用。<br />
注释<br />
本节说明存储卡模式的设置屏幕。<br />
选项卡 1<br />
可以指定设置,如纸张、有边距 / 无边距和日期 / 文件编号。<br />
(1) 可以指定页尺寸。<br />
8.5" × 11" (215 × 279)、 A4、 4" × 6" (101 × 152)、 5" × 7" (127 × 177)、卡片<br />
重要事项<br />
注释<br />
介质类型选择为 < 普通纸 > 时可以选择 < 快速 >。<br />
介质类型设置为< 普通纸> 且打印质量选择为< 快速> 时,如果打印质量<br />
未达到预期效果,请选择 < 标准 > 或 < 高 > 并重新打印。<br />
选择以灰度模式复印。灰度模式使用灰色系而不是黑色和白色进行<br />
调色。<br />
(1)<br />
(2)<br />
(3)<br />
(4)<br />
(5)<br />
有些页尺寸的纸张无法装入纸盒,应该装入自动供纸器。<br />
根据购买产品所在的国家,部分设置项目可能不可用。<br />
(2) 选择介质类型。<br />
普通纸、专业照片纸、高级光面照片纸、亚光照片纸、光面照相纸<br />
(3) 选择打印质量。<br />
标准、高<br />
打印之前<br />
35
(4) 选择有边距或无边距打印。<br />
有边距、无边距<br />
注释<br />
在 < 介质类型 > 中选择 < 普通纸 > 后,即使选择 < 无边距 >,也仍会执行<br />
有边距的打印。<br />
(5) 选择是否打印拍摄日期、文件编号。<br />
无日期 / 文件编号、仅打印日期、仅打印文件编号、打印日期和文件编号<br />
选项卡 2<br />
使用以下功能可以优化照片。<br />
(1)<br />
(2)<br />
(3)<br />
(4)<br />
(1) 激活 / 停用 Vivid photo 功能。<br />
此功能可以使绿色和蓝色更加生动。<br />
Vivid photo 开、 Vivid photo 关<br />
(2) 激活 / 停用专业照片优化技术功能。<br />
此功能可以自动优化照片的亮度和色调。<br />
专业照片优化技术 开、专业照片优化技术 关<br />
(3) 激活 / 停用降低照片噪音功能。<br />
此功能可以降低蓝色区域 ( 如天空 ) 和黑色区域中的噪音。<br />
降低照片噪音 开、降低照片噪音 关<br />
(4) 激活 / 停用面部增亮功能。<br />
此功能可以增亮逆光拍摄的照片中变暗的面部。<br />
面部增亮 开、面部增亮 关<br />
(5) 选择 < 图像优化技术 开 > 可以修正和平滑打印时的轮廓锯齿。<br />
图像优化技术 开、图像优化技术 关<br />
(6) 调整亮度。<br />
亮度 +2、亮度 +1、亮度 标准、亮度 -1、亮度 -2<br />
(7) 调整对比度。<br />
对比度 +2、对比度 +1、对比度 标准、对比度 -1、对比度 -2<br />
(8) 调整色彩。<br />
色彩 红 +2、色彩 红 +1、色彩 ( 原始 )、色彩 黄 +1、色彩 黄 +2<br />
36 打印之前<br />
第 1 章<br />
(5)<br />
(6)<br />
(7)<br />
(8)
第 2 章<br />
复印<br />
进行复印<br />
本节描述进行复印的基本步骤。<br />
1 准备复印。<br />
第 2 章<br />
(1) 按 [ 电源 ] 开启本机。<br />
请参见第 17 页的 “开启本机”。<br />
(2) 按 [ 复印 ]。<br />
(3) 装入纸张。<br />
请参见第 18 页的 “装入纸张”。<br />
(4) 确保选择正确的纸张来源。<br />
请参见第 23 页的 “更改纸张来源”。<br />
注释<br />
2 开始复印。<br />
(1) 检查页尺寸和介质类型。<br />
按 [ 纸张 / 设置 ] 检查或更改页尺寸、介质类型或其他设置。请参见第 33<br />
注释<br />
页的 “更改打印设置”。<br />
(2) 使用 [ ] 或 [ ] 指定复印份数。<br />
同时显示以下信息。<br />
(3) 将文档放到稿台玻璃上。<br />
(4) 按 [ 彩色 ] 选择彩色复印,或按 [ 黑白 ] 选择黑白复印。<br />
本机开始复印。<br />
缩小或放大复印件<br />
可以缩小或放大复印件。<br />
1 准备复印。<br />
请参见第 37 页的 “准备复印。”。<br />
指定 [ 供纸转换 ],这样,在自动供纸器中装入纸张时,自动供纸器指示灯<br />
亮起;在纸盒中装入纸张时,纸盒指示灯亮起。<br />
浓度: 按 [ ] 降低浓度,按 [ ] 增加浓度。<br />
还可以使用自动浓度调整。请参见第 34 页的 “打印设置项目”。<br />
注释 有关可复印文档的类型和条件的信息,请参见第 18 页的 “放置文档”。<br />
注释<br />
(2)<br />
(1)<br />
要取消复印,按 [ 停止 / 重置 ]。<br />
复印<br />
37
2 选择缩小 / 放大的方法。<br />
下面的例子假定将选择 < 缩放 (25-400%)>。<br />
(1) 按 [ 纸张 / 设置 ]。<br />
(2) 使用 [ ] 或 [ ] 选择选项卡 1。<br />
(3) 使用 [ ] 或 [ ] 选择 < 放大 >,使用 [ ] 或 [ ] 选择 < 缩放 (25-400%)>。<br />
可通过指定自定义的复印比例来缩小或放大复印件。<br />
除了 < 缩放 (25-400%)>,也可以选择以下缩小 / 放大方法。<br />
等倍率: 复印件与原件尺寸相同。<br />
预置比例: 在标准页尺寸之间转换时,例如把 A4 缩小到 B5 或者把 B5 放大到 A4<br />
时,预置比例是一种很方便的方法。<br />
按页面大小: 可以按照装入自动供纸器或纸盒的纸张大小自动缩小或放大文档。<br />
(4) 按 [ ]使光标向下移动,然后使用 [ ]或 [ ] 选择设置值。<br />
按住 [ ] 或 [ ] 可以加快数值增减的速度。<br />
注释<br />
3 完成选择。<br />
(1) 按 [ 纸张 / 设置 ]。<br />
返回复印待机屏幕。<br />
4 开始复印。<br />
请参见第 37 页的 “开始复印。”。<br />
更改复印设置<br />
(3)<br />
选择 < 按页面大小 > 时,根据文档的不同,可能无法正确检测出文档大小。<br />
在这种情况下,请选择 < 预置比例 > 或 < 缩放 (25-400%)>。<br />
可以更改复印设置,例如页尺寸、介质类型或打印质量。<br />
有关更改复印设置和设置项目的详细信息,请参见第 33 页的 “更改打印设置”。<br />
38 复印<br />
第 2 章
1 可以指定页尺寸。<br />
2 可以指定介质类型。<br />
3 可以调整要复印文档的图像质量。<br />
4 可以指定缩小 / 放大的方法。<br />
第 2 章<br />
请参见第 37 页的 “缩小或放大复印件”。<br />
5 可以指定是否执行自动浓度调整。<br />
指定为 < 自动浓度 开 > 时,液晶显示屏上位于浓度滑动条之上的图标会自动更改为 < 自动 >。<br />
使用有用的复印功能<br />
特殊复印<br />
重要事项<br />
可以以各种布局进行复印。<br />
1 准备复印。<br />
请参见第 37 页的 “准备复印。”。<br />
2 选择复印菜单。<br />
1<br />
2<br />
3<br />
4<br />
即使已选择了 < 自动浓度 开 >,仍可通过按 [ ] 或 [ ]更改浓度。将光<br />
标移动到滑动条的中心可以再次启用自动浓度调整。<br />
(1) 按 [ 菜单 ]。<br />
(2) 使用 [ ] 或 [ ] 选择 < 特殊复印 >,然后按 [ 确定 (OK)]。<br />
显示特殊复印屏幕。<br />
5<br />
复印<br />
39
在纸张两面进行复印 ( 双面复印 )<br />
可以将文档中的两页复印到一张纸的两面上。<br />
长边装订和短边装订<br />
步骤:<br />
(1) 显示特殊复印屏幕。<br />
请参见第 39 页的 “特殊复印”。<br />
(2) 使用 [ ] 或 [ ] 选择 < 双面复印 >,然后按 [ 确定 (OK)]。<br />
(3) 使用 [ ] 或 [ ] 选择文档方向,然后按 [ 确定 (OK)]。<br />
(4) 使用 [ ] 或 [ ] 选择装订边距,然后按 [ 确定 (OK)]。<br />
(5) 按照屏幕上的说明将要复印在纸张正面的文档放在稿台玻璃上,然后按 [ 确定 (OK)]。<br />
(6) 指定必需的项目。<br />
请参见第 33 页的 “更改打印设置”。<br />
(7) 按 [ 彩色 ] 选择彩色复印,或按 [ 黑白 ] 选择黑白复印。<br />
(8) 将要复印在纸张背面的文档放在稿台玻璃上。如果只扫描一份文档,请按 [ 确定 (OK)]。<br />
(9) 按 [ 彩色 ] 或 [ 黑白 ]。确保所按的按钮与第 (7) 步中相同。<br />
重要事项<br />
注释<br />
(2)<br />
将两页复印到一页上 (2 合 1 复印 )<br />
如果在第 (7) 步和第 (9) 步中所按的按钮不同,则本机不会开始复印。<br />
这项功能不能与< 放大> 下的 或其他复印功能一起使用。<br />
如果在中执行黑白复印,打印浓度可能会与在<br />
中执行黑白复印不同。<br />
只有页尺寸设定为 或 时,才能使用这项<br />
功能。<br />
介质类型固定为 < 普通纸 >。不能更改这一设置。<br />
这项功能可以通过缩小每个图像的尺寸将两份文档 (A) 和 (B) 复印到一张纸 (C) 上。<br />
40 复印<br />
第 2 章
步骤:<br />
(1) 显示特殊复印屏幕。<br />
请参见第 39 页的 “特殊复印”。<br />
(2) 使用 [ ] 或 [ ] 选择 ,然后按 [ 确定 (OK)]。<br />
(3) 按照屏幕上的说明将要复印在纸张左侧的文档放在稿台玻璃上,然后按 [ 确定 (OK)]。<br />
(4) 指定必需的项目。<br />
请参见第 33 页的 “更改打印设置”。<br />
(5) 按 [ 彩色 ] 选择彩色复印,或按 [ 黑白 ] 选择黑白复印。<br />
(6) 将要复印在纸张右侧的文档放在稿台玻璃上。如果只扫描一份文档,请按 [ 确定 (OK)]。<br />
(7) 按 [ 彩色 ] 或 [ 黑白 ]。确保所按的按钮与第 (5) 步中相同。<br />
将四页复印到一页上 (4 合 1 复印 )<br />
这项功能可以通过缩小每个图像的尺寸将四份文档复印到一张纸上。可以使用 4 种不同的布局。<br />
步骤:<br />
第 2 章<br />
(A) (B)<br />
(C)<br />
重要事项<br />
注释<br />
如果在第 (5) 步和第 (7) 步中所按的按钮不同,则本机不会开始复印。<br />
这项功能不能与其他功能一起使用。<br />
如果扫描时液晶显示屏上显示 < 设备内存已满。 >,可将打印质量设为<br />
< 标准 >,然后再次尝试复印。<br />
只有页尺寸设定为 或 时,才能使用这项<br />
功能。<br />
不能选择 < 放大 >。<br />
(1) 显示特殊复印屏幕。<br />
请参见第 39 页的 “特殊复印”。<br />
(2) 使用 [ ] 或 [ ] 选择 ,然后按 [ 确定 (OK)]。<br />
(3) 使用 [ ] 或 [ ] 选择布局,然后按 [ 确定 (OK)]。<br />
复印<br />
41
(4) 按照屏幕上的说明将要复印的第一份文档放在稿台玻璃上,然后按 [ 确定 (OK)]。<br />
(5) 指定必需的项目。<br />
请参见第 33 页的 “更改打印设置”。<br />
(6) 按 [ 彩色 ] 选择彩色复印,或按 [ 黑白 ] 选择黑白复印。<br />
(7) 将要复印的第二份文档放在稿台玻璃上,然后按与第 (6) 步中相同的按钮。<br />
(8) 重复第(7)步的操作,直至放置完第四份文档,然后按与第(6)步中相同的按钮。如果只需要<br />
扫描一份、两份或三份文档,则放入最后一份文档后按 [ 确定 (OK)]。<br />
重要事项<br />
注释<br />
制作贴纸 ( 贴纸复印 )<br />
如果在第(6)步、第(7)步和第(8)步中所按的按钮不同,本机不会开始复印。<br />
这项功能不能与其他复印功能一起使用。<br />
如果扫描时液晶显示屏上显示 < 设备内存已满。 >,可将打印质量设为<br />
< 标准 >,然后再次尝试复印。<br />
只有页尺寸设定为 或 时,才能使用这项<br />
功能。<br />
这项功能不能指定 < 放大 >。<br />
使用佳能贴纸可以很容易地将 4" × 6"/101.6 × 152.4 毫米的照片或图形制作成贴纸。<br />
稿台玻璃 ( 将文档正面向下放置 )<br />
步骤:<br />
(1) 显示特殊复印屏幕。<br />
请参见第 39 页的 “特殊复印”。<br />
(2) 使用 [ ] 或 [ ] 选择 < 贴纸复印 >,然后按 [ 确定 (OK)]。<br />
(3) 使用 [ ] 或 [ ] 选择 < 贴纸 ( × 16)>。<br />
尽管液晶显示屏上显示了其他布局,但只能以贴纸 ( × 16) 布局打印。<br />
使用专用的贴纸纸张。<br />
贴纸 ( × 16)<br />
16 格贴纸<br />
(4) 按照屏幕上的说明将文档放在稿台玻璃上,然后按 [ 确定 (OK)]。<br />
(5) 指定必需的项目。<br />
请参见第 33 页的 “更改打印设置”。<br />
(6) 按 [ 彩色 ] 选择彩色复印,或按 [ 黑白 ] 选择黑白复印。<br />
42 复印<br />
第 2 章
进行没有边距的复印 ( 无边距复印 )<br />
这项功能可以复印填满整页而没有边距的彩色图像。<br />
步骤:<br />
(1) 显示特殊复印屏幕。<br />
请参见第 39 页的 “特殊复印”。<br />
(2) 使用 [ ] 或 [ ] 选择 < 无边距复印 >,然后按 [ 确定 (OK)]。<br />
(3) 指定必需的项目。<br />
请参见第 33 页的 “更改打印设置”。<br />
(4) 按 [ 彩色 ] 开始复印。<br />
在页面上重复复印一个图像 ( 图像重复复印 )<br />
这项功能可以在一页上多次复印同一图像。可以将本机设置为自动选择重复图像的次数,用户也<br />
可以自行指定次数。<br />
步骤:<br />
第 2 章<br />
注释<br />
注释<br />
使用这项功能时,请将贴纸装入自动供纸器。<br />
使用这项功能时,在自动供纸器中一次只能放入一张贴纸。<br />
使用这项功能时,无法指定页尺寸、介质类型或 < 放大 >。<br />
打印质量固定为 < 高 >。不能更改这一设置。<br />
进行无边距复印时,可能需要放大复印的图像以适合选定的页尺寸。可<br />
能会裁掉部分图像。<br />
只有页尺寸设定为 、、、 或 < 卡片 > 时,才能使用这项功能。<br />
只有当纸张设置为、、或<br />
< 光面照相纸 > 时,才能使用这项功能。<br />
可以将打印质量指定为 < 标准 > 或 < 高 >。<br />
可以根据图像大小,选择从原始图像的边界处裁剪掉的宽度。<br />
复印<br />
43
(1) 显示特殊复印屏幕。<br />
请参见第 39 页的 “特殊复印”。<br />
(2) 使用 [ ] 或 [ ] 选择 < 图像重复复印 >,然后按 [ 确定 (OK)]。<br />
(3) 使用 [ ] 或 [ ] 选择 < 自动布局 > 或 < 手动布局 >。<br />
如果选择 < 自动布局 >,按 [ 确定 (OK)] 转至第 (7) 步。<br />
如果选择 < 手动布局 >,按 [ 确定 (OK)] 转至第 (4) 步。<br />
(4) 使用 [ ] 或 [ ] 设置纵向重复次数。<br />
(5) 按 [ ]将光标移至右侧。<br />
(6) 使用 [ ] 或 [ ] 设置横向重复次数,然后按 [ 确定 (OK)]。<br />
(7) 指定必需的项目。<br />
请参见第 33 页的 “更改打印设置”。<br />
(8) 按 [ 彩色 ] 选择彩色复印,或按 [ 黑白 ] 选择黑白复印。<br />
重要事项<br />
注释<br />
进行褪色修正复印 ( 褪色修正复印 )<br />
这项功能可在复印因时间而褪色的文档时帮助修正色彩。<br />
1 准备复印。<br />
请参见第 37 页的 “准备复印。”。<br />
2 选择复印菜单。<br />
(1) 按 [ 菜单 ]。<br />
(2) 使用[ ]或 [ ]选择 ,然后按[确定(OK)]。使 用 [ ]或 [ ]选择 ,然后按 [ 确定 (OK)]。<br />
3 开始复印。<br />
从文档中读取的区域取决于放大 / 缩小比例。<br />
复印文档的尺寸应不大于纸张的一个分区。例如,如果复印同样尺寸的<br />
四份文档,它们各自的尺寸必须等于或小于纸张尺寸的四分之一。<br />
(1) 按照屏幕上的说明将文档放在稿台玻璃上,然后按 [ 确定 (OK)]。<br />
(2) 指定必需的项目。<br />
请参见第 33 页的 “更改打印设置”。<br />
(3) 按 [ 彩色 ] 开始复印。<br />
注释<br />
无法选择 < 卡片 > 作为页尺寸。<br />
不能选择 < 放大 > 为 < 按页面大小 >。<br />
只有页尺寸设定为 、、、 或 < 卡片 > 时,才能使用这项功能。<br />
只有当纸张设置为、、或<br />
< 光面照相纸 > 时,才能使用这项功能。<br />
可以将打印质量指定为 < 标准 > 或 < 高 >。<br />
不能指定 < 放大 > 或 < 浓度 >。<br />
褪色修正复印不保证对所有照片有效。<br />
< 褪色修正复印 > 只有在进行彩色复印时才能使用。<br />
44 复印<br />
第 2 章
第 3 章<br />
从存储卡打印<br />
使用存储卡<br />
本节描述兼容的存储卡以及如何插入和取出存储卡。<br />
本机支持的存储卡<br />
下列存储卡与本机兼容。<br />
可以直接插入卡片槽的存储卡:<br />
可以通过适配器插入卡片槽的存储卡:<br />
第 3 章<br />
Compact Flash (CF) 卡<br />
支持类型 I/II (3.3V)<br />
Microdrive<br />
SmartMedia<br />
仅支持 3.3V 卡<br />
不支持 1MB 和 2MB 卡<br />
MEMORY STICK<br />
MEMORY STICK PRO<br />
SD Secure Digital 存储卡<br />
MultiMedia 卡<br />
xD-Picture 卡 * 1<br />
MEMORY STICK Duo* 2<br />
MEMORY STICK PRO Duo* 2<br />
Mini SD 卡 * 2<br />
从存储卡打印<br />
45
* 1 为 xD-Picture 卡另行购买 compact flash 卡适配器。<br />
* 2 使用存储卡附带的专用适配器。<br />
重要事项<br />
插入存储卡<br />
注释 当使用本机的操作面板将其他设置下的读/ 写卡片槽属性选择为 < 读 / 写<br />
卡片槽模式 > 时,无法执行存储卡直接打印。将卡片槽用作计算机的存<br />
储卡驱动器后,取出存储卡,然后确保将读 / 写卡片槽属性设置为<br />
< 只读模式 >。请参见第 90 页的 “读 / 写卡片槽属性”。<br />
通过计算机编辑或处理存储卡上的数据后,请确保从计算机上打印数<br />
据。如果使用操作面板进行打印,可能无法正确打印数据。<br />
1 按 [ 电源 ] 开启本机。<br />
请参见第 17 页的 “开启本机”。<br />
2 打开卡片槽盖。<br />
本机支持 DCF 标准数码相机 ( 基于 Exif) 创建的图像数据及 DPOF ( 基于<br />
版本 1.00)。<br />
存储卡中的图像数据与数码相机不兼容可能会导致无法读取数据或图<br />
像数据损坏。有关与数码相机兼容的存储卡的详细信息,请参阅数码相<br />
机附带的手册。<br />
使用数码相机格式化存储卡。如果通过计算机进行格式化,存储卡可能<br />
无法用于本机。<br />
计算机编辑的图像可能无法正确打印。<br />
一次只能插入一种存储卡。<br />
46 从存储卡打印<br />
第 3 章
3 将存储卡插入卡片槽。<br />
第 3 章<br />
卡片类型 插入卡片<br />
Compact Flash (CF) 卡<br />
Microdrive<br />
xD-Picture 卡 *<br />
SmartMedia<br />
MEMORY STICK<br />
MEMORY STICK PRO<br />
MEMORY STICK Duo*<br />
MEMORY STICK PRO Duo*<br />
SD Secure Digital 存储卡<br />
MiniSD 卡 *<br />
MultiMedia 卡<br />
* 确保在插入卡片槽之前,已将存储卡连接到专用适配器。<br />
4 确保存取指示灯停止闪烁后亮起。<br />
注意<br />
5 关闭卡片槽盖。<br />
取出存储卡<br />
注释<br />
1 打开卡片槽盖。<br />
插入左侧的卡片槽内。<br />
存取指示灯 (A) 亮起。<br />
插入右侧的卡片槽内。<br />
存取指示灯 (A) 亮起。<br />
插入右侧卡片槽的中间位置。<br />
存取指示灯 (A) 亮起。<br />
存储卡会伸出卡片槽,但不要强行将其进一步推入。这样做会损坏本机<br />
和存储卡。<br />
请检查是否存储卡正确的一侧向上。如果将存储卡错误的一侧向上强行<br />
插入卡片槽,本机和 / 或存储卡可能会损坏。<br />
存取指示灯闪烁时,不要取出存储卡或带有存储卡的存储卡适配器,也<br />
不要关闭本机,因为这样可能会损坏存储卡中的数据。<br />
如果本机已连接到计算机,请按照说明从计算机中取出存储卡。有关步骤,<br />
请参见第 87 页的 “将卡片槽设置为计算机的存储卡驱动器”。<br />
从存储卡打印<br />
(A)<br />
(A)<br />
(A)<br />
47
2 确保指示灯不再闪烁,然后取出存储卡。<br />
3 关闭卡片槽盖。<br />
打印照片<br />
重要事项<br />
从数码相机存储卡存储的照片中选择一张,并进行打印。<br />
打印液晶显示屏上显示的照片 ( 单张照片打印 )<br />
打印保存在存储卡中的照片。<br />
1 准备打印。<br />
(1) 按 [ 电源 ] 开启本机。<br />
请参见第 17 页的 “开启本机”。<br />
(2) 装入纸张。<br />
请参见第 18 页的 “装入纸张”。<br />
(3) 确保选择正确的纸张来源。<br />
请参见第 23 页的 “更改纸张来源”。<br />
注释<br />
(4) 将存储卡插入卡片槽。<br />
请参见第 46 页的 “插入存储卡”。<br />
2 选择打印菜单。<br />
指示灯闪烁时取出存储卡或关闭本机可能会损坏存储卡中的数据。<br />
指定 [ 供纸转换 ],这样,如果向自动供纸器装入纸张,自动供纸器指示灯<br />
亮起;如果向纸盒装入纸张,纸盒指示灯亮起。<br />
(1) 按 [ 存储卡 ]。<br />
(2) 使用 [ ] 或 [ ] 选择 < 单张照片打印 >,然后按 [ 确定 (OK)]。<br />
显示照片选择屏幕。<br />
注释 读取照片时,液晶显示屏上可能会显示 。<br />
48 从存储卡打印<br />
第 3 章
3 选择要打印的照片。<br />
第 3 章<br />
(1) 使用 [ ] 或 [ ] 显示要打印的照片。<br />
(2) 按 [ 彩色 ]。<br />
显示打印确认屏幕。<br />
4 开始打印。<br />
注释 在液晶显示屏上自动显示照片 ( 幻灯片放映 )<br />
选择 < 单张照片打印 > 时,可以自动依次显示照片。<br />
要开始幻灯片放映,在 < 单张照片打印 > 中查看照片时按 [ 确定 (OK)]。<br />
要停止幻灯片放映,在幻灯片放映过程中按 [ 停止 / 重置 ]。<br />
可以执行下列操作 ......<br />
要使用拍摄日期搜索照片 ( 搜索 ),请参见第 50 页。<br />
要打印指定区域 ( 剪裁 ),请参见第 51 页。<br />
(1) 检查页尺寸和介质类型。<br />
注释<br />
(2) 使用 [ ] 或 [ ] 指定打印份数。<br />
(3) 按 [ 彩色 ]。<br />
本机开始打印。<br />
(2)<br />
按 [ 纸张 / 设置 ] 检查或更改页尺寸、介质类型或其他设置。请参见第 33<br />
页的 “更改打印设置”。<br />
(2)<br />
(1)<br />
从存储卡打印<br />
49
注释<br />
指定每张照片要打印的份数 ( 多张照片打印 )<br />
可以指定每张照片要打印的份数。<br />
1 准备打印。<br />
请参见第 48 页的 “准备打印。”。<br />
2 选择打印菜单。<br />
(1) 按 [ 存储卡 ]。<br />
(2) 使用 [ ] 或 [ ] 选择 < 多张照片打印 >,然后按 [ 确定 (OK)]。<br />
显示照片选择屏幕。<br />
3 指定每张照片的打印份数。<br />
(1) 使用 [ ] 或 [ ] 选择要打印的图像。<br />
(2) 使用 [ ] 或 [ ] 指定打印份数。<br />
(3) 重复第 (1) 步到第 (2) 步来指定每张照片的打印份数。<br />
(4) 按 [ 确定 (OK)]。<br />
显示打印确认屏幕。<br />
4 开始打印。<br />
(1) 确认设置。<br />
要更改任何设置,请按 [ 纸张 / 设置 ]。<br />
请参见第 33 页的 “更改打印设置”。<br />
(2) 按 [ 彩色 ]。<br />
将按照每张照片指定的份数进行打印。<br />
其他有用的功能<br />
使用拍摄日期搜索照片 ( 搜索 )<br />
要取消打印,请按 [ 停止 / 重置 ]。<br />
如果按 [ 黑白 ],则本机不会开始打印。<br />
(2)<br />
注释 可以执行下列操作 ......<br />
使用拍摄日期搜索照片 ( 搜索 )。请参见第 50 页的“使用拍摄日期搜索照<br />
片 ( 搜索 )”。<br />
打印指定区域 ( 剪裁 )。请参见第 51 页的 “打印指定区域 ( 剪裁 )”。<br />
如果存储卡中保存了大量照片,可以选择只显示并打印拍摄于指定日期或指定日期范围内的照片。<br />
50 从存储卡打印<br />
第 3 章
1 设置搜索方法。<br />
第 3 章<br />
注释<br />
(1) 按 [ 搜索 ]。<br />
显示搜索方法屏幕。<br />
(2) 使用 [ ] 或 [ ] 选择搜索方法。<br />
如果只想指定一个日期进行搜索,请选择 < 仅一日 >。<br />
如果想要指定日期范围进行搜索,请选择 < 选择日期范围 >。<br />
(3) 按 [ 确定 (OK)]。<br />
显示日期输入屏幕。<br />
2 指定日期范围。<br />
如果选择 < 仅一日 >:<br />
(1) 使用 [ ] 或 [ ] 指定要搜索的日期。<br />
转至主要步骤第 3 步。<br />
如果选择 < 选择日期范围 >:<br />
(1) 使用 [ ] 或 [ ] 指定要打印的照片的起始日期,然后按 [ 确定 (OK)]。<br />
(2) 使用 [ ] 或 [ ] 指定要打印的照片的结束日期,然后按 [ 确定 (OK)]。<br />
转至主要步骤第 3 步。<br />
3 开始搜索。<br />
(1) 按 [ 确定 (OK)]。<br />
本机开始搜索,并显示指定日期范围内的照片。<br />
打印指定区域 ( 剪裁 )<br />
通过按[搜索]指定日期或日期范围,可以在、、< 布局打印 > 或 < 贴纸打印 > 中显示并打印拍摄于指定日期或<br />
指定日期范围内的照片。<br />
如果在使用拍摄日期搜索照片前已经指定某些照片的打印份数,或已经<br />
将某些照片粘贴到布局,那么即使这些照片并不是在指定日期或指定日<br />
期范围内拍摄的,这些照片仍然会被选择并打印。<br />
使用 或时,只能打印那些拍摄于指定<br />
日期或指定日期范围内的照片。<br />
注释 根据保存在存储卡中的照片数量,可能需要一些时间才能显示搜索屏幕。<br />
注释<br />
根据的设置,显示要指定的日期。请参见第90页的“日期显<br />
示”。<br />
要退出搜索模式,从搜索屏幕选择,或按 [停止/重置]。也 可<br />
以通过转换到除存储卡模式以外的任何其他模式来退出搜索模式。<br />
可以通过裁剪来编辑液晶显示屏上显示的图像。<br />
从存储卡打印<br />
51
注释<br />
1 选择要裁剪的照片。<br />
(1) 使用 [ ] 或 [ ] 选择要裁剪的照片。<br />
2 显示剪裁编辑屏幕。<br />
(1) 按 [ 剪裁 ]。<br />
显示剪裁编辑屏幕。<br />
3 选择要打印的区域。<br />
在设置 ( 存储卡 ) 中指定页尺寸、介质类型和有边距或无边距打印后再裁剪<br />
图像。如果裁剪后更改了纸张设置,裁剪的区域会调整为匹配纸张大小或<br />
完全禁用。<br />
(1) 使用 [ ]、 [ ]、 [ ]、 [ ] 定位裁剪边框,然后按 [ 剪裁 ]。<br />
如果不旋转或重新调整裁剪边框尺寸,请转至主要步骤第 4 步。<br />
(2) 分别使用 [ ]来放大或使用 [ ]来缩小裁剪边框尺寸。<br />
(3) 使用 [ ] 或 [ ] 在纵向和横向之间转换裁剪边框。<br />
52 从存储卡打印<br />
第 3 章
4 确认选择的剪裁区域。<br />
第 3 章<br />
(1) 按 [ 确定 (OK)]。<br />
指定要裁剪的区域,并显示原始照片。<br />
注释<br />
在一张纸上打印几张照片 ( 布局打印 )<br />
可以以指定的布局打印指定的照片。<br />
1 准备打印。<br />
请参见第 48 页的 “准备打印。”。<br />
2 选择打印菜单。<br />
(1) 按 [ 存储卡 ]。<br />
(2) 使用 [ ] 或 [ ] 选择 < 特殊照片打印 >,然后按 [ 确定 (OK)]。<br />
(3) 使用 [ ] 或 [ ] 选择 < 布局打印 >,然后按 [ 确定 (OK)]。<br />
3 指定布局。<br />
(1) 使用 [ ] 或 [ ] 指定布局,然后按 [ 确定 (OK)]。<br />
可选择下列布局。<br />
4 指定粘贴方法。<br />
(1) 使用 [ ] 或 [ ] 选择粘贴方法。<br />
如果选择 < 全部粘贴 > 然后按 [ 确定 (OK)],保存在存储卡中的全部照片会自动粘贴到指定<br />
布局中。转至第 6 步。<br />
如果选择 < 逐一指定粘贴 > 然后按 [ 确定 (OK)],会显示照片选择屏幕。<br />
5 逐一粘贴照片。<br />
裁剪后的图像无法重新保存到存储卡中。<br />
只有已剪裁的照片会显示剪裁区域。<br />
要更改已经设定的剪裁区域,请再次按 [ 剪裁 ]。<br />
要在编辑剪裁边框时取消剪裁,请在显示剪裁编辑屏幕时按 [ 停止 / 重<br />
置 ]。也可以通过转换到除存储卡模式以外的任何其他模式来取消剪裁。<br />
要在设定剪裁后取消剪裁,按 [ 剪裁 ],然后按 [ 停止 / 重置 ]。<br />
有边距: × 2/ × 4/ × 8、半版、半版 ( 有框线 )<br />
无边距: × 2/ × 4/ × 8、半版、半版 ( 有框线 )<br />
相册: 相册 ( × 4/ 右 )、相册 ( × 4/ 左 )<br />
组合: 组合 1、组合 2、组合 3<br />
注释<br />
选择无边距时,介质类型不能设置为 < 普通纸 >。<br />
只有页尺寸设置为或时,才能选择组合<br />
1 至 3。<br />
(1) 使用 [ ] 或 [ ] 显示要粘贴的照片,然后按 [ 确定 (OK)]。<br />
从存储卡打印<br />
53
(2) 重复第 (1) 步粘贴照片。<br />
按 [ 返回 ] 取消最后粘贴的照片。<br />
按 [ 停止 / 重置 ] 取消所有粘贴的照片。<br />
(3) 粘贴全部照片后按 [ 彩色 ]。<br />
显示打印确认屏幕。<br />
6 开始打印。<br />
请参见第 49 页的 “开始打印。”。<br />
在贴纸上打印 ( 贴纸打印 )<br />
可以在佳能照片贴纸上打印您喜爱的照片 ( 有边框 )。<br />
1 准备打印。<br />
请参见第 48 页的 “准备打印。”。<br />
2 选择打印菜单。<br />
(1) 按 [ 存储卡 ]。<br />
(2) 使用 [ ] 或 [ ] 选择 < 特殊照片打印 >,然后按 [ 确定 (OK)]。<br />
(3) 使用 [ ] 或 [ ] 选择 < 贴纸打印 >,然后按 [ 确定 (OK)]。<br />
3 为要打印的贴纸选择布局。<br />
(1) 使用 [ ] 或 [ ] 选择 < 贴纸 ( × 16)>。<br />
尽管液晶显示屏上显示了其他布局,但只能以贴纸 ( × 16) 布局打印。<br />
使用专用的贴纸纸张。<br />
(2) 按 [ 确定 (OK)]。<br />
显示照片选择屏幕。<br />
4 选择要打印的照片。<br />
(1) 使用 [ ] 或 [ ] 显示要打印的照片,然后按 [ 确定 (OK)]。<br />
显示边框选择屏幕。<br />
5 选择边框。<br />
注释 可以执行下列操作 ......<br />
使用拍摄日期搜索照片 ( 搜索 )。请参见第 50 页的“使用拍摄日期搜索照<br />
片 ( 搜索 )”。<br />
打印指定区域 ( 剪裁 )。请参见第 51 页的 “打印指定区域 ( 剪裁 )”。<br />
注释 不能在多个页面上进行粘贴。在一页上粘贴完照片后,打印该页。<br />
注释<br />
注释<br />
使用这项功能时,将纸张装入自动供纸器。<br />
一次只能在自动供纸器中装入一张贴纸。<br />
可以执行下列操作 ......<br />
要使用拍摄日期搜索照片( 搜索 ),请参 见 第 50 页的“使用拍摄日期搜索<br />
照片 ( 搜索 )”。<br />
要打印指定区域 ( 剪裁 ),请参见第 51 页的“打印指定区域 ( 剪裁 )”。<br />
54 从存储卡打印<br />
第 3 章
第 3 章<br />
(1) 使用 [ ] 或 [ ] 选择边框,然后按 [ 确定 (OK)]。<br />
显示打印确认屏幕。<br />
6 开始打印。<br />
请参见第 49 页的 “开始打印。”。<br />
其他打印功能<br />
特殊照片打印菜单还提供下列打印功能。<br />
< 打印全部照片 ><br />
可以打印保存在存储卡中的全部照片。<br />
< 照片索引打印 ><br />
可以打印保存在存储卡中的全部照片列表。<br />
<br />
注释 如果没有使用 [ ]或 [ ]选择边框,打印的照片无边框。如果想要进行<br />
无边框打印,只需按 [ 确定 (OK)]。<br />
照片颠倒时,可使用 [ ] 或 [ ] 将其旋转 180 度使其与边框方向一致。<br />
如果想要将照片旋转90度以适合边框大小,请使用剪裁编辑屏幕旋转裁<br />
剪区域。请参见第 51 页的 “打印指定区域 ( 剪裁 )”。<br />
注释<br />
注释<br />
打印贴纸时不能更改设置。<br />
在一张纸上打印的照片份数取决于介质的尺寸。<br />
– A4/ 信纸尺寸:80 张照片<br />
– 5" × 7"/127.0 × 177.8 毫米:35 张照片<br />
– 4" × 6"/101.6 × 152.4 毫米:24 张照片<br />
– 信用卡尺寸:6 张照片<br />
如果在数码相机中已指定数码打印预定格式 (DPOF) 设置,可以使用这些设置进行打印。<br />
从存储卡打印<br />
55
注释<br />
1 准备打印。<br />
请参见第 48 页的 “准备打印。”。<br />
2 选择打印菜单。<br />
(1) 按 [ 存储卡 ]。<br />
(2) 使用 [ ] 或 [ ] 选择 < 特殊照片打印 >,然后按 [ 确定 (OK)]。<br />
(3) 使用 [ ] 或 [ ] 选择打印菜单,然后按 [ 确定 (OK)]。<br />
注释<br />
3 开始打印。<br />
请参见第 49 页的 “开始打印。”。<br />
注释<br />
本机支持下列 DPOF 功能:<br />
支持的图像格式:<br />
CIFF、 Exif 和 JFIF<br />
打印格式—标准打印:<br />
打印通过 DPOF 指定为 “标准打印”的照片。<br />
打印格式—索引打印:<br />
使用本机索引打印布局,打印通过 DPOF 指定为 “索引打印”的照片<br />
索引。<br />
打印照片选择:<br />
只打印通过 DPOF 指定 ( 不能通过操作面板指定 ) 的照片。<br />
份数:<br />
打印通过 DPOF 指定 ( 不能通过操作面板指定 ) 的份数。<br />
不支持除上述功能以外的其他功能 ( 添加字幕或标题、裁剪、图像旋转<br />
等 )。<br />
打印时会自动放大或缩小以匹配页尺寸。根据页尺寸,可能会剪掉照片<br />
的边缘部分。<br />
照片排序依据的拍摄日期顺序设置遵循 DPOF 设置。<br />
在 < 照片索引打印 > 中,显示打印方法选择屏幕。<br />
使用 [ ] 或 [ ]选择打印方法,然后按 [ 确定 (OK)]。<br />
可以执行下列操作 ......<br />
要使用拍摄日期搜索照片( 搜索 ),请参 见 第 50 页的“使用拍摄日期搜索<br />
照片 ( 搜索 )”。<br />
要打印指定区域 ( 剪裁 ),请参见第 51 页的“打印指定区域 ( 剪裁 )”。<br />
对于 < 打印全部照片 >,将会打印保存在存储卡中的全部照片。<br />
对于 < 照片索引打印 >,将会打印保存在存储卡中全部照片的索引。<br />
使用 时,无法配置打印份数。<br />
对于 ,将会根据存储卡中的 DPOF 信息打印照片。<br />
56 从存储卡打印<br />
第 3 章
使用照片索引页打印<br />
对于本机,您可以通过使用照片索引页并标记相应的圆圈而轻松地选择打印选项以及要打印的照<br />
片。根据所做的设置,只需扫描照片索引页即可打印选定的照片。<br />
1 准备打印。<br />
第 3 章<br />
(1) 按 [ 电源 ] 开启本机。<br />
请参见第 17 页的 “开启本机”。<br />
(2) 装入 A4 或信纸尺寸的纸张。<br />
请参见第 18 页的 “装入纸张”。<br />
注释<br />
(3) 确保选择正确的纸张来源。<br />
请参见第 23 页的 “更改纸张来源”。<br />
注释<br />
(4) 将存储卡插入卡片槽。<br />
请参见第 46 页的 “插入存储卡”。<br />
2 选择照片索引页菜单。<br />
(1) 按 [ 照片索引页 ]。<br />
显示照片索引页菜单。<br />
(2) 使用 [ ] 或 [ ] 选择 < 照片索引页打印 >,然后按 [ 确定 (OK)]。<br />
3 选择要打印的图像数据范围。<br />
打印照片索引页时,请使用白色普通纸。<br />
指定 [ 供纸转换 ],这样,如果向自动供纸器装入纸张,自动供纸器指示灯<br />
亮起;如果向纸盒装入纸张,纸盒指示灯亮起。<br />
(1) 使用 [ ] 或 [ ] 选择要包括在照片索引页中的图像范围,然后按 [ 确定 (OK)]。<br />
< 打印全部照片 >: 打印照片索引页上的全部图像。<br />
< 设置份数 >: 通过指定照片份数进行打印。<br />
< 搜索 >: 通过指定日期范围进行打印。<br />
如果选择 < 打印全部照片 >:<br />
(2) 转至第 4 步。<br />
如果选择 < 设置份数 >:<br />
(2) 从最近的一张照片开始,使用 [<br />
(3) 转至第 4 步。<br />
如果选择 < 搜索 >:<br />
]或 [ ] 指定要打印照片的份数,然后按 [ 确定 (OK)]。<br />
(2) 使用 [ ] 或 [ ] 指定要打印的起始拍摄日期,然后按 [ 确定 (OK)]。<br />
从存储卡打印<br />
57
(3) 使用 [ ] 或 [ ] 指定要打印的结束拍摄日期,然后按 [ 确定 (OK)]。<br />
(4) 转至第 4 步。<br />
注释<br />
4 开始打印照片索引页。<br />
(1) 按 [ 彩色 ]。<br />
打印照片索引页开始。<br />
注释<br />
(A) 选择页尺寸和介质类型。<br />
(B) 根据需要选择日期打印和 / 或照片优化技术。请参见第 34 页的 “打印设置项目”。<br />
(C) 标记此处会打印全部照片,每张照片打印一份。<br />
* 标记此处时,即使为每张照片标记了想要打印的份数,这些标记也会被忽略,而将每张照片<br />
打印一份。<br />
(D) 选择份数 ( 在要打印的每张照片下填涂圆圈 )。<br />
(E) 按照所述步骤进行操作。<br />
(F) 选择纸张来源。<br />
(G) 标记此处以再次打印同一照片索引页。<br />
* 如果标记此处,将忽略所有其他标记的设置。<br />
5 在照片索引页中填涂相应的圆圈。<br />
根据保存在存储卡中的照片数量,可能需要一些时间才能显示搜索屏幕。<br />
图像超过 37 张时,将会打印两页或两页以上的照片索引页。<br />
58 从存储卡打印<br />
第 3 章<br />
(A)<br />
(B)<br />
(C)<br />
(D)<br />
(E)<br />
(F)<br />
(G)
第 3 章<br />
用黑色铅笔或黑色钢笔填涂相应的圆圈 ( ) 来选择要打印的照片及其打印选项。<br />
正确的涂法<br />
错误的涂法<br />
(A) 勾选<br />
(B) 仅划线<br />
(C) 太浅<br />
(A) (B) (C)<br />
重要事项<br />
6 扫描照片索引页并打印照片。<br />
(1) 装入为照片索引页选择的纸张。<br />
请参见第 18 页的 “装入纸张”。<br />
注释<br />
确保已填涂每个设置项目的圆圈 ( 选项除外 )。<br />
如果照片索引页超过一张,请填涂所有索引页。<br />
如果照片索引页上的圆圈填涂得不够黑,本机可能无法读取设置。<br />
(2) 按 [ 照片索引页 ]。<br />
(3) 使用 [ ] 或 [ ] 选择 < 扫描照片索引页并打印 >,然后按 [ 确定 (OK)]。<br />
(4) 将照片索引页正面向下放在稿台玻璃上,然后按 [ 确定 (OK)]。<br />
放置照片索引页时,将其正面向下,并将纸张的左上角与稿台玻璃右下角的箭头标记 ( 对齐<br />
标记 ) 正好对齐。<br />
扫描照片索引页并打印指定的照片。<br />
重要事项<br />
注释<br />
使用照片索引页打印图像时,可以选择4" ×6" (101.6 ×152.4毫米 )、5"<br />
× 7" (127 × 177.8 毫米 )、 8.5" × 11" ( 信纸尺寸 ) 或 A4 的页尺寸。<br />
在照片索引页上的 < 供纸器 > 选择的位置装入纸张。<br />
如果液晶显示屏上显示 < 扫描照片索引页失败。>,按 [ 确定 (OK)]。确 保<br />
已标记照片索引页上所有必需的圆圈,并确认照片索引页放在稿台玻璃<br />
上的位置和方向以进行扫描。<br />
如果照片索引页上的圆圈标记得不够黑,本机可能无法读取设置。<br />
本机打印时不要取出存储卡。<br />
如果稿台玻璃脏污,本机可能无法读取设置。请参见第 104 页的“清洁<br />
稿台玻璃和文档盖板”。<br />
要取消打印,请按 [ 停止 / 重置 ]。<br />
要使用后面的照片索引页继续打印照片,重复第 5 步以后的步骤。<br />
如果在打印照片索引页之前曾经取出并重新插入存储卡,可能需要一段<br />
时间才能开始打印。<br />
从存储卡打印<br />
59
第 4 章<br />
直接从兼容设备打印照片<br />
将数码相机、便携式数码摄像机或移动电话等兼容 PictBridge 的设备连接至本机,让您无需使用计算<br />
机就可以直接打印所记录的图像。<br />
注释<br />
(A) 此标记表示产品兼容 PictBridge。请参见第 62 页的“直接从兼容 PictBridge 的设备打印照片”。<br />
(B) 请参见第 64 页的 “直接从兼容佳能 ‘直接连接数码相机打印 (Bubble Jet Direct)’的数码相<br />
机打印照片”。<br />
连接到兼容 PictBridge 的设备<br />
使用兼容 PictBridge 的设备附带的 USB 电缆线将设备连接到本机。<br />
注意<br />
注释<br />
PictBridge 是一个行业标准,提供一系列数码照片解决方案,包括无需使用计<br />
算机直接从数码静态相机、便携式数码摄像机或移动电话 * 打印照片。<br />
可通过相机或移动电话的操作面板指定打印的图像以及各种不同的打印设置。<br />
佳能 “直接连接数码相机打印 (Bubble Jet Direct)”让您无需使用计算机,只<br />
需简单地将兼容佳能 “直接连接数码相机打印 (Bubble Jet Direct)” ( 不兼容<br />
PictBridge ) 的数码相机或便携式数码摄像机连接到本机,就可以打印照片。<br />
有关详细信息,请参见第 64 页的 “直接从兼容佳能 ‘直接连接数码相机打印<br />
(Bubble Jet Direct)’的数码相机打印照片”。<br />
* 以下将兼容 PictBridge 的数码静态相机、便携式数码摄像机和具有照相功能<br />
的移动电话统称为兼容 PictBridge 的设备。<br />
不要将除兼容 PictBridge 的设备、兼容佳能“直接连接数码相机打印 (Bubble Jet<br />
Direct)”的数码相机或可选 Bluetooth 单元 BU-20 以外的任何设备连接到本机的<br />
直接打印端口,否则,可能会导致电击、火灾或设备损坏。<br />
使用连接到本机的数码设备打印照片时,建议使用设备附带的交流电源适配器。<br />
如果使用设备电池,请确保电池已充满。<br />
60 直接从兼容设备打印照片<br />
第 4 章<br />
(A)<br />
(B)
1 安装本机。<br />
第 4 章<br />
请参阅 《简易安装说明》安装本机并准备进行打印。<br />
注释<br />
2 开启本机。<br />
请参见第 17 页的 “开启本机”。<br />
3 在本机装入纸张。<br />
请参见第 18 页的 “装入纸张”。<br />
4 将兼容 PictBridge 的设备连接到本机。<br />
注释<br />
不能使用数码设备的控件对齐打印头。如果尚未对齐打印头,则执行自动<br />
打印头对齐,请参见第 103 页的 “自动对齐打印头”。<br />
根据设备的型号或品牌,连接设备前可能需要选择与 PictBridge 兼容的打<br />
印模式。<br />
设备连接到本机后,可能还需要开启设备或手动选择播放模式。<br />
根据设备附带的说明手册执行必需的操作。<br />
(1) 确保设备已关闭。<br />
(2) 使用设备附带的 USB 电缆线 ( 连接至计算机用 ) 将设备连接到本机。<br />
某些兼容 PictBridge 的设备类型连接到本机后会自动开启。如果设备没有<br />
注释<br />
自动开启,请手动开启。<br />
直接从兼容设备打印照片<br />
61
(3) 开启并安装设备进行直接打印。<br />
本机正确连接时,设备液晶显示屏上会显示下列两个图标之一。<br />
兼容 PictBridge 的设备<br />
注释<br />
兼容佳能 “直接连接数码相机打印 (Bubble Jet Direct)”的数码相机<br />
如果这两个图标均未出现,请参见第 124 页的 “无法从数码相机正确打<br />
印”。<br />
直接从兼容 PictBridge 的设备打印照片<br />
操作设备时,确保按照设备附带的说明手册中的说明进行操作。以下介绍可以在连接到本机的兼容<br />
PictBridge 的设备中设置的页尺寸、介质类型、布局、图像优化模式和日期打印模式。<br />
在相机中检查或更改 PictBridge 打印设置<br />
要更改页尺寸或介质类型,请在设备中选择 PictBridge 打印设置模式,然后确认或更改设置。<br />
当兼容 PictBridge 的设备连接到本机后,可通过在本机的存储卡模式下按 [ 纸张 / 设置 ] 更改下列<br />
设置。不过,只有当相应项目处于 “默认”( 基于本机设置的选择 ) 时,才可以在设置屏幕 ( 存储<br />
卡 ) 使用设备控件进行更改。<br />
兼容 PictBridge 的设备设置项目 打印设置屏幕中的本机设置<br />
页尺寸:默认 可以更改选项卡 1 上 (1)、 (2) 和 (4) 中的本机设置。<br />
介质类型:默认<br />
有关设置项目的信息,请参见第 35 页的 “存储卡模式”。<br />
布局:默认<br />
图像优化:默认 可以更改选项卡 2 中的本机设置。<br />
有关设置项目的信息,请参见第 35 页的 “存储卡模式”。<br />
关于以下说明的设置<br />
某些设备无法进行以下页面中说明的设置。如果有些设置无法进行,则使用以上说明的默认设置。<br />
*以下描述使用兼容PictBridge的佳能设备上显示的设置名称。根据品牌或型号的不同,设备上显示<br />
的名称可能不同。<br />
关于用于打印的图像数据格式<br />
本机接受使用兼容相机文件系统设计规则 (Design rule for Camera File system) 的相机拍摄的图像 *<br />
和 PNG 文件。<br />
* 兼容 Exif 2.21<br />
关于 “页尺寸”和 “介质类型”<br />
当选择 “默认” ( 基于本机设置的选择 ) 时,本机基于存储卡模式中指定的 < 页尺寸 > 和 < 介质<br />
类型 > 设置进行操作。<br />
62 直接从兼容设备打印照片<br />
第 4 章
要在专业照片纸上打印,请在设备显示屏上将 “介质类型”选择为 “高级照片纸”。在高级光面<br />
照片纸上打印时,则选择 “照片纸”。<br />
可通过选择 “页尺寸”和 “介质类型”中的选项将以下尺寸和类型的纸张装入本机。<br />
*1 这种纸专用于打印照片贴纸。打印照片贴纸时,在 “页尺寸”中选择 10 × 15 cm/4" × 6"。<br />
*2 只有兼容 PictBridge 的佳能设备可以选择这种尺寸 ( 注意,有些型号无法选择这种尺寸 )。<br />
*3 在“页尺寸”中选择 A4 或 8.5" × 11" ( 信纸 ) 时,可以在“介质类型”中选择“普通纸”。将“介<br />
质类型”选择为 “普通纸”时,即使在 “布局”中选择 “无边距”,也仍会执行有边距打印。<br />
*4 将 “页尺寸”选择为 A4 或 8.5" × 11" ( 信纸 ) 时,可以打印 4 -页面布局。<br />
关于 “布局”和 “剪裁”<br />
对于“布局”,当选择“默认”( 基于本机设置的选择 ) 时,本机将根据存储卡模式中指定的打印<br />
设置进行操作。剪裁基于兼容 PictBridge 的设备中的设置执行。<br />
第 4 章<br />
页尺寸设置 介质类型设置 装入本机的纸张<br />
10 × 15 cm/4" × 6" 照片纸 高级光面照片纸<br />
高级照片纸 专业照片纸<br />
照片纸 亚高光泽照片纸<br />
照片纸 光面照相纸<br />
光面照相纸 “Everyday Use”<br />
照片贴纸 *1<br />
13 × 18 cm/5" × 7" *2 照片纸 高级光面照片纸<br />
A4/8.5" × 11" ( 信纸 ) *3、 *4 照片纸 高级光面照片纸<br />
高级照片纸 专业照片纸<br />
照片纸 亚高光泽照片纸<br />
照片纸 光面照相纸<br />
A4 照片纸 光面照相纸 “Everyday Use”<br />
5.4 × 8.6 cm/ 信用卡 照片纸 光面照相纸<br />
直接从兼容设备打印照片<br />
63
关于 “图像优化”<br />
当选择“默认”( 基于本机设置的选择 ) 时,本机将根据存储卡模式下选项卡 2 中指定的打印设置<br />
进行操作。有关设置项目的信息,请参见第 35 页的 “存储卡模式”。<br />
如果使用兼容 PictBridge 的佳能品牌设备,可以选择 “VIVID”、“ NR”、“VIVID+NR”或 “面<br />
部”。 ( 注意,有些型号无法选择这些选项。 )<br />
关于 “日期 / 文件编号打印”<br />
无法更改本机的这一设置。此设置的选择将基于兼容 PictBridge 设备的相应选择。<br />
如果在打印模式下,使用相机选择了一张内嵌拍摄日期的图像,将这项功能选择为 “关”。如果<br />
选择 “日期”、“文件编号”或 “全部”,打印日期和 / 或文件编号将覆盖内嵌的日期。<br />
直接从兼容佳能 “直接连接数码相机打印 (Bubble Jet<br />
Direct)”的数码相机打印照片<br />
以下是可在连接到本机的兼容佳能 “直接连接数码相机打印 (Bubble Jet Direct)”的数码相机或便携式<br />
数码摄像机 ( 不兼容 PictBridge) 上设置的介质类型列表及其使用限制。<br />
注释<br />
注释<br />
注释<br />
注释<br />
用于数码相机的介质类型<br />
连接数码相机时,可以使用下列介质:<br />
使用照片贴纸 (PS-101) (16 -页面布局 ) 打印时,使用以下设置。<br />
1. 选择自动供纸器作为纸张来源。<br />
有关详细信息,请参见第 23页的“在自动供纸器中装入打印介质”。<br />
始终将照片贴纸 (PS-101) 装入自动供纸器。<br />
2. 将 “页尺寸”选择为 10 × 15 cm/4" × 6",并将 “介质类型”选择<br />
为 “照片纸”。<br />
3. 将布局选择为 N -页面布局,然后选择 16 -页面布局。<br />
有些兼容PictBridge的设备显示布局选项:2-页面布局、4-页面布局、<br />
9 -页面布局和 16 -页面布局。这种情况下,始终选择 16 -页面布局。<br />
如果兼容 PictBridge 的设备上没有相应的 2 -页面布局、4 -页面布局、<br />
9 -页面布局或 16 -页面布局选项,则无法使用贴纸打印。<br />
使用照片贴纸 (PS-101) 时,不要在 “布局”中设置 “无边框的”。<br />
选择 “VIVID”时,照片中绿色和蓝色部分的打印效果更生动。<br />
选择“NR”( 降低照片噪音) 时,会消除蓝色部分 ( 如天空 ) 和深色部分的<br />
噪音。<br />
选择 “VIVID+NR”时,会同时执行 “VIVID”和 “NR”功能。<br />
选择 “面部”时,打印时会修正光线较暗的图像。<br />
打印过程中切勿断开 USB 电缆线。<br />
断开设备与本机之间的USB电缆线时,请按照设备说明手册中的说明进<br />
行操作。<br />
设备控件不能用于下列功能:<br />
– 打印质量设置<br />
– 本机维护<br />
要将兼容的数码相机连接到本机,请使用相机附带的 USB 电缆线。<br />
有关连接的详细信息,请参见第 60 页的 “连接到兼容 PictBridge 的设备”。<br />
64 直接从兼容设备打印照片<br />
第 4 章
直接从数码相机或便携式数码摄像机打印<br />
本节描述相机连接到本机后如何进行打印。<br />
1 在重播模式下显示要打印的图像。<br />
第 4 章<br />
数码相机设置 介质类型<br />
卡片 #1 (Card #1) 专业照片纸 4" × 6"/101.6 × 152.4 毫米<br />
卡片 #2 (Card #2) 高级光面照片纸 4" × 6"/101.6 × 152.4 毫米<br />
卡片 #3 (Card #3)<br />
如果相机没有转换为重播模式,请参见数码相机附带的手册中关于如何操作的说明。<br />
数码相机正确连接后,其液晶显示屏上会显示图标 。<br />
2 按数码相机上的 [ 设置 (SET)]。<br />
数码相机的液晶显示屏上会显示打印设置菜单。<br />
亚高光泽照片纸 4" × 6"/101.6 × 152.4 毫米<br />
光面照相纸 4" × 6"/101.6 × 152.4 毫米<br />
LTR 专业照片纸信纸尺寸<br />
光面照相纸 “Everyday Use” 4" × 6"/101.6 × 152.4 毫米<br />
高级光面照片纸 5" × 7"/127.0 × 177.8 毫米<br />
高级光面照片纸信纸尺寸<br />
亚高光泽照片纸信纸尺寸<br />
光面照相纸信纸尺寸<br />
A4 专业照片纸 A4 尺寸<br />
注释<br />
高级光面照片纸 A4 尺寸<br />
亚高光泽照片纸 A4 尺寸<br />
光面照相纸 A4 尺寸<br />
光面照相纸 “Everyday Use” A4 尺寸<br />
有关数码相机操作方法和故障排除的信息,请参阅数码相机手册。<br />
有关打印错误信息,请参见第 124 页的 “无法从数码相机正确打印”。<br />
直接从兼容设备打印照片<br />
65
3 选择 [ 风格 ] 并指定页尺寸、有边框的或无边框的打印,以及日期打印开或关。<br />
4 指定份数,选择 [ 打印 (Print)],然后按数码相机上的 [ 设置 (SET)]。<br />
注释<br />
通过对数码相机的操作,可以进行下列打印:<br />
– 可对以单页显示模式或索引显示模式显示的图像进行标准打印。<br />
– 可以打印指定数量的图像,或通过编辑 DPOF 进行索引打印。<br />
* 除 Exif 图像以外,其他图像可能无法进行索引打印。<br />
– 对于兼容 ExifPrint 的数码相机拍摄的图像,可以使用 ExifPrint 功能。<br />
– 如果在数码相机中设置了日期打印,将会打印照片的拍摄日期 ( 索引<br />
打印除外 )。<br />
– 图像将会根据数码相机设定的图像尺寸和本机设定的介质尺寸自动<br />
进行调整。<br />
数码相机不支持下列功能:<br />
– 打印质量设置<br />
– 本机维护<br />
要断开连接数码相机和本机的 USB 电缆线,按照以下步骤进行操作:<br />
1. 断开 USB 电缆线与本机的连接。<br />
2. 关闭数码相机。<br />
3. 断开 USB 电缆线与数码相机的连接。<br />
断开 USB 电缆线时,确保手持接头的两侧。<br />
66 直接从兼容设备打印照片<br />
第 4 章
第 5 章<br />
从无线通讯设备打印照片<br />
如果移动电话具有可进行无线数据传输的红外线端口,就可以与本机无线连接打印照片。如果把可选<br />
Bluetooth 单元 BU-20 连接到本机,也可从兼容 Bluetooth 的移动电话执行无线打印。<br />
通过红外通讯打印照片:<br />
请参见第 67 页的 “设置从移动电话打印时的页尺寸、介质类型和布局” 。<br />
请参见第 68 页的 “执行红外通讯” 。<br />
通过 Bluetooth 通讯打印照片:<br />
请参见第 67 页的 “设置从移动电话打印时的页尺寸、介质类型和布局” 。<br />
请参见第 70 页的 “执行 Bluetooth 通讯” 。<br />
设置从移动电话打印时的页尺寸、介质类型和布局<br />
通过红外通讯或 Bluetooth 通讯从移动电话打印时,在无线打印设置屏幕中可以设置页尺寸、介质类<br />
型、布局和无边距打印。有关如何通过 Bluetooth 通讯从计算机打印的详细信息,请参阅 《Bluetooth<br />
用户指南》。<br />
* 初始设置为在 4" × 6" 高级光面照片纸上进行无边距打印。<br />
显示无线打印屏幕并指定设置<br />
1 按 [ 电源 ] 开启本机。<br />
第 5 章<br />
请参见第 17 页的 “开启本机” 。<br />
2 显示无线打印设置屏幕。<br />
(1) 按 [ 菜单 ]。<br />
(2) 使用 [ ] 或 [ ] 选择 < 维护 / 设置 >,然后按 [ 确定 (OK)]。<br />
(3) 使用 [ ] 或 [ ] 选择 < 设备设置 >,然后按 [ 确定 (OK)]。<br />
(4) 使用 [ ] 或 [ ] 选择 < 无线打印设置 >,然后按 [ 确定 (OK)]。<br />
显示无线打印设置屏幕。<br />
3 确认或更改这些设置。<br />
(1) 使用 [ ] 或 [ ] 选择要设置的项目。<br />
(2) 使用 [ ] 或 [ ] 更改设置。<br />
(3) 完成所有所需设置后,按 [ 确定 (OK)]。<br />
通过以下设置可以打印移动电话中的照片。<br />
从无线通讯设备打印照片<br />
67
设置项目<br />
(1) 选择无线打印的页尺寸。<br />
(2) 选择无线打印的介质类型。<br />
注释<br />
(3) 修正轮廓并平滑轮廓锯齿。<br />
图像优化技术 开、图像优化技术 关<br />
(4) 从以下选项中选择照片布局。<br />
贴纸打印:<br />
贴纸 ( × 16)<br />
在贴纸以外的其他纸张上打印:<br />
有边距、有边距 ( × 2)、有边距 ( × 4)、有边距 ( × 8)<br />
无边距、无边距 ( × 2)、无边距 ( × 4)、无边距 ( × 8)<br />
组合 1、组合 2、组合 3<br />
注释<br />
执行红外通讯<br />
可以打印移动电话中的照片。<br />
通过红外通讯打印时,另请参阅移动电话手册。<br />
1 准备打印。<br />
(1) 按 [ 电源 ] 开启本机。<br />
请参见第 17 页的 “开启本机” 。<br />
(2) 装入纸张。<br />
请参见第 18 页的 “装入纸张” 。<br />
(3) 确保选择正确的纸张来源。<br />
请参见第 23 页的 “更改纸张来源” 。<br />
2 设置打印设置。<br />
请参见第 67 页的 “设置从移动电话打印时的页尺寸、介质类型和布局” 。<br />
3 启动红外通讯。<br />
(1)<br />
(2)<br />
(3)<br />
(4)<br />
有关无线打印可兼容的页尺寸和介质类型的信息,请参见第 19 页的 “推<br />
荐纸张和要求” 。<br />
仅当页尺寸设置为8.5" × 11" (215× 279)>或 时,才可以选择、 < 组合 2> 或 < 组合 3>。<br />
在佳能照片贴纸上打印时,进行如下设置。<br />
页尺寸 介质类型 布局<br />
贴纸 高级光面照片纸 贴纸 ( × 16)<br />
68 从无线通讯设备打印照片<br />
第 5 章
第 5 章<br />
(1) 将移动电话的红外线端口 (D) 对准本机的红外线端口 (B),且距离不要超过 7.87"/20 厘米<br />
(C)。<br />
注释<br />
(A)<br />
(2) 选择要打印的照片并使用移动电话的红外通讯功能将数据发送到本机。<br />
收到所有数据后本机将开始打印。<br />
注释<br />
本机 IrDA 端口的有效角度为中轴线垂直和水平方向夹角 (A) 不超过 10<br />
度。<br />
与本机通讯的许可距离取决于使用的移动电话。有关通讯距离的信息,<br />
请参阅移动电话手册。<br />
(B)<br />
(C)<br />
(D)<br />
要正确地通过红外通讯从移动电话执行打印,需满足以下条件。<br />
-兼容设备:具有 IrDA 端口并可通过红外通讯传输兼容图像数据的移<br />
动电话。<br />
-可打印数据:使用移动电话装配的相机拍摄的图像。<br />
有关从移动电话打印的步骤,请参阅移动电话手册。<br />
请勿在本机和移动电话的红外线端口之间放置任何障碍物,否则将无法<br />
传输数据。<br />
打印期间,注意不要中断移动电话与本机的红外通讯。如果通讯中断,<br />
需从移动电话重新发送数据。<br />
对于不同的设备,精细打印质量选项可能会受到红外线传输能力的限制<br />
而不可用。<br />
如果在其他纸张类型上的打印质量不佳,推荐在贴纸或信用卡尺寸纸张<br />
上打印。<br />
关于可传输数据<br />
出于安全原因,不支持打印下载的内容或照片以及电子邮件所附加的照<br />
片。<br />
不支持打印视频文件。<br />
根据照片尺寸,从启动红外线传输到本机开始打印可能需要一段时间。<br />
根据您的设备,可能无法打印储存在存储卡中的数据。<br />
本机将根据照片尺寸自动设置照片质量和方向 ( 水平或横向 )。<br />
本机将根据照片尺寸自动设置边距。<br />
从无线通讯设备打印照片<br />
69
执行 Bluetooth 通讯<br />
本节介绍通过 Bluetooth 通讯从装有可选 Bluetooth 单元 BU-20 的移动电话打印照片的步骤。<br />
有关通过 Bluetooth 通讯从计算机打印的步骤,请参阅 《Bluetooth 用户指南》。<br />
注释<br />
通过 Bluetooth 通讯打印<br />
通过 Bluetooth 通讯从移动电话打印时,请参阅移动电话手册。<br />
1 准备打印。<br />
(1) 按 [ 电源 ] 开启本机。<br />
请参见第 17 页的 “开启本机” 。<br />
(2) 装入纸张。<br />
请参见第 18 页的 “装入纸张” 。<br />
(3) 确保选择正确的纸张来源。<br />
请参见第 23 页的 “更改纸张来源” 。<br />
2 将 Bluetooth 单元 BU-20 连接到直接打印端口。<br />
3 进行打印设置。<br />
请参见第 67 页的 “设置从移动电话打印时的页尺寸、介质类型和布局” 。<br />
4 开始从移动电话打印。<br />
本机可以从支持 OPP ( 对象推送配置文件 ) 或 BIP ( 基本图像配置文件 ) 的移动电<br />
话打印照片。有关配置档案的详细信息,请参阅产品的说明手册。<br />
选择设备名称时,请选择初始值 “Canon MP500-1”。<br />
如果需要输入口令,请输入初始值 “0000”。<br />
在本机的 Bluetooth 设置中可以更改本机的设备名称、口令等。请参见第 71 页的 “更改<br />
Bluetooth 设置- Bluetooth 设置” 。<br />
70 从无线通讯设备打印照片<br />
第 5 章
注释<br />
更改 Bluetooth 设置- Bluetooth 设置<br />
在 Bluetooth 设置中可以更改本机的设备名称、口令等。<br />
1 按 [ 电源 ] 开启本机。<br />
请参见第 17 页的 “开启本机” 。<br />
2 将 Bluetooth 单元 BU-20 连接到直接打印端口。<br />
3 显示 Bluetooth 设置屏幕。<br />
第 5 章<br />
(1) 按 [ 菜单 ]。<br />
(2) 使用 [ ] 或 [ ] 选择 < 维护 / 设置 >,然后按 [ 确定 (OK)]。<br />
(3) 使用 [ ] 或 [ ] 选择 < 设备设置 >,然后按 [ 确定 (OK)]。<br />
(4) 使用 [ ] 或 [ ] 选择 ,然后按 [ 确定 (OK)]。<br />
4 确认或更改这些设置。<br />
(1) 使用 [ ] 或 [ ] 选择要设置的项目。<br />
(2) 使用 [ ]、 [ ]、 [ ]、 [ ] 选择项目。<br />
(3) 完成所有所需设置后,按 [ 确定 (OK)]。<br />
设置项目<br />
根据以下条件,可以通讯的最大距离为 32.8 英尺 /10 米, 同时打印速度可能会<br />
有所变化:<br />
-通讯设备和无线电波之间存在障碍物。<br />
-存在磁场、静电或电磁干扰。<br />
-通讯设备接收器的灵敏度和天线的性能。<br />
有关可传输数据,请参见第 69 页的 “关于可传输数据” 。<br />
< 设备名称 >: 选择 Bluetooth 设备的屏幕上显示的本机名称。<br />
将该项设置为 时,Bluetooth 设备上显示的本机名称为“Canon<br />
MP500-2”。<br />
初始值设置为 。<br />
< 拒绝访问 >: 选择 < 开 > 将拒绝 Bluetooth 设备搜索本机。<br />
< 安全 >: 选择将启用要设置或更改的口令。设置口令可以防止其他Bluetooth<br />
设备对本机的非法访问。<br />
< 口令 >: 口令可以更改。口令是指一个需要确认的身份验证号码。它用于防止其他<br />
Bluetooth 设备对本机的非法访问。<br />
初始值设置为 。<br />
更改口令后,需要再次输入新口令。输入用于确认 Bluetooth 设备的新口<br />
令。<br />
从无线通讯设备打印照片<br />
71
第 6 章<br />
在 DVD/CD 上打印 (DVD/CD 光盘盘面打印 )<br />
使用 CD-R 托盘 ( 附带的 ) 可以将图像打印到 DVD/CD ( 可打印光盘 ) 上。本节介绍在 DVD/CD 上打<br />
印的准备工作以及如何使用 CD-R 托盘。<br />
要准备的附件<br />
在 DVD/CD 上打印需要以下附件:<br />
(1)<br />
(1) CD-R 托盘<br />
托盘正面铸有字母 “D”。<br />
(2) 8 厘米 CD-R 转接器<br />
此附件仅用于在 8 厘米 DVD/CD 上打印。<br />
* 该转接器随 CD-R 托盘一起提供。<br />
DVD/CD( 可打印光盘 )<br />
准备一张尺寸为 12 厘米 /8 厘米且其标签面可以进行喷墨打印的 DVD/CD。<br />
“可打印光盘”与普通 DVD/CD 的区别在于其标签面经过特殊处理,喷墨打印机可以在上面进行<br />
打印。<br />
使用推荐的 DVD/CD 可以获得更高的打印质量。<br />
在 DVD/CD 上打印时的注意事项<br />
在 DVD/CD 上打印之前,请阅读以下注意事项和说明:<br />
务必使用本机附带的 CD-R 托盘,此托盘的正面铸有字母 “D”。<br />
请勿在不兼容喷墨打印的 DVD/CD 上打印。墨水可能无法晾干,并可能导致 DVD/CD 光盘或加载光<br />
盘的设备出现问题。<br />
请勿在 DVD/CD 的刻录面上打印,否则,可能无法读取刻录在 DVD/CD 上的数据。<br />
取放 DVD/CD 时,手持其边缘。注意不要触摸标签面 ( 打印面 ) 或刻录面。<br />
将DVD/CD放在CD-R托盘上之前,务必清除CD-R托盘上的所有污物。在CD-R托盘上有污物的情况<br />
下使用该托盘可能会划伤 DVD/CD 的刻录面。<br />
72 在 DVD/CD 上打印 (DVD/CD 光盘盘面打印 )<br />
第 6 章<br />
(2)
只能在刻录完数据的 DVD/CD 上打印。刻录数据前进行打印可能会导致 DVD/CD 上留下指纹、灰尘<br />
或划痕,从而造成刻录错误。<br />
打印后,将打印面自然晾干。避免使用吹风机或阳光直射烘干墨水。另外,在墨水晾干前,请勿触<br />
摸打印面。<br />
请勿在本机运行过程中安装 CD-R 托盘。<br />
请勿在打印 DVD/CD 时取出 CD-R 托盘,否则,可能会损坏本机、 CD-R 托盘或 DVD/CD。<br />
请勿弄脏 CD-R 或划伤 CD-R 托盘上的反射镜,否则,本机可能无法识别 DVD/CD 或者打印的数据可<br />
能无法对齐。如果 CD-R 托盘上的反射镜脏污,请用柔软的干布将反射镜擦拭干净,注意不要划伤<br />
反射镜。<br />
如果使用 CD-LabelPrint 或 Easy-PhotoPrint 以外的其他软件,可能会弄脏 CD-R。<br />
在 8 厘米 DVD/CD 上打印时,务必使用附带的 8 厘米 CD-R 转接器。<br />
在 DVD/CD 上打印后,务必关闭内盖。<br />
安装 CD-R 托盘<br />
1 确保机器电源已打开,然后打开出纸托盘。<br />
第 6 章<br />
(1) 按打开按钮打开出纸托盘。<br />
2 打开内盖。<br />
3 放入 DVD/CD。<br />
在 DVD/CD 上打印 (DVD/CD 光盘盘面打印 )<br />
73
重要事项<br />
将DVD/CD放到CD-R托盘上时,不要触摸光盘的打印面或CD-R托盘上<br />
的反射镜 (A)。<br />
在 8 厘米 DVD/CD 上打印时,请安装 8 厘米 CD-R 转接器 ( 附带的 )。否<br />
则打印质量会降低并可能会损坏 DVD/CD。<br />
12 厘米 DVD/CD:<br />
(1) 将光盘打印面向上放到 CD-R 托盘上。<br />
请勿触摸反射镜 (A)。<br />
8 厘米 DVD/CD:<br />
(1) 将 8 厘米 CD-R 转接器两边的突起与 CD-R 托盘上的凹口对齐。<br />
(2) 将 8 厘米 DVD/CD 打印面向上放到 CD-R 托盘上。<br />
74 在 DVD/CD 上打印 (DVD/CD 光盘盘面打印 )<br />
第 6 章<br />
(A)
4 放置 CD-R 托盘。<br />
第 6 章<br />
注释<br />
(1) 将 CD-R 托盘放到内盖上。<br />
如果使用的是 Windows 操作系统并尝试使用附带的应用程序软件在<br />
DVD/CD 上打印,则在计算机出现提示信息要求插入 CD-R 托盘之前,<br />
请勿插入 CD-R 托盘。<br />
如果在本机预热时就已经安装了 CD-R 托盘,CD-R 托盘可能会被弹出。<br />
如果发生此种情况,请按照屏幕提示重新安装 CD-R 托盘。<br />
(2) 将 CD-R 托盘平直插入 (A),直到内盖上的箭头 ( )与 CD-R 托盘上的箭头 ( )基本对齐<br />
(B)。<br />
在 DVD/CD 上打印 (DVD/CD 光盘盘面打印 )<br />
75
(A) 插入时保持 CD-R 托盘水平。<br />
(B) 确认 CD-R 托盘上的箭头 ( )与内盖上的箭头 ( )的位置。<br />
取出 CD-R 托盘<br />
1 拉出 CD-R 托盘将其取出。<br />
2 关闭内盖。<br />
(A)<br />
重要事项 请勿使 CD-R 托盘上的箭头超过内盖上的箭头 ( )。<br />
76 在 DVD/CD 上打印 (DVD/CD 光盘盘面打印 )<br />
第 6 章<br />
(B)
3 取出 DVD/CD。<br />
12 厘米 DVD/CD:<br />
(1) 从托盘中取出光盘。<br />
第 6 章<br />
重要事项<br />
注意<br />
注释<br />
8 厘米 DVD/CD:<br />
(1) 取出转接器。<br />
确保内盖已关闭,否则无法在纸张上打印。<br />
从托盘中取出光盘时切勿触摸可打印面。<br />
取出光盘之前要充分晾干打印面。如果打印到了 CD-R 托盘上或 DVD/CD<br />
两侧的透明区域上,在擦拭之前先晾干打印面。<br />
在 DVD/CD 上打印 (DVD/CD 光盘盘面打印 )<br />
77
(2) 从托盘中取出光盘。<br />
重要事项<br />
不使用 CD-R 托盘时,将其存放在不会使其弯曲变形的地方,否则托盘可<br />
能无法正常使用。<br />
注释 使用 CD-LabelPrint 打印<br />
CD-LabelPrint 是附带的应用程序软件,使用它可以在打印前编辑和修改<br />
数据。有关如何安装此软件的信息,请参阅 《简易安装说明》。<br />
有关如何使用 CD-LabelPrint 打印的详细信息,请参阅该软件的手册。<br />
单击任务栏上的 [ 开始 ],依次指向 [ 所有程序 ] ( 或 [ 程序 ])、 [CD-<br />
LabelPrint],然后单击 [ 手册 ]。<br />
从打印机驱动程序的安装位置打开 [CD-LabelPrint] 文件夹,再打开 [ 手<br />
册 (Manual)] 文件夹,然后双击 [ 手册 (Manual)]。<br />
78 在 DVD/CD 上打印 (DVD/CD 光盘盘面打印 )<br />
第 6 章
第 7 章<br />
通过计算机打印<br />
本节以打印文档的步骤为例,说明基本的打印过程。<br />
在 Windows 环境下打印<br />
注释 各种应用程序软件间的菜单和命令名称可能不同,可能需要更多的步骤。有关<br />
详细信息,请参阅各应用程序软件的文档。<br />
本节中描述的步骤是在 Windows XP Service Pack 2 ( 此后称为 Windows XP<br />
SP2) 操作系统下进行的打印。<br />
1 按 [ 电源 ] 开启本机。<br />
请参见第 17 页的 “开启本机” 。<br />
2 在本机装入纸张。<br />
请参见第 18 页的 “装入纸张” 。<br />
3 确保选择正确的纸张来源。<br />
第 7 章<br />
当自动供纸器指示灯 (A) 亮起时,纸张从自动供纸器送入。<br />
当纸盒指示灯 (B) 亮起时,纸张从纸盒送入。<br />
注释<br />
4 从应用程序软件中创建一个文档或打开一个文件用于打印。<br />
5 打开打印机属性对话框。<br />
(1) 在应用程序软件的 [ 文件 ] 菜单中,选择 [ 打印 ...]。<br />
[ 打印 ] 对话框打开。<br />
(2) 确保已选择本机。<br />
(3) 单击 [ 首选项 ] 或 [ 属性 ]。<br />
指定 [ 供纸转换 ],这样,在自动供纸器中装入纸张时,自动供纸器指示灯<br />
亮起;在纸盒中装入纸张时,纸盒指示灯亮起。<br />
注释 如果已选择其他打印机的名称,单击要使用的打印机名称。<br />
(A)<br />
(B)<br />
通过计算机打印<br />
79
显示 [ 打印首选项 ] 屏幕的 [ 主要 ] 选项卡。<br />
6 指定所需的设置。<br />
(1) 单击 [ 介质类型 ] 选择装入到本机的介质类型。<br />
(2) 确保从 [ 纸张来源 ] 选择 [ 供纸转换 ]。<br />
(3) 在 [ 打印质量 ] 或 [ 色彩 / 浓度 ] 中指定打印质量及其他设置。<br />
注释<br />
(4) 单击 [ 确定 ]。<br />
[ 打印 ] 对话框打开。<br />
有关打印设置的信息,请参阅 《打印机驱动程序指南》。<br />
80 通过计算机打印<br />
第 7 章<br />
(2)<br />
(3)<br />
(1)<br />
(2)<br />
(3)<br />
(4)
7 打印文档。<br />
第 7 章<br />
注释<br />
(1) 单击 [ 打印 ] 或 [ 确定 ]。<br />
本机开始打印。<br />
注释<br />
在 Macintosh 环境下打印<br />
要确认页尺寸,请单击 [ 页设置 ] 选项卡。如果页尺寸与应用程序软件设<br />
置的文档大小不匹配,请选择匹配的页尺寸。<br />
本节描述从[纸张来源]选择[供纸转换]的步骤。有关[纸张来源]设置的详<br />
细描述,请参阅 《打印机驱动程序指南》。<br />
有关其他打印机驱动程序功能的详细信息,单击[ 用法说明 ] 或 [ 帮助 ] 以<br />
查看 《打印机驱动程序指南》。只有安装了 《打印机驱动程序指南》时<br />
才显示 [ 用法说明 ]。<br />
选择 [ 打印前预览 ] 复选框显示预览屏幕,可以确认选择的打印效果及打<br />
印文档的外观。有些应用程序软件没有预览功能。<br />
只需按本机的 [ 停止 / 重置 ] 即可取消正在进行的打印作业。<br />
单击Canon IJ状态监视器上的[取消打印]以停止打印。要显示Canon IJ<br />
状态监视器,请单击任务栏上的 [Canon MP500 Series Printer]。<br />
注释 各种应用程序软件间的菜单和命令名称可能不同,可能需要更多的步骤。有关<br />
详细信息,请参阅各应用程序软件的文档。<br />
本节中描述的步骤是在 Mac OS X 10.3.x 环境下进行的打印。<br />
1 按 [ 电源 ] 开启本机。<br />
请参见第 17 页的 “开启本机” 。<br />
(1)<br />
通过计算机打印<br />
81
2 在本机装入纸张。<br />
请参见第 18 页的 “装入纸张” 。<br />
3 确保选择正确的纸张来源。<br />
当自动供纸器指示灯 (A) 亮起时,纸张从自动供纸器送入。<br />
当纸盒指示灯 (B) 亮起时,纸张从纸盒送入。<br />
注释<br />
4 从应用程序软件中创建一个文档或打开一个文件用于打印。<br />
5 选择 [ 纸张大小 (Paper Size)]。<br />
(1) 在应用程序软件的 [ 文件 (File)] 菜单中,选择 [ 页面设置 ...(Page Setup...)]。<br />
[ 页面设置 (Page Setup)] 对话框打开。<br />
(2) 在 [ 格式 (Format for)] 中确认已选择 [MP500]。<br />
(3) 从 [ 纸张大小 (Paper Size)] 中选择所需的页尺寸。<br />
(4) 单击 [ 好 (OK)]。<br />
6 指定所需的设置。<br />
指定 [ 供纸转换 ],这样,在自动供纸器中装入纸张时,自动供纸器指示灯<br />
亮起;在纸盒中装入纸张时,纸盒指示灯亮起。<br />
(1) 在应用程序软件的 [ 文件 (File)] 菜单中,选择 [ 打印 ...(Print...)]。<br />
[ 打印 (Print)] 对话框打开。<br />
(2) 从弹出菜单选择 [ 质量和介质 (Quality & Media)]。<br />
(3) 从 [ 介质类型 (Media Type)] 中选择所需的介质类型。<br />
(4) 确保从 [ 纸张来源 (Paper Source)] 选择 [ 供纸转换 (Paper Feed Switch)]。<br />
(5) 从 [ 打印模式 (Print Mode)] 选择适合文档的打印模式。<br />
82 通过计算机打印<br />
第 7 章<br />
(A)<br />
(B)<br />
(2)<br />
(3)<br />
(4)
第 7 章<br />
注释<br />
7 打印文档。<br />
(1) 单击 [ 打印 (Print)]。<br />
本机开始打印。<br />
注释<br />
本节描述从 [ 纸张来源 (Paper Source)] 选择 [ 供纸转换 (Paper Feed<br />
Switch)] 的步骤。有关 [ 纸张来源 (Paper Source)] 设置的详细描述,请<br />
参阅 《打印机驱动程序指南》。<br />
当从[打印模式(Print Mode)]选择适合文档的打印模式时,将以适合已选<br />
[ 介质类型 (Media Type)] 特征的颜色和打印质量打印文档。<br />
-[ 打印高质量照片 (Printing a top-quality photo)]:当打印的文档主要<br />
由以精确的颜色分级为特征的照片和图形构成时,选择此项。<br />
-[ 打印表格和图表 (Printing tables and charts)]:当打印的文档主要由<br />
色彩分明的图表和图形 ( 插图 ) 构成时,选择此项。<br />
-[ 打印复合文档 (Printing a composite document)]:当打印的文档主<br />
要由文本构成时,选择此项。<br />
-[ 详细设置 (Detailed Setting)]:选择此项可微调 [ 打印质量 (Print<br />
Quality)] 和 [ 半色调 (Halftoning)] 设置。<br />
有关其他打印机驱动程序功能的详细信息,请单击 以查看 《打印机<br />
驱动程序指南》 。如果没有安装 《打印机驱动程序指南》 ,即使单击<br />
也不会显示该手册。<br />
单击[ 预览(Preview)] 显示预览屏幕,可以确认选择的打印效果及打印文<br />
档的外观。有些应用程序软件没有预览功能。<br />
在 [ 打印机设置实用程序 (Printer Setup Utility)] 的 [ 打印机列表 (Printer<br />
List)] 中双击本机名称 ( 当使用 Mac OS X 10.2 时,在 [ 打印中心 (Print<br />
Center)] 的 [ 打印机列表 (Printer List)] 中,双击本机名称 ),会显示一个对<br />
话框,提示确认打印作业的状态。要取消正在进行的作业,选择所需的文<br />
档,然后单击 [ 删除 (Delete)]。要暂时停止正在进行的作业,单击 [ 暂停<br />
(Pause)]。要取消列表中的所有作业,单击 [ 停止作业 (Stop Printing)]。<br />
(2)<br />
(3)<br />
(4)<br />
(5)<br />
通过计算机打印<br />
83
第 8 章<br />
扫描图像<br />
本节描述如何扫描图像。<br />
关于扫描图像<br />
可从本机扫描图像到计算机而不必打印这些图像,并以常用的文件格式保存。可使用图像处理软件处<br />
理保存在计算机中的扫描数据。此外,还可以使用 OCR ( 光学字符识别 ) 软件将扫描的纸张文档转换<br />
成文本数据。<br />
扫描前<br />
扫描图像前,确认以下各项:<br />
是否已安装必需的软件 (MP Drivers 和 MP Navigator)?<br />
如果尚未安装这些软件,请参阅 《简易安装说明》。<br />
要进行扫描的文档是否满足对放置在稿台玻璃上的原件的要求?<br />
有关详细信息,请参见第 18 页的 “放置文档” 。<br />
本机是否正确连接到计算机上?<br />
确认本机与计算机之间已安全连接。<br />
扫描方法<br />
使用 MP Navigator 扫描<br />
MP Navigator 可以扫描放置在稿台玻璃上的文档并查看保存到计算机或存储卡中的图像。扫描的<br />
文档可以预览,并可以根据需要轻松打印和编辑。<br />
可使用附带的应用程序软件编辑或打印已扫描的文档。<br />
双击桌面上的 [MP Navigator 2.0] 图标启动 MP Navigator。<br />
从 [ 转到 (Go)] 菜单选择 [ 应用程序 (Applications)],然后双击 [MP Navigator 2.0] 图标以启动 MP<br />
Navigator。<br />
可从 MP Navigator 启动下列应用程序软件。<br />
Easy-PhotoPrint ( 照片打印 )<br />
佳能 CD-LabelPrint (DVD/CD 打印 )<br />
ArcSoft PhotoStudio ( 照片图像编辑 )<br />
注释<br />
如果执行 [ 自定义安装 (Custom Install)],且仅安装了 MP Drivers 和 MP<br />
Navigator,那么由于尚未安装这些应用程序软件,因此不能启动它们。要<br />
从 MP Navigator 启动任何上述应用程序软件,再次执行 [ 自定义安装<br />
(Custom Install)] 以安装它们。<br />
84 扫描图像<br />
第 8 章
有关 MP Navigator 的详细操作,请参阅 《扫描指南》。<br />
使用本机的操作面板扫描<br />
使用本机的操作面板可以将文档扫描到计算机。<br />
第 8 章<br />
重要事项<br />
如果使用 Windows XP<br />
第一次按本机的 [ 彩色 ] 或 [ 黑白 ] 时,会显示程序选择屏幕。指定 [MP Navigator 2.0] 为使<br />
用的应用程序软件,选中 [ 总是使用该程序进行这个操作 ],然后单击 [ 确定 ]。从下一次起,<br />
自动启动 MP Navigator。<br />
使用 Mac OS X 时<br />
当按 [ 彩色 ] 或 [ 黑白 ] 时,本机启动扫描。需要在 Mac OS X 的 [ 应用程序 (Applications)]<br />
下的 [ 图像捕捉 (Image Capture)] 中,将 MP Navigator 设定为启动应用程序软件。<br />
重要事项<br />
如果使用 Macintosh OS X 10.3.x<br />
从 [ 转到 (Go)] 菜单选择 [ 应用程序 (Applications)],然后双击 [ 图像捕捉 (Image Capture)]。<br />
在扫描仪窗口的左下方单击 [ 选项 ...(Options...)],从 [ 按下扫描仪按钮时要启用的应用程序<br />
(Application to launch when scanner button is pressed)] 选择 [MP Navigator 2.0],然后单击 [ 好<br />
(OK)]。<br />
重要事项<br />
如果使用 Macintosh OS X 10.2.x<br />
从 [ 转到 (Go)] 菜单选择 [ 应用程序 (Applications)],然后双击 [ 图像捕捉 (Image Capture)]。<br />
从 [ 图像捕捉 (Image Capture)] 菜单选择 [ 预置 ...(Preferences...)]。从 [ 按下扫描仪按钮时,打<br />
开(When a scanner button is pressed, open)]选择[其他...(Others...)],从 [应用程序(Applications)]<br />
选择 [MP Navigator 2.0],然后单击 [ 打开 (Open)]。<br />
1 按 [ 电源 ] 开启本机。<br />
请参见第 17 页的 “开启本机” 。<br />
2 将文档放到稿台玻璃上。<br />
有关如何放置文档的详细信息,请参见第 18 页的 “放置文档” 。<br />
3 选择扫描操作。<br />
当把本机连接到计算机上扫描图像时,或计算机处于休眠或待机模式时,<br />
请勿插入或拔出 USB 电缆线。<br />
如果使用 Macintosh OS X 10.4,则无须进行以下设置。<br />
启动图像捕捉 (Image Capture) 之前,确保已安装了 MP Navigator 并将<br />
Macintosh 连接到本机。<br />
如果从 [ 图像捕捉 (Image Capture)] 菜单选择 [ 预置 ...(Preferences...)],单<br />
击 [ 扫描仪 (Scanner)],并标 记 [ 只要可能就使用 TWAIN 软件 (Use TWAIN<br />
software whenever possible)],将不显示 [ 选项 ...(Options...)]。在这种情<br />
况下,单击 [ 只要可能就使用 TWAIN 软件 (Use TWAIN software whenever<br />
possible)] 以取消选中该选项,退出图像捕捉 (Image Capture),然后再次<br />
启动。<br />
(1) 按 [ 扫描 ]。<br />
显示扫描操作选择屏幕。<br />
(2) 使用 [ ] 或 [ ] 选择扫描操作,然后按 [ 确定 (OK)]。<br />
显示扫描待机屏幕。<br />
扫描图像<br />
85
保存到计算机: 扫描并保存文档。<br />
保存为 PDF 文件: 扫描文档并将其保存为 PDF 文件。<br />
附加到电子邮件: 扫描文档并使用电子邮件应用程序软件将图像附加到电子邮件。<br />
使用应用程序打开: 扫描文档并在注册的应用程序软件中显示文档。<br />
4 按 [ 彩色 ] 或 [ 黑白 ]。<br />
扫描文档。从 MP Navigator 配置的设置将在扫描时应用。<br />
重要事项<br />
注释<br />
从应用程序软件扫描<br />
如果无法正确扫描某些类型原件的位置和尺寸,请参阅 《扫描指南》 ( 电<br />
子手册 ) 中的 “使用 MP Navigator 选择操作面板的操作”,并更改 MP<br />
Navigator 中的 [ 文档类型 ] 和 [ 文档尺寸 ] 以匹配要扫描的原件。<br />
扫描文档后执行的操作取决于在第 3 步中选择的扫描操作设置。有关如何<br />
修改操作设置的详细信息,请参阅 《扫描指南》。<br />
可使用兼容 TWAIN- 或 WIA- ( 仅适用于 Windows XP) 的应用程序软件扫描图像,并可在该应用程<br />
序软件中处理扫描的图像。有关操作的详细信息,请参阅 《扫描指南》。<br />
86 扫描图像<br />
第 8 章
第 9 章<br />
从存储卡中读取数据和向存储卡写入数据<br />
将卡片槽设置为计算机的存储卡驱动器<br />
本机的卡片槽也可以用作计算机的存储卡驱动器。<br />
当使用本机的操作面板将 < 设备设置 > 下面的 < 读 / 写卡片槽属性 > 设置为 < 读 /<br />
重要事项 写卡片槽模式 > 后,无法执行存储卡直接打印。将卡片槽用作计算机的存储卡驱动<br />
器后,取出存储卡,然后确保将 < 读 / 写卡片槽属性 > 设置为 < 只读模式 >。<br />
1 显示读 / 写卡片槽属性屏幕。<br />
第 9 章<br />
(1) 确保尚未插入存储卡。<br />
如果已插入存储卡,请将其从卡片槽中取出。请参见第 46 页的 “插入存储卡” 。<br />
(2) 按 [ 菜单 ]。<br />
(3) 使用 [ ] 或 [ ] 选择 < 维护 / 设置 >,然后按 [ 确定 (OK)]。<br />
(4) 使用 [ ] 或 [ ] 选择 < 设备设置 >,然后按 [ 确定 (OK)]。<br />
(5) 使用 [ ] 或 [ ] 选择 < 其他设置 >,然后按 [ 确定 (OK)]。<br />
(6) 使用 [ ] 或 [ ] 选择 < 读 / 写卡片槽属性 >,然后按 [ 确定 (OK)]。<br />
2 指定读 / 写卡片槽属性。<br />
(1) 使用 [ ] 或 [ ] 指定 < 读 / 写卡片槽属性 >。<br />
只读模式: 卡片槽仅用于读取。打印存储卡中的照片时请确保选中此模式。<br />
读 / 写卡片槽模式: 卡片槽用作计算机的存储卡驱动器。可以将照片数据写入到存储<br />
卡中。<br />
(2) 按 [ 确定 (OK)]。<br />
注释<br />
将卡片槽用作计算机的存储卡驱动器时,在从本机中取出存储卡之前,需<br />
要在计算机中执行移除操作。<br />
右键单击可移动磁盘图标,然后单击 [ 弹出 ]。如果屏幕上未显示 [ 弹出 ],<br />
请确保存取指示灯不再闪烁,然后取出存储卡。<br />
确保将 图标拖入废纸篓 (Trash)。<br />
从存储卡中读取数据和向存储卡写入数据<br />
87
第 10 章<br />
更改本机设置<br />
本节介绍在设备设置屏幕中更改设置的步骤,此处以指定复印扩展量的步骤为例。<br />
1 按 [ 电源 ] 开启本机。<br />
请参见第 17 页的 “开启本机” 。<br />
2 按 [ 菜单 ]。<br />
3 显示设备设置屏幕。<br />
(1) 使用 [ ] 或 [ ] 选择 < 维护 / 设置 >,然后按 [ 确定 (OK)]。<br />
显示维护 / 设置屏幕。<br />
(2) 使用 [ ] 或 [ ] 选择 < 设备设置 >,然后按 [ 确定 (OK)]。<br />
显示设备设置屏幕。<br />
4 选择菜单。<br />
(1) 使用 [ ] 或 [ ] 选择设置项目,然后按 [ 确定 (OK)]。<br />
例如:选择 < 打印设置 >。<br />
显示所选项目的设置屏幕。<br />
(1)<br />
(2)<br />
(1)<br />
(2) 使用 [ ] 或 [ ] 选择菜单,然后按 [ 确定 (OK)]。<br />
例如:选择 < 复印扩展量 >。<br />
88 更改本机设置<br />
第 10 章
5 更改设置。<br />
第 10 章<br />
(1) 使用 [ ] 或 [ ] 选择设置项目,然后按 [ 确定 (OK)]。<br />
例如:选择 < 小 >。<br />
打印设置<br />
静音模式<br />
如果想降低运行噪音,例如在夜间打印时,使用此功能。<br />
重要事项<br />
防止纸张磨损<br />
仅在打印面有污迹时才使用此设置。<br />
重要事项<br />
复印扩展量<br />
选择无边距 ( 满版 ) 打印时图像扩展到纸张之外的量。<br />
注释<br />
无线打印设置<br />
(2)<br />
(1)<br />
与此设置项目设置为 < 关 > 时相比,打印速度可能有所降低。<br />
根据打印质量设置,此功能可能不会特别有效。<br />
此外,某些噪音,例如本机准备打印所产生的噪音,不会降低。<br />
因为此设置会导致打印质量较差,所以打印后确保将此设置恢复为 < 关 >。<br />
如果此功能设置为 < 大 >,图像扩展到纸张之外的区域将扩大。<br />
有关详细信息,请参见第 67 页的 “设置从移动电话打印时的页尺寸、介质类型和布局” 。<br />
更改本机设置<br />
89
页尺寸<br />
指定打印保存在移动电话上的照片时的页尺寸。<br />
介质类型<br />
指定打印保存在移动电话上的照片时的介质类型。<br />
图像优化技术<br />
选择 < 图像优化技术 开 > 可以修正和平滑打印时的轮廓锯齿。<br />
布局打印<br />
指定打印保存在移动电话上的照片时的纸张布局。<br />
Bluetooth 设置<br />
有关详细信息,请参见第 71 页的 “更改 Bluetooth 设置- Bluetooth 设置” 。<br />
设备名称<br />
指定显示在兼容 Bluetooth 的设备上的本机名称。<br />
拒绝访问<br />
当此选项设置为 < 开 > 时,拒绝兼容 Bluetooth 的设备访问本机。<br />
安全<br />
当此选项设置为 < 启用 > 时,可以指定口令。<br />
口令<br />
注释<br />
更改口令。<br />
其他设置<br />
日期显示<br />
更改要打印的拍摄日期的显示顺序。<br />
注释<br />
读 / 写卡片槽属性<br />
只有当页尺寸设置为 或 时,才可以选择<br />
< 组合 1>、 < 组合 2> 或 < 组合 3>。<br />
选择是否允许通过计算机向存储卡写入数据。<br />
重要事项<br />
在设置(存储卡)屏幕的选项卡1中将选择为或<br />
< 打印日期和文件编号 > 时,将按照所选日期显示顺序打印拍摄日期。<br />
有关打印设置的信息,请参见第 33 页的 “更改打印设置” 。<br />
拍摄日期格式依照 DPOF 打印设置中指定的格式。<br />
如果将此设置项目设置为 < 读 / 写卡片槽模式 >,则无法执行存储卡直接打<br />
印。在完成对存储卡专用驱动器的操作之后,请务必将此设置恢复为 < 只<br />
读模式 >。<br />
90 更改本机设置<br />
第 10 章
省电设置<br />
指定启用省电模式的时间。<br />
可以选择 、 、 或 。初始值设置为 。<br />
调整对比度<br />
如果液晶显示屏对比度过低或过高,可使用此设置调整其对比度。<br />
幻灯片放映设置<br />
指定幻灯片放映模式下的图像显示质量。<br />
第 10 章<br />
注释<br />
语言选择<br />
更改液晶显示屏上显示信息的语言。<br />
重置设置<br />
可以将除液晶显示屏上显示信息的语言和打印头位置以外的其他设置恢复到默认值。<br />
保存设置<br />
保存设置屏幕中的设置。<br />
载入设置<br />
载入已保存的设置屏幕中的设置。<br />
当选择 < 图像质量:标准 > 时,以 5 秒的时间间隔显示图像。当选择 < 图<br />
像质量:高 > 时,根据图像的分辨率以不同的时间间隔显示图像。<br />
更改本机设置<br />
91
第 11 章<br />
日常维护<br />
更换墨水盒<br />
墨水用完后,请更换墨水盒。如果使用了错误类型的墨水盒,或者墨水盒的安装位置不正确,本机将<br />
无法打印。<br />
本机可以使用以下墨水盒。<br />
黑色:CLI-8BK 红色:CLI-8M<br />
黑色:PGI-5BK 蓝色:CLI-8C<br />
黄色:CLI-8Y<br />
注释 请务必按照正确的顺序安装墨水盒。从左至右的正确排列顺序为黑色 、黑<br />
色 、黄色 、红色 、蓝色 。<br />
如果墨水量充足,但仍出现字符缺失或白色条纹等问题,请参见第 97 页的“打<br />
印模糊或颜色不正确时” 。<br />
获取墨水量信息<br />
根据墨水盒指示灯的显示情况可以检查墨水盒的状态。打开本机的扫描组件 ( 打印机机盖 ),检查墨水<br />
盒指示灯。<br />
墨水量不足时:<br />
墨水盒指示灯缓慢闪烁 ( 约 3 秒钟一次 )。需要准备好新墨水盒。<br />
... 重复<br />
墨水用完时:<br />
墨水盒指示灯快速闪烁 ( 约 1 秒钟一次 )。请更换一个新墨水盒。<br />
... 重复<br />
如果液晶显示屏上显示有错误信息,则表明墨水盒发生错误,且无法继续打印。请参见第 109 页的<br />
“液晶显示屏上显示错误信息” 。<br />
了解何时更换墨水盒<br />
92 日常维护<br />
第 11 章
使用液晶显示屏识别用完的墨水盒并进行更换,这一点很重要。<br />
注释<br />
如果在打印过程中墨水用完,液晶显示屏上将出现以下信息。<br />
更换墨水盒并关闭扫描组件 ( 打印机机盖 ) 后,可立即恢复打印。<br />
符号 (A) 表示该墨水盒已用完。请更换新墨水盒。<br />
按 [ 停止 / 重置 ] 以取消当前的打印作业。<br />
按 [ 确定 (OK)] 则使用空墨水盒继续打印。<br />
打印完成后,请立即更换墨水盒。如果继续使用空墨水盒打印,将会导致故障。<br />
* 安装好所有墨水盒后,请务必按 [ 确定 (OK)]。任何一个墨水盒没有安装,都无法恢复打印。<br />
* 如果继续使用空墨水盒打印,液晶显示屏将无法正确显示墨水量。<br />
更换墨水盒<br />
第 11 章<br />
如果墨水量充足,但仍出现字符缺失或白色条纹等问题,请参见第 97 页的 “打<br />
印模糊或颜色不正确时” 。<br />
(A)<br />
注释 检测到缺墨时<br />
剩余墨水量在本机的液晶显示屏上以两个等级显示。显示墨水已用完的对话框之<br />
前,如果在您试图开始打印时本机检测到缺墨,液晶显示屏上将显示缺墨的信<br />
息。<br />
表明墨水量不足 (B)。请尽快获取用于更换的墨水盒。<br />
要继续打印,请选择 < 是 >,然后按 [ 确定 (OK)]。<br />
要取消打印,请选择 < 否 >,然后按 [ 确定 (OK)]。<br />
墨水盒用完后,请按照以下步骤进行更换。<br />
(B)<br />
日常维护<br />
93
注释<br />
1 确保本机已开启,然后打开出纸托盘。<br />
(1) 按打开按钮打开出纸托盘。<br />
2 将扫描组件 ( 打印机机盖 ) 向上抬起,直到其锁定到位。<br />
打印头支架移到中间。<br />
3 打开内盖。<br />
为保持最佳打印质量,新墨水盒的使用期限请勿超过六个月。<br />
一旦开始使用墨水盒,请勿将其从本机中取出并露天放置,否则,将导致墨水<br />
变干。如果将其重新装入,本机可能无法正常运行。<br />
即使指定了黑白或灰度打印,也可能会消耗彩色墨水。<br />
在为保持本机性能而执行的打印头清洗和深度清洗过程中需要消耗部分彩色<br />
墨水。<br />
注意 请勿按住液晶显示屏。<br />
重要事项<br />
如果扫描组件 ( 打印机机盖 ) 持续打开 10 分钟以上,打印头支架将移到右<br />
侧。关闭并重新打开扫描组件 ( 打印机机盖 ),让打印头支架返回中间。<br />
94 日常维护<br />
第 11 章<br />
(1)
第 11 章<br />
注意<br />
4 取出其指示灯快速闪烁的墨水盒。<br />
(1) 推动手柄 (A),取出墨水盒。<br />
5 准备一个用于更换的墨水盒。<br />
请勿试图手动移动打印头支架或阻止其移动。<br />
请勿触摸任何金属部件。<br />
注意 请勿触摸打印头锁定杆 (B)。仅取出墨水盒。<br />
重要事项<br />
请小心操作,以免墨水盒弄脏衣服或周围区域。<br />
请根据当地有关耗用品处理的法律和法规来弃置用完的墨水盒。<br />
注释 更换多个墨水盒时,请务必逐一进行。<br />
(1) 从包装中取出新墨水盒,然后沿箭头方向拉出橙色胶带 (A),这样保护薄膜就从气孔 (C) 上<br />
剥离。然后完全取下薄膜 (B)。<br />
(2) 从墨水盒的底部取下橙色保护盖 (D) 并将其丢弃。<br />
取下时请小心拿着保护盖,以防墨水弄脏手指。<br />
取下保护盖后,请立即将其丢弃。<br />
(B)<br />
(A)<br />
日常维护<br />
95
(B)<br />
重要事项<br />
6 安装墨水盒。<br />
(1) 将墨水盒安装到打印头中。<br />
(2) 按墨水盒上的 标记,直到墨水盒牢固地锁定到位。<br />
(3) 确保墨水盒锁定到位并且其指示灯亮起红色 (B)。<br />
7 关闭内盖。<br />
请严格按照步骤 5 所示的顺序从墨水盒中除去透明薄膜,否则可能会导<br />
致墨水泄漏并弄脏您的衣服和手。<br />
请勿触摸电气触点 (G),否则可能会导致本机出现故障或者无法打印。<br />
请勿挤压墨水盒的侧面 (F),这样可能会导致墨水泄漏并弄脏您的衣服和<br />
手。<br />
一旦取下保护盖 (D),请勿将其重新安装到墨水盒上。<br />
取下保护盖后,请勿触摸敞开的墨水端口 (E),这样可能会导致墨水无法<br />
正确喷出。<br />
取下的保护盖上的墨水可能会弄脏您的衣服和手。<br />
确保所有橙色胶带均已沿孔线撕下。如果留有部分橙色胶带,墨水可能<br />
无法正确喷出。<br />
注释 请参照指示标签 (A) 将墨水盒插入到正确位置。<br />
重要事项<br />
(A)<br />
(C)<br />
(A)<br />
请确保安装了所有墨水盒以启用打印。如果没有安装所有墨水盒,将无法<br />
使用本机。<br />
96 日常维护<br />
第 11 章<br />
(B)<br />
(E)<br />
(D)<br />
(F)<br />
(G)
8 轻轻关闭扫描组件 ( 打印机机盖 )。<br />
第 11 章<br />
打印头支架移到右侧。<br />
保持最佳打印效果<br />
断开电源线时<br />
注释 请确保内盖已关闭。如果内盖未关闭,将无法打印。<br />
注意<br />
注释<br />
断开电源线之前,务必先按 [ 电源 ]。按 [ 电源 ] 后,保护盖会保护打印头,以防墨水变干。断开<br />
电源线之前,务必使用 [ 电源 ] 关闭本机。<br />
长期不使用本机时<br />
当长期不使用本机时,大约每个月需要进行一次黑白和彩色打印或复印,或者执行一次打印头清<br />
洗,以防打印头性能下降。<br />
为了获得高精度的打印,打印头中安装了多个喷嘴。正如长期不用的圆珠笔或记号笔的笔尖会变<br />
干而无法使用一样,打印头喷嘴也会因墨水变干而堵塞。定期打印或清洗打印头可以防止这样的<br />
阻塞现象。<br />
注释<br />
打印模糊或颜色不正确时<br />
请务必双手紧紧握住扫描组件 ( 打印机机盖 ),小心不要夹住手指。<br />
请勿按住液晶显示屏。<br />
如果关闭扫描组件(打印机机盖)后,液晶显示屏上显示,则可能是个别墨水盒的安装位置有错误。打开扫描<br />
组件 ( 打印机机盖 ),确保已按照标签指示的正确顺序安装所有墨水盒。<br />
更换墨水盒后开始打印时,本机将自动执行打印头清洗。打印头清洗完<br />
成之前,请勿执行任何其他操作。<br />
如果用高光笔或画笔涂画打印区域或打印区域沾上水或汗,墨迹会变得模<br />
糊。<br />
日常维护<br />
97
如果墨水盒里还有墨水,而打印却变得模糊或颜色不正确,那么可能是打印头喷嘴已经堵塞。按照以<br />
下步骤清洗喷嘴。<br />
执行打印头维护后,如果规则的线条偏移,请对齐打印头。<br />
注释 打印喷嘴检查图案或清洗打印头之前,进行以下检查:<br />
-打开扫描组件 ( 打印机机盖 ),确保所有墨水盒都已正确安装且其指示灯亮起<br />
红色。<br />
-如果任一指示灯闪烁,则表明相应墨水盒中墨水用尽或不足。请参见第 93 页<br />
的 “更换墨水盒” 。如果指示灯闪烁但墨水盒里有墨水,则表明其安装位置<br />
不正确。请确保每一位置安装了正确颜色的墨水盒。打开扫描组件 ( 打印机<br />
机盖 ) 并确保全部墨水盒指示灯亮起。请参见第 92 页的 “更换墨水盒” 。<br />
-如果墨水盒指示灯没有亮起,请用力按墨水盒上的 标记直到其完全锁定<br />
到位。确保已撕掉墨水盒的所有包装材料。请参见第93页的“更换墨水盒” 。<br />
第 1 步 请参见第 99 页的 “打印喷嘴检查图案”<br />
如果规则的线条偏移<br />
执行维护<br />
1 按 [ 电源 ] 开启本机。<br />
请参见第 17 页的 “开启本机” 。<br />
2 按 [ 菜单 ]。<br />
如果线条缺失或出现白色条纹<br />
第 2 步 请参见第 101 页的 “打印头清洗”<br />
如果执行两次打印头清洗后问题仍然存在<br />
第 3 步 请参见第 102 页的 “打印头深度清洗”<br />
清洗打印头之后,<br />
打印喷嘴检查<br />
图案。<br />
注释 如果打印头深度清洗仍无法解决问题,请联系佳能客户支持中心。<br />
第 1 步 请参见第 103 页的 “自动对齐打印头”<br />
98 日常维护<br />
第 11 章
3 显示维护屏幕。<br />
第 11 章<br />
(1) 使用 [ ] 或 [ ] 选择 < 维护 / 设置 >,然后按 [ 确定 (OK)]。<br />
显示维护 / 设置屏幕。<br />
(2) 使用 [ ] 或 [ ] 选择 < 维护 >,然后按 [ 确定 (OK)]。<br />
显示维护屏幕。<br />
(3) 使用 [ ] 或 [ ] 选择设置项目,然后按 [ 确定 (OK)]。<br />
显示所选项目的设置屏幕。<br />
打印喷嘴检查图案<br />
打印喷嘴检查图案以确认墨水是否从打印头喷嘴正确喷出并检验打印头是否对齐。当打印结果模<br />
糊或颜色不正确时使用此功能。<br />
注释 确保内盖已关闭。<br />
1 按 [ 电源 ] 开启本机,然后在自动供纸器或纸盒中装入 A4 或信纸尺寸的普通纸。<br />
请参见第 17 页的 “开启本机” 和第 18 页的 “装入纸张” 。<br />
2 使用 [ 供纸转换 ] 选择已装入纸张的纸张来源。<br />
3 打印喷嘴检查图案。<br />
(1) 显示维护屏幕。<br />
请参见第 98 页的 “执行维护” 。<br />
(2) 使用 [ ] 或 [ ] 选择 < 喷嘴检查 >,然后按 [ 确定 (OK)]。<br />
显示图案打印确认屏幕。<br />
(1)<br />
(2)<br />
(3)<br />
日常维护<br />
99
(3) 使用 [ ] 或 [ ] 选择 < 是 >,然后按 [ 确定 (OK)]。<br />
打印喷嘴检查图案。<br />
4 检查打印的图案并进行适当的操作。<br />
请参见第 100 页的 “检查喷嘴检查图案” 。<br />
检查喷嘴检查图案<br />
检查喷嘴检查图案。如有必要,请清洗打印头。<br />
注释 如果墨水不足,将无法正确打印喷嘴检查图案。此时请更换相应墨水盒。( 请参见<br />
第 92 页的 “更换墨水盒” 。 )<br />
没有白色条纹。 / 所有打印图案正常。<br />
(1) 选择 < 全部是 A> 并按 [ 确定 (OK)]。<br />
返回维护屏幕。<br />
(1)<br />
如果任何打印图案存在白色条纹<br />
(2)<br />
(3)<br />
(1) 选择 < 也有 B> 并按 [ 确定 (OK)]。<br />
100 日常维护<br />
第 11 章
第 11 章<br />
显示清洗确认屏幕。<br />
(2) 选择 < 是 > 并按 [ 确定 (OK)] 以开始打印头清洗。<br />
请参见第 101 页的 “打印头清洗” 。<br />
打印头清洗<br />
如果喷嘴检查图案中出现线条缺失或白色条纹,请清洗打印头。此操作将清除喷嘴堵塞以恢复打<br />
印头状态。请注意,清洗打印头时废墨水会被收集到废墨收集器中。由于清洗打印头会消耗墨水,<br />
因此请仅在需要时执行打印头清洗。<br />
注释 确保内盖已关闭。<br />
1 按 [ 电源 ] 开启本机。<br />
请参见第 17 页的 “开启本机” 。<br />
2 清洗打印头。<br />
(1) 显示维护屏幕。<br />
请参见第 98 页的 “执行维护” 。<br />
(2) 使用 [ ] 或 [ ] 选择 < 清洗 >,然后按 [ 确定 (OK)]。<br />
显示确认屏幕。<br />
(3) 使用 [ ] 或 [ ] 选择 < 是 >,然后按 [ 确定 (OK)]。<br />
本机开始清洗打印头。<br />
3 检查打印头状态。<br />
(2)<br />
(2)<br />
(3)<br />
重要事项 打印头清洗完成之前,请勿执行任何其他操作。清洗过程大约需要 40 秒。<br />
日常维护<br />
101
打印头清洗完成后,将显示喷嘴检查确认屏幕。打印喷嘴检查图案以确认打印头喷嘴是清洁<br />
的。请参见第 99 页的 “打印喷嘴检查图案” 。<br />
注释<br />
打印头深度清洗<br />
如果标准打印头清洗没有改善打印质量,请尝试打印头深度清洗。深度清洗是一种更有效的方法。<br />
由于打印头深度清洗会消耗墨水,因此请仅在需要时执行此操作。<br />
注释 确保内盖已关闭。<br />
1 按 [ 电源 ] 开启本机。<br />
请参见第 17 页的 “开启本机” 。<br />
2 执行打印头深度清洗。<br />
(1) 显示维护屏幕。<br />
请参见第 98 页的 “执行维护” 。<br />
(2) 使用 [ ] 或 [ ] 选择 < 深度清洗 >,然后按 [ 确定 (OK)]。<br />
显示确认屏幕。<br />
(3) 使用 [ ] 或 [ ] 选择 < 是 >,然后按 [ 确定 (OK)]。<br />
本机开始深度清洗打印头。<br />
3 检查打印头状态。<br />
如果执行两次清洗和喷嘴检查后结果没有改善,请执行深度清洗。<br />
请参见第 102 页的 “打印头深度清洗” 。<br />
(2)<br />
(3)<br />
重要事项 此过程大约需要 75 秒,只需等到警告指示灯停止闪烁即可。<br />
(1) 打印喷嘴检查图案以确认打印头喷嘴是清洁的。<br />
请参见第 99 页的 “打印喷嘴检查图案” 。<br />
如果只是无法打印某种特定颜色,请参见第 92 页的 “更换墨水盒” 。<br />
(2) 如果问题仍然存在,请确认墨水盒中的墨水量充足。然后关闭本机电源,至少 24 小时后再<br />
次执行打印头深度清洗。<br />
(3) 如果问题仍然存在,则可能是打印头被损坏。此时,请联系佳能客户支持中心。<br />
102 日常维护<br />
第 11 章
自动对齐打印头<br />
执行打印头维护后,如果规则的线条偏移,请对齐打印头。<br />
对齐打印头有自动和手动两种方式。首先,尝试自动对齐打印头。如果自动打印头对齐不起作用<br />
或用户希望手动执行,可以手动调整打印头。请参见第 112 页的 “手动调整打印头” 。<br />
1 按 [ 电源 ] 开启本机。<br />
第 11 章<br />
注释<br />
请参见第 17 页的 “开启本机” 。<br />
2 按打开按钮打开出纸托盘,拉出扩展架。<br />
3 执行自动打印头对齐。<br />
对齐打印头时,纸盒无法送纸。请在自动供纸器中装入纸张。<br />
请确保内盖已关闭。<br />
(1) 显示维护屏幕。<br />
请参见第 98 页的 “执行维护” 。<br />
(2) 使用 [ ] 或 [ ] 选择 < 自动打印头对齐 >,然后按 [ 确定 (OK)]。<br />
显示确认屏幕。<br />
注释 选择 < 打印打印头对齐数值 > 以打印当前对齐数值。<br />
(3) 在自动供纸器中装入两张 A4 或信纸尺寸的普通纸。<br />
(4) 使用 [ ] 或 [ ] 选择 < 是 >,然后按 [ 确定 (OK)]。<br />
打印图案并自动对齐打印头。打印图案大约需要 5 分钟。<br />
注释<br />
(2)<br />
(4)<br />
图案以黑色和蓝色打印。<br />
无法正确执行自动打印头对齐时<br />
当无法正确执行自动打印头对齐时,液晶显示屏上将显示 “自动打印头<br />
对齐失败。”。<br />
请参见第 109 页的 “液晶显示屏上显示错误信息” 。<br />
日常维护<br />
103
清洁本机<br />
本节说明清洁本机的必要步骤。<br />
注意<br />
清洁稿台玻璃和文档盖板<br />
请使用干净、柔软、无绒湿布擦拭稿台玻璃 (A) 和文档盖板内侧 ( 白色区域 ) (B)。确保不留下任<br />
何残留物,特别是稿台玻璃上。如果扫描区域较难清洁,可将温和的清洁剂 ( 用于洗涤餐具 ) 稀释<br />
后进行擦拭。<br />
(A)<br />
重要事项<br />
清洁本机内部的突出部分<br />
清洁本机之前,确保关闭本机并断开电源线。<br />
请勿使用棉纸、纸巾或类似材料清洁本机。纸张的粉屑或细丝可能会残留在本<br />
机内部,从而引起打印头堵塞和打印效果不佳等问题。请使用软布以避免划伤<br />
本机部件。<br />
切勿使用稀释剂、苯、丙酮或其他化学清洁剂等易挥发性液体清洁本机,否则<br />
可能会损坏本机部件。<br />
白色区域 (B) 容易损坏,因此请轻轻擦拭。<br />
如果本机内部的突出部分脏污,可以使用棉签或类似物品将上面的墨水擦拭干净。<br />
104 日常维护<br />
第 11 章<br />
(B)
清洁滚轴 ( 滚轴清洗 )<br />
如果无法正确供纸,请清洗进纸滚轴。清洗进纸滚轴会磨损滚轴,因此请仅在必要时执行此操作。<br />
注释 确保内盖已关闭。<br />
1 按 [ 电源 ] 开启本机,然后从自动供纸器和纸盒中取出所有纸张。<br />
请参见第 17 页的 “开启本机” 。<br />
2 使用 [ 供纸转换 ] 选择要清洗的纸张来源。<br />
3 清洗进纸滚轴。<br />
第 11 章<br />
(1) 显示维护屏幕。<br />
请参见第 98 页的 “执行维护” 。<br />
(2) 使用 [ ] 或 [ ] 选择 < 滚轴清洗 > 并按 [ 确定 (OK)]。<br />
显示确认屏幕。<br />
(3) 使用 [ ] 或 [ ] 选择 < 是 >,然后按 [ 确定 (OK)]。<br />
清洗进纸滚轴。<br />
4 重复两次第 3 步。<br />
5 按打开按钮打开出纸托盘,拉出扩展架。<br />
6 在第 2 步选择的纸张来源中装入三张或三张以上的 A4 或信纸尺寸的纸张。<br />
7 重复三次第 3 步。<br />
纸张会自动送入、送出本机。<br />
如果执行三次以后仍然没有改善的迹象,请联系佳能客户支持中心。<br />
(2)<br />
(3)<br />
日常维护<br />
105
清洁本机内部 ( 底板清洗 )<br />
本节说明如何清洁本机内部。如果本机内部脏污,可能会弄脏打印的纸张,因此建议定期清洁本<br />
机内部。<br />
注释 确保内盖已关闭。<br />
1 按 [ 电源 ] 开启本机,然后从自动供纸器中取出所有纸张。<br />
请参见第 17 页的 “开启本机” 。<br />
2 按打开按钮打开出纸托盘,拉出扩展架。<br />
3 准备一张 A4 或信纸尺寸的普通纸。将纸张沿长边对折。展开纸张,将其打开面向前<br />
装入到自动供纸器。<br />
4 执行底板清洗。<br />
(1) 显示维护屏幕。<br />
请参见第 98 页的 “执行维护” 。<br />
(2) 使用 [ ] 或 [ ] 选择 < 底板清洗 >,然后按 [ 确定 (OK)]。<br />
显示确认屏幕。<br />
(2)<br />
(3) 使用 [ ] 或 [ ] 选择 < 是 >,然后按 [ 确定 (OK)]。<br />
纸张会自动送入、送出本机。<br />
如果打印的纸张有污迹,请再次清洁本机内部。<br />
如果再次清洁后问题仍然存在,则可能是本机内部的突出部分脏污。此时,请清洁本机内<br />
部的突出部分。请参见第 104 页的 “清洁本机内部的突出部分” 。<br />
106 日常维护<br />
第 11 章
第 11 章<br />
重要事项<br />
(3)<br />
即使将纸盒选择为纸张来源,纸张也将从自动供纸器送入以打印图案。<br />
清洗底板时,请勿执行任何其他操作。<br />
日常维护<br />
107
第 12 章<br />
故障排除<br />
本节说明对使用本机时可能遇到的问题的故障排除提示。<br />
注释<br />
第 109 页的 “液晶显示屏上显示错误信息”<br />
第 112 页的 “液晶显示屏无法正确显示 / 液晶显示屏无法显示”<br />
第 113 页的“墨水无法喷出 / 打印模糊 / 颜色不正确 / 白色条纹 / 直线未对齐 / 不能打印作业的末端”<br />
第 116 页的 “复印时”<br />
第 117 页的 “纸张背面脏污 / 纸张无法正确送入 / 打印面有划痕”<br />
第 120 页的 “纸张卷曲 / 墨水污迹”<br />
第 121 页的 “卡纸”<br />
第 124 页的 “无法从照片索引页正确打印”<br />
第 124 页的 “无法从数码相机正确打印”<br />
第 127 页的 “无法通过无线通讯正确打印”<br />
第 127 页的 “无法安装 MP 驱动程序”<br />
第 129 页的 “无法正确连接到计算机”<br />
第 129 页的 “打印速度缓慢 /USB 2.0 Hi-Speed 连接无法工作”<br />
第 129 页的“当连接到运行 Windows XP 的计算机时,屏幕显示警告信息‘高速 USB 设备插入了非<br />
高速 USB 集线器中’”<br />
第 129 页的 “扫描问题”<br />
第 130 页的 “扫描仪无法工作”<br />
第 130 页的 “ScanGear MP 无法启动”<br />
第 131 页的 “计算机在扫描期间停止运行”<br />
第 131 页的 “扫描质量不佳 ( 监视器显示的图像质量不佳 )”<br />
第 132 页的 “部分图像缺失或周围有多余白色区域”<br />
第 132 页的 “使用多项扫描或多项裁剪功能时出现扫描故障”<br />
第 132 页的 “扫描速度缓慢”<br />
第 133 页的 “显示信息 ‘内存不足。’”<br />
第 133 页的 “扫描的图像无法正确显示”<br />
第 133 页的 “使用 MP Navigator 时出现扫描故障”<br />
第 133 页的 “从本机的操作面板扫描时图像位置和尺寸不正确”<br />
第 134 页的 “屏幕上出现错误信息”<br />
本节说明液晶显示屏上显示的错误信息或复印直接打印问题的故障排除提示。<br />
如果没有找到问题的相应提示,请参阅电子手册。<br />
第 134 页的 “显示服务错误 5100”<br />
第 134 页的 “写入错误 / 输出错误 / 通讯错误”<br />
第 135 页的 “显示 DVD/CD 光盘盘面打印错误”<br />
108 故障排除<br />
第 12 章
第 135 页的 “显示自动双面打印错误”<br />
第 135 页的 “显示错误代码:300 (Error No.: 300)”<br />
第 136 页的 “显示错误代码:1001 (Error No.: 1001)”<br />
第 136 页的 “显示错误代码:1002 (Error No.: 1002)”<br />
第 137 页的 “显示错误代码:1700 (Error No.: 1700)”<br />
第 137 页的 “显示错误代码:1851 (Error No.: 1851)”<br />
第 137 页的 “显示错误代码:1856 (Error No.: 1856)”<br />
第 137 页的 “显示错误代码:2001 (Error No.: 2001)”<br />
第 138 页的 “显示错误代码:2500 (Error No.: 2500)”<br />
第 138 页的 “Windows 用户”<br />
将本机连接到计算机上时发生错误<br />
如果打印时出现诸如打印机缺纸或卡纸等错误,将自动显示故障排除信息。请按照信息说明进行适当<br />
的操作。<br />
根据 Windows 操作系统的版本,此信息可能会有所不同。<br />
液晶显示屏上显示错误信息<br />
如果液晶显示屏上显示错误信息,请按照以下说明采取相应措施。<br />
第 12 章<br />
信息 操作<br />
存储卡中没有照片。 存储卡中的图像无效。<br />
在计算机上编辑 / 处理的照片数据应该从计算机打印。<br />
故障排除<br />
109
墨水已用完。请更换墨水盒并关闭机盖。<br />
U041<br />
墨水已用完 ( 墨水盒指示灯闪烁 )。<br />
请更换墨水盒并关闭扫描组件 ( 打印机机盖 )。<br />
如果打印正在进行中并要继续打印,请在不取出墨水盒的情况下按 [ 确定 (OK)],<br />
然后可以在墨水用完的情况下继续打印。打印完成后请立即更换空墨水盒。如果<br />
在墨水用完的情况下继续打印,打印机可能会被损坏。<br />
注释<br />
如果多个墨水盒指示灯闪烁红色,请检查其闪烁速度。快速闪烁 ( 大约 1 秒钟一<br />
次 ) 表明墨水盒已空。慢速闪烁 ( 大约 3 秒钟一次 ) 表明墨水不足。有关不同闪烁<br />
速度的详细信息,请参见第 92 页的 “获取墨水量信息” 。<br />
未安装打印头。 / 打印头类型错误。 按照 《简易安装说明》中的步骤安装打印头。<br />
如果打印头已安装,请将其取出并重新安装。<br />
如果错误仍然存在,则可能是打印头被损坏。此时,请联系佳能客户支持中心。<br />
内盖未关闭。请关闭内盖并按 [ 确定<br />
(OK)]。 / 请打开内盖,放入 CD-R 托<br />
盘并按 [ 确定 (OK)]。<br />
部分墨水盒没有安装在适当位置。<br />
U072<br />
安装了一个以上以下颜色的墨水盒。<br />
U071<br />
如果开始正常打印时内盖未关闭,请将其关闭后再按本机的 [ 确定 (OK)] 。<br />
如果开始 DVD/CD 光盘盘面打印时内盖没有打开,请将其打开 [ 但不要打开扫描<br />
组件 ( 打印机机盖 )],然后装入 CD-R 托盘,再按本机上的 [ 确定 (OK)] 。<br />
请勿在打印时打开或关闭内盖,否则可能会损坏本机。<br />
可能的原因有:<br />
部分墨水盒没有安装在适当位置。<br />
安装了多个相同颜色的墨水盒。<br />
请确认墨水盒已安装在合适的位置。<br />
请参见第 92 页的 “更换墨水盒” 。<br />
废墨收集器将满。 用于清洗的墨水被吸收到本机的废墨收集器中。<br />
按 [ 确定 (OK)] 取消错误以继续打印。一旦废墨收集器完全装满,打印将无法进<br />
行,除非更换废墨收集器。<br />
此时,建议尽快联系佳能客户支持中心。需要更换本机的特殊部件。<br />
无法识别以下墨水盒。<br />
U140<br />
U043<br />
无法识别以下墨水盒。<br />
U150<br />
信息 操作<br />
可能的原因有:<br />
可能没有正确安装墨水盒 ( 墨水盒指示灯熄灭 )。<br />
安装合适的墨水盒。<br />
墨水盒可能与本机不兼容 ( 墨水盒指示灯熄灭 )。<br />
安装合适的墨水盒。<br />
请参见第 92 页的 “更换墨水盒”<br />
发生墨水盒错误 ( 墨水盒指示灯熄灭 )。<br />
更换墨水盒。<br />
请参见第 92 页的 “更换墨水盒” 。<br />
安装了本机不支持的墨水盒 ( 墨水盒指示灯熄灭 )。<br />
安装合适的墨水盒。<br />
请参见第 92 页的 “更换墨水盒” 。<br />
110 故障排除<br />
第 12 章
无法正确检测以下墨水的剩余量。<br />
U130<br />
第 12 章<br />
安装了用尽过的墨水盒。<br />
更换墨水盒。<br />
在该情况下打印可能会损坏打印头。<br />
对于因使用再填充墨水盒而导致的打印机故障或损坏,佳能将不承担任何责任。<br />
如果想在安装有再填充墨水盒时继续打印,请按住 [ 停止 / 重置 ] 至少 5 秒,然后<br />
松开。使用再填充墨水盒将被记录。<br />
* 该操作将使检测墨水量功能失效。<br />
检测到不兼容的设备。 断开相机电缆线并重新连接。<br />
根据设备的型号或品牌,连接相机之前可能需要选择一个兼容 PictBridge 的打印<br />
模式。<br />
将相机连接到本机后,还可能需要手动开启相机或选择播放模式。请根据相机附<br />
带的说明手册执行必要的操作。<br />
如果错误仍然无法清除,则可能是本机不支持此数码相机或便携式数码摄像机。<br />
请使用本机兼容的数码相机或便携式数码摄像机。<br />
自动打印头对齐失败。 自动供纸器中没有装入 A4/ 信纸尺寸的纸张。<br />
按本机上的 [ 确定 (OK)] 清除错误,然后在自动供纸器中装入一张 A4/ 信纸尺<br />
寸的纸张。<br />
执行自动打印头对齐时无法使用纸盒中的纸张。要执行自动打印头对齐,必须<br />
在自动供纸器中装入纸张。<br />
打印头喷嘴堵塞。按 [ 确定 (OK)] 清除错误。打印喷嘴检查图案以检查打印头的<br />
状态。<br />
出纸槽暴露在强光源中,阻止了当前打印头对齐。按 [ 确定 (OK)] 清除错误。对<br />
齐打印头,以避免将出纸槽直接暴露在强光源中。<br />
采取以上措施后,如果重新对齐打印头后问题仍然存在,请按 [ 确定 (OK)] 清除<br />
错误,然后执行手动打印头对齐。有关手动打印头对齐的详细信息,请参见第 112<br />
页的 “手动调整打印头” 。<br />
****<br />
错误代码<br />
信息 操作<br />
扫描仪无法正常工作。 此时,请联系佳能客户支持中心。<br />
发生错误,需要维修。关闭本机,将本机电源线从电源插座拔出。稍后重新将本<br />
机电源线插回电源插座,开启本机,然后将相机重新连接到本机。如果错误仍然<br />
存在,请联系佳能客户支持中心。<br />
故障排除<br />
111
注释 手动调整打印头<br />
如果自动打印头对齐不起作用或希望手动调整打印头,请按照以下步骤操<br />
作。<br />
1. 按 [ 电源 ] 开启本机,然后在自动供纸器或纸盒中装入 A4 或信纸尺<br />
寸的普通纸。<br />
2. 确保选择正确的纸张来源。<br />
3. 显示维护屏幕。<br />
4. 使用 [ ] 或 [ ]选择 < 手动打印头对齐 >,然后按 [ 确定 (OK)]。<br />
5. 使用 [ ] 或 [ ]选择 < 是 >,然后按 [ 确定 (OK)]。<br />
打印打印头对齐图案。<br />
6. 当显示 < 图案是否打印正确? > 时,确认图案正确打印,使用 [ ]<br />
或 [ ] 选择 < 是 >,然后按 [ 确定 (OK)]。<br />
显示打印头位置调整值的输入屏幕。<br />
7. 检查打印的图案并使用 [ ]或 [ ]在 A 栏中输入条纹最少的图案的<br />
编号。<br />
8. 按 [ ] 将光标移到 B 栏,然后使用 [ ] 或 [ ] 在 B 栏中输入条纹<br />
最少的图案的编号。<br />
9. 重复此步骤,直到在 P 栏中输入条纹最少的图案的编号。<br />
10.当完成输入全部图案编号时,按 [ 确定 (OK)]。<br />
液晶显示屏无法正确显示 / 液晶显示屏无法显示<br />
原因 操作<br />
液晶显示屏无法正确显示/液晶显示屏的<br />
显示难以辨认。<br />
在 < 维护 / 设置 > 的 < 调整对比度 > 菜单中调整液晶显示屏的对比度。请参见第<br />
88 页的 “更改本机设置” 。<br />
液晶显示屏无法显示。 本机未开启。<br />
当连接好电源线并按 [ 电源 ] 时,本机将开机并在液晶显示屏上显示一条信息。<br />
液晶显示屏可能处于屏幕保护模式。<br />
按操作面板上 [ 电源 ] 以外的其他按钮。<br />
112 故障排除<br />
第 12 章
墨水无法喷出 / 打印模糊 / 颜色不正确 / 白色条纹 / 直线未<br />
对齐 / 不能打印作业的末端<br />
第 12 章<br />
原因 操作<br />
墨水盒已空。 如果墨水盒指示灯闪烁,则表明墨水盒已空。请更换墨水盒并关闭扫描组件 ( 打<br />
印机机盖 )。<br />
如果打印还未完成,仅需按本机上的 [ 确定 (OK)] 便可以在墨水用完的情况下继<br />
续打印。<br />
打印完成后请立即更换空墨水盒。如果在墨水用完的情况下继续打印,本机可能<br />
会被损坏。<br />
注释<br />
如果多个墨水盒指示灯闪烁,请检查其闪烁速度。快速闪烁 ( 大约 1 秒钟一次 )<br />
表明墨水盒已空。慢速闪烁 ( 大约 3 秒钟一次 ) 表明墨水不足。有关不同闪烁速<br />
度的详细信息,请参见第 92 页的 “获取墨水量信息” 。<br />
墨水盒无法完全插入。 如果墨水盒指示灯没有亮起,请按墨水盒上的 标记直到其锁定到位。墨水盒<br />
完全插入时,其指示灯亮起红色。<br />
如图 A 所示,确保墨水盒上的所有橙色胶带均已撕掉。如图 B 所示,如果遗留部<br />
分橙色胶带,请将其全部去除。<br />
(A) 正确<br />
墨水盒上出现一个 L 型凹槽。<br />
(B) 不正确<br />
留有橙色胶带。将胶带沿孔线完全撕掉。<br />
如果墨水盒已空,请更换墨水盒。<br />
错误的介质类型。 从数码相机直接打印时,需在操作面板上确认所选择的 < 介质类型 > 与装入的纸<br />
张相匹配。<br />
从计算机打印时,请检查以下各项。<br />
(A)<br />
在打印机驱动程序的 [ 主要 ] 选项卡中,确保所选择的 [ 介质类型 ] 与装入的纸张<br />
相匹配。<br />
在打印机驱动程序的 [ 打印 (Print)] 对话框中,从弹出菜单中选择 [ 质量和介质<br />
(Quality & Media)],然后确保所选择的 [ 介质类型 (Media Type)] 与装入的纸张相<br />
匹配。<br />
(B)<br />
故障排除<br />
113
原因 操作<br />
打印头喷嘴堵塞或偏移。 打开扫描组件 ( 打印机机盖 ) 并检查是否所有墨水盒指示灯全部亮起红色。<br />
打印喷嘴检查图案以检查墨水输出是否均匀。<br />
请参见第 99 页的 “打印喷嘴检查图案” 。<br />
墨水供给不均匀。<br />
请参见第 101 页的 “打印头清洗” 。<br />
请参见第 102 页的 “打印头深度清洗” 。<br />
直线产生偏移。<br />
请参见第 103 页的 “自动对齐打印头” 。<br />
打印质量设置错误。 确保 [ 打印质量 (Print Quality)] 设置为 [ 高 ] (Windows) 或 [ 精细 (Fine)]<br />
(Macintosh)。<br />
介质以错误面向上装入。 将介质以正确面向上装入。<br />
1. 打开打印机属性对话框。<br />
2. 在 [ 主要 ] 选项卡上,将 [ 打印质量 ] 设置选择为 [ 高 ]。<br />
如果无法选择 [ 高 ] 或打印质量没有改善,请选择 [ 用户定义 ] 并单击 [ 设置 ...],<br />
然后将质量滑动条调整为较高打印质量。<br />
1. 打开 [ 打印 (Print)] 对话框。<br />
2. 从弹出菜单选择 [ 质量和介质 (Quality & Media)],然后单击 [ 详细设置<br />
(Detailed Setting)]。<br />
3. 将 [ 打印质量 (Print Quality)] 滑动条拖到 [ 精细 (Fine)] 一端。<br />
纸叠超出了自动供纸器或纸盒的容量。 如果纸叠超出了纸张限量标记,或者是超出了自动供纸器或纸盒的容量,请减少<br />
纸张数量。请参见第 19 页的 “推荐纸张和要求” 。<br />
自动供纸器或纸盒内有异物。 检查并清除所有异物。<br />
没有正确配置纸张来源。 确保正确配置装入纸张的纸张来源。请参见第 23 页的 “更改纸张来源” 。<br />
出纸托盘关闭。 按打开按钮打开出纸托盘。<br />
内盖打开。 如果要在纸张而不是 DVD/CD 光盘盘面上打印,请关闭内盖,然后按本机上的<br />
[ 确定 (OK)]。<br />
114 故障排除<br />
第 12 章
第 12 章<br />
原因 操作<br />
队列中有不必要的打印作业。 / 计算机<br />
问题。<br />
重新启动计算机。这可能会解决问题。<br />
删除不需要的打印作业。删除时请使用 Windows 中的 Canon IJ 状态监视器或<br />
Macintosh 中的打印机设置实用程序 (Printer Setup Utility) [ 或打印中心 (Print<br />
Center)]。<br />
1. 打开打印机属性对话框。<br />
2. 单击 [ 维护 ] 选项卡,然后单击 [ 查看打印机状态 ...]。<br />
3. 单击 [ 显示打印队列 ]。<br />
4. 在打印机菜单中选择 [ 取消所有文档 ]。<br />
注释<br />
Windows Me 或 Windows 98 环境下<br />
单击不需要的文档并在 [ 打印机 ] 菜单中选择 [ 清除打印文档 ]。<br />
Windows XP 或 Windows 2000 环境下<br />
可能无法选择打印作业。<br />
5. 显示确认信息时,单击 [ 是 ]。<br />
打印作业被删除。<br />
1. 从 [ 转到 (Go)] 菜单中选择 [ 应用程序 (Applications)]。<br />
2. 双击 [ 实用程序 (Utilities)] 文件夹中的 [ 打印机设置实用程序 (Printer Setup<br />
Utility)] 图标。<br />
使用 Mac OS X 10.2 时,双击打印中心 (Print Center) 图标。<br />
3. 双击 [ 打印机列表 (Printer List)] 中的 [ 名称 (Name)] 下显示的本机名称。<br />
4. 单击选择不需要的文档并单击 。<br />
打印作业被删除。<br />
本机已长时间连续打印。 这种情况下,打印头将会过热。为保护打印头,打印将暂停并在一段时间后重新<br />
开始。适当时中断打印,关闭本机,并等待至少 15 分钟。<br />
正在打印诸如照片或插图之类的高分辨<br />
率文档。<br />
注意<br />
打印头周围区域可能会变得极度灼热。任何情况下都不要触摸打印头及其周围区<br />
域。<br />
如果正在打印高分辨率文档,处理数据将花费较长的时间,打印似乎停止。请等<br />
待,直到数据处理完毕。如果正在打印的文档具有较大的打印区域 ( 较小的页边<br />
距 ) 或多项设置,可能会暂停打印以晾干墨水。<br />
选择了错误的页尺寸。 确保页尺寸设置与本机中装入的纸张尺寸相匹配:<br />
检查应用程序中的页尺寸设置以确保其与装入的纸张尺寸相匹配。<br />
在打印机驱动程序中,检查打印机属性对话框中的[页设置]选项卡(Windows)<br />
或 [ 页面设置 (Page Setup)] 对话框 (Macintosh) 中的 [ 页尺寸 (Paper Size)]<br />
以确保其与装入的纸张尺寸相匹配。<br />
故障排除<br />
115
打印数据太大。<br />
复印时<br />
原因 操作<br />
检查打印数据的大小。对于 Windows XP 和 Windows 2000,如果数据太大,部<br />
分数据可能会丢失。后台处理格式为 EMF 时,按照以下步骤操作。<br />
1. 打开打印机属性对话框。<br />
2. 在 [ 页设置 ] 选项卡中,单击 [ 打印选项 ...]。<br />
3. 选择 [ 减小后台处理数据大小 ] 复选框并单击 [ 确定 ]。<br />
注释<br />
设置减小后台处理数据大小可能会降低打印质量。<br />
执行自动双面打印。 在打印机驱动程序中选择 [ 使用缩小打印 ]。这可能会解决问题。<br />
1. 打开打印机属性对话框。<br />
2. 单击 [ 页设置 ] 选项卡中的 [ 打印区域设置 ...] 并选择 [ 使用缩小打印 ]。<br />
1. 在[打印(Print)]对话框中,从弹出菜单中选择[双面打印和边距(Duplex Printing<br />
& Margin)]。<br />
2. 选择 [ 自动双面打印 (Automatic Duplex Printing)] 并在打印区域选择 [ 使用缩小<br />
打印 (Use reduced printing)]。<br />
原因 操作<br />
没有正确放置文档。 确保文档正确放置在稿台玻璃上。<br />
请参见第 18 页的 “放置文档” 。<br />
液晶显示屏显示的质量 ( 打印质量 ) 不适<br />
合文档。<br />
设置适合文档的图像质量。<br />
请参见第 37 页的 “复印” 。<br />
文档没有以复印面向下放置。 在稿台玻璃上放置文档时,复印面应向下。<br />
稿台玻璃上放置的文档或照片是打印<br />
的。<br />
如果复印打印的文档或照片,其图像质量可能会不理想。请直接从数码相机打印<br />
照片或从计算机打印文档。<br />
稿台玻璃或文档盖板内侧脏污。 清洁稿台玻璃或文档盖板内侧。<br />
请参见第 104 页的 “清洁稿台玻璃和文档盖板” 。<br />
116 故障排除<br />
第 12 章
纸张背面脏污 / 纸张无法正确送入 / 打印面有划痕<br />
第 12 章<br />
原因 操作<br />
本机内部脏污。 如果本机内部脏污,可能会弄脏打印的纸张。<br />
请按照以下步骤清洁本机内部。<br />
1. 按 [ 电源 ] 开启本机,然后从自动供纸器和纸盒中取出所有纸张。<br />
请参见第 17 页的 “开启本机” 。<br />
2. 按打开按钮打开出纸托盘,拉出扩展架。<br />
3. 将单张 A4/ 信纸尺寸的普通纸横向放置并对折。<br />
4. 展开纸张,将其展开面向前装入自动供纸器。<br />
5. 使用 [ ]或 [ ]从 < 维护 > 中选择 < 底板清洗 >,并按 [ 确定 (OK)]。<br />
6. 使用 [ ]或 [ ]在底板清洗确认屏幕中选择 < 是 >,然后按 [ 确定 (OK)]。<br />
装入本机的纸张将通过本机送入、送出。<br />
如果本机内部的突出部分脏污,可以使用棉签或类似物品将突出部分上的墨水<br />
擦拭干净。<br />
重要事项<br />
清洗前,确保关闭本机。<br />
故障排除<br />
117
原因 操作<br />
进纸滚轴脏污。 按照以下步骤清洗进纸滚轴。<br />
清洗进纸滚轴对其自身有磨损,因此请仅在必要时执行此操作。<br />
1. 按 [ 电源 ] 开启本机,然后从自动供纸器和纸盒中取出所有纸张。<br />
请参见第 17 页的 “开启本机” 。<br />
2. 使用 [ 供纸转换 ] 选择要清洗的纸张来源。<br />
3. 从 < 维护 > 中,使用 [ ] 或 [ ] 选择 < 滚轴清洗 >,并按 [ 确定 (OK)]。<br />
4. 使用 [ ]或 [ ]在滚轴清洗确认屏幕中选择 < 是 >,然后按 [ 确定 (OK)]。<br />
清洗时,进纸滚轴将会旋转。<br />
5. 重复两次第 3 步至第 4 步。<br />
6. 按打开按钮打开出纸托盘,然后将出纸托盘扩展架完全拉出。<br />
7. 在第2步选择的纸张来源中纵向装入三张或三张以上的A4/信纸尺寸的普通纸。<br />
8. 重复三次第 3 步至第 4 步。<br />
装入本机的纸张将通过本机送入、送出。<br />
如果执行三次以后仍然没有改善的迹象,请联系佳能客户支持中心。<br />
使用了不合适的介质类型。 检查正在打印的纸张是否太厚或卷曲。<br />
请参见第 20 页的 “避免使用的介质类型” 。<br />
请注意,执行无边距打印时,纸张的上边缘和下边缘可能会被弄脏。请确保<br />
使用的纸张兼容无边距打印。<br />
请参阅 《打印机驱动程序指南》。<br />
118 故障排除<br />
第 12 章
使用了厚纸。 如果将本机设置为防止纸张磨损,则打印头和装入的纸张之间的间隙会增加。<br />
如果即使介质类型已被正确设置为与装入的纸张相匹配,而打印面仍然产生磨<br />
损,请将本机设置为防止纸张磨损。<br />
直接复印或打印时,请参见第 120 页的“如果以上操作无法解决打印面的磨损问<br />
题:” 。<br />
从计算机打印时,按照以下步骤操作。<br />
第 12 章<br />
原因 操作<br />
1. 打开打印机属性对话框。<br />
2. 依次单击 [ 维护 ]、 [ 用户设定 ] 选项卡。<br />
重要事项<br />
Windows XP 或 Windows 2000 环境下<br />
如果没有以计算机管理员或管理员 (Administrators) 登录,就无法打开 [ 用户<br />
设定 ] 对话框。<br />
有关如何以管理员登录的详细信息,请参阅 Windows 说明文档。<br />
3. 选择 [ 防止纸张磨损 ] 复选框并单击 [ 发送 ]。<br />
4. 确认信息出现时,单击 [ 确定 ]。<br />
1. 打开 [Canon IJ 打印机实用程序 (Canon IJ Printer Utility)] 对话框。<br />
2. 从弹出菜单中选择 [ 用户设定 (Custom Settings)]。<br />
3. 选择 [ 防止纸张磨损 (Prevent paper abrasion)]。<br />
注释<br />
一旦完成打印, 就清除 [ 防止纸张磨损 ] 复选框。如果在打印机属性对话框中<br />
(Windows) 或从 Canon IJ 打印机实用程序 (Canon IJ Printer Utility) 对话框的 [ 用<br />
户设定 (Custom Settings)](Macintosh) 中选择了 [ 防止纸张磨损 (Prevent paper<br />
abrasion)],则从数码相机直接打印时也将应用此设置。<br />
纸张卷曲。 如果纸张的四角或打印面卷曲,则纸张可能会脏污或无法正确送入。按照以下步<br />
骤平整后再使用纸张。<br />
1. 将打印面 (A) 向上并用普通的非打印纸张覆盖打印面以免污损或划破打印面。<br />
2. 如下图所示,将纸张沿卷曲的相反方向卷起。<br />
3. 检查打印纸张的翘起量是否在约 2 到 5 毫米 /0.08 到 0.2 英寸之内 (B)。<br />
建议一次打印一张平整后的纸张。<br />
(A)<br />
(B)<br />
故障排除<br />
(A)<br />
119
原因 操作<br />
内盖未完全关闭。 在纸张而不是 DVD/CD 光盘盘面上打印时,请完全关闭内盖。即使内盖稍微打<br />
开,纸张也无法正确送入。<br />
打印机驱动程序中的介质类型选择错<br />
误。<br />
纸张卷曲 / 墨水污迹<br />
在打印机驱动程序的 [ 主要 ] 选项卡中,确保所选择的 [ 介质类型 ] 与装入的纸张<br />
相匹配。即使设置正确,部分打印任务也可能污损打印面。如果出现此问题,请<br />
单击 [ 维护 ] 选项卡上的 [ 用户设定 ] 并选中 [ 防止纸张磨损 ]。<br />
在打印机驱动程序的 [ 打印 (Print)] 对话框中,从弹出菜单中选择 [ 质量和介质<br />
(Quality & Media)],然后确保所选择的 [ 介质类型 (Media Type)] 与装入的纸张相<br />
匹配。另外,即使设置正确,部分打印作业也可能会弄脏打印面。如果出现此问<br />
题,请单击 Canon IJ 打印机实用程序 (Canon IJ Printer Utility) 弹出菜单中的 [ 用<br />
户设定 (Custom Settings)] 并选中 [ 防止纸张磨损 (Prevent paper abrasion)]。<br />
纸张装入错误。 不论自动供纸器或纸盒的打印方向如何,纵向装入纸张。<br />
确保正确装入纸张。滑动纸张导片使其紧靠纸叠。<br />
注释<br />
如果以上操作无法解决打印面的磨损问题:<br />
请按照以下步骤将 < 防止纸张磨损 > 指定为 < 开 >。<br />
从数码相机直接打印时,也可使用以下步骤。<br />
1. 显示设备设置屏幕。请参见第 88 页的 “显示设备设置屏幕。” 。<br />
2. 使用 [ ] 或 [ ]选择 < 打印设置 >,然后按 [ 确认 (OK)]。<br />
3. 使用 [ ] 或 [ ]选择 < 防止纸张磨损 >,然后按 [ 确定 (OK)]。<br />
4. 使用 [ ] 或 [ ]选择 < 开 >,然后按 [ 确定 (OK)]。<br />
* 打印完成后,按照同样的步骤将 < 防止纸张磨损 > 指定回 < 关 >。<br />
原因 操作<br />
使用的纸张太薄。 请使用专业照片纸或其他佳能特殊纸张打印高色彩饱和度的图像。请参见第 20页<br />
的 “避免使用的介质类型” 。<br />
操作面板上的介质类型选择错误。 确保操作面板上选择的介质类型与装入的纸张类型相匹配。<br />
120 故障排除<br />
第 12 章
卡纸<br />
第 12 章<br />
原因 操作<br />
出纸槽 / 自动供纸器卡纸。 按照以下步骤取出纸张。<br />
1. 从较容易拉出的一端 ( 自动供纸器或出纸槽 ) 慢慢地拉出卡纸。<br />
如果纸张撕碎且碎片留在本机内,请打开扫描组件 ( 打印机机盖 ) 并将其取出。<br />
小心不要触摸本机内部的部件。<br />
取出所有纸张后,关闭扫描组件 ( 打印机机盖 ),关闭本机并重新开启。<br />
如果无法拉出纸张,请关闭本机并重新开启。纸张将被自动送出。<br />
2. 将纸张重新装入本机并按 [ 确定 (OK)]。<br />
如果在第 1 步中已经关闭本机并重新开启,则需要重试打印,因为此操作会取<br />
消任何进行中的打印作业。<br />
如果无法取出本机内的纸张或纸张在本机内撕碎,或者取出纸张后卡纸错误仍然<br />
存在,请联系佳能客户支持中心。<br />
故障排除<br />
121
原因 操作<br />
纸张卡在本机内 ( 传送单元 )。 按照以下步骤取出纸张。<br />
1. 打开后盖。<br />
2. 看到卡纸时,将其缓慢拉出。<br />
小心不要触摸本机内部的部件。<br />
如果无法拉出纸张,请关闭本机并重新开启。纸张将被自动送出。<br />
3. 关闭后盖。<br />
4. 如果在第 2 步中无法取出纸张,请取出纸盒。<br />
5. 将卡纸缓慢拉出。<br />
6. 如果有纸张伸出纸盒,请将纸张重新装入。<br />
7. 将纸盒重新插入本机并按本机上的 [ 确定 (OK)]。<br />
如果在第 2 步中已经关闭本机并重新开启,则需要重试打印,因为此操作会取<br />
消任何进行中的打印作业。<br />
如果无法取出本机内的纸张或纸张在本机内撕碎,或者取出纸张后卡纸错误仍然<br />
存在,请联系佳能客户支持中心。<br />
122 故障排除<br />
第 12 章
纸张卡在本机内 ( 双面传送单元 )。 按照以下步骤取出纸张。<br />
1. 取出纸盒。<br />
如果纸张装入自动供纸器,请从自动供纸器中取出纸张。<br />
2. 左侧向下竖起本机。<br />
第 12 章<br />
原因 操作<br />
注意<br />
竖起本机时,始终使其左侧向下。请勿右侧向下放置。<br />
3. 将绿色盖子拉向自己的同时,慢慢地将卡纸拉出。<br />
注意<br />
取出卡纸后请立即复位本机。<br />
4. 如果有纸张伸出纸盒,请将纸张重新装入。<br />
如有必要,在自动供纸器中重新装入纸张。<br />
5. 将纸盒插回本机。<br />
6. 按本机上的 [ 确定 (OK)]。<br />
如果无法取出本机内的纸张或纸张在本机内撕碎,或者取出纸张后卡纸错误仍然<br />
存在,请联系佳能客户支持中心。<br />
信用卡尺寸的横向纸张卡在本机内。 请勿横向装入信用卡尺寸的纸张。<br />
按照以下步骤取出纸张。<br />
1. 在自动供纸器中装入信用卡尺寸的纸张,一次一张。<br />
请勿横向装入。<br />
2. 按本机上的 [ 电源 ] 关闭本机。<br />
3. 再次按本机上的 [ 电源 ] 开启本机。<br />
送入纸张并且送出卡纸。<br />
如果无法取出卡纸或错误仍然存在,请联系佳能客户支持中心。<br />
故障排除<br />
123
原因 操作<br />
纸盒中装入的横向 4" × 6" / 101.6 ×<br />
152.4 毫米的介质卡在本机内。<br />
无法从照片索引页正确打印<br />
无法从数码相机正确打印<br />
纵向装入 4" × 6" / 101.6 × 152.4 毫米的介质,不论打印方向如何。<br />
按照以下步骤取出纸张。<br />
1. 按本机上的 [ 电源 ] 关闭本机。<br />
打开后盖。<br />
2. 将一张 A4 或信纸尺寸的普通纸折四折,然后伸入本机直到其碰到卡纸,然后<br />
拉出。<br />
3. 关闭后盖,按本机上的 [ 电源 ] 开启本机。<br />
请等待,直到卡纸自动送出。<br />
如果无法取出卡纸或错误仍然存在,请联系佳能客户支持中心。<br />
原因 操作<br />
显示 < 扫描照片索引页失败。 >。 确保照片索引页上所需的圆圈都已填涂且此页以正确的位置和方向放置在稿台玻<br />
璃上。<br />
请参见第 57 页的 “使用照片索引页打印” 。<br />
以下是从数码相机或便携式数码摄像机 * 直接打印时可能出现的错误,以及排除这些错误的办法。<br />
* 以下将数码静态相机和便携式数码摄像机统称为数码相机或相机。<br />
124 故障排除<br />
第 12 章
注释<br />
第 12 章<br />
兼容 PictBridge 或佳能“直接连接数码相机打印 (Bubble Jet Direct)”的数 码 相<br />
机可以连接到本机进行直接打印。<br />
本节说明兼容 PictBridge 或佳能“直接连接数码相机打印 (Bubble Jet Direct)”<br />
的佳能品牌相机上显示的错误。根据使用的相机,错误信息及操作可能会有所<br />
不同。如果正在使用兼容 PictBridge 的非佳能品牌相机且无法确定如何从相机<br />
清除打印机错误,请确认本机液晶显示屏上显示的信息并清除错误。有关从本<br />
机清除错误的信息,请参见第 109 页的 “液晶显示屏上显示错误信息” 。<br />
如果打印时间较长或发送数据时间较长,会出现通讯超时错误。这可能会导致<br />
打印停止。这种情况下,请断开本机和相机之间的电缆线并重新连接。然后,<br />
如果相机无法自动开启,请手动开启。如果问题仍然无法解决,请选择其他照<br />
片并检查是否能够打印。<br />
根据相机的型号,将兼容 PictBridge 的设备连接到本机前可能需要将其切换到<br />
打印模式。同时,连接到本机后,还可能需要手动开启相机或将其切换到重放<br />
模式。连接前,请参阅相机附带的说明手册并执行必要的步骤。<br />
如果打印变得模糊或颜色不正确,则可能是打印头喷嘴堵塞了。请参见第 97 页<br />
的 “打印模糊或颜色不正确时” 。<br />
如果打印期间纸张卷曲或其表面出现划痕,请确定使用了正确的纸张类型。如<br />
果纸张类型正确但仍然出现此错误,请参见第 120 页的“如果以上操作无法解<br />
决打印面的磨损问题:” 。<br />
有关相机显示的错误及其解决方案,另请参阅相机的用户手册。有关数码相机<br />
的其他故障,请联系相机的制造商。<br />
相机的错误信息 操作<br />
打印机正在使用 / 打印机预热 (Printer<br />
in use/Printer warming up)<br />
缺纸 / 纸张错误 (No paper/Paper<br />
Error)<br />
正在从计算机打印照片。<br />
请等待,直到打印结束。就绪时,本机将自动开始打印。<br />
根据本机上的 [ 供纸转换 ] 选择,将纸张装入自动供纸器或纸盒中,并在相机的显<br />
示屏中选择“继续 (Continue)”* 1 。打开出纸托盘以恢复打印。如果内盖打开,将<br />
其关闭。要停止打印,则在相机显示屏中选择 “停止 (Stop)”。<br />
相机不支持本机选择的纸张大小。请检查打印设置并选择相机支持的纸张大小。<br />
卡纸 (Paper jam) 在相机显示屏中选择 “停止 (Stop)”以停止打印。<br />
取出卡纸,装入新纸,并按本机上的 [ 确定 (OK)] 重试打印。<br />
打印机机盖打开 (Printer cover open) 关闭本机的扫描组件 ( 打印机机盖 )。<br />
没有打印头 (No print head) 打印头有缺陷或没有安装打印头。<br />
依照 《简易安装说明》安装打印头。<br />
如果已经安装了打印头,请将其取出并重新安装。<br />
如果错误仍然存在,则打印头可能有缺陷。此时,请联系佳能客户支持中心。<br />
故障排除<br />
125
相机的错误信息 操作<br />
废墨墨盒 ( 废墨收集器 ) 满了 [Waste<br />
tank(ink absorber)full]<br />
此错误信息表明废墨收集器几乎已满。<br />
本机内置废墨收集器用以收集如打印头清洗期间用过的墨水。通过选择相机显示<br />
屏上的 “继续 (Continue)” * 1 可以继续打印。<br />
不过,一旦废墨收集器完全装满,打印将无法进行,直到更换废墨收集器,因此建<br />
议尽早联系佳能客户支持中心。需要更换本机的特殊部件。<br />
低墨水量 (Low ink level) 墨水盒指示灯慢速闪烁 (大约 3 秒钟闪烁一次红色 ) 表明此墨水盒中的墨水量不足。<br />
需要准备好新墨水盒。<br />
在相机显示屏中选择 “继续 (Continue)” * 1 以恢复打印。<br />
墨水耗尽 (No ink) 根据墨水盒指示灯 ( 红色 ) 的闪烁方式可以检查本机的状态。<br />
检查每盏指示灯的状态并进行适当的操作清除错误。<br />
墨水错误 / 墨水耗尽 (Ink error/<br />
No ink)<br />
硬件错误 / 墨水耗尽 (Hardware Error/<br />
No ink)<br />
墨水盒指示灯熄灭时:<br />
可能没有正确安装墨水盒。安装合适的墨水盒。<br />
墨水盒指示灯快速闪烁 ( 大约 1 秒钟一次 ) 时:<br />
墨水已用完。<br />
请更换墨水盒并关闭扫描组件 ( 打印机机盖 )。<br />
如果打印正在进行并要继续打印,请不取出该墨水盒而选择相机显示屏中的<br />
“继续 (Continue)”* 1 。然后可以在墨水用完的情况下继续打印。打印完成后请<br />
立即更换空墨水盒。如果在墨水用完的情况下继续打印,打印机可能会被损坏。<br />
注释<br />
如果多个墨水盒指示灯闪烁,请检查其闪烁速度。快速闪烁 ( 大约 1 秒钟一次 ) 表<br />
明墨水盒已空。慢速闪烁 ( 大约 3 秒钟一次 ) 表明墨水不足。有关不同闪烁速度的<br />
详细信息,请参见第 92 页的 “了解何时更换墨水盒” 。<br />
部分墨水盒没有安装在适当位置或安装了一个以上相同颜色的墨水盒。<br />
请确认墨水盒安装在适当位置。请参见第 92 页的 “更换墨水盒” 。<br />
墨水盒可能与本机不兼容。<br />
请安装合适的墨水盒。请参见第 92 页的 “更换墨水盒” 。<br />
安装了用尽过的墨水盒。更换墨水盒。<br />
在该情况下打印可能会损坏打印头。对于因使用再填充墨水盒而导致的打印机故<br />
障或损坏,佳能将不承担任何责任。<br />
如果想在安装有再填充墨水盒时继续打印,请按住 [ 停止 / 重置 ] 至少 5 秒,然后<br />
松开。<br />
使用再填充墨水盒将被记录。<br />
* 该操作将使检测墨水量功能失效。<br />
发生墨水盒错误。请更换墨水盒。<br />
请参见第 92 页的 “更换墨水盒” 。<br />
打印机错误 (Printer error) 发生故障,可能需要维修。<br />
断开本机和相机之间的电缆线,关闭本机并从电源插座拔出本机电源线的插头。稍<br />
后重新插入电源线插头并开启本机,然后将相机重新连接到本机。如果错误仍然存<br />
在,请联系佳能客户支持中心。<br />
*1 要恢复打印,请按本机上的 [ 确定 (OK)] 而不要选择 “继续 (Continue)”。<br />
126 故障排除<br />
第 12 章
无法通过无线通讯正确打印<br />
以下是通过红外通讯打印时可能出现的故障的原因。<br />
有关通过 Bluetooth 通讯打印时出现的故障的信息,请参阅 《Bluetooth 用户指南》。<br />
第 12 章<br />
原因 操作<br />
安装位置、距离和 / 或角度不合适。 通过红外通讯打印时,请确认本机和移动电话的红外通讯端口以合适的角度和距<br />
离相对放置且两者之间没有障碍物,然后再次尝试打印。根据移动电话和计算机的<br />
技术规格及外部环境,合适的通讯距离和角度会有所不同。为保证通讯正常,请将<br />
本机与移动电话的距离保持在 7.87 英寸 /20 厘米以内。<br />
红外通讯期间,红外线被遮断或附近<br />
有其他红外通讯设备正在运行。<br />
使用的红外通讯端口版本不兼容<br />
IrDA。<br />
无法安装 MP 驱动程序<br />
打印期间,如果本机和移动电话的红外线端口之间的红外通讯被任何障碍物遮断<br />
十几秒或更长时间,则正在打印数据的纸张被送出且本机被重置。清除障碍物并重<br />
试打印。<br />
如果附近有其他红外通讯设备正在工作,则可能发生干扰并无法完成文档打印。通<br />
过红外通讯打印文档时,请勿在附近运行其他红外通讯设备,如电视遥控器。<br />
本机的红外通讯功能只兼容具有兼容 IrDA 的红外通讯端口的移动电话。任何其他<br />
类型的移动电话均无法通过红外通讯让本机进行打印。<br />
故障排除<br />
127
原因 操作<br />
显示打印机连接屏幕后无法继续。<br />
后台有其他应用程序软件(包括反病毒软<br />
件 ) 运行。<br />
重新安装 MP 驱动程序。<br />
1. 单击 [ 打印机连接 ] 屏幕上的 [ 取消 ]。<br />
2. 单击 [ 安装失败 ] 屏幕中的 [ 返回开始 ]。<br />
3. 在接下来出现的屏幕中单击 [ 上一步 ]。<br />
4. 单击欢迎屏幕中的 [ 退出 ],然后取出光盘。<br />
5. 关闭本机和计算机。<br />
6. 检查电缆线的连接。<br />
7. 重新启动计算机。<br />
8. 严格按照 《简易安装说明》中说明的步骤重新安装 MP 驱动程序。<br />
计算机中启动的其他应用程序软件可能会干扰安装程序。重新安装 MP 驱动程序<br />
前,关闭所有启动的应用程序软件。<br />
安装光盘插入到驱动器时,没有自动开<br />
始安装。<br />
单击 [ 开始 ],选择 [ 我的电脑 ],然后双击光盘图标。<br />
对于非 Windows XP 用户,打开 [ 我的电脑 ] 窗口,然后双击光盘图标。<br />
双击桌面上的光盘图标以开始安装。<br />
如果桌面上没有显示光盘图标,则光盘有问题。<br />
此时,请联系佳能客户支持中心。<br />
安装光盘有缺陷。 如果安装光盘有缺陷,请联系佳能客户支持中心。<br />
计算机中安装有该软件的低版本。<br />
(Canon MultiPASS 在 [ 开始 ] 菜单中注<br />
册为程序。 )<br />
确保 Windows 资源管理器可以读取光盘。<br />
插入光盘时,再次确认显示光盘图标。<br />
按照低版本软件指南中的说明卸载该软件并重新安装新版本。<br />
128 故障排除<br />
第 12 章
未按正确步骤安装。 要正确安装 MP 驱动程序,请参阅随本机提供的 《简易安装说明》。<br />
如果未能正确安装 MP 驱动程序,请将其卸载并重新启动计算机。尝试重新安装<br />
MP 驱动程序。<br />
无法正确连接到计算机<br />
打印速度缓慢 /USB 2.0 Hi-Speed 连接无法工作<br />
计算机操作环境不兼容 USB 2.0<br />
Hi-Speed。<br />
当连接到运行 Windows XP 的计算机时,屏幕显示警告信息“高速 USB 设备<br />
插入了非高速 USB 集线器中”<br />
扫描问题<br />
第 12 章<br />
原因 操作<br />
如果由于错误安装被迫终止,请重新启动计算机。<br />
重新安装 MP 驱动程序。<br />
原因 操作<br />
如果计算机操作环境无法完全兼容 USB 2.0 Hi-Speed,打印机将以 USB 1.1 的<br />
较低速度运行。这种情况下,本机可正常运行,但打印速度可能会由于通讯速度<br />
较慢而降低。<br />
检查以下各项以确保计算机操作环境支持 USB 2.0 Hi-Speed 连接。<br />
计算机的 USB 端口支持 USB 2.0 Hi-Speed 连接。<br />
USB 电缆线和 USB 集线器均支持 USB 2.0 Hi-Speed 连接。<br />
一定要使用通过认证的 USB 2.0 Hi-Speed 电缆线。建议使用的电缆线长度不<br />
要超过 9.8 英尺 (3 米 )。<br />
计算机支持 USB 2.0 Hi-Speed 连接。<br />
获取最新版本的 USB 2.0 Hi-Speed 驱动程序并将其安装到计算机。<br />
USB 2.0 Hi-Speed 驱动程序正常运行。<br />
获取最新版本的 USB 2.0 Hi-Speed 驱动程序并将其安装到计算机。<br />
原因 操作<br />
连接到了不支持 USB 2.0 Hi-Speed 的<br />
计算机。<br />
计算机操作环境无法完全兼容 USB 2.0 Hi-Speed。<br />
请参见第 129 页的 “打印速度缓慢 /USB 2.0 Hi-Speed 连接无法工作” 。<br />
故障排除<br />
129
扫描仪无法工作<br />
原因 操作<br />
计算机未能识别本机。 重新启动计算机。<br />
这可能会使计算机识别本机。<br />
ScanGear MP 无法启动<br />
原因 操作<br />
未安装扫描仪驱动程序 (ScanGear<br />
MP)。<br />
放入安装光盘并安装该软件。<br />
在应用程序软件中未选择扫描仪。 在应用程序软件中,选择 [ 文件 ] 菜单下的 [ 选择资源 ...] 或 [ 导入 ]。<br />
例如:ArcSoft PhotoStudio<br />
* 根据操作系统,显示可能会有所不同。<br />
如果使用低版本的应用程序软件,菜单项可能名为 [ 选择 TWAIN 兼容设备 ] 而不<br />
是 [ 选择资源 ...]。<br />
应用程序软件的性能不支持 TWAIN。 从兼容TWAIN 的软件启动 ScanGear MP。<br />
130 故障排除<br />
第 12 章
显示错误信息,未显示 ScanGear MP<br />
窗口。<br />
计算机在扫描期间停止运行<br />
扫描质量不佳 ( 监视器显示的图像质量不佳 )<br />
第 12 章<br />
重新连接 USB 电缆线。一定要使用通过认证的 USB 2.0 Hi-Speed 电缆线。建<br />
议使用的电缆线长度不要超过 9.8 英尺 (3 米 )。<br />
如果使用了USB集线器进行连接,请将其去除。将电缆线直接(不通过集线器 )<br />
连接到计算机的 USB 端口。<br />
将电缆线直接 ( 不通过集线器 ) 连接到计算机的其他 USB 端口。<br />
放入安装光盘并安装该软件。<br />
在应用程序的 [ 选择资源 ...] 或 [ 导入 ] 中选择本机。<br />
确保应用程序软件支持 TWAIN。无法在不支持 TWAIN 的应用程序软件中启动<br />
ScanGear MP。<br />
原因 操作<br />
输出分辨率设置太高。 重新启动计算机,降低输出分辨率并重新扫描。<br />
硬盘的可用空间不足。 重置并重新启动计算机,删除不需要的文件和应用程序软件并重新扫描。<br />
在应用程序软件中打开ScanGear MP,在高级模式中单击[自定格式...]按钮并<br />
将 [ 选择保存临时文件的文件夹 ] 目录中列出的文件夹更改到有足够空间的磁<br />
盘。<br />
USB 端口连接有多个设备。 从该端口断开除本机以外的所有其他设备。<br />
原因 操作<br />
分辨率低。 如果图像看起来呈粒状,请增大扫描分辨率。<br />
有关详细信息,请参阅 《扫描指南》。<br />
应用程序软件的设置。 如果图像太小,部分应用程序软件将无法清楚地显示图像。将视图模式设置为<br />
100%。<br />
出现莫尔条纹。 在 ScanGear MP 高级模式的 [ 图像设置 ] 部分将 [ 去网纹 ] 设置为 [ 开 ]。<br />
显示设置不当。<br />
原因 操作<br />
注释<br />
扫描数码照片打印输出时可能会出现莫尔条纹。<br />
稿台玻璃或文档盖板脏污。 请参见 “清洁本机”进行清洁。<br />
在本机上将显示设置设置为中 (16 位 ) 或更高。<br />
在 [ 开始 ] 菜单中,依次单击 [ 控制面板 ]、[ 外观和主题 ],然后单击 [ 显示 ],并在<br />
[ 设置 ] 页中将 [ 颜色质量 ] 设置为 [ 中 (16 位 )] 或 [ 最高 (32 位 )] 或更高。<br />
在系统预置对话框中,单击 [ 显示器 (Displays)] 图标并选择 [ 显示器 (Display)] 选<br />
项卡。将 [ 颜色 (Colors)] 列表框设置为 [ 上万种 (Thousands)] 或更高。<br />
故障排除<br />
131
原稿质量不高。 使用 ScanGear MP 高级模式的 [ 图像设置 ] 中的某些功能进行扫描,诸如 [ 减少<br />
灰尘和划痕 ]、 [ 褪色修正 ] 或 [ 粒状修正 ]。<br />
部分图像缺失或周围有多余白色区域<br />
使用多项扫描或多项裁剪功能时出现扫描故障<br />
扫描速度缓慢<br />
原因 操作<br />
注释<br />
如果图像的打印结果并不令人满意或与在监视器中看到的不一样,则可能需要更<br />
改本机的设置或本机本身存在问题。<br />
原因 操作<br />
指定的扫描区域比原稿大。 指定适当的扫描区域。<br />
如果单击 ScanGear MP 的自动裁剪按钮,将自动调整扫描区域以匹配原稿大小。<br />
如果要扫描带有白边的原稿 ( 如照片 ) 或自定义扫描区域,请手动指定扫描区域。<br />
有关手动指定扫描区域的详细信息,请参阅 《扫描指南》。<br />
原因 操作<br />
原稿放置在可操作的区域以外。 检查稿台玻璃上原稿的位置。使用多项扫描或多项裁剪功能时,请遵守以下各项<br />
要求。<br />
原稿与稿台玻璃边缘至少间隔 0.4 英寸 (10 毫米 )。<br />
原稿之间至少间隔 0.4 英寸 (10 毫米 )。<br />
一次最多可以扫描 10 份原稿。<br />
如果稿台玻璃上的原稿的实际翘起量在 10 度以内,扫描出的图像将被自动拉<br />
平。<br />
多项扫描功能只适用于矩形原稿,如照片。<br />
无法正确检测非矩形原稿 ( 形状不规则的、剪短的照片 )。<br />
应用程序软件设置引起的错误。 部分应用程序软件不支持多项图像扫描。不要使用多项扫描或多项裁剪功能,请<br />
逐个扫描原件。<br />
原因 操作<br />
分辨率设置过高。 要查看监视器上的图像,请将输出分辨率设置为 75dpi。要打印,请将输出分辨<br />
率设置为 300dpi 或其他值。<br />
在 ScanGear MP 中启用了图像修正功<br />
能,如减少灰尘和划痕、褪色修正和去<br />
网纹。<br />
在 ScanGear MP 高级模式的 [ 图像设置 ] 部分将 [ 减少灰尘和划痕 ]、[ 褪色修正<br />
] 和 [ 去网纹 ] 设置为 [ 关 ]。<br />
132 故障排除<br />
第 12 章
显示信息 “内存不足。”<br />
第 12 章<br />
原因 操作<br />
没有足够的内存继续扫描。 退出所有正在运行的应用程序软件并尝试再次运行此软件。<br />
扫描的图像无法正确显示<br />
原因 操作<br />
扫描的图像打印输出被放大 ( 缩小 )。 在应用程序软件中设置打印尺寸。<br />
计算机监视器上扫描的图像被放大<br />
( 缩小 )。<br />
使用 MP Navigator 时出现扫描故障<br />
从本机的操作面板扫描时图像位置和尺寸不正确<br />
例如:ArcSoft PhotoStudio<br />
1. 选中该图像,单击 [ 文件 ] 菜单并选择 [ 打印 ...]。<br />
2. 在打印对话框中向左或向右移动打印尺寸滑动条以调整打印尺寸。左侧预览图<br />
像的尺寸将相应更改。<br />
在应用程序软件中更改显示设置。<br />
在[画图 ]或 [图像处理 ]中打开的图像可能会以实际大小显示且无法缩小。请使<br />
用随扫描仪提供的应用程序软件打开图像。有关详细步骤,请参阅各应用程序<br />
软件的电子手册。<br />
在扫描仪驱动程序中更改分辨率设置并重新扫描。分辨率越高,扫描出来的图<br />
像越大。<br />
部分应用程序软件无法清楚地以小图像显示设置显示图像。将比例设置为<br />
100%。<br />
无法打开扫描的图像。 应用程序软件不支持此文件扩展名。使用 ArcSoft PhotoStudio 等应用程序软件重<br />
新扫描图像,保存图像时更改文件扩展名。有关详细步骤,请参阅各应用程序软<br />
件的电子手册。<br />
原因 操作<br />
[ 文档尺寸 ] 设置为 [ 自动检测 ] 时,可能<br />
无法正确扫描原件。<br />
将 [ 文档尺寸 ] 设置为原件的实际尺寸,并再次扫描。如果无法设置所需尺寸,请<br />
扫描为较大尺寸并剪裁。有关更多信息,请参阅 《扫描指南》。<br />
原因 操作<br />
MP Navigator 设置与原件不匹配。 设置 MP Navigator 中的 [ 文档类型 ] 和 [ 文档尺寸 ] 以匹配原件的类型和尺寸。有<br />
关更多信息,请参阅 《扫描指南》。<br />
故障排除<br />
133
屏幕上出现错误信息<br />
显示服务错误 5100<br />
原因 操作<br />
打印头支架的移动受阻。 清除阻止打印头支架移动的卡纸或异物,从计算机中取消打印,然后关闭本机并<br />
重新开启。<br />
写入错误 / 输出错误 / 通讯错误<br />
原因 操作<br />
本机未准备就绪。 确保操作面板上的指示灯亮起。<br />
如果操作面板上的指示灯熄灭,请开启本机。<br />
[ 复印 ] 闪烁时,本机正在初始化。请等待,直到 [ 复印 ] 停止闪烁并亮起。如果<br />
警告指示灯闪烁橙色,则可能是本机发生错误。有关如何清除错误的详细信息,<br />
请参见第 109 页的 “液晶显示屏上显示错误信息” 。<br />
未装入纸张。 装入纸张并按 [ 确定 (OK)]。<br />
如果已装入纸张,请确保选择了正确的纸张来源 ( 自动供纸器或纸盒 )。如果纸张<br />
来源选择错误,请使用 [ 供纸转换 ] 或打印机驱动程序更改纸张来源。<br />
如果忽略此错误 ( 未装入纸张 ) 一段时间,则可能会显示附加信息。<br />
打印机端口设置与连接到本机的接口不<br />
匹配。<br />
检查打印机端口设置。<br />
1. 单击 [ 开始 ] 并依次选择 [ 控制面板 ]、 [ 打印机和其它硬件 ],然后选择 [ 打印<br />
机和传真 ]。<br />
对于非 Windows XP 用户,请单击 [ 开始 ],选择 [ 设置 ],然后选择 [ 打印机 ]。<br />
2. 选择本机图标。<br />
3. 打开 [ 文件 ] 菜单并选择 [ 属性 ]。<br />
4. 单击 [ 端口 ] 选项卡 ( 或 [ 详细信息 ] 选项卡 ) 以确认端口设置。<br />
如果显示 [USBnnn (Canon MP500 Series Printer)] 或 [MPUSBPRNnn<br />
(Canon MP500 Printer)] (n 代表一个数值 ),则选中的是 USB 端口。<br />
如果端口设置错误,请根据使用的端口,在 [ 端口 ] 选项卡 ( 或 [ 详细信息 ] 选<br />
项卡 ) 中更改端口设置或重新安装 MP 驱动程序。<br />
本机未正确连接。 确保打印机电缆线安全地连接到计算机。<br />
如果使用了交换集线器或其他设备,请断开本机连接并将本机直接连接到计算<br />
机上,然后尝试重新打印。如果打印成功,则可能是集线器或其他设备的问<br />
题。<br />
也可能是电缆线的问题。更换电缆线并尝试重新打印。<br />
MP 驱动程序安装错误。 卸载并重新安装 MP 驱动程序。<br />
1. 单击 [ 开始 ] 并依次选择 [ 所有程序 ] ( 或 [ 程序 ])、本机名称和卸载。<br />
2. 按照屏幕上的说明卸载驱动程序。<br />
3. 按照 《简易安装说明》中说明的步骤重新安装 MP 驱动程序。<br />
134 故障排除<br />
第 12 章
显示 DVD/CD 光盘盘面打印错误<br />
第 12 章<br />
原因 操作<br />
CD-R 托盘或 DVD/CD 未安装到位。 确保随本机提供的 CD-R 托盘安装到位 ( 有字母 “D”的一面向上 )。在 CD-R 托<br />
盘上正确放置 DVD/CD,重新安装 CD-R 托盘,然后按 [ 确定 (OK)]。打印程序将<br />
重新启动。请参见第 73 页的 “安装 CD-R 托盘” 。<br />
未正确识别 DVD/CD。 部分DVD/CD 无法正确识别。如果此情况发生,请在 [ 维护 ] 选项卡的 [ 用户设定<br />
] 中清除 [ 检测 CD-R 托盘上的可打印光盘 ] 复选框并打印。<br />
打印结束后,选择 [ 检测 CD-R 托盘上的可打印光盘 ] 复选框。<br />
如果复选框被清除,不装入 DVD/CD 也可能会开始打印。选择此复选框以防止弄<br />
脏 CD-R 托盘。<br />
开始正常打印 (DVD/CD 光盘盘面打印以<br />
外的其他打印)时内盖打开或在打印过程<br />
中内盖被打开。<br />
显示自动双面打印错误<br />
显示错误代码:300 (Error No.: 300)<br />
关闭内盖,按本机上的 [ 确定 (OK)]。<br />
打印过程中请勿打开或关闭内盖,否则可能会损坏本机。<br />
原因 操作<br />
打印机驱动程序中未选择正确的介质尺<br />
寸。<br />
检查应用程序软件中的页尺寸设置以确保其与装入的纸张尺寸相匹配。<br />
在打印机驱动程序中,检查打印机属性对话框中的 [ 页设置 ] 选项卡 (Windows)<br />
或 [ 页面设置 (Page Setup)] 对话框 (Macintosh) 中的 [ 页尺寸 (Paper Size)] 以确<br />
保其与装入的纸张尺寸相匹配。<br />
自动双面打印可以使用的页尺寸有信纸尺寸、 A4、 B5、 A5 及 5" × 7"/127.0 ×<br />
177.8 毫米。请检查装入纸张的页尺寸是否正确。<br />
注释<br />
要手动双面打印,请参照以下步骤。<br />
在 [ 页设置 ] 选项卡上清除 [ 自动 ] 复选框,然后尝试重新打印。<br />
无法使用手动双面打印功能。<br />
原因 操作<br />
本机未准备就绪。 确保操作面板上的指示灯亮起。<br />
如果操作面板上的指示灯熄灭,请开启本机。<br />
[ 复印 ] 闪烁时,本机正在初始化。请等待,直到 [ 复印 ] 停止闪烁并亮起。<br />
如果警告指示灯闪烁橙色,则可能是本机发生错误。有关如何清除错误的详细信<br />
息,请参见第 109 页的 “液晶显示屏上显示错误信息” 。<br />
故障排除<br />
135
原因 操作<br />
本机未正确连接。 确保打印机电缆线安全地连接到计算机。<br />
如果使用了交换集线器或其他设备,请断开本机连接并将本机直接连接到计<br />
算机上,然后尝试重新打印。如果打印成功,则可能是集线器或其他设备的<br />
问题。<br />
也可能是电缆线的问题。更换电缆线并尝试重新打印。<br />
未在 [ 打印 (Print)] 对话框的 [ 打印机<br />
(Printer)] 弹出菜单中选择要使用的机<br />
器。<br />
显示错误代码:1001 (Error No.: 1001)<br />
显示错误代码:1002 (Error No.: 1002)<br />
在 [ 打印 (Print)] 对话框的 [ 打印机 (Printer)] 弹出菜单中选择 [MP500]。<br />
如果 [ 打印机 (Printer)] 弹出菜单中没有显示 [MP500],请按照 Mac 帮助 (Mac<br />
Help) 的打印机设置实用程序帮助 (Printer Setup Utility Help) 中说明的步骤添加<br />
本机。<br />
原因 操作<br />
CD-R 托盘未安装到位。 确保随本机提供的 CD-R 托盘安装位置正确 ( 有字母 “D”的一面向上 )。<br />
在 CD-R 托盘上正确放置 DVD/CD,重新安装 CD-R 托盘,然后按 [ 确定 (OK)]。<br />
打印程序将重新启动。请参见第 73 页的 “安装 CD-R 托盘” 。<br />
原因 操作<br />
CD-R 托盘上没有 DVD/CD。 确保随本机提供的 CD-R 托盘安装到位 ( 有字母 “D”的一面向上 )。<br />
在 CD-R 托盘上正确放置 DVD/CD,重新安装 CD-R 托盘,然后按 [ 确定 (OK)]。<br />
打印过程将重新启动。请参见第 73 页的 “安装 CD-R 托盘” 。<br />
未正确识别 DVD/CD。 部分DVD/CD 无法正确识别。如果此情况发生,请在 [Canon IJ 打印机实用程序<br />
(Canon IJ Printer Utility)] 选项卡的 [ 用户设定 (Custom Settings)] 中清除 [ 检测<br />
CD-R 托盘上的可打印光盘 (Detects a printable disc on the CD-R tray)] 复选框并<br />
打印。<br />
打印结束后,选择 [ 检测 CD-R 托盘上的可打印光盘 (Detects a printable disc on<br />
the CD-R tray)] 复选框。<br />
如果复选框被清除,不装入 DVD/CD 也可能会开始打印。选择此复选框以防止弄<br />
脏 CD-R 托盘。<br />
136 故障排除<br />
第 12 章
显示错误代码:1700 (Error No.: 1700)<br />
第 12 章<br />
原因 操作<br />
废墨收集器将满。 用于清洗的墨水被吸收到本机的废墨收集器中。<br />
按 [ 确定 (OK)] 取消错误以继续打印。一旦废墨收集器完全装满,打印将无法进<br />
行,除非更换废墨收集器。<br />
此时,建议尽快联系佳能客户支持中心。<br />
显示错误代码:1851 (Error No.: 1851)<br />
原因 操作<br />
开始常规打印 ( 没有进行 DVD/CD 光盘<br />
盘面打印 ) 时内盖打开。<br />
显示错误代码:1856 (Error No.: 1856)<br />
显示错误代码:2001 (Error No.: 2001)<br />
关闭内盖,然后按本机上的 [ 确定 (OK)]。请参见第 76 页的“取出 CD-R 托盘” 。<br />
原因 操作<br />
常规打印 ( 没有进行 DVD/CD 光盘盘面<br />
打印 ) 期间内盖打开。<br />
关闭内盖,按本机上的 [ 确定 (OK)],然后尝试重新打印。<br />
发生错误时发送的打印数据将被清除,因此请重新打印该页。<br />
请参见第 76 页的 “取出 CD-R 托盘” 。<br />
原因 操作<br />
指定时间内未收到数码相机的响应。/ 连<br />
接的数码相机或便携式数码摄像机与本<br />
机不兼容。<br />
断开相机电缆线并重新连接。<br />
根据设备的型号或品牌,连接设备前可能需要选择兼容 PictBridge 的打印模式。<br />
将设备连接到本机后,还可能需要手动开启设备或选择播放模式。拔出连接的电<br />
缆线以清除错误。参照随设备提供的说明手册执行必要的连接操作,重新连接电<br />
缆线。<br />
如果错误仍然无法清除,则可能是本机不支持此数码相机或便携式数码摄像机。<br />
请使用本机兼容的数码相机或便携式数码摄像机。<br />
故障排除<br />
137
显示错误代码:2500 (Error No.: 2500)<br />
Windows 用户<br />
原因 操作<br />
自动打印头对齐失败。 请参见第 111 页的 “自动打印头对齐失败。” 。<br />
原因 操作<br />
打印机驱动程序屏幕上未显示 [ 用法说<br />
明 ]。<br />
如果无法解决问题<br />
如果使用本章的任何方案都无法解决问题,请联系本机的销售商或佳能客户支持中心。<br />
佳能技术支持人员都受过培训,因而能够提供令客户满意的技术支持。<br />
联系佳能客户支持中心之前,请确认以下各项:<br />
产品名称:PIXMA MP500<br />
序列号:写在本机背面的标签上<br />
问题的详细信息<br />
您尝试解决问题的操作以及结果<br />
如果没有安装电子手册 ( 说明手册 ),则打印机驱动程序屏幕上不会显示 [ 用法说<br />
明 ]。在计算机中放入 “安装光盘”并安装电子手册 ( 说明手册 )。<br />
注释<br />
[ 用法说明 ] 只显示在 [ 主要 ] 和 [ 维护 ] 选项卡上。<br />
未显示 《扫描指南》。 如果没有安装电子手册(说明手册),则用于显示扫描仪驱动程序操作说明的 按<br />
钮是灰色的。在计算机中放入 “安装光盘”并安装电子手册 ( 说明手册 )。<br />
注意 用户私自修理或拆卸本机将导致所有保修证书失效,无论保修证书过期与否。<br />
注释<br />
如果本机发出任何异常声音、烟雾或气味,请立即将其关闭。从插座断开电源线<br />
并联系销售商或佳能客户支持中心。切勿尝试自行修理或拆卸本机。<br />
138 故障排除<br />
第 12 章
第 13 章<br />
附录<br />
打印区域<br />
为确保最佳打印质量,本机允许介质的每一边缘留有边距。实际的可打印区域不包含这些边距。通过<br />
选择无边距打印 *,可实现没有边距的打印。<br />
*无边距打印可用于A4、信纸尺寸、4"×6"/101.6×152.4毫米、4"×8"/101.6×203.2毫米、5"×7"/127.0<br />
× 177.8 毫米以及 2.13" × 3.39"/54.0 × 86.0 毫米的纸张。如果是复印,可通过在 < 打印设置 > 中设定<br />
< 复印扩展量 > 调整无边距复印中图像扩展到纸张之外的量。<br />
注释<br />
A5、 A4、 B5、 4" × 6"、 4" × 8"、 5" × 7"、 2.13" × 3.39"<br />
第 13 章<br />
在双面打印中,页面顶端的可打印区域比通常的区域窄 2 毫米 /0.08 英寸。<br />
如果在超出推荐打印区域的可打印区域打印,打印质量或送纸精度会下降。<br />
尺寸 可打印区域 ( 宽度×高度 )<br />
A5 141.2 × 202.0 毫米 /5.6 × 7.9 英寸<br />
A4 203.2 × 289.0 毫米 /8.0 × 11.4 英寸<br />
B5 175.2 × 249.0 毫米 /6.9 × 9.8 英寸<br />
5" × 7"/127.0 × 177.8 毫米 120.2 × 169.8 毫米 /4.7 × 6.7 英寸<br />
4" × 6"/101.6 × 152.4 毫米 94.8 × 144.4 毫米 /3.7 × 5.7 英寸<br />
4" × 8"/101.6 × 203.2 毫米 94.8 × 195.2 毫米 /3.7 × 7.8 英寸<br />
2.13" × 3.39"/54.0 × 86.0 毫米 47.2 × 78.0 毫米 /1.86 × 3.07 英寸<br />
注释<br />
5.0 毫米 /0.2 英寸<br />
可打印区域<br />
推荐的打印区域<br />
在专业照片纸 PR-101、光面照相纸 GP-401、光面照相纸“Everyday Use”<br />
GP-501、高级光面照片纸 PP-101、高级双面照片纸 (Photo Paper Plus<br />
Double Sided) PP-101D、亚高光泽照片纸 SG-101 以及亚光照片纸 MP-<br />
101 上打印时,选择 “无边距打印”可实现没有边距的打印。<br />
但是,使用无边距打印功能,纸张的上边缘和下边缘的打印质量可能会有<br />
所降低或出现污迹。<br />
3.0 毫米 /0.12 英寸<br />
34.0 毫米 /1.36 英寸<br />
31.5 毫米 /1.2 英寸<br />
3.4 毫米 /0.13 英寸 3.4 毫米 /0.13 英寸<br />
附录<br />
139
信纸、 Legal<br />
信封<br />
尺寸 可打印区域 ( 宽度×高度 )<br />
信纸 203.2 × 271.4 毫米 /8.0 × 10.7 英寸<br />
Legal 203.2 × 347.6 毫米 /8.0 × 13.7 英寸<br />
注释<br />
可打印区域<br />
推荐的打印区域<br />
DVD/CD ( 可打印光盘 )<br />
在专业照片纸 PR-101、光面照相纸 GP-401、光面照相纸“Everyday Use”<br />
GP-501、高级光面照片纸 PP-101、高级双面照片纸 (Photo Paper Plus<br />
Double Sided)PP-101D、亚高光泽照片纸SG-101以及亚光照片纸MP-101<br />
上打印时,选择 “无边距打印”可实现没有边距的打印。<br />
但是,使用无边距打印功能,纸张的上边缘和下边缘的打印质量可能会有所<br />
降低或出现污迹。<br />
尺寸 可打印区域 ( 宽度×高度 )<br />
欧洲 DL 190.5 × 103.2 毫米 /7.5 × 4.1 英寸<br />
美国 Com. #10 211.8 × 98.0 毫米 /8.3 × 3.9 英寸<br />
可打印区域<br />
3.0 毫米 /0.12 英寸<br />
34.0 毫米 /1.36 英寸<br />
5.0毫米/0.2英寸<br />
31.5 毫米 /1.2 英寸<br />
6.4 毫米 /0.25 英寸 6.3 毫米 /0.24 英寸<br />
3.0 毫米 /0.12 英寸<br />
26.5 毫米 /1.04 英寸<br />
3.4毫米/0.13英寸<br />
3.4毫米/0.13英寸<br />
12 厘米 /8 厘米尺寸的 DVD/CD,所有此类介质的打印区域限制在标签内部直径之外一毫米和外<br />
部直径之内一毫米的范围内。<br />
140 附录<br />
第 13 章
卸载电子手册<br />
按照以下所述步骤卸载计算机中安装的所有电子手册。<br />
如果已安装电子手册,将会被全部删除。<br />
1 单击 [ 开始 ],并选择 [ 所有程序 ] ( 或 [ 程序 ])、[Canon MP500 Manual],然后选择 [ 卸<br />
载 ]。<br />
2 确认信息出现时,单击 [ 确定 ]。<br />
第 13 章<br />
1.0 毫米<br />
1.0 毫米<br />
当显示提示重新启动计算机的信息时,单击 [ 确定 ] 重新启动计算机。<br />
删除 《打印机驱动程序指南》<br />
删除打印机驱动程序时会同时删除 《打印机驱动程序指南》。<br />
删除 《用户指南》和 《照片应用程序指南》<br />
(1) 从 [ 转到 (Go)] 菜单中选择 [ 应用程序 (Applications)]。<br />
(2) 双击 [Canon 实用程序 (Canon Utilities)] 文件夹,然后双击 [IJ 手册 (IJ Manual)] 文件夹。<br />
(3) 将 [MP500] 文件夹拖入废纸篓 (Trash)。<br />
(4) 将桌面上的 [MP500 电子手册 (MP500 On-screen Manual)] 拖入废纸篓 (Trash)。<br />
运输本机<br />
可打印区域<br />
将本机移动到新位置重新安置或长期存放本机时,请使用原包装材料包装本机。如果没有原包装<br />
材料,请使用保护材料仔细包装本机并放在结实的盒子里。<br />
注意<br />
重要事项<br />
注释<br />
1.0 毫米<br />
1.0 毫米<br />
运输或存放本机时,不要将其倾斜、直立或倒置,否则墨水可能会漏出从<br />
而损坏本机。<br />
包装本机时,不必卸下打印头和墨水盒。<br />
通过专递或邮寄运送本机之前,请在包装盒显著位置贴上 “易碎”或 “小<br />
心轻放”标签。<br />
附录<br />
141
规格<br />
打印分辨率<br />
打印宽度<br />
常驻打印控制模式<br />
缓存<br />
接口<br />
噪音水平<br />
操作环境<br />
存放环境<br />
电源供应<br />
耗电功率<br />
尺寸<br />
( 未打开靠纸架且未拉出<br />
出纸托盘 )<br />
重量<br />
打印头<br />
复印份数<br />
浓度调整<br />
缩放<br />
通用规格<br />
最大 9600* × 2400dpi.<br />
* 墨滴的最小间距为 1/9600 英寸。<br />
最大 203.2 毫米 (8.0 英寸 )<br />
( 对于无边距打印:216 毫米 /8.5 英寸 )<br />
佳能扩充模式<br />
42KB<br />
USB 2.0 Hi-Speed/ 直接打印端口<br />
* 不保证标准装配 USB 2.0 Hi-Speed 接口的计算机能执行所有操作。<br />
* 由于 USB 2.0 Hi-Speed 接口完全兼容之前的 USB Full-Speed (USB 1.1),因此可以<br />
在 USB Full-Speed (USB 1.1) 上使用 USB 2.0 Hi-Speed。<br />
直接打印端口<br />
IrDA ( 仅适用于图像数据 )<br />
Bluetooth ( 可选 )<br />
约为 36.6dB (A) ( 以最佳质量模式打印时 )<br />
温度:摄氏 5 至 35 度 ( 华氏 41 至 95 度 )<br />
湿度:10 至 90%RH ( 无结露 )<br />
温度:摄氏 0 至 40 度 ( 华氏 32 至 104 度 )<br />
湿度:5 至 95%RH ( 无结露 )<br />
AC 110-120V、 50/60Hz<br />
AC 200-240V、 50/60Hz<br />
打印 ( 复印 ):约为 20W<br />
待机:约为 2W<br />
关机:约为 0.8W<br />
448 ( 宽 ) × 426 ( 长 ) × 205 ( 高 ) 毫米<br />
17.6 ( 宽 ) × 16.8 ( 长 ) × 8.1 ( 高 ) 英寸<br />
9.6 千克 (21.1 磅 )<br />
黑色 (PGI-5BK):320 (160 × 2) 个喷嘴<br />
蓝色、红色、黄色、黑色 (CLI-8BK):1536 (128 × 2 × 6) 个喷嘴<br />
最多 99 份<br />
9 级<br />
25% 到 400%<br />
复印规格<br />
142 附录<br />
第 13 章
兼容纸张<br />
布局打印<br />
效果<br />
DPOF 功能<br />
页尺寸<br />
介质类型<br />
布局<br />
剪裁<br />
图像优化<br />
第 13 章<br />
相机直接打印 [ 佳能 “直接连接数码相机打印 (Bubble Jet Direct)” ]<br />
打印日期和文件编号<br />
卡片 #1(Card #1) (4" × 6"/101.6 × 152.4 毫米专业照片纸 )<br />
卡片 #2(Card #2) (4" × 6"/101.6 × 152.4 毫米高级光面照片纸、亚高光泽照片纸或<br />
光面照相纸 )<br />
卡片 #3(Card #3) (5" × 7"/127.0 × 177.8 毫米高级光面照片纸 )<br />
LTR ( 信纸尺寸专业照片纸、高级光面照片纸、亚高光泽照片纸或光面照相纸 )<br />
A4 (A4 尺寸专业照片纸、高级光面照片纸、亚高光泽照片纸或光面照相纸 )<br />
标准:无边框 / 有边框;索引打印:6-80 幅图像 ( 取决于打印介质的尺寸 )<br />
ExifPrint<br />
兼容 1.00 版 [ 索引打印、份数、选择图像、打印特殊字符 ( 日期 )]<br />
相机直接打印 (PictBridge)<br />
默认 ( 基于本机设置的选择 )<br />
10 × 15 cm/4" × 6" ( 高级光面照片纸、专业照片纸、亚高光泽照片纸、光面照相纸、<br />
照片贴纸 *1 )<br />
13 × 18 cm/5" × 7" ( 高级光面照片纸 ) *2<br />
A4/8.5" × 11" (A4/ 信纸尺寸高级光面照片纸、A4/ 信纸尺寸专业照片纸、A4/ 信纸尺<br />
寸亚高光泽照片纸、 A4/ 信纸尺寸光面照相纸、 A4/ 信纸尺寸普通纸 )<br />
5.4 × 8.6 cm/ 信用卡 ( 信用卡尺寸光面照相纸 )<br />
*1<br />
佳能品牌贴纸。仅当相机上有 16 -页面布局选项时才能在这种贴纸上打印。<br />
请参见第 19 页的 “推荐纸张和要求” 。<br />
*2<br />
如果使用兼容 PictBridge 的佳能品牌相机,可选择该设置。<br />
默认 ( 基于本机设置的选择 )、照片纸 ( 高级光面照片纸、亚高光泽照片纸、光面照相<br />
纸、照片贴纸 )、高级照片纸 ( 专业照片纸 )、普通纸 ( 仅 A4/ 信纸尺寸 )<br />
默认 ( 基于本机设置的选择 )、无边框的、有边框的、 N -页面布局 (2、 4、 9、 16)*<br />
* 与上述佳能品牌贴纸兼容的布局。<br />
请参见第 19 页的 “推荐纸张和要求” 。<br />
默认 ( 关:不剪裁 )、开 ( 按相机的设置 )、关<br />
默认(基于本机设置的选择)、开、关、“VIVID”*、“NR”*、“VIVID+NR”*、“面部”*<br />
* 如果使用兼容 PictBridge 的佳能品牌相机,可选择该设置。<br />
默认 ( 关:不打印 )、日期、文件编号、全部、关<br />
附录<br />
143
兼容性<br />
有效扫描宽度<br />
扫描分辨率<br />
扫描图像处理<br />
扫描规格<br />
TWAIN/WIA (Windows XP)<br />
216 毫米 /8.5 英寸<br />
1200dpi × 2400dpi 光学分辨率<br />
19200dpi × 19200dpi 内插分辨率<br />
半色调:256 级灰度<br />
彩色:16777216 种颜色<br />
Windows XP/Windows 2000/Windows Millennium<br />
Edition/Windows 98:Pentium ® 、 Celeron ® 300 MHz *1 /<br />
128MB 内存 ( 建议 256MB)<br />
*1 要使用 USB 2.0 Hi-Speed,需要 566MHz 或更高的处理<br />
器。<br />
USB 2.0 Hi-Speed 接口<br />
USB 2.0 Hi-Speed *2 仅在以下环境中可保证运行。<br />
操作系统:Windows XP (SP1 或更高版本 )/Windows<br />
2000(SP4 或更高版本 )<br />
USB 2.0 Hi-Speed 驱动程序:适用于 Windows 的 USB<br />
2.0 驱动程序 *3<br />
USB 2.0 Hi-Speed 接口:符合 USB 2.0 Hi-Speed 标准的<br />
计算机和 USB 电缆线 *4<br />
*2 由于 USB 2.0 Hi-Speed 接口完全兼容之前的 USB Full-<br />
Speed (USB 1.1),因此可以在 USB Full-Speed (USB<br />
1.1) 上使用 USB 2.0 Hi-Speed。<br />
*3 可通过安装 Windows Update 或 Service Pack 获得微<br />
软授权的驱动程序。不保证可运行任何非微软的 USB 2.0<br />
驱动程序。<br />
*4 不保证标准装配USB 2.0 Hi-Speed接口的计算机能执行<br />
所有操作。<br />
USB 接口<br />
系统要求<br />
要使用 USB 2.0 Hi-Speed,需要 Windows XP Service<br />
Pack 1、 Windows 2000 Service Pack 4 或更高版本并预<br />
装 USB 2.0 端口。<br />
CD-ROM 驱动器或在线共享的 CD-ROM 驱动器。<br />
打印机驱动程序安装所需的硬盘空间<br />
Windows XP/Windows 2000/Windows Me/Windows 98:<br />
650MB<br />
以下条件下无法使用 Canon IJ 状态监视器:<br />
-通过网络共享本机时 (Windows Me、 Windows 98)<br />
Mac OS X 10.2.4 或更高版本:128MB 内存<br />
USB 2.0 Hi-Speed 接口<br />
USB 2.0 Hi-Speed *5 仅在以下环境中可保证运行。<br />
操作系统:Mac OS X 10.2.7 或更高版本<br />
符合 USB 2.0 Hi-Speed 标准的内部 USB 2.0 Hi-Speed 端<br />
口和 USB 电缆线<br />
( 不保证扩充板上的 USB 2.0 Hi-Speed 工作正常。 )<br />
*5 由于 USB 2.0 Hi-Speed 接口完全兼容之前的 USB Full-<br />
Speed (USB 1.1),因此可以在 USB Full-Speed (USB<br />
1.1) 上使用 USB 2.0 Hi-Speed。<br />
USB 接口<br />
要使用 USB 2.0 Hi-Speed,需要 Mac OS X 10.2.7 或更高<br />
版本并预装 USB 2.0 端口。<br />
CD-ROM 驱动器<br />
打印机驱动程序安装所需的硬盘空间<br />
Mac OS X 10.2.4 或更高版本:约为 550MB<br />
不支持以下功能:<br />
-按页面大小打印<br />
-颠倒顺序打印 ( 为 Mac OS X 10.3.x 所支持 )<br />
-手动双面打印<br />
-书册打印<br />
-招贴广告打印<br />
-专业照片优化技术<br />
144 附录<br />
第 13 章
浏览器:Windows HTML 帮助查看器<br />
* 必须安装 Microsoft Internet Explorer 5.0 或更高版本。<br />
根据操作系统或 Internet Explorer 版本的不同,可能无法<br />
正确显示电子手册。建议使用 Windows Update 保持系<br />
统不断更新。<br />
第 13 章<br />
电子手册附加系统要求<br />
浏览器:帮助查看器<br />
* 根据操作系统的不同,可能无法正确显示电子手册。建<br />
议保持系统不断更新。<br />
附录<br />
145
索引<br />
按钮 16<br />
CLI-8BK 黑色 92<br />
CLI-8C 蓝色 92<br />
CLI-8M 红色 92<br />
CLI-8Y 黄色 92<br />
DVD/CD 光盘盘面打印 72<br />
CD-R 托盘 72<br />
安装 73<br />
取出 76<br />
IrDA 端口 13<br />
LCD( 液晶显示屏 ) 15<br />
PGI-5BK 黑色 92<br />
USB 电缆线端口 14<br />
A<br />
安全注意事项 5<br />
B<br />
部件 12<br />
C<br />
菜单按钮 15<br />
彩色按钮 16<br />
操作面板 13, 15<br />
出纸托盘 13<br />
从存储卡打印 45<br />
DPOF 打印 55<br />
布局打印 53<br />
打印全部照片 55<br />
单张照片打印 48<br />
多张照片打印 50<br />
剪裁 51<br />
搜索 50<br />
贴纸打印 54<br />
照片索引打印 55<br />
照片索引页 57<br />
从存储卡中读取数据和向存储卡写入数据 87<br />
从无线通讯设备打印照片 67<br />
Bluetooth 70<br />
红外 68<br />
存储卡 15<br />
本机支持的 45<br />
插入 46<br />
取出 47<br />
存储卡按钮 15<br />
存取指示灯 14<br />
D<br />
打开按钮 13<br />
打印区域 139<br />
打印头<br />
清洗 101<br />
深度清洗 102<br />
手动调整打印头 112<br />
自动对齐打印头 103<br />
146<br />
索引<br />
打印头锁定杆 14<br />
打印头支架 14<br />
打印之前 12<br />
电源按钮 15<br />
电源接头 14<br />
F<br />
返回按钮 15<br />
放置文档 18<br />
附录 139<br />
复印 37<br />
2 合 1 复印 40<br />
4 合 1 复印 41<br />
按页面大小 38<br />
双面复印 40<br />
缩放 38<br />
缩小或放大 37<br />
贴纸复印 42<br />
图像重复复印 43<br />
褪色修正复印 44<br />
无边距复印 43<br />
预置比例 38<br />
自动浓度调整 39<br />
复印按钮 15<br />
G<br />
稿台玻璃 13<br />
更改本机设置 88<br />
Bluetooth 设置 90<br />
保存设置 91<br />
重置设置 91<br />
打印设置 89<br />
读 / 写卡片槽属性 90<br />
幻灯片放映设置 91<br />
日期显示 90<br />
省电设置 91<br />
调整对比度 91<br />
无线打印设置 89<br />
语言选择 91<br />
载入设置 91<br />
更改打印设置 33<br />
存储卡模式 35<br />
复印模式 34<br />
更换墨水盒 93<br />
供纸转换按钮 15<br />
故障排除 108<br />
卡纸 121<br />
规格<br />
Canon Bubble Jet Direct 143<br />
PictBridge 143<br />
复印 142<br />
扫描 144<br />
通用 142<br />
H<br />
黑白按钮 16
后盖 14<br />
J<br />
剪裁按钮 16<br />
警告指示灯 15<br />
K<br />
卡片槽 14<br />
卡片槽盖 12<br />
开启或关闭本机 17<br />
靠纸架 12<br />
靠纸架导片 12<br />
M<br />
墨水盒指示灯 14<br />
N<br />
内盖 14<br />
P<br />
喷嘴检查图案<br />
打印 99<br />
检查 100<br />
Q<br />
清洁<br />
稿台玻璃和文档盖板 104<br />
内部 106<br />
滚轴 105<br />
确定按钮 16<br />
R<br />
日常维护 92<br />
更换墨水盒 93<br />
S<br />
扫描按钮 15<br />
扫描图像<br />
保存到计算机 86<br />
保存为 PDF 文件 86<br />
附加到电子邮件 86<br />
使用应用程序打开 86<br />
扫描组件 ( 打印机顶盖 ) 14<br />
设备设置 87<br />
省电设置 91<br />
双面传送单元 14<br />
搜索按钮 15<br />
T<br />
停止 / 重置按钮 15<br />
通过计算机打印 79<br />
Macintosh 81<br />
Windows 79<br />
W<br />
维护<br />
清洁本机 104<br />
文档盖板 12<br />
X<br />
系统要求 144<br />
Z<br />
照片索引页按钮 15<br />
纸盒 13<br />
纸盒指示灯 15<br />
直接从兼容设备打印照片 60<br />
Canon Bubble Jet Direct 64<br />
PictBridge 62<br />
连接 60<br />
直接打印端口 13<br />
执行 Bluetooth 通讯 70<br />
执行红外通讯 68<br />
纸张 / 设置按钮 15<br />
纸张导片 12<br />
装入纸张<br />
推荐纸张和要求 19<br />
纸盒 27<br />
自动供纸器 23<br />
自动供纸器 12<br />
自动供纸器指示灯 15<br />
索引<br />
147
148<br />
索引
佳能总公司<br />
佳能 ( 中国 ) 有限公司<br />
佳能热线中心联系电话:<br />
95177178<br />
* 重要:北京,上海,广州用户可直接拨打以上热线中心号码。<br />
其他地区用户,需在该电话号码前加拨以下任意区号:<br />
北京区号:010<br />
上海区号:021<br />
广州区号:020<br />
以上联络方式可能会改变,请访问 www.canon.com.cn 查询最新讯息。<br />
QT7-0100-V03 XXXXXXXX ©CANON INC.2005 PRINTED IN THAILAND