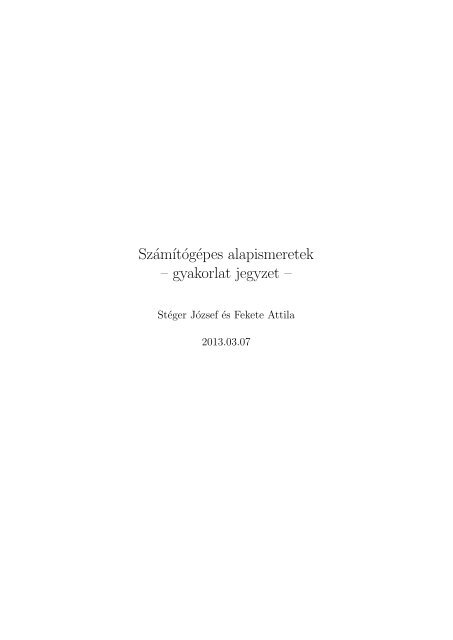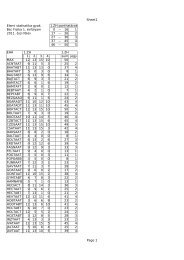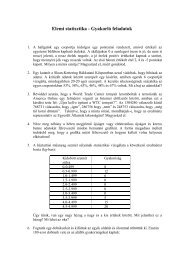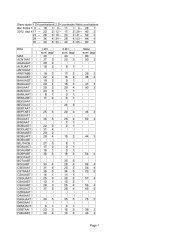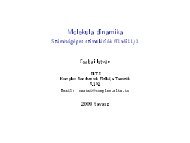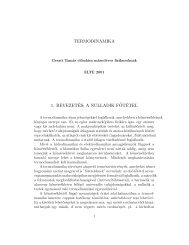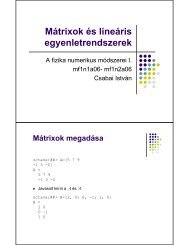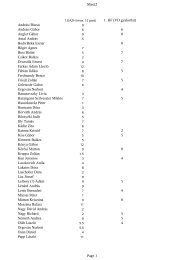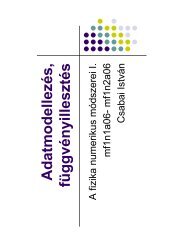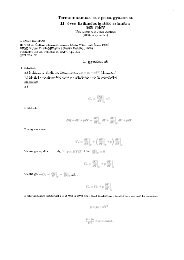jegyzet gyomlált változata - Eötvös Loránd Tudományegyetem
jegyzet gyomlált változata - Eötvös Loránd Tudományegyetem
jegyzet gyomlált változata - Eötvös Loránd Tudományegyetem
You also want an ePaper? Increase the reach of your titles
YUMPU automatically turns print PDFs into web optimized ePapers that Google loves.
Számítógépes alapismeretek<br />
– gyakorlat <strong>jegyzet</strong> –<br />
Stéger József és Fekete Attila<br />
2013.03.07
Tartalomjegyzék<br />
Bevezetés 5<br />
1. Szövegszerkesztés 10<br />
1.1. A házitanító vimtutor . . . . . . . . . . . . . . . . . . . . . . . . . . . . 10<br />
1.2. vim üzemmódok . . . . . . . . . . . . . . . . . . . . . . . . . . . . . . . . 11<br />
1.3. A legfontosabb vim parancsok . . . . . . . . . . . . . . . . . . . . . . . . 12<br />
1.4. Példák és feladatok . . . . . . . . . . . . . . . . . . . . . . . . . . . . . . 12<br />
2. Dokumentumok készítése 21<br />
2.1. L ATEX olvasnivalók . . . . . . . . . . . . . . . . . . . . . . . . . . . . . . 21<br />
2.2. A L ATEX használata . . . . . . . . . . . . . . . . . . . . . . . . . . . . . . 22<br />
2.3. A gyakori speciális jelek jelentése . . . . . . . . . . . . . . . . . . . . . . 23<br />
2.4. Az ékezetes karakterek használata . . . . . . . . . . . . . . . . . . . . . . 24<br />
2.5. A forrásdokumentum szemantikája . . . . . . . . . . . . . . . . . . . . . 25<br />
2.5.1. Hivatkozások használata a dokumentumban . . . . . . . . . . . . 27<br />
2.6. A vim és a L ATEX . . . . . . . . . . . . . . . . . . . . . . . . . . . . . . . 28<br />
2.6.1. Szöveg objektum kiválasztása . . . . . . . . . . . . . . . . . . . . 28<br />
2.6.2. Az előző művelet ismétlése . . . . . . . . . . . . . . . . . . . . . . 29<br />
2.6.3. Parancshívás vimből . . . . . . . . . . . . . . . . . . . . . . . . . 29<br />
2.6.4. Block-visual mód . . . . . . . . . . . . . . . . . . . . . . . . . . . 29<br />
2.7. Példák és feladatok . . . . . . . . . . . . . . . . . . . . . . . . . . . . . . 31<br />
3. Ábrakészítés 36<br />
3.1. Gnuplot olvasnivalók . . . . . . . . . . . . . . . . . . . . . . . . . . . . . 36<br />
3.2. A gnuplot interaktív használata . . . . . . . . . . . . . . . . . . . . . . . 37<br />
3.2.1. A plot parancs . . . . . . . . . . . . . . . . . . . . . . . . . . . . 37<br />
3.2.2.<br />
Újrarajzolás . . . . . . . . . . . . . . . . . . . . . . . . . . . . . . 45<br />
3.2.3. A set parancs . . . . . . . . . . . . . . . . . . . . . . . . . . . . . 45<br />
3.2.4. Az ábra címe . . . . . . . . . . . . . . . . . . . . . . . . . . . . . 46<br />
3.2.5. Tengelyfeliratok . . . . . . . . . . . . . . . . . . . . . . . . . . . . 46<br />
3.2.6. Az ábrázolási tartomány . . . . . . . . . . . . . . . . . . . . . . . 47<br />
1
3.2.7. A kész ábra elmentése . . . . . . . . . . . . . . . . . . . . . . . . 47<br />
3.3. A gnuplot szkriptek használata . . . . . . . . . . . . . . . . . . . . . . . 48<br />
3.4. Az ábrák beillesztése L ATEX-be . . . . . . . . . . . . . . . . . . . . . . . . 50<br />
3.5. Példák és feladatok . . . . . . . . . . . . . . . . . . . . . . . . . . . . . . 51<br />
4. Szöveges adatfájlok feldolgozása 53<br />
4.1. awk olvasnivalók . . . . . . . . . . . . . . . . . . . . . . . . . . . . . . . 53<br />
4.2. A gawk futtatása . . . . . . . . . . . . . . . . . . . . . . . . . . . . . . . 53<br />
4.3. Az awk működése . . . . . . . . . . . . . . . . . . . . . . . . . . . . . . . 54<br />
4.3.1. Minták . . . . . . . . . . . . . . . . . . . . . . . . . . . . . . . . . 54<br />
4.3.2. Változók, rekordok és mezők . . . . . . . . . . . . . . . . . . . . . 55<br />
4.4. A gawk legegyszerűbb utasításai . . . . . . . . . . . . . . . . . . . . . . . 57<br />
4.5. Reguláris kifejezések . . . . . . . . . . . . . . . . . . . . . . . . . . . . . 57<br />
4.5.1. Az reguláris kifejezések elemi építőkövei . . . . . . . . . . . . . . 58<br />
4.5.2. Ismétlő operátorok . . . . . . . . . . . . . . . . . . . . . . . . . . 61<br />
4.5.3. Összetett reguláris kifejezések . . . . . . . . . . . . . . . . . . . . 61<br />
4.5.4. Visszahivatkozás . . . . . . . . . . . . . . . . . . . . . . . . . . . 61<br />
4.5.5. Alap reguláris kifejezések . . . . . . . . . . . . . . . . . . . . . . . 62<br />
4.6. Reguláris kifejezések a vim-ben . . . . . . . . . . . . . . . . . . . . . . . 62<br />
4.6.1. Keresés . . . . . . . . . . . . . . . . . . . . . . . . . . . . . . . . 62<br />
4.6.2. Csere . . . . . . . . . . . . . . . . . . . . . . . . . . . . . . . . . . 62<br />
4.7. Példák és feladatok . . . . . . . . . . . . . . . . . . . . . . . . . . . . . . 63<br />
5. Komplex feladatok 68<br />
5.1. Programok párhuzamos indítása . . . . . . . . . . . . . . . . . . . . . . . 68<br />
5.2. Több állomány szerkesztése vimmel . . . . . . . . . . . . . . . . . . . . . 69<br />
5.3. Külső parancsok futtatása vimből . . . . . . . . . . . . . . . . . . . . . . 69<br />
5.4. Külső parancsok futtatása gnuplotból . . . . . . . . . . . . . . . . . . . . 70<br />
5.5. Több adatsor ábrázolása gnuplotban . . . . . . . . . . . . . . . . . . . . 70<br />
5.5.1. Másodlagos tengelyek . . . . . . . . . . . . . . . . . . . . . . . . . 70<br />
5.5.2. Multiplot . . . . . . . . . . . . . . . . . . . . . . . . . . . . . . . 71<br />
5.6. Idősorok ábrázolása . . . . . . . . . . . . . . . . . . . . . . . . . . . . . . 72<br />
5.7. Példák és feladatok . . . . . . . . . . . . . . . . . . . . . . . . . . . . . . 73<br />
6. Képletek és táblázatok 78<br />
6.1. Matematikai képletek . . . . . . . . . . . . . . . . . . . . . . . . . . . . . 78<br />
6.1.1. Formulák betűkészlete . . . . . . . . . . . . . . . . . . . . . . . . 79<br />
6.1.2. Hatványozás, indexek . . . . . . . . . . . . . . . . . . . . . . . . . 80<br />
6.1.3. Törtek, gyökvonás . . . . . . . . . . . . . . . . . . . . . . . . . . 81<br />
6.1.4. Operátorok, függvények . . . . . . . . . . . . . . . . . . . . . . . 81<br />
6.1.5. Relációjelek . . . . . . . . . . . . . . . . . . . . . . . . . . . . . . 81<br />
2
6.1.6. Zárójelek . . . . . . . . . . . . . . . . . . . . . . . . . . . . . . . . 81<br />
6.1.7. Egyéb jelek . . . . . . . . . . . . . . . . . . . . . . . . . . . . . . 82<br />
6.2. Táblázatok . . . . . . . . . . . . . . . . . . . . . . . . . . . . . . . . . . 82<br />
6.2.1. Normál szövegbe ágyazott táblázatok . . . . . . . . . . . . . . . . 83<br />
6.2.2. Táblázatok a matematikai módban . . . . . . . . . . . . . . . . . 85<br />
6.3. Példák és feladatok . . . . . . . . . . . . . . . . . . . . . . . . . . . . . . 85<br />
7. Haladó gnuplot 88<br />
7.1. Függvényillesztés . . . . . . . . . . . . . . . . . . . . . . . . . . . . . . . 88<br />
7.2. A legkisebb négyzetek módszere . . . . . . . . . . . . . . . . . . . . . . . 88<br />
7.3. Függvények illesztése gnuplotban . . . . . . . . . . . . . . . . . . . . . . 89<br />
7.4. Három dimenziós ábrázolás . . . . . . . . . . . . . . . . . . . . . . . . . 91<br />
7.5. Paraméteres görbék ábrázolása . . . . . . . . . . . . . . . . . . . . . . . . 93<br />
7.6. Példák és feladatok . . . . . . . . . . . . . . . . . . . . . . . . . . . . . . 94<br />
8. Programozás 96<br />
8.1. Bevezetés . . . . . . . . . . . . . . . . . . . . . . . . . . . . . . . . . . . 96<br />
8.1.1. Programnyelvekről . . . . . . . . . . . . . . . . . . . . . . . . . . 96<br />
8.1.2. Adatok tárolása – változók, konstansok, tömbök . . . . . . . . . . 97<br />
8.1.3. Adattípusok . . . . . . . . . . . . . . . . . . . . . . . . . . . . . . 97<br />
8.1.4. Vezérlés . . . . . . . . . . . . . . . . . . . . . . . . . . . . . . . . 98<br />
8.1.5. Függvények . . . . . . . . . . . . . . . . . . . . . . . . . . . . . . 98<br />
8.2. Változók az awkban . . . . . . . . . . . . . . . . . . . . . . . . . . . . . 98<br />
8.3. Operátorok . . . . . . . . . . . . . . . . . . . . . . . . . . . . . . . . . . 99<br />
8.4. Vezérlő utasítások a gawkban . . . . . . . . . . . . . . . . . . . . . . . . 99<br />
8.4.1. Feltételvizsgálat . . . . . . . . . . . . . . . . . . . . . . . . . . . . 99<br />
8.4.2. A while-ciklus . . . . . . . . . . . . . . . . . . . . . . . . . . . . . 99<br />
8.4.3. A for-ciklus . . . . . . . . . . . . . . . . . . . . . . . . . . . . . . 101<br />
8.4.4. Tömbök törlése, és kilépés . . . . . . . . . . . . . . . . . . . . . . 101<br />
8.4.5. Utasítások csoportosítása . . . . . . . . . . . . . . . . . . . . . . . 101<br />
8.5. Példák és feladatok . . . . . . . . . . . . . . . . . . . . . . . . . . . . . . 101<br />
9. Linux Shell parancsok 103<br />
9.1. Shell olvasnivalók . . . . . . . . . . . . . . . . . . . . . . . . . . . . . . . 103<br />
9.2. A Linux shell . . . . . . . . . . . . . . . . . . . . . . . . . . . . . . . . . 103<br />
9.2.1. Shell gyorsbillentyűk . . . . . . . . . . . . . . . . . . . . . . . . . 104<br />
9.2.2. A parancsok szintaxisa . . . . . . . . . . . . . . . . . . . . . . . . 105<br />
9.2.3. Az utasítások kapcsolói . . . . . . . . . . . . . . . . . . . . . . . . 105<br />
9.2.4. Az utasítások argumentumai . . . . . . . . . . . . . . . . . . . . . 107<br />
9.3. Linux parancsok . . . . . . . . . . . . . . . . . . . . . . . . . . . . . . . . 107<br />
9.3.1. Segítségkérés . . . . . . . . . . . . . . . . . . . . . . . . . . . . . 108<br />
3
9.3.2.<br />
9.3.3.<br />
Állományok kezelése . . . . . . . . . . . . . . . . . . . . . . . . .<br />
Állományok tartalmának megjelenítése . . . . . . . . . . . . . . .<br />
108<br />
110<br />
9.3.4. Szöveg keresése: a grep parancs . . . . . . . . . . . . . . . . . . . 111<br />
9.4. Könyvtárak használata . . . . . . . . . . . . . . . . . . . . . . . . . . . . 112<br />
9.4.1. Abszolút és relatív útvonal . . . . . . . . . . . . . . . . . . . . . . 112<br />
9.4.2. A könyvtárrendszer használata . . . . . . . . . . . . . . . . . . . 113<br />
9.4.3. Könyvtárak létrehozása és törlése . . . . . . . . . . . . . . . . . . 113<br />
9.5. Ki- és bemenetek átirányítása, különleges shell parancsok . . . . . . . . . 113<br />
9.5.1. Parancs kimenetének átirányítása . . . . . . . . . . . . . . . . . . 114<br />
9.5.2. A cső (pipe) használata . . . . . . . . . . . . . . . . . . . . . . . 114<br />
9.6. Példák és feladatok . . . . . . . . . . . . . . . . . . . . . . . . . . . . . . 115<br />
10.Haladó shell parancsok 117<br />
10.1. Speciális karakterek . . . . . . . . . . . . . . . . . . . . . . . . . . . . . . 117<br />
10.1.1. Egyszerű parancsok . . . . . . . . . . . . . . . . . . . . . . . . . . 118<br />
10.1.2. Összetett parancsok . . . . . . . . . . . . . . . . . . . . . . . . . 118<br />
10.1.3. Megjegyzések . . . . . . . . . . . . . . . . . . . . . . . . . . . . . 119<br />
10.1.4. Idézőjelek . . . . . . . . . . . . . . . . . . . . . . . . . . . . . . . 119<br />
10.1.5. Változók . . . . . . . . . . . . . . . . . . . . . . . . . . . . . . . . 119<br />
10.1.6. Kiegészítések . . . . . . . . . . . . . . . . . . . . . . . . . . . . . 120<br />
10.2. Adatfájlok karaktereinek és oszlopainak manipulálása . . . . . . . . . . . 121<br />
10.2.1. Karakterenkénti ” fordítás” vagy törlés . . . . . . . . . . . . . . . . 121<br />
10.2.2. Oszlop kivágása, összefűzése . . . . . . . . . . . . . . . . . . . . . 122<br />
10.3. Adatok rendezése . . . . . . . . . . . . . . . . . . . . . . . . . . . . . . . 122<br />
10.4. Példák és feladatok . . . . . . . . . . . . . . . . . . . . . . . . . . . . . . 123<br />
11.Szimulációs feladatok 125<br />
11.1. Példák és feladatok . . . . . . . . . . . . . . . . . . . . . . . . . . . . . . 125<br />
12.Megoldások 129<br />
12.1. Az 1. fejezet gyakorló feladatainak megoldásai . . . . . . . . . . . . . . . 129<br />
12.2. A 2. fejezet gyakorló feladatainak megoldásai . . . . . . . . . . . . . . . . 131<br />
12.3. A 3. fejezet gyakorló feladatainak megoldásai . . . . . . . . . . . . . . . . 132<br />
12.4. A 4. fejezet gyakorló feladatainak megoldásai . . . . . . . . . . . . . . . . 133<br />
12.5. Az 5. fejezet gyakorló feladatainak megoldásai . . . . . . . . . . . . . . . 135<br />
12.6. A 7.1. fejezet gyakorló feladatainak megoldásai . . . . . . . . . . . . . . . 137<br />
12.7. A 8. fejezet gyakorló feladatainak megoldásai . . . . . . . . . . . . . . . . 139<br />
Irodalomjegyzék 145<br />
4
Bevezetés<br />
Ez a <strong>jegyzet</strong> az ELTE TTK első éves fizika BSc. hallgatók Számítógépes alapismeretek<br />
gyakorlatához készült. Mivel a számítógépes alapismeretek önmagában is rendkívül tág<br />
fogalom, a rendelkezésre álló gyakorlati órákban reménytelen vállalkozás lenne minden<br />
területet érinteni, az operációs rendszerektől a programnyelvekig, az irodai programoktól<br />
a matematikai algebrarendszerekig. Nem is lenne sok értelme, mivel minden egyes téma<br />
egy önálló gyakorlat témája lehetne. Másrészt az ” alapismeretek” fogalma is meglehetősen<br />
viszonylagos. Hiszen az azonos érdeklődési körű fizika hallgatók között is rendkívül<br />
eltérőek azok az ismeretek amikkel az egyes hallgatók a gyakorlat kezdetekor rendelkeznek.<br />
Van aki ” csupán” az Internetet böngészte eddig, más pedig már önálló programokat<br />
is írt.<br />
Először is határozzuk meg tehát, hogy mi is a fizika hallgatók számára ” testreszabott”<br />
gyakorlati számítógépes alapismeret. Tanulmányai során minden hallgató számtalanszor<br />
találkozik majd ” tudományos beszámolók” készítésével: a mérési jegyzőkönyvektől<br />
a TDK dolgozatig, szakdolgozattól egészen a referált folyóiratcikkekig. Ezért azt a célt<br />
tűztük ki, hogy egy ” tudományos beszámoló projekten” keresztül mutatjuk be a számítógépes<br />
alapismereteket. A beszámoló elkészítéséhez a következő eszközöket fogjuk<br />
használni:<br />
• vim szövegszerkesztő,<br />
• L ATEX, egyenletek készítéséhez alkalmas betűszedő (typesetting) rendszer,<br />
• gnuplot ábrakészítő program,<br />
• gawk adatfeldolgozó program, és<br />
• bash shell adatfájlok kezelésére.<br />
Hogyan használjuk a <strong>jegyzet</strong>et?<br />
A számítógép-használat elsajátítása és a nyelvtanulás számos tekintetben nagyon hasonló.<br />
Kezdő szinten mindkét esetben első ránézésre nagyon nehéznek és érthetetlennek<br />
5
tűnhetnek a dolgok. Később aztán fokozatosan érthetővé válnak a szavak (parancsok)<br />
és a nyelvtan (szintaktika). Ahogy az idegen nyelveknél is a leggyakoribb szavakat és<br />
nyelvtani szerkezeteket tanuljuk először, úgy a számítógépes ismereteket is célszerű az<br />
egyszerűbb, gyakran használt, elemekkel kezdeni és fokozatosan mélyíteni az ismereteket,<br />
a korábban tanultak folyamatos ismétlése mellett.<br />
A gyakorlati órákon több témakörből is lesznek újdonságok, általában egyre komplexebb<br />
és komplexebb formában. Ehhez nyújt a <strong>jegyzet</strong> támogatást. A <strong>jegyzet</strong> egymás<br />
utáni fejezetei szorosan egymásra épülnek, és az egyes fejezetek feldolgozásához szükség<br />
van a korábbi fejezetek anyagának ismeretére. Az egy-egy témakört átölelő illetve bővítő<br />
fejezetek gyakorlati elsajátítását példák segítik a fejezetek végén, melyeknek kidolgozott<br />
megoldása a <strong>jegyzet</strong> végén található meg. A példák után feladatok következnek. A feladatokat<br />
úgy állítottuk össze, hogy legtöbbjét a példák megfelelő átalakításával lehet<br />
megoldani. A feladatsorok végén néhány nehezebb probléma is található, melyek megoldása<br />
mélyebb ismeretet feltételez, természetes intuíciót és külső információ forrásokban<br />
keresgélést.<br />
Van, akinek könnyebben megy a nyelvtanulás, van akinek nehezebben, de a legfontosabb<br />
talán, hogy senkinek sem megy gyakorlás nélkül. Ugyanez a helyzet a számítógépes<br />
rendszerek használatával is. Csupán a rendelkezésre álló kötelező órai gyakorlatok alatt<br />
nem lehetséges megfelelő gyakorlatot szerezni. A <strong>jegyzet</strong>ben található feladatok otthoni<br />
megoldása nélkülözhetetlen.<br />
Hogyan tudunk gyakorolni?<br />
Az órai gyakorlatok során Linux operációs rendszert használunk a számítógép laboratóriumban.<br />
Nyilván sokakban felmerül a kérdés, hogy miért éppen Linuxot használunk,<br />
amikor a számítógépek többségén a Windows operációs rendszer valamilyen <strong>változata</strong><br />
van? Nos, ez való igaz, de az is tény, hogy az egyetemeken és a kutatóhelyeken a számítógépes<br />
modellezéshez használt számítógépek döntő többségén valamilyen Linux, a Unix<br />
operációs rendszer ingyenes, nyílt forráskódú, szabad ” klónja” fut.<br />
Semmiképpen nem kívánjuk eldönteni, hogy melyik operációs rendszer a jobb, mivel<br />
mindegyiknek megvannak az előnyei és a hátrányai. A Unixot évtizedekkel ezelőtt a<br />
nagy számítógépes központok (mainframe-ek) szervereire fejlesztették ki, ezért a legfontosabb<br />
szempontok a stabilitás és a biztonság volt a többfelhasználós működés mellett.<br />
A Windows ellenben a személyi számítógépekkel együtt terjedt el, ahol tipikusan egy<br />
felhasználót kellett kiszolgálni, ezért a hangsúlyt a kényelemre helyezték.<br />
Habár a korai Linux változatok valóban nem voltak kényelmesek, az utóbbi időben<br />
sokat javult a helyzet. Linuxon is használhatunk már grafikus ablakkezelőt, és már<br />
néhány kattintással kényelmesen változtathatunk a beállításokon. Mindamellett azonban<br />
megmaradtak azok a Unixból örökölt tulajdonságok is, amelyek rendkívül hatékonnyá<br />
teszik a tudományos munkát.<br />
6
Habár a gyakorlatokon Linuxos számítógépeket használunk, az otthoni gyakorlás<br />
könnyen megoldható Window-os gépeken is. A következő megoldások valamelyikét javasoljuk.<br />
Gyakorlás Windowson<br />
Egy önálló windows-os számítógépen a következő csomagok telepítésére van szükség:<br />
• A vim telepítéséhez menjünk a szövegszerkesztő honlapjára, és keressük ki a ” PC:<br />
MS-DOS and MS-Windows” szekcióból a Self-installing executable részt. Töltsük<br />
le az aktuális verziót a böngészővel, és indítsuk el a telepítő fájlt. A telepítés után<br />
a program a Start menüből a Start → Programok → Vim 7.2 → gvim menüponttal<br />
indítható.<br />
• A L ATEX programcsomag windows-os változatát MiKTEXnéven tölthetjük le a projekt<br />
honlapjáról. A rendszerünknek megfelelő verziót válasszuk ki. Az alaprendszer<br />
csaknem 100MB, ezért telepítés előtt győződjünk meg arról, hogy rendelkezésre áll<br />
elegendő szabad tárterület. A telepítés után az egyes pontok a Start menüből<br />
elérhetőek.<br />
• A gnuplot grafikonkészítő program forrásállományát a sourceforge-ról tölthetjük<br />
le. Sajnos a korábbi megszokásokkal ellentétben a legfrissebb verziójú Windowsos<br />
futtatható csomagot itt nem érjük el. A <strong>jegyzet</strong> írásakor a legfrissebb telepítő csomag<br />
érhető el. Csomagoljuk ki a tömörített állományt egy alkalmas könyvtárba<br />
(pl. Desktop, C:\Program Files, stb.). A programot a gp470-20120916-win32mingw.exe<br />
fájllal indíthatjuk. Ha jobb egérgombbal kattintunk erre a fájlra, akkor<br />
a Küldés. . . Asztalra (Send to. . . Desktop) menüponttal egy könnyen elérhető hivatkozást<br />
hozhatunk létre az Asztalon.<br />
• A gawk telepítőjét is megtaláljuk az Interneten. Ehhez keressük meg a Downloads<br />
cím alatt a ” Complete package, except sources” listaelem melletti linket. A telepítő<br />
futtatása után be kell állítani a futtatható állományokhoz az elérési útvonalat. A<br />
Start menüben kattintsunk jobb gombbal a My Computer-re, majd a Tulajdonságok<br />
(Properies) menüpontra. A felugró ablakban keressük ki a Haladó (Advanced)<br />
fület, és válasszuk ki. Itt kattintsunk a Környezeti változók (Environmental variables)<br />
gombra. A felugró ablakban keressük ki a PATH változót a rendszerváltozók<br />
között, majd kattintsunk a Módosítás (Edit) gombra. Végül adjuk meg a változófelsorolás<br />
végén, pontosvesszővel elválasztva, a gawk bináris fájljainak elérési<br />
útvonalát (C:\Program Files\GnuWin32\bin).<br />
• A bash parancssor értelmező is a sorceforge-ról tölthető le Windowsra. A jelenlegi<br />
legfrissebb fordítás 2011. március dátummal érhető el.<br />
7
Gyakorlás Cygwinen<br />
A Cygwin egy Linux-szerű környezet Windowshoz. A gyakorlat során használt alkalmazásokon<br />
túl, számos alapvető Linux eszköz megtalálható a Cygwinben. Azonban<br />
a Cygwin nem teszi lehetővé, hogy eredeti Linux programokat futtassunk Windowson<br />
vagy, hogy az eredeti Windowsos programok felismerjék a Linux funkcióit. A Cygwin<br />
környezet letölthető a projekt honlapján található ” Install or update now!” linkről.<br />
A telepítőprogram segítségével válasszuk ki a gyakorlathoz szükséges programokat,<br />
majd indítsuk el a Cygwint a Start menüből.<br />
Gyakorlás virtuális gépen<br />
Az egyik legrugalmasabb megoldás, ha egy virtuális gépet telepítünk a Windows alá.<br />
Ilyen megoldások például a Virtualbox, vagy a VMware. A Virtualbox szabad hozzáférésű,<br />
egyszerűen letölthető, míg a VMware letöltéséhez regisztráció szükséges.<br />
A virtuális gépek telepítése után töltsünk le egy Linux disztribúciót (pl. a Mint<br />
vagy Ubuntu), majd telepítsük a virtuális gépen. Ezt a megoldást akkor válasszuk, ha<br />
a számítógépünk viszonylag sok memóriával rendelkezik (min. 2GB), és van elegendő<br />
szabad tárterület (min. 5GB).<br />
Gyakorlás önálló Linuxon<br />
A legradikálisabb megoldás, ha nem csak egy virtuális gépre, hanem magára a számítógépre<br />
telepítünk Linuxot. A Linux nagyon kis hardverigényű, ezért régebbi számítógépek<br />
is alkalmasak ehhez a megoldáshoz. Ha van elegendő tárterület, akkor lehetőség van az<br />
eredeti Windows területét lecsökkenteni, és a Linuxot a Windows mellé telepíteni. Ezután<br />
vagy az egyik, vagy a másik rendszert lehet elindítani.<br />
Példák és feladatok<br />
A gyakorló példák és a feladatok legtöbbjéhez mintafájlokat készítettünk és tettünk közzé,<br />
melyeket bármely böngészővel letölthetünk a gyakorlat honlapjáról, vagy egy Linux<br />
terminálba beírt<br />
user@host:~$ wget ./Gy1.1<br />
paranccsal, ahol az URL végén a gyakorló feladat azonosítója szerepel (pl. Gy1.1).<br />
A feladatok letöltése után Windows esetén indítsuk el a vimet a Start → Programok<br />
→ Vim7.2 → gVim alól. A grafikus ablak Fájl → Megnyitás menüpontjával olvassuk<br />
be a letöltött fájlt.<br />
Linux esetén nyissunk egy terminált a Alkalmazások → Kellékek → Terminál menüpont<br />
segítségével és a terminálba írjuk be egyszerűen, hogy<br />
8
user@host:~$ vim Gy1.1<br />
ahol Gy1.1 az imént letöltött gyakorló feladathoz tartozó fájl.<br />
9
1. fejezet<br />
Szövegszerkesztés<br />
Nyilván sokan használták már a Word, vagy az LibreOffice 1 szövegszerkesztőket. Az irodai<br />
munkában ugyan hasznosak ezek a WYSIWYG 2 szövegszerkesztők, ahol a felhasználó<br />
gyakorlatilag a végleges szöveget látja a képernyőn, de programok, szkriptek írására nem<br />
igazán jók. Az első gyakorlatokon megismerkedünk a vim karakteres szövegszerkesztővel,<br />
amely a maga nemében egyedülálló.<br />
A vim az egyik legjobb és leghatékonyabb szövegszerkesztő. A vimben minden szerkesztési<br />
művelet néhány billentyűleütéssel elvégezhető, így nem kell folyamatosan a legördülő<br />
menükre kattintgatni az egérrel. A hatékonyságnak és funkcionalitásnak azonban<br />
ára van: kezdetben nagyon nehéz a felhasználók tanulási folyamata. A kezdeti tanulásba<br />
befektetett idő és energia azonban később sokszorosan megtérül.<br />
Ez a szövegszerkesztő számos operációs rendszerhez letölthető a forráskódot is nyilvánossá<br />
tévő vim projekt címről. A vim nagyon jól dokumentált. A beépített segítséggel<br />
minden parancsról részletes leírást kaphatunk, kereshetünk témák szerint, és rendelkezésre<br />
áll egy gyakorlóprogram is vimtutor néven. Ezen kívül ingyenesen letölthető egy<br />
572 oldalas kézikönyv hozzá.<br />
1.1. A házitanító vimtutor<br />
A vimmel legkönnyebben a vimtutor program segítségével ismerkedhetünk meg. Mielőtt<br />
elkezdenénk a példákkal foglalkozni, mindenképpen végezzük el a vimtutor gyakorló feladatait!<br />
A feladatok megoldásához 25-30 perc szükséges, attól függően, hogy mennyit<br />
kísérletezünk.<br />
Ha Linux grafikus felületet használunk, akkor először nyissunk meg egy parancsértelmező<br />
terminál ablakot. Számos ablakkezelőben gyorsbillentyű segíti a terminálnyitást,<br />
próbálkozzunk a gombkombinációval. Lehetőségünk van menüből egér se-<br />
1 Szabad hozzáférésű irodai software-csomag, elődei: OpenOffice.org, StarOffice<br />
2 Mozaikszó, az angol What You See Is What You Get kifejezésre<br />
10
gítségével is terminálnyitásra a Alkalmazások → Kellékek → Terminál 3 menüpontból. A<br />
terminál megnyitása után rögtön egy parancssort kapunk:<br />
user@host:~$ <br />
A parancssor elején látjuk a prompt-ot, a végén pedig egy kurzor villog. Írjuk a kurzor<br />
helyére a vimtutor parancsot4 :<br />
user@host:~$ vimtutor<br />
Windowsban a Start → Programok → Vim 7.2 → Vim tutor menüpontból érhető el a<br />
gyakorlóprogram.<br />
1.2. vim üzemmódok<br />
A kezdő vim felhasználóknak az okozza a leggyakoribb problémát, hogy a vim többféle<br />
üzemmódban lehet. Mielőtt rátérnénk az alapvető parancsok ismertetésére röviden<br />
összefoglaljuk a legfontosabb vim üzemmódokat:<br />
Normal mód A vim Normal módban indul, és ebbe a módba kerülünk az billentyű<br />
megfelelően sokszori megnyomásával. A normál módban a bevitt karakterek<br />
nem a szövegbe kerülnek, hanem valamilyen parancsként funkcionálnak.<br />
Visual mód Olyan, mint a Normal mód, csak a kurzor mozgatásával a szöveg egy részét<br />
kijelölhetjük. A nem kurzormozgatására szolgáló parancsokat a szövegszerkesztő a<br />
kijelölt szövegrészre alkalmazza.<br />
Háromféle vizuális mód van:<br />
• v billentyűvel a karakterenkénti,<br />
• V billentyűvel a soronkénti, és a<br />
• billentyűvel a blokkonkénti<br />
vizuális mód érhető el.<br />
Select mód Hasonló, a MS Windows kijelölés módjához. Az egérrel kijelölt rész törlődik<br />
egy nyomtatható karakter leütésekor, és belép a beszúrás módba.<br />
Insert mód Ebben a módban a leütött nyomtatható karakterek bekerülnek a szerkesztett<br />
szövegbe. A beszúrás módba többféleképpen kerülhetünk, pl. a Normál módból<br />
az a vagy az i billentyűk lenyomásával.<br />
3 Angol nyelvű környezetben Applications → Accessories → Terminal<br />
4 A továbbiakban a kurzort nem jelöljük.<br />
11
Command-line mód A parancssor módban a vim legalsó sorbába egy teljes sornyi<br />
szöveget gépelhetünk. Itt adhatunk meg Ex parancsokat a ” :” billentyűvel (például<br />
kilépés (:q), dokumentum mentés (:w, segítség kérés :h), minta keresést a ? és a /<br />
után, illetve szűrő parancsokat a ! jel után.<br />
Ex mód Hasonló, mint a Parancssor mód azzal a különbséggel, hogy a parancs megadása<br />
után Ex módban maradunk kevés szerkesztési lehetőséggel.<br />
1.3. A legfontosabb vim parancsok<br />
A fejezet végén található 1.1–1.7 táblázatokban röviden összefoglaljuk a gyakorlatok megoldásához<br />
használandó legfontosabb vim parancsokat. A táblázatokban szereplő N egy<br />
pozitív egész számot jelöl, ennyiszer hajtódik végre az adott parancs. Számos parancsot<br />
könnyen megjegyezhetünk a parancshoz kapcsolódó angol szavakból: pl. append, insert,<br />
delete, replace, change, yank, put, J oin, word, end, backward, f or, till.<br />
A {motion} kurzormozgatási parancsokat jelent (ld. az 1.2. táblázat). A {char}<br />
egy tetszőleges karaktert, az {a-z} és {A-Z} pedig egy, a megadott tartományba eső<br />
karaktert jelöl. A {visual} azt jelenti, hogy a parancs kiadásakor Visual módban van a<br />
szövegszerkesztő.<br />
Az Ex parancsokat mindig kettősponttal (:) kell kezdeni. A kettőspont után le lehet<br />
rövidíteni a parancsokat. Az Ex parancsoknak azt a részét, amelyet nem kötelező kiírni,<br />
szögletes [] zárójellel jelöljük (ld. 1.1. táblázat). Az Ex módban a billentyűvel kiegészíttethetjük<br />
a parancsokat vagy az argumentumokat (pl. fájlneveket). Nagyon fontos<br />
a :h[elp] parancs, mivel ezzel tudunk bővebb információt kérni az egyes parancsokról.<br />
1.4. Példák és feladatok<br />
1.1. Példa Vigyük a kurzort az 1.1. ábrán látható labirintuson a @ jelhez, és haladjunk<br />
végig a kurzorral a labirintuson a hjkl gombok segítségével! A jobb mutató-, középső-, és<br />
gyűrűsujjunk alaphelyzetben legyen sorban a jkl billentyűk fölött. 5<br />
1.2. Példa Hősünk, akit ismét a @ jelez, át szeretne kelni az 1.2. ábrán látható patakon.<br />
A vizet o jelzi, a köveket üres helyek. Vezessük el a kurzort a hjkl valamint a<br />
tTo123456789 (ld. 1.2. tábla) billentyűk segítségével a @-tól a túlparton látható X jelig<br />
úgy, hogy közben nem léptetjük a kurzort a ” vízbe”. A szigetek között legfeljebb 9 távolságra<br />
ugorhatunk egyszerre a {1-9}hjkl billentyűpárokkal. Például 5k paranccsal öt hellyel<br />
ugorhatunk felfelé.<br />
5 Ez azért lényeges, mert ez az alap ujjkiosztás a gépírásnál.<br />
12
--------------------<br />
@ | | | | |<br />
|- | | | | | | |<br />
|----- | | |---- | ^<br />
| | |---- | k<br />
| ------ | ----| < h l ><br />
| | |---- | j<br />
|--------- | | | v<br />
| | ----| |<br />
| ---------- | | |<br />
| | | |<br />
-------------| |----<br />
1.1. ábra. Labirintus a gyakorló feladathoz.<br />
1.3. Példa Írjuk fel a hét napjait egymás alá. Rendezzük őket ABC sorrendbe Normal<br />
módban kiadott parancsokkal (ld. 1.4. tábla)!<br />
1.4. Példa Gépeljük be, majd húzzuk alá a<br />
Hacking Vim: A Cookbook to get the Most out of the Latest Vim Editor<br />
címet ” -” jelekkel kizárólag Normal módban kiadott parancsokkal! Az aláhúzáshoz<br />
használjuk a vizuális módot.<br />
1.5. Példa Mozgassuk át az alábbi mondókában a hiányzó szavakat a megfelelő helyre a<br />
Normal módban kiadott parancsokkal (ld. 1.4. és 1.5. táblákat)!<br />
boci tarka füle farka lakni tejet<br />
Boci, ____, _____,<br />
Se ____, se _____.<br />
Oda megyünk _____,<br />
Ahol _____ kapni!<br />
1.6. Példa A makrók olyan egy felvett” utasítássorozat, amelyet később néhány billen-<br />
”<br />
tyű leütésével visszajátszhatunk (ld. 1.6. tábla). Írjunk egy makrót, ami az adott sor első<br />
karakterét a sor legvégére viszi!<br />
1.1. Feladat Ismételjük meg a Gy1.1. feladatot az 1.3. ábrán látható labirintussal az<br />
alábbi szabályokkal!<br />
13
@ oooo oooooooooooooooooooooooooo<br />
ooooooo ooooooooooooo oooooooo<br />
oooooooooo ooooooooooooo ooooo<br />
ooooooooooooooo ooooooooooooo ooo<br />
ooooooooooooooo ooooooooooooooo oo<br />
ooooooooooo ooooooooooooooo oooo<br />
ooooooooooo ooooooooooooooo oooooooo<br />
ooooooooo oooooooooooooo ooooooooooo ^<br />
oooooooooooooooooooooooo ooooooooooo k<br />
oooooooooooooooooooooooooooooooooooooooooo < h l ><br />
oooooooooooooooooooooooooooooooooooooo oo j<br />
ooo ooooooooooo ooooooooooooo ooo v<br />
oo ooooooooooo ooooooooooo ooo<br />
o oooooooooooo oooooooooooooo oo<br />
oo ooooooooooooo oooooooooooooo oo<br />
oo oooooooooooo ooooooooooooooooooooo<br />
ooo ooooooo ooooooooooooooooooooo<br />
oooooooooooooooo oooooooooooooooo<br />
ooooooooooooooooo oooooooooooooo<br />
oooooooooooooooooooooooooooooooo<br />
oooooooooooooooooooooooooooooooooo X<br />
1.2. ábra. ” Szigetek” a gyakorló feladathoz.<br />
14
1. Ha kevesebb, mint harmadszor megyünk neki a falnak, akkor visszaléphetünk az<br />
útra, és folytathatjuk a játékot.<br />
2. Ha áthaladtunk a falon, vagy harmadszor is nekimentünk a falnak, akkor kezdjük<br />
elölről a játékot.<br />
1.2. Feladat Ismételjük meg a Gy1.2. feladatot az 1.4. ábrán látható folyóval!<br />
1.3. Feladat Írjuk fel a hónapok nevét sorban egymás alá. Rendezzük őket ABC sorrendbe<br />
Normal módban kiadott parancsokkal!<br />
1.4. Feladat Az alábbi szövegből töröljük ki a csupa nagybetűvel beírt mondatot, és cseréljük<br />
meg a két paragrafust.<br />
A Turing-gép úgynevezett absztrakt automata: a valóságos digitális számítógépek<br />
nagyon leegyszerűsített modellje (részletesebben ld. következő fejezet).<br />
EZ A HOSSZÚ MONDAT NEM TARTOZIK AZ EREDETI SZÖVEGBE,<br />
CSAK UTÓLAG ÍRTUK HOZZÁ, HOGY A GYAKORLATON KI LEHES-<br />
SEN VÁGNI. További jelentőségét az ún.<br />
Church-Turing-tézis adja, amely szerint univerzális algoritmikus modell (ld.<br />
lentebb). Az ilyen egyszerű számítógépmodellek matematizált elméleteivel a<br />
matematika számítógép-tudománynak nevezett eléggé fiatal tudományágának<br />
olyan részterületei foglalkoznak, mint például a számításelmélet.<br />
A Turing-gép fogalmát Alan Turing angol matematikus dolgozta ki 1936ban<br />
megjelent cikkében a matematikai számítási eljárások, algoritmusok precíz<br />
leírására, tágabb értelemben pedig mindenfajta gépies” problémamegol-<br />
”<br />
dó folyamat, például az akkoriban még nem létező számítógépek működésének<br />
modellezésére. Erre az időszakra, a II. világháború környékére tehető az ilyesfajta,<br />
a számítási eljárásokat azok különféle modelljein keresztül vizsgáló kutatások<br />
fellendülése, melyek végül a valódi számítógépek építésébe torkollottak<br />
(Turing maga is részt vett egy valódi gép, a Colossus megépítésében).<br />
— Forrás: wikipedia.hu<br />
1.5. Feladat Írjunk egy makrót, amely egy paragrafus elejére és végére is tesz egy-egy<br />
idézőjelet!<br />
1.6. Feladat Adjuk meg azokat a parancsokat, amikkel a nevünket a lehető legkevesebb<br />
billentyűleütéssel leírhatjuk 20 sorban, soronként 10-szer! ( Útmutatás a parancsok rögzítéséhez:<br />
használjunk egy makró-regisztert (pl. qa), majd a regiszter tartalmát írassuk ki<br />
a makró felvétele után (pl. a ”ap).)<br />
1.7. Feladat Adjuk meg azokat a parancsokat, amikkel egy 20×20-as o-ból álló négyzetet<br />
x-ekkel bekeretezhetünk minél kevesebb billentyűleütéssel! ( Útmutatás: használjuk a<br />
Block-visual módot!)<br />
15
|@|-------------------------------------<br />
| | | | | | | | | | |<br />
| | | | | | | | | |- |<br />
|------------------------------------- |<br />
| | | | | | | | | |- |<br />
| | | | | | | | | | |<br />
| -------------------------------------|<br />
| | | | | | | | ||<br />
| | | | |-- | --| | | |---| | | | | ||<br />
| | | | | |---| | | | | | | |<br />
|---- | | --|-- | | | ----| | -| |<br />
| | | | | | ----|---| | | | |<br />
| ----| | | | | | | | ---- | --- | |<br />
| | | | | | | | |<br />
-------------------------------------| |<br />
1.3. ábra. Labirintus az órai feladathoz.<br />
1.8. Feladat Adjuk meg azt a makrót, amely egy sor utolsó szavát megcseréli a következő<br />
sor első szavával.<br />
16
@ ooooooooooooooooooooooooooooooooooooooooooooooooooooooooooooooooooooooooooo<br />
oooooooooooooooooooooooooooooooooooooooooooooooooooooooooooo oooooooo<br />
ooo oooooooooooooooooooooooooooooooooooooooooooooooooooo ooooo<br />
ooooooo oooooooooooooooooooooooooooooooooooooooooooooooooo ooooooooo oooo<br />
oooooooo oooooooooooooooooooooooo oooooooooooooo oooooooooo ooo<br />
oooooooooooooooooooooooooooooooooo oooooooooooooooo oooooooooooooo<br />
oooooooooooooooooooo oooooo oooooooooooooooo oooooooooooooo<br />
ooooooooooooooooo ooooooooooooo oooooooooooooooo ooooooooooooooo<br />
ooooooo ooooooooooooooooo ooooooooooooooooo ooooooooooooooo<br />
oooooooo ooooooooooooooooooo oooooooooooooooo ooooooooooooooooo<br />
ooooooooo ooooooooooooooooooooo ooooooooooooooooooooooooooooooooooooooo<br />
oooooooooooooooooooooooooooooooooooooo oooooooooooooooooooooooooooooooooooooooo<br />
ooooooooooooooooooooooooooooooooooooo oooooooooooooooooooooooooooooooooooooooo<br />
ooooooooooooooooooooooooooooooooooooo ooooooooooooooooooooooooooooooooooooo oo<br />
ooooooooooooooooooooooooooooo ooooo ooooooooooooooooooooooooooooooooooooo o<br />
ooooooooooooooooooooooooooo oooooooooooooooooooooo ooooooooooooooooo oo<br />
ooooooooooooooooooooooooo oooooooooooooooooooooo oooooooooooooooo ooo<br />
oooooooooooooooooooooo ooooooooooooooooooooo ooooooooooooooo oooo<br />
oooooooooooooooooo oooooooooooooooooooo ooooooooooooooooooo oo<br />
oooooooooooooooooo oooooooooooooooooo ooooooooooooooooooooooo<br />
oooooooooooooooooo oooooooo ooooooooooooooooooooooooo<br />
ooooooooooooooooooooo oooooooooooooo ooooooooooooooooooooooooooo<br />
oooooooooooooooooooooooooooooooooooooooooooooooooooooooooooooooooooooooooooooo X<br />
1.4. ábra. ” Szigetek” az órai feladathoz.<br />
17
1.1. táblázat. Ex módbeli parancsok. Az Ex parancsokat Normal módból mindig a kettőspont<br />
(:) billentyűvel kell kezdeni.<br />
: h[elp] segítség kérése<br />
: q[uit] kilépés a vimből<br />
:[range] d a [range] tartományba eső sorok törlése<br />
: r[ead] [file] a [file] tartalmának beszúrása a kurzor alá<br />
: w[rite] a puffer mentése<br />
1.2. táblázat. Kurzormozgatási parancsok<br />
N h N-szer balra<br />
N l N-szer jobbra<br />
N k N-szer fel<br />
N j N-szer le<br />
0 ugrás a sor elejére<br />
ˆ ugrás a sor első nem üres karakterére<br />
$ ugrás a sor végére<br />
N gg ugrás az első (N-ik) sorra<br />
N G ugrás az utolsó (N-ik) sorra<br />
N w ugrás a következő (N-ik) szó elejére<br />
N W ugrás a következő (N-ik) üres hellyel elválasztott szó elejére<br />
N e ugrás a következő (N-ik) szó végére<br />
N E ugrás a következő (N-ik) üres hellyel elválasztott szó végére<br />
N b ugrás az előző (N-ik) szó elejére<br />
N B ugrás az előző (N-ik) üres hellyel elválasztott szó elejére<br />
N ge ugrás az előző (N-ik) szó végére<br />
N gE ugrás az előző (N-ik) üres hellyel elválasztott szó végére<br />
N f {char} ugrás a {char} következő (N-ik) előfordulására jobbra<br />
N F {char} ugrás a {char} következő (N-ik) előfordulására balra<br />
N t{char} ugrás a {char} következő (N-ik) előfordulásáig jobbra<br />
N T {char} ugrás a {char} következő (N-ik) előfordulásáig balra<br />
N ; az előző f, F, t, T ismétlése (N-szer)<br />
N , az előző f, F, t, T ismétlése az ellenkező irányban (N-szer)<br />
N ) ugrás a következő (N-ik) mondat elejére<br />
N ( ugrás előző (N-ik) mondat elejére<br />
N } ugrás a következő (N-ik) paragrafus elejére<br />
N { ugrás előző (N-ik) paragrafus elejére<br />
18
1.3. táblázat. Szöveg bevitele<br />
Normal módból<br />
N a szöveg beszúrása a kurzor után (N-szer)<br />
N A szöveg beszúrása a sor vége után (N-szer)<br />
N i szöveg beszúrása a kurzor elé (N-szer)<br />
N I szöveg beszúrása a sor első nem üres karaktere elé (N-szer)<br />
N o új sor nyitása az aktuális sor alatt (N-szer)<br />
N O új sor nyitása az aktuális sor felett (N-szer)<br />
Visual block módból<br />
A ugyanannak a szövegnek a hozzáadása minden kijelölt sor után<br />
I ugyanannak a szövegnek a beszúrása minden kijelölt sor elé<br />
1.4. táblázat. Szöveg törlése<br />
N x (N) karakter törlése a kurzor alatt<br />
N X (N) karakter törlése a kurzor előtt<br />
N dd (N) sor törlése<br />
N D törlés a kurzortól a sor végéig (N-szer)<br />
d{motion} szöveg törlése, amelyen a kurzor áthalad<br />
{visual} d a kijelölt szöveg törlése (Visual módban)<br />
N J (N) sor összefűzése (sorvégek törlése)<br />
{visual} J a kijelölt sorok összefűzése (Visual módban)<br />
1.5. táblázat. Szöveg másolása és mozgatása<br />
”{char} a {char} regiszter használata a következő törléshez, másoláshoz<br />
vagy beszúráshoz<br />
N y{motion} a kurzor mozgatásával érintett szöveg bemásolása egy regiszterbe<br />
N yy N sor bemásolása egy regiszterbe<br />
N Y N sor bemásolása egy regiszterbe<br />
N p egy regiszter tartalmának bemásolása a kurzor után (N-szer)<br />
N P egy regiszter tartalmának bemásolása a kurzor elé (N-szer)<br />
{visual} y a kijelölt szöveg bemásolása egy regiszterbe<br />
19
1.6. táblázat. Parancsok ismétlése<br />
N . a legutóbbi parancs ismétlése N-szer<br />
q{a-z} a leütött karakterek mentése az {a-z} regiszterbe (makró felvétel)<br />
q{A-Z} a leütött karakterek hozzáfűzése az {a-z} regiszterhez<br />
q a makró mentés befejezése<br />
N @{a-z} az {a-z} regiszter tartalmának végrehajtása (N-szer) (makró lejátszás)<br />
N @@ az előző @{a-z} ismétlése (N-szer)<br />
N u az előző (N) parancs visszavonása (undo)<br />
N az előző (N) visszavont parancs ismételt elvégzése (redo)<br />
U a legutóbb módosított sor visszaállítása<br />
1.7. táblázat. Szövegmódosító parancsok<br />
N r{char} N karakter kicserélése {char}-ra<br />
N R{char} belépés Replace módba (a szöveg ismétlése N-szer)<br />
N c{motion} a kurzor által érintett szöveg kicserélése<br />
{visual} cc a kijelölt szöveg kicserélése<br />
N cc N sor kicserélése<br />
C a szöveg kicserélése a kurzortól a sor végéig<br />
20
2. fejezet<br />
Dokumentumok készítése<br />
A tipográfia, azaz a nyomdai tervezőmunka egy önálló szakma. A nyomdai minőség számos<br />
olyan apróságon múlik, mint például a különbség a ” fizika” és a ” fizika” között 1 , a<br />
tördelés, a címek betűmérete, a szavak közötti távolság, stb. Ebben a fejezetben a L ATEX<br />
” nyomdai rendszer”2 használatát ismertetjük, amellyel nyomdai minőségű dokumentumokat<br />
készíthetünk anélkül, hogy ki kellene tanulnunk a nyomdász szakmát.<br />
A L ATEX filozófiája szerint ketté kell választani a szerzői és a tipográfusi feladatokat. A<br />
szerzőnek nem az a feladata, hogy a nyomdászkodjon, hanem hogy a szöveg struktúráját<br />
definiálja, azaz megmondja mi a cím, mik a fejezetcímek, hol vannak képletek, listák,<br />
stb.<br />
Ennek a megközelítésnek az előnyei különösen komplex, matematikai képletekkel,<br />
kereszthivatkozásokkal, ábrákkal teli szövegek esetén jelentkeznek. A komplexitást növelheti<br />
továbbá az indexálás, bibliográfia, vagy a nagy oldalszám. A L ATEX ezekkel a<br />
feladatokkal is kitűnően megbirkózik.<br />
2.1. L ATEX olvasnivalók<br />
A L ATEX-hez rengeteg könyv, útmutató, segédanyag áll rendelkezésre. Többségük angol<br />
nyelvű, de rendelkezésre áll két magyar nyelvű összefoglaló is:<br />
• az Egy nem túl rövid bevezető a L ATEX 2ε használatába – avagy L ATEX 2ε78 percben[1,<br />
2], és<br />
• a L ATEX kezdőknek és haladóknak[3] a Panem Kiadó gondozásában.<br />
Ebben a <strong>jegyzet</strong>ben csak a példák megértéséhez és a feladatok megoldásához szükséges<br />
alapfogalmakat ismertetjük. A L ATEX részletesebb ismertetéséhez az Internetről szabadon<br />
letölthető fenti leírásokat ajánljuk.<br />
1 Figyeljük meg, hogy az első esetben az f és az i betű nem különül el egymástól.<br />
2 angolul: typesetting system<br />
21
vim<br />
.tex<br />
xdvi<br />
gv<br />
latex dvips ps2pdf<br />
.dvi<br />
.ps<br />
pdflatex<br />
evince<br />
.pdf<br />
2.1. ábra. A L ATEX fordítás fázisai. Szögletes dobozban az adott fájl kiterjesztése, kerekített<br />
dobozban pedig az adott fájl megjelenítéséhez használandó Linux program. A<br />
nyilakon az adott fájl létrehozásához használandó program neve látható.<br />
2.2. A L ATEX használata<br />
A L ATEX bemenete egy egyszerű szöveges fájl, általában .tex kiterjesztéssel. Ezt a fájlt a<br />
továbbiakban forrásfájlnak fogjuk nevezni. A forrásfájl együtt tartalmazza a szöveget,<br />
és a szöveg struktúráját leíró parancsokat. Ahhoz, hogy a dokumentumot használni tudjuk,<br />
például kinyomtassuk vagy a képernyőn megnézzük, az elkészített forrásfájlt le kell<br />
fordítani. A fordításnak több útvonala és lépése lehetséges, a dokumentumba ágyazott<br />
tartalomtól és a kívánt végső dokumentum formátumától függően. Egy lehetséges út első<br />
lépése a latex paranccsal tehető meg:<br />
user@host:~$ latex valami.tex<br />
A fordítás után egy .dvi 3 kiterjesztésű fájl jön létre. Ezt Linuxban az xdvi vagy az<br />
evince, míg Windowsban a yap programmal nézhetjük meg. Ha elégedettek vagyunk<br />
az eredménnyel, akkor következő lépésben a dvips paranccsal létrehozhatunk egy nyomtatásra<br />
alkalmas .ps 4 kiterjesztésű fájlt. Ezt Linuxon a gv vagy az evince, Windowson<br />
a GSview nevű programmal nézhetjük meg, illetve nyomtathatjuk ki. Lehetőség van<br />
arra, hogy a .ps fájlból .pdf 5 fájlt hozzunk létre a ps2pdf paranccsal. A forrásfájlhoz<br />
tartozó külső hivatkozások megfelelő előkészítése után lehetséges a pdflatex paranccsal<br />
közvetlenül .pdf dokumentumot építeni. A fordítás egyes fázisai a 2.1. ábrán követhetők<br />
nyomon.<br />
A L ATEX forrásfájlok szerkesztéséhez egy egyszerű karakteres szövegszerkesztő elegendő.<br />
A gyakorlaton az előző fejezetben bemutatott vim szövegszerkesztőt fogjuk használni.<br />
Alapesetben az angol billentyűzet karakterkészlete használható a forrásfájlban, azaz az<br />
ékezet nélküli kis- és nagybetűk, a számok, a szóköz, a tabulátor, és az sorvége karakter,<br />
valamint az alábbi jelek:<br />
‘ ’ " ; : . , ? ! @ # $ % ^ & * ( ) ~ - _ = + [ ] { } < > \ / |<br />
3 A device independent fájlformátum jellemző kiterjesztése<br />
4 A PostScript formátum kiterjesztése<br />
5 A portable document format fájlok kiterjesztése<br />
22
Fontos megjegyezni, hogy a L ATEX forrásfájlban a szavak közti szóközök számának és a<br />
sortörés helyének nincs jelentősége. A paragrafusokat legalább egy üres sor választja el<br />
egymástól.<br />
A fenti karakterek közül tíznek speciális jelentése van, ezeket csak külön parancsokkal<br />
lehet megjeleníteni:<br />
\ { } % $ _ ^ ~ & #<br />
2.3. A gyakori speciális jelek jelentése<br />
Az alábbiakban röviden összefoglaljuk a leggyakoribb speciális jelek funkcióját, így a<br />
\ { } % $ _ ^ jelekét.<br />
Parancsok A szöveg struktúráját parancsokkal és környezetekkel (egy speciális parancspárral)<br />
lehet megadni. Minden parancs a \ (backslash) jellel kezdődik. A parancsokat<br />
három csoportba lehet osztani:<br />
Alfabetikus parancsok egy \-jelből és az angol ABC betűiből állnak, például<br />
\section{...}.<br />
Csillagos parancsok az alfabetikus parancsok csillaggal végződő <strong>változata</strong>i, amelyek<br />
az alap alfabetikus parancstól kissé eltérően viselkednek. Például a<br />
\section*{...}<br />
parancs a \section{...} parancstól eltérően egy sorszám nélküli fejezetet nyit.<br />
Kétjeles parancsok két jelből, a \-jelből és egy nem-alfabetikus jelből állnak, így<br />
például a \’ parancs egy vesszőt tesz az utána következő karakterre.<br />
Blokkok A kapcsos zárójelek ({-jel és }-jel) olyan blokkokat hoznak létre, amelyeket a<br />
L ATEX egy egységként tud kezelni. Kapcsos zárójelekkel tudjuk például megadni,<br />
hogy a fejezetcím meddig tart a \chapter{...} parancs után. Ennek a szakasz címe<br />
például így van megadva:<br />
\section{A gyakori speciális jelek}<br />
Blokkokat hozhatunk létre a \begin{név} \end{név} párokkal is. Ezeket a blokkokat<br />
környezeteknek hívjuk. Környezetekben adhatjuk meg például a kiemelt<br />
matematikai képleteket (equation), felsorolásokat (itemize), stb.<br />
23
Megjegyzések A L ATEX mindent figyelmen kívül hagy a %-jeltől (százalékjel) a sor<br />
végéig 6 , így megjegyzéseket tehetünk a forrásfájlba. Ha egy szó végét rögtön %-jel<br />
követi, akkor a szó összeolvad a következő sor első szavával.<br />
Szövegközi matematikai mód A szövegközi képleteket $-jelek közé kell zárni. Az<br />
y = ax + b képlet például a forrásfájlban így néz ki: $y=ax+b$.<br />
Index jelek matematikai módban Matematikai módban, legyen szó szövegközi kifejezésekről<br />
vagy kiemelt formulákról, a képletekben gyakran szerepelnek a felső és<br />
az alsó indexben jelek, melyeket a ˆ-jel illetve a -jel segítségével varázsolhatunk<br />
elő. Ezek használatát az alábbi példával illusztráljuk. A forrásfájlban megadott<br />
$f(x_i) = a x_i^2 + b x_i + c$<br />
kifejezés képe a dokumentum fordítása után így fest: f(xi) = ax 2 i + bxi + c.<br />
Megjegyezzük még, hogy a L ATEX parancsoknak kétféle argumentuma lehetséges, úgymint<br />
kötelező vagy opcionális. A kötelező argumentumokat a fent bemutatott kapcsos<br />
zárójelek közé, míg az opcionális argumentumokat szögletes zárójelek közé kell tenni,<br />
mint \section[ rövid cím]{teljes cím}.<br />
2.4. Az ékezetes karakterek használata<br />
A dokumentum bevezető részében betöltött inputenc csomag gondoskodik arról, hogy<br />
a forrásfájl karakterkészletét a fordító helyesen értelmezze. Előfordulhat olyan helyzet,<br />
amikor a szöveg szerkesztője, a forrásfájl gondozója nem választhatja meg önkényesen<br />
a karakterkódolást. Hasonlóan elképzelhető, hogy a forrásfájl bevitelére használt eszköz<br />
nem támogatja az ékezetes betűkészletet. Ha korrektül szeretném leírni például az<br />
autóm márkáját, és nem lennének ékezetparancsok, bajban lennék, mert ˇ Skoda a típusa.<br />
. . Ilyenkor tehát az ékezetek elővarázslására speciális parancsot kell használnunk.<br />
Legtöbb ékezet parancsa intuitív, a repülő ékezetek mintájára képződnek, csak a karaktert<br />
meg kell előzze a parancs. A 2.1. táblázatban összefoglaljuk a leggyakrabban<br />
használt ékezetparancsokat, előre sorolva a magyar nyelvben hasznosakat.<br />
Az ékezet parancsok használatával kapcsolatban két dolgot kell megjegyezni. A parancs<br />
nem értelmezi a mögötte szereplő karaktert, így egzotikus ” betűket” is alkothatunk,<br />
mint például a \’m hatására ´m betűt szedünk ki. A másik tudnivaló, hogy a pontozott<br />
betűkre feltett ékezetek nem tüntetik el a pontot, így nem meglepő, hogy a \’j eredménye<br />
´j lesz. Az i illetve a j betű ponttalan <strong>változata</strong>i: \i illetve \j (kiszedve: ı, j), tehát<br />
a í helyesen \’\i írandó.<br />
6 Beleértve a sor vége jelet is.<br />
24
2.1. táblázat. Az ékezetparancsok rövid összefoglalója<br />
Parancs Példa Kép<br />
\’ \’o ó<br />
\" \"e ë<br />
\H \H{u} ű<br />
\‘ \‘o ò<br />
\^ \^e ê<br />
\~ \~o õ<br />
\c \c{c} ç<br />
\k \k{a} ↩ a<br />
\= \={o} ō<br />
\b \b{o} ō<br />
\. \.{o} ˙o<br />
\d \d{u} u.<br />
\r \r{a} ˚a<br />
\u \u{o} ŏ<br />
\v \v{s} ˇs<br />
\t \t{oo} oo<br />
2.5. A forrásdokumentum szemantikája<br />
Ahogy a nyelvnek megvannak a saját szabályai, úgy a L ATEX dokumentumok forrásainak<br />
is követnie kell egy szabványosított formalizmust. A legegyszerűbb L ATEX forrásfájl a<br />
következő elemekből áll:<br />
\documentclass{article}<br />
\begin{document}<br />
Hello World!<br />
\end{document}<br />
A forrásfájl elején a \documentclass[ opciók]{osztály} parancs deklarálja a dokumentum<br />
egészének formátumát. A \documentclass{...} és a \begin{document} közötti részt bevezető<br />
résznek 7 nevezik. Ezt követi a dokumentum törzse 8 a \begin{document} és a<br />
\end{document} közötti részben, ide kell a dokumentum szövegét írni.<br />
A L ATEX legfontosabb beépített dokumentumosztályai az article, a report, a book és<br />
a letter. Attól függően, hogy milyen dokumentumosztállyal dolgozunk eltérő parancsok<br />
7 angolul: preamble<br />
8 angolul: body<br />
25
és környezetek állnak alapértelmezéseben rendelkezésünkre. A kiadók általában saját<br />
dokumentumosztályt használnak.<br />
A 2.2. ábrán egy összetettebb dokumentum szerkezete látható. A példában az article<br />
dokumentumosztályt használtunk és az osztály megjelölése mellett néhány opcionális<br />
paraméterét is megadtunk. A leggyakoribb opciók a<br />
10pt, 11pt, 12pt a normál betűméret kiválasztása,<br />
onecolumn, twocolumn egyoszlopos vagy két oszlopos mód,<br />
a4paper, letterpaper a lapméret kiválasztása,<br />
oneside, twoside egyoldalas vagy kétoldalas kép kiválasztása, és a<br />
landscape fektetett lapválasztás.<br />
A \usepackage[ opciók]{csomag} paranccsal kiegészítő csomagokat töltünk be. Segítségükkel<br />
bővítjük a rendelkezésre álló parancs- és környezetkészletet, illetve finomíthatjuk<br />
a már definiáltak hatását. Rengeteg L ATEX csomag létezik, de talán a legfontosabb<br />
csomagokat összefoglalja az alábbi felsorolás.<br />
inputenc a forrásfájl karakterkészletének, így például az ékezetes betűk, helyes dekódolásához<br />
használható csomag. A magyar ékezetes karakterek értelmezéséhez ma<br />
leggyakrabban előforduló rendszerbeállítások mellett tipikusan használt kódolások,<br />
melyeket opcióként kell megadni, az utf8 és a latin2.<br />
fontenc a karakterek megjelenítését szabályozó csomag, a magyar ékezetes betűk helyes<br />
kiszedését a T1 opció feltüntetése mellett érjük el.<br />
babel[4] nyelvi csomag nemzeti fejezetcímekkel, dátumformátummal, ábra- és táblázat<br />
aláíráscímkékkel, valamint szabályozza az adott nyelvben használt szavak helyes<br />
elválasztását.<br />
graphicx[5] grafikai csomag, mely lehetővé teszi, hogy a dokumentum forrásfájljától<br />
független ábrákat emeljünk a dokumentumba.<br />
A bevezető részben adhatjuk meg a dokumentum egyes formai elemeit beállító parancsokat<br />
is. Így például a dokumentum címlapjának definíciói, azaz a cím (\title{...}),<br />
a szerzőlista (\author{...}) valamint a dokumentum készítésének dátuma (\date{...}).<br />
Ilyen továbbá az oldalak stílusát szabályozó \pagestyle parancs is, melynek legfontosabb<br />
opciói a következők lehetnek:<br />
empty az oldalszámozás nélküli dokumentumlapok,<br />
plain hatására az oldalszámozás a lap alján jelenik meg, és a<br />
26
headings amikor az oldalszámozás és a fejezetcím a lap tetejére kerül.<br />
A fentieken kívül célszerű a bevezető részben megadni a parancsdefiníciókat és rövidítéseket.<br />
A fenti példában az \ELTE parancs az ” <strong>Eötvös</strong> <strong>Loránd</strong> <strong>Tudományegyetem</strong>”<br />
kifejezést helyettesíti. Fontos megjegyezni, hogy a parancsok érzékenyek a kis- és a nagybetű<br />
közötti különbségre, tehát az \elte parancs nincs definiálva.<br />
A dokumentum törzsében a \maketitle parancs létrehozza a címlapot. Ezután a<br />
dokumentumot különböző szintű fejezetcímekkel tagolhatjuk. Az article osztályban a<br />
következő szintek értelmezettek:<br />
\section{...}<br />
\subsection{...}<br />
\subsubsection{...}<br />
\paragraph{...}<br />
\subparagraph{...}<br />
A report és a book osztályokban használhatjuk még a \chapter{...} és a \part{...}<br />
parancsokat is. A L ATEX a fordítás során a fejezetcímeknél automatikusan elkészíti a tartalomjegyzéket,<br />
melyet a \tableofcontents paranccsal illeszthetünk be a dokumentumba.<br />
Figyeljünk arra, hogy a hivatkozások (mint például a tartalomjegyzék) helyes behelyezéséhez<br />
a L ATEX-et többször is le kell futtatnunk. Erre a L ATEX figyelmeztet is a fordítás<br />
során.<br />
A példában két környezet is szerepel. Az első az itemize környezet, amely egy egyszerű<br />
felsoroláslistát készít. A lista elemeit az \item parancs különbözteti meg. Az itemize<br />
környezethez hasonlóak az enumerate és a description környezetek is. Az előbbi automatikusan<br />
sorszámozza a lista elemeit, az utóbbi pedig az \item[címke] paranccsal címkéket<br />
tesz a listaelemek elé. A második környezet az equation környezet. Ez a szövegből kiemelt<br />
képletek megjelenítésére szolgál. A matematikai képletek szerkesztésével a későbbi<br />
6. fejezetben foglalkozunk.<br />
2.5.1. Hivatkozások használata a dokumentumban<br />
Dokumentumaink átláthatóságát segíti a hivatkozások használata. Ez gyakorlatilag azt<br />
jelenti, hogy a dokumentum objektumai sorszámot kapnak és ezekre a sorszámokra tudunk<br />
a folyó szövegben utalni. A sorszámokat a fordító kezeli, a szöveg szerkesztőjének<br />
csak arra kell ügyelni, hogy a hivatkozáshoz megfelelő címkéket társítson. Később az<br />
objektumokat – mint fejezetek, ábrák, táblázatok és képletek – bátran átrendezhetjük, a<br />
fordítás során a sorszámok automatikusan újragenerálódnak. Két dologra kell odafigyelnünk<br />
a dokumentum fordítása során. Mindenek előtt érdemes a terminálon megjelenő<br />
üzeneteket nyomon követni, keletkező naplót megvizsgálni 9 , hiszen a hiányzó címkékkel<br />
9 A naplófájl kiterjesztése .log és neve a forráséból készül a .tex lehasításával<br />
27
kapcsolatosan figyelmeztető jelzést kapunk. Ha erre nem ügyelünk, a dokumentum folyó<br />
szövegében ?? jelet fogunk találni. A másik szempont, hogy a fordító első menetben a<br />
folyószövegbe elhelyezendő referencia számok helyeit hagyja ki és ezzel párhuzamosan a<br />
címkézett objektumokról katalógust épít. További fordításra van szükség, hogy a tényleges,<br />
helyes számok kerüljenek a szövegbe. Az ökölszabály, hogy háromszor fordítsuk a<br />
forrást annak változtatása után.<br />
A hivatkozások készítésének három alapparancsa van. A \label{címke} paranccsal<br />
címkéket kell hozzárendelni az objektum közelében, így például a fejezet \section{cím}<br />
mögött szerepelhet \label{címke}. A címkére a \ref{címke} vagy az őt ölelő oldalra a<br />
\pageref{címke} paranccsal lehet hivatkozni. Célszerű a címkének tömörnek és egyértelműnek<br />
lennie, ezt segíti, ha konvencionálisan chap:, sec:, fig:, tab:, eq:, stb. szócskával<br />
kezdődnek címkéink, melyek rendre főfejezetre, fejezetre, ábrára, táblázatra vagy egyenletre<br />
vonatkoznak sokat könnyítünk szerkesztői munkánkon.<br />
A magyar nyelvi környezetben további hivatkozást segítő parancsok vannak definiálva.<br />
A \aref{címke} és \Aref{címke} a kiszedett szám elé kis illetve nagy betűvel<br />
kezdődően határozott névelőt tesz. Segítségével elkerülhető a magyar nyelvű szövegben<br />
előforduló banális hiba, mint ” A 54. ábrán jól látszik, hogy. . . ” 10<br />
2.6. A vim és a L ATEX<br />
A vim szövegszerkesztő a L ATEX fájlok szerkesztését számos hasznos funkcióval segíti.<br />
Például különböző színnel emeli ki a L ATEX parancsokat, a megjegyzéseket vagy a fejezetcímeket<br />
(syntax highlighting). Ezenkívül telepíthetünk további kiegészítéseket (plugin)<br />
is a vimhez. A latex-suite kiegészítés további hasznos funkciókat nyújt a L ATEX fájlok<br />
szerkesztéséhez.<br />
Ebben a szakaszban a vim néhány olyan funkcióját ismertetjük, melyek igen hasznosak<br />
lehetnek például L ATEX fájlok szerkesztésénél.<br />
2.6.1. Szöveg objektum kiválasztása<br />
Előzőekben, az 1. fejezetben bemutattuk, hogy ha operátorok után mozgás parancsokat<br />
adunk ki, akkor az adott operátor a szövegnek arra a részére vonatkozik, amelyen a<br />
kurzor áthalad. Például a dw paranccsal a kurzortól a szó végéig, a d) paranccsal a<br />
kurzortól a mondat végéig, valamint a d} paranccsal a kurzortól a paragrafus végéig<br />
törölhetjük a szöveget. Gyakran azonban nem a kurzortól szeretnénk törölni, hanem azt<br />
az adott szövegobjektumot, amiben a kurzor van. Ilyenkor eddig körülményes módon az<br />
adott szövegobjektum elejére kellett vinnünk a kurzort, és onnan elvégezni a parancsot.<br />
A fenti nehézség kiküszöbölésére operátorok után vagy vizuális módban a mozgásparancsok<br />
helyett megadhatunk szövegobjektumokat is. A 2.2. táblázatban található<br />
10 Helyesen kiszedve: ” Az 54. ábrán jól látszik, hogy. . . ”<br />
28
parancsok közül az a-val kezdődő 11 szövegobjektum parancsok az üres helyekkel együtt,<br />
az i-vel kezdődőek 12 az üres karakterek nélkül választják ki a szövegobjektumokat. Tehát<br />
az i-vel kezdődő parancsok mindig kevesebbet választanak ki, mint az a-val kezdődőek.<br />
A táblázat második felében a kijelölés művelete blokkokra hat. A különböző típusú zárójelárral<br />
határolt blokkok, mint kijelölő műveletére kényelmesen használhatjuk a zárójel<br />
párját, így a d2i{ és a d2i} hatása ugyanaz, az alábbi szövegre alkalmazva követhetjük<br />
nyomon a hatását:<br />
if (b) { c } } if (a) {}<br />
2.6.2. Az előző művelet ismétlése<br />
Ha az előző parancsot meg akarjuk ismételni, akkor nyomjuk meg a . (pont) billentyűt<br />
(ld. 1.6. táblázat). Az előző makró ismétléséhez adjuk ki a @@ parancsot.<br />
2.6.3. Parancshívás vimből<br />
A L ATEX dokumentum fordításához meg kell hívnunk a latex parancsot a parancssorból.<br />
Ehhez eddig vagy ki kellett lépni a vimből, vagy egy másik terminálablakot kellett nyitni.<br />
A vimből azonban lehetőség van közvetlenül is parancsokat kiadni. Ehhez üssük le a<br />
:! billentyűket, majd írjuk be a kívánt parancsot (pl.: :!latex valami.tex). A parancs<br />
bevitelénél két segítségünk is van. A billentyűre a vim (és a parancssor is)<br />
kiegészíti a részben begépelt parancsot vagy fájlnevet. Másrészt a fel (↑) megnyomására<br />
a korábban megadott parancsok között válogathatunk. Ugyanezeket a billentyűket a<br />
parancssorban is használhatjuk.<br />
2.6.4. Block-visual mód<br />
Gyakran előfordul, hogy egymás alatti sorokba ugyan azt a szöveget akarjuk egymás alá<br />
beírni. Például, ha a forrásfájl egy részét nem akarjuk, hogy nyomtatásba bekerüljön,<br />
de nem is akarjuk teljesen kitörölni, akkor az érintett rész elé %-jelet kell tenni, így<br />
azt a L ATEX figyelmen kívül hagyja. A legegyszerűbb megoldás, ha -vel blockvisual<br />
módba kapcsolunk, majd kijelöljük az érintett szövegrészt. Végül az I paranccsal<br />
a kijelölés elejére, A paranccsal pedig a kijelölés végére beírhatjuk a kívánt szöveget.<br />
Ha végeztünk, nyomjunk -et, és ekkor a szövegszerkesztő a kijelölt rész minden<br />
sorába beírja a szöveget.<br />
11 Az angol an határozatlan névelőből lehet megjegyezni.<br />
12 Az angol inner szó kezdőbetűjéből.<br />
29
2.2. táblázat. Szöveg objektumok<br />
N aw kiválaszt N szót (a word) a kezdő vagy bezáró üres helyeket is beleértve,<br />
de az üres helyeket nem számítva N-be.<br />
N iw kiválaszt N belső szót (inner word), az üres helyeket is beszámítva.<br />
N aW kiválaszt N SZÓT a kezdő vagy bezáró üres helyeket is beleértve, de<br />
az üres helyeket nem számítva N-be.<br />
N iW kiválaszt N belső SZÓT, az üres helyeket is beszámítva.<br />
N as kiválaszt N mondatot (a sentence) a kezdő vagy bezáró üres helyeket<br />
is beleértve, de az üres helyeket nem számítva N-be.<br />
N is kiválaszt N belső mondatot (inner sentence), az üres helyeket is beszámítva.<br />
N ap kiválaszt N bekezdést (a paragraph) a kezdő vagy bezáró üres helyeket<br />
is beleértve, de az üres helyeket nem számítva N-be.<br />
N ip kiválaszt N belső bekezdést (inner paragraph), az üres helyeket is beszámítva.<br />
N a[<br />
N i[<br />
N a(<br />
N i(<br />
N a{<br />
N i{<br />
N a<<br />
N i<<br />
N a’<br />
kiválaszt N []” blokkot, a zárójeleket beleértve.<br />
”<br />
kiválaszt N []” blokkot, a zárójeleket leszámítva.<br />
”<br />
kiválaszt N ()” blokkot, a zárójeleket beleértve.<br />
”<br />
kiválaszt N ()” blokkot, a zárójeleket leszámítva.<br />
”<br />
kiválaszt N {}” blokkot, a zárójeleket beleértve.<br />
”<br />
kiválaszt N {}” blokkot, a zárójeleket leszámítva.<br />
”<br />
kiválaszt N ” blokkot, a zárójeleket beleértve.<br />
”<br />
kiválaszt N ” blokkot, a zárójeleket leszámítva.<br />
”<br />
kiválaszt N két ’-jel blokkot, az idézőjeleket beleértve.<br />
N i’ kiválaszt N két ’-jel blokkot, az idézőjeleket leszámítva.<br />
30
2.7. Példák és feladatok<br />
2.1. Példa Fordítsuk le a 2.2. ábrán látható fájt L ATEX-hel, és nézzük meg egy .dvi nézővel<br />
a kapott fájlt. Készítsünk PostScript és .pdf fájlt, és azokat is nézzük meg.<br />
2.2. Példa Módosítsuk az iménti feladatban letöltött fájlt. Használjunk más dokumentumosztályt,<br />
kétoszlopos szedést, sorszámozott listát, használjunk a \chapter és a \subsection<br />
parancsokat, helyezzük át a tartalomjegyzéket a dokumentum végére.<br />
2.3. Példa Rendezzük megfelelő sorrendbe a 2.3. ábrán látható forrásfájl sorait.<br />
2.4. Példa<br />
Írjuk be a megfelelő helyekre a 2.4. ábrán látható forrásfájl sorait.<br />
2.5. Példa A 2.5. mellékletben szereplő itemize környezetben minden sor elé szúrjuk be<br />
az \item parancsot. Cseréljük ki mellékelt szövegben a zárójelben álló részeket IGEN-re<br />
(vagy NEM-re). Pl. (Igen / Nem) =⇒ (IGEN)<br />
2.1. Feladat Készítsünk a mellékelt adatfájlból egy címkézett listát ( description) tartalmazó<br />
L ATEX dokumentumot. A címkék legyenek az első oszlopban található kémiai<br />
vegyjelek.<br />
2.2. Feladat Készítsünk egy L ATEX dokumentumot, amelyet figyelemfelkeltő címmel látunk<br />
el. Szerzőként adjuk meg a nevünket és a tanulmányi azonosítónkat. A dokumentumban<br />
szerepeljen három fejezet ( chapter), és pár bekezdésnyi folyószöveg. Az első<br />
fejezet szövegében hivatkozzunk a harmadik fejezetre, és viszont, a harmadikból az elsőre.<br />
Továbbá ugyanitt hivatkozzunk arra is, hogy hányadik oldalon kezdődik a második fejezet.<br />
2.3. Feladat Készítsünk egy LATEX dokumentumot, amelyben az alábbi képlet szerepel a<br />
szövegben és kiemelve is:<br />
<br />
lim 1 +<br />
n→∞<br />
x<br />
n = e<br />
n<br />
x<br />
31
\documentclass[12pt, twoside]{article}<br />
\usepackage[T1]{fontenc}<br />
\usepackage[utf8]{inputenc}<br />
\usepackage[magyar]{babel}<br />
\title{Ez a cím}<br />
\author{Szerzo}<br />
\date{2009. szeptember 21.}<br />
\pagestyle{plain}<br />
\newcommand{\ELTE}{<strong>Eötvös</strong> <strong>Loránd</strong> <strong>Tudományegyetem</strong>}<br />
\begin{document}<br />
\maketitle<br />
\tableofcontents<br />
\section{Bevezetés}<br />
Ez egy példa, amely egyszerre<br />
\begin{itemize}<br />
\item rövid, és<br />
\item és tartalmas.<br />
\end{itemize}<br />
\section{Konklúzió}<br />
Még egy képlet:<br />
\begin{equation}<br />
\sum_{n=0}^{N-1} \rho^n=\frac{1-\rho^N}{1-\rho}<br />
\label{eq:geom_sum}<br />
\end{equation}<br />
\dots és a \ref{eq:geom_sum} képlettel már vége is.<br />
\end{document}<br />
2.2. ábra. Egy összetett L ATEX forrásfájl tartalma.<br />
32
% Gy2.3 gyakorló feladat: rendezze az alábbi dokumentumot a<br />
% Latex-nek megfelelo struktúrába.<br />
\author{Gipsz Jakab}<br />
\title{Gy2.3 gyakorló feladat}<br />
\date{}<br />
\end{document}<br />
\section{Az ékezetes betuk}<br />
Az ékezetes betuk használatához be kell tölteni a<br />
\textsf{fontenc} és az \textsf{inputenc} kiegészíto csomagokat.<br />
\maketitle<br />
\documentclass[12pt]{article}<br />
\subsection{Ékezetek \LaTeX{} parancsokkal}<br />
Ha nem töltöttük volna be a szükséges csomagokat, akkor \LaTeX{}<br />
parancsokkal \’\i{}gy kellene magadni az \’ekezetes bet\H{u}ket a<br />
forr\’asf\’ajlban. Ez a megold\’as hosszabb sz\"oveg eset\’en<br />
k\’ets\’egtelen\"ul el\’eg k\’enyelmetlen lenne. Ha viszont<br />
valaki ismeri az \’ekezetek bevitel\’ere alkalmas parancsokat,<br />
akkor az k\’epes tetsz\H{o}leges bet\H{u}re tetsz\H{o}leges<br />
\’ekezetet fel\’\i{}rni: p\’eld\’aul \~n, \‘e,\"\i, \c{o}, \dots<br />
\usepackage[T1]{fontenc}<br />
\usepackage[utf8]{inputenc}<br />
\usepackage[magyar]{babel}<br />
2.3. ábra. Egy összekevert L ATEX forrásfájl.<br />
33
% Gy2.4 gyakorló feladat: Írja az alábbi kifejezéseket a<br />
% megfelelo helyekre<br />
% chapter twoside babel utf8 usepackage document book document<br />
% itemize enumerate babel fontenc<br />
\documentclass[..........]{..........}<br />
\usepackage[T1]{..........}<br />
\..........[..........]{inputenc}<br />
\usepackage[magyar]{..........}<br />
\author{Gipsz Jakab}<br />
\title{Gy2.4 gyakorló feladat}<br />
\date{}<br />
\begin{..........}<br />
\maketitle<br />
\..........{Bevezetés}<br />
Ez a feladat az alapveto \LaTeX{} dokumentum struktúra<br />
felépítésének gyakorolását segíti.<br />
\section{Betutípusok}<br />
Az alábbi betutípusok közül választhatunk:<br />
\begin{..........}<br />
\item \textrm{antikva}<br />
\item \textit{kurzív}<br />
\item \texttt{írógép}<br />
\item \textsf{groteszk}<br />
\end{itemize}<br />
\section{Betuváltozatok}<br />
Minden betutípushoz választhatjuk az alábbi változatokat,<br />
akár többet is:<br />
\begin{enumerate}<br />
\item \textup{álló}<br />
\item \textsl{döntött}<br />
\item \textmd{félkövér}<br />
\item \textbf{kövér}<br />
\item \textsc{kiskapitális}<br />
\end{..........}<br />
\textsl{\textbf{\textsf{Ez a mondat tehát döntött kövér és<br />
groteszk.}}}<br />
\end{..........}<br />
2.4. ábra. Egy hiányos L ATEX forrásfájl.<br />
34
% Gy2.5 gyakorló feladat: Az itemize környezetben minden<br />
% sor elé szúrjuk be az \item parancsot. Cseréljük ki<br />
% szövegben a zárójelben álló részeket IGEN-re (vagy NEM-re).<br />
% Pl. (Igen / Nem) => (IGEN)<br />
\documentclass[12pt]{article}<br />
\usepackage[T1]{fontenc}<br />
\usepackage[utf8]{inputenc}<br />
\usepackage[magyar]{babel}<br />
\author{Gipsz Jakab}<br />
\title{Gy2.5 gyakorló feladat}<br />
\date{}<br />
\begin{document}<br />
\maketitle<br />
\section{Bevezetés}<br />
Ez a feladat a parancsismétlés és a Block-visual mód<br />
gyakorolását segíti.<br />
\section{Parancsismétlés és a Block-visual mód használata}<br />
A \LaTeX{} dokumentumok<br />
\begin{enumerate}<br />
szépek (Igen / Nem)<br />
rendezettek (Igen / Nem)<br />
struktúráltak (Igen / Nem)<br />
karakteres szövegfájlból állnak (Igen / Nem)<br />
rendszerfüggetlenek (Igen / Nem)<br />
matematikai képletekhez valók (Igen / Nem)<br />
nyomdai minoséguek (Igen / Nem)<br />
tipográfiailag megtervezettek (Igen / Nem)<br />
egyszeruek (Igen / Nem)<br />
könnyen megtanulhatóak (Igen / Nem)<br />
\end{enumerate}<br />
\end{document}<br />
2.5. ábra. A parancsismétlés és a visual-block mód használata.<br />
35
3. fejezet<br />
Ábrakészítés<br />
A dokumentumok készítésének egyik alapvető feladata az igényes ábrák alkotása és beillesztése<br />
a dokumentumba. Ennek a feladatnak az ellátására fejlesztették ki a gnuplot<br />
nevű alkalmazást. A gnuplot egy parancssor vezérelt interaktív adat- és függvényábrázoló<br />
program. A program szinte minden használatban lévő operációs rendszerre megtalálható<br />
és ingyenesen letölthető.<br />
A gnuplot segítségével képesek leszünk pl. analitikus alakban ismert függvényeket<br />
kirajzolni, adatfájlokat tartalmát grafikusan megjeleníteni, két és háromdimenziós grafikonokat<br />
készíteni, fájlok oszlopaival egyszerű matematikai műveleteket végezni, adatokra<br />
görbét illeszteni, animációt levetíteni, számos grafikus formátumban elmenteni az elkészült<br />
ábrát.<br />
A gnuplot az összes felsorolt feladatot nem csak interaktív módban, hanem szkriptek<br />
alapján végezve is képes ellátni.<br />
3.1. Gnuplot olvasnivalók<br />
A gnuplot megismeréséhez szintén hatalmas mennyiségű online elérhető segédlet áll rendelkezésre.<br />
Ezek közül az alábbi magyar és angol nyelvűeket ajánljuk az olvasó figyelemébe:<br />
• a Gnuplot howto[6] oldalt egy fizikus kolléga tollából,<br />
• a Gnuplot használata[7] című segédanyagot, valamint<br />
• a gnuplot – An Interactive Plotting Program[8] című kézikönyvet.<br />
36
3.2. A gnuplot interaktív használata<br />
A gnuplot programot interaktív vagy szkript értelmező üzemmódban használhatjuk. Az<br />
utasításkészletet tekintve nincs gyakorlati különbség a két üzemmód között, különbség<br />
csak a program futtatásának módjában van. Míg interaktív módban sorról-sorra,<br />
parancsról-parancsra adhatjuk meg az utasításokat, addig a szkript értelmező módban a<br />
már előre megírt utasításokat egy fájlból olvastatjuk be az ábrázoló programmal. Az interaktív<br />
módban könnyen kísérletezhetünk az ábra részleteivel, szkript üzemmódot pedig<br />
akkor célszerű használnunk, ha több hasonló ábra létrehozását szeretnénk automatizálni,<br />
vagy ha egy ábránk elkészítését szeretnénk rögzíteni. Szkriptek használatával lényegesen<br />
lerövidítjük a munkánkra szánt időt. Ebben a fejezetben elsőként az interaktív használattal<br />
ismerkedünk meg.<br />
A gnuplot programot az alábbi parancs kiadásával tudjuk elindítani:<br />
user@host:~$ gnuplot<br />
Ennek hatására a terminálablakban megjelenik a gnuplot prompt, ahova a utasításokat<br />
fogjuk begépelni. Kilépni az exit, a quit parancsokkal, vagy a billentyűkombináció<br />
leütésével tudunk.<br />
Az ábrákat néhány paranccsal és azok egzotikus paraméterezésével készíthetjük el.<br />
Jellemzően a paramétereknek csak kis töredékét tartja az átlagos felhasználó fejben, a<br />
részleteket a dokumentációban lehet megkeresni.<br />
Általános segítséget a már elindított gnuplot programban a help paranccsal kérhetünk.<br />
A help parancs segítségével rengeteg részletet tudhatunk meg az utasításokról,<br />
illetve azok paraméterezéséről. Ha valamely konkrét parancsról szeretnénk többet megtudni<br />
akkor a help parancs után adjuk meg a parancs nevét. Például a rövidesen bemutatásra<br />
kerülő plot parancsról a help plot paranccsal tudhatunk meg részleteket.<br />
3.2.1. A plot parancs<br />
A plot utasítás a gnuplot legtöbbet használt parancsa. A plot parancs segítségével tudunk<br />
adatokat illetve függvényeket ábrázolni. Számos, az ábrázolással kapcsolatos, esztétikai<br />
beállítás is megadható ennek a parancsnak a paramétereiként.<br />
Az alábbi, legegyszerűbb példával szemléltethetjük a plot (ábrázolás) parancs használatát:<br />
gnuplot> plot sin(x)<br />
Ennek hatására a 3.1 ábrán látható szinusz függvény jelenik meg x ∈ [−10; 10] tartományon,<br />
folytonos piros vonallal.<br />
37
Függvények ábrázolása<br />
3.1. ábra. A sin(x) függvény grafikonja gnuplot-tal.<br />
A plot parancs segítségével lehetőségünk van zárt, illetve paraméteres alakban megadott<br />
függvények ábrázolására. A 3.1. táblázatban a leggyakrabban használt beépített függvényeket<br />
gyűjtjük össze. Fontos megjegyezni, hogy a szögfüggvények radiánban értelmezettek.<br />
A program kezeli a komplex számokat, így a függvények megengedik a komplex<br />
értékű változókat is.<br />
A beépített függvényekből saját függvényeket is definiálhatunk. Próbáljuk ki a következő<br />
gnuplot parancsokat:<br />
gnuplot> f(t) = sin(t) + a * cos(t) gnuplot> a = 2 gnuplot> plot f(x)<br />
Az első sorban adtuk meg a függvény definícióját. A definícióban először megadtuk az új<br />
függvény nevét, majd zárójelben felsoroltuk annak változóit. Az értékadó operátor ” =”<br />
után szerepel a függvénydefiníció kifejtése.<br />
A függvénydefiníció kifejtésében szerepelhetnek a változó- és függvényneveken kívül<br />
további címkék is, melyeket paramétereknek nevezünk. Ahhoz, hogy egy függvényt használhassuk<br />
– például ábrázoljuk –, a benne szereplő paramétereknek külön parancsban<br />
értéket kell adnunk, hasonlóan a fenti példa második sorához.<br />
A fenti példában f a függvény neve, t a változó neve, a pedig egy paraméter. Természetesen<br />
több változót is megadhatunk, ezeket a függvény neve utáni zárójelben vesszővel<br />
kell elválasztanunk egymástól.<br />
A függvények, a változók és a paraméterek nevei egy vagy több betűből, számból,<br />
illetve aláhúzásból állhatnak, például f 1, azzal a megkötéssel, hogy a nevek nem kezdődhetnek<br />
számmal.<br />
38
3.1. táblázat. A gnuplot által támogatott alapfüggvények<br />
Függvényalak A függvény értelme<br />
abs(x) abszolútérték<br />
acos(x) árkusz-koszinusz<br />
asin(x) árkusz-szinusz<br />
atan(x) árkusz-tangens<br />
cos(x) koszinusz<br />
cosh(x) koszinusz-hiperbolikus<br />
erf(x) hibafüggvény<br />
exp(x) természetes kitevő függvény<br />
inverf(x) hibafüggvény inverze<br />
invnorm(x) Gauss-függvény inverze<br />
log(x) természetes alapú logaritmus<br />
log10(x) tízes alapú logaritmus<br />
norm(x) normált 1-szórású Gauss-függvény<br />
rand(x) álvéletlen<br />
sgn(x) előjelfüggvény<br />
sin(x) szinusz<br />
sinh(x) hiperbolikus-szinusz<br />
sqrt(x) négyzetgyök<br />
tan(x) tangens<br />
tanh(x) hiperbolikus-tangens<br />
39
A változók és a paraméterek különböző szerepet játszanak a függvények definícióiban.<br />
A függvények ábrázolásánál csak változókat használhatunk, függvények adatokra való<br />
illesztésénél pedig paramétereket. Ezen kívül a paramétereket globális változóként is<br />
használhatjuk, azaz ha több függvény definíciójában ugyanazt a paramétert használjuk,<br />
akkor ennek a paraméternek az értéke az összes függvény értékét befolyásolja.<br />
A fenti példa harmadik sorában a plot paranccsal ábrázoltuk a függvényt. Vegyük<br />
észre, hogy a plot utasításánál az x változónevet adtuk meg, nem a függvény definíciójában<br />
szereplő t vátlozót. Ez nem véletlen, a normál egyváltozós ábrázolásnál kötelezően<br />
x jelöli a függvény változóját, kétváltozós (térbeli) ábrázolásnál pedig kötelezően x és y.<br />
Adatsor ábrázolása<br />
A gnuplot használata során nagyon gyakran nem analitikus függvényeket, hanem valamilyen<br />
számszerű adatsort szeretnénk ábrázolni. Ehhez szükségünk van az adatokat<br />
tartalmazó ASCII fájlra, amiben az adatok táblázatszerűen vannak elrendezve. Az adatfájlban<br />
az egy sorban lévő adatokat szóközzel, vagy tabulátorral kell elválasztani. 1<br />
Adatok ábrázolásánál leggyakrabban az adatfájl egyik oszlopában található mennyiségeket<br />
ábrázoljuk egy másik oszlopának függvényében. Látni fogjuk, hogy az adatokon<br />
függvénytranszformációt is végezhetünk. Ilyen transzformációk segítségével akár több<br />
oszlop értékeit is felhasználhatjuk.<br />
Az adatsorok ábrázolásának kipróbálásához töltsük el a gyakorlat weboldaláról a<br />
mintafájlt, melyet mentsünk el sinusadatok.dat néven. Az adatfájlban lévő adatokat<br />
szintén a plot paranccsal ábrázolhatjuk. Az ábrázoláshoz a plot parancs után a fájlnevet<br />
idézőjelek között kell megadni:<br />
gnuplot> plot ”sinusadatok.dat”<br />
Ha az adatfájl nem abban a könyvtárban van, ahonnan a gnuplot-ot elindítottuk, akkor<br />
meg kell adnunk az elérési útvonalat is (ld. 9.4. fejezet).<br />
Ezen a ponton meg kell jegyezni, hogy a gnuplot-ban a parancsokat és az opcionális<br />
paramétereket gyakran addig rövidíthetjük, amíg a rövidítés egyértelmű. A plot és a<br />
help parancs esetén elegendő az kezdőbetűt megadnunk. Ezt a lehetőséget a következő<br />
példákban ki is próbálhatjuk:<br />
gnuplot> p ”sinusadatok.dat”<br />
A gnuplot a több oszlopos a fájlok esetén alapértelmezett esetben az első oszlop<br />
függvényében ábrázolja a második oszlop adatait. Amennyiben csak egy oszlopa van az<br />
adatfájlnak akkor ezt az oszlopot ábrázolja az adott sor sorszámának függvényében.<br />
1 Lehetőségünk van az adatfájlban egyéb szeparátort is használni, lásd help set datafile separator<br />
40
Adatoszlopok használata<br />
A plot parancs működését számos opcionális kapcsoló segítségével szabályozhatjuk. A<br />
fontos megjegyeznünk, hogy kapcsolók csak meghatározott sorrendben adhatók meg.<br />
Az első, és egyik leggyakrabban használt kapcsoló a using, mellyel megadhatjuk, hogy<br />
a megadott adatfájl mely oszlopait ábrázolja a gnuplot. Ehhez a legegyszerűbb esetben a<br />
using kapcsoló után két számot kell megadnunk kettősponttal elválasztva; az első szám<br />
az x, a második pedig az y adatokat tartalmazó oszlop sorszámát jelenti. A ” nulladik”<br />
oszlopnak speciális jelentése van, ezzel hivatkozhatunk arra, hogy az adott adat hanyadik<br />
sorban szerepel.<br />
A többoszlopos fájlok alapértelmezett ábrázolását jeleníti meg például a<br />
gnuplot> plot ”sinusadatok.dat” using 1:2<br />
parancs.<br />
Nemcsak az oszlopok sorszámát adhatjuk meg azonban, hanem tetszőleges függvényt<br />
is alkalmazhatunk az adatokra. Ábrázoljuk például a harmadik oszlop értékeinek kétszeresét<br />
a második oszlop függvényében! Ezt a következő paranccsal tehetjük meg:<br />
gnuplot> p ”sinusadatok.dat” u 2:(2*$3)<br />
Vegyük észre, hogy amikor matematikai műveletet kívánunk végezni az adott oszlop<br />
elemeivel, akkor a kifejezést zárójelbe kell tenni, valamint az oszlopokra a ” $” jel beiktatásával<br />
kell hivatkoznunk, ellenkező esetben számkonstansként és nem az oszlop azonosítójaként<br />
értelmezi a program.<br />
Egyetlen plot parancs kiadásával egyszerre több függvényt illetve adatgörbét is ábrázolhatunk.<br />
Ilyenkor az ábrázolandó görbéket vesszővel ( ” ,”) kell elválasztanunk egymástól.<br />
Hasznos megjegyezni, hogy ha egy állomány adataiból egyszerre több görbét is<br />
készítünk egyszerre, akkor másodjára már elhagyhatjuk a fájl nevét arra ” üres” fájlnévvel<br />
hivatkozhatunk:<br />
gnuplot> plot ”sinusadatok.dat” u 2:(2*$3), ”” u (0.7*$2):(2*$3), sin(x)<br />
Jelmagyarázat<br />
Ha több függvényt vagy adatot ábrázolunk ugyanazon az ábrán, akkor fontos megadni,<br />
hogy a különféle vonal- vagy ponttípusok mit jelentenek. Ezt az információt a jelmagyarázatban<br />
adhatjuk meg. Alapesetben a gnuplot az ábra jobb felső sarkában minden<br />
vonal- és ponttípus mellé kiírja a megadott analítikus függvényeket illetve a megadott<br />
fájlnevet és a using opciót.<br />
Amennyiben módosítani szeretnénk a jelmagyarázatot, akkor a using kapcsoló utáni<br />
title kapcsolóval tehetjük meg:<br />
gnuplot> plot ”sinusadatok.dat” u 1:3 t ”adatok”, sin(x) t ””<br />
41
3.2. ábra. gnuplot ábra jelmagyarázattal. A jelmagyarázat az ábra belső részének jobb<br />
felső sarkában található.<br />
A fenti példa eredménye látható a 3.2. ábrán. Amennyiben valamely vonalhoz vagy<br />
szimbólumhoz nem kívánunk jelmagyarázatot fűzni, a title kapcsoló után adjunk meg<br />
üres címet, vagy használjuk a notitle kapcsolót.<br />
Az ábrázolási tartomány<br />
A korábbi példákban az x- és y-tengelyek ábrázolási tartományát minden esetben automatikusan<br />
állította be a program. Amennyiben másként nem rendelkezünk, a gnuplot a<br />
függvényeket a [−10; 10] intervallumon, az adatsorokat pedig azok értelmezési tartományán<br />
jeleníti meg. Az y-tengelyt alapesetben úgy állítja be a gnuplot, hogy az ábrázolt<br />
függvény vagy adat teljes egészében látható legyen az ábrán.<br />
Az ábrázolási tartományokat természetesen szabadon megváltoztathatjuk. Az alapértelmezett<br />
ábrázolási tartományokat a plot parancs után megadott, [ tól:ig] formátumú<br />
opcionális argumentumokkal lehet felülbírálni. Az első ilyen argumentummal az x tartományt,<br />
a másodikkal az y tartományt, stb. lehet beállítani, például<br />
gnuplot> plot [100:200] ”sinusadatok.dat”<br />
Ha valamely határnak a ∗ jelet adjuk meg, akkor a gnuplot az adott határt automatikusan<br />
fogja beállítani, ha pedig bármely határt elhagyhatjuk, akkor a gnuplot az éppen<br />
alapértelmezett határt fogja használni.<br />
gnuplot> plot [100:] ”sinusadatok.dat” gnuplot> plot [100:*] ”sinusadatok.dat”<br />
42
3.2. táblázat. A with kapcsolóval megadható fontosabb vonal-stílusok<br />
Stílus Kapcsoló Rövid forma<br />
vonal lines l<br />
pontsor points p<br />
vonal és pontok linespoints lp<br />
kicsi pontok dots d<br />
tüskék impulses i<br />
pontok hibasávval errorbars e<br />
Előfordulhat, hogy csak az y tengely ábrázolási tartományát akarjuk beállítani. Mivel<br />
az egyértelműség megköveteli, hogy az x-tengelyre vonatkozó tartomány is szerepeljen,<br />
ezért ha az x tengelyhez az alapértelmezett értékeket szeretnénk használni, akkor mind<br />
az alsó, mind a felső határokat hagyjuk üresen:<br />
gnuplot> plot [][2:4] ”sinusadatok.dat”<br />
Görbék megjelenésének formázása<br />
A gnuplot szinte minden állítható tulajdonságához vannak alapértelmezett értékek, így<br />
nem szükséges minden egyes részletet beállítanunk, hogy gyorsan ábrázolni tudjunk egy<br />
görbét. Azonban amennyiben az eredeti beállítások nekünk nem felelnek meg, akkor<br />
ezeket át tudjuk állítani. Ilyenek az ábrázolt görbék vonal, vagy szimbólum típusai,<br />
színei és egyéb jellemzői is.<br />
Vonalstílus Az ábrázolt mennyiségeket a gnuplot alapvetően kétféle módon jeleníti<br />
meg: a függvényeket vonalakkal, az adatsorokat pedig szimbólumokkal. Ettől természetesen<br />
eltérhetünk a with (röviden w) kapcsoló használatával:<br />
gnuplot> plot ”sinusadatok.dat” with lines gnuplot> plot ”sinusadatok.dat”<br />
w l<br />
A 3.2. táblázatban a leggyakrabban használt görbe ábrázolási stílusokat foglaljuk<br />
össze, a teljes készletet a help plot with paranccsal nézhetjük meg a dokumentációban.<br />
Vonalszín és vonaltípus A vonalak, szimbólumok színét a plot parancs linecolor<br />
kapcsolójával lehet beállítani. A lehetséges értékek 0 és 7 közötti egész számok, amik<br />
a különféle színeknek felelnek meg. A következő parancs a kék vonallal köti össze az<br />
adatpontokat:<br />
gnuplot> plot ”sinusadatok.dat” w l lc 3<br />
43
3.3. ábra. A gnuplot test parancsának kimenete postscript terminálon. A jobb oldalon<br />
látható az adott sorszámhoz tartozó vonal- és ponttípus.<br />
A vonalakat színük mellett szaggatottságukkal is megkülönböztethetjük egymástól.<br />
Ez a lehetőség különösen fekete-fehér nyomtatás esetén fontos. A vonalak szaggatottságát<br />
a plot parancs linetype kapcsolója után megadott egész számmal szabályozhatjuk,<br />
például:<br />
gnuplot> plot ”sinusadatok.dat” w l lt 2<br />
Fontos megjegyeznünk, hogy a linetype kapcsoló hatása a megjelenítő terminál típusa<br />
szerint más és más lehet. A későbbiekben ismertetett eps kimenet esetében például a szín<br />
és a vonal szaggatottság egyszerre változik. Egy adott terminál lehetséges megjelenési<br />
beállításaihoz nyújt segítséget a test parancs, melynek eps kimenete a 3.3. ábrán látható.<br />
A linetype kapcsolónak 0 vagy -1 értéket is adunk. Az előbbivel vékony sűrűn pontozott<br />
vonalat, az utóbbival vastag folytonos vonalat kapunk, mindkettőt fekete színnel.<br />
Vonalvastagság Az ábrázolt vonalak vastagságát is állíthatjuk, ami különösen fontos<br />
a nyomtatásra szánt ábrák esetén. Általában a képernyőn még jól látszó vonalak<br />
nyomtatásban nehezen észrevehetőek, túlságosan vékonyak lesznek. Ennek elkerülésére<br />
a nyomtatásra szánt dokumentumokban szükséges lehet a vonalak vastagságát megnövelni.<br />
Ezt a plot parancs linewidth (röviden lw) kapcsolójának használatával lehet elérni:<br />
gnuplot> plot sin(x) w l lw 5<br />
A fenti példában ötös vastagságú vonallal ábrázoljuk a szinusz-függvényt.<br />
44
A pontok típusa A mérési adatokat általában pontokkal ábrázoljuk. Az ezekhez<br />
használt szimbólumokat a plot parancs pointtype (pt) kapcsolójával állíthatjuk be. A<br />
kapcsoló után megadott számmal adhatjuk meg, hogy melyik szimbólumot szeretnénk<br />
használni. A lehetséges szimbólumokat a gnuplot test parancsára megjelenő ábra jobb<br />
szélén láthatjuk felsorolva.<br />
gnuplot> plot sin(x) w p pt 6<br />
A fenti példa a hatos sorszámú (belül üres kör alakú) szimbólum típust használja.<br />
A pontok mérete Az adatpontokat reprezentáló szimbólumok méretének beállításához<br />
használjuk a plot parancs pointsize kapcsolóját. Itt lehetőségünk van lebegőpontos<br />
számértékeket is megadni a finom beállítás érdekében.<br />
gnuplot> plot sin(x) w p pt 6 ps 2.5<br />
A fenti példa 2.5-ös méretű körökkel ábrázolja az adatpontokat. Próbáljunk ki több<br />
különböző méretet, akár 1-nél kisebb értékeket is!<br />
3.2.2. Újrarajzolás<br />
A replot paranccsal megismételhetjük az előzőleg kiadott plot parancsot. Ez akkor hasnos<br />
például, ha szeretnénk a következő fejezetben ismertetett set parancs beállításaival<br />
az ábrát megnézni, illetve ha szeretnénk ugyanazt az ábrát különböző terminálokon ábrázolni.<br />
A replot parancs után az ábrázolási tartományon kívül a plot parancs bármely argumentuma<br />
megadható. Ennek hatása megegyezik azzal, mintha az előző plot parancs<br />
után, az elválasztó vessző után, adtuk volna a meg a replot parancs argumentumát.<br />
3.2.3. A set parancs<br />
A gnuplot program egyik leghasznosabb tulajdonsága, hogy az ábra minden apró részlete<br />
beállítható. A plot parancs opcionális argumentumai segítségével az ábra számos elemét<br />
szabadon beállíthatjuk, de ezek a beállítások mindíg az adott plot parancsra vonatkoznak.<br />
Ha egy új plot parancsot adunk ki, akkor ezeket a beállításokat újra meg kell adni.<br />
A set paranccsal lehetőségünk van arra, hogy az alapértelmezett beállításokat változtassuk<br />
meg. Az így megadott beállítások az összes későbbi plot parancsra vonatkoznak,<br />
hacsak nem módosítjuk a plot parancson belül a beállításokat.<br />
A set paranccsal számos olyan beállítás is megadható, amelyet a plot parancs segítségével<br />
nem tudunk megváltoztatni, például a kimenet, a terminál típusa, vagy a<br />
tengelyfeliratok.<br />
45
A set parancsnak hozzávetőlegesen 120 <strong>változata</strong> van. Ezek közül számos nagyon<br />
hasonló – minden tengelyre például hasonló parancs vonatkozik, amelynek csak egy vagy<br />
két kezdőbetűje tér el egymástól – néhány parancsot pedig valószínűleg elvétve fogunk<br />
használni. Az alábbiakban a set parancsnak csak a legfontosabb <strong>változata</strong>it tekintjük<br />
át. Mindazonáltal fontos megjegyezni, hogy ha az ábra valamely különleges elemét meg<br />
szeretnénk változtatni, akkor azt minden bizonnyal a set paranccsal megtehetjük.<br />
3.2.4. Az ábra címe<br />
A set parancs segítségével az ábráknak adhatunk címet. A cím alapesetben az ábrák<br />
kerete felett jelenik meg:<br />
gnuplot> set title ”szinus meresi adatsor”<br />
A címet az unset title parancs segítségével vehetjük le az ábráról.<br />
3.2.5. Tengelyfeliratok<br />
Egy grafikon tengelyein fontos feltüntetni, hogy milyen mennyiségek értékét ábrázoljuk,<br />
milyen más mennyiség értékeinek függvényében. Ha az ábra mérési adatokat tartalmaz,<br />
akkor a mértékegységeket is szerepeltetni kell.<br />
Az x- és az y-tengelyek feliratait a xlabel és a ylabel (röviden xla és yla) változók<br />
beállításával adhatjuk meg. A beállítások után a replot paranccsal ábrázolhatjuk újra<br />
az utolsó plot parancsban foglaltakat:<br />
gnuplot> set xlabel ”ido [sec]” gnuplot> set yla ”kiteres [m]” gnuplot><br />
replot<br />
Jelmagyarázat elhelyezése<br />
Amint azt a 3.2.1. szakaszban láttuk, az ábrázolt görbékhez a jelmagyarázatban megjelenő<br />
felirat a plot parancs kiadásakor állítható be a title (röviden t) kapcsolóval:<br />
gnuplot> plot ”sinusadatok.dat” title ”inga kitérése” gnuplot> p ”sinusadatok.dat”<br />
t ”mért adatok”, sin(x) t ”elméleti görbe”<br />
A jelmagyarázatot a set key paranccsal szabhatjuk testre. A jelmagyarázatot kikapcsolhatjuk<br />
a set key off vagy az unset key parancsokkal. A set key parancsnak rengeteg<br />
opcionális argumentuma van, ezek közül most csak az elhelyezésre vonatkozókat említjük.<br />
Alapesetben a jelmagyarázat a bal felső sarokban van. Előfordul azonban, hogy ezen<br />
a részen az ábra más részei is vannak, ezért a jelmagyarázatot az ábra más részeire kell<br />
mozgatni.<br />
46
A jelmagyarázat lehet az ábrán belül és kívül. Az ábrán belül a left, right, center, illetve<br />
top, bottom, center parancsok bármely kombinációját megadhatjuk. Az ábrán kívüli<br />
jelmagyarázatot a tmargin, bmargin, lmargin és rmargin, valamint az előző kulcsszavak<br />
megfelelő kombinációival adhatunk meg. A<br />
gnuplot> set tmargin left<br />
parancs például az ábrá felső margójának bal oldalára helyezi a jelmagyarázatot. A set<br />
lmargin left parancs esetén azonban a left kulcsszót figyelmen kívül hagyja a gnuplot,<br />
mivel ez nem gyeztethető össze a lmargin kapcsolóval..<br />
3.2.6. Az ábrázolási tartomány<br />
A 3.2.1. szakaszban bemutattuk, hogy az ábrázolási tartományokat hogyan állíthatjuk<br />
be a plot parancs első opcionális argumentumával. Említettük azt is, hogy ez a beállítás<br />
csak az adott plot parancsra vonatkozik, és mindíg felülírja az alapértelmezett beállítást.<br />
Ezzel szemben, a set parancs segítségével magát az alapértelmezett ábrázolási tartományokat<br />
változtathatjuk meg. Például a<br />
gnuplot> set xrange [100:200]<br />
parancs az x tengelyen a [100, 200] intervallumra állítja az alapértelmezett ábrázolási<br />
tarományt. A többi tengely beállításához értelemszerűen a set yrange és a set zrange,<br />
stb. parancsokat kell használnunk.<br />
Amennyiben szeretnénk visszaállítani az automatikus tartománybeállítást, használjuk<br />
set xrange [*:*] vagy a set autoscale parancsokat.<br />
3.2.7. A kész ábra elmentése<br />
A gnuplot többféle ” terminálon”képes az ábrákat megjeleníteni. Amikor a gnuplotot elindítjuk,<br />
az alapértelmezett kimenet a számítógép monitora. Az ennek megfelelő terminál<br />
a használt operációs rendszertől függ, Linuxos környezetben a wxt, vagy x11 terminálok<br />
használhatók, MS Windows környezetben a wxt wagy windows terminálok, MacOS<br />
rendszeren pedig az aqua terminál.<br />
Az éppen kiválasztott terminál típusa a show terminal paranccsal olvasható ki. Természetesen<br />
legtöbb esetben nem elégszünk meg azzal, hogy a monitoron vizsgáljuk az<br />
elkészült ábrát. A képernyőkimeneten kívül különféle képformátumokat lehet terminálként<br />
megadni, például Postscript, JPG, PNG, TIFF, GIF, stb, melyeket elmenthetünk,<br />
hogy más program számára is elérhetők legyenek.<br />
A gnuplotban az elkészült ábrák elmentése egy több lépésből álló folyamat. Ennek<br />
során első lépésben át kell állítanunk a megjelenítő terminált a kívánt ábraformátumra.<br />
Ezt a set terminal paranccsal tehetjük meg. Ezután a set output paranccsal meg kell adni<br />
47
a kimenetet. Abban az esetben, ha a set output parancs után megadunk egy fájlnevet,<br />
akkor minden további plot parancs kimenete a megadott fájlba kerül, ha pedig nem<br />
adunk meg fájlnevet, akkor a kimenet a termináltól függően a képernyő vagy a standard<br />
kimenet lesz. Végezetül az ábrát a megfelelő plot vagy replot paranccsal újra ki kell<br />
rajzolni. Ezáltal az ábra az újonnan megadott terminál típusban, a megadott fájlba<br />
íródik ki.<br />
Lássunk erre egy példát, melyben színes png 2 ábrát készítünk a szinusz-függvényről:<br />
gnuplot> plot sin(x) w p pt 6 ps 2.5 gnuplot> set terminal png color gnuplot><br />
set output ”abra.png” gnuplot> replot gnuplot> set output gnuplot><br />
set terminal wxt<br />
Figyeljük meg, hogy a replot parancs kiadása után nem a képernyőn jelenik meg újra<br />
az ábra, hanem a parancs hatására a megadott fájlba íródik az ábrát leíró tartalom.<br />
Figyeljünk arra, hogy a set output utasítással le kell zárnunk a kimeneti fájlt, különben<br />
a későbbi plot parancsokkal felülírjuk a kész ábrát. 3 Ha szeretnénk újra a képernyőn<br />
megjeleníteni az ábrát, vissza kell állítani a célterminált.<br />
A fenti utasítássorozat eredményeként elkészül egy abra.png nevű képfájl a felhasználói<br />
területünkön. Megjegyezzük, hogy egyes L ATEX-sablonok használata esetén a dokumentumokba<br />
legkönnyebben eps formátumú ábrát tudunk beilleszteni. Ezt a formátumot<br />
a postscript terminál kiválasztásával kaphatjuk meg:<br />
gnuplot> set terminal postscript enhanced eps color<br />
vagy tömörebben:<br />
gnuplot> set term po enh eps c<br />
3.3. A gnuplot szkriptek használata<br />
Legtöbb gnuplot implementáció a kiadott utasítások sorozatát naplózza. Így az előző<br />
fejezetben megismert interaktív használatkor a régebben kiadott parancsok a felfele”-<br />
”<br />
gomb segítségével előhozhatók, egyesével újra kiadhatók. Ezen túlmenően lehetőség van<br />
a gnuplot teljes pillanatnyi állapotának elmentésére, valamint újbóli betöltésére is.<br />
Mint arról már az előző fejezetben is szót ejtettünk, a megjelenő ábra számos változó<br />
(pl. tengely feliratok, betűtípus, színek) pillanatnyi értékétől függ. A save parancs<br />
segítségével a elmenthetjük a gnuplot pillanatnyi állapotát:<br />
gnuplot> save ”abra.plt”<br />
2 Az angol portable network graphics rövidítése<br />
3 Postscript terminál használatakor a többszöri plot parancsra külön oldalakra készülnek el az ábráink.<br />
48
A parancs eredményeként egy abra.plt nevű szöveges állomány keletkezik. Ez az állomány<br />
az elmentett állapot összes beállítását tartalmazó set parancsokat, az összes függvényt<br />
és globális változót, valamint a legutóbbi plot parancsot tartalmazza. Az így kimentett<br />
állapot a load paranccsal tölthető vissza, melynek hatására fájlban felsorolt utasítások<br />
rendre lefutnak:<br />
gnuplot> load ”abra.plt”<br />
A gnuplot parancsokat tartalmazó állományokat – mint például a save paranccsal<br />
elmentett fájlok – gnuplot szkripteknek nevezzük. A gnuplot szkriptjeinket a program<br />
indításakor argumentumként is megadhatjuk:<br />
user@host:~$ gnuplot abra.plt<br />
Ekkor a gnuplot szkriptfeldolgozó módban indul el. A gnuplot ilyenkor nem vár interaktív<br />
parancsokra, nem ad prompt-ot, hanem lefuttatja az abra.plt tartalmát, majd vissza is<br />
kapjuk a parancsértelmező promptját.<br />
Egy ilyen szkriptállományt bármilyen szövegszerkesztővel létre lehet hozni. Például<br />
vimmel készítsünk el egy ilyen szkriptet. A vim abra2.plt paranccsal új szöveges állományt<br />
nyitunk, melynek legyen a következő a tartalma:<br />
set title "cosinus gorbe"<br />
set xlabel "ido [s]"<br />
plot [0:][-0.5:1] cos(x)<br />
pause -1<br />
A gnuplot állapotát leíró összes változó mindegyikének van alapértelmezett értéke, így<br />
ha valamit nem állítunk be, akkor annak az alapértelmezett értéke marad érvényben. Az<br />
utolsó sorban a pause -1 parancs segítségével egy gomb nyomásáig megállítjuk a<br />
gnuplot futását, így az elkészült ábra tetszőleges ideig a képernyőn marad. A pause mouse<br />
keypress parancs egy az ábrán történő egérgomb, vagy más billentyű megnyomásáig tarja<br />
a képernyőn a grafikont. Próbáljuk is ki, indítsuk el a programot ezzel az új szkripttel:<br />
user@host:~$ gnuplot abra2.plt<br />
A szkript mód segítségével végleges ábrafájlokat is készíthetünk. Módosítsuk a korábbi<br />
scriptet a következőképpen, és mentsük el abra3.plt néven:<br />
set title "cosinus gorbe"<br />
set xlabel "ido [s]"<br />
plot [0:][-0.5:1] cos(x)<br />
set term po enh eps col<br />
set output "sin.eps"<br />
Ezután futtassuk le a szkriptet és győződjünk meg arról, hogy helyesen elkészült a sin.eps<br />
állomány.<br />
49
3.4. Az ábrák beillesztése L ATEX-be<br />
Az előző módon elkészített eps formátumú ábrát a L ATEX dokumentumokba a figure<br />
környezet használatával tudjuk beilleszteni. Ehhez a L ATEX dokumentum fejlécébe a<br />
a \usepackage{graphicx} paranccsal a graphicx csomagot be kell töltenünk. Ezután a<br />
dokumentum törzsében a kívánt helyre beszúrhatjuk az ábránkat a következő módon:<br />
\begin{figure}<br />
\centerline{<br />
\includegraphics[width=.8\textwidth, angle=-90]{sin.eps}<br />
}<br />
\caption{Ez itt az ábránk ábraaláírása.}<br />
\label{fig:abra1}<br />
\end{figure}<br />
A fenti példában a következő L ATEX-parancsokat alkalmaztuk:<br />
• a \begin{figure} az ún. úsztatott (floating) ábrák létrehozására alkalmas környezetet<br />
nyitja meg. Az úsztatott ábrának nincs rögzített helye a dokumentumban,<br />
hanem a L ATEX helyezi el azokat. Az úsztatott ábrák általában a lapok tetejére<br />
kerülnek, de ezt a figure környezet opcionális argumentumán keresztül módosíthatjuk.<br />
• a \centerline parancs középre rendezi a zárójelei közé tett objektumot, ami esetünkben<br />
éppen az ábra lesz.<br />
• Az ábrát magát az \includegraphics[ opciók]{fájlnév} parancs segítségével illeszthetjük<br />
be a dokumentumba. A bemutatott példában az ábra szélességének megadására<br />
a width, az elforgatására a angle opciókat használtuk. A szélességet a<br />
szöveg szélességének 0, 8-szorosára állítottuk, így automatikusan igazodik a papírmérethez.<br />
Az fájlnév helyére az ábrafájl neve, azaz sin.eps került.<br />
• a \caption paranccsal az ábraaláírást tudjuk megadni.<br />
• a \label{címke} paranccsal egy egyedi azonosítót adhatunk az ábrának. A \label<br />
paranccsal felcimkézett környezetekre a \ref{cimke} paranccsal tudunk hivatkozni,<br />
például így:<br />
A(z) \ref{fig.abra1}.~ábrán látható elméleti modell ...<br />
Fontos, hogy a \label parancs a \caption parancs után legyen, különben helytelen<br />
számozást kapunk a cimkére való hivatkozáskor. A könnyebb áttekinthetőség kedvéért<br />
érdemes a cimkéket az adott környezetre jellemző résszel kezdeni, pl. fig:”,<br />
”<br />
” sec:”, stb, de ez nem kötelező.<br />
50
• A figure környezetet végül az \end{figure} paranccsal zárjuk be.<br />
3.5. Példák és feladatok<br />
A példákhoz tartozó adatsorok letölthetőek a gyakorlat honlapjáról. A fájlok nevei a<br />
feladatok leírásánál szerepelnek. A feladatoknál mindig mutassuk be az elkészítés módját<br />
és a végeredményként készült ábrákat is.<br />
3.1. Példa Töltsük le a gyakorlat weboldalától a sinusadatok.dat adatsort. A vim szövegszerkesztő<br />
segítségével ismerkedjünk meg az adatfájl felépítésével. Készítsünk belőle<br />
eps formátumú ábrát, amin az adatfájl első oszlop értékeinek függvényében a második<br />
oszlop értékeit ábrázoltuk.<br />
3.2. Példa A sinusadatok.dat adatfájlból készítsünk egy ábrát, amin<br />
1. az adatsor második oszlopában található értékek függvényében ábrázoljuk az első és<br />
a harmadik oszlop adatainak összegét, illetve<br />
2. ugyanebben az ábrában rajzoljuk ki a 13 + 4.5 ∗ x egyenest is.<br />
Formázásnak adjuk meg a következőket: az adatsorból származó pontok legyenek közepes<br />
méretű, kék színű háromszögekkel ábrázolva, míg az egyenes legyen fekete folytonos<br />
vonallal. Adjunk neveket az x és y tengelyeknek.<br />
3.3. Példa Az előző feladatban készített ábrát mentsük el PostScript formátumban és<br />
illesszük be az egyik múlt órai L ATEX dokumentumba. Adjunk meg ábraaláírást, hivatkozzunk<br />
a szövegben az ábrára!<br />
3.1. Feladat Töltsük le a gyakorlat weboldaláról a sinusadatok.dat adatsort. A vim szövegszerkesztő<br />
segítségével ismerkedjünk meg az adatfájl felépítésével. Készítsünk belőle<br />
PostScript formátumú ábrát, amin az adatfájl első oszlopában található értékek függvényében<br />
a második oszlop értekeinek négyzetgyökét ábrázoljuk. ( Útmutatás: a négyzetgyök<br />
kiszámításához használjuk a gnuplot sqrt() függvényét!).<br />
3.2. Feladat Az előző adatsort felhasználva készítsünk egy ábrát, amiben az x-tengelyen<br />
a ráközelítettünk a [10; 20], az y-tengelyen az y ≥ 0 tartományra. Az eredményből készítsünk<br />
PostScript ábrát, amit az evince parancs segítségével mutassunk be a gyakorlatvezetőnek.<br />
3.3. Feladat Az előző adatsort felhasználva készítsünk ábrát, amiben az ábrázolási tartományon<br />
túl számunkra tetsző színekkel, vonalvastagsággal ábrázoljuk az f(t) = A cos(wt)+<br />
c függvényt A = 1.5, w = 2, c = 1 paraméterek mellett, valamint jól látható szimbólumokkal<br />
az adatsor első oszlopának függvényében a harmadik és második oszlop különbségét.<br />
Az eredményből készítsünk PostScript ábrát.<br />
51
3.4. Feladat Az előző feladatban elkészített ábrát helyezzük el egy L ATEX dokumentumban<br />
(ez lehet valamelyik tex fájl az előző gyakorlatról), adjunk ábrafeliratot az ábrához,<br />
valamint helyezzünk el rá hivatkozást a szövegben.<br />
3.5. Feladat Készítsünk egy gnuplot szkriptet vimmel, melyben az f(x) = 1/x és a<br />
g(x) = exp(x) függvényeket ábrázoljuk a (0, 3) intervallumon. Az y-tengelyt válasszuk<br />
úgy, hogy a két függvény metszéspontja közelítőleg könnyen leolvasható legyen. Adjunk<br />
nevet a tengelyeknek, és a kész ábrát mentsük el PNG formátumban!<br />
52
4. fejezet<br />
Szöveges adatfájlok feldolgozása<br />
Az ábrázolni és értelmezni kívánt adatsorok a legritkább esetben állnak a rendelkezésünkre<br />
abban a formában, amiben azt fel tudjuk használni. Általában több-kevesebb<br />
átalakítást kell rajtuk végrehajtani, hogy megfeleljenek a céljainknak. Ezek az átalakítások<br />
magukba foglalják mind a formai átalakításokat, mind a tartalmiakat. Ezekhez az<br />
átalakításokhoz kiváló segédeszköz az awk adatfeldolgozó program.<br />
Az awk adatfeldolgozó program működésének alapja, hogy az adatfájlban megadott<br />
mintájú sorokat keres és azokon a felhasználó által definiált átalakításokat hajt végre.<br />
Ebben a fejezetben az GNU awk, azaz a gawk működésének alapjaival ismerkedünk meg.<br />
4.1. awk olvasnivalók<br />
Természetesen az awk programhoz is rengeteg információ lelhető fel a weben. Egy magyar<br />
nyelvű ezek közül:<br />
• Hatékony Awk programozás – A GNU Awk felhasználói kézikönyve<br />
A webes információkon kívül minden Linux parancshoz rendelkezésre áll a működést<br />
leíró kézikönyv (angolul manual). A kézikönyvet a terminálba beírt man paranccsal<br />
érhetjük el, ha utána írjuk miről kérünk leírást. Az awk GNU Linux variánsáról a<br />
user@host:~$ man gawk<br />
paranccsal kérhetünk tehát leírást.<br />
4.2. A gawk futtatása<br />
A gawkot – akár csak a gnuplotot – lehet parancssorból interaktívan futtatni, vagy lehetséges<br />
egy fájlból a megírt szkriptprogramot betölteni. Egyelőre mi az utóbbit fogjuk<br />
használni, melynek szintaxisa a következő:<br />
53
user@host:~$ gawk -f programfájl adatfájl > kimenetfájl<br />
ahol a programfájl a gawk utasításokat tartalmazó fájl, az adatfájl az a fájl, amit a<br />
gawkkal feldolgozunk, a kimenetfájl pedig egy fájl, amibe a kimeneti adatokat el akarjuk<br />
menteni. A fenti parancssorban az -f a gawk program egy kapcsolója, > pedig a standard<br />
kimenetet átirányító operátor. A parancssor ezen elemeiről a 9. fejezetben lesz szó.<br />
4.3. Az awk működése<br />
Az awk az adatfeldolgozás során előre megadott mintákat keres az adatfájl rekordjaiban<br />
(alapesetben soraiban), és azokra a rekordokra (sorokra), amikben egyezést talált a megadott<br />
mintával, végrehajtja a megadott utasításokat. Azokra a rekordokra (sorokra),<br />
amikben az adott minta nem található meg, nem hajt végre műveletet. A feldolgozás<br />
során végighalad az adatfájl minden rekordján (során), majd befejezi a működését. A<br />
feldolgozás során számokkal, karakterekkel, szövegrészekkel végezhetünk műveleteket,<br />
beleértve matematikai és logikai kifejezések használatát is.<br />
Az awk program alapvetően minta–tevékenység utasítások sorozatából áll:<br />
Minta { tevékenység utasítások }<br />
Az awk sor orientált nyelv. Előbb jön a minta, majd a tevékenység. A Minta egy<br />
jelsorozat, ami meghatározza, hogy mely rekordokra legyenek végrehajtva az tevékenység<br />
utasítások részben megadott parancsok. A tevékenység-utasítások { és } közé vannak<br />
zárva. Vagy a minta, vagy a tevékenység elmaradhat, de természetesen mindkettő nem.<br />
Ha a minta hiányzik, a tevékenység minden egyes bemenő rekordon végrehajtódik. A<br />
hiányzó tevékenység ugyanaz, mint a<br />
{ print }<br />
utasítás, amely kiírja az egész rekordot.<br />
4.3.1. Minták<br />
Az awk minták a 4.1. táblázatban felsoroltak lehetnek. A BEGIN és az END két speciális<br />
minta, amely nem inputfüggő. A BEGIN blokkok azelőtt kerülnek végrehajtásra, mielőtt<br />
bármilyen bemenet beolvasása megtörténne. Ehhez hasonlóan az END blokkok akkor<br />
hajtódnak végre, amikor minden bemenet beolvasása véget ért (vagy amikor exit utasítás<br />
hajtódik végre). A BEGIN és az END blokkok nem kombinálhatók más mintákkal a<br />
mintakifejezésekben. A BEGIN és az END minták után nem hiányozhat a tevékenység<br />
rész.<br />
A /reguláris kifejezés/ mintákhoz rendelt utasítás minden olyan rekordra végrehajtódik,<br />
amely illeszkedik a reguláris kifejezésre. A reguláris kifejezések összefoglalását lásd<br />
a 4.5. szakaszban.<br />
54
4.1. táblázat. A gawk minták<br />
BEGIN<br />
END<br />
/reguláris kifejezés/<br />
relációs kifejezés<br />
minta1 && minta2<br />
minta1 || minta2<br />
minta1 ? minta2 : minta3<br />
( minta)<br />
! minta<br />
minta1, minta2<br />
A relációs kifejezésekben szerepelhet az alábbi, tevékenységekről szóló részben definiált<br />
operátorok közül bármelyi. Ezek rendszerint azt ellenőrzik, hogy bizonyos mezők<br />
illeszkednek-e bizonyos reguláris kifejezésekre.<br />
Az &&, ||, és ! operátorok rendre a logikai ÉS, logikai VAGY és logikai NEM (mint<br />
a C programnyelvben) jelölésére szolgálnak. Csak addig értékelődnek ki, ameddig egyértelműen<br />
eldől, hogy logikai igaz vagy hamis az értékük. Egyszerűbb mintakifejezések<br />
összekapcsolására szolgálnak. Mint a legtöbb nyelvben, zárójelek használhatók a kiértékelés<br />
sorrendjének megváltoztatására.<br />
A ?: operátor hasonlít a C ugyanezen operátorához. Ha a minta1 igaz, akkor minta2<br />
kerül felhasználásra az ellenőrzéshez, egyébként a minta3. A minta2 és minta3 közül csak<br />
az egyik értékelődik ki.<br />
A minta1, minta2 kifejezésforma neve tartományminta. Ez illeszkedik a minta1-re<br />
illeszkedő rekorddal kezdve folytatólagosan minden bemenő rekordra, egy, a minta2-re<br />
illeszkedő rekordig – beleértve a két határmintára illeszkedő rekordokat is. Nem működik<br />
együtt másfajta mintakifejezésekkel.<br />
4.3.2. Változók, rekordok és mezők<br />
Az gawk változók dinamikusan, első használatukkor jönnek létre. Értékük lehet lebegőpontos<br />
szám, karakterlánc, vagy mindkettő, a használatuk módjától függően. Az awk-ban<br />
egydimenziós tömböket is létre lehet hozni. A tömbök asszociativak, azaz kulcs–érték<br />
párokból állnak, ahol a kulcsok egyediek. A kulcsok tetszőlegesek lehetnek, ezért a többdimenziós<br />
tömbök könnyen szimulálhatók.<br />
55
Rekordok<br />
Az gawk az adatfájlt rekordonként olvassa be, ahol a rekordokat az úgynevezett rekordelválasztó<br />
választja el egymástól. Ez alapesetben az newline karakter, de a rekordelválasztás<br />
módja az RS nevű beépített változó értékének megváltoztatásával módosítható.<br />
Ha az RS változó értéke egyetlen karakter, akkor ez a karakter lesz a rekordelválasztó,<br />
egyébként RS reguláris kifejezésként értelmezi a program. Ebben az esetben minden,<br />
erre a reguláris kifejezésre illeszkedő szöveg rekordelválasztó lesz. Ha RS üres karakterláncra<br />
van beállítva, akkor a rekordokat üres sorok választják el. Ilyenkor az newline<br />
karakter mezőelválasztóként viselkedik, bármilyen értékű is FS.<br />
Mezők<br />
A gawk a beolvasott rekordokat úgynevezett mezőkre bontja a mezőelválasztók mentén,<br />
melyet a FS változó értékeként lehet megadni. Ha FS egyetlen karakter, akkor ez a<br />
karakter választja el a mezőket. Ha FS üres karakterlánc (FS=””), akkor minden egyes<br />
karakter külön mező lesz. Egyébként a program FS-t, mint reguláris kifejezést kezeli.<br />
Abban a speciális esetben, ha FS egyetlen space, akkor a mezőket nemcsak a space,<br />
hanem a tab és/vagy az newline karakterek is elválasztják.<br />
A mezők értékeire a $1, $2, stb. kifejezésekkel lehet hivatkozni. Ezek szintén változók,<br />
melyeknek akár új értéket is adhatunk. A $0 mező az egész rekordot (sort) jelenti.<br />
A mezőhivatkozásnak nem szükséges konstansnak lennie:<br />
n = 5<br />
print $n<br />
kiírja a bemeneti rekord ötödik mezőjét. Az NF változó a bemeneti rekord mezőinek<br />
számát tartalmazza, tehát tetszőleges rekord utolsó mezőjére a $NF kifejezéssel hivatkozhatunk.<br />
Beépített változók<br />
A gawk legfontosabb beépített változói:<br />
RS A bemeneti rekordelválasztó (Record Separator). Ez a változó írja elő az awk programnak,<br />
hogy a bemenetként feldolgozandó állományban milyen karakterelemek<br />
válasszák el a rekordokat. A feldolgozás közben átállítható, a változást a gawk<br />
figyelembe veszi. RS alapértelmezésben az newline karakter.<br />
FS Feladata hasonló, mint a rekordelválasztó változónak. Az aktuálisan beolvasott<br />
rekord mezőelválasztó (Field Separator) elemét jelöli ki. Az alapértelmezett értéke<br />
a space.<br />
56
NR Ez a változó a rekord beolvasása után frissül, és a már beolvasott rekordok számát<br />
(Number of Records) mutatja.<br />
NF Dinamikusan frissülő változó, mely a a mezők számát (Number of Fields) mutatja<br />
az adott rekordban. Értékét minden rekord beolvasása után automatikusan kapja.<br />
IGNORECASE A bemenet feldolgozásához használt kapcsoló, ha az értéke nem nulla,<br />
akkor a kis és nagybetűket a gawk nem különbözteti meg.<br />
4.4. A gawk legegyszerűbb utasításai<br />
A gawk program számos összetett funkciót ellátó paranccsal rendelkezik, de most egyelőre<br />
csak a legegyszerűbbekkel ismerkedünk meg. A {Utasítások} szakaszban több gawk<br />
utasítás is szerepelhet, azonban több utasítás esetén azokat egymástól ;-vel el kell választani.<br />
• print – kiíratás, a parancs után vesszővel felsorolt változókat és konstansokat kiírja<br />
a kimenetre. Pl. print $2,$1 kiírja az adatfájl minden sorára az adott sor második<br />
és első elemét, tehát az összes adatsorra lefutva megkapjuk az adatfájl második és<br />
első oszlopának adatait felcserélve.<br />
• printf() – kiíratás C szintaxissal. A printf() parancs a C nyelv szintaxisát követi,<br />
azaz a zárójelek között idézőjelek közé helyezzük a kiírni szánt mennyiségek formázását,<br />
majd az idézőjel bezárása után vesszővel elválasztva megadjuk a kiírni<br />
szánt mennyiségeket. Pl. printf(”%d %.2f\n”,$1,$2) kiírja az első oszlop elemeit<br />
($1 ) egész értékekként (%d), majd egy szóköz után a második oszlop elemeit ($2 )<br />
két tizedesjegyet ábrázolva lebegőpontos számként (%.2f ).<br />
• matematikai operátorok: +,-,*,/,ˆ,% – az összeadás, kivonás, szorzás, osztás, hatványozás,<br />
modulo szimbólumai. Az a=$2*2-$1 utasítás például az a változóhoz<br />
hozzárendeli az adott rekord második mezőjének kétszeresét, levonva belőle az első<br />
oszlop értékét. A gawk ismeri a C nyelvben gyakran használt jelöléseket is:<br />
++,--,+=,-=,/=,*=. Ezek közül a ++ eggyel növeli, -- pedig eggyel csökkenti<br />
a változó értékét. A += utasítással a a=a+b alakú értékadásokat rövidíthetjük<br />
a+=b alakúra. A többi értékadó utasítás ennek analógja.<br />
4.5. Reguláris kifejezések<br />
Szöveges adatfájlok feldolgozásánál, szövegszerkesztésnél, dokumentáció olvasása közben<br />
és számos más helyzetben szükséges lehet bizonyos szöveges minták keresésre. A reguláris<br />
kifejezés egy minta, amely a karakterláncoknak (stringeknek) egy halmazát írja<br />
57
le. A reguláris kifejezések az aritmetikai kifejezésekhez hasonlóan konstruálhatók, azaz<br />
különböző operátorok segítségével egyszerűbb kifejezésekből építhetők fel.<br />
A reguláris kifejezésekben előforduló operátoroknak ugyanúgy definiált a műveleti<br />
sorrendje, mint mondjuk a számtanban az összeadásnak és a szorzásnak. A műveleti<br />
sorrendet zárójelekkel tudjuk megváltoztatni, hasonlóan a közönséges összeadáshoz és<br />
szorzáshoz.<br />
A reguláris kifejezéseknek kétféle nyelvtana (szintaxisa) terjedt el: az ” alap” (basic)<br />
és a ” bővített” (extended) változat. Az alap reguláris kifejezések általában kevésbé hatékonyak.<br />
A következő leírás a bővített reguláris kifejezésekre vonatkozik; az alap reguláris<br />
kifejezéseknek ettől való különbségeit ezután összegezzük.<br />
4.5.1. Az reguláris kifejezések elemi építőkövei<br />
A reguláris kifejezések elemi építőkövei (atomjai) a következők lehetnek:<br />
• (. . . ) zárójelbe zárt reguláris kifejezés,<br />
• üres () zárójel,<br />
• [. . . ] szögletes zárójel-kifejezés,<br />
• pont ” .”,<br />
• kalapjel ” ˆ”,<br />
• dollárjel ” $”,<br />
• backslash ” \”, melyet a ” ˆ.[$()|*+?{\” speciális karakterek valamelyike követ,<br />
• backslash, melyet valamely tetszőleges más karakter követ, vagy<br />
• egy egyszerű önálló karakter.<br />
Az egyes atomok jelentését a 4.2. táblázatban foglaltuk össze.<br />
Normál karakterek<br />
A legtöbb karakter (pl. a betűk és a számok) olyan reguláris kifejezés, amely önmagához<br />
illeszkedik. Vannak azonban speciális jelentéssel rendelkező metakarakterek<br />
( ” ˆ.[$()|*+?{\”), melyek elé backslash-t (\) kell írni, hogy a speciális jelentésük helyett<br />
az adott karakterhez való illeszkedést vizsgálhassuk. (Pl. a mintában levő \[ fog illeszkedni<br />
a szövegbeli nyitó szögletes zárójelre.) Másrészről, ha normál karakterek elé írunk<br />
backslash-t, akkor azok speciális jelentést vehetnek fel. (Pl. a mintában lévő \t fog<br />
illeszkedni a szövegben lévő tabulátor karakterre.)<br />
58
Horgonyok<br />
A ˆ (kalap) és a $ (dollár) jelek metakarakterek, melyek rendre a sor elejére és végére<br />
illeszkednek. Hasonlóan, a \< és \> szimbólumok a szavak elejére illetve végére illeszkednek.<br />
Helyettesítő karakter<br />
A . (pont) jel egy olyan metakarakter, amely a sorvégén kívül minden karakterre illeszkedik.<br />
Ez amolyan Jolly Joker, de vigyázzunk a használatával, mert sokkal több dologra<br />
illeszkedhet, mint amire gondolunk.<br />
Zárójel-listák<br />
A [ és ] jelek közé írt karakterlista illeszkedik a listában szereplő bármely karakterhez.<br />
Amennyiben a lista a ˆ jellel kezdődik, az illeszkedés a listában nem szereplő karakterekre<br />
áll fenn. Például a [0123456789] reguláris kifejezés bármely számjegyhez illeszkedik, míg<br />
a [ˆ0123456789] reguláris kifejezés bármire illeszkedik, ami nem számjegy.<br />
ASCII karakterek tartománya az első és utolsó karakterrel adható meg, ha ezeket ’-’<br />
jel választja el. (Pl. [a-f] ugyanaz, mint az [abcdef], vagy a korábbi példában említett a<br />
számjegyeket a [0-9] reguláris kifejezéssel adhatjuk meg.)<br />
A karakterek néhány speciális osztálya előre definiált névvel rendelkezik. (Ezen nevek<br />
többségének jelentése angolul magától értetődő, itt kifejtjük őket.)<br />
[:alnum:] betű vagy szám<br />
[:alpha:] betű<br />
[:cntrl:] vezérlőkarakter<br />
[:digit:] számjegy<br />
[:graph:] grafikus karakter<br />
[:lower:] kisbetű<br />
[:print:] nyomtatható karakter<br />
[:punct:] elválasztó, központozó jel (.,;?!)<br />
[:space:] szóköz<br />
[:upper:] nagybetű<br />
[:xdigit:] hexadecimális szám<br />
Például [[:alnum:]] jelentése: [0-9A-Za-z]. Ezen osztálynevekben szereplő szögletes zárójelek<br />
a szimbolikus nevek részei, és a zárójeles listákat határoló zárójelek mellett ezeket<br />
is meg kell adni.<br />
A legtöbb metakarakter elveszti speciális jelentését egy listán belül. Egy ] jelet a<br />
minta első elemeként szerepeltetve csatolhatunk a listához. Hasonlóan, a ˆ jel az első<br />
hely kivételével bármely helyre kerülve a ˆ jelet fogja jelenteni. Végül a ’-’ jelet a<br />
59
4.2. táblázat. Reguláris kifejezésekben szereplő leggyakoribb atomok.<br />
Atomok (atom)<br />
(. . . ) A zárójelben álló reguláris kifejezésre illeszkedik.<br />
() Az üres string-re illeszkedik.<br />
[. . . ] A [ és ] közötti listában szereplő karakterekre illeszkedik.<br />
[ˆ. . . ] A [ és ] közötti listában nem szereplő karakterekre illeszkedik.<br />
. Minden karakterre illeszkedik (Használjuk óvatosan!).<br />
ˆ A sor elejére illeszkedik.<br />
$ A sor végére illeszkedik.<br />
\ A jelölt speciális karakter mint normál karakter illeszkedik, lehetséges<br />
elemek: \ˆ, \., \[, \$, \(, \), \|, \*, \+, \?, \{, \\<br />
Speciális jelentés nélküli karakterre illeszkedik. Lehetséges elemek nem<br />
teljes listája: a, . . . , z, A, . . . , Z, 0, . . . , 9, !, @, #, %<br />
Darabok (piece)<br />
atom* Az atom tetszőleges (0 vagy több) alkalommal illeszkedik.<br />
atom? Az atom legfeljebb egy (0 vagy 1) alkalommal illeszkedik.<br />
atom+ Az atom legalább egy (1 vagy több) alkalommal illeszkedik.<br />
atom{n} Az atom pontosan n alkalommal illeszkedik.<br />
atom{n,} Az atom n vagy több alkalommal illeszkedik.<br />
atom{,m} Az atom legfeljebb m alkalommal illeszkedik.<br />
atom{n,m} Az atom legalább n de legfeljebb m alkalommal illeszkedik.<br />
Ágak (branch)<br />
piece1piece2. . . Egy vagy több egymás utáni piece-re illeszkedik.<br />
Reguláris kifejezések<br />
branch1 | branch2 | . . . Bármire illeszkedik, amire legalább az egyik branch illeszkedik.<br />
60
lista utolsó elemeként kell írni, ha nem (karaktertartományt megadó) metakarakterként<br />
akarjuk értelmezni.<br />
4.5.2. Ismétlő operátorok<br />
Az elemi építőköveket a következő ismétlési operátorok egyike követheti:<br />
? Az előző tag opcionális, és legfeljebb egyszer illeszkedik.<br />
* Az előző tag nulla vagy több alkalommal illeszkedik.<br />
+ Az előző tag egy vagy több alkalommal illeszkedik.<br />
{n} Az előző tag pontosan n alkalommal illeszkedik.<br />
{n,} Az előző tag n vagy több alkalommal illeszkedik.<br />
{,m} Az előző tag legfeljebb m alkalommal illeszkedik.<br />
{n,m} Az előző tag legalább n de legfeljebb m alkalommal illeszkedik.<br />
4.5.3. Összetett reguláris kifejezések<br />
Az atomokat és az azokat követő ismétlési operátorokat együtt daraboknak (pieces) nevezzük.<br />
Az egyes darabok összefűzhetőek. Az összefűzött darabokat ágnak (branch)<br />
nevezzük. Az ág minden olyan karakterlánchoz illeszkedik, amely az ágat alkotó da-<br />
rabokhoz illeszkednek a sorrend megtartása mellett (logikai<br />
ÉS, de nem felcserélhető).<br />
Például az ab egy ág, amely az a és b atomokból áll, és illeszkedik az ” ablak” szó első<br />
két karakterére, vagy a ” baba” szó középső két betűjére.<br />
Két ág összekapcsolható a | infix operátorral; a kapott reguláris kifejezés minden<br />
karakterlánchoz illeszkedik, amelyikhez valamelyik ág illeszkedik (logikai VAGY).<br />
Az ismétlés ( ” hatványozás”) nagyobb precedenciájú, mint az összefűzés ( ” szorzás”),<br />
ami viszont a választóoperátornál (azaz |-nál) nagyobb precedenciájú ( ” összeadás”). Egy<br />
részkifejezés zárójelbe tehető, hogy felülbíráljuk a precedenciát. Például a ” baba” szónak<br />
csak az első két karakterére illeszkedik a ba* kifejezés, de az egész szóra illeszkedik a<br />
(ba)*.<br />
4.5.4. Visszahivatkozás<br />
A zárójeles kifejezések nemcsak az operátorok sorrendiségét szabályozzák, hanem a hivatkozhatunk<br />
is a zárójeles reguláris kifejezéssel illeszkedő mintára. A visszahivatkozást<br />
(backreference) \n jelöli, ahol n egy számjegy. Ez illeszkedik ahhoz a karakterlánchoz,<br />
amely a reguláris kifejezés ezt megelőző n-edik zárójeles alkifejezéshez illeszkedett. Például<br />
a (.a)\1 kifejezés illeszkedik az ” papa”, ” baba”, stb. párokra.<br />
61
4.5.5. Alap reguláris kifejezések<br />
Az alap reguláris kifejezésekben a ?, +, {, |, (, és ) metakarakterek elvesztik speciális<br />
jelentésüket; helyettük a backslash-es változatukat kell használni: \?, \+, \{, \|, \(, és<br />
\).<br />
4.6. Reguláris kifejezések a vim-ben<br />
A reguláris kifejezések nemcsak az awk nyelvben használhatóak, hanem számos más<br />
programban. A vim-ben például elsősorban kereséshez illetve cseréhez használhatjuk.<br />
A vimben alapesetben az alap reguláris kifejezéseket használhatjuk, azaz a * -on kívül<br />
minden metakarakter elé backslash-t kell tenni. A vim reguláris kifejezéseiről a :h regex<br />
paranccsal kérhetünk bővebb információt.<br />
4.6.1. Keresés<br />
A keresést Normal módból a / illetve ? billentyűkkel indíthatunk. Ekkor a legalsó<br />
parancssorban megjelenik a kurzor és megadhatjuk azt a reguláris kifejezést, amire keresni<br />
szeretnénk. Ha a következő találatra szeretnénk ugrani, akkor az n-nel a keresés<br />
irányában ugorhatunk a következő találatra, míg az N billentyűvel a keresés indításával<br />
ellentétes irányban ugorhatunk.<br />
4.6.2. Csere<br />
Szövegrészek cseréjére a :s[substitute] parancs szolgál (az angol substitute-ből), ahol a<br />
szögletes zárójel azt jelenti, hogy a benne lévő részt elhagyhatjuk. A parancs formája a<br />
következő:<br />
:[tartomány]s[ubstitute]/ minta/ string/ [kapcsolók] [darab]<br />
A szögletes zárójeles részek megadása itt sem kötelező. A parancs a megadott tartomány<br />
minden sorában kicseréli a mintá-ra illeszkedő részt a megadott (akár üres) string-re.<br />
Ha a tartomány-ra nem adunk meg semmit, akkor csak a kurzor aktuális sorára végzi<br />
el a cserét. Ha az egész szövegre el akarjuk végezni a helyettesítést, akkor a range-nek<br />
adjuk meg a % karaktert.<br />
A legfontosabb kapcsolók a következők:<br />
c Minden csere előtt megerősítést vár.<br />
g Az adott sorban minden előfordulásra elvégzi a cserét. Ennek a kapcsolónak<br />
a hiányában csak az első előfordulásra végzi el a cserét.<br />
62
# Számoljuk ki a mellékelt adatfájlban a második adatoszlop<br />
# átlagát, azokra a sorokra, amelyek nem #-jellel kezdodnek,<br />
# és az elso oszlopban található szám nagyobb, mint négy.<br />
1 4<br />
2 6<br />
3 8<br />
4 10<br />
5 12<br />
6 14<br />
7 16<br />
8 18<br />
9 20<br />
10 22<br />
4.7. Példák és feladatok<br />
4.1. ábra. Adatfájl a Gy4.1.. feladathoz.<br />
4.1. Példa Számoljuk ki gawkkal a 4.1. ábrán látható adatfájlban a második adatoszlop<br />
átlagát, azokra a sorokra, amelyek nem #-jellel kezdődnek, és az első oszlopban található<br />
szám nagyobb, mint négy.<br />
4.2. Példa Töröljük ki gawkkal a 4.2. ábrán mellékelt szövegben azoknak a sorokat az<br />
utolsó szavát, amelyek #-jellel kezdődnek, de nem tartalmaznak $-jelet.<br />
4.3. Példa Keressük meg vimmel és gawkkal a 4.3. ábrán mellékelt szövegben azokat a<br />
szavakat, amelyekben szerepel nagybetű, de nem az első helyen.<br />
4.4. Példa Helyettesítsünk be vimmel a mellékelt a 4.4. ábrán található szövegben minden<br />
négyjegyű szám után egy–egy pontot.<br />
4.1. Feladat Írjunk gawk szkriptet, amely kiszámolja a mellékelt szövegben a 7. sortól<br />
kezdve a verssorokban található szavak számának átlagát, és az eredményt kiírja a<br />
terminálra.<br />
4.2. Feladat Számoljuk össze gawkkal a mellékelt szövegben azoknak a szavaknak a számát,<br />
amelyekben szerepel az ” e” magánhangzó, illetve azoknak a szavaknak a számát,<br />
amelyben csak az ” e” magánhangzó szerepel, más magánhangzó nem. A két eredményt<br />
írassuk ki a terminálra.<br />
63
4.3. Feladat Keressük meg vimmel a mellékelt szövegben a ” ()” zárójeles részeket. Az<br />
egymásba ágyazott zárójelek közül csak a legbelsőt vegyük figyelembe, de figyeljünk arra,<br />
hogy a zárójelek párosítása helyes legyen.<br />
4.4. Feladat A mellékelt fájl második oszlopában az első oszlop gyakoriság-eloszlása található.<br />
Az első oszlop értékei monoton növekvők. Készítsünk egy gawk szkriptet, amely<br />
a gyakoriság-eloszlásból kumulatív eloszlást készít, azaz az első oszlop minden értékhez<br />
kiírja a korábbi gyakoriságok összegét. A kumulatív gyakoriságok kerüljenek a harmadik<br />
oszlopba, és az eredményt mentsük el egy új adatfájlba. Ábrázoljuk gnuplottal egy ábrán<br />
az eloszlást és a kumulatív eloszlást is. ( Útmutatás: vegyük észre, hogy nem kell minden<br />
i-ik sorra a teljes összegzést elvégeznünk, hanem elegendő csupán az előző c(i) kumulatív<br />
értékhez hozzáadnunk a következő p(i + 1) gyakoriság-értéket: c(i + 1) = c(i) + p(i + 1).)<br />
4.5. Feladat Keressük meg vimmel a mellékelt L ATEX szövegben azokat az ismétlődő<br />
szavakat (pl. ” . . . és és. . . ”), amelyek nem megjegyzésként szerepelnek (tehát nem % jel<br />
után). Cseréljük ki a kettőzött vagy többszörözött szavakat egyszeri előfordulásra és a<br />
kijavított szöveget fordítsuk le L ATEX-hel.<br />
4.6. Feladat Helyettesítsünk be gawkkal egy tetszőleges szövegben a szövegben található<br />
számok után egy–egy pontot, feltéve, hogy az adott szám után a helyettesítés előtt még<br />
nem volt pont.<br />
4.7. Feladat Írjunk egy gawk szkriptet, amely kiszámolja egy tetszőleges szövegben a<br />
magánhangzók és mássalhangzók számának arányát.<br />
4.8. Feladat Adjuk meg, hogyan kereshetjük meg vimmel egy tetszőleges szövegben szereplő<br />
L ATEX parancsokat a hozzájuk tartozó opcionális és kötelező argumentumokkal együtt.<br />
64
A dollár története<br />
Az amerikai dollár több, mint 200 éves múltra tekint vissza.<br />
Az elso dollárérméket az United States Mint (amerikai<br />
pénzverde) bocsátotta ki. Ezeknek az érméknek a súlya és<br />
összetétele megegyezett a spanyol dolláréval. Az Amerikai<br />
függetlenségi háború után egyaránt volt forgalomban spanyol<br />
és amerikai ezüstdollár is.<br />
Érmék<br />
# 1 cent - Abraham Lincoln; EZEKET<br />
# 5 cent (nickel) - Thomas Jefferson; A<br />
# 10 cent (dime) - Franklin D. Roosevelt; SZAVAKAT<br />
# 25 cent (Quarter) - George Washington; KELL<br />
# 50 cent (fél dollár) - John F. Kennedy; GAWKKAL<br />
# Egy dollár - Amerikai elnökök; KITÖRÖLNI<br />
Bankjegyek<br />
# 1 $ - George Washington<br />
# 2 $ - Thomas Jefferson<br />
# 5 $ - Abraham Lincoln<br />
# 10 $ - Alexander Hamilton<br />
# 20 $ - Andrew Jackson<br />
# 50 $ - Ulysses S. Grant<br />
# 100 $ - Benjamin Franklin<br />
# 500 $ - William McKinley<br />
# 1000 $ - Grover Cleveland<br />
# 5000 $ - James Madison<br />
# 10000 $ - Salmon P. Chase<br />
-- Forrás: wikipedia.hu<br />
4.2. ábra. Adatfájl a Gy4.2.. feladathoz.<br />
65
Rövidítések a Hálón<br />
Mindenkivel elofordult már, hogy levelezés vagy IRC-zés közben<br />
különbözo, számára nem teljesen értheto jeleket, betuhalmazokat<br />
olvasott. Összegyujtöttem pár, szinte minden nap eloforduló<br />
rövidítést, és azok jelentését. Íme.<br />
Rövidítés Jelentése Magyar fordítás<br />
IMHO In My Humble Opinion Szerény véleményem szerint<br />
TIA Thanks In Advance Elore is köszönöm<br />
ASAP As Soon As Possible Amint lehetséges<br />
AFAIK As Far As I Know Tudtommal<br />
BTW By The Way Errol jut eszembe<br />
FYI For Your Information Csak hogy tudd<br />
IMO In My Opinion IMHO csak szerénytelenül<br />
JAM Just A Minute Egy pillanat<br />
LOL Laughing Out Loud Hangosan nevetni<br />
ROTLF Rolls On The Floor Laughing A földön fetreng a nevetéstol<br />
THX Thanx Köszi<br />
TTYL Talk To You Later Késobb megbeszéljük<br />
WYSIWYG What You See Is What You Get Azt kapod amit látsz<br />
-- Forrás: http://www.csatolna.hu/hu/erdekes/Atti/rovid.html<br />
4.3. ábra. Adatfájl a Gy4.3.. feladathoz.<br />
66
Egy dátum kiszámolása a XXI. században<br />
Számoljuk ki, hogy milyen napra esik 2073 július 14. Eloször<br />
kiszámoljuk, hogy mikorra esik 2073 január 1. (újév). Ez egy<br />
egyszeru trükk: vesszük a 73 (2073 utolsó 2 számjegyét) 25%át (1<br />
negyedét). (73/4=18,25) és levesszük a 25 századot mert csak a<br />
szám egész része kell. Hozzáadjuk ezt a 73-hoz: 73+18=91. És<br />
91-ból kivonjuk a 7 legnagyobb többszörösét ami még nem ad<br />
negatívat szóval a 91-7x13=0. Itt most ez 0=vasárnap. Tehát:<br />
2073 január 1. az vasárnap. Ha az eredmény 1=hétfo 2=kedd<br />
3=szerda 4=csütörtök 5=péntek 6=szombat 7=vasárnap 0=vasárnap.<br />
Most az eredményhez hozzáadunk 6-ot mivel a július hónapkódja:6.<br />
Tehát: VASÁRNAP+6=SZOMBAT Tehát 2073 július 1 az SZOMBAT. És ha<br />
1 szombat akkor 14-e péntek. Tehát 2073 július 14. péntekre fog<br />
esni.<br />
-- Forrás: http://fejszamolas.trukkok.hu<br />
4.4. ábra. Adatfájl a Gy4.4.. feladathoz.<br />
67
5. fejezet<br />
Komplex feladatok<br />
Ezen a gyakorlaton a korábbi gyakorlatok anyagát ismételjük át, kiegészítve néhány<br />
hasznos funkcióval.<br />
5.1. Programok párhuzamos indítása<br />
A korábban bemutatott programok mindegyikét egy különálló terminálablakból értük<br />
el. Gyakran szükségünk lehet arra, hogy több program egyszerre fusson, például ha egy<br />
LATEX dokumentum szerkesztése mellett szeretnénk a lefordított .dvi állományt is folyamatosan<br />
ellenőrizni. Eddig azonban egyszerre csupán egy programot tudtunk elindítani<br />
a terminál parancssorából, mivel a program futásának végéig a terminál nem adta vissza<br />
a promptot, ahova a következő parancsot be tudtuk volna vinni.<br />
Egy nyilvánvaló megoldás lehet, ha annyi terminálablakot indítunk, amennyi programot<br />
futtatni kívánunk. Ennek a módszernek nyilvánvaló hátránya, hogy rövid időn<br />
belül rengeteg terminálablak lesz megnyitva.<br />
Érdemes azonban megjegyeznünk, hogy a<br />
Linux gnome-terminal 1 vagy konsole terminálkezelői több terminál együttes kezelését is<br />
támogatják, melyek fülei között kényelmesen tudunk váltani. A következő módszerrel<br />
lehetőség van arra is, hogy a terminálablakban egy parancs kiadása után azonnal visszakapjuk<br />
a promptot. Ehhez a programokat a ” háttérben” (background) kell futtatnunk.<br />
Ezt úgy érhetjük el legkönnyebben, ha a parancsok végére egy &-jelet írunk, például így:<br />
user@host:~$ xdvi valami.dvi &<br />
Figyeljünk arra, hogy csak olyan programokat indítsunk háttérben, amelyek nem várnak<br />
a terminálról semmilyen bemenetet, ellenkező esetben lehetséges, hogy a programunk a<br />
háttérben folyamatosan várakozik. Így például a LATEX parancsot mindig az ” előtérben”<br />
(foreground) indítsuk, hiszen a fordító környezet a futás közben észlelt hibák feloldására<br />
gyakran felhasználói választ vár a standard bemenetről.<br />
1 Új parancsértelmező gombnyomással lehetséges<br />
68
Egy háttérben futó programot az fg paranccsal hozhatunk az előtérbe. Fordított<br />
esetben, ha egy előtérben futó programot kívánunk a háttérbe vinni, akkor először üssük<br />
le a billentyűket, majd adjuk ki a bg parancsot. Egy parancsértelmező számos<br />
háttérben futó szál kezelésére képes, ezek nyomon követését segíti a jobs parancs,<br />
amelynek hatására a futó background parancsok listáját kérdezhetjük le. A válaszlista<br />
első eleme egy azonosító, pl. [1]+. Az azonosító segít kiválasztani a megfelelő szálat,<br />
melyre pl. a %1 mintával hivatkozhatunk. Ennek értelmében a<br />
user@host:~$ kill %4 user@host:~$ fg %1<br />
parancsok rendre megszakítják a 4. háttérszálat és az elsőt előtérbe hozzák.<br />
5.2. Több állomány szerkesztése vimmel<br />
Természetesen a vimben is lehetőség van több dokumentum párhuzamos szerkesztésére.<br />
A memóriában lévő dokumentumokat puffernek nevezik, míg a puffernek a képernyőn<br />
megjelenített részét ablaknak. Különböző ablakokban megjeleníthetjük egyetlen puffer<br />
különböző részeit vagy különböző puffereket is.<br />
Az ablakok megnyitására és bezárása szolgáló legfontosabb parancsokat a 5.1. táblázatban<br />
foglaltuk össze. Az ablakok között a hjkl kurzormozgató billentyűkhöz analóg<br />
módon válthatunk, ha előbb lenyomjuk a billentyűt. Ha az ablakokat kívánjuk<br />
átrendezni, akkor a billentyű után a kurzormozgató parancsok nagybetűs<br />
változatát használhatjuk, azaz a HJKL billentyűket. A vonatkozó parancsokat a 5.2. táblázatban<br />
foglaltuk össze.<br />
5.3. Külső parancsok futtatása vimből<br />
Gyakran előfordul, hogy mikőzben vimben dolgozunk, valamely más programot is el szeretnénk<br />
indítani. Tipikus példa, hogy miközben egy L ATEX dokumentumot szerkesztünk<br />
vimmel, azt le szeretnénk fordítani, hogy megnézzük a lefordított változatot. Pontosan<br />
erre szolgál a :! parancs. A vim a :! parancs után beírt sort átadja a parancsértelmezőnek,<br />
és az eredményt addig megmutatja, ameddig az billentyűt le nem<br />
nyomjuk.<br />
Egy másik rendkívül hasznos funkciója a vimnek, hogy külső parancsokat szűrőként<br />
is alkalmazhatunk. Ehhez Visual módban jelöljük ki a szöveget, majd adjuk ki a :!<br />
parancsot, utána az alkalmazandó parancsot.<br />
69
5.4. Külső parancsok futtatása gnuplotból<br />
Külső parancsokat gnuplotból hasonló módon lehet elindítani, mint vimből. Ehhez a<br />
gnuplot prompt elejére írjunk ! jelet, majd a lefuttadandó parancsot. Tegyük fel például,<br />
hogy létrehoztunk egy abra.eps fájlt, és szeretnénk az eredményt megnézni. Ehhez nem<br />
kell kilépni a gnuplotból, elég a következő parancsot kiadni:<br />
gnuplot> !evince abra.eps&<br />
Mivel a parancs végére kitettük a & jelet, ezért ennek hatására az evince program a<br />
háttérben fog elindulni, így folytathatjuk a munkát a gnuplotban, nem kell ehhez az<br />
evince programból kilépni.<br />
Külső programokat szürőként gnuplotban is használhatunk. Ehhez a fájlnév elejére<br />
tegyünk egy < jelet. Ha például az első oszlop szerint rendezve szeretnénk ábrázolni az<br />
adatok.dat adatfájlt, adjuk ki a következő parancsot:<br />
gnuplot> p ” p ”yahoo.dat” u 1:2 t ”price”, ”” u 1:6 t ”volume” w l axes x1y2<br />
70
5.1. ábra. Példa idősor ábrázolására és másodlagos tengely használatára gnuplotban.<br />
A bal oldali tengelyen a Yahoo NASDAQ részvényárfolyama látható 2007. január 1-től<br />
napjainkig, a jobb oldali tengelyen pedig a napi forgalma millió USD-ban. Az árfolyamot<br />
hibasávval ábrázoltuk, melynek maximuma és minimuma a napi maximum és minimum<br />
ár.<br />
5.5.2. Multiplot<br />
Az előző szakaszban bemutattuk, hogyan lehet a másodlagos tengelyek segítségével több<br />
adatot egyazon ábrán ábrázolni. Előfordulhat azonban, hogy ez a megoldás nem megfelelő.<br />
A set multiplot parancs segítségével lehetőségünk van arra is, hogy több plot<br />
parancs kimenetét, beleértve a tengelyeket, a különböző feliratokat, stb., ugyanazon az<br />
ábrán ábrázoljuk. Ezt főként akkor használjuk, ha egy nagyobb ábrán belül egy kisebb,<br />
ún. ” inset” ábrát szeretnénk elhelyezni.<br />
Az egyes plot parancsok kimenetének elhelyezését kétféleképpen szabályozhatjuk.<br />
Egyrészt a set size és set origin parancsokkal manuálisan beállíthatjuk, hogy a kirajzolt<br />
ábra mekkora legyen és, hogy az ábra hova kerüljön a vásznon. A méretet a vászon<br />
méretéhez viszonyítva kell megadni. A pozíciót a vászon koordinátarendszerében kell<br />
megadni, ahol 0, 0 koordináta a vászon bal alsó sarkát jelenti, a 1, 1 koordináta pedig<br />
a jobb felső sarkot. Ahhoz például, hogy egy felére kicsinyített ábra bal az eredeti ábra<br />
bal felső sarkába kerüljön, a<br />
gnuplot> set size 1 gnuplot> set origin 0, 0 gnuplot> set multiplot gnuplot><br />
[multiplot>] plot ... gnuplot> [multiplot>] set size 0.5 gnuplot> [multiplot>]<br />
set origin 0, 0.5 gnuplot> [multiplot>] plot ... gnuplot> [multiplot>]<br />
unset multiplot<br />
71
5.2. ábra. Példa multiplot használatára gnuplot-ban. A fő ábrán a Yahoo NASDAQ<br />
részvényárfolyama látható 2007. január 1-től napjainkig, a belső ábrán pedig a napi<br />
forgalma millió USD-ban. Az árfolyamot hibasávval ábrázoltuk, melynek maximuma és<br />
minimuma a napi maximum és minimum ár.<br />
parancsokat kell kiadni. Figyeljük meg, hogy a set multiplot parancs kiadása után megváltozik<br />
a prompt multiplot>-ra.<br />
Az 5.2. ábrán egy példát láthatunk egy kicsinyített ábra manuális elhelyezésére.<br />
Amennyiben az inset ábra mögötti részt le akarjuk törölni, akkor a plot parancs előtt<br />
adjuk ki a clear parancsot is.<br />
A set multiplot parancs layout kapcsolójának segítségével lehetőség van arra is, hogy<br />
a gnuplot automatikusan, táblázatszerűen helyezze el a kisebb ábráinkat.<br />
gnuplot> set multiplot layout 2,3 gnuplot> [multiplot>] [itt most legfeljebb<br />
2x3=6 plot parancs következik] gnuplot> [multiplot>] unset multiplot<br />
Figyeljünk arra, hogy a multiplot környezetben nem állíthatjuk át sem a kimenetet,<br />
sem pedig a terminált. Ezen kívül a replot paranccsal sem tudjuk az egész multiplot<br />
ábrát újrarajzoltatni, mivel a replot parancs csak az előző plot parancsot ismétli. Ezért,<br />
ha az ábránkat egy fájlba szeretnénk menteni, akkor a set multiplot parancs kiadása előtt<br />
állítsuk be a kívánt kimenetet és terminált a set output és set terminal parancsokkal.<br />
5.6. Idősorok ábrázolása<br />
Az időt tartalmazó adatok formátuma rendkívül sokféle lehet. Ahhoz, hogy az idősorokat<br />
ábrázolni tudjuk, meg kell adnunk, hogy az időadatok hogyan vannak ábrázolva. gnup-<br />
72
lotban az időadatokat egy karakterlánccal megadott mintával írhatjuk le, amelyben a<br />
dátum és az idő különböző részei helyett helyettesítő karaktereket használunk. A helyettesítő<br />
karakterek a ” % ” jelből és egy betűből állnak. Például a ” Jan 1, 2001” dátumra<br />
a ”%b %d, %Y” minta illeszkedik. Ahhoz, hogy a gnuplot az x tengelyen a megadott<br />
formátumban adatokat ábrázoljon, ki kell adni a<br />
gnuplot> set xdata time gnuplot> set timefmt ”%b %d, %Y”<br />
parancsokat. Fontos megjegyezni, hogy ha a set xdata time paranccsal bekapcsoltuk az<br />
időformátumot, akkor a plot parancsban kötelezően meg kell adnunk a using kapcsolót.<br />
A normál adatformátumra a<br />
gnuplot> set xdata<br />
paranccsal térhetünk vissza.<br />
Arra is lehetőség van, hogy az ábrán a beolvasottól eltérő formátumban feliratozzuk<br />
a tengelyeket. Ahhoz, hogy az x tengelyen csak az évszámok legyenek feltüntetve, adjuk<br />
ki a<br />
gnuplot> set format x ”%Y”<br />
parancsot. A helyettesítő karakterek listája a az 5.3. táblázatban található.<br />
5.7. Példák és feladatok<br />
5.1. Példa A mellékelt szövegben távolság, idő, és tömeg mennyiségek szerepelnek, pl.<br />
3, 5 km. A mennyiségek a következő részekből állnak: Egy szám, melyben szerepelhet<br />
legfeljebb egy tizedes vessző. A tizedesvessző után nulla vagy több számjegy állhat még.<br />
Ezt egy szóköz követi, majd legfeljebb egy előtag, (pl. kiló- (k), milli- (m), vagy nano (n)),<br />
és végül egy mértékegység (m, s, vagy g). Nyissuk meg a szöveget vimmel és keressük<br />
meg az összes mennyiséget, amelyre illik a fenti minta.<br />
5.2. Példa A mellékelt adatfájl minden sorában az előző feladatban leírt mintára illeszkedő<br />
távolság, idő és tömeg mennyiségek találhatóak. Számoljuk össze gawkkal, hogy<br />
összesen hány méter, hány másodperc és hány kilogramm van az adatsorban, és az eredményt<br />
írassuk ki a terminálra. ( Útmutatás: mivel az angolban nem tizedesvessző, hanem<br />
tizedespont van, ezért vimmel előbb cseréljük le a vesszőt pontra!)<br />
5.3. Példa Ábrázoljuk gnuplottal a sin(1/x) függvényt logaritmikus skálán a [0.01, 10]<br />
intervallumon. Feliratozzuk az x és az y tengelyeket. Hasonlítsuk össze a program által<br />
kirajzolt görbét azzal, amit várnánk. Növeljük a függvényből vett minták ( sample) számát<br />
tíz, majd százszorosára. Mit tapasztalunk? ( Útmutatás: A logaritmikus skálát és a minták<br />
számát az értelmezési tartományhoz hasonlóan a set paranccsal állíthatjuk be (pl. set<br />
log). A parancsok használatához kérjünk segítséget a help paranccsal!)<br />
73
5.4. Példa A mellékelt adatfájlban az első oszlop a dátumot, a második oszlop New<br />
York, a harmadik pedig Los Angeles napi hőmérsékletadatait tartalmazza. Vizsgáljuk meg<br />
vimmel az adatok formátumát, majd gnuplottal ábrázoljuk a hőmérsékletadatokat 2000.<br />
jan. 1. és 2002. dec. 31. között úgy, hogy a bal oldali tengelyen Fahrenheit, a jobb oldalin<br />
pedig Celsius skála legyen 2 . A tengelyeket feliratozzuk, adjunk meg jelmagyarázatot, és az<br />
x tengelyen jelenítsük meg a dátumokat a magyar írásmód szerint. Azokon a napokon,<br />
amlyeken nem volt mérési adat, -99 van megadva. Ezeket gawk segítségével szűrjük ki.<br />
5.5. Példa A mellékelt adatfájlban az előző feladathoz hasonlóan hőmérsékletadatok vannak,<br />
de most a harmadik oszlopban Los Angeles helyett Chicago hőmérsékleti adatai vannak.<br />
Ezen kívül a dátum formátuma is kissé más.<br />
Vizsgáljuk meg az adatkat, majd írjunk egy gawk szkriptet, amely kiszámolja New<br />
York és Chicago napi átlaghőmérsékleteit. Az eredményt ábrázoljuk gnuplottal. Az adatokat<br />
ábrázoljuk ponttal. Adjunk az ábrához egy inset ábrát is, amelyen a két város<br />
átlaghőmérsékleteinek különbségét ábrázoljuk.<br />
5.1. Feladat A mellékelt szövegben az első blokkban helyesen írt dátumok, a másodikban<br />
helytelen vagy helytelenül írt dátumok szerepelnek. Nyissuk meg a fájlt vimmel, és<br />
adjunk meg olyan reguláris kifejezést keresésnek, amely a helyes dátumokra illeszkedik, a<br />
helytelenekre pedig nem.<br />
Tegyük fel, hogy a dátumokat a következőképpen kell írni:<br />
• az évszám után pontot kell tenni,<br />
• a hónap első betűjét írhatjuk kis- vagy nagybetűvel,<br />
• a hónapot három betűvel rövidíthetjük, mely után pontot kell tenni,<br />
• a nap után szintén pontot kell tenni, és<br />
• az egyes tagok közé legalább egy szóközt kell tenni.<br />
5.2. Feladat A mellékelt adatfájl elején különböző pénznemek közötti keresztárfolyamok<br />
vannak felsorolva USD/CCY = ZZZ formátumban, ahol CCY = EUR, CHF, vagy JPY,<br />
ZZZ pedig a keresztárfolyam, amely azt adja meg, hogy 1 USD mennyibe kerül az adott<br />
pénznemben.<br />
A keresztárfolyamok utáni sorokban különböző összegek szerepelnek a fenti pénznemekben,<br />
pl. 100 EUR. A pénznemek jele előtt szerepelhet a mm vagy bn előtag, melyek<br />
10 6 illetve 10 9 szorzófaktort jelentenek.<br />
Írjunk egy gawk szkriptet, amely összeadja és kiírja a különböző pénznemekben megadott<br />
összegeket, valamint kiírja összegek összegét USD-ben is.<br />
2 5<br />
A hőmérsékletskálák között a C = 9 (F − 32) képlettel tudunk váltani.<br />
74
5.3. Feladat Készítsünk L ATEX dokumentumot a mellékelt .tex kiterjesztésű fájlból. Az<br />
utasításoknak megfelelően másoljuk át a megfelelő helyre a .tb1, .tb2, és .tb3 kiterjesztésű<br />
fájlokban található táblázatokat. Fordítsuk le a kész dokumentumot!<br />
5.4. Feladat A mellékelt adatfájlból készítsük el az 5.1. és az 5.2. ábrán látható grafikonokat.<br />
Az inset ábra legyen a 0,48, 0,48 pontba mozgatva, és 0,45-szörös méretre<br />
kicsinyítve.<br />
5.5. Feladat 2x2-es multiplot ábrán ábrázoljuk a sin(x), cos(x),tan(x), sin(x) cos(x)<br />
függvényeket a [0, 2π] intervallumon. Minden görbét ábrázoljunk folytonos vonallal és<br />
más-más színnel. A tengelyekre írjuk fel az ábrázolt függvények neveit.<br />
75
5.1. táblázat. Parancsok ablakok kezelésére. Az Ex parancsokat Normal módból mindig a<br />
kettőspont (:) billentyűvel kell kezdeni. A [] jelek közötti részeket nem kötelező megadni.<br />
: sp[lit] [file]<br />
s<br />
: vs[plit] [file]<br />
v<br />
: new [file]<br />
n<br />
Vízszintesen kettéosztja az aktuális ablakot. Ha a [file]<br />
nincs megadva, akkor az aktuális puffert mutatja<br />
az új ablakban.<br />
Függőlegesen kettéosztja az aktuális ablakot. Ha a<br />
[file] nincs megadva, akkor az aktuális puffert mutat-<br />
ja az új ablakban.<br />
Vízszintesen kettéosztja az aktuális ablakot. Ha a<br />
[file] nincs megadva, akkor egy üres puffert mutat az<br />
új ablakban.<br />
: vne[w] [file] Függőlegesen kettéosztja az aktuális ablakot. Ha a<br />
[file] nincs megadva, akkor egy üres puffert mutat az<br />
új ablakban.<br />
:q[uit][!] Bezárja a kurzort tartalmazó ablakot. Ha a !-jel is<br />
meg van adva, akkor a módosított puffereket is bezárja,<br />
egyébként ebben az esetben hibát jelez.<br />
:on[ly][!] A kurzort tartalmazó ablak kivételével az összes ablakot<br />
bezárja. Ha a !-jel is meg van adva, akkor a<br />
módosított puffereket is bezárja, egyébként ebben az<br />
esetben hibát jelez.<br />
5.2. táblázat. Kurzormozgatási parancsok<br />
N h Az N-nel balra lévő ablakba mozgatja a kurzort.<br />
N l Az N-nel jobbra lévő ablakba mozgatja a kurzort.<br />
N k Az N-nel feljebb lévő ablakba mozgatja a kurzort.<br />
N j Az N-nel lejjebb lévő ablakba mozgatja a kurzort.<br />
N H Az ablakot bal szélre mozgatja.<br />
N L Az ablakot jobb szélre mozgatja.<br />
N K Az ablakot legfelülre mozgatja.<br />
N J Az ablakot legalulra mozgatja.<br />
76
5.3. táblázat. Helyettesítő karakterek gnuplotban<br />
%d a hónap napja, 1–31<br />
%m hónap, 1–12<br />
%y év, 0–99<br />
%Y év, 4-számjeggyel<br />
%j az év napja, 1–365<br />
%H óra, 0–24<br />
%M perc, 0–60<br />
%s a Unix időszámítás kezdete óta eltelt idő másodpercekben (1970-01-01,<br />
00:00 UTC)<br />
%S másodpercek, 0–60<br />
%b a hónap nevének három betűs angol rövidítése<br />
%B a hónap angol neve<br />
77
6. fejezet<br />
Képletek és táblázatok<br />
A L ATEX rendszer egyik legnagyobb erőssége a matematikai képletek nyomdai minőségű<br />
megjelenítése. A képletek megjelenítésének alapvetően kétféle módja van: a szövegközi<br />
mód (pl. E = mc 2 ), és a kiemelt mód, amit az alábbi diffúziós egyenlettel szemléltetünk:<br />
∂φ(r, t)<br />
= ∇ (D(φ, r)∇φ(r, t)) (6.1)<br />
∂t<br />
A LATEX beépített matematikai képességein túl számos kiegészítő csomag használható.<br />
Az egyik legfontosabb és leggyakrabban használt matematikai csomag az amsmath[9]<br />
csomag, melyet a korábban bemutatott módon a dokumentum bevezetőjébe elhelyezett<br />
\usepackage{amsmath} paranccsal tölthetünk be.<br />
A LATEX matematikai környezetein túl egy másik fontos és gyakran használt környezetet,<br />
a táblázatokat is bemutatjuk ebben a fejezetben. 1<br />
6.1. Matematikai képletek<br />
A matematika képletek nyomdai szedése az egyik legösszetettebb feladat. A képletek<br />
szedéséhez a L ATEX-et ún. matematikai módba kell kapcsolni. A szövegközi matematikai<br />
módba a dollár jellel (pl. $képlet$) lehet kapcsolni, a 6.1. képletben bemutatott kiemelt<br />
matematikai módba pedig az equation környezettel lehet átváltani:<br />
\begin{equation}<br />
...<br />
\end{equation}<br />
Látható, hogy a kiemelt módban az egyenletek sorszámot is kapnak. A sorszámozott<br />
képletekre a L ATEX forrásállományában a \label{címke} – \ref{címke} párossal kell hivatkozni.<br />
Ha még sincs szükség a képlet sorszámára, akkor a displaymath környezettel<br />
sorszám nélküli kiemelt képletet is készíthetünk.<br />
1 Ennek a gyakorlatnak a feldolgozása előtt mindenképpen ismételjük át a 2. gyakorlat anyagát.<br />
78
6.1. táblázat. A leggyakoribb matematikai módú ” ékezetek”.<br />
â \hat{a}<br />
ã \tilde{a}<br />
ā \bar{a}<br />
a \vec{a}<br />
˙a \dot{a}<br />
ä \ddot{a}<br />
Bizonyos parancsok – például a hatványozás ( ” ^”) vagy az indexelés ( ” _”) – csak<br />
matematikai módban használhatóak. Ennek a fordítottja is igaz, azaz vannak olyan<br />
parancsok, amelyek csak a normál szövegben használhatóak, ha matematikai módban<br />
szerepeltetjük, a fordítás során hibát emel. Ilyenek például a betűtípust állító parancsok.<br />
(\textrm, \textit, stb.).<br />
6.1.1. Formulák betűkészlete<br />
Matematikai formulákhoz általában sokkal többféle betűtípusra[10] van szükség, mint<br />
a normál szöveghez. A változókat döntött betűvel, a függvényneveket álló betűvel kell<br />
szedni. Szükség lehet ezen kívül görög, héber, gót, kalligrafikus vagy duplázott betűkre,<br />
hogy a különböző típusú mennyiségek jól elkülöníthetőek legyenek. Egy másik lényeges<br />
különbség a normál szöveg és a matematikai képletek között, hogy az utóbbi esetén a<br />
szóközöknek semmi jelentőségük, az egyes matematikai elemek közötti távolságokat azok<br />
funkciója dönti el. Például a változók között más a távolság, mint a relációjelek mellett.<br />
Latin betűk<br />
Változók megjelenítésére leggyakrabban az angol ábécé betűit használjuk. Ezekre is lehet<br />
” ékezeteket” tenni, de ezeknek más a jelentésük, mint a normál szöveg ékezetes betűi;<br />
például az ˙x általában idő szerinti deriváltat jelent, ¯x pedig átlagot. A leggyakrabban<br />
előforduló ” ékezeteket” a 6.1. táblázatban gyűjtöttük össze. Ha több ékezetet szeretnénk<br />
egymásra helyezni, akkor használjuk az amsmath[9] csomagban található parancsok<br />
nagybetűvel kezdődő <strong>változata</strong>it (pl. \Hat{a}), amely helyesen egymás fölé igazítja az<br />
ékezeteket. A \wide kezdetű parancsokkal több betűn átnyúló ékezetet tehetünk (pl. a<br />
\widehat{abc} paranccsal kapjuk: abc).<br />
A betűk megjelenését a normál szöveghez hasonlóan változtathatjuk meg azzal a különbséggel,<br />
hogy ” text” helyett ” math”-ot kell írni, pl. a \mathrm{formula} álló betűket<br />
szed ki, a \mathbf{formula} kövér betűket eredményez, stb.<br />
79
6.2. táblázat. A leggyakoribb matematikai módban használt betűrajzolatok.<br />
Görög betűk<br />
Rajzolat neve Parancs Példakészlet<br />
Kalligrafikus betű \mathcal{A} ABC<br />
Duplázott betű \mathbb{A} ABC<br />
Folyó kalligrafikus \mathfrak{A} ABCabc123<br />
Talpatlan betűk \mathsf{A} ABCabc123<br />
Kövér betűk \mathbf{A} ABCabc123<br />
Matematikai formulákban a második leggyakrabban használt betűtípus a görög betűk.<br />
Azok a görög betűk, amelyek különböznek minden latin betűtől, a saját nevükből képzett<br />
paranccsal adhatóak meg. Például az $\alpha$ parancs adja az α betűt. A kis<br />
görög betűk közül csak az omikronnak van latin megfelelője ( ” o”), ezért ezt az $o$<br />
paranccsal adhatjuk meg. A nagy görög betűk közül a következőknek van latin megfelelője:<br />
ABEZHIKMNOPTX. A többit nagy kezdőbetűs paranccsal kell megadni, pl. a<br />
$\Lambda$ adja a Λ betűt.<br />
A görög betűk alapesetben ” állók”. A döntött változatot a parancsok elé írt \var<br />
előtaggal érhetjük el, amennyiben lehetséges (alapesetben a kis epsilon, theta, pi, rho,<br />
sigma és phi betűknek van döntött <strong>változata</strong>).<br />
A kalligrafikus, gót és duplázott betűk<br />
Leggyakrabban különböző halmazok, operátorok jelölésére kalligrafikus, gót vagy duplázott<br />
betűrajzolatokat használunk, vektorokat kövéren szedünk. A 6.2. táblázat felsorolásban<br />
erre mutatunk példákat.<br />
6.1.2. Hatványozás, indexek<br />
A 2. fejezetben már említettük, hogy a hatványozás és az indexelés jelölésére két speciális<br />
karakter szolgál: a kitevőket a kalap jellel ( ^”), az indexeket pedig az alulvonás<br />
”<br />
jellel ( _”) adhatjuk meg. Mindkét parancs tetszőleges sorrendben, de csak matematikai<br />
”<br />
módban használható. Ha az indexbe egynél több tag kerül, akkor azokat blokkosítani<br />
kell, az azonos szinten lévő elemeket kapcsos zárójellel csoportosítjuk: pl. $x_{i,j}^2$<br />
paranccsal adhatjuk meg a x2 i,j kifejezést. Amennyiben képleteink kiszedése során többszintű<br />
indexelésre van szükségünk, akkor is a blokkhatárok helyes megadásával kell az<br />
indexeket csoportosítanunk, pl. $x_{i_k}$ adja a xik<br />
sorközi képletet.<br />
Az alsó indexek kerülhetnek egy adott matematikai objektum alá, vagy mellé is. Szövegközi<br />
képletek esetén alapesetben az adott objektum mellé kerülnek (pl. limx→0 1/x).<br />
80
Kiemelt módban függvények esetén (pl. sin, cos, exp, stb.) szintén a függvény mellé,<br />
azonban operátorok esetén (pl. lim, max, , stb.) az operátor alá kerül az index:<br />
6.1.3. Törtek, gyökvonás<br />
1<br />
lim<br />
x→0 x .<br />
Egyszerűbb törtek megjelenítésére használhatjuk a / jelet (pl. $x/y$ adja a x/y kifejezést).<br />
Komplikáltabb esetekben, amikor a számlálót és a nevezőt egymás alá akarjuk írni,<br />
használjuk a \frac{számláló}{nevező} parancsot. Jól látszik, hogy ennek a parancsnak<br />
két kötelező argumentuma van: az elsőben a számlálót, a másodikban pedig a nevezőt<br />
kell megadnunk.<br />
Gyökvonás jelölésére szolgál a \sqrt{gyök} parancs. A parancs opcionális argumentumaként<br />
megadható, hogy hányadik gyököt veszünk.<br />
6.1.4. Operátorok, függvények<br />
A legfontosabb operátorok a szumma ( ) a produktum ( ), az integrálás ( ) és a<br />
limesz (lim), amiket sorrendben a \sum, \prod, \int és a \lim parancsokkal érhetünk el.<br />
Ezeknek a operátoroknak az alsó és felső határát az alsó és felső indexszel adhatjuk meg:<br />
pl. $\sum_{i=0}^nx_i$ paranccsal adhatjuk meg a<br />
n<br />
i=0<br />
kifejezést.<br />
A több betűből álló függvényneveket is parancsként kell megadni, különben a L ATEX<br />
változóként kezeli a függvény betűit. Hasonlítsuk össze például a sinx és a sin x kifejezéseket.<br />
A leggyakrabban használt függvénynevek: \exp, \log, \ln, \sin, \cos.<br />
6.1.5. Relációjelek<br />
A legegyszerűbb relációjeleket () közvetlenül megadhatjuk a billentyűzetről.<br />
Egyéb relációjeleket parancsokkal adhatunk meg. A legfontosabb relációjelek a 6.3. táblázatban<br />
találhatók.<br />
6.1.6. Zárójelek<br />
Az igényesen kiszedett matematikai kifejezésekben a zárójelek mérete függ attól, hogy<br />
mekkora a bennük foglalt képletrész mérete. Annak érdekében, hogy a L ATEX pontosan<br />
81<br />
xi
6.3. táblázat. Legfontosabb relációjelek<br />
< < ≡ \equiv ≤ \le<br />
= = = \neq ≥ \ge<br />
> > ∈ \in ≪ \ll<br />
≈ \approx ∋ \ni ≫ \gg<br />
∼ \sim /∈ \notin ∝ \propto<br />
6.4. táblázat. Legfontosabb egyéb jelek<br />
± \pm ∂ \partial ∀ \forall<br />
∓ \mp ∞ \infty ∃ \exists<br />
× \times ∇ \nabla ℜ \Re<br />
· \cdot ∅ \emptyset ℑ \Im<br />
→ \to \hbar \|<br />
meg tudja állapítani az összetartozó zárójeleket, a zárójelek előtt adjuk ki a \left és \right<br />
parancsokat. Ezeknek a parancsoknak mindig párban kell állniuk. Például a<br />
n<br />
i=0<br />
xi<br />
2<br />
(6.2)<br />
kifejezést a következőképpen kell megadni: \left(\sum_{i=0}^n x_i\right)^2. Ha az<br />
egyik zárójelet nem akarjuk kitenni, akkor az adott zárójel helyett írjunk egy pontot.<br />
6.1.7. Egyéb jelek<br />
Matematikai képletekben számtalan egyéb jelre lehet szükség. Ezeknek a felsorolása<br />
meghaladja ennek a <strong>jegyzet</strong>nek a kereteit. A legfontosabb jeleket azonban röviden összefoglaltuk<br />
a 6.4. táblázatban.<br />
6.2. Táblázatok<br />
Tudományos munkák elkészítésekor – legyen az egy szakdolgozat vagy egy folyóiratcikk<br />
– szokás táblázatokat használni, ami könnyen átlátható formában összegzi egy vizsgálat<br />
eredményeit. Szükséges tehát szót ejtenünk a táblázatkészítés csínjáról, hogy jó minőségű<br />
munkát készíthessünk, amelynek eredményeképpen igényes táblázatokat nyomtathatunk.<br />
82
Mivel a L ATEX nem Excell-jellegű környezet, tehát ha túl bonyolult táblázatot kell<br />
készíteni – (illetve a cellák tartalma egymás függvényei – akkor előfordulhat olyan eset,<br />
amikor célszerű egy külső programmal elkészíteni azt és ábra formátumban csatolni a<br />
forrásban. Az egyszerű táblázatok kiszedése könnyű feladat. Komplexebb feladatok<br />
megoldására standard L ATEX-kiegészítő csomagok állnak rendelkezésre, melyek közül említésre<br />
méltó tabu csomag, ami számos egyéb táblázatkészítéssel kapcsolatos csomag 2 jó<br />
tulajdonságát ötvözi. Használatához elengedhetetlen az alapok ismerete, ebben a fejezetben<br />
az lapokat ismertetjük.<br />
6.2.1. Normál szövegbe ágyazott táblázatok<br />
A szövegkörnyezet függvényében a L ATEX-ben más-más környezet segítségével hozhatunk<br />
létre táblázatokat. A tabular környezettel a normál szövegben dolgozhatunk, a környezet<br />
nyitásakor kell megadnunk az oszlopok kiszedéséhez szükséges alapvető információt,<br />
tehát a táblázat a \begin{tabular}{oszlopleíró} paranccsal kezdődik és a táblázat végét<br />
a \end{tabular} forma zárja. Alapesetben az oszlopleíróban a következő jelek szerepelhetnek:<br />
1. a függőleges vonal és a dupla függőleges vonal (| és a ||) a cellák oszlopait határoló<br />
függőleges kihúzást illetve dupla kihúzást kapcsolja be,<br />
2. az l betű hatására balra igazított oszlopot,<br />
3. míg az r betű hatására jobbra igazított oszlopot definiálunk,<br />
4. a c betű középre igazított oszlopot ad a táblázathoz.<br />
Az oszlopok szélességét a bennük foglalt tartalom határozza meg, automatikusan. Előfordul<br />
olyan eset, hogy meg kell követelnünk a fix oszlopszélességet, mely esetben a p{...}<br />
forma használható, a pontok helyén szerepeltetve valamilyen nyomdai vagy a felhasználó<br />
által definiált hosszúságot (pl. 1pt, 3em, . . . ). A környezet megengedi, hogy az oszlopokat<br />
elválasztó minta ne vonal legyen, erre tipikusan akkor van szükségünk, amikor<br />
különböző számú tizedes jegyet tartalmazó számokat szeretnénk a tizedesvessző köré rendezni.<br />
Az oszlopelválasztó megadására a @{.} kifejezést vezették be, ahol a pont jelöli<br />
az elválasztó mintát. A táblázat sorait határoló vízszintes vonalat a hline paranccsal<br />
adhatjuk meg.<br />
A táblázat elemeinek feltöltése soronként történik, a táblázat sorait a duplázott repjel<br />
(\\) mutatja. Egy soron belül az oszlopokat a & jel választja el. Például a forrásban<br />
szereplő következő kifejezés:<br />
2 A teljesség igénye nélkül táblázatkészítéssel kapcsolatos csomagok még: longtable, tabularx, hhline<br />
és multirow<br />
83
\begin{tabular}{l|r@{,}l}<br />
Név & \multicolumn{2}{c}{Átlag}\\<br />
\hline<br />
Gizi & 5&0 \\<br />
Géza & 4&5 \\<br />
Pityu& 3&25\\<br />
Vilma& 3&12415<br />
\end{tabular}<br />
a dokumentumban fordítás után így néz ki:<br />
Név Átlag<br />
Gizi 5,0<br />
Géza 4,5<br />
Pityu 3,25<br />
Vilma 3,1415<br />
A felvázolt példában felfedezhető, hogyan lehet előre definiált oszlopokat összeejteni a<br />
multicolumn parancs segítségével.<br />
Amennyiben bonyolultabb táblázatokat kell kiszedetni L ATEX-ben lehetőségünk van<br />
a tabular környezetek egymásba ágyazására, ám megfontolandó, hogy olyan esetekben,<br />
amikor egy oszlop sorait kell egybenyitni, akkor az erre kifejlesztett multirow[11] csomagot<br />
használjuk, melyet a dokumentumforrás bevezetőjében a \usepackage{multirow} kell<br />
betöltenünk. Cizelláltabb táblázatkeretezéshez a hhline[12] csomag használatát javasoljuk.<br />
Az előbb ismertetett tabular környezet az includegraphics analógja. A korábbi 3.4. fejezetben<br />
megtanultuk, hogy az ábrákat lehet feliratozni, és azokra a folyószövegből hivatkozhatunk.<br />
A figure környezet mintájára a táblázatok úsztatására a table környezetet<br />
használjuk, melynek sémája így fest:<br />
\begin{table}[úsztatási instrukciók]<br />
\begin{center}<br />
\begin{tabular}{oszlopdefiníció}<br />
... & ... \\<br />
\end{tabular}<br />
\end{center}<br />
\caption{Ez itt a táblázatunk ábraaláírása.}<br />
\label{tab:table1}<br />
\end{table}<br />
A fenti példában a következő L ATEX környezeteket alkalmaztuk:<br />
• a \begin{table} nyitja meg és a \end{table} zárja le az úsztatott táblablokkot tartalmazó<br />
környezetet,<br />
84
• a \begin{center} és a \end{center} parancsokkal átölelt objektumok a fordítás<br />
során középre rendeződnek, ami esetünkben azt jelenti, hogy a táblázat jobb és bal<br />
margótól vett távolsága egyforma.<br />
• a tabular környezetben a szakasz elején ismertetett módon készítjük el a táblázatot,<br />
• a \caption{összegzés} parancs segítségével rövid, figyelemfelkeltő táblázat aláírást<br />
adhatunk meg,<br />
• a \label{címke} parancs hivatkozási pontot szúr a táblázat sorszámához, melyre<br />
később a szövegben a \ref{címke}, stb. módon hivatkozhatunk.<br />
Meg kell jegyezni, hogy a table környezetben is használhatjuk az includegraphics parancsot,<br />
így a táblázatoknál megszokott feliratot kapunk egy külső fájlból hivatkozott kép<br />
alatt.<br />
6.2.2. Táblázatok a matematikai módban<br />
Matematikai módban az array környezet segítségével tudunk táblázatokat megadni. Erre<br />
tipikusan akkor van szükség, ha mátrixok elemeit akarjuk szemléltetni. A következő<br />
torzító nyújtást leíró operátort leíró L ATEX-részlet eredménye a 6.3. képletben látható.<br />
\begin{equation}<br />
S_\mathbf{a} = \left(%<br />
\begin{array}{ccc}<br />
\alpha_x&\delta&0\\<br />
0&\alpha_y&0\\<br />
0&0&1<br />
\end{array}<br />
\right),\label{eq:proj}<br />
\end{equation}<br />
⎛<br />
Sa = ⎝<br />
6.3. Példák és feladatok<br />
αx δ 0<br />
0 αy 0<br />
0 0 1<br />
⎞<br />
⎠ . (6.3)<br />
6.1. Feladat Készítsünk gnuplot segítségével ábrát egy olyan tetszőleges paraméterű paraboláról,<br />
ami metszi az y = 0 egyenletű egyenest. Írjunk LATEX dokumentumot, amelyhez<br />
85
csatolja ezt az ábrát és az ábraaláírásban szerepelteti a parabola képletét. A szövegben<br />
szedje ki a másodfokú egyenlet megoldóképletét:<br />
x1,2 = −b ± √ b2 − 4ac<br />
. (6.4)<br />
2a<br />
Végezetül egy táblázatban foglaljuk össze a parabola paramétereit és a gyököket, az alábbi<br />
formában:<br />
a<br />
b<br />
c<br />
x1<br />
x2<br />
6.2. Feladat Írjunk LATEX dokumentumot, amelyben megadja a Fourier-sorfejtés és a<br />
Fourier-transzformáció képleteit. Hivatkozzunk a szövegben a képletekre. A T -periodikus<br />
függvények sorba fejthetők a periodikus függvények bázisán, ω0 := 2π/T jelöléssel:<br />
∞<br />
f(t) = cke iω0kt<br />
,<br />
ahol az együtthatók:<br />
ck = 1<br />
T<br />
k=−∞<br />
T/2<br />
−T/2<br />
f(t)e −iω0kt dt.<br />
Az L 2 -integrálható függvényeken értelmezhető Fourier-transzformáció képletei:<br />
ˆf(ω) =<br />
∞<br />
−∞<br />
f(t) = 1<br />
2π<br />
f(t)e −iωt dt<br />
∞<br />
−∞<br />
ˆf(ω)e iωt dω.<br />
6.3. Feladat Írjunk LATEX dokumentumot, amelyben megadja a normális eloszlás sűrűségfüggvényét,<br />
1<br />
f(x) = √<br />
2πσ2 exp<br />
<br />
(x − µ)2<br />
−<br />
2σ2 <br />
,<br />
valamint a sűrűségfüggvény maximumát:<br />
<br />
df <br />
<br />
dx<br />
x=µ<br />
86<br />
= 0.
6.4. Feladat Ismerkedjen meg a L ATEX hhline, multirow csomagjaival és a multicolumn<br />
paranccsal. Próbálja meg kiszedni a következő táblázatot:<br />
Csoport Név<br />
1. feladat<br />
Elmélet Gyakorlat<br />
Okos Orsolya 5 5<br />
A Rombusz Róbert 5 3<br />
Kalapács Kornél 2 5<br />
B<br />
Gáz Géza<br />
Puskázó Petra<br />
5<br />
4<br />
5<br />
1<br />
6.5. Feladat Az array parancs segítségével szedjük ki az alábbi képletet:<br />
<br />
2πt sin ,<br />
f(x) =<br />
T<br />
0,<br />
ha<br />
ha<br />
x ∈ [0; T/2]<br />
x ∈ [T/2; T ].<br />
87
7. fejezet<br />
Haladó gnuplot<br />
7.1. Függvényillesztés<br />
A fejezet feldolgozása előtt mindenképpen ismételjük át a 3. fejezet anyagát.<br />
A gnuplot program az adatsorok és függvények ábrázolásán túl nagyon jól használható<br />
függvényillesztésre is. Ennek során egy adatsor pontjaihoz az általunk megadott függvény<br />
paramétereit állítja be úgy, hogy az eredményül megkapott paraméterekkel leírt függvény<br />
a lehető legjobban illeszkedjen az adatsor pontjaihoz.<br />
Az ábrák elkészítéséhez hasonlóan a függvények illesztése is egyaránt lehetséges interaktív<br />
módban és szkriptek segítségével, azonban bonyolultabb függvények illesztése<br />
során az eredmények helyes értelmezéséhez érdemes interaktív üzemmódot használni.<br />
7.2. A legkisebb négyzetek módszere<br />
Általában a függvények legjobb illeszkedéséhez, azaz a függvényhez tartozó paraméterek<br />
a meghatározására számos módszer ismert a szakirodalomban. A gnuplotban a nem<br />
lineáris legkisebb négyzetek (NLLS 1 ) módszert implementálták, ezt a módszert használja<br />
mind az egyenesek, mind a bonyolultabb függvények numerikus paraméterbecslése során.<br />
A módszer alapja a következő. Adott egy modell függvény f(x; a, b, c, . . . ), melynek x<br />
a független változója, a, b, c, . . . pedig a függvény ismeretlen paraméterei. A mérési adatoknak<br />
a modelltől való eltérésének mértékére bevezethetjük a következő mennyiséget:<br />
χ 2 (a, b, c, . . . ) = (yi − f(xi, a, b, c, . . . )) 2<br />
, (7.1)<br />
i<br />
ahol a xi jelenti a független változó értékeit, amelyeket szabadon változtathatunk, yi<br />
jelöli az i-edik, azaz az xi-hez tartozó mérési adatot, és a σi az yi függő változó szórássa.<br />
1 Non-linear least squares<br />
88<br />
σi
A fenti összefüggés az illesztés hibáját az elméleti modell szerinti f(xi, a, b, c, . . . ) érték és<br />
a mért yi értékek közötti négyzetes eltérések összegével méri, adott a, b, c, ... paraméterek<br />
mellett. A módszer elnevezése onnan származik, hogy a legjobb illesztést azok mellett a<br />
paraméterértékek mellett kapjuk, ahol χ 2 a legkisebb.<br />
A numerikus számítás során konkrét a, b, c, . . . paraméterértékkel kezdődik az illesztés.<br />
A χ 2 érték meghatározását követően a gnuplot kicsit módosított paraméterértékekkel<br />
újraszámolja χ 2 értékét. Amennyiben χ 2 értéke csökkent, akkor a paraméterek jó<br />
irányban változtak, amennyiben nőtt, akkor rossz irányban. Az eredménynek megfelelően<br />
újra módosítjuk a paramétereket majd újraszámoljuk a χ 2 értékét. Ezt a lépéssort<br />
hajtja végre a gnuplot újra és újra amíg a kívánt pontosságot el nem érjük.<br />
Valójában az illesztés nemcsak akkor ér véget, ha a kívánt pontosságot elértük, hanem<br />
akkor is, ha az egyes lépések során a négyzetes eltérés változása egy megadott küszöbérték<br />
alá csökken. Ebből következik, hogy egy amúgy pontatlan, rosszul illeszkedő görbe<br />
illesztése is befejeződik, ha már nem lehet elég gyorsan javítani a pontosságon.<br />
A legkisebb négyzetek módszere erősen függ a kezdeti paraméterek minőségétől. Bonyolult,<br />
nem-lineáris függvények illesztésekor számos probléma származhat a kezdeti paraméterek<br />
nem megfelelő megválasztásából. Előfordulhat, hogy valamely paraméter változtatására<br />
a χ 2 érték nem változik jelentősen, mert esetleg egy másik paraméter függvénybeli<br />
szerepe elnyomja a paraméter hatását. Esetleg χ 2 értéke egy amúgy helytelen<br />
lokális minimumba kerül, és a paramétereket változtató algoritmus leállítja a keresést<br />
a lokális minimumban, és ennek következtében a valódi minimumot nem tudja elérni a<br />
program. Ezen esetek elkerülése érdekében figyelni kell a kezdeti paraméterek közelítőleg<br />
helyes megadására, amit aztán az illesztés pontosítani tud.<br />
A módszerről bővebben a Wikipédia oldalain lehet olvasni.<br />
A gnuplot a függvényillesztés során a fenti képlet számítását és a minimális χ 2 -hez<br />
tartozó paraméterek megkeresését automatikusan végzi, azonban a kezdeti paraméterek<br />
megadásra és az eredmény helyességének eldöntésére magunknak kell odafigyelnünk. Ennek<br />
legegyszerűbb módja, ha minden illesztés után ábrázoljuk az adatokat és az illesztett<br />
függvényt.<br />
7.3. Függvények illesztése gnuplotban<br />
A gnuplot függvény illesztésre használt parancsa a fit, amelynek három kötelező argumentuma<br />
van. Ezek sorrendben az illesztendő függvény, az adatsor amire az illesztést<br />
végezzük és az illesztendő paraméterek nevei, melyet a via kulcsszó után kell vesszővel<br />
elválasztva felsorolni:<br />
gnuplot> fit a+b*x ”adatok.dat” via a,b<br />
A fenti példában a fit parancs első argumentuma egy egyenes egyenlete, a+b*x, amelynek<br />
tengelymetszete a, meredeksége b. Az idézőjelek között adjuk meg az adatfájl nevét,<br />
89
esetleg a plot parancsnál már látott módon (ld. a 3.2.1. fejezetben) használhatjuk a<br />
using kapcsolót az adatfájl különböző oszlopaiban használatára, illetve az adatok transzformációjára.<br />
A via kapcsoló után vesszőkkel felsorolva adjuk meg az illeszteni kívánt<br />
paramétereket. A fenti példában mindkét paramétert illesztjük, tehát a, b.<br />
A fit parancs kiadása után a gnuplot kiírja a képernyőre az iterációs lépéseket, amelyekben<br />
lépésről lépésre változtatja a program az illesztési paramétereket. Az alábbi<br />
részlet az illesztési eredményeket mutatja be:<br />
After 5 iterations the fit converged.<br />
final sum of squares of residuals : 30.0347<br />
rel. change during last iteration : -4.68348e-06<br />
degrees of freedom (FIT_NDF) : 997<br />
rms of residuals (FIT_STDFIT) = sqrt(WSSR/ndf) : 0.173566<br />
variance of residuals (reduced chisquare) = WSSR/ndf : 0.0301251<br />
Final set of parameters Asymptotic Standard Error<br />
======================= ==========================<br />
a = 0.711585 +/- 0.1917 (26.94%)<br />
b = -0.0144642 +/- 0.003379 (23.36%)<br />
Amikor az egymást követő lépésekben kiszámolt χ 2 értékek már alig változnak (a különbségük<br />
alapbeállításban már kisebb, mint 10 −5 ) az iteráció leáll és megkapjuk az illesztett<br />
paramétereket és azok becsült hibáit.<br />
Az illesztés ” jóságát” a négyzetes eltérésből kaphatjuk meg. A négyzetes eltérés<br />
illesztéskor kapott értéke ( ” final sum of squares of residuals”) elméletben χ 2 eloszlást<br />
követ. A szabadsági fokok száma a ” degrees of freedom” mellett található. Egy adott<br />
konfidenciaszint mellett meghatározhatjuk a χ 2 eloszláshoz tartozó kritikus értéket, és<br />
ha ez nagyobb, mint az illesztésből kapott négyzetes eltérések összege, akkor az illesztés<br />
statisztikai értelemben jó, ellenkező esetben pedig rossz.<br />
Kevésbé precíz módon a megadott hibából is következtethetünk az illesztés minőségére.<br />
Amennyiben a hiba alacsony (néhány, esetleg néhány tíz százalék), akkor az illesztett<br />
paraméter érték nagy valószínűséggel helyes, azonban ha a hiba nagy (több ezer, esetleg<br />
millió százalék) akkor az illesztés szinte biztosan hibás eredményre vezetett. Ebben az<br />
esetben próbáljunk meg jobb becslést adni a kezdeti paraméterekre, és futtassuk újra az<br />
illesztést.<br />
Amennyiben a kezdeti paraméterértékeket, amelyekre az első χ 2 számítást fogjuk<br />
elvégezni, nem adjuk meg, akkor a gnuplot ezeknek a paramétereknek automatikusan<br />
1-et állít be kezdeti értékül. A paraméterekben lineáris függvények és ” normális” adatok<br />
esetén az illesztés a kezdeti értékektől függetlenül a legkisebb négyzetek módszere a<br />
globális minimumhoz konvergál, de bonyolultabb esetekben érdemes az adatokat egy<br />
plot paranccsal ábrázolni, és szemmel megbecsülni a paraméterek kezdeti értékét, és<br />
90
azokat a fit parancs kiadása előtt megadni (esetleg újabb plot-tal ellenőrizni a becslésünk<br />
helyességét):<br />
gnuplot> a=3.5 gnuplot> b=-0.0001 gnuplot> fit a+b*x ”adatok.dat” via<br />
a, b gnuplot> plot a+b*x, ”adatok.dat”<br />
Magát a függvényt is lehet előre definiálni, ami bonyolultabb függvények esetén egyszerűsíti<br />
a parancsok begépelését:<br />
gnuplot> f(x)=1/(sqrt(2*pi)*s)*exp((-(x-m)**2)/(2*s**2)) gnuplot> m=2<br />
gnuplot> s=1 gnuplot> fit f(x) ”adatok.dat” via m, s<br />
Felhívjuk a figyelmet, hogy a gnuplotban a hatványozás jele a ** (pl. x**2 ), ellenben<br />
pl. a L ATEX-ben megszokott kalap (ˆ) jellel.<br />
7.4. Három dimenziós ábrázolás<br />
A 3. fejezetben bemutattuk a plot parancsot, mellyel kétdimenziós ábrákat lehet készíteni.<br />
A gnuplotban lehetőség van háromdimenziós ábrázolásra is a splot parancs segítségével.<br />
A splot parancsot a plot parancshoz hasonlóan lehet paraméterezni, például a<br />
using, with, axes, stb. kapcsolókkal. Adatok ábrázolásánál eggyel több adatoszlopot kell<br />
megadni, mint a plot parancsnál, analítikus függvények ábrázolásánál pedig nemcsak az<br />
x változót lehet használni, hanem az y változót is:<br />
gnuplot> splot [-pi:pi][-pi:pi] cos(x)+cos(y)<br />
A parancs kimenete a 7.2. ábrán látható. A fenti parancsnál a megadott ábrázolási<br />
tartományok értelemszerűen az x és az y tengelyre vonatkoznak. A z tengely ábrázolási<br />
tartományát egy harmadik tartománnyal állíthatjuk be.<br />
A set parancsnak számos olyan beállítása van, amelyek csak háromdimeniós esetén<br />
értelmezettek. Ezek főként arra szolgálnak, hogy segítsék a háromdimenziós ábrázolást.<br />
Az alábbiakban röviden összefoglaljuk ezeket.<br />
Ha kiadjuk a<br />
gnuplot> set hidden3d<br />
parancsot, akkor a gnuplot úgy ábrázolja a háromdimenziós felületeket, mintha azokon<br />
nem lehetne átlátni. Ilyenkor a gnuplot a felületet síkidomokkal közelíti.<br />
A set isosamples [x][,y] paranccsal tudjuk beállítani, hogy az ábrázoláshoz használt<br />
rács milyen sűrű legyen. Például a<br />
gnuplot> set isosamples 20<br />
91
7.1. ábra. Háromdimenziós grafikonok gnuplottal. A második ábrán az eltakart vonalak<br />
nem látszanak. A harmadik ábrán kontúrvonalakat is látunk, míg a negyedik ábrán a<br />
felületet színekkel ábrázoltuk.<br />
92
parancs kiadása után a felületet 20 × 20-as rácson ábrázolja. Amennyiben a set hidden3d<br />
parancsot is kiadtuk, akkor érdemes a set isosamples értékét legalább 20 -ra beállítani<br />
az alapértelmezett, 10 helyett, különben a felület nem lesz sima.<br />
A set contour parancs segítségével kontúrvonalakat rajzolhatunk az ábrára. A kontúrvonalak<br />
lehetnek az alapon (base), a felületen (surface), vagy mindkettőn (both). A<br />
kontúrvonalak beállításait a set cntrparam parancs segítségével állíthatjuk be.<br />
Lehetőség van arra is, hogy a felületet a magasságtól függően szinezzük. Ehhez a set<br />
pm3d parancsot kell használnunk. A szinezést kérhetjük az alapra, az ábra tetejére, vagy<br />
a felületre az at kapcsolóval. Például a<br />
gnuplot> set pm3d at bs<br />
parancs kiadása után a szinezés mind az alapon, mind a felületen meg fog jelenni.<br />
7.5. Paraméteres görbék ábrázolása<br />
A 3. fejezetben bemutattuk a gnuplot plot parancsának legfontosabb alkalmazását, amelyben<br />
az adatokat és a függvényeket derékszögű koordinátarendszerben ábrázoltuk. Előfordulhat<br />
azonban, hogy nem ez az ábrázolási mód a legmegfelelőbb.<br />
A gnuplotban lehetőség van derékszögű koordinátarendszertől eltérő rendszerben is<br />
ábrázolni az adatokat. A set parametric parancs hatására a gnuplot parametrikus módba<br />
kapcsol. Ekkor a függvényábrázoláskor használt segédváltozók is megváltoznak. Kétdimenziós<br />
esetben ilyenkor a t, háromdimenziós ábrázolásnál az u, és a v segédváltozókat<br />
kell használni.<br />
Parametrikus ábrázolásnál megváltozik a plot parancs szintaktikája is. Ilyenkor minden<br />
koordinátához egy–egy függvényt kell megadnunk. Például az alábbi paranccsal egy<br />
kört tudunk kirajzolni:<br />
gnuplot> set parametric gnuplot> set size square gnuplot> plot sin(t),<br />
cos(t) gnuplot> unset parametric<br />
Polárkoordináták szerint is ábrázolhatunk függvényeket. Ilyenkor a segédváltozó a t,<br />
ami a polárkoordinátarendszerben az elfordulás szögét edja meg. A megadott függvény<br />
az origóról mért távolságot adja meg. Például logaritmikus spirált az alábbi paranccsal<br />
tudunk kirajzolni:<br />
gnuplot> set polar gnuplot> set size square gnuplot> plot log(t) gnuplot><br />
unset polar<br />
93
7.2. ábra. Az első ábrán parametrikus ábrázolási módban egy kör látható. A második<br />
ábrán polárkoordinátákban megadott logaritmikus spirál látható.<br />
7.6. Példák és feladatok<br />
7.1. Példa Töltsük le a gyakorlat weboldalától a fitadatok1.dat adatsort. vim segítségével<br />
ismerkedjünk meg az adatfájl felépítésével. Illesszünk f(x) = a + bx egyenest a fájl<br />
első két oszlopában lévő adatokra, majd készítsünk PostScript formátumú ábrát, amin az<br />
adatsor és az illesztett egyenes is látható.<br />
7.2. Példa Töltsük le a gyakorlat weboldalától a fitadatok2.dat adatsort. vim segítségével<br />
ismerkedjünk meg az adatfájl felépítésével. Illesszünk f(x) = a+bx egyenest a fájlban<br />
lévő adatokra az x ∈ [20; 60] tartományra, majd készítsünk PostScript formátumú ábrát,<br />
amin az adatsor és az illesztett egyenes is látható.<br />
7.3. Példa Töltsük le a gyakorlat weboldalától az fitadatok3.dat adatsort. vim segítségével<br />
ismerkedjünk meg az adatfájl felépítésével. Illesszünk<br />
f(x) = a + bx + cx 2<br />
(7.2)<br />
polinomot a fájlban lévő adatokra. Figyeljünk a paraméterek kezdeti értékének helyes<br />
megadására. Készítsünk postScript formátumú ábrát, amin az adatsor és az illesztett<br />
görbe is látható.<br />
7.4. Példa Töltsük le a gyakorlat weboldalától az fitadatok4.dat adatsort. vim segítségével<br />
ismerkedjünk meg az adatfájl felépítésével. Illesszünk<br />
f(x) = p sin(rx − s) (7.3)<br />
függvényt a fájlban lévő adatokra. Figyeljük meg az illesztés eredményét amennyiben nem<br />
állítunk be kezdeti paramétereket, majd illesszük a függvényt helyes kezdeti paraméterek<br />
megadásával. Készítsünk PostScript formátumú ábrát, amin az adatsor és az illesztett<br />
görbe is látható.<br />
94
7.1. Feladat Töltsük le a gyakorlat weboldalától a fitadatok5.dat adatsort. vim segítségével<br />
ismerkedjünk meg az adatfájl felépítésével. Illesszünk f(x) = a + bx egyenest a fájl<br />
első két oszlopában lévő adatokra, majd készítsünk POstScript formátumú ábrát F7.1.eps<br />
néven, amin az adatsor és az illesztett egyenes is látható.<br />
7.2. Feladat Töltsük le a gyakorlat weboldalától a fitadatok6.dat adatsort. vim segítségével<br />
ismerkedjünk meg az adatfájl felépítésével. Illesszünk f(x) = a + bx egyenest a<br />
fájlban lévő adatokra x = 40-ig, majd készítsünk PostScript formátumú ábrát, F7.2.eps<br />
néven, amin az adatsor és az illesztett egyenes is látható.<br />
7.3. Feladat Töltsük le a gyakorlat weboldalától a fitadatok7.dat adatsort. vim segítségével<br />
ismerkedjünk meg az adatfájl felépítésével. Illesszünk<br />
g(x) = 1 (x−m)2<br />
−<br />
√ e 2σ<br />
2πσ 2 (7.4)<br />
Gauss-görbét (Normális eloszlást) a fájlban lévő adatokra. Figyeljünk a paraméterek kezdeti<br />
értékének helyes megadására (a π értékét ismeri a gnuplot és a pi változó használatával<br />
hivatkozhatunk rá: ld. a print pi parancsot). Készítsünk PostScript formátumú<br />
ábrát F7.3.eps néven, amin az adatsor és az illesztett görbe is látható.<br />
7.4. Feladat Töltsük le a gyakorlat weboldalától a fitadatok8.dat adatsort. Illesszünk<br />
négyzetgyökfüggvényt az adatsort megfelelő intervallumán. Ismételjük meg az illesztést<br />
úgy is, hogy előtte gnuplotban az adatokat egyenessé transzformáljuk. Készítsünk Post-<br />
Script formátumú ábrákat az illesztésről.<br />
7.5. Feladat Töltsük le a gyakorlat weboldalától a fitadatok9.dat adatsort, ami a egy<br />
izotóp bomlási folyamatát modellezi. Az adatsor pontjai a keletkező γ-részecskék energiájának<br />
gyakoriságsűrűségét mutatják. Az eloszlás azonos szórású Gauss-görbék kombinációjával<br />
jellemezhető, a háttér lineáris járulékot ad. Végezzük el az illesztési feladatot.<br />
Nagyon fontos a paraméterek kezdeti értékének helyes megadására. Készítsünk PostScript<br />
formátumú ábrát, amin az adatsor és az illesztett görbe egyaránt jól látható.<br />
7.6. Feladat Készítsünk egy LATEX dokumentumot, amiben elhelyezzük a fenti ábrákat és<br />
a hozzájuk tartózó képleteket az illesztési paraméterekkel. Írjunk egy kis szöveget, amiben<br />
hivatkozzunk minden ábrára és képletre a megfelelő helyen.<br />
95
8. fejezet<br />
Programozás<br />
Ebben a fejezetben néhány alapvető programozási fogalmat mutatunk be a gawk programnyelven<br />
keresztül. A fejezetnek a feldolgozása előtt mindenképpen ismételjük át a<br />
4. fejezet anyagát.<br />
8.1. Bevezetés<br />
Mielőtt részletesebben ismertetnénk a gawk programozását, röviden áttekintjük a számítógépes<br />
programokkal kapcsolatos néhány alapvető fogalmat. Ezek a fogalmak annyira<br />
alapvetőek, hogy csaknem minden magasabb szintű programnyelvben megtalálhatóak.<br />
De mi is a programnyelv?<br />
8.1.1. Programnyelvekről<br />
A programnyelv egy olyan nyelv, amelyben a programozó az emberi nyelvhez hasonlóan<br />
lépésről–lépésre megfogalmazhatja, hogy mit csináljon a számítógép. Egy adott feladatnak<br />
egy adott programnyelvben megadott leírása a forrásprogram. Természetesen nincs<br />
olyan programnyelv, amely minden szempontból jobb lenne a többi programnyelvnél;<br />
bizonyos feladatokra az egyik, más feladatokra egy másik programnyelv alkalmasabb.<br />
Ideális esetben az adott feladathoz legjobban illeszkedő programnyelvet kellene használjuk.<br />
Általában két ellentétes szempontot, kell figyelembe venni:<br />
• Mennyi időbe telik a program megírása, és<br />
• mennyi időbe telik a program futtatása?<br />
A forrásprogramokat alapvetően az emberek tudják értelmezni, a számítógép nem.<br />
Ahhoz, hogy a számítógép futtasson egy programot, azt előbb a számítógép által értelmezhető<br />
ún. gépi kóddá kell alakítani. A gépi kóddá alakításhoz egy programot kell<br />
futtatni, amely értelmezi a forrásprogramot. A gépi kóddá alakításnak két módja van:<br />
96
Fordító (compiler) Egy fordítóprogram előre elkészíti a számítógép által futtatható<br />
állományt, amelyet aztán bármikor önállóan futtathatunk. Ilyen programnyelvek<br />
pl. a C/C++, a Pascal és a Fortran.<br />
Értelmező (interpreter) Egy értelmezőprogram sorról–sorra értelmezi és futtatja a<br />
forrásprogramot. Ilyen programnyelv pl. a bash, a gnuplot, és a gawk. Az interpreter<br />
nyelvek forrásprogramját szkriptnek is nevezik.<br />
A fordító előnye, hogy a fordításkor ellenőrzi, hogy a forrásprogram szintaktikailag<br />
helyes-e, valamint hogy a lefordított program gyorsabban fut, mint a szkriptek, és a<br />
programok interpreter nélkül is futtathatók. A hátránya viszont, hogy általában hosszabb<br />
időbe telik egy forrásprogram megírása és tesztelése, mint egy szkriptnek, mivel mindig<br />
újra és újra le kell fordítani a forrásprogramot.<br />
Az ebben a fejezetben bemutatott awk programnyelv egy interpretert használ a forrásprogramok<br />
futtatásához.<br />
8.1.2. Adatok tárolása – változók, konstansok, tömbök<br />
A legegyszerűbb programokhoz is szükség van bizonyos adatok tárolására. Az adatok<br />
tárolására általában többféle adatstruktúra áll rendelkezésre. A leggyakoribb adatstruktúra<br />
a változó, melyben egyszerre egy adatot tárolhatunk.<br />
A változó értékét a program tetszőleges sokszor írhatja és olvashatja. Néha szükségünk<br />
lehet olyan ” változóra”, amelynek csak egyszer adunk értéket, és biztosítani akarjuk,<br />
hogy ezt az értéket később nem változtatjuk meg véletlenül. Az ilyen ” változót”<br />
konstansnak nevezzük. Ilyen lehet például a pi=3.141592653.<br />
A tömbök változókból képzett egy vagy többdimenziós vektorok. A tömbök elemeit<br />
a tömb dimenziójának megfelelő számú egész számmal címezhetjük meg, melyeket<br />
indexeknek nevezzük.<br />
Megjegyezzük, hogy magasabb szintű programnyelvekben számos más adatstruktúra<br />
is létezik, például a lista (list), a halmaz (set), a verem (stack), a sor (queue), stb.<br />
8.1.3. Adattípusok<br />
Ahhoz, hogy egy programnyelv az adatokat kezelni tudja meg kell határozni, hogy a<br />
változók milyen típusúak. A változókat az alábbi főbb típusokba szokás sorolni:<br />
integer Egész számok tárolására szolgáló változó. A változó tárolásához szükséges memória<br />
méretétől függően az alábbi speciális típusok is lehetségesek:<br />
bool Egy bit információ (igaz-hamis) tárolására alkalmas adattípus.<br />
char Egy byte információ tárolására alkalmas adattípus. Mivel az angol ABC-t<br />
(írásjelekkel, és egyéb speciális jelekkel együtt) az ASCII szabvány egy byte-on<br />
tárolja, ez az adattípus elsősorban egy karakter tárolására szolgál.<br />
97
float Lebegőpontos számok tárolására szolgáló adattípus, amellyel lehetőség van törtek<br />
ábrázolására. Mivel a számítógép a számokat kettes számrendszerben ábrázolja,<br />
ezért a tízes számrendszerbeli számokat általában csak közelíteni lehet ezzel az<br />
adattípussal.<br />
string Szöveges karaktersorozatok tárolására alkalmas adattípus.<br />
A fordítókon alapuló programnyelvekben (pl. C, Pascal) a változók adattípusát a<br />
használatuk előtt deklarálni kell, azaz pontosan meg kell a típust határozni. A szigorú<br />
típusegyeztetés lehetővé teszi, hogy számos programozási hibát a fordítóprogram kiszűrjön.<br />
8.1.4. Vezérlés<br />
A programok futása során az egyes utasítások egymás után kerülnek végrehajtásra. Azt,<br />
hogy melyik utasítás kerül végrehajtásra legközelebb, a vezérlőutasítások határozzák<br />
meg. Kétfajta vezérlőutasítás minden programnyelvben megtalálható: a feltételválasztó<br />
és a ciklusszervező vezérlőutasítás.<br />
A feltételválasztó utasítás (általában az ” if ” utasítás) egy kifejezés igazságtartalmát<br />
vizsgálja meg. Ha a kifejezés igaz, akkor a vezérlést egy adott utasításhoz továbbítja, ha<br />
hamis, akkor pedig egy másik utasításhoz.<br />
A ciklusszervező utasítások egy adott utasítást hajtanak végre ismételten, ameddig<br />
egy megadott feltétel nem teljesül.<br />
8.1.5. Függvények<br />
Ha valamilyen feladatot gyakran akarunk egy programban elvégezni, akkor célszerű azt<br />
egy külön függvényként megvalósítani. A matematikából ismert függvényekhez hasonlóan<br />
a programok függvényeinek is vannak argumentumai, és visszatérési értéke.<br />
A programozó által megírt függvényeken túl, a programozás megkönnyítésére, minden<br />
programnyelvhez különböző függvénykönyvtárak állnak rendelkezésre. Ezek a függvénykönyvtárak<br />
általában tartalmaznak matematikai függvényeket, string függvényeket,<br />
kimeneti és bemeneti függvényeket, stb.<br />
8.2. Változók az awkban<br />
Az awk változók dinamikusak; akkor jönnek létre, amikor először használjuk őket. A<br />
változók értékei vagy float vagy string típusúak. Ezen túlmenően az awk programnyelvben<br />
nincs szükség típusegyeztetésre, mivel az awk a kontextustól függően határozza meg,<br />
hogy miként értelmezze egy adott változó típusát. Ha például egy változó értékének két<br />
98
szám összegét adjuk, akkor a változó típusa szám lesz. Ha ezután meg akarjuk határozni,<br />
hogy az adott változó hány karakter hosszú, akkor az awk automatikusan string-gé<br />
konvertálja a változót, és utána adja vissza a z eredményt.<br />
A tömbök indexei szögletes zárójelben ([ és ]) megadott kifejezések. Ha a kifejezés egy<br />
kifejezéslista (kif, kif . . . ) akkor a tömbindex az egyes kifejezések karakterlánc-értékének<br />
összefűzéséből álló karakterlánc, ahol az egyes részeket a SUBSEP változó értéke szerinti<br />
karakter választja el. Például:<br />
i = "A"; j = "B"; k = "C"<br />
x[i, j, k] = "hello, world\n"<br />
a ” hello, world\n” karakterláncot rendeli az x tömb ” A\034B\034C ” karakterlánccal<br />
indexelt eleméhez. Az awkban minden tömb asszociatív, azaz karakterláncokkal indexelt.<br />
8.3. Operátorok<br />
A változók és konstansok közötti műveleteket operátorokkal végezhetünk. A gawkban<br />
használható operátorokat a 8.1. táblázatban foglaltuk össze.<br />
8.4. Vezérlő utasítások a gawkban<br />
A gawk vezérlő utasításainak összefoglalása a 8.2. táblázatban található.<br />
8.4.1. Feltételvizsgálat<br />
Az if utasítással egy feltételt vizsgálhatunk. Az utasítás szerkezete a következő:<br />
if (feltétel) utasítás [ else utasítás ]<br />
Ha a feltétel igaz, akkor az if utáni utasítás hajtódik végre, ha nem igaz, és adott az<br />
opcionális else vezérlőutasítás, akkor az else utáni utasítás következik.<br />
8.4.2. A while-ciklus<br />
A while ciklusnak két formája van:<br />
while (feltétel) utasítás<br />
do utasítás while (feltétel)<br />
Mindkét esetben addig ismétli a while-ciklus az utasítás végrehajtását, amíg a feltétel<br />
igaz. Az első esetben a feltételt a ciklus elején vizsgáljuk, ezért lehetséges, hogy az<br />
utasítás egyszer sem hajtódik végre. A második esetben viszont a feltételt a ciklus végén<br />
vizsgáljuk, ezért az utasítás legalább egyszer végrehajtódik.<br />
99
8.1. táblázat. Az awk operátorai csökkenő műveleti sorrend szerint.<br />
Operátor Leírás.<br />
(...) Csoportosítás. A matematikai zárójelezésnek megfelelően először a zárójelen<br />
belüli operátorok kerülnek kiértékelésre.<br />
$ Mezőhivatkozás.<br />
++ -- Inkrementálás és dekrementálás, azaz egy egész értékű változó növelése<br />
és csökkentése eggyel. Mindkettő prefix és postfix, azaz tehetjük a<br />
változó elé és mögé. Ha egy változó mögött van, akkor a műveleti<br />
sorrendben az utolsó helyre kerül.<br />
ˆ Hatványozás (** szintén használható, **= pedig értékadó operátorként).<br />
+ - ! Egyoperandusú plusz/mínusz és logikai tagadás.<br />
* / % Szorzás, osztás és maradékképzés.<br />
+ - Összeadás és kivonás.<br />
space Karakterláncok összekapcsolása (konkatenáció).<br />
< ><br />
=<br />
!= ==<br />
A megszokott relációs operátorok: kisebb, nagyobb, kisebb-egyenlő,<br />
nagyobb-egyenlő, nemegyenlő és egyenlő. Figyeljünk arra, hogy két<br />
egyenlőségjel jelenti azt, hogy az egyenlőséget vizsgáljuk; egy zárójel<br />
értékadást jelent.<br />
˜ !˜ Reguláris kifejezés illeszkedése, nem-illeszkedése. FONTOS: Ne használjunk<br />
konstans reguláris kifejezést (/foo/ ) ˜ vagy !˜ baloldalán, csakis<br />
a jobbon! A /foo/ ˜ exp kifejezés jelentése ugyanaz, mint a (( $0 ˜<br />
/foo/) ˜ exp) kifejezésé. Rendszerint nem ezt várják.<br />
in Tömbhöz tartozás.<br />
&& Logikai ÉS.<br />
|| Logikai VAGY.<br />
? : A C feltételes kifejezése. Ennek formája kif1 ? kif2 : kif3. Ha kif1 igaz,<br />
a kifejezés értéke kif2, egyébként kif3. Csak egy értékelődik ki kif2 és<br />
= +=<br />
-=<br />
*= /=<br />
%=<br />
%ˆ=<br />
kif3 közül.<br />
Értékadás. Úgy az abszolút értékadás (var = value) mint az operátorértékadás<br />
(a többi forma) egyaránt támogatott. Az operátor-értékadás<br />
jelentése az, hogy a változó aktuális értékével elvégezzük a operátorértékadásban<br />
szereplő műveletet, majd változóhoz hozzárendeljük az<br />
eredményt.<br />
100
8.4.3. A for-ciklus<br />
A for-ciklus abban különbözik a while-ciklustól, hogy ebben az esetben meg lehet adni egy<br />
ciklusváltozót. A ciklusváltozó minden ciklusban automatikusan frissül. A for-ciklusnak<br />
is két formája van:<br />
for (kif1; kif2; kif3) utasítás<br />
for (var in tömb) utasítás<br />
Az első esetben a ciklus előtt végrehajtódik a kif1 kifejezés. Ezután mindaddig végrehajtódik<br />
az utasítás, ameddig kif2 igaz. Minden ciklusban végrehajtódik a kif3 kifejezés<br />
is, amely általában a ciklusváltozó frissítését végzi.<br />
A második formában egy var változó egy adott tömb indexhalmazán fut végig, így<br />
az utasításban elérhetjük a tömb elemeit.<br />
Ha a vezérlés a break utasításhoz ér, akkor a program azonnal kilép a legbelső ciklusból.<br />
Ha a program a continue utasításhoz ér, akkor felfüggeszti az utasítás futását, és a<br />
ciklusváltozó új értékével folytatja a program futtatását.<br />
8.4.4. Tömbök törlése, és kilépés<br />
Tömbök elemeit és magukat a tömböket is a delete paranccsal törölhetjük. A futó programból<br />
az exit paranccsal léphetünk ki.<br />
8.4.5. Utasítások csoportosítása<br />
Utasításblokkokat kapcsos zárójelekkel hozhatunk létre. Ez különösen hasznos amikor<br />
pl. egy ciklusban több utasítást akarunk végrehajtani.<br />
8.5. Példák és feladatok<br />
8.1. Példa Írjunk egy awk szkriptet, amely egy bemenő adatfájl minden sorára megszámolja<br />
a pozitív és a negatív számokat, és a két számot soronként kiírja a képernyőre.<br />
8.2. Példa A mellékelt adatfájlban hallgatói azonosító kódok és érdemjegyek vannak felsorolva.<br />
Írjunk egy awk szkriptet, amely megszámolja, hogy hány hallgató kapott ötöst,<br />
négyest, stb.<br />
8.1. Feladat Írjunk egy awk szkriptet, amely megkeresi egy adatfájlban a legnagyobb és<br />
a legkisebb elemet, és kiírja a képernyőre.<br />
8.2. Feladat Írjunk egy awk szkriptet, amely egy adott adatfájlra kiszámolja a sorok<br />
átlagát.<br />
101
8.2. táblázat. A gawk vezérlő utasításai<br />
if (feltétel) utasítás [ else utasítás ]<br />
while (feltétel) utasítás<br />
do utasítás while (feltétel)<br />
for (kif1; kif2; kif3) utasítás<br />
for (var in tömb) utasítás<br />
break<br />
continue<br />
delete tömb[index]<br />
delete tömb<br />
exit [ kifejezés ]<br />
{ utasítások }<br />
8.3. Feladat Íjunk egy awk szkriptet, amely adott gyakoriságeloszlásból kiszámolja a<br />
relatív gyakoriságokat. ( Útmutatás: olvassuk be a sorokat egy tömbbe, és közben számítsuk<br />
ki a normálófaktort. Az adatfájl beolvasása után fussunk végig a tömbön, és írassuk ki a<br />
normált elemeket.)<br />
8.4. Feladat<br />
Írjunk egy awk szkriptet, amely kiírja a képernyőre a<br />
e =<br />
∞<br />
k=0<br />
1<br />
k!<br />
(8.1)<br />
sorösszeg első N elemét addig, ameddig a gawk beépített exp() függvényéből számított<br />
értéktől vett eltérés kisebb nem lesz, mint 10 −6 . Hány tagot kellett kiíratni?<br />
8.5. Feladat Tegyük fel, hogy nem létezik sem a tail sem a head parancs a rendszerünkön,<br />
csak awk áll rendelkezésünkre. Implementáljuk ezeket, a lehető leghatékonyabban!<br />
(Tegyük fel, hogy terrabájt nagyságú állományokon kellene ezt használni, gondoskodjunk<br />
róla, hogy fusson ilyen méretek mellett is a szkriptünk.)<br />
102
9. fejezet<br />
Linux Shell parancsok<br />
A Linux operációs rendszer egyik jellegzetessége, hogy igen nagy szabadságot ad a programok<br />
bemenő és kimenő adatainak kezelésében. Az éppen futó feladatok ki és bemenetei<br />
össze is kapcsolhatóak (pipe), illetve a bemenet és kimenet tetszőleges eszközre átirányítható.<br />
A Linux nyílt forráskódú operációs rendszer, aminek következtében se szeri se száma<br />
az elérhető Linux parancsoknak. Ráadásul mindegyiknek vannak kapcsolói, melyekkel<br />
egy-egy parancs hatását lehet módosítani. Természetesen az ilyen nagyszámú parancs<br />
használata, illetve fejben tartása már igen körülményes lehet, ezért a Linux rendszerek<br />
része egy beépített kézikönyv (ld. a 9.3.1. fejezetben a man parancsot).<br />
9.1. Shell olvasnivalók<br />
Az alábbi néhány forrás segítségével már el lehet indulni a Linux shell parancsok megismerésének<br />
útján.<br />
• Bevezetés a UNIX rendszerekbe egyetemi <strong>jegyzet</strong>[13],<br />
• Bevezetés a LINUX használatába[14],<br />
• Linux Man oldala magyarul.<br />
9.2. A Linux shell<br />
A Linux shell egy olyan interaktív program, amely egyszerre tölti be a parancsértelmező<br />
(command interpreter) és az adatközvetítő szerepét. A shell-t közvetlenül, interaktívan<br />
a korábbi gyakorlatokon megszokott módon, a terminálon keresztül érhetjük el. A shell<br />
ún. prompttal jelentkezik be, ami általában a $ jel, ez után lehet a parancsokat begépelni.<br />
A parancsokat általában interaktív módon, egy sorban adjuk be: először a parancsot,<br />
103
majd az esetleges módosító kapcsolókat és argumentumokat. A parancsot az <br />
billentyűvel zárjuk. Lehetőség van a shell parancsokat nem-interaktív módon is meghívni,<br />
ha a parancsokat egy fájlba írjuk. Az ilyen fájlokat shell szkriptnek hívják.<br />
Vigyázzunk, mert a Linux rendszer megkülönbözteti a nagy és kisbetűket! A parancsok<br />
nagy részét kisbetűvel kell írni.<br />
9.2.1. Shell gyorsbillentyűk<br />
A Linux shell hatékony használatához mindenképpen érdemes néhány hasznos gyorsbillentyűt<br />
megjegyeznünk (ld. 9.1. táblázat).<br />
A parancs végrehajtásának megszakítása<br />
Bizonyos esetekben szükség lehet a parancs leállítására annak futása közben: például ha<br />
egy parancs már túl hosszú ideje fut, vagy közben eszünkbe jut, hogy nem ezt az utasítást<br />
akartuk futtatni. A parancs leállítására a Ctrl és C (röviden ) billentyűk<br />
egyidejű lenyomása szolgál. Ezzel megszakítjuk a parancs futását, és visszakapjuk az<br />
eredeti shell promptot.<br />
A parancs végrehajtásának felfüggesztése<br />
Lehetőség van arra is, hogy egy parancs futását ne megszakítsuk, hanem csak felfüggesszük<br />
(suspend). A parancsok felfüggesztésére a billentyűkombináció szolgál.<br />
A felfüggesztés után szintén visszakapjuk a promptot, de a megszakítástól eltérően<br />
a felfüggesztett programok bármikor tovább futtathatóak. A felfüggesztett programok<br />
folytatásához a fg és a bg parancsok szolgálnak attól függően, hogy az előtérben (foreground)<br />
vagy a háttérben (background) kívánjuk folytatni a programot.<br />
Parancskiegészítés<br />
Az egyik leghasznosabb shell szolgáltatás a parancsok és fájlnevek dinamikus kiegészítése.<br />
Ha beírjuk egy parancs vagy fájlnév első néhány betűjét, akkor a billentyű<br />
megnyomására a shell megpróbálja az addig begépelt szót kiegészíteni. Ha egyértelmű<br />
a kiegészítés, tehát ha pontosan egy parancs vagy fájlnév kezdődik a megadott módon,<br />
akkor a shell beilleszti a kiegészített szót. Ha több lehetőség is van, akkor először csak<br />
egy hangjelzést kapunk, a második leütésére pedig egy listát is a lehetséges kiegészítésekről.<br />
Naplózás<br />
Egy másik igen hasznos szolgáltatás a korábban kiadott parancsok megjegyzése. A ” fel”<br />
billentyűvel (⇑) az eggyel korábbi, a ” le” billentyűvel (⇓) pedig az eggyel későbbi bevitt<br />
104
parancs megszakítása<br />
parancs felfüggesztése<br />
parancs keresése a history-ban<br />
⇑ az előző parancs a history-ban<br />
⇓ a következő parancs a history-ban<br />
parancs kiegészítése<br />
9.1. táblázat. A legfontosabb shell gyorsbillentyűk.<br />
parancssor hívható elő. Ezen túl lehetőség van arra is, hogy a korábban kiadott parancsok<br />
között keressünk. Ehhez üssük le a billentyűket, és gépeljük be azt<br />
a szövegrészletet, amit meg szeretnénk keresni. Ha megtaláltuk a keresett parancssort,<br />
akkor azt az -rel ismét lefuttathatjuk, illetve a bal (⇐) vagy jobb (⇒) billentyű<br />
megnyomása után szerkeszthetjük.<br />
9.2.2. A parancsok szintaxisa<br />
A Linux/Unix parancsok szintaxisa, néhány kivételtől eltekintve, egységes. Elsőként<br />
a parancs nevét kell megadni. Ezt követhetik opcionálisan a parancs kapcsolói, majd<br />
a parancs argumentuma(i). A parancsnevet, a kapcsolókat illetve az argumentumokat<br />
szóközök választják el egymástól.<br />
9.2.3. Az utasítások kapcsolói<br />
A kapcsolók az alaputasítás végrehajtását módosítják. Kétféle kapcsoló létezik: a rövid<br />
és a hosszú kapcsoló.<br />
A rövid kapcsoló<br />
A rövid kapcsolók egy mínusz (-) jellel kezdődnek és egy betűből állnak. Szinte minden<br />
utasítás rendelkezik rövid kapcsolóval, de vigyázzunk arra, hogy ugyanaz a kapcsoló más<br />
más parancs esetén teljesen különböző jelentéssel bírhat.<br />
A kapcsolókat az utasítástól illetve annak argumentumaitól szóköz választja el. Ha<br />
az egyes kapcsolókat külön-külön adjuk meg, akkor azok között szintén szóköznek kell<br />
állnia, és minden kapcsoló elé külön-külön mínusz jelet kell tenni. Lehetőség van a rövid<br />
kapcsolók összevonására is. Ilyenkor a mínusz jelet csak egyszer kell begépelni, és utána<br />
szóközök nélkül kell a kapcsolókat megadni.<br />
A következő példákban egy feltételezett felhasználói könyvtárban nézzük meg az állományok<br />
listáját: Az ls parancs az aktuális könyvtárban lévő állományok felsorolását<br />
adja:<br />
$ ls<br />
105
Asztal examples.desktop Képek Nyilvános Videók<br />
Dokumentumok Letöltések Sablonok Zenék<br />
A -l kapcsoló módosítja az ls utasítás alapértelmezését, és állományok részletes listáját<br />
írja ki (ami oszloponként a következőket tartalmazza: hozzáférési státusz, link szám,<br />
a fájl birtokosa (felhasználó és csoport), méret byte-ban, az utolsó változtatás ideje és<br />
végül a fájl neve):<br />
$ ls -l<br />
összesen 40<br />
drwxr-xr-x 2 usernev usergroup 4096 2009-11-20 19:56 Asztal<br />
drwxr-xr-x 2 usernev usergroup 4096 2009-11-20 19:56 Dokumentumok<br />
-rw-r--r-- 1 usernev usergroup 167 2009-11-20 15:50 examples.desktop<br />
drwxr-xr-x 2 usernev usergroup 4096 2009-11-20 19:56 Képek<br />
drwxr-xr-x 2 usernev usergroup 4096 2009-11-20 19:56 Letöltések<br />
drwxr-xr-x 2 usernev usergroup 4096 2009-11-20 19:56 Nyilvános<br />
drwxr-xr-x 2 usernev usergroup 4096 2009-11-20 19:56 Sablonok<br />
drwxr-xr-x 2 usernev usergroup 4096 2009-11-20 19:56 Videók<br />
drwxr-xr-x 2 usernev usergroup 4096 2009-11-20 19:56 Zenék<br />
A -a kapcsoló a könyvtárban lévő összes állományt kilistázza, beleértve a ponttal (.)<br />
kezdődőeket is, amelyek általában rejtve maradnak. Az -a és az -l kapcsolók kombinálhatóak<br />
is: az ls -a -l, vagy az ls -al) parancsok kiadásával. Ekkor mindkét kapcsoló<br />
hatása érvényes lesz, azaz az összes fájlt részletesen kilistázzuk.<br />
Figyeljünk rá, hogy amennyiben mindkét kapcsoló elé írunk - jelet, akkor szóköz<br />
karaktert is tegyünk közéjük:<br />
$ ls -a-l<br />
ls: érvénytelen kapcsoló<br />
helytelen szintaxis, míg a következő helyes módon megadott parancs:<br />
$ ls -a -l<br />
összesen 172<br />
drwxr-xr-x 31 usernev usergroup 4096 2009-11-21 21:42 .<br />
drwxr-xr-x 3 root root 4096 2009-11-20 15:50 ..<br />
drwxr-xr-x 2 usernev usergroup 4096 2009-11-20 19:56 Asztal<br />
-rw-r--r-- 1 usernev usergroup 220 2009-11-20 15:50 .bash_logout<br />
-rw-r--r-- 1 usernev usergroup 3180 2009-11-20 15:50 .bashrc<br />
drwxr-xr-x 2 usernev usergroup 4096 2009-11-20 19:56 Dokumentumok<br />
-rw-r--r-- 1 usernev usergroup 167 2009-11-20 15:50 examples.desktop<br />
drwx------ 4 usernev usergroup 4096 2009-11-20 19:56 .gconf<br />
drwxr-xr-x 2 usernev usergroup 4096 2009-11-20 19:56 Képek<br />
106
drwxr-xr-x 2 usernev usergroup 4096 2009-11-20 19:56 Letöltések<br />
drwx------ 4 usernev usergroup 4096 2009-11-20 20:24 .mozilla<br />
drwxr-xr-x 2 usernev usergroup 4096 2009-11-20 19:56 .nautilus<br />
drwxr-xr-x 2 usernev usergroup 4096 2009-11-20 19:56 Nyilvános<br />
-rw-r--r-- 1 usernev usergroup 4096 2009-11-20 15:50 .profile<br />
drwxr-xr-x 2 usernev usergroup 4096 2009-11-20 19:56 Sablonok<br />
drwx------ 2 usernev usergroup 4096 2009-11-20 19:56 .update-notifier<br />
drwxr-xr-x 2 usernev usergroup 4096 2009-11-20 19:56 Videók<br />
-rw------- 1 usernev usergroup 7882 2009-11-21 21:41 .viminfo<br />
drwxr-xr-x 2 usernev usergroup 4096 2009-11-20 19:56 Zenék<br />
Hosszú kapcsolók<br />
A hosszú kapcsolók abban különböznek a rövid kapcsolóktól, hogy két mínusz jellel kezdődnek<br />
(--), és általában több karakterből álló értelmes angol kifejezések. Vannak olyan<br />
hosszú kapcsolók, amelyek pontosan megfelelnek egy rövid kapcsolónak (pl. az ls parancs<br />
-a és --all kapcsolói ekvivalensek). Vannak azonban olyan rövid és hosszú kapcsolók is,<br />
amelyeknek nincs hosszú illetve rövid változatuk.<br />
A hosszú kapcsolókat nem lehet a rövid kapcsolókhoz hasonlóan összevonni.<br />
9.2.4. Az utasítások argumentumai<br />
A kapcsolók mellett a Linux operációs rendszer utasításainak nagy része paramétereket is<br />
elfogad. Amíg a kapcsolók módosítják az adott parancs hatását, addig a paraméterek határozzák<br />
meg, hogy mire vonatkozik az utasítás. A parancs után először a kapcsoló(ka)t,<br />
majd a paramétereket adjuk meg szóközökkel elválasztva.<br />
Általában több paraméter<br />
is megadható. Például az echo parancs hatására a parancs argumentuma megjelenik a<br />
képernyőn.<br />
$ echo haliho<br />
haliho<br />
ahol az ” echo” a parancs és a ” haliho” a parancs által megjelenített argumentum.<br />
9.3. Linux parancsok<br />
Egy teljes Linux környezetben kb. 100 shell parancs és több ezer futtatható program van.<br />
Az összes parancs és kapcsoló megtanulása nyilvánvalóan reménytelen feladat. Ebben<br />
a szakaszban összegyűjtöttük a legfontosabb Linux parancsokat, amelyek mindenképpen<br />
fontos megismernünk.<br />
107
9.3.1. Segítségkérés<br />
A man parancs<br />
A Linux operációs rendszerben minden parancsról részletes leírást kaphatunk a man<br />
(manual) parancs használatával. A man parancs után megadva a kérdéses utasítás nevét<br />
megkapjuk az adott utasítás leírását. Például a<br />
$ man man<br />
paranccsal magáról a man parancsról kérhetünk leírást. Ha egy kulcsszót szeretnénk<br />
keresni a kézikönyvben, akkor a -f kapcsoló után megadva azoknak a fejezeteknek a<br />
rövid listáját kapjuk meg, amiben a keresett kulcsszó szerepel.<br />
A man parancs nagyon fontos ahhoz, hogy eligazodjunk a Linuxban, ezért tekintsük<br />
át egy manual oldal felépítését. Minden oldal különböző szakaszokra van bontva. Az<br />
első szakasz, a NÉV (NAME) mindig kötelező. Ebben található a parancs neve, és egy<br />
egysoros rövid leírás. A következő szakasz általában az ÁTTEKINTÉS (SYNOPSIS),<br />
amelyben a parancs hívásának <strong>változata</strong>i vannak felsorolva a lehetséges kapcsolókkal.<br />
Az ÁTTEKINTÉS szakaszban az alábbi konvenciók érvényesek, melyek iránymutatók<br />
a többi szakaszra is:<br />
kövér pontosan a megadott szerint írandó.<br />
dőlt a megfelelő kifejezéssel helyettesítendő. A szöveges terminálon a dőlt<br />
szedés helyett lehetséges aláhúzott is.<br />
[-abc] bármelyik kifejezés a [ ]-n belül opcionális. A szögletes zárójeleket nem<br />
kell bevinni.<br />
-a|-b a |-vel elválasztott kapcsolók együtt nem használhatóak.<br />
argumentum ... a argumentum megismételhető<br />
[ kifejezés] ... a kifejezés a [ ]-n belül megismételhető.<br />
Ezután következik általában egy hosszabb LEÍRÁS (DESCRIPTION ) a parancsról,<br />
valamint a KAPCSOLÓK (OPTIONS) részletes ismertetése.<br />
Keresés a kézikönyvekben<br />
Minden manual oldalnak van egy rövid leírása. Az apropos parancs a parancsnevekben<br />
és a rövid leírásokban keres kulcsszavakat.<br />
9.3.2. Állományok kezelése<br />
Listázás<br />
Az állományok kilistázására az ls parancs szolgál. A lista formátumát sokféle kapcsolóval<br />
módosíthatjuk.<br />
Példák:<br />
108
$ ls<br />
Asztal examples.desktop Képek Nyilvános Videók<br />
Dokumentumok Letöltések Sablonok Zenék<br />
Leellenőrizzük, hogy az adott examples.desktop fájl megtalálható-e az adott könyvtárban:<br />
$ ls examples.desktop<br />
examples.desktop<br />
Ha az adott fájl nincs benne a könyvtárban, akkor hibaüzenetet kapunk:<br />
$ ls probafile<br />
ls: probafile nem érheto el: Nincs ilyen fájl vagy könyvtár<br />
A parancs a -l kapcsoló hatására kiírja az állományok, ill. könyvtárak (könyvtár<br />
esetén az első betű d, míg közönséges állománynál -) hozzáférési jogait, a rájuk vonatkozó<br />
kapcsolatok számát, a tulajdonosuk nevét és felhasználói csoportját, a hosszát byteokban,<br />
az utolsó módosításuk idejét, végül a nevét:<br />
$ ls -l<br />
A parancs a -a kapcsoló hatására kiírja az aktuális könyvtárban lévő összes fájlt,<br />
beleértve a rejtett, azaz ponttal kezdődő nevű állományokat is:<br />
$ ls -a<br />
Másolása<br />
Állományokról másodpéldány készítésére a cp parancs szolgál. Például a<br />
$ cp gyakorlas masolat<br />
a gyakorlas állomány tartalmát átmásolja a masolat nevű állományba.<br />
Vigyázzunk a cp parancs használatakor, mivel a másolás során — egy régebbi állományra<br />
való másolással — könnyen megsemmisíthetünk adatokat!<br />
A cp parancsnak egyszerre több állománynevet is megadhatunk, sőt a shell ún. kifejtő<br />
mechanizmusa révén helyettesítő karaktereket is használhatunk. A parancs így<br />
használható pl. egy könyvtár tartalmának átmásolására egy másik könyvtárba. Például<br />
a<br />
$ cp * masikkonyvtar<br />
átmásolja az aktuális könyvtárban lévő összes állományt a masikkonyvtar nevű alkönyvtárba.<br />
A parancs a könyvtárakat nem másolja.<br />
Könyvtárakat a teljes alkönyvtárrendszerükkel együtt a -r kapcsoló segítségével másolhatunk<br />
át. Például a<br />
109
$ cp -r /usr/user /tmp/user/<br />
átmásolja a /usr/user könyvtár összes állományát és az abból nyíló összes alkönyvtárat<br />
a /tmp/user könyvtárba. Ezáltal a teljes /usr/user könyvtárban lévő állománystruktúra<br />
megjelenik a /tmp/user könyvtárban is.<br />
A cp utasítás – ugyanúgy, mint a többi állománykezelő parancs – hibajelzéssel áll<br />
meg, ha nincs jogosultságunk arra, hogy az adott helyre írjunk.<br />
Mozgatás, átnevezés<br />
Állományok átnevezésére vagy átmozgatására az mv parancs szolgál. A parancs kérdezés<br />
nélkül felülírja a már létező állományokat. Ha meg szeretnénk tartani a fájl eredeti<br />
nevét más könyvtárba való másolásnál, akkor elegendő, ha az mv utasítás céljaként a<br />
könyvtárat adjuk meg. Például a<br />
$ mv level /tmp/test<br />
átmozgatja a level állományt az aktuális könyvtárból a /tmp/test könyvtárba az eredeti<br />
level néven.<br />
Az mv parancsnak — a cp parancshoz hasonlóan — több állománynevet is megadhatunk,<br />
de ilyenkor a legutolsó argumentumnak (a célnak) könyvtárnak kell lennie.<br />
Törlés<br />
Állományokat az rm paranccsal törölhetünk. Egyszerre több állományt is megadhatunk,<br />
illetve akár helyettesítő karaktereket is használhatunk. Az rm parancs kérdezés nélkül<br />
töröl minden megadott állományt.<br />
A -r kapcsoló rekurzív törlést eredményez, azaz a megadott könyvtártól lefelé a teljes<br />
alkönyvtár rendszerben sor kerül a törlésre, az utasítás még a könyvtárakat is kitörli. A<br />
$ rm -r *<br />
a Linux egyik ” leghatásosabb” parancsa, az adott könyvtártól kezdve felszámolja a teljes<br />
állománystruktúrát, és még az alkönyvtárakat is kitörli! Csak akkor adjuk ki, ha valóban<br />
törölni akarunk mindent!<br />
9.3.3. Állományok tartalmának megjelenítése<br />
Sokszor szükségünk van az állományok tartalmának megjelenítésére a képernyőn. Erre<br />
a célra ugyan szövegszerkesztőket is használhatunk (pl. vim-t), de sokszor hatékonyabb<br />
a cat, head, vagy tail parancsok használata.<br />
110
A cat parancs<br />
Kisebb állományok megjelenítésére a cat parancsot használjuk az állomány(ok) nevével,<br />
mint paraméterrel. Egyszerre több állománynév is megadható, ilyenkor a rendszer a<br />
megadott sorrendben jeleníti meg az állományok tartalmát. A paraméterlistában használhatjuk<br />
a shell helyettesítő karaktereit, a csillagot (*), amely egy tetszőleges stringet<br />
helyettesít, vagy a kérdő jelet (?), amely egy tetszőleges betűt helyettesít.<br />
cat gyakorlofile.txt<br />
A head parancs<br />
A head a megadott fájlok első részét (alapértelmezésben első 10 sorát) írja ki. Leggyakrabban<br />
használt kapcsolója segítségével megadhatjuk, hogy a bemeneti fájl hány sorát<br />
írja ki:<br />
$ head -n 5 gyakorlofile.txt<br />
a fájl első 5 sorát írja ki. Megjegyezzük, hogy a head -5 gyakorlofile.txt parancs is működik<br />
az n kapcsoló kiírása nélkül is.<br />
A tail parancs<br />
A tail a megadott fájlok végét (alapértelmezésben az utolsó 10 sorát) írja ki. Leggyakrabban<br />
használt kapcsolója segítségével megadhatjuk, hogy a bemeneti fájl hány utolsó<br />
sorát írja ki:<br />
$ tail -n 5 gyakorlofile.txt<br />
a fájl utolsó 5 sorát írja ki. Megjegyezzük, hogy a tail -5 gyakorlofile.txt parancs is<br />
működik az n kapcsoló kiírása nélkül is.<br />
9.3.4. Szöveg keresése: a grep parancs<br />
A grep paranccsal gyorsan megkereshetünk egy adott szöveget (karaktermintát) az állományokban.<br />
A keresett minta lehet egy szó, vagy betűk és számok csoportja csoportja,<br />
vagy akár reguláris kifejezés (ld. 4.5. szakasz). Ha a grep parancs megtalálja a mintát, akkor<br />
a mintát tartalmazó sort kiírja a képernyőre. A parancs használatához meg kell adni<br />
a keresett karaktersort és azt az állományt (vagy állományokat), amely(ek)ben keresni<br />
akarunk. Ha a karaktersor több szóból áll, vagy szóköz(öke)t tartalmaz, akkor aposztrófok<br />
közé kell tenni (nem tévedhetünk, ha mindig aposztrófok közé tesszük a keresett<br />
szót). Példák:<br />
$ grep ebben gyakorlofile.txt<br />
Most mindent együtt szerepeltetunk ebben a sorban ’vege’ $1 * 42<br />
111
A parancs kilistázza azt a sort a gyakorlofile.txt nevű fájlból, amelyben az ” ebben” szó<br />
szerepel. Természetesen a grep parancs is megkülönbözteti a keresett karaktersorban a<br />
kis és nagybetűket, ezt a különbségtételt azonban a -i kapcsolóval kikapcsolhatjuk:<br />
$ grep -i ebben gyakorlofile.txt<br />
Ebben a sorban mar vannak szamok is , peldaul az 1 es a 42<br />
Ebben a sorban nehany furcsa karakter van % @ !<br />
Most mindent egyutt szerepeltetunk ebben a sorban ’vege’ $1 * 42<br />
A grep parancs alapesetben kiírja a képernyőre az állományok azon sorait, amelyekben<br />
a keresett karaktersorozatot megtalálta. Amennyiben a -n kapcsolót megadjuk, a sorok<br />
előtt azok sorszáma is megjelenik.<br />
Néha arra van szükség, hogy csak a állományok nevét kapjuk meg, amelyekben ez a<br />
minta előfordul. Ilyenkor a -l kapcsolót használjuk.<br />
9.4. Könyvtárak használata<br />
A könyvtárak olyan speciális állományok, amelyek más állományok szervezésére és csoportosítására<br />
használatosak. A Linux operációs rendszer könyvtárai egy hierarchikus<br />
fastruktúrát alkotnak.<br />
A Linux könyvtárrendszerének tetején helyezkedik el a gyökér könyvtár, amit a /<br />
jel jelöl. Innen kiindulva minden fájl elérhető a rendszerben. Az elérési utat path-nak<br />
(ösvény, útvonal) hívjuk. A könyvtárak más könyvtárakat vagy állományokat tartalmazhatnak.<br />
Minden könyvtárnak van szülő könyvtára, amelyik a struktúrában felette álló<br />
könyvtár. Az egyedüli kivétel a gyökér (/) könyvtár.<br />
A felhasználó HOME könyvtára és a hozzá tartozó fájlok és az alkönyvtárrendszer<br />
csak egy kis részét alkotja a Linux teljes könyvtárrendszerének. A HOME könyvtár az<br />
a könyvtár, amibe a felhasználó bejelentkezés után automatikusan bekerül. A HOME<br />
könyvtár alatt a felhasználó létrehozhatja saját könyvtárrendszerét.<br />
Az éppen használt könytár gyökér könyvtárhoz viszonyított útvonalat lekérdezhetjük<br />
a<br />
$ pwd<br />
/home/usernev<br />
paranccsal.<br />
9.4.1. Abszolút és relatív útvonal<br />
Az útvonal megadásánál kétféle leírást használhatunk. Az abszolút útvonal-név megadásakor<br />
a gyökér (/) könyvtárból indulunk és leírjuk a teljes útvonalat. Ilyen útvonal lehet<br />
pl. a /usr/local/bin.<br />
112
A relatív útvonal-név az éppen aktuális könyvtárból adja meg az elérési útvonalat.<br />
Például ha a usernev felhasználó a HOME könyvtárában van benn, akkor a Mail/incoming<br />
adja meg a Mail alkönyvtárbeli incoming állomány elérését.<br />
Minden könyvtárban használhatjuk a ”..” jelölést, ami egy olyan speciális állomány,<br />
ami az egy szinttel feljebb levőkönyvtárra mutat. Amennyiben a felettünk lévő könyvtárból<br />
nyíló alkönyvtárra akarunk hivatkozni, akkor a ”../ ” után írjuk be az alkönyvtár<br />
nevét. Például, ha a /home/usernev1/proba könyvtárban vagyunk benn, akkor a<br />
../../usernev2/<strong>jegyzet</strong> adja meg a /home/usernev2/<strong>jegyzet</strong> könyvtár elérését.<br />
9.4.2. A könyvtárrendszer használata<br />
A könyvtárak között a cd paranccsal lehet mozogni. Ha egy könyvtárból annak egy<br />
Alkönyvtárába mozgunk akkor elég a cd alkönyvtár parancsot kiadni. Ha más könyvtárba<br />
mozgunk, ki kell írni a teljes elérési útvonalat. Két szinttel feljebb pl. a<br />
$ cd ../..<br />
paranccsal juthatunk.<br />
9.4.3. Könyvtárak létrehozása és törlése<br />
Könyvtárakat a mkdir paranccsal hozhatunk létre. Argumentumként akár több könyvtárnevet<br />
is megadhatunk. Például a:<br />
$ mkdir test test/artur /u/lovag/galahad/tmp<br />
létrehozza az aktuális könyvtárból nyíló test, az abból nyíló artur, valamint a bejelentkezési<br />
könyvtár (itt a /u/lovag/galahad) alatti tmp könyvtárakat.<br />
Természetesen nem hozhatunk létre könyvtárat egy ”normális”fájl alatt. Ugyanígy sikertelen<br />
a parancs, ha nincs engedélyünk alkönyvtár létrehozására (beleírására) az adott<br />
könyvtárban. Ha egy idő után nem lesz többé szükség egy Könyvtárra, és célszerű azt<br />
kitörölni, akkor erre a rmdir Könyvtár parancsot használhatjuk. Az rmdir parancs a<br />
mkdir parancshoz hasonlóan több argumentumot is elfogad. Amennyiben olyan könyvtárat<br />
akarunk kitörölni, amelyik nem üres, az operációs rendszer hibajelzést ad. Ilyenkor<br />
— kellő óvatossággal — használhatjuk az rm -r parancsot, ami a törli az adott könyvtár<br />
teljes tartalmát, majd végül magát a könyvtárat is.<br />
9.5. Ki- és bemenetek átirányítása, különleges shell<br />
parancsok<br />
A shell program fogadja a parancsokat és – részben átalakítva – továbbadja azokat az<br />
egyes speciális programoknak. A shell-en belül megteremtették a programok összekapcsolásának<br />
lehetőségét is, mivel általában minden program innen indul el.<br />
113
Az átirányítás lehetővé teszi, hogy egy program végeredményét egy másik program<br />
bemenetként használja, külön állomány létrehozása nélkül. Egy parancssorban több<br />
átirányítást is használhatunk, pl. az első utasítás a bemenetét egy megadott állományból<br />
veszi, majd a második parancs az első kimenetét (eredményét) dolgozza fel, végül a<br />
harmadik a második kimenetét továbbalakítva a végeredményt egy kimeneti állományba<br />
írja. Mindez nagy közbülső állományok létrehozása nélkül történik, ezért sokkal gyorsabb<br />
a parancsok egyenkénti futtatásánál.<br />
9.5.1. Parancs kimenetének átirányítása<br />
Egy program végeredményét egy állományba is beleírhatjuk a képernyő helyett. Ehhez<br />
a parancs után egy > jelet, majd a kívánt fájl nevét kell írnunk. Például a<br />
$ ls -l > filelista<br />
$ cat filelista<br />
parancsok hatására az ls parancs kimenet egy filelista nevű állományba kerül, amit aztán<br />
a cat parancs segítségével írunk a képernyőre.<br />
Az átirányítás felülírja a már létező állományt. Ha ehelyett az állomány végéhez<br />
akarjuk az eredményt fűzni, akkor a >> jelet kell használnunk. A shell ekkor ellenőrzi,<br />
hogy létezik-e a megadott nevű fájl. Ha igen, akkor a végéhez fűzi az új adatokat, ha<br />
pedig nem létezik a fájl, akkor létrehozza azt. Az előző példát folytatva:<br />
$ ls > filelista<br />
$ ls -l >> filelista<br />
Az első ls felülírja a fájllistát, míg az ls -l a végéhez fűzi a részletes állománylistát.<br />
9.5.2. A cső (pipe) használata<br />
A Linuxban lehetőség van arra, hogy közbülső fájl létrehozása nélkül kapcsoljunk össze<br />
két (vagy több) programot. Ilyenkor az első program kimenete a második bemenete<br />
lesz. A két összekötni kívánt programot az ún. pipe jellel (ez a |) kell a parancssorban<br />
elválasztani. Egyszerre több parancsot is összekapcsolhatunk a | jellel, ezt pipeline-nak<br />
(csővezeték) nevezzük.<br />
Példaként listázzuk ki a /bin könyvtár tartalmát az ls parancs segítségével és a könyvtárban<br />
lévő fájlok számát a wc segítségével megjelenítjük a képernyőn:<br />
$ ls -l /bin | wc -l<br />
114
9.6. Példák és feladatok<br />
9.1. Feladat Hozzuk létre a szamalap-9 nevű könyvtárat a felhasználói területünk gyökerében<br />
1 , és mozgassuk át ebbe a Munkaasztal könyvtárban található összes állományt.<br />
9.2. Feladat Írassuk ki a /etc/fstab állomány első olyan sorát, amely tartalmazza az<br />
ext3 kifejezést.<br />
9.3. Feladat Listázzuk ki a /proc/meminfo fájl első 10 sorát egy az F9.1.. feladatban<br />
készített könyvtár alatti új fájlba, majd a terminálra írassuk ki az M betűvel kezdődő<br />
sorokat.<br />
9.4. Feladat Írassuk ki a /proc/cpuinfo fájlból a számítógépében található processzormodell<br />
nevét, majd számoljuk meg ez hány szóból áll.<br />
9.5. Feladat A touch parancs manuál oldalai alapján állítsuk át egy tetszőleges fájl létrehozásának<br />
dátumát 2001. január 1.-re. Ellenőrizzük, hogy sikeres volt-e a módosítás.<br />
9.6. Feladat Listázzuk ki a /usr könyvtárban a fájlok méretét<br />
1. rekurzívan,<br />
2. SI egységekben, és<br />
3. a fájlok mérete szerint csökkenő sorrendben.<br />
Az eredményt írassuk be egy fájlba.<br />
9.7. Feladat Keressük meg azt a parancsot, amely egy számtani sorozatot ad vissza.<br />
Listázzuk ki ezzel a paranccsal egy sorban a páros számokat egy és száz között.<br />
9.8. Feladat Adjuk meg mely parancsokkal kereshetjük meg azt az alkönyvtárat, amely<br />
a legmélyebben található a /usr könyvtárban.<br />
9.9. Feladat Készítsük el a /usr könyvtárban található összes fájl kumulatív eloszlását,<br />
és ábrázoljuk log-log skálán az adatokat gnuplottal. Illesszünk hatványfüggvényt egy megfelelő<br />
tartományon. Az eredményekről készítsünk L ATEX jegyzőkönyvet.<br />
9.10. Feladat<br />
1 azaz a home-könyvtárban<br />
Értelmezzük és találjuk ki, hogy mit csinál az alábbi shell szkript:<br />
115
#!/bin/bash<br />
R=~/szamalap-9<br />
if [ ! -d $R ] ; then<br />
echo ejnye-bejnye >&2<br />
exit 1<br />
fi<br />
T=‘mktemp -d --tmpdir=$R‘<br />
cat /proc/cpuinfo > $T/cpu<br />
grep bogo $T/cpu | tee $R/.cpu<br />
116
10. fejezet<br />
Haladó shell parancsok<br />
Ezen a gyakorlaton az előző gyakorlat anyagát bővítjük. A <strong>jegyzet</strong>ben bemutatunk<br />
néhány hasznos programot is. A programokról nem közlünk azonban részleteket, mivel<br />
mindegyik bemutatott programról részletes leírást találunk a manuál oldalakon.<br />
10.1. Speciális karakterek<br />
A shell rendelkezik néhány olyan karakterrel, amelynek speciális jelentése van. Ezek<br />
közül néhánnyal már korábban is tárgyaltunk (pl. |, &), illetve különösebb magyarázat<br />
nélkül használtunk is (pl. space, newline). Mielőtt részletesebben is áttekintjük az egyes<br />
speciális karakterek használatát, elsőként rögzítsük az alábbiakban előforduló kifejezések<br />
jelentését:<br />
Üres hely Az üres helyeknek – angolul blank – a space és tab karaktereket illetve ezek<br />
láncolatát nevezzük.<br />
Szó Szavaknak – angolul word vagy token – olyan karaktersorozatot nevezünk, amelyet<br />
a shell egy egységként értelmez.<br />
Név/Azonosító A név – angolul word vagy identifier – olyan szó, amely kizárólag alfanumerikus<br />
karakterekből vagy alulvonásból áll, és amely betűvel vagy alulvonással<br />
kezdődik.<br />
Metakarakter A metakarakter – angolul metacharacter – olyan karakter, amelyet ha<br />
nem teszünk idézőjelek közé, akkor elválasztja a szavakat. Ezek az alábbiak lehetnek:<br />
| & ; ( ) < > space tab<br />
Vezérlő operátor A vezérlő operator – angolul control operator – olyan token, amely<br />
lezárja illetve elválasztja az egyszerű parancsokat. Az alábbiak lehetnek:<br />
117
|| & && ; ( ) | |& newline<br />
Látható, hogy bizonyos karaktereknek többféle jelentése is lehet a kontextustól függően.<br />
Az üres karaktereknek (space, tab) nincs különösebb jelentésük azon kívül, hogy elválasztják<br />
a szavakat.<br />
A |, < és a > karakterek a pipe-ra, valamint standard bemenet és kimenet átirányítására<br />
szolgálnak (ld. 9. fejezet). A & karakter módosíthatja ezeknek a metakaraktereknek<br />
a jelentését, a részletes leírás a bash manuál oldalán található.<br />
A ; metakarakter szolgál például a shell for ciklusokban az egyes kifejezések elválasztására.<br />
10.1.1. Egyszerű parancsok<br />
Az egyszerű parancsok opcionális változó-értékadások sorozatából, valamint az azt követő<br />
üres karakterekkel elválasztott szavakból és átirányításokból állnak, melyet egy vezérlő<br />
operátor zár. Például<br />
user@host:~$ PATH=/home/username/bin myprog arg1 > datafile &<br />
Itt a PATH=/home/username/bin a path változó értékét ideiglenesen átállítja az adott<br />
könyvtárra, majd végrehajtja a myprog parancsot egy arg1 argumentummal. A program<br />
standard kimenetét a > átirányítja a datafile fájlba. A parancsot lezáró & vezérlő<br />
operátor végül a háttérbe helyezi a programot.<br />
10.1.2. Összetett parancsok<br />
Az egyszerű utasításokból igen bonyolult parancsokat építhetünk. Ennek egyik módja<br />
a pipe-ok (|) használata, amikor a első program standard kimenetét átirányítjuk a következő<br />
program standard bemenetére. A |& operátorral a standard hiba kimenetéből<br />
készíthetünk pipe-ot.<br />
Listákat is létrehozhatunk egy vagy több összefűzött, ;-vel, &-tel, &&-tel vagy ||sal<br />
elválasztott pipe-pal. Ha egy parancsot a & vezérlőoperátor zár le, akkor a shell a<br />
parancsot a háttérben hajtja végre, azaz a shell nem vár a parancs befejezésére, hanem<br />
azonnal visszaadja az irányítást. A ; vezérlőjellel elválasztott parancsok egymás után<br />
szekvenciálisan hajtódnak végre.<br />
ÉS és VAGY listáknak azokat nevezzük, amikor egy vagy több pipe-ot && vagy ||<br />
karakterek választanak el egymástól. Ezek a listák balról jobbra hajtódnak végre, és a<br />
következő a jelentésük:<br />
parancs1 && parancs2<br />
118
esetén parancs2 pontosan akkor hajtódik végre, ha parancs1 0 értékkel (azaz hibátlanul)<br />
tér vissza;<br />
parancs1 || parancs2<br />
esetén pedig pontosan akkor, ha parancs1 nem 0 értékkel (azaz hibával) tér vissza.<br />
Ezekkel a vezérlőoperátorokkal logikai műveleteket hajthatunk végre. Például<br />
user@host:~$ latex valami.tex && dvips valami.dvi<br />
esetén a dvips parancs csak akkor hajtódik végre, ha a latex parancs sikeresen lefutott.<br />
10.1.3. Megjegyzések<br />
Megjegyzéseket a #-jellel tehetünk a shell szkriptekbe. A #-jeltől a sor végéig figyelmen<br />
kívül hagyja a shell a parancsokat. (Tipp: Ha egy hosszú, de félkész parancsot már<br />
begépeltünk, és eszünkbe jut, hogy pl. egy másik parancsot le kell futtatnunk, akkor<br />
illesszünk be egy #-jelet a sor elejére. Ha -t ütünk, akkor a shell nem hajtja<br />
végre az utasítást, viszont megjegyzésként bekerül a hisztory-ba. Ha lefuttattuk a kívánt<br />
programot, keressük ki a beütött parancsot a history-ból, és vegyük ki a megjegyzést<br />
jelet.)<br />
10.1.4. Idézőjelek<br />
Néha szükségünk lehet arra, hogy a shell figyelmen kívül hagyjon egyes speciális jelentésű<br />
karaktereket, például ha olyan fájlnevet akarunk megadni, amelyben van szóköz. A<br />
karakterek ” szó szerinti” jelentésének eléréséhez háromféle lehetőségünk van:<br />
1. Az ” idézőjeltelen”\ karakter megszünteti az azt követő karakter speciális jelentését.<br />
2. A szimpla idézőjel közti karakterek megőrzik szó szerinti jelentésüket. Szimpla<br />
idézőjelek között nem állhat szimpla idézőjel még akkor sem, ha \ előzi meg.<br />
3. A dupla idézőjelek között a karaktereknek szó szerinti jelentésük lesz, kivéve a $, a<br />
\, a ‘, és a ! karaktereket. A $ és a ‘ megőrzik speciális jelentésüket. A \ csak a $,<br />
‘, ”, \ és a newline karakterek előtt tartja meg speciális jelentését. Dupla idézőjel<br />
között állhat dupla idézőjel, ha egy \-jel áll előtte.<br />
10.1.5. Változók<br />
A shell változóinak értékét a $ jellel érhetjük el. A shellnek számos beépített változója<br />
van, de természetesen mi is létrehozhatjuk később. A beépített változók közül a legfontosabbak<br />
a HOME és a PATH. Az előbbi tárolja a hozzánk rendelt könyvtárat, míg a<br />
második azokat az útvonalakat, amelyekben a shell a futtatható programokat tárolja.<br />
119
A változók leggyakrabban parancsok argumentumaként jelennek meg. A változók<br />
értékét legegyszerűbben az echo paranccsal jeleníthetjük meg:<br />
user@host:~$ echo $HOME<br />
10.1.6. Kiegészítések<br />
A shell-ben számos kiegészítő funkció található, gondoljunk csak a billentyűre.<br />
Az alábbiakban megismerkedünk további két kiegészítési móddal.<br />
Útvonalkiegészítés<br />
Ha egy szóban szerepel a *, ? vagy { karakter, akkor a shell az adott szót mintaként<br />
kezeli, és a helyére ABC sorrendben azok a fájlnevek kerülnek, amelyekre illik a minta.<br />
Ha nincs egyetlen egyezés sem, akkor az adott szót változatlanul hagyja a shell.<br />
A minta illesztésekor az alábbi speciális karakterek kivételével minden karakter önmagára<br />
illeszkedik. A speciális karakterek jelentése a következő:<br />
* A * karakternek hasonló funkciója van, mint a reguláris kifejezésekben, de nem teljesen<br />
ugyan az: a * helyén az útvonalkiegészítéskor tetszőleges számú, tetszőleges fajta<br />
karakter állhat, ellentétben a reguláris kifejezésekkel, ahol a * az előtte álló kifejezés<br />
tetszőleges számú ismétlését jelentette.<br />
? A ? karakter egy tetszőleges karaktert helyettesít.<br />
[. . . ] A zárójelen belül minden karakterre illeszkedik. A reguláris kifejezésekhez hasonlóan<br />
egy kötőjellel elválasztott karakterpár egy intervallumot jelent. Ha a zárójelekben<br />
az első karakter egy !-jel, vagy egy ˆ-jel, akkor azok a karakterek illeszkednek,<br />
amelyek nincsenek a zárójelben.<br />
Használhatóak a reguláris kifejezéseknél megismert karakterosztályok is:<br />
[:alnum:] [:alpha:] [:ascii:] [:blank:] [:cntrl:] [:digit:] [:graph:] [:lower:]<br />
[:print:] [:punct:] [:space:] [:upper:] [:word:] [:xdigit:]<br />
A karakterosztályok használatánál ügyelni kell a szögletes zárójelek megfelelő használatára,<br />
pl. egy útvonalkiegészítési így fest:<br />
user@host:~$ echo IMG[[:digit:]]*.JPG<br />
120
Karakter jelentés<br />
# megjegyzés<br />
$ változó helyettesítés<br />
\ escape karakter (a következő karakter elveszti speciális jelentését)<br />
’ szimpla idézőjelek: a köztük lévő karakterek elvesztik speciális jelentésüket<br />
” dupla idézőjelek: a köztük lévő karakterek elvesztik speciális jelentésüket,<br />
kivéve a $, a \, a ‘, és a !<br />
* tetszőleges számú karaktert helyettesít a fájlnevekben<br />
? egyetlen karaktert helyettesít a fájlnévben<br />
& parancs futtatása a háttérben<br />
; parancsok szekvenciális futtatása<br />
| pipe<br />
> standard kimenet átirányítása<br />
< standard bemenet átirányítása<br />
/ könyvtárakat elválasztó jel<br />
Kapcsos zárójel kiegészítés<br />
10.1. táblázat. Leggyakoribb speciális shell karakterek.<br />
A kapcsos zárójel kiegészítés egy olyan mechanizmus, amellyel tetszőleges string előállítható.<br />
A mechanizmus hasonló az útvonalkiegészítéshez, de ebben az esetben a fájlnévnek<br />
nem kell léteznie. A kapcsos zárójel kiegészítés egy opcionális előtaggal kezdődik, amelyet<br />
egy kapcsos zárójelek közé írt, vesszővel elválasztott lista követ. Végül az egészet<br />
egy opcionális utótag követi.<br />
A kifejtéskor a közös előtaghoz a shell beírja egyesével a listában található kifejezéseket,<br />
majd mindegyikhez hozzáfűzi az utótagot. Például a{b,c,d}e eredménye: abe ace<br />
ade lesz.<br />
10.2. Adatfájlok karaktereinek és oszlopainak manipulálása<br />
10.2.1. Karakterenkénti ” fordítás” vagy törlés<br />
A tr parancs a standard bemenetről érkező karaktersorozatot lefordítja vagy törli, és az<br />
eredményt kiírja a standard kimenetre. Paraméterként egy vagy két karakterhalmazt vár<br />
a program. A -d (delete) kapcsolóra az első karakterhalmaz elemeit törli a szövegből.<br />
A fordítás akkor történik, ha a -d kapcsoló nincs bekapcsolva, és mind a két karakterhalmaz<br />
adott. Ekkor az első karakterhalmaz minden előfordulását kicseréli a második<br />
121
karakterhalmaz megfelelő elemére. Ha az -s kapcsoló esetén a program összevonja az<br />
egymás után álló egyforma karaktereket.<br />
10.2.2. Oszlop kivágása, összefűzése<br />
Az adatfájloknak gyakran túl sok oszlopa van. Ilyenkor az adatfeldolgozás során ki kell<br />
törölni a felesleges sorokat. Erre szolgál a cut parancs. A -d kapcsolóval megadhatjuk,<br />
hogy az oszlopokat mi választja el egymástól, a -f kapcsoló pedig kijelöli a szükséges<br />
oszlopokat.<br />
Előfordulhat az is, hogy a szükséges adatok több fájlban vannak. Ekkor használhatjuk<br />
a paste programot, amely soronként összepárosítja a különböző adatfájlokat.<br />
10.3. Adatok rendezése<br />
A sort parancs<br />
A sort utasítás minden sor legelső karaktere szerint működik. Ha az első karakterek<br />
megegyeznek, akkor a második, harmadik, stb. karaktereket hasonlítja össze. A rendezés<br />
a szokásos ASCII kódok esetén az írásjelek – számok – nagybetűk – kisbetűk sorrend<br />
szerint történik. Az -r kapcsolóval a rendezési sorrendet teljesen megfordíthatjuk. Az<br />
-n kapcsolóval numerikusan rendezhetjük a sorokat. Az állomány sorai néha oszlopokba<br />
rendezett adatok mezőit tartalmazzák. A mezők között valamilyen határoló vagy elválasztó<br />
jelnek kell állnia, ez alapesetben a szóköz vagy a tabulátor. Ha a sort parancsot<br />
a +Szám kapcsolóval használjuk, a Szám által meghatározott mezőt kihagyva végzi a<br />
sorba rendezést. A -Szám hatására a rendezés a Számnál megadott mezőnél ér véget.<br />
A sort parancsnak számos alkalmazási lehetősége van. Az egyik legfontosabb az<br />
adatok mediánjának megkeresése. A medián az az érték, aminél az adatok fele kisebb,<br />
fele nagyobb. Páratlan számú adatnál ez éppen a sorba rendezett adatsor középső eleme,<br />
páros számú adatnál pedig a két középső elem.<br />
Másik lehetőség az adatok ún. kumulatív gyakoriságeloszlásának meghatározása.<br />
A wc parancs<br />
A betűk, szavak, és sorok leszámlálására használjuk a wc (word count) parancsot. Ha<br />
tehát a középső elemet keressük, akkor először számláljuk le az adatokat a wc paranccsal,<br />
majd osszuk el a kapott értéket kettővel.<br />
A uniq parancs<br />
A uniq parancs kiszűri az egy állományban található egymás után ismétlődő sorokat, és<br />
csak egyszer írja ki az ismétlődő sort (célszerű lehet ezért az állományt először a sort<br />
122
utasítással rendezni). A parancsot olyankor használjuk, amikor például egy listában ki<br />
akarjuk szűrni az ismétléseket. A parancsnak a kapcsolókon kívül két argumentuma lehet,<br />
a bemeneti és a kimeneti állomány. Ezek hiányában a standard kimenetre illetve<br />
bemenetről dolgozik. A parancs alapértelmezésben teljes sorokat hasonlít össze. Lehetőség<br />
van arra is, hogy az összehasonlítás során ne vegyen figyelembe megadott mezőket<br />
(a mező egy olyan karaktersorozat, melyet egy vagy több elválasztókarakter – általában<br />
szóköz vagy tabulátor – választ el egy másik karaktersorozattól).<br />
A -c kapcsoló hatására a sorok elé kiírja az ismétlések számát is. Ha ezt a kapcsolót<br />
használjuk egy sorba rendezett adatfájlon, akkor könnyen megkaphatjuk a leggyakoribb<br />
elemet (az adatok módusza). Ehhez csupán a gyakoriság szerint kell sorba rendezni az<br />
adatokat.<br />
10.4. Példák és feladatok<br />
10.1. Feladat<br />
Írassuk ki az echo paranccsal a következő mondatokat:<br />
1. ”$HOME, sweet $HOME”<br />
2. ”$HOME, sweet [$HOME értéke]”<br />
3. ’Azt mondta az öreg tímár: ”Ez az ulti nem ulti már.”’<br />
10.2. Feladat Listázzuk ki, és számoljuk meg a /usr/lib könyvtárban és az összes alkönyvtárában<br />
az összes olyan fájlt, amelynek utolsó előtti betűje ” e”.<br />
10.3. Feladat A sort és a uniq parancsok segítségével keressük meg a mellékelt adatfájl<br />
móduszát, azaz a leggyakoribb elemet. Rendezzük gyakoriság szerint sorba az adatokat és<br />
ábrázoljuk a gyakoriság-eloszlást gnuplottal. Próbáljuk meg az x tengely címkézését az<br />
egyes kategóriáknak megfelelően megváltoztatni ( Útmutatás: a gnuplot interaktív használatával<br />
kérjünk segítséget a help set xlabel paranccsal).<br />
10.4. Feladat A sort, a uniq és a wc parancsok használatával keressük meg a mellékelt<br />
adatfájl mediánját, azaz azt az elemet, aminél az adatok fele kisebb, illetve nagyobb.<br />
10.5. Feladat A mellékelt adatfájlban a Mauna Loa obszervatóriumban 1974 és 1987<br />
között mért CO2 koncentrációk találhatóak havi felbontással (http: // itl. nist. gov ).<br />
Készítsünk kumulatív gyakoriságeloszlást, azaz az koncentráció függvényében ábrázoljuk,<br />
hogy az adott értéknél hányszor fordul elő kisebb mért érték. Az eloszlást ábrázoljuk<br />
gnuplottal, és illesszük be egy L ATEX dokumentumba.<br />
10.6. Feladat Számoljuk meg, hány olyan fájl van az /usr könyvtárban ami c vagy v<br />
betűvel kezdődik, és o betűre végződik. Azok az útvonalak, amit nincs jogunk olvasni hibát<br />
emelhetnek, gondoskodjunk róla, hogy a hibaüzenet a keres.err állományba kerüljön.<br />
123
10.7. Feladat Adott egy tömörített naplófájl, ami egy számítógép hálózati forgalmának<br />
csomagjait indulási és érkezési eseményeit tartalmazza. Ismerkedjünk meg a naplófájl<br />
szerkezetével. Az első oszlopban az időbélyegek olvashatóak. Készítsük el külön a kimenő<br />
illetve külön a bejövő csomagok között eltelt időtartamok eloszlását. Készítsünk ezekről<br />
gnuplot ábrákat. Határozzuk meg, hány bájt adat érkezett a sportgeza.hu szerverről a<br />
kliensre.<br />
124
11. fejezet<br />
Szimulációs feladatok<br />
11.1. Példák és feladatok<br />
11.1. Feladat Piszkos Fred, a kapitány, miután meglehetősen sok rumot fogyasztott,<br />
végtelen bolyongásba kezd: 1/2–1/2 valószínűséggel balra vagy jobbra indul az Origó nevű<br />
vendéglátóipari egységből. Minden lépés után megpihen, majd ismét azonos valószínűséggel<br />
lép egyet jobbra vagy balra. Szimuláljuk a kapitány mozgását gawkkal!<br />
1.<br />
Írjunk egy gawk szkriptet, amely T = 10 időlépés után kiírja a kapitány pozícióját.<br />
( Útmutatás: a programot a BEGIN blokkba írjuk. Véletlen számokat rand()<br />
függvénnyel kaphatunk, melyet a srand() függvénnyel inicializálhatunk.)<br />
2. Módisítsuk az előző szkriptet úgy, hogy ne egyszer, hanem N = 10 000-szer írja ki<br />
a kapitány pozícióját T = 10 lépés után.<br />
3. Az előző szkripttel, valamint a sort és uniq parancsokkal készítsünk gyakoriságeloszlást,<br />
és az adatokat mentsük el egy fájl-ba. gnuplottal ábrázoljuk az adatokat és<br />
illesszünk az adatokra normális eloszlást:<br />
N (m, σ) = 1 (x−m)2<br />
−<br />
√ e 2σ<br />
2πσ 2 (11.1)<br />
4. Ismételjük meg az előző feladatot T = 5, 10, 20, 50, 100, 200, 500, 1000 időlépésre, és<br />
írjuk be az illesztett paramétereket egy adatfájlba.<br />
5.<br />
Ábrázoljuk az illesztett paramétereket a T függvényében. Mit tapasztalunk? Próbáljunk<br />
meg az adatokra hatványfüggvényt illeszteni, és határozzuk meg a hatványkitevőt!<br />
6. Írjunk LATEX jegyzőkönyvet Piszkos Fred bolyongásáról!<br />
125
11.2. Feladat Piszkos Fred újra felöntött a garatra az Origó nevű kocsmában. Igen<br />
ám, de a múlt alkalom óta fejlesztették az ivó környékét. Piszkos Fred az utóbbi időben<br />
már a síkon bármerre botorkálhat. Készítsük el a szimulátort, amivel a trajektóriáját<br />
lehet nyomon követni. Vizsgáljuk meg a következő kérdéseket, amiről ábrákkal tarkított<br />
jegyzőkönyvet készítünk.<br />
1. N lépés után Piszkos Fred elpihen egy arra alkalmas helyen, mondjuk egy árokban.<br />
Hol vannak a gödrök, azaz hogyan alakul Piszkos Fred kocsmától számított<br />
távolságának eloszlása?<br />
2. Hogyan változik N-nel ez az eloszlás?<br />
3. Bolyongása során Piszkos Fred néha visszatér egy-egy pohárkára, amikor az ivó ɛ<br />
sugarába kerül. Mekkora ennek a valószínűsége? Valamint a visszatérések között<br />
megtett utak hossza milyen eloszlást követ?<br />
4. Milyen érdekes kérdést tehetünk még fel Piszkos Fred botorkálásával kapcsolatban?<br />
11.3. Feladat Dr. Watson a Balaton-parton üldögél, amikor a víz egy palackot sodor a<br />
partra. A palackban a következő üzenetet találja:<br />
RGKKTRJLFKVJABXVVNAXALGJASTMLGMTMFEKVKZFKEKVKZFKGRAZGXOTMXVG<br />
HYEKGPRYVSFRVPAREASARJFXTMOGHJARBFZNVJOVNBVKASEKVHAEEKGEIVSV<br />
RHNVFZEAJVRSVEGIGBGSFZGRGJPGBFHVKVDEGRHGELARHVERVHYXVMZAKVEA<br />
JIFSRAJGMGEKVBBFHSVXFEGHSVBARTNNVGPTMVKGHYJASFJFSVMYFPVMAZVE<br />
AEGOMVZAZZPAOPVXVMASFVEFZGSOGJJGMCTHHAJGSZGJJGMVKVXVZVEFTRRG<br />
PEGHGRVKZNGMKFOVNBVIVSVRHJARHVERGIVRYVHHVEZYVRRVJJARRYLGMVLV<br />
BVEKGOGXVMALVRVKMGEKVKVPGSDVKVRVHYGESGHGRGEGBGJGEPGSDVOFJASX<br />
GHGZGSVKGKGSGXGEPGDIEKGSFVXFEGHSVBVJJASOVSRGOGRRGJVDEAPPJFEA<br />
SEKVHRVJMGEKVEKGJIGMYGIVRGOVBTRVFOVHYVSJAKZVSEVEVHRVJOGMYRGJ<br />
RGHYXVHYAZZGRHGSOAEEVPVSZNVFZBTRVFRVJVKGSZCAHNVJIFXRFVJAKZVS<br />
EVEVHAZRGIAHYAEEKGJGXGSNGJGHYOVEFJJVMVKVMEASVNRVFOVHYVSJAKZV<br />
SEVEVHHVMGKTZALLFZVJJASEGOVHYVSAJMVJNVJOVNBIVRGOJAPAZZAMZAKG<br />
JTGMRYTZZVMEASVNRVFVJVJFJDEVJJVLVMVLAMXGZZGJCAMVOVHYVSRGXGZM<br />
GEGMGIGZFSRFOFMYGRNABAMAHMGEKVJJASOVHYVSRVJMGRRFGMGHZVMVRVRR<br />
YFZOARBVRFIAHYVOVHYVSEKAPAZAOEKVKZFKGRAZGXVMVZZFHGXGXVMZAKFJ<br />
OGMYVBBFHSVOFRBGRGMARYGMXLGCGMEKFXABFJOGHIAKKVJGMMGOGENGMGRZ<br />
GEZVSZVMAOOVMOVHYVSRFCSVRDFVTMPGMBVTMVRRYFZZGEKOVNBOVHVOVZNA<br />
MMGEKAPRFEPVRYAMTMTZDVRPGRKZZVMVMRFGSZGMGIVNAMRFJVZVMVRRYGMX<br />
NVSVELVRJARRYGBGRIVNAMHVZAJVOFAZVJFRKABGSGJKEVLVOLAMJFHYAHYT<br />
MZVOGEIVXVMVJFMARBARLVRFHYEKAMFVOHAFRHOVHYVSRFXVHYFEEKAEKGSF<br />
RZOGHYGJOVHYVSRFGKVKZNGMGRZFVIIAKVKFEZGRFRAIAKVJFZAZZMVZEKOA<br />
EZABVOGHYGJOGHEKAMFZAOLGMGJVSAMAJIVKVXFEKGOGEFZZGHYDETRYVEKA<br />
126
JAXGZJGKFJOVEPGMBVGROVHYVSAJZGOVHYVSEKAOVHYVSFJOGSZFJGEMGEKV<br />
KFHGIGZDFXFMFKVMZRYGMXGRRASXGHTMHASAHTMLAMHVSTMLVEKJRYGMXGRE<br />
ZLVKZNGMGRZFOVNBSAPAHAEJVDEVETMZGZGEKGOGEKGMGEKFJFBGFTLASJVE<br />
VMVZVXVMOFJAKLGRYGITBFOGRTIFRVDEVJGHYJFEMVRYZITKKVVCTMGOLGZA<br />
XVLLVVRYTJVOGIGZGJOVHYVSRFOVHYVSIVZEKMGZZTMVKZNGMGRZFIAHYGHY<br />
JFECFTGMJGSGBKJGBFJOAKFLVEVKGBGEVRYNVRGOFIVLAKVETZVRGMGRHGBF<br />
PGBFHVCFMOGZDEVJZFKGRRYAMDGXGRCGMTMFGJMVZAHVZIVZNVJBGIVHYNTJ<br />
VJTMCAMBGZFZZIARFEEAJOFRBGRZOVEJGRZIFXRVJOVNBPGMBVTMVXVRFMFV<br />
IGMYGZZOGMYFBGHGREKAVIVLASTOGHYVZVJAKZTBVZLVOFRZIAHYSGHFNGMG<br />
RZGEGZVOTHYFEGMXGEKZGZZGVXFEGHSVBFDTJSVEKBVLVRZGIVZVCVHYMVMZ<br />
AEPTMZCAMAZZGKMGEKJFFSXVGPGSPTRDEIVLASTDEAJAMVBGFHYCAHTRJGMR<br />
FVBBFHGKZVPVSGXGZJFJGMMLFSRF<br />
A jelek szerint a szöveget betűhelyettesítéses titkosítással kódolták, és magyarul íródott.<br />
Segítsünk Watsonnak megfejteni az írást!<br />
A megfejtésről készítsünk egy LATEX dokumentumot, mely tartalmazza a megfejtést,<br />
valamint a megfejtéshez írt programot.<br />
( Útmutatás: A gyakorlaton megismert Unix parancsok segítségével a titkosított szöveg<br />
betűiről készítsünk egy gyakoriság eloszlást, és hasonlítsuk össze a 11.1. ábrán látható<br />
eloszlással, mely egy tipikus magyar nyelvű szövegből készült.<br />
A titkosítás visszafejtését kezdjük a leggyakoribb betűkkel. A tr paranccsal a megfejtett<br />
betűk helyére helyettesítsünk kis betűket. Ennek segítségével a részben megfejtett szöveg<br />
egyes részeiből újabb betűkre következtethetünk.)<br />
127
11.1. ábra. Betűk gyakoriság eloszlása magyar szövegben.<br />
128
12. fejezet<br />
Megoldások<br />
Ebben a fejezetben összegyűjtöttük a gyakorló példák megoldásához szükséges legfontosabb<br />
lépéseket.<br />
12.1. Az 1. fejezet gyakorló feladatainak megoldásai<br />
1.1. megoldása: A nem annyira billentyűtakarékos megoldás a következő:<br />
lljllklljjjhhhhhjjlllllllkkkkklljjllkklljllklljjjhhh<br />
hjhhhhjjjhhhhhhhhhjjlllllllllllkkkllllklljjjjhhkhhjj<br />
Megjegyezzük, hogy az alábbi rövidebb parancssorozat is végigvezet a labirintuson:<br />
lljllkll3j4hhjj7l5klljjllkklljllkl<br />
l3j4hj4h3j9hjj11l3k4lkll4jhhkhhjj<br />
1.2. megoldása: Egy lehetséges megoldás a következőképpen kezdődik:<br />
Mit? Miért?<br />
to Jobbra visszük a kurzort (t) az első o karakterig.<br />
5l A kurzorral 5 karakterrel jobbra (l) ugrunk.<br />
to Ismét jobbra visszük a kurzort az első o-ig.<br />
jjjjj Ötször lefelé (j ) visszük a kurzort.<br />
To Balra visszük a kurzort (T ) az első o-ig.<br />
.<br />
Egy teljes megoldás a következő:<br />
to5ltojjjjjTojjhh4jhhjhhhjhjjljllll9lt<br />
okkkklklll3ktokktoklkto6jhjjjj3jjljljl<br />
1.3. megoldása: Az alábbi táblázat mutat egy megoldást:<br />
129<br />
.
Mit? Miért?<br />
ihétfő Insert módba kapcsolunk és begépeljük az első napot.<br />
Új sort kezdünk.<br />
kedd Begépeljük a második napot.<br />
.<br />
.<br />
vasárnap Begépeljük az utolsó napot.<br />
Kilépünk az Insert módból.<br />
3k A kurzort 3 sorral feljebb visszük csütörtök-re.<br />
dd A csütörtök-öt kitöröljük, ami így bekerül egy ideiglenes regiszterbe.<br />
A kurzor a következő sorra (péntek) ugrik.<br />
3k A kurzort 3 sorral feljebb visszük.<br />
P Az ideiglenes regiszter tartalmát visszamásoljuk hétfő fölé (P).<br />
3j A kurzort 3 sorral lejjebb visszük.<br />
dd A szerdá-t kitöröljük, ami így bekerül egy ideiglenes regiszterbe.<br />
kurzor a következő sorra (péntek) ugrik.<br />
A<br />
p Az ideiglenes regiszter tartalmát visszamásoljuk péntek alá (p).<br />
A megoldásmenet kezdeti fázisai az alábbi ábrán láthatók, ahol a segédkeret mutatja<br />
a kurzor helyét az egyes műveletek előtt és után.<br />
hétfo<br />
kedd<br />
szerda<br />
csütörtök<br />
péntek<br />
szombat<br />
vasárnap<br />
3k<br />
dd<br />
3k<br />
P<br />
csütörtök<br />
hétfo<br />
kedd<br />
szerda<br />
péntek<br />
szombat<br />
vasárnap<br />
3j<br />
dd<br />
p<br />
1.4. megoldása: Az alábbi táblázat mutat egy megoldást:<br />
csütörtök<br />
hétfo<br />
kedd<br />
péntek<br />
szerda<br />
szombat<br />
vasárnap<br />
Mit? Miért?<br />
yy Bemásoljuk a címet tartalmazó sort egy ideiglenes regiszterbe<br />
p Visszamásoljuk az ideiglenes regiszter tartalmát a szövegbe, a cím alá.<br />
A kurzor automatikusan a bemásolt cím első nem üres karakterére ugrik.<br />
v Visual módba kapcsolunk.<br />
$ A cím utolsó karakterére ugrunk.<br />
r- A kijelölt karakterek cseréje a - karakterre<br />
1.5. megoldása: Az alábbi táblázat egy lehetséges megoldást vázát mutatja be:<br />
130
Mit? Miért?<br />
”ayw Az ” a” regiszterbe (”a) bemásoljuk az első szót (dw).<br />
”byw Az ” b” regiszterbe (”b) bemásoljuk a második szót (dw).<br />
.<br />
.<br />
”fyw Az f” regiszterbe (”f ) bemásoljuk a hatodik szót (dw).<br />
”<br />
3G A 3. sorra ugrunk.<br />
W A következő SZÓRA1ugrunk. ”aP Az a” regiszter tartalmát (”a) beszúrjuk a kurzor elé (P).<br />
”<br />
dt, Kitöröljük (d) a karaktereket a vesszőig jobbra (t,).<br />
W A következő SZÓRA ugrunk.<br />
”bP Az b” regiszter tartalmát (”b) beszúrjuk a kurzor elé (P).<br />
”<br />
dt, Kitöröljük (d) a karaktereket a vesszőig jobbra (t,).<br />
.<br />
1.6. megoldása: Az alábbi táblázat egy lehetséges megoldást mutat be:<br />
Mit? Miért?<br />
qa A makró rögzítésének indítása az ” a” regiszterbe.<br />
0 A sor elejére ugrunk.<br />
x A kurzor alatti karaktert kitöröljük, és bemásoljuk az ideiglenes regiszterbe.<br />
$ A sor végére ugrunk.<br />
p Az ideiglenes regiszterből a sor végére másoljuk a karaktert.<br />
q A makró rögzítésének befejezése.<br />
A makrót a @a billentyűk leütésével indíthatjuk. A makró egymás utáni alkalmazásával<br />
” körbeforgathatjuk” a sort. Próbáljuk ki!<br />
12.2. A 2. fejezet gyakorló feladatainak megoldásai<br />
2.1. megoldása: A fordítás fázisait, a részeredmények és a teljes végleges dokumentum<br />
megtekintését az alábbi parancsokkal tehetjük meg:<br />
user@host:~$ latex Gy2.1.tex user@host:~$ xdvi Gy2.1.dvi user@host:~$<br />
dvips Gy2.1.dvi user@host:~$ gv Gy2.1.ps user@host:~$ ps2pdf Gy2.1.ps<br />
user@host:~$ evince Gy2.1.pdf<br />
Megjegyezzük, hogy csak akkor tudjuk kiadni az xdvi-t és a gv-t követő parancsokat, ha<br />
ezeket a programokat bezártuk, vagy ha új terminálablakot nyitunk.<br />
2.2. megoldása: A megoldás vázlatos menete a következő:<br />
1 A SZÓ a következő üres hellyel elválasztott szót jelenti.<br />
131<br />
.
1. Az article-t cseréljük le pl. report-ra,<br />
2. A \documentclass parancs opcionális argumentumába (a ” []” közé) írjuk be, hogy<br />
twocolumn,<br />
3. Az itemize környezetet cseréljük le enumerate-re.<br />
4. A \tableofcontents parancsot helyezzük át az \end{document} elé.<br />
5. . . .<br />
2.3. megoldása: A feladat megoldása a 12.1. ábrán látható.<br />
2.4. megoldása: A megoldás a 12.2. ábrán látható.<br />
2.5. megoldása: A megoldás kezdő lépései az alábbi táblázatban követhető nyomon:<br />
Mit? Miért?<br />
:set number Bekapcsoljuk a sorok számozását, hogy lássuk melyik sorra kell ugranunk.<br />
24G A 24. sorra megyünk.<br />
Block-visual módba kapcsolunk.<br />
34G A 34. sorra megyünk, és ezzel kijelöljük az első oszlopot.<br />
I \item Beszúrjuk a kijelölés elé az \item parancsot.<br />
Kilépünk a beszúrás módból.<br />
24G$ Visszalépünk a 24. sorra, és a sor végére megyünk.<br />
cib Kicseréljük a zárójelben lévő szöveget . . .<br />
IGEN . . . IGEN-re.<br />
Kilépünk a beszúrás módból.<br />
l$ A következő sorra lépünk, és a sor végére megyünk.<br />
. Megismételjük a cserét.<br />
.<br />
12.3. A 3. fejezet gyakorló feladatainak megoldásai<br />
3.1. megoldása: A vim segítségével meggyőződünk róla, hogy valóban számok vannak<br />
az adatfájlban 3 oszlopba rendezve. A gnuplot elindítása után a következő parancsokat<br />
adjuk ki:<br />
gnuplot> plot ”sinusadatok.dat” u 1:2 gnuplot> set terminal postscript enh<br />
eps gnuplot> set output ”abra.eps” gnuplot> replot gnuplot> set terminal<br />
wxt gnuplot> set output gnuplot> exit<br />
Az elkészült ábrát egy Linux terminál ablakból a gv vagy az evince paranccsal tudjuk<br />
megnézni:<br />
132<br />
.
user@host:~$ evince abra.eps<br />
3.2. megoldása: A megoldás menete a következő:<br />
gnuplot> plot ”sinusadatok.dat” u 2:($1+$3) t ”adatok” w p<br />
ps 2 pt 5 lc 3, 13+4.5*x title ”egyenes” w line lc 0 gnuplot> set xlabel ”ez<br />
az x tengely felirata” gnuplot> set ylabel ”a cica merete [koblab]” gnuplot><br />
replot gnuplot> exit<br />
3.3. megoldása: Az előző feladat megoldásának lépéseit használjuk fel, természetesen<br />
a kilépés nélkül. A folytatás:<br />
gnuplot> set terminal postscript enh eps gnuplot> set output ”abra2.eps”<br />
gnuplot> replot gnuplot> set terminal wxt gnuplot> set output gnuplot><br />
exit<br />
Nyissuk meg az egyik múlt órai L ATEX feladat fájlját, és szerkeszzük bele a következő<br />
részt:<br />
\begin{figure}<br />
\centerline{<br />
\includegraphics[width=.8\textwidth, angle=-90]{abra2.eps}<br />
}<br />
\caption{A 2-ik feladat ábrája.}<br />
\end{figure}<br />
12.4. A 4. fejezet gyakorló feladatainak megoldásai<br />
4.1. megoldása: Hozzuk létre vimmel az M4.1.awk nevű fájlt, majd írjuk be a megoldást:<br />
/^[^#]/ && ($1 > 4) {s += $2; n++}<br />
END{print s/n}<br />
Lépjünk ki a vimből, és futtassuk le az alábbi parancsot:<br />
user@host:~$ gawk -f M4.1.awk Gy4.1<br />
ahol M4.1.awk a fenti parancsokat tartalmazó szkriptfájl, Gy4.1 pedig az adatokat tartalmazó<br />
fájl neve. A parancsfájl egyes részeinek jelentése a következő:<br />
133
Mit? Miért?<br />
/^[^#]/ Azt a mintát keressük, amikor az első karakter nem<br />
#. Ehhez elsőként a mintát sor elejére illesztjük (ˆ),<br />
majd azt a karakter osztályt vesszük, amely nem a #<br />
karakter. Ezzel ekvivalens a !/^#/ minta is, amely a<br />
sor elején lévő #-jel illeszkedés negáltját adja.<br />
&& És kapcsolat a következő minta-feltétellel.<br />
($1 > 4) Az első oszlop elemének értéke nagyobb, mint négy.<br />
{s += $2; n++} A feltételnek megfelelő sorokra az s változó előző értékéhez<br />
hozzáadjuk a második oszlop értékét, és az n<br />
változó értékét eggyel növeljük.<br />
END{print s/n} Az adatfájl beolvasása után kiírjuk az átlagot.<br />
4.2. megoldása: Az alábbi gawk szkripttel oldhatjuk meg a feladatot:<br />
/^[[:space:]]*#[^$]*/{$NF=""}<br />
{print}<br />
Mit? Miért?<br />
/^[[:space:]]*#[^$]*/ Azt a mintát illesztjük, amikor a sor elején (ˆ) nulla<br />
vagy több üres karakter után ([[:space:]]* )egy #-jel<br />
áll (#), majd utána nulla vagy több karakter következik,<br />
amelyek nem $-jelek ([ˆ$]* ).<br />
{$NF=""} Az adott sor mezőinek számát a NF beépített változó<br />
tartalmazza. Az értékadással az utolsó mezőt üres<br />
stringre változtatjuk, azaz kitöröljük.<br />
{print} Kiíratjuk az adott sort. Mivel ez előtt a feladat előtt<br />
nincs minta, ezért ez a parancs minden sorra végrehajtódik,<br />
akkor is ha módosítottuk a sort, akkor is,<br />
ha nem.<br />
4.3. megoldása: vimben egy lehetséges megoldás a következő:<br />
/[[:alpha:]]\+[[:upper:]][[:alpha:]]*<br />
Mit? Miért?<br />
/ Elindítjuk a keresést.<br />
[[:alpha:]]\+ A minta először legalább egy betűre illeszkedik.<br />
[[:upper:]] Aztán egy nagybetűre illeszkedik a minta.<br />
[[:alpha:]]* Nulla vagy több nem üres karakter van még a szóban.<br />
gawkkal a következő programmal írathatjuk ki a megfelelő szavakat:<br />
134
BEGIN{RS="[[:space:]]"}<br />
/[[:alpha:]]+[[:upper:]][[:alpha:]]*/<br />
Mit? Miért?<br />
BEGIN Az adatfájl beolvasása előtt. . .<br />
{RS="[[:space:]]"} . . . a rekordelválasztót beállítjuk minden üres helyre.<br />
/[[:alpha:]]+<br />
[[:upper:]]<br />
[[:alpha:]]*/<br />
4.4. megoldása: A következő vim paranccsal<br />
:%s/\([0-9]\{4}\)/\1./g<br />
Hasonló a vimben megadott reguláris kifejezéshez, de<br />
itt a + ismétlőoperátort nem kell backslash-sel speciális<br />
karakterré tenni. A /. . . / jelek a reguláris kifejezés<br />
értelmezést adnak a mintának. Mivel nincs a<br />
minta után semmi, így az alapértelmezett print utasítást<br />
végzi a gawk.<br />
Mit? Miért?<br />
: vim Command-line módba kapcsolunk<br />
% A tartomány, amire a Command-line parancsot kiadjuk<br />
az összes sor.<br />
s A substitute parancs rövidítése.<br />
/\([0-9]\{4}\)/\1./ A minta amit keresünk: négy számjegy. Ezt zárójelezzük,<br />
hogy a helyettesítő string-nél visszahivatkozhassunk<br />
a számra. A helyettesítő string-ben \1 -ként<br />
visszahivatkozunk a számra, és egy pontot teszünk<br />
utána.<br />
g A sorokban szereplő minden számra elvégezzük a cserét,<br />
nem csak az első találatnál.<br />
12.5. Az 5. fejezet gyakorló feladatainak megoldásai<br />
5.1. megoldása: Nyissuk meg a fájlt vimmel, majd idjuk ki a következő keresési parancsot:<br />
/[0-9]\+,\?[0-9]* [kmn]\?[msg]<br />
Mit? Miért?<br />
/ Keresés vimben<br />
[0-9]\+ A minta egy vagy több számra illeszkedik.<br />
,\? A minta Legfeljebb egy vesszőre illeszkedik.<br />
[0-9]* A minta nulla vagy több számra illeszkedik.<br />
Egy szóköz.<br />
[kmn]\? Ez a minta nulla vagy egy k, m vagy n betűre illeszkedik.<br />
[msg] A minta pontosan egy m, s vagy g betűre illeszkedik.<br />
135
Figyeljük meg, hogy vimben a + és ? karaktereknek akkor van speciális jelentésük, ha<br />
egy \ jelet teszünk eléjük.<br />
5.2. megoldása: vimben a következő paranccsal cserélhetjük ki a vesszőket tizedespontokra:<br />
:%s/,/./g<br />
Ha arra is figyelni szeretnénk, hogy a vessző csak akkor szerepel tizedesvesszőként,<br />
ha előtte és utána is szám áll, akkor a cserét következő paranccsal végezhetjük el:<br />
:%s/\([0-9]\),\([0-9]\)/\1.\2/g<br />
Ezután hozzuk létre vimmel az M5.2.awk nevű fájlt, majd írjuk be a megoldást:<br />
# Eloször a prefixeket vesszük figyelembe:<br />
/k[smg]/ {$1 *= 1000}<br />
/m[smg]/ {$1 /= 1000}<br />
/n[smg]/ {$1 /= 1000000000}<br />
# Ezután összeadogatjuk a különbözo mennyiségeket:<br />
/[0-9]+,?[0-9]* [knm]?m/ {l += $1}<br />
/[0-9]+,?[0-9]* [knm]?s/ {t += $1}<br />
/[0-9]+,?[0-9]* [knm]?g/ {m += $1}<br />
# A végén kiiratjuk az eredményt a terminálra:<br />
END{print l, t, m}<br />
Lépjünk ki a vimből, és futtassuk le az alábbi parancsot:<br />
user@host:~$ gawk -f M5.2.awk Gy5.2<br />
ahol M5.2.awk a fenti parancsokat tartalmazó szkriptfájl, Gy5.2 pedig az adatokat tartalmazó<br />
fájl neve. A parancsfájl egyes részeinek jelentése a következő:<br />
Mit? Miért?<br />
/k[smg]/ Azt a sort keressük, amelyben van k, és ezt követi s,<br />
m, vagy g,<br />
{$1 *= 1000} majd erre a mintára illeszkedő sorokra az első oszlop<br />
értékeit megszorozzuk 1000-rel. Hasonló módon<br />
kezeljük a milli- és nano- prefixeket is.<br />
/[0-9]+,?[0-9]* [knm]?m/ Ezután a azokra a sorokra, amelyekre a mértékegység<br />
m,<br />
{l += $1} az l változó értékéhez hozzáadjuk az első oszlopnak<br />
az előtaggal korábbiakban átskálázott értékét. Ezt<br />
megismételjük az idő és tömeg adatokra is.<br />
END{print l, t, m} Végül kiiratjuk az összegzett adatokat.<br />
136
5.3. megoldása: A megoldás a következő<br />
gnuplot> reset gnuplot> set xrange [0.01:10] gnuplot> set log x gnuplot><br />
set xlab ”x tengely” gnuplot> set ylab ”y tengely” gnuplot> plot sin(1/x)<br />
gnuplot> pause -1 gnuplot> show sample gnuplot> set sample 1000 gnuplot><br />
replot gnuplot> pause -1 gnuplot> set sample 10000 gnuplot> replot<br />
5.4. megoldása: Ha vimmel megnyitjuk az adatfájlt, akkor láthatjuk, hogy a dátumok<br />
” hónap.nap.év” formátumban, a hőmérsékletek pedig Fahrenheitben vannak megadva.<br />
Ennek figyelembevételével a megoldás a következő:<br />
gnuplot> set timefmt ”%m.%d.%Y” gnuplot> set format x ”%Y. %m. %d.”<br />
gnuplot> set xdata time gnuplot> set y2tics gnuplot> set ytics nomirror<br />
gnuplot> set xrange [”1.1.2000”:”12.31.2002”] gnuplot> set yrange [-10:100]<br />
gnuplot> set ylab ”T [F]” gnuplot> set y2lab ”T [C]” gnuplot> set y2range<br />
[5.0/9*(-10-32):5.0/9*(100-32)] gnuplot> p ” rep ” reset gnuplot> set xdata time gnuplot> set timefmt ”%m.%d”<br />
gnuplot> set format x ”%b. %d.” gnuplot> set ylabel ”T [F]” gnuplot> set<br />
multiplot gnuplot> p ’ set origin 0.3, 0.1 gnuplot> set size 0.5 gnuplot> unset<br />
key gnuplot> set format x ”%b.” gnuplot> set title ’Temperature Difference’<br />
gnuplot> p ’ unset multiplot<br />
12.6. A 7.1. fejezet gyakorló feladatainak megoldásai<br />
7.1. megoldása: A vim segítségével meggyőződünk róla, hogy valóban számok vannak az<br />
adatfájlban két oszlopba rendezve. A gnuplot elindítása után a következő parancsokat<br />
adjuk ki:<br />
137
gnuplot> plot ”fitadatok1.dat”u 1:2 gnuplot> fit a+b*x ”fitadatok1.dat”via<br />
a,b gnuplot> plot [][0:150] a+b*x, ”fitadatok1.dat” gnuplot> set terminal<br />
postscript enh eps gnuplot> set output ”abra.eps”gnuplot> replot gnuplot><br />
set terminal wxt gnuplot> set output gnuplot> exit<br />
Az elkészült ábrát egy Linux terminál ablakból az evince paranccsal tudjuk megnézni:<br />
user@host:~$ evince abra.eps<br />
7.2. megoldása: A vim segítségével meggyőződünk róla, hogy valóban számok vannak<br />
az adatfájlban két oszlopba rendezve. A gnuplot elindítása után a következő parancsokat<br />
adjuk ki:<br />
gnuplot> plot ”fitadatok2.dat” u 1:2 gnuplot> fit [20:60] a+b*x ”fitadatok2.dat”<br />
via a,b gnuplot> plot a+b*x, ”fitadatok2.dat” gnuplot> set terminal<br />
postscript enh eps gnuplot> set output ”abra.eps” gnuplot> replot<br />
gnuplot> set terminal wxt gnuplot> set output gnuplot> exit<br />
Az elkészült ábrát egy Linux terminál ablakból az evince paranccsal tudjuk megnézni:<br />
user@host:~$ evince abra.eps<br />
7.3. megoldása: A vim segítségével meggyőződünk róla, hogy valóban számok vannak<br />
az adatfájlban két oszlopba rendezve. A gnuplot elindítása után a következő parancsokat<br />
adjuk ki:<br />
gnuplot> plot ”fitadatok3.dat” gnuplot> fit a+b*x+c*x*x ”fitadatok3.dat”<br />
via a,b,c gnuplot> p ”fitadatok3.dat”,a+b*x+c*x*x gnuplot> set terminal<br />
postscript enh eps gnuplot> set output ”abra.eps”gnuplot> replot gnuplot><br />
set terminal wxt gnuplot> set output gnuplot> exit<br />
Az elkészült ábrát egy Linux terminál ablakból az evince paranccsal tudjuk megnézni:<br />
user@host:~$ evince abra.eps<br />
7.4. megoldása: A vim segítségével meggyőződünk róla, hogy valóban számok vannak<br />
az adatfájlban két oszlopba rendezve. A gnuplot elindítása után a következő parancsokat<br />
adjuk ki:<br />
gnuplot> plot ”fitadatok4.dat”gnuplot> fit p*sin(r*x-s) ”fitadatok4.dat”via<br />
p,r,s gnuplot> p ”fitadatok4.dat”,p*sin(r*x-s) gnuplot> p=1.5 gnuplot><br />
r=0.05 gnuplot> s=0 gnuplot> p ”fitadatok4.dat”,p*sin(r*x-s) gnuplot><br />
r=0.1 gnuplot> p ”fitadatok4.dat”,p*sin(r*x-s) gnuplot> fit p*sin(r*x-s)<br />
”fitadatok4.dat” via p,r,s gnuplot> p ”fitadatok4.dat”,p*sin(r*x-s) gnuplot><br />
set terminal postscript enh eps gnuplot> set output ”abra.eps” gnuplot><br />
replot gnuplot> set terminal wxt gnuplot> set output gnuplot> exit<br />
138
A megoldás menete közben észre kellett vennünk, hogy az első illesztési parancs kiadása<br />
után az illesztett paraméterek hibái nagyok voltak. Ennek oka, hogy rossz kezdőfeltételekkel<br />
indult a paraméteroptimalizálás. Ezért a függvény analízisével és az adatok<br />
ismeretében meg kell becsülnünk a modellparamétereket. Ezután célszerű a becsült paraméterek<br />
mellett közösen ábrázolni az adatpontjainkat és a modellfüggvényt, hogy lássuk<br />
helyes volt-e a becslésünk. Itt fenn ez nem teljesült, a periódusidőn tovább kellett finomítanunk.<br />
Az új illesztés elfogadható eredményre vezetett.<br />
Az elkészült ábrát egy Linux terminál ablakból az evince paranccsal tudjuk megnézni:<br />
user@host:~$ evince abra.eps<br />
12.7. A 8. fejezet gyakorló feladatainak megoldásai<br />
8.1. megoldása: A megoldás a 12.3. ábrán látható.<br />
Mit? Miért?<br />
{ Egy feladatblokk kezdete, amely – mivel<br />
nincs minta a blokk előtt – a bemenő fájl<br />
minden sorára végrehajtódik.<br />
pos = 0; A pos változó értékét lenullázzuk.<br />
neg = 0; A neg változó értékét lenullázzuk.<br />
for(i=1; i 0) pos++; Megvizsgáljuk, hogy az i-ik mező<br />
pozitív-e. Ha igen, akkor növeljük a pos<br />
változó értékét eggyel.<br />
if ($i < 0) neg++; Megvizsgáljuk, hogy az i-ik mező<br />
negatív-e. Ha igen, akkor növeljük a neg<br />
változó értékét eggyel.<br />
} Bezárjuk a for-ciklust.<br />
print pos, neg Kiíratjuk az eredményt.<br />
} Bezárjuk a feladatblokkot.<br />
A szkriptet végül a Gy8.1 tesztfájlon próbáljuk ki:<br />
user@host:~$ gawk -f M8.1 Gy8.1<br />
paranccsal futtathatjuk le.<br />
8.2. megoldása: A megoldás a 12.4. ábrán látható.<br />
139
Mit? Miért?<br />
{ jegy[$2]++; } A jegy tömbben számoljuk a különböző jegyek<br />
számát. A tömböt a bemeneti sor második mezőjével<br />
indexeljük, és minden találatra növeljük<br />
eggyel a tömb megfelelő elemét.<br />
END { Az adatfájl beolvasása után végrehajtandó<br />
blokk.<br />
for(j in jegy) for-ciklus, amelyben a j indexváltozó végigfut a<br />
jegy tömb indexhalmazán.<br />
print j, jegy[j]; Kiíratjuk az adott indexet és a hozzá tartozó jegyek<br />
számát.<br />
} Bezárjuk az adatfájl beolvasása után végrehajtandó<br />
blokkot.<br />
140
% A Gy2.3 gyakorló feladat megoldása<br />
\documentclass[12pt]{article}<br />
\usepackage[T1]{fontenc}<br />
\usepackage[utf8]{inputenc}<br />
\usepackage[magyar]{babel}<br />
\author{Gipsz Jakab}<br />
\title{Gy2.3 gyakorló feladat}<br />
\date{}<br />
\begin{document}<br />
\maketitle<br />
\section{Bevezetés}<br />
Ez a feladat az alapveto \LaTeX{} dokumentum struktúra<br />
felépítésének gyakorolását segíti.<br />
\section{Az ékezetes betuk}<br />
Az ékezetes betuk használatához be kell tölteni a<br />
\textsf{fontenc} és az \textsf{inputenc} kiegészíto csomagokat.<br />
\subsection{Ékezetek \LaTeX{} parancsokkal}<br />
Ha nem töltöttük volna be a szükséges csomagokat, akkor \LaTeX{}<br />
parancsokkal \’\i{}gy kellene magadni az \’ekezetes bet\H{u}ket a<br />
forr\’asf\’ajlban. Ez a megold\’as hosszabb sz\"oveg eset\’en<br />
k\’ets\’egtelen\"ul el\’eg k\’enyelmetlen lenne. Ha viszont<br />
valaki ismeri az \’ekezetek bevitel\’ere alkalmas parancsokat,<br />
akkor az k\’epes tetsz\H{o}leges bet\H{u}re tetsz\H{o}leges<br />
\’ekezetet fel\’\i{}rni: p\’eld\’aul \~n, \‘e,\"\i, \c{o}, \dots<br />
\end{document}<br />
12.1. ábra. Az összekevert L ATEX forrásfájl megoldása.<br />
141
% A Gy2.4 feladat megoldása<br />
\documentclass[twoside]{book}<br />
\usepackage[T1]{fontenc}<br />
\usepackage[utf8]{inputenc}<br />
\usepackage[magyar]{babel}<br />
\author{Gipsz Jakab}<br />
\title{Gy2.4 gyakorló feladat}<br />
\date{}<br />
\begin{document}<br />
\maketitle<br />
\chapter{Bevezetés}<br />
Ez a feladat az alapveto \LaTeX{} dokumentum struktúra<br />
felépítésének gyakorolását segíti, de megismerhetjük belole<br />
a különbözo betutípusokat is.<br />
\section{Betutípusok}<br />
Az alábbi betutípusok közül választhatunk:<br />
\begin{itemize}<br />
\item \textrm{antikva}<br />
\item \textit{kurzív}<br />
\item \texttt{írógép}<br />
\item \textsf{groteszk}<br />
\end{itemize}<br />
\section{Betuváltozatok}<br />
Minden betutípushoz választhatjuk az alábbi változatokat, akár<br />
többet is:<br />
\begin{enumerate}<br />
\item \textup{álló}<br />
\item \textsl{döntött}<br />
\item \textmd{félkövér}<br />
\item \textbf{kövér}<br />
\item \textsc{kiskapitális}<br />
\end{enumerate}<br />
\textsl{\textbf{\textsf{Ezt a mondat tehát döntött kövér és<br />
groteszk.}}}<br />
\end{document}<br />
12.2. ábra. A hiányos LATEX 142<br />
forrásfájl megoldása.
{<br />
}<br />
pos = 0;<br />
neg = 0;<br />
for(i = 1; i 0) pos++;<br />
if ($i < 0) neg++;<br />
}<br />
print pos, neg;<br />
12.3. ábra. awk szkript, amely megszámolja, hogy hány pozitív és negatív szám van egy<br />
sorban.<br />
{ jegy[$2]++; }<br />
END {<br />
for(j in jegy)<br />
print j, jegy[j];<br />
}<br />
12.4. ábra. awk szkript, amely megszámolja, hány ötös, négyes, stb. van egy évfolyamban.<br />
143
Irodalomjegyzék<br />
[1] Tobias Oetiker, Hubert Partl, Irene Hyna, and Elisabeth Schlegl. The not so short<br />
introduction to latexe. http://tobi.oetiker.ch/lshort/lshort.pdf, 2008.<br />
[2] Tobias Oetiker, Hubert Partl, Irene Hyna, and Elisabeth Schlegl. Egy nem túl rövid<br />
bevezető a latexe használatába – avagy latexe 78 percben. https://www.cs.elte.<br />
hu/local/TeX/lrovid.dvi, 2008.<br />
[3] Wettl Ferenc, Mayer Gyula, and Sudár Csaba. LaTeX kezdőknek és haladóknak.<br />
Panem Kiadó, Budapest, 1998.<br />
[4] Johannes Braams. Babel, a multilingual package for use with latex’s standard document<br />
classes. http://parokia.kre.hu/lelkesz/latex/babel.pdf, 2006.<br />
[5] D. P. Carlisle and S. P. Q. Rahtz. The graphicx package. http://users.ecs.<br />
soton.ac.uk/srg/softwaretools/document/start/graphicx.pdf, 1999.<br />
[6] Borsányi Szabolcs. Gnuplot howto oldal. http://achilles.elte.hu/gnuplot/.<br />
[7] Dr. Horváth András. Gnuplot használata. http://www.fizika.sze.hu/<br />
~horvatha/Fi12/Oravazlatok/Gnuplot/gnuplot.pdf.<br />
[8] Thomas Williams and Colin Kelley. gnuplot - an interactive plotting program.<br />
http://gnuplot.sourceforge.net/docs_4.0/gnuplot.pdf.<br />
[9] American Mathematical Society. User’s guide for the amsmath package. ftp://<br />
ftp.ams.org/pub/tex/doc/amsmath/amsldoc.pdf, 1999.<br />
[10] American Mathematical Society. Latex mathematical symbols. http:<br />
//amath.colorado.edu/documentation/LaTeX/Symbols.pdf, http://mirror.<br />
math.ku.edu/tex-archive/fonts/amsfonts/doc/amssymb.pdf, 2013.<br />
[11] Piet van Oostrum, Øystein Bache, and Jerry Leichter. The multirow, bigstrut<br />
and bigdelim packages. http://www.math.washington.edu/tex-archive/<br />
macros/latex/contrib/multirow/doc/multirow.pdf, 2010.<br />
144
[12] David Carlisle. The hhline package. http://www.ctex.org/documents/packages/<br />
table/hhline.pdf, 1994.<br />
[13] Bagoly Zsolt and Papp Gábor. Bevezetés a UNIX rendszerekbe. ELTE egyetemi<br />
<strong>jegyzet</strong>, 1993.<br />
[14] Sikos László. Bevezetés a LINUX használatába. BBS-INFO kiadó, 2005.<br />
145