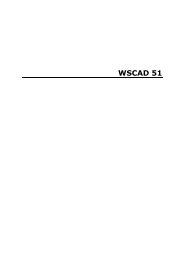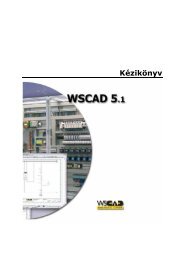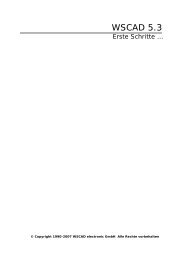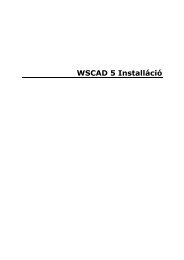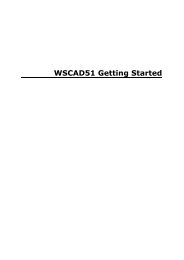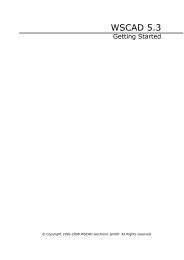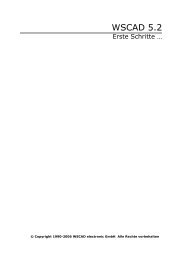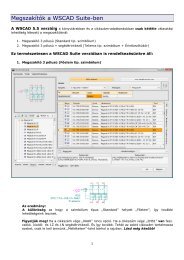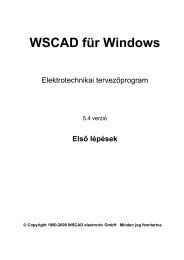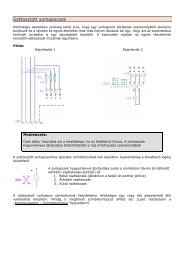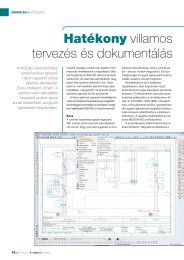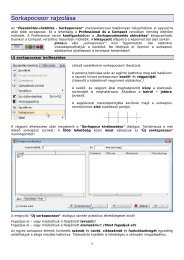Első lépések
Első lépések
Első lépések
You also want an ePaper? Increase the reach of your titles
YUMPU automatically turns print PDFs into web optimized ePapers that Google loves.
WSCAD für Windows<br />
Elektrotechnikai tervezőprogram<br />
5.5 verzió<br />
<strong>Első</strong> <strong>lépések</strong><br />
© Copyright 1990-2009 WSCAD electronic GmbH Minden jog fenntartva
Copyright © 1990-2009 by WSCAD electronic GmbH<br />
Kreisstraße 28<br />
D-85232 Bergkirchen<br />
MD-Mérnök Iroda Kft.<br />
1142 Budapest<br />
Kacsóh Pongrác út 141/a<br />
Tel./Fax: 220 55 96<br />
e-mail: info@wscad.hu<br />
Internet: www.wscad.hu<br />
Minden jog fenntartva. Ennek a kézikönyvnek, valamint a hozzátartozó programnak<br />
semmilyen részét sem szabad a WSCAD electronic GmbH írásbeli engedélye nélkül<br />
lemásolni, sokszorosítani vagy megváltoztatni.<br />
Az ebben a dokumentációban szereplő adatokat előzetes bejelentés nélkül<br />
megváltoztathatjuk. Ezek csupán a termék leírását szolgálják, és nem foghatók fel jogi<br />
értelemben vett biztosított tulajdonságoknak.<br />
A programban előforduló esetleges hibákért, illetve a program használata során esetleg<br />
keletkező károkért sajnos nem vállalhatunk felelősséget. Amennyiben valamilyen hiba a<br />
WSCAD electronic GmbH tudomására jut, igyekszik azt a lehető leggyorsabban<br />
kijavítani.<br />
Valamennyi bejegyzett védjegy az adott vállalat általunk elismert tulajdona.
Tartalom<br />
Bevezetés 1<br />
Dokumentáció ............................................................................................. 2<br />
Általános tudnivalók ........................................................................ 2<br />
Online súgó – webhelp ................................................................... 2<br />
Általános tudnivalók a WSCAD 5-ről .......................................................... 3<br />
Basic - verzió .................................................................................. 4<br />
Compact - verzió ............................................................................. 4<br />
Professional - verzió ....................................................................... 4<br />
Multi – Language – Translator / a többnyelvű fordító ...................... 4<br />
Kiegészítő modulok és bővítmények a WSCAD 5-höz ............................... 4<br />
Building modul ................................................................................ 4<br />
HLK modul (fűtés – klíma – szellőzés) ............................................ 5<br />
ProjectWizard (kapcsolási rajz generátor) bővítmény ..................... 5<br />
EXF-import bővítmény .................................................................... 5<br />
Csatolók NC-gépekhez ................................................................... 5<br />
DDS-CAD csatoló ........................................................................... 5<br />
Teljesítményadatok kiépítettségi fokozatok szerint .................................... 6<br />
A Building modul teljesítményadatai ............................................... 9<br />
A HLK modul teljesítményadatai ................................................... 10<br />
A WSCAD 5 újdonságai ................................................................ 12<br />
Az 5.5 verzió újdonságai ............................................................... 12<br />
Rendszerkövetelmények ............................................................... 13<br />
Kérdések esetén állunk rendelkezésére ....................................... 13<br />
WSCAD 5 – <strong>Első</strong> <strong>lépések</strong>… 14<br />
Munka a WSCAD 5 programmal .............................................................. 14<br />
A demo verzió korlátozásai ....................................................................... 15<br />
A WSCAD für Windows indítása ............................................................... 16<br />
Munkafelület ............................................................................................. 16<br />
Az egér használata ................................................................................... 18<br />
Bevitel a billentyűzeten keresztül .............................................................. 19<br />
Általános tudnivalók ...................................................................... 19<br />
Funkcióbillentyűk .......................................................................... 19<br />
Fontos billentyűkombinációk ......................................................... 20<br />
WSCAD 5 <strong>Első</strong> <strong>lépések</strong> Tartalom • i
Speciális billentyűfunkciók ............................................................ 21<br />
A felület alakítása ..................................................................................... 22<br />
Kapcsolási rajz létrehozása 23<br />
Bevezetés ................................................................................................. 29<br />
DIN-EN 61346 szabvány .......................................................................... 29<br />
Projektkezelés .......................................................................................... 31<br />
Általános ....................................................................................... 31<br />
Projekt létrehozása ....................................................................... 31<br />
Kapcsolási rajz létrehozása .......................................................... 33<br />
Szimbólumok betöltése............................................................................. 34<br />
Általános tudnivalók ...................................................................... 34<br />
Szimbólum betöltése cikkadatok nélkül ........................................ 34<br />
Szimbólum betöltése cikkadatokkal .............................................. 36<br />
Szimbólumok ellátása funkció- és kiegészítő szövegekkel ........... 38<br />
Szimbólum betöltése cikkadatokon keresztül ............................... 39<br />
Sorkapcsok szerkesztése ......................................................................... 41<br />
Sorkapcsok betöltése .................................................................... 41<br />
Sorkapocsböngésző ..................................................................... 43<br />
Sorkapocsszámozás ..................................................................... 44<br />
Rajzmakrók ............................................................................................... 45<br />
Rajzmakrók beillesztése ............................................................... 45<br />
Mágneskapcsoló-kezelés ......................................................................... 46<br />
Általános tudnivalók ...................................................................... 46<br />
Félautomatikus mágneskapcsoló-kezelés .................................... 47<br />
Cikkszám hozzárendelése félautomatikában ................................ 51<br />
Teljesen automatikus mágneskapcsoló-kezelés ........................... 53<br />
Kereszthivatkozás-navigátor ..................................................................... 55<br />
PLC-kezelés ............................................................................................. 55<br />
Általános tudnivalók ...................................................................... 55<br />
A PLC-főmodul betöltése .............................................................. 55<br />
PLC-bájt-címzés megváltoztatása ................................................ 58<br />
Célhuzalozás ............................................................................................ 59<br />
Általános tudnivalók ...................................................................... 59<br />
Gyorsbillentyűk ............................................................................. 60<br />
Sarok beillesztése ......................................................................... 60<br />
T-darabok beillesztése .................................................................. 60<br />
Nyitott vezetékvégek ..................................................................... 61<br />
Vezetéknevek ........................................................................................... 61<br />
ii • Tartalom WSCAD 5 <strong>Első</strong> <strong>lépések</strong>
Általános tudnivalók ...................................................................... 61<br />
Potenciálnyilak beillesztése .......................................................... 61<br />
Kábelkezelő .............................................................................................. 63<br />
Általános tudnivalók ...................................................................... 63<br />
Kábelek rajzolása a kábelkezeléssel ............................................ 63<br />
Kábelárnyékolás ........................................................................... 64<br />
Kábelböngésző ............................................................................. 64<br />
Objektumok tulajdonságainak megváltoztatása ....................................... 65<br />
Automatika funkciók 66<br />
Általános tudnivalók .................................................................................. 66<br />
Auto számozás ......................................................................................... 66<br />
Auto kereszthivatkozások ......................................................................... 68<br />
Anyagböngésző ........................................................................................ 69<br />
Szekrényépítés ......................................................................................... 71<br />
Általános tudnivalók ...................................................................... 71<br />
Alkatrészek beolvasása ................................................................ 72<br />
Nem használt alkatrészek megjelenítésének tiltása ..................... 73<br />
Segédvonalak ............................................................................... 74<br />
Kapcsolószekrény beillesztése ..................................................... 74<br />
Szerelőlap betöltése ..................................................................... 75<br />
Kábelcsatornák, szerelő- és gyűjtősínek rajzolása ....................... 75<br />
Szekrényépítési szimbólumok beillesztése ................................... 76<br />
Sorkapcsok beillesztése ............................................................... 77<br />
Kapcsolószekrény méreteinek számítása ..................................... 79<br />
Változók .................................................................................................... 79<br />
Idegen nyelvek kezelése + fordítása ........................................................ 81<br />
Listakészítés 83<br />
Általános tudnivalók .................................................................................. 83<br />
Listák létrehozása ..................................................................................... 83<br />
Egyenkénti kiértékelés az Automatika menü segítségével ........... 83<br />
Egyenkénti kiértékelés a projektkezelés segítségével .................. 83<br />
Projekt teljes értékelése ................................................................ 84<br />
A tartalomjegyzék különlegessége ............................................... 84<br />
Értékelés indítása ......................................................................... 85<br />
Fedlap ........................................................................................... 86<br />
Változásállapot .............................................................................. 86<br />
Kapcsolási rajz .............................................................................. 86<br />
Kapcsolószekrény ......................................................................... 86<br />
WSCAD 5 <strong>Első</strong> <strong>lépések</strong> Tartalom • iii
Sorkapocsterv ............................................................................... 86<br />
Kábellista ...................................................................................... 87<br />
Kábelterv ....................................................................................... 87<br />
Huzalozási terv ............................................................................. 87<br />
PLC-terv ........................................................................................ 88<br />
Anyaglista ..................................................................................... 88<br />
Tervjellista ..................................................................................... 88<br />
Tartalomjegyzék ............................................................................ 89<br />
Projektadatbank létrehozása ........................................................ 89<br />
Nyomtatás................................................................................................. 89<br />
Szimbólum létrehozása 91<br />
További funkciók 95<br />
Installációs terv készítése 96<br />
Alaprajzos terv Building modul nélkül ....................................................... 96<br />
Az alaprajz importálása előtt… ..................................................... 96<br />
Váltás a két programrész között ................................................... 97<br />
Az installációs terv szerkesztő programrész ................................. 97<br />
Alaprajz import .......................................................................................... 97<br />
Projektkezelés ............................................................................... 97<br />
Emeletkezelés ............................................................................... 98<br />
Fájl menü > Import >DXF/DWG .................................................. 100<br />
Viszonyítási pont megadása ....................................................... 102<br />
Installációs terv készítéséről általában ................................................... 103<br />
Az épület alaprajz módosítása ................................................................ 104<br />
Fal rajzolása ................................................................................ 104<br />
Ajtó elhelyezése .......................................................................... 105<br />
Berendezési tárgyak elhelyezése ............................................... 106<br />
Présgép installáció.................................................................................. 106<br />
Vezetéknyomvonal megrajzolása ............................................... 108<br />
Világítás installáció ................................................................................. 109<br />
Különböző tervfajták képzése ..................................................... 110<br />
Méretvonalak megrajzolása ........................................................ 111<br />
A rajz befejezése ........................................................................ 112<br />
Rajz nyomtatása ......................................................................... 112<br />
Zárszó 113<br />
WSCAD-szolgáltatások 114<br />
Szoftvergondozási szerződés ................................................................. 114<br />
iv • Tartalom WSCAD 5 <strong>Első</strong> <strong>lépések</strong>
Digitalizálás............................................................................................. 115<br />
Fordítás................................................................................................... 115<br />
Szűkített oktatási verziók ........................................................................ 116<br />
A különböző gyűjtőmappák mintarajzai 117<br />
WSCAD 5 <strong>Első</strong> <strong>lépések</strong> Tartalom • v
Bevezetés<br />
A WSCAD 5 program megvásárlásával az egyik legkorszerűbb elektronikai és<br />
automatizálástechnikai tervezőprogram birtokába jutott. A programot különösen<br />
kedvező ár/teljesítményarány jellemzi.<br />
Világszerte már több mint 26000 felhasználó használja a WSCAD 5 programot.<br />
Különösen fontos ezért a felhasználó-barátság, egyszerűség, univerzalitás.<br />
A WSCAD 5 kényelmes online súgója a képernyőn azonnal választ ad a felmerült<br />
kérdésekre.<br />
A WSCAD 5 minden bizonnyal a ma kapható leghatékonyabb CAD-programok közé<br />
tartozik. Valamennyi funkció villámgyorsan elérhető, rajzai között könnyen lapozhat.<br />
Mindenekelőtt az egyszerű kezelés és a nagy feldolgozási sebesség segítségével nagy<br />
projektek is gyorsan elkészíthetőek. Bármit csinál is éppen, a WSCAD 5 megmutatja a<br />
legegyszerűbb utat a célhoz. Áttekinthető menük és kiegészítő online információk a két<br />
egérgomb funkciójáról – többek között ezek teszik a WSCAD 5-öt igen egyszerűen<br />
kezelhető programmá.<br />
A WSCAD 5 esetében tökéletesen megoldottuk a sokrétű funkciók és az egyszerű<br />
kezelhetőség összhangját. A program az áramúttervek tervezésére szolgáló CADprogramok<br />
minden ismert (és néhány szokatlan) funkcióját nyújtja, mint pl.<br />
szimbólumok betöltése könyvtárból, azok egymással való összekötése, saját<br />
szimbólumok készítése.<br />
A WSCAD 5 program ugyanakkor ennél sokkal többet nyújt! Az utólagos forgatási,<br />
tükrözési, másolási, eltolási funkciók, a tervjelek automatikus megadása, a<br />
kereszthivatkozások automatikus kialakítása, a rajzkeret szabad meghatározása, az<br />
univerzális listagenerálás, a teljesen automatikus mágneskapcsoló-kezelés, a PLCkezelés,<br />
és a számtalan konfigurációs lehetőség révén mindazt megkapja, amit egy<br />
komplett kapcsolási rajz készítő programtól joggal elvárhat.<br />
Ez a kézikönyv (mint arra a cím is utal) segít Önnek megtenni az első <strong>lépések</strong>et a<br />
szoftver megismerésében. Akár demo verzióval, akár megvásárolt licenc<br />
verzióval kezd hozzá a WSCAD szoftver felfedezéséhez, feltétlenül javasoljuk,<br />
szánjon rá néhány órát és végezze el a későbbi lapokon leírt egyszerű<br />
gyakorló feladatot! Lépésről lépésre végigvezetjük Önt egy új projekt megnyitásán, a<br />
kapcsolási (áramutas) tervek, a szekrényterv és az alaprajzos (installációs) terv<br />
létrehozásán. Generálhatjuk a listákat, részterveket. A leírás a teljes (Professional)<br />
szoftververzió kiépítését veszi alapul. Az alacsonyabb szolgáltatási szintű verziók<br />
(Compact és Basic) az automatikus szolgáltatások szintjében térnek el. Amennyiben Ön<br />
megvásárolta az alacsonyabb szolgáltatási szintű verziók (Compact és Basic)<br />
valamelyikét, a tanuláshoz először telepítse a demo verziót Professional módban.<br />
WSCAD 5 <strong>Első</strong> <strong>lépések</strong> Bevezetés • 1
Dokumentáció<br />
Általános tudnivalók<br />
A szoftverkövetési szerződés felkínálásával hozzájárulunk a továbbfejlesztések, mint<br />
akár az új törvényi előírásokhoz esetleg szükségessé váló alkalmazkodás, a<br />
szoftverkövetés keretein belül frissítésként automatikus rendelkezésre állításához. Így<br />
Ön automatikusan profitál minden forrással a WSCAD szoftvertermékek újdonságaiból.<br />
Ennek az a következménye, hogy a dokumentáció egy év folyamán megváltozhat, mivel<br />
a szoftverbe bekerülnek a funkciók folyamatos bővítései és javításai, valamint az<br />
újdonságok.<br />
Komplett dokumentációként az online súgót frissítjük mindig. Az "<strong>Első</strong> <strong>lépések</strong>" c.<br />
kézikönyvet mellékeljük nyomtatott dokumentációként a szoftverhez.<br />
A legfrissebb dokumentációt webhelpként megtalálja a WSCAD GmbH honlapján.<br />
Közvetlenül a WSCAD szoftverből elérhető az F1 billentyű segítségével.<br />
Ne zavarja, ha a kézikönyv képein ill. a mintafeladatban korábbi verziószámokat lát: az<br />
ezekkel leírt funkciók az adott verzió óta változatlanok.<br />
Online súgó – webhelp<br />
A "Súgó – Témakörök" menüparanccsal vagy az F1 billentyűvel érhető el közvetlenül<br />
az online súgó. Ez a telepítéskor felkerül a rendszerbe és így bármikor rendelkezésére<br />
áll. Ha rendelkezik internet-hozzáféréssel, és aktiválta a hozzáférést ("Súgó –<br />
Webhelp" menüparancs), akkor ezzel a paranccsal közvetlenül az internetről töltheti le<br />
a súgóadatokat.<br />
Ha egy témával kapcsolatosan speciális információra van szüksége, akkor nyomja meg<br />
az F1 billentyűt, és a program máris letölti az adatokat az internetről.<br />
2 • Bevezetés WSCAD 5 <strong>Első</strong> <strong>lépések</strong>
Ahhoz a témához talál információkat, amelyben éppen "tartózkodik".<br />
Megjegyzés<br />
Honlapunkon mindig megtalálható a súgó aktualizált, legfrissebb<br />
változata. Ezeket az állományokat folyamatosan kiegészítjük újabb<br />
ötletekkel és tanácsokkal. A frissített állományt bármikor behívhatja,<br />
és megjelenítheti számítógépén.<br />
Általános tudnivalók a WSCAD 5-ről<br />
A WSCAD 5 moduláris felépítésű, ami azt jelenti, hogy a Basic-változattal kezdhet, és<br />
a programot egy későbbi időpontban a lehetséges magasabb szolgáltatási szintű<br />
változatra (Compact- vagy Professional-verzióra) bővítheti. Az alacsonyabb<br />
szolgáltatási szintű változattal készített rajzok természetesen a magasabb szolgáltatási<br />
szintű változatban is feldolgozhatóak, mivel a fájlformátum minden kiépítettségi<br />
fokozatban azonos.<br />
A három egymásra épülő szoftverváltozat bevált és gyakorlatban kipróbált funkcionális<br />
terjedelemmel rendelkezik:<br />
WSCAD 5 <strong>Első</strong> <strong>lépések</strong> Bevezetés • 3
Basic - verzió<br />
A Basic-verzió különösen üzembe helyezésekhez alkalmas, amikor a tulajdonképpeni<br />
tervezés már lezárult, és nem várhatók nagy változások. Szintén ideális eszköz kisebb,<br />
nem nagy terjedelmű kapcsolási rajzok készítéséhez. Optimális megoldás berendezés<br />
építőknek és villamos felülvizsgálatot végzőknek is, ha csak egyvonalas áttekintő<br />
kapcsolási rajzot és szekrény homloknézeti tervet kell készíteniük.<br />
Gyakran felmerül az igény régebbi építésű üzemek, épületek elavult papír alapú<br />
dokumentációjának aktualizálására és számítógépen való kezelhetőség biztosítására. Ha<br />
nincs sok vezérlés, erre a célra is ajánljuk.<br />
Compact - verzió<br />
A Compact-verzióval leggyakrabban a karbantartásoknál találkozhatunk. A Compactverzió<br />
erőssége a rugalmas kapcsolási rajz készítés, például, amikor egy berendezés<br />
vagy gép már megvan, és csak közepes mértékben kell kibővíteni. Ezen túlmenően<br />
különösen alkalmas kis és közepes projektek tervezésére. Ehhez különböző automatikus<br />
funkciók állnak rendelkezésre, mint a kereszthivatkozások, sorkapocstervek, számozás<br />
és érintkezőtükrök létrehozása.<br />
Professional - verzió<br />
A Professional-verzió új projektek tervezésében, fejlesztésében és dokumentálásában<br />
alkalmazható. Különösen alkalmas közepes és nagy projektek kapcsolási rajzainak<br />
elkészítéséhez. Itt a felhasználó átfogó online és felügyeleti funkciókat használhat<br />
(mágneskapcsoló-, PLC- kábel- és csatlakozókezelés), amelyek az új projekt készítésénél<br />
elengedhetetlenek. Ezzel már a kezdetektől minimálisra csökkenti a hibalehetőségeket<br />
és növeli a termelékenységet. A legfontosabb listák (tartalomjegyzék, fedlap,<br />
sorkapocsterv, anyaglista, darablista, kábelterv, kábellista, huzalozási terv és<br />
felhasználó-specifikus listák) automatikus létrehozásával a program a professzionális<br />
tervezés legjobb feltételeit biztosítja a felhasználó számára.<br />
Multi – Language – Translator / a többnyelvű fordító<br />
Az MLT egy önálló program. Azért fejlesztettük, hogy a WSCAD 5-ben létrehozott<br />
terveket Unicode-nyelvekre lehessen fordítani, mint pl.: oroszra, kínaira vagy akár<br />
arabra. A fájlok MLT-be importálása után minden szöveg lefordítható a létrehozandó<br />
idegen nyelvű adatbankokhoz való hozzáférés segítségével. Ehhez a felhasználó<br />
rendelkezésére állnak az export és import funkciók, valamint az összes szokásos<br />
adatbankformátumban használható idegen nyelvű szótár.<br />
Kiegészítő modulok és bővítmények a WSCAD 5-höz<br />
Building modul<br />
A Building modullal villamos installációk hozhatók létre. Mindegy, hogy klasszikus<br />
villamos installáció standard változatban vagy EIB-elemekkel, antenna berendezésekkel,<br />
tűzjelzőkészülékekkel vagy gyengeáramú installációkkal.<br />
4 • Bevezetés WSCAD 5 <strong>Első</strong> <strong>lépések</strong>
Emellett a Building modul egyszerű beüzemelése és intuitív megtanulhatósága miatt<br />
különösen kis és közepes installációs üzemek számára alkalmas. De a nagyiparban<br />
kábelek és vezetékek fektetéséhez berendezésekben vagy készülékekben a Building<br />
modul sokoldalú szoftver-eszközként használható.<br />
HLK modul (fűtés – klíma – szellőzés)<br />
A modult az épületautomatizálás tervezéséhez és kivitelezéséhez fejlesztettük ki. A<br />
digitális szabályozás- és vezérléstechnika TGA létesítmények automatizálási<br />
berendezésén belül történt bevezetése miatt elengedhetetlen, hogy egyértelmű<br />
dokumentáció készüljön a tervezéshez és a kivitelezéshez. A mérés-, vezérlés- és<br />
szabályozástechnika (MSR-technika) feladatainak megoldására szolgáló szoftverrész<br />
megfelelő munkaeszközöket követel automatizálás-sémák, információlisták, anyaglisták,<br />
szeleplisták és elő-kábellisták formájában.<br />
ProjectWizard (kapcsolási rajz generátor) bővítmény<br />
A ProjectWizard bővítmény berendezések tervezésénél és szabványosított kapcsolási<br />
rajzok ill. kapcsolási rajz részek készítésénél egy optimális mód arra, hogy gyorsan,<br />
gazdaságosan és kiváló minőségben valósítsuk meg a projekteket. A tervek egységes<br />
kialakítása optimális munkamódot eredményez és így a dokumentációk készítésénél<br />
további költségcsökkenést. A kapcsolási rajz generátor változókkal dolgozik, amelyek<br />
a már létező rajzmakrókban szerepelnek (tervjelek, alkatrész-paraméterek,<br />
vezetéknevek, berendezésjelölés, oldalszámok).<br />
EXF-import bővítmény<br />
Az EXF formátumú (EPLAN®-eXchange-Format) dokumentáció az EXF-import<br />
bővítménnyel konvertálható, majd tovább szerkeszthető. A nagy<br />
rendszerkülönbségektől függően a konvertálás foka a forrásrendszerben történt<br />
kivitelezéstől függ, emiatt nem érhető el 100%-os konvertálás. Azok az információk,<br />
amelyek a WSCAD-ben nem képezhetők le közvetlenül, grafikaként ill. Standard típusú<br />
szimbólumként kerülnek átvételre.<br />
Csatolók NC-gépekhez<br />
Ezek a bővítmények a WSCAD-ben létrehozott szekrénytervet fájlként képesek<br />
Steinhauer vagy Kiesling formátumban kiadni. A megmunkálóközpontnak történő<br />
import után ez a fájl vezérli az NC-fúróautomatákat. Géptípustól függően minden furat,<br />
menet és marás automatikusan végezhető el.<br />
DDS-CAD csatoló<br />
Ez a csatolófelület optimális megoldás azon tervezők számára, akik komplett<br />
dokumentációt akarnak készíteni az elektrotechnikai épülettechnika területén. A két<br />
szoftver felhasználója a megszokott módon dolgozhat a DDS-CAD-del, és adatokat<br />
adhat át a WSCAD-be az elosztóterv számára. A csatoló nem csak a munkát könnyíti<br />
meg, hanem további megtakarítási lehetőségeket nyújt a két szoftver használójának.<br />
WSCAD 5 <strong>Első</strong> <strong>lépések</strong> Bevezetés • 5
Teljesítményadatok kiépítettségi fokozatok szerint<br />
Általános Basic Compact Professional<br />
Kapcsolási rajz<br />
Lapok száma projektenként 10.000 10.000 >10.000<br />
Melléklapok létrehozása létező projektekben <br />
Rögzíthető projektkezelés-ablak előnézettel és rendezési<br />
funkciókkal<br />
<br />
Projektadatok automatikus átvétele a rajzkeretbe <br />
Projekt import/export <br />
AOK-területek, AOK-kezelés - - <br />
Blokkszöveg <br />
Sávszöveg <br />
Fekete doboz - <br />
Készülék-doboz - - <br />
Célhuzalozás <br />
Sorkapocs- és kábelböngésző - <br />
Anyag- és vezetéknév-böngésző - - <br />
Szöveg keresése/cseréje - <br />
Rajzkeretek és listák szabad konfigurálása <br />
Idegen nyelvű szövegek megjelenítése / szavankénti fordítása / - / - / <br />
Méretezés <br />
Készülék-, kábel- és sorkapocscímkék nyomtatása - <br />
Installációs terv<br />
Alaprajzok készítése a villamos installációhoz <br />
Áttekinthető emeletkezelés installációs zónákkal <br />
Fóliakezelés intelligens, automatikus fólia-hozzárendeléssel <br />
Rajzfunkciók Basic Compact Professional<br />
Kapcsolási rajz<br />
DIN 40719 és DIN 61346 szabványok szerinti szimbólumok <br />
Szimbólumböngésző mintával/szimbólumkereséssel/kedvencekkel <br />
Szimbólumeditor saját szimbólumok létrehozásához <br />
Online hozzáférés interneten tárolt szimbólumokhoz <br />
Online hozzáférés interneten tárolt alkatrészadatokhoz - - <br />
Makróböngésző a rajzmakrók gyors kiválasztásához <br />
Dugó és hüvely rajzolása külön / dugó+hüvely együtt / - / / <br />
ProjectWizard (bővítmény): tesztverzió 5 lappal - - <br />
Infolink elhelyezett szimbólumokhoz (pl. típustábla) hozzáféréssel<br />
szimbólumparaméterekhez/adatbankhoz<br />
- / - / <br />
Segédvonalak létrehozása gyorsbillentyűkkel a<br />
szimbólumeditorban/kapcsolási rajzban/szekrénytervben<br />
<br />
Egyedi helykijelölők kereszthivatkozásokhoz - <br />
Hálózat: megnyitott oldalak felügyelete többfelhasználós verzió<br />
esetén<br />
<br />
6 • Bevezetés WSCAD 5 <strong>Első</strong> <strong>lépések</strong>
Installációs terv<br />
Szimbólumkönyvtárak a villamos installáció minden területéhez <br />
Editor saját installációs szimbólumok létrehozásához <br />
DIN szerinti és szabadon definiálható lapformátumok <br />
Méretarány: 1:1 - 1:1000 <br />
Áttekintő ablak az aktuális pozíció megjelenítéséhez <br />
Magasságmérő megjelenítése <br />
Rajzok nyomtatási képe <br />
Befogás funkciók <br />
Automatika funkciók Basic Compact Professional<br />
Kapcsolási rajz<br />
Készülékszámozás - <br />
Vezeték-kereszthivatkozás generálása cél megadásával / cél<br />
megadása nélkül<br />
- / - / / <br />
Vezetéknevek automatikus kiadása - - <br />
Szekrényterv manuálisan / félautomatikusan / - / - / <br />
Sorkapcsok: egyedi-, és emeletes sorkapcsok, áthidalások,<br />
szétosztott sorkapcsok kezelése<br />
- <br />
Kábelkezelés / kábelböngésző - - / / <br />
Csatlakozókezelés / csatlakozóböngésző - - / / <br />
Mágneskapcsoló-kezelés (mágneskapcsolók hozzárendelése) - <br />
Mágneskapcsoló-kezelés és -kereszthivatkozások online - - <br />
Mágneskapcsoló-kereszthivatkozások / érintkezőtükrök generálása - <br />
Kereszthivatkozások a fő- és mellékelemnél (nincs PLC) - <br />
PLC-kezelés és PLC-kereszthivatkozások online - - <br />
Rajzkeret cseréje - <br />
Automatikus listakészítés Basic Compact Professional<br />
Kapcsolási rajz<br />
Listák egyenkénti és teljes kiértékelése - <br />
Fedlap - <br />
Tartalomjegyzék - <br />
Változásállapot - - <br />
Sorkapocstervek - <br />
Csatlakozótervek - - <br />
Kábellisták - - <br />
Kábeltervek - - <br />
Huzalozási tervek - - <br />
Tervjellisták - - <br />
Anyag- / darablisták - / - / <br />
PLC-tervek - - <br />
WSCAD 5 <strong>Első</strong> <strong>lépések</strong> Bevezetés • 7
Csatolók Basic Compact Professional<br />
Kapcsolási rajz<br />
DWG/DXF-import fólia-kiválasztással és pozíció-előnézettel <br />
DWG/DXF-export <br />
Export BMP-, PCX- és PNG formátumban <br />
VNS-export - - <br />
ECAD alkatrészszabvány-import - - <br />
UGL/UGS-export - - <br />
ASCII-, Excel- és Datanorm 4.0 fájlok importja - - <br />
Kábellista / kábelterv: kiadás Accessbe / Excelbe - - <br />
Anyag-/darablisták kiadása Access-, dBase-, ASCII-, Excel- vagy<br />
szakmai szoftver (KWP, Streit, Microtech, PDS) formátumban<br />
Címke-export Grafoplast-, Wago-, Phoenix Contact-, Murrplastik-,<br />
Lapp-, Excel- vagy ACCESS formátumban<br />
PLC-hozzárendelési listák importja / exportja, Excel, SEQ-Txt<br />
formában<br />
- - <br />
- <br />
- - <br />
Schneider PLC-hardver-konfiguráció import/export - - <br />
Siemens PLC-hardver-konfiguráció import - - <br />
Sorkapcsok kiadása -> WAGO ProServe Smart DESIGNER Vers.<br />
4.1 és Weidmüller RailDesigner5<br />
Installációs terv<br />
- - <br />
DWG/DXF-import a fóliák kiválasztásával és DWG/DXF-export <br />
8 • Bevezetés WSCAD 5 <strong>Első</strong> <strong>lépések</strong>
A Building modul teljesítményadatai<br />
Alaprajzok készítése villamos installációhoz<br />
Áttekinthető emeletkezelés szerelési zónákkal<br />
Szabadon definiálható szerelési zónák<br />
Emeletátfogó kábelezés<br />
Általános<br />
Fóliakezelés intelligens, automatikus fólia-hozzárendeléssel<br />
Közvetlen hozzáférés a fóliákhoz, valamint átkapcsolható fóliaállapot<br />
Paramétervezérelt kapcsolási rajz makrók az áttekintő kapcsolási rajzhoz<br />
Szöveg keresése<br />
Adatok átvétele a projektkezelésből a rajzkeretekbe<br />
Rajzfunkciók<br />
Szimbólumkönyvtárak a villamos installáció minden területéhez<br />
Installációs tervek készítése<br />
Vonaltípus: görbék rajzolása<br />
Visszavonási lehetőség vezetékek rajzolásánál<br />
Fektetési mód előre definiálásának lehetősége az installációs zónákban<br />
Áttekintő ablak az aktuális pozíció megjelenítéséhez<br />
Magasságmérő megjelenítése<br />
3-D-ellenőrző nézet<br />
Különböző funkciók a lámpák elhelyezéséhez<br />
Falak sraffozása különböző tulajdonságokkal<br />
Rajzok közvetlenül beszkennelhetők<br />
Fektetőrendszerek és kábelutak alkalmazása<br />
Helyiségdefiniálás területszámítással és automatikus áramkör-hozzárendeléssel<br />
Kijelölt terület szerkesztése<br />
Áramkörkezelés teljesítményre, áramfelvételre, biztosításra vonatkozó adatokkal<br />
Hozzáférés a WSCAD5 kábeladatbankjához<br />
WSCAD 5 <strong>Első</strong> <strong>lépések</strong> Bevezetés • 9
Készülékszámozás<br />
Vezeték-kereszthivatkozások generálása<br />
Automatika funkciók<br />
Áttekintő kapcsolási rajzok automatikus létrehozása többpólusú megjelenítésben<br />
Kábellista az installációs terv összes kábeléről<br />
Mennyiségszámítás: kiadás nyomtatóra vagy űrlapra<br />
Áramkörlista kiadása nyomtatóra vagy szabadon definiálható ASCII fájlba<br />
Mennyiségszámítás lakrészenként, fóliánként és áramkörönként<br />
Mennyiségszámítás ASCII-, dBase-, Access-, Word-, Excel-, UGS/UGL fájlformátumban<br />
DXF/DWG-import fólia-kiválasztással<br />
DXF/DWG-export<br />
Access adatbank-hozzáférés<br />
ASCII-, Excel- és Datanorm 4.0 fájlok importja<br />
Csatolók<br />
Csatlakozási lehetőség szakmai szoftverhez (KWP, Streit, Microtech, PDS)<br />
DIALux V4.2: fényszámítás szempontjából lényeges adatok exportja/importja<br />
A HLK modul teljesítményadatai<br />
Általános<br />
Szimbólumkönyvtárak a fűtés - klíma - szellőzés minden fontos területéhez<br />
Szimbólumeditor saját szimbólumok létrehozásához<br />
Gyártófüggő alkatrészadatbank<br />
Anyagböngésző: cikkadatok, szimbólumszövegek utólagos megváltoztatása, navigálás<br />
Adatszerkezet a tervben<br />
- fűtés - szellőzés - klíma<br />
Funkciók<br />
Készülékek számozása (folyamatosan, lap/sáv, minden lapon 1-gyel kezdődően)<br />
Vezeték-kereszthivatkozások generálása cél megadásával<br />
Online vezeték-kereszthivatkozás<br />
Automatikus vezetéknév-adás<br />
Rajzkeret cseréje<br />
Projektfüggő mezőkészülék-dokumentációk létrehozása<br />
10 • Bevezetés WSCAD 5 <strong>Első</strong> <strong>lépések</strong>
- kapcsolási rajzhoz<br />
Listák egyenkénti kiértékelése<br />
Listák teljes kiértékelése<br />
Fedlap<br />
Tartalomjegyzék<br />
Változásállapot<br />
VDI-3814 2.lap<br />
Működtető aktorok (szelepek/fedelek)<br />
Anyag- / kábellisták<br />
Érzékelők / biztonsági berendezések<br />
Motorok / pumpák<br />
Anyag- és darablisták (ACCESS, dBase, ASCII, Excel)<br />
DWG/DXF-import és -export<br />
HPGL-export<br />
VNS-export<br />
Automatikus listakészítés<br />
Csatolók<br />
ASCII-, ACCESS-, Excel-, dBase-import/export (adatok)<br />
ECAD alkatrészszabvány-, Datanorm-import<br />
Anyag-/darablisták kiadása: ACCESS, dBase, ASCII, Excel vagy UGL/UGS<br />
Projektadatbank exportálása a ProjectWizard bővítménybe<br />
WSCAD 5 <strong>Első</strong> <strong>lépések</strong> Bevezetés • 11
A WSCAD 5 újdonságai<br />
- Új dialógusok<br />
Az 5.5 verzió újdonságai Basic CompactProfessional<br />
Szimbólum-paraméterek (tulajdonságok) megjelenítése dialógusban <br />
<br />
Dupla kattintás a szimbólumra: megnyílik a szimbólum-paramétereinek<br />
dialógusa<br />
Alkatrészek kizárása a szekrényépítésből - - <br />
- "Fájl" menü<br />
Projektexport ELEKTROCAD Cabinetbe - - <br />
- "Összekötés+betöltés" menü<br />
A szimbólumok és CH-szimbólumok a szóköz billentyűvel forgathatók <br />
Komplett sorkapocssor beillesztése vonal funkcióval és sablonokkal - <br />
- "Változtatás" menü<br />
Vezetékadatok eltárolása és megjelenítése - - <br />
- "Automatika" menü<br />
Vezetékinformációk kiadása a huzalozási tervbe - - <br />
Új sorkapocskezelés üres sorkapcsok létrehozási lehetőségével - - <br />
Anyaglista: kiadás EasyPro formátumban - - <br />
- "Extrák" menü<br />
Külső dokumentumok másolása különböző forrásokból (internetről csatolt<br />
termékdokumentációk is) - - <br />
- "Paraméterek" menü<br />
Kompatibilitás konfiguráció (rövidített menü opció) <br />
- Űrlapok<br />
Vezetékadatok kiadása a sorkapocstervbe (új helykijelölők) - <br />
Grafikusan kialakítható sorkapocsterv - <br />
Új helykijelölő a PLC-tervekhez (több egy lapon) - - <br />
- WSCAD internetes szolgáltatás<br />
Új szimbólumkönyvtárak különböző alkalmazásokhoz, pl. Siemens<br />
K20/K45/K60, Siemens S22,5/S45, Schneider Modicon M340,<br />
Murrelektronik_CUBE, Schmersal_Esalan stb.<br />
Új alkatrészadatbank különböző gyártókhoz, pl. Siemens ASi-Bus<br />
K20/K45/K60, Siemens ASi-Bus SlimLine S22,5, Schneider Modicon M340,<br />
Murrelektronik_CUBE, Schmersal_Esalan stb.<br />
<br />
- - <br />
12 • Bevezetés WSCAD 5 <strong>Első</strong> <strong>lépések</strong>
Rendszerkövetelmények<br />
Minimális Ajánlott<br />
Operációs rendszer:<br />
Windows 2000/XP, Vista,<br />
Windows 7<br />
Windows XP<br />
CPU: 1,6 GHz, 3GHz 3 GHz<br />
Munkamemória (RAM): 256 MB, 1GB 512 MB<br />
Merevlemez (HD): 500 MB, 1GB 1 GB<br />
Grafikus kártya: 64 MB, 256MB 256 MB<br />
Internet-hozzáférés: - <br />
Monitor: Standard widescreen<br />
Kérdések esetén állunk rendelkezésére<br />
A WSCAD GmbH magyarországi képviseletében:<br />
MD-Mérnök Iroda Kft.<br />
1142 Budapest<br />
Kacsóh P. út 141./A<br />
Tel./fax: 06 1 220 55 96<br />
Email: info@wscad.hu<br />
Internet: www.wscad.hu<br />
WSCAD 5 <strong>Első</strong> <strong>lépések</strong> Bevezetés • 13
WSCAD 5 – <strong>Első</strong> <strong>lépések</strong>…<br />
Munka a WSCAD 5 programmal<br />
Itt most különbséget kell tennünk a megismeréshez használható demo és a megvásárolt<br />
licenc verzió között. A demo telepítésekor dönthetünk, hogy melyik kiépítettségi<br />
fokozatot (Basic, Compact vagy Professional) telepítjük. Ha Ön megvásárolta a<br />
licencverziót, de nem a Professionalt, a tanulófeladathoz telepítse a demót. Most a<br />
tanulófeladatot a demo verzión keresztül mutatjuk be.<br />
Demo verzió esetén:<br />
A demo CD behelyezése vagy az internetről letöltött WSCAD5xDemo_HU.exe indítása<br />
után megjelenik az indítóképernyő.<br />
14 • WSCAD 5 – <strong>Első</strong> <strong>lépések</strong>… WSCAD 5 <strong>Első</strong> <strong>lépések</strong>
A legfelső menüpontra kattintva elindul a telepítés, ami egyszerűen elvégezhető, az<br />
ismert <strong>lépések</strong>kel kezdődik egészen a verzió kiválasztásáig.<br />
Lásd még:Telepítés & adatátvétel melléklet (a demo CD tokjában)<br />
Itt válassza ki az Ön számára érdekes kiépítettségi fokozatot (Basic, Compact vagy<br />
Professional). A gyakorlófeladat elvégzéséhez a Professional-változat<br />
telepítése szükséges. Ha a feladat elvégzése után kíváncsi az alacsonyabb szolgáltatási<br />
szintű verziók tulajdonságaira, a Professional eltávolítása után telepítse fel őket és<br />
próbálja ki.<br />
Ha nem tudja, melyik verzió lenne Önnek ideális, kérjük, vegye fel velünk a kapcsolatot:<br />
Tel.: +36 1 220 55 96<br />
Figyelem!<br />
A Building modul önállóan nem futtatható!<br />
A demo verzió korlátozásai<br />
A WSCAD 5 demo változatának teljesítményadatai lényegében megegyeznek a<br />
Professional-változat szolgáltatásaival, valamennyi automatikus funkció, így például a<br />
mágneskapcsoló- és PLC-kezelés, az adatbank-hozzáférés, kereszthivatkozások<br />
sorszámozás stb. megtalálhatóak benne.<br />
Korlátozva csak a nyomtatóra/plotterre, DXF- és VNS fájlba való kiadás van: csak egy<br />
kis rajzrészlet (legfeljebb 8 szimbólum, illetve néhány elem) nyomtatható ki.<br />
A demo verzióval csak a könyvtárkészlet egy kivonata települ. Ezekben csak a<br />
gyakorlófeladathoz szükséges szimbólumok, valamint néhány általános szimbólum<br />
található. Azonban a demo verzióban is lehetséges a hozzáférés az interneten<br />
WSCAD 5 <strong>Első</strong> <strong>lépések</strong> WSCAD 5 – <strong>Első</strong> <strong>lépések</strong>… • 15
endelkezésre bocsátott szimbólumokhoz és adatbankokhoz. A licencverzióval és<br />
gondozási szerződéssel több ezer kapcsolási rajz elemet tartalmazó további<br />
könyvtárgyűjteményt szállítunk, a Professional-változatban pedig ezen túlmenően<br />
több mint 300 különféle érintkezőtükröt, valamint a kapcsolószekrények kialakításához<br />
használható sok száz mechanikus szimbólumot tartalmazó gyűjteményt biztosítunk.<br />
Az adatbankban is csak a gyakorlatok elvégzéséhez szükséges adatok találhatóak meg.<br />
A Professional-változatban ezzel szemben számos gyártó több mint 35 000 különféle<br />
cikkét tartalmazó adatbank található.<br />
Figyelem:<br />
A demo változattal készített vagy szerkesztett rajzok nem<br />
dolgozhatóak fel a licencverzióval.<br />
Az alábbi dokumentáció csak egy rövid leírás egy gyakorlattal, valamint a program<br />
telepítésével kapcsolatos tudnivalókkal és Windows operációs rendszer alatt való<br />
használatával kapcsolatos legfontosabb útmutatásokkal. Bármikor használhatja<br />
ugyanakkor az online súgót, amely a program funkcióinak teljes körű leírását<br />
tartalmazza.<br />
A WSCAD für Windows indítása<br />
A WSCAD 5 demo telepítése után megtalálja a rendszerén a WSCAD<br />
programcsoportot. Ez tartalmazza a programhoz, az online súgóhoz, a README<br />
fájlhoz és az eltávolító programhoz tartozó ikonokat.<br />
Megjegyzés:<br />
Indítsa a WSCAD 5 demót az ikonra való dupla kattintással.<br />
Ez a leírás lényegében a Professional-verzióra vonatkozik.<br />
Munkafelület<br />
A program elindítása után a WSCAD 5 az alábbi ábrán látható módon jelentkezik be.<br />
Természetesen eltérések lehetnek az Ön képernyőjének felbontása miatt.<br />
A képernyő jobb és bal oldalán található, a szimbólumok közvetlen elérését könnyítő<br />
eszköztárak (nyomógombok) pozíciója is igazításra szorulhat. Ezeket egyszerűen a<br />
"kipontozott" végüknél fogva mozgassa el az Önnek szimpatikus helyekre. Akár be is<br />
zárhatja őket, később könnyen elővehetők és pozícionálhatók. Csak kattintson jobb<br />
egérgombbal az eszköztár sávon.<br />
Számos konfigurációs beállítás kifejezetten a gyakorló feladat elvégzéséhez van illesztve.<br />
Később segítséget kap ezek módosítására.<br />
16 • WSCAD 5 – <strong>Első</strong> <strong>lépések</strong>… WSCAD 5 <strong>Első</strong> <strong>lépések</strong>
Röviden a legfontosabb elemek, amelyeket a képernyőn lát:<br />
Az ablak címsor felirata a program nevét és a betöltött rajzot mutatja a lapszámmal.<br />
A menüsoron keresztül érheti el az összes rendelkezésre álló parancsot. Kattintson bal<br />
egérgombbal, vagy használja az billentyű és az aláhúzott betűk kombinációját.<br />
A parancssoron a gyakran használt parancsokhoz állnak rendelkezésre ikonok.<br />
Természetesen több parancssorral is dolgozhat, és tetszés szerint rendezheti az<br />
ikonokat.<br />
A könyvtár ikonsorok a bal- és jobboldalon valamint alul, gyors hozzáférést<br />
biztosítanak a gyakran használt szimbólumokhoz. Több könyvtár-ikonsorral is dolgozhat,<br />
és az ikonok megjelenítését is egyénileg alakíthatja.<br />
Az információsor a rajzterület alatt a befogásról és az automatikus összekötésről ad<br />
információt, mindig megmutatja a két egérgomb funkcióit, és helyet ad az általános<br />
beviteli mezőnek. Figyelje a rajzfunkciók színére, vonalvastagságára és –típusára ill.<br />
az elektromos vezeték-vonalak vonaltípusára vonatkozó beállításokat.<br />
Egészen lent az állapotjelző sor a lapformátumot, a koordinátákat és a szabad<br />
rajzmemóriát, valamint kiegészítő információkat is nyújt arról a parancsról, amelyre a<br />
kurzor éppen mutat.<br />
WSCAD 5 <strong>Első</strong> <strong>lépések</strong> WSCAD 5 – <strong>Első</strong> <strong>lépések</strong>… • 17
Az egér használata<br />
Természetesen egy olyan grafikus kezelői felületen, mint a Windows, főként az egérrel<br />
fog dolgozni. Ezzel vezérli a kurzort pl. szimbólumok beillesztésekor.<br />
A program a bal egérgombot minden esetben pozitív megerősítésként értelmezi. A<br />
WSCAD 5 belső funkciói a korábbi verzióknál megszokott megoldáshoz hasonlóan a<br />
jobb egérgombbal megszakíthatóak, de ez már nem érvényes a főmenü esetében, mivel<br />
ezt a Windows szabvány funkciói nem támogatják.<br />
A megszokott Windows kezeléshez tartozik az ablakok méretének változtatása és az<br />
ablakok áthelyezése. Figyelje a kurzor formáját, mivel az mindig fontos információt<br />
hordoz.<br />
Az ismert tulajdonságok közé tartozik a rajzablakban lévő kép automatikus eltolása, ha a<br />
kurzor annak szélére kerül (ez az ún. panning). Ez a funkció csak a billentyű<br />
egyidejű lenyomásával aktiválható. Ez megakadályozza, hogy a 'panning' funkció<br />
működésbe lépjen és a képtartalom elmozduljon, amikor az egérrel a menükhöz vagy az<br />
eszköztárakhoz lép.<br />
Egy igen lényeges tulajdonságot rejt az objektumtulajdonság fogalom. Ezzel<br />
lehetséges, a jobb egérgombbal kattintva egy olyan menüt aktiválni, amely pontosan<br />
arra az objektumra van szabva, amely felett a kurzor található. Amennyiben ez például<br />
egy szimbólum, a szimbólum-paramétereket és az ahhoz használható parancsokat kapja<br />
meg. Amennyiben a parancs-ikonsor melletti területre kattint, az eszköztárak<br />
jeleníthetőek meg, illetve tüntethetőek el. Gyakran éljen ezzel a lehetőséggel, minden<br />
bizonnyal hamar hasznát fogja venni ennek a munkamódnak.<br />
18 • WSCAD 5 – <strong>Első</strong> <strong>lépések</strong>… WSCAD 5 <strong>Első</strong> <strong>lépések</strong>
Bevitel a billentyűzeten keresztül<br />
Általános tudnivalók<br />
A normál szövegbeírás, a koordináták megadása és a funkcióbillentyűk mellett<br />
valamennyi menüparancs a billentyűzeten keresztül is elérhető: Ehhez nyomja meg az<br />
billentyűt és a menüben a választani kívánt funkció nevében aláhúzott betűt. Az<br />
elindított műveletek Windows környezetben az billentyű megnyomásával<br />
szakíthatóak félbe.<br />
Funkcióbillentyűk<br />
A grafikus felület bemutatása során nem feledkezhetünk meg a funkcióbillentyűkről<br />
sem. Ezek segítségével is könnyen elérhetőek a gyakran igényelt műveletek. Minden<br />
bizonnyal gyakran fogja használni az F4 billentyűt, amellyel a rajzot a meglévő ablakhoz<br />
igazíthatja. Az F2 ill. F3 gombokkal gyors zoomolás, az F5 gombbal a befogás<br />
átváltása, míg az F7 billentyűvel a raszterátkapcsolás végezhető el.<br />
Egy gombot minden bizonnyal minden Windows-felhasználó jól ismer: Ez az F1 gomb,<br />
amellyel az online súgó hívható be. E mögött a teljes felhasználói kézikönyv rejlik,<br />
emellett aktuális tájékoztatást és tippeket is ad.<br />
Tipp:<br />
Billentyű Funkció<br />
F1 Az online súgó behívása.<br />
F2 vagy + Nagyítás<br />
F3 vagy - Kicsinyítés<br />
F4 Zoom illesztése (az ablak méretéhez).<br />
Ctrl-F4 1:1 megjelenítés (lapformátumra vonatkozik).<br />
Alt-F4 Program bezárása.<br />
F5 Befogás ki / be.<br />
F6 Ortogonális üzemmód ki / be.<br />
F7 Raszter ki / be.<br />
F8 Koordinátakijelzés mm-ben / collban.<br />
F9 Kurzor nullapont abszolút / relatív.<br />
F10 Automatikus összekötés ki / be.<br />
F11 Képfrissítés.<br />
F12 Teljes képernyő.<br />
Gondoljon arra, hogy a demo verzióval együtt a licencverzió teljes<br />
online súgóját is telepítette. Ezzel gyakorlatilag az egész kézikönyv<br />
rendelkezésére áll.<br />
WSCAD 5 <strong>Első</strong> <strong>lépések</strong> WSCAD 5 – <strong>Első</strong> <strong>lépések</strong>… • 19
Fontos billentyűkombinációk<br />
Ezen túlmenően még néhány fontos billentyűkombináció:<br />
hatása legtöbbször megegyezik a baloldali egérgomb hatásával<br />
ill.<br />
<br />
<br />
<br />
<br />
vagy<br />
<br />
vagy<br />
<br />
lapozhat a rajzkészletekben<br />
elindítja a lapozás dialógust, amellyel kényelmesen<br />
tájékozódhat a tervkészletben<br />
ez az Ugrás funkció, mellyel a beviteli mezőn keresztül<br />
közvetlenül az ott megadott lapra ugorhat<br />
átmásolhatja a kijelölt terület szimbólumait, vagyis ezek a<br />
szimbólumok egy köztes fájlba és a Windows vágólapra<br />
helyezhetőek<br />
Beilleszthető a vágólapra helyezett információ. Funkciója<br />
megegyezik a "Blokk beillesztése" parancs hatásával.<br />
hatására a program törli a kijelölt területen lévő elemeket<br />
érvényteleníthető az előző művelet (MÉGSEM)<br />
megkapja a megfelelő dialógust fájl megnyitásához<br />
indíthatja a nyomtatási dialógust<br />
bezárhat egy fájlt<br />
megnyitja a 'Névjegy' panelt<br />
az aktuális terv 1. lapjára ugrik<br />
az aktuális projekt 1. lapjára ugrik<br />
az aktuális projekt utolsó lapjára ugrik<br />
az előző területre ugrik<br />
a következő területre ugrik<br />
az utolsó Home megfordítása<br />
az aktuális terv utolsó lapjára ugrik<br />
az utolsó End megfordítása<br />
a szimbólumböngésző indítása<br />
az adatbankkezelő indítása<br />
a sorkapocskezelő indítása<br />
a sorkapocsböngésző indítása<br />
a kábelkezelő indítása<br />
20 • WSCAD 5 – <strong>Első</strong> <strong>lépések</strong>… WSCAD 5 <strong>Első</strong> <strong>lépések</strong>
a kábelböngésző indítása<br />
a csatlakozókezelő indítása<br />
a csatlakozóböngésző indítása<br />
<br />
a mágneskapcsoló-kezelő indítása (csak ha a félautomatika<br />
be van kapcsolva)<br />
a mágneskapcsoló-félautomatika ki-/bekapcsolása<br />
a PLC-kezelő indítása<br />
a makróböngésző indítása<br />
a kapcsolószekrény-kezelő indítása<br />
a 'Paraméterek – Általános' ablak megnyitása<br />
Figyelem<br />
Amennyiben korábban szöveget írt be, a program azt már kijelöltnek<br />
tekinti. Ez a kiemelt megjelenítésből látszik. Amennyiben a kijelölt<br />
szöveget módosítani, majd megtartani szeretné, akkor ehhez előbb a<br />
kurzort a kurzormozgató gombokkal (vagy a ill. <br />
gombokkal) a megfelelő helyre kell állítania. Szövegbeírás során a<br />
korábbi szöveg azonnal törlődik.<br />
Speciális billentyűfunkciók<br />
Célhuzalozás rajzolásához a következő gyorsbillentyűk állnak rendelkezésre:<br />
Tipp:<br />
Billentyű-kombináció Célhuzalozás elem<br />
- bal nyíl gomb T-darab bal<br />
- jobb nyíl gomb T-darab jobb<br />
- fel nyíl gomb T-darab fent<br />
- le nyíl gomb T-darab lent<br />
- bal nyíl gomb Nyilak balra<br />
- jobb nyíl gomb Nyilak jobbra<br />
- fel nyíl gomb Sarok fel<br />
- le nyíl gomb Nyilak le<br />
A WSCAD 5.4 verzióban saját billentyű kombinációkat is hozhat létre<br />
menüparancsokhoz, szimbólumok és rajzmakrók betöltéséhez.<br />
Lásd: "Paraméterek - Gyorsbillentyűk"<br />
WSCAD 5 <strong>Első</strong> <strong>lépések</strong> WSCAD 5 – <strong>Első</strong> <strong>lépések</strong>… • 21
A felület alakítása<br />
Ahogy Ön is bizonyára gondolja, a "Munkafelület" részben bemutatott munkaasztal csak<br />
egy lehetőséget jelenít meg.<br />
A parancssorokat és a könyvtár-ikonsorokat rögzítheti valamelyik oldalon, vagy<br />
külön ablakként is tarthatja a képernyőn.<br />
Próbálja ki:<br />
Vigye a kurzort egy ikonsor fölé (ne ikon fölé), nyomja meg a bal egérgombot, és<br />
mozgassa a kurzort lenyomott egérgombbal.<br />
Körvonalként láthatja az eszköztár új helyét, és amint elengedi az egérgombot, az<br />
eszköztár megjelenik azon a helyen.<br />
Kattintson egyszer jobb egérgombbal ugyanarra a<br />
területre: egy kis menü jelenik meg, amely felsorol<br />
pl. minden betöltött könyvtárikont. Egy<br />
egérkattintással aktiválhat vagy elrejthet egy<br />
könyvtár eszköztárat.<br />
Természetesen az ikonsorokat egyénileg is összeállíthatja:<br />
Kattintson jobb egérgombbal egy ikonra, és máris beilleszthet arra a helyre egy új ikont<br />
(vagy elválasztót).<br />
Kattintson még egyszer az új ikonra, válassza a "Felvétel" parancsot, majd használja a<br />
menüsor megfelelő parancsát: a parancsot azonnal átveszi, az ikon pedig felveszi a<br />
megfelelő külsőt.<br />
Míg a parancs-ikonsorok esetében az egyes parancsok szimbólumai előre meg vannak<br />
határozva, a szimbólum ikonsorok gombjait szabadon alakíthatja ki. A gomb kialakítása<br />
a szimbólumszerkesztővel végezhető el, mivel minden gombot hozzá kell rendelni<br />
egy-egy szimbólumnévhez és könyvtárhoz. A gomb megjelenési képe a<br />
szimbólumszerkesztőből 'vágható ki', még a különféle háttérszínek használata is<br />
lehetséges.<br />
Szándékosan mellőzzük a művelet részletes leírását. Az online súgó segítségével<br />
részletes tájékoztatást kaphat. Az "A WSCAD 5 munkafelülete" fejezet részletesen<br />
leírja a képernyőn való megjelenítés elemeit, illetve az "A munkaasztal kialakítása"<br />
fejezet részletesen bemutatja az eszközsorok létrehozásának és kezelésének<br />
módját.<br />
22 • WSCAD 5 – <strong>Első</strong> <strong>lépések</strong>… WSCAD 5 <strong>Első</strong> <strong>lépések</strong>
Kapcsolási rajz létrehozása<br />
A következőkben láthatja a mintaterv kapcsolási rajz, szekrényterv és installációs terv<br />
oldalait.<br />
Könnyebb tájékozódás kedvéért a teljes WSCAD_5_DEMO projektet megtalálja a telepítő<br />
CD-n a …\DOC\WSCAD_5_DEMO.PDF nyomtatható formátumban, illetve az internetről<br />
letöltött demo csomagban.<br />
Nyomtassa ki a szükséges oldalakat, hogy lépésről lépésre követhesse a gyakorlóprojekt<br />
haladását az egyes lapokon.<br />
WSCAD 5 <strong>Első</strong> <strong>lépések</strong> Kapcsolási rajz létrehozása • 23
24 • Kapcsolási rajz létrehozása WSCAD 5 <strong>Első</strong> <strong>lépések</strong>
WSCAD 5 <strong>Első</strong> <strong>lépések</strong> Kapcsolási rajz létrehozása • 25
26 • Kapcsolási rajz létrehozása WSCAD 5 <strong>Első</strong> <strong>lépések</strong>
WSCAD 5 <strong>Első</strong> <strong>lépések</strong> Kapcsolási rajz létrehozása • 27
28 • Kapcsolási rajz létrehozása WSCAD 5 <strong>Első</strong> <strong>lépések</strong>
Bevezetés<br />
Ebben a fejezetben bemutatjuk a WSCAD 5 Basic-, Compact- és Professionalverziójának<br />
legfontosabb tulajdonságait. A mintapélda során a Gyakorlat.MDB<br />
adatbankot használja. Az 'Érdekes…' megjegyzésről látható, hogy az adott leírás<br />
melyik verzióra érvényes.<br />
A könnyebb tájékozódás kedvéért a minta kapcsolási rajzot kinyomtatva megtalálja az<br />
előző lapokon. A kész gyakorlópéldát WSCAD5_DEMO projektként találja a<br />
projektkezelésben, illetve kinyomtatva a könyv végén.<br />
Figyelem:<br />
Kérjük, vegye figyelembe, hogy a következő kapcsolási rajz<br />
létrehozása során a súlypont a "Hogyan csinálom?"-on van és nem<br />
egy tervezés szokásos eljárásának megfelelő.<br />
DIN-EN 61346 szabvány<br />
A demo példák a 2003. augusztus 01.-től alkalmazandó DIN EN 61346 szabványon<br />
alapulnak.<br />
A korábbi nemzetközi előírásoknak (pl.: DIN 40719) megfelelően a magyarországi<br />
villamos dokumentálási gyakorlatban is évtizedek óta minden készüléket a tervben<br />
egyértelmű, egyedi jelöléssel kell ellátni. A jelölő karaktercsoport számok és betűk<br />
kombinációja és tervjelnek szoktuk nevezni. A karaktercsoport kötelező részének egy<br />
betű karaktert kell tartalmazni, ami a készülék vagy berendezés funkciójára,<br />
jellegére utal. Magyarországon ezt pl. az MSZ 12897/3-82, azóta érvénytelenített<br />
szabvány tartalmazta.<br />
Az EU szabványalkotói ezt a korábban csak villamos területen szokásos előírást<br />
kiterjesztették más szakmákra is. Ez természetesen változásokat hozott a korábbi<br />
villamos területre is.<br />
Javasoljuk a szabvány megvásárlását, mert azt jogdíj megfizetése nélkül<br />
kivonatos formában sem áll módunkban közölni!<br />
A WSCAD-ben lehetősége van a régi (40719) vagy az új (61346) szabvánnyal dolgozni.<br />
A következőkben leírt példa az új szabványt használja.<br />
A WSCAD szoftverekben a szimbólumkönyvtárak közötti, valamint az<br />
adatbankokban való tájékozódásra ezeket a funkcióra utaló jelölőbetűket<br />
használjuk.<br />
WSCAD 5 <strong>Első</strong> <strong>lépések</strong> Kapcsolási rajz létrehozása • 29
Az alábbiakban csak tájékoztatásul, a szabvány definícióit mellőzve, saját értelmezésünk<br />
szerint egy rövid, eligazodási lehetőséget biztosítunk:<br />
Jelölőbetű<br />
Funkció egyszerűsített<br />
megfogalmazása<br />
A Több egyenrangú funkció esetén Érintőképernyő<br />
Példa a WSCAD-ben<br />
B Érzékelők nem villamos mennyiséghez Termosztát, közelítés érz., ajtónyitás érz.<br />
C Energia vagy adat tárolása Kondenzátor, RAM<br />
E Sugárzó energia előállítása Fűtés, világítás<br />
F Védelem<br />
(…esetleg kapcsolás mellékfunkcióval)<br />
Biztosító, kismegszakító, védelmi<br />
rendszerek, relék, kioldók, túlfesz.<br />
védelem.<br />
G Újfajta energia létrehozása Áramfejlesztők, napelemek, ventillátorok<br />
K Vezérlés, jelfeldolgozás és elemei PLC, kapcsolóóra, segédkontaktor, relék,<br />
M Mechanikai energia létrehozása hajtáshoz Motorok, működtető tekercsek<br />
P Információadás a kezelő részére Hang-, kép- és fényjelzők, műszerek<br />
Q Teljesítmény-áramkörökben kapcsolás<br />
(...esetleg védelem mellékfunkcióval)<br />
(...esetleg automatika mellékfunkcióval)<br />
R Energiaáramlás befolyásolása,<br />
stabilizálása<br />
S Kezelői beavatkozás a vezérlésbe,<br />
kapcsolás ~20A-ig<br />
Kapcsolók szakaszolók, megszakítók,<br />
kontaktorok, motorindítók, motorvédő<br />
kapcsolók, kapcsolók biztosítóval<br />
Dióda, ellenállás, tekercs<br />
Kapcsolók, mérőátkapcsolók,<br />
nyomógombok, billentyűzet<br />
T Villamos energia módosítása Trafó, egyenirányító, tápegység, fázisjav.,<br />
frekvenciaváltó, mérő átalakító<br />
U Villamos szerkezetek rögzítése Szekrény, doboz, cső, csatorna,<br />
W Villamos energia továbbítása Kábel, vezeték, áramsín<br />
X Villamos szerkezetek vezető összekötése Sorkapocs, kapocsléc, dugó/aljzat<br />
Bár a szabvány (összecserélhetőség miatt) az "O" betű használatát kizárja, néhány<br />
helyen hozzárendelhető kellékeknél felhasználtuk. Ugyanis az anyaglistába a korábbi<br />
WSCAD verzióknál csak tervjellel rendelkező elemek kerülhettek be. Ilyen esetekben a<br />
rajzon a tervjelet rejtetté tesszük -> !-O (minden "!"-el kezdődő szöveg rejtett).<br />
Figyelem<br />
Az új MSZ EN 61346 funkcióra vonatkozó jelölései eltérnek a korábbi<br />
gyakorlattól! Pl.: egy teljesítmény kontaktort eddig -K tervjellel<br />
jelöltünk. Most már -Q.<br />
30 • Kapcsolási rajz létrehozása WSCAD 5 <strong>Első</strong> <strong>lépések</strong>
Projektkezelés<br />
Általános<br />
A projektkezelés az a központi hely, ahol a program minden információt kezel.<br />
Itt egyszerűen lehet projektet másolni. Itt van lehetőség a projekt importra / exportra,<br />
valamint a rendszeres archiválásra és az archívumok visszaállítására. Létrehozhat egy<br />
ügyféladatbankot is, hogy a későbbiekben újra hozzá tudjon férni a megfelelő<br />
adatokhoz.<br />
Projekt létrehozása<br />
Érdekes a Basic-, Compact- és Professional-verzió használói számára.<br />
Az első lépés egy projekt létrehozása. A "Fájl – Projektkezelés" menüponttal<br />
nyithatja meg a projektkezelést.<br />
Már van legalább egy projekt. Ha részleteket akar tudni valamelyikről, jelölje ki az<br />
egérrel. A jobboldali ablakban rendelkezésére áll minden információ.<br />
Új projekt létrehozásához lépjen a projektkezelés "Projekt - Új" menüpontjára.<br />
Megnyílik a projekt létrehozására<br />
szolgáló dialógus:<br />
A névhez írjon be egy projektnevet,<br />
pl. WSCAD_5_Gyakorlat. Az előre<br />
beállított projektelérési útvonal<br />
automatikusan kiegészül a<br />
projektnévvel. Létrejön egy mappa<br />
is, amely tartalmazza az összes<br />
projektfájlt.<br />
Válassza pl. az A4-DIN_2 nevű<br />
sablont. A program ezt a keretet<br />
fogja használni az egész projektre,<br />
és kapcsolási rajzok vagy<br />
sorkapocstervek készítésekor<br />
automatikusan beilleszti. (Később<br />
majd készíthet saját sablonkészletet,<br />
céges kerettel.)<br />
Aktiválja a DIN 61346 opciót, mert<br />
a projektet az új DIN szerint<br />
készítjük.<br />
A Projektspecifikus konfiguráció és KTP opciókra most nem lesz szükségünk.<br />
WSCAD 5 <strong>Első</strong> <strong>lépések</strong> Kapcsolási rajz létrehozása • 31
Figyelem<br />
Ügyeljen rá, hogy a KTP–mód opció ki legyen kapcsolva. A KTP-mód<br />
(Kombinierte TeilProjekte = KombinálT részProjekt) csak nagyobb<br />
berendezéseknél szükséges.<br />
Zárja be a dialógust 'OK'-val.<br />
A projekt automatikusan létrejön és megnyílik.<br />
Figyelje a dialógus legfelső sorát! Fontos, hogy a korábbi projekt be legyen zárva<br />
és a Megnyitva: szöveg után az aktuális projektet lássuk.<br />
Megjegyzés<br />
Ha az 'Ügyfél' sorra duplán kattint, az ügyféladatbankba jut.<br />
A projektkezelés<br />
jobboldali ablakában<br />
beviheti azokat az<br />
adatokat, amelyeket<br />
később a rajzkeretben<br />
meg akar jeleníteni. Írja<br />
be az adatokat, például<br />
azonosan a már kész<br />
mintaprojekttel.<br />
(Lásd a képen.)<br />
Természetesen ezt most<br />
nem kötelező Önnek<br />
megtenni. Ha később<br />
kitölti az adatokat, azok a<br />
megfelelő helyeken a<br />
rajzkeretben, illetve az<br />
automatikusan generált<br />
listákban<br />
jelennek.<br />
majd meg-<br />
32 • Kapcsolási rajz létrehozása WSCAD 5 <strong>Első</strong> <strong>lépések</strong>
Kapcsolási rajz létrehozása<br />
A kapcsolási rajz létrehozásához indítsa a projektkezelést ("Fájl – Projektkezelés") és<br />
nyissa meg a projekt faszerkezetét.<br />
Megjegyzés<br />
Hogy melyik projekt van éppen megnyitva, a projektkezelés ablak<br />
címsorában láthatja, vagy a "nyitott könyvről".<br />
Megjegyzés<br />
Kattintson jobb egérgombbal a 'Kapcsolási rajz'<br />
gyűjtőmappára, majd válassza a "Létrehozás"<br />
parancsot.<br />
A lapok számának megadására szolgáló dialógusban<br />
írja be a kívánt lapszámot (pl. 4-et 4 kapcsolási rajz lap<br />
létrehozásához).<br />
Fogadja el az ezután megnyíló 'Fájlnév' dialógus<br />
beállítását az 'OK' gombbal.<br />
Ha később több lapra lesz szüksége, akkor ugyanezen<br />
a módon illesztheti azokat a már meglévőkhöz.<br />
A "Létrehozás" parancsot a projektkezelés "Szerkesztés" menüjében<br />
is megtalálja. De előbb jelölje ki a 'Kapcsolási rajz' mappát.<br />
Létrehozott 4 tervlapot, és a projektkezelésben megadott minden adat átkerült rájuk.<br />
(Látszik, hogy még csak a megnevezést töltöttük ki a projektkezelésben.)<br />
WSCAD 5 <strong>Első</strong> <strong>lépések</strong> Kapcsolási rajz létrehozása • 33
ill.<br />
lapozzon egy-egy lapot előre ill.<br />
hátra<br />
Szimbólumok betöltése<br />
Általános tudnivalók<br />
Erről megbizonyosodhat, ha a ill. <br />
billentyűkkel lapozgat. Egyébként a főablak címsorában<br />
láthatja a rajzfájl nevét és lapszámát. A lapok számára és<br />
lapszámra vonatkozó adatokat a program automatikusan<br />
frissíti.<br />
A WSCAD 5-ben több lehetőség van egy szimbólum betöltésére:<br />
• a szimbólum betöltése cikkadatok nélkül<br />
• szimbólum cikkadatokkal<br />
• szimbólum betöltése cikkadatokon keresztül<br />
Szimbólum betöltése cikkadatok nélkül<br />
Érdekes a Basic-, Compact- és Professional-verzió használói számára.<br />
A cikkadatok nélküli szimbólumbetöltés lényegében a Basic- és a Compact-verzióban<br />
lehetséges eljárásmódnak felel meg.<br />
Ha Professional-verzióval dolgozik, ellenőrizze, hogy az adatbankhoz való hozzáférés<br />
nem aktív. A 'Paraméterek – Általános – Összekötés + betöltés' ablakban kapcsolja ki<br />
az Alkatrész betöltésnél az értékeket adatbankból venni opciót. Az erre<br />
következő üzenetet, hogy kikapcsolta a kábel- és csatlakozókezelést, fogadja el 'OK'val.<br />
A dialógust is 'OK'-val zárhatja be.<br />
Töltsön be egy 3pólusú főkapcsolót és helyezze el a kapcsolási rajzon. A<br />
következőképpen járjon el:<br />
Lépjen az "Összekötés+betöltés" menübe és válassza a "Szimbólumbetöltés"<br />
parancsot.<br />
Elérheti ezt a parancsot a parancs eszköztárról is:<br />
Megjelenik a szimbólumböngésző. A szimbólumböngészővel különböző módokon<br />
férhet hozzá egy könyvtárhoz, hogy szimbólumokat töltsön be közvetlenül:<br />
• kiválasztás célzott könyvtárbehívással (Könyvtár)<br />
• kiválasztás tervjellel (Jelölés)<br />
• kiválasztás szöveg keresésével (Keresés)<br />
• kiválasztás Kedvencekkel<br />
34 • Kapcsolási rajz létrehozása WSCAD 5 <strong>Első</strong> <strong>lépések</strong>
Az első szimbólumot célzott könyvtárbehívással<br />
töltse be. Kattintson ehhez bal egérgombbal a<br />
'Kedvencek' fülre, ezután választhat a<br />
könyvtárakból. Nyissa ki a '+' jelre kattintva a<br />
DEMO szimbólumok könyvtárat. Így<br />
megkapja az összes, ebben a könyvtárban<br />
szereplő szimbólumot.<br />
Megjegyzés<br />
Példánkhoz minden szükséges<br />
szimbólumot a 'Kedvencek' fül<br />
alatt, a 'DEMO szimbólumok'<br />
könyvtárban gyűjtöttünk össze.<br />
Természetesen az eredeti<br />
könyvtárakból is tölthet be<br />
szimbólumot.<br />
Ha kijelöli a Q_Főkapcsoló_3P.<br />
szimbólumot, láthatja a minta ablakban a<br />
főkapcsoló szimbólumát. Válassza ki a<br />
Q_Főkapcsoló_3P. szimbólumot most<br />
duplán kattintva.<br />
Ügyeljen arra, hogy a befogás és az automatikus összekötés be<br />
legyen kapcsolva. (Előbbit az 'F' jelöli az információsor bal sarkában lévő<br />
kockában, és az F5 billentyűvel kapcsolható át, utóbbit harmadik<br />
karakterként a 'V' jelöli, és az F10 billentyűvel kapcsolható át.)<br />
Ezzel a szimbólum könnyűszerrel mozgatható a<br />
megadott befogási raszterben (F7 billentyűvel<br />
kapcsolható). Ez a szimbólumok raszterben való<br />
mozgatásához szükséges.<br />
Rögzítse a szimbólumot bal egérgombbal vagy az billentyűvel.<br />
[Most a megnyitott projektünk első lapján balra fent helyezzük el. Ha a képernyő<br />
jobb alsó sarkában figyeli a koordináta-kijelzést, legyenek a beillesztési pozíciók:<br />
45.0/165.0 mm.]<br />
A megnyíló ’Paraméterek’ dialógusból lépjen ki az egér jobb gombjának<br />
megnyomásával.<br />
Amennyiben nem megfelelő szimbólumot töltött volna be, törölje azt a "Szerkesztés"<br />
menüpontban a "MÉGSEM (UNDO)" paranccsal és töltsön be egy új szimbólumot.<br />
WSCAD 5 <strong>Első</strong> <strong>lépések</strong> Kapcsolási rajz létrehozása • 35
Amennyiben a rögzítés előtt megnyomja a jobb egérgombot,<br />
akkor a forgatómenü jelenik meg. Ezzel elforgathatja vagy<br />
tükrözheti a szimbólumot, valamint további értékekkel (pl. más<br />
alkatrésznevekkel, kiegészítő szövegekkel) egészítheti ki<br />
azt.<br />
Az éppen rögzített alkatrész tervjele most -Q.<br />
A Basic-verzió használóinak a megnevezést saját kezűleg kell<br />
kiegészíteniük. Például most -Q1. Megteheti a<br />
forgatómenüben a "Tervjel" parancs választásával.<br />
A Compact- és a Professional-verzió felhasználói<br />
automatikusan számoztathatják a tervjelet (automatikus<br />
számozás).<br />
Betöltéskor a szimbólum még az elhelyezés előtt a Space billentyű<br />
lenyomásával 90°-onként elforgatható (megfelel a felfüggesztési pont<br />
körüli forgatásnak<br />
Szimbólum betöltése cikkadatokkal<br />
Érdekes a Professional-verzió használói számára.<br />
Most megtudhatja, hogyan történik a szimbólumok betöltése az adatbank<br />
felhasználásával. Ez csak a Professional-változatban lehetséges. Éppen ezért most<br />
aktiválja újra az adatbank-hozzáférést.<br />
Lépjen be a "Paraméterek – Általános" menübe és válassza az 'Összekötés+betöltés'<br />
fület. Kapcsolja be az 'Alkatrész betöltése' csoportban az Alkatrész betöltésénél<br />
értékeket az adatbankból venni opciót.<br />
Figyelem<br />
Csak a Professional-változat tud hozzáférni az adatbankhoz!<br />
Ellenőrizze, hogy a 'Mágn.k. és PLC' fülön, hogy az Automatikus mágneskapcsolókezelés<br />
bekapcsolása és a Félautomatika opciók aktívak-e.<br />
Ellenőrizze még a 'Kábel' fülön, hogy az Online kábelkezelés aktiválása, és a<br />
'Csatlakozó' fülön, hogy az Online csatlakozókezelés aktiválása opciók be<br />
vannak-e kapcsolva.<br />
Ellenőrizze még a 'Adatbankok' fülön, hogy az aktív anyagadatbank:<br />
Adatbankok\Gyakorlat.mdb. Ez egy szűkített, csak a tanulófeladathoz készített<br />
adatbázis. Később a valódi munkához használja a WSCAD_55.mdb adatbankot.<br />
Az 'OK' gombra kattintva lépjen ki a dialógusból.<br />
Töltsön be egy motorszimbólumot a szimbólumböngésző segítségével, és helyezze<br />
el a kapcsolási rajzon. Választhat megint: 'Kedvencek' fül DEMO szimbólumok <br />
M_Motor_3f. vagy az "eredeti helyéről": 'Könyvtár' fül M_többv könyvtár <br />
M_Motor_3f. szimbólum.<br />
36 • Kapcsolási rajz létrehozása WSCAD 5 <strong>Első</strong> <strong>lépések</strong>
[Most a megnyitott projektünk első lapján balra lent helyezzük el. Ha a képernyő<br />
jobb alsó sarkában figyeli a koordináta-kijelzést, legyenek a beillesztési pozíciók:<br />
90.0/55.0 mm.]<br />
Ellentétben a Basic- és a Compact-verzióval, megnyílik a cikkszám hozzárendelésére<br />
szolgáló dialógus.<br />
Rendeljen egy cikkszámot a szimbólumhoz, úgy, hogy duplán kattintva kiválaszt egy<br />
gyártófüggő tételt az adatbankból.<br />
(Most a gyakorlóadatbankba csak 2 tételt vettünk át. A főadatbankban teljesebb<br />
választékot talál.)<br />
A megjelenő menüben válassza a<br />
"Tulajdonságok" parancsot.<br />
Ellenőrzésül megnyílik a ’Tulajdonságok’ dialógust.<br />
Figyelje meg, hogy az eredeti szimbólumnevet<br />
felülírja az adatbankból vett alkatrésznévvel, és<br />
a program átveszi a cikkszámot, a gyártót és<br />
konfigurációtól függően a kiegészítő<br />
szövegeket is. Ezek láthatóságát a rajzban itt<br />
szabályozhatja.<br />
WSCAD 5 <strong>Első</strong> <strong>lépések</strong> Kapcsolási rajz létrehozása • 37
Szimbólumok ellátása funkció- és kiegészítő szövegekkel<br />
Érdekes a Basic-, Compact- és Professional-verzió használói számára.<br />
A Funkciószöveg mezőbe írja be a szöveget, pl. Adagolás.<br />
A dialógus bezárását követően majd pozícionálnia kell a funkciószöveget.<br />
Lehetősége van arra is, hogy akár 16 kiegészítő szöveget adjon meg egy szimbólumhoz.<br />
Ezen kívül mind a 16 kiegészítő szöveget összekapcsolhatja az adatbankkezelő<br />
tetszőleges adatmezőjével.<br />
Az alkatrész-paraméterként megadott szövegek másoláskor és mozgatáskor "kísérik" a<br />
szimbólumot.<br />
A már a rajzban elhelyezett szövegek tovább módosíthatók<br />
és formázhatók.<br />
Kattintson jobb egérgombbal a szövegre. (Például most a<br />
funkciószövegre.)<br />
Válassza az "Igazítás" parancsot.<br />
Állítson be középre igazítást, és helyezze a szöveget az<br />
Ön által kívánt pozícióba.<br />
Ha a "Változtatás" parancsot választja, módosíthatja a<br />
szöveget.<br />
Itt egy további lehetőség is rendelkezésére áll, ha az idegen nyelvek kezelésénél<br />
(Professional-verzió) engedélyezte a Quick text opciót.<br />
38 • Kapcsolási rajz létrehozása WSCAD 5 <strong>Első</strong> <strong>lépések</strong>
Megjegyzés<br />
A szövegbevitel az általános beviteli mezőn keresztül történik, lent az<br />
információsorban. A beviteli mező automatikusan aktiválódik, ha a<br />
program bevitelt vár.<br />
Megnyílik egy ablak, amely a<br />
szótárban található összes<br />
szöveget megjeleníti.<br />
Ha más szöveget akar<br />
megadni, egyszerűen írjon<br />
tovább (a felkínált szöveg<br />
felülíródik).<br />
A piros pipával veheti át a szöveget a kapcsolási rajzba. Helyezze el egy tetszőleges<br />
pozícióba a szimbólum közelébe.<br />
Megjegyzés<br />
Általános szabály a WSCAD-ben. Ha !-et ír a szöveg elé, az nem lesz<br />
látható a kapcsolási rajzban. A rejtett szövegeket a "Nézet – Rejtett<br />
szövegek megjelenítése" menüponttal jelenítheti meg. Figyelje meg, a<br />
’Tulajdonságok’ dialógusban a láthatóság vezérlésekor is ez történik.<br />
Szimbólum betöltése cikkadatokon keresztül<br />
Érdekes a Professional-verzió használói számára.<br />
A 'Szimbólum betöltése és cikkszám hozzárendelése' dialógusban gyorsan és<br />
hatékonyan töltheti be a szimbólumot cikkszámmal együtt.<br />
Válassza az "Összekötés+betöltés – Alkatrészbetöltés" parancsot. Megnyílik a<br />
'Szimbólum betöltése és cikkszám hozzárendelése' dialógus. A dialógus bal oldalán<br />
látható a szimbólumböngésző ablaka, és a jobboldali részen a cikkszám<br />
hozzárendelésre szolgáló rész.<br />
Elérheti ezt a parancsot a parancs eszköztárról is:<br />
Töltse be pl. egy 3pólusú biztosító szimbólumát. Nyissa meg az F-többv könyvtárat és<br />
kattintson az F_Biztosító_3P szimbólumra. Megjelenik minden adatbanki tétel, ami a<br />
biztosítóhoz tartozik.<br />
WSCAD 5 <strong>Első</strong> <strong>lépések</strong> Kapcsolási rajz létrehozása • 39
(A gyakorlat adatbankjába csak 2 tételt vettünk át a biztosítók közül, a fő adatbankban ~1000<br />
tétel közül választhatna több gyártótól.)<br />
Töltse be az alkatrészt a szimbólummal, úgy hogy duplán kattint az<br />
S27/C/FORMP+DTII/E27 cikkszámra, és helyezze el.<br />
[Most a megnyitott projektünk első lapján balra középen helyezzük el. Ha a<br />
képernyő jobb alsó sarkában figyeli a koordináta-kijelzést, legyenek a beillesztési<br />
pozíciók: 45.0/130.0 mm Ez pontosan a korábban elhelyezett főkapcsoló alatt<br />
van. Figyelje meg: a két készülék között automatikusan létrejön a vezeték<br />
összekötés. (Ha nem kapcsolta ki F10-zel az auto összekötést.)]<br />
Megjegyzés<br />
Nagyon sok lehetősége van szimbólum vagy alkatrész betöltésére.<br />
A különböző keresési- és szűrési funkciók mellett az új alkatrész, a<br />
tartozékkal rendelkező alkatrész és a szimbólumok és cikkszámok<br />
közötti összeköttetés létrehozási lehetősége is rendelkezésére áll.<br />
Emellett szűrőt is létrehozhat a jelölésekhez.<br />
További információkat talál a szimbólumok betöltéséről és a cikkszám<br />
hozzárendeléséről az online súgóban.<br />
40 • Kapcsolási rajz létrehozása WSCAD 5 <strong>Első</strong> <strong>lépések</strong>
Sorkapcsok szerkesztése<br />
Sorkapcsok betöltése<br />
Érdekes a Basic-, Compact- és Professional-verzió használói számára.<br />
A sorkapocs-csatlakozások különleges tulajdonságokkal rendelkező alkatrészek. Ezeket<br />
az X_többv.BIB könyvtárban találja.<br />
Töltsön be egy sorkapcsot és helyezze el a tervben.<br />
[Most a megnyitott projektünk első lapján balra középen, a biztosító :2 kivezetése<br />
alatt helyezzük el. Ha a képernyő jobb alsó sarkában figyeli a koordináta-kijelzést,<br />
legyenek a beillesztési pozíciók: 45.0/80.0 mm Figyelje meg: a két készülék<br />
között automatikusan létrejön a vezeték összekötés. (Ha nem kapcsolta ki F10-zel<br />
az auto összekötést.)]<br />
Most a Professional-verzió szerint, az új sorkapocskezeléssel dolgozunk.<br />
A Basic- és Compact-verzióknál a következő dialógus nem jelenik meg.<br />
Itt értelemszerűen kövesse a lehetőségeket.<br />
Mivel ez az első sorkapocs a projektben, a dialógus üres.<br />
Kattintson az 'Új sorkapocssor' gombra.<br />
Adja meg a tervjelet: -X0<br />
Már most definiálja a betápláláshoz szükséges sorkapocstömböt.<br />
Elemszám: 5<br />
Az egyes kapocsszámok sorban: L1, L2, L3, N, PE<br />
Akár a funkciószöveget is megadhatja.<br />
WSCAD 5 <strong>Első</strong> <strong>lépések</strong> Kapcsolási rajz létrehozása • 41
Többszörös kijelöléssel rendelje a sorkapocshoz az<br />
'Univ. sorkapocs 2,5qmm,UK 2,5 N' tételt (Phoenix cikkszám: 3003347).<br />
A példában egyszerűsítés miatt az N és PE sorkapcsokhoz is.<br />
Az 'OK' gomb megnyomásával visszatérünk a sorkapocskezelőbe.<br />
A sorkapocstömb már szerepel a listán. A fókusz az L1 soron.<br />
42 • Kapcsolási rajz létrehozása WSCAD 5 <strong>Első</strong> <strong>lépések</strong>
Az 'OK' gomb megnyomásával visszatérünk a rajzba, ahol már rendre lerakjuk a további<br />
sorkapcsokat és hozzárendeljük a megfelelő sorokhoz.<br />
Látjuk a dialógusokban, hogy még számos további lehetőséget nem használtunk. Ezeket<br />
később a sorkapocsböngésző és a sorkapocskezelő használatánál megismerjük.<br />
A sorkapocs felső végén balra egy kis pontot lát. Ez a sorkapocstervben a belső cél<br />
hozzárendelésének látható jele. Ez a hozzárendelés a "Változtatás –<br />
Sorkapocscél" paranccsal, illetve a sorkapocs betöltésekor az elforgatási menüben<br />
elforgatható.<br />
Figyelem:<br />
Ha egy sorkapocs nem abban a magasságban van, mint a többi, akkor<br />
tervjelet kell neki adni, hogy sorkapocssorhoz rendeljük.<br />
A felhasznált sorkapocs-szimbólumok közepén egy kiegészítő bekötési pont van, amelyet<br />
áthidaló kivezetésnek nevezünk. Ez a kivezetés megkönnyíti az automatika számára a<br />
sorkapocs áthidalásainak pontos kezelését. Ezen bekötési mód pontos leírását az online<br />
súgóban a "Sorkapcsok" fejezetben találja meg.<br />
Sorkapocsböngésző<br />
Érdekes a Compact- és Professional-verzió használói számára.<br />
A program nem tudja az -X0 sorkapocs valamennyi sorkapocsjelölését automatikusan<br />
megadni, mert az automatika csak sorszámokat tud kiosztani.<br />
A WSCAD 5 egy igen egyszerű és áttekinthető eszközt bocsát rendelkezésére, a<br />
sorkapocsböngészőt. A sorkapocsböngésző jobb megismeréséhez nyissa meg az<br />
általunk mintaként adott 'WSCAD_5_DEMO' projektet.<br />
Kattintson jobb egérgombbal az -X0 sorkapocssor egy kapcsára, majd válassza a<br />
paramétermenüben a "Böngésző" pontot. Megnyílik a sorkapocsböngésző<br />
dialógusablaka:<br />
WSCAD 5 <strong>Első</strong> <strong>lépések</strong> Kapcsolási rajz létrehozása • 43
Itt láthat egy listát az összes, az –X0-hoz tartozó sorkapocsról, a kapcsolási rajzbeli<br />
sorrendben, lap/sáv szerint rendezve. Az 'Szám' oszlopban dupla kattintással adhatja<br />
meg a sorkapocsszámokat.<br />
A betűkből álló sorkapocsszámokat, mint pl. N vagy PE, az automatikus számozás nem<br />
veszi figyelembe.<br />
Az 'OK'-val zárja be a sorkapocsböngészőt. A beírt számokat a program<br />
automatikusan átírja a sorkapocshoz.<br />
Sorkapocsszámozás<br />
Érdekes a Basic-, Compact- és Professional-verzió használói számára.<br />
Ugyanígy kioszthatja minden egyes sorkapocshoz külön-külön is a sorkapocsszámokat.<br />
Válassza ki a "Változtatás – Sorkapocs-/Kábelérszám" parancsot és az -X1<br />
sorkapocssor azon sorkapcsát, amely az M1 motor PE csatlakozójával van összekötve.<br />
Az erre vonatkozó kérés ("Kivezetésszám megadása:") után adja meg a PE<br />
kivezetésszámot, és nyugtázza azt az billentyű megnyomásával. A<br />
sorkapocsnak most már van jelölése, és a program azonnal felszólítja a sorkapocs<br />
következő csatlakozójának megadására.<br />
A sorkapocssor utolsó csatlakozója után az aktuális lapon a beviteli folyamat magától<br />
befejeződik.<br />
További lehetőség a megadásra vagy módosításra a szimbólum "Tulajdonság" (jobb<br />
egérgombbal behívható) menüje.<br />
Figyelem:<br />
Most térjen vissza az Ön által készítendő tanulóprojektbe.<br />
44 • Kapcsolási rajz létrehozása WSCAD 5 <strong>Első</strong> <strong>lépések</strong>
Rajzmakrók<br />
Rajzmakrók beillesztése<br />
Érdekes a Basic-, Compact- és Professional-verzió használói számára.<br />
A WSCAD 5-ben lehetősége van rá, hogy már előkészített funkcionális egységekhez<br />
férjen hozzá, amelyek ún. rajzmakróként lettek elmentve. E fogalom olyan<br />
rajzrészleteket jelöl (szimbólumok, vonalak, szövegek…), amelyeket Ön saját maga is<br />
kialakíthat egy létező rajzból.<br />
Figyelem:<br />
Válasszuk a "Fájl – Rajzmakró beillesztése" menüparancsot. Megnyílik a<br />
makróböngésző, áttekinthető faszerkezetben megjelenítve a rendelkezésre<br />
álló rajzmakrókat.<br />
Válassza ki a dialógusban pl. a<br />
Tápegység_24V.0000-t. Automatikusan<br />
abba a pozícióba kerül, amelyben készült,<br />
de elmozgatható.<br />
[Most hagyjuk a felkínált 230.0/42.5 mm<br />
pozícióban.]<br />
Ha van egy kis ideje, nézegesse meg az<br />
általunk mintának kínált rajzmakrókat.<br />
Figyelje meg, hogyan lehet rendszerbe<br />
foglalni majd saját makróit.<br />
Pl.: _Kapcs_rajz_A3_példa<br />
makrórendszer<br />
(Csak ötlet, dolgozza ki saját<br />
koncepciója alapján.)<br />
A gyakran visszatérő kapcsolásokhoz, áramkörökhöz hozzon létre<br />
makrókat. Úgy készítse el őket, hogy a nem szükséges elemek<br />
egyszerűen kitörölhetőek legyenek.<br />
WSCAD 5 <strong>Első</strong> <strong>lépések</strong> Kapcsolási rajz létrehozása • 45
Mágneskapcsoló-kezelés<br />
Általános tudnivalók<br />
Érdekes a Basic-, Compact- és Professional-verzió használói számára.<br />
A WSCAD 5-ben érintkezőtükörrel generálhatja a kereszthivatkozásokat (akár más<br />
lapokon elhelyezett) érintkezők és a mágneskapcsoló-tekercsek között. Az<br />
érintkezőtükör elhelyezkedhet a tekercs (vagy az érintkezőt működtető készülék) mellett<br />
vagy alatt.<br />
Itt megkülönböztetjük a Compact-verzió "egyszerű" kereszthivatkozás-generálását és<br />
a Professional-verzió mágneskapcsoló-kezeléssel történő munkáját. A Basicverzióban<br />
nem működik kereszthivatkozás-generálás, de kis gyakorlattal manuálisan<br />
szimulálhatjuk azt.<br />
A Compact-verzióban az érintkezők tekercshez rendelése csak a tervjeleken keresztül<br />
történik. Az egymásközti összerendeléshez Önnek meg kell jegyeznie a tervjeleket. A<br />
csatlakozóneveket "kézzel" kell módosítani és kezelni. Ha minden érintkezőnek és<br />
tekercsnek adott tervjelet és csatlakozónevet, generálhatja az érintkezőtükröt. Ekkor<br />
minden felhasznált érintkező 90°-kal elfordul és a tekercs alá kerül. Az érintkezőtükör<br />
létrehozására szolgáló parancs a Compact-verzióban az "Automatika – Auto<br />
kereszthivatkozás – Érintkező tükörrel".<br />
A Professional-verzióban a mágneskapcsoló-kezelés koordinálja a tekercsek és<br />
érintkezők összekapcsolását.<br />
Két munkamód létezik:<br />
A félautomatikus mágneskapcsoló-kezelés lehetővé teszi az érintkezők<br />
tekercsekhez való (vagy fordított) rendelését gyártói hivatkozás (cikkszám) nélkül. Ezt a<br />
gyártói hivatkozást egy későbbi időpontban a mágneskapcsoló-böngészővel lehet<br />
létrehozni. Egy cikkszám hozzárendelése után a program betölti az érintkezőtükröt,<br />
elkészíti a kereszthivatkozásokat és rendezi a kivezetésszámokat.<br />
A teljesen automatikus mágneskapcsoló-kezelés a szimbólum elhelyezése után<br />
azonnal visszanyúl az adatbankhoz, és Önnek ki kell választania és hozzá kell rendelnie<br />
egy cikkszámot. Az érintkező-kereszthivatkozás online létrejön, és a program<br />
automatikusan rendezi a kivezetésszámokat.<br />
46 • Kapcsolási rajz létrehozása WSCAD 5 <strong>Első</strong> <strong>lépések</strong>
Félautomatikus mágneskapcsoló-kezelés<br />
Érdekes a Professional-verzió használói számára.<br />
Ellenőrizze, hogy aktív-e a félautomatika. Ehhez válassza a "Paraméterek –<br />
Általános" menüben a 'Mágn.k. és PLC' fület és aktiválja az Automatikus<br />
mágneskapcsoló-kezelés bekapcsolása és a Félautomatika opciókat.<br />
Figyelem:<br />
A képernyő bal alsó sarkában folyamatosan látja a<br />
mágneskapcsoló-kezelés pillanatnyi beállítását. Most<br />
"félautomatika", lásd a sárga szimbólumban az "1/2" jelzést.<br />
A tervjelet (készülékjelölést) az automatika adja meg és kezeli<br />
automatikusan. A számozás a kapcsolási rajz elkészülte után<br />
automatikusan történik az Ön beállításai szerint.<br />
Fontos!<br />
A WSCAD mágneskapcsoló kezelése nem csak a kontaktor-típusú<br />
készülékeket veszi figyelembe. Minden olyan készülék, amely kapcsoló érintkezőket<br />
működtet bevonható a kezelésbe. Ilyenkor a működtető készülék a "tekercs".<br />
Két lehetőség van a mágneskapcsoló-kezelés használatára:<br />
1. lehetőség: Előbb a tekercset helyezi el a lapra, és aztán rendeli az érintkezőket<br />
a tekercshez. Cikkszámra még nincs szükség.<br />
Töltsön be egy tekercs-típusú szimbólumot. Legyen ez most egy motorvédő<br />
kapcsoló segédérintkezővel. Több módon elérheti a Q_többv könyvtárból a<br />
Motorvédő_kapcs_3P+s.é. szimbólumot. Most használja a Gyakorlat’<br />
eszköztárból a megfelelő nyomógombot.<br />
Megtehetné ugyan ezt a szimbólumböngészőből is,<br />
közvetlenül a Q_többv könyvtárból, vagy a<br />
Kedvencek közül.<br />
Majd a motorvédő kapcsoló segédérintkezőjét használni<br />
fogjuk a Vész-Ki vezérlőkörben. A segédérintkező<br />
szempontjából a motorvédő kapcsoló a "tekercs".<br />
Helyezze el szimbólumot a tervben.<br />
[Igazodjunk a már elhelyezett főkapcsolóhoz és<br />
motorhoz. Pozíció: 90.0/165.0 mm.]<br />
WSCAD 5 <strong>Első</strong> <strong>lépések</strong> Kapcsolási rajz létrehozása • 47
Megnyílik a 'Mágneskapcsoló kiválasztása' dialógus.<br />
Megjegyzés<br />
A 'Mágneskapcsoló kiválasztása' ablakban minden mágneskapcsolót<br />
folyamatosan "szemmel tarthat". Itt hozzárendelheti az érintkezőkhöz<br />
a tekercseket vagy fordítva. Lehetőség van virtuális mágneskapcsolók<br />
létrehozására is, anélkül, hogy tekercs vagy érintkező lenne<br />
elhelyezve a lapon.<br />
Ha megnyomja az 'Új' gombot, a program felajánl egy tervjelet (amennyiben nem, írjon<br />
be egyet, pl. –Q2).<br />
Fogadja el a tervjelet és adjon meg a tekercshez (motorvédő kapcsoló) egy<br />
funkciószöveget, pl. !Motorvédő-adagolás. A funkciószöveg előtt álló '!'<br />
(felkiáltójel) hatására a funkciószöveg a rajzban elrejtve marad. Ez a szöveg később<br />
még nagy segítségére lehet, mert az érintkezők tekercshez rendelésénél tájékozódásul<br />
szolgál.<br />
48 • Kapcsolási rajz létrehozása WSCAD 5 <strong>Első</strong> <strong>lépések</strong>
Lépjen ki a dialógusból az 'OK' gomb segítségével és helyezze a funkciószöveget a<br />
szimbólum alá. Ezután láthatja a szimbólum-paramétereket a tervjellel együtt. Lépjen ki<br />
a paraméter-menüből, a program átveszi a szimbólumot a rajzba.<br />
2. lehetőség: Előbb az érintkezőket tölti be, és a tekercset később rendeli az<br />
érintkezőkhöz (virtuális mágneskapcsoló).<br />
Töltsön be egy !Q_Telj.mágn.k_főérintk.-3Z nevű hárompólusú záróérintkezőt az<br />
"Összekötés+betöltés – Szimbólumbetöltés" paranccsal a Q_többv könyvtárból.<br />
Helyezze el a záróérintkezőt a tervben. [A motorvédő kapcsoló alatt, a biztosítóval egy<br />
magasságban. A létező vezetékvonalat majd "kivágja".]<br />
A megnyíló mágneskapcsoló-kiválasztásban hozzon létre az 'Új' gombbal egy új<br />
mágneskapcsolót és funkciószövegként adja meg pl. az !Adagolás-előre szöveget.<br />
Figyelem:<br />
Egyelőre ne törődjön az érintkezők tervjelével. Az automatika<br />
(mágneskapcsoló-kezelés) a tekercsek vagy érintkezők betöltésekor<br />
ad nekik egy teljes tervjelet, ami nem egyezik meg azzal, amelyet a<br />
mintarajzban lát. Bizonyára még emlékszik rá: az automatika ezeket a<br />
tervjeleket később újraszámozza. Éppen ezért most csak az a fontos,<br />
hogy egyértelműek legyenek a tervjelek. A funkciószöveg alapján<br />
tájékozódjon!<br />
Lássuk a mágneskapcsoló-kezelést bejegyzéseit. Ehhez kattintson jobb egérgombbal<br />
egy érintkezőre, és a paramétermenüben válassza a "Új hozzárendelés" pontot,<br />
vagy egy tekercsre és a "Kezelés" parancsot. A 'Mágneskapcsoló-kezelés'<br />
dialógusban látja az összes, a rajzban felhasznált tekercset ill. érintkezőt.<br />
WSCAD 5 <strong>Első</strong> <strong>lépések</strong> Kapcsolási rajz létrehozása • 49
A szimbólumok leírása:<br />
Szimb. Leírás Magyarázat<br />
zöld négyzet<br />
zöld négyzet piros<br />
kereszttel<br />
szürke négyzet<br />
néhány ponttal<br />
szürke négyzet<br />
szürke négyzet<br />
pontokkal kitöltve<br />
zöld négyszög<br />
pirossal kitöltve<br />
zöld négyzet<br />
pontokkal kitöltve<br />
zöld érintkezők szabad érintkező<br />
piros érintkezők foglalt érintkező<br />
piros négyzet<br />
érintkezőkkel<br />
Tekercs és érintkező összekötése<br />
Tekercs<br />
A tekercsnek van cikkszáma meghatározott érintkezőszámmal, és<br />
már el van helyezve a lapon.<br />
A tekercs szerepel a lapon. A cikkszám és az érintkezők még<br />
nincsenek meghatározva ill. elhelyezve.<br />
Az érintkező már el van helyezve a lapon, a tekercs még nem<br />
(virtuális mágneskapcsoló).<br />
A program kezeli a tekercs tervjelét, de se az érintkező, se a tekercs<br />
nincs elhelyezve a kapcsolási rajz lapján.<br />
Virtuális mágneskapcsoló: a tekercs még nem szerepel a lapon, de<br />
az érintkezőtükör teljesen foglalt.<br />
Különböző hibák a tekercs - érintkező - érintkezőtükörhozzárendelésben.<br />
Teljesen foglalt tekercs. Érintkezők hozzáadása az érintkezőtükör<br />
bővítésével lehetséges.<br />
Nincs érintkezőtükör, hiányzik a cikkszám.<br />
Töltsön be egy teljesítmény mágneskapcsolót és helyezze<br />
el a rajzban.<br />
[Lapozzon a második lapra, pozíció: 165.0/85.0 mm.]<br />
Rendelje most hozzá a tekercset ahhoz a virtuális mágneskapcsolóhoz<br />
(jelölése: ' '), amely az Adagolás előre funkciószöveggel van kiegészítve, és lépjen ki a<br />
mágneskapcsoló-kiválasztás dialógusából 'OK'-val.<br />
Megjelennek a szimbólumparaméterek, ahova a program már automatikusan átvette<br />
az érintkezőtől a funkciószöveget és a tervjelet.<br />
Érintkező<br />
Töltsön be egy !Q_Telj.mágn.k_segédérintk.-1N szimbólumot és helyezze el a<br />
kapcsolási rajzban. Rendelje hozzá a Adagolás előre mágneskapcsolóhoz. A program<br />
itt is helyesen átveszi a tervjelet. [Második lap, pozíció: 200.0/97.5 mm.]<br />
Tipp<br />
Dolgozzon funkciószöveggel, hogy ne a tervjelek alapján kelljen<br />
tájékozódnia, mert azok a számozástól függenek.<br />
50 • Kapcsolási rajz létrehozása WSCAD 5 <strong>Első</strong> <strong>lépések</strong>
Cikkszám hozzárendelése félautomatikában<br />
Érdekes a Professional-verzió használói számára.<br />
A mágneskapcsolók meghatározott gyártókhoz való rendelése (félautomatika esetén) a<br />
mágneskapcsoló-kezelőben történik. Egy gyártó hozzárendelése után a program<br />
generálja az érintkezőtükröt és automatikusan elkészíti a kereszthivatkozásokat.<br />
Pillanatnyilag a kapcsolási rajzban felhasznált mágneskapcsolóknak még nincs gyártói<br />
hivatkozásuk.<br />
Válassza az "Automatika – Mágneskapcsoló – Mágneskapcsoló-kezelés"<br />
parancsot, ezzel megnyitja a kezelődialógust:<br />
Az összes, a tervben szerepelő tervjel és az egyes mágneskapcsolók foglaltsága látható.<br />
A jobb áttekinthetőség érdekében kapcsolja be a mágneskapcsolók funkciószövegeinek<br />
megjelenítését a gombbal (vagy a "Nézet – Funkciószöveg" paranccsal).<br />
Jelöljön ki azonos típusú mágneskapcsolókat (ha több is van) lenyomott <br />
billentyűvel és bal egérgombbal. Ebben a példában most csak az Adagolás előre.<br />
A többszörösen kijelölt tételek "vastagon szedve" jelennek meg. Ha cikkszámot akar<br />
rendelni a kijelölt tételekhez, kattintson duplán a jobboldali ablakban a Cikkszám<br />
sorba.<br />
WSCAD 5 <strong>Első</strong> <strong>lépések</strong> Kapcsolási rajz létrehozása • 51
Megnyílik az adatbankkezelő, az összes olyan mágneskapcsolót felsorolva, amely<br />
megfelel az érintkezőszámnak. Túl nagy kínálat esetén (ha a főadatbankot használja<br />
akár több száz teljesítmény kontaktort talál különböző gyártóktól) használja a szűrést.<br />
Most kattintson jobb egérgombbal a Müködtet sárga mezőbe és válassza: DC24V-t.<br />
Válassza a DIL00M-G/22(24VDC)<br />
típusú teljesítmény-mágneskapcsolót. A<br />
program automatikusan átveszi a<br />
mágneskapcsoló-kezelőbe a<br />
cikkszámot, a gyártót és az érintkezőfoglaltságot<br />
(érintkezőtükör).<br />
Ezután jelölje ki a motorvédő kapcsolót<br />
is, az a PKZM0-1,6+NHI11 cikkszámot<br />
kapja.<br />
Az 'OK' megnyomásával zárja be a<br />
mágneskapcsoló-kezelőt.<br />
A mágneskapcsoló ábrázolás teljessé válik<br />
a rajzon is. A tekercs szimbólum átveszi a<br />
katalógusadatokat, megjelenik az<br />
érintkezőtükör és a kereszthivatkozások.<br />
52 • Kapcsolási rajz létrehozása WSCAD 5 <strong>Első</strong> <strong>lépések</strong>
Teljesen automatikus mágneskapcsoló-kezelés<br />
Érdekes a Professional-verzió használói számára.<br />
Figyelem:<br />
Hogy ne tudja a kiadott mágneskapcsolókat túlzsúfolni, kapcsolja ki az<br />
"Automatika – Mágneskapcsoló" menüben a "Félautomatika" pontot.<br />
Mostantól minden mágneskapcsoló ill. minden érintkező, amit bevisz a<br />
projektbe, az automatikus mágneskapcsoló-kezelés alá van rendelve.<br />
A tekercsek érintkezőkhöz való rendelése a teljesen automatikus<br />
mágneskapcsoló-kezelés esetén online történik. A tekercs vagy az érintkező<br />
elhelyezése után azonnal hozzárendelődik egy gyártói cikkszám.<br />
Töltse be a !K_Segédkontaktor_tekercs tekercsszimbólumot a K_többv<br />
könyvtárból. [Pozíció: 2.lap 40.00/85.00 mm.] Elhelyezés után megnyílik a<br />
mágneskapcsoló kiválasztásra szolgáló dialógus. Hozzon létre az 'Új' gombbal egy<br />
új mágneskapcsolót és fogadja el a felkínált tervjelet. Kapcsolja össze a<br />
mágneskapcsolót pl. a DILER-40-G(24VDC) cikkszámmal. Funkciószövegként<br />
VÉSZ-KI szöveget írjon be. Lépjen ki a mágneskapcsoló-kiválasztásból és fogadja<br />
el a program által felajánlott pozíciót az érintkezőtükörnek.<br />
Töltsön be ezután egy !K_Érintk.-1Z szimbólumot a VÉSZ-KI mágneskapcsoló<br />
öntartásához. Helyezze el a kapcsolási rajzban. Megint a mágneskapcsolókiválasztás<br />
ablakába kerül.<br />
WSCAD 5 <strong>Első</strong> <strong>lépések</strong> Kapcsolási rajz létrehozása • 53
Az összes rendelkezésre álló érintkezőt látja. A kis képekről ismerheti fel az egyes<br />
érintkezők foglaltságát. (Emlékszik még a félautomatikus mágneskapcsoló-kezelésről<br />
szóló részben a táblázatra?) Kattintson a baloldali ablakban a VÉSZ-KI<br />
mágneskapcsolóra, és válassza a jobboldali ablakban a kívánt érintkezőt.<br />
A hozzárendelés után a program a kereszthivatkozást online az érintkezőhöz és az<br />
érintkezőtükörhöz írja.<br />
Megjegyzés<br />
Ez a módszer fordítva is lehetséges. Ez azt jelenti, hogy előbb<br />
betölthet egy érintkezőt és utána rendelhet hozzá adatrekordot. Egy<br />
cikkszám hozzárendelésével az automatika számára az érintkezőfoglaltság<br />
ismertté válik, és akkor is tudja kezelni, ha a tekercs még<br />
nincs elhelyezve a lapon.<br />
Most térjen vissza az első lapra.<br />
Folytassa eddigi ismeretei és a kézikönyvben található rajz alapján az egyes<br />
leágazásokat most már aktív mágneskapcsoló kezeléssel.<br />
Fejezze be a meglévő motoros leágazást a másik irány főérintkező elhelyezésével.<br />
Készítse el a másik (Előtolás) motoros leágazást azonos cikkszámú elemekből.<br />
Pótolja a még hiányzó sorkapcsokat. Használja a "Sorkapocssor rajzolása"<br />
parancsot. (Tanulmányozza a súgó Összekötés+betöltés fejezetében a<br />
Sorkapocssor rajzolása c. részt.)<br />
Ne törődjön most a hiányzó vezetékekkel és kábelekkel. Később a "Célhuzalozás" fejezet<br />
megismerését követően majd ide térjen vissza.<br />
Az Ön rajzának most körülbelül így kell kinéznie:<br />
54 • Kapcsolási rajz létrehozása WSCAD 5 <strong>Első</strong> <strong>lépések</strong>
Kereszthivatkozás-navigátor<br />
Érdekes a Compact- és Professional-verzió használói számára.<br />
A kereszthivatkozás-navigátor egy hatékony eszköz arra, hogy gyorsan navigálhasson a<br />
kapcsolási rajzban. Kattintson egyszerűen egyszer a jobb egérgombbal egy<br />
kereszthivatkozás-szövegre, és máris arra a helyre kerül, ahova a kereszthivatkozás<br />
mutat.<br />
Természetesen ugyanilyen módon léphetünk vissza: a jobb egérgombbal az érintkező<br />
kereszthivatkozására való kattintás után rögtön a kiindulási ponton van.<br />
A kereszthivatkozás-navigátor mágneskapcsolók és érintkezők, PLC-k, fő- és<br />
mellékelemek, valamint vezeték-kereszthivatkozások esetében használható.<br />
PLC-kezelés<br />
Általános tudnivalók<br />
Érdekes a Professional-verzió használói számára.<br />
A Professional-verzióban a PLC-csoportok be- és kimeneteinek egyes csatornáit<br />
a kapcsolási rajz különböző oldalaira töltheti be (ebben a példában a 2.lapra). Az egyes<br />
PLC-be- és kimenetek összefoglalása egy központi áttekintésben történik,<br />
kereszthivatkozásokkal és PLC-kommentárszövegekkel (ebben a példában a 3.<br />
lapon). Ez igen rugalmas kezelést és megjelenítést tesz lehetővé, nemcsak tervezés<br />
közben, hanem a berendezések utólagos megváltoztatásakor.<br />
Megjegyzés<br />
A WSCAD két lehetőséget kínál a PLC-szimbólumok betöltésére.<br />
A PLC-főmodul betöltése<br />
A PLC-kezelő egyik legfőbb előnye a PLC-csatlakozások jól áttekinthető<br />
megjelenítése.<br />
Gyakorlópéldánk 3. oldalára ugrunk (a "Fájl – Lapozás" parancs vagy egyszerűen a<br />
billentyű segítségével).<br />
Töltse be először az SPS_CPU315-2DP.0000 rajzmakrót ("Fájl - Rajzmakró<br />
beillesztése") és helyezze el. [Pozíció: 52.5/185.0 mm.] Itt már elő vannak készítve a<br />
CPU 315-2DP és a PLC-be- és kimeneti kártyák tápvezetékei.<br />
Töltsön be egy PLC-szimbólumot, pl. a Digitális bemenet SM 321-1BH00 16x24V<br />
DC-t a _PLC_SIE_S7-300_hu.BIB könyvtárból ("Összekötés+betöltés –<br />
Szimbólumbetöltés"). Elhelyezés után megnyílik a PLC-kiválasztás ablaka.<br />
Nyomja meg az 'Új' gombot, és fogadja el a felkínált tervjelet. Rendelje a szimbólumhoz<br />
a Digitális bemenet SM 321-1BH00 16x24V DC alkatrészt és lépjen ki a PLCkezelésből<br />
az 'OK' gombbal.<br />
WSCAD 5 <strong>Első</strong> <strong>lépések</strong> Kapcsolási rajz létrehozása • 55
A megnyíló szimbólumparaméter menüben adjon meg egy funkciószöveget (pl.<br />
!Bemeneti kártya-asztalvezérlés), hogy ne a tervjelek alapján kelljen tájékozódnia.<br />
Most betöltjük a hozzátartozó PLC be- és kimeneteket.<br />
Lépjen a 2. lapra.<br />
Töltsön be egy 'Digitális bemenet' szimbólumot a '_PLC_SIE_S7-300_hu.BIB'<br />
könyvtárból, és helyezze el a kapcsolási rajzban. [Pozíció: 165.0/165.0 mm.]<br />
Megjelenik a 'PLC-kiválasztás dialógus. Ebben láthatja a kapcsolási rajzban szereplő<br />
PLC-modulok (PLC-kártyák) listáját.<br />
Válassza ki a PLC Digitális bemenet SM 321-1BH00 16x24V DC–t !Bemeneti<br />
kártya-asztalvezérlés funkciószöveggel. Megkapja a bemeneti csatornák<br />
áttekintését.<br />
Rendelje a szimbólumot a PLC-alkatrészcsoport egyik bementi csatornájához. (pl.<br />
E0.0-hoz). Írja be a Kommentár mezőbe a PLC-szöveget (ez később exportálható a<br />
PLC-programozásba). Írja itt be: 'Előre gomb' és nyugtázza 'OK'-val.<br />
A kereszthivatkozás és a kommentárszöveg online átkerül a főelembe (3. lap)<br />
és a mellékelembe (első bemenet). A kommentárszöveg és a kereszthivatkozás<br />
pozíciója a szimbólumszerkesztőben lett megadva, és ezek most már a megfelelő helyen<br />
jelennek meg.<br />
Az egyes csatornák előbb a kapcsolási rajzban lesznek megrajzolva<br />
A mágneskapcsolókhoz hasonlóan a PLC-kezelésben is van lehetőség, hogy a PLCbe-/kimeneteket<br />
(mellékelemek) a teljes PLC-nézet előtt betöltsük. Itt egy virtuális<br />
PLC-főmodult (PLC be- vagy kimeneti kártya) kezel a program.<br />
Töltsön be egy Digitális-kimenetet a _PLC_SIE_S7-300_hu.BIB könyvtárból, és<br />
helyezze el a kapcsolási rajzban [pozíció: 235.0/105.0 mm]. Megnyílik a PLC-kiválasztás.<br />
Most létrehozhat egy új alkatrészcsoportot vagy hozzárendelheti a csatornát egy<br />
alkatrészcsoporthoz. Nyomja meg az 'Új' gombot az új alkatrészcsoport létrehozásához,<br />
és fogadja el a felkínált tervjelet. A megnyíló alkatrész-kiválasztás-ablakban rendeljen a<br />
szimbólumhoz egy alkatrészt (pl. Digitális kimenet SM 322-1BH00 16x24V DC<br />
kimeneti kártya).<br />
56 • Kapcsolási rajz létrehozása WSCAD 5 <strong>Első</strong> <strong>lépések</strong>
Láthatja a PLC összes csatornáját. Rendelje a kimeneti csatornát az A0.0 csatlakozóhoz,<br />
és írja be Kommentárként: 'Motor előtolás be'. Zárja be a PLC-kiválasztást 'OK'val.<br />
A megnyíló szimbólumparaméter menüben adjon meg egy funkciószöveget (pl.<br />
!Kimeneti kártya-asztalvezérlés).<br />
Megjegyzés<br />
Ha a cikkszámhoz nincs szimbólum rendelve a PLC-áttekintés<br />
számára, Önnek kell kiválasztania egy megfelelő szimbólumot a<br />
szimbólumböngészőben.<br />
Talán már feltűnt Önnek, hogy nem jött létre kereszthivatkozás. Mivel a PLCfőmodult<br />
még nem töltöttük be, a kereszthivatkozás-generálás még nem lehetséges.<br />
Töltse be a Digitális kimenet SM 322-1BH00 16x24V DC szimbólumot a PLCkimeneti<br />
kártyához a _PLC_SIE_S7-300_hu.BIB könyvtárból és helyezze el a<br />
kapcsolási rajzban. Megnyílik a PLC-kezelés ´Létező értékek´ dialógusa. Jelölje ki a<br />
!Kimeneti kártya-asztalvezérlés funkciószövegű digitális kimeneti kártyát és nyugtázza a<br />
kiválasztást 'OK'-val.<br />
WSCAD 5 <strong>Első</strong> <strong>lépések</strong> Kapcsolási rajz létrehozása • 57
Vegye észre, hogy a program minden felhasznált PLC-csatornát automatikusan ellátott<br />
kereszthivatkozással és PLC-szövegekkel (kommentárokkal). Optimális áttekintést<br />
kap az egyes PLC-csatornák felhasználásáról.<br />
Most a mintarajz szerint jobbról balra a 2. lapon helyezze el a további PLC<br />
mellékelemeket:<br />
Digitális kimenetek: A0.2 Adagolás hátra, A0.1 Adagolás-előre, A0.4 Asztal le,<br />
A0.3 Asztal fel<br />
Digitális bemenet: E0.1 Hátra gomb<br />
PLC-bájt-címzés megváltoztatása<br />
Funkció: Bájt-címzés növelése<br />
A bővítőmodulok bájt-címzésének növeléséhez a következőképpen járjon el.<br />
Kattintson a jobb egérgombbal egy PLC-szimbólumra. Megnyílik a paramétermenü.<br />
Kattintson a "Foglaltság megmutatása" menüpontra.<br />
Változtassa meg a címet 2-re.<br />
Nyugtázza az billentyűvel.<br />
Ahogy látja, a program már korrigálta is a kimenetneveket (A0.0 => A2.0 stb.).<br />
További tájékoztatást a PLC-kezelésről az online súgóban talál (F1).<br />
Most a mintarajz szerint dolgozzon tovább a 2. lapon.<br />
Illessze be a Mágnesszelepek.000 rajzmakrót. Töltse be a virtuálisan már létező<br />
teljesítmény kontaktorokat a PLC kimenetek alá. (Funkciószövegek "!" nélkül a<br />
mágnesszelepekével egy sorban.)<br />
Töltse be a VÉSZ-KI körhöz és a PLC bemenetekhez tartozó készülékeket, érintkezőket.<br />
58 • Kapcsolási rajz létrehozása WSCAD 5 <strong>Első</strong> <strong>lépések</strong>
Célhuzalozás<br />
Általános tudnivalók<br />
Érdekes a Basic-, Compact- és Professional-verzió használói számára.<br />
A célhuzalozás szimbólumokkal megadja a szimbólumok közötti huzalozás irányát.<br />
Fontos<br />
A célhuzalozás szimbólumokkal való munkában nagy jelentősége van<br />
a pontosságnak!<br />
A szimbólumok helytelen alkalmazása esetén a csatlakozási terv (a szimbólumok pont<br />
– pont-összekötése kivezetésnevekkel) korrekt értékelése nem biztosított.<br />
Figyelem<br />
Sajnos a piros vonal a következő képen (célhuzalozás dialógus)<br />
nehezen felismerhető. Kérjük, tájékozódjon ezért az alábbi leírásnál a<br />
képernyőn megjelenő szimbólum-ikonsor szerint.<br />
Célhuzalozás-ikonok<br />
Szabály:<br />
A "T" szimbólumoknak közös csatlakozási pontjuk van és 2<br />
céljuk. A nyíl (talppont) mindig a közös csatlakozást<br />
mutatja, és mindig csak szimbólummal szabad összekötni!<br />
(Felfoghatjuk úgy, hogy arra a készülékkapocsra mutat, ahova 2<br />
vezetéket kötünk be.) A fekete vonal az 1. cél, a piros a 2.<br />
cél.<br />
Például egy vezetéknek két csatlakozási pontja van: az egyik<br />
huzalvég felel meg a közös csatlakozásnak, a másik az 1.<br />
célnak.<br />
A közös csatlakozást csak szimbólummal lehet összekötni (a<br />
sarokdarabokat is).<br />
A sarkokat a program az értékeléskor nem veszi figyelembe.<br />
WSCAD 5 <strong>Első</strong> <strong>lépések</strong> Kapcsolási rajz létrehozása • 59
Gyorsbillentyűk<br />
Több lehetősége van a sarkok betöltésére. A "normál" könyvtár mellett rendelkezésére<br />
áll egy szimbólum-ikonsor.<br />
Azonban a leghatékonyabb módszer a célhuzalozás-szimbólumok betöltésére:<br />
gyorsbillentyűk használata, ami az egérrel való kiválasztás helyett jelentősen<br />
gyorsíthatja a munkát.<br />
Billentyűkombinációk Célhuzalozás-elemek<br />
- balra nyíl T-darab balra<br />
- jobbra nyíl T-darab jobbra<br />
- fel nyíl T-darab fel<br />
- le nyíl T-darab le<br />
- balra nyíl nyilak balra<br />
- jobbra nyíl nyilak jobbra<br />
- fel nyíl sarok fel<br />
- le nyíl sarok le<br />
Sarok beillesztése<br />
Egy billentyűkombináció lenyomása után megjelenik egy<br />
kis dialógus, amely felkínálja az adott célhuzalozáselemeket.<br />
Itt is mozoghat a kurzormozgató billentyűkkel.<br />
A kiválasztást az billentyűvel végezheti, kilépni az<br />
-pel tud.<br />
A célhuzalozás-elemekkel ellentétben a sarkoknak csak két csatlakozása<br />
van, amelyek csupán rajzolási segítségként szolgálnak. A sarkokat a<br />
program automatikusan összeköti vízszintesen és függőlegesen a<br />
szimbólumokkal. A huzalozási terv létrehozásánál a sarokdarabokat nem<br />
értékeli ki a program.<br />
Ha a szimbólumok összekötése nem működik, akkor az automatikus összekötés nem<br />
aktív. Az állapotát a bal alsó mezőben láthatja ('V' betű az információsorban), és az F10<br />
funkcióbillentyűvel kapcsolhatja ki/be.<br />
T-darabok beillesztése<br />
A T-darabok a kapcsolószekrényben határozzák meg a szimbólumok közötti<br />
huzalozást. A nyíl (talppont) mindig a közös csatlakozást mutatja, és<br />
mindig csak szimbólummal szabad összekötni. A fekete vonal az 1.<br />
cél, a piros a 2. cél. Ez azt jelenti, hogy a közös csatlakozásnál a<br />
szimbólumhoz mindig 2 vezeték csatlakozik.<br />
60 • Kapcsolási rajz létrehozása WSCAD 5 <strong>Első</strong> <strong>lépések</strong>
Megjegyzés:<br />
A célhuzalozás-elemeket egyszerűen kicserélheti. Helyezzen el egy<br />
másik célhuzalozás-elemet ugyanarra a helyre (az eredeti elemre),<br />
ezzel törli a meglévő szimbólumot (és kicseréli az új szimbólumra).<br />
Ez azokra a kapcsolási rajzokra is érvényes, amelyek korábbi<br />
verziókban készültek. Helyezzen egy csomópontra egy célhuzalozásszimbólumot.<br />
Ezzel törli a csomópontot és kicseréli egy CHszimbólumra.<br />
Nyitott vezetékvégek<br />
Célhuzalozás szimbólumok használatakor nem lehet nyitott vezetékvég. A vezetékvonalaknak<br />
mindig kell egy csatlakozás.<br />
Vezetéknevek<br />
Általános tudnivalók<br />
Érdekes a Compact- és Professional-verzió használói számára.<br />
A vezetéknevekre akkor van szükség, ha megszakad egy vezetékkapcsolat. Ez<br />
általában akkor történik, ha pl. egy vezeték-vonalat az 1. lapról átvezeti a 2. lapra.<br />
Hogy a két vezetékvéget a program összetartozónak ismerje fel, meg kell adni egy<br />
egyértelmű vezetéknevet és egy csatlakozásnevet.<br />
Fontos:<br />
Ezt a csatlakozást csak egyszer lehet kiadni és a célhuzalozáselemekkel<br />
való rajzolás esetén feltétlenül szükséges!<br />
Potenciálnyilak beillesztése<br />
Lépjen az 1. lapra és töltsön be egy Nyíl jobbra elemet. Helyezze a kívánt<br />
helyre a tervben.<br />
WSCAD 5 <strong>Első</strong> <strong>lépések</strong> Kapcsolási rajz létrehozása • 61
Megnyílik a 'Vezetéknév megadása' dialógus.<br />
Írja be névként: 'P11' és azonosítóként: 1.<br />
(A P11 potenciál 1. csatlakozása egy másik<br />
lapra).<br />
A vezeték színére, keresztmetszetére és<br />
hosszára vonatkozó adatok opcionálisak.<br />
Megjegyzés:<br />
A csatlakozás megadása egyértelmű<br />
azonosításra szolgál. Ez egy szám<br />
vagy egy max. 19 karakteres szöveg<br />
lehet.<br />
A program a vezetéknevet automatikusan a vezeték-vonalra<br />
írja, és helyesen igazítja.<br />
Fejezze be a nyílelemek elhelyezését ( vagy jobb egérgomb) és<br />
lépjen a terv következő oldalára ill. a következő lapra.<br />
Most illessze be a bejövő nyíl szimbólumát. Töltsön be egy Nyíl balról'<br />
elemet a tervben.<br />
Megint megnyílik a 'Vezetéknév megadása'<br />
dialógus. Ismét 'P11'-et írjon be névnek. A<br />
Kiadott csatlakozások listamezőben láthatja<br />
a P11 potenciál összes csatlakozását.<br />
Kösse össze a vezeték-vonal bejövő végét a<br />
meglévő vezeték-vonallal. Válassza az<br />
1 |lap 1 kiadott csatlakozást dupla<br />
kattintással. A program a meglévő<br />
csatlakozás minden adatát átveszi. Amint<br />
bezárja a dialógust, a program automatikusan<br />
a helyes pozícióba írja a vezetéknevet.<br />
Most a célhuzalozás és nyíl elemekkel a<br />
mintarajz szerint fejezze be az 1, 2, 3<br />
oldalak vezetékezését.<br />
Pótolja az esetleg még hiányzó rajzelemeket<br />
is.<br />
Ha szükséges, használja a "Szerkesztés – Elhúzás" parancsot Ablak opcióval. Az<br />
egyes szimbólumokat úgy mozgathatja, mintha a kapcsolódó vezetékek "gumiból"<br />
lennének.<br />
A kábelek definiálása és az automatikus számozások majd az elkövetkező fejezetekben.<br />
62 • Kapcsolási rajz létrehozása WSCAD 5 <strong>Első</strong> <strong>lépések</strong>
Kábelkezelő<br />
Általános tudnivalók<br />
Érdekes a Professional-verzió használói számára.<br />
A kábelkezelő felügyeli a kapcsolási rajzban rajzolt kábelek és vezetékek ereit. Minden<br />
érhez hozzárendelhet egy színkódot. Így kizárható egy ér kétszeres kiadása, ill. egy<br />
kábel túlzsúfolása.<br />
Aktiválja az online kábelkezelést a 'Paraméterek – Általános – Kábel' dialógusban.<br />
Kábelek rajzolása a kábelkezeléssel<br />
Húzzon az "Összekötés+betöltés – Kábel rajzolása" menüparanccsal egy kábelvonalat<br />
keresztbe egy sorkapocssor (pl. -X1) sorkapcsai és egy motor (pl. -M1) között<br />
(balról – jobbra).<br />
Megjelenik a 'Kábelek az adatbankban' dialógus. Kattintson az 'Új' gombra, és fogadja<br />
el a felkínált tervjelet, vagy adjon meg egy Ön által kívántat.<br />
Rendeljen a kábelhez egy cikkszámot (pl. 'NYM 5x 1,5 qmm-J'). A kábelkezelőben a<br />
program már automatikusan beállította az ereket.<br />
WSCAD 5 <strong>Első</strong> <strong>lépések</strong> Kapcsolási rajz létrehozása • 63
Az automatikus beállítás balról jobbra azonban nincs egészen rendben. (A kék eret<br />
nem kívánjuk használni, a zöld/sárgát igen.)<br />
Figyelem:<br />
Változtassa meg ezt, úgy, hogy a kicserélendő kk+zd-sg erekre<br />
duplán kattint. A kk ér most már nem lesz kijelölve, a zd-sg<br />
igen.<br />
Az új sorrend f1+bn+f2+zd/sg (ez a fekete1, barna, fekete2,<br />
zöld/sárga), ahogy azt a DIN szabvány előírja. Az erek sorrendjét<br />
az érszínek alatti szövegmezőben látja.<br />
Fejezze be a hozzárendelést 'OK'-val. A program azonnal átveszi a<br />
színkódokat az egyes erekhez.<br />
Ha újra kétszer kattint egy kábelérre, akkor az törlődik a sorrendből.<br />
Megjegyzés:<br />
További lehetőségei nyílnak a kábel felosztásával. Ehhez húzzon egy<br />
további kábelvonalat a szükséges ereken keresztül és rendelje ezeket<br />
a kábelkezelőben egy kábelhez, úgy, hogy kijelöl egy kábelt majd<br />
dupla kattintással kiválasztja az érszíneket.<br />
Kábelárnyékolás<br />
Egy kábelhez vagy vezetékhez árnyékolást is rajzolhat, amit a program a kábelterv<br />
értékelésekor kiértékel. További információt talál a felhasználói kézikönyvben (PDF)<br />
vagy az online súgóban.<br />
Kábelböngésző<br />
A kábelböngészővel egyszerű módon rendszerezheti a megrajzolt kábeleket.<br />
64 • Kapcsolási rajz létrehozása WSCAD 5 <strong>Első</strong> <strong>lépések</strong>
Nyissa meg a kábelböngészőt az "Automatika – Kábel – Böngésző"<br />
menüparanccsal. A baloldali ablakban látható az összes, a kapcsolási rajzba berajzolt<br />
kábel. (Most még csak ez az egy van.) Itt megváltoztathatja egyszerre több kábel<br />
cikkszámát, vagy megadhatja a kábel hosszát. Ha kijelöl egy kábelt a baloldali ablakban,<br />
láthatja a hozzá tartozó ereket.<br />
Dupla kattintással kicserélheti az érszíneket, vagy újakat rendelhet hozzá. A 'Mutat'<br />
gombbal a kijelölt érhez ugorhat a kapcsolási rajz tetszés szerinti helyére.<br />
Objektumok tulajdonságainak megváltoztatása<br />
Érdekes a Compact- és Professional-verzió használói számára.<br />
Több objektum egy művelettel való megváltoztatása lehetséges a "Változtatás –<br />
Tulajdonságok" paranccsal.<br />
Az objektumok megváltoztatásához előbb ki kell jelölnie őket. Válassza a menüből pl. a<br />
"Változtatás – Tulajdonságok – Vezeték-vonal" parancsot.<br />
Válassza az "Objektumok" (ez esetben vezeték-vonalak) pontot a megjelenő<br />
menüben, és kattintson rá egymás után a megváltoztatandó vezeték-vonalakra.<br />
Ha minden megváltoztatandó vezeték-vonalat kijelölt, akkor jobb egérgombbal a<br />
rajzterületre kattintva vagy az billentyűvel fejezze be a kijelölési műveletet. Az<br />
alábbi dialógust kapja.<br />
Állítsa be a kívánt Vonaltípust majd kattintson az 'OK'-ra. Minden kijelölt vonal<br />
megváltozik.<br />
Ezt a parancsot jól fogja tudni használni, például a PE vezetékek vonaltípusának<br />
megváltoztatására, ha azt még nem kezelte volna (PE > egypontvonal).<br />
WSCAD 5 <strong>Első</strong> <strong>lépések</strong> Kapcsolási rajz létrehozása • 65
Automatika funkciók<br />
Általános tudnivalók<br />
A WSCAD 5 program számos olyan automatika funkcióval rendelkezik, amelyek<br />
segítségével teljessé teheti a rajzot. A konfigurációtól és a behívásától függően<br />
mindegyik funkció több változatban is használható. Az automatika funkciók<br />
használatával kapcsolatos tudnivalókat teljes részletességgel a felhasználói kézikönyv<br />
vonatkozó fejezetei tartalmazzák. Próbálja ki az egyes funkciókat és győződjön meg a<br />
WSCAD 5 program rugalmasságáról.<br />
Auto számozás<br />
Érdekes a Compact- és Professional-verzió használói számára.<br />
Funkció: szimbólumok automatikus számozása<br />
A program ezzel a funkcióval számozza meg automatikusan egy választható<br />
számozási mód szerint a szimbólumok tervjeleit.<br />
Ennek során azok a szimbólumok is feldolgozhatóak, amelyek esetében a betöltéskor<br />
már egy komplett tervjelet adott meg (pl. sorkapcsok, kábelek), illetve amelykehez<br />
automatikusan rendelt tervjelet (pl. mágneskapcsolók).<br />
Válassza ki az "Automatika – Auto számozás" parancsot és a következő<br />
párbeszédablak nyílik meg:<br />
66 • Automatika funkciók WSCAD 5 <strong>Első</strong> <strong>lépések</strong>
A 'Tervjelek' csoportban a 'Kiválasztás' alatt megmutatja, mely szimbólumtípusokat<br />
kell számozni. A Forma legördülő menüben láthatók a számozás módjai.<br />
Válassza ki pl. a lapszám nélküli folyamatos sorszámozást biztosító Név # opciót. Ha<br />
más formát választ, az ábra segít tájékozódni…<br />
Jelölje ki a megszámozandó szimbólumtípusokat. Esetünkben ezek a Standard,<br />
Tekercs/Érintkező, Fő-/Mellékelem, Sorkapcsok, Kábelek, Dugó / hüvely és PLC.<br />
Az adott opció rákattintással kapcsolható ki.<br />
Az automatikus futtatást a 'Start' gombra kattintva indítsa el. 'OK' választ adjon a<br />
'Biztonsági másolat automatikus készítése' kérdésre. A program ez esetben az<br />
automatikus változtatást megelőzően elmenti a rajzkészletét a [Safe] alkönyvtárba.<br />
Amennyiben az automatika futtatása után nem kívánt változásokat észlel a rajzaiban, a<br />
fájlkezelő vagy az intéző program segítségével átmásolhatja az aktuális könyvtárba a<br />
korábban készített biztonsági másolatot.<br />
A rajzain ezután már a teljes tervjeleket fogja látni.<br />
Amennyiben a több kéz által készített szimbólumok tervjelei nem azonos méretűek, a<br />
"Változtatás – Tervjelek cseréje - Méretváltoztatás" parancs dialógusában a<br />
3.75 mm (méret 2) méret megadásával az egész projektben beállíthatja azokat.<br />
Figyelem:<br />
Tipp:<br />
A program hibát jelez a hozzárendelhető tervjel nélküli tekercsek,<br />
érintkezők és sorkapcsok nélkül.<br />
A sorkapcsok/kábelek kezelésének előírását a "Paraméterek -<br />
Általános – Sorkapocs és Kábel" konfigurációban állítottuk be.<br />
WSCAD 5 <strong>Első</strong> <strong>lépések</strong> Automatika funkciók • 67
Auto kereszthivatkozások<br />
Érdekes a Compact- és Professional-verzió használói számára.<br />
Figyelem:<br />
A beállításoktól függően a<br />
vezeték-kereszthivatkozások<br />
online generálódnak. Ha a<br />
kereszthivatkozások nem<br />
jöttek létre online módon,<br />
létrehozhatja őket az<br />
"Automatika – Auto<br />
kereszthivatkozás –<br />
Vezetékek" menüparanccsal.<br />
Emlékszik még a kereszthivatkozás-navigátorra? Kattintson egyszer a<br />
jobb egérgombbal a vezetékvégen álló kereszthivatkozás szövegére,<br />
és a program máris a továbbvezető helyre viszi Önt.<br />
68 • Automatika funkciók WSCAD 5 <strong>Első</strong> <strong>lépések</strong>
Anyagböngésző<br />
Érdekes a Professional-verzió használói számára.<br />
Ha szekrénytervet szeretne illeszteni a<br />
kapcsolási rajzokhoz, az adatbank<br />
adataira van szükség. Annak<br />
ellenőrzésére, hogy minden<br />
szimbólumhoz van-e cikkszám rendelve,<br />
használja az anyagböngészőt.<br />
A hiányzó adat pótlásához válassza az<br />
"Automatika – Anyaglista"<br />
menüpontot. Megnyílik az anyaglista<br />
dialógusa.<br />
Aktiválja a 'Kiadás:' csoportban a<br />
Böngészőt és a 'Rendezés:' csoportban<br />
állítsa be a 'Cikkszám'-ot. Kattintson a<br />
'Start' gombra, hogy megkapja a<br />
kapcsolási rajzban felhasznált<br />
alkatrészek táblázatos listáját:<br />
Megjelenik az összes, a kapcsolási rajzban található szimbólum, cikkszám szerint<br />
rendezett listában. Ebben a példában talál egy –Q1 főkapcsolót cikkszám nélkül.<br />
Kattintson az üres négyzetbe, amelyben a főkapcsoló cikkszámát kellene látnia,<br />
majd kattintson a 'Cikksz. hozzárend.' gombra.<br />
WSCAD 5 <strong>Első</strong> <strong>lépések</strong> Automatika funkciók • 69
Az adatbanki tételek közül válassza pl. a T0-2-1/V/SVB-SW cikkszámot, a<br />
megváltoztatott sor jelölést kap ("*"), úgy hogy ellenőrizheti a megváltoztatott<br />
alkatrészeket<br />
Zárja be a böngészőt 'OK'-val, és automatikusan minden változtatás átkerül a<br />
szimbólumba.<br />
Figyelem:<br />
Természetesen manuálisan is pótolhatja a hiányzó adatokat<br />
("Változtatás – Szimbólumparaméterek"), de gyorsabb a szimbólumtulajdonságok<br />
menü: kattintson jobb egérgombbal a szimbólumra, és<br />
lépjen a Cikkszám mezőbe. Máris megkapta újra az adatbankból való<br />
kiválasztás ablakot, ahol kiválaszthatja a kívánt típust.<br />
70 • Automatika funkciók WSCAD 5 <strong>Első</strong> <strong>lépések</strong>
Szekrényépítés<br />
Általános tudnivalók<br />
Érdekes a Professional-verzió használói számára.<br />
A szekrényépítés az alkatrészek grafikus, méretarányos elrendezése a<br />
kapcsolószekrényben. Minden, a kapcsolószekrényben szereplő alkatrész, amelynek van<br />
cikkszáma, felhasználható a szekrénytervben.<br />
A szekrényterv létrehozásához egy szekrényterv típusú lapra van szüksége.<br />
Válassza a "Paraméterek - Opciók" menüpontot.<br />
A dialógusban a fájltípust állítsa Szekrénytervre.<br />
(Ha majd megnézi újra a projektkezelésben, látni<br />
fogja, hogy a 0004 sz. kapcsolási rajz eltűnt, és<br />
megjelent a ’Kapcsolószekrény’ virtuális mappában.)<br />
Fontos!<br />
A Basic- és Compact-verzió használói is<br />
készíthetnek ugyanilyen szekrénytervet,<br />
csak a kapcsolószekrény-kezelő nélkül,<br />
kicsit több időráfordítással.<br />
Megjegyzés:<br />
Esetleg törölheti a demo projekt<br />
szekrénytervét és létrehozhatja a példa<br />
szerinti alkatrészekkel.<br />
Több lehetőség közül<br />
választhat:<br />
Nyissa meg a projektkezelést<br />
és egy projektet (a megnyitott<br />
projekt a nyitott könyvről<br />
ismerhető fel).<br />
Kattintson a megnyitott<br />
projektben a<br />
Kapcsolószekrény gyűjtőmappára<br />
jobb egérgombbal,<br />
és válassza a "Létrehozás"<br />
menüpontot<br />
létrehozásához.<br />
az új lap<br />
Most azonban a feleslegessé<br />
vált és üres 4. kapcsolási rajz<br />
lap típusát változtatjuk meg.<br />
Lépjen erre a lapra.<br />
WSCAD 5 <strong>Első</strong> <strong>lépések</strong> Automatika funkciók • 71
Alkatrészek beolvasása<br />
Aktiválja a kapcsolószekrény-kezelőt<br />
az "Automatika –<br />
Kapcsolószekrény-kezelő"<br />
paranccsal. A képen látható dialógus<br />
nyílik meg.<br />
Az első pillanatban a<br />
kapcsolószekrény-kezelő még üres.<br />
Ügyeljen arra, hogy a Mindent<br />
mutat opció ne legyen bekapcsolva.<br />
Ezután válassza a kapcsolószekrény-kezelő<br />
menüjéből a "Paraméterek – Opciók"<br />
pontot és végezze el a következő<br />
beállításokat:<br />
A méretarányt a 'Változtat' gomb<br />
megnyomása után megnyíló dialógusban<br />
állítsa 1:5-re, majd lépjen ki 'OK'-val.<br />
A 'Beállítások' dialógust zárja be 'OK'-val.<br />
Megfigyelheti, hogy a jobb alsó sarokban a<br />
koordináta-kijelzés a beállított<br />
méretaránynak megfelelő értékeket mutat.<br />
Fontos!<br />
A Basic- és Compact-verzió használói<br />
a manuális szekrényépítéshez<br />
ugyanezt a beállítást elérhetik a<br />
"Paraméterek – Opciók" főmenü<br />
pontból.<br />
72 • Automatika funkciók WSCAD 5 <strong>Első</strong> <strong>lépések</strong>
Nem használt alkatrészek megjelenítésének tiltása<br />
A következőkben olvassa be a<br />
kapcsolási rajzban szereplő<br />
alkatrészeket az "Automatika –<br />
Tervek beolvasása" paranccsal.<br />
Ekkor a kapcsolási rajzban szereplő<br />
alkatrészek megjelennek a<br />
kapcsolószekrény-kezelőben.<br />
A szekrényépítéshez nem szükséges alkatrészeket (pl.: motorok, szelepek, külső<br />
VÉSZ-KI gomb) el lehet rejteni. Ehhez lenyomott billentyűvel jelölje ki egymás<br />
után az –S1 Nyomógomb gombafejű (VÉSZ-KI), -M1 és –M2 Kisfesz.motor<br />
alkatrészeket, amelyek a szekrényépítéshez nem szükségesek és rejtse el őket az<br />
"Automatika – Megjelenítés tiltása – Bekapcsol" parancs segítségével.<br />
Figyelem:<br />
A kijelölt alkatrészek eltűnnek a listából. Erről úgy győződhet<br />
meg, hogy a Mindent mutat opciót ki/be kapcsolja. A kijelölt<br />
szimbólumok eltűnnek a listából. Természetesen fordított módon<br />
újra megjelenítheti a szimbólumokat.<br />
Berendezés- és helyjelölés alkalmazásakor a "Nézet" menüben<br />
kiválaszthatja, hogy a listázás berendezés- vagy helyjelölés szerint<br />
történjen.<br />
WSCAD 5 <strong>Első</strong> <strong>lépések</strong> Automatika funkciók • 73
Segédvonalak<br />
Segédvonalakat nagyon kényelmesen hozhat létre és törölhet. A <br />
billentyűkombinációval függőleges, a billentyűkombinációval vízszintes<br />
segédvonalak hozhatók létre ott, ahol a kurzor éppen található. Ha azonos<br />
kurzorpozíciónál újra alkalmazza a gyorsbillentyűt, törli a segédvonalat.<br />
Természetesen az "Automatika – Kapcsolószekrény-kezelő – Paraméterek -<br />
Segédvonalak" parancs által megnyitható dialógusban is kezelheti őket. Tegye<br />
láthatóvá a segédvonalakat.<br />
Kapcsolószekrény beillesztése<br />
A következő lépés a szekrénytervben egy kapcsolószekrény betöltése.<br />
Töltsön be egy kapcsolószekrényt a Szekrényépítés ikonsornak<br />
ezzel a gombjával.<br />
Megjegyzés: Ha a Szekrényépítés szimbólum ikonsor nem<br />
jelenik meg, aktiválja azt a "Paraméterek – Munkaasztal"<br />
főmenüben a 'Munkafelület beállítása' dialógusban.<br />
Megnyílik az adatbankból való kiválasztás ablaka, válassza az: 1060.600 AE<br />
Kapcs.szekr.+szer.lap 600x600x210 szekrényt.<br />
Helyezze el a kapcsolószekrényt a kapcsolási rajzban. [Pozíció: 125,0/575,0 mm.]<br />
Pozícionálja a tervjelet. A program azonnal felkínálja még egyszer a szimbólumot, az<br />
elhelyezést az billentyűvel és "Kilépés + Törlés" paranccsal szakíthatja meg.<br />
Amint láthatja, a program a kapcsolószekrény méretét az adatbankból vette.<br />
Figyelem:<br />
Természetesen betöltheti a kapcsolószekrény realisztikus nézeti képét<br />
is. Ehhez a kapcsolószekrény-kezelő 'Tartozékok' gombjával töltse be.<br />
Mintarajzunkban mi ezt tettük…<br />
74 • Automatika funkciók WSCAD 5 <strong>Első</strong> <strong>lépések</strong>
Szerelőlap betöltése<br />
Ezután töltse be a szerelőlapot.<br />
Kattintson a 'Tartozékok' gombra, és válassza az adatbankból az<br />
.AE Kapcs.szekr.szerelő lap alkatrészt. Helyezze a szerelőlapot a kapcsolószekrényajtó<br />
mellé [pozíció: 750,0/575,0 mm], és az újbóli pozícionálást szakítsa meg a<br />
"Kilépés + Törlés" paranccsal.<br />
Vegye figyelembe, hogy a kompakt szekrényben a szerelőlap már benne van, és a<br />
későbbi anyaglista-készítésből ki kell zárnia. Kattintson ehhez jobb egérgombbal a<br />
szerelőlapra és rakjon egy pipát a "Kizárva az anyaglistából" menüpont elé.<br />
Kábelcsatornák, szerelő- és gyűjtősínek rajzolása<br />
Most rakja le a kábelcsatornákat a szerelőlapra. Ehhez az itt látható ikonnal<br />
töltsön be egy kábelcsatornát.<br />
Újra megnyílik az adatbank. Jelölje ki pl. a Kábelcsatorna 25/60 tételt. Mellőzze az<br />
aktivált beviteli sort az billentyűvel.<br />
Megjegyzés:<br />
A beviteli sorba azonnal beírhatja a kábelcsatorna hosszát,<br />
amennyiben ismeri. Különben hagyja el a beviteli mezőt az ESC<br />
billentyűvel.<br />
Rajzolja meg a kábelcsatornát. Helyezze a kezdőpontját a kívánt pozícióba és húzza a<br />
csatornát vízszintesen vagy függőlegesen a kívánt végpontig. További csatornákat<br />
hasonlóképpen hozhat létre. A tervjeleket a csatorna belsejében helyezze el.<br />
[Pozíciók: függőleges csatornák: 787.5/825.0 mm 787.5/312.5 mm és<br />
1275.0/825.0 mm 1275.0/312.5 mm, majd vízszintes csatornák:825 – 675 – 500 – és<br />
375 mm magasságban.]<br />
A szerelősínek berajzolása a kábelcsatornákéhoz hasonlóan történik.<br />
Töltsön be egy kalapsínt (szerelősínt) és válassza az adatbankból pl. a<br />
Szerelősín TS35 1000mm sort.<br />
[Pozíciók: szerelősínek 737,5; 437,5; 337,5 mm, a PLC profilsín 587,5 mm<br />
magasságban.]<br />
Megjegyzés:<br />
Gyűjtősíneket és profilsíneket PLC-alkatrésztartókhoz a kalapsínekhez<br />
vagy kábelcsatornákhoz hasonlóan lehet beilleszteni a rajzba<br />
WSCAD 5 <strong>Első</strong> <strong>lépések</strong> Automatika funkciók • 75
Szekrényépítési szimbólumok beillesztése<br />
Most elhelyezi az első szimbólumot a szekrénytervbe.<br />
Előbb azonban ellenőrizze a kapcsolószekrény-kezelőben a<br />
beállításokat. A képen látható beállításokat végezze el.<br />
Ellenőrizze a kapcsolószekrény-kezelő "Paraméterek –<br />
Opciók" menüjének beállításait is a leírásában mutatott ábra<br />
szerint.<br />
Az első alkatrész pozícióját, amelyet egy kalapsínre helyez, mindig kézzel kell megadni.<br />
Dupla kattintással töltsön be egy alkatrészt, pl. a –F1 tervjelű biztosítót a<br />
kapcsolószekrény-kezelőből és helyezze el a kívánt pozícióba.<br />
76 • Automatika funkciók WSCAD 5 <strong>Első</strong> <strong>lépések</strong>
Ezután tetszés szerint<br />
elhelyezheti a tervjelet.<br />
Pozícionálja a szimbólum fölé<br />
középre.<br />
Figyelje meg!<br />
A listában, a már elhelyezett<br />
alkatrészek a Mindent<br />
mutat jelölőnégyzet<br />
állapotától függően vagy<br />
eltűnnek<br />
válnak.<br />
vagy pirossá<br />
Aktiválja a kapcsolószekrény-kezelőben az 'Elhelyezés'<br />
csoportban Automatikus opciót. Kattintson duplán a listában<br />
a még mellé elhelyezendő szimbólumokra, pl. a motorvédőkre és<br />
kismegszakítóra: -Q2, -Q3, -F2. Ezeket a szimbólumokat a<br />
program automatikusan elhelyezi a kapcsolószekrényben.<br />
A tervjelet mindig a szimbólum fölé középre helyezze.<br />
További, nem szorosan melléhelyezett szimbólumok (pl. most –T1), vagy egy másik<br />
szinten történő első készülék elhelyezéséhez kapcsolja ki az Automatikus opciót,<br />
és a mintarajz szerint rendezze be a szekrényt. A sorkapcsokat a következő fejezet<br />
leírása szerint.<br />
Előfordulhat, hogy nem kívánt helyre pozícionálta az alkatrészt (pl. bekapcsolva felejtett<br />
automatikus pozícionálás miatt). Ilyenkor jobb gombbal kattintson rá, törlés után a<br />
listából újra pozícionálható.<br />
Megjegyzés:<br />
Abban az esetben, ha az adatbankban nincs bejegyzett homloknézeti<br />
kép egy készülékhez csak méretadatok, a program a méretadatokból<br />
egy négyszöget képez, amely megfelel a készülék méretének.<br />
Sorkapcsok beillesztése<br />
Különféle lehetőségek állnak rendelkezésére a sorkapcsok tervbe való beillesztésére. A<br />
sorkapcsokat egyenként vagy egyszerre is betöltheti. Ebben a példában a teljes<br />
sorkapocssor betöltését mutatjuk be.<br />
WSCAD 5 <strong>Első</strong> <strong>lépések</strong> Automatika funkciók • 77
Töltse be egy sorkapocssor sor első elemét, pl. az -X1 tervjelű,<br />
!Univ. sorkapocs 2,5qmm,UK 2,5 N szimbólumot, Automatikus opció nélkül, és<br />
helyezze el a kívánt pozícióba. A tervjelet helyezze a sorkapocs alá.<br />
A többi sorkapocs lerakásához jelölje ki ugyanezt a sorkapcsot a kapcsolószekrénykezelőben.<br />
Figyelje a sorkapocsszám megjelenítését:<br />
'5/1' azt jelenti, hogy az –X1 sor 5 kapcsából 1-et<br />
elhelyezett a szekrénytervben.<br />
Újra kapcsolja be az Automatikus opciót, majd<br />
kattintson a '+' jelre, hogy megkapja a 'Több alkatrész<br />
elhelyezése' dialógust. Ebben az ablakban megadhatja<br />
az elhelyezendő sorkapcsok számát.<br />
A program automatikusan pozícionálja a sorkapcsokat.<br />
A rejtetté tett további tervjeleket is pozícionálja, a<br />
rajzon nem lesznek láthatók.<br />
Ugyanígy tegye le a –X2 és –X3 sorkapocstömböket.<br />
Az első elemet minden tömbnél egyedül, a többit<br />
többszörös elhelyezéssel, hogy a tervjel rejtett legyen.<br />
Figyeljen fel arra, hogy a mintafeladatnál egyszerűsítési okokból már a kapcsolási<br />
rajz készítésekor mellőztük a sorkapocs elemek szín információját (kék, zöld/sárga),<br />
azonos cikkszámokat választottunk. Ön valódi projektek esetén nem fog<br />
egyszerűsíteni. Az egyes kapcsok letételénél erre majd figyelnie kell. Lehetősége lesz<br />
megfelelő helyekre elválasztó és végelemeket elhelyezni a "Tartozékok" gombbal.<br />
Ehhez megfelelően előkészített könyvtárakra és adatbankra lesz szüksége…<br />
78 • Automatika funkciók WSCAD 5 <strong>Első</strong> <strong>lépések</strong>
Kapcsolószekrény méreteinek számítása<br />
Ezzel befejezte a szekrényépítést. Az egyes felhasznált kábelcsatornák és szerelősínek<br />
hosszának kiszámításához válassza a kapcsolószekrény-kezelő "Automatika –<br />
Méretszámítás" menüpontját.<br />
Változók<br />
Érdekes a Compact- és Professional-verzió használói számára.<br />
Ezzel a gombbal is<br />
elvégezhető a változók<br />
módosítása.<br />
A 'Kiszámít' gomb megnyomásával<br />
kiszámíttathatja a<br />
szekrénytervben<br />
hosszakat.<br />
felhasznált<br />
Ezeket a hosszakat a program<br />
átveszi az anyaglistába. Zárja be a<br />
dialógust 'OK'-val.<br />
A változók segítségével az azonos szövegek<br />
könnyűszerrel változtathatók meg egyszerre minden<br />
tervlapon. A munka kezdetén betöltött keretben láthatóak<br />
az oda már indításkor beillesztett változók. Ezek közé<br />
tartozik pl. a dátum és a lapszám, amelyek a fájl<br />
tárolásakor automatikusan változnak.<br />
A változókat most arra fogjuk használni, hogy pl. az "A rajzok WSCAD5 szoftverrel<br />
készültek'"szöveget minden lapra felírjuk.<br />
Válassza az<br />
"Automatika –<br />
Változók"<br />
menüpontot, amelynek<br />
eredményeként az<br />
aktuális rajzlapon<br />
szereplő valamennyi<br />
változót tartalmazó<br />
párbeszédablak jelenik<br />
meg. Kattintson az<br />
egérrel a Változó 1<br />
mezőjére és írja be: "A<br />
rajzok WSCAD5<br />
szoftverrel készültek".<br />
WSCAD 5 <strong>Első</strong> <strong>lépések</strong> Automatika funkciók • 79
Kattintson az 'Automatika' csoportban a Változó 1-hez rendelt kis mezőre (pipa) és a<br />
'Start autom.' gombbal kezdje meg a kiosztást.<br />
Még el kell helyeznie az újonnan megadott változót a kapcsolási<br />
rajzon. A következő menüben a "Pozícionálás" műveletet válassza<br />
és helyezze a szöveget a felirati mezőn kívülre balra lent a rajzba.<br />
Meg is változtathatja a szöveg méretét vagy el is forgathatja azt, mi<br />
viszont most a jobb egérgombbal (vagy az billentyű<br />
megnyomásával) kilépünk ebből a funkcióból.<br />
A Változó 1 megjelenik a kapcsolási rajz mindegyik oldalán, mégpedig az aktuális<br />
lappal azonos pozícióban.<br />
Figyelem:<br />
Egy pipával jelölheti meg a Poz. és méret marad opciót, amelynek<br />
eredményeként a változók helyzete az egyes rajzlapokon változatlan<br />
marad.<br />
80 • Automatika funkciók WSCAD 5 <strong>Első</strong> <strong>lépések</strong>
Idegen nyelvek kezelése + fordítása<br />
Érdekes a Compact- és Professional-verzió használói számára.<br />
A kapcsolási rajzban szereplő szövegek automatikusan lefordíthatók egy másik nyelvre.<br />
Ehhez kattintson a "Változtatás – Idegen nyelvek – Kezelés+fordítás"<br />
menüpontra. Megjelenik a fordításhoz szükséges dialógus.<br />
Láthatja a szótárban definiált nyelveket a kifejezések számával.<br />
Most adja meg az 1.idegen nyelv-et<br />
és a 2.idegen nyelv-et a 'Nyelvek'<br />
csoportban. Kattintson duplán az<br />
'Állapot' oszlopban a 'DE' sorba és<br />
állítsa be az 1.idegen nyelvet.<br />
Ügyeljen rá, hogy a Fordítás szavanként opció aktív legyen. Nyomja meg a<br />
'Fordítás' gombot. Megnyílik egy dialógus a rajzlapok ill. listák kiválasztásához.<br />
WSCAD 5 <strong>Első</strong> <strong>lépések</strong> Automatika funkciók • 81
Válassza ki pl. a kapcsolási rajzokat és a kapcsolószekrényt:<br />
Megjegyzés:<br />
Nyugtázza a választást 'OK'-val.<br />
A megnyíló dialógusban látja azokat a<br />
szavakat, amelyek a szótárban nem<br />
szerepelnek, és amelyeket még le kell<br />
fordítani:<br />
Írja be a fordítást és nyomja<br />
meg az 'OK' gombot.<br />
Itt lehetősége van rá, hogy a magyar szövegeket is megváltoztassa.<br />
Ezek a dialógus bezárása után bekerülnek a tervbe ill. a szótárba. A jó<br />
olvashatóság érdekében már a kapcsolási rajz készítésekor<br />
gondoskodnia kellene a szövegek helyéről.<br />
82 • Automatika funkciók WSCAD 5 <strong>Első</strong> <strong>lépések</strong>
Listakészítés<br />
Általános tudnivalók<br />
A WSCAD 5-ben különböző listákat generálhat. A fedlap, változásállapotok,<br />
sorkapocstervek, csatlakozótervek, kábellisták, kábeltervek, huzalozási<br />
tervek, tervjellisták, PLC-tervek és anyaglisták mellett tartalomjegyzéket is<br />
készíttethet az egész projektről.<br />
Ha eddig még nem tette volna meg, a projektkezelésben töltse ki az egész projektre<br />
és az egyes lapokra vonatkozó adatokat. Ezek egy része azonnal megjelenik az egyes<br />
lapok szövegmezőjében.<br />
Listák létrehozása<br />
Egyenkénti kiértékelés az Automatika menü segítségével<br />
Érdekes a Compact- és Professional-verzió használói számára.<br />
Itt manuálisan kell indítani a generálási folyamatot. A lista fajtájától függően a<br />
program felszólítja, hogy állítsa be a megfelelő opciókat. Ki kell választania egy űrlapot<br />
is, amelyet a program majd kitölt az adatokkal.<br />
Egyenkénti kiértékelés a projektkezelés segítségével<br />
Egy gyűjtőmappa kiértékeléséhez kattintson jobb egérgombbal a projektkezelésben<br />
egy megnyitott projektben a kívánt listára (gyűjtőmappára), és válassza a<br />
"Generálás" parancsot.<br />
Lefut egy generálási folyamat, amely<br />
során létrejön az előre beállított lista az<br />
előre beállított fájlnév alatt.<br />
Ha meg akarja változtatni a listák<br />
paramétereit, akkor az "Automatika"<br />
menü parancsain keresztül indítsa a<br />
generálást.<br />
Megnyitással ellenőrizheti, vagy új<br />
sablonlapot is rendelhet a listához.<br />
WSCAD 5 <strong>Első</strong> <strong>lépések</strong> Listakészítés • 83
Projekt teljes értékelése<br />
A rajzokat megváltoztató automatika funkciók után néhány olyan funkcióval ismertetjük<br />
meg, amelyek információkat olvasnak ki a rajzokból, és azokat áttekinthető módon<br />
feldolgozzák.<br />
Igen fontos természetesen, hogyan kapcsolódnak egymáshoz az egyes alkatrészek. A<br />
WSCAD 5 program számos különféle listát kínál. A grafikus űrlapkezelés nagyfokú<br />
rugalmasságot nyújt, mivel az űrlap egy szokványos WSCAD rajz, csak megfelelő<br />
helykijelölőkkel van ellátva.<br />
Az automatika a helykijelölők helyére tölti be a rajzból vett információkat.<br />
Űrlapjait tetszés szerint alakíthatja ki; és a kész tervet online tekintheti meg és akár<br />
utólag is módosíthatja a képernyőn. A gyakorlópéldához minden listához előkészítettünk<br />
űrlapokat. Ezeket már egy sablon kiválasztásával definiálta a projekt létrehozásakor.<br />
Természetesen az egyes listák űrlapjait bármikor megváltoztathatja utólag is.<br />
A tartalomjegyzék különlegessége<br />
Egy tartalomjegyzék korrekt létrehozásának feltétele, hogy a projektkezelésben minden<br />
lap Fájltartalom mezője ki legyen töltve.<br />
Ehhez nyissa meg a projektkezelést, és jelölje ki az első lapot.<br />
Ha még nem tette meg, írja be a Fájltartalom mezőbe (a mintaablak felett) az első lap<br />
(WSCAD_5_Gyakorlat.0001) fájltartalmaként: 'Teljesítmény áramkörök'.<br />
84 • Listakészítés WSCAD 5 <strong>Első</strong> <strong>lépések</strong>
Ha a bevitelt a billentyűvel fejezi be, akkor a fájltartalom megadása a<br />
következő lapon folytatódik.<br />
A 2. lapnak (WSCAD_5_Gyakorlat.0002) adja meg a 'PLC-be-/kimenetek', a 3.<br />
lapnak a 'PLC áttekintés', és a kapcsolószekrénynek a 'Szekrényterv'<br />
fájltartalmakat.<br />
Ha minden fájltartalmat megadott, akkor megjelenítheti azokat is a fájlnév helyett.<br />
Ehhez válassza a projektkezelés "Nézet – Fájltartalom" parancsát.<br />
Megjegyzés<br />
A tartalomjegyzék a teljes kiértékelés végén jön létre, és egyenkénti<br />
értékelés esetén is utolsónak kell létrehozni. Fájltartalomként a<br />
program minden listánál a listatípust veszi át.<br />
Értékelés indítása<br />
Egy projekt teljes értékelése a projektkezelésen keresztül történik. Ehhez meg kell<br />
nyitni a kiértékelendő projektet, és be kell tölteni egy rajzlapot.<br />
A művelet a projektkezelés "Extrák – Teljes<br />
kiértékelés" menüparancsával indítható.<br />
Megjelenik a generálandó listák kiválasztására<br />
szolgáló dialógus.<br />
Végezze el ugyanazokat a beállításokat, amelyeket<br />
a képen lát, majd indítsa a teljes értékelést.<br />
A kiértékelés a háttérben folyik, és egymás után<br />
létrehozza az Ön által megadott listákat.<br />
<strong>Első</strong> futtatáskor, amíg még nem állította be az<br />
egyes listák paramétereit, a lista típusától függően<br />
megjelenik egy dialógus, amelyben beállíthatja a<br />
kívánt paramétereket. Ismételt futtatáskor a<br />
program a meglévő paramétereket veszi át.<br />
Az alábbi leírás a listák létrehozását a teljes értékelés első futtatásakor tárgyalja.<br />
Megjegyzés<br />
Az egyes listák paramétereinek megváltoztatásához indítsa újra a<br />
teljes értékelést és aktiválja a dialógusban a Mindig új paraméterek<br />
megadása opciót.<br />
WSCAD 5 <strong>Első</strong> <strong>lépések</strong> Listakészítés • 85
Fedlap<br />
A fedlap teszi kerek egésszé egy elektrotechnikai dokumentáció kapcsolási rajzait.<br />
Általában itt a berendezésről és / vagy az ügyfélről talál információkat. A generálási<br />
folyamat a projektkezelés adatait aktualizálja a fedlapon.<br />
Változásállapot<br />
Ha egy már meglévő tervet megváltoztat, a változásokat ebben a listában rögzítheti. A<br />
változásállapotok, valamint annak dokumentációinak kezelése egy nagyon komplex és<br />
átfogó tematika, annyira, hogy ennek a kézikönyvnek a kereteibe nem is fér bele. Az<br />
online súgóban talál erről információkat.<br />
Kapcsolási rajz<br />
A kapcsolási rajzok értékelésekor a program a helykijelölőket a projektkezelés adataival<br />
aktualizálja.<br />
Kapcsolószekrény<br />
A kapcsolási rajzok értékelésekor a program a helykijelölőket a projektkezelés adataival<br />
aktualizálja.<br />
Sorkapocsterv<br />
A sorkapocsterv felsorolja egy űrlapban az összes, a kapcsolási rajzban szereplő<br />
sorkapcsot. A legelső futtatáskor az alábbi dialógust kapja:<br />
Kapcsolja be a Koordináták szerint<br />
opciót, amelynek eredményeként a<br />
program a sorkapcsokat a rajzolásuk<br />
sorrendjében (1,2,3,PE,4...) jeleníti<br />
meg.<br />
Ha az 'Összes sorkapocs' gombra<br />
kattint, minden sorkapocsterv létrejön. A<br />
létrehozott sorkapocstervet a program a<br />
merevlemezre menti rajzként.<br />
86 • Listakészítés WSCAD 5 <strong>Első</strong> <strong>lépések</strong>
Kábellista<br />
Kábelterv<br />
Egy további automatika funkció a kábellista készítése,<br />
amely a rajzkészletben szereplő összes kábelt<br />
tartalmazza a jelölésükkel, típusukkal és<br />
célhozzárendelésükkel, stb. együtt. A grafikus<br />
űrlapkészítés segítségével ezúttal is maximális<br />
rugalmassággal dolgozhatunk.<br />
A képen látható menüt kapja, ha a teljes kiértékelést<br />
első alkalommal indítja.<br />
Rendezési szempontként a kábeljelölést válassza.<br />
A kábelterv egy lista, amelyben az összes ér, és minden információ a csatlakoztatott<br />
elemekről rendelkezésre áll. A kábelterv sokféle adatot tartalmaz az egyes erekről és a<br />
hozzájuk csatlakoztatott elemekről.<br />
Huzalozási terv<br />
A huzalozási terv felsorolja a kapcsolási rajz összes<br />
vezetékét. A program minden egyes vezetéket az 1.<br />
cél (1. szimbólum) és a 2. cél (2. szimbólum), a<br />
kivezetésnév, keresztmetszet, érszín és hossz<br />
megadásával sorol fel.<br />
Az első futtatáskor a képen látható dialógust kapja.<br />
A rendezést vezetéknévre állítsa, majd indítsa a<br />
műveletet. A program a kapcsolási rajz minden<br />
vezetékét kiértékeli.<br />
WSCAD 5 <strong>Első</strong> <strong>lépések</strong> Listakészítés • 87
PLC-terv<br />
A PLC-terv egy olyan lista, amelyben megjelenik minden, a PLC-hez fontos adat,<br />
úgymint tervjel, csatorna, PLC-kommentárok, PLC-szimbólumszövegek stb. Hogy mely<br />
adatok jelennek meg, az űrlapkészítéskor az űrlapon elhelyezett helykijelölőktől függ.<br />
Anyaglista<br />
Tervjellista<br />
Az anyaglistában az adatbankból vett<br />
értékekkel kiegészített alkatrészek<br />
szerepelnek. Az űrlap helykijelölői<br />
határozzák meg, hogy a program mely<br />
adatbanki értékeket vegye át.<br />
Természetesen előre elkészített<br />
grafikus űrlapokat használunk.<br />
A legelső futtatáskor a képen látható<br />
dialógust kapja.<br />
Vegye át az itt látható beállításokat,<br />
majd indítsa az anyaglista létrehozását<br />
a 'Start' gombbal.<br />
Ezzel olyan anyaglistát hoz létre,<br />
amelyben a program felsorolja<br />
egyenként az alkatrészeket<br />
tervjelükkel együtt.<br />
A tervjellista felsorolja az<br />
egyes alkatrészek<br />
minden csatlakozását,<br />
beleértve a bekötött<br />
alkatrészeket is<br />
Vegye át a képen látható<br />
beállításokat, majd<br />
indítsa a kiadást 'OK'val.<br />
88 • Listakészítés WSCAD 5 <strong>Első</strong> <strong>lépések</strong>
Tartalomjegyzék<br />
Létrehoz egy listát (áttekintést), amely a dokumentáció minden lapjáról meghatározott<br />
adatokat tartalmaz. A tartalomjegyzék az utolsó létrehozandó lista egy értékelés során.<br />
Ezzel biztosított, hogy minden lista szerepel a tartalomjegyzékben.<br />
Figyelem<br />
A kapcsolási rajzok csak akkor láthatók a tartalomjegyzékben, ha<br />
megadott nekik fájltartalmat!<br />
Amennyiben a projektkezelésben minden laphoz (listákhoz is) fájltartalmat ad meg,<br />
majd újra generálja a tartalomjegyzéket, teljes tartalomjegyzéket kap.<br />
Projektadatbank létrehozása<br />
Ezzel a paranccsal létrehozhat egy adatbankot a projekt minden alkatrészével.<br />
Minden alkatrész rekordjába bekerülnek a kombielemek kiegészítői is. Az anyaglista<br />
kiadásból kizárt szimbólumokat a program nem veszi figyelembe.<br />
Nyomtatás<br />
Most a nyomtatón vagy a plotteren nyomtassa ki a kész rajzait és listáit.<br />
A projekt nyomtatásához jelölje ki a<br />
projektkezelésben a megnyitott projektet,<br />
majd indítsa a menüből a "Projekt –<br />
Nyomtatás" parancsot.<br />
A képen látható dialógus jelenik meg.<br />
Jelölje ki a szükséges fájltípusokat, majd<br />
kattintson az 'OK' gombra.<br />
Ellenőrzésképpen megnyílik egy újabb ablak,<br />
amelyben még egyszer ellenőrizheti a<br />
megadott<br />
szűkíthet.<br />
oldalakat, és esetleg tovább<br />
'OK'-val indíthatja a nyomtatást.<br />
Megjelenik egy dialógusablak, amelyben a<br />
nyomtató adatai láthatóak, és változtathatóak<br />
meg.<br />
WSCAD 5 <strong>Első</strong> <strong>lépések</strong> Listakészítés • 89
Ügyeljen arra, hogy be legyen kapcsolva az automatikus méretillesztés (Illeszt opció),<br />
mert a program akkor a lapszélek figyelembevételével a rajzot a rendelkezésre álló<br />
papírmérethez igazítja.<br />
Figyelem: Vegye figyelembe, hogy a demo változatban korlátozottak a nyomtatási<br />
lehetőségek.<br />
Az általunk elkészített demo projektet PDF formátumban mellékeljük, azt Ön<br />
kinyomtathatja.<br />
90 • Listakészítés WSCAD 5 <strong>Első</strong> <strong>lépések</strong>
Szimbólum létrehozása<br />
Érdekes a Basic-, Compact- és Professional-verzió használói számára.<br />
A WSCAD-del saját szimbólumokat is létrehozhat. A gyakorlat végén még<br />
megismertetjük Önt egy szimbólum, pl. egy kétpólusú nyitó nyomógomb létrehozásának<br />
folyamatával. Természetesen egy létező szimbólumot is megváltoztathat.<br />
Ehelyütt csak egy teljesen új szimbólum létrehozásának alapvető műveleteit és funkcióit<br />
ismertetjük. Ügyeljen a munkafolyamatok sorrendjére!<br />
Egy szimbólum alapvetően az alábbiak szerint határozható meg:<br />
Szimbólumtest A szimbólum megjelenési képét határozza meg.<br />
Kivezetések A szimbólum csatlakozási pontjai.<br />
Szimbólumnév A szimbólum neve a könyvtárakban és anyaglistákban.<br />
Tervjel A rajzon belüli egyértelmű megjelölés => sorszámozás.<br />
Szimbólumtípus Többek között az automatika funkciók lehetőségeit is<br />
meghatározza.<br />
Válassza az "Extrák – Szimbólumeditor"<br />
menüparancsot. A program a szimbólumszerkesztőbe<br />
lép, és egy új, pontosan a<br />
szimbólumszerkesztő nyújtotta szolgáltatások<br />
köréhez illesztett menülista jelenik meg. Az<br />
'Opciók' dialógusban úgy állítsa be a befogási<br />
tartományt, ahogyan a csatlakozási pontok<br />
egymástól mért távolságát szeretné<br />
meghatározni, példánk esetében ez 2,5 mm.<br />
Válassza a "Szimbólum – Új szimbólum" parancsot, és nyugtázza a biztonsági<br />
kérdést 'Igen'-nel.<br />
Állítsa a szimbólumtípust 'Standard'-ra ("Szimbólum – Szimbólumtípus"<br />
menüpont). A kapcsoló ez esetben nem rendelkezik speciális funkciókkal, nem<br />
rendelhető hozzá pl. kereszthivatkozás (mint pl. a mellékelemek, sorkapcsok vagy<br />
mágneskapcsolók esetében ez lehetséges).<br />
WSCAD 5 <strong>Első</strong> <strong>lépések</strong> Szimbólum létrehozása • 91
<strong>Első</strong>ként a szimbólum formáját határozzuk meg. Válassza<br />
ki a "Rajzolás – Vonaltípus" parancsot, vonaltípusnak<br />
'folyamatos'-at adjon meg (valószínűleg ez is van<br />
megadva), a 'Vonalvastagság' legyen '1'. A megjelenítés<br />
léptéke legyen nagyobb, vezesse egerét a képernyő közepére<br />
és nyomja meg az F2 billentyűt (ezzel csak a képernyőn való<br />
megjelenítés méretét, de nem a szimbólum tényleges méretét<br />
változtatja meg).<br />
Most a "Vonal" segítségével megrajzolhatja a mindkét nyitó<br />
érintkezőt. Kapcsolja be a befogást (F5 'F' jelenik meg<br />
az információsor kis ablakában) és az orto módot (F6 'O'<br />
jelenik meg a 2. jelként).<br />
A "Rajzolás" menüből a "Vonal" parancsot válassza ki.<br />
Húzzon egy vonalat a 100.0/140.0 mm pozícióból a<br />
100.0/137.5 mm pontba, majd ezután a vízszintes részt a<br />
101.5/137.5 mm pontig. Ehhez viszont már ki kell<br />
kapcsolnia a befogást. A vonalak húzását a jobb egérgombbal<br />
fejezze be. Most másoljuk ezt a vonalat: Válassza ki az<br />
"Ismétlés" parancsot, állítsa a kurzort a 105.0/140.0 mm<br />
pontra (de előbb kapcsolja be a befogást) és nyomja meg a<br />
baloldali egérgombot.<br />
Rajzolja meg most a nyitó érintkező alsó részét: Húzzon<br />
egy vonalat a 100.0/132.5 mm és 100.0/135.0 mm<br />
pontok közé, majd ferdén tovább a 101.0/138.0 mm<br />
pontig, ezért előbb kapcsolja ki az orto módot (F6) és a<br />
befogást is (F5). Ezt a vonalegyüttest a 105.0/132.5 mm<br />
pozícióba másolja át az "Ismétlés" paranccsal.<br />
Ezután rajzolja meg a nyomógombot a 95.0/137.5 mm és 95.0/135.0 mm pozíciók<br />
közé és a szaggatott (befogás kikapcsolva, orto esetleg bekapcsolva) összekötő vonalat<br />
(pl. 4-es vonaltípus) a 95.0/136.2 mm és a 105/136.2 mm pozíciók közé. Ezzel<br />
meghatározta a szimbólum formáját.<br />
Az automatika funkciók számára igen fontosak az egyes szimbólumok csatlakozási<br />
pontjai. A "Kivezetések – Kivezetéstábla" menüpontra megnyílik a 'Kivezetések'<br />
dialógus.<br />
Írja be a 'Szám' oszlopba a kivezetésszámokat: 13, 14, 23, 24. A típus maradjon<br />
'Passzív', a 'Méret' legyen '1' és a 'Kivezetésirány' 'Jobbra'. Az 'Elhelyezés' gomb<br />
megnyomása után helyezze el a kivezetéseket a kívánt pozícióba.<br />
92 • Szimbólum létrehozása WSCAD 5 <strong>Első</strong> <strong>lépések</strong>
A szimbólumnak így kell kinéznie:<br />
A kivezetésszámok most nagyon közel vannak a<br />
szimbólumhoz.<br />
Hogy egy kicsit vízszintesen jobbra toljuk őket, nyissa meg<br />
megint a kivezetéstáblát, és írjon be az 'X-poz.' oszlopba<br />
egy '2'-t, majd nyomja meg a 'Frissít' gombot.<br />
Természetesen még szimbólumnevet is kell adnia a szimbólumnak. A program e név<br />
alatt tárolja el azt a könyvtárban. Válassza a "Szimbólum – Szimbólumnév -<br />
Bevitel" parancsot, és adja meg pl. az '!S_Nyomógomb_2N' nevet. A név előtt álló<br />
felkiáltójel rejtetté teszi a rajzon a nevet, az 'S' pedig a könyvtáron belüli betűrendes<br />
rendezéshez szükséges (a tervjel is egy S lesz). A név helyének nincs jelentősége, mivel<br />
a rajzon rendszerint amúgy sem látható (ezzel szemben a szimbólumeditorban minden<br />
szöveg megjelenik).<br />
Az automatikus számozáshoz a szimbólumnak szüksége van egy tervjelre is.<br />
Szabvány szerint a kapcsolók jelölése mindig '-S'. Válassza ki a "Szimbólum – Tervjel<br />
- Bevitel" menüpontot, és írja be az '-S' nevet. Helyezze el a tervjelet a szimbólum<br />
mellett balra, ennek eredményeként az automatikus számozás során a program<br />
automatikusan fogja a szimbólumtól mért távolságot beállítani. Szükség szerint<br />
változtasson a név méretén, majd helyezze el azt újra az "Pozícionálás" menüponttal.<br />
A szimbólum saját könyvtárba történő mentéséhez azt<br />
előbb létre kell hozni. A "Könyvtár - Új könyvtár<br />
létrehozása" menüponttal hozzon létre egy<br />
könyvtárat és adjon meg egy könyvtárnevet (a<br />
*.bib kiterjesztés nélkül) pl.: Gyakorlat.<br />
A "Könyvtár – Szimbólum mentése" paranccsal<br />
mentse el a szimbólumot. A "Szimbólum mentése"<br />
műveletnél felfüggesztési pontként pl. a 13 sz.<br />
csatlakozópontot adja meg.<br />
A bal egérgomb megnyomása után a program átveszi<br />
a szimbólumot a könyvtárba.<br />
A kereszthivatkozások rajzsáv-adatai a<br />
felfüggesztési pont koordinátáira vonatkoznak!<br />
WSCAD 5 <strong>Első</strong> <strong>lépések</strong> Szimbólum létrehozása • 93
Ügyeljen arra, hogy a program csak akkor mentette el a szimbólumot, ha megkapta a<br />
következő ablakot:<br />
Ezután a "Törlés+betöltés" vagy célszerűbben a "Szimbólum beillesztése"<br />
paranccsal ellenőrzés céljából ismét betölthető a könyvtárból.<br />
A gyakorlatban ennél sokkal egyszerűbben készíthet bonyolultabb kapcsoló<br />
szimbólumokat is. Az azonos stílus érdekében számos kapcsoló elemet (részt) talál a<br />
"_Kellék.BIB" könyvtárban. Ezek segítségével a "Szimbólum beillesztése" paranccsal<br />
gyorsan dolgozhat.<br />
A Professional szoftververzió felhasználói részére még fontos az adatbankkal való<br />
együttműködés érdekében a 'Választás' szimbólumparaméter megadása.<br />
Tanulmányozza a WSCAD telepített szimbólumait és kövesse a használt módszert.<br />
A szimbólumeditorból a "Kilépés" paranccsal léphet ki.<br />
Fontos:<br />
A szimbólum létrehozása során ügyeljen arra, hogy az itt beállított<br />
befogási raszterének illeszkednie kell a korábban használt könyvtárak<br />
befogási raszteréhez.<br />
94 • Szimbólum létrehozása WSCAD 5 <strong>Első</strong> <strong>lépések</strong>
További funkciók<br />
Ebben a rövid gyakorlópéldában a csak néhányat mutattunk be a WSCAD 5 funkciói<br />
közül.<br />
Így pl. az alábbi fontos témaköröket nem, vagy csak érintőlegesen tárgyalhattuk:<br />
• projektek másolása<br />
• projektek importálása/exportálása<br />
• projektek archiválása / visszaállítása<br />
• projektek jelszavas védelme<br />
• változásállapotok kezelése<br />
• változásállapotok kiértékelése<br />
• kábelárnyékolás berajzolása<br />
• ECAD alkatrészszabvány-import<br />
• grafikus űrlapok kialakítása és szerkesztése a képernyőn<br />
• automatikus berendezés- és helyjelölés-kezelés<br />
• korlátlan lapszámú KTP-projektek<br />
• adatbank szerkesztése<br />
• cikkadatok beolvasása / frissítése<br />
• keresés / csere a teljes rajzkészletben<br />
• PLC-lista beolvasása / kiadása<br />
• munkafelület szabad kialakítása<br />
• saját szimbólumikonok létrehozása<br />
• DXF rajzok beolvasása / kiadása<br />
• készülék-, kábel- és sorkapocscímkék feliratozása<br />
• csatlakozáslista<br />
• méretezés<br />
• hálózati alkalmazás<br />
• fő- és mellékelem alkatrésztípusok<br />
WSCAD 5 <strong>Első</strong> <strong>lépések</strong> További funkciók • 95
Installációs terv készítése<br />
Alaprajzos terv Building modul nélkül<br />
Ha a WSCAD 5-ben elkészítettük a kapcsolási tervet és a szekrénytervet, elkészíthetjük<br />
az alaprajzos tervet is az installációs terv szerkesztőben. Egyszerűbb esetben csak az<br />
elosztók helyét és a köztük vezetett kábelt kell dokumentálnunk. Lehetőségünk van arra<br />
is, hogy komplett épületvillamossági tervet készítsünk. Számos előnyös lehetőséget<br />
kínál a külön megvásárolható Building modul, de a WSCAD 5-be integrált installációs<br />
terv szerkesztővel is elkészíthetjük a legfontosabb dokumentációkat.<br />
Az alaprajzot elkészíthetjük magunk is, de leggyakrabban rendelkezésre áll az épület<br />
alaprajza valamilyen építész programmal megrajzolva. Ez vagy AutoCAD alapú, vagy<br />
más formátumú fájl. Az AutoCAD fájlok *.DWG elnevezésűek, ezeket közvetlenül<br />
importálhatjuk a WSCAD-be. Más formátumok esetében egy közbenső *.DXF fájl<br />
létrehozásával vehetjük át az alaprajzot.<br />
Az alaprajz importálása előtt…<br />
Kérjük meg az építész rajz átadóját, hogy készítse elő nekünk az importálható fájlt.<br />
Nem feltétlenül szükséges az alábbiakban részletezett előkészítés, de sokkal<br />
átláthatóbban fogunk a WSCAD-ben dolgozni, ha ezt megtesszük. Számos építész<br />
szoftver egyedien kezeli a blokkokat és fóliákat. Ezek egymás közötti átvétele sem<br />
problémamentes.<br />
Előkészítés az AutoCAD szoftverben:<br />
Javasoljuk az alábbi <strong>lépések</strong>et megtenni:<br />
• a szükséges, de külső referenciaként csatolt elemeket tegyük a rajz részévé.<br />
• a villamos tervezéshez nem szükséges fóliákat és azok tartalmát töröljük. (A fájl<br />
méretének csökkentése.)<br />
• a teljes rajz kijelölése után a "Módosítás – Szétvetés" paranccsal robbantsuk<br />
fel a blokkokat és egyéb gruppolt elemeket. Erre azért van szükség, mert<br />
különben azok nem várt módon viselkedhetnek.<br />
• tisztítsuk meg a rajzot a szükségtelen blokkoktól, fóliáktól, stb.<br />
• a mértezés elemeit tegyük át egy értelemszerűen elnevezett fóliára, hogy az<br />
könnyen kikapcsolható legyen.<br />
Minél kevesebb fóliát kapunk, annál könnyebb lesz azt kezelni. A villamos terv<br />
készítésénél további fóliákat hozunk majd létre.<br />
Minden szinthez (emelethez) szükségünk lesz majd egy AutoCAD fájlra.<br />
96 • Installációs terv készítése WSCAD 5 <strong>Első</strong> <strong>lépések</strong>
A kapott AutoCAD fájlokat másoljuk a projekt mellé pl. egy …\DWG\ nevű mappába.<br />
Fontos!<br />
Még az importálás előtt gondoljuk át, hogy milyen formátumú<br />
rajzlapon fogunk dolgozni. Például egy 40 m hosszú épület esetében<br />
1:100 méretarány mellett az épület 400 mm hosszú lesz a rajzon. Ezen<br />
kívül esnek a méretvonalak, a kert, stb., tehát minimum A2 méretű<br />
rajzlapra lesz szükségünk.<br />
Váltás a két programrész között<br />
Az alaprajz átvételét illetve az installációs terv létrehozását az installációs<br />
terv szerkesztőben végezzük.<br />
A két programrész közötti váltáshoz használja az ábra szerinti<br />
nyomógombot. Megtalálja mindkét programrész menüsora alatti parancs<br />
eszköztárban, valamint minden olyan dialógusban (pl. projektkezelés), ahol<br />
a váltásra szükség lehet. Néhány művelet automatikusan indítja a váltást. A<br />
parancsot megtalálja a "Nézet" menüben is.<br />
Az installációs terv szerkesztő programrész<br />
Ha indítjuk az installációs terv szerkesztőt, abban egy megváltozott menürendszert és<br />
szerkesztői felületet látunk.<br />
Alaprajz import<br />
Projektkezelés<br />
<strong>Első</strong> lépésként a projektkezelést nyissuk meg. Itt fogjuk létrehozni a megfelelő<br />
lapot a kívánt rajzkerettel.<br />
Előkészítettünk a munkához a Projektek\AutoCAD_DWG mappában egy alaprajz fájlt<br />
Emelet_1_részl_gépalap.dwg néven. Ezen fogjuk majd a projekt alaprajzos lapjait<br />
elkészíteni.<br />
A képen látható aktuális WSCAD_5_DEMO projekt Installációs terv sorára kattintva<br />
a jobboldalon az utolsó alkalommal használt Rajzkeret beállítást látjuk. (Most:<br />
A3_ALAP.FRM). A sárga sorba duplán kattintva választhatunk más rajzkeretet. A<br />
…DXF_DWG.FRM nevű rajzkeretek nem tartalmaznak keretet és szövegmezőt. Ezeket<br />
akkor használjuk, ha elfogadjuk az importált rajz keretét és szövegmezőjét.<br />
WSCAD 5 <strong>Első</strong> <strong>lépések</strong> Installációs terv készítése • 97
Most visszatérünk a projektfához<br />
(baloldal). Jobb gombbal az<br />
Installációs terv sorra kattintva<br />
létrehozzuk az első lapot.<br />
Emeletkezelés<br />
Tekintettel arra, hogy alaprajzot csak létező emelethez kapcsolhatunk, indul az<br />
emeletkezelő.<br />
98 • Installációs terv készítése WSCAD 5 <strong>Első</strong> <strong>lépések</strong>
Most példánkban két szintet kezelünk, létrehozzuk a Földszint és Emelet-1 szinteket.<br />
A magassági adatokat és a szükséges szerelési magasságokat is itt adhatjuk meg. Ezek<br />
az adatok elsődlegesen a Building modulban fontosak. Zárjuk be az emeletkezelőt<br />
("Fájl – Befejezés").<br />
Válasszuk most az<br />
Emelet-1 fájlt. Később<br />
hasonló módon majd a<br />
Földszintet is<br />
létrehozhatjuk. Az 'OK'<br />
gombbal zárjuk be a<br />
dialógust.<br />
Az Emelet-1 lap a beállított rajzkerettel készen áll az alaprajz importra. Kattintson jobb<br />
egérgombbal a rajzfelületen, a tulajdonságokban állítsa be a méretarányt: 1:100.<br />
WSCAD 5 <strong>Első</strong> <strong>lépések</strong> Installációs terv készítése • 99
Fájl menü > Import >DXF/DWG<br />
Válasszuk a "Model" opciót.<br />
Importáljuk a megfelelő AutoCAD<br />
(*.DWG) vagy (*.DXF) fájlt az általunk<br />
korábban létrehozott könyvtárból.<br />
A szoftver a méretarány és az AutoCAD fájl területe<br />
alapján kiszámol egy közelítő méretarányt. Fogadjuk el,<br />
mert a pontosításra korrektebb lehetőségünk lesz később.<br />
100 • Installációs terv készítése WSCAD 5 <strong>Első</strong> <strong>lépések</strong>
Az 'OK' gomb megnyomását követően egy előzetes beillesztett állapotot kapunk.<br />
A "Változtatás – Rajz – Skálázás" paranccsal pontosan méretarányosra állítjuk be az<br />
alaprajzot. Válasszuk a 'Pont megadása' lehetőséget.<br />
WSCAD 5 <strong>Első</strong> <strong>lépések</strong> Installációs terv készítése • 101
Megadunk egy referencia pontot, valamint két ismert pontot, és azok távolságát. A<br />
beillesztett alaprajz pontosan méretarányos lesz. Most a helyiség belső hossza legyen<br />
12.2 m. (Háromszor kell kattintani. Először egy referencia pontra ami "helyben marad",<br />
majd a két ismert távolságú pontra.) A megnyíló dialógust fogadja el.<br />
A "Változtatás – Rajz – Áthelyezés" paranccsal pozícionáljuk a rajzfelületen két pont<br />
megadásával az alaprajzot. Először a teljes rajzlaphoz képest tolja el körülbelül a<br />
megfelelő helyre. Majd egy fontos pontot állítson be raszterre.<br />
Jobb egérgombbal kattintson egy szabad rajzfelületre, a segédablakban válassza a<br />
tulajdonságokat. A megnyíló dialógusban állítsa be a rasztert, a befogást azonosan 0,25<br />
m értékre. Nagyítsunk (F2) a műhely helyiség bal alsó sarkára. Most újra az<br />
"Áthelyezés" paranccsal ezt a sarokpontot (és az egész rajzot) mozgassuk<br />
legközelebbi raszterpontra. A befogást ki/be kapcsolhatja közben az F5 billentyűvel.<br />
Az alaprajz import elkészült. Az AutoCAD rajzban definiált fóliák hozzáadódtak a<br />
standard villamos fóliákhoz.<br />
Az átvett alaprajz elemei a WSCAD-ben tetszés szerint módosíthatók.<br />
Az egyes fóliák a ki/bekapcsolhatók. (Például most kapcsolja ki a 'MERET' nevű fóliát a<br />
mellette lévő kis lámpácskára kattintva.)<br />
Viszonyítási pont megadása<br />
Most egy viszonyítási pontot adjunk meg. Legyen ez a helyiség bal alsó sarka, amit<br />
korábban raszterpontra igazítottunk. (Ez kapcsolja össze az egyes emeleteket is.)<br />
102 • Installációs terv készítése WSCAD 5 <strong>Első</strong> <strong>lépések</strong>
Jobb egérgombbal kattintson egy szabad rajzfelületre, a segédablakban válassza a<br />
tulajdonságokat. A megnyíló dialógusban kattintson a viszonyítási 'Pont megadása'<br />
gombra. A dialógus bezárása után kattintson a helyiség bal alsó sarokpontjára.<br />
Megjelenik egy X/Y koordinátajelzés. Továbbiakban ez lesz a viszonyítási pontunk az<br />
emeletek között is. Az F9 funkcióbillentyűvel a koordinátakijelzés nullpontja is ez lesz.<br />
Installációs terv készítéséről általában<br />
A továbbiakban készítse el az alaprajzos tervet a szükség szerinti részletezéssel.<br />
Szövegeket helyezhet el a rajzon. Minden szokásos CAD rajzfunkció rendelkezésére áll.<br />
Tetszés szerint elnevezett fóliákat hozhat létre és azokat használhatja. (Néhány fóliát<br />
már automatikusan létrehoztunk a WSCAD alaprajz-szerkesztőben.) A 'Tulajdonság'<br />
dialógusban átteheti más fóliára a már létező rajzelemeket.<br />
Vezeték nyomvonalakat rajzolhat (Lásd kábelút és vezeték rajzolása).<br />
Berendezési tárgyakat és villamos szimbólumokat helyezhet el a rajzon. Néhány<br />
szimbólum méretezhető. Például ha elhelyez egy kapcsolószekrény szimbólumot és<br />
megadja annak alaprajzi méreteit, a szimbólum illeszkedni fog az alaprajzi<br />
méretarányhoz.<br />
A szimbólumböngészőt a kapcsolási terv<br />
szerkesztőnél megszokott (és leírt) módon<br />
kezelhetjük.<br />
Természetesen a szimbólum<br />
tulajdonság dialógus az itt kívánatos<br />
adatokat tartalmazza.<br />
Néhány funkció csak a Building modulban<br />
működik.<br />
WSCAD 5 <strong>Első</strong> <strong>lépések</strong> Installációs terv készítése • 103
Az épület alaprajz módosítása<br />
Az épület alaprajzát Ön teljes egészében elkészíthetné a WSCAD-ben, de erre most<br />
nincs szükség, hiszen importáltuk azt. Csak a funkciók megismerése céljából módosítjuk<br />
azt.<br />
Fal rajzolása<br />
A következőkben leválasztunk egy részt a műhelyből<br />
egy fallal, és egy ajtót helyezünk el.<br />
A "Rajzolás – Fal" paranccsal indítjuk a műveletet.<br />
A falrajzolás paramétereit állítsuk be.<br />
Az 'OK' gomb megnyomása után a fal kezdőpontját<br />
jelöljük ki.<br />
Kattintsunk a 8.50/0.00 [m] koordinátára bal<br />
egérgombbal.<br />
A megnyíló dialógusban kattintson először a "felfelé" irányra, majd a középső gombra.<br />
Ezután a 'Létrehozás' és 'Kész' gombokra, majd a funkcióból lépjen ki.<br />
104 • Installációs terv készítése WSCAD 5 <strong>Első</strong> <strong>lépések</strong>
Ajtó elhelyezése<br />
Indítsa a szimbólumböngészőt a menüsorból a<br />
"Beillesztés – Szimbólum" paranccsal (vagy F12).<br />
Válassza ki a könyvtárak listájában az<br />
ALAPR_SZIMBÓLUMOK.BIB-et.<br />
Dupla kattintással válassza az Ajtó (balra nyíló)<br />
szimbólumot. Az ajtószimbólum a kurzoron van, de még<br />
nem a megfelelő méretben. Nyomja meg a jobb<br />
egérgombot az ajtó tulajdonságainak meghatározásához.<br />
Megjelenik az "[Ajtó elhelyezése]" menü. Válassza a<br />
"Tulajdonságok" pontot az ajtó beállításainak<br />
megváltoztatásához. Az alábbi dialógus nyílik meg:<br />
Állítsa a szélességet 0.89 m-re és a magasságot 2.20 m-re, a 'Viszonyítási pont'<br />
csoportban válassza az új opciót. Fogadja el a 'Tulajdonságok – Ajtó' dialógus<br />
beállításait 'OK'-val.<br />
Fontos:<br />
Az elsőként kijelölt vonal határozza meg az ajtó nyitási irányát!<br />
Kattintson az egérrel a fal első vonalára, a koordináták: X= 8,50 m Y= 6,50 m. Az első<br />
vonal az az irány, amelybe az ajtó nyílik. Ezután kattintson a másik (párhuzamos)<br />
falvonalra, X= 8,60 m Y= 6,50 m (F5-el kikapcsolva a befogást).<br />
Adja meg az ajtó alappontját, úgy, hogy bal egérgombbal az X= 8,50 m Y= 8,14 m<br />
koordinátákra kattint.<br />
Az alappont egy segéd-viszonyítási pont (pl. egy fal),<br />
amelytől a program az ajtó távolságát méri.<br />
Egy kis segédüzenet (ún. tooltip) mutatja az ajtó területén<br />
a választott alapponttól való távolságot. Pozícionálja az<br />
ajtót a bal egérgombbal kattintva vagy az <br />
billentyűvel az X= 8,50 m Y= 7,75 m koordinátákra:<br />
[0.39 m] (F5-tel visszakapcsolva a befogást).<br />
Az ajtó elhelyezése után rögtön egy újabb ajtó található a kurzoron. Most újabb ajtókat<br />
helyezhet el ugyanazokkal a tulajdonságokkal. De zárja le az ajtók elhelyezésének<br />
műveletét a jobb egérgombbal és aztán a "Mégsem" paranccsal. Ha az ajtó pozíciója<br />
WSCAD 5 <strong>Első</strong> <strong>lépések</strong> Installációs terv készítése • 105
nem egyezik meg az Ön által kívánt pozícióval, akkor elhelyezés után eltávolíthatja a<br />
"Szerkesztés – Visszavonás" paranccsal vagy a billentyűkombinációval.<br />
Berendezési tárgyak elhelyezése<br />
Válassza ki a könyvtárak listájában (F12) az ALAPR_BERENDEZES.BIB-et.<br />
Illesszen be egy asztalt 4 székkel a kívánt 1,50 x 1,00 m méretben.<br />
Hasonlóképpen egy mosdókagylót 0,70 x 0,40 m méretben (jobb egérgomb <br />
"Forgatás 45fok") További berendezési tárgyakat is elhelyezhet.<br />
Présgép installáció<br />
A WSCAD_5_DEMO projektben megrajzoltuk egy présgép vezérlését. Létrehoztuk a<br />
vezérlőszekrényt (600x600x210 mm), amit majd a berendezés oldalára szerelünk fel.<br />
106 • Installációs terv készítése WSCAD 5 <strong>Első</strong> <strong>lépések</strong>
Most az alaprajzon elhelyezzük a gép körvonalát, a<br />
vezérlőszekrényt, és megrajzoljuk a bekötés nyomvonalát a<br />
főelosztóba.<br />
A "Formátum – Fólia" paranccsal nyissuk meg a<br />
fóliakezelőt és hozzunk létre két új fóliát: "Présgép<br />
installáció" és "Emeleti elosztók". (Akár a ’Szabad1-2’<br />
nevének megváltoztatásával.)<br />
Aktiváljuk a Présgép installáció fóliát. A fóliakezelés előnyeit<br />
hamar meg fogja szokni. Egyes fóliák ki/bekapcsolásával<br />
majd különböző tervfajtákat nyomtathat.<br />
A "Rajzolás – Négyszög" paranccsal rajzoljuk meg a gép alaprajzi vetületét az<br />
X= 2,00 m Y= 2,00 m és X= 6,50 m Y= 4,00 m pontok megadásával.<br />
Válassza ki a könyvtárak listájában az<br />
INST_ALTALANOS.BIB-et. Töltsön be<br />
egy U_Elosztószekrény_más nevű<br />
szimbólumot 0,60x0,21m méretadattal, és<br />
rögzítse az X= 2,75 m Y= 2,00 m<br />
koordinátaponton.<br />
A tulajdonságmenüben állítsa be a 0,75 m<br />
szerelési magasságot (Installációs zóna).<br />
Az emeletkezelőben tetszőleges installációs<br />
zónákat definiálhat.<br />
Áramkörnév (=tervjel): =1E+V1.<br />
Adja meg a funkciószöveget és állítsa a<br />
fóliát az aktuálisra.<br />
A változtatásokat az 'OK' gombbal<br />
érvényesítse.<br />
Fejezzük be a műveletet, majd kattintsunk<br />
jobb egérgombbal a négyszög egy<br />
pontjára. Változtassuk meg a<br />
tulajdonságokat.<br />
Vonaltípus: egypontvonal (a harmadik).<br />
Szélesség: 0,5 mm<br />
Ha nem nyomtatunk majd színesben,<br />
akkor a szín lényegtelen.<br />
WSCAD 5 <strong>Első</strong> <strong>lépések</strong> Installációs terv készítése • 107
Vezetéknyomvonal megrajzolása<br />
Állítsuk át most a befogást 0,125 m-re.<br />
(Emlékszik? Jobb egérgomb tervlap<br />
tulajdonságai.)<br />
A "Rajzolás – Kábelút" paranccsal<br />
rajzoljuk meg a kábelvezetés útját.<br />
A dialógusban az installációs zónát állítsuk<br />
a 0,00 magasságba, mert az<br />
aljzatbetonban fogjuk vezetni a kábelt. A<br />
valós megjelenített szélesség legyen<br />
30 mm, mert D=30 mm védőcsövet<br />
használunk. Az auto összekötés legyen<br />
bekapcsolva.<br />
Rajzoljuk meg a nyomvonalat 3 pont<br />
megadásával a =1E+V1 elosztóból a<br />
=1E+M2 elosztóig.<br />
Figyelje meg! Az automatika értékelte,<br />
hogy a =1E+V1 elosztó 0,75 m magasan<br />
van, a fektetés a padlóban, ezért ide egy<br />
"magasságváltást" = függőleges vezeték<br />
szakaszt generált (kitöltött négyzet).<br />
Lássuk el felirattal a fektetést. Szövegírás<br />
előtt válasszon stílust (most: Méretezés).<br />
A funkciószövegre jobb gombbal kattintva<br />
a szövegtulajdonságokat lehet módosítani.<br />
Most a színbeállítás a legfontosabb, legyen<br />
fekete, mérete megfelelő.<br />
Helyezzen el még három elosztószekrényt<br />
hasonló módon a fal túloldalán a lépcső<br />
melletti emeleti elosztótérben, mert ez<br />
nem szerepelt az eredeti AutoCAD tervben.<br />
Funkciószöveg nem szükséges.<br />
Méret: 0,80x0,40 mm<br />
Áramkörnév (=tervjel): =1E+M1 … 3.<br />
Elrendezés a következő oldali képen<br />
látható módon.<br />
108 • Installációs terv készítése WSCAD 5 <strong>Első</strong> <strong>lépések</strong>
Világítás installáció<br />
Továbbiakban installációs készülékeket (dugaljak, kapcsolók, lámpák stb.) helyezhetünk<br />
el. Most példaképpen helyezzük el a világítási armatúrákat és kapcsolókat a<br />
gépteremben.<br />
Most még egy kis fóliatechnika. Ha most nem döntünk másként, akkor minden dugalj,<br />
kapcsoló és lámpa az "Inst_készülékek" fóliára kerül. Ha viszont szeretnénk majd<br />
később külön dugaljtervet és világítási tervet nyomtatni, akkor most hozzunk létre külön<br />
fóliákat "Dugaljak" és "Világítás" néven.<br />
Kapcsoljuk ki a "Présgép installáció" és a<br />
"Kábel és fektetés" fóliát az előtte lévő kis<br />
lámpácskára (LED) kattintva. Aktiváljuk a<br />
"Világítás" fóliát a sorra kattintva.<br />
Továbbiakban ezen a fólián dolgozunk. A<br />
présgép installációval kapcsolatos munkánk<br />
most rejtve lesz.<br />
Válassza ki a könyvtárak listájában az<br />
INST_VILAGITAS.BIB-et. Töltsön be egy<br />
E_Fénycsöves v.test 3 cső (méretezhető)<br />
nevű szimbólumot 1,20x0,40 m méretekkel.<br />
A tulajdonságok menüben:<br />
WSCAD 5 <strong>Első</strong> <strong>lépések</strong> Installációs terv készítése • 109
Állítsa be az installációs zónát és a fóliát.<br />
Az áramkörnek tetszőleges nevet adhat, itt<br />
most: Világítás-PrésMűhely-1 > V-PM-1<br />
(és majd …–2) a mellékelt ábra szerint.<br />
Az áramkörnév (tervjel) mérete, pozíciója<br />
önállóan módosítható (jobb egérgomb).<br />
Másolással többszörözze az alkatrészt a kívánt<br />
mennyiségben.<br />
Válassza ki a könyvtárak listájában az<br />
INST_ALTALANOS.BIB-et. Töltsön be<br />
S_Kapcsoló 1P és S_Váltókapcsoló 1P nevű<br />
alkatrészeket a megfelelő áramkörszámmal.<br />
Ha szükségesnek látja, az installációs<br />
készülékekhez is rajzolhat vezeték<br />
nyomvonalat. Itt ügyeljen a<br />
magasságváltásokra.<br />
Ebben a mintapéldában most a folyamatot kívánjuk bemutatni, szakmai szempontok<br />
elhanyagolásával. (A világítás 3 fázisú kapcsolókkal, a váltókapcsoló helyett vezérléssel<br />
lenne korrekt, de most tekintsünk el ettől.)<br />
Különböző tervfajták képzése<br />
Vegyük észre, hogy minden világítási alkatrész a "Világítás" fólián van. Ha kikapcsoljuk,<br />
rejtett lesz. Miután most nem Building modullal dolgozunk, az anyaglista a Professionalváltozatnál<br />
sem veszi át az alaprajzon elhelyezett készülékeket.<br />
Ennek a hátránynak most használjuk ki előnyös tulajdonságát!<br />
Ha például külön világítási tervet akarunk nyomtatni, a fóliák átgondolt<br />
ki/bekapcsolásával ezt megtehetjük.<br />
110 • Installációs terv készítése WSCAD 5 <strong>Első</strong> <strong>lépések</strong>
Most minden felhasznált szimbólumból 1-1 példányt a jobb egérgomb "Másolás"<br />
paranccsal a rajzkeret jobb felső sarkába másolunk, hogy jelmagyarázatot készítsünk.<br />
Az áramkörszámot itt törölhetjük. Miután itt majd minden szimbólum és szöveg a<br />
"Világítás" fólián lesz, ha ezt kikapcsoljuk, rejtett lesz. Más rajztípusok esetén ugyanide<br />
más szimbólumok és szövegek kerülhetnek más fóliára. (Gondolja előre át alaposan!)<br />
A rajzkeretben a rajztípushoz is írjuk be: "Világítási terv".<br />
Méretvonalak megrajzolása<br />
A korábban kikapcsolt "MERET" fóliát kapcsoljuk vissza. Megjelennek az AutoCAD rajzból<br />
hozott méretek. Egészítsük ki ezt először az általunk rajzolt fal miatt szükséges<br />
méretekkel.<br />
A "Rajzolás – Méretezés" paranccsal ezt<br />
könnyen megtehetjük. (Előbeállítások a<br />
"Formátum" menüben.)<br />
A létrejött méretezés automatikusan a WSCAD<br />
4. számú "Méretezés" fóliájára kerül, tehát nem<br />
az AutoCAD-ból jött méretek fóliájára.<br />
Jobb egérgombbal kattintva a méretvonalak és<br />
méretszövegek tulajdonságai módosíthatók.<br />
Ezzel akár más fóliára is irányíthatjuk.<br />
A méretszöveg jobbról olvasható, ha forgatási<br />
szögét 270 fokról 90 fokra állítjuk.<br />
A világítótestek helyzetét is méretezhetjük, ezek<br />
méretezését tegyük át a "Világítás" fóliára.<br />
WSCAD 5 <strong>Első</strong> <strong>lépések</strong> Installációs terv készítése • 111
A rajz befejezése<br />
Lássuk el még rajzunkat megfelelő szövegekkel és magyarázatokkal. Ne felejtsük el,<br />
hogy az egyes rajzelemeket megfontoltan a megfelelő fóliákra tegyük.<br />
Rajz nyomtatása<br />
Mielőtt az adott rajztípust nyomtatnánk, kapcsoljuk ki/be a megfelelő fóliákat.<br />
A rajzkeret a projektkezelésből a szövegeket már átvette. A "Változtatás – Változó"<br />
menüpontban adjuk meg a méretarányt és a lapadatokat.<br />
A rajz nyomtatását ezután elvégezhetjük.<br />
112 • Installációs terv készítése WSCAD 5 <strong>Első</strong> <strong>lépések</strong>
Zárszó<br />
Ebben a rövid gyakorlópéldában a WSCAD 5 Professional-verziójának csak néhány<br />
funkcióját mutattuk be.<br />
Így több fontos témakört nem vagy csak kis mértékben érintettünk, mint pl.:<br />
• projektek másolása<br />
• projekt importálása / exportálása<br />
• projektek mentése / visszaállítása<br />
• projekt védelme jelszóval<br />
• változásállapotok kezelése<br />
• változásállapotok értékelése<br />
• kábelárnyékolás rajzolása<br />
• ECAD alkatrészszabvány import<br />
• grafikus űrlap készítése, szerkesztés a képernyőn<br />
• berendezés- és helyjelölések automatikus kezelése<br />
• kombinált részprojektek a korlátlan lapszámért<br />
• adatbank szerkesztése<br />
• cikkfájlok beolvasása / frissítése<br />
• keresés / csere a teljes rajzkészletben<br />
• PLC-lista beolvasása ill. kiadása<br />
• munkafelület tetszés szerinti alakítása<br />
• saját szimbólumikonok létrehozása<br />
• DXF rajzok beolvasása / kiadása<br />
• készülékcímkék feliratozása<br />
• kábelcímkék feliratozása<br />
• sorkapocscímkék feliratozása<br />
• csatlakozási lista<br />
• méretezés<br />
• hálózati használat<br />
• fő- és mellékelem alkatrésztípusok<br />
stb.<br />
WSCAD 5 <strong>Első</strong> <strong>lépések</strong> Zárszó • 113
WSCAD-szolgáltatások<br />
Szoftvergondozási szerződés<br />
Biztosítsa magának a folytonos továbbfejlesztés előnyeit . Maradjon a WSCAD-del<br />
mindig aktuális és használja ki a digitális kapcsolási rajz készítés minden lehetőségét -<br />
intuitív, aktuális és a rendszertelen update-ekhez képest még költségkímélő is! A<br />
szoftvergondozási szerződés felajánlásával jelentős mértékben hozzájárulunk a<br />
továbbfejlesztések, mint az esetleg szükségessé váló módosítások az új törvényi<br />
rendelkezések miatt, szoftverkövetés keretein belül frissítésként történő rendelkezésre<br />
bocsátásához.<br />
Így minden forrással automatikusan profitál szoftvertermékeink újdonságaiból.<br />
Egy szoftvergondozási szerződés megkötésével a következő előnyöket biztosítja<br />
magának:<br />
• a funkcionalitás folyamatos bővítése és javítása;<br />
• a program bővítése megváltozott szabványok alapján;<br />
• ingyenes verzióváltás (update) a futamidő alatt;<br />
• mindig aktuális verzió és állapot;<br />
• kalkulálható számítástechnikai költségek;<br />
• hotline szolgáltatás: telefonos segítség & e-mailes tanácsadás;<br />
• szimbólumok új szabványokhoz való igazítása;<br />
• aktuális könyvtárak és adatbankok letölthetők az internetről, jelszóval védett<br />
területről, illetve közvetlenül elérhetők a szoftverből;<br />
• árkedvezmények tanfolyamoknál;<br />
• kedvezményes szolgáltatások.<br />
Használja ki a szoftvergondozás előnyeit, hogy a jövőben a WSCAD szoftvereket még<br />
sikeresebben és költségkímélőbben használhassa!<br />
A WSCAD electronic GmbH fontosnak tartja, hogy felhasználóink a fenti előnyöket<br />
minden felhasználónknak biztosítsa, a WSCAD 5.3 verziótól már nem lehetséges<br />
gondozás nélkül szoftvert vásárolni!<br />
114 • WSCAD-szolgáltatások WSCAD 5 <strong>Első</strong> <strong>lépések</strong>
Digitalizálás<br />
Ki számára ideális a digitalizálás szolgáltatás?<br />
Tervállományát vagy papír dokumentációit sürgősen át kell vennie ill. digitalizálnia (azaz<br />
teljes funkcionalitásával lerajzolnia) PC-re? Akkor is, ha a tervobjektumokat egyszeri<br />
alkalommal kell CAD formátumban szállítania, Önnek digitalizálás szolgáltatásunkra van<br />
szüksége. Nincs több időrabló rajzolási munka!<br />
Mit nyújt a digitalizálás szolgáltatás?<br />
Kapcsolási rajzait átvesszük a bevált WSCAD fájlformátumba. Kívánságának megfelelően<br />
a terveket "logika nélkül" vagy a későbbi automatika funkciókhoz "logikával" készítjük<br />
elő. Ekkor a WSCAD kapcsolási rajzokat úgy hozzuk létre, hogy listákat tudjon előállítani<br />
és tovább gondozni.<br />
Digitalizálás szolgáltatásunkhoz tartozik:<br />
• Papírdokumentációk átvétele CAD kapcsolási- és installációs tervekbe az Ön<br />
adatai szerint.<br />
• Átalakítás US- és más szabványokból DIN-be.<br />
• Tervek átalakítása WSCAD- és más formátumokba.<br />
Digitalizálási szolgáltatásunk egész archívumok átvételére is alkalmas. Természetesen<br />
nem villamos területekről is digitalizálunk terveket, pl. építési tervek és szabályozássémák.<br />
Fordítás<br />
Ki számára ideális a fordítás szolgáltatás?<br />
Sok gépet ill. készüléket exportálnak külföldre. Ekkor a legtöbb ügyfél a kapcsolási<br />
rajzokat a mindenkori anyanyelvén kéri a rajz készítőjétől. Szeretnénk Önt támogatni,<br />
ha más nyelven kell rendelkezésre bocsátania egy kapcsolási rajzot.<br />
Mit tartalmaz a fordítás szolgáltatás?<br />
Lefordítjuk WSCAD kapcsolási rajzait a kívánt nyelvre. Kívánság szerint optikailag is<br />
hozzáigazítjuk a terveket a nyelvekhez.<br />
A szolgáltatás igénybevételének menete:<br />
• Eljuttatja hozzánk a WSCAD honlapon keresztül a lefordítandó CAD fájlt.<br />
WSCAD 5 <strong>Első</strong> <strong>lépések</strong> WSCAD-szolgáltatások • 115
• Kiválasztja online a kimenetet és egyidejűleg rendelkezésünkre bocsátja a<br />
cégspecifikus adatokat.<br />
• Mailben kap visszaigazolást és röviddel később egy ajánlatot.<br />
• A megbízás után ismét e-mailben küldjük vissza a lefordított kapcsolási rajzokat.<br />
• Az ismételt megbízásokra természetesen van lehetőség - akkor csupán az új<br />
verzió változásait fizeti (pl. a tervben történt változások esetén).<br />
Az Ön biztonsága érdekében: megbízását szakképzett, CAD tervek fordításában több<br />
éves tapasztalattal rendelkező fordítók dolgozzák fel.<br />
Szűkített oktatási verziók<br />
Iskoláknak és képzőintézményeknek nonprofit képzéshez kínál a WSCAD speciális<br />
verziókat, csekély korlátozásokkal és különösen kedvező feltételekkel.<br />
WSCAD iskolai licencek<br />
Az iskolák a licencet tetszés szerinti számú számítógépre telepíthetik és a tanulók<br />
rendelkezésére is bocsáthatják a házi feladatok (diplomamunkák) elkészítéséhez.<br />
A WSCAD iskolai verziókat pl. szak- és technikusi iskolákban, valamint mesterkurzusokon<br />
használják.<br />
További információkért vegye fel velünk a kapcsolatot.<br />
116 • WSCAD-szolgáltatások WSCAD 5 <strong>Első</strong> <strong>lépések</strong>
A különböző gyűjtőmappák<br />
mintarajzai<br />
Könnyebb tájékozódás kedvéért a teljes WSCAD_5_DEMO projektet megtalálja a telepítő<br />
CD-n a …\DOC\WSCAD_5_DEMO.PDF nyomtatható formátumban, illetve az internetről<br />
letöltött demo csomagban.<br />
• Fedlap<br />
• Tartalomjegyzék<br />
• Kapcsolási rajz (1-3)<br />
• Kapcsolószekrény<br />
• Sorkapocsterv<br />
• Kábellista<br />
• Kábelterv<br />
• Huzalozási terv<br />
• PLC-terv<br />
• Anyaglista<br />
• Installációs terv<br />
WSCAD 5 <strong>Első</strong> <strong>lépések</strong> A különböző gyűjtőmappák mintarajzai • 117