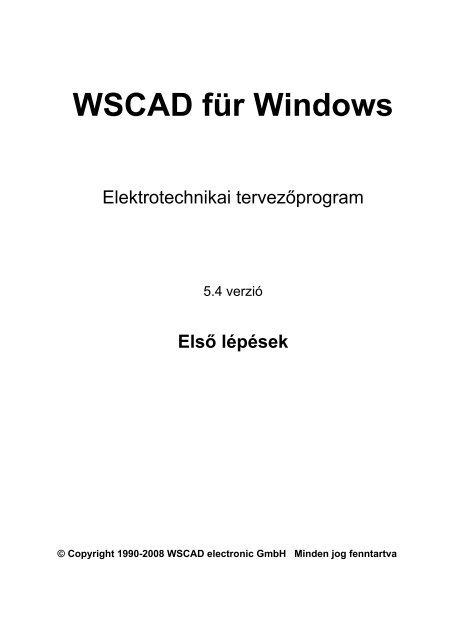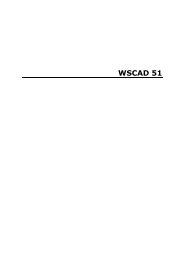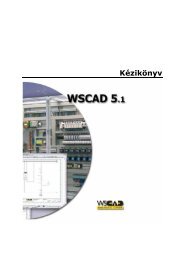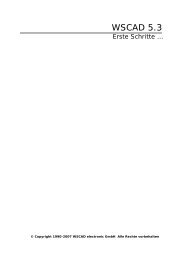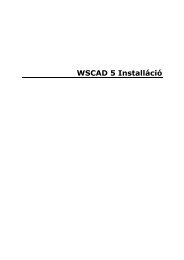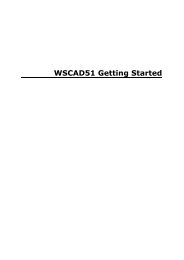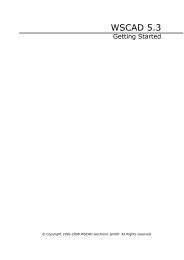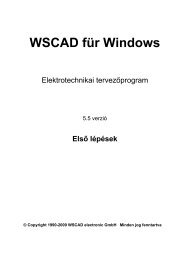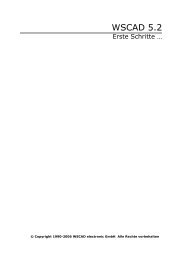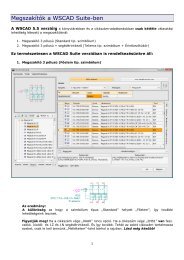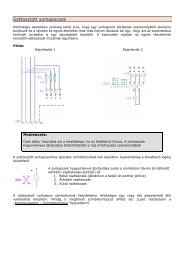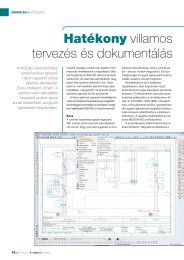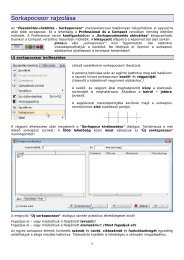Első lépések
Első lépések
Első lépések
Create successful ePaper yourself
Turn your PDF publications into a flip-book with our unique Google optimized e-Paper software.
WSCAD für Windows<br />
Elektrotechnikai tervezőprogram<br />
5.4 verzió<br />
<strong>Első</strong> <strong>lépések</strong><br />
© Copyright 1990-2008 WSCAD electronic GmbH Minden jog fenntartva
Copyright © 1990-2008 by WSCAD electronic GmbH<br />
Kreisstraße 28<br />
D-85232 Bergkirchen<br />
MD-Mérnök Iroda Kft.<br />
1142 Budapest<br />
Kacsóh Pongrác út 141/a<br />
Tel./Fax: 220 55 96<br />
e-mail: info@wscad.hu<br />
Internet: www.wscad.hu<br />
Minden jog fenntartva. Ennek a kézikönyvnek, valamint a hozzátartozó programnak<br />
semmilyen részét sem szabad a WSCAD electronic GmbH írásbeli engedélye nélkül<br />
lemásolni, sokszorosítani vagy megváltoztatni.<br />
Az ebben a dokumentációban szereplő adatokat előzetes bejelentés nélkül<br />
megváltoztathatjuk. Ezek csupán a termék leírását szolgálják, és nem foghatók fel jogi<br />
értelemben vett biztosított tulajdonságoknak.<br />
A programban előforduló esetleges hibákért, illetve a program használata során esetleg<br />
keletkező károkért sajnos nem vállalhatunk felelősséget. Amennyiben valamilyen hiba a<br />
WSCAD electronic GmbH tudomására jut, igyekszik azt a lehető leggyorsabban<br />
kijavítani.<br />
Valamennyi bejegyzett védjegy az adott vállalat általunk elismert tulajdona.
Tartalom<br />
Bevezetés 1<br />
Dokumentáció ............................................................................................. 2<br />
Általános tudnivalók ........................................................................ 2<br />
Online súgó – webhelp ................................................................... 2<br />
Általános tudnivalók a WSCAD 5-ről .......................................................... 3<br />
Basic - verzió .................................................................................. 4<br />
Compact - verzió ............................................................................. 4<br />
Professional - verzió ....................................................................... 4<br />
Multi – Language – Translator / a többnyelvű fordító ...................... 4<br />
Kiegészítő modulok és bővítmények a WSCAD 5-höz ............................... 4<br />
Building modul ................................................................................ 4<br />
HLK modul (fűtés – klíma – szellőzés) ............................................ 5<br />
ProjectWizard (kapcsolási rajz generátor) bővítmény ..................... 5<br />
EXF-import bővítmény .................................................................... 5<br />
Csatolók NC-gépekhez ................................................................... 5<br />
DDS-CAD csatoló ........................................................................... 5<br />
Teljesítményadatok kiépítettségi fokozatok szerint .................................... 6<br />
A Building modul teljesítményadatai ............................................... 9<br />
A HLK modul teljesítményadatai ................................................... 10<br />
A WSCAD 5 újdonságai ................................................................ 12<br />
Az 5.4 verzió újdonságai ............................................................... 12<br />
Rendszerkövetelmények ............................................................... 13<br />
Kérdések esetén állunk rendelkezésére ....................................... 13<br />
WSCAD 5 – <strong>Első</strong> <strong>lépések</strong>… 14<br />
Munka a WSCAD 5 programmal .............................................................. 14<br />
A demo-verzió korlátozásai ...................................................................... 15<br />
A WSCAD für Windows indítása ............................................................... 16<br />
Munkafelület ............................................................................................. 16<br />
Az egér használata ................................................................................... 17<br />
Bevitel a billentyűzeten keresztül .............................................................. 19<br />
Általános tudnivalók ...................................................................... 19<br />
Funkcióbillentyűk .......................................................................... 19<br />
Fontos billentyűfunkciók ................................................................ 20<br />
WSCAD 5 <strong>Első</strong> <strong>lépések</strong> Tartalom • i
Speciális billentyűfunkciók ............................................................ 21<br />
A felület alakítása ..................................................................................... 21<br />
Kapcsolási rajz létrehozása 23<br />
Bevezetés ................................................................................................. 29<br />
DIN-EN 61346 szabvány .......................................................................... 29<br />
Projektkezelés .......................................................................................... 31<br />
Általános ....................................................................................... 31<br />
Projekt létrehozása ....................................................................... 31<br />
Kapcsolási rajz létrehozása .......................................................... 32<br />
Szimbólumok betöltése............................................................................. 34<br />
Általános tudnivalók ...................................................................... 34<br />
Szimbólum betöltése cikk-adatok nélkül ....................................... 34<br />
Szimbólum betöltése cikkadatokkal .............................................. 36<br />
Szimbólum betöltése cikk-adatokon keresztül .............................. 37<br />
Szimbólumok ellátása funkció- és kiegészítő szövegekkel ........... 38<br />
Sorkapcsok szerkesztése ......................................................................... 40<br />
Sorkapcsok betöltése .................................................................... 40<br />
Sorkapocsböngésző ..................................................................... 41<br />
Sorkapocsszámozás ..................................................................... 42<br />
Rajzmakrók ............................................................................................... 43<br />
Rajzmakrók beillesztése ............................................................... 43<br />
Mágneskapcsoló-kezelés ......................................................................... 44<br />
Általános tudnivalók ...................................................................... 44<br />
Félautomatikus mágneskapcsoló-kezelés .................................... 45<br />
Cikkszám hozzárendelése félautomatikában ................................ 49<br />
Teljesen automatikus mágneskapcsoló-kezelés ........................... 51<br />
Kereszthivatkozás-navigátor ..................................................................... 53<br />
PLC-manager ........................................................................................... 53<br />
Általános tudnivalók ...................................................................... 53<br />
A PLC-főmodul betöltése .............................................................. 53<br />
PLC-bájt-címzés megváltoztatása ................................................ 56<br />
Célhuzalozás ............................................................................................ 57<br />
Általános tudnivalók ...................................................................... 57<br />
Gyorsbillentyűk ............................................................................. 58<br />
Sarok beillesztése ......................................................................... 58<br />
T-darabok beillesztése .................................................................. 58<br />
Nyitott vezetékvégek ..................................................................... 59<br />
Vezetéknevek ........................................................................................... 59<br />
ii • Tartalom WSCAD 5 <strong>Első</strong> <strong>lépések</strong>
Általános tudnivalók ...................................................................... 59<br />
Potenciálnyilak beillesztése .......................................................... 59<br />
Kábelkezelő .............................................................................................. 61<br />
Általános tudnivalók ...................................................................... 61<br />
Kábelek rajzolása a kábelmanagerrel ........................................... 61<br />
Kábelárnyékolás ........................................................................... 62<br />
Kábelböngésző ............................................................................. 62<br />
Objektumok tulajdonságainak megváltoztatása ....................................... 63<br />
Automatika funkciók 64<br />
Általános tudnivalók .................................................................................. 64<br />
Auto számozás ......................................................................................... 64<br />
Auto kereszthivatkozások ......................................................................... 66<br />
Anyagböngésző ........................................................................................ 67<br />
Szekrényépítés ......................................................................................... 69<br />
Általános tudnivalók ...................................................................... 69<br />
Alkatrészek beolvasása ................................................................ 70<br />
Nem használt alkatrészek megjelenítésének tiltása ..................... 71<br />
Segédvonalak ............................................................................... 72<br />
Kapcsolószekrény beillesztése ..................................................... 72<br />
Szerelőlap betöltése ..................................................................... 73<br />
Kábelcsatornák, szerelő- és gyűjtősínek rajzolása ....................... 73<br />
Szekrényépítési szimbólumok beillesztése ................................... 74<br />
Sorkapcsok beillesztése ............................................................... 75<br />
Kapcsolószekrény méreteinek számítása ..................................... 76<br />
Változók .................................................................................................... 77<br />
Idegen nyelvek kezelése + fordítása ........................................................ 79<br />
Listakészítés 81<br />
Általános tudnivalók .................................................................................. 81<br />
Listák létrehozása ..................................................................................... 81<br />
Egyenkénti kiértékelés az "Automatika" menü segítségével ........ 81<br />
Egyenkénti kiértékelés a projektkezelés segítségével .................. 81<br />
Projekt teljes értékelése ................................................................ 82<br />
A tartalomjegyzék különlegessége ............................................... 82<br />
Értékelés indítása ......................................................................... 83<br />
Fedlap ........................................................................................... 84<br />
Változásállapot .............................................................................. 84<br />
Kapcsolási rajz .............................................................................. 84<br />
Kapcsolószekrény ......................................................................... 84<br />
WSCAD 5 <strong>Első</strong> <strong>lépések</strong> Tartalom • iii
Sorkapocsterv ............................................................................... 84<br />
Kábellista ...................................................................................... 85<br />
Kábelterv ....................................................................................... 85<br />
Huzalozási terv ............................................................................. 85<br />
PLC-terv ........................................................................................ 86<br />
Anyaglista ..................................................................................... 86<br />
Tervjellista ..................................................................................... 86<br />
Tartalomjegyzék ............................................................................ 87<br />
Projektadatbank létrehozása ........................................................ 87<br />
Nyomtatás................................................................................................. 87<br />
Szimbólum létrehozása 89<br />
További funkciók 93<br />
Installációs terv készítése 94<br />
Alaprajzos terv Building modul nélkül ....................................................... 94<br />
Az alaprajz importálása előtt… ..................................................... 94<br />
Váltás a két programrész között ................................................... 95<br />
Az installációs terv szerkesztő programrész ................................. 95<br />
Alaprajz import .......................................................................................... 95<br />
Projektkezelés ............................................................................... 95<br />
Emeletkezelés ............................................................................... 96<br />
Fájl menü > Import >DXF/DWG .................................................... 98<br />
Viszonyítási pont megadása ....................................................... 100<br />
Installációs terv készítéséről általában ................................................... 101<br />
Az épület alaprajz módosítása ................................................................ 102<br />
Fal rajzolása ................................................................................ 102<br />
Ajtó elhelyezése .......................................................................... 103<br />
Berendezési tárgyak elhelyezése ............................................... 104<br />
Présgép installáció.................................................................................. 104<br />
Vezetéknyomvonal megrajzolása ............................................... 106<br />
Világítás installáció ................................................................................. 106<br />
Különböző tervfajták képzése ..................................................... 108<br />
Méretvonalak megrajzolása ........................................................ 108<br />
A rajz befejezése ........................................................................ 109<br />
Rajz nyomtatása ......................................................................... 109<br />
Zárszó 110<br />
WSCAD-szolgáltatások 111<br />
Szoftvergondozási szerződés ................................................................. 111<br />
iv • Tartalom WSCAD 5 <strong>Első</strong> <strong>lépések</strong>
Digitalizálás............................................................................................. 112<br />
Fordítás................................................................................................... 112<br />
Szűkített oktatási verziók ........................................................................ 113<br />
A különböző gyűjtőmappák mintarajzai 114<br />
WSCAD 5 <strong>Első</strong> <strong>lépések</strong> Tartalom • v
Bevezetés<br />
A WSCAD 5 program megvásárlásával az egyik legkorszerűbb elektronikai és<br />
automatizálástechnikai tervezőprogram birtokába jutott. A programot különösen<br />
kedvező ár/teljesítményarány jellemzi.<br />
Világszerte már több mint 26000 felhasználó használja a WSCAD 5 programot.<br />
Különösen fontos ezért a felhasználó-barátság, egyszerűség, univerzalitás.<br />
A WSCAD 5 kényelmes online súgója a képernyőn azonnal választ ad a felmerült<br />
kérdésekre.<br />
A WSCAD 5 minden bizonnyal a ma kapható leghatékonyabb CAD-programok közé<br />
tartozik. Valamennyi funkció villámgyorsan elérhető, rajzai között könnyen lapozhat.<br />
Mindenekelőtt az egyszerű kezelés és a nagy feldolgozási sebesség segítségével nagy<br />
projektek is gyorsan elkészíthetőek. Bármit csinál is éppen, a WSCAD 5 megmutatja a<br />
legegyszerűbb utat a célhoz. Áttekinthető menük és kiegészítő online információk a két<br />
egérgomb funkciójáról – többek között ezek teszik a WSCAD 5-öt igen egyszerűen<br />
kezelhető programmá.<br />
A WSCAD 5 esetében tökéletesen megoldottuk a sokrétű funkciók és az egyszerű<br />
kezelhetőség összhangját. A program az áramúttervek tervezésére szolgáló CADprogramok<br />
minden ismert (és néhány szokatlan) funkcióját nyújtja, mint pl.<br />
szimbólumok betöltése könyvtárból, azok egymással való összekötése, saját<br />
szimbólumok készítése.<br />
A WSCAD 5 program ugyanakkor ennél sokkal többet nyújt! Az utólagos forgatási,<br />
tükrözési, másolási, eltolási funkciók, a tervjelek automatikus megadása, a<br />
kereszthivatkozások automatikus kialakítása, a rajzkeret szabad meghatározása, az<br />
univerzális listagenerálás, a teljesen automatikus mágneskapcsoló-kezelés, a PLCmanager,<br />
és a számtalan konfigurációs lehetőség révén mindazt megkapja, amit egy<br />
komplett kapcsolási rajz készítő programtól joggal elvárhat.<br />
Ez a kézikönyv (mint arra a cím is utal) segít Önnek megtenni az első <strong>lépések</strong>et a<br />
szoftver megismerésében. Akár DEMO verzióval, akár megvásárolt licenc<br />
verzióval kezd hozzá a WSCAD szoftver felfedezéséhez, feltétlenül javasoljuk<br />
szánjon rá néhány órát és végezze el a későbbi lapokon leírt egyszerű<br />
gyakorló feladatot! Lépésről lépésre végigvezetjük Önt egy új projekt megnyitásán, a<br />
kapcsolási (áramutas) tervek, a szekrényterv és az alaprajzos (installációs) terv<br />
létrehozásán. Generálhatjuk a listákat, részterveket. A leírás a teljes (Professional)<br />
szoftververzió kiépítését veszi alapul. Az alacsonyabb szolgáltatási szintű verziók<br />
(Compact és Basic) az automatikus szolgáltatások szintjében térnek el. Amennyiben Ön<br />
megvásárolta az alacsonyabb szolgáltatási szintű verziók (Compact és Basic)<br />
valamelyikét, a tanuláshoz először telepítse a DEMO verziót Professional módban!<br />
WSCAD 5 <strong>Első</strong> <strong>lépések</strong> 0BBevezetés • 1
Dokumentáció<br />
Általános tudnivalók<br />
A szoftverkövetési szerződés felkínálásával hozzájárulunk a továbbfejlesztések, mint<br />
akár az új törvényi előírásokhoz esetleg szükségessé váló alkalmazkodás, a<br />
szoftverkövetés keretein belül frissítésként automatikus rendelkezésre állításához. Így<br />
Ön automatikusan profitál minden forrással a WSCAD szoftvertermékek újdonságaiból.<br />
Ennek az a következménye, hogy a dokumentáció egy év folyamán megváltozhat, mivel<br />
a szoftverbe bekerülnek a funkciók folyamatos bővítései és javításai, valamint az<br />
újdonságok.<br />
Komplett dokumentációként az online súgót frissítjük mindig. Az "<strong>Első</strong> <strong>lépések</strong>" c.<br />
kézikönyvet mellékeljük nyomtatott dokumentációként a szoftverhez.<br />
A legfrissebb dokumentációt webhelpként megtalálja a WSCAD GmbH honlapján.<br />
Közvetlenül a WSCAD szoftverből elérhető az F1 billentyű segítségével.<br />
Ne zavarja, ha a kézikönyv képein ill. a mintafeladatban korábbi verziószámokat lát: az<br />
ezekkel leírt funkciók az adott verzió óta változatlanok.<br />
Online súgó – webhelp<br />
A "Súgó – Témakörök" menüparanccsal vagy az F1 billentyűvel érhető el közvetlenül<br />
az online súgó. Ez a telepítéskor felkerül a rendszerbe és így bármikor rendelkezésére<br />
áll. Ha rendelkezik internet-hozzáféréssel, és aktiválta a hozzáférést ("Súgó –<br />
Webhelp" menüparancs), akkor ezzel a paranccsal közvetlenül az internetről töltheti le<br />
a súgóadatokat.<br />
Ha egy témával kapcsolatosan speciális információra van szüksége, akkor nyomja meg<br />
az F1 billentyűt, és a program máris letölti az adatokat az internetről.<br />
2 • 0BBevezetés WSCAD 5 <strong>Első</strong> <strong>lépések</strong>
Ahhoz a témához talál információkat, amelyben éppen "tartózkodik".<br />
Megjegyzés<br />
Honlapunkon mindig megtalálható a súgó aktualizált, legfrissebb<br />
változata. Ezeket az állományokat folyamatosan kiegészítjük újabb<br />
ötletekkel és tanácsokkal. A frissített állományt bármikor behívhatja,<br />
és megjelenítheti számítógépén.<br />
Általános tudnivalók a WSCAD 5-ről<br />
A WSCAD 5 moduláris felépítésű, ami azt jelenti, hogy a Basic-változattal kezdhet, és<br />
a programot egy későbbi időpontban a lehetséges magasabb szolgáltatási szintű<br />
változatra (Compact- vagy Professional-verzióra) bővítheti. Az alacsonyabb<br />
szolgáltatási szintű változattal készített rajzok természetesen a magasabb szolgáltatási<br />
szintű változatban is feldolgozhatóak, mivel a fájlformátum minden kiépítettségi<br />
fokozatban azonos.<br />
A három egymásra épülő szoftverváltozat bevált és gyakorlatban kipróbált funkcionális<br />
terjedelemmel rendelkezik:<br />
WSCAD 5 <strong>Első</strong> <strong>lépések</strong> 0BBevezetés • 3
Basic - verzió<br />
A Basic-verzió különösen üzembe helyezésekhez alkalmas, amikor a tulajdonképpeni<br />
tervezés már lezárult, és nem várhatók nagy változások. Szintén ideális eszköz kisebb,<br />
nem nagy terjedelmű kapcsolási rajzok készítéséhez. Optimális megoldás berendezés<br />
építőknek és villamos felülvizsgálatot végzőknek is, ha csak egyvonalas áttekintő<br />
kapcsolási rajzot és szekrény homloknézeti tervet kell készíteniük.<br />
Gyakran felmerül az igény régebbi építésű üzemek, épületek elavult papír alapú<br />
dokumentációjának aktualizálására és számítógépen való kezelhetőség biztosítására. Ha<br />
nincs sok vezérlés, erre a célra is ajánljuk!<br />
Compact - verzió<br />
A Compact-verzióval leggyakrabban a karbantartásoknál találkozhatunk. A Compactverzió<br />
erőssége a rugalmas kapcsolási rajz készítés, például, amikor egy berendezés<br />
vagy gép már megvan, és csak közepes mértékben kell kibővíteni. Ezen túlmenően<br />
különösen alkalmas kis és közepes projektek tervezésére. Ehhez különböző automatikus<br />
funkciók állnak rendelkezésre, mint a kereszthivatkozások, sorkapocstervek, számozás<br />
és érintkezőtükrök létrehozása.<br />
Professional - verzió<br />
A Professional-verzió új projektek tervezésében, fejlesztésében és dokumentálásában<br />
alkalmazható. Különösen alkalmas közepes és nagy projektek kapcsolási rajzainak<br />
elkészítéséhez. Itt a felhasználó átfogó online- és felügyeleti funkciókat használhat<br />
(mágneskapcsoló-, PLC- kábel- és csatlakozókezelés), amelyek az új projekt készítésénél<br />
elengedhetetlenek. Ezzel már a kezdetektől minimálisra csökkenti a hibalehetőségeket<br />
és növeli a termelékenységet. A legfontosabb listák (tartalomjegyzék, fedlap,<br />
sorkapocsterv, anyaglista, darablista, kábelterv, kábellista, huzalozási terv és<br />
felhasználó-specifikus listák) automatikus létrehozásával a program a professzionális<br />
tervezés legjobb feltételeit biztosítja a felhasználó számára.<br />
Multi – Language – Translator / a többnyelvű fordító<br />
Az MLT egy önálló program. Azért fejlesztettük, hogy a WSCAD 5-ben létrehozott<br />
terveket Unicode-nyelvekre lehessen fordítani, mint pl.: oroszra, kínaira vagy akár<br />
arabra. A fájlok MLT-be importálása után minden szöveg lefordítható a létrehozandó<br />
idegen nyelvű adatbankokhoz való hozzáférés segítségével. Ehhez a felhasználó<br />
rendelkezésére állnak az export és import funkciók, valamint az összes szokásos<br />
adatbankformátumban használható idegen nyelvű szótár.<br />
Kiegészítő modulok és bővítmények a WSCAD 5-höz<br />
Building modul<br />
A Building modullal villamos installációk hozhatók létre. Mindegy, hogy klasszikus<br />
villamos installáció standard változatban vagy EIB-elemekkel, antenna berendezésekkel,<br />
tűzjelzőkészülékekkel vagy gyengeáramú installációkkal.<br />
4 • 0BBevezetés WSCAD 5 <strong>Első</strong> <strong>lépések</strong>
Emellett a Building modul egyszerű beüzemelése és intuitív megtanulhatósága miatt<br />
különösen kis és közepes installációs üzemek számára alkalmas. De a nagyiparban<br />
kábelek és vezetékek fektetéséhez berendezésekben vagy készülékekben a Building<br />
modul sokoldalú szoftver-eszközként használható.<br />
HLK modul (fűtés – klíma – szellőzés)<br />
A modult az épületautomatizálás tervezéséhez és kivitelezéséhez fejlesztettük ki. A<br />
digitális szabályozás- és vezérléstechnika TGA létesítmények automatizálási<br />
berendezésén belül történt bevezetése miatt elengedhetetlen, hogy egyértelmű<br />
dokumentáció készüljön a tervezéshez és a kivitelezéshez. A mérés-, vezérlés- és<br />
szabályozástechnika (MSR-technika) feladatainak megoldására szolgáló szoftverrész<br />
megfelelő munkaeszközöket követel automatizálás-sémák, információlisták, anyaglisták,<br />
szeleplisták és elő-kábellisták formájában.<br />
ProjectWizard (kapcsolási rajz generátor) bővítmény<br />
A ProjectWizard bővítmény berendezések tervezésénél és szabványosított kapcsolási<br />
rajzok ill. kapcsolási rajz részek készítésénél egy optimális mód arra, hogy gyorsan,<br />
gazdaságosan és kiváló minőségben valósítsuk meg a projekteket. A tervek egységes<br />
kialakítása optimális munkamódot eredményez és így a dokumentációk készítésénél<br />
további költségcsökkenést. A kapcsolási rajz generátor változókkal dolgozik, amelyek<br />
a már létező kapcsolási rajz makrókban kerülnek bevitelre (tervjelek, alkatrészparaméterek,<br />
vezetéknevek, berendezésjelölés, oldalszámok).<br />
EXF-import bővítmény<br />
Az EXF formátumú (EPLAN®-eXchange-Format) dokumentáció az EXF-import<br />
bővítménnyel konvertálható, majd tovább szerkeszthető. A nagy<br />
rendszerkülönbségektől függően a konvertálás foka a forrásrendszerben történt<br />
kivitelezéstől függ, emiatt nem érhető el 100%-os konvertálás. Azok az információk,<br />
amelyek a WSCAD-ben nem képezhetők le közvetlenül, grafikaként ill. Standard típusú<br />
szimbólumként kerülnek átvételre.<br />
Csatolók NC-gépekhez<br />
Ezek a bővítmények a WSCAD-ben létrehozott szekrénytervet fájlként képesek<br />
Steinhauer vagy Kiesling formátumban kiadni. A megmunkálóközpontnak történő<br />
import után ez a fájl vezérli az NC-fúróautomatákat. Géptípustól függően minden furat,<br />
menet és marás automatikusan végezhető el.<br />
DDS-CAD csatoló<br />
Ez a csatolófelület optimális megoldás azon tervezők számára, akik komplett<br />
dokumentációt akarnak készíteni az elektrotechnikai épülettechnika területén. A két<br />
szoftver felhasználója szokásos módon dolgozhat a DDS-CAD-del és adatokat adhat át a<br />
WSCAD-be az elosztóterv számára. A csatoló nem csak a munkát könnyíti meg, hanem<br />
további megtakarítási lehetőségeket nyújt a két szoftver használójának.<br />
WSCAD 5 <strong>Első</strong> <strong>lépések</strong> 0BBevezetés • 5
Teljesítményadatok kiépítettségi fokozatok szerint<br />
Általános Basic Compact Professional<br />
Kapcsolási rajz<br />
Lapok száma projektenként 10.000 10.000 >10.000<br />
Melléklapok létrehozása létező projektekben <br />
Rögzíthető projektkezelés, fájlmintával és rendezési funkciókkal <br />
Projektadatok automatikus átvétele a rajzkeretbe <br />
Projekt import/export <br />
AOK-területek, AOK-kezelés - - <br />
Blokkszöveg <br />
Sávszöveg <br />
Fekete doboz - <br />
Készülék-doboz - - <br />
Célhuzalozás <br />
Sorkapocs- és kábelböngésző - <br />
Anyag- és vezetéknév-böngésző - - <br />
Szöveg keresése/cseréje - <br />
Rajzkeretek és listák szabad konfigurálása - <br />
Idegen nyelvű szövegek megjelenítése / szavankénti fordítása / - / - / <br />
Méretezés <br />
Készülék-, kábel- és sorkapocscímkék nyomtatása - <br />
Installációs terv<br />
Alaprajzok készítése a villamos installációhoz <br />
Áttekinthető emeletkezelés installációs zónákkal <br />
Fóliakezelés intelligens, automatikus fólia-hozzárendeléssel <br />
Rajzfunkciók Basic Compact Professional<br />
Kapcsolási rajz<br />
DIN 40719 és DIN 61346 szabványok szerinti szimbólumok <br />
Szimbólumböngésző mintával/szimbólumkereséssel/kedvencekkel <br />
Szimbólumeditor saját szimbólumok létrehozásához <br />
Online hozzáférés interneten tárolt szimbólumokhoz <br />
Online hozzáférés interneten tárolt alkatrészadatokhoz - - <br />
Makróböngésző a rajzmakrók gyors kiválasztásához <br />
Dugó és hüvely rajzolása külön / dugó+hüvely együtt / - / / <br />
ProjectWizard (bővítmény): tesztverzió 5 lappal - - <br />
Infolink elhelyezett szimbólumokhoz (pl. típustábla) hozzáféréssel<br />
szimbólum-paraméterekhez/adatbankhoz<br />
- / - / <br />
Segédvonalak létrehozása gyorsbillentyűkkel a<br />
szimbólumeditorban/kapcsolási rajzban/szekrénytervben<br />
<br />
Szín- és csatlakozókódok megadása dialóguson keresztül - - <br />
Szimbólum-csatlakozók dialógussal (kivezetéstábla) <br />
6 • 0BBevezetés WSCAD 5 <strong>Első</strong> <strong>lépések</strong>
Installációs terv<br />
Szimbólumkönyvtárak a villamos installáció minden területéhez <br />
Editor saját installációs szimbólumok létrehozásához <br />
DIN szerinti és szabadon definiálható lapformátumok <br />
Méretarány: 1:1 - 1:1000 <br />
Áttekintő ablak az aktuális pozíció megjelenítéséhez <br />
Magasságmérő megjelenítése <br />
Rajzok nyomtatási képe <br />
Befogás funkciók <br />
Automatika funkciók Basic Compact Professional<br />
Kapcsolási rajz<br />
Készülékszámozás - <br />
Vezeték-kereszthivatkozás generálása cél megadásával / cél<br />
megadása nélkül<br />
- / - / / <br />
Vezetéknevek automatikus kiadása - - <br />
Szekrényterv manuálisan / félautomatikusan / - / - / <br />
Sorkapcsok: egyes-, és emeletes sorkapcsok, áthidalások,<br />
szétosztott sorkapcsok<br />
- <br />
Kábelkezelés / kábelböngésző - - / / <br />
Csatlakozókezelés / csatlakozóböngésző - - / / <br />
Mágneskapcsoló-kezelés (mágneskapcsolók hozzárendelése) - <br />
Mágneskapcsoló-manager és online mágneskapcsolókereszthivatkozások<br />
- - <br />
Mágneskapcsoló-kereszthivatkozások / érintkezőtükrök generálása - <br />
Kereszthivatkozások létrehozása a fő- és mellékelemnél (nincs<br />
PLC)<br />
- <br />
PLC-manager és PLC-kereszthivatkozások online - - <br />
Rajzkeret cseréje - <br />
Automatikus listakészítés Basic Compact Professional<br />
Kapcsolási rajz<br />
Listák egyenkénti és teljes kiértékelése - <br />
Fedlap - <br />
Tartalomjegyzék - <br />
Változásállapot - - <br />
Sorkapocstervek - <br />
Csatlakozótervek - - <br />
Kábellisták - - <br />
Kábeltervek - - <br />
Huzalozási tervek - - <br />
Tervjellisták - - <br />
Anyag- / darablisták - / - / <br />
WSCAD 5 <strong>Első</strong> <strong>lépések</strong> 0BBevezetés • 7
Csatolók Basic Compact Professional<br />
Kapcsolási rajz<br />
DWG/DXF-import fólia-kiválasztással és pozíciómintával <br />
DWG/DXF-export <br />
Export BMP-, PCX- és PNG formátumban <br />
VNS-export - - <br />
ECAD alkatrészszabvány-import - - <br />
UGL/UGS-export - - <br />
ASCII-, Excel- és Datanorm 4.0 fájlok importja - - <br />
Kábellista / kábelterv: kiadás Accessbe / Excelbe - - <br />
Anyag-/darablisták kiadása Access-, dBase-, ASCII-, Excel- vagy<br />
szakmai szoftver (KWP, Streit, Microtech, PDS) formátumban<br />
Címke-export Grafoplast-, Wago-, Phoenix Contact-, Murrplastik-,<br />
Lapp-, Excel- vagy ACCESS formátumban<br />
PLC-hozzárendelési listák importja / exportja, Excel, SEQ-Txt<br />
formában<br />
Sorkapcsok: kiadás -> WAGO ProServe Smart DESIGNER Vers.<br />
4.1 és Weidmüller RailDesigner5<br />
Installációs terv<br />
- - <br />
- <br />
- - <br />
- - <br />
DWG/DXF-import a fóliák kiválasztásával és DWG/DXF-export <br />
8 • 0BBevezetés WSCAD 5 <strong>Első</strong> <strong>lépések</strong>
A Building modul teljesítményadatai<br />
Alaprajzok készítése villamos installációhoz<br />
Áttekinthető emeletkezelés szerelési zónákkal<br />
Szabadon definiálható szerelési zónák<br />
Emeletátfogó kábelezés<br />
Általános<br />
Fóliakezelés intelligens, automatikus fólia-hozzárendeléssel<br />
Közvetlen hozzáférés a fóliákhoz, valamint átkapcsolható fóliaállapot<br />
Paramétervezérelt kapcsolási rajz makrók az áttekintő kapcsolási rajzhoz<br />
Szöveg keresése<br />
Adatok átvétele a projektkezelésből a rajzkeretekbe<br />
Rajzfunkciók<br />
Szimbólumkönyvtárak a villamos installáció minden területéhez<br />
Installációs terv készítése<br />
Vonaltípus: görbék rajzolása<br />
Visszavonási lehetőség vezetékek rajzolásánál<br />
Fektetési mód előre definiálásának lehetősége az installációs zónákban<br />
Áttekintő ablak az aktuális pozíció megjelenítéséhez<br />
Magasságmérő megjelenítése<br />
3-D-ellenőrző nézet<br />
Különböző funkciók a lámpák elhelyezéséhez<br />
Falak sraffozása különböző tulajdonságokkal<br />
Rajzok közvetlenül bescannelhetők<br />
Fektetőrendszerek és kábelutak alkalmazása<br />
Helyiségdefiniálás területszámítással és automatikus áramkör-hozzárendeléssel<br />
Kijelölt terület szerkesztése<br />
Áramkörkezelés teljesítményre, áramfelvételre, biztosításra vonatkozó adatokkal<br />
Hozzáférés a WSCAD5 kábeladatbankjához<br />
WSCAD 5 <strong>Első</strong> <strong>lépések</strong> 0BBevezetés • 9
Készülékszámozás<br />
Vezeték-kereszthivatkozások generálása<br />
Automatika funkciók<br />
Áttekintő kapcsolási rajzok automatikus létrehozása többpólusú megjelenítésben<br />
Kábellista az installációs terv összes kábeléről<br />
Mennyiségszámítás: kiadás nyomtatóra vagy űrlapra<br />
Áramkörlista kiadása nyomtatóra vagy szabadon definiálható ASCII fájlba<br />
Mennyiségszámítás lakrészenként, fóliánként és áramkörönként<br />
Mennyiségszámítás ASCII-, dBase-, Access-, Word-, Excel-, UGS/UGL fájlformátumban<br />
DXF/DWG-import fólia-kiválasztással<br />
DXF/DWG-export<br />
Access adatbank-hozzáférés<br />
ASCII-, Excel- és Datanorm 4.0 fájlok importja<br />
Csatolók<br />
Csatlakozási lehetőség szakmai szoftverhez (KWP, Streit, Microtech, PDS)<br />
DIALux V4.2: fényszámítás szempontjából lényeges adatok exportja/importja<br />
A HLK modul teljesítményadatai<br />
Általános<br />
Szimbólumkönyvtárak a fűtés - klíma - szellőzés minden fontos területéhez<br />
Szimbólumeditor saját szimbólumok létrehozásához<br />
Gyártófüggő alkatrészadatbank<br />
Anyagböngésző: cikkadatok, szimbólumszövegek utólagos megváltoztatása, navigálás<br />
Adatszerkezet a tervben<br />
- fűtés - szellőzés - klíma<br />
Funkciók<br />
Készülékek számozása (folyamatosan, lap/sáv, minden lapon 1-gyel kezdődően)<br />
Vezeték-kereszthivatkozások generálása cél megadásával<br />
Online vezeték-kereszthivatkozás<br />
Automatikus vezetéknév-adás<br />
Rajzkeret cseréje<br />
Projektfüggő mezőkészülék-dokumentációk létrehozása<br />
10 • 0BBevezetés WSCAD 5 <strong>Első</strong> <strong>lépések</strong>
- kapcsolási rajzhoz<br />
Listák egyenkénti kiértékelése<br />
Listák teljes kiértékelése<br />
Fedlap<br />
Tartalomjegyzék<br />
Változásállapot<br />
VDI-3814 2.lap<br />
Működtető aktorok (szelepek/fedelek)<br />
Anyag- / kábellisták<br />
Érzékelők / biztonsági berendezések<br />
Motorok / pumpák<br />
Anyag- és darablisták (ACCESS, dBase, ASCII, Excel)<br />
DWG/DXF-import és -export<br />
HPGL-export<br />
VNS-export<br />
Automatikus listakészítés<br />
Csatolók<br />
ASCII-, ACCESS-, Excel-, dBase-import/export (adatok)<br />
ECAD alkatrészszabvány-, Datanorm-import<br />
Anyag-/darablisták kiadása: ACCESS, dBase, ASCII, Excel vagy UGL/UGS<br />
Projektadatbank exportálása a ProjectWizard bővítménybe<br />
WSCAD 5 <strong>Első</strong> <strong>lépések</strong> 0BBevezetés • 11
A WSCAD 5 újdonságai<br />
- Projektkezelés:<br />
Az 5.4 verzió újdonságai Basic CompactProfessional<br />
Sablonok és űrlapok közvetlen betöltése a projektkezelésben <br />
Új listatípus: PLC-tervek megjelenítése PLC-be- és kimenetekkel <br />
Kiegészítő tartományok további különleges listákhoz <br />
Rajzkeretek közvetlen cseréje - <br />
Egyebek gyűjtőmappa: külső dokumentumok egyenként beilleszthetők <br />
- Csatolók<br />
Sorkapcsok: kiadás Weidmüller RailDesigner5 formátumba - - <br />
- Általános rajzfunkciók<br />
Új menüszerkezet sablonok és rajzmakrók megnyitásához <br />
Vezetéknév: azonnal automatikusan elhelyezi a másik véget <br />
Gyorsbillentyűk makrókhoz - hozzárendelés a makróbetöltő dialógusban <br />
Gyorsbillentyűk szimbólumokhoz - hozzárendelés szimbólumböngészőben <br />
Gyorsbillentyűk menükhöz - hozzárendelés legördülő menüben <br />
Egyéni helykijelölők kereszthivatkozásokhoz - - <br />
Címkék: PLC-címkék kiadása - - <br />
Mágneskapcsolók funkciószövegeit minden módosításnál átveszik az<br />
érintkezők - - <br />
Könyvtár-manager: szimbólumszövegek bővítése vagy korrigálása <br />
Vezetéknév-böngésző - <br />
Hálózat: megnyitott lapok felügyelete több felhasználó esetén <br />
- Kábel<br />
Kábelvonal tetszőlegesen bővíthető a tervben - - <br />
- PLC-kezelés<br />
PLC-terv az összes PLC-be- és kimenet listázásához - - <br />
Quick Text PLC-szövegekre is (dialógusban) - - <br />
Be-/kimenetek kommentárjai a PLC-managerben megjeleníthetők<br />
faszerkezetben - - <br />
Schneider PLC-import/export (hardware-konfiguráció) - - <br />
Siemens PLC-import (hardware-konfiguráció) - - <br />
- WSCAD internetes szolgáltatás<br />
Új szimbólumkönyvtárak különböző alkalmazásokhoz, pl. B&R, Beckhoff,<br />
DEIF, Endress&Hauser, Honeywell, Moeller, Panasonic, Schneider Modicon,<br />
Siemens, Wago<br />
Új alkatrészadatbank különböző gyártókhoz, pl. B&R,<br />
Beckhoff, DEIF, Endress&Hauser, Honeywell, Moeller, Panasonic, Schneider<br />
Modicon, Siemens, Wago<br />
<br />
- - <br />
12 • 0BBevezetés WSCAD 5 <strong>Első</strong> <strong>lépések</strong>
Installációs terv:<br />
Dialógus szimbólumok másolásához/törléséhez az<br />
editorban<br />
- - - - <br />
WSCAD adatcsomag-import - - - - <br />
Áramkördialógus: elmenti az adatokat - - - - <br />
Nyomtatási nézet a metszésvonal<br />
meghatározásával<br />
- - - - <br />
Javított fóliakezelés - - - - <br />
Anyaglista kiadása Streit-, Microtech BüroPlus és<br />
Meisterbüro-, PDS formátumban<br />
WSCAD internetes szolgáltatás:<br />
- - - - <br />
Kábel- és csatlakozókódok frissítése - - - -<br />
Rendszerkövetelmények<br />
Minimális Ajánlott<br />
Operációs rendszer: Windows 2000/XP, Vista Windows XP<br />
CPU: 1,6 GHz, 3GHz 3 GHz<br />
Munkamemória (RAM): 256 MB, 1GB 512 MB<br />
Merevlemez (HD): 500 MB, 1GB 1 GB<br />
Grafikus kártya: 64 MB, 256MB 256 MB<br />
Internet-hozzáférés: - <br />
Monitor: Standard widescreen<br />
Kérdések esetén állunk rendelkezésére<br />
A WSCAD GmbH magyarországi képviseletében:<br />
MD-Mérnök Iroda Kft.<br />
1142 Budapest<br />
Kacsóh P. út 141./A<br />
Tel./fax: 06 1 220 55 96<br />
Email: info@wscad.hu<br />
Internet: www.wscad.hu<br />
WSCAD 5 <strong>Első</strong> <strong>lépések</strong> 0BBevezetés • 13
WSCAD 5 – <strong>Első</strong> <strong>lépések</strong>…<br />
Munka a WSCAD 5 programmal<br />
Itt most különbséget kell tennünk a megismeréshez használható „DEMO” és a<br />
megvásárolt „Licenc” verzió között. A „DEMO” telepítésekor dönthetünk, hogy melyik<br />
kiépítettségi fokozatot (Basic, Compact vagy Professional) telepítjük. Ha Ön<br />
megvásárolta a „Licenc” verziót, de nem a Professional verziót, a tanuló feladathoz<br />
telepítse a DEMO-t! Most a tanuló feladatot a DEMO verzión keresztül mutatjuk be.<br />
DEMO verzió esetén:<br />
A demo CD behelyezése vagy az internetről letöltött „WSCAD5xDemo_HU.exe” indítása<br />
után megjelenik az indítóképernyő.<br />
14 • 1BWSCAD 5 – <strong>Első</strong> <strong>lépések</strong>… WSCAD 5 <strong>Első</strong> <strong>lépések</strong>
A legfelső menüpontra kattintva elindul a telepítés, ami egyszerűen elvégezhető, az<br />
ismert <strong>lépések</strong>kel kezdődik egészen a verzió kiválasztásáig.<br />
Lásd még:Telepítés & adatátvétel melléklet (a demo CD tokjában)<br />
Itt válassza ki az Ön számára érdekes kiépítettségi fokozatot (Basic, Compact vagy<br />
Professional). A gyakorló feladat elvégzéséhez a „Professional” változat<br />
telepítése szükséges. Ha a feladat elvégzése után kíváncsi az alacsonyabb szolgáltatási<br />
szintű verziók tulajdonságaira, uninstallálás után kipróbálhatja őket alacsonyabb fokozat<br />
telepítésével.<br />
Ha nem tudja, melyik verzió lenne Önnek ideális, kérjük, vegye fel velünk a kapcsolatot:<br />
Tel.: +36 1 220 55 96<br />
Figyelem!<br />
A Building modul önállóan nem futtatható!<br />
A demo-verzió korlátozásai<br />
A WSCAD 5 demo-változatának teljesítményadatai lényegében megegyeznek a<br />
Professional-változat szolgáltatásaival, valamennyi automatikus funkció, így például a<br />
mágneskapcsoló-kezelés, PLC-manager, az adatbank-hozzáférés, kereszthivatkozások,<br />
sorszámozás, stb. megtalálhatóak benne.<br />
Korlátozva csak a nyomtatóra/plotterre, DXF- és VNS fájlba való kiadás van: csak egy<br />
kis rajzrészlet (legfeljebb 8 szimbólum, illetve néhány elem) nyomtatható ki.<br />
A demo-verzióval csak a könyvtárkészlet egy kivonata települ. Ezekben csak a<br />
gyakorlófeladathoz szükséges szimbólumok, valamint néhány általános szimbólum<br />
található. Azonban a demo-verzióban is lehetséges a hozzáférés az interneten<br />
WSCAD 5 <strong>Első</strong> <strong>lépések</strong> 1BWSCAD 5 – <strong>Első</strong> <strong>lépések</strong>… • 15
endelkezésre bocsátott szimbólumokhoz és adatbankokhoz. A licencverzióval és<br />
gondozási szerződéssel több ezer kapcsolási rajz elemet tartalmazó további<br />
könyvtár-gyűjteményt szállítunk, a Professional-változatban pedig ezen túlmenően<br />
több mint 300 különféle érintkezőtükröt, valamint a kapcsolószekrények kialakításához<br />
használható sok száz mechanikus szimbólumot tartalmazó gyűjteményt biztosítunk.<br />
Az adatbankban is csak a gyakorlatok elvégzéséhez szükséges adatok találhatóak meg.<br />
A Professional-változatban ezzel szemben számos gyártó több mint 35 000 különféle<br />
cikkét tartalmazó adatbank található.<br />
Figyelem:<br />
A demo-változattal készített vagy szerkesztett rajzok nem<br />
dolgozhatóak fel a licencverzióval.<br />
Az alábbi dokumentáció csak egy rövid leírás egy gyakorlattal, valamint a program<br />
telepítésével kapcsolatos tudnivalókkal és Windows operációs rendszer alatt való<br />
használatával kapcsolatos legfontosabb útmutatásokkal. Bármikor használhatja<br />
ugyanakkor az online súgót, amely a program funkcióinak teljes körű leírását<br />
tartalmazza.<br />
A WSCAD für Windows indítása<br />
A WSCAD 5 demo telepítése után megtalálja a rendszerén a WSCAD<br />
programcsoportot. Ez tartalmazza a programhoz, az online súgóhoz, a README<br />
fájlhoz és az eltávolító programhoz tartozó ikonokat.<br />
Megjegyzés:<br />
Indítsa a WSCAD 5 demót az ikonra való dupla kattintással.<br />
Ez a leírás lényegében a Professional-verzióra vonatkozik.<br />
Munkafelület<br />
A program elindítása után a WSCAD 5 az alábbi ábrán látható módon jelentkezik be.<br />
Természetesen eltérések lehetnek az Ön képernyőjének felbontása miatt.<br />
A képernyő jobb és bal oldalán található, a szimbólumok közvetlen elérését könnyítő<br />
eszköztárak (nyomógombok) pozíciója is igazításra szoruhat. Ezeket egyszerűen a<br />
„kipontozott” végüknél fogva mozgassa el az Önnek szimpatikus helyekre! Akár be is<br />
zárhatja őket, később könnyen elővehetők és pozicionálhatók. Csak kattintson jobb<br />
egérgombbal az eszköztár sávon!<br />
Számos konfigurációs beállítás kifejezetten a gyakorló feladat elvégzéséhez van illesztve.<br />
Később segítséget kap ezek módosítására!<br />
16 • 1BWSCAD 5 – <strong>Első</strong> <strong>lépések</strong>… WSCAD 5 <strong>Első</strong> <strong>lépések</strong>
Röviden a legfontosabb elemek, amelyeket a képernyőn lát:<br />
Az ablak címsor felirata a program nevét és a betöltött rajzot mutatja a lapszámmal.<br />
A menüsoron keresztül érheti el az összes rendelkezésre álló parancsot. Kattintson bal<br />
egérgombbal, vagy használja az billentyű és az aláhúzott betűk kombinációját.<br />
A parancssoron a gyakran használt parancsokhoz állnak rendelkezésre ikonok.<br />
Természetesen több parancssorral is dolgozhat, és tetszés szerint rendezheti az<br />
ikonokat.<br />
A könyvtár ikonsorok a bal- és jobboldalon valamint alul, gyors hozzáférést<br />
biztosítanak a gyakran használt szimbólumokhoz. Több könyvtár-ikonsorral is dolgozhat,<br />
és az ikonok megjelenítését is egyénileg alakíthatja.<br />
Az információsor a rajzterület alatt a befogásról és az automatikus összekötésről ad<br />
információt, mindig megmutatja a két egérgomb funkcióit, és helyet ad az általános<br />
beviteli mezőnek. Figyelje a rajzfunkciók színére, vonalvastagságára és –típusára ill. az<br />
elektromos vezeték-vonalak vonaltípusára vonatkozó beállításokat.<br />
Egészen lent az állapotjelző sor a lapformátumot, a koordinátákat és a szabad<br />
rajzmemóriát, valamint kiegészítő információkat is nyújt arról a parancsról, amelyre a<br />
kurzor éppen mutat.<br />
Az egér használata<br />
Természetesen egy olyan grafikus kezelői felületen, mint a Windows, főként az egérrel<br />
fog dolgozni. Ezzel vezérli a kurzort pl. szimbólumok beillesztésekor.<br />
WSCAD 5 <strong>Első</strong> <strong>lépések</strong> 1BWSCAD 5 – <strong>Első</strong> <strong>lépések</strong>… • 17
A program a bal egérgombot minden esetben pozitív megerősítésként értelmezi. A<br />
WSCAD 5 belső funkciói a korábbi verzióknál megszokott megoldáshoz hasonlóan a<br />
jobb egérgombbal megszakíthatóak, de ez már nem érvényes a főmenü esetében, mivel<br />
ezt a Windows szabvány funkciói nem támogatják.<br />
A megszokott Windows kezeléshez tartozik az ablakok méretének változtatása és az<br />
ablakok áthelyezése. Figyelje a kurzor formáját, mivel az mindig fontos információt<br />
hordoz.<br />
Az ismert tulajdonságok közé tartozik a rajzablakban lévő kép automatikus eltolása, ha a<br />
kurzor annak szélére kerül (ez az ún. 'panning'). Ez a funkció csak a billentyű<br />
egyidejű lenyomásával aktiválható. Ez megakadályozza, hogy a 'panning' funkció<br />
működésbe lépjen és a képtartalom elmozduljon, amikor az egérrel a menükhöz vagy az<br />
eszköztárakhoz lép.<br />
Egy igen lényeges tulajdonságot rejt az objektumtulajdonság fogalom. Ezzel<br />
lehetséges, a jobb egérgombbal kattintva egy olyan menüt aktiválni, amely pontosan<br />
arra az objektumra van szabva, amely felett a kurzor található. Amennyiben ez például<br />
egy szimbólum, a szimbólum-paramétereket és az ahhoz használható parancsokat kapja<br />
meg. Amennyiben a parancs-ikonsor melletti területre kattint, az eszköztárak<br />
jeleníthetőek meg, illetve tüntethetőek el. Gyakran éljen ezzel a lehetőséggel, minden<br />
bizonnyal hamar hasznát fogja venni ennek a munkamódnak.<br />
18 • 1BWSCAD 5 – <strong>Első</strong> <strong>lépések</strong>… WSCAD 5 <strong>Első</strong> <strong>lépések</strong>
Bevitel a billentyűzeten keresztül<br />
Általános tudnivalók<br />
A normál szövegbeírás, a koordináták megadása és a funkcióbillentyűk mellett<br />
valamennyi menüparancs a billentyűzeten keresztül is elérhető: Ehhez nyomja meg az<br />
billentyűt és a menüben a választani kívánt funkció nevében aláhúzott betűt. Az<br />
elindított műveletek Windows környezetben az billentyű megnyomásával<br />
szakíthatóak félbe.<br />
Funkcióbillentyűk<br />
A grafikus felület bemutatása során nem feledkezhetünk meg a funkcióbillentyűkről<br />
sem. Ezek segítségével is könnyen elérhetőek a gyakran igényelt műveletek. Minden<br />
bizonnyal gyakran fogja használni az F4 billentyűt, amellyel a rajzot a meglévő ablakhoz<br />
igazíthatja. Az F2 ill. F3 gombokkal gyors zoomolás, az F5 gombbal a befogás<br />
átváltása, míg az F7 billentyűvel a raszterátkapcsolás végezhető el.<br />
Egy gombot minden bizonnyal minden Windows-felhasználó jól ismer: Ez az F1 gomb,<br />
amellyel az online súgó hívható be. E mögött a teljes felhasználói kézikönyv rejlik,<br />
emellett aktuális tájékoztatást és tippeket is ad.<br />
Tipp:<br />
Billentyű Funkció<br />
F1 Az online súgó behívása.<br />
F2 vagy + Nagyítás<br />
F3 vagy - Kicsinyítés<br />
F4 Zoom illesztése (az ablak méretéhez).<br />
Ctrl-F4 1:1 megjelenítés (lapformátumra vonatkozik).<br />
Alt-F4 Program bezárása.<br />
F5 Befogás ki / be.<br />
F6 Ortogonális üzemmód ki / be.<br />
F7 Raszter ki / be.<br />
F8 Koordinátakijelzés mm-ben / collban.<br />
F9 Kurzor nullapont abszolút / relatív.<br />
F10 Automatikus összekötés ki / be.<br />
F11 Képfrissítés.<br />
F12<br />
Teljes képernyő.<br />
Gondoljon arra, hogy a demo-verzióval együtt a licencverzió teljes<br />
online súgóját is telepítette. Ezzel gyakorlatilag az egész kézikönyv<br />
rendelkezésére áll.<br />
WSCAD 5 <strong>Első</strong> <strong>lépések</strong> 1BWSCAD 5 – <strong>Első</strong> <strong>lépések</strong>… • 19
Fontos billentyűfunkciók<br />
Ezen túlmenően még néhány fontos billentyűfunkció:<br />
hatása legtöbbször megegyezik a baloldali egérgomb hatásával<br />
ill.<br />
<br />
<br />
<br />
<br />
vagy<br />
<br />
vagy<br />
<br />
lapozhat a rajzkészletekben<br />
elindítja a lapozás dialógust, amellyel kényelmesen<br />
tájékozódhat a tervkészletben<br />
ez az Ugrás funkció, mellyel a beviteli mezőn keresztül<br />
közvetlenül az ott megadott lapra ugorhat<br />
átmásolhatja a kijelölt terület szimbólumait, vagyis ezek a<br />
szimbólumok egy köztes fájlba és a Windows vágólapra<br />
helyezhetőek<br />
Beilleszthető a vágólapra helyezett információ. Funkciója<br />
megegyezik a "Blokk beillesztése" parancs hatásával.<br />
hatására a program törli a kijelölt területen lévő elemeket<br />
érvényteleníthető az előző művelet (MÉGSEM)<br />
megkapja a megfelelő dialógust fájl megnyitásához<br />
indíthatja a nyomtatási dialógust<br />
bezárhat egy fájlt<br />
megnyitja a 'Névjegy' panelt<br />
az aktuális terv 1. lapjára ugrik<br />
az aktuális projekt 1. lapjára ugrik<br />
az aktuális projekt utolsó lapjára ugrik<br />
az előző területre ugrik<br />
a következő területre ugrik<br />
az utolsó Home megfordítása<br />
az aktuális terv utolsó lapjára ugrik<br />
az utolsó End megfordítása<br />
a szimbólumböngésző indítása<br />
az adatbankkezelő indítása<br />
a sorkapocs-dialógus (böngésző) indítása<br />
a kábelkezelés indítása<br />
a csatlakozókezelés indítása<br />
20 • 1BWSCAD 5 – <strong>Első</strong> <strong>lépések</strong>… WSCAD 5 <strong>Első</strong> <strong>lépések</strong>
a mágneskapcsoló-böngésző indítása (csak ha a<br />
félautomatika be van kapcsolva)<br />
a mágneskapcsoló-félautomatika ki-/bekapcsolása<br />
a PLC-manager indítása<br />
a makróböngésző<br />
a 'Paraméterek – Általános' ablak megnyitása<br />
Figyelem<br />
Amennyiben korábban szöveget írt be, a program azt már kijelöltnek<br />
tekinti. Ez a kiemelt megjelenítésből látszik. Amennyiben a kijelölt<br />
szöveget módosítani, majd megtartani szeretné, akkor ehhez előbb a<br />
kurzort a kurzormozgató gombokkal (vagy a ill. <br />
gombokkal) a megfelelő helyre kell állítania. Szövegbeírás során a<br />
korábbi szöveg azonnal törlődik!<br />
Speciális billentyűfunkciók<br />
Célhuzalozás rajzolásához a következő gyorsbillentyűk állnak rendelkezésre:<br />
Tipp:<br />
Billentyű-kombináció Célhuzalozás-elem<br />
- bal-nyíl-gomb T-darab bal<br />
- jobb-nyíl-gomb T-darab jobb<br />
- fel-nyíl-gomb T-darab fent<br />
- le-nyíl-gomb T-darab lent<br />
- bal-nyíl-gomb Nyilak balra<br />
- jobb-nyíl-gomb Nyilak jobbra<br />
- fel-nyíl-gomb Sarok fel<br />
- le-nyíl-gomb Nyilak le<br />
A WSCAD 5.4 verzióban saját billentyű kombinációkat is hozhat létre<br />
menüparancsokhoz, szimbólumok és rajzmakrók betöltéséhez!<br />
A felület alakítása<br />
Lásd: „Paraméterek > Gyorsbillentyűk”<br />
Ahogy Ön is bizonyára gondolja, a "Munkafelület" részben bemutatott munkaasztal csak<br />
egy lehetőséget jelenít meg.<br />
A parancssorokat és a könyvtár-ikonsorokat rögzítheti valamelyik oldalon vagy<br />
külön ablakként is tarthatja a képernyőn.<br />
Próbálja ki:<br />
Vigye a kurzort egy ikonsor fölé (ne ikon fölé), nyomja meg a bal egérgombot, és<br />
mozgassa a kurzort lenyomott egérgombbal.<br />
WSCAD 5 <strong>Első</strong> <strong>lépések</strong> 1BWSCAD 5 – <strong>Első</strong> <strong>lépések</strong>… • 21
Körvonalként láthatja az eszköztár új helyét, és amint elengedi az egérgombot, az<br />
eszköztár megjelenik azon a helyen.<br />
Kattintson egyszer jobb egérgombbal ugyanarra a<br />
területre: egy kis menü jelenik meg, amely felsorol<br />
pl. minden betöltött könyvtárikont. Egy<br />
egérkattintással aktiválhat vagy elrejthet egy<br />
könyvtár eszköztárat.<br />
Természetesen az ikonsorokat egyénileg is összeállíthatja:<br />
Kattintson jobb egérgombbal egy ikonra, és máris beilleszthet arra a helyre egy új ikont<br />
(vagy elválasztót).<br />
Kattintson még egyszer az új ikonra, válassza a "Felvétel" parancsot, majd használja a<br />
menüsor megfelelő parancsát: a parancsot azonnal átveszi, az ikon pedig felveszi a<br />
megfelelő külsőt.<br />
Míg a parancs-ikonsorok esetében az egyes parancsok szimbólumai előre meg vannak<br />
határozva, a szimbólum ikonsorok gombjait szabadon alakíthatja ki. A gomb kialakítása<br />
a szimbólumszerkesztővel végezhető el, mivel minden gombot hozzá kell rendelni<br />
egy-egy szimbólumnévhez és könyvtárhoz. A gomb megjelenési képe a<br />
szimbólumszerkesztőből 'vágható ki', még a különféle háttérszínek használata is<br />
lehetséges.<br />
Szándékosan mellőzzük a művelet részletes leírását. Az online súgó segítségével<br />
részletes tájékoztatást kaphat. Az "A WSCAD 5 munkafelülete" fejezet részletesen<br />
leírja a képernyőn való megjelenítés elemeit, illetve az "A munkaasztal kialakítása"<br />
fejezet részletesen bemutatja az eszközsorok létrehozásának és kezelésének<br />
módját.<br />
22 • 1BWSCAD 5 – <strong>Első</strong> <strong>lépések</strong>… WSCAD 5 <strong>Első</strong> <strong>lépések</strong>
Kapcsolási rajz létrehozása<br />
A következőkben láthatja a mintaterv kapcsolási rajz, szekrényterv és installációs terv<br />
oldalait.<br />
Könnyebb tájékozódás kedvéért a teljes WSCAD_5_DEMO projektet megtalálja a telepítő<br />
CD-n a …\DOC\WSCAD_5_DEMO.PDF nyomtatható formátumban, illetve az Internetről<br />
letöltött DEMO csomagban.<br />
Nyomtassa ki a szükséges oldalakat, hogy lépésről lépésre ellenőrizhesse az azonos<br />
tartalmú tanulóprojektjén az egyes lapokon történő haladást!<br />
WSCAD 5 <strong>Első</strong> <strong>lépések</strong> 2BKapcsolási rajz létrehozása • 23
24 • 2BKapcsolási rajz létrehozása WSCAD 5 <strong>Első</strong> <strong>lépések</strong>
WSCAD 5 <strong>Első</strong> <strong>lépések</strong> 2BKapcsolási rajz létrehozása • 25
26 • 2BKapcsolási rajz létrehozása WSCAD 5 <strong>Első</strong> <strong>lépések</strong>
WSCAD 5 <strong>Első</strong> <strong>lépések</strong> 2BKapcsolási rajz létrehozása • 27
28 • 2BKapcsolási rajz létrehozása WSCAD 5 <strong>Első</strong> <strong>lépések</strong>
Bevezetés<br />
Ebben a fejezetben megvilágítjuk a WSCAD 5 Basic-, Compact- és Professionalverziójának<br />
legfontosabb tulajdonságait. A mintapélda során a Gyakorlat.MDB<br />
adatbankot használja. Az 'Érdekes…' megjegyzésről látható, hogy az adott leírás<br />
melyik csomagra érvényes.<br />
A könnyebb tájékozódás kedvéért a minta kapcsolási rajzot kinyomtatva megtalálja az<br />
előző lapokon. A kész gyakorlópéldát ´WSCAD5_DEMO´ projektként találja a<br />
projektkezelésben, illetve kinyomtatva a könyv végén.<br />
Figyelem:<br />
Kérjük, vegye figyelembe, hogy a következő kapcsolási rajz<br />
létrehozása során a súlypont a "Hogyan csinálom?"-on van és nem<br />
egy tervezés szokásos eljárásának megfelelő!<br />
DIN-EN 61346 szabvány<br />
A demo példák a 2003. augusztus 01.-től alkalmazandó DIN EN 61346 szabványon<br />
alapulnak.<br />
A korábbi nemzetközi előírásoknak (pl.: DIN 40719) megfelelően a magyarországi<br />
villamos dokumentálási gyakorlatban is évtizedek óta minden készüléket a tervben<br />
egyértelmű, egyedi jelöléssel kell ellátni. A jelölő karaktercsoport számok és betűk<br />
kombinációja és tervjelnek szoktuk nevezni. A karaktercsoport kötelező részének egy<br />
betű karaktert kell tartalmazni, ami a készülék vagy berendezés funkciójára,<br />
jellegére utal. Magyarországon ezt pl. az MSZ 12897/3-82, azóta érvénytelenített<br />
szabvány tartalmazta.<br />
Az EU szabványalkotói ezt a korábban csak villamos területen szokásos előírást<br />
kiterjesztették más szakmákra is. Ez természetesen változásokat hozott a korábbi<br />
villamos területre is.<br />
Javasoljuk a szabvány megvásárlását, mert azt jogdíj megfizetése nélkül,<br />
kivonatos formában sem áll módunkban közölni!<br />
A WSCAD-ben lehetősége van a ‚régi' (40719) vagy az ‚új' (61346) szabvánnyal<br />
dolgozni. A következőkben leírt példa az ‚új szabványt' használja!<br />
A WSCAD szoftverekben a szimbólumkönyvtárak közötti, valamint az<br />
adatbankokban való tájékozódásra ezeket a funkcióra utaló jelölőbetűket<br />
használjuk.<br />
WSCAD 5 <strong>Első</strong> <strong>lépések</strong> 2BKapcsolási rajz létrehozása • 29
Az alábbiakban csak tájékoztatásul, a szabvány definícióit mellőzve, saját értelmezésünk<br />
szerint egy rövid, eligazodási lehetőséget biztosítunk:<br />
Jelölőbetű<br />
Funkció egyszerűsített<br />
megfogalmazása<br />
A Több egyenrangú funkció esetén Érintőképernyő<br />
Példa a WSCAD-ben<br />
B Érzékelők nem villamos mennyiséghez Termosztát, közelítés érz., ajtónyitás érz.<br />
C Energia vagy adat tárolása Kondenzátor, RAM<br />
E Sugárzó energia előállítása Fűtés, világítás<br />
F Védelem<br />
(…esetleg kapcsolás mellékfunkcióval)<br />
Biztosító, kismegszakító, védelmi<br />
rendszerek, relék, kioldók, túlfesz.<br />
védelem.<br />
G Újfajta energia létrehozása Áramfejlesztők, napelemek, ventillátorok<br />
K Vezérlés, jelfeldolgozás és elemei PLC, kapcsolóóra, segédkontaktor, relék,<br />
M Mechanikai energia létrehozása hajtáshoz Motorok, működtető tekercsek<br />
P Információadás a kezelő részére Hang-, kép- és fényjelzők, műszerek<br />
Q Teljesítmény-áramkörökben kapcsolás<br />
(..esetleg védelem mellékfunkcióval)<br />
(..esetleg automatika mellékfunkcióval)<br />
R Energiaáramlás befolyásolása,<br />
stabilizálása<br />
S Kezelői beavatkozás a vezérlésbe,<br />
kapcsolás ~20A-ig<br />
Kapcsolók szakaszolók, megszakítók,<br />
kontaktorok, motorindítók, motorvédő<br />
kapcsolók, kapcsolók biztosítóval<br />
Dióda, ellenállás, tekercs<br />
Kapcsolók, mérőátkapcsolók,<br />
nyomógombok, billentyűzet<br />
T Villamos energia módosítása Trafó, egyenirányító, tápegység, fázisjav.,<br />
frekvenciaváltó, mérő átalakító<br />
U Villamos szerkezetek rögzítése Szekrény, doboz, cső, csatorna,<br />
W Villamos energia továbbítása Kábel, vezeték, áramsín<br />
X Villamos szerkezetek vezető összekötése Sorkapocs, kapocsléc, dugó/aljzat<br />
Bár a szabvány (összecserélhetőség miatt) az "O" betű használatát kizárja, néhány<br />
helyen hozzárendelhető kellékeknél felhasználtuk. Ugyanis az anyaglistába a korábbi<br />
WSCAD verzióknál csak tervjellel rendelkező elemek kerülhettek be. Ilyen esetekben a<br />
rajzon a tervjelet rejtetté tesszük -> !-O (minden "!"-el kezdődő szöveg rejtett).<br />
Figyelem<br />
Az új MSZ EN 61346 funkcióra vonatkozó jelölései eltérnek a korábbi<br />
gyakorlattól! Pl.: egy teljesítmény kontaktort eddig -K tervjellel<br />
jelöltünk. Most már -Q.<br />
30 • 2BKapcsolási rajz létrehozása WSCAD 5 <strong>Első</strong> <strong>lépések</strong>
Projektkezelés<br />
Általános<br />
A projektkezelés az a központi hely, ahol a program minden információt kezel.<br />
Itt egyszerűen lehet projektet másolni. Itt van lehetőség a projekt importra / exportra,<br />
valamint a rendszeres archiválásra és az archívok visszaállítására. Létrehozhat egy<br />
ügyféladatbankot is, hogy a későbbiekben újra hozzá tudjon férni a megfelelő<br />
adatokhoz.<br />
Projekt létrehozása<br />
Érdekes a Basic-, Compact- és Professional-verzió használói számára.<br />
Az első lépés egy projekt létrehozása. A "Fájl – Projektkezelés" menüvel nyithatja<br />
meg a projektkezelést.<br />
Már van legalább egy projekt. Ha részleteket akar tudni az egyikről, jelölje ki az egérrel.<br />
A jobboldali ablakban rendelkezésére áll minden információ.<br />
Új projekt létrehozásához lépjen a projektkezelés "Projekt - Új" menüpontjára.<br />
Megnyílik a projekt létrehozására<br />
szolgáló dialógus:<br />
A névhez írjon be egy projektnevet,<br />
pl. 'WSCAD_5_Gyakorlat'. Az<br />
előre beállított projekt-elérési útvonal<br />
automatikusan kiegészül a<br />
projektnévvel. Létrejön egy mappa<br />
is, amely tartalmazza az összes<br />
projektfájlt.<br />
Válassza pl. a ` A4-DIN_2` sablont.<br />
A program ezt a keretet fogja<br />
használni az egész projektre, és<br />
kapcsolási rajzok vagy<br />
sorkapocstervek készítésekor<br />
automatikusan beilleszti. (Később<br />
majd készíthet saját sablonkészletet,<br />
céges kerettel…)<br />
Aktiválja a DIN 61346 opciót, mert<br />
a projektet az új DIN szerint<br />
készítjük.<br />
A Projektspecifikus konfiguráció és KTP opciókra most nem lesz szükségünk.<br />
WSCAD 5 <strong>Első</strong> <strong>lépések</strong> 2BKapcsolási rajz létrehozása • 31
Figyelem<br />
Ügyeljen rá, hogy a KTP–mód opció ki legyen kapcsolva. A KTP-mód<br />
(Kombinierte TeilProjekte = KombinálT részProjekt) csak nagyobb<br />
berendezéseknél szükséges.<br />
Zárja be a dialógust 'OK'-val.<br />
A projekt automatikusan létrejön és megnyílik.<br />
Figyelje a dialógus legfelső sorát! Fontos, hogy a korábbi projekt be legyen zárva<br />
és a Megnyitva: szöveg után az aktuális projektet lássuk!<br />
Megjegyzés<br />
Ha az 'Ügyfél' sorra duplán kattint, az ügyféladatbankba jut.<br />
Kapcsolási rajz létrehozása<br />
A projektkezelés<br />
jobboldali ablakában<br />
beviheti azokat az<br />
adatokat, amelyeket<br />
később a rajzkeretben<br />
meg akar jeleníteni. Írja<br />
be az adatokat, például<br />
azonosan a már kész<br />
mintaprojekttel…<br />
(Lásd a képen!)<br />
Természetesen ezt most<br />
nem kötelező Önnek<br />
megtenni. Ha később<br />
kitölti az adatokat, azok a<br />
megfelelő helyeken a<br />
rajzkeretben illetve az<br />
automatikusan generált<br />
listákban<br />
jelennek.<br />
majd meg-<br />
Minden későbbi módosítás<br />
itt, aktuálizálódik a<br />
lapokon!<br />
A kapcsolási rajz létrehozásához indítsa a projektkezelést ("Fájl – Projektkezelés") és<br />
nyissa meg a projekt faszerkezetét.<br />
32 • 2BKapcsolási rajz létrehozása WSCAD 5 <strong>Első</strong> <strong>lépések</strong>
Megjegyzés<br />
Hogy melyik projekt van éppen megnyitva, a projektkezelés ablak<br />
címsorában láthatja, vagy a "nyitott könyvről".<br />
Megjegyzés<br />
Kattintson jobb egérgombbal a 'Kapcsolási rajz'<br />
gyűjtőmappára, majd válassza a "Létrehozás"<br />
parancsot.<br />
A lapok számának megadására szolgáló dialógusban<br />
írja be a kívánt lapszámot (pl. 4-et 4 kapcsolási rajz lap<br />
létrehozásához).<br />
Fogadja el az ezután megnyíló 'Fájlnév' dialógus<br />
beállítását az 'OK' gombbal.<br />
Ha később több lapra lesz szüksége, akkor ugyanezen<br />
a módon illesztheti azokat a már meglévőkhöz.<br />
A "Létrehozás" parancsot a projektkezelés "Szerkesztés" menüjében<br />
is megtalálja. De előbb jelölje ki a 'Kapcsolási rajz' mappát.<br />
Létrehozott 4 tervlapot, és a projektkezelésben megadott minden adat átkerült rájuk.<br />
(Látszik, hogy még csak a megnevezést töltöttük ki a projektkezelésben…)<br />
WSCAD 5 <strong>Első</strong> <strong>lépések</strong> 2BKapcsolási rajz létrehozása • 33
ill.<br />
lapozzon egy-egy lapot előre ill.<br />
hátra<br />
Szimbólumok betöltése<br />
Általános tudnivalók<br />
Erről megbizonyosodhat, ha a ill. <br />
billentyűkkel lapozgat. Egyébként a főablak címsorában<br />
láthatja a rajzfájl nevét és lapszámát! A lapok számára és<br />
lapszámra vonatkozó adatokat a program automatikusan<br />
frissíti!<br />
A WSCAD 5-ben több lehetőség van egy szimbólum betöltésére:<br />
• a szimbólum betöltése cikk-adatok nélkül<br />
• szimbólum cikkadatokkal<br />
• szimbólum betöltése cikkadatokon keresztül<br />
Szimbólum betöltése cikk-adatok nélkül<br />
Érdekes a Basic-, Compact- és Professional-verzió használói számára.<br />
A cikk-adatok nélküli szimbólumbetöltés lényegében a Basic- és a Compactverzióban<br />
lehetséges eljárásmódnak felel meg.<br />
Ha Professional-verzióval dolgozik, ellenőrizze, hogy az adatbankhoz való hozzáférés<br />
nem aktív. A 'Paraméterek – Általános – Összekötés + betöltés' ablakban kapcsolja<br />
ki az Alkatrész betöltésnél az értékeket adatbankból venni opciót. Az erre<br />
következő üzenetet, hogy kikapcsolta a kábel- és csatlakozókezelést, fogadja el 'OK'val.<br />
A dialógust is 'OK'-val zárhatja be.<br />
Töltsön be egy 3pólusú főkapcsolót és helyezze el a kapcsolási rajzon. A<br />
következőképpen járjon el:<br />
Lépjen az "Összekötés+betöltés" menübe és válassza a "Szimbólumbetöltés"<br />
parancsot.<br />
Elérheti ezt a parancsot a parancs eszköztárról is:<br />
Megjelenik a szimbólumböngésző. A szimbólumböngészővel különböző módokon<br />
férhet hozzá egy könyvtárhoz, hogy szimbólumokat töltsön be közvetlenül:<br />
• kiválasztás célzott könyvtárbehívással (Könyvtár)<br />
• kiválasztás tervjellel (Jelölés)<br />
• kiválasztás szöveg keresésével (Keresés)<br />
• kiválasztás Kedvencekkel<br />
34 • 2BKapcsolási rajz létrehozása WSCAD 5 <strong>Első</strong> <strong>lépések</strong>
Az első szimbólumot célzott könyvtárbehívással<br />
töltse be. Kattintson ehhez bal egérgombbal a<br />
'Kedvencek' fülre, ezután választhat a<br />
könyvtárakból. Nyissa ki a '+' jelre kattintva a<br />
'Demo-szimbólumok' könyvtárat. Így<br />
megkapja az összes, ebben a könyvtárban<br />
szereplő szimbólumot.<br />
Megjegyzés<br />
Példánkhoz minden szükséges<br />
szimbólumot a 'Kedvencek' fül<br />
alatt, a 'Demo-szimbólumok'<br />
könyvtárban gyűjtöttünk össze.<br />
Természetesen az eredeti<br />
könyvtárakból is tölthet be<br />
szimbólumot.<br />
Ha kijelöli a 'Q_Főkapcsoló_3P.'<br />
szimbólumot, láthatja a minta ablakban a<br />
főkapcsoló szimbólumát. Válassza ki a<br />
'Q_Főkapcsoló_3P.' szimbólumot most<br />
duplán kattintva.<br />
Ügyeljen arra, hogy a befogás ('F' az információsor bal sarkában lévő<br />
kockában, az F5 billentyűvel kapcsolható át) és az automatikus<br />
összekötés (harmadik karakterként 'V', az F10 billentyűvel kapcsolható<br />
át) be legyen kapcsolva.<br />
Ezzel a szimbólum könnyűszerrel mozgatható a<br />
megadott befogási raszterben (F7 billentyűvel<br />
kapcsolható). Ez a szimbólumok raszterben való<br />
mozgatásához szükséges.<br />
Rögzítse a szimbólumot bal egérgombbal vagy az billentyűvel.<br />
[Most a megnyitott projektünk első lapján balra fent helyezzük el. Ha a képernyő<br />
jobb alsó sarkában figyeli a koordináta kijelzést, legyenek a beillesztési pozíciók:<br />
45.0/165.0mm]<br />
A megnyíló ’Paraméterek’ dialógusból lépjen ki az egér jobb gombjának<br />
megnyomásával!<br />
Amennyiben nem megfelelő szimbólumot töltött volna be, törölje azt a "Szerkesztés"<br />
menüpontban a "MÉGSEM (UNDO)" paranccsal és töltsön be egy új szimbólumot.<br />
WSCAD 5 <strong>Első</strong> <strong>lépések</strong> 2BKapcsolási rajz létrehozása • 35
Amennyiben a rögzítés előtt megnyomja a jobb egérgombot,<br />
akkor a forgatómenü jelenik meg. Ezzel elforgathatja vagy<br />
tükrözheti a szimbólumot, valamint további értékekkel (pl. más<br />
alkatrésznevekkel, kiegészítő szövegekkel) egészítheti ki<br />
azt.<br />
Az éppen rögzített alkatrész tervjele most '-Q'.<br />
A Basic-verzió használóinak a megnevezést saját kezűleg kell<br />
kiegészíteniük. Például most '-Q1'. Megteheti a<br />
forgatómenüben a 'Tervjel' sorra kattintással.<br />
A Compact- és a Professional-verzió felhasználói<br />
automatikusan számoztathatják a tervjelet (automatikus<br />
számozás).<br />
Szimbólum betöltése cikkadatokkal<br />
Érdekes a Professional-verzió használói számára.<br />
Most megtudhatja, hogyan történik a szimbólumok betöltése az adatbank<br />
felhasználásával. Ez csak a Professional-változatban lehetséges. Éppen ezért most<br />
aktiválja újra az adatbank-hozzáférést.<br />
Lépjen be a "Paraméterek – Általános" menübe és válassza ki az<br />
'Összekötés/Betöltés' fület. Kapcsolja be az 'Alkatrész betöltése' csoportban az<br />
Alkatrész betöltésénél értékeket az adatbankból venni opciót.<br />
Figyelem<br />
Csak a Professional-változat tud hozzáférni az adatbankhoz!<br />
Ellenőrizze, hogy a 'Mágn.k. és PLC' fülön, hogy az Automatikus mágneskapcsolókezelés<br />
bekapcsolása és a Félautomatika opciók be vannak-e kapcsolva.<br />
Ellenőrizze még a 'Kábel' fülön, hogy az Online kábelkezelés aktiválása opció be<br />
van-e kapcsolva, és a 'Csatlakozó' fülön, hogy az Online csatlakozó-kezelés<br />
aktiválása opció aktív-e.<br />
Ellenőrizze még a 'Adatbankok' fülön, hogy az aktív anyagadatbank:<br />
Adatbankok\Gyakorlat.mdb. Ez egy szűkített, csak a tanulófeladathoz készített<br />
adatbázis. Később a valódi munkához használja a WSCAD_54.mdb adatbankot.<br />
Az 'OK' gombra való kattintással lépjen ki a dialógusból.<br />
Töltsön be egy motorszimbólumot a szimbólum böngésző segítségével, és helyezze<br />
el a kapcsolási rajzon. Választhat megint a „Kedvencek fül > DEMO szimbólumok ><br />
M_Motor_3f.” vagy az „eredeti helyéről”: „Könyvtár fül > M_többv > M_Motor_3f.”<br />
[Most a megnyitott projektünk első lapján balra lent helyezzük el. Ha a képernyő<br />
jobb alsó sarkában figyeli a koordináta kijelzést, legyenek a beillesztési pozíciók:<br />
90.0/55.0mm]<br />
Ellentétben a Basic- és a Compact-verzióval, megnyílik a 'Cikkszám-hozzárendelése'<br />
dialógus.<br />
36 • 2BKapcsolási rajz létrehozása WSCAD 5 <strong>Első</strong> <strong>lépések</strong>
Rendeljen egy cikkszámot a szimbólumhoz, úgy, hogy duplán kattintva kiválaszt egy<br />
gyártófüggő tételt az adatbankból.<br />
(Most a gyakorló adatbankba csak 2 tételt vettünk át. A főadatbankban teljesebb<br />
választékot talál…)<br />
Ellenőrzésül megkapja a szimbólum-paraméterek dialógusát, amely az adatbank<br />
adatait tartalmazza:<br />
Szimbólum betöltése cikk-adatokon keresztül<br />
Érdekes a Professional-verzió használói számára.<br />
Látni fogja, hogy az eredeti<br />
szimbólumnevet felülírja az<br />
adatbankból vett alkatrésznévvel,<br />
és a program átveszi a cikkszámot,<br />
a gyártót és konfigurációtól<br />
függően a kiegészítő szövegeket<br />
is.<br />
A 'Szimbólum betöltése és cikkszám hozzárendelése' dialógusban gyors és hatékony<br />
lehetősége van a szimbólum cikkszámmal való betöltésére.<br />
Válassza az "Összekötés+betöltés – Alkatrészbetöltés" parancsot. Megnyílik a<br />
'Szimbólum betöltése és cikkszám hozzárendelése' dialógus. A dialógus bal oldalán<br />
látható a szimbólumböngésző ablaka, és a jobboldali részen a cikkszám<br />
hozzárendelés.<br />
Elérheti ezt a parancsot a parancs eszköztárról is:<br />
WSCAD 5 <strong>Első</strong> <strong>lépések</strong> 2BKapcsolási rajz létrehozása • 37
Töltse be pl. egy 3pólusú biztosító szimbólumát. Nyissa meg az 'F-többv' könyvtárat és<br />
kattintson az 'F_Biztosító_3P' szimbólumra. Megjelenik minden adatbanki tétel, ami a<br />
biztosítóhoz tartozik.<br />
(Most a gyakorlat adatbankjába csak 2 tételt vettünk át a biztosítók közül, a fő adatbankban<br />
~1000 tétel közül választhatna több gyártótól!)<br />
Töltse be az alkatrészt a szimbólummal, úgy hogy duplán kattint az<br />
'S27/C/FORMP+DTII/E27' cikkszámra, és helyezze el.<br />
[Most a megnyitott projektünk első lapján balra középen helyezzük el. Ha a<br />
képernyő jobb alsó sarkában figyeli a koordináta kijelzést, legyenek a beillesztési<br />
pozíciók: 45.0/130.0mm Ez pontosan a korábban elhelyezett főkapcsoló alatt van.<br />
Figyelje meg, a két készülék között automatikusan létrejön a vezeték összekötés!<br />
(Ha nem kapcsolta ki F10-el az auto összekötést)]<br />
Megjegyzés<br />
Nagyon sok lehetősége van szimbólum vagy alkatrész betöltésére.<br />
A különböző keresési- és szűrési funkciók mellett az új alkatrész, a<br />
tartozékkal rendelkező alkatrész és a szimbólumok és cikkszámok<br />
közötti összeköttetés létrehozási lehetősége is rendelkezésére áll.<br />
Emellett szűrőt is létrehozhat a jelölésekhez.<br />
További információkat talál a szimbólumok betöltéséről és a cikkszám<br />
hozzárendeléséről az online súgóban.<br />
Szimbólumok ellátása funkció- és kiegészítő szövegekkel<br />
Érdekes a Basic-, Compact- és Professional-verzió használói számára.<br />
Megjegyzés<br />
A szövegbevitel az általános beviteli mezőn keresztül történik, lent az<br />
információsorban. A beviteli mező automatikusan aktiválódik, ha a<br />
program bevitelt vár.<br />
Ha szöveget akar megadni egy szimbólumhoz, pl. egy funkciószöveget, kattintson jobb<br />
egérgombbal a szimbólumra. (Például most a motorra…)<br />
Válassza a "Funkciószöveg" sort, és írja be a beviteli mezőbe a funkciószöveget, (pl.<br />
'Adagolás').<br />
38 • 2BKapcsolási rajz létrehozása WSCAD 5 <strong>Első</strong> <strong>lépések</strong>
Megnyílik egy ablak, ami a<br />
lexikonban található összes<br />
szöveget megjeleníti.<br />
Ha más szöveget akar<br />
megadni, egyszerűen írjon<br />
tovább (a felkínált szöveg<br />
felülíródik).<br />
A piros pipával veheti át a szöveget a kapcsolási rajzba. Helyezze el a szöveget egy<br />
tetszőleges pozícióba az alkatrész közelébe.<br />
Ha megint a "Funkciószöveg" sort választja, megnyílik egy menü, ahol a szöveg<br />
különböző tulajdonságait állíthatja be. Állítson be középre igazítást, és helyezze a<br />
szöveget az Ön által kívánt pozícióba.<br />
Lehetősége van arra is, hogy akár 16 kiegészítő szöveget adjon meg egy szimbólumhoz.<br />
Ezen kívül mind a 16 kiegészítő szöveget összekapcsolhatja az adatbank-manager<br />
tetszőleges adatmezőjével.<br />
Az alkatrész-paraméterként megadott szövegek másoláskor és mozgatáskor "kísérik" a<br />
szimbólumot.<br />
Megjegyzés<br />
Ha a szöveg elé egy !-et ír, a szöveg nem lesz látható a kapcsolási<br />
rajzban. A rejtett szövegeket a "Nézet – Rejtett szövegek<br />
megjelenítése" menüponttal jelenítheti meg.<br />
WSCAD 5 <strong>Első</strong> <strong>lépések</strong> 2BKapcsolási rajz létrehozása • 39
Sorkapcsok szerkesztése<br />
Sorkapcsok betöltése<br />
Érdekes a Basic-, Compact- és Professional-verzió használói számára.<br />
A sorkapocs-csatlakozások különleges tulajdonságokkal rendelkező alkatrészek. Ezeket<br />
az 'X_többv.BIB' könyvtárban találja.<br />
Töltsön be egy sorkapcsot és helyezze el a tervben.<br />
[Most a megnyitott projektünk első lapján balra középen, a biztosító :2 kivezetése<br />
alatt helyezzük el. Ha a képernyő jobb alsó sarkában figyeli a koordináta kijelzést,<br />
legyenek a beillesztési pozíciók: 45.0/80.0mm Figyelje meg, a két készülék között<br />
automatikusan létrejön a vezeték összekötés! (Ha nem kapcsolta ki F10-el az<br />
auto összekötést)]<br />
Rendelje a sorkapocshoz az 'Univ. sorkapocs 2,5qmm,UK 2,5 N' tételt.<br />
Figyelem:<br />
Adjon meg egy teljes tervjelet: -X0, hogy az<br />
automatika funkciók később a megfelelő (az<br />
egész rajzkészletben szétszórtan is<br />
előfordulható) csatlakozásokat egy<br />
sorkapocstömbbe tudják összefogni.<br />
Válassza ehhez a szimbólumparaméterekben<br />
"Tervjel" sort, írja be a<br />
beviteli mezőbe a -X0 tervjelet<br />
(készülékjelölést), és nyugtázza a bevitelt<br />
-rel. A "Paraméterek" menüt az<br />
egérrel a rajzterületre kattintva hagyhatja el<br />
(vagy ).<br />
Még nem adunk kivezetésszámokat. A számok megadása később az<br />
automatikával ill. a sorkapocs-böngészővel történik<br />
A sorkapocs felső végén balra egy kis pontot lát. Ez a sorkapocstervben a belső cél<br />
hozzárendelésének látható jele. Ez a hozzárendelés a "Változtatás – Sorkapocscél"<br />
paranccsal, illetve a sorkapocs betöltésekor az elforgatási menüben elforgatható.<br />
Most betöltjük a második sorkapocs-csatlakozást. Helyezze el (esetleg könnyebb a<br />
kurzorgombokkal elvégezni, bekapcsolt befogással) vízszintesen az előbb lerakott<br />
sorkapocs mellé, és rendeljen hozzá cikkszámot. Itt nem kell tervjelet megadnia, mivel<br />
az automatika funkciók a pontosan azonos magasságban lévő sorkapcsok esetében<br />
átveszik a sorkapocstól balra lévő tervjelet.<br />
Éppen ezért a paraméter-menüben a "Tervjel" sort válassza ki és törölje a tervjelet.<br />
Ugyanezt a hatást érheti el, ha a bevitelre való felszólításnál a szóközbillentyűt<br />
nyomja le és azt az billentyűvel nyugtázza.<br />
Ha több sorkapocsra van szüksége egymás mellett, azokat ugyanúgy tudja betölteni,<br />
mint az eddigieket. Gyorsabb azonban az "Ismétlés" parancs, amit a "Szerkesztés"<br />
40 • 2BKapcsolási rajz létrehozása WSCAD 5 <strong>Első</strong> <strong>lépések</strong>
menüben talál. Az 'Adja meg a kezdőpozíciót' felszólításra álljon a kurzorral az előzőleg<br />
elhelyezett sorkapocs mellé (a felső kivezetés vízszintes pozíciójába), és nyomja meg a<br />
bal egérgombot (vagy az billentyűt). Mindegyik gombnyomás egy-egy azonos<br />
távolságban elvégzendő ismétlésnek felel meg. A funkcióból a jobb egérgombbal (vagy<br />
az billentyűvel lépjen ki).<br />
Figyelem:<br />
Ha egy sorkapocs nem abban a magasságban van, mint a többi, akkor<br />
tervjelet kell neki adni, hogy sorkapocssorhoz rendeljük!<br />
A felhasznált sorkapocs-szimbólumok közepén egy kiegészítő bekötési pont van, amelyet<br />
áthidaló kivezetésnek nevezünk. Ez a kivezetés megkönnyíti az automatika számára a<br />
sorkapocs áthidalásainak pontos kezelését. Ezen bekötési mód pontos leírását az online<br />
súgóban a "Sorkapcsok" fejezetben találja meg.<br />
Sorkapocsböngésző<br />
Érdekes a Compact- és Professional-verzió használói számára.<br />
A program nem tudja az -X0 sorkapocs valamennyi sorkapocsjelölését automatikusan<br />
megadni, mert az automatika csak sorszámokat tud kiosztani.<br />
A WSCAD 5 egy igen egyszerű és áttekinthető eszközt bocsát rendelkezésére, a<br />
sorkapocsböngészőt. A sorkapocsböngésző jobb megismeréséhez nyissa meg az<br />
általunk mintaként adott 'WSCAD_5_DEMO' projektet.<br />
Kattintson jobb egérgombbal az '-X0' sorkapocssor egy kapcsára, majd válassza a<br />
paramétermenüben a "Böngésző" pontot. Megnyílik a sorkapocsböngésző<br />
dialógusablaka:<br />
Itt láthat egy listát az összes, az –X0-hoz tartozó sorkapocsról, a kapcsolási rajzbeli<br />
sorrendben, lap/sáv szerint rendezve. Az 'Szám' oszlopban dupla kattintással adhatja<br />
meg a sorkapocsszámokat.<br />
WSCAD 5 <strong>Első</strong> <strong>lépések</strong> 2BKapcsolási rajz létrehozása • 41
A betűkből álló sorkapocsszámokat, mint pl. 'N' vagy 'PE', az automatikus számozás<br />
nem veszi figyelembe.<br />
Az 'OK'-val zárja be a sorkapocsböngészőt. A beírt számokat a program<br />
automatikusan átírja a sorkapocshoz.<br />
Sorkapocsszámozás<br />
Érdekes a Basic-, Compact- és Professional-verzió használói számára.<br />
Ugyanígy kioszthatja minden egyes sorkapocshoz külön-külön is a sorkapocsszámokat.<br />
Válassza ki a "Változtatás – Sorkapocs-/Kábelérszám" parancsot és az '-X1'<br />
sorkapocssor azon sorkapcsát, amely az M1 motor 'PE'-csatlakozójával van összekötve.<br />
Az erre vonatkozó kérés ("Kivezetésszám megadása:") után adja meg a 'PE'<br />
kivezetésszámot, és nyugtázza azt az billentyű megnyomásával. A<br />
sorkapocsnak most már van jelölése, és a program azonnal felszólítja a sorkapocs<br />
következő csatlakozójának megadására.<br />
A sorkapocssor utolsó csatlakozója után az aktuális lapon a beviteli folyamat magától<br />
befejeződik.<br />
Figyelem:<br />
Most térjen vissza az Ön által készítendő tanulóprojektbe.<br />
42 • 2BKapcsolási rajz létrehozása WSCAD 5 <strong>Első</strong> <strong>lépések</strong>
Rajzmakrók<br />
Rajzmakrók beillesztése<br />
Érdekes a Basic-, Compact- és Professional-verzió használói számára.<br />
A WSCAD 5-ben lehetősége van rá, hogy már előkészített funkcionális egységekhez<br />
férjen hozzá, amelyek ún. 'rajzmakróként' lettek elmentve. E fogalom olyan<br />
rajzrészleteket jelöl (szimbólumok, vonalak, szövegek…), amelyeket Ön saját maga is<br />
kialakíthat egy létező rajzból.<br />
Figyelem:<br />
Válasszuk a "Fájl – Rajzmakró beillesztése" menüparancsot. Megnyílik a<br />
makróböngésző, áttekinthető faszerkezetben megjelenítve a rendelkezésre<br />
álló rajzmakrókat.<br />
Válassza ki a dialógusban pl. a<br />
'Tápegység_24V.0000'-t.<br />
Automatikusan arra a helyre kerül,<br />
amelyben rajzolva lett, de elmozgatható.<br />
[Most hagyjuk a felkínált 230.0/42.5mm<br />
pozícióban]<br />
Ha van egy kis ideje, nézegesse meg az<br />
általunk mintának kínált rajzmakrókat!<br />
Figyelje meg, hogyan lehet rendszerbe<br />
foglalni majd saját makróit!<br />
Pl.: „_Kapcs_rajz_A3_példa”<br />
makrórendszer<br />
(Csak ötlet, dolgozza ki saját<br />
koncepciója alapján!)<br />
A gyakran visszatérő kapcsolásokhoz, áramkörökhöz hozzon létre<br />
makrókat. Úgy készítse el őket, hogy a nem szükségesek elemek<br />
egyszerűen kitörölhetőek legyenek…<br />
WSCAD 5 <strong>Első</strong> <strong>lépések</strong> 2BKapcsolási rajz létrehozása • 43
Mágneskapcsoló-kezelés<br />
Általános tudnivalók<br />
Érdekes a Basic-, Compact- és Professional-verzió használói számára.<br />
A WSCAD 5-ben érintkezőtükörrel generálhatja a kereszthivatkozásokat (akár más<br />
lapokon elhelyezett) érintkezők és a mágneskapcsoló-tekercsek között. Az<br />
érintkezőtükör elhelyezkedhet a tekercs (vagy az érintkezőt működtető készülék) mellett<br />
vagy alatt.<br />
Itt megkülönböztetjük a Compact-verzió "egyszerű" kereszthivatkozás-generálását és<br />
a Professional-verzió mágneskapcsoló-kezeléssel történő munkáját. A Basicverzióban<br />
nem működik kereszthivatkozás generálás, de kis gyakorlattal manuálisan<br />
szimulálhatjuk azt.<br />
A Compact-verzióban az érintkezők tekercshez rendelése csak a tervjeleken keresztül<br />
történik. Az egymásközti összerendeléshez Önnek meg kell jegyeznie a tervjeleket. A<br />
csatlakozóneveket "kézzel" kell módosítani és manuálisan kezelni. Ha minden<br />
érintkezőnek és tekercsnek adott tervjelet és csatlakozónevet, generálhatja az<br />
érintkezőtükröt. Ekkor minden felhasznált érintkező 90°-kal elfordul és a tekercs alá<br />
kerül. Az érintkezőtükör létrehozására szolgáló parancs a Compact-verzióban az<br />
"Automatika – Auto kereszthivatkozás – Érintkező tükörrel".<br />
A Professional-verzióban a mágneskapcsoló-kezelés koordinálja a tekercsek és<br />
érintkezők összekapcsolását.<br />
Két munkamód létezik:<br />
A félautomatikus mágneskapcsoló-kezelés lehetővé teszi az érintkezők<br />
tekercsekhez való (vagy fordított) rendelését gyártói hivatkozás (cikkszám) nélkül. Ezt a<br />
gyártói hivatkozást egy későbbi időpontban a mágneskapcsoló-böngészővel lehet<br />
létrehozni. Egy cikkszám hozzárendelése után a program betölti az érintkezőtükröt,<br />
elkészíti a kereszthivatkozásokat és rendezi a kivezetésszámokat.<br />
A teljesen automatikus mágneskapcsoló-kezelés a szimbólum elhelyezése után<br />
azonnal visszanyúl az adatbankhoz, és Önnek ki kell választania és hozzá kell rendelnie<br />
egy cikkszámot. Az érintkező-kereszthivatkozás online létrejön, és a program<br />
automatikusan rendezi a kivezetésszámokat.<br />
44 • 2BKapcsolási rajz létrehozása WSCAD 5 <strong>Első</strong> <strong>lépések</strong>
Félautomatikus mágneskapcsoló-kezelés<br />
Érdekes a Professional-verzió használói számára.<br />
Ellenőrizze, hogy aktív-e a félautomatika. Ehhez válassza a "Paraméterek –<br />
Általános" menüben a 'Mágn.k. és PLC' fület és aktiválja az Automatikus<br />
mágneskapcsoló-kezelés bekapcsolása és a Félautomatika opciókat.<br />
Figyelem:<br />
A képernyő bal alsó sarkában folyamatosan látja a<br />
mágneskapcsoló kezelés pillanatnyi beállítását. Most<br />
„félautomatika”, lásd a sárga szimbólumban az „1/2” jelzést!<br />
A tervjelet (készülékjelölést) az automatika adja meg és kezeli<br />
automatikusan. A számozás a kapcsolási rajz elkészülte után<br />
automatikusan történik az Ön beállításai szerint.<br />
Fontos!<br />
A WSCAD mágneskapcsoló kezelése nem csak a "kontaktor" típusú<br />
készülékeket veszi figyelembe. Minden olyan készülék, ami kapcsoló érintkezőket<br />
működtet bevonható a kezelésbe. Ilyenkor a működtető készülék a „tekercs”.<br />
Két lehetőség van a mágneskapcsoló-kezelés használatára:<br />
1. lehetőség: Előbb a tekercset helyezi el a lapra, és aztán rendeli az érintkezőket<br />
a tekercshez. Cikkszámra még nincs szükség.<br />
Töltsön be egy tekercs-típusú szimbólumot! Legyen ez most egy motorvédő<br />
kapcsoló segédérintkezővel. Több módon elérheti a 'Q_többv' könyvtárból a<br />
'Motorvédő_kapcs_3P+s.é.' szimbólumot. Most használja a ’Gyakorlat’<br />
eszkösztárból a megfelelő nyomógombot!<br />
Megtehetné ugyan ezt a szimbólum-böngészőből is,<br />
közvetlenül a 'Q_többv' könyvtárból, vagy a<br />
’Kedvencek’ közül.<br />
Majd a motorvédő kapcsoló segédérintkezőjét használni<br />
fogjuk a "Vész-Ki" vezérlőkörben.A segédérintkező<br />
szempontjából a motorvédő kapcsoló a "tekercs".<br />
Helyezze el szimbólumot a tervben!<br />
[Igazodjunk a már elhelyezett főkapcsolóhoz és<br />
motorhoz. Pozíció: 90.0/165.0mm]<br />
WSCAD 5 <strong>Első</strong> <strong>lépések</strong> 2BKapcsolási rajz létrehozása • 45
Megnyílik a mágneskapcsoló-kiválasztás dialógus.<br />
Megjegyzés<br />
A 'Mágneskapcsoló-kiválasztás' dialógusban minden mágneskapcsolót<br />
folyamatosan "szemmel tarthat". Itt hozzárendelheti az érintkezőkhöz<br />
a tekercseket vagy fordítva. Lehetőség van virtuális mágneskapcsolók<br />
létrehozására is, anélkül, hogy tekercs vagy érintkező lenne<br />
elhelyezve a lapon.<br />
Ha megnyomja az 'Új' gombot, a program felajánl egy tervjelet (amennyiben nem, írjon<br />
be egyet, pl. –Q2).<br />
Fogadja el a tervjelet és adjon meg a tekercshez (motorvédőkapcsoló) egy<br />
funkciószövegeket, pl. '!Motorvédő-adagolás'. A funkciószöveg előtt álló '!' jel<br />
hatására a funkciószöveg a rajzban elrejtve marad. Ez a szöveg később még nagy<br />
segítségére lehet, mert az érintkezők tekercshez rendelésénél tájékozódásul szolgál.<br />
46 • 2BKapcsolási rajz létrehozása WSCAD 5 <strong>Első</strong> <strong>lépések</strong>
Lépjen ki a dialógusból az 'OK' gomb segítségével és helyezze a funkciószöveget a<br />
szimbólum alá. Ezután láthatja a szimbólum-paramétereket a tervjellel együtt. Lépjen ki<br />
a paraméter-menüből, a program átveszi a szimbólumot a rajzba.<br />
2. lehetőség: Előbb az érintkezőket tölti be, és a tekercset később rendeli az<br />
érintkezőkhöz (virtuális mágneskapcsoló).<br />
Töltsön be egy '!Q_Telj.mágn.k_főérintk.-3Z' nevű hárompólusú záróérintkezőt az<br />
"Összekötés+betöltés – Szimbólumbetöltés" paranccsal a 'Q_többv' könyvtárból.<br />
Helyezze el a záróérintkezőt a tervben. [A motorvédő kapcsoló alatt, a biztosítóval egy<br />
magasságban. A létező vezetékvonalat majd „kivágja”.]<br />
A megnyíló mágneskapcsoló-kiválasztásban hozzon létre az 'Új' gombbal egy új<br />
mágneskapcsolót és funkciószövegként adja meg pl. az '!Adagolás-előre' szöveget.<br />
Figyelem:<br />
Egyelőre ne törődjön az érintkezők tervjelével. Az automatika<br />
(mágneskapcsoló-kezelés) a tekercsek vagy érintkezők betöltésekor<br />
ad nekik egy teljes tervjelet, ami nem egyezik meg azzal, amelyet a<br />
mintarajzban lát. Bizonyára még emlékszik rá: az automatika ezeket a<br />
tervjeleket később újra számozza. Éppen ezért most csak az a fontos,<br />
hogy egyértelműek legyenek a tervjelek. A funkciószöveg alapján<br />
tájékozódjon!<br />
Lássuk a mágneskapcsoló-kezelést bejegyzéseit. Ehhez kattintson jobb egérgombbal<br />
egy érintkezőre, és a paramétermenüben válassza a "Új hozzárendelés" pontot,<br />
vagy egy tekercsre és a "Foglaltság megmutatása" sort. A 'Mágneskapcsolómanager'<br />
dialógusban látja az összes, a rajzban felhasznált tekercset ill. érintkezőt.<br />
WSCAD 5 <strong>Első</strong> <strong>lépések</strong> 2BKapcsolási rajz létrehozása • 47
A szimbólumok leírása:<br />
Szimb. Leírás Magyarázat<br />
zöld négyzet<br />
zöld négyzet piros<br />
kereszttel<br />
szürke négyzet<br />
néhány ponttal<br />
szürke négyzet<br />
szürke négyzet<br />
pontokkal kitöltve<br />
zöld négyszög<br />
pirossal kitöltve<br />
zöld négyzet<br />
pontokkal kitöltve<br />
zöld érintkezők szabad érintkező<br />
piros érintkezők foglalt érintkező<br />
piros négyzet<br />
érintkezőkkel<br />
Tekercs és érintkező összekötése<br />
Tekercs<br />
A tekercsnek van cikkszáma meghatározott érintkezőszámmal, és<br />
már el van helyezve a lapon.<br />
A tekercs szerepel a lapon. A cikkszám és az érintkezők még<br />
nincsenek meghatározva ill. elhelyezve.<br />
Az érintkező már el van helyezve a lapon, a tekercs még nem<br />
(virtuális mágneskapcsoló).<br />
A program kezeli a tekercs tervjelét, de se az érintkező, se a tekercs<br />
nincs elhelyezve a kapcsolási rajz lapján.<br />
Virtuális mágneskapcsoló: a tekercs még nem szerepel a lapon, de<br />
az érintkezőtükör teljesen foglalt.<br />
Különböző hibák a tekercs - érintkező - érintkezőtükörhozzárendelésben.<br />
Teljesen foglalt tekercs. Érintkezők hozzáadása az érintkezőtükör<br />
bővítésével lehetséges.<br />
Nincs érintkezőtükör, hiányzik a cikkszám.<br />
Töltsön be egy teljesítmény mágneskapcsolót és helyezze<br />
el a rajzban.<br />
[Lapozzon a második lapra, pozíció: 165.0/85.0mm]<br />
Rendelje most hozzá a tekercset ahhoz a virtuális mágneskapcsolóhoz<br />
(jelölése: ' '), amely az 'Adagolás előre' funkciószöveggel van kiegészítve, és lépjen ki<br />
a mágneskapcsoló-kiválasztás dialógusából 'OK'-val.<br />
Megjelennek a szimbólum-paraméterek, ahova a program már automatikusan<br />
átvette az érintkezőtől a funkciószöveget és a tervjelet.<br />
Érintkező<br />
Töltsön be egy '!Q_Telj.mágn.k_segédérintk.-1N'-t és helyezze el a kapcsolási<br />
rajzban. Rendelje hozzá a 'Adagolás előre’ mágneskapcsolóhoz. A program itt is<br />
helyesen átveszi a tervjelet. [Második lap, pozíció: 200.0/97.5mm]<br />
Tipp<br />
Dolgozzon funkciószöveggel, hogy ne a tervjelek alapján kelljen<br />
tájékozódnia, mert azok a számozástól függenek.<br />
48 • 2BKapcsolási rajz létrehozása WSCAD 5 <strong>Első</strong> <strong>lépések</strong>
Cikkszám hozzárendelése félautomatikában<br />
Érdekes a Professional-verzió használói számára.<br />
A mágneskapcsolók meghatározott gyártókhoz való rendelése (félautomatika esetén) a<br />
mágneskapcsoló-managerben történik. Egy gyártó hozzárendelése után a program<br />
generálja az érintkezőtükröt és automatikusan elkészíti a kereszthivatkozásokat.<br />
Pillanatnyilag a kapcsolási rajzban felhasznált mágneskapcsolóknak még nincs gyártói<br />
hivatkozásuk.<br />
Válassza az "Automatika – Mágneskapcsoló-kezelés – Mágneskapcsolómanager"<br />
parancsot, ezzel megnyitja a mágneskapcsoló-manager dialógusát:<br />
Az összes, a tervben szerepelő tervjel és az egyes mágneskapcsolók foglaltsága látható.<br />
A jobb áttekinthetőség érdekében kapcsolja be a mágneskapcsolók funkciószövegeinek<br />
megjelenítését a gombbal (vagy a "Nézet – Funkciószöveg" paranccsal).<br />
Jelöljön ki azonos típusú mágneskapcsolókat (ha több is van) lenyomott <br />
billentyűvel és bal egérgombbal. Ebben a példában most csak az 'Adagolás előre'.<br />
A többszörösen kijelölt tételek "vastagon szedve" jelennek meg. Ha cikkszámot akar<br />
rendelni a kijelölt tételekhez, kattintson duplán a jobboldali ablakban a 'Cikkszám'<br />
sorba.<br />
WSCAD 5 <strong>Első</strong> <strong>lépések</strong> 2BKapcsolási rajz létrehozása • 49
Megnyílik az adatbank-manager, az összes olyan mágneskapcsolót felsorolva, amely<br />
megfelel az érintkezőszámnak. Túl nagy kínálat esetén (ha a főadatbankot használja<br />
akár több száz teljesítmény kontaktort talál különböző gyártóktól) használja a szűrést!<br />
Most kattintson jobb egérgombbal a ’Müködtet’ sárga mezőbe és válassza: DC24V…<br />
Válassza a DIL00M-G/22(24VDC)<br />
típusú teljesítmény-mágneskapcsolót. A<br />
program automatikusan átveszi a<br />
mágneskapcsoló-managerbe a<br />
cikkszámot, a gyártót és az érintkezőfoglaltságot<br />
(érintkezőtükör).<br />
Ezután jelölje ki a motorvédőkapcsolót<br />
is, az a 'PKZM0-1,6+NHI11' cikkszámot<br />
kapja.<br />
Az 'OK' megnyomásával zárja be a<br />
mágneskapcsoló-managert.<br />
A mágneskapcsoló ábrázolás teljessé válik<br />
a rajzon is. A tekercs szimbólum átveszi a<br />
katalógusadatokat, megjelenik az<br />
érintkezőtükör és a kereszthivatkozások.<br />
50 • 2BKapcsolási rajz létrehozása WSCAD 5 <strong>Első</strong> <strong>lépések</strong>
Teljesen automatikus mágneskapcsoló-kezelés<br />
Érdekes a Professional-verzió használói számára.<br />
Figyelem:<br />
Hogy ne tudja a kiadott mágneskapcsolókat túlzsúfolni, kapcsolja ki az<br />
"Automatika – Mágneskapcsoló-kezelés" menüben a Félautomatiká-t.<br />
Mostantól minden mágneskapcsoló ill. minden érintkező, amit bevisz a<br />
projektbe, az automatikus mágneskapcsoló-kezelés alá van rendelve.<br />
A tekercsek érintkezőkhöz való rendelése a teljesen automatikus<br />
mágneskapcsoló-kezelés esetén online történik. A tekercs vagy az érintkező<br />
elhelyezése után azonnal hozzárendelődik egy gyártói cikkszám.<br />
Töltse be a '!K_Segédkontaktor_tekercs' tekercsszimbólumot a 'K_többv'<br />
könyvtárból. [Pozíció: 2.lap 40.00/85.00mm] Elhelyezés után megnyílik a<br />
mágneskapcsoló-kiválasztás. Hozzon létre az 'Új' gombbal egy új mágneskapcsolót<br />
és fogadja el a felkínált tervjelet. Kapcsolja össze a mágneskapcsolót pl. a ´DILER-40-<br />
G(24VDC)´ cikkszámmal. Funkciószövegként 'VÉSZ-KI' szöveget írjon be. Lépjen ki a<br />
mágneskapcsoló-kiválasztásból és fogadja el a program által felajánlott pozíciót az<br />
érintkezőtükörnek.<br />
Töltsön be ezután egy '!K_Érintk.-1Z' a VÉSZ-KI-mágneskapcsoló öntartásához.<br />
Helyezze el a kapcsolási rajzban. Megint a mágneskapcsoló-kiválasztás ablakába<br />
kerül.<br />
WSCAD 5 <strong>Első</strong> <strong>lépések</strong> 2BKapcsolási rajz létrehozása • 51
Az összes rendelkezésre álló érintkezőt látja. A kis képekről ismerheti fel az egyes<br />
érintkezők foglaltságát. (Emlékszik még a félautomatikus mágneskapcsoló-kezelésről<br />
szóló részben a táblázatra?) Kattintson a baloldali ablakban a 'VÉSZ-KI'<br />
mágneskapcsolóra, és válassza a jobboldali ablakban a kívánt érintkezőt.<br />
A hozzárendelés után a program a kereszthivatkozást online az érintkezőhöz és az<br />
érintkezőtükörhöz írja.<br />
Megjegyzés<br />
Ez a módszer fordítva is lehetséges. Ez azt jelenti, hogy előbb<br />
betölthet egy érintkezőt és utána rendelhet hozzá adatrekordot. Egy<br />
cikkszám hozzárendelésével az automatika számára az érintkezőfoglaltság<br />
ismertté válik, és akkor is tudja kezelni, ha a tekercs még<br />
nincs elhelyezve a lapon.<br />
Most térjen vissza az első lapra!<br />
Folytassa eddigi ismeretei és a kézikönyvben található rajz alapján az egyes<br />
leágazásokat most már aktív mágneskapcsoló kezeléssel!<br />
Fejezze be a meglévő motoros leágazást a másik irány főérintkező elhelyezésével.<br />
Készítse el a másik (Előtolás) motoros leágazást azonos cikkszámú elemekből!<br />
Pótolja (és esetleg számozza) a még hiányzó sorkapcsokat!<br />
Ne törődjön most a hiányzó vezetékekkel és kábelekkel! Később a „Célhuzalozás” fejezet<br />
megismerését követően majd ide térjen vissza…<br />
Az Ön rajzának most körülbelül így kell kinéznie:<br />
52 • 2BKapcsolási rajz létrehozása WSCAD 5 <strong>Első</strong> <strong>lépések</strong>
Kereszthivatkozás-navigátor<br />
Érdekes a Compact- és Professional-verzió használói számára.<br />
A kereszthivatkozás-navigátor egy hatékony eszköz arra, hogy gyorsan navigálhasson a<br />
kapcsolási rajzban. Kattintson egyszerűen egyszer a jobb egérgombbal egy<br />
kereszthivatkozás-szövegre, és máris arra a helyre kerül, ahova a kereszthivatkozás<br />
mutat.<br />
Természetesen ugyanilyen módon léphetünk vissza: a jobb egérgombbal az érintkező<br />
kereszthivatkozására való kattintás után rögtön a kiindulási ponton van.<br />
A kereszthivatkozás-navigátor mágneskapcsolók és érintkezők, PLC-k, fő- és<br />
mellékelemek, valamint vezeték-kereszthivatkozások esetében használható.<br />
PLC-manager<br />
Általános tudnivalók<br />
Érdekes a Professional-verzió használói számára.<br />
A Professional-verzióban a PLC-csoportok be- és kimeneteinek egyes csatornáit<br />
a kapcsolási rajz különböző oldalaira töltheti be (ebben a példában a 2.lapra). Az egyes<br />
PLC-be- és kimenetek összefoglalása egy központi áttekintésben történik,<br />
kereszthivatkozásokkal és PLC-kommentárszövegekkel (ebben a példában a 3.<br />
lapon). Ez igen rugalmas kezelést és megjelenítést tesz lehetővé, nemcsak tervezés<br />
közben, hanem a berendezések utólagos megváltoztatásakor.<br />
Megjegyzés<br />
A WSCAD két lehetőséget kínál a PLC-szimbólumok betöltésére.<br />
A PLC-főmodul betöltése<br />
A PLC-manager egyik legfőbb előnye a PLC-csatlakozások jól áttekinthető<br />
megjelenítése.<br />
Gyakorlópéldánk 3. oldalára ugrunk (a "Fájl – Lapozás" parancs vagy egyszerűen a<br />
billentyű segítségével).<br />
Töltse be először a 'SPS_CPU315-2DP.0000' rajzmakrót ("Fájl - Rajzmakró<br />
beillesztése") és helyezze el azt! [Pozíció: 52.5/185.0 mm] Itt már elő vannak készítve<br />
a CPU 315-2DP és a PLC-be- és kimeneti kártyák tápvezetékei.<br />
Töltsön be egy PLC-szimbólumot, pl. a 'Digitális bemenet SM 321-1BH00 16x24V<br />
DC'-t a '_PLC_SIE_S7-300_hu.BIB' könyvtárból ("Összekötés+betöltés –<br />
Szimbólumbetöltés"). Elhelyezés után megnyílik a PLC-kiválasztás ablaka.<br />
Nyomja meg az 'Új' gombot, és fogadja el a felkínált tervjelet. Rendelje a szimbólumhoz<br />
a 'Digitális bemenet SM 321-1BH00 16x24V DC' alkatrészt és lépjen ki a PLCkezelésből<br />
az 'OK' gombbal.<br />
WSCAD 5 <strong>Első</strong> <strong>lépések</strong> 2BKapcsolási rajz létrehozása • 53
A megnyíló szimbólum-paraméter-menüben adjon meg egy funkciószöveget (pl.<br />
'!Bemeneti kártya-asztalvezérlés'), hogy ne a tervjelek alapján kelljen tájékozódnia.<br />
Most betöltjük a hozzátartozó PLC be- és kimeneteket.<br />
Lépjen a 2. lapra!<br />
Töltsön be egy 'Digitális bemenet' szimbólumot a '_PLC_SIE_S7-300_hu.BIB'<br />
könyvtárból, és helyezze el a kapcsolási rajzban. [Pozíció: 165.0/165.0mm]<br />
Megjelenik a 'PLC-kiválasztás dialógus. Ebben láthatja a kapcsolási rajzban szereplő<br />
PLC-modulok (PLC-kártyák) listáját.<br />
Válassza ki a PLC 'Digitális bemenet SM 321-1BH00 16x24V DC'–t '!Bemeneti<br />
kártya-asztalvezérlés' funkciószöveggel. Megkapja a bemeneti csatornák<br />
áttekintését.<br />
Rendelje a szimbólumot a PLC-alkatrészcsoport egyik bementi csatornájához. (pl.<br />
'E0.0'-hoz). Írja be a Kommentár mezőbe a PLC-szöveget (ez később exportálható a<br />
PLC-programozásba). Írja itt be: 'Előre gomb' és nyugtázza 'OK'-val.<br />
A kereszthivatkozás és a kommentárszöveg online átkerül a főelembe (3. lap)<br />
és a mellékelembe (első bemenet). A kommentárszöveg és a kereszthivatkozás<br />
pozíciója a szimbólumszerkesztőben lett megadva, és ezek most már a megfelelő helyen<br />
jelennek meg.<br />
Az egyes csatornák előbb a kapcsolási rajzban lesznek megrajzolva<br />
A mágneskapcsolókhoz hasonlóan a PLC-managerben is van lehetőség, hogy a PLCbe-/kimeneteket<br />
(mellékelemek) a teljes PLC-nézet előtt betöltsük. Itt egy virtuális<br />
PLC-főmodult (PLC be- vagy kimeneti kártya) kezel a PLC-manager.<br />
Töltsön be egy Digitális-kimenetet a '_PLC_SIE_S7-300_hu.BIB' könyvtárból, és<br />
helyezze el a kapcsolási rajzban [Pozíció: 235.0/105.0mm]. Megnyílik a PLC-kiválasztás.<br />
Most létrehozhat egy új alkatrészcsoportot vagy hozzárendelheti a csatornát egy<br />
alkatrészcsoporthoz. Nyomja meg az 'Új' gombot az új alkatrészcsoport létrehozásához,<br />
és fogadja el a felkínált tervjelet. A megnyíló alkatrész-kiválasztás-ablakban rendeljen a<br />
szimbólumhoz egy alkatrészt (pl. 'Digitális kimenet SM 322-1BH00 16x24V DC'<br />
kimeneti kártya).<br />
54 • 2BKapcsolási rajz létrehozása WSCAD 5 <strong>Első</strong> <strong>lépések</strong>
Láthatja a PLC összes csatornáját. Rendelje a kimeneti csatornát az A0.0 csatlakozóhoz,<br />
és írja be Kommentárként: 'Motor előtolás be'. Zárja be a PLC-kiválasztást 'OK'val.<br />
A megnyíló szimbólum-paraméter-menüben adjon meg egy funkciószöveget<br />
(pl. '!Kimeneti kártya-asztalvezérlés').<br />
Megjegyzés<br />
Ha a cikkszámhoz nincs szimbólum rendelve a PLC-áttekintés<br />
számára, Önnek kell kiválasztania egy megfelelő szimbólumot a<br />
szimbólumböngészőben.<br />
Talán már feltűnt Önnek, hogy nem jött létre kereszthivatkozás. Mivel a PLCfőmodult<br />
még nem töltöttük be, a kereszthivatkozás-generálás még nem lehetséges.<br />
Töltse be a 'Digitális kimenet SM 322-1BH00 16x24V DC' szimbólumot a PLCkimeneti<br />
kártyához a '_PLC_SIE_S7-300_hu.BIB' könyvtárból és helyezze el a<br />
kapcsolási rajzban. Megnyílik a PLC-manager ´Létező értékek´ dialógusa. Jelölje ki a<br />
!Kimeneti kártya-asztalvezérlés funkciószövegű digitális kimeneti kártyát és nyugtázza a<br />
kiválasztást 'OK'-val.<br />
WSCAD 5 <strong>Első</strong> <strong>lépések</strong> 2BKapcsolási rajz létrehozása • 55
Vegye észre, hogy a program minden felhasznált PLC-csatornát automatikusan ellátott<br />
kereszthivatkozással és PLC-szövegekkel (kommentárokkal)! Optimális áttekintést<br />
kap az egyes PLC-csatornák felhasználásáról.<br />
Most a mintarajz szerint jobbról balra a 2. lapon helyezze el a további PLC<br />
mellékelemeket:<br />
Digitális kimenetek: A0.2 Adagolás hátra, A0.1 Adagolás-előre, A0.4 Asztal le,<br />
A0.3 Asztal fel<br />
Digitális bemenet: E0.1 Hátra gomb<br />
PLC-bájt-címzés megváltoztatása<br />
Funkció: Bájt-címzés növelése<br />
A bővítőmodulok bájt-címzésének növeléséhez a következőképpen járjon el.<br />
Kattintson a jobb egérgombbal egy PLC-szimbólumra. Megnyílik a paramétermenü.<br />
Kattintson a "Foglaltság megmutatása" menüpontra.<br />
Változtassa meg a 'Cím'-et, írjon be egy '2' számot!<br />
Nyugtázza az billentyűvel.<br />
Ahogy látja, a program már korrigálta is a kimenetneveket (A0.0 => A2.0 stb.).<br />
További tájékoztatást a PLC-managerről az online súgóban talál (F1).<br />
Most a mintarajz szerint dolgozzon tovább a 2. lapon!<br />
Illessze be a ’Mágnesszelepek.000’ rajzmakrót! Töltse be a virtuálisan már létező<br />
teljesítmény kontaktorokat a PLC kimenetek alá! (Funkciószövegek „!” nélkül a<br />
mágnesszelepekével egy sorban…)<br />
Töltse be a VÉSZ-KI körhöz és a PLC bemenetekhez tartozó készülékeket, érintkezőket!<br />
56 • 2BKapcsolási rajz létrehozása WSCAD 5 <strong>Első</strong> <strong>lépések</strong>
Célhuzalozás<br />
Általános tudnivalók<br />
Érdekes a Basic-, Compact- és Professional-verzió használói számára.<br />
A célhuzalozás-szimbólumokkal megadja a szimbólumok közötti huzalozás irányát.<br />
Fontos<br />
A célhuzalozás-szimbólumokkal való munkában nagy jelentősége van<br />
a pontosságnak!<br />
A szimbólumok helytelen alkalmazása esetén a csatlakozási terv (a szimbólumok pont<br />
– pont-összekötése kivezetésnevekkel) korrekt értékelése nem biztosított.<br />
Figyelem<br />
Sajnos a piros vonal a következő képen (célhuzalozás dialógus)<br />
nehezen felismerhető. Kérjük, tájékozódjon ezért az alábbi leírásnál a<br />
képernyőn megjelenő szimbólum-ikonsor szerint!<br />
Célhuzalozás-ikonok<br />
Szabály:<br />
A „T” szimbólumoknak közös csatlakozási pontjuk van és 2<br />
céljuk. A nyíl (talppont) mindig a közös csatlakozást<br />
mutatja, és mindig csak szimbólummal szabad összekötni!<br />
(Felfoghatjuk úgy, hogy arra a készülékkapocsra mutat, ahova 2<br />
vezetéket kötünk be.) A fekete vonal az 1. cél, a piros a 2.<br />
cél.<br />
Például egy vezetéknek két csatlakozási pontja van: az egyik<br />
huzalvég felel meg a közös csatlakozásnak, a másik az 1.<br />
célnak.<br />
A közös csatlakozást csak szimbólummal lehet összekötni (a<br />
sarokdarabokat is).<br />
A sarkokat a program az értékeléskor nem veszi figyelembe.<br />
WSCAD 5 <strong>Első</strong> <strong>lépések</strong> 2BKapcsolási rajz létrehozása • 57
Gyorsbillentyűk<br />
Több lehetősége van a sarkok betöltésére. A "normál" könyvtár mellett rendelkezésére<br />
áll egy szimbólum-ikonsor.<br />
Azonban a leghatékonyabb módszer a célhuzalozás-szimbólumok betöltésére:<br />
gyorsbillentyűk használata, ami az egérrel való kiválasztás helyett jelentősen<br />
gyorsíthatja a munkát.<br />
Billentyűkombinációk Célhuzalozás-elemek<br />
- balra nyíl T-darab balra<br />
- jobbra nyíl T-darab jobbra<br />
- fel nyíl T-darab fel<br />
- le nyíl T-darab le<br />
- balra nyíl nyilak balra<br />
- jobbra nyíl nyilak jobbra<br />
- fel nyíl sarok fel<br />
- le nyíl sarok le<br />
Sarok beillesztése<br />
Egy billentyűkombináció lenyomása után megjelenik egy<br />
kis dialógus, amely felkínálja az adott célhuzalozáselemeket.<br />
Itt is mozoghat a kurzormozgató billentyűkkel.<br />
A kiválasztást az billentyűvel végezheti, kilépni az<br />
-pel tud.<br />
A célhuzalozás-elemekkel ellentétben a sarkoknak csak két csatlakozása<br />
van, amelyek csupán rajzolási segítségként szolgálnak. A sarkokat a<br />
program automatikusan összeköti vízszintesen és függőlegesen a<br />
szimbólumokkal. A huzalozási terv létrehozásánál a sarokdarabokat nem<br />
értékeli ki a program.<br />
Ha a szimbólumok összekötése nem működik, akkor az automatikus összekötés nem<br />
aktív. Az állapotát a bal alsó mezőben láthatja ('V' betű az információsorban), és az F10<br />
funkcióbillentyűvel kapcsolhatja ki/be.<br />
T-darabok beillesztése<br />
A T-darabok a kapcsolószekrényben határozzák meg a szimbólumok közötti<br />
huzalozást. A nyíl (talppont) mindig a közös csatlakozást mutatja, és<br />
mindig csak szimbólummal szabad összekötni. A fekete vonal az 1.<br />
cél, a piros a 2. cél. Ez azt jelenti, hogy a közös csatlakozásnál a<br />
szimbólumhoz mindig 2 vezeték csatlakozik.<br />
58 • 2BKapcsolási rajz létrehozása WSCAD 5 <strong>Első</strong> <strong>lépések</strong>
Megjegyzés:<br />
A célhuzalozás-elemeket egyszerűen kicserélheti. Helyezzen el egy<br />
másik célhuzalozás-elemet ugyanarra a helyre (az eredeti elemre),<br />
ezzel törli a meglévő szimbólumot (és kicseréli az új szimbólumra).<br />
Ez azokra a kapcsolási rajzokra is érvényes, amelyek korábbi<br />
verziókban készültek. Helyezzen egy csomópontra egy célhuzalozásszimbólumot.<br />
Ezzel törli a csomópontot és kicseréli egy CHszimbólumra.<br />
Nyitott vezetékvégek<br />
Célhuzalozás-szimbólumok használatakor nem lehet nyitott vezetékvég. A vezetékvonalaknak<br />
mindig kell egy csatlakozás.<br />
Vezetéknevek<br />
Általános tudnivalók<br />
Érdekes a Compact- és Professional-verzió használói számára.<br />
A vezetéknevekre akkor van szükség, ha megszakad egy vezetékkapcsolat. Ez<br />
általában akkor történik, ha pl. egy vezeték-vonalat az 1. lapról átvezeti a 2. lapra.<br />
Hogy a két vezetékvéget a program összetartozónak ismerje fel, meg kell adni egy<br />
egyértelmű vezetéknevet és egy csatlakozásnevet.<br />
Fontos: Ezt a csatlakozást csak egyszer lehet kiadni és a célhuzalozás-elemekkel<br />
való rajzolás esetén feltétlenül szükséges!<br />
Potenciálnyilak beillesztése<br />
Lépjen az 1. lapra és töltsön be egy 'Nyíl jobbra' elemet. Helyezze a kívánt<br />
helyre a tervben.<br />
Megnyílik a 'Vezetéknév megadása'<br />
dialógus. Írja be névként: 'P11' és<br />
azonosítóként: 1.<br />
(a P11 potenciál 1. csatlakozása egy másik<br />
lapra).<br />
A vezeték színére, keresztmetszetére<br />
és hosszára vonatkozó adatok<br />
opcionálisak.<br />
Megjegyzés: A csatlakozás<br />
megadása egyértelmű azonosításra<br />
szolgál. Ez egy szám vagy egy max. 19<br />
karakteres szöveg lehet.<br />
WSCAD 5 <strong>Első</strong> <strong>lépések</strong> 2BKapcsolási rajz létrehozása • 59
A program a vezetéknevet automatikusan a vezeték-vonalra<br />
írja, és helyesen igazítja.<br />
Fejezze be a nyílelemek elhelyezését ( vagy jobb egérgomb) és<br />
lépjen a terv következő oldalára ill. a következő lapra.<br />
Most illessze be a bejövő nyíl szimbólumát. Töltsön be egy 'Nyíl balról'<br />
elemet a tervben.<br />
Megint megnyílik a 'Vezetéknév megadása'<br />
dialógus. Ismét 'P11'-et írjon be névnek. A<br />
'Kiadott csatlakozások' listamezőben<br />
láthatja a 'P11' potenciál összes<br />
csatlakozását.<br />
Kösse össze a vezeték-vonal bejövő végét a<br />
meglévő vezeték-vonallal. Válassza az '1 |lap<br />
1' kiadott csatlakozást dupla kattintással. A<br />
program a meglévő csatlakozás minden adatát<br />
átveszi. Amint bezárja a dialógust, a program<br />
automatikusan a helyes pozícióba írja a<br />
vezetéknevet.<br />
Most a célhuzalozás és nyíl elemekkel a mintarajz szerint fejezze be az 1, 2, 3<br />
oldalak vezetékezését!<br />
Pótolja az esetleg még hiányzó rajzelemeket is!<br />
Ha szükséges, használja a a "Szerkesztés – Elhúzás" parancsot ’Ablak’ opcióval! Az<br />
egyes szimbólumokat úgy mozgathatja, mintha a kapcsolódó vezetékek „gumiból”<br />
lennének.<br />
A kábelek definiálása és az automatikus számozások majd az elkövetkező fejezetekben…<br />
60 • 2BKapcsolási rajz létrehozása WSCAD 5 <strong>Első</strong> <strong>lépések</strong>
Kábelkezelő<br />
Általános tudnivalók<br />
Érdekes a Professional-verzió használói számára.<br />
A kábelkezelő felügyeli a kapcsolási rajzban rajzolt kábelek és vezetékek ereit. Minden<br />
érhez hozzárendelhet egy színkódot. Így kizárható egy ér kétszeres kiadása, ill. egy<br />
kábel túlzsúfolása.<br />
Aktiválja az online kábelkezelést a 'Paraméterek – Általános – Kábel' dialógusban!<br />
Kábelek rajzolása a kábelmanagerrel<br />
Húzzon az "Összekötés+betöltés – Kábel rajzolása" menüparanccsal egy kábelvonalat<br />
keresztbe egy sorkapocssor (pl. -X1) sorkapcsai és egy motor (pl. -M1) között.<br />
(balról – jobbra)<br />
Megjelenik a 'Kábelek az adatbankban' dialógus. Kattintson az 'Új' gombra, és fogadja<br />
el a felkínált tervjelet, vagy adjon meg egy Ön által kívántat.<br />
Rendeljen a kábelhez egy cikkszámot (pl. 'NYM 5x 1,5 qmm-J'). A kábelkezelőben a<br />
program már automatikusan beállította az ereket.<br />
WSCAD 5 <strong>Első</strong> <strong>lépések</strong> 2BKapcsolási rajz létrehozása • 61
Az automatikus beállítás balról jobbra azonban nincs egészen rendben. (A kék eret<br />
nem kívánjuk használni, a zöld/sárgát igen.)<br />
Figyelem:<br />
Változtassa meg ezt, úgy, hogy a kicserélendő 'kk'+'zd-sg'<br />
erekre duplán kattint. A 'kk' ér most már nem lesz kijelölve, a<br />
'zd-sg' igen.<br />
Az új sorrend 'f1'+'bn'+'f2'+'zd/sg' (ez a fekete1, barna,<br />
fekete2, zöld/sárga), ahogy azt a DIN szabvány előírja. Az erek<br />
sorrendjét az érszínek alatti szövegmezőben látja.<br />
Fejezze be a hozzárendelést 'OK'-val. A program azonnal átveszi a<br />
színkódokat az egyes erekhez.<br />
Ha újra kétszer kattint egy kábelérre, akkor az törlődik a sorrendből.<br />
Megjegyzés:<br />
További lehetőségei nyílnak a kábel felosztásával. Ehhez húzzon egy<br />
további kábelvonalat a szükséges ereken keresztül és rendelje ezeket<br />
a kábelkezelőben egy kábelhez, úgy, hogy kijelöl egy kábelt majd<br />
dupla kattintással kiválasztja az érszíneket.<br />
Kábelárnyékolás<br />
Egy kábelhez vagy vezetékhez árnyékolást is rajzolhat, amit a program a kábelterv<br />
értékelésekor kiértékel. További információt talál a felhasználói kézikönyvben (PDF)<br />
vagy az online súgóban.<br />
Kábelböngésző<br />
A kábelböngészővel egyszerű módon rendszerezheti a megrajzolt kábeleket.<br />
62 • 2BKapcsolási rajz létrehozása WSCAD 5 <strong>Első</strong> <strong>lépések</strong>
Nyissa meg a kábelböngészőt az "Automatika – Kábel – Böngésző"<br />
menüparanccsal. A baloldali ablakban látható az összes, a kapcsolási rajzba berajzolt<br />
kábel. (Most még csak ez az egy van…) Itt megváltoztathatja egyszerre több kábel<br />
cikkszámát, vagy megadhatja a kábel hosszát. Ha kijelöl egy kábelt a baloldali ablakban,<br />
láthatja a hozzá tartozó ereket.<br />
Dupla kattintással kicserélheti az érszíneket, vagy újakat rendelhet hozzá. A 'Mutat'<br />
gombbal a kijelölt érhez ugorhat a kapcsolási rajz tetszés szerinti helyére.<br />
Objektumok tulajdonságainak megváltoztatása<br />
Érdekes a Compact- és Professional-verzió használói számára.<br />
Több objektum egy művelettel való megváltoztatása lehetséges a "Változtatás –<br />
Tulajdonságok" paranccsal.<br />
Az objektumok megváltoztatásához előbb ki kell jelölnie őket. Válassza a menüből pl. a<br />
"Változtatás – Tulajdonságok – Vezeték-vonal" parancsot.<br />
Válassza az "Objektumok" (ez esetben vezeték-vonalak) pontot a megjelenő<br />
menüben, és kattintson rá egymás után a megváltoztatandó vezeték-vonalakra.<br />
Ha minden megváltoztatandó vezeték-vonalat kijelölt, akkor jobb egérgombbal a<br />
rajzterületre kattintva vagy az billentyűvel fejezze be a kijelölési műveletet. Az<br />
alábbi dialógust kapja.<br />
Állítsa be a kívánt Vonaltípust majd kattintson az 'OK'-ra. Minden kijelölt vonal<br />
megváltozik.<br />
Ezt a parancsot jól fogja tudni használni, például a PE vezetékek vonaltípusának<br />
megváltoztatására, ha azt még nem kezelte volna… (PE > egypontvonal)<br />
WSCAD 5 <strong>Első</strong> <strong>lépések</strong> 2BKapcsolási rajz létrehozása • 63
Automatika funkciók<br />
Általános tudnivalók<br />
A WSCAD 5 program számos olyan automatika funkcióval rendelkezik, amelyek<br />
segítségével teljessé teheti a rajzot. A konfigurációtól és a behívásától függően<br />
mindegyik funkció több változatban is használható. Az automatika funkciók<br />
használatával kapcsolatos tudnivalókat teljes részletességgel a felhasználói kézikönyv<br />
vonatkozó fejezetei tartalmazzák. Próbálja ki az egyes funkciókat és győződjön meg a<br />
WSCAD 5 program rugalmasságáról.<br />
Auto számozás<br />
Érdekes a Compact- és Professional-verzió használói számára.<br />
Funkció: szimbólumok automatikus számozása<br />
A program ezzel a funkcióval számozza meg automatikusan egy választható<br />
számozási mód szerint a szimbólumok tervjeleit.<br />
Ennek során azok a szimbólumok is feldolgozhatóak, amelyek esetében a betöltéskor<br />
már egy komplett tervjelet adott meg (pl. sorkapcsok, kábelek), ill., amelykehez<br />
automatikusan rendelt tervjelet (pl. mágneskapcsolók).<br />
Válassza ki az "Automatika – Auto számozás" parancsot és a következő<br />
párbeszédablak nyílik meg:<br />
64 • 3BAutomatika funkciók WSCAD 5 <strong>Első</strong> <strong>lépések</strong>
A 'Tervjelek' csoportban a 'Kiválasztás' alatt megmutatja, mely szimbólumtípusokat<br />
kell számozni. A 'Forma' legördülő menüben láthatók a számozás módjai.<br />
Válassza ki pl. a lapszám nélküli folyamatos sorszámozást biztosító Név # opciót. Ha<br />
más formát választ, az ábra segít tájékozódni…<br />
Jelölje ki a megszámozandó szimbólumtípusokat. Esetünkben ezek a 'Standard',<br />
'Tekercs/Érintkező', 'Fő-/Mellékelem', 'Sorkapcsok', 'Kábelek', 'Dugó / hüvely' és 'PLC'.<br />
Az adott opció rákattintással kapcsolható ki.<br />
Az automatikus futtatást a 'Start' gombra való kattintással indítsa el. 'OK' választ adjon<br />
a 'Biztonsági másolat automatikus készítése' kérdésre. A program ez esetben az<br />
automatikus változtatást megelőzően elmenti a rajzkészletét a [Safe] alkönyvtárba.<br />
Amennyiben az automatika futtatása után nem kívánt változásokat észlel a rajzaiban, a<br />
fájlkezelő vagy az intéző program segítségével átmásolhatja az aktuális könyvtárba a<br />
korábban készített biztonsági másolatot.<br />
A rajzain ezután már a teljes tervjeleket fogja látni!<br />
Amennyiben a több kéz által készített szimbólumok tervjelei nem azonos méretűek, a<br />
"Változtatás – Tervjelek cseréje - Méretváltoztatás" parancs dialógusában a ><br />
3.75mm (méret 2) megadással az egész projektben beállíthatja azokat.<br />
Figyelem:<br />
Tipp:<br />
A program hibát jelez a hozzárendelhető tervjel nélküli tekercsek,<br />
érintkezők és sorkapcsok nélkül.<br />
A sorkapcsok/kábelek kezelésének előírását a "Paraméterek -<br />
Általános – Sorkapocs és Kábel" konfigurációban állítottuk be.<br />
WSCAD 5 <strong>Első</strong> <strong>lépések</strong> 3BAutomatika funkciók • 65
Auto kereszthivatkozások<br />
Érdekes a Compact- és Professional-verzió használói számára.<br />
Figyelem:<br />
A beállításoktól függően a<br />
vezeték-kereszthivatkozások<br />
online generálódnak. Ha a<br />
kereszthivatkozások nem<br />
jöttek létre online módon,<br />
létrehozhatja őket az<br />
"Automatika – Auto<br />
kereszthivatkozás –<br />
Vezetékek" menüparanccsal.<br />
Emlékszik még a kereszthivatkozás-navigátorra? Kattintson egyszer a<br />
jobb egérgombbal a vezetékvégen álló kereszthivatkozás szövegére,<br />
és a program máris a továbbvezető helyre viszi Önt.<br />
66 • 3BAutomatika funkciók WSCAD 5 <strong>Első</strong> <strong>lépések</strong>
Anyagböngésző<br />
Érdekes a Professional-verzió használói számára.<br />
Ha szekrénytervet szeretne illeszteni a<br />
kapcsolási rajzokhoz, az adatbank<br />
adataira van szükség. Annak<br />
ellenőrzésére, hogy minden<br />
szimbólumhoz van-e cikkszám rendelve,<br />
használja az anyagböngészőt.<br />
A hiányzó adat pótlásához válassza az<br />
"Automatika – Anyaglista"<br />
menüpontot. Megnyílik az anyaglista<br />
dialógusa.<br />
Aktiválja a 'Kiadás:' csoportban a<br />
Böngészőt és a 'Rendezés:' csoportban<br />
állítsa be a 'Cikkszám'-ot. Kattintson a<br />
'Start' gombra, hogy megkapja a<br />
kapcsolási rajzban felhasznált<br />
alkatrészek táblázatos listáját:<br />
Megjelenik az összes, a kapcsolási rajzban található szimbólum, cikkszám szerint<br />
rendezett listában. Ebben a példában talál egy –Q1 főkapcsolót cikkszám nélkül.<br />
Kattintson az üres négyzetbe, amelyben a főkapcsoló cikkszámát kellene látnia,<br />
majd kattintson a 'Cikksz. hozzárend.' gombra.<br />
WSCAD 5 <strong>Első</strong> <strong>lépések</strong> 3BAutomatika funkciók • 67
Az adatbanki tételek közül válassza pl. a 'T0-2-1/V/SVB-SW' cikkszámot, a<br />
megváltoztatott sor jelölést kap ("*"), úgy hogy ellenőrizheti a megváltoztatott<br />
alkatrészeket<br />
Zárja be a böngészőt 'OK'-val, és automatikusan minden változtatás átkerül a<br />
szimbólumba.<br />
Figyelem:<br />
Természetesen manuálisan is pótolhatja a hiányzó adatokat<br />
("Változtatás – Szimbólumparaméterek"), de gyorsabb a szimbólumtulajdonságok<br />
menü: kattintson jobb egérgombbal a szimbólumra, és<br />
lépjen a Cikkszám mezőbe. Máris megkapta újra az adatbankból való<br />
kiválasztás ablakot, ahol kiválaszthatja a kívánt típust.<br />
68 • 3BAutomatika funkciók WSCAD 5 <strong>Első</strong> <strong>lépések</strong>
Szekrényépítés<br />
Általános tudnivalók<br />
Érdekes a Professional-verzió használói számára.<br />
A szekrényépítés az alkatrészek grafikus, méretarányos elrendezése a<br />
kapcsolószekrényben. Minden, a kapcsolószekrényben szereplő alkatrész, amelynek van<br />
cikkszáma, felhasználható a szekrénytervben.<br />
A szekrényterv létrehozásához egy szekrényterv típusú lapra van szüksége.<br />
Válassza a "Paraméterek - Opciók" menüpontot!<br />
A dialógusban a ’Fájltípus’-t állítsa „Szekrényterv”-re!<br />
(Ha majd megnézi újra a projektkezelésben, látni<br />
fogja, hogy a 0004 sz. kapcsolási rajz eltűnt, és<br />
megjelent a ’Kapcsolószekrény’ virtuális mappában.)<br />
Fontos!<br />
A Basic és Compact verzió használói is<br />
készíthetnek ugyanilyen szekrénytervet, csak<br />
a Kapcsolószekrény-manager nélkül, kicsit<br />
több időráfordítással!<br />
Több lehetőség közül<br />
választhat:<br />
Nyissa meg a projektkezelést<br />
és egy projektet (a megnyitott<br />
projekt a nyitott könyvről<br />
ismerhető fel).<br />
Kattintson a megnyitott<br />
projektben a<br />
Kapcsolószekrény gyűjtőmappára<br />
jobb egérgombbal,<br />
és válassza a "Létrehozás"<br />
menüpontot<br />
létrehozásához.<br />
az új lap<br />
Most azonban a feleslegessé<br />
vált és üres 4. kapcsolási rajz<br />
lap típusát változtatjuk meg.<br />
Lépjen erre a lapra!<br />
WSCAD 5 <strong>Első</strong> <strong>lépések</strong> 3BAutomatika funkciók • 69
Megjegyzés:<br />
Esetleg törölheti a demo projekt szekrénytervét és létrehozhatja a<br />
példa szerinti alkatrészekkel.<br />
Alkatrészek beolvasása<br />
Aktiválja a kapcsolószekrénymanagert<br />
az "Automatika –<br />
Kapcsolószekrény-manager"<br />
paranccsal. A képen látható dialógus<br />
nyílik meg:<br />
Az első pillanatban a<br />
kapcsolószekrény-manager még<br />
üres.<br />
Ügyeljen arra, hogy a Mindent<br />
mutat opció ne legyen bekapcsolva.<br />
Ezután válassza a kapcsolószekrénymanager<br />
menüjéből a "Paraméterek –<br />
Opciók" pontot és végezze el a<br />
következő beállításokat:<br />
A méretarányt a 'Változtat' gomb<br />
megnyomása után megnyíló dialógusban<br />
állítsa 1:5-re, majd lépjen ki 'OK'-val.<br />
A 'Beállítások' dialógust zárja be 'OK'-val.<br />
Megfigyelheti, hogy a jobb alsó sarokban<br />
a kordináta kijelzés a beállított<br />
méretaránynak<br />
mutat!<br />
megfelelő értékeket<br />
Fontos!<br />
A Basic és Compact verzió használói<br />
manuális szekrényépítéshez ugyanezt a<br />
beállítást elérhetik a "Paraméterek –<br />
Opciók" főmenü pontból!<br />
70 • 3BAutomatika funkciók WSCAD 5 <strong>Első</strong> <strong>lépések</strong>
Nem használt alkatrészek megjelenítésének tiltása<br />
A következőkben olvassa be a<br />
kapcsolási rajzban szereplő<br />
alkatrészeket az "Automatika –<br />
Tervek beolvasása" paranccsal.<br />
Ekkor a kapcsolási rajzban szereplő<br />
alkatrészek megjelennek a<br />
kapcsolószekrény-managerben.<br />
A szekrényépítéshez nem szükséges alkatrészeket (pl.: motorok, szelepek, külső VÉSZ-<br />
KI gomb, ...) el lehet rejteni. Ehhez lenyomott billentyűvel jelölje ki egymás<br />
után a –S1 Nyomógomb gombafejű (VÉSZ-KI), -M1 és –M2 Kisfesz.motor<br />
alkatrészeket, amelyek a szekrényépítéshez nem szükségesek és rejtse el őket az<br />
"Automatika – Megjelenítés tiltása – Bekapcsol" parancs segítségével.<br />
A kijelölt alkatrészek eltűnnek a listából.<br />
Erről úgy győződhet meg, hogy a Mindent mutat opciót ki/be<br />
kapcsolja. A kijelölt szimbólumok eltűnnek a listából.<br />
Természetesen fordított módon újra megjelenítheti a<br />
szimbólumokat.<br />
WSCAD 5 <strong>Első</strong> <strong>lépések</strong> 3BAutomatika funkciók • 71
Figyelem:<br />
Berendezés- és helyjelölés alkalmazásakor a "Nézet" menüben<br />
kiválaszthatja, hogy a listázás berendezés- vagy helyjelölés szerint<br />
történjen.<br />
Segédvonalak<br />
Segédvonalakat nagyon kényelmesen hozhat létre és törölhet. A <br />
billentyűkombinációval függőleges, a billentyűkombinációval vízszintes<br />
segédvonalak hozhatók létre ott, ahol a kurzor éppen található. Ha azonos<br />
kurzorpozíciónál újra alkalmazza a gyorsbillentyűt, törli a segédvonalat.<br />
Természetesen az "Automatika – Kapcsolószekrény-manager – Paraméterek -<br />
Segédvonalak" parancs által megnyitható dialógusban is kezelheti őket. Tegye<br />
láthatóvá a segédvonalakat!<br />
Kapcsolószekrény beillesztése<br />
A következő lépés a szekrénytervben egy kapcsolószekrény betöltése.<br />
Töltsön be egy kapcsolószekrényt a 'Szekrényépítés' ikonsornak<br />
ezzel a gombjával.<br />
Megjegyzés: Ha a 'Szekrényépítés' szimbólum-ikonsor nem<br />
jelenik meg, aktiválja azt a "Paraméterek – Munkaasztal"<br />
főmenüben a 'Munkafelület beállítása' dialógusban.<br />
Megnyílik az adatbankból való kiválasztás ablaka, válassza az: '1060.600' 'AE<br />
Kapcs.szekr.+szer.lap 600x600x210' szekrényt.<br />
Helyezze el a kapcsolószekrényt a kapcsolási rajzban. [Pozíció: 125,0/575,0mm] A<br />
tervjelet pozícionálja! A program azonnal felkínálja még egyszer a szimbólumot, az<br />
elhelyezést az billentyűvel és "Kilépés + Törlés" paranccsal szakíthatja meg.<br />
Amint láthatja, a program a kapcsolószekrény méretét az adatbankból vette.<br />
72 • 3BAutomatika funkciók WSCAD 5 <strong>Első</strong> <strong>lépések</strong>
Figyelem:<br />
Természetesen betöltheti a kapcsolószekrény realisztikus nézeti képét<br />
is. Ehhez a kapcsolószekrény-manager 'Tartozékok' gombjával töltse<br />
be. Mintarajzunkban mi ezt tettük…<br />
Szerelőlap betöltése<br />
Ezután töltse be a szerelőlapot.<br />
Kattintson a 'Tartozékok' gombra, és válassza az adatbankból az '.AE<br />
Kapcs.szekr.szerelő lap' alkatrészt. Helyezze a szerelőlapot a kapcsolószekrény-ajtó<br />
mellé [Pozíció: 750,0/575,0mm], és az újbóli pozícionálást szakítsa meg a "Kilépés +<br />
Törlés" paranccsal.<br />
Vegye figyelembe, hogy a kompakt szekrényben a szerelőlap már benne van, és a<br />
későbbi anyaglista-készítésből ki kell zárnia. Kattintson ehhez jobb egérgombbal a<br />
szerelőlapra és rakjon egy pipát a "Kizárva az anyaglistából" menüpont elé.<br />
Kábelcsatornák, szerelő- és gyűjtősínek rajzolása<br />
Most rakja le a kábelcsatornákat a szerelőlapra. Ehhez az itt látható ikonnal<br />
töltsön be egy kábelcsatornát.<br />
Újra megnyílik az adatbank. Jelölje ki pl. a 'Kábelcsatorna 25/60'-t. Mellőzze az aktivált<br />
beviteli sort az billentyűvel.<br />
Megjegyzés:<br />
A beviteli sorba azonnal beírhatja a kábelcsatorna hosszát,<br />
amennyiben ismeri. Különben hagyja el a beviteli mezőt az ESC<br />
billentyűvel.<br />
Rajzolja meg a kábelcsatornát. Helyezze a kezdőpontját a kívánt pozícióba és húzza a<br />
csatornát vízszintesen vagy függőlegesen a kívánt végpontig. További csatornákat<br />
hasonlóképpen hozhat létre. A tervjeleket a csatorna belsejében helyezze el!<br />
[Pozíciók > függőleges csatornák: 787.5/825.0mm > 787.5/312.5mm és<br />
1275.0/825.0mm > 1275.0/312.5mm, majd vízszintes csatornák:825 – 675 – 500 – és<br />
375mm magasságban.]<br />
A szerelősínek berajzolása a kábelcsatornákéhoz hasonlóan történik.<br />
Töltsön be egy kalapsínt (szerelősínt) és válassza az adatbankból pl. a 'Szerelősín<br />
TS35 1000mm' sort.<br />
[Pozíciók: szerelősínek 737,5, 437,5, 337,5mm, a PLC profilsín 587,5mm magasságban]<br />
Megjegyzés:<br />
Gyűjtősíneket és profilsíneket PLC-alkatrésztartókhoz a kalapsínekhez<br />
vagy kábelcsatornákhoz hasonlóan lehet beilleszteni a rajzba<br />
WSCAD 5 <strong>Első</strong> <strong>lépések</strong> 3BAutomatika funkciók • 73
Szekrényépítési szimbólumok beillesztése<br />
Most elhelyezi az első szimbólumot a szekrénytervbe.<br />
Előbb azonban ellenőrizze a kapcsolószekrény-managerben<br />
a beállításokat. A képen látható beállításokat végezze el.<br />
Ellenőrizze a kapcsolószekrény-manager "Paraméterek –<br />
Opciók" menüjének beállításait is a leírásában mutatott ábra<br />
szerint.<br />
Az első alkatrész pozícióját, amelyet egy kalapsínre helyez, mindig kézzel kell megadni.<br />
Dupla kattintással töltsön be egy alkatrészt, pl. a –F1 tervjelű biztosítót a<br />
kapcsolószekrény-managerből és helyezze el a kívánt pozícióba.<br />
74 • 3BAutomatika funkciók WSCAD 5 <strong>Első</strong> <strong>lépések</strong>
Ezután tetszés szerint<br />
elhelyezheti a tervjelet.<br />
Pozícionálja a szimbólum fölé<br />
középre.<br />
Figyelje meg!<br />
A listában, a már elhelyezett<br />
alkatrészek a „Mindent<br />
mutat” jelölőnégyzet<br />
állapotától függően vagy<br />
eltűnnek,<br />
válnak.<br />
vagy pirossá<br />
Aktiválja a kapcsolószekrény-managerben az 'Elhelyezés'<br />
csoportban Automatikus opciót. Kattintson duplán a listában<br />
a még mellé elhelyezendő szimbólumokra, pl. a motorvédőkre és<br />
kismegszakítóra: -Q2, -Q3, -F2. Ezeket a szimbólumokat a<br />
program automatikusan elhelyezi a kapcsolószekrényben.<br />
A tervjelet mindig a szimbólum fölé középre helyezze.<br />
További, nem szorosan melléhelyezett szimbólumok (pl. most –T1), vagy egy másik<br />
szinten történő első készülék elhelyezéséhez kapcsolja ki az Automatikus opciót,<br />
és a mintarajz szerint rendezze be a szekrényt! A sorkapcsokat a következő fejezet<br />
leírása szerint!<br />
Előfordulhat, hogy nem kívánt helyre pozícionálta az alkatrészt (pl. bekapcsolva felejtett<br />
automatikus pozícionálás miatt). Ilyenkor jobb gombbal kattintson rá, törlés után a<br />
listából újra pozícionálható!<br />
Megjegyzés:<br />
Abban az esetben, ha az adatbankban nincs bejegyzett homloknézeti<br />
kép egy készülékhez csak méretadatok, a program a méretadatokból<br />
egy négyszöget képez, amely megfelel a készülék méretének.<br />
Sorkapcsok beillesztése<br />
Különféle lehetőségek állnak rendelkezésére a sorkapcsok tervbe való beillesztésére. A<br />
sorkapcsokat egyenként vagy egyszerre is betöltheti. Ebben a példában a teljes<br />
sorkapocssor betöltését mutatjuk be.<br />
WSCAD 5 <strong>Első</strong> <strong>lépések</strong> 3BAutomatika funkciók • 75
Töltse be egy sorkapocssor sor első elemét, pl. a '-X1', '!Univ. sorkapocs<br />
2,5qmm,UK 2,5 N'`, Automatikus opció nélkül, és helyezze el a kívánt pozícióba. A<br />
tervjelet helyezze a sorkapocs alá.<br />
A többi sorkapocs lerakásához jelölje ki ugyanezt a sorkapcsot a kapcsolószekrénymanagerben.<br />
Figyelje a sorkapocsszám megjelenítését:<br />
'5/1' azt jelenti, hogy az –X1 sor 5 kapcsából 1-et<br />
elhelyezett a szekrénytervben.<br />
Újra kapcsolja be az Automatikus opciót, majd<br />
kattintson a '+' jelre, hogy megkapja a 'Több alkatrész<br />
elhelyezése' dialógust. Ebben az ablakban megadhatja<br />
az elhelyezendő sorkapcsok számát.<br />
A program automatikusan pozícionálja a sorkapcsokat.<br />
A rejtetté tett további tervjeleket is pozícionálja, a<br />
rajzon nem lesznek láthatók.<br />
Ugyanígy tegye le a –X2 és –X3 sorkapocs tömböket!<br />
Az első elemet minden tömbnél egyedül, a többit<br />
többszörös elhelyezéssel, hogy a tervjel rejtett legyen.<br />
Figyeljen fel arra, hogy a mintafeladatnál egyszerűsítési okokból már a kapcsolási<br />
rajz készítésekor mellőztük a sorkapocs elemek szín információját (kék, zöld/sárga),<br />
azonos cikkszámokat választottunk. Ön valódi projektek esetén nem fog<br />
egyszerűsíteni. Az egyes kapcsok letételénél erre majd figyelnie kell. Lehetősége lesz<br />
megfelelő helyekre elválasztó és végelemeket elhelyezni a „Tartozékok” gombbal.<br />
Ehhez megfelelően előkészített könyvtárakra és adatbankra lesz szüksége…<br />
Kapcsolószekrény méreteinek számítása<br />
Ezzel befejezte a szekrényépítést. Az egyes felhasznált kábelcsatornák és szerelősínek<br />
hosszának kiszámításához válassza a kapcsolószekrény-manager "Automatika –<br />
Méretszámítás" menüpontját.<br />
76 • 3BAutomatika funkciók WSCAD 5 <strong>Első</strong> <strong>lépések</strong>
Változók<br />
Érdekes a Compact- és Professional-verzió használói számára.<br />
Ezzel a gombbal is<br />
elvégezhető a változók<br />
módosítása.<br />
A 'Kiszámít' gomb megnyomásával<br />
kiszámíttathatja a<br />
szekrénytervben<br />
hosszakat.<br />
felhasznált<br />
Ezeket a hosszakat a program<br />
átveszi az anyaglistába. Zárja be a<br />
dialógust 'OK'-val.<br />
A változók segítségével az azonos szövegek<br />
könnyűszerrel változtathatók meg egyszerre minden<br />
tervlapon. A munka kezdetén betöltött keretben láthatóak<br />
az oda már indításkor beillesztett változók. Ezek közé<br />
tartozik pl. a dátum és a lapszám, amelyek a fájl<br />
tárolásakor automatikusan változnak.<br />
A változókat most arra fogjuk használni, hogy pl. az 'A rajzok WSCAD5 szoftverrel<br />
készültek' szöveget minden lapra felírjuk.<br />
Válassza az<br />
"Automatika –<br />
Változók"<br />
menüpontot, amelynek<br />
eredményeként az<br />
aktuális rajzlapon<br />
szereplő valamennyi<br />
változót tartalmazó<br />
párbeszédablak jelenik<br />
meg. Kattintson az<br />
egérrel a Változó 1<br />
mezőjére és írja be: "A<br />
rajzok WSCAD5<br />
szoftverrel készültek".<br />
Kattintson az 'Automatika' csoportban a Változó 1-hez rendelt kis mezőre (pipa) és a<br />
'Start Autom.' gombbal kezdje meg a kiosztást.<br />
WSCAD 5 <strong>Első</strong> <strong>lépések</strong> 3BAutomatika funkciók • 77
Még el kell helyeznie az újonnan megadott változót a kapcsolási<br />
rajzon. A következő menüben az "Pozícionálás" műveletet válassza<br />
és helyezze a szöveget a felirati mezőn kívülre balra lent a rajzba.<br />
Meg is változtathatja a szöveg méretét vagy el is forgathatja azt, mi<br />
viszont most a jobb egérgombbal (vagy az billentyű<br />
megnyomásával) kilépünk ebből a funkcióból.<br />
A Változó 1 megjelenik a kapcsolási rajz mindegyik oldalán, mégpedig az aktuális<br />
lappal azonos pozícióban.<br />
Figyelem:<br />
Egy pipával jelölheti meg a Poz. és méret marad opciót, amelynek<br />
eredményeként a változók helyzete az egyes rajzlapokon változatlan<br />
marad.<br />
78 • 3BAutomatika funkciók WSCAD 5 <strong>Első</strong> <strong>lépések</strong>
Idegen nyelvek kezelése + fordítása<br />
Érdekes a Compact- és Professional-verzió használói számára.<br />
A kapcsolási rajzban szereplő szövegek automatikusan lefordíthatók egy másik nyelvre.<br />
Ehhez kattintson a "Változtatás – Idegen nyelvek – Kezelés+Fordítás"<br />
menüpontra. Megjelenik a fordításhoz szükséges dialógus.<br />
Láthatja a szótárban definiált nyelveket a kifejezések számával.<br />
Most adja meg az 1.idegen nyelv-et<br />
és a 2.idegen nyelv-et a 'Nyelvek'<br />
csoportban. Kattintson duplán az<br />
'Állapot' oszlopban a 'DE' sorba és<br />
állítsa be az 1.idegen nyelv-et.<br />
Ügyeljen rá, hogy a Fordítás szavanként opció aktív legyen. Nyomja meg a<br />
'Fordítás' gombot. Megnyílik egy dialógus a rajzlapok ill. listák kiválasztásához.<br />
Válassza ki pl. a kapcsolási rajzokat és a kapcsolószekrényt:<br />
WSCAD 5 <strong>Első</strong> <strong>lépések</strong> 3BAutomatika funkciók • 79
Megjegyzés:<br />
Nyugtázza a választást 'OK'-val.<br />
A megnyíló dialógusban látja azokat a<br />
szavakat, amelyek a szótárban nem<br />
szerepelnek, és amiket még le kell fordítani:<br />
Írja be a fordítást és nyomja<br />
meg az 'OK' gombot.<br />
Itt lehetősége van rá, hogy a magyar szövegeket is megváltoztassa.<br />
Ezek a dialógus bezárása után bekerülnek a tervbe ill. a lexikonba. A<br />
jó olvashatóság érdekében már a kapcsolási rajz készítésekor<br />
gondoskodnia kellene a szövegek helyéről.<br />
80 • 3BAutomatika funkciók WSCAD 5 <strong>Első</strong> <strong>lépések</strong>
Listakészítés<br />
Általános tudnivalók<br />
A WSCAD 5-ben különböző listákat generálhat. A fedlap, változásállapotok,<br />
sorkapocstervek, csatlakozótervek, kábellisták, kábeltervek, huzalozási<br />
tervek, tervjellisták, PLC-tervek és anyaglisták mellett tartalomjegyzéket is<br />
készíttethet az egész projektről.<br />
Ha eddig még nem tette volna meg, a „Projekt kezelés”-ben töltse ki az egész<br />
projektre és az egyes lapokra vonatkozó adatokat! Ezek egy része azonnal megjelenik<br />
az egyes lapok szövegmezőjébemn!<br />
Listák létrehozása<br />
Egyenkénti kiértékelés az "Automatika" menü segítségével<br />
Érdekes a Compact- és Professional-verzió használói számára.<br />
Itt manuálisan kell indítani a generálási folyamatot. A lista fajtájától függően a<br />
program felszólítja, hogy állítsa be a megfelelő opciókat. Ki kell választania egy űrlapot<br />
is, amelyet a program majd kitölt az adatokkal.<br />
Egyenkénti kiértékelés a projektkezelés segítségével<br />
Egy gyűjtőmappa kiértékeléséhez kattintson jobb egérgombbal a projektkezelésben<br />
egy megnyitott projektben a kívánt listára (gyűjtőmappára), és válassza a<br />
"Generálás" parancsot.<br />
Lefut egy generálási folyamat, amely<br />
során létrejön az előre beállított lista az<br />
előre beállított fájlnév alatt.<br />
Ha meg akarja változtatni a listák<br />
paramétereit, akkor az "Automatika"<br />
menü parancsain keresztül indítsa a<br />
generálást.<br />
Megnyitással ellenőrizheti, vagy új<br />
sablonlapot is rendelhet a listához.<br />
WSCAD 5 <strong>Első</strong> <strong>lépések</strong> 4BListakészítés • 81
Projekt teljes értékelése<br />
A rajzokat megváltoztató automatika funkciók után néhány olyan funkcióval ismertetjük<br />
meg, amelyek információkat olvasnak ki a rajzokból, és azokat áttekinthető módon<br />
feldolgozzák.<br />
Igen fontos természetesen, hogyan kapcsolódnak egymáshoz az egyes alkatrészek. A<br />
WSCAD 5 program számos különféle listát kínál. A grafikus űrlapkezelés nagyfokú<br />
rugalmasságot nyújt, mivel az űrlap egy szokványos WSCAD rajz, csak megfelelő<br />
helykijelölőkkel van ellátva.<br />
Az automatika a helykijelölők helyére tölti be a rajzból vett információkat.<br />
Űrlapjait tetszés szerint alakíthatja ki, és a kész tervet online tekintheti meg és akár<br />
utólag is módosíthatja a képernyőn. A gyakorlópéldához minden listához előkészítettünk<br />
űrlapokat. Ezeket már egy sablon kiválasztásával definiálta a projekt létrehozásakor.<br />
Természetesen az egyes listák űrlapjait bármikor megváltoztathatja utólag is.<br />
A tartalomjegyzék különlegessége<br />
Egy tartalomjegyzék korrekt létrehozásának feltétele, hogy a projektkezelésben minden<br />
lap Fájltartalom mezője ki legyen töltve.<br />
Ehhez nyissa meg a projektkezelést, és jelölje ki az első lapot.<br />
Ha még nem tette meg, írja be a Fájltartalom mezőbe (a mintaablak felett) az első lap<br />
(WSCAD_5_Gyakorlat.0001) fájltartalmaként: 'Teljesítmény áramkörök'.<br />
82 • 4BListakészítés WSCAD 5 <strong>Első</strong> <strong>lépések</strong>
Ha a bevitelt a billentyűvel fejezi be, akkor a fájltartalom megadása a<br />
következő lapon folytatódik.<br />
A 2. lapnak (WSCAD_5_Gyakorlat.0002) adja meg a 'PLC-be-/kimenetek', a 3.<br />
lapnak a 'PLC áttekintés', és a kapcsolószekrénynek a 'Szekrényterv'<br />
fájltartalmakat.<br />
Ha minden fájltartalmat megadott, akkor megjelenítheti azokat is a fájlnév helyett.<br />
Ehhez válassza a projektkezelés "Nézet – Fájltartalom" parancsát.<br />
Megjegyzés<br />
A tartalomjegyzék a teljes kiértékelés végén jön létre, és egyenkénti<br />
értékelés esetén is utolsónak kell létrehozni. Fájltartalomként a<br />
program minden listánál a listatípust veszi át.<br />
Értékelés indítása<br />
Egy projekt teljes értékelése a projektkezelésen keresztül történik. Ehhez meg kell<br />
nyitni a kiértékelendő projektet, és be kell tölteni egy rajzlapot.<br />
A művelet a projektkezelés "Extrák – Teljes<br />
kiértékelés" menüparancsával indítható.<br />
Megjelenik a generálandó listák kiválasztására<br />
szolgáló dialógus.<br />
Végezze el ugyanazokat a beállításokat, amelyeket<br />
a képen lát, majd indítsa a teljes értékelést.<br />
A kiértékelés a háttérben folyik, és egymás után<br />
létrehozza az Ön által megadott listákat.<br />
<strong>Első</strong> futtatáskor, amíg még nem állította be az<br />
egyes listák paramétereit, a lista típusától függően<br />
megjelenik egy dialógus, amelyben beállíthatja a<br />
kívánt paramétereket. Ismételt futtatáskor a<br />
program a meglévő paramétereket veszi át.<br />
Az alábbi leírás a listák létrehozását a teljes értékelés első futtatásakor tárgyalja.<br />
Megjegyzés<br />
WSCAD 5 <strong>Első</strong> <strong>lépések</strong> 4BListakészítés • 83
Az egyes listák paramétereinek megváltoztatásához indítsa újra a<br />
teljes értékelést és aktiválja a dialógusban a Mindig új paraméterek<br />
megadása opciót.<br />
Fedlap<br />
A fedlap teszi kerek egésszé egy elektrotechnikai dokumentáció kapcsolási rajzait.<br />
Általában itt a berendezésről és / vagy az ügyfélről talál információkat. A generálási<br />
folyamat a projektkezelés adatait aktualizálja a fedlapon.<br />
Változásállapot<br />
Ha egy már meglévő tervet megváltoztat, a változásokat ebben a listában rögzítheti. A<br />
változásállapotok, valamint annak dokumentációinak kezelése egy nagyon komplex és<br />
átfogó tematika, annyira, hogy ennek a kézikönyvnek a kereteibe nem is fér bele. Az<br />
online súgóban talál erről információkat.<br />
Kapcsolási rajz<br />
A kapcsolási rajzok értékelésekor a program a helykijelölőket a projektkezelés adataival<br />
aktualizálja.<br />
Kapcsolószekrény<br />
A kapcsolási rajzok értékelésekor a program a helykijelölőket a projektkezelés adataival<br />
aktualizálja.<br />
Sorkapocsterv<br />
A sorkapocsterv felsorolja egy űrlapban az összes, a kapcsolási rajzban szereplő<br />
sorkapcsot. A legelső futtatáskor az alábbi dialógust kapja:<br />
Kapcsolja be a Koordináták szerint<br />
opciót, amelynek eredményeként a<br />
program a sorkapcsokat a rajzolásuk<br />
sorrendjében (1,2,3,PE,4...) jeleníti<br />
meg.<br />
Ha az 'Összes sorkapocs' gombra<br />
kattint, minden sorkapocsterv létrejön. A<br />
létrehozott sorkapocstervet a program a<br />
merevlemezre menti rajzként.<br />
84 • 4BListakészítés WSCAD 5 <strong>Első</strong> <strong>lépések</strong>
Kábellista<br />
Kábelterv<br />
Egy további automatika funkció a kábellista készítése,<br />
amely a rajzkészletben szereplő összes kábelt<br />
tartalmazza a jelölésükkel, típusukkal és<br />
célhozzárendelésükkel, stb. együtt. A grafikus<br />
űrlapkészítés segítségével ezúttal is maximális<br />
rugalmassággal dolgozhatunk.<br />
A képen látható menüt kapja, ha a teljes kiértékelést<br />
első alkalommal indítja.<br />
Rendezési szempontként a 'Kábeljelölés'-t válassza.<br />
A kábelterv egy lista, amelyben az összes ér, és minden információ a csatlakoztatott<br />
elemekről rendelkezésre áll. A kábelterv sokféle adatot tartalmaz az egyes erekről és a<br />
hozzájuk csatlakoztatott elemekről.<br />
Huzalozási terv<br />
A huzalozási terv felsorolja a kapcsolási rajz összes<br />
vezetékét. A program minden egyes vezetéket az 1.<br />
cél (1. szimbólum) és a 2. cél (2. szimbólum), a<br />
kivezetésnév, keresztmetszet, érszín és hossz<br />
megadásával sorol fel.<br />
Az első futtatáskor a képen látható dialógust kapja.<br />
A rendezést 'Vezetéknév'-re állítsa, majd indítsa a<br />
műveletet. A program a kapcsolási rajz minden<br />
vezetékét kiértékeli.<br />
WSCAD 5 <strong>Első</strong> <strong>lépések</strong> 4BListakészítés • 85
PLC-terv<br />
A PLC-terv egy olyan lista, amelyben megjelenik minden, a PLC-hez fontos adat, úgy<br />
mint tervjel, csatorna, PLC-kommentárok, PLC-szimbólumszövegek stb. Hogy mely<br />
adatok jelennek meg, az űrlapkészítéskor az űrlapon elhelyezett helykijelölőktől függ.<br />
Anyaglista<br />
Tervjellista<br />
Az anyaglistában az adatbankból vett<br />
értékekkel kiegészített alkatrészek<br />
szerepelnek. Az űrlap helykijelölői<br />
határozzák meg, hogy a program mely<br />
adatbanki értékeket vegye át.<br />
Természetesen előre elkészített<br />
grafikus űrlapokat használunk.<br />
A legelső futtatáskor a képen látható<br />
dialógust kapja.<br />
Vegye át az itt látható beállításokat,<br />
majd indítsa az anyaglista létrehozását<br />
a 'Start gombbal.<br />
Ezzel olyan anyaglistát hoz létre,<br />
amelyben a program felsorolja<br />
egyenként az alkatrészeket<br />
tervjelükkel együtt.<br />
A tervjellista felsorolja az<br />
egyes alkatrészek<br />
minden csatlakozását,<br />
beleértve a bekötött<br />
alkatrészeket is<br />
Vegye át a képen látható<br />
beállításokat, majd<br />
indítsa a kiadást 'OK'val.<br />
86 • 4BListakészítés WSCAD 5 <strong>Első</strong> <strong>lépések</strong>
Tartalomjegyzék<br />
Létrehoz egy listát (áttekintést), amely a dokumentáció minden lapjáról meghatározott<br />
adatokat tartalmaz. A tartalomjegyzék az utolsó létrehozandó lista egy értékelés során.<br />
Ezzel biztosított, hogy minden lista szerepel a tartalomjegyzékben.<br />
Figyelem<br />
A kapcsolási rajzok csak akkor láthatók a tartalomjegyzékben, ha<br />
megadott nekik fájltartalmat!<br />
Amennyiben a projektkezelésben minden laphoz (listákhoz is…) fájltartalmat ad<br />
meg, majd újra generálja a tartalomjegyzéket, teljes tartalomjegyzéket kap!<br />
Projektadatbank létrehozása<br />
Ezzel a paranccsal létrehozhat egy adatbankot a projekt minden alkatrészével.<br />
Minden alkatrész rekordjába bekerülnek a kombielemek kiegészítői is. Az anyaglista<br />
kiadásból kizárt szimbólumokat a program nem veszi figyelembe.<br />
Nyomtatás<br />
Most a nyomtatón vagy a plotteren nyomtassa ki a kész rajzait és listáit.<br />
A projekt nyomtatásához jelölje ki a<br />
projektkezelésben a megnyitott projektet,<br />
majd indítsa a menüből a "Projekt –<br />
Nyomtatás" parancsot.<br />
A képen látható dialógus jelenik meg.<br />
Jelölje ki a szükséges fájltípusokat, majd<br />
kattintson az 'OK' gombra.<br />
Ellenőrzésképpen megnyílik egy újabb ablak,<br />
amelyben még egyszer ellenőrizheti a<br />
megadott<br />
szűkíthet.<br />
oldalakat, és esetleg tovább<br />
'OK'-val indíthatja a nyomtatást.<br />
Megjelenik a nyomtatás dialógusa, amelyben<br />
a nyomtató adatai láthatóak, és változtathatóak<br />
meg.<br />
WSCAD 5 <strong>Első</strong> <strong>lépések</strong> 4BListakészítés • 87
Ügyeljen arra, hogy be legyen kapcsolva az automatikus méretillesztés (Illeszt opció),<br />
mert a program akkor a lapszélek figyelembevételével a rajzot a rendelkezésre álló<br />
papírmérethez igazítja.<br />
Figyelem: Vegye figyelembe, hogy a demo-változatban korlátozottak a nyomtatási<br />
lehetőségek.<br />
Az általunk elkészített DEMO projektet PDF formátumban mellékeljük, azt Ön<br />
kinyimtathatja!<br />
88 • 4BListakészítés WSCAD 5 <strong>Első</strong> <strong>lépések</strong>
Szimbólum létrehozása<br />
Érdekes a Basic-, Compact- és Professional-verzió használói számára.<br />
A WSCAD-del saját szimbólumokat is létrehozhat. A gyakorlat végén még<br />
megismertetjük Önt egy szimbólum, pl. egy kétpólusú nyitó nyomógomb létrehozásának<br />
folyamatával. Természetesen egy létező szimbólumot is megváltoztathat.<br />
Ehelyütt csak egy teljesen új szimbólum létrehozásának alapvető műveleteit és funkcióit<br />
ismertetjük. Ügyeljen a munkafolyamatok sorrendjére!<br />
Egy szimbólum alapvetően az alábbiak szerint határozható meg:<br />
Szimbólumtest A szimbólum megjelenési képét határozza meg.<br />
Kivezetések<br />
Szimbólumnév<br />
A szimbólum csatlakozási pontjai.<br />
A szimbólum neve a könyvtárakban és anyaglistákban.<br />
Tervjel<br />
A rajzon belüli egyértelmű megjelölés => sorszámozás.<br />
Szimbólumtípus Többek között az automatika funkciók lehetőségeit is<br />
meghatározza.<br />
Válassza az "Extrák – Szimbólumeditor"<br />
menüparancsot. A program a szimbólumszerkesztőbe<br />
lép, és egy új, pontosan a<br />
szimbólumszerkesztő nyújtotta szolgáltatások<br />
köréhez illesztett menülista jelenik meg. Az<br />
'Opciók' alatt úgy állítsa be a befogási<br />
tartományt, ahogyan a csatlakozási pontok<br />
egymástól mért távolságát szeretné<br />
meghatározni, példánk esetében ez 2,5 mm.<br />
Válassza a "Szimbólum – Új szimbólum" parancsot, és nyugtázza a biztonsági<br />
kérdést 'Igen'-nel.<br />
Állítsa a szimbólumtípust 'Standard'-ra ("Szimbólum – Szimbólumtípus"<br />
menüpont). A kapcsoló ez esetben nem rendelkezik speciális funkciókkal, nem<br />
rendelhető hozzá pl. kereszthivatkozás (mint pl. a mellékelemek, sorkapcsok vagy<br />
mágneskapcsolók esetében ez lehetséges).<br />
WSCAD 5 <strong>Első</strong> <strong>lépések</strong> 5BSzimbólum létrehozása • 89
<strong>Első</strong>ként a szimbólum formáját határozzuk meg. Válassza<br />
ki a "Rajzolás – Vonaltípus" parancsot, vonaltípusnak<br />
'folyamatos'-at adjon meg (valószínűleg ez is van<br />
megadva), a 'Vonalvastagság' legyen '1'. A megjelenítés<br />
léptéke legyen nagyobb, vezesse egerét a képernyő közpére<br />
és nyomja meg az F2 billentyűt (ezzel csak a képernyőn való<br />
megjelenítés méretét, de nem a szimbólum tényleges méretét<br />
változtatja meg).<br />
Most a "Vonal" segítségével megrajzolhatja a mindkét nyitó<br />
érintkezőt. Kapcsolja be a befogást (F5, 'F' jelenik<br />
meg az információsor kis ablakában) és az orto módot<br />
(F6, 'O' jelenik meg a 2. jelként).<br />
A "Rajzolás" menüből a "Vonal" parancsot válassza ki.<br />
Húzzon egy vonalat a 100.0/140.0 mm pozícióból a<br />
100.0/137.5 mm pontba, majd ezután a vízszintes részt a<br />
101.5/137.5 mm pontig. Ehhez viszont már ki kell<br />
kapcsolnia a befogást! A vonalak húzását a jobb egérgombbal<br />
fejezze be. Most másoljuk ezt a vonalat: Válassza ki az<br />
"Ismétlés" parancsot, állítsa a kurzort a 105.0/140.0 mm<br />
pontra (de előbb kapcsolja be a befogást) és nyomja meg a<br />
baloldali egérgombot.<br />
Rajzolja meg most a nyitó érintkező alsó részét: Húzzon<br />
egy vonalat a 100.0/132.5 mm és 100.0/135.0 mm<br />
pontok közé, majd ferdén tovább a 101.0/138.0 mm<br />
pontig, ezért előbb kapcsolja ki az orto módot (F6) és a<br />
befogást is (F5). Ezt a vonalegyüttest a 105.0/132.5 mm<br />
pozícióba másolja át az "Ismétlés" paranccsal.<br />
Ezután rajzolja meg a nyomógombot a 95.0/137.5 mm és 95.0/135.0 mm pozíciók<br />
közé és a szaggatott (befogás kikapcsolva, orto esetleg bekapcsolva) összekötő vonalat<br />
(pl. 4-es vonaltípus) a 95.0/136.2 mm és a 105/136.2 mm pozíciók közé. Ezzel<br />
meghatározta a szimbólum formáját.<br />
Az automatika funkciók számára igen fontosak az egyes szimbólumok csatlakozási<br />
pontjai. A "Kivezetések – Kivezetéstábla" menüpontra megnyílik a 'Kivezetések'<br />
dialógus.<br />
Írja be a 'Szám' oszlopba a kivezetésszámokat: 13, 14, 23, 24. A típus maradjon<br />
'Passzív', a 'Méret' legyen '1' és a 'Kivezetésirány' 'Jobbra'. Az 'Elhelyezés' gomb<br />
megnyomása után helyezze el a kivezetéseket a kívánt pozícióba.<br />
90 • 5BSzimbólum létrehozása WSCAD 5 <strong>Első</strong> <strong>lépések</strong>
A szimbólumnak így kell kinéznie:<br />
A kivezetésszámok most nagyon közel vannak a<br />
szimbólumhoz.<br />
Hogy egy kicsit vízszintesen jobbra toljuk őket, nyissa meg<br />
megint a kivezetéstáblát, és írjon be az 'X-poz.' oszlopba<br />
egy '2'-t, majd nyomja meg a 'Frissít' gombot.<br />
Természetesen még szimbólumnevet is kell adnia a szimbólumnak. A program e név<br />
alatt tárolja el azt a könyvtárban. Válassza a "Szimbólum – Szimbólumnév -<br />
Bevitel" parancsot, és adja meg pl. az '!S_Nyomógomb_2N' nevet. A név előtt álló<br />
felkiáltójel rejtetté teszi a rajzon a nevet, az 'S' pedig a könyvtáron belüli betűrendes<br />
rendezéshez szükséges (a tervjel is egy S lesz). A név helyének nincs jelentősége, mivel<br />
a rajzon rendszerint amúgy sem látható (ezzel szemben a szimbólumeditorban minden<br />
szöveg megjelenik).<br />
Az automatikus számozáshoz a szimbólumnak szüksége van egy tervjelre is.<br />
Szabvány szerint a kapcsolók jelölése mindig '-S'. Válassza ki a "Szimbólum – Tervjel<br />
- Bevitel" menüpontot, és írja be az '-S' nevet. Helyezze el a tervjelet a szimbólum<br />
mellett balra, ennek eredményeként az automatikus számozás során a program<br />
automatikusan fogja a szimbólumtól mért távolságot beállítani. Szükség szerint<br />
változtasson a név méretén, majd helyezze el azt újra az "Pozícionálás" menüponttal.<br />
A szimbólum saját könyvtárba történő mentéséhez azt<br />
előbb létre kell hozni. A "Könyvtár - Új könyvtár<br />
létrehozása" menüponttal hozzon létre egy<br />
könyvtárat és adjon meg egy könyvtárnevet (a<br />
*.bib kiterjesztés nélkül) pl: Gyakorlat.<br />
A "Könyvtár – Szimbólum mentése" paranccsal<br />
mentse el a szimbólumot. A "Szimbólum mentése"<br />
műveletnél felfüggesztési pontként pl. a 13 sz.<br />
csatlakozó pontot adja meg.<br />
A bal egérgomb megnyomása után a program átveszi<br />
a szimbólumot a könyvtárba.<br />
A kereszthivatkozások rajzsáv-adatai a<br />
felfüggesztési pont koordinátáira vonatkoznak!<br />
Ügyeljen arra, hogy a program csak akkor mentette el a szimbólumot, ha megkapta a<br />
következő ablakot:<br />
WSCAD 5 <strong>Első</strong> <strong>lépések</strong> 5BSzimbólum létrehozása • 91
Ezután a "Törlés+betöltés" vagy célszerűbben a "Szimbólum beillesztése"<br />
paranccsal ellenőrzés céljából ismét betölthető a könyvtárból.<br />
A gyakorlatban ennél sokkal egyszerűbben készíthet bonyolultabb kapcsoló<br />
szimbólumokat is. Az azonos stílus érdekében számos kapcsoló elemet (részt) talál a<br />
„_Kellék.BIB” könyvtárban. Ezek segítségével a "Szimbólum beillesztése" paranccsal<br />
gyorsan dolgozhat.<br />
A ’Professional’ szoftververzió felhasználói részére még fontos az adatbankkal való<br />
együttműködés érdekében a ’Választás’ szimbólumparaméter megadása!<br />
Tanulmányozza a WSCAD telepített szimbólumait és kövesse a használt módszert!<br />
A szimbólumeditorból a "Kilépés" paranccsal léphet ki.<br />
Fontos:<br />
A szimbólum létrehozása során ügyeljen arra, hogy az itt beállított<br />
befogási raszterének illeszkednie kell a korábban használt könyvtárak<br />
befogási raszteréhez!<br />
92 • 5BSzimbólum létrehozása WSCAD 5 <strong>Első</strong> <strong>lépések</strong>
További funkciók<br />
Ebben a rövid gyakorlópéldában a csak néhányat mutattunk be a WSCAD 5 funkciói<br />
közül.<br />
Így pl. az alábbi fontos témaköröket nem vagy csak érintőlegesen tárgyalhattuk:<br />
• projektek másolása<br />
• projektek importálása/exportálása<br />
• projektek archiválása / visszaállítása<br />
• projektek jelszavas védelme<br />
• változásállapotok kezelése<br />
• változásállapotok kiértékelése<br />
• kábelárnyékolás berajzolása<br />
• ECAD alkatrészszabvány-import<br />
• grafikus űrlapok kialakítása és szerkesztése a képernyőn<br />
• automatikus berendezés- és helyjelölés-kezelés<br />
• korlátlan lapszámú KTP-projektek<br />
• adatbank szerkesztése<br />
• cikkadatok beolvasása / frissítése<br />
• keresés / csere a teljes rajzkészletben<br />
• PLC-lista beolvasása / kiadása<br />
• munkafelület szabad kialakítása<br />
• saját szimbólumikonok létrehozása<br />
• DXF rajzok beolvasása / kiadása<br />
• készülék-, kábel- és sorkapocscímkék feliratozása<br />
• csatlakozáslista<br />
• méretezés<br />
• hálózati alkalmazás<br />
• fő- és mellékelem alkatrésztípusok<br />
WSCAD 5 <strong>Első</strong> <strong>lépések</strong> 6BTovábbi funkciók • 93
Installációs terv készítése<br />
Alaprajzos terv Building modul nélkül<br />
Ha a WSCAD 5-ben elkészítettük a kapcsolási tervet és a szekrénytervet, elkészíthetjük<br />
az alaprajzos tervet is az installációs terv szerkesztőben. Egyszerűbb esetben csak az<br />
elosztók helyét és a köztük vezetett kábelt kell dokumentálnunk. Lehetőségünk van arra<br />
is, hogy komplett épületvillamossági tervet készítsünk. Számos előnyös lehetőséget<br />
kínál a külön megvásárolható Building modul, de a WSCAD 5-be integrált installációs<br />
terv szerkesztővel is elkészíthetjük a legfontosabb dokumentációkat.<br />
Az alaprajzot elkészíthetjük magunk is, de leggyakrabban rendelkezésre áll az épület<br />
alaprajza valamilyen építész programmal megrajzolva. Ez vagy AutoCAD alapú, vagy<br />
más formátumú fájl. Az AutoCAD fájlok *.DWG elnevezésűek, ezeket közvetlenül<br />
importálhatjuk a WSCAD-be. Más formátumok esetében egy közbenső *.DXF fájl<br />
létrehozásával vehetjük át az alaprajzot.<br />
Az alaprajz importálása előtt…<br />
Kérjük meg az építész rajz átadóját, hogy készítse elő nekünk az importálható fájlt.<br />
Nem feltétlenül szükséges az alábbiakban részletezett előkészítés, de sokkal<br />
átláthatóbban fogunk a WSCAD-ben dolgozni, ha ezt megtesszük. Számos építész<br />
szoftver egyedien kezeli a blokkokat és fóliákat. Ezek egymás közötti átvétele sem<br />
problémamentes.<br />
Előkészítés az AutoCAD szoftverben:<br />
Javasoljuk az alábbi <strong>lépések</strong>et megtenni:<br />
• a szükséges, de külső referenciaként csatolt elemeket tegyük a rajz részévé.<br />
• a villamos tervezéshez nem szükséges fóliákat és azok tartalmát töröljük. (A fájl<br />
méretének csökkentése!)<br />
• a teljes rajz kijelölése után a "Módosítás – Szétvetés" paranccsal robbantsuk<br />
fel a blokkokat és egyéb gruppolt elemeket. Erre azért van szükség, mert<br />
különben azok nem várt módon viselkedhetnek.<br />
• tisztítsuk meg a rajzot a szükségtelen blokkoktól, fóliáktól, stb.<br />
• a mértezés elemeit tegyük át egy értelemszerűen elnevezett fóliára, hogy az<br />
könnyen kikapcsolható legyen.<br />
Minél kevesebb fóliát kapunk, annál könnyebb lesz azt kezelni. A villamos terv<br />
készítésénél további fóliákat hozunk majd létre.<br />
Minden szinthez (emelethez) szükségünk lesz majd egy AutoCAD fájlra.<br />
94 • 7BInstallációs terv készítése WSCAD 5 <strong>Első</strong> <strong>lépések</strong>
A kapott AutoCAD fájlokat másoljuk a projekt mellé pl. egy …\DWG\ nevű mappába!<br />
Fontos! Még az importálás előtt gondoljuk át, hogy milyen formátumú rajzlapon<br />
fogunk dolgozni! Például egy 40m hosszú épület esetében 1:100 méretarány mellett<br />
az épület 400mm hosszú lesz a rajzon. Ezen kívül esnek a méretvonalak, a kert, stb.,<br />
tehát minimum A2 méretű rajzlapra lesz szükségünk.<br />
Váltás a két programrész között<br />
Az alaprajz átvételét illetve az installációs terv létrehozását az installációs<br />
terv szerkesztőben végezzük.<br />
A két programrész közötti váltáshoz használja az ábra szerinti<br />
nyomógombot! Megtalálja mindkét programrész menüsora alatti parancs<br />
eszköztárban, valamint minden olyan dialógusban (pl. projektkezelés), ahol<br />
a váltásra szükség lehet! Néhány művelet automatikusan indítja a váltást. A<br />
parancsot megtalálja a "Nézet" menüben is.<br />
Az installációs terv szerkesztő programrész<br />
Ha indítjuk az installációs terv szerkesztőt, abban egy megváltozott menürendszert és<br />
szerkesztői felületet látunk.<br />
Alaprajz import<br />
Projektkezelés<br />
<strong>Első</strong> lépésként a projektkezelést nyissuk meg! Itt fogjuk létrehozni a megfelelő<br />
lapot a kívánt rajzkerettel.<br />
Előkészítettünk a munkához a Projektek\AutoCAD_DWG mappában egy alaprajz fájlt<br />
Emelet_1_részl_gépalap.dwg néven. Ezen fogjuk majd a projekt alaprajzos lapjait<br />
elkészíteni.<br />
A képen látható aktuális WSCAD_5_DEMO projekt Installációs terv sorára kattintva<br />
a jobboldalon az utolsó alkalommal használt Rajzkeret beállítást látjuk. (Most:<br />
A3_ALAP.FRM). A sárga sorba duplán kattintva választhatunk más rajzkeretet! A<br />
…DXF_DWG.FRM nevű rajzkeretek nem tartalmaznak keretet és szövegmezőt. Ezeket<br />
akkor használjuk, ha elfogadjuk az importált rajz keretét és szövegmezőjét.<br />
WSCAD 5 <strong>Első</strong> <strong>lépések</strong> 7BInstallációs terv készítése • 95
Most visszatérünk a projektfához<br />
(baloldal). Jobb gombbal az<br />
Installációs terv sorra kattintva<br />
létrehozzuk az első lapot.<br />
Emeletkezelés<br />
Tekintettel arra, hogy alaprajzot csak létező emelethez kapcsolhatunk, indul az<br />
emeletkezelő…<br />
96 • 7BInstallációs terv készítése WSCAD 5 <strong>Első</strong> <strong>lépések</strong>
Most példánkban két szintet kezelünk, létrehozzuk a Földszint és Emelet-1 szinteket.<br />
A magassági adatokat és a szükséges szerelési magasságokat is itt adhatjuk meg. Ezek<br />
az adatok elsődlegesen a Building modulban fontosak. Zárjuk be az emeletkezelőt<br />
("Fájl – Befejezés")!<br />
Válasszuk most az<br />
Emelet-1 fájlt! Később<br />
hasonló módon majd a<br />
Földszint-et is<br />
létrehozhatjuk. Az 'OK'<br />
gombbal zárjuk be a<br />
dialógust!<br />
A Emelet-1 lap a beállított rajzkerettel készen áll az alaprajz importra. Kattintson jobb<br />
egérgombbal a rajzfelületen, a tulajdonságokban állítsa be a méretarányt: 1:100<br />
WSCAD 5 <strong>Első</strong> <strong>lépések</strong> 7BInstallációs terv készítése • 97
Fájl menü > Import >DXF/DWG<br />
Válasszuk a „Model” opciót!<br />
Importáljuk a megfelelő AutoCAD<br />
(*.DWG) vagy (*.DXF) fájlt az általunk<br />
korábban létrehozott könyvtárból…<br />
A szoftver a méretarány és az AutoCAD fájl területe<br />
alapján kiszámol egy közelítő méretarányt. Fogadjuk el,<br />
mert a pontosításra korrektebb lehetőségünk lesz később!<br />
98 • 7BInstallációs terv készítése WSCAD 5 <strong>Első</strong> <strong>lépések</strong>
Az 'OK' gomb megnyomását követően egy előzetes beillesztett állapotot kapunk.<br />
A "Változtatás – Rajz – Skálázás" paranccsal pontosan méretarányosra állítjuk be az<br />
alaprajzot. Válasszuk a 'Pont megadása' lehetőséget!<br />
WSCAD 5 <strong>Első</strong> <strong>lépések</strong> 7BInstallációs terv készítése • 99
Megadunk egy referencia pontot, valamint két ismert pontot, és azok távolságát. A<br />
beillesztett alaprajz pontosan méretarányos lesz! Most a helyiség belső hossza legyen<br />
12.2m. (Háromszor kell kattintani! Először egy referencia pontra ami „helyben marad”,<br />
majd a két ismert távolságú pontra.) A megnyíló dialógust fogadja el!<br />
A "Változtatás – Rajz – Áthelyezés" paranccsal pozícionáljuk a rajzfelületen két pont<br />
megadásával az alaprajzot. Először a teljes rajzlaphoz képest tolja el körülbelül a<br />
megfelelő helyre. Majd egy fontos pontot állítsonk be raszterre.<br />
Jobb egérgombbal kattintson egy szabad rajzfelületre, a segédablakban válassza a<br />
tulajdonságokat. A megnyíló dialógusban állítsa be a rasztert, a befogást azonosan<br />
0,25m értékre. Nagyítsunk (F2) a műhely helyiség bal alsó sarkára. Most újra az<br />
"Áthelyezés" paranccsal ezt a sarokpontot (és az egész rajzot) mozgassuk<br />
legközelebbi raszterpontra. A befogást ki/be kapcsolhatja közben az F5 billentyűvel!<br />
Az alaprajz import elkészült. Az AutoCAD rajzban definiált fóliák hozzáadódtak a<br />
standard villamos fóliákhoz.<br />
Az átvett alaprajz elemei a WSCAD-ben tetszés szerint módosíthatók.<br />
Az egyes fóliák a ki/be kapcsolhatók! (Például most kapcsolja ki a 'MERET' nevű fóliát a<br />
mellette lévő kis lámpácskára kattintva!)<br />
Viszonyítási pont megadása<br />
Most egy viszonyítási pontot adjunk meg. Legyen ez a helyiség bal alsó sarka, amit<br />
korábban raszterpontra igazítottunk. (Ez kapcsolja össze az egyes emeleteket is!)<br />
100 • 7BInstallációs terv készítése WSCAD 5 <strong>Első</strong> <strong>lépések</strong>
Jobb egérgombbal kattintson egy szabad rajzfelületre, a segédablakban válassza a<br />
tulajdonságokat. A megnyíló dialógusban kattintson a viszonyítási 'Pont megadása'<br />
gombra. A dialógus bezárása után kattintson a helyiség bal alsó sarokpontjára.<br />
Megjelenik egy X/Y koordinátajelzés. Továbbiakban ez lesz a viszonyítási pontunk az<br />
emeletek között is. Az 'F9' funkcióbillentyűvel a koordinátakijelzés nullpontja is ez lesz.<br />
Installációs terv készítéséről általában<br />
A továbbiakban készítse el az alaprajzos tervet a szükség szerinti részletezéssel.<br />
Szövegeket helyezhet el a rajzon. Minden szokásos CAD rajzfunkció rendelkezésére áll.<br />
Tetszés szerint elnevezett fóliákat hozhat létre és azokat használhatja. (Néhány fóliát<br />
már automatikusan létrehoztunk a WSCAD alaprajz-szerkesztőben.) A 'Tulajdonság'<br />
dialógusban átteheti más fóliára a már létező rajzelemeket!<br />
Vezeték nyomvonalakat rajzolhat (Lásd kábelút és vezeték rajzolása).<br />
Berendezési tárgyakat és villamos szimbólumokat helyezhet el a rajzon. Néhány<br />
szimbólum méretezhető! Például ha elhelyez egy kapcsolószekrény szimbólumot és<br />
megadja annak alaprajzi méreteit, a szimbólum illeszkedni fog az alaprajzi<br />
méretarányhoz.<br />
A szimbólumböngészőt a kapcsolási terv<br />
szerkesztőnél megszokott (és leírt) módon<br />
kezelhetjük.<br />
Természetesen a szimbólum<br />
tulajdonság dialógus az itt kívánatos<br />
adatokat tartalmazza.<br />
Néhány funkció csak a Building modulban<br />
működik…<br />
WSCAD 5 <strong>Első</strong> <strong>lépések</strong> 7BInstallációs terv készítése • 101
Az épület alaprajz módosítása<br />
Az épület alaprajzát Ön teljes egészében elkészíthetné a WSCAD-ben, de erre most<br />
nincs szükség, hiszen importáltuk azt. Csak a funkciók megismerése céljából módosítjuk<br />
azt.<br />
Fal rajzolása<br />
A következőkben leválasztunk egy részt a műhelyből<br />
egy fallal, és egy ajtót helyezünk el.<br />
A "Rajzolás – Fal" paranccsal indítjuk a műveletet.<br />
A falrajzolás paramétereit állítsuk be!<br />
Az 'OK' gomb megnyomása után a fal kezdőpontját<br />
jelöljük ki!<br />
Kattintsunk a 8.50/0.00 [m] koordinátára bal<br />
egérgombbal!<br />
A megnyíló dialógusban kattintson először a "felfelé" irányra, majd a középső gombra!<br />
Ezután a 'Létrehozás' és 'Kész' gombokra, majd a funkcióból lépjen ki!<br />
102 • 7BInstallációs terv készítése WSCAD 5 <strong>Első</strong> <strong>lépések</strong>
Ajtó elhelyezése<br />
Indítsa a szimbólumböngészőt a menüsorból a<br />
"Beillesztés – Szimbólum" paranccsal (vagy ).<br />
Válassza ki a könyvtárak listájában az<br />
ALAPR_SZIMBÓLUMOK.BIB-et.<br />
Dupla kattintással válassza az Ajtó (balra nyíló)<br />
szimbólumot. Az ajtószimbólum a kurzoron van, de még<br />
nem a megfelelő méretben. Nyomja meg a jobb<br />
egérgombot az ajtó tulajdonságainak meghatározásához.<br />
Megjelenik az "[Ajtó elhelyezése]" menü. Válassza a<br />
"Tulajdonságok" pontot az ajtó beállításainak<br />
megváltoztatásához. Az alábbi dialógus nyílik meg:<br />
Állítsa a szélességet 0.89m-re és a magasságot 2.20m-re, a 'Viszonyítási pont'<br />
csoportban válassza az új opciót. Fogadja el a 'Tulajdonságok – Ajtó' dialógus<br />
beállításait 'OK'-val.<br />
Fontos: Az elsőként kijelölt vonal határozza meg az ajtó nyitási irányát!<br />
Kattintson az egérrel a fal első vonalára, a koordináták: X= 8,50m Y= 6,50m. Az első<br />
vonal az az irány, amelybe az ajtó nyílik. Ezután kattintson a másik (párhuzamos)<br />
falvonalra, X= 8,60m Y= 6,50m. (F5-el kikapcsolva a befogást)<br />
Adja meg az ajtó alappontját, úgy, hogy bal egérgombbal az X= 8,50m Y= 8,14m<br />
koordinátákra kattint.<br />
Az alappont egy segéd-viszonyítási pont (pl. egy fal),<br />
amelytől a program az ajtó távolságát méri.<br />
Egy kis segédüzenet (ún. tooltip) mutatja az ajtó területén<br />
a választott alapponttól való távolságot. Pozícionálja az<br />
ajtót a bal egérgombbal kattintva vagy az <br />
billentyűvel az X= 8,50m Y= 7,75m koordinátákra:<br />
[0.39 m]. (F5-el visszakapcsolva a befogást)<br />
Az ajtó elhelyezése után rögtön egy újabb ajtó található a kurzoron. Most újabb ajtókat<br />
helyezhet el ugyanazokkal a tulajdonságokkal. De zárja le az ajtók elhelyezésének<br />
műveletét a jobb egérgombbal és aztán a "Mégsem" paranccsal. Ha az ajtó pozíciója<br />
nem egyezik meg az Ön által kívánt pozícióval, akkor elhelyezés után eltávolíthatja a<br />
"Szerkesztés – Visszavonás" paranccsal vagy a billentyűkombinációval.<br />
WSCAD 5 <strong>Első</strong> <strong>lépések</strong> 7BInstallációs terv készítése • 103
Berendezési tárgyak elhelyezése<br />
Válassza ki a könyvtárak listájában (F12) az ALAPR_BERENDEZES.BIB-et.<br />
Illesszen be egy asztalt 4 székkel a kívánt 1,50 x 1,00m méretben<br />
Hasonlóképpen egy mosdókagylót 0,70 x 0,40m méretben. (Jobb egérgomb > Forgatás<br />
45fok) További berendezési tárgyakat is elhelyezhet.<br />
Présgép installáció<br />
A WSCAD_5_DEMO projektben megrajzoltuk egy présgép vezérlését. Létrehoztuk a<br />
vezérlőszekrényt (600x600x210mm), amit majd a berendezés oldalára szerelünk fel.<br />
Most az alaprajzon elhelyezzük a gép körvonalát, a<br />
vezérlőszekrényt, és megrajzoljuk a bekötés nyomvonalát a<br />
főelosztóba.<br />
A "Formátum – Fólia" paranccsal nyissuk meg a<br />
fóliakezelőt és hozzunk létre két új fóliát: "Présgép<br />
installáció" és "Emeleti elosztók". (Akár a ’Szabad1-2’<br />
nevének megváltoztatásával…)<br />
Aktiváljuk a "Présgép installáció" fóliát! A fóliakezelés<br />
előnyeit hamar meg fogja szokni. Egyes fóliák ki/be<br />
kapcsolásával majd különböző tervfajtákat nyomtathat.<br />
104 • 7BInstallációs terv készítése WSCAD 5 <strong>Első</strong> <strong>lépések</strong>
A "Rajzolás – Négyszög" paranccsal rajzoljuk meg a gép alaprajzi vetületét az X=<br />
2,00m Y= 2,00m és X= 6,50m Y= 4,00m pontok megadásával.<br />
Válassza ki a könyvtárak listájában az<br />
INST_ALTALANOS.BIB-et. Töltsön be<br />
egy ’U_Elosztószekrény_más’ nevű<br />
szimbólumot 0,60x0,21m méretadattal, és<br />
rögzítse az X= 2,75m Y= 2,00m<br />
koordinátaponton.<br />
A tulajdonságmenüben állítsa be a 0,75m<br />
szerelési magasságot (Installációs zóna).<br />
Az emeletkezelőben tetszőleges installációs<br />
zónákat definiálhat!<br />
Áramkörnév (=tervjel): =1E+V1<br />
Adja meg a funkciószöveget és állítsa a<br />
fóliát az aktuálisra!<br />
A változtatásokat az 'OK' gombbal<br />
érvényesítse!<br />
Fejezzük be a műveletet, majd kattintsunk<br />
jobb egérgombbal a négyszög egy<br />
pontjára. Változtassuk meg a<br />
tulajdonságokat!<br />
Vonaltípus: egypontvonal (A harmadik…)<br />
Szélesség: 0,5mm<br />
Ha nem nyomtatunk majd színesben,<br />
akkor a szín lényegtelen.<br />
A funkciószövegre jobb gombbal kattintva<br />
a szövegtulajdonságokat lehet módosítani.<br />
Most a színbeállítás a legfontosabb, legyen<br />
fekete, mérete megfelelő.<br />
Helyezzen el még három elosztószekrényt<br />
hasonló módon a fal túloldalán a lépcső<br />
melletti emeleti elosztótérben, mert ez<br />
nem szerepelt az eredeti AutoCAD tervben.<br />
Funkciószöveg nem szükséges.<br />
Méret: 0,80x0,40mm<br />
Áramkörnév (=tervjel): =1E+M1 … 3<br />
Elrendezés a következő oldali képen<br />
látható módon.<br />
WSCAD 5 <strong>Első</strong> <strong>lépések</strong> 7BInstallációs terv készítése • 105
Vezetéknyomvonal megrajzolása<br />
Állítsuk át most a befogást 0,125m-re.<br />
(Emlékszik? Jobb egérgomb > tervlap<br />
tulajdonságai!)<br />
A "Rajzolás – Kábelút" paranccsal<br />
rajzoljuk meg a kábelvezetés útját.<br />
A dialógusban az installációs zónát állítsuk<br />
a 0,00 magasságba, mert az<br />
aljzatbetonban fogjuk vezetni a kábelt. A<br />
valós megjelenített szélesség legyen<br />
30mm, mert D=30mm védőcsövet<br />
használunk. Az auto összekötés legyen<br />
bekapcsolva!<br />
Rajzoljuk meg a nyomvonalat 3 pont<br />
megadásával a =1E+V1 elosztóból a<br />
=1E+M2 elosztóig!<br />
Figyelje meg! Az automatika értékelte,<br />
hogy a =1E+V1 elosztó 0,75m magasan<br />
van, a fektetés a padlóban, ezért ide egy<br />
"magasságváltást" = függőleges vezeték<br />
szakaszt generált. (Kitöltött négyzet)<br />
Lássuk el felirattal a fektetést! Szövegírás<br />
előtt válasszon stílust! (Most: Méretezés)<br />
Világítás installáció<br />
Továbbiakban installációs készülékeket (dugaljak, kapcsolók, lámpák stb.) helyezhetünk<br />
el. Most példaképpen helyezzük el a világítási armatúrákat és kapcsolókat a<br />
gépteremben.<br />
Most még egy kis fóliatechnika. Ha most nem döntünk másként, akkor minden dugalj,<br />
kapcsoló és lámpa az "Inst_készülékek" fóliára kerül. Ha viszont szeretnénk majd<br />
később külön dugaljtervet és világítási tervet nyomtatni, akkor most hozzunk létre külön<br />
fóliákat "Dugaljak" és "Világítás" néven!<br />
106 • 7BInstallációs terv készítése WSCAD 5 <strong>Első</strong> <strong>lépések</strong>
Kapcsoljuk ki a "Présgép installáció" és a<br />
„Kábel és fektetés” fóliát az előtte lévő kis<br />
lámpácskára (LED) kattintva. Aktiváljuk a<br />
"Világítás" fóliát a sorra kattintva!<br />
Továbbiakban ezen a fólián dolgozunk. A<br />
présgép installációval kapcsolatos munkánk<br />
most rejtve lesz.<br />
Válassza ki a könyvtárak listájában az<br />
INST_VILAGITAS.BIB-et. Töltsön be egy<br />
"E_Fénycsöves v.test 3 cső (méretezhető)"<br />
nevű szimbólumot 1,20x0,40m méretekkel.<br />
A tulajdonságok menüben:<br />
Állítsa be az installációs zónát és a fóliát.<br />
Az áramkörnek tetszőleges nevet adhat, itt<br />
most: Világítás-PrésMűhely-1 > V-PM-1<br />
(és majd …–2) a mellékelt ábra szerint.<br />
Az áramkörnév (tervjel) mérete, pozíciója<br />
önállóan módosítható (jobb egérgomb…).-<br />
Másolással többszörözze a kívánt<br />
mennyiségben!<br />
Válassza ki a könyvtárak listájában az<br />
INST_ALTALANOS.BIB-et. Töltsön be egy<br />
"S_Kapcsoló 1P" és "S_Váltókapcsoló 1P"<br />
nevű alkatrészeket a megfelelő<br />
áramkörszámmal.<br />
Ha szükségesnek látja, az installációs<br />
készülékekhez is rajzolhat vezeték<br />
nyomvonalat. Itt ügyeljen a<br />
magasságváltásokra!<br />
WSCAD 5 <strong>Első</strong> <strong>lépések</strong> 7BInstallációs terv készítése • 107
Ebben a mintapéldában most a folyamatot kívánjuk bemutatni, szakmai szempontok<br />
elhanyagolásával. (A világítást 3 fázisú kapcsolókkal, a váltókapcsoló helyett vezérléssel<br />
lenne korrekt, de most tekintsünk el ettől…)<br />
Különböző tervfajták képzése<br />
Vegyük észre, hogy minden világítási alkatrész a "Világítás" fólián van. Ha kikapcsoljuk,<br />
rejtett lesz. Miután most nem Building modullal dolgozunk, az anyaglista a Professionalváltozatnál<br />
sem veszi át az alaprajzon elhelyezett készülékeket.<br />
Ennek a hátránynak most használjuk ki előnyös tulajdonságát!<br />
Ha például külön világítási tervet akarunk nyomtatni, a fóliák átgondolt ki/be<br />
kapcsolásával ezt megtehetjük.<br />
Most minden felhasznált szimbólumból 1-1 példányt a jobb egérgomb > másolás<br />
paranccsal a rajzkeret jobb felső sarkába másolunk, hogy jelmagyarázatot készítsünk.<br />
Az áramkörszámot itt törölhetjük. Miután itt majd minden szimbólum és szöveg a<br />
"Világítás" fólián lesz, ha ezt kikapcsoljuk, rejtett lesz. Más rajztípusok esetén ugyanide<br />
más szimbólumok és szövegek kerülhetnek más fóliára. (Gondolja előre át alaposan!)<br />
A rajzkeretben a rajztípushoz is írjuk be: Világítási terv<br />
Méretvonalak megrajzolása<br />
A korábban kikapcsolt "MERET" fóliát kapcsoljuk vissza! Megjelennek az AutoCAD rajzból<br />
hozott méretek. Egészítsük ki ezt először az általunk rajzolt fal miatt szükséges<br />
méretekkel!<br />
A "Rajzolás – Méretezés" paranccsal ezt<br />
könnyen megtehetjük. (Előbeállítások a<br />
"Formátum" menüben!<br />
A létrejött méretezés automatikusan a WSCAD<br />
4. számú "Méretezés" fóliájára kerül, tehát nem<br />
az AutoCAD-ból jött méretek fóliájára.<br />
Jobb egérgombbal kattintva a méretvonalak és<br />
méretszövegek tulajdonságai<br />
megváltoztathatók. Ezzel akár más fóliára is<br />
irányíthatjuk.<br />
A méretszöveg jobbról olvasható, ha forgatási<br />
szögét 270 fokról 90 fokra állítjuk.<br />
A világítótestek helyzetét is méretezhetjük, ezek<br />
méretezését tegyük át a "Világítás" fóliára!<br />
108 • 7BInstallációs terv készítése WSCAD 5 <strong>Első</strong> <strong>lépések</strong>
A rajz befejezése<br />
Lássuk el még rajzunkat megfelelő szövegekkel és magyarázatokkal! Ne felejtsük el,<br />
hogy az egyes rajzelemeket megfontoltan a megfelelő fóliákra tegyük!<br />
Rajz nyomtatása<br />
Mielőtt az adott rajztípust nyomtatnánk, kapcsoljuk ki/be a megfelelő fóliákat!<br />
A rajzkeret a projektkezelésből a szövegeket már átvette. A "Változtatás – Változó"<br />
menüpontban adjuk meg a méretarányt és a lapadatokat!<br />
A rajz nyomtatását ezután elvégezhetjük.<br />
WSCAD 5 <strong>Első</strong> <strong>lépések</strong> 7BInstallációs terv készítése • 109
Zárszó<br />
Ebben a rövid gyakorlópéldában a WSCAD 5 Professional-verziójának csak néhány<br />
funkcióját mutattuk be.<br />
Így több fontos témakört nem vagy csak kis mértékben érintettünk, mint pl.:<br />
• projektek másolása<br />
• projekt importálása / exportálása<br />
• projektek mentése / visszaállítása<br />
• projekt védelme jelszóval<br />
• változásállapotok kezelése<br />
• változásállapotok értékelése<br />
• kábelárnyékolás rajzolása<br />
• ECAD alkatrészszabvány import<br />
• grafikus űrlap készítése, szerkesztés a képernyőn<br />
• berendezés- és helyjelölések automatikus kezelése<br />
• kombinált részprojektek a korlátlan lapszámért<br />
• adatbank szerkesztése<br />
• cikkfájlok beolvasása / frissítése<br />
• keresés / csere a teljes rajzkészletben<br />
• PLC-lista beolvasása ill. kiadása<br />
• munkafelület tetszés szerinti alakítása<br />
• saját szimbólumikonok létrehozása<br />
• DXF rajzok beolvasása / kiadása<br />
• készülékcímkék feliratozása<br />
• kábelcímkék feliratozása<br />
• sorkapocscímkék feliratozása<br />
• csatlakozási lista<br />
• méretezés<br />
• hálózati használat<br />
• fő- és mellékelem alkatrésztípusok<br />
stb.<br />
110 • 8BZárszó WSCAD 5 <strong>Első</strong> <strong>lépések</strong>
WSCAD-szolgáltatások<br />
Szoftvergondozási szerződés<br />
Biztosítsa magának a folytonos továbbfejlesztés előnyeit . Maradjon a WSCAD-del<br />
mindig aktuális és használja ki a digitális kapcsolási rajz készítés minden lehetőségét -<br />
intuitív, aktuális és a rendszertelen update-ekhez képest még költségkímélő is! A<br />
szoftvergondozási szerződés felajánlásával jelentős mértékben hozzájárulunk a<br />
továbbfejlesztések, mint az esetleg szükségessé váló módosítások az új törvényi<br />
rendelkezések miatt, szoftverkövetés keretein belül frissítésként történő rendelkezésre<br />
bocsátásához.<br />
Így minden forrással automatikusan profitál szoftvertermékeink újdonságaiból.<br />
Egy szoftvergondozási szerződés megkötésével a következő előnyöket biztosítja<br />
magának:<br />
• a funkcionalitás folyamatos bővítése és javítása<br />
• a program bővítése megváltozott szabványok alapján<br />
• ingyenes verzióváltás (update) a futamidő alatt<br />
• mindig aktuális verzió és állapot<br />
• kalkulálható számítástechnikai költségek<br />
• hotline szolgáltatás: telefonos segítség & emailes tanácsadás<br />
• szimbólumok új szabványokhoz való igazítása<br />
• aktuális könyvtárak és adatbankok letölthetők az internetről, jelszóval védett<br />
területről, illetve közvetlenül elérhetők a szoftverből<br />
• árkedvezmények tanfolyamoknál<br />
• kedvezményes szolgáltatások<br />
Használja ki a szoftvergondozás előnyeit, hogy a jövőben a WSCAD szoftvereket még<br />
sikeresebben és költségkímélőbben használhassa!<br />
A WSCAD electronic GmbH fontosnak tartja hogy felhasználóink a fenti előnyöket<br />
minden felhasználónknak biztosítsa, a WSCAD 5.3 verziótól már nem lehetséges<br />
gondozás nélkül szoftvert vásárolni!<br />
WSCAD 5 <strong>Első</strong> <strong>lépések</strong> 9BWSCAD-szolgáltatások • 111
Digitalizálás<br />
Ki számára ideális a digitalizálás szolgáltatás?<br />
Tervállományát vagy papír-dokumentációit sürgősen át kell vennie ill. digitalizálnia (azaz<br />
teljes funkcionalitásával lerajzolnia) PC-re? Akkor is, ha a tervobjektumokat egyszeri<br />
alkalommal kell CAD formátumban szállítania, Önnek "Digitalizálás" szolgáltatásunkra<br />
van szüksége. Nincs több időrabló rajzolási munka!<br />
Mit nyújt a digitalizálás szolgáltatás?<br />
Kapcsolási rajzait átvesszük a bevált WSCAD fájlformátumba. Kívánságának megfelelően<br />
a terveket "logika nélkül" vagy a későbbi automatika funkciókhoz "logikával" készítjük<br />
elő. Ekkor a WSCAD kapcsolási rajzokat úgy hozzuk létre, hogy listákat tudjon előállítani<br />
és tovább gondozni.<br />
Digitalizálás szolgáltatásunkhoz tartozik:<br />
• Papírdokumentációk átvétele CAD kapcsolási- és installációs tervekbe az Ön<br />
adatai szerint.<br />
• Átalakítás US- és más szabványokból DIN-be.<br />
• Tervek átalakítása WSCAD- és más formátumokba.<br />
Digitalizálási szolgáltatásunk egész archívumok átvételére is alkalmas. Természetesen<br />
nem villamos területekről is digitalizálunk terveket, pl. építési tervek és szabályozássémák.<br />
Fordítás<br />
Ki számára ideális a fordítás szolgáltatás?<br />
Sok gépet ill. készüléket exportálnak külföldre. Ekkor a legtöbb ügyfél a kapcsolási<br />
rajzokat a mindenkori anyanyelvén kéri a rajz készítőjétől. Szeretnénk Önt támogatni,<br />
ha más nyelven kell rendelkezésre bocsátania egy kapcsolási rajzot.<br />
Mit tartalmaz a fordítás szolgáltatás?<br />
Lefordítjuk WSCAD kapcsolási rajzait a kívánt nyelvre. Kívánság szerint optikailag is<br />
hozzáigazítjuk a terveket a nyelvekhez.<br />
A szolgáltatás igénybevételének menete:<br />
• Eljuttatja hozzánk a WSCAD honlapon keresztül a lefordítandó CAD fájlt.<br />
112 • 9BWSCAD-szolgáltatások WSCAD 5 <strong>Első</strong> <strong>lépések</strong>
• Kiválasztja online a kimenetet és egyidejűleg rendelkezésünkre bocsátja a<br />
cégspecifikus adatokat.<br />
• Mailben kap visszaigazolást és röviddel később egy ajánlatot.<br />
• A megbízás után ismét e-mailben küldjük vissza a lefordított kapcsolási rajzokat.<br />
• Az ismételt megbízásokra természetesen van lehetőség - akkor csupán az új<br />
verzió változásait fizeti (pl. a tervben történt változások esetén).<br />
Az Ön biztonsága érdekében: megbízását szakképzett, CAD tervek fordításában több<br />
éves tapasztalattal rendelkező fordítók dolgozzák fel.<br />
Szűkített oktatási verziók<br />
Iskoláknak és képzőintézményeknek nonprofit képzéshez kínál a WSCAD speciális<br />
verziókat, csekély korlátozásokkal és különösen kedvező feltételekkel.<br />
WSCAD iskolai licencek<br />
Az iskolák a licencet tetszés szerinti számú számítógépre telepíthetik és a tanulók<br />
rendelkezésére is bocsáthatják a házi feladatok (diplomamunkák) elkészítéséhez.<br />
A WSCAD iskolai verziókat pl. szak- és technikusi iskolákban, valamint mesterkurzusokon<br />
használják.<br />
További információkért vegye fel velünk a kapcsolatot.<br />
WSCAD 5 <strong>Első</strong> <strong>lépések</strong> 9BWSCAD-szolgáltatások • 113
A különböző gyűjtőmappák<br />
mintarajzai<br />
Könnyebb tájékozódás kedvéért a teljes WSCAD_5_DEMO projektet megtalálja a telepítő<br />
CD-n a …\DOC\WSCAD_5_DEMO.PDF nyomtatható formátumban, illetve az Internetről<br />
letöltött DEMO csomagban.<br />
• Fedlap<br />
• Tartalomjegyzék<br />
• Kapcsolási rajz (1-3)<br />
• Kapcsolószekrény<br />
• Sorkapocsterv<br />
• Kábellista<br />
• Kábelterv<br />
• Huzalozási terv<br />
• PLC-terv<br />
• Anyaglista<br />
• Installációs terv<br />
114 • 10BA különböző gyűjtőmappák mintarajzai WSCAD 5 <strong>Első</strong> <strong>lépések</strong>