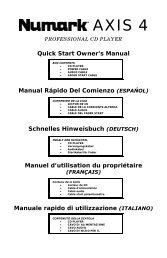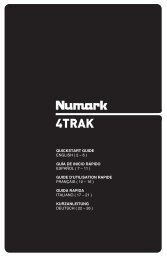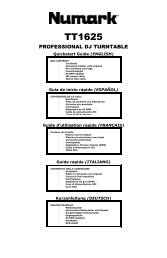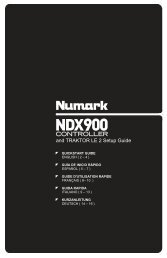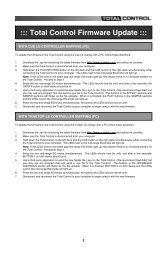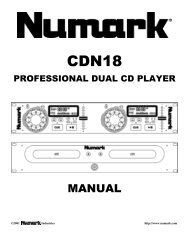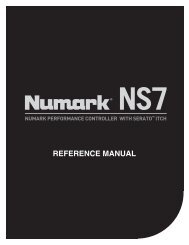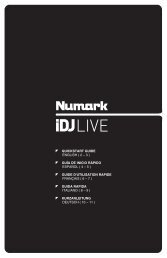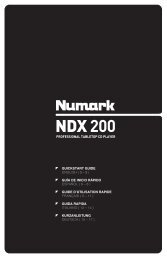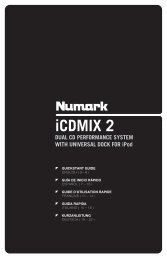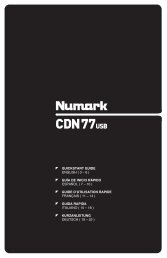MIXTRACK PRO - Quickstart Guide - v1.0 - Numark
MIXTRACK PRO - Quickstart Guide - v1.0 - Numark
MIXTRACK PRO - Quickstart Guide - v1.0 - Numark
Create successful ePaper yourself
Turn your PDF publications into a flip-book with our unique Google optimized e-Paper software.
� QUICKSTART GUIDE<br />
ENGLISH ( 1 – 3 )<br />
� GUÍA DE INICIO RÁPIDO<br />
ESPAÑOL ( 4 – 6 )<br />
� GUIDE D'UTILISATION RAPIDE<br />
FRANÇAIS ( 7 – 9 )<br />
� GUIDA RAPIDA<br />
ITALIANO ( 10 – 12 )<br />
� KURZANLEITUNG<br />
DEUTSCH ( 13 – 15 )
BOX CONTENTS<br />
� <strong>MIXTRACK</strong> <strong>PRO</strong><br />
� USB cable<br />
� Software CD<br />
� <strong>Quickstart</strong> <strong>Guide</strong><br />
� Safety & Warranty Information Booklet<br />
REGISTRATION<br />
Please go to http://www.numark.com to register your <strong>MIXTRACK</strong> <strong>PRO</strong>. Registering your product ensures that we<br />
can keep you up-to-date with any new product developments and provide you with world-class technical support,<br />
should you run into any problems.<br />
SETUP<br />
PC<br />
Before you can begin using <strong>MIXTRACK</strong> <strong>PRO</strong> with your computer, you must install the included Virtual DJ LE<br />
software:<br />
1. Please insert the included installation disc into your computer's CD-ROM drive.<br />
2. Open the CD to view its contents.<br />
3. Open the folder titled "PC."<br />
4. Double-click "Setup.exe."<br />
5. Select your preferred language and when done press "OK."<br />
6. Read the information screen then press "Next."<br />
7. Read the User Agreement, select "I accept the agreement," then click "Next."<br />
8. You will be asked to choose a location to install. (We recommend using the default location for most users.)<br />
Once you have selected the location, click "Next."<br />
9. The installation procedure will begin. Follow the on-screen instructions.<br />
10. Once the installation is complete, click "Finish."<br />
To start using <strong>MIXTRACK</strong> <strong>PRO</strong>:<br />
1. Connect <strong>MIXTRACK</strong> <strong>PRO</strong> to an available USB port on your computer. (If possible, use a USB port on the rear<br />
panel of your computer.)<br />
2. Open Virtual DJ LE by double-clicking the icon on your computer's Desktop (if you created a Desktop shortcut)<br />
or by going to Start � All Programs � Virtual DJ.<br />
For more information on how to use Virtual DJ, see the manual on the CD, located in the "Manual" folder.<br />
MAC<br />
Before you can begin using <strong>MIXTRACK</strong> <strong>PRO</strong> with your computer, you must install the included Virtual DJ LE<br />
software:<br />
1. Please insert the included installation disc into your computer's CD-ROM drive.<br />
2. Open the CD to view its contents.<br />
3. Open the folder titled "Mac."<br />
4. Double-click "Setup.mpkg."<br />
5. Once you see the installer welcome screen, click "Continue."<br />
6. Read the User Agreement, select "I accept the agreement," then click "Continue," then "Agree."<br />
7. You will be asked to choose a location to install. By default, your hard disk will be selected. (We recommend<br />
using this for most users.) Once you have selected the location, click "Install" to begin the installation.<br />
8. Enter your password and click "OK."<br />
9. Once the installation is complete, click "Close."<br />
To start using <strong>MIXTRACK</strong> <strong>PRO</strong>:<br />
1. Connect <strong>MIXTRACK</strong> <strong>PRO</strong> to an available USB port on your computer. (If possible, use a USB port on the rear<br />
panel of your computer.)<br />
2. Open Virtual DJ LE by going to Applications � Virtual DJ LE.<br />
For more information on how to use Virtual DJ, see the manual on the CD, located in the "Manual" folder.<br />
1
FEATURES<br />
21<br />
20<br />
19<br />
24<br />
25<br />
28<br />
23 23 23 24 23<br />
26 27 27<br />
18<br />
14<br />
22<br />
15<br />
16 17<br />
2<br />
3<br />
4<br />
5<br />
10<br />
6<br />
7<br />
8<br />
9<br />
11 12 11<br />
13<br />
2<br />
2<br />
3<br />
4<br />
5<br />
10<br />
22<br />
15<br />
25<br />
28<br />
19<br />
30 29<br />
31<br />
18<br />
14<br />
1<br />
23 23<br />
26 27 27<br />
16 17<br />
32 33<br />
1. USB – This USB connection sends and receives control information to/from a connected computer.<br />
2. CHANNEL TREBLE – Adjusts the high (treble) frequencies of the corresponding channel.<br />
3. CHANNEL MID – Adjusts the mid-range frequencies of the corresponding channel.<br />
4. CHANNEL BASS – Adjusts the low (bass) frequencies of the corresponding channel.<br />
5. CUE – Sends pre-fader audio to the Cue Channel for headphone monitoring.<br />
6. CUE GAIN – Adjusts the audio level of the Cue channel.<br />
7. CUE MIX – Turn to mix between Cue and Program in the Headphone channel. When all the way to the<br />
left, only channels routed to CUE will be heard. When all the way right, only the Program mix will be<br />
heard.<br />
8. BROWSE KNOB – Turn this knob to scroll through lists of tracks and directories in the software. When<br />
a directory is selected, press the knob to enter it. (Press BACK to move up to the previous level.) If a<br />
directory is currently selected, the FOLDER LED will illuminate. If a track is currently selected, the FILE<br />
LED will illuminate.<br />
9. BACK – This button will take you back to the previous level (folder).<br />
10. LOAD A / LOAD B – Press one of these buttons while a track is selected to assign it to Deck A or Deck<br />
B, respectively.<br />
11. CHANNEL FADER – Adjusts the audio level on the corresponding channel.<br />
12. MASTER FADER – Adjusts the output volume of the Program mix.<br />
13. CROSSFADER – Blends audio playing between Decks A and B. Sliding this to the left plays Deck A<br />
and sliding to the right plays Deck B.<br />
14. JOG WHEEL – When the deck is playing, the JOG WHEEL will bend the track's pitch. When the<br />
SCRATCH button is on, the JOG WHEEL will scratch the selected track. When the deck is not playing,<br />
rotating the JOG WHEEL will scan through the track.<br />
15. SCRATCH – Turns Scratch Mode on or off. If Scratch Mode is on, the button will light up and the JOG<br />
WHEEL will scratch like a turntable when you spin it. The LED will light up to indicate Scratch Mode is<br />
on.<br />
16. PLAY / PAUSE – Starts or resumes playback if the Deck is paused. Pauses playback if the Deck is<br />
playing.<br />
17. STUTTER – Press this button while the music is playing to jump back to the last set cue point, creating<br />
a "stutter" effect.<br />
21<br />
20
18. CUE – The CUE button will return and pause the track at the last set cue point. For temporary play of<br />
the cue point, you can hold down the CUE button. The track will play for as long as the button is held<br />
down and will return to the cue point once it has been released.<br />
You can hold down CUE and PLAY / PAUSE simultaneously to start playback from the cue point.<br />
Release both buttons to allow playback to continue.<br />
19. SYNC – Automatically matches the corresponding Deck's tempo with the other Deck's tempo.<br />
20. PITCH FADER – Controls the track's playback speed. An LED next to the fader will light up when set<br />
at 0%.<br />
21. PITCH BEND ( + / – ) – Press or hold down either of these buttons to temporarily adjust the track's<br />
playback speed. When released, the track playback will return to the speed designated by the PITCH<br />
FADER.<br />
22. KEYLOCK – This feature allows you to change the speed of the song without changing the key. The<br />
key of the song will lock to the position of the pitch fader when Keylock is engaged.<br />
23. HOT CUE BUTTONS (1-3) – Assigns a Cue Point or returns the track to that Cue Point. When a HOT<br />
CUE BUTTON is unlit, you can assign a Cue Point by pressing it at the desired point in your track.<br />
Once it is assigned, the HOT CUE BUTTON will light. To return to that Cue Point, simply press it.<br />
24. DELETE – Press this to enable Delete Cue Mode, so you can erase assigned Cue Points from the<br />
HOT CUE BUTTONS. When the DELETE button is lit, it is in Delete Cue Mode. You can then press a<br />
red HOT CUE BUTTON to delete its assigned Cue Point.<br />
25. EFFECT ON / OFF – Press this button to activate or deactivate the effect. The button's LED will<br />
illuminate when the effect is on.<br />
26. EFFECT SELECT – Turn this knob to select an effect to apply to the channel, which will be displayed in<br />
the software. You can also press the knob to move automatically to the next effect.<br />
27. EFFECT CONTROL – Turn this knob to adjust the parameter of the effect, which will be displayed in<br />
the software.<br />
28. MODE – Press this to switch between Manual Mode and Autoloop Mode, which changes the functions<br />
of the LOOP CONTROL buttons.<br />
Manual Mode:<br />
• IN – Press this to set a "Loop In" point where your loop will begin.<br />
• OUT – Press this to set a "Loop Out" point where your loop will end.<br />
• RELOOP – Press this to jump to the start of the loop and enable it. If the Deck is already looping<br />
when you press it, the Audio Pointer will jump to the start of the loop and continue. (If no loop is<br />
set, nothing will happen.)<br />
Autoloop Mode:<br />
• 1/2 X – Press this to halve the length of the loop.<br />
• 1 BAR – Press this to set a 1-bar loop automatically and enable it.<br />
• 2 X – Press this to double the length of the loop.<br />
29. OUTPUT 1 (RCA) – This stereo RCA connection will output the Master Mix from your computer.<br />
Please use a stereo RCA cable to connect this output to a powered speaker or amplifier system.<br />
30. OUTPUT 2 (RCA) – This stereo RCA connection will output the Cue Channel from your computer for<br />
monitoring purposes. Please note that the Cue Channel is also output through the HEADPHONES<br />
output on the front panel.<br />
Note: If you are using Virtual DJ Pro, you may assign the Cue Channel to OUTPUT 2 or split the left<br />
and right channels of the Master Mix to OUTPUT 1 and OUTPUT 2, respectively.<br />
31. HEADPHONES – This stereo 1/4" output will output the signal being routed to the Cue Channel.<br />
32. MIC GAIN – This knob controls the microphone level being sent to the Master Mix.<br />
33. MIC THROUGH – This is a 1/4" microphone input. The signal from this input will be sent directly to the<br />
Master Mix.<br />
3
CONTENIDO DE LA CAJA<br />
� <strong>MIXTRACK</strong> <strong>PRO</strong><br />
� Cable USB<br />
� CD de software<br />
� Guía de inicio rápido<br />
� Folleto de información sobre la seguridad y la garantía<br />
REGISTRO<br />
Visite http://www.numark.com y registre su <strong>MIXTRACK</strong> <strong>PRO</strong>. El registro de su producto asegura que<br />
podamos mantenerle actualizado con los nuevos desarrollos de productos y brindarle apoyo técnico de<br />
categoría mundial en caso de que tenga algún problema.<br />
SETUP<br />
PC<br />
Antes de comenzar, instale el software Virtual DJ LE:<br />
1. Inserte el CD de software incluido en el lector de CD-ROM de la computadora.<br />
2. Abra el contenido del CD, abra la carpeta "PC" y haga doble clic en "Setup.exe".<br />
3. Siga las instrucciones de la pantalla.<br />
Para comenzar a usar <strong>MIXTRACK</strong> <strong>PRO</strong>:<br />
1. Conecte <strong>MIXTRACK</strong> <strong>PRO</strong> a un puerto USB disponible de la computadora. (Si es posible, use un<br />
puerto USB del panel trasero de la computadora.)<br />
2. Abra Virtual DJ LE haciendo clic en el icono del escritorio de la computadora (si creó un acceso directo<br />
del escritorio) o entrando a Start � All Programs � Virtual DJ (Inicio > Todos los programas > Virtual<br />
DJ).<br />
Para más información acerca del uso de Virtual DJ LE, consulte el manual incluido en el CD.<br />
MAC<br />
Antes de comenzar, instale el software Virtual DJ LE:<br />
1. Inserte el CD de software incluido en el lector de CD-ROM de la computadora.<br />
2. Abra el contenido del CD, abra la carpeta "Mac" y haga doble clic en "Setup.mpkg".<br />
3. Siga las instrucciones de la pantalla.<br />
Para comenzar a usar <strong>MIXTRACK</strong> <strong>PRO</strong>:<br />
1. Conecte <strong>MIXTRACK</strong> <strong>PRO</strong> a un puerto USB disponible de la computadora. (Si es posible, use un<br />
puerto USB del panel trasero de la computadora.)<br />
2. Abra Virtual DJ LE entrando a Applications � Virtual DJ (Aplicaciones > Virtual DJ).<br />
Para más información acerca del uso de Virtual DJ LE, consulte el manual incluido en el CD.<br />
4
VISTA DEL PANEL SUPERIOR<br />
21<br />
20<br />
19<br />
24<br />
25<br />
28<br />
23 23 23 24 23<br />
26 27 27<br />
18<br />
14<br />
22<br />
15<br />
16 17<br />
2<br />
3<br />
4<br />
5<br />
10<br />
6<br />
7<br />
8<br />
9<br />
11 12 11<br />
13<br />
5<br />
10<br />
22<br />
15<br />
19<br />
30 29<br />
25<br />
28<br />
31<br />
18<br />
14<br />
1<br />
23 23<br />
26 27 27<br />
16 17<br />
32 33<br />
1. USB – Esta conexión USB envía y recibe información de control a/desde una computadora conectada.<br />
2. TREBLE DE CANAL – Ajusta las altas frecuencias (agudos) del audio que se reproduce en el canal<br />
correspondiente.<br />
3. MEDIOS DE CANAL – Ajusta las frecuencias medias del audio que se reproduce en el canal<br />
correspondiente.<br />
4. GRAVES DE CANAL – Ajusta las bajas frecuencias (graves) del audio que se reproduce en el canal<br />
correspondiente.<br />
5. CUE – Envía el audio pre-fader al canal de Cue para monitoreo con los auriculares.<br />
6. GANANCIA DE CUE – Ajusta el nivel del audio del canal de cue.<br />
7. COMBINACIÓN DE CUE – Gírelo para mezclar cue y programa en el canal de auriculares. Cuando<br />
está en el extremo izquierdo, sólo se oyen los canales aplicados a CUE. Cuando se gira totalmente a<br />
la derecha, se oye sólo la mezcla del programa.<br />
8. PERILLA DE NAVEGACIÓN – Gire esta perilla para recorrer y seleccionar las listas de pistas y<br />
directorios existentes en el software. Cuando seleccione un directorio, pulse la perilla para entrar al<br />
mismo. (Pulse BACK para subir al nivel anterior.) Si hay un directorio seleccionado en ese momento,<br />
se enciende el LED FOLDER (Carpeta). Si hay una pista seleccionado en ese momento, se enciende<br />
el LED FILE (Archivo).<br />
9. ATRÁS – Este botón lo lleva de regreso al nivel anterior (carpeta).<br />
10. CARGAR A / CARGAR B – Pulse uno de estos botones mientras está seleccionada una pista para<br />
asignarla a la bandeja A o B respectivamente.<br />
11. FADER DE CANAL – Ajusta el nivel de audio en el canal correspondiente.<br />
12. FADER MAESTRO – Ajusta el volumen de salida de la mezcla de programa.<br />
13. CROSSFADER – Combina el audio entre las bandejas A y B. Si se desliza a la izquierda se<br />
reproduce el bandeja A. Si se desliza a la derecha se reproduce el bandeja B.<br />
14. RUEDA DE AVANCE LENTO – Cuando la bandeja está reproduciendo, con la rueda se inflexiona el<br />
pitch de la pista. Cuando se activa el botón SCRATCH, con la RUEDA DE AVANCE LENTO se raya la<br />
pista seleccionada. Cuando la bandeja no está reproduciendo, al girar la RUEDA DE AVANCE LENTO<br />
se explora la pista.<br />
15. EFECTO RAYADO (SCRATCH) – Activa o desactiva el modo de rayado. Cuando se activa, el LED<br />
indicador se ilumina e al girar la RUEDA DE AVANCE LENTO se crea un efecto 'scratch' (Rayado).<br />
2<br />
3<br />
4<br />
5<br />
21<br />
20
16. RE<strong>PRO</strong>DUCIR / PAUSA – Inicia o reanuda la reproducción si la bandeja está en pausa. Pone la<br />
reproducción en pausa si la bandeja está reproduciendo.<br />
17. STUTTER – Si pulsa este botón, salta de regreso al último punto de cue establecido, creando un<br />
efecto "stutter" (tartamudeo).<br />
18. CUE – El botón CUE regresa y detiene la pista en el último punto de cue establecido. Para reproducir<br />
temporalmente el punto de cue, puede mantener presionado el botón CUE. La pista se reproduce<br />
mientras el botón se mantiene presionado y retorna al punto de cue cuando se suelta.<br />
Puede mantener pulsado CUE y RE<strong>PRO</strong>DUCIR / PAUSA simultáneamente para comenzar la<br />
reproducción desde el punto de cue temporal. Suelte ambos botones para permitir que continúe la<br />
reproducción.<br />
19. SINCRONIZACIÓN – Iguala automáticamente el tempo de la bandeja correspondiente con el de la otra<br />
bandeja.<br />
20. FADER DE PITCH – Controla la velocidad de reproducción de la cinta. El LED que está junto al fader<br />
se enciende cuando se ajusta a 0%.<br />
21. INFLEXIÓN DE PITCH ( + / – ) – Pulse o retenga pulsados cualquiera de estos botones para ajustar<br />
temporalmente la velocidad de reproducción de la cinta. Cuando se suelta, la reproducción de la cinta<br />
vuelve a la velocidad designada por el FADER DE PITCH.<br />
22. KEYLOCK – Esta función permite cambiar la velocidad del tema sin cambiar la tonalidad. La tonalidad<br />
del tema se enganchará a la posición del fader de pitch cuando se activa el bloqueo de tonalidad.<br />
23. BOTONES HOT CUE (CUE RÁPIDO) (1-3) – Asignan un punto de cue o regresan la pista a ese punto<br />
de cue. Cuando un BOTÓN HOT CUE está apagado, puede asignar un punto de cue pulsándolo en el<br />
punto deseado de su pista. Una vez asignado, el BOTÓN HOT CUE se enciende. Para volver a ese<br />
punto de cue, simplemente púlselo.<br />
24. ELIMINAR (DELETE) – Pulse este control para activar el modo de eliminar cue, a fin de poder borrar<br />
los puntos de cue asignados de los botones HOT CUE. Cuando el botón ELIMINAR (DELETE) está<br />
encendido, el equipo está en modo de eliminación de cue. Puede pulsar entonces un BOTÓN HOT<br />
CUE rojo para eliminar su punto de cue asignado.<br />
25. EFECTO SÍ / NO – Pulse este botón para activar o desactivar el efecto. El LED del botón se enciende<br />
cuando el efecto está activado.<br />
26. SELECCIÓN DE EFECTO – Gire esta perilla para seleccionar un efecto a aplicar al canal, que se<br />
muestra en el software. Puede también pulsar la perilla para moverse automáticamente al efecto<br />
siguiente.<br />
27. CONTROL DE EFECTO – Gire esta perilla para ajustar el parámetro del efecto, que se muestra en el<br />
software.<br />
28. MODO – Pulse este control para conmutar entre el modo manual y el de loop automático (Autoloop),<br />
que cambia las funciones de los botones LOOP CONTROL.<br />
Modo manual:<br />
• ENTRADA – Pulse este control para establecer un punto de entrada "Loop In" donde se iniciará<br />
el loop.<br />
• SALIDA – Pulse este control para establecer un punto de salida "Loop Out" donde terminará el<br />
loop.<br />
• REPETICIÓN DEL LOOP – Pulse este botón para saltar al comienzo del loop y activarlo. Si la<br />
bandeja ya está en loop cuando lo pulsa, el puntero de audio salta al comienzo del loop y<br />
continúa. (Si no hay ningún loop establecido, no sucede nada.)<br />
Modo Autoloop<br />
• 1/2 X – Pulse este control para reducir a la mitad la longitud del loop.<br />
• 1 BARRA – Pulse este control para establecer automáticamente un loop de 1 barra y habilitarlo.<br />
• 2 X – Pulse este control para duplicar la longitud del loop.<br />
29. OUTPUT 1 (Salida 1) – Esta conexión RCA estéreo entrega la mezcla maestra de su computadora.<br />
Use un cable RCA estéreo para conectar esta salida a un sistema de altavoces alimentados o<br />
amplificador.<br />
30. OUTPUT 2 (Salida 1) – Esta conexión RCA estéreo entrega el canal de cue de su computadora para<br />
fines de monitoreo. Tenga en cuenta que el canal de cue sale también por la salida HEADPHONES<br />
(auriculares) del panel frontal.<br />
31. HEADPHONES – Esta salida estéreo de 1/4" entrega la señal que se encamina al canal de Cue.<br />
32. MIC GAIN – Esta perilla controla el nivel de micrófono que se envía a la mezcla maestra.<br />
33. ENTRADA MIC THROUGH – Es una entrada para micrófono de 1/4". La señal de esta entrada se<br />
envía directamente a la mezcla maestra.<br />
6
CONTENU DE LA BOÎTE<br />
� <strong>MIXTRACK</strong> <strong>PRO</strong><br />
� Câble USB<br />
� CD d'installation du logiciel<br />
� <strong>Guide</strong> d'utilisation rapide<br />
� Consignes de sécurité et information concernant la garantie<br />
ENREGISTREMENT DU <strong>PRO</strong>DUIT<br />
Veuillez visiter le site internet http://www.numark.com pour enregistrer votre <strong>MIXTRACK</strong> <strong>PRO</strong>.<br />
L'enregistrement des produits vous permet d'être informé sur les toutes dernières nouveautés concernant les<br />
produits et de vous offrir un soutien technique de qualité, si vous en aviez besoin.<br />
INSTALLATION DU TRAKTOR LE<br />
Pour installer le traktor LE<br />
1. Insérez le CD d’installation inclus dans le lecteur CD de votre ordinateur.<br />
2. Ouvrez le contenu du CD logiciel à partir de la fenêtre Explorateur de votre ordinateur.<br />
3. Double-cliquez sur le fichier d’installation Traktor LE.<br />
4. Suivez les instructions à l’écran pour lancer l’installation.<br />
5. Lancez la toute dernière version du Traktor LE.<br />
SETUP<br />
PC<br />
Installez d’abord le logiciel Virtual DJ LE :<br />
1. Insérez le CD d'installation inclus dans le lecteur CD-ROM de votre ordinateur.<br />
2. Ouvrez le contenu du CD, ouvrez le fichier "PC" et double-cliquez sur « Setup.exe ».<br />
3. Suivez ensuite les instructions à l’écran.<br />
Démarrage :<br />
1. Branchez l'<strong>MIXTRACK</strong> <strong>PRO</strong> à un port USB sur votre ordinateur. (Si cela est possible, utilisez un port<br />
USB sur le panneau arrière de l’ordinateur.)<br />
2. Ouvrez le logiciel Virtual DJ LE en double-cliquant l’icône sur le bureau de votre ordinateur (si vous<br />
avez créé un raccourci) ou en cliquant sur Démarrer � Tous les programmes � Virtual DJ.<br />
Pour de plus amples informations, veuillez consulter le guide d’utilisation pour le logiciel Virtual DJ<br />
LE sur le CD.<br />
MAC<br />
Installez d’abord le logiciel Virtual DJ LE :<br />
1. Insérez le CD d'installation inclus dans le lecteur CD/DVD de votre ordinateur.<br />
2. Ouvrez le contenu du CD, ouvrez le fichier "Mac" et double-cliquez sur « Setup.mpkg ».<br />
3. Suivez ensuite les instructions à l’écran.<br />
Démarrage :<br />
1. Branchez l'<strong>MIXTRACK</strong> <strong>PRO</strong> à un port USB sur votre ordinateur. (Si cela est possible, utilisez un port<br />
USB sur le panneau arrière de l’ordinateur.)<br />
2. Ouvrez le logiciel Virtual DJ LE en cliquant sur Applications � Virtual DJ.<br />
Pour de plus amples informations, veuillez consulter le guide d’utilisation pour le logiciel Virtual DJ<br />
LE sur le CD.<br />
7
CARACTÉRISTIQUES DU PANNEAU SUPÉRIEUR<br />
21<br />
20<br />
19<br />
24<br />
25<br />
28<br />
23 23 23 24 23<br />
26 27 27<br />
18<br />
14<br />
22<br />
15<br />
16 17<br />
2<br />
3<br />
4<br />
5<br />
10<br />
6<br />
7<br />
8<br />
9<br />
11 12 11<br />
13<br />
8<br />
10<br />
22<br />
15<br />
19<br />
30 29<br />
25<br />
28<br />
31<br />
18<br />
14<br />
1<br />
23 23<br />
26 27 27<br />
16 17<br />
32 33<br />
1. USB – Cette connexion permet d'envoyer et de recevoir de l'information contrôle depuis et vers un<br />
ordinateur branché.<br />
2. TREBLE DU CANAL – Permet d'ajuster le niveau des hautes fréquences du canal correspondant.<br />
3. MID DU CANAL – Permet d'ajuster le niveau des fréquences moyennes de l'audio du canal<br />
correspondant.<br />
4. BASS DU CANAL – Permet d'ajuster le niveau des basses fréquences de l'audio du canal<br />
correspondant.<br />
5. CUE – Achemine le signal du canal correspondant, avant atténuation et égalisation, au canal de préécoute<br />
(casque).<br />
6. CUE GAIN – Permet d'ajuster les niveaux du canal de pré-écoute.<br />
7. CUE MIX – Permet de mixer le canal de pré-écoute et du Program mix dans le casque d'écoute.<br />
Lorsqu'il est déplacé à l'extrémité gauche, seuls les canaux acheminés au casque d'écoute sont<br />
entendus. Lorsqu'il est déplacé à l'extrémité droite, seul le mixe du programme est entendu.<br />
8. BOUTON DE NAVIGATION – Ce bouton permet de parcourir et de sélectionner les pistes et les<br />
répertoires dans le logiciel. Lorsqu’un répertoire est sélectionné, vous n’avez qu’à tourner le bouton<br />
pour y accéder. Vous pouvez revenir au niveau précédent à l’aide de la touche BACK. Si un répertoire<br />
est sélectionné, la DEL (FOLDER) du répertoire sera allumée. Si une piste est sélectionnée, la DEL<br />
(FILE) du fichier sera allumée.<br />
9. BACK – Cette touche vous permet de retourner au répertoire précédent.<br />
10. LOAD A / LOAD B – Cette touche permet d'assigner la piste sélectionnée au module A ou B.<br />
11. CHANNEL FADER – Utilisez cet atténuateur pour ajuster le niveau de l'audio du canal correspondant.<br />
12. MASTER FADER – Ajuste les niveaux de la sortie du Program mix.<br />
13. CROSSFADER – Effectue un fondu entre les modules A et B. Lorsqu'il est déplacé vers la gauche, le<br />
module A joue. Lorsqu'il est déplacé vers la droite, le module B joue.<br />
14. MOLETTE – Lorsque le module est en mode lecture, tourner la molette permet de modifier<br />
temporairement la vitesse de lecture de la piste. Lorsque la touche SCRATCH est activée, tourner la<br />
molette permet de faire un scratch sur la piste sélectionnée. Lorsque le module n'est pas en mode<br />
lecture, tourner la molette permet de parcourir piste.<br />
15. TOUCHE SCRATCH – Cette touche permet d'activer et de désactiver le mode scratch. Lorsqu'il est<br />
activé, la molette permet de créer un effet de « scratch ». Le témoin DEL devient allumé lorsque le<br />
mode scratch est activé.<br />
2<br />
3<br />
4<br />
5<br />
21<br />
20
16. PLAY / PAUSE – Cette touche permet de lancer ou de relancer la lecture du module. Permet de faire<br />
un arrêt si le module est en cours de lecture.<br />
17. STUTTER – Appuyez pour que la lecture recommence à partir du dernier point de repère, créant un<br />
effet de bégaiement ou de "stutter".<br />
18. CUE – La touche CUE permet de pauser la piste et de retourner au dernier point de repère<br />
programmé. Pour faire la lecture temporaire du point de repère, maintenez la touche CUE enfoncée.<br />
La piste joue aussi longtemps que la touche est enfoncée et revient au point de repère lorsqu'elle est<br />
relâchée.<br />
Vous pouvez maintenir les touches CUE et PLAY / PAUSE enfoncées simultanément afin de relancer<br />
la lecture à partir du point de repère temporaire. Relâchez les deux touches afin de continuer la lecture.<br />
19. SYNC – Cette touche permet de synchroniser automatiquement le tempo du module au tempo de<br />
l'autre module.<br />
20. POTENTIOMÈTRE – Ce potentiomètre permet de modifier la vitesse de lecture de la piste. Une DEL à<br />
côté du potentiomètre s'allume lorsqu'il est réglé sur 0 %.<br />
21. PITCH BEND ( + / – ) – Appuyer ou maintenir ces touches enfoncées permet de modifier<br />
temporairement la vitesse de lecture de la piste. Lorsqu'elles sont relâchées, la vitesse de lecture de la<br />
piste revient à la vitesse réglée par le PITCH FADER.<br />
22. KEYLOCK – Cette fonction permet de modifier la vitesse de la chanson sans changer la hauteur<br />
tonale. La hauteur tonale de la chanson sera verrouillée à la position à laquelle elle était réglée lorsque<br />
le verrouille a été activé.<br />
23. TOUCHES HOT CUE (1 à 3) – Ces touches permettent d'assigner un point de repère et de retourner la<br />
piste au point de repérage correspondant. Lorsqu'une touche HOT CUE est éteinte, vous pouvez y<br />
assigner un point de repère en appuyant sur la touche à l'endroit désiré sur la piste. Une fois un point<br />
de repère assigné, la touche HOT CUE devient allumée. Pour retourner à ce point de repère, appuyez<br />
simplement sur la touche.<br />
24. DELETE – Appuyez cette touche pour activer le Delete Cue Mode, afin de supprimer les points de<br />
repère assignés aux touches HOT CUE. Le Delete Cue Mode est activé lorsque la touche DELETE est<br />
allumé. Vous pouvez appuyer ensuite sur une des touches HOT CUE afin de supprimer le point de<br />
repère assigné à cette touche.<br />
25. EFFECT ON / OFF – Cette touche permet d'activer ou de désactiver l'effet. La DEL du bouton s'allume<br />
lorsque l'effet est activé.<br />
26. EFFECT SELECT – Ce bouton permet de sélectionner un effet à ajouter au canal et s'affichera dans le<br />
logiciel. Vous pouvez également appuyer sur le bouton afin de passer automatiquement à l'effet<br />
suivant.<br />
27. EFFECT CONTROL – Ce bouton permet de régler le paramètre de l'effet et s'affichera dans le logiciel.<br />
28. MODE – Cette touche permet de commuter entre les Manual Mode et Autoloop Mode, qui permettent<br />
de modifier les fonctions des touches LOOP CONTROL.<br />
Manual Mode:<br />
• IN – Cette touche permet de programmer un point d'entrée de boucle.<br />
• OUT – Cette touche permet de programmer un point de sortie de boucle.<br />
• RELOOP – Cette touche permet de sauter directement au point d'entrée de boucle et de l'activer.<br />
Si le module est déjà en boucle lorsque vous appuyez sur RELOOP, le curseur audio sautera<br />
directement au point d'entrée de boucle et continuera. (Si aucune boucle n'est programmée, rien<br />
ne se produira.)<br />
Autoloop Mode:<br />
• 1/2 X – Cette touche permet de couper de moitié la durée de la boucle.<br />
• 1 BAR – Cette touche permet de programmer 1 boucle automatiquement et de l'activer.<br />
• 2 X – Cette touche permet de doubler la durée de la boucle.<br />
29. OUTPUT 1 (RCA) – Cette sortie RCA permet d’acheminer le Master Mix (principal) de l’ordinateur.<br />
Veuillez utiliser un câble RCA stéréo pour brancher cette sortie à un haut-parleur ou un amplificateur.<br />
30. OUTPUT 2 (RCA) – Cette sortie RCA permet d’acheminer le canal de pré-écoute de l’ordinateur.<br />
Veuillez noter que le canal de pré-écoute est également acheminé vers la sortie du casque d’écoute du<br />
panneau avant.<br />
31. HEADPHONES – Cette sortie stéréo de 1/4 po achemine le signal audio provenant du canal de préécoute.<br />
32. MIC GAIN – Ce bouton permet de régler le niveau du microphone acheminé au Master Mix.<br />
33. MIC THROUGH – Entrée de 1/4 po pour microphone. Le signal de cette entrée est acheminé<br />
directement au Master Mix.<br />
9
CONTENUTI DELLA CONFEZIONE<br />
� <strong>MIXTRACK</strong> <strong>PRO</strong><br />
� Cavo USB<br />
� CD recante i software<br />
� Guida rapida<br />
� Istruzioni di sicurezza e garanzia<br />
REGISTRAZIONE<br />
Recarsi alla pagina http://www.numark.com per registrare il <strong>MIXTRACK</strong> <strong>PRO</strong>. La registrazione del prodotto<br />
ci consente di tenervi aggiornati con tutti gli ultimissimi sviluppi del prodotto e di offrirvi assistenza tecnica di<br />
livello mondiale, in caso di eventuali problemi.<br />
INSTALLAZIONE DEL TRAKTOR LE<br />
Per installare il Traktor LE:<br />
1. Inserire nel computer il CD recante il software in dotazione.<br />
2. Aprire i contenuti del CD tramite la finestra di esplorazione del computer.<br />
3. Fare doppio clic sul file di installazione del Traktor LE.<br />
4. Seguire le istruzioni su schermo per avviare il processo di installazione.<br />
5. Aprire l'ultima versione del Traktor LE!<br />
SETUP<br />
PC<br />
Prima di iniziare, installare il software Virtual DJ LE:<br />
1. Inserire il CD recante il software nel lettore CD-ROM del computer.<br />
2. Aprire i contenuti del CD, aprire la cartella "PC" e fare doppio clic su "Setup.exe".<br />
3. Seguire le istruzioni su schermo.<br />
Per iniziare a utilizzare il <strong>MIXTRACK</strong> <strong>PRO</strong>:<br />
1. Collegare il <strong>MIXTRACK</strong> <strong>PRO</strong> ad una porta USB disponibile del computer (se possibile, servirsi di una<br />
porta USB sul pannello posteriore del computer).<br />
2. Aprire Virtual DJ LE facendo doppio clic sull’icona presente sul Desktop del computer (se avete creato<br />
una scorciatoia sul Desktop) oppure recandosi su Start � Tutti i programmi � Virtual DJ.<br />
Per maggiori informazioni su come utilizzare Virtual DJ LE, servirsi del manuale presente sul CD.<br />
MAC<br />
Prima di iniziare, installare il software Virtual DJ LE:<br />
1. Inserire il CD recante il software nel lettore CD-ROM del computer.<br />
2. Aprire i contenuti del CD, aprire la cartella e fare doppio clic su "Setup.mpkg".<br />
3. Seguire le istruzioni su schermo.<br />
Per iniziare a utilizzare il <strong>MIXTRACK</strong> <strong>PRO</strong>:<br />
1. Collegare il <strong>MIXTRACK</strong> <strong>PRO</strong> ad una porta USB disponibile del computer (se possibile, servirsi di una<br />
porta USB sul pannello posteriore del computer).<br />
2. Aprire Virtual DJ LE recandosi su Applicazioni � Virtual DJ.<br />
Per maggiori informazioni su come utilizzare Virtual DJ LE, servirsi del manuale presente sul CD.<br />
10
PANORAMICA PANNELLO SUPERIORE<br />
21<br />
20<br />
19<br />
24<br />
25<br />
28<br />
23 23 23 24 23<br />
26 27 27<br />
18<br />
14<br />
22<br />
15<br />
16 17<br />
2<br />
3<br />
4<br />
5<br />
10<br />
6<br />
7<br />
8<br />
9<br />
11 12 11<br />
13<br />
11<br />
10<br />
22<br />
15<br />
19<br />
30 29<br />
25<br />
28<br />
31<br />
18<br />
14<br />
1<br />
23 23<br />
26 27 27<br />
16 17<br />
32 33<br />
1. USB – Questo collegamento USB invia e riceve audio e informazioni di controllo da un computer<br />
collegato.<br />
2. CHANNEL TREBLE (acuti di canale) – Regola le frequenze alte (treble) del canale corrispondente.<br />
3. CHANNEL MID (medi di canale) – Regola le frequenze medie del canale corrispondente.<br />
4. CHANNEL BASS (bassi di canale) – Regola le frequenze basse (bass) del canale corrispondente.<br />
5. CUE – Invia audio pre-fader, pre-EQ del canale corrispondente al canale Cue per il monitoraggio in<br />
cuffia.<br />
6. CUE GAIN (guadagno Cue) – Regola il livello dell'audio del canale Cue.<br />
7. CUE MIX – Passa a mixare tra Cue e Program nel canale cuffie. Quando impostato all'estrema sinistra,<br />
si udranno unicamente i canali convogliati a CUE. Quando impostato all'estrema destra, si udrà solo il<br />
mix programma.<br />
8. MANOPOLA BROWSE – Girare questa manopola per scorrere lungo gli elenchi di tracce e cartelle<br />
presenti nel software. Quando viene selezionata una cartella, premere la manopola per entrarvi<br />
(premere BACK per tornare al livello precedente). Se una cartella è attualmente selezionata, il relativo<br />
LED si accende. Se è selezionata una traccia, si accende il LED "FILE".<br />
9. BACK – Questo tasto porta al livello precedente (cartella).<br />
10. LOAD A / LOAD B (caricamento A / B) – Premere uno di questi tasti dopo aver selezionato una<br />
traccia per assegnarla rispettivamente al deck A o al deck B.<br />
11. FADER CANALE – Regola il livello audio del canale corrispondente.<br />
12. MASTER FADER – Regola il volume di uscita del mix di Programma.<br />
13. CROSSFADER – Miscela l'audio tra i deck A e B. Facendolo scorrere verso sinistra, viene riprodotto il<br />
deck A. Facendolo scorrere verso destra viene riprodotto il deck B.<br />
14. JOG WHEEL (rotella jog wheel) – Durante la riproduzione del deck, la rotella JOG WHEEL effettuerà<br />
il bendino del pitch della traccia. Quando il tasto SCRATCH è attivato, la rotella JOG WHEEL effettuerà<br />
lo scratch della traccia selezionata. Se il deck non è in corso di riproduzione, la rotazione della rotella<br />
consente una scansione lungo la traccia.<br />
15. SCRATCH – Attiva o disattiva la modalità di Scratch. Quando è attivato, la rotazione della rotella JOG<br />
WHEEL crea un effetto di "scratch". Quando la modalità di Scratch è attiva, il LED è illuminato.<br />
16. PLAY / PAUSE – Avvia la riproduzione o la riprende se il Deck è in pausa. Interrompe<br />
momentaneamente la riproduzione sul deck se questo sta suonando.<br />
17. STUTTER – Premendo il pulsante, si torna all'ultimo punto cue impostato, creando un effetto "stutter".<br />
2<br />
3<br />
4<br />
5<br />
21<br />
20
18. CUE – La pressione del tasto CUE farà tornare e interrompere la traccia all'ultimo punto cue impostato.<br />
Per la riproduzione temporanea del punto cue, si può tenere premuto il tasto CUE. La traccia verrà<br />
riprodotta per il tempo in cui il pulsante viene tenuto premuto e tornerà al punto cue quando questo<br />
viene rilasciato.<br />
Per avviare la riproduzione dal punto cue temporaneo, è possibile tenere premuti<br />
19.<br />
contemporaneamente CUE e PLAY / PAUSE. Lasciare la pressione di entrambi i pulsanti per<br />
consentire che la riproduzione prosegua.<br />
SYNC – Abbina automaticamente il tempo del deck corrispondente a quello dell'altro deck.<br />
20. PITCH FADER (fader del pitch) – Regola la velocità di riproduzione della traccia. Quando impostato<br />
su 0%, un LED si accende vicino al fader.<br />
21. PITCH BEND (bend del pitch) ( + / – ) – Premere o tenere premuto uno di questi tasti per regolare<br />
temporaneamente la velocità di riproduzione della traccia. Una volta rilasciato, la riproduzione della<br />
traccia tornerà alla velocità designata dal FADER del PITCH.<br />
22. KEYLOCK – Questa funzione permette di modificare la velocità della canzone senza cambiare la nota.<br />
La tonalità della canzone verrà bloccata in qualsiasi posizione si trova il fader al momento<br />
dell'attivazione del blocco nota.<br />
23. TASTI HOT CUE (1-3) – Assegnano un punto cue o fanno tornare la traccia a quel punto cue. Quando<br />
un tasto HOT CUE è spento, è possibile assegnarvi un punto cue premendolo nel punto desiderato<br />
della traccia. Una volta assegnato, il tasto HOT CUE sarà acceso. Per tornare a quel punto cue sarà<br />
sufficiente premerlo.<br />
24. DELETE (cancella) – Premere questo comando per attivare la modalità Delete Cue, in modo da poter<br />
cancellare punti cue assegnati dai PULSANTI HOT CUE. Quando il tasto DELETE è acceso, si trova in<br />
modalità Delete Cue. Si può quindi premere un pulsante HOT CUE acceso per cancellare il punto cue<br />
che gli è stato assegnato.<br />
25. EFFECT ON / OFF – Premere questo tasto per attivare o disattivare l'effetto. Il LED del pulsante si<br />
accende quando l'effetto è attivo.<br />
26. EFFECT SELECT – Girare questa manopola per selezionare un effetto da applicare al canale, che<br />
verrà visualizzato nel software. Si può anche premere la manopola per passare automaticamente<br />
all'effetto successivo.<br />
27. EFFECT CONTROL – Girare questa manopola per regolare il parametro dell'effetto, che verrà<br />
visualizzato nel software.<br />
28. MODE – Premere questo comando per passare dalla modalità manuale alla modalità autoloop, che<br />
modifica le funzioni dei quattro tasti LOOP CONTROL inferiori.<br />
Modalità Manuale<br />
• IN – Premere questo tasto per impostare un punto "Loop In", in cui inizierà il loop.<br />
• OUT – Premere questo tasto per impostare un punto "Loop Out", in cui terminerà il loop.<br />
• RELOOP – Premere questo tasto per passare all'inizio del loop e abilitarlo. Se un loop è già in<br />
corso sul Deck al momento di premere il tasto, la funzione Audio Pointer salterà all'inizio del loop<br />
e proseguirà. (Se non è stato impostato nessun loop, non accadrà nulla.)<br />
Modalità Autoloop<br />
• 1/2 X – Premere questo tasto per dimezzare a lunghezza del loop.<br />
• 1 BAR – Premere questo comando per impostare automaticamente un loop da 1 battuta e<br />
attivarlo.<br />
• 2 X – Premere questo tasto per raddoppiare la lunghezza del loop.<br />
29. OUTPUT 1 (Uscita 1) – Questo collegamento stereo RCA fornisce il Master Mix dal computer. Servirsi<br />
di un cavo stereo RCA per collegare questa uscita ad una cassa o ad un impianto di amplificazione.<br />
30. OUTPUT 2 (Uscita 2) – Questo collegamento stereo RCA fornisce il canale Cue dal computer per il<br />
monitoraggio. Il canale Cue viene anche emesso tramite l’uscita HEADPHONES (Cuffie) sul pannello<br />
anteriore.<br />
31. HEADPHONES – Questa uscita stereo da 1/4" emette il segnale convogliato al canale Cue.<br />
32. MIC GAIN – Questa manopola regola i livelli del microfono inviati al Master Mix.<br />
33. MIC THROUGH – Questo è un ingresso da 1/4" per il microfono. Il segnale proveniente da questo<br />
ingresso verrà inviato direttamente al Master Mix.<br />
12
SCHACHTELINHALT<br />
� <strong>MIXTRACK</strong> <strong>PRO</strong><br />
� USB-Kabel<br />
� Software-CD<br />
� Kurzanleitung<br />
� Sicherheitshinweise und Garantiebestimmungen<br />
REGISTRIERUNG<br />
Bitte besuchen Sie die Webseite http://www.numark.com, um Ihr <strong>MIXTRACK</strong> <strong>PRO</strong> zu registrieren. Durch<br />
die Registration Ihres Produkts können wir Sie über neue Produktentwicklungen auf dem Laufenden halten<br />
und bei etwaigen Problemen durch unseren erstklassigen technischen Kundendienst betreuen.<br />
TRAKTOR LE – INSTALLATION<br />
Traktor LE wird folgendermaßen installiert:<br />
1. Beiliegende Programm-CD in das CD-Laufwerk des PC einlegen.<br />
2. Programm über Betriebssystem öffnen.<br />
3. Traktor LE Installationsdatei per Mausdoppelklick öffnen.<br />
4. Anweisungen auf dem Bildschirm befolgen und Installation beginnen.<br />
5. Neueste Version von Traktor LE öffnen und benutzen!<br />
SETUP<br />
PC<br />
Installieren Sie die Virtual DJ LE Software bevor Sie beginnen:<br />
1. Legen Sie die inkludierte Software-CD in das CD-ROM-Laufwerk Ihres Computers ein.<br />
2. Öffnen Sie die Inhalte der CD, öffnen Sie den "PC"-Ordner und doppelklicken Sie „Setup.exe“.<br />
3. Folgen Sie den Instruktionen am Bildschirm.<br />
Um <strong>MIXTRACK</strong> <strong>PRO</strong> zu verwenden:<br />
1. Verbinden Sie das mit <strong>MIXTRACK</strong> <strong>PRO</strong> verbundene USB-Kabel mit einer verfügbaren USB-Buchse<br />
ihres Computers. (Falls möglich, verwenden Sie eine USB-Buchse an der Rückseite Ihres Computers.)<br />
2. Öffnen Sie Virtual DJ LE, indem Sie das Symbol auf dem Desktop Ihres Computers doppelklicken (falls<br />
Sie eine Desktop-Verknüpfung erstellt haben) oder indem Sie folgendem Pfad folgen Start � Alle<br />
Programme � Virtual DJ.<br />
Für nähere Informationen zur Verwendung von Virtual DJ LE, schlagen Sie im Handbuch auf der CD<br />
nach.<br />
MAC<br />
Installieren Sie die Virtual DJ LE Software bevor Sie beginnen:<br />
1. Legen Sie die inkludierte Software-CD in das CD-ROM-Laufwerk Ihres Computers ein.<br />
2. Öffnen Sie die Inhalte der CD, öffnen Sie den "Mac"-Ordner und doppelklicken Sie „Setup.mpkg“.<br />
3. Folgen Sie den Instruktionen am Bildschirm.<br />
Um <strong>MIXTRACK</strong> <strong>PRO</strong> zu verwenden:<br />
1. Verbinden Sie das mit <strong>MIXTRACK</strong> <strong>PRO</strong> verbundene USB-Kabel mit einer verfügbaren USB-Buchse<br />
ihres Computers. (Falls möglich, verwenden Sie eine USB-Buchse an der Rückseite Ihres Computers.)<br />
2. Öffnen Sie Virtual DJ LE, indem Sie folgendem Pfad folgen Anwendungen � Virtual DJ.<br />
Für nähere Informationen zur Verwendung von Virtual DJ LE, schlagen Sie im Handbuch auf der CD<br />
nach.<br />
13
FUNKTIONSELEMENTE OBERSEITE<br />
21<br />
20<br />
19<br />
24<br />
25<br />
28<br />
23 23 23 24 23<br />
26 27 27<br />
18<br />
14<br />
22<br />
15<br />
16 17<br />
2<br />
3<br />
4<br />
5<br />
10<br />
6<br />
7<br />
8<br />
9<br />
11 12 11<br />
13<br />
14<br />
10<br />
22<br />
15<br />
19<br />
30 29<br />
25<br />
28<br />
31<br />
18<br />
14<br />
1<br />
23 23<br />
26 27 27<br />
16 17<br />
32 33<br />
1. USB – Über diesen USB-Anschluss werden Steuerungsinformationen von einem angeschlossenen PC<br />
übertragen.<br />
2. KANAL-HÖHEN – Stellt die Höhen des Signals im entsprechenden Kanal ein.<br />
3. KANAL-MITTEN – Stellt die Mitten des Signals im entsprechenden Kanal ein.<br />
4. KANAL-BÄSSE – Stellt die Bässe des Signals im entsprechenden Kanal ein.<br />
5. CUE – Sendet Pre-Fader, Pre-Eqalizer des entsprechenden Kanals an den Cue-Kanal zum Abhören<br />
mit dem Kopfhörer.<br />
6. CUE-LAUTSTÄRKE – Zur Einstellung der Lautstärke des Cue-Kanals.<br />
7. CUE MIX – Drehen Sie diesen Regler, um im Kopfhörerkanal zwischen Cue und Program Audio<br />
überblenden zu können. Befindet sich der Regler ganz links, hören Sie nur die Kanäle, die zum CUE<br />
geroutet werden, im Kopfhörer. Wenn der Regler ganz rechts steht, ist nur das Program Mix Signal<br />
hörbar.<br />
8. BROWSE KNOB – Mit diesem Drehregler können die Musikdateien und deren Verzeichnisse im<br />
Programm durchlaufen werden. Um in ein ausgewähltes Verzeichnis zu gelangen, den Regler<br />
drücken. (Mit BACK kann auf die vorherige Ebene zurückgeschaltet werden.) Bei Anwahl eines<br />
Verzeichnisses, leuchtet die Anzeige FOLDER LED auf. Ist eine Musikdatei gewählt, leuchtet die<br />
Anzeige FILE LED auf.<br />
9. BACK – Bringt Sie dieser Taster zurück auf die nächst höhere Ebene (Ordner).<br />
10. LOAD A / LOAD B – Eine dieser Tasten drücken während ein Musikstück gewählt ist, um dieses<br />
jeweils Deck A oder Deck B zuzuordnen.<br />
11. KANAL-FADER – Bestimmt den Audiopegel, der zum Program Mix gesendet wird.<br />
12. MASTER FADER – Steuert die Ausgangslautstärke des Program Mixes.<br />
13. CROSSFADER – Audioüberblendung zwischen den Decks A und B. Wird der Crossfader nach links<br />
geschoben, wird Deck A abgespielt. Bewegt man den Crossfader nach rechts, hört man Deck B.<br />
14. JOG WHEEL – Wenn das Deck läuft, verändert das JOG WHEEL die Tonhöhe des Tracks. Wenn die<br />
SCRATCH-Taste aktiviert ist, scratcht das JOG WHEEL den ausgewählten Track. Wenn nicht läuft das<br />
Deck, kann durch Drehen des JOG WHEELS durch den Track gescannt werden.<br />
15. SCRATCH – Schaltet den Scratchmodus ein oder aus. Ist dieser aktiviert, führt eine Betätigung des<br />
JOG WHEEL zu einem 'Scratch'-Effect. Die LED-Anzeige leuchtet, wenn der Scratch-Modus<br />
eingeschaltet ist.<br />
2<br />
3<br />
4<br />
5<br />
21<br />
20
16. PLAY / PAUSE – Start oder Wiederaufnahme des Abspielens, falls das Deck im Pausenbetrieb war.<br />
Hält die Wiedergabe vorläufig an, falls sich das Deck im Abspielbetrieb befindet.<br />
17. STUTTER – Drücken Sie die Taste, um zum zuletzt definierten Cue-Punkt zu springen, wodurch ein<br />
"Stutter" Effekt entsteht.<br />
18. CUE – Unterbricht die Wiedergabe und kehrt an den ursprünglichen Cue Punkt zurück. Die<br />
Wiedergabe startet zeitweilig von diesem Punkt, wenn Sie die Taste gedrückt halten. Der Track spielt<br />
so lange, wie Sie die Taste gedrückt halten und kehrt an den Cue Punkt zurück, wenn Sie die Taste<br />
loslassen.<br />
Werden die Tasten CUE und PLAY / PAUSE gleichzeitig gedrückt, wird das Abspielen vom temporären<br />
Cue-Punkt begonnen. Läßt man beide Tasten los, wird das Abspielen forgesetzt.<br />
19. SYNC – Automatische Angleichung des Tempos zwischen beiden Decks.<br />
20. PITCH FADER – Zur Einstellung der Wiedergabegeschwindigkeit des Musikstücks. Eine direkt neben<br />
dem Fader befindliche LED leuchtet dann auf, wenn dieser auf 0% gesetzt ist.<br />
21. PITCH BEND ( + / – ) – Einen der beiden Tasten drücken oder gedrückt halten, um die<br />
Wiedergabegeschwindigkeit des Musikstücks zeitweise zu verändern. Wird die Taste losgelassen,<br />
kehrt die Geschwindigkeit des Musikstücks zu dem durch den PITCH FADER eingestellten Wert<br />
zurück.<br />
22. KEYLOCK – Mit dieser Funktion können Sie die Geschwindigkeit der Musik justieren, ohne dass sich<br />
die Tonhöhe ändert. Die Tonhöhe des Songs wird, unabhängig von der Position de s Pitch Faders,<br />
arretiert.<br />
23. HOT CUE-TASTEN (1-3) – Zum Zuordnen eines Cue Punkts oder um das Musikstück an diesem Cue-<br />
Punkt zurückzusetzen. Leuchtet eine HOT CUE-TASTE nicht auf, kann ein Cue-Punkt zugeordnet<br />
werden, indem die Taste am gewünschten Punkt im Musikstück gedrückt wird. Ist der Punkt<br />
zugeordnet, leuchtet die HOT CUE-Taste auf. Um zu diesem Cue-Punkt zurückzukehren, einfach die<br />
Taste drücken.<br />
24. DELETE – Drücken oder gedrückt halten, um in den Cue-Löschmodus zu gelangen, in welchem<br />
zugeordnete Cue-Punkte von den HOT CUE-TASTEN gelöscht werden können. Leuchtet die DELETE<br />
Taste auf, befindet diese sich im Cue-Löschmodus. Es kann nun eine beleuchteten HOT CUE-Taste<br />
gedrückt werden, um den ihr zugeordneten Cue-Punkt zu löschen.<br />
25. EFFECT ON / OFF – Mit dieser Taste den Effekt ein- oder ausschalten. Die LED der Taste leuchtet im<br />
eingeschalteten Zustand auf.<br />
26. EFFECT SELECT – Dieser Drehregler dient zur Auswahl eines Effektes, der auf den Kanal gelegt<br />
werden soll, wobei der Effekt im Programm angezeigt wird. Bei Drücken des Drehreglers wird<br />
automatisch der nächste Effekt abgerufen.<br />
27. EFFECT CONTROL – Mit diesem Regler den im Programm angezeigten Parameter des Effekts<br />
einstellen.<br />
28. MODE – Diese Taste dient zum Umschalten zwischen manuellem und Autoloop-Betrieb, was die<br />
Funktionen der vier unteren LOOP CONTROL-Tasten verändert.<br />
Manuellen Betrieb<br />
• IN – Mit dieser Taste zum Beginn eines Loops einen "Loop In"-Punkt setzen.<br />
• OUT – Mit dieser Taste am Ende eines Loops einen "Loop Out"-Punkt setzen.<br />
• RELOOP – Mit dieser Taste das Musikstück an den Beginn eines Loops setzen und diesen<br />
aktivieren. Befindet sich das Deck bereits in einem Loop, wenn die Taste gedrückt wird, springt<br />
der Audioverweis an den Anfang des Loops und fährt fort. (Falls kein Loop eingestellt ist,<br />
passiert überhaupt nichts.)<br />
Autoloop-Betrieb<br />
• 1/2 X – Der Loop wird bei Druck auf diese Taste um die Hälfte verkürzt.<br />
• 1 BAR – Mit dieser Taste kann ein Loop, das sich über einen Takt erstreckt, automatisch aktiviert<br />
werden.<br />
• 2 X – Der Loop wird bei Druck auf diese Taste um das Doppelte verlängert.<br />
29. OUTPUT 1 – Dieser Stereo RCA Anschluss gibt den Master Mix Ausgang Ihres Computers aus.<br />
Schließen Sie hier Ihre aktiven Lautsprecher oder ein Verstärkersystem an.<br />
30. OUTPUT 2 – Über diesen Stereo RCA Ausgang können Sie den Cue-Kanal vom Computer zum<br />
Abhören abgreifen. Beachten Sie, dass der Cue-Kanal auch über den Headphones Ausgang auf der<br />
Vorderseite wiedergegeben wird.<br />
31. HEADPHONES – Dieser Stereoklinkenanschluss gibt dasselbe Signal, wie der Cue-Kanal au.<br />
32. MIC GAIN – Mit diesem Regler bestimmen Sie die Mikrofonlautstärke am Master Mix.<br />
33. MIC THROUGH – Dies ist ein 6,3mm Mikrofonklinkeneingang. Das hier anliegende Signal wird direkt<br />
zum Master Mix geroutet.<br />
15
SPECIFICATIONS<br />
WEIGHT: 4.35 lbs. / 1.97 kg<br />
DIMENSIONS (W x D* x H): 18.75" x 11.5" x 2.6" / 476mm x 292mm x 66mm<br />
* excluding connected devices (USB cable, microphone, etc.)
www.numark.com<br />
MANUAL VERSION 1.0