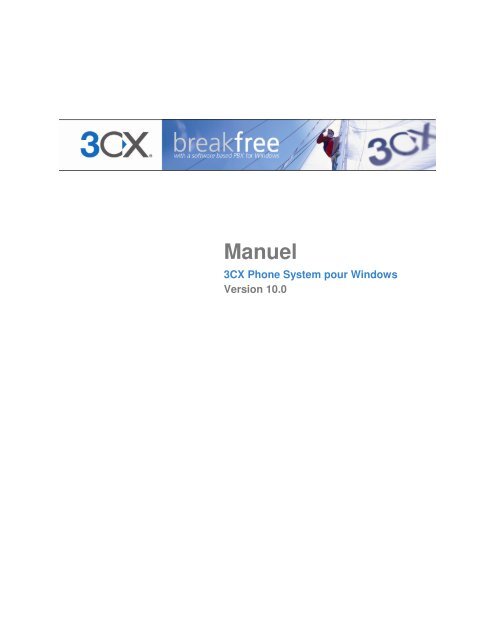Manuel - 3CX
Manuel - 3CX
Manuel - 3CX
You also want an ePaper? Increase the reach of your titles
YUMPU automatically turns print PDFs into web optimized ePapers that Google loves.
<strong>Manuel</strong><br />
<strong>3CX</strong> Phone System pour Windows<br />
Version 10.0
Copyright 2006-2011, <strong>3CX</strong> ltd.<br />
http://www.<strong>3CX</strong>.com<br />
E-mail : info@<strong>3CX</strong>.com<br />
Les informations contenues dans ce document sont sujettes à des changements sans<br />
préavis. Le nom des entreprises, et des différentes données utilisées dans les exemples<br />
sont fictifs, sauf indication contraire. Aucune partie de ce document ne peut être<br />
reproduite ou transmise sous aucune forme ou par quelque moyen, électronique ou<br />
mécanique sans l’autorisation écrite de <strong>3CX</strong> Ltd.<br />
<strong>3CX</strong> Phone System pour Windows est un copyright de <strong>3CX</strong> Ltd.<br />
<strong>3CX</strong> est une marque déposée, et <strong>3CX</strong> Phone System for Windows et le logo <strong>3CX</strong> sont<br />
des marques déposées de <strong>3CX</strong> Ltd. en Europe, aux États-Unis et dans d’autres pays.<br />
Version 10.0 – Dernière mise à jour 17 mars 2011
Table des matières<br />
1. Introduction à <strong>3CX</strong> Phone System pour Windows...................................................................10<br />
Qu’est-ce que <strong>3CX</strong> Phone System pour Windows ? ..............................................................10<br />
Avantages de <strong>3CX</strong> Phone System ..........................................................................................10<br />
Comment fonctionne un IPBX .................................................................................................12<br />
Téléphones SIP........................................................................................................................13<br />
Téléphones SIP logiciels / Softphones ...............................................................................13<br />
Téléphones SIP matériels...................................................................................................13<br />
Smartphones (iPhone, Android, Windows Phone).............................................................13<br />
Les éditions de <strong>3CX</strong> Phone System........................................................................................14<br />
Quelles sont les nouveautés de la version 10 de <strong>3CX</strong> ? ........................................................14<br />
Toutes les versions .............................................................................................................14<br />
Small Business, Pro et Entreprise editions.........................................................................15<br />
Call Center Edition ..............................................................................................................15<br />
Formation <strong>3CX</strong>.........................................................................................................................16<br />
Pages d’aide <strong>3CX</strong> ....................................................................................................................16<br />
<strong>3CX</strong> Blog ..................................................................................................................................16<br />
2. Installation de <strong>3CX</strong> Phone System pour Windows ..................................................................17<br />
Prérequis système ...................................................................................................................17<br />
Lancement de l’installation de <strong>3CX</strong> .........................................................................................17<br />
Lancement de l’assistant de configuration de <strong>3CX</strong> Phone System ........................................18<br />
Mise à jour depuis une précédente version de <strong>3CX</strong> Phone System ......................................19<br />
Activation de <strong>3CX</strong> Phone System............................................................................................20<br />
Configuration du pare-feu ........................................................................................................20<br />
<strong>3CX</strong> Phone System derrière un NAT / firewall ...................................................................21<br />
<strong>Manuel</strong> d’utilisation pour des extensions <strong>3CX</strong> ........................................................................21<br />
<strong>3CX</strong> MyPhone..........................................................................................................................21<br />
Langue des directives vocales.................................................................................................22<br />
3. Création d’extensions ...............................................................................................................23<br />
Introduction ..............................................................................................................................23<br />
Ajout d’extensions....................................................................................................................23<br />
Informations utilisateur et authentification ..........................................................................24
Configuration de la boîte vocale .........................................................................................24<br />
Règles de transfert..............................................................................................................25<br />
Import d’extensions..................................................................................................................25<br />
4. Configuration des téléphones...................................................................................................25<br />
Introduction ..............................................................................................................................25<br />
Fonctionnement du provisioning..............................................................................................26<br />
Provisioning des téléphones Yealink, Tiptel et GrandStream.................................................26<br />
Provisioning de <strong>3CX</strong>Phone for Windows, iPhone et Android .................................................27<br />
Provisioning des téléphones Cisco, GrandStream, Polycom, Snom et Aastra ......................28<br />
Étape 1 – Configuration des extensions pour le provisioning............................................28<br />
Étape 2. Configurer le téléphone pour récupérer le fichier ................................................28<br />
URL de provisionning..........................................................................................................29<br />
Champs BLF ............................................................................................................................29<br />
Modèles de provisioning ..........................................................................................................30<br />
Mettre à jour le téléphone ........................................................................................................30<br />
Administration des téléphones IP ............................................................................................31<br />
Mise à jour du firmware de vos téléphones.............................................................................31<br />
5. Ajouter une passerelle VOIP pour les lignes PSTN (RNIS) ....................................................33<br />
Introduction ..............................................................................................................................33<br />
Qu’est-ce qu’une passerelle VoIP ou une carte de Voix sur IP ?......................................33<br />
Qu’est-ce qu’un port ?.........................................................................................................33<br />
Passerelles VoIP recommandées ...........................................................................................33<br />
Pour les lignes BRI RNIS et E1 ..........................................................................................34<br />
Pour les lignes analogiques................................................................................................34<br />
Pour les lignes T1 (États-Unis) ...........................................................................................34<br />
Étape 1. Ajouter une passerelle VoIP dans <strong>3CX</strong> Phone System............................................34<br />
Étape 2 : Configuration de la passerelle VoIP ........................................................................36<br />
Passerelles Beronet............................................................................................................36<br />
Passerelles Patton ..............................................................................................................37<br />
Passerelles GrandStream...................................................................................................37<br />
6. Ajouter des lignes hébergées par un fournisseur VoIP ...........................................................38<br />
Introduction ..............................................................................................................................38<br />
Configuration requise pour faire appel à un fournisseur VOIP ...............................................38
Étape 1: Créer un compte avec un fournisseur VOIP.............................................................38<br />
Étape 2: Ajouter le compte d’un fournisseur VoIP à <strong>3CX</strong> Phone System ..............................38<br />
Spécifier un serveur STUN ......................................................................................................40<br />
Les SDA et les fournisseurs VoIP ...........................................................................................41<br />
7. Créer des règles pour les appels sortants ...............................................................................44<br />
Introduction ..............................................................................................................................44<br />
Créer une règle pour un appel sortant ....................................................................................44<br />
8. <strong>3CX</strong> MyPhone...........................................................................................................................47<br />
Introduction ..............................................................................................................................47<br />
Déploiement de <strong>3CX</strong> MyPhone ...............................................................................................48<br />
Mise à jour de <strong>3CX</strong> MyPhone..................................................................................................49<br />
Utilisation de <strong>3CX</strong> MyPhone....................................................................................................49<br />
Groupes et droits......................................................................................................................49<br />
Le groupe « Management ».....................................................................................................50<br />
Configurer des connexions supplémentaires ..........................................................................51<br />
9. Le répondeur numérique (Auto attendant)...............................................................................52<br />
Introduction ..............................................................................................................................52<br />
Enregistrer les messages du menu.........................................................................................52<br />
Créer un répondeur numérique ...............................................................................................52<br />
Autoriser des appelants à composer directement une extension connue..............................53<br />
Appel par Nom .........................................................................................................................54<br />
Message d’auto-identification .............................................................................................54<br />
Principe de fonctionnement ................................................................................................54<br />
10- Ajouter des numéros SDA / Règles entrantes.......................................................................57<br />
Introduction ..............................................................................................................................57<br />
Numéros SDA et <strong>3CX</strong> – Comment ça marche ?.....................................................................57<br />
Ajouter un numéro SDA...........................................................................................................58<br />
Utiliser un numéro SDA avec un opérateur VOIP...................................................................59<br />
Résolution de problèmes avec les lignes SDA .......................................................................59<br />
11 - Groupes d’appels / Paging / Intercom...................................................................................61<br />
Groupes d’appels.....................................................................................................................61<br />
Paging / Interphone (éditions payantes uniquement) .............................................................62<br />
12 - File d’attente (éditions payantes uniquement)......................................................................64
Introduction ..............................................................................................................................64<br />
Création d’une file d’attente.....................................................................................................64<br />
Module Call Center ..................................................................................................................65<br />
Stratégies supplémentaires pour les files d’attente............................................................65<br />
Options supplémentaires pour les files d’attente................................................................66<br />
13. Conférence téléphonique .......................................................................................................67<br />
Introduction ..............................................................................................................................67<br />
Configurer la conférence téléphonique ...................................................................................67<br />
Créer une conférence téléphonique ........................................................................................67<br />
14. Génération des rapports sur les appels .................................................................................68<br />
Introduction ..............................................................................................................................68<br />
Rapports disponibles ...............................................................................................................68<br />
15. Connecter plusieurs systèmes téléphoniques <strong>3CX</strong> ...............................................................69<br />
Introduction ..............................................................................................................................69<br />
Créer un pont ...........................................................................................................................69<br />
Appeler quelqu’un sur un PBX distant.....................................................................................72<br />
16. Utilisation du tunnel pour des extensions distantes...............................................................73<br />
Introduction ..............................................................................................................................73<br />
Comment cela fonctionne ?.....................................................................................................73<br />
Configuration d’un tunnel.........................................................................................................74<br />
Étape 1 – Configuration du PBX.........................................................................................74<br />
Étape 2 – Configuration du pare-feu...................................................................................74<br />
Étape 3a - Configuration de <strong>3CX</strong> Phone for Windows .......................................................75<br />
Étape 3b – Configuration manuelle de <strong>3CX</strong>Phone for Windows .......................................75<br />
Informations complémentaires............................................................................................76<br />
Utilisation du tunnel avec des téléphones IP matériels......................................................76<br />
17. Sauvegarde et restauration ....................................................................................................77<br />
Introduction ..............................................................................................................................77<br />
Programmation d’une sauvegarde......................................................................................77<br />
18. Serveur de fax ........................................................................................................................79<br />
Introduction ..............................................................................................................................79<br />
Configuration pour la réception des fax...................................................................................79<br />
Menu Fax .................................................................................................................................80
Paramètres des extensions fax ..........................................................................................80<br />
19. Carnet d’adresses...................................................................................................................83<br />
Introduction ..............................................................................................................................83<br />
Annuaire d’entreprise...............................................................................................................83<br />
Import des numéros d’un annuaire.....................................................................................83<br />
Utilisation de l’annuaire.......................................................................................................84<br />
20. Monitoring du système téléphonique .....................................................................................85<br />
Introduction ..............................................................................................................................85<br />
Éléments à superviser .............................................................................................................85<br />
État des extensions.............................................................................................................85<br />
Les services <strong>3CX</strong> ................................................................................................................86<br />
Server Event Log (journal d’événements du serveur)........................................................86<br />
Surveille des IP des passerelles et du système téléphonique ...........................................87<br />
21. Support et dépannage............................................................................................................88<br />
Introduction ..............................................................................................................................88<br />
Vidéo de formation..............................................................................................................88<br />
Vérifier les téléphones IP enregistrés......................................................................................88<br />
Consulter les logs du serveur ..................................................................................................89<br />
Résolution des problèmes sur l’interface RNIS.......................................................................89<br />
Guides de configuration...........................................................................................................89<br />
Base de connaissances / Aide / Page de support...................................................................89<br />
Blog de <strong>3CX</strong> Phone System ....................................................................................................90<br />
Page Facebook de <strong>3CX</strong>...........................................................................................................90<br />
Formation en ligne ...................................................................................................................90<br />
Forums .....................................................................................................................................90<br />
Demande de support via notre système de support ...............................................................90<br />
Index .............................................................................................................................................92
<strong>3CX</strong> Phone System pour Windows System for Windows www.<strong>3CX</strong>.com<br />
1. Introduction à <strong>3CX</strong> Phone System pour Windows<br />
Qu’est-ce que <strong>3CX</strong> Phone System pour Windows ?<br />
<strong>3CX</strong> Phone System est un PBX-IP logiciel qui remplace un PABX traditionnel, et offre aux<br />
utilisateurs la possibilité de téléphoner, recevoir et transférer des appels. Un PBX-IP<br />
supporte toutes les fonctionnalités d’un PBX traditionnel. Un PBX-IP est aussi appelé<br />
système téléphonique VoIP, PABX-IP ou serveur SIP.<br />
Les appels sont transmis comme des paquets de données sur le réseau informatique au<br />
lieu du réseau téléphonique traditionnel.<br />
Les téléphones partagent le réseau avec les ordinateurs. Ainsi le câblage téléphonique<br />
peut être supprimé. Avec l'utilisation d'une passerelle VoIP (voix sur IP), il est possible de<br />
connecter les lignes téléphoniques existantes au PBX-IP et de continuer de passer et<br />
recevoir des appels téléphoniques via la ligne RTC traditionnelle. <strong>3CX</strong> Phone System<br />
utilise les téléphones SIP logiciels ou matériels standard, et fournit la commutation<br />
d'appels internes, aussi bien que des appels en provenance et vers le réseau traditionnel<br />
ou via un service de voix sur IP (VoIP).<br />
Avantages de <strong>3CX</strong> Phone System<br />
Plus facile à installer et à configurer qu’un système téléphonique propriétaire :<br />
Un logiciel fonctionnant sur un ordinateur peut profiter de la puissance de traitement<br />
avancé de l'ordinateur et de l'interface utilisateur de Windows. N’importe qui, avec<br />
quelques connaissances informatiques Windows peut installer et configurer le PBX alors<br />
qu’un système téléphonique de marque exige souvent un installateur spécialisé sur le<br />
modèle particulier de la marque propriétaire.<br />
Plus facile à gérer :<br />
<strong>3CX</strong> Phone System possède une interface de configuration Web, permettant de le<br />
maintenir plus facilement et d’affiner les réglages du système. Les interfaces des<br />
systèmes propriétaires sont plus souvent difficiles à utiliser car elles sont prévues pour<br />
les installateurs spécialisés de la marque.<br />
Réduction des coûts d’appels :<br />
Il est possible de réduire substantiellement les coûts en utilisant un fournisseur de service<br />
VoIP pour les appels longue distance et internationaux. Il est très facile d’interconnecter<br />
les systèmes téléphoniques entre bureaux / succursales et les utilisateurs itinérants via<br />
Internet ou le WAN et de téléphoner gratuitement.<br />
Pas de câblage indépendant – utilise le réseau informatique :<br />
Un système téléphonique VoIP permet de connecter des téléphones directement à une<br />
prise (RJ45) du réseau informatique (laquelle peut être partagée avec un ordinateur<br />
adjacent). Les téléphones logiciels peuvent être installés directement sur le PC. Cela<br />
signifie qu’il n’y a pas besoin de câbler, ni de maintenir un câblage séparé pour le<br />
système téléphonique, ce qui donne une plus grande flexibilité pour ajouter des<br />
Page 10
<strong>3CX</strong> Phone System pour Windows System for Windows www.<strong>3CX</strong>.com<br />
utilisateurs/extensions. Lors d’un emménagement dans un bureau où le câblage<br />
téléphonique n’est pas encore fait, Il est possible de réaliser des économies significatives<br />
avec un seul réseau informatique.<br />
Aucune limitation liée au vendeur – fabricant :<br />
Les systèmes téléphoniques VoIP sont un standard ouvert. Tous les PBX IP d’aujourd’hui<br />
utilisent le protocole SIP. Cela signifie qu’il est possible d’utiliser presque tous les<br />
matériels VoIP tels les téléphones SIP ou passerelles VoIP.<br />
Au contraire, un système téléphonique propriétaire exige souvent des téléphones de la<br />
marque, conçus spécifiquement pour ce système téléphonique ainsi que les modules<br />
d’extensions de la marque pour ajouter des fonctions et des lignes.<br />
Évolutif :<br />
Les systèmes propriétaires peuvent prendre une taille considérable : l’ajout de lignes<br />
supplémentaires exige souvent des mises à jour (voire des adaptations) de matériels<br />
coûteux. Dans certains cas, il faut renouveler complètement le système téléphonique. Il<br />
n’en est pas ainsi avec un système VOIP: un ordinateur standard peut facilement traiter<br />
un grand nombre de lignes de téléphone et d’extensions – ajoutez simplement plus de<br />
téléphones au réseau pour l'étendre!<br />
Meilleur service pour le client et meilleure productivité :<br />
Parce que les appels sont informatisés, il est beaucoup plus facile pour les développeurs<br />
de les intégrer avec des applications de gestion. Par exemple : un appel entrant peut<br />
automatiquement afficher le dossier client de l’interlocuteur, améliorant radicalement le<br />
service après-vente et réduisant les coûts (accès au dossier, …) Les appels peuvent être<br />
effectués directement depuis Outlook, ne nécessitant aucune numérotation de la part de<br />
l’utilisateur.<br />
Tableau de bord web simplifiant l’utilisation des téléphones :<br />
Il est souvent difficile d'utiliser des fonctions avancées du système téléphonique comme<br />
les conférences, l’enregistrement et le transfert des appels sur des téléphones<br />
propriétaires. Avec MyPhone, le portail web utilisateur <strong>3CX</strong>, les utilisateurs disposent<br />
d’une interface intuitive pour effectuer toutes les actions.<br />
Plus de fonctionnalités intégrées en standard:<br />
<strong>3CX</strong> étant une solution logicielle, il est plus simple et plus économique d’améliorer ses<br />
fonctionnalités et performances. <strong>3CX</strong> inclut ainsi des fonctionnalités complètes, dont :<br />
système d’accueil vocal, messagerie vocale, files d’attente, conférences, et bien plus<br />
encore. Ces options sont souvent très coûteuses avec les systèmes propriétaires.<br />
Meilleur contrôle via un meilleur ‘reporting’:<br />
Les paramètres VoIP stockent les informations des appels sortants et entrants dans une<br />
base de données sur le serveur, rendant plus puissant le reporting sur les coûts des<br />
appels et le trafic téléphonique.<br />
<strong>3CX</strong> MyPhone affiche l’état des extensions et des lignes :<br />
Les systèmes propriétaires nécessitent souvent un téléphone ‘système’ coûteux pour<br />
avoir une idée de ce qui se passe dans le système téléphonique, et les informations<br />
d’état restent au mieux énigmatiques. Avec <strong>3CX</strong> Phone System, le portail <strong>3CX</strong> MyPhone<br />
Page 11
<strong>3CX</strong> Phone System pour Windows System for Windows www.<strong>3CX</strong>.com<br />
affiche indique clairement aux utilisateurs quels sont les opérateurs disponibles pour<br />
prendre des appels (présence). Les administrateurs peuvent également voir si les clients<br />
sont pris en charge rapidement.<br />
Travail/utilisation à distance avec des smartphones :<br />
Avec <strong>3CX</strong>Phone, les utilisateurs d’Android et iPhone peuvent passer et recevoir des<br />
appels via le système téléphonique de l’entreprise à l’aide de leur smartphone ou leur<br />
ordinateur portable.<br />
Comment fonctionne un IPBX<br />
Un système téléphonique VoIP, aussi appelé PBX-IP, consiste en un ou plusieurs<br />
téléphones standard SIP, un PBX-IP et éventuellement une passerelle VoIP. Le serveur<br />
PBX-IP est l’équivalent d’un serveur proxy : les clients SIP sont des téléphones logiciels<br />
ou matériels, enregistrés auprès du serveur PBX-IP. Lorsqu’ils souhaitent passer un<br />
appel, ils demandent au serveur PBX-IP d’établir la connexion. Le PBX-IP a une liste<br />
d'adresses de tous les téléphones/utilisateurs et de leur adresse SIP correspondante et<br />
est ainsi capable de connecter un appel interne ou acheminer un appel externe via une<br />
passerelle VoIP ou un fournisseur de services VoIP.<br />
Figure 1 – Aperçu du système téléphonique VOIP<br />
L’image illustre comment le PBX IP s’intègre sur le réseau et comment il utilise le réseau<br />
RTC ou Internet pour connecter les appels.<br />
Page 12
<strong>3CX</strong> Phone System pour Windows System for Windows www.<strong>3CX</strong>.com<br />
Téléphones SIP<br />
Un système téléphonique VoIP nécessite l’utilisation de téléphones SIP. Ces téléphones<br />
se basent sur le protocole SIP (Session Initiation Protocol), un standard industriel auquel<br />
adhèrent la plupart des PBX IP récents. Le protocole SIP définit comment les appels<br />
devraient être établis et sont spécifiés dans la RFC 3261. Grâce à SIP, il est possible de<br />
combiner et de rendre interopérables le logiciel IPBX, les téléphones SIP et des<br />
passerelles de voix sur IP. Les téléphones SIP sont disponibles dans plusieurs versions /<br />
types:<br />
Téléphones SIP logiciels / Softphones<br />
Un téléphone SIP logiciel est un programme permettant d’utiliser le microphone et les<br />
haut-parleurs de l’ordinateur, ou un casque micro pour téléphoner. Des exemples de<br />
logiciels SIP sont bien sûr le <strong>3CX</strong> Phone ou X-lite de Counterpath.<br />
Téléphones SIP matériels<br />
Figure 2 – Un téléphone SIP matériel<br />
Un téléphone SIP ressemble et se comporte comme un téléphone classique. Il s’agit en<br />
réalité d’un mini ordinateur qui se connecte directement au réseau informatique. Comme<br />
il possède un mini hub, il peut partager une prise réseau avec un ordinateur, supprimant<br />
la nécessité d’une prise supplémentaire pour le téléphone. Des exemples de téléphone<br />
SIP sont GrandStream GXP-2000 ou SNOM 320.<br />
Smartphones (iPhone, Android, Windows Phone)<br />
Page 13
<strong>3CX</strong> Phone System pour Windows System for Windows www.<strong>3CX</strong>.com<br />
Figure 3 – Utilisation d’un iPhone avec <strong>3CX</strong><br />
Les smartphones iPhone ou Android peuvent être utilisés en tant que clients de <strong>3CX</strong><br />
Phone System via l’application gratuite <strong>3CX</strong>Phone. Avec <strong>3CX</strong>Phone, vous pouvez utiliser<br />
votre smartphone au bureau, et recevoir des appels professionnels pendant vos<br />
déplacements via le Wifi ou la 3G (cette fonctionnalité doit être supportée par votre<br />
opérateur).<br />
Les éditions de <strong>3CX</strong> Phone System<br />
Hormis la version gratuite, <strong>3CX</strong> Phone System est disponible en 4 versions différentes –<br />
Mini Edition, Small Business Edition, Pro Edition et Entreprise Enterprise Edition. Un<br />
comparatif détaillé entre les versions est disponible à cette adresse:<br />
http://www.3cx.com/phone-system/edition-comparison.html.<br />
Chaque édition commerciale peut être complétée par un module Call Center. Ce module<br />
ajoute des fonctionnalités supplémentaires à <strong>3CX</strong> Phone System.<br />
Les informations concernant les tarifs et les commandes peuvent être trouvées sur le lien<br />
suivant: http://www.3cx.fr/ordering/index.php.<br />
Quelles sont les nouveautés de la version 10 de <strong>3CX</strong> ?<br />
Toutes les versions<br />
• <strong>3CX</strong> MyPhone plus simple d’utilisation, intégrant <strong>3CX</strong> Assistant<br />
• <strong>3CX</strong> MyPhone est à présent basé sur Silverlight et donc beaucoup simple à<br />
déployer<br />
• <strong>3CX</strong> MyPhone fonctionne à présent sous Mac<br />
• Notifications dans le Journal des événements Windows, le journal des événements<br />
<strong>3CX</strong> et éventuellement par e-mail<br />
• Possibilité de mettre des IP en liste noire<br />
• Possibilité d’empêcher l’enregistrement d’extensions depuis l’extérieur du réseau<br />
• Possibilité d’empêcher l’utilisation d’extensions spécifiques à l’extérieur du réseau<br />
• Possibilité d’obliger les extensions enregistrées depuis l’extérieur à utiliser le tunnel<br />
(couche de sécurité supplémentaire)<br />
• Version 64 bits native<br />
• Possibilité d’enregistrer des messages d’accueil directement depuis un téléphone<br />
• Réduction de la mémoire vive utilisée et élimination de services superflus<br />
• Classe de service – Spécifiez un groupe d’extensions dans les règles sortantes pour<br />
créer en toute simplicité des règles de Classe de service<br />
• Support de thèmes dans <strong>3CX</strong> MyPhone / <strong>3CX</strong> Assistant<br />
Page 14
<strong>3CX</strong> Phone System pour Windows System for Windows www.<strong>3CX</strong>.com<br />
Small Business, Pro et Entreprise editions<br />
• Amélioration des conférences dans <strong>3CX</strong> MyPhone : leur configuration a été<br />
facilitée<br />
• Nouvel onglet “Files d’attente” dans <strong>3CX</strong> MyPhone qui affiche un aperçu de l’état<br />
des files d’attente<br />
• Amélioration des options BLF – elles permettent à présent le provisionning<br />
(configuration automatique) des numérotations rapides et codes personnalisés<br />
• Support G722 complet (requiert un téléphone compatible G722)<br />
• Le serveur interroge le carnet d’adresses pour rechercher le nom correspondant<br />
au Caller ID<br />
Call Center Edition<br />
Chaque version commerciale est disponible en version Call Center Edition, avec des<br />
fonctionnalités supplémentaires :<br />
• Statistiques avancées en temps réel – Les administrateurs disposent de<br />
nombreuses informations en temps réel dans la page Files d’attente de <strong>3CX</strong><br />
MyPhone. Ils peuvent connaître l’état des files d’attentes, savoir quels utilisateurs<br />
sont connectés, voir le nombre d’appelants dans la file, le nombre d’appels<br />
répondus/non répondus, le temps d’attente moyen et le plus long, l’heure à laquelle<br />
un opérateur s’est connecté/déconnecté de la file, etc.<br />
• Stratégies supplémentaires pour les files d’attente : Rappeler (Call Back), Attente la<br />
plus longue (Longest Wait), Moins utilisé (Least Used)<br />
• Chuchoter (Whisper) – Possibilité pour un administrateur d’écouter les réponses<br />
données par un opérateur et de le corriger sans que son interlocuteur n’entende les<br />
commentaires.<br />
• Écouter (Listen in) – Les administrateurs peuvent écouter les appels pour surveiller<br />
les réponses données par les opérateurs.<br />
• Délai de clôture (Wrap up time) – Délai permettant aux opérateurs de saisir des<br />
commentaires ou d’effectuer des tâches avant de prendre l’appel suivant. Ce délai<br />
peut être configuré par file d’attente.<br />
• Tableau d’affichage (Wall Board) – Page web pouvant être affichée sur un grand<br />
écran, indiquant le nombre total d’appels en attente, d’appels répondus et non<br />
répondus et le temps d’attente moyen<br />
• Possibilité de recevoir une alerte dans un fichier et par e-mail lorsqu’un appel est<br />
dans une file depuis un délai défini.<br />
• Possibilité de déconnecter un opérateur d’une file d’attente<br />
• Rapports plus complets<br />
Page 15
<strong>3CX</strong> Phone System pour Windows System for Windows www.<strong>3CX</strong>.com<br />
Formation <strong>3CX</strong><br />
<strong>3CX</strong> propose une formation en ligne sur toutes les fonctions importantes du PBX via une<br />
série de didacticiels vidéo. Les cours de formation en ligne sont gratuits et peuvent être<br />
réalisés en une journée environ. Les cours de formation peuvent être trouvés ici :<br />
http://training.<strong>3CX</strong>.com<br />
Il est également possible pour les administrateurs d'obtenir la certification. La certification<br />
est gratuite et peut être passée à l’adresse :<br />
http://www.<strong>3CX</strong>academy.com<br />
Pages d’aide <strong>3CX</strong><br />
Des documentations complémentaires sur <strong>3CX</strong> Phone System peuvent être trouvées sur<br />
nos pages d’aide, situées à l’adresse :<br />
http://www.<strong>3CX</strong>.com/support/<br />
<strong>3CX</strong> Blog<br />
Nous vous recommandons de vous inscrire sur le blog de <strong>3CX</strong> : http://www.3cx.com/blog/<br />
Nous y publions des nouveautés importantes concernant les produits, les mises à jour et<br />
alertes de sécurité. Vous pouvez être informé par e-mail des nouvelles publications sur le<br />
blog à l’adresse en vous inscrivant à l’adresse :<br />
http://feedburner.google.com/fb/a/mailverify?uri=<strong>3CX</strong>VoIPBlog<br />
Page 16
<strong>3CX</strong> Phone System pour Windows System for Windows www.<strong>3CX</strong>.com<br />
2. Installation de <strong>3CX</strong> Phone System pour Windows<br />
Prérequis système<br />
<strong>3CX</strong> Phone System pour Windows nécessite les éléments suivants :<br />
• Windows XP Pro SP3, 7, 2003 Server SP2, 2008 Server ou 2008R2<br />
• Les ports 5060 (SIP) et 5090 (Tunnel - facultatif) doivent être ouverts<br />
• Les ports 4515, 5000, 5480, 5482, 5483, 5484, 5485, 5486, 5487 et 5488 doivent être<br />
libres<br />
• .NET Framework version 2.0 ou supérieure<br />
• 1 Go de RAM, processeur Pentium 4 ou supérieur<br />
• Internet Explorer v8 ou supérieure, Firefox v2 ou supérieure<br />
• Si vous utilisez un fournisseur VoIP ou des extensions distantes, vous devez avoir<br />
une IP fixe. Les configurations DynDNS ne sont pas supportées !<br />
• Plus d’informations sur la configuration requise sont disponibles à l’adresse :<br />
http://www.3cx.com/blog/voip-howto/no-dedicated-server-needed/<br />
Utilisations recommandées<br />
• Téléphones SIP et passerelles VoIP supportés (http://www.<strong>3CX</strong>.com/support/)<br />
• Fournisseurs VOIP supportés<br />
• Si vous utilisez un fournisseur VOIP, vous devez configurer les ports de votre firewall.<br />
Une IP statique est fortement recommandée. Pour plus d’informations:<br />
http://www.<strong>3CX</strong>.com/blog/voip-howto/static-port-mappings/<br />
• Il est nécessaire d’avoir une bonne connaissance des réseaux Windows<br />
Lancement de l’installation de <strong>3CX</strong><br />
1. Téléchargez la dernière version de <strong>3CX</strong> Phone System à l’adresse<br />
http://www.<strong>3CX</strong>.fr/pabx/download-pabx-ip. Lancez l’installation et cliquez sur<br />
Suivant pour commencer.<br />
2. Vous devez accepter les termes de la licence, et choisir l’emplacement de<br />
l’installation. <strong>3CX</strong> Phone System a besoin d’environ 200 Mo d’espace disque.<br />
Vous avez besoin de plus d’espace si vous souhaitez utiliser les fonctions boites<br />
vocale et enregistrements des conversations.<br />
3. Sélectionnez le dossier d’installation et cliquez sur Suivant<br />
Page 17
<strong>3CX</strong> Phone System pour Windows System for Windows www.<strong>3CX</strong>.com<br />
4. Choisissez entre le serveur web IIS ou le serveur intégré Abyss. Avec Abyss votre<br />
système téléphonique est indépendant des mises à jours Windows, ainsi que des<br />
autres sites fonctionnants sous IIS, et ses performances sont équivalentes à celles<br />
de IIS.<br />
5. Cliquez sur Installer pour démarrer l’installation de <strong>3CX</strong>. L’installation copie les<br />
fichiers nécessaires, et installe les services Windows. Après l’installation l’aide à la<br />
configuration de <strong>3CX</strong> Phone System se lance. Pour terminer l’installation cliquez<br />
sur Terminer.<br />
Lancement de l’assistant de configuration de <strong>3CX</strong> Phone System<br />
1. L’assistant de configuration <strong>3CX</strong> va guider l’administrateur à travers un certain<br />
nombre de tâches essentielles qu’il faut effectuer pour que le système fonctionne.<br />
Après le démarrage, l’assistant demande la langue dans laquelle l’administrateur<br />
souhaite exécuter l'assistant.<br />
2. L'assistant demande combien de chiffres sont souhaités pour les numéros<br />
d’extension.<br />
3. L’assistant demande le nom du serveur de messagerie et de l’adresse de réponse.<br />
Ces paramètres sont utilisés pour envoyer des courriers électroniques, messages<br />
vocaux et fax. Il demande également de choisir un nom d’utilisateur et un mot de<br />
passe pour la connexion à l’interface d’administration de <strong>3CX</strong> Phone System.<br />
4. Si vous possédez plus d’une carte réseau, sélectionner la carte que <strong>3CX</strong> devra<br />
utiliser<br />
5. L’installation vous demande l’adresse IP publique de votre système <strong>3CX</strong>, cela servira<br />
à la configuration des extensions distantes. Vous pouvez passer cette étape et la<br />
reconfigurer plus tard.<br />
Capture d’écran 1 : l’assistant de configuration <strong>3CX</strong><br />
Page 18
<strong>3CX</strong> Phone System pour Windows System for Windows www.<strong>3CX</strong>.com<br />
6. L’installation vous permet de créer plusieurs extensions. Vous pourrez en ajouter<br />
plus tard, cependant vous devez en créer au moins une. Ensuite, vous devez<br />
configurer les paramètres des téléphones. Des guides de configuration de nombreux<br />
téléphones sont disponibles à l’adresse : http://www.<strong>3CX</strong>.com/support/.<br />
7. Dans la prochaine étape, <strong>3CX</strong> vous demande de spécifier l’extension de l’opérateur.<br />
L’extension de l’opérateur est l’extension vers laquelle sont routés par défaut les<br />
appels entrants.<br />
8. Ensuite, spécifiez le numéro de la boite vocale, c’est à dire le numéro que les<br />
utilisateurs devront composer pour écouter leurs messages vocaux. Le numéro par<br />
défaut est 999, mais les utilisateurs du Royaume-Uni doivent le modifier car il s’agit<br />
du numéro d’urgence.<br />
9. Si vous voulez utiliser un opérateur VoIP, vous devez sélectionner un opérateur dans<br />
la liste préconfigurée. Spécifiez le nom du serveur, le proxy et les divers détails de<br />
votre compte utilisateur.<br />
10. L’assistant vous demande ensuite si vous souhaitez recevoir un devis pour un<br />
système téléphonique complet. Si oui, indiquez vos coordonnées et <strong>3CX</strong> ou un<br />
partenaire <strong>3CX</strong> vous fera parvenir un devis détaillé. Vous pouvez sauter cette étape<br />
si vous le souhaitez.<br />
Une fois l'assistant terminé, vous pouvez vous connecter à la console d’administration en<br />
cliquant sur le raccourci.<br />
Pour vous connecter à la console d’administration depuis un ordinateur distant, lancez un<br />
navigateur web et entrez le nom de la machine sur laquelle <strong>3CX</strong> PABX-IP est installé,<br />
suivi par «management». (Par exemple: http://phone-system:5000/Management)<br />
Mise à jour depuis une précédente version de <strong>3CX</strong> Phone System<br />
Il est possible d’upgrader une version 8 ou 9 de <strong>3CX</strong> vers une version 10. Pour cela :<br />
1. Sauvegardez votre installation via le module de sauvegarde de <strong>3CX</strong>.<br />
2. Désinstallez l’ancienne version<br />
3. Installez la version 10 et récupérez votre sauvegarde lors de l’installation.<br />
4. Le port du provisioning est à présent le port 5000. Vous devez donc modifier<br />
le lien de provisioning pour les téléphones comme suit :<br />
“http://adresseIPduserveur:5000/provisioning”. Cela peut être effectué via<br />
l’option DHCP 66 ou en configurant les téléphones depuis leur interface<br />
web. Voir les guides de configuration pour en savoir plus. Redémarrez les<br />
téléphones après avoir effectué cette modification.<br />
Remarques à propos de la mise à jour de version :<br />
• Les mises à jour à partir d’une version 3.1, 5, 6.0, 6.1, 7.0, 7.1 ne sont pas<br />
supportées.<br />
Page 19
<strong>3CX</strong> Phone System pour Windows System for Windows www.<strong>3CX</strong>.com<br />
• Si vous mettez à jour et que vous désirez changer de serveur web, vous devez<br />
vous rendre dans l’onglet Téléphones, sélectionner les téléphones qui utilisent le<br />
provisionning et cliquer sur “Re-téléconfigurer le téléphone”.<br />
Activation de <strong>3CX</strong> Phone System<br />
Si vous possédez une version Mini, Small business, Pro ou Entreprise, vous devez<br />
activer la licence via le menu Paramètres > Activer la licence dans la console<br />
d’administration.<br />
Capture d’écran 2 : Activation de votre licence<br />
Entrez la clé de licence, l'entreprise, le nom de contact, l’e-mail, le téléphone, le pays, le<br />
nom du revendeur et cliquer sur "Activer" pour activer la licence. Ces informations seront<br />
envoyées à notre serveur de clés de licence et l’installation sera activée. Cette opération<br />
doit être effectuée à chaque réinstallation ou mise à niveau de <strong>3CX</strong> Phone System.<br />
Configuration du pare-feu<br />
Il y a 3 cas pour lesquels il y aura besoin de mettre à jour la configuration de pare-feu:<br />
1. Si le serveur PBX est derrière un NAT / pare-feu et il est prévu d'utiliser un<br />
fournisseur de VoIP.<br />
2. Si vous avez l’intention d’utiliser des extensions distantes.<br />
3. Si un pare-feu est utilisé sur le serveur PBX lui-même, par exemple, le pare-feu<br />
Windows.<br />
Page 20
<strong>3CX</strong> Phone System pour Windows System for Windows www.<strong>3CX</strong>.com<br />
<strong>3CX</strong> Phone System derrière un NAT / firewall<br />
La meilleure configuration pour <strong>3CX</strong> Phone System est le cas où le PBX est installé sur<br />
une machine derrière un pare-feu. Cette configuration est la plus simple à mettre en<br />
œuvre et la plus sûre. Avec l’utilisation de lignes analogiques (RTC), il n’y a même pas<br />
besoin d'apporter des modifications dans la configuration de pare-feu.<br />
Dans le cas d’un fournisseur de Voix sur IP, il y aura besoin d’ouvrir les ports suivants<br />
pour permettre à <strong>3CX</strong> Phone System de communiquer avec le fournisseur de voix sur IP :<br />
• Le port 5060 (UDP) pour les communications SIP (envoi et réception) DOIT ETRE<br />
mappé statiquement. Voir l'exemple de configuration de pare-feu à<br />
http://www.3cx.com/blog/voip-howto/linksys-router-configuration/<br />
• Le port 5061 (TCP) pour les communications TLS – si vous utilisez du SIP sécurisé<br />
• Le port 5090 (TCP) pour le tunnel <strong>3CX</strong> (s’il y a utilisation du tunnel pour les<br />
extensions distantes).<br />
• Les ports 9000-9049 ou supérieurs (UDP) (envoi et réception) pour les<br />
communications RTP par lesquelles passent les appels. Chaque appel nécessite 2<br />
ports RTP, 1 pour contrôler l’appel et 1 pour les données de l’appel. Par<br />
conséquent, il faut ouvrir deux fois plus de ports qu’il y a d’appels simultanés à<br />
travers le fournisseur de voix sur IP. Par exemple, s’il faut autoriser 4 personnes à<br />
effectuer des appels par l'intermédiaire du fournisseur VOIP simultanément, Il est<br />
nécessaire d’ouvrir les ports 9000 à 9007.<br />
À noter que les plages de ports ci-dessus sont les ports par défaut dans <strong>3CX</strong>. Il est<br />
possible de modifier ces ports à partir de la console d’administration, dans la page<br />
Paramètres > Général. Dans cette page, il est possible de configurer les ports à utiliser<br />
pour les appels internes, et ceux destinés à être utilisés pour les appels externes qui<br />
passent à travers fournisseur de voix sur IP.<br />
<strong>Manuel</strong> d’utilisation pour des extensions <strong>3CX</strong><br />
Le manuel utilisateur des extensions <strong>3CX</strong> explique aux utilisateurs comment utiliser <strong>3CX</strong><br />
MyPhone, le système de messagerie vocale, le parcage d’appels, etc. La dernière<br />
version de ce manuel peut être téléchargée à l’adresse :<br />
www.3cx/com/blog/myphone/<br />
<strong>3CX</strong> MyPhone<br />
<strong>3CX</strong> Phone est une interface web qui permet de gérer facilement son extension en<br />
quelques clics de souris – plutôt que d’utiliser une interface téléphonique complexe et<br />
limitée. <strong>3CX</strong> MyPhone n’est pas un téléphone – il fonctionne en collaboration avec un<br />
téléphone IP, ou un soft phone. Pour plus d’informations à propos de <strong>3CX</strong> MyPhone et<br />
comment l’installer, référez-vous au chapitre « <strong>3CX</strong> MyPhone. »<br />
Page 21
<strong>3CX</strong> Phone System pour Windows System for Windows www.<strong>3CX</strong>.com<br />
Langue des directives vocales<br />
<strong>3CX</strong> Phone System est configuré par défaut pour utiliser les voix anglaises. Ces<br />
directives vocales sont entendues dans des files d’attentes, répondeurs vocaux,<br />
transferts d’appels.<br />
Vous pouvez changer la langue par défaut de ces directives :<br />
1. Cliquez sur Mises à jour du système téléphonique <strong>3CX</strong> > Directives vocales et<br />
sélectionnez les directives de votre langue. Cliquez sur ‘Mise à jour’<br />
2. Maintenant rendez-vous dans Paramètres > Directives vocales du système puis dans<br />
Gestion des directives vocales.<br />
3. Sélectionnez la langue que vous venez de télécharger et cliquez sur « définir comme<br />
directives par défaut ». Le système utilisera dès maintenant ces directives.<br />
Page 22
<strong>3CX</strong> Phone System pour Windows System for Windows www.<strong>3CX</strong>.com<br />
3. Création d’extensions<br />
Introduction<br />
Après avoir installé le <strong>3CX</strong> Phone System, il faut suivre un certain nombre d’étapes pour<br />
terminer l'installation :<br />
1. Créer les extensions sur <strong>3CX</strong> Phone System.<br />
2. Configurer les téléphones matériels et/ou logiciels.<br />
3. Configurer les lignes téléphoniques.<br />
Démarrez la console de gestion <strong>3CX</strong> via le menu démarrer ou via le navigateur web en<br />
entrant le nom de la machine, par exemple :<br />
http://phone-system/Management (IIS)<br />
http://phone-system:5481/Management (Abyss)<br />
Une page de connexion s'affiche. Entrez le nom d'utilisateur et le mot de passe indiqués<br />
au cours de l'installation, sélectionnez la langue souhaitée, puis cliquez sur le bouton<br />
'Login'.<br />
Ajout d’extensions<br />
Pour ajouter une extension, cliquer sur "Ajout. extension’’ dans la barre d'outils.<br />
Capture d’écran 3 : Ajout d’une extension<br />
Page 23
<strong>3CX</strong> Phone System pour Windows System for Windows www.<strong>3CX</strong>.com<br />
Informations utilisateur et authentification<br />
1. Entrez le numéro d'extension, le nom, le prénom et l’adresse e-mail (facultatif) de<br />
l'utilisateur. L'adresse e-mail sera utilisée pour les notifications de messagerie vocale. Il<br />
est possible de laisser le champ non renseigné.<br />
2. Indiquez ensuite un identifiant et un mot de passe:<br />
• Identifiant : le « nom d’utilisateur » SIP, par exemple, 200<br />
• Mot de passe : mot de passe SIP (le mot de passe peut<br />
être masqué pour l'utilisateur).<br />
L'identifiant et le mot de passe renseignés dans les champs ci-dessus doivent<br />
correspondre à ceux renseignés sur le téléphone hardware ou logiciel ! En outre, le<br />
numéro d’extension doit être inscrit dans le téléphone dans un champ nommé<br />
« Compte », « ID Utilisateur » ou quelque chose de semblable. Le nom de champ<br />
exact diffère par fabricant. Pour les guides détaillés de configuration des<br />
téléphones les plus courants, voir http://www.3cx.com/blog/support<br />
Configuration de la boîte vocale<br />
3. Maintenant, configurez les options de messagerie vocale.<br />
• Activer la boîte vocale<br />
• Lecture du numéro de l’appelant - le système de messagerie vocale indiquera le<br />
numéro de l'appelant qui a laissé le message vocal.<br />
• Lecture de la date/l'heure du message - le système de messagerie vocale indiquera<br />
l’heure du message vocal.<br />
• Code PIN – ce numéro est utilisé pour protéger la boîte vocale et est utilisé par<br />
l’utilisateur pour accéder à la boîte aux lettres. Le code PIN est également utilisé<br />
comme un mot de passe de connexion à <strong>3CX</strong> Assistant ou au portail MyPhone.<br />
• Options email – Il est possible de choisir les options e-mail suivantes lors de l’arrivée<br />
d’un message<br />
o Pas de notification e-mail - Le système n’enverra pas d'e-mail<br />
o Envoyer e-mail de notification seul - Cette option informe l'utilisateur qu'un<br />
nouveau message vocal est arrivé. Cependant, l’e-mail ne contient pas de<br />
message vocal. Le message vocal devra être récupéré par le biais du<br />
téléphone.<br />
o Envoyer le message en pièce jointe - Cette option envoie un e-mail et ajouter<br />
en pièce jointe le message vocal avec l’extension WAV. Cette option conserve<br />
le message dans la boîte vocale afin qu’il puisse être écouté en composant le<br />
999.<br />
o Envoi en pièce jointe et suppr. de la boîte - Cette option envoie un e-mail avec<br />
le message en pièce jointe ET supprime le message vocal de la boîte vocale<br />
Page 24
<strong>3CX</strong> Phone System pour Windows System for Windows www.<strong>3CX</strong>.com<br />
sur le serveur <strong>3CX</strong>. Ceci évite que l’utilisateur ait à supprimer le message<br />
vocal de 2 emplacements (la messagerie et la boîte vocale de <strong>3CX</strong>).<br />
4. Cliquez sur OK pour créer l’extension<br />
Règles de transfert<br />
Chaque extension peut avoir un ensemble de règles de transfert d'appel, qui définissent<br />
ce que le système <strong>3CX</strong> doit faire lorsqu’un utilisateur ne peut pas prendre un appel<br />
entrant. Cela peut être configuré en fonction du statut de l'utilisateur, de l’heure, d'un<br />
appel interne ou externe ou de l’identifiant de l'appelant.<br />
Chaque état nécessite une règle de transfert d'appel. Par exemple, si l'utilisateur n'est<br />
pas en mesure de prendre un appel alors que son statut est « disponible », vous pouvez<br />
transférer l'appel vers la messagerie vocale, tandis que si le statut est défini sur « en<br />
dehors des heures de bureau » vous pourriez le transmettre à son téléphone portable.<br />
Les renvois d'appels peuvent être configurés par l'administrateur <strong>3CX</strong> ou par l'utilisateur à<br />
partir du portail MyPhone. Pour savoir comment faire pour configurer le renvoi d'appel<br />
pour une extension visiter ce lien:<br />
http://www.3cx.com/blog/myphone/regles-de-transfert/<br />
Import d’extensions<br />
Si vous avez la nécessité d’ajouter un grand nombre d’extensions il vous est possible de<br />
les importer. Pour ce faire, vous pouvez créer un fichier avec des colonnes pour chaque<br />
champ que vous souhaitez importer. Sinon, vous pouvez importer directement à partir<br />
d'Active Directory via LDAP. Pour une description détaillée de l’importation d’un fichier<br />
cliquez sur le lien ci-dessous :<br />
http://www.3cx.com/blog/docs/bulk-extension-import/.<br />
4. Configuration des téléphones<br />
Introduction<br />
Après avoir créé l’extension, une page de résumé s’affiche. Elle indique les informations<br />
nécessaires pour que le téléphone SIP s’enregistre sur <strong>3CX</strong> Phone System :<br />
• Adresse IP du serveur proxy ou nom FQDN : nom d’hôte de <strong>3CX</strong> Phone System<br />
• SIP ID : numéro de l’extension<br />
• ID d'authentification : identifiant choisi lors de la création de l’extension<br />
Page 25
<strong>3CX</strong> Phone System pour Windows System for Windows www.<strong>3CX</strong>.com<br />
• Mot de passe : mot de passe choisi lors de la création de l’extension<br />
Ces informations peuvent être configurées pour chaque téléphone via leur interface web,<br />
ou bien transmises automatiquement (provisioning). Il est recommandé d’utiliser le<br />
provisioning.<br />
Fonctionnement du provisioning<br />
Le provisioning est un système de paramétrage permettant la configuration automatique<br />
des téléphones IP grâce à la récupération des paramètres téléphoniques depuis le<br />
serveur <strong>3CX</strong> Phone System. Cette méthode est préférable à une configuration manuelle<br />
car elle permet de gérer les téléphones de façon centralisée, depuis la console de<br />
gestion <strong>3CX</strong>.<br />
Cela permet de modifier les mots de passe des extensions ou de mettre à jour les<br />
voyants d’occupation des lignes (BLF) directement depuis la console de gestion, avant de<br />
redémarrer le téléphone et d’activer les modifications sans avoir à s’occuper de la<br />
configuration du téléphone en lui-même.<br />
Provisioning des téléphones Yealink, Tiptel et GrandStream<br />
Capture d’écran 1 – Provisioning des téléphones Plug and Play<br />
Remarque : le provisioning des téléphones GrandStream PNP ne fonctionne qu’avec les<br />
modèles récents : GrandStream GXP-1450, GXP 2100, GXP 2110 et GXP 2120. Les<br />
modèles GrandStream plus anciens doivent être configurés via DHCP 66 ou en<br />
saisissant l’URL de provisioning dans l’interface web du téléphone.<br />
1. Connectez le téléphone IP au réseau local. Assurez-vous que le téléphone se<br />
trouve sur le même réseau local que <strong>3CX</strong> Phone System.<br />
2. Le téléphone s’affiche sur la page Téléphones en tant que nouvelle entrée.<br />
3. Effectuez un clic droit sur cette nouvelle entrée et attribuez-lui une extension<br />
existante ou bien créez-en une nouvelle.<br />
4. <strong>3CX</strong> Phone System envoie un lien au téléphone, qui redémarre en utilisant les<br />
identifiants de l’extension. Certains téléphones demandent une confirmation de<br />
l’utilisateur avant de redémarrer.<br />
Page 26
<strong>3CX</strong> Phone System pour Windows System for Windows www.<strong>3CX</strong>.com<br />
5. Vous pouvez paramétrer les options BLF de votre choix dans l’onglet<br />
Téléconfiguration de l’extension.<br />
Provisioning de <strong>3CX</strong>Phone for Windows, iPhone et Android<br />
<strong>3CX</strong>Phone pour iPhone et Android se téléconfigure de la même façon.<br />
1. Installez <strong>3CX</strong>Phone depuis l’Appstore ou Android market. Avec Windows,<br />
téléchargez <strong>3CX</strong>Phone pour Windows ici : http://www.3cx.com/VOIP/voipphone.html<br />
Capture d’écran 2 - Provisioning de <strong>3CX</strong>Phone<br />
2. Assurez-vous de vous trouver sur le réseau local lorsque vous installez<br />
<strong>3CX</strong>Phone. <strong>3CX</strong>Phone demande si vous souhaitez provisioner le téléphone :<br />
confirmez.<br />
3. <strong>3CX</strong>Phone s’affiche sur la page Téléphones en tant que nouvelle entrée, avec<br />
l’adresse IP et l’adresse MAC du smartphone ou de l’ordinateur sur lequel il est<br />
installé.<br />
4. Effectuez un clic droit sur cette nouvelle entrée et attribuez-lui une extension<br />
existante ou bien créez-en une nouvelle.<br />
5. <strong>3CX</strong> Phone System envoie un lien au téléphone, qui redémarre en utilisant les<br />
identifiants de l’extension. <strong>3CX</strong>Phone for Windows demande une confirmation<br />
de l’utilisateur avant d’appliquer le nouveau profil de provisioning.<br />
6. Avec <strong>3CX</strong>Phone for Windows, pouvez paramétrer les options BLF de votre choix<br />
dans l’onglet Téléconfiguration de l’extension.<br />
Page 27
<strong>3CX</strong> Phone System pour Windows System for Windows www.<strong>3CX</strong>.com<br />
Provisioning des téléphones Cisco, GrandStream, Polycom, Snom et Aastra<br />
Étape 1 – Configuration des extensions pour le provisioning<br />
.<br />
Capture d’écran 3 – Provisioning d’un téléphone<br />
Allez dans l’onglet Téléconfiguration de l’extension :<br />
1. Entrez l’adresse MAC du téléphone (qui se trouve généralement sous le téléphone).<br />
2. Sélectionnez la référence exacte du téléphone.<br />
3. Sélectionnez l’interface réseau du serveur <strong>3CX</strong> (dans le cas où votre serveur possède<br />
plusieurs cartes réseau.)<br />
4. Indiquez si nécessaire la priorité des codecs. Les codecs encodent l’audio et utilisent<br />
plus ou moins de bande passante selon la qualité requise. PCMU et PCMA offrent la<br />
meilleure qualité mais requièrent le plus de bande passante. Pour en savoir plus,<br />
consultez l’article suivant :<br />
http://www.3cx.com/blog/docs/bandwidth-dsl-atm-isp/<br />
5. Cliquez sur OK pour enregistrer. Les fichiers de provisioning sont alors créés. Ces<br />
fichiers sont régénérés chaque fois que vous modifiez l’extension. Vous devez<br />
redémarrer le téléphone pour que les modifications s’appliquent (cela peut être effectué<br />
depuis la page Téléphones de l’interface d’administration).<br />
Étape 2. Configurer le téléphone pour récupérer le fichier<br />
Il ne vous reste plus qu’à configurer le téléphone pour aller chercher le fichier de<br />
configuration. Cela peut se faire de deux manières :<br />
En spécifiant l’url de provisionning pour les téléphones via l’interface web<br />
Pour les petits réseaux, vous pouvez configurer le provisionning via l’interface web. Cela<br />
vous prendra environ 1 minute par téléphone.<br />
Page 28
<strong>3CX</strong> Phone System pour Windows System for Windows www.<strong>3CX</strong>.com<br />
Vous trouverez ici les guides de configuration des téléphones :<br />
http://www.<strong>3CX</strong>.com/support/<br />
En utilisant l’option 66 de votre serveur DHCP<br />
Pour les réseaux d’une plus grande taille, il est recommandé d’utiliser l’URL de<br />
provisionning via le serveur DHCP option ‘66’. Pour cela vous devez configurer le serveur<br />
DHCP avec l’option ‘66’ pour autoriser les téléphones à obtenir une adresse IP.<br />
http://www.<strong>3CX</strong>.com/sip-phones/DHCP-option-66.html<br />
Si vous n’utilisez pas de serveur DHCP Microsoft, vous aurez besoin de vous référer à la<br />
documentation de votre serveur DHCP pour avoir de plus amples informations.<br />
URL de provisionning<br />
L’URL de provisionning doit être paramétrée pour chaque téléphone :<br />
http://:5000/ provisioning<br />
Exemple : http://10.172.0.2:5000/ provisioning<br />
Chaque téléphone requiert une URL spécifique. Cliquer sur le lien ci-dessous pour<br />
visualiser le format pour chaque téléphone :<br />
http://www.<strong>3CX</strong>.com/sip-phones/DHCP-option-66.html<br />
Champs BLF<br />
Si votre téléphone possède des voyants lumineux BLF, vous pouvez configurer<br />
automatiquement quelles sont les informations affichées par les voyants BLF. Associez<br />
un bouton BLF à une extension. Le nombre de voyants BLF disponibles varie en fonction<br />
du téléphone.<br />
Vous pouvez également associer un emplacement de parking partagé à un bouton BLF.<br />
Les numérotations rapides et numérotations rapides personnalisées sont également<br />
supportées.<br />
Page 29
<strong>3CX</strong> Phone System pour Windows System for Windows www.<strong>3CX</strong>.com<br />
Modèles de provisioning<br />
Capture d’écran 7- Modification du modèle de provisioning des téléphones<br />
Les téléphones sont provisionnés par un fichier XML, et si vous connaissez bien vos<br />
téléphones IP, il est possible de personnaliser les modèles XML. Ces modifications<br />
seront ensuite ajoutées aux fichiers de provisioning.<br />
Pour cela :<br />
1. Allez dans Paramètres > Modèles de téléconfiguration<br />
2. Sélectionnez votre modèle de téléphone<br />
3. Modifiez le fichier modèle à votre convenance<br />
Mettre à jour le téléphone<br />
Si vous avez besoin de re-provisioner votre téléphone, voici la démarche à suivre :<br />
1. Allez dans <strong>3CX</strong> Phone System > Téléphones<br />
2. Sélectionnez le téléphone désiré<br />
3. Cliquez sur Re-téléconfigurer le téléphone<br />
4. Redémarrez le téléphone<br />
Page 30
<strong>3CX</strong> Phone System pour Windows System for Windows www.<strong>3CX</strong>.com<br />
Administration des téléphones IP<br />
Capture d’écran 8 : la page Téléphones<br />
<strong>3CX</strong> Phone System permet la gestion de vos téléphones à distance via la console<br />
d’administration. Vous pouvez ainsi :<br />
• Voir l’état de vos téléphones reliés à <strong>3CX</strong><br />
• Visualiser les adresses IP et MAC de chaque téléphone<br />
• Redémarrer à distance chaque téléphone<br />
• Re-provisioner les téléphones à distance (après avoir effectué les modifications<br />
vous pouvez redémarrer les téléphones pour qu’elles s’appliquent)<br />
• Lancer la console d’administration d’un téléphone<br />
• Visualiser les mots de passe de chaque extension reliée à chaque<br />
téléphone. Les mots de passe trop peu sécurisés sont la première cause<br />
d’attaque.<br />
Mise à jour du firmware de vos téléphones<br />
Il est possible de mettre à jour le firmware de vos téléphones IP depuis la console<br />
d’administration de <strong>3CX</strong>. La procédure varie légèrement en fonction du téléphone :<br />
1. Téléchargez le firmware depuis le site web du fabriquant de votre téléphone IP.<br />
Assurez-vous d’utiliser un firmware testé par <strong>3CX</strong>.<br />
2. Uploadez ce firmware dans <strong>3CX</strong> Phone System. Pour cela, ouvrez la console<br />
d’administration de <strong>3CX</strong> et allez dans Paramètres->Phone Provisioning ->Firmware<br />
Page 31
<strong>3CX</strong> Phone System pour Windows System for Windows www.<strong>3CX</strong>.com<br />
3. Cliquez ensuite sur Téléphones et sélectionnez les téléphones pour lesquels vous<br />
souhaitez mettre à jour le firmware et cliquez sur « Upgrade firmware ». Le firmware<br />
est mis à jour et les téléphones redémarrent.<br />
4. Descriptions détaillées pour les principaux téléphones IP :<br />
• Cisco : http://www.3cx.com/blog/ip-phone-configuration/upgrading-firmware-cisco/<br />
• GrandStream : http://www.3cx.com/blog/ip-phone-configuration/upgrading-firmwaregrandstream/<br />
• Yealink : http://www.3cx.com/blog/ip-phone-configuration/upgrading-firmwareyealink/<br />
• Polycom : http://www.3cx.com/blog/ip-phone-configuration/upgrading-firmwarepolycom/<br />
Page 32
<strong>3CX</strong> Phone System pour Windows System for Windows www.<strong>3CX</strong>.com<br />
5. Ajouter une passerelle VOIP pour les lignes PSTN (RNIS)<br />
Introduction<br />
Les appels externes peuvent être passés sur des lignes RTC (analogiques) ou via des<br />
fournisseurs VoIP. Un PBX traditionnel requiert de connecter les lignes RTC sur un PBX<br />
matériel. Avec <strong>3CX</strong> Phone System, vous disposez de plus de possibilités :<br />
• Connecter les lignes RTC (lignes téléphoniques physiques) à une passerelle VoIP<br />
(boitier externe) située sur le réseau interne.<br />
• Connecter les lignes RTC à une carte VoIP (carte interne), installée sur le serveur<br />
<strong>3CX</strong> ou sur une autre machine.<br />
• Utiliser les lignes d’un fournisseur de VoIP. Dans ce cas le fournisseur de service<br />
VoIP a connecté des lignes à une passerelle VoIP externe et permet l’accès de ces<br />
lignes à <strong>3CX</strong> via une connexion Internet.<br />
Pour effectuer et recevoir des appels externes par l'intermédiaire de lignes téléphoniques<br />
ordinaires, il faut acheter et configurer une passerelle VoIP ou une carte VoIP. Ce<br />
chapitre donne plus de détails sur les passerelles, les cartes et sur comment les<br />
configurer.<br />
Qu’est-ce qu’une passerelle VoIP ou une carte de Voix sur IP ?<br />
Une passerelle VoIP est un périphérique qui convertit le trafic téléphonique en données,<br />
pour qu'il puisse être transmis sur un réseau informatique. De cette manière, les lignes<br />
téléphoniques RTC sont « converties » en extensions SIP, ce qui permet de recevoir et<br />
passer des appels via le réseau de téléphonie traditionnel. Il existe des passerelles VoIP<br />
pour les lignes analogiques et pour les lignes RNIS (BRI, PRI/E1 et les lignes T1). Les<br />
cartes VoIP ont les mêmes caractéristiques, mais elles s’installent sur un PC existant.<br />
Il existe aujourd’hui beaucoup de passerelles VoIP ou cartes VoIP disponibles à des prix<br />
compétitifs. Les passerelles analogiques de VOIP sont disponibles à partir de 100 euros.<br />
S’assurer d'utiliser une passerelle supportée - une liste des passerelles et de cartes<br />
peuvent être trouvées sur http://www.<strong>3CX</strong>.com/voip-gateways/index.html.<br />
Qu’est-ce qu’un port ?<br />
Un port est un port physique sur une passerelle VoIP ou sur une carte VoIP. Dans le cas<br />
d’une ligne analogique un port est égal à un canal pour la voix. Dans le cas de lignes BRI<br />
RNIS, un port est égal à 2 canaux. Pour un T1 ou E1, chaque port représente<br />
respectivement 30 et 23 canaux.<br />
Passerelles VoIP recommandées<br />
Il est important d’utiliser une passerelle VoIP recommandée par <strong>3CX</strong>. Les passerelles<br />
supportées ont été testées par <strong>3CX</strong> et sont automatiquement configurées avec les bons<br />
paramètres. Si vous utilisez la configuration par défaut, <strong>3CX</strong> fournit également un support<br />
Page 33
<strong>3CX</strong> Phone System pour Windows System for Windows www.<strong>3CX</strong>.com<br />
de premier niveau pour l’utilisation de la passerelle avec <strong>3CX</strong> Phone System. <strong>3CX</strong><br />
recommande les passerelles suivantes :<br />
Pour les lignes BRI RNIS et E1<br />
Si vous avez des lignes BRI RNIS ou E1 il est recommandé d’utiliser une carte ou<br />
passerelle Beronet Berofix.<br />
Pour les lignes analogiques<br />
• Carte Beronet Berofix<br />
• Patton 4114<br />
• GrandStream GXW 4104/4108<br />
Si vous utilisez une passerelle GrandStream, assurez-vous que le firmware a été testé<br />
par <strong>3CX</strong>. Pour en savoir plus, voir <br />
Pour les lignes T1 (États-Unis)<br />
• Sangoma A101<br />
• Patton 4960<br />
La liste la plus récente des passerelles supportées est disponible à l’adresse :<br />
http://www.3cx.com/support/<br />
Étape 1. Ajouter une passerelle VoIP dans <strong>3CX</strong> Phone System<br />
La première étape consiste à ajouter une passerelle VOIP via la console d’administration<br />
de <strong>3CX</strong><br />
Capture d’écran 9 : sélection d’un modèle de passerelle<br />
1. Dans le menu de la console de gestion de <strong>3CX</strong> Phone System, cliquez sur Ajouter ><br />
Passerelle RTC.<br />
2. Dans le champ Nom, entrez un nom pour identifier la passerelle VoIP. Maintenant,<br />
choisir le modèle de passerelle dans la liste. Si la passerelle n’est pas dans la liste,<br />
sélectionner « Generic ». Cliquez ensuite sur "Suivant".<br />
Page 34
<strong>3CX</strong> Phone System pour Windows System for Windows www.<strong>3CX</strong>.com<br />
3. Selon la passerelle que vous avez sélectionnée vous aurez plus ou moins de<br />
questions supplémentaires<br />
Capture d’écran 10 : Saisie des détails de la passerelle VoIP<br />
4. Entrez le nom d'hôte ou l'adresse IP de la passerelle VoIP dans le champ Adresse IP<br />
ou nom d'hôte de la passerelle, et préciser le port SIP utilisé par la passerelle. Par<br />
défaut : 5060.<br />
5. Précisez le nombre et le type de ports de la passerelle (analogique, BRI, PRI ou T1).<br />
Cela crée un compte pour chaque port et active le nombre correspondant de lignes<br />
pour ce compte. Une ligne analogique supporte 1 appel, un port BRI supporte 2<br />
appels, un E1 (PRI) 30, et un T1 (PRI) 23. Par exemple, en spécifiant 1 port T1, cela<br />
va créer un compte SIP qui pourra traiter jusqu'à 23 appels. Si chaque ligne doit être<br />
adressée individuellement, il suffit de sélectionner 23 * lignes Analogiques. Les autres<br />
options, comme Paramètres d’enregistrement, autres options etc. ont été<br />
préconfigurées pour le modèle de passerelle en question et n'ont pas besoin d'être<br />
modifiées. Cliquez sur Suivant.<br />
Capture d’écran 11 : Ajout de lignes RTC<br />
6. Cliquez sur suivant. Les lignes et ports individuels seront créés et s’afficheront en<br />
colonne.<br />
Extension virtuelle - En réalité, la passerelle VOIP « convertit » chaque ligne/port en<br />
une extension, afin de permettre au système <strong>3CX</strong> de recevoir des appels en provenance<br />
de cette ligne et de transférer des appels vers cette ligne. Le numéro d’extension virtuel<br />
est un numéro assigné à la ligne par <strong>3CX</strong> pour la traiter comme une extension. Il n’y a<br />
pas besoin de modifier ce champ.<br />
Identifiant d’authentification & Mot de passe - Ces valeurs sont utilisées pour<br />
authentifier les ports avec <strong>3CX</strong> Phone System. Ces valeurs doivent correspondre<br />
Page 35
<strong>3CX</strong> Phone System pour Windows System for Windows www.<strong>3CX</strong>.com<br />
aux paramètres choisis dans la passerelle ! Par défaut, l’identifiant et le mot de<br />
passe correspondent au numéro d’extension virtuel.<br />
Canaux - Le champ « Canaux » permet de spécifier le nombre d’appels simultanés que<br />
ce port supporte. Une ligne Analogique supporte un appel, un port BRI supporte 2 appels,<br />
un port E1 (PRI) 30 et un port T1 (PRI) 23. Si l’administrateur préfère traiter chaque ligne<br />
individuellement, il est possible de créer des comptes SIP additionnels et de changer le<br />
nombre de canaux supportés par chaque compte à 1. Noter que la passerelle VOIP doit<br />
supporter cette option – les passerelles à haute densité sont plus simples à configurer en<br />
utilisant un seul compte pour toute les lignes connectées à un port.<br />
Numéro du port – Ce champ spécifie le numéro de la ligne RTC et est utilisé<br />
uniquement dans un but d’identification.<br />
Routage entrant - Si le port reçoit des appels entrants, il est possible de spécifier vers<br />
quelle extension, groupe d’appel ou répondeur numérique l’appel doit être routé.<br />
7. Sur la page suivante, un préfixe est demandé pour créer une règle de sortie pour ce<br />
périphérique. Entrer le préfixe de numérotation dans la case « Appels aux numéros<br />
commençants par (Préfixe) ». Pour effectuer des appels via cette passerelle, faire<br />
précéder le numéro à numéroter par ce préfixe. Cliquer sur Terminer pour créer les<br />
lignes. Il est possible de changer les options des lignes qui ont été créées en allant sur<br />
les lignes en question.<br />
Étape 2 : Configuration de la passerelle VoIP<br />
Après avoir créé les lignes/ports RTC, une page de résumé apparaitra, qui indique les<br />
informations nécessaires pour la configuration de la passerelle VoIP :<br />
• Proxy server IP ou FQDN : nom d’hôte de <strong>3CX</strong> Phone System<br />
• ID d’utilisateur : numéro d’extension virtuel<br />
• ID d’identification : comme spécifié dans le champ Identifiant<br />
d’authentification<br />
• Mot de passe : comme spécifié dans le champ Mot de passe<br />
d’authentification<br />
Le numéro d’extension virtuelle, l’ID d’authentification et le mot de passe d’authentification<br />
doivent être dupliqués pour chaque ligne/port utilisé sur la passerelle. Tout comme pour<br />
les téléphones, ces informations peuvent être transmises automatiquement à la<br />
passerelle. De plus, les options de provisioning configurent également la passerelle pour<br />
une utilisation optimale avec <strong>3CX</strong>.<br />
Passerelles Beronet<br />
Pour configurer une passerelle Beronet avec <strong>3CX</strong>, consultez :<br />
http://www.3cx.com/voip-gateways/beroNet-berofix-400.html<br />
Page 36
<strong>3CX</strong> Phone System pour Windows System for Windows www.<strong>3CX</strong>.com<br />
Passerelles Patton<br />
Si vous utilisez une passerelle Patton, <strong>3CX</strong> Phone System peut créer un fichier de<br />
configuration pouvant être uploadé sur la passerelle. Pour en savoir plus, consultez :<br />
http://www.3cx.com/blog/voip-howto/patton-smartnode-configuration/<br />
Passerelles GrandStream<br />
Pour configurer une passerelle GrandStream avec <strong>3CX</strong>, consultez :<br />
http://www.3cx.com/voip-gateways/Grandstream-GXW-41044108.html<br />
Page 37
<strong>3CX</strong> Phone System pour Windows System for Windows www.<strong>3CX</strong>.com<br />
6. Ajouter des lignes hébergées par un fournisseur VoIP<br />
Introduction<br />
Les fournisseurs de VoIP « hébergent » des lignes téléphoniques – ils peuvent assigner<br />
des numéros locaux dans une ou plusieurs villes ou pays et les mettre à disposition du<br />
système téléphonique. De plus, les fournisseurs VoIP sont souvent capables de fournir<br />
de meilleur tarifs parce qu’ils ont un réseau international ou bénéficient de tarifs de gros.<br />
Par conséquent, passer par un fournisseur de VoIP peut réduire les coûts d’appel.<br />
Cependant, soyez conscient que chaque appel VoIP nécessite de la bande passante en<br />
temps réel sur la connexion internet. En règle générale, chaque appel utilisera 30k-120k<br />
par seconde selon le codec utilisé. Ce chapitre décrit quels fournisseurs VoIP peuvent<br />
être utilisés et comment configurer <strong>3CX</strong> Phone System en conséquence.<br />
Configuration requise pour faire appel à un fournisseur VOIP<br />
Pour utiliser un fournisseur VoIP, il faut au préalable posséder un firewall/router/NAT qui<br />
supporte le MAPPAGE STATIQUE DES PORTS. Souvent, les routeurs effectueront une<br />
translation d’adresse de port (PAT), ce qui causera des problèmes comme l’audio ne<br />
fonctionnant que dans un sens, des échecs d’appels entrants, etc. Il est aussi hautement<br />
recommandé de posséder une adresse IP externe statique. Si l’adresse IP externe<br />
change, les appels entrants échoueront. Pour plus d’informations sur la configuration de<br />
votre pare-feu, consultez :<br />
http://www.3cx.com/blog/voip-howto/linksys-router-configuration/<br />
Étape 1: Créer un compte avec un fournisseur VOIP<br />
Pour ajouter une ligne VoIP il faut posséder un compte auprès d’un fournisseur de<br />
service VoIP. <strong>3CX</strong> Phone System supporte la plupart des fournisseurs de service VoIP<br />
basé sur le protocole SIP et nous recommandons de s’adresser à un fournisseur que<br />
<strong>3CX</strong> a pu tester. <strong>3CX</strong> met à disposition des configurations « prêtes à l’emploi » pour ces<br />
fournisseurs VoIP. Cliquer simplement sur le lien « Ajouter VOIP » pour obtenir une liste<br />
de fournisseurs supportés.<br />
S’il n’y a pas de fournisseur VoIP dans votre pays vous pouvez utiliser Skype Connect,<br />
présent dans le monde entier.<br />
Étape 2: Ajouter le compte d’un fournisseur VoIP à <strong>3CX</strong> Phone System<br />
Après avoir créé le compte après du fournisseur VoIP, il faut le configurer dans <strong>3CX</strong><br />
Phone System. Pour faire cela :<br />
1. Dans la console de gestion de <strong>3CX</strong>, cliquez sur Ajouter > Opérateur VoIP.<br />
Page 38
<strong>3CX</strong> Phone System pour Windows System for Windows www.<strong>3CX</strong>.com<br />
2. Entrez un nom pour le compte de ce fournisseur VoIP et choisissez le fournisseur<br />
VoIP que vous souhaitez d’utiliser. S’il n’est pas dans la liste, sélectionner « Generic<br />
VoIP Provider», ou « Generic SIP Trunk ». Un Trunk SIP générique est un fournisseur<br />
qui n’utilise pas d’ID d’authentification ni de mot de passe, mais qui utilise plutôt<br />
l’adresse IP comme authentification. Si un fournisseur générique est utilisé, le bon<br />
fonctionnement ne pourra pas être garanti. Cliquez sur Suivant.<br />
Capture d’écran 12 : Ajout d’un fournisseur VoIP<br />
3. Le champ Nom d'hôte ou adresse IP du proxy sera pré-rempli. Comparer avec les<br />
informations reçues de la part du fournisseur VoIP et vérifier que ces informations<br />
sont correctes. En fonction du fournisseur VoIP utilisé, certains champs seront<br />
désactivés. Cela veut dire qu’il n’y a pas besoin de les modifier. Cliquer sur Suivant<br />
pour continuer.<br />
4. Maintenant, entrer les informations du compte du fournisseur VoIP. Dans le champ «<br />
Numéro externe », entrer le numéro de la ligne VOIP qui a été assignée. Ensuite,<br />
Page 39
<strong>3CX</strong> Phone System pour Windows System for Windows www.<strong>3CX</strong>.com<br />
entrer l’ID d’authentification / nom d’utilisateur et le mot de passe du compte du<br />
fournisseur VoIP. Spécifier le nombre d’appels simultanés que le fournisseur<br />
supporte. Cliquer sur Suivant pour continuer. Si un SIP Trunk est utilisé, l’ID<br />
d’identification et le mot de passé seront grisés, étant donné que l’authentification est<br />
faite par l’adresse IP.<br />
5. Maintenant spécifier comment les appels doivent être routés depuis le fournisseur<br />
VoIP. Il est possible de spécifier un routage différent en dehors des heures de<br />
bureau.<br />
6. Sur la page suivante, il sera demandé de spécifier un préfixe afin de créer une règle<br />
de sortie pour ce fournisseur VoIP. Pour effectuer des appels via ce fournisseur, faire<br />
précéder le numéro à composer de ce préfixe.<br />
Remarque : il arrive souvent que le pare-feu positionné entre le <strong>3CX</strong> Phone System et le<br />
fournisseur VoIP soit mal configuré ou ne puisse pas router correctement le trafic VoIP.<br />
Pour vérifier la configuration du pare-feu, il est important de lancer une vérification du<br />
pare-feu en utilisant l’outil de vérification intégré. Il est possible de lancer la vérification en<br />
allant dans Paramètres > Contrôleur de pare-feu. Il se connectera avec le serveur de<br />
vérification de firewall public <strong>3CX</strong> (firewallcheck.<strong>3CX</strong>.com) et vérifiera s’il peut recevoir et<br />
envoyer des données UDP avec le port 5060 (pour SIP), le port 3478 (pour STUN) et les<br />
ports 9000 à 9016 (jusqu’à 8 appels simultanés, paramètre par défaut). Si c’est possible,<br />
la vérification du firewall sera un succès. Si la vérification échoue, il ne sera pas possible<br />
d’effectuer et de recevoir de manière fiable des appels par le fournisseur VoIP et il faudra<br />
modifier la configuration du firewall. Veuillez noter que nous ne fournissons pas de<br />
support pour la configuration du firewall.<br />
Spécifier un serveur STUN<br />
Même si <strong>3CX</strong> inclut une configuration par défaut du serveur STUN, il est recommandé de<br />
spécifier le serveur STUN suggéré par le fournisseur VoIP en tant que serveur STUN par<br />
défaut. Tout d’abord, le serveur STUN suggéré par le fournisseur VoIP est probablement<br />
plus proche et ainsi plus rapide à atteindre. Plus le serveur STUN répond aux requêtes<br />
rapidement, plus l’appel sera établi rapidement.<br />
Pour spécifier un serveur STUN différent :<br />
1. Dans la console d’administration, allez dans Paramètres > Réseau, puis cliquez sur<br />
l’onglet « Serveur STUN ».<br />
Page 40
<strong>3CX</strong> Phone System pour Windows System for Windows www.<strong>3CX</strong>.com<br />
Capture d’écran 13 : Saisie d’un serveur STUN<br />
2. Dans le champ « Serveur STUN primaire » spécifiez le serveur STUN suggéré par le<br />
fournisseur, par exemple stun.sipgate.net:10000<br />
3. Il est possible de spécifier un serveur secondaire, ou de laisser stun2.<strong>3CX</strong>.com comme<br />
serveur STUN secondaire. Cette adresse sera utilisée si le serveur STUN primaire est<br />
tombé. Cliquez sur OK pour sortir et sauvegarder les paramètres.<br />
Les SDA et les fournisseurs VoIP<br />
Si le fournisseur VoIP utilisé fournit des numéros SDA, et si l’identification des appels<br />
entrants se base sur le numéro de destination (numéro composé), il est nécessaire de<br />
configurer les règles d’identification de la source pour le fournisseur VoIP. Si<br />
l’identification des appels est basée sur les numéros SDA, les appels ne peuvent pas être<br />
routés et le journal d’activité du serveur contient le message d’erreur ‘Source<br />
Identification failed’.<br />
Vous devez donc indiquer tous les numéros SDA associés au compte en question. S’il y<br />
en a beaucoup, il est préférable de les entrer en tant que masque en utilisant un<br />
caractère tel que (*). Ceci permettra d’améliorer les performances du système. Par<br />
exemple, dans le cas de 999 numéros SDA, par exemple de 0233456000 à 0233456999,<br />
on peut entrer 0233456*. Pour définir les SDA associés au compte du fournisseur :<br />
Capture d’écran 13 – Ajout de numéros SDA<br />
1. Allez dans l’onglet “Identifiant de la source” des propriétés du compte VoIP<br />
2. Activez l’option “Identification de la source par les numéros SDA ”<br />
3. Indiquez ensuite le champ SIP contenant les numéros SDA<br />
Page 41
<strong>3CX</strong> Phone System pour Windows System for Windows www.<strong>3CX</strong>.com<br />
4. Saisissez les numéros SDA. L’option ‘Ajouter un masque’ permet de spécifier une<br />
plage de numéros SDA.<br />
Remarque : la configuration est nécessaire car l’identification de la source en fonction du<br />
SDA et le routage en fonction du SDA sont deux éléments différents qui doivent être<br />
configurés séparément.<br />
Page 42
<strong>3CX</strong> Phone System pour Windows System for Windows www.<strong>3CX</strong>.com<br />
7. Créer des règles pour les appels sortants<br />
Introduction<br />
Une règle sortante définit sur quel passerelle/fournisseur un appel sortant doit être<br />
effectué, en se basant sur qui effectue l’appel, le numéro qui est composé et la longueur<br />
du numéro.<br />
Créer une règle pour un appel sortant<br />
Capture d’écran 14 : Création d’une nouvelle règle sortante<br />
Pour créer une règle pour un appel sortant :<br />
1. Dans la console de gestion de <strong>3CX</strong>, cliquez sur Ajouter > Règle sortante, et entrez un<br />
nom pour la règle.<br />
2. Indiquez ensuite à quels appels doit s’appliquer la règle. Dans la section « Appliquer<br />
cette règle à ces appels », spécifier les options désirées :<br />
• Appels aux numéros commençants par – s’applique à tous les appels commençants<br />
par le chiffre spécifié. Par exemple, mettre 0 pour que tous les appels ayant un<br />
numéro commençant par 0 (généralement un préfixe) soient considérés comme des<br />
appels sortants. Les appelants composent alors le «0123456 » pour appeler le<br />
numéro « 123456».<br />
Page 44
<strong>3CX</strong> Phone System pour Windows System for Windows www.<strong>3CX</strong>.com<br />
• Appels depuis l’extension(s) – sélectionner cette option pour définir certaines<br />
extensions pour lesquelles cette règle s’applique. Spécifier une ou plusieurs<br />
extensions en les séparant par une virgule, ou spécifier un ensemble d’extensions en<br />
utilisant un -, par exemple 100-120.<br />
• Appels avec aux numéros d’une longueur de – sélectionner cette option pour<br />
appliquer cette règle aux numéros avec un nombre particulier de chiffres, par exemple<br />
8 chiffres. De cette manière, Il est possible d’effectuer des appels vers des numéros<br />
locaux ou des numéros nationaux sans avoir besoin d’utiliser un préfixe.<br />
3. Indiquez ensuite la façon dont les appels sortants doivent être effectués. Dans la<br />
section « Appeler sur », sélectionnez jusqu’à 3 routes pour les appels. Chaque passerelle<br />
ou fournisseur défini précédemment sera listé comme une route possible. Si la première<br />
route n’est pas disponible ou est occupée, le <strong>3CX</strong> Phone System essaiera<br />
automatiquement la seconde route.<br />
4. Il est possible de transformer un numéro correspondant à une règle avant qu’il ne soit<br />
routé vers la passerelle ou le fournisseur sélectionné à l’aide des champs 'Chiffres à<br />
retirer' et 'Ajouter' :<br />
• Chiffres à retirer – supprime un ou plusieurs chiffres du numéro. Cela permet de<br />
supprimer le préfixe avant que le numéro ne soit composé par la passerelle ou le<br />
fournisseur.<br />
• Ajouter – ajoute un ou plusieurs chiffres si cela est requis pour le fournisseur ou la<br />
passerelle.<br />
Ces options peuvent être configurées par route, car une passerelle VoIP connectée au<br />
RNIS local peut fonctionner différemment d’un appel routé via un fournisseur VoIP.<br />
Page 45
<strong>3CX</strong> Phone System pour Windows System for Windows www.<strong>3CX</strong>.com<br />
8. <strong>3CX</strong> MyPhone<br />
Introduction<br />
<strong>3CX</strong> MyPhone (anciennement <strong>3CX</strong> Assistant) est un utilitaire web complet qui permet de<br />
gérer facilement son extension en quelques clics de souris – plutôt que d’utiliser une<br />
interface téléphonique complexe et limitée.<br />
<strong>3CX</strong> MyPhone n’est pas un téléphone – il fonctionne en collaboration avec un téléphone<br />
IP, un soft phone ou même un smartphone. Les appels sont effectués et reçus sur le<br />
téléphone utilisé, quel qu’il soit. <strong>3CX</strong> offre les fonctionnalités suivantes :<br />
1. Pop-up d’appel – lorsqu’un appel est reçu, une boîte de dialogue s’ouvre et permet<br />
de refuser ou de transférer l’appel à une autre personne, ou à sa messagerie vocale –<br />
en seulement un clic ou avec un simple glisser/déplacer.<br />
2. Transfert d’appel et une mise en attente simples - quand un utilisateur est déjà en<br />
ligne, il peut transférer ou mettre en attente un appel en quelques clics de souris,<br />
sans avoir besoin de connaître les raccourcis d’appels (Dial Codes) ou les procédures<br />
de transfert d’appel sur un téléphone.<br />
Page 47
<strong>3CX</strong> Phone System pour Windows System for Windows www.<strong>3CX</strong>.com<br />
3. Présence - le statut des autres extensions est présenté dans une fenêtre, permettant<br />
ainsi d’éviter des appels ou des transferts d’appel inutiles vers des collègues absents<br />
ou déjà en ligne.<br />
4. Cliquer pour appeler - effectuer un appel en un seul clic est possible en double<br />
cliquant sur une extension pour appeler la personne. Les appels peuvent également<br />
être lancés directement depuis votre logiciel de gestion des contacts via le module<br />
d’intégration CRM.<br />
5. Numérotation directe – possibilité de sélectionner un numéro dans une page web ou<br />
un document pour passer un appel.<br />
6. Gestion des files d’attentes (Queues) – L’utilisateur peut observer le statut des files<br />
d’attente dont il fait partie. Il verra les appelants en attente et pourra choisir de<br />
décrocher.<br />
7. Chat. – Vous avez la possibilité de chater avec les autres utilisateurs.<br />
8. Enregistrement d’appel. – Possibilité d’enregistrer les appels, via le bouton<br />
« Enregistrement ».<br />
9. Annuaire d’entreprise. – <strong>3CX</strong> assistant possède un annuaire d’entreprise ainsi qu’un<br />
annuaire personnalisé. L’annuaire d’entreprise est mis à jour par l’administrateur<br />
réseau. Pour utiliser l’annuaire, cliquez sur le bouton appel puis saisissez le nom ou<br />
prénom de l’interlocuteur.<br />
<strong>3CX</strong> MyPhone affiche différentes informations selon l’utilisateur connecté : utilisateur<br />
standard, un manager de département, ou un directeur. Dans le mode ‘Manager’, il est<br />
possible d’observer les appels de tous les membres du département. Dans le mode<br />
‘Directeur’, il est possible d’observer les appels de tous les membres de l’entreprise. Ces<br />
droits sont configurés par l’administrateur du système téléphonique.<br />
Plus d’informations sur <strong>3CX</strong> MyPhone sont disponibles à l’adresse :<br />
http://www.3cx.com/MyPhone/<br />
Déploiement de <strong>3CX</strong> MyPhone<br />
<strong>3CX</strong> MyPhone étant une application web basée sur Silverlight, il n’est pas nécessaire de<br />
lancer un programme d’installation. Le message de bienvenue envoyé aux utilisateurs<br />
contient l’URL permettant d’accéder à <strong>3CX</strong> MyPhone.<br />
Ils peuvent ‘installer’ l’application sur leur ordinateur en cliquant sur le lien ‘Installer’ situé<br />
à côté du lien de déconnexion. Cela met en cache une copie de l’application Silverlight et<br />
installe un raccourci sur le bureau. L’application sera toujours exécutée depuis le<br />
navigateur web, mais elle sera en cache et la taille de la fenêtre sera plus adaptée.<br />
Les instructions d’installation de <strong>3CX</strong> MyPhone sont disponibles à l’adresse :<br />
http://www.3cx.com/blog/myphone/installation/<br />
Page 48
<strong>3CX</strong> Phone System pour Windows System for Windows www.<strong>3CX</strong>.com<br />
Mise à jour de <strong>3CX</strong> MyPhone<br />
Les mises à jour de <strong>3CX</strong> MyPhone sont déployées automatiquement. Si un utilisateur<br />
possède une ancienne version sur son ordinateur, une icône indiquant qu’une mise à jour<br />
est disponible s’affiche. Il suffit de cliquer sur cette icône pour télécharger et installer la<br />
mise à jour.<br />
Utilisation de <strong>3CX</strong> MyPhone<br />
Un manuel d’utilisation en ligne est disponible à l’adresse :<br />
http://www.3cx.com/blog/myphone/<br />
Groupes et droits<br />
<strong>3CX</strong> MyPhone peut limiter certaines fonctionnalités à certains groupes regroupant<br />
plusieurs utilisateurs.<br />
Créer des groupes et y assigner des extensions :<br />
Capture d’écran 15: Ajout d’un groupe d’extensions<br />
1. Dans la console d’administration, cliquez sur Extensions puis sur Ajouter un groupe<br />
d’extensions.<br />
2. Ajouter les extensions disponibles sur la gauche au groupe visible sur la droite.<br />
Veuillez noter qu’une extension ne peut appartenir qu’à un seul groupe. Par conséquent,<br />
seules les extensions n’ayant pas encore été ajoutées à un groupe figurent dans la liste<br />
des extensions disponibles.<br />
Page 49
<strong>3CX</strong> Phone System pour Windows System for Windows www.<strong>3CX</strong>.com<br />
Capture d’écran 16: Paramétrage des droits d’un groupe d’extensions<br />
3. Cliquez ensuite sur l’onglet Droits.<br />
4. Vous pouvez configurer une ou plusieurs extensions pour être administrateur de ce<br />
groupe. Par défaut elle est manager de département. Le groupe administrateur est<br />
capable de voir en détails les appels de n’importe quelle personne de n’importe quel<br />
groupe.<br />
5. (en option) Vous pouvez autoriser l’extension administrateur à faire n’importe quelles<br />
opérations aux membres de son groupe. Cocher l’option « Intervenir dans les appels des<br />
utilisateurs de ce Groupe » pour y parvenir.<br />
6. Vous pouvez aussi configurer les droits des utilisateurs :<br />
• Voir les détails des appels des autres membres du groupe<br />
• Voir toutes les files d’attente du système<br />
• Effectuer des opérations sur les appels des membres du groupe<br />
• Couper les conversations de certains utilisateurs de ce groupe<br />
7. Cliquez sur OK pour sauvegarder la configuration. Les modifications ne s’appliqueront<br />
que lorsque les utilisateurs se seront déconnecté et reconnectés.<br />
Le groupe « Management »<br />
Le groupe Management est un groupe qui est toujours présent par défaut dans <strong>3CX</strong> Les<br />
extensions assignées à ce groupe peuvent :<br />
Page 50
<strong>3CX</strong> Phone System pour Windows System for Windows www.<strong>3CX</strong>.com<br />
1. Voir le détail de toutes les extensions ainsi que les files d’attentes<br />
2. Intervenir dans toutes les opérations systèmes (transferts, pickup, rejeter un<br />
appel, transférer à la boite vocale, parquer un appel)<br />
Pour ajouter une extension à ce groupe, suivez les instructions suivantes:<br />
1. Cliquez sur Extensions puis sur MANAGEMENT<br />
2. Sélectionnez les extensions dans la colonne de gauche et cliquez sur « Ajouter »<br />
pour les ajouter au groupe<br />
3. Valider votre sélection en cliquant sur OK.<br />
Configurer des connexions supplémentaires<br />
Pour contrôler un autre <strong>3CX</strong> Phone System se trouvant dans des bureaux distants, il<br />
suffit d’ouvrir votre navigateur et de vous connecter à URL fournie lors de l’installation de<br />
ce <strong>3CX</strong> Phone System.<br />
Page 51
<strong>3CX</strong> Phone System pour Windows System for Windows www.<strong>3CX</strong>.com<br />
9. Le répondeur numérique (Auto attendant)<br />
Introduction<br />
La fonction répondeur numérique permet de répondre à des appels téléphoniques<br />
automatiquement en utilisant l’ordinateur et de présenter à l’appelant une liste d’options.<br />
L’appelant peut ensuite choisir l’option appropriée en utilisant les chiffres sur le clavier de<br />
son téléphone.<br />
En utilisant cette fonction, Il est possible de mettre en place un menu du type : « pour le<br />
service commercial tapez 1, pour le support tapez 2 etc. ». Un répondeur numérique est<br />
aussi connu sous le nom de serveur vocal (auto attendant).<br />
Il est possible de configurer différentes options de menu en fonction de la ligne utilisée<br />
par l’appel entrant, mais aussi en fonction de l’heure à laquelle l’appel est reçu : durant<br />
ou en dehors des heures de bureau. De cette manière, il est possible d’avoir une réponse<br />
différente en dehors des heures de bureau.<br />
Enregistrer les messages du menu<br />
Avant de créer un répondeur numérique, il faut écrire les différentes options que<br />
proposera le menu aux appelants, pensez à un texte approprié et enregistrez l’annonce.<br />
Un exemple simple : « Bienvenue chez la société XYZ, pour le service commercial<br />
composer le 1, pour le support composer le 2, ou restez en ligne pour parler à un de nos<br />
opérateurs ».<br />
Remarque : il est généralement recommandé d’indiquer le numéro que l’utilisateur doit<br />
composer après l’option, i.e. « pour le service commercial, composer le 1 » plutôt que<br />
composer le un pour le service commercial ». Ceci en raison du fait que l’utilisateur<br />
attendra l’option qu’il désire et c’est seulement ensuite qu’il saura quel numéro composer.<br />
Une fois que le texte conçu, vous pouvez l’enregistrer. Pour cela :<br />
1. Vous pouvez utiliser le bouton « Enregistrer » pour enregistrer via votre<br />
téléphone.<br />
2. Il est également possible de créer le message et de sauvegarder le fichier au<br />
format wav ou mp3. Pour une meilleure qualité, sauvegarder le message au<br />
format PCM, 8 kHz, 16 bit, Mono. Le magnétophone Windows supporte la<br />
création et la conversion de ce format. N’utilisez pas le format MP3.<br />
Créer un répondeur numérique<br />
Il est possible de créer plusieurs répondeurs numériques et de les relier à une ligne<br />
particulière. Pour créer un standard numérique :<br />
Page 52
<strong>3CX</strong> Phone System pour Windows System for Windows www.<strong>3CX</strong>.com<br />
1. Dans la console d’administration de <strong>3CX</strong>, sélectionnez Ajouter > Standard numérique.<br />
Capture d’écran 18: configuration d’un standard numérique<br />
2. Spécifiez un nom et un numéro d’extension virtuel pour le standard numérique.<br />
3. Cliquez ensuite sur le bouton Parcourir et sélectionnez le fichier enregistré<br />
précédemment. Le fichier sera copié dans le répertoire<br />
%allusersprofile%\<strong>3CX</strong>\Data\Ivr\Prompts.<br />
4. Spécifiez les options du menu. Sélectionnez le numéro approprié, puis sélectionnez<br />
l’action disponible désirée. Ensuite, spécifiez le numéro d’extension virtuel (numéro<br />
d’extension virtuel dans le cas de groupe de téléphones, files d’attente ou un autre<br />
répondeur numérique).<br />
5. La dernière option, Délai, permet de spécifier pendant combien de temps le système<br />
attendra pour une entrée de la part de l’utilisateur. Si aucune entrée n’est reçue, le<br />
système exécutera automatiquement l’action spécifiée. Cette action est utile lorsque<br />
l’appelant n’a pas compris le menu ou s’il ne possède pas de téléphone DTMF. À la fin,<br />
cliquer sur OK pour sauvegarder le répondeur numérique créé.<br />
Autoriser des appelants à composer directement une extension connue<br />
Pendant qu’un répondeur numérique est en train d’être lu, l’appelant peut composer le<br />
numéro d’extension directement pour être connecté à une extension immédiatement.<br />
Ceci permet aux appelants qui connaissent l’extension de leur interlocuteur d’être mis en<br />
relation immédiatement.<br />
Cette option est activée par défaut. S’il est prévu que les appelants utilisent cette<br />
fonction, on peut les informer simplement au travers du message vocal. Par exemple :<br />
Page 53
<strong>3CX</strong> Phone System pour Windows System for Windows www.<strong>3CX</strong>.com<br />
« Bienvenue chez la société XYZ, pour le service commercial composez le « 1 », pour le<br />
support composer le « 2 ». Si vous connaissez le numéro d’extension de l’interlocuteur, il<br />
est possible de le composer maintenant »<br />
Appel par Nom<br />
Il est possible de rediriger les appelants vers la fonction d’appel par nom. Cela leur<br />
permet de trouver la personne à qui ils souhaitent parler en composant sur leur téléphone<br />
les premières lettres du nom de la personne.<br />
Prérequis :<br />
Pour appeler un utilisateur en utilisant le mécanisme d’appel par nom, il faut :<br />
1. Définir un message d’identification pour l’utilisateur. Les utilisateurs ne possédant<br />
pas de message d’identification ne seront pas accessibles via le système d’appel<br />
par nom.<br />
2. L’utilisateur ne doit pas avoir de nom avec des caractères Unicode<br />
3. La fonctionnalité Appel par nom doit être activée depuis un standard numérique.<br />
Message d’auto-identification<br />
Pour entrer un message d’auto identification :<br />
1. Allez dans le menu de la messagerie vocale (par défaut : 999).<br />
2. Allez dans le menu des options (touche « 9 »)<br />
3. Appuyez sur la touche « 5 » pour enregistrer le message.<br />
4. Ou bien enregistrez uniquement votre nom<br />
Principe de fonctionnement<br />
Le système d’appel par nom utilise le nom de famille de l’utilisateur qu’il compare à la<br />
saisie de l’appelant sur son téléphone. Les règles suivantes s’appliquent :<br />
• Le nom de famille est converti en lettres capitales.<br />
• Tous les symboles exceptés [2-9] et [A-Z] sont ignorés.<br />
• Les traductions des symboles s’appliquent ainsi :<br />
o'ABC2' => '2'<br />
o'DEF3’ => '3'<br />
o'GHI4' => '4'<br />
o'JKL5' => '5'<br />
o'MNO6' => '6'<br />
Page 54
<strong>3CX</strong> Phone System pour Windows System for Windows www.<strong>3CX</strong>.com<br />
o'PQRS7' => '7'<br />
o'TUV8' => '8'<br />
o'WXYZ9' => '9'<br />
Il faut composer un minimum de 3 chiffres (‘0’ – ‘ 9’) pour appeler un utilisateur. Les<br />
chiffres ‘0’ et ‘1’ sont ignorés, mais peuvent être utilisés pour appeler des utilisateurs<br />
possédant des noms de famille courts. (Par exemple, pour contacter quelqu’un qui a pour<br />
nom de famille « Li », il faut composer le « 540 »).<br />
Après que l’appelant a entré 3 chiffres, le SVI questionne la base de données du système<br />
téléphonique pour trouver l’utilisateur. S’il ne le trouve pas, on entend alors « Extension<br />
non trouvée ». S’il n’a trouvé qu’un seul utilisateur correspondant, le SVI joue le message<br />
« Patienter SVP pendant que nous contactons < texte d’auto-identification de l’utilisateur><br />
et il redirige l’appel vers l’utilisateur.<br />
Si le système trouve plus qu’un utilisateur, il attendra pendant 2 secondes des chiffres<br />
supplémentaires. Quand le SVI attend des chiffres supplémentaires (plus d’un utilisateur<br />
trouvé) et que l’utilisateur ajoute un autre chiffre, le SVI ajoutera alors le chiffre aux<br />
chiffres déjà entrés et vérifiera une nouvelle fois la base de données d’utilisateurs. S’il<br />
n’en trouve pas, il dira alors « Extension non trouvée ». S’il n’a trouvé qu’un seul<br />
utilisateur correspondant, le SVI informera « Patienter SVP pendant que nous contactons<br />
et il redirige l’appel vers l’utilisateur. Si le<br />
système trouve plus d’un utilisateur, le système attendra 2 secondes des chiffres<br />
additionnels correspondant à la suite du nom de l’utilisateur.<br />
Quand l’utilisateur a terminé la saisie (2 secondes se sont écoulés ou # a été saisi) et<br />
plus d’un utilisateur ont été trouvés, le SVI joue un message du type : ‘Pour appeler<br />
Dupont, composer le « 0 ». Pour appeler Durand, composer le « 1 ». Pour sortir, appuyez<br />
sur dièse.’ ‘Dupont’ et ‘Durand’ étant les tests d’auto-identification correspondants aux<br />
utilisateurs.<br />
Page 55
<strong>3CX</strong> Phone System pour Windows System for Windows www.<strong>3CX</strong>.com<br />
10- Ajouter des numéros SDA / Règles entrantes<br />
Introduction<br />
Un grand nombre d’entreprises utilisent pour leurs utilisateurs ou leurs services des<br />
numéros SDA (numéros de lignes directes), qui permettent à leurs contacts de les<br />
appeler directement, sans passer par le standard. Ces numéros ont des désignations<br />
différentes selon les pays (DDI au Royaume Uni, MSN en Allemagne, SDA en France…)<br />
Même si vous avez un répondeur numérique, le fait d’utiliser un numéro SDA est souvent<br />
préférable car plus pratique pour l’appelant.<br />
Les numéros directs peuvent être facilement intégrés avec <strong>3CX</strong>. Les numéros SDA<br />
peuvent être fournis par votre fournisseur de ligne VoIP ou par votre opérateur<br />
téléphonique traditionnel et sont des numéros virtuels assignés à votre ligne physique.<br />
De façon ordinaire, une tranche de numéro vous est assignée, qui est reliée à une ligne<br />
Numérique (T0/T2). Vous devez payer un forfait en plus de votre abonnement classique,<br />
mais qui ne représente qu’une fraction du cout d’une ligne physique supplémentaire.<br />
Renseignez-vous auprès de votre opérateur VoIP ou de votre opérateur traditionnel pour<br />
plus d’informations.<br />
Capture d’écran 19: Configuration de l’accès direct à un poste (DID)<br />
Numéros SDA et <strong>3CX</strong> – Comment ça marche ?<br />
Les numéros SDA fonctionnement très bien avec <strong>3CX</strong> Phone System comme n’importe<br />
quel IPBX basé sur le protocole SIP.<br />
Pour répondre à la norme SIP, <strong>3CX</strong> Phone System doit récupérer le numéro SDA sous la<br />
forme suivante : numéro de destination dans le champ « To : » de l’instruction SIP<br />
d’appel. La plupart des opérateurs VoIP et des passerelles VoIP réalisent cette opération<br />
par défaut.<br />
Page 57
<strong>3CX</strong> Phone System pour Windows System for Windows www.<strong>3CX</strong>.com<br />
Par conséquent, dans la console d’administration de <strong>3CX</strong>, il vous suffit de configurer les<br />
appels vers un numéro SDA particulier vers un numéro d’extension, le répondeur<br />
numérique ou une autre destination.<br />
Ajouter un numéro SDA<br />
Pour ajouter un numéro SDA :<br />
Capture d’écran 20 : Sélection du transfert des appels vers ce SDA<br />
1. Cliquer sur le bouton ’Créer SDA’ dans la barre d’outils de la console d’administration<br />
de <strong>3CX</strong><br />
2 Saisir un nom de SDA (par exemple, ‘Commercial’)<br />
Remarque : le nom du numéro SDA peut être affiché avant ou après le numéro de<br />
l’appelant afin d’identifier quel numéro l’appelant a composé. Pour cela, il faut<br />
sélectionner l’option ‘Ajouter le nom de la file d'attente à la fin du numéro d'appelant<br />
on/off’ dans Paramètres > Général > Options générales<br />
3. Saisir le numéro SDA qui doit apparaitre dans le champ ‘To’ de l’entête SIP. <strong>3CX</strong><br />
Phone System va faire correspondre le numéro indiqué dans ce champ avec l’en-tête ‘to’,<br />
Page 58
<strong>3CX</strong> Phone System pour Windows System for Windows www.<strong>3CX</strong>.com<br />
en commençant par les derniers chiffres de la chaine réceptionnée, évitant ainsi tout<br />
différence dans le format du numéro.<br />
Par exemple, si vous être basé en Angleterre et que votre numéro SDA est le 0845-<br />
2304024, vous pouvez alors rentrer le numéro 2304024. Ceci va permettre de faire<br />
correspondre tous les numéros SDA présent dans le champ ‘to’ finissant avec ces<br />
numéros, y compris +448452304024, 08452304024, 0448452304024 et bien sur<br />
2304024. Bien entendu, la meilleure solution est de contrôler avec votre fournisseur de<br />
ligne VOIP ou votre opérateur téléphonique traditionnel sous quel format le numéro SDA<br />
sera renvoyé.<br />
4. Maintenant, sélectionnez pour quel port le numéro SDA doit être rajouté. Si le numéro<br />
SDA est associé avec plusieurs ports numériques (d’une passerelle par exemple), vous<br />
devez les sélectionner tous. Une règle entrante sera automatiquement crée pour chaque<br />
port que vous avez sélectionné.<br />
5. Enfin, spécifiez la route souhaitée dans le cas d’un appel vers le numéro SDA :<br />
• Raccrocher<br />
• Connexion vers une extension<br />
• Connexion vers une file d’attente / groupe d’appel<br />
• Connexion vers un répondeur numérique<br />
• Connexion vers la boite vocale d’une extension<br />
• Renvoi vers un numéro extérieur<br />
• Envoyer à la fonction ‘Fax to Email’ d’une extension<br />
6. Vous pouvez indiquer une route différente dans le cas où l’appel est réceptionné en<br />
dehors des heures d’ouverture. Désélectionner l’option ‘Identique aux horaires de bureau’<br />
pour indiquer une route différente.<br />
7. Cliquer sur le bouton OK pour créer le SDA / Règle entrante.<br />
Utiliser un numéro SDA avec un opérateur VOIP<br />
Si votre opérateur VOIP vous a fourni des numéros SDA, il sera nécessaire de configurer<br />
la règle Identification de la Source pour cet opérateur VOIP. Voir pour cela le chapitre<br />
‘Ajouter des lignes hébergées par un opérateur VOIP’ pour plus d’informations.<br />
Résolution de problèmes avec les lignes SDA<br />
Si des lignes SDA ont été créés, mais les appels ne sont pas transférés, suivre cette<br />
méthode :<br />
1. Allez dans les Logs du Serveur dans la console de gestion <strong>3CX</strong>. L’écran de statut<br />
du serveur liste l’activité du serveur à l’instant ‘t’, enregistre les appels qui arrivent<br />
et les numéros pour lesquels ils ont été reçus.<br />
Page 59
<strong>3CX</strong> Phone System pour Windows System for Windows www.<strong>3CX</strong>.com<br />
2. Appeler le numéro SDA configuré, et surveiller le statut du serveur. On peut voir une<br />
ligne apparaître, similaire à :<br />
Appels entrant de 1000 vers où “1000” est le<br />
numéro interne de la ligne configuré pour recevoir des appels depuis la passerelle<br />
VoIP ou le fournisseur VoIP et sip:789456123@<strong>3CX</strong>Phone System est le contenu du<br />
champ “To” de l’INVITE, i.e. le destinataire.<br />
3. Maintenant analyser l’en-tête “To” et s’assurer que le numéro SDA composé est<br />
présent dans l’en-tête “To”: .<br />
4. Si le numéro SDA n’est pas présent dans le champ “To”, il faut alors consulter la<br />
documentation fournie avec la passerelle VoIP pour savoir comment la configurer<br />
pour pouvoir insérer le numéro SDA dans le champ “To”. Dans le cas d’un fournisseur<br />
VoIP, contactez-le pour plus d’informations.<br />
5. Si le numéro SDA est présent dans l’en-tête « To », vérifier si la chaîne de caractères<br />
listé dans le champ “To” correspond à la chaîne de caractères configurée dans la<br />
règle. Ajuster en conséquence et réessayer.<br />
Page 60
<strong>3CX</strong> Phone System pour Windows System for Windows www.<strong>3CX</strong>.com<br />
11 - Groupes d’appels / Paging / Intercom<br />
Groupes d’appels<br />
Un groupe d’appel permet de diriger des appels sur des extensions particulières. Par<br />
exemple, il est possible de définir un groupe de 3 commerciaux, et faire en sorte que le<br />
numéro de téléphone du service commercial sonne sur les 3 extensions en même temps<br />
ou l’une après l’autre. Lors de la création d’un groupe d’appel, on lui assigne aussi un<br />
numéro d’extension virtuel. Ceci sera le numéro utilisé par le système téléphonique pour<br />
adresser le groupe d’appel.<br />
Pour ajouter un groupe d’appel:<br />
Capture d’écran 21: Ajout d’un groupe de sonneries<br />
1. Dans le menu de gestion <strong>3CX</strong>, sélectionner Ajouter > Groupe d’appel<br />
2. Sélectionner maintenant les options de ce groupe d’appel :<br />
• Numéro virtuel de la machine – Spécifier un numéro d’extension qui sera réservé pour<br />
ce groupe d’appel. Noter que ce numéro d’extension sera créé automatiquement. Ne<br />
spécifier pas un numéro d’extension existant.<br />
• Nom – Entrer un nom pour ce groupe d’appel<br />
• Stratégie de sonnerie – sélectionner la stratégie appropriée pour ce groupe d’appel :<br />
o Tour à tour – ceci fera sonner la première extension, puis la seconde etc.<br />
o Tous ensembles – tous les téléphones sonneront au même moment<br />
Page 61
<strong>3CX</strong> Phone System pour Windows System for Windows www.<strong>3CX</strong>.com<br />
o Annonce sans décrocher – appelle toutes les extensions du groupe (se référer<br />
à la section suivante)<br />
• Durée de la sonnerie – spécifier combien de temps les téléphones doivent sonner.<br />
3 Dans la section « Membres du groupe d’appel », spécifier les extensions qui doivent<br />
faire partie de ce groupe d’appel. Sélectionner simplement les extensions et cliquer sur le<br />
signe -> pour les ajouter. Déplacer les extensions vers le haut ou le bas pour configurer<br />
la priorité d’une extension.<br />
4. Dans la section « Destination si non réponse », il est possible de choisir ce qu’il<br />
adviendra de l’appel si le groupe d’appel ne répond pas.<br />
Paging / Interphone (éditions payantes uniquement)<br />
Le paging permet à une personne d’appeler un groupe d’extensions et d’effectuer une<br />
annonce via les hauts parleurs du téléphone. L’appelé n’aura pas besoin de décrocher<br />
son combiné. La connexion audio ne fonctionnera que dans un sens.<br />
La fonction Intercom permet à l’utilisateur du système téléphonique d’effectuer une<br />
annonce à une seule extension. Dans ce cas, la connexion audio s’établira dans les deux<br />
sens, et l’appelé peut répondre directement sans avoir à décrocher le combiné.<br />
Les deux fonctions, paging et Interphone nécessitent l’utilisation d’un téléphone qui<br />
supporte l’Interphone, et qui est configuré pour permettre son utilisation. Se référer au<br />
guide de configuration du téléphone pour plus d’informations<br />
Pour ajouter un groupe de paging :<br />
1. Cliquer sur Ajouter > Groupe d’appel pour atteindre la page « Ajouter un groupe<br />
d’appel »<br />
2. Entrer maintenant les options de ce groupe d’appel:<br />
� Numéro d’extension virtuel – Spécifier un numéro d’extension qui sera utilisé<br />
pour ce groupe de paging.<br />
� Nom – Entrer un nom pour ce groupe d’appel<br />
� Stratégie d’appel – Sélectionner la stratégie d’appel pour le paging<br />
3 Si vous avez des téléphones qui supportent le multicast, et que vous avez une très<br />
large installation avec des équipements spécialisés, vous pouvez activer l’option<br />
multicast. Pour les installations de grande envergure, cette option est préconisée. Voir le<br />
wiki pour plus d’informations.<br />
4. Dans la section « Membres du groupe d’appel », spécifier les extensions qui doivent<br />
faire partie de ce groupe d’appel de paging. Cliquer simplement sur les extensions<br />
désirées et cliquer sur le signe -> pour les ajouter en tant que membre.<br />
Remarque : les options « Durée de la sonnerie » et « Destination si non réponse »<br />
peuvent être ignorées pour la mise en place d’un paging.<br />
Pour appeler un utilisateur avec la fonctionnalité d’intercom :<br />
Page 62
<strong>3CX</strong> Phone System pour Windows System for Windows www.<strong>3CX</strong>.com<br />
Taper *9 en préfixe avant le numéro de l’appelé. Par exemple pour l’extension 100<br />
*9100<br />
Page 63
<strong>3CX</strong> Phone System pour Windows System for Windows www.<strong>3CX</strong>.com<br />
12 - File d’attente (éditions payantes uniquement)<br />
Introduction<br />
Remarque : cette fonctionnalité n’est pas présente dans la version gratuite de <strong>3CX</strong><br />
Phone System<br />
Les files d’attente permettent de mettre en attente les appels le temps que les agents<br />
(membres d’une file d’attente) puissent répondre aux appels. Les appels ne restent pas<br />
sans réponse, ils sont mis en attente jusqu’à ce qu’un agent soit disponible pour y<br />
répondre. Par exemple, Il est possible de mettre en place un groupe de 3 commerciaux,<br />
et faire que le numéro du service commercial soit routé vers une file d’attente spécifique<br />
au département commercial. Si les 3 commerciaux sont occupés, les appelants seront<br />
mis en attente jusqu’à ce qu’un commercial se libère. Quand on crée une file d’attente, on<br />
lui assigne aussi un numéro d’extension virtuel. Ce numéro sera celui utilisé par le<br />
système téléphonique pour adresser la file d’attente.<br />
Création d’une file d’attente<br />
Pour ajouter une file d’attente :<br />
1. Cliquez sur Ajouter > File d’attente<br />
Capture d’écran 22 : Ajout d’une file d’attente<br />
2. Configurez les options de la file d’attente :<br />
Page 64
<strong>3CX</strong> Phone System pour Windows System for Windows www.<strong>3CX</strong>.com<br />
• Numéro d’extension virtuelle – Modifier éventuellement le numéro d’extension<br />
suggéré. Ce numéro d’extension virtuelle sera créé automatiquement. Ne pas<br />
spécifier un numéro d’extension déjà utilisé.<br />
• Nom – Entrer un nom pour ce groupe d’appel<br />
• Stratégie de sonnerie. Cette option permet de choisir comment les appels seront<br />
distribués aux agents :<br />
o Au hasard. <strong>3CX</strong> choisira les agents au hasard parmi ceux présents dans la liste.<br />
o Tous sonnent – tous les téléphones sonneront parmi les agents disponibles.<br />
o Par ordre – <strong>3CX</strong> distribue les appels en fonction de la position des agents dans la<br />
file d’attente<br />
3. Durée de la sonnerie. Indique le temps que sonnera un appel vers une extension avant<br />
d’être redirigé vers une autre extension.<br />
4. Dans la section « Agents de la file d’attente » spécifier les agents qui appartiendront à<br />
la file d’attente. Cliquer sur le nom d’une extension puis faites ajouter. Le nom présent sur<br />
la file de gauche se déplacera alors sur la file de droite, indiquant qu’il appartient<br />
maintenant à cette file d’attente.<br />
En plus de faire partie d’une file d’attente, l’extension doit être connectée aux files<br />
d’attente pour recevoir les appels. Les utilisateurs peuvent se connecter aux files<br />
d’attente depuis <strong>3CX</strong> MyPhone.<br />
5. Dans la section « Destination si non réponse », vous devez définir ou sera redirigé<br />
l’appel si aucun agent ne répond. Si aucun agent n’est connecté à la file d’attente, les<br />
appels seront redirigés immédiatement. En outre, cette option se déclenche si l'utilisateur<br />
appuie sur le bouton '*' sur son téléphone. Cela vous permet de donner à l’appelant une<br />
option pour sortir de la file d'attente et ainsi de pourvoir laisser un message.<br />
6. Dans la section « Autres options », vous pouvez spécifier une introduction rapide via<br />
une musique personnalisée. Vous pouvez également décider, si vous le souhaitez,<br />
annoncer un poste de l'appelant dans la file d'attente et définir le temps d'attente<br />
maximum.<br />
Module Call Center<br />
Ce module est un composant supplémentaire qui ajoute des fonctionnalités de centre<br />
d’appels à <strong>3CX</strong> Phone System. Aucune installation supplémentaire n’est requise : il suffit<br />
d’acheter le module et de réactiver votre clé pour que ces fonctionnalités soient<br />
disponibles.<br />
Stratégies supplémentaires pour les files d’attente<br />
Avec le module Call Center, des stratégies supplémentaires sont disponibles :<br />
Page 65
<strong>3CX</strong> Phone System pour Windows System for Windows www.<strong>3CX</strong>.com<br />
• Longest Waiting (attente la plus longue) – l’appel est transféré à l’agent qui est en<br />
attente depuis le plus longtemps.<br />
• Least Talk Time (temps de parole le plus court) – l’appel est transféré à l’agent qui a<br />
eu le temps d’attente le plus court.<br />
• Fewest Answered (moins répondu) – l’appel est transféré à l’agent qui a répondu au<br />
plus petit nombre d’appels.<br />
• Hunt by threes prioritized – l’appel est transféré aux 3 premiers agents.<br />
• Hunt by threes random start – l’appel est transféré simultanément à 3 agents au<br />
hasard.<br />
• Round Robin – le premier appel est envoyé à l’agent 1, le second appel est transféré<br />
à l’agent 2, etc.<br />
Options supplémentaires pour les files d’attente<br />
De plus, ce module propose des options supplémentaires :<br />
• Call Back – les personnes en file d’attente peuvent raccrocher et être rappelées<br />
lorsque c’est leur tour. Cette option nécessite de spécifier une règle sortante<br />
associée. Cette fonctionnalité peut être requise par l’appelant ou peut être suggérée<br />
lorsque le délai d’attente est écoulé.<br />
• Wrap up time – indiquez dans ce champ si vous souhaitez accorder aux opérateurs<br />
un délai (pour saisir des notes, par exemple) après chaque appel avant de prendre<br />
le suivant.<br />
• Reset Call Statistics for this Queue – Des statistiques détaillées sont affichées dans<br />
l’onglet Files d’attente de <strong>3CX</strong> MyPhone. Cliquez sur ce bouton pour les réinitialiser.<br />
Page 66
<strong>3CX</strong> Phone System pour Windows System for Windows www.<strong>3CX</strong>.com<br />
13. Conférence téléphonique<br />
Introduction<br />
Remarque : cette fonction n’est pas présente dans l’édition gratuite de <strong>3CX</strong> Phone<br />
System.<br />
L’option conférence téléphonique permet de mettre en place facilement jusqu’à 8<br />
conférences téléphoniques pour un total de 32 appelants (si la licence le permet).<br />
Autrement dit, la limite des 32 correspondants est pour l’ensemble des conférences, et<br />
non pas par conférence. Une conférence de 32 participants nécessitera une machine<br />
puissante.<br />
Même si de nombreux services de conférences téléphoniques existent, il est souvent plus<br />
simple et moins coûteux de mettre en place un service de conférence téléphonique. Les<br />
conférences peuvent être configurées ad hoc, sans avoir besoin de réserver une salle de<br />
conférence. Ceci dans le but de simplifier au maximum la mise en place des conférences<br />
téléphoniques.<br />
Configurer la conférence téléphonique<br />
1. Dans la console de gestion de <strong>3CX</strong>, ouvrir Paramètres > Avancé et cliquer sur<br />
l’onglet Conférence téléphonique.<br />
2. Spécifier maintenant les numéros d’extension des lignes de conférence. Ceci<br />
correspondra au numéro que les utilisateurs devront appeler pour mettre en place<br />
une conférence téléphonique.<br />
3. Spécifier le nombre maximum de conférences possibles. Par défaut le système<br />
est configuré pour faire 4 conférences simultanées.<br />
4. Puis spécifier un code PIN pour la création d’une conférence. Si vous activer ceci,<br />
chaque utilisateur désirant créer une conférence devra connaitre ce code PIN<br />
Créer une conférence téléphonique<br />
Pour mettre en place une conférence téléphonique, consultez :<br />
http://www.3cx.com/blog/myphone/conference-calls/<br />
Page 67
<strong>3CX</strong> Phone System pour Windows System for Windows www.<strong>3CX</strong>.com<br />
14. Génération des rapports sur les appels<br />
Introduction<br />
Capture d’écran 23 - Rapports d’appels<br />
<strong>3CX</strong> offre la possibilité de créer des rapports via l’outil <strong>3CX</strong> Call Reporter. Cet outil peut<br />
être démarré depuis le groupe de programmes <strong>3CX</strong> Phone System.<br />
Rapports disponibles<br />
Après avoir démarré l’outil <strong>3CX</strong> Call Reporter, on peut accéder aux rapports suivants à<br />
partir du menu des rapports :<br />
• Rapport d’historique des appels<br />
• Statistiques des appels<br />
• Statistiques des files d’attente<br />
• Appels abandonnés<br />
• Statistiques des agents<br />
• Statistiques des groupes d’appel (Ring group)<br />
Page 68
<strong>3CX</strong> Phone System pour Windows System for Windows www.<strong>3CX</strong>.com<br />
15. Connecter plusieurs systèmes téléphoniques <strong>3CX</strong><br />
Introduction<br />
Remarque : cette fonction n’est pas présente dans l’édition gratuite de <strong>3CX</strong> Phone<br />
System.<br />
Il est possible de connecter 2 installations <strong>3CX</strong> différentes, ou une installation <strong>3CX</strong> avec<br />
un autre système téléphonique SIP en utilisant un pont, afin d’effectuer des appels entre<br />
différents bureaux de l’entreprise par l’intermédiaire de la connexion internet, ainsi sans<br />
aucune charge.<br />
Un préfixe sera affecté au « pont », et devra être composé par l’utilisateur pour accéder à<br />
l’autre installation <strong>3CX</strong> ou système téléphonique SIP. Ce préfixe doit être suivi par le<br />
numéro d’extension du correspondant que l’utilisateur souhaite joindre sur l’autre<br />
installation <strong>3CX</strong>. Par exemple, si on assigne le préfixe « 2 » au pont vers un autre<br />
bâtiment (bureau), et si on veut joindre la personne de cet autre bâtiment qui possède le<br />
numéro d’extension 105, on doit composer le 2105 pour appeler cette personne<br />
directement.<br />
Créer un pont<br />
Pour créer un pont :<br />
1. Cliquer sur Ponts inter sites > Ajouter un pont<br />
2. Entrer un nom pour le pont et lui assigner un numéro d’extension virtuel. Un pont doit<br />
posséder un numéro d’extension virtuel, afin de pouvoir s’y connecter. Accepter les<br />
options par défaut ou choisir une extension qui est libre.<br />
3. Sélectionner ensuite le type de pont :<br />
• Maître (Direct UDP) – En sélectionnant« Maître », l’autre PBX doit s’enregistrer<br />
auprès de ce système. Dans le mode Direct (UDP), tous le trafic sera transmis via<br />
UDP et utilisera des ports multiples.<br />
• Maître (Tunnel TCP) – En sélectionnant « Maître », l’autre PBX doit s’enregistrer<br />
auprès de ce système. L’option Tunnel permet à tout le trafic SIP et RTP d’être<br />
transmis via un unique port TCP. Le Tunnel <strong>3CX</strong> simplifie énormément la<br />
configuration du firewall, s’il ne peut fournir la même qualité qu’une connexion<br />
directe. L’option tunnel peut être utilisée uniquement avec un autre <strong>3CX</strong> Phone<br />
System.<br />
• Esclave (Direct UDP) – Ce système s’enregistre auprès du système distant en<br />
utilisant directement le protocole SIP.<br />
• Esclave (Tunnel TCP) – Ce système s’enregistre auprès du système distant en<br />
utilisant un tunnel <strong>3CX</strong>.<br />
Page 69
<strong>3CX</strong> Phone System pour Windows System for Windows www.<strong>3CX</strong>.com<br />
Capture d’écran 24 : Création d’un pont « Master »<br />
4. Si vous avez sélectionné « Maître (Direct-UDP) » il suffit d’indiquer les identifiants qui<br />
devront être utilisés par l’esclave pour se connecter auprès de ce <strong>3CX</strong> Phone System.<br />
L’identifiant d’authentification doit être UNIQUE sur le système et ces identifiants<br />
doivent être utilisés par le pont esclave.<br />
5. Si vous avez sélectionné « Maître (Tunnel-TCP) » vous devrez entrer :<br />
• Un identifiant d’authentification et un mot de passe – l’authentification doit être<br />
unique au sein du système <strong>3CX</strong>, et il doit être identique lors de l’utilisation par les<br />
ponts esclaves.<br />
• Terminaison distante du pont/tunnel – entrer l’adresse IP publique de l’IPBX<br />
distant<br />
• Entrer le port du tunnel <strong>3CX</strong> (par défaut le 5090)<br />
• Entrer le port local du tunnel distant. Pour le pont c’est 5081 (5080 est utilisé par<br />
les extensions distantes). Le port s’incrémentera de 1 à chaque nouvelle<br />
connexion d’un tunnel.<br />
Capture d’écran 25 – Configuration d’un pont esclave<br />
6. Pour créer un pont esclave en utilisant l’UDP direct, on doit indiquer :<br />
• L’adresse IP publique de l’installation <strong>3CX</strong> distante<br />
• Le port SIP de l’installation <strong>3CX</strong> distante<br />
Page 70
<strong>3CX</strong> Phone System pour Windows System for Windows www.<strong>3CX</strong>.com<br />
• L’identifiant d’authentification et le mot de passe – Il s’agit des informations avec<br />
lesquelles ce côté du pont doit s’authentifier avec le ‘maître’. Ces informations de<br />
connexion doivent bien sûr avoir été définies sur le maître.<br />
Capture d’écran 26 – Pont esclave avec <strong>3CX</strong> Tunnel<br />
7. En choisissant de créer un pont esclave utilisant le tunnel <strong>3CX</strong>, on doit entrer :<br />
• L’adresse IP publique de l’installation <strong>3CX</strong> distante<br />
• Le port SIP de l’installation <strong>3CX</strong> distante<br />
• L’identifiant d’authentification et le mot de passe – Il s’agit des informations avec<br />
lesquelles ce côté du pont doit s’authentifier avec le ‘maître’. Ces informations de<br />
connexion doivent bien sûr avoir été définies sur le maître.<br />
Remarque : on doit ouvrir le port 5090 sur le firewall derrière lequel le système<br />
téléphonique “Maître” réside.<br />
8. Capacités de l’opérateur. Si le système est un <strong>3CX</strong> Phone System, toutes les options<br />
de cette section peuvent être activées.<br />
9. Sélectionner quels codecs seront utilisés. Vous pouvez sélectionner GSM, Speex, llbc<br />
ou G729 pour économiser de la bande passante. Note : vous devez activer l’option « Le<br />
PBX délivre l’audio » pour que ces codecs soient pris en comptes.<br />
10. Maintenant vous devez assigner un préfixe que les utilisateurs composeront pour<br />
appeler à travers le pont. Ensuite cliquer sur créer le pont.<br />
11. Après l’avoir créé, Il est possible d’éditer les options de ce pont, en cliquant sur Ponts<br />
Inter Sites. Il est possible d’effectuer certaines modifications :<br />
• Dans la section ‘Autres options’, Il est possible de définir le nombre maximum<br />
d’appels simultanés autorisés pour ce pont et si les lignes entrantes ou sortantes<br />
sont autorisées<br />
Page 71
<strong>3CX</strong> Phone System pour Windows System for Windows www.<strong>3CX</strong>.com<br />
• Configurer ce qu’il adviendra avec les appels entrants via le pont en dehors des<br />
heures de bureau.<br />
11. Maintenant, il faut aller dans la console d’administration de l’autre installation <strong>3CX</strong> et<br />
configurer l’autre côté du pont, i.e. soit « Maître » ou « Esclave ». Il faut utiliser les<br />
mêmes informations d’authentification !<br />
Appeler quelqu’un sur un PBX distant<br />
Pour appeler un correspondant qui est connecté à l’autre installation <strong>3CX</strong>, il faut<br />
composer le préfixe assigné, plus le numéro d’extension de la personne qu’on appelle.<br />
Page 72
<strong>3CX</strong> Phone System pour Windows System for Windows www.<strong>3CX</strong>.com<br />
16. Utilisation du tunnel pour des extensions distantes<br />
Introduction<br />
L’une des fonctionnalités les plus intéressantes d’un IPBX est sa capacité à permettre la<br />
connexion d’extensions distantes: un utilisateur peut disposer de la même extension chez<br />
lui ou à son bureau. Cela donne une grande flexibilité aux employés et permet une réelle<br />
mobilité car même en télétravail, l’utilisateur distant est réellement connecté au système<br />
téléphonique. Il peut ainsi faire partie d’une file d’attente et peut utiliser l’assistant <strong>3CX</strong><br />
pour visualiser la présence des autres utilisateurs.<br />
Traditionnellement, la connexion à distance d’une extension SIP était difficile, à cause<br />
des problèmes de configurations NAT ou de Firewall. <strong>3CX</strong> a résolu ce souci en<br />
développant un tunnel unique, par lequel le trafic voix passe par un unique port TCP/UDP<br />
et ne requiert l’ouverture que d’un seul port sur le serveur.<br />
Le tunnel peut acheminer le trafic SIP, RTP, HTTP (pour le portail utilisateur MyPhone)<br />
aussi bien que des informations de l’assistant <strong>3CX</strong>. <strong>3CX</strong> Phone System peut permettre la<br />
connexion de plusieurs tunnels de plusieurs sites distants et si vous le souhaitez, vous<br />
pouvez utiliser plusieurs téléphones d’un même site distant en utilisant un seul tunnel.<br />
Avec le Tunnel <strong>3CX</strong>, c’est simple de configurer une extension à distance !<br />
Comment cela fonctionne ?<br />
Figure 4 – Fonctionnement du tunnel<br />
L’écran 4 est la représentation du fonctionnement du tunnel. Dans cet exemple, le <strong>3CX</strong><br />
Phone System dispose de l’adresse IP 10.0.0.181 et écoute le port TCP 5090 (par<br />
défaut) pour le trafic du Tunnel entrant. Nous devons configurer une translation de port<br />
sur le modem ou le routeur, de façon à ce que le trafic entrant reçu sur le port 5090 soit<br />
redirigé vers l’adresse 10.0.0.181.<br />
La configuration distante est présente à la gauche du schéma. Dans cet exemple la<br />
machine distante dispose de l’adresse 192.168.0.2 et a le softphone <strong>3CX</strong> installé. Pour<br />
appeler le softphone <strong>3CX</strong>, nous allons avoir de l’adresse IP publique du serveur PBX (qui<br />
est dans ce cas 213.165.190.51) et donc l’adresse privée du serveur PBX (qui est ici<br />
10.0.0.181).<br />
Le softphone <strong>3CX</strong> utilisant par défaut les ports standard utilisés par <strong>3CX</strong> Phone System,<br />
aucune autre configuration n’est nécessaire.<br />
Page 73
<strong>3CX</strong> Phone System pour Windows System for Windows www.<strong>3CX</strong>.com<br />
Configuration d’un tunnel<br />
Nous allons utiliser le précédent exemple pour configurer un tunnel.<br />
Étape 1 – Configuration du PBX<br />
1. Dans la console d’administration <strong>3CX</strong>, cliquez sur Paramètres > Réseau > onglet<br />
Tunnel <strong>3CX</strong><br />
• Indiquez “<strong>3CX</strong>” dans le champ mot de passe.<br />
• Indiquez l’adresse IP locale de la carte réseau qui recevra les connexions/Tunnels<br />
Si le PBX n’a qu’une seule carte réseau, il n’est pas nécessaire de remplir ce<br />
champ. Dans notre exemple, on indiquera : 10.0.0.181.<br />
• Indiquez le port qui doit recevoir le tunnel. Par défaut, cette valeur est 5090<br />
• Cliquer sur le bouton OK. Le service ‘Tunnel’ doit automatiquement redémarrer.<br />
Étape 2 – Configuration du pare-feu<br />
Le protocole du Tunnel <strong>3CX</strong> est conçu pour éliminer les problèmes de configuration NAT<br />
et réduire la configuration des pares-feu au minimum indispensable. Il n’y a qu’une seule<br />
configuration nécessaire : rerouter le port TCP du Tunnel vers le PBX.<br />
Capture d’écran 27 : Configuration de la règle de reroutage de port<br />
L’écran 24 montre la configuration du routeur Sitecom WL-183 WAN-to-LAN, mais un<br />
grand nombre de routeurs fonctionnement de la même façon. Sur votre routeur :<br />
1. Activer le reroutage de port<br />
2. Indiquer l’adresse locale du PBX (qui a été passée précédemment en 10.0.0.181)<br />
3. Changer le type en ‘TCP’<br />
4. Indiquer la plage de ports: de 5090 à 5090 (un seul port)<br />
5. Indiquer dans le champ commentaire: “<strong>3CX</strong> Tunnel”<br />
6. Cliquer sur le bouton “Ajouter” suivi d’un clic sur le bouton “Appliquer”<br />
La configuration de votre pare-feu est désormais terminée !<br />
Page 74
<strong>3CX</strong> Phone System pour Windows System for Windows www.<strong>3CX</strong>.com<br />
Étape 3a - Configuration de <strong>3CX</strong> Phone for Windows<br />
Si <strong>3CX</strong>Phone est configuré automatiquement (“provisionné”) par <strong>3CX</strong> Phone System,<br />
tous les paramètres du tunnel sont ajoutés automatiquement, et l’utilisateur n’a besoin de<br />
rien faire, si ce n’est basculer sur son profil distant (« out of office »). Pour passer d’un<br />
profil à l’autre, il faut cliquer sur l’icône située en bas à droite de l’écran.<br />
<strong>3CX</strong> Phone avec le profil local (LAN)<br />
<strong>3CX</strong>Phone avec le profil distant<br />
Étape 3b – Configuration manuelle de <strong>3CX</strong>Phone for Windows<br />
Si <strong>3CX</strong>Phone n’a pas été configuré automatiquement, vous devez créer un nouveau profil<br />
avec les paramètres du tunnel :<br />
Capture d’écran 28 : Configuration du softphone <strong>3CX</strong><br />
1. Créez un nouveau profil pour la connexion via le tunnel.<br />
2. Indiquez dans le champ “Extension” votre numéro d’extension- dans ce cas ‘100’.<br />
Page 75
<strong>3CX</strong> Phone System pour Windows System for Windows www.<strong>3CX</strong>.com<br />
3. Indiquez dans le champ ‘ID’ l’identifiant d’authentification de votre extension – dans<br />
ce cas ‘103’.<br />
4. Indiquez dans le champ “Password” le mot de passé pour votre extension – dans ce<br />
cas ‘130’.<br />
5. Dans la partie “My Location”, sélectionnez l’option “I am out of the office” – et<br />
indiquez dans le champ l’adresse “213.165.190.51”<br />
6. Dans la partie “Tunnel”, cochez sur la case “Use tunnel”<br />
7. Saisissez l’adresse “10.0.0.181” dans le champ “Local IP of remote PBX”<br />
8. Saisissez “<strong>3CX</strong>” dans le champ “Tunnel Password”<br />
9. Cliquez sur le bouton “OK”<br />
Votre connexion au tunnel <strong>3CX</strong> est désormais terminée !<br />
Informations complémentaires<br />
Pour avoir plus d’informations concernant les tunnels et apprendre comment régler des<br />
problèmes de connexions d’extensions distantes, vous pouvez voir le tutorial vidéo sur le<br />
sujet dans l’espace de formation en ligne <strong>3CX</strong> :<br />
http://training.<strong>3CX</strong>.com/extensions/the-<strong>3CX</strong>-tunnel-and-configuring-<strong>3CX</strong>-voip-phone-as-atunneled-external-extension<br />
Utilisation du tunnel avec des téléphones IP matériels<br />
Il est également possible d’utiliser le tunnel avec un téléphone IP. Plus d’informations et<br />
le téléchargement de l’utilitaire nécessaire sont disponibles dans l’article suivant :<br />
http://www.3cx.com/blog/releases/sip-proxy-manager/<br />
Page 76
<strong>3CX</strong> Phone System pour Windows System for Windows www.<strong>3CX</strong>.com<br />
17. Sauvegarde et restauration<br />
Introduction<br />
Le <strong>3CX</strong> Phone System inclut une fonction utile de backup et de restauration, qui permet<br />
de créer un fichier de backup complet de la configuration du système téléphonique. Pour<br />
créer un fichier de backup, lancer l’outil de sauvegarde et restauration présent dans le<br />
groupe de programmes de <strong>3CX</strong> Phone System.<br />
Pour restaurer les données du système téléphonique, localiser le fichier de sauvegarde et<br />
cliquer sur « Restorer ». Noter que la configuration actuelle sera écrasée par le fichier de<br />
backup, et toutes les modifications effectués après la sauvegarde seront perdues.<br />
Capture d’écran 29: Utilitaire de sauvegarde & de restauration<br />
Programmation d’une sauvegarde<br />
En utilisant le planificateur Windows il est possible de programmer facilement une<br />
sauvegarde journalière du système téléphonique. Pour cela :<br />
1. Cliquez sur démarrer > Accessoires > Outils système > Planificateur de tâches<br />
2. Double-cliquez sur « Créer une tâche »<br />
3. Parcourir vers l’application <strong>3CX</strong>backup.exe<br />
4. Spécifiez le programme et le compte à utiliser.<br />
5. Une fois créé, il vous faudra modifier le programme afin d’inclure les paramètres en<br />
ligne de commande dont vous avez besoin :<br />
• Hidden : exécute le processus en arrière-plan de telle sorte à ce qu’il se ferme<br />
automatiquement une fois terminé.<br />
• Backup : effectue une sauvegarde de la base de données.<br />
• Restore : restaure la base de données.<br />
Page 77
<strong>3CX</strong> Phone System pour Windows System for Windows www.<strong>3CX</strong>.com<br />
• Filepath : emplacement où restaurer, ou depuis lequel sauvegarder la base de<br />
données.<br />
• Options<br />
o /callhist : pour inclure la base de données de l’historique des appels<br />
o /voiceprompts : pour inclure les messages du système<br />
o /voicemails : pour inclure les messages vocaux<br />
o /callrecordings : pour inclure les enregistrements des appels<br />
o /exit : pour quitter l’utilitaire une fois la sauvegarde terminée.<br />
Exemple : Sauvegarde intégrale masquée et fermeture automatique<br />
<strong>3CX</strong>Backup.exe hidden backup c:\backup.zip /callrecordings /voicemails<br />
/voiceprompts /callhist /exit<br />
Page 78
<strong>3CX</strong> Phone System pour Windows System for Windows www.<strong>3CX</strong>.com<br />
18. Serveur de fax<br />
Introduction<br />
Remarque : cette fonction n’est pas présente dans l’édition gratuite de <strong>3CX</strong> Phone<br />
System.<br />
<strong>3CX</strong> Phone System inclut un serveur de fax qui permet de recevoir des fax. Le serveur<br />
de fax <strong>3CX</strong> est basé sur le standard T38 et requiert une passerelle VoIP compatible T38.<br />
Veuillez noter que l’utilisation du fax nécessite l’utilisation d’une passerelle supportée qui<br />
doit être configurée selon nos guides de configuration, pour que la réception de fax soit<br />
activée. Il est également possible d’utiliser un fournisseur VoIP, cependant la qualité de<br />
l’implémentation du T38 varie en fonction des fournisseurs et nous ne pouvons pas<br />
assurer le support de cette configuration.<br />
Pour avoir les dernières informations à propos de fax avec <strong>3CX</strong>, consultez la section fax<br />
du support à l’adresse http://www.3cx.com/blog/tag/fax/. Vous y trouverez les guides de<br />
configuration des ATA et logiciels de fax recommandés.<br />
Configuration pour la réception des fax<br />
Pour recevoir des fax, il faut configurer une lignes, ou SDA (si une ligne ne peut pas être<br />
dédiée) en tant que ligne de fax sur la passerelle VoIP, et transférer tous les appels sur<br />
cette ligne vers l’extension du serveur de fax en réseau. Le serveur de fax recevra alors<br />
le fax, le convertira en PDF et le transférera à l’adresse e-mail configurée.<br />
Capture d’écran 30 : Configuration d’un port SDA pour la réception de fax<br />
1. Dans la console d’administration de <strong>3CX</strong>, sélectionner le port ou SDA qui sera dédié à<br />
la réception des fax.<br />
2. Sélectionnez l’option « Send fax to > email of extension xxx ».<br />
3. Sélectionner vers quelle adresse e-mail il faut envoyer les fax reçus. En sélectionnant<br />
« Destination fax par défaut », le fax sera envoyé à l’adresse email configurée pour le<br />
Page 79
<strong>3CX</strong> Phone System pour Windows System for Windows www.<strong>3CX</strong>.com<br />
numéro d’extension du fax (virtual fax extension number). Sinon, Il est possible de<br />
transférer les fax vers les adresses email configurées pour une extension donnée. Ceci<br />
permet de créer plusieurs règles SDA, afin d’attribuer à chacun une extension de fax<br />
personnelle. Il est possible de configurer l’adresse email par défaut depuis Paramètres ><br />
Télécopie<br />
Menu Fax<br />
Le menu fax, dans la console d’administration liste toutes les extensions fax connues,<br />
comprenant les extensions utilisées par <strong>3CX</strong> fax server.<br />
Ces extensions fax sont similaires à une extension normale et requièrent un ID et un mot<br />
de passe pour se connecter au serveur SIP. Vous pouvez créer d’avantages d’extensions<br />
pour connecter des fax physiques à <strong>3CX</strong> via un connecteur ATA ou un logiciel basé sur le<br />
protocole T38.<br />
Paramètres des extensions fax<br />
Pour modifier une extension existante ou créer une nouvelle extension fax :<br />
1. Cliquez sur Fax physique dans la console d’administration de <strong>3CX</strong>, puis modifiez<br />
l’extension 888 ou ajoutez-en d’autres.<br />
2. Dans la section « Numéro d’extension fax » spécifier l’extension choisie. Tous les<br />
appels dirigés vers cette extension seront considérés comme des fax.<br />
3. Spécifiez l’identifiant et le mot de passe du serveur de télécopie ; ces justificatifs<br />
seront utilisés par le serveur de télécopie pour se connecter au serveur SIP.<br />
4. Si cette extension sera utilisée par le serveur de fax, cochez l’option correspondante.<br />
Vous devez spécifier l’adresse email par défaut qui recevra les fax<br />
5. Soyez sur que la carte réseau sélectionnée soit celle qu’utilise <strong>3CX</strong><br />
Page 80
<strong>3CX</strong> Phone System pour Windows System for Windows www.<strong>3CX</strong>.com<br />
6. Si cette extension est utilisée par un connecteur ATA ou un matériel T38, décochez la<br />
case. Dans ce cas, l'extension ne sera utilisée que pour s’inscrire au serveur SIP et<br />
recevoir le trafic de fax de type T38.<br />
Remarque : vous devez redémarrer le service fax pour que les changements soient pris<br />
en compte.<br />
Page 81
<strong>3CX</strong> Phone System pour Windows System for Windows www.<strong>3CX</strong>.com<br />
19. Carnet d’adresses<br />
Introduction<br />
L’annuaire d’entreprise vous permet de publier facilement un répertoire téléphonique<br />
commun pour toute l’entreprise. Utilisé en tandem avec un carnet d’adresse personnel, il<br />
permet aux utilisateurs de passer rapidement des appels sans perdre de temps à trouver<br />
le numéro d’une personne et le composer sur le téléphone.<br />
L’annuaire d’entreprise <strong>3CX</strong> permet de combiner le carnet d’adresses d’entreprise et le<br />
carnet d’adresses personnel. L’annuaire d’entreprise est géré à partir de la console<br />
d’administration. Le carnet d’adresses personnel est accessible uniquement à partir de<br />
l’extension et est géré à partir de <strong>3CX</strong> MyPhone.<br />
L’annuaire d’entreprise est publié dans un répertoire et sous un format que les<br />
téléphones SNOM, AASTRA et Polycom peuvent télécharger. Ces téléphones peuvent<br />
visualiser le même carnet d’adresses sur leur écran.<br />
Annuaire d’entreprise<br />
Capture d’écran 32 – L’annuaire d’entreprise<br />
Pour accéder à l’annuaire d’entreprise cliquez sur Paramètres > Annuaire entreprise.<br />
Cliquez sur ‘Ajouter’ pour enregistrer un numéro.<br />
Import des numéros d’un annuaire<br />
Vous pouvez importer un annuaire existant depuis un fichier .csv. Chaque<br />
enregistrement doit être présent sur une nouvelle ligne et les champs séparés par<br />
une virgule comme suit :<br />
Prénom, Nom, Numéro de téléphone<br />
Page 83
<strong>3CX</strong> Phone System pour Windows System for Windows www.<strong>3CX</strong>.com<br />
Utilisation de l’annuaire<br />
Pour utiliser l’annuaire, les utilisateurs doivent saisir un nom ou une partie du nom dans<br />
l’interface d’appel de <strong>3CX</strong> MyPhone. <strong>3CX</strong> MyPhone va automatiquement rechercher<br />
l’enregistrement correspondant dans l’annuaire. Pour lancer l’appel, l’utilisateur devra<br />
simplement sélectionner le nom et cliquer sur le bouton ‘Appel’.<br />
Page 84
<strong>3CX</strong> Phone System pour Windows System for Windows www.<strong>3CX</strong>.com<br />
20. Monitoring du système téléphonique<br />
Introduction<br />
Le monitoring de <strong>3CX</strong> Phone System est simple pour un administrateur Windows, du fait<br />
qu’il fonctionne comme toute autre application serveur. Il est possible de superviser <strong>3CX</strong><br />
Phone System en utilisant une solution de contrôle de réseau, comme ActiveXperts ou<br />
Microsoft Operations manager.<br />
Éléments à superviser<br />
État des extensions<br />
Capture d’écran 33 : Surveillance des extensions du système<br />
Le <strong>3CX</strong> Phone System utilise des extensions système pour différents services : système<br />
vocal interactif (IVR), file d’attente, télécopie, parcage des appels, etc. En cliquant sur<br />
État des extensions système dans la console d’administration de <strong>3CX</strong>, vous pouvez<br />
rapidement vérifier le bon fonctionnement et le statut de toutes ces extensions.<br />
Page 85
<strong>3CX</strong> Phone System pour Windows System for Windows www.<strong>3CX</strong>.com<br />
Les services <strong>3CX</strong><br />
Une première vérification consiste à contrôler que tous les services <strong>3CX</strong> sont en<br />
fonctionnement. Il est possible de visionner tous les services <strong>3CX</strong> en cliquant sur « État<br />
des services » dans la console d’administration de <strong>3CX</strong>. Tout produit de supervision de<br />
réseau peut superviser les services Windows à distance.<br />
Server Event Log (journal d’événements du serveur)<br />
La page Server Event Log affiche les événements critiques se produisant sur <strong>3CX</strong> Phone<br />
System. Vous pouvez configurer l’envoi d’alertes par e-mail pour les événements<br />
critiques dans Paramètres > Général > Email notifications.<br />
Ces événements sont également envoyés dans la section Applications du Journal des<br />
événements Windows afin de pouvoir surveiller la solution avec votre outil de surveillance<br />
réseau.<br />
Les événements suivants sont enregistrés dans le journal Server Event :<br />
a. Un utilisateur compose le numéro d’urgence (ID 4099)<br />
b. Modification de l’état d’un trunk (ID 4100)<br />
c. Remplacement de trunk, c’est à dire déclenchement de la règle de sauvegarde (ID<br />
12289)<br />
d. Un trunk ou un compte chez un fournisseur VoIP renvoie un code d’erreur (ID<br />
12294) – Cela peut se produire si le compte est inactif ou a atteint sa limite de<br />
crédit.<br />
e. Modification de l’enregistrement d’une extension (ID 4101)<br />
f. La limite de la licence a été atteinte (ID 8193)<br />
g. Une IP est mise en liste noire (ID 12290) – Cela peut se produire si l’IP a atteint le<br />
nombre maximum autorisé de tentatives d’authentification échouées<br />
Page 86
<strong>3CX</strong> Phone System pour Windows System for Windows www.<strong>3CX</strong>.com<br />
h. Une IP est mise en liste noire car elle a envoyé trop de requêtes (ID 12292) – Cela<br />
peut être déclenché par le module anti hacking du serveur web.<br />
i. La fonctionnalité de rappel (Call Back) est déclenchée (ID 102)<br />
j. Échec de résolution DNS - (ID 12293) – Cela se produit lorsque le fournisseur VoIP<br />
distant n’a pas pu être contacté, par exemple parce que votre connexion internet<br />
n’est pas disponible ou bien l’IP/FQDN du fournisseur VoIP est incorrect ou<br />
indisponible.<br />
k. Échec de résolution d’une IP via le STUN (ID 12295) – Cela se produit lorsque le<br />
serveur STUN ou bien la connexion Internet est indisponible.<br />
Configuration des alertes e-mail<br />
Surveillance des IP des passerelles et du système téléphonique<br />
Il est également recommandé de configurer des vérifications régulières des IP des<br />
passerelles VoIP ainsi que du système téléphonique, afin de s’assurer de leur<br />
disponibilité.<br />
Page 87
<strong>3CX</strong> Phone System pour Windows System for Windows www.<strong>3CX</strong>.com<br />
21. Support et dépannage<br />
Introduction<br />
En cas de problème lors de la configuration de <strong>3CX</strong> Phone System, vous disposez de<br />
différentes sources d’informations pour obtenir de l’aide. Il est important de pouvoir<br />
identifier le problème, par exemple : est-il possible de passer des appels internes, mais<br />
pas des appels externes ?<br />
Vidéo de formation<br />
Une vidéo indiquant comment résoudre les problèmes sur <strong>3CX</strong> Phone System est<br />
disponible à l’adresse :<br />
http://www.3cx.com/blog/voip-nuggets/troubleshooting-logging/<br />
Vérifier les téléphones IP enregistrés<br />
États des extensions<br />
Si vous ne pouvez pas passer d’appels internes, vérifiez que les extensions sont<br />
enregistrées. Pour cela :<br />
1. Cliquez sur ‘État des extensions’ dans la console d’administration de <strong>3CX</strong>.<br />
2. Vérifiez que toutes les extensions sont listées et ‘Enregistrées’. Si l’état du téléphone<br />
est ‘Non enregistré’ cela signifie que l’extension a été créée mais le téléphone n’est<br />
pas enregistré sur le système. Cela peut être parce que l’appareil est éteint ou bien<br />
parce que les identifiants SIP ne sont pas corrects. Cela peut également se produire<br />
parce qu’un pare-feu installé sur le même ordinateur que <strong>3CX</strong> Phone System bloque<br />
les communications entre le serveur et le téléphone.<br />
Page 88
<strong>3CX</strong> Phone System pour Windows System for Windows www.<strong>3CX</strong>.com<br />
Consulter les logs du serveur<br />
Logs du serveur <strong>3CX</strong> Phone System<br />
Si un appel vers une autre extension ne fonctionne pas, cliquez sur Logs du serveur.<br />
Cette page affiche l’activité du serveur, et les messages qu’elle contient peuvent indiquer<br />
la raison d’une erreur.<br />
Résolution des problèmes sur l’interface RNIS<br />
Si vous utilisez des lignes téléphoniques analogiques et que vous rencontrez des<br />
problèmes tels que : appels n’étant pas déconnectés ou n’étant pas établis, il est possible<br />
que l’interface RNIS de votre passerelle VoIP doive être configurée spécifiquement pour<br />
votre pays.<br />
En cas de doute, consultez le fabricant de la passerelle VoIP. Pour en savoir plus,<br />
consultez le fabricant et/ou le manuel de votre passerelle.<br />
Guides de configuration<br />
• Guides de configuration des téléphones SIP : http://www.3cx.com/support/<br />
• Guides de configuration des passerelles VoIP : http://www.3cx.com/support/<br />
Base de connaissances / Aide / Page de support<br />
<strong>3CX</strong> propose une base de connaissances / page d’aide à l’adresse :<br />
http://www.3cx.com/support/<br />
Page 89
<strong>3CX</strong> Phone System pour Windows System for Windows www.<strong>3CX</strong>.com<br />
Blog de <strong>3CX</strong> Phone System<br />
Il est recommandé de suivre le blog du produit à l’adresse<br />
http://www.3cx.com/blog/<br />
Vous pouvez vous inscrire pour recevoir les nouvelles entrées par e-mail :<br />
http://feedburner.google.com/fb/a/mailverify?uri=<strong>3CX</strong>VoIPBlog<br />
Page Facebook de <strong>3CX</strong><br />
La page Facebook du produit est disponible à l’adresse<br />
http://www.facebook.com/<strong>3CX</strong>PhoneSystem<br />
Formation en ligne<br />
Une formation en ligne est disponible gratuitement à l’adresse http://training.3cx.com<br />
Le programme de formation en ligne se compose d’une série de vidéos youtube. Après<br />
avoir suivi les vidéos, vous pouvez obtenir une certification auprès de <strong>3CX</strong> Academy.<br />
www.3cxacademy.com<br />
Si vous réussissez le test, vous obtiendrez le label « <strong>3CX</strong> certified<br />
professional »<br />
Forums<br />
Si vous êtes en train de tester la version d’évaluation de <strong>3CX</strong> ou si vous utilisez la version<br />
gratuite, vous pouvez consulter les forums pour poser vos questions aux autres<br />
utilisateurs de <strong>3CX</strong> :<br />
http://www.3cx.com/forums/<br />
Veuillez noter que <strong>3CX</strong> ne fournit pas de support technique sur les forums. Pour<br />
bénéficier du support technique officiel <strong>3CX</strong>, vous devez posséder un package de<br />
support ou bien être un partenaire <strong>3CX</strong>.<br />
Demande de support via notre système de support<br />
Si le pack support de <strong>3CX</strong> a été acheté, il est possible de contacter le département<br />
support <strong>3CX</strong> via le système de support. Les informations de connexion ont été envoyées<br />
par e-mail.<br />
Lors des demandes de support, inclure les données ‘Info Support’ ; <strong>3CX</strong> Phone System<br />
peut générer automatiquement un fichier incluant toutes les informations importantes<br />
pour le support. AUCUN MOT DE PASSE DES FOURNISSEURS TELEPHONIQUES<br />
ET VoIP NE SERA INCLUS. Le fichier ne sera pas envoyé automatiquement. Il sera<br />
Page 90
<strong>3CX</strong> Phone System pour Windows System for Windows www.<strong>3CX</strong>.com<br />
demandé d’indiquer un chemin de sauvegarde pour enregistrer le fichier. Il est possible<br />
alors de vérifier les données présentes avant qu’elles ne soient envoyées.<br />
Pour générer ce fichier d’informations pour le support :<br />
1. Cliquez sur démarrer > <strong>3CX</strong> Phone System > Backup and restore tool<br />
2. Cliquer sur le bouton « Browse » à côté de « Generate Support ».<br />
3. Il sera demandé d’indiquer un chemin de sauvegarde pour enregistrer les<br />
informations. Entrer un nom pour le fichier qui va être généré. Il est possible de<br />
vérifier ainsi les informations enregistrées dans le fichier avant de nous les envoyer.<br />
4. Connectez-vous au système de support <strong>3CX</strong>, et mettez le fichier en pièce jointe à la<br />
demande de support.<br />
5. Inclure une description détaillée du problème. Le message doit indiquer clairement<br />
quel est le problème et quand il survient. Mentionnez le matériel et le fournisseur<br />
VoIP utilisé avec le <strong>3CX</strong> Phone System.<br />
Page 91
Index<br />
<strong>3CX</strong> Phone System pour Windows System for Windows www.<strong>3CX</strong>.com<br />
Extensions............................................ 23<br />
Import d'extensions.............................. 25<br />
Interface RNIS ..................................... 89<br />
Lignes RNIS .........................................33<br />
Téléphones SIP....................................13<br />
Passerelles VoIP ..................................33<br />
Page 92