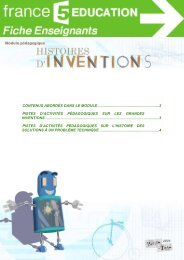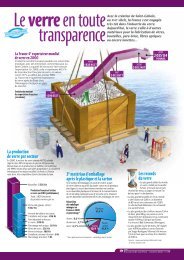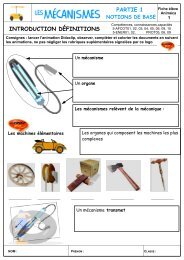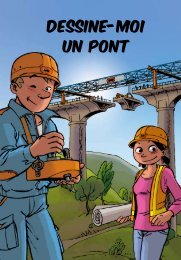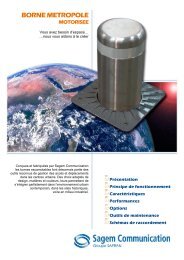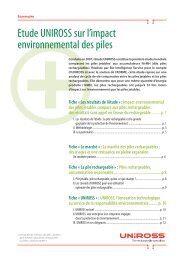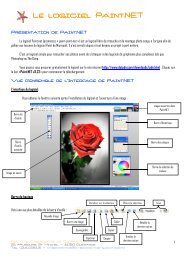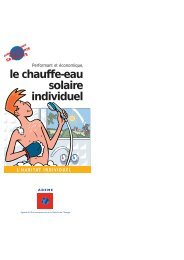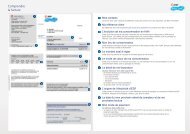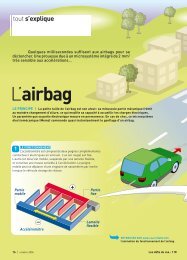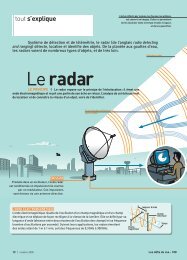Notice PICAXE Prog Editor
Notice PICAXE Prog Editor
Notice PICAXE Prog Editor
Create successful ePaper yourself
Turn your PDF publications into a flip-book with our unique Google optimized e-Paper software.
Logiciel <strong>PICAXE</strong> <strong>Prog</strong>ramming <strong>Editor</strong><br />
<strong>Notice</strong> réduite<br />
1. Lancer le logiciel <strong>PICAXE</strong> <strong>Prog</strong>ramming <strong>Editor</strong> (Vidéo : « Lancer le<br />
programme »).<br />
2. Dessiner un diagramme (Vidéos : « Nouveau programme » et « Dessiner le<br />
diagramme »).<br />
3. Sauvegarder un diagramme (Vidéo : « Enregistrer le diagramme »).<br />
4. Sélectionner le port série (Vidéo : « Sélectionner port série »).<br />
5. .Transférer un programme de l'ordinateur dans le Microrobot (Vidéo :<br />
« Transférer le programme »).<br />
Remarque : Pour vous aider, vous disposez de vidéos sur le serveur du collège dans le<br />
dossier « 3 ème ».<br />
<strong>Notice</strong> <strong>PICAXE</strong> <strong>Prog</strong> <strong>Editor</strong>ditor Logiciel <strong>PICAXE</strong> <strong>Prog</strong>ramming <strong>Editor</strong> Page 1 sur 6
1 – Lancer le logiciel <strong>Prog</strong>ramming <strong>Editor</strong><br />
1.1. Lancer le logiciel <strong>Prog</strong>ramming <strong>Editor</strong> en cliquant sur l’icône <strong>PICAXE</strong> <strong>Prog</strong>ramming<br />
<strong>Editor</strong> placé sur le bureau.<br />
1.2. Lors du premier lancement du programme, sélectionner le mode "<strong>PICAXE</strong>-18", puis<br />
aller sur l’onglet "Langue", sélectionner "Français", fermer la fenêtre en cliquant sur<br />
"OK"<br />
1.3. Créer un nouveau diagramme.<br />
Nouveau diagramme<br />
Vous pouvez maintenant saisir votre<br />
diagramme.<br />
Logiciel Picaxe <strong>Prog</strong>ramming <strong>Editor</strong> Page 2 sur 6
2 – Dessiner un diagramme<br />
Le programme se présente sous la forme d’un diagramme constitué de blocs.<br />
Description des blocs pages 5 et 6<br />
3 – Sauvegarder un diagramme<br />
Pour sauvegarder le diagramme,<br />
menu Fichier<br />
Enregistrer<br />
ou Enregistrer sous...<br />
♦ Sélectionner votre dossier de travail<br />
♦ Donner un nom à votre fichier.<br />
Remarque : les fichiers de type diagramme ont<br />
l'extension ".cad"<br />
♦ Enregistrer.<br />
Début du<br />
programme<br />
Test<br />
Bloc<br />
Action<br />
Icône Enregistrer<br />
Commentaire<br />
Connexion<br />
entre 2 blocs<br />
Logiciel Picaxe <strong>Prog</strong>ramming <strong>Editor</strong> Page 3 sur 6
4 – Sélectionner le port série<br />
Avant de transférer le programme dans le microrobot, il est nécessaire de sélectionner le port<br />
série de l'ordinateur.<br />
menu Affichage<br />
Options...<br />
Port Série<br />
Sélectionnez le port série<br />
sur lequel vous avez raccordé votre<br />
câble (le port non grisé ou l’un des ports non grisé).<br />
Remarque : Il faut toujours connecter le câble sur le même port USB.<br />
Fermez la fenêtre en cliquant sur OK.<br />
5 - Transférer un programme de l’ordinateur dans MicroRobot<br />
menu <strong>PICAXE</strong><br />
Exécuter...<br />
Ou icône "Exécuter"<br />
Le programme est transféré dans le module<br />
de pilotage.<br />
Remarque : Un message indique la taille de la<br />
mémoire utilisée par le programme.<br />
Fermez la fenêtre en cliquant sur OK.<br />
Logiciel Picaxe <strong>Prog</strong>ramming <strong>Editor</strong> Page 4 sur 6
Description des outils de programmation<br />
Tests<br />
MANIPULATION DES BLOCS, LIAISONS ENTRE BLOCS<br />
Sélection d’un bloc<br />
Sélection d’une zone<br />
Maintenir le bouton gauche de la souris enfoncé et faire glisser le pointeur pour délimiter la zone,<br />
relâcher le bouton de la souris pour activer la sélection.<br />
Agrandissement d’une zone<br />
Maintenir le bouton gauche de la souris enfoncé et faire glisser le pointeur pour délimiter la zone,<br />
relâcher le bouton de la souris pour agrandir la zone.<br />
Agrandir ou rétrécir le contenu de la fenêtre<br />
Maintenir le bouton gauche de la souris enfoncé et faire glisser le pointeur du haut vers le bas<br />
pour rétrécir ou du bas vers le haut pour agrandir, relâcher le bouton de la souris.<br />
Pour ajuster la taille d’un diagramme à celle de la fenêtre : utiliser le menu « Diagramme,<br />
Ajuster ».<br />
Déplacer le contenu de la fenêtre<br />
Maintenir le bouton gauche de la souris enfoncé et faire glisser le pointeur pour déplacer le<br />
contenu de la fenêtre.<br />
Etablir une connexion entre deux blocs<br />
Placer le pointeur sur le point de départ de la liaison, presser le bouton gauche de la souris, placer<br />
le pointeur sur le point de destination, presser le bouton gauche de la souris.<br />
Définir des points de connexion entre deux blocs (Non utilisé dans ce document)<br />
Insérer un commentaire<br />
Placer le pointeur à l’endroit où l’on souhaite insérer un commentaire, presser le bouton gauche<br />
de la souris, saisir le texte.<br />
Test conditionnel sur une entrée<br />
Sélectionner le type de bloc de test souhaité, positionner le pointeur à<br />
l’endroit souhaité, presser le bouton gauche de la souris. Affecter le n°<br />
d’entrée ou de sortie souhaitée dans la zone bas gauche de l’écran.<br />
Test conditionnel sur une variable<br />
Sélectionner le type de bloc de test souhaité, positionner le pointeur à<br />
l’endroit souhaité, presser le bouton gauche de la souris. Affecter le nom<br />
de la variable utilisée dans la zone en bas à gauche de l’écran.<br />
Logiciel Picaxe <strong>Prog</strong>ramming <strong>Editor</strong> Page 5 sur 6
Mouvements<br />
Outil de<br />
programmation<br />
Temporisation<br />
Instruction Signification<br />
forward<br />
back<br />
left<br />
right<br />
halt<br />
speed<br />
ultra b0<br />
Activer les moteurs pour aller en avant.<br />
Activer les moteurs pour aller en arrière.<br />
Activer les moteurs pour aller à gauche.<br />
Activer les moteurs pour aller à droite.<br />
Arrêter les moteurs pour s’immobiliser.<br />
Régler la vitesse de rotation des moteurs.<br />
Acquérir la distance par rapport à un obstacle<br />
(nécessite le module capteur de distance) - placer le<br />
pointeur à l’endroit où l’on souhaite placer le bloc,<br />
presser le bouton gauche de la souris, placer le pointeur<br />
sur le point de destination, relâcher le bouton de la<br />
souris. Affecter le nom de la variable qui recevra la<br />
valeur de la distance captée (la variable b0 est<br />
sélectionnée par défaut).<br />
Attendre entre 1 et 65535 milli secondes<br />
Placer le pointeur à l’endroit où l’on souhaite placer le bloc, presser le bouton gauche<br />
de la souris. Affecter le temps d’attente souhaité (exprimé en millisecondes) dans la<br />
zone en bas à gauche de l’écran.<br />
Logiciel Picaxe <strong>Prog</strong>ramming <strong>Editor</strong> Page 6 sur 6