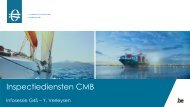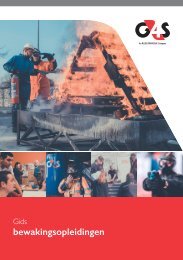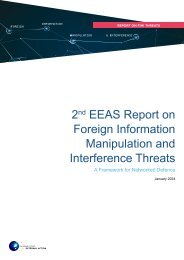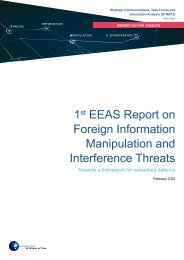Mode d'emploi CTOUCH Smarboard_FR
- No tags were found...
You also want an ePaper? Increase the reach of your titles
YUMPU automatically turns print PDFs into web optimized ePapers that Google loves.
<strong>Mode</strong> d'<strong>emploi</strong> du Ctouch<br />
Démarrage du Smartboard:<br />
●<br />
●<br />
Assurez-vous que toutes les connexions (voir connexion avec le câble) ou les<br />
câbles d'alimentation sont bien raccordés.<br />
Appuyez ensuite sur le bouton d'alimentation/Power(écran central) pendant<br />
quelques secondes.<br />
Connexion par câble:<br />
Si vous souhaitez faire une connexion avec un câble, vous devez toujours faire une connexion<br />
combinée<br />
●<br />
HDMI + USB
●<br />
VGA + USB<br />
Assurez-vous que la connexion est en ligne ; c'est à dire. Votre USB doit être connecté au port<br />
tactile de la connexion utilisée.<br />
●<br />
USB-C (aucune connexion supplémentaire requise)<br />
Une fois le lien établi, la connexion sera créée. Vous pouvez ainsi contrôler votre présentation<br />
depuis votre smartboard.
Basculer entre présentation au tableau blanc<br />
●<br />
En appuyant légèrement sur le bouton d'alimentation/power, un menu apparaît.<br />
○<br />
Tableau blanc : sélectionnez "cos" sous la rubrique source, puis cliquez<br />
sur l'icône du tableau blanc dans le coin supérieur gauche.
○<br />
Pour revenir à votre présentation ou autre : appuyez à nouveau<br />
brièvement sur le bouton démarrer et là encore faites votre sélection de la<br />
source vers laquelle vous souhaitez aller. (COS, HDMI, …)
Annotations dans la présentation<br />
●<br />
Au cours de la présentation, vous pouvez ajouter des indications ou des points<br />
importants ici et là.<br />
○<br />
Appuyez légèrement sur le bouton d'alimentation.<br />
○<br />
Dans le menu d'ouverture, vous pouvez voir un signe de crayon dans le<br />
bas à droite.<br />
○
○<br />
Une fois que vous appuyez dessus, vous obtiendrez un menu sur la<br />
droite à partir duquel vous pouvez appuyer sur le stylet.<br />
○<br />
○<br />
○<br />
Vous pouvez maintenant dessiner sur votre présentation.<br />
■ Pour supprimer vos indications, serrez le poing et frottez l'écran<br />
comme si vous vouliez essuyer quelque chose.<br />
■ Vous pouvez également tout supprimer rapidement en appuyant<br />
deux fois sur la corbeille dans le menu.<br />
■ Si vous souhaitez faire disparaître temporairement votre<br />
présentation, allez au crayon dans le carré et faites glisser la barre<br />
complètement vers la droite. (ou à gauche pour revoir la<br />
présentation).<br />
Une fois les notes terminées, vous avez 2 options pour continuer.<br />
■ Si vous n'utilisezPAS detélécommande ppt,<br />
● vous devrez désactiver l'annotation pour continuer.<br />
○ Pour ce faire, cliquez sur la petite croix en bas du<br />
menu de droite de votre écran.<br />
○ Au milieu de l'écran, il vous sera à nouveau<br />
demandé si vous souhaitez fermer.<br />
■ Si vousutilisez latélécommande ppt<br />
● , vous pouvez utiliser la télécommande pour demander la<br />
partie suivante de vos diapositives.
Utilisation écran blanc<br />
●<br />
Une fois que vous êtes sur le tableau blanc, vous pouvez l'utiliser de 2<br />
manières<br />
○<br />
○<br />
Utilisez simplement votre doigt ou<br />
avec le stylo (se trouve dans la boîte du smartboard)<br />
■ Ps. n'utilisez pas d'autre stylo S'IL VOUS PLAÎT !!<br />
○<br />
●<br />
Pour les plus avancés d'entre vous, les différents caractères en bas<br />
○ Crayon<br />
■ Stylo ou marqueur<br />
■ Epaisseur<br />
■ Couleur<br />
○
○<br />
Carré et cercle<br />
■ Formes et lignes<br />
● Aussi bien en 2d qu'en 3d<br />
● Couleur de contour<br />
● Couleur de remplissage<br />
○<br />
○<br />
Gomme<br />
■ Choix de différentes épaisseurs de gomme<br />
○<br />
○ « Lasso »<br />
■ Permet de sélectionner un objet, de le<br />
■ déplacer ou de le redimensionner.<br />
○
○ « Outils de mesure »<br />
■ Il s'agit de mesurer les distances de vos figures dessinées.<br />
■ Utilisez pour dessiner des formes correctes.<br />
○<br />
○ « Case à cocher »<br />
■ Pour pouvoir déplacer tout l'écran.<br />
○<br />
○ « Valise »<br />
■ sélection d'arrière plan<br />
■ écran divisé<br />
■ enregistrement d'écran (print screen)<br />
■ Agrandir<br />
○