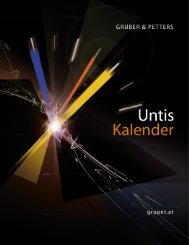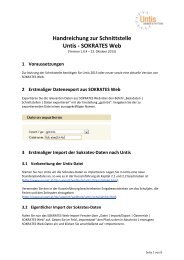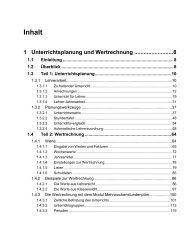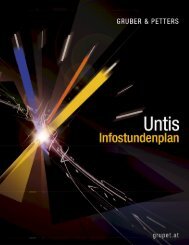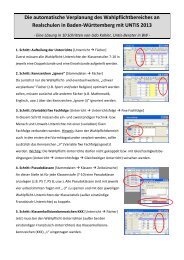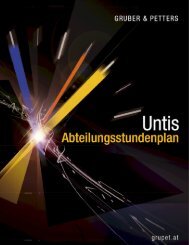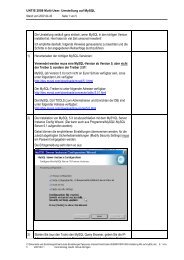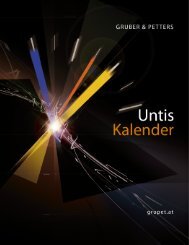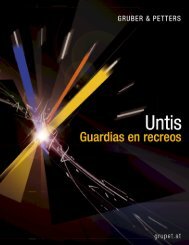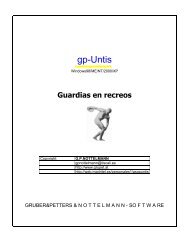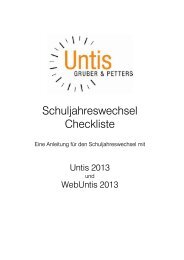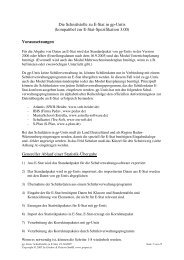5 Données de base
5 Données de base
5 Données de base
Create successful ePaper yourself
Turn your PDF publications into a flip-book with our unique Google optimized e-Paper software.
48<br />
8 Planification manuelle<br />
Untis offre bien sûr aussi la possibilité <strong>de</strong> modifier manuellement l'horaire, ce qui est généralement fait<br />
directement dans la fenêtre-horaire, qu'il s'agisse d'horaires individuels ou d'horaires résumés.<br />
8.1 Planifier <strong>de</strong>s heures<br />
Nous allons commencer par planifier <strong>de</strong>s heures <strong>de</strong> cours dans un horaire vi<strong>de</strong>, puis nous allons les<br />
fixer, pour qu'elles ne soient pas déplacées par les futures optimisations.<br />
1. Ouvrez le fichier <strong>de</strong>mo.gpn et fermez toutes les fenêtres (Fenêtres | Fermer ou [Ctrl]-K).<br />
2. Supprimez l'horaire en cliquant sur 'Planification | Déplanifier toutes les heures (laissez vi<strong>de</strong>s les 2<br />
cases à cocher du dialogue <strong>de</strong> suppression).<br />
3. Ouvrez une fenêtre horaire-classe (Horaire | Classes) et une fenêtre cours-classe (Cours | Classes).<br />
Le symbole dans la colonne 'H. non plan.' désigne les cours ayant encore <strong>de</strong>s heures non planifiées.<br />
4. Cliquez dans la fenêtre cours-classe (dans le champ grisé <strong>de</strong> la colonne Cl,Prof) sur le 1er cours <strong>de</strong><br />
la classe 1a (cours no 11) et glissez-le au-<strong>de</strong>ssus <strong>de</strong> la grille <strong>de</strong> la fenêtre-horaire contiguë.<br />
Observez le curseur pendant ce déplacement: il indique le no <strong>de</strong> cours, le prof., la matière et les classes<br />
du cours.