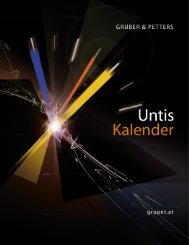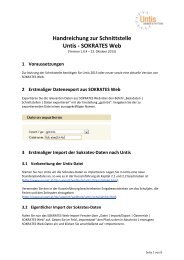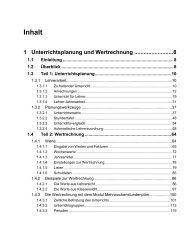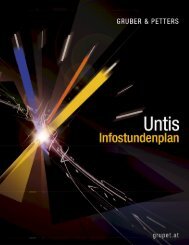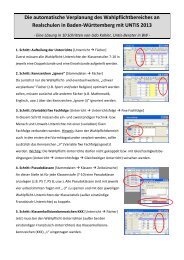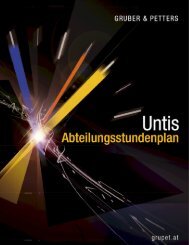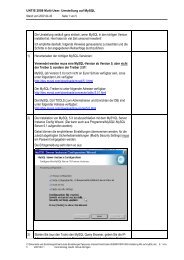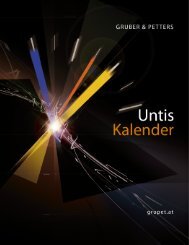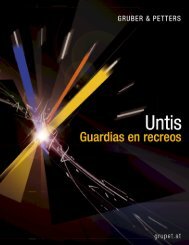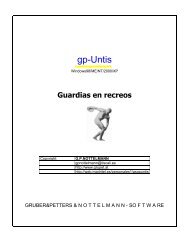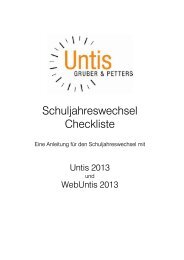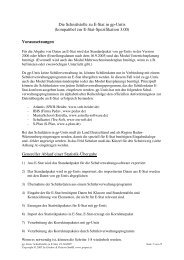5 Données de base
5 Données de base
5 Données de base
Create successful ePaper yourself
Turn your PDF publications into a flip-book with our unique Google optimized e-Paper software.
2<br />
Table <strong>de</strong> matières<br />
I Introduction<br />
II Installation d'Untis<br />
1 La fenêtre ................................................................................................................................... d'accueil<br />
5<br />
2 Saisie ................................................................................................................................... <strong>de</strong>s données <strong>de</strong> licence<br />
6<br />
3 Ai<strong>de</strong><br />
................................................................................................................................... 8<br />
III Assistant <strong>de</strong> saisie<br />
IV <strong>Données</strong> <strong>de</strong> votre école<br />
1 Année ................................................................................................................................... scolaire<br />
10<br />
2 Vacances ................................................................................................................................... 11<br />
3 Cadre ................................................................................................................................... horaire<br />
12<br />
V <strong>Données</strong> <strong>de</strong> <strong>base</strong><br />
1 Salle ................................................................................................................................... 15<br />
Salle <strong>de</strong> remplacement .......................................................................................................................................................... 16<br />
Pondération .......................................................................................................................................................... 17<br />
Fermer une salle .......................................................................................................................................................... 18<br />
2 Classes ................................................................................................................................... 18<br />
Contraintes <strong>de</strong>s .......................................................................................................................................................... classes<br />
19<br />
Salle <strong>de</strong> classe .......................................................................................................................................................... 20<br />
3 Professeurs ................................................................................................................................... 21<br />
Heures creuses .......................................................................................................................................................... 21<br />
Heures par jour .......................................................................................................................................................... 22<br />
Contraintes .......................................................................................................................................................... 22<br />
4 Matière ................................................................................................................................... 24<br />
5 Affichage ................................................................................................................................... 24<br />
6 Trier ................................................................................................................................... 26<br />
7 Impression ................................................................................................................................... <strong>de</strong>s données <strong>de</strong> <strong>base</strong><br />
27<br />
VI Cours<br />
1 La fenêtre ................................................................................................................................... <strong>de</strong>s cours<br />
30<br />
2 Saisie ................................................................................................................................... <strong>de</strong>s cours<br />
31<br />
Cours simples .......................................................................................................................................................... 31<br />
Couplage .......................................................................................................................................................... 33<br />
Heure double .......................................................................................................................................................... 36<br />
Heures en bloc .......................................................................................................................................................... 36<br />
VII Planification automatique<br />
4<br />
5<br />
8<br />
10<br />
13<br />
29<br />
37
1 Pondération ................................................................................................................................... 37<br />
2 Stratégies ................................................................................................................................... d'optimisation<br />
39<br />
3 Estimation ................................................................................................................................... <strong>de</strong> votre horaire<br />
41<br />
4 Diagnostic ................................................................................................................................... <strong>de</strong> l'horaire<br />
42<br />
5 Pause ................................................................................................................................... <strong>de</strong> midi<br />
44<br />
Pause <strong>de</strong> midi .......................................................................................................................................................... flexible<br />
44<br />
Pause <strong>de</strong> midi .......................................................................................................................................................... fixe<br />
46<br />
VIII Planification manuelle<br />
1 Planifier ................................................................................................................................... <strong>de</strong>s heures<br />
48<br />
2 Déplacer ................................................................................................................................... <strong>de</strong>s heures<br />
50<br />
3 Permuter ................................................................................................................................... <strong>de</strong>s heures<br />
51<br />
4 Déplanifier ................................................................................................................................... <strong>de</strong>s heures <strong>de</strong> cours<br />
53<br />
5 Attribuer ................................................................................................................................... <strong>de</strong>s salles<br />
54<br />
IX Éditer votre horaire<br />
1 Synchronisation ................................................................................................................................... <strong>de</strong>s horaires<br />
59<br />
2 Formats ................................................................................................................................... d'horaires<br />
59<br />
Taille d'horaire .......................................................................................................................................................... / Info dans l'horaire<br />
60<br />
Modifier les infos .......................................................................................................................................................... dans un horaire<br />
62<br />
3 Impression ................................................................................................................................... <strong>de</strong>s horaires<br />
64<br />
X Options<br />
XI Untis MultiUser<br />
XII WebUntis<br />
XIII Mises à jour<br />
In<strong>de</strong>x 77<br />
3<br />
48<br />
58<br />
65<br />
72<br />
74<br />
76<br />
3
4<br />
1 Introduction<br />
Le but <strong>de</strong> cette brochure est <strong>de</strong> vous proposer une approche simplifiée du logiciel et <strong>de</strong> vous permettre<br />
<strong>de</strong> réaliser votre premier horaire en très peu <strong>de</strong> temps.<br />
Cette simplification signifie aussi que bon nombre <strong>de</strong>s traitements proposés par Untis pour optimiser et<br />
adapter les horaires à vos besoins personnels ont été omis dans ce fascicule. Nous vous prions dès lors<br />
<strong>de</strong> bien vouloir consulter les différents manuels publiés à cet effet.<br />
Vous pouvez télécharger ou comman<strong>de</strong>r tous nos manuels sur notre site www.grupet.at .<br />
Il faut encore gar<strong>de</strong>r à l'esprit que lors <strong>de</strong>s premières séances <strong>de</strong> travail on doit déclarer toutes les<br />
données (professeurs, classes, salles, matières, cours, etc.), ce qui prend du temps; mais en<br />
contrepartie, une fois ces saisies effectuées, on peut les réutiliser pour les horaires suivants et il ne<br />
faudra plus que quelques heures pour imputer les petits changements ponctuels, tels que les nouvelles<br />
attributions <strong>de</strong> cours, les changements dans le corps enseignant, etc..<br />
Untis propose toute une série d'interfaces pour <strong>de</strong>s logiciels d'administration scolaires (Fichier | Import/<br />
Export), <strong>de</strong> sorte que lors <strong>de</strong> vos premières saisies <strong>de</strong> nombreuses données (classes, professeurs,<br />
cours) peuvent être récupérées. Contactez pour cela votre conseiller Untis, il vous viendra volontiers en<br />
ai<strong>de</strong>. Vous trouverez aussi la liste <strong>de</strong> tous les conseillers Untis sur notre site Internet.
2 Installation d'Untis<br />
Installation d'Untis 5<br />
Insérez le CD d'installationUntis dans votre lecteur (généralement D:), puis, au cas où l'installation ne<br />
serait pas exécutée automatiquement, double cliquez sur le fichier „setup.exe“. Autre métho<strong>de</strong> <strong>de</strong><br />
lancement: insérez le CD, cliquez sur Démarrer, puis sur Exécuter et tapez D:\setup.exe dans la fenêtre<br />
<strong>de</strong> dialogue Exécuter. L'assistant d'installation vous <strong>de</strong>man<strong>de</strong> d'abord si vous acceptez le dossier-cible<br />
C:\Program files\Untis qu'il propose ou si vous souhaitez installer Untis dans un autre dossier.<br />
Nous vous recommandons d'accepter le dossier proposé. En cas d'installation avec droits<br />
d'administrateur sur un système Windows français, ce sera C:\Program files\Untis. La même<br />
recommandation vaut également pour tous les autres chemins d'accès pouvant être librement définis par<br />
l'utilisateur, ainsi que pour les noms ou <strong>de</strong>scriptions <strong>de</strong> fichiers, puisque la présente brochure, <strong>de</strong> même<br />
que toutes les autres brochures, se réfèrent à ces valeurs proposées par défaut.<br />
L'assistant d'installation vous avertit dès que l'installation est terminée, après quoi il vous suffira <strong>de</strong><br />
double cliquer sur l' icône Untis qui a été automatiquement ajoutée sur le bureau.<br />
2.1 La fenêtre d'accueil<br />
Quand vous lancez Untis la première fois, une fenêtre <strong>de</strong> bienvenue s'affiche: vous y trouverez <strong>de</strong>s<br />
informations pour Untis et vous pouvez aussi faire appel à l'assistant <strong>de</strong> saisie, lequel vous gui<strong>de</strong>ra pour<br />
déclarer vos principales données.
6<br />
Double cliquez sur ce champ pour lancer l'assistant.<br />
2.2 Saisie <strong>de</strong>s données <strong>de</strong> licence<br />
D'abord vous êtes priés d'indiquer vos <strong>Données</strong> <strong>de</strong> licence: vous <strong>de</strong>vez transcrire les indications figurant<br />
sur la feuille <strong>de</strong>s données <strong>de</strong> licence reçue <strong>de</strong> votre fournisseur Untis. On peut aussi accé<strong>de</strong>r à ce<br />
traitement par 'Paramètres | <strong>Données</strong> <strong>de</strong> licence'.
Installation d'Untis 7<br />
Complétez très exactement les 2 champs 'Nom <strong>de</strong> l'école' et les 3 champs 'Co<strong>de</strong>s <strong>de</strong> licence'; le champ<br />
'Validité' ne doit être complété que pour les tests, limités dans le temps. Passez d'un champ à l'autre en<br />
cliquant <strong>de</strong>ssus ou avec la touche <strong>de</strong> tabulation . Ne vous occupez pas <strong>de</strong>s cases à cocher <strong>de</strong><br />
l'encadré <strong>de</strong>s 'Options': elles sont automatiquement adaptées d'après vos co<strong>de</strong>s <strong>de</strong> licence (en fonction<br />
<strong>de</strong>s options que vous avez commandées). Les indications figurant dans l'encadré 'Taille <strong>de</strong> l'école' sont<br />
elles aussi définies par Untis. Vali<strong>de</strong>z vos saisies en cliquant sur . Vous trouverez une brève<br />
<strong>de</strong>scription <strong>de</strong>s différentes options dans le chapitre du même nom .<br />
Notez encore que les données <strong>de</strong> licence sont enregistrées dans votre fichier <strong>de</strong> données, <strong>de</strong> sorte que<br />
si vous ouvrez ce fichier (fichier .gpn) sur un autre PC, vous n'aurez pas besoin <strong>de</strong> saisir une nouvelle<br />
fois vos données <strong>de</strong> licence.<br />
Licence <strong>de</strong> durée limitée<br />
Si vous disposez d'une licence-test <strong>de</strong> durée limitée, vous <strong>de</strong>vez aussi déclarer la date <strong>de</strong> validité dans<br />
le champ idoine. Si vous n'avez encore aucune licence, vous pouvez tester Untis gratuitement durant 3<br />
jours après avoir cliqué sur la touche <br />
<strong>Données</strong> <strong>de</strong> licence erronées<br />
Si, après avoir cliqué sur , un message d'erreur s'affiche à l'écran, c'est qu'il y a une erreur <strong>de</strong><br />
transcription <strong>de</strong> vos données <strong>de</strong> licence: corrigez et essayez à nouveau, toute sauvegar<strong>de</strong> étant<br />
impossible tant qu'une erreur subsiste. A noter que les majuscules et minuscules n'ont aucune<br />
importance. Ce n'est que lorsque les données <strong>de</strong> licence sont correctes que vous pourrez créer votre
8<br />
2.3 Ai<strong>de</strong><br />
propre fichier Untis.<br />
Vous disposez <strong>de</strong> plusieurs moyens pour consulter l'ai<strong>de</strong>: soit en tapant sur <strong>de</strong>puis n'importe<br />
quelle fenêtre, après avoir cliqué sur le champ pour lequel vous souhaitez <strong>de</strong>s infos, soit en cliquant<br />
d'abord sur le bouton d'ai<strong>de</strong>, puis sur le champ pour lequel vous souhaitez <strong>de</strong>s informations, soit enfin en<br />
cliquant sur le "?" <strong>de</strong> la barre <strong>de</strong> menus, puis sur 'Rubriques d'ai<strong>de</strong>'.<br />
Dans la fenêtre <strong>de</strong> l'ai<strong>de</strong>, vous trouverez d'abord l'onglet Sommaire <strong>de</strong> l'ai<strong>de</strong>. Pour ouvrir une rubrique (ou<br />
chapitre) du sommaire, double cliquez <strong>de</strong>ssus. Signalons encore qu'en survolant un bouton <strong>de</strong> fonction<br />
avec le curseur, on active une info-bulle et une petite explication sur la ligne d'état; en survolant les entêtes<br />
<strong>de</strong> colonnes <strong>de</strong>s fenêtres <strong>de</strong>s cours ou <strong>de</strong>s données <strong>de</strong> <strong>base</strong>, une info bulle vous fournit aussi une<br />
brève <strong>de</strong>scription sur le contenu <strong>de</strong>s champs.<br />
Si vous avez <strong>de</strong>s questions restant sans réponses, adressez-vous à votre conseiller Untis, voire<br />
directement à Gruber&Petters. Vous trouverez tous les conseillers Untis sur notre site Web.<br />
3 Assistant <strong>de</strong> saisie<br />
A chaque création d'un nouveau fichier et une fois les données <strong>de</strong> licence acceptées, l'assistant <strong>de</strong><br />
saisie d'Untis apparaît automatiquement. On peut aussi le lancer en cliquant sur le "?" <strong>de</strong> la barre <strong>de</strong><br />
menus, puis sur 'Assistant <strong>de</strong> saisie', ou en cliquant sur le bouton idoine <strong>de</strong> la barre d'outils.
Assistant <strong>de</strong> saisie 9<br />
L'assistant <strong>de</strong> saisie a été volontairement simplifié au maximum pour vous ai<strong>de</strong>r à déclarer vos données<br />
les plus importantes. La succession <strong>de</strong>s étapes proposées par l'assistant correspond aux étapes que<br />
vous <strong>de</strong>vez franchir pour élaborer votre horaire. Vous allez donc commencer par déclarer la durée <strong>de</strong><br />
l'année scolaire.
10<br />
4 <strong>Données</strong> <strong>de</strong> votre école<br />
4.1 Année scolaire<br />
Indiquez la durée <strong>de</strong> l'année scolaire, vacances d'été exclues, sous 'Paramètres | <strong>Données</strong> <strong>de</strong> votre<br />
école' et confirmez par .
4.2 Vacances<br />
<strong>Données</strong> <strong>de</strong> votre école 11<br />
Cliquez sur 'Paramètres | Vacances' et déclarez les vacances et jours fériés <strong>de</strong> l'année scolaire en<br />
cours.<br />
Les vacances sont importantes si vous utilisez la planification <strong>de</strong>s remplacements pour indiquer <strong>de</strong>s<br />
modifications quotidiennes dans votre horaire. Les vacances sont également importantes pour les<br />
calculs <strong>de</strong>s valeurs <strong>de</strong>s cours <strong>de</strong>s professeurs. Par contre, pour l'optimisation <strong>de</strong> l'horaire, les vacances<br />
n'ont aucune inci<strong>de</strong>nce.
12<br />
4.3 Cadre horaire<br />
Le cadre horaire sert à définir les moments et la durée <strong>de</strong>s cours et <strong>de</strong>s pauses. Pour modifier une ou<br />
plusieurs heures, cliquez <strong>de</strong>ssus (ou cliquez glissez pour en sélecter plusieurs) et cliquez sur le bouton<br />
Matin, ou Après-midi ou Vi<strong>de</strong> (pour une heure sans cours). A noter que vous pouvez aussi double cliquer<br />
sur l'heure pour la supprimer (si en début ou fin <strong>de</strong> journée) ou la transformer <strong>de</strong> matin en après-midi ou<br />
vice versa (si en fin <strong>de</strong> matinée ou en début d'après-midi).<br />
Dans l'exemple, les moments suivants ont été déclarés pour l'école:<br />
5 jours par semaine (Lu à Ve)<br />
10 heures par jour<br />
max. 4 h. par jour l'après-midi<br />
pas <strong>de</strong> cours le vendredi après-midi<br />
Sur les 10 heures <strong>de</strong> cours par jour, 5 ont lieu le matin et 5 l'après-midi du lundi au jeudi; le vendredi, il<br />
n'y a que 6 h. en matinée. La différenciation entre matin et après-midi influence d'une part le moment<br />
d'une éventuelle pause <strong>de</strong> midi et, d'autre part, la planification <strong>de</strong> certains cours (cours facultatifs, cours<br />
en heures marginales), moyennant <strong>de</strong>s indications supplémentaires.<br />
Pour n'afficher que les 6 heures du vendredi matin, marquez par cliquer glisser les heures 7 à 10, puis<br />
cliquez sur la touche .<br />
Pour modifier les heures, cliquez dans un champ d'heure (p. ex. 8.55) et inscrivez la nouvelle heure (p.<br />
ex. 8.50). Vous pouvez <strong>de</strong> cette façon déclarer <strong>de</strong>s durées différentes pour les cours <strong>de</strong> l'après-midi,<br />
voire d'éventuels cours du soir; cela permet aussi d'indiquer une pause pour toute l'école, entre la<br />
<strong>de</strong>rnière heure du matin et la première heure <strong>de</strong> l'après-midi. Cliquez sur la touche [OK] pour vali<strong>de</strong>r vos<br />
modifications.
5 <strong>Données</strong> <strong>de</strong> <strong>base</strong><br />
<strong>Données</strong> <strong>de</strong> votre école 13<br />
Dans la terminologie d'Untis, les données <strong>de</strong> <strong>base</strong> sont les ressources spécifiques <strong>de</strong> l'école,<br />
considérées comme essentielles pour élaborer l'horaire, à savoir les salles , les classes , les<br />
professeurs et les matières .<br />
. La rubrique '<strong>Données</strong> <strong>de</strong> <strong>base</strong>' du menu principal permet d'accé<strong>de</strong>r aux différentes fenêtres, où les<br />
données <strong>de</strong> <strong>base</strong> seront déclarées.<br />
Nous avons utilisé les données existantes du fichier <strong>de</strong>mo.gpn pour les exemples suivants, mais vous<br />
pouvez aussi utiliser vos propres données.<br />
Déclarer un nouvel élément<br />
Pour déclarer un nouvel élément dans une fenêtre <strong>de</strong>s données <strong>de</strong> <strong>base</strong>, p. ex. une nouvelle classe,<br />
cliquez sur la <strong>de</strong>rnière ligne <strong>de</strong> la grille, signalée par un astérisque, et tapez le nom (ou sigle) et le nom<br />
entier.<br />
Astuce: nom entier<br />
La saisie du nom entier est optionnelle, mais <strong>de</strong>vrait quand même être faite, en particulier pour les<br />
professeurs, pour lesquels le nom (sigle <strong>de</strong> 3 à 5 caractères) n'est pas toujours facile à interpréter à<br />
première vue. On pourrait ainsi utiliser, par exemple, le sigle pour l'horaire et le nom entier pour<br />
l'impression <strong>de</strong>s listes.
14<br />
Reclasser un élément<br />
Pour reclasser un élément, cliquez sur cet élément dans la 1ère colonne (en grisé) et glissez-le en<br />
maintenant le bouton <strong>de</strong> la souris enfoncé vers l'emplacement voulu (drag&drop).<br />
Supprimer un élément<br />
Cliquez sur l'élément à supprimer pour l'activer, puis sur le bouton .<br />
Afficher ou masquer <strong>de</strong>s colonnes<br />
On peut enregistrer bon nombre d'informations supplémentaires pour chaque élément <strong>de</strong>s données <strong>de</strong><br />
<strong>base</strong>, que vous pouvez visualiser en cliquant sur la flèche du coin inférieur gauche <strong>de</strong> la fenêtre. Si vous<br />
voulez p. ex. ajouter la colonne 'Suite mat. princ. max/jour' dans la grille <strong>de</strong>s classes, il suffit <strong>de</strong> cliquer<br />
sur ce champ dans le formulaire (partie inférieure) et <strong>de</strong> le tirer en haut.
5.1 Salle<br />
<strong>Données</strong> <strong>de</strong> <strong>base</strong> 15<br />
A contrario, pour masquer une colonne <strong>de</strong> la grille jugée superflue, tirez-la en appuyant sur la touche<br />
<strong>de</strong> la grille au formulaire.<br />
La saisie <strong>de</strong>s salles, classes, professeurs et matières fonctionne d'après le même schéma. Voyons <strong>de</strong><br />
plus près le déroulement <strong>de</strong> cette saisie à l'ai<strong>de</strong> <strong>de</strong> la saisie <strong>de</strong>s salles.<br />
Nom <strong>de</strong> la salle<br />
Tapez le sigle (nom abrégé, <strong>de</strong> préférence alphanumérique, p. ex. S12, Sgy1, ...) <strong>de</strong> chaque salle dans<br />
le champ 'Nom' et son nom entier dans le champ du même nom. Une fois toutes vos salles déclarées,<br />
indiquez s'il y a lieu leurs salles <strong>de</strong> remplacement dans le champ approprié <strong>de</strong> l'onglet Salle..<br />
Astuce: Noms <strong>de</strong> salles<br />
Nous recommandons <strong>de</strong> ne pas utiliser <strong>de</strong>s noms <strong>de</strong> salles uniquement numériques, mais d'y ajouter au<br />
moins une lettre (p.ex. S10 au lieu <strong>de</strong> 10). Cela permet d'éviter <strong>de</strong>s confusions avec d'éventuels noms <strong>de</strong>
16<br />
classes i<strong>de</strong>ntiques et facilite la lecture <strong>de</strong> l'horaire. Les noms <strong>de</strong> salles ne <strong>de</strong>vraient pas non plus trop<br />
ressembler à ceux <strong>de</strong>s classes (p.ex. S1a pour la salle <strong>de</strong> la classe 1a), ce qui nécessiterait<br />
éventuellement <strong>de</strong> changer ces noms à chaque nouvelle année scolaire.<br />
Nom entier <strong>de</strong> salle<br />
Déclarez un nom entier qui précise les caractéristiques <strong>de</strong> la salle.<br />
Vous pouvez voir la liste <strong>de</strong>s classes et <strong>de</strong>s salles spéciales dans le fichier <strong>de</strong>mo.gpn. Pour<br />
l'optimisation automatique, vous <strong>de</strong>vriez déclarer les salles <strong>de</strong> remplacement et la pondération.<br />
5.1.1 Salle <strong>de</strong> remplacement<br />
Un cours est planifié dans la salle <strong>de</strong> remplacement lorsque la salle initialement prévue est déjà<br />
occupée. On peut voir dans notre exemple que la salle <strong>de</strong> gym Sgy1 est la salle <strong>de</strong> remplacement <strong>de</strong> la<br />
salle <strong>de</strong> gym Sgy2 et vice versa.<br />
Salles <strong>de</strong> remplacement en boucle<br />
Si vous disposez <strong>de</strong> plusieurs salles similaires, tant par leur capacité d'accueil, que par leur<br />
équipement, vous pouvez créer une boucle, comme c'est le cas avec les salles <strong>de</strong> classe dans le fichier<br />
<strong>de</strong>mo.gpn, où la S1b remplace la S1a, la S2a remplace la S1b, etc.<br />
Si, par exemple, on a prévu la salle S1b pour un cours et que celle-ci a déjà été planifiée par<br />
l'optimisation pour un autre cours, cette même optimisation va rechercher la prochaine salle libre dans la<br />
boucle (S2a), jusqu'à ce qu'elle en trouve une.
5.1.2 Pondération<br />
La pondération d'une salle est l'indice d'importance que vous lui attribuez.<br />
<strong>Données</strong> <strong>de</strong> <strong>base</strong> 17<br />
0 (ou blanc) signifie qu'une heure <strong>de</strong> cours pour laquelle on a indiqué cette salle pourra être planifiée par<br />
l'optimisation dans n'importe quelle autre salle si cette salle ou sa salle <strong>de</strong> remplacement ne sont pas<br />
libres. 4 signifie que l'heure <strong>de</strong> cours ne pourra être planifiée par l'optimisation que durant les moments<br />
où cette salle ou sa salle <strong>de</strong> remplacement sont libres. Ainsi, par exemple, une heure <strong>de</strong> gym ne pourra<br />
être planifiée qu'au moment où une salle <strong>de</strong> gym est libre, alors qu'un cours <strong>de</strong> latin pourrait très bien<br />
être planifié dans une autre salle que celle initialement prévue.<br />
Ne vous occupez pas <strong>de</strong>s autres champs pour l'instant, vous aurez tout le temps d'y revenir lorsque vous<br />
serez plus à l'aise avec les fonctions <strong>de</strong> <strong>base</strong> d'Untis. Vous pourrez alors adapter certains critères <strong>de</strong><br />
configuration aux particularités <strong>de</strong> votre établissement. Vous trouverez tous les détails concernant les<br />
autres champs <strong>de</strong> saisie dans les brochures prévues à cet effet et dans l'ai<strong>de</strong>.
18<br />
5.1.3 Fermer une salle<br />
Si l'une <strong>de</strong> vos salles n'est pas disponible à certains moments pour cause, par exemple, <strong>de</strong> son<br />
utilisation par une autre école, vous pouvez la déclarer fermée à ces moments et l'optimisation en<br />
tiendra compte.<br />
Exemple: la salle Sgy1 est utilisée par une autre école les lundis et jeudis <strong>de</strong> la 6e à la 8e heure et les<br />
vendredis matin.<br />
1. Cliquez sur la salle Sgy1 dans la liste <strong>de</strong>s salles.<br />
2. Cliquez sur le bouton .<br />
3. Cliquez sur le bouton .<br />
4. Sélectez par cliquer glisser les heures que vous voulez verrouiller.<br />
Le –3 correspond à une contrainte absolue, ce qui signifie que l'optimisation ne <strong>de</strong>vra en aucun cas<br />
planifier <strong>de</strong>s heures <strong>de</strong> cours dans la salle Sgy1 à ces moments-là.<br />
5.2 Classes<br />
On déclare les classes <strong>de</strong> façon analogue à celle <strong>de</strong>s salles.<br />
Pour les classes, il faut également déclarer un sigle (nom court) univoque. En double cliquant sur le<br />
sigle, vous pourrez le modifier dans une boîte <strong>de</strong> dialogue ad hoc. Quant aux autres données, un simple<br />
clic dans un champ <strong>de</strong> la grille les active et vous permet <strong>de</strong> les modifier.
<strong>Données</strong> <strong>de</strong> <strong>base</strong> 19<br />
Pour qu'Untis puisse élaborer un horaire, il n'y a en principe pas besoin <strong>de</strong> déclarer d'autres données<br />
que celles <strong>de</strong>s champs affichés par défaut dans le dialogue <strong>de</strong>s données <strong>de</strong> <strong>base</strong> (Nom, Nom entier,<br />
Salle, Mat.princ./jour, SuiteMatPrinc), ainsi que, au besoin, les contraintes horaires. Mais pour que vous<br />
puissiez disposer rapi<strong>de</strong>ment d'un horaire utilisable, il est recommandé <strong>de</strong> déclarer les contraintes <strong>de</strong>s<br />
classes.<br />
5.2.1 Contraintes <strong>de</strong>s classes<br />
Untis vous permet <strong>de</strong> déclarer une contrainte particulière pour chaque élément (c.-à-d. chaque<br />
professeur, classe, salle, matière) et pour chaque cours, qu'il s'agisse d'une heure ou <strong>de</strong> tout ou partie<br />
d'une journée. Une contrainte peut varier <strong>de</strong> –3 (blocage ou contrainte absolue, aucun cours n'est<br />
autorisé) à +3 (voeu très fort, il faut planifier à ce moment-là). On déclare les contraintes <strong>de</strong>s classes <strong>de</strong><br />
la même manière que pour les autres éléments, à l'ai<strong>de</strong> du bouton <strong>de</strong> la barre<br />
d'outils.<br />
Heures maîtresses<br />
Si vous voulez qu'Untis commence par planifier vos heures <strong>de</strong> cours le matin, vous <strong>de</strong>vez déclarer une<br />
contrainte +3 dans les classes, pour les heures du matin (p. ex. les 4 premières heures). La contrainte<br />
positive +3 indique à Untis qu'il s'agit <strong>de</strong>s heures maîtresses <strong>de</strong> votre établissement, à savoir les<br />
moments où l'optimisation doit à tout prix essayer <strong>de</strong> planifier vos cours. L'algorithme <strong>de</strong> l‘optimisation<br />
considère que le non-respect <strong>de</strong> cette contrainte est une transgression grave, laquelle sera signalée<br />
aussi bien dans la fenêtre <strong>de</strong> l'optimisation, que dans celle du diagnostic.
20<br />
Contraintes différenciées<br />
Si vous voulez à tout prix déclarer les moments durant lesquels vous souhaitez ou ne souhaitez pas<br />
qu'Untis planifie vos cours, vous pouvez utiliser les contraintes +2 à –2, comme nous l'avons fait pour la<br />
classe 1b. La signification est la suivante:<br />
les heures <strong>de</strong> cours doivent en tout cas être planifiées <strong>de</strong> la 1ère à la 4e h., éventuellement aussi en 5e<br />
et 6e h., mais si possible pas en 7e h., encore moins en 8e h. et en aucun cas en 9e et 10e h. On peut<br />
aussi donner un <strong>de</strong>gré <strong>de</strong> respect <strong>de</strong>s contraintes avec la pondération (voir à ce propos le chapitre<br />
Pondération ).<br />
Remarque: contrainte -3<br />
Une contrainte -3 correspond à une contrainte absolue qui n'a par conséquent plus besoin d'être<br />
pondérée.<br />
5.2.2 Salle <strong>de</strong> classe<br />
On peut déclarer une salle réservée à la classe en indiquant le nom (sigle) <strong>de</strong> cette salle dans le champ<br />
'Salle' <strong>de</strong>s classes. Si vous commencez à taper un nom dans un champ <strong>de</strong> la grille, la fonction<br />
'Compléter automatiquement' (Paramètres | Divers, onglet Adapter) va proposer la suite du nom qui<br />
correspond aux premiers caractères tapés. Vous pouvez alors accepter le nom proposé avec les<br />
touches [Ent] ou [Tab], sans avoir besoin <strong>de</strong> taper la suite. Mais vous pouvez également choisir une<br />
autre salle en cliquant sur la flèche <strong>de</strong> menu déroulant qui s'active dès que vous avez cliqué dans le<br />
champ 'Salle'.
5.3 Professeurs<br />
<strong>Données</strong> <strong>de</strong> <strong>base</strong> 21<br />
Il faut également déclarer un nom et éventuellement un nom entier (qui pourrait p. ex. correspondre au<br />
prénom, suivi du nom) pour chaque professeur <strong>de</strong> l'école. Pour le nom (sigle), nous vous suggérons<br />
d'utiliser 2 à 5 lettres (prénom 1 à 2, nom 1 à 3), par ex. DUPAL ou DUAL pour Albert Dupont.<br />
Parmi les nombreuses saisies possibles, vous <strong>de</strong>vriez en tout cas déclarer les heures creuses (trous)<br />
tolérées et le nombre d' heures <strong>de</strong> cours min,max par jour , du moins si ces <strong>de</strong>ux critères sont<br />
pertinents pour votre établissement, et les contraintes.<br />
5.3.1 Heures creuses<br />
Tapez dans la colonne 'Heures creuses' le nombre <strong>de</strong> trous par semaine souhaités ou tolérés par<br />
chaque professeur; avec une indication '0-1', par exemple, cela signifierait que le professeur concerné ne<br />
veut aucun ou au plus un trou par semaine. Une indication '1-3' signifierait qu'il souhaite <strong>de</strong> 1 à 3 h.<br />
creuses par semaine.<br />
Modification en série<br />
Vous pouvez modifier le contenu <strong>de</strong> plusieurs cellules d'une même colonne par une seule saisie, p. ex.<br />
si vous souhaitez changer les heures creuses min,max admises pour plusieurs professeurs à la fois:<br />
commencez par sélectionner par cliquer glisser les professeurs concernés,<br />
1. tapez la valeur voulue (p. ex. '0,2'),<br />
2. confirmez avec la touche ou .
22<br />
5.3.2 Heures par jour<br />
Tapez dans la colonne 'H. par jour' le nombre d'heures min,max que certains ou tous les professeurs<br />
souhaitent donner par jour; l'indication '4-7', par exemple, signifierait que l'intéressé veut donner au moins<br />
4 h. et au plus 7 h. <strong>de</strong> cours les jours où il enseigne.<br />
5.3.3 Contraintes<br />
Dans la plupart <strong>de</strong>s cas, les contraintes <strong>de</strong>s professeurs vont considérablement influencer la qualité <strong>de</strong><br />
l'horaire; il s'agit donc <strong>de</strong> ne pas les déclarer à la légère, puisque Untis va en tenir compte<br />
scrupuleusement lors <strong>de</strong> la planification <strong>de</strong>s cours. Il y a une différence entre <strong>de</strong>s contraintes<br />
déterminées, où vous allez déclarer à quelles heures et quels jours tel élément doit (contrainte positive)<br />
ou ne doit pas (contrainte négative) être planifié, et <strong>de</strong>s contraintes indéterminées, où vous déclarez pour<br />
un certain nombre <strong>de</strong> (<strong>de</strong>mi-) journées ou d'heures que cet élément doit ou ne doit pas être planifié.<br />
Après avoir cliqué sur '<strong>Données</strong> <strong>de</strong> <strong>base</strong> | Professeurs, sélectez l'un <strong>de</strong>s professeurs listés dans la grille<br />
en cliquant <strong>de</strong>ssus, p. ex. Gauss, puis cliquez sur le bouton pour ouvrir la fenêtre <strong>de</strong><br />
dialogue.<br />
Contraintes déterminées<br />
On déclare les contraintes déterminées dans la grille <strong>de</strong> la partie inférieure.<br />
Pour Gauss, nous avons indiqué qu'il souhaite enseigner <strong>de</strong> préférence le mardi matin (<strong>de</strong> la 2e à la 5e<br />
h.) et si possible pas en 1ère h.; le jeudi, il n'enseigne en aucun cas.
<strong>Données</strong> <strong>de</strong> <strong>base</strong> 23<br />
Contraintes indéterminées<br />
Rubens souhaitant 1 jour <strong>de</strong> congé et, si possible, aussi 1 après-midi par semaine, peu importe le jour,<br />
nous avons déclaré 1 jour avec une contrainte négative absolue <strong>de</strong> –3 et 1 <strong>de</strong>mi-journée avec une<br />
contrainte négative forte <strong>de</strong> –2. Comme il serait absur<strong>de</strong> <strong>de</strong> déclarer <strong>de</strong>s contraintes indéterminées<br />
positives, cela n'est tout simplement pas proposé.<br />
Attention!<br />
Les contraintes indéterminées sont cumulatives et s'ajoutent donc aux éventuelles contraintes
24<br />
déterminées que vous auriez pu déclarer dans la grille du cadre inférieur.<br />
Astuce: contraintes indéterminées<br />
Nous vous recommandons <strong>de</strong> donner la préférence aux contraintes indéterminées chaque fois que cela<br />
est possible. En effet, en prenant par exemple le cas d'une (<strong>de</strong>mi-)journée <strong>de</strong> congé indéterminée, Untis<br />
pourra déci<strong>de</strong>r pendant le calcul <strong>de</strong> l'horaire quelle (<strong>de</strong>mi-)journée convient le mieux, eu égard à<br />
l'ensemble <strong>de</strong> l'horaire en phase d'élaboration. En d'autres termes, les contraintes indéterminées<br />
laissent plus <strong>de</strong> liberté au logiciel et, par conséquent, une meilleure marge <strong>de</strong> manoeuvre.<br />
5.4 Matière<br />
La saisie <strong>de</strong>s matières est similaire à celle <strong>de</strong>s autres données <strong>de</strong> <strong>base</strong>. Pour les différents champs <strong>de</strong><br />
saisie, vous <strong>de</strong>vriez commencer par compléter ceux <strong>de</strong>s salles spéciales à attribuer aux matières (p. ex.<br />
la salle Sgy pour la gym), étant donné que lors <strong>de</strong> la création d'un cours avec cette matière, la salle<br />
spéciale sera automatiquement proposée, ce qui représente un gain <strong>de</strong> temps non négligeable.<br />
Astuce: Afficher tout<br />
En basculant d'un élément à l'autre dans la fenêtre 'Toutes données <strong>de</strong> <strong>base</strong>', p. ex. <strong>de</strong>s professeurs aux<br />
matières, il se pourrait que vous n'aperceviez qu'une partie <strong>de</strong>s données, ce qui serait dû aux différences<br />
<strong>de</strong> longueurs <strong>de</strong> champs ou aux différents types <strong>de</strong> colonnes <strong>de</strong> données affichées. Pour pallier cela et<br />
redimensionner la fenêtre à la taille optimale, cliquez simplement sur le bouton .<br />
5.5 Affichage<br />
Untis est utilisé pour exécuter <strong>de</strong>s tâches variées et il y a donc aussi <strong>de</strong>s champs <strong>de</strong> saisie différenciés<br />
dans les fenêtres <strong>de</strong>s données <strong>de</strong> <strong>base</strong>, selon la tâche à accomplir. Ayez donc recours aux affichages<br />
personnalisés en créant vos groupes <strong>de</strong> fenêtres. Dans les fenêtres <strong>de</strong>s données <strong>de</strong> <strong>base</strong>, vous pouvez<br />
choisir dans le menu déroulant inférieur l'affichage qui convient le mieux.<br />
Dans l'illustration suivante il y a 3 affichages enregistrés pour les données <strong>de</strong> <strong>base</strong> <strong>de</strong>s professeurs: l'un<br />
avec <strong>de</strong>s données générales (titre, nom, prénom, no personnel, etc.), le suivant avec <strong>de</strong>s données pour<br />
le planificateur <strong>de</strong> l'horaire et le <strong>de</strong>rnier avec <strong>de</strong>s données pour le planificateur <strong>de</strong>s remplacements.
<strong>Données</strong> <strong>de</strong> <strong>base</strong> 25<br />
Dès que vous masquez ou affichez une colonne, le nom <strong>de</strong> l'affichage concerné sera suivi d'un<br />
astérisque pour signaler qu'il a été modifié. Vous pouvez alors enregistrer cet affichage modifié sous le<br />
même nom en validant 'Enregistrer l'affichage' dans le menu déroulant ou l'enregistrer sous un autre nom<br />
en validant 'Enregistrer l'affichage sous...'.
26<br />
5.6 Trier<br />
Ce nouvel affichage sera alors à votre disposition.<br />
Quand vous déclarez <strong>de</strong>s données <strong>de</strong> <strong>base</strong>, celles-ci (p. ex. les classes ou les cours ) sont affichées<br />
dans les listes déroulantes dans l'ordre où vous les avez saisies. Vous pouvez modifier cet ordre aussi<br />
bien pour l' affichage <strong>de</strong> chaque donnée, que pour les listes déroulantes affichant lesdites données.<br />
Cliquez pour cela dans une fenêtre <strong>de</strong> donnée <strong>de</strong> <strong>base</strong> sur le bouton , puis indiquez dans le<br />
dialogue 'Critères <strong>de</strong> tri' qui s'ouvre alors selon quels critères vous souhaitez trier vos données. Dans<br />
l'exemple, les données <strong>de</strong> <strong>base</strong> <strong>de</strong>s professeurs sont triées par ordre croissant du nom (sigle) <strong>de</strong>s
<strong>Données</strong> <strong>de</strong> <strong>base</strong> 27<br />
professeurs, <strong>de</strong> sorte que chaque fois qu'on affichera la liste <strong>de</strong>s professeurs, ceux-ci seront triés dans<br />
ce même ordre.<br />
5.7 Impression <strong>de</strong>s données <strong>de</strong> <strong>base</strong><br />
Tous les champs visibles dans la grille <strong>de</strong>s données <strong>de</strong> <strong>base</strong> sont en principe édités. Les boutons<br />
et <strong>de</strong> la barre d'outils principale permettent <strong>de</strong> lancer l'impression, laquelle est<br />
précédée par la boîte <strong>de</strong> dialogue 'Choix d'impression', où vous pouvez encore au besoin sélectionner les<br />
éléments que vous voulez imprimer.
28<br />
Adaptation <strong>de</strong> l'impression<br />
Vous pouvez à tout moment cliquer sur le bouton <strong>de</strong> la barre d'outils principale pour vous faire<br />
une idée à quoi votre impression ressemblera.<br />
Cela ouvre une fenêtre <strong>de</strong> dialogue, dans laquelle tous les réglages pour l'impression en cours sont<br />
proposés. Dans l'image suivante, on peut constater que seront imprimés les noms <strong>de</strong>s professeurs en<br />
gras, un total <strong>de</strong>s heures hebdomadaires et les en-têtes <strong>de</strong> colonnes en oblique (pour gagner en largeur<br />
<strong>de</strong> page).
<strong>Données</strong> <strong>de</strong> <strong>base</strong> 29<br />
A noter que les champs d'en-têtes ne sont pas sur fond grisé et qu'ils peuvent par conséquent être<br />
modifiés.<br />
Après la saisie <strong>de</strong>s données <strong>de</strong> <strong>base</strong> et <strong>de</strong> leurs principales caractéristiques, on peut commencer à<br />
déclarer les cours pour toutes les classes et tous les professeurs.<br />
6 Cours<br />
Les cours peuvent être déclarés au gré <strong>de</strong> l'utilisateur, soit selon les classes, soit selon les professeurs,<br />
soit enfin selon les matières. On accè<strong>de</strong> aux différentes fenêtres par la barre <strong>de</strong> menus principale, en<br />
cliquant sur Cours, puis sur l'une <strong>de</strong>s rubriques Classes, Professeurs ou Matières. Nous allons pour<br />
notre part déclarer les cours par le biais <strong>de</strong>s classes.<br />
Ouvrez à présent la fenêtre <strong>de</strong>s cours, soit à partir <strong>de</strong> votre propre fichier, soit à partir du fichier <strong>de</strong>mo.<br />
gpn
30<br />
6.1 La fenêtre <strong>de</strong>s cours<br />
Comme les fenêtres <strong>de</strong>s données <strong>de</strong> <strong>base</strong> , la fenêtre <strong>de</strong>s cours est divisée en <strong>de</strong>ux parties: la grille, où<br />
les cours sont affichés sous forme <strong>de</strong> tableau, et le formulaire, qui comporte tous les champs pouvant<br />
être renseignés pour les cours. La flèche située dans le coin inférieur gauche <strong>de</strong> la fenêtre permet<br />
d'afficher ou <strong>de</strong> masquer le formulaire.<br />
Les principaux champs figurent déjà par défaut dans la grille, mais si vous voulez en ajouter un, il suffit<br />
<strong>de</strong> cliquer sur ce champ dans le formulaire (partie inférieure) et <strong>de</strong> le tirer en haut. A contrario, pour<br />
masquer une colonne <strong>de</strong> la grille jugée superflue, tirez-la en appuyant sur la touche <strong>de</strong> la grille au<br />
formulaire.
Cours 31<br />
Dans le formulaire, vous pouvez déclarer toutes les données possibles concernant les cours, lesquelles<br />
seront automatiquement transcrites dans la grille, l'inverse étant également valable. Vous disposez donc<br />
<strong>de</strong> <strong>de</strong>ux variantes pour déclarer vos données: via la grille ou via le formulaire.<br />
6.2 Saisie <strong>de</strong>s cours<br />
6.2.1 Cours simples<br />
Nous appelons cours simple celui où un professeur enseigne une matière à une classe. Cela pourrait p.<br />
ex. être le cas avec 2 h. hebdomadaires (Hh.) <strong>de</strong> physique données par Newton en salle Sphy pour la<br />
classe 1a:<br />
Hh. Professeur Matière Classe Salle<br />
2 New phys 1a Sphy<br />
1. Ouvrez la fenêtre <strong>de</strong>s 'Cours | Classes': vous voyez que la 1ère classe, la 1a, s'affiche avec tous ses<br />
cours..
32<br />
2. Cliquez sur la <strong>de</strong>rnière ligne (vi<strong>de</strong>) <strong>de</strong> la grille, afin <strong>de</strong> saisir un nouveau cours.<br />
3. Tapez '2' dans la colonne Hh. (heures hebdomadaires), puis activez [Tab] pour vali<strong>de</strong>r et passer au<br />
champ suivant.<br />
4. Tapez 'New' (sigle <strong>de</strong> Newton) dans le champ Nom, puis vali<strong>de</strong>z avec [Tab]. Vous constatez<br />
qu'Untis complète automatiquement votre saisie, comme déjà décrit précé<strong>de</strong>mment pour la fonction<br />
'Compléter automatiquement' .<br />
5. Tapez "phys" dans le champ <strong>de</strong> la matière et vali<strong>de</strong>z. Une alternative serait aussi <strong>de</strong> cliquer glisser<br />
ce nom <strong>de</strong>puis la 'Fenêtre <strong>de</strong>s éléments'.<br />
Remarque: trier!<br />
L'ordre <strong>de</strong> succession <strong>de</strong>s matières proposées correspond au tri qui a été défini.<br />
6. Le nom <strong>de</strong> la classe 1a apparaît automatiquement dans le champ suivant 'Classe', puisque nous<br />
nous trouvons dans les cours <strong>de</strong> cette classe.<br />
7. La salle réservée pour ce cours est automatiquement transcrite à partir <strong>de</strong>s indications figurant dans<br />
les données <strong>de</strong> <strong>base</strong> <strong>de</strong> la classe ou du professeur. Comme la physique doit, selon les '<strong>Données</strong> <strong>de</strong><br />
<strong>base</strong> | Matières', être donnée dans une salle <strong>de</strong> physique, celle-ci est automatiquement transcrite<br />
dans le champ salle spéciale, la salle spéciale étant prioritaire à la salle réservée.
Cours 33<br />
Ouvrez maintenant la fenêtre <strong>de</strong>s Cours | Professeurs et vous constaterez en affichant Newton<br />
que ce cours s'y trouve aussi.<br />
6.2.2 Couplage<br />
Dans la terminologie Untis, on parle <strong>de</strong> couplage ou <strong>de</strong> cours couplés chaque fois qu'il y a plus d'un<br />
professeur et/ou plus d'une classe prenant part à un cours qui doit avoir lieu au même moment.<br />
Couplage <strong>de</strong> plusieurs classes<br />
Le professeur Rubens doit donner 2 h. <strong>de</strong> cuisine (cuis) aux classes 1a et 1b dans la salle <strong>de</strong> cuisine<br />
(Scui).<br />
Hh. Professeur Matière Classe Salle<br />
2 Rub cuis 1a,1b Scui<br />
Procé<strong>de</strong>z comme pour le cours simple <strong>de</strong> l'exemple précé<strong>de</strong>nt, mais tapez les <strong>de</strong>ux classes 1a et 1b<br />
dans la colonne Classe, séparées par une virgule. Aucune salle spéciale n'ayant été déclarée pour la<br />
cuisine dans les matières, il vous faut taper la salle Scui dans le champ Salle..
34<br />
Toujours dans la fenêtre <strong>de</strong>s cours, si vous affichez à présent la classe 1b, vous voyez que ce cours a<br />
été transcrit automatiquement pour elle.<br />
Couplage <strong>de</strong> plusieurs classes et professeurs<br />
Nous allons planifier 4 h. <strong>de</strong> français pour les élèves <strong>de</strong>s 2 classes <strong>de</strong> 2e, lesquels seront répartis en 3<br />
groupes avec 3 professeurs (Cer, An<strong>de</strong>r, Callas) et dans 3 salles (S2a, S2b, Sp1).<br />
Hh. Professeur Matière Classe Salle<br />
4 Cer fran 2a,2b S2a<br />
4 An<strong>de</strong>r fran 2a,2b S2b<br />
4 Callas fran 2a,2b Sp1<br />
1. Affichez la classe 2a dans la fenêtre <strong>de</strong>s cours-classes.<br />
2. Tapez „4“ dans la colonne Hh. <strong>de</strong> la <strong>de</strong>rnière ligne (vi<strong>de</strong>) <strong>de</strong> la grille et vali<strong>de</strong>z par [Tab].<br />
3. Tapez „Cer“ (sigle <strong>de</strong> Cervantès) dans le champ Nom, puis vali<strong>de</strong>z avec [Tab]. L'ordre selon lequel<br />
vous déclarez les 3 professeurs n'a aucune importance.<br />
4. Tapez „fran“ dans le champ <strong>de</strong> la matière et vali<strong>de</strong>z.<br />
5. Tapez les sigles <strong>de</strong>s <strong>de</strong>ux classes 2a et 2b dans la colonne Classe, séparés par une virgule.<br />
6. La salle réservée à la classe 2a, la S2a, s'affiche automatiquement dans le champ 'Salle réservée'.<br />
7. Déplacez le curseur sur la colonne 'Cl,Prof' et, sur la ligne du cours du cours qui vient d'être déclaré,<br />
cliquez sur le '+'. Indiquez sur la ligne vi<strong>de</strong> sur fond bleu qui vient d'apparaître le nom du professeur<br />
„An<strong>de</strong>r“ , également avec les classes 2a et 2b.
8. La salle S2a qui est proposée automatiquement étant déjà prise par le groupe d'élèves <strong>de</strong><br />
Cervantès, tapez „S2b“ dans le champ Salle.<br />
9. Faites <strong>de</strong> même pour Callas, sur la 3e ligne <strong>de</strong> couplage et avec une autre salle.<br />
Cours 35<br />
Le symbole '+' apparaît désormais dans la colonne 'Cl,Prof' et si vous cliquez <strong>de</strong>ssus, cela affiche toutes<br />
les lignes <strong>de</strong>s éléments couplés. A vous <strong>de</strong> déci<strong>de</strong>r si vous préférez n'afficher que la 1ère ligne ou toutes<br />
les lignes <strong>de</strong> vos cours couplés.<br />
Astuce: afficher toutes les lignes <strong>de</strong>s couplages<br />
En cliquant sur le <strong>de</strong> l'en-tête 'Cl,Prof', vous pourrez afficher ou masquer toutes les lignes <strong>de</strong>s<br />
couplages.<br />
On peut donc se rappeler du pense-bête suivant pour déclarer <strong>de</strong>s cours couplés:
36<br />
on déclare plusieurs classes dans un même champ en les séparant par une virgule, alors que pour<br />
déclarer plusieurs professeurs, il faut avoir une ligne <strong>de</strong> couplage par professeur.<br />
6.2.3 Heure double<br />
Quand 2 heures sont données à la suite, nous parlons d'heures doubles, si plus <strong>de</strong> 2 heures sont<br />
données à la suite, nous parlons d'heures en bloc (ou bloc d'heures, voir plus loin). Sauf indication<br />
contraire, Untis planifie un cours <strong>de</strong> plusieurs heures en heures simples. Si <strong>de</strong>s heures doubles sont<br />
admises ou voulues, il faut l'indiquer pour le cours concerné dans la colonne H. doubles:<br />
L'indication 1,1 dans le champ 'H. doubles' signifie qu'il faut au minimum 1 et au maximum 1 h. double,<br />
c'est-à-dire exactement 1 h. double pour ce cours <strong>de</strong> 2 h.<br />
L'indication 0,1 dans le champ 'H. doubles' signifie qu'il peut (mais ne doit pas) y avoir 1 h. double pour<br />
ce cours <strong>de</strong> 2 h.<br />
L'indication 1,2 dans le champ H. doubles signifie que sur les 6 h. <strong>de</strong> ce cours il faut au moins 1 et au<br />
plus 2 h. doubles. En d'autres termes, Untis peut planifier soit 1 h double et 4 h. simples, soit 2 h.<br />
doubles et 2 h. simples.<br />
Astuce: Consignes pour heures doubles<br />
Si plusieurs variantes sont possibles pour certains cours (p.ex. 0-1 ou 1-2 etc.), il vaut mieux laisser<br />
déci<strong>de</strong>r l'algorithme du meilleur choix possible, puisque cela permet généralement d'obtenir <strong>de</strong> meilleurs<br />
résultats d'ensemble pour l'horaire.<br />
6.2.4 Heures en bloc<br />
Si vous voulez que les heures d'un cours <strong>de</strong> plus <strong>de</strong> 2 heures soient données à la suite au lieu d'être<br />
réparties sur la semaine, il faut déclarer un bloc d'heures. On peut bien entendu cumuler les heures<br />
doubles et les heures en bloc.<br />
Tapez p. ex. un „3“ dans le champ Bloc pour trois heures en bloc.
Tapez p. ex. „3,3“ dans le champ Bloc pour un cours <strong>de</strong> 6 h. à planifier en <strong>de</strong>ux blocs <strong>de</strong> 3 h.<br />
7 Planification automatique<br />
Cours 37<br />
Avant <strong>de</strong> lancer la planification automatique (optimisation), vous <strong>de</strong>vez bien entendu indiquer vos priorités<br />
au logiciel; cela se fait dans le traitement 'Planification | Pondération' <strong>de</strong> la barre <strong>de</strong> menus principale.<br />
7.1 Pondération<br />
La pondération offre au planificateur la possibilité <strong>de</strong> déclarer ce qui est important ou non pour l'horaire<br />
<strong>de</strong> son école; cela est réalisé en donnant <strong>de</strong>s valeurs allant <strong>de</strong> 0 (sans importance) à 5 (très important)<br />
à toute une série <strong>de</strong> critères.<br />
Si, par exemple, l'optimisation <strong>de</strong>s heures creuses pour les professeurs est une condition importante<br />
pour vous, glissez le curseur sur la droite, jusqu'à la valeur 4.<br />
Gewichtsverteilung<br />
Pour l'équilibre <strong>de</strong> votre horaire, efforcez-vous <strong>de</strong> n'utiliser les indices 4, voire 5, qu'en cas d'absolue<br />
nécessité. Si vous ne connaissez pas encore assez Untis, laissez ce traitement <strong>de</strong> côté pour le<br />
moment et acceptez les valeurs par défaut. Après quelques optimisations et un peu d'expérience du
38<br />
logiciel, vous aurez tout loisir d'y revenir et <strong>de</strong> procé<strong>de</strong>r par étapes pour atteindre vos objectifs.<br />
L'onglet 'Analyse' du dialogue Pondération donne un aperçu <strong>de</strong>s valeurs <strong>de</strong> vos différentes pondérations.<br />
Vous ne <strong>de</strong>vez en aucun cas avoir un nombre élevé <strong>de</strong> pondérations peu importantes (1) et très<br />
importantes (5). Vous <strong>de</strong>vez également éviter une augmentation <strong>de</strong> la fréquence pour les indices élevés..<br />
Voici en guise d'exemple une bonne et une mauvaise répartition <strong>de</strong>s indices <strong>de</strong> pondération:
7.2 Stratégies d'optimisation<br />
Planification automatique 39<br />
Cliquez sur Planification | Optimisation pour accé<strong>de</strong>r aux 'Comman<strong>de</strong>s <strong>de</strong> l'optimisation'.<br />
C'est dans cette fenêtre <strong>de</strong> dialogue qu'il faut choisir la stratégie qui sera utilisée par Untis pour calculer<br />
votre emploi du temps, la stratégie A étant la plus simple et la plus rapi<strong>de</strong>.<br />
Les variantes d'optimisation sont classées selon l'ordre suivant:<br />
la durée <strong>de</strong> l'optimisation (A est la stratégie la plus rapi<strong>de</strong>, E est la plus longue)<br />
nous vous recommandons <strong>de</strong> commencer par la plus rapi<strong>de</strong>, la stratégie A, puis <strong>de</strong> passer en cas <strong>de</strong><br />
besoin aux stratégies plus sophistiquées, progressivement.<br />
Stratégie A - Optimisation rapi<strong>de</strong><br />
Untis va calculer une série d'horaires comprenant n horaires individuels (<strong>de</strong> classes, <strong>de</strong> professeurs,<br />
etc.). Le nombre (n) d'horaires individuels peut être défini dans le champ 'Variantes d'horaires par série<br />
(1-20)' <strong>de</strong> la fenêtre <strong>de</strong>s comman<strong>de</strong>s <strong>de</strong> l'optimisation. En <strong>de</strong>mandant par exemple 4 variantes, Untis en<br />
calculera quatre et vous proposera la meilleure sous le nom <strong>de</strong> fichier <strong>de</strong> sortie work0.gpn. Cette<br />
stratégie ne donne certes pas les meilleurs résultats, mais elle est idéale au début <strong>de</strong> votre travail pour<br />
détecter d'éventuelles erreurs <strong>de</strong> saisie dans les données <strong>de</strong> <strong>base</strong> ou les cours.<br />
Conseil:<br />
Les erreurs <strong>de</strong> saisie empêchant <strong>de</strong> bons résultats <strong>de</strong> l'optimisation, utilisez la stratégie A et la rubrique<br />
'<strong>Données</strong>' du Diagnostic pour les détecter et les corriger plus facilement.
40<br />
Stratégie B - Optimisation poussée<br />
Untis commence par calculer une série d'horaires, comme pour la stratégie A, puis il prend le meilleur<br />
horaire <strong>de</strong> la série comme point <strong>de</strong> départ pour calculer la série suivante et ainsi <strong>de</strong> suite, jusqu'à ce qu'il<br />
n'y ait plus d'amélioration possible. Utilisez cette stratégie après avoir utilisé la stratégie A et adaptez<br />
éventuellement aussi les curseurs <strong>de</strong>s critères <strong>de</strong> pondération pour obtenir <strong>de</strong>s résultats d'horaires<br />
conformes à vos voeux.<br />
Conseil: utilisation <strong>de</strong>s échelles <strong>de</strong> pondération<br />
Il y a une (très) gran<strong>de</strong> différence entre une valeur <strong>de</strong> pondération 4 et 5. Quand le curseur d'un critère <strong>de</strong><br />
pondération est sur 5, alors qu'un 4 aurait suffi, cela peut fortement dégra<strong>de</strong>r le résultat. Par conséquent,<br />
ne réglez les curseurs que sur une valeur maximale <strong>de</strong> 4. Si vous n'obtenez toujours pas le résultat<br />
escompté, alors seulement déplacez le curseur du critère concerné sur 5.<br />
Stratégie D - Planification poussée par %<br />
Selon le type d'école, cette stratégie D et la stratégie B peuvent produire <strong>de</strong> meilleurs résultats. La<br />
durée <strong>de</strong> calcul <strong>de</strong> la stratégie D étant nettement plus longue, vous ne <strong>de</strong>vriez l'utiliser qu'après avoir<br />
définitivement réglé à la bonne valeur chaque critère <strong>de</strong> pondération avec la stratégie B. Avec la stratégie<br />
D, l'algorithme ne planifie pas dès le départ le 100% <strong>de</strong>s cours, mais procè<strong>de</strong> par paliers, raison pour<br />
laquelle vous <strong>de</strong>vez indiquer un pourcentage <strong>de</strong> départ et un pourcentage d'augmentation.<br />
Conseil: pourcentage <strong>de</strong> départ et pourcentage d'augmentation<br />
Nous recommandons <strong>de</strong> déclarer un pourcentage <strong>de</strong> départ <strong>de</strong> 30% et un pourcentage d'augmentation<br />
<strong>de</strong> 20%.<br />
Stratégie E - Optimisation nocturne<br />
La stratégie E est un algorithme génétique nécessitant davantage <strong>de</strong> calculs, mais donnant aussi <strong>de</strong><br />
très bons résultats dans la majorité <strong>de</strong>s cas.<br />
Utilisez cette stratégie en <strong>de</strong>rnier lieu, donc seulement après avoir utilisé les autres stratégies. La durée<br />
<strong>de</strong> l'optimisation dépend étroitement <strong>de</strong> la taille <strong>de</strong> l'école, mais aussi du nombre <strong>de</strong> variantes d'horaires<br />
et du Degré d'optimisation indiqués, ainsi que <strong>de</strong>s performances <strong>de</strong> l'ordinateur, ce qui peut déboucher<br />
sur une longue durée <strong>de</strong> calculs, voire toute une nuit.<br />
Degré d'optimisation (1-9)<br />
Le principe du <strong>de</strong>gré d'optimisation est comparable au temps <strong>de</strong> réflexion que mettrait un jeu d'échecs<br />
électronique pour analyser toutes les variantes <strong>de</strong> coups: les valeurs admises vont <strong>de</strong> 1 (faible) à 9 (fort),<br />
ce <strong>de</strong>rnier étant aussi le plus lent.
Lancer l'optimisation<br />
On démarre l'optimisation en cliquant sur la touche .<br />
7.3 Estimation <strong>de</strong> votre horaire<br />
Planification automatique 41<br />
L'optimisation est le coeur d'Untis: elle place automatiquement les cours en tenant compte <strong>de</strong> toutes les<br />
contraintes et <strong>de</strong> tous les critères <strong>de</strong> pondération. Elle se déroule en <strong>de</strong>ux temps: le placement <strong>de</strong><br />
chaque heure <strong>de</strong> cours dans la grille, en commençant par la plus difficile, puis les permutations jusqu'à<br />
obtention du meilleur résultat possible.<br />
La fenêtre comporte 2 cadres: en haut, il y a les horaires calculés à ce sta<strong>de</strong>, dont le meilleur est celui<br />
qui obtient le moins <strong>de</strong> points dans le champ Estimation (il sera enregistré sous Work0.gpn). On peut<br />
suspendre / poursuivre l'optimisation à tout moment en cliquant sur la touche Immédiatement / Continuer<br />
pour consulter les éventuels messages d'erreurs du cadre inférieur. L'optimisation est finie lorsqu'un OK<br />
bleu sur fond jaune apparaît dans la fenêtre. Sa durée peut varier <strong>de</strong> quelques secon<strong>de</strong>s à plusieurs<br />
heures, selon la stratégie choisie, la taille <strong>de</strong> votre établissement et le processeur <strong>de</strong> votre PC.<br />
Les valeurs affichées dans le cadre supérieur <strong>de</strong> la fenêtre donnent une première indication sur la qualité<br />
<strong>de</strong>s horaires calculés par l'optimisation.<br />
Estimation<br />
Le nombre affiché dans le champ 'Estimation' du dialogue <strong>de</strong> l'optimisation correspond au total <strong>de</strong>s<br />
points malus obtenus à chaque transgression <strong>de</strong> vos indications dans les contraintes et la pondération.<br />
Ainsi, par exemple, si vous avez déclaré pour n professeurs qu'il leur fallait 1 jour <strong>de</strong> congé par semaine<br />
et que, parallèlement, vous avez indiqué dans la pondération (onglet Contraintes) que les contraintes <strong>de</strong>s<br />
professeurs étaient très importantes, Untis ajoutera n points malus à son estimation chaque fois qu'il<br />
n'aura pas réussi à respecter vos directives.<br />
Remarque: hauteur du nombre affiché par l'estimation<br />
La hauteur du nombre affiché par l'estimation dépend essentiellement <strong>de</strong> la taille <strong>de</strong> votre école et <strong>de</strong> vos<br />
données. Dès que vous modifiez <strong>de</strong>s pondérations ou d'autres réglages, ce chiffre va également varier. Il<br />
n'est donc pas utile <strong>de</strong> noter les différents résultats <strong>de</strong> l'optimisation en fonction <strong>de</strong> vos différents<br />
réglages.<br />
Non planifié, Heures creuses, Viol. h. maîtr.<br />
Ces trois champs vous fournissent d'utiles renseignements sur la qualité <strong>de</strong> l'horaire:<br />
Nombre d'heures qui n'ont pas pu être planifiées<br />
Heures creuses (pour les classes)<br />
Violation <strong>de</strong>s heures-maîtresses ( heure-maîtresse = contrainte +3 pour les classes)
42<br />
Matière 2x/j. (p. ex. lorsqu'une même matière est planifiée en 1ère et en 5e heure le même jour)<br />
Erreurs sur les heures doubles<br />
Tant que subsistent <strong>de</strong>s heures <strong>de</strong> cours non planifiées et/ou <strong>de</strong>s heures creuses (trous) pour les<br />
classes, vous avez <strong>de</strong> gros problèmes structurels ou <strong>de</strong>s contraintes trop fortes à corriger avant <strong>de</strong><br />
lancer une nouvelle optimisation. S'il y a violation <strong>de</strong>s heures maîtresses pour un certain nombre<br />
d'heures, cela n'est pas bien grave et vous pourrez facilement rectifier le tir.<br />
En complément <strong>de</strong> ces renseignements, vous disposez d'un outil d'analyse très performant nommé le<br />
diagnostic.<br />
7.4 Diagnostic <strong>de</strong> l'horaire<br />
Cliquez sur Planification | Diagnostic pour lancer ce traitement. Ce dialogue <strong>de</strong> diagnostic <strong>de</strong> l'horaire<br />
vous permet d'analyser l'horaire élaboré par Untis selon différents critères, lesquels figurent dans la<br />
partie gauche ou cadre <strong>de</strong> sélection: diagnostic <strong>de</strong>s données, <strong>de</strong>s cours, <strong>de</strong>s classes, <strong>de</strong>s professeurs ,<br />
<strong>de</strong>s salles, <strong>de</strong>s matières et <strong>de</strong>s élèves. Dans la partie droite <strong>de</strong> la fenêtre, c'est le cadre <strong>de</strong> détail du<br />
champ activé dans la partie gauche.<br />
Remarque: diagnostic <strong>de</strong>s données<br />
Sous le premier point <strong>de</strong>s '<strong>Données</strong>', le diagnostic livre le résultat <strong>de</strong> sa vérification sur la consistance <strong>de</strong><br />
vos données <strong>de</strong> <strong>base</strong> et affiche les éventuelles lacunes ou inepties qui pourraient présager <strong>de</strong>s<br />
problèmes lors <strong>de</strong> l'élaboration <strong>de</strong> l'horaire. Il est impératif <strong>de</strong> consulter cette rubrique avant <strong>de</strong> lancer<br />
votre première optimisation.<br />
Exemple: ouvrez le fichier <strong>de</strong>mo.gpn et affichez les cours <strong>de</strong> la classe 2b. Vous pouvez voir qu'il y a 5 h.<br />
<strong>de</strong> chimie données par Callas (cours no 34), à planifier en heures simples, ainsi qu'une heure <strong>de</strong> chimie<br />
couplée avec d'autres classes et d'autres matières (cours no 6), dont la chimie. Le cours no 6 ne peut<br />
pas être planifié un mardi ou un vendredi à cause <strong>de</strong>s contraintes absolues <strong>de</strong> <strong>de</strong>ux <strong>de</strong>s profs (Hugo et<br />
Callas), il ne reste donc que 4 jours (Lu, Me, Je, Sa). Quant au cours no 34, il ne peut pas être planifié
Planification automatique 43<br />
le vendredi (contrainte absolue pour Callas), ni l'un <strong>de</strong>s 4 autres jours dévolu au cours no 6: il manque<br />
donc 1 jour, à moins <strong>de</strong> planifier cette matière plus d'une fois le même jour. C'est pour cela que le<br />
diagnostic affichera sous '<strong>Données</strong> / Classes' qu'il est 1 fois impossible <strong>de</strong> respecter le critère ' Matière<br />
1x/jour'. Le cadre droit donne le détail <strong>de</strong> cette impossibilité, à savoir la matière chim en classe 2b<br />
(cours no 6, 6 h. en tout).<br />
Les autres points <strong>de</strong> diagnostic affichent <strong>de</strong>s transgressions qui sont survenues lors <strong>de</strong> l'élaboration <strong>de</strong><br />
l'horaire, soit par rapport à l'un ou l'autre cours, soit par rapport à l'un ou l'autre élément <strong>de</strong>s données <strong>de</strong><br />
<strong>base</strong>.<br />
Dans l'exemple suivant, 8 professeurs ont trop peu d'heures par jour, eu égard aux indications dans leurs<br />
données <strong>de</strong> <strong>base</strong>. Hugo, par exemple, n'a que 1 h. le vendredi au lieu du minimum déclaré <strong>de</strong> 4 h. Ce<br />
critère n'ayant été que faiblement pondéré par un 2, il n'est pas étonnant qu'il n'ait pas été respecté chez<br />
tous les professeurs. Si la valeur indiquée pour ce critère <strong>de</strong>vait être prise en compte plus fortement, il<br />
faudrait décaler sur la droite le curseur du critère 'Respecter le nb max et min <strong>de</strong>s heures par jour pour<br />
les profs' (p. ex. sur 3 ou sur 4), puis relancer l'optimisation.
44<br />
7.5 Pause <strong>de</strong> midi<br />
Pour planifier la pause <strong>de</strong> midi, vous pouvez déclarer soit <strong>de</strong>s moments fixes, soit <strong>de</strong>s moments<br />
flexibles<br />
7.5.1 Pause <strong>de</strong> midi flexible<br />
La pause <strong>de</strong> midi est située par défaut entre la <strong>de</strong>rnière heure du matin et la première heure <strong>de</strong> l'aprèsmidi.<br />
On modifie le moment en indiquant d'autres heures <strong>de</strong> début et <strong>de</strong> fin dans le champ 'Pause <strong>de</strong>
Planification automatique 45<br />
midi <strong>de</strong>, à' <strong>de</strong> l'onglet 'Pauses' <strong>de</strong> la fenêtre <strong>de</strong> dialogue Cadre horaire . La durée <strong>de</strong> la pause <strong>de</strong> midi,<br />
elle, sera indiquée plus tard, p. ex. 1 ou 2 h. selon les classes.<br />
Dans cet exemple, la pause <strong>de</strong> midi pourra être planifiée par Untis <strong>de</strong> la 5e à la 7e h. La pause <strong>de</strong> midi<br />
doit toujours être située à ou sur la limite entre le matin et l'après-midi. Les champs sur fond blanc<br />
représentant les pauses situées entre la <strong>de</strong>rnière heure du matin et la première heure <strong>de</strong> l'après-midi.<br />
La durée <strong>de</strong> la pause <strong>de</strong> midi, à savoir une, <strong>de</strong>ux ou davantage d'heures, doit être indiquée dans la<br />
colonne 'Pause <strong>de</strong> midi' <strong>de</strong>s données <strong>de</strong> <strong>base</strong> <strong>de</strong>s classes. Ici aussi, une plage horaire est possible, p.<br />
ex. '1-2' signifie que la pause peut durer <strong>de</strong> 1 à 2 heures ou '1-3' signifie que la pause doit être d'au<br />
moins 1 h., sans excé<strong>de</strong>r 3 h.
46<br />
7.5.2 Pause <strong>de</strong> midi fixe<br />
Il existe différents moyens <strong>de</strong> planifier une pause <strong>de</strong> midi à heure fixe.<br />
Contrainte<br />
On peut verrouiller (contrainte -3) une heure donnée (p. ex. la 6e h.) pour empêcher toute planification à<br />
ce moment.
Cours<br />
Planification automatique 47<br />
Vous pouvez déclarer pour chaque classe un cours <strong>de</strong> 5 h. (pour une semaine <strong>de</strong> 5 jours) avec la<br />
matière 'Pause <strong>de</strong> midi', placer chaque heure manuellement, p. ex. en 5e heure, puis la fixer. Vous<br />
pouvez également le faire automatiquement, en n'autorisant que la plage horaire allant <strong>de</strong> la 5e à la 7e<br />
heure. L'avantage <strong>de</strong> cette variante, est que vous pourrez éditer 'Pause <strong>de</strong> midi' dans les cellules<br />
concernées <strong>de</strong> votre horaire.
48<br />
8 Planification manuelle<br />
Untis offre bien sûr aussi la possibilité <strong>de</strong> modifier manuellement l'horaire, ce qui est généralement fait<br />
directement dans la fenêtre-horaire, qu'il s'agisse d'horaires individuels ou d'horaires résumés.<br />
8.1 Planifier <strong>de</strong>s heures<br />
Nous allons commencer par planifier <strong>de</strong>s heures <strong>de</strong> cours dans un horaire vi<strong>de</strong>, puis nous allons les<br />
fixer, pour qu'elles ne soient pas déplacées par les futures optimisations.<br />
1. Ouvrez le fichier <strong>de</strong>mo.gpn et fermez toutes les fenêtres (Fenêtres | Fermer ou [Ctrl]-K).<br />
2. Supprimez l'horaire en cliquant sur 'Planification | Déplanifier toutes les heures (laissez vi<strong>de</strong>s les 2<br />
cases à cocher du dialogue <strong>de</strong> suppression).<br />
3. Ouvrez une fenêtre horaire-classe (Horaire | Classes) et une fenêtre cours-classe (Cours | Classes).<br />
Le symbole dans la colonne 'H. non plan.' désigne les cours ayant encore <strong>de</strong>s heures non planifiées.<br />
4. Cliquez dans la fenêtre cours-classe (dans le champ grisé <strong>de</strong> la colonne Cl,Prof) sur le 1er cours <strong>de</strong><br />
la classe 1a (cours no 11) et glissez-le au-<strong>de</strong>ssus <strong>de</strong> la grille <strong>de</strong> la fenêtre-horaire contiguë.<br />
Observez le curseur pendant ce déplacement: il indique le no <strong>de</strong> cours, le prof., la matière et les classes<br />
du cours.
Planification manuelle 49<br />
Les champs sur fond vert <strong>de</strong> la fenêtre-horaire représentent les moments libres, où les 2 h <strong>de</strong> cours<br />
peuvent être planifiées sans créer la moindre collision. Plus le vert est foncé, plus le moment est<br />
favorable, compte tenu <strong>de</strong> vos indications (contraintes, consignes relatives aux heures doubles,<br />
pondération, etc.). Les champs sur fond rouge indiquent qu'une planification aurait pour conséquence <strong>de</strong><br />
transgresser au moins un critère important (p. ex. une contrainte -3). Les champs sur fond gris ou blanc<br />
(selon vos réglages pour le style <strong>de</strong> la fenêtre-horaire) indiquent qu'une planification serait hors cadre<br />
horaire ou créerait une collision.<br />
Tirez maintenant le 2e cours <strong>de</strong> la 1a (cours no 7) dans l'horaire: s'agissant là d'une heure<br />
double, ce sont <strong>de</strong>ux cellules successives <strong>de</strong> la grille horaire qui vont automatiquement vous être<br />
proposées.<br />
Astuce: Annuler<br />
Toute planification peut être annulée grâce au bouton d'annulation.<br />
Fixer <strong>de</strong>s heures dans l'horaire<br />
Si vous souhaitez verrouiller les cours que vous avez placés manuellement afin d'empêcher leur<br />
déplacement par l'optimisation, vous pouvez les fixer. Voici comment procé<strong>de</strong>r: cliquez sur l'heure voulue<br />
dans la fenêtre-horaire, puis cliquez sur le bouton . L'heure <strong>de</strong> cours ainsi fixée<br />
sera caractérisée par un astérisque (*).
50<br />
Attention: déplacement <strong>de</strong>s heures non fixées<br />
Les heures qui ont été placées manuellement dans la fenêtre-horaire sans avoir ensuite été fixées<br />
pourront être déplacées par l'optimisation.<br />
8.2 Déplacer <strong>de</strong>s heures<br />
Vous pouvez déplacer <strong>de</strong>s heures <strong>de</strong> manière intuitive par un simple cliquer glisser; voici comment<br />
procé<strong>de</strong>r:<br />
Les champs sur fond vert signalent les moments pouvant convenir (ils ne vont pas créer une collision).
Planification manuelle 51<br />
Comme déjà expliqué dans le ch. Planifier <strong>de</strong>s heures, les champs sur fond rouge indiquent <strong>de</strong>s<br />
moments inappropriés, les raisons pouvant être consultées dans la loupe (cadre inférieur <strong>de</strong> la fenêtrehoraire).<br />
Si vous planifiez quand même votre heure <strong>de</strong> cours sur un tel champ, une invite vous indiquera<br />
la transgression qui serait générée et vous <strong>de</strong>man<strong>de</strong>ra <strong>de</strong> confirmer votre choix.<br />
8.3 Permuter <strong>de</strong>s heures<br />
Aux moments déjà occupés par une heure <strong>de</strong> cours, mais signalés sur fond vert, vous pouvez aussi<br />
planifier l'heure que vous voulez déplacer, moyennant une permutation. Si vous relâchez le poussoir pour<br />
planifier l'heure <strong>de</strong> cours sur un tel moment, une boîte <strong>de</strong> dialogue s'ouvre aussitôt et vous invite soit à<br />
annuler l'action en cliquant sur [Annuler], soit à permuter, c'est-à-dire échanger l'heure <strong>de</strong> cours 'tirée'<br />
avec celle qui s'y trouvait, soit enfin à enregistrer le changement en créant une collision.
52<br />
Les champs sur fond violet signifient que le placement ou la permutation d'une heure <strong>de</strong> cours est<br />
possible sans créer la moindre collision, mais que la salle prévue ou l'une <strong>de</strong> ses salles <strong>de</strong><br />
remplacement n'est pas libre.<br />
La planification d'une heure <strong>de</strong> cours 'tirée' sur un moment qui n'est pas signalé par une couleur n'est<br />
pas possible sans création d'une collision: le cas échéant, vous verrez dans la loupe, durant le<br />
déplacement, le no <strong>de</strong> cours et les détails du cours posant problème..<br />
Si vous relâchez le poussoir pour planifier l'heure <strong>de</strong> cours sur un tel moment, une boîte <strong>de</strong> dialogue<br />
s'ouvre aussitôt et vous propose:<br />
soit d'annuler l'action en cliquant sur ,<br />
soit d', c'est-à-dire planifier l'heure <strong>de</strong> cours "tirée" et déplanifier l'heure <strong>de</strong><br />
cours qui s'y trouvait.<br />
Si à cette même occasion vous avez coché l'une <strong>de</strong>s cases 'Enregistrer avec collisions-classes, -profs<br />
ou –salles', cette précision sera prise en compte lors <strong>de</strong> la déplanification du cours original..<br />
Permutations proposées<br />
Si vous actionnez le bouton dans la fenêtre-horaire <strong>de</strong>s classes, Untis vous<br />
indique plusieurs possibilités <strong>de</strong> permuter <strong>de</strong>s heures. Il est toujours tenu compte qu'une permutation ne<br />
peut avoir lieu dans une classe que si une autre permutation est possible au même moment dans une<br />
autre classe. Selon vos indications dans la pondération, les données <strong>de</strong> <strong>base</strong> et les cours, la colonne<br />
'Gain' affiche le gain ou la perte <strong>de</strong> qualité que la permutation aura sur l'horaire.<br />
Si la permutation concerne <strong>de</strong>ux classes, le cadre inférieur <strong>de</strong> la fenêtre 'Permutations proposées'<br />
affiche diverses possibilités <strong>de</strong> permutations pour la secon<strong>de</strong> classe. On trouve ici aussi le gain global
ou la perte globale <strong>de</strong> qualité pour l'horaire.<br />
8.4 Déplanifier <strong>de</strong>s heures <strong>de</strong> cours<br />
Planification manuelle 53<br />
On peut aussi déplanifier une heure <strong>de</strong> cours en cliquant <strong>de</strong>ssus et en la tirant au-<strong>de</strong>ssus du cadre<br />
inférieur (loupe) avant <strong>de</strong> relâcher le poussoir. Le cours lui-même ne sera pas affecté.
54<br />
8.5 Attribuer <strong>de</strong>s salles<br />
L'attribution <strong>de</strong> salles peut elle aussi être tranquillement faite dans une fenêtre-horaire. Le bouton<br />
ouvre le dialogue Attribuer/supprimer salle: le cadre gauche affiche les<br />
salles que vous avez déclarées pour le cours et celui <strong>de</strong> droite celles qui sont libres. Sélectionnez une<br />
salle, puis cliquez sur le bouton . Avec vous pouvez aussi déplanifier une<br />
salle déjà attribuée.
Planification manuelle 55<br />
Si vous cochez la case d'option 'Aussi afficher salles occupées', vous verrez <strong>de</strong> surcroît les salles déjà<br />
occupées au moment concerné. Si vous voulez attribuer l'une d'elles, vous pourrez:<br />
soit générer une collision <strong>de</strong> salles,<br />
soit déplanifier l'actuelle heure <strong>de</strong> cours <strong>de</strong> cette salle,<br />
soit encore permuter les salles.
56<br />
Planification <strong>de</strong> salle dans l'horaire résumé <strong>de</strong>s salles<br />
La planification ou la permutation <strong>de</strong> salles peut aussi être facilement réalisée par drag&drop dans<br />
l'horaire résumé <strong>de</strong>s salles. Sur l'image, on voit que le cours <strong>de</strong> maths du professeur Newton en 3b, le<br />
lundi en 5e h., est déplacé <strong>de</strong> la salle S1 à la salle <strong>de</strong> physique
Planification manuelle 57
58<br />
9 Éditer votre horaire<br />
On accè<strong>de</strong> aux formats d'horaires prédéfinis pour les classes, les professeurs, les salles et les matières<br />
en cliquant sur 'Horaire' dans la barre d'outils principale.<br />
Une fenêtre-horaire comprend en principe 3 parties: le cadre <strong>de</strong> sélection <strong>de</strong> l'élément <strong>de</strong>s données <strong>de</strong><br />
<strong>base</strong> (en haut), celui <strong>de</strong> l'horaire (au centre) et celui <strong>de</strong> la loupe (ou cadre <strong>de</strong> détail, en bas).<br />
Cadre <strong>de</strong> sélection<br />
Ce cadre affiche d'utiles informations sur l'élément actif: nom (1a) et type (classe), nombre d'heures<br />
hebdomadaires déjà planifiées (28) et restant à planifier (2), durée concernée. Les 2 menus déroulants<br />
permettent <strong>de</strong> changer d'élément (1a, 1b, ...) ou <strong>de</strong> type (classe, professeur, ...)..
Cadre <strong>de</strong> l'horaire<br />
Ce cadre affiche l'horaire proprement dit, d'après le format que vous avez choisi.<br />
Loupe<br />
Affiche le détail <strong>de</strong> l'heure <strong>de</strong> cours activée dans le cadre <strong>de</strong> l'horaire.<br />
9.1 Synchronisation <strong>de</strong>s horaires<br />
Éditer votre horaire 59<br />
Affichez une fenêtre-horaire <strong>de</strong> classe, <strong>de</strong> professeur et <strong>de</strong> salle et juxtaposez les 3 fenêtres.<br />
Activez dans la fenêtre-horaire <strong>de</strong> classe la 1a et cliquez dans le cadre <strong>de</strong> l'horaire sur la cellule Lu-1:<br />
les 2 autres fenêtres sont aussitôt synchronisées (prof. Arist et salle S1a).<br />
9.2 Formats d'horaires<br />
Le menu 'Horaire' propose toute une série <strong>de</strong> formats les plus utilisés, par exemple 'Grand hor. classes',<br />
ou <strong>de</strong>s résumés pour les différents éléments.
60<br />
La rubrique „Horaire |Formats“ ouvre un dialogue où sont listés tous les formats d'impression prédéfinis.<br />
On peut afficher le format choisi en double cliquant <strong>de</strong>ssus ou l'ajouter à la liste <strong>de</strong>s formats proposés<br />
dans le menu 'Horaire' en cochant la case „dans le menu“.<br />
9.2.1 Taille d'horaire / Info dans l'horaire<br />
La taille <strong>de</strong>s horaires est modifiable à volonté: cliquez pour cela sur les lignes <strong>de</strong> séparation <strong>de</strong>s lignes<br />
ou <strong>de</strong>s colonnes d'en-têtes et élargissez ou réduisez-les, ce qui en modifiera la hauteur ou la largeur.
Éditer votre horaire 61<br />
Il est tout aussi facile d'afficher dans l'horaire toutes les données voulues, à savoir tous les professeurs<br />
ou toutes les salles, matières, classes. Cliquez à cet effet avec le bouton droit dans la fenêtre-horaire et<br />
vali<strong>de</strong>z la rubrique 'Case horaire: format standard' du menu contextuel.
62<br />
Conseil: formats d'horaires<br />
Nous recommandons d'avoir <strong>de</strong>ux formats d'horaires pour chaque élément <strong>de</strong>s données <strong>de</strong> <strong>base</strong>, ce qui<br />
est déjà fait <strong>de</strong> manière standard. Conservez le format 'Horaire | Classes' comme petit format permettant<br />
<strong>de</strong> facilement travailler sur l'horaire et le format 'Horaire | Grand hor. classes' pour consulter et éditer<br />
davantage d'informations.<br />
9.2.2 Modifier les infos dans un horaire<br />
On peut aisément modifier les contenus d'un horaire, mais ne le faites que si les possibilités <strong>de</strong> format<br />
standard <strong>de</strong> la case horaire ne vous conviennent pas ou si vous avez besoin d'autres contenus.<br />
Le cas échéant, cliquez dans la fenêtre-horaire sur le bouton , puis sur la touche<br />
, ce qui ouvre la fenêtre <strong>de</strong> l'éditeur graphique qui affiche schématiquement le contenu<br />
d'une case horaire <strong>de</strong> l'horaire.<br />
Remarque: case horaire - format standard<br />
Si vous avez ouvert ce dialogue <strong>de</strong>puis un horaire qui est affiché en format standard , commencez par<br />
ôter la coche <strong>de</strong> la case 'Case horaire: format standard', après quoi vous pourrez poursuivre comme<br />
décrit ci-après.
Éditer votre horaire 63<br />
Ajoutez par le biais <strong>de</strong> la touche les champs <strong>de</strong> données que vous aimeriez voir figurer<br />
dans votre horaire.<br />
Les caractéristiques d'écriture <strong>de</strong> chaque champ peuvent également être modifiées. L'arrière-plan sur<br />
fond bleu (avec 8 poignées) symbolise la case horaire. Dès que la case horaire correspond à vos<br />
besoins, confirmez vos saisies en cliquant sur .
64<br />
Conseil: représentation <strong>de</strong>s lignes <strong>de</strong> couplages<br />
S'il y a p. ex. plusieurs professeurs impliqués dans un cours, ajoutez plusieurs fois le champ<br />
'Professeurs'. Ainsi, pour un cours comportant 3 professeurs, vous aurez 3 champs 'Professeurs' dans la<br />
case horaire <strong>de</strong> l'éditeur graphique.<br />
9.3 Impression <strong>de</strong>s horaires<br />
Pour imprimer, par exemple, un horaire-professeur, procé<strong>de</strong>z comme suit:<br />
Ouvrez un horaire résumé dans le fichier <strong>de</strong>mo.gpn en cliquant sur 'Horaire | Résumé profs'.<br />
Cliquez ensuite sur le bouton ou . Dans la boîte <strong>de</strong> dialogue „Choix<br />
d'impression“, vous pouvez à présent indiquer quels horaires vous voulez imprimer.
Éditer votre horaire 65<br />
La touche du dialogue 'Choix d'impression' permet <strong>de</strong> préciser certains points (p. ex. <strong>de</strong><br />
n'imprimer que <strong>de</strong>s jours complets par page).<br />
10 Options<br />
Le paquet standard d'Untis comprend tous les traitements permettant <strong>de</strong> réaliser les horaires. Toutefois,<br />
pour satisfaire <strong>de</strong>s besoins spécifiques à certains établissements scolaires, les concepteurs proposent
66<br />
aussi plusieurs options que nous allons décrire brièvement. Ces options sont fournies avec leurs propres<br />
brochures explicatives.<br />
Vous trouverez également un <strong>de</strong>scriptif détaillé sur notre site web www.grupet.at . Chaque option peut<br />
être testée: consultez pour cela votre reven<strong>de</strong>ur Untis.<br />
Horaire variable<br />
L'option 'Horaire variable' permet <strong>de</strong> planifier <strong>de</strong>s cours limités dans le temps (p. ex. du 15.1 au 31.3) ou<br />
non hebdomadaires (p. ex. cours donnés tous les 15 jours, tous les mois, etc.). On peut même traiter<br />
<strong>de</strong>s espaces temporels tout à fait irréguliers, tels ceux utilisés par les écoles professionnelles.<br />
On peut en plus découper l'année scolaire en pério<strong>de</strong>s indépendantes et élaborer les horaires<br />
correspondants, pour ensuite les consoli<strong>de</strong>r en un seul fichier. Des évaluations et <strong>de</strong>s statistiques<br />
annuelles sont ainsi réalisables facilement et à tout moment.<br />
Répartition <strong>de</strong>s cours et Calcul <strong>de</strong>s valeurs<br />
Cette option facilite la préparation <strong>de</strong> l'horaire: on peut déclarer les compétences <strong>de</strong>s professeurs au
Options 67<br />
niveau <strong>de</strong>s matières qu'ils sont habilités à enseigner et du <strong>de</strong>gré <strong>de</strong>s élèves (inférieur, moyen ou<br />
supérieur). Plusieurs outils sont mis à disposition pour vous ai<strong>de</strong>r à bien répartir vos cours (p. ex. la<br />
Matrice <strong>de</strong>s cours, laGrillen, laProposition <strong>de</strong> professeur, etc.). Cette option permet ensuite <strong>de</strong> calculer<br />
la valeur <strong>de</strong>s cours <strong>de</strong> chaque professeur (valeur <strong>de</strong>s heures théoriques et valeur <strong>de</strong>s heures attribuées,<br />
facteurs <strong>de</strong>s matières, valeurs <strong>de</strong>s cours limités dans le temps, etc.).<br />
Planification <strong>de</strong>s remplacements<br />
Fini le fastidieux travail <strong>de</strong> recherche <strong>de</strong> remplaçants, chaque matin, jour après jour: la planification <strong>de</strong>s<br />
remplacements d'Untis gère non seulement cette recherche, mais comptabilise <strong>de</strong> surcroît pour chaque
68<br />
remplaçant les heures qu'il a remplacées. Une secon<strong>de</strong> tâche <strong>de</strong> cette option consiste à éditer une<br />
statistique <strong>de</strong>s remplacements, ainsi que son évaluation, tant d'après ses propres critères, que d'après<br />
ceux émanant <strong>de</strong>s autorités scolaires.<br />
Surveillance <strong>de</strong>s pauses<br />
Beaucoup d'écoles doivent assurer une surveillance <strong>de</strong>s élèves durant les récréations et confier cette<br />
tâche aux enseignants, en veillant qu'il y ait un roulement équitable. Untis vous propose l'outil idéal pour<br />
réaliser ce travail. Vous pouvez définir les zones à surveiller, indiquer combien <strong>de</strong> fois par semaine tel ou<br />
tel autre professeur doit assurer une surveillance ou quels professeurs seront dispensés <strong>de</strong> cette tâche.<br />
Cette option est en plus parfaitement intégrée dans la planification <strong>de</strong>s remplacements, <strong>de</strong> sorte que<br />
<strong>de</strong>s surveillances peuvent également être remplacées.
Options 69<br />
Info-horaire<br />
L'option 'Info-horaire' a été conçue pour faciliter la publication <strong>de</strong>s horaires sur Internet (site Web, E-Mail,<br />
...), Intranet et <strong>de</strong>s portables. Même une publication automatisée <strong>de</strong>s remplacements dans le hall<br />
d'entrée, sur un moniteur ou à l'ai<strong>de</strong> d'un projecteur, est chose aisée. Une actualisation rapi<strong>de</strong> <strong>de</strong>s<br />
nouveaux remplacements ou l'impression <strong>de</strong> listes à épingler est ainsi assurée.
70<br />
Horaire <strong>de</strong>s élèves<br />
L'option horaire <strong>de</strong>s élèves concerne les établissements offrant à leurs élèves la possibilité <strong>de</strong> choisir<br />
librement quelques cours, la majorité <strong>de</strong>s cours restant obligatoires. L'option permet d'éditer <strong>de</strong>s listes<br />
d'élèves et un horaire personnalisé pour chaque élève. Les élèves peuvent être attribués aux différents<br />
cours et l'optimisation <strong>de</strong> l'horaire se chargera <strong>de</strong> déterminer quels choix <strong>de</strong> cours peuvent avoir lieu en<br />
même temps.
Options 71<br />
Planification <strong>de</strong>s cours<br />
Cette option concerne les établissements qui offrent à leurs élèves la possibilité <strong>de</strong> choisir librement la<br />
plupart <strong>de</strong> leurs cours. La planification <strong>de</strong>s cours va former les groupes d'élèves en fonction <strong>de</strong> leurs<br />
choix et créer les alignements <strong>de</strong> cours.
72<br />
Horaire <strong>de</strong>s divisions<br />
Certains grands établissements scolaires partagent parfois l'école en plusieurs divisions indépendantes:<br />
l'option horaire <strong>de</strong>s divisions permet à chaque division <strong>de</strong> travailler <strong>de</strong> façon décentralisée pour élaborer<br />
son horaire, puis <strong>de</strong> consoli<strong>de</strong>r les différents horaires <strong>de</strong> chaque division en un horaire global.<br />
11 Untis MultiUser<br />
Untis Multi User est la solution idéale pour toutes les situations où plusieurs personnes travaillent<br />
ensemble, mais <strong>de</strong> manière décentralisée. Cela concerne, par exemple, <strong>de</strong>s établissements scolaires<br />
fractionnés en plusieurs divisions qui vont consoli<strong>de</strong>r leurs horaires respectifs en un horaire global ou <strong>de</strong>s<br />
écoles dont le secrétariat comptabilise les absences <strong>de</strong>s professeurs, pour ensuite confier la gestion
<strong>de</strong>s remplacements au planificateur chargé <strong>de</strong> cette tâche.<br />
Untis MultiUser 73<br />
Untis MultiUser est un outil sûr et facile d'emploi grâce à son système d'autorisations hiérarchisé.
74<br />
12 WebUntis<br />
WebUntis peut être exécuté en mo<strong>de</strong> Agenda, Livre <strong>de</strong> classe et Elève.<br />
Agenda<br />
WebUntis Agenda est un outil <strong>de</strong> planification et <strong>de</strong> réservation <strong>de</strong> salle ou <strong>de</strong> ressources matérielles via<br />
Internet. WebUntis Agenda permet une gestion optimale <strong>de</strong>s salles spéciales (salle vidéo, salle <strong>de</strong><br />
musique, salle d'informatique, etc.) et <strong>de</strong>s ressources matérielles <strong>de</strong> votre établissement (beamer,<br />
tableau interactif, rétroprojecteur, piano, etc.).<br />
En quelques clics, chaque professeur peut lui-même choisir, <strong>de</strong>puis son domicile, la salle spéciale ou le<br />
matériel dont il aura besoin pour un prochain cours. WebUntis Agenda offre donc davantage <strong>de</strong> flexibilité<br />
pour le personnel enseignant, tout en soulageant le travail du personnel administratif – WebUntis<br />
Agenda permet <strong>de</strong> gagner du temps!
Livre <strong>de</strong> classe (registre)<br />
WebUntis 75<br />
Le livre <strong>de</strong> classe classique (en papier) a vécu - vive le livre <strong>de</strong> classe électronique! La solution WebUntis<br />
est simple à utiliser, rapi<strong>de</strong> et confortable. Alors que le secrétariat <strong>de</strong> l'école assume la gestion <strong>de</strong>s<br />
absences <strong>de</strong>s élèves , les professeurs, eux, assurent la saisie <strong>de</strong>s contenus <strong>de</strong> cours et <strong>de</strong>s <strong>de</strong>voirs,<br />
même <strong>de</strong>puis leur domicile s'ils le souhaitent. Avec WebUntis, c'est un jeu d'enfant d'afficher les<br />
absences non excusées ou d'imprimer la liste <strong>de</strong>s absences ou d'autres statistiques.
76<br />
Elève<br />
Epargnez-vous la pénible tâche <strong>de</strong> création et <strong>de</strong> distribution <strong>de</strong>s formulaires <strong>de</strong>s formulaires <strong>de</strong><br />
participation aux cours <strong>de</strong> votre école.<br />
Donnez la possibilité à vos élèves <strong>de</strong> s'annoncer en ligne. Les choix <strong>de</strong>s élèves seront ensuite<br />
importés dans Untis par un simple clic <strong>de</strong> souris pour être à disposition du planificateur <strong>de</strong>s horaires.<br />
13 Mises à jour<br />
Vous pouvez prendre connaissance <strong>de</strong>s <strong>de</strong>rnières nouveautés concernant les produits Gruber&Petters,<br />
<strong>de</strong> même que <strong>de</strong> leurs actuelles mises à jour sur le site www.grupet.at .<br />
Nous vous souhaitons bien du plaisir et plein succès pour votre travail avec Untis.
In<strong>de</strong>x<br />
- 1 -<br />
15 jours 65<br />
- A -<br />
absences <strong>de</strong>s élèves 74<br />
Agenda 74<br />
Ai<strong>de</strong> 8<br />
Analyse 37<br />
Année scolaire 10<br />
Annuler 48<br />
Aperçu 64<br />
Après-midi 12<br />
Assistant <strong>de</strong> saisie 8<br />
Attrib. salle 54<br />
Attribuer <strong>de</strong>s salles 54<br />
Attribuer/supprimer salle 54<br />
- C -<br />
cadre <strong>de</strong> détail 42<br />
cadre <strong>de</strong> sélection 42, 58<br />
Cadre horaire 12<br />
Calcul <strong>de</strong>s valeurs 65<br />
Choix d'impression 64<br />
Classes 18<br />
collision <strong>de</strong> salles 54<br />
conseiller 4<br />
Consignes pour heures doubles 36<br />
contrainte -3 19<br />
Contraintes 22<br />
Contraintes <strong>de</strong>s classes 19<br />
Contraintes déterminées 22<br />
Contraintes indéterminées 22<br />
Couplage 33<br />
Cours 29<br />
Cours simples 31<br />
- D -<br />
Degré d'optimisation 39<br />
Déplacer <strong>de</strong>s heures 50<br />
Déplanifier <strong>de</strong>s heures <strong>de</strong> cours 53<br />
diagnostic <strong>de</strong> l'horaire 42<br />
<strong>Données</strong> <strong>de</strong> <strong>base</strong> 13<br />
données <strong>de</strong> licence 6<br />
<strong>Données</strong> <strong>de</strong> licence erronées 6<br />
- E -<br />
Éditer votre horaire 58<br />
E-Mail 65<br />
enregistrer le bloc 51<br />
Estimation 41<br />
Estimation <strong>de</strong> votre horaire 41<br />
- F -<br />
F1 8<br />
facteurs <strong>de</strong>s matières 65<br />
fenêtre <strong>de</strong>s cours 30<br />
fenêtre-horaire 58<br />
Fermer une salle 18<br />
fixer 48<br />
Formats 59<br />
Formats d'horaires 59<br />
formulaire 30<br />
- G -<br />
Gewichtsverteilung 37<br />
Grille 30, 65<br />
- H -<br />
Heure double 36<br />
Heures creuses 21, 41<br />
Heures en bloc 36<br />
Heures maîtresses 19<br />
Heures par jour 22<br />
Horaire <strong>de</strong>s divisions 65<br />
Horaire <strong>de</strong>s élèves 65<br />
Horaire variable 65<br />
- I -<br />
Impression 64<br />
In<strong>de</strong>x 77
78<br />
Impression <strong>de</strong>s horaires 64<br />
Info-horaire 65<br />
installation 5<br />
Installation d'Untis 5<br />
interfaces 4<br />
Introduction 4<br />
- L -<br />
La fenêtre d'accueil 5<br />
La fenêtre <strong>de</strong>s cours 30<br />
Lancer l'optimisation 39<br />
licence-test 6<br />
ligne <strong>de</strong> couplage 33<br />
Livre <strong>de</strong> classe 74<br />
livre <strong>de</strong> classe électronique 74<br />
logiciels d'administration scolaires 4<br />
- M -<br />
Matière 24<br />
Matière 1x/jour 42<br />
matières 24<br />
Matrice <strong>de</strong>s cours 65<br />
menu 59<br />
Modification en série 21<br />
moniteur 65<br />
MultiUser 72<br />
- N -<br />
Non planifié 41<br />
- O -<br />
Optimisation nocturne 39<br />
Optimisation poussée 39<br />
Optimisation rapi<strong>de</strong> 39<br />
Options 65<br />
- P -<br />
Pause <strong>de</strong> midi 44<br />
Pause <strong>de</strong> midi fixe 46<br />
Pause <strong>de</strong> midi flexible 44<br />
pério<strong>de</strong>s 65<br />
permutations 41<br />
Permuter <strong>de</strong>s heures 51<br />
placement 41<br />
Planification automatique 37<br />
Planification <strong>de</strong>s cours 65<br />
Planification <strong>de</strong>s remplacements 65<br />
Planification manuelle 48<br />
Planification poussée par % 39<br />
Planifier <strong>de</strong>s heures 48<br />
Pondération 17, 37<br />
Professeurs 21<br />
projecteur 65<br />
Proposition <strong>de</strong> professeur 65<br />
- R -<br />
Reclasser un élément 13<br />
Répartition <strong>de</strong>s cours 65<br />
- S -<br />
Saisie <strong>de</strong>s données <strong>de</strong> licence 6<br />
Salle 15<br />
Salle <strong>de</strong> classe 20<br />
Salle <strong>de</strong> remplacement 16<br />
salle réservée 31<br />
salles 15<br />
Salles <strong>de</strong> remplacement en boucle 16<br />
setup.exe 5<br />
statistique <strong>de</strong>s remplacements 65<br />
stratégie A 39<br />
Stratégie B 39<br />
Stratégie D 39<br />
Stratégie E 39<br />
Stratégies d'optimisation 39<br />
Suppr. salle 54<br />
Supprimer un élément 13<br />
Surveillance <strong>de</strong>s pauses 65<br />
Synchronisation <strong>de</strong>s horaires 59<br />
- U -<br />
Untis MultiUser 72<br />
- V -<br />
vacances d'été 10
valeur <strong>de</strong>s heures attribuées 65<br />
Viol. h. maîtr. 41<br />
- W -<br />
WebUntis 74<br />
In<strong>de</strong>x 79