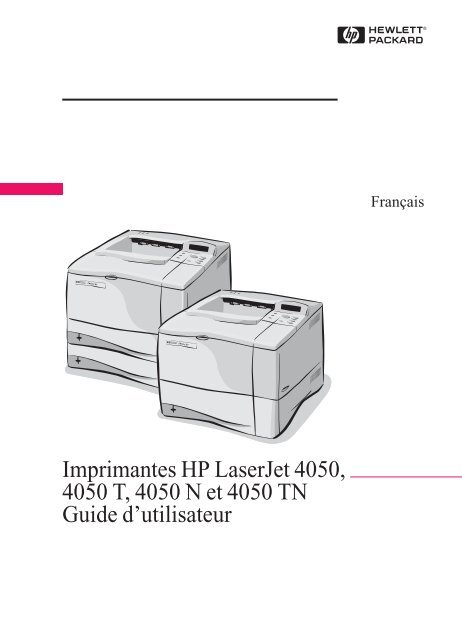Imprimantes HP LaserJet 4050, 4050 T, 4050 N et 4050 TN Guide d ...
Imprimantes HP LaserJet 4050, 4050 T, 4050 N et 4050 TN Guide d ...
Imprimantes HP LaserJet 4050, 4050 T, 4050 N et 4050 TN Guide d ...
You also want an ePaper? Increase the reach of your titles
YUMPU automatically turns print PDFs into web optimized ePapers that Google loves.
<strong>Imprimantes</strong> <strong>HP</strong> <strong>LaserJ<strong>et</strong></strong> <strong>4050</strong>,<br />
<strong>4050</strong> T, <strong>4050</strong> N <strong>et</strong> <strong>4050</strong> <strong>TN</strong><br />
<strong>Guide</strong> d’utilisateur<br />
Français
<strong>Imprimantes</strong> <strong>HP</strong> <strong>LaserJ<strong>et</strong></strong> <strong>4050</strong>,<br />
<strong>4050</strong> T, <strong>4050</strong> N <strong>et</strong> <strong>4050</strong> <strong>TN</strong><br />
<strong>Guide</strong> de l’utilisateur
© Copyright Hewl<strong>et</strong>t-Packard<br />
Company 1999<br />
Tous droits réservés. La<br />
reproduction, l’adaptation ou la<br />
traduction du présent guide<br />
sans autorisation écrite<br />
préalable est interdite, dans<br />
les limites prévues par les<br />
lois gouvernant les droits<br />
de copyright.<br />
Première édition, février 1999<br />
Hewl<strong>et</strong>t-Packard Company<br />
11311 Chinden Boulevard<br />
Boise, Idaho 83714 USA<br />
Garantie<br />
Les informations contenues<br />
dans ce document sont<br />
suj<strong>et</strong>tes à modification<br />
sans préavis.<br />
Hewl<strong>et</strong>t-Packard ne fournit<br />
aucune garantie d’aucune<br />
sorte quant à ces informations.<br />
HEWLETT-PACKARD DENIE<br />
SPECIFIQUEMENT TOUTE<br />
GARANTIE IMPLICITE DE<br />
VALEUR MARCHANDE ET<br />
D’ADAPTATION A UN BUT<br />
PARTICULIER.<br />
Hewl<strong>et</strong>t-Packard ne saurait<br />
être tenu responsable des<br />
dommages directs, indirects,<br />
accessoires ou autres<br />
présumés liés à la fourniture<br />
ou à l’utilisation de ces<br />
informations.<br />
Marques commerciales<br />
<strong>et</strong> déposées<br />
Adobe <strong>et</strong> PostScript sont des<br />
marques commerciales<br />
d’Adobe Systems<br />
Incorporated pouvant être<br />
déposées dans certaines<br />
juridictions.<br />
Arial <strong>et</strong> Times New Roman<br />
sont des marques déposées<br />
aux Etats-Unis de Monotype<br />
Corporation.<br />
Microsoft, MS Windows,<br />
Windows <strong>et</strong> Windows NT sont<br />
des marques déposées aux<br />
Etats-Unis de Microsoft<br />
Corporation.<br />
TrueType est une marque<br />
commerciale américaine<br />
d’Apple Computer, Inc.<br />
ENERGY STAR est une marque<br />
de service déposée aux<br />
Etats-Unis de l’agence<br />
américaine EPA (agence de<br />
protection de l’environnement).
Comment consulter ce guide de<br />
l’utilisateur en ligne<br />
Ce guide se présente sous la forme d’un fichier PDF (format de<br />
document portable) pour Adobe Acrobat. C<strong>et</strong>te section vous<br />
perm<strong>et</strong> de vous familiariser avec l’utilisation de documents PDF.<br />
Fonctionnalités de lecture de ce guide<br />
Cliquez sur l’icône Table des matières pour afficher le<br />
sommaire du guide de l’utilisateur en ligne. Les entrées<br />
sont liées à leurs rubriques dans diverses parties du<br />
guide.<br />
Cliquez sur l’icône Introduction pour r<strong>et</strong>ourner à c<strong>et</strong>te<br />
section <strong>et</strong> lire les conseils d’utilisation de ce guide.<br />
Cliquez sur l’icône Index pour afficher l’index du guide<br />
de l’utilisateur en ligne. Les entrées de l’index sont liées<br />
aux rubriques correspondantes.<br />
Cliquez sur l’icône Flèche haut pour afficher la page<br />
précédente.<br />
Cliquez sur l’icône Flèche bas pour afficher la page<br />
suivante.<br />
Caractéristiques de Acrobat Reader<br />
Recherche de renseignements dans les documents<br />
PDF<br />
Pour trouver des informations spécifiques dans un document .pdf,<br />
cliquez sur Table des matières ou Index dans le coin supérieur<br />
gauche de la fenêtre Acrobat Reader, puis sur la rubrique de votre<br />
choix.<br />
Affichage des documents PDF<br />
Pour des instructions complètes sur l’affichage des documents .pdf,<br />
consultez l’aide en ligne fournie avec Acrobat Reader.<br />
FR iii
Agrandissement de la page affichée<br />
Vous pouvez vous servir de l’outil zoom, de la case<br />
d’agrandissement de la barre d’état ou des boutons de la barre<br />
d’outils pour modifier l’agrandissement de l’écran. Lorsque vous<br />
faites un zoom avant sur un document, vous pouvez utiliser la main<br />
pour faire pivoter la page.<br />
Acrobat Reader offre également différentes options<br />
d’agrandissement perm<strong>et</strong>tant de contrôler le cadrage de la page<br />
sur l’écran :<br />
Page entière modifie l’échelle de la page pour qu’elle se cadre<br />
dans la fenêtre principale.<br />
Pleine largeur modifie l’échelle de la page pour qu’elle se cadre<br />
en largeur dans la fenêtre principale.<br />
Contenu remplit la fenêtre avec la zone de contenu de la page<br />
uniquement.<br />
Pour augmenter l’agrandissement : sélectionnez l’outil de<br />
zoom avant <strong>et</strong> cliquez sur la page du document pour doubler sa<br />
taille actuelle.<br />
Pour réduire l’agrandissement : sélectionnez l’outil de zoom<br />
avant tout en maintenant la touche Ctrl (Windows <strong>et</strong> UNIX) ou<br />
Option (Macintosh) enfoncée, puis cliquez sur le centre de la<br />
zone que vous désirez réduire.<br />
Lecture d’un document<br />
Les options suivantes sont offertes pour parcourir un document.<br />
Pour passer à la page suivante : cliquez sur le bouton Page<br />
suivante de la barre d’outils ou appuyez sur la flèche droite ou bas.<br />
Pour r<strong>et</strong>ourner à la page précédente : cliquez sur le bouton Page<br />
précédente de la barre d’outils ou appuyez sur la flèche gauche<br />
ou haut.<br />
Pour r<strong>et</strong>ourner à la première page : cliquez sur le bouton<br />
Première page de la barre d’outils.<br />
Pour passer à la dernière page : cliquez sur le bouton Dernière<br />
page de la barre d’outils.<br />
iv FR
Pour sauter à une page numérotée spécifique : cliquez sur la<br />
case de numéro de page dans la barre d’état au bas de la fenêtre<br />
principale, tapez le numéro de la page <strong>et</strong> cliquez sur OK.<br />
Lecture d’un document en « chemin de fer »<br />
Un « chemin de fer » est une vue miniature de chacune des pages<br />
d’un document. Vous pouvez l’afficher dans la zone d’aperçu. Il vous<br />
perm<strong>et</strong> de sauter rapidement à une page <strong>et</strong> d’afficher celle-ci sur<br />
tout l’écran.<br />
Cliquez sur un chemin de fer pour passer à la page qu’il représente.<br />
Recherche de mots<br />
Utilisez la commande Rechercher pour trouver une partie d’un mot,<br />
un mot entier ou plusieurs mots dans le document actif.<br />
Cliquez sur le bouton Rechercher, ou choisissez Rechercher dans<br />
le menu Outils.<br />
Impression d’un document<br />
Pour imprimer les pages sélectionnées : dans le menu Fichier,<br />
choisissez Imprimer, puis Pages. Dans les zones De <strong>et</strong> A, tapez<br />
la plage des pages que vous désirez imprimer. Puis cliquez sur OK.<br />
Pour imprimer le document intégral : dans le menu Fichier,<br />
choisissez Imprimer, puis All n pages (Les n pages) (n représente<br />
le nombre total des pages du document), puis cliquez sur OK.<br />
Remarque Visitez le site http://www.adobe.com/ pour obtenir les dernières<br />
versions <strong>et</strong> des langages supplémentaires d’Adobe Acrobat<br />
Reader.<br />
FR v
Pour tout supplément d’informations...<br />
Plusieurs documents de référence sont disponibles pour c<strong>et</strong>te<br />
imprimante. Pour obtenir des copies supplémentaires des guides<br />
ci-dessous, contactez <strong>HP</strong> Direct au 1-800-538-8787 (Etats-Unis) ou<br />
adressez-vous à votre revendeur agréé <strong>HP</strong>. Des renseignements<br />
complémentaires sont à votre disposition à http://www.hp.com.<br />
Installation de l’imprimante<br />
<strong>Guide</strong> de mise en marche<br />
Instructions pas-à-pas pour installer <strong>et</strong><br />
configurer l’imprimante.<br />
<strong>Guide</strong> d’installation du logiciel<br />
Serveur d’impression J<strong>et</strong>Direct*<br />
Instructions pas-à-pas pour configurer<br />
le serveur d’impression <strong>HP</strong> J<strong>et</strong>Direct.<br />
* Fourni avec les imprimantes dotées d’un serveur d’impression <strong>HP</strong> J<strong>et</strong>Direct<br />
(carte réseau).<br />
vi FR
Utilisation de l’imprimante<br />
<strong>Guide</strong> de l’utilisateur en ligne<br />
Renseignements détaillés sur<br />
l’utilisation <strong>et</strong> le dépannage de<br />
l’imprimante.<br />
<strong>Guide</strong> de référence rapide<br />
Conseils <strong>et</strong> brefs renseignements dans<br />
un livr<strong>et</strong> à garder près de l’imprimante.<br />
Adressez-vous à votre administrateur<br />
de réseau pour obtenir l’exemplaire<br />
fourni avec l’imprimante.<br />
Aide en ligne<br />
Renseignements sur les options de<br />
l’imprimante qui sont disponibles depuis<br />
les pilotes d’imprimantes. Pour afficher<br />
un fichier d’aide, accédez à l’aide en<br />
ligne via le pilote d’imprimante.<br />
<strong>HP</strong> Fast InfraRed Receiver - <strong>Guide</strong> de<br />
l’utilisateur<br />
Renseignements détaillés sur<br />
l’utilisation <strong>et</strong> le dépannage de<br />
l’accessoire <strong>HP</strong> Fast InfraRed Receiver<br />
(récepteur infrarouge rapide).<br />
FR vii
Soutien technique <strong>et</strong> assistance<br />
clientèle <strong>HP</strong><br />
Services en ligne<br />
Pour accéder à des informations 24 heures sur 24 par<br />
l’intermédiaire de votre modem, nous suggérons les services<br />
suivants :<br />
World Wide Web<br />
Des pilotes d’imprimantes, les derniers logiciels d’imprimantes <strong>HP</strong> <strong>et</strong> des<br />
informations sur les produits <strong>et</strong> l’assistance technique peuvent être obtenus sur les<br />
URL suivants:<br />
Etats-Unis http://www.hp.com/go/support<br />
Des pilotes d’imprimante peuvent être obtenus sur les sites suivants :<br />
en Chine ftp://www.hp.com.cn/go/support<br />
en Corée http://www.hp.co.kr/go/support<br />
au Japon ftp://www.jpn.hp.com/go/support<br />
à Taiwan http://www.hp.com.tw/go/support ou le site<br />
web local des pilotes à http://www.dds.com.tw<br />
Obtention d’utilitaires logiciels <strong>et</strong> d’informations<br />
électroniques aux Etats-Unis :<br />
Du lundi au vendredi : 6 h à 22 h (fuseau horaire des Rocheuses)<br />
Le samedi : 9 h à 16 h (fuseau horaire des Rocheuses)<br />
Téléphone : (805) 257-5565<br />
Télécopie : (805) 257-6995<br />
Site web de <strong>HP</strong> : http://www.hp.com/<br />
Par courrier :<br />
Hewl<strong>et</strong>t-Packard Co.<br />
P.O. Box 907<br />
Santa Clarita, CA 91380-9007<br />
U.S.A.<br />
Au Canada :<br />
Téléphone : (905) 206-4663<br />
viii FR
Europe :<br />
Services de distribution <strong>HP</strong><br />
Les langues prises en charge sont également listées plus bas en<br />
regard des numéros de téléphone.<br />
Heures d’ouverture : 7h30 à 17 h, fuseau horaire universel (8h30 à<br />
18 h, fuseau horaire d’Europe centrale)<br />
Au Royaume-Uni Autres pays<br />
Service en anglais 01429 865511 +44 1429 865511<br />
Service en français +44 1429 863343<br />
Service en allemand +44 1429 863353<br />
Service en italien +44 1429 520013<br />
Service en espagnol +44 1429 520012<br />
Service en portugais +44 1429 890466<br />
Région Asie-Pacifique :<br />
Australie +61 3 9272 8000<br />
Corée +82 2 3270 0805<br />
Hong Kong +65 740-4477<br />
Inde +91 (011) 682 6035<br />
Indonésie +65 740-4477<br />
Japon +81 3 53461891<br />
Malaisie +65 740-4477<br />
Nouvelle-Zélande 0800-445-543 (appel gratuit) ou (09) 356 6640<br />
Philippines +65 740-4477<br />
République populaire<br />
de Chine ( Beijing ) +86 10 65053888<br />
Singapour +65 740-4477<br />
Taiwan +886 (02) 717 0055<br />
Thailande +66 (02) 661-3900 poste 3224<br />
Amérique Latine :<br />
Argentine<br />
8h30 à 19h30<br />
Buenos Aires : 787-8080<br />
Brésil<br />
8 h à 19 h<br />
São Paulo : 011-829-6612<br />
Chili<br />
8h30 à 18h30<br />
Chile : 800-360999<br />
Colombie<br />
* Les revendeurs locaux assurent l’assistance technique<br />
FR ix
Mexico « <strong>HP</strong> Contigo »<br />
8 h à 18 h<br />
Mexico : 01-800-4726684<br />
Mexico : 01 800-4720684<br />
Venezuela<br />
8 h à 18 h 800-47-888<br />
Caracas : 207-8488<br />
* Pour tous les autres pays d’Amérique Latine, l’assistance technique est assurée<br />
par les revendeurs locaux.<br />
Commande directe pour accessoires <strong>et</strong><br />
fournitures <strong>HP</strong> :<br />
Appelez le 800 538-8787 (Etats-Unis) ou le 800 387-3154<br />
(Canada).<br />
Commande de pièces d’origine <strong>HP</strong> auprès de<br />
<strong>HP</strong> Direct :<br />
Aux Etats-Unis, composez le (800) 227-8164.<br />
Disque compact d’informations sur les pièces de<br />
rechange <strong>HP</strong> :<br />
Ce CD-ROM constitue un outil performant, perm<strong>et</strong>tant aux<br />
utilisateurs d’obtenir, en toute rapidité <strong>et</strong> simplicité, des informations<br />
sur des pièces, telles que leur prix, ainsi que des listes de pièces<br />
qu’il est recommandé de stocker pour un grand nombre de produits<br />
<strong>HP</strong>. Pour vous abonner à ce service trimestriel aux Etats-Unis ou<br />
au Canada, composez le (800) 336-5987. En Asie-Pacifique,<br />
composez le (65) 740-4484. Les numéros d’identification <strong>et</strong> prix des<br />
pièces sont également accessibles sur le World Wide Web à<br />
www.hp.com/go/partsinfo.<br />
CD assistant support <strong>HP</strong> :<br />
C<strong>et</strong> outil de support offre un système compl<strong>et</strong> d’informations en<br />
ligne conçu pour fournir des renseignements techniques sur les<br />
produits <strong>HP</strong>. Pour vous abonner à ce service trimestriel aux<br />
Etats-Unis ou au Canada, appelez le 800 457-1762. A Hong Kong,<br />
en Indonésie, Malaisie ou à Singapour, appelez Mentor Media au<br />
(65) 740-4477.<br />
x FR
Informations sur la maintenance <strong>HP</strong> :<br />
Pour obtenir les coordonnées des revendeurs <strong>HP</strong> agréés,<br />
composez le (800) 243-9816 (Etats-Unis) ou le (800) 387-3867<br />
(Canada).<br />
Contrats de maintenance <strong>HP</strong> :<br />
Composez le (800) 835-4747 (Etats-Unis) ou le (800) 268-1221<br />
(Canada). Service prolongé (800) 446-0522.<br />
FR xi
<strong>HP</strong> FIRST<br />
Le service de télécopie sur demande <strong>HP</strong> FIRST vous perm<strong>et</strong><br />
d’obtenir des renseignements détaillés pour résoudre les<br />
problèmes des logiciels courants ainsi que des conseils de<br />
dépannage pour votre produit <strong>HP</strong>. Appelez depuis un téléphone à<br />
touches <strong>et</strong> demandez jusqu’à trois documents par appel. Ces<br />
documents seront envoyés au télécopieur de votre choix. Un grand<br />
nombre de ces numéros de téléphone sont locaux <strong>et</strong> ne pourront<br />
pas être composés d’un pays étranger.<br />
Amérique du Nord <strong>et</strong> du Sud<br />
En dehors des Etats-Unis <strong>et</strong> du Canada (404) 329-2009<br />
Aux Etats-Unis <strong>et</strong> au Canada (800) 333-1917<br />
Asie-Pacifique<br />
Australie (03) 9272 2627<br />
Chine (10) 6505 5280<br />
Corée (02) 769 0543<br />
Hong Kong 2506 2422<br />
Inde (11) 682 6031<br />
Indonésie (21) 352 2044<br />
Japon (03) 3335 8622<br />
Malaisie (03) 298 2478<br />
Nouvelle-Zélande (09) 356 6642<br />
Philippines (02) 848 9880<br />
Singapour 275 7251<br />
Thailande (02) 661 3511<br />
Vi<strong>et</strong>nam (08) 823 4161<br />
Europe, Moyen-Orient <strong>et</strong> Afrique<br />
Allemagne 0130-810061<br />
Autriche 0660-8218<br />
Belgique<br />
Français 0800 1 7043<br />
Néerlandais 0800 1 1906<br />
Danemark 800-10453<br />
Espagne 900-993123<br />
Européen international +31 20 681 5792<br />
Finlande 9800-13134<br />
France 0800-905900<br />
Hongrie 36 1 461-8222<br />
Italie 1678-59020<br />
Norvège 800-11319<br />
Pays-Bas 0800-0222420<br />
Portugal 05 05 313342<br />
Royaume-Uni 0800-960271<br />
Suède 020-795743<br />
Suisse<br />
Allemand 0800-551527<br />
Français 0800-551526<br />
xii FR
Options mondiales d’assistance<br />
clientèle<br />
Le chapitre de ce guide d’utilisation consacré à la maintenance<br />
<strong>et</strong> l’assistance fournit les adresses <strong>et</strong> numéros de téléphone des<br />
bureaux de vente <strong>et</strong> de service pour les pays non mentionnés ici.<br />
Assistance clientèle <strong>et</strong> réparation des<br />
produits <strong>HP</strong> aux Etats-Unis <strong>et</strong> au Canada<br />
Reportez-vous au chapitre de ce guide d’utilisation concernant la<br />
maintenance <strong>et</strong> l’assistance pour des informations supplémentaires<br />
sur la réparation de produits.<br />
Appelez le (208) 323-2551 du lundi au vendredi, de 6 h à 18 h<br />
(fuseau horaire des Rocheuses) gratuitement pendant la période<br />
de garantie. Les frais normaux d’appel interurbain s’appliquent<br />
toutefois. Lors de votre appel, restez près de votre système <strong>et</strong> ayez<br />
votre numéro de série à portée de la main.<br />
Si vous savez que votre imprimante a besoin d’être réparée,<br />
appelez le (800) 243-9816 pour connaître le centre de réparations<br />
agréé <strong>HP</strong> le plus proche.<br />
L’assistance téléphonique post-garantie est à votre disposition pour<br />
répondre à toute question sur nos produits. Appelez le (900)<br />
555-1500 (2,50 dollars* par minute, Etats-Unis uniquement) ou<br />
le (800) 999-1148 (25 dollars* par appel, Visa ou MasterCard,<br />
Etats-Unis <strong>et</strong> Canada), du lundi au vendredi, de 7 h à 18 h (fuseau<br />
horaire des Rocheuses). La facturation ne commence que lorsque<br />
vous êtes en contact avec un technicien. * Tarifs suj<strong>et</strong>s à<br />
modification.<br />
FR xiii
Langues <strong>et</strong> pays des centres d’assistance<br />
clientèle <strong>HP</strong> européens<br />
Centres ouverts du lundi au vendredi, de 8h30 à 18 h, fuseau<br />
horaire d’Europe centrale<br />
<strong>HP</strong> offre un service d’assistance téléphonique gratuit pendant la<br />
période de garantie. Un appel à un numéro de téléphone suivant<br />
vous connectera à un personnel prêt à vous aider sur le champ.<br />
Si vous avez besoin d’assistance après expiration de la période de<br />
garantie, vous pouvez l’obtenir moyennant une redevance en<br />
appelant le même numéro de téléphone. C<strong>et</strong>te redevance est due<br />
pour chaque incident individuel. Lorsque vous appelez <strong>HP</strong>, soyez<br />
prêt à donner les informations suivantes : nom <strong>et</strong> numéro de série<br />
du produit, date de l’achat <strong>et</strong> description du problème.<br />
Anglais Irlande : (353) (1) 662-5525<br />
R.U. : (44) (171) 512-5202<br />
International : (44) (171) 512-5202<br />
Néerlandais Belgique : (32) (2) 626-8806<br />
Pays-Bas : (31) (20) 606-8751<br />
Français France : (33) (01) 43-62-3434<br />
Belgique : (32) (2) 626-8807<br />
Suisse : (41) (84) 880-1111<br />
Allemand Allemagne : (49) (180) 525-8143<br />
Autriche : (43) (1) 0660-6386<br />
Norvégien Norvège : (47) 2211-6299<br />
Danois Danemark : (45) 3929-4099<br />
Finnois Finlande : (358) (9) 0203-47288<br />
Suédois Suède : (46) (8) 619-2170<br />
Italien Italie : (39) (2) 0-264-10350<br />
Espagnol Espagne : (34) (90) 232-1123<br />
Portuguais Portugal : (351) (1) 441-7199<br />
xiv FR
Numéros d’assistance par pays<br />
Si vous avez besoin d’aide après expiration de la période de<br />
garantie, d’une réparation supplémentaire d’un produit ou que votre<br />
pays ne figure pas dans la liste ci-dessous, consultez la section<br />
intitulée « Réseau mondial des bureaux de vente <strong>et</strong> de service <strong>HP</strong> »<br />
à la page 153.<br />
Argentine 787-8080<br />
Australie (61) (0) 3 8877 8000<br />
Brésil 011-829-6612<br />
Canada (208) 323-2551<br />
Chili 800-360999<br />
Chine (86) (0) 10 6564 5959<br />
Corée (Séoul) (82) (0) 2 3270 0700<br />
Corée (sauf Séoul) 080 999 0700<br />
Grèce (30) (1) 689-6411<br />
Hong Kong 800 96 7729<br />
Hongrie (36) (1) 461-8110<br />
Inde (91) (0) 11 682 6035<br />
Indonésie 62 (0) 21 350 3408<br />
Japon (81) (3) 3335-8333<br />
Malaisie (60) (0) 3 295 2566<br />
Mexique (Mexico City) 01 800 4726684<br />
01 800 4720684<br />
Mexique (sauf Mexico City) 01 800-90529<br />
Nouvelle-Zèlande (64) (0) 9 356 6640<br />
Philippines (63) (0) 2 867 3551<br />
Pologne (48) (22) 608-7700<br />
Portugal (351) (1) 301-7330<br />
République Tchèque (420) (2) 613 07310<br />
Russie (7) (95) 923-5001<br />
Singapour +65 272 5300<br />
Suisse (41) (1) 0800-55-5353<br />
Taiwan 886 (0) 2 717 0055<br />
Thailande +66 (0) 2 661 4000<br />
Turquie (90) (1) 224-5925<br />
Vi<strong>et</strong>nam +848 823 4530<br />
FR xv
xvi FR
Table des matières<br />
Comment consulter ce guide de l’utilisateur en ligne . . . . . . . . .iii<br />
Fonctionnalités de lecture de ce guide . . . . . . . . . . . . . . . . .iii<br />
Caractéristiques de Acrobat Reader . . . . . . . . . . . . . . . . . . .iii<br />
Pour tout supplément d’informations... . . . . . . . . . . . . . . . . . . . .vi<br />
Installation de l’imprimante . . . . . . . . . . . . . . . . . . . . . . . . . .vi<br />
Utilisation de l’imprimante . . . . . . . . . . . . . . . . . . . . . . . . . . vii<br />
Soutien technique <strong>et</strong> assistance clientèle <strong>HP</strong> . . . . . . . . . . . . . . viii<br />
Services en ligne . . . . . . . . . . . . . . . . . . . . . . . . . . . . . . . . . viii<br />
<strong>HP</strong> FIRST . . . . . . . . . . . . . . . . . . . . . . . . . . . . . . . . . . . . . . xii<br />
Options mondiales d’assistance clientèle . . . . . . . . . . . . . . . . . xiii<br />
Assistance clientèle <strong>et</strong> réparation des produits <strong>HP</strong><br />
aux Etats-Unis <strong>et</strong> au Canada . . . . . . . . . . . . . . . . . . . . . . xiii<br />
Langues <strong>et</strong> pays des centres d’assistance<br />
clientèle <strong>HP</strong> européens . . . . . . . . . . . . . . . . . . . . . . . . . .xiv<br />
Numéros d’assistance par pays . . . . . . . . . . . . . . . . . . . . . xv<br />
1 Notions élémentaires concernant l’imprimante<br />
Généralités . . . . . . . . . . . . . . . . . . . . . . . . . . . . . . . . . . . . . . . . . 1<br />
Caractéristiques <strong>et</strong> avantages de l’imprimante . . . . . . . . . . . . . . 2<br />
Informations concernant l’imprimante . . . . . . . . . . . . . . . . . . . . . 3<br />
Configurations . . . . . . . . . . . . . . . . . . . . . . . . . . . . . . . . . . . . 3<br />
Composants de l’imprimante <strong>et</strong> leurs emplacements . . . . . . 4<br />
Accessoires <strong>et</strong> fournitures . . . . . . . . . . . . . . . . . . . . . . . . . . . . . . 6<br />
Accessoires recommandés . . . . . . . . . . . . . . . . . . . . . . . . . . 7<br />
Modalités de commande . . . . . . . . . . . . . . . . . . . . . . . . . . . . 8<br />
Agencement du panneau de commande . . . . . . . . . . . . . . . . . . 13<br />
Voyants du panneau de commande . . . . . . . . . . . . . . . . . . 13<br />
Touches du panneau de commande . . . . . . . . . . . . . . . . . . 14<br />
Utilisation du système d’aide en ligne de l’imprimante . . . . 15<br />
Menus du panneau de commande . . . . . . . . . . . . . . . . . . . 16<br />
Logiciels d’imprimante . . . . . . . . . . . . . . . . . . . . . . . . . . . . . . . . 18<br />
Pilotes d’imprimante . . . . . . . . . . . . . . . . . . . . . . . . . . . . . . 21<br />
Windows . . . . . . . . . . . . . . . . . . . . . . . . . . . . . . . . . . . . . . . 22<br />
Macintosh . . . . . . . . . . . . . . . . . . . . . . . . . . . . . . . . . . . . . . 22<br />
Logiciels pour Windows . . . . . . . . . . . . . . . . . . . . . . . . . . . . 23<br />
Logiciels pour ordinateurs Macintosh . . . . . . . . . . . . . . . . . 29<br />
Logiciels pour réseaux . . . . . . . . . . . . . . . . . . . . . . . . . . . . 30<br />
FR Table des matières xvii
2 Tâches d’impression<br />
Généralités . . . . . . . . . . . . . . . . . . . . . . . . . . . . . . . . . . . . . . . . 33<br />
Sélection du bac de sortie . . . . . . . . . . . . . . . . . . . . . . . . . . . . . 34<br />
Impression vers le bac de sortie supérieur . . . . . . . . . . . . . 34<br />
Impression vers le bac de sortie arrière . . . . . . . . . . . . . . . 35<br />
Chargement du bac 1 . . . . . . . . . . . . . . . . . . . . . . . . . . . . . . . . 36<br />
Chargement du bac 2 (<strong>4050</strong>/<strong>4050</strong> N) . . . . . . . . . . . . . . . . . . . . 37<br />
Chargement des bacs 2 <strong>et</strong> 3<br />
(<strong>4050</strong> T/<strong>4050</strong> <strong>TN</strong>) . . . . . . . . . . . . . . . . . . . . . . . . . . . . . . . . . . 39<br />
Chargement du bac optionnel de 500 feuilles . . . . . . . . . . . . . . 41<br />
Impression recto-verso<br />
(Unité recto-verso optionnelle) . . . . . . . . . . . . . . . . . . . . . . . . 43<br />
Recommandations pour l’impression recto-verso . . . . . . . . 44<br />
Impression sur des supports spéciaux . . . . . . . . . . . . . . . . . . . 47<br />
Impression sur du papier à en-tête, perforé<br />
ou préimprimé . . . . . . . . . . . . . . . . . . . . . . . . . . . . . . . . . 47<br />
Orientation du papier . . . . . . . . . . . . . . . . . . . . . . . . . . . . . . 48<br />
Impression d’enveloppes . . . . . . . . . . . . . . . . . . . . . . . . . . . 49<br />
Impression d’étiqu<strong>et</strong>tes . . . . . . . . . . . . . . . . . . . . . . . . . . . . 55<br />
Impression de transparents . . . . . . . . . . . . . . . . . . . . . . . . . 57<br />
Impression sur cartes, fiches ou sur papier de format<br />
non standard ou de fort grammage . . . . . . . . . . . . . . . . . 58<br />
Tâches d’impression avancées . . . . . . . . . . . . . . . . . . . . . . . . . 61<br />
Utilisation des fonctions du pilote d’imprimante . . . . . . . . . 61<br />
Personnalisation du fonctionnement du bac 1 . . . . . . . . . . 65<br />
Impression par type <strong>et</strong> format de papier . . . . . . . . . . . . . . . 67<br />
Types de papier acceptés . . . . . . . . . . . . . . . . . . . . . . . . . . 68<br />
Fonctionnalités de mise en attente de l’impression . . . . . . . . . . 69<br />
Copie rapide d’une tâche d’impression . . . . . . . . . . . . . . . . 69<br />
Impression d’exemplaires supplémentaires<br />
d’une tâche de copie rapide . . . . . . . . . . . . . . . . . . . . . . . 69<br />
Suppression d’une tâche de copie rapide stockée . . . . . . . 71<br />
Mise en attente après la première copie d’une tâche . . . . . . . . 72<br />
Impression des copies restantes d’une tâche<br />
mise en attente . . . . . . . . . . . . . . . . . . . . . . . . . . . . . . . . . 72<br />
Suppression d’une tâche mise en attente . . . . . . . . . . . . . . 73<br />
Impression d’une tâche personnelle . . . . . . . . . . . . . . . . . . . . . 74<br />
Spécification d’une tâche personnelle . . . . . . . . . . . . . . . . . 74<br />
Libération d’une tâche personnelle . . . . . . . . . . . . . . . . . . . 74<br />
Suppression d’une tâche personnelle . . . . . . . . . . . . . . . . . 75<br />
Stockage d’une tâche d’impression . . . . . . . . . . . . . . . . . . . . . . 76<br />
Impression d’une tâche stockée . . . . . . . . . . . . . . . . . . . . . 76<br />
Suppression d’une tâche stockée . . . . . . . . . . . . . . . . . . . . 77<br />
xviii Table des matières FR
Impression avec l’accessoire optionnel<br />
<strong>HP</strong> Fast InfraRed Receiver . . . . . . . . . . . . . . . . . . . . . . . . . . 78<br />
Configuration de l’impression sous Windows 9x . . . . . . . . . 78<br />
Impression d’une tâche . . . . . . . . . . . . . . . . . . . . . . . . . . . . 78<br />
Interruption <strong>et</strong> reprise de l’impression . . . . . . . . . . . . . . . . . 79<br />
3 Maintenance de l’imprimante<br />
Généralités . . . . . . . . . . . . . . . . . . . . . . . . . . . . . . . . . . . . . . . . 81<br />
Gestion de la cartouche d’encre . . . . . . . . . . . . . . . . . . . . . . . . 82<br />
Position d’<strong>HP</strong> concernant l’utilisation de cartouches<br />
d’encre d’autres marques . . . . . . . . . . . . . . . . . . . . . . . . . 82<br />
Stockage des cartouches d’encre . . . . . . . . . . . . . . . . . . . . 82<br />
Durée de vie de la cartouche d’encre . . . . . . . . . . . . . . . . . 82<br />
Vérification du niveau d’encre . . . . . . . . . . . . . . . . . . . . . . . 83<br />
Réinitialisation de l’indicateur <strong>HP</strong> TonerGauge . . . . . . . . . . 83<br />
Poursuite de l’impression lorsque le niveau<br />
d’encre est bas . . . . . . . . . . . . . . . . . . . . . . . . . . . . . . . . . 84<br />
N<strong>et</strong>toyage de l’imprimante . . . . . . . . . . . . . . . . . . . . . . . . . . . . . 87<br />
Opérations de maintenance régulière . . . . . . . . . . . . . . . . . . . . 91<br />
4 Résolution des problèmes<br />
Généralités . . . . . . . . . . . . . . . . . . . . . . . . . . . . . . . . . . . . . . . . 93<br />
Elimination des bourrages de papier . . . . . . . . . . . . . . . . . . . . . 94<br />
Elimination des bourrages dans les zones<br />
des bacs d’entrée . . . . . . . . . . . . . . . . . . . . . . . . . . . . . . . 96<br />
Elimination de bourrages dans le bac<br />
à enveloppes optionnel . . . . . . . . . . . . . . . . . . . . . . . . . . 98<br />
Elimination de bourrages dans la zone<br />
du couvercle supérieur . . . . . . . . . . . . . . . . . . . . . . . . . . 100<br />
Elimination de bourrages dans la zone<br />
de la cartouche d’encre . . . . . . . . . . . . . . . . . . . . . . . . . 102<br />
Elimination de bourrages dans les zones de sortie . . . . . . 103<br />
Elimination de bourrages dans l’unité<br />
recto-verso optionnelle . . . . . . . . . . . . . . . . . . . . . . . . . . 104<br />
Résolution des bourrages répétés . . . . . . . . . . . . . . . . . . 106<br />
Signification des messages de l’imprimante . . . . . . . . . . . . . . 107<br />
Messages d’erreur du disque Mopy . . . . . . . . . . . . . . . . . . . . 120<br />
Correction des problèmes de qualité d’impression . . . . . . . . . 122<br />
Identification des problèmes d’imprimante . . . . . . . . . . . . . . . 124<br />
Organigramme de dépannage . . . . . . . . . . . . . . . . . . . . . 124<br />
Organigramme de dépannage pour<br />
utilisateurs de Macintosh . . . . . . . . . . . . . . . . . . . . . . . . 131<br />
Dépannage du disque dur de l’imprimante . . . . . . . . . . . . . . . 134<br />
Dépannage spécifique au langage PS . . . . . . . . . . . . . . . . . . 135<br />
Dépannage des problèmes avec l’accessoire<br />
<strong>HP</strong> Fast InfraRed Receiver . . . . . . . . . . . . . . . . . . . . . . . . . 137<br />
FR Table des matières xix
Communication avec un serveur d’impression<br />
<strong>HP</strong> J<strong>et</strong>Direct optionnel . . . . . . . . . . . . . . . . . . . . . . . . . . . . . 139<br />
Serveur d’impression <strong>HP</strong> J<strong>et</strong>Direct 10/100TX . . . . . . . . . . 139<br />
Vérification de la configuration de l’imprimante . . . . . . . . . . . . 141<br />
Structure des menus . . . . . . . . . . . . . . . . . . . . . . . . . . . . . 141<br />
Page de configuration . . . . . . . . . . . . . . . . . . . . . . . . . . . . 142<br />
Liste de polices PCL ou PS . . . . . . . . . . . . . . . . . . . . . . . . 144<br />
5 Maintenance <strong>et</strong> assistance<br />
Informations concernant la garantie . . . . . . . . . . . . . . . . . . . . 145<br />
Maintenance durant <strong>et</strong> après la période<br />
de garantie . . . . . . . . . . . . . . . . . . . . . . . . . . . . . . . . . . . 145<br />
Instructions de réemballage de l’imprimante . . . . . . . . . . . . . . 146<br />
Déclaration de garantie limitée de Hewl<strong>et</strong>t-Packard . . . . . . . . 147<br />
Garantie limitée liée aux cartouches d’encre . . . . . . . . . . . . . . 149<br />
Informations de maintenance . . . . . . . . . . . . . . . . . . . . . . . . . 150<br />
Licence d’utilisation du logiciel <strong>HP</strong> . . . . . . . . . . . . . . . . . . . . . 151<br />
Réseau mondial des bureaux de vente <strong>et</strong> de service <strong>HP</strong> . . . . 153<br />
A Spécifications<br />
Généralités . . . . . . . . . . . . . . . . . . . . . . . . . . . . . . . . . . . . . . . A-1<br />
Spécifications du papier . . . . . . . . . . . . . . . . . . . . . . . . . . . . . A-2<br />
Formats <strong>et</strong> grammages de papier acceptés . . . . . . . . . . . A-3<br />
Types de papier acceptés . . . . . . . . . . . . . . . . . . . . . . . . . A-7<br />
Etiqu<strong>et</strong>tes . . . . . . . . . . . . . . . . . . . . . . . . . . . . . . . . . . . . A-10<br />
Transparents . . . . . . . . . . . . . . . . . . . . . . . . . . . . . . . . . . A-10<br />
Enveloppes . . . . . . . . . . . . . . . . . . . . . . . . . . . . . . . . . . . A-11<br />
Papier cartonné <strong>et</strong> papier de grammage élevé . . . . . . . . A-13<br />
Spécifications de l’imprimante . . . . . . . . . . . . . . . . . . . . . . . . A-15<br />
Dimensions . . . . . . . . . . . . . . . . . . . . . . . . . . . . . . . . . . . A-15<br />
Caractéristiques liées à l’environnement . . . . . . . . . . . . . A-16<br />
Spécifications des câbles série . . . . . . . . . . . . . . . . . . . . . . . A-18<br />
B Menus du panneau de commande<br />
Généralités . . . . . . . . . . . . . . . . . . . . . . . . . . . . . . . . . . . . . . . B-1<br />
Menu Tâches de copie rapide . . . . . . . . . . . . . . . . . . . . . . . . . B-2<br />
Menu Tâches personnelles/stockées . . . . . . . . . . . . . . . . . . . B-3<br />
Menu Information . . . . . . . . . . . . . . . . . . . . . . . . . . . . . . . . . . . B-4<br />
Menu Traitement papier . . . . . . . . . . . . . . . . . . . . . . . . . . . . . B-6<br />
Menu Qualité d’impression . . . . . . . . . . . . . . . . . . . . . . . . . . . B-9<br />
Menu Impression . . . . . . . . . . . . . . . . . . . . . . . . . . . . . . . . . . B-12<br />
Menu Configuration . . . . . . . . . . . . . . . . . . . . . . . . . . . . . . . . B-16<br />
Menu ITF . . . . . . . . . . . . . . . . . . . . . . . . . . . . . . . . . . . . . . . . B-22<br />
Menu EIO (<strong>4050</strong> N/<strong>4050</strong> <strong>TN</strong>) . . . . . . . . . . . . . . . . . . . . . . . . . B-24<br />
Menu Réinitialiser . . . . . . . . . . . . . . . . . . . . . . . . . . . . . . . . . B-26<br />
xx Table des matières FR
C Mémoire de l’imprimante <strong>et</strong> extension<br />
Généralités . . . . . . . . . . . . . . . . . . . . . . . . . . . . . . . . . . . . . . . C-1<br />
Installation de mémoire . . . . . . . . . . . . . . . . . . . . . . . . . . . . . . C-3<br />
Vérification de l’installation de la mémoire . . . . . . . . . . . . C-5<br />
Réglage des paramètres de mémoire . . . . . . . . . . . . . . . . C-6<br />
Installation de cartes EIO/mémoire de grande capacité . . . . . C-8<br />
D Commandes d’imprimante<br />
Généralités . . . . . . . . . . . . . . . . . . . . . . . . . . . . . . . . . . . . . . . D-1<br />
Syntaxe des commandes d’imprimante PCL 5e . . . . . . . . . . . D-2<br />
Association de séquences d’échappement . . . . . . . . . . . . D-3<br />
Entrée de caractères d’échappement . . . . . . . . . . . . . . . . D-4<br />
Sélection de polices PCL 5e . . . . . . . . . . . . . . . . . . . . . . . . . . D-5<br />
Commandes d’imprimante PCL 5e courantes . . . . . . . . . . . . . D-6<br />
E Dispositions réglementaires<br />
Ligne de conduite appliquée aux produits<br />
en matière d’environnement . . . . . . . . . . . . . . . . . . . . . . . . . E-1<br />
Protection de l’environnement . . . . . . . . . . . . . . . . . . . . . . E-1<br />
Fiche technique de sécurité des produits . . . . . . . . . . . . . E-4<br />
Déclaration de conformité . . . . . . . . . . . . . . . . . . . . . . . . . E-5<br />
Déclarations relatives à la sécurité . . . . . . . . . . . . . . . . . . . . . E-6<br />
Canadian DOC Regulations . . . . . . . . . . . . . . . . . . . . . . . E-6<br />
VCCI Statement (Japan) . . . . . . . . . . . . . . . . . . . . . . . . . . E-6<br />
Laser Statement for Finland . . . . . . . . . . . . . . . . . . . . . . . E-7<br />
Glossaire<br />
Index<br />
FR Table des matières xxi
xxii Table des matières FR
Notions élémentaires concernant<br />
l’imprimante<br />
Généralités<br />
Nous tenons tout d’abord à vous féliciter pour votre achat d’une<br />
imprimante <strong>HP</strong> <strong>LaserJ<strong>et</strong></strong> <strong>4050</strong>. Si vous ne l’avez pas encore fait,<br />
consultez les instructions d’installation données dans le guide de<br />
mise en marche qui accompagne l’imprimante.<br />
FR Chapitre 1 : Notions élémentaires concernant l’imprimante 1<br />
1<br />
Maintenant que l’imprimante est installée <strong>et</strong> prête à l’emploi, passez<br />
quelques minutes à vous familiariser avec elle. Ce chapitre aborde<br />
les suj<strong>et</strong>s suivants :<br />
• Caractéristiques <strong>et</strong> avantages de l’imprimante.<br />
• Composants importants de l’imprimante <strong>et</strong> leurs<br />
emplacements.<br />
• Accessoires <strong>et</strong> fournitures disponibles pour l’imprimante.<br />
• Agencement <strong>et</strong> utilisation de base du panneau de commande<br />
de l’imprimante.<br />
• Logiciels d’imprimante perm<strong>et</strong>tant d’accroître la polyvalence<br />
de l’impression.
Caractéristiques <strong>et</strong> avantages<br />
de l’imprimante<br />
Vitesse <strong>et</strong> débit<br />
• Fusion instantanée perm<strong>et</strong>tant d’imprimer la première page en<br />
12 secondes<br />
• Impression de 17 pages par minute (ppm) sur du papier de<br />
format L<strong>et</strong>ter ou de 16 ppm sur du papier de format A4<br />
• Fonctionnalité « RIP ONCE » (Image tramée de la page, une<br />
fois) avec option de 16 Mo ou disque dur<br />
Résolution<br />
• FastRes 1200 pour une impression plus rapide<br />
• ProRes 1200 pour des graphiques plus n<strong>et</strong>s<br />
• Jusqu’à 220 niveaux de gris pour des images lisses d’aspect<br />
photographique<br />
• Encre de précision <strong>HP</strong> pour des résultats n<strong>et</strong>s <strong>et</strong> précis<br />
Manipulation du papier<br />
• Capacité de 600 feuilles de papier (équipement de base)<br />
pouvant atteindre 1100 feuilles de papier avec les accessoires<br />
• Impression sur une large gamme de formats <strong>et</strong> de grammages<br />
Langage <strong>et</strong> polices<br />
• Emulation <strong>HP</strong> PCL 6, PCL 5e, <strong>et</strong> PostScript de niveau 2<br />
• 110 polices pour Microsoft Windows, plus <strong>HP</strong> FontSmart<br />
Conception modulaire<br />
• Bac à papier universel de 500 feuilles, alimentation motorisée<br />
de 75 enveloppes <strong>et</strong> unité d’impression recto-verso disponibles<br />
• Stockage Flash de formulaires, de polices <strong>et</strong> de signatures<br />
• Mémoire extensible jusqu’à 200 Mo<br />
• Deux logements EIO pour la connexion à des réseaux ou autres<br />
périphériques<br />
• Mise en service de <strong>HP</strong> J<strong>et</strong>Send<br />
2 Chapitre 1 : Notions élémentaires concernant l’imprimante FR
Informations concernant l’imprimante<br />
Configurations<br />
C<strong>et</strong>te imprimante est disponible dans les quatre configurations<br />
suivantes.<br />
<strong>HP</strong> <strong>LaserJ<strong>et</strong></strong> <strong>4050</strong><br />
Le modèle <strong>HP</strong> <strong>LaserJ<strong>et</strong></strong> <strong>4050</strong> est équipé en standard de 8 Mo<br />
de RAM <strong>et</strong> d’un bac de 500 feuilles.<br />
<strong>HP</strong> <strong>LaserJ<strong>et</strong></strong> <strong>4050</strong> N<br />
Le modèle <strong>HP</strong> <strong>LaserJ<strong>et</strong></strong> <strong>4050</strong> N est équipé en standard de 16 Mo<br />
de RAM, d’une carte de serveur d’impression 10/100Base-TX<br />
<strong>HP</strong> J<strong>et</strong>Direct pour la connexion à un réseau, d’un récepteur FIR<br />
(<strong>HP</strong> Fast InfraRed Receiver), ainsi que d’un bac de 500 feuilles.<br />
<strong>HP</strong> <strong>LaserJ<strong>et</strong></strong> <strong>4050</strong> T<br />
Le modèle <strong>HP</strong> <strong>LaserJ<strong>et</strong></strong> <strong>4050</strong> T est équipé en standard de 8 Mo de<br />
RAM <strong>et</strong> de deux bacs de 250 feuilles.<br />
<strong>HP</strong> <strong>LaserJ<strong>et</strong></strong> <strong>4050</strong> <strong>TN</strong><br />
Le modèle <strong>HP</strong> <strong>LaserJ<strong>et</strong></strong> <strong>4050</strong> <strong>TN</strong> est équipé en standard de 16 Mo<br />
de RAM, d’une carte de serveur d’impression 10/100Base-TX<br />
<strong>HP</strong> J<strong>et</strong>Direct pour la connexion à un réseau, d’un récepteur FIR<br />
(<strong>HP</strong> Fast InfraRed Receiver), ainsi que de deux bacs de 250 feuilles.<br />
FR Chapitre 1 : Notions élémentaires concernant l’imprimante 3
Couvercle<br />
supérieur<br />
Bac 1<br />
(100 feuilles)<br />
Indicateur de<br />
niveau du<br />
papier<br />
Composants de l’imprimante <strong>et</strong> leurs<br />
emplacements<br />
Bac de sortie<br />
supérieur<br />
Bac 2<br />
(500 feuilles, fermé)<br />
Interrupteur<br />
d’alimentation<br />
Panneau de<br />
commande<br />
De la mémoire<br />
supplémentaire<br />
peut s’installer ici.<br />
Numéros des<br />
bacs<br />
Figure 1 Composants de l’imprimante (vue avant, modèle <strong>HP</strong> <strong>LaserJ<strong>et</strong></strong><br />
<strong>4050</strong>/<strong>4050</strong> N)<br />
4 Chapitre 1 : Notions élémentaires concernant l’imprimante FR
9<br />
8<br />
10<br />
7<br />
11<br />
6<br />
5<br />
Figure 2 Figure 2 Composants de l’imprimante (vue arrière, modèle<br />
<strong>HP</strong> <strong>LaserJ<strong>et</strong></strong> <strong>4050</strong>/<strong>4050</strong> N)<br />
1 Bac de sortie arrière (circuit papier direct)<br />
2 Connecteur d’alimentation<br />
3 Pare-poussière<br />
4 Port de récepteur FIR<br />
5 Port d’interface parallèle<br />
6 Logement d’interface réseau<br />
7 Port 10/100Base-TX (RJ-45)<br />
8 Mémoire (Il est possible d’installer plusieurs modules DIMM.)<br />
9 Port série<br />
10 Port d’interface d’accessoires<br />
11 Numéros de série <strong>et</strong> de modèle (à l’intérieur du couvercle)<br />
FR Chapitre 1 : Notions élémentaires concernant l’imprimante 5<br />
4<br />
3<br />
1<br />
2
Accessoires <strong>et</strong> fournitures<br />
Des accessoires <strong>et</strong> fournitures optionnels perm<strong>et</strong>tent d’augmenter<br />
les possibilités de l’imprimante.<br />
Remarque Utilisez des accessoires <strong>et</strong> des fournitures conçus spécifiquement<br />
pour l’imprimante afin d’en optimiser les performances.<br />
Deux cartes d’interface étendue (EIO) peuvent être installées sur<br />
l’imprimante. L’une d’elles est utilisée dans les modèles<br />
<strong>HP</strong> <strong>LaserJ<strong>et</strong></strong> <strong>4050</strong> N <strong>et</strong> <strong>4050</strong> <strong>TN</strong> pour la carte de serveur<br />
d’impression 10/100Base-TX <strong>HP</strong> J<strong>et</strong>Direct. D’autres accessoires <strong>et</strong><br />
options sont également disponibles. Pour tout renseignement sur<br />
les modalités de commande, voir page 8.<br />
6 Chapitre 1 : Notions élémentaires concernant l’imprimante FR
Accessoires recommandés<br />
Utilisez les accessoires suivants pour optimiser l’imprimante.<br />
1 2 3 4<br />
5<br />
Imprimates <strong>HP</strong> <strong>LaserJ<strong>et</strong></strong><br />
<strong>4050</strong>/<strong>4050</strong> N<br />
Figure 3 Accessoires optionnels<br />
6 5<br />
6<br />
7<br />
Imprimates <strong>HP</strong> <strong>LaserJ<strong>et</strong></strong><br />
<strong>4050</strong> T/<strong>4050</strong> <strong>TN</strong><br />
1 Serveur d’impression <strong>HP</strong> J<strong>et</strong>Direct (carte EIO)<br />
2 Disque dur (carte EIO)<br />
3 DIMM mémoire ou Flash<br />
4 <strong>HP</strong> Fast InfraRed Receiver (récepteur infrarouge rapide)<br />
5 Dispositif d’alimentation d’enveloppes<br />
6 Unité d’impression recto-verso (ou duplexeur, pour impression<br />
recto-verso)<br />
7 Bac à papier optionnel de 500 feuilles<br />
FR Chapitre 1 : Notions élémentaires concernant l’imprimante 7
Modalités de commande<br />
Manipulation du papier<br />
Modalités de commande<br />
N’utilisez que des accessoires conçus spécifiquement pour c<strong>et</strong>te<br />
imprimante. Pour commander un accessoire, contactez un bureau<br />
de service ou d’assistance agréé <strong>HP</strong>. (Voir les pages sur le Soutien<br />
technique <strong>et</strong> assistance clientèle <strong>HP</strong> au début de ce guide de<br />
l’utilisateur.)<br />
Article Description ou utilisation<br />
Dispositif d’alimentation<br />
de papier <strong>et</strong> bac de<br />
500 feuilles<br />
Dispositif d’alimentation<br />
d’enveloppes<br />
Unité d’impression<br />
recto-verso (duplexeur)<br />
Bac de rechange de<br />
250 feuilles<br />
Bac de rechange de 500<br />
feuilles universel en option<br />
Bac de rechange de<br />
500 feuilles<br />
Alimentation de papier <strong>et</strong> un bac de<br />
500 feuilles.<br />
Alimente automatiquement jusqu’à<br />
75 enveloppes.<br />
Perm<strong>et</strong> d’imprimer automatiquement<br />
des deux côtés du papier.<br />
Bac à papier de rechange pour<br />
imprimantes <strong>HP</strong><strong>LaserJ<strong>et</strong></strong> <strong>4050</strong> T/<br />
<strong>4050</strong> <strong>TN</strong> (bacs 2 <strong>et</strong> 3).<br />
Bac à papier de rechange d’une<br />
contenance de 500 feuilles. (Neuf<br />
formats de papier pris en charge)<br />
Bac à papier de rechange pour<br />
imprimantes <strong>HP</strong> <strong>LaserJ<strong>et</strong></strong> <strong>4050</strong>/<br />
<strong>4050</strong> N (bac 2). (Formats L<strong>et</strong>ter, A4<br />
<strong>et</strong> Legal pris en charge)<br />
Numéro de<br />
référence<br />
C4124A<br />
C4122A<br />
C4123A<br />
C4126A<br />
C4125A<br />
C3122A<br />
8 Chapitre 1 : Notions élémentaires concernant l’imprimante FR
Modalités de commande (suite)<br />
Fournitures d’impression<br />
Article Description ou utilisation<br />
<strong>HP</strong> Multi-purpose Paper<br />
(Papier multifonction <strong>HP</strong>)<br />
Papier de marque <strong>HP</strong> pour usages<br />
multiples (1 boîte de 10 rames, 500<br />
feuilles par rame, d’un grammage de<br />
75 g/m 2 ). Pour en commander un<br />
échantillon aux Etats-Unis, appelez<br />
le 1-800-471-4701.<br />
Papier <strong>HP</strong> <strong>LaserJ<strong>et</strong></strong> Papier de marque <strong>HP</strong> de qualité<br />
supérieure pour imprimantes <strong>HP</strong><br />
<strong>LaserJ<strong>et</strong></strong> (1 boîte de 10 rames, 500<br />
feuilles par rame, d’un grammage de<br />
90 g/m 2 ). Pour en commander un<br />
échantillon aux Etats-Unis, appelez<br />
le 1-800-471-4701.<br />
Cartouche d’encre<br />
(6 000 pages)<br />
Cartouche d’encre<br />
(10 000 pages)<br />
Cartouche d’encre de précision <strong>HP</strong><br />
(remplacement).<br />
Cartouche d’encre de précision <strong>HP</strong><br />
(remplacement).<br />
Numéro de<br />
référence<br />
<strong>HP</strong>M1120<br />
<strong>HP</strong>J1124<br />
C4127A<br />
C4127X<br />
FR Chapitre 1 : Notions élémentaires concernant l’imprimante 9
Modalités de commande (suite)<br />
Mémoire, polices <strong>et</strong> systèmes de stockage<br />
Article Description ou utilisation<br />
Module de mémoire DIMM Augmente la capacité de l’imprimante<br />
pour traiter les tâches d’impression<br />
importantes (maximum de 200 Mo<br />
avec les DIMM de marque <strong>HP</strong>) :<br />
DIMM EDO 4 Mo<br />
8 Mo<br />
16 Mo<br />
DIMM SDRAM 4 Mo<br />
8 Mo<br />
16 Mo<br />
32 Mo<br />
64 Mo<br />
DIMM Flash Stockage permanent pour les<br />
polices <strong>et</strong> les formulaires :<br />
2 Mo<br />
4 Mo<br />
DIMM de polices 8 MO MROM (Asie) :<br />
Chinois traditionnel<br />
Chinois simplifiè<br />
Disque dur Stockage permanent pour les<br />
polices <strong>et</strong> les formulaires. S’utilise<br />
également pour produire plusieurs<br />
imprimés originaux <strong>et</strong> pour<br />
configurer les fonctionnalités de<br />
mise en attente de l’impression.<br />
Pare-poussière Pare-poussière, bac 1 de 500<br />
feuilles<br />
Pare-poussière, bac 2 de 250<br />
feuilles<br />
Pare-poussière, bac de 500 feuilles<br />
en option<br />
Numéro de<br />
référence<br />
C4135A<br />
C4136A<br />
C4137A<br />
C4140A<br />
C4141A<br />
C4142A<br />
C4143A<br />
C3913A<br />
C4286A<br />
C4287A<br />
C4292A<br />
C4293A<br />
C2985A<br />
C4232A<br />
C4233A<br />
C4234A<br />
10 Chapitre 1 : Notions élémentaires concernant l’imprimante FR
Modalités de commande (suite)<br />
Câbles <strong>et</strong> accessoires d’interface<br />
Article Description ou utilisation<br />
Câbles parallèles Câble IEEE-1284 de 2 mètres<br />
Câble IEEE-1284 de 3 mètres<br />
Câbles série Câble série 9-9 broches<br />
(mâle/femelle)<br />
Câble série 9-25 broches<br />
(mâle/femelle)<br />
C2950A<br />
C2951A<br />
C2932A<br />
C2933A<br />
Adaptateur série Adaptateur 25-9 broches<br />
(mâle/femelle) C2809A<br />
Câble série Macintosh Pour connexion à un ordinateur<br />
Macintosh.<br />
Kit de câbles réseau<br />
Macintosh<br />
Pour connexion PhoneNET ou<br />
LocalTalk.<br />
Cartes d’interface étendue Serveurs d’impression internes EIO<br />
<strong>HP</strong> J<strong>et</strong>Direct 6000N :<br />
Réseau 10Base-T Ethern<strong>et</strong>, port<br />
RJ-45 unique<br />
Réseaux Ethern<strong>et</strong> 10Base-T <strong>et</strong><br />
10Base-2, <strong>et</strong> LocalTalk<br />
Réseaux Token Ring<br />
Réseaux Fast Ethern<strong>et</strong><br />
10/100Base-TX<br />
Récepteur FIR Récepteur infrarouge rapide (Fast<br />
InfraRed Receiver)<br />
Numéro de<br />
référence<br />
92215S<br />
92215N<br />
J3110A<br />
J3111A<br />
J3112A<br />
J3113A<br />
C4103A<br />
FR Chapitre 1 : Notions élémentaires concernant l’imprimante 11
Modalités de commande (suite)<br />
Documentation<br />
Maintenance<br />
Article Description ou utilisation<br />
<strong>HP</strong> <strong>LaserJ<strong>et</strong></strong> Printer Family<br />
Paper Specification <strong>Guide</strong><br />
Imprimante <strong>HP</strong> <strong>LaserJ<strong>et</strong></strong><br />
<strong>4050</strong>, <strong>4050</strong> T, <strong>4050</strong> N <strong>et</strong><br />
<strong>4050</strong> <strong>TN</strong>, CD-ROM de<br />
documentation de<br />
l’utilisateur<br />
Ensemble de<br />
documentation de<br />
l’utilisateur, <strong>LaserJ<strong>et</strong></strong> <strong>4050</strong><br />
<strong>et</strong> <strong>4050</strong> N Printers<br />
Ensemble de<br />
documentation de<br />
l’utilisateur, <strong>LaserJ<strong>et</strong></strong><br />
<strong>4050</strong> T <strong>et</strong> <strong>4050</strong> <strong>TN</strong><br />
Kit de maintenance de<br />
l’imprimante<br />
<strong>Guide</strong> d’utilisation du papier <strong>et</strong><br />
d’autres supports d’impression avec<br />
les imprimantes <strong>HP</strong><strong>LaserJ<strong>et</strong></strong>.<br />
Exemplaire supplémentaire de la<br />
documentation de l’utilisateur sur<br />
CD-ROM.<br />
<strong>Guide</strong> de mise en marche <strong>et</strong> guide<br />
de référence.<br />
<strong>Guide</strong> de mise en marche <strong>et</strong> guide<br />
de référence.<br />
Contient les consommables <strong>et</strong><br />
les instructions nécessaires à<br />
la maintenance régulière de<br />
l’imprimante effectuée par<br />
l’utilisateur.<br />
Imprimante 110 V :<br />
pièce neuve<br />
échange standard<br />
Imprimante 220 V :<br />
pièce neuve<br />
échange standard<br />
Numéro de<br />
référence<br />
5040-9072<br />
C4251-60104<br />
C4251-99002<br />
C4252-99002<br />
C4118-67902<br />
C4118-69001<br />
C4118-67903<br />
C4118-69002<br />
12 Chapitre 1 : Notions élémentaires concernant l’imprimante FR
Affichage<br />
sur deux<br />
lignes<br />
Agencement du panneau de commande<br />
Le panneau de commande de l’imprimante se présente comme ceci :<br />
Prêt<br />
PRETE<br />
Données<br />
Attention<br />
Reprise<br />
Annuler<br />
tâche<br />
Figure 4 Agencement du panneau de commande<br />
Voyants du panneau de commande<br />
Voyant Indication lorsqu’allumé<br />
Menu<br />
Article<br />
– Valeur +<br />
Sélectionner<br />
Prêt L’imprimante est prête à imprimer.<br />
Aide en ligne<br />
de<br />
l’imprimante<br />
Données L’imprimante est en train de traiter les informations.<br />
Attention Une action est requise. Voir l’affichage du panneau<br />
de commande.<br />
FR Chapitre 1 : Notions élémentaires concernant l’imprimante 13
Touche Fonction<br />
Touches du panneau de commande<br />
[Reprise] • M<strong>et</strong> l’imprimante en ou hors ligne.<br />
• Imprime toutes les données résidant dans la mémoire tampon<br />
de l’imprimante.<br />
• Perm<strong>et</strong> à l’imprimante de reprendre l’impression après avoir été mise<br />
hors ligne. Supprime la plupart des messages de l’imprimante <strong>et</strong> m<strong>et</strong><br />
l’imprimante en ligne.<br />
• Perm<strong>et</strong> à l’imprimante de continuer l’impression avec un message<br />
d’erreur tel que CHARGER BAC x [TYPE] [TAILLE] ou FORMAT PAP<br />
INATTENDU.<br />
• Confirme une demande de chargement manuel si le bac 1 est chargé <strong>et</strong><br />
que MODE BAC 1=CASSETTE a été sélectionné dans le menu Traitement<br />
du papier du panneau de commande de l’imprimante.<br />
• Remplace une demande d’alimentation manuelle du bac 1 en<br />
sélectionnant le papier du bac disponible suivant.<br />
• Quitte les menus du panneau de commande. (Pour enregistrer un réglage<br />
sélectionné au panneau de commande, appuyez d’abord sur<br />
[Sélectionner].)<br />
[Annuler<br />
tâche]<br />
Annule la tâche d’impression en cours de traitement. (Appuyez une seule<br />
fois sur c<strong>et</strong>te touche.) Le temps nécessaire à l’annulation dépend de la taille<br />
de la tâche d’impression.<br />
[Menu] Fait défiler les menus du panneau de commande. Appuyez sur l’extrémité<br />
droite de la touche pour avancer ou sur l’extrémité gauche pour reculer.<br />
[Article] Fait défiler les articles du menu sélectionné. Appuyez sur l’extrémité droite<br />
de la touche pour avancer ou sur l’extrémité gauche pour reculer.<br />
[- Valeur +] Parcourt les valeurs de l’article de menu sélectionné. Appuyez sur [+] pour<br />
avancer ou sur [-] pour reculer.<br />
[Sélectionner] • Enregistre la valeur sélectionnée pour c<strong>et</strong> article. Un astérisque (*)<br />
apparaît à côté de la sélection, indiquant que c’est la nouvelle valeur par<br />
défaut. Les réglages par défaut se conservent lorsque l’imprimante est<br />
éteinte ou réinitialisée (sauf si vous rétablissez toutes les valeurs usine<br />
par défaut depuis le menu Réinitialiser).<br />
• Imprime une des pages d’informations à partir du panneau de<br />
commande.<br />
14 Chapitre 1 : Notions élémentaires concernant l’imprimante FR
Utilisation du système d’aide en ligne de<br />
l’imprimante<br />
C<strong>et</strong>te imprimante est équipée d’un système d’aide en ligne sur le<br />
panneau de commande, qui vous perm<strong>et</strong> de résoudre la plupart<br />
des erreurs d’imprimante. Certains messages d’erreur du panneau<br />
de commande s’affichent en alternance avec des instructions pour<br />
accéder au système d’aide en ligne.<br />
Chaque fois qu’un [?] apparaît dans un message d’erreur, ou qu’un<br />
message s’affiche en alternance avec POUR L´AIDE APPUYEZ<br />
SUR ?, appuyez sur la touche [Article] pour parcourir une<br />
séquence d’instructions.<br />
Remarque Pour quitter le système d’aide en ligne, appuyez sur [Reprise].<br />
FR Chapitre 1 : Notions élémentaires concernant l’imprimante 15
Menus du panneau de commande<br />
Pour obtenir une liste complète des articles du panneau de<br />
commande <strong>et</strong> de leurs valeurs possibles, voir page B-1.<br />
Appuyez sur [Menu] pour accéder à tous les menus du panneau<br />
de commande. Si des bacs ou autres accessoires additionnels sont<br />
installés dans l’imprimante, de nouveaux articles de menu<br />
apparaissent automatiquement.<br />
Pour modifier un paramètre du panneau de<br />
commande :<br />
1 Appuyez sur [Menu] jusqu’à ce que le menu désiré s’affiche.<br />
2 Appuyez sur [Article] jusqu’à ce que l’article désiré s’affiche.<br />
3 Appuyez sur [- Valeur +] jusqu’à ce que le paramètre désiré<br />
s’affiche.<br />
4 Appuyez sur [Sélectionner] pour enregistrer la sélection.<br />
Un astérisque (*) apparaît dans l’affichage près de la sélection,<br />
indiquant que c’est la nouvelle valeur par défaut.<br />
5 Appuyez sur [Reprise] pour quitter le menu.<br />
Remarque Les réglages du pilote d’imprimante <strong>et</strong> de l’application ont la priorité<br />
sur ceux du panneau de commande. (Les réglages d’une<br />
application ont la priorité sur ceux du pilote d’imprimante.)<br />
Si vous ne pouvez pas accéder à un menu ou article, cela signifie<br />
soit que ce n’est pas une option offerte pour l’imprimante, soit que<br />
vous n’avez pas activé l’option de niveau supérieur correspondant,<br />
soit que votre administrateur de réseau a verrouillé la fonction.<br />
(Le panneau de commande affiche ACCES REFUSE MENUS VERR.)<br />
Contactez votre administrateur de réseau.<br />
16 Chapitre 1 : Notions élémentaires concernant l’imprimante FR
Pour imprimer les menus du panneau de commande :<br />
Imprimez les menus du panneau de commande pour afficher<br />
les réglages actuels de tous les menus <strong>et</strong> articles disponibles par<br />
le panneau de commande.<br />
1 Appuyez sur [Menu] jusqu’à ce que MENU INFORMATION<br />
s’affiche.<br />
2 Appuyez sur [Article] jusqu’à ce que IMPRIMER STRUCTURE<br />
MENUS s’affiche.<br />
3 Appuyez sur [Sélectionner] pour imprimer les menus.<br />
Il est bon de conserver la structure des menus près de l’imprimante<br />
pour référence. Le contenu des menus varie selon les options<br />
installées dans l’imprimante. (Un grand nombre de ces valeurs<br />
peuvent être annulées depuis le pilote d’imprimante ou une<br />
application.)<br />
FR Chapitre 1 : Notions élémentaires concernant l’imprimante 17
Logiciels d’imprimante<br />
L’imprimante est accompagnée de logiciels utiles sur un disque<br />
compact. Reportez-vous au guide de mise en marche pour les<br />
instructions d’installation.<br />
Remarque Pour des informations de dernière minute, consultez le fichier<br />
ReadMe.txt sur le disque compact.<br />
Client<br />
Windows<br />
Client<br />
Macintosh<br />
Logiciel Windows<br />
Pilotes<br />
<strong>HP</strong> FontSmart*<br />
Logiciel Macintosh<br />
Pilote Apple LaserWriter 8***<br />
PPDs<br />
Utilitaire <strong>HP</strong> <strong>LaserJ<strong>et</strong></strong>*<br />
Figure 5 Logiciels d’imprimante<br />
Administrateur<br />
réseau<br />
Logiciel Windows<br />
<strong>HP</strong> J<strong>et</strong>Admin<br />
Pilotes<br />
<strong>HP</strong> FontSmart*<br />
Gestionnaire de ressources<br />
<strong>HP</strong>**<br />
Logiciel Macintosh<br />
Apple LaserWriter 8 Driver***<br />
PPDs<br />
Utilitaire <strong>HP</strong> <strong>LaserJ<strong>et</strong></strong>*<br />
Polices*<br />
Utilitaire Imprimante de<br />
bureau***<br />
Fichiers du guide***<br />
*Ces produits ne sont pas disponibles en chinois traditionnel, chinois simplifié, coréen<br />
<strong>et</strong> japonais.<br />
** Le Gestionnaire de ressources <strong>HP</strong> est disponible en anglais, français, italien, allemand,<br />
espagnol, néerlandais, chinois traditionnel, chinois simplifié, coréen <strong>et</strong> japonais uniquement.<br />
*** Ces produits sont disponibles en anglais uniquement.<br />
Remarque Le guide de l’utilisateur en ligne <strong>et</strong> un exemplaire (en anglais) de<br />
Adobe Acrobat Reader se trouvent sur le second des deux disques<br />
compacts.<br />
18 Chapitre 1 : Notions élémentaires concernant l’imprimante FR
Les pilotes d’imprimante fournis sur le disque compact doivent<br />
être installés afin de bénéficier pleinement des fonctionnalités de<br />
l’imprimante. Les autres programmes logiciels sont recommandés<br />
mais ne sont pas nécessaires à l’utilisation. Consultez le fichier<br />
ReadMe.wri pour de plus amples informations.<br />
Remarque Administrateurs de réseau : <strong>HP</strong> J<strong>et</strong>Admin <strong>et</strong> le Gestionnaire de<br />
ressources ne doivent être installés que sur l’ordinateur de<br />
l’administrateur de réseau. Chargez tous les autres logiciels<br />
applicables sur le serveur <strong>et</strong> tous les ordinateurs clients.<br />
Les tout derniers pilotes, pilotes supplémentaires <strong>et</strong> autres logiciels<br />
sont disponibles sur Intern<strong>et</strong> (voir les pages sur le Soutien<br />
technique <strong>et</strong> assistance clientèle <strong>HP</strong> au début de ce guide de<br />
l’utilisateur). Selon la configuration des ordinateurs fonctionnant<br />
sous environnement Windows, le programme d’installation du<br />
logiciel d’imprimante vérifie automatiquement l’accès de<br />
l’ordinateur à Intern<strong>et</strong> afin d’obtenir le logiciel le plus récent. Si vous<br />
n’avez pas accès à Intern<strong>et</strong>, consultez les pages sur le Soutien<br />
technique <strong>et</strong> assistance clientèle <strong>HP</strong> au début de ce guide de<br />
l’utilisateur pour savoir comment obtenir le logiciel le plus récent.<br />
L’imprimante est accompagnée d’un disque compact contenant le<br />
système d’impression <strong>HP</strong> <strong>LaserJ<strong>et</strong></strong>. Ce CD comporte les<br />
composants logiciels <strong>et</strong> les pilotes utiles aux utilisateurs finaux <strong>et</strong><br />
aux administrateurs de réseau. Consultez le fichier ReadMe.wri<br />
pour les toutes dernières informations.<br />
Le système d’impression comprend les logiciels destinés aux<br />
utilisateurs finaux travaillant dans les environnements suivants :<br />
• Microsoft Windows 3.1x<br />
• Microsoft Windows 9x<br />
• Microsoft Windows NT 4.0<br />
• IBM OS/2 version 2.0 ou supérieure<br />
• Apple Mac OS 7 ou supérieure<br />
• AutoCad versions 12 à 15<br />
Des pilotes supplémentaires pour Windows NT 3.51 sont<br />
disponibles sur Intern<strong>et</strong>.<br />
FR Chapitre 1 : Notions élémentaires concernant l’imprimante 19
Le système d’impression comprend également des logiciels<br />
destinés aux administrateurs de réseau gérant les systèmes<br />
d’exploitation de réseau suivants :<br />
• Novell N<strong>et</strong>Ware 3.x ou 4.x<br />
• Microsoft Windows NT 4.0<br />
• AppleTalk (LocalTalk ou EtherTalk)<br />
Les logiciels d’administration de réseau pour UNIX, IBM OS/2 <strong>et</strong><br />
autres systèmes d’exploitation de réseau sont disponibles sur le<br />
Web ou chez votre revendeur <strong>HP</strong>. (Voir les pages sur le Soutien<br />
technique <strong>et</strong> assistance clientèle <strong>HP</strong> au début de ce guide de<br />
l’utilisateur.)<br />
Les pilotes <strong>et</strong> composants logiciels destinés aux utilisateurs finaux<br />
<strong>et</strong> administrateurs utilisant les environnements ci-dessus sont<br />
décrits dans les sections suivantes.<br />
20 Chapitre 1 : Notions élémentaires concernant l’imprimante FR
Pilotes d’imprimante<br />
Les pilotes d’imprimante accèdent aux fonctions de l’imprimante <strong>et</strong><br />
perm<strong>et</strong>tent à l’ordinateur de communiquer avec c<strong>et</strong>te dernière (via<br />
un langage d’imprimante).<br />
Remarque Consultez le fichier ReadMe.wri figurant sur le disque compact pour<br />
les logiciels supplémentaires inclus <strong>et</strong> les langages pris en charge.<br />
Certaines fonctions de l’imprimante ne sont disponibles que par<br />
le biais du pilote PCL 6. Consultez l’aide du logiciel d’imprimante<br />
pour la disponibilité des fonctions.<br />
Pilotes inclus avec l’imprimante<br />
Les pilotes d’imprimante suivants sont inclus avec l’imprimante.<br />
Les pilotes les plus récents sont disponibles sur Intern<strong>et</strong>. Selon<br />
la configuration des ordinateurs fonctionnant sous environnement<br />
Windows, le programme d’installation du logiciel d’imprimante<br />
vérifie automatiquement l’accès de l’ordinateur à Intern<strong>et</strong> afin<br />
d’obtenir le logiciel le plus récent.<br />
PCL 5e PCL 6 PS 1<br />
Windows 3.1x ✓ ✓ ✓ 2<br />
Windows 9x ✓ ✓ ✓<br />
Windows NT 4.0 ✓ ✓ ✓<br />
Ordinateurs Macintosh ✓<br />
1. L’émulation PostScript de niveau 2 est appelée PS dans ce guide de<br />
l’utilisateur.<br />
2. Emulation de niveau 1 uniquement.<br />
FR Chapitre 1 : Notions élémentaires concernant l’imprimante 21
Windows<br />
Dans le programme d’installation de l’ordinateur, sélectionnez<br />
Installation complète pour installer les pilotes PCL 5e, PCL 6 <strong>et</strong><br />
PS ainsi que <strong>HP</strong> FontSmart. Sélectionnez Installation<br />
personnalisée pour n’installer que le logiciel souhaité ou si vous<br />
êtes administrateur de réseau. Sélectionnez Installation minimale<br />
pour n’installer que le pilote PCL 6 d’impression de base.<br />
Macintosh<br />
Cliquez sur Installer pour installer le pilote LaserWriter 8 (anglais<br />
uniquement), les fichiers de description des imprimantes PostScript<br />
(PPD), les fichiers PDF, l’aide en ligne, l’utilitaire <strong>HP</strong> <strong>LaserJ<strong>et</strong></strong> <strong>et</strong><br />
l’utilitaire Imprimante de bureau. Cliquez sur Personnalisée pour<br />
n’installer que le logiciel de votre choix.<br />
Pilotes supplémentaires<br />
Vous pouvez obtenir les pilotes d’imprimante suivants en les<br />
téléchargeant depuis Intern<strong>et</strong> ou en les demandant à un bureau de<br />
service ou d’assistance agréé <strong>HP</strong>. (Voir les pages sur le Soutien<br />
technique <strong>et</strong> assistance clientèle <strong>HP</strong> au début de ce guide de<br />
l’utilisateur.)<br />
• Pilote d’imprimante OS/2 PCL 5e/6 1<br />
• Pilote d’imprimante OS/2 PS 1<br />
• NT 3.51 PCL 5e, NT 3.51 PS 2<br />
1 Les pilotes OS/2 peuvent être obtenus auprès de IBM <strong>et</strong> sont fournis avec OS/2.<br />
Ils ne sont pas disponibles en chinois traditionnel, chinois simplifié, coréen <strong>et</strong><br />
japonais.<br />
2 Le pilote NT 3.51 est disponible en anglais uniquement.<br />
Remarque Si le pilote d’imprimante désiré ne figure pas sur le disque compact<br />
ou n’est pas mentionné ici, voyez si les disqu<strong>et</strong>tes d’installation de<br />
l’application ou les fichiers ReadMe comprennent la prise en charge<br />
de l’imprimante. Sinon, contactez le fabricant ou le distributeur du<br />
logiciel <strong>et</strong> demandez-lui un pilote pour l’imprimante.<br />
22 Chapitre 1 : Notions élémentaires concernant l’imprimante FR
Logiciels pour Windows<br />
Choisissez l’option Installation complète ou Installation<br />
personnalisée (si vous êtes un administrateur de réseau) pour<br />
installer le logiciel <strong>HP</strong>. (Il comprend plusieurs pilotes d’imprimante.<br />
Pour de plus amples informations, voir page 21.)<br />
Administrateurs de réseau : Si l’imprimante est connectée à un<br />
réseau par une carte EIO <strong>HP</strong> J<strong>et</strong>Direct, elle doit être configurée<br />
pour ce réseau avant que l’impression ne soit possible. Pour ce faire,<br />
vous pouvez sélectionner l’option Installation personnalisée<br />
depuis le programme d’installation de l’imprimante ou utiliser le<br />
logiciel <strong>HP</strong> J<strong>et</strong>Admin. (Voir le manuel intitulé Serveur d’impression<br />
<strong>HP</strong> J<strong>et</strong>Direct, <strong>Guide</strong> d’installation du logiciel ou le guide de mise en<br />
marche accompagnant l’imprimante.)<br />
Remarque L’option Installation personnalisée doit être utilisée car elle<br />
perm<strong>et</strong> d’installer les logiciels d’administration tels que<br />
<strong>HP</strong> J<strong>et</strong>Admin <strong>et</strong> le Gestionnaire de ressources <strong>HP</strong>.<br />
Choisissez l’option Images de disque pour créer un jeu de<br />
disqu<strong>et</strong>tes contenant précisément les logiciels devant être<br />
employés par les utilisateurs finaux. Cela vous perm<strong>et</strong> de distribuer<br />
les pilotes sans les logiciels d’administration.<br />
FR Chapitre 1 : Notions élémentaires concernant l’imprimante 23
Système<br />
d’exploitation<br />
Accès au pilote d’imprimante Windows<br />
Accédez au pilote de l’une des manières suivantes pour le<br />
configurer :<br />
Changement temporaire des<br />
paramétrages<br />
(depuis une application)<br />
Windows 9x Dans le menu Fichier, cliquez<br />
sur Imprimer, puis cliquez sur<br />
Propriétés. (La véritable<br />
procédure peut être légèrement<br />
différente ; ceci est la méthode la<br />
plus courante.)<br />
Windows NT 4.0 Dans le menu Fichier, cliquez<br />
sur Imprimer, puis cliquez sur<br />
Propriétés. (La véritable<br />
procédure peut être légèrement<br />
différente ; ceci est la méthode la<br />
plus courante.)<br />
Windows 3.1x <strong>et</strong><br />
Windows NT 3.51<br />
Dans le menu Fichier, cliquez sur<br />
Imprimer, sur <strong>Imprimantes</strong>, puis<br />
sur Options. (La véritable<br />
procédure peut être légèrement<br />
différente ; ceci est la méthode la<br />
plus courante.)<br />
Changement des paramétrages<br />
par défaut<br />
(toutes applications)<br />
Cliquez sur le bouton Démarrer,<br />
pointez sur Paramètres, puis<br />
cliquez sur <strong>Imprimantes</strong>. Cliquez<br />
avec le bouton droit sur l’icône de<br />
l’imprimante <strong>et</strong> choisissez<br />
Propriétés.<br />
Cliquez sur le bouton Démarrer,<br />
pointez sur Paramètres, puis<br />
cliquez sur <strong>Imprimantes</strong>.<br />
Cliquez, avec le bouton droit de la<br />
souris, sur Valeurs par défaut du<br />
document ou Propriétés.<br />
Dans le panneau de commande<br />
de Windows, cliquez deux fois<br />
sur <strong>Imprimantes</strong>, m<strong>et</strong>tez<br />
l’imprimante en surbrillance <strong>et</strong><br />
cliquez sur Configurer.<br />
Remarque Les réglages du pilote d’imprimante <strong>et</strong> de l’application ont la priorité<br />
sur ceux du panneau de commande. (Les réglages d’une application<br />
ont la priorité sur ceux du pilote d’imprimante.)<br />
24 Chapitre 1 : Notions élémentaires concernant l’imprimante FR
Choix du pilote d’imprimante adapté à vos besoins<br />
Choisissez un pilote en fonction de l’utilisation prévue de<br />
l’imprimante.<br />
• Utilisez le pilote PCL 6 pour tirer pleinement parti des fonctions<br />
de l’imprimante. Si la compatibilité en amont avec des pilotes<br />
PCL précédents ou des imprimantes plus anciennes n’est pas<br />
nécessaire, le pilote PCL 6 est recommandé.<br />
• Utilisez le pilote PCL 5e pour obtenir des résultats d’impression<br />
ressemblant à ceux d’imprimantes plus anciennes.<br />
• Utilisez le pilote PS pour compatibilité avec les besoins de<br />
PostScript niveau 2.<br />
• L’imprimante passe automatiquement du langage d’imprimante<br />
PS au langage PCL <strong>et</strong> vice versa.<br />
Pour un Macintosh, utilisez le pilote Apple LaserWriter 8 qui est un<br />
pilote PS.<br />
Aide sur le pilote d’imprimante<br />
Chaque pilote d’imprimante possède des écrans d’aide qui<br />
peuvent être activés par le bouton Aide, la touche F1 ou un point<br />
d’interrogation situé dans l’angle supérieur droit du pilote (selon le<br />
système d’exploitation Windows utilisé). Ces écrans d’aide<br />
fournissent des informations détaillées sur le pilote correspondant.<br />
L’aide du pilote d’imprimante est indépendante de l’aide<br />
de l’application.<br />
FR Chapitre 1 : Notions élémentaires concernant l’imprimante 25
<strong>HP</strong> FontSmart<br />
Remarque <strong>HP</strong> FontSmart n’est pas disponible en chinois traditionnel, chinois<br />
simplifié, coréen <strong>et</strong> japonais.<br />
Accédez à <strong>HP</strong> FontSmart depuis le dossier <strong>HP</strong> <strong>LaserJ<strong>et</strong></strong>.<br />
<strong>HP</strong> FontSmart est un utilitaire de gestion des polices (pour<br />
Windows uniquement) qui effectue les tâches suivantes :<br />
• installe, désinstalle <strong>et</strong> supprime des polices<br />
• gère les polices dans une fenêtre unique en perm<strong>et</strong>tant la<br />
fonction glisser-déposer<br />
• fournit 145 polices TrueType<br />
• perm<strong>et</strong> la prévisualisation à l’écran de toutes les polices <strong>et</strong> en<br />
imprime des échantillons<br />
• perm<strong>et</strong> la connectivité sur le Web à <strong>HP</strong> FontSmart, ressource<br />
en ligne de polices gratuites <strong>et</strong> d’informations sur les polices<br />
spécifiques à <strong>HP</strong> (option non offerte pour Windows 3.x)<br />
• fournit les polices d’écran correspondant à celles de<br />
l’imprimante <strong>HP</strong> <strong>LaserJ<strong>et</strong></strong><br />
Gestionnaire de ressources <strong>HP</strong><br />
Le Gestionnaire de ressources <strong>HP</strong> ne doit être installé que sur<br />
l’ordinateur de l’administrateur de réseau. Il vous perm<strong>et</strong> de<br />
contrôler les fonctionnalités de mémoire du disque dur <strong>et</strong> flash,<br />
lesquelles ne figurent pas dans les pilotes. La communication<br />
bi-directionnelle est nécessaire.<br />
Remarque Le Gestionnaire de ressources <strong>HP</strong> n’est pas disponilbe pour le<br />
Macintosh.<br />
Utilisez le Gestionnaire de ressources <strong>HP</strong> pour effectuer les tâches<br />
suivantes :<br />
• initialiser la mémoire flash <strong>et</strong> disque<br />
• télécharger, supprimer <strong>et</strong> gérer des polices <strong>et</strong> macros vers la<br />
mémoire flash <strong>et</strong> disque sur des réseaux<br />
• Polices PostScript Type 1, PostScript Type 42 (polices<br />
TrueType converties en format PS), TrueType <strong>et</strong> bitmaps<br />
PCL<br />
Remarque Pour que les polices de Type 1 puissent être téléchargées, le<br />
gestionnaire Adobe Type Manager doit être chargé <strong>et</strong> activé.<br />
Remarque Le Gestionnaire de ressources <strong>HP</strong> est disponible en anglais,<br />
français, italien, allemand, espagnol, néerlandais, chinois<br />
traditionnel, chinois simplifié, coréen <strong>et</strong> japonais uniquement.<br />
26 Chapitre 1 : Notions élémentaires concernant l’imprimante FR
Technologie de communications <strong>HP</strong> J<strong>et</strong>Send<br />
<strong>HP</strong> J<strong>et</strong>Send est une technologie de<br />
Hewl<strong>et</strong>t-Packard qui perm<strong>et</strong> aux<br />
périphériques de communiquer entre eux<br />
simplement <strong>et</strong> directement. Comme <strong>HP</strong><br />
J<strong>et</strong>Send est intégrée à l’imprimante, celle-ci<br />
peut recevoir des informations depuis<br />
n’importe quel périphérique ém<strong>et</strong>teur activé<br />
par <strong>HP</strong> J<strong>et</strong>Send partout dans le réseau, qu’il<br />
soit dans le même bureau ou dans un endroit isolé. Lorsque vous<br />
utilisez l’accessoire <strong>HP</strong> Fast InfraRed Receiver, l’imprimante peut<br />
également recevoir les informations envoyées par un périphérique<br />
infrarouge activé par <strong>HP</strong> J<strong>et</strong>Send. Les périphériques ém<strong>et</strong>teurs <strong>HP</strong><br />
J<strong>et</strong>Send comprennent par exemple des ordinateurs de bureau ou<br />
portables tournant sous <strong>HP</strong> J<strong>et</strong>Send ou des scanners équipés du<br />
logiciel <strong>HP</strong> J<strong>et</strong>Send. C<strong>et</strong>te technologie utilise le simple adressage<br />
IP entre les périphériques connectés au réseau <strong>et</strong> une<br />
communication sans fil entre les périphériques infrarouges.<br />
Remarque Le logiciel <strong>HP</strong> J<strong>et</strong>Send n’est pas disponible en chinois traditionnel,<br />
chinois simplifié, coréen <strong>et</strong> japonais.<br />
Si vous désirez installer <strong>HP</strong> J<strong>et</strong>Send sur votre ordinateur ou<br />
portable, visitez le site web de <strong>HP</strong> J<strong>et</strong>Send (www.j<strong>et</strong>send.hp.com/<br />
products) pour tout renseignement sur ce logiciel. Grâce à la<br />
technologie <strong>HP</strong> J<strong>et</strong>Send, vous serez en mesure d’échanger<br />
directement des documents internes de l’entreprise entre deux ou<br />
plusieurs ordinateurs <strong>et</strong> des imprimantes activées par <strong>HP</strong> J<strong>et</strong>Send<br />
sans être confronté aux difficultés soulevées par l’incompatibilité<br />
des applications ou versions logicielles. <strong>HP</strong> J<strong>et</strong>Send perm<strong>et</strong>tra à<br />
vos collègues de créer des documents sur leurs ordinateurs <strong>et</strong> d’en<br />
envoyer des copies directement à c<strong>et</strong>te imprimante sans qu’il leur<br />
soit nécessaire d’installer des pilotes spécifiques au périphérique<br />
<strong>et</strong> sans problèmes de configuration.<br />
Vous pouvez visiter le site web de <strong>HP</strong> J<strong>et</strong>Send pour savoir quels<br />
autres périphériques sont disponibles pour la communication<br />
simple <strong>et</strong> directe avec l’imprimante activée par <strong>HP</strong> J<strong>et</strong>Send.<br />
FR Chapitre 1 : Notions élémentaires concernant l’imprimante 27
Utilisation de la technologie de communications <strong>HP</strong> J<strong>et</strong>Send<br />
Périphériques sur réseau<br />
Pour utiliser la fonctionnalité <strong>HP</strong> J<strong>et</strong>Send entre des périphériques<br />
connectés à un réseau, imprimez une page de configuration (voir<br />
page 142) ; vous y trouverez l’adresse IP de <strong>HP</strong> J<strong>et</strong>Send. Donnez-la<br />
à tous ceux qui désirent envoyer des informations à votre<br />
imprimante via <strong>HP</strong> J<strong>et</strong>Send.<br />
Il suffit alors d’entrer l’adresse IP de l’imprimante depuis le<br />
périphérique ém<strong>et</strong>teur <strong>HP</strong> J<strong>et</strong>Send <strong>et</strong> d’appuyer sur « envoyer ».<br />
Périphériques infrarouges<br />
Pour utiliser la fonctionnalité infrarouge <strong>HP</strong> J<strong>et</strong>Send, alignez les<br />
détecteurs infrarouges des périphériques ém<strong>et</strong>teur <strong>et</strong> récepteur,<br />
puis choisissez l’option « envoyer » sur le périphérique ém<strong>et</strong>teur.<br />
Etant dotés du logiciel <strong>HP</strong> J<strong>et</strong>Send, les périphériques négocient<br />
automatiquement la façon de procéder pour produire le meilleur<br />
résultat possible.<br />
Remarque Le logiciel <strong>HP</strong> J<strong>et</strong>Send n’est pas disponible pour les ordinateurs<br />
Macintosh.<br />
28 Chapitre 1 : Notions élémentaires concernant l’imprimante FR
Logiciels pour ordinateurs Macintosh<br />
Pilote Apple LaserWriter 8<br />
Le pilote pour Apple LaserWriter 8 figure sur le disque compact<br />
accompagnant l’imprimante.<br />
Remarque Le pilote Apple LaserWriter 8 est disponible en anglais uniquement.<br />
Fichiers de description d’imprimantes PS (PPD)<br />
Les fichiers PPD, utilisés en conjonction avec le pilote Apple<br />
LaserWriter 8, perm<strong>et</strong>tent l’accès aux fonctionnalités de<br />
l’imprimante <strong>et</strong> la communication entre l’ordinateur <strong>et</strong> l’imprimante.<br />
Un programme d’installation pour les fichiers PPD <strong>et</strong> autres logiciels<br />
est fourni sur le disque compact. Utilisez le pilote Apple LaserWriter 8<br />
accompagnant l’ordinateur ou installé avec le disque compact des<br />
logiciels de l’imprimante <strong>HP</strong>.<br />
Utilitaire <strong>HP</strong> <strong>LaserJ<strong>et</strong></strong><br />
Remarque L’utilitaire <strong>HP</strong> <strong>LaserJ<strong>et</strong></strong> n’est pas disponible en chinois traditionnel,<br />
chinois simplifié, coréen <strong>et</strong> japonais.<br />
L’utilitaire <strong>HP</strong> <strong>LaserJ<strong>et</strong></strong> perm<strong>et</strong> le contrôle de fonctions qui ne sont<br />
pas disponibles dans le pilote. Les écrans illustrés rendent la<br />
sélection des fonctions de l’imprimante à partir d’un Macintosh plus<br />
facile que jamais. Servez-vous de l’utilitaire <strong>HP</strong> <strong>LaserJ<strong>et</strong></strong> pour :<br />
• personnaliser les messages du panneau de commande de<br />
l’imprimante ;<br />
• nommer l’imprimante, l’affecter à une zone du réseau,<br />
télécharger fichiers <strong>et</strong> polices, <strong>et</strong> modifier la plupart des<br />
réglages de l’imprimante ;<br />
• définir un mot de passe pour l’imprimante ;<br />
• verrouiller les fonctions du panneau de commande de<br />
l’imprimante à partir de l’ordinateur afin d’éviter tout accès non<br />
autorisé. (Voir l’aide du logiciel de l’imprimante.)<br />
• configurer <strong>et</strong> préparer l’imprimante pour l’impression par IP.<br />
FR Chapitre 1 : Notions élémentaires concernant l’imprimante 29
Logiciels pour réseaux<br />
<strong>HP</strong> J<strong>et</strong>Admin<br />
Le logiciel <strong>HP</strong> J<strong>et</strong>Admin est destiné principalement aux utilisateurs<br />
qui ne peuvent pas se servir de <strong>HP</strong> Web J<strong>et</strong>Admin parce qu’ils n’ont<br />
pas accès à un explorateur ou qu’aucune des plates-formes de<br />
serveurs prises en charge n’existe sur leur réseau. <strong>HP</strong> J<strong>et</strong>Admin<br />
ne doit être installé que sur l’ordinateur de l’administrateur de<br />
réseau. Vous pouvez y accéder en cliquant sur le bouton Démarrer<br />
(pointez sur Paramètres, cliquez sur Panneau de configuration<br />
puis sur l’icône <strong>HP</strong> J<strong>et</strong>Admin) sous Windows 9x <strong>et</strong> Windows NT 4.0<br />
ou depuis le dossier du groupe de programmes <strong>HP</strong> <strong>LaserJ<strong>et</strong></strong>.<br />
Servez-vous du logiciel <strong>HP</strong> J<strong>et</strong>Admin pour :<br />
• installer, configurer <strong>et</strong> gérer les imprimantes connectées à un<br />
réseau par le biais d’un serveur d’impression <strong>HP</strong> J<strong>et</strong>Direct.<br />
• gérer <strong>et</strong> dépanner les imprimantes <strong>et</strong> serveurs d’impression <strong>HP</strong><br />
du réseau.<br />
Le logiciel <strong>HP</strong> J<strong>et</strong>Admin fonctionne sur les systèmes de<br />
réseaux suivants :<br />
• Microsoft Windows NT 4.0<br />
• Microsoft Windows 9x<br />
• Microsoft Windows NT 3.51*<br />
• Novell N<strong>et</strong>Ware<br />
• <strong>HP</strong>-UX*<br />
• Solaris*<br />
• SunOS*<br />
• IBM OS/2*<br />
• Mac OS (via l’utilitaire <strong>HP</strong> <strong>LaserJ<strong>et</strong></strong>)<br />
*Le logiciel pour ces systèmes n’est pas inclus sur le disque<br />
compact accompagnant l’imprimante, mais il est disponible sur<br />
Intern<strong>et</strong>. Si vous n’avez pas accès à Intern<strong>et</strong>, consultez les pages<br />
sur le Soutien technique <strong>et</strong> assistance clientèle <strong>HP</strong> au début de ce<br />
guide de l’utilisateur pour obtenir ce logiciel.<br />
Remarque Administrateurs de réseaux : Si l’imprimante est reliée à un réseau,<br />
elle doit être configurée pour ce réseau au moyen de <strong>HP</strong> J<strong>et</strong>Admin<br />
ou un autre logiciel de réseau similaire avant que vous ne puissiez<br />
imprimer. (Voir le guide de mise en marche.)<br />
30 Chapitre 1 : Notions élémentaires concernant l’imprimante FR
<strong>HP</strong> Web J<strong>et</strong>Admin<br />
<strong>HP</strong> Web J<strong>et</strong>Admin est un outil de gestion s’appuyant sur un<br />
explorateur. Il peut être installé <strong>et</strong> exécuté sur les systèmes suivants :<br />
• Microsoft Windows NT<br />
• <strong>HP</strong>-UX*<br />
• Sun Solaris*<br />
*<strong>HP</strong> Web J<strong>et</strong>Admin n’est pas inclus sur le CD-ROM accompagnant<br />
l’imprimante, mais il est disponible sur Intern<strong>et</strong> à http://www.hp.com/<br />
support/n<strong>et</strong>_printing. Si vous n’avez pas accès à Intern<strong>et</strong>, consultez<br />
les pages sur le Soutien technique <strong>et</strong> assistance clientèle <strong>HP</strong> au<br />
début de ce guide de l’utilisateur pour obtenir ce logiciel.<br />
Lorsqu’il est installé sur un serveur hôte, <strong>HP</strong> Web J<strong>et</strong>Admin est<br />
accessible depuis n’importe quel client via un explorateur du Web<br />
pris en charge (tel que Microsoft Intern<strong>et</strong> Explorer 3.x <strong>et</strong> 4.x ou<br />
N<strong>et</strong>scape Navigator 3.x <strong>et</strong> 4.x) parcourant l’hôte.<br />
Servez-vous de <strong>HP</strong> Web J<strong>et</strong>Admin pour :<br />
• installer <strong>et</strong> configurer les imprimantes qui sont connectées à un<br />
réseau par le biais d’un serveur d’impression <strong>HP</strong> J<strong>et</strong>Direct. Si<br />
vous installez <strong>HP</strong> Web J<strong>et</strong>Admin 5.0 ou supérieur, il configure<br />
les paramètres Novell N<strong>et</strong>Ware sur le serveur d’impression<br />
<strong>HP</strong> J<strong>et</strong>Direct <strong>et</strong> le serveur N<strong>et</strong>Ware.<br />
• gérer <strong>et</strong> dépanner les imprimantes du réseau sur place ou à<br />
distance.<br />
Remarque Consultez le manuel intitulé Serveur d’impression <strong>HP</strong> J<strong>et</strong>Direct,<br />
<strong>Guide</strong> d’installation du logiciel sur le CD-ROM de documentation<br />
de l’imprimante ou votre logiciel de réseau pour configurer<br />
l’imprimante en fonction de vos besoins.<br />
FR Chapitre 1 : Notions élémentaires concernant l’imprimante 31
32 Chapitre 1 : Notions élémentaires concernant l’imprimante FR
Tâches d’impression<br />
Généralités<br />
Ce chapitre décrit les tâches d’impression de base, telles que :<br />
FR Chapitre 2 : Tâches d’impression 33<br />
2<br />
• la sélection du bac de sortie,<br />
• le chargement des bacs,<br />
• l’impression recto-verso avec l’unité recto-verso optionnelle,<br />
• l’impression sur du papier spécial, tel qu’à en-tête ou<br />
enveloppes (y compris les enveloppes à alimentation<br />
automatique avec le dispositif d’alimentation d’enveloppes en<br />
option).<br />
Ce chapitre présente aussi quelques tâches d’impression<br />
avancées pour vous aider à tirer pleinement parti des fonctions de<br />
l’imprimante. Ces tâches sont « avancées » car elles vous obligent<br />
à modifier des réglages depuis une application, le pilote<br />
d’imprimante ou le panneau de commande de celle-ci.<br />
• Le pilote d’imprimante perm<strong>et</strong> :<br />
• la création de Réglages rapides pour enregistrer les<br />
informations de configuration de l’imprimante pour différents<br />
types de tâches d’impression,<br />
• l’impression de pages avec un filigrane en arrière-plan,<br />
• l’impression de la première page d’un document sur un type<br />
de papier différent du reste des pages,<br />
• l’impression de pages multiples sur une feuille de papier.<br />
(Voir « Utilisation des fonctions du pilote d’imprimante » à la<br />
page 61.)<br />
• Le bac 1 peut s’utiliser de plusieurs manières.<br />
Voir « Personnalisation du fonctionnement du bac 1 » à la<br />
page 65.<br />
• Si vous utilisez régulièrement plusieurs types de papier ou si<br />
vous partagez l’imprimante avec d’autres utilisateurs, imprimez<br />
par type <strong>et</strong> par format pour vous assurer que vos tâches<br />
s’impriment toujours sur le papier voulu. Voir « Impression par<br />
type <strong>et</strong> format de papier » à la page 67.
Sélection du bac de sortie<br />
L’imprimante possède deux emplacements de sortie : le bac de<br />
sortie arrière <strong>et</strong> le bac de sortie supérieur. Pour utiliser le bac de<br />
sortie supérieur, vérifiez que le bac de sortie arrière est fermé. Pour<br />
utiliser le bac de sortie arrière, ouvrez celui-ci.<br />
• Si des problèmes surviennent avec le papier sortant dans le<br />
bac supérieur, tels qu’un gondolage excessif, essayez d’utiliser<br />
le bac de sortie arrière.<br />
• Pour éviter les bourrages, n’ouvrez ni ne fermez le bac de sortie<br />
arrière pendant l’impression.<br />
Impression vers le bac de sortie supérieur<br />
Le bac de sortie supérieur reçoit le papier côté à imprimer tourné<br />
vers le bas, dans l’ordre correct. Il devrait s’utiliser pour la plupart<br />
des tâches d’impression ; il est recommandé pour imprimer :<br />
• plus de 50 feuilles de papier en une seule fois<br />
• des transparents<br />
Figure 6 Bac de sortie supérieur<br />
34 Chapitre 2 : Tâches d’impression FR
Impression vers le bac de sortie arrière<br />
La sortie de l’imprimante se fait toujours vers le bac arrière si celui-ci<br />
est ouvert. Le papier sort de l’imprimante côté à imprimer tourné<br />
vers le haut, la dernière page étant au-dessus.<br />
Pour ouvrir le bac de sortie arrière, saisissez la poignée du dessus.<br />
Tirez le bac vers le bas <strong>et</strong> sortez l’extension en la faisant glisser.<br />
L’impression du bac 1 vers le bac de sortie arrière offre le circuit de<br />
papier le plus direct. L’ouverture du bac de sortie arrière peut<br />
améliorer la qualité de la sortie pour :<br />
• les enveloppes<br />
• les étiqu<strong>et</strong>tes<br />
• le papier de p<strong>et</strong>it format non standard<br />
• les cartes postales<br />
• le papier supérieur à 105 g/m 2<br />
Remarque L’ouverture du bac de sortie arrière désactive l’unité recto-verso<br />
optionnelle (si elle est installée) <strong>et</strong> le bac de sortie supérieur.<br />
Figure 7 Bac de sortie arrière<br />
FR Chapitre 2 : Tâches d’impression 35
Chargement du bac 1<br />
Remarque<br />
Pour éviter les bourrages, ne chargez<br />
pas les bacs pendant l’impression.<br />
Le bac 1 est un bac multifonction qui<br />
accepte divers types de papiers, <strong>et</strong> peut<br />
accueillir jusqu’à 100 feuilles de papier,<br />
10 enveloppes ou 20 fiches Bristol. Il se<br />
peut que l’imprimante utilise d’abord le<br />
papier du bac 1. Pour changer c<strong>et</strong>te<br />
situation, voir page 65. Pour les formats<br />
de papier pris en charge, voir page A-3.<br />
1 Ouvrez le bac 1.<br />
2 Tirez son extension vers l’extérieur.<br />
3 Réglez les guides latéraux à la<br />
largeur voulue.<br />
4 Chargez le bac 1.<br />
5 Le papier doit tenir, sans se gondoler,<br />
sous les langu<strong>et</strong>tes des guides, <strong>et</strong><br />
au-dessous du trait comme illustré.<br />
Pour l’orientation, voir page 48.<br />
36 Chapitre 2 : Tâches d’impression FR
Chargement du bac 2 (<strong>4050</strong>/<strong>4050</strong> N)<br />
Verrou<br />
Le bac 2 a une capacité de 500 feuilles.<br />
Le bac optionnel de 500 feuilles se règle<br />
différemment, (page 41). (Le bac 2 <strong>et</strong> le<br />
bac optionnel de 500 feuilles sont<br />
interchangeables dans l’imprimante.)<br />
Le bac 2 peut être réglé pour les formats<br />
L<strong>et</strong>ter, A4 <strong>et</strong> Legal ; ces réglages<br />
affectent les performances de<br />
l’imprimante.<br />
Remarque<br />
Pour éviter les bourrages, ne chargez<br />
pas les bacs pendant l’impression.<br />
1 Sortez complètement le bac de<br />
l’imprimante.<br />
2 Si le bac n’est pas réglé pour le format<br />
de papier désiré, enclenchez les<br />
guides gauche <strong>et</strong> droit afin qu’ils<br />
correspondent à la largeur du papier.<br />
Pour le format A4, abaissez le verrou<br />
pour maintenir le guide en place.<br />
3 Soulevez l’arrière du guide de papier<br />
arrière <strong>et</strong> faites-le coulisser jusqu’au<br />
format de papier désiré jusqu’à ce<br />
qu’il s’enclenche en place. Si le bac<br />
n’est pas correctement réglé,<br />
l’imprimante peut afficher un<br />
message d’erreur ou le papier risque<br />
de bourrer.<br />
Suite page suivante.<br />
FR Chapitre 2 : Tâches d’impression 37
4 Chargez le papier dans le bac. Pour<br />
l’orientation correcte, voir page 48.<br />
5 Vérifiez que le papier est bien à plat<br />
dans le bac aux quatre coins <strong>et</strong> tient<br />
en dessous des langu<strong>et</strong>tes des<br />
guides. Faites coulisser le bac<br />
dans l’imprimante.<br />
L’imprimante détecte automatiquement<br />
le format du papier chargé si le bac est<br />
correctement réglé. Pour imprimer par<br />
type <strong>et</strong> format de papier, voir page 67.<br />
38 Chapitre 2 : Tâches d’impression FR
Chargement des bacs 2 <strong>et</strong> 3<br />
(<strong>4050</strong> T/<strong>4050</strong> <strong>TN</strong>)<br />
Les bacs 2 <strong>et</strong> 3 ont une capacité de<br />
250 feuilles. Pour les formats de papier<br />
pris en charge, voir page A-4.<br />
Choisissez les formats A5 <strong>et</strong> B5 (ISO)<br />
comme formats non standard pour ces<br />
bacs dans le pilote d’imprimante<br />
(page 58).<br />
Remarque<br />
Pour éviter les bourrages, ne chargez<br />
pas les bacs pendant l’impression.<br />
1 Sortez complètement le bac<br />
de l’imprimante.<br />
2 Si le bac n’est pas réglé pour le format<br />
de papier désiré, enclenchez les<br />
guides gauche <strong>et</strong> droit afin<br />
qu’ils correspondent à la largeur<br />
du papier.<br />
3 Repérez les langu<strong>et</strong>tes de<br />
déverrouillage (indiquées par les<br />
deux flèches).<br />
Pincez les langu<strong>et</strong>tes bleues<br />
pour les dégager de leurs fentes<br />
tout en faisant coulisser la section<br />
arrière du bac jusqu’au format de<br />
papier désiré. Vérifiez que les<br />
langu<strong>et</strong>tes s’enclenchent dans les<br />
fentes correctes.<br />
Suite page suivante.<br />
FR Chapitre 2 : Tâches d’impression 39
4 Chargez le papier dans le bac.<br />
5 Vérifiez que le papier est bien à plat<br />
dans le bac aux quatre coins <strong>et</strong> tient<br />
en dessous des langu<strong>et</strong>tes des<br />
guides. Glissez délicatement le bac<br />
dans l’imprimante.<br />
L’imprimante détecte automatiquement<br />
le format du papier chargé si le bac est<br />
correctement réglé. Pour imprimer par<br />
type <strong>et</strong> format de papier, voir page 67.<br />
40 Chapitre 2 : Tâches d’impression FR
Chargement du bac optionnel de 500<br />
feuilles<br />
Le bac optionnel de 500 feuilles<br />
est le bac 3 pour les imprimantes<br />
<strong>HP</strong> <strong>LaserJ<strong>et</strong></strong> <strong>4050</strong>/<strong>4050</strong> N, le bac 4<br />
pour les imprimantes <strong>HP</strong> <strong>LaserJ<strong>et</strong></strong><br />
<strong>4050</strong> T/<strong>4050</strong> <strong>TN</strong>. Ce bac se règle<br />
différemment du bac 2, (page 37).<br />
Le bac 2 <strong>et</strong> le bac optionnel de 500<br />
feuilles sont interchangeables dans<br />
l’imprimante. Pour les formats de papier<br />
pris en charge, voir page A-5.<br />
Remarque<br />
Pour éviter les bourrages, ne chargez<br />
pas les bacs pendant l’impression.<br />
1 Sortez complètement le bac<br />
de l’imprimante.<br />
2 Si le bac n’est pas réglé pour<br />
le format de papier désiré, pincez<br />
la langu<strong>et</strong>te de déverrouillage du<br />
guide gauche <strong>et</strong> réglez les guides<br />
gauche <strong>et</strong> droit pour la largeur<br />
du papier.<br />
3 Pincez la langu<strong>et</strong>te de déverrouillage<br />
à l’arrière du guide de papier arrière<br />
<strong>et</strong> faites-la coulisser jusqu’au format<br />
de papier désiré.<br />
4 Chargez le papier dans le bac.<br />
Suite page suivante.<br />
FR Chapitre 2 : Tâches d’impression 41
5 Assurez-vous que le papier repose<br />
bien à plat aux quatre coins du bac<br />
<strong>et</strong> sous les langu<strong>et</strong>tes des guides.<br />
6 Réglez le cadran, situé sur le côté<br />
droit du bac, pour qu’il corresponde<br />
au format du papier.<br />
Remarque<br />
Le réglage du cadran règle les<br />
détecteurs de l’imprimante. Il ne règle<br />
pas les guides internes du bac.<br />
7 Glissez délicatement le bac dans<br />
l’imprimante.<br />
Pour imprimer par type <strong>et</strong> format de<br />
papier, voir page 67.<br />
42 Chapitre 2 : Tâches d’impression FR
Impression recto-verso<br />
(Unité recto-verso optionnelle)<br />
L’imprimante peut imprimer automatiquement sur les deux côtés du<br />
papier grâce à une unité d’impression appelé unité recto-verso ou,<br />
parfois, duplexeur.<br />
Remarque Voir les instructions complètes d’installation <strong>et</strong> de configuration<br />
dans la documentation qui accompagne l’unité recto-verso.<br />
L’impression recto-verso peut nécessiter de la mémoire<br />
supplémentaire (page C-5).<br />
L’unité recto-verso accepte les formats standard compris entre B5<br />
JIS (182 x 257 mm) <strong>et</strong> Legal (216 x 356 mm).<br />
Remarque Le pare-poussière ne peut pas être utilisé lorsque l’unité recto-verso<br />
optionnelle est installée.<br />
Installé R<strong>et</strong>iré<br />
Figure 8 Imprimante avec unité recto-verso optionnelle<br />
FR Chapitre 2 : Tâches d’impression 43
Recommandations pour l’impression<br />
recto-verso<br />
Attention N’imprimez que sur un côté des étiqu<strong>et</strong>tes, transparents,<br />
enveloppes ou sur du papier de grammage supérieur à 105 g/m 2 .<br />
L’impression recto-verso risque d’endommager l’imprimante<br />
<strong>et</strong> de provoquer des bourrages de papier.<br />
IMPORTANT ! Pour éviter de vous blesser <strong>et</strong> d’endommager l’imprimante,<br />
ne soulevez pas c<strong>et</strong>te dernière lorsque l’unité recto-verso est<br />
installée. Enlevez l’unité recto-verso <strong>et</strong> les bacs optionnels de<br />
l’imprimante avant de la déplacer.<br />
• Il se peut que vous deviez configurer le pilote d’imprimante pour<br />
qu’il reconnaisse l’unité recto-verso. (Voir l’aide du logiciel de<br />
l’imprimante pour tous détails.)<br />
• Pour imprimer des deux côtés du papier, sélectionnez c<strong>et</strong>te<br />
option dans le logiciel ou dans le pilote d’imprimante. (Voir l’aide<br />
du logiciel de l’imprimante.)<br />
• Si le pilote d’imprimante n’offre pas c<strong>et</strong>te option, changez<br />
le réglage recto-verso du menu Traitement papier du panneau<br />
de commande en RECTO-VERSO=OUI. Dans ce même menu,<br />
réglez Reliure sur Longue ou sur Courte. (Pour de plus amples<br />
informations, voir page 46.)<br />
• Fermez le bac de sortie arrière pour utiliser l’unité recto-verso,<br />
(page 34). L’ouverture du bac de sortie arrière désactive l’unité<br />
recto-verso.<br />
44 Chapitre 2 : Tâches d’impression FR
Orientation du papier pour impression recto-verso<br />
L’unité recto-verso imprime le verso en premier, de sorte que<br />
le papier tel que celui à en-tête ou préimprimé doit être orienté<br />
comme illustré à la Figure 9.<br />
Figure 9 Orientation du papier pour impression recto-verso<br />
Pour le bac 1, chargez le papier avec le recto tourné vers le bas<br />
<strong>et</strong> le haut vers vous. Pour tous les autres bacs, chargez le papier<br />
avec le recto tourné vers le haut <strong>et</strong> le haut vers l’imprimante.<br />
FR Chapitre 2 : Tâches d’impression 45
Options de mise en page pour l’impression<br />
recto-verso<br />
Les quatre options d’orientation de l’impression sont illustrées<br />
ci-dessous. Vous pouvez les sélectionner depuis le pilote<br />
d’imprimante ou depuis le panneau de commande de l’imprimante.<br />
(Sélectionnez RELIURE dans le menu Traitement papier <strong>et</strong><br />
ORIENTATION dans le menu Impression.)<br />
2. Paysage<br />
grand côté*<br />
1. Portrait<br />
grand côté<br />
4. Paysage<br />
p<strong>et</strong>it côté<br />
*3. Portrait<br />
p<strong>et</strong>it côté<br />
Figure 10 Options de mise en page pour l’impression recto-verso<br />
1. Portrait grand côté C’est le réglage par défaut de l’imprimante <strong>et</strong> la mise en page la<br />
plus courante, chaque image étant imprimée la tête en haut. Les<br />
pages se faisant face sont lues de haut en bas pour les pages de<br />
gauche, puis de haut en bas pour les pages de droite.<br />
2. Paysage grand côté C<strong>et</strong>te mise en page est souvent utilisée pour les applications<br />
comptables, de traitement de données <strong>et</strong> de tableurs. Une image<br />
sur deux est imprimée tête-bêche. Les pages se faisant face sont<br />
lues de haut en bas de manière continue.<br />
3. Portrait p<strong>et</strong>it côté C<strong>et</strong>te mise en page est souvent utilisée avec les Presse-papiers.<br />
Une image sur deux est imprimée tête-bêche. Les pages se<br />
faisant face sont lues de haut en bas de manière continue.<br />
4. Paysage p<strong>et</strong>it côté Chaque image est imprimée la tête en haut. Les pages se faisant<br />
face sont lues de haut en bas pour les pages de gauche, puis de<br />
haut en bas pour les pages de droite.<br />
Remarque Lorsque les pilotes Windows sont utilisés, sélectionnez « R<strong>et</strong>ourner<br />
les pages vers le haut » pour obtenir les options de reliure marquées<br />
d’un astérisque (*) ci-dessus.<br />
46 Chapitre 2 : Tâches d’impression FR
Impression sur des supports spéciaux<br />
Les supports spéciaux comprennent les papiers à en-tête<br />
<strong>et</strong> perforés (y compris ceux à triple perforation), les enveloppes,<br />
les étiqu<strong>et</strong>tes, les transparents <strong>et</strong> les papiers de format non<br />
standard.<br />
Impression sur du papier à en-tête, perforé<br />
ou préimprimé<br />
Lorsque vous imprimez sur du papier à en-tête, perforé ou<br />
préimprimé, il est important d’orienter correctement le papier.<br />
Voir les instructions à la section « Orientation du papier ».<br />
FR Chapitre 2 : Tâches d’impression 47
Orientation du papier<br />
Pour le bac 1, chargez le papier côté à imprimer vers le haut <strong>et</strong> le<br />
bord supérieur court vers l’imprimante.<br />
Figure 11 Orientation du papier pour le bac 1<br />
Pour tous les autres bacs, chargez le papier côté à imprimer vers<br />
le bas <strong>et</strong> le bord supérieur court vers vous.<br />
Figure 12 Orientation du papier pour tous les autres bacs<br />
48 Chapitre 2 : Tâches d’impression FR
Impression d’enveloppes<br />
Le bac à enveloppes optionnel perm<strong>et</strong> à l’imprimante de charger<br />
automatiquement jusqu’à 75 enveloppes. Pour commander un bac<br />
à enveloppes, voir page 8. Pour imprimer avec le bac à enveloppes,<br />
voir page 51.<br />
De nombreux types d’enveloppes peuvent s’imprimer depuis<br />
le bac 1. (Le bac peut recevoir jusqu’à 10 enveloppes.) Les<br />
performances d’impression dépendent de la construction de<br />
l’enveloppe. Faites toujours un test sur quelques enveloppes<br />
avant d’en ach<strong>et</strong>er une grande quantité.<br />
• Laissez des marges d’au moins 15 mm par rapport au bord<br />
de l’enveloppe.<br />
• Si vous éprouvez des difficultés lors de l’impression<br />
d’enveloppes, essayez d’ouvrir le bac de sortie arrière.<br />
Lorsque vous imprimez un grand nombre d’enveloppes <strong>et</strong> de<br />
feuilles de papier standard, imprimez d’abord le papier. Pour<br />
alterner entre papier <strong>et</strong> enveloppes, dans le menu Configuration<br />
du panneau de commande de l’imprimante, sélectionnez VITESSE<br />
PETIT PAPIER=LENTE.<br />
IMPORTANT ! N’utilisez jamais d’enveloppes à doublure enduite, à bande<br />
autocollante exposée ou contenant d’autres matières synthétiques<br />
qui peuvent ém<strong>et</strong>tre des vapeurs toxiques.<br />
Attention Les enveloppes à fermoir, à pression, à fenêtre, à doublure enduite,<br />
à bande autocollante exposée ou contenant d’autres matières<br />
synthétiques peuvent sérieusement endommager l’imprimante.<br />
Pour éviter les bourrages <strong>et</strong> des dégâts éventuels dans<br />
l’imprimante, n’essayez jamais d’imprimer des deux côtés<br />
d’une enveloppe.<br />
Avant de charger les enveloppes, vérifiez qu’elles ne sont pas<br />
plissées, endommagées ou collées les unes aux autres. N’utilisez<br />
pas d’enveloppes à bande autocollante. (Pour les spécifications des<br />
enveloppes, voir page A-11.)<br />
FR Chapitre 2 : Tâches d’impression 49
Chargement d’enveloppes dans le bac 1<br />
1 Ouvrez le bac 1 sans déplier<br />
l’extension. (L’alimentation des<br />
enveloppes se fait mieux sans<br />
l’extension.)<br />
2 Ouvrez le bac de sortie arrière <strong>et</strong><br />
tirez son extension vers l’extérieur.<br />
(Ceci réduit le risque de gondolage<br />
<strong>et</strong> de plissement des enveloppes.)<br />
3 Chargez un maximum de 10<br />
enveloppes au centre du bac 1,<br />
le côté à imprimer vers le haut <strong>et</strong><br />
l’extrémité à affranchir vers<br />
l’imprimante. Faites glisser les<br />
enveloppes dans l’imprimante<br />
jusqu’en butée mais sans forcer.<br />
4 Réglez les guides pour qu’ils<br />
touchent la pile d’enveloppes sans<br />
les plier. Vérifiez que les enveloppes<br />
tiennent bien sous les langu<strong>et</strong>tes des<br />
guides.<br />
50 Chapitre 2 : Tâches d’impression FR
Chargement automatique d’enveloppes (bac<br />
à enveloppes optionnel)<br />
Le bac à enveloppes optionnel perm<strong>et</strong> à l’imprimante de charger<br />
automatiquement jusqu’à 75 enveloppes. Pour l’impression<br />
d’enveloppes sans ce bac, voir page 49.<br />
Remarque Voir les instructions complètes d’installation <strong>et</strong> de configuration<br />
dans la documentation qui accompagne le bac à enveloppes.<br />
Il se peut que vous deviez configurer le pilote d’imprimante pour<br />
qu’il reconnaisse le bac à enveloppes. Voir l’aide du logiciel de<br />
l’imprimante pour tous détails.<br />
Langu<strong>et</strong>te de<br />
déverrouillage<br />
Presseenveloppes<br />
Extension<br />
du bac<br />
Figure 13 Détails du bac à enveloppes<br />
Formats d’enveloppes<br />
<strong>Guide</strong>s<br />
• Le bac à enveloppes accepte les formats standard compris<br />
entre 90 x 160 mm <strong>et</strong> 178 x 254 mm.<br />
• Les enveloppes d’autres formats doivent être imprimées depuis<br />
le bac 1.<br />
FR Chapitre 2 : Tâches d’impression 51
Introduction <strong>et</strong> r<strong>et</strong>rait du bac à enveloppes<br />
1 Ouvrez le bac 1.<br />
2 Ouvrez la porte d’accès située dans<br />
l’angle avant droit de l’imprimante<br />
à l’intérieur du bac 1.<br />
3 R<strong>et</strong>irez le couvercle en plastique de<br />
l’imprimante. (Rem<strong>et</strong>tez-le en place<br />
lorsque le dispositif d’alimentation<br />
d’enveloppes n’est pas installé.)<br />
4 Introduisez le bac à enveloppes dans<br />
l’imprimante aussi loin que possible.<br />
(Le connecteur situé en haut du côté<br />
droit du bac à enveloppes se branche<br />
dans la prise qui se trouve sur<br />
l’imprimante.) Tirez doucement sur<br />
le dispositif d’alimentation<br />
d’enveloppes pour vous assurer qu’il<br />
est bien bloqué en position.<br />
5 Pour enlever le bac à enveloppes,<br />
appuyez sur le bouton de<br />
déverrouillage situé à gauche<br />
<strong>et</strong> faites coulisser le bac hors<br />
de l’imprimante.<br />
52 Chapitre 2 : Tâches d’impression FR
Chargement d’enveloppes dans le bac à enveloppes<br />
Remarque<br />
N’utilisez que des enveloppes<br />
approuvées pour l’imprimante (page 49<br />
<strong>et</strong> page A-11).<br />
1 Dépliez l’extension du bac vers le<br />
bas. Relevez le presse-enveloppes.<br />
2 Pincez la langu<strong>et</strong>te de déverrouillage<br />
à gauche du guide enveloppes <strong>et</strong><br />
écartez les guides l’un de l’autre.<br />
3 Chargez des enveloppes dans le bac<br />
à enveloppes, le côté à imprimer vers<br />
le haut <strong>et</strong> l’extrémité à affranchir vers<br />
l’imprimante. Faites glisser les<br />
enveloppes dans l’imprimante<br />
jusqu’en butée mais sans forcer.<br />
Enfoncez l’enveloppe inférieure un<br />
peu plus que les enveloppes<br />
supérieures. (Empilez-les comme<br />
illustré.)<br />
Suite page suivante.<br />
FR Chapitre 2 : Tâches d’impression 53
4 Réglez les guides pour qu’ils<br />
touchent les enveloppes sans les<br />
plier. Assurez-vous que le bac<br />
à enveloppes n’est pas trop rempli.<br />
5 Abaissez le presse-enveloppes sur<br />
les enveloppes.<br />
Remarque<br />
Sélectionnez le format d’enveloppes<br />
depuis l’application (si ce réglage est<br />
disponible), le pilote d’imprimante <strong>et</strong> le<br />
menu Traitement Papier du panneau de<br />
commande de l’imprimante (page B-6).<br />
Pour imprimer par type <strong>et</strong> par format de<br />
papier, voir page 67.<br />
54 Chapitre 2 : Tâches d’impression FR
Impression d’étiqu<strong>et</strong>tes<br />
N’utilisez que des étiqu<strong>et</strong>tes recommandées pour les imprimantes<br />
laser. Veillez à ce qu’elles soient conformes aux spécifications<br />
(page A-3).<br />
Utilisation normale :<br />
• Vous pouvez imprimer une pile de 50 étiqu<strong>et</strong>tes depuis le bac 1<br />
ou de 50 à 100 étiqu<strong>et</strong>tes depuis les autres bacs.<br />
• Chargez les étiqu<strong>et</strong>tes dans le bac 1, côté à imprimer vers le<br />
haut <strong>et</strong> le bord court supérieur vers l’imprimante. Pour<br />
l’orientation dans les autres bacs, voir Figure 12, à la page 48.<br />
• Essayez d’ouvrir le bac de sortie arrière, (page 35) pour éviter<br />
le tuilage <strong>et</strong> autres problèmes.<br />
Figure 14 Impression d’étiqu<strong>et</strong>tes<br />
FR Chapitre 2 : Tâches d’impression 55
A éviter :<br />
Attention Le non-respect de ces instructions risque d’endommager<br />
l’imprimante.<br />
• Ne remplissez pas complètement les bacs car les étiqu<strong>et</strong>tes<br />
sont plus épaisses que le papier.<br />
• N’utilisez pas d’étiqu<strong>et</strong>tes qui se décollent de leur support, qui<br />
sont froissées ou autrement endommagées.<br />
• N’utilisez pas d’étiqu<strong>et</strong>tes dont le support est apparent. (Les<br />
étiqu<strong>et</strong>tes doivent recouvrir complètement le support sans<br />
laisser d’espaces exposés.)<br />
• Ne faites pas passer une planche d’étiqu<strong>et</strong>tes plus d’une fois<br />
dans l’imprimante. Le support adhésif n’est conçu que pour une<br />
seule passe.<br />
• N’imprimez pas des deux côtés des étiqu<strong>et</strong>tes.<br />
56 Chapitre 2 : Tâches d’impression FR
Impression de transparents<br />
N’utilisez que des transparents recommandés pour les imprimantes<br />
laser. Pour les spécifications des transparents, voir page A-10.<br />
• Chargez les transparents dans le bac 1, côté à imprimer tourné<br />
vers le haut, bord supérieur vers l’imprimante.<br />
• Il est possible d’imprimer une pile de 50 à 100 transparents<br />
depuis d’autres bacs. Les transparents étant plus lourds que le<br />
papier, ne chargez pas complètement les autres bacs. Pour<br />
l’orientation dans les autres bacs, voir Figure 12, à la page 48.<br />
• Pour éviter que les transparents ne chauffent trop ou ne collent<br />
les uns aux autres, utilisez le bac de sortie supérieur.<br />
Assurez-vous auparavant que le bac de sortie arrière est fermé<br />
(page 34). R<strong>et</strong>irez chaque transparent du bac de sortie avant<br />
d’imprimer le suivant.<br />
• Après leur sortie de l’imprimante, laissez les transparents<br />
refroidir sur une surface plane.<br />
Figure 15 Impression de transparents<br />
FR Chapitre 2 : Tâches d’impression 57
Impression sur cartes, fiches ou sur papier<br />
de format non standard ou de fort grammage<br />
Il est possible d’imprimer sur du papier de format non standard<br />
depuis le bac 1 ou le bac optionnel de 500 feuilles. Pour les<br />
spécifications du papier, voir page A-2.<br />
Remarque Choisissez A5 <strong>et</strong> B5 (ISO) comme formats non standard dans le<br />
pilote d’imprimante pour les bacs 2 <strong>et</strong> 3 (imprimantes <strong>HP</strong> <strong>LaserJ<strong>et</strong></strong><br />
<strong>4050</strong> T/<strong>4050</strong> <strong>TN</strong>) <strong>et</strong> pour le bac optionnel de 500 feuilles. Les<br />
réglages correspondants sont marqués dans le bac, mais les<br />
réglages personnalisés doivent être sélectionnés dans le logiciel <strong>et</strong><br />
au panneau de commande de l’imprimante.<br />
Bac Format minimum Format maximum<br />
Bac 1 76 par 127 mm 216 par 356 mm<br />
Bac optionnel de 500 feuilles 148 par 210 mm 216 par 356 mm<br />
Le grammage maximum du papier est de 199 g/m 2 pour le bac 1 <strong>et</strong><br />
de 105 g/m 2 pour le bac de 500 feuilles.<br />
Remarque Pour éviter le gondolage <strong>et</strong> autres problèmes, imprimez le papier<br />
de fort grammage ou de très p<strong>et</strong>it format du bac 1 vers le bac de<br />
sortie arrière. Ouvrez le bac de sortie arrière pour l’utiliser<br />
(page 35).<br />
Le panneau de commande de l’imprimante ne peut être paramétré<br />
que pour un seul format non standard à la fois. Ne chargez pas plus<br />
d’un papier de format non standard dans l’imprimante.<br />
Pour les formats de papier inférieurs à 127 mm, chargez la page<br />
en orientation portrait (bord court introduit en premier).<br />
58 Chapitre 2 : Tâches d’impression FR
Recommandations pour l’impression sur du papier<br />
de format non standard<br />
• N’essayez pas d’imprimer sur du papier de largeur inférieure<br />
à 76 mm ou de longueur inférieure à 127 mm.<br />
• Laissez des marges d’au moins 4,23 mm.<br />
• Introduisez le bord court du papier en premier.<br />
Réglage des formats de papier non standard<br />
Lorsque du papier non standard est chargé, les réglages du format<br />
doivent être sélectionnés depuis l’application (méthode préférable),<br />
le pilote d’imprimante ou le panneau de commande de l’imprimante.<br />
Remarque Les réglages sélectionnés par le pilote d’imprimante ou l’application<br />
ont priorité sur ceux du panneau de commande. (Les réglages de<br />
l’application ont priorité sur ceux du pilote d’imprimante.)<br />
X (bord avant)<br />
Bord court<br />
introduit en premier<br />
Y (bord latéral)<br />
Figure 16 Impression sur du papier de format non standard<br />
FR Chapitre 2 : Tâches d’impression 59
Si le logiciel n’offre pas ces réglages, sélectionnez le format de<br />
papier non standard au panneau de commande :<br />
1 Dans le menu Impression, choisissez CONFIGUR PAPIER<br />
PERSONNAL=OUI.<br />
2 Dans le menu Impression, sélectionnez pouces ou millimètres<br />
comme unité de mesure.<br />
3 Dans le menu Impression, réglez la dimension X (bord avant du<br />
papier) comme illustré à la Figure 16. X peut être compris entre<br />
76 <strong>et</strong> 216 mm.<br />
4 Réglez la dimension Y (bord latéral du papier) comme illustré<br />
à la Figure 16. Y peut être compris entre 127 <strong>et</strong> 356 mm.<br />
5 Si du papier non standard est chargé dans le bac 1 <strong>et</strong> que MODE<br />
BAC 1=CASSETTE, choisissez DIM. BAC 1=PERSO dans le menu<br />
Traitement papier du panneau de commande de l’imprimante.<br />
Voir « Personnalisation du fonctionnement du bac 1 » à la<br />
page 65.<br />
Si du papier non standard est chargé dans le bac optionnel de<br />
500 feuilles, assurez-vous que le cadran du format de papier<br />
est réglé sur Personnalisé (page 41).<br />
6 Dans le logiciel, sélectionnez Personnalisé comme format<br />
de papier.<br />
Si, par exemple, le papier non standard fait 203 x 254 mm, réglez<br />
X = 203 millimètres <strong>et</strong> Y = 254 millimètres.<br />
60 Chapitre 2 : Tâches d’impression FR
Tâches d’impression avancées<br />
C<strong>et</strong>te section vous perm<strong>et</strong>tra de tirer pleinement parti des fonctions<br />
de l’imprimante. Ces tâches sont « avancées » car elles vous<br />
obligent à changer des réglages depuis le panneau de commande<br />
de l’imprimante ou le pilote d’imprimante.<br />
Utilisation des fonctions du pilote<br />
d’imprimante<br />
Lorsque vous imprimez à partir d’une application, de nombreuses<br />
fonctions de l’imprimante sont disponibles depuis son pilote. Pour<br />
l’accès aux pilotes d’imprimantes Windows, voir page 24.<br />
Remarque Les pilotes <strong>HP</strong> PCL 5e, PCL 6, PS, OS/2, UNIX <strong>et</strong> Macintosh sont<br />
légèrement différents. Vérifiez les options disponibles avec chaque<br />
pilote. Le pilote PCL 6 tire pleinement parti des fonctions de<br />
l’imprimante.<br />
Les réglages sélectionnés par le pilote d’imprimante ou l’application<br />
ont priorité sur ceux du panneau de commande. (Les réglages de<br />
l’application ont priorité sur ceux du pilote d’imprimante.)<br />
Classement par l’imprimante<br />
La fonctionnalité de classement par l’imprimante, qui n’est<br />
disponible qu’avec une RAM de 16 Mo ou un disque dur, perm<strong>et</strong><br />
l’impression de plusieurs originaux (mopy), ce qui présente les<br />
avantages suivants :<br />
• le trafic sur le réseau est réduit<br />
• le r<strong>et</strong>our à l’application est plus rapide<br />
• tous les documents sont des originaux<br />
Remarque Consultez l’application ou l’aide du pilote d’imprimante pour<br />
connaître les étapes spécifiques à c<strong>et</strong>te fonctionnalité.<br />
FR Chapitre 2 : Tâches d’impression 61
RIP ONCE<br />
La fonctionnalité RIP ONCE (Image tramée de la page, une fois)<br />
perm<strong>et</strong> à la tâche d’impression d’être traitée une fois au niveau de<br />
l’imprimante. Une image de la page est créée, comprimée puis<br />
enregistrée dans la mémoire. La fonctionnalité RIP ONCE est<br />
activée lorsqu’une RAM de 16 Mo au moins ou un disque dur est<br />
installé dans l’imprimante. Les images de pages sont<br />
décompressées puis imprimées sans interruption pour r<strong>et</strong>raiter<br />
la tâche d’impression.<br />
Enregistrement des informations de configuration<br />
de l’imprimante<br />
Un pilote d’imprimante perm<strong>et</strong> d’enregistrer les réglages de<br />
l’imprimante que vous utilisez le plus fréquemment comme réglages<br />
par défaut. Vous pouvez par exemple régler le pilote pour impression<br />
sur du papier de format L<strong>et</strong>ter, dans l’orientation portrait, avec<br />
sélection automatique du bac (depuis le premier bac disponible).<br />
Certains pilotes PCL 5e/PCL 6 perm<strong>et</strong>tent d’enregistrer les<br />
réglages pour plusieurs types de tâches d’impression. Vous pouvez<br />
par exemple créer des Réglages rapides pour les enveloppes ou<br />
pour imprimer la première page d’un document sur du papier<br />
à en-tête.<br />
Cherchez l’option Réglages rapides dans le pilote d’imprimante<br />
Windows PCL 5e/PCL 6. Consultez l’aide du pilote d’imprimante<br />
pour de plus amples informations sur ces fonctionnalités.<br />
Fonctionnalités du pilote d’imprimante<br />
Cherchez les options Réglages rapides, ZoomSmart (d’un format<br />
de page quelconque à un format de page quelconque), Impression<br />
de livr<strong>et</strong>s dans le pilote d’imprimante Windows PCL 5e/PCL 6 ou<br />
consultez l’aide du pilote d’imprimante pour de plus amples<br />
informations.<br />
Impression avec filigrane<br />
Un filigrane est une note, telle que « Ultra-secr<strong>et</strong> », imprimée en<br />
arrière-plan sur chaque page d’un document. Vérifiez les options<br />
disponibles pour le pilote.<br />
62 Chapitre 2 : Tâches d’impression FR
Première page différente<br />
Suivez les instructions suivantes pour imprimer la première page<br />
sur un papier différent des autres pages de la tâche d’impression.<br />
1 Pour Windows, sélectionnez « Utiliser un papier différent pour<br />
la première page » dans votre pilote d’imprimante. Choisissez<br />
le bac 1 (ou alimentation manuelle) pour la première page <strong>et</strong> un<br />
des autres bacs pour les pages restantes. Placez le papier de<br />
la première page dans le bac 1. (Si vous avez choisi<br />
l’alimentation manuelle, placez le papier dans le bac 1 après<br />
que la tâche a été envoyée à l’imprimante <strong>et</strong> que celle-ci<br />
réclame du papier.) Chargez le papier de manière à ce que le<br />
côté recto soit vers le haut, le haut de la page soit vers l’arrière<br />
de l’imprimante <strong>et</strong> le bord long soit introduit en premier dans<br />
l’imprimante.<br />
Pour les ordinateurs Macintosh, sélectionnez « Première<br />
depuis » <strong>et</strong> « Reste depuis » dans la boîte de dialogue<br />
d’impression.<br />
Remarque Les modalités de sélection varient en fonction de l’application ou<br />
du pilote d’imprimante associé. (Il est possible que certaines<br />
options ne soient disponibles que par le biais du pilote<br />
d’imprimante.)<br />
2 Chargez le papier pour les pages restantes du document dans<br />
l’autre bac de votre choix. Vous pouvez sélectionner la première<br />
page <strong>et</strong> les autres par type de papier. Pour de plus amples<br />
informations, voir « Impression par type <strong>et</strong> format de papier »<br />
à la page 67.<br />
FR Chapitre 2 : Tâches d’impression 63
Impression de plusieurs pages sur une même feuille<br />
de papier<br />
Vous pouvez imprimer plus d’une page sur une même feuille de<br />
papier. C<strong>et</strong>te fonction, offerte par certains pilotes d’imprimantes,<br />
représente une solution économique pour l’impression de pages en<br />
mode brouillon.<br />
Pour imprimer plus d’une page sur une feuille de papier, cherchez<br />
une option du pilote d’imprimante appelée Disposition ou Pages par<br />
feuille. (Ceci est parfois appelé impression sur 2, sur 4 ou sur n.)<br />
Figure 17 Exemples d’options de mise en page (sur 1, sur 2 <strong>et</strong> sur 4)<br />
64 Chapitre 2 : Tâches d’impression FR
Personnalisation du fonctionnement du bac 1<br />
Personnalisez le bac 1 en fonction de vos besoins en impression.<br />
L’imprimante peut être paramétrée pour imprimer depuis le bac 1<br />
tant que celui-ci est chargé, ou uniquement depuis le bac 1 si le<br />
type de papier chargé est spécifiquement requis. Choisissez<br />
MODE BAC 1=PREMIER ou MODE BAC 1=CASSETTE dans le menu<br />
Traitement papier du panneau de commande de l’imprimante.<br />
(L’impression peut être légèrement plus lente lorsque vous utilisez<br />
le bac 1 avec MODE BAC 1=PREMIER.)<br />
Mode Bac 1=Premier<br />
Si vous ne gardez pas le bac 1 chargé en permanence, ou si vous<br />
n’utilisez le bac 1 que pour le chargement manuel du papier, gardez<br />
le réglage par défaut, MODE BAC 1=PREMIER dans le menu Traitement<br />
papier.<br />
• MODE BAC 1=PREMIER signifie que l’imprimante utilise<br />
normalement le papier du bac 1 en premier sauf s’il est vide<br />
ou fermé.<br />
• Vous pouvez néanmoins choisir le papier d’autres bacs en<br />
spécifiant un autre bac dans le pilote d’imprimante.<br />
Mode Bac 1=Cass<strong>et</strong>te<br />
MODE BAC 1=CASSETTE signifie que l’imprimante traite le bac 1<br />
comme les bacs internes. Au lieu de rechercher d’abord s’il y a du<br />
papier dans le bac 1, l’imprimante tire le papier en remontant à partir<br />
du bac inférieur (en commençant par le bac ayant la plus grande<br />
capacité <strong>et</strong> en finissant par celui ayant la plus faible capacité), ou<br />
depuis le bac qui correspond aux réglages du type ou du format<br />
sélectionnés dans le logiciel.<br />
• Si MODE BAC 1=CASSETTE est sélectionné, une option apparaît<br />
dans le menu Traitement papier afin de configurer les réglages<br />
de format <strong>et</strong> de type pour le bac 1.<br />
• Le pilote d’imprimante perm<strong>et</strong> de sélectionner le papier de<br />
n’importe quel bac (y compris le bac 1) par type, format ou<br />
source. Pour l’impression par type <strong>et</strong> par format de papier, voir<br />
page 67.<br />
FR Chapitre 2 : Tâches d’impression 65
Chargement manuel du papier depuis le bac 1<br />
La fonction Alimentation manuelle perm<strong>et</strong> d’imprimer depuis le<br />
bac 1 sur du papier spécial, tel qu’enveloppes ou papier à en-tête.<br />
Si l’option Alimentation manuelle est sélectionnée, l’imprimante<br />
n’imprime qu’à partir du bac 1.<br />
Sélectionnez Alimentation manuelle par le logiciel ou le pilote<br />
d’imprimante. Vous pouvez également activer ce mode depuis le<br />
menu Traitement papier du panneau de commande de l’imprimante.<br />
Remarque Lorsque l’option Alimentation manuelle est sélectionnée <strong>et</strong> que<br />
MODE BAC 1=PREMIER, l’imprimante imprime automatiquement (s’il<br />
y a du papier dans le bac). Si MODE BAC 1=CASSETTE, l’imprimante<br />
vous demande de charger le bac 1 qu’il le soit ou non. Ceci vous<br />
perm<strong>et</strong>, le cas échéant, de charger du papier différent. Appuyez sur<br />
[Reprise] pour imprimer depuis le bac 1.<br />
66 Chapitre 2 : Tâches d’impression FR
Impression par type <strong>et</strong> format de papier<br />
Vous pouvez configurer l’imprimante pour qu’elle sélectionne le<br />
papier par type (tel qu’ordinaire ou à en-tête) <strong>et</strong> par format (tel que<br />
L<strong>et</strong>ter ou A4), <strong>et</strong> non par source (un bac à papier).<br />
Avantages de l’impression par type <strong>et</strong> format<br />
de papier<br />
Si vous utilisez régulièrement différents types de papier, vous<br />
n’avez plus à vérifier le type de papier chargé dans chaque<br />
bac avant d’imprimer une fois que les bacs ont été configurés<br />
correctement. Ceci s’avère particulièrement utile lorsque l’imprimante<br />
est partagée <strong>et</strong> que plusieurs utilisateurs chargent ou r<strong>et</strong>irent<br />
du papier.<br />
L’impression par type <strong>et</strong> format de papier est un moyen de vous<br />
assurer que vos tâches s’impriment toujours sur le papier voulu.<br />
(Certaines imprimantes offrent une fonction qui « verrouille » les<br />
bacs afin d’éviter d’imprimer sur du papier incorrect. L’impression<br />
par type <strong>et</strong> format de papier élimine le besoin de verrouiller les<br />
bacs.)<br />
Pour imprimer par type <strong>et</strong> format de papier, procédez<br />
comme suit :<br />
1 Réglez <strong>et</strong> chargez les bacs correctement. (Voir les paragraphes<br />
sur le chargement du papier qui débutent à la page 36.)<br />
2 Dans le menu Traitement papier du panneau de commande de<br />
l’imprimante, sélectionnez le type de papier pour chaque bac.<br />
Si vous n’êtes pas sûr du type que vous avez chargé (tel que<br />
document ou recyclé), consultez l’étiqu<strong>et</strong>te de l’emballage du<br />
papier.<br />
3 Sélectionnez les réglages de format du papier au panneau<br />
de commande.<br />
• Bac 1 : Si l’imprimante a été réglée sur MODE BAC 1=CASSETTE<br />
dans le menu Traitement papier, réglez aussi le format de<br />
papier dans le menu Traitement papier. Si du papier non<br />
standard est chargé, réglez-en le format dans le menu<br />
Impression pour qu’il corresponde au papier chargé dans le<br />
bac 1. Pour l’impression sur du papier non standard, voir<br />
page 59.<br />
• Bac à enveloppes optionnel : Réglez le format de papier<br />
dans le menu Traitement Papier.<br />
FR Chapitre 2 : Tâches d’impression 67
• Bac optionnel de 500 feuilles : Les réglages de format de<br />
papier s’effectuent lorsque le papier est correctement chargé<br />
dans l’imprimante <strong>et</strong> que le cadran de format correspond à<br />
celui du papier. Si du papier non standard est chargé,<br />
réglez-en le format dans le menu Impression pour qu’il<br />
corresponde au papier chargé dans le bac. Réglez le cadran<br />
de format de papier du bac sur Personnalisé. Pour<br />
l’impression sur du papier non standard, voir page 59.<br />
• Autres bacs : Les réglages de format de papier s’effectuent<br />
lorsque le papier est correctement chargé dans l’imprimante.<br />
(Voir les paragraphes sur le chargement du papier qui<br />
débutent à la page 36.)<br />
4 Sélectionnez le type <strong>et</strong> le format de papier désirés dans le<br />
logiciel ou le pilote d’imprimante.<br />
Remarque Pour les imprimantes de réseau, les paramètres de type <strong>et</strong> de<br />
format peuvent également être configurés depuis les logiciels<br />
<strong>HP</strong> Web J<strong>et</strong>Admin <strong>et</strong> <strong>HP</strong> J<strong>et</strong>Admin.<br />
Pour pouvoir imprimer par type <strong>et</strong> par format, il peut être nécessaire<br />
de vider ou de fermer le bac 1, ou de sélectionner MODE<br />
BAC 1=CASSETTE dans le menu Traitement papier du panneau de<br />
commande de l’imprimante. Pour de plus amples informations, voir<br />
page 65.<br />
Les réglages sélectionnés par le pilote d’imprimante ou l’application<br />
ont la priorité sur ceux du panneau de commande. (Les réglages<br />
de l’application ont la priorité sur ceux du pilote d’imprimante.)<br />
Types de papier acceptés<br />
L’imprimante accepte les types de papier suivants :<br />
• papier ordinaire • formulaire préimprimé<br />
• papier à en-tête • transparent<br />
• papier perforé • étiqu<strong>et</strong>tes<br />
• papier document • papier recyclé<br />
• papier couleur • papier cartonné<br />
• papier rugueux • papier défini par l’utilisateur<br />
(5 types)<br />
68 Chapitre 2 : Tâches d’impression FR
Fonctionnalités de mise en attente de<br />
l’impression<br />
Pour utiliser les fonctionnalités de mise en attente de l’impression<br />
présentées ci-dessous, vous devez installer un disque dur dans<br />
l’imprimante <strong>et</strong> configurer correctement les pilotes.<br />
Attention Veillez à identifier vos tâches dans le pilote d’imprimante avant de<br />
lancer l’impression. Lorsque les tâches ont des noms par défaut,<br />
elle risquent de remplacer des tâches précédentes portant les<br />
mêmes noms par défaut ou d’être annulées.<br />
Copie rapide d’une tâche d’impression<br />
La fonctionnalité de copie rapide imprime le nombre désiré<br />
d’exemplaires d’une tâche <strong>et</strong> en stocke une copie dans le disque<br />
dur de l’imprimante. Des exemplaires supplémentaires peuvent<br />
ainsi être imprimés ultérieurement. C<strong>et</strong>te fonctionnalité peut être<br />
désactivée depuis le pilote.<br />
Pour de plus amples informations sur la spécification du nombre de<br />
tâches de copie rapide pouvant être mises en mémoire,<br />
reportez-vous au message du panneau de commande COPIE<br />
RAPIDE TACHES décrit à la page B-21.<br />
Impression d’exemplaires supplémentaires<br />
d’une tâche de copie rapide<br />
Si vous désirez imprimer des exemplaires supplémentaires d’une<br />
tâche stockée dans le disque dur de l’imprimante, procédez comme<br />
suit depuis le panneau de commande :<br />
1 Appuyez sur [Menu] jusqu’à ce que COPIE RAPIDE\MENU<br />
TACHES s’affiche.<br />
2 Appuyez sur [Article] jusqu’à ce que le nom d’utilisateur ou de<br />
tâche désiré s’affiche.<br />
Remarque Si vous utilisez un ordinateur Macintosh, le nom d’utilisateur<br />
apparaît sur la première ligne de l’affichage <strong>et</strong> le nom de la tâche<br />
sur la deuxième ligne. Après avoir sélectionné le nom d’utilisateur<br />
de votre choix à l’aide de la touche [Article], appuyez sur [Valeur]<br />
jusqu’à ce que le nom de la tâche désirée s’affiche.<br />
FR Chapitre 2 : Tâches d’impression 69
3 Appuyez sur [Sélectionner] pour sélectionner la tâche. Le<br />
message COPIES=1 s’affiche.<br />
4 Appuyez sur [- Valeur +] jusqu’à ce que le nombre désiré<br />
d’exemplaires s’affiche.<br />
5 Appuyez sur [Sélectionner] pour imprimer la tâche.<br />
70 Chapitre 2 : Tâches d’impression FR
Suppression d’une tâche de copie rapide<br />
stockée<br />
Lorsqu’un utilisateur envoie une tâche de copie rapide, l’imprimante<br />
remplace toute tâche précédente portant le même nom d’utilisateur<br />
<strong>et</strong> de tâche. S’il n’y a pas d’autre tâche de copie rapide stockée<br />
sous le même nom d’utilisateur <strong>et</strong> de tâche, l’imprimante peut<br />
supprimer d’autres tâches de copie rapide stockées en<br />
commençant par la plus ancienne. Par défaut, 32 tâches de copie<br />
rapide peuvent être mises en mémoire. Le nombre de tâches de<br />
copie rapide pouvant être stockées est défini dans le panneau de<br />
commande (page B-21).<br />
Remarque Si vous m<strong>et</strong>tez l’imprimante hors puis sous tension, toutes les<br />
tâches personnelles <strong>et</strong> celles de copie rapide <strong>et</strong> de mise en attente<br />
après la première copie sont supprimées.<br />
Une tâche de copie rapide stockée peut également être supprimée<br />
depuis le panneau de commande ou depuis les logiciels <strong>HP</strong> Web<br />
J<strong>et</strong>Admin <strong>et</strong> <strong>HP</strong> J<strong>et</strong>Admin.<br />
1 Appuyez sur [Menu] jusqu’à ce que COPIE RAPIDE\MENU<br />
TACHES s’affiche.<br />
2 Appuyez sur [Article] jusqu’à ce que le nom d’utilisateur désiré<br />
s’affiche.<br />
Remarque Si vous utilisez un ordinateur Macintosh, le nom d’utilisateur<br />
apparaît sur la première ligne de l’affichage <strong>et</strong> le nom de la tâche<br />
sur la deuxième ligne. Après avoir sélectionné le nom d’utilisateur<br />
de votre choix à l’aide de la touche [Article], appuyez sur [Valeur]<br />
jusqu’à ce que le nom de la tâche désirée s’affiche.<br />
3 Appuyez sur [Sélectionner] pour sélectionner la tâche. Le<br />
message COPIES=1 s’affiche.<br />
4 Appuyez sur [- Valeur] jusqu’à ce que SUPPRIMER s’affiche.<br />
5 Appuyez sur [Sélectionner] pour supprimer la tâche.<br />
FR Chapitre 2 : Tâches d’impression 71
Mise en attente après la première copie<br />
d’une tâche<br />
La fonctionnalité de mise en attente après la première copie<br />
constitue une manière rapide <strong>et</strong> simple d’imprimer <strong>et</strong> de vérifier un<br />
exemplaire d’une tâche avant d’imprimer les autres exemplaires.<br />
Pour stocker la tâche de manière permanente <strong>et</strong> prévenir sa<br />
suppression par l’imprimante en cas de manque d’espace,<br />
sélectionnez l’option Tâche stockée du pilote.<br />
Impression des copies restantes d’une tâche<br />
mise en attente<br />
L’utilisateur peut imprimer les exemplaires restants d’une tâche<br />
mise en attente dans le disque dur de l’imprimante depuis le<br />
panneau de commande.<br />
1 Appuyez sur [Menu] jusqu’à ce que COPIE RAPIDE\MENU TACHES<br />
s’affiche.<br />
2 Appuyez sur [Article] jusqu’à ce que le nom d’utilisateur désiré<br />
s’affiche.<br />
Remarque Si vous utilisez un ordinateur Macintosh, le nom d’utilisateur<br />
apparaît sur la première ligne de l’affichage <strong>et</strong> le nom de la tâche<br />
sur la deuxième ligne. Après avoir sélectionné le nom d’utilisateur<br />
de votre choix à l’aide de la touche [Article] appuyez sur [Valeur]<br />
jusqu’à ce que le nom de la tâche désirée s’affiche.<br />
3 Appuyez sur [Sélectionner] pour sélectionner la tâche. Le<br />
message COPIES=1 s’affiche.<br />
4 Appuyez sur [- Valeur +] jusqu’à ce que le nombre désiré<br />
d’exemplaires s’affiche.<br />
5 Appuyez sur [Sélectionner] pour imprimer la tâche.<br />
72 Chapitre 2 : Tâches d’impression FR
Suppression d’une tâche mise en attente<br />
Lorsqu’un utilisateur envoie une tâche de mise en attente après la<br />
première copie, l’imprimante supprime automatiquement la tâche<br />
précédente de mise en attente après la première copie de c<strong>et</strong><br />
utilisateur. Si aucune tâche de mise en attente après la première<br />
copie n’est stockée sous ce nom mais que l’imprimante a besoin<br />
d’espace, l’imprimante peut annuler d’autres tâches de mise en<br />
attente après la première copie en commençant par la plus<br />
ancienne.<br />
Remarque Si vous m<strong>et</strong>tez l’imprimante hors puis sous tension, toutes les<br />
tâches personnelles <strong>et</strong> celles de copie rapide <strong>et</strong> de mise en attente<br />
après la première copie sont supprimées. Une tâche de mise en<br />
attente après la première copie stockée peut également être<br />
supprimée depuis le panneau de commande.<br />
1 Appuyez sur [Menu] jusqu’à ce que COPIE RAPIDE\MENU<br />
TACHES s’affiche.<br />
2 Appuyez sur [Article] jusqu’à ce que le nom d’utilisateur désiré<br />
s’affiche.<br />
Remarque Si vous utilisez un ordinateur Macintosh, le nom d’utilisateur<br />
apparaît sur la première ligne de l’affichage <strong>et</strong> le nom de la tâche<br />
sur la deuxième ligne. Après avoir sélectionné le nom d’utilisateur<br />
de votre choix à l’aide de la touche [Article], appuyez sur [Valeur]<br />
jusqu’à ce que le nom de la tâche désirée s’affiche.<br />
3 Appuyez sur [Sélectionner] pour sélectionner la tâche. Le<br />
message COPIES=1 s’affiche.<br />
4 Appuyez sur [- Valeur] jusqu’à ce que SUPPRIMER s’affiche.<br />
5 Appuyez sur [Sélectionner] pour supprimer la tâche.<br />
FR Chapitre 2 : Tâches d’impression 73
Impression d’une tâche personnelle<br />
La fonctionnalité d’impression d’une tâche personnelle perm<strong>et</strong> à un<br />
utilisateur de spécifier qu’une tâche ne peut être imprimée que<br />
lorsqu’il la « libère » en spécifiant un numéro d’identification<br />
personnel (PIN) de 4 chiffres dans le panneau de commande de<br />
l’imprimante. L’utilisateur indique le PIN dans le pilote <strong>et</strong> celui-ci est<br />
envoyé à l’imprimante avec la tâche d’impression.<br />
Spécification d’une tâche personnelle<br />
Pour spécifier depuis le pilote qu’une tâche est personnelle,<br />
sélectionnez l’option Tâche personnelle <strong>et</strong> tapez le PIN à 4 chiffres.<br />
Libération d’une tâche personnelle<br />
L’utilisateur peut imprimer une tâche personnelle depuis le panneau<br />
de commande.<br />
1 Appuyez sur [Menu] jusqu’à ce que PRIVE/STOCKE\MENU<br />
TACHES s’affiche.<br />
2 Appuyez sur [Article] jusqu’à ce que le nom d’utilisateur désiré<br />
s’affiche.<br />
Remarque Si vous utilisez un ordinateur Macintosh, le nom d’utilisateur<br />
apparaît sur la première ligne de l’affichage <strong>et</strong> le nom de la tâche<br />
sur la deuxième ligne. Après avoir sélectionné le nom d’utilisateur<br />
de votre choix à l’aide de la touche [Article], appuyez sur [Valeur]<br />
jusqu’à ce que le nom de la tâche désirée s’affiche.<br />
3 Appuyez sur [Sélectionner]. Le message PIN :0000 s’affiche.<br />
4 Appuyez sur [- Valeur +] pour modifier le premier chiffre du PIN<br />
<strong>et</strong> appuyez sur [Sélectionner]. Un * s’affiche à la place du<br />
chiffre. Répétez c<strong>et</strong>te procédure pour changer les trois autres<br />
chiffres du PIN. Le message COPIES=1 s’affiche.<br />
5 Appuyez sur [- Valeur +] jusqu’à ce que le nombre désiré<br />
d’exemplaires s’affiche.<br />
6 Appuyez sur [Sélectionner] pour imprimer la tâche.<br />
74 Chapitre 2 : Tâches d’impression FR
Suppression d’une tâche personnelle<br />
Une tâche personnelle est automatiquement supprimée du disque<br />
dur de l’imprimante lorsque l’utilisateur la libère aux fins<br />
d’impression, sauf s’il sélectionne l’option Tâche stockée du pilote.<br />
Remarque Si vous m<strong>et</strong>tez l’imprimante hors puis sous tension, toutes les<br />
tâches personnelles <strong>et</strong> celles de copie rapide <strong>et</strong> de mise en attente<br />
après la première copie sont supprimées.<br />
Une tâche personnelle peut également être supprimée depuis le<br />
panneau de commande de l’imprimante avant même d’être<br />
imprimée.<br />
1 Appuyez sur [Menu] jusqu’à ce que PRIVE/STOCKE\MENU<br />
TACHES s’affiche.<br />
2 Appuyez sur [Article] jusqu’à ce que le nom d’utilisateur désiré<br />
s’affiche<br />
Remarque Si vous utilisez un ordinateur Macintosh, le nom d’utilisateur<br />
apparaît sur la première ligne de l’affichage <strong>et</strong> le nom de la tâche<br />
sur la deuxième ligne. Après avoir sélectionné le nom d’utilisateur<br />
de votre choix à l’aide de la touche [Article], appuyez sur [Valeur]<br />
jusqu’à ce que le nom de la tâche désirée s’affiche.<br />
3 Appuyez sur [Sélectionner]. Le message PIN :0000 s’affiche.<br />
4 Appuyez sur [- Valeur +] pour modifier le premier chiffre du PIN<br />
<strong>et</strong> appuyez sur [Sélectionner]. Un * s’affiche à la place du<br />
chiffre. Répétez c<strong>et</strong>te procédure pour changer les trois autres<br />
chiffres du PIN. Le message COPIES=1 s’affiche.<br />
5 Appuyez sur [- Valeur] jusqu’à ce que SUPPRIMER s’affiche.<br />
6 Appuyez sur [Sélectionner] pour supprimer la tâche.<br />
FR Chapitre 2 : Tâches d’impression 75
Stockage d’une tâche d’impression<br />
Une tâche d’impression peut être téléchargée dans le disque dur<br />
de l’imprimante sans être imprimée. ll est possible de l’imprimer<br />
n’importe quand depuis le panneau de commande de l’imprimante.<br />
Par exemple, un utilisateur peut télécharger un formulaire<br />
d’employé, un calendrier, une carte de pointage ou un document<br />
comptable que d’autres utilisateurs peuvent ouvrir <strong>et</strong> imprimer.<br />
Pour stocker une tâche d’impression de manière permanente dans<br />
le disque dur, sélectionnez l’option Tâche stockée du pilote au<br />
moment de l’imprimer.<br />
Impression d’une tâche stockée<br />
L’utilisateur peut imprimer une tâche stockée dans le disque dur de<br />
l’imprimante depuis le panneau de commande.<br />
1 Appuyez sur [Menu] jusqu’à ce que PRIVE/STOCKE\MENU<br />
TACHES s’affiche.<br />
2 Appuyez sur [Article] jusqu’à ce que le nom d’utilisateur désiré<br />
s’affiche.<br />
Remarque Si vous utilisez un ordinateur Macintosh, le nom d’utilisateur<br />
apparaît sur la première ligne de l’affichage <strong>et</strong> le nom de la tâche<br />
sur la deuxième ligne. Après avoir sélectionné le nom d’utilisateur<br />
de votre choix à l’aide de la touche [Article], appuyez sur [Valeur]<br />
jusqu’à ce que le nom de la tâche désirée s’affiche.<br />
3 Appuyez sur [Sélectionner] pour sélectionner le nom de la<br />
tâche. Le message COPIES=1 s’affiche.<br />
4 Appuyez sur [- Valeur +] jusqu’à ce que le nombre désiré<br />
d’exemplaires s’affiche.<br />
5 Appuyez sur [Sélectionner] pour imprimer la tâche.<br />
76 Chapitre 2 : Tâches d’impression FR
Suppression d’une tâche stockée<br />
Les tâches stockées dans le disque dur de l’imprimante peuvent<br />
être supprimées depuis le panneau de commande.<br />
1 Appuyez sur [Menu] jusqu’à ce que PRIVE/STOCKE\MENU<br />
TACHES s’affiche.<br />
2 Appuyez sur [Article] jusqu’à ce que le nom d’utilisateur désiré<br />
s’affiche.<br />
Remarque Si vous utilisez un ordinateur Macintosh, le nom d’utilisateur<br />
apparaît sur la première ligne de l’affichage <strong>et</strong> le nom de la tâche<br />
sur la deuxième ligne. Après avoir sélectionné le nom d’utilisateur<br />
de votre choix à l’aide de la touche [Article], appuyez sur [Valeur]<br />
jusqu’à ce que le nom de la tâche désirée s’affiche.<br />
3 Appuyez sur [Sélectionner] pour sélectionner la tâche.<br />
Le message COPIES=1 s’affiche.<br />
4 Appuyez sur [- Valeur] jusqu’à ce que SUPPRIMER s’affiche.<br />
5 Appuyez sur [Sélectionner] pour supprimer la tâche.<br />
FR Chapitre 2 : Tâches d’impression 77
Impression avec l’accessoire optionnel<br />
<strong>HP</strong> Fast InfraRed Receiver<br />
L’accessoire <strong>HP</strong> Fast InfraRed Receiver (récepteur infrarouge<br />
rapide) perm<strong>et</strong> l’impression sans fil depuis tout périphérique<br />
portable conforme aux normes IRDA (tel qu’un ordinateur portable)<br />
sur l’imprimante <strong>HP</strong> <strong>LaserJ<strong>et</strong></strong> <strong>4050</strong>, <strong>4050</strong> N, <strong>4050</strong> T ou <strong>4050</strong> <strong>TN</strong>.<br />
La connexion de l’impression est établie en plaçant le port<br />
infrarouge (FIR) ém<strong>et</strong>teur dans le champ de portée du port<br />
infrarouge récepteur. Notez que la connexion peut être bloquée par<br />
des obj<strong>et</strong>s tels qu’une main ou du papier, ou par la lumière directe<br />
du soleil ou toute lumière vive brillant directement dans l’un des<br />
ports FIR.<br />
Remarque Pour de plus amples informations, consultez le guide de l’utilisateur<br />
accompagnant l’accessoire <strong>HP</strong> Fast InfraRed Receiver.<br />
Configuration de l’impression sous<br />
Windows 9x<br />
Avant de lancer le pilote Infrarouge, suivez les étapes suivantes :<br />
1 Dans le dossier <strong>Imprimantes</strong>, sélectionnez <strong>HP</strong> <strong>LaserJ<strong>et</strong></strong> <strong>4050</strong>,<br />
<strong>4050</strong> N, <strong>4050</strong> T ou <strong>4050</strong> <strong>TN</strong> en tant qu’imprimante par défaut.<br />
2 Toujours dans le dossier <strong>Imprimantes</strong>, choisissez Propriétés/<br />
Détails <strong>et</strong> assurez-vous que l’option Port LPT virtuel infrarouge<br />
est sélectionnée.<br />
3 Sélectionnez le fichier à imprimer.<br />
Impression d’une tâche<br />
1 Placez l’ordinateur portable (ou tout autre périphérique portable<br />
équipé d’une fenêtre FIR conforme aux normes IRDA) dans<br />
l’alignement <strong>et</strong> à 1 mètre au maximum de l’unité <strong>HP</strong> Fast<br />
InfraRed Receiver. La fenêtre FIR doit être orientée à un angle<br />
de +/- 15 degrés par rapport au récepteur pour assurer une<br />
bonne connexion.<br />
2 Imprimez la tâche. Le voyant d’état de l’unité <strong>HP</strong> Fast InfraRed<br />
Receiver s’allume, <strong>et</strong>, au bout d’un bref délai, le panneau d’état<br />
de l’imprimante affiche le message TRAITEMENT TACHE.<br />
78 Chapitre 2 : Tâches d’impression FR
Si le voyant d’état ne s’allume pas, replacez correctement l’unité<br />
<strong>HP</strong> Fast InfraRed Receiver dans l’alignement du port FIR du<br />
périphérique ém<strong>et</strong>teur <strong>et</strong> envoyez de nouveau la tâche<br />
d’impression. Veillez à conserver l’alignement de tous les<br />
périphériques. Si vous devez déplacer un appareil (par exemple,<br />
pour charger du papier), assurez-vous que tous les périphériques<br />
restent dans le champ de portée afin de conserver la connexion.<br />
Si c<strong>et</strong>te connexion est interrompue avant que la tâche soit achevée,<br />
le voyant d’état de l’unité <strong>HP</strong> Fast InfraRed Receiver s’éteint. Vous<br />
disposez alors de 40 secondes pour la rétablir <strong>et</strong> reprendre<br />
l’impression. Si vous y parvenez avant l’expiration de ce délai,<br />
le voyant d’état se rallume.<br />
Remarque La connexion est définitivement perdue si le port ém<strong>et</strong>teur est placé<br />
hors de la portée du récepteur ou si quelque chose passant entre<br />
les ports bloque la transmission pendant plus de 40 secondes (il<br />
peut s’agir d’une main, de papier ou même de la lumière directe du<br />
soleil). En fonction de la taille de la tâche, l’impression peut être un<br />
peu plus lente avec l’unité <strong>HP</strong> Fast InfraRed Receiver qu’avec un<br />
câble raccordé directement au port parallèle.<br />
Interruption <strong>et</strong> reprise de l’impression<br />
La fonctionnalité d’interruption <strong>et</strong> de reprise perm<strong>et</strong> d’arrêter<br />
temporairement une tâche en cours d’impression afin d’imprimer<br />
une autre tâche. Une fois c<strong>et</strong>te tâche imprimée, l’impression de la<br />
tâche interrompue reprend.<br />
Un utilisateur peut uniquement interrompre des tâches en cours<br />
d’impression <strong>et</strong> de classement (plusieurs copies) en se connectant<br />
au port infrarouge (FIR) de l’imprimante <strong>et</strong> en envoyant une tâche<br />
à l’imprimante. Celle-ci interrompt l’impression de la tâche courante<br />
lorsqu’elle arrive au bout de l’exemplaire qu’elle est en train<br />
d’imprimer. L’imprimante imprime ensuite la tâche envoyée par le<br />
biais des ports FIR. Une fois l’impression de c<strong>et</strong>te tâche achevée,<br />
l’imprimante reprend celle de la tâche multi-copies d’origine là où<br />
elle l’avait laissée.<br />
FR Chapitre 2 : Tâches d’impression 79
80 Chapitre 2 : Tâches d’impression FR
Maintenance de l’imprimante<br />
Généralités<br />
Ce chapitre décrit la maintenance élémentaire de l’imprimante.<br />
• Gestion de la cartouche d’encre.<br />
• N<strong>et</strong>toyage de l’imprimante.<br />
• Opérations de maintenance régulière.<br />
FR Chapitre 3 : Maintenance de l’imprimante 81<br />
3
Gestion de la cartouche d’encre<br />
Position d’<strong>HP</strong> concernant l’utilisation de<br />
cartouches d’encre d’autres marques<br />
Hewl<strong>et</strong>t-Packard Company déconseille l’utilisation de cartouches<br />
d’encre d’autres marques, qu’elles soient neuves ou reconditionnées.<br />
Ces cartouches n’étant pas des produits <strong>HP</strong>, <strong>HP</strong> ne peut ni influencer<br />
leur conception ni contrôler leur qualité.<br />
Pour installer une nouvelle cartouche d’encre <strong>HP</strong> <strong>et</strong> recycler les<br />
cartouches usagées, suivez les instructions incluses dans<br />
l’emballage de la cartouche d’encre.<br />
Stockage des cartouches d’encre<br />
Ne sortez la cartouche d’encre de son emballage que lorsque vous<br />
êtes prêt à l’utiliser. (La durée de conservation d’une cartouche<br />
dans son emballage scellé est d’environ deux ans <strong>et</strong> demi.)<br />
Attention Pour éviter d’endommager la cartouche d’encre, ne l’exposez pas<br />
à la lumière pendant plus de quelques minutes.<br />
Durée de vie de la cartouche d’encre<br />
La durée de vie de la cartouche d’encre dépend de la quantité<br />
d’encre utilisée par les tâches d’impression. Dans le cas de<br />
l’impression de texte avec 5 % de couverture, une cartouche<br />
d’encre <strong>HP</strong> dure une moyenne de 10 000 ou de 6 000 pages, selon<br />
le type de cartouche installé. (Pour une l<strong>et</strong>tre commerciale typique,<br />
la couverture est d’environ 5 %.) Ceci suppose que la densité<br />
d’impression est réglée sur 3 <strong>et</strong> que le mode EconoMode est<br />
désactivé (réglages par défaut).<br />
82 Chapitre 3 : Maintenance de l’imprimante FR
Vérification du niveau d’encre<br />
Il est possible de connaître la quantité approximative d’encre restant<br />
dans la cartouche en imprimant une page de configuration<br />
(page 142). Le niveau d’encre y est indiqué par le schéma de<br />
<strong>HP</strong> TonerGauge.<br />
Remarque Une fois la cartouche d’encre remplacée, c<strong>et</strong>te valeur peut être<br />
inexacte si l’utilisateur ne sélectionne pas OUI lorsque le message<br />
NOUVELLE CART. D´ENCRE=NON s’affiche sur le panneau de<br />
commande.<br />
Réinitialisation de l’indicateur<br />
<strong>HP</strong> TonerGauge<br />
Après l’installation d’une cartouche d’encre, l’utilisateur doit<br />
réinitialiser l’indicateur <strong>HP</strong> TonerGauge depuis le panneau de<br />
commande. Une fois la nouvelle cartouche installée <strong>et</strong> le couvercle<br />
supérieur refermé, le message NOUVELLE CART. D´ENCRE=NON<br />
s’affiche sur le panneau de commande pendant environ<br />
30 secondes. Pour réinitialiser <strong>HP</strong> TonerGauge :<br />
1 Appuyez sur [- Valeur +] jusqu’à ce que OUI s’affiche.<br />
2 Appuyez sur [Sélectionner] pour enregistrer la sélection.<br />
3 Appuyez sur [Reprise] pour quitter le menu.<br />
Remarque Si le message NOUVELLE CART. D´ENCRE=NON n’est plus affiché<br />
sur le panneau de commande lorsque vous remplacez une<br />
cartouche vide ou presque vide, appuyez sur [Menu] jusqu’à ce<br />
que MENU DE CONFIGURATION s’affiche. Appuyez sur [Article]<br />
jusqu’à ce que NOUVELLE CART. D´ENCRE=NON s’affiche, puis<br />
suivez les étapes 1 à 3 ci-dessus.<br />
FR Chapitre 3 : Maintenance de l’imprimante 83
Poursuite de l’impression lorsque le niveau<br />
d’encre est bas<br />
Lorsque l’encre s’épuise, le message NIVEAU ENCRE BAS s’affiche<br />
au panneau de commande de l’imprimante.<br />
Par défaut, l’imprimante poursuit l’impression lorsque le niveau de<br />
l’encre est bas. Elle continue d’afficher NIVEAU ENCRE BAS jusqu’à<br />
ce que la cartouche soit remplacée.<br />
Si vous désirez arrêter l’imprimante lorsque le niveau d’encre est<br />
bas, remplacez le paramètre par défaut CONTINUER par ARRETER<br />
(voir page B-19). Lorsque l’encre s’épuise, l’imprimante s’arrête<br />
alors <strong>et</strong> le message ARRETER s’affiche. Pour reprendre l’impression,<br />
appuyez sur [Reprise].<br />
84 Chapitre 3 : Maintenance de l’imprimante FR
Répartition de l’encre<br />
Des zones décolorées ou pâles<br />
peuvent apparaître sur une page<br />
imprimée lorsque le niveau de l’encre<br />
est bas. Vous pouvez améliorer<br />
provisoirement la qualité d’impression<br />
en modifiant la répartition de l’encre.<br />
La procédure suivante peut perm<strong>et</strong>tre<br />
de finir la tâche en cours avant de<br />
remplacer la cartouche d’encre.<br />
1 Ouvrez le couvercle supérieur.<br />
2 R<strong>et</strong>irez la cartouche d’encre<br />
de l’imprimante.<br />
IMPORTANT !<br />
N’enfoncez pas vos mains trop loin<br />
dans l’imprimante. La zone de fusion<br />
adjacente peut être brûlante !<br />
Attention<br />
Pour éviter d’endommager la cartouche<br />
d’encre, ne l’exposez pas à la lumière<br />
pendant plus de quelques minutes.<br />
Suite page suivante.<br />
FR Chapitre 3 : Maintenance de l’imprimante 85
3 Faites pivoter la cartouche d’encre <strong>et</strong><br />
secouez-la légèrement de gauche à<br />
droite pour répartir l’encre.<br />
Remarque<br />
Si de l’encre tombe sur vos vêtements,<br />
essuyez-les à l’aide d’un chiffon sec<br />
puis lavez-les à l’eau froide. (L’eau<br />
chaude fixe l’encre dans le tissu.)<br />
4 Rem<strong>et</strong>tez la cartouche d’encre dans<br />
l’imprimante <strong>et</strong> refermez le couvercle<br />
supérieur.<br />
Si l’impression reste trop claire,<br />
installez une nouvelle cartouche<br />
d’encre. (Suivez les instructions qui<br />
l’accompagnent.)<br />
Remarque<br />
Si le message NOUVELLE CART.<br />
D´ENCRE=NON s’affiche, ignorez-le<br />
lorsque vous ôtez la cartouche pour<br />
répartir l’encre.<br />
86 Chapitre 3 : Maintenance de l’imprimante FR
N<strong>et</strong>toyage de l’imprimante<br />
Pour maintenir la qualité d’impression, suivez la procédure de<br />
n<strong>et</strong>toyage (voir page suivante) à chaque changement de<br />
cartouche d’encre lorsque des problèmes de qualité d’impression<br />
se développent. Dans la mesure du possible, gardez l’imprimante<br />
à l’abri de la poussière <strong>et</strong> de débris.<br />
• N<strong>et</strong>toyez l’extérieur de l’imprimante avec un chiffon<br />
légèrement humide.<br />
• N<strong>et</strong>toyez l’intérieur uniquement avec un chiffon sec<br />
non pelucheux.<br />
Attention N’utilisez pas de produits à base d’ammoniac sur ou à proximité de<br />
l’imprimante.<br />
Lors du n<strong>et</strong>toyage de l’imprimante, faites attention à ne pas toucher<br />
le cylindre de transfert (en caoutchouc noir, situé sous la cartouche<br />
d’encre). La présence de traces de doigts sur le cylindre peut nuire<br />
à la qualité d’impression.<br />
Figure 18 Emplacement du cylindre de transfert—Ne pas toucher !<br />
FR Chapitre 3 : Maintenance de l’imprimante 87
N<strong>et</strong>toyage de l’imprimante<br />
Avant toute chose, éteignez<br />
l’imprimante <strong>et</strong> débranchez-la.<br />
1 Ouvrez le couvercle supérieur <strong>et</strong><br />
r<strong>et</strong>irez la cartouche d’encre.<br />
IMPORTANT !<br />
N’enfoncez pas vos mains trop loin<br />
dans l’imprimante. La zone de fusion<br />
adjacente peut être brûlante !<br />
Attention<br />
Pour éviter d’endommager la cartouche<br />
d’encre, ne l’exposez pas à la lumière<br />
pendant plus de quelques minutes.<br />
2 Essuyez toutes traces de poussière<br />
<strong>et</strong> de sal<strong>et</strong>é des guides d’alimentation<br />
en papier (zones grisées) avec un<br />
chiffon sec non pelucheux.<br />
Remarque<br />
Si de l’encre tombe sur vos vêtements,<br />
essuyez-les à l’aide d’un chiffon sec<br />
puis lavez-les à l’eau froide. (L’eau<br />
chaude fixe l’encre dans le tissu.)<br />
3 Soulevez la plaque d’accès au papier<br />
par la poignée verte <strong>et</strong> essuyez tous<br />
résidus avec un chiffon sec non<br />
pelucheux.<br />
Suite page suivante.<br />
88 Chapitre 3 : Maintenance de l’imprimante FR
4 Rem<strong>et</strong>tez la cartouche d’encre,<br />
fermez le couvercle supérieur,<br />
branchez le cordon d’alimentation <strong>et</strong><br />
allumez l’imprimante.<br />
Remarque<br />
Si le message NOUVELLE CART.<br />
D´ENCRE=NON s’affiche, ignorez-le<br />
lorsque vous ôtez la cartouche pour<br />
n<strong>et</strong>toyer l’imprimante.<br />
FR Chapitre 3 : Maintenance de l’imprimante 89
Utilisation de la page de n<strong>et</strong>toyage de l’imprimante<br />
Si des particules d’encre apparaissent au recto ou au verso de vos<br />
tâches d’impression, procédez comme indiqué ci-après.<br />
A partir du panneau de commande de l’imprimante :<br />
1 Appuyez sur [Menu] jusqu’à ce que MENU QUALITE<br />
D´IMPRESSION s’affiche.<br />
2 Appuyez sur [Article] jusqu’à ce que CREER PAGE NETTOYAGE<br />
s’affiche.<br />
3 Appuyez sur [Sélectionner] pour créer la page de n<strong>et</strong>toyage.<br />
4 Suivez les instructions de la page de n<strong>et</strong>toyage pour effectuer<br />
le n<strong>et</strong>toyage.<br />
Remarque Pour que la page de n<strong>et</strong>toyage remplisse bien son rôle, imprimez-la<br />
sur du papier de qualité copieur (n’utilisez pas de papier pour<br />
documents ou rugueux).<br />
Vous pouvez avoir à faire passer la page de n<strong>et</strong>toyage plus d’une<br />
fois dans l’imprimante. Lorsque l’encre a été éliminée de l’intérieur<br />
de l’imprimante, des points noirs brillants apparaissent sur la bande<br />
noire de la page. Si des points blancs apparaissent sur la bande<br />
noire, créez une nouvelle page de n<strong>et</strong>toyage.<br />
Pous assurer une bonne qualité d’impression avec certains types<br />
de papier, utilisez la page de n<strong>et</strong>toyage à chaque remplacement de<br />
cartouche d’impression.<br />
90 Chapitre 3 : Maintenance de l’imprimante FR
Opérations de maintenance régulière<br />
Hewl<strong>et</strong>t-Packard recommande de faire exclusivement appel à<br />
des techniciens agréés <strong>HP</strong> pour l’entr<strong>et</strong>ien <strong>et</strong> la réparation de<br />
l’imprimante. Toutefois, il vous incombe de remplacer vous-même<br />
certaines pièces lorsque le message MAINTENANCE IMPRIMANTE<br />
s’affiche au panneau de commande.<br />
Ce message apparaît toutes les 200 000 pages. Pour connaître le<br />
nombre de pages imprimées par l’imprimante, il suffit d’imprimer<br />
une page de configuration (page 142).<br />
Pour commander le kit de maintenance de l’imprimante, voir<br />
page 12. Ce kit est constitué des éléments suivants :<br />
• station de fusion<br />
• cylindre de transfert<br />
• rouleaux d’alimentation<br />
• instructions nécessaires<br />
Remarque Le kit de maintenance de l’imprimante est un article consommable<br />
<strong>et</strong> n’est pas couvert par la garantie.<br />
FR Chapitre 3 : Maintenance de l’imprimante 91
92 Chapitre 3 : Maintenance de l’imprimante FR
Résolution des problèmes<br />
Elimination des<br />
bourrages de<br />
papier :<br />
Signification des<br />
messages de<br />
l’imprimante :<br />
Correction des<br />
problèmes de<br />
qualité<br />
d’impression :<br />
Identification<br />
des problèmes<br />
d’imprimante :<br />
Vérification de la<br />
configuration de<br />
l’imprimante :<br />
Généralités<br />
Ce chapitre vous aidera à identifier <strong>et</strong> à résoudre les problèmes<br />
d’imprimante.<br />
Il arrive parfois que le papier bourre pendant l’impression. C<strong>et</strong>te<br />
section vous aidera à déterminer l’emplacement des bourrages,<br />
à les éliminer correctement de l’imprimante <strong>et</strong> à résoudre les<br />
bourrages répétés.<br />
De nombreux messages différents peuvent s’afficher au<br />
panneau de commande de l’imprimante. Certains indiquent<br />
l’état en cours de l’imprimante, comme INITIALISATION.<br />
D’autres nécessitent une action, comme FERMER CAPOT<br />
SUPERIEUR. Beaucoup de ces messages sont évidents. Certains<br />
indiquent par contre un problème avec l’imprimante ou<br />
nécessitent une action ou une description supplémentaire.<br />
C<strong>et</strong>te section liste les messages de ce type <strong>et</strong> indique la marche<br />
à suivre dans le cas où un message persiste.<br />
L’imprimante est censée produire des tâches d’impression de<br />
qualité supérieure. Si elles ne sont pas n<strong>et</strong>tes ou bien définies,<br />
si des défauts tels que stries, taches ou bavures apparaissent<br />
sur la page, ou si le papier est froissé ou gondolé, utilisez alors<br />
c<strong>et</strong>te section pour identifier <strong>et</strong> résoudre le problème de qualité<br />
d’impression.<br />
Pour pouvoir résoudre un problème d’imprimante, vous devez<br />
comprendre d’où il provient. Utilisez l’organigramme de c<strong>et</strong>te<br />
section pour identifier le problème de l’imprimante, puis suivez<br />
les suggestions de dépannage correspondantes.<br />
Depuis l’imprimante, vous pouvez imprimer des pages<br />
d’informations qui fournissent des détails sur l’imprimante <strong>et</strong> sa<br />
configuration.<br />
FR Chapitre 4 : Résolution des problèmes 93<br />
4
Elimination des bourrages de papier<br />
Si le panneau de commande de l’imprimante signale qu’il y a un<br />
bourrage de papier, inspectez les zones indiquées à la Figure 19,<br />
puis consultez la procédure de dégagement des bourrages. Il est<br />
possible que vous deviez chercher le papier dans des endroits<br />
autres que ceux indiqués dans le message. Si l’emplacement du<br />
bourrage de papier n’est pas évident, inspectez d’abord la zone du<br />
couvercle supérieur sous la cartouche d’encre.<br />
Lorsque vous éliminez un bourrage, faites attention à ne pas<br />
déchirer le papier. Il suffit d’un tout p<strong>et</strong>it morceau de papier oublié<br />
dans l’imprimante pour provoquer de nouveaux bourrages. Si<br />
le bourrage est un problème fréquent, voir page 106.<br />
Remarque Le couvercle supérieur de l’imprimante doit être ouvert puis refermé<br />
pour effacer un message de bourrage de papier.<br />
94 Chapitre 4 : Résolution des problèmes FR
6<br />
Les bourrages peuvent se produire dans les zones suivantes :<br />
1<br />
Figure 19 Zones de bourrage du papier<br />
1 Zones de sortie (supérieure <strong>et</strong> arrière). Voir page 103.<br />
2 Zone du couvercle supérieur. Voir page 100.<br />
3 Zone de la cartouche d’encre. Voir page 102.<br />
4 Zone du bac d’entrée (bac à enveloppes optionnel). Voir<br />
page 98.<br />
5 Zones des bacs d’entrée. Voir page 96.<br />
6 Unité recto-verso optionnelle. Voir page 104.<br />
Remarque A la suite d’un bourrage, il peut rester des particules d’encre dans<br />
l’imprimante, mais c<strong>et</strong>te encre doit disparaître après l’impression<br />
de quelques feuilles.<br />
FR Chapitre 4 : Résolution des problèmes 95<br />
2<br />
3 4<br />
5
Elimination des bourrages dans les zones<br />
des bacs d’entrée<br />
Remarque<br />
Pour r<strong>et</strong>irer le papier de la zone du<br />
bac 1, tirez doucement le papier hors<br />
de l’imprimante. Pour tous les autres<br />
bacs, procédez aux étapes suivantes.<br />
(Voir la page 98 pour le cas de<br />
bourrages d’enveloppes.)<br />
1 Faites glisser le bac hors de<br />
l’imprimante <strong>et</strong> r<strong>et</strong>irez du bac tout<br />
papier endommagé.<br />
2 Si le bord du papier est visible<br />
dans la zone d’alimentation, tirez<br />
doucement le papier vers le bas <strong>et</strong><br />
hors de l’imprimante. (Ne tirez pas<br />
tout droit sur le papier, il risque de se<br />
déchirer.) Si le papier n’est pas<br />
visible, regardez dans la zone du<br />
couvercle supérieur (page 100).<br />
Remarque<br />
Ne forcez pas le papier s’il ne vient pas<br />
facilement. Si le papier est coincé dans<br />
un bac, essayez, le cas échéant, de<br />
le r<strong>et</strong>irer par le bac supérieur ou par la<br />
zone du couvercle supérieur<br />
(page 100).<br />
Suite page suivante.<br />
96 Chapitre 4 : Résolution des problèmes FR
3 Avant de rem<strong>et</strong>tre le bac, vérifiez que<br />
le papier est à plat dans le bac aux<br />
quatre coins <strong>et</strong> tient sous les<br />
langu<strong>et</strong>tes des guides.<br />
4 Ouvrez puis refermez le couvercle<br />
supérieur pour effacer le message de<br />
bourrage de papier.<br />
Si un message de bourrage de papier<br />
persiste, c’est qu’il reste du papier dans<br />
l’imprimante. Cherchez le papier à un<br />
autre endroit (page 94).<br />
FR Chapitre 4 : Résolution des problèmes 97
Elimination de bourrages dans le bac<br />
à enveloppes optionnel<br />
1 R<strong>et</strong>irez toutes les enveloppes<br />
chargées dans le bac à enveloppes.<br />
Abaissez le presse-enveloppes<br />
<strong>et</strong> soulevez l’extension du bac<br />
pour fermer.<br />
2 Appuyez sur le bouton de<br />
déverrouillage du côté gauche du<br />
bac à enveloppes <strong>et</strong> maintenez-le<br />
enfoncé. Saisissez le bac à<br />
enveloppes des deux côtés <strong>et</strong><br />
r<strong>et</strong>irez-le délicatement de<br />
l’imprimante.<br />
3 Tirez doucement les enveloppes<br />
hors du bac à enveloppes <strong>et</strong> de<br />
l’imprimante.<br />
4 Insérez le bac à enveloppes aussi<br />
loin que possible dans l’imprimante.<br />
(Il y a un croch<strong>et</strong> sur le bas du côté<br />
droit du bac à enveloppes qui<br />
s’engage dans la p<strong>et</strong>ite porte d’accès<br />
<strong>et</strong> un connecteur en haut du côté<br />
droit qui se branche dans la prise.)<br />
Suite page suivante.<br />
98 Chapitre 4 : Résolution des problèmes FR
5 Ouvrez puis refermez le couvercle<br />
supérieur pour effacer le message de<br />
bourrage de papier.<br />
Si un message de bourrage de papier<br />
persiste, c’est qu’il reste du papier dans<br />
l’imprimante. Cherchez le papier à un<br />
autre endroit (page 94).<br />
FR Chapitre 4 : Résolution des problèmes 99
Elimination de bourrages dans la zone<br />
du couvercle supérieur<br />
1 Ouvrez le couvercle supérieur <strong>et</strong><br />
r<strong>et</strong>irez la cartouche d’encre.<br />
Attention<br />
Pour éviter d’endommager la cartouche<br />
d’encre, ne l’exposez pas à la lumière<br />
pendant plus de quelques minutes.<br />
2 Soulevez la plaque d’accès au papier<br />
par la poignée verte.<br />
3 Tirez doucement le papier hors de<br />
l’imprimante. Ne déchirez pas<br />
le papier !<br />
Remarque<br />
Evitez les projections d’encre. Utilisez<br />
un chiffon sec non pelucheux pour<br />
essuyer toute les particules d’encre<br />
ayant pu tomber dans l’imprimante<br />
(page 87).<br />
Si des particules d’encre tombent dans<br />
l’imprimante, cela peut provoquer des<br />
problèmes temporaires de qualité<br />
d’impression. L’encre présente doit<br />
disparaître du circuit papier après<br />
l’impression de quelques pages.<br />
Si de l’encre tombe sur vos vêtements,<br />
essuyez-les à l’aide d’un chiffon sec<br />
puis lavez-les à l’eau froide. (L’eau<br />
chaude fixe l’encre dans le tissu.)<br />
Suite page suivante.<br />
100 Chapitre 4 : Résolution des problèmes FR
4 Remplacez la cartouche d’encre <strong>et</strong><br />
fermez le couvercle supérieur.<br />
Si un message de bourrage de papier<br />
persiste, c’est qu’il reste du papier dans<br />
l’imprimante. Cherchez le papier à un<br />
autre endroit (page 94).<br />
Remarque<br />
Si le message NOUVELLE CART.<br />
D´ENCRE=NON s’affiche, ignorez-le<br />
lorsque vous ôtez la cartouche d’encre<br />
pour dégager les bourrages de<br />
l’imprimante.<br />
FR Chapitre 4 : Résolution des problèmes 101
Elimination de bourrages dans la zone<br />
de la cartouche d’encre<br />
1 Si le message de bourrage de papier<br />
s’affiche alors que vous avez<br />
effectué toutes les procédures de<br />
dégagement des bourrages<br />
indiquées dans le guide de<br />
l’utilisateur, ouvrez le couvercle<br />
supérieur <strong>et</strong> r<strong>et</strong>irez la cartouche<br />
d’encre.<br />
2 Ouvrez le bac 1.<br />
3 Soulevez la plaque d’accès au papier<br />
à l’aide de la poignée verte <strong>et</strong> ôtez<br />
le papier coincé.<br />
4 R<strong>et</strong>irez le couvercle d’entrée pour<br />
vérifier si du papier est coincé.<br />
Otez-le le cas échéant.<br />
5 Faites pivoter le guide papier<br />
multifonction pour vérifier si du<br />
papier est coincé. Otez-le le cas<br />
échéant.<br />
Rem<strong>et</strong>tez le couvercle d’entrée <strong>et</strong> la<br />
cartouche d’encre en place. Refermez<br />
le bac 1 <strong>et</strong> le couvercle supérieur.<br />
102 Chapitre 4 : Résolution des problèmes FR
Elimination de bourrages dans les zones<br />
de sortie<br />
Remarque<br />
Si la majorité du papier est toujours<br />
dans l’imprimante, le mieux est de<br />
le r<strong>et</strong>irer par la zone du couvercle<br />
supérieur. Voir page 100.<br />
1 Ouvrez le bac de sortie arrière.<br />
2 Saisissez les deux côtés du papier <strong>et</strong><br />
tirez-le doucement hors de<br />
l’imprimante. (Il peut y avoir de<br />
l’encre non fixée sur le papier. Faites<br />
attention à ne pas la répandre sur<br />
vous-même ou dans l’imprimante.)<br />
Remarque<br />
Si le papier est difficile à enlever,<br />
essayez d’ouvrir complètement le<br />
couvercle supérieur afin d’atténuer la<br />
pression exercée sur le papier.<br />
3 Fermez le bac de sortie arrière.<br />
Ouvrez <strong>et</strong> refermez le couvercle<br />
supérieur pour effacer le message de<br />
bourrage de papier.<br />
Si un message de bourrage de papier<br />
persiste, c’est qu’il reste du papier dans<br />
l’imprimante. Cherchez le papier à un<br />
autre endroit (page 94).<br />
FR Chapitre 4 : Résolution des problèmes 103
Elimination de bourrages dans l’unité<br />
recto-verso optionnelle<br />
1 Ouvrez la porte arrière de l’unité<br />
recto-verso.<br />
2 Tirez doucement tout papier hors de<br />
l’unité recto-verso.<br />
3 Ouvrez <strong>et</strong> refermez le couvercle<br />
supérieur pour effacer le message de<br />
bourrage de papier.<br />
4 Si le message de bourrage de papier<br />
persiste, r<strong>et</strong>irez l’unité recto-verso en<br />
la soulevant légèrement <strong>et</strong> en la tirant<br />
hors de l’imprimante.<br />
5 R<strong>et</strong>irez tout papier du haut du bac 2<br />
par l’arrière de l’imprimante. (Vous<br />
pourrez avoir à glisser les mains<br />
dans l’imprimante.)<br />
Suite page suivante.<br />
104 Chapitre 4 : Résolution des problèmes FR
6 Tirez doucement tout papier hors<br />
de l’unité recto-verso.<br />
7 R<strong>et</strong>ournez l’unité recto-verso <strong>et</strong><br />
r<strong>et</strong>irez tout papier.<br />
8 Insérez l’unité recto-verso<br />
dans l’imprimante.<br />
9 Ouvrez <strong>et</strong> refermez le couvercle<br />
supérieur pour effacer le message de<br />
bourrage de papier.<br />
Si un message de bourrage de papier<br />
persiste, c’est qu’il reste du papier dans<br />
l’imprimante. Cherchez le papier à un<br />
autre endroit (page 94).<br />
FR Chapitre 4 : Résolution des problèmes 105
Résolution des bourrages répétés<br />
Si le papier bourre fréquemment, essayez ceci :<br />
• Inspectez toutes les zones de bourrage possibles. Un morceau de papier<br />
peut être coincé dans l’imprimante. (Voir page 94.)<br />
• Vérifiez que le papier est correctement chargé dans les bacs, que ceux-ci<br />
sont correctement réglés pour le format du papier chargé <strong>et</strong> qu’ils ne sont<br />
pas trop remplis. Assurez-vous que le papier se trouve bien sous les<br />
langu<strong>et</strong>tes avant <strong>et</strong> arrière. (Voir les sections sur le chargement du papier<br />
qui débutent à la page 36.)<br />
• Vérifiez que tous les bacs <strong>et</strong> accessoires de traitement du papier sont<br />
complètement insérés dans l’imprimante. (Si un bac est ouvert pendant<br />
une tâche d’impression, il peut en résulter un bourrage.)<br />
• Vérifiez que tous les couvercles <strong>et</strong> portes sont fermés. (Si une porte ou<br />
un couvercle est ouvert pendant une tâche d’impression, il peut en<br />
résulter un bourrage.)<br />
• Essayez d’imprimer vers un bac de sortie différent (page 34).<br />
• Les feuilles peuvent adhérer les unes aux autres. Recourbez la pile pour<br />
séparer les feuilles. Ne déliassez pas la pile.<br />
• Si vous imprimez depuis le bac 1, essayez d’alimenter moins de feuilles<br />
de papier ou d’enveloppes à la fois.<br />
• Si vous imprimez depuis le bac à enveloppes, vérifiez qu’il est<br />
correctement chargé en enfonçant la dernière enveloppe un peu plus loin<br />
que les autres (page 53).<br />
• Si vous imprimez sur des p<strong>et</strong>its formats (tels que des fiches Bristol),<br />
vérifiez que le papier est correctement orienté dans le bac (page 59).<br />
Lorsque vous chargez du papier de p<strong>et</strong>ite largeur, veillez à introduire le<br />
bord court en premier.<br />
• Renversez la pile de papier dans le bac. Essayez aussi de le faire pivoter<br />
de 180°.<br />
• Vérifiez la qualité du papier utilisé. N’utilisez pas de papier endommagé<br />
ou irrégulier.<br />
• N’utilisez que du papier correspondant aux spécifications <strong>HP</strong> (pages A-2<br />
àA-14).<br />
• Ne chargez pas de papier qui a déjà été utilisé dans une imprimante ou<br />
une photocopieuse. (N’imprimez pas des deux côtés des enveloppes,<br />
des transparents ou des étiqu<strong>et</strong>tes.)<br />
• Vérifiez que le courant qui alimente l’imprimante ne fluctue pas <strong>et</strong><br />
correspond aux spécifications de l’imprimante (page A-16).<br />
• N<strong>et</strong>toyez l’imprimante (page 87).<br />
• Effectuez les opérations régulières de maintenance de l’imprimante<br />
(page 91).<br />
106 Chapitre 4 : Résolution des problèmes FR
Signification des messages de<br />
l’imprimante<br />
Le tableau suivant explique les messages qui peuvent s’afficher au<br />
panneau de commande de l’imprimante. Les messages de<br />
l’imprimante <strong>et</strong> leur signification sont listés par ordre alphabétique,<br />
suivis des messages numérotés.<br />
Si un message persiste :<br />
• Si un message persiste <strong>et</strong> vous demande de charger un bac,<br />
ou si un message indique qu’une tâche d’impression<br />
précédente est toujours dans la mémoire de l’imprimante,<br />
appuyez sur [Reprise] pour imprimer ou sur [Annuler tâche]<br />
pour effacer la tâche de la mémoire de l’imprimante.<br />
• Si un message persiste après que vous avez effectué toutes les<br />
procédures recommandées, contactez un bureau de service ou<br />
d’assistance agréé <strong>HP</strong>. (Voir les pages sur le Soutien technique<br />
<strong>et</strong> assistance clientèle <strong>HP</strong> au début de ce guide de l’utilisateur.)<br />
Remarque Tous les messages ne sont pas décrits dans ce guide (beaucoup<br />
d’entre eux sont évidents).<br />
Certains messages de l’imprimante sont influencés par les réglages<br />
de Continuer Auto <strong>et</strong> Avertissments Effacables du menu<br />
Configuration du panneau de commande de l’imprimante<br />
(page B-19).<br />
Utilisation du système d’aide en ligne de<br />
l’imprimante<br />
C<strong>et</strong>te imprimante est équipée d’un système d’aide en ligne sur le<br />
panneau de commande, qui vous perm<strong>et</strong> de résoudre la plupart<br />
des erreurs d’imprimante. Certains messages d’erreur du panneau<br />
de commande s’affichent en alternance avec des instructions pour<br />
accéder au système d’aide en ligne.<br />
Chaque fois qu’un [?] apparaît dans un message d’erreur, ou qu’un<br />
message s’affiche en alternance avec POUR L´AIDE APPUYEZ SUR ?,<br />
appuyez sur la touche [Article] pour parcourir une séquence<br />
d’instructions.<br />
Remarque Pour quitter le système d’aide en ligne, appuyez sur [Reprise].<br />
FR Chapitre 4 : Résolution des problèmes 107
Messages de l’imprimante<br />
Message Explication ou action recommandée<br />
ACCES REFUSE<br />
MENUS VERR.<br />
ALIM MANUELLE<br />
[TYPE] [FORMAT]<br />
ATTEND REINITIAL<br />
DE L´IMPRIMANTE<br />
BAC A ENVELOPPES<br />
INCORR INSTALLE<br />
BAC SORTIE PLEIN<br />
VIDER (BAC nnn)<br />
nnn = (nom du bac)<br />
La fonction du panneau de commande de l’imprimante à laquelle<br />
vous essayez d’accéder a été verrouillée afin d’empêcher tout accès<br />
non autorisé.<br />
Consultez l’administrateur du réseau.<br />
Chargez le papier demandé dans le bac 1.<br />
Appuyez sur [Reprise] si le papier désiré est déjà chargé dans le bac 1.<br />
Le réglage du disque RAM a été modifié depuis le panneau de<br />
commande de l’imprimante. C<strong>et</strong>te modification ne prendra eff<strong>et</strong><br />
qu’après réinitialisation de l’imprimante.<br />
Si vous changez le mode du périphérique externe, m<strong>et</strong>tez<br />
l’imprimante hors puis sous tension <strong>et</strong> attendez que l’imprimante se<br />
réinitialise.<br />
Le bac à enveloppes que vous essayez d’installer ne fonctionnera<br />
pas avec c<strong>et</strong>te imprimante.<br />
Pour commander un bac à enveloppes pour l’imprimante, voir page 8.<br />
Vérifiez que le bac à enveloppes est installé correctement (page 52).<br />
Le bac de sortie est plein <strong>et</strong> doit être vidé.<br />
BAC x VIDE Chargez le bac vide (x) pour effacer le message.<br />
Si vous ne chargez pas le bac spécifié, l’imprimante continuera<br />
à imprimer depuis le bac disponible suivant <strong>et</strong> le message continuera<br />
à s’afficher.<br />
CHARGEMENT<br />
PROGRAMME<br />
<br />
alterne avec<br />
NE PAS ETEINDRE<br />
CHARGER BAC ENV<br />
[TYPE] [FORMAT]<br />
Les programmes <strong>et</strong> les polices peuvent être stockés dans le système<br />
de fichiers de l’imprimante. Au démarrage, ils sont chargés en<br />
mémoire vive. (Ces entités peuvent prendre longtemps à se charger<br />
en mémoire vive, selon la taille <strong>et</strong> le nombre d’entités étant chargées.)<br />
Le spécifie un numéro de séquence qui indique le<br />
programme en cours de chargement.<br />
Chargez une enveloppe de type <strong>et</strong> de format demandés dans le bac<br />
à enveloppes.<br />
Vérifiez que le format <strong>et</strong> le type de l’enveloppe sont correctement<br />
réglés dans le menu Traitement Papier du panneau de commande de<br />
l’imprimante (page B-6).<br />
Appuyez sur [Reprise] si l’enveloppe voulue est déjà chargée dans<br />
le bac.<br />
Appuyez sur [- Valeur +] pour faire défiler les types <strong>et</strong> formats<br />
disponibles. Appuyez sur [Sélectionner] pour accepter le type ou<br />
le format secondaire.<br />
108 Chapitre 4 : Résolution des problèmes FR
Messages de l’imprimante (suite)<br />
Message Explication ou action recommandée<br />
CHARGER BAC x<br />
[TYPE] [FORMAT]<br />
(ou des messages<br />
semblables vous<br />
invitant à charger du<br />
papier)<br />
DISQ RAM<br />
ECHEC<br />
DISQUE EIO n<br />
NON FONCTIONNEL<br />
DISQUE EST<br />
PROTEGE EN ECRIT<br />
DISQUE<br />
ECHEC<br />
EIO n DISQUE<br />
INIT. EN COURS<br />
FERMER CAPOT<br />
SUPERIEUR<br />
FICHIER DISQ RAM<br />
ECHEC OPERATION<br />
Chargez le papier demandé dans le bac indiqué (x). (Voir les sections<br />
sur le chargement du papier à partir de la page 34)<br />
Vérifiez que les bacs sont correctement réglés pour le format utilisé.<br />
Les paramètres de type de bac (<strong>et</strong> de format pour le bac 1) doivent<br />
être spécifiés depuis le panneau de commande de l’imprimante<br />
(page 67).<br />
Chargez le papier demandé dans le bac indiqué ou appuyez sur<br />
[Sélectionner] pour ignorer le message <strong>et</strong> imprimer sur le papier<br />
chargé.<br />
Si l’impression ne continue pas, appuyez sur [Reprise].<br />
Si vous essayez d’imprimer sur du papier de format A4 ou L<strong>et</strong>ter <strong>et</strong><br />
ce message s’affiche, assurez-vous que le format de papier par<br />
défaut est correctement configuré dans le menu Impression sur le<br />
panneau de commandes de l’imprimante.<br />
Appuyez sur [Reprise] pour imprimer à partir du bac disponible<br />
suivant.<br />
Appuyez sur [- Valeur +] pour faire défiler les types <strong>et</strong> formats<br />
disponibles.<br />
Appuyez sur [Sélectionner] pour accepter le type ou format<br />
secondaire.<br />
Le disque RAM a subi une défaillance critique <strong>et</strong> n’est plus utilisable.<br />
Eteignez l’imprimante, puis rallumez-la pour effacer le message.<br />
Le disque EIO ne fonctionne pas correctement.<br />
R<strong>et</strong>irez le disque EIO du logement indiqué.<br />
Remplacez-le par un nouveau disque EIO.<br />
Le disque EIO est protégé <strong>et</strong> il est impossible d’y écrire de<br />
nouveaux fichiers.<br />
Désactivez la protection en écriture depuis <strong>HP</strong> J<strong>et</strong>Admin.<br />
Le disque EIO a subi une défaillance critique <strong>et</strong> n’est plus utilisable.<br />
R<strong>et</strong>irez le disque EIO <strong>et</strong> remplacez-le par un nouveau.<br />
L’initialisation de la carte optionnelle du disque prend beaucoup de<br />
temps. Le premier paramètre est le numéro de logement de c<strong>et</strong>te<br />
carte optionnelle.<br />
Le couvercle supérieur est ouvert <strong>et</strong> doit être refermé pour que<br />
l’impression continue.<br />
L’opération demandée n’a pu être effectuée. Vous avez peut-être<br />
essayé une opération interdite telle que le téléchargement d’un fichier<br />
vers un répertoire qui n’existe pas.<br />
FR Chapitre 4 : Résolution des problèmes 109
Messages de l’imprimante (suite)<br />
Message Explication ou action recommandée<br />
FICHIER DISQ RAM<br />
SYSTEME SATURE<br />
FICHIER DISQUE<br />
ECHEC OPERATION<br />
FICHIER DISQUE<br />
SYSTEME SATURE<br />
FICHIER FLASH<br />
ECHEC OPERATION<br />
FICHIER FLASH<br />
SYSTEME SATURE<br />
Supprimez des fichiers puis ressayez, ou éteignez l’imprimante puis<br />
rallumez-la pour supprimer tous les fichiers du périphérique.<br />
(Supprimez les fichiers depuis <strong>HP</strong> J<strong>et</strong>Admin, <strong>HP</strong> FontSmart ou un<br />
autre utilitaire. Voir l’aide du logiciel pour de plus amples<br />
informations.)<br />
Si le message persiste, augmentez la taille du disque RAM. Changez<br />
la taille du disque RAM dans le menu Configuration du panneau de<br />
commande de l’imprimante (page B-16). Le Gestionnaire de<br />
ressources <strong>HP</strong> peut également s’utiliser pour augmenter/diminuer la<br />
taille du disque RAM.<br />
L’opération demandée n’a pu être effectuée. Vous avez peut-être<br />
essayé une opération interdite telle que le téléchargement d’un fichier<br />
vers un répertoire qui n’existe pas.<br />
Supprimez des fichiers du disque EIO <strong>et</strong> réessayez. Utilisez le<br />
Gestionnaire de ressources <strong>HP</strong> pour télécharger ou supprimer des<br />
fichiers <strong>et</strong> des polices. (Voir l’aide du logiciel pour de plus amples<br />
informations.)<br />
L’opération demandée n’a pu être effectuée. Vous avez peut-être<br />
essayé une opération interdite telle que le téléchargement d’un fichier<br />
vers un répertoire qui n’existe pas.<br />
Supprimez des fichiers du module DIMM Flash. Utilisez<br />
le Gestionnaire de ressources <strong>HP</strong> pour télécharger ou supprimer des<br />
fichiers <strong>et</strong> des polices. (Voir l’aide du logiciel pour de plus amples<br />
informations.)<br />
FLASH ECHEC Le module DIMM Flash a subi une défaillance fatale <strong>et</strong> n’est plus<br />
utilisable.<br />
R<strong>et</strong>irez-le <strong>et</strong> remplacez-le par un nouveau module DIMM Flash.<br />
FLASH EST<br />
PROTEGE EN ECRI<br />
FORMAT NON STDRD<br />
DANS BAC [YY]<br />
Le module DIMM Flash est protégé <strong>et</strong> il est impossible d’y écrire de<br />
nouveaux fichiers.<br />
Désactivez la protection en écriture par le biais du Gestionnaire de<br />
ressources <strong>HP</strong>.<br />
Un dispositif externe de traitement du papier a détecté un format de<br />
papier non pris en charge. L’imprimante passera hors ligne jusqu’à<br />
ce que le problème soit corrigé.<br />
HORS LIGNE Appuyez sur [Reprise] pour placer l’imprimante en ligne.<br />
110 Chapitre 4 : Résolution des problèmes FR
Messages de l’imprimante (suite)<br />
Message Explication ou action recommandée<br />
INITIALISATION<br />
DISQUE EIO n<br />
alterne avec<br />
NE PAS ETEINDRE<br />
INITIALISATION<br />
UNITE EXTERNE<br />
Attendez que le message disparaisse (environ 5 minutes). Si la carte<br />
EIO de l’imprimante fonctionne correctement <strong>et</strong> communique avec<br />
le réseau, ce message s’efface au bout d’une minute environ <strong>et</strong><br />
aucune mesure n’est nécessaire.<br />
Si la carte EIO est incapable de communiquer avec le réseau, ce<br />
message reste affiché pendant cinq minutes puis disparaît. Dans ce<br />
cas, l’imprimante ne communique pas avec le réseau (même si le<br />
message n’est plus affiché). La cause de ce problème est soit une<br />
carte EIO défectueuse, soit un câble ou une connexion défectueux,<br />
soit encore un problème de réseau. Contactez votre administrateur<br />
de réseau.<br />
Lorsqu’un périphérique de traitement de papier externe est rattaché<br />
à l’imprimante, il doit s’initialiser après le démarrage de l’ordinateur<br />
ou la désactivation du mode PowerSave.<br />
INSTALLER BAC X Le bac spécifié n’a pas été installé <strong>et</strong> doit être introduit <strong>et</strong> refermé<br />
pour que l’impression puisse continuer.<br />
INSTALLER CART<br />
D´ENCRE<br />
LANGUE CHOISIE<br />
NON DISPONIBLE<br />
MAINTENANCE<br />
IMPRIMANTE<br />
MAUVAISE CONNEX<br />
UNITE R-V<br />
MEMOIRE INSUFF<br />
FIN IMPR. TACHE<br />
La cartouche d’encre a été r<strong>et</strong>irée <strong>et</strong> doit être remise en place pour<br />
que l’impression puisse continuer.<br />
Une tâche d’impression a demandé un langage d’imprimante qui<br />
n’existe pas dans l’imprimante. La tâche ne sera pas imprimée <strong>et</strong> sera<br />
effacée de la mémoire.<br />
Imprimez la tâche au moyen d’un pilote pour un langage d’imprimante<br />
différent, ou ajoutez le langage demandé à l’imprimante (si disponible).<br />
Appuyez sur [Reprise] pour continuer.<br />
Pour une qualité d’impression maximale, l’imprimante vous demande<br />
de procéder à un entr<strong>et</strong>ien de routine toutes les 200 000 pages. Pour<br />
commander un kit de maintenance de l’imprimante, voir (page 12).<br />
(Pour de plus amples informations, voir page 91.)<br />
Le bac optionnel n’est pas connecté correctement.<br />
Réinstallez le bac optionnel.<br />
L’imprimante ne disposait pas d’assez de mémoire pour imprimer<br />
toute la tâche. Le reste de la tâche ne sera pas imprimée <strong>et</strong> sera<br />
effacée de la mémoire.<br />
Appuyez sur [Reprise] pour continuer.<br />
Modifiez le réglage de Sauvegarde ressources au panneau de<br />
commande de l’imprimante (page B-16) ou ajoutez de la mémoire<br />
à l’imprimante (page C-1).<br />
FR Chapitre 4 : Résolution des problèmes 111
Messages de l’imprimante (suite)<br />
Message Explication ou action recommandée<br />
MEMOIRE INSUFF<br />
PAGE SIMPLIFIEE<br />
MEMOIRE SATUREE<br />
DONNEES PERDUES<br />
MOPIER IMPOSS<br />
POUR TACHE<br />
NIVEAU ENCRE<br />
BAS<br />
PARAMETRES<br />
MEMOIRE MODIFIES<br />
UNITE ENTREE<br />
ERREUR xx.yy<br />
UTILIS [TYPE]<br />
[FORMAT] A LA<br />
PLC ?<br />
VERIFICATION<br />
CHEMIN PAPIER<br />
L’imprimante a dû compresser la tâche pour qu’elle tienne dans<br />
la mémoire disponible. Certaines données ont pu être perdues.<br />
Appuyez sur [Reprise] pour continuer.<br />
La qualité d’impression de ces pages est peut-être inacceptable.<br />
Réduisez leur complexité <strong>et</strong> réimprimez-les.<br />
Il peut être bon d’ajouter de la mémoire à l’imprimante (page C-1).<br />
Il n’y a plus de mémoire disponible dans l’imprimante. La tâche en<br />
cours risque de ne pas s’imprimer correctement <strong>et</strong> certaines<br />
ressources (telles que polices ou macros téléchargées) ont peut-être<br />
été supprimées.<br />
Il peut être bon d’augmenter la mémoire de l’imprimante (page C-1).<br />
La mémoire ou le système de fichiers ne perm<strong>et</strong> pas l’impression<br />
multiple d’une tâche. Un seul exemplaire sera imprimé.<br />
Voir page 84.<br />
L’imprimante a modifié ses paramètres mémoire car elle n’avait pas<br />
assez de mémoire pour utiliser les réglages précédents de Mise en<br />
tampon d’interface <strong>et</strong> Sauvegarde ressources. Ceci se produit<br />
généralement après avoir r<strong>et</strong>iré de la mémoire de l’imprimante, ajouté<br />
une unité recto-verso ou ajouté un langage d’imprimante.<br />
Il peut être bon de modifier les réglages de la mémoire pour Mise en<br />
tampon d’interface <strong>et</strong> Sauvegarde ressources (bien que les valeurs<br />
par défaut soient normalement les meilleures) ou d’ajouter de la<br />
mémoire à l’imprimante (page C-1).<br />
La condition d’un dispositif d’introduction du papier a besoin d’être<br />
rectifiée avant que l’impression puisse continuer.<br />
Voir la documentation fournie avec le dispositif d’introduction du<br />
papier pour assistance.<br />
Si le format ou le type de papier demandé n’est pas disponible,<br />
l’imprimante demande si elle doit utiliser un autre format ou type de<br />
papier à sa place.<br />
Appuyez sur [- Valeur +] pour faire défiler les types <strong>et</strong> les formats<br />
disponibles. Appuyez sur [Sélectionner] pour accepter le type ou<br />
le format secondaire.<br />
Le moteur fait tourner ses cylindres pour vérifier s’il y a des bourrages<br />
de papier.<br />
112 Chapitre 4 : Résolution des problèmes FR
Messages de l’imprimante (suite)<br />
Message Explication ou action recommandée<br />
VERIFIER ENTREE<br />
UNITE<br />
alterne avec<br />
CHEMIN PAP OUV LE<br />
FERMER<br />
VERIFIER SORTIE<br />
alterne avec<br />
FERMER CHEMIN<br />
SORTIE PAPIER<br />
VITESSE ROTATION<br />
DISQUE EIO n<br />
XX.YY<br />
ERREUR IMPRIM<br />
APP SUR REPRISE<br />
POUR CONTINUER<br />
13.x BOURR PAP<br />
[EMPLACEMENT]<br />
20 MEMOIRE<br />
INSUFFISANTE<br />
alterne avec<br />
APP. SUR REPRISE<br />
POUR CONTINUER<br />
Le bac d’entrée optionnel ne peut pas alimenter l’imprimante en<br />
papier car une porte ou un guide de papier est ouvert.<br />
Vérifiez les portes <strong>et</strong> les guides de papier.<br />
Le périphérique de sortie optionnel n’est pas correctement connecté<br />
à l’imprimante. La connexion doit être rétablie pour que l’impression<br />
continue.<br />
L’accessoire disque est en cours d’initialisation. Le premier paramètre<br />
est le numéro de logement pour c<strong>et</strong>te carte optionnelle.<br />
Une erreur d’imprimante s’est produite. Appuyez sur [Reprise] sur<br />
le panneau de commande de l’imprimante pour l’effacer.<br />
R<strong>et</strong>irez le bourrage de papier de l’emplacement spécifié (page 94).<br />
Ouvrez <strong>et</strong> refermez le couvercle supérieur pour effacer le message.<br />
Ouvrez le couvercle supérieur.<br />
R<strong>et</strong>irez la cartouche d’encre <strong>et</strong> dégagez le papier se trouvant sous<br />
la zone de la cartouche.<br />
Attention<br />
Vérifiez que vous avez bien ôté tout le papier coincé avant d’ouvrir <strong>et</strong><br />
de fermer le couvercle supérieur.<br />
Ouvrez <strong>et</strong> refermez le couvercle supérieur pour effacer le message.<br />
Si le message persiste une fois le bourrage éliminé, il se peut qu’un<br />
détecteur soit bloqué ou cassé. Contactez un bureau de service ou<br />
d’assistance agréé <strong>HP</strong>. (Voir les pages sur le Soutien technique <strong>et</strong><br />
assistance clientèle <strong>HP</strong> au début de ce guide.)<br />
L’imprimante a reçu plus de données que ne peut contenir la mémoire<br />
disponible. Vous avez peut-être essayé de transférer trop de macros,<br />
de polices logicielles ou de graphiques complexes.<br />
Appuyez sur [Reprise] pour imprimer les données transférées<br />
(certaines données peuvent être perdues), puis simplifiez la tâche<br />
d’impression ou installez de la mémoire supplémentaire (page C-1).<br />
FR Chapitre 4 : Résolution des problèmes 113
Messages de l’imprimante (suite)<br />
Message Explication ou action recommandée<br />
21 PAGE TROP<br />
COMPLEXE<br />
alterne avec<br />
APP. SUR REPRISE<br />
POUR CONTINUER<br />
22 EIO x<br />
DEBRDMNT TAMPON<br />
alterne avec<br />
APP. SUR REPRISE<br />
POUR CONTINUER<br />
22 DEBRDMNT<br />
TAMPON ITF PARL<br />
alterne avec<br />
APP. SUR REPRISE<br />
POUR CONTINUER<br />
40 EIO x MAUV.<br />
TRANSMISSION<br />
alterne avec<br />
APP. SUR REPRISE<br />
POUR CONTINUER<br />
Les données (texte dense, règles, graphiques tramés ou vectoriels)<br />
envoyées à l’imprimante étaient trop complexes.<br />
Appuyez sur [Reprise] pour imprimer les données transférées<br />
(certaines données peuvent être perdues).<br />
Pour imprimer la tâche sans perte de données, allez au menu<br />
Configuration du panneau de commande de l’imprimante,<br />
sélectionnez PROTECTION PAGE=OUI, imprimez la tâche <strong>et</strong><br />
repassez à PROTECTION PAGE=AUTO. (Pour de plus amples<br />
informations, voir page B-16.) Ne gardez pas PROTECTION<br />
PAGE=OUI, ceci risque de faire baisser les performances.<br />
Si ce message revient souvent, simplifiez la tâche d’impression.<br />
Trop de données ont été envoyées à la carte EIO dans le logement<br />
spécifié (x). Un protocole de communication inadéquat peut être<br />
en service.<br />
Appuyez sur [Reprise] pour effacer le message. (Les données seront<br />
perdues.)<br />
Vérifiez la configuration de l’hôte. Si ce message persiste, contactez<br />
un bureau de service ou d’assistance agréé <strong>HP</strong>. (Voir les pages sur<br />
le Soutien technique <strong>et</strong> assistance clientèle <strong>HP</strong> au début de ce guide.)<br />
Trop de données ont été envoyées au port parallèle.<br />
Vérifiez qu’aucune connexion de câble n’est lâche <strong>et</strong> soyez sûr<br />
d’utiliser un câble de haute qualité (page 11). (Certains câbles<br />
parallèles non <strong>HP</strong> peuvent avoir des broches manquantes ou ne pas<br />
se conformer aux spécification IEEE-1284.)<br />
C<strong>et</strong>te erreur peut se produire si le pilote utilisé n’est pas conforme<br />
IEEE-1284. Pour obtenir les meilleurs résultats possibles, utilisez un<br />
des pilotes <strong>HP</strong> livrés avec l’imprimante (page 21).<br />
Appuyez sur [Reprise] pour effacer le message d’erreur. (Des<br />
données seront perdues.)<br />
Si le message persiste, contactez un bureau de service ou<br />
d’assistance agréé <strong>HP</strong>. (Voir les pages sur le Soutien technique <strong>et</strong><br />
assistance clientèle <strong>HP</strong> au début de ce guide.)<br />
La connexion entre l’imprimante <strong>et</strong> la carte EIO du logement spécifié<br />
a été interrompue. (Une perte de données peut se produire dans c<strong>et</strong>te<br />
situation.)<br />
Appuyez sur [Reprise] pour effacer le message d’erreur <strong>et</strong> continuer<br />
à imprimer.<br />
114 Chapitre 4 : Résolution des problèmes FR
Messages de l’imprimante (suite)<br />
Message Explication ou action recommandée<br />
41.3 FORMAT<br />
PAPIER INATTENDU<br />
alterne avec<br />
ATTENDU<br />
[TYPE]<br />
41.x<br />
ERREUR IMPRIM<br />
alterne avec<br />
APP. SUR REPRISE<br />
POUR CONTINUER<br />
50.x ERREUR<br />
FUSION<br />
51.x ou 52.x<br />
ERREUR IMPRIM<br />
alterne avec<br />
ARRET-MARCHE<br />
POUR CONTINUER<br />
Le format de papier sur lequel vous essayez d’imprimer ne<br />
correspond à celui qui est spécifié sur le panneau de commande.<br />
Chargez le papier au format correct dans le bac.<br />
Assurez-vous que le paramètre du panneau de commande<br />
correspond au format. (L’imprimante continuera d’essayer d’imprimer<br />
la tâche jusqu’à ce que les réglages de format soient corrects.)<br />
Si vous utilisez le bac optionnel de 500 feuilles, réglez le cadran de<br />
format de papier, situé sur le côté droit <strong>et</strong> vers l’avant du bac, pour<br />
qu’il corresponde au format du papier chargé.<br />
Vérifiez que tous les chemins d’alimentation sont dégagés dans<br />
toutes les zones de bacs à papier.<br />
Après avoir effectué toutes les démarches ci-dessus, appuyez sur<br />
[Reprise]. La page contenant l’erreur sera automatiquement<br />
réimprimée si la récupération après bourrage est activée. (Ou bien,<br />
vous pouvez appuyer sur [Annuler] pour effacer la tâche de la<br />
mémoire de l’imprimante.) Voir pages 36 à 42 pour des informations<br />
sur le chargement du papier.<br />
Il s’est produit une erreur temporaire d’impression.<br />
Appuyez sur [Reprise]. La page contenant l’erreur sera<br />
automatiquement réimprimée si la récupération après bourrage est<br />
activée.<br />
Si l’erreur ne s’efface pas, m<strong>et</strong>tez l’imprimante hors puis sous tension.<br />
Si le message persiste, contactez un bureau de service ou<br />
d’assistance agréé <strong>HP</strong>. (Voir les pages sur le Soutien technique <strong>et</strong><br />
assistance clientèle <strong>HP</strong> au début de ce guide.)<br />
Il s’est produit une erreur interne. Eteignez l’imprimante, puis<br />
rallumez-la.<br />
Le message peut disparaître puis réapparaître lors de l’envoi de la<br />
tâche d’impression suivante. Si ce message persiste, contactez un<br />
bureau de service ou d’assistance agréé <strong>HP</strong>. (Voir les pages sur le<br />
Soutien technique <strong>et</strong> assistance clientèle <strong>HP</strong> au début de ce guide.)<br />
Il s’est produit une erreur temporaire d’impression.<br />
M<strong>et</strong>tez l’imprimante hors puis sous tension.<br />
Si le message persiste, contactez un bureau de service ou<br />
d’assistance agréé <strong>HP</strong>. (Voir les pages sur le Soutien technique <strong>et</strong><br />
assistance clientèle <strong>HP</strong> au début de ce guide.)<br />
FR Chapitre 4 : Résolution des problèmes 115
Messages de l’imprimante (suite)<br />
Message Explication ou action recommandée<br />
53.xy.zz<br />
ERREUR IMPRIM<br />
55.xx ERREUR<br />
IMPRIM<br />
alterne avec<br />
APP. SUR REPRISE<br />
POUR CONTINUER<br />
56.x<br />
ERREUR IMPRIM<br />
alterne avec<br />
ARRET-MARCHE<br />
POUR CONTINUER<br />
57.x<br />
ERREUR IMPRIM<br />
alterne avec<br />
ARRET-MARCHE<br />
POUR CONTINUER<br />
Il y a un problème avec la mémoire de l’imprimante. La DIMM<br />
responsable de l’erreur ne sera pas utilisée. Les valeurs de x, y <strong>et</strong><br />
zz sont les suivantes :<br />
x = type de DIMM<br />
0 = ROM<br />
1 = RAM<br />
y = Emplacement<br />
0 = Mémoire interne (ROM ou RAM)<br />
1 à 3 = logements DIMM 1, 2 ou 3<br />
zz = Numéro d’erreur<br />
Vous pouvez avoir à remplacer la DIMM spécifiée.<br />
Eteignez l’imprimante, puis remplacez la DIMM responsable de<br />
l’erreur.<br />
Si le message persiste, contactez un bureau de service ou<br />
d’assistance agréé <strong>HP</strong>. (Voir les pages sur le Soutien technique <strong>et</strong><br />
assistance clientèle <strong>HP</strong> au début de ce guide.)<br />
Il s’est produit une erreur temporaire d’impression.<br />
Appuyez sur [Reprise]. La page contenant l’erreur sera<br />
automatiquement réimprimée si la récupération après bourrage est<br />
activée.<br />
Si l’erreur ne s’efface pas, m<strong>et</strong>tez l’imprimante hors puis sous tension.<br />
Si le message persiste, contactez un bureau de service ou<br />
d’assistance agréé <strong>HP</strong>. (Voir les pages sur le Soutien technique <strong>et</strong><br />
assistance clientèle <strong>HP</strong> au début de ce guide.)<br />
Il s’est produit une erreur temporaire d’impression.<br />
M<strong>et</strong>tez l’imprimante hors puis sous tension.<br />
Si le message persiste, contactez un bureau de service ou<br />
d’assistance agréé <strong>HP</strong>. (Voir les pages sur le Soutien technique <strong>et</strong><br />
assistance clientèle <strong>HP</strong> au début de ce guide.)<br />
Il s’est produit une erreur temporaire d’impression.<br />
Eteignez l’imprimante, puis rallumez-la.<br />
Si ce message persiste, contactez un bureau de service ou<br />
d’assistance agréé <strong>HP</strong>. (Voir les pages sur le Soutien technique <strong>et</strong><br />
assistance clientèle <strong>HP</strong> au début de ce guide.)<br />
116 Chapitre 4 : Résolution des problèmes FR
Messages de l’imprimante (suite)<br />
Message Explication ou action recommandée<br />
58.x<br />
ERREUR IMPRIM<br />
alterne avec<br />
ARRET-MARCHE<br />
POUR CONTINUER<br />
59.x<br />
ERREUR IMPRIM<br />
alterne avec<br />
ARRET-MARCHE<br />
POUR CONTINUER<br />
62.x<br />
ERREUR IMPRIM<br />
64<br />
ERREUR IMPRIM<br />
66.xy.zz ECHEC<br />
UNITE ENTREE<br />
alterne avec<br />
VERIFIER CABLES<br />
ET ALIMENTER<br />
66.00.xx<br />
ERREUR SERVICE<br />
alterne avec<br />
VERIFIER CABLES<br />
ET ALIMENTER<br />
Il s’est produit une erreur temporaire d’impression.<br />
Eteignez l’imprimante, puis rallumez-la.<br />
Si ce message persiste, contactez un bureau de service ou<br />
d’assistance agréé <strong>HP</strong>. (Voir les pages sur le Soutien technique <strong>et</strong><br />
assistance clientèle <strong>HP</strong> au début de ce guide.)<br />
Il s’est produit une erreur temporaire d’impression.<br />
Eteignez l’imprimante, puis rallumez-la.<br />
Si ce message persiste, contactez un bureau de service ou<br />
d’assistance agréé <strong>HP</strong>. (Voir les pages sur le Soutien technique <strong>et</strong><br />
assistance clientèle <strong>HP</strong> au début de ce guide.)<br />
Il y a un problème avec la mémoire de l’imprimante. La valeur x<br />
indique l’emplacement du problème :<br />
0 = mémoire interne<br />
1 à 3 = logements DIMM 1, 2 ou 3<br />
Vous pouvez avoir à remplacer la DIMM spécifiée.<br />
Si le message persiste, contactez un bureau de service ou<br />
d’assistance agréé <strong>HP</strong>. (Voir les pages sur le Soutien technique <strong>et</strong><br />
assistance clientèle <strong>HP</strong> au début de ce guide.)<br />
Il s’est produit une erreur temporaire d’impression.<br />
Eteignez l’imprimante, puis rallumez-la.<br />
Si ce message persiste, contactez un bureau de service ou<br />
d’assistance agréé <strong>HP</strong>. (Voir les pages sur le Soutien technique <strong>et</strong><br />
assistance clientèle <strong>HP</strong> au début de ce guide.)<br />
Il s’est produit une erreur dans un dispositif externe de traitement de<br />
papier.<br />
Eteignez l’imprimante, puis rallumez-la.<br />
Si ce message persiste, contactez un bureau de service ou<br />
d’assistance agréé <strong>HP</strong>. (Voir les pages sur le Soutien technique <strong>et</strong><br />
assistance clientèle <strong>HP</strong> au début de ce guide.)<br />
Il s’est produit une erreur dans un dispositif externe de traitement de<br />
papier.<br />
M<strong>et</strong>tez l’ordinateur hors tension.<br />
Débranchez les câbles de tous les périphériques externes de<br />
traitement de papier, puis rebranchez-les.<br />
M<strong>et</strong>tez l’ordinateur sous tension.<br />
Si le message persiste, contactez un bureau de service ou<br />
d’assistance agréé <strong>HP</strong>. (Voir les pages sur le Soutien technique <strong>et</strong><br />
assistance clientèle <strong>HP</strong> au début de ce guide.)<br />
FR Chapitre 4 : Résolution des problèmes 117
Messages de l’imprimante (suite)<br />
Message Explication ou action recommandée<br />
68 ERREUR NVRAM<br />
VERIFIER PARAM.<br />
68 NVRAM SATUREE<br />
VERIFIER PARAM.<br />
69.x<br />
ERREUR IMPRIM<br />
alterne avec<br />
ARRET-MARCHE<br />
POUR CONTINUER<br />
79.xxxx<br />
ERREUR IMPRIM<br />
Il s’est produit une erreur dans la mémoire non volatile (NVRAM) de<br />
l’imprimante <strong>et</strong> un ou plusieurs réglages de l’imprimante ont repris<br />
les valeurs usine.<br />
Imprimez une page de configuration <strong>et</strong> vérifiez les réglages de<br />
l’imprimante pour déterminer quelles valeurs ont changé (page 142).<br />
Si ce message persiste, contactez un bureau de service ou<br />
d’assistance agréé <strong>HP</strong>. (Voir les pages sur le Soutien technique <strong>et</strong><br />
assistance clientèle <strong>HP</strong> au début de ce guide.)<br />
La mémoire non volatile (NVRAM) de l’imprimante est saturée.<br />
Certains réglages ont pu reprendre leurs valeurs usine.<br />
Imprimez une page de configuration <strong>et</strong> vérifiez les réglages de<br />
l’imprimante pour déterminer quelles valeurs ont changé (page 142).<br />
Maintenez la touche [Annuler tâche] enfoncée pendant que vous<br />
m<strong>et</strong>tez l’imprimante sous tension. Cela n<strong>et</strong>toie la mémoire NVRAM<br />
en éliminant les zones anciennes non utilisées.<br />
Si ce message persiste, contactez un bureau de service ou<br />
d’assistance agréé <strong>HP</strong>. (Voir les pages sur le Soutien technique <strong>et</strong><br />
assistance clientèle <strong>HP</strong> au début de ce guide.)<br />
Il s’est produit une erreur d’impression.<br />
M<strong>et</strong>tez l’ordinateur hors tension, puis sous tension<br />
Si ce message persiste, contactez un bureau de service ou<br />
d’assistance agréé <strong>HP</strong>. (Voir les pages sur le Soutien technique <strong>et</strong><br />
assistance clientèle <strong>HP</strong> au début de ce guide.)<br />
L’imprimante a détecté une erreur. Les numéros (xxxx) indiquent le<br />
type spécifique d’erreur.<br />
Eteignez l’imprimante, puis rallumez-la. Essayez d’imprimer une<br />
tâche depuis une application différente. Si la tâche s’imprime,<br />
repassez à la première application <strong>et</strong> essayez d’imprimer un fichier<br />
différent. (Si le message n’apparaît qu’avec une certaine application<br />
ou une certaine tâche d’impression, contactez le distributeur du<br />
logiciel pour assistance.)<br />
Si le message persiste avec des applications <strong>et</strong> tâches d’impression<br />
différentes, notez les numéros qui apparaissent (xxxx) <strong>et</strong> contactez<br />
un bureau de service ou d’assistance agréé <strong>HP</strong>. (Voir les pages sur<br />
le Soutien technique <strong>et</strong> assistance clientèle <strong>HP</strong> au début de ce guide.)<br />
118 Chapitre 4 : Résolution des problèmes FR
Messages de l’imprimante (suite)<br />
Message Explication ou action recommandée<br />
8x.yyyy Il s’est produit une erreur fatale, spécifiée par yyyy dans l’accessoire<br />
EIO du logement x.<br />
Description de X<br />
1 Logement EIO 1 - L’imprimante a détecté une erreur avec<br />
l’accessoire EIO.<br />
2 Logement EIO 2 - L’imprimante a détecté une erreur avec<br />
l’accessoire EIO.<br />
6 Logement EIO 1 - L’accessoire EIO a détecté une erreur ; il se peut<br />
qu’il soit défectueux.<br />
7 EIO slot 2 - L’accessoire EIO a détecté une erreur ; il se peut qu’il<br />
soit défectueux.<br />
M<strong>et</strong>tez l’imprimante hors puis sous tension.<br />
Rem<strong>et</strong>tez l’accessoire EIO en place.<br />
Si l’erreur persiste, contactez un bureau de service ou d’assistance<br />
agréé <strong>HP</strong> ou remplacez l’accessoire EIO.<br />
FR Chapitre 4 : Résolution des problèmes 119
Messages d’erreur du disque Mopy<br />
Le tableau ci-dessous indique les numéros des erreurs de disque<br />
signalés sur la page d’erreurs de disque Classement par<br />
l’imprimante ou Stockage des tâches, laquelle s’imprime lorsqu’il<br />
se produit une erreur. Utilisez le Gestionnaire de ressources <strong>HP</strong><br />
pour procéder à la gestion du disque (voir page 26).<br />
Messages d’erreur du disque Mopy<br />
Numéro<br />
de<br />
l’erreur<br />
de<br />
disque<br />
Description de l’erreur Solution<br />
1 Volume du disque absent - il<br />
n’est peut-être pas initialisé.<br />
3 Fichier ou répertoire demandé<br />
introuvable.<br />
5 Nombre d’oct<strong>et</strong>s, indiqué dans<br />
une demande de<br />
lecture/écriture, non valide.<br />
6 Tentative de création d’un<br />
fichier ou répertoire qui existe<br />
déjà.<br />
• Disque dur : initialisez le disque dur. Si le<br />
problème persiste, remplacez le disque dur.<br />
• Disque RAM : m<strong>et</strong>tez l’imprimante hors puis<br />
sous tension.<br />
• Corruption possible des données, annulez<br />
la tâche avec laquelle l’erreur s’est produite.<br />
• Corruption possible des données, annulez<br />
la tâche avec laquelle l’erreur s’est produite.<br />
• L’utilisateur a envoyé un nom d’utilisateur<br />
identique au nom d’un répertoire existant.<br />
Changez le nom d’utilisateur dans le pilote<br />
<strong>et</strong> envoyez de nouveau la tâche.<br />
15 Disque défectueux. • Disque dur : initialisez le disque dur. Si le<br />
problème persiste, remplacez le disque dur.<br />
16 Pas d’étiqu<strong>et</strong>te de volume • Disque dur : initialisez le disque dur. Si le<br />
problème persiste, remplacez le disque dur.<br />
23 Mauvaise demande de<br />
recherche - la valeur de<br />
décalage qui en résulterait<br />
serait négative.<br />
• Corruption possible des données, annulez<br />
la tâche avec laquelle l’erreur s’est produite.<br />
24 Erreur interne inattendue • Corruption possible des données, annulez<br />
la tâche avec laquelle l’erreur s’est produite.<br />
• Problème de disque : initialisez le disque<br />
dur ou redémarrez pour réinitialiser le<br />
disque RAM.<br />
• Si le problème persiste sur le disque dur,<br />
remplacez celui-ci.<br />
120 Chapitre 4 : Résolution des problèmes FR
Messages d’erreur du disque Mopy (suite)<br />
Numéro<br />
de<br />
l’erreur<br />
de<br />
disque<br />
Description de l’erreur Solution<br />
55 Système de fichiers<br />
défectueux<br />
• Corruption possible des données, annulez<br />
la tâche avec laquelle l’erreur s’est produite.<br />
• Problème de disque : initialisez le disque<br />
dur ou redémarrez pour réinitialiser le<br />
disque RAM.<br />
• Si le problème persiste sur le disque dur,<br />
remplacez celui-ci.<br />
56 Défaillance du matériel • Remplacez le disque dur.<br />
59 Le nombre maximal de<br />
répertoires a été atteint<br />
Il y a un nombre maximal de répertoires<br />
pouvant être sur un disque. Les tâches<br />
stockées sont mises en mémoire dans des<br />
répertoires créés pour chaque utilisateur. Pour<br />
résoudre ce problème :<br />
• Supprimez toutes les tâches stockées d’un<br />
utilisateur. Le micrologiciel supprimera<br />
automatiquement le répertoire d’un<br />
utilisateur où aucune tâche n’est stockée.<br />
• Supprimez les autres répertoires du disque.<br />
70 Erreur de disque • Contactez votre bureau de service ou<br />
d’assistance <strong>HP</strong>.<br />
FR Chapitre 4 : Résolution des problèmes 121
Correction des problèmes de qualité<br />
d’impression<br />
Utilisez les exemples suivants pour déterminer le problème de<br />
qualité d’impression que vous rencontrez, puis consultez le tableau<br />
suivant pour résoudre le problème.<br />
Remarque Les exemples suivants montrent du papier de format L<strong>et</strong>ter ayant<br />
traversé l’imprimante le bord court en premier.<br />
Impression pâle<br />
Fond gris<br />
Caractères mal<br />
formés<br />
Particules d’encre<br />
(recto ou verso)<br />
Maculage<br />
Page oblique<br />
Vides<br />
Encre non fixée<br />
Volutes ou<br />
ondulations<br />
Figure 20 Exemples de problèmes de qualité d’impression<br />
Stries<br />
Défauts répétés<br />
Froissements<br />
ou pliures<br />
122 Chapitre 4 : Résolution des problèmes FR
Impression pâle<br />
✓<br />
Particules<br />
d’encre<br />
Vides<br />
Stries<br />
Fond gris<br />
Maculage<br />
Encre non fixée<br />
Défauts répétés<br />
Caractères<br />
mal formés<br />
Page oblique<br />
Volutes ou<br />
ondulations<br />
FR Chapitre 4 : Résolution des problèmes 123<br />
Froissements<br />
ou pliures<br />
✓ ✓ ✓ ✓ ✓ ✓<br />
Etapes de dépannage<br />
(Effectuez les étapes dans<br />
l’ordre indiqué.)<br />
1. Imprimez quelques pages pour voir si le<br />
problème disparaît.<br />
✓ ✓ ✓ 2. N<strong>et</strong>toyez l’intérieur de l’imprimante<br />
(page 87) ou utilisez la page de n<strong>et</strong>toyage<br />
de l’imprimante (page 90).<br />
✓ ✓<br />
✓ ✓ ✓ ✓ ✓ ✓ ✓ ✓ ✓ ✓<br />
✓ ✓ ✓ ✓ ✓<br />
✓ ✓<br />
✓ ✓<br />
3. Vérifiez qu’EconoMode est désactivé<br />
dans le logiciel <strong>et</strong> au panneau de<br />
commande (page B-10).<br />
4. Renversez la pile de papier dans le bac.<br />
Essayez aussi de le faire pivoter de 180°.<br />
5. Vérifiez le type <strong>et</strong> la qualité du papier (ou<br />
autre support d’impression) (pages A-2<br />
à A-14).<br />
6. Vérifiez l’environnement de l’imprimante<br />
(page A-16).<br />
7. Vérifiez que le papier est correctement<br />
chargé <strong>et</strong> que les guides ne sont pas trop<br />
serrés ou lâches contre la pile de papier.<br />
(Voir les sections sur le chargement du<br />
papier qui débutent à la page 36.)<br />
8. Imprimez vers un bac de sortie différent<br />
(page 34).<br />
✓ ✓ ✓ 9. Modifiez le réglage de densité de l’encre<br />
(page B-11).<br />
✓<br />
✓ ✓ 10. Changez le réglage du mode de fusion en<br />
HAUT (page B-8) ou choisissez un type<br />
de papier rugueux dans le pilote<br />
d’imprimante (page 67).<br />
11. Répartissez l’encre dans la cartouche<br />
d’encre (page 85).<br />
✓ ✓ ✓ ✓ ✓ ✓ ✓ 12. Installez une nouvelle cartouche d’encre<br />
<strong>HP</strong>. (Voir les instructions accompagnant la<br />
cartouche d’encre.)<br />
✓ ✓ 13. Pour alterner entre le papier de p<strong>et</strong>it<br />
format <strong>et</strong> le papier standard, sélectionnez<br />
VITESSE PETIT PAPIER=LENTE dans le<br />
menu Configuration.<br />
✓ ✓ ✓ ✓ ✓ ✓ 14. Commandez <strong>et</strong> installez le kit de<br />
maintenance de l’imprimante (page 12 <strong>et</strong><br />
page 91).<br />
✓ ✓ ✓ ✓ ✓ ✓ ✓ ✓ ✓ ✓ ✓ ✓<br />
15. Après avoir essayé toutes les procédures<br />
suggérées ci-avant, contactez un bureau<br />
de service ou d’assistance agréé <strong>HP</strong>. (Voir<br />
les pages sur le Soutien technique <strong>et</strong><br />
assistance clientèle <strong>HP</strong> au début de ce<br />
guide de l’utilisateur.)
Identification des problèmes<br />
d’imprimante<br />
Organigramme de dépannage<br />
Si l’imprimante ne répond pas normalement, utilisez c<strong>et</strong> organigramme<br />
pour identifier le problème. En cas d’échec à l’une de ces étapes,<br />
suivez les suggestions de dépannage correspondantes.<br />
Si les suggestions offertes dans ce guide d’utilisation ne vous<br />
perm<strong>et</strong>tent pas de résoudre le problème, contactez un bureau de<br />
service ou d’assistance agréé <strong>HP</strong>. (Voir les pages sur l’assistance<br />
<strong>HP</strong> au début de ce guide.)<br />
Remarque Utilisateurs de Macintosh : Pour des informations de dépannage<br />
supplémentaires, voir page 131.<br />
124 Chapitre 4 : Résolution des problèmes FR
1 Le panneau de commande affiche-t-il<br />
PRETE ?<br />
NON<br />
L’affichage est<br />
vide <strong>et</strong> le<br />
ventilateur de<br />
l’imprimante<br />
est arrêté.<br />
Vérifiez les<br />
connexions du<br />
cordon <strong>et</strong><br />
l’interrupteur<br />
d’alimentation.<br />
Branchez<br />
l’imprimante<br />
dans une prise<br />
secteur<br />
différente.<br />
Vérifiez que le<br />
courant qui<br />
alimente<br />
l’imprimante ne<br />
fluctue pas <strong>et</strong><br />
correspond aux<br />
spécifications de<br />
l’imprimante<br />
(page A-15).<br />
L’affichage est<br />
vide mais le<br />
ventilateur de<br />
l’imprimante<br />
tourne.<br />
Appuyez sur une<br />
touche du<br />
panneau de<br />
commande pour<br />
voir si<br />
l’imprimante<br />
répond. Eteignez<br />
l’imprimante puis<br />
rallumez-la. Si<br />
cela ne résout<br />
pas le problème,<br />
contactez un<br />
bureau de<br />
service ou<br />
d’assistance<br />
agréé <strong>HP</strong>. (Voir<br />
les pages sur<br />
l’assistance<br />
<strong>HP</strong> au début de<br />
ce guide.)<br />
L’affichage<br />
n’est pas<br />
dans la bonne<br />
langue.<br />
Eteignez<br />
l’imprimante.<br />
Tout en<br />
maintenant<br />
[Sélectionner]<br />
enfoncé, allumez<br />
l’imprimante.<br />
Appuyez sur<br />
[- Valeur +] pour<br />
faire défiler les<br />
langues<br />
disponibles.<br />
Appuyez sur<br />
[Sélectionner]<br />
pour enregistrer<br />
la langue désirée<br />
comme nouvelle<br />
valeur par défaut.<br />
Appuyez sur<br />
[Reprise] pour<br />
r<strong>et</strong>ourner à<br />
PRETE.<br />
FR Chapitre 4 : Résolution des problèmes 125<br />
OUI<br />
L’affichage<br />
contient des<br />
caractères<br />
illisibles ou<br />
étranges.<br />
Vérifiez que la<br />
langue désirée<br />
est sélectionnée<br />
au panneau de<br />
commande.<br />
Eteignez<br />
l’imprimante, puis<br />
rallumez-la.<br />
Passez à<br />
l’étape 2.<br />
Un message<br />
autre que<br />
PRETE<br />
s’affiche.<br />
Voir page 107.
2 Pouvez-vous imprimer une page de<br />
configuration ?<br />
NON<br />
Une<br />
page de<br />
configuration ne<br />
s’imprime pas.<br />
Vérifiez que tous les bacs sont<br />
correctement chargés, réglés <strong>et</strong><br />
installés dans l’imprimante. (Voir les<br />
sections sur le chargement du<br />
papier qui débutent à la page 36.)<br />
A l’ordinateur, consultez la file<br />
d’attente ou le spouleur<br />
d’impression pour voir si<br />
l’imprimante a été temporairement<br />
arrêtée. Si vous avez des problèmes<br />
avec la tâche d’impression en cours<br />
ou si l’imprimante a marqué une<br />
pause, une page de configuration ne<br />
s’imprimera pas. (Appuyez sur<br />
[Annuler tâche] <strong>et</strong> réessayez<br />
l’étape 2.)<br />
Imprimez un page de configuration<br />
pour contrôler que l’imprimante<br />
s’alimente correctement en papier<br />
(page 137).<br />
Il s’imprime<br />
une page<br />
vierge.<br />
126 Chapitre 4 : Résolution des problèmes FR<br />
OUI<br />
Vérifiez que la bande adhésive<br />
de scellage a été enlevée de la<br />
cartouche d’encre. (Voir le <strong>Guide</strong><br />
de mise en marche ou les instructions<br />
qui accompagnaient la cartouche<br />
d’encre.)<br />
La cartouche d’encre peut être vide.<br />
Installez-en une nouvelle.<br />
Passez à<br />
l’étape 3.<br />
Un message<br />
autre que PRETE<br />
ou IMPRESSION<br />
CONFIGURATION<br />
s’affiche.<br />
Voir page 107.
3 Pouvez-vous imprimer depuis une application ?<br />
NON<br />
La tâche ne<br />
s’imprime pas.<br />
Imprimez un p<strong>et</strong>it document depuis une<br />
application.<br />
Si la tâche ne s’imprime pas <strong>et</strong> qu’un message s’affiche, voir page 103.<br />
A partir de l’ordinateur, voyez si l’imprimante a marqué une pause.<br />
Si l’imprimante est sur un réseau, assurez-vous que vous utilisez l’imprimante<br />
correcte. Pour vérifier qu’il ne s’agit pas d’un problème de réseau, connectez<br />
l’ordinateur directement à l’imprimante avec un câble parallèle, passez au port LPT1<br />
<strong>et</strong> essayez d’imprimer.<br />
FR Chapitre 4 : Résolution des problèmes 127<br />
OUI<br />
Vérifiez les connexions du câble d’interface. Débranchez <strong>et</strong> rebranchez le câble<br />
à l’ordinateur <strong>et</strong> à l’imprimante.<br />
Testez le câble en l’essayant sur un autre ordinateur (si possible).<br />
Si vous utilisez une connexion parallèle, vérifiez que le câble est conforme<br />
IEEE-1284.<br />
Si l’imprimante est sur un réseau, imprimez une page de configuration (page 142) <strong>et</strong><br />
vérifiez dans les informations sur le protocole que le nom du serveur <strong>et</strong> celui du nœud<br />
correspondent aux noms indiqués dans le pilote d’imprimante.<br />
Pour vérifier qu’il ne s’agit pas d’un problème d’ordinateur, imprimez depuis un autre<br />
ordinateur (si possible).<br />
Vérifiez que la tâche d’impression est envoyée au port correct (LPT1 ou port<br />
d’imprimante réseau, par exemple).<br />
Vérifiez que vous utilisez le pilote d’imprimante correct (page 25).<br />
Réinstallez le pilote d’imprimante. (Voir le <strong>Guide</strong> de mise en marche.)<br />
Vérifiez que le port est bien configuré <strong>et</strong> fonctionne correctement. (Un moyen de le<br />
faire est de connecter une autre imprimante à ce port <strong>et</strong> d’imprimer.)<br />
Si vous imprimez avec le pilote PS, allez au menu Impression du panneau de<br />
commande de l’imprimante <strong>et</strong> sélectionnez IMPRIM ERR PS=OUI, puis réimprimez<br />
la tâche. Si une page d’erreur s’imprime, voir les instructions de la colonne suivante.<br />
Dans le menu Configuration du panneau de commande de l’imprimante, vérifiez que<br />
PERSONNALITE=AUTO (page B-16).<br />
Il manque peut-être un message d’imprimante qui aurait pu vous aider à résoudre le<br />
problème. Dans le menu Configuration du panneau de commande de l’imprimante,<br />
désactivez temporairement Avertissmts Effacab <strong>et</strong> Continuer Auto (page B-19), puis<br />
réimprimez la tâche.<br />
Passez à l’étape 4.<br />
Il s’imprime une<br />
page ou une liste<br />
d’erreurs PS des<br />
commandes.<br />
L’imprimante peut<br />
avoir reçu un code<br />
PS non standard.<br />
Dans le menu<br />
Configuration du<br />
panneau de<br />
commande de<br />
l’imprimante, réglez<br />
PERSONNALITE<br />
sur PS pour c<strong>et</strong>te<br />
tâche uniquement.<br />
Une fois la tâche<br />
imprimée, revenez<br />
au réglage AUTO<br />
(page B-16).<br />
Assurez-vous qu’il<br />
s’agit bien d’une<br />
tâche PS <strong>et</strong> que<br />
vous utilisez le pilote<br />
PS.<br />
Il se peut que<br />
l’imprimante<br />
paramétrée pour le<br />
langage PCL ait<br />
reçu des<br />
instructions PS.<br />
Dans le menu<br />
Configuration,<br />
sélectionnez<br />
PERSONNALITE=<br />
AUTO (page B-16).
4 La tâche s’imprime-t-elle comme prévu ? (Suite page suivante.)<br />
NON<br />
L’impression<br />
est déformée<br />
ou seule une<br />
partie de la page<br />
s’imprime.<br />
Vérifiez que vous utilisez le bon pilote<br />
d’imprimante (page 25).<br />
Le fichier de données envoyé à<br />
l’imprimante peut être altéré. Pour<br />
tester, essayez de l’imprimer sur une<br />
autre imprimante (si possible) ou<br />
essayez un fichier différent.<br />
Vérifiez les connexions du câble<br />
d’interface. Testez le câble en<br />
l’essayant sur un autre ordinateur<br />
(si possible).<br />
Remplacez le câble de l’imprimante<br />
par un câble de haute qualité<br />
(page 11).<br />
Diminuez la complexité de la tâche,<br />
imprimez à une résolution plus basse<br />
(page B-9) ou installez davantage de<br />
mémoire d’imprimante (page C-1).<br />
Il manque peut-être un message<br />
d’imprimante qui aurait pu vous aider<br />
à résoudre le problème. Depuis le<br />
menu Configuration du panneau de<br />
commande de l’imprimante,<br />
désactivez provisoirement<br />
Avertissmts Effacab <strong>et</strong> Continuer<br />
Auto (page B-19), puis réimprimez<br />
la tâche.<br />
L’impression<br />
s’arrête au<br />
milieu<br />
de la tâche.<br />
Vous avez<br />
peut-être appuyé<br />
sur [Annuler<br />
tâche].<br />
Vérifiez que le<br />
courant qui<br />
alimente<br />
l’imprimante ne<br />
fluctue pas <strong>et</strong><br />
correspond aux<br />
spécifications de<br />
l’imprimante<br />
(page A-15).<br />
L’impression<br />
est plus lente<br />
que prévue.<br />
Simplifiez la<br />
tâche<br />
d’impression.<br />
Ajoutez de la<br />
mémoire à<br />
l’imprimante<br />
(page C-1).<br />
Désactivez les<br />
pages de<br />
bannière.<br />
(Consultez<br />
l’administrateur<br />
du réseau.)<br />
Un réglage du<br />
panneau de<br />
commande n’a<br />
aucun eff<strong>et</strong>.<br />
Vérifiez les<br />
réglages du pilote<br />
d’imprimante ou<br />
de l’application.<br />
(Les commandes<br />
du pilote<br />
d’imprimante <strong>et</strong><br />
de l’application<br />
ont priorité sur les<br />
réglages du<br />
panneau de<br />
commande.)<br />
128 Chapitre 4 : Résolution des problèmes FR
La tâche s’imprime-t-elle comme prévu ?<br />
(suite)<br />
NON<br />
Le formatage<br />
de la tâche<br />
d’impression<br />
est incorrect.<br />
Vérifiez que vous utilisez le bon pilote<br />
d’imprimante (page 25).<br />
Vérifiez les réglages logiciels. (Voir<br />
l’aide du logiciel.)<br />
Essayez une police différente.<br />
Des ressources téléchargées ont<br />
peut-être été perdues. Vous pouvez<br />
devoir les télécharger à nouveau.<br />
Les pages ne<br />
s’alimentent<br />
pas<br />
correctement<br />
ou sont<br />
endommagées.<br />
FR Chapitre 4 : Résolution des problèmes 129<br />
OUI<br />
Vérifiez que le papier est<br />
correctement chargé <strong>et</strong> que les<br />
guides ne sont pas trop serrés ou trop<br />
lâches contre la pile de papier. (Voir<br />
les sections sur le chargement du<br />
papier qui débutent à la page 36.)<br />
Si vous essayez d’imprimer sur du<br />
papier A4, les guides latéraux du bac<br />
peuvent avoir glissé hors de leur<br />
position. (Vérifiez que les guides<br />
latéraux sont verrouillés en position.)<br />
Si l’impression sur du papier de<br />
format personnalisé vous pose des<br />
problèmes, voir page 58.<br />
Si des pages sont froissées ou<br />
gondolées, ou si l’image est en<br />
oblique sur la page, voir page 122.<br />
Passez à<br />
l’étape 5.<br />
Il y a des<br />
problèmes de<br />
qualité<br />
d’impression.<br />
Réglez la<br />
résolution<br />
d’impression<br />
(page B-9).<br />
Vérifiez que le<br />
mode REt est<br />
activé<br />
(page B-10).<br />
Voir page 122.
5 Est-ce que l’imprimante sélectionne<br />
correctement les bacs, les emplacements<br />
de sortie <strong>et</strong> les accessoires de traitement<br />
du papier ?<br />
NON<br />
L’imprimante<br />
utilise le<br />
mauvais bac.<br />
Vérifiez que les bacs à papier sont<br />
correctement configurés pour le<br />
format <strong>et</strong> le type de papier<br />
(page 66). Imprimez une page de<br />
configuration pour voir comment les<br />
bacs sont réglés (page 142).<br />
Vérifiez que la sélection du bac (ou<br />
du type de papier) est correcte dans<br />
le pilote d’imprimante ou dans<br />
l’application. (Les réglages du pilote<br />
d’imprimante <strong>et</strong> de l’application ont<br />
priorité sur ceux du panneau de<br />
commande de l’imprimante.)<br />
Si vous ne voulez pas imprimer<br />
depuis le bac 1, videz-le de tout<br />
papier ou changez le réglage du<br />
MODE BAC 1 en CASSETTE<br />
(page 65). Par défaut, le papier<br />
chargé dans le bac 1 est imprimé<br />
en premier.<br />
Si vous voulez imprimer depuis le<br />
bac 1, mais que vous ne pouvez pas<br />
le sélectionner depuis une<br />
application, voir page 65.<br />
Un accessoire<br />
optionnel<br />
fonctionne mal.<br />
130 Chapitre 4 : Résolution des problèmes FR<br />
OUI<br />
Imprimez une page de configuration<br />
pour vérifier que l’accessoire est<br />
installé correctement <strong>et</strong> qu’il<br />
fonctionne (page 142).<br />
Configurez le pilote d’imprimante<br />
pour les accessoires installés (voir<br />
l’aide du logiciel).<br />
Eteignez l’imprimante, puis<br />
rallumez-la.<br />
Vérifiez que vous utilisez l’accessoire<br />
optionnel correct pour l’imprimante.<br />
Si l’unité recto-verso optionnelle<br />
n’imprime pas recto-verso, vérifiez<br />
que le bac de sortie arrière est fermé.<br />
Si l’unité recto-verso optionnelle<br />
n’imprime pas recto-verso, vous<br />
pouvez devoir installer davantage de<br />
mémoire (page C-1).<br />
Pour les autres<br />
problèmes,<br />
consultez la<br />
table des<br />
matières,<br />
l’index ou<br />
l’aide du<br />
logiciel de<br />
l’imprimante.<br />
Un message<br />
autre que<br />
PRETE s’affiche.<br />
Voir page 107.
Organigramme de dépannage pour<br />
utilisateurs de Macintosh<br />
1 Pouvez-vous imprimer depuis une<br />
application ?<br />
NON<br />
Le Macintosh ne<br />
communique<br />
pas avec<br />
l’imprimante.<br />
Imprimez un p<strong>et</strong>it document<br />
depuis une application.<br />
Vérifiez que le panneau de commande de l’imprimante<br />
indique PRETE (page 124).<br />
Vérifiez que le pilote d’imprimante correct est<br />
sélectionné dans la partie gauche du Sélecteur, <strong>et</strong> que<br />
le nom de l’imprimante désirée est sélectionné (mis en<br />
surbrillance) dans la partie droite du Sélecteur. Une fois<br />
que le pilote est installé <strong>et</strong> configuré avec le fichier PPD,<br />
une icône apparaît à côté du nom de l’imprimante.<br />
Si l’imprimante fait partie d’un réseau à zones multiples,<br />
vérifiez que la zone correcte est sélectionnée dans la<br />
case Zones AppleTalk du Sélecteur.<br />
Vérifiez que l’imprimante correcte a été choisie dans le<br />
Sélecteur en imprimant une page de configuration<br />
(page 142). Vérifiez que le nom de l’imprimante indiqué<br />
dans la page de configuration correspond à<br />
l’imprimante choisie dans le Sélecteur.<br />
Vérifiez qu’AppleTalk est activé. (Effectuez c<strong>et</strong>te<br />
sélection soit dans le Sélecteur soit sur le panneau de<br />
bord AppleTalk, en fonction de la version de votre<br />
système d’exploitation.)<br />
Vérifiez que l’ordinateur <strong>et</strong> l’imprimante sont sur le<br />
même réseau. Sélectionnez le tableau de bord Réseau<br />
(ou AppleTalk) sous Tableau de bord dans le menu<br />
Pomme puis choisissez le réseau correct (tel que<br />
LocalTalk ou EtherTalk).<br />
FR Chapitre 4 : Résolution des problèmes 131<br />
OUI<br />
Config. auto.<br />
n’a pas<br />
automatiquement<br />
configuré<br />
l’imprimante.<br />
Configurez<br />
l’imprimante<br />
manuellement en<br />
sélectionnant<br />
Configurer.<br />
Réinstallez le<br />
logiciel de<br />
l’imprimante. (Voir<br />
le <strong>Guide</strong> de mise<br />
en marche.)<br />
Sélectionnez un<br />
autre fichier PPD<br />
(page 133).<br />
Le fichier PPD<br />
peut devoir être<br />
renommé. En ce<br />
cas, sélectionnez<br />
le PPD renommé<br />
(page 133).<br />
Une file d’attente<br />
sur réseau est<br />
peut-être<br />
présente.<br />
Passez à<br />
l’étape 2.<br />
L’icône du<br />
pilote<br />
d’imprimante<br />
n’apparaît<br />
pas dans<br />
le Sélecteur.<br />
Assurez-vous<br />
que l’extension<br />
du Sélecteur<br />
Apple<br />
LaserWriter 8<br />
réside dans le<br />
dossier<br />
Extensions.<br />
LaserWriter 8<br />
est disponible<br />
en anglais<br />
uniquement.<br />
Si vous ne le<br />
trouvez nulle part<br />
sur le système,<br />
réinstallez le<br />
logiciel<br />
d’imprimante<br />
<strong>HP</strong> ou contactez<br />
le bureau<br />
d’assistance<br />
clientèle <strong>HP</strong>.
2 La tâche s’imprime-t-elle comme prévu ?<br />
NON<br />
La tâche<br />
d’impression<br />
n’est pas<br />
envoyée à<br />
la bonne<br />
imprimante.<br />
Une autre imprimante portant le<br />
même nom ou presque peut avoir<br />
reçu la tâche d’impression. Vérifiez<br />
que le nom de l’imprimante<br />
correspond à celui sélectionné dans<br />
le Sélecteur (page 133).<br />
La tâche<br />
d’impression<br />
contient des<br />
polices<br />
incorrectes.<br />
132 Chapitre 4 : Résolution des problèmes FR<br />
OUI<br />
Si vous imprimez un fichier .EPS,<br />
essayez de télécharger les polices<br />
qu’il contient vers l’imprimante avant<br />
de l’imprimer. Utilisez l’utilitaire<br />
<strong>HP</strong> <strong>LaserJ<strong>et</strong></strong> (page 29).<br />
Si le document ne s’imprime pas<br />
avec les polices New York, Geneva<br />
ou Monaco, allez à la zone de<br />
dialogue Format d’impression <strong>et</strong><br />
sélectionnez Options pour<br />
désélectionner les polices<br />
substituées.<br />
Pour les autres<br />
problèmes,<br />
consultez la<br />
table des<br />
matières, l’index,<br />
l’aide du logiciel<br />
de l’imprimante<br />
ou la page 124.<br />
L’ordinateur est<br />
inutilisable<br />
pendant que<br />
l’imprimante<br />
imprime.<br />
Activez<br />
Impression de<br />
fond dans le<br />
Sélecteur. Les<br />
messages d’état<br />
seront dirigés vers<br />
le Print Monitor, ce<br />
qui perm<strong>et</strong> à<br />
l’ordinateur de<br />
continuer à<br />
fonctionner<br />
pendant que<br />
l’imprimante<br />
imprime.
Sélection d’un autre fichier PPD<br />
1 Ouvrez le Sélecteur depuis le menu Pomme.<br />
2 Cliquez sur l’icône LaserWriter 8.<br />
3 Si vous êtes sur un réseau à zones multiples, sélectionnez la<br />
zone où se trouve l’imprimante dans la case Zones AppleTalk.<br />
4 Cliquez sur le nom de l’imprimante à utiliser dans la case<br />
Sélectionnez une PostScript. (Un double clic produira les<br />
eff<strong>et</strong>s suivants.)<br />
5 Cliquez sur Configurer... (Ce bouton indique parfois Créer lors<br />
d’une configuration initiale.)<br />
6 Cliquez sur Sélectionner PPD....<br />
7 Trouvez le fichier PPD désiré dans la liste <strong>et</strong> cliquez sur<br />
Sélectionner. Si le fichier PPD désiré ne figure pas dans la<br />
liste, choisissez l’une des options suivantes :<br />
• Sélectionnez un fichier PPD destiné à une imprimante offrant<br />
des fonctions semblables.<br />
• Sélectionnez un fichier PPD dans un autre dossier.<br />
• Sélectionnez le fichier PPD générique en cliquant sur<br />
Standard. Le fichier PPD générique perm<strong>et</strong> d’imprimer, mais<br />
il limite l’accès aux fonctions de l’imprimante.<br />
8 Dans la zone de dialogue Configuration, cliquez sur<br />
Sélectionner, puis sur OK pour r<strong>et</strong>ourner au Sélecteur.<br />
Remarque Si vous sélectionnez manuellement un fichier PPD, il se peut qu’une<br />
icône ne s’affiche pas en face de l’imprimante sélectionnée dans la<br />
case Sélectionnez une PostScript. Dans le Sélecteur, cliquez sur<br />
Configuration, sur Informations, puis sur Mise à jour pour faire<br />
apparaître l’icône.<br />
9 Fermez le Sélecteur.<br />
Changement du nom de l’imprimante<br />
Si vous devez renommer l’imprimante, faites-le avant de la<br />
sélectionner dans le Sélecteur. Si vous la renommez après l’avoir<br />
sélectionnée dans le Sélecteur, vous devrez r<strong>et</strong>ourner au<br />
Sélecteur <strong>et</strong> la resélectionner.<br />
Utilisez la fonction Nom de l’imprimante de l’utilitaire<br />
<strong>HP</strong> <strong>LaserJ<strong>et</strong></strong> pour renommer l’imprimante.<br />
FR Chapitre 4 : Résolution des problèmes 133
Dépannage du disque dur de<br />
l’imprimante<br />
Dépannage du disque dur de l’imprimante<br />
Problème Solution<br />
L’imprimante ne<br />
reconnaît pas le disque<br />
dur.<br />
Le disque n’est pas<br />
initialisé.<br />
DISQUE x NON<br />
INITIALISE<br />
Défaillance du disque<br />
DISQUE EIO x<br />
NON FONCTIONNEL<br />
Le disque est protégé<br />
en écriture.<br />
DISQUE EST<br />
PROTEGE EN ECRIT<br />
L’utilisateur a essayé<br />
d’utiliser une police<br />
résidente du disque,<br />
mais l’imprimante l’a<br />
remplacée par une<br />
autre police.<br />
M<strong>et</strong>tez l’imprimante hors tension <strong>et</strong> vérifiez que le disque dur est<br />
correctement inséré <strong>et</strong> solidement fixé. Imprimez une page de<br />
configuration pour vous assurer que le disque dur a été reconnu.<br />
Utilisez le Gestionnaire de ressources <strong>HP</strong> pour Windows ou<br />
l’utilitaire <strong>HP</strong> <strong>LaserJ<strong>et</strong></strong> pour Macintosh pour initialiser le disque.<br />
M<strong>et</strong>tez l’imprimante hors tension <strong>et</strong> vérifiez que le disque dur est<br />
correctement inséré <strong>et</strong> solidement fixé. Si le message reste affiché<br />
sur le panneau de commande, cela signifie que le lecteur de disque<br />
doit être remplacé.<br />
Les polices <strong>et</strong> les formulaires ne peuvent pas être stockés sur le<br />
disque lorsque celui-ci est protégé en écriture. Utilisez le<br />
Gestionnaire de ressources <strong>HP</strong> pour Windows ou l’utilitaire <strong>HP</strong><br />
<strong>LaserJ<strong>et</strong></strong> pour Macintosh pour désactiver la protection en écriture<br />
du disque.<br />
Si vous utilisez le mode PCL, imprimez une page de polices PCL<br />
<strong>et</strong> vérifiez que celle que vous désirez se trouve sur le disque. Si<br />
vous utilisez PS, imprimez une page de polices PS <strong>et</strong> assurez-vous<br />
que celle de votre choix se trouve sur le disque. Si elle n’y est pas,<br />
utilisez le Gestionnaire de ressources <strong>HP</strong> pour Windows ou<br />
l’utilitaire <strong>HP</strong> <strong>LaserJ<strong>et</strong></strong> pour Macintosh pour la télécharger.<br />
134 Chapitre 4 : Résolution des problèmes FR
Dépannage spécifique au langage PS<br />
Dépannage spécifique au langage PS<br />
Problème Solution<br />
Un texte indiquant les<br />
commandes PS<br />
s’imprime à la place de<br />
la tâche d’impression<br />
PS.<br />
La tâche s’imprime<br />
dans la police Courier<br />
(police par défaut de<br />
l’imprimante) au lieu de<br />
celle qui a été spécifiée.<br />
Une page s’imprime<br />
avec des marges<br />
tronquées.<br />
Une page ne s’imprime<br />
pas.<br />
Il est possible que le paramètre MODE IMPRESSION=AUTO du<br />
panneau de commande ait été pris pour un code PS non standard.<br />
Vérifiez si le MODE IMPRESSION a été réglé sur PS ou PCL. Si<br />
PCL est spécifié, réglez le paramètre sur MODE<br />
IMPRESSION=AUTO. Si AUTO est spécifié, réglez le paramètre sur<br />
PS pour c<strong>et</strong>te tâche d’impression uniquement. Une fois la tâche<br />
imprimée, rem<strong>et</strong>tez le paramètre sur AUTO.<br />
La police demandée n’est pas disponible dans l’imprimante ou ne<br />
se trouve pas sur le disque. Utilisez l’utilitaire de téléchargement<br />
des polices pour obtenir celle que vous désirez.<br />
Les polices téléchargées dans la mémoire sont perdues lorsque<br />
l’imprimante est mise hors tension. Elles sont également perdues<br />
si la fonctionnalité Sauvegarde ressources n’est pas utilisée <strong>et</strong><br />
qu’un changement de mode d’impression est effectué pour<br />
imprimer une tâche PCL. Les polices du disque ne sont pas<br />
affectées par les tâches PCL ou la mise hors tension de<br />
l’imprimante.<br />
Imprimez une page de polices PS pour vérifier que la police désirée<br />
est disponible. Si une police semble ne pas se trouver sur un disque,<br />
c’est peut-être parce que, soit elle a été supprimée à l’aide d’un<br />
utilitaire, soit le disque a été réinitialisé, soit encore le lecteur de<br />
disque n’est pas installé correctement. Imprimez une page de<br />
configuration pour vous assurer que le lecteur de disque est installé<br />
<strong>et</strong> qu’il fonctionne correctement.<br />
Imprimez un répertoire de disque pour connaître les polices<br />
disponibles.<br />
Si les marges d’une page sont tronquées, il se peut que vous deviez<br />
imprimer la page à une résolution de 300 ppp ou ajouter de la<br />
mémoire. Essayez également de désactiver la Sauvegarde<br />
ressources <strong>et</strong> la Mise en tampon d’interface.<br />
Spécifiez IMPR. ERREURS PS=OUI <strong>et</strong> envoyez de nouveau la<br />
tâche pour imprimer une page d’erreurs PS. Si cela ne suffit pas<br />
pour identifier le problème, essayez de désactiver la Sauvegarde<br />
ressources <strong>et</strong> la Mise en tampon d’interface ou d’ajouter de la<br />
mémoire. (Voir page 144 pour de plus amples informations sur<br />
l’impression PS.)<br />
FR Chapitre 4 : Résolution des problèmes 135
Dépannage spécifique au langage PS (suite)<br />
Problème Solution<br />
Une page d’erreurs PS<br />
s’imprime.<br />
Assurez-vous que la tâche d’impression est une tâche PS.<br />
Vérifiez si le logiciel s’attendait à ce que vous envoyiez un fichier<br />
d’en-tête PS ou de configuration à l’imprimante.<br />
Vérifiez la configuration de l’imprimante dans votre application pour<br />
être sûr que l’imprimante est sélectionnée.<br />
Vérifiez le branchement des câbles.<br />
Réduisez la complexité des graphiques.<br />
Ajoutez de la mémoire disponible en activant la fonctionnalité<br />
Sauvegarde ressources.<br />
136 Chapitre 4 : Résolution des problèmes FR
Dépannage des problèmes avec<br />
l’accessoire <strong>HP</strong> Fast InfraRed Receiver<br />
Dépannage des problèmes avec l’accessoire <strong>HP</strong> Fast InfraRed Receiver<br />
Problème Solution<br />
Le voyant d’état du port<br />
FIR ne s’allume pas.<br />
L’établissement de la<br />
connexion est<br />
impossible ou semble<br />
plus long que<br />
d’habitude.<br />
L’imprimante imprime<br />
seulement une partie<br />
de la page ou du<br />
document.<br />
Vérifiez que l’imprimante est PRETE <strong>et</strong> que le port FIR d’où vous<br />
lancez l’impression est conforme aux normes IRDA <strong>et</strong> qu’il se trouve<br />
dans le champ de portée décrit dans le guide de l’utilisateur de<br />
l’accessoire <strong>HP</strong> Fast InfraRed Receiver.<br />
Vérifiez que le récepteur <strong>HP</strong> Fast InfraRed Receiver est<br />
correctement connecté à l’imprimante.<br />
Imprimez une page de configuration (voir page 142). Vérifiez que<br />
« IR POD (IRDA Compliant) » y figure sous la rubrique Modes<br />
d’impression <strong>et</strong> options installés.<br />
Utilisez un périphérique conforme aux normes IRDA. Cherchez le<br />
sigle IRDA sur l’appareil ou consultez le guide de l’utilisateur de<br />
l’ordinateur pour connaître les spécifications IRDA.<br />
Assurez-vous que le système d’exploitation de votre ordinateur<br />
comprend un pilote FIR <strong>et</strong> que votre application utilise un pilote <strong>HP</strong><br />
<strong>LaserJ<strong>et</strong></strong> <strong>4050</strong>, <strong>4050</strong> N, <strong>4050</strong> T, <strong>4050</strong> <strong>TN</strong> ou compatible. (Notez que<br />
lorsque les pages sont complexes, l’impression est plus lente.)<br />
Placez l’unité <strong>HP</strong> Fast InfraRed Receiver dans le champ de portée<br />
décrit dans son guide de l’utilisateur. Veillez à ce que la connexion<br />
ne soit bloquée par aucun obj<strong>et</strong> (une main, du papier, des livres ou<br />
même une lumière vive).<br />
Assurez-vous que les deux ports FIR sont propres (exempts de<br />
poussière <strong>et</strong> de taches de graisse).<br />
La lumière vive, de quelque sorte qu’elle soit (solaire,<br />
incandescente, fluorescente ou provenant d’une télécommande<br />
infrarouge telle que celle utilisée pour un téléviseur ou un<br />
magnétoscope) brillant directement dans l’un des ports FIR, peut<br />
causer des interférences. Veillez à ce qu’aucune lumière ne brille<br />
directement dans l’un ou l’autre des ports FIR.<br />
Placez le périphérique portable plus près du port FIR de<br />
l’imprimante.<br />
La connexion a été interrompue au cours de la transmission. Si vous<br />
déplacez le périphérique portable au cours de la transmission, la<br />
connexion peut être coupée. Les périphériques conformes aux<br />
normes IRDA sont conçus pour récupérer à la suite d’interruptions<br />
momentanées de la connexion. Vous disposez de 40 secondes<br />
pour rétablir celle-ci (selon le périphérique portable utilisé).<br />
FR Chapitre 4 : Résolution des problèmes 137
Dépannage des problèmes avec l’accessoire <strong>HP</strong> Fast InfraRed Receiver (suite)<br />
Problème Solution<br />
La tâche d’impression a<br />
été correctement<br />
envoyée, mais<br />
l’imprimante n’imprime<br />
rien.<br />
Le voyant d’état FIR<br />
s’éteint au cours de la<br />
transmission.<br />
La tâche d’impression<br />
PS ne s’imprime pas.<br />
Si la connexion est interrompue avant que toute la tâche<br />
d’impression soit transmise à l’imprimante (l’impression n’a pas<br />
encore commencé), il est possible que celle-ci n’imprime rien.<br />
Appuyez sur [Annuler tâche] pour effacer la mémoire de<br />
l’imprimante. Puis replacez le périphérique portable dans le champ<br />
de portée décrit dans le guide de l’utilisateur de l’accessoire<br />
<strong>HP</strong> Fast InfraRed Receiver <strong>et</strong> relancez l’impression.<br />
La connexion a peut-être été interrompue. Appuyez sur<br />
[Annuler tâche] pour effacer la mémoire de l’imprimante. Puis<br />
replacez le périphérique portable dans le champ de portée décrit<br />
dans le guide de l’utilisateur de l’accessoire <strong>HP</strong> Fast InfraRed<br />
Receiver <strong>et</strong> relancez l’impression.<br />
Vérifiez la configuration à l’ongl<strong>et</strong> PostScript de Windows :<br />
assurez-vous que le Protocole est défini sur AppleTalk <strong>et</strong> que<br />
l’option Données binaires n’est pas sélectionnée.<br />
138 Chapitre 4 : Résolution des problèmes FR
Communication avec un serveur<br />
d’impression <strong>HP</strong> J<strong>et</strong>Direct optionnel<br />
Si l’imprimante est dotée d’un serveur d’impression <strong>HP</strong> J<strong>et</strong>Direct<br />
optionnel <strong>et</strong> que vous n’arrivez pas à communiquer avec<br />
l’imprimante sur le réseau, vérifiez le fonctionnement de ce serveur<br />
d’impression. Regardez la page de configuration de <strong>HP</strong> J<strong>et</strong>Direct.<br />
(Pour imprimer une page de configuration, voir page 142.) Si le<br />
message « CARTE E/S PRETE » n’y figure pas, consultez la section<br />
de dépannage dans le manuel intitulé Serveur d’impression<br />
<strong>HP</strong> J<strong>et</strong>Direct, <strong>Guide</strong> d’installation du logiciel.<br />
Serveur d’impression <strong>HP</strong> J<strong>et</strong>Direct 10/100TX<br />
Si l’imprimante est dotée d’un serveur d’impression <strong>HP</strong> J<strong>et</strong>Direct<br />
10/100TX optionnel, vérifiez si celui-ci a pu se connecter au réseau :<br />
Vérifiez les indicateurs de vitesse des liaisons (10 ou 100) sur le<br />
serveur d’impression. S’ils sont tous les deux éteints, cela signifie<br />
que le serveur n’a pas réussi à se connecter au réseau.<br />
Vérifiez la page de configuration de <strong>HP</strong> J<strong>et</strong>Direct. Le message<br />
« ERREUR PERTE PORTEUSE » indique que le serveur<br />
d’impression n’a pas réussi à se connecter au réseau.<br />
FR Chapitre 4 : Résolution des problèmes 139
Si le serveur d’impression n’a pas réussi à se connecter, vérifiez<br />
que tous les câbles sont bien raccordés. S’ils le sont <strong>et</strong> que le<br />
serveur n’arrive toujours pas à se connecter, suivez les étapes<br />
suivantes pour le reconfigurer :<br />
1 M<strong>et</strong>tez l’imprimante hors tension <strong>et</strong> r<strong>et</strong>irez le serveur<br />
d’impression <strong>HP</strong> J<strong>et</strong>Direct 10/100TX.<br />
2 A l’aide des cavaliers P1, P2 <strong>et</strong> P3, configurez manuellement<br />
le serveur d’impression pour la vitesse de liaison 10 ou 100<br />
Mbps (mégabits par seconde) <strong>et</strong> pour le fonctionnement en<br />
duplex intégral ou semi-duplex en vous reportant au tableau<br />
ci-dessous :<br />
Fonctionnement du<br />
serveur d’impression<br />
Négotiation automatique<br />
activée<br />
Cavalier P1 Cavalier P2 Cavalier P3<br />
AUTO — —<br />
100 Semi-duplex (pas AUTO) 100 H<br />
100 Duplex intégral (pas AUTO) 100 (pas H)<br />
10 Semi-duplex (pas AUTO) (pas 100) H<br />
10 Duplex intégral (pas AUTO) (pas 100) (pas H)<br />
3 Réinstallez le serveur d’impression.<br />
4 Vérifiez que la configuration du périphérique de connexion au<br />
réseau (tel que le commutateur de réseau 10/100TX)<br />
correspond à celle du serveur. Par exemple, pour que le serveur<br />
d’impression fonctionne en duplex intégral 100TX, le port du<br />
commutateur de réseau doit également être configuré pour<br />
fonctionner en duplex intégral 100TX.<br />
5 M<strong>et</strong>tez l’imprimante hors puis sous tension <strong>et</strong> vérifiez<br />
le fonctionnement du serveur d’impression. S’il ne réussit pas<br />
à se connecter, contactez votre revendeur ou bureau de service<br />
agréé <strong>HP</strong> local.<br />
140 Chapitre 4 : Résolution des problèmes FR
Vérification de la configuration de<br />
l’imprimante<br />
Le panneau de commande de l’imprimante perm<strong>et</strong> d’imprimer des<br />
pages qui fournissent des détails sur l’imprimante <strong>et</strong> sa configuration<br />
en cours. Les pages d’informations suivantes sont décrites ici :<br />
• Structure des menus<br />
• Page de configuration<br />
• Liste de polices PS ou PCL<br />
Pour une liste complète des pages d’information de l’imprimante,<br />
voir le menu Information du panneau de commande de l’imprimante<br />
(page B-4).<br />
Structure des menus<br />
Pour voir les réglages en cours des menus <strong>et</strong> les articles disponibles<br />
au panneau de commande, imprimez une structure des menus du<br />
panneau de commande :<br />
1 Appuyez sur [Menu] jusqu’à ce que MENU INFORMATION<br />
s’affiche.<br />
2 Appuyez sur [Article] jusqu’à ce que IMPRIMER STRUCTURE<br />
MENUS s’affiche.<br />
3 Appuyez sur [Sélectionner] pour imprimer la structure des<br />
menus.<br />
Il est conseillé de garder la structure des menus près de l’imprimante<br />
pour référence. Le contenu de la structure des menus varie en<br />
fonction des options installées dans l’imprimante. (Beaucoup de ces<br />
valeurs peuvent être remplacées depuis le pilote d’imprimante ou<br />
l’application.)<br />
Pour une liste complète des articles du panneau de commande <strong>et</strong><br />
leurs valeurs possibles, voir page B-1. Pour modifier un réglage du<br />
panneau de commande, voir page 16.<br />
FR Chapitre 4 : Résolution des problèmes 141
Page de configuration<br />
Utilisez la page de configuration pour consulter les réglages en<br />
cours de l’imprimante, vous aider à en résoudre les problèmes ou<br />
vérifier l’installation d’accessoires optionnels tels que mémoire<br />
(DIMM), bacs à papier <strong>et</strong> langages d’imprimante.<br />
Remarque Si une carte de serveur d’impression <strong>HP</strong> J<strong>et</strong>Direct est installée<br />
(imprimantes <strong>HP</strong> <strong>LaserJ<strong>et</strong></strong> <strong>4050</strong> N/<strong>4050</strong> <strong>TN</strong>), une page de<br />
configuration <strong>HP</strong> J<strong>et</strong>Direct s’imprimera également.<br />
Pour imprimer une page de configuration :<br />
1 Appuyez sur [Menu] jusqu’à ce que MENU INFORMATION<br />
s’affiche.<br />
2 Appuyez sur [Article] jusqu’à ce que IMPRIMER<br />
CONFIGURATION s’affiche.<br />
3 Appuyez sur [Sélectionner] pour imprimer la page de<br />
configuration.<br />
Vous trouverez en Figure 21 un exemple de page de configuration.<br />
Les numéros de l’exemple imprimé correspondent à ceux du<br />
tableau. Le contenu de la page de configuration varie en fonction<br />
des options installées dans l’imprimante.<br />
142 Chapitre 4 : Résolution des problèmes FR
Figure 21 Exemple de page de configuration<br />
1 Informations sur<br />
l’imprimante<br />
Liste le numéro de série, les adresses IP <strong>HP</strong> J<strong>et</strong>Send, le<br />
nombre de pages <strong>et</strong> les autres informations relatives<br />
à l’imprimante.<br />
2 Journal des événements Liste le nombre d’entrées dans le journal, le nombre maximum<br />
d’entrées pouvant être affichées <strong>et</strong> les trois dernières entrées.<br />
3 Modes d’impression <strong>et</strong><br />
options installées<br />
Liste tous les langages d’imprimante installés (tels que PCL<br />
<strong>et</strong> PS) ainsi que toutes les options installées dans chaque<br />
logement DIMM <strong>et</strong> EIO.<br />
4 Mémoire Liste la mémoire de l’imprimante, l’espace de travail (DWS)<br />
du pilote PCL, ainsi que les informations sur la mise en<br />
tampon d’interface <strong>et</strong> la sauvegarde des ressources.<br />
5 Sécurité Liste l’état du verrouillage du panneau de commande de<br />
l’imprimante, le mot de passe du panneau de commande <strong>et</strong><br />
le disque dur.<br />
6 Options de manipulation<br />
papier<br />
Liste les réglages de format pour tous les bacs <strong>et</strong> les options<br />
installés.<br />
7 <strong>HP</strong> TonerGauge Indique la quantité d’encre restante dans la cartouche.<br />
FR Chapitre 4 : Résolution des problèmes 143
Liste de polices PCL ou PS<br />
Utilisez les listes de polices pour voir quelles polices sont installées<br />
dans l’imprimante. (Les listes de polices indiquent aussi quelles<br />
polices résident sur un disque dur ou une barr<strong>et</strong>te DIMM Flash<br />
optionnelle.)<br />
Pour imprimer une liste de polices PCL ou PS :<br />
1 Appuyez sur [Menu] jusqu’à ce que MENU INFORMATION s’affiche.<br />
2 Appuyez sur [Article] jusqu’à ce que IMPRIMER LISTE POLICE<br />
PCL ou IMPRIMER LISTE POLICE PS s’affiche.<br />
3 Appuyez sur [Sélectionner] pour imprimer la liste des polices.<br />
La liste de polices PS montre les polices PS installées ainsi qu’un<br />
exemple de ces polices. Voici les informations fournies sur la liste<br />
de polices PCL :<br />
• Police donne les noms <strong>et</strong> des exemples des polices.<br />
• Densité/Points indique la densité <strong>et</strong> la taille en points de la police.<br />
• Séquence échappement (une commande de programmation<br />
PCL) sert à sélectionner la police désignée. (Voir la légende au<br />
bas de la page de la liste de polices.)<br />
Remarque Pour des instructions détaillées sur l’utilisation des commandes<br />
d’imprimante pour sélectionner une police avec des applications<br />
DOS, voir page D-8.<br />
• N° Police est le numéro utilisé pour sélectionner les polices<br />
depuis le panneau de commande de l’imprimante (<strong>et</strong> non depuis<br />
l’application). Ne confondez pas le numéro <strong>et</strong> l’ID de la police<br />
décrite ci-après. Le numéro indique le logement DIMM où la police<br />
est stockée.<br />
• LOG : Polices téléchargées, qui résident dans l’imprimante<br />
jusqu’à ce que d’autres polices soient téléchargées pour les<br />
remplacer ou jusqu’à ce que l’imprimante soit éteinte.<br />
• INTERNE : Polices qui résident en permanence<br />
dans l’imprimante.<br />
• ID police est le numéro que vous affectez aux polices logicielles<br />
lorsque vous les téléchargez au moyen d’un logiciel.<br />
144 Chapitre 4 : Résolution des problèmes FR
Maintenance <strong>et</strong> assistance<br />
Informations concernant la garantie<br />
FR Chapitre 5 : Maintenance <strong>et</strong> assistance 145<br />
5<br />
Pour toute information sur la garantie, voir page 147. Vous pouvez<br />
également consulter la garantie de l’imprimante sur le World Wide<br />
Web. (Voir les pages sur le Soutien technique <strong>et</strong> assistance<br />
clientèle <strong>HP</strong> au début de ce guide.)<br />
Maintenance durant <strong>et</strong> après la période<br />
de garantie<br />
• Si une panne d’imprimante survient durant la période de garantie,<br />
contactez un bureau de service ou d’assistance agréé <strong>HP</strong> agréé.<br />
(Voir les pages sur le Soutien technique <strong>et</strong> assistance clientèle<br />
<strong>HP</strong> au début de ce guide.)<br />
• Si une panne d’imprimante survient après expiration de la<br />
garantie <strong>et</strong> que vous avez souscrit à un contrat de maintenance<br />
<strong>HP</strong> ou à un Programme d’assistance <strong>HP</strong>, demandez<br />
à bénéficier des services spécifiés dans le contrat.<br />
• Si vous n’avez pas souscrit à un tel contrat, contactez un bureau<br />
de service ou d’assistance agréé <strong>HP</strong> agréé. (Voir les pages sur<br />
le Soutien technique <strong>et</strong> assistance clientèle <strong>HP</strong> au début de ce<br />
guide.)<br />
Pour envoyer le matériel à réparer, suivez les consignes de<br />
réemballage, à la page suivante.<br />
Remarque Consultez les premières pages de ce guide de l’utilisateur pour<br />
connaître les options de soutien technique <strong>et</strong> d’assistance clientèle<br />
<strong>HP</strong> mises à votre disposition.
Instructions de réemballage de<br />
l’imprimante<br />
• Enlevez <strong>et</strong> conservez les barr<strong>et</strong>tes DIMM (modules de mémoire<br />
à deux rangées de connexions) installées dans l’imprimante<br />
(page C-3).<br />
• Enlevez <strong>et</strong> conservez tout accessoire en option installé dans<br />
l’imprimante (tel que l’unité recto-verso ou le disque dur).<br />
• Enlevez <strong>et</strong> conservez la cartouche d’encre.<br />
Attention Pour éviter d’endommager la cartouche d’encre, rem<strong>et</strong>tez-la dans<br />
son emballage d’origine ou rangez-la de sorte qu’elle ne soit pas<br />
exposée à la lumière.<br />
• Utilisez l’emballage d’expédition <strong>et</strong> les matériaux d’emballage<br />
d’origine. (Les dommages en cours d’expédition suite à un<br />
réemballage impropre sont la responsabilité du client.) Si vous<br />
n’avez pas conservé l’emballage de l’imprimante,<br />
adressez-vous à un transporteur local pour obtenir des<br />
informations sur le réemballage de l’imprimante.<br />
• Si possible, joignez des échantillons de pages imprimées <strong>et</strong> 50<br />
à 100 feuilles de papier ou tout autre support sur lequel vous<br />
avez des difficultés à imprimer.<br />
• Joignez à votre envoi un exemplaire du formulaire intitulé<br />
Informations de maintenance (page 150).<br />
• <strong>HP</strong> vous recommande d’assurer le matériel expédié.<br />
146 Chapitre 5 : Maintenance <strong>et</strong> assistance FR
Déclaration de garantie limitée de<br />
Hewl<strong>et</strong>t-Packard<br />
PRODUIT <strong>HP</strong> DUREE DE LA GARANTIE<br />
<strong>HP</strong> <strong>LaserJ<strong>et</strong></strong> <strong>4050</strong>, <strong>4050</strong> N,<br />
<strong>4050</strong> T, <strong>4050</strong> <strong>TN</strong><br />
1 année, renvoi à <strong>HP</strong> ou un revendeur agréé<br />
1. <strong>HP</strong> vous garantit, le client <strong>et</strong> utilisateur final, que le matériel, les accessoires <strong>et</strong> les<br />
fournitures <strong>HP</strong> seront exempts de défauts de matériaux <strong>et</strong> de fabrication à<br />
compter de la date d’achat <strong>et</strong> pour la période spécifiée ci-dessus. Si de tels<br />
défauts sont notifiés à <strong>HP</strong> au cours de la période de garantie, <strong>HP</strong> s’engage, à son<br />
entière discrétion, de réparer ou remplacer les produits qui sont confirmés être<br />
défectueux. Les produits de remplacement peuvent être soit neufs, soit comme<br />
neufs.<br />
2. <strong>HP</strong> garantit que le logiciel <strong>HP</strong>, s’il est correctement installé <strong>et</strong> utilisé, ne sera pas<br />
défaillant pour exécuter ses instructions de programmation à cause de défauts de<br />
matériaux <strong>et</strong> de fabrication pour la période indiquée ci-dessus. Si de tels défauts<br />
sont notifiés à <strong>HP</strong> au cours de la période de garantie, <strong>HP</strong> s’engage à remplacer le<br />
support logiciel qui n’exécute pas ses instructions de programmation à cause de<br />
tels défauts.<br />
3. <strong>HP</strong> ne garantit pas que le fonctionnement des produits <strong>HP</strong> sera ininterrompu ou<br />
sans erreur. Si <strong>HP</strong> est incapable, dans un délai raisonnable, de réparer ou<br />
remplacer un produit dans un état tel que garanti, le client aura le droit à un<br />
remboursement du prix d’achat au prompt renvoi du produit.<br />
4. Les produits <strong>HP</strong> peuvent contenir des pièces remanufacturées qui sont égales<br />
aux pièces neuves au niveau de la performance, ou des pièces ayant été<br />
soumises à un emploi fortuit.<br />
5. La garantie ne couvre pas les défauts causés par (a) l’entr<strong>et</strong>ien ou l’étalonnage<br />
incorrect ou inadéquat, (b) le logiciel, les interfaces, les pièces ou les fournitures<br />
qui ne sont pas procurées par <strong>HP</strong>, (c) la modification non autorisée ou le mauvais<br />
usage, (d) l’exploitation en dehors des spécifications environnementales publiées<br />
pour le produit, ou (e) la mauvaise préparation ou entr<strong>et</strong>ien du site.<br />
6. DANS LES LIMITES AUTORISEES PAR LA LOI LOCALE, LES GARANTIES<br />
CI-DESSUS SONT EXCLUSIVES ET AUCUNE AUTRE GARANTIE OU<br />
CONDITION ECRITE OU ORALE N’EST FAITE, EXPRESSEMENT OU<br />
IMPLICITEMENT ; <strong>HP</strong> DENIE SPECIFIQUEMENT LES GARANTIES OU<br />
CONDITIONS TACITES DE COMMERCIABILITE, DE QUALITE SATISFAISANTE<br />
ET DE CONVENANCE POUR UN USAGE PARTICULIER. Certains pays, états<br />
ou provinces n’autorisant pas les limitations sur la durée d’une garantie implicite,<br />
les limitations ou exclusions susmentionnées peuvent se pas s’appliquer à votre<br />
cas. C<strong>et</strong>te garantie vous accorde des droits spécifiques <strong>et</strong> il est possible que vous<br />
bénéficiez d’autres droits variant d’un pays, état ou province à l’autre.<br />
FR Chapitre 5 : Maintenance <strong>et</strong> assistance 147
7. DANS LES LIMITES ACCORDEES PAR LA LOI LOCALE, LES RECOURS<br />
MENTIONNES DANS CETTE DECLARATION DE GARANTIE SONT LES<br />
SEULS REMEDES DU CLIENT. EXCEPTION FAITE DES INDICATIONS<br />
CI-DESSUS, EN AUCUN CAS <strong>HP</strong> OU SES FOURNISSEURS NE SAURONT<br />
ETRE TENUS RESPONSABLES EN CAS DE PERTE DE DONNEES OU POUR<br />
TOUT DOMMAGE DIRECT, SPECIAL, INDIRECT, CONSECUTIF (Y COMPRIS<br />
LA PERTE DE PROFIT OU DE DONNEES) OU AUTRE, QU’IL SOIT BASE SUR<br />
LE CONTRAT, LE DELIT CIVIL OU AUTREMENT. Certains pays, états ou<br />
provinces n’autorisant pas les limitations sur la durée d’une garantie implicite, les<br />
limitations ou exclusions susmentionnées peuvent se pas s’appliquer à votre cas.<br />
C<strong>et</strong>te garantie vous accorde des droits spécifiques <strong>et</strong> il est possible que vous<br />
bénéficiez d’autres droits variant d’un pays, état ou province à l’autre.<br />
LES TERMES DE LA GARANTIE DE CETTE DECLARATION, SAUF DANS LES<br />
LIMITES LEGALEMENT AUTORISEES, N’EXCLUENT, NE LIMITENT OU NE<br />
MODIFIENT PAS LES DROITS OBLIGATOIRES PREVUS PAR LA LOI,<br />
APPLICABLES A LA VENTE DE CE PRODUIT, ET CONSTITUENT UN<br />
COMPLEMENT A CES DROITS.<br />
148 Chapitre 5 : Maintenance <strong>et</strong> assistance FR
Garantie limitée liée aux cartouches<br />
d’encre<br />
Remarque La garantie ci-dessous porte sur la cartouche d’encre fournie avec<br />
c<strong>et</strong>te imprimante.<br />
Quelle est la durée de<br />
garantie ?<br />
Comment savoir lorsque la<br />
cartouche est à court<br />
d’encre ?<br />
Quelle mesure prendra<br />
<strong>HP</strong> ?<br />
Quels sont les points non<br />
couverts par c<strong>et</strong>te garantie ?<br />
Comment renvoyer la<br />
cartouche défectueuse ?<br />
Dans quelle mesure la<br />
législation nationale ou<br />
locale s’applique-t-elle ?<br />
C<strong>et</strong>te garantie remplace toutes les garanties précédentes (19/7/96).<br />
Les cartouches d’encre <strong>HP</strong> sont garanties contre tout vice de<br />
matériaux <strong>et</strong> de fabrication jusqu’à épuisement de l’encre <strong>HP</strong>.<br />
La garantie couvre tout défaut ou dysfonctionnement lié à une<br />
cartouche d’encre Hewl<strong>et</strong>t-Packard neuve.<br />
La garantie dure jusqu’à ce que la cartouche soit à court d’encre,<br />
moment auquel elle arrive à expiration.<br />
Le message ENCRE BASSE qui s’affiche sur le panneau de<br />
commande de l’imprimante est la première indication d’un<br />
manque d’encre (l’encre est généralement totalement épuisée<br />
suite à l’impression de 100 à 300 feuilles de papier après<br />
l’apparition de ce message).<br />
<strong>HP</strong> se chargera, à sa discrétion, de remplacer les produits qui<br />
s’avèrent défectueux ou de les rembourser à leur prix d’achat. Si<br />
possible, joignez une feuille illustrant les défauts d’impression de<br />
la cartouche.<br />
C<strong>et</strong>te garantie ne couvre pas les cartouches qui ont été<br />
réapprovisionnées en encre, ont été vidées, ont fait l’obj<strong>et</strong> d’un<br />
usage abusif, d’une utilisation impropre ou qui ont été modifiées<br />
d’une quelconque manière.<br />
Si une cartouche s’avère défectueuse, remplissez le formulaire<br />
Informations de maintenance (page 150) <strong>et</strong> joignez-y une page<br />
imprimée illustrant le problème. Renvoyez le formulaire <strong>et</strong> la<br />
cartouche au lieu d’achat, où c<strong>et</strong>te dernière sera remplacée.<br />
C<strong>et</strong>te garantie limitée vous donne des droits juridiques<br />
spécifiques, qui peuvent également être associés à d’autres<br />
droits variant d’une juridiction à l’autre. Il s’agit de votre seule<br />
garantie pour la cartouche d’encre <strong>HP</strong> <strong>et</strong> elle remplace toute<br />
autre garantie liée à ce produit.<br />
HEWLETT-PACKARD COMPANY NE POURRA EN AUCUN CAS<br />
ETRE TENU POUR RESPONSABLE DE TOUT DOMMAGE<br />
FORTUIT, INDIRECT, SPECIAL, EXCESSIF OU EXEMPLAIRE,<br />
NI DE LA PERTE DE BENEFICES SUITE A LA RUPTURE DE CE<br />
CONTRAT DE GARANTIE OU AUTRE.<br />
FR Chapitre 5 : Maintenance <strong>et</strong> assistance 149
Informations de maintenance<br />
EXPEDITEUR DE L’EQUIPEMENT ? Date :<br />
Personne à contacter : Téléphone : ( )<br />
Autre personne à contacter : Téléphone : ( )<br />
Adresse d’expédition r<strong>et</strong>our : Instructions de renvoi particulières :<br />
DESCRIPTION DE L’ENVOI ?<br />
Modèle : Numéro de modèle : Numéro de série :<br />
Veuillez joindre toute feuille imprimée représentative lorsque vous renvoyez le matériel. N’EXPEDIEZ PAS d’accessoires<br />
non requis pour la réparation (manuels, agents de n<strong>et</strong>toyage, <strong>et</strong>c.).<br />
REPARATION A EFFECTUER (Joignez une feuille imprimée représentative, si nécessaire.)<br />
1. Décrivez les conditions de la panne. (Description de la panne ; opération en cours au<br />
moment de la panne ; logiciel en cours d’exécution au moment de la panne ; panne<br />
reproductible ou non ?)<br />
2. Si la panne se produit de manière intermittente, temps écoulé entre deux pannes ?<br />
3. Le matériel est-il branché sur l’un des appareils suivants ? (Donnez le nom du fabricant <strong>et</strong><br />
le numéro de modèle.)<br />
Ordinateur personnel : Modem : Réseau :<br />
4. Commentaires supplémentaires :<br />
MODE DE PAIEMENT DE LA REPARATION ?<br />
❏ Sous garantie Date d’achat ou de réception : ______________________<br />
(Joignez un justificatif d’achat ou de livraison portant la date de réception du<br />
matériel.)<br />
❏ Numéro du contrat de maintenance : ______________________<br />
❏ Numéro de bon de commande : ______________________<br />
Toute demande de service, sauf si elle est faite dans le cadre de la garantie ou d’un<br />
contrat de maintenance, doit être accompagnée d’un numéro de bon de commande <strong>et</strong>/<br />
ou être signée par une personne agréée. Si les prix standard ne sont pas applicables, un<br />
bon de commande minimal est exigé. Vous pouvez obtenir les tarifs auprès d’un Centre de<br />
réparation agréé par <strong>HP</strong>.<br />
Signature d’une personne agréée : ____________________ Téléphone : _____________<br />
Adresse de facturation : Instructions particulières de<br />
facturation :<br />
150 Chapitre 5 : Maintenance <strong>et</strong> assistance FR
Licence d’utilisation du logiciel <strong>HP</strong><br />
ATTENTION : L’UTILISATION DU LOGICIEL EST SOUMISE AUX TERMES DE LA LICENCE<br />
D’UTILISATION DU LOGICIEL <strong>HP</strong> ENONCES CI-DESSOUS. L’UTILISATION DU LOGICIEL<br />
INDIQUE VOTRE ACCEPTATION DES TERMES DE CETTE LICENCE D’UTILISATION. EN<br />
CAS DE DESACCORD AVEC CES TERMES, ET LE LOGICIEL EST FOURNI AVEC UN AUTRE<br />
PRODUIT, RENVOYEZ L’ENSEMBLE DES PRODUITS INUTILISES POUR EN OBTENIR LE<br />
REMBOURSEMENT INTEGRAL.<br />
La licence d’utilisation suivante régit votre utilisation du Logiciel fourni, sauf si vous avez passé<br />
un autre contrat signé avec <strong>HP</strong>.<br />
Octroi de licence d’utilisation<br />
<strong>HP</strong> vous accorde l’Utilisation d’un exemplaire du Logiciel. Par « Utilisation », <strong>HP</strong> entend le<br />
stockage, le chargement, l’installation, l’exécution ou l’affichage du Logiciel. Vous n’êtes pas<br />
autorisé à modifier le Logiciel ni à désactiver la moindre option de cession de licence ou de<br />
contrôle du Logiciel. Si le Logiciel vous est cédé pour une « utilisation simultanée », vous n’avez<br />
pas le droit d’accorder l’Utilisation simultanée du Logiciel à plus du nombre maximum d’utilisateurs<br />
autorisé.<br />
Droits de propriété<br />
Le logiciel est la propriété intellectuelle de <strong>HP</strong> ou de ses fournisseurs tiers. La licence d’utilisation<br />
ne confère aucun titre ni droit de propriété sur le Logiciel <strong>et</strong> ne constitue pas une vente des droits<br />
sur le Logiciel. Les fournisseurs tiers de <strong>HP</strong> peuvent protéger leurs droits en cas de violation des<br />
termes de c<strong>et</strong>te Licence d’utilisation.<br />
Copies <strong>et</strong> adaptations<br />
Vous pouvez uniquement effectuer des copies ou des adaptations du Logiciel à des fins<br />
d’archivage ou lorsqu’une copie ou une adaptation constitue une étape indispensable de<br />
l’Utilisation autorisée du Logiciel. Vous devez reproduire tous les avis de copyright de l’original<br />
du Logiciel sur toutes les copies ou adaptations. Vous n’êtes pas autorisé à copier le Logiciel sur<br />
un quelconque réseau public.<br />
Désassemblage ou décodage interdit<br />
Vous n’avez pas le droit de désassembler ou de décompiler le Logiciel sans l’autorisation écrite<br />
préalable de <strong>HP</strong>. Dans certaines juridictions, l’autorisation de <strong>HP</strong> peut ne pas être indispensable<br />
pour un désassemblage ou une décompilation partielle. A sa demande, vous fournirez à <strong>HP</strong> des<br />
informations suffisamment détaillées sur le désassemblage ou la décompilation. Vous n’êtes pas<br />
autorisé à décoder le Logiciel sauf si un décodage est une étape incontournable de son utilisation.<br />
FR Chapitre 5 : Maintenance <strong>et</strong> assistance 151
Transfert<br />
Votre licence d’utilisation prend automatiquement fin en cas de transfert du Logiciel. Dès qu’un<br />
transfert a lieu, vous devez livrer le Logiciel, y compris tout exemplaire <strong>et</strong> documentation associée,<br />
au bénéficiaire du transfert. Le bénéficiaire du transfert doit accepter les termes de c<strong>et</strong>te licence<br />
comme condition imposée au transfert.<br />
Rupture de contrat<br />
<strong>HP</strong> peut révoquer votre licence d’utilisation sur préavis en cas de rupture de contrat de votre part.<br />
Dans ce cas, vous devez détruire immédiatement le Logiciel, avec toutes les copies, adaptations<br />
<strong>et</strong> parties fusionnées sous une quelconque forme.<br />
Critères d’exportation<br />
Vous n’avez pas le droit d’exporter ou de réexporter le Logiciel ou toute copie ou adaptation sous<br />
peine d’être en infraction vis-à-vis des lois ou réglementations en vigueur.<br />
Restrictions concernant le gouvernement américain<br />
Le Logiciel <strong>et</strong> toute documentation associée ont été développés entièrement par des fonds privés.<br />
Ils sont livrés <strong>et</strong> cédés sous licence comme « logiciel commercial », tel que défini dans la Clause<br />
sur les droits sur les données techniques <strong>et</strong> les logiciels informatiques, DFARS 252.227-7013<br />
(oct. 1988), DFARS 252.211-7015 (mai 1991) ou DFARS 252.227-7014 (juin 1995), comme<br />
« article commercial », tel que défini dans le document FAR 2.101 (a) ou comme « logiciel d’usage<br />
restreint », tel que défini dans le document FAR 52.227-19 (juin 1987) (ou toute clause<br />
contractuelle ou réglementation d’agence équivalente), selon celle qui s’applique. Vous jouissez<br />
uniquement des droits octroyés pour le Logiciel <strong>et</strong> toute documentation associée par la clause<br />
FAR ou DFARS applicable ou le contrat d’utilisation de logiciel <strong>HP</strong> standard concernant le produit<br />
en question.<br />
152 Chapitre 5 : Maintenance <strong>et</strong> assistance FR
Réseau mondial des bureaux de vente<br />
<strong>et</strong> de service <strong>HP</strong><br />
Remarque Avant de contacter un bureau de service <strong>et</strong> de vente <strong>HP</strong>, n’oubliez pas<br />
d’appeler le numéro du centre d’assistance clientèle approprié parmi ceux<br />
listés à la section « Soutien technique <strong>et</strong> assistance clientèle <strong>HP</strong> ».<br />
Les produits ne doivent pas être renvoyés à ces bureaux. Vous pouvez<br />
également vous renseigner sur les modalités de renvoi des produits<br />
auprès du centre d’assistance clientèle <strong>HP</strong> approprié à la section<br />
« Soutien technique <strong>et</strong> assistance clientèle <strong>HP</strong> » à la page viii.<br />
Europe<br />
Albanie<br />
Gener-Al sh.p.k.<br />
Hewl<strong>et</strong>t-Packard Distributor<br />
Tirana Trade Centre<br />
Rr. ’Durresit’<br />
Tirana<br />
Numéro de téléphone : +355-42-23519<br />
Fax : +355-42-27966<br />
Allemagne<br />
Böblingen<br />
Hewl<strong>et</strong>t-Packard GmbH<br />
Elektronische Meßtechnik<br />
Postfach 14 30<br />
71004 Böblingen<br />
Numéro de téléphone : 0180/524-63 30<br />
Fax : 0180/524-63 31<br />
Bad Homburg<br />
Hewl<strong>et</strong>t-Packard GmbH<br />
Elektronische Meßtechnik<br />
Hewl<strong>et</strong>t-Packard Straße 1<br />
61352 Bad Homburg<br />
Numéro de téléphone : 0180/524-6330<br />
Fax : 0180/524-6331<br />
Berlin<br />
Hewl<strong>et</strong>t-Packard GmbH<br />
Elektronische Meßtechnik<br />
Lützowplatz 15<br />
10785 Berlin<br />
Numéro de téléphone : 0180/524-6330<br />
Fax : 0180/524-6331<br />
Hambourg<br />
Hewl<strong>et</strong>t-Packard GmbH<br />
Elektronische Meßtechnik<br />
Überseering 16<br />
22297 Hamburg<br />
Numéro de téléphone : 0180/524-6330<br />
Fax : 0180/524-6331<br />
Hanovre<br />
Hewl<strong>et</strong>t-Packard GmbH<br />
Elektronische Meßtechnik<br />
Baumschulenallee 20-22<br />
30625 Hannover<br />
Numéro de téléphone : 0180/524-6330<br />
Fax : 0180/524-6331<br />
Leipzig<br />
Hewl<strong>et</strong>t-Packard GmbH<br />
Elektronische Meßtechnik<br />
Wehlitzer Strasse 2<br />
04435 Schkeuditz<br />
Numéro de téléphone : 0180/524-6330<br />
Fax : 0180/524-6331<br />
München<br />
Hewl<strong>et</strong>t-Packard GmbH<br />
Elektronische Meßtechnik<br />
Eschenstraße 5<br />
82024 Taufkirchen<br />
Numéro de téléphone : 0180/524-6330<br />
Fax : 0180/524-6331<br />
Nürnberg<br />
Hewl<strong>et</strong>t-Packard GmbH<br />
Elektronische Meßtechnik<br />
Emmericher Straße 13<br />
90411 Nürnberg<br />
Numéro de téléphone : 0180/524-6330<br />
Fax : 0180/524-6331<br />
FR Chapitre 5 : Maintenance <strong>et</strong> assistance 153
Ratingen<br />
Hewl<strong>et</strong>t-Packard GmbH<br />
Elektronische Meßtechnik<br />
Pempelfurt Straße 1<br />
40882 Ratingen<br />
Numéro de téléphone : 0180/524-6330<br />
Fax : 0180/524-6331<br />
Waldbronn (Karlsruhe)<br />
Hewl<strong>et</strong>t-Packard GmbH<br />
Elektronische Meßtechnik<br />
Hewl<strong>et</strong>t-Packard-Str. 8<br />
76337 Waldbronn<br />
Numéro de téléphone : 0180/524-6330<br />
Fax : 0180/524-6331<br />
Autriche<br />
Wien<br />
Hewl<strong>et</strong>t-Packard Ges.m.b.H<br />
Elektronische Meßtechnik<br />
Lieblgasse1<br />
1222 Vienna<br />
Numéro de téléphone : 01/25000-7006<br />
Fax : 01/25000-6558<br />
Bélarus<br />
Belhard<br />
709, 2 Melnicayte Stre<strong>et</strong><br />
Minsk 220600<br />
Numéro de téléphone : 375-172-238985<br />
Fax : 375-172-268426<br />
Belgique<br />
Hewl<strong>et</strong>t-Packard Belgium S.A./N.V.<br />
Boulevard de la Woluwe 100-102<br />
B 1200 Brussels<br />
Numéro de téléphone : (32/2) 778-34-17<br />
Fax : (32/2) 778-34-14<br />
Bulgarie<br />
S&T Bulgaria Ltd.<br />
Hewl<strong>et</strong>t-Packard Distributor<br />
2, "Iatashka" St.<br />
Sofia 1618<br />
Numéro de téléphone : +359-2-955 9573<br />
Fax : +359-2-955 9290<br />
Chypre<br />
Pris en charge par G-Systems, Grèce<br />
Croatie (nom local: Hrvatska)<br />
Hermes-Plus<br />
Hewl<strong>et</strong>t-Packard Distributor<br />
Slandrove 2<br />
SE 1231 Crnuce<br />
Numéro de téléphone : 38-512 331061<br />
Fax : 38-512 331930<br />
Danemark<br />
Hewl<strong>et</strong>t-Packard A/S<br />
Kongevejen 25<br />
DK-3460 Birkerød<br />
Numéro de téléphone : (45) 45 99-10-00<br />
Fax : (45) 45-82-06-30<br />
Adresse de courrier électronique :<br />
test_measurement@hp.dk<br />
Espagne<br />
Barcelona<br />
Hewl<strong>et</strong>t-Packard Española, S.A.<br />
Avda. Diagonal, 605<br />
08028 Barcelona<br />
Numéro de téléphone : 34 93 401 91 00<br />
Fax : 34 93 430 84 68<br />
Madrid<br />
Hewl<strong>et</strong>t-Packard Española, S.A.<br />
Crta N-VI km 16,500<br />
28230 Las Rozas, Madrid<br />
Numéro de téléphone : (34/91) 6311323<br />
Fax : (34/91) 6311469<br />
Seville<br />
Hewl<strong>et</strong>t-Packard Española, S.A.<br />
Avda. Luis de Morales, 32<br />
Edifico Forum, planta 3&supa;, mòdulo1<br />
41018 Sevilla<br />
Numéro de téléphone : 34-95-455 2600<br />
Fax : 34-95-455 2626<br />
Valence<br />
Hewl<strong>et</strong>t-Packard Española, S.A.<br />
Plaza de América, 2 2 B<br />
Edificio Zurich<br />
46004 Valencia<br />
Numéro de téléphone : 34-96-398 2200<br />
Fax: 34-96-398 2230<br />
Biscaye<br />
Avda de Sugaazarte<br />
Hewl<strong>et</strong>t-Packard Española, S.A.<br />
Avda de Zugazarte, 8<br />
Edif El Abra, 4<br />
48930 Las Arenas, Guecho<br />
Numéro de téléphone : 34-94-481 80 00<br />
Fax : 34-94-481 80 40<br />
154 Chapitre 5 : Maintenance <strong>et</strong> assistance FR
Fédération de Russie<br />
Hewl<strong>et</strong>t-Packard Company<br />
Representative Office<br />
Kosmodamianskaya naberezhnaya 52, Bldg. 1<br />
113054 Moscow<br />
Numéro de téléphone : +7 (095) 9169811<br />
Fax : +7 (095) 916848<br />
Slovakia (Slovak Republic)<br />
Finlande<br />
Hewl<strong>et</strong>t-Packard Oy<br />
Adress :<br />
Piispankalliontie 17<br />
02200 ESPOO<br />
Finland<br />
Boîte postale :<br />
P.O. Box 68<br />
02201 ESPOO<br />
Numéro de téléphone : 358-9-8872 2100<br />
Fax : 358-9-8872 2923<br />
Adresse de courrier électronique :<br />
tmodirect@finland.hp.com<br />
France<br />
Hewl<strong>et</strong>t-Packard France<br />
Test <strong>et</strong> Mesure<br />
Z.A. de Courtaboeuf<br />
1 Avenue du Canada<br />
91947 Les Ulis<br />
Numéro de téléphone : 01 69 29 41 14<br />
Fax : 01 69 29 65 09<br />
Grèce<br />
G-Systems<br />
Hewl<strong>et</strong>t-Packard Distributor<br />
76, Ymittou Stre<strong>et</strong><br />
11634 Athens<br />
Numéro de téléphone : (30/1) 7264045<br />
Fax : (30/1) 7264020<br />
Hongrie<br />
Hewl<strong>et</strong>t-Packard Magyarorszag<br />
KFT. Erzséb<strong>et</strong><br />
királyne útja 1/c<br />
1146 Budapest<br />
Numéro de téléphone : (36) 1 4618110<br />
Fax : (36) 1 4618222<br />
Irlande<br />
Hewl<strong>et</strong>t-Packard Ireland Limited<br />
Hewl<strong>et</strong>t-Packard House<br />
Stradbrook Road<br />
Blackrock, Co.<br />
Dublin Ireland<br />
Numéro de téléphone : 01 615 8222<br />
Fax : 01 284 5134<br />
Italie<br />
Napoli<br />
Hewl<strong>et</strong>t-Packard Italiana S.p.A.<br />
Via Emanuele Gianturco, 92/G<br />
80146 Napoli (Na)<br />
Numéro de téléphone : (39/81) 0-73-40-100<br />
Fax : (39/81) 0-73-40-216<br />
Roma Eur<br />
Hewl<strong>et</strong>t-Packard Italiana S.p.A.<br />
Viale del Tintor<strong>et</strong>to, 200<br />
00142 Roma Eur<br />
Numéro de téléphone : (39/6) 54-831<br />
Fax : (39/6) 54-01-661<br />
Torino<br />
Hewl<strong>et</strong>t-Packard Italiana S.p.A.<br />
Via Praglia 15<br />
10044 Pianezza (To)<br />
Numéro de téléphone : (39/11) - 9685.1<br />
Fax : (30/11) - 968.5899<br />
Hewl<strong>et</strong>t-Packard Italiana S.p.A.<br />
Pour toute information sur des produits ou<br />
services appelez : 02 92 122 241<br />
Hewl<strong>et</strong>t-Packard Italiana S.p.A.<br />
Via G. di Vittorio 9<br />
20063 Cernudsco s/N<br />
Norvège<br />
Hewl<strong>et</strong>t-Packard Norge AS<br />
Drammensveien 169<br />
Postboks 60 Skøyen<br />
N-0212 OSLO<br />
Numéro de téléphone : +47 22 73 57 59<br />
Fax : +47 22 73 56 19<br />
Adresse de courrier électronique :<br />
test_measurement@norway.hp.com<br />
Pays-Bas<br />
Hewl<strong>et</strong>t-Packard Nederland B.V.<br />
Postbox 667<br />
1180 AR Amstelveen<br />
N<strong>et</strong>herlands<br />
Numéro de téléphone : (31/20) 547-6669<br />
Fax : (31/20) 547-7765<br />
FR Chapitre 5 : Maintenance <strong>et</strong> assistance 155
Pologne<br />
Hewl<strong>et</strong>t-Packard Polska<br />
Ochota Park Office<br />
Aleje Jerozolimskie 181 02-222 Warszawa<br />
Numéro de téléphone : +48 (22) 6087700<br />
Fax : +48 (022) 6087600<br />
Portugal<br />
Hewl<strong>et</strong>t-Packard Portugal S.A.<br />
Av. Marginal, Ed. Parque Oceano<br />
Piso 5°-G-St° Amaro de Oeiras<br />
2780 Oeiras<br />
Numéro de téléphone : (353/1) 482 8500<br />
Fax : (353/1) 441-7071<br />
République tchèque<br />
Hewl<strong>et</strong>t-Packard<br />
Ceskoslovenski sro<br />
Novodvorska 82<br />
14200 Praha 414<br />
Numéro de téléphone : +420-2-613-07310<br />
Fax : +420-2-474 3293<br />
Roumanie<br />
S&T Romania SRL<br />
Hewl<strong>et</strong>t-Packard Distributor<br />
Centrul Sitraco-Plata Unirii<br />
Bd. Dimitries Cantemir 1<br />
Etaj II-210 Sector 4<br />
Numéro de téléphone : +40 1 250 6175<br />
Bucuresti<br />
Numéro de téléphone : (40/1) 3307320<br />
Autres numéros de téléphone : (40/1) 3307217,<br />
(40/1) 3307218<br />
Fax : (40/1) 3307310<br />
Ligne de dépannage : (40/1) 3307300 Slovaquie<br />
S&T<br />
Hewl<strong>et</strong>t-Packard Distributor<br />
Polianky 5<br />
SK 844 J4 Bratislava<br />
Numéro de téléphone :<br />
(+4217) 82 20 26 or 82 20 98<br />
Fax : (421) 7 763408<br />
Royame-Uni<br />
Hewl<strong>et</strong>t-Packard Limited (T4)<br />
Cain Road<br />
Bracknell<br />
Berkshire<br />
RG12 1HN<br />
Numéro de téléphone : 01344 366666<br />
Fax : 01344 362852<br />
Contactez <strong>HP</strong><br />
Adresse de courrier électronique :<br />
uktmo_sales@hp.com<br />
Slovénie<br />
Hermes-Plus<br />
Hewl<strong>et</strong>t-Packard Distributor<br />
Slandraa 2<br />
1231 Ljubljana-Crnuce<br />
Numéro de téléphone : (386) 61-1895 200<br />
Fax : (386) 61 1895 201<br />
Suède<br />
Kista<br />
Hewl<strong>et</strong>t-Packard Sverige AB<br />
Skalholtsgatan 9<br />
164 97 Kista<br />
Numéro de téléphone : (46/8) 444 22 77<br />
Fax : (46/8) 444 25 25<br />
Adresse de courrier électronique :<br />
test-measurement@sweden.hp.com<br />
Köteborg<br />
Hewl<strong>et</strong>t-Packard Sverige AB<br />
Vädursgatan 6<br />
Box 5328<br />
S-402 27 GÖTEBORG<br />
Sweden<br />
Numéro de téléphone : (46/31) 35 18 00<br />
Fax : (46/31) 35 18 99<br />
Suisse<br />
Berne<br />
Hewl<strong>et</strong>t-Packard (Schweiz) AG<br />
Elektronische Meßtechnik<br />
Meriedweg 11<br />
3172 Niederwangen/Bern<br />
Numéro de téléphone : (01) 735 72 36<br />
Fax : (01) 735 77 03<br />
156 Chapitre 5 : Maintenance <strong>et</strong> assistance FR
Genève<br />
Hewl<strong>et</strong>t-Packard (Suisse) SA<br />
Elektronische Meßtechnik 39, rue de Veyrot<br />
1217 Meyrin 1<br />
Numéro de téléphone : (01) 735 72 36<br />
Fax : (01) 735 77 03<br />
Zürich<br />
Hewl<strong>et</strong>t-Packard (Schweiz) AG<br />
Elektronische Meßtechnik<br />
In der Luberzen 29<br />
8902 Urdorf/Zürich<br />
Numéro de téléphone : (01) 735 72 36<br />
Fax : (01) 735 77 03<br />
Turquie<br />
Ankara<br />
Hewl<strong>et</strong>t-Packard<br />
Bilgisayar ve Ölçüm Sistemleri A.Ş.<br />
Karum İş Merkezi No:461 (B-Asansörü)<br />
İran Cad.No.21<br />
06680, Kavaklıdere - Ankara<br />
Numéro de téléphone : (90/312) 468 87 70<br />
Fax : (90/312) 468 87 78<br />
İstanbul<br />
Hewl<strong>et</strong>t-Packard<br />
Bilgisayar ve Ölçüm Sistemleri A.Ş.<br />
19 Mayıs caddesi<br />
Nova/Baran Plaza K.12<br />
Şişli 80220<br />
İstanbul<br />
Numéro de téléphone :<br />
(90/212) 224 59 25 (12 lignes)<br />
Fax : (90/212) 224 59 39<br />
Ukraine<br />
S&T Ukraine Ltd.<br />
50, Popudrenko Stre<strong>et</strong><br />
243660 Kiev<br />
Numéro de téléphone : 380-44-559 4763<br />
Fax : 380-44-559 5033<br />
Uzbékistan<br />
ABM Worldwide Technologies<br />
15, Movaraunnakhr Stre<strong>et</strong><br />
Tashkent 700060<br />
Numéro de téléphone : 7-3712-1333689<br />
Fax : 7-3712-406485<br />
Yougoslavie<br />
IBIS Instruments<br />
Pariske Komune 22<br />
11070 N. Beograd<br />
Numéro de téléphone : 381-11-609650<br />
Fax : 381-11-699627<br />
Amérique Latine<br />
Argentine<br />
Hewl<strong>et</strong>t-Packard Argentina<br />
Montañeses 2140<br />
1428 Buenos Aires<br />
Numéro de téléphone : (54 1) 787-7115<br />
Fax : (54 1) 787-7287<br />
Belize<br />
Pris en charge par El Salvador<br />
Bolivie<br />
Pris en charge par l’Uruguay<br />
Brésil<br />
Rio de Janeiro<br />
Hewl<strong>et</strong>t-Packard Brasil<br />
Rua Lauro Mueller, 116<br />
Grupo 803 Edifício Torre Rio Sul<br />
22290-160 Botafogo<br />
Rio de Janeiro<br />
Numéro de téléphone : (55-21) 541-4404<br />
Fax : (55-21) 295-2195<br />
São Paulo<br />
Hewl<strong>et</strong>t-Packard Brazil<br />
Alameda Rio Negro, 750<br />
06454-000 Alphaville, Barueri<br />
São Paulo, Brazil<br />
Numéro de téléphone : (55-11) 7296-8155/8160<br />
Autre numéro de téléphone :<br />
<strong>HP</strong> DIRECT: 0 800 130-266<br />
Fax : (55-11) 7296-8171<br />
FR Chapitre 5 : Maintenance <strong>et</strong> assistance 157
Chili<br />
ASC. S.A. (Multi-Industry)<br />
Los Alerces 2363<br />
Santiago, Chile<br />
Numéro de téléphone : (56-2) 237-0707<br />
Fax: (56-2) 239-7179<br />
COASIN Chile Ltda. (Telecom)<br />
Holanda 1292<br />
Santiago, Chile<br />
Numéro de téléphone : (562) 225-0643<br />
Fax : (562) 274-4588<br />
Rimpex Chile (Datacom)<br />
Avda. Pedro de Valdivia 1646<br />
Santiago, Chile<br />
Numéro de téléphone : 562-340-7701/7702<br />
Fax : 562-274-4107<br />
Colombie<br />
Instrumentación Ltda.<br />
Calle 115 No. 11-A-10<br />
Bogotá, Colombia<br />
Numéro de téléphone : (57-1) 612-1313<br />
Fax: (57-1) 612-0805<br />
Sycom, S.A. (Datacom)<br />
Avenida El Dorado 9010<br />
Bogotá, Colombia<br />
Numéro de téléphone : (57-1) 410-1303<br />
Fax : (57-1) 410-1196<br />
Costa Rica<br />
COASIN COSTA RICA, S.A.<br />
Del Centro Cultural en San Pedro<br />
200 Mts Norte, 25 Mts Oeste<br />
Casa # 3552<br />
San José, Costa Rica<br />
Numéro de téléphone : (506) 283-8325<br />
Fax : (506) 225-6349<br />
El Salvador<br />
SETISA<br />
Col. Roma<br />
Pje. Carbonell, No. 28<br />
San Salvador, El Salvador<br />
Numéro de téléphone : (503) 223-0993<br />
Fax : (503) 279-2077<br />
Equateur<br />
Complementos Electrónicos S.A.<br />
Av. General Enriquez 1800<br />
San Rafael, Ecuador<br />
Numéro de téléphone : (593-2) 334257<br />
Fax : (593-2) 331595<br />
Etats-Unis<br />
Hewl<strong>et</strong>t-Packard Company<br />
5200 Blue Lagoon Dr., #950<br />
Miami, FL 33126<br />
Numéro de téléphone : 305-265-5561<br />
Fax : 305-267-4288<br />
Adresse de courrier électronique :<br />
britton_bentley@hp.com<br />
Guatemala<br />
EPTEL<br />
12 Ave. 17-35 Zona 10<br />
Guatemala<br />
Numéro de téléphone : (502) 363-0423<br />
Fax : (502) 363-0443<br />
Honduras<br />
Pris en charge par S<strong>et</strong>isa, El Salvador<br />
Mexique<br />
Hewl<strong>et</strong>t-Packard de México SA de CV<br />
Dr. Atl No. 1, Desp. 102<br />
Edif. Tepeyac<br />
Zona Rio<br />
22320 Tijuana, B.C. México<br />
Numéro de téléphone : (66) 34-38-01<br />
Fax : (66) 34-38-04<br />
Hewl<strong>et</strong>t-Packard de México, S.A. de C.V.<br />
Prolongación Reforma 700<br />
Col. Lomas de Santa Fé<br />
01210 Mexico, D.F.<br />
Numéro de téléphone : (52-5) 258-4389/258-4392<br />
Fax : (52-5)258-4301<br />
<strong>HP</strong> DIRECT : 01-800-506-4800<br />
Hewl<strong>et</strong>t-Packard de Mexico S.A. de C.V.<br />
Rio Nilo 4049-12<br />
Cd. Juarez, Chih. 32310<br />
Mexico<br />
Numéro de téléphone : (52-16) 11-0777<br />
Fax : (52-16) 13-7622<br />
Nicaragua<br />
Pris en charge par El Salvador<br />
Paraguay<br />
Pris en charge par l’Uruguay<br />
158 Chapitre 5 : Maintenance <strong>et</strong> assistance FR
Pérou<br />
COASIN Peru S.A. (Redes Privadas)<br />
Calle 1 - No. 891 CORPAC<br />
Lima 27, Peru<br />
Numéro de téléphone : (511) 224-3380<br />
Fax : (511) 224-1509<br />
SATEL S.A. (Gobierno y redes publicas)<br />
Enrique Palacios No. 155<br />
Lima 18 - Peru<br />
Numéro de téléphone :<br />
(511) 446-2253/241-8085/446-0281<br />
Fax : (511) 444-0305<br />
République dominicaine<br />
Esacomp, S.A.<br />
Calle Seminario No. 55<br />
Ens. Piantini<br />
Santo Domingo, República Dominicana<br />
Numéro de téléphone : (809) 563-6350<br />
Fax : (809) 565-0332<br />
Trinité-<strong>et</strong>-Tobago<br />
Borde Communications<br />
1 Valsayn Road<br />
Curepe, P.O. Box 897<br />
Port-of-Spain, Trinidad<br />
Numéro de téléphone : (809) 663-2087<br />
Fax : (809) 645-3352<br />
Uruguay<br />
Conatel S.A.<br />
Ejido 1690<br />
Montevideo, Uruguay<br />
Numéro de téléphone : (598) 2-920314<br />
Fax : (598) 2-920660<br />
Venezuela<br />
Hewl<strong>et</strong>t-Packard de Venezuela<br />
3ra. Transversal Los Ruices Nrte<br />
Edf. Segre, Piso 1,2 y 3<br />
Caracas, Venezula<br />
Numéro de téléphone : (58-2) 207-8357<br />
Fax : (58-2) 207-8361<br />
Asie <strong>et</strong> Pacifique<br />
Australie<br />
Melbourne<br />
Hewl<strong>et</strong>t-Packard Australia Ltd.<br />
31-41 Joseph Stre<strong>et</strong><br />
Blackburn, VIC 3130<br />
Numéro de téléphone : 1 800 629 485 (Appel<br />
gratuit)<br />
Autre numéro de téléphone : (61 3) 9210 5408<br />
Fax : (61 3) 9210-5489<br />
Perth<br />
Measurement Innovation (WA) Pty. Ltd.<br />
Kishorn Court<br />
Suite 3, 58 Kishorn Road<br />
Mount Pleasant, WA 6153<br />
Numéro de téléphone : (61/9) 316-2757<br />
Fax : (61/9) 316-1392<br />
Mobile : 61-18-33-6434<br />
Sydney<br />
Hewl<strong>et</strong>t-Packard Australia Ltd.<br />
17-23 Talavera Road<br />
North Ryde, N.S.W. 2113<br />
Numéro de téléphone : (61/2) 9950-7444<br />
Fax : (61/2) 9888-9072<br />
Bangladesh<br />
Jiu International Ltd<br />
60 East Tejturi Bazar, 2nd Floor<br />
Farmgate Dhaka<br />
Bangladesh<br />
Numéro de téléphone : 880-2-913-0480<br />
Fax : 880-2-871-034<br />
Adresse de courrier électronique : jiu@bangla.n<strong>et</strong><br />
Brunei Darussalam<br />
Kompouter Wisman Sdn Bhd<br />
Block A, Unit 1, Ground Floor<br />
Abdul Razak Complex<br />
Jalan Gadong 3180<br />
Negara Brunei Darussalem<br />
Numéro de téléphone : 673-2-423918/425603<br />
Fax : 673-2-441492<br />
Télex : 0809-2447<br />
FR Chapitre 5 : Maintenance <strong>et</strong> assistance 159
Chine<br />
Beijing<br />
China Hewl<strong>et</strong>t-Packard Co. Ltd.<br />
5-6/F West Wing Office<br />
China World Trade Center<br />
No. 1 Jian Guo Men Wei Avenue<br />
Beijing 100004 PRC<br />
Numéro de téléphone : (86-10) 6505-3888<br />
Fax : (86-10) 6505-1033<br />
Télex : 085-22601 CTS<strong>HP</strong> CN Cable: 1920<br />
Beijing<br />
Chengdu<br />
China Hewl<strong>et</strong>t-Packard Co. Ltd.<br />
22/F Daye Road<br />
No. 39 Daye Road<br />
Chengdu 610016 PRC<br />
Numéro de téléphone : (86/28) 666-3888<br />
Fax : (86/28) 666-5377<br />
Guangzhou<br />
China Hewl<strong>et</strong>t-Packard Co. Ltd.<br />
7/F T.P.Plaza<br />
9/109, Liu Hua Road<br />
Guangzhou 510010 PRC<br />
Numéro de téléphone : (86/20) 8669-3888<br />
Fax : (86/20) 8669-5074<br />
Télex : 44556 GPHGZ CN<br />
Shanghai<br />
China Hewl<strong>et</strong>t-Packard Co., Ltd.<br />
10-12/F Novel Building<br />
No. 887 Huai Hai Zhong Lu<br />
Shanghai, 200020<br />
Numéro de téléphone : (86/21) 6474-3888<br />
Fax : (86/21) 6267-8523<br />
Télex : 086-33577 C<strong>HP</strong>SB CN<br />
Shenyang<br />
China Hewl<strong>et</strong>t-Packard Co., Ltd.<br />
12/F Shenyang Sankei Torch<br />
Building No. 262 Shifu Road, Shenhe District<br />
Shenyang 110013 PRC<br />
Numéro de téléphone : (86/24) 2790170, 2790171<br />
Fax : (86/24) 2790232<br />
Filiale de ventes de Xi’an<br />
3/F East New Technology<br />
Trade Center A16<br />
Yanta Lu Zhong Duan<br />
Xi’an 710054 PRC<br />
Numéro de téléphone : (86/29) 552 9379<br />
Fax : (86/29) 552 9243<br />
Hewl<strong>et</strong>t-Packard Co., Ltd.<br />
17-21/F Shell Tower, Times Square<br />
1 Matheson Stre<strong>et</strong><br />
Causeway Bay<br />
Hong Kong, PRC<br />
Numéro de téléphone : (852) 2599-7777<br />
Fax : (852) 2506-9256<br />
Hong Kong<br />
Hewl<strong>et</strong>t-Packard (HK) Ltd.<br />
17-21/F Shell Tower, Times Square<br />
1 Matheson Stre<strong>et</strong><br />
Causeway Bay<br />
Hong Kong, PRC<br />
Numéro de téléphone : (852) 2599-7889<br />
Fax : (852) 2506-9233<br />
Inde<br />
Bangalore<br />
Hewl<strong>et</strong>t-Packard India Pvt. Ltd.<br />
Embassy Point<br />
150 Infantry Road<br />
Bangalore 560001<br />
Numéro de téléphone : (91/80) 225-3024 or<br />
209-1808<br />
Fax : (91/80) 225-6186<br />
Télex : 845-2773 <strong>HP</strong> IN<br />
Calcutta<br />
Hewl<strong>et</strong>t-Packard India Pvt. Ltd.<br />
708 Central Plaza<br />
2/6 Sarat Bose Road<br />
Calcutta 700 020<br />
Numéro de téléphone : (91/33) 745 4755<br />
Autre numéro de téléphone : 91-33-475-4755<br />
Fax : (91/33) 748 571<br />
Hyderabad<br />
Hewl<strong>et</strong>t-Packard India Pvt. Ltd.<br />
5-9-13 Taramandal Complex<br />
9th Floor, Saifabad<br />
Hyderabad 500 004<br />
Numéro de téléphone : (91/40) 232-679<br />
Fax : (91/40) 220.012 or 231.756<br />
Télex : 425-2422 <strong>HP</strong>IL IN<br />
160 Chapitre 5 : Maintenance <strong>et</strong> assistance FR
Mumbai<br />
Hewl<strong>et</strong>t-Packard India Pvt. Ltd.<br />
Unit-3, B-Wing<br />
Ground Floor, Neelam Center<br />
Hind Cycle Road<br />
Worli, Mumbai 400 025<br />
Numéro de téléphone : (91/22) 493-4722 or<br />
493-4723<br />
Autres numéros de téléphone :<br />
91-22-493-9978-79 ou 91-22-493<br />
Fax : (91/22) 493-7823<br />
Télex : 11-76812 <strong>HP</strong>IB IN<br />
New Delhi<br />
Hewl<strong>et</strong>t-Packard India Ltd.<br />
Chandiwalla Estate<br />
Ma Anandmai Ashram Marg, Kalkaji<br />
New Delhi 110 019<br />
Numéro de téléphone : (91-11) 682-6000<br />
Fax : (91-11) 682-6030<br />
Indonésie<br />
Bandung<br />
P.T. Berca Hardayaperkasa<br />
Jalan Tengku Angkasa No. 33<br />
Bandung 40132<br />
Numéro de téléphone : (62-22) 250-8100<br />
Fax : (62-22) 250-6757<br />
Jakarta<br />
P.T. Berca Hardayaperkasa<br />
Jalan Abdul Muis No. 62<br />
Jakarta 10160-Indonesia<br />
Numéro de téléphone : (62/21) 380 0902<br />
Fax : (62/21) 381 2044<br />
Japon<br />
Aichi<br />
Hewl<strong>et</strong>t-Packard Japan Ltd.<br />
Nagoya Kokusai Center Bldg.<br />
1-47-1 Nakono Nakamura-ku, Nagoya-shi<br />
Aichi 450<br />
Hewl<strong>et</strong>t-Packard Japan Ltd.<br />
Nakane-Nissei Bldg.<br />
4-25-18 Nishi-machi, Toyota-shi<br />
Aichi 471<br />
Akita<br />
Hewl<strong>et</strong>t-Packard Japan Ltd.<br />
Nihonseimei Akita Chuodori Bldg.<br />
4-2-7 Nakadori, Akita-shi<br />
Akita 010<br />
Chiba<br />
Hewl<strong>et</strong>t-Packard Japan Ltd.<br />
WBG Malibu East Bldg. 19F<br />
2-6 Nakase Mihama-ku, Chiba-shi<br />
Chiba 261-71<br />
Fukuoka<br />
Hewl<strong>et</strong>t-Packard Japan Ltd.<br />
Daisan Hakata-Kaisei Bldg.<br />
1-3-6 Hakataekiminami Hakata-ku, Fukuoka-shi<br />
Fukuoka 812<br />
Hiroshima<br />
Hewl<strong>et</strong>t-Packard Japan Ltd.<br />
Nissei-Heiwakoen Bldg.<br />
3-25 Nakajima-cho Naka-ku, Hiroshima-shi<br />
Hiroshima 730<br />
Hokkaido<br />
Hewl<strong>et</strong>t-Packard Japan Ltd.<br />
Sumitomo-seimei<br />
Sapporo Chuo Bldg.<br />
1-1-14 Minaminijo-higashi Chuo-ku, Sapporo-shi<br />
Hokkaido 060<br />
Hyogo<br />
Hewl<strong>et</strong>t-Packard Japan Ltd.<br />
1-3-2 Muroya Nishi-ku, Kobe-shi<br />
Hyogo 651-22<br />
Ibaraki<br />
Hewl<strong>et</strong>t-Packard Japan Ltd.<br />
Mito Yomiuri-Kaikan Bldg.<br />
2-4-2 Minami-machi, Mito-shi<br />
Ibaraki 310<br />
Hewl<strong>et</strong>t-Packard Japan Ltd.<br />
Tsukuba-Mitsui Bldg.<br />
1-6-1 Takezono, Tsukuba-shi<br />
Ibaraki 305<br />
Ishikawa<br />
Hewl<strong>et</strong>t-Packard Japan Ltd.<br />
Kanazawa MK Bldg.<br />
98-8 Sainen-machi, Kanazawa-shi<br />
Ishikawa 920<br />
Kanagawa<br />
Hewl<strong>et</strong>t-Packard Japan Ltd.<br />
3-2-2 Sakado<br />
Takatsu-ku, Kawasaki-shi<br />
Kanagawa 213<br />
Hewl<strong>et</strong>t-Packard Japan Ltd.<br />
9-32 Tamuracho, Atsugi-shi<br />
Kanagawa 243<br />
FR Chapitre 5 : Maintenance <strong>et</strong> assistance 161
Kyoto<br />
Hewl<strong>et</strong>t-Packard Japan Ltd.<br />
Maeda SN Bldg.<br />
518 Akinono-cho Nijyo-Kudaru<br />
Karasuma, Nakagyo-ku<br />
Kyoto 604<br />
Miyagi<br />
Hewl<strong>et</strong>t-Packard Japan Ltd.<br />
Yamaguchi Bldg.<br />
1-1-31 Ichibancho Aoba-ku, Sendai-shi<br />
Miyagi 980<br />
Nagano<br />
Hewl<strong>et</strong>t-Packard Japan Ltd.<br />
Forum Honjo Bldg.<br />
2-4-1 Honjo, Matsumoto-shi<br />
Nagano 390<br />
Osaka<br />
Hewl<strong>et</strong>t-Packard Japan Ltd.<br />
Chuo Bldg.<br />
5-4-20 Nishinakajima<br />
Yodogawa-ku, Osaka-shi<br />
Osaka 532<br />
Saitama<br />
Hewl<strong>et</strong>t-Packard Japan Ltd.<br />
Mitsui-seimei Omiya<br />
Miyamachi Bldg. 2-96-1<br />
Miyamachi, Omiya-shi<br />
Saitama 330<br />
Hewl<strong>et</strong>t-Packard Japan Ltd.<br />
Nissei-Kumagaya Bldg.<br />
2-42 Miya-machi, Kumagaya-shi<br />
Saitama 360<br />
Shizuoka<br />
Hewl<strong>et</strong>t-Packard Japan Ltd.<br />
Kawasei-Rinkyo Bldg.<br />
6-6 Hosojima-cho Hamamatsu-shi<br />
Shizuoka 435<br />
Tochigi<br />
Hewl<strong>et</strong>t-Packard Japan Ltd.<br />
Chiyodaseimei-Utsunomiya Bldg.<br />
2-3-1 Odori, Utsunomiya-shi<br />
Tochigi 320<br />
Tokyo<br />
Hewl<strong>et</strong>t-Packard Japan Ltd.<br />
9-1 Takakura-cho, Hachioji-shi<br />
Tokyo 192-8510<br />
Hewl<strong>et</strong>t-Packard Japan Ltd.<br />
NAF Bldg.<br />
3-8-20 Takaido-higashi, Suginami-ku<br />
Tokyo 168<br />
Malaisie<br />
Kuala Lumpur<br />
Hewl<strong>et</strong>t-Packard Sales (Malaysia) Sdn Bhd<br />
Ground Floor, Wisma Cyclecarri<br />
288 Jalan Raja Laut<br />
50350 Kuala Lumpur<br />
Numéro de téléphone : 1-800-88-8848 (appel<br />
gratuit)<br />
Fax : (60/3) 298-9157<br />
Penang<br />
Hewl<strong>et</strong>t-Packard Sales (Malaysia) Sdn Bhd<br />
Bayan Lepas Free Trade Zone<br />
11900 Bayan Lepas<br />
Penang<br />
Numéro de téléphone : (60/4) 642-3502<br />
Fax : (60/4) 642-3511<br />
Nouvelle-Zélande<br />
Hewl<strong>et</strong>t-Packard New Zealand Ltd.<br />
186-190 Willis Stre<strong>et</strong><br />
Wellington<br />
Numéro de téléphone : 0800-738-378<br />
(international 64-4-802-6800)<br />
Fax : (64-4) 802-6881<br />
Pakistan<br />
Islamabad<br />
Mushko Electronics (Pvt) Ltd.<br />
68-W Sama Plaza, Blue Area, G-7<br />
Islamabad 44000<br />
Pakistan<br />
Numéro de téléphone : 92-51-828-459/810-950<br />
Fax : 92-51-816-190<br />
Télex : 54001 Muski Pk<br />
Karachi<br />
Mushko Electronics (Pvt) Ltd.<br />
Oosman Chambers<br />
Abdullah Haroon Road<br />
Karachi 74400<br />
Numéro de téléphone : 92-21-566-0490<br />
Fax : 92-21-566-0801<br />
Télex : 29094 MUSKO PK<br />
162 Chapitre 5 : Maintenance <strong>et</strong> assistance FR
Philippines<br />
Hewl<strong>et</strong>t-Packard Philippines Corporation<br />
9th Floor, Rufino Pacific Tower<br />
6784 Ayala Avenue<br />
Makati City 1229<br />
Numéro de téléphone : (63-2) 894-1451<br />
Fax : (63-2) 811-1080, 811-0635<br />
Ventes: (63-2) 893-9959<br />
République de Corée<br />
Séoul<br />
Hewl<strong>et</strong>t-Packard Korea Ltd.<br />
<strong>HP</strong> Korea House<br />
25-12 Yoido-dong<br />
Youngdeung po-ku<br />
Seoul 150-010<br />
Numéro de téléphone : (82/2)-769-0114<br />
Fax : (82/2) 784-7084<br />
Taegu<br />
Hewl<strong>et</strong>t-Packard Korea Ltd.<br />
18/F, Young Nam Tower B/D 111<br />
Shin Cheon-dong, Dong-Gu<br />
Taegu<br />
Numéro de téléphone : (82/53) 754-2666<br />
Fax : (82/53) 752-4696<br />
Taejeon<br />
Samsung<br />
Hewl<strong>et</strong>t-Packard Korea Ltd.<br />
8/F Hyundai Bldg,<br />
1298 Doonsan-dong, Seo-gu<br />
Taejeon<br />
Numéro de téléphone : 82-42-480-2800<br />
Fax : 82-42-480-2828<br />
Singapour<br />
Hewl<strong>et</strong>t-Packard Singapore (Sales) Pte Ltd<br />
450 Alexandra Road<br />
Singapore 119960<br />
Numéro de téléphone : 65 275 3888<br />
Autres numéros de téléphone :<br />
<strong>HP</strong> Direct: 1 800 292-8100<br />
Soutien logiciel : 65-374-4242<br />
Ligne de soutien matériel : 65-375-8350<br />
Fax : 65 274 7887<br />
Sri Lanka<br />
Precision Technical Services (PVT) Ltd.<br />
No. 2, R.A. De Mel Mawatha<br />
Colombo 00500<br />
Numéro de téléphone : (941) 597-860<br />
Fax : (941) 597-863<br />
Taïwan<br />
Chungli<br />
Hewl<strong>et</strong>t-Packard Taiwan Ltd.<br />
No. 20 Kao-Shuang Road<br />
Ping-Chen, 32404<br />
Taoyuan Hsieh<br />
Numéro de téléphone : (886/3) 492-9666<br />
Fax : (886/3) 492-9669<br />
Kaohsiung<br />
Hewl<strong>et</strong>t-Packard Taiwan Ltd.<br />
12th Floor, 10 Syh-Wei 4th Road<br />
Kaohsiung<br />
Numéro de téléphone : (886/7) 330-1199<br />
Fax : (886/7) 330-8568<br />
Taichung<br />
Hewl<strong>et</strong>t-Packard Taiwan Ltd.<br />
10F, 540, Sec. 1<br />
Wen-Hsin Road<br />
Taichung<br />
Numéro de téléphone : (886/4) 327-0153<br />
Fax : (886/4) 326-5274<br />
Taipei<br />
Hewl<strong>et</strong>t-Packard Taiwan Ltd.<br />
Hewl<strong>et</strong>t-Packard Building<br />
8/F No. 337, Fu-Hsing North Road<br />
Taipei 10483 Taiwan<br />
Numéro de téléphone : (886-2) 712-0404<br />
Fax : (886-2) 718-2928<br />
Appel gratuit <strong>HP</strong> DIRECT Basic Tools :<br />
080-212-535<br />
Thailande<br />
Hewl<strong>et</strong>t-Packard (Thailand) Ltd.<br />
23rd-25th floor Vibulthani Tower 2<br />
3199 Rama IV Road<br />
Klong Toey, Bangkok 10110<br />
Numéro de téléphone : (66-2) 661-3900-34<br />
Fax : (66-2) 661-3946<br />
FR Chapitre 5 : Maintenance <strong>et</strong> assistance 163
Vi<strong>et</strong>nam<br />
System Interlace<br />
39 Mai Hac De Stre<strong>et</strong><br />
Hai Ba Trung District<br />
Hanoi<br />
Vi<strong>et</strong>nam<br />
Numéro de téléphone : 844-229-808/9<br />
Fax : 844-229-553<br />
Moyen Orient <strong>et</strong> Afrique<br />
Afrique du Sud<br />
Hewl<strong>et</strong>t-Packard South Africa (Pty.) Ltd.<br />
P.O. Box 120, Howard Place<br />
7450 Cape Town<br />
Numéro de téléphone : 27 21 658-6100<br />
Fax: 27 21 685-3785<br />
Hewl<strong>et</strong>t-Packard South Africa (Pty.) Ltd.<br />
Private Bag<br />
Wendywood 2148<br />
Numéro de téléphone : 27-11-806 1173<br />
Fax : 27-11-806 1213<br />
Algérie<br />
RTI Algeria<br />
26, Bis rue Mohammed Hadj-Ahmed<br />
(ex. Rue Jean Pierre Din<strong>et</strong>)<br />
16035 Hydra<br />
Alger<br />
Algeria<br />
Numéro de téléphone : 213-2-606450<br />
Angola<br />
Pris en charge par <strong>HP</strong> Afrique du Sud<br />
Arabie Saoudite<br />
Modern Electronics Establishment<br />
P.O. Box 22015<br />
Prince Musad Ibn Abdulaziz St.<br />
Riyadh 11495<br />
Numéro de téléphone : (966/1) 476-3030<br />
Fax : (966/1) 476-2570<br />
Fax supplémentaire : (966/1) 476-7649<br />
cable ROUFKO<br />
Modern Electronics Establishment<br />
P.O. Box 22015<br />
al Nimer Building<br />
Riyadh 11495<br />
Numéro de téléphone : (01) 4624266<br />
Fax : (01) 4624404<br />
Fax supplémentaire : (966/1) 476-7649<br />
Bahreïn<br />
BAMTEC<br />
P.O. Box 10373<br />
Capital centre<br />
Shop 116<br />
Road 1405<br />
Area 314<br />
Manama<br />
Numéro de téléphone : 9-73-275678<br />
Fax : 9-73-276669<br />
Télex : 8550 WAEL BN<br />
Egypte<br />
ORASCOM<br />
Onsi Sawiris & Co<br />
P.O. Box 1191<br />
160, 26th July Stre<strong>et</strong><br />
Aguza/Cairo<br />
Numéro de téléphone : (202) 3015287<br />
Fax : (202) 3442615<br />
Télex : 92768 orscm un<br />
Emirats Arabes Unis<br />
Emitac Ltd.<br />
Block RBS Arenco Bldg.<br />
Zabel Road<br />
P.O. Box 8391<br />
Dubai<br />
Numéro de téléphone : (971/4) 37-75-91<br />
Fax : (971/4) 37-08-99<br />
Emitac Ltd.<br />
P.O. Box 2711<br />
Abu Dhabi<br />
Numéro de téléphone : (971/2) 77-04-19<br />
Fax : (971/2) 72-30-58<br />
Iran (République islamique<br />
d’Iran)<br />
Evertech<br />
11 bis, rue Toepffer<br />
1206 Geneva<br />
Numéro de téléphone : +41-22-346 92 92<br />
Fax : +41-22-346 86 91<br />
Télex : 421 787<br />
164 Chapitre 5 : Maintenance <strong>et</strong> assistance FR
Israël<br />
Computation and Measurement Systems (CMS)<br />
Ltd.<br />
11, Hashlosha Stre<strong>et</strong><br />
Tel-Aviv 67060<br />
Numéro de téléphone : 972 (03) 538-03-80<br />
Fax : 972 (03) 537-50-55<br />
Télex : 371234 <strong>HP</strong>CMS<br />
Jordanie<br />
Scientific & Medical Supplies Co.<br />
P.O. Box 1387<br />
Amman<br />
Numéro de téléphone : (962/6) 62-49-07<br />
Fax : (962/6) 62-82-58<br />
Télex : 21456 sabco jo<br />
Koweit<br />
Al-Khaldiya Electronics & Electricals Equipment<br />
Co.<br />
P.O. Box 830<br />
Safat 13009<br />
Numéro de téléphone : (965) 48 13 049<br />
Fax : (965) 48 12 983<br />
Liban<br />
Computer Information Systems C.I.S.<br />
Lebanon Stre<strong>et</strong><br />
Chammas Bldg.<br />
P.O. Box 11-6274<br />
Dora-Beirut<br />
Numéro de téléphone : (961/1) 405-413<br />
Fax : (961/1) 601.906<br />
Tél/fax : (3579) 514-256 (Cyprus Based Line)<br />
Télex : 42309 chacis le<br />
Malawi<br />
Pris en charge par <strong>HP</strong> Afrique du Sud<br />
Maroc<br />
SICOTEL<br />
Complexe des Habous<br />
Tour C, avenue des Far<br />
Casablanca 01<br />
Numéro de téléphone : +212 (02) 31-22-70<br />
Fax : +212 (02) 31-65-45<br />
Télex : 27604<br />
Maurice<br />
Pris en charge par <strong>HP</strong> Afrique du Sud<br />
Mozambique<br />
Pris en charge par <strong>HP</strong> Afrique du Sud<br />
Namibie<br />
Pris en charge par <strong>HP</strong> Afrique du Sud<br />
Nigéria<br />
Management Information Systems Co. Ltd.<br />
3 Gerrard Road<br />
P.O. Box 53386<br />
Ikoyi, Lagos<br />
Numéro de téléphone : 234-1-2691307<br />
Fax : 234-1-2692755<br />
Télex : 23582 DATEC NG<br />
Oman<br />
IMTAC LLC<br />
P.O. Box 51196<br />
Al Hayek Stre<strong>et</strong><br />
Mina al Fahal<br />
Muscat<br />
Numéro de téléphone : (968) 707-727, (968)<br />
707-723<br />
Fax : (968) 796-639, (968) 797-709<br />
Qatar<br />
Qatar Datamations Systems<br />
Al Ahed Building, 5th floor<br />
Al Muthof Stre<strong>et</strong><br />
Doha<br />
Numéro de téléphone : 974/43.99.00<br />
Fax : 974/43.21.54<br />
Télex : 4833<br />
FR Chapitre 5 : Maintenance <strong>et</strong> assistance 165
Tunisie<br />
Precision Electronique<br />
5, rue de Chypre-Mutuelle Ville<br />
1002 Tunis Belvedere<br />
Numéro de téléphone : (216/1) 785-037<br />
Autre numéro de téléphone : (216/1) 890-672<br />
Fax : (216/1) 780-241<br />
Télex : (0409) 18238 TELEC <strong>TN</strong><br />
Zambie<br />
Pris en charge par <strong>HP</strong> Afrique du Sud<br />
Zimbabwe<br />
Pris en charge par <strong>HP</strong> Afrique du Sud<br />
166 Chapitre 5 : Maintenance <strong>et</strong> assistance FR
A<br />
Spécifications E<br />
Généralités<br />
C<strong>et</strong>te annexe s’organise comme suit :<br />
• Spécifications du papier<br />
• Spécifications de l’imprimante<br />
• Spécifications des câbles<br />
FR Spécifications A-1
Spécifications du papier<br />
Les imprimantes <strong>HP</strong> <strong>LaserJ<strong>et</strong></strong> donnent une excellente qualité<br />
d’impression. C<strong>et</strong>te imprimante accepte plusieurs supports<br />
d’impression : papier feuille à feuille (papier recyclé inclus),<br />
enveloppes, étiqu<strong>et</strong>tes, transparents <strong>et</strong> papier personnalisé ou<br />
de format non standard. Les propriétés telles que le grammage,<br />
la longueur des fibres <strong>et</strong> le taux d’humidité sont des facteurs<br />
importants pour les performances de l’imprimante <strong>et</strong> la qualité des<br />
sorties imprimées.<br />
L’imprimante peut utiliser plusieurs papiers <strong>et</strong> autres supports<br />
d’impression, conformément aux instructions figurant dans ce guide.<br />
Le papier non conforme à ces critères risque de causer les<br />
problèmes suivants :<br />
• qualité d’impression médiocre<br />
• multiplication des bourrages papier<br />
• usure prématurée de l’imprimante, d’où réparations<br />
Remarque Pour une performance optimale, utilisez uniquement le papier <strong>et</strong> les<br />
supports d’impression de marque <strong>HP</strong>. Hewl<strong>et</strong>t-Packard Company<br />
ne peut pas recommander l’utilisation d’autres marques. Dans la<br />
mesure où il ne s’agit pas de produits <strong>HP</strong>, <strong>HP</strong> ne peut pas influer<br />
sur leur qualité ni la contrôler.<br />
Il est également possible qu’un papier répondant aux spécifications<br />
énoncées dans ce guide ne produise pas de résultats satisfaisants.<br />
Ce phénomème est peut-être dû à une manipulation incorrecte, une<br />
température <strong>et</strong> des taux d’humidité inacceptables ou à d’autres<br />
variables sur lesquels Hewl<strong>et</strong>t-Packard n’a aucun contrôle.<br />
Avant d’ach<strong>et</strong>er du papier en grandes quantités, vérifiez qu’il répond<br />
aux spécifications indiquées dans ce guide d’utilisation <strong>et</strong> dans le<br />
document <strong>HP</strong> <strong>LaserJ<strong>et</strong></strong> Printer Family Paper Specification <strong>Guide</strong>.<br />
(Pour commander ce guide, voir page 8.) Faites toujours un test<br />
avec le papier avant d’en ach<strong>et</strong>er de grandes quantités.<br />
Attention L’utilisation de papier non conforme aux spécifications <strong>HP</strong> risque<br />
d’être une source de problèmes pour l’imprimante, exigeant des<br />
réparations. Ce type de réparation n’est pas couvert par les contrats<br />
de garantie ou de maintenance Hewl<strong>et</strong>t-Packard.<br />
A-2 Spécifications FR
Formats <strong>et</strong> grammages de papier acceptés<br />
Formats <strong>et</strong> grammages de papier acceptés, bac 1<br />
Bac 1 Dimensions* Grammage Contenance**<br />
Format minimum<br />
(non standard)<br />
Format<br />
maximum<br />
76 par 127 mm***<br />
216 par 356 mm<br />
Transparents Même format<br />
minimum <strong>et</strong> maximum<br />
que les tailles de<br />
Etiqu<strong>et</strong>tes<br />
papier listée<br />
ci-dessus.<br />
60 à 199 g/m 2<br />
Epaisseur :<br />
0,099 à 0,114 mm<br />
Epaisseur :<br />
0,127 mm à 0,178 mm<br />
100 feuilles de papier<br />
de 75 g/m 2<br />
75 transparents<br />
50 étiqu<strong>et</strong>tes<br />
Enveloppes 75 à 105 g/m 2 10 enveloppes<br />
* L’imprimante accepte une large gamme de formats de support d’impression. Vérifiez les formats gérés par<br />
le logiciel. Pour l’impression sur format non standard, voir page 58.<br />
** La contenance peut varier selon le grammage <strong>et</strong> l’épaisseur du papier <strong>et</strong> les conditions ambiantes.<br />
*** Les formats plus p<strong>et</strong>its que 127 mm doivent être introduits par le bord court (portrait).<br />
FR Spécifications A-3
Formats <strong>et</strong> grammages de papier acceptés, bac 2 (<strong>HP</strong> <strong>LaserJ<strong>et</strong></strong> <strong>4050</strong> T/<strong>4050</strong> <strong>TN</strong>)<br />
Bacs 2 <strong>et</strong> 3<br />
(<strong>HP</strong> <strong>LaserJ<strong>et</strong></strong><br />
<strong>4050</strong> T/<br />
<strong>4050</strong> <strong>TN</strong>)<br />
L<strong>et</strong>ter 216 by 279 mm<br />
A4 210 by 297 mm<br />
Executive 191 by 267 mm<br />
Legal 216 by 356 mm<br />
B5 (ISO) (non<br />
standard***)<br />
Dimensions* Grammage Contenance**<br />
176 by 250 mm<br />
B5 (JIS) 182 by 257 mm<br />
A5 (non<br />
standard***)<br />
148 by 210 mm<br />
60 à 105 g/m 2<br />
250 feuilles de papier<br />
75 g/m 2<br />
50 à 100 transparents<br />
* L’imprimante accepte une large gamme de formats de support d’impression. Vérifiez les formats gérés par<br />
le logiciel.<br />
** La contenance peut varier selon le grammage <strong>et</strong> l’épaisseur du papier <strong>et</strong> les conditions ambiantes.<br />
*** Pour l’impression sur du papier non standard, voir page 57.<br />
Formats <strong>et</strong> grammages de papier acceptés, bac 2 (<strong>HP</strong> <strong>LaserJ<strong>et</strong></strong> <strong>4050</strong>/<strong>4050</strong> N)<br />
Bac 2<br />
(<strong>HP</strong> <strong>LaserJ<strong>et</strong></strong><br />
<strong>4050</strong>/<strong>4050</strong> N)<br />
L<strong>et</strong>ter 216 by 279 mm<br />
A4 210 by 297 mm<br />
Legal 216 by 356 mm<br />
Dimensions* Grammage Contenance**<br />
60 à 105 g/m 2<br />
500 feuilles de papier<br />
de 75 g/m 2<br />
50 à 100 transparents<br />
* L’imprimante accepte une large gamme de formats papier. Vérifiez les formats gérés par le logiciel<br />
de l’imprimante.<br />
** La contenance peut varier selon le grammage <strong>et</strong> l’épaisseur du papier <strong>et</strong> les conditions ambiantes.<br />
A-4 Spécifications FR
Formats <strong>et</strong> grammages de papier acceptés, bac de 500 feuilles optionnel<br />
Bac à papier<br />
optionnel de 500<br />
feuilles<br />
L<strong>et</strong>ter 216 by 279 mm<br />
A4 210 by 297 mm<br />
Executive 191 by 267 mm<br />
Executive (JIS)<br />
(non<br />
standard***)<br />
16K (non<br />
standard***)<br />
Dimensions* Grammage Contenance**<br />
216 by 330 mm<br />
197 by 273 mm<br />
Legal 216 by 356 mm<br />
B5 (ISO) (non<br />
standard***)<br />
176 by 250 mm<br />
B5 (JIS) 182 by 257 mm<br />
A5 (non<br />
standard***)<br />
Non standard***<br />
148 by 210 mm<br />
de 148 by 210 mm<br />
à 216 by 356 mm<br />
60 à 105 g/m 2<br />
500 feuilles de papier<br />
de 75 g/m 2<br />
50 à 100 transparents<br />
* L’imprimante accepte une large gamme de formats papier. Vérifiez les formats gérés par le logiciel<br />
de l’imprimante.<br />
** La contenance peut varier selon le grammage <strong>et</strong> l’épaisseur du papier <strong>et</strong> les conditions ambiantes.<br />
*** Pour l’impression sur du papier non standard, voir page 58.<br />
FR Spécifications A-5
Formats <strong>et</strong> grammages de papier acceptés, bac à enveloppes optionnel<br />
Dispositif<br />
optionnel<br />
d’alimentation<br />
d’enveloppes<br />
Format minimum 90 by 160 mm<br />
Format<br />
maximum<br />
Dimensions* Grammage Contenance**<br />
178 by 254 mm<br />
75 to 105 g/m 2<br />
75 enveloppes<br />
* L’imprimante accepte une large gamme de formats papier. Vérifiez les formats gérés par le logiciel de<br />
l’imprimante.<br />
** La contenance peut varier selon le grammage <strong>et</strong> l’épaisseur du papier <strong>et</strong> les conditions ambiantes.<br />
Formats <strong>et</strong> grammages de papier acceptés, accessoire d’impression recto-verso<br />
optionnel<br />
Unité optionnelle<br />
d’impression<br />
recto-verso<br />
L<strong>et</strong>ter 216 by 279 mm<br />
A4 210 by 297 mm<br />
Executive 191 by 267 mm<br />
Legal 216 by 356 mm<br />
B5 (JIS) 182 by 257 mm<br />
Dimensions Grammage Contenance<br />
60 à 105 g/m 2 sans obj<strong>et</strong><br />
A-6 Spécifications FR
Types de papier acceptés<br />
L’imprimante accepte les types de papier suivants :<br />
• ordinaire • préimprimé<br />
• en-tête • transparent<br />
• perforé • étiqu<strong>et</strong>tes<br />
• document • recyclé<br />
• couleur • cartonné<br />
• rugueux • défini par l’utilisateur (5 types)<br />
Instructions d’utilisation du papier<br />
Pour une performance optimale, utilisez du papier traditionnel de<br />
75 g/m 2 . Vérifiez que le papier est de bonne qualité, sans coupures,<br />
déchirures, taches, particules, poussières, froissures, vides <strong>et</strong><br />
bords recourbés ou cornés.<br />
En cas de doute sur le type de papier que vous chargez (papier<br />
document ou recyclé, par exemple), reportez-vous à l’étiqu<strong>et</strong>te de<br />
l’emballage du papier.<br />
Certains papiers causent des problèmes de qualité d’impression,<br />
des bourrages ou des dégâts dans l’imprimante.<br />
FR Spécifications A-7
Symptôme Problème lié au papier Solution<br />
Qualité d’impression ou<br />
fixation de l’encre médiocre.<br />
Problèmes d’alimentation.<br />
Trop humide, trop rugueux,<br />
trop lisse ou gaufré ; lot de<br />
papier défectueux.<br />
Vides, bourrages, tuilages. Stockage inadapté.<br />
Accentuation de l’ombrage<br />
gris en arrière-plan.<br />
Tuilage excessif.<br />
Problèmes d’alimentation.<br />
Bourrage, dégâts dans<br />
l’imprimante.<br />
Grammage trop fort.<br />
Trop humide, sens des fibres<br />
incorrect ou fibres courtes.<br />
Découpes ou perforations.<br />
Problèmes d’alimentation. Bords abîmés.<br />
Remarque N’utilisez pas du papier à en-tête imprimé à l’aide d’encre basse<br />
température, comme les encres utilisées parfois en thermographie.<br />
N’utilisez pas de papier à en-tête en relief.<br />
Essayez un autre type de<br />
papier, entre 100 <strong>et</strong> 250<br />
Sheffield, 4 à 6 % d’humidité.<br />
Stockez le papier à plat dans<br />
son emballage hermétique.<br />
Utilisez un papier de plus<br />
faible grammage.<br />
Ouvrez le bac de sortie<br />
arrière.<br />
Ouvrez le bac de sortie<br />
arrière.<br />
Utilisez un papier à fibres<br />
longues.<br />
N’utilisez pas de papier à<br />
découpes ou perforations.<br />
Utilisez du papier de bonne<br />
qualité.<br />
L’imprimante fait appel à la chaleur <strong>et</strong> à la pression pour fixer l’encre<br />
sur le papier. Vérifiez que les papiers couleur ou formulaires<br />
préimprimés utilisent des encres compatibles avec la température<br />
de l’imprimante (205 °C pendant 0,1 seconde).<br />
Ne chargez pas de papier qui a déjà été utilisé dans une imprimante<br />
ou une photocopieuse. (N’imprimez pas des deux côtés des<br />
enveloppes, des transparents ou des étiqu<strong>et</strong>tes.)<br />
A-8 Spécifications FR
U.S. Post<br />
Card*<br />
épaisseur<br />
(mm)<br />
Tableau des équivalences de grammage<br />
Utilisez ce tableau pour déterminer les équivalences approximatives<br />
avec les grammages autres que U.S. Bond. Pour déterminer par<br />
exemple l’équivalent U.S. Bond 20 livres en grammage U.S. Cover,<br />
repérez le grammage correspondant à U.S. Bond (3e ligne,<br />
2e colonne) <strong>et</strong>, sur la même ligne, allez jusqu’à la colonne du<br />
grammage U.S. Cover (4e colonne). L’équivalent est 28 livres.<br />
Les zones ombrées signalent le grammage standard pour c<strong>et</strong>te<br />
qualité de papier.<br />
Grammage<br />
U.S. Bond<br />
(livres)<br />
Grammage<br />
U.S. Text/<br />
Book<br />
(livres)<br />
Grammage<br />
U.S. Cover<br />
(livres)<br />
Grammage<br />
U.S.<br />
Bristol<br />
(livres)<br />
Grammage<br />
U.S. Index<br />
(livres)<br />
Grammage<br />
U.S. Tag<br />
(livres)<br />
*Les valeurs pour U.S. Post Card sont approximatives <strong>et</strong> ne sont données qu’à titre indicatif.<br />
Grammage<br />
métrique<br />
européen<br />
(g/m 2 )<br />
Grammage<br />
métrique<br />
japonais<br />
(g/m 2 )<br />
1 16 41 22 27 33 37 60 60<br />
2 17 43 24 29 35 39 64 64<br />
3 20 50 28 34 42 46 75 75<br />
4 21 54 30 36 44 49 80 80<br />
5 22 56 31 38 46 51 81 81<br />
6 24 60 33 41 50 55 90 90<br />
7 27 68 37 45 55 61 100 100<br />
8 28 70 39 49 58 65 105 105<br />
9 32 80 44 55 67 74 120 120<br />
10 34 86 47 58 71 79 128 128<br />
11 36 90 50 62 75 83 135 135<br />
12 .18 39 100 55 67 82 91 148 148<br />
13 .19 42 107 58 72 87 97 157 157<br />
14 .20 43 110 60 74 90 100 163 163<br />
15 .23 47 119 65 80 97 108 176 176<br />
16 53 134 74 90 110 122 199 199<br />
FR Spécifications A-9
Etiqu<strong>et</strong>tes<br />
Attention Pour éviter d’endommager l’imprimante, n’utilisez que des<br />
étiqu<strong>et</strong>tes recommandées pour les imprimantes laser.<br />
Pour tout problème d’impression d’étiqu<strong>et</strong>tes, utilisez le bac 1 <strong>et</strong><br />
ouvrez le bac de sortie arrière.<br />
N’imprimez jamais plus d’une fois sur la même planche d’étiqu<strong>et</strong>tes.<br />
Conception des étiqu<strong>et</strong>tes<br />
Lorsque vous choisissez un type d’étiqu<strong>et</strong>tes, tenez compte de la<br />
qualité de chacun des composants :<br />
• Partie adhésive : L’adhésif doit être stable à 205 °C, la<br />
température maximale de l’imprimante.<br />
• Disposition des étiqu<strong>et</strong>tes : Utilisez uniquement des<br />
planches ne comportant pas de zone exposée entre les<br />
étiqu<strong>et</strong>tes. Les étiqu<strong>et</strong>tes ont tendance à se décoller des<br />
planches à espaces intercalaires, ce qui cause de sérieux<br />
bourrages.<br />
• Tuilage des étiqu<strong>et</strong>tes : Avant l’impression, les étiqu<strong>et</strong>tes<br />
doivent reposer à plat sans dépasser 13 mm de tuilage, quel<br />
que soit le côté.<br />
• Etat des étiqu<strong>et</strong>tes : N’utilisez pas d’étiqu<strong>et</strong>tes qui présentent<br />
des froissures, des bulles ou tout autre signe de séparation.<br />
Pour imprimer des planches d’étiqu<strong>et</strong>tes, voir page 55.<br />
Transparents<br />
Les transparents utilisés dans l’imprimante doivent pouvoir<br />
supporter la température maximale de l’imprimante, soit 205 °C.<br />
Fermez le bac de sortie arrière pour imprimer des transparents vers<br />
le bac de sortie supérieur.<br />
Attention Pour éviter d’endommager l’imprimante, utilisez uniquement les<br />
transparents recommandés pour les imprimantes laser.<br />
En cas de problèmes d’impression de transparents, utilisez le bac 1.<br />
Pour imprimer des transparents, voir page 57.<br />
A-10 Spécifications FR
Enveloppes<br />
Conception des enveloppes<br />
La conception des enveloppes constitue un point essentiel. La pliure,<br />
par exemple, varie énormément non seulement d’un fabricant à<br />
l’autre, mais à l’intérieur d’un même paqu<strong>et</strong> d’enveloppes. Or, la<br />
qualité d’impression sur les enveloppes dépend largement de leur<br />
qualité. Lorsque vous sélectionnez des enveloppes, tenez compte<br />
des facteurs suivants :<br />
• Grammage : Le grammage du papier utilisé pour les<br />
enveloppes ne doit pas dépasser 105 g/m 2 sous peine de<br />
provoquer des bourrages.<br />
• Conception : Avant l’impression, les enveloppes doivent<br />
reposer à plat sans dépasser 6 mm de tuilage <strong>et</strong> ne doivent pas<br />
contenir d’air. (Les enveloppes qui piègent l’air risquent de<br />
poser des problèmes.)<br />
• Etat des enveloppes : Vérifiez que les enveloppes ne sont ni<br />
froissés, ni coupées, ni abîmées en aucune façon.<br />
• Formats dans le bac 1 : de 76 x 127 mm à 216 x 356 mm.<br />
• Formats dans le dispositif optionnel d’alimentation<br />
d’enveloppes : de 90 x 160 mm à 178 x 254 mm.<br />
Si vous ne disposez pas du dispositif d’alimentation d’enveloppes<br />
proposé en option, imprimez toujours les enveloppes à partir du bac 1<br />
page 49. Pour imprimer des enveloppes à l’aide du dispositif<br />
d’alimentation d’enveloppes, reportez-vous à la page 51. Si les<br />
enveloppes se froissent, essayez d’ouvrir le bac de sortie arrière.<br />
FR Spécifications A-11
Enveloppes à collures latérales<br />
Sur ce type d’enveloppe, les collures sont placées verticalement à<br />
chaque extrémité plutôt qu’en diagonale. Ce type d’enveloppe a<br />
davantage tendance à se froisser. Vérifiez que la collure court sur<br />
le côté tout entier de l’enveloppe, jusqu’à l’angle, comme illustré<br />
ci-dessous.<br />
Acceptable<br />
Inacceptable<br />
Figure A-1 Enveloppes à collures latérales<br />
Enveloppes à bandes adhésives ou vol<strong>et</strong>s<br />
Les enveloppes à bande adhésive ou comportant plusieurs vol<strong>et</strong>s<br />
de ferm<strong>et</strong>ure doivent utiliser un adhésif compatible avec la chaleur<br />
<strong>et</strong> la pression appliquées au sein de l’imprimante. Les vol<strong>et</strong>s <strong>et</strong><br />
bandes supplémentaires peuvent causer des froissures, des plis ou<br />
des bourrages.<br />
A-12 Spécifications FR
Marges des enveloppes<br />
Le tableau suivant indique les marges standard à utiliser pour les<br />
adresses sur une enveloppe Commercial n° 10 ou DL.<br />
Type d’adresse Marge supérieure Marge gauche<br />
Adresse de l’expéditeur 15 mm 15 mm<br />
Adresse du destinataire 51 mm 89 mm<br />
Remarque Pour obtenir la meilleure qualité d’impression, les marges ne<br />
doivent pas se trouver à moins de 15 mm des bords de l’enveloppe.<br />
Stockage des enveloppes<br />
De bonnes conditions de stockage contribuent à la qualité<br />
d’impression. Les enveloppes doivent être entreposées à plat. Une<br />
enveloppe dans laquelle de l’air est emprisonné <strong>et</strong> forme une bulle<br />
risque de se froisser lors de l’impression.<br />
Papier cartonné <strong>et</strong> papier de grammage élevé<br />
Vous pouvez imprimer un grand nombre de types de papier<br />
cartonnés depuis le bac 1, y compris des fiches Bristol <strong>et</strong> des cartes<br />
postales. Certains papier cartonnés donnent de meilleurs résultats<br />
que d’autres parce que leur conception se prête mieux à leur<br />
passage dans une imprimante laser.<br />
Pour une performance optimale, n’utilisez pas de papier de plus<br />
de 199 g/m 2 dans le bac 1 ou de plus de 105 g/m 2 dans les autres<br />
bacs. Le papier de grammage trop fort risque de fausser l’alimentation,<br />
de créer des problèmes d’empilage, des bourrages papier, une<br />
fixation médiocre de l’encre, une mauvaise qualité d’impression ou<br />
une usure mécanique excessive.<br />
Remarque L’impression sur du papier de grammage supérieur est possible si<br />
le bac n’est pas rempli au maximum <strong>et</strong> si vous utilisez du papier<br />
d’une plage de lisse de 100-180 Sheffield.<br />
FR Spécifications A-13
Conception du papier cartonné<br />
• Plage de lisse : Le papier cartonné de 135-199 g/m 2 doit être<br />
associé à une plage de lisse de 100-180 Sheffield. Le papier<br />
cartonné de 60-135 g/m 2 doit être associé à une plage de lisse<br />
100-250 Sheffield.<br />
• Conception : Le papier cartonné doit reposer à plat sans<br />
dépasser 5 mm de tuilage.<br />
• Etat du papier : Vérifiez que le papier cartonné n’est ni froissé,<br />
ni coupé, ni abîmé en aucune façon.<br />
• Formats : Utilisez uniquement du papier cartonné des formats<br />
suivants :<br />
• minimum : 76 par 127 mm<br />
• maximum : 216 par 356 mm<br />
Remarque Avant de placer du papier cartonné dans le bac 1, assurez-vous<br />
qu’il est de forme régulière <strong>et</strong> en bon état. Vérifiez également que<br />
les fiches ne sont pas collées entre elles.<br />
Recommandations pour le papier cartonné<br />
• Si le papier cartonné se gondole ou bourre, essayez d’imprimer<br />
depuis le bac 1 <strong>et</strong> d’ouvrir le bac de sortie arrière.<br />
• Réglez les marges à au moins 2 mm des bords du papier.<br />
A-14 Spécifications FR
Spécifications de l’imprimante<br />
Dimensions<br />
100,76 cm<br />
longueur maximale, incluant les bacs<br />
d’alimentation <strong>et</strong> le bac de sortie arrière<br />
Figure A-2 Dimensions de l’imprimante<br />
61,64 cm<br />
imprimante uniquement,<br />
bac de sortie arrière fermé<br />
39 cm<br />
<strong>HP</strong> <strong>LaserJ<strong>et</strong></strong><br />
<strong>4050</strong>/<strong>4050</strong> N<br />
46,99 cm<br />
avec couvercle<br />
ouvert<br />
34,3 cm<br />
avec couvercle<br />
fermé<br />
<strong>HP</strong> <strong>LaserJ<strong>et</strong></strong><br />
<strong>4050</strong> T/<strong>4050</strong> <strong>TN</strong><br />
51,19 cm<br />
avec couvercle ouvert<br />
38,5 cm<br />
avec couvercle fermé<br />
Poids de l’imprimante (sans la cartouche d’encre)<br />
• <strong>Imprimantes</strong> <strong>HP</strong> <strong>LaserJ<strong>et</strong></strong> <strong>4050</strong>/<strong>4050</strong> N : 17,85 kg<br />
• <strong>Imprimantes</strong> <strong>HP</strong> <strong>LaserJ<strong>et</strong></strong> <strong>4050</strong> T/<strong>4050</strong> <strong>TN</strong> : 20,71 kg<br />
FR Spécifications A-15
Caractéristiques liées à l’environnement<br />
Spécifications électriques<br />
Etat de l’imprimante Consommation d’énergie<br />
(moyenne, en watts)<br />
Impression 330<br />
Attente 22<br />
Veille<br />
(activation par défaut au bout de<br />
30 minutes)<br />
Arrêt 0<br />
Capacité circuit minimale recommandée<br />
A-16 Spécifications FR<br />
20<br />
100-127 V 8 A<br />
220-240 V 4 A<br />
Exigences d’alimentation (tension de lignes acceptable)<br />
100-127 V 50-60 Hz<br />
220-240 V 50-60 Hz
Emissions acoustiques (selon ISO 9296)<br />
Etat de l’imprimante Puissance sonore*<br />
Impression, 17 pages per minute<br />
(ppm)<br />
* Il est préférable d’installer les imprimantes d’une puissance sonore de Lwad >= 6,3<br />
bels (A) dans une autre pièce.<br />
Spécifications générales<br />
L wad = 6,6 bels (A)<br />
Impression, 8 ppm L wad = 6,2 bels (A)<br />
Veille L wad = 0 bel (A)<br />
Température de fonctionnement 10 à 32 °C<br />
Humidité relative 20 à 80 %<br />
Vitesse, exprimée en pages par<br />
minute (ppm)<br />
17 ppm maximum, papier L<strong>et</strong>ter.<br />
16 ppm maximum, papier A4.<br />
Extension de la mémoire 200 Mo maximum au total, en<br />
associant des barr<strong>et</strong>tes DIMM de<br />
mémoire standard <strong>et</strong> accessoires.<br />
FR Spécifications A-17
Spécifications des câbles série<br />
La communication série est ni plus ni moins la transmission de<br />
données bit par bit. De c<strong>et</strong>te manière, les données peuvent être<br />
transférées à l’aide d’un circuit électrique simple comprenant<br />
seulement deux fils. Ainsi, un oct<strong>et</strong> de huit bits est transmis bit par<br />
bit, puis les bits individuels sont rassemblés sous la forme de l’oct<strong>et</strong><br />
de départ côté réception. La transmission de bits se fait du bit le<br />
moins significatif au bit le plus significatif.<br />
Spécifications des câbles série<br />
Spécification Description<br />
Equipement<br />
terminal de<br />
traitement de<br />
données (ETTD)<br />
Equipement de<br />
transfert de<br />
données (DCE)<br />
Communication<br />
asynchrone<br />
Transmission à la broche 2 <strong>et</strong> réception à la broche 3. Une imprimante<br />
est un appareil ETTD standard.<br />
Transmission à la broche 3 <strong>et</strong> réception à la broche 2. Un modem est<br />
un appareil DCE standard.<br />
La communication asynchrone ou la transmission marche/arrêt<br />
consiste à placer un caractère entre un bit de départ <strong>et</strong> un bit d’arrêt.<br />
La spécification RS-232 définit les normes de communication série<br />
asynchrone.<br />
Parité La parité est une méthode de vérification d’erreur bit par bit.<br />
Format de données<br />
série <strong>HP</strong> <strong>LaserJ<strong>et</strong></strong><br />
Protocole<br />
d’interface série<br />
(prise de contact)<br />
Contrôle de débit<br />
logiciel (prise de<br />
contact logicielle)<br />
La transmission est asynchrone, avec un bit de départ, huit bits de<br />
données <strong>et</strong> un bit d’arrêt. La parité n’est pas utilisée. Les imprimantes<br />
<strong>HP</strong> <strong>LaserJ<strong>et</strong></strong> sont des appareils ETTD.<br />
La prise de contact est la méthode par laquelle le débit de données<br />
entre deux appareils est contrôlé. Les deux méthodes de contrôle de<br />
débit utilisées par les imprimantes <strong>HP</strong> <strong>LaserJ<strong>et</strong></strong> sont le contrôle de débit<br />
logiciel, par lequel un appareil en contrôle un autre d’après le contenu<br />
en données <strong>et</strong> le contrôle de débit matériel, par lequel un appareil peut<br />
en contrôler un autre par modification de la tension d’un câble.<br />
Xon/Xoff est un protocole de prise de contact pour transfert de données<br />
qui envoie le signal Xon (DC1 ; 11 Hex) vers l’ordinateur par la broche<br />
de transmission de données de l’imprimante lorsque l’imprimante est<br />
en mesure d’accepter des données <strong>et</strong> qui envoie le signal Xoff (DC3 ;<br />
13 Hex) lorsque l’imprimante n’est pas prête à recevoir des données.<br />
A-18 Spécifications FR
Spécifications des câbles série (Suite)<br />
Spécification Description<br />
Contrôle de débit<br />
matériel (prise de<br />
contact matérielle)<br />
Par définition, la prise de contact matérielle a lieu lorsque deux<br />
programmes gèrent les broches de contrôles RS-232 DTR, DSR, RTS<br />
<strong>et</strong> CTS pour parvenir à une forme de contrôle de débit basée sur le<br />
matériel. Dans le cas d’une prise de contact DTR/DSR, l’expéditeur<br />
excite le terminal de données prêt (DTR) avant d’envoyer le premier<br />
caractère d’une série de données <strong>et</strong> attend l’excitation du modem prêt<br />
(DSR) en r<strong>et</strong>our. La prise de contact RTS/CTS est similaire, mais fait<br />
appel aux broches Demande pour ém<strong>et</strong>tre (CTS) <strong>et</strong> Prêt à ém<strong>et</strong>tre<br />
(RTS) plutôt qu’à la broche Terminal de données prêt. Dans un cas<br />
comme dans l’autre, l’expéditeur r<strong>et</strong>arde la transmission de données<br />
jusqu’à ce que le destinataire soit prêt.<br />
Hewl<strong>et</strong>t-Packard propose les câbles série <strong>et</strong> l’adaptateur suivants<br />
à utiliser avec l’imprimante :<br />
Numéro de<br />
référence <strong>HP</strong> Description<br />
C2932A Câble série RS-232 M/F 9-9 broches, 3 m<br />
C2933A Câble série RS-232 M/F 9-25 broches, 3 m<br />
C2809A Adaptateur de câble série RS-232 M/F 9-25<br />
broches<br />
Avec l’adaptateur du câble série C2809A installé sur l’imprimante,<br />
vous pouvez brancher un connecteur de câble 25 broches sur<br />
l’imprimante. Les connexions de broches de l’adaptateur sont<br />
indiquées ci-dessous.<br />
Adapteur 25 - 9 broches (C2809A)<br />
DB-25 standard<br />
(connecteur d’adaptateur femelle)<br />
DB-9 imprimante<br />
(connecteur d’adaptateur mâle)<br />
2- Transmission de données 2- Transmission de données<br />
3- Réception de données 3- Réception de données<br />
6- Modem prêt 4- Modem prêt<br />
7- Terre du signal 5- Terre du signal<br />
20- Terminal de données prêt 6- Terminal de données prêt<br />
FR Spécifications A-19
Disposition des broches du câble série DB-9<br />
(C2932A)<br />
DB-9 ordinateur DB-9 imprimante<br />
(connecteur de câble mâle)<br />
2- Réception de données 2- Transmission de données<br />
3- Transmission de données 3- Réception de données<br />
4- Terminal de données prêt 4- Modem prêt<br />
5- Terre 5- Terre<br />
6- Modem prêt 6- Terminal de données prêt<br />
8- Prêt à ém<strong>et</strong>tre 8- Terminal de données prêt<br />
Disposition des broches du câble série DB-25<br />
(C2933A)<br />
DB-25 ordinateur DB-9 imprimante<br />
(connecteur de câble mâle)<br />
3- Réception de données 2- Transmission de données<br />
2- Transmission de données 3- Réception de données<br />
20- Terminal de données prêt 4- Modem prêt<br />
7- Terre 5- Terre<br />
6- Modem prêt 6- Terminal de données prêt<br />
5- Prêt à ém<strong>et</strong>tre 8- Terminal de données prêt<br />
Remarque La disposition des broches côté ordinateur correspond à celle de<br />
broches typiques. Les numéros de broches réels de votre ordinateur<br />
peuvent être différents. Consultez la documentation de votre<br />
ordinateur pour vérifier la disposition des broches.<br />
Les broches non mentionnées ne sont pas utilisées par l’imprimante.<br />
A-20 Spécifications FR
B<br />
Menus du panneau de commande F<br />
Généralités<br />
Vous pouvez effectuer la plupart des tâches d’impression usuelles<br />
à partir de l’ordinateur par le biais du pilote d’imprimante ou de<br />
l’application. C<strong>et</strong>te méthode, qui est la plus commode pour faire<br />
fonctionner l’imprimante, a en outre la priorité sur les réglages<br />
du panneau de commande. Reportez-vous aux fichiers d’aide<br />
associés au logiciel ou, pour de plus amples informations sur<br />
l’accès au pilote d’imprimante, voir page 24.<br />
Vous pouvez également contrôler l’imprimante en modifiant ses<br />
réglages au panneau de commande. Utilisez le panneau de<br />
commande pour accéder aux fonctions non prises en charge par le<br />
pilote ou l’application.<br />
Remarque Les commandes du pilote d’imprimante <strong>et</strong> du logiciel ont la priorité<br />
sur les réglages du panneau de commande de l’imprimante.<br />
Vous pouvez imprimer à partir du panneau de commande une<br />
structure des menus indiquant la configuration en cours de<br />
l’imprimante (page 17). C<strong>et</strong>te annexe répertorie tous les articles de<br />
menu <strong>et</strong> les valeurs possibles pour l’imprimante (les valeurs par<br />
défaut figurent dans la colonne « Article de menu »).<br />
D’autres articles de menu peuvent apparaître sur le panneau de<br />
commande, selon les options installées dans l’imprimante.<br />
FR Menus du panneau de commande B-1
Menu Tâches de copie rapide<br />
Ce menu présente la liste des tâches de copie rapide stockées sur<br />
le disque dur de l’imprimante. L’utilisateur a la possibilité d’imprimer<br />
ou de supprimer ces tâches depuis le panneau de commande. Pour<br />
de plus amples informations sur l’utilisation de ce menu, consultez<br />
les sections « Fonctionnalités de mise en attente de l’impression »,<br />
page 69 <strong>et</strong> « Mise en attente après la première copie d’une tâche »,<br />
page 72<br />
Remarque Si aucune tâche de copie rapide n’est stockée sur le disque dur de<br />
l’imprimante, ce menu ne s’affiche pas sur le panneau de<br />
commande.<br />
Menu Tâches de copie rapide<br />
Article de menu Valeur Explication<br />
[NOMTACHE] Le nom de la personne à qui la tâche de copie<br />
rapide appartient.<br />
COPIES=1 1 à 999<br />
SUPPR.<br />
Le nombre d’exemplaires supplémentaires que<br />
l’utilisateur désire imprimer.<br />
1 à 999 : Imprime le nombre d’exemplaires<br />
désiré de la tâche.<br />
SUPPR. : Supprime la tâche du disque dur de<br />
l’imprimante.<br />
B-2 Menus du panneau de commande FR
Menu Tâches personnelles/stockées<br />
Ce menu présente la liste des tâches personnelles <strong>et</strong> stockées se<br />
trouvant sur le disque dur de l’imprimante. L’utilisateur a la<br />
possibilité d’imprimer ou de supprimer ces tâches depuis le<br />
panneau de commande. Pour de plus amples informations sur<br />
l’utilisation de ce menu, consultez les sections « Impression d’une<br />
tâche personnelle », page 74 <strong>et</strong> « Stockage d’une tâche<br />
d’impression », page 76.<br />
Remarque Si aucune tâche personnelle ou stockée ne se trouve sur le disque<br />
dur de l’imprimante, ce menu ne s’affiche pas sur le panneau de<br />
commande.<br />
Menu Tâches personnelles/stockées<br />
Article de menu Valeur Explication<br />
[NOMTACHE] Le nom de la tâche stockée sur le disque dur<br />
de l’imprimante.<br />
PIN :0000 Pour pouvoir imprimer la tâche, l’utilisateur doit<br />
entrer, dans le pilote, le numéro d’identification<br />
personnel (PIN) attribué à c<strong>et</strong>te tâche.<br />
COPIES=1 1 à 999<br />
SUPPR.<br />
Le nombre d’exemplaires que l’utilisateur<br />
désire imprimer.<br />
1 à 999 : Imprime le nombre d’exemplaires<br />
désiré de la tâche.<br />
SUPPR. : Supprime la tâche du disque dur de<br />
l’imprimante.<br />
FR Menus du panneau de commande B-3
Menu Information<br />
Menu Information<br />
Ce menu contient les pages d’informations de l’imprimante donnant<br />
des détails sur l’imprimante <strong>et</strong> sa configuration. Pour imprimer une<br />
page d’informations, opérez un défilement jusqu’à la page de votre<br />
choix <strong>et</strong> appuyez sur [Sélectionner].<br />
Article de menu Explication<br />
IMPRIMER<br />
STRUCTURE MENUS<br />
IMPRIMER<br />
CONFIGURATION<br />
IMPRIMER LISTE<br />
POLICE PCL<br />
IMPRIMER LISTE<br />
POLICE PS<br />
IMPRIMER<br />
REPERT. FICHIERS<br />
IMPRIMER JOURNAL<br />
DES EVENEMENTS<br />
AFFICHER JOURNAL<br />
DES EVENEMENTS<br />
IMPRIMER TEST<br />
CHEMIN PAPIER<br />
La structure des menus illustre la disposition <strong>et</strong> les réglages en<br />
cours des articles des menus du panneau de configuration. Pour<br />
de plus amples informations, voir page 141.<br />
La page de configuration illustre la configuration en cours de<br />
l’imprimante. Si une carte de serveur d’impression <strong>HP</strong> J<strong>et</strong>Direct<br />
est installée (imprimantes <strong>HP</strong> <strong>LaserJ<strong>et</strong></strong> <strong>4050</strong> N <strong>et</strong> <strong>4050</strong> <strong>TN</strong>), une<br />
page de configuration J<strong>et</strong>Direct s’imprime également. Pour de plus<br />
amples informations, voir page 142.<br />
La liste des polices PCL répertorie toutes les polices PCL<br />
disponibles à l’imprimante. Pour de plus amples informations, voir<br />
page 144.<br />
La liste des polices PS répertorie toutes les polices PS disponibles<br />
à l’imprimante. Pour de plus amples informations, voir page 144.<br />
C<strong>et</strong> article de menu apparaît uniquement lorsqu’une mémoire de<br />
grande capacité (telle qu’une barr<strong>et</strong>te DIMM de mémoire Flash ou<br />
un disque dur optionnel) contenant un système de fichiers reconnu<br />
est installée dans l’imprimante. Le répertoire fichiers affiche des<br />
informations pour toutes les mémoires de grande capacité<br />
installées. Pour de plus amples informations, voir page C-1.<br />
Le journal des événements répertorie les événements ou erreurs<br />
d’imprimante.<br />
C<strong>et</strong> option vous perm<strong>et</strong> d’afficher les événements les plus récents<br />
liés à l’imprimante à l’écran du panneau d’affichage. Appuyez sur<br />
[- Valeur +] pour faire défiler les entrées du journal des<br />
événements.<br />
Le test du circuit papier peut servir à vérifier le fonctionnement<br />
correct du circuit papier ou à corriger des problèmes liés à un type<br />
de papier.<br />
Choisissez le bac d’entrée, le bac de sortie, l’unité recto-verso (le<br />
cas échéant) <strong>et</strong> le nombre de copies.<br />
B-4 Menus du panneau de commande FR
Menu Information (suite)<br />
Article de menu Explication<br />
IMPRIMER PAGE<br />
CONSOM. UTIL.<br />
C<strong>et</strong>te page indique la quantité de pages imprimées <strong>et</strong> la source de<br />
papier utilisée. Elle reflète également le nombre de feuilles<br />
imprimées sur une page <strong>et</strong> celles imprimées recto-verso.<br />
Remarque<br />
C<strong>et</strong> article de menu ne s’affiche dans le menu Information que si le<br />
disque dur est installé sur l’imprimante. Il génère une page<br />
contenant des renseignements pouvant servir à des fins de<br />
comptabilité.<br />
FR Menus du panneau de commande B-5
Menu Traitement papier<br />
Menu Traitement papier<br />
Lorsque les paramètres de traitement du papier sont correctement<br />
configurés au niveau du panneau de commande, vous pouvez<br />
imprimer en choisissant le type <strong>et</strong> le format de papier à partir du<br />
pilote d’imprimante ou de l’application. Pour de plus amples<br />
informations, voir page 67.<br />
Certains articles de ce menu (tels que l’impression recto-verso <strong>et</strong><br />
l’alimentation manuelle) sont accessibles à partir d’une application<br />
ou du pilote d’imprimante (à condition que le pilote correct soit<br />
installé). Les réglages du pilote d’imprimante <strong>et</strong> de l’application ont<br />
la priorité sur ceux du panneau de commande. Pour de plus amples<br />
informations, voir page 61.<br />
Article de menu Valeurs Explication<br />
TAILLE BAC A<br />
ENV=COM10<br />
TYPE BAC A<br />
ENV=ORDIN<br />
Pour les formats<br />
de papier<br />
acceptés, voir<br />
page A-3.<br />
Pour les types de<br />
papier acceptés,<br />
voir page 68.<br />
MODE BAC 1=PREMIER PREMIER<br />
CASSETTE<br />
DIM. BAC 1=LETTER Pour les formats<br />
de papier<br />
acceptés, voir<br />
page A-3.<br />
C<strong>et</strong>te option apparaît uniquement lorsque le<br />
dispositif d’alimentation d’enveloppes est<br />
installé. Définissez la valeur pour la faire<br />
correspondre au format des enveloppes<br />
chargées dans le dispositif d’alimentation.<br />
C<strong>et</strong>te option apparaît uniquement lorsque le<br />
dispositif d’alimentation d’enveloppes est<br />
installé. Définissez la valeur pour la faire<br />
correspondre au format des enveloppes<br />
chargées dans le dispositif d’alimentation.<br />
Perm<strong>et</strong> de déterminer la manière dont<br />
l’imprimante utilise le bac 1.<br />
PREMIER : Si du papier est chargé dans le<br />
bac 1, l’imprimante commence par saisir le<br />
papier de ce bac.<br />
CASSETTE : Un format de papier doit être<br />
affecté au bac 1 à l’aide de l’option DIM. BAC 1<br />
(l’article suivant dans ce menu lorsque MODE<br />
BAC 1=CASSETTE). Le bac 1 sert ainsi de bac<br />
de réserve.<br />
Pour de plus amples informations, voir<br />
page 65.<br />
C<strong>et</strong>te option apparaît uniquement lorsque<br />
MODE BAC 1=CASSETTE. Définissez la valeur<br />
pour la faire correspondre au format de papier<br />
chargé dans le bac 1.<br />
B-6 Menus du panneau de commande FR
Menu Traitement papier (suite)<br />
Article de menu Valeurs Explication<br />
TYPE BAC 1=ORDIN Pour les types de<br />
papier acceptés,<br />
voir page 68.<br />
TYPE BAC 2=ORDIN Pour les types de<br />
papier acceptés,<br />
voir page 68.<br />
TYPE BAC 3=ORDIN Pour les types de<br />
papier acceptés,<br />
voir page 68.<br />
TYPE BAC 4=ORDIN Pour les types de<br />
papier acceptés,<br />
voir page 68.<br />
ALIMENTATION<br />
MANUELLE=NON<br />
NON<br />
OUI<br />
RECTO-VERSO=NON NON<br />
OUI<br />
RELIURE=LONGUE LONGUE<br />
COURTE<br />
C<strong>et</strong>te option apparaît uniquement lorsque<br />
MODE BAC 1=CASSETTE. Définissez la valeur<br />
pour la faire correspondre au format de papier<br />
chargé dans le bac 1.<br />
Définissez la valeur pour la faire correspondre<br />
au type de papier chargé dans le bac 2.<br />
Définissez la valeur pour la faire correspondre<br />
au type de papier chargé dans le bac 3.<br />
C<strong>et</strong>te option apparaît uniquement lorsqu’un<br />
quatrième bac à papier est installé (disponible<br />
uniquement sur les imprimantes <strong>HP</strong> <strong>LaserJ<strong>et</strong></strong><br />
<strong>4050</strong> T <strong>et</strong> <strong>4050</strong> <strong>TN</strong>). Définissez la valeur pour<br />
la faire correspondre au type de papier chargé<br />
dans le bac 4.<br />
Vous perm<strong>et</strong> de procéder à l’alimentation<br />
manuelle du papier depuis le bac 1 plutôt<br />
qu’automatiquement depuis un bac. Lorsque<br />
ALIMENTATION MANUELLE=OUI <strong>et</strong> que le bac<br />
1 est vide, l’imprimante se m<strong>et</strong> hors ligne<br />
lorsqu’elle reçoit une tâche d’impression <strong>et</strong><br />
affiche ALIM MANUELLE [FORMAT PAPIER].<br />
Pour de plus amples informations, voir<br />
page 66.<br />
C<strong>et</strong>te option apparaît uniquement lorsqu’une<br />
unité recto-verso (en option) est installée.<br />
OUI perm<strong>et</strong> l’impression des deux côtés<br />
(recto-verso) <strong>et</strong> NON sur un côté (recto) d’une<br />
feuille de papier.<br />
Pour de plus amples informations, voir<br />
page 43.<br />
C<strong>et</strong>te option apparaît uniquement lorsqu’une<br />
unité recto-verso (en option) est installée <strong>et</strong><br />
que l’option recto-verso est activée (OUI).<br />
Choisissez la reliure lorsque vous imprimez<br />
des deux côtés de la feuille.<br />
Pour de plus amples informations, voir<br />
page 43.<br />
FR Menus du panneau de commande B-7
Menu Traitement papier (suite)<br />
Article de menu Valeurs Explication<br />
REMPLACER A4 PAR<br />
LETTER=NON<br />
CONFIGURER MENU<br />
MODE FUSION=NON<br />
NON<br />
OUI<br />
NON<br />
OUI<br />
[TYPE]=NORMAL NORMAL<br />
BAS<br />
HAUT<br />
Choisissez OUI pour imprimer sur du papier de<br />
format L<strong>et</strong>ter lorsqu’une tâche d’impression A4<br />
est envoyée, mais qu’aucun papier de format<br />
A4 n’est chargé dans l’imprimante (ou pour<br />
imprimer sur du papier de format A4 lorsqu’une<br />
tâche d’impression L<strong>et</strong>ter est envoyée, mais<br />
qu’aucun papier de format L<strong>et</strong>ter n’est chargé<br />
dans l’imprimante).<br />
Vous perm<strong>et</strong> de configurer le mode de fusion<br />
associé à chaque type de papier. (Une telle<br />
opération n’est nécessaire que si vous<br />
rencontrez des problèmes d’impression sur<br />
certains types de papier.)<br />
NON : Les articles du menu du mode fusion ne<br />
sont pas accessibles.<br />
OUI : D’autres articles apparaissent (voir<br />
ci-dessous).<br />
Remarque<br />
Pour consulter le mode de fusion par défaut<br />
selon le type de papier, sélectionnez OUI,<br />
r<strong>et</strong>ournez au Menu Information, puis imprimez<br />
la structure des menus (page B-4).<br />
C<strong>et</strong> article de menu apparaît uniquement<br />
lorsque CONFIGURER MENU MODE<br />
FUSION=OUI. La plupart des types de papier<br />
sont définis par défaut à NORMAL.<br />
RUGUEUX=HAUT<br />
TRANSPARENT=BAS<br />
(Les paramètres HAUT <strong>et</strong> BAS ne sont<br />
disponibles qu’avec les formats A4, L<strong>et</strong>ter <strong>et</strong><br />
Legal.)<br />
Pour une liste complète des types de papier<br />
acceptés, voir page 68.<br />
B-8 Menus du panneau de commande FR
Menu Qualité d’impression<br />
Menu Qualité d’impression<br />
Certains articles de ce menu sont accessibles à partir d’une<br />
application ou du pilote d’imprimante (à condition que le pilote<br />
correct soit installé). Les réglages du pilote d’imprimante <strong>et</strong> de<br />
l’application ont la priorité sur ceux du panneau de commande.<br />
Pour de plus amples informations, voir page 61.<br />
Article de menu Valeurs Explication<br />
RESOLUTION=<br />
FASTRES 1200<br />
300<br />
600<br />
FASTRES 1200<br />
PRORES 1200<br />
Sélectionnez la résolution parmi les valeurs<br />
suivantes :<br />
300 : Produit une qualité d’impression<br />
brouillon à la vitesse maximale de l’imprimante<br />
(17 ppp). Le paramètre 300 ppp (point par<br />
pouce) est recommandé pour certaines polices<br />
<strong>et</strong> graphiques bitmap <strong>et</strong> à des fins de<br />
compatibilité avec la gamme d’imprimantes<br />
<strong>HP</strong> <strong>LaserJ<strong>et</strong></strong> III.<br />
600 : Produit une haute qualité d’impression à<br />
la vitesse maximale de l’imprimante (17 ppp).<br />
FASTRES 1200 : Produit la qualité d’impression<br />
optimale (comparable à 1 200 ppp) à la vitesse<br />
maximum de l’imprimante (A4, 16 ppm/L<strong>et</strong>ter,<br />
17 ppm).<br />
PRORES 1200 : Produit la qualité d’impression<br />
optimale (1 200 ppp effectifs) à la moitié de la<br />
vitesse maximum de l’imprimante.<br />
Remarque<br />
Il est préférable de modifier la résolution à partir<br />
du pilote d’imprimante ou de l’application dans<br />
la mesure où les réglages du pilote <strong>et</strong> du<br />
logiciel ont la priorité sur ceux du panneau<br />
de commande.<br />
FR Menus du panneau de commande B-9
Menu Qualité d’impression (suite)<br />
Article de menu Valeurs Explication<br />
RET=MOYEN ARRET<br />
CLAIR<br />
MOYEN<br />
SOMBRE<br />
ECONOMODE=NON NON<br />
OUI<br />
Utilisez la technologie REt (Resolution<br />
Enhancement - amélioration de la résolution)<br />
pour produire une impression à angles,<br />
courbes <strong>et</strong> contours uniformes.<br />
La REt n’a aucune incidence sur la qualité<br />
d’impression lorsque la résolution d’impression<br />
est réglée à ProRes 1 200. Toutes les autres<br />
résolutions d’impression, y compris FastRes<br />
1 200, tirent parti de la REt.<br />
Remarque<br />
Il est préférable de modifier le paramètre REt à<br />
partir du pilote d’imprimante ou de l’application<br />
dans la mesure où les réglages du pilote <strong>et</strong><br />
du logiciel ont la priorité sur ceux du panneau<br />
de commande.<br />
Activez EconoMode pour économiser de<br />
l’encre ou désactivez-le pour obtenir une<br />
meilleure qualité d’impression.<br />
Le mode EconoMode produit une impression<br />
de qualité brouillon en diminuant<br />
considérablement (jusqu’à 50 % parfois) la<br />
quantité d’encre sur la page imprimée.<br />
Attention<br />
<strong>HP</strong> ne recommande pas l’utilisation permanente<br />
d’EconoMode. (Si vous utilisez EconoMode de<br />
manière permanente, la dose d’encre risque<br />
de durer plus longtemps que les pièces<br />
mécaniques de la cartouche d’encre.)<br />
Remarque<br />
Il est préférable d’activer ou de désactiver<br />
EconoMode à partir du pilote d’imprimante ou<br />
de l’application dans la mesure où les réglages<br />
du pilote <strong>et</strong> du logiciel ont la priorité sur ceux<br />
du panneau de commande.<br />
B-10 Menus du panneau de commande FR
Menu Qualité d’impression (suite)<br />
Article de menu Valeurs Explication<br />
DENSITE ENCRE=3 1<br />
2<br />
3<br />
4<br />
5<br />
CREER PAGE<br />
NETTOYAGE<br />
TRAITER PAGE<br />
NETTOYAGE<br />
Aucune valeur à<br />
sélectionner.<br />
Aucune valeur à<br />
sélectionner.<br />
Vous perm<strong>et</strong> d’éclaircir ou d’assombrir<br />
l’impression sur la page en modifiant le réglage<br />
de densité d’encre. Les valeurs proposées sont<br />
comprises entre 1 (clair) <strong>et</strong> 5 (sombre), mais 3,<br />
la valeur par défaut, produit en général les<br />
meilleurs résultats.<br />
Utilisez une densité d’encre moindre pour<br />
économiser l’encre.<br />
Remarque<br />
Il est préférable de modifier la densité d’encre<br />
à partir du pilote d’imprimante ou de l’application<br />
dans la mesure où les réglages du pilote <strong>et</strong><br />
du logiciel ont la priorité sur ceux du panneau<br />
de commande.<br />
Appuyez sur [Sélectionner] pour imprimer<br />
une page de n<strong>et</strong>toyage (pour éliminer l’excès<br />
d’encre de la station de fusion).<br />
Pour que la page de n<strong>et</strong>toyage fonctionne<br />
correctement, imprimez la page sur du papier<br />
de qualité photocopieuse (pas du papier<br />
document ni rugueux). Suivez les instructions<br />
apparaissant sur la page de n<strong>et</strong>toyage.<br />
Pour de plus amples informations, voir<br />
page 90.<br />
C<strong>et</strong> article de menu apparaît uniquement après<br />
la sortie d’une page de n<strong>et</strong>toyage (comme<br />
indiqué ci-dessus).<br />
Appuyez sur [Sélectionner] pour traiter la<br />
page de n<strong>et</strong>toyage.<br />
FR Menus du panneau de commande B-11
Menu Impression<br />
Menu Impression<br />
Certains articles de ce menu sont accessibles à partir d’une<br />
application ou du pilote d’imprimante (à condition que le pilote<br />
correct soit installé). Les réglages du pilote d’imprimante <strong>et</strong> de<br />
l’application ont la priorité sur ceux du panneau de commande.<br />
Pour de plus amples informations, voir page 61.<br />
Article de menu Valeurs Explication<br />
COPIES=1 1 à 999 Vous perm<strong>et</strong> de définir le nombre de copies<br />
en sélectionnant un nombre compris entre<br />
1 <strong>et</strong> 999. Appuyez une fois sur [- Valeur +]<br />
pour modifier la valeur par incréments de 1<br />
ou maintenez la touche [- Valeur +]<br />
enfoncée pour la modifier par incréments<br />
de 10.<br />
Remarque<br />
Il est préférable de définir le nombre de<br />
copies à partir du pilote d’imprimante ou de<br />
l’application dans la mesure où les réglages<br />
du pilote <strong>et</strong> du logiciel ont la priorité sur<br />
ceux du panneau de commande.<br />
PAPIER=<br />
LETTER<br />
(imprimantes 110V)<br />
ou<br />
PAPIER=<br />
A4<br />
(imprimantes 220V)<br />
<strong>et</strong><br />
ENVELOPE=<br />
COM10<br />
(imprimantes 110V)<br />
ou<br />
ENVELOPPE=<br />
DL<br />
(imprimantes 220V)<br />
CONFIGUR PAPIER<br />
PERSONNAL=NON<br />
Pour les formats de<br />
papier acceptés, voir<br />
page A-3.<br />
NON<br />
OUI<br />
Vous perm<strong>et</strong> de définir le format par défaut<br />
du papier <strong>et</strong> des enveloppes. (Le nom de<br />
l’article du menu passe de « Papier » à<br />
« Enveloppe » à mesure que vous faites<br />
défiler les formats disponibles.)<br />
NON : Les articles du menu de papier<br />
non standard (personnalisé) ne sont<br />
pas accessibles.<br />
OUI : Les articles du menu de papier non<br />
standard s’affichent (voir ci-dessous).<br />
B-12 Menus du panneau de commande FR
Menu Impression (suite)<br />
Article de menu Valeurs Explication<br />
UNITE DE MESURE=<br />
POUCES<br />
(imprimantes 110V)<br />
ou<br />
MILLIMETRES<br />
(imprimantes 220V)<br />
DIMENSION X=8,5<br />
POUCES<br />
(imprimantes 110V)<br />
ou<br />
216 MILLIMETRES<br />
(imprimantes 220V)<br />
DIMENSION Y=14<br />
POUCES<br />
(imprimantes 110V)<br />
ou<br />
356 MILLIMETRES<br />
(imprimantes 220V)<br />
FORM=60 LIGNES<br />
(imprimantes 110V)<br />
ou<br />
64 LIGNES<br />
(imprimantes 220V)<br />
ORIENTATION=<br />
PORTRAIT<br />
SOURCE POL. PCL<br />
=INTERNAL<br />
POUCES<br />
MILLIMETRES<br />
Pour les formats de<br />
papier acceptés, voir<br />
page A-3.<br />
Pour les formats de<br />
papier acceptés, voir<br />
page A-3.<br />
C<strong>et</strong> article s’affiche uniquement lorsque<br />
CONFIGUR PAPIER PERSONNAL=OUI.<br />
Sélectionnez l’unité de mesure pour<br />
le format de papier non standard<br />
(personnalisé).<br />
C<strong>et</strong> article s’affiche uniquement lorsque<br />
CONFIGUR PAPIER PERSONNAL=OUI.<br />
Sélectionnez la dimension d’alimentation<br />
dans l’imprimante (bord court).<br />
C<strong>et</strong> article s’affiche uniquement lorsque<br />
CONFIGUR PAPIER PERSONNAL=OUI.<br />
Sélectionnez la dimension du papier à<br />
insérer dans l’imprimante (bord long).<br />
5 à 128 Vous perm<strong>et</strong> de définir l’espacement<br />
vertical de 5 à 128 lignes pour le format de<br />
papier par défaut. Appuyez une fois sur<br />
[- Valeur +] pour modifier la valeur par<br />
incréments de 1 ou maintenez la touche<br />
enfoncée pour un défilement par<br />
incréments de 10.<br />
PORTRAIT<br />
PAYSAGE<br />
INTERNE<br />
LOGIC.<br />
LGMT 1, 2, ou 3<br />
Vous perm<strong>et</strong> de déterminer l’orientation<br />
d’impression par défaut de la page.<br />
Remarque<br />
Il est préférable de définir l’orientation de la<br />
page à partir du pilote d’imprimante ou de<br />
l’application dans la mesure où les réglages<br />
du pilote <strong>et</strong> du logiciel ont la priorité sur<br />
ceux du panneau de commande.<br />
INTERNE : polices internes.<br />
LOGIC. : polices logicielles permanentes.<br />
LGMT 1, 2 ou 3 : polices stockées dans<br />
un des trois logements pour barr<strong>et</strong>te DIMM.<br />
Remarque<br />
Il est préférable de spécifier la source de la<br />
police à partir du pilote d’imprimante ou de<br />
l’application dans la mesure où les<br />
réglages du pilote <strong>et</strong> du logiciel ont la<br />
priorité sur ceux du panneau de<br />
commande.<br />
FR Menus du panneau de commande B-13
Menu Impression (suite)<br />
Article de menu Valeurs Explication<br />
NBRE POLIC<br />
PCL=0<br />
0 à 999 L’imprimante affecte un numéro à chaque<br />
police <strong>et</strong> les répertorie sur la liste des<br />
polices PCL (page 144). Le numéro de<br />
police apparaît dans la colonne Numéro de<br />
police de la sortie imprimée.<br />
Remarque<br />
Il est préférable de spécifier le numéro de<br />
la police à partir du pilote d’imprimante ou<br />
de l’application dans la mesure où les<br />
réglages du pilote <strong>et</strong> du logiciel ont la<br />
priorité sur ceux du panneau de<br />
commande.<br />
DENSITE POL PCL=10 0.44 à 99.99 C<strong>et</strong> article peut ne pas s’afficher selon la<br />
police sélectionnée. Appuyez une fois sur<br />
[-Valeur+] pour modifier la densité par<br />
incréments de 0,01 ou maintenez la touche<br />
enfoncée pour opérer un défilement par<br />
incréments de 1.<br />
Remarque<br />
Il est préférable de spécifier la densité de<br />
la police à partir du pilote d’imprimante ou<br />
de l’application dans la mesure où les<br />
réglages du pilote <strong>et</strong> du logiciel ont la<br />
priorité sur ceux du panneau de<br />
commande.<br />
TAILLE POINT POL<br />
PCL=12<br />
4.00 à 999.75 C<strong>et</strong> article peut ne pas s’afficher selon la<br />
police sélectionnée. Appuyez une fois sur<br />
[- Valeur +] pour modifier la taille de point<br />
par incréments de 0,25 ou maintenez la<br />
touche enfoncée pour opérer un défilement<br />
par incréments de 1.<br />
Remarque<br />
Il est préférable de spécifier la taille de point<br />
de la police à partir du pilote d’imprimante<br />
ou de l’application dans la mesure où les<br />
réglages du pilote <strong>et</strong> du logiciel ont la<br />
priorité sur ceux du panneau de<br />
commande.<br />
B-14 Menus du panneau de commande FR
Menu Impression (suite)<br />
Article de menu Valeurs Explication<br />
JEU SYMBOL<br />
PCL=PC-8<br />
COURIER=NORMAL NORMAL<br />
SOMBRE<br />
A4 LARGE=NON NON<br />
OUI<br />
AJOUTER CR A LF=NON NON<br />
OUI<br />
IMPRIM ERR PS=NON NON<br />
OUI<br />
PC-8<br />
nombreux autres<br />
choix<br />
Sélectionnez un des jeux de symboles<br />
disponibles sur le panneau de commande<br />
de l’imprimante. Un jeu de symboles est un<br />
groupe rassemblant tous les caractères<br />
d’une police. PC-8 ou PC-850 est<br />
recommandé pour les caractères<br />
semigraphiques.<br />
Remarque<br />
Il est préférable de spécifier le jeu de<br />
symboles de la police à partir du pilote<br />
d’imprimante ou de l’application dans la<br />
mesure où les réglages du pilote <strong>et</strong> du<br />
logiciel ont la priorité sur ceux du panneau<br />
de commande.<br />
Sélectionnez la version de police Courier à<br />
utiliser :<br />
NORMAL : la police Courier interne<br />
disponible sur les imprimantes <strong>HP</strong> <strong>LaserJ<strong>et</strong></strong><br />
série 4.<br />
SOMBRE : la police Courier interne<br />
disponible sur les imprimantes <strong>HP</strong> <strong>LaserJ<strong>et</strong></strong><br />
série III.<br />
Ces deux polices ne sont pas disponibles<br />
simultanément.<br />
Le paramètre A4 large modifie le nombre<br />
de caractères pouvant être imprimés sur<br />
une seule ligne de papier A4.<br />
NON : 78 caractères de densité 10 peuvent<br />
être imprimés sur une ligne.<br />
OUI : 80 caractères de densité 10 peuvent<br />
être imprimés sur une ligne.<br />
Sélectionnez OUI pour ajouter un r<strong>et</strong>our<br />
chariot à chaque saut de ligne rencontré avec<br />
les tâches PCL à compatibilité rétrograde<br />
(texte uniquement, aucun contrôle de tâche).<br />
Certains environnements, tels qu’UNIX, ont<br />
uniquement besoin de la commande de saut<br />
de ligne pour indiquer un changement de<br />
ligne. C<strong>et</strong>te option perm<strong>et</strong> à l’utilisateur<br />
d’ajouter le r<strong>et</strong>our chariot à chaque saut<br />
de ligne.<br />
Sélectionnez OUI pour imprimer la page<br />
d’erreur PS lorsque des erreurs PS se<br />
présentent.<br />
FR Menus du panneau de commande B-15
Menu Configuration<br />
Menu Configuration<br />
Les articles de ce menu déterminent le comportement de<br />
l’imprimante. Configurez l’imprimante selon vos besoins en matière<br />
d’impression.<br />
Article de menu Valeurs Explication<br />
ECO ENERGIE=30<br />
MINUTES<br />
PERSONNALITE=AUTO AUTO<br />
PCL<br />
PS<br />
NON<br />
15 MINUTES<br />
30 MINUTES<br />
1 HEURE<br />
2 HEURES<br />
3 HEURES<br />
Perm<strong>et</strong> de faire passer l’imprimante en mode<br />
économie d’énergie (veille) après qu’elle est<br />
restée inutilisée durant la période spécifiée. La<br />
désactivation du mode Eco énergie n’est pas<br />
recommandée, car ce mode a pour eff<strong>et</strong> de :<br />
• minimiser la quantité d’énergie consommée<br />
par l’imprimante inactive.<br />
• diminuer l’usure des composants<br />
électroniques de l’imprimante (en<br />
désactivant le rétro-éclairage de l’affichage).<br />
Lorsque vous envoyez une tâche d’impression,<br />
appuyez sur une touche du panneau de<br />
commande, ouvrez un bac à papier ou le<br />
couvercle supérieur pour désactiver le mode<br />
Eco énergie.<br />
Remarque<br />
Ce mode désactive le rétro-éclairage de<br />
l’affichage, ce qui ne vous empêche pas de<br />
pouvoir toujours lire ce dernier.<br />
Sélectionnez le langage par défaut de<br />
l’imprimante (personnalité). Les valeurs<br />
indiquées dépendent des langages reconnus<br />
installés dans l’imprimante.<br />
Vous ne devez en principe pas modifier le<br />
langage de l’imprimante (le langage par défaut<br />
est AUTO). Si vous choisissez un langage<br />
d’imprimante spécifique, l’imprimante ne<br />
passe pas automatiquement d’un langage à<br />
l’autre, à moins que des commandes logicielles<br />
particulières soient envoyées à l’imprimante.<br />
B-16 Menus du panneau de commande FR
Menu Configuration (suite)<br />
Article de menu Valeurs Explication<br />
ENREG RESSOURC=NON NON<br />
OUI<br />
AUTO<br />
MEMOIRE PCL=400 Ko 0 Ko <strong>et</strong> plus<br />
(C<strong>et</strong>te valeur<br />
dépend de la<br />
quantité de<br />
mémoire<br />
installée.)<br />
Réservez de la mémoire d’imprimante pour<br />
l’enregistrement des ressources permanentes<br />
de chaque langage. (Vous devrez peut-être<br />
ajouter de la mémoire à l’imprimante pour faire<br />
apparaître c<strong>et</strong> article de menu.) La quantité<br />
de mémoire réservée peut différer selon le<br />
langage installé. De la mémoire est peut-être<br />
déjà réservée à l’enregistrement de<br />
ressources de certains langages, mais pas de<br />
tous. Chaque fois que la quantité de mémoire<br />
réservée à un langage particulier est modifiée,<br />
tous les langages perdent toutes les ressources<br />
enregistrées, y compris les tâches d’impression<br />
non traitées.<br />
NON : Aucun enregistrement de ressources de<br />
langages n’a lieu <strong>et</strong> les ressources spécifiques<br />
des langages, telles que les polices <strong>et</strong> les<br />
macros, sont perdues lors d’un changement de<br />
langage ou de résolution.<br />
OUI : Un article de menu apparaît pour chaque<br />
langage installé, ce qui perm<strong>et</strong> à l’utilisateur<br />
d’affecter une quantité particulière de mémoire<br />
à la zone d’enregistrement de ressources de<br />
ce langage (voir les articles ci-dessous).<br />
AUTO : L’imprimante détermine<br />
automatiquement la quantité de mémoire à<br />
utiliser pour la zone d’enregistrement de<br />
ressources correspondant à chaque langage.<br />
Pour de plus amples informations, voir<br />
page C-6.<br />
C<strong>et</strong> article de menu apparaît uniquement<br />
lorsque ENREG RESSOURC=OUI. Sélectionnez la<br />
quantité de mémoire affectée à<br />
l’enregistrement de ressources PCL. Par<br />
défaut, il s’agit de la quantité de mémoire<br />
minimum nécessaire à l’enregistrement des<br />
ressources PCL. Appuyez sur [- Valeur +]<br />
pour modifier la quantité de mémoire par<br />
incréments de 10 (jusqu’à 100 Ko) ou par<br />
incréments de 100 (au-delà de 100 Ko).<br />
Pour de plus amples informations, voir<br />
page C-6.<br />
FR Menus du panneau de commande B-17
Menu Configuration (suite)<br />
Article de menu Valeurs Explication<br />
MEMOIRE PS=400 Ko 0 Ko <strong>et</strong> plus<br />
(C<strong>et</strong>te valeur<br />
dépend de la<br />
quantité de<br />
mémoire<br />
installée.)<br />
PROTECTION<br />
PAGE=AUTO<br />
AVERTISSMTS<br />
EFFAÇAB=TACHE<br />
AUTO<br />
OUI<br />
TACHE<br />
OUI<br />
C<strong>et</strong> article de menu apparaît uniquement<br />
lorsque ENREG RESSOURC=OUI. Sélectionnez la<br />
quantité de mémoire affectée à<br />
l’enregistrement de ressources PS. Par défaut,<br />
il s’agit de la quantité de mémoire minimum<br />
nécessaire à l’enregistrement des ressources<br />
PS. Appuyez sur [- Valeur +] pour modifier la<br />
quantité de mémoire par incréments de 10<br />
(jusqu’à 100 Ko) ou par incréments de 100<br />
(au-delà de 100 Ko).<br />
Pour de plus amples informations, voir<br />
page C-6.<br />
C<strong>et</strong> article de menu apparaît uniquement suite<br />
à l’affichage du message 21 PAGE TROP<br />
COMPLEXE, APP. SUR REPRISE POUR<br />
CONTINUER (page 114).<br />
La technologie MEt (Memory Enhancement -<br />
amélioration de la mémoire) s’efforce de<br />
garantir l’impression de toutes les pages. Si la<br />
page ne s’imprime pas, activez PROTECTION<br />
PAGE (OUI). Dans ce cas, le risque de voir<br />
s’afficher le message 20 MEMOIRE<br />
INSUFFISANTE, APP. SUR REPRISE POUR<br />
CONTINUER est plus grand. Si ce message<br />
s’affiche, simplifiez la tâche d’impression ou<br />
installez de la mémoire supplémentaire<br />
(page C-1).<br />
Vous perm<strong>et</strong> de définir la durée d’affichage<br />
d’un avertissement effaçable sur le panneau de<br />
commande de l’imprimante.<br />
TACHE : Les messages d’avertissement<br />
s’affichent sur le panneau de commande<br />
jusqu’à la fin de la tâche durant laquelle ils sont<br />
apparus.<br />
OUI : Les messages d’avertissement<br />
s’affichent sur le panneau de commande<br />
jusqu’à ce que vous appuyiez sur [Reprise].<br />
B-18 Menus du panneau de commande FR
Menu Configuration (suite)<br />
Article de menu Valeurs Explication<br />
CONTINUER AUTO=OUI OUI<br />
NON<br />
ENCRE BASSE<br />
=CONTINUER<br />
CONTINUER<br />
ARRETER<br />
DISQUE RAM=NON NON<br />
OUI<br />
AUTO<br />
Vous perm<strong>et</strong> de déterminer la manière dont<br />
l’imprimante réagit aux erreurs.<br />
OUI : Si une erreur bloquant l’impression se<br />
produit, le message associé à c<strong>et</strong>te erreur<br />
s’affiche <strong>et</strong> l’imprimante se m<strong>et</strong> hors ligne<br />
pendant 10 secondes avant de se rem<strong>et</strong>tre<br />
en ligne.<br />
NON : Si une erreur bloquant l’impression se<br />
produit, le message associé à c<strong>et</strong>te erreur<br />
reste affiché <strong>et</strong> l’imprimante reste hors ligne<br />
jusqu’à ce que vous appuyiez sur [Reprise].<br />
Si l’imprimante est connectée à un réseau,<br />
choisissez de préférence CONTINUER AUTO=<br />
OUI.<br />
Vous perm<strong>et</strong> de déterminer le comportement<br />
de l’imprimante lorsque le niveau d’encre<br />
baisse. Le message ENCRE BASSE s’affiche<br />
pour la première fois lorsque la cartouche<br />
d’encre est presque vide. (Vous pouvez alors<br />
encore imprimer entre 100 <strong>et</strong> 300 feuilles.)<br />
CONTINUER : L’imprimante continue d’imprimer<br />
pendant l’affichage du message ENCRE<br />
BASSE.<br />
ARRETER : L’imprimante se m<strong>et</strong> hors ligne<br />
<strong>et</strong> attend que vous déterminiez la mesure<br />
à prendre.<br />
Pour de plus amples informations, voir<br />
page 84.<br />
Vous perm<strong>et</strong> de déterminer la manière dont le<br />
disque RAM est configuré. C<strong>et</strong> article apparaît<br />
uniquement si aucun disque dur en option n’est<br />
installé <strong>et</strong> que l’imprimante dispose d’au moins<br />
8 Mo de mémoire.<br />
NON : Le disque RAM est désactivé.<br />
OUI : Le disque RAM est activé. Configurez la<br />
quantité de mémoire à utiliser par le biais de<br />
l’option : TAILLE DISQ RAM.<br />
Remarque<br />
Si vous faites passer ce paramètre de NON<br />
à OUI ou de NON à AUTO, l’imprimante se<br />
réinitialise automatiquement dès qu’elle<br />
devient inactive.<br />
FR Menus du panneau de commande B-19
Menu Configuration (suite)<br />
Article de menu Valeurs Explication<br />
TAILLE DISQ<br />
RAM=xxx Ko<br />
REPRI APR<br />
BOURR=AUTO<br />
MESSAGE<br />
MAINTENANCE=NON<br />
0 Ko <strong>et</strong> plus<br />
(C<strong>et</strong>te valeur<br />
dépend de la<br />
quantité de<br />
mémoire<br />
installée.)<br />
AUTO<br />
OUI<br />
NON<br />
Vous perm<strong>et</strong> de déterminer la capacité du<br />
disque RAM. C<strong>et</strong> article de menu apparaît si<br />
DISQUE RAM=OUI ou AUTO.<br />
Appuyez sur [- Valeur +] pour modifier les<br />
paramètres par incréments de 100.<br />
Remarque<br />
Ce paramètre ne peut pas être modifié si<br />
DISQUE RAM=AUTO. Dans ce cas, une<br />
modification de la valeur entraîne la<br />
réinitialisation de l’imprimante dès qu’elle est<br />
inactive.<br />
Vous perm<strong>et</strong> de déterminer le comportement<br />
de l’imprimante lorsqu’un bourrage papier<br />
se produit.<br />
AUTO : L’imprimante sélectionne automatiquement<br />
le mode le mieux adapté au<br />
rétablissement de la fonction de l’imprimante<br />
suite à un bourrage (OUI, en général). Il s’agit<br />
du paramètre par défaut.<br />
OUI : L’imprimante réimprime<br />
automatiquement les pages après l’élimination<br />
d’un bourrage papier.<br />
NON : L’imprimante ne réimprime pas de pages<br />
suite à un bourrage papier. Les performances<br />
d’impression peuvent être accrues lorsque ce<br />
paramètre est utilisé.<br />
NON C<strong>et</strong> article de menu apparaît uniquement suite<br />
à l’affichage du message MAINTENANCE<br />
IMPRIMANTE.<br />
NON : Le message MAINTENANCE IMPRIMANTE<br />
s’efface pour ne plus réapparaître avant<br />
l’échéance de la prochaine opération de<br />
maintenance.<br />
Ce message ne doit pas être désactivé tant que<br />
les opérations de maintenance n’ont pas été<br />
effectuées. Si les opérations de maintanance<br />
sont omises, les performances de l’imprimante<br />
en souffrent.<br />
Pour de plus amples informations, voir<br />
page 91. Pour commander le kit de<br />
maintenance de l’imprimante, voir page 12.<br />
B-20 Menus du panneau de commande FR
Menu Configuration (suite)<br />
Article de menu Valeurs Explication<br />
VITESSE PETIT<br />
PAPIER=NORMAL<br />
NOUVELLE CART.<br />
D´ENCRE=NON<br />
COPIE RAPIDE<br />
TACHES=32<br />
DUREE STOCKAGE<br />
TACHE=NON<br />
CONFIGUREZ<br />
PRORES 1200=NO*<br />
NORMALE<br />
LENTE<br />
OUI<br />
NON<br />
Sélectionnez LENTE lorsque vous imprimez en<br />
alternance sur des enveloppes<br />
ou du papier de p<strong>et</strong>it format <strong>et</strong> du papier de<br />
format standard.<br />
N’oubliez pas de faire repasser la vitesse à<br />
NORMALE lorsque vous avez fini.<br />
C<strong>et</strong> article perm<strong>et</strong> à l’utilisateur d’indiquer à<br />
l’imprimante qu’une nouvelle cartouche<br />
d’encre a été installée. Réglez-le sur OUI pour<br />
réinitialiser l’indicateur de niveau<br />
<strong>HP</strong> TonerGauge (sur plein).<br />
1 à 50 Spécifie le nombre de tâches de copie rapide<br />
pouvant être stockées sur le disque dur de<br />
l’imprimante.<br />
NON<br />
1 HEURE<br />
4 HEURES<br />
1 JOUR<br />
1 SEMAINE<br />
OUI<br />
NON<br />
Spécifie combien de temps les tâches mises<br />
en attente sont conservées avant d’être<br />
automatiquement supprimées de la file<br />
d’attente.<br />
C<strong>et</strong> article perm<strong>et</strong> à l’utilisateur de commander<br />
à l’imprimante d’utiliser ou non la résolution<br />
ProRes à 1200 ppp. Si OUI est sélectionné,<br />
une autre entrée de menu s’affiche, dans<br />
lequel l’utilisateur peut choisir la vitesse<br />
NORMALE ou DEMIE.<br />
FR Menus du panneau de commande B-21
Menu ITF<br />
Menu ITF<br />
Les articles du menu ITF perm<strong>et</strong>tent de paramétrer la communication<br />
entre l’imprimante <strong>et</strong> l’ordinateur.<br />
Article de menu Valeurs Explication<br />
INACTIV ITF=15 5 à 300 Sélectionnez la période d’inactivité de<br />
l’interface en secondes. (C<strong>et</strong>te période<br />
correspond au temps d’attente de l’imprimante,<br />
mesuré en secondes, avant qu’elle ne m<strong>et</strong>te un<br />
terme à une tâche d’impression.)<br />
Ce paramètre vous perm<strong>et</strong> de régler ce délai<br />
d’inactivité pour obtenir une performance<br />
optimale. Si des données issues d’autres ports<br />
apparaissent au cours de la tâche d’impression,<br />
augmentez la valeur.<br />
Appuyez une fois sur [- Valeur +] pour modifier<br />
la valeur par incréments de 1 ou maintenez la<br />
touche enfoncée pour opérer un défilement par<br />
incréments de 10.<br />
TAMPON ITF=AUTO AUTO<br />
OUI<br />
NON<br />
Affectation de mémoire au tampon d’interface.<br />
AUTO : L’imprimante réserve automatiquement<br />
de la mémoire tampon d’interface. Aucune<br />
configuration supplémentaire n’est nécessaire<br />
<strong>et</strong> l’article de menu TAILLE TAMP ITF ne<br />
s’affiche pas.<br />
OUI : L’article de menu TAILLE TAMP ITF<br />
s’affiche (voir ci-dessous). Spécifiez la quantité<br />
de mémoire à utiliser comme tampon<br />
d’interface.<br />
NON : La mise en mémoire tampon d’interface<br />
n’a pas lieu <strong>et</strong> l’article de menu TAILLE TAMP<br />
ITF ne s’affiche pas.<br />
Lorsque le paramètre tampon ITF est modifié,<br />
toute ressource téléchargée (polices ou<br />
macros, par exemple) doit faire l’obj<strong>et</strong> d’un<br />
nouveau téléchargement, sauf si elle est<br />
stockée sur un disque dur ou une barr<strong>et</strong>te<br />
DIMM de mémoire Flash optionnelle.<br />
Pour de plus amples informations, voir<br />
page C-7.<br />
B-22 Menus du panneau de commande FR
Menu ITF (suite)<br />
Article de menu Valeurs Explication<br />
TAILLE TAMP<br />
ITF=100 Ko<br />
GRANDE VITESSE<br />
PARALLELE=OUI<br />
FONCTIONS ETEND<br />
PARALLELES=OUI<br />
10 Ko <strong>et</strong> plus C<strong>et</strong> article de menu s’affiche uniquement<br />
lorsque TAMPON ITF=OUI. Spécifiez la<br />
quantité de mémoire tampon d’interface. La<br />
quantité maximum de mémoire tampon<br />
d’interface disponible dépend de la quantité de<br />
mémoire installée dans l’imprimante, des<br />
langages installés dans l’imprimante <strong>et</strong> des<br />
autres affectations de mémoire devant être<br />
effectuées.<br />
Appuyez sur [- Valeur +] pour modifier les<br />
valeurs par incréments de 10 (jusqu’à 100 Ko)<br />
ou par incréments de 100 (au-delà de 100 Ko).<br />
OUI<br />
NON<br />
OUI<br />
NON<br />
Sélectionnez la vitesse de transmission des<br />
données vers l’imprimante.<br />
OUI : L’imprimante accepte l’utilisation de<br />
communications parallèles plus rapides pour<br />
les connexions avec les ordinateurs de<br />
nouvelle génération.<br />
NON : L’imprimante accepte l’utilisation de<br />
communications parallèles plus lentes pour les<br />
connexions avec les ordinateurs de modèles<br />
plus anciens.<br />
Vous perm<strong>et</strong> d’activer ou de désactiver la<br />
communication parallèle bidirectionnelle. Le<br />
réglage par défaut est fait pour un port parallèle<br />
bidirectionnel (IEEE-1284).<br />
Ce paramètre perm<strong>et</strong> à l’imprimante d’envoyer<br />
des messages de relecture d’état à<br />
l’ordinateur. (L’activation des fonctions<br />
étendues parallèles risque de ralentir la<br />
permutation entre langages.)<br />
FR Menus du panneau de commande B-23
Menu EIO<br />
Menu EIO (<strong>4050</strong> N/<strong>4050</strong> <strong>TN</strong>)<br />
Les menus EIO (interface étendue) dépendent de l’accessoire<br />
particulier installé dans le logement EIO de l’imprimante. Si<br />
l’imprimante est dotée d’une carte IEO de serveur d’impression<br />
<strong>HP</strong> J<strong>et</strong>Direct, vous pouvez configurer des paramètres réseau de<br />
base par le biais du menu EIO. Ces paramètres ainsi que d’autres<br />
peuvent également être configurés par le biais de <strong>HP</strong> J<strong>et</strong>Admin <strong>et</strong><br />
<strong>HP</strong> Web J<strong>et</strong>Admin.<br />
Article de menu Valeurs Explication<br />
CFG RESEAU=NON NON<br />
OUI<br />
IPX/SPX=OUI OUI<br />
NON<br />
DLC/LLC=OUI OUI<br />
NON<br />
TCP/IP=OUI OUI<br />
NON<br />
ETALK=OUI OUI<br />
NON<br />
NON : Le menu J<strong>et</strong>Direct n’est pas accessible.<br />
OUI : Le menu J<strong>et</strong>Direct s’affiche.<br />
Sélectionnez l’activation (OUI) ou la<br />
désactivation (NON) de la pile de protocoles<br />
IPX/SPX (des réseaux Novell N<strong>et</strong>Ware,<br />
par exemple).<br />
Sélectionnez l’activation (OUI) ou la<br />
désactivation (NON) de la pile de protocoles<br />
DLC/LLC.<br />
Sélectionnez l’activation (OUI) ou la<br />
désactivation (NON) de la pile de protocoles<br />
TCP/IP.<br />
Sélectionnez l’activation (OUI) ou la<br />
désactivation (NON) de la pile de protocoles<br />
Apple EtherTalk.<br />
B-24 Menus du panneau de commande FR
Menu EIO (suite)<br />
Article de menu Valeurs Explication<br />
CFG IPX/SPX=NON NON<br />
OUI<br />
CFG TCP/IP=NON NON<br />
OUI<br />
CFG ETALK=NON NON<br />
OUI<br />
NON : Le menu IPX/SPX n’est pas accessible.<br />
OUI : Le menu IPX/SPX s’affiche. Dans ce<br />
menu, vous pouvez spécifier le paramètre de<br />
type de trame utilisé sur votre réseau. Le<br />
paramètre par défaut est AUTO, qui définit<br />
<strong>et</strong> limite automatiquement le type de trame à<br />
celui détecté.<br />
Pour les cartes Ethern<strong>et</strong>, les types de trame<br />
proposés incluent EN_8023, EN_II,<br />
EN_8022 <strong>et</strong> EN_SNAP.<br />
Pour les cartes Token Ring, les types de trame<br />
proposés incluent TR_8022 <strong>et</strong> TR_SNAP.<br />
Dans le menu IPX/SPX pour cartes Token<br />
Ring, vous pouvez également spécifier les<br />
paramètres d’acheminement de source<br />
N<strong>et</strong>Ware, qui incluent SRC RT=AUTO (par<br />
défaut), NON, SIMPLE ou TOUS.<br />
NON : Le menu TCP/IP n’est pas accessible.<br />
OUI : Le menu TCP/IP apparaît. Dans ce menu,<br />
vous pouvez spécifier BOOTP=OUI pour que le<br />
chargement des paramètres TCP/IP s’effectue<br />
automatiquement depuis un serveur BOOTP<br />
ou DHCP lorsque l’imprimante est mise sous<br />
tension. Si vous choisissez BOOTP=NON, les<br />
paramètres TCP/IP peuvent être définis<br />
manuellement depuis le panneau de<br />
commande. Vous pouvez spécifier<br />
manuellement chaque oct<strong>et</strong> de l’adresse IP<br />
(IP), du masque de sous-réseau (SM), du<br />
serveur Syslog (LG) <strong>et</strong> de la passerelle par<br />
défaut (GW).<br />
Même si l’adresse IP du serveur Syslog n’est<br />
pas indiquée, l’imprimante fonctionne. Vous<br />
pouvez également définir manuellement le<br />
délai d’inactivité.<br />
NON : Le menu EtherTalk n’est pas accessible.<br />
OUI : Le menu EtherTalk apparaît. Dans ce<br />
menu, vous pouvez définir le paramètre de<br />
phase AppleTalk (PHASE ETALK=1 ou 2) pour<br />
votre réseau.<br />
FR Menus du panneau de commande B-25
Menu Réinitialiser<br />
Ce menu ne doit pas être utilisé à la légère. Vous pouvez perdre<br />
des données de page en mémoire tampon ou des réglages de<br />
configuration de l’imprimante lorsque vous sélectionnez ces<br />
articles de menu. Réinitialisez uniquement l’imprimante dans les<br />
cas suivants :<br />
• Vous voulez rétablir les réglages par défaut de l’imprimante.<br />
• La communication entre l’imprimante <strong>et</strong> l’ordinateur a été<br />
interrompue.<br />
• Vous utilisez à la fois les ports d’interface série <strong>et</strong> parallèle, <strong>et</strong><br />
l’un d’entre eux a des problèmes.<br />
Les articles du menu Réinitialiser effacent toute la mémoire de<br />
l’imprimante, alors que l’utilisation de la touche [Annuler tâche]<br />
efface uniquement la tâche en cours.<br />
Remarque Les fonctionnalités de Mise en attente de l’impression seront<br />
supprimées si le disque dur optionnel n’est pas installé.<br />
B-26 Menus du panneau de commande FR
Menu Réinitialiser<br />
Article de menu Explication<br />
REINITIALISER<br />
MEMOIRE<br />
RETABLIR<br />
PARAMETRES USINE<br />
RETABLIR CANAL ITF<br />
ACTIF<br />
RETABLIR TOUS<br />
CANAUX ITF<br />
C<strong>et</strong> article de menu vous perm<strong>et</strong> de vider la mémoire tampon de<br />
l’imprimante <strong>et</strong> le tampon d’entrée de l’interface active <strong>et</strong> d’utiliser<br />
tous les paramètres par défaut.<br />
La réinitialisation de la mémoire durant une tâche d’impression peut<br />
aboutir à la perte de données.<br />
C<strong>et</strong> article de menu perm<strong>et</strong> de procéder à une réinitialisation simple<br />
<strong>et</strong> de rétablir la plupart des paramètres usine (par défaut). Il vide<br />
également le tampon d’entrée de l’interface active.<br />
Si la mémoire est réinitialisée au cours d’une tâche d’impression, il<br />
peut se produire une perte de données.<br />
C<strong>et</strong> article de menu perm<strong>et</strong> de procéder à une réinitialisation simple<br />
<strong>et</strong> de vider les tampons d’entrée <strong>et</strong> de sortie (des interfaces actives<br />
uniquement).<br />
Si la mémoire est réinitialisée au cours d’une tâche d’impression, il<br />
peut se produire une perte de données.<br />
C<strong>et</strong> article de menu perm<strong>et</strong> de procéder à une réinitialisation simple<br />
<strong>et</strong> de vider les tampons d’entrée <strong>et</strong> de sortie de toutes les<br />
interfaces actives.<br />
FR Menus du panneau de commande B-27
B-28 Menus du panneau de commande FR
C<br />
Mémoire de l’imprimante <strong>et</strong> extensionG<br />
Généralités<br />
L’imprimante possède trois logements réservés à des modules<br />
de mémoire à deux rangées de connexions (DIMM) pour les<br />
mises à niveau suivantes :<br />
• Augmentation de la mémoire de l’imprimante. La capacité des<br />
barr<strong>et</strong>tes DIMM disponibles est de 4, 8, 16, 32 <strong>et</strong> 64 Mo, 200<br />
Mo étant la capacité maximale.<br />
• Barr<strong>et</strong>tes DIMM de mémoire Flash, disponibles en 2 <strong>et</strong> 4 Mo.<br />
A la différence d’une mémoire d’imprimante standard, les<br />
barr<strong>et</strong>tes DIMM de mémoire Flash peuvent être utilisées de<br />
manière permanente pour le stockage de ressources<br />
téléchargées dans l’imprimante, même lorsque l’imprimante est<br />
hors tension.<br />
• Des polices d’accessoires, macros <strong>et</strong> motifs sur barr<strong>et</strong>te DIMM.<br />
• D’autres langages <strong>et</strong> options d’imprimante sur barr<strong>et</strong>te DIMM.<br />
Remarque Les modules de mémoire à une rangée de connexions (SIMM)<br />
utilisés sur les imprimantes <strong>HP</strong> <strong>LaserJ<strong>et</strong></strong> précédentes ne sont pas<br />
compatibles avec c<strong>et</strong>te imprimante.<br />
Envisagez d’ajouter davantage de mémoire à l’imprimante si vous<br />
imprimez souvent des graphiques complexes ou des documents<br />
PS, si vous imprimez avec l’unité recto-verso optionnelle, si vous<br />
utilisez de nombreuses polices téléchargées ou si vous imprimez à<br />
la résolution ProRes 1200.<br />
FR Mémoire de l’imprimante <strong>et</strong> extension C-1
L’imprimante dispose de deux logements d’interface étendue<br />
(EIO) pour l’extension des capacités de l’imprimante des<br />
manières suivantes :<br />
• Une carte réseau.<br />
• Un dispositif de mémoire de masse, tel qu’un disque dur.<br />
Pour passer une commande, voir page 11.<br />
Pour vérifier la quantité de mémoire installée dans l’imprimante ou<br />
vérifier ce qui est installé dans les logements EIO, imprimez une<br />
page de configuration (page 142).<br />
C-2 Mémoire de l’imprimante <strong>et</strong> extension FR
Installation de mémoire<br />
Attention<br />
L’électricité statique risque<br />
d’endommager les modules de<br />
mémoire à deux rangées de<br />
connexions (DIMM). Lorsque vous<br />
manipulez des barr<strong>et</strong>tes DIMM, portez<br />
une sangle antistatique au poign<strong>et</strong> ou<br />
touchez fréquemment la surface de<br />
l’emballage antistatique de la barr<strong>et</strong>te<br />
DIMM, avant de toucher une partie<br />
métallique de l’imprimante.<br />
Si vous ne l’avez pas déjà fait, imprimez<br />
une page de configuration pour vérifier<br />
la quantité de mémoire installée<br />
dans l’imprimante avant d’en ajouter<br />
davantage (page 142).<br />
1 M<strong>et</strong>tez l’imprimante hors tension.<br />
Tournez-la pour pouvoir y accéder<br />
par le côté droit. Débranchez le<br />
cordon d’alimentation <strong>et</strong> déconnectez<br />
les câbles.<br />
2 Saisissez le couvercle (comme<br />
illustré) <strong>et</strong> tirez-le vers l’arrière de<br />
l’imprimante, jusqu’à ce qu’il bute.<br />
3 R<strong>et</strong>irez le couvercle de l’imprimante.<br />
4 Desserrez la vis imperdable en<br />
maintenant la porte d’accès à la<br />
barr<strong>et</strong>te DIMM en position à l’aide<br />
d’un tournevis cruciforme n° 2.<br />
Ouvrez la porte.<br />
FR Mémoire de l’imprimante <strong>et</strong> extension C-3
5 R<strong>et</strong>irez la barr<strong>et</strong>te DIMM de<br />
l’emballage antistatique.<br />
Saisissez-la en plaçant les doigts<br />
aux bords <strong>et</strong> les pouces au dos.<br />
Alignez les encoches de la barr<strong>et</strong>te<br />
DIMM sur le logement qui lui est<br />
réservé. (Vérifiez que les verrous de<br />
chaque côté du logement de la<br />
barr<strong>et</strong>te DIMM sont ouverts, ou<br />
tournés vers l’extérieur.)<br />
6 Enfoncez la barr<strong>et</strong>te DIMM droit<br />
dans le logement (n’hésitez pas à<br />
appuyer). Assurez-vous que les<br />
verrous de chaque côté de la<br />
barr<strong>et</strong>te DIMM s’enclenchent en<br />
position. (Pour r<strong>et</strong>irer une barr<strong>et</strong>te<br />
DIMM, les verrous doivent<br />
être libérés.)<br />
7 Fermez la porte d’accès à la<br />
barr<strong>et</strong>te DIMM <strong>et</strong> serrez la vis.<br />
8 Placez la base du couvercle sur<br />
l’imprimante. Assurez-vous que les<br />
langu<strong>et</strong>tes de la base du couvercle<br />
correspondent aux fentes de<br />
l’imprimante. Remontez le<br />
couvercle vers l’imprimante.<br />
9 Glissez le couvercle vers l’avant<br />
de l’imprimante jusqu’à ce qu’il<br />
s’enclenche en position. Raccordez<br />
les câbles d’interface <strong>et</strong> le cordon<br />
d’alimentation, puis m<strong>et</strong>tez<br />
l’imprimante sous tension <strong>et</strong> vérifiez<br />
le fonctionnement de la barr<strong>et</strong>te<br />
DIMM. (Allez à la page C-5.)<br />
C-4 Mémoire de l’imprimante <strong>et</strong> extension FR
Vérification de l’installation de la mémoire<br />
Procédez comme suit pour vérifier que les barr<strong>et</strong>tes DIMM sont<br />
correctement installées :<br />
1 Vérifiez que le panneau de commande affiche PRETE à la mise<br />
sous tension de l’imprimante. Si un message d’erreur s’affiche,<br />
une barr<strong>et</strong>te DIMM a peut-être été mal installée. Vérifiez les<br />
messages de l’imprimante (page 107).<br />
2 Imprimez une nouvelle page de configuration (page 142).<br />
3 Reportez-vous à la section mémoire de la page de configuration<br />
<strong>et</strong> comparez-la à la page de configuration imprimée avant<br />
l’installation de la barr<strong>et</strong>te DIMM. Si la quantité de mémoire<br />
n’affiche aucune augmentation, la barr<strong>et</strong>te DIMM n’est<br />
peut-être pas installée correctement (répétez la procédure<br />
d’installation) ou elle est peut-être défectueuse (essayez d’en<br />
installer une autre).<br />
Remarque Si vous avez installé un langage d’imprimante (on parle de mode<br />
d’impression ou, parfois, de « personnalité »), vérifiez la section<br />
Mode d’impression <strong>et</strong> options installées de la page de configuration.<br />
C<strong>et</strong>te zone doit indiquer le nouveau langage d’imprimante.<br />
FR Mémoire de l’imprimante <strong>et</strong> extension C-5
Réglage des paramètres de mémoire<br />
Enregistrement des ressources<br />
L’enregistrement des ressources perm<strong>et</strong> à l’imprimante de<br />
conserver des ressources téléchargées (polices, macros ou motifs<br />
permanents) en mémoire lorsque vous modifiez le langage ou la<br />
résolution de l’imprimante.<br />
Si vous ne disposez pas d’un disque dur (en option) ni d’une barr<strong>et</strong>te<br />
DIMM de mémoire Flash pour le stockage de ressources<br />
téléchargées, envisagez de modifier la quantité de mémoire<br />
affectée à chaque langage lorsque vous téléchargez un nombre<br />
inhabituel de polices ou si l’imprimante évolue dans un<br />
environnement partagé.<br />
La quantité minimum de mémoire pouvant être affectée à<br />
l’enregistrement des ressources est égale à 400 Ko par langage<br />
(PCL <strong>et</strong> PS).<br />
Pour déterminer la quantité de mémoire à affecter à un langage :<br />
1 Dans le menu Configuration, sélectionnez ENREG RESSOURC=OUI<br />
(page B-17). Vous devrez peut-être ajouter de la mémoire à<br />
l’imprimante pour que c<strong>et</strong>te option s’affiche dans le panneau de<br />
commande de l’imprimante.<br />
2 Toujours dans le menu Configuration, choisissez MEMOIRE PCL<br />
ou MEMOIRE PS <strong>et</strong> faites correspondre le paramètre à la valeur<br />
maximale affichée. C<strong>et</strong>te valeur varie selon la quantité de<br />
mémoire installée dans l’imprimante.<br />
3 Depuis une application, téléchargez toutes les polices du<br />
langage sélectionné que vous désirez utiliser.<br />
4 Imprimez une page de configuration (page 142). La quantité de<br />
mémoire utilisée par les polices est indiquée à côté du langage.<br />
Arrondissez c<strong>et</strong>te valeur aux 100 Ko supérieurs (exemple :<br />
si 475 Ko est la valeur indiquée, 500 Ko de mémoire doivent<br />
être réservés).<br />
5 Dans le menu Configuration, réglez MEMOIRE PCL ou MEMOIRE<br />
PS à la valeur déterminée à l’étape 4.<br />
6 Répétez l’étape 3. (Vous devez télécharger une nouvelle fois<br />
toutes les polices. Reportez-vous à la remarque ci-dessous.)<br />
Remarque Lorsque vous modifiez le paramètre d’enregistrement des<br />
ressources, toutes les ressources téléchargées (polices ou macros,<br />
par exemple) doivent faire l’obj<strong>et</strong> d’un nouveau téléchargement,<br />
sauf si elles ont été stockées sur un disque dur ou une barr<strong>et</strong>te<br />
DIMM de mémoire Flash en option.<br />
C-6 Mémoire de l’imprimante <strong>et</strong> extension FR
Mise en mémoire tampon d’interface<br />
Pour vous perm<strong>et</strong>tre de reprendre l’utilisation de l’ordinateur sans<br />
attendre que l’imprimante ait terminé toutes ses tâches d’impression<br />
en attente, l’imprimante fait appel à une partie de sa mémoire (un<br />
tampon d’interface) pour stocker les tâches en cours. (Si la mise en<br />
mémoire tampon d’interface est désactivée, aucune mémoire n’est<br />
réservée pour c<strong>et</strong>te fonction.)<br />
Dans la plupart des cas, il est préférable de confier à l’imprimante<br />
la réservation automatique de mémoire pour la mise en tampon<br />
d’interface. (Pour chaque méga-oct<strong>et</strong> de mémoire ajouté à<br />
l’imprimante, 100 Ko sont réservés.)<br />
Pour accélérer l’impression sur réseau, envisagez d’augmenter la<br />
quantité de mémoire réservée à la mise en tampon d’interface.<br />
Pour modifier la quantité de mémoire tampon d’interface :<br />
1 Dans le menu ITF, réglez TAMPON ITF=OUI (page B-22).<br />
2 Dans ce même menu, réglez TAILLE TAMP ITF à la valeur de<br />
votre choix.<br />
Remarque Lorsque vous modifiez le paramètre Tampon ITF, toutes les<br />
ressources téléchargées (telles que les polices ou les macros, par<br />
exemple) doivent faire l’obj<strong>et</strong> d’un nouveau téléchargement, sauf si<br />
elles ont été stockées sur un disque dur ou une barr<strong>et</strong>te DIMM de<br />
mémoire Flash en option.<br />
FR Mémoire de l’imprimante <strong>et</strong> extension C-7
Installation de cartes EIO/mémoire de<br />
grande capacité<br />
M<strong>et</strong>tez l’imprimante hors tension avant d’installer la carte EIO ou la<br />
mémoire de grande capacité.<br />
Reportez-vous à la Figure C-1 pour l’orientation <strong>et</strong> l’emplacement<br />
de la carte EIO ou de la mémoire de grande capacité en option (un<br />
disque dur, par exemple).<br />
Utilisez le Gestionnaire de ressources <strong>HP</strong> pour gérer les polices<br />
d’une mémoire de grande capacité (page 26). Pour de plus amples<br />
informations, consultez l’aide du logiciel de l’imprimante.<br />
<strong>HP</strong> lance continuellement de nouveaux outils logiciels destinés à<br />
votre imprimante <strong>et</strong> ses accessoires. Vous pouvez vous les procurer<br />
gratuitement sur Intern<strong>et</strong>. Voir page viii pour de plus amples<br />
informations sur le site Web de <strong>HP</strong>.<br />
Une fois le nouveau périphérique installé, imprimez une page de<br />
configuration.<br />
Figure C-1 Installation de cartes EIO ou de mémoires de grande capacité<br />
C-8 Mémoire de l’imprimante <strong>et</strong> extension FR
D<br />
Commandes d’imprimante H<br />
Généralités<br />
La plupart des applications exigent que vous entriez des commandes<br />
d’imprimante. Consultez la documentation de votre ordinateur <strong>et</strong> de<br />
votre logiciel pour y trouver la méthode d’entrée de commandes<br />
d’imprimante, si nécessaire.<br />
PCL 5e Les commandes d’imprimante PCL 5e indiquent à l’imprimante<br />
les tâches à exécuter ou les polices à utiliser. C<strong>et</strong>te annexe est un<br />
guide de référence destiné aux utilisateurs qui connaissent déjà<br />
bien la structure des commandes PCL 5e.<br />
<strong>HP</strong>-GL/2 L’imprimante peut imprimer des graphiques vectoriels à l’aide du<br />
langage graphique <strong>HP</strong>-GL/2. L’impression avec <strong>HP</strong>-GL/2 implique<br />
que l’imprimante quitte le langage PCL 5e <strong>et</strong> entre en mode<br />
<strong>HP</strong>-GL/2, ce que vous pouvez faire en envoyant le code PCL5e<br />
de l’imprimante. Certaines applications passent d’un langage à<br />
l’autre par le biais de leur pilote.<br />
PJL Le langage PJL (Printer Job Language) de <strong>HP</strong> perm<strong>et</strong> de contrôler<br />
le langage PCL 5e <strong>et</strong> les autres langages de l’imprimante. Ses<br />
quatre fonctions principales sont les suivantes : permutation des<br />
langages d’imprimante, séparation des tâches, configuration de<br />
l’imprimante <strong>et</strong> relecture d’état de l’imprimante. Les commandes<br />
PJL peuvent servir à modifier les paramètres par défaut de<br />
l’imprimante.<br />
Remarque Le tableau figurant à la fin de c<strong>et</strong>te annexe répertorie les<br />
commandes PCL 5e les plus courantes (page D-6). Pour voir la liste<br />
complète <strong>et</strong> l’explication de l’utilisation des commandes PCL 5e,<br />
<strong>HP</strong>-GL/2 <strong>et</strong> PJL, téléchargez la documention PCL 5e/PJL Technical<br />
Reference Documentation Package (page 12).<br />
Pour recevoir, par télécopieur, de plus amples informations sur les<br />
commandes de l’imprimante, appelez <strong>HP</strong> FIRST (Fax Information<br />
R<strong>et</strong>rieval Service Technology) <strong>et</strong> demandez un index des<br />
imprimantes <strong>HP</strong> <strong>LaserJ<strong>et</strong></strong>. (Voir les pages sur le Soutien technique<br />
<strong>et</strong> assistance clientèle <strong>HP</strong> au début de ce guide de l’utilisateur.)<br />
FR Commandes d’imprimante D-1
Syntaxe des commandes d’imprimante<br />
PCL 5e<br />
Avant d’utiliser les commandes d’imprimante, comparez les<br />
caractères suivants :<br />
l minuscule: l O majuscule: O<br />
le chiffre 1: 1 le chiffre 0: 0<br />
De nombreuses commandes d’imprimante font appel à la l<strong>et</strong>tre l<br />
minuscule (l) <strong>et</strong> le chiffre un (1), ou la l<strong>et</strong>tre majuscule O (O) <strong>et</strong> le<br />
chiffre zéro (0). L’aspect de ces caractères peut être légèrement<br />
différent de l’illustration ci-dessous. Utilisez exactement les<br />
caractères spécifiés dans la casse indiquée pour les commandes<br />
d’imprimante PCL 5e.<br />
Vous trouverez en Figure D-1 l’illustration des éléments constituant<br />
une commande d’imprimante typique (ici, une commande<br />
d’orientation de page).<br />
Caractère d’échappement<br />
(au début de la séquence<br />
d’échappement)<br />
Caractère<br />
paramétré<br />
Figure D-1 Eléments des commandes d’imprimante<br />
Champ de valeur<br />
(contient des caractères<br />
alphabétiques <strong>et</strong> numériques)<br />
Caractère<br />
de groupe<br />
Caractère de terminaison<br />
(majuscule)<br />
D-2 Commandes d’imprimante FR
Association de séquences d’échappement<br />
Vous pouvez associer des séquences d’échappement en une seule<br />
séquence. Pour ce faire, vous devez impérativement suivre les trois<br />
règles suivantes :<br />
1 Les deux premiers caractères suivant ? (à savoir les caractères<br />
de paramétrage <strong>et</strong> de groupe, voir Figure D-1) doivent<br />
systématiquement être les mêmes dans toutes les commandes<br />
à associer.<br />
2 Lorsque vous associez des séquences d’échappement,<br />
m<strong>et</strong>tez en minuscule la majuscule de fin de chaque séquence<br />
d’échappement.<br />
3 Le caractère de fin de la séquence d’échappement fusionnée<br />
doit être une majuscule.<br />
La séquence d’échappement suivante simule l’envoi à l’imprimante<br />
d’une instruction sélectionnant du papier Legal, une orientation<br />
paysage <strong>et</strong> 8 lignes par pouce :<br />
?&l3A?&l1O?&l8D<br />
La séquence d’échappement suivante envoie les mêmes commandes<br />
d’imprimante en les associant en une séquence plus courte :<br />
?&l3a1o8D<br />
FR Commandes d’imprimante D-3
Entrée de caractères d’échappement<br />
Les commandes d’imprimante commencent toujours par le<br />
caractère d’échappement (?).<br />
Le tableau suivant répertorie la méthode d’entrée de caractères<br />
d’échappement à partir de diverses applications sous DOS.<br />
Logiciel DOS Saisie Affichage<br />
Lotus 1-2-3 <strong>et</strong> Symphony Tapez \027 027<br />
Microsoft Word pour DOS Maintenez la touche Alt enfoncée <strong>et</strong><br />
tapez 027 sur le pavé numérique<br />
WordPerfect pour DOS Tapez <br />
Edit de MS-DOS Maintenez les touches Ctrl-P enfoncées<br />
<strong>et</strong> appuyez sur Echap<br />
Edlin de MS-DOS Maintenez les touches Ctrl-V enfoncées<br />
<strong>et</strong> appuyez sur [<br />
dBase ?? CHR(27)+"commande" ?? CHR(27)+" "<br />
D-4 Commandes d’imprimante FR<br />
¨<br />
¨<br />
^[
Sélection de polices PCL 5e<br />
Les commandes d’imprimante PCL 5e perm<strong>et</strong>tant de sélectionner<br />
les polices sont réunies dans la liste des polices PCL 5e (page 144).<br />
Dans l’exemple ci-dessous, notez les deux cases de variables pour<br />
le jeu de symboles <strong>et</strong> la taille de point.<br />
Ces variables doivent être définies si vous ne souhaitez pas utiliser<br />
les valeurs par défaut. Par exemple, si vous voulez un jeu de<br />
symboles contenant des caractères semigraphiques, sélectionnez<br />
le jeu 10U (PC-8) ou 12U (PC-850). D’autres jeux de symboles<br />
courants sont indiqués dans le tableau de la page D-8.<br />
Remarque L’espacement des polices est « fixe » ou « proportionnel ».<br />
L’imprimante contient à la fois des polices fixes (Courier, L<strong>et</strong>ter<br />
Gothic <strong>et</strong> Lineprinter) <strong>et</strong> des polices proportionnelles (CG Times,<br />
Arial ® , Times New Roman ® , <strong>et</strong> d’autres).<br />
Les polices à espacement fixe sont généralement utilisées pour les<br />
applications telles que les tableurs <strong>et</strong> les bases de données, où il<br />
est important d’aligner les colonnes verticalement. Les polices à<br />
espacement proportionnel sont généralement utilisées pour les<br />
applications textuelles.<br />
FR Commandes d’imprimante D-5
Commandes d’imprimante PCL 5e<br />
courantes<br />
Commandes d’imprimante PCL 5e courantes<br />
Commandes de contrôle de tâche<br />
Commandes de contrôle de page<br />
Fonction Commande Options (#)<br />
Réinitialisation ?E sans obj<strong>et</strong><br />
Nombre d’exemplaires ?&l#X de 1 à 999<br />
Impression recto-verso ou recto ?&l#S 0 = Impression recto<br />
1 = Impression recto-verso avec reliure longue<br />
2 = Impression recto-verso avec reliure courte<br />
Provenance du papier ?&l#H 0 = impression ou éjection de la page en cours<br />
1 = bac 2<br />
2 = alimentation manuelle, papier<br />
3 = alimentation manuelle, enveloppe<br />
4 = bac 1<br />
5 = bac 3<br />
6 = dispositif d’alimentation d’enveloppes<br />
7 = sélection automatique<br />
8 = bac 4<br />
20-69 = bacs externes<br />
Format papier ?&l#A 1 = Executive<br />
2 = L<strong>et</strong>ter<br />
3 = Legal<br />
25 = A5<br />
26 = A4<br />
45 = B5 (JIS)<br />
80 = Monarch<br />
81 = Commercial 10<br />
90 = DL<br />
91 = International C5<br />
100 = B5<br />
101 = non standard<br />
Type de papier ?&n# 5WdBond = document<br />
6WdPlain = ordinaire<br />
6WdColor = couleur<br />
7WdLabels = étiqu<strong>et</strong>tes<br />
9WdRecycled = recyclé<br />
11WdL<strong>et</strong>terhead = à en-tête<br />
10WdCardstock = cartonné<br />
11WdPrepunched = perforé<br />
11WdPreprinted = préimprimé<br />
13WdTransparency = transparent<br />
#WdCustompapertype = non standard 1<br />
Orientation ?&l#O 0 = portrait<br />
1 = paysage<br />
2 = portrait inversé<br />
3 = paysage inversé<br />
D-6 Commandes d’imprimante FR
Commandes d’imprimante PCL 5e courantes (suite)<br />
Commandes de contrôle de page (Suite)<br />
Position du curseur<br />
Conseil de programmation<br />
Sélection du langage<br />
Fonction Commande Options (#)<br />
Marge supérieure ?&l#E # = nombre de lignes<br />
Longueur du texte (marge<br />
inférieure)<br />
?&l#F # = nombre de lignes à partir de la marge supérieure<br />
Marge de gauche ?&a#L # = nombre de colonnes<br />
Marge de droite ?&a#M # = nombre de colonnes à partir de la marge de gauche<br />
Index de mouvement horizontal ?&k#H par incréments de 1/120 pouce (compression horizontale<br />
de l’impression)<br />
Index de mouvement vertical ?&l#C par incréments de 1/48 pouce (compression verticale<br />
de l’impression)<br />
Espacement entre les lignes ?&l#D # = lignes par pouce (1, 2, 3, 4, 5, 6, 12, 16, 24, 48)<br />
Saut de perforations ?&l#L 0 = désactivation<br />
1 = activation<br />
Position verticale (lignes) ?&a#R # = nombre de lignes<br />
Position verticale (points) ?*p#Y # = nombre de points (300 points = 1 pouce)<br />
Position verticale (points<br />
décimaux)<br />
?&a#V # = nombre de points décimaux (720 points décimaux = 1 pouce)<br />
Position horizontale (colonnes) ?&a#C # = nombre de colonnes<br />
Position horizontale (points) ?*p#X # = nombre de points (300 points = 1 pouce)<br />
Position horizontale (points<br />
décimaux)<br />
Passage automatique à la ligne ?&s#C 0 = activation<br />
1 = désactivation<br />
Activation des fonctions<br />
d’affichage<br />
Désactivation des fonctions<br />
d’affichage<br />
?&a#H # = nombre de points décimaux (720 points décimaux = 1 pouce)<br />
?Y<br />
?Z<br />
sans obj<strong>et</strong><br />
sans obj<strong>et</strong><br />
Accès au mode PCL 5e ?%#A 0 = utiliser la position précédente du curseur PCL 5e<br />
1 = utiliser la position présente de la plume <strong>HP</strong>-GL/2<br />
Accès au mode <strong>HP</strong>-GL/2 ?%#B 0 = utiliser la position précédente de la plume <strong>HP</strong>-GL/2<br />
1 = utiliser la position présente du curseur PCL<br />
FR Commandes d’imprimante D-7
Commandes d’imprimante PCL 5e courantes (suite)<br />
Sélection de la police<br />
Fonction Commande Options (#)<br />
Jeux de symbole ?(# 8U = jeu de symboles <strong>HP</strong> Roman-8<br />
10U = jeu de symboles par défaut, disposition IBM (PC-8)<br />
(page de codes 437)<br />
12U = disposition IBM pour l’Europe (PC-850)<br />
(page de codes 850)<br />
8M = Math-8<br />
19U = Windows 3.1 Latin 1<br />
9E = Windows 3.1 Latin 2 (utilisé en Europe de l’est)<br />
5T = Windows 3.1 Latin 5 (utilisé en Turquie)<br />
579L = police Wingdings<br />
Espacement police principale ?(s#P 0 = fixe<br />
1 = proportionnel<br />
Densité police principale ?(s#H # = caractères/pouce<br />
Définition de la densitée 2<br />
?&k#S 0 = 10<br />
4 = 12 (élite)<br />
2 = 16,5 - 16,7 (comprimé)<br />
Hauteur police principale ?(s#V # = points<br />
Style police principale ?(s#S 0 = droit (plein)<br />
1 = italique<br />
4 = condensé<br />
5 = condensé italique<br />
Graisse police principale ?(s#B 0 = moyen (livre ou texte)<br />
1 = semi-gras<br />
3 = gras<br />
4 = extra-gras<br />
Type de caractères ?(s#T Imprimez une liste des polices PCL pour connaître la<br />
commande correspondant à chaque police interne (page 144).<br />
1Pour du papier non standard, remplacez « Custompapertype » par le nom du papier <strong>et</strong> le signe « # » par le nombre de<br />
caractères dans ce nom, plus 1.<br />
2La méthode recommandée est d’utiliser la commande de densité principale.<br />
D-8 Commandes d’imprimante FR
E<br />
Dispositions réglementaires I<br />
Ligne de conduite appliquée aux<br />
produits en matière d’environnement<br />
Protection de l’environnement<br />
Hewl<strong>et</strong>t-Packard Company s’engage à fournir des produits de<br />
qualité ne posant aucun danger pour l’environnement. L’imprimante<br />
<strong>HP</strong> <strong>LaserJ<strong>et</strong></strong> a été conçue pour minimiser les impacts sur<br />
l’environnement.<br />
C<strong>et</strong>te imprimante <strong>HP</strong> <strong>LaserJ<strong>et</strong></strong> élimine :<br />
• Production d’ozone<br />
L’imprimante utilise des rouleaux chargeurs pour le processus<br />
électrophotographique <strong>et</strong> ne dégage, en conséquence, qu’une<br />
quantité négligeable d’ozone (03). De par sa conception, c<strong>et</strong>te imprimante <strong>HP</strong> <strong>LaserJ<strong>et</strong></strong> réduit :<br />
• La consommation d’énergie<br />
La consommation d’énergie chute de manière significative<br />
lorsque l’imprimante est en mode de veille (EconoMode). Cela<br />
représente non seulement une économie en ressources<br />
naturelles, mais également une économie monétaire sans<br />
pour autant nuire à la haute performance de c<strong>et</strong>te imprimante.<br />
Ce produit satisfait aux normes d’ENERGY STAR, programme<br />
à adhésion volontaire établi pour stimuler le développement<br />
de produits de bureau à faible consommation d’énergie.<br />
ENERGY STAR est une marque de service<br />
déposée aux Etats-Unis par l’EPA (agence<br />
pour la protection de l’environnement).<br />
En tant que partenaire d’ENERGY STAR,<br />
Hewl<strong>et</strong>t-Packard Company déclare que ce<br />
produit satisfait aux recommandations<br />
ENERGY STAR en matière d’économie<br />
d’énergie.<br />
FR Dispositions réglementaires E-1
• La consommation d’encre<br />
Le mode EconoMode réduit considérablement la<br />
consommation d’encre, ce qui se traduit par une plus longue<br />
durée de vie de la cartouche d’encre.<br />
• La consommation de papier<br />
En fonction du type de programme utilisé, vous pouvez<br />
imprimer un certain nombre de pages d’un document sur une<br />
seule feuille de papier. Ce type d’impression sur n (pages par<br />
feuille) <strong>et</strong> la fonctionnalité d’impression recto-verso<br />
automatique de l’imprimante perm<strong>et</strong> de réduire la<br />
consommation de papier, ce qui se traduit par une sollicitation<br />
moindre des ressources naturelles.<br />
De par sa conception, c<strong>et</strong>te imprimante <strong>HP</strong> <strong>LaserJ<strong>et</strong></strong> facilite le<br />
recyclage des :<br />
• Plastiques<br />
Les composants du boîtier <strong>et</strong> du châssis en plastique portent<br />
des inscriptions conformément aux normes internationales,<br />
conçues pour identifier plus facilement les plastiques aux fins<br />
de recyclage au terme de la vie utile de l’imprimante.<br />
• Fournitures d’impression <strong>HP</strong> <strong>LaserJ<strong>et</strong></strong><br />
Dans de nombreux pays, les fournitures d’impression de ce<br />
produit (p.e., cartouche d’encre, tambour, station de fusion)<br />
peuvent être renvoyées à <strong>HP</strong> par le biais du programme <strong>HP</strong><br />
Plan<strong>et</strong> Partners Printing Supplies Environmental Program.<br />
Un programme de reprise des produits gratuit <strong>et</strong> simple est<br />
à votre disposition dans plus de 20 pays. Des informations sur<br />
le programme <strong>et</strong> des instructions sont fournies en plusieurs<br />
langues <strong>et</strong> sont incluses dans l’emballage de chaque nouvelle<br />
cartouche d’encre <strong>HP</strong> <strong>LaserJ<strong>et</strong></strong> <strong>et</strong> article consommable.<br />
• Informations sur le programme <strong>HP</strong> Plan<strong>et</strong> Partners Printing<br />
Supplies Environmental Program<br />
Depuis 1990, le programme de recyclage des cartouches<br />
d’encre <strong>HP</strong> <strong>LaserJ<strong>et</strong></strong> a permis de recueillir plus de 25<br />
millions de cartouches qui auraient sinon pris le chemin des<br />
décharges publiques <strong>et</strong> autres dépôts d’ordures. Les<br />
cartouches d’encre <strong>et</strong> articles consommables <strong>HP</strong> <strong>LaserJ<strong>et</strong></strong><br />
sont rassemblés <strong>et</strong> renvoyés en lots à nos partenaires de<br />
recyclage des ressources. Là, les cartouches sont<br />
démontées. A la suite d’une inspection rigoureuse de la<br />
qualité, les p<strong>et</strong>ites pièces non directement liées au<br />
processus d’impression, telles que les écrous, les vis <strong>et</strong> les<br />
pinces sont récupérées <strong>et</strong> utilisées dans la production de<br />
cartouches neuves. Les autres composants sont triés <strong>et</strong><br />
convertis en matériaux bruts pour d’autres industries<br />
spécialisées dans la fabrication de divers produits utiles.<br />
E-2 Dispositions réglementaires FR
Renvoi aux Etats-Unis<br />
Pour des raisons écologiques, <strong>HP</strong> encourage les envois en<br />
lots des cartouches <strong>et</strong> articles consommables usés.<br />
Emballez au moins deux cartouches ensemble <strong>et</strong> collez sur<br />
votre paqu<strong>et</strong> l’étiqu<strong>et</strong>te de UPS affranchie <strong>et</strong> pré-adressée<br />
fournie dans le carton de l’imprimante. Pour de plus amples<br />
informations, aux Etats-Unis, composez le 1-800-340-2445<br />
ou visitez le site Web <strong>HP</strong> <strong>LaserJ<strong>et</strong></strong> Supplies à<br />
http:\\www.ljsupplies.com/plan<strong>et</strong>partners.<br />
En dehors des Etats-Unis, pour savoir si le programme<br />
<strong>HP</strong> Plan<strong>et</strong> Partners <strong>LaserJ<strong>et</strong></strong> Toner Cartridge and<br />
Consumables Recycling Program vous est disponible,<br />
appelez votre bureau de vente <strong>et</strong> de service <strong>HP</strong> local ou<br />
visitez les sites Web suivants.<br />
Asie/Région du Pacifique<br />
http://www.asiapacific.hp.com/planp1<br />
Europe<br />
http://www.hp.com/pays/eur_supplies/english/<br />
plan<strong>et</strong>partners<br />
• Papier<br />
C<strong>et</strong>te imprimante accepte le papier recyclé à condition que<br />
celui-ci soit conforme aux spécifications telles que stipulées<br />
dans la documentation intitulée <strong>HP</strong> <strong>LaserJ<strong>et</strong></strong> Printer Family<br />
Pper Specification <strong>Guide</strong>. Voir les modalités de commande de<br />
c<strong>et</strong>te documentation à la page 12. C<strong>et</strong>te imprimante accepte<br />
le papier recyclé conforme à la norme DIN 19309.<br />
FR Dispositions réglementaires E-3
Pour assurer la longévité vie de votre imprimante <strong>HP</strong> <strong>LaserJ<strong>et</strong></strong>, <strong>HP</strong><br />
vous offre les avantages suivants :<br />
• Garantie étendue<br />
<strong>HP</strong> SupportPack couvre le matériel <strong>HP</strong> <strong>et</strong> tous les<br />
composants internes fournis par <strong>HP</strong>. L’équipement matériel est<br />
couvert pendant trois ans à compter de la date d’achat du<br />
produit <strong>HP</strong>. Le client doit se procurer <strong>HP</strong> SupportPack dans les<br />
90 jours suivant la date d’achat du produit <strong>HP</strong>. Vous pouvez<br />
obtenir des informations sur ce programme <strong>HP</strong> SupportPack<br />
par télécopie en appelant <strong>HP</strong> FIRST (service de fax sur<br />
demande). Demandez le document numéro 9036. Pour<br />
connaître les numéros de téléphone du service <strong>HP</strong> FIRST<br />
<strong>et</strong> en savoir plus à ce suj<strong>et</strong>, consultez les pages sur le Soutien<br />
technique <strong>et</strong> assistance clientèle <strong>HP</strong> au début de ce guide.<br />
• Disponibilité des consommables <strong>et</strong> pièces de rechange<br />
Les consommables <strong>et</strong> les pièces de rechange pour ce produit seront<br />
disponibles pendant au moins cinq ans après l’arrêt de la construction<br />
du produit.<br />
Fiche technique de sécurité des produits<br />
Pour obtenir la fiche technique de la cartouche d’encre <strong>et</strong> du<br />
tambour, contactez le site Web <strong>HP</strong> <strong>LaserJ<strong>et</strong></strong> à :<br />
http://www.ljsupplies.com/plan<strong>et</strong>partners/datashe<strong>et</strong>s.html.<br />
Si vous n’avez pas acccès à Intern<strong>et</strong>, appelez le service de fax sur<br />
demande <strong>HP</strong> FIRST aux Etats-Unis au (800) 231-9300. Choisissez<br />
l’index numéro 7 pour obtenir la liste des fiches techniques de<br />
sécurité des produits <strong>et</strong> substances de la cartouche d’encre <strong>et</strong> du<br />
tambour. En dehors des Etats-Unis, consultez les premières pages<br />
de ce guide pour connaître le numéro de téléphone <strong>HP</strong> FIRST<br />
à appeler pour obtenir de plus amples informations.<br />
E-4 Dispositions réglementaires FR
Déclaration de conformité<br />
Nom du fabricant :<br />
selon les normes ISO/IEC <strong>Guide</strong> 22 <strong>et</strong> EN45014<br />
Hewl<strong>et</strong>t-Packard Company<br />
Adresse du fabricant :<br />
déclare que le produit<br />
11311 Chinden Boulevard<br />
Boise, Idaho 83714-1021, Etats-Unis<br />
Nom du produit : <strong>HP</strong> <strong>LaserJ<strong>et</strong></strong> <strong>4050</strong>, <strong>4050</strong> T, <strong>4050</strong> N, <strong>4050</strong> <strong>TN</strong><br />
Numéro de référence : C4251A, C4252A, C4253A, C4254A<br />
Options du produit : TOUTES<br />
est conforme aux spécifications suivantes :<br />
Sécurité : IEC 950:1991+A1+A2+A3+A4 / EN 60950:1992+A1+A2+A3+A4+A11<br />
IEC 825-1:1993 / EN 60825-1:1994 classe 1 (laser/DEL)<br />
Compatibilité CISPR 22:1993+A1 / EN 55022:1994 classe B<br />
électromagnétique<br />
:<br />
1 )<br />
EN 50082-1:1992<br />
IEC 801-2:1991 / prEN 55024-2:1992 -<br />
4 kV CD, 8 kV AD<br />
IEC 801-3:1984 / prEN 55024-3:1991 -<br />
4 V/m<br />
IEC 801-4:1988 / prEN 55024-4:1992 -<br />
IEC 1000-3-2:1995 / EN61000-3-2:1995<br />
IEC 1000-3-3:1994 / EN61000-3.3:1995<br />
0,5 kV circuit<br />
d’acheminement des<br />
signaux<br />
1,0 kV lignes électriques<br />
FCC alinéa 47 CFR, partie 15 classe B 2 ) 1<br />
/ ICES-003, version 2 / VCCI-2 )<br />
AS / NZS 3548:1992 / CISPR 22:1993 classe B 1 )<br />
Informations complémentaires :<br />
Ce produit est conforme aux exigences suivantes <strong>et</strong> porte en conséquence l’inscription CE :<br />
• directive EMC 89/336/EEC<br />
• directive sur la tension basse 73/23/EEC<br />
1. Ce produit a été testé dans une configuration classique avec des ordinateurs personnels Hewl<strong>et</strong>t-Packard.<br />
2. Ce produit est conforme à la partie 15 du Règlement de la FCC. Son utilisation est soumise aux deux conditions<br />
suivantes : (1) ce produit ne risque pas de causer d’ interférences dangereuses <strong>et</strong> (2) ce produit doit accepter toutes<br />
interférences reçues, y compris celles risquant de fausser le fonctionnement de l’appareil.<br />
le 15 janvier 1997<br />
Pour des informations de conformité UNIQUEMENT, contactez :<br />
Australie : Product Regulations Manager, Hewl<strong>et</strong>t-Packard Australia Ltd.,<br />
31-41 Joseph Stre<strong>et</strong>, Blackburn, Victoria 3130, Australia<br />
Europe : Votre bureau de ventes <strong>et</strong> de services Hewl<strong>et</strong>t-Packard local<br />
ou Hewl<strong>et</strong>t-Packard Gmbh, Department HQ-TRE / Standards<br />
Europe, Herrenberger Straße 130, D-71034 Böblingen<br />
(télécopieur : +49-7031-14-3143)<br />
Etats-Unis : Product Regulations Manager, Hewl<strong>et</strong>t-Packard Company, PO<br />
Box 15 Mail Stop 160, Boise, ID 83707-0015 (téléphone :<br />
208-396-6000)<br />
FR Dispositions réglementaires E-5
Déclarations relatives à la sécurité<br />
IMPORTANT!L’utilisation de commandes, la réalisation d’ajustements ou l’exécution<br />
de procédures différentes de celles spécifiées dans ce guide<br />
de l’utilisateur peut se solder par une exposition à des radiations<br />
dangereuses.<br />
Canadian DOC Regulations<br />
Complies with Canadian EMC Class B requirements.<br />
« Conforme á la classe B des normes canadiennes de compatibilité<br />
électromagnétiques. « CEM ». »<br />
VCCI Statement (Japan)<br />
E-6 Dispositions réglementaires FR
Laser Statement for Finland<br />
Luokan 1 laserlaite<br />
Klass 1 Laser Apparat<br />
<strong>HP</strong> <strong>LaserJ<strong>et</strong></strong> <strong>4050</strong>, <strong>4050</strong> T, <strong>4050</strong> N, <strong>4050</strong> <strong>TN</strong> laserkirjoitin on<br />
käyttäjän kannalta turvallinen luokan 1 laserlaite. Normaalissa<br />
käytössä kirjoittimen suojakotelointi estää lasersäteen pääsyn laitteen<br />
ulkopuolelle. Laitteen turvallisuusluokka on määrit<strong>et</strong>ty standardin EN<br />
60825-1 (1994) mukaisesti.<br />
Varoitus!<br />
Laitteen käyttäminen muulla kuin käyttöohjeessa mainitulla tavalla<br />
saattaa altistaa käyttäjän turvallisuusluokan 1 ylittävälle<br />
näkymättömälle lasersäteilylle.<br />
Varning!<br />
Om apparaten används på annat sätt än i bruksanvisning<br />
specificerats, kan användaren utsättas för osynlig laserstrålning,<br />
som överskrider gränsen för laserklass 1.<br />
HUOLTO<br />
<strong>HP</strong> <strong>LaserJ<strong>et</strong></strong> <strong>4050</strong>, <strong>4050</strong> T, <strong>4050</strong> N, <strong>4050</strong> <strong>TN</strong> -kirjoittimen sisällä ei<br />
ole käyttäjän huoll<strong>et</strong>tavissa olevia kohteita. Laitteen saa avata ja<br />
huoltaa ainoastaan sen huoltamiseen koulut<strong>et</strong>tu henkilö.<br />
Tällaiseksi huoltotoimenpiteeksi ei katsota väriainekas<strong>et</strong>in<br />
vaihtamista, paperiradan puhdistusta tai muita käyttäjän<br />
käsikirjassa lu<strong>et</strong>eltuja, käyttäjän tehtäväksi tarkoit<strong>et</strong>tuja<br />
ylläpitotoimia, jotka voidaan suorittaa ilman erikoistyökaluja.<br />
Varo!<br />
Mikäli kirjoittimen suojakotelo avataan, ol<strong>et</strong> alttiina näkymättömälle<br />
lasersäteilylle laitteen ollessa toiminnassa. Älä katso säteeseen.<br />
Varning!<br />
Om laserprinterns skyddshölje öppnas då apparaten är i funktion,<br />
utsättas användaren för osynlig laserstrålning. B<strong>et</strong>rakta ej strålen.<br />
Tiedot laitteessa käyt<strong>et</strong>tävän laserdiodin säteilyominaisuuksista:<br />
Aallonpituus 775-795 nm<br />
Teho 5 mW<br />
Luokan 3B laser<br />
FR Dispositions réglementaires E-7
E-8 Dispositions réglementaires FR
aide du logiciel<br />
d’imprimante<br />
aide du pilote<br />
d’impression<br />
Glossaire<br />
Instructions à l’écran sur l’utilisation du logiciel<br />
d’imprimante. Ecrans d’aide pouvant être activés à<br />
partir du bouton Aide (ou du symbole ?) dans le logiciel<br />
de l’imprimante.<br />
Instructions à l’écran sur l’utilisation du pilote<br />
d’imprimante.<br />
application Programme informatique ou logiciel destiné au grand<br />
public.<br />
bac multifonction Bac à papier pouvant être réglé pour accueillir divers<br />
formats papier.<br />
bac réglable Bac à papier pouvant s’adapter à plusieurs formats de<br />
support. Tous les bacs utilisés dans l’imprimante sont<br />
réglables.<br />
Barr<strong>et</strong>te DIMM<br />
(module de mémoire à<br />
deux rangées de<br />
connexions)<br />
communication<br />
bi-directionnelle<br />
Carte-mère contenant des puces de mémoire<br />
supplémentaires pour l’imprimante.<br />
Communication perm<strong>et</strong>tant à l’imprimante non<br />
seulement de répondre aux demandes de données<br />
faites depuis l’ordinateur, mais aussi d’envoyer des<br />
informations, par exemple pour indiquer quels<br />
accessoires lui sont connectés.<br />
EIO (interface étendue) Logements d’accessoire d’imprimante utilisés pour le<br />
transfert de données entre l’ordinateur <strong>et</strong> l’imprimante.<br />
Les accessoires d’interface modulaire (MIO) des<br />
anciennes imprimantes <strong>et</strong> la nouvelle technologie EIO<br />
ne sont pas compatibles.<br />
émulation PostScript Voir PS.<br />
filigrane Texte imprimé sur le fond de la page.<br />
format Dimensions d’une feuille de papier ou d’un autre<br />
support d’impression.<br />
FR Glossaire 1
glisser-déplacer Possibilité d’exécuter une fonction de manière graphique,<br />
sans entrer de commande. Dans l’Explorateur Windows<br />
95, par exemple, vous pouvez copier ou déplacer un<br />
fichier en le faisant « glisser » depuis un dossier <strong>et</strong> en<br />
le « déposant » dans un autre.<br />
logiciel d’imprimante Tout logiciel fourni avec l’imprimante. L’imprimante est<br />
emballée avec un CD-ROM contenant le logiciel<br />
nécessaire pour accéder à toutes ses fonctions. Si<br />
l’imprimante a été correctement configurée, le logiciel<br />
approprié est déjà installé.<br />
Mopier Imprimante <strong>HP</strong> <strong>LaserJ<strong>et</strong></strong> équipée pour délivrer plusieurs<br />
originaux (ou produire des copies d’une tâche<br />
d’impression).<br />
PCL 5e/6 Langage de commande de l’imprimante <strong>HP</strong>.<br />
pilote d’impression Programmes perm<strong>et</strong>tant à une application de<br />
communiquer avec l’imprimante <strong>et</strong> d’utiliser<br />
ses fonctions.<br />
préimprimé Papier sur lequel sont déja imprimés divers éléments.<br />
provenance Dans ce guide d’utilisation, l’expression « provenance<br />
du papier » fait référence au bac contenant le papier ou<br />
un autre support d’impression.<br />
PS Emulation PostScript Niveau 2 (ou émulation Niveau 1<br />
pour Windows 3.1x). Langage d’imprimante fourni avec<br />
l’imprimante.<br />
RIP ONCE Possibilité de créer une image d’une page <strong>et</strong><br />
d’enregistrer c<strong>et</strong>te image compressée dans la mémoire.<br />
support Tout type de matériau utilisé pour l’impression :<br />
enveloppes, étiqu<strong>et</strong>tes, transparents <strong>et</strong> tous types de<br />
papier (les types de papier incluent papier à en-tête,<br />
perforé, recyclé, document, couleur, cartonné ou<br />
préimprimé).<br />
type Dans ce guide d’utilisation, « type de papier » désigne<br />
les propriétés caractéristiques du papier ou d’un autre<br />
support d’impression, tel que rugueux, transparent,<br />
étiqu<strong>et</strong>tes, <strong>et</strong>c.<br />
unité d’impression<br />
recto-verso<br />
(aussi appelée<br />
« duplexeur »)<br />
Accessoire optionnel utilisé pour l’impression automatique<br />
des deux côtés d’une feuille de papier.<br />
2 Glossaire FR
Nombres<br />
1200 ppp B-9<br />
300 ppp B-9<br />
600 ppp B-9<br />
Index<br />
A<br />
acceptation des produits<br />
renvoyés, voir renvoi des<br />
produits<br />
ACCES REFUSE MENUS<br />
VERR., message 108<br />
accessoire d’impression<br />
recto-verso<br />
commande 8<br />
dépannage 106, 130<br />
directives 44<br />
élimination des bourrages<br />
papier 95, 104–106<br />
impression 43, 46<br />
options de mise en page 46<br />
orientation du papier 45<br />
pare-poussière 43<br />
spécifications du papier A-6<br />
accessoire d’impression<br />
recto-verso optionnel, voir<br />
accessoire d’impression<br />
recto-verso<br />
accessoires<br />
commande 8, 12<br />
garantie 145<br />
types 6<br />
vérification de l'installation<br />
142–143<br />
accessoires d’interface<br />
commande 11<br />
dépannage 127<br />
accessoires optionnels<br />
commande 6, 12<br />
dépannage 130<br />
garantie 145<br />
vérification de l'installation<br />
142–143<br />
accords d’assistance 145<br />
accords de service 145<br />
adaptateur série, commande<br />
11<br />
adaptateurs<br />
commande 11<br />
disposition des broches<br />
A-19<br />
adresses IP, actuelles 143<br />
adresses sur le World Wide<br />
Web, voir début de manuel<br />
viii<br />
affichage du journal<br />
d'événements B-4<br />
affichage vide, dépannage<br />
124<br />
affichage, voir panneau de<br />
commande<br />
aide en ligne 25<br />
ALIM MANUELLE, message<br />
108<br />
alimentation du papier,<br />
problèmes 129<br />
alimentation manuelle du<br />
papier 66<br />
Annuler tâche, touche 14<br />
arrière-plan gris, dépannage<br />
122–123<br />
Article, touche 14<br />
articles consommables, voir<br />
fournitures<br />
Assistance clientèle <strong>HP</strong>, voir<br />
début de manuel viii–xi<br />
association des séquences<br />
d’échappement D-3<br />
attribution de la mémoire au<br />
langage d’imprimante<br />
langage C-6<br />
attribution de mémoire au<br />
langage d’imprimante B-17,<br />
C-6<br />
avantages, imprimante 2<br />
B<br />
bac 1<br />
bourrages papier,<br />
élimination 96<br />
désélection 130<br />
emplacement 4<br />
impression du papier 36<br />
impression sur enveloppes<br />
49, 50<br />
impression sur papier<br />
spécial 47, 50, 55–56<br />
orientation du papier 48<br />
paramètres de mode 65–66<br />
personnalisation 65–66<br />
spécifications des<br />
enveloppes A-11–A-13<br />
spécifications du papier A-3<br />
bac 2 (<strong>4050</strong>/<strong>4050</strong> N)<br />
bourrages papier,<br />
élimination 96<br />
chargement 37<br />
orientation du papier 48<br />
spécifications du papier A-4<br />
BAC A ENVELOPPES<br />
INCORR INSTALLE,<br />
message 108<br />
bac à enveloppes<br />
bourrages papier,<br />
élimination 98<br />
commande 8<br />
impression 51, 53<br />
insertion <strong>et</strong> r<strong>et</strong>rait 52<br />
spécifications des<br />
enveloppes 49, 51, A-11–<br />
A-13<br />
bac à enveloppes optionnel,<br />
voir bac à enveloppes 51<br />
bac de 250 feuilles<br />
chargement 39<br />
commande 8<br />
orientation du papier 48<br />
spécifications du papier A-4<br />
bac de 500 feuilles<br />
(<strong>4050</strong>/<strong>4050</strong> N)<br />
chargement 37<br />
commande 8<br />
orientation du papier 48<br />
spécifications du papier A-4<br />
bac de 500 feuilles (optionnel)<br />
chargement 41–42<br />
commande 8<br />
orientation du papier 48<br />
spécifications du papier A-5<br />
bac de sortie 34–35<br />
bac de sortie arrière<br />
emplacement 4<br />
élimination des bourrages<br />
papier 103<br />
utilisation 35<br />
bac de sortie recto 35<br />
bac de sortie supérieur<br />
emplacement 4<br />
élimination des bourrages<br />
papier 103<br />
utilisation 34<br />
bac de sortie verso 34<br />
bac incorrect, dépannage 130<br />
bac multifonction, voir bac 1<br />
BAC x VIDE, message 108<br />
FR Index 1
acs 2 <strong>et</strong> 3 (<strong>4050</strong> T/<strong>4050</strong> <strong>TN</strong>)<br />
bourrages papier,<br />
élimination 96<br />
chargement 39<br />
commande 8<br />
orientation du papier 48<br />
bacs à papier<br />
chargement 36–42<br />
commande 8<br />
dépannage 130<br />
extension 36<br />
élimination des bourrages<br />
papier 94–106<br />
élimination des bourrages<br />
répétés 106<br />
multifonction 36<br />
paramètres en cours du<br />
format 143<br />
personnalisation du bac 1<br />
65–66<br />
verrouillage 67<br />
bandes adhésives sur les<br />
enveloppes, impression<br />
A-12<br />
BOURR PAP, message 113<br />
bourrages papier 94–106<br />
bac 1 96<br />
bac à enveloppes 98<br />
bourrages répétés 106<br />
emplacement 95<br />
unité recto-verso 104–105<br />
zone du couvercle supérieur<br />
100<br />
zones de sortie 103<br />
zones des bacs d'entrée<br />
96–98<br />
bourrages papier fréquents,<br />
élimination 106<br />
bourrages papier répétés,<br />
élimination 106<br />
bouton Aide, dans le pilote<br />
d’imprimante 25<br />
bureaux de ventes <strong>et</strong> de<br />
services 153–166<br />
C<br />
cadran du format de papier 42<br />
cadran, format de papier 42<br />
capacité, bac à papier A-3<br />
caractères<br />
déformés 122–123<br />
échappement D-3<br />
échappement<br />
d’échappement D-3<br />
caractères d’échappement<br />
entrée sous DOS D-3<br />
exemples D-2<br />
caractères déformés,<br />
dépannage 122–123<br />
carte de serveur d'impression<br />
<strong>HP</strong> J<strong>et</strong>Direct<br />
configuration des<br />
paramètres de réseau B-24<br />
carte de serveur d’impression<br />
<strong>HP</strong> J<strong>et</strong>Direct<br />
commande 11<br />
installation C-8<br />
cartes d’interface<br />
commande 11<br />
installation C-8<br />
cartes EIO<br />
commande 11<br />
installation C-8<br />
cartes postales A-13, A-14<br />
voir aussi papier de format<br />
non standard<br />
cartouche<br />
voir cartouche d'encre<br />
cartouche d'encre<br />
nouvelle 82, 123, 126, B-21<br />
réinitialisation de <strong>HP</strong><br />
TonerGauge 83<br />
vérification du niveau<br />
d'encre 83<br />
cartouche d’encre <strong>HP</strong><br />
<strong>LaserJ<strong>et</strong></strong><br />
programme de recyclage<br />
E-2<br />
cartouches d’encre 82<br />
commande 8<br />
durée de vie prévue 82<br />
garantie limitée 149<br />
recyclage 82, E-2<br />
câbles parallèles, commande<br />
11<br />
câbles, série<br />
commande 11<br />
dépannage 127, 130<br />
disposition des broches<br />
A-20<br />
spécifications A-18–A-20<br />
types A-19<br />
chargement<br />
bac à enveloppes 53<br />
bacs à papier 36–42<br />
enveloppes dans le bac 1<br />
50<br />
type <strong>et</strong> format de papier 68<br />
CHARGEMENT<br />
PROGRAMME, message<br />
108<br />
CHARGER BAC ENV,<br />
message 108<br />
CHEMIN PAP OUV LE<br />
FERMER, message 113<br />
chemin papier, n<strong>et</strong>toyage 90<br />
consommation de CFC E-1<br />
choix du pilote 25<br />
bac de 500 feuilles (optionnel)<br />
spécifications du papier A-5<br />
circuit papier direct 35<br />
classement (mopy) 61<br />
classement par l'imprimante<br />
(mopy) 61<br />
commandes <strong>HP</strong>-GL/2 D-1<br />
commandes PJL D-1<br />
commandes, imprimante D-1–<br />
D-8<br />
PCL D-6–D-8<br />
sélection des polices PCL<br />
D-5<br />
syntaxe D-2, D-3<br />
commutation des langages<br />
d'imprimante 25, B-16<br />
composants, emplacement 4<br />
configuration de ProRes 1200<br />
B-21<br />
configurations<br />
en cours de l'imprimante<br />
B-1<br />
imprimante 3<br />
vérification de la<br />
configuration de<br />
l’imprimante 141, 144<br />
configurations des<br />
imprimantes série <strong>HP</strong><br />
<strong>LaserJ<strong>et</strong></strong> <strong>4050</strong> 3<br />
consommation d’énergie A-16<br />
contrat de maintenance <strong>HP</strong><br />
145<br />
contrats d'assistance<br />
voir aussi début de manuel<br />
xi<br />
contrats de services<br />
voir aussi début de manuel<br />
xi<br />
copie rapide<br />
copies supplémentaires 69<br />
impression 69<br />
menu de configuration B-21<br />
stockage 69<br />
suppression 71<br />
copies<br />
impression de copies<br />
supplémentaires 69<br />
couvercle supérieur,<br />
emplacement 4<br />
D<br />
DEBRDMNT TAMPON ITF<br />
PARL, message 114<br />
derniers pilotes, obtention 18<br />
deux côtés, impression avec<br />
l’accessoire d’impression<br />
recto-verso, voir accessoire<br />
d’impression recto-verso<br />
Déclaration de conformité E-5<br />
déclaration relative à la<br />
sécurité des produits laser<br />
E-6<br />
déclaration sur les produits<br />
laser de la Finlande E-7<br />
déclaration VCCI, Japon E-6<br />
2 Index FR
déclarations relatives à la<br />
sécurité E-6, E-7<br />
défauts à répétition,<br />
dépannage 122–123<br />
dépannage 93, 144<br />
bourrages papier 94–106<br />
bourrages papier répétés<br />
106<br />
Macintosh 133<br />
messages de l’imprimante<br />
107, 119<br />
organigramme 124, 132<br />
problèmes de qualité<br />
d'impression 122–123<br />
utilisation des pages<br />
d’informations 141, 144<br />
désinstallation de polices 26<br />
diagnostics, imprimante 30<br />
diapositives, voir transparents<br />
dimensions physiques,<br />
imprimante A-15<br />
dimensions, imprimante A-15<br />
dimensions, papier A-3<br />
DIMM<br />
accessoires 6<br />
commande 10<br />
impression de la liste des<br />
polices 144<br />
installation C-5<br />
DIMM EDO, commande 10<br />
voir aussi DIMM<br />
DIMM flash, commande 10<br />
DIMM SDRAM, commande 10<br />
directives<br />
enveloppes 49, A-11–A-13<br />
étiqu<strong>et</strong>tes 55–56<br />
impression recto-verso 44<br />
papier cartonné 58, A-13,<br />
A-14<br />
papier de format non<br />
standard 58–59<br />
remballage de l’imprimante<br />
146<br />
transparents 57, A-10<br />
disposition des broches A-19<br />
câbles série A-20<br />
dispositions réglementaires<br />
E-7<br />
DISQ RAM ECHEC, message<br />
109<br />
disque compact 18<br />
disque dur<br />
commande 10<br />
impression de la liste des<br />
polices 144<br />
installation C-8<br />
DISQUE ECHEC, message<br />
109<br />
DISQUE EST PROTEGE EN<br />
ECRIT, message 109<br />
documentation, commande 12<br />
données, vitesse de<br />
transmission B-23<br />
DOS, entrée des caractères<br />
d’échappement D-3<br />
E<br />
ECHEC UNITE ENTREE,<br />
message 117<br />
effacement<br />
messages persistants 107<br />
EIO x DEBRDMNT TAMPON,<br />
message 114<br />
EIO x MAUV.<br />
TRANSMISSION, message<br />
114<br />
emplacement des bourrages<br />
papier 95<br />
encre<br />
consommation E-1<br />
densité B-11<br />
dépannage 122–123<br />
niveau bas, reprise de<br />
l’impression 84<br />
renversement 100<br />
encre détachée, dépannage<br />
122–123<br />
Energy Star E-1<br />
enregistrement<br />
configuration de<br />
l’imprimante 62<br />
entreposage<br />
cartouches d’encre 82<br />
enveloppes<br />
à collures latérales A-12<br />
bandes adhésives ou vol<strong>et</strong>s<br />
A-12<br />
directives 49<br />
élimination des bourrages<br />
répétés 106<br />
froissées 49, A-11<br />
impression 35, 49, 53<br />
impression avec le bac à<br />
enveloppes 51, 53<br />
impression depuis le bac 1<br />
50<br />
marges 49, A-13<br />
spécifications 49, 51, A-11–<br />
A-13<br />
stockage A-13<br />
enveloppes à collures<br />
latérales, impression A-12<br />
ERREUR FUSION, message<br />
115<br />
ERREUR IMPRIM, messages<br />
115, 116<br />
ERREUR NVRAM VERIFIER<br />
PARAM., message 118<br />
erreur, messages 118<br />
expédition de l’imprimante 146<br />
extension de bac 36<br />
extension de mémoire C-8<br />
É<br />
échantillons<br />
page de configuration 143<br />
problèmes de qualité<br />
d'impression 122<br />
économie<br />
encre B-10, E-1<br />
énergie B-16, E-1<br />
papier E-1<br />
écrans d’aide 25<br />
élimination<br />
bourrages papier 94–106<br />
émissions acoustiques A-17<br />
émissions de bruit, voir<br />
émissions acoustiques<br />
émissions, acoustiques A-17<br />
émulation PostScript, voir PS<br />
état, voir messages<br />
d'imprimante<br />
étiqu<strong>et</strong>tes<br />
élimination des bourrages<br />
répétés 106<br />
impression 35, 55–56<br />
F<br />
FastRes 1200 B-9<br />
fiches Bristol A-13, A-14<br />
voir aussi papier de format<br />
non standard<br />
FICHIER DISQ RAM ECHEC<br />
OPERATION, message 109<br />
FICHIER DISQ RAM<br />
SYSTEME SATURE,<br />
message 110<br />
FICHIER DISQUE ECHEC<br />
OPERATION, message 110<br />
FICHIER DISQUE SYSTEME<br />
SATURE, message 110<br />
FICHIER FLASH ECHEC<br />
OPERATION, message 110<br />
fichiers de description des<br />
imprimantes PostScript<br />
(PPD), voir PPD<br />
filigrane, impression 62<br />
flash DIMMs, ordering<br />
see also DIMMs<br />
FLASH EST PROTEGE EN<br />
ECRIT, message 110<br />
fonctionnalité de copie rapide<br />
69<br />
fonctionnalité Mise en attente<br />
après la première copie 72<br />
fonctionnalités, imprimante 2<br />
FontSmart, voir <strong>HP</strong> FontSmart<br />
format de papier maximum 58,<br />
A-3<br />
format de papier minimum 58,<br />
A-3<br />
FORMAT NON STDRD DANS<br />
BAC, message 110<br />
format, papier A-3<br />
FR Index 3
formulaire, Informations sur<br />
les services 150<br />
fournitures<br />
commande 12<br />
disponibilité 6, 12<br />
G<br />
garantie<br />
cartouche d’encre, limitée<br />
149<br />
standard 145<br />
garantie du matériel 145<br />
gestion d'impression 69<br />
gestion des produits<br />
acceptation des produits<br />
renvoyés, voir renvoi des<br />
produits<br />
articles consommables, voir<br />
fournitures 6<br />
cartouche d’encre 82, 149,<br />
E-3<br />
consommation d'énergie<br />
A-16<br />
consommation d'énergie,<br />
voir consommation<br />
d'énergie<br />
consommation d’énergie<br />
E-1<br />
extension de mémoire C-8<br />
émissions acoustiques A-17<br />
émissions de bruit, voir<br />
émissions acoustiques<br />
fournitures<br />
disponibilité 6, 12<br />
garantie<br />
standard 145<br />
obtention des pièces 12<br />
papier<br />
spécifications A-14<br />
renvoi 145, 146, 150<br />
renvoi des produits 146, 150<br />
gestion écologique des<br />
produits E-4<br />
Gestionnaire de ressources<br />
<strong>HP</strong> 26, 110<br />
grammage, papier A-3<br />
graphiques, vectoriels D-1<br />
guide de l’utilisateur,<br />
commande 12<br />
H<br />
HORS LIGNE, message 110<br />
<strong>HP</strong> Fast InfraRed Receiver<br />
à propos 78<br />
<strong>HP</strong> FIRST, voir début de<br />
manuel xii<br />
<strong>HP</strong> FontSmart 26, C-8<br />
<strong>HP</strong> J<strong>et</strong>Admin 18, 30, 68<br />
installation 30<br />
<strong>HP</strong> J<strong>et</strong>Send 27<br />
<strong>HP</strong> SupportPack 145<br />
<strong>HP</strong> TonerGauge 83, 143<br />
<strong>HP</strong>-UX 30<br />
humidité relative A-17<br />
I<br />
impression 33, 68<br />
alimentation manuelle du<br />
papier 66<br />
avec un niveau d’encre bas<br />
84<br />
bacs de sortie 34–35<br />
enveloppes 49, 53, A-11–<br />
A-13<br />
avec le bac à enveloppes<br />
51, 53<br />
depuis le bac 1 50, A-11<br />
étiqu<strong>et</strong>tes 55–56<br />
filigrane 62<br />
impression recto-verso 43<br />
liste des polices 144<br />
page de configuration 142–<br />
143<br />
papier de format non<br />
standard 58<br />
papier fort 58<br />
papier spécial 47<br />
plusieurs pages par feuille<br />
64<br />
première page sur un papier<br />
différent 64<br />
recto-verso 46<br />
structure de menus 17<br />
structure des menus 141<br />
tâche stockée 76<br />
tâches avancées 62, 68<br />
tâches de base 33, 60<br />
transparents 57<br />
vitesse A-17, B-9<br />
Impression d'arrière-plan<br />
(Macintosh) 132<br />
impression estompée,<br />
dépannage 122–123<br />
impression foncée,<br />
spécification de la densité de<br />
l'encre B-11<br />
impression légère<br />
dépannage 122–123<br />
spécification de la densité<br />
de l'encre B-11<br />
impression recto-verso, voir<br />
accessoire d’impression<br />
recto-verso<br />
impression sur 2 pages par<br />
feuille 64<br />
impression sur n 64<br />
imprimante 118<br />
adaptateurs A-19<br />
agencement du panneau de<br />
commande 13<br />
bacs de sortie 34–35<br />
commande de fournitures<br />
12<br />
commandes D-1–D-8<br />
commandes PCL D-1–D-8<br />
composants <strong>et</strong><br />
emplacement 4<br />
configuration 141, 144<br />
diagnostics 30<br />
dimensions A-15<br />
dimensions physiques A-15<br />
emplacement des<br />
composants 4<br />
enregistrement de la<br />
configuration 62<br />
erreurs, dépannage 93, 144<br />
expédition 146<br />
état, accès<br />
voir aussi messages<br />
fonctionnalités 2<br />
gestion via un réseau 30<br />
humidity relative A-17<br />
logiciel d’aide 25<br />
logiciels 18–31<br />
maintenance 81–91<br />
kit 12, 91<br />
messages 93, 107, 118, 119<br />
mémoire C-8<br />
modification des<br />
paramètres du panneau de<br />
commande 23<br />
n<strong>et</strong>toyage 87–90<br />
pages d’informations 141,<br />
144<br />
panneau de commande 16<br />
paramètres, en cours 141,<br />
144<br />
pilotes 18–25<br />
pilotes, Macintosh 29<br />
remballage 146<br />
remplacement du nom 133<br />
spécifications A-15–A-17<br />
structure de menus 17<br />
température de<br />
fonctionnement A-17<br />
imprimante sélectionnée<br />
incorrecte, dépannage<br />
(Macintosh) 132<br />
imprimé illisible, dépannage<br />
128, 129<br />
indicateur du niveau de papier,<br />
emplacement 4<br />
Information, menu B-4<br />
informations sur<br />
l’espacement/point 144<br />
informations sur les services,<br />
voir début de manuel viii<br />
infrarouge<br />
impression 78<br />
insertion du bac à enveloppes<br />
52<br />
installation<br />
cartes EIO C-8<br />
cartouches d’encre 82<br />
<strong>HP</strong> FontSmart 26<br />
<strong>HP</strong> J<strong>et</strong>Admin 19, 30<br />
4 Index FR
<strong>HP</strong> J<strong>et</strong>Send 27<br />
logiciels 18<br />
mémoire C-3, C-5<br />
pilotes 21<br />
polices 26<br />
unités de stockage de<br />
masse C-8<br />
interrupteur d'alimentation,<br />
emplacement 4<br />
interrupteur, emplacement 4<br />
J<br />
J<strong>et</strong>Admin, voir <strong>HP</strong> J<strong>et</strong>Admin<br />
J<strong>et</strong>Send, voir <strong>HP</strong> J<strong>et</strong>Send<br />
journal d'erreurs, voir journal<br />
d'événements<br />
journal d'événements 143, B-4<br />
K<br />
kit de maintenance 12, 91<br />
L<br />
langages d'imprimante (mode<br />
d'impression)<br />
pilotes 25<br />
langages d'imprimante<br />
(modes d'impression)<br />
sélection des valeurs par<br />
défaut B-16<br />
langages d’imprimante (mode<br />
d’impression)<br />
attribution de mémoire B-17<br />
langages d’imprimante<br />
(modes d’impression)<br />
attribution de la mémoire<br />
C-6<br />
langages, imprimante (mode<br />
d'impression)<br />
pilotes 25<br />
sélection de la valeur par<br />
défaut B-16<br />
langages, imprimante (mode<br />
d’impression)<br />
attribution de mémoire B-17<br />
LANGUE CHOISIE NON<br />
DISPONIBLE, message 111<br />
langue, sur le panneau de<br />
commande 124<br />
langues, imprimante (mode<br />
d’impression)<br />
attribution de la mémoire<br />
C-6<br />
laser<br />
déclaration sur la sécurité<br />
de la Finlande E-7<br />
licence d'utilisation du logiciel<br />
151<br />
lignes, dépannage 122–123<br />
logiciel<br />
<strong>HP</strong> J<strong>et</strong>Admin 30<br />
<strong>HP</strong> J<strong>et</strong>Send 27<br />
licence d'utilisation 151<br />
logiciels<br />
aide relative aux pilotes 25<br />
dépannage des problèmes<br />
d’impression 127<br />
fournis avec l'imprimante 18<br />
<strong>HP</strong> FontSmart 26<br />
<strong>HP</strong> J<strong>et</strong>Admin 18<br />
Macintosh 29<br />
pilote Apple LaserWriter 8<br />
29<br />
pilotes 18–25, 29<br />
réseaux 18, 30<br />
utilitaire <strong>HP</strong> <strong>LaserJ<strong>et</strong></strong> pour<br />
Macintosh 29<br />
Windows 18–27, 30–31<br />
M<br />
Macintosh<br />
câble série, commande 11<br />
kit de câbles réseau,<br />
commande 11<br />
logiciels pour 29<br />
organigramme de<br />
dépannage 132<br />
pilotes d'imprimante 21<br />
pilotes d’imprimante 29<br />
PPD 21, 29, 133<br />
sélection d’autres PPD 133<br />
maintenance de l'imprimante<br />
81–91<br />
manuels, commande 12<br />
marges<br />
enveloppes 49, A-13<br />
papier de format non<br />
standard 59<br />
MAUVAISE CONNEX UNITE<br />
R-V, message 111<br />
MEMOIRE INSUFF FIN IMPR.<br />
TACHE, message 111<br />
MEMOIRE INSUFF PAGE<br />
SIMPLIFIEE, message 112<br />
MEMOIRE INSUFFISANTE,<br />
message 113<br />
MEMOIRE SATUREE<br />
DONNEES PERDUES,<br />
message 112<br />
menu Configuration 107,<br />
B-16–B-20<br />
Menu EIO B-24–B-25<br />
menu Impression B-12–B-15<br />
Menu Information B-4<br />
menu ITF B-22, B-23<br />
menu Qualité d'impression<br />
B-9–B-11<br />
menu Réinitialiser B-26<br />
menu tâches de copie rapide<br />
B-2<br />
menu tâches personnelles/<br />
stockées B-3<br />
menu Traitement papier B-6–<br />
B-8<br />
Menu, touche 14<br />
menus du panneau de<br />
commande<br />
menu tâches de copie<br />
rapide B-2<br />
menu tâches personnelles/<br />
stockées B-3<br />
menus, panneau de<br />
commande B-1–B-26<br />
message Accès refusé Menus<br />
verrouillés 16<br />
message de maintenance 91<br />
message Niveau d’encre bas<br />
84<br />
messages d’erreur 107<br />
effacement des messages<br />
répétés 107<br />
messages d’erreur messages<br />
119<br />
messages de l’imprimante 118<br />
messages, imprimante 107,<br />
119<br />
MEt B-18<br />
mémoire<br />
attribuée aux langages<br />
d’imprimante B-17, C-6<br />
commande 10<br />
emplacement d’installation<br />
4<br />
extension C-8<br />
informations sur la page de<br />
configuration 143<br />
installation d’une unité de<br />
stockage de masse C-8<br />
installation des DIMM C-3,<br />
C-5<br />
modification de la<br />
sauvegarde des<br />
ressources C-6<br />
modification de la taille du<br />
tampon d'interface C-7<br />
vérification de l’installation<br />
C-5<br />
mise en attente d'une tâche 72<br />
mise en attente de<br />
l'impression 69<br />
mise en attente des tâches<br />
72–75<br />
Mode bac 1=Cass<strong>et</strong>te 65<br />
Mode bac 1=Premier 65<br />
mode d'impression, voir<br />
langages, imprimante (mode<br />
d'impression)<br />
mode PowerSave E-1<br />
modes d'impression <strong>et</strong> options<br />
installés, listés sur la page<br />
de configuration 143<br />
modification des paramètres<br />
de l’imprimante 23<br />
mopy<br />
Voir aussi classement par<br />
l'imprimante 61<br />
FR Index 5
MS Windows 3.1, 9x ou NT<br />
aide 25<br />
logiciels 18–27, 30–31<br />
logiciels de réseau 30<br />
pilotes d’imprimante 21<br />
N<br />
n<strong>et</strong>toyage<br />
chemin papier 90<br />
imprimante 87–88<br />
nouvelle cartouche d'encre 82,<br />
123, 126, B-21<br />
Novell N<strong>et</strong>Ware 30<br />
numéro de modèle,<br />
emplacement 5<br />
numéro de série,<br />
emplacement 5, 143<br />
NVRAM SATUREE VERIFIER<br />
PARAM., message 118<br />
O<br />
option Installation complète<br />
22, 23<br />
option Installation minimale 22<br />
option Installation<br />
personnalisée 22, 23<br />
options de mise en page<br />
impression de plusieurs<br />
pages sur une feuille 64<br />
impression recto-verso 46<br />
organigramme, dépannage<br />
erreurs d’imprimante 124,<br />
132<br />
pour Macintosh 132<br />
orientation<br />
impression sur les deux<br />
côtés du papier 45<br />
papier 47, 48<br />
portrait ou paysage B-13<br />
P<br />
page Classement par<br />
l'imprimante 120<br />
page d'erreurs de disque<br />
stockage des tâches 120<br />
page de configuration<br />
dépannage 126<br />
échantillon 143<br />
impression 142–143, B-4<br />
page de configuration<br />
blanche, dépannage 126<br />
page de n<strong>et</strong>toyage<br />
paramètre B-11<br />
utilisation 90<br />
page inclinée, dépannage<br />
122–123<br />
page sur les consommables<br />
utilisés B-5<br />
PAGE TROP COMPLEXE,<br />
message 114<br />
pages d’informations,<br />
dépannage 141<br />
pages d’informations, pour le<br />
dépannage 144<br />
panneau de commande<br />
agencement 13<br />
dépannage 124<br />
emplacement 4<br />
impression de la structure<br />
des menus 17, 141<br />
langue 124<br />
menus B-1–B-26<br />
messages 107, 118, 119<br />
modification des<br />
paramètres 17<br />
touches 14<br />
verrouillage 29<br />
voyants 13, B-16<br />
panneau lumineux,<br />
désactivation B-16<br />
papier<br />
alimentation manuelle 66<br />
bourrages, élimination 94–<br />
106<br />
cartonné A-13, A-14<br />
changement de type <strong>et</strong> de<br />
format 68<br />
commande 8<br />
élimination des bourrages<br />
94–106<br />
format non standard 35, 58,<br />
60<br />
formats pris en charge A-3<br />
fort A-13, A-14<br />
impression par type <strong>et</strong><br />
format 67, 68<br />
marque <strong>HP</strong> 8<br />
modification du type <strong>et</strong> du<br />
format 67, 68<br />
orientation 47, 48<br />
plis, dépannage 122–123<br />
première page différente 63<br />
problèmes 122–123<br />
spécifications A-14<br />
spécifications de grammage<br />
A-3<br />
tuilage, dépannage 122–<br />
123<br />
types pris en charge 68, A-7<br />
types spéciaux 47<br />
papier à en-tête<br />
impression recto-verso 45<br />
orientation 47, 48<br />
papier cartonné A-13, A-14<br />
voir aussi papier de format<br />
non standard A-13<br />
papier chiffonné, dépannage<br />
122–123<br />
papier de format non standard<br />
directives pour l'impression<br />
59<br />
impression 35, 58<br />
marges 59<br />
orientation 48<br />
paramètre de format du<br />
papier 60<br />
spécifications A-3, A-5<br />
papier fort<br />
impression 35, 58<br />
spécifications A-14<br />
papier froissé, dépannage<br />
A-13<br />
papier gondolé, dépannage<br />
122–123<br />
papier <strong>LaserJ<strong>et</strong></strong>, voir papier<br />
<strong>HP</strong> <strong>LaserJ<strong>et</strong></strong><br />
papier lourd<br />
spécifications A-13<br />
papier multifonction,<br />
commande 8<br />
papier perforé à trois trous<br />
impression recto-verso 45<br />
orientation 47, 48<br />
papier pour <strong>HP</strong> <strong>LaserJ<strong>et</strong></strong>,<br />
commande 8<br />
papier préimprimé/perforé<br />
impression recto-verso 45<br />
orientation 47, 48<br />
papier spécial<br />
alimentation manuelle 66<br />
impression 47<br />
papier tuilé, dépannage 122–<br />
123<br />
PARAMETRES MEMOIRE<br />
MODIFIES, message 112<br />
paramètre<br />
formats de papier non<br />
standard 60<br />
type <strong>et</strong> format de papier 68<br />
type <strong>et</strong> format du papier 67<br />
paramètre A4 large B-15<br />
paramètre Ajouter RC à CL<br />
B-15<br />
paramètre Alimentation<br />
manuelle B-7<br />
paramètre CFG EtherTalk<br />
B-25<br />
paramètre CFG Novell B-25<br />
paramètre CFG réseau B-24<br />
paramètre CFG TCP/IP B-25<br />
paramètre Configurer menu<br />
mode fusion B-8<br />
paramètre Configurer papier<br />
personnalisé B-12<br />
paramètre Copies B-12<br />
paramètre Courier B-15<br />
paramètre Créer page de<br />
n<strong>et</strong>toyage B-11<br />
paramètre de communication<br />
parallèle bidirectionnelle<br />
B-23<br />
paramètre Densité d'encre<br />
B-11<br />
paramètre Délai E/S B-22<br />
paramètre Dim. bac 1 B-6<br />
paramètre Disque RAM B-19<br />
6 Index FR
paramètre DLC/LLC B-24<br />
paramètre EconoMode B-10<br />
paramètre Enregistement des<br />
ressources B-17<br />
paramètre EtherTalk B-24<br />
paramètre Fonction avancée<br />
parallèle B-23<br />
paramètre Format du bac à<br />
enveloppes B-6<br />
paramètre Imprimer erreurs<br />
PS 127, B-15<br />
paramètre Jeu de symboles<br />
PCL B-15<br />
paramètre Message de<br />
maintenance B-20<br />
paramètre Messages<br />
d'avertissement effaçables<br />
107, B-18<br />
paramètre Mémoire PCL B-17<br />
paramètre Mémoire PS B-18<br />
paramètre Mode bac 1 B-6<br />
paramètre Mode d'impression<br />
B-16<br />
paramètre Niveau d'encre bas<br />
B-19<br />
paramètre Novell B-24<br />
paramètre Numéro de police<br />
PCL B-14<br />
paramètre Orientation B-13<br />
paramètre Papier B-12<br />
paramètre par défaut B-1<br />
paramètre Parallèle haute<br />
vitesse B-23<br />
paramètre PowerSave B-16<br />
paramètre Protection page<br />
B-18<br />
paramètre Recto-verso 44,<br />
B-7<br />
paramètre Reliure 46, B-7<br />
paramètre Remplacer A4 par<br />
L<strong>et</strong>ter B-8<br />
paramètre Reprise<br />
automatique 107, B-19<br />
paramètre Resolution<br />
Enhancement technology<br />
(REt) B-10<br />
paramètre R<strong>et</strong> B-10<br />
paramètre Récupération<br />
après bourrage B-20<br />
paramètre Réinitialiser<br />
mémoire B-27<br />
paramètre Résolution B-9<br />
paramètre Rétablir tous les<br />
canaux d'interface B-27<br />
paramètre Source des polices<br />
PCL B-13<br />
paramètre Taille du disque<br />
RAM B-20<br />
paramètre Taille en points des<br />
polices PCL B-14<br />
paramètre Tampon d'interface<br />
B-22<br />
paramètre TCP/IP B-24<br />
paramètre Traiter page de<br />
n<strong>et</strong>toyage B-11<br />
paramètre Type bac 1 B-7<br />
paramètre Type du bac 2 B-7<br />
paramètre Type du bac 3 B-7<br />
paramètre Type du bac 4 B-7<br />
paramètre Unité de mesure<br />
B-13<br />
paramètres<br />
affectation des messages<br />
d'imprimante 107<br />
panneau de commande 17,<br />
B-1–B-26<br />
vérification des paramètres<br />
en cours 141, 144<br />
paramètres de format 37–42,<br />
53, 58, 67, 68<br />
paramètres de type 67, 68,<br />
B-6–B-7<br />
paramètres des formats 60<br />
paramètres en cours de<br />
l’imprimante 17, 141, 144<br />
paramètres par défaut<br />
rétablissement B-26<br />
pare-poussière<br />
accessoire d’impression<br />
recto-verso 43<br />
pas d’impresson de tâches,<br />
dépannage 127<br />
paysage, orientation B-13<br />
PCL<br />
attribution de mémoire C-6<br />
commandes D-1–D-8<br />
impression de la liste des<br />
polices 144, B-4<br />
sélection des polices D-5<br />
syntaxe D-2, D-3<br />
PCL Font Pitch s<strong>et</strong>ting B-14<br />
personnalisation du bac 1 65–<br />
66<br />
p<strong>et</strong>it papier, impression 35<br />
voir aussi papier de format<br />
non standard<br />
pilote d'imprimante<br />
première page différente 63<br />
RIP ONCE 62<br />
pilote d’imprimante<br />
première page différente 63<br />
pilote d’imprimante<br />
LaserWriter 29<br />
pilote d’imprimante OS/2 22<br />
pilote d’imprimante PCL 5e/6<br />
sous Windows NT 3.51 22<br />
pilote Macintosh<br />
LaserWriter 8 29<br />
pilotes d’imprimante 18–25<br />
dépannage 127<br />
fournis avec l’imprimante 21<br />
logiciel d’aide 25<br />
Macintosh 29<br />
sélection 25<br />
supplémentaires 22<br />
Windows 23<br />
pilotes PCL 5e 21<br />
fonction 25<br />
pilotes PCL 6 21<br />
fonction 25<br />
pilotes supplémentaires,<br />
obtention 18<br />
pilotes, imprimante 18–25<br />
dépannage 127<br />
Macintosh 131<br />
fournis avec l’imprimante 21<br />
logiciel d’aide 25<br />
Macintosh 29<br />
sélection 25<br />
supplémentaires 22<br />
Windows 23<br />
plis, dépannage 122–123<br />
poids de l'imprimante A-15<br />
polices<br />
à espacement fixe D-5<br />
à espacement proportionnel<br />
D-5<br />
commande de barr<strong>et</strong>tes<br />
DIMM 10<br />
dépannage (Macintosh) 132<br />
impression de la liste 144<br />
informations 144<br />
installation <strong>et</strong> suppression<br />
26<br />
internes 144<br />
logicielles 144<br />
paramètres du panneau de<br />
commande B-13–B-15<br />
sélection des polices PCL<br />
D-5<br />
polices à espacement fixe D-5<br />
polices à espacement<br />
proportionnel D-5<br />
polices incorrectes 128, 129,<br />
132<br />
polices internes 144, B-14<br />
polices logicielles 144, B-14<br />
polices permanentes 144,<br />
B-14<br />
polices TrueType 26<br />
port d'interface série,<br />
emplacement 5<br />
portrait, orientation B-13<br />
ports<br />
dépannage 127<br />
Pour 68<br />
PPD<br />
Macintosh 29<br />
sélection d’autres PPD 133<br />
problèmes de format,<br />
dépannage 128–129<br />
problèmes de qualité<br />
d'impression 122–123<br />
production d’ozone E-1<br />
ProRes 1200 B-9<br />
configuration B-21<br />
FR Index 7
protocole TCP/IP, paramètre<br />
B-25<br />
PS<br />
attribution de mémoire C-6<br />
impression de la liste des<br />
polices 144, B-4<br />
page de dépannage des<br />
erreurs 127<br />
pilotes<br />
fonction 25<br />
fournis avec l’imprimante<br />
21<br />
Q<br />
qualité d'impression brouillon<br />
B-10<br />
qualité, impression<br />
avec un niveau d’encre bas<br />
84<br />
problèmes 93, 122–123<br />
quantité de pages, imprimante<br />
143<br />
R<br />
recyclage des cartouches<br />
d’encre usées 82, E-2<br />
remballage de l’imprimante<br />
146<br />
remplacer le nom de<br />
l’imprimante 133<br />
renvoi 146, 150<br />
renvoi des produits 146, 150<br />
reprise de l’impression avec<br />
un niveau d’encre bas 84<br />
Reprise, touche 14<br />
RETABLIR CANAL ITF<br />
ACTIF, article de menu B-27<br />
r<strong>et</strong>rait du bac à enveloppes 52<br />
revendeurs agréés,<br />
coordonnées, voir début de<br />
manuel viii<br />
revendeurs, coordonnées des<br />
revendeurs agréés <strong>HP</strong>, voir<br />
début de manuel viii<br />
Réglages rapides 62<br />
réglementation du Ministère<br />
canadien des<br />
communications E-6<br />
répartition de l’encre 84<br />
répertoire de fichier B-4<br />
réseau mondial des bureaux<br />
de ventes <strong>et</strong> de services <strong>HP</strong><br />
153–166<br />
réseaux<br />
commande de cartes<br />
d’interface 11<br />
dépannage 127, 132<br />
<strong>HP</strong> J<strong>et</strong>Admin 18, 30<br />
logiciels 18, 30<br />
résolution d’impression B-9<br />
résolution des problèmes,<br />
erreurs d’imprimante 144<br />
résolution des<br />
problèmes,erreurs<br />
d’imprimante 93<br />
rétablissement des<br />
paramètres par défaut B-26<br />
Rétablissement des<br />
paramètres usine B-27<br />
RIP ONCE<br />
à propos 62<br />
S<br />
sauvegarde des ressources,<br />
attribution de mémoire C-6<br />
SDRAM DIMMs, ordering<br />
see also DIMMs<br />
services en ligne, voir début<br />
de manuel viii<br />
sécurité<br />
déclaration sur les produits<br />
laser de la Finlande E-7<br />
sécurité, informations 143<br />
Sélectionner, touche 14<br />
séquences d’échappement<br />
144, D-3<br />
Solaris 30<br />
spécification des paramètres<br />
de mémoire C-6<br />
spécifications<br />
bac à enveloppes A-11<br />
cartonné A-13, A-14<br />
câble série A-18–A-20<br />
enveloppes A-11–A-13<br />
électriques A-16<br />
émissions acoustiques A-17<br />
générales A-17<br />
imprimante A-15–A-17<br />
papier A-14<br />
papier fort A-14<br />
papier lourd A-13<br />
transparents A-10<br />
spécifications d'humidité A-17<br />
spécifications<br />
environnementales A-16–<br />
A-17<br />
spécifications électriques A-16<br />
stockage<br />
enveloppes A-13<br />
tâche d'impression 76<br />
structure des menus B-4<br />
impression 17, 141<br />
Sun OS 30<br />
supports, voir papier<br />
suppression de polices 26<br />
syntaxe des commandes<br />
d’imprimante D-2<br />
syntaxe pour les commandes<br />
d’imprimante D-3<br />
T<br />
tampon d'interface,<br />
modification de la taille C-7<br />
tampon, modification de la<br />
taille C-7<br />
tâche d'impression<br />
stockage 76<br />
tâche mise en attente<br />
impression 72<br />
suppression 73<br />
tâche personnelle<br />
impression 74<br />
libération 74<br />
spécification 74<br />
suppression 75<br />
tâche stockée 76<br />
impression 76<br />
suppression 77<br />
tâches d’impression avancées<br />
33, 62, 68<br />
tâches d’impression de base<br />
33, 60<br />
température de<br />
fonctionnement A-17<br />
termes de la licence<br />
d'utilisation du logiciel <strong>HP</strong><br />
151<br />
test du chemin papier B-4<br />
TonerGauge, <strong>HP</strong> 143<br />
touche Annuler tâche 14, B-26<br />
touche Article 14<br />
touche Menu 14<br />
touche Reprise 14<br />
touche Sélectionner 14<br />
touche Valeur 14<br />
touches, panneau de<br />
commande 14<br />
transmission de bits A-18<br />
transmission des données,<br />
vitesse B-23<br />
transparents<br />
élimination des bourrages<br />
répétés 106<br />
impression 34, 57<br />
spécifications A-10<br />
papier perforé à trois trous<br />
impression recto-verso 45<br />
orientation 47, 48<br />
U<br />
UNITE ENTREE ERREUR,<br />
message 112<br />
unité recto-verso, voir<br />
accessoire d’impression<br />
recto-verso<br />
unités de stockage de masse<br />
commande 11<br />
installation C-8<br />
UNIX, voir <strong>HP</strong>-UX<br />
UTILIS x x A LA PLC?,<br />
message 112<br />
Utilitaire <strong>HP</strong> <strong>LaserJ<strong>et</strong></strong> 29<br />
8 Index FR
V<br />
Valeur, touche 14<br />
VERIFIER ENTREE UNITE,<br />
message 113<br />
verrouillage des bacs à papier<br />
67<br />
verrouillage du panneau de<br />
commande 29<br />
vérification d'une tâche 72<br />
vides, dépannage 122–123<br />
vitesse<br />
impression A-17, B-9<br />
transmission des données<br />
B-23<br />
vitesse d'impression A-17<br />
vitesse d'impression sur p<strong>et</strong>it<br />
papier B-21<br />
vitesse d’impression B-9<br />
vol<strong>et</strong>s sur les enveloppes,<br />
impression A-12<br />
voyant Attention 13<br />
voyant Données 13<br />
voyant Prête 13<br />
voyants<br />
désactivation (PowerSave)<br />
B-16<br />
panneau de commande 13<br />
W<br />
Windows<br />
aide 25<br />
logiciels 18–27, 30–31<br />
logiciels de réseau 18, 30<br />
pilotes d’imprimante 21<br />
Z<br />
zone du couvercle supérieur,<br />
élimination des bourrages<br />
papier 100<br />
zones de bacs d’entrée<br />
dépannage 130<br />
zones de sortie<br />
dépannage 130<br />
élimination des bourrages<br />
papier 103<br />
zones des bacs d'entrée<br />
bourrages dans le bac à<br />
enveloppes 98<br />
bourrages papier 96–98<br />
FR Index 9
10 Index FR
Copyright© 1999<br />
Hewl<strong>et</strong>t-Packard Co.