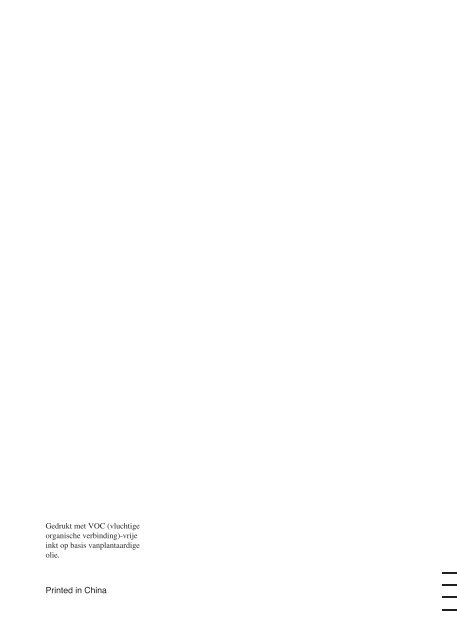Sony DPP-F800 - DPP-F800 Consignes d’utilisation Néerlandais
Sony DPP-F800 - DPP-F800 Consignes d’utilisation Néerlandais
Sony DPP-F800 - DPP-F800 Consignes d’utilisation Néerlandais
You also want an ePaper? Increase the reach of your titles
YUMPU automatically turns print PDFs into web optimized ePapers that Google loves.
4-208-449-42 (1)<br />
Overzicht<br />
Digitale printer /<br />
fotolijst<br />
<strong>DPP</strong>-<strong>F800</strong><br />
Als een fotolijst gebruiken<br />
Als een printer gebruiken<br />
Diverse functies gebruiken<br />
Op verschillende manieren<br />
afdrukken<br />
Het apparaat in combinatie met<br />
een computer gebruiken<br />
Gebruiksaanwijzing<br />
Wij verzoeken u, voordat u dit apparaat in gebruik neemt, de<br />
bijgeleverde "Lees dit eerst" en "Over de afdrukpakketten" en deze<br />
handleiding, "Gebruiksaanwijzing," grondig door te lezen en de<br />
handleiding te bewaren zodat u deze later ook nog kunt raadplegen.<br />
Deze modellen zijn niet leverbaar in ieder land en in iedere regio.<br />
Oplossen van problemen<br />
Aanvullende informatie<br />
Gedrukt met VOC (vluchtige<br />
organische verbinding)-vrije<br />
inkt op basis vanplantaardige<br />
olie.<br />
Printed in China<br />
© 2010 <strong>Sony</strong> Corporation<br />
Lees de meegeleverde "Lees dit eerst" en<br />
"Over de afdrukpakketten".
WAARSCHUWING<br />
Om het gevaar van brand of<br />
elektrische schokken te verkleinen,<br />
mag het apparaat niet worden<br />
blootgesteld aan regen of vocht.<br />
BELANGRIJKE<br />
VEILIGHEIDSINSTRUCTIES<br />
-BEWAAR DEZE INSTRUCTIES<br />
GEVAAR<br />
OM DE KANS OP BRAND EN<br />
ELEKTRISCHE SCHOKKEN TE<br />
VERKLEINEN, HOUDT U ZICH<br />
NAUWGEZET AAN DEZE<br />
INSTRUCTIES.<br />
Als de vorm van de stekker niet past in het stopcontact,<br />
gebruikt u een stekkeradapter van de juiste vorm voor het<br />
stopcontact.<br />
Stel de batterijen niet bloot aan<br />
overmatige hitte zoals zonlicht, vuur<br />
en dergelijke.<br />
LET OP<br />
U moet de batterij alleen vervangen<br />
door een batterij van het opgegeven<br />
type. Als u dit niet doet, kan dit brand<br />
of letsel tot gevolg hebben. Volg de<br />
instructies voor het weggooien van<br />
gebruikte batterijen.<br />
Waarschuwing voor klanten in Europa<br />
Dit product is getest en voldoet aan de beperkingen<br />
die zijn uiteengezet in de EMC-richtlijn voor het<br />
gebruik van een verbindingskabel van minder dan 3<br />
meter.<br />
Let op<br />
De elektromagnetische velden bij de specifieke<br />
frequenties kunnen het beeld en het geluid van dit<br />
apparaat beïnvloeden.<br />
Kennisgeving<br />
Als de gegevensoverdracht halverwege wordt<br />
onderbroken (mislukt) door statische elektriciteit of<br />
elektromagnetische storing, moet u de toepassing<br />
opnieuw starten of de verbindingskabel (USB,<br />
enzovoort) loskoppelen en opnieuw aansluiten.<br />
Verwijdering van oude elektrische en<br />
elektronische apparaten (Toepasbaar<br />
in de Europese Unie en andere<br />
Europese landen met gescheiden<br />
inzamelingssystemen)<br />
Het symbool op het product<br />
of op de verpakking wijst<br />
erop dat dit product niet als<br />
huishoudelijk afval mag<br />
worden behandeld. Het moet<br />
echter naar een plaats<br />
worden gebracht waar<br />
elektrische en elektronische<br />
apparatuur wordt<br />
gerecycled. Als u ervoor<br />
zorgt dat dit product op de<br />
correcte manier wordt<br />
verwerkt, voorkomt u voor<br />
mens en milieu negatieve gevolgen die zich zouden<br />
kunnen voordoen in geval van verkeerde<br />
afvalbehandeling. De recycling van materialen draagt<br />
bij tot het vrijwaren van natuurlijke bronnen. Voor<br />
meer details in verband met het recyclen van dit<br />
product, neemt u contact op met de gemeentelijke<br />
instanties, het bedrijf of de dienst belast met de<br />
verwijdering van huishoudafval of de winkel waar u<br />
het product hebt gekocht.<br />
Verwijdering van oude batterijen (in<br />
de Europese Unie en andere<br />
Europese landen met afzonderlijke<br />
inzamelingssystemen)<br />
Dit symbool op de batterij of verpakking wijst erop<br />
dat de meegeleverde batterij van dit product niet als<br />
huishoudelijk afval behandeld mag worden.<br />
Op sommige batterijen kan dit symbool voorkomen in<br />
combinatie met een chemisch symbool. De chemische<br />
symbolen voor kwik (Hg) of lood (Pb) worden<br />
toegevoegd als de batterij meer dan 0,0005 % kwik of<br />
0,004 % lood bevat.<br />
Door deze batterijen op juiste wijze af te voeren,<br />
voorkomt u voor mens en milieu negatieve gevolgen<br />
die zich zouden kunnen voordoen in geval van<br />
verkeerde afvalbehandeling. Het recycleren van<br />
materialen draagt bij tot het vrijwaren van natuurlijke<br />
bronnen.<br />
In het geval dat de producten om redenen van<br />
veiligheid, prestaties dan wel in verband met dataintegriteit<br />
een permanente verbinding met batterij<br />
vereisen, dient deze batterij enkel door gekwalificeerd<br />
servicepersoneel vervangen te worden. Om ervoor te<br />
zorgen dat de batterij op een juiste wijze zal worden<br />
2 NL
ehandeld, dient het product aan het eind van zijn<br />
levenscyclus overhandigd te worden aan het<br />
desbetreffende inzamelingspunt voor de recyclage<br />
van elektrisch en elektronisch materiaal.<br />
Voor alle andere batterijen verwijzen we u naar het<br />
gedeelte over hoe de batterij veilig uit het product te<br />
verwijderen. Overhandig de batterij bij het<br />
desbetreffende inzamelingspunt voor de recyclage<br />
van batterijen.<br />
Voor meer details in verband met het recyclen van dit<br />
product of batterij, neemt u contact op met de<br />
gemeentelijke instanties, het bedrijf of de dienst<br />
belast met de verwijdering van huishoudafval of de<br />
winkel waar u het product hebt gekocht.<br />
Kennisgeving voor klanten in de<br />
landen waar EU-richtlijnen van<br />
toepassing zijn<br />
De fabrikant van dit product is <strong>Sony</strong> Corporation,<br />
1-7-1 Konan Minato-ku Tokyo, 108-0075 Japan. De<br />
geautoriseerde vertegenwoordiger voor EMC en<br />
productveiligheid is <strong>Sony</strong> Deutschland GmbH,<br />
Hedelfinger Strasse 61, 70327 Stuttgart, Duitsland.<br />
Voor kwesties met betrekking tot service of garantie<br />
kunt u het adres in de afzonderlijke service- en<br />
garantiedocumenten gebruiken.<br />
Het kopiëren, bewerken of afdrukken van CD’s,<br />
televisieprogramma’s, auteursrechtelijk<br />
beschermde materialen, zoals beelden en<br />
publicaties, en alle andere materialen met<br />
uitzondering van eigen opnamen en creaties is<br />
beperkt tot huishoudelijk of privé-gebruik. Tenzij u<br />
in het bezit bent van de auteursrechten of<br />
toestemming hebt van de houder van de<br />
auteursrechten om deze materialen te kopiëren, kan<br />
gebruik van deze materialen een overtreding van<br />
de auteursrechtwetten betekenen en moet u<br />
wellicht schadevergoeding betalen aan de houder<br />
van de auteursrechten.<br />
Als u foto's gebruikt met dit apparaat, moet u<br />
ervoor zorgen dat u de auteursrechtwetten niet<br />
overtreedt. Ongeoorloofd gebruik of aanpassing<br />
van portretten van andere personen kan ook een<br />
inbreuk op hun rechten betekenen.<br />
Op bepaalde demonstraties, optredens en<br />
tentoonstellingen is het nemen van foto's niet<br />
toegestaan.<br />
Information<br />
IN GEEN GEVAL IS DE VERKOPER<br />
AANSPRAKELIJK VOOR ENIGE DIRECTE OF<br />
INCIDENTELE SCHADE OF<br />
GEVOLGSCHADE VAN WELKE SOORT DAN<br />
OOK, OF VOOR VERLIEZEN OF KOSTEN ALS<br />
GEVOLG VAN EEN DEFECT PRODUCT OF<br />
HET GEBRUIK VAN EEN PRODUCT.<br />
<strong>Sony</strong> is niet aansprakelijk voor enige incidentele<br />
schade of gevolgschade of verlies van opgenomen<br />
gegevens als gevolg van het gebruik van of een<br />
storing aan dit apparaat of de geheugenkaart.<br />
Opmerkingen over het LCD-scherm<br />
• De afbeelding op het scherm is wat betreft<br />
beeldkwaliteit en -kleuren niet gelijk aan de<br />
afgedrukte afbeelding, omdat de<br />
weergavemethoden of -profielen verschillen. Dit is<br />
normaal.<br />
• Druk niet op het LCD-scherm. Het scherm kan dan<br />
verkleuren, waardoor een storing wordt<br />
veroorzaakt.<br />
• Als het LCD-scherm langdurig wordt blootgesteld<br />
aan direct zonlicht, kan dit tot defecten leiden.<br />
• Het LCD-scherm is vervaardigd met behulp van<br />
precisietechnologie, waardoor meer dan 99,99%<br />
van de pixels effectief bruikbaar is. Er kunnen<br />
echter wat zeer kleine zwarte punten en/of heldere<br />
punten zijn (wit, rood, blauw of groen van kleur) die<br />
voortdurend op het lcd-scherm te zien zijn. Deze<br />
punten duiden niet op fabricagefouten en hebben<br />
geen enkele invloed op de afdrukken.<br />
• In een koude omgeving kunnen de beelden op het<br />
LCD-scherm nasporen vertonen. Dit is normaal.<br />
Reservekopieën<br />
U kunt het beste een reservekopie van uw gegevens<br />
opslaan om gegevensverlies door een<br />
bedieningsfout of storing van dit apparaat te<br />
voorkomen.<br />
3 NL
Kennisgeving voor<br />
gebruikers<br />
Programma © 2010 <strong>Sony</strong> Corporation<br />
Documentatie © 2010 <strong>Sony</strong> Corporation<br />
Alle rechten voorbehouden. Deze handleiding en de<br />
software die hierin wordt beschreven, geheel of<br />
gedeeltelijk, mogen niet worden gereproduceerd,<br />
vertaald of omgezet in een machineleesbare vorm<br />
zonder voorafgaande schriftelijke toestemming van<br />
<strong>Sony</strong> Corporation.<br />
IN GEEN GEVAL IS SONY CORPORATION<br />
AANSPRAKELIJK VOOR ENIGE INCIDENTELE<br />
OF SPECIALE SCHADE OF GEVOLGSCHADE<br />
HETZIJ ONDER DWANG, CONTRACT OF<br />
ANDERSZINS VOORTKOMEND UIT OF IN<br />
VERBAND MET DEZE HANDLEIDING, DE<br />
SOFTWARE OF ANDERE INFORMATIE DIE<br />
HIERIN WORDT VERMELD OF HET GEBRUIK<br />
ERVAN.<br />
Door het zegel van de CD-ROM-verpakking te<br />
verbreken, accepteert u alle bepalingen en<br />
voorwaarden van deze overeenkomst. Als u deze<br />
bepalingen en voorwaarden niet accepteert,<br />
retourneert u de ongeopende CD-ROM-verpakking<br />
samen met de rest van het pakket aan de handelaar bij<br />
wie u het pakket hebt gekocht.<br />
<strong>Sony</strong> Corporation behoudt zich het recht voor om te<br />
allen tijde deze handleiding of de informatie in deze<br />
handleiding te wijzigen zonder voorafgaande<br />
kennisgeving.<br />
De software die hierin wordt beschreven, kan ook<br />
vallen onder de bepalingen van een afzonderlijke<br />
gebruiksrechtovereenkomst.<br />
Ontwerpgegevens, zoals de voorbeelden in deze<br />
software, mogen uitsluitend voor persoonlijk gebruik<br />
worden aangepast of gekopieerd. Het ongeoorloofd<br />
kopiëren van deze software is volgens de<br />
auteursrechtwetten verboden.<br />
Houd er rekening mee dat het ongeoorloofd kopiëren<br />
of aanpassen van portretten van andere personen of<br />
van auteursrechtelijk beschermd werk een inbreuk op<br />
de rechten van de houders van de auteursrechten kan<br />
betekenen.<br />
U wordt wellicht verwezen naar de bijgeleverde<br />
"Lees dit eerst" en "Over de afdrukpakketen" als<br />
deze gedetailleerde beschrijvingen bevat.<br />
4 NL
Inhoudsopgave<br />
Kennisgeving voor gebruikers ........4<br />
Voordat u begint<br />
Functies ........................................10<br />
Als een fotolijst gebruiken ..............10<br />
De eenheid als printer gebruiken ....11<br />
U kunt ook het volgende doen ........11<br />
Inbegrepen onderdelen<br />
controleren ...................................12<br />
De onderdelen identificeren ..........13<br />
Over de weergave van informatie ..16<br />
Weergave 1 afb. ..............................16<br />
Indexweergave ................................16<br />
Beginnen (basishandelingen)<br />
Als een fotolijst gebruiken<br />
De afstandsbediening klaarmaken<br />
voor gebruik .................................20<br />
Dit apparaat draaien ......................21<br />
Aansluiten op de netspanning .......22<br />
Dit apparaat aanzetten ..................23<br />
De actuele datum en tijd instellen .24<br />
Een geheugenkaart plaatsen .........25<br />
Een andere weergave kiezen .........27<br />
Weergave diavoorstelling .............28<br />
Weergave klok en kalender ...........29<br />
Stand enkele weergave<br />
(één afb. tonen) ............................30<br />
Indexweergave ..............................31<br />
Als een printer gebruiken<br />
Voorbereiding ...............................32<br />
Dit apparaat in de afdrukstand<br />
zetten (platte stand) ......................32<br />
Het inktlint instellen ......................33<br />
Het afdrukpapier plaatsen .............34<br />
Eenvoudige afdrukhandelingen .....36<br />
Afdrukken in de stand enkele<br />
weergave ........................................ 36<br />
Afdrukken in de stand<br />
diavoorstelling ............................... 37<br />
Diverse functies gebruiken<br />
(Geavanceerde<br />
bedieningshandelingen)<br />
Genieten van een diavoorstelling ..40<br />
De instellingen van de diavoorstelling<br />
wijzigen .......................................... 40<br />
U kunt afbeeldingen van uw<br />
geheugenkaart importeren in het<br />
interne geheugen. .........................42<br />
Opgeven waar vanaf wordt<br />
afgespeeld ....................................44<br />
Een afbeelding uit het interne<br />
geheugen exporteren naar een<br />
geheugenkaart ..............................45<br />
Een afbeelding verwijderen ...........47<br />
Een merkteken registreren ............48<br />
Afbeeldingen sorteren (filteren) ....50<br />
Het formaat en de oriëntatie van de<br />
afbeelding aanpassen ...................51<br />
Een afbeelding vergroten/<br />
verkleinen ...................................... 51<br />
Een afbeelding draaien ................... 52<br />
De instellingen van de functie Auto<br />
Aan/Uit wijzigen ............................52<br />
Vervolg<br />
5 NL
Verschillende afdrukmethoden<br />
gebruiken<br />
(geavanceerd afdrukken)<br />
De afdrukinstellingen veranderen<br />
(Datumafdruk, Randen, Pagina's<br />
per vel) .........................................56<br />
"Creatief afdrukken" verrichten<br />
(Kalender/Lay-outafdruk/ID-foto) .57<br />
Een kalender maken ....................... 57<br />
Een Lay-outafdruk .......................... 59<br />
Een ID-foto .................................... 59<br />
Een afbeelding bewerken ............... 60<br />
De beeldkwaliteit aanpassen .......... 61<br />
Een afbeelding opslaan .................. 62<br />
Batch afdrukken (Indexafdruk/<br />
DPOF-afdruk/Alles afdrukken) ......63<br />
De instellingen van dit<br />
apparaat wijzigen<br />
De instellingen veranderen ...........64<br />
Instellingsprocedure ...................... 64<br />
In te stellen onderdelen .................. 66<br />
Wanneer u het apparaat aansluit<br />
op een computer, zijn er nog meer<br />
mogelijkheden<br />
Het apparaat in combinatie<br />
met een computer<br />
gebruiken<br />
Wat u kunt doen wanneer u het<br />
apparaat aansluit op een<br />
computer ......................................72<br />
Systeemvereisten ........................... 72<br />
Voordat u het apparaat aansluit op<br />
een computer ...............................73<br />
Aansluiten op een computer .........74<br />
De functie van dit apparaat<br />
selecteren .....................................74<br />
Het interne geheugen van<br />
dit apparaat gebruiken<br />
Een afbeelding van de computer naar<br />
dit apparaat kopiëren ....................75<br />
Uw computer loskoppelen ............76<br />
Afdrukken vanaf een<br />
computer<br />
Een afbeelding afdrukken vanaf een<br />
computer ......................................77<br />
De software installeren .................77<br />
Het printerstuurprogramma<br />
installeren .......................................77<br />
De PMB (Picture Motion Browser)<br />
installeren .......................................80<br />
Foto's vanaf een computer<br />
afdrukken .....................................81<br />
Afdrukken vanaf de PMB<br />
(Picture Motion Browser) ...............81<br />
Een bladermap registreren ..............85<br />
Afdrukken vanuit een in de handel<br />
verkrijgbare softwareapplicatie .......86<br />
Oplossen van problemen<br />
Foutmeldingen ..............................88<br />
Als er problemen zijn ....................91<br />
Bij papierstoringen .....................103<br />
Reinigen .....................................104<br />
6 NL
Overig<br />
Over de geheugenkaarten ...........106<br />
"Memory Stick" ............................106<br />
SD-geheugenkaart ........................107<br />
xD-Picture Card ...........................107<br />
Opmerkingen over het gebruik van een<br />
geheugenkaart ..............................108<br />
Technische gegevens .................109<br />
Over handelsmerken en<br />
auteursrechten ..............................111<br />
Voorzorgsmaatregelen ................111<br />
Veiligheid .....................................111<br />
Over de installatie .........................112<br />
Reinigen .......................................113<br />
Dit apparaat afvoeren ....................113<br />
Index ..........................................114<br />
De illustraties in deze handleiding kunnen licht<br />
verschillen van het feitelijke product.<br />
7 NL
memo<br />
8 NL
Voordat u begint<br />
Overzicht<br />
9 NL
Overzicht<br />
Functies<br />
10 NL<br />
U kunt deze digitale printer / fotolijst op verschillende manieren gebruiken: als<br />
fotolijst en als printer.<br />
De <strong>Sony</strong> digitale printer / fotolijst <strong>DPP</strong>-<strong>F800</strong> geeft de beelden van uw digitale camera op zijn scherm<br />
weer en drukt uw favorieten af, eenvoudig en zonder gebruik van een computer.<br />
Als een fotolijst gebruiken<br />
• Naar een diavoorstelling van uw foto's kijken (pagina 40)<br />
Weergave 1 afb.<br />
Weergave meer<br />
afbeeldingen<br />
• Verschillende weergavestijlen gebruiken (pagina 29~31)<br />
• Gesorteerde foto's bekijken (pagina 50)<br />
• Foto's in de stand Portret of Landschap<br />
bekijken (pagina 21)<br />
Klokweergave<br />
Kalenderweerg.<br />
Klok Kalender een afb.tonen Index<br />
Sorteren op map<br />
2010/12/31<br />
Sorteren op datum<br />
Verticaal/horizontaal<br />
Sorteren op markering<br />
sorteren<br />
• Foto's net zo lang bekijken als u wilt<br />
(pagina 52)
De eenheid als printer gebruiken<br />
• Een foto net zo afdrukken als hij lijkt (pagina 36)<br />
• Op verschillende manieren afdrukken (pagina 56)<br />
Overzicht<br />
Datumafdruk Met / zonder rand afdrukken Pagina’s per vel<br />
• Een kalender maken van uw favoriete foto's, een lay-outafdruk of een identiteitsfoto<br />
(pagina 57)<br />
Kalender Lay-outafdruk ID-foto<br />
U kunt ook het volgende doen<br />
• Afbeeldingen in het interne geheugen<br />
importeren (pagina 42)<br />
U kunt afbeeldingen van uw geheugenkaart<br />
importeren in het interne geheugen.<br />
• Afbeeldingen exporteren (pagina 45)<br />
U kunt afbeeldingen uit het interne geheugen<br />
exporteren naar uw geheugenkaart.<br />
• Aansluiten op een computer om<br />
afbeeldingen uit te wisselen of af te<br />
drukken (pagina 72)<br />
11 NL
Inbegrepen onderdelen<br />
controleren<br />
• Reinigingscartridge (1)<br />
• Reinigingsvel (1)<br />
Zorg ervoor dat de volgende artikelen bij uw<br />
aankoop zijn inbegrepen.<br />
• Digitale printer / fotolijst (1)<br />
• CD-ROM (Windows Software<br />
printerstuurprogramma Ver.1.0 en PMB<br />
(Picture Motion Browser) Ver.5.2) (1)<br />
• Afstandsbediening (1)<br />
• Netspanningadapter (1)<br />
• Netsnoer *1 (1)<br />
• Papierlade (1)<br />
• Gebruiksaanwijzing (dit boekje) (1)<br />
• Lees dit eerst (1)<br />
• Over de afdrukpakketten (1)<br />
• Garantie (in sommige regio's wordt geen<br />
garantie meegegeven.) (1)<br />
• Gebruiksrechtovereenkomst van <strong>Sony</strong> (1)<br />
*1 De vorm en specificaties van de stekker kunnen<br />
afhankelijk van de regio waar u dit apparaat hebt<br />
gekocht anders van vorm zijn.<br />
Over <strong>Sony</strong> afdrukpakketten<br />
(afzonderlijk aangeschaft)<br />
Gebruik een <strong>Sony</strong> optioneel kleurenafdrukpakket<br />
dat is ontworpen voor deze<br />
eenheid. U kunt geen andere afdrukpakketten<br />
maken.<br />
Het meegeleverde netsnoer<br />
Het meegeleverde netsnoer is exclusief bedoeld<br />
voor gebruik bij deze eenheid en kan niet<br />
worden gebruikt voor andere elektrische<br />
apparaten.<br />
12 NL
De onderdelen identificeren<br />
Voor nadere bijzonderheden raadpleegt u de pagina's die tussen haakjes worden genoemd.<br />
Voorzijde<br />
Sensor van de afstandsbediening<br />
Overzicht<br />
LCD-scherm<br />
<strong>Sony</strong>-logo (. pagina 23)<br />
Vervolg<br />
13 NL
Achterzijde<br />
Pijltoetsen (B/b/v/V)<br />
MENU-toets<br />
PRINT-toets<br />
BACK-toets<br />
ENTER-toets<br />
VIEW MODE-toets<br />
(. pagina 27)<br />
1 (Aan / Standby)-<br />
toets / standby-lampje<br />
DC IN 24V<br />
aansluiting<br />
(. pagina 22)<br />
Papieruitgang (. pagina 36)<br />
Geheugenkaartsleuf<br />
(. pagina 25)<br />
Lampje Lezen/Schrijven<br />
USB B-connector<br />
(. pagina 74)<br />
Deksel van de<br />
inktlinthouder<br />
Deur van papierlade<br />
Deksel van de<br />
inktlinthouder<br />
14 NL
Afstandsbediening<br />
SLIDESHOW (<br />
(.pagina 27)<br />
)-toets<br />
CLOCK ( )-toets<br />
(.pagina 27)<br />
MENU-toets<br />
Pijltoetsen (B/b/v/V)<br />
BACK-toets<br />
MARKING ( )-toets<br />
(.pagina 48)<br />
SORT-toets<br />
(.pagina 50)<br />
ROTATE ( )-toets<br />
(.pagina 52)<br />
PRINT-toets<br />
VIEW MODE-toetsen<br />
(.pagina 27)<br />
SINGLE-toets (.pagina 27)<br />
1 (Aan / Standby)-toets<br />
INDEX ( )-toets<br />
(.pagina 27)<br />
Zoom in ( )-toets<br />
(.pagina 51)<br />
ENTER (<br />
)-toets<br />
Zoom out ( )-toets<br />
(.pagina 51)<br />
IMPORT ( )-toets<br />
(.pagina 42)<br />
DELETE ( )-toets<br />
(.pagina 47)<br />
SELECT DEVICE-toets<br />
(.pagina 44)<br />
Overzicht<br />
Over de beschrijvingen in deze handleiding<br />
De bedieningshandelingen die worden beschreven in deze handleiding gaan uit van het gebruik<br />
van de afstandsbediening. Wanneer een bedieningshandeling, bijvoorbeeld met de<br />
afstandsbediening, verschilt van die met de toetsen op het apparaat, wordt dat uitgelegd in een tip.<br />
15 NL
Over de weergave van informatie<br />
Weergave 1 afb.<br />
Indexweergave<br />
De volgende informatie wordt weergegeven.<br />
Onderdeel<br />
Beschrijving<br />
1 Weergavemodus U ziet de naam van de weergavestijl.<br />
Weergave 1 afb.<br />
• Hele afb.<br />
• Schermvullend<br />
• Hele afb.(+Exif)<br />
• Schrmv.(+Exif)<br />
Indexweergave<br />
• Index 1<br />
• Index 2<br />
• Index 3<br />
2 Afbeeldingsnummer<br />
/ totaal aantal<br />
weergaven<br />
3 Informatie over het<br />
apparaat<br />
U ziet het nummer van de weergegeven afbeelding en het aantal<br />
afbeeldingen.<br />
Er verschijnt een pictogram dat aangeeft van welk medium de<br />
weergegeven afbeelding afkomt.<br />
• (intern geh.)<br />
• ("Memory Stick")<br />
• (SD-geheugenkaart)<br />
• (xD-Picture Card)<br />
4 Type inktlint Geeft weer welk type inktlint is geïnstalleerd.<br />
• P (P-afmeting)<br />
• C (reinigingscartridge)<br />
16 NL
5 Afbeeldingsinformatie Geeft gedetailleerde informatie over de afbeelding.<br />
• Bestandsindeling (JPEG: (4:4:4), JPEG: (4:2:2), JPEG: (4:2:0),<br />
BMP, TIFF<br />
• Aantal pixels (breedte × hoogte)<br />
• Fabrikant van invoerapparaat voor afbeeldingen<br />
• Modelnaam van invoerapparaat voor afbeeldingen<br />
• Sluitersnelheid (bijvoorbeeld: 1/8)<br />
• Diafragmawaarde (bijvoorbeeld: F2.8)<br />
• Belichtingswaarde (bijvoorbeeld: +0.0 EV)<br />
• Informatie over rotatie<br />
6 Instellingsinformatie De instellingsinformatie wordt weergegeven.<br />
• (Beschermingsinformatie)<br />
• (Informatie over bijbehorend bestand)<br />
(Verschijnt wanneer een bijbehorend bestand aanwezig is,<br />
bijvoorbeeld een klein beeldbestand voor e-mail of een<br />
videofragment.)<br />
• (Verschijnt wanneer een merknaam is geregistreerd.)<br />
• DPOF<br />
(Verschijnt wanneer er voor een afbeelding een printtaak is<br />
ingesteld in DPOF (Digital Print Order Format).)<br />
7 Afbeeldingsnummer<br />
(Mapbestandsnummer)<br />
Dit verschijnt als de afbeelding geschikt is voor DCF. Anders<br />
verschijnt een bestandsnaam.<br />
De bestandsnaam kan verschillen van de naam die u op de computer<br />
ziet.<br />
8 Opnamedatum/-tijd Geeft de opnamedatum en -tijd weer van de betreffende afbeelding.<br />
9 Adviserende melding De gebruiksaanwijzing wordt weergegeven.<br />
0 Ingesteld aantal<br />
afdrukken<br />
U ziet het ingestelde aantal afbeeldingen.<br />
qz<br />
Onderdeel<br />
Instellingsinformatie<br />
afdrukken<br />
Beschrijving<br />
U ziet de afdrukinstellingen van de afdrukdatum, rand en layoutafdruk<br />
(uitsluitend wanneer in de afdrukstand (pagina 32)).<br />
• (Datumafdruk AAN)<br />
• (Afdrukdatum en -tijd AAN)<br />
• (Met rand 1 AAN)<br />
• (Met rand 2 AAN)<br />
• (Pagina’s per vel 4 AAN)<br />
• (Pagina’s per vel 9 AAN)<br />
• (Pagina’s per vel 16 AAN)<br />
qs Schuifbalk De schuifbalk geeft de locatie van de geselecteerde afbeelding onder<br />
alle afbeeldingen of onder de sorteerresultaten aan (pagina 50).<br />
qd Cursor Met B/b/v/V kunt u de cursor verplaatsen en een afbeelding<br />
selecteren.<br />
Overzicht<br />
17 NL
memo<br />
18 NL
Beginnen<br />
(basishandelingen)<br />
Als een fotolijst gebruiken<br />
Als een printer gebruiken<br />
19 NL
Als een fotolijst gebruiken<br />
De afstandsbediening<br />
klaarmaken voor<br />
gebruik<br />
De geleverde lithiumbatterij (CR2025) is al in<br />
de afstandsbediening geplaatst. Trek vóór<br />
gebruik het beschermende vel naar buiten,<br />
zoals de afbeelding laat zien.<br />
Beschermend vel<br />
De afstandsbediening gebruiken<br />
Wijs met de bovenzijde van de<br />
afstandsbediening naar de sensor van de<br />
afstandsbediening op dit apparaat.<br />
Sensor<br />
van de<br />
afstands<br />
bediening<br />
20 NL<br />
De batterij van de<br />
afstandsbediening vervangen<br />
Als de afstandsbediening niet meer werkt,<br />
vervang dan de batterij (CR2025<br />
lithiumbatterij) door een nieuwe.<br />
1 Druk het lipje in.<br />
2 Trek de batterijhouder naar buiten.<br />
3 Plaats een nieuwe batterij en schuif<br />
de batterijhouder weer in de<br />
afstandsbediening.<br />
Plaats de batterij zodanig dat "+" naar<br />
boven wijst.<br />
WAARSCHUWING<br />
De batterij kan exploderen bij verkeerde<br />
behandeling. Laad de batterij niet op, haal de<br />
batterij niet uit elkaar en gooi de batterij niet<br />
in het vuur.
Opmerkingen<br />
• Wanneer u een andere dan de opgegeven batterij<br />
gebruikt, kan dat leiden tot het openbarsten van de<br />
batterij.<br />
• Ruim gebruikte batterijen op volgens de<br />
voorschriften van de lokale autoriteiten.<br />
• Laat de afstandsbediening niet op een zeer hete en<br />
vochtige plaats liggen.<br />
• Let erop dat er geen vreemde voorwerpen in de<br />
afstandsbediening komen wanneer u bijvoorbeeld<br />
de batterij vervangt.<br />
• Onjuist gebruik van de batterij kan leiden tot<br />
lekkage en corrosie.<br />
– Laad de batterij niet opnieuw op.<br />
– Wanneer u de afstandsbediening langere tijd<br />
niet gebruikt, kunt u beter de batterij uit de<br />
afstandsbediening halen om te voorkomen dat<br />
deze gaat lekken en corroderen.<br />
– Wanneer u de batterij verkeerd plaatst, kortsluit,<br />
uit elkaar haalt, verhit of in het vuur gooit, kan<br />
dit er toe leiden dat de batterij openbarst en lekt.<br />
Dit apparaat draaien<br />
Opstellen in de stand Portret of<br />
Landschap (staand of liggend)<br />
U kunt dit apparaat in de stand Portret of<br />
Landschap draaien.<br />
Wanneer u het verticaal plaatst, draait de<br />
afbeelding automatisch naar de stand Portret.<br />
Als een fotolijst gebruiken<br />
Vervolg<br />
21 NL
Opmerkingen<br />
• Controleer of het apparaat stevig staat.<br />
Als u het niet goed plaatst, kan het omvallen.<br />
• Het <strong>Sony</strong> logo brandt niet wanneer u dit apparaat<br />
verticaal plaatst of uitschakelt.<br />
• U kunt de afbeelding ook handmatig draaien.<br />
(pagina 52)<br />
• Wanneer u een afbeelding wilt afdrukken, zet u dit<br />
apparaat in de afdrukstand (platte stand)<br />
(pagina 32).<br />
Aansluiten op de<br />
netspanning<br />
1 Steek de stekker van de<br />
netspanningadapter in de<br />
DC IN 24V-aansluiting aan de<br />
achterzijde van dit apparaat.<br />
2 Steek een stekker van de kabel in<br />
de contrastekker van de<br />
netspanningadapter en de andere<br />
stekker in het stopcontact.<br />
Het apparaat start automatisch op.<br />
Netspanningadapter<br />
Netsnoer<br />
Naar stopcontact<br />
Zo kort mogelijk bij het apparaat moet zich een<br />
goed toegankelijke wandcontactdoos bevinden.<br />
Opmerkingen<br />
• Plaats dit apparaat niet op een onstevige en<br />
onstabiele plaats, zoals een wiebelige tafel.<br />
• Sluit de netspanningadapter aan op een stopcontact<br />
dat gemakkelijk bereikbaar en dichtbij is. Als er iets<br />
misgaat bij het gebruik van de adapter, onderbreek<br />
dan onmiddellijk de stroomtoevoer door de stekker<br />
uit het stopcontact te trekken.<br />
22 NL
• Sluit de stekker van de netspanningadapter niet kort<br />
met een metalen voorwerp; dat kan een storing<br />
geven<br />
• Plaats de netspanningadapter niet in een nauwe<br />
ruimte, zoals tussen een muur en een meubel.<br />
• Trek na gebruik de netspanningadapter uit de<br />
DC IN 24V-aansluiting van dit apparaat en trek de<br />
stekker uit het stopcontact.<br />
• Zolang de stekker in het stopcontact zit, is het<br />
apparaat niet losgekoppeld van het lichtnet, ook al<br />
is de printer zelf uitgeschakeld.<br />
Dit apparaat in het buitenland<br />
gebruiken, stroombronnen<br />
U kunt dit apparaat en de netspanningadapter<br />
(meegeleverd) in ieder land en iedere regio<br />
gebruiken waar de voedingsspanning tussen<br />
100 V en 240 V wisselspanning ligt, bij een<br />
frequentie van 50 Hz of 60 Hz.<br />
Gebruik geen elektrische transformator<br />
(reisconverter), omdat dat een storing zou<br />
kunnen veroorzaken.<br />
Dit apparaat aanzetten<br />
Als u het apparaat in het vorige hoofdstuk al<br />
hebt ingeschakeld, kunt u verdergaan naar het<br />
volgende hoofdstuk.<br />
De stroom inschakelen<br />
Druk op 1 (Aan / Standby) op dit apparaat of<br />
de afstandsbediening als u het wilt aanzetten.<br />
Het standby-lampje verandert van groen in<br />
rood. Het <strong>Sony</strong>-logo op het voorpaneel gaat<br />
branden.<br />
Als een fotolijst gebruiken<br />
Het apparaat uitzetten<br />
Houd 1 (Aan / Standby) op het apparaat of de<br />
afstandsbediening ingedrukt totdat het apparaat<br />
wordt uitgeschakeld. Het standby-lampje op<br />
het apparaat verandert van groen in rood en het<br />
apparaat gaat naar de standby-modus.<br />
Opmerkingen<br />
Koppel de netspannningadapter niet los van het<br />
stopcontact of DC IN 24V-aansluiting voordat het<br />
standby-lampje rood is. Anders kan het apparaat<br />
beschadigd raken.<br />
Vervolg<br />
23 NL
Bedieningshandelingen in het<br />
beginstadium<br />
Wanneer u dit apparaat inschakelt zonder dat<br />
een geheugenkaart is geplaatst, verschijnt<br />
onderstaand startscherm.<br />
Als u gedurende 10 seconden geen<br />
bedieningshandelingen verricht, wordt de<br />
Demostand weergegeven. Als u een andere<br />
toets dan de Aan/Uit-toets indrukt, verschijnt<br />
het startscherm weer.<br />
Druk eerst op MENU tijdens de eerste<br />
weergave en stel vervolgens de datum en de<br />
tijd in. (Zie de volgende paragraaf)<br />
De actuele datum en tijd<br />
instellen<br />
1 Druk op MENU.<br />
2 Druk op B/b om het tabblad<br />
(Instellingen) te selecteren.<br />
Tips<br />
Wanneer het onderdeel om klok en kalender in<br />
te stellen (pagina 29) niet is geselecteerd, kunt u<br />
uitsluitend de toetsen B/b gebruiken.<br />
3 Druk op v/V, selecteer [Datum/<br />
tijdinstell.] en druk op .<br />
4 Pas de datum aan.<br />
1Druk op v/V, selecteer [Datum] en druk<br />
op .<br />
2Druk op B/b, selecteer jaar, maand en<br />
dag, selecteer een waarde met v/V en<br />
druk op .<br />
5 Pas de tijd aan.<br />
1Druk op v/V, selecteer [Tijd] en druk<br />
op .<br />
2Druk op B/b, selecteer uren, minuten<br />
en seconden, selecteer een waarde met<br />
v/V en druk op .<br />
24 NL
6 Selecteer de indeling van de datum.<br />
1Druk op v/V, selecteer [Volgorde<br />
datumwrg.] en druk op .<br />
2Druk op v/V, selecteer een indeling en<br />
druk daarna op .<br />
• J-M-D<br />
• M-D-J<br />
• D-M-J<br />
7 Stel voor de kalender de dag in<br />
waarmee de week begint.<br />
U kunt de dag instellen die uiterst links<br />
verschijnt wanneer de kalender wordt<br />
weergegeven.<br />
1Druk op v/V, selecteer [Eerste<br />
weekdag] en druk op .<br />
2Druk op v/V, selecteer [Zondag] of<br />
[Maandag] en druk op .<br />
8 Selecteer de tijdweergave.<br />
1Druk op v/V, selecteer [12u/24uweerg.]<br />
en druk op .<br />
2Druk op v/V, selecteer [12 uur] of [24<br />
uur] en druk op .<br />
9 Druk op MENU.<br />
Het menuscherm wordt gesloten.<br />
Een geheugenkaart<br />
plaatsen<br />
Plaats de geheugenkaart stevig in de<br />
daarvoor bestemde sleuf met de<br />
etiketzijde naar u toe (gezien van de<br />
achterzijde van dit apparaat).<br />
Het lampje Lezen/Schrijven knippert wanneer<br />
u de geheugenkaart goed hebt geplaatst.<br />
Controleer de etiketzijde van de geheugenkaart<br />
en zet de geheugenkaart opnieuw in als het<br />
lampje Lezen/Schrijven niet knippert.<br />
"Memory Stick"<br />
(Kaartsleuf A)<br />
SDgeheugenkaart<br />
(Kaartsleuf A)<br />
"Memory Stick Duo"<br />
(Kaartsleuf B)<br />
Als een fotolijst gebruiken<br />
xD-Picture Card<br />
(Kaartsleuf A)<br />
Lampje Lezen/<br />
Schrijven<br />
Vervolg<br />
25 NL
Opmerkingen<br />
• Wanneer u een miniSD/SDHC 1, microSD/<br />
SDHC 2 of "Memory Stick Micro" 3<br />
gebruikt, plaats deze dan in een<br />
overeenkomstige adapter.<br />
1<br />
2<br />
3<br />
Een geheugenkaart uitnemen<br />
De geheugenkaart uit de sleuf nemen en een<br />
geheugenkaart plaatsen zijn tegengestelde<br />
handelingen.<br />
Verwijder de geheugenkaart niet wanneer het<br />
lampje Lezen/Schrijven knippert.<br />
Opmerkingen<br />
• De sleuf is zowel een "Memory Stick"-standaard<br />
sleuf als uitwisselbaar met een slot met Duoafmetingen,<br />
dus u hebt geen "Memory Stick"-<br />
adapter nodig.<br />
• De multifunctionele sleuf voor "Memory Stick"<br />
(Standaard/Duo)/SD geheugenkaart/MMC/xD-<br />
Picture Card detecteert automatisch het kaarttype.<br />
Voor meer details over uitwisselbare<br />
geheugenkaarten raadpleegt u de pagina's 106<br />
tot 108. Voor ondersteunde bestandsindelingen<br />
raadpleegt u pagina 109.<br />
Een geheugenkaart plaatsen<br />
Wanneer u een geheugenkaart plaatst,<br />
verschijnen de betreffende afbeeldingen<br />
automatisch. Wanneer u het apparaat uitzet<br />
terwijl de afbeeldingen op het scherm staan en<br />
dan het apparaat weer inschakelt, blijven de<br />
afbeeldingen staan.<br />
Opmerkingen<br />
• In het klok en kalenderscherm schakelt u over naar<br />
"Diashow", "één afb. tonen" of "Index" (pagina 27).<br />
Een ander afspeelapparaat kiezen<br />
Druk op SELECT DEVICE (pagina 44).<br />
26 NL
.<br />
Een andere weergave<br />
kiezen<br />
U kunt de weergavestijl veranderen met behulp<br />
van de VIEW MODE-toetsen.<br />
1 Druk op de juiste toets voor de<br />
weergavestand die u wilt selecteren.<br />
Het scherm gaat over naar de<br />
geselecteerde weergavestand.<br />
1<br />
VIEW MODE-toetsen<br />
Tips<br />
• Wanneer u de knoppen op dit apparaat<br />
gebruikt, druk dan op VIEW MODE<br />
bovenin de achterkant van het LCDscherm,<br />
op V om de cursor naar het<br />
gedeelte van de weergaveselectie te<br />
verplaatsen en op B/b om een scherm te<br />
selecteren.<br />
• Tevens kunt u herhaaldelijk op VIEW<br />
MODE op dit apparaat drukken, de cursor<br />
binnen het selectiegedeelte van het scherm<br />
verplaatsen en een weergavemodus kiezen.<br />
Gedeelte van de weergaveselectie<br />
Als een fotolijst gebruiken<br />
Diashow<br />
(pagina 28)<br />
Gedeelte van de stijlselectie<br />
2<br />
3<br />
4<br />
Klok en<br />
kalender<br />
(pagina 29)<br />
Één afb. tonen<br />
(pagina 30)<br />
Index<br />
(pagina 31)<br />
2 Selecteer een stijl met B/b/v/V en<br />
druk op .<br />
Het scherm gaat over naar de<br />
geselecteerde weergavestijl.<br />
Tips<br />
• Wanneer de cursor in het gedeelte van de<br />
weergaveselectie staat, verplaats hem dan<br />
met v naar het gedeelte van de stijlselectie.<br />
• U kunt de cursor binnen het gedeelte van<br />
de stijlselectie verplaatsen door<br />
herhaaldelijk op de knop van de momenteel<br />
geselecteerde weergavemodus , ,<br />
of of<br />
VIEW MODE op dit apparaat te drukken.<br />
Opmerkingen<br />
• Wanneer u dit apparaat een bepaalde tijd<br />
niet gebruikt, wordt de stijl die de cursor<br />
aangeeft automatisch geselecteerd.<br />
27 NL
Weergave diavoorstelling<br />
Weergave Stijl Beschrijving<br />
Afbeeldingen verschijnen na elkaar op een enkel scherm.<br />
Diashow<br />
Weergave 1 afb.<br />
Geeft meerdere afbeeldingen tegelijkertijd weer.<br />
Weergave meer<br />
afbeeldingen<br />
Geeft afbeeldingen na elkaar weer terwijl de actuele datum<br />
en tijd in beeld zijn.<br />
Klokweergave<br />
Geeft afbeeldingen na elkaar weer terwijl een kalender in<br />
beeld is. De actuele datum en tijd worden weergegeven.<br />
Kalenderweerg.<br />
Tijdmachine<br />
Geeft afbeeldingen na elkaar weer terwijl opnamedatum en -<br />
tijd in beeld zijn. De actuele datum en tijd worden niet<br />
weergegeven.<br />
Willek. weerg.<br />
Toont afbeeldingen terwijl willekeurig wordt<br />
overgeschakeld tussen een aantal verschillende stijlen en<br />
effecten voor de diavoorstelling.<br />
Afbeeldingen in willekeurige volgorde weergeven<br />
U kunt dat doen wanneer [Willekeurig] in [Inst. Diashow] is<br />
ingesteld op [Aan]. (pagina 41)<br />
Tips<br />
• U kunt het interval, het effect, de weergavevolgorde en het kleureffect instellen wanneer u de diavoorstelling<br />
selecteert. Raadpleeg "De instellingen van de diavoorstelling wijzigen" (pagina 40).<br />
• Wanneer u tijdens de diavoorstelling op drukt, gaat het scherm naar de stand enkele weergave.<br />
• Wanneer u tijdens een diavoorstelling dit apparaat uit- en weer inschakelt, gaat de voorstelling verder vanaf de<br />
laatst weergegeven afbeelding.<br />
28 NL
Weergave klok en kalender<br />
Klok 1 Klok 2 Klok 3 Klok 4 Klok 5<br />
Klok 6 Klok 7 Klok 8 Klok 9 Klok 10<br />
Klok 11<br />
Als een fotolijst gebruiken<br />
Kalender 1 Kalender 2 Kalender 3<br />
Lunaire kalender<br />
(wanneer u<br />
[Ver.Chin.]<br />
selecteert in<br />
[Taalinstelling<br />
(Language)])<br />
Arabische kalender<br />
(wanneer u<br />
[Arabisch]<br />
selecteert in<br />
[Taalinstelling<br />
(Language)])<br />
Perzische kalender<br />
(wanneer u<br />
[Perzisch]<br />
selecteert in<br />
[Taalinstelling<br />
(Language)])<br />
Opmerkingen<br />
• In de weergavemodus met klok en kalender is uitsluitend het tabblad<br />
(Instellingen) beschikbaar.<br />
29 NL
Stand enkele weergave (één afb. tonen)<br />
Weergave Stijl Beschrijving<br />
Geeft een complete afbeelding weer op het scherm.<br />
Met behulp van de knop B/b kunt u pendelen tussen de weer<br />
te geven afbeeldingen.<br />
Hele afb.<br />
Schermvullend<br />
Hele afb.(+Exif)<br />
Schrmv.(+Exif)<br />
Geeft een afbeelding weer over het hele scherm.<br />
(Afhankelijk van de beeldverhouding van de opgenomen<br />
afbeelding wordt de rand van de afbeelding misschien<br />
slechts gedeeltelijk weergegeven.)<br />
Met behulp van de knop B/b kunt u pendelen tussen de weer<br />
te geven afbeeldingen.<br />
Geeft informatie over de afbeelding weer, zoals het nummer<br />
van de afbeelding, de bestandsnaam en de opnamedatum,<br />
terwijl de volledige afbeelding wordt getoond. Met behulp<br />
van de knop B/b kunt u pendelen tussen de weer te geven<br />
afbeeldingen.<br />
Raadpleeg "Over het informatiescherm" (pagina 16) voor<br />
details over de afbeeldinginformatie.<br />
Geeft informatie over de afbeelding weer, zoals het nummer<br />
van de afbeelding, de bestandsnaam en de datum van<br />
opname, in de stand Passend.<br />
(Afhankelijk van de beeldverhouding van de opgenomen<br />
afbeelding wordt de rand van de afbeelding misschien<br />
slechts gedeeltelijk weergegeven.)<br />
Met behulp van de knop B/b kunt u pendelen tussen de weer<br />
te geven afbeeldingen.<br />
Raadpleeg "Over de weergave van informatie" (pagina 16)<br />
voor details over de afbeeldinginformatie.<br />
30 NL
Indexweergave<br />
Weergave Stijl Beschrijving<br />
Index<br />
Toont een lijst van grote miniaturen. U kunt een<br />
afbeelding selecteren door op B/b/v/V te drukken.<br />
Index 1<br />
Index 2<br />
Index 3<br />
Toont een lijst van miniaturen. U kunt een afbeelding<br />
selecteren door op B/b/v/V te drukken.<br />
Toont een lijst van kleine miniaturen. U kunt een<br />
afbeelding selecteren door op B/b/v/V te drukken.<br />
Als een fotolijst gebruiken<br />
Tips<br />
• Een miniatuur is een afbeelding van klein formaat voor de indexweergave die wordt vastgelegd in de beelden die<br />
met een digitale camera worden gemaakt.<br />
• Met kunt u de stand enkele weergave selecteren wanneer de afbeelding van uw keuze in weergave<br />
indexafbeeldingen verschijnt.<br />
31 NL
Als een printer gebruiken<br />
Voorbereiding<br />
Doe het volgende om dit apparaat als een<br />
printer te gebruiken.<br />
Maak de afstandsbediening klaar voor gebruik<br />
(pagina 20).<br />
Sluit het apparaat aan op de netspanning<br />
(pagina 22).<br />
Zet dit apparaat in de afdrukstand (platte stand)<br />
(zie het volgende onderwerp).<br />
Plaats een inktlint (pagina 33).<br />
Plaats wat afdrukpapier (pagina 34).<br />
Schakel het apparaat in (pagina 23).<br />
• Voor details van de afstandsbediening en de<br />
netspanning raadpleegt u "Als een fotolijst<br />
gebruiken". (pagina 20)<br />
32 NL<br />
Dit apparaat in de<br />
afdrukstand zetten<br />
(platte stand)<br />
Doe het volgende om dit apparaat als een<br />
printer te gebruiken.<br />
1 Leg het apparaat plat (afdrukstand)<br />
en open de klep van het papiervak.<br />
2 Zet het scherm schuin.<br />
1<br />
2
Het inktlint instellen<br />
1 Trek de deksel voor de<br />
inktlinthouder open.<br />
2 Zet het inktlint in de richting van de<br />
pijl totdat het op zijn plaats klikt.<br />
Opmerkingen<br />
• Raak het inktlint niet aan en zet het niet op een<br />
stoffige plek. Vingerafdrukken of stof op het<br />
inktlint kunnen minder goede afdrukken tot gevolg<br />
hebben.<br />
• Wind het inktlint niet opnieuw op en gebruik het<br />
opgewonden inktlint niet opnieuw voor het<br />
afdrukken. Anders worden geen goede<br />
afdrukresultaten bereikt en kunnen er zelfs<br />
storingen optreden. Als het niet lukt het inktlint op<br />
zijn plaats te klikken, verwijder het dan en plaats<br />
het daarna opnieuw. Alleen wanneer het inktlint<br />
niet voldoende is opgewonden en u het niet kunt<br />
inzetten, drukt u op het middelste gedeelte van het<br />
lint en windt u het lint op in de richting van de pijl<br />
zodat de vrije slag in het lint verdwijnt.<br />
3 Sluit de deksel van de<br />
inktlinthouder.<br />
Het inktlint uitnemen<br />
Duw de blauwe uitwerphendel voor het<br />
inktlint omhoog en neem het gebruikte<br />
inktlint uit de printer.<br />
Als een printer gebruiken<br />
Wind het lint niet op in de<br />
richting zoals hier afgebeeld.<br />
• Haal het inktlint niet uit elkaar.<br />
• Trek het inktlint niet uit de inktcartridge.<br />
• Haal het inktlint niet uit de printer tijdens het<br />
afdrukken.<br />
• Aantekeningen bij het opslaan van<br />
afdrukpakketten<br />
Plaats het afdrukpakket niet op locaties waar zich<br />
hoge temperaturen (meer dan 30 °C), hoge<br />
vochtigheid, erg veel stof of direct zonlicht<br />
voordoen. Berg het op op een koele en donkere<br />
plaats en gebruik het korte tijd na de<br />
productiedatum. De kwaliteit van het inktlint kan<br />
afnemen afhankelijk van de omstandigheden<br />
waaronder het wordt bewaard. Het gebruik van een<br />
dergelijk inktlint kan gevolgen hebben voor de<br />
afdrukresultaten en wij kunnen daarvoor geen<br />
garantie of vergoeding bieden.<br />
33 NL
Het afdrukpapier<br />
plaatsen<br />
2 Plaats het afdrukpapier in de<br />
papierlade met de afdrukzijde naar<br />
boven.<br />
1 Open de deksel van de papierlade.<br />
Pak de afdekplaat van de papierlade aan<br />
weerszijden vast (aangeduid met de pijlen)<br />
en open de afdekplaat van de papierlade.<br />
Voorzijde<br />
Zorg ervoor dat het afdrukpapier niet<br />
ondersteboven ligt.<br />
Voorzijde<br />
Achterzijde<br />
3 Sluit de deksel van de papierlade.<br />
34 NL
4 Open de schuif.<br />
Opmerkingen<br />
• U kunt tot 20 vellen afdrukpapier in de lade doen.<br />
Schud het afdrukpapier grondig los. Leg het<br />
afdrukpapier zodanig in de printer dat het beschermvel<br />
bovenop ligt. Neem het beschermvel uit de lade.<br />
• Als er geen beschermvel is, leg het afdrukpapier<br />
dan in de papierlade met het afdrukoppervlak (de<br />
niet-bedrukte zijde) omhoog.<br />
• Raak het afdrukoppervlak niet aan.<br />
Vingerafdrukken of verontreiniging op het<br />
afdrukoppervlak kunnen leiden tot<br />
onvolkomenheden in de afdruk.<br />
• Buig het afdrukpapier niet en snijd het afdrukpapier<br />
vóór het afdrukken niet los van de perforaties.<br />
• Om te voorkomen dat er papier vast komt te zitten<br />
in de printer of dat de printer niet goed functioneert,<br />
is het belangrijk dat u:<br />
– niet op het afdrukpapier schrijft of typt.<br />
– geen stickers of zegels op het afdrukpapier<br />
plakt.<br />
– wanneer u afdrukpapier toevoegt in de<br />
papierlade, erop let dat er niet meer dan 20<br />
vellen afdrukpapier in de lade zitten.<br />
– geen verschillende typen afdrukpapier bij elkaar<br />
in de papierlade legt.<br />
– niet afdrukt op gebruikt afdrukpapier. Dezelfde<br />
afbeelding tweemaal op hetzelfde vel papier<br />
afdrukken maakt de afbeelding niet dikker.<br />
– het afdrukpapier alleen voor deze printer<br />
gebruikt.<br />
– afdrukpapier dat zonder afdruk uit de printer<br />
komt niet nogmaals gebruikt.<br />
Opmerkingen over het opbergen van<br />
papier<br />
• Als u papier in de lade wilt opbergen, verwijdert u<br />
de papierlade uit dit apparaat en sluit u de schuif<br />
van de papierlade.<br />
• Berg papier niet gedurende langere tijd op met de<br />
bedrukte oppervlakken tegen elkaar of in contact<br />
met rubberen of kunststof producten die<br />
vinylchloride bevatten of die zijn geplastificeerd;<br />
hierdoor kunnen kleurveranderingen ontstaan of<br />
kan de kwaliteit van de afgedrukte afbeelding<br />
afnemen.<br />
• Berg het afdrukpapier niet op op een plaats waar<br />
hoge temperaturen of een hoge luchtvochtigheid<br />
heerst, waar het zeer stoffig is of waar het zonlicht<br />
direct toegang heeft.<br />
• Wanneer u een gedeeltelijk gebruikt pak<br />
afdrukpapier opbergt, plaats het dan in de<br />
oorspronkelijke of een daarmee vergelijkbare<br />
verpakking.<br />
5 Schuif de papierlade in de printer.<br />
Als een printer gebruiken<br />
Vervolg<br />
35 NL
Voorafgaand aan ingebruikname<br />
De papieruitvoer opent automatisch wanneer u<br />
het apparaat in de afdrukstand plaatst (plat<br />
legt), maar u moet controleren of het geheel is<br />
geopend voordat u begint met afdrukken.<br />
Zorg voor voldoende ruimte rond het apparaat.<br />
Tijdens het afdrukken verschijnt het papier een<br />
paar keer vanaf de achterzijde. Handhaaf 11 cm<br />
of meer ruimte aan de achterkant van dit apparaat.<br />
Netspanningadapter<br />
Netsnoer<br />
Naar<br />
stopcontact<br />
Eenvoudige<br />
afdrukhandelingen<br />
Dit gedeelte legt u uit hoe u de afbeeldingen<br />
van een geheugenkaart of intern geheugen<br />
weergeeft op het LCD-scherm van dit apparaat<br />
en de geselecteerde afbeeldingen afdrukt<br />
(direct afdrukken).<br />
Wanneer u een afbeelding vanaf de aangesloten<br />
computer wilt afdrukken, raadpleegt u<br />
"Afdrukken vanaf een computer" (pagina 77).<br />
Afdrukken in de stand enkele<br />
weergave<br />
Het afdrukpapier verplaatsen<br />
11 cm of<br />
meer<br />
1 Druk op 1 (Aan / Standby) om dit<br />
apparaat aan te zetten.<br />
2 Verander het scherm naar de stand<br />
enkele weergave.<br />
Wanneer u een andere weergave wilt,<br />
raadpleegt u "Een andere weergave<br />
kiezen" (pagina 27).<br />
3 Druk op B/b om de afbeelding weer<br />
te geven die u wilt afdrukken.<br />
4 Stel het aantal afdrukken in.<br />
Wanneer u de afbeelding slechts één keer<br />
wilt afdrukken, slaat u deze stap over en<br />
gaat u verder met stap 5.<br />
Wanneer een afbeelding in de weergave<br />
enkele afbeelding wordt weergegeven en u<br />
de knop indrukt, verschijnt<br />
rechts onderaan het scherm.<br />
Druk op v/V om het aantal afdrukken in te<br />
stellen en druk op . Het scherm keert<br />
terug naar de stand enkele weergave en<br />
het ingestelde aantal afdrukken wordt<br />
weergegeven.<br />
36 NL
5 Druk op PRINT.<br />
Het afdrukken begint.<br />
De printer drukt het aantal afbeeldingen af<br />
dat u hebt ingesteld in stap 4.<br />
Meer afbeeldingen afdrukken<br />
Herhaal de stappen 3 en 4.<br />
De afdrukkwaliteit veranderen.<br />
Geef de afbeelding weer waarvan u de<br />
afdrukkwaliteit wilt veranderen en druk op<br />
om de afdrukkwaliteit in te stellen. Wanneer u<br />
"0" selecteert, wordt het afdrukken<br />
geannuleerd.<br />
Tips<br />
• Wanneer u op PRINT drukt in de stand enkele<br />
weergave (pagina 31), drukt de printer de<br />
afbeelding af die de cursor aangeeft en de<br />
afbeeldingen waarvoor u het aantal afdrukken hebt<br />
ingesteld.<br />
• Wanneer u een indexpagina wilt afdrukken,<br />
raadpleegt u "Batch afdrukken" (pagina 63).<br />
Afdrukken in de stand<br />
diavoorstelling<br />
In de diavoorstelling kunt u een weergegeven<br />
afbeelding rechtstreeks afdrukken.<br />
1 Druk op 1 (Aan / Standby) om dit<br />
apparaat aan te zetten.<br />
2 Verander het scherm naar de stand<br />
diavoorstelling.<br />
Wanneer u een andere weergave wilt,<br />
raadpleegt u "Een andere weergave<br />
kiezen" (pagina 27).<br />
Druk op B/b om de afbeelding te<br />
selecteren die u wilt afdrukken.<br />
3 Druk op PRINT.<br />
Het scherm voor het afdrukvoorbeeld<br />
wordt weergegeven.<br />
Als een printer gebruiken<br />
4 Stel het aantal afdrukken in.<br />
Wanneer het afdrukscherm verschijnt en u<br />
de knop indrukt, verschijnt<br />
rechts onderaan het scherm.<br />
Druk op v/V om het aantal afdrukken in te<br />
stellen en druk op . Het scherm keert<br />
terug naar de stand afdrukvoorbeeld en het<br />
ingestelde aantal afdrukken wordt<br />
weergegeven.<br />
Vervolg<br />
37 NL
5 Druk op PRINT.<br />
Het afdrukken begint.<br />
Het apparaat drukt de afbeelding af die<br />
wordt weergegeven op het scherm met<br />
afdrukvoorbeeld.<br />
Opmerkingen<br />
• In de modus met klok en kalender kunt u niet<br />
afdrukken.<br />
• Verplaats of draai dit apparaat nooit tijdens het<br />
afdrukken. Dan kan namelijk het inktlint of het<br />
papier vast komen te zitten. Wanneer u de stroom<br />
uitschakelt, laat de papierlade dan op zijn plek<br />
zitten en schakel het apparaat weer in. Wanneer het<br />
papier is uitgeworpen, hervat u het afdrukken.<br />
• Haal de papierlade niet uit de printer tijdens het<br />
afdrukken. Dat kan een storing veroorzaken.<br />
• Tijdens het afdrukken verschijnt het papier een paar<br />
keer. Raak het papier dan niet aan en trek er ook<br />
zeker niet aan.<br />
• Wanneer het papier is vastgelopen, raadpleegt u<br />
pagina 103.<br />
• Datumafdruk/Randen/Pagina's per vel kunt u<br />
uitsluitend afdrukken in de stand één afb. tonen<br />
(pagina 56).<br />
38 NL
Diverse functies<br />
gebruiken<br />
(Geavanceerde<br />
bedieningshandelingen)<br />
Diverse functies gebruiken<br />
39 NL
Genieten van een<br />
diavoorstelling<br />
1 Druk op (Diashow).<br />
Tips<br />
• Wanneer u de knoppen op dit apparaat<br />
gebruikt, druk dan op VIEW MODE<br />
bovenin de achterkant van het LCD-scherm,<br />
op V om de cursor naar het gedeelte van de<br />
weergaveselectie te verplaatsen en op B/b<br />
om (Diashow) te selecteren.<br />
• Wanneer de cursor in het gedeelte van de<br />
weergaveselectie staat, verplaats hem dan<br />
met v naar het gedeelte van de stijlselectie.<br />
• Wanneer de cursor in het gedeelte van de<br />
weergaveselectie staat, verplaats hem dan<br />
door herhaaldelijk op VIEW MODE te<br />
drukken.<br />
Gedeelte van de weergaveselectie<br />
Gedeelte van de stijlselectie<br />
2 Selecteer de stijl van uw keuze met<br />
B/b/v/V en druk daarna op .<br />
Raadpleeg "Weergave diavoorstelling"<br />
(pagina 28) voor nadere bijzonderheden<br />
over de stijlen van de diavoorstelling.<br />
De instellingen van de<br />
diavoorstelling wijzigen<br />
1 Druk op MENU.<br />
2 Druk op B/b om het tabblad<br />
(Instellingen) te selecteren.<br />
3 Druk op v/V, selecteer [Inst.<br />
Diashow] en druk daarna op .<br />
4 Druk op v/V, selecteer het<br />
onderdeel en druk daarna op .<br />
Raadpleeg de tabellen op de volgende<br />
pagina voor nadere bijzonderheden over<br />
de verschillende instellingen.<br />
Opmerkingen<br />
• Let goed op het volgende wanneer u een<br />
diavoorstelling selecteert met de afbeeldingen die<br />
zijn opgeslagen op de geheugenkaart.<br />
– Één van de eigenschappen van<br />
geheugenkaarten, frequent uitlezen, kan tot<br />
fouten leiden en dan worden afbeeldingen niet<br />
correct weergegeven.<br />
– Laat niet een diavoorstelling gedurende lange<br />
tijd spelen met een klein aantal afbeeldingen.<br />
Hierdoor kan een gegevensfout ontstaan.<br />
– Wij adviseren u vaak een backup van de<br />
afbeeldingen op de geheugenkaart te maken.<br />
• Wanneer dit apparaat bijvoorbeeld een<br />
diavoorstelling weergeeft, is het wijzigen van de<br />
instellingen van sommige onderdelen niet mogelijk.<br />
Deze onderdelen worden in grijs weergegeven en u<br />
kunt ze niet selecteren.<br />
• De diavoorstelling start bij de eerste afbeelding als<br />
u dit apparaat uitzet of als u het reset.<br />
40 NL
• Wanneer het scherm te helder is, kan dat misschien<br />
niet prettig zijn. Let er goed op dat u de instellingen<br />
van de helderheid niet te helder maakt wanneer u dit<br />
apparaat gebruikt.<br />
*: Instellingen af-fabriek<br />
Item Instelling Beschrijving<br />
Inst. Diashow Interval Kies één van de waarden 3 sec., 7 sec.*, 20 sec., 1 min., 5 min., 30 min., 1<br />
uur, 3 uur, 12 uur, 24 uur voor het interval tussen de afbeeldingen.<br />
Opmerkingen<br />
• Afhankelijk van de stijl van de diavoorstelling of het formaat van de<br />
afbeelding is het mogelijk dat een afbeelding niet wisselt met de<br />
intervallen die u in het menu hebt ingesteld.<br />
Effect Kruis midden Gaat over naar de volgende afbeelding alsof de vorige<br />
afbeelding vanuit het midden naar de vier hoeken<br />
wordt geduwd.<br />
Blindering V Gaat over naar de volgende afbeelding alsof een<br />
jaloezie verticaal wordt neergelaten.<br />
Blindering H Gaat over naar de volgende afbeelding alsof een<br />
jaloezie horizontaal wordt getrokken.<br />
Vervagen* Gaat over naar de volgende afbeelding door de huidige<br />
afbeelding te laten vervagen en de volgende afbeelding<br />
helderder te laten worden.<br />
Ruitenwisser Gaat over naar de volgende afbeelding alsof de huidige<br />
afbeelding van het scherm wordt geveegd om de<br />
volgende afbeelding te onthullen.<br />
Willekeurig Maakt willekeurig gebruik van bovenstaande vijf<br />
effecten.<br />
Willekeurig Aan Afbeeldingen worden willekeurig weergegeven.<br />
Uit*<br />
Annuleert weergave in willekeurige volgorde.<br />
Kleureffect Kleur* Toont een afbeelding in kleur.<br />
Sepia<br />
Toont een afbeelding in de kleur sepia.<br />
Monochroom Toont een afbeelding in monochroom.<br />
Weerg.mod. U kunt het weergaveformaat van de dia kiezen.<br />
Diverse functies gebruiken<br />
Opmerkingen<br />
• De oorspronkelijke gegevens van de afbeelding veranderen niet.<br />
Hele afb.* Geeft een gehele afbeelding weer vergroot tot het<br />
juiste formaat. (Een afbeelding kan worden<br />
weergegeven met marges aan de boven- en onderzijde<br />
en aan de linker- en rechterzijde.)<br />
Schermvullend Er wordt zoveel op het midden van de afbeelding<br />
ingezoomd dat het hele scherm wordt gevuld.<br />
Opmerkingen<br />
• Afhankelijk van de stijl van de diavoorstelling is het<br />
mogelijk dat een afbeelding niet wordt weergegeven<br />
in het formaat dat u in het menu hebt ingesteld.<br />
41 NL
U kunt afbeeldingen van<br />
uw geheugenkaart<br />
importeren in het<br />
interne geheugen.<br />
U kunt dit apparaat als digitaal album<br />
gebruiken en belangrijke afbeeldingen in het<br />
interne geheugen opslaan.<br />
Tips<br />
• Wanneer u afbeeldingen opslaat in het interne<br />
geheugen, kunt u [Beeldimp.form.] in het menu<br />
gebruiken om in te stellen of u afbeeldingen wilt<br />
schalen tot het optimale formaat of ze zonder<br />
compressie wilt opslaan (pagina 67).<br />
Wanneer [Beeldimp.form.] is ingesteld op<br />
[Schalen], kunt u maximaal ongeveer 500<br />
afbeeldingen opslaan in het interne geheugen.<br />
Wanneer [Orig.] is ingesteld, varieert het aantal<br />
afbeeldingen dat kan worden opgeslagen mogelijk<br />
afhankelijk van de oorspronkelijke bestandsgrootte<br />
van de afbeeldingen.<br />
Stand enkele weergave<br />
(Weergave enkele afbeelding)<br />
Weergave diavoorstelling<br />
Weergave indexafbeeldingen<br />
1 Druk op (Importeren) wanneer<br />
een afbeelding die is opgeslagen op<br />
de geheugenkaart of op het externe<br />
apparaat op het scherm wordt<br />
getoond.<br />
Tips<br />
• Wanneer u de knoppen op dit apparaat<br />
gebruikt, druk dan op MENU, selecteer het<br />
tabblad (Bewerken) met B/b,<br />
selecteer [Importeren] met v/V en druk op<br />
.<br />
2 Druk op v/V, selecteer [Deze afb.<br />
Importeren], [Import. meerdere afb.]<br />
of [Alle afb. importeren] en druk op<br />
.<br />
Als u [Deze afb. Importeren] selecteert,<br />
wordt de afbeelding die op dat moment<br />
wordt getoond, geïmporteerd in het<br />
interne geheugen. Ga naar stap 5. (Dit<br />
onderdeel kunt u niet te selecteren tijdens<br />
de weergave van de diavoorstelling.)<br />
Als u [Import. meerdere afb.] selecteert,<br />
kunt u de afbeelding die u wilt importeren,<br />
selecteren uit de lijst van afbeeldingen. Ga<br />
naar stap 3.<br />
42 NL
Als u [Alle afb. importeren] selecteert,<br />
wordt de lijst van afbeeldingen<br />
weergegeven. Het selectievakje van alle<br />
afbeeldingen is aangevinkt. Ga naar stap<br />
4.<br />
3 Met behulp van B/b/v/V selecteert u<br />
in de lijst de afbeelding die u wilt<br />
importeren en drukt u op .<br />
"4" wordt aan de geselecteerde<br />
afbeelding toegevoegd.<br />
Herhaal deze stap als u meerdere<br />
afbeeldingen tegelijk wilt<br />
importeren.<br />
5 Selecteer de map van uw keuze met<br />
v/V en druk op .<br />
Getoond wordt het bevestigingsscherm dat<br />
wordt gebruikt om uit te maken of een<br />
afbeelding al dan niet aan het interne<br />
geheugen wordt geïmporteerd.<br />
Wanneer u de selectie ongedaan wilt<br />
maken, selecteert u de afbeelding en drukt<br />
u op . "4" verdwijnt van de<br />
afbeelding.<br />
Afbeeldingen in de afbeeldingenlijst<br />
sorteren<br />
Tijdens het sorteren:<br />
Geef een overzicht van alle afbeeldingen<br />
die aan de sorteercriteria voldoen.<br />
Niet tijdens het sorteren:<br />
Geef een overzicht van alle afbeeldingen<br />
in het apparaat dat de momenteel<br />
weergegeven afbeelding bevat.<br />
Raadpleeg "Afbeeldingen sorteren<br />
(filteren)" (pagina 50).<br />
4 Druk op MENU.<br />
Het bevestigingsscherm voor het<br />
selecteren van een map verschijnt.<br />
Tips<br />
• Er wordt automatisch een nieuwe map<br />
aangemaakt wanneer u [Nieuwe map]<br />
selecteert.<br />
6 Druk op v/V, selecteer [Ja] en druk<br />
daarna op .<br />
De afbeelding wordt opgeslagen in de<br />
opgegeven map in het interne geheugen.<br />
7 Druk op als het<br />
bevestigingsscherm wordt getoond.<br />
Opmerkingen<br />
• "In het interne geheugen importeren" is niet<br />
beschikbaar voor afbeeldingen in het interne<br />
geheugen.<br />
• Doe het volgende niet terwijl afbeeldingen in het<br />
interne geheugen worden geïmporteerd. Als u dat<br />
doet, kan dit apparaat, de geheugenkaart of de<br />
gegevens beschadigd raken.<br />
– Het apparaat uitzetten<br />
– Een geheugenkaart verwijderen<br />
– Nog een kaart inzetten<br />
Tips<br />
U kunt het formaat van de miniaturen wijzigen met<br />
[ / ] in de lijst van afbeeldingen.<br />
Diverse functies gebruiken<br />
43 NL
Opgeven waar vanaf<br />
wordt afgespeeld<br />
U kunt opgeven of u een geheugenkaart of het<br />
interne geheugen wilt weergeven.<br />
1 Druk op SELECT DEVICE.<br />
Tips<br />
• Wanneer u op het apparaat zelf werkt, druk<br />
dan op MENU en gebruik de knoppen B/b<br />
om het tabblad Sel. Ap. (Select<br />
device) te selecteren.<br />
• Wanneer de geheugenkaart die u wilt<br />
selecteren, niet aanwezig is, steek hem dan<br />
nu in de sleuf.<br />
Opmerkingen<br />
• Wanneer klok en kalender verschijnen,<br />
kunt u het tabblad Sel. Ap. (Select<br />
device) niet gebruiken.<br />
2 Druk op v/V, selecteer het apparaat<br />
dat u wilt weergeven en druk daarna<br />
op .<br />
De afbeeldingen van het geselecteerde<br />
apparaat worden weergegeven.<br />
44 NL
Een afbeelding uit het<br />
interne geheugen<br />
exporteren naar een<br />
geheugenkaart<br />
U kunt de afbeeldingen in het interne geheugen<br />
exporteren naar een geheugenkaart of een<br />
extern apparaat.<br />
1 Druk op MENU wanneer een<br />
afbeelding die in het interne<br />
apparaat is opgeslagen, op het<br />
scherm wordt getoond.<br />
2 Druk op B/b om het tabblad<br />
(Bewerken) te selecteren.<br />
3 Druk op v/V, selecteer [Exporteren]<br />
en druk daarna op .<br />
Stand enkele weergave<br />
(Weergave enkele afbeelding)<br />
4 Druk op v/V, selecteer [Deze afb.<br />
exporteren], [Export. meerdere afb.]<br />
of [Alle afb. exporteren] en druk op<br />
.<br />
Als u [Deze afb. exporteren] selecteert,<br />
wordt de afbeelding die op dat moment<br />
wordt getoond, naar het apparaat<br />
geëxporteerd. Ga naar stap 7. (Dit<br />
onderdeel kunt u niet te selecteren tijdens<br />
de weergave van de diavoorstelling.)<br />
Als u [Export. meerdere afb.] selecteert,<br />
kunt u de afbeelding die u wilt exporteren,<br />
selecteren uit de lijst van afbeeldingen. Ga<br />
naar stap 5.<br />
Als u [Alle afb. exporteren] selecteert,<br />
wordt de lijst van afbeeldingen<br />
weergegeven. Het selectievakje van alle<br />
afbeeldingen is aangevinkt. Ga naar stap 6.<br />
5 Met behulp van B/b/v/V selecteert u<br />
in de lijst de afbeelding die u wilt<br />
exporteren en drukt u op .<br />
"4" wordt aan de geselecteerde<br />
afbeelding toegevoegd.<br />
Herhaal deze stap als u meerdere<br />
afbeeldingen tegelijk wilt exporteren.<br />
Wanneer u de selectie ongedaan wilt<br />
maken, selecteert u de afbeelding en drukt<br />
u op . "4" verdwijnt van de<br />
afbeelding.<br />
Afbeeldingen in de afbeeldingenlijst<br />
sorteren<br />
Tijdens het sorteren:<br />
Geef een overzicht van alle afbeeldingen<br />
die aan de sorteercriteria voldoen.<br />
Niet tijdens het sorteren:<br />
Geeft een overzicht van alle afbeeldingen<br />
in het interne geheugen.<br />
Raadpleeg "Afbeeldingen sorteren<br />
(filteren)" (pagina 50).<br />
6 Druk op MENU.<br />
Getoond wordt het scherm voor het<br />
selecteren van de geheugenkaart waar u<br />
naartoe wilt exporteren.<br />
Diverse functies gebruiken<br />
Vervolg<br />
45 NL
7 Selecteer de geheugenkaart waar<br />
naartoe u de afbeelding wilt<br />
exporteren door op v/V en<br />
vervolgens op te drukken.<br />
8 Selecteer de map van uw keuze met<br />
v/V en druk op .<br />
Getoond wordt het bevestigingsscherm dat<br />
wordt gebruikt om uit te maken of al dan<br />
niet wordt geëxporteerd.<br />
Opmerkingen<br />
• Doe het volgende niet terwijl een afbeelding wordt<br />
geëxporteerd. Als u dat doet, kan dit apparaat, de<br />
geheugenkaart of de gegevens beschadigd raken.<br />
– Het apparaat uitzetten<br />
– Een geheugenkaart verwijderen<br />
– Nog een kaart inzetten<br />
Tips<br />
• U kunt ook de toets MENU op dit apparaat<br />
gebruiken.<br />
• U kunt het formaat van de miniaturen wijzigen met<br />
[ / ] in de lijst van afbeeldingen.<br />
• Iedere geheugenkaart die die apparaat niet herkent,<br />
verschijnt grijs en u kunt hem dan niet selecteren.<br />
Tips<br />
Er wordt automatisch een nieuwe map<br />
aangemaakt wanneer u [Nieuwe map]<br />
selecteert.<br />
9 Druk op v/V, selecteer [Ja] en druk<br />
daarna op .<br />
Het exporteren is voltooid.<br />
10 Druk op als het<br />
bevestigingsscherm wordt getoond.<br />
De afbeelding wordt gekopieerd naar de<br />
opgegeven geheugenkaart.<br />
46 NL
Een afbeelding<br />
verwijderen<br />
1 Druk op (Verwijderen) wanneer<br />
een afbeelding op het scherm wordt<br />
getoond.<br />
Tips<br />
• Wanneer u de knoppen op dit apparaat<br />
gebruikt, druk dan op MENU, selecteer het<br />
tabblad (Bewerken) met B/b,<br />
selecteer [Verwijderen] met v/V en druk<br />
op .<br />
2 Druk op v/V, selecteer [Deze afb.<br />
wissen], [Wissen meerdere afb.] of<br />
[Alle afb. wissen] en druk op .<br />
Als u [Deze afb. wissen] selecteert, wordt<br />
de afbeelding die op dat moment wordt<br />
weergegeven, verwijderd. Ga naar stap 5.<br />
(Dit onderdeel kunt u niet te selecteren<br />
tijdens de weergave van de<br />
diavoorstelling.)<br />
Als u [Wissen meerdere afb.] selecteert,<br />
kunt u de afbeelding selecteren die u uit de<br />
lijst van afbeeldingen wilt verwijderen. Ga<br />
naar stap 3.<br />
Als u [Alle afb. wissen] selecteert, wordt<br />
de lijst van afbeeldingen weergegeven.<br />
Het selectievakje van alle afbeeldingen is<br />
aangevinkt. Ga naar stap 4.<br />
3 Met behulp van B/b/v/V selecteert u<br />
in de lijst de afbeelding die u wilt<br />
wissen en drukt u op .<br />
"4" wordt aan de geselecteerde<br />
afbeelding toegevoegd.<br />
Herhaal deze stap als u meerdere<br />
afbeeldingen tegelijk wilt verwijderen.<br />
Wanneer u de selectie ongedaan wilt<br />
maken, selecteert u de afbeelding en drukt<br />
u op . "4" verdwijnt van de<br />
afbeelding.<br />
Afbeeldingen in de afbeeldingenlijst<br />
sorteren<br />
Tijdens het sorteren:<br />
Geef een overzicht van alle afbeeldingen<br />
die aan de sorteercriteria voldoen.<br />
Niet tijdens het sorteren:<br />
Geef een overzicht van alle afbeeldingen<br />
in de geheugenkaart die de momenteel<br />
weergegeven afbeelding bevat.<br />
Raadpleeg "Afbeeldingen sorteren<br />
(filteren)" (pagina 50).<br />
4 Druk op MENU.<br />
Het bevestigingsscherm voor het<br />
verwijderen wordt weergegeven.<br />
5 Druk op v/V, selecteer [Ja] en druk<br />
daarna op .<br />
De afbeelding wordt verwijderd.<br />
6 Druk op als het<br />
bevestigingsscherm wordt getoond.<br />
Het interne geheugen<br />
formatteren<br />
1 Druk op MENU.<br />
2 Druk op B/b om het tabblad<br />
(Instellingen) te selecteren.<br />
3 Druk op v/V, selecteer [Initialiseren] en<br />
druk daarna op .<br />
4 Druk op v/V, selecteer [Intern geh.<br />
formatt.] en druk daarna op .<br />
Nu ziet u het bevestigingsscherm voor het<br />
initialiseren van het interne geheugen.<br />
5 Druk op v/V, selecteer [Ja] en daarna op<br />
.<br />
Diverse functies gebruiken<br />
Vervolg<br />
47 NL
Opmerkingen<br />
• Doe het volgende niet terwijl een afbeelding wordt<br />
verwijderd. Als u dat doet, kan dit apparaat, de<br />
geheugenkaart of de gegevens beschadigd raken.<br />
– Het apparaat uitzetten<br />
– Een geheugenkaart verwijderen<br />
– Nog een kaart inzetten<br />
• Wanneer de melding [Kan geen beveiligd bestand<br />
verwijderen] op het scherm verschijnt, is het<br />
bestand van de afbeelding ingesteld op Read Only<br />
(Alleen lezen) op een computer. Sluit in dat geval<br />
dit apparaat aan op een computer en verwijder dit<br />
bestand met behulp van de computer.<br />
• De totale capaciteit van het interne geheugen is niet<br />
gelijk aan de resterende capaciteit, zelfs niet<br />
onmiddellijk na het initialiseren.<br />
• Als het verwijderen is gestart, kan de verwijderde<br />
afbeelding niet worden teruggehaald, zelfs niet als u<br />
het verwijderen stopt. Verwijder afbeeldingen<br />
alleen nadat u hebt bevestigd dat u ze werkelijk wilt<br />
verwijderen.<br />
Tips<br />
• U kunt het formaat van de miniaturen wijzigen met<br />
[ / ] in de lijst van afbeeldingen.<br />
Een merkteken<br />
registreren<br />
U kunt alleen een diavoorstelling maken van<br />
afbeeldingen die van tevoren zijn geselecteerd<br />
en zijn gemarkeerd. U kunt gemakkelijk<br />
controleren of er afbeeldingen voorzien zijn<br />
van het merkteken wanneer u de weergave van<br />
indexafbeeldingen of de stand enkele weergave<br />
gebruikt (met Exif).<br />
1 Druk op (Markeren) wanneer<br />
een afbeelding op het scherm wordt<br />
getoond.<br />
Tips<br />
• Wanneer u de knoppen op dit apparaat<br />
gebruikt, druk dan op MENU, selecteer het<br />
tabblad (Bewerken) met B/b,<br />
selecteer [Markeren] met v/V en druk op<br />
.<br />
2 Selecteer het merkteken van uw<br />
keuze met v/V en druk op .<br />
3 Druk op v/V, selecteer [Deze afb.<br />
markeren], [Mark./Oph. meerd. afb.]<br />
of [Alle afb. markeren] en druk op<br />
.<br />
Wanneer u [Deze afb. markeren]<br />
selecteert, dan zal aan de afbeelding die op<br />
dat moment wordt getoond in de toekomst<br />
een merkteken zijn gehecht. (Dit<br />
onderdeel kunt u niet te selecteren tijdens<br />
de weergave van de diavoorstelling.)<br />
48 NL
Wanneer u [Mark./Oph. meerd. afb.]<br />
selecteert, dan kunt u uit de lijst van<br />
afbeeldingen de afbeelding selecteren<br />
waaraan u een merkteken wilt hechten. Ga<br />
naar stap 4.<br />
Als u [Alle afb. markeren] selecteert,<br />
wordt de lijst van afbeeldingen<br />
weergegeven. Het selectievakje van alle<br />
afbeeldingen is aangevinkt. Ga naar stap<br />
5.<br />
4 Met behulp van B/b/v/V selecteert u<br />
in de lijst de afbeelding die u wilt<br />
exporteren en drukt u op .<br />
"4" wordt aan de geselecteerde<br />
afbeelding toegevoegd.<br />
Herhaal deze stap als u meerdere<br />
afbeeldingen tegelijk wilt selecteren.<br />
Wanneer u de selectie ongedaan wilt<br />
maken, selecteert u de afbeelding en drukt<br />
u op . "4" verdwijnt van de<br />
afbeelding.<br />
Afbeeldingen in de afbeeldingenlijst<br />
sorteren<br />
Tijdens het sorteren:<br />
Geef een overzicht van alle afbeeldingen<br />
die aan de sorteercriteria voldoen.<br />
Niet tijdens het sorteren:<br />
Geef een overzicht van alle afbeeldingen<br />
in de geheugenkaart die de momenteel<br />
weergegeven afbeelding bevat.<br />
Raadpleeg "Afbeeldingen sorteren<br />
(filteren)" (pagina 50).<br />
5 Druk op MENU.<br />
Het bevestigingsscherm verschijnt.<br />
6 Druk op v/V, selecteer [Ja] en druk<br />
daarna op .<br />
Het merkteken wordt aan de geselecteerde<br />
afbeelding gehecht.<br />
Een registratie van een<br />
merkteken verwijderen<br />
Selecteer [Mark. afb. opheffen] of [Alle<br />
afb.mark. oph.] en druk daarna op in stap 3.<br />
U kunt ook de selectie ongedaan maken door<br />
het vinkje uit het selectievakje te verwijderen.<br />
• [Mark. afb. opheffen]:<br />
Verwijdert een merkteken van de afbeelding<br />
die op dat moment wordt getoond. (Dit<br />
onderdeel kunt u niet te selecteren tijdens de<br />
weergave van de diavoorstelling.)<br />
• [Alle afb.mark. oph.]:<br />
Tijdens het sorteren<br />
Deselecteert alle afbeeldingen die aan de<br />
sorteercriteria voldoen.<br />
Niet tijdens het sorteren<br />
Deselecteert alle afbeeldingen in de<br />
geheugenkaart die de momenteel<br />
weergegeven afbeelding bevat.<br />
Opmerkingen<br />
• Uitsluitend merktekens die aan afbeeldingen op het<br />
interne geheugen zijn bevestigd, worden<br />
opgeslagen.<br />
Merktekens die zijn bevestigd aan afbeeldingen op<br />
een geheugenkaart, worden verwijderd wanneer u<br />
het apparaat uitschakelt of een ander<br />
weergaveapparaat kiest.<br />
Tips<br />
• U kunt uit de 3 typen een merkteken kiezen.<br />
• U kunt het formaat van de miniaturen wijzigen met<br />
[ / ] in de lijst van afbeeldingen.<br />
Diverse functies gebruiken<br />
49 NL
Afbeeldingen sorteren<br />
(filteren)<br />
U kunt afbeeldingen die zijn opgeslagen in het<br />
interne geheugen of op een geheugenkaart<br />
sorteren op datum, map, afbeeldingoriëntatie of<br />
merktekens.<br />
1 Druk op SORT wanneer een<br />
afbeelding op het scherm wordt<br />
getoond.<br />
Tips<br />
• Wanneer u de knoppen op dit apparaat<br />
gebruikt, druk dan op MENU, selecteer het<br />
tabblad (Bewerken) met B/b,<br />
selecteer [Sorteren (Sort)] met v/V en druk<br />
op .<br />
2 Selecteer een sorteerstijl met v/V<br />
en druk op .<br />
De sortering opheffen<br />
Wanneer de gesorteerde afbeeldingen worden<br />
weergegeven, drukt u op MENU, selecteert u<br />
[Stop sort.(alles tonen)] en drukt u op .<br />
De sorteerstijl veranderen<br />
Wanneer de gesorteerde afbeeldingen worden<br />
weergegeven, drukt u op BACK.<br />
Opmerkingen<br />
• Zet tijdens het sorteren dit apparaat niet uit en neem<br />
de geheugenkaart er niet uit. Als u dat doet, kunnen<br />
dit apparaat, de geheugenkaart of de gegevens<br />
beschadigd raken.<br />
• In de volgende gevallen wordt het sorteren<br />
automatisch ongedaan gemaakt.<br />
– Een ander weergaveapparaat kiezen<br />
– Wanneer afbeeldingen op een geheugenkaart<br />
zijn gesorteerd en de geheugenkaart wordt<br />
verwijderd.<br />
• Wanneer u tijdens het sorteren een ander<br />
geheugenapparaat kiest, wordt het sorteren<br />
automatisch geannuleerd.<br />
• [Sorteren op datum]:<br />
Filtert op opnamedatum.<br />
• [Sorteren op map]:<br />
Filtert op map.<br />
• [Verticaal/horizontaal sorteren]:<br />
Filtert op oriëntatie van de afbeelding.<br />
• [Sorteren op markering]:<br />
Filtert op merkteken.<br />
3 Selecteer het onderdeel van uw<br />
keuze met B/b/v/V en druk op .<br />
50 NL
Het formaat en de<br />
oriëntatie van de<br />
afbeelding aanpassen<br />
Een afbeelding vergroten/<br />
verkleinen<br />
U kunt een afbeelding in de stand enkele<br />
weergave vergroten of verkleinen.<br />
Tips<br />
• Wanneer u de vergrote afbeelding verwijdert met<br />
B/b/v/V en in stap 1 op MENU drukt, wordt de<br />
afbeelding bijgewerkt tot de afmetingen van de<br />
weergegeven afbeelding en opgeslagen.<br />
Opmerkingen<br />
• Wanneer u een afbeelding vergroot, kan dat,<br />
afhankelijk van de grootte van de afbeelding, ten<br />
koste gaan van de kwaliteit.<br />
• U kunt de afbeelding niet overschrijven wanneer hij<br />
een ander dataformaat heeft dan JPEG: (.jpg)<br />
1 Druk op (inzoomen) op de<br />
afstandsbediening als u een<br />
afbeelding wilt vergroten. Druk op<br />
(uitzoomen) als u een afbeelding<br />
wilt verkleinen.<br />
Iedere keer dat u op de toets drukt,<br />
wordt de afbeelding verder vergroot. U<br />
kunt een afbeelding maximaal 5 keer de<br />
oorspronkelijke schaal vergroten. U kunt<br />
een vergrote afbeelding omhoog, omlaag,<br />
naar links en naar rechts verplaatsen.<br />
Een vergrote of verkleinde afbeelding<br />
opslaan (Trimmen en opslaan)<br />
1Druk op MENU wanneer de vergrote of<br />
verkleinde afbeelding verschijnt.<br />
2Druk op v/V en selecteer de opslagmethode.<br />
Wanneer u [Opslaan als nieuwe afb.]<br />
selecteert, wordt een kopie van de afbeelding<br />
opgeslagen. Ga naar stap 3.<br />
Wanneer u [Overschrijven] selecteert,<br />
overschrijft de nieuwe afbeelding de oude.<br />
Ga naar stap 5.<br />
3Druk op v/V, selecteer het apparaat waarop<br />
u de afbeelding wilt opslaan en druk op .<br />
4Druk op v/V, selecteer een map en druk op<br />
.<br />
5Druk op v/V, selecteer [Ja] en druk op .<br />
De afbeelding wordt opgeslagen.<br />
6Wanneer het bevestigingsscherm verschijnt na<br />
het opslaan van de afbeelding, drukt u op .<br />
Diverse functies gebruiken<br />
51 NL
Een afbeelding draaien<br />
In de stand enkele weergave kunt u een<br />
afbeelding roteren.<br />
1 Druk in de stand enkele weergave<br />
op MENU.<br />
2 Druk op B/b om het tabblad<br />
(Bewerken) te selecteren.<br />
3 Druk op v/V, selecteer [Draaien] en<br />
druk daarna op .<br />
De instellingen van de<br />
functie Auto Aan/Uit<br />
wijzigen<br />
Met de tijdschakeling kunt u het apparaat<br />
automatisch aan- of uitschakelen, ook als het<br />
apparaat aan staat.<br />
1 Druk op MENU.<br />
2 Druk op B/b om het tabblad<br />
(Instellingen) te selecteren.<br />
3 Druk op v/V, selecteer [Auto AAN/<br />
UIT] en druk op .<br />
4 Selecteer de draairichting van de<br />
afbeelding door op v/V en dan op<br />
te drukken.<br />
• :<br />
Draait de afbeelding 90 graden naar rechts.<br />
• :<br />
Draait de afbeelding 90 graden naar links.<br />
5 Druk op v/V, selecteer [OK] en druk<br />
daarna op .<br />
Opmerkingen<br />
• U kunt een vergrote afbeelding niet roteren.<br />
Tips<br />
• Tevens kunt u een afbeelding roteren met<br />
(Roteren) op de afstandsbediening. Iedere keer<br />
wanneer u de knop indrukt, draait de afbeelding 90<br />
graden naar links.<br />
• Wanneer u de afbeeldingen in het interne geheugen<br />
weergeeft, blijft de informatie die wordt gebruikt<br />
voor het draaien van de afbeelding, bewaard, zelfs<br />
wanneer u het apparaat uitschakelt.<br />
• U kunt de afbeelding van de indexafbeeldingen<br />
draaien.<br />
4 Druk op v/V, om de [Instelmethode]<br />
te selecteren en druk op . Druk<br />
vervolgens op v/V om [Eenvoudig],<br />
[Geavanceerd] of [Auto uit] te<br />
selecteren en druk op .<br />
[Eenvoudig]:<br />
Stelt de functie Auto Aan/Uit nauwkeurig<br />
in met stappen van één minuut.<br />
[Geavanceerd]:<br />
Stelt de functie Auto Aan/Uit in op een<br />
dag in de week in eenheden van één uur.<br />
[Auto uit]:<br />
Stelt de tijdsduur in waarna de functie<br />
auto power Uit de stroom uitschakelt<br />
wanneer er geen bewerkingen<br />
plaatsvinden.<br />
52 NL
5 Druk op v/V, selecteer<br />
[Tijdinstelling] en druk op .<br />
[Eenvoudig]<br />
[Geavanceerd]<br />
1Selecteer een onderdeel waarvoor u de<br />
tijd wilt instellen.<br />
Druk op v/V, selecteer [Timer AAN] of<br />
[Timer UIT] en druk op . Druk nu op<br />
v/V, selecteer [Inschakelen] en druk op<br />
.<br />
2Stel de tijd in waarop u de Timer AAN<br />
of Timer UIT wilt activeren.<br />
Druk op v/V, selecteer [Tijd auto<br />
AAN] of [Tijd auto UIT] en druk op<br />
.<br />
Druk op B/b, selecteer het uur of de<br />
minuut, druk op v/V om het uur of de<br />
minuut in te stellen en druk op .<br />
3Stel de dag van de week in waarop de<br />
tijdschakeling actief moet worden.<br />
Druk op v/V, selecteer [Dag auto<br />
AAN] of [Dag auto UIT] en druk op<br />
.<br />
Druk op v/V om de dag te selecteren<br />
waarop de tijdschakeling actief moet<br />
worden en druk op om hem te<br />
selecteren.<br />
Druk op v/V om de cursor naar [OK] te<br />
verplaatsen en druk op .<br />
1Selecteer met B/b/v/V de tijd waarop u<br />
de Auto Aan/Uit-functie wilt gebruiken.<br />
U kunt deze functie instellen op een dag<br />
in de week in eenheden van één uur.<br />
De kleur van de geselecteerde tijdzone<br />
verandert in blauw nadat u op hebt<br />
gedrukt. De stroomvoorziening van dit<br />
apparaat schakelt in wanneer de blauwe<br />
tijdzone actief wordt. De kleur van de<br />
geselecteerde tijdzone verandert in<br />
grijs, nadat u de blauwe tijdzone hebt<br />
geselecteerd en daarna op hebt<br />
gedrukt. De stroomvoorziening van dit<br />
apparaat wordt uitgeschakeld in de<br />
grijze tijdzone.<br />
Tips<br />
•Dit apparaat schakelt op de automatische<br />
uitschakeltijd automatisch uit, ook<br />
terwijl het in gebruik is. Een<br />
uitzondering is wanneer het apparaat<br />
afdrukt.<br />
De fotolijst wordt automatisch<br />
ingeschakeld op de tijd die u hebt<br />
ingesteld voor [Timer AAN] in de stand<br />
Stand-by.<br />
2Druk op B/b/v/V, selecteer [OK] en<br />
druk op .<br />
[Auto uit]<br />
1Druk op v om [Tijdinstelling] te<br />
selecteren en druk op .<br />
2Druk op v/V om [2 uur] of [4 uur] te<br />
selecteren en druk op .<br />
6 Druk op MENU.<br />
Diverse functies gebruiken<br />
53 NL
memo<br />
54 NL
Verschillende<br />
afdrukmethoden<br />
gebruiken<br />
(geavanceerd<br />
afdrukken)<br />
Op verschillende manieren<br />
afdrukken<br />
55 NL
De afdrukinstellingen<br />
veranderen<br />
(Datumafdruk, Randen, Pagina's<br />
per vel)<br />
Datumafdruk (Datum afdrukken)<br />
Tips<br />
• Wanneer de afdrukinstelling is ingesteld op<br />
[Datumafdruk], [Pagina’s per vel] en [Randen], is<br />
afdrukken uitsluitend toegestaan wanneer de<br />
afbeelding wordt weergegeven in modus enkele<br />
weergave (pagina 36).<br />
• Dit gedeelte beschrijft uitsluitend [Datumafdruk]-,<br />
[Randen]- en [Pagina’s per vel]-patronen.<br />
• U kunt alle afbeeldingen van een geheugenkaart of<br />
het interne geheugen selecteren en ze afdrukken als<br />
een lay-outafdruk. (pagina 59)<br />
Randen (Met rand)<br />
Pagina’s per vel<br />
1 Druk op MENU.<br />
2 Druk op B/b om het tabblad<br />
(Instellingen) te selecteren.<br />
3 Druk op v/V, selecteer<br />
[Afdrukinstellingen] en druk op .<br />
4 Druk op v/V, selecteer een<br />
onderdeel dat u wilt wijzigen en druk<br />
daarna op .<br />
5 Selecteer met een druk op v/V de<br />
instelwaarde en druk daarna op .<br />
De ingestelde waarde is bevestigd. (pagina<br />
68)<br />
56 NL
"Creatief afdrukken"<br />
verrichten<br />
(Kalender/Lay-outafdruk/ID-foto)<br />
Wat is "Creatief afdrukken"?<br />
U kunt afbeeldingen in een geheugenkaart of<br />
het interne geheugen bewerken en een<br />
kalender, layout print of ID photo maken.<br />
1 Druk op MENU.<br />
2 Druk op B/b om het tabblad<br />
(Bewerken) te selecteren.<br />
3 Druk op v/V, selecteer [Creatief<br />
afdrukken] en druk op .<br />
Het menu Creatief afdrukken verschijnt.<br />
Een kalender maken<br />
1 In het menu Creatief afdrukken<br />
drukt u op B/b/v/V om te<br />
selecteren (Kalender) en drukt u<br />
vervolgens op .<br />
Het scherm voor het selecteren van de<br />
kalendersjabloon verschijnt.<br />
2 Druk op B/b/v/V, selecteer de<br />
gewenste sjabloon en druk daarna<br />
op .<br />
Nu ziet u het afdrukvoorbeeld van de<br />
geselecteerde sjabloon.<br />
Afbeeldinggedeelte Kalendergedeelte<br />
Tips<br />
• Tijdens het verrichten van Creatief afdrukken kunt<br />
u MENU indrukken en instellen als deel van de<br />
menonderdelen voor de afdrukinstelling.<br />
De handeling halverwege ongedaan<br />
maken<br />
Druk op BACK. Het venster van de vorige stap<br />
verschijnt. Afhankelijk van de stap kunt u de<br />
handeling misschien niet ongedaan maken.<br />
Het menu Creatief afdrukken verlaten<br />
Verricht de volgende stappen.<br />
1Druk op MENU en op B/b om het tabblad<br />
(Bewerken) te selecteren.<br />
2Druk op v/V, selecteer [Creatief afdrukken<br />
voltooid] en druk op .<br />
Tips<br />
• U kunt het menu Creatief afdrukken ook verlaten<br />
met de knop B/b/v/V om te selecteren en dan<br />
op te drukken op het scherm met het<br />
afdrukvoorbeeld. Het dialoogvenster voor het<br />
opslaan van een afbeelding kan verschijnen.<br />
Tips<br />
• U kunt een afbeeldinggedeelte of<br />
kalendergedeelte in elke volgorde<br />
selecteren en instellen.<br />
3 Een afbeelding selecteren<br />
Wanneer u een sjabloon met meer<br />
afbeeldingen selecteert, selecteer dan een<br />
afbeelding voor ieder gedeelte.<br />
1Op het afdrukvoorbeeld van de<br />
kalendersjabloon drukt u op B/b/v/V<br />
om een afbeelding te selecteren en<br />
drukt u op .<br />
Het scherm voor het selecteren van de<br />
afbeelding verschijnt.<br />
2Druk op B/b/v/V, selecteer een<br />
afbeelding en druk op .<br />
Het scherm voor het bewerken van de<br />
afbeelding verschijnt.<br />
Op verschillende manieren afdrukken<br />
Vervolg<br />
57 NL
4 Bewerk de afbeelding.<br />
Voor details over het bewerken van een<br />
afbeelding leest u verder op pagina 60.<br />
5 Pas de afbeelding aan.<br />
Voor details over het aanpassen van een<br />
afbeelding leest u verder op pagina 61.<br />
6 Stel de kalender in.<br />
1Op het scherm met het afdrukvoorbeeld<br />
van de kalendersjabloon drukt u op B/<br />
b/v/V om het kalendergedeelte te<br />
selecteren en drukt u op .<br />
Het instellingsscherm voor de kalender<br />
verschijnt.<br />
2Druk op v/V om het onderdeel te<br />
selecteren dat u wilt instellen en druk<br />
op .<br />
Item<br />
Dagkleur<br />
Beschrijving<br />
Stel de kleur van zaterdag<br />
of zondag in die op de<br />
kalender moet verschijnen.<br />
Druk op b en op v/V om de<br />
gewenste kleur voor<br />
zaterdag en zondag te<br />
selecteren. Druk nu op .<br />
Er verschijnt een kalender in het<br />
kalendergedeelte van het scherm met het<br />
afdrukvoorbeeld.<br />
7 Druk op v/V, selecteer en druk<br />
op .<br />
Het scherm voor het afdrukvoorbeeld van<br />
de afbeelding verschijnt.<br />
8 Druk op PRINT.<br />
Ga verder met de instructies op het<br />
scherm.<br />
Tips<br />
• U kunt de ingestelde kalendergegevens opslaan. Zie<br />
pagina 62.<br />
Item<br />
Start J/M<br />
Eerste<br />
weekdag<br />
Beschrijving<br />
Stel de eerste maand en het<br />
jaar in waarmee de kalender<br />
begint. Druk op B/b,<br />
selecteer maand en jaar en<br />
druk op v/V om het<br />
nummer in te stellen. Druk<br />
op .<br />
Stel de dag van de week in<br />
(helemaal links op de<br />
kalender geplaatst). Druk op<br />
b en v/V in, selecteer<br />
[Zondag] of [Maandag].<br />
Druk nu op .<br />
58 NL
Een Lay-outafdruk<br />
De volgende indelingen zijn beschikbaar.<br />
• 1/2/4/9/13/16 afbeeldingen per pagina<br />
1 In het menu Creatief afdrukken<br />
drukt u op B/b/v/V om te<br />
selecteren (Lay-outafdruk) en drukt<br />
u vervolgens op .<br />
De Lay-outafdruk-sjablonen verschijnen.<br />
Een ID-foto<br />
1 In het menu Creatief afdrukken<br />
drukt u op B/b/v/V om te<br />
selecteren (ID-foto) en drukt u<br />
vervolgens op .<br />
Het scherm voor het instellen van de<br />
hoogte en breedte van een ID photo<br />
verschijnt.<br />
2 Druk op B/b/v/V, selecteer de gewenste<br />
sjabloon en druk daarna op .<br />
Nu ziet u het afdrukvoorbeeld van de<br />
geselecteerde sjabloon.<br />
3 Selecteer een afbeelding.<br />
Wanneer u een sjabloon met meer<br />
afbeeldingen selecteert, selecteer dan een<br />
afbeelding voor ieder gedeelte. Voor<br />
details over het selecteren van een<br />
afbeelding leest u verder bij stap 3 op<br />
pagina 57. Wanneer u een afbeelding /<br />
afbeeldingen selecteert, verschijnt het<br />
instelscherm.<br />
4 Bewerk de afbeelding.<br />
Voor details over het bewerken van een<br />
afbeelding leest u verder op pagina 60.<br />
5 Pas de afbeelding aan.<br />
Voor details over het aanpassen van een<br />
afbeelding leest u verder op pagina 61.<br />
6 Druk op PRINT.<br />
Ga verder met de instructies op het scherm.<br />
Tips<br />
• U kunt een maximumformaat van 7,0<br />
(breedte) cm × 9,0 (hoogte) cm instellen.<br />
2 Druk op B/b/v/V om het onderdeel<br />
te selecteren dat u wilt aanpassen<br />
en druk op .<br />
• De eenheid opgeven:<br />
Selecteer het tekstvak aan de linkerkant van<br />
de foto. U kunt [cm] of [inch] selecteren.<br />
• De hoogte opgeven:<br />
Selecteer het cijfervak aan de rechterkant<br />
van de foto.<br />
• De breedte opgeven:<br />
Selecteer het cijfervak aan de bovenkant<br />
van de foto.<br />
3 Druk op v/V om de afmetingen of de<br />
eenheid in te stellen en druk op .<br />
Nu ziet u de indelingsafbeelding van de<br />
geselecteerde afmeting.<br />
4 Wanneer u de andere onderdelen<br />
wilt opgeven, herhaal dan de<br />
stappen 2 en 3.<br />
Op verschillende manieren afdrukken<br />
Tips<br />
• U kunt de indeling opslaan. Zie pagina 62.<br />
Vervolg<br />
59 NL
5 Druk op B/b/v/V, selecteer en<br />
druk op .<br />
Het scherm voor het selecteren van een<br />
afbeelding verschijnt.<br />
6 Selecteer een afbeelding.<br />
Voor details over het selecteren van een<br />
afbeelding leest u verder bij stap 3 op<br />
pagina 57. Wanneer u een afbeelding /<br />
afbeeldingen selecteert, verschijnt het<br />
instelscherm.<br />
7 Bewerk de afbeelding.<br />
Voor details over het bewerken van een<br />
afbeelding leest u volgend onderwerp.<br />
8 Pas de afbeelding aan.<br />
Voor details over het aanpassen van een<br />
afbeelding leest u verder op pagina 61.<br />
9 Druk op PRINT.<br />
Ga verder met de instructies op het<br />
scherm.<br />
Tips<br />
• U kunt de ingestelde ID photo opslaan. Zie pagina<br />
62.<br />
Opmerkingen<br />
• Een ID photo die is afgedrukt met dit apparaat mag<br />
u misschien niet gebruiken voor een identiteitskaart<br />
of paspoort. Kijk op het betreffende certificaat eerst<br />
wat de eisen voor de foto zijn voordat u de kaart of<br />
het paspoort inlevert.<br />
Een afbeelding bewerken<br />
Op het bewerkingsscherm voor de afbeelding<br />
kunt u de afbeelding aanpassen.<br />
Beeldbewerkingscherm voor<br />
(Kalender)<br />
1 Druk op v/V, selecteer de gewenste<br />
bewerkingsonderdelen en druk<br />
daarna op .<br />
Onderdelen Beschrijving<br />
Verkleint of vergroot de<br />
afbeelding.<br />
Verplaatst een afbeelding<br />
met behulp van B/b/v/V.<br />
Met behulp van<br />
bevestigt u de positie.<br />
Draait een afbeelding 90<br />
graden naar rechts.<br />
Opent de modus om de<br />
kwaliteit van de<br />
afbeelding in te stellen.<br />
Voor details raadpleegt u<br />
pagina 61.<br />
Verandert een afbeelding<br />
van kleur in monochroom.<br />
2 Druk op v/V, selecteer [OK] en druk<br />
op .<br />
Het scherm voor het afdrukvoorbeeld van<br />
de afbeelding verschijnt.<br />
60 NL
De beeldkwaliteit aanpassen<br />
1 Op het scherm voor het aanpassen<br />
van de afbeelding drukt u op B/b,<br />
selecteert u en drukt u op .<br />
Het menu voor het aanpassen van de<br />
beeldkwaliteit verschijnt.<br />
2 Druk op v/V, selecteer de gewenste<br />
bewerkingshulpmiddelen en druk<br />
daarna op .<br />
Het instelscherm van het geselecteerde<br />
hulpmiddel verschijnt.<br />
Onderdelen Beschrijving<br />
Scherpte Druk op b om de<br />
contouren scherper te<br />
maken of op B om ze<br />
zachter te maken.<br />
3 Druk op .<br />
De aanpassing wordt effectief.<br />
Wanneer [Helderheid] is geselecteerd.<br />
Druk op B/b om een afbeelding aan te<br />
passen door het niveau te controleren.<br />
De afbeelding die u wilt aanpassen,<br />
verschijnt op de linker helft van het<br />
scherm en de aangepaste afbeelding<br />
verschijnt aan de rechter helft.<br />
Onderdelen<br />
Helderheid<br />
Tint<br />
Verzadiging<br />
Beschrijving<br />
Druk op b om de<br />
afbeelding helderder te<br />
maken of op B om hem<br />
donkerder te maken.<br />
Druk op b om de<br />
afbeelding groener te<br />
maken of op B om hem<br />
roder te maken.<br />
Druk op b om de kleuren<br />
dieper te maken of op B<br />
om ze lichter te maken.<br />
Op verschillende manieren afdrukken<br />
61 NL
Een afbeelding opslaan<br />
1 Druk op B/b, selecteer op het<br />
scherm met het afdrukvoorbeeld en<br />
druk op .<br />
Scherm met afdrukvoorbeeld van<br />
de kalender<br />
Tips<br />
• De voorgaande afbeelding wordt niet overschreven.<br />
Opmerkingen<br />
• Zet tijdens het opslaan van de afbeelding dit<br />
apparaat niet uit en neem de geheugenkaart er niet<br />
uit.<br />
Als u dat doet, kunnen dit apparaat, de<br />
geheugenkaart of de gegevens beschadigd raken.<br />
Het scherm voor het selecteren van de<br />
doellocatie verschijnt.<br />
2 Druk op v/V, selecteer het apparaat<br />
waarheen u de afbeelding wilt<br />
exporteren en druk daarna op .<br />
3 Selecteer de map waarin u wilt<br />
opslaan met v/V en druk op .<br />
Tips<br />
• Er wordt automatisch een nieuwe map<br />
aangemaakt wanneer u [Nieuwe map]<br />
selecteert.<br />
4 Druk op op het<br />
bevestigingsscherm.<br />
62 NL
Batch afdrukken<br />
(Indexafdruk/DPOF-afdruk/Alles<br />
afdrukken)<br />
• Indexafdruk<br />
U kunt een lijst (index) van alle afbeeldingen<br />
maken die zijn opgeslagen in een<br />
geheugenkaart of in het interne geheugen<br />
van dit apparaat, zodat u de inhoud van het<br />
geselecteerde medium snel kunt controleren.<br />
Het apparaat berekent automatisch het aantal<br />
deelvensters per vel. Afbeeldingen worden<br />
afgedrukt in ieder deelvenster.<br />
• DPOF-afdruk<br />
De afbeeldingen die vooraf zijn ingesteld op<br />
DPOF (Digital Print Order Format) voor het<br />
afdrukken verschijnen met het<br />
afdrukmerkteken ( ) in een<br />
afdrukvoorbeeld van de afbeelding. U kunt<br />
deze afbeeldingen tegelijkertijd afdrukken.<br />
De afbeeldingen worden afgedrukt met het<br />
vooraf ingestelde afdrukken en in de<br />
volgorde waarin ze werden weergegeven.<br />
• Alles afdrukken<br />
U kunt alle afbeeldingen afdrukken die zijn<br />
opgeslagen in het interne geheugen of op een<br />
geheugenkaart.<br />
Opmerkingen<br />
• Uitsluitend geselecteerde afbeeldingen verschijnen<br />
tijdens het sorteren.<br />
• Voor het vooraf instellen van afbeeldingen voor het<br />
afdrukken, raadpleegt u de handleiding van uw<br />
digitale camera.<br />
• Sommige types digitale camera ondersteunen de<br />
DPOF-functie niet, of dit apparaat ondersteunt<br />
misschien bepaalde functies van de digitale camera<br />
niet.<br />
1 Druk op MENU.<br />
2 Druk op B/b om het tabblad<br />
(Bewerken) te selecteren.<br />
3 Druk op v/V, selecteer [Batch<br />
afdrukken] en druk op .<br />
Het menu Batch afdrukken verschijnt.<br />
4 Druk op v/V, selecteer<br />
[Indexafdruk], [DPOF-afdruk] of<br />
[Alles afdrukken] en druk op .<br />
Het dialoogvenster voor de bevestiging<br />
verschijnt.<br />
Opmerkingen<br />
• Wanneer er geen DPOF vooringestelde<br />
afbeeldingen zijn terwijl u [DPOF-afdruk]<br />
selecteert, verschijnt een foutmelding.<br />
5 Druk op B/b, selecteer [Ja] om het<br />
afdrukken te starten of [Nee] om het<br />
afdrukken te annuleren en druk op<br />
.<br />
Wanneer u [Ja] selecteert, start het<br />
afdrukken.<br />
Op verschillende manieren afdrukken<br />
63 NL
3 Druk op v/V, selecteer het<br />
onderdeel dat u wilt veranderen en<br />
druk daarna op .<br />
De instellingen van dit apparaat wijzigen<br />
De instellingen<br />
veranderen<br />
U kunt de volgende instellingen veranderen.<br />
• Inst. Diashow<br />
• Auto AAN/UIT<br />
• Datum/tijdinstell.<br />
• Alg. Instelling. (Lijstvolgorde, <strong>Sony</strong>-logo et<br />
cetera)<br />
• Afdrukinstellingen<br />
• Taalinstelling (Language)<br />
• Initialiseren<br />
Instellingsprocedure<br />
1 Druk op MENU.<br />
2 Druk op B/b om het tabblad<br />
Opmerkingen<br />
(Instellingen) te selecteren.<br />
Opmerkingen<br />
• In de weergavemodus met klok en kalender is<br />
uitsluitend het tabblad (Instellingen)<br />
beschikbaar.<br />
Als u op<br />
bevestigd.<br />
6 Druk op MENU.<br />
Het menu sluit.<br />
64 NL<br />
Bijvoorbeeld, wanneer [Inst. Diashow] is<br />
geselecteerd.<br />
4 Druk op v/V, selecteer het<br />
onderdeel dat u wilt veranderen en<br />
druk daarna op .<br />
Nu kunt u alle onderdelen instellen<br />
(pagina 66).<br />
• Wanneer dit apparaat bijvoorbeeld een<br />
diavoorstelling weergeeft, kunnen de<br />
instellingen van sommige items niet<br />
worden gewijzigd. Zij worden<br />
weergegeven in grijs en u kunt ze niet<br />
selecteren.<br />
5 Selecteer met een druk op v/V een<br />
instelwaarde en druk daarna op .<br />
Iedere keer dat u v/V indrukt, verandert de<br />
instelwaarde. U kunt in het geval van een<br />
numerieke waarde de waarde verhogen<br />
door op V te drukken en verlagen door op<br />
v te drukken.<br />
drukt, wordt de instelling
De instellingen terugzetten op<br />
hun fabriekswaarde<br />
1 Druk op MENU en op B/b en<br />
selecteer het tabblad<br />
(Instellingen).<br />
2 Druk op v/V, selecteer<br />
[Initialiseren] en druk op .<br />
3 Druk op v/V, selecteer<br />
[Instellingen initial.] en druk<br />
daarna op .<br />
Alle instellingen behalve de datum- en<br />
tijdinstellingen worden teruggezet op<br />
hun fabriekswaarde.<br />
Tips<br />
U kunt ook de toets MENU op dit apparaat gebruiken.<br />
Op verschillende manieren afdrukken<br />
65 NL
In te stellen onderdelen<br />
Item Instelling Beschrijving<br />
Inst. Diashow Zie "De instellingen van de diavoorstelling wijzigen" (pagina 40).<br />
Auto AAN/UIT Stelt de timer-functie in die het apparaat automatisch in- en uitschakelt. U kunt voor deze<br />
functie de volgende instellingen gebruiken. (pagina 52)<br />
Eenvoudig Stelt de functie Auto Aan/Uit nauwkeurig in met stappen van één<br />
minuut.<br />
Timer AAN Als u deze functie activeert, kunt u de tijdschakeling<br />
(tijd/dag) instellen zodat de stroomvoorziening op een<br />
bepaalde tijd automatisch wordt ingeschakeld.<br />
Timer UIT Als u deze functie activeert, kunt u de tijdschakeling<br />
(tijd/dag) instellen zodat de stroomvoorziening op een<br />
bepaalde tijd automatisch wordt uitgeschakeld.<br />
Geavanceerd* Stelt de functie Auto Aan/Uit in op een dag van de week in eenheden<br />
van één uur.<br />
De volgende functies worden ingeschakeld wanneer u de volgende<br />
toetsen indrukt nadat u hebt ingesteld dat de tijd of de datum<br />
automatisch op dit apparaat worden ingeschakeld of uitgeschakeld.<br />
OK Keert terug naar het vorige scherm nadat de<br />
bedieningshandeling is bevestigd.<br />
Annuleren Keert terug naar het vorige scherm nadat de<br />
bedieningshandeling is geannuleerd.<br />
Datum/ Stelt de datum, tijd, eerste dag van een week, et cetera in. (pagina 24)<br />
tijdinstell.<br />
Alg. Instelling. Lijstvolgorde Stelt de weergavevolgorde van afbeeldingen in. Deze instelling bepaalt<br />
de volgorde in [Inst. Diashow].<br />
Nr.vlg* Geeft afbeeldingen in de volgorde het<br />
afbeeldingnummer weer.<br />
Op datum Geeft afbeeldingen op volgorde van opnamedatum<br />
weer.<br />
Autoweerg.stand Aan*/Uit: activeert of deactiveert het automatisch veranderen van de<br />
afbeeldingoriëntatie in de oriëntatie van dit apparaat.<br />
LCD-achtergr. Hiermee stelt u de helderheid van de achtergrondverlichting van het<br />
LCD-scherm in op een niveau van 1 tot 10*.<br />
*: Instellingen af-fabriek<br />
66 NL
Item Instelling Beschrijving<br />
Alg. Instelling. Beeldimp.form. Form.aanpas* Wanneer u afbeeldingen van een geheugenkaart<br />
importeert, kan deze instelling de afmetingen van<br />
afbeeldingen aanpassen en de afbeeldingen opslaan in<br />
het interne geheugen. U kunt meer afbeeldingen<br />
opslaan, maar er is een zichtbare verslechtering van de<br />
beeldkwaliteit vergeleken met de oorspronkelijke<br />
afbeeldingen wanneer de afbeeldingen worden<br />
weergegeven op een groot scherm via een computer of<br />
een ander toestel.<br />
Orig. Slaat beelden op in het interne geheugen zonder dat ze<br />
worden gecomprimeerd. Er is geen sprake van<br />
verslechtering van de beeldkwaliteit, maar u kunt<br />
minder afbeeldingen opslaan.<br />
<strong>Sony</strong>-logo Aan*/Uit: u kunt instellen of het <strong>Sony</strong>-logo van dit apparaat brandt of<br />
niet.<br />
Taalinstelling<br />
(Language)<br />
Stelt de taal voor de weergave op het LCD-scherm in.<br />
Japans/Engels*/Frans/Spaans/Duits/Italiaans/Russisch/Koreaans/Ver.Chin./Trad.Chin./<br />
Nederlands/Portugees/Arabisch/Perzisch/Hongaars/Pools/Tsjechisch/Thai/Grieks/Turks/<br />
Maleisisch/Zweeds/Noors/Deens/Fins<br />
Initialiseren<br />
Opmerkingen<br />
• In sommige regio’s kan de instelling van de standaardtaal variëren.<br />
Intern geh. U kunt het interne geheugen formatteren.<br />
formatt.<br />
Opmerkingen<br />
• Alle afbeeldingen die in het interne geheugen zijn geïmporteerd,<br />
worden verwijderd.<br />
• Formatteer het interne geheugen niet met behulp van een aansluiting<br />
naar een computer.<br />
Instellingen<br />
initial.<br />
Zet alle instellingen terug op hun instelling af-fabriek behalve de<br />
instelling van de actuele datum en tijd van [Datum/tijdinstell.].<br />
*: Instellingen af-fabriek<br />
Op verschillende manieren afdrukken<br />
Vervolg<br />
67 NL
Item Instelling Beschrijving<br />
Afdrukin<br />
stellingen<br />
Datumafdruk Datum/Tijd<br />
Datum<br />
Drukt een afbeelding af met de opnamedatum en -tijd<br />
wanneer de afbeelding is opgenomen volgens de DCFindeling<br />
(DCF = Design rule for Camera File system) en de<br />
opnamedatum en -tijd is geregistreerd als onderdeel van de<br />
opnamedata. U kunt [Datum] of [Datum/Tijd] selecteren.<br />
Uit* Drukt een afbeelding af met de opnamedatum en –tijd.<br />
Randen Rand 1/<br />
Rand 2<br />
Drukt een afbeelding af met een rand eromheen. Wanneer<br />
u een afbeelding onverkort wilt afdrukken, selecteert u<br />
[Rand 1]. Wanneer u bovenaan, onderaan en links en rechts<br />
vrijwel gelijke randen wilt handhaven, selecteert u [Rand<br />
2].<br />
Opmerkingen<br />
Geen rand*<br />
• Wanneer u [Rand 2] selecteert, kunnen de onder- en bovenrand<br />
en de linker en rechter rand afhankelijk van de afbeelding worden<br />
getrimd.<br />
Drukt een afbeelding af met lege ruimte eromheen.<br />
Auto Fine<br />
Print7<br />
Aan*<br />
Opmerkingen<br />
• Wanneer u een standaard 4:3 afbeelding afdrukt die is genomen<br />
met een digitale camera, snijdt het apparaat de boven- en<br />
onderrand van de afbeelding eraf en drukt hij de afbeelding af in<br />
een 3:2 beeldverhouding.<br />
Deze functie corrigeert automatisch de beeldkwaliteit,<br />
zodat het apparaat de afbeelding levendiger, helderder en<br />
mooier afdrukt. Dat werkt met name bijzonder goed voor<br />
een donkerder afbeelding met laag contrast.<br />
Niet beschikbaar bij het afdrukken van het volgende:<br />
• Pagina’s per vel (pagina 56)<br />
• Indexafdruk (pagina 63)<br />
• Diashow-afdrukken, anders dan Weergave 1 afb.<br />
(pagina 37)<br />
• Creatief afdrukken (pagina 57)<br />
Pagina’s per<br />
vel<br />
Uit<br />
4 afb./<br />
9 afb./<br />
16 afb.<br />
Uit*<br />
Opmerkingen<br />
• De originele afbeeldinggegevens worden niet veranderd.<br />
• Bij het afdrukken in de pc-modus heeft de Auto Fine Print7<br />
instelling prioriteit boven de instelling hier.<br />
Drukt een afbeelding zonder enige correcties af.<br />
Drukt het opgegeven aantal deelvensters af, waarbij in<br />
ieder venster een afbeelding wordt geplaatst.<br />
Drukt een afbeelding af zonder deelvensters.<br />
*: Instellingen af-fabriek<br />
68 NL
Item Instelling Beschrijving<br />
Afdrukin<br />
stellingen<br />
Kleurinstelli<br />
ng<br />
Stelt de kleuren en scherpte van een afdruk in. Druk op B/b om een<br />
kleurelement ([R] (rood), [G] (groen), of [B] (blauw)) of [S] (Sharpness)<br />
te selecteren en druk op v/V om het niveau in te stellen. U kunt de<br />
niveaus voor R, G, B instellen tussen +4 en –4 en voor S tussen +7 en 0.<br />
R:stelt de elementen rood en blauw in. Hoe hoger niveau u instelt, hoe<br />
roder de afbeelding wordt, alsof hij rood licht ontving. Hoe lager<br />
niveau u instelt, hoe donkerder de afbeelding wordt, alsof blauw<br />
licht werd toegevoegd.<br />
G:stelt de elementen groen en paars in. Hoe hoger niveau u instelt, hoe<br />
groener de afbeelding wordt, alsof hij groen licht ontving. Hoe lager<br />
niveau u instelt, hoe donkerder de afbeelding wordt, alsof roodpaars<br />
werd toegevoegd.<br />
B:stelt de elementen blauw en geel in. Hoe hoger niveau u instelt, hoe<br />
blauwer de afbeelding wordt, alsof hij blauw licht ontving. Hoe<br />
lager niveau u instelt, hoe donkerder de afbeelding wordt, alsof geel<br />
werd toegevoegd.<br />
S:hoe hoger niveau u instelt, hoe duidelijker de contouren worden.<br />
(*R: 0/G:0/B:0/S:0)<br />
*: Instellingen af-fabriek<br />
Op verschillende manieren afdrukken<br />
69 NL
memo<br />
70 NL
Wanneer u het<br />
apparaat aansluit op<br />
een computer, zijn er<br />
nog meer<br />
mogelijkheden<br />
Het apparaat in combinatie met<br />
een computer gebruiken<br />
Het interne geheugen van dit<br />
apparaat gebruiken<br />
Afdrukken vanaf een computer<br />
71 NL
Het apparaat in combinatie met een computer gebruiken<br />
Opmerkingen<br />
Wat u kunt doen wanneer<br />
u het apparaat aansluit<br />
op een computer<br />
Wanneer u dit apparaat aansluit op een<br />
computer, kunt u de volgende twee functies<br />
gebruiken. Voor details over het selecteren van<br />
• Het is niet zo dat dit apparaat gegarandeerd goed<br />
de modus raadpleegt u pagina 74.<br />
werkt met alle computers die aan de aanbevolen<br />
systeemvereisten voldoen.<br />
Het interne geheugen van dit<br />
• Dit apparaat blijkt functioneel indien aangesloten<br />
apparaat gebruiken ([Gebruik<br />
op een computer. Wanneer u andere apparaten<br />
inw. Geheugen])<br />
aansluit op dit apparaat, herkennen deze apparaten<br />
het interne geheugen van dit apparaat misschien<br />
Op de computer kunt u door het interne<br />
niet.<br />
geheugen van dit apparaat bladeren. Tevens<br />
kunt u afbeeldingen van de computer naar het<br />
Tijdens het afdrukken<br />
interne geheugen kopiëren en ze in een<br />
Wanneer u het meegeleverde stuurprogramma<br />
overzicht weergeven op dit apparaat.<br />
voor de printer en PMB<br />
Afdrukken vanaf een computer (PictureMotionBrowser) wilt gebruiken, moet<br />
u een computer hebben die aan de volgende<br />
([Afdrukken])<br />
systeemvereisten voldoet.<br />
U kunt afbeeldingen op de computer afdrukken<br />
vanaf dit apparaat. Voordat u de eerste keer Aanbevolen Microsoft Windows Vista SP2 /<br />
afdrukt, moet u de meegeleverde software besturingssyst Windows XP SP3<br />
installeren.<br />
eem *1*2 :<br />
Systeemvereisten<br />
Als een intern geheugen gebruiken<br />
Wanneer u dit apparaat als een intern geheugen<br />
wilt gebruiken, moet uw computer aan de<br />
volgende aanbevolen systeemvereisten<br />
voldoen.<br />
x Windows<br />
Aanbevolen besturingssysteem: Microsoft<br />
Windows 7/Microsoft Windows Vista SP2/<br />
CVE:<br />
Windows XP SP3<br />
Poort: USB-poort<br />
x Macintosh<br />
Werkgeheugen: 256 MB of meer (512 MB of<br />
meer wordt aanbevolen.)<br />
Aanbevolen besturingssysteem: Mac OS X<br />
(10.4 of recenter)<br />
Poort: USB-poort<br />
72 NL<br />
• Als meerdere USB-apparaten op een computer zijn<br />
aangesloten of als er een hub wordt gebruikt, kan<br />
zich een probleem voordoen. In dat geval moet u de<br />
aansluitingen vereenvoudigen.<br />
• U kunt dit apparaat niet bedienen vanaf een ander<br />
USB-apparaat dat tegelijkertijd wordt gebruikt.<br />
• Koppel de USB-kabel niet los tijdens de<br />
datacommunicatie.<br />
*1<br />
Het stuurprogramma van de<br />
printer is niet gegarandeerd onder<br />
Windows 2000 en kan niet<br />
draaien onder Windows ME of<br />
vroeger of op een Macintosh.<br />
*2<br />
PMB ondersteunt niet Windows<br />
2000 of eerdere<br />
besturingssystemen / Windows<br />
Vista Starter Edition / Windows<br />
XP 64-bit en Starter Edition /<br />
Macintosh.<br />
PMB draait in een 32-bit<br />
uitwisselbare modus op Windows<br />
Vista 64-bit edition.<br />
Pentium III 500 MHz of sneller<br />
(Pentium III 800 MHz of sneller<br />
wordt aanbevolen.)
Ruimte op de<br />
vaste schijf:<br />
Weergaveinstelling:<br />
Connector:<br />
Schijf:<br />
Opmerkingen<br />
500 MB of meer (afhankelijk van<br />
de Windows-versie die u gebruikt,<br />
kan meer ruimte nodig zijn. Voor<br />
het verwerken van beeldgegevens<br />
hebt u misschien meer ruimte op<br />
de vaste schijf nodig.)<br />
Schermresolutie:<br />
1.024 stippen × 768 stippen of<br />
meer<br />
Schermkleuren:<br />
Hoge kleuren (16-bit) of hoger<br />
USB-connector<br />
cd-romstation (om de software<br />
te installeren)<br />
• Wanneer u dit apparaat via een hub aansluit op de<br />
computer, of wanneer twee of meer USB-apparaten<br />
inclusief andere printers op de computer zijn<br />
aangesloten, kan er een probleem optreden. In dat<br />
geval moet u de aansluitingen tussen de computer<br />
en dit apparaat vereenvoudigen.<br />
• U kunt dit apparaat niet bedienen vanaf een ander<br />
USB-apparaat dat tegelijkertijd wordt gebruikt.<br />
• Steek tijdens de datacommunicatie of het afdrukken<br />
de USB-kabel niet in en trek hem er ook niet uit.<br />
• Dit apparaat ondersteunt geen standby-, slaap- of<br />
reservemodi of het opnieuw starten vanuit deze<br />
modi. Zorg ervoor dat de computer, terwijl hij is<br />
aangesloten op dit apparaat, tijdens het afdrukken<br />
niet kan overschakelen naar één van deze modi.<br />
Wanneer u dat doet, kan het afdrukken mislukken.<br />
• Wanneer het afdrukken mislukt, verwijdert u een USBkabel<br />
en sluit u hem weer aan, of start u de computer<br />
opnieuw. Probeer dan opnieuw af te drukken.<br />
• Het is niet zo dat dit apparaat gegarandeerd goed<br />
werkt met alle computers die aan de aanbevolen<br />
systeemvereisten voldoen.<br />
• PMB ondersteunt DirectX-technologie en DirectXinstallatie<br />
kan nodig zijn.<br />
DirectX is beschikbaar op de cd-rom.<br />
• Wanneer u de PMB installeert op een computer<br />
waarop de Cyber-shot Viewer reeds is geïnstalleerd,<br />
wordt de Cyber-shot Viewer overschreven en<br />
vervangen door de PMB. De bladermappen die<br />
reeds zijn geregistreerd in de Cyber-shot Viewer<br />
worden automatisch geregistreerd in de PMB.<br />
Voordat u het apparaat<br />
aansluit op een<br />
computer<br />
Vooraf moet u voorbereidingen treffen,<br />
afhankelijk van hoe u dit apparaat aansluit op<br />
de computer.<br />
Het interne geheugen van dit<br />
apparaat gebruiken<br />
U hoeft geen voorbereidingen te treffen<br />
voordat u de aansluiting realiseert.<br />
Afdrukken (voor de eerste keer)<br />
De eerste keer dat u dit apparaat aansluit op een<br />
computer om af te drukken, moet u eerst het<br />
meegeleverde stuurprogramma voor de printer<br />
installeren.<br />
Voor het installeren van het<br />
printerstuurprogramma raadpleegt u pagina 77.<br />
Afdrukken (voor de tweede<br />
keer)<br />
U hoeft geen voorbereidingen te treffen<br />
voordat u de aansluiting realiseert.<br />
73 NL<br />
Het apparaat in combinatie met een computer gebruiken
Aansluiten op een<br />
computer<br />
1 Sluit dit apparaat aan op de<br />
netspanning. (pagina 22)<br />
2 Sluit de computer en dit apparaat op<br />
elkaar aan met een in de handel<br />
verkrijgbare USB-kabel.<br />
De functie van dit<br />
apparaat selecteren<br />
1 Zet de computer aan.<br />
Het scherm voor het selecteren van de pcmodus<br />
verschijnt op de LCD van dit apparaat.<br />
Naar USB<br />
B-connector<br />
Naar USB-connector<br />
Opmerkingen<br />
Computer<br />
• Gebruik een USB-kabel met een B-type<br />
stekker (voor de USB B-connector van dit<br />
apparaat), korter dan 3 meter.<br />
3 Zet dit apparaat aan.<br />
(pagina 23)<br />
Tips<br />
• Wanneer de computer reeds is<br />
ingeschakeld, verschijnt het scherm voor<br />
het selecteren van de modus wanneer u dit<br />
apparaat aansluit op de computer.<br />
2 Druk op B/b, selecteer [Gebruik inw.<br />
Geheugen] of [Afdrukken] en druk<br />
op .<br />
Op de volgende pagina's leest u hoe u de<br />
verschillende functies gebruikt.<br />
• [Gebruik inw. Geheugen] tpagina 75<br />
• [Afdrukken] tpagina 77<br />
De eerste keer dat u [Afdrukken]<br />
selecteert, installeert u de het<br />
meegeleverde printerstuurprogramma<br />
voordat u de knop indrukt. (pagina 77)<br />
Tips<br />
• Wanneer u dit apparaat loshaalt van de<br />
computer en weer aansluit, verschijnt het<br />
scherm voor het selecteren van de pc-modus<br />
en kunt u een andere modus selecteren.<br />
Voor details over het loshalen van dit apparaat<br />
van de computer raadpleegt u pagina 76.<br />
Opmerkingen<br />
• De dialoogvensters in dit gedeelte zijn van<br />
Windows Vista, tenzij anders gespecificeerd.<br />
De weergegeven installatieprocedures en de<br />
dialoogvensters verschillen, afhankelijk van<br />
het besturingssysteem.<br />
74 NL
Het interne geheugen van dit apparaat gebruiken<br />
Een afbeelding van de<br />
computer naar dit<br />
apparaat kopiëren<br />
U kunt een aansluiting maken met een<br />
computer en afbeeldingen uit het interne<br />
geheugen van dit apparaat op de computer<br />
bekijken en afbeeldingen naar de computer<br />
kopiëren en u kunt afbeeldingen vanaf de<br />
computer naar dit apparaat kopiëren.<br />
Opmerking<br />
• Wanneer u een afbeelding vanaf de computer naar<br />
dit apparaat kopieert, worden de afmetingen van de<br />
afbeelding niet veranderd en de afbeelding wordt<br />
opgeslagen in het originele formaat.<br />
Wanneer u de afbeelding met veranderd formaat<br />
wilt opslaan, moet u hem importeren vanaf een<br />
geheugenkaart.<br />
1 Op het scherm van dit apparaat voor<br />
het selecteren van de pc-modus<br />
drukt u op B/b, selecteert u [Gebruik<br />
inw. Geheugen] en drukt u op .<br />
2 Wanneer het venster "Automatisch<br />
afspelen" op de computer verschijnt,<br />
klikt u op "Map openen en<br />
bestanden weergeven".<br />
Wanneer het venster "Automatisch<br />
afspelen" niet verschijnt, klikt u op<br />
"Computer (Mijn Computer)" in het Startmenu<br />
en opent u de verwisselbare schijf.<br />
3 Verplaats de cursor in dit venster,<br />
rechtsklik en klik daarna op "Nieuw"<br />
- "Map".<br />
Geef deze nieuwe map een naam. In deze<br />
handleiding wordt de mapnaam "sony"<br />
gebruikt als voorbeeld.<br />
4 Open de map door op "sony" te<br />
klikken.<br />
5 Open de map die de bestanden<br />
bevat van de afbeeldingen die u wilt<br />
kopiëren en kopieer daarna de<br />
bestanden van de afbeeldingen<br />
door middel van slepen-enneerzetten.<br />
Opmerkingen<br />
• Maak, wanneer u afbeeldingen vanaf een computer<br />
opslaat in het interne geheugen, een map aan in het<br />
interne geheugen en sla de afbeeldingen in deze<br />
map op. Als u niet een map aan maakt, kunt u niet<br />
meer dan 512 afbeeldingen opslaan. Daarnaast kan<br />
het aantal afbeeldingen afnemen afhankelijk van de<br />
lengte van de bestandsnaam of het type afbeelding.<br />
• Een bepaalde afbeelding zal misschien niet worden<br />
weergegeven in de volgorde van de opnamedatum<br />
in de indexweergave, enz., omdat misschien de<br />
informatie over de opnamedatum gewijzigd is of<br />
verloren is gegaan toen u dat beeldbestand op een<br />
computer bewerkte of opsloeg.<br />
• Bestanden van afbeeldingen die zijn gemaakt of<br />
bewerkt op een computer worden mogelijk niet<br />
weergegeven. Bestanden van afbeeldingen die zijn<br />
ingesteld op "Alleen lezen" op een computer kunt u<br />
op dit apparaat niet verwijderen. Annuleer "Alleen<br />
lezen" voordat u bestanden van afbeeldingen van<br />
een computer opslaat op dit apparaat.<br />
Het interne geheugen van dit apparaat gebruiken<br />
75 NL
Uw computer<br />
loskoppelen<br />
Koppel de USB-kabel los of zet dit apparaat uit<br />
nadat u de verbinding met de computer hebt<br />
verbroken.<br />
1 Dubbelklik op (Verbreken) op de<br />
taakbalk van de computer.<br />
2 Klik op (USB-<br />
Massaopslagapparaat) t<br />
"Stoppen".<br />
3 Klik op "OK" nadat u hebt<br />
aangegeven welk station u wilt<br />
verwijderen.<br />
Tips<br />
• Wanneer u [Afdrukken] gebruikt, hoeft u deze stap<br />
niet uit te voeren.<br />
76 NL
Afdrukken vanaf een computer<br />
Een afbeelding<br />
afdrukken vanaf een<br />
computer<br />
De software installeren<br />
Het printerstuurprogramma<br />
installeren<br />
Opmerkingen<br />
• U hoeft de software uitsluitend te installeren<br />
wanneer u dit apparaat de eerste keer aansluit op de<br />
computer.<br />
U kunt de afbeeldingen vanaf een computer<br />
afdrukken door de meegeleverde software op<br />
de computer te installeren en deze te verbinden<br />
met dit apparaat.<br />
Dit gedeelte legt uit hoe u de meegeleverde<br />
software op de computer installeert en hoe u<br />
met de meegeleverde PMB (Picture Motion<br />
Browser)-software een afbeelding afdrukt.<br />
Lees ook de bedieningsinstructies die bij uw<br />
computer zijn geleverd voor informatie over<br />
het bedienen van de computer.<br />
Op de meegeleverde cd-rom<br />
De meegeleverde cd-rom bevat de volgende<br />
software.<br />
• Printerstuurprogramma voor de <strong>DPP</strong>-<strong>F800</strong>:<br />
de software beschrijft de systeemvereisten en<br />
maakt afdrukken vanaf de computer<br />
mogelijk.<br />
• PMB (Picture Motion Browser):<br />
<strong>Sony</strong>’s originele softwareapplicatie waarmee<br />
u foto's kun verwerken en afbeeldingen kunt<br />
verplaatsen, inclusief opnemen, beheren,<br />
verwerken en afdrukken.<br />
Volg onderstaande procedures om het<br />
printerstuurprogramma te installeren.<br />
Opmerkingen<br />
• Sluit dit apparaat niet aan op de computer voordat u<br />
het stuurprogramma installeert.<br />
• Meld u aan bij Windows met behulp van een<br />
"Beheerder van deze computer"-gebruikersaccount.<br />
• Sluit beslist alle draaiende programma's voordat u<br />
de software installeert.<br />
1 Schakel de computer in, start<br />
Windows en plaats de<br />
meegeleverde cd-rom in het<br />
cd-romstation van de computer.<br />
Het installatievenster verschijnt.<br />
Opmerkingen<br />
• Wanneer het installatievenster niet<br />
automatisch verschijnt, dubbelklikt u op<br />
het bestand "Setup.exe" op de cd-rom.<br />
• In Windows Vista kan het AutoPlayvenster<br />
verschijnen. Ook wanneer dat<br />
gebeurt, selecteert u de uitvoering van<br />
"Setup.exe" en installeert u het station<br />
volgens de instructies op het scherm.<br />
Afdrukken vanaf een computer<br />
Vervolg<br />
77 NL
2 Klik op "Bezig met installeren van<br />
printerstuurprogramma".<br />
Het dialoogvenster "InstallShield Wizard"<br />
verschijnt.<br />
3 Klik op "Volgende".<br />
Het dialoogvenster voor de<br />
licentieovereenkomst verschijnt.<br />
4 Lees de overeenkomst goed door<br />
en wanneer u het er mee eens bent,<br />
activeert u "Ik ga akkoord met deze<br />
overeekomst" en klikt u op<br />
"Volgende".<br />
Tips<br />
• Wanneer een oudere versie van het<br />
printerstuurprogramma is geïnstalleerd op<br />
de computer, kan de melding "Er zijn<br />
oudere versies van het<br />
printerstuurprogramma aangetroffen." op<br />
het scherm verschijnen. Dubbelklik op "Ja"<br />
en volg de weergegeven instructies om de<br />
computer opnieuw op te starten. Verricht<br />
de installatieprocedures nu nogmaals.<br />
Wanneer de computer opnieuw is<br />
opgestart, wordt de oudere versie van het<br />
printerstuurprogramma gewist. Wanneer u<br />
een nieuwere versie van het<br />
printerstuurprogramma installeert, kunt u<br />
deze gebruiken.<br />
5 Klik op "Installeren".<br />
De installatie start.<br />
6 Wanneer het dialoogvenster "Het<br />
printerstuurprogramma <strong>Sony</strong> <strong>DPP</strong>-<br />
<strong>F800</strong> is geïnstalleerd." verschijnt,<br />
klikt u op "Voltooien".<br />
7 Druk op 1 (Aan / Standby) om dit<br />
apparaat aan te zetten.<br />
8 Verbind de USB-connectoren van<br />
dit apparaat en de computer met de<br />
USB-kabel.<br />
Windows-pc<br />
Opmerkingen<br />
Naar USBconnector<br />
Naar USBconnector<br />
• Gebruik een USB-kabel met een B-type<br />
stekker (voor de USB B-connector van dit<br />
apparaat), korter dan 3 meter.<br />
9 Op het scherm van dit apparaat voor<br />
het selecteren van de pc-modus<br />
drukt u op de knoppen B/b,<br />
selecteert u [Afdrukken] en drukt u<br />
op de knop .<br />
10 Wacht even en controleer dan of<br />
"<strong>Sony</strong> <strong>DPP</strong>-<strong>F800</strong>" is toegevoegd<br />
aan de "Printers" of "Printers en<br />
faxapparaten".<br />
78 NL
11 Wanneer de installatie is voltooid,<br />
verwijdert u de cd-rom uit de<br />
computer en bewaart u deze voor<br />
toekomstig gebruik.<br />
Wanneer u het proces wilt voortzetten en<br />
de PMB software wilt installeren, volgt u<br />
de procedures vanaf stap 2 op pagina 80.<br />
Opmerkingen<br />
• Wanneer de installatie mislukt, verwijdert u dit<br />
apparaat uit de computer, start u de computer<br />
opnieuw en volgt u nogmaals de<br />
installatieprocedures vanaf stap 1.<br />
• Na de installatie is de "<strong>Sony</strong> <strong>DPP</strong>-<strong>F800</strong>" nog niet<br />
ingesteld als de standaard printer. Stel de printer die<br />
u gebruikt in voor iedere applicatie.<br />
• De meegeleverde cd-rom hebt u nodig wanneer u de<br />
installatie van het printerstuurprogramma ongedaan<br />
maakt of het printerstuurprogramma opnieuw<br />
installeert. Bewaar hem voor eventueel toekomstig<br />
gebruik.<br />
• Voordat u dit apparaat gebruikt, moet u het<br />
Readme.txt-bestand (de map README op de<br />
cd-rom c Engelse map c Readme.txt) lezen.<br />
Wanneer de software is geïnstalleerd<br />
Het -pictogram verschijnt op het Windowsbureaublad,<br />
maar ook een snelkoppeling naar<br />
de website voor de klantenregistratie voor de<br />
printer. Na het registreren vindt u<br />
ondersteunende informatie onder:<br />
http://www.sony.net/registration/di/<br />
De installatie van het<br />
printerstuurprogramma ongedaan<br />
maken<br />
Wanneer u het printerstuurprogramma niet<br />
meer nodig hebt, volgt u de onderstaande<br />
procedures om het te verwijderen.<br />
1Koppel de USB-kabel los van dit apparaat en<br />
de computer.<br />
2Steek de meegeleverde cd-rom in het<br />
cd-romstation van de computer.<br />
Het installatievenster verschijnt.<br />
3Klik op "Bezig met installeren van<br />
printerstuurprogramma".<br />
Het dialoogvenster "InstallShield Wizard"<br />
verschijnt.<br />
4Klik op "Volgende".<br />
Het dialoogvenster voor de<br />
licentieovereenkomst verschijnt.<br />
5Lees de overeenkomst goed door en wanneer<br />
u het er mee eens bent, activeert u "Ik ga<br />
akkoord met deze overeekomst" en klikt u op<br />
"Volgende".<br />
Het dialoogvenster voor het bevestigen voor<br />
het verwijderen van de software verschijnt.<br />
6Klik op "Ja".<br />
Het dialoogvenster voor het bevestigen van<br />
het opnieuw starten verschijnt.<br />
7Activeer "Ja, ik wil mijn computer nu<br />
opnieuw opstarten." en klik op "OK".<br />
Wanneer de computer opnieuw is opgestart,<br />
worden de relevante bestanden verwijderd en<br />
is het programma verwijderd.<br />
Afdrukken vanaf een computer<br />
Opmerkingen<br />
• Wanneer het installatievenster niet<br />
automatisch verschijnt, dubbelklikt u op<br />
het bestand "Setup.exe" op de cd-rom.<br />
79 NL
De PMB (Picture Motion<br />
Browser) installeren<br />
Volg onderstaande procedures om de PMB te<br />
installeren.<br />
Opmerkingen<br />
• Meld u aan bij Windows met behulp van een<br />
"Beheerder van deze computer"-gebruikersaccount.<br />
• Sluit beslist alle draaiende programma's voordat u<br />
de software installeert.<br />
Wanneer u reeds één of meer versies van PMB<br />
op uw computer hebt geïnstalleerd, activeert u<br />
de versie van de geïnstalleerde PMB. (Klik op<br />
[Help] op de menubalk van de PMB en<br />
selecteer [Over PMB]. De versie-informatie<br />
verschijnt.)<br />
Vergelijk het versienummer van de<br />
meegeleverde CD-ROM met het nummer van<br />
de eerder geïnstalleerde PMB en controleer of<br />
de versies in de juiste volgorde (van de oudere<br />
naar de nieuwere versie) zijn geïnstalleerd.<br />
Wanneer op de computer die u gebruikt reeds<br />
een nieuwere versie van PMB is geïnstalleerd,<br />
verwijdert u eerst deze versie en installeert u<br />
beide versies, te beginnen met de oudere versie.<br />
Wanneer u de nieuwere versie eerst zou<br />
installeren, werken sommige functies van PMB<br />
misschien niet correct.<br />
1 Schakel de computer in, start<br />
Windows en plaats de<br />
meegeleverde cd-rom in het<br />
cd-romstation van de computer.<br />
Het installatievenster verschijnt (pagina 77).<br />
2 Klik op "Bezig met installeren van<br />
PMB (PictureMotionBrowser)" en<br />
volg de scherminstructies om uw<br />
regio en taal in te stellen.<br />
Het dialoogvenster voor de<br />
licentieovereenkomst verschijnt.<br />
3 Lees de overeenkomst goed door<br />
en wanneer u het er mee eens bent,<br />
activeert u "Ik ga akkoord met de<br />
voorwaarden van de<br />
licentieovereenkomst" en klikt u op<br />
"Volgende".<br />
Wanneer u op "Volgende" in het<br />
dialoogvenster voor de<br />
licentieovereenkomst klikt, verschijnt het<br />
dialoogvenster dat u vertelt dat het<br />
programma gereed is voor installatie.<br />
4 Selecteer Klik op "Installeren" en<br />
volg de scherminstructies om verder<br />
te gaan met de installatie.<br />
Wanneer de computer u vraagt deze<br />
opnieuw te starten, volgt u de betreffende<br />
scherminstructies.<br />
5 Wanneer de installatie is voltooid,<br />
verwijdert u de cd-rom uit de<br />
computer en bewaart u deze voor<br />
toekomstig gebruik.<br />
Opmerkingen<br />
• Wanneer de installatie mislukt, verricht u de<br />
installatieprocedures vanaf stap 2 nogmaals.<br />
• De meegeleverde cd-rom hebt u nodig wanneer u de<br />
installatie van het printerstuurprogramma ongedaan<br />
maakt of het PMB opnieuw installeert. Bewaar hem<br />
op een veilige plaats voor eventueel toekomstig<br />
gebruik.<br />
De installatie van PMB<br />
Wanneer u deze software niet langer nodig<br />
hebt, verwijdert u deze op de volgende manier<br />
van de computer.<br />
1Klik op "Start" - "Configuratiescherm".<br />
De Configuratiescherm verschijnt.<br />
2Klik op "Een programma verwijderen".<br />
Afhankelijk van het besturingssysteem kan<br />
het "Programma’s en onderdelen" of<br />
"Software" heten.<br />
3Selecteer "PMB" en klik op "Wijzigen/<br />
Verwijderen".<br />
De procedure voor het verwijderen van de<br />
software start.<br />
80 NL
Foto's vanaf een<br />
computer afdrukken<br />
Het hoofdvenster van de PMB verschijnt.<br />
Afdrukken vanaf de PMB<br />
(Picture Motion Browser)<br />
U kunt de PMB gebruiken om een afbeelding<br />
vanaf de computer af te drukken.<br />
1 Druk op B/b om [Afdrukken] op het<br />
scherm voor het selecteren van de<br />
pc-modus te selecteren en druk op<br />
.<br />
2 Start het PMB-venster met behulp<br />
van één van de volgende methoden.<br />
• Dubbelklik op (PMB) op het<br />
Windows-bureaublad.<br />
• Klik op "Start" - "Alle programma’s" -<br />
"PMB".<br />
Wanneer u de PMB voor de eerste keer<br />
start, verschijnt het startscherm.<br />
Om te zien hoe u afbeeldingen registreert<br />
die zijn opgeslagen in een andere map dan<br />
de map "Afbeeldingen", raadpleegt u "Een<br />
bladermap registreren" op pagina 85.<br />
Tips<br />
• In Windows XP moet u "Afbeeldingen"<br />
lezen als "Mijn afbeeldingen".<br />
De map "Afbeeldingen" openen<br />
Klik op "Start" - "Afbeeldingen" op de<br />
taakbalk.<br />
In het hoofdvenster hebt u de volgende<br />
twee verschillende aanzichten. U kiest een<br />
ander aanzicht door op "Kalender" of<br />
tabblad "Index" te klikken in<br />
bovenstaande balk.<br />
• "Kalender"-aanzicht<br />
De afbeeldingen worden geclassificeerd<br />
op opnamedatum en als miniaturen<br />
weergegeven op iedere kalenderdatum.<br />
In het "Kalender"-aanzicht kunt u van<br />
aanzicht wisselen op jaar, maand en<br />
uur.<br />
• "Index"-aanzicht<br />
De afbeeldingen worden geclassificeerd<br />
in iedere geregistreerde map en<br />
weegegeven als miniaturen.<br />
In deze paragraaf worden "Index"-<br />
vensters gebruikt als voorbeeld.<br />
3 Klik op de map die de foto's bevat<br />
die u wilt afdrukken.<br />
In de volgende uitleg is de map "sample"<br />
geselecteerd als voorbeeld.<br />
4 Selecteer de foto's die u wilt<br />
afdrukken en klik op (afdrukken).<br />
Het dialoogvenster voor het afdrukken<br />
verschijnt.<br />
Afdrukken vanaf een computer<br />
Vervolg<br />
81 NL
5 In het uitklapvenster "Printer"<br />
selecteert u "<strong>Sony</strong> <strong>DPP</strong>-<strong>F800</strong>". In<br />
stap 6 stelt u de papieroriëntatie of<br />
andere afdrukopties in. Wanneer dat<br />
niet nodig is, gaat u naar stap 11 om<br />
onmiddellijk te beginnen met<br />
afdrukken.<br />
6 Met "Eigenschappen" stelt u de<br />
papierrichting en andere<br />
afdrukopties in.<br />
Het dialoogvenster "Eigenschappen" van<br />
de geselecteerde printer verschijnt. Het<br />
printerstuurprogramma van dit apparaat<br />
gebruikt de Universal Printer Driver, een<br />
binnen Microsoft gangbaar<br />
printerstuurprogramma. In de<br />
dialoogvensters ziet u enkele onderdelen<br />
die binnen dit apparaat niet worden<br />
gebruikt.<br />
7 Op het tabblad "Indeling" geeft u de<br />
papierrichting of andere opties op.<br />
Onderdelen Beschrijving<br />
Printer Selecteer de printer die u wilt<br />
gebruiken. "<strong>Sony</strong> <strong>DPP</strong>-<strong>F800</strong>"<br />
Papierformaat Klik op "Eigenschappen" om een<br />
ander formaat te selecteren.<br />
Opmerking: in sommige<br />
regio's is het L-formaat<br />
afdrukpapier niet te koop.<br />
Afdrukopties • Afbeelding inzoomen totdat<br />
afdrukgebied gevuld is: indien<br />
geselecteerd, drukt de printer<br />
de afbeelding op het hele<br />
afdrukbereik van het papier af.<br />
Eventueel wordt er een rand<br />
van de foto afgesneden. Indien<br />
niet geselecteerd, drukt de<br />
printer de afbeelding af zonder<br />
er iets af te snijden.<br />
• Opnamedatum afdrukken:<br />
indien geselecteerd, drukt de<br />
printer een afbeelding met de<br />
opnamedatum af indien de<br />
afbeelding een bestand is dat<br />
is opgeslagen in de DCF<br />
(Design rule for Camera File<br />
system)-indeling.<br />
Eigenschappen Specificeert papierformaat,<br />
richting, afbeeldingkwaliteit en<br />
andere details.<br />
Onderdelen Beschrijving<br />
Afdrukstand Selecteer de oriëntatie van een<br />
afbeelding bij het afdrukken.<br />
• Staand<br />
• Liggend<br />
Paginavolgorde Selecteer de paginavolgorde bij<br />
het afdrukken.<br />
• Vooraan beginnen<br />
• Achteraan beginnen<br />
Pagina’s per<br />
vel<br />
Geavanceerd<br />
Geef op hoeveel afdrukken er<br />
van iedere pagina moeten<br />
worden gemaakt. Selecteer "1".<br />
Geeft het papierformaat of<br />
andere opties op.<br />
82 NL
8 Klik op "Geavanceerd".<br />
Het dialoogvenster "Geavanceerde opties<br />
voor <strong>Sony</strong> <strong>DPP</strong>-<strong>F800</strong>" verschijnt.<br />
Onderdelen Beschrijving<br />
Papier/uitvoer • Papierformaat: in het<br />
uitklapvenster selecteert u het<br />
papierformaat dat u in feite<br />
gebruikt voor het drukken. P-<br />
formaat / L-formaat<br />
Opmerking: in sommige<br />
regio's is het L-formaat<br />
afdrukpapier niet te koop.<br />
• Aantal afdrukken: geef op<br />
hoeveel afdrukken er moeten<br />
worden gemaakt.<br />
Grafisch -<br />
Image Color<br />
Management<br />
• ICM-methode: dit apparaat<br />
ondersteunt de instellingen<br />
voor de ICM-methode niet.<br />
Ook wanneer u een andere<br />
optie dan "ICM<br />
uitgeschakeld" selecteert, zijn<br />
de afdrukresultaten geen<br />
afspiegeling van de instelling.<br />
Laat de optie onveranderd.<br />
• ICM-opzet: dit apparaat<br />
ondersteunt de instellingen<br />
voor de ICM-opzet niet. Laat<br />
de optie onveranderd.<br />
Onderdelen Beschrijving<br />
Documentopties<br />
Printerfuncties<br />
• Geavanceerde printerfuncties:<br />
selecteer "Ingeschakeld" om<br />
uitgebreide afdrukopties als<br />
"Paginavolgorde" in te<br />
schakelen. Bij<br />
compatibiliteitsproblemen<br />
schakelt u deze functie uit.<br />
• Kleurenafdrukmodus: voor<br />
kleurafdrukken selecteert u<br />
"Ware kleuren (24bpp)". Voor<br />
monochroomafdrukken<br />
selecteert u "Monochroom".<br />
• Afdrukken zonder rand: voor<br />
afbeeldingen zonder randen<br />
selecteert u "ON". Voor<br />
afdrukken met randen<br />
selecteert u "OFF".<br />
Afhankelijk van de software<br />
van de applicatie drukt de<br />
printer een afbeelding met<br />
randen af, ook al is "ON"<br />
geselecteerd. Plaats de af te<br />
drukken afbeelding volledig in<br />
het afdrukbereik.<br />
• Auto Fine Print7: kies tussen<br />
"ON" en "OFF". Wanneer u<br />
"ON" selecteert, selecteer dan<br />
"ICM uitgeschakeld" voor<br />
"ICM-methode". Tenzij u<br />
rechtstreeks afdrukt vanaf een<br />
geheugenkaart, is er geen<br />
sprake van Exifreferentiegegevens.<br />
• Kleurinstelling: u kunt R<br />
(rood), G (groen), B (blauw)<br />
en scherpte-instellingen<br />
aanpassen. Voor details<br />
raadpleegt u pagina 69.<br />
Afdrukken vanaf een computer<br />
Vervolg<br />
83 NL
9 Op het tabblad "Papier/Kwaliteit"<br />
geeft u de kleur of de papierbron op.<br />
Opmerkingen<br />
• U kunt geen films, BMP- of RAW-gegevens<br />
afdrukken.<br />
• Zet dit apparaat in de afdrukstand om het als printer<br />
te gebruiken. In geen enkele andere stand wilt het<br />
afdrukken. Voor details over de afdrukstand<br />
raadpleegt u pagina 32.<br />
Tips<br />
Onderdelen Beschrijving<br />
Ladeselectie In het uitklapvenster<br />
"Papierinvoer" selecteert u<br />
"Automatisch selecteren".<br />
Kleur Voor kleurafdrukken selecteert u<br />
"Kleur". Voor<br />
monochroomafdrukken<br />
selecteert u "Zwart-wit".<br />
Geavanceerd Het dialoogvenster<br />
"Geavanceerde opties voor <strong>Sony</strong><br />
<strong>DPP</strong>-<strong>F800</strong>" verschijnt<br />
(pagina 83). Voor details<br />
raadpleegt u stap 9.<br />
10 Klik op "OK".<br />
Het dialoogvenster "Afdrukken"<br />
verschijnt weer.<br />
11 Klik op "Afdrukken".<br />
Het afdrukken begint. Voor details van de<br />
eigenschappen van de PMB raadpleegt u<br />
de PMB-help.<br />
• Wanneer u een serie stilstaande afbeeldingen wilt<br />
selecteren in het afbeeldinggedeelte van het<br />
hoofdvenster, klikt u op de eerste afbeelding in de<br />
serie, houdt u de Shift-toets ingedrukt en klikt u op<br />
de laatste afbeelding. Wanneer u een aantal<br />
stilstaande afbeeldingen wilt selecteren die niet op<br />
rij staan, houdt u de Ctrl-toets ingedrukt en klikt u<br />
ze stuk voor stuk aan.<br />
• U kunt ook afdrukken vanaf het scherm voor<br />
weergave enkele afbeelding.<br />
• Ga als volgt te werk om de afdrukhandeling te<br />
annuleren.<br />
1Dubbelklik op het printerpictogram op de<br />
taakbalk en open het dialoogvenster<br />
"Afdrukken".<br />
2Klik op de documentnaam waarvoor u het<br />
afdrukken wilt annuleren en klik op<br />
"Annuleren" in het menu "Document".<br />
Het dialoogvenster voor het bevestigen van het<br />
verwijderen verschijnt.<br />
3Klik op "Ja".<br />
De afdrukopdracht is geannuleerd.<br />
Opmerkingen<br />
• Wanneer u een opdracht annuleert, kunt u<br />
de pagina die momenteel wordt afgedrukt,<br />
niet stoppen.<br />
84 NL
Een bladermap registreren<br />
Met PMB kunt u afbeeldingen die op de vaste<br />
schijf van de computer zijn opgeslagen, niet<br />
direct bekijken. U moet de bladermap eerst als<br />
volgt registreren.<br />
1 Klik op "Bestand"-"Weergegeven<br />
mappen registreren".<br />
Het dialoogvenster "Mappen registreren<br />
voor weergave" verschijnt.<br />
2 Selecteer de map die u wilt<br />
registreren en klik op "Toepassen"<br />
en "OK."<br />
Een andere bladermap kiezen<br />
Herhaal de stappen 1 tot en met 3.<br />
Tips<br />
• Wanneer de bronmap een submap bevat, worden de<br />
afbeeldingen in de submap ook geregistreerd.<br />
• Wanneer u de software voor de eerste keer start,<br />
verschijnt een melding die u vraagt "Afbeeldingen"<br />
te registreren.<br />
• Afhankelijk van het aantal afbeeldingen kan het<br />
registreren van de afbeeldingen enkele tientallen<br />
minuten duren.<br />
Opmerkingen<br />
• U kunt niet de hele schijf registreren.<br />
Het dialoogvenster voor het bevestigen<br />
van het registreren verschijnt.<br />
3 Klik op "Ja".<br />
Registratie van de afbeeldinginformatie in<br />
de gegevensbank start.<br />
Opmerkingen<br />
• De map die u selecteert als de doelmap van<br />
de geïmporteerde afbeeldingen, wordt<br />
automatisch geregistreerd.<br />
• U kunt de registratie van de map die u hier<br />
registreert, niet annuleren.<br />
Afdrukken vanaf een computer<br />
85 NL
Afdrukken vanuit een in de<br />
handel verkrijgbare<br />
softwareapplicatie<br />
U kunt een in de handel verkrijgbare<br />
softwareapplicatie gebruiken om een<br />
afbeelding af te drukken vanaf de <strong>DPP</strong>-<strong>F800</strong>.<br />
Selecteer "<strong>DPP</strong>-<strong>F800</strong>" als een printer in het<br />
afdrukdialoogvenster en selecteer het formaat<br />
van het afdrukpapier in het dialoogvenster voor<br />
de pagina-instelling. Voor details over de<br />
afdrukinstellingen raadpleegt u de stappen 6 en<br />
7 op pagina 82.<br />
Op de "Afdrukken zonder rand"-<br />
instelling in "Printerfuncties"<br />
Wanneer u een andere applicatie gebruikt dan<br />
PMB, kan een afbeelding worden afgedrukt<br />
met randen ook al selecteert u "ON" voor<br />
"Afdrukken zonder rand" in "Printerfuncties"<br />
van het dialoogvenster "Geavanceerde opties<br />
voor <strong>Sony</strong> <strong>DPP</strong>-<strong>F800</strong>".<br />
Wanneer u de afdrukoptie zonder randen<br />
selecteert, wordt de informatie over het<br />
afdrukbereik voor afdrukken zonder randen<br />
overgedragen aan de applicatie. Sommige<br />
applicaties kunnen de afbeelding echter indelen<br />
en afdrukken met randen binnen het opgegeven<br />
bereik.<br />
Wanneer dat gebeurt, doet u het volgende om<br />
een afbeelding zonder randen af te drukken.<br />
• Wanneer u het afdrukbereik kunt instellen<br />
voor een applicatie, stelt u een afbeelding die<br />
u wilt afdrukken volledig in in het<br />
beschikbare afdrukbereik. Wanneer u<br />
bijvoorbeeld afbeeldingen afdrukt met<br />
behulp van "Windows Fotogalerie" van<br />
Windows Vista, selecteert u "Fotoafdruk op<br />
volledige pagina" en controleert u<br />
"Afbeelding aan lijst aanpassen".<br />
Instelling Oriëntatie<br />
Afhankelijk van de softwareapplicatie die u<br />
gebruikt, verandert de oriëntatie misschien niet<br />
ook al pendelt u tussen de portret- en<br />
landschapinstelling.<br />
Met de Randen/Geen rand-instelling van<br />
het printerstuurprogramma<br />
Wanneer de softwareapplicatie die u gebruikt<br />
de Randen/Geen rand-instelling heeft, stellen<br />
we u voor dat u "ON" selecteert voor<br />
"Afdrukken zonder rand" in "Printerfuncties"<br />
van het dialoogvenster "Geavanceerde opties<br />
voor <strong>Sony</strong> <strong>DPP</strong>-<strong>F800</strong>" als de instelling voor het<br />
printerstuurprogramma.<br />
Ingesteld aantal afdrukken<br />
Afhankelijk van de softwareapplicatie die u<br />
gebruikt, heeft het ingestelde aantal afdrukken<br />
van de applicatie misschien prioriteit over de<br />
instelling die is opgegeven in het<br />
dialoogvenster van het printerstuurprogramma.<br />
86 NL
Oplossen van<br />
problemen<br />
Foutmeldingen<br />
Als er problemen zijn<br />
Bij papierstoringen<br />
Reinigen<br />
87 NL
Foutmeldingen<br />
Als zich een fout voordoet, kan één van de volgende foutmeldingen op het LCD-scherm van dit<br />
apparaat verschijnen. Volg de bijbehorende hieronder beschreven aanwijzing voor het oplossen van<br />
het probleem.<br />
Geheugenkaarten en intern geheugen<br />
Foutmelding<br />
Geen Memory Stick. / Geen SDgeheugenkaart.<br />
/ Geen xD-Picture<br />
Card.<br />
Er is een niet-compatibele Memory<br />
Stick geplaatst. / Incompatibele<br />
SD-geheugenkrt geplaatst. / Er is<br />
een niet-compatibele xD-Picture<br />
Card geplaatst.<br />
Geen afbeeldingsbest.<br />
Kan geen beveiligd bestand<br />
verwijderen.<br />
Geheugenkaart is beveiligd.<br />
Annuleer en probeer opnieuw.<br />
De Memory Stick is vol. / De SDgeheugenkaart<br />
is vol. / De xD-<br />
Picture Card is vol. /Het interne<br />
geheugen is vol.<br />
Betekenis/Oplossingen<br />
• Er is geen geheugenkaart in de sleuf gestoken.<br />
Plaats een geheugenkaart in de bijbehorende sleuf.<br />
(.pagina 25)<br />
• Er is een niet-ondersteunde geheugenkaart ingestoken.<br />
Gebruik een geheugenkaart die dit apparaat ondersteunt.<br />
• Er staat op de geheugenkaart geen beeldbestand dat op het<br />
scherm van dit apparaat kan worden weergegeven. Gebruik<br />
een geheugenkaart die beeldbestanden bevat die kunnen<br />
worden weergegeven met dit apparaat.<br />
• Als u een bestand dat is beveiligd wilt verwijderen, moet u<br />
de beveiliging ongedaan maken op uw digitale camera of<br />
computer.<br />
• De geheugenkaart is tegen schrijven beveiligd. Schuif de<br />
schakelaar voor de schrijfbeveiliging in de stand waarin<br />
wegschrijven van afbeeldingen weer mogelijk is.<br />
(.pagina 106)<br />
• En kunnen geen gegevens meer worden opgeslagen omdat<br />
de geheugenkaart of het interne geheugen vol is. Verwijder<br />
afbeeldingen of gebruik een geheugenkaart met vrije<br />
ruimte.<br />
88 NL
Foutmelding<br />
Fout bij lezen Memory Stick. / Fout<br />
bij lezen SD-geheugenkaart. / Fout<br />
bij lezen xD-Picture Card./Fout bij<br />
lezen interne geheugen.<br />
Schrijffout in Memory Stick. /<br />
Schrijffout in xD-Picture Card. /<br />
Schrijffout in interne geheugen.<br />
Betekenis/Oplossingen<br />
• In geval van een geheugenkaart:<br />
er heeft zich een fout voorgedaan. Controleer of de<br />
geheugenkaart goed is geplaatst. Als deze foutmelding<br />
vaak wordt weergegeven, controleer dan de status van de<br />
geheugenkaart met een ander dan dit apparaat.<br />
• In geval van het interne geheugen:<br />
formatteer het interne geheugen.<br />
Opmerkingen<br />
De Memory Stick is alleen-lezen.<br />
De Memory Stick is beveiligd.<br />
Geheugenkaart niet ondersteund.<br />
• Het formatteren verwijdert alle beeldbestanden die in het interne<br />
geheugen zijn geïmporteerd.<br />
• Er is een "Memory Stick-ROM" is geplaatst. Sla de<br />
afbeeldingen op door de aanbevolen "Memory Stick" te<br />
gebruiken.<br />
• Een beveiligde "Memory Stick" is ingezet. Als u de<br />
afbeeldingen wilt opslaan of bewerken, gebruik dan een<br />
extern apparaat om de beveiliging op te heffen.<br />
• In geval van een geheugenkaart, gebruik uw digitale<br />
camera of een ander toestel om de geheugenkaart te<br />
formatteren.<br />
• In het geval van het interne geheugen: formatteer het met<br />
dit apparaat.<br />
Opmerkingen<br />
• Als u de media formatteert, worden alle bestanden die daarop staan<br />
verwijderd.<br />
Afbeeldinggegevens<br />
Foutmeldingen<br />
Kan afbeelding niet openen.<br />
Geen DPOF-bestand.<br />
Betekenis/Oplossingen<br />
• Dit apparaat kan niet een afbeelding weergeven of openen<br />
waarvan de indeling niet wordt ondersteund.<br />
• Er zijn geen bestanden van afbeeldingen met DPOFinstelling<br />
op de geheugenkaart. Geef het afdruk-merkteken<br />
(DPOF) van de camera op.<br />
Foutmeldingen<br />
Vervolg<br />
89 NL
Inktlint<br />
Foutmeldingen<br />
Geen inktlint. Plaats een P size inktlint<br />
en druk op [PRINT].<br />
Einde inktlint.<br />
Einde inktlint. Plaats een P size inktlint<br />
en druk op [PRINT].<br />
Verkeerd type inktlint. Plaats een P size<br />
inktlint en druk op [PRINT].<br />
Betekenis/Oplossingen<br />
• Het inktlint is niet in dit apparaat geplaatst. Plaats het<br />
inktlint. (.pagina 33)<br />
Wanneer "reinigingscartridge" verschijnt, plaatst u de<br />
reinigingscartridge. (.pagina 104)<br />
• Vervang het huidige inktlint door een nieuw inktlint.<br />
(.pagina 33)<br />
• Zet een inktlint in en leg afdrukpapier van het<br />
weergegeven formaat in. (.pagina 33)<br />
Afdrukpapier<br />
Foutmeldingen<br />
Geen papierlade. Plaats een papierlade<br />
met P size afdrukpapier en druk op<br />
[PRINT].<br />
Geen afdrukpapier. Plaats afdrukpapier<br />
voor P Size en druk op [PRINT].<br />
Geen reinigingsvel. Plaats reinigingsvel<br />
en druk op [PRINT].<br />
Verkeerd afdrukpapier. Plaats<br />
afdrukpapier voor P Size en druk op<br />
[PRINT].<br />
Papierstoring. Verwijder afdrukpapier.<br />
Betekenis/Oplossingen<br />
• Er ligt geen afdrukpapier in dit apparaat.<br />
– De papierlade is niet in dit apparaat gezet.<br />
– Het afdrukpapier is niet in de papierlade gelegd.<br />
– Het afdrukpapier is op.<br />
• Leg in elk van de gevallen afdrukpapier in de lade en<br />
zet de papierlade in dit apparaat. (.pagina 34)<br />
• Er zit geen reinigingsvel in de papierlade. Leg het<br />
reinigingsvel in de papierlade en zet de papierlade in<br />
dit apparaat. (.pagina 104)<br />
• Het afdrukpapier en het inktlint horen niet bij elkaar.<br />
Controleer het formaat van het inktlint dat in dit<br />
apparaat is geplaatst en stel het afdrukpapier in op een<br />
overeenkomstig formaat. (.pagina 33, 34)<br />
• Papier is vastgelopen. Zie "Bij papierstoringen"<br />
(.pagina 103) en verwijder vastgelopen papier uit<br />
dit apparaat.<br />
90 NL
Als er problemen zijn<br />
Lees, voordat u dit apparaat ter reparatie aanbiedt, de volgende suggesties.Vraag advies aan uw<br />
<strong>Sony</strong>-dealer of aan het <strong>Sony</strong>-servicecentrum als het probleem aanhoudt.<br />
Voeding<br />
Symptoom Controleer onderdeel Oorzaak/Oplossingen<br />
U kunt het<br />
apparaat niet<br />
aanzetten.<br />
• Is de stekker er wel goed<br />
ingestoken?<br />
c Steek de stekker er goed in.<br />
Afbeeldingen weergeven<br />
Wanneer één van de volgende problemen optreedt, raadpleegt u onderstaande tabel. "Er verschijnen<br />
geen afbeeldingen wanneer ik dit apparaat aanzet", "Kan het bedieningsscherm niet instellen" of "Het<br />
afdrukken start niet, ook al staat de printer aan".<br />
Symptoom Controleer onderdeel Oorzaak/Oplossingen<br />
Er worden geen<br />
afbeeldingen<br />
weergegeven op<br />
het scherm.<br />
Afbeeldingen<br />
worden niet<br />
weergegeven in de<br />
volgorde van de<br />
opnamedatum.<br />
• Is er een geheugenkaart op<br />
juiste wijze ingezet?<br />
• Bevat de geheugenkaart<br />
afbeeldingen die zijn<br />
opgeslagen met een digitale<br />
camera of een ander<br />
apparaat?<br />
• Is de bestandsindeling<br />
geschikt voor DCF?<br />
• Staat dit apparaat in de<br />
modus met klok en<br />
kalender?<br />
• Zijn deze afbeeldingen<br />
opgeslagen vanaf een<br />
computer?<br />
• Zijn deze afbeeldingen<br />
bewerkt op een computer?<br />
c Plaats een geheugenkaart op juiste wijze.<br />
(.pagina 25)<br />
c Zet een geheugenkaart in die afbeeldingen<br />
bevat of sluit een extern apparaat aan<br />
waarop afbeeldingen staan.<br />
c Controleer welke bestandsindelingen<br />
kunnen worden weergegeven.<br />
(.pagina 109)<br />
c Dit apparaat kan een bestand dat niet<br />
uitwisselbaar is met DCF misschien niet<br />
weergeven, ook al kan een computer het<br />
wel weergeven.<br />
c Zet het in een andere modus dan de modus<br />
met klok en kalender. (.pagina 27)<br />
c De informatie over de opnamedatum kan<br />
zijn gewijzigd of verloren zijn gegaan<br />
toen u een beeldbestand bewerkte of<br />
opsloeg op een computer.<br />
Als er problemen zijn<br />
Vervolg<br />
91 NL
Symptoom Controleer onderdeel Oorzaak/Oplossingen<br />
Sommige<br />
afbeeldingen<br />
worden niet<br />
weergegeven of<br />
niet afgedrukt.<br />
• Worden de afbeeldingen<br />
weergegeven in de<br />
indexweergave?<br />
• Verschijnt het merkteken dat<br />
hieronder wordt<br />
weergegeven in de<br />
indexweergave?<br />
• Zijn de afbeeldingen<br />
gemaakt met een applicatie<br />
op een computer?<br />
• Verschijnt het merkteken dat<br />
hieronder wordt<br />
weergegeven in de<br />
indexweergave?<br />
c Als de afbeelding wordt weergegeven in<br />
de indexweergave maar niet kan worden<br />
weergegeven als één enkele afbeelding,<br />
kan het zijn dat het bestand van de<br />
afbeelding beschadigd is, ook al zijn de<br />
gegevens van het miniatuurvoorbeeld<br />
goed.<br />
c Dit apparaat kan een bestand dat niet<br />
uitwisselbaar is met DCF misschien niet<br />
weergeven of afdrukken, ook al kan een<br />
computer het wel weergeven.<br />
c Als het links getoonde merkteken<br />
verschijnt, kan het zijn dat dit apparaat het<br />
beeldbestand niet ondersteunt,<br />
bijvoorbeeld omdat het een JPEG:-<br />
bestand is dat is gemaakt met de<br />
computer. Ook kan het zijn dat het<br />
beeldbestand wordt ondersteund, maar dat<br />
het geen gegevens van de miniatuur bevat.<br />
Selecteer het merkteken, druk op en<br />
schakel over naar het scherm met<br />
weergave van één afbeelding. Wanneer<br />
het apparaat de afbeelding weergeeft, kunt<br />
u het ook afdrukken. Als het links<br />
getoonde merkteken aanwezig blijft in de<br />
weergave enkele afbeelding, ondersteunt<br />
dit apparaat het beeldbestand niet en kan<br />
het het ook niet weergeven of afdrukken.<br />
c Als het links getoonde merkteken<br />
verschijnt, ondersteunt dit apparaat het<br />
beeldbestand maar kunnen de gegevens<br />
van de miniatuurafbeeldingen of de<br />
afbeeldingen zelf niet worden geopend.<br />
Selecteer het merkteken, druk op en<br />
schakel over naar het scherm met<br />
weergave van één afbeelding. Wanneer<br />
het apparaat de afbeelding weergeeft, kunt<br />
u het ook afdrukken. Als het links<br />
getoonde merkteken aanwezig blijft in de<br />
weergave enkele afbeelding, ondersteunt<br />
dit apparaat het beeldbestand niet en kan<br />
het het ook niet weergeven of afdrukken.<br />
92 NL
Symptoom Controleer onderdeel Oorzaak/Oplossingen<br />
Sommige<br />
afbeeldingen<br />
worden niet<br />
weergegeven of<br />
niet afgedrukt.<br />
De bestandsnaam<br />
wordt niet juist<br />
weergegeven.<br />
In het menu<br />
Bewerken zijn<br />
lege gedeelten<br />
aanwezig aan de<br />
onder- en<br />
bovenkant van het<br />
afdrukvoorbeeld<br />
van de afbeelding.<br />
De afbeelding<br />
draait niet<br />
automatisch<br />
wanneer u dit<br />
apparaat in de<br />
portretstand<br />
plaatst.<br />
• Zijn er meer dan 4.999<br />
afbeeldingen opgeslagen in<br />
het interne geheugen of op<br />
de geheugenkaart?<br />
• Hebt u het bestand met een<br />
computer of een ander<br />
apparaat een andere naam<br />
gegeven?<br />
• Heeft de map-hiërarchie van<br />
de geheugenkaart vijf<br />
niveaus of meer?<br />
• Hebt u het bestand met een<br />
computer of een ander<br />
apparaat een andere naam<br />
gegeven?<br />
• Is het afdrukvoorbeeld van<br />
de afbeelding misschien<br />
horizontaal of verticaal<br />
buitengewoon uitgerekt?<br />
• Is de [Autoweerg.stand]-<br />
instelling van dit apparaat op<br />
[Uit] gezet?<br />
• Geeft de rotatie-informatie<br />
op het scherm voor de<br />
afbeeldinginformatie [Geen<br />
rot.] weer?<br />
c Dit apparaat kan tot 4.999 bestanden van<br />
afbeeldingen afspelen, afdrukken,<br />
opslaan, verwijderen of anderszins<br />
verwerken.<br />
c Als u het bestand op uw computer een<br />
naam hebt gegeven of een andere naam<br />
hebt gegeven en de bestandsnaam bevat<br />
andere tekens dan de alfanumerieke<br />
tekens, kan dit apparaat de afbeelding<br />
misschien niet weergeven.<br />
c Dit apparaat kan geen afbeeldingen<br />
weergeven die zijn opgeslagen in een map<br />
die meer dan vijf niveaus diep ligt.<br />
c Als u het bestand op uw computer een<br />
naam hebt gegeven of een andere naam<br />
hebt gegeven en de bestandsnaam bevat<br />
andere tekens dan alfanumerieke tekens,<br />
kan dit apparaat de bestandsnaam<br />
misschien niet goed weergeven.<br />
c Als een afbeelding extreem hoog of breed<br />
is, kunnen er lege gedeelten aanwezig zijn<br />
in het menu Bewerken.<br />
c De standaard beeldverhouding van een<br />
opname met een digitale camera is 3:4.<br />
Wanneer u een ander dan dit apparaat<br />
gebruikt om een afbeelding te bewerken of<br />
op te slaan, wordt het opgeslagen als een<br />
meer horizontale afdrukafbeelding en<br />
worden de boven- en onderranden<br />
afgesneden en zwart weergegeven.<br />
c Stel de [Autoweerg.stand]-instelling in op<br />
[Aan]. (.pagina 66)<br />
c Wanneer de rotatie-informatie [Geen rot.]<br />
weergeeft, kunt u de afbeelding<br />
handmatig roteren. (.pagina 52)<br />
Als er problemen zijn<br />
Vervolg<br />
93 NL
Afbeeldingen opslaan en verwijderen<br />
Symptoom Controleer onderdeel Oorzaak/Oplossingen<br />
Kan een<br />
afbeelding niet<br />
opslaan.<br />
Kan een<br />
afbeelding niet<br />
verwijderen.<br />
U hebt per ongeluk<br />
een afbeelding<br />
verwijderd.<br />
• Is de geheugenkaart tegen<br />
schrijven beveiligd?<br />
• Staat de schakelaar voor de<br />
schrijfbeveiliging van de<br />
geheugenkaart in de<br />
"LOCK"-stand?<br />
• Is de geheugenkaart vol?<br />
• Is het interne geheugen vol?<br />
• Hebt u afbeeldingen vanaf<br />
een computer opgeslagen in<br />
het interne geheugen zonder<br />
dat u een map hebt<br />
aangemaakt in het interne<br />
geheugen?<br />
• Is de geheugenkaart tegen<br />
schrijven beveiligd?<br />
• Staat de schakelaar voor de<br />
schrijfbeveiliging van de<br />
geheugenkaart in de<br />
"LOCK"-stand?<br />
• Gebruikt u een "Memory<br />
Stick-ROM"?<br />
c Hef de schrijfbeveiliging op en probeer<br />
nogmaals op te slaan.<br />
c Schuif de schakelaar voor de<br />
schrijfbeveiliging in de stand waarin<br />
wegschrijven van afbeeldingen weer<br />
mogelijk is.<br />
c Vervang de geheugenkaart door één met<br />
voldoende vrije ruimte. Of verwijder<br />
eventueel afbeeldingen die u niet meer<br />
wilt bewaren. (.pagina 47)<br />
c Verwijder alle afbeeldingen die u niet<br />
meer wilt bewaren. (.pagina 47)<br />
c Als u niet een map aanmaakt, kunt u niet<br />
meer dan 512 afbeeldingen opslaan.<br />
Daarnaast kan het aantal afbeeldingen<br />
afnemen afhankelijk van de lengte van de<br />
bestandsnaam of het type afbeelding.<br />
Maak, wanneer u afbeeldingen vanaf een<br />
computer opslaat in het interne geheugen,<br />
een map aan in het interne geheugen en sla<br />
de afbeeldingen in deze map op.<br />
c Hef de schrijfbeveiliging op met behulp<br />
van het apparaat dat u gebruikt en probeer<br />
opnieuw afbeeldingen te verwijderen.<br />
c Schuif de schakelaar voor de<br />
schrijfbeveiliging in de stand waarin<br />
wegschrijven van afbeeldingen weer<br />
mogelijk is.<br />
c Het is niet mogelijk een "Memory Stick-<br />
ROM" te formatteren of een afbeelding<br />
ervan te verwijderen.<br />
• Is deze afbeelding beveiligd? c Controleer de informatie over de<br />
afbeelding in de stand enkele weergave.<br />
(.pagina 16)<br />
Een afbeelding met een -merkteken<br />
is ingesteld op Alleen Lezen. U kunt het<br />
niet verwijderen van dit apparaat.<br />
c U kunt een afbeelding wanneer deze is<br />
—<br />
verwijderd, niet meer terughalen.<br />
94 NL
Afstandsbediening<br />
Symptoom Controleer onderdeel Oorzaak/Oplossingen<br />
Er gebeurt niets,<br />
ook niet als u de<br />
afstandsbediening<br />
gebruikt.<br />
Afdrukken<br />
• Is de batterij goed in de<br />
afstandsbediening gezet?<br />
—<br />
• Is het beschermvel in de<br />
afstandsbediening<br />
aanwezig?<br />
c Vervang de batterij. (.pagina 20)<br />
c Zet een batterij in. (.pagina 20)<br />
c Zet een batterij op juiste wijze in.<br />
(.pagina 20)<br />
c Wijs met de bovenzijde van de<br />
afstandsbediening naar de sensor van de<br />
afstandsbediening op dit apparaat.<br />
(.pagina 20)<br />
c Verwijder eventuele obstakels tussen de<br />
afstandsbediening en de sensor van de<br />
afstandsbediening.<br />
c Trek het beschermvel uit de<br />
afstandsbediening. (. pagina 20)<br />
Symptoom Controleer onderdeel Oorzaak/Oplossingen<br />
Er wordt geen<br />
papier ingevoerd.<br />
• Is het papier goed in de<br />
papierlade gelegd?<br />
• Gebruikt u afdrukpapier dat<br />
niet bedoeld is voor dit<br />
apparaat?<br />
c Als het afdrukpapier niet goed in het<br />
apparaat is gelegd, kunnen er<br />
moeilijkheden met de printer ontstaan.<br />
(.pagina 34)<br />
Controleer de volgende punten.<br />
• Plaats het juiste afdrukpapier in<br />
combinatie met het juiste inktlint.<br />
• Plaats het afdrukpapier in de juiste<br />
richting in de lade.<br />
• U kunt maximaal 20 vellen afdrukpapier<br />
in de lade plaatsen. Als er meer dan 20<br />
vellen in de lade liggen, neem het<br />
overtollige papier dan uit.<br />
• Schud het afdrukpapier grondig los en<br />
plaats het in de lade.<br />
• Buig of vouw het afdrukpapier niet<br />
vóór het afdrukken, hierdoor kan er<br />
storing in dit apparaat ontstaan.<br />
c Gebruik afdrukpapier dat bedoeld is voor<br />
dit apparaat. Als u ongeschikt<br />
afdrukpapier gebruikt, kan er storing in dit<br />
apparaat ontstaan.<br />
(.Over de afdrukpakketten)<br />
Als er problemen zijn<br />
Vervolg<br />
95 NL
Symptoom Controleer onderdeel Oorzaak/Oplossingen<br />
Het afdrukpapier<br />
komt tijdens het<br />
afdrukproces<br />
gedeeltelijk te<br />
voorschijn.<br />
Afdrukresultaten<br />
• Is de perforatie van het<br />
afdrukpapier verwijderd?<br />
• Gebruikt u afdrukpapier dat<br />
niet bedoeld is voor dit<br />
apparaat?<br />
c Gebruik afdrukpapier dat bedoeld is voor<br />
dit apparaat. Als u ongeschikt<br />
afdrukpapier gebruikt, kan er storing in dit<br />
apparaat ontstaan.<br />
(.Over de afdrukpakketten)<br />
Symptoom Controleer onderdeel Oorzaak/Oplossingen<br />
De afgedrukte<br />
beelden zijn<br />
inferieur van<br />
kwaliteit.<br />
• Hebt u afdrukvoorbeelden<br />
van afbeeldingen afgedrukt?<br />
• Hebt u een afbeelding<br />
afgedrukt waarvan de<br />
afmeting (breedte of hoogte)<br />
kleiner is dan 480<br />
beeldpunten?<br />
• Hebt u het menu Bewerken<br />
gebruikt voor het vergroten<br />
van de afbeelding?<br />
c Afhankelijk van het type digitale camera<br />
dat u gebruikt, is het mogelijk in de<br />
miniaturenlijst afdrukvoorbeelden van<br />
afbeeldingen weer te geven naast de<br />
eigenlijke afbeeldingen. De<br />
afdrukkwaliteit van de afdrukvoorbeelden<br />
van afbeeldingen zal niet zo goed zijn als<br />
de eigenlijke afbeeldingen. Let op: als u<br />
de afdrukvoorbeelden van de afbeeldingen<br />
verwijdert, kunnen de gegevens van de<br />
eigenlijke afbeeldingen beschadigd raken.<br />
c Wanneer een afbeelding op klein formaat<br />
wordt afgebeeld in een zwart kader, is de<br />
afdrukkwaliteit grof als gevolg van het<br />
kleine formaat van de afbeelding.<br />
c Een vergrote afbeelding wordt,<br />
afhankelijk van de afmeting van de<br />
afbeelding, afgedrukt in een mindere<br />
beeldkwaliteit.<br />
96 NL
Symptoom Controleer onderdeel Oorzaak/Oplossingen<br />
De beeldkwaliteit<br />
en de kleuren van<br />
het<br />
afdrukvoorbeeld<br />
op het scherm<br />
verschillen van die<br />
van de afdruk.<br />
De afgedrukte<br />
afbeelding, die<br />
direct wordt<br />
afgedrukt vanaf<br />
een geheugenkaart<br />
of het interne<br />
geheugen verschilt<br />
van de afdruk die<br />
wordt gemaakt via<br />
een computer.<br />
De datum kan niet<br />
worden afgedrukt.<br />
• Is [Datumafdruk] ingesteld<br />
op [Datum] of [Datum/<br />
Tijd]?<br />
• Ondersteunt de afbeelding<br />
DCF?<br />
• Drukt u af in de stand<br />
diashow?<br />
— c Dit is geen storing, maar wordt<br />
veroorzaakt door variaties in het<br />
kleurreproductiesysteem of LCDeigenschappen.<br />
Afbeeldingen worden zo<br />
goed mogelijk aangepast aan het<br />
kleurreproductiesysteem en de<br />
eigenschappen. U kunt de instellingen<br />
voor de beeldkwaliteit als volgt<br />
veranderen.<br />
– MENU knop - [Instellingen] -<br />
[Afdrukinstellingen] - [Kleurinstelling]<br />
(.pagina 69)<br />
– Het aanpassen van de beeldkwaliteit is<br />
uitsluitend mogelijk in het menu<br />
Creatief afdrukken. Voor details<br />
raadpleegt u pagina 61.<br />
— c De afgedrukte afbeeldingen zullen<br />
verschillen en dit wordt veroorzaakt door<br />
de verschillen tussen de interne<br />
verwerking van dit apparaat en de<br />
softwareverwerking van de computer.<br />
c Druk op de knop MENU, selecteer<br />
[Instellingen] en stel [Datumafdruk] in de<br />
Afdrukinstellingen in op [Datum] of op<br />
[Datum/Tijd]. (.pagina 68)<br />
c De functie Datumafdruk van dit apparaat<br />
ondersteunt een afbeelding die geschikt is<br />
voor de DCF-criteria.<br />
c De indeling van het LCD scherm wordt<br />
afgedrukt zoals hij is, en daarom is de<br />
instelling Datumafdruk ongeldig.<br />
Als er problemen zijn<br />
Vervolg<br />
97 NL
Symptoom Controleer onderdeel Oorzaak/Oplossingen<br />
De datum wordt<br />
onbedoeld<br />
afgedrukt.<br />
De afbeelding kan<br />
niet volledig<br />
worden afgedrukt<br />
binnen het<br />
afdrukbereik.<br />
Randen blijven<br />
aanwezig.<br />
Hoewel [Geen<br />
rand] voor<br />
[Randen] is<br />
geselecteerd in de<br />
Afdrukinstellingen,<br />
wordt de<br />
afbeelding<br />
afgedrukt met<br />
randen aan beide<br />
kanten.<br />
Het is niet<br />
mogelijk het<br />
gehele gebied van<br />
een afbeelding af<br />
te drukken.<br />
De afbeelding<br />
wordt afgedrukt<br />
onder een hoek.<br />
• Is [Datumafdruk] ingesteld<br />
op [Uit]?<br />
• Is de datum opgeslagen bij<br />
de afbeelding toen deze werd<br />
vastgelegd met de digitale<br />
camera?<br />
• Hebt u in het menu<br />
Afdrukinstelling [Rand 1] of<br />
[Rand 2] geselecteerd voor<br />
[Randen]?<br />
• Is de beeldverhouding van<br />
de afbeelding juist?<br />
• Drukt u af in de stand<br />
diashow?<br />
• Hebt u [Rand 1] ingesteld in<br />
de Afdrukinstellingen?<br />
• Is de papierlade wel goed<br />
ingezet?<br />
c Druk op de knop MENU, selecteer<br />
[Instellingen] en stel [Datumafdruk] in de<br />
Afdrukinstellingen op [Uit]. (.pagina<br />
68)<br />
c Wanneer de datum is opgeslagen bij de<br />
afbeelding, kunt u geen afdruk maken<br />
zonder een datum.<br />
c Druk op de knop MENU, selecteer<br />
[Instellingen] en stel in [Geen rand] door<br />
[Afdrukinstellingen] - [Randen] te<br />
selecteren. (.pagina 68)<br />
c Afhankelijk van het type digitale camera<br />
dat u hebt gebruikt, verschilt de<br />
beeldverhouding van de vastgelegde<br />
afbeelding, en daardoor wordt de<br />
afbeelding misschien niet over het<br />
volledige afdrukbare gebied afgedrukt.<br />
c Wanneer u afdrukt in de stand diashow,<br />
wordt de indeling van het LCD scherm<br />
zoals hij is, en daarom is de instelling<br />
Afdrukken zonder rand ongeldig.<br />
— c Wanneer u een ander dan dit apparaat<br />
gebruikt voor het bewerken of opslaan van<br />
een afbeelding, worden de lege gebieden<br />
rondom een afbeelding ook als onderdeel<br />
van de afbeelding opgeslagen. Ook als u<br />
zulke afbeeldingen afdrukt met de Geen<br />
rand-instelling, kunt u de randen aan beide<br />
zijden van een afdruk niet wegnemen.<br />
(.pagina 68)<br />
c U kunt het hele gebied van een afbeelding<br />
afdrukken als u [Rand 1] selecteert in het<br />
menu Afdrukinstellingen.<br />
(.pagina 68)<br />
c Zet de papierlade stevig opnieuw in zover<br />
als mogelijk is.<br />
98 NL
Symptoom Controleer onderdeel Oorzaak/Oplossingen<br />
Er staan witte<br />
lijnen of stippen<br />
op de afgedrukte<br />
beelden.<br />
Het beeld is te<br />
helder, te donker,<br />
te rood, te geel of<br />
te groen.<br />
Instellingen<br />
Aansluiten op een computer<br />
— c Misschien is de afdrukkop of het<br />
papierpad vuil. Reinig de kop en het pad<br />
met behulp van de geleverde<br />
reinigingscartridge en het geleverde<br />
reinigingsvel. (.pagina 104)<br />
— c Stel de beeldkwaliteit in op het<br />
betreffende scherm.<br />
Het aanpassen van de beeldkwaliteit is<br />
uitsluitend mogelijk in het menu Creatief<br />
afdrukken. Voor details raadpleegt u<br />
pagina 61.<br />
Symptoom Controleer onderdeel Oorzaak/Oplossingen<br />
De instellingen<br />
[Geen rand] en<br />
[Rand 1/2] werken<br />
niet.<br />
• Werkt u met het menu<br />
Creatief afdrukken?<br />
c In het menu Creatief afdrukken worden<br />
sjablonen gebruikt en u kunt niet rand/<br />
randloos afdrukken selecteren.<br />
Symptoom Controleer onderdeel Oorzaak/Oplossingen<br />
De computer geeft<br />
de afbeeldingen op<br />
de geheugenkaart<br />
die u in dit<br />
apparaat hebt<br />
gestoken, niet<br />
weer.<br />
U hebt de<br />
geleverde cd-rom<br />
niet meer en u wilt<br />
een nieuwe<br />
aanvragen.<br />
Het printerstuurprogramma<br />
kan<br />
niet worden<br />
geïnstalleerd.<br />
• Weet u zeker dat u de<br />
installatieprocedures goed<br />
hebt doorlopen?<br />
— c Dit apparaat biedt niet de functie voor het<br />
bekijken van de afbeeldingen op de<br />
geheugenkaart vanaf de computer.<br />
— c Download het printerstuurprogramma van<br />
de website voor Klantenondersteuning. Of<br />
neem contact op met uw <strong>Sony</strong>-dealer.<br />
• Is er een ander<br />
applicatieprogramma actief?<br />
c Doorloop de procedures in de<br />
bedieningsinstructies en installeer het<br />
printerstuurprogramma (.pagina 77).<br />
Start de computer opnieuw, als er zich een<br />
fout voordoet en voer de<br />
installatieprocedures opnieuw uit.<br />
c Sluit alle applicaties af en installeer het<br />
printerstuurprogramma opnieuw.<br />
Als er problemen zijn<br />
Vervolg<br />
99 NL
Symptoom Controleer onderdeel Oorzaak/Oplossingen<br />
Het printerstuurprogramma<br />
kan<br />
niet worden<br />
geïnstalleerd.<br />
Het<br />
printerstuurprogra<br />
mma kan niet<br />
worden<br />
geïnstalleerd.<br />
Dit apparaat<br />
reageert niet op de<br />
opdracht tot<br />
afdrukken van de<br />
computer.<br />
Hoewel "Geen<br />
rand" is<br />
geselecteerd,<br />
wordt de<br />
afbeelding<br />
afgedrukt met<br />
randen.<br />
• Hebt u de cd-rom op juiste<br />
wijze als de installatiecd-rom<br />
opgegeven?<br />
• Is er een antivirusprogramma<br />
of een<br />
ander programma actief op<br />
het systeem?<br />
• Hebt u ingelogd met een<br />
Administratorgebruikersaccount?<br />
• Gebruikt u software van een<br />
andere applicatie dan PMB?<br />
c Dubbelklik op "Computer (Mijn<br />
Computer)" en vervolgens op het<br />
cd-rompictogram in het geopende venster.<br />
Doorloop de procedures in de<br />
bedieningsinstructies en installeer het<br />
printerstuurprogramma.<br />
— c Het USB-stuurprogramma is misschien<br />
niet goed geïnstalleerd. Volg de<br />
bedieningsinstructies en installeer het<br />
USB-stuurprogramma opnieuw.<br />
c Als er een anti-virusprogramma of een<br />
ander programma actief is op het systeem,<br />
sluit dat dan af en begin met het<br />
installeren van het stuurprogramma.<br />
c Log in in Windows met een<br />
Administrator-gebruikersaccount en<br />
installeer het stuurprogramma.<br />
— c Als het Windows-bureaublad geen<br />
moeilijkheden laat zien, kijk dan op het<br />
LCD-scherm.<br />
Ga als volgt te werk als dit apparaat<br />
moeilijkheden geeft.<br />
1. Zet de toets 1 (Aan / Standby) van dit<br />
apparaat op Uit.<br />
2. Trek de stekker van het netsnoer uit het<br />
stopcontact, wacht 5 tot 10 seconden en<br />
steek de stekker weer in het<br />
stopcontact.<br />
3. Start uw computer opnieuw op.<br />
Als hiermee het probleem niet wordt<br />
verholpen, vraag dan advies aan uw <strong>Sony</strong>dealer<br />
of aan een <strong>Sony</strong>-servicecentrum.<br />
c Wanneer u een andere applicatie gebruikt<br />
dan PMB, kan een afbeelding worden<br />
afgedrukt met randen ook al hebt u een<br />
randloze afdruk geselecteerd.<br />
Wanneer u met randen/randloos kunt<br />
instellen met een applicatie, stelt u een<br />
afbeelding die u wilt afdrukken volledig in<br />
in het afdrukbereik, ook al wordt de<br />
afbeelding tot buiten het bereik afgedrukt.<br />
100 NL
Symptoom Controleer onderdeel Oorzaak/Oplossingen<br />
Het aantal<br />
afdrukken dat is<br />
opgegeven in<br />
"Pagina’s per vel"<br />
op het tabblad<br />
"Indeling" van het<br />
dialoogvenster<br />
"Eigenschappen<br />
voor <strong>Sony</strong> <strong>DPP</strong>-<br />
<strong>F800</strong>" komt niet<br />
overeen met de<br />
feitelijke<br />
afdrukhoeveelheid<br />
en<br />
afdrukresultaten.<br />
De kleuren van de<br />
afbeelding die<br />
wordt afgedrukt<br />
vanaf een<br />
computer,<br />
verschillen van die<br />
van de afbeelding<br />
die wordt<br />
afgedrukt vanaf<br />
een<br />
geheugenkaart.<br />
Er verschijnt een<br />
foutmelding "Er is<br />
een fout<br />
opgetreden terwijl<br />
een document naar<br />
het USB-apparaat<br />
wordt gestuurd.".<br />
— c Afhankelijk van de applicatie die u<br />
gebruikt, heeft de gebruikte instelling<br />
voor het aantal afdrukken misschien<br />
prioriteit over de instelling die is<br />
opgegeven in het dialoogvenster van het<br />
printerstuurprogramma.<br />
— c Omdat het proces van het afdrukken van<br />
een afbeelding vanaf een geheugenkaart<br />
verschilt van dat van het afdrukken vanaf<br />
een computer, kan het voorkomen dat de<br />
kleuren niet geheel hetzelfde zijn.<br />
— c Trek de USB-kabel los en sluit hem<br />
daarna weer aan.<br />
Als er problemen zijn<br />
Vervolg<br />
101 NL
Overige<br />
Symptoom Controleer onderdeel Oorzaak/Oplossingen<br />
Het inktlint<br />
inzetten gaat niet<br />
gemakkelijk.<br />
U kunt het inktlint<br />
niet verwijderen.<br />
— c Als het niet lukt het inktlint op zijn plaats<br />
te klikken, verwijder het dan en plaats het<br />
daarna opnieuw. Verwijder de vrije slag<br />
uit het inktlint alleen wanneer het inktlint<br />
te slap is en u het niet kunt inzetten.<br />
(.pagina 33)<br />
— c Zet dit apparaat uit met behulp van de<br />
knop 1 (Aan / Standby) en zet hem<br />
vervolgens weer aan. Probeer of u het<br />
inktlint kunt uitnemen wanneer het<br />
bewegingsgeluid binnen dit apparaat<br />
stopt. Als dit geen oplossing biedt voor<br />
het probleem, neem dan contact op met<br />
het <strong>Sony</strong>-servicecentrum of uw <strong>Sony</strong>dealer.<br />
102 NL
Bij papierstoringen<br />
1 Zet dit apparaat uit en daarna weer<br />
aan.<br />
Wacht tot het afdrukpapier automatisch<br />
wordt uitgeworpen.<br />
1 (Aan / Standby)<br />
Afdrukpapier<br />
2 Neem het uitgeworpen afdrukpapier<br />
weg bij dit apparaat.<br />
3 Haal de papierlade en het inktlint uit<br />
dit apparaat en zorg ervoor dat er<br />
geen papier meer vastzit.<br />
Kijk of er papier<br />
vastzit in dit<br />
apparaat.<br />
Verwijder het,<br />
als dat zo is.<br />
Bij papierstoringen<br />
Reinigen<br />
Tips<br />
• Als u papier dat is vastgelopen niet kunt<br />
verwijderen, neem dan contact op met uw <strong>Sony</strong>dealer.<br />
103 NL
Reinigen<br />
Als er witte lijnen of puntige stipjes op de<br />
afbeelding worden afgedrukt, is de thermische<br />
transferkop misschien vervuild met het stof dat<br />
zich in dit apparaat heeft verzameld.<br />
Reinig het binnenwerk van dit apparaat met de<br />
geleverde reinigingscartridge en het<br />
reinigingsvel.<br />
Verwijder vóór het reinigen van dit apparaat<br />
alle geheugenkaarten, geheugenkaarten en<br />
USB-kabels.<br />
1 Open de deksel voor de<br />
inktlinthouder en als er een inktlint in<br />
dit apparaat zit, verwijder dat dan.<br />
2 Zet de geleverde reinigingscartridge<br />
in dit apparaat en sluit de deksel<br />
voor inktlinthouder.<br />
5 Zet de papierlade in dit apparaat en<br />
druk op PRINT.<br />
De reinigingscartridge en het reinigingsvel<br />
zullen dit apparaat binnenin<br />
schoonmaken. Wanneer de reiniging is<br />
voltooid, wordt het reinigingsvel<br />
automatisch uitgeworpen.<br />
6 Haal de reinigingscartridge en het<br />
reinigingsvel uit dit apparaat.<br />
Tips<br />
• Bewaar de reinigingscartridge en het reinigingsvel<br />
bij elkaar voor een latere reinigingsbeurt. Zorg<br />
ervoor dat u ze niet kwijt raakt.<br />
Opmerkingen<br />
• Wanneer de printer goed presteert, zal een<br />
reinigingsbeurt geen verbetering opleveren van de<br />
kwaliteit van de afdruk.<br />
• Plaats het reinigingsvel niet op afdrukpapier<br />
wanneer u de reinigingsbeurt uitvoert, dit zou een<br />
papierstoring of andere moeilijkheden kunnen<br />
veroorzaken.<br />
• Voer de reinigingsbeurt enkele malen uit, als één<br />
reinigingsbeurt geen verbetering oplevert van de<br />
afdrukkwaliteit,<br />
• U kunt dit apparaat niet reinigen terwijl het is<br />
aangesloten op een computer.<br />
3 Neem de papierlade uit dit apparaat.<br />
Als er afdrukpapier in de lade ligt,<br />
haal dat er dan uit.<br />
4 Plaats het reinigingsvel in de<br />
papierlade met de niet-bedrukte<br />
zijde omhoog.<br />
Reinigingsvel<br />
104 NL
Overig<br />
Aanvullende informatie<br />
105 NL
Over de<br />
geheugenkaarten<br />
"Memory Stick"<br />
Typen "Memory Stick" die dit<br />
apparaat kan gebruiken<br />
Bij dit apparaat kunt u de volgende typen<br />
"Memory Stick". *1 gebruiken.<br />
Type "Memory Stick" Weergeven /<br />
afdrukken /<br />
verwijderen /<br />
opslaan<br />
"Memory Stick" *2<br />
OK<br />
(Niet geschikt voor "MagicGate")<br />
"Memory Stick" *2<br />
OK *5<br />
(Geschikt voor "MagicGate")<br />
"MagicGate Memory Stick" *2 OK *5<br />
"Memory Stick PRO" *2 OK *5<br />
"Memory Stick PRO-HG" *2 OK *5*6<br />
"Memory Stick Micro" *3 ("M2" *4 ) OK *5<br />
*1<br />
Dit apparaat ondersteunt FAT32. Gebleken is dat u<br />
dit apparaat kunt gebruiken met een "Memory<br />
Stick" met een capaciteit van 32 GB of minder<br />
geproduceerd door de <strong>Sony</strong> Corporation. Wij<br />
garanderen echter niet dat u dit apparaat kunt<br />
gebruiken met iedere "Memory Stick".<br />
*2<br />
Dit apparaat is uitgerust met een sleuf die geschikt<br />
is voor media van zowel standaardafmeting als van<br />
Duo-afmeting. U kunt zonder een "Memory Stick<br />
Duo"-adapter zowel een "Memory Stick" van<br />
standaardafmeting als een "Memory Stick Duo"<br />
van compacte afmeting gebruiken.<br />
*3<br />
Plaats, wanneer u de "Memory Stick Micro" met<br />
dit apparaat gebruikt, deze altijd in een "M2"-<br />
adapter.<br />
*4<br />
"M2" is een afkorting van "Memory Stick Micro".<br />
In dit hoofdstuk wordt "M2" gebruikt om de<br />
"Memory Stick Micro" te beschrijven.<br />
*5<br />
De met "MagicGate" auteursrechterlijk<br />
beschermde gegevens kunnen niet worden gelezen/<br />
vastgelegd. "MagicGate" is de algemene naam van<br />
een technologie voor auteursrechterlijke<br />
bescherming die ontwikkeld is door <strong>Sony</strong> waarbij<br />
gebruik gemaakt wordt van techniek voor het<br />
vaststellen van de authenticiteit en het versleutelen<br />
van gegevens met behulp van encryptie.<br />
*6<br />
Dit apparaat ondersteunt geen 8-bit parallelle<br />
gegevensoverdracht.<br />
Opmerkingen over gebruik<br />
• Plaats niet meer dan één "Memory Stick"<br />
tegelijkertijd, omdat dit moeilijkheden met<br />
dit apparaat kan veroorzaken.<br />
• Plaats, wanneer u de "Memory Stick Micro"<br />
met dit apparaat gebruikt, deze altijd in een<br />
"M2"-adapter.<br />
• Als u een "Memory Stick Micro" in dit<br />
apparaat plaatst zonder een "M2"-adapter,<br />
kunt u misschien de "Memory Stick Micro"<br />
niet uitnemen.<br />
• Als u de "Memory Stick Micro" in een "M2"-<br />
adapter plaatst en deze "M2"-adapter in een<br />
"Memory Stick Duo"-adapter plaatst,<br />
functioneert dit apparaat misschien niet goed.<br />
• Wanneer u een "Memory Stick" formatteert,<br />
gebruik dan de formatteerfunctie van uw<br />
digitale camera. Als u een "Memory Stick"<br />
formatteert met uw computer, worden de<br />
afbeeldingen misschien niet goed<br />
weergegeven.<br />
• Wanneer u een "Memory Stick"-medium<br />
formatteert, worden alle gegevens van<br />
afbeeldingen, inclusief beveiligde bestanden,<br />
gewist. Het is belangrijk dat u de inhoud van<br />
de "Memory Stick" controleert voordat u<br />
formatteert, zodat u voorkomt dat belangrijke<br />
gegevens per ongeluk worden gewist.<br />
• U kunt geen gegevens vastleggen, bewerken<br />
of verwijderen als u de schakelaar voor<br />
schrijfbeveiliging in de stand LOCK schuift.<br />
• Plak niet een ander materiaal dan het<br />
geleverde etiket op de etiketpositie. Wanneer<br />
u het geleverde etiket opplakt, is het<br />
belangrijk dat u het op de etiketpositie plakt.<br />
Let er goed op dat het etiket niet uitsteekt.<br />
106 NL
SD-geheugenkaart<br />
Met de SD-geheugenkaart- / xD-Picture Carddubbelformaatsleuf<br />
van dit apparaat kunt u<br />
gebruik maken van:<br />
• SD-geheugenkaart *1<br />
• miniSD-geheugenkaart, microSDgeheugenkaart<br />
(Er is een adapter nodig.) *2<br />
• SDHC-geheugenkaart *3<br />
• miniSDHC-geheugenkaart, microSDHCgeheugenkaart<br />
(Er is een adapter nodig.) *2<br />
• MMC standaard geheugenkaart *4<br />
Wij garanderen niet een goed functioneren van<br />
alle typen SD-geheugenkaarten en MMC<br />
standaard geheugenkaarten.<br />
*1<br />
Dit apparaat blijkt goed te functioneren met een<br />
SD-geheugenkaart met een capaciteit van 2 GB of<br />
minder.<br />
*2<br />
Sommige in de handel verkrijgbare kaartadapters<br />
hebben aan de achterzijde aansluitpunten die<br />
uitsteken. Mogelijk werkt dit type adapter niet<br />
goed met dit apparaat.<br />
*3<br />
Dit apparaat blijkt goed te functioneren met een<br />
SDHC-geheugenkaart met een capaciteit van 32<br />
GB of minder.<br />
*4<br />
Dit apparaat blijkt goed te functioneren met een<br />
standaard MMC-geheugenkaart met een capaciteit<br />
van 2 GB of minder.<br />
xD-Picture Card<br />
Met de SD-geheugenkaart- / xD-Picture Carddubbelformaatsleuf<br />
van dit apparaat kunt u<br />
gebruik maken van een xD-Picture Card *5 . Niet<br />
alle bedieningsfuncties van geheugenkaarten<br />
worden ondersteund en wij garanderen geen<br />
goede werking voor alle typen xD-Picture<br />
Card.<br />
*5<br />
Dit apparaat blijkt goed te functioneren met een<br />
xD-Picture Card met een capaciteit van 2 GB of<br />
minder.<br />
Opmerkingen over gebruik<br />
Het lezen/vastleggen van gegevens waarvoor<br />
auteursrechtbeveiliging nodig is, is niet mogelijk.<br />
Aanvullende informatie<br />
107 NL
Opmerkingen over het gebruik<br />
van een geheugenkaart<br />
• Controleer of de oriëntatie van de kaart en de<br />
gleuf correct zijn. Wanneer u de kaart<br />
verkeerd plaatst, of in de verkeerde gleuf<br />
plaatst, kan dit apparaat beschadigd raken.<br />
• Wanneer u de kaart te krachtig insteekt, kan<br />
dat dit apparaat of de geheugenkaart<br />
beschadigen.<br />
• Verwijder niet een kaart en zet dit apparaat<br />
niet uit terwijl dit apparaat gegevens leest of<br />
schrijft, of wanneer het lampje Lezen/<br />
Schrijven knippert.<br />
• Wij adviseren u een reservekopie van<br />
belangrijke gegevens te bewaren.<br />
• Dit apparaat kan gegevens die met de<br />
computer zijn verwerkt misschien niet<br />
weergeven.<br />
• Wanneer u een kaartje meeneemt of opbergt,<br />
stop het dan in de verpakking die erbij is<br />
geleverd.<br />
• Raak het aansluitpunt van een kaartje niet<br />
aan met uw hand of met een metalen<br />
voorwerp.<br />
• Stoot niet tegen een kaartje, verbuig het niet<br />
en laat het niet vallen.<br />
• Haal een kaartje niet uit elkaar en breng er<br />
geen wijzigingen in aan.<br />
• Stel een kaartje niet bloot aan water.<br />
• Gebruik of bewaar een kaartje niet onder de<br />
volgende omstandigheden.<br />
– Plaatsen waar omstandigheden heersen die<br />
verschillen van de vereiste<br />
gebruiksomstandigheden, waaronder het<br />
zeer warme interieur van een auto die in<br />
de zon is geparkeerd en/of ’s zomers in<br />
een geparkeerde auto, buitenshuis in direct<br />
zonlicht of op een plaats in de buurt van<br />
de verwarming.<br />
– Vochtige locaties of locaties waar bijtende<br />
stoffen zijn<br />
– Locaties die blootstaan aan statische<br />
elektriciteit of elektrische ruis<br />
108 NL
Technische gegevens<br />
x Digitale printer / fotolijst<br />
Afdrukmethode<br />
AFdrukken met inktsublimatie (geel /<br />
magenta / cyaan in drie gangen)<br />
Afdrukresolutie<br />
300 (H) dpi × 300 (V) dpi<br />
Beeldverwerking per stip<br />
256 tinten (steeds 8 bits voor geel /<br />
magenta / cyaan)<br />
Afdrukbereik<br />
1.800 stippen × 1.200 stippen<br />
Afdrukafmeting<br />
101,6 mm × 152,4 mm (maximum, zonder<br />
randen)<br />
Afdruksnelheid (per vel)* 1 * 2<br />
Intern geheugen* 3 /geheugenkaart* 4 :<br />
Ongeveer 63 seconden<br />
PC* 5 : Ongeveer 60 seconden<br />
Inktlint / afdrukpapier<br />
tRaadpleeg de meegeleverde<br />
"Over de afdrukpakketten".<br />
LCD-scherm<br />
LCD-paneel:<br />
20 cm/8,0 inch; TFT actieve matrix<br />
Totaal aantal stippen:<br />
1.152.000 beeldpunten<br />
(800 × 3 (RGB) × 480) beeldpunten<br />
Effectief weergavegebied<br />
Beeldverhouding weergave<br />
16:10<br />
LCD-schermbereik:<br />
Ongeveer 19,3 cm/7,6 inch<br />
Totaal aantal beeldpunten:<br />
1.069.080 beeldpunten<br />
(755 × 3 (RGB) × 472) beeldpunten<br />
Levensduur LCD-achtergrondverlichting<br />
20.000 uur<br />
(voordat helderheid van<br />
achtergrondverlichting is gehalveerd)<br />
Aansluitingen Ingang/Uitgang<br />
USB-connector (type B, volle snelheid<br />
USB)<br />
Sleuven<br />
"Memory Stick"-sleuf (Standaard/Duo)/<br />
SD-geheugenkaartsleuf/<br />
xD-Picture Card-sleuf/<br />
MMC-kaartsleuf<br />
Geschikte bestandsindelingen voor<br />
afbeeldingen<br />
JPEG: geschikt voor DCF 2,0, geschikt<br />
voor Exif 2,21, JFIF *6<br />
TIFF: geschikt voor Exif 2,21<br />
BMP *7 : 1, 4, 8, 16, 24, 32 bit Windowsindeling<br />
(Sommige bestandsindelingen van<br />
afbeeldingen zijn niet geschikt.)<br />
Maximaal aantal pixels dat kan worden<br />
weergegeven<br />
8.000 (H) beeldpunten × 6.000 (V)<br />
beeldpunten *8<br />
Bestandssysteem<br />
FAT12/16/32<br />
Naam beeldbestand<br />
DCF-indeling, 256 tekens, binnen vijfde<br />
hiërarchie<br />
Maximaal aantal bestanden dat kan<br />
worden verwerkt<br />
4.999 bestanden in het interne geheugen<br />
of op de geheugenkaart<br />
Capaciteit intern geheugen *9<br />
Ongeveer 256 MB<br />
(Ongeveer 500 afbeeldingen *10 kunnen<br />
worden opgeslagen.)<br />
Eisen die worden gesteld aan de<br />
netspanning<br />
DC IN-aansluiting, 24 V gelijkspanning<br />
Stroomverbruik<br />
80 W (maximum)<br />
(Aan / Standby)-modus: minder dan 1 W<br />
Vervolg<br />
109 NL<br />
Aanvullende informatie
Bedrijfstemperatuur<br />
5 °C tot 35 °C<br />
Afmetingen<br />
Op de lange kant geplaatst:<br />
Ongeveer 231 mm × 157 mm × 113 mm<br />
(b/h/d)<br />
Op de korte kant geplaatst:<br />
Ongeveer 157 mm × 231 mm × 121 mm<br />
(b/h/d)<br />
Afdrukstand (plat):<br />
LCD-scherm open:<br />
Ongeveer 231 mm × 208 mm × 154 mm<br />
(b/h/d)<br />
Diepte met papierlade bevestigd:<br />
Ongeveer 301 mm<br />
LCD-scherm gesloten:<br />
Ongeveer 231 mm × 88 mm × 157 mm<br />
(b/h/d)<br />
Diepte met papierlade bevestigd:<br />
Ongeveer 310 mm<br />
Gewicht<br />
Ongeveer 1,5 kg<br />
(zonder papierlade (ongeveer 115 g),<br />
inktlint en netspanningadapter)<br />
Met inbegrip van accessoires<br />
Zie "Inbegrepen onderdelen controleren"<br />
op pagina 12.<br />
x Netspanningadapter AC-S2422<br />
Eisen die worden gesteld aan de<br />
netspanning<br />
- 100 V tot 240 V, 50 Hz/60 Hz<br />
1,5 A tot 0,75 A<br />
Nominale uitgangsspanning<br />
24 V 2,2 A<br />
Piek 3,7 A - 9,2 s<br />
Afmetingen<br />
Ongeveer 60 mm × 30,5 mm × 122 mm<br />
(b/h/d)<br />
(exclusief uitstekende delen en kabels)<br />
Gewicht<br />
Ongeveer 305 g<br />
Zie het typeplaatje van de netspanningadapter<br />
voor nadere bijzonderheden.<br />
Wijzigingen in ontwerp en technische gegevens<br />
voorbehouden, zonder kennisgeving.<br />
*<br />
Geschatte aantal afdrukken is ongeveer 2.000 vel<br />
(P-formaat). Voor het totale aantal afdrukken<br />
raadpleegt u [Systeeminfo] in het menu<br />
Instellingen.<br />
*1<br />
: gemiddelde tijd tussen het afdrukken en het<br />
uitwerpen van het papier. (De tijd kan variëren met<br />
afmetingen en indeling van beeldgegevens en<br />
bedrijfscondities.)<br />
*2<br />
: afdrukinstellingen: [Randen] is ingesteld op [Geen<br />
rand], [Datumafdruk] is ingesteld op [Uit] en<br />
[Auto Fine Print7] is ingesteld op [Aan].<br />
*3<br />
: foto's die zijn gemaakt met een <strong>Sony</strong> digitale<br />
fotocamera met een effectief aantal pixels van<br />
ongeveer 12.100.000 (bestandsgrootte ongeveer<br />
4,1 MB) en opgeslagen in het interne geheugen,<br />
waarbij dit apparaat is ingesteld op [Form.aanpas]<br />
(bestandsgrootte ongeveer 400 KB). (pagina 67)<br />
*4<br />
: afbeeldingen in *3 opgeslagen op een <strong>Sony</strong><br />
"Memory Stick PRO Duo". Afgedrukt vanaf de<br />
"Memory Stick PRO Duo" in de sleuf van dit<br />
apparaat.<br />
*5<br />
: zonder gegevensverwerking en overdrachttijd.<br />
*6<br />
: basislijn JPEG: met indeling 4:4:4, 4:2:2, of 4:2:0<br />
*7<br />
: u kunt de Picture Motion Browser (PMB) niet<br />
gebruiken voor het afdrukken.<br />
*8<br />
: 17 beeldpunten of meer zijn nodig zowel verticaal<br />
als horizontaal. Een afbeelding met een<br />
beeldverhouding van 20:1 of meer zal misschien<br />
niet goed worden weergegeven. Zelfs als de<br />
beeldverhouding minder is dan 20:1, kan er zich<br />
een probleem met de weergave voordoen bij<br />
miniaturen, de diavoorstelling of bij andere<br />
gelegenheden.<br />
*9<br />
: de capaciteit wordt berekend als 1 MB wat gelijk is<br />
aan 1.000.000 bytes. De feitelijke capaciteit wordt<br />
verminderd omdat bestanden voor beheer en<br />
applicaties zijn inbegrepen. Ongeveer 190 MB.<br />
*10<br />
: het aantal opgeslagen afbeeldingen is een richtlijn<br />
voor het schalen en importeren van afbeeldingen.<br />
Bij het schalen en importeren van afbeeldingen<br />
worden ze automatisch geschaald naar ongeveer<br />
2.000.000 pixels. Dit verschilt aan de hand van het<br />
onderwerp en de opnamecondities.<br />
Startpagina voor<br />
klantenondersteuning<br />
De meest recente informatie over ondersteuning is<br />
beschikbaar op de volgende startpagina:<br />
http://www.sony.net/<br />
110 NL
Over handelsmerken en<br />
auteursrechten<br />
• , Cyber-shot, , "Memory<br />
Stick",<br />
, "Memory Stick Duo",<br />
, "MagicGate Memory<br />
Stick", "Memory Stick PRO",<br />
, "Memory Stick PRO Duo",<br />
, "Memory Stick PRO-HG<br />
Duo",<br />
, "Memory Stick<br />
Micro", , , "Memory Stick-<br />
ROM",<br />
, "MagicGate", en<br />
zijn handelsmerken of<br />
gedeponeerde handelsmerken van <strong>Sony</strong><br />
Corporation.<br />
• Microsoft, Windows, Windows Vista en DirectX<br />
zijn geregistreerde handelsmerken of<br />
handelsmerken van Microsoft Corporation in de<br />
Verenigde Staten en/of andere landen.<br />
• Macintosh en Mac OS zijn gedeponeerde<br />
handelsmerken van Apple Inc. in de Verenigde<br />
Staten en/of andere landen.<br />
• Intel en Pentium zijn gedeponeerde handelsmerken<br />
van Intel Corporation.<br />
• of xD-Picture Card is een handelsmerk<br />
van FUJIFILM Corporation.<br />
• Contains iType en lettertypen van Monotype<br />
Imaging Inc. iType is een handelsmerk van<br />
Monotype Imaging Inc.<br />
• Het SD-logo en het SDHC-logo zijn handelsmerken<br />
van SD-3C, LLC.<br />
•Libtiff<br />
Copyright © 1988 - 1997 Sam Leffler<br />
Copyright © 1991 - 1997 Silicon Graphics, Inc<br />
•Lua<br />
Copyright © 1994-2008 Lua.org, PUC-Rio.<br />
• Volledige FreeType-licentie<br />
Copyright 1996-2002, 2006 by David Turner,<br />
Robert Wilhelm, en Werner Lemberg<br />
• Alle andere bedrijven en productnamen die hierin<br />
worden vermeld, kunnen de handelsmerken of<br />
gedeponeerde handelsmerken zijn van hun<br />
respectieve bedrijven. Bovendien worden "" en<br />
" ® " niet elke keer vermeld in deze<br />
gebruiksaanwijzing.<br />
• Andere handelsmerken en -namen zijn eigendom<br />
van hun respectieve eigenaren.<br />
Voorzorgsmaatregelen<br />
Veiligheid<br />
• Let er goed op dat u geen zware voorwerpen<br />
op het netsnoer zet of erop laat vallen en let<br />
er goed op dat u het netsnoer niet op een of<br />
andere manier beschadigt. Werk nooit met<br />
dit apparaat wanneer het netsnoer is<br />
beschadigd.<br />
• Als een vast voorwerp of een vloeistof in de<br />
kast zou vallen, trek de stekker van dit<br />
apparaat dan uit het stopcontact en laat het<br />
nazien door vakbekwaam personeel voordat<br />
u het weer in gebruik neemt.<br />
• Haal dit apparaat nooit uit elkaar.<br />
• Trek het netsnoer aan de stekker uit het<br />
stopcontact. Trek nooit aan het netsnoer zelf.<br />
• Trek de stekker van het netsnoer uit het<br />
stopcontact wanneer u dit apparaat langere<br />
tijd niet zult gebruiken.<br />
• Behandel dit apparaat met voorzichtigheid.<br />
• Voorkom het risico van een elektrische<br />
schok, trek altijd de stekker van dit apparaat<br />
uit het stopcontact voordat u het gaat<br />
reinigen en nazien.<br />
• Blokkeer de ventilatieopeningen niet.<br />
Wanneer u de ventilatieopeningen blokkeert,<br />
accumuleert de warmte binnen dit apparaat<br />
en kan dan brand of een storing veroorzaken.<br />
Ga altijd als volgt te werk om een goede<br />
ventilatie te garanderen.<br />
• Plaats dit apparaat 20 cm of verder van de<br />
muur.<br />
• Plaats het niet in een afgesloten ruimte.<br />
• Plaats het niet op een hoogpolig tapijt, een<br />
dikke deken of iets dat inzakt wanneer u het<br />
er op zet.<br />
• Wikkel het niet in textiel.<br />
• Gebruik het niet op zijn kant of op de kop.<br />
• Voel of kijk niet in de papieruitvoersleuf. Er<br />
kan plotseling papier uitkomen en letsel<br />
veroorzaken.<br />
Vervolg<br />
111 NL<br />
Aanvullende informatie
• Til het apparaat niet op aan het netsnoer, de<br />
verbindingskabel, deksel van het<br />
inktlintcompartiment of lcd-scherm. Het zou<br />
dan kunnen vallen, hetgeen schade aan het<br />
apparaat of persoonlijk letsel kan<br />
veroorzaken.<br />
Over de installatie<br />
• U kunt dit apparaat beter niet plaatsen op een<br />
locatie die blootstaat aan:<br />
– trillingen<br />
– vocht<br />
– heel veel stof<br />
– direct zonlicht<br />
– extreem hoge of lage temperaturen<br />
• Gebruik geen elektrische apparatuur in de<br />
buurt van dit apparaat. Dit apparaat zal niet<br />
goed werken in elektromagnetische velden.<br />
• Plaats geen zware voorwerpen op dit<br />
apparaat.<br />
• Zorg voor voldoende ruimte rond de printer<br />
zodat de ventilatieopeningen niet zijn<br />
afgedekt.<br />
Het afdekken van deze openingen kan leiden<br />
tot interne warmte-accumulatie.<br />
Over de netspanningadapter<br />
• Zelfs als dit apparaat is uitgeschakeld, blijft<br />
stroom geleverd worden zolang het apparaat<br />
via de netspanningadapter op een stopcontact<br />
is aangesloten.<br />
• Het is belangrijk dat u de netspanningadapter<br />
gebruikt die bij dit apparaat is geleverd.<br />
Gebruik geen andere netspanningadapters<br />
omdat dit storingen zou kunnen veroorzaken.<br />
• Gebruik de meegeleverde<br />
netspanningadapter niet voor andere<br />
apparaten.<br />
• Gebruik geen elektrische transformator<br />
(reisconverter), omdat dat oververhitting of<br />
een storing zou kunnen veroorzaken.<br />
• Als het snoer van de netspanningadapter is<br />
beschadigd, gebruik het dan niet meer,<br />
omdat dat tot een gevaarlijke situatie kan<br />
leiden.<br />
112 NL
Beschadig de<br />
netspanningadapter niet<br />
Wanneer u de netspanningadapter beschadigt,<br />
kan dat leiden tot brand of een elektrische<br />
schok.<br />
• Verander de adapter niet en snij er niet in.<br />
• Plaats er geen zware voorwerpen op en trek<br />
er niet aan.<br />
• Houd het verwijderd van<br />
verwarmingsapparatuur. Laat het niet warm<br />
worden.<br />
• Wanneer u dit apparaat van de netspanning<br />
haalt, pak dan de stekker beet en trek deze uit<br />
het stopcontact.<br />
Wanneer de netspanningadapter is beschadigd,<br />
raadpleeg dan uw <strong>Sony</strong>-dealer of <strong>Sony</strong>servicecentrum.<br />
Over vochtcondensatie<br />
Als u dit apparaat direct vanuit een koude in<br />
een warme ruimte brengt of vanuit een milde<br />
omgeving in een zeer warme of vochtige kamer<br />
brengt, kan er vocht in het apparaat<br />
condenseren. In dergelijke gevallen zal het<br />
apparaat waarschijnlijk niet goed werken en<br />
kan het zelfs onklaar raken als u het blijft<br />
gebruiken. Als er vochtcondensatie optreedt,<br />
trek dan de stekker van het netsnoer uit het<br />
stopcontact en gebruik het apparaat ten minste<br />
één uur niet.<br />
Over transport<br />
Wanneer u dit apparaat vervoert, koppel dan<br />
eerst het inktlint, de papierlade, de<br />
geheugenkaart, de netspanningadapter en<br />
aangesloten kabels los van dit apparaat en plaats<br />
het met de randapparatuur in de oorspronkelijke<br />
doos met beschermende verpakking.<br />
Als u de originele doos en de onderdelen van<br />
de verpakking niet meer hebt, gebruik dan<br />
vergelijkbaar verpakkingsmateriaal zodat dit<br />
apparaat niet beschadigt tijdens het transport.<br />
Reinigen<br />
Reinig dit apparaat met een zachte, droge doek<br />
of een zachte doek die u licht vochtig hebt<br />
gemaakt met een milde oplossing van een<br />
schoonmaakmiddel. Gebruik geen oplosmiddel<br />
van welk type dan ook, zoals alcohol of<br />
wasbenzine, omdat dat de afwerklaag zou<br />
kunnen beschadigen.<br />
De cd-rom<br />
Speel de meegeleverde cd-rom niet af op een<br />
cd-speler voor muziek.<br />
Dat kan namelijk leiden tot gehoorverlies of<br />
beschadigde luidsprekers / koptelefoon of tot<br />
schade leiden.<br />
Dit apparaat afvoeren<br />
Wanneer u dit apparaat formatteert, verwijdert<br />
u misschien niet alle gegevens van het interne<br />
geheugen. Wanneer u afstand doet van dit<br />
apparaat, adviseren we u het fysiek te<br />
vernielen.<br />
Opmerkingen over het afvoeren<br />
van dit apparaat<br />
[Intern geh. formatt.] verwijdert gegevens die<br />
in het interne geheugen zijn opgeslagen,<br />
misschien niet volledig. <strong>Sony</strong> adviseert u dat u<br />
dit apparaat fysiek vernielt voordat u het<br />
afvoert.<br />
Aanvullende informatie<br />
113 NL
Index<br />
Symbolen<br />
"Memory Stick"<br />
Plaatsen 25<br />
Typen 106<br />
A<br />
Aan / Standby-toets 14, 15,<br />
23<br />
Aansluiten<br />
Computer 74<br />
Netspanningadapter 22<br />
Afbeeldingen sorteren 50<br />
Afdruk annuleren 84<br />
Afdrukken<br />
Afbeeldingen van<br />
geheugenkaart 36<br />
De PMB (Picture Motion<br />
Browser) gebruiken 81<br />
ID-foto 59<br />
Kalender 57<br />
Lay-outafdruk 59<br />
Vanaf een computer 77<br />
Vanuit een in de handel<br />
verkrijgbare applicatie 86<br />
Afdrukstand 82<br />
Afspeelapparaat 44<br />
Afstandsbediening 20<br />
Alg. Instelling. 66<br />
Alles afdrukken 63<br />
Auto AAN/UIT 52, 66<br />
Auto Fine Print7 68, 83<br />
B<br />
Batch afdrukken 63<br />
Beeldimp.form. 67<br />
Beginstadium 24<br />
Beschermingsinformatie 17<br />
Bijbehorende bestand 17<br />
114 NL<br />
C<br />
Creatief afdrukken 57<br />
D<br />
Datum/tijdinstell. 24, 66<br />
Datumafdruk 56, 68<br />
DC IN 24V 22<br />
DCF (Design rule for<br />
Camera File system) 68<br />
De afbeelding opslaan 62<br />
De batterij van de<br />
afstandsbediening<br />
vervangen 20<br />
De instellingen veranderen<br />
64<br />
DPOF 63<br />
E<br />
Een afbeelding aanpassen<br />
61<br />
Een afbeelding bewerken 60<br />
Een afbeelding draaien 52<br />
Een afbeelding exporteren<br />
45<br />
Een afbeelding vergroten/<br />
verkleinen 51<br />
Een afbeelding verplaatsen<br />
60<br />
Een afbeelding verwijderen<br />
47<br />
Een bladermap registreren<br />
85<br />
Een geheugenkaart plaatsen<br />
25<br />
Een geheugenkaart<br />
verwijderen 26<br />
Een inktlint plaatsen 33<br />
G<br />
Geheugenkaarten<br />
Plaatsen 25<br />
Geheugenkaarten<br />
Opmerkingen over gebruik<br />
108<br />
Geleverde accessoires 12<br />
H<br />
Helderheid 61<br />
Het aantal afdrukken<br />
instellen 36<br />
Het afdrukpapier plaatsen<br />
34<br />
I<br />
ID-foto 59<br />
Importeren in het interne<br />
geheugen 42<br />
In de stand Portret of<br />
Landschap zetten 21<br />
Indexafdruk 63<br />
Ingesteld aantal afdrukken<br />
36<br />
Initialiseren 65, 67<br />
Inst. Diashow 41<br />
Effect 41<br />
Interval 41<br />
Kleureffect 41<br />
Weerg.mod. 41<br />
Willekeurig 41<br />
Installatie ongedaan maken<br />
PMB (Picture Motion<br />
Browser) 80<br />
Printerstuurprogramma<br />
79<br />
Installeren<br />
PMB (Picture Motion<br />
Browser) 80<br />
Printerstuurprogramma<br />
77<br />
Intern geh. formatt. 47, 67<br />
Inzoomen op/uitzoomen<br />
van een afbeelding 51<br />
K<br />
Kalender 29, 57<br />
Kleurinstelling 41, 69
L<br />
Lay-outafdruk 59<br />
LCD-scherm 13<br />
M<br />
Monochroom 41, 60<br />
N<br />
Netspanningadapter 22<br />
P<br />
Papierstoringen 103<br />
PMB (Picture Motion<br />
Browser) 80<br />
W<br />
Weergave diavoorstelling<br />
28<br />
Weergave<br />
indexafbeeldingen 31<br />
X<br />
xD-Picture Card<br />
Plaatsen 25<br />
Typen 107<br />
R<br />
Randen/Geen rand 56, 68,<br />
83<br />
Reinigen 104, 113<br />
S<br />
Schakelaar voor<br />
schrijfbeveiliging 106<br />
Scherpte 61<br />
SD-geheugenkaart<br />
Plaatsen 25<br />
Typen 107<br />
Sepia 41<br />
Stand enkele weergave 30<br />
Systeemvereisten<br />
Macintosh 72<br />
Windows 72<br />
T<br />
Taalinstelling 67<br />
Technische gegevens 109<br />
Tint 61<br />
U<br />
USB-kabel 74, 78<br />
V<br />
Verzadiging 61<br />
Voorzorgsmaatregelen 111<br />
Aanvullende informatie<br />
115 NL