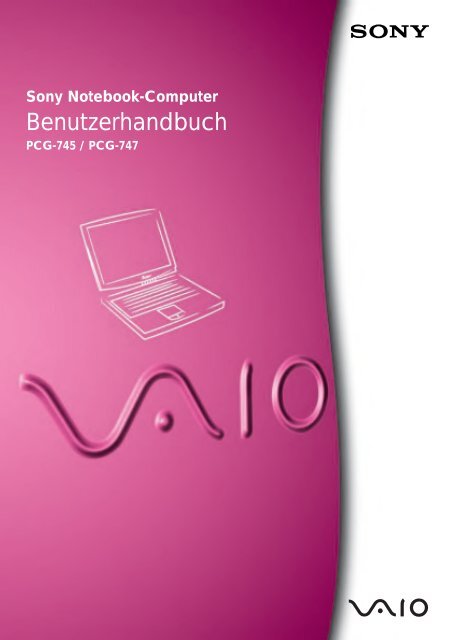Sony PCG-745 - PCG-745 Mode d'emploi Allemand
Sony PCG-745 - PCG-745 Mode d'emploi Allemand
Sony PCG-745 - PCG-745 Mode d'emploi Allemand
Create successful ePaper yourself
Turn your PDF publications into a flip-book with our unique Google optimized e-Paper software.
<strong>Sony</strong> Notebook-Computer<br />
Benutzerhandbuch<br />
<strong>PCG</strong>-<strong>745</strong> / <strong>PCG</strong>-747
Hinweise für den Benutzer<br />
© 1998 <strong>Sony</strong> Corporation. Alle Rechte vorbehalten.<br />
Ohne vorherige schriftliche Genehmigung<br />
darf dieses Handbuch und die darin<br />
beschriebene Software weder vollständig<br />
noch in Auszügen kopiert, übersetzt oder<br />
in eine maschinenlesbare Form gebracht<br />
werden.<br />
DIE SONY CORPORATION ÜBERNIMMT KEINE<br />
GEWÄHR FÜR DIE RICHTIGKEIT DER ANGABEN<br />
IN DIESEM HANDBUCH SOWIE FÜR DIE SOFT-<br />
WARE ODER ANDERE DARIN ENTHALTENEN<br />
ANGABEN. JEDE KONKLUDENTE GEWÄHR-<br />
LEISTUNG, ZUSICHERUNG MARKTGÄNGIGER<br />
QUALITÄT ODER EIGNUNG FÜR EINEN<br />
BESTIMMTEN ZWECK HINSICHTLICH DES<br />
HANDBUCHS, DER SOFTWARE UND ANDERER<br />
ANGABEN WIRD HIERMIT AUSDRÜCKLICH<br />
ABGELEHNT. DIE SONY CORPORATION HAFTET<br />
UNTER KEINEN UMSTÄNDEN FÜR MITTELBARE<br />
ODER UNMITTELBARE FOLGESCHÄDEN ODER<br />
BESONDERE SCHADENSFOLGEN, DIE SICH AUS<br />
ODER IN VERBINDUNG MIT DIESEM HANDBUCH<br />
ERGEBEN, GLEICHGÜLTIG, OB DIESE AUFGRUND<br />
UNERLAUBTER HANDLUNGEN, EINES VER-<br />
TRAGES ODER SONSTIGEN GRÜNDEN IN<br />
VERBINDUNG MIT DIESEM HANDBUCH, DER<br />
SOFTWARE ODER DARIN ENTHALTENER ODER<br />
VERWENDETER ANGABEN ENTSTEHEN.<br />
<strong>Sony</strong> behält sich das Recht vor, dieses Handbuch<br />
oder die darin enthaltenen Informationen<br />
jederzeit ohne Ankündigung zu ändern.<br />
Die darin beschriebene Software unterliegt<br />
den Bedingungen eines gesonderten Lizenzvertrags.<br />
<strong>Sony</strong>, DVgate, i.LINK, Mavica, PictureGear,<br />
VAIO und das VAIO-Logo sind Warenzeichen<br />
der <strong>Sony</strong> Corporation. Windows und<br />
das Windows 98-Logo sind eingetragene<br />
Warenzeichen der Microsoft Corporation.<br />
Intel, MMX, und Pentium sind Warenzeichen<br />
der Intel Corporation.<br />
Alle anderen Warenzeichen sind Eigentum<br />
der jeweiligen Inhaber.<br />
Als ENERGY STAR-Partner hat <strong>Sony</strong> festgestellt,<br />
daß dieses Produkt die ENERGY<br />
STAR-Richtlinien für energiesparende<br />
Geräte erfüllt. Energy Star ist ein in den<br />
U.S.A. eingetragenes Warenzeichen.<br />
Alle technischen Daten können ohne vorherige<br />
Ankündigung geändert werden.<br />
Sicherheitsinformationen<br />
Gerätekennung<br />
Die <strong>Mode</strong>llbezeichnung und die Seriennummer<br />
befinden sich auf der Unterseite<br />
Ihres <strong>Sony</strong> Notebook-Computers. Tragen<br />
Sie die Seriennummer an der hierfür vorgesehenen<br />
Stelle ein. Wenn Sie den <strong>Sony</strong><br />
Kundenservice anrufen, halten Sie bitte die<br />
<strong>Mode</strong>llbezeichnung und die Seriennummer<br />
Ihres Computers bereit.<br />
<strong>Mode</strong>llbezeichnung: <strong>PCG</strong>-<strong>745</strong>/<strong>PCG</strong>-747<br />
Seriennummer :________________________<br />
ACHTUNG!<br />
❏ Wird dieser Noteboook-Computer in<br />
unmittelbarer Nähe eines Gerätes aufgestellt,<br />
das elektromagnetische Strahlung<br />
abgibt, kann es bei der Wiedergabe<br />
von Audiosignalen zu Störungen kommen<br />
oder die Darstellung des Displays<br />
kann verzerrt sein.<br />
❏ Zur Vermeidung von Feuer und elektrischen<br />
Schlägen darf das Gerät weder<br />
Regen noch Feuchtigkeit ausgesetzt<br />
werden. VORSICHT! Es besteht<br />
Brandgefahr und die Gefahr eines<br />
Stromschlages!<br />
❏ Zur Vermeidung von elektrischen<br />
Schlägen darf das Gehäuse nicht geöffnet<br />
werden. Reparaturarbeiten sind ausschließlich<br />
von autorisierten Fachleuten<br />
durchzuführen.<br />
❏ <strong>Mode</strong>m oder Telefonleitung dürfen<br />
niemals bei einem Gewitter an Ihren<br />
Notebook-Computer angeschlossen<br />
werden.<br />
❏ Installieren Sie Telefonanschlüsse niemals<br />
in feuchten Räumen, es sei denn,<br />
die Telefonsteckdose ist für feuchte<br />
Räume geeignet.<br />
❏ Das Berühren von nicht isolierten Telefonleitungen<br />
oder -anschlüssen ist<br />
unbedingt zu vermeiden, es sei denn,<br />
die Telefonleitung wurde vorher vom<br />
Netz getrennt.<br />
❏ Bei der Installation von Telefonleitungen<br />
ist immer auf ausreichenden Sicherheitsabstand<br />
zu Stromleitungen zu<br />
achten.<br />
❏ Der Betrieb des <strong>Mode</strong>ms während eines<br />
Gewitters ist zu vermeiden.
❏ Bei Gasgeruch ist die Verwendung eines<br />
<strong>Mode</strong>ms oder eines Telefons unbedingt<br />
zu vermeiden.<br />
❏ Verwenden Sie für den Netzbetrieb<br />
Ihres Notebooks ausschließlich den mitgelieferten<br />
Netzadapter. Zur vollständigen<br />
Trennung Ihres Notebooks vom<br />
Netz ist der Netzadapter aus der Netzsteckdose<br />
zu ziehen.<br />
❏ Bitte achten Sie darauf, daß die Netzsteckdose<br />
leicht zugänglich ist.<br />
Sicherheitsstandards<br />
Dieses Produkt entspricht den folgenden<br />
europäischen Richtlinien:<br />
73/23/EWG (Niederspannungs-<br />
Richtlinie)<br />
89/336/EWG, 92/31/EWG<br />
(EMV-Richtlinie)<br />
93/68/EWG (CE-Zeichen)<br />
Dieses Gerät entspricht EN 55022<br />
Class B und EN 50082-1 für die<br />
Verwendung in folgenden Bereichen:<br />
Wohngebiete, Büros und Industriegebiete<br />
geringer Dichte.<br />
Anhand von Tests wurde sichergestellt,<br />
daß dieses Gerät auch bei<br />
Anschlußkabeln, die kürzer als 3 m<br />
sind, die EMV-Richtlinien erfüllt.<br />
Das CD-ROM-Laufwerk wurde als<br />
LASERPRODUKT KLASSE 1 eingestuft<br />
und entspricht dem europäischen<br />
Sicherheitsstandard für<br />
Laserprodukte EN 60825. Reparatur<br />
und Wartung darf nur vom<br />
autorisierten <strong>Sony</strong> Kundenservice<br />
durchgeführt werden. Nicht<br />
ordnungsgemäß ausgeführte<br />
Reparaturen können Ihre Sicherheit<br />
gefährden.<br />
ENTSORGUNG DES<br />
LITHIUM-IONEN-AKKUS<br />
! Fassen Sie beschädigte oder auslaufende<br />
Lithium-Ionen-Akkus nicht mit<br />
bloßen Händen an.<br />
! Bei einem falschen oder falsch eingelegten<br />
Akku besteht Explosionsgefahr!<br />
Tauschen Sie den Akku nur gegen einen<br />
Akku des gleichen oder eines vergleichbaren<br />
Typs aus, der vom Hersteller<br />
empfohlen wird. Entsorgen Sie verbrauchte<br />
Akkus gemäß den Anweisungen<br />
des Herstellers.<br />
! Bei unsachgemäßer Behandlung des in<br />
diesem Gerät verwendeten Akkus<br />
besteht Brand- oder Explosionsgefahr.<br />
Den Akku unter keinen Umständen zerlegen,<br />
Temperaturen von über 100 °C<br />
aussetzen oder verbrennen. Verbrauchte<br />
Akkus sind umgehend zu entsorgen.<br />
Bewahren Sie die Akkus an<br />
einem für Kinder unzugänglichen Ort<br />
auf.<br />
! Ihr Notebook-Computer ist mit einer<br />
kleinen Batterie zur Speicherung wichtiger<br />
Daten ausgestattet. Wollen Sie<br />
diese Batterie auswechseln, dann nehmen<br />
Sie bitte Verbindung mit VAIO-Link<br />
auf.<br />
✍ Hinweis: In einigen Regionen ist die<br />
Entsorgung von Lithium-Ionen-Akkus im<br />
Haus- oder Industriemüll untersagt.<br />
Bitte führen Sie nicht mehr einsatzfähige<br />
Akkus den eingerichteten<br />
Sammelstellen für Sondermüll zu.<br />
Nicht mehr einsatzfähige Akkus<br />
sind ordnungsgemäß zu entsorgen!<br />
CLASS 1<br />
LASER PRODUCT<br />
TO EN 60825
Inhaltsverzeichnis<br />
Willkommen<br />
Auspacken Ihres Notebook-Computers....................................... 2<br />
Ergonomie......................................................................................... 3<br />
Ihr Notebook-Computer<br />
Lage der Bedienelemente und Anschlüsse .................................. 5<br />
Anschließen einer Stromquelle...................................................... 8<br />
Starten des Computers.................................................................. 12<br />
Ausschalten des Computers......................................................... 13<br />
Registrierung von Windows ® 98 ................................................. 14<br />
Registrierung Ihres Computers ................................................... 15<br />
Tastatur............................................................................................ 16<br />
Touchpad ........................................................................................ 23<br />
Diskettenlaufwerk ......................................................................... 24<br />
CD-ROM-Laufwerk....................................................................... 27<br />
Ohrhörer mit Fernbedienung....................................................... 30<br />
PC Cards ......................................................................................... 33<br />
Infrarot-Datenübertragungsgeräte.............................................. 35<br />
Energiesparstufen .......................................................................... 37<br />
Zweitakku ....................................................................................... 39<br />
Schachtabdeckung ......................................................................... 41<br />
Anschluß externer Geräte<br />
PC Card-<strong>Mode</strong>m ............................................................................ 44<br />
Docking Station.............................................................................. 47<br />
Drucker............................................................................................ 55<br />
v
vi<br />
<strong>Sony</strong> Notebook-Computer Benutzerhandbuch<br />
Externer Monitor ............................................................................56<br />
Externe Maus oder Tastatur..........................................................61<br />
Externe Lautsprecher.....................................................................62<br />
Externes Mikrofon..........................................................................62<br />
Digitalkamera oder andere serielle Geräte.................................63<br />
Digitalcamcorder............................................................................64<br />
USB-Geräte (Universal Serial Bus)...............................................65<br />
Verwendung von Media Bar............................................ 67<br />
Die Funktionen von Media Bar ....................................................67<br />
Individuelle Konfiguration des Notebook-Computers<br />
Anzeigen des <strong>Sony</strong> Notebook Setup-Fensters ...........................69<br />
Energiesparfunktionen ..................................................................71<br />
Anzeigen von Akku-Informationen ............................................75<br />
Wahl des Anzeigemodus ..............................................................78<br />
Probleme? – Hier ist die Lösung<br />
Die <strong>Sony</strong> Kundendienst-Optionen...............................................81<br />
Fehlerbehebung ..............................................................................83<br />
Die Produkt-Sicherheitskopie auf CD-ROM ..............................91<br />
Hinweise für den Benutzer .............................................. 95<br />
Speichererweiterung....................................................................101<br />
Index................................................................................. 105
Willkommen<br />
Herzlichen Glückwunsch zum Erwerb Ihres neuen <strong>Sony</strong> Notebook-<br />
Computers. Um Ihnen ein Notebook nach dem neuesten Stand der Technik<br />
zur Verfügung zu stellen, setzt <strong>Sony</strong> die führenden Audio-, Videound<br />
Kommunikationstechnologien ein. Nachfolgend haben wir nur<br />
einige der Leistungsmerkmale Ihres <strong>Sony</strong> Notebook-Computers aufgeführt.<br />
Sämtliche Einzelheiten finden Sie im Handbuch Ihr <strong>Sony</strong> Notebook-<br />
Computer.<br />
❏<br />
❏<br />
❏<br />
❏<br />
❏<br />
❏<br />
Außergewöhnlich hohe Leistungsfähigkeit – Ihr PC ist mit einem<br />
schnellen Intel ® Pentium ® -Prozessor mit MMX -Technologie, einem<br />
24 x (maximale Geschwindigkeit) CD-ROM-Laufwerk und einem<br />
56 Kbit/s-PC Card-<strong>Mode</strong>m ausgestattet.<br />
Mobilität – Der wiederaufladbare Akku gewährleistet einen zweibis<br />
fünfstündigen netzunabhängigen Betrieb.<br />
<strong>Sony</strong> Audio- und Videoqualität – MPEG1-Video hoher Qualität<br />
unterstützt Vollbilddarstellung ( <strong>PCG</strong>-<strong>745</strong> mit 12,1" Aktivmatrix-LC-<br />
Display, <strong>PCG</strong>-747 mit 12,1" Passivmatrix-LC-Display) und ermöglicht<br />
es Ihnen, hochentwickelte Multimedia-Anwendungen, Spiele und<br />
Unterhaltungssoftware zu nutzen.<br />
Multimedia – Genießen Sie die Wiedergabe über die eingebauten<br />
Stereo-Lautsprecher oder die mitgelieferten Ohrhörer, wenn Sie eine<br />
Audio- oder Video-CD abspielen. Der Ohrhörer ist mit einer Fernbedienung<br />
ausgestattet. Sie können sogar Audio-CDs abspielen, wenn<br />
sich Ihr Notebook im sogenannten „Standby-Modus“ (einer Energiesparstufe)<br />
befindet.<br />
Windows® 98 – Ihr Computer ist mit dem neuesten Betriebssystem<br />
von Microsoft ausgestattet.<br />
Kommunikation – Sie nehmen Verbindung mit beliebten Online-<br />
Diensten auf, senden und empfangen E-Mails, surfen im Internet,<br />
telefonieren, benutzen den integrierten Anrufbeantworter und<br />
senden/empfangen sogar Faxe.<br />
1
2<br />
<strong>Sony</strong> Notebook-Computer Benutzerhandbuch<br />
❏<br />
Hervorragender Kundendienst: VAIO Link – Sollten Sie einmal<br />
Probleme mit Ihrem Computer haben, können Sie telefonisch, per Fax<br />
oder E-Mail Verbindung mit VAIO Link aufnehmen (die Rufnummern<br />
finden Sie in Ihrer VAIO Link Kundenservice-Broschüre und im<br />
VAIO Space). Bevor Sie mit dem Kundenservice Verbindung aufnehmen,<br />
sehen Sie jedoch bitte in Ihrem Benutzerhandbuch im Kapitel<br />
„Fehlerbehebung“ oder in den Handbüchern und Online-Hilfen Ihrer<br />
externen Geräte oder Software nach.<br />
Auspacken Ihres Notebook-Computers<br />
Nehmen Sie die folgenden Komponenten aus dem Karton:<br />
Notebook<br />
Akku<br />
Diskettenlaufwerk<br />
PC Card-<strong>Mode</strong>m<br />
Schachtabdeckung<br />
für Mehrzweckschacht<br />
Produkt-Sicherheitskopie<br />
auf CD-ROM<br />
Benutzerhandbücher<br />
CD-ROM-Laufwerk<br />
Netzadapter<br />
Netzkabel<br />
Diskettenlaufwerkskabel<br />
Telefonstecker<br />
Videokabel<br />
Telefonkabel<br />
Ohrhörer<br />
Ein vollständiges Verzeichnis der mit Ihrem Computer gelieferten Komponenten<br />
finden Sie im Handbuch Ihr <strong>Sony</strong> Notebook-Computer.
Willkommen 3<br />
Ergonomie<br />
Sie werden Ihr Notebook als tragbares Gerät in einer Vielzahl von Umgebungen<br />
einsetzen. Sie sollten versuchen, die folgenden Hinweise zum<br />
sicheren und angenehmen Arbeiten sowohl beim stationären als auch<br />
beim mobilen Betrieb zu beachten.<br />
Handgelenke<br />
entspannt und<br />
horizontal<br />
ausgerichtet<br />
Computer direkt<br />
vor Ihnen aufgestellt<br />
Unterarme auf<br />
Schreibtisch<br />
Höhe<br />
❏<br />
❏<br />
Position Ihres Notebooks – Zum Arbeiten stellen Sie Ihr Notebook<br />
unmittelbar vor sich auf. Bei Eingaben über die Tastatur, das<br />
Touchpad oder die externe Maus achten Sie bitte darauf, daß Ihre<br />
Unterarme mit Ihren Handgelenken eine Linie bilden und in einer<br />
neutralen, entspannten Position ausgerichtet sind. Lassen Sie Ihre<br />
Oberarme ganz natürlich seitlich an Ihrem Oberkörper herunterhängen.<br />
Denken Sie daran, Ihre Arbeit am Computer regelmäßig<br />
zu unterbrechen. Zu langes Arbeiten am Computer kann zu Muskeloder<br />
Sehnenüberanstrengungen führen.<br />
Möbel und Körperhaltung – Verwenden Sie einen Stuhl mit guter<br />
Rückenstütze. Stellen Sie die Sitzhöhe so ein, daß Ihre Füße flach auf<br />
dem Fußboden stehen. Eventuell sorgt eine Fußstütze für bequemeres<br />
Arbeiten. Sitzen Sie entspannt und in aufrechter Körperhaltung,<br />
vermeiden Sie einen krummen Rücken oder eine stark zurückgelehnte<br />
Sitzposition.
4<br />
<strong>Sony</strong> Notebook-Computer Benutzerhandbuch<br />
❏<br />
❏<br />
❏<br />
Betrachtungswinkel des Notebook-Displays – Das Display kann<br />
zur Einstellung der besten Position geneigt werden. Die Belastung<br />
Ihrer Augen und Ermüdung Ihrer Muskeln können Sie durch Einstellen<br />
des richtigen Betrachtungswinkels verringern. Stellen Sie auch<br />
den richtigen Kontrast und die richtige Helligkeit des Displays ein.<br />
Beleuchtung – Stellen Sie Ihr Notebook so auf, daß Fenster und<br />
Beleuchtung auf dem Display keine Spiegelungen oder Reflektionen<br />
erzeugen. Zur Vermeidung von hellen Lichtflecken auf dem Display<br />
ist eine indirekte Beleuchtung zu verwenden. Zur Verminderung von<br />
Spiegelungen auf Ihrem Display gibt es im Handel Zubehör, das<br />
Spiegelungen verringern hilft. Richtige Beleuchtung steigert Ihr<br />
Wohlbefinden und Ihre Effektivität.<br />
Ausklappbare Stützen – Mit Hilfe der ausklappbaren Stützen können<br />
Sie Ihr Notebook in einem Neigungswinkel aufstellen, der Ihnen<br />
bequemes Tippen ermöglicht.<br />
❏<br />
Aufstellen eines externen Monitors – Verwenden Sie einen externen<br />
Monitor, so stellen Sie diesen in einem Abstand zu Ihren Augen auf,<br />
der ein angenehmes Arbeiten ermöglicht. Achten Sie darauf, daß sich<br />
der Bildschirm in Augenhöhe oder etwas darunter befindet, wenn Sie<br />
vor dem Monitor sitzen.
Ihr Notebook-Computer<br />
In diesem Abschnitt wird beschrieben, wie Sie Ihr Notebook bedienen<br />
und die internen sowie externen Geräte, wie z.B. das Touchpad, das Diskettenlaufwerk<br />
und das CD-ROM-Laufwerk benutzen.<br />
Lage der Bedienelemente und Anschlüsse<br />
Vorderansicht<br />
1 2 Num Caps Scroll<br />
Lock Lock Lock<br />
1 Flüssigkristall-Display (LCD) (Seiten 21, 95) 7 Stromversorgungsanzeige (Seiten 12, 19)<br />
2 Lautsprecher (Seite 62) 8 Aktivitätsanzeige Festplatte (Seite 19)<br />
3 Tastatur (Seite 16) 9 Anzeige für Akku 1/2 (Seiten 19, 75)<br />
4 Touchpad (Seite 23) 10 Num Lock-Anzeige(Seite 20)<br />
5 Cursor-Tasten(Seite 23) 11 Anzeige Feststelltaste (Seite 20)<br />
6 Mikrofon (Seite 62) 12 Anzeige Scroll Lock (Seite 20)<br />
5
6<br />
<strong>Sony</strong> Notebook-Computer Benutzerhandbuch<br />
Linke Seite<br />
1 Netzschalter (Seite 12) 4 Ohrhöreranschluß (Seiten 30, 62)<br />
2 Festplatte 5 Mikrofonanschluß (Seite 62)<br />
3 Akkufach (Seiten 9, 50)<br />
6<br />
Anschluß Audioeingang<br />
✍ Unmittelbar über dem Ohrhöreranschluß befindet sich ein Lüftungsschlitz.<br />
Dieser Lüftungsschlitz darf nicht abgedeckt werden, wenn der Computer eingeschaltet ist.<br />
✍ Die Anschlüsse des Notebooks arbeiten mit geringen Spannungen nach dem SELV-Standard<br />
(Safety Extra Low Voltage) und entsprechen der Norm EN60950.<br />
Telefonkabel und Telefonstecker: TNV (Fernmeldenetzspannung), gemäß EN 60950.<br />
Netzstecker des Netzadapters und Netzkabel: gefährliche Spannung, gemäß EN 60950.
Ihr Notebook-Computer 7<br />
Rechte Seite<br />
1<br />
2<br />
1<br />
2<br />
PC Card-Steckplätze (Seite 33)<br />
Mehrzweckschacht (Seite 24)<br />
Rückseite<br />
Abdeckung<br />
Abdeckung<br />
1 DC In / Netzanschluß (Seite 8) 6 Monitoranschluß (Seite 56)<br />
2<br />
Anschluß der seriellen Schnittstelle COM1<br />
(Seite 63)<br />
7 Anschluß für die Docking Station (Seite 47)<br />
3 Infrarotschnittstelle (Seite 35) 8 / Anschluß Diskettenlaufwerk/Drucker (Seite 55)<br />
4 USB-Anschluß (Seite 65) 9 Anschluß Videoausgang (Seite 58)<br />
5<br />
/ Anschluß Maus/Tastatur (Seite 61)
8<br />
<strong>Sony</strong> Notebook-Computer Benutzerhandbuch<br />
Anschließen einer Stromquelle<br />
Als Stromquelle können Sie entweder den Netzadapter oder einen<br />
wiederaufladbaren Akku verwenden.<br />
Verwenden des Netzadapters<br />
1 Verbinden Sie das vom Netzadapter kommende Kabel mit dem<br />
Netzanschluß „DC In“ am Notebook.<br />
2 Verbinden Sie das eine Ende des Netzkabels mit dem Netzadapter.<br />
3 Verbinden Sie das andere Ende des Netzkabels mit einer<br />
Netzsteckdose.<br />
Notebook<br />
1<br />
Netzadapter<br />
(mitgeliefert)<br />
DC in<br />
SELV gemäß<br />
EN60950<br />
2 3<br />
Netzanschlußkabel (mitgeliefert)<br />
Gefährliche Spannung<br />
gemäß EN60950<br />
✍ Verwenden Sie für den Netzbetrieb Ihres Notebooks ausschließlich den mitgelieferten<br />
Netzadapter. Zur vollständigen Trennung Ihres Notebooks vom Stromnetz ist der Netzadapter<br />
aus der Netzsteckdose zu ziehen.<br />
Bitte achten Sie darauf, daß die Netzsteckdose leicht zugänglich ist.
Ihr Notebook-Computer 9<br />
Verwenden des Akkus<br />
Als Stromquelle können ein oder zwei Akkus verwendet werden. Der<br />
zweite Akku kann in den Mehrzweckschacht auf der rechten Seite des<br />
Notebooks eingesetzt werden. (Siehe „Energiesparstufen“ auf Seite 37.)<br />
Optional sind zusätzliche Akkus erhältlich.<br />
Der mit Ihrem Notebook gelieferte Akku ist zum Zeitpunkt des Erwerbs<br />
nicht vollständig geladen. Das Einsetzen und Laden des Akkus ist<br />
nachstehend beschrieben.<br />
Einsetzen des Akkus<br />
1 Öffnen Sie die Abdeckung des Akkufachs.<br />
2 Setzen Sie den Akku in das auf der linken Seite des Notebooks<br />
befindliche Akkufach ein.<br />
Akku<br />
(mitgeliefert)<br />
Etikett nach unten<br />
3 Schließen Sie die Abdeckung des Akkufachs.<br />
Laden des Akkus<br />
1 Verbinden Sie den Netzadapter mit dem Notebook.<br />
2 Wenn erforderlich, setzen Sie den Akku in das Akkufach ein.
10<br />
<strong>Sony</strong> Notebook-Computer Benutzerhandbuch<br />
Der Akku wird im Notebook automatisch geladen. Die Akkuanzeige<br />
blinkt jeweils zweimal hintereinander in größeren Zeitabständen während<br />
des Ladens. Ist der Akku zu 85 % geladen, so erlischt die Ladeanzeige.<br />
Das Laden dauert etwa zwei Stunden. Zum vollständigen Laden<br />
des Akkus muß dieser noch eine weitere Stunde geladen werden.<br />
Ein vollständig geladener Akku kann das Notebook etwa 2,5 bis<br />
5,5 Stunden mit Strom versorgen. Diese Zeit hängt von den Betriebsbedingungen<br />
ab.<br />
Informationen über den Akkuzustand finden Sie unter „Anzeige von<br />
detaillierten Akku-Informationen“ auf Seite 76.<br />
Das Notebook ist mit zwei Akkuanzeigen ausgestattet:<br />
Akkuanzeigen<br />
1 2<br />
Zweitakku<br />
(nicht mitgeliefert)<br />
Hauptakku (mitgeliefert)<br />
Akkuanzeige<br />
1<br />
2<br />
Bedeutung<br />
Zeigt den Zustand des Akkus im linken Akkufach des<br />
Notebooks an.<br />
Zeigt den Zustand des Akkus im Mehrzweckschacht<br />
auf der rechten Seite des Notebooks an.<br />
Status Akkuanzeige<br />
Ein<br />
Blinkt zusammen mit<br />
der Stromversorgungsanzeige<br />
Blinkt jeweils zweimal<br />
hintereinander in größeren<br />
Zeitabständen.<br />
Aus<br />
Bedeutung<br />
Der Computer verbraucht Strom aus dem Akku.<br />
Der Akku ist bald entladen.<br />
Der Akku wird geladen.<br />
Der Computer verbraucht Strom aus dem Stromnetz.
Ihr Notebook-Computer 11<br />
✍ Weitere Informationen über die Installation und das Laden des Akkus in einem Mehrzweckschacht<br />
finden Sie unter „Zweitakku“ auf Seite 39.<br />
Lassen Sie den Akku im Notebook, wenn dieses über den Netzadapter an das Stromnetz<br />
angeschlossen ist. Der Akku wird während des Notebookbetriebes geladen.<br />
Fällt die Akkuladung unter einen Wert von 10 %, sollten Sie entweder zum Wiederaufladen<br />
des Akkus den Netzadapter an Ihr Notebook anschließen, oder Ihren Computer ausschalten<br />
und einen voll geladenen Akku einsetzen.<br />
Erreicht der Akku eine Ladekapazität von 7 %, so schaltet sich das Notebook automatisch in<br />
den Schlafmodus. Dies kann zu einem Datenverlust führen, da das System die Betriebsart wechselt.<br />
Die Akkubetriebsdauer kann durch Änderung der Energiesparstufe in dem Programm Power-<br />
Panel verlängert werden. Siehe „Energiesparstufen“ auf Seite 37.<br />
Bei dem mit Ihrem Notebook mitgelieferten Akku handelt es sich um einen Lithium-Ionen-<br />
Akku, der jederzeit nachgeladen werden kann. Das Laden eines nur teilweise entladenen<br />
Akkus beeinflußt die Lebensdauer des Akkus nicht.<br />
Wird der Akku als Stromquelle für den Betrieb des Notebooks verwendet, so leuchtet die<br />
Akkuanzeige. Ist die Kapazität des Akkus kurz vor dem Ende, beginnt die Akkuanzeige zu<br />
blinken.<br />
Entnehmen des Akkus<br />
1 Öffnen Sie die Abdeckung des Akkufachs.<br />
2 Ziehen Sie den Akku heraus.<br />
3 Schließen Sie die Abdeckung des Akkufachs.<br />
✍ Wenn Sie den Akku herausnehmen, während der Computer eingeschaltet und nicht über den<br />
Netzadapter an das Stromnetz angeschlossen ist, dann kann dies zum Verlust von Daten führen.<br />
Das gleiche gilt, wenn der Akku entfernt wird, während sich der Computer im Standby-<br />
Modus befindet.
12<br />
<strong>Sony</strong> Notebook-Computer Benutzerhandbuch<br />
Starten des Computers<br />
1 Schieben Sie den LCD-Verriegelungshebel in Pfeilrichtung, und<br />
heben Sie das Display an.<br />
LCD-Verriegelungshebel<br />
2 Schieben Sie den Netzschalter auf der linken Seite des Notebooks<br />
nach vorn, bis die Stromversorgungsanzeige aufleuchtet (grün).<br />
Netzschalter<br />
Stromversorgungsanzeige<br />
✍ Wenn Sie den Netzschalter länger als vier Sekunden in der vorderen Position halten, wird der<br />
Notebook-Computer abgeschaltet.<br />
✍ Kontrast (nur <strong>PCG</strong>-<strong>745</strong>): Da der Kontrast eines Flüssigkristallbildschirms mit Passivmatrix<br />
nicht konstant ist, können Sie ihn wie folgt einstellen:<br />
Erhöhen des Kontrastes durch Drücken von Fn+F6, danach oder<br />
Vermindern des Kontrastes durch Drücken von Fn+F6, danach oder ➜.<br />
➜<br />
➜<br />
➜
Ihr Notebook-Computer 13<br />
Ausschalten des Computers<br />
! Um einen möglichen Datenverlust zu vermeiden, gehen Sie wie folgt vor:<br />
1 Klicken Sie auf die Start-Schaltfläche auf der Windows 98-Task-<br />
Leiste.<br />
2 Klicken Sie am unteren Ende des Start-Menüs auf „Beenden“. Es<br />
wird das Dialogfeld „Windows beenden“ angezeigt.<br />
3 Wählen Sie „Herunterfahren“.<br />
4 Klicken Sie auf OK.<br />
✍ Beantworten Sie alle Meldungen, wenn Sie gewarnt werden, Dokumente zu speichern.<br />
5 Warten Sie, bis sich der Computer automatisch ausschaltet.<br />
6 Schalten Sie alle an Ihren Computer angeschlossenen externen Geräte<br />
aus.<br />
✍ Läßt sich der Computer mit den oben angeführten Schritten nicht ausschalten, drücken<br />
Sie gleichzeitig die Tasten Strg+Alt+Entf, und wählen anschließend im Fenster des Task-<br />
Managers Beenden zum Neustart des Computers. Ist es mit dieser Methode nicht möglich,<br />
den Computer neu zu starten, können Sie den Netzschalter nach vorn schieben und<br />
mindestens vier Sekunden lang in dieser Position festhalten. Dies kann jedoch zu<br />
Datenverlust führen.<br />
Wird der Computer eine Zeitlang nicht benutzt, können Sie die Akkubetriebsdauer durch<br />
den Standby-Modus verlängern. Siehe „Energiesparfunktionen“ auf Seite 71.
14<br />
<strong>Sony</strong> Notebook-Computer Benutzerhandbuch<br />
Registrierung von Windows ® 98<br />
Beim ersten Start Ihres Computers müssen Sie am Bildschirm einige Eingaben<br />
zur Registrierung und Konfiguration des bereits vorinstallierten<br />
Betriebssystems Windows 98 machen.<br />
✍ Bevor Sie Ihren Computer benutzen können, müssen Sie Windows 98 registrieren.<br />
Bei der Registrierung und Konfiguration werden Sie durch Anweisungen<br />
auf dem Bildschirm unterstützt. Nachfolgend ein Überblick über das<br />
Verfahren.<br />
1 Sammeln von Informationen:<br />
❑<br />
❑<br />
❑<br />
Geben Sie Ihren Namen ein.<br />
Lesen und akzeptieren Sie den Lizenzvertrag.<br />
Geben Sie die Nummer Ihres „Certificate of Authenticity“ ein,<br />
die sich auf dem Umschlag Ihres Handbuches Windows 98 – Erste<br />
Schritte befindet.<br />
2 Windows 98-Setup:<br />
❑<br />
Klicken Sie im Windows 98 Setup-Assistenten auf „Beenden“.<br />
3 Auswahl Ihrer Computereinstellungen:<br />
❑<br />
Wenn erforderlich, ändern Sie die Zeitzone, das Datum und die<br />
Uhrzeit im Bildschirm „Eigenschaften von Datum/Uhrzeit“.<br />
4 Einführung in Windows 98:<br />
❑<br />
Wenn Sie möchten, können Sie die Windows 98-Tour machen.
Ihr Notebook-Computer 15<br />
Registrierung Ihres Computers<br />
Wenn Sie Ihren Notebook-Computer bei <strong>Sony</strong> registrieren, können Sie die<br />
Vorteile des ausgezeichneten <strong>Sony</strong> Kundenservice nutzen:<br />
❑<br />
VAIO Link – Nehmen Sie Verbindung mit dem <strong>Sony</strong> Kundenservice-<br />
Zentrum per Telefon, Fax oder E-Mail auf (die Rufnummern finden<br />
Sie in Ihrer VAIO Link Kundenservice-Broschüre und im VAIO Space).<br />
❑ Erweiterte Garantie – für höheren Investitionsschutz. Weitere Einzelheiten<br />
entnehmen Sie bitte Ihrer Garantiekarte. Die Bedingungen<br />
für die Erweiterte Garantie sind in Ihrer VAIO Link Kundenservice-<br />
Broschüre aufgeführt.<br />
Zur Online-Registrierung gehen Sie bitte wie folgt vor:<br />
✍ Vor dem Einwählen in einen Online-Dienst oder in den Online-Registrierungsdienst müssen<br />
Sie Ihren Computer mit dem Telefonnetz verbinden. Siehe „PC Card-<strong>Mode</strong>m“ auf Seite 44.<br />
1 Geben Sie die auf dem Registrierungsformular angeforderten<br />
Informationen ein.<br />
2 Klicken Sie auf die Schaltfläche „Jetzt registrieren“, und füllen Sie das<br />
Formular aus.<br />
3 Klicken Sie zur „Hotline-Registrierung“ auf die Schaltfläche „Direkt<br />
senden“. Der Computer übermittelt nun automatisch Ihre Registrierungsinformationen<br />
mit Hilfe des PC Card-<strong>Mode</strong>ms an eine<br />
voreingestellte Telefonnummer.<br />
Klicken Sie auf „Internet-Registrierung“, wenn Sie Ihre Registrierung<br />
über das WWW übermitteln wollen.
16<br />
<strong>Sony</strong> Notebook-Computer Benutzerhandbuch<br />
Tastatur<br />
Die Tastatur Ihres Notebooks ist der eines Desktop-Computers sehr<br />
ähnlich. Sie verfügt jedoch über zusätzliche Tasten, die bestimmten<br />
Funktionen des Computers zugeordnet sind.<br />
Escape-Taste Funktionstasten Prt Sc-Taste<br />
Korrekturtasten<br />
Enthält die Tasten eines typischen Taschenrechners.<br />
Verwenden Sie den integrierten Ziffernblock zur<br />
Eingabe von Zahlen oder für mathematische<br />
Berechnungen, wie z.B. Addition und Subtraktion.<br />
Zur Aktivierung des Ziffernblocks ist die Num Lk-<br />
Taste zu drücken. (Haben Sie diese Taste gedrückt,<br />
leuchtet die Anzeige Num Lock.)<br />
Mehrere Tasten sind dazu bestimmt, den Cursor auf<br />
dem Bildschirm zu bewegen. Das sind die vier Pfeiltasten,<br />
die auch als Home-, End-, Pg Up-auf- und Pg<br />
Dn-Tasten arbeiten.<br />
Die Insert-, Rück- und Delete-Tasten ermöglichen es<br />
Ihnen, in Ihren Dokumenten Korrekturen durchzuführen.<br />
Umschalt-<br />
Taste<br />
Strg-Taste<br />
Fn-Taste<br />
Alt-Taste<br />
Windows-Taste<br />
Integrierter Ziffernblock<br />
Anwendungstaste<br />
Navigationstasten<br />
Tasten<br />
Integrierter<br />
Ziffernblock<br />
Navigationstasten<br />
Korrekturtasten<br />
Beschreibungen
Ihr Notebook-Computer 17<br />
Tasten<br />
Funktionstasten<br />
Escape-Taste<br />
Prt Sc-Taste<br />
Kombinationstasten<br />
Windows 98-Taste<br />
Fn-Taste<br />
Anwendungstaste<br />
Beschreibungen<br />
Die zwölf Funktionstasten am oberen Rand der Tastatur<br />
werden dazu verwendet, festgelegte Aufgaben<br />
auszuführen. Zum Beispiel hat die Taste F1 in vielen<br />
Anwendungen die Funktion einer Hilfe-Taste. Die<br />
Aufgabe, die einer Funktionstaste zugewiesen wird,<br />
kann sich von einer Anwendung zur anderen ändern.<br />
Die Taste „Esc“ (Escape) wird dazu verwendet,<br />
bereits eingegebene Befehle rückgängig zu machen.<br />
Die Taste „Prt Sc“ erzeugt einen elektronischen<br />
Schnappschuß vom Bildschirm und speichert ihn<br />
in der Windows Zwischenablage. Anschließend<br />
können Sie den Bildschirminhalt in ein Dokument<br />
einfügen und ausdrucken.<br />
Mehrere Tasten werden immer zusammen mit mindestens<br />
einer anderen Taste verwendet: Strg-, Altund<br />
Umschalt-Taste. Werden die Strg- und Alt-Tasten<br />
zusammen mit einer anderen gedrückt, ergibt sich<br />
die Möglichkeit, Befehle auf eine andere Weise einzugeben.<br />
Zum Beispiel können in vielen Anwendungen<br />
anstelle des Befehls „Speichern“ in einem Windows-<br />
Menü die Tasten „Strg“ und „S“ (angegeben als<br />
Strg+S) gedrückt werden. Die Umschalt-Taste<br />
wird dazu verwendet, Großbuchstaben oder<br />
Sonderzeichen wie & und $ einzugeben.<br />
Die Taste mit dem Windows-Logo zeigt das<br />
Startmenü von Windows 98 an. Es entspricht einem<br />
Klicken auf die Start-Schaltfläche auf der Task-Leiste.<br />
Siehe „Kombinationen und Funktionen mit der<br />
Windows-Taste“ auf Seite 19.<br />
Die Fn-Taste wird in Kombination mit anderen Tasten<br />
verwendet, um Befehle einzugeben. Siehe „Kombinationen<br />
und Funktionen mit der Fn-Taste“ auf Seite 21.<br />
Die Anwendungstaste zeigt ein Kontextmenü an;<br />
wird diese Taste gedrückt, so entspricht dies dem<br />
Klicken auf die rechte Maustaste.
18<br />
<strong>Sony</strong> Notebook-Computer Benutzerhandbuch<br />
Schweizerische Tastatur
Ihr Notebook-Computer 19<br />
Kombinationen und Funktionen mit der Windows-Taste<br />
Kombinationen Funktionen<br />
+ F1 Zeigt die Windows-Hilfe an.<br />
+ Tab Schaltet auf der Task-Leiste von einer Schaltfläche<br />
zur nächsten.<br />
+ E Zeigt den Windows Explorer an.<br />
+ F Zeigt das Windows-Suchfenster an, um eine<br />
Datei oder einen Ordner zu finden.<br />
Dies entspricht der Auswahl „Suchen“ aus<br />
dem Startmenü.<br />
+ Strg + F Zeigt das Suchfenster an. Dies entspricht der<br />
Auswahl „Suchen“ aus dem Startmenü.<br />
+ M Minimiert alle angezeigten Fenster.<br />
Shift + + M Zeigt alle minimierten Fenster wieder in ihrer<br />
ursprünglichen Größe an.<br />
+ R Zeigt das Fenster „Ausführen“ an.<br />
Dies entspricht der Auswahl Ausführen aus<br />
dem Startmenü.<br />
+ Fn+ Pause Zeigt das Fenster „Eigenschaften“ an.<br />
Dies entspricht dem Doppelklicken auf das<br />
Systemsymbol in der Systemsteuerung.<br />
Anzeigen<br />
Anzeigen<br />
Stromversorgung<br />
Festplatte<br />
Akku 1<br />
1<br />
Akku 2<br />
2<br />
Funktionen<br />
Leuchtet auf, wenn die Stromversorgung für den<br />
Computer eingeschaltet wird. Blinkt im Standby-<br />
Modus.<br />
Erlischt, wenn sich der Computer im Schlafmodus<br />
befindet oder ausgeschaltet ist.<br />
Leuchtet, wenn Daten von der Festplatte gelesen<br />
oder auf diese geschrieben werden. Wenn diese<br />
Anzeige leuchtet, sollten Sie weder den Standby-<br />
Modus einleiten noch den Computer ausschalten.<br />
Zeigt den Status des auf der linken Seite des<br />
Computers in das Akkufach eingesetzten Akkus<br />
an.<br />
Zeigt den Status des auf der rechten Seite des<br />
Computers in den Mehrzweckschacht eingesetzten<br />
Akkus an.
20<br />
<strong>Sony</strong> Notebook-Computer Benutzerhandbuch<br />
Anzeige Ein Aus<br />
Num Lock Leuchtet auf, wenn der<br />
integrierte Ziffernblock<br />
aktiv ist.<br />
Erlischt, wenn die alphanumerischen<br />
Tasten der<br />
Tastatur aktiv sind.<br />
Caps Lock<br />
Scroll Lock<br />
Leuchtet auf, wenn die<br />
Feststell-Taste gedrückt<br />
wurde und demzufolge<br />
nur Großbuchstaben<br />
geschrieben werden.<br />
Wurde die Feststell-Taste<br />
gedrückt, können Sie mit<br />
der Umschalt-Taste wieder<br />
auf die Eingabe von Kleinbuchstaben<br />
zurückschalten.<br />
Leuchtet, wenn die Taste<br />
„Scr Lk“ gedrückt wurde<br />
und der Bildschirminhalt<br />
softwareabhängig gerollt<br />
werden soll. Wie gerollt<br />
wird, hängt von der jeweiligen<br />
Anwendung ab.<br />
Diese Taste hat jedoch in<br />
vielen Anwendungen<br />
keine Funktion.<br />
Erlischt, wenn durch das<br />
Drücken der Umschalt-Taste<br />
wieder auf das Schreiben<br />
von Kleinbuchstaben umgeschaltet<br />
wurde (es sei denn,<br />
Sie halten die Umschalt-<br />
Taste gedrückt).<br />
Erlischt, wenn die auf dem<br />
Bildschirm angezeigten<br />
Informationen den<br />
normalen Tastenbefehlen<br />
(z.B. „Bild-auf, Bild-ab“)<br />
folgen sollen.
Ihr Notebook-Computer 21<br />
Kombinationen und Funktionen mit der Fn-Taste<br />
Kombinationen/<br />
Merkmal<br />
Fn+ (ESC)<br />
Standby-Modus<br />
Fn+ (F2)<br />
Stromversorgung<br />
anzeigen<br />
Fn+ (F3)<br />
Lautsprecherschalter<br />
Fn+ (F4)<br />
Lautsprecher,<br />
Lautstärke<br />
Fn+ (F5)<br />
Helligkeitsregelung<br />
Fn+ (F6)<br />
Kontrastregelung<br />
Fn+ LCD / VGA (F7)<br />
Umschalten auf das<br />
externe Display<br />
Funktionen<br />
Versetzt den Computer in den Standby-Modus<br />
(eine Energiesparstufe). Zur Rückkehr in den<br />
aktiven Zustand genügt es, eine beliebige Taste<br />
oder den Netzschalter Ihres Computers zu<br />
betätigen.<br />
Zeigt den Status der Stromversorgung an.<br />
Zwei Beispiele:<br />
Stromversorgung<br />
aus dem Netz<br />
Schaltet die eingebauten Lautsprecher aus und<br />
ein.<br />
Stellt die Lautstärke für die eingebauten Lautsprecher<br />
ein.<br />
Zur Erhöhung der Lautstärke drücken Sie<br />
Fn+F4 und anschließend oder ➜.<br />
Zur Verringerung der Lautstärke drücken Sie<br />
Fn+F4 und anschließend oder .<br />
➜<br />
➜<br />
Laden des<br />
Akkus<br />
Stellt die Helligkeit des Displays ein.<br />
Zur Erhöhung der Helligkeit drücken Sie Fn+F5<br />
und anschließend oder ➜.<br />
Zur Verringerung der Helligkeit drücken Sie<br />
Fn+F5 und anschließend oder .<br />
➜<br />
➜<br />
(Für <strong>PCG</strong>-<strong>745</strong>) Stellt den Kontrast des<br />
Displays ein.<br />
Zur Erhöhung des Kontrastes drücken Sie<br />
Fn+F6 und anschließend oder .<br />
Zur Verringerung des Kontrastes drücken Sie<br />
Fn+F6 und anschließend oder ➜.<br />
➜<br />
➜<br />
(Für <strong>PCG</strong>-747) Die Kontrastregelung für das<br />
Display wird zur Zeit nicht benutzt.<br />
Schaltet den Bildschirminhalt wahlweise auf das<br />
integrierte Display, einen externen Bildschirm<br />
(angeschlossen am Monitoranschluß) oder<br />
auf beide Geräte.<br />
Nur LCD<br />
➜<br />
➜<br />
➜<br />
LCD und externer Monitor<br />
Nur externer Monitor
22<br />
<strong>Sony</strong> Notebook-Computer Benutzerhandbuch<br />
Kombinationen/<br />
Merkmal<br />
Fn+ LCD / (F8)<br />
Wahl des Videoausgangs<br />
Fn+<br />
(F9)<br />
Fn+ (F12)<br />
Schlafmodus<br />
Fn+E<br />
Auswerfen der<br />
CD-ROM<br />
Fn+F<br />
Ändern der<br />
Bildschirmgröße<br />
Fn+D<br />
Display-Standby<br />
Funktionen<br />
Schaltet den Bildschirminhalt wahlweise auf<br />
das integrierte Display (LCD) oder das an<br />
den Videoausgang angeschlossene Fernsehgerät.<br />
Trennt den Computer von der Docking Station,<br />
wenn die Stromversorgung eingeschaltet ist und<br />
sich der geladene Akku im Computer befindet.<br />
Im Schlafmodus verbraucht der Computer die<br />
geringste Energie. Wenn Sie diesen Befehl eingeben,<br />
so wird der Zustand des Systems und<br />
der externen Geräte auf der Festplatte gespeichert<br />
und anschließend der Computer ausgeschaltet.<br />
Möchten Sie die Arbeit an der zuletzt<br />
verlassenen Stelle wieder aufnehmen, genügt es,<br />
den Netzschalter zu betätigen.<br />
Fährt die CD-ROM-Schublade heraus. Dieser<br />
Befehl ist nur dann wirksam, wenn sich das CD-<br />
ROM-Laufwerk im Mehrzweckschacht befindet;<br />
er ist nicht ausführbar, wenn das CD-ROM-<br />
Laufwerk in der Docking Station steckt.<br />
Vergrößert oder verkleinert den Bildschirm,<br />
wenn das Display auf eine niedrige Auflösung<br />
eingestellt ist.<br />
Schaltet das integrierte Display ab, um Energie<br />
zu sparen.
Ihr Notebook-Computer 23<br />
Touchpad<br />
Die Tastatur ist mit einem berührungsempfindlichen Zeigegerät ausgerüstet,<br />
das Touchpad genannt wird. Mit Hilfe dieses Touchpads können Sie<br />
den Mauszeiger bewegen, Objekte anklicken und ziehen.<br />
Zeiger<br />
Touchpad<br />
Rechte Taste<br />
Linke Taste<br />
Vorgang<br />
Zeigen<br />
Einfachklick<br />
Doppelklick<br />
Klicken mit der<br />
rechten Taste<br />
Ziehen<br />
Rollen<br />
Beschreibungen<br />
Fahren Sie mit einem Finger über das Touchpad, und positionieren<br />
Sie den Mauszeiger auf ein Element oder Objekt.<br />
Drücken Sie die linke Taste einmal.<br />
Drücken Sie die linke Taste zweimal.<br />
Drücken Sie die rechte Taste einmal. In vielen Anwendungen<br />
wird damit ein Kontextmenü mit einer Auswahl angezeigt.<br />
Fahren Sie mit einem Finger über das Touchpad, während die<br />
linke Taste gedrückt wird. Erreicht Ihr Finger eine Touchpadkante,<br />
so bewegt sich der Mauszeiger weiter, bis Sie Ihren<br />
Finger vom Touchpad wegnehmen. Verwenden Sie diese<br />
Methode zum Auswählen und Verschieben von Objekten.<br />
Bewegen Sie Ihren Finger am rechten Rand des Touchpads.<br />
✍ Weitere Informationen über Touchpadmerkmale wie Mitteltastenklick, Einstellen der<br />
Touchpadgeschwindigkeit und Mausrad entnehmen Sie bitte der Hilfe zu den Maus-<br />
Eigenschaften in der Systemsteuerung. Die Maus-Eigenschaften erreichen Sie durch<br />
einen Doppelklick auf das Maussymbol in der Systemsteuerung und anschließendes<br />
Klicken auf die Hilfe-Schaltfläche.
24<br />
<strong>Sony</strong> Notebook-Computer Benutzerhandbuch<br />
Diskettenlaufwerk<br />
Das Diskettenlaufwerk kann auf zwei Arten an Ihren Computer<br />
angeschlossen werden:<br />
❑ Extern, durch Verbinden mit dem Anschluß Diskettenlaufwerk/<br />
Drucker des Computers.<br />
❑ Intern, durch Einsetzen des Laufwerks in den Mehrzweckschacht.<br />
Der Computer wird mit einem bereits im Mehrzweckschacht installierten<br />
CD-ROM-Laufwerk geliefert. Möchten Sie das CD-ROM-Laufwerk und<br />
das Diskettenlaufwerk gleichzeitig nutzen, schließen Sie das Diskettenlaufwerk<br />
als externes Gerät an.<br />
Schließen Sie das Diskettenlaufwerk extern an, während der Computer<br />
in Betrieb ist, müssen Sie zur Aktivierung des Laufwerks das Programm<br />
<strong>Sony</strong> Notebook Setup starten. Weitere Informationen finden Sie unter<br />
„Anzeigen des <strong>Sony</strong> Notebook Setup-Fensters“ auf Seite 69.<br />
Anschließen des externen Diskettenlaufwerks<br />
❑ Schließen Sie das Diskettenlaufwerk mit Hilfe des Anschlußkabels an<br />
den Anschluß / (Diskettenlaufwerk/Drucker) des Computers<br />
an. Starten Sie den Computer ggf. neu.<br />
Diskettenlaufwerk<br />
(mitgeliefert)<br />
zum<br />
Diskettenlaufwerk/<br />
Drucker-Anschluß<br />
/<br />
Anschlußkabel für das externe<br />
Diskettenlaufwerk (mitgeliefert)<br />
Einsetzen des Diskettenlaufwerks<br />
1 Schalten Sie den Computer aus.<br />
2 Befindet sich im Mehrzweckschacht ein Gerät, so ist dieses zu entnehmen.<br />
Siehe „Entnehmen des CD-ROM-Laufwerks“ auf Seite 29<br />
oder „Entnehmen des Zweitakkus“ auf Seite 40.
Ihr Notebook-Computer 25<br />
3 Setzen Sie das Diskettenlaufwerk in den Mehrzweckschacht ein,<br />
wobei das VAIO-Logo nach oben zeigen muß. Schieben Sie das<br />
Laufwerk hinein, bis der Auswurfhebel einrastet.<br />
Mehrzweckschacht<br />
Diskettenlaufwerk<br />
Einlegen einer Diskette<br />
1 Halten Sie die Diskette mit dem Etikett nach oben.<br />
2 Schieben Sie die Diskette in das Laufwerk, bis sie hörbar einrastet.<br />
Diskette<br />
Diskettenlaufwerk
26<br />
<strong>Sony</strong> Notebook-Computer Benutzerhandbuch<br />
Entnehmen einer Diskette<br />
❑ Wird die Diskette nicht mehr im Laufwerk benötigt, so drücken Sie<br />
auf die Auswurftaste und entnehmen die Diskette.<br />
Auswurftaste<br />
LED-Anzeige<br />
✍ Gelingt es Ihnen nicht, eine Diskette aus dem Laufwerk zu entnehmen, so entnehmen Sie das<br />
Diskettenlaufwerk aus dem Mehrzweckschacht.<br />
Entnehmen des Diskettenlaufwerks<br />
1 Schalten Sie den Computer aus.<br />
2 Am Boden des Diskettenlaufwerks befindet sich ein Auswurfhebel.<br />
Schieben Sie diesen Hebel in Pfeilrichtung.<br />
Laufwerk-Auswurfhebel am Boden<br />
3 Ziehen Sie das Laufwerk aus dem Mehrzweckschacht heraus.<br />
4 Setzen Sie die Schachtabdeckung wieder ein. Siehe „Schachtabdekkung“<br />
auf Seite 41.
Ihr Notebook-Computer 27<br />
CD-ROM-Laufwerk<br />
Ihr Computer wird mit einem bereits im Mehrzweckschacht installierten<br />
CD-ROM-Laufwerk geliefert. Es kann aus dem Mehrzweckschacht<br />
entfernt werden, um dort auch andere Geräte betreiben zu können.<br />
Einlegen einer CD-ROM<br />
1 Schalten Sie den Computer ein.<br />
✍ Befindet sich der Computer im Standby- oder Schlafmodus, so können Sie keine<br />
CD-ROM einlegen. Weitere Informationen über den Standby- und Schlafmodus finden<br />
Sie unter „Energiesparfunktionen“ auf Seite 71.<br />
2 Drücken Sie die Auswurftaste zum Herausfahren der CD-ROM-<br />
Schublade.<br />
Die CD-Schublade fährt heraus.<br />
Auswurftaste<br />
3 Legen Sie die CD-ROM mit dem Etikett nach oben in die Schublade.<br />
Drücken Sie die CD-ROM auf die Antriebsnabe, bis die CD-ROM<br />
hörbar einrastet.<br />
Etikettseite<br />
nach oben
28<br />
<strong>Sony</strong> Notebook-Computer Benutzerhandbuch<br />
4 Schließen Sie die Schublade, indem Sie diese sanft in das Laufwerk<br />
hineinschieben.<br />
✍ Achten Sie darauf, daß die CD-ROM sicher von den Fingern der Antriebsnabe gehalten wird.<br />
Ist dies nicht der Fall, so kann Ihr CD-ROM-Laufwerk beschädigt werden. Möglicherweise<br />
kann die CD-Schublade nicht ordnungsgemäß geöffnet werden, wenn die CD-ROM nicht fest<br />
auf der Antriebsnabe sitzt.<br />
✍ Benötigen Sie die CD-ROM nicht mehr, drücken Sie die Auswurftaste und entnehmen die CD-<br />
ROM.<br />
Befindet sich der Computer im Standby- oder Schlafmodus, kann eine CD-ROM nicht entnommen<br />
werden. Weitere Informationen über den Standby- und Schlafmodus finden Sie unter<br />
„Energiesparfunktionen“ auf Seite 71.<br />
Fährt die CD-Schublade nicht aus dem CD-ROM-Laufwerk heraus, wenn Sie die Auswurftaste<br />
drücken, schalten Sie den Computer aus und führen für das manuelle Entriegeln der Schublade<br />
einen spitzen, dünnen Gegenstand in die Notauswurföffnung ein.
Ihr Notebook-Computer 29<br />
Entnehmen des CD-ROM-Laufwerks<br />
1 Schalten Sie den Computer aus, bevor Sie das CD-ROM-Laufwerk<br />
entnehmen.<br />
2 Am Boden des CD-ROM-Laufwerks befindet sich ein Auswurfhebel.<br />
Schieben Sie diesen Hebel in Pfeilrichtung.<br />
Laufwerk-Auswurfhebel am Boden<br />
3 Ziehen Sie das Laufwerk aus dem Mehrzweckschacht heraus.<br />
4 Setzen Sie die Schachtabdeckung wieder ein. Siehe „Schachtabdekkung“<br />
auf Seite 41.<br />
Wiedereinsetzen des CD-ROM-Laufwerks<br />
1 Schalten Sie den Computer aus.<br />
2 Befindet sich im Mehrzweckschacht ein Gerät, so ist dieses zu entnehmen.<br />
Siehe „Entnehmen des Diskettenlaufwerks“ auf Seite 26<br />
oder „Entnehmen des Zweitakkus“ auf Seite 40.<br />
3 Setzen Sie das CD-ROM-Laufwerk mit dem Etikett nach oben in den<br />
Mehrzweckschacht ein.<br />
Mehrzweckschacht<br />
CD-ROM-Laufwerk<br />
(mitgeliefert)
30<br />
<strong>Sony</strong> Notebook-Computer Benutzerhandbuch<br />
Ohrhörer mit Fernbedienung<br />
Ihr Computer wird mit einem Ohrhörer geliefert, mit dem Sie Audiosignale<br />
von Audio- und Video-CDs hören können. Sie können Audio-<br />
CDs sogar dann hören, wenn sich Ihr Computer im Standby-Modus<br />
befindet.<br />
Um die Fernbedienung benutzen zu können, wenn Ihr Computer in<br />
Betrieb ist, müssen Sie das Programm „Media Bar“ starten. Möchten<br />
Sie die Fernbedienung benutzen, wenn sich Ihr Computer im Standby-<br />
Modus befindet, gehen Sie wie folgt vor:<br />
✍ Weitere Informationen über die Wiedergabe von Audio-CDs finden Sie unter „Verwendung<br />
von Media Bar“ auf Seite 67.<br />
Verwenden der Fernbedienung im Standby-Modus<br />
1 Schließen Sie den Miniaturstecker des Ohrhörers nicht an den<br />
Ohrhöreranschluß des Computers, sondern an die Fernbedienung an.<br />
✍ Achten Sie auf festen Sitz des kleinen Ohrhörersteckers in der Fernbedienung. Eine lose<br />
Verbindung kann zu Störgeräuschen während der Wiedergabe führen.<br />
2 Verbinden Sie die Ohrhörer-Fernbedienung mit dem Ohrhöreranschluß<br />
des Computers.<br />
Ohrhörer mit<br />
Fernbedienung (mitgeliefert)<br />
zum<br />
3 Drücken Sie die Taste Fn und gleichzeitig Esc.<br />
Der Computer schaltet in den Standby-Modus.<br />
4 Drücken Sie die ■ Stop-Taste an der Fernbedienung.<br />
5 Drücken Sie die Auswurftaste zum Herausfahren der CD-ROM-<br />
Schublade.<br />
Die CD-Schublade fährt heraus.
Ihr Notebook-Computer 31<br />
6 Legen Sie die Audio-CD in die Schublade ein, und schließen Sie die<br />
Schublade, indem Sie diese sanft in das Laufwerk hineinschieben.<br />
7 Drücken Sie die Taste Play auf der Fernbedienung.<br />
Die Wiedergabe beginnt.<br />
Um die Wiedergabe zu beenden, drücken Sie die Taste ■ Stop. Drücken<br />
Sie anschließend die Auswurftaste an dem CD-ROM-Laufwerk. Entnehmen<br />
Sie die CD.<br />
✍ Weitere Informationen über den Standby-Modus finden Sie unter „Energiesparfunktionen“<br />
auf Seite 71.<br />
Der Standby-Modus wird durch Drücken einer beliebigen Taste auf der Tastatur beendet.<br />
Verwenden Sie ausschließlich die mit diesem Ohrhörer gelieferte Fernbedienung. Eine mit<br />
anderen Geräten mitgelieferte Fernbedienung funktioniert nicht.<br />
Eine Audio-CD ist innerhalb von einer Minute nach Drücken der ■ Stop-Taste an der Fernbedienung<br />
zu entnehmen. Fährt die CD-Schublade nicht heraus, drücken Sie die ■ Stop-Taste<br />
und versuchen Sie es noch einmal.<br />
Ihr Ohrhörer mit Fernbedienung kann anders aussehen, als auf den Seiten 29 und 31<br />
abgebildet.<br />
Wenn Sie aus Ihrem Ohrhörer überhaupt nichts hören, überprüfen Sie die eingestellte<br />
Lautstärke. Klicken Sie mit der rechten Maustaste auf das Lautsprechersymbol in der Task-<br />
Leiste von Windows, um die Lautstärkeregelung zu öffnen.
32<br />
<strong>Sony</strong> Notebook-Computer Benutzerhandbuch<br />
Verwenden der Fernbedienung zur Wiedergabe einer Audio-CD<br />
Hold<br />
Wiedergabe<br />
●<br />
(AMS/Suche)<br />
■ (Stop)<br />
Lautstärke<br />
Um<br />
den Anfang von<br />
aktuellen Titels zu<br />
finden (AMS*)<br />
den Anfang von<br />
vorherigen Titels zu<br />
finden (AMS)<br />
den Anfang von<br />
nächsten Titels zu<br />
finden (AMS)<br />
den Anfang von<br />
nachfolgenden Titeln zu<br />
finden (AMS)<br />
Drücken Sie<br />
( neben ) einmal**<br />
( neben ) mehrmals**<br />
( neben ) einmal**<br />
( neben ) mehrmals**<br />
schnell vorwärts zu suchen Drücken Sie ( neben ) **<br />
schnell rückwärts zu suchen Drücken Sie ( neben ) **<br />
*AMS = Automatic Music Sensor<br />
**Diese Funktionen stehen in den Betriebsarten Wiedergabe und Pause zur Verfügung.<br />
Verwenden der Hold-Funktion<br />
Um die Tasten der Ohrhörer-Fernbedienung gegen unbeabsichtigte<br />
Betätigung zu schützen, können Sie die Tastensperre (Hold) aktivieren.<br />
Benutzen Sie die Ohrhörer-Fernbedienung nicht, schieben Sie den Hold-<br />
Schiebeschalter in Pfeilrichtung. Zur Deaktivierung der Tastensperre ist<br />
der Schiebeschalter entgegen der Pfeilrichtung zu schieben.
Ihr Notebook-Computer 33<br />
PC Cards<br />
Ihr Computer ist mit zwei PC Card-Steckplätzen ausgerüstet. PC Cards<br />
machen es möglich, tragbare externe Komponenten, wie z.B. eine PCM-<br />
CIA-<strong>Mode</strong>m-Karte, eine zusätzliche Festplatte, mehr Arbeitsspeicher<br />
oder eine Netzwerkkarte anzuschließen.<br />
✍ Die PC Card-Steckplätze können gleichzeitig zwei PC Cards vom Typ I, zwei vom Typ II oder<br />
eine vom Typ III aufnehmen. Diese Steckplätze sind kompatibel mit dem Card Bus. Sowohl<br />
der obere als auch der untere Steckplatz sind kompatibel mit dem ZV (Zoomed Video)-Port.<br />
Einsetzen einer PC Card<br />
Der untere Steckplatz ist für PC Cards vom Typ III zu verwenden.<br />
✍ Zum Einsetzen des mitgelieferten PC Card-<strong>Mode</strong>ms siehe „PC Card-<strong>Mode</strong>m“ auf Seite 44.<br />
Vor dem Einsetzen oder Entfernen einer PC Card ist es nicht erforderlich, den Computer auszuschalten.<br />
1 Ziehen Sie den PC Card-Auswurfhebel heraus, und drücken Sie ihn<br />
anschließend in den Computer hinein.<br />
2 Entfernen Sie die PC Card-Schutzabdeckung.<br />
Verwenden Sie eine PC Card vom Typ III, so sind beide Abdeckungen<br />
(die obere und untere) zu entfernen.
34<br />
<strong>Sony</strong> Notebook-Computer Benutzerhandbuch<br />
3 Schieben Sie die PC Card mit dem Etikett nach oben in den PC Card-<br />
Steckplatz. Schieben Sie die Karte sanft in den Steckplatz, bis sie fest<br />
in den Anschlüssen sitzt. Der PC Card-Auswurfhebel springt heraus.<br />
PC Card<br />
✍ Wenden Sie beim Einsetzen einer PC Card keine Gewalt an. Die Kontaktstifte könnten<br />
beschädigt werden.<br />
Haben Sie beim Einsetzen einer PC Card Schwierigkeiten, prüfen Sie, ob das Etikett nach<br />
oben zeigt.<br />
Bei einigen PC Cards kann es erforderlich sein, nicht benutzte Geräte zu deaktivieren. Dies<br />
geschieht mit dem <strong>Sony</strong> Notebook Setup-Programm. (Siehe „Anzeigen des <strong>Sony</strong> Notebook<br />
Setup-Fensters“ auf Seite 69.)<br />
Verwenden Sie die neueste Version der mit der PC Card vom Hersteller gelieferten Software.<br />
Taucht in der Systemsteuerung unter „Eigenschaften für System“/„Gerätemanager“ das Zeichen<br />
„!“ neben der PC Card auf, entfernen Sie die Treibersoftware und installieren Sie diese<br />
noch einmal.<br />
Informationen über die Installation und Benutzung finden Sie im Handbuch Ihrer PC Card.<br />
Entnehmen einer PC Card<br />
1 Ziehen Sie den PC Card-Auswurfhebel heraus, und drücken Sie ihn<br />
anschließend in den Computer hinein.<br />
2 Fassen Sie die Karte an, und ziehen Sie sie heraus.<br />
3 Setzen Sie PC Card-Schutzabdeckung wieder in den leeren Steckplatz<br />
ein. Verriegeln Sie den Auswurfhebel.<br />
✍ Bevor Sie die PC Card entfernen, klicken Sie auf der Task-Leiste auf das PC Card-Symbol, und<br />
schließen Sie die PC Card-Verbindung.<br />
Vor dem Entfernen der Karte müssen alle Anwendungen geschlossen werden, die auf die PC<br />
Card zugreifen, ansonsten droht Datenverlust.
Ihr Notebook-Computer 35<br />
Infrarot-Datenübertragungsgeräte<br />
Ihr Computer ist mit einer Infrarotschnittstelle ausgerüstet, die sich an der<br />
Gehäuserückwand befindet. Diese Schnittstelle können Sie zur Datenübertragung<br />
mit anderen Geräten benutzen, die ebenfalls eine Infrarotschnittstelle<br />
besitzen und mit einem kompatiblen Protokoll arbeiten. Solche<br />
Geräte sind z.B. eine Digitalkamera oder andere Computer.<br />
Verwenden der Infrarotschnittstelle in Verbindung<br />
mit einer Digitalbildkamera<br />
Richten Sie die Infrarotschnittstellen des Computers und der Digitalbildkamera<br />
so aus, daß sie zueinander „Sichtverbindung“ haben.<br />
Infrarotschnittstelle<br />
✍ Wenn Sie mit einem beliebigen Programm Daten über die Infrarotschnittstelle übertragen<br />
wollen, müssen Sie zuerst die IrDA-Funktion in der Systemsteuerung von Windows aktivieren.<br />
1. Doppelklicken Sie in der Systemsteuerung auf das Symbol Infrarot, und<br />
wählen Sie dann das Register „Optionen“.<br />
2. Aktivieren Sie das Kontrollfeld für die Infrarot-Übertragung, und klicken<br />
Sie auf OK.<br />
3. Sobald Sie mit der Infrarot-Übertragung fertig sind, sollten Sie den<br />
Infrarot-Anschluß wieder deaktivieren, um Strom zu sparen.<br />
Verwenden der Infrarotschnittstelle in Verbindung<br />
mit einem anderen Computer<br />
Richten Sie die Infrarotschnittstellen der beiden Computer so aus, daß sie<br />
zueinander „Sichtverbindung“ haben.
36<br />
<strong>Sony</strong> Notebook-Computer Benutzerhandbuch<br />
✍ Wenn Sie Dateien direkt von anderen Geräten als der internen Festplatte übertragen,<br />
z.B. dem CD-ROM-Laufwerk oder der Festplatte eines Netzwerks, deaktivieren Sie den<br />
Standby-Modus und den Schlafmodus.<br />
Prüfen Sie in der Systemsteuerung von Windows den Infrarot-Monitor-Status, und stellen<br />
Sie fest, ob das Infrarotgerät erkannt wurde.<br />
Sind die beiden Geräte zu weit von einander entfernt oder zu dicht nebeneinander aufgestellt,<br />
kann die Datenübertragung unterbrochen oder durch Störungen beeinträchtigt werden.<br />
Verdecken Sie die Infrarotschnittstellen nicht mit Ihrer Hand oder anderen Gegenständen.<br />
Vermeiden Sie direktes Sonnenlicht, Leuchtstofflampen oder blinkende Neonleuchten in der<br />
Nähe der Infrarotschnittstellen.<br />
Weitere Informationen über Installation und Benutzung finden Sie im Handbuch Ihrer Digitalkamera<br />
oder des anderen Gerätes mit Infrarotschnittstelle.<br />
Die Reichweite der Infrarotschnittstelle beträgt etwa 1 m, der Strahlungswinkel beträgt<br />
15 Grad.<br />
Infrarotschnittstelle<br />
1 m<br />
15<br />
Grad
Ihr Notebook-Computer 37<br />
Energiesparstufen<br />
Verwenden Sie einen Akku als Stromquelle für Ihren Computer, dann<br />
können Sie zum Verlängern der Betriebsdauer die Energiesparfunktionen<br />
verwenden. Zusätzlich zur normalen Betriebsart (Normalmodus), die es<br />
Ihnen erlaubt, bestimmte Geräte abzuschalten, verfügt Ihr Computer<br />
über zwei verschiedene Energiesparstufen: Standby- und Schlafmodus.<br />
Verwenden Sie als Stromquelle einen Akku, so sollten Sie wissen, daß der<br />
Computer automatisch in den Schlafmodus schaltet, wenn die verbleibende<br />
Akkukapazität unter 7 % fällt, gleichgültig, welche Energiesparstufe<br />
Sie gewählt haben.<br />
✍ Fällt die Akkuladung unter einen Wert von 10 %, sollten Sie entweder zum Wiederaufladen<br />
des Akkus den Netzadapter an Ihr Notebook anschließen, oder Ihren Computer ausschalten<br />
und einen voll geladenen Akku einsetzen.<br />
Normalmodus<br />
Dies ist der normale Zustand Ihres Computers, wenn er in Betrieb ist. Um<br />
Energie zu sparen, können Sie ein bestimmtes Gerät, wie z.B. das Display<br />
oder die Festplatte abschalten. In dieser Betriebsart leuchtet die Stromversorgungsanzeige<br />
(grünes Licht).<br />
✍ Weitere Informationen finden Sie unter „Energiesparfunktionen“ auf Seite 71.<br />
Standby-Modus<br />
Der Computer speichert den aktuellen Systemzustand im RAM und<br />
schaltet die Stromversorgung für den Prozessor ab. In dieser Betriebsart<br />
blinkt die Stromversorgungsanzeige (rotes Licht).<br />
Aktivieren des Standby-Modus<br />
Drücken Sie die Tastenkombination Fn+Esc, oder schieben Sie den Netzschalter<br />
nach vorn und halten ihn drei Sekunden lang in dieser Position<br />
fest. Der Standby-Modus kann auch über das Programm PowerPanel<br />
aktiviert werden.<br />
Rückkehr zum Normalmodus<br />
Drücken Sie eine beliebige Taste.
38<br />
<strong>Sony</strong> Notebook-Computer Benutzerhandbuch<br />
Schlafmodus<br />
Der Zustand des Systems wird auf der Festplatte gespeichert und<br />
anschließend wird die Stromversorgung abgeschaltet. In dieser Betriebsart<br />
bleibt die Stromversorgungsanzeige dunkel.<br />
Aktivieren des Schlafmodus<br />
Drücken Sie die Tastenkombination Fn+F12. Der Schlafmodus kann auch<br />
über das Programm PowerPanel aktiviert werden.<br />
Rückkehr zum Normalmodus<br />
Schieben Sie den Netzschalter ganz kurz nach vorn, dadurch wird der<br />
Computer eingeschaltet. Der Computer kehrt in den zuletzt gültigen<br />
Zustand zurück.<br />
✍ Halten Sie den Netzschalter bei der Rückkehr aus dem Schlafmodus länger als vier Sekunden<br />
in der vorderen Position fest, so wird der auf der Festplatte gespeicherte letzte Systemzustand<br />
gelöscht und der Computer ausgeschaltet.<br />
❑<br />
❑<br />
Energieeinsparung:<br />
Normalmodus ➜ Standby-Modus ➜ Schlafmodus<br />
Im Standby-Modus wird mehr Energie verbraucht als im Schlafmodus.<br />
Rückkehr in den Normalmodus:<br />
Schlafmodus ➜ Standby-Modus ➜ Normalmodus<br />
Die Rückkehr aus dem Standby-Modus benötigt weniger Zeit als aus<br />
dem Schlafmodus.
Ihr Notebook-Computer 39<br />
Zweitakku<br />
Sie können einen zweiten Akku erwerben. Die Betriebszeit des Computers<br />
wird durch die Verwendung von zwei Akkus verlängert. Verwenden<br />
Sie zwei Akkus, so wird der Akku, den Sie zuerst einsetzen, als erster<br />
geladen. Mit der Ladung des danach eingesetzten Akkus wird begonnen,<br />
sobald der zuerst eingesetzte Akku eine Kapazität von 85 % erreicht hat.<br />
Welcher Akku gerade geladen wird, können Sie an der Akkuanzeige<br />
erkennen.<br />
Einsetzen eines zweiten Akkus<br />
1 Befindet sich im Mehrzweckschacht ein Gerät, so ist dieses zu entnehmen.<br />
Siehe „Entnehmen des Diskettenlaufwerks“ auf Seite 26<br />
oder „Entnehmen des CD-ROM-Laufwerks“ auf Seite 29.<br />
2 Setzen Sie den Akku in den Mehrzweckschacht ein.<br />
Die Anzeige Akku 2 leuchtet auf.<br />
Akkuanzeige<br />
Mehrzweckschacht<br />
Akku<br />
Etikett nach unten<br />
3 Damit der Akku sicher im Computer sitzt, ist die Schachtabdeckung<br />
wieder zu schließen. Siehe auch „Schachtabdeckung“ auf Seite 41.<br />
Akku<br />
Schachtabdeckung
40<br />
<strong>Sony</strong> Notebook-Computer Benutzerhandbuch<br />
Laden des zweiten Akkus<br />
Lassen Sie den Akku im Computer, wenn dieser an das Stromnetz angeschlossen<br />
ist. Wird der Akku geladen, blinkt die Akkuanzeige. Weitere<br />
Informationen finden Sie unter „Laden des Akkus“ auf Seite 9.<br />
Akkuanzeigen<br />
1 2<br />
Zweitakku<br />
(nicht mitgeliefert)<br />
Akku (mitgeliefert)<br />
✍ Zur Prüfung der verbleibenden Betriebszeit mit dem Akku siehe „Anzeigen von Akku-<br />
Informationen“ auf Seite 75.<br />
Entnehmen des Zweitakkus<br />
1 Am Boden der Schachtabdeckung befindet sich ein Auswurfhebel.<br />
Zum Entnehmen des Akkus ist dieser Hebel in Pfeilrichtung zu<br />
schieben.<br />
Auswurfhebel der Schachtabdeckung am Boden<br />
2 Entfernen Sie die Schachtabdeckung, und ziehen Sie anschließend<br />
den Akku heraus.<br />
3 Schließen Sie danach die Schachtabdeckung wieder.<br />
Siehe „Schachtabdeckung“ auf Seite 41.
Ihr Notebook-Computer 41<br />
Schachtabdeckung<br />
Die Schachtabdeckung schützt den leeren Mehrzweckschacht.<br />
Einsetzen der Schachtabdeckung<br />
1 Befindet sich im Mehrzweckschacht ein Gerät, so ist dieses zu<br />
entnehmen. Siehe „Entnehmen des Diskettenlaufwerks“ auf Seite 26,<br />
„Entnehmen des CD-ROM-Laufwerks“ auf Seite 29, oder<br />
„Entnehmen des Zweitakkus“ auf Seite 40.<br />
2 Schieben Sie die Schachtabdeckung in Pfeilrichtung ein, bis sie hörbar<br />
einrastet.<br />
Schachtabdeckung (mitgeliefert)<br />
Entfernen der Schachtabdeckung<br />
Am Boden der Schachtabdeckung befindet sich ein Auswurfhebel.<br />
Zum Entfernen der Schachtabdeckung ist dieser Hebel in Pfeilrichtung<br />
zu schieben.<br />
Auswurfhebel der Schachtabdeckung am Boden
Anschluß externer Geräte<br />
Ihr Notebook gewinnt durch den Anschluß der folgenden externen<br />
Geräte an Funktionsvielfalt:<br />
❑ PC Card-<strong>Mode</strong>m (PCMCIA) (Seite 44)<br />
❑ Anschluß für die Docking Station (Seite 47)<br />
❑ Drucker (Seite 55)<br />
❑ Externes Display(Seite 56)<br />
❑ Externe Maus oder Tastatur (Seite 61)<br />
❑ Externe Lautsprecher (Seite 62)<br />
❑ Externes Mikrofon (Seite 62)<br />
❑ Digitalkamera oder ein anderes Gerät mit serieller Schnittstelle<br />
(Seite 63)<br />
❑ Digitalcamcorder (Seite 64)<br />
❑ Gerät mit USB-Anschluß (Universal Serial Bus) (Seite 65)<br />
✍ Vor dem Anschließen externer Geräte sind der Computer und sämtliche externen<br />
Geräte abzuschalten.<br />
Das Netzkabel ist erst nach dem Einstecken aller Kabel zu den externen Geräten<br />
anzuschließen.<br />
Schalten Sie Ihren Computer erst ein, nachdem alle externen Geräte eingeschaltet wurden.<br />
43
44<br />
<strong>Sony</strong> Notebook-Computer Benutzerhandbuch<br />
PC Card-<strong>Mode</strong>m<br />
Verbinden Sie Ihr PC Card-<strong>Mode</strong>m mit einer Telefonleitung, und surfen Sie<br />
bequem im Internet.<br />
Anschluß an eine Telefonleitung<br />
Um Mitglied in einem Online-Dienst zu werden, im Internet zu surfen<br />
und Ihr Notebook mitsamt Software registrieren lassen zu können, müssen<br />
Sie Ihren Computer mit einer Telefonleitung verbinden.<br />
1 Das PC Card-<strong>Mode</strong>m kann in jeden der beiden Steckplätze eingesetzt<br />
werden. Ziehen Sie den PC Card-Auswurfhebel aus dem Computer<br />
heraus. Ziehen Sie die PC Card-Schutzabdeckung heraus. (Siehe „PC<br />
Cards“ auf Seite 33.)<br />
Schieben Sie das mitgelieferte PC Card-<strong>Mode</strong>m mit dem Etikett nach<br />
oben in den PC Card-Steckplatz Ihres Notebooks, bis der Auswurfhebel<br />
vollständig aus dem Notebook-Gehäuse herausragt. Drücken Sie<br />
nun den Auswurfhebel zurück in das Gehäuse.<br />
2 Stecken Sie den Telefonstecker in die linke Buchse der PC Card.
Anschluß externer Geräte 45<br />
3 Schließen Sie das andere Ende des Telefonkabels mit Hilfe des beiliegenden<br />
Adapters an Ihre Telefonsteckdose an.<br />
Telefonanschluß<br />
Telefonkabel (mitgeliefert)<br />
Adapter (mitgeliefert)<br />
✍ Das mitgelieferte Programm PhoneTools stellt Ihnen eine Reihe nützlicher Funktionen zur<br />
Verfügung: Fax- und Datenübertragung sowie ein Telefonbuch. Weitere Informationen<br />
finden Sie im Abschnitt „Ihr <strong>Sony</strong> Notebook-Computer“.<br />
Um Ihren <strong>Sony</strong> Notebook-Computer mitsamt Software zu registrieren und die <strong>Sony</strong> Online-<br />
Unterstützung in Anspruch nehmen zu können, müssen Sie Ihren Computer mit einer<br />
Telefonleitung verbinden. Die Registrierung Ihres Computers ist auch erforderlich, um in<br />
den Genuß der erweiterten Garantie zu kommen.
46<br />
<strong>Sony</strong> Notebook-Computer Benutzerhandbuch<br />
Andere Anschlußmöglichkeiten<br />
Dieses PC Card-<strong>Mode</strong>m kann auch an GSM- und ISDN-Netze<br />
angeschlossen werden.<br />
Anschluß an ein GSM-Mobiltelefon<br />
Ihr PC Card-<strong>Mode</strong>m ist für den Anschluß an das Mobiltelefon <strong>Sony</strong><br />
CMD-Z1 geeignet (GSM-Verbindungskabel gehört nicht zum Lieferumfang).<br />
Verbinden Sie das eine Ende des GSM-Verbindungskabels mit der<br />
rechten Buchse der PC Card. Verbinden Sie das andere Ende des<br />
GSM-Verbindungskabels mit dem Mobiltelefon.<br />
PC Card (mitgeliefert)<br />
GSM-Verbindungskabel (optional)<br />
<strong>Mode</strong>llbezeichnung<br />
Mobiltelefon<br />
<strong>Sony</strong> CMD-Z1 und<br />
Z1 Plus<br />
<strong>Sony</strong> CM-DX1000<br />
Andere GSM-<br />
Mobiltelefone<br />
Kartenprogrammierung<br />
Einsatzbereit<br />
Bereit zur Neuprogrammierung (das Programm<br />
befindet sich auf der Festplatte Ihres Notebooks<br />
sowie auf der Produkt-Sicherheitskopie CD-<br />
ROM).<br />
Fragen Sie Ihren Händler.<br />
Anschluß an eine ISDN-Leitung<br />
Ihr PC Card-<strong>Mode</strong>m ist für den Anschluß an ISDN geeignet. Bei ISDN<br />
handelt es sich um ein digitales Telekommunikationsnetz, über das Sie<br />
telefonieren, Daten austauschen und faxen können. Ihr Fachhändler ist<br />
gerne bereit, Ihnen alle Informationen darüber zur Verfügung zu stellen<br />
und hält auch das erforderliche Zubehör für Sie bereit.<br />
✍ Telefonkabel und Anschlüsse: TNV (Telecommunication Network Voltage), gemäß<br />
EN60950.
Anschluß externer Geräte 47<br />
Docking Station<br />
Durch den Anschluß an eine zusätzlich erhältliche Docking Station können<br />
Sie die nachfolgend aufgeführten externen Geräte an Ihr Notebook<br />
anschließen. Es stehen zwei unterschiedliche <strong>Mode</strong>lle zur Verfügung:<br />
die Personal Docking Station und die Network Docking Station.<br />
Die Personal Docking Station ist nicht mit SCSI-, Netzwerk-(Ethernet)<br />
und i.LINK-(IEEE-1394)-Anschlüssen ausgestattet.<br />
1 Videoausgang (Seite 58)<br />
8<br />
Audioausgang<br />
2 USB-Anschluß* (Seite 65) 9 Monitor (Seite 56)<br />
3 / Maus/Tastatur (Seite 61) 10 Drucker (Seite 55)<br />
4 DC In / Netzanschluß (Seite 8) 11 Serielle Schnittstelle COM1 (Seite 63)<br />
5 Joystick (nur analoge Joysticks) 12 Netzwerk (Ethernet) †<br />
6 Mikrofon (Seite 62) 13 SCSI (ULTRA-SCSI-Standard) †<br />
7 14<br />
Audioeingang i.LINK (IEEE 1394-Schnittstelle)( Seite 64) †<br />
* USB-Anschlüsse ermöglichen den Anschluß von Geräten neuester Technologie. Das Betriebssystem unterstützt<br />
eine begrenzte Anzahl von USB-Geräten. Es ist eventuell erforderlich, vor Verwendung des USB-Gerätes die Gerätetreiber<br />
zu installieren, die zusammen mit dem jeweiligen Gerät geliefert werden.<br />
† Nur Network Docking Station.<br />
✍ Wenn Ihr Notebook an die Docking Station angeschlossen ist, können die Energiesparstufen<br />
Standby oder Schlaf nicht genutzt werden.
48<br />
<strong>Sony</strong> Notebook-Computer Benutzerhandbuch<br />
Anschluß Ihres Computers an die Docking Station<br />
Ist Ihr Computer an die Docking Station angeschlossen, können Sie den<br />
Netzadapter direkt mit der Docking Station verbinden.<br />
✍ Verwenden Sie diese Docking Station mit dem Computermodell, auf dem Windows 98 läuft.<br />
Ist Ihr Computer an die Docking Station angeschlossen, lassen Sie den Netzadapter mit der<br />
Docking Station verbunden. Um zu verhindern, daß Daten unbrauchbar gemacht werden<br />
und Fehler auftreten, entfernen Sie nicht den Netzadapter aus der Docking Station oder<br />
Netzsteckdose.<br />
1 Schalten Sie den Computer aus, und entfernen Sie sämtliche externen<br />
Geräte.<br />
2 Heben Sie die auf der Rückseite des Computers befindliche Abdekkung<br />
zum Schutz des Dockinganschlusses an.<br />
Dockinganschluß<br />
3 Richten Sie die im Boden des Computers befindliche Aussparung an<br />
der Führungsnase in der Docking Station aus.<br />
Notebook<br />
Docking Station<br />
Führungsnase<br />
4 Achten Sie darauf, daß sich der Verriegelungshebel für die Docking<br />
Station in der Stellung RELEASE befindet.
Anschluß externer Geräte 49<br />
Richten Sie die Führungsnasen an der Docking Station an den Öffnungen<br />
der Rückseite des Computers aus, und schieben Sie den<br />
Computer in Pfeilrichtung bis zum Anschlag auf die Docking Station.<br />
Führungsnasen<br />
Dockinganschluß<br />
Docking Station-<br />
Verriegelungshebel<br />
5 Schieben Sie den Verriegelungshebel in die Position LOCK, wodurch der<br />
Computer mit der Docking Station verriegelt wird.<br />
Anzeige „IN USE”<br />
6 Stecken Sie den kleinen runden Stecker des vom Netzadapter kommenden<br />
Kabels in die mit DC IN bezeichnete Netzbuchse der Docking<br />
Station. Schließen Sie den Netzadapter mit dem Netzkabel an die<br />
Netzsteckdose an.<br />
Netzadapter<br />
Netzkabel<br />
✍ Verwenden Sie den Netzadapter, der mit Ihrer Docking Station mitgeliefert wurde oder den<br />
zusätzlich erhältllichen Adapter <strong>PCG</strong>A-AC7/AC71 von <strong>Sony</strong>.
50<br />
<strong>Sony</strong> Notebook-Computer Benutzerhandbuch<br />
Die<br />
Stromversorgungsanzeige leuchtet grün.<br />
Stromversorgung<br />
Akku<br />
Ladegerät<br />
In Betrieb<br />
Akkuladefach<br />
Docking Station<br />
Mehrzweckschacht<br />
7 Schalten Sie den Computer ein.<br />
Die LED-Anzeige IN USE leuchtet auf.<br />
Laden eines Akkus in der Docking Station<br />
1 Öffnen Sie die Abdeckung des Akkuladefachs.<br />
2 Setzen Sie den Akku ein.<br />
Etikett nach<br />
unten<br />
Akku
Anschluß externer Geräte 51<br />
3 Sobald sich der Akku vollständig im Ladefach befindet, schließen Sie<br />
die Abdeckung.<br />
4 Schließen Sie die Docking Station an eine Netzsteckdose an.<br />
Die Docking Station lädt den Akku automatisch. Die Ladeanzeige<br />
leuchtet, solange der Akku geladen wird. Sobald der Akku voll geladen<br />
ist, erlischt die Ladeanzeige.<br />
✍ Befindet sich ein Akku im Ladefach der Docking Station, darf diese nicht bewegt oder<br />
schräg gestellt werden.<br />
Soll der Computer mit dem Akku betrieben werden, ist der Akku in das Akkufach des<br />
Notebooks einzusetzen. Das Ladefach der Docking Station ist nur für das Laden von Akkus<br />
bestimmt und kann daher nicht als Stromquelle für Ihren Computer oder die Docking<br />
Station verwendet werden.<br />
Befindet sich gleichzeitig ein Akku in der Docking Station und einer im Computer, so wird<br />
zuerst der im Computer befindliche Akku geladen. Wenn die Zeit drängt, sollten Sie den<br />
Akku im Akkufach des Notebook-Computers laden.<br />
✍ Ist Ihr Computer mit der Docking Station verbunden, so können Sie nicht mit dem Computer<br />
arbeiten und gleichzeitig den Akku laden.<br />
Entnehmen des Akkus<br />
1 Öffnen Sie die Abdeckung des Akkuladefachs.<br />
2 Drücken Sie die Auswurftaste.<br />
Auswurftaste<br />
Akku<br />
3 Ziehen Sie den Akku heraus.
52<br />
<strong>Sony</strong> Notebook-Computer Benutzerhandbuch<br />
4 Schließen Sie die Abdeckung des Akkuladefachs.<br />
✍ Die Ladeanzeige zeigt an, daß geladen wird. Zur Überprüfung des Akku-Ladezustands<br />
ist der geladene Akku in den Computer einzusetzen und das Programm „BatteryScope“ zu<br />
starten (Siehe „Anzeigen von Akku-Informationen“ auf Seite 75.)<br />
Einsetzen des CD-ROM- oder Diskettenlaufwerks in die Docking Station<br />
In der Docking Station können Sie das CD-ROM- oder das Diskettenlaufwerk<br />
verwenden. In den Mehrzweckschächten des Notebooks und der<br />
Docking Station können das CD-ROM- und das Diskettenlaufwerk<br />
gleichzeitig betrieben werden.<br />
Mehrzweckschacht<br />
CD-ROM-Laufwerk<br />
Diskettenlaufwerk<br />
✍ Vor Entfernen oder Einsetzen des Laufwerks ist der Computer abzuschalten.<br />
Entfernen des Laufwerks<br />
Ein Auswurfhebel befindet sich auf der Unterseite des Laufwerks.<br />
Schieben Sie den Hebel in Pfeilrichtung, und ziehen Sie das Laufwerk<br />
aus dem Schacht. Setzen Sie entweder ein anderes Laufwerk oder die<br />
Schachtabdeckung ein. Siehe „Schachtabdeckung“ auf Seite 41. Der<br />
Mehrzweckschacht darf niemals leer gelassen werden.
Anschluß externer Geräte 53<br />
Entfernen des Computers von der Docking Station bei<br />
eingeschalteter Stromversorgung<br />
1 Achten Sie darauf, daß sich im Notebook ein geladener Akku befindet.<br />
2 Aus dem Start-Menü wählen Sie „Trennen“. Alternativ dazu können<br />
Sie auch die Tastenkombination Fn+F9 drücken.<br />
Die Anzeige IN USE verlischt. Wenn Sie die Tasten Fn+F9 gleichzeitig<br />
drücken, ertönt ein Signalton.<br />
✍ Entfernen Sie den Computer nicht aus der Docking Station bevor die Anzeige IN USE<br />
nicht erloschen ist. Sollte der Computer von der Docking Station entfernt werden,<br />
bevor die Anzeige erlischt, kann dies zu Fehlern führen.<br />
3 Um den Computer aus der Docking Station zu entfernen, ist der<br />
Verriegelungshebel auf Position RELEASE zu schieben.<br />
4 Ziehen Sie den Computer von der Docking Station ab.<br />
5 Setzen Sie die Abdeckung des Dockinganschlusses auf der Rückseite<br />
des Computers wieder ein.<br />
✍ Der Computer kann bei eingeschalteter Stromversorgung nur dann aus der Docking Station<br />
entnommen werden, wenn sich im Computer ein geladener Akku befindet.
.<br />
54<br />
<strong>Sony</strong> Notebook-Computer Benutzerhandbuch<br />
Entfernen des Computers aus der Docking Station bei<br />
ausgeschalteter Stromversorgung<br />
1 Schalten Sie Ihren Computer und die angeschlossenen externen<br />
Geräte aus.<br />
2 Um den Computer aus der Docking Station zu entfernen, schieben<br />
Sie den Verriegelungshebel vorwärts auf die Position RELEASE.<br />
3 Ziehen Sie den Computer von der Docking Station ab.<br />
4 Setzen Sie die Abdeckung des Dockinganschlusses auf der Rückseite<br />
des Computers wieder ein.<br />
✍ Läßt sich der Verriegelungshebel nicht bewegen, führen Sie einen spitzen, dünnen<br />
Gegenstand in die Öffnung für das manuelle Entriegeln auf der Rückseite der Docking<br />
Station ein.
Anschluß externer Geräte 55<br />
Drucker<br />
Sie können einen Windows-kompatiblen Drucker an Ihr Notebook<br />
anschließen.<br />
Anschließen eines Druckers<br />
❑ Der Diskettenlaufwerk-/Druckeranschluß ist am Notebook mit dem<br />
Symbol / gekennzeichnet. Verbinden Sie das mit dem Drucker<br />
mitgelieferte Kabel mit diesem Anschluß.<br />
Drucker<br />
Netzkabel<br />
zum /<br />
Diskettenlaufwerk/Drucker<br />
Druckerkabel<br />
(mit Drucker geliefert)<br />
✍ Weitere Informationen über die Installation und Verwendung des Druckers finden Sie im<br />
Druckerhandbuch, das mit dem Drucker geliefert wurde.<br />
Vor dem Betrieb des Druckers ist es eventuell erforderlich, die Einstellung für den Diskettenlaufwerk-/Druckeranschluß<br />
in der Notebook-Konfiguration anzupassen. Siehe „Anzeigen<br />
des <strong>Sony</strong> Notebook Setup-Fensters“ auf Seite 69.
56<br />
<strong>Sony</strong> Notebook-Computer Benutzerhandbuch<br />
Externer Monitor<br />
An Ihren Computer kann ein externer Monitor angeschlossen werden.<br />
Sie können Ihren Computer z.B. benutzen mit einem:<br />
❑ Computermonitor (Seite 56)<br />
❑ Multimedia-Computermonitor (Seite 57)<br />
❑ Projektor (Seite 58)<br />
❑ Fernsehgerät (Seite 58)<br />
Anschließen eines externen Computermonitors<br />
❑ Der Monitoranschluß ist am Computer mit dem Symbol gekennzeichnet.<br />
Verbinden Sie das Monitorkabel mit diesem Anschluß an<br />
der Rückseite Ihres Computers.<br />
❑ Erforderlichenfalls ist das eine Ende des Monitor-Netzkabels mit<br />
dem Monitor und das andere Ende mit einer Netzsteckdose zu<br />
verbinden.<br />
Computermonitor<br />
Netzkabel<br />
zum<br />
Monitor<br />
Monitorkabel<br />
✍ Weitere Informationen über die Installation und Verwendung des Computermonitors finden<br />
Sie in dem Handbuch, das mit dem Monitor geliefert wurde.<br />
Es ist möglich, daß bei einer Auflösung von 1024x768 Pixeln auf dem angeschlossenen<br />
Fernsehgerät keine Bilder dargestellt werden können oder das Bild flimmert. In diesem Fall<br />
ist die Auflösung zu verringern.
Anschluß externer Geräte 57<br />
Anschließen eines Multimedia-Computermonitors<br />
Sie können an Ihren Computer einen Multimedia-Computermonitor mit<br />
eingebauten Lautsprechern und Mikrofon anschließen.<br />
1 Der Monitoranschluß ist am Computer mit dem Symbol gekennzeichnet.<br />
Schließen Sie das Monitorkabel dort an.<br />
2 Der Ohrhöreranschluß ist am Computer mit dem entsprechenden<br />
Symbol gekennzeichnet. Schließen Sie das Lautsprecherkabel dort<br />
an.<br />
3 Der Mikrofonanschluß ist am Computer mit dem Symbol gekennzeichnet.<br />
Schließen Sie das Mikrofonkabel an diesen Anschluß an.<br />
zum<br />
zum<br />
zum<br />
Monitor<br />
Multimedia<br />
Computermonitor<br />
Monitorkabel<br />
Netzkabel
58<br />
<strong>Sony</strong> Notebook-Computer Benutzerhandbuch<br />
Anschließen eines Projektors<br />
Als externes Display kann auch ein Projektor, z.B. der <strong>Sony</strong> LCD Projektor<br />
verwendet werden.<br />
Projektor<br />
zum<br />
zum<br />
Monitor<br />
Netzkabel<br />
RGB-Kabel<br />
Audiokabel (nicht mitgeliefert)<br />
✍ Weitere Informationen über die Installation und Verwendung Ihres Monitors finden Sie<br />
in dem Handbuch, das mit dem Monitor geliefert wurde.<br />
Es ist möglich, daß die Anzeige auf dem integrierten Notebookdisplay (LCD) und dem<br />
externen Projektorbildschirm nicht gleichzeitig erfolgen kann.<br />
Anschließen eines Fernsehgerätes<br />
Mit Hilfe von optionalen A/V-Kabeln kann ein mit Audio- und Videoanschlüssen<br />
ausgerüstetes Fernsehgerät angeschlossen werden.<br />
TV<br />
zum<br />
zum Videoausgang<br />
Audio<br />
Eingang<br />
zum Video-<br />
Eingang<br />
Netzkabel<br />
Videokabel<br />
Audiokabel (nicht mitgeliefert)<br />
✍ Weitere Informationen über Installation und Benutzung finden Sie in dem Handbuch, das<br />
mit dem Fernsehgerät geliefert wurde.
Anschluß externer Geräte 59<br />
Auswahl eines Displays<br />
Wenn Sie an den Monitoranschluß Ihres Computers ein externes Display<br />
anschließen, können Sie den Ausgang auf das integrierte Display (LCD),<br />
den externen Monitor oder auf beide legen. Haben Sie ein Fernsehgerät<br />
an den Videoausgang angeschlossen, so können Sie zwischen dem LCD<br />
und dem Fernsehgerät umschalten.<br />
Zur Auswahl eines Displays sind die folgenden Tasten zu drücken.<br />
Weitere Informationen siehe auch „Wahl des Anzeigemodus“ auf<br />
Seite 78.<br />
Um Drücken Sie Ergebnis<br />
auf den VGA-<br />
Monitor zu<br />
schalten<br />
Fn+F7<br />
Schaltet die Darstellung des Bildschirminhalts<br />
auf das Notebookdisplay (LCD), das an den<br />
Monitoranschluß angeschlossene externe<br />
Display sowie auf beide gleichzeitig.<br />
auf LCD<br />
oder TV<br />
anzuzeigen<br />
Fn+F8<br />
Nur LCD<br />
LCD und externer Monitor<br />
Nur externer Monitor<br />
Schaltet zwischen LCD und TV um (das an den<br />
Videoausgang angeschlossene Display).<br />
Monitoranschluß<br />
Videoausgang
60<br />
<strong>Sony</strong> Notebook-Computer Benutzerhandbuch<br />
Betrachten eines Bildes mit einem <strong>Sony</strong> TV-Gerät als Monitor<br />
(mit VGA-Anschluß)<br />
Mit dem <strong>PCG</strong>-747 (Auflösung: 1024 x 768)<br />
1 Ändern Sie die Auflösung von 1024 x 768 auf 800 x 600.<br />
2 Verbinden Sie den Computer (oder die Docking Station) mit Hilfe des<br />
Kabels mit dem <strong>Sony</strong> TV-Gerät.<br />
3 Drücken Sie die Tastenkombination Fn+F7 (LCD/VGA), um das Bild<br />
sowohl auf dem LC-Display als auch auf dem TV-Bildschirm zu<br />
sehen.<br />
4 Sollten Sie auf dem Fernsehbildschirm kein Vollbild sehen, drücken<br />
Sie die Tasten Fn+F7 noch einmal (dadurch wird das Bild nur im<br />
Fernsehgerät angezeigt).<br />
5 Passen Sie die Bildwiederholrate an.<br />
Mit dem <strong>PCG</strong>-<strong>745</strong> (Auflösung: 800 x 600)<br />
1 Verbinden Sie den Computer (oder die Docking Station) mit Hilfe des<br />
Kabels mit dem <strong>Sony</strong> TV-Gerät.<br />
2 Drücken Sie die Tastenkombination Fn+F7 (LCD/VGA), um das Bild<br />
sowohl auf dem LC-Display als auch auf dem TV-Bildschirm zu<br />
sehen.<br />
3 Sollten Sie auf dem TV-Bildschirm kein Vollbild sehen, siehe Punkte<br />
4 und 5 unter PCD-747.
Anschluß externer Geräte 61<br />
Externe Maus oder Tastatur<br />
Sie können auch eine externe Maus oder Tastatur an Ihren Computer<br />
anschließen. Maus und Tastatur können gleichzeitig an die Docking<br />
Station angeschlossen werden. (siehe „Docking Station“ auf Seite 47).<br />
Maus/Tastatur müssen mit einem PS/2-Stecker ausgerüstet sein. Anderenfalls<br />
ist ein Adapter zu verwenden.<br />
Anschließen einer externen Maus oder Tastatur<br />
❑ Der Maus-/Tastaturanschluß ist am Notebook mit dem Symbol /<br />
gekennzeichnet.<br />
Stecken Sie den Stecker des Tastaturkabels oder des Mauskabels in<br />
diesen Anschluß, wobei die Markierung nach oben zeigen muß.<br />
➠<br />
Maus<br />
oder<br />
zum / Maus/Tastatur<br />
Tastatur<br />
✍ Weitere Informationen über Installation und Benutzung finden Sie in dem Handbuch,<br />
das mit Ihrer Maus oder Tastatur geliefert wurde.<br />
Vor dem Anschließen oder Entfernen der externen Maus oder Tastatur ist der Computer<br />
abzuschalten. Nach dem Anschließen starten Sie ihn neu.<br />
Bei Verwendung einer an die serielle Schnittstelle angeschlossenen Maus ist sicherzustellen,<br />
daß die Maus mit dieser Schnittstelle kompatibel ist.
62<br />
<strong>Sony</strong> Notebook-Computer Benutzerhandbuch<br />
Externe Lautsprecher<br />
Durch den Anschluß von externen Lautsprechern können Sie die Qualität<br />
der Audiowiedergabe des Computers wesentlich verbessern.<br />
✍ Vor Einschalten der externen Lautsprecher ist eine geringe Wiedergabelautstärke einzustellen.<br />
Legen Sie keine Disketten auf die Lautsprecher, weil durch deren magnetische Felder gepeicherten<br />
Daten unbrauchbar gemacht werden können.<br />
Anschließen von externen Lautsprechern<br />
❑ Der Ohrhöreranschluß ist am Computer mit dem Symbol gekennzeichnet.<br />
Schließen Sie das Lautsprecherkabel dort an.<br />
Lautsprecher<br />
zum<br />
Ohrhörer<br />
Lautsprecherkabel (mit Lautsprechern geliefert)<br />
Externes Mikrofon<br />
Durch den Anschluß eines externen Mikrofons können Sie die<br />
Tonqualität Ihrer Aufnahmen verbessern.<br />
Anschließen eines externen Mikrofons<br />
❑ Der Mikrofonanschluß ist am Computer mit dem Symbol gekennzeichnet.<br />
Schließen Sie das Mikrofonkabel an diesen Anschluß an.<br />
Mikrofon<br />
zum<br />
Mikrofon<br />
✍ Informationen über Installation und Benutzung finden Sie in dem Handbuch, das mit den<br />
Lautsprechern und dem Mikrofon geliefert wurde.<br />
Achten Sie darauf, daß die externen Lautsprecher und das Mikrofon für den Betrieb an<br />
einem Computer geeignet sind.
Anschluß externer Geräte 63<br />
Digitalkamera oder andere serielle Geräte<br />
An Ihren Computer können Sie auch andere externe Geräte, wie z.B. die<br />
<strong>Sony</strong> Digitalkamera, über die serielle Schnittstelle COM1 anschließen.<br />
Anschließen einer Digitalkamera<br />
❑ Der Anschluß der seriellen Schnittstelle COM1 ist am Notebook mit<br />
dem Symbol gekennzeichnet. Schließen Sie das eine Ende des<br />
Verbindungskabel an diesen Anschluß an, das andere Ende wird mit<br />
dem Digitalein-/ausgang der Digitalkamera verbunden.<br />
Digitalkamera<br />
zum Digitaleingang/-ausgang<br />
zum lOlOl-Anschluß<br />
(Serielle<br />
Schnittstelle COM1)<br />
Verbindungskabel<br />
Informationen über Installation und Benutzung finden Sie in dem Handbuch, das mit Ihrer<br />
Digitalkamera oder dem anderem seriellen Gerät geliefert wurde.<br />
Wenn Sie eine Digitalkamera mit Infrarotschnittstelle oder ein anderes Gerät verwenden,<br />
das mit Infrarot-Datenübertragung arbeitet, siehe „Infrarot-Datenübertragungsgeräte“<br />
auf Seite 35.
64<br />
<strong>Sony</strong> Notebook-Computer Benutzerhandbuch<br />
Digitalcamcorder<br />
An die i.LINK-Schnittstelle der Network Docking Station kann ein<br />
Digitalcamcorder angeschlossen werden. Siehe „Docking Station“ auf<br />
Seite 47.<br />
Anschließen eines Digitalcamcorders<br />
❑ Verbinden Sie das eine Ende des DV-Anschlußkabels mit dem<br />
i.LINK-Anschluß auf der Rückseite der Network Docking Station<br />
und das andere Ende mit dem i.LINK-Anschluß des Digitalcamcorders<br />
(bei einigen <strong>Mode</strong>llen ist diese Buchse nicht mit i.LINK<br />
beschriftet, aber die DV-Anschlüsse der <strong>Sony</strong>-Digitalcamcorder<br />
sind mit i.LINK kompatibel).<br />
zum i.LINK-Anschluß (IEEE 1394)<br />
Digitalcamcorder<br />
(<strong>Sony</strong><br />
DCR-PC7<br />
oder DCR-TRV7)<br />
zum DV-Ausgang<br />
i.LINK-Verbindungskabel<br />
(mit der Docking Station geliefert)<br />
✍ Abgebildet ist der Digitalcamcorder DCR-PC7 von <strong>Sony</strong>. Ihr Digitalcamcorder wird eventuell<br />
anders angeschlossen.<br />
Beim Anschließen des Digitalcamcorders verwenden Sie nur einen der i.LINK-Anschlüsse.<br />
Informationen über Installation und Benutzung finden Sie in dem Handbuch, das mit Ihrem<br />
Digitalcamcorder geliefert wurde.<br />
Im allgemeinen werden an i.LINK angeschlossene externe Geräte über diesen Anschluß<br />
mit Spannung versorgt, dies ist jedoch bei dem in der Docking Station vorhandenen i.LINK-<br />
Anschluß nicht der Fall.<br />
Die Docking Station unterstützt Datenübertragungsraten von bis zu 200 Mbit/s; jedoch<br />
entspricht die tatsächlich erzielbare Datenübertragungsrate stets der niedrigsten des<br />
externen Gerätes.<br />
Die zur Verfügung stehenden i.LINK-Funktionen können je nach der von Ihnen verwendeten<br />
Software unterschiedlich sein. Informationen über Installation und Benutzung finden Sie in<br />
dem Handbuch, das mit Ihrer Software geliefert wurde.
Anschluß externer Geräte 65<br />
USB-Geräte (Universal Serial Bus)<br />
Sie können an Ihren Computer ein USB-Gerät anschließen.<br />
Anschließen eines USB-Gerätes<br />
❑ Der Anschluß für USB-Geräte ist am Computer mit dem Symbol<br />
gekennzeichnet. Schließen Sie das USB-Kabel dort an.<br />
USB-Gerät<br />
zum<br />
USB<br />
✍ Ihr Computer ist mit USB-Anschlüssen ausgestattet und entspricht so dem aktuellen Stand<br />
der Technik. Es ist eventuell erforderlich, vor Verwendung des USB-Gerätes die Gerätetreiber<br />
zu installieren, die zusammen mit dem jeweiligen Gerät geliefert werden.<br />
Bevor Sie Ihr USB-Gerät nutzen können, ist die USB-Zusatzsoftware zu installieren, die mit<br />
dem anzuschließenden Gerät geliefert wurde.<br />
Informationen über Installation und Benutzung finden Sie in dem Handbuch, das mit Ihrem<br />
USB-Gerät geliefert wurde.<br />
Wenn Sie mit Hilfe des Programms PowerPanel die Energiesparstufen für Ihren Computer<br />
aktivieren, kann es sein, daß dieser nach der von Ihnen eingestellten Zeit in den Standby-<br />
Modus oder in den Schlafmodus versetzt wird, während Sie ein USB-Gerät verwenden, z.B.<br />
eine USB-Maus oder -Tastatur. Wenn Sie USB-Geräte verwenden, ist es daher empfehlenswert,<br />
im Programm PowerPanel den Netzbetrieb zu wählen oder die Energiesparfunktionen<br />
so einzustellen, daß der Computer nicht in den Standby-Modus oder Schlafmodus geschaltet<br />
wird. In der Standardeinstellung Netzbetrieb sind der Standby-Modus und Schlafmodus<br />
deaktiviert. Weitere Informationen darüber finden Sie in der Online-Hilfe zu PowerPanel.
Verwendung von Media Bar<br />
Mit Hilfe von Media Bar können Sie eine im CD-ROM-Laufwerk<br />
befindliche Audio- oder Video-CD wiedergeben. Die Wiedergabe von<br />
Audio- oder Videodateien, die in verschiedenen Formaten auf Ihrer<br />
Festplatte gespeichert sind, ist ebenfalls möglich.<br />
Starten von Media Bar<br />
1 Klicken Sie auf das Startmenü von Windows 98.<br />
2 Im Menü „Programme“ wählen Sie „Media Bar“ aus.<br />
Dieses Wiedergabeprogramm erscheint als eine einfache Steuerleiste<br />
am oberen Rand des Bildschirms, mit Schaltflächen, die ähnlich<br />
aussehen, wie die Tasten eines Videorecorders oder CD-Spielers.<br />
Vergrößern von Media Bar<br />
Die Steuerleiste kann durch Klicken auf die ganz rechts befindliche<br />
Schaltfläche „Vergrößern“ ( ▼ ) auf doppelte Höhe gebracht werden.<br />
Möchten Sie wieder zur kleinen Steuerleiste zurückkehren, klicken<br />
Sie auf die Schaltfläche Wiederherstellen ( ▲ ).<br />
Umwandeln der Steuerleiste in ein frei bewegliches Fenster<br />
Möchten Sie die einfache Steuerleiste in ein frei bewegliches Fenster<br />
umwandeln, ziehen Sie die Steuerleiste in die Mitte des Bildschirms.<br />
Die Steuerleiste wird als Fenster mit Menüs wie Datei, Steuerung und<br />
Hilfe verwandelt.<br />
Die Funktionen von Media Bar<br />
Mit Media Bar können Sie:<br />
❑<br />
die Wiedergabe von Audio-, Video-CDs oder Dateien starten oder<br />
beenden.<br />
67
68<br />
<strong>Sony</strong> Notebook-Computer Benutzerhandbuch<br />
Die Funktionen von Media Bar<br />
Mit Media Bar können Sie:<br />
❑ die Wiedergabe von Audio-, Video-CDs oder Dateien starten oder<br />
beenden.<br />
❑ durch Dateien navigieren oder Titel auf einer CD suchen.<br />
❑ die Wiedergabe an einer beliebigen Stelle unterbrechen und wieder<br />
fortsetzen.<br />
❑ die automatische Wiedergabe konfigurieren. Dazu gehören die:<br />
❑ Wiederholung sämtlicher Titel in programmierter Reihenfolge<br />
❑ Wiederholung eines gewählten Titels<br />
❑ Wiedergabe der programmierten Titel in zufälliger Abfolge<br />
Videos werden in einem eigenen Filmfenster dargestellt, das frei positioniert<br />
und bis zur Vollbilddarstellung vergrößert werden kann. Unterstützt<br />
die CD PlayBack Control (z. B. Video-CD-ROM-Format), dann<br />
können Sie bestimmte Szenen oder Standbilder durch Angabe ihrer<br />
zugewiesenen Nummer auswählen.<br />
✍ Media Bar verfügt über eine umfangreiche und detaillierte Online-Hilfe. Um auf die Online-<br />
Hilfe zuzugreifen, klicken Sie mit der rechten Maustaste auf die Steuerleiste und wählen aus<br />
dem Kontextmenü „Hilfe“ aus.
Individuelle Konfiguration des<br />
Notebook-Computers<br />
Sie können die Einstellungen Ihres Computers auf Ihre persönlichen<br />
Bedürfnisse anpassen. Die folgenden Abschnitte beschreiben in Kurzform,<br />
wie Sie die voreingestellten Werte Ihres Computers ändern können.<br />
Ausführliche Informationen finden Sie in der Hilfe zu <strong>Sony</strong> Notebook<br />
Setup.<br />
Anzeigen des <strong>Sony</strong> Notebook Setup-Fensters<br />
So zeigen das <strong>Sony</strong> Notebook Setup-Fenster an:<br />
1 Klicken Sie auf die Start-Schaltfläche auf der Windows 98-Task-<br />
Leiste.<br />
2 Gehen Sie mit dem Mauszeige auf „Programme“, und wählen Sie<br />
„<strong>Sony</strong> Notebook Setup“.<br />
3 Wählen Sie die Registerkarte, in der Sie Änderungen vornehmen<br />
möchten. Siehe „Register in <strong>Sony</strong> Notebook Setup“ auf Seite 70.<br />
4 Haben Sie alle Einstellungen vorgenommen, klicken Sie auf OK.<br />
69
70<br />
<strong>Sony</strong> Notebook-Computer Benutzerhandbuch<br />
Register in <strong>Sony</strong> Notebook Setup<br />
Registerkarte<br />
Über diesen Computer<br />
Infrarot<br />
Drucker/<br />
Diskettenlaufwerk<br />
Startsequenz<br />
Touchpad<br />
Startkennwort<br />
Anschlüsse aktivieren<br />
Allgemein/Erweitert<br />
Beschreibung<br />
Zeigt die Systeminformationen, einschließlich des zur<br />
Verfügung stehenden Speichers, der Seriennummer<br />
und der BIOS-Version an.<br />
Ändern der Datenübertragungseinstellungen für die<br />
Infrarotschnittstelle, abhängig von dem Infrarotgerät,<br />
mit dem Ihr Computer Daten austauschen soll.<br />
Wechseln zwischen dem Anschluß eines Druckers<br />
oder eines Diskettenlaufwerks, ohne den Computer<br />
ausschalten zu müssen. Ändern der Einstellungen<br />
für den Druckeranschluß.<br />
Wahl der Reihenfolge von Laufwerken und Geräten,<br />
von denen gebootet werden soll. Sie können die<br />
Festplatte in der Docking Station oder auch andere<br />
Laufwerke angeben, die sich in Ihrem Computer<br />
befinden.<br />
Wenn Sie eine optional erhältliche Maus an die serielle<br />
Schnittstelle Ihres Computers anschließen, können Sie<br />
das Touchpad abschalten. Sie können die Einstellungen<br />
für Ihre Maus in den Maus-Eigenschaften vornehmen.<br />
Durch ein Kennwort für den Systemstart verhindern<br />
Sie den unbefugten Zugriff auf Ihre Daten.<br />
Ändern der Hardware-Ressourcen wie I/O-Adresse,<br />
IRQ oder DMA, abhängig von der Hard- und Software,<br />
die Sie verwenden. Deaktivieren von Anschlüssen gibt<br />
Systemressourcen frei. Zum Ändern der Einstellungen<br />
z. B. für die serielle Schnittstelle und Audio klicken Sie<br />
auf der der Registerkarte „Allgemein/Erweitert“ auf<br />
„Erweitert“.<br />
Umschalten zwischen der Anzeige der allgemeinen<br />
und erweiterten Einstellungen (zusätzliche Register<br />
mit Einstellungsmöglichkeiten für Fortgeschrittene).<br />
Zu den erweiterten Einstellungen gehören die Register<br />
„Serielle Schnittstelle“, „Audio“ sowie der Überblick<br />
über die Hardwareressourcen.<br />
✍ Möchten Sie mehr Informationen über die einzelnen Optionen, klicken Sie in das <strong>Sony</strong><br />
Notebook Setup-Fenster und lassen Sie sich die Hilfe anzeigen.
Individuelle Konfiguration des Notebook-Computers 71<br />
Energiesparfunktionen<br />
Mit Hilfe des Programms PowerPanel können Sie die Energiesparstufen<br />
für Ihren Computer einstellen. Darüber hinaus stellt es Informationen<br />
über Systemaktivität und Akkubetriebszeit zur Verfügung. Die folgenden<br />
Abschnitte beschreiben in Kurzform, wie Sie den Stromverbrauch Ihres<br />
Computers verringern und damit die Betriebsdauer des Akkus maximieren<br />
können. Weitere Informationen finden Sie in der Hilfe zu PowerPanel.<br />
Energiesparprofile<br />
PowerPanel stellt Ihnen mehrere voreingestellte Energiesparprofile zur<br />
Verfügung. Jedes Energiesparprofil besteht aus einer Gruppe von speziellen<br />
Energiesparfunktionen, die dazu dienen, bestimmte Energiesparziele<br />
zu erreichen. Die Energiesparziele reichen von höchstmöglicher Energieeinsparung<br />
bis hin zu keinerlei Energieeinsparung. Sie können die Einstellungen<br />
dieser voreingestellten Profile ändern oder selbst Energiesparprofile<br />
festlegen, die Ihren persönlichen Anforderungen an den netzunabhängigen<br />
Notebookbetrieb am besten entsprechen.<br />
Folgende voreingestellte Profile stehen zur Verfügung:<br />
Symbol Beschreibung<br />
Maximale Leistung – Erreicht die beste Systemleistung, wobei aber<br />
gleichzeitig noch Energie gespart wird.<br />
Maximale Akku-Lebensdauer – Energiesparstufe, die die längste<br />
Akkubetriebszeit und eine gute Systemleistung gewährleistet.<br />
Verringert die Helligkeit des Displays, reduziert die Taktfrequenz des<br />
Prozessors, und schaltet den Computer nach einer vorgegebenen Zeit<br />
in den Standby-Modus.<br />
Netzbetrieb – Der Energiesparmodus für den Betrieb des Computers<br />
mit dem Netzadapter. Ähnlich der Einstellung „Energiesparfunktionen<br />
Aus“. PowerPanel lädt automatisch das Netzbetriebsprofil,<br />
es sei denn, Sie deaktivieren dieses Merkmal.
72<br />
<strong>Sony</strong> Notebook-Computer Benutzerhandbuch<br />
Andere Energiesparprofile<br />
So erstellen Sie eigene Energiesparprofile für PowerPanel: Klicken Sie mit<br />
der rechten Maustaste auf die Symbolleiste, und wählen Sie „Anpassen“.<br />
Energieverwaltung Aus – Deaktiviert sämtliche<br />
Energiesparfunktionen, wie z.B. Standby- und Schlafmodus.<br />
Spiele – Deaktiviert die Zeitgeber für das Abschalten des Displays<br />
und der Festplatte.<br />
Präsentation – Das Display bleibt eingeschaltet, während gleichzeitig<br />
Energie gespart wird. Diese Option ist ideal für Dia-Präsentationen.<br />
Um die Energiesparfunktionen für Ihr System zu optimieren, können<br />
Sie die Einstellungen für den Display-Standby, den Festplatten-<br />
Ruhemodus und den Standby-Modus festlegen.<br />
Textverarbeitung – Optimale Energiesparfunktionen mit längeren<br />
Zeitspannen bis zum Abschalten der Festplatte und des Displays.<br />
Um die Energiesparfunktionen für Ihr System zu optimieren,<br />
können Sie auch eigene Einstellungen für den Display-Standby,<br />
den Festplatten-Ruhemodus und den Standby-Modus festlegen.<br />
Kommunikation – Verlängert die Akkubetriebszeit durch die<br />
Einstellung einer kurzen Zeitspanne bis zum Abschalten des Displays.<br />
Um die Energiesparfunktionen für Ihr System zu optimieren, können<br />
Sie auch eigene Einstellungen für den Display-Standby, den<br />
Festplatten-Ruhemodus und den Standby-Modus festlegen.
Individuelle Konfiguration des Notebook-Computers 73<br />
Energiesparbefehle<br />
PowerPanel stellt Ihnen Energiesparbefehle zur Verfügung, mit deren<br />
Hilfe Sie spezielle Energiesparfunktionen aktivieren und die Stromversorgung<br />
für eins bestimmte Komponente steuern können. Sie können<br />
diese Befehle z.B. dazu benutzen, um ein verwendetes Energiesparprofil<br />
zeitweilig zu umgehen oder einen sofortigen Vorgang auszulösen, z.B.<br />
um das System in den Display-Standby zu versetzen, bevor der Zeitgeber<br />
den Display-Standby auslöst.<br />
System-Standby – Schaltet das System in den Standby-Modus.<br />
Dies ist ein Energiesparmodus, der den Zustand des Systems und der<br />
externen Geräte im RAM speichert. Der Stromverbrauch wird auf ein<br />
Minimum reduziert und das System bleibt eingeschaltet. Soll das<br />
System wieder aktiv werden, drücken Sie eine beliebige Taste oder<br />
betätigen Sie den Netzschalter des Computers.<br />
System-Schlafmodus – Energiesparstufe mit dem geringsten<br />
Stromverbrauch. Das System schreibt den Zustand des Systems<br />
und der externen Geräte auf die Festplatte und schaltet die<br />
Stromversorgung ab. Möchten Sie das System wieder in den<br />
vorhergehenden Zustand bringen, betätigen Sie den Netzschalter.<br />
Das System legt die Daten in der „Save to Disk-Partition“ der<br />
Festplatte ab.<br />
Display Standby – Schaltet das integrierte LC-Display aus,<br />
um Energie zu sparen. Wenn Sie den Display-Standby-Zeitgeber<br />
deaktivieren, bleibt das Display eingeschaltet. Schaltet das System<br />
in den Standby-Modus, wird jedoch auch das Display abgeschaltet.<br />
Das Display ist einer der größten Stromverbraucher des Systems.<br />
Festplatte Ruhemodus – Schaltet den Festplatten-Antriebsmotor ab.<br />
Obwohl Sie mit diesem Befehl die Stromversorgung für die Festplatte<br />
manuell ausschalten können, führt jede Anforderung des Systems zu<br />
einem erneuten Start der Festplatte.<br />
PC Card – Steuert die PC-Card-Sockets. Doppelklicken Sie auf<br />
diese Schaltfläche, um das Dialogfeld für die PC-Card-(PCMCIA)-<br />
Eigenschaften zu öffnen. Sie können sich die Eigenschaften für die<br />
PC-Cards ansehen.<br />
CPU-Taktsteuerung – Steuert die CPU-Taktfrequenz. Klicken Sie auf<br />
diese Schaltfläche, um das Dialogfeld CPU-Taktsteuerung zu öffnen.<br />
Wenn Sie das Kontrollkästchen Auto markieren, arbeitet die CPU bei<br />
aktivem System mit maximaler, bei nicht aktivem System mit 25 %<br />
der maximalen Taktfrequenz. „Auto“ ist die empfohlene Option.<br />
Sie können auch festlegen, ob die CPU mit 100 %, 75 %, 50 % oder<br />
25 % der maximalen Taktfrequenz arbeiten soll, gleichgültig, ob das<br />
System aktiv ist oder nicht. Die Verwendung dieser Option kann<br />
helfen, die Akkubetriebszeit zu verlängern.
74<br />
<strong>Sony</strong> Notebook-Computer Benutzerhandbuch<br />
Aktivierung des PowerPanels<br />
1 Klicken Sie auf die Start-Schaltfläche auf der Windows 98-Task-<br />
Leiste.<br />
2 Gehen Sie mit dem Mauszeiger auf „Programme“, und wählen Sie<br />
„PowerPanel“.<br />
Es wird die Symbolleiste mit den Energiesparfunktionen angezeigt.<br />
Wenn Sie den Mauszeiger über das Atom-Symbol auf der Task-Leiste<br />
bewegen, wird eine Kurzinfo mit dem Namen des aktiven Energiesparprofils<br />
eingeblendet.<br />
3 Klicken Sie auf die Schaltfläche, die Sie einstellen möchten.<br />
Die zugehörige Energiesparfunktion wird aktiviert.<br />
✍ Zur Anzeige der Befehlssymbolleiste klicken Sie mit der rechten Maustaste auf eine<br />
leere Stelle der Symbolleiste und wählen aus dem Kontextmenü Befehle. Informationen<br />
über das Anpassen der PowerPanel-Symbolleisten finden Sie in der Hilfe zu PowerPanel.<br />
Anpassen der PowerPanel-Symbolleisten<br />
Die PowerPanel-Symbolleiste können Sie auf Ihre Anforderungen einstellen.<br />
Alle vordefinierten Energiesparfunktionen können hinzugefügt<br />
werden. Sie können auch eigene Schaltflächen erzeugen.<br />
Weitere Informationen finden Sie in der Hilfe zu PowerPanel.
Individuelle Konfiguration des Notebook-Computers 75<br />
Anzeigen von Akku-Informationen<br />
Sie können sich detaillierte Informationen über die in Ihrem Computer<br />
und in der Docking Station verwendeten Akkus anzeigen lassen. Die folgenden<br />
Abschnitte beschreiben in Kurzform, wie Sie sich die allgemeinen<br />
Akku-Informationen anzeigen lassen können. Weitere Informationen<br />
finden Sie in der Hilfe zu BatteryScope.<br />
Aktivieren von BatteryScope<br />
BatteryScope aktivieren<br />
1 Klicken Sie auf die Start-Schaltfläche auf der Windows 98-Task-<br />
Leiste.<br />
2 Gehen Sie mit dem Mauszeiger auf „Programme“, und klicken Sie<br />
auf BatteryScope.<br />
Bewegen Sie den Mauszeiger über das Akku-Symbol auf der Task-<br />
Leiste, wird eine Kurzinfo eingeblendet, die angibt, wieviel Akkukapazität<br />
derzeit zur Verfügung steht und wie lange Sie ungefähr<br />
noch arbeiten können, bis der Akku völlig leer ist.<br />
Sie können auf der gemeinsamen Symbolleiste von PowerPanel und<br />
BatteryScope auch die Akku-Ladung anzeigen lassen.<br />
❑<br />
❑<br />
Prozentanzeige<br />
Zeigt die verbleibende Akkukapazität in Prozent an.<br />
Restzeitanzeige<br />
Zeigt die geschätzte Zeit in Stunden und Minuten an, die noch zur<br />
Verfügung steht, bis der Akku vollständig entladen ist.
76<br />
<strong>Sony</strong> Notebook-Computer Benutzerhandbuch<br />
Akkusymbole<br />
Akkusymbol Akkustatus<br />
Benutzt<br />
Laden<br />
Nicht verwendet<br />
Kein Akku<br />
Anzeige von detaillierten Akku-Informationen<br />
Sie können Informationen über die Akkus erhalten.<br />
❑<br />
Zur Anzeige des BatteryScope-Fensters klicken Sie auf die Symbolleiste.<br />
Im BatteryScope-Fenster erscheint daraufhin die Registerkarte<br />
„Allgemein mit Angaben über die geschätzte Zeit bis zur vollständigen<br />
Akkuentladung und die erforderliche Ladezeit.
Individuelle Konfiguration des Notebook-Computers 77<br />
Anzeige von Informationen über einzelne Akkus<br />
1 Zur Anzeige von Informationen über den Akku im Akkufach auf der<br />
linken Seite klicken Sie auf die Registerkarte „Hautpakku“.<br />
2 Zur Anzeige von Informationen über den Akku im Akkufach auf der<br />
rechten Seite klicken Sie auf die Registerkarte „Zweitakku“.<br />
Sie können sich Angaben wie die geschätzte Zeit bis zur vollständigen<br />
Akkuentladung oder Produktinformationen für jeden Akku<br />
anzeigen lassen.<br />
Einstellen der BatteryScope-Anwendungsleiste und des Alarmsystems<br />
Die BatteryScope-Symbolleiste können Sie auf Ihre Anforderungen einstellen.<br />
Auch die Alarmeinstellungen können bestimmt werden. Weitere<br />
Informationen finden Sie in der Hilfe zu BatteryScope.
78<br />
<strong>Sony</strong> Notebook-Computer Benutzerhandbuch<br />
Wahl des Anzeigemodus<br />
Wenn Sie ein externes Display anschließen, können Sie den Bildschirminhalt<br />
auf den integrierten Flüssigkristallbildschirm (LCD) oder das externe<br />
Display schalten:<br />
1 Öffnen Sie das Startmenü durch Klicken auf die Schaltfläche Start.<br />
2 Zeigen Sie auf Einstellungen, und klicken Sie auf Systemsteuerung.<br />
3 Doppelklicken Sie auf das Bildschirmsymbol („Anzeige“).<br />
4 Klicken Sie unter Einstellungen auf die Schaltfläche „Weitere<br />
Optionen...“.<br />
5 Klicken Sie auf die Registerkarte „NeoMagic“.<br />
6 Klicken Sie auf „Anzeigeoptionen“.
Individuelle Konfiguration des Notebook-Computers 79<br />
7 Wählen Sie eine der Optionen unter Anzeigemodus aus.<br />
Anzeigemodus<br />
Monitor<br />
LCD-Schirm<br />
Gleichzeitig<br />
(Monitor/LCD)<br />
TV<br />
Funktionen<br />
Stellt den Bildschirminhalt nur auf dem externen<br />
Display dar, das mit dem Monitoranschluß Ihres<br />
Computers verbunden ist.<br />
Stellt den Bildschirminhalt nur auf dem integrierten<br />
Flüssigkristalldisplay (LCD) dar.<br />
Stellt den Bildschirminhalt sowohl auf dem externen<br />
Display, das mit dem Monitoranschluß Ihres<br />
Computers verbunden ist, als auch auf dem<br />
integrierten Flüssigkristalldisplay (LCD) dar.<br />
Stellt den Bildschirminhalt nur auf dem Fernsehgerät<br />
oder Videoprojektor, der an den Videoausgang Ihres<br />
Computers angeschlossen ist, dar.<br />
8 Klicken Sie auf OK.<br />
✍ Die folgenden Displays können nicht gleichzeitig verwendet werden:<br />
❏ Das Flüssigkristalldisplay Ihres Computers und ein externes Gerät, das an den Videoausgang<br />
angeschlossen ist.<br />
❏ Externe Displays, die den Monitoranschluß und den Videoausgang verwenden.<br />
Die Bildwiederholfrequenz läßt sich einstellen, wenn Sie als Anzeigemodus Monitor wählen.<br />
Möchten Sie Bilder auf einem Fernsehgerät darstellen, das an den Videoausgang<br />
angeschlossen ist, dürfen Sie kein Gerät an den Monitoranschluß anschließen.<br />
Wenn Sie TV wählen<br />
Wenn Sie TV als Anzeigemodus wählen, können Sie die TV-Anzeigeposition<br />
und die gewünschte Fernsehnorm einstellen.<br />
TV-Optionen wählen<br />
Nachdem Sie TV in Schritt 6 gewählt haben, wählen Sie die TV-Optionen.<br />
TV-Optionen<br />
Bildfilter<br />
Optimale TV-<br />
Einstellungen<br />
NTSC<br />
PAL/SECAM<br />
Funktion<br />
Regelt das Flimmern.<br />
Stellt die Auflösung für ein optimales Fernsehbild ein.<br />
Stellt NTSC ein.<br />
Stellt PAL/SECAM ein.
80<br />
<strong>Sony</strong> Notebook-Computer Benutzerhandbuch<br />
Wahl einer Fernsehnorm<br />
Die zu verwendende Fernsehnorm kann unter TV-Optionen eingestellt<br />
werden. Nachdem Sie TV in Schritt 6 gewählt haben, stellen Sie unter<br />
TV-Optionen die Fernsehnorm ein. Die Farbfernsehnormen unterscheiden<br />
sich von Land zu Land. Wählen Sie einen der nachstehend aufgeführten<br />
Ländernamen aus, um die an Ihrem Aufenthaltsort gültige<br />
Fernsehnorm einzustellen.<br />
Fernsehnorm<br />
PAL<br />
NTSC<br />
Land<br />
Australien, Österreich, Belgien, China, Tschechische<br />
Republik, Dänemark, Finnland, Deutschland,<br />
Großbritannien, Niederlande, Hongkong, Italien,<br />
Kuwait, Malaysia, Neuseeland, Norwegen, Portugal,<br />
Singapur, Slowakische Republik, Spanien, Schweden,<br />
Schweiz, Thailand<br />
Bahamas, Bolivien, Kanada, Mittelamerika, Chile,<br />
Kolumbien, Ekuador, Jamaika, Japan, Korea, Mexiko,<br />
Peru, Surinam, Taiwan, Philippinen, USA, Venezuela<br />
✍ Sie können keine Bilder auf einem SECAM-Fernsehgerät oder -Videomonitor darstellen,<br />
selbst wenn Sie PAL/SECAM einstellen.
Probleme? – Hier ist die Lösung<br />
In diesem Abschnitt wird beschrieben, wie Sie Hilfe von <strong>Sony</strong> erhalten<br />
können. Ebenfalls enthalten sind Hinweise zur Fehlerbehebung.<br />
Die <strong>Sony</strong> Kundendienst-Optionen<br />
<strong>Sony</strong> stellt Ihnen verschiedene Optionen des Kundendienstes zur Verfügung.<br />
Wenn Sie einmal Fragen zu Ihrem Notebook-Computer und der<br />
vorinstallierten Software haben sollten, nutzen Sie bitte die nachfolgend<br />
aufgeführten Kundendienstmöglichkeiten:<br />
❑<br />
❑<br />
❑<br />
❑<br />
❑<br />
Dieses Handbuch enthält Informationen darüber, wie Sie Ihren<br />
Computer bedienen, externe Geräte anschließen, die Dienstprogramme<br />
nutzen und grundlegende Aufgaben mit Ihrem<br />
Computer ausführen.<br />
Die Online-Hilfe, die Bestandteil der vorinstallierten Software ist,<br />
enthält Informationen darüber, wie Sie die Software am besten<br />
nutzen.<br />
Das Handbuch Ihr <strong>Sony</strong> Notebook-Computer listet die vorinstallierte<br />
Software auf. Es enthält auch ein Verzeichnis des Verpackungsinhalts<br />
sowie die technischen Daten Ihres Computers. Das Handbuch<br />
gehört zum Lieferumfang Ihres Computers und ist auch als elektronisches<br />
Dokument verfügbar.<br />
Die VAIO Link Kundenservice-Broschüre informiert Sie ausführlich<br />
darüber, wie Sie mit dem <strong>Sony</strong> Kundenservice-Zentrum „VAIO Link“<br />
Verbindung aufnehmen können. Sie enthält auch Angaben darüber,<br />
wie Sie die Vorteile der erweiterten Garantie nutzen können.<br />
Der VAIO Channel stellt Ihnen Online-Informationen über Ihren<br />
Notebook-Computer sowie andere Produkte von <strong>Sony</strong> zur Verfügung,<br />
die mit diesem kompatibel sind. Klicken Sie einfach auf die<br />
Schaltfläche des VAIO Channels auf Ihrer Channel-Leiste, um<br />
Verbindung über das World Wide Web aufzunehmen.<br />
81
82<br />
<strong>Sony</strong> Notebook-Computer Benutzerhandbuch<br />
❑<br />
❑<br />
VAIO Link: Sollten Sie einmal Probleme mit Ihrem Computer haben,<br />
können Sie telefonisch, per Fax oder E-Mail Verbindung mit VAIO<br />
Link aufnehmen (die internationalen Rufnummern finden Sie in Ihrer<br />
VAIO Link Kundenservice-Broschüre und im VAIO Space). Bevor Sie mit<br />
dem Kundenservice Verbindung aufnehmen, sehen Sie jedoch bitte in<br />
Ihrem Benutzerhandbuch im Kapitel „Fehlerbehebung“ oder in den<br />
Handbüchern und Online-Hilfen Ihrer externen Geräte oder Software<br />
nach.<br />
Der <strong>Sony</strong> E-Mail-Support beantwortet Ihre Fragen per E-Mail.<br />
Es genügt, wenn Sie Ihre Frage in Form einer E-Mail an den <strong>Sony</strong><br />
E-Mail-Support absenden. Ein Spezialist wird sie per E-Mail beantworten.<br />
Möchten Sie eine E-Mail an den E-Mail-Support senden, so<br />
beachten Sie bitte die in Ihrer VAIO Link Kundenservice-Broschüre<br />
enthaltenen Informationen.
Probleme? – Hier ist die Lösung 83<br />
Fehlerbehebung<br />
Dieser Abschnitt gibt Hilfestellung bei Problemen, die bei der Nutzung<br />
des Computers auftreten können. Für viele Probleme gibt es einfache<br />
Lösungen. Bevor Sie mit VAIO Link Kontakt aufnehmen, versuchen Sie<br />
bitte erst selbst, Ihr Problem mit den nachfolgend aufgeführten Fehlerbeschreibungen<br />
zu lösen.<br />
✍ Wenn Sie Geräte anschließen, achten Sie bitte darauf, den Computer abzuschalten.<br />
Siehe „Ausschalten des Computers“ auf Seite 13. Wenn Sie den Computer anders als<br />
beschrieben abschalten, kann dies zum Datenverlust führen.<br />
Computer und Software<br />
Mein Computer läßt sich nicht starten<br />
❑ Prüfen Sie, ob der Computer an eine Stromversorgung angeschlossen<br />
und eingeschaltet ist. Prüfen Sie, ob die Stromversorgungsanzeige<br />
über der Tastatur leuchtet.<br />
❑ Prüfen Sie, ob der Akku ordnungsgemäß im Computer steckt und ob<br />
er geladen ist/wird.<br />
❑ Vergewissern Sie sich, daß sich keine Diskette im Diskettenlaufwerk<br />
befindet.<br />
❑ Prüfen Sie, ob die Stecker des Netzkabels und aller anderen Kabel<br />
fest in den jeweiligen Anschlüssen sitzen (wie beschrieben in<br />
„Anschluß externer Geräte“ auf Seite 43).<br />
❑ Haben Sie den Computer an eine USV-Anlage (unterbrechnungsfreie<br />
Stromversorgung) angeschlossen, prüfen Sie, ob diese eingeschaltet<br />
ist und arbeitet.<br />
❑ Wenn Sie einen externen Monitor verwenden, prüfen Sie, ob er mit<br />
Strom versorgt wird und eingeschaltet ist. Prüfen Sie, ob Helligkeit<br />
und Kontrast richtig eingestellt sind. Weitere Informationen über<br />
Installation und Benutzung finden Sie im Handbuch des Monitors.<br />
❑ Feuchtigkeit aufgrund von Kondensation im Gerät: Benutzen Sie den<br />
Computer mindestens eine Stunde lang nicht, und schalten Sie ihn<br />
anschließend ein.
84<br />
<strong>Sony</strong> Notebook-Computer Benutzerhandbuch<br />
Mein Computer läßt sich nicht abschalten.<br />
Zum Abschalten Ihres Computers verwenden Sie am besten den Befehl<br />
„Beenden“ aus dem Windows 98-Startmenü. Die Verwendung von<br />
anderen Methoden, einschließlich der nachfolgend aufgeführten, kann<br />
zum Verlust vorher nicht gespeicherter Daten führen. Haben Sie mit dem<br />
Befehl „Beenden“ keinen Erfolg, folgen Sie den nachstehenden<br />
Anweisungen:<br />
❑<br />
❑<br />
Starten Sie den Notebook-Computer neu, indem Sie zweimal die<br />
Tastenkombination Strg + Alt + Delete drücken. Sollte dies nicht<br />
funktionieren, dann schieben Sie den Netzschalter an der linken<br />
Seite des Computers nach vorn und halten ihn mindestens vier<br />
Sekunden lang in dieser Position. Dadurch wird die Stromzufuhr<br />
zum Computer unterbrochen.<br />
Ziehen Sie den Netzstecker des Netzadapters aus der Netzsteckdose,<br />
und entfernen Sie den Akku aus Ihrem Computer.<br />
Mein Computer „stürzt ab“.<br />
❑ Versuchen Sie einen Neustart des Computers. Klicken Sie auf der<br />
Task-Leiste von Windows erst auf die Start-Schaltfläche, dann auf<br />
„Beenden“ und „Neu starten“<br />
❑ Ist es Ihnen nicht möglich, den Computer wie oben beschrieben neu<br />
zu starten, können Sie einen Neustart durch zweimaliges Drücken<br />
der Tastenkombination Strg+Alt+Entf (oder durch einmaliges<br />
Drücken der Tasten Strg+Alt+Entf und anschließendem Klick auf<br />
„Herunterfahren“ im Windows Task-Manager) herbeiführen.<br />
❑ Erreichen Sie auch damit keinen Neustart, so schieben Sie den Netzschalter<br />
nach vorn und halten ihn in dieser Position mindestens<br />
vier Sekunden lang fest. Dadurch wird die Stromversorgung für<br />
den Computer abgeschaltet.<br />
❑ Hängt sich Ihr Computer auf, wenn Sie eine CD-ROM abspielen, stoppen<br />
Sie die CD-ROM, und führen Sie einen Neustart des Computers durch,<br />
indem Sie zweimal die Tastenkombination Strg+Alt+Entf drücken.<br />
✍ Drücken Sie Strg+Alt+Entf, so kann das zum Verlust der Daten in Anwendungen führen, die<br />
gegenwärtig geöffnet sind.<br />
Mein Softwareprogramm „hängt sich auf“ oder „stürzt ab“.<br />
Nehmen Sie Verbindung mit dem Softwarehersteller oder der technischen<br />
Hotline auf. Ein Verzeichnis von Telefonnummern finden Sie im<br />
Handbuch Ihr <strong>Sony</strong> Notebook-Computer.
Probleme? – Hier ist die Lösung 85<br />
Meine Maus funktioniert nicht.<br />
Wenn Sie eine externe Maus verwenden, prüfen Sie, ob die Maus an den<br />
Mausanschluß angeschlossen ist. Weitere Informationen finden Sie unter<br />
„Externe Maus oder Tastatur“ auf Seite 61.<br />
Mein Touchpad interpretiert ein einfaches Klicken als Doppelklick.<br />
Klicken Sie auf das Maussymbol in der Systemsteuerung, und ändern<br />
Sie die Tastenzuordnungen im Dialogfeld „Eigenschaften“. Einer der<br />
Tasten wurde der Doppelklick zugeordnet.<br />
Mein Computer schaltet plötzlich in den Energiesparmodus um.<br />
Mit Hilfe des Programms PowerPanel können Sie den Energiesparmodus<br />
abschalten. Weitere Hinweise dazu finden Sie in der Online-Hilfe zu<br />
PowerPanel.<br />
Der Lüfter in meinem Notebook ist zu laut.<br />
Mit Hilfe des Programms PowerPanel können Sie den Lüfter leise<br />
schalten. Weitere Hinweise dazu finden Sie in der Online-Hilfe zu<br />
PowerPanel.Das Display<br />
Das Display<br />
Die Bewegungen auf den dargestellten Bildern sind ruckartig<br />
(nicht fließend).<br />
❑ Ändern Sie die CPU-Taktfrequenz mit Hilfe des Programms Power-<br />
Panel. Entfernen Sie die Markierung neben „Auto“, und wählen Sie<br />
die Taktfrequenz 100 %.<br />
Ich kann keine DV-Geräte verwenden. Es erscheint die Meldung, daß ein<br />
DV-Gerät nicht angeschlossen oder nicht eingeschaltet ist.<br />
❑ Prüfen Sie, ob das DV-Gerät eingeschaltet ist und die Kabel<br />
ordnungsgemäß angeschlossen sind.<br />
❑ Verwenden Sie mehrere i.LINK-Geräte, kann die Kombination<br />
der angeschlossenen Geräte zu einem instabilen Betrieb führen.<br />
In diesem Fall schalten Sie sämtliche angeschlossenen Geräte ab und<br />
entfernen nicht verwendete Geräte. Überprüfen Sie die Verbindung<br />
und, schalten Sie danach die Geräte wieder ein.
86<br />
<strong>Sony</strong> Notebook-Computer Benutzerhandbuch<br />
Mein Flüssigkristalldisplay (LCD) zeigt überhaupt nichts an.<br />
❑ Prüfen Sie, ob der Computer an eine Stromversorgung angeschlossen<br />
und eingeschaltet ist. Prüfen Sie, ob die Stromversorgungsanzeige<br />
über der Tastatur leuchtet.<br />
❑ Prüfen Sie, ob der Akku ordnungsgemäß im Computer steckt und<br />
ob er geladen ist/wird.<br />
❑ Stellen Sie die Helligkeit des integrierten LC-Displays (LCD) ein<br />
(Seite 19).<br />
❑ Der Computer befindet sich möglicherweise im Display-Standby. Zur<br />
Aktivierung des integrierten Displays drücken Sie eine beliebige<br />
Taste.<br />
❑ Der Videoausgang ist evtl. auf einen externen Monitor geschaltet.<br />
Drücken Sie Fn+F7, bis der Videoausgang auf dem integrierten<br />
Display dargestellt wird.<br />
❑ Der Videoausgang ist evtl. auf ein Fernsehgerät geschaltet.<br />
Drücken Sie Fn+F8, bis der Videoausgang auf dem integrierten<br />
Display dargestellt wird.<br />
Der Bildinhalt wird auf meinem externen Monitor nicht zentriert oder nicht<br />
in der richtigen Größe dargestellt.<br />
Zur Einstellung des Bildes verwenden Sie die Bedienelemente des externen<br />
Monitors. Weitere Informationen über Installation und Benutzung<br />
Ihres Monitors finden Sie im Handbuch des Monitors.<br />
Auf meinem Fernsehbildschirm erscheint überhaupt kein Bild.<br />
❑ Prüfen Sie, ob alle Kabel fest in den jeweiligen Anschlüssen sitzen<br />
(wie beschrieben in „Anschluß externer Geräte“ auf Seite 43).<br />
❑ Eine Auflösung von 1024 x 768 Pixel kann von Fernsehgeräten nicht<br />
dargestellt werden. Verringern Sie in diesem Fall die Auflösung.<br />
Das Videobild auf meinem Bildschirm ist zu dunkel.<br />
Haben Sie einen externen Monitor an den Monitoranschluß angeschlossen,<br />
trennen Sie diesen vom Monitoranschluß Ihres Computers.
Probleme? – Hier ist die Lösung 87<br />
CD-ROMs und Disketten<br />
Ich kann die Schublade meines CD-ROM-Laufwerks nicht öffnen.<br />
❑ Prüfen Sie, ob das CD-ROM-Laufwerk richtig eingesetzt wurde.<br />
❑ Prüfen Sie, ob der Computer eingeschaltet ist.<br />
❑ Drücken Sie die Auswurftaste am CD-ROM-Laufwerk.<br />
❑ Führt das Drücken der Auswurftaste nicht zum Öffnen der CD-<br />
Schublade, können Sie einen dünnen und spitzen Gegenstand in die<br />
Öffnung rechts neben der Auswurftaste einführen.<br />
Ich kann keine CD abspielen.<br />
❑ Prüfen Sie, ob das CD-ROM-Laufwerk richtig eingesetzt wurde.<br />
❑ Achten Sie darauf, daß das Etikett der CD nach oben zeigt.<br />
❑ Ist für das Abspielen der CD-ROM eine Software erforderlich, prüfen<br />
Sie, ob die Software gemäß den Anweisungen des Programms installiert<br />
wurde.<br />
❑ Überprüfen Sie die Lautstärkeeinstellung der Lautsprecher.<br />
❑ Reinigen Sie die CD-ROM.<br />
❑ Feuchtigkeit aufgrund von Kondensation im Gerät: Benutzen Sie den<br />
Computer mindestens eine Stunde lang nicht, und schalten Sie ihn<br />
anschließend ein.
88<br />
<strong>Sony</strong> Notebook-Computer Benutzerhandbuch<br />
Wenn ich auf ein Anwendungssymbol doppelklicke, erscheint eine Meldung<br />
wie z.B. „Sie müssen die Anwendungs-CD in ihr CD-ROM-Laufwerk einlegen“,<br />
und die Software startet nicht.<br />
❑ Manche Titel erfordern bestimmte Dateien, die sich auf der Anwendungs-CD<br />
befinden. Legen Sie die Anwendungs-CD ein, und versuchen<br />
Sie, das Programm noch einmal zu starten.<br />
❑ Achten Sie darauf, daß das Etikett der CD nach oben zeigt.<br />
Ich kann mit meinem Diskettenlaufwerk keine Disketten beschreiben<br />
❑ Die Diskette ist schreibgeschützt. Deaktivieren Sie den Schreibschutz<br />
oder verwenden Sie eine Diskette, die nicht schreibgeschützt ist.<br />
❑ Achten Sie darauf, daß die Diskette richtig in das Diskettenlaufwerk<br />
eingeschoben wurde.<br />
Audiowiedergabe<br />
Keine Lautsprecherwiedergabe.<br />
❑ Die eingebauten Lautsprecher sind abgeschaltet. Zum Einschalten<br />
der Lautsprecher drücken Sie Fn+F3.<br />
❑ Die Wiedergabelautstärke ist auf Minimum eingestellt. Drücken Sie<br />
Fn+F4 und anschließend oder ➜, um die Lautstärke zu erhöhen.<br />
❑<br />
❑<br />
❑<br />
❑<br />
❑<br />
➜<br />
Wird Ihr Computer mit Akkus betrieben, prüfen Sie, ob diese richtig<br />
eingesetzt und geladen sind/werden.<br />
Arbeiten Sie mit einer Anwendung, die ihre eigenen Lautstärkeregler<br />
hat, prüfen Sie, ob die Lautstärke richtig eingestellt ist.<br />
Prüfen Sie die Lautstärkeregler in Windows.<br />
Wenn Sie externe Lautsprecher verwenden, achten Sie darauf, daß diese<br />
richtig angeschlossen sind und die Lautstärkeregler nicht auf Null stehen.<br />
Sind die Lautsprecher mit einem Stummschalter ausgerüstet, achten<br />
Sie darauf, daß dieser ausgeschaltet ist. Werden die Lautsprecher aus<br />
Akkus mit Strom versorgt, prüfen Sie, ob diese richtig eingesetzt und<br />
geladen sind.<br />
Haben Sie einen Ohrhörer oder ein Audiokabel an den Ohrhöreranschluß<br />
angeschlossen, ziehen Sie den Stecker heraus.<br />
Mein Mikrofon funktioniert nicht.<br />
Wenn Sie ein externes Mikrofon verwenden, prüfen Sie, ob der Mikrofonstecker<br />
richtig im Mikrofonanschluß Ihres Computers steckt. Weitere<br />
Informationen finden Sie unter „Externes Mikrofon“ auf Seite 62.
Probleme? – Hier ist die Lösung 89<br />
Wenn ich Fn+F3 drücke, sehe ich die Meldung „Muting“.<br />
Klicken Sie auf das Lautstärkesymbol auf der Task-Leiste von Windows<br />
98. Sobald der Lautstärkeregler erscheint, deaktivieren Sie „Ton aus“<br />
durch Klicken auf diese Option. Sie können die Funktion „Muting“ aber<br />
auch durch nochmaliges Drücken der Tasten Fn+F3 deaktivieren.<br />
<strong>Mode</strong>m<br />
Mein <strong>Mode</strong>m (PC Card) funktioniert nicht.<br />
❏ Prüfen Sie, ob Ihre PC Card richtig im Computer sitzt (Etikett nach<br />
oben).<br />
❑ Prüfen Sie, ob Ihr System das PC Card-<strong>Mode</strong>m erkannt hat. Siehe<br />
„PC Card-<strong>Mode</strong>m“ auf Seite 44.<br />
❑ Prüfen Sie, ob das Telefonkabel an die PC Card angeschlossen ist.<br />
Weitere Informationen finden Sie in „PC Card-<strong>Mode</strong>m“ auf Seite 44.<br />
❑ Prüfen Sie, ob die Telefonleitung an das Telefonnetz angeschlossen<br />
ist. Die Telefonleitung läßt sich prüfen, indem Sie ein normales<br />
Telefon anschließen, den Hörer abnehmen und darauf achten, ob Sie<br />
das Freizeichen hören.<br />
❑ Prüfen Sie, ob die Telefonnummer, die das Programm anwählt,<br />
richtig ist.<br />
❑ Wenn Sie ein Mobiltelefon anschließen, achten Sie darauf, daß das<br />
Programm der mitgelieferten PC Card das angeschlossene Mobiltelefon<br />
unterstützt. Verwenden Sie die mitgelieferte Software zur<br />
Neuprogrammierung (weitere Informationen finden Sie im Benutzerhandbuch<br />
Ihrer PC Card).<br />
❑ Achten Sie darauf, daß die von Ihnen verwendete Software kompatibel<br />
mit der PC Card ist (siehe Software-Handbuch).<br />
❑ Prüfen Sie, ob der in Ihrer Kommunikationssoftware gewählte<br />
Treiber mit der Programmierung Ihrer PC Card übereinstimmt<br />
(weitere Informationen finden Sie im Benutzerhandbuch Ihrer<br />
Kommunikationssoftware).
90<br />
<strong>Sony</strong> Notebook-Computer Benutzerhandbuch<br />
Die Datenübertragungsrate meines <strong>Mode</strong>ms ist zu niedrig.<br />
Die <strong>Mode</strong>mverbindung wird von vielen Faktoren beeinflußt, darunter<br />
Störungen in Telefonleitungen oder Kompatibilität der beteiligten Geräte<br />
(wie z.B. Faxgeräte oder andere <strong>Mode</strong>ms). Wenn Sie Grund zur Annahme<br />
haben, daß Ihr <strong>Mode</strong>m nicht optimal mit anderen PC-<strong>Mode</strong>ms, Faxgeräten<br />
oder Ihrem Internet-Dienstanbieter zusammenarbeitet, prüfen Sie folgendes:<br />
❑<br />
❑<br />
❑<br />
❑<br />
Lassen Sie Ihre Telefonleitung auf Leitungsstörungen überprüfen.<br />
Haben Sie Probleme beim Faxversand, prüfen Sie, ob das angerufene<br />
Faxgerät einwandfrei arbeitet und ob es mit Fax-<strong>Mode</strong>ms kompatibel<br />
ist.<br />
Haben Sie Probleme mit der Verbindung zu Ihrem Internet-Dienstanbieter,<br />
fragen Sie nach, ob dieser gegenwärtig technische Probleme<br />
hat.<br />
Verfügen Sie über eine zweite Telefonleitung, versuchen Sie, das<br />
<strong>Mode</strong>m an dieser Leitung zu betreiben.<br />
Externe Geräte<br />
Meine PC Card funktioniert nicht.<br />
❑ Achten Sie darauf, daß die PC Card kompatibel mit Windows 98 ist.<br />
❑ Deaktivieren Sie mit Hilfe des <strong>Sony</strong> Notebook Setup-Programms die<br />
Geräte, die Sie gegenwärtig nicht benutzen.<br />
Ich kann nicht drucken.<br />
❑ Prüfen Sie, ob das Druckerkabel ordnungsgemäß am Druckeranschluß<br />
und am Drucker angeschlossen ist.<br />
❑ Achten Sie darauf, daß Ihr Drucker richtig konfiguriert ist und daß<br />
Sie die aktuellen Druckertreiber verwenden. (Siehe „Drucker“ auf<br />
Seite 55. Falls erforderlich, fragen Sie Ihren Händler).<br />
❑ Zur Änderung der Einstellungen für den Druckeranschluß<br />
verwenden Sie das <strong>Sony</strong> Notebook Setup-Programm.
Probleme? – Hier ist die Lösung 91<br />
Die Produkt-Sicherheitskopie auf CD-ROM<br />
Die folgenden Abschnitte enthalten Informationen zur Verwendung<br />
der Produkt-Sicherheitskopie auf CD-ROM.<br />
Mit der Produkt-Sicherheitskopie auf CD-ROM können Sie:<br />
❑ das System vollständig wiederherstellen,<br />
❑ eine Anwendung wiederherstellen,<br />
❑ eine manuelle Neuinstallation von Gerätetreibern vornehmen.<br />
Es kann sein, daß Sie bei einem schwerwiegenden Systemzusammenbruch<br />
den gesamten Inhalt Ihrer Festplatte wiederherstellen müssen.<br />
In einem solchen Fall führen Sie eine Systemwiederherstellung durch.<br />
Haben Sie mit Ihrem Computer ein Problem, das möglicherweise auf<br />
ein schlecht konfiguriertes System zurückzuführen ist, kann die Neuinstallation<br />
eines Gerätetreibers die Lösung für Ihr Problem bringen.<br />
Ein anderes Problem könnte sein, daß eine vorinstallierte Anwendung<br />
nicht mehr richtig arbeitet. Die Neuinstallation der jeweiligen Anwendung<br />
sollte das Problem lösen. Sie sollten also ein Anwendungsprogramm<br />
wiederherstellen.<br />
Neuinstallation des Systems<br />
Verwenden Sie diese Option nur, wenn Ihr System schweren Schaden<br />
genommen hat. Zum Beispiel: Windows 98 arbeitet nicht mehr, oder Ihr<br />
PC verhält sich äußerst eigenartig... Die Neuinstallation des Systems wird<br />
die Originalkonfiguration Ihres PCs vollständig wiederherstellen.<br />
! Bei einer Neuinstallation des Systems werden sämtliche Daten, die auf der<br />
Festplatte gespeichert sind, unwiderruflich gelöscht. Deshalb ist es ratsam, vor<br />
der Neuinstallation die auf der Festplatte befindlichen Daten auf eine externe<br />
Platte auszulagern. Ist dies unter Windows 98 nicht möglich, versuchen Sie, die<br />
Daten von der DOS-Ebene aus auf Disketten zu speichern.<br />
! HINWEIS: Achten Sie darauf, daß Ihr Computer an das Stromnetz angeschlossen<br />
ist (nicht im Akkubetrieb), bevor Sie die Neuinstallation durchführen.<br />
! HINWEIS: Nach der Neuinstallation muß die CD mit der Produkt-Sicherheitskopie<br />
vor dem Neustart des Computers aus dem Laufwerk herausgenommen<br />
werden. Falls sich die CD-ROM dann noch im Laufwerk befindet, wird eine<br />
nochmalige Neuinstallation durchgeführt.
92<br />
<strong>Sony</strong> Notebook-Computer Benutzerhandbuch<br />
✍ Diese CD-ROM kann nur auf dem von Ihnen erworbenen <strong>Sony</strong> Notebook-Computer verwendet<br />
werden, nicht jedoch auf einem anderen <strong>Sony</strong> PC oder dem eines anderen Herstellers!<br />
✍ Zur Neuinstallation des Systems muß sich das CD-ROM-Laufwerk im Computer befinden,<br />
nicht in der Dockingstation!<br />
Bei der System-Neuinstallation müssen Sie die Windows ® 98 Registrierung erneut vornehmen.<br />
Sorgen Sie dafür, daß Sie die Produkt-ID zur Hand haben, die sich auf dem Einband<br />
Ihres Handbuches „Microsoft Windows 98 - Erste Schritte“ befindet. Diese Produkt-ID<br />
benötigen Sie zur Neuinstallation.<br />
Verfahren zur System-Neuinstallation<br />
1 Schalten Sie Ihren Computer ein (nur mit angeschlossenem Netzadapter),<br />
und legen Sie die CD <strong>Sony</strong> Produkt-Sicherheitskopie in das<br />
CD-ROM-Laufwerk ein.<br />
2 Schalten Sie Ihren Computer aus (schieben Sie hierfür den Netzschalter<br />
nach vorn und halten ihn in dieser Position mindestens<br />
vier Sekunden lang fest).<br />
3 Warten Sie zehn Sekunden, und schalten Sie dann Ihren Computer<br />
wieder ein.<br />
4 Klicken Sie auf OK. Dadurch bestätigen Sie, daß Sie die Microsoft<br />
Lizenzvereinbarung gelesen und akzeptiert haben.<br />
5 Als nächstes erscheint der Systeminstallationsbildschirm. Wenn Sie<br />
wirklich sicher sind, daß es Ihnen nichts ausmacht, sämtliche Daten<br />
zu verlieren, wählen Sie „Ja“.<br />
6 Daraufhin erscheint eine letzte Warnung. Klicken Sie jetzt „Weiter“,<br />
werden sämtliche Daten endgültig entfernt und die System-<br />
Neuinstallation beginnt.<br />
✍ Die Neuinstallation dauert etwa 10 bis 20 Minuten.<br />
Wenn Ihr Computer die System-Neuinstallation nicht startet<br />
Sehen Sie in Ihrer VAIO Link Kundenservice-Broschüre nach, und nehmen<br />
Sie Verbindung mit VAIO Link entweder per Telefon oder per Fax auf.
Probleme? – Hier ist die Lösung 93<br />
Wiederherstellung einer Anwendung<br />
Mit Hilfe des Dienstprogramms zur Wiederherstellung einer<br />
Anwendung können Sie einzelne Anwendungen neu installieren.<br />
Die Neuinstallation eines Programms kann Probleme bei einem<br />
Programm lösen, das nicht mehr richtig arbeitet.<br />
✍ Verwenden Sie die CD mit der Produkt-Sicherheitskopie für Windows 98.<br />
Die Anwendung läßt sich nicht von der DOS-Ebene aus starten.<br />
Verfahren zur Wiederherstellung einer Anwendung<br />
1 Schalten Sie Ihren Computer ein (nur mit angeschlossenem Netzadapter).<br />
Warten Sie, bis Windows 98 gestartet ist und läuft.<br />
2 Legen Sie die CD mit der Produkt-Sicherheitskopie in das Laufwerk<br />
ein. Der Installationsmanager wird jetzt automatisch geladen.<br />
3 Wenn das Menü des Installationsmanagers erscheint, folgen Sie bitte<br />
den auf dem Bildschirm angezeigten Anweisungen zur Auswahl der<br />
neu zu installierenden Anwendung.<br />
✍ Wenn Sie eine Anwendung neu installieren, verlieren Sie keine Daten.<br />
Neuinstallation eines Gerätetreibers<br />
Zuerst prüfen Sie, ob sich der neu zu installierende Treiber auf der<br />
Produkt-Sicherheitskopie CD-ROM befindet. Im Verzeichnis „Drivers“<br />
(z. B. in G:\Drivers) befinden sich nur Treiber, die nicht mit Windows 98<br />
geliefert werden. Durchsuchen Sie alle Unterverzeichnisse nach dem<br />
gewünschten Treiber. Zur Installation des jeweiligen Treibers starten Sie<br />
als nächstes den Hardware-Assistenten „Neue Hardware hinzufügen“<br />
(im Windows Start-Menü wählen Sie „Einstellungen“, dann „Systemsteuerung“).
Hinweise für den Benutzer<br />
In diesem Abschnitt werden Richtlinien und Vorsichtsmaßnahmen<br />
beschrieben, die Ihnen helfen sollen, Ihren Computer vor Schaden zu<br />
bewahren.<br />
Umgang mit dem LC-Display<br />
❑ Das integrierte Display darf nicht direkter Sonnenstrahlung ausgesetzt<br />
werden, da dies zu Schäden an dem Display führen kann.<br />
Vorsicht bei Einsatz des Computers in der Nähe eines Fensters.<br />
❑ Kratzer auf dem Display oder Ausübung von Druck auf die Displayoberfläche<br />
sind zu vermeiden. Dies könnte zu Fehlfunktionen führen.<br />
❑ Der Einsatz des Computers bei niedrigen Temperaturen kann zu<br />
einem Störbild auf dem Display führen. Dabei handelt es sich nicht<br />
um einen Fehler! Wird der Computer wieder in eine Umgebung mit<br />
normaler Temperatur gebracht, verschwindet das Störbild.<br />
❑ Ein Störbild kann dann auf dem Display erscheinen, wenn dasselbe<br />
Bild über eine lange Zeit dargestellt wird. Das Störbild verschwindet<br />
nach einiger Zeit. Störbilder können durch die Verwendung eines<br />
Bildschirmschoners vermieden werden.<br />
❑ Während des Betriebs wird das Display warm. Dies ist normal und<br />
ist kein Zeichen für einen Fehler.<br />
❑ Die Flüssigkristallanzeige wird unter Verwendung einer sehr präzisen<br />
Technologie gefertigt. Sie können jedoch evtl. auf dem Display<br />
regelmäßig verteilte kleine schwarze Punkte und/oder helle Punkte<br />
(rot, blau oder grün) sehen. Dies ist ein normales Ergebnis des<br />
Fertigungsprozesses und kein Hinweis auf einen Fehler.<br />
95
96<br />
<strong>Sony</strong> Notebook-Computer Benutzerhandbuch<br />
Stromquellen<br />
❑ Ihr Computer arbeitet mit einer Wechselstrom-Netzspannung von<br />
100 V bis 240 V, 50/60 Hz.<br />
❑ Schließen Sie keine anderen Geräte mit hohem Stromverbrauch (z.B.<br />
Kopierer oder Aktenvernichter) an die Netzsteckdose an, an die auch<br />
der Computer angeschlossen ist.<br />
❑ Zum Schutz des Computers können Sie eine Tischsteckdose mit integriertem<br />
Überspannungsschutz erwerben. Dieses Gerät verhindert<br />
Schäden an Ihrem Computer, die von plötzlichen Spannungsspitzen<br />
hervorgerufen werden. Spannungsspitzen können z.B. bei Gewittern<br />
auftreten.<br />
❑ Stellen Sie keine schweren Geräte auf das Netzkabel.<br />
❑ Der Netzstecker ist immer am Stecker aus der Steckdose zu ziehen.<br />
Ziehen Sie den Netzstecker niemals am Netzkabel heraus.<br />
❑ Benutzen Sie Ihren Computer längere Zeit nicht, so ziehen Sie den<br />
Netzstecker aus der Netzsteckdose.<br />
❑ Wird der Netzadapter nicht verwendet, ziehen Sie den Netzstecker<br />
heraus – Sie sparen damit Energie.<br />
❑ Verwenden Sie nur den mitgelieferten Netzadapter. Schließen Sie<br />
keinen anderen an.<br />
Pflege<br />
❑ Reinigen Sie das Gehäuse mit einem weichen, trockenen Tuch. Sie<br />
können auch ein weiches Tuch verwenden, das mit einer milden<br />
Reinigungsmittellösung angefeuchtet wurde. Verwenden Sie unter<br />
keinen Umständen Scheuerschwämme und Scheuer- oder Lösungsmittel<br />
wie Alkohol oder Benzin, da diese die Oberfläche Ihres<br />
Computers beschädigen können.<br />
❑ Sollten irgendwelche feste Stoffe oder Flüssigkeiten in den Computer<br />
eingedrungen sein, beenden Sie den Betrieb, und ziehen Sie danach<br />
den Netzstecker. Unter Umständen sollten Sie den Computer in einer<br />
autorisierten Fachwerkstatt überprüfen lassen, bevor Sie ihn wieder<br />
einschalten.<br />
❑ Lassen Sie den Computer nicht fallen. Schwere Gegenstände dürfen<br />
nicht auf den Computer gestellt werden.
Hinweise für den Benutzer 97<br />
Installation<br />
❑ Stellen Sie den Computer nicht in einer Umgebung auf, die folgenden<br />
Einflüssen ausgesetzt ist:<br />
❑ Wärmequellen, wie z.B. Heizkörper oder Luftkanäle<br />
❑ Direkte Sonneneinstrahlung<br />
❑ Übermäßig viel Staub<br />
❑ Feuchtigkeit oder Regen<br />
❑ Mechanische Erschütterungen oder Stöße<br />
❑ Lautsprecher oder starke Magneten, die nicht magnetisch abgeschirmt<br />
sind<br />
❑ Umgebungstemperaturen von über 35 ºC oder weniger als 10 ºC<br />
❑ Hohe Luftfeuchtigkeit<br />
❑ Um Störungen zu vermeiden, stellen Sie kein elektronisches Gerät in<br />
der Nähe Ihres Computers auf.<br />
❑ Sorgen Sie dafür, daß die Luftzirkulation nicht behindert und ein<br />
Wärmestau im Computer vermieden wird. Stellen Sie Ihren Computer<br />
nicht auf Teppiche und Tücher oder in die Nähe von Vorhängen<br />
oder Wandbehängen, die die Lüftungsöffnungen des Computers<br />
abdecken könnten.<br />
❑ Der Computer kann den Rundfunk- oder Fernsehempfang stören.<br />
Sollte dies der Fall sein, stellen Sie den Computer in ausreichendem<br />
Abstand zu diesen Geräten auf.<br />
❑ Benutzen Sie nur die aufgeführten externen Geräte, sonst könnten<br />
sich evtl. Probleme ergeben.<br />
❑ Verwenden Sie keine zerschnittenen oder beschädigte Verbindungskabel.<br />
Feuchtigkeitskondensation<br />
Wird der Computer unmittelbar von einem kalten Raum in einen<br />
warmen gebracht, kann sich Feuchtigkeit im Inneren Ihres Computers<br />
niederschlagen. In diesem Fall warten Sie bitte mindestens eine Stunde,<br />
bevor Sie den Computer einschalten. Sollte es Probleme geben, ziehen<br />
Sie sofort den Netzstecker und nehmen Sie Verbindung mit Ihrem <strong>Sony</strong><br />
Kundenservice-Zentrum auf.
98<br />
<strong>Sony</strong> Notebook-Computer Benutzerhandbuch<br />
Erweitern des Arbeitsspeichers<br />
❑ Die in „Speichererweiterung“ auf Seite 101 beschriebene Vorgehensweise<br />
geht davon aus, daß Sie mit der allgemeinen Terminologie in<br />
Verbindung mit PCs und den Sicherheitsmaßnahmen sowie den Vorschriften<br />
über die Verwendung und Änderung von elektronischem<br />
Gerät vertraut sind.<br />
❑ Bevor Sie den Computer öffnen, trennen Sie ihn von seiner Stromversorgungsquelle,<br />
von Telefonanschlüssen, Netzwerken oder <strong>Mode</strong>ms<br />
und führen Sie erst dann die in „Speichererweiterung“ beschriebenen<br />
Arbeiten aus. Befolgen Sie diese Anweisungen nicht, können Verletzungen<br />
oder Schäden am Gerät die Folge sein.<br />
❑ Elektrostatische Entladungen können Laufwerke und andere<br />
Komponenten beschädigen. Führen Sie die in „Speichererweiterung“<br />
beschriebenen Arbeiten nur an einem gegen elektrostatische Entladungen<br />
ausgerüsteten Arbeitsplatz aus. Steht ein solcher Arbeitsplatz<br />
nicht zur Verfügung, arbeiten Sie nicht in einem Raum, der mit<br />
Teppichboden ausgestattet ist. Hantieren Sie nicht mit Materialien,<br />
die statische Ladungen erzeugen oder speichern (z.B. Cellophanverpackungen).<br />
Erden Sie sich durch Anfassen eines blanken Metall-<br />
Gehäuseteils, während Sie die Arbeiten durchführen.<br />
Umgang mit Disketten<br />
❑ Öffnen Sie den Verschluß nicht mit der Hand, und berühren Sie die<br />
Oberfläche der Diskette nicht.<br />
❑ Bewahren Sie Disketten nicht in der Nähe von Magneten auf.<br />
❑ Bewahren Sie Disketten nicht an Orten auf, wo sie direkter Sonneneinstrahlung<br />
oder anderen Wärmequellen ausgesetzt sind.<br />
Umgang mit CDs<br />
❑ Berühren Sie die Oberfläche der CD nicht.<br />
❑ Biegen Sie die CD nicht, und lassen Sie sie nicht fallen.
Hinweise für den Benutzer 99<br />
Reinigen von CDs<br />
❑ Fingerabdrücke und Staub auf der Oberfläche der CD können zu<br />
Lesefehlern führen. Richtiger Umgang mit der CD ist wesentlich für<br />
die Erhaltung ihrer Zuverlässigkeit. Verwenden Sie keine Lösungsmittel<br />
wie Benzin, Verdünner, Haushaltsreiniger oder Antistatik-<br />
Sprays, da diese die CD beschädigen können.<br />
❑ Für eine normale Reinigung wird die CD an der Außenkante gehalten<br />
und mit einem weichen Tuch von innen nach außen abgewischt.<br />
❑ Ist die CD stark verschmutzt, feuchten Sie ein weiches Tuch mit<br />
Wasser an, wringen es gut aus und wischen die Oberfläche der CD<br />
von innen nach außen ab. Wischen Sie evtl. verbliebene Feuchtigkeit<br />
mit einem trockenen weichen Tuch ab.<br />
Verwendung der Akkus<br />
❑ Setzen Sie einen Akku niemals Temperaturen von über 60° C aus,<br />
wie sie z.B. in einem in der Sonne abgestellten Auto oder bei direkter<br />
Sonnenstrahlung auftreten können.<br />
❑ Die Akkukapazität ist bei niedrigen Temperaturen geringer. Der<br />
Grund dafür ist die verringerte Leistungsfähigkeit des Akkus bei<br />
niedrigen Temperaturen.<br />
❑ Laden Sie die Akkus bei Temperaturen zwischen 10° C und 30° C.<br />
Niedrigere Temperaturen erfordern eine längere Ladezeit.<br />
❑ Wird der Akku benutzt (d. h. entladen), so erwärmt er sich. Das ist<br />
normal und kein Grund zur Besorgnis.<br />
❑ Halten Sie Akkus fern von jeglichen Wärmequellen.<br />
❑ Sorgen Sie dafür, daß Akkus trocken aufbewahrt werden.<br />
❑ Der Akku darf nicht geöffnet oder zerlegt werden.<br />
❑ Setzen Sie Akkus keinen mechanischen Einwirkungen aus.<br />
❑ Wenn Sie den Computer längere Zeit nicht benutzen, entnehmen Sie<br />
den Akku aus dem Computer, um ihn vor Schaden zu bewahren.<br />
❑ Bleibt die Akkukapazität nach vollständiger Ladung weiterhin<br />
niedrig, hat der Akku das Ende seiner Lebensdauer erreicht und<br />
sollte ausgetauscht werden.<br />
❑ Ein Entladen des Akkus vor dem Nachladen ist nicht erforderlich.<br />
❑ Wurde der Akku längere Zeit nicht benutzt, ist er nachzuladen.
100<br />
<strong>Sony</strong> Notebook-Computer Benutzerhandbuch<br />
Verwendung der Ohrhörer<br />
❑ Verkehrssicherheit – Tragen Sie keine Ohrhörer, während Sie mit<br />
dem Auto oder Fahrrad fahren oder ein motorgetriebenes Fahrzeug<br />
führen. Dies kann zu gefährlichen Situationen im Straßenverkehr<br />
führen und ist in einigen Ländern gesetzlich verboten. Es kann auch<br />
gefährlich sein, Ohrhörer mit hoher Lautstärke zu betreiben, während<br />
Sie gehen. Dies trifft in besonderem Maße für Fußgängerüberwege<br />
zu. Sie sollten äußerste Vorsicht walten lassen oder die<br />
Verwendung des Ohrhörers in gefahrträchtigen Situationen ganz<br />
vermeiden.<br />
❑ Vermeiden von Hörschäden – Vermeiden Sie es, Ohrhörer mit hoher<br />
Lautstärke zu betreiben. Fachleute warnen vor ununterbrochener,<br />
lauter und andauernder Wiedergabe über Ohrhörer.<br />
Wartungsarbeiten<br />
❑ Achten Sie darauf, daß vor dem Reinigen des Computers der Netzstecker<br />
gezogen wird.<br />
❑ Vermeiden Sie es, auf dem Display herumzureiben, dies kann das<br />
Display beschädigen. Zur Reinigung des Displays ist ein weiches und<br />
trockenes Tuch zu verwenden.<br />
❑ Reinigen Sie den Computer mit einem weichen Tuch, das mit einer<br />
milden Reinigungsmittellösung angefeuchtet wurde. Verwenden Sie<br />
unter keinen Umständen Scheuerschwämme und Scheuer- oder<br />
Lösungsmittel wie Alkohol oder Benzin, da diese die Oberfläche<br />
Ihres Computers beschädigen können.
Hinweise für den Benutzer 101<br />
Speichererweiterung<br />
Um die Funktionsvielfalt Ihres Computers zu erweitern, können Sie später<br />
zusätzliche Speichermodule installieren und den Arbeitsspeicher bis<br />
auf 128 MB erweitern. Ihr Computer verfügt über zwei Speichermodul-<br />
Steckplätze. Als optionale Speichererweiterungen stehen 32 MB- und 64<br />
MB-Module zur Verfügung.<br />
! Wenn Sie in Ihrem Computer Speichermodule installieren, achten Sie darauf,<br />
die geeigneten Sicherheitsvorkehrungen zu treffen. Siehe „Erweitern des<br />
Arbeitsspeichers“ auf Seite 98.<br />
Seien Sie vorsichtig, wenn sie Speichermodule hinzufügen. Fehler bei der Installation oder<br />
beim Entfernen eines Speichermoduls können zum Ausfall des Computers führen.<br />
✍ Elektrostatische Entladung kann elektronische Bauteile beschädigen. Bevor Sie ein<br />
Speichererweiterungsmodul in die Hand nehmen, achten Sie darauf, daß Sie folgende<br />
Bedingungen erfüllen:<br />
❏<br />
❏<br />
❏<br />
❏<br />
Sie haben sich von statischer Ladung durch Anfassen eines geerdeten metallischen<br />
Gegenstands befreit.<br />
Sie arbeiten nicht in einem mit Teppichboden ausgelegten Raum.<br />
Sie öffnen die Verpackung des Speichermoduls erst, wenn Sie es einsetzen.<br />
Die Verpackung schützt das Speichermodul vor einer elektrostatischen Entladung.<br />
Wenn Sie Speichermodule lagern, verwenden Sie besondere Beutel, die elektrostatische<br />
Entladungen verhindern, oder Alu-Folie.
102<br />
<strong>Sony</strong> Notebook-Computer Benutzerhandbuch<br />
Typische Konfiguration einer Speichererweiterung<br />
Gesamtspeicher Steckplatz 1 (MB) Steckplatz 2 (MB)<br />
im System (MB)<br />
32* 32 Leer<br />
64 32 32<br />
96 32 64<br />
128 64 64<br />
* 32 MB ist der vorinstallierte Speicher für <strong>PCG</strong>-<strong>745</strong> und <strong>PCG</strong>-747.<br />
Die Speichermodule in Steckplatz 1 und Steckplatz 2 sind austauschbar.<br />
Installation eines Speichermoduls<br />
1 Beenden Sie den Betrieb Ihres Computers, und entfernen Sie sämtliche<br />
externen Geräte, wie z.B. Drucker.<br />
2 Ziehen Sie den Netzstecker des Netzadapters, und entfernen Sie die<br />
Akkus.<br />
3 Lassen Sie den Computer abkühlen. Legen Sie den Computer danach<br />
mit der Tastatur nach unten auf eine Arbeitsplatte und öffnen die<br />
Abdeckung im Boden.<br />
Drehen Sie entgegen<br />
dem Uhrzeigersinn<br />
Befestigungsschraube<br />
der Abdeckung<br />
4 Entnehmen Sie das Speichermodul aus der Verpackung.
Hinweise für den Benutzer 103<br />
5 Installieren eines Speichermoduls<br />
1 Anschlüsse<br />
2<br />
1<br />
2<br />
Schieben Sie das Speichermodul in den Steckplatz.<br />
Wenn die Platine richtig sitzt, rasten die Anschlüsse ein.<br />
6 Schließen Sie die Abdeckung, und ziehen Sie die Schrauben fest.<br />
7 Schalten Sie den Computer ein.<br />
8 Klicken Sie mit der rechten Maustaste auf das Symbol Arbeitsplatz,<br />
und wählen Sie im Kontextmenü „Eigenschaften“.<br />
Es erscheint der Bildschirm „Eigenschaften von System“.<br />
9 Klicken Sie auf das Register „Leistungsmerkmale“, um die Größe<br />
des Speichers einzusehen.<br />
Wird der zusätzliche Speicher nicht angezeigt, wiederholen Sie<br />
die Schritte 1-9.
104<br />
<strong>Sony</strong> Notebook-Computer Benutzerhandbuch<br />
Entfernen eines Speichermoduls<br />
1 Beenden Sie den Betrieb Ihres Computers, und entfernen Sie alle<br />
externen Geräte.<br />
2 Ziehen Sie den Netzstecker des Netzadapters, und entfernen Sie die<br />
Akkus.<br />
3 Legen Sie Ihren Computer mit der Tastatur nach unten auf eine<br />
Arbeitsplatte, und öffnen Sie die Abdeckung im Boden des<br />
Computers.<br />
4 Entfernen Sie das Speichermodul.<br />
1<br />
2<br />
1<br />
1<br />
2<br />
Ziehen Sie die Haltezungen in Pfeilrichtung. Das Speichermodul ist entriegelt.<br />
Ziehen Sie das Speichermodul nun in Pfeilrichtung heraus.<br />
5 Schließen Sie die Abdeckung.
Index<br />
A<br />
A/V-Kabel 58<br />
Akkufach 6<br />
Akkus 8, 9, 99<br />
Anzeige 39<br />
Anzeigen 5, 10, 19<br />
einsetzen 9<br />
entfernen 11, 39, 40<br />
in das Akkufach einsetzen 9<br />
in die Docking Station<br />
einsetzen 50<br />
laden 9, 40<br />
Ladestandssymbole 76<br />
Status Akkuanzeige 10<br />
Status Stromversorgung 10<br />
Allgemein/Erweitert, Register 70<br />
Alt-Taste 17<br />
Ändern der Bildschirmgröße 22<br />
Anpassen Ihres Computers 69<br />
Anschließen<br />
Digitalkamera 63<br />
Digitalvideorecorder 64<br />
Diskettenlaufwerk 24<br />
Diskettenlaufwerk/Drucker 47<br />
Docking Station 47, 48<br />
Drucker 55<br />
externe Lautsprecher 62<br />
externe Maus 61<br />
externe Tastatur 47<br />
Fernsehgerät 58<br />
Festplatten 33<br />
GSM 46<br />
ISDN 46<br />
Joystick 47<br />
Maus 47<br />
Mikrofon 62<br />
Monitor 47, 56<br />
Multimedia-Computermonitor 57<br />
Netzwerk 33<br />
Netzwerk (Ethernet) 47<br />
Projektor 58<br />
serielle Geräte 63<br />
Tastatur 61<br />
Telefonleitung 44<br />
TV 58<br />
USB-Gerät 65<br />
Anschlüsse<br />
Audioausgang 47<br />
Audioeingang 6, 47<br />
DC In (Stromversorgung) 7, 8, 47<br />
Diskettenlaufwerk/Drucker 7, 24,<br />
47, 55<br />
Drucker 55<br />
i.LINK 47<br />
Infrarot 7, 35<br />
Joystick 47<br />
Lautsprecher 62<br />
Maus 7, 47<br />
Mikrofon 5, 6, 47<br />
Monitor 47<br />
Netzwerk 47<br />
Ohrhörer 6<br />
SCSI 47<br />
Serielle Schnittstelle 7<br />
serielle Schnittstelle 47, 63<br />
Tastatur 5, 7, 47<br />
USB 7, 47<br />
Videoausgang 7, 47<br />
105
106<br />
<strong>Sony</strong> Notebook-Computer Benutzerhandbuch<br />
Anschlüsse aktivieren, Register 70<br />
Anwendungstaste 17<br />
Anzeige<br />
auswählen 59<br />
Optionen 59<br />
Anzeigemodus 78<br />
Anzeigen 19<br />
Akku 10, 19<br />
Akkus 5, 39<br />
Festplatte 5, 6, 19<br />
Feststell-Taste 5, 20<br />
Laden 10<br />
Num Lock 5, 20<br />
Scroll Lock 5, 20<br />
Stromversorgung 5<br />
Audioausgang 47<br />
Audioeingang 6, 47<br />
Audio-Wiedergabe 68<br />
Aufrüsten<br />
Arbeitsspeicher 98<br />
Computer 98<br />
Hardware 43<br />
Speicher 101<br />
Ausgabegeräte<br />
anschließen 55<br />
Ausschalten<br />
Docking Station 22, 54<br />
Austauschen<br />
Akkus 39<br />
Auswählen<br />
Display 59<br />
Flüssigkristallanzeige (LCD) 59<br />
Monitor 59<br />
Stromquelle 9<br />
Auswerfen<br />
Akkus 40<br />
CDs 22, 28<br />
Disketten 26<br />
Auswurfhebel 25, 26, 29, 40, 41, 52<br />
Schachtabdeckung 41<br />
Auswurftaste 26, 27, 28<br />
B<br />
BatteryScope 75, 77<br />
Befehle rückgängig machen 17<br />
Beleuchtung 4<br />
Bildschirm Mauseigenschaften 23<br />
C<br />
CD Player<br />
AMS (Automatic Music Sensor) 32<br />
Fernbedienung 32<br />
Lautstärke 32<br />
CD-ROM<br />
Laufwerk verwenden 27<br />
Produkt-Sicherheitskopie 91<br />
CD-ROM-Laufwerk<br />
einsetzen 27<br />
Fehlerbehebung 87<br />
Schließen der Schublade 28<br />
Schublade herausfahren 27<br />
CDs<br />
auswerfen 22, 28<br />
einlegen 27<br />
Fehlerbehebung 87<br />
reinigen 99<br />
Umgang 98, 99<br />
wiedergeben 32, 68<br />
CD-Schublade<br />
Fehlerbehebung 87<br />
Computer<br />
anpassen 69<br />
aufrüsten 98<br />
Fehlerbehebung 83, 84<br />
Kondensation 97<br />
Lithium-Ionen-Akku iv<br />
registrieren 15<br />
reinigen 96<br />
Setup-Fenster 69<br />
starten 12<br />
Cursor-Steuerungstasten 17<br />
Cursor-Taste<br />
links 5<br />
rechts 5
107<br />
D<br />
DC In-Anschluß 7, 8, 47<br />
Delete-Taste 17<br />
Dialogfeld Windows beenden 13<br />
Dienstprogramm Notebook Setup 24<br />
Digitalcamcorder 64<br />
Digitalkamera 35, 63<br />
anschließen 63<br />
Disketten<br />
auswerfen 26<br />
Fehlerbehebung 88<br />
in Laufwerk einlegen 25<br />
Umgang 98<br />
Diskettenlaufwerk<br />
anschließen 24<br />
ausschalten 26<br />
einsetzen 24<br />
Fehlerbehebung 88<br />
Schacht 7<br />
Diskettenlaufwerk/Drucker-<br />
Anschluß 7, 55<br />
Display<br />
Größe ändern 22<br />
siehe Monitor<br />
Display (LCD) 5<br />
Display-Standby 22<br />
Docking Station 7<br />
anschließen 47, 48<br />
Anschluß 48<br />
ausschalten 22, 54<br />
Einsetzen von Akkus 50<br />
Laden von Akkus in der Docking<br />
Station 50<br />
Network 47<br />
Personal 47<br />
Verriegelungshebel 48, 53<br />
Drucker 55<br />
anschließen 47, 55<br />
Anschluß 24, 55<br />
Drucker/Diskettenlaufwerk, Register<br />
70<br />
Druckeranschluß 7<br />
E<br />
Einfüge-Taste 17<br />
Eingebaute Lautsprecher 5<br />
siehe Lautsprecher 21<br />
Einlegen<br />
Disketten in das Laufwerk 25<br />
Einschalten<br />
Computer 12<br />
Einsetzen<br />
Akku 9<br />
CD-ROM-Laufwerk 27<br />
Diskettenlaufwerk 24<br />
Festplatten 33<br />
Schachtabdeckung 41<br />
Einstellen<br />
Helligkeit 21<br />
Kontrast 21<br />
Einstellung Energiesparfunktionen<br />
Aus 72<br />
Energiesparfunktionen<br />
Einstellungen 71<br />
Symbolleiste 74<br />
Energiesparstufe<br />
Display-Standby 22, 73<br />
Energiesparfunktionen Aus 72<br />
Festplatte Ruhemodus 73<br />
Maximale Akku-Lebensdauer 71<br />
Maximale Leistung 71<br />
Netzbetrieb 71<br />
Schlafmodus 22, 38<br />
Standby 37<br />
System-Schlafmodus 73<br />
System-Standby 73<br />
Energiesparstufen 37<br />
Entfernen<br />
Akkus 11, 40<br />
Disketten 26<br />
Diskettenlaufwerk 26<br />
Speichermodul 104<br />
Ergonomische Überlegungen 3, 4<br />
Erweitern des Arbeitsspeichers 98<br />
Erweiterung<br />
externe Geräte 43<br />
Escape-Taste 17<br />
Ethernet 47
108<br />
<strong>Sony</strong> Notebook-Computer Benutzerhandbuch<br />
Externe Geräte 43<br />
Lautsprecher 21, 62<br />
Maus 61<br />
Monitor 4, 59<br />
siehe Monitor<br />
Tastatur 61<br />
Externe Tastatur 61<br />
Externer Monitor 56<br />
F<br />
Fehlerbehebung 83<br />
Inbetriebnahme 13, 83<br />
Fernbedienung<br />
CD-Player 32<br />
Hold-Taste 32<br />
Fernsehgerät anschließen 58<br />
Festplatte 6<br />
Festplatten<br />
Anzeige 5, 19<br />
zusätzliche installieren 33<br />
Festplatten-Ruhemodus 73<br />
Feststell-Taste 5<br />
Anzeige 20<br />
Feuchtigkeitskondensation 97<br />
Flüssigkristallanzeige (LCD) 5, 79, 95<br />
Fehlerbehebung 86<br />
Verriegelungshebel 12<br />
Verringerung von Spiegelungen 4<br />
Flüssigkristalldisplay (LCD) 5<br />
Auswahl des Displays 59<br />
Fn-Taste 17<br />
Kombinationsbefehle 21<br />
Funkstörung 97<br />
Funktionstasten 17<br />
G<br />
Garantie 15<br />
Garantiekarte 15<br />
GSM 46<br />
H<br />
Hardware<br />
Installation von Speichermodulen<br />
102<br />
Hauptakku 39<br />
Hebel<br />
Auswurf- 25, 26, 29, 40, 41, 52<br />
Docking Station 48, 53<br />
Flüssigkristallanzeige (LCD) 12<br />
Helligkeit<br />
einstellen 21<br />
Herausfahren<br />
CD-Schublade 27<br />
Hilfe<br />
Maus 23<br />
Online 81<br />
Hold-Taste 32<br />
I<br />
i.LINK 64<br />
i.LINK-Anschluß 47<br />
Ihr <strong>Sony</strong> Notebook-Computer 2, 81<br />
Infrarot, Register 70<br />
Infrarot-Datenübertragungsgeräte 35<br />
andere Computer 35<br />
Infrarotschnittstelle 7, 35<br />
Infrarotübertragung<br />
Fehlerbehebung 36<br />
Reichweite 36<br />
Insert-Taste 17<br />
Installation von<br />
externen Geräten 43<br />
Festplatten 33<br />
Hardware 43<br />
Speicher 33<br />
Speichermodulen 101, 102<br />
Integrierter Ziffernblock 16<br />
Interne Lautsprecher<br />
siehe Lautsprecher<br />
ISDN 46
109<br />
J<br />
Joystick 47<br />
K<br />
Kameras<br />
Digitalvideorecorder 64<br />
<strong>Sony</strong> Digitalkamera 63<br />
Kombinationstasten 17<br />
Konfigurieren von Windows 98 14<br />
Kontrast<br />
einstellen 21<br />
Korrekturtasten 16, 17, 46<br />
Kundenservice 82<br />
Siehe auch VAIO Link<br />
Kundenservice-Broschüre 81<br />
L<br />
Ladeanzeige 10<br />
Laden der Akkus 9, 40<br />
Betrieb in der Docking Station 50<br />
Laufwerke<br />
CD-ROM 27, 29<br />
Diskette 24<br />
zusätzliche Festplatte installieren<br />
33<br />
Lautsprecher 62<br />
externe 62<br />
Fehlerbehebung 88<br />
integriert 5<br />
Lautstärke 21<br />
umschalten 21<br />
LCD-Schirm 79<br />
Lithium-Ionen-Akku<br />
Entsorgung iv<br />
Sicherheitsmaßnahmen iv<br />
Luftzirkulation 97<br />
M<br />
Maus<br />
anschießen 61<br />
Anschluß 7<br />
Fehlerbehebung 85<br />
Hilfe 23<br />
Merkmale 23<br />
Maximale Akku-Lebensdauer,<br />
Energiesparstufe 71<br />
Maximale Leistung, Energiesparstufe<br />
71<br />
Media Bar 68<br />
Mehrzweckschacht 7<br />
Schachtabdeckung 41<br />
Mikrofon 6, 62<br />
anschließen 62<br />
Anschluß 5, 47, 57<br />
Fehlerbehebung 88<br />
<strong>Mode</strong>m<br />
Fehlerbehebung 89<br />
Monitor 7, 47, 79<br />
anschließen 56<br />
Anschluß 57<br />
auswählen 59<br />
umschalten 21<br />
Multimedia-Computermonitor 57<br />
N<br />
Navigationstasten 16, 17, 46<br />
Network Docking Station 47<br />
Netzadapter 8<br />
Netzanschluß 8<br />
Netzbetrieb, Energiesparstufe 71<br />
Netzschalter 6, 12<br />
Netzwerk<br />
anschließen 33<br />
Anschluß 47<br />
Neuinstallation eines Gerätetreibers 93<br />
Normalmodus 37<br />
Notebook Setup<br />
Fenster anzeigen 69<br />
Notebook Setup-Register 70<br />
Num Lock 5<br />
Anzeige 20<br />
O<br />
Ohrhörer 30<br />
Anschluß 6, 57<br />
Vorsichtsmaßnahmen 100<br />
Online-Hilfe 81
110<br />
<strong>Sony</strong> Notebook-Computer Benutzerhandbuch<br />
P<br />
PC Card<br />
Auswurfhebel 33, 44<br />
einsetzen 33<br />
entfernen 34<br />
Fehlerbehebung 90<br />
Steckplatz-Abdeckung 33<br />
Steckplätze 7, 33<br />
Typ III 33<br />
PC Card-<strong>Mode</strong>m 44<br />
PC Cards 33<br />
Personal Docking Station 47<br />
PowerPanel<br />
aktivieren 74<br />
Symbolleiste anpassen 71, 73, 74<br />
Probleme beim Start des Computers 13<br />
Produkt-Sicherheitskopie auf CD-<br />
ROM 91<br />
Projektor 58<br />
Anschluß 58<br />
Prt Sc-Taste 17<br />
R<br />
Register Allgemein/Erweitert 70<br />
Register Anschlüsse aktivieren 70<br />
Register Drucker/Diskettenlaufwerk<br />
70<br />
Register Leistungsmerkmale<br />
(Windows 98) 103<br />
Register Startkennwort 70<br />
Register Touchpad 70<br />
Registerkarte Infrarot 70<br />
Registrierung<br />
Ihres Computers 15<br />
Windows 98 14<br />
Reinigen<br />
Computer 96<br />
S<br />
Schachtabdeckung<br />
einsetzen 39, 41<br />
entfernen 41<br />
Schaltflächen<br />
Beenden 14<br />
Start (Windows 98) 13, 69<br />
Schlafmodus 22, 38, 73<br />
Scroll Lock 5<br />
Anzeige 20<br />
SCSI-Anschluß 47<br />
Serielle Geräte<br />
anschließen 63<br />
Digitalkamera 63<br />
Serieller Anschluß 7<br />
Setup-Fenster<br />
anzeigen 69<br />
Register Allgemein/Erweitert 70<br />
Register Anschlüsse aktivieren 70<br />
Register Drucker/<br />
Diskettenlaufwerk 70<br />
Register Infrarot 70<br />
Register Startkennwort 70<br />
Register Touchpad 70<br />
Register Über diesen Computer 70<br />
Setup-Register 70<br />
Sicherheitsstandards iv<br />
<strong>Sony</strong> E-Mail-Support 82<br />
<strong>Sony</strong> Notebook Setup 24<br />
<strong>Sony</strong> Notebook Setup-Fenster 69<br />
Speichererweiterung 98, 101<br />
Speichererweiterungsmodul 102<br />
Speichermodul 101, 103<br />
entfernen 104<br />
installieren 33, 102<br />
Spiegelungen 4<br />
Standby-Modus 21, 37, 73<br />
Standort für den Computer 4<br />
Starten<br />
Computer 12<br />
Startkennwort, Register 70<br />
Start-Schaltfläche 13, 69<br />
Steckplätze<br />
PC Card 7<br />
Störung 97<br />
Strg-Taste 17<br />
Stromquellen 9, 96<br />
anschließen 8<br />
Netzadapter 8<br />
Stromversorgung 19<br />
Anzeige 5<br />
Netzschalter 6, 12
111<br />
Systemstart<br />
Kennwort 70<br />
T<br />
Tastatur 17, 47<br />
anschließen 61<br />
Anschluß 5, 7, 61<br />
Tasten<br />
Auswerfen 27, 28<br />
links 5<br />
rechts 5<br />
Wiedergabe 32<br />
Technische Daten 81<br />
Technische Unterstützung 81, 82<br />
Telefon<br />
Anschlußkabel 44<br />
Touchpad 5, 23<br />
Fehlerbehebung 85<br />
Register 70<br />
TV<br />
anschließen 58<br />
Anzeigemodus 79<br />
Störung 97<br />
U<br />
Über diesen Computer, Register 70<br />
Umgang<br />
Audio-CDs 99<br />
CDs 98, 99<br />
Disketten 98<br />
Umschalten<br />
Display 21<br />
Monitor 21<br />
Umschalt-Taste 17<br />
Universal Serial Bus 65<br />
USB 65<br />
anschließen 65<br />
Anschluß 7, 47, 65<br />
V<br />
VAIO Link 82<br />
Kundenservice-Broschüre 81<br />
Kundenservice-Zentrum 82<br />
Software 82<br />
Ventilation 97<br />
Verbindung mit der Docking Station<br />
48<br />
Verriegelungshebel<br />
Docking Station 53<br />
Verzeichnis des Verpackungsinhalts<br />
81<br />
Videoausgang 7, 22, 47<br />
Videokamera 64<br />
Vorinstallierte Software 81<br />
Vorsichtsmaßnahmen 97<br />
W<br />
Wählen<br />
Stromquelle 9<br />
Wartung 97, 100<br />
Wiederaufladbare Akkus 8, 9<br />
Wiedergabe<br />
Audio-/Video-CDs 68<br />
Wiederherstellung einer Anwendung<br />
93<br />
Windows 98<br />
Certificate of Authenticity 14<br />
Explorer 19<br />
Hilfe 19<br />
Lizenzvertrag 14<br />
Registrierung 14<br />
Schaltfläche Beenden 14<br />
Setup 14<br />
Setup-Assistent 14<br />
Start-Schaltfläche 13<br />
Suchfenster 19<br />
Systemsteuerung 36<br />
Task-Leiste 13, 84<br />
Taste 17<br />
Tastenkombinationen 19<br />
Windows beenden 13<br />
Z<br />
Zugriff auf Online-Unterstützung 14<br />
Zweitakku 9, 39