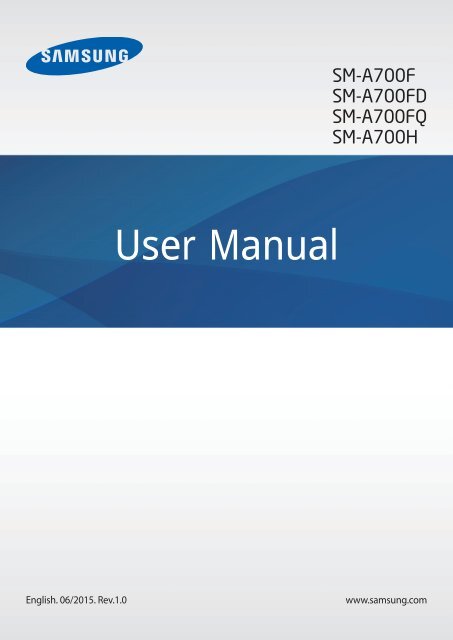Samsung Galaxy A7 (SM-A700FZDAXEF ) - Manuel de l'utilisateur(Lollipop) 5.33 MB, pdf, Anglais
Samsung Galaxy A7 (SM-A700FZDAXEF ) - Manuel de l'utilisateur(Lollipop) 5.33 MB, pdf, Anglais
Samsung Galaxy A7 (SM-A700FZDAXEF ) - Manuel de l'utilisateur(Lollipop) 5.33 MB, pdf, Anglais
Create successful ePaper yourself
Turn your PDF publications into a flip-book with our unique Google optimized e-Paper software.
<strong>SM</strong>-<strong>A7</strong>00F<br />
<strong>SM</strong>-<strong>A7</strong>00FD<br />
<strong>SM</strong>-<strong>A7</strong>00FQ<br />
<strong>SM</strong>-<strong>A7</strong>00H<br />
User Manual<br />
English. 06/2015. Rev.1.0<br />
www.samsung.com
Table of Contents<br />
Read me first<br />
Getting started<br />
7 Package contents<br />
8 Device layout<br />
10 Using the SIM or USIM card and<br />
battery<br />
18 Using a memory card<br />
21 Turning the <strong>de</strong>vice on and off<br />
21 Locking and unlocking the screen<br />
Network connectivity<br />
40 Mobile data<br />
40 Wi-Fi<br />
41 Tethering and Mobile hotspot<br />
Motions & usability features<br />
43 Motions and gestures<br />
46 Multi window<br />
52 One-han<strong>de</strong>d operation<br />
53 Increasing touch screen sensitivity<br />
Basics<br />
22 Using the touch screen<br />
25 Home screen layout<br />
29 Notifications and quick setting panels<br />
32 Opening apps<br />
32 Installing or uninstalling apps<br />
34 Entering text<br />
37 Screen capture<br />
37 My Files<br />
38 Power saving feature<br />
39 Viewing help information<br />
Personalising<br />
54 Managing the Home and Apps screens<br />
56 Setting wallpaper and ringtones<br />
57 Changing the screen lock method<br />
58 Private mo<strong>de</strong><br />
59 Easy mo<strong>de</strong><br />
60 Transferring data from your previous<br />
<strong>de</strong>vice<br />
61 Setting up accounts<br />
2
Table of Contents<br />
Phone<br />
62 Making calls<br />
64 Receiving calls<br />
65 Options during calls<br />
Contacts<br />
66 Adding contacts<br />
66 Importing and exporting contacts<br />
67 Searching for contacts<br />
Messages & email<br />
68 Messages<br />
70 Email<br />
Camera<br />
72 Basic shooting<br />
74 Shooting mo<strong>de</strong>s<br />
77 Camera settings<br />
Gallery<br />
79 Viewing content on the <strong>de</strong>vice<br />
80 Viewing content stored on other<br />
<strong>de</strong>vices<br />
Safety assistance<br />
81 Emergency mo<strong>de</strong><br />
82 Help message<br />
Useful apps and features<br />
83 S Fin<strong>de</strong>r<br />
83 S Planner<br />
85 S Voice<br />
86 Internet<br />
87 Music<br />
89 Vi<strong>de</strong>o<br />
91 Clock<br />
93 Calculator<br />
93 Memo<br />
94 Voice Recor<strong>de</strong>r<br />
95 Dropbox<br />
96 Flipboard<br />
96 Radio<br />
98 Google apps<br />
Connecting with other<br />
<strong>de</strong>vices<br />
100 Bluetooth<br />
102 Wi-Fi Direct<br />
104 NFC (NFC-enabled mo<strong>de</strong>ls)<br />
106 S Beam (NFC-enabled mo<strong>de</strong>ls)<br />
107 Quick Connect<br />
108 Screen Mirroring<br />
110 Mobile printing<br />
3
Table of Contents<br />
Device & data manager<br />
111 Upgrading the <strong>de</strong>vice<br />
112 Transferring files between the <strong>de</strong>vice<br />
and a computer<br />
113 Backing up and restoring data<br />
113 Performing a data reset<br />
Settings<br />
114 About Settings<br />
114 Quick settings<br />
114 Connections<br />
119 Device<br />
123 Personalisation<br />
126 System<br />
132 Applications<br />
Appendix<br />
133 Troubleshooting<br />
139 Removing the battery (non-removable<br />
type)<br />
4
Read me first<br />
Please read this manual before using the <strong>de</strong>vice to ensure safe and proper use.<br />
• Descriptions are based on the <strong>de</strong>vice’s <strong>de</strong>fault settings.<br />
• Some content may differ from your <strong>de</strong>vice <strong>de</strong>pending on the region, service provi<strong>de</strong>r,<br />
mo<strong>de</strong>l specifications, or <strong>de</strong>vice’s software.<br />
• Content (high quality content) that requires high CPU and RAM usage will affect the<br />
overall performance of the <strong>de</strong>vice. Apps related to the content may not work properly<br />
<strong>de</strong>pending on the <strong>de</strong>vice’s specifications and the environment that it is used in.<br />
• <strong>Samsung</strong> is not liable for performance issues caused by apps supplied by provi<strong>de</strong>rs other<br />
than <strong>Samsung</strong>.<br />
• <strong>Samsung</strong> is not liable for performance issues or incompatibilities caused by edited<br />
registry settings or modified operating system software. Attempting to customise the<br />
operating system may cause the <strong>de</strong>vice or apps to work improperly.<br />
• Software, sound sources, wallpapers, images, and other media provi<strong>de</strong>d with this <strong>de</strong>vice<br />
are licensed for limited use. Extracting and using these materials for commercial or other<br />
purposes is an infringement of copyright laws. Users are entirely responsible for illegal<br />
use of media.<br />
• You may incur additional charges for data services, such as messaging, uploading and<br />
downloading, auto-syncing, or using location services <strong>de</strong>pending on your data plan. For<br />
large data transfers, it is recommen<strong>de</strong>d to use the Wi-Fi feature.<br />
• Default apps that come with the <strong>de</strong>vice are subject to updates and may no longer be<br />
supported without prior notice. If you have questions about an app provi<strong>de</strong>d with<br />
the <strong>de</strong>vice, contact a <strong>Samsung</strong> Service Centre. For user-installed apps, contact service<br />
provi<strong>de</strong>rs.<br />
• Modifying the <strong>de</strong>vice’s operating system or installing softwares from unofficial sources<br />
may result in <strong>de</strong>vice malfunctions and data corruption or loss. These actions are violations<br />
of your <strong>Samsung</strong> licence agreement and will void your warranty.<br />
• Depending on the region or mo<strong>de</strong>l, some <strong>de</strong>vices are required to receive approval from<br />
the Fe<strong>de</strong>ral Communications Commission (FCC). If your <strong>de</strong>vice is approved by the FCC,<br />
you can view the FCC ID of the <strong>de</strong>vice. To view the FCC ID, tap Apps → Settings →<br />
About <strong>de</strong>vice.<br />
5
Read me first<br />
Instructional icons<br />
Warning: situations that could cause injury to yourself or others<br />
Caution: situations that could cause damage to your <strong>de</strong>vice or other equipment<br />
Note: notes, usage tips, or additional information<br />
6
Getting started<br />
Package contents<br />
Check the product box for the following items:<br />
• Device<br />
• Quick start gui<strong>de</strong><br />
• The items supplied with the <strong>de</strong>vice and any available accessories may vary<br />
<strong>de</strong>pending on the region or service provi<strong>de</strong>r.<br />
• The supplied items are <strong>de</strong>signed only for this <strong>de</strong>vice and may not be compatible<br />
with other <strong>de</strong>vices.<br />
• Appearances and specifications are subject to change without prior notice.<br />
• You can purchase additional accessories from your local <strong>Samsung</strong> retailer. Make<br />
sure they are compatible with the <strong>de</strong>vice before purchase.<br />
• Use only <strong>Samsung</strong>-approved accessories. Using unapproved accessories may cause<br />
the performance problems and malfunctions that are not covered by the warranty.<br />
• Availability of all accessories is subject to change <strong>de</strong>pending entirely on<br />
manufacturing companies. For more information about available accessories, refer<br />
to the <strong>Samsung</strong> website.<br />
7
Getting started<br />
Device layout<br />
Microphone<br />
Earpiece<br />
Proximity/Light sensor<br />
Front camera<br />
Touch screen<br />
Home button<br />
Power button<br />
SIM card / Memory card<br />
tray (dual SIM mo<strong>de</strong>ls)<br />
Memory card tray<br />
(single SIM mo<strong>de</strong>ls)<br />
SIM card tray<br />
Recent apps button<br />
Microphone<br />
Back button<br />
Headset jack<br />
Multipurpose jack<br />
Flash<br />
Rear camera<br />
GPS antenna<br />
NFC antenna<br />
(NFC-enabled mo<strong>de</strong>ls)<br />
Volume button<br />
Speaker<br />
Main antenna<br />
8
Getting started<br />
• Do not cover the antenna area with your hands or other objects. This may cause<br />
connectivity problems or drain the battery.<br />
• Using a <strong>Samsung</strong>-approved screen protector is recommen<strong>de</strong>d. Unapproved screen<br />
protectors may cause the sensors to malfunction.<br />
• Do not allow water to contact the touch screen. The touch screen may malfunction<br />
in humid conditions or when exposed to water.<br />
Buttons<br />
Button<br />
Function<br />
Power<br />
• Press and hold to turn the <strong>de</strong>vice on or off.<br />
• Press to turn on or lock the screen.<br />
• Tap to open the list of recent apps.<br />
Recent apps<br />
Home<br />
• Tap and hold to access additional options for the current<br />
screen.<br />
• Press to turn on the screen while the screen is locked.<br />
• Press to return to the Home screen.<br />
• Press twice to launch S Voice.<br />
• Press and hold to launch Google.<br />
Back<br />
• Tap to return to the previous screen.<br />
Volume<br />
• Press to adjust the <strong>de</strong>vice volume.<br />
9
Getting started<br />
Using the SIM or USIM card and battery<br />
Installing the SIM or USIM card<br />
Insert the SIM or USIM card provi<strong>de</strong>d by the mobile telephone service provi<strong>de</strong>r.<br />
• Only nano-SIM cards work with the <strong>de</strong>vice.<br />
• Some LTE services may not be available <strong>de</strong>pending on the service provi<strong>de</strong>r. For<br />
more information about service availability, contact your service provi<strong>de</strong>r.<br />
1 Insert the ejection pin into the hole on the SIM card tray to loosen the tray.<br />
► Dual SIM mo<strong>de</strong>ls:<br />
► Single SIM mo<strong>de</strong>ls:<br />
Ensure that the ejection pin is perpendicular to the hole. Otherwise, the <strong>de</strong>vice may<br />
be damaged.<br />
10
Getting started<br />
2 Pull out the SIM card tray gently from the SIM card tray slot.<br />
► Dual SIM mo<strong>de</strong>ls:<br />
► Single SIM mo<strong>de</strong>ls:<br />
11
Getting started<br />
3<br />
► Dual SIM mo<strong>de</strong>ls: Place the SIM or USIM card on the SIM card tray with the goldcoloured<br />
contacts facing downwards.<br />
Place the primary SIM or USIM card on the SIM card tray 1 ( 1 ) and the secondary SIM or<br />
USIM card on the SIM card tray 2 ( 2 ).<br />
2<br />
1<br />
The SIM card tray 2 also serves as the memory card tray. However, you cannot place<br />
both the SIM or USIM card and the memory card at the same time.<br />
► Single SIM mo<strong>de</strong>ls: Place the SIM or USIM card on the SIM card tray with the goldcoloured<br />
contacts facing downwards.<br />
Use caution not to lose or let others use the SIM or USIM card. <strong>Samsung</strong> is not<br />
responsible for any damages or inconveniences caused by lost or stolen cards.<br />
12
Getting started<br />
4 Insert the SIM card tray back into the SIM card tray slot.<br />
► Dual SIM mo<strong>de</strong>ls:<br />
► Single SIM mo<strong>de</strong>ls:<br />
13
Getting started<br />
Removing the SIM or USIM card<br />
1 Insert the ejection pin into the hole on the SIM card tray to loosen the tray.<br />
2 Pull out the SIM card tray gently from the SIM card tray slot.<br />
3 Remove the SIM or USIM card.<br />
► Dual SIM mo<strong>de</strong>ls:<br />
► Single SIM mo<strong>de</strong>ls:<br />
4 Insert the SIM card tray back into the SIM card tray slot.<br />
14
Getting started<br />
Using dual SIM or USIM cards (dual SIM mo<strong>de</strong>ls)<br />
If you insert two SIM or USIM cards, you can have two phone numbers or service provi<strong>de</strong>rs for<br />
a single <strong>de</strong>vice.<br />
Activating SIM or USIM cards<br />
On the Home screen, tap Apps → Settings → SIM card manager. Select a SIM or USIM card,<br />
and then tap the switch to activate it.<br />
Changing the display name and icon of SIM or USIM cards<br />
On the Home screen, tap Apps → Settings → SIM card manager. Select a SIM or USIM card<br />
and tap Register name or Select icon. Set a display name and icon for each card.<br />
Switching between cards<br />
When two SIM or USIM cards are activated, card selection icons appear on the dashboard of<br />
the notifications panel. Open the notifications panel and then select a card.<br />
15
Getting started<br />
Charging the battery<br />
Use the charger to charge the battery before using it for the first time. A computer can be also<br />
used to charge the battery by connecting them via the USB cable.<br />
Use only <strong>Samsung</strong>-approved chargers, batteries, and cables. Unapproved chargers or<br />
cables can cause the battery to explo<strong>de</strong> or damage the <strong>de</strong>vice.<br />
• When the battery power is low, the battery icon appears empty.<br />
• If the battery is completely discharged, the <strong>de</strong>vice cannot be turned on<br />
immediately when the charger is connected. Allow a <strong>de</strong>pleted battery to charge for<br />
a few minutes before turning on the <strong>de</strong>vice.<br />
• If you use multiple apps at once, network apps, or apps that need a connection<br />
to another <strong>de</strong>vice, the battery will drain quickly. To avoid disconnecting from the<br />
network or losing power during a data transfer, always use these apps after fully<br />
charging the battery.<br />
Connect the USB cable to the USB power adaptor and then plug the end of the USB cable into<br />
the multipurpose jack.<br />
Connecting the charger improperly may cause serious damage to the <strong>de</strong>vice. Any<br />
damage caused by misuse is not covered by the warranty.<br />
16
Getting started<br />
• The <strong>de</strong>vice can be used while it is charging, but it may take longer to fully charge<br />
the battery.<br />
• If the <strong>de</strong>vice receives an unstable power supply while charging, the touch screen<br />
may not function. If this happens, unplug the charger from the <strong>de</strong>vice.<br />
• While charging, the <strong>de</strong>vice may heat up. This is normal and should not affect the<br />
<strong>de</strong>vice’s lifespan or performance. If the battery gets hotter than usual, the charger<br />
may stop charging.<br />
• If the <strong>de</strong>vice is not charging properly, take the <strong>de</strong>vice and the charger to a<br />
<strong>Samsung</strong> Service Centre.<br />
After fully charging, disconnect the <strong>de</strong>vice from the charger. First unplug the charger from the<br />
<strong>de</strong>vice, and then unplug it from the electric socket.<br />
To save energy, unplug the charger when not in use. The charger does not have a<br />
power switch, so you must unplug the charger from the electric socket when not in<br />
use to avoid wasting power. The charger should remain close to the electric socket<br />
and easily accessible while charging.<br />
Reducing the battery consumption<br />
Your <strong>de</strong>vice provi<strong>de</strong>s options that help you save the battery power. By customising these<br />
options and <strong>de</strong>activating features in the background, you can use the <strong>de</strong>vice longer between<br />
charges:<br />
• When you are not using the <strong>de</strong>vice, switch to sleep mo<strong>de</strong> by pressing the Power button.<br />
• Close unnecessary apps using the task manager.<br />
• Deactivate the Bluetooth feature.<br />
• Deactivate the Wi-Fi feature.<br />
• Deactivate auto-syncing of apps.<br />
• Decrease the backlight time.<br />
• Decrease the screen brightness.<br />
17
Getting started<br />
Using a memory card<br />
Installing a memory card<br />
Your <strong>de</strong>vice accepts memory cards with maximum capacities of 64 GB. Depending on the<br />
memory card manufacturer and type, some memory cards may not be compatible with your<br />
<strong>de</strong>vice.<br />
• Some memory cards may not be fully compatible with the <strong>de</strong>vice. Using an<br />
incompatible card may damage the <strong>de</strong>vice or the memory card, or corrupt the data<br />
stored in it.<br />
• Use caution to insert the memory card right-si<strong>de</strong> up.<br />
• The <strong>de</strong>vice supports the FAT and the exFAT file systems for memory cards. When<br />
inserting a card formatted in a different file system, the <strong>de</strong>vice asks to reformat the<br />
memory card.<br />
• Frequent writing and erasing of data shortens the lifespan of memory cards.<br />
• When inserting a memory card into the <strong>de</strong>vice, the memory card’s file directory<br />
appears in the My Files → SD card fol<strong>de</strong>r.<br />
1 Insert the ejection pin into the hole on the memory card tray to loosen the tray.<br />
2 Pull out the memory card tray gently from the memory card tray slot.<br />
3 Place a memory card on the memory card tray with the gold-coloured contacts facing<br />
downwards.<br />
18
Getting started<br />
4 Insert the memory card tray back into the memory card tray slot.<br />
► Dual SIM mo<strong>de</strong>ls:<br />
► Single SIM mo<strong>de</strong>ls:<br />
19
Getting started<br />
Removing the memory card<br />
Before removing the memory card, first unmount it for safe removal. On the Home screen, tap<br />
Apps → Settings → Storage → Unmount SD card.<br />
1 Insert the ejection pin into the hole on the memory card tray to loosen the tray.<br />
2 Pull out the memory card tray gently from the memory card tray slot.<br />
3 Remove the memory card.<br />
4 Insert the memory card tray back into the memory card tray slot.<br />
Do not remove the memory card while the <strong>de</strong>vice is transferring or accessing<br />
information. Doing so can cause data to be lost or corrupted or can damage the<br />
memory card or <strong>de</strong>vice. <strong>Samsung</strong> is not responsible for losses that result from the<br />
misuse of damaged memory cards, including the loss of data.<br />
Formatting the memory card<br />
A memory card formatted on a computer may not be compatible with the <strong>de</strong>vice. Format the<br />
memory card on the <strong>de</strong>vice.<br />
On the Home screen, tap Apps → Settings → Storage → Format SD card → FORMAT SD<br />
CARD → ERASE EVERYTHING.<br />
Before formatting the memory card, remember to make backup copies of all<br />
important data stored in the <strong>de</strong>vice. The manufacturer’s warranty does not cover loss<br />
of data resulting from user actions.<br />
20
Getting started<br />
Turning the <strong>de</strong>vice on and off<br />
Press and hold the Power button for a few seconds to turn on the <strong>de</strong>vice.<br />
When you turn on your <strong>de</strong>vice for the first time or after performing a data reset, follow the onscreen<br />
instructions to set up your <strong>de</strong>vice.<br />
To turn off the <strong>de</strong>vice, press and hold the Power button, and then tap Power off.<br />
Follow all posted warnings and directions from authorised personnel in areas where<br />
the use of wireless <strong>de</strong>vices is restricted, such as aeroplanes and hospitals.<br />
Locking and unlocking the screen<br />
Pressing the Power button turns off the screen and locks it. Also, the screen turns off and<br />
automatically locks if the <strong>de</strong>vice is not used for a specified period.<br />
To unlock the screen, press the Power button or the Home button and flick your finger in any<br />
direction within the unlock screen area.<br />
You can change the unlock co<strong>de</strong> to unlock the screen. Refer to Changing the screen lock<br />
method for more information.<br />
21
Basics<br />
Using the touch screen<br />
• Do not allow the touch screen to come into contact with other electrical <strong>de</strong>vices.<br />
Electrostatic discharges can cause the touch screen to malfunction.<br />
• To avoid damaging the touch screen, do not tap it with anything sharp or apply<br />
excessive pressure to it with your fingertips.<br />
• The <strong>de</strong>vice may not recognise touch inputs close to the edges of the screen, which<br />
are outsi<strong>de</strong> of the touch input area.<br />
• Leaving the touch screen idle for exten<strong>de</strong>d periods may result in afterimages<br />
(screen burn-in) or ghosting. Turn off the touch screen when you do not use the<br />
<strong>de</strong>vice.<br />
• It is recommen<strong>de</strong>d to use fingers when you use the touch screen.<br />
Tapping<br />
To open an app, to select a menu item, to press an on-screen button, or to enter a character<br />
using the keyboard on the screen, tap it with a finger.<br />
22
Basics<br />
Tapping and holding<br />
Tap and hold an item or the screen for more than 2 seconds to access available options.<br />
Dragging<br />
To move an item, tap and hold it and drag it to the target position.<br />
Double-tapping<br />
Double-tap on a webpage or image to zoom in. Double-tap again to return.<br />
23
Basics<br />
Flicking<br />
Flick left or right on the Home screen or the Apps screen to see another panel. Flick up or<br />
down to scroll through a webpage or a list of items, such as contacts.<br />
Spreading and pinching<br />
Spread two fingers apart on a webpage, map, or image to zoom in a part. Pinch to zoom out.<br />
24
Basics<br />
Home screen layout<br />
Home screen<br />
The Home screen is the starting point for accessing all of the <strong>de</strong>vice’s features. It displays<br />
widgets, shortcuts to apps, and more. Widgets are small apps that launch specific app<br />
functions to provi<strong>de</strong> information and convenient access on your Home screen.<br />
To view other panels, scroll left or right, or tap one of the screen indicators at the bottom of<br />
the screen. To customise the Home screen, refer to Managing the Home screen.<br />
A widget<br />
An app<br />
A fol<strong>de</strong>r<br />
Screen indicators<br />
Favourite apps<br />
25
Basics<br />
Home screen options<br />
On the Home screen, tap and hold an empty area, or pinch your fingers together to access<br />
the available options.<br />
Flipboard Briefing<br />
Use this feature to view the latest articles in various categories. You can get up to date on<br />
news that interests you using this feature.<br />
1 On the Home screen, tap or swipe to the right to open Flipboard Briefing.<br />
2 Tap START READING when launching this feature for the first time.<br />
3 Swipe upwards to browse articles in each news category.<br />
To <strong>de</strong>activate Flipboard Briefing, tap and hold an empty area on the Home screen.<br />
Then, tap Home screen settings and <strong>de</strong>select Flipboard Briefing.<br />
26
Basics<br />
Apps screen<br />
The Apps screen displays icons for all apps, including newly installed apps.<br />
On the Home screen, tap Apps to open the Apps screen. To view other panels, scroll left or<br />
right, or select a screen indicator at the bottom of the screen. To customise the Apps screen,<br />
refer to Managing the Apps screen.<br />
Access additional<br />
options.<br />
An app<br />
Screen indicators<br />
27
Basics<br />
Indicator icons<br />
Indicator icons appear on the status bar at the top of the screen. The icons listed in the table<br />
below are most common.<br />
The status bar may not appear at the top of the screen in some apps. To display the<br />
status bar, drag down from the top of the screen.<br />
Icon<br />
Meaning<br />
No signal<br />
/ Signal strength<br />
/ Currently accessing SIM or USIM card (dual SIM mo<strong>de</strong>ls)<br />
Roaming (outsi<strong>de</strong> of normal service area)<br />
GPRS network connected<br />
EDGE network connected<br />
UMTS network connected<br />
HSDPA network connected<br />
HSPA+ network connected<br />
/ LTE network connected (LTE-enabled mo<strong>de</strong>ls)<br />
Wi-Fi connected<br />
Bluetooth feature activated<br />
GPS activated<br />
Call in progress<br />
Missed call<br />
Smart stay feature activated<br />
Synced with the web<br />
New text or multimedia message<br />
Alarm activated<br />
Mute mo<strong>de</strong> activated<br />
28
Basics<br />
Icon<br />
Meaning<br />
Vibration mo<strong>de</strong> activated<br />
Flight mo<strong>de</strong> activated<br />
Error occurred or caution required<br />
Battery power level<br />
Notifications and quick setting panels<br />
Using the notifications panel<br />
When you receive new notifications, such as messages or missed calls, indicator icons appear<br />
on the status bar. To see more information about the icons, open the notifications panel and<br />
view the <strong>de</strong>tails.<br />
To open the notifications panel, drag the status bar downwards. To close the notifications<br />
panel, drag the bar from the bottom of the screen upwards.<br />
29
Basics<br />
You can use the following functions on the notifications panel.<br />
Activate or <strong>de</strong>activate options.<br />
Tap and hold a button to view<br />
more <strong>de</strong>tailed settings.<br />
Launch Settings.<br />
View all quick setting buttons.<br />
Adjust the brightness.<br />
Launch S Fin<strong>de</strong>r.<br />
Tap a notification and perform<br />
various actions.<br />
Launch Quick Connect.<br />
Select a SIM or USIM card. (dual<br />
SIM mo<strong>de</strong>ls)<br />
Clear all notifications.<br />
Rearranging quick setting buttons<br />
To rearrange quick setting buttons on the notifications panel, tap → , tap and hold an<br />
item, and then drag the item to another location.<br />
30
Basics<br />
Using the quick setting panel<br />
You can activate or <strong>de</strong>activate some features on the notifications panel. To activate or<br />
<strong>de</strong>activate more features, open the quick setting panel.<br />
To open the quick setting panel, drag the status bar downwards with two fingers.<br />
Alternatively, tap on the notifications panel. To close the quick setting panel, drag the bar<br />
from the bottom of the screen upwards.<br />
Tap the following options to activate or <strong>de</strong>activate them. You can view more <strong>de</strong>tailed settings<br />
if you tap and hold a button.<br />
• Wi-Fi: Refer to Wi-Fi for more information.<br />
• Location: Refer to Location for more information.<br />
• Sound / Vibrate / Mute: Select a sound mo<strong>de</strong>.<br />
• Screen rotation: Allow or prevent the interface from rotating when you rotate the <strong>de</strong>vice.<br />
Some apps do not allow screen rotation.<br />
• Bluetooth: Refer to Bluetooth for more information.<br />
• Mobile data: Refer to Data usage or Mobile networks for more information.<br />
• U. power saving: Refer to Ultra power saving mo<strong>de</strong> for more information.<br />
• Multi window: Refer to Multi window for more information.<br />
• Flight mo<strong>de</strong>: Refer to Flight mo<strong>de</strong> for more information.<br />
• Mobile hotspot: Refer to Tethering and Mobile hotspot for more information.<br />
• Screen Mirroring: Refer to Screen Mirroring for more information.<br />
• NFC (NFC-enabled mo<strong>de</strong>ls): Refer to NFC (NFC-enabled mo<strong>de</strong>ls) for more information.<br />
• Si<strong>de</strong> key panel: Refer to Si<strong>de</strong> key panel for more information.<br />
• Sync: When you activate this feature, the <strong>de</strong>vice automatically syncs apps, such as<br />
calendar or email.<br />
31
Basics<br />
• Smart stay: When you activate this feature, the screen stays on as long as you look at it.<br />
• Power saving: Refer to Power saving feature for more information.<br />
• Private mo<strong>de</strong>: Refer to Private mo<strong>de</strong> for more information.<br />
• Touch sensitivity: Refer to Increasing touch screen sensitivity for more information.<br />
Opening apps<br />
On the Home screen or the Apps screen, select an app icon to open it.<br />
To open the list of recently-used apps, tap and select an app icon to open.<br />
Closing an app<br />
Tap → , and then tap END next to an app to close it. To close all running apps, tap END<br />
ALL. Alternatively, tap → .<br />
Installing or uninstalling apps<br />
<strong>Galaxy</strong> Apps<br />
Use this app to purchase and download apps.<br />
Tap <strong>Galaxy</strong> Apps on the Apps screen.<br />
This app may not be available <strong>de</strong>pending on the region or service provi<strong>de</strong>r.<br />
Installing apps<br />
Browse apps by category or tap SEARCH to search for a keyword.<br />
Select an app to view information about it. To download free apps, tap INSTALL. To purchase<br />
and download apps where charges apply, tap the button that shows the app’s price.<br />
To change the auto update settings, tap<br />
then select an option.<br />
→ Settings → Auto update apps, and<br />
32
Basics<br />
Play Store<br />
Use this app to purchase and download apps.<br />
Tap Play Store on the Apps screen.<br />
Installing apps<br />
Browse apps by category or tap to search for a keyword.<br />
Select an app to view information about it. To download free apps, tap INSTALL. To purchase<br />
and download apps where charges apply, tap the price and follow the on-screen instructions.<br />
To change the auto update settings, tap<br />
then select an option.<br />
Managing apps<br />
Uninstalling or disabling apps<br />
→ Settings → Auto-update apps, and<br />
To disable <strong>de</strong>fault apps, open the Apps screen and tap → Uninstall/disable apps.<br />
appears on the apps that you can disable. Select an app and tap DISABLE.<br />
To uninstall downloa<strong>de</strong>d apps, open the Apps screen and tap → Downloa<strong>de</strong>d apps → →<br />
Uninstall. Alternatively, on the Apps screen, tap Settings → Application manager, select an<br />
app, and then tap UNINSTALL.<br />
Enabling apps<br />
On the Apps screen, tap → Show disabled apps, select apps, and then tap DONE.<br />
Alternatively, on the Apps screen, tap Settings → Application manager, scroll to DISABLED,<br />
select an app, and then tap ENABLE.<br />
• Hiding apps: Hi<strong>de</strong> apps in the Apps screen only. You can continue to use hid<strong>de</strong>n<br />
apps.<br />
• Disabling apps: Disable selected <strong>de</strong>fault apps that cannot be uninstalled from the<br />
<strong>de</strong>vice. You cannot use disabled apps.<br />
• Uninstalling apps: Uninstall downloa<strong>de</strong>d apps.<br />
33
Basics<br />
Entering text<br />
Keyboard layout<br />
A keyboard appears automatically when you enter text to send messages, create memos, and<br />
more.<br />
Text entry is not supported in some languages. To enter text, you must change the<br />
input language to one of the supported languages.<br />
Enter uppercase. For all caps, tap<br />
it twice.<br />
Delete a preceding character.<br />
Enter punctuation marks.<br />
Change the keyboard settings.<br />
Break to the next line.<br />
Enter a space.<br />
Changing the input language<br />
Tap → Select input languages, and then select the languages to use. If you select two or<br />
more languages, you can switch between the input languages by sliding the space key left or<br />
right.<br />
Changing the keyboard layout<br />
Tap<br />
, select a language un<strong>de</strong>r Input languages, and then select a keyboard layout to use.<br />
On 3x4 keyboard, a key has three or four characters. To enter a character, tap the<br />
corresponding key repeatedly until the <strong>de</strong>sired character appears.<br />
34
Basics<br />
Using additional keyboard functions<br />
Tap and hold to use various functions. Other icons may appear instead of <strong>de</strong>pending on<br />
the last function that was used.<br />
• : Enter text by voice.<br />
Open the keyboard.<br />
Change the language.<br />
Start or pause entering text by<br />
voice.<br />
• : Switch to handwriting mo<strong>de</strong>.<br />
Switch to the standard keyboard.<br />
Switch between number mo<strong>de</strong><br />
and character mo<strong>de</strong>.<br />
This feature may not be available <strong>de</strong>pending on the region or service provi<strong>de</strong>r.<br />
• : Add an item from the clipboard.<br />
• : Change the keyboard settings.<br />
35
Basics<br />
• : Enter emoticons.<br />
• : Switch to the floating keyboard. You can move the keyboard to another location by<br />
dragging the tab.<br />
Switch to the standard keyboard.<br />
Copying and pasting<br />
1 Tap and hold over text.<br />
2 Drag or to select the <strong>de</strong>sired text, or tap Select all to select all text.<br />
3 Tap Copy or Cut. The selected text is copied to the clipboard.<br />
4 Place the cursor where the text is to be inserted and tap → Paste. To paste text that<br />
you have previously copied, tap → Clipboard and select the text.<br />
36
Basics<br />
Screen capture<br />
Capture a screenshot while using the <strong>de</strong>vice.<br />
Press and hold the Home button and the Power button simultaneously. The image is saved<br />
in the Gallery → → Album → Screenshots fol<strong>de</strong>r. After capturing a screenshot, you can<br />
edit the image and share it with others.<br />
You can also capture screenshots using other methods. Refer to Palm swipe to capture for<br />
more information.<br />
It is not possible to capture a screenshot while using some apps.<br />
My Files<br />
Use this app to access various files stored in the <strong>de</strong>vice or in other locations, such as cloud<br />
storage services.<br />
Tap My Files on the Apps screen.<br />
Search for files or fol<strong>de</strong>rs.<br />
Access additional options.<br />
View files by categories.<br />
View the download history.<br />
View files stored in the <strong>de</strong>vice.<br />
View files saved in cloud storage<br />
services.<br />
37
Basics<br />
Power saving feature<br />
Power saving mo<strong>de</strong><br />
Save the battery power by limiting the <strong>de</strong>vice’s functions.<br />
On the Apps screen, tap Settings → Power saving → Power saving mo<strong>de</strong>, and then tap the<br />
Power saving mo<strong>de</strong> switch to activate it. Alternatively, open the quick setting panel and tap<br />
Power saving to activate it.<br />
Select from the following options:<br />
• Restrict background data: Prevent apps that are running in the background from using a<br />
mobile data connection.<br />
• Restrict performance: Limit various options, such as turning off the backlight for the<br />
Recent apps button and the Back button.<br />
• Greyscale mo<strong>de</strong>: Display colours on the screen as grey tones.<br />
Ultra power saving mo<strong>de</strong><br />
Use this mo<strong>de</strong> to extend the <strong>de</strong>vice’s battery power. In ultra power saving mo<strong>de</strong>, the <strong>de</strong>vice<br />
performs the following:<br />
• Displays colours on the screen as grey tones.<br />
• Restricts the available apps to essential and selected apps only.<br />
• Deactivates the mobile data connection when the screen turns off.<br />
• Deactivates the Wi-Fi and Bluetooth features.<br />
On the Apps screen, tap Settings → Power saving → Ultra power saving mo<strong>de</strong>, and tap the<br />
Ultra power saving mo<strong>de</strong> switch to activate it. Alternatively, open the quick setting panel<br />
and tap U. power saving to activate it.<br />
To add an app to the Home screen, tap and select an app.<br />
To remove an app from the Home screen, tap → Remove, select an app with , and then<br />
tap OK.<br />
To change the settings for ultra power saving mo<strong>de</strong>, such as network connectivity or sound,<br />
tap → Settings.<br />
To <strong>de</strong>activate ultra power saving mo<strong>de</strong>, tap → Disable ultra power saving mo<strong>de</strong>.<br />
The estimated maximum standby time shows the time remaining before the battery<br />
power runs out if the <strong>de</strong>vice is not used. Standby time may vary <strong>de</strong>pending on your<br />
<strong>de</strong>vice settings and operating conditions.<br />
38
Basics<br />
Viewing help information<br />
To view help information to learn how to use the <strong>de</strong>vice and apps, open the Apps screen and<br />
tap Settings → Help.<br />
To view help information for an app while you are using the app, tap → Help.<br />
Some apps may not inclu<strong>de</strong> help information.<br />
39
Network connectivity<br />
Mobile data<br />
Connect the <strong>de</strong>vice to a mobile network to use the Internet or share media files with other<br />
<strong>de</strong>vices. Refer to Data usage for additional options.<br />
► Dual SIM mo<strong>de</strong>ls: On the Apps screen, tap Settings → Data usage → a SIM or USIM card,<br />
and then tick Mobile data.<br />
► Single SIM mo<strong>de</strong>ls: On the Apps screen, tap Settings → Data usage, and then tick Mobile<br />
data.<br />
Alternatively, open the quick setting panel and tap Mobile data to activate it.<br />
Wi-Fi<br />
Connect the <strong>de</strong>vice to a Wi-Fi network to use the Internet or share media files with other<br />
<strong>de</strong>vices. Refer to Wi-Fi for additional options.<br />
• Your <strong>de</strong>vice uses a non-harmonised frequency and is inten<strong>de</strong>d for use in all<br />
European countries. The WLAN can be operated in the EU without restriction<br />
indoors, but cannot be operated outdoors.<br />
• Turn off Wi-Fi to save the battery when not in use.<br />
1 On the Apps screen, tap Settings → Wi-Fi, and then tap the Wi-Fi switch to activate it.<br />
2 Select a network from the Wi-Fi networks list. Networks that require a password appear<br />
with a lock icon.<br />
3 Tap CONNECT.<br />
Once the <strong>de</strong>vice connects to a Wi-Fi network, the <strong>de</strong>vice will reconnect to that<br />
network each time it is available without requiring a password.<br />
To prevent the <strong>de</strong>vice connecting to the network automatically, select it from the list<br />
of networks and tap FORGET.<br />
40
Network connectivity<br />
Tethering and Mobile hotspot<br />
About tethering and mobile hotspots<br />
Use this feature to share the <strong>de</strong>vice’s mobile data connection with computers and other<br />
<strong>de</strong>vices if an Internet connection is unavailable. Connections can be ma<strong>de</strong> via Wi-Fi, USB, or<br />
Bluetooth.<br />
You may incur additional charges when using this feature.<br />
Using the mobile hotspot<br />
Use your <strong>de</strong>vice as a mobile hotspot to share your <strong>de</strong>vice’s mobile data connection with other<br />
<strong>de</strong>vices.<br />
1 On the Apps screen, tap Settings → Tethering and Mobile hotspot → Mobile hotspot.<br />
2 Tap the Mobile hotspot switch to activate it.<br />
• appears on the status bar. Other <strong>de</strong>vices can find your <strong>de</strong>vice in the Wi-Fi networks<br />
list.<br />
• To set a password for the mobile hotspot, tap → Configure hotspot and select the<br />
level of security. Then, enter a password and tap SAVE.<br />
3 On the other <strong>de</strong>vice’s screen, search for and select your <strong>de</strong>vice from the Wi-Fi networks<br />
list.<br />
4 On the connected <strong>de</strong>vice, use the <strong>de</strong>vice’s mobile data connection to access the Internet.<br />
41
Network connectivity<br />
Using USB tethering<br />
Share the <strong>de</strong>vice’s mobile data connection with other <strong>de</strong>vices via a USB cable.<br />
1 On the Apps screen, tap Settings → Tethering and Mobile hotspot.<br />
2 Connect your <strong>de</strong>vice to the computer via the USB cable.<br />
3 Tick USB tethering.<br />
appears on the status bar when the two <strong>de</strong>vices are connected.<br />
4 On the computer, use your <strong>de</strong>vice’s mobile data connection.<br />
Using Bluetooth tethering<br />
Share the <strong>de</strong>vice’s mobile data connection with other <strong>de</strong>vices via Bluetooth. Ensure that the<br />
computer that you connect to supports the Bluetooth feature.<br />
1 Pair your <strong>de</strong>vice with the other <strong>de</strong>vice via Bluetooth. Refer to Pairing with other Bluetooth<br />
<strong>de</strong>vices for more information.<br />
2 On the Apps screen of your <strong>de</strong>vice, tap Settings → Tethering and Mobile hotspot.<br />
3 Tick Bluetooth tethering.<br />
4 On the connected <strong>de</strong>vice, open the Bluetooth settings screen, tap → Internet access.<br />
appears on the status bar when the two <strong>de</strong>vices are connected.<br />
5 On the connected <strong>de</strong>vice, use the <strong>de</strong>vice’s mobile data connection to access the Internet.<br />
The connection methods may vary <strong>de</strong>pending on the connected <strong>de</strong>vices.<br />
42
Motions & usability features<br />
Motions and gestures<br />
Excessive shaking or impact on the <strong>de</strong>vice may result in uninten<strong>de</strong>d inputs. Control<br />
motions properly.<br />
Smart alert<br />
On the Apps screen, tap Settings → Motions and gestures → Smart alert, and then tap the<br />
Smart alert switch to activate it.<br />
If you have missed calls or new messages, the <strong>de</strong>vice will vibrate when you pick it up.<br />
This feature may not work if the screen is turned on or the <strong>de</strong>vice is not on a flat<br />
surface.<br />
43
Motions & usability features<br />
Mute<br />
On the Apps screen, tap Settings → Motions and gestures → Mute, and then tap the Mute<br />
switch to activate it.<br />
Placing palm on screen<br />
Cover the screen with your palm to mute incoming calls or alarms.<br />
Turning <strong>de</strong>vice over<br />
Turn the <strong>de</strong>vice over to mute incoming calls or alarms.<br />
44
Motions & usability features<br />
Palm swipe to capture<br />
On the Apps screen, tap Settings → Motions and gestures → Palm swipe to capture, and<br />
then tap the Palm swipe to capture switch to activate it.<br />
Place the si<strong>de</strong> of your hand on the screen and sweep it across the screen from the right to the<br />
left or vice versa to capture a screenshot. The image is saved in the Gallery → → Album<br />
→ Screenshots fol<strong>de</strong>r. After capturing a screenshot, you can edit the image and share it with<br />
others.<br />
It is not possible to capture a screenshot while using some apps.<br />
45
Motions & usability features<br />
Multi window<br />
About Multi window<br />
Multi window lets you run two apps at the same time in a split screen. You can also run<br />
multiple apps at the same time in pop-up windows.<br />
Only apps on the Multi window tray can run.<br />
Split screen Multi window<br />
Some apps, such as Calculator and Contacts, can only be launched in pop-up<br />
windows when you drag them from the Multi window tray to the screen.<br />
1 On the Apps screen, tap Settings → Multi window, and then tap the Multi window<br />
switch to activate it. Alternatively, open the quick setting panel and tap Multi window to<br />
activate it.<br />
2 Tap and hold to open the Multi window tray.<br />
3 Tap and hold an app icon and drag it from the tray to the screen. Then, drag another app<br />
icon to a new location on the screen.<br />
App icons marked with<br />
same time.<br />
can be launched in separate windows on the screen at the<br />
46
Motions & usability features<br />
Launching Multi window from the list of recent apps<br />
1 Tap .<br />
2 Tap to launch an app in Multi window.<br />
3 Select another app to launch in Multi window.<br />
Creating a Multi window combination<br />
Use this feature to save the combination of the currently-running Multi window apps.<br />
1 Launch two apps in a split screen Multi window.<br />
2 Open the Multi window tray and tap → Create.<br />
The Multi window combination is ad<strong>de</strong>d at the top of the Multi window tray.<br />
To <strong>de</strong>lete Multi window combinations, open the Multi window tray, tap<br />
Multi window combination, and then tap DELETE.<br />
→ Edit, select a<br />
47
Motions & usability features<br />
Adjusting the window size<br />
Drag the circle between the app windows up or down to adjust the size of the windows.<br />
Using Multi window options<br />
When you use Multi window apps, select the app window and a blue frame will appear<br />
around it. Tap the circle between the app windows to access the following options:<br />
• : Switch locations between Multi window apps.<br />
48
Motions & usability features<br />
• : Drag and drop text or copied images from one window to another. Tap and hold an<br />
item in the selected window and drag it to a location in another window.<br />
Some apps may not support this feature.<br />
• : Switch to a floating icon.<br />
• : Switch to the full screen view.<br />
• : Close the app.<br />
Pop-up Multi window<br />
1 On the Apps screen, tap Settings → Multi window, and then tap the Multi window<br />
switch to activate it. Alternatively, open the quick setting panel and tap Multi window to<br />
activate it.<br />
2 Tap and hold to open the Multi window tray.<br />
49
Motions & usability features<br />
3 Tap an app icon in the Multi window tray to launch it in a pop-up window.<br />
App icons marked with can be launched in multiple pop-up windows at the same<br />
time. Tap the app icon marked with the , and then tap .<br />
Switch to a floating icon.<br />
Move content.<br />
Switch to the full screen view.<br />
Close the window.<br />
Some apps may not support content moving.<br />
Moving pop-up windows<br />
To move a pop-up window, tap the circle on the pop-up window and drag it to a new<br />
location.<br />
50
Motions & usability features<br />
Using pop-up view shortcut<br />
1 On the Apps screen, launch an app to use in a pop-up window.<br />
2 Drag down diagonally from either end of the top edge. The app screen will appear in a<br />
pop-up window.<br />
• To use this feature, open the Apps screen, tap Settings → Multi window, and then<br />
tick Pop-up view shortcut.<br />
• Some apps may not support this feature.<br />
Launching pop-up windows from the split screen Multi window<br />
1 On the split screen Multi window, tap an app window to launch it in a pop-up window.<br />
2 Tap and hold the circle between the app windows. The selected app will launch in a popup<br />
window.<br />
51
Motions & usability features<br />
One-han<strong>de</strong>d operation<br />
You can switch to one-han<strong>de</strong>d operation mo<strong>de</strong> to conveniently operate the <strong>de</strong>vice with one<br />
hand.<br />
Reducing the screen size<br />
On the Apps screen, tap Settings → Display and wallpaper → One-han<strong>de</strong>d operation →<br />
Reduce screen size, and then tap the Reduce screen size switch to activate it.<br />
To switch to one-han<strong>de</strong>d operation mo<strong>de</strong>, hold the <strong>de</strong>vice in one hand. Then, quickly drag<br />
your thumb from the edge of the screen to the centre of the screen and back again.<br />
Enlarge or reduce the screen<br />
size.<br />
Return to the full screen view.<br />
Return to the previous screen.<br />
Adjust the volume.<br />
Return to the Home screen.<br />
Open the list of recent apps.<br />
52
Motions & usability features<br />
One-han<strong>de</strong>d input<br />
On the Apps screen, tap Settings → Display and wallpaper → One-han<strong>de</strong>d operation →<br />
One-han<strong>de</strong>d input, and then tap the One-han<strong>de</strong>d input switch to activate it.<br />
Tap or to adjust the position of the dialling keypad, in-call buttons, and other input<br />
panels for easy one-han<strong>de</strong>d access.<br />
Si<strong>de</strong> key panel<br />
On the Apps screen, tap Settings → Display and wallpaper → One-han<strong>de</strong>d operation →<br />
Si<strong>de</strong> key panel, and then tap the Si<strong>de</strong> key panel switch to activate it. Alternatively, open the<br />
quick setting panel and tap Si<strong>de</strong> key panel to activate it.<br />
Use your <strong>de</strong>vice more easily with one hand by having the Recent apps button, the Home<br />
button, and the Back button and other selected functions as buttons at the si<strong>de</strong> of the screen.<br />
Increasing touch screen sensitivity<br />
Use this feature to operate the screen while wearing gloves.<br />
On the Apps screen, tap Settings → Display and wallpaper, and then tick Increase touch<br />
sensitivity. Alternatively, open the quick setting panel and tap Touch sensitivity to activate<br />
it.<br />
• Use leather gloves for better recognition while touching the screen. Other types of<br />
material may not be recognised.<br />
• For best results, tap the screen firmly while wearing gloves.<br />
• This feature may not work properly when you are using S view.<br />
53
Personalising<br />
Managing the Home and Apps screens<br />
Managing the Home screen<br />
Adding items<br />
Tap and hold an app or a fol<strong>de</strong>r from the Apps screen, and then drag it to the Home screen.<br />
To add widgets, open the Home screen, tap and hold an empty area, tap Widgets, tap and<br />
hold a widget, and then drag it to the Home screen.<br />
Moving and removing an item<br />
Tap and hold an item on the Home screen, and then drag it to a new location.<br />
To move the item to another panel, drag it to the si<strong>de</strong> of the screen.<br />
You can also move frequently-used apps to the shortcuts area at the bottom of the Home<br />
screen.<br />
To remove an item, tap and hold the item. Then, drag it to Remove that appears at the top of<br />
the screen.<br />
Creating a fol<strong>de</strong>r<br />
1 On the Home screen, tap and hold an app, and then drag it to Create fol<strong>de</strong>r that appears<br />
at the top of the screen.<br />
2 Enter a fol<strong>de</strong>r name.<br />
3 Tap , select the apps to move to the fol<strong>de</strong>r, and then tap DONE.<br />
54
Personalising<br />
Managing panels<br />
On the Home screen, tap and hold an empty area to add, move, or remove a panel.<br />
To add a panel, scroll left to the last panel, and then tap .<br />
To move a panel, tap and hold a panel preview, and then drag it to a new location.<br />
To remove a panel, tap and hold a panel preview, and then drag it to Remove at the top of<br />
the screen.<br />
To set a panel as the main Home screen, tap .<br />
Managing the Apps screen<br />
Changing the sorting method<br />
On the Apps screen, tap → Sort by and select a sorting method.<br />
Hiding apps<br />
Hi<strong>de</strong> apps that you do not want to see on the Apps screen.<br />
On the Apps screen, tap → Hi<strong>de</strong> apps, select apps, and then tap DONE.<br />
To display hid<strong>de</strong>n apps, tap → Show hid<strong>de</strong>n apps, select apps, and then tap DONE.<br />
Moving items<br />
On the Apps screen, tap → Edit. Tap and hold an item and drag it to a new location.<br />
To move the item to another panel, drag it to the si<strong>de</strong> of the screen.<br />
To move an item to a new panel, drag it to Create page that appears at the top of the screen.<br />
Creating fol<strong>de</strong>rs<br />
1 On the Apps screen, tap → Create fol<strong>de</strong>r. Alternatively, tap → Edit, tap and hold an<br />
app, and then drag it to Create fol<strong>de</strong>r that appears at the top of the screen.<br />
2 Enter a fol<strong>de</strong>r name.<br />
3 Tap , select the apps to move to the fol<strong>de</strong>r, and then tap DONE.<br />
55
Personalising<br />
Setting wallpaper and ringtones<br />
Setting wallpaper<br />
Set an image or photo stored in the <strong>de</strong>vice as wallpaper for the Home screen or the locked<br />
screen.<br />
1 On the Home screen, tap and hold an empty area, and then tap Wallpapers. Alternatively,<br />
on the Apps screen, tap Settings → Display and wallpaper → Wallpaper.<br />
2 Select a screen to change or apply wallpaper to.<br />
3 Scroll left or right and select from images displayed at the bottom of the screen.<br />
To select photos taken by the <strong>de</strong>vice’s camera or other images, tap From Gallery or .<br />
4 Tap SET AS WALLPAPER or SAVE.<br />
Changing ringtones<br />
Change ringtones for incoming calls and notifications.<br />
On the Apps screen, tap Settings → Sounds and notifications.<br />
► Dual SIM mo<strong>de</strong>ls: To set a ringtone for incoming calls, tap Ringtone → a SIM or USIM card<br />
→ Ringtones, select a ringtone, and then tap OK. To use a song stored in the <strong>de</strong>vice or in<br />
your account as a ringtone, tap Add ringtone.<br />
To set a ringtone for notifications, tap Ringtone → a SIM or USIM card → Notifications, select<br />
a ringtone, and then tap OK.<br />
► Single SIM mo<strong>de</strong>ls: To set a ringtone for incoming calls, tap Ringtones, select a ringtone,<br />
and then tap OK. To use a song stored in the <strong>de</strong>vice or in your account as a ringtone, tap Add<br />
ringtone.<br />
To set a ringtone for notifications, tap Notification ringtone, select a ringtone, and then tap<br />
OK.<br />
56
Personalising<br />
Changing the screen lock method<br />
You can change the way that you lock the screen to prevent others from accessing your<br />
personal information.<br />
On the Apps screen, tap Settings → Lock screen → Screen lock, and then select a screen<br />
lock method. The <strong>de</strong>vice requires an unlock co<strong>de</strong> whenever unlocking it.<br />
If the unlock co<strong>de</strong> is forgotten, take the <strong>de</strong>vice to a <strong>Samsung</strong> Service Centre to reset it.<br />
Pattern<br />
Draw a pattern by connecting four dots or more, and then draw the pattern again to verify it.<br />
Set a backup PIN to unlock the screen when you forget the pattern.<br />
PIN<br />
A PIN consists of numbers only. Enter at least four numbers, and then enter the password<br />
again to verify it.<br />
Password<br />
A password consists of characters and numbers. Enter at least four characters including<br />
numbers and symbols, and then enter the password again to verify it.<br />
57
Personalising<br />
Private mo<strong>de</strong><br />
About private mo<strong>de</strong><br />
Use this mo<strong>de</strong> to prevent others from using or accessing specific content, such as images and<br />
documents, stored on the <strong>de</strong>vice. You can save content to a specific location and <strong>de</strong>activate<br />
private mo<strong>de</strong> to hi<strong>de</strong> items securely.<br />
Hiding content<br />
1 On the Apps screen, tap Settings → Private mo<strong>de</strong>, and then tap the Private mo<strong>de</strong><br />
switch to activate it. Alternatively, open the quick setting panel and tap Private mo<strong>de</strong> to<br />
activate it.<br />
When you activate private mo<strong>de</strong> for the first time, set an unlock co<strong>de</strong> and a backup PIN.<br />
2 Enter the private mo<strong>de</strong> unlock co<strong>de</strong>.<br />
When this mo<strong>de</strong> is activated, appears at the top of the screen.<br />
3 To select items to hi<strong>de</strong>, tap and hold an item in the list, tick items to select, and then tap<br />
→ Move to Private, or tap Move → Private → MOVE HERE.<br />
Items that are moved to private mo<strong>de</strong> appear with<br />
on them.<br />
4 When you have selected the items to hi<strong>de</strong>, open the Apps screen, tap Settings → Private<br />
mo<strong>de</strong>, and then tap the Private mo<strong>de</strong> switch to <strong>de</strong>activate it. Alternatively, open the<br />
quick setting panel and tap Private mo<strong>de</strong> to <strong>de</strong>activate it.<br />
The selected items will disappear from the screen.<br />
Ensure that all files are saved or moved properly before <strong>de</strong>activating private mo<strong>de</strong>.<br />
58
Personalising<br />
Viewing hid<strong>de</strong>n content<br />
You can only view hid<strong>de</strong>n items when private mo<strong>de</strong> is activated.<br />
1 On the Apps screen, tap Settings → Private mo<strong>de</strong>, and then tap the Private mo<strong>de</strong><br />
switch to activate it. Alternatively, open the quick setting panel and tap Private mo<strong>de</strong> to<br />
activate it.<br />
2 Enter the private mo<strong>de</strong> unlock co<strong>de</strong>.<br />
3 On the Apps screen, tap My Files → Private.<br />
All items moved in private mo<strong>de</strong> appear on the screen.<br />
Easy mo<strong>de</strong><br />
Easy mo<strong>de</strong> provi<strong>de</strong>s an easier user experience by using a simpler layout and bigger icons on<br />
the Home screen. You can access the most popular apps and frequently-used settings, and<br />
add shortcuts to your favourite contacts.<br />
On the Apps screen, tap Settings → Easy mo<strong>de</strong> → Easy mo<strong>de</strong>, select apps to apply simpler<br />
layout, and then tap DONE.<br />
To return to standard mo<strong>de</strong>, open the Home screen and tap Easy settings → Easy mo<strong>de</strong> →<br />
Standard mo<strong>de</strong> → DONE.<br />
Managing shortcuts<br />
To add a shortcut to an app to the Home screen, scroll left, tap , and then select an app.<br />
To add a shortcut to a contact on the Home screen, scroll right, tap .<br />
To <strong>de</strong>lete a shortcut from the Home screen, tap → Edit, select an app or contact with .<br />
59
Personalising<br />
Transferring data from your previous <strong>de</strong>vice<br />
Using backup accounts<br />
You can transfer backup data from your previous <strong>de</strong>vice to your new <strong>de</strong>vice using your<br />
Google or <strong>Samsung</strong> account. Refer to Backing up and restoring data for more information.<br />
Using <strong>Samsung</strong> Smart Switch<br />
You can transfer data of the previous <strong>de</strong>vice to a new <strong>de</strong>vice via Smart Switch. Visit<br />
www.samsung.com/smartswitch for more information.<br />
<strong>Samsung</strong> Smart Switch is not supported on some <strong>de</strong>vices or computers.<br />
Using Smart Switch Mobile<br />
Use this app to transfer data from your previous <strong>de</strong>vice to your new <strong>de</strong>vice. You can<br />
download the app from <strong>Galaxy</strong> Apps or Play Store.<br />
1 On your <strong>de</strong>vice, tap Smart Switch.<br />
2 On your <strong>de</strong>vice, select an option <strong>de</strong>pending on the previous <strong>de</strong>vice type and follow the<br />
on-screen instructions.<br />
If the previous <strong>de</strong>vice is an Android <strong>de</strong>vice, ensure that the Smart Switch Mobile app is<br />
installed on the <strong>de</strong>vice. Refer to the help for more information.<br />
60
Personalising<br />
Using Smart Switch with computers<br />
Use this feature to import a backup of your data (from selected manufacturer’s<br />
mobile <strong>de</strong>vices) from a computer to your <strong>de</strong>vice. You can download the app from<br />
www.samsung.com/smartswitch.<br />
1 Back up data from a previous <strong>de</strong>vice to the computer. For more information, contact the<br />
<strong>de</strong>vice’s manufacturer.<br />
2 On the computer, launch Smart Switch.<br />
3 Connect your current <strong>de</strong>vice to the computer using the USB cable.<br />
4 On the computer, click the manufacturer of the previous <strong>de</strong>vice and follow the on-screen<br />
instructions to transfer data to your <strong>de</strong>vice.<br />
Using <strong>Samsung</strong> Kies<br />
Import a backup of your data from your computer via <strong>Samsung</strong> Kies to restore data on your<br />
<strong>de</strong>vice. You can also back up data to the computer via <strong>Samsung</strong> Kies. Refer to Connecting<br />
with <strong>Samsung</strong> Kies for more information.<br />
Setting up accounts<br />
Adding accounts<br />
Some apps used on your <strong>de</strong>vice require a registered account. Create accounts to have the<br />
best experience with your <strong>de</strong>vice.<br />
On the Apps screen, tap Settings → Accounts → Add account and select an account service.<br />
Then, follow the on-screen instructions to complete the account setup.<br />
To sync content with your accounts, select an account and tick items to sync.<br />
Removing accounts<br />
On the Apps screen, tap Settings → Accounts, select an account, and then tap → Remove<br />
account.<br />
61
Phone<br />
Making calls<br />
Tap Phone on the Apps screen.<br />
► Dual SIM mo<strong>de</strong>ls: Tap Keypad, enter a phone number, and then tap or to make a<br />
voice call, or tap to make a vi<strong>de</strong>o call.<br />
View call and message logs.<br />
Enter the number using the<br />
keypad.<br />
Add the number to the contacts<br />
list.<br />
View favourite contacts.<br />
View the contacts list.<br />
Access additional options.<br />
Preview the phone number.<br />
Delete a preceding character.<br />
62
Phone<br />
► Single SIM mo<strong>de</strong>ls: Tap Keypad, enter a phone number, and then tap<br />
call, or tap to make a vi<strong>de</strong>o call.<br />
to make a voice<br />
View call and message logs.<br />
Enter the number using the<br />
keypad.<br />
Add the number to the contacts<br />
list.<br />
View favourite contacts.<br />
View the contacts list.<br />
Access additional options.<br />
Preview the phone number.<br />
Delete a preceding character.<br />
You can also make calls to phone numbers listed in Logs, Favourites, and Contacts.<br />
Making calls from call logs or contacts list<br />
Tap Logs or Contacts, and then drag a contact or a phone number to the right to make a call.<br />
To <strong>de</strong>activate the call by dragging an icon to the right feature, tap → Settings → Contacts,<br />
and then <strong>de</strong>select Swipe to call or message.<br />
63
Phone<br />
Making an international call<br />
Tap Keypad.<br />
► Dual SIM mo<strong>de</strong>ls: Tap and hold 0 until the + sign appears. Enter the country co<strong>de</strong>, area<br />
co<strong>de</strong>, and phone number, and then tap or .<br />
To block outgoing international calls, tap → Settings → Call → More settings → a SIM or<br />
USIM card → Call barring. Then, select a call type and tick International calls.<br />
► Single SIM mo<strong>de</strong>ls: Tap and hold 0 until the + sign appears. Enter the country co<strong>de</strong>, area<br />
co<strong>de</strong>, and phone number, and then tap .<br />
To block outgoing international calls, tap → Settings → Call → More settings → Call<br />
barring. Then, select a call type and tick International calls.<br />
Receiving calls<br />
Answering a call<br />
When a call comes in, drag<br />
outsi<strong>de</strong> the large circle.<br />
Rejecting a call<br />
When a call comes in, drag<br />
outsi<strong>de</strong> the large circle.<br />
To send a message when rejecting an incoming call, drag the reject message bar upwards.<br />
To create various rejection messages, open the Apps screen and tap Phone → → Settings<br />
→ Call → Call rejection → Rejection messages → .<br />
Missed calls<br />
If a call is missed, appears on the status bar. Open the notifications panel to view the list of<br />
missed calls. Alternatively, on the Apps screen, tap Phone → Logs to view missed calls.<br />
64
Phone<br />
Options during calls<br />
During a voice call<br />
The following actions are available:<br />
• : Increase the volume.<br />
• Add call: Dial a second call.<br />
• Keypad: Open the keypad.<br />
• End call: End the current call.<br />
• Speaker: Activate or <strong>de</strong>activate the speakerphone. When using the speakerphone, speak<br />
into the microphone at the top of the <strong>de</strong>vice and keep the <strong>de</strong>vice away from your ears.<br />
• Mute: Turn off the microphone so that the other party cannot hear you.<br />
• Bluetooth: Switch to a Bluetooth headset if it is connected to the <strong>de</strong>vice.<br />
Tap to view more options.<br />
When you launch apps during a call, a pop-up window for the call screen (<br />
continue your phone conversation while using apps.<br />
To move the pop-up window, drag it to another location.<br />
To <strong>de</strong>lete the pop-up window, tap and hold it, and then tap OK.<br />
To return to the call screen, tap the pop-up window.<br />
During a vi<strong>de</strong>o call<br />
Tap the screen to use the following options:<br />
• Switch: Switch between the front and rear cameras.<br />
• Mute: Turn off the microphone so that the other party cannot hear you.<br />
• End call: End the current call.<br />
Tap to view more options.<br />
) appears. You can<br />
65
Contacts<br />
Adding contacts<br />
Moving contacts from other <strong>de</strong>vices<br />
You can move contacts from other <strong>de</strong>vices to your <strong>de</strong>vice. Refer to Transferring data from<br />
your previous <strong>de</strong>vice for more information.<br />
Creating contacts manually<br />
1 On the Apps screen, tap Contacts → Contacts.<br />
2 Tap and enter contact information.<br />
• : Add an image.<br />
• / : Add or <strong>de</strong>lete a contact field.<br />
3 Tap SAVE.<br />
To add a phone number to the contacts list from the keypad, tap Keypad, enter the number,<br />
and then tap Add to Contacts.<br />
Importing and exporting contacts<br />
Import contacts from storage services to your <strong>de</strong>vice or export contacts from the <strong>de</strong>vice to<br />
storage services.<br />
On the Apps screen, tap Contacts → Contacts.<br />
Tap → Settings → Contacts → Import/export contacts, and then select an import or<br />
export option.<br />
66
Contacts<br />
Searching for contacts<br />
On the Apps screen, tap Contacts → Contacts.<br />
Use one of the following search methods:<br />
• Scroll up or down the contacts list.<br />
• Drag a finger along the in<strong>de</strong>x at the right si<strong>de</strong> of the contacts list to scroll through it<br />
quickly.<br />
• Tap the search field at the top of the contacts list and enter search criteria.<br />
Once a contact is selected, take one of the following actions:<br />
• : Add to favourite contacts.<br />
• / : Make a voice or vi<strong>de</strong>o call.<br />
• : Compose a message.<br />
• : Compose an email.<br />
Adding shortcuts for contacts to the Home screen<br />
Add shortcuts to contacts that you frequently communicate with on the Home screen.<br />
1 On the Apps screen, tap Contacts → Contacts.<br />
2 Select a contact.<br />
3 Tap → Add shortcut to home screen.<br />
67
Messages & email<br />
Messages<br />
Sending messages<br />
Send text messages (<strong>SM</strong>S) or multimedia messages (MMS).<br />
You may incur additional charges for sending or receiving messages when you are<br />
roaming.<br />
1 Tap Messages on the Apps screen.<br />
2 Tap .<br />
3 Add recipients and enter a message.<br />
► Dual SIM mo<strong>de</strong>ls:<br />
Access additional options.<br />
Enter recipients.<br />
Enter a message.<br />
Select contacts from the<br />
contacts list.<br />
Attach files.<br />
Send the message.<br />
Enter emoticons.<br />
68
Messages & email<br />
► Single SIM mo<strong>de</strong>ls:<br />
Enter recipients.<br />
Enter a message.<br />
Attach files.<br />
Access additional options.<br />
Select contacts from the<br />
contacts list.<br />
Send the message.<br />
Enter emoticons.<br />
4<br />
► Dual SIM mo<strong>de</strong>ls: Tap or to send the message.<br />
► Single SIM mo<strong>de</strong>ls: Tap<br />
to send the message.<br />
Viewing incoming messages<br />
Incoming messages are grouped into message threads by contact. Select a contact to view<br />
the person’s messages.<br />
You may incur additional charges for sending or receiving messages when you are<br />
roaming.<br />
While viewing a message, tap to view more options.<br />
69
Messages & email<br />
Email<br />
Setting up email accounts<br />
Tap Email on the Apps screen.<br />
Set up an email account when opening Email for the first time.<br />
Enter the email address and password. Tap NEXT for a private email account or tap MANUAL<br />
SETUP for a company email account. After that, follow the on-screen instructions to complete<br />
the setup.<br />
To set up another email account, tap → MANAGE ACCOUNTS → .<br />
If you have more than one email account, you can set one as the <strong>de</strong>fault account. Tap →<br />
Manage accounts → → Set <strong>de</strong>fault account.<br />
Sending emails<br />
Tap Email on the Apps screen.<br />
Tap at the bottom of the screen to compose a message.<br />
Save the message for later<br />
<strong>de</strong>livery.<br />
Attach images, vi<strong>de</strong>os and<br />
others.<br />
Add recipients.<br />
Enter a subject.<br />
Enter a message.<br />
Discard the message.<br />
Send the message.<br />
Access additional options.<br />
Add a CC or BCC.<br />
Insert files into the message, or<br />
use editing options.<br />
Add recipients from the contacts<br />
list.<br />
70
Messages & email<br />
Reading emails<br />
Tap Email on the Apps screen.<br />
Tap , select an email account to use, and new messages are retrieved. To manually retrieve<br />
new messages, tap .<br />
Tap a message to read.<br />
Delete the message.<br />
Add this email address to the<br />
contacts list or view other<br />
options.<br />
Access additional options.<br />
Open attachments.<br />
Mark the message as a remin<strong>de</strong>r.<br />
Forward the message.<br />
Reply to all recipients.<br />
Reply to the message.<br />
Go to the previous or next<br />
message.<br />
71
Camera<br />
Basic shooting<br />
Taking photos or recording vi<strong>de</strong>os<br />
1 Tap Camera on the Apps screen.<br />
2 Tap the image on the preview screen where the camera should focus.<br />
3 Tap to take a photo or tap to record a vi<strong>de</strong>o.<br />
• Spread two fingers apart on the screen to zoom in, and pinch to zoom out.<br />
• To capture an image from the vi<strong>de</strong>o while recording, tap .<br />
• To change the focus while recording a vi<strong>de</strong>o, tap where you want to focus. To focus on<br />
the centre of the screen, tap .<br />
Display current<br />
mo<strong>de</strong>.<br />
Switch between the<br />
front and rear<br />
cameras.<br />
Start recording a<br />
vi<strong>de</strong>o.<br />
Take a photo.<br />
Change camera<br />
settings.<br />
Change the shooting<br />
mo<strong>de</strong>.<br />
View photos and<br />
vi<strong>de</strong>os you have<br />
captured.<br />
72
Camera<br />
• The camera automatically shuts off when unused.<br />
• Make sure that the lens is clean. Otherwise, the <strong>de</strong>vice may not work properly in<br />
some mo<strong>de</strong>s that require high resolutions.<br />
• The front camera lens is suitable for taking wi<strong>de</strong>-angle photos. Minor distortion<br />
may occur in wi<strong>de</strong>-angle photos and does not indicate <strong>de</strong>vice performance<br />
problems.<br />
Launching Camera on the locked screen<br />
To quickly take photos of special moments, launch Camera on the locked screen.<br />
On the locked screen, drag outsi<strong>de</strong> the large circle. If is not shown, open the Apps<br />
screen, tap Settings → Lock screen, and then tick Camera shortcut.<br />
This feature may not be available <strong>de</strong>pending on the region or service provi<strong>de</strong>r.<br />
Camera etiquette<br />
• Do not take photos or record vi<strong>de</strong>os of other people without their permission.<br />
• Do not take photos or record vi<strong>de</strong>os where legally prohibited.<br />
• Do not take photos or record vi<strong>de</strong>os in places where you may violate other people’s<br />
privacy.<br />
73
Camera<br />
Shooting mo<strong>de</strong>s<br />
Auto<br />
Use this mo<strong>de</strong> to allow the camera to evaluate the surroundings and <strong>de</strong>termine the i<strong>de</strong>al<br />
mo<strong>de</strong> for the photo.<br />
On the Apps screen, tap Camera → MODE → Auto.<br />
Selfie<br />
Use this mo<strong>de</strong> to take a self-portrait using the front camera.<br />
1 On the Apps screen, tap Camera.<br />
2 Tap to use the front camera.<br />
3 Tap MODE → Selfie.<br />
4 Show your palm to the screen or tap to take a photo of yourself.<br />
Wi<strong>de</strong> selfie<br />
Use this mo<strong>de</strong> to take a wi<strong>de</strong> self-portrait using the front camera. The <strong>de</strong>vice i<strong>de</strong>ntifies the<br />
photo with in Gallery.<br />
1 On the Apps screen, tap Camera.<br />
2 Tap to use the front camera.<br />
3 Tap MODE → Wi<strong>de</strong> selfie.<br />
74
Camera<br />
4 Show your palm to the screen or tap to take a photo of yourself.<br />
5 Slowly rotate the <strong>de</strong>vice left and then right to take a panoramic photo. The <strong>de</strong>vice<br />
combines the photos into a single panoramic image.<br />
• Make sure to keep the blue frame insi<strong>de</strong> the viewfin<strong>de</strong>r window.<br />
• The subjects should remain still while taking wi<strong>de</strong> self-portraits.<br />
• The resolution of a photo may be affected by lighting conditions.<br />
• The top and bottom parts of the image displayed on the preview screen may be<br />
cut out of the photo <strong>de</strong>pending on the shooting conditions.<br />
• To get the best results, hold the <strong>de</strong>vice in your hand and stretch out your arm as far<br />
as possible.<br />
Rear-cam selfie<br />
Use this mo<strong>de</strong> to allow the camera to <strong>de</strong>tect and focus your face automatically when you take<br />
a self-portrait using the rear camera.<br />
1 On the Apps screen, tap Camera → MODE → Rear-cam selfie.<br />
2 Move the frame to the position where your face will appear and adjust the frame size.<br />
3 Position the <strong>de</strong>vice so the rear camera is aimed at your face. When the face is <strong>de</strong>tected,<br />
the <strong>de</strong>vice beeps. Then, the <strong>de</strong>vice automatically takes the photo after 2 seconds.<br />
Panorama<br />
Use this mo<strong>de</strong> to take a photo composed of many photos strung together. The <strong>de</strong>vice<br />
i<strong>de</strong>ntifies the photo with in Gallery.<br />
On the Apps screen, tap Camera → MODE → Panorama.<br />
To get the best shot, follow these tips:<br />
• Move the camera slowly in one direction.<br />
• Keep the image within the frame on the camera’s viewfin<strong>de</strong>r.<br />
• Avoid taking photos of indistinct backgrounds, such as an empty sky or a plain<br />
wall.<br />
75
Camera<br />
Night<br />
Use this mo<strong>de</strong> to take a photo in low-light conditions, without using the flash.<br />
On the Apps screen, tap Camera → MODE → Night.<br />
Animated GIF<br />
Use this mo<strong>de</strong> to create an animated photo from a series of photos.<br />
On the Apps screen, tap Camera → MODE → Animated GIF.<br />
Managing shooting mo<strong>de</strong>s<br />
Select the shooting mo<strong>de</strong>s to appear on the mo<strong>de</strong> selection screen.<br />
1 On the Apps screen, tap Camera → MODE → Manage mo<strong>de</strong>s.<br />
2 Tick the mo<strong>de</strong>s to add to the mo<strong>de</strong>s list.<br />
• Beauty face: Take a photo with lightened faces for gentler images.<br />
• Continuous shot: Take a series of photos of moving subjects.<br />
• HDR (Rich tone): Take photos with rich colours and reproduce <strong>de</strong>tails even in bright<br />
and dark areas.<br />
• Shot & more: Take a series of photos and modify them by applying various effects<br />
using the shooting mo<strong>de</strong>s.<br />
Downloading shooting mo<strong>de</strong>s<br />
Download more shooting mo<strong>de</strong>s from <strong>Galaxy</strong> Apps.<br />
On the Apps screen, tap Camera → MODE → Download.<br />
76
Camera<br />
Camera settings<br />
On the Apps screen, tap Camera → . Not all of the following options are available in both<br />
still camera and vi<strong>de</strong>o camera mo<strong>de</strong>s.<br />
• : Activate or <strong>de</strong>activate the flash.<br />
• : Set the <strong>de</strong>vice to take a number of photos at preset intervals when taking photos<br />
with the front camera.<br />
• : Use this for <strong>de</strong>layed-time shots.<br />
• : Select a filter effect to use when taking photos or recording vi<strong>de</strong>os.<br />
• / : Select a resolution. Use higher resolution for higher quality. But it takes up more<br />
memory.<br />
To use more options, tap .<br />
• Palm selfie: Set the <strong>de</strong>vice to <strong>de</strong>tect your palm, so you can use it to take self-portraits.<br />
• Beauty face: Set the <strong>de</strong>vice to take a photo with lightened faces for gentler images.<br />
• Exposure value: Change the exposure value. This <strong>de</strong>termines how much light the<br />
camera’s sensor receives. For low-light situations, use a higher exposure.<br />
• ISO: Select an ISO value. This controls camera light sensitivity. It is measured in filmcamera<br />
equivalents. Low values are for stationary or brightly-lit objects. Higher values are<br />
for fast-moving or poorly-lit objects.<br />
• White balance: Select an appropriate white balance, so images have a true-to-life colour<br />
range. The settings are <strong>de</strong>signed for specific lighting situations. These settings are similar<br />
to the heat range for white-balance exposure in professional cameras.<br />
• Metering mo<strong>de</strong>s: Select a metering method. This <strong>de</strong>termines how light values are<br />
calculated. Centre-weighted measures background light in the centre of the scene. Spot<br />
measures the light value at a specific location. Matrix averages the entire scene.<br />
• Tap to take pics: Tap the image on the preview screen to take photos.<br />
• Vi<strong>de</strong>o size: Select a resolution. Use higher resolution for higher quality. But it takes up<br />
more memory.<br />
• Recording mo<strong>de</strong>: Change the recording mo<strong>de</strong>.<br />
77
Camera<br />
• Location tags: Set the <strong>de</strong>vice to attach the location tag to the photo.<br />
• To improve GPS signals, avoid shooting in locations where the signal may be<br />
obstructed, such as between buildings or in low-lying areas, or in poor weather<br />
conditions.<br />
• When you share a photo with the location tag attached, the location information<br />
may be exposed to others. To avoid this, when viewing the photo, tap → More<br />
info → , and then tap un<strong>de</strong>r Location to <strong>de</strong>lete your location information.<br />
• Storage location: Select the memory location for storage.<br />
• Save as flipped: Invert the image to create a mirror-image of the original scene, when<br />
taking photos with the front camera.<br />
• Grid lines: Display viewfin<strong>de</strong>r gui<strong>de</strong>s to help composition when selecting subjects.<br />
• Voice control: Set the <strong>de</strong>vice to take photos with voice commands.<br />
• The volume key: Set the <strong>de</strong>vice to use the Volume button to control the shutter or zoom<br />
function.<br />
• Review pictures: Set the <strong>de</strong>vice to show photos after capturing them.<br />
• Reset settings: Reset the camera settings.<br />
The available options vary <strong>de</strong>pending on the mo<strong>de</strong> used.<br />
78
Gallery<br />
Viewing content on the <strong>de</strong>vice<br />
On the Apps screen, tap Gallery and select an image or a vi<strong>de</strong>o.<br />
Vi<strong>de</strong>o files show the icon on the preview thumbnail.<br />
To hi<strong>de</strong> or show the menu bar and the preview thumbnails, tap the screen.<br />
Send the image to others.<br />
Move to the previous screen.<br />
Search for other <strong>de</strong>vices to view<br />
the image.<br />
Modify the image.<br />
Access additional options.<br />
Delete the image.<br />
Image and vi<strong>de</strong>o preview<br />
thumbnails<br />
79
Gallery<br />
Viewing content stored on other <strong>de</strong>vices<br />
Search for content that is stored in other <strong>de</strong>vices and view it on your <strong>de</strong>vice.<br />
Tap Gallery on the Apps screen.<br />
Accessing content on a nearby <strong>de</strong>vice<br />
To use this feature, open the Apps screen, tap Settings → NFC and sharing (Connect and<br />
share) → Nearby <strong>de</strong>vices, and then tap the Nearby <strong>de</strong>vices switch to activate it. Refer to<br />
Nearby <strong>de</strong>vices for more settings.<br />
On the Gallery main screen, tap and select a <strong>de</strong>vice in Nearby <strong>de</strong>vices to access content.<br />
You can view content on the <strong>de</strong>vices with the content sharing feature activated.<br />
80
Safety assistance<br />
Emergency mo<strong>de</strong><br />
About emergency mo<strong>de</strong><br />
Use this mo<strong>de</strong> to extend the <strong>de</strong>vice’s standby time when you are in an emergency situation.<br />
When this mo<strong>de</strong> is activated, the screen brightness <strong>de</strong>creases and battery consumption is<br />
reduced by restricting some features. You can also turn on the flash, sound alarms, and send<br />
your location information to others in a message.<br />
Activating emergency mo<strong>de</strong><br />
Press and hold the Power button, and then tap Emergency mo<strong>de</strong>. Alternatively, on the Apps<br />
screen, tap Settings → Safety assistance → Emergency mo<strong>de</strong>, and then tap the Emergency<br />
mo<strong>de</strong> switch to activate it.<br />
Access additional options.<br />
Turn on the flash.<br />
Sound alarms.<br />
Send your current location<br />
information in a message.<br />
Make a call.<br />
Browsing the Internet.<br />
Add more apps to use.<br />
Remaining battery power and<br />
estimated battery standby time<br />
Make an emergency call.<br />
The estimated maximum standby time shows the time remaining before the battery<br />
power runs out if the <strong>de</strong>vice is not used. Standby time may vary <strong>de</strong>pending on your<br />
<strong>de</strong>vice settings and operating conditions.<br />
81
Safety assistance<br />
Deactivating emergency mo<strong>de</strong><br />
To <strong>de</strong>activate emergency mo<strong>de</strong>, press and hold the Power button, and then tap Emergency<br />
mo<strong>de</strong>. Alternatively, tap → Disable Emergency mo<strong>de</strong>. Emergency mo<strong>de</strong> is <strong>de</strong>activated.<br />
Help message<br />
About help message<br />
You can preset contacts to send a message to in an emergency. Send messages to your<br />
primary contacts by quickly pressing the Power button three times.<br />
On the Apps screen, tap Settings → Safety assistance.<br />
Adding primary contacts<br />
1 On the Apps screen, tap Settings → Safety assistance.<br />
2 Tap Manage primary contacts → Create primary contact.<br />
3 Tap Create contact and enter contact information or tap Select from contacts to add an<br />
existing contact as a primary contact.<br />
Setting help messages<br />
On the Apps screen, tap Settings → Safety assistance → Send help messages, and then tap<br />
the Send help messages switch to activate it. Select content to inclu<strong>de</strong> in help messages.<br />
Sending help messages<br />
In an emergency situation, quickly press the Power button three times. The <strong>de</strong>vice sends<br />
messages to your primary contacts. The messages inclu<strong>de</strong> your location information.<br />
82
Useful apps and features<br />
S Fin<strong>de</strong>r<br />
Use this app to search for content on the <strong>de</strong>vice. You can apply various filters and view the<br />
search history.<br />
Open the notifications panel and tap S Fin<strong>de</strong>r.<br />
Searching for content<br />
Tap the search field and enter a keyword, or tap and say a keyword.<br />
To get more refined results, tap filters un<strong>de</strong>r the search field.<br />
To select search categories, tap → Settings → Select search category.<br />
S Planner<br />
Creating events or tasks<br />
1 Tap S Planner on the Apps screen.<br />
2 Tap . Alternatively, select a date with no events or tasks in it and tap the date again.<br />
If the date already has saved events or tasks in it, tap the date and tap .<br />
3 Select either event or task and enter <strong>de</strong>tails.<br />
• Add event: Set a start and end date for an event. You can set an optional repeat<br />
setting.<br />
• Add task: Add a task to do on a specific date. You can set an optional priority setting.<br />
83
Useful apps and features<br />
Select an item.<br />
Enter a title.<br />
Set a start and end date for the<br />
event.<br />
Select a calendar to use or sync<br />
with.<br />
Attach a map showing the<br />
location of the event.<br />
Add more <strong>de</strong>tails.<br />
4 Tap SAVE to save the event or task.<br />
Syncing events and tasks with your accounts<br />
Tap S Planner on the Apps screen.<br />
To sync events and tasks with your accounts, tap → Sync now.<br />
To add accounts to sync with, tap → Calendars → Add account. Then, select an account<br />
to sync with and sign in. When an account is ad<strong>de</strong>d, a green circle is displayed next to the<br />
account name.<br />
To change an account’s syncing option, open the Apps screen, tap Settings → Accounts, and<br />
then select an account service.<br />
84
Useful apps and features<br />
S Voice<br />
About S Voice<br />
Use this app to command the <strong>de</strong>vice by voice to perform various features.<br />
Tap S Voice on the Apps screen. Alternatively, press the Home button twice.<br />
To <strong>de</strong>activate the access by pressing the Home button, tap → Settings, and then <strong>de</strong>select<br />
Open via the home key.<br />
This app may not be available <strong>de</strong>pending on the region or service provi<strong>de</strong>r.<br />
Setting the language<br />
Tap → Settings → Language, and then select a language.<br />
The selected language is applied to S Voice only, not to the language displayed on<br />
the <strong>de</strong>vice.<br />
Using S Voice<br />
When you launch S Voice, the <strong>de</strong>vice starts voice recognition and the microphone icon turns<br />
blue.<br />
Say a voice command.<br />
If you say a command and the <strong>de</strong>vice recognises it, the microphone icon at the bottom of the<br />
screen flashes green. Then, the <strong>de</strong>vice performs the command.<br />
Tips for better voice recognition:<br />
• Speak clearly.<br />
• Speak in quiet places.<br />
• Do not use offensive or slang words.<br />
• Avoid speaking in dialectal accents.<br />
The <strong>de</strong>vice may not recognise your commands or may perform unwanted commands<br />
<strong>de</strong>pending on your surroundings or how you speak.<br />
85
Useful apps and features<br />
Waking up S Voice in standby mo<strong>de</strong><br />
If S Voice is not used for a certain period, it automatically switches to standby mo<strong>de</strong>.<br />
Tap the microphone icon or say “Hi <strong>Galaxy</strong>” to the <strong>de</strong>vice to resume voice recognition.<br />
Changing the wake-up command<br />
You can change the wake-up command from “Hi <strong>Galaxy</strong>”. The wake-up command is used to<br />
launch S Voice when the <strong>de</strong>vice is in standby mo<strong>de</strong>.<br />
Tap → Settings → Voice wake-up → Set wake-up command.<br />
Internet<br />
1 Tap Internet on the Apps screen.<br />
2 Tap the address field.<br />
3 Enter the web address or a keyword, and then tap Go.<br />
To view the toolbars, drag your finger downwards slightly on the screen.<br />
Bookmark the current webpage.<br />
Refresh the current webpage.<br />
Read an article in reading mo<strong>de</strong>.<br />
Access additional options.<br />
Open the webpage window<br />
manager.<br />
Open the homepage.<br />
View saved pages.<br />
Move to the previously-visited<br />
page.<br />
View bookmarked webpages.<br />
86
Useful apps and features<br />
Music<br />
Playing music<br />
Tap Music on the Apps screen.<br />
Select a music category, and then select a song to play.<br />
Search for other <strong>de</strong>vices to play<br />
the file.<br />
Access additional options.<br />
Adjust the volume.<br />
Set the file as your favourite<br />
song.<br />
Turn on shuffle.<br />
Change the repeat mo<strong>de</strong>.<br />
Open the playlist.<br />
Skip to the previous song. Tap<br />
and hold to move backwards<br />
quickly.<br />
Add the song to a playlist.<br />
Skip to the next song. Tap and<br />
hold to move forwards quickly.<br />
Pause and resume playback.<br />
To listen to songs at equal volume levels, tap → Settings, and then tick Smart volume.<br />
When Smart volume is activated, the volume may end up lou<strong>de</strong>r than the <strong>de</strong>vice<br />
volume level. Use caution to avoid long-term exposure to loud sounds to prevent<br />
damage to your hearing.<br />
Smart volume may not be activated for some files.<br />
87
Useful apps and features<br />
To set a personalised sound while listening to songs with a headset, tap → Settings →<br />
Adapt Sound → On.<br />
When you activate this option for the first time, tap START to adjust the sound. The <strong>de</strong>vice<br />
starts a series of sound tests to adjust the sound level and starts to beep. Tap YES if you can<br />
hear the beep or NO if you cannot. Repeat this step for each test until the sound adjustment<br />
is finished. Then, tick Music sound and tap DONE to apply the option when you listen to<br />
music.<br />
When you turn the volume up to level 14 or higher, the adapt sound option is not<br />
applied to music playback. If you turn the volume down to level 13 or lower, the<br />
option is reapplied.<br />
Playing music stored on other <strong>de</strong>vices<br />
Search for music that is stored on other <strong>de</strong>vices and play it on your <strong>de</strong>vice.<br />
Tap Music on the Apps screen.<br />
Accessing music on a registered <strong>de</strong>vice<br />
To use this feature, sign in to your <strong>Samsung</strong> account.<br />
On the Music main screen, tap DEVICES and select a <strong>de</strong>vice in Registered <strong>de</strong>vices to access<br />
and play music. You can play the song on the <strong>de</strong>vices that are registered to <strong>Samsung</strong> link. Visit<br />
link.samsung.com for more information.<br />
• Ensure that the registered <strong>de</strong>vices are turned on and connected to a Wi-Fi or<br />
mobile network.<br />
• You may incur additional charges when you access content stored on other <strong>de</strong>vices<br />
via the mobile network.<br />
Accessing music on a nearby <strong>de</strong>vice<br />
To use this feature, open the Apps screen, tap Settings → NFC and sharing (Connect and<br />
share) → Nearby <strong>de</strong>vices, and then tap the Nearby <strong>de</strong>vices switch to activate it. Refer to<br />
Nearby <strong>de</strong>vices for more settings.<br />
On the Music main screen, tap DEVICES and select a <strong>de</strong>vice in Nearby <strong>de</strong>vices to access and<br />
play music. You can play the song on the <strong>de</strong>vices with the content sharing feature activated.<br />
88
Useful apps and features<br />
Vi<strong>de</strong>o<br />
Playing vi<strong>de</strong>os<br />
Tap Vi<strong>de</strong>o on the Apps screen.<br />
Select a vi<strong>de</strong>o to play.<br />
Search for other<br />
<strong>de</strong>vices to play the<br />
file.<br />
Move forwards or<br />
backwards by<br />
dragging the bar.<br />
Adjust the volume.<br />
Access additional<br />
options.<br />
Pause and resume<br />
playback.<br />
Change screen ratio.<br />
Skip to the previous<br />
vi<strong>de</strong>o. Tap and hold<br />
to move backwards<br />
quickly.<br />
Switch to the<br />
pop-up vi<strong>de</strong>o player.<br />
Skip to the next<br />
vi<strong>de</strong>o. Tap and hold<br />
to move forwards<br />
quickly.<br />
To customise the control panel location during playback, tap → Settings, tick Mini<br />
controller, and then tap CLOSE. Then, tap or to move the control panel to either si<strong>de</strong> of<br />
the screen.<br />
This feature is available only in landscape orientation.<br />
89
Useful apps and features<br />
Playing vi<strong>de</strong>os stored on other <strong>de</strong>vices<br />
Search for vi<strong>de</strong>os that are stored in other <strong>de</strong>vices and play them on your <strong>de</strong>vice.<br />
Tap Vi<strong>de</strong>o on the Apps screen.<br />
Accessing a vi<strong>de</strong>o on a registered <strong>de</strong>vice<br />
To use this feature, sign in to your <strong>Samsung</strong> account.<br />
On the Vi<strong>de</strong>o main screen, tap DEVICES and select a <strong>de</strong>vice in Registered <strong>de</strong>vices to access<br />
and play the vi<strong>de</strong>o. You can play the vi<strong>de</strong>o on the <strong>de</strong>vices registered to <strong>Samsung</strong> link. Visit<br />
link.samsung.com for more information.<br />
• Ensure that the registered <strong>de</strong>vices are turned on and connected to a Wi-Fi or<br />
mobile network.<br />
• You may incur additional charges when you access content stored on other <strong>de</strong>vices<br />
via the mobile network.<br />
Accessing a vi<strong>de</strong>o on a nearby <strong>de</strong>vice<br />
To use this feature, open the Apps screen, tap Settings → NFC and sharing (Connect and<br />
share) → Nearby <strong>de</strong>vices, and then tap the Nearby <strong>de</strong>vices switch to activate it. Refer to<br />
Nearby <strong>de</strong>vices for more settings.<br />
On the Vi<strong>de</strong>o main screen, tap DEVICES and select a <strong>de</strong>vice in Nearby <strong>de</strong>vices to access<br />
and play the vi<strong>de</strong>o. You can play the vi<strong>de</strong>o on <strong>de</strong>vices that have the content sharing feature<br />
activated.<br />
90
Useful apps and features<br />
Clock<br />
Alarm<br />
On the Apps screen, tap Clock → Alarm.<br />
Setting alarms<br />
Tap in the alarms list, set an alarm time, select the days on which the alarm will repeat, set<br />
other various alarm options, and then tap DONE. To activate or <strong>de</strong>activate alarms, tap next<br />
to the alarm in the alarms list.<br />
• Snooze: Set an interval and the number of times for the alarm to repeat after the preset<br />
time.<br />
• Smart alarm: Set a time and tone for the smart alarm. A smart alarm starts at a low<br />
volume a few minutes before a preset alarm is scheduled to sound. The volume of the<br />
smart alarm increases gradually until you turn it off or the preset alarm sounds.<br />
Stopping alarms<br />
Drag outsi<strong>de</strong> the large circle to stop an alarm. If you have previously enabled the snooze<br />
option, drag outsi<strong>de</strong> the large circle to repeat the alarm after a specified length of time.<br />
Deleting alarms<br />
Tap → Select, select alarms, and then tap .<br />
91
Useful apps and features<br />
World clock<br />
On the Apps screen, tap Clock → World clock.<br />
Creating clocks<br />
Enter a city name or select a city from the cities list or globe, and then tap .<br />
To apply summer time, tap , tap and hold a clock, and then tap .<br />
Deleting clocks<br />
Tap → Select, select clocks, and then tap .<br />
Stopwatch<br />
On the Apps screen, tap Clock → Stopwatch.<br />
Tap START to time an event. Tap LAP to record lap times.<br />
Tap STOP to stop timing. To clear lap times, tap RESET.<br />
Timer<br />
On the Apps screen, tap Clock → Timer.<br />
Set the duration, and then tap START.<br />
Drag outsi<strong>de</strong> the large circle when the timer goes off.<br />
92
Useful apps and features<br />
Calculator<br />
Use this app for simple or complex calculations.<br />
Tap Calculator on the Apps screen.<br />
Rotate the <strong>de</strong>vice to landscape orientation to display the scientific calculator. If Screen<br />
rotation is disabled, tap → Scientific calculator.<br />
To see the calculation history, tap to hi<strong>de</strong> the keypad.<br />
To clear the history, tap → CLEAR HISTORY.<br />
Memo<br />
Use this app to create memos and organise them by category.<br />
Tap Memo on the Apps screen.<br />
Composing memos<br />
Tap on the memos list and enter a memo. While composing a memo, use the following<br />
options:<br />
• : Create or set a category.<br />
• : Insert images.<br />
• : Make a voice recording to insert.<br />
To save the memo, tap SAVE.<br />
To edit a memo, tap a memo, and then tap the content of the memo.<br />
Searching for memos<br />
Tap<br />
on the memos list and enter a keyword to search for memos that inclu<strong>de</strong> the keyword.<br />
93
Useful apps and features<br />
Voice Recor<strong>de</strong>r<br />
Recording voice memos<br />
Tap Voice Recor<strong>de</strong>r on the Apps screen.<br />
Tap to start recording. Speak into the microphone. Tap to pause recording. To cancel<br />
recording, tap . Tap to finish recording.<br />
While recording a voice memo, tap<br />
to insert a bookmark.<br />
Access additional options.<br />
Recording elapsed time<br />
Display the list of voice memos.<br />
Change the recording mo<strong>de</strong>.<br />
Start recording.<br />
To set the <strong>de</strong>vice to remove background noise, tap → Settings, and then tick Noise<br />
reduction.<br />
94
Useful apps and features<br />
Playing voice memos<br />
Tap Voice Recor<strong>de</strong>r on the Apps screen.<br />
Tap and select a voice memo to play.<br />
• : Trim the voice memo.<br />
• : Set a portion of the voice memo for loop playback.<br />
• : Adjust the playback speed.<br />
• : Skip a silent portion in the voice memo.<br />
• : Insert bookmarks in the voice memo.<br />
• / : Pause or resume playback.<br />
• / : Skip to the previous or next voice memo.<br />
Dropbox<br />
Use this app to save and share files with others via Dropbox cloud storage. When you save<br />
files to Dropbox, your <strong>de</strong>vice automatically syncs with the web server and any other <strong>de</strong>vices<br />
that have Dropbox installed.<br />
This app may not be available <strong>de</strong>pending on the region or service provi<strong>de</strong>r.<br />
Tap Dropbox on the Apps screen.<br />
When you launch this app for the first time or restart it after performing a data reset, follow<br />
the on-screen instructions to finish the setup.<br />
Use the following functions:<br />
• : Upload or open files. Tap → Upload here to upload files.<br />
• : View the uploa<strong>de</strong>d photos or vi<strong>de</strong>os. Tap to share or <strong>de</strong>lete files, or create albums.<br />
• : Open files in the favourites list.<br />
• : View notifications.<br />
95
Useful apps and features<br />
Flipboard<br />
Use this app to view live social network updates and news in a personalised magazine format.<br />
Tap Flipboard on the Apps screen.<br />
This app may not be available <strong>de</strong>pending on the region or service provi<strong>de</strong>r.<br />
When you launch this app for the first time or restart it after performing a data reset, follow<br />
the on-screen instructions to finish the setup.<br />
On the Flipboard main screen, select from various news articles and subscriptions.<br />
Radio<br />
Listening to the FM radio<br />
Tap Radio on the Apps screen.<br />
Before you use this app, you must connect a headset, which serves as the radio antenna.<br />
The FM radio scans and saves available stations automatically when running for the<br />
first time.<br />
Tap to turn on the FM radio. Select the radio station you want from the stations list and tap<br />
to return to the FM radio screen.<br />
96
Useful apps and features<br />
Record a song from the FM radio.<br />
Adjust the volume.<br />
Access additional options.<br />
Enter radio station frequency<br />
manually.<br />
Add the current radio station to<br />
the favourites list.<br />
Fine-tune the frequency.<br />
Turn the FM radio on or off.<br />
View information about the<br />
current station.<br />
View the list of favourite stations.<br />
Search for an available radio<br />
station.<br />
Scanning radio stations<br />
Tap Radio on the Apps screen.<br />
Tap → Scan, and then select a scan option. The FM radio scans and saves available stations<br />
automatically.<br />
Select the radio station you want from the stations list and tap to return to the FM radio<br />
screen.<br />
97
Useful apps and features<br />
Google apps<br />
Google provi<strong>de</strong>s entertainment, social network, and business apps. You may require a Google<br />
account to access some apps. Refer to Setting up accounts for more information.<br />
To view more app information, access each app’s help menu.<br />
Chrome<br />
Some apps may not be available or may be labelled differently <strong>de</strong>pending on the<br />
region or service provi<strong>de</strong>r.<br />
Search for information and browse webpages.<br />
Gmail<br />
Send or receive emails via the Google Mail service.<br />
Google+<br />
Share your news and follow updates that your family, friends, and others share. You can also<br />
back up your photos and vi<strong>de</strong>os, and more.<br />
Maps<br />
Find your location on the map, search for locations, and view location information for various<br />
places.<br />
Play Music<br />
Discover, listen to, and share music on your <strong>de</strong>vice.<br />
Play Movies & TV<br />
Watch vi<strong>de</strong>os stored on your <strong>de</strong>vice and download various content to watch from Play Store.<br />
98
Useful apps and features<br />
Play Books<br />
Download various books from Play Store and read them.<br />
Play Newsstand<br />
Read news and magazines that interest you in one convenient location.<br />
Play Games<br />
Download games from Play Store and play them with others.<br />
Drive<br />
Store your content on the cloud, access it from anywhere, and share it with others.<br />
YouTube<br />
Watch or create vi<strong>de</strong>os and share them with others.<br />
Photos<br />
Manage photos, albums, and vi<strong>de</strong>os that you have saved on the <strong>de</strong>vice and uploa<strong>de</strong>d to<br />
Google+.<br />
Hangouts<br />
Chat with your friends individually or in groups and use images, emoticons, and vi<strong>de</strong>o calls<br />
while you are chatting.<br />
Google<br />
Search quickly for items on the Internet or your <strong>de</strong>vice.<br />
Voice Search<br />
Search quickly for items by saying a keyword or phrase.<br />
Google Settings<br />
Configure settings for some features provi<strong>de</strong>d by Google.<br />
99
Connecting with other <strong>de</strong>vices<br />
Bluetooth<br />
About Bluetooth<br />
Bluetooth creates a direct wireless connection between two <strong>de</strong>vices over short distances. Use<br />
Bluetooth to exchange data or media files with other <strong>de</strong>vices.<br />
• <strong>Samsung</strong> is not responsible for the loss, interception, or misuse of data sent or<br />
received via Bluetooth.<br />
• Always ensure that you share and receive data with <strong>de</strong>vices that are trusted<br />
and properly secured. If there are obstacles between the <strong>de</strong>vices, the operating<br />
distance may be reduced.<br />
• Some <strong>de</strong>vices, especially those that are not tested or approved by the Bluetooth<br />
SIG, may be incompatible with your <strong>de</strong>vice.<br />
• Do not use the Bluetooth feature for illegal purposes (for example, pirating copies<br />
of files or illegally tapping communications for commercial purposes).<br />
<strong>Samsung</strong> is not responsible for the repercussion of illegal use of the Bluetooth<br />
feature.<br />
Pairing with other Bluetooth <strong>de</strong>vices<br />
1 On the Apps screen, tap Settings → Bluetooth, tap the Bluetooth switch to activate it,<br />
and then tap SCAN.<br />
The <strong>de</strong>tected <strong>de</strong>vices are listed.<br />
To set the <strong>de</strong>vice as visible to other <strong>de</strong>vices, tap the <strong>de</strong>vice name.<br />
100
Connecting with other <strong>de</strong>vices<br />
2 Select a <strong>de</strong>vice to pair with.<br />
If your <strong>de</strong>vice has paired with the <strong>de</strong>vice before, tap the <strong>de</strong>vice name without confirming<br />
the auto-generated passkey.<br />
If the <strong>de</strong>vice you want to pair with is not in the list, request that the <strong>de</strong>vice turns on its<br />
visibility option.<br />
3 Accept the Bluetooth authorisation request on both <strong>de</strong>vices to confirm.<br />
Sending and receiving data<br />
Many apps support data transfer via Bluetooth. You can share data, such as contacts or media<br />
files, with other Bluetooth <strong>de</strong>vices. The following actions are an example of sending an image<br />
to another <strong>de</strong>vice.<br />
Sending an image<br />
1 On the Apps screen, tap Gallery.<br />
2 Select an image.<br />
3 Tap → Bluetooth, and then select a <strong>de</strong>vice to transfer the image to.<br />
If the <strong>de</strong>vice you want to pair with is not in the list, request that the <strong>de</strong>vice turns on its<br />
visibility option. Or, set your <strong>de</strong>vice as visible to other <strong>de</strong>vices.<br />
4 Accept the Bluetooth authorisation request on the other <strong>de</strong>vice.<br />
Receiving an image<br />
When another <strong>de</strong>vice sends you an image, accept the Bluetooth authorisation request. The<br />
received image is saved in the Gallery → Download fol<strong>de</strong>r.<br />
101
Connecting with other <strong>de</strong>vices<br />
Unpairing Bluetooth <strong>de</strong>vices<br />
1 On the Apps screen, tap Settings → Bluetooth.<br />
The <strong>de</strong>vice displays the paired <strong>de</strong>vices in the list.<br />
2 Tap next to the <strong>de</strong>vice’s name to unpair.<br />
3 Tap Unpair.<br />
Wi-Fi Direct<br />
About Wi-Fi Direct<br />
Wi-Fi Direct connects <strong>de</strong>vices directly via a Wi-Fi network without requiring an access point.<br />
Connecting to other <strong>de</strong>vices<br />
1 On the Apps screen, tap Settings → Wi-Fi, and then tap the Wi-Fi switch to activate it.<br />
2 Tap → Wi-Fi Direct.<br />
The <strong>de</strong>tected <strong>de</strong>vices are listed.<br />
3 Select a <strong>de</strong>vice to connect to.<br />
To change the <strong>de</strong>vice name, tap → Rename <strong>de</strong>vice.<br />
4 Accept the Wi-Fi Direct authorisation request on the other <strong>de</strong>vice to confirm.<br />
102
Connecting with other <strong>de</strong>vices<br />
Sending and receiving data<br />
You can share data, such as contacts or media files, with other <strong>de</strong>vices. The following actions<br />
are an example of sending an image to another <strong>de</strong>vice.<br />
Sending an image<br />
1 On the Apps screen, tap Gallery.<br />
2 Select an image.<br />
3 Tap → Wi-Fi Direct, and then select a <strong>de</strong>vice to transfer the image to.<br />
4 Accept the Wi-Fi Direct authorisation request on the other <strong>de</strong>vice.<br />
Receiving an image<br />
When another <strong>de</strong>vice sends you an image, accept the Wi-Fi Direct authorisation request. The<br />
received image is saved in the Gallery → Download fol<strong>de</strong>r.<br />
Ending the <strong>de</strong>vice connection<br />
1 On the Apps screen, tap Settings → Wi-Fi.<br />
2 Tap → Wi-Fi Direct.<br />
The <strong>de</strong>vice displays the connected <strong>de</strong>vices in the list.<br />
3 Tap END CONNECTION → OK to disconnect the <strong>de</strong>vices.<br />
103
Connecting with other <strong>de</strong>vices<br />
NFC (NFC-enabled mo<strong>de</strong>ls)<br />
About NFC<br />
Your <strong>de</strong>vice allows you to read near field communication (NFC) tags that contain information<br />
about products. You can also use this feature to make payments and buy tickets for<br />
transportation or events after downloading the required apps.<br />
The <strong>de</strong>vice contains a built-in NFC antenna around the rear camera lens. Handle the<br />
<strong>de</strong>vice carefully to avoid damaging the NFC antenna.<br />
Using the NFC feature<br />
Use the NFC feature to send images or contacts to other <strong>de</strong>vices, and read product<br />
information from NFC tags. If you insert a SIM or USIM card that has a payment feature, you<br />
can use the <strong>de</strong>vice to make payments conveniently.<br />
On the Apps screen, tap Settings → NFC and sharing → NFC, and then tap the NFC switch<br />
to activate it. Alternatively, open the quick setting panel and tap NFC to activate it.<br />
Place the NFC antenna area on the back of your <strong>de</strong>vice near an NFC tag. The information from<br />
the tag appears.<br />
Ensure that the <strong>de</strong>vice’s screen is unlocked. Otherwise, the <strong>de</strong>vice will not read NFC<br />
tags or receive data.<br />
104
Connecting with other <strong>de</strong>vices<br />
Making a purchase with the NFC feature<br />
Before you can use the NFC feature to make payments, you must register for the mobile<br />
payment service. To register or get more information about the service, contact your service<br />
provi<strong>de</strong>r.<br />
On the Apps screen, tap Settings → NFC and sharing → NFC, and then tap the NFC switch<br />
to activate it. Alternatively, open the quick setting panel and tap NFC to activate it.<br />
Touch the NFC antenna area on the back of your <strong>de</strong>vice to the NFC card rea<strong>de</strong>r.<br />
To set the <strong>de</strong>fault payment app, tap Tap and pay and select an app.<br />
• The payment services list may not inclu<strong>de</strong> all available payment apps.<br />
• To make a payment with the SIM or USIM card, insert the NFC-enabled SIM or USIM<br />
card into the SIM card tray slot 1 ( 1 ). The SIM card tray slot 2 ( 2 ) does not support<br />
the NFC feature.<br />
2<br />
1<br />
Sending data<br />
Use the Android Beam feature to send data, such as webpages and contacts, to NFC-enabled<br />
<strong>de</strong>vices.<br />
1 On the Apps screen, tap Settings → NFC and sharing → NFC, and then tap the NFC<br />
switch to activate it. Alternatively, open the quick setting panel and tap NFC to activate it.<br />
2 Tap Android Beam and tap the Android Beam switch to activate it.<br />
3 Select an item and touch the other <strong>de</strong>vice’s NFC antenna to your <strong>de</strong>vice’s NFC antenna.<br />
4 When Touch to beam. appears on the screen, tap your <strong>de</strong>vice’s screen to send the item.<br />
105
Connecting with other <strong>de</strong>vices<br />
S Beam (NFC-enabled mo<strong>de</strong>ls)<br />
Use this feature to send data, such as vi<strong>de</strong>os, images, and documents.<br />
1 Activate the S Beam feature on the receiving <strong>de</strong>vice.<br />
2 On the Apps screen, tap Settings → NFC and sharing → NFC, and then tap the NFC<br />
switch to activate it. Alternatively, open the quick setting panel and tap NFC to activate it.<br />
3 Tap S Beam and tap the S Beam switch to activate it.<br />
4 Select a file and touch the other <strong>de</strong>vice’s NFC antenna to your <strong>de</strong>vice’s NFC antenna.<br />
5 When Touch to beam. appears on the screen, tap your <strong>de</strong>vice’s screen to send the file.<br />
• Do not send copyright-protected data via S Beam. Doing so may violate copyright<br />
laws. <strong>Samsung</strong> is not responsible for any liabilities caused by the illegal use of<br />
copyrighted data.<br />
• If both <strong>de</strong>vices try to send data simultaneously, the file transfer may fail.<br />
106
Connecting with other <strong>de</strong>vices<br />
Quick Connect<br />
About Quick connect<br />
Use this feature to easily search and connect to nearby <strong>de</strong>vices. You can also conveniently<br />
share content stored on your <strong>de</strong>vice with computers.<br />
• If the <strong>de</strong>vice you want to connect does not support the Quick connect feature,<br />
activate its Wi-Fi Direct feature before launching Quick Connect on your <strong>de</strong>vice.<br />
• Connection methods may vary <strong>de</strong>pending on the type of connected <strong>de</strong>vices or the<br />
shared content.<br />
• Device name may vary <strong>de</strong>pending on the Bluetooth <strong>de</strong>vices to pair with. For<br />
example, the <strong>de</strong>vice name can be shown as BT MAC.<br />
Connecting to other <strong>de</strong>vices<br />
1 Open the notifications panel and tap Quick Connect.<br />
If you are using this feature for the first time, select a visibility option and tap ENABLE<br />
QUICK CONNECT.<br />
When the panel opens, the Wi-Fi feature is activated automatically and the <strong>de</strong>vice<br />
searches for nearby <strong>de</strong>vices.<br />
2 Select a <strong>de</strong>vice to connect to.<br />
The next steps may vary <strong>de</strong>pending on the connected <strong>de</strong>vice. Follow the on-screen<br />
instructions to complete the connection between the <strong>de</strong>vices.<br />
To allow nearby <strong>de</strong>vices to search for your <strong>de</strong>vice and connect to it, tap MORE → Set<br />
<strong>de</strong>vice visibility → Device visibility, and then select an option.<br />
Re-searching for <strong>de</strong>vices<br />
If the <strong>de</strong>sired <strong>de</strong>vice does not appear in the list, search for the <strong>de</strong>vice.<br />
Tap REFRESH and select the <strong>de</strong>vice from the list of <strong>de</strong>tected <strong>de</strong>vices.<br />
107
Connecting with other <strong>de</strong>vices<br />
Sharing content<br />
Share content with the connected <strong>de</strong>vices.<br />
1 Open the notifications panel and tap Quick Connect.<br />
2 Select a <strong>de</strong>vice from the list of <strong>de</strong>tected <strong>de</strong>vices.<br />
3 Select a media category.<br />
4 Select the content to share and tap DONE.<br />
Your <strong>de</strong>vice sends the content to the connected <strong>de</strong>vice.<br />
Screen Mirroring<br />
About Screen Mirroring<br />
Use this feature to connect your <strong>de</strong>vice to a large screen with an AllShare Cast dongle or<br />
HomeSync and then share your contents.<br />
Screen mirroring<br />
-enabled <strong>de</strong>vices<br />
(AllShare Cast dongle,<br />
HomeSync)<br />
108
Connecting with other <strong>de</strong>vices<br />
• This feature may not be available <strong>de</strong>pending on the region or service provi<strong>de</strong>r.<br />
• Some files may be buffered during playback, <strong>de</strong>pending on the network<br />
connection.<br />
• To save energy, <strong>de</strong>activate this feature when not in use.<br />
• If you specify a Wi-Fi frequency, AllShare Cast dongles or HomeSync may not be<br />
<strong>de</strong>tected or connected.<br />
• If you play vi<strong>de</strong>os or games on a TV, select an appropriate TV mo<strong>de</strong> to get the best<br />
experience.<br />
Viewing content on a TV<br />
Before you connect your <strong>de</strong>vice to a TV, connect the screen mirroring-enabled <strong>de</strong>vice to the<br />
TV. To set up the connection, refer to the <strong>de</strong>vice’s user manual. The following actions are an<br />
example of viewing content on a TV connected via an AllShare Cast dongle.<br />
1 Connect the AllShare Cast dongle to the TV using an HDMI cable.<br />
2 On the TV, select a connection mo<strong>de</strong>, such as HDMI mo<strong>de</strong>, to connect an external <strong>de</strong>vice.<br />
3 On the Apps screen, tap Settings → NFC and sharing (Connect and share) → Screen<br />
Mirroring.<br />
The <strong>de</strong>tected <strong>de</strong>vices are listed.<br />
4 Select a <strong>de</strong>vice to connect to.<br />
Your <strong>de</strong>vice’s screen appears on the TV screen.<br />
If you connect the <strong>de</strong>vice for the first time, tap and hold the dongle’s name in the list and<br />
enter the PIN shown on the TV screen.<br />
5 Open or play a file, and then control the display with the keys on your <strong>de</strong>vice.<br />
109
Connecting with other <strong>de</strong>vices<br />
Mobile printing<br />
Connect the <strong>de</strong>vice to a printer via Wi-Fi or Wi-Fi Direct, and print images or documents.<br />
Some printers may not be compatible with the <strong>de</strong>vice.<br />
Adding printer plug-ins<br />
Add printer plug-ins for printers you want to connect the <strong>de</strong>vice to.<br />
On the Apps screen, tap Settings → NFC and sharing (Connect and share) → Printing →<br />
Download plug-in, and search for a printer plug-in in Play Store. Select a printer plug-in and<br />
install it.<br />
Connecting to a printer<br />
On the Apps screen, tap Settings → NFC and sharing (Connect and share) → Printing,<br />
select a printer plug-in, and then tap the switch at the top right of the screen to activate it.<br />
The <strong>de</strong>vice searches for printers that are connected to the same Wi-Fi network as your <strong>de</strong>vice.<br />
Select a printer to use as the <strong>de</strong>fault printer.<br />
To add printers manually, select a printer plug-in, tap → Add printer → ADD PRINTER,<br />
enter <strong>de</strong>tails, and then tap OK.<br />
To change print settings, select a printer plug-in and tap → Settings.<br />
Printing content<br />
While viewing content, such as images or documents, tap → Print →<br />
and then select a printer.<br />
→ All printers,<br />
110
Device & data manager<br />
Upgrading the <strong>de</strong>vice<br />
The <strong>de</strong>vice can be upgra<strong>de</strong>d to the latest software.<br />
Upgrading over the air<br />
The <strong>de</strong>vice can be directly upgra<strong>de</strong>d to the latest software by the firmware over-the-air<br />
(FOTA) service.<br />
On the Apps screen, tap Settings → About <strong>de</strong>vice → Software updates → Update now.<br />
Upgrading with <strong>Samsung</strong> Kies<br />
Download the latest version of <strong>Samsung</strong> Kies from the <strong>Samsung</strong> website. Launch <strong>Samsung</strong><br />
Kies and connect the <strong>de</strong>vice to the computer. <strong>Samsung</strong> Kies automatically recognises the<br />
<strong>de</strong>vice and shows available updates in a dialogue box, if any. Click the Update button in the<br />
dialogue box to start upgrading. Refer to the <strong>Samsung</strong> Kies help for more information about<br />
how to upgra<strong>de</strong>.<br />
• Do not turn off the computer or disconnect the USB cable while the <strong>de</strong>vice is<br />
upgrading.<br />
• While upgrading the <strong>de</strong>vice, do not connect other media <strong>de</strong>vices to the computer.<br />
Doing so may interfere with the update process.<br />
111
Device & data manager<br />
Transferring files between the <strong>de</strong>vice and a<br />
computer<br />
Move audio, vi<strong>de</strong>o, image, or other types of files from the <strong>de</strong>vice to the computer, or vice<br />
versa.<br />
Do not disconnect the USB cable from the <strong>de</strong>vice when you are transferring files.<br />
Doing so may cause data loss or <strong>de</strong>vice damage.<br />
• Do not disconnect the <strong>de</strong>vice from the computer when you play files saved in the<br />
<strong>de</strong>vice on the connected computer. After you finish playing the file, disconnect the<br />
<strong>de</strong>vice from the computer.<br />
• The <strong>de</strong>vices may not connect properly if they are connected via a USB hub. Directly<br />
connect the <strong>de</strong>vice to the computer’s USB port.<br />
Connecting as a media <strong>de</strong>vice<br />
1 Connect the <strong>de</strong>vice to the computer using the USB cable.<br />
2 Open the notifications panel, and then tap Connected as a media <strong>de</strong>vice → Media<br />
<strong>de</strong>vice (MTP).<br />
Tap Camera (PTP) if your computer does not support Media Transfer Protocol (MTP) or<br />
not have any appropriate driver installed.<br />
3 Transfer files between your <strong>de</strong>vice and the computer.<br />
Connecting with <strong>Samsung</strong> Kies<br />
<strong>Samsung</strong> Kies is a computer app that manages media contents and personal information<br />
with <strong>Samsung</strong> <strong>de</strong>vices. Download the latest <strong>Samsung</strong> Kies from the <strong>Samsung</strong> website.<br />
1 Connect the <strong>de</strong>vice to the computer using the USB cable.<br />
<strong>Samsung</strong> Kies launches on the computer automatically. If <strong>Samsung</strong> Kies does not launch,<br />
double-click the <strong>Samsung</strong> Kies icon on the computer.<br />
2 Transfer files between your <strong>de</strong>vice and the computer.<br />
Refer to the <strong>Samsung</strong> Kies help for more information.<br />
112
Device & data manager<br />
Backing up and restoring data<br />
Keep your personal information, app data, and settings safe on your <strong>de</strong>vice. You can back up<br />
your sensitive information to a backup account and access it later.<br />
Using a Google account<br />
1 Tap Settings on the Apps screen.<br />
2 Tap Backup and reset and tick Back up my data.<br />
3 Tap Backup account and select an account as the backup account.<br />
To restore data, you must sign in to your Google account via the setup wizard. You can<br />
launch and open the setup wizard by performing a factory data reset on the <strong>de</strong>vice.<br />
If you do not sign in to your Google account via the setup wizard, you cannot restore<br />
the backup data.<br />
Using a <strong>Samsung</strong> account<br />
On the Apps screen, tap Settings → Accounts → Add account → <strong>Samsung</strong> account, and<br />
then sign in to your <strong>Samsung</strong> account.<br />
Tap <strong>Samsung</strong> account → Backup, tick the items to back up, and then tap BACK UP NOW →<br />
BACK UP.<br />
To restore data, open the Apps screen, tap Settings → Accounts → <strong>Samsung</strong><br />
account → Restore, select the items, and then tap RESTORE NOW.<br />
Performing a data reset<br />
Delete all settings and data on the <strong>de</strong>vice. Before performing a factory data reset, ensure you<br />
back up all important data stored on the <strong>de</strong>vice. Refer to Backing up and restoring data for<br />
more information.<br />
On the Apps screen, tap Settings → Backup and reset → Factory data reset → RESET<br />
DEVICE → ERASE EVERYTHING. The <strong>de</strong>vice automatically restarts.<br />
113
Settings<br />
About Settings<br />
Use this app to configure the <strong>de</strong>vice, set app options, and add accounts.<br />
Tap Settings on the Apps screen.<br />
To search for settings by entering keywords, tap .<br />
You can change the view mo<strong>de</strong> to separate tabs or a list. Tap → View as and select a view<br />
mo<strong>de</strong>.<br />
Quick settings<br />
View the list of your favourite setting options.<br />
To edit the list of favourite setting options, tap → Edit quick settings, select a setting<br />
option, and then tap DONE.<br />
Connections<br />
Wi-Fi<br />
Activate the Wi-Fi feature to connect to a Wi-Fi network and access the Internet or other<br />
network <strong>de</strong>vices.<br />
On the Settings screen, tap Wi-Fi, and then tap the Wi-Fi switch to activate it.<br />
The <strong>de</strong>vice can maintain a stable network connection by automatically selecting either<br />
the Wi-Fi or mobile network to use the strongest signal. To automatically switch between<br />
networks, tick Smart network switch.<br />
114
Settings<br />
To use options, tap .<br />
• Scan: Search for available networks.<br />
• Wi-Fi Direct: Activate Wi-Fi Direct and connect <strong>de</strong>vices directly via Wi-Fi to share files.<br />
• Advanced: Customise Wi-Fi settings.<br />
• WPS push button: Connect to a secured Wi-Fi network with a WPS button.<br />
• WPS PIN entry: Connect to a secured Wi-Fi network with a WPS PIN.<br />
• Help: View help information for Wi-Fi.<br />
Setting Wi-Fi sleep policy<br />
Tap → Advanced → Keep Wi-Fi on during sleep.<br />
When the screen is turned off, the <strong>de</strong>vice automatically turns off Wi-Fi connections.<br />
When this happens, the <strong>de</strong>vice automatically accesses mobile networks if it is set<br />
to use them. This may incur data transfer fees. To avoid additional charges, set this<br />
option to Always.<br />
Bluetooth<br />
Activate the Bluetooth feature to exchange information over short distances.<br />
On the Settings screen, tap Bluetooth, and then tap the Bluetooth switch to activate it.<br />
To use more options, tap .<br />
• Visibility timeout: Set duration that the <strong>de</strong>vice is visible.<br />
• Received files: View received files via Bluetooth.<br />
• Rename <strong>de</strong>vice: Change the <strong>de</strong>vice name.<br />
• Help: View help information for Bluetooth.<br />
115
Settings<br />
Tethering and Mobile hotspot<br />
Use the <strong>de</strong>vice as a mobile hotspot to share the <strong>de</strong>vice’s mobile data connection with other<br />
<strong>de</strong>vices. Refer to Tethering and Mobile hotspot for more information.<br />
On the Settings screen, tap Tethering and Mobile hotspot.<br />
• Mobile hotspot: Use the mobile hotspot to share the <strong>de</strong>vice’s mobile data connection<br />
with computers or other <strong>de</strong>vices through the Wi-Fi network. You can use this feature<br />
when the network connection is not available.<br />
• USB tethering: Use USB tethering to share the <strong>de</strong>vice’s mobile data connection with<br />
a computer via USB. When connected to a computer, the <strong>de</strong>vice is used as a wireless<br />
mo<strong>de</strong>m for the computer.<br />
• Bluetooth tethering: Use Bluetooth tethering to share the <strong>de</strong>vice’s mobile data<br />
connection with computers or other <strong>de</strong>vices via Bluetooth.<br />
Flight mo<strong>de</strong><br />
This disables all wireless functions on your <strong>de</strong>vice. You can use only non-network services.<br />
On the Settings screen, tap Flight mo<strong>de</strong>.<br />
Data usage<br />
Keep track of your data usage amount and customise the settings for the limitation.<br />
On the Settings screen, tap Data usage.<br />
• Mobile data: Set the <strong>de</strong>vice to use data connections on any mobile network.<br />
• Set mobile data limit: Set a limit for mobile data usage.<br />
To use more options, tap .<br />
• Restrict background data: Set the <strong>de</strong>vice to disable sync in the background while using<br />
a mobile network.<br />
• Show Wi-Fi usage: Set the <strong>de</strong>vice to show your data usage via Wi-Fi.<br />
• Mobile hotspots: Select mobile hotspots to prevent apps that are running in the<br />
background from using them.<br />
116
Settings<br />
Location<br />
Change settings for location information permissions.<br />
On the Settings screen, tap Location, and then tap the Location switch to activate it.<br />
• Mo<strong>de</strong>: Select a method to collect your location data.<br />
• Recent location requests: View which apps request your current location information<br />
and their battery usage.<br />
• Location services: View the location services your <strong>de</strong>vice is using.<br />
• My places: Set up profiles that will be used for specific locations when you use GPS, Wi-Fi,<br />
or Bluetooth features to find your current location.<br />
SIM card manager (dual SIM mo<strong>de</strong>ls)<br />
Activate your SIM or USIM cards and customise the SIM card settings.<br />
On the Settings screen, tap SIM card manager.<br />
• Voice call: Select a SIM or USIM card for voice calls.<br />
• Vi<strong>de</strong>o call: Select a SIM or USIM card for vi<strong>de</strong>o calls.<br />
• Data service network: Select a SIM or USIM card for data service.<br />
• Dual SIM always on: Set the <strong>de</strong>vice to allow incoming calls from the other SIM or USIM<br />
card during a call.<br />
When this feature is enabled, you may incur additional charges for call forwarding<br />
<strong>de</strong>pending on the region or service provi<strong>de</strong>r.<br />
NFC and sharing (Connect and share)<br />
Customise settings to control connections with other <strong>de</strong>vices.<br />
On the Settings screen, tap NFC and sharing (Connect and share).<br />
NFC (NFC-enabled mo<strong>de</strong>ls)<br />
Activate the NFC feature to read or write NFC tags that contain information.<br />
• Android Beam: Turn on the Android Beam feature to send data, such as webpages and<br />
contacts, to NFC-enabled <strong>de</strong>vices.<br />
117
Settings<br />
• S Beam: Activate the S Beam feature to send data, such as vi<strong>de</strong>os, images, and<br />
documents, to <strong>de</strong>vices that support NFC and Wi-Fi Direct.<br />
• Tap and pay: Set the <strong>de</strong>fault payment app for mobile payments.<br />
The payment services list may not inclu<strong>de</strong> all available payment apps.<br />
Nearby <strong>de</strong>vices<br />
Change settings for sharing content when you connect the <strong>de</strong>vice to nearby <strong>de</strong>vices. All<br />
<strong>de</strong>vices must support Wi-Fi direct or be connected to the same access point.<br />
• Device name: View the media server name for your <strong>de</strong>vice.<br />
• Content to share: Set the <strong>de</strong>vice to share your content with other <strong>de</strong>vices.<br />
• Allowed <strong>de</strong>vices: View the list of <strong>de</strong>vices that can access your <strong>de</strong>vice.<br />
• Denied <strong>de</strong>vices: View the list of <strong>de</strong>vices that are blocked from accessing your <strong>de</strong>vice.<br />
• Download to: Select a memory location for saving media files.<br />
• Receive files from other <strong>de</strong>vices: Set the <strong>de</strong>vice to accept uploads from other <strong>de</strong>vices.<br />
Printing<br />
Configure settings for printer plug-ins installed on the <strong>de</strong>vice. You can search for available<br />
printers or add one manually to print files.<br />
Screen Mirroring<br />
Activate the screen mirroring feature and share your display with others.<br />
118
Settings<br />
More networks<br />
Customise settings to control networks.<br />
On the Settings screen, tap More networks.<br />
Default messaging app<br />
Select the <strong>de</strong>fault app to use for messaging.<br />
Mobile networks<br />
• Mobile data: Set the <strong>de</strong>vice to use data connections on any mobile network.<br />
• Data roaming: Set the <strong>de</strong>vice to use data connections when you are roaming.<br />
• Access Point Names: Set up access point names (APNs).<br />
• Network mo<strong>de</strong> SIM 1 / Network mo<strong>de</strong> SIM 2 (dual SIM mo<strong>de</strong>ls): Select a network type.<br />
Network mo<strong>de</strong> (single SIM mo<strong>de</strong>ls): Select a network type.<br />
• Network operators: Search for available networks and manually register a network.<br />
VPN<br />
Set up and connect to virtual private networks (VPNs).<br />
Device<br />
Sounds and notifications<br />
Change settings for various sounds on the <strong>de</strong>vice.<br />
On the Settings screen, tap Sounds and notifications.<br />
• Sound mo<strong>de</strong>: Set the <strong>de</strong>vice to use sound mo<strong>de</strong> or silent mo<strong>de</strong>.<br />
• Vibration intensity: Adjust the force of the vibration notification.<br />
• Vibrate when ringing: Set the <strong>de</strong>vice to vibrate and play a ringtone for incoming calls.<br />
119
Settings<br />
• Ringtone (dual SIM mo<strong>de</strong>ls):<br />
– – Ringtones: Add or select a ringtone for incoming calls.<br />
– – Notifications: Select a ringtone for events, such as incoming messages and missed<br />
calls.<br />
• Ringtones (single SIM mo<strong>de</strong>ls): Add or select a ringtone for incoming calls.<br />
• Vibrations: Add or select a vibration pattern.<br />
• Notification ringtone (single SIM mo<strong>de</strong>ls): Select a ringtone for events, such as incoming<br />
messages and missed calls.<br />
Display and wallpaper<br />
Change the display settings.<br />
On the Settings screen, tap Display and wallpaper.<br />
• Brightness: Set the brightness of the display.<br />
• Wallpaper:<br />
– – Home screen: Select a background image for the Home screen.<br />
– – Lock screen: Select a background image for the locked screen.<br />
– – Home and lock screen: Select a background image for the Home screen and the<br />
locked screen.<br />
– – S View window: Change the wallpaper of the S view window screen.<br />
• Font:<br />
– – Font style: Change the font type for display text.<br />
– – Font size: Change the font size.<br />
• One-han<strong>de</strong>d operation: Activate one-han<strong>de</strong>d operation mo<strong>de</strong> for your convenience<br />
when using the <strong>de</strong>vice with one hand. Refer to One-han<strong>de</strong>d operation for more<br />
information.<br />
• Screen rotation: Set the content to rotate automatically when the <strong>de</strong>vice is turned.<br />
• Smart stay: Set the <strong>de</strong>vice to prevent the display backlight from turning off while you are<br />
looking at the display.<br />
• Screen timeout: Set the length of time the <strong>de</strong>vice waits before turning off the display’s<br />
backlight.<br />
120
Settings<br />
• Screen mo<strong>de</strong>:<br />
– – Adaptive display: Use this mo<strong>de</strong> for optimising the display according to the display<br />
settings.<br />
– – AMOLED cinema: Use this mo<strong>de</strong> for dim surroundings, such as in a dark room.<br />
– – AMOLED photo: Use this mo<strong>de</strong> to make the display tone look like real colours.<br />
– – Basic: Use this mo<strong>de</strong> for normal surroundings.<br />
• Auto adjust screen tone: Set the <strong>de</strong>vice to save power by adjusting the brightness of the<br />
display.<br />
• Daydream: Set the <strong>de</strong>vice to launch a screensaver when the <strong>de</strong>vice is charging.<br />
• Touch key light duration: Set the duration that the Recent apps button and the Back<br />
button’s backlight remains on.<br />
• Increase touch sensitivity: Set the <strong>de</strong>vice to allow use of the touch screen with gloves<br />
on.<br />
Lock screen<br />
Change the settings for the locked screen.<br />
On the Settings screen, tap Lock screen.<br />
• Screen lock: Change the screen lock method. The following options may vary <strong>de</strong>pending<br />
on the screen lock feature selected.<br />
• Show information:<br />
– – Show clock and date: Set the <strong>de</strong>vice to show the date with the clock.<br />
– – Dual clock: Set the <strong>de</strong>vice to show the dual clock.<br />
– – Clock size: Change the clock size.<br />
– – Weather: Set the <strong>de</strong>vice to show weather information on the locked screen.<br />
– – Owner information: Enter your information that is shown with the clock.<br />
– – Help text: Set the <strong>de</strong>vice to show the help text on the locked screen.<br />
• Camera shortcut: Set the <strong>de</strong>vice to show the camera shortcut on the locked screen.<br />
This feature may not be available <strong>de</strong>pending on the region or service provi<strong>de</strong>r.<br />
• Unlock effect: Select an effect that you see when you unlock the screen.<br />
121
Settings<br />
Themes<br />
Change the theme for the Home, Apps, and locked screens.<br />
On the Settings screen, tap Themes.<br />
Multi window<br />
Set the <strong>de</strong>vice to use Multi window.<br />
On the Settings screen, tap Multi window, and then tap the Multi window switch to activate<br />
it.<br />
• Open in split screen view: Set the <strong>de</strong>vice to activate the Multi window feature when you<br />
open files from My Files or Vi<strong>de</strong>o. Also, the <strong>de</strong>vice activates this feature when you view<br />
attachments in messages.<br />
• Pop-up view shortcut: Set the <strong>de</strong>vice to display the app screen in a pop-up window<br />
when you drag down diagonally from either end of the top edge of the screen.<br />
Notification panel<br />
Customise the items that appear on the notifications panel.<br />
On the Settings screen, tap Notification panel.<br />
Motions and gestures<br />
Activate the motion recognition feature and change the settings that control motion<br />
recognition on your <strong>de</strong>vice.<br />
On the Settings screen, tap Motions and gestures.<br />
• Smart alert: Set the <strong>de</strong>vice to alert you if you have missed calls or new messages when<br />
you pick up the <strong>de</strong>vice.<br />
• Mute: Set the <strong>de</strong>vice to mute incoming calls or alarms by using palm motions or placing<br />
the <strong>de</strong>vice face down.<br />
• Palm swipe to capture: Set the <strong>de</strong>vice to capture a screenshot when you sweep your<br />
hand to the left or right across the screen.<br />
122
Settings<br />
Personalisation<br />
Accounts<br />
Add email or SNS accounts.<br />
On the Settings screen, tap Accounts.<br />
Cloud<br />
Change settings for syncing data or files with your <strong>Samsung</strong> account or Dropbox cloud<br />
storage.<br />
On the Settings screen, tap Cloud.<br />
Backup and reset<br />
Change the settings for managing settings and data.<br />
On the Settings screen, tap Backup and reset.<br />
• Back up my data: Set the <strong>de</strong>vice to back up settings and app data to the Google server.<br />
• Backup account: Set up or edit your Google backup account.<br />
• Automatic restore: Set the <strong>de</strong>vice to restore settings and app data when the apps are<br />
reinstalled on the <strong>de</strong>vice.<br />
• Factory data reset: Reset settings to the factory <strong>de</strong>fault values and <strong>de</strong>lete all data.<br />
Easy mo<strong>de</strong><br />
Set the <strong>de</strong>vice to easy mo<strong>de</strong>.<br />
On the Settings screen, tap Easy mo<strong>de</strong>.<br />
• Standard mo<strong>de</strong>: Set the <strong>de</strong>vice to standard mo<strong>de</strong>.<br />
• Easy mo<strong>de</strong>: Set the <strong>de</strong>vice to easy mo<strong>de</strong>.<br />
• Easy applications: Select apps to apply simpler layouts.<br />
123
Settings<br />
Accessibility<br />
Use this feature to improve accessibility to the <strong>de</strong>vice.<br />
On the Settings screen, tap Accessibility.<br />
• Vision: Customise the settings to improve accessibility for visually impaired users.<br />
– – TalkBack: Activate TalkBack, which provi<strong>de</strong>s voice feedback. To view help information<br />
to learn how to use this feature, tap SETTINGS → Launch “Explore by touch” tutorial.<br />
– – Dark screen: Set the <strong>de</strong>vice to turn the screen off at all times to keep the content on<br />
your screen private.<br />
– – Rapid key input: Set the <strong>de</strong>vice to enter a character when you release your finger<br />
from the character on the keyboard. You can use this feature to enter characters<br />
instead of releasing your finger and double-tapping on the screen.<br />
– – Speak passwords: Set the <strong>de</strong>vice to read the password aloud when you enter the<br />
password while TalkBack is activated.<br />
– – Font size: Change the font size.<br />
– – Magnification gestures: Set the <strong>de</strong>vice to magnify the screen and to zoom in on a<br />
specific area.<br />
– – Notification remin<strong>de</strong>r: Set the <strong>de</strong>vice to alert you to notifications that you have not<br />
checked at the interval.<br />
– – Negative colours: Reverse the display colours to improve visibility.<br />
– – Colour adjustment: Adjust the colour scheme for the screen when the <strong>de</strong>vice<br />
<strong>de</strong>termines that you are colour blind or having difficulty reading content.<br />
– – Accessibility shortcut: Set the <strong>de</strong>vice to activate TalkBack when you press and hold<br />
the Power button, and then tap and hold the screen with two fingers.<br />
– – Text-to-speech options: Change settings for the text-to-speech feature.<br />
• Hearing: Customise the settings to improve accessibility for users with hearing<br />
impairment.<br />
– – Flash notification: Set the flash to blink when you have incoming calls, new messages,<br />
or notifications.<br />
– – Turn off all sounds: Set the <strong>de</strong>vice to mute all <strong>de</strong>vice sounds, such as media sounds,<br />
and the caller’s voice during a call.<br />
124
Settings<br />
– – <strong>Samsung</strong> subtitles (CC): Set the <strong>de</strong>vice to display closed captions on content<br />
supported by <strong>Samsung</strong> and to change the closed caption settings.<br />
– – Google subtitles (CC): Set the <strong>de</strong>vice to display closed captions on content supported<br />
by Google and to change the closed caption settings.<br />
– – Sound balance: Set the <strong>de</strong>vice to adjust the sound balance when using a headset.<br />
– – Mono audio: Set the <strong>de</strong>vice to switch the sound output from stereo to mono when a<br />
headset is connected.<br />
– – Auto haptic: Set the <strong>de</strong>vice to vibrate when playing sounds in downloa<strong>de</strong>d apps, such<br />
as games.<br />
• Dexterity and interaction: Customise the settings to improve accessibility for users who<br />
have reduced <strong>de</strong>xterity.<br />
– – Assistant menu: Set the <strong>de</strong>vice to show the assistive shortcut icon that helps you<br />
access functions supported by external buttons or features on the notifications panel.<br />
You can also edit the menu on the shortcut icon.<br />
– – Tap and hold <strong>de</strong>lay: Set the recognition time for tapping and holding the screen.<br />
– – Interaction control: Activate interaction control mo<strong>de</strong> to restrict the <strong>de</strong>vice’s reaction<br />
to inputs while using apps.<br />
• Direct access: Set the <strong>de</strong>vice to open selected accessibility menus when you press the<br />
Home button three times quickly.<br />
• Answering and ending calls: Change the method of answering or ending calls.<br />
• Single tap mo<strong>de</strong>: Set the <strong>de</strong>vice to control incoming calls or notifications by tapping the<br />
button instead of dragging it.<br />
• Manage accessibility: Export or import the accessibility settings to share them with<br />
other <strong>de</strong>vices.<br />
• Services: View accessibility services installed on the <strong>de</strong>vice.<br />
Private mo<strong>de</strong><br />
Set the <strong>de</strong>vice to prevent others from accessing your personal content by activating private<br />
mo<strong>de</strong>.<br />
On the Settings screen, tap Private mo<strong>de</strong>, and then tap the Private mo<strong>de</strong> switch to activate<br />
it.<br />
• Private mo<strong>de</strong> access type: Set or change the unlock method to activate private mo<strong>de</strong>.<br />
125
Settings<br />
System<br />
Language and input<br />
Change the settings for text input. Some options may not be available <strong>de</strong>pending on the<br />
selected language.<br />
On the Settings screen, tap Language and input.<br />
Language<br />
Select a display language for all menus and apps.<br />
Default<br />
Select a <strong>de</strong>fault keyboard type for text input.<br />
<strong>Samsung</strong> keyboard<br />
The available options may vary <strong>de</strong>pending on the region or service provi<strong>de</strong>r.<br />
• English(UK): Select a <strong>de</strong>fault keyboard layout.<br />
• Select input languages: Select languages for text input.<br />
• Predictive text: Activate predictive text mo<strong>de</strong> to predict words based on your input and<br />
show word suggestions. You can also customise the word prediction settings.<br />
• Auto replace: Set the <strong>de</strong>vice to correct misspelled and incomplete words by tapping the<br />
space bar or punctuation mark.<br />
• My hot keys: Set number shortcuts to frequently-used text. You can tap and hold a<br />
number key to insert the preset text.<br />
• Auto capitalise: Set the <strong>de</strong>vice to automatically capitalise the first character after a final<br />
punctuation mark, such as a full stop, question mark, or exclamation mark.<br />
• Auto spacing: Set the <strong>de</strong>vice to automatically insert a space between words.<br />
• Auto punctuate: Set the <strong>de</strong>vice to insert a full stop when you double-tap the space bar.<br />
126
Settings<br />
• Keyboard swipe:<br />
– – None: Set the <strong>de</strong>vice to <strong>de</strong>activate the keyboard swipe feature.<br />
– – Continuous input: Set the <strong>de</strong>vice to enter text by sweeping on the keyboard.<br />
– – Cursor control: Enable the smart keyboard navigation feature to move the cursor by<br />
scrolling the keyboard.<br />
• Sound: Set the <strong>de</strong>vice to sound when a key is touched.<br />
• Vibration: Set the <strong>de</strong>vice to vibrate when a key is touched.<br />
• Character preview: Set the <strong>de</strong>vice to display a large image of each character tapped.<br />
• Reset settings: Reset <strong>Samsung</strong> keyboard settings.<br />
Google voice typing<br />
• Choose input languages: Select languages for text input.<br />
• Block offensive words: Set the <strong>de</strong>vice to prevent the <strong>de</strong>vice from recognising offensive<br />
words in voice inputs.<br />
• Offline speech recognition: Download and install language data for offline voice input.<br />
Text-to-speech options<br />
• Preferred TTS engine: Select a speech synthesis engine. To change the settings for<br />
speech synthesis engines, tap .<br />
• Speech rate: Select a speed for the text-to-speech feature.<br />
• Listen to an example: Listen to the spoken text for an example.<br />
• Default language status: View the status of the <strong>de</strong>fault language for the text-to-speech<br />
feature.<br />
Notification readout<br />
Set the <strong>de</strong>vice to read aloud notifications when you have incoming calls, messages, or events.<br />
Pointer speed<br />
Adjust the pointer speed for the mouse or trackpad connected to your <strong>de</strong>vice.<br />
127
Settings<br />
Date and time<br />
Access and alter the following settings to control how the <strong>de</strong>vice displays the time and date.<br />
On the Settings screen, tap Date and time.<br />
If the battery remains fully discharged or removed from the <strong>de</strong>vice, the time and date<br />
is reset.<br />
• Automatic date and time: Automatically update the time and date when moving across<br />
time zones.<br />
• Set date: Set the current date manually.<br />
• Set time: Set the current time manually.<br />
• Automatic time zone: Set the <strong>de</strong>vice to receive time zone information from the network<br />
when you move across time zones.<br />
• Select time zone: Set the home time zone.<br />
• Use 24-hour format: Display time in 24-hour format.<br />
• Select date format: Select a date format.<br />
Safety assistance<br />
Activate emergency mo<strong>de</strong> and set primary contacts and messages. Refer to Emergency mo<strong>de</strong><br />
for more information.<br />
On the Settings screen, tap Safety assistance.<br />
• Emergency mo<strong>de</strong>: Set the <strong>de</strong>vice to activate emergency mo<strong>de</strong> and reduce battery<br />
consumption by using basic functions, such as calling.<br />
• Send help messages: Set the <strong>de</strong>vice to send help messages by pressing the Power<br />
button three times.<br />
• Manage primary contacts: Select or edit the recipients for help messages.<br />
128
Settings<br />
Accessories<br />
Change the accessory settings.<br />
On the Settings screen, tap Accessories.<br />
The available options may differ <strong>de</strong>pending on the region or mo<strong>de</strong>l.<br />
• Dock sound: Set the <strong>de</strong>vice to play a sound when your <strong>de</strong>vice is connected to or<br />
removed from a <strong>de</strong>sktop dock.<br />
• Audio output mo<strong>de</strong>: Select a sound output format to use when connecting your <strong>de</strong>vice<br />
to external <strong>de</strong>vices. Some <strong>de</strong>vices may not support the surround sound setting.<br />
• Automatic unlock: Set the <strong>de</strong>vice to unlock automatically when the cover is flipped<br />
open. You can use this feature only for some screen lock methods.<br />
• Set style clock: Select a clock for the S view window screen.<br />
• S View window wallpaper: Change the wallpaper of the S view window screen.<br />
• Select items to display: Customise the information that appears on the S view window<br />
screen.<br />
Power saving<br />
Activate power-saving mo<strong>de</strong> and change the settings for power-saving mo<strong>de</strong>. Refer to Power<br />
saving feature for more information.<br />
On the Settings screen, tap Power saving.<br />
• Power saving mo<strong>de</strong>: Activate power-saving mo<strong>de</strong> and change the settings for powersaving<br />
mo<strong>de</strong>.<br />
• Ultra power saving mo<strong>de</strong>: Extend standby time and reduce battery consumption by<br />
displaying a simpler layout and allowing limited access to an app.<br />
The estimated maximum standby time shows the time remaining before the battery<br />
power runs out if the <strong>de</strong>vice is not used. Standby time may vary <strong>de</strong>pending on your<br />
<strong>de</strong>vice settings and operating conditions.<br />
• Display battery percentage: Set the <strong>de</strong>vice to display the remaining battery life.<br />
129
Settings<br />
Storage<br />
View memory information for your <strong>de</strong>vice and memory card, or format a memory card.<br />
On the Settings screen, tap Storage.<br />
Formatting a memory card permanently <strong>de</strong>letes all data from it.<br />
The actual available capacity of the internal memory is less than the specified<br />
capacity because the operating system and <strong>de</strong>fault apps occupy part of the memory.<br />
The available capacity may change when you upgra<strong>de</strong> the <strong>de</strong>vice.<br />
Security<br />
Change settings for securing the <strong>de</strong>vice and the SIM or USIM card.<br />
On the Settings screen, tap Security.<br />
• Device administrators: View <strong>de</strong>vice administrators installed on the <strong>de</strong>vice. You can allow<br />
<strong>de</strong>vice administrators to apply new policies to the <strong>de</strong>vice.<br />
• Unknown sources: Set the <strong>de</strong>vice to allow the installation of apps from unknown<br />
sources.<br />
• Encrypt <strong>de</strong>vice: Set a password to encrypt data saved on the <strong>de</strong>vice. You must enter the<br />
password each time you turn on the <strong>de</strong>vice.<br />
Charge the battery before enabling this setting because it may take more than an<br />
hour to encrypt your data.<br />
• Encrypt external SD card: Set the <strong>de</strong>vice to encrypt files on a memory card.<br />
If you reset your <strong>de</strong>vice to the factory <strong>de</strong>faults with this setting enabled, the <strong>de</strong>vice<br />
will not be able to read your encrypted files. Disable this setting before resetting the<br />
<strong>de</strong>vice.<br />
• Remote controls: Set the <strong>de</strong>vice to allow control of your lost or stolen <strong>de</strong>vice remotely<br />
via the Internet. To use this feature, you must sign in to your <strong>Samsung</strong> account.<br />
• SIM change alert: Activate or <strong>de</strong>activate the Find my mobile feature which helps locate<br />
the <strong>de</strong>vice when lost or stolen.<br />
130
Settings<br />
• Go to website: Access the Find my mobile website (findmymobile.samsung.com). You<br />
can track and control your lost or stolen <strong>de</strong>vice from the Find my mobile website.<br />
• Reactivation lock: Set the <strong>de</strong>vice to require your <strong>Samsung</strong> account after the <strong>de</strong>vice has<br />
been reset to prevent others from reactivating the <strong>de</strong>vice.<br />
• Set up SIM card lock:<br />
– – Lock SIM card: Activate or <strong>de</strong>activate the PIN lock feature to require the PIN before<br />
using the <strong>de</strong>vice.<br />
– – Change SIM PIN: Change the PIN used to access SIM or USIM data.<br />
• Make passwords visible: Set the <strong>de</strong>vice to display passwords as they are entered.<br />
• Security policy updates: Set the <strong>de</strong>vice to check and download security updates.<br />
• Send security reports: Set the <strong>de</strong>vice to automatically send the updated security reports<br />
to <strong>Samsung</strong>.<br />
• Storage type: Set a storage type for cre<strong>de</strong>ntial files.<br />
• Trusted cre<strong>de</strong>ntials: Use certificates and cre<strong>de</strong>ntials to ensure secure use of various apps.<br />
• Install from <strong>de</strong>vice storage: Install encrypted certificates stored on the USB storage.<br />
• Clear cre<strong>de</strong>ntials: Erase the cre<strong>de</strong>ntial contents from the <strong>de</strong>vice and reset the password.<br />
Help<br />
View help information to learn how to use the <strong>de</strong>vice and apps or configure important<br />
settings.<br />
On the Settings screen, tap Help.<br />
About <strong>de</strong>vice<br />
Access <strong>de</strong>vice information, edit the <strong>de</strong>vice name, or update <strong>de</strong>vice software.<br />
On the Settings screen, tap About <strong>de</strong>vice.<br />
131
Settings<br />
Applications<br />
Application manager<br />
View and manage the apps on your <strong>de</strong>vice.<br />
On the Settings screen, tap Application manager.<br />
Default applications<br />
Select a <strong>de</strong>fault setting for using apps.<br />
On the Settings screen, tap Default applications.<br />
Application settings<br />
Customise the settings for each app.<br />
On the Settings screen, tap Application settings.<br />
132
Appendix<br />
Troubleshooting<br />
Before contacting a <strong>Samsung</strong> Service Centre, please attempt the following solutions. Some<br />
situations may not apply to your <strong>de</strong>vice.<br />
When you turn on your <strong>de</strong>vice or while you are using the <strong>de</strong>vice, it<br />
prompts you to enter one of the following co<strong>de</strong>s:<br />
• Password: When the <strong>de</strong>vice lock feature is enabled, you must enter the password you set<br />
for the <strong>de</strong>vice.<br />
• PIN: When using the <strong>de</strong>vice for the first time or when the PIN requirement is enabled, you<br />
must enter the PIN supplied with the SIM or USIM card. You can disable this feature by<br />
using the Lock SIM card menu.<br />
• PUK: Your SIM or USIM card is blocked, usually as a result of entering your PIN incorrectly<br />
several times. You must enter the PUK supplied by your service provi<strong>de</strong>r.<br />
• PIN2: When you access a menu requiring the PIN2, you must enter the PIN2 supplied with<br />
the SIM or USIM card. For more information, contact your service provi<strong>de</strong>r.<br />
Your <strong>de</strong>vice displays network or service error messages<br />
• When you are in areas with weak signals or poor reception, you may lose reception. Move<br />
to another area and try again. While moving, error messages may appear repeatedly.<br />
• You cannot access some options without a subscription. For more information, contact<br />
your service provi<strong>de</strong>r.<br />
Your <strong>de</strong>vice does not turn on<br />
When the battery is completely discharged, your <strong>de</strong>vice will not turn on. Fully charge the<br />
battery before turning on the <strong>de</strong>vice.<br />
133
Appendix<br />
The touch screen responds slowly or improperly<br />
• If you attach a protective cover or optional accessories to the touch screen, the touch<br />
screen may not function properly.<br />
• If you are wearing gloves, if your hands are not clean while touching the touch screen,<br />
or if you tap the screen with sharp objects or your fingertips, the touch screen may<br />
malfunction.<br />
• The touch screen may malfunction in humid conditions or when exposed to water.<br />
• Restart your <strong>de</strong>vice to clear any temporary software bugs.<br />
• Ensure that your <strong>de</strong>vice software is upgra<strong>de</strong>d to the latest version.<br />
• If the touch screen is scratched or damaged, visit a <strong>Samsung</strong> Service Centre.<br />
Your <strong>de</strong>vice freezes or has fatal errors<br />
If your <strong>de</strong>vice freezes or hangs, you may need to close apps or turn off the <strong>de</strong>vice and turn it<br />
on again. If your <strong>de</strong>vice is frozen and unresponsive, press and hold the Power button and the<br />
Volume button down simultaneously for more than 7 seconds to restart it.<br />
If this does not solve the problem, perform a factory data reset. On the Apps screen,<br />
tap Settings → Backup and reset → Factory data reset → RESET DEVICE → ERASE<br />
EVERYTHING. Before performing the factory data reset, remember to make backup copies of<br />
all important data stored in the <strong>de</strong>vice.<br />
If the problem is still not resolved, contact a <strong>Samsung</strong> Service Centre.<br />
Calls are not connected<br />
• Ensure that you have accessed the right cellular network.<br />
• Ensure that you have not set call barring for the phone number you are dialling.<br />
• Ensure that you have not set call barring for the incoming phone number.<br />
Others cannot hear you speaking on a call<br />
• Ensure that you are not covering the built-in microphone.<br />
• Ensure that the microphone is close to your mouth.<br />
• If using a headset, ensure that it is properly connected.<br />
134
Appendix<br />
Sound echoes during a call<br />
Adjust the volume by pressing the Volume button or move to another area.<br />
A cellular network or the Internet is often disconnected or audio<br />
quality is poor<br />
• Ensure that you are not blocking the <strong>de</strong>vice’s internal antenna.<br />
• When you are in areas with weak signals or poor reception, you may lose reception. You<br />
may have connectivity problems due to issues with the service provi<strong>de</strong>r’s base station.<br />
Move to another area and try again.<br />
• When using the <strong>de</strong>vice while moving, wireless network services may be disabled due to<br />
issues with the service provi<strong>de</strong>r’s network.<br />
The battery icon is empty<br />
Your battery is low. Charge the battery.<br />
The battery does not charge properly (For <strong>Samsung</strong>-approved<br />
chargers)<br />
• Ensure that the charger is connected properly.<br />
• Visit a <strong>Samsung</strong> Service Centre and have the battery replaced.<br />
The battery <strong>de</strong>pletes faster than when first purchased<br />
• When you expose the <strong>de</strong>vice or the battery to very cold or very hot temperatures, the<br />
useful charge may be reduced.<br />
• Battery consumption increases when you use messaging features or some apps, such as<br />
games or the Internet.<br />
• The battery is consumable and the useful charge will get shorter over time.<br />
135
Appendix<br />
Your <strong>de</strong>vice is hot to the touch<br />
When you use apps that require more power or use apps on your <strong>de</strong>vice for an exten<strong>de</strong>d<br />
period of time, your <strong>de</strong>vice may feel hot to the touch. This is normal and should not affect<br />
your <strong>de</strong>vice’s lifespan or performance.<br />
Error messages appear when launching the camera<br />
Your <strong>de</strong>vice must have sufficient available memory and battery power to operate the camera<br />
app. If you receive error messages when launching the camera, try the following:<br />
• Charge the battery.<br />
• Free some memory by transferring files to a computer or <strong>de</strong>leting files from your <strong>de</strong>vice.<br />
• Restart the <strong>de</strong>vice. If you are still having trouble with the camera app after trying these<br />
tips, contact a <strong>Samsung</strong> Service Centre.<br />
Photo quality is poorer than the preview<br />
• The quality of your photos may vary, <strong>de</strong>pending on the surroundings and the<br />
photography techniques you use.<br />
• If you take photos in dark areas, at night, or indoors, image noise may occur or images<br />
may be out of focus.<br />
Error messages appear when opening multimedia files<br />
If you receive error messages or multimedia files do not play when you open them on your<br />
<strong>de</strong>vice, try the following:<br />
• Free some memory by transferring files to a computer or <strong>de</strong>leting files from your <strong>de</strong>vice.<br />
• Ensure that the music file is not Digital Rights Management (DRM)-protected. If the file is<br />
DRM-protected, ensure that you have the appropriate licence or key to play the file.<br />
• Ensure that the file formats are supported by the <strong>de</strong>vice. If a file format is not supported,<br />
such as DivX or AC3, install an app that supports it. To confirm the file formats that your<br />
<strong>de</strong>vice supports, visit www.samsung.com.<br />
136
Appendix<br />
• Your <strong>de</strong>vice supports photos and vi<strong>de</strong>os captured with the <strong>de</strong>vice. Photos and vi<strong>de</strong>os<br />
captured by other <strong>de</strong>vices may not work properly.<br />
• Your <strong>de</strong>vice supports multimedia files that are authorised by your network service<br />
provi<strong>de</strong>r or provi<strong>de</strong>rs of additional services. Some content circulated on the Internet,<br />
such as ringtones, vi<strong>de</strong>os, or wallpapers, may not work properly.<br />
Another Bluetooth <strong>de</strong>vice is not located<br />
• Ensure that the Bluetooth wireless feature is activated on your <strong>de</strong>vice.<br />
• Ensure that the Bluetooth wireless feature is activated on the <strong>de</strong>vice you wish to connect<br />
to.<br />
• Ensure that your <strong>de</strong>vice and the other Bluetooth <strong>de</strong>vice are within the maximum<br />
Bluetooth range (10 m).<br />
If the tips above do not solve the problem, contact a <strong>Samsung</strong> Service Centre.<br />
A connection is not established when you connect the <strong>de</strong>vice to a<br />
computer<br />
• Ensure that the USB cable you are using is compatible with your <strong>de</strong>vice.<br />
• Ensure that you have the proper driver installed and updated on your computer.<br />
• If you are a Windows XP user, ensure that you have Windows XP Service Pack 3 or higher<br />
installed on your computer.<br />
• Ensure that you have <strong>Samsung</strong> Kies or Windows Media Player 10 or higher installed on<br />
your computer.<br />
Your <strong>de</strong>vice cannot find your current location<br />
GPS signals may be obstructed in some locations, such as indoors. Set the <strong>de</strong>vice to use Wi-Fi<br />
or a mobile network to find your current location in these situations.<br />
137
Appendix<br />
Data stored in the <strong>de</strong>vice has been lost<br />
Always make backup copies of all important data stored in the <strong>de</strong>vice. Otherwise, you cannot<br />
restore data if it is corrupted or lost. <strong>Samsung</strong> is not responsible for the loss of data stored in<br />
the <strong>de</strong>vice.<br />
A small gap appears around the outsi<strong>de</strong> of the <strong>de</strong>vice case<br />
• This gap is a necessary manufacturing feature and some minor rocking or vibration of<br />
parts may occur.<br />
• Over time, friction between parts may cause this gap to expand slightly.<br />
138
Appendix<br />
Removing the battery (non-removable type)<br />
• These instructions are only for your service provi<strong>de</strong>r or an authorised repair agent.<br />
• Damage or faults caused by the unauthorised removal of the battery are not<br />
covered by the warranty.<br />
• To remove or replace the battery, contact your service provi<strong>de</strong>r or an authorised<br />
repair agent.<br />
1 Remove the SIM card or memory card trays from the <strong>de</strong>vice before starting battery<br />
removal.<br />
2 Slightly lift the bottom of the front panel, and then disconnect the cable to separate the<br />
front panel from the case.<br />
Do not completely separate the front panel from the case before disconnecting the<br />
cable. This may result in damage to the <strong>de</strong>vice.<br />
3 Remove the Home button, and then loosen and remove the screws.<br />
139
Appendix<br />
4 Remove the circuit board by lifting it out of the case using an opening tool, then put the<br />
case asi<strong>de</strong> and place the circuit board face down on a flat work surface.<br />
5 Disconnect the battery connector as shown in the image below.<br />
6 Push the back of the battery with your fingers and remove the battery.<br />
Make sure not to press or puncture the battery with your fingernails or other objects<br />
when removing it. This may cause explosion or fire.<br />
140
Copyright<br />
Copyright © 2015 <strong>Samsung</strong> Electronics<br />
This manual is protected un<strong>de</strong>r international copyright laws.<br />
No part of this manual may be reproduced, distributed, translated, or transmitted in any form<br />
or by any means, electronic or mechanical, including photocopying, recording, or storing<br />
in any information storage and retrieval system, without the prior written permission of<br />
<strong>Samsung</strong> Electronics.<br />
Tra<strong>de</strong>marks<br />
• SAMSUNG and the SAMSUNG logo are registered tra<strong>de</strong>marks of <strong>Samsung</strong> Electronics.<br />
• Bluetooth® is a registered tra<strong>de</strong>mark of Bluetooth SIG, Inc. worldwi<strong>de</strong>.<br />
• Wi-Fi®, Wi-Fi Protected Setup, Wi-Fi CERTIFIED Passpoint, Wi-Fi Direct, Wi-Fi<br />
CERTIFIED, and the Wi-Fi logo are registered tra<strong>de</strong>marks of the Wi-Fi Alliance.<br />
• All other tra<strong>de</strong>marks and copyrights are the property of their respective owners.