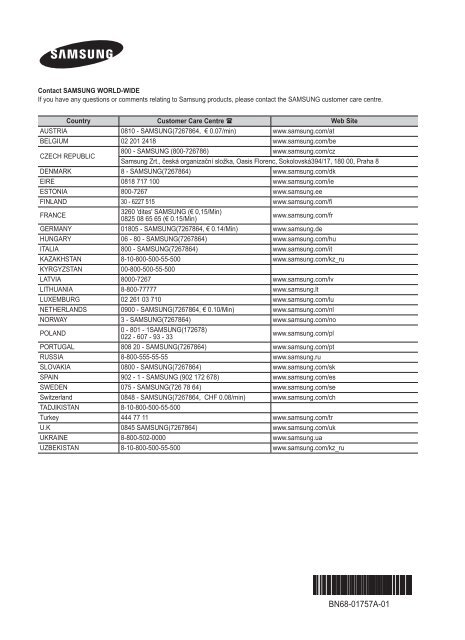Samsung PS50A756 (PS50A756T1MXXC ) - Manuel de l'utilisateur 43.85 MB, pdf, Anglais, Français, Grec, Italien, Espagnol
Samsung PS50A756 (PS50A756T1MXXC ) - Manuel de l'utilisateur 43.85 MB, pdf, Anglais, Français, Grec, Italien, Espagnol
Samsung PS50A756 (PS50A756T1MXXC ) - Manuel de l'utilisateur 43.85 MB, pdf, Anglais, Français, Grec, Italien, Espagnol
You also want an ePaper? Increase the reach of your titles
YUMPU automatically turns print PDFs into web optimized ePapers that Google loves.
Contact SAMSUNG WORLD-WIDE<br />
If you have any questions or comments relating to <strong>Samsung</strong> products, please contact the SAMSUNG customer care centre.<br />
Country Customer Care Centre Web Site<br />
AUSTRIA 0810 - SAMSUNG(7267864, € 0.07/min) www.samsung.com/at<br />
BELGIUM 02 201 2418 www.samsung.com/be<br />
CZECH REPUBLIC<br />
800 - SAMSUNG (800-726786) www.samsung.com/cz<br />
<strong>Samsung</strong> Zrt., česká organizační složka, Oasis Florenc, Sokolovská394/17, 180 00, Praha 8<br />
DENMARK 8 - SAMSUNG(7267864) www.samsung.com/dk<br />
EIRE 0818 717 100 www.samsung.com/ie<br />
ESTONIA 800-7267 www.samsung.ee<br />
FINLAND 30 - 6227 515 www.samsung.com/fi<br />
FRANCE<br />
3260 'dites' SAMSUNG (€ 0,15/Min)<br />
0825 08 65 65 (€ 0.15/Min)<br />
www.samsung.com/fr<br />
GERMANY 01805 - SAMSUNG(7267864, € 0.14/Min) www.samsung.<strong>de</strong><br />
HUNGARY 06 - 80 - SAMSUNG(7267864) www.samsung.com/hu<br />
ITALIA 800 - SAMSUNG(7267864) www.samsung.com/it<br />
KAZAKHSTAN 8-10-800-500-55-500 www.samsung.com/kz_ru<br />
KYRGYZSTAN 00-800-500-55-500<br />
LATVIA 8000-7267 www.samsung.com/lv<br />
LITHUANIA 8-800-77777 www.samsung.lt<br />
LUXE<strong>MB</strong>URG 02 261 03 710 www.samsung.com/lu<br />
NETHERLANDS 0900 - SAMSUNG(7267864, € 0.10/Min) www.samsung.com/nl<br />
NORWAY 3 - SAMSUNG(7267864) www.samsung.com/no<br />
POLAND<br />
0 - 801 - 1SAMSUNG(172678)<br />
022 - 607 - 93 - 33<br />
www.samsung.com/pl<br />
PORTUGAL 808 20 - SAMSUNG(7267864) www.samsung.com/pt<br />
RUSSIA 8-800-555-55-55 www.samsung.ru<br />
SLOVAKIA 0800 - SAMSUNG(7267864) www.samsung.com/sk<br />
SPAIN 902 - 1 - SAMSUNG (902 172 678) www.samsung.com/es<br />
SWEDEN 075 - SAMSUNG(726 78 64) www.samsung.com/se<br />
Switzerland 0848 - SAMSUNG(7267864, CHF 0.08/min) www.samsung.com/ch<br />
TADJIKISTAN 8-10-800-500-55-500<br />
Turkey 444 77 11 www.samsung.com/tr<br />
U.K 0845 SAMSUNG(7267864) www.samsung.com/uk<br />
UKRAINE 8-800-502-0000 www.samsung.ua<br />
UZBEKISTAN 8-10-800-500-55-500 www.samsung.com/kz_ru<br />
Plasma TV<br />
user manual<br />
imagine the possibilities<br />
Thank you for purchasing this <strong>Samsung</strong> product.<br />
To receive more complete service, please register<br />
your product at<br />
www.samsung.com/global/register<br />
Mo<strong>de</strong>l<br />
Serial No.<br />
BN68-01757A-01
User Instructions<br />
• Screen Image retention<br />
Do not display a still image (such as on a vi<strong>de</strong>o game or when hooking up a PC to this PDP) on the plasma monitor panel for<br />
more than 2 hours as it can cause screen image retention. This image retention is also known as “screen burn”. To avoid such<br />
image retention, reduce the <strong>de</strong>gree of brightness and contrast of the screen when displaying a still image.<br />
• Height<br />
The PDP can normally operate only un<strong>de</strong>r 2000m in height. It might abnormally function at a place over 2000m in height so do<br />
not install and operate there.<br />
• Heat on the top of the PDP TV<br />
The top si<strong>de</strong> of the product may be hot after long period of use as heat dissipates from the panel through the vent hole in the<br />
upper part of the product. This is normal and does not indicate any <strong>de</strong>fect or operation failure of the product. However, children<br />
should be prevented from touching the upper part of the product.<br />
• The product is making a ‘cracking’ noise.<br />
A ‘cracking’ noise may occur when the product contracts or expands due to a change of surrounding environment such as<br />
temperature or humidity. This is normal and not a <strong>de</strong>fect of the unit.<br />
• Cell Defects<br />
The PDP uses a panel consisting of 1,230,000(SD-level) to 3,150,000(HD-level) pixels which require sophisticated technology<br />
to produce. However, there may be few bright or dark pixels on the screen. These pixels will have no impact on the<br />
performance of the product.<br />
• Avoid operating the TV at temperatures below 5°C(41°F)<br />
• A still image displayed too long may cause permanent damage to the PDP Panel.<br />
Watching the PDP TV in 4:3 format for a long period of time may leave traces of bor<strong>de</strong>rs displayed on<br />
the left, right and centre of the screen caused by the difference of light emission on the screen. Playing a<br />
DVD or a game console may cause similar effect to the screen. Damages caused by the above effect are<br />
not covered by the Warranty.<br />
• Afterimage on the Screen.<br />
Displaying still images from Vi<strong>de</strong>o games and PC for longer than a certain period of time may produce partial afterimages.<br />
To prevent this effect, reduce the ‘brightness’ and ‘contrast’ when displaying still images.<br />
• Warranty<br />
- Warranty does not cover any damage caused by image retention.<br />
- Burn-in is not covered by the warranty.<br />
• Installation<br />
Be sure to contact an authorized service centre, when installing your set in a location with heavy dust, high or low<br />
temperatures, high humidity, chemical substance and where it operates continually such as the airport, the train station etc.<br />
Failure to do so may cause a serious damage to your set.<br />
Digital TV (DVB-T) Notice<br />
1. FUNCTIONALITIES RELATED TO DIGITAL TV (DVB) ARE ONLY AVAILABLE IN COUNTRIES OR AREAS WHERE<br />
DVB-T (MPEG2 AND MPEG4 AVC) DIGITAL TERRESTRIAL SIGNALS ARE BROADCAST. DVB-T is the European<br />
consortium standard for the broadcast transmission of digital terrestrial television. Please check with your local <strong>de</strong>aler<br />
about the availability of DVB-T service in your area.<br />
2. Although this TV set meets the current DVB-T standards as of [August, 2008], compatibility with future DVB-T digital<br />
terrestrial broadcast cannot be guaranteed.<br />
3. Some Digital TV functions may not be available or operate correctly in some countries or regions.<br />
4. For more information, please contact your local SAMSUNG customer care centre.<br />
Contact SAMSUNG WORLDWIDE<br />
If you have any questions or comments relating to <strong>Samsung</strong> products, please contact the SAMSUNG<br />
customer care centre. (See back cover for more informations.)<br />
© 2008 <strong>Samsung</strong> Electronics Co., Ltd. All rights reserved.<br />
English -
Contents<br />
Connecting and Preparing Your TV<br />
■<br />
■<br />
■<br />
■<br />
■<br />
■<br />
■<br />
■<br />
■<br />
■<br />
■<br />
■<br />
■<br />
■<br />
User Instructions..................................................................2<br />
Checking Parts.....................................................................4<br />
Using the Stand-Base..........................................................4<br />
How to assemble the Stand-Base<br />
(<strong>de</strong>pending on the mo<strong>de</strong>l)....................................................4<br />
Viewing the Control Panel....................................................5<br />
Viewing the Connection Panel.............................................6<br />
Remote Control....................................................................8<br />
Installing Batteries in the Remote Control............................9<br />
Switching On and Off...........................................................9<br />
Placing Your Television in Standby Mo<strong>de</strong>............................9<br />
Viewing the Menus.............................................................10<br />
Using the TOOLS Button...................................................10<br />
Using the Wheel button......................................................10<br />
Plug & Play Feature...........................................................11<br />
Channel Control<br />
■ Storing Channels and channel ..........................................11<br />
■ Managing Channels...........................................................14<br />
Picture Control<br />
■ Changing and Resetting the Picture Settings....................15<br />
■ Viewing Picture-in-Picture..................................................19<br />
■ Setting up the TV with your PC..........................................19<br />
■ PC Display.........................................................................20<br />
Sound Control<br />
■ Changing the Sound Standard...........................................21<br />
■ Selecting the Sound Mo<strong>de</strong>.................................................22<br />
Function Description<br />
■ Configuring the Setup Menu..............................................23<br />
■ Setting the Time.................................................................26<br />
■ Network Connection...........................................................27<br />
■ Network Setup...................................................................29<br />
■ Source List / Edit Name.....................................................31<br />
■ Product Gui<strong>de</strong>....................................................................31<br />
WISELINK Pro<br />
■ Connecting a USB Device.................................................32<br />
■ Using the WISELINK Pro Function....................................33<br />
■ Using and Sorting Photo List.............................................35<br />
■ Viewing a Photo or Sli<strong>de</strong> Show..........................................36<br />
■ Using and Sorting the Music List.......................................38<br />
■ Playing a Music..................................................................39<br />
■ Using and Sorting the Movie List.......................................40<br />
■ Playing a Movie File...........................................................41<br />
■ Deleting the Photo/Music/Movie File..................................42<br />
■ Picture/Music Settings Using WISELINK Pro....................43<br />
■ Using the Setup Menu.......................................................43<br />
WISELINK Pro-DLNA<br />
■ Setting the DLNA Network.................................................44<br />
■ Installing the DLNA Application..........................................44<br />
■ Using the DLNA Application...............................................46<br />
■ Using the DLNA Function...................................................49<br />
Content Library<br />
■ Activating the Content Library............................................50<br />
■ Using the Content Library..................................................51<br />
■ Using Additional Content Using External USB Memory<br />
Storage..............................................................................52<br />
About Anynet+<br />
■ Connecting Anynet+ Devices.............................................53<br />
■ Setting Up Anynet+............................................................54<br />
■ Scanning and Switching between Anynet+ Devices..........54<br />
■ Recording...........................................................................55<br />
■ Listening through a Receiver (Home theater)....................56<br />
■ Troubleshooting for Anynet+ .............................................56<br />
InfoLive<br />
■ Using InfoLive....................................................................57<br />
■ Using the Weather Service................................................58<br />
■ Using the News Service.....................................................58<br />
■ Using the Stock Service.....................................................59<br />
■ InfoLive Setup....................................................................60<br />
Recommendations for Use<br />
■ Teletext Feature.................................................................61<br />
■ Wall Mount Kit Specifications (VESA)................................62<br />
■ Auto Wall-Mount Adjustment (Sold separately) .................63<br />
■ Preparing before installing Wall- Mount on the wall...........64<br />
■ Securing the TV to the Wall...............................................64<br />
■ Troubleshooting.................................................................65<br />
■ Specifications.....................................................................66<br />
■ Additional Terms of Service...............................................67<br />
English<br />
N O T<br />
Symbol Press Note One-Touch Button TOOLS<br />
English -
Connecting and Preparing Your TV<br />
Checking Parts<br />
Owner’s Instructions<br />
Remote Control/<br />
AAA Batteries (2ea)<br />
Power Cord Cloth-Clean Warranty Card/<br />
Safety Gui<strong>de</strong> Manual<br />
(Not available in all locations)<br />
Cover-Bottom / Screws (2ea)<br />
(<strong>PS50A756</strong>)<br />
Hol<strong>de</strong>r-Ring (4ea)<br />
(Refer to page 64)<br />
Program CD<br />
Ferrite Core for Power<br />
Cord (2ea)<br />
N<br />
Ferrite Core (Power Cord)<br />
The ferrite core is used to shield the cable from interference. When connecting a cable, open the ferrite<br />
core and clip it around the cable near the plug.<br />
Using the Stand-Base<br />
N<br />
N<br />
Two or more people should carry the PDP. Never lay the PDP on the floor<br />
because of possible damage to the screen. Always keep the PDP upright.<br />
The PDP can rotate 20 <strong>de</strong>grees in right and left directions.<br />
-20° ~ 20°<br />
How to assemble the Stand-Base (<strong>de</strong>pending on the mo<strong>de</strong>l)<br />
Using the 6 screws for securing the stand base and the monitor, firmly<br />
attach the monitor to the stand base.<br />
(The exterior of the set may be different than the picture.)<br />
In case of installing your TV on the wall, close the<br />
cover (1) on the stand-base connection part using two<br />
screws for hiding.<br />
Warning<br />
Firmly secure the stand to the TV<br />
before moving it, as the stand may<br />
fall and could cause serious injury.<br />
N Two or more people should carry the TV.<br />
Never lay the TV on the floor because of<br />
possible damage to the screen.<br />
Always store the TV upright.<br />
English -
Viewing the Control Panel<br />
N<br />
The product colour and shape may vary <strong>de</strong>pending on the mo<strong>de</strong>l.<br />
Front Panel buttons<br />
Touch each button to<br />
operate.<br />
1 SOURCE<br />
Toggles between all the available input sources<br />
(TV, Ext1, Ext2, AV, S-Vi<strong>de</strong>o, Component, PC, HDMI1,<br />
HDMI2/DVI, HDMI3, HDMI4, USB, DLNA).<br />
N<br />
In the on-screen menu, use this button as you would<br />
use the ENTER button on the remote control.<br />
2 MENU<br />
Press to see an on-screen menu of your TV’s features.<br />
3 – +<br />
Press to increase or <strong>de</strong>crease the volume. In the on-screen<br />
menu, use the – + buttons as you would use the ◄<br />
and ► buttons on the remote control.<br />
4 C/P.<br />
Press to change channels. In the on-screen menu, use<br />
the C/P. buttons as you would use the ▲ and ▼<br />
buttons on the remote control. You can use C/P.<br />
button to turn on the TV without the remote control.<br />
5 POWER INDICATOR<br />
Blinks and turns off when the power is on and lights up in<br />
stand-by mo<strong>de</strong>.<br />
6 REMOTE CONTROL SENSOR<br />
Aim the remote control towards this spot on the TV.<br />
7 SPEAKERS<br />
8 (POWER)<br />
Touch the silver sensor below the (<br />
on and off.<br />
Silver sensor<br />
) mark to turn the TV<br />
English -
Viewing the Connection Panel<br />
Rear Panel<br />
1<br />
or<br />
0<br />
Cable Television<br />
Network<br />
or<br />
or<br />
2<br />
3 4<br />
5 6<br />
7 8<br />
9<br />
N<br />
The product colour and shape may vary <strong>de</strong>pending on the mo<strong>de</strong>l.<br />
N<br />
N<br />
Whenever you connect an audio or vi<strong>de</strong>o system to your set, ensure that all elements are switched off.<br />
When connecting an external <strong>de</strong>vice, match the colour of the connection terminal to the cable.<br />
1 POWER IN<br />
Connect the supplied power cord.<br />
2 COMPONENT IN<br />
Audio (AUDIO L/R) and vi<strong>de</strong>o (Y/PB/PR) inputs for<br />
Component.<br />
3 LAN<br />
Connect a LAN cable to this port to connect to the Network.<br />
4 PC IN(PC) / AUDIO<br />
Connect to the vi<strong>de</strong>o and audio output jack on your PC.<br />
5 EXT 1, EXT 2<br />
Inputs or outputs for external <strong>de</strong>vices, such as VCR, DVD,<br />
vi<strong>de</strong>o game <strong>de</strong>vice or vi<strong>de</strong>o disc players.<br />
Input/Output Specification<br />
Connector<br />
Input<br />
Output<br />
Vi<strong>de</strong>o Audio(L/R) RGB Vi<strong>de</strong>o + Audio(L/R)<br />
EXT 1 ✔ ✔ ✔<br />
Only TV or DTV output is<br />
available.<br />
EXT 2 ✔ ✔ Output you can choose.<br />
6 DIGITAL AUDIO OUT (OPTICAL)<br />
Connect to a Digital Audio Component.<br />
7 AUDIO OUT(AUDIO R/L)<br />
Connect RCA audio signals from the TV to an external<br />
source, such as Audio equipment.<br />
8 SERVICE<br />
Connector for service.<br />
9 HDMI IN 1, 2, 3<br />
- No additional Audio connection is nee<strong>de</strong>d for an HDMI to<br />
HDMI connection.<br />
- When using an HDMI/DVI cable connection, you must<br />
use the HDMI IN 2 jack.<br />
N What is HDMI?<br />
- High Definition Multimedia interface allows the<br />
transmission of high <strong>de</strong>finition digital vi<strong>de</strong>o data and<br />
multiple channels of digital audio.<br />
- The HDMI/DVI terminal supports DVI connection to<br />
an exten<strong>de</strong>d <strong>de</strong>vice with the appropriate cable (not<br />
supplied). The difference between HDMI and DVI is<br />
that the HDMI <strong>de</strong>vice is smaller in size, has the HDCP<br />
(High Bandwidth Digital Copy Protection) coding feature<br />
installed, and supports multi - channel digital audio.<br />
DVI IN(HDMI2) AUDIO L/R<br />
DVI audio outputs for external <strong>de</strong>vices.<br />
0 ANT IN<br />
75Ω Coaxial connector for Aerial/Cable Network.<br />
Supported mo<strong>de</strong>s for HDMI/DVI and Component<br />
480i 480p 576i 576p 720p 1080i 1080p<br />
HDMI/DVI 50Hz X X X O O O O<br />
HDMI/DVI 60Hz X O X X O O O<br />
Component O O O O O O O<br />
English -
Si<strong>de</strong> Panel<br />
1<br />
4<br />
2<br />
3<br />
4<br />
or<br />
5<br />
N<br />
The product colour and shape may vary <strong>de</strong>pending on the mo<strong>de</strong>l.<br />
1 COMMON INTERFACE Slot<br />
Insert CI (Common Interface) card into the slot.<br />
(refer to page 25)<br />
− When not inserting CI CARD in some channels, Scramble<br />
Signal is displayed on the screen.<br />
− The pairing information containing a telephone number, CI<br />
CARD ID, Host ID, and other information will be displayed<br />
in about 2~3 minutes. If an error message is displayed,<br />
please contact your service provi<strong>de</strong>r.<br />
− When the channel information configuration has finished,<br />
the message Updating Completed is displayed, indicating<br />
that the channel list is now updated.<br />
N Insert the CI-Card in the direction marked on it.<br />
2 HDMI IN 4<br />
Connect to the HDMI jack of a <strong>de</strong>vice with HDMI output.<br />
5 HEADPHONES JACK<br />
You can connect a set of headphones if you wish to<br />
watch a television programme without disturbing the<br />
other people in the room.<br />
N Prolonged use of headphones at a high volume may<br />
damage your hearing.<br />
3 WISELINK PRO<br />
Connect a USB mass storage <strong>de</strong>vice to view and play photo<br />
files (JPEG), audio files (MP3) and movie files.<br />
You can connect to SAMSUNG’s network wirelessly.<br />
4 S-VIDEO or VIDEO / AUDIO L/R<br />
Vi<strong>de</strong>o (S-Vi<strong>de</strong>o or Vi<strong>de</strong>o) and audio inputs for external<br />
<strong>de</strong>vices, such as a camcor<strong>de</strong>r or VCR.<br />
English -
Remote Control<br />
You can use the remote control up to a distance of about 23 feet from the TV.<br />
N The performance of the remote control may be affected by bright light.<br />
1 POWER button<br />
(turns the TV on and off)<br />
2 Selects the TV mo<strong>de</strong> directly.<br />
3 Number buttons for direct channel<br />
access<br />
4 One or more digit channel selection<br />
5 Temporary sound switch-off<br />
6 Available source selection<br />
7 Volume increase<br />
Volume <strong>de</strong>crease<br />
8 Electronic Program Gui<strong>de</strong> (EPG)<br />
display<br />
9 Use to quickly select frequently used<br />
functions.<br />
0 Press the ▲ / ▼ / ◄ / ► sections of<br />
the wheel button and Enter to select<br />
on-screen menu items and change<br />
menu values. You can navigate<br />
up and down the menu, switch<br />
channels and adjust the volume by<br />
turning the wheel button.<br />
! Use to see information on the<br />
current broadcast<br />
@ Use these buttons in the Channel<br />
list and WISELINK, etc.<br />
$ Press to select the optional display<br />
and sound mo<strong>de</strong>s for sports, cinema<br />
and games.<br />
% Use these buttons in the Channel<br />
list, WISELINK Pro and Anynet+.<br />
^ ON/OFF<br />
Press to backlight the buttons on the<br />
remote. This function is convenient<br />
for using at night or when the room<br />
is dark. (Using the remote control<br />
with the ON/OFF( ) light button set<br />
to On will reduce the battery usage<br />
time.)<br />
& Previous channel<br />
* Next channel<br />
Previous channel<br />
( Displays the main on-screen menu<br />
) This function enables you to view<br />
and play photo (JPEG) , audio<br />
files (MP3) and movie files from an<br />
external <strong>de</strong>vice.<br />
a Returns to the previous menu<br />
b Exit the on-screen menu<br />
c Press to use the News, Stock<br />
Market and Weather Forecast<br />
information services available over<br />
the network.<br />
d Use this when connecting a<br />
SAMSUNG DMA (Digital Media<br />
Adapter) <strong>de</strong>vice through an HDMI<br />
interface and switching to DMA<br />
mo<strong>de</strong>.<br />
(The DMA button is optional.) For<br />
more information on the operating<br />
procedures, refer to the user manual<br />
of the DMA. This button is available<br />
when Anynet+(HDMI-CEC) is On<br />
(see page 54)<br />
e This function enables you to view<br />
Content Library.<br />
f Digital subtitle display<br />
Teletext Functions<br />
2 Exit from the teletext display<br />
(<strong>de</strong>pending on the mo<strong>de</strong>l)<br />
6 Teletext mo<strong>de</strong> selection (LIST/<br />
FLOF)<br />
8 Teletext store<br />
9 Teletext size<br />
! Teletext reveal<br />
@ Fastext topic selection<br />
# Teletext display/mix both teletext<br />
information and the normal<br />
broadcast<br />
& Teletext sub page<br />
* P :Teletext next page<br />
P :Teletext previous page<br />
( Teletext in<strong>de</strong>x<br />
a Teletext hold<br />
b Teletext cancel<br />
English -
Installing Batteries in the Remote Control<br />
1. Lift the cover at the back of the remote control upward as shown in the figure.<br />
2. Install two AAA size batteries.<br />
N Make sure to match the ‘+’ and ‘–’ ends of the batteries with the diagram<br />
insi<strong>de</strong> the compartment.<br />
3. Close the cover.<br />
N Remove the batteries and store them in a cool, dry place if you won’t be<br />
using the remote control for a long time.<br />
N Using the remote control with the ON / OFF @ light button set to on will<br />
reduce the battery usage time.<br />
N<br />
If the remote control doesn’t work, check the following:<br />
1. Is the TV power on?<br />
2. Are the plus and minus ends of the batteries reversed?<br />
3. Are the batteries drained?<br />
4. Is there a power outage or is the power cord unplugged?<br />
5. Is there a special fluorescent light or neon sign nearby?<br />
Switching On and Off<br />
The mains lead is attached to the rear of your set.<br />
1. Plug the mains lead into an appropriate socket.<br />
N The standby indicator lights up on your set.<br />
2. Press the POWERP button on your set.<br />
N You also can press the POWERP button or the TV button on the remote control to turn the TV on.<br />
N The programme that you were watching last is reselected automatically.<br />
3. Press the numeric button (0~9) or channel up / down (< / >) button on the remote control or >C/P.P< button on your<br />
set.<br />
N When you switch the set on for the very first time, you will be asked to choose language in which the menus are to be<br />
displayed.<br />
4. To switch your set off, press the POWERP button again.<br />
Placing Your Television in Standby Mo<strong>de</strong><br />
Your set can be placed in standby mo<strong>de</strong> in or<strong>de</strong>r to reduce the power consumption. The standby mo<strong>de</strong> can be useful when you<br />
wish to interrupt viewing temporarily (during a meal, for example).<br />
1. Press the POWERP button on the remote control.<br />
N The screen is turned off and a red standby indicator appears on your set.<br />
2. To switch your set back on, simply press the POWERP, numeric buttons (0~9), TV button or channel up / down (< / >)<br />
button again.<br />
N Do not leave your set in standby mo<strong>de</strong> for long periods of time (when you are away on holiday, for example). It is best to<br />
unplug the set from the mains and aerial.<br />
English -
Viewing the Menus<br />
1. With the power on, press the MENU button. The main menu appears on the<br />
screen. The menu’s left si<strong>de</strong> has icons: Picture, Sound, Channel, Setup, Input,<br />
Application.<br />
2. Press the ▲ or ▼ button to select one of the icons. Then press the ENTERE<br />
button to access the icon’s sub-menu.<br />
3. Press the EXIT button to exit.<br />
N The on-screen menus disappear from the screen after about one minute.<br />
Using the TOOLS Button<br />
Picture<br />
Mo<strong>de</strong><br />
: Standard<br />
Cell Light : 7<br />
Contrast : 95<br />
Brightness : 45<br />
Sharpness : 50<br />
Colour : 50<br />
Tint (G / R)<br />
: G50 / R50<br />
Detailed Settings<br />
You can use the TOOLS button to select your frequently used functions quickly and<br />
easily. The Tools menu changes <strong>de</strong>pending on which external input mo<strong>de</strong> you are<br />
viewing.<br />
1. Press the TOOLS button. The Tools menu will appear.<br />
2. Press the ▲ or ▼ button to select a menu, then press the ENTERE button.<br />
3. Press the ▲ / ▼ / ◄ / ► / ENTERE buttons to display, change, or use the<br />
selected items. For a more <strong>de</strong>tailed <strong>de</strong>scription of each function, refer to the<br />
corresponding page.<br />
• Anynet+ (HDMI-CEC): see page 53<br />
• Picture Size: see page 17<br />
• Picture Mo<strong>de</strong>: see page 15<br />
• Sound Mo<strong>de</strong>: see page 21<br />
• Sleep Timer: see page 26<br />
• SRS TS XT: see page 21<br />
• Energy Saving: see page 25<br />
• Dual l ll: see page 22<br />
• PIP: see page 19<br />
• Auto Adjustment: see page 19<br />
Tools<br />
Anynet+ (HDMI-CEC)<br />
Picture Size : Auto Wi<strong>de</strong><br />
Picture Mo<strong>de</strong> : Standard<br />
Sound Mo<strong>de</strong> : Custom<br />
Sleep Timer : Off<br />
SRS TS XT : Off<br />
Energy Saving : Off<br />
Dual l ll : Mono<br />
U Move E Enter e Exit<br />
Using the Wheel button<br />
• To increase the channel number, turn the wheel clockwise when the Channel<br />
Display is displayed. To <strong>de</strong>crease the channel number, turn the wheel<br />
counterclockwise.<br />
• To turn the volume up, turn the wheel clockwise when the Volume<br />
Control window is displayed. To turn the volume down, turn the wheel<br />
counterclockwise.<br />
• To move to a lower menu, turn the wheel clockwise when the menu Display is<br />
displayed. To move to a higher menu, turn the wheel counterclockwise.<br />
English - 10
Plug & Play Feature<br />
When the TV is initially powered on, basic settings proceed automatically and subsequently.<br />
1. Press the POWER button on the remote control. The message The Menu<br />
Language, Store Demo, Channels and Time will be set. is displayed.<br />
2. Press the ENTERE button, then Select the OSD Language. menu is<br />
automatically displayed. Press the ENTERE button.<br />
3. Select the appropriate language by pressing the ▲ or ▼ button. Press the<br />
ENTERE button to confirm your choice.<br />
4. Press the ◄ or ► button to select Store Demo or Home Use, then the ENTERE button.<br />
N<br />
N<br />
N<br />
N<br />
Plug & Play<br />
The Menu Language, Store Demo, Channels and Time<br />
will be set.<br />
We recommend setting the TV to Home Use mo<strong>de</strong> for the best picture in your home environment.<br />
Store Demo mo<strong>de</strong> is only inten<strong>de</strong>d for use in retail environments.<br />
If the unit is acci<strong>de</strong>ntally set to Store Demo mo<strong>de</strong> and you want to return to Home Use (Standard): Press the Volume<br />
button on the TV. When the volume OSD is displayed, press and hold the MENU button on the TV for 5 seconds.<br />
The Screen Saver is activated if there is no remote control key input for longer than 1 minute while Plug & Play is<br />
running.<br />
The Screen Saver is activated if there is no operating signal for longer than 15 minutes.<br />
N<br />
5. Press the ENTERE button. Select the appropriate country by pressing the ▲ or ▼ button. Press the ENTERE button to<br />
confirm your choice.<br />
6. Press the ▲ or ▼ button to select the channel source to memorize. Press the ENTERE button to select Start.<br />
N Digital & Analogue: Digital and Analogue channels.<br />
Digital: Digital channels.<br />
Analogue: Analogue channels.<br />
N The channel search will start and end automatically.<br />
N Press the ENTERE button at any time to interrupt the memorization process.<br />
N After all the available channels are stored, the message Set the Clock Mo<strong>de</strong>. is displayed.<br />
7. Press the ENTERE button. Press the ▲ or ▼ button to select Auto, then Press the ENTERE button.<br />
N If you select Manual, Set current date and time is displayed. (See page 26)<br />
N If you have received a digital signal, the time will be set automatically. If not, see page 26 to set the clock.<br />
8. The message Enjoy your viewing is displayed. When you have finished, press the ENTERE button.<br />
OK<br />
E Enter<br />
If you want to reset this feature...<br />
1. Press the MENU button to display the menu. Press the ▲ or ▼ button to select<br />
Setup, then press the ENTERE button.<br />
2. Press the ENTERE button again to select Plug & Play.<br />
3. Enter your 4 digit PIN number. The <strong>de</strong>fault PIN number of a new TV set is<br />
‘0-0-0-0’.<br />
N<br />
N<br />
If you want to change PIN number, refer to 23 page.<br />
The Plug & Play feature is only available in the TV mo<strong>de</strong>.<br />
Setup<br />
Plug & Play<br />
Language<br />
: English<br />
Time<br />
Network Selection : Cable<br />
Wireless Network Setup<br />
Cable Network Setup<br />
Child Lock<br />
: On<br />
Change PIN<br />
►<br />
Channel Control<br />
Storing Channels and channel<br />
❑<br />
Country<br />
• Analogue Channel: You can change the country for analogue channels.<br />
• Digital Channel: You can change the country for digital channels.<br />
N The PIN number input screen appears. Enter your 4 digit PIN number.<br />
Channel<br />
Country<br />
Auto Store<br />
Manual Store<br />
►<br />
Full Gui<strong>de</strong><br />
Mini Gui<strong>de</strong><br />
Default Gui<strong>de</strong><br />
: Mini Gui<strong>de</strong><br />
Channel List<br />
Channel Mo<strong>de</strong><br />
: Ad<strong>de</strong>d Ch.<br />
English - 11
❑<br />
Auto Store<br />
You can scan for the frequency ranges available to you (and availability <strong>de</strong>pends on your country). Automatically allocated<br />
programme numbers may not correspond to actual or <strong>de</strong>sired programme numbers.<br />
• Digital & Analogue: Digital and Analogue channels.<br />
• Digital: Digital channels.<br />
• Analogue: Analogue channels.<br />
N<br />
N<br />
N<br />
N<br />
N<br />
Scans for all channels with active broadcast stations and stores them in the TV’s memory.<br />
If you want to stop Auto Store, press the ENTERE button.<br />
The Stop Auto Store? message will be displayed.<br />
Select Yes by pressing the ◄ or ► button, then press the ENTERE button.<br />
If a channel is locked using the Child Lock function, the PIN input window appears.<br />
❑<br />
Manual Store<br />
N<br />
N<br />
Scans for a channel manually and stores it in the TV’s memory.<br />
If a channel is locked using the Child Lock function, the PIN input window appears.<br />
• Digital Channel<br />
Manual store for digital channels.<br />
• Channel: Set the Channel number using the ▲, ▼ or number (0~9) buttons.<br />
• Frequency: Set the frequency using the number buttons.<br />
• Bandwidth: Set the bandwidth using the ▲, ▼ or number (0~9) buttons.<br />
N When it has finished, channels are updated in the channel list.<br />
• Analogue Channel<br />
Manual store for analogue channel.<br />
• Programme (Programme number to be assigned to a channel): Sets the programme number using the ▲, ▼ or number<br />
(0~9) buttons.<br />
• Colour System → Auto / PAL / SECAM / NTSC4.43: Sets the colour system value using the ▲ or ▼ button.<br />
• Sound System → BG / DK / I / L: Sets the sound system value using the ▲ or ▼ button.<br />
• Channel (When you know the number of the channel to be stored): Press the ▲ or ▼ button to select C (Air channel) or S<br />
(Cable channel). Press the ► button, then press the ▲, ▼ or number (0~9) buttons to select the required number.<br />
N You can also select the channel number directly by pressing the number (0~9) buttons.<br />
N If there is abnormal sound or no sound, reselect the sound standard required.<br />
• Search (When you do not know the channel numbers): Press the ▲ or ▼ button to start the search. The tuner scans the<br />
frequency range until the first channel or the channel that you selected is received on the screen.<br />
• Store (When you store the channel and associated programme number): Set to OK by pressing the ENTERE button.<br />
N Channel mo<strong>de</strong><br />
- P (Programme mo<strong>de</strong>): When completing tuning, the broadcasting stations in your area have been assigned to position<br />
numbers from P00 to P99. You can select a channel by entering the position number in this mo<strong>de</strong>.<br />
- C (Air channel mo<strong>de</strong>): You can select a channel by entering the assigned number to each air broadcasting station in<br />
this mo<strong>de</strong>.<br />
- S (Cable channel mo<strong>de</strong>): You can select a channel by entering the assigned number for each cable channel in this<br />
mo<strong>de</strong>.<br />
❑<br />
Full Gui<strong>de</strong> / Mini Gui<strong>de</strong><br />
The EPG (Electronic Programme Gui<strong>de</strong>) information is provi<strong>de</strong>d by the broadcasters. Programme entries may appear blank<br />
or out of date as a result of the information broadcast on a given channel. The display will dynamically update as soon as new<br />
information becomes available.<br />
N For the <strong>de</strong>tailed procedures on using Full Gui<strong>de</strong> and Mini Gui<strong>de</strong>, refer to<br />
the <strong>de</strong>scriptions on page 13.<br />
O You can also display the gui<strong>de</strong> menu simply by pressing the GUIDE button.<br />
(To configure the Default Gui<strong>de</strong>, refer to the <strong>de</strong>scriptions.)<br />
• Full Gui<strong>de</strong>: Displays the programme information as time or<strong>de</strong>red One hour segments. Two hours of programme information<br />
is displayed which may be scrolled forwards or backwards in time.<br />
• Mini Gui<strong>de</strong>: The information of each programme is displayed by each line on the current channel Mini Gui<strong>de</strong> screen from<br />
the current programme onwards according to the programme starting time or<strong>de</strong>r.<br />
English - 12
❑<br />
Default Gui<strong>de</strong><br />
• Mini Gui<strong>de</strong> / Full Gui<strong>de</strong>: You can <strong>de</strong>ci<strong>de</strong> whether to display either the Mini<br />
Gui<strong>de</strong> or the Full Gui<strong>de</strong> when the GUIDE button on the remote control is<br />
pressed.<br />
Channel<br />
Fine Tune<br />
Signal Information<br />
LNA : Off ►<br />
❑<br />
Channel List<br />
For the <strong>de</strong>tailed procedures on using the Channel List, refer to the <strong>de</strong>scriptions<br />
on pages 14~15.<br />
❑<br />
Channel Mo<strong>de</strong><br />
When the press the P >/< button, Channels will be switched within the selected channel list.<br />
• Ad<strong>de</strong>d Ch.: Channels will be switched within the memorized channel list.<br />
• Favourite Ch.: Channels will be switched within the favourite channel list.<br />
❑<br />
❑<br />
❑<br />
Fine Tune<br />
If the reception is clear, you do not have to fine tune the channel, as this is done automatically during the search and store<br />
operation. If the signal is weak or distorted, you may have to fine tune the channel manually.<br />
N<br />
N<br />
N<br />
Fine tuned channels that have been saved are marked with an asterisk * on the right-hand si<strong>de</strong> of the channel number in<br />
the channel banner.<br />
To reset the fine-tuning, select Reset by pressing the ▲ or ▼ button and then press the ENTERE button.<br />
Only Analogue TV channels can be fine tuned.<br />
Signal Information<br />
You can get information about the signal status.<br />
N<br />
N<br />
N<br />
If the signal status is poor, the Weak or No Signal message is displayed.<br />
While viewing a Digital channel, this function can be selected.<br />
The technical information for signal status is displayed.<br />
- Frequency / Service ID / Multiplex / Network / Bit error level / Signal Strength<br />
LNA → Off / On<br />
If the TV is operating in a weak-signal area, the LNA (Low Noise Amplifier) function can improve the reception<br />
(a low-noise preamplifier boosts the incoming signal).<br />
N While viewing an Analogue channel, this function can be selected.<br />
Using the Full / Mini Gui<strong>de</strong><br />
Full Gui<strong>de</strong><br />
DTV Cable 900 f tn<br />
2:10 Tue 1 Jun<br />
Freshmen On Campus<br />
2:00 - 2:30<br />
No Detailed Information<br />
Today 2:00 - 3:00 3:00 - 4:00<br />
f tn<br />
900 Freshmen O.. Street Hypn.. No Information<br />
901 ITV Play Mint Extra<br />
902 Kerrang! Loa<strong>de</strong>d<br />
Fresh 40<br />
No Information<br />
Kisstory<br />
903 Kiss<br />
with Dynamite MC<br />
903 oneword The Distillery<br />
No Information<br />
▼ 903 Smash Hits! Smash Hits! Sunday<br />
Watch Information • Mini Gui<strong>de</strong> • +24 Hours • Exit<br />
Mini Gui<strong>de</strong> DTV Cable 900 f tn<br />
2:00<br />
Freshmen On Campus<br />
2:30<br />
Street Hypnosis<br />
▼ 5:00<br />
Booze Britain<br />
Watch Information • Full Gui<strong>de</strong> • Next Page • Exit<br />
▲/▼/◄/►,<br />
(ENTER)<br />
RED<br />
GREEN<br />
YELLOW<br />
BLUE<br />
INFO<br />
Select a programme by pressing the ▲/▼/◄/► button.<br />
If the next progrmme is selected, it is scheduled with the clock icon displayed. If the ENTER button is<br />
pressed again, press the ▲/▼/◄/► button to select Cancel Schedules, the scheduling is canceled<br />
with the clock icon gone.<br />
For <strong>de</strong>tails about scheduling programmes, refer to the section.<br />
Toggle between the Mini Gui<strong>de</strong> or Full Gui<strong>de</strong>.<br />
Full Gui<strong>de</strong>: Scroll backwards quickly (24 hours).<br />
Mini Gui<strong>de</strong>: Display next page quickly.<br />
Full Gui<strong>de</strong>: Scroll forwards quickly (24 hours).<br />
Mini Gui<strong>de</strong>: Display previous page quickly.<br />
Exit the gui<strong>de</strong>.<br />
INFO button for the <strong>de</strong>tailed information. Channel Number, Running Time, Status Bar, Parental Level,<br />
Vi<strong>de</strong>o Quality Information (HD/SD), Sound Mo<strong>de</strong>s, Subtitle or Teletext, languages of Subtitle or Teletext<br />
and brief summary of the highlighted programme are inclu<strong>de</strong>d on the <strong>de</strong>tailed information. “…” will be<br />
appeared if the summary is long.<br />
English - 13
Managing Channels<br />
Using this menu, you can Add / Delete or set Favourite channels and use the<br />
programme gui<strong>de</strong> for digital broadcasts.<br />
N Select a channel in the All Channels, Ad<strong>de</strong>d Channels ,Favourites or<br />
Programmed screen by pressing the ▲ / ▼ buttons, and pressing the<br />
ENTERE button. Then you can watch the selected channel.<br />
• All Channels: Shows all currently available channels.<br />
• Ad<strong>de</strong>d Channels: Shows all ad<strong>de</strong>d channels.<br />
• Favourites: Shows all favourite channels.<br />
• Programmed: Shows all current reserved programmes.<br />
Channel<br />
Mini Gui<strong>de</strong><br />
Default Gui<strong>de</strong><br />
Channel List<br />
Channel Mo<strong>de</strong><br />
Fine Tune<br />
Signal Information<br />
LNA<br />
: Mini Gui<strong>de</strong><br />
: Ad<strong>de</strong>d Ch.<br />
: Off<br />
N<br />
Using the Colour buttons with the Channel List<br />
- Red (Channel Type): Toggle between your TV, Radio, Data / Other and All.<br />
- Green (Zoom): Enlarges or shrinks a channel number.<br />
- Yellow (Select): Selects multiple channel lists.<br />
- TOOLS (Option): Displays the Delete (or Add), Add to Favourite (or Delete<br />
from Favourite), Lock (or Unlock), Timer Viewing, Edit Channel Name,<br />
Sort, Edit Channel Number, Select All, Deselect All or Auto Store menu.<br />
(The Options menus may differ <strong>de</strong>pending on the situation.)<br />
Ad<strong>de</strong>d Channels<br />
824 UKTV Gold<br />
825 UKTV style<br />
A 1 C --<br />
A 2 C --<br />
A 3 ♥ C --<br />
A 4 C --<br />
A 5 C --<br />
A 6 C --<br />
A 7 C --<br />
A 8 C --<br />
N<br />
All • Channel Type • Zoom • Select Option<br />
Channel Status Display Icons<br />
A An Analogue channel. c A channel selected by pressing the yellow button.<br />
♥ A channel set as a Favourite. ( A programme currently being broadcast.<br />
\ A locked channel. ) A reserved programme<br />
Channel List Option Menu (in All Channels / Ad<strong>de</strong>d Channels / Favourites)<br />
N<br />
N<br />
Press the TOOLS button to use the option menu.<br />
Option menu items may differ <strong>de</strong>pending on the channel status.<br />
• Add / Delete<br />
You can <strong>de</strong>lete or add a channel to display the channels you want.<br />
N<br />
N<br />
N<br />
N<br />
All <strong>de</strong>leted channels will be shown on All Channels menu.<br />
A gray-coloured channel indicates the channel has been <strong>de</strong>leted.<br />
The Add menu only appears for <strong>de</strong>leted channels.<br />
You can also <strong>de</strong>lete a channel to the Ad<strong>de</strong>d Channels or Favourite menu<br />
in the same manner.<br />
• Add to Favourite / Delete from Favourite<br />
You can set channels you watch frequently as favourites.<br />
N<br />
N<br />
The ♥ symbol will be displayed and the channel will be set as a favourite.<br />
All favourite channels will be shown on Favourite menu.<br />
• Lock / Unlock<br />
You can lock a channel so that the channel cannot be selected and viewed. This function is available only when the Child<br />
Lock is set to on. (see page 23)<br />
N<br />
N<br />
N<br />
The PIN number input screen appears. Enter your 4 digit PIN number.<br />
The <strong>de</strong>fault PIN number of a new TV set is 0-0-0-0. You can change the PIN, by selecting Change PIN from the menu.<br />
The \ symbol will be displayed and the channel will be locked.<br />
• Timer Viewing<br />
If you reserve a programme you want to watch, the channel is automatically switched to the reserved channel in the Channel<br />
List; even when you are watching another channel. To reserve a programme , set the current time first. (See page 26.)<br />
N<br />
N<br />
N<br />
N<br />
824 UKTV Gold<br />
825 UKTV style<br />
A 1 C -- Delete<br />
A 2 C -- Add to Favourite<br />
A 3 C -- Lock<br />
A 4 C -- Timer Viewing<br />
A 5 C -- Edit Channel Name<br />
A 6 C -- Sort<br />
A 7 C --<br />
▼<br />
A 8 C --<br />
All • Channel Type • Zoom • Select Option<br />
Only memorized channels can be reserved.<br />
You can set the channel, month, day, year, hour and minute directly by pressing the number buttons on the remote<br />
control.<br />
Reserving a programme will be shown on Programmed menu.<br />
Digital Programme Gui<strong>de</strong> and Viewing Reservation<br />
When a digital channel is selected, and you press the ► button, the Programme Gui<strong>de</strong> for the channel appears. You can<br />
reserve a programme according to the procedures <strong>de</strong>scribed above.<br />
All Channels<br />
English - 14
• Edit Channel Name (only analogue channel)<br />
Channels can labeled so that their call letters appear whenever the channel is selected.<br />
N The names of digital broadcasting channels are automatically assigned and cannot be labeled.<br />
• Edit Channel Number (only digital channel)<br />
You can also edit the channel number by pressing the number buttons on the remote control.<br />
• Sort<br />
This operation allows you to change the programme numbers of the stored channels. This operation may be necessary after<br />
using the auto store.<br />
N<br />
The function is only available in Analouge.<br />
• Select All / Deselect All<br />
• Select All: You can select all the channels in the channel list.<br />
• Deselect All: You can <strong>de</strong>select all the selected channels in the channel list.<br />
N You can perform the add / <strong>de</strong>lete, add to Favourites / <strong>de</strong>lete from Favourites, or lock / unlock function for multiple<br />
channels at the same time. Select the required channels and press the yellow button to set all the selected channels at<br />
the same time.<br />
N The c mark appears to the left of the selected channels.<br />
N You can only select Deselect All when there is a selected channel.<br />
• Auto Store<br />
N<br />
N<br />
For further <strong>de</strong>tails on setting up options, refer to page 11.<br />
If a channel is locked using the Child Lock function, the PIN input window appears.<br />
Channel List Option Menu (in Programmed )<br />
You can view, modify or <strong>de</strong>lete a reservation.<br />
N Press the TOOLS button to use the option menu.<br />
• Change Info: Select to change a viewing reservation.<br />
• Cancel Schedules: Select to cancel a viewing reservation.<br />
• Information: Select to view a viewing reservation. (You can also change<br />
the reservation information.)<br />
• Select All: Select all reserved programmes.<br />
Programmed<br />
1 / 1 / 2008<br />
13:59 5 TV1 Quincy, Change M.EInfo<br />
18:59 2 TV3<br />
Cancel Schedules<br />
The Equalizer<br />
20:59 2 TV3<br />
Information<br />
McMillan & Wife<br />
Select All<br />
21:59 2 TV3 M.Spillane’s mike Hammer<br />
All • Channel Type • Zoom • Select Option Information<br />
Picture Control<br />
Changing and Resetting the Picture Settings<br />
❑ Mo<strong>de</strong><br />
You can select the type of picture which best corresponds to your viewing<br />
requirements.<br />
• Dynamic: Selects the picture for high-<strong>de</strong>finition in a bright room.<br />
• Standard: Selects the picture for the optimum display in a normal<br />
environment.<br />
• Movie: Selects the picture for viewing movies in a dark room.<br />
T Press the TOOLS button to display Tools menu.<br />
You can also set the picture mo<strong>de</strong> by selecting Tools → Picture Mo<strong>de</strong>.<br />
Picture<br />
Mo<strong>de</strong> : Standard ►<br />
Cell Light : 7<br />
Contrast : 95<br />
Brightness : 45<br />
Sharpness : 50<br />
Colour : 50<br />
Tint(G/R)<br />
: G50 / R50<br />
Detailed Settings<br />
❑<br />
Cell Light / Contrast / Brightness / Sharpness / Colour / Tint(G/R)<br />
Your television has several setting options that allow you to control the picture quality.<br />
• Cell Light: Adjusts the pixel brightness. 10 is brightest.<br />
• Contrast: Adjusts the contrast level of the picture.<br />
• Brightness: Adjusts the brightness level of the picture.<br />
• Sharpness: Adjusts the edge <strong>de</strong>finition of the picture.<br />
• Colour: Adjusts Colour saturation of the picture.<br />
English - 15
• Tint(G/R): Adjusts the Colour tint of the picture.<br />
N<br />
N<br />
N<br />
N<br />
N<br />
N<br />
Select a picture mo<strong>de</strong> to be adjusted first. The adjusted values are saved for each picture mo<strong>de</strong>.<br />
When you make changes to Cell Light, Contrast, Brightness, Sharpness, Colour or Tint(G/R), the OSD will be<br />
adjusted accordingly.<br />
In Analogue TV, Ext., AV, S-Vi<strong>de</strong>o mo<strong>de</strong>s of the PAL system, you cannot use the Tint Function.<br />
In PC mo<strong>de</strong>, you can only make changes to Cell Light, Contrast and Brightness.<br />
Settings can be adjusted and stored for each external <strong>de</strong>vice you have connected to an input of the TV.<br />
The energy consumed during use can be significantly reduced if the level of brightness of the picture is reduced, and then<br />
this will reduce the overall running cost.<br />
❑<br />
Detailed Settings<br />
<strong>Samsung</strong>’s new TVs allow you to make even more precise picture settings than<br />
previous mo<strong>de</strong>ls. See below to adjust <strong>de</strong>tailed picture settings.<br />
N<br />
N<br />
Detailed Settings is available in Standard or Movie mo<strong>de</strong>.<br />
In PC mo<strong>de</strong>, you can only make changes to Dynamic Contrast, Gamma<br />
and White Balance from among the Detailed Settings items.<br />
• Black Adjust → Off / Low / Medium / High<br />
You can select the black level on the screen to adjust the screen <strong>de</strong>pth.<br />
Picture<br />
Colour : 50<br />
Tint (G / R)<br />
: G50 / R50<br />
Detailed Settings<br />
Picture Options<br />
Picture Reset<br />
►<br />
• Dynamic Contrast → Off / Low / Medium / High<br />
You can adjust the screen contrast so that the optimal contrast is provi<strong>de</strong>d.<br />
• Gamma<br />
You can adjust the Primary Colour (Red, Green, Blue) Intensity.<br />
• Colour Space<br />
Colour Space is a colour matrix composed of red, green and blue colours. Select your favourite Colour Space to experience<br />
the most natural colour.<br />
• Auto: Auto Colour Space automatically adjusts to the most natural colour tone based on programme sources.<br />
• Native: Native Colour Space offers <strong>de</strong>ep and rich colour tone.<br />
• Custom: Adjusts the colour range to suit your preference.<br />
N Customizing the Colour Space<br />
- Colour → Red / Green / Blue / Yellow / Cyan / Magenta<br />
- Adjusts the Colour range to suit your preference. Colour is available when Colour Space is set to Custom.<br />
- Red / Green / Blue: In Colour, you can adjust the RGB values for the selected colour.<br />
- Reset: Resets the colour space to the <strong>de</strong>fault values.<br />
• White Balance<br />
You can adjust the colour temperature for more natural picture colours.<br />
•<br />
•<br />
R-Offset / G-Offset / B-Offset / R-Gain / G-Gain / B-Gain: Changing the adjustment value will refresh the adjusted screen.<br />
Reset: The previously adjusted white balance will be reset to the factory <strong>de</strong>faults.<br />
• Flesh Tone<br />
You can emphasize the pink ‘flesh tone’ in the picture.<br />
N Changing the adjustment value will refresh the adjusted screen.<br />
• Edge Enhancement → Off / On<br />
You can emphasize object boundaries in the picture.<br />
• xvYCC → Off / On<br />
Setting the xvYCC mo<strong>de</strong> to on increases <strong>de</strong>tail and colour space when watching movies from an external <strong>de</strong>vice (i.e. DVD<br />
player).<br />
N<br />
N<br />
xvYCC is available when the picture mo<strong>de</strong> is set to Movie, and the external input is set to HDMI or Component mo<strong>de</strong>.<br />
If xvYCC function is active, PIP cannot be selected.<br />
❑<br />
Picture Options<br />
N In PC mo<strong>de</strong>, you can only make changes to the Colour Tone, Size and<br />
Screen Burn Protection from among the items in Picture Options.<br />
• Colour Tone → Cool2 / Cool1 / Normal / Warm1 / Warm2<br />
You can select the most comfortable colour tone to your eyes.<br />
N<br />
N<br />
The adjusted values are stored according to the selected Picture mo<strong>de</strong>.<br />
Warm1 or Warm2 is only activated when the picture mo<strong>de</strong> is Movie.<br />
Picture<br />
Tint (G / R)<br />
Detailed Settings<br />
Picture Options<br />
Picture Reset<br />
: G50 / R50<br />
►<br />
English - 16
• Size<br />
You can select the picture size which best corresponds to your viewing requirements.<br />
T Press the TOOLS button to display Tools menu.<br />
You can also set the size by selecting Tools → Picture Size.<br />
•<br />
•<br />
•<br />
•<br />
•<br />
•<br />
Auto Wi<strong>de</strong>: Automatically adjusts the picture size to the 16:9 aspect ratio.<br />
16:9: Adjusts the picture size to 16:9 appropriate for DVDs or wi<strong>de</strong> broadcasting.<br />
Wi<strong>de</strong> Zoom: Magnify the size of the picture more than 4:3.<br />
Zoom: Magnifies the 16:9 wi<strong>de</strong> picture (in the vertical direction) to fit the screen size.<br />
4:3: This is the <strong>de</strong>fault setting for a vi<strong>de</strong>o movie or normal broadcasting.<br />
Just Scan: Use the function to see the full image without any cutoff when HDMI (720p / 1080i / 1080p)<br />
or Component (1080i / 1080p) signals are input.<br />
N<br />
N<br />
N<br />
N<br />
N<br />
N<br />
Depending on the input source, the picture size options may vary.<br />
The items available may differ <strong>de</strong>pending on the selected mo<strong>de</strong>.<br />
In PC Mo<strong>de</strong>, only 16:9 and 4:3 mo<strong>de</strong> can be adjusted.<br />
Settings can be adjusted and stored for each external <strong>de</strong>vice you have connected to an input of the TV.<br />
Temporary image retention may occur when viewing a static image on the set for more than two hours.<br />
Wi<strong>de</strong> Zoom: Press the ► button to select Position, then press the ENTERE button. Press the ▲ or ▼ button to<br />
move the screen up / down. Then press the ENTERE button.<br />
N Zoom: Press the ► button to select Position, then press the ENTERE button. Press the ▲ or ▼ button to move the<br />
picture up and down. Then press the ENTERE button. Press the ► button to select Size, then press the ENTERE<br />
button. Press the ▲ or ▼ button to magnify or reduce the picture size in the vertical direction. Then press the<br />
ENTERE button.<br />
N After selecting Just Scan in HDMI (1080i / 1080p) or Component (1080i / 1080p) mo<strong>de</strong>: Select Position by pressing<br />
the ◄ or ►button. Use the ▲, ▼, ◄ or ► button to move the picture.<br />
N<br />
N<br />
Reset: Press the ◄ or ► button to select Reset, then press the ENTERE button. You can initialize the setting.<br />
If you use the Just Scan function with HDMI 720p input, 1 line will be cut at the top, bottom, left and right as in the<br />
N<br />
overscan function.<br />
When Double ( , ) mo<strong>de</strong> has been set in PIP, the Picture Size cannot be set.<br />
• Screen Mo<strong>de</strong> → 16:9 / Wi<strong>de</strong> Zoom / Zoom / 4:3<br />
When setting the picture size to Auto Wi<strong>de</strong> in a 16:9 wi<strong>de</strong> TV, you can <strong>de</strong>termine the picture size you want to see the 4:3<br />
WSS (Wi<strong>de</strong> Screen Service) image or nothing. Each individual European country requires different picture size so this function<br />
is inten<strong>de</strong>d for users to select it.<br />
•<br />
•<br />
•<br />
•<br />
16:9: Sets the picture to 16:9 wi<strong>de</strong> mo<strong>de</strong>.<br />
Wi<strong>de</strong> Zoom: Magnify the size of the picture more than 4:3.<br />
Zoom: Magnify the size of the picture vertically on screen.<br />
4:3: Sets the picture to 4:3 normal mo<strong>de</strong>.<br />
N<br />
N<br />
This function is available in Auto Wi<strong>de</strong> mo<strong>de</strong>.<br />
This function is not available in PC, Component or HDMI mo<strong>de</strong>.<br />
• Digital NR → Off / Low / Medium / High / Auto<br />
If the broadcast signal received by your TV is weak, you can activate the Digital Noise Reduction feature to help reduce any<br />
static and ghosting that may appear on the screen.<br />
N When the signal is weak, select one of the other options until the best picture is displayed.<br />
• DNIe → Off / Demo / On<br />
This TV inclu<strong>de</strong>s the DNIe function so as to provi<strong>de</strong> a high visual quality. If you set DNIe to on, you can view the screen with<br />
the DNIe feature activated. If you set the DNIe to Demo, you can view the applied DNIe and normal pictures on the screen, for<br />
<strong>de</strong>monstration purposes. Using this function, you can view the difference in the visual quality.<br />
N DNIe (Digital Natural Image engine) DNIe<br />
This feature brings you more <strong>de</strong>tailed image with 3D noise reduction, <strong>de</strong>tail enhancement, contrast enhancement and white<br />
enhancement. New image compensation Algorithm gives brighter, clearer, more <strong>de</strong>tailed image to you. DNIe technology will<br />
fit every signal into your eyes.<br />
N This function is not available in Movie and Standard mo<strong>de</strong>.<br />
• HDMI Black Level → Normal / Low<br />
You can directly select the black level on the screen to adjust the screen <strong>de</strong>pth.<br />
N This function is active only when the external input connects to HDMI (RGB signals).<br />
English - 17
• Real 100Hz Demo→ Off / On<br />
You can get a clear distinction between Real 100Hz and 50Hz, especially when watching fast moving scenes. Therefore, when<br />
seeing slow moving scenes, you will not be able to distinguish between Real 100Hz and 50Hz. Demo 100Hz works only with<br />
50Hz signal. Real 100Hz <strong>de</strong>mo mo<strong>de</strong> is provi<strong>de</strong>d for shop <strong>de</strong>monstration with special pictures.<br />
• Movie Plus → Off / Low / Medium / High / Demo<br />
You can view more natural skin and clear text even in fast moving scenes.<br />
N<br />
N<br />
N<br />
N<br />
Use this function when watching movies.<br />
This function is not available in Wi<strong>de</strong> Zoom and Zoom mo<strong>de</strong>s.<br />
This function is not available when PIP is set to On.<br />
It is not supported in HDMI 1080p/24Hz, 25Hz, 30Hz mo<strong>de</strong>.<br />
• Blue Only Mo<strong>de</strong> → Off / On<br />
This function is for AV <strong>de</strong>vice measurement experts. This function displays the blue signal only by removing the red and<br />
green signals from the vi<strong>de</strong>o signal so as to provi<strong>de</strong> a Blue Filter effect that is used to adjust the Colour and Tint of vi<strong>de</strong>o<br />
equipment such as DVD players, Home Theaters, etc. Using this function, you can adjust the Colour and Tint to preferred<br />
values appropriate to the signal level of each vi<strong>de</strong>o <strong>de</strong>vice using the Red / Green / Blue / Cyan / Magenta / Yellow Colour Bar<br />
Patterns, without using an additional Blue Filter.<br />
N Blue Only Mo<strong>de</strong> is available when the picture mo<strong>de</strong> is set to Movie or Standard.<br />
• Screen Burn Protection<br />
To reduce the possibility of screen burn, this unit is equipped with screen burn prevention technology. This technology enables<br />
you to set picture movement up/down (Vertical Line) and si<strong>de</strong> to si<strong>de</strong> (Horizontal Dot). The Time setting allows you to program<br />
the time between movement of the picture in minutes.<br />
• Pixel Shift: Using this function, you can minutely move pixels on the PDP in horizontal or vertical direction to minimize after<br />
image on the screen.<br />
N<br />
N<br />
N<br />
N<br />
N<br />
N<br />
Set Pixel Shift to On by pressing the ▲ or ▼ button, then press the ENTER button.<br />
Select the required option by pressing the ▲ or ▼ button, then press the ENTER button.<br />
Available options: Horizontal Dot, Vertical Line, Time.<br />
Optimum condition for pixel shift;<br />
PC<br />
TV/Ext/AV/Component/HDMI<br />
Horizontal Dot 4 4<br />
Vertical Line 4 4<br />
Time (minute) 4 2 min<br />
The Pixel Shift value may differ <strong>de</strong>pending on the monitor size (inches) and mo<strong>de</strong>.<br />
This function is not available in the Just Scan mo<strong>de</strong>.<br />
• All White: This function helps remove after images on the screen by changing the colour of pixels to white. Use this<br />
function when there are remaining after images or symbols on the screen especially when you displayed a still image on the<br />
screen for a long time.<br />
• Scrolling: This function helps remove after images on the screen by moving all the pixels on the PDP according to a<br />
pattern Use this function when there are remaining after images or symbols on the screen especially when you displayed a<br />
still image on the screen for a long time.<br />
• Si<strong>de</strong> Gray: When you watch TV with the screen ratio of 4:3, the screen is prevented from any damage by adjusting the<br />
white balance on both extreme left and right si<strong>de</strong>s.<br />
- Dark: When you set the screen ratio to 4:3, it darkens the left and right si<strong>de</strong>s.<br />
- Light: When you set the screen ratio to 4:3, it brightens the left and right si<strong>de</strong>s.<br />
❑<br />
Picture Reset → Reset Picture Mo<strong>de</strong> / Cancel<br />
Resets all picture settings to the <strong>de</strong>fault values.<br />
N Select a picture mo<strong>de</strong> to be reset. The reset is performed for each picture mo<strong>de</strong>.<br />
English - 18
Viewing Picture-in-Picture<br />
You can display a sub picture within the main picture of set programme or vi<strong>de</strong>o<br />
input. In this way, you can watch the picture of set programme or vi<strong>de</strong>o input from<br />
any connected equipment while watching the main picture.<br />
N You may notice that the picture in the PIP window becomes slightly unnatural<br />
when you use the main screen to view a game or karaoke.<br />
T Press the TOOLS button to display Tools menu.<br />
You can also configure PIP related settings by selecting Tools → PIP.<br />
Setup<br />
Entertainment<br />
Energy Saving<br />
PIP<br />
Software Upgra<strong>de</strong><br />
Common Interface<br />
: Off<br />
: Off<br />
►<br />
❑<br />
PIP → Off / On<br />
You can activate or <strong>de</strong>activate the PIP function.<br />
Main picture<br />
Component<br />
HDMI 1, HDMI2/DVI, HDMI 3,<br />
HDMI 4<br />
PC<br />
Sub picture<br />
TV, Ext.1, Ext.2, AV<br />
PIP<br />
PIP<br />
: On<br />
Source<br />
: TV<br />
Size :<br />
Position :<br />
Channel : ATV 11<br />
• Source<br />
You can select a source of the sub-picture.<br />
• Size → / /<br />
You can select a size of the sub-picture.<br />
N If main picture is in HDMI mo<strong>de</strong>, Size is available.<br />
• Position → / / /<br />
You can select a position of the sub-picture.<br />
N In Double ( , ) mo<strong>de</strong>, Position cannot be selected.<br />
• Channel<br />
You can select a channel of the sub-picture only when the Source is set to TV.<br />
T Press the TOOLS button to display Tools menu.<br />
You can also set the picture mo<strong>de</strong> by selecting Tools → PIP<br />
L Move E Enter R Return<br />
Setting up the TV with your PC<br />
N<br />
Preset: Press the SOURCE button to select PC mo<strong>de</strong>.<br />
Brightness : 45<br />
❑<br />
Auto Adjustment<br />
Auto Adjustment allows the PC screen of set to self-adjust to the incoming PC<br />
vi<strong>de</strong>o signal. The values of fine, coarse and position are adjusted automatically.<br />
N<br />
T<br />
This function does not work in DVI-HDMI mo<strong>de</strong>.<br />
Press the TOOLS button to display Tools menu.<br />
You can also set the Auto Adjustment by selecting Tools → Auto<br />
Adjustment.<br />
Picture<br />
Sharpness : 50<br />
Auto Adjustment<br />
Screen<br />
Detailed Settings<br />
Picture Options<br />
Picture Reset<br />
►<br />
❑ Screen<br />
• Coarse / Fine: The purpose of picture quality adjustment is to remove or reduce picture noise. If the noise is not removed<br />
by Fine-tuning alone, then adjust the frequency as best as possible (Coarse) and Fine-tune again. After the noise has been<br />
reduced, readjust the picture so that it is aligned on the center of screen.<br />
• PC Position: Adjust the PC’s screen positioning if it does not fit the TV screen. Press the ▲ or ▼ button to adjusting the<br />
Vertical-Position. Press the ◄ or ► button to adjust the Horizontal-Position.<br />
• Image Reset: You can replace all image settings with the factory <strong>de</strong>fault values.<br />
English - 19
PC Display<br />
Setting Up Your PC Software (Based on Windows XP)<br />
The Windows display-settings for a typical computer are shown below. The actual<br />
screens on your PC will probably be different, <strong>de</strong>pending upon your particular<br />
version of Windows and your particular vi<strong>de</strong>o card. However, even if your actual<br />
screens look different, the same basic set-up information will apply in almost all<br />
cases. (If not, contact your computer manufacturer or <strong>Samsung</strong> Dealer.)<br />
1. First, click on ‘Control Panel’ on the Windows start menu.<br />
2. When the control panel window appears, click on ‘Appearance and Themes’<br />
and a display dialog-box will appear.<br />
3. When the control panel window appears, click on ‘Display’ and a display dialogbox<br />
will appear.<br />
4. Navigate to the ‘Settings’ tab on the display dialog-box.<br />
The correct size setting (resolution)<br />
Optimum: 1920 X 1080 pixels<br />
If a vertical-frequency option exists on your display settings dialog box, the<br />
correct value is ‘60’ or ‘60 Hz’. Otherwise, just click ‘OK’ and exit the dialog box.<br />
Display Mo<strong>de</strong>s<br />
Both screen position and size will vary <strong>de</strong>pending on the type of PC monitor and its resolution.<br />
The resolutions in the table are recommen<strong>de</strong>d.<br />
• D-Sub Input<br />
Mo<strong>de</strong><br />
Resolution<br />
Horizontal Vertical Frequency Pixel Clock Sync Polarity<br />
Frequency (kHz) (Hz) Frequency (MHz) (H / V)<br />
IBM<br />
640 x 350<br />
31.469<br />
70.086<br />
25.175<br />
+ / -<br />
720 x 400<br />
31.469<br />
70.087<br />
28.322<br />
- / +<br />
VESA<br />
640 x 480<br />
640 x 480<br />
800 x 600<br />
800 x 600<br />
800 x 600<br />
1024 x 768<br />
1024 x 768<br />
1024 x 768<br />
1280 x 1024<br />
1280 x 1024<br />
1360 x 768<br />
1600 x 1200<br />
640 x 480<br />
37.861<br />
37.500<br />
37.879<br />
48.077<br />
46.875<br />
48.363<br />
56.476<br />
60.023<br />
63.981<br />
79.976<br />
47.712<br />
75.000<br />
31.469<br />
72.809<br />
75.000<br />
60.317<br />
72.188<br />
75.000<br />
60.004<br />
70.069<br />
75.029<br />
60.020<br />
75.025<br />
60.015<br />
60.000<br />
59.940<br />
31.500<br />
31.500<br />
40.000<br />
50.000<br />
49.500<br />
65.000<br />
75.000<br />
78.750<br />
108.000<br />
135.000<br />
85.500<br />
162.000<br />
25.175<br />
- / -<br />
- / -<br />
+ / +<br />
+ / +<br />
+ / +<br />
- / -<br />
- / -<br />
+ / +<br />
+ / +<br />
+ / +<br />
+ / +<br />
+ / +<br />
- / -<br />
CVT 1920 x 1080RB 66.587 59.934 138.500 + / -<br />
• HDMI / DVI Input<br />
N<br />
N<br />
N<br />
N<br />
N<br />
Mo<strong>de</strong><br />
Resolution<br />
Horizontal Vertical Frequency Pixel Clock Sync Polarity<br />
Frequency (kHz) (Hz) Frequency (MHz) (H / V)<br />
640 x 480<br />
800 x 600<br />
31.469<br />
37.879<br />
59.940<br />
60.317<br />
25.175<br />
40.000<br />
- / -<br />
+ / +<br />
VESA<br />
1024 x 768<br />
48.363<br />
60.004<br />
65.000<br />
- / -<br />
1280 x 1024<br />
63.981<br />
60.020<br />
108.000<br />
+ / +<br />
1360 x 768<br />
1600 x 1200<br />
47.712<br />
75.000<br />
60.015<br />
60.000<br />
85.500<br />
162.000<br />
+ / +<br />
+ / +<br />
CEA 1920 x 1080p 67.500 60.000 148.500 + / +<br />
When using an HDMI / DVI cable connection, you must use the HDMI IN 2 jack.<br />
The interlace mo<strong>de</strong> is not supported.<br />
The set might operate abnormally if a non-standard vi<strong>de</strong>o format is selected.<br />
Separate and Composite mo<strong>de</strong>s are supported. SOG is not supported.<br />
Too long or low quality VGA cable can cause picture noise at high resolution mo<strong>de</strong>s (1920x1080).<br />
English - 20
Sound Control<br />
Changing the Sound Standard<br />
❑<br />
Mo<strong>de</strong> → Standard / Music / Movie / Speech / Custom<br />
You can select the type of special sound effect to be used when watching a<br />
given broadcast.<br />
T Press the TOOLS button to display Tools menu.<br />
You can also configure the sound mo<strong>de</strong> by selecting Tools → Sound<br />
Mo<strong>de</strong>.<br />
❑ Equalizer<br />
Auto Volume : Off<br />
The sound settings can be adjusted to suit your personal preferences.<br />
Select Speaker : TV Speaker<br />
•<br />
•<br />
•<br />
•<br />
Mo<strong>de</strong>: You can select a sound mo<strong>de</strong> to suit your personal preferences.<br />
Balance: Controls the balance between the right and left speakers.<br />
100Hz / 300Hz / 1kHz / 3kHz / 10kHz (Bandwidth Adjustment): To adjust the level of different bandwidth frequencies<br />
Reset: Resets the equalizer settings to the <strong>de</strong>fault values.<br />
Sound<br />
Mo<strong>de</strong> : Custom ►<br />
Equalizer<br />
SRS TruSurround XT : Off<br />
Audio Language : ----<br />
Audio Format : ----<br />
Audio Description<br />
❑<br />
SRS TruSurround XT → Off / On<br />
TruSurround XT is a patented SRS technology that solves the problem of playing 5.1 multichannel content over two speakers.<br />
TruSurround <strong>de</strong>livers a compelling, virtual surround sound experience through any two-speaker playback system, including<br />
internal television speakers. It is fully compatible with all multichannel formats.<br />
T Press the TOOLS button to display Tools menu.<br />
You can also set the SRS TruSurround XT by selecting Tools → SRS TS XT.<br />
TruSurround XT, SRS and Symbol are tra<strong>de</strong>marks of SRS Labs, Inc. TruSurround XT<br />
technology is incorporated un<strong>de</strong>r license from SRS Labs, Inc.<br />
❑<br />
❑<br />
Audio Language<br />
You can change the <strong>de</strong>fault value for audio languages. Displays the language information for the incoming stream.<br />
N<br />
N<br />
While viewing a digital channel, this function can be selected.<br />
You can only select the language among the actual languages being broadcast.<br />
Audio Format → MPEG / Dolby Digital<br />
When sound is emitted from both the main speaker and the audio receiver, a sound echo may occur due to the <strong>de</strong>coding<br />
speed difference between the main speaker and the audio receiver. In this case, use the TV Speaker function.<br />
N<br />
N<br />
While viewing a digital channel, this function can be selected.<br />
You can only select the language among the actual languages being broadcast.<br />
Manufactured un<strong>de</strong>r license from Dolby Laboratories.<br />
Dolby and the double-D symbol are tra<strong>de</strong>marks of Dolby Laboratories.<br />
❑<br />
Audio Description<br />
This is an auxiliary audio function that provi<strong>de</strong>s an additional audio track for visually challenged persons. This function handles<br />
the Audio Stream for the AD (Audio Description), when it is sent along with the Main audio from the broadcaster. Users can<br />
turn the Audio Description On or Off and control the volume.<br />
• Audio Description → Off / On: Turn the audio <strong>de</strong>scription function on or off.<br />
• Volume: You can adjust the audio <strong>de</strong>scription volume.<br />
N Volume is active when Audio Description is set to On.<br />
N While viewing a Digital channel, this function can be selected.<br />
English - 21
❑<br />
Auto Volume → Off / On<br />
Each broadcasting station has its own signal conditions, and so it is not easy<br />
to adjust the volume every time the channel is changed. This feature lets you<br />
automatically adjust the volume of the <strong>de</strong>sired channel by lowering the sound<br />
output when the modulation signal is high or by r<strong>ais</strong>ing the sound output when<br />
the modulation signal is low.<br />
Sound<br />
Select Speaker<br />
Sound Select<br />
Sound Reset<br />
: TV Speaker<br />
: Main<br />
►<br />
❑<br />
Select Speaker → External Speaker / TV Speaker<br />
If you want to hear the sound through separate speakers, cancel the internal<br />
amplifier.<br />
N<br />
N<br />
The – +, MUTE buttons do not operate when the TV Speaker is set to Off.<br />
If you select External Speaker in the Select Speaker menu, the sound settings will be limited.<br />
TV's Internal Speakers<br />
Audio Out (Optical, L / R Out) to Sound System<br />
TV / Ext. / AV / S-Vi<strong>de</strong>o / Component / PC / HDMI TV / Ext. / AV / S-Vi<strong>de</strong>o / Component / PC / HDMI<br />
TV Speaker Speaker Output Sound Output<br />
External Speaker Mute Sound Output<br />
Vi<strong>de</strong>o No Signal Mute Mute<br />
❑<br />
Sound Select<br />
When the PIP feature is activated, you can listen to the sound of the sub (PIP) picture.<br />
• Main: Used to listen to the sound of the main picture.<br />
• Sub: Used to listen to the sound of the sub picture.<br />
T Press the TOOLS button to display Tools menu.<br />
You can also set the sound of the sub picture by selecting Tools → PIP → Sound Select.<br />
❑<br />
Sound Reset<br />
• Reset All / Reset Sound Mo<strong>de</strong> / Cancel: You can restore the Sound settings to the factory <strong>de</strong>faults.<br />
Selecting the Sound Mo<strong>de</strong><br />
You can set the sound mo<strong>de</strong> in the Tools menu. When you set to Dual l ll, the<br />
current sound mo<strong>de</strong> is displayed on the screen.<br />
NICAM<br />
Stereo<br />
Type of broadcast<br />
Regular broadcast<br />
(Standard audio)<br />
Regular + NICAM Mono<br />
NICAM-Stereo<br />
NICAM<br />
NICAM<br />
Stereo<br />
On-screen indication<br />
Mono (Normal use)<br />
Mono<br />
(Normal)<br />
Mono<br />
(Normal)<br />
Tools<br />
Anynet+ (HDMI-CEC)<br />
Picture Size : Auto Wi<strong>de</strong><br />
Picture Mo<strong>de</strong> : Standard<br />
Sound Mo<strong>de</strong> : Custom<br />
Sleep Timer : Off<br />
SRS TS XT : Off<br />
Energy Saving : Off<br />
Dual l ll ◄ Mono ►<br />
U Move L Adjust e Exit<br />
NICAM Dual-I/II<br />
NICAM<br />
Dual-1<br />
NICAM<br />
Dual-2<br />
Mono<br />
(Normal)<br />
A2<br />
Stereo<br />
Regular broadcast<br />
(Standard audio)<br />
Mono (Normal use)<br />
Bilingual or DUAL-I/II Dual I Dual II<br />
Stereo<br />
Stereo<br />
Mono<br />
(Forced mono)<br />
N<br />
N<br />
N<br />
If the stereo signal is weak and an automatic switching occurs, then switch to the mono.<br />
This function is only activated in stereo sound signal. It is <strong>de</strong>activated in mono sound signal.<br />
This function is only available in TV mo<strong>de</strong>.<br />
English - 22
Function Description<br />
Configuring the Setup Menu<br />
❑<br />
Language<br />
You can set the menu language.<br />
Plug & Play<br />
❑<br />
Child Lock → Off / On<br />
This feature allows you to prevent unauthorized users, such as children, from<br />
watching unsuitable programmes by muting out vi<strong>de</strong>o and audio.<br />
N<br />
N<br />
N<br />
N<br />
Before the setup screen appears, the PIN number input screen appears.<br />
Enter your 4 digit PIN number.<br />
The <strong>de</strong>fault PIN number of a new TV set is 0-0-0-0. You can change the<br />
PIN by selecting Change PIN from the menu.<br />
You can lock some channels in Channel List. (refer to page 14)<br />
Child Lock is available only in TV mo<strong>de</strong>. .<br />
Setup<br />
Language : English ►<br />
Time<br />
Network Selection : Cable<br />
Wireless Network Setup<br />
Cable Network Setup<br />
Child Lock<br />
: On<br />
Change PIN<br />
Parental Lock<br />
❑<br />
❑<br />
Change PIN<br />
You can change your personal ID number that is required to set up the TV.<br />
N<br />
N<br />
N<br />
Before the setup screen appears, the PIN number input screen appears. Enter your 4 digit PIN number.<br />
The <strong>de</strong>fault PIN number of a new TV set is 0-0-0-0.<br />
If you forget the PIN co<strong>de</strong>, press the remote control buttons in the following sequence, which resets the PIN to 0-0-0-0:<br />
POWER (Off), MUTE, 8, 2, 4, POWER (On).<br />
Parental Lock → Parental Rating<br />
This feature allows you to prevent unauthorized users, such as children, from watching unsuitable programmes by a 4-digit<br />
PIN (Personal I<strong>de</strong>ntification Number) co<strong>de</strong> that is <strong>de</strong>fined by the user.<br />
- In the Parental Rating screen, configure the parental ratings.<br />
N<br />
N<br />
N<br />
N<br />
Before the setup screen appears, the PIN number input screen appears. Enter your 4 digit PIN number.<br />
The <strong>de</strong>fault PIN number of a new TV set is 0-0-0-0. You can change the PIN by selecting Change PIN from the menu.<br />
When the parental ratings are set, the \ symbol is displayed.<br />
Allow All: Press to unlock all TV ratings.<br />
Block All: Press to lock all TV ratings.<br />
❑ Subtitle<br />
You can activate and <strong>de</strong>activate the subtitles. Use this menu to set the Subtitle Mo<strong>de</strong>. Normal un<strong>de</strong>r the menu is the basic<br />
subtitle and Hard of hearing is the subtitle for a hearing-impaired person.<br />
• Subtitle → Off / On: Switches subtitles off or on.<br />
• Mo<strong>de</strong> → Normal / Hard of hearing: Sets the subtitle mo<strong>de</strong>.<br />
• Subtitle Language: Set the subtitle language.<br />
N If the programme you are watching does not support the Hard of hearing function, Normal automatically activates even<br />
though Hard of hearing mo<strong>de</strong> is selected.<br />
N English is the <strong>de</strong>fault in cases where the selected language is unavailable in the<br />
broadcast.<br />
O You can select these options simply by pressing the SUBT. button on the<br />
remote control.<br />
❑<br />
Teletext Language<br />
You can set the Teletext language by selecting the language type.<br />
N English is the <strong>de</strong>fault in cases where the selected language is unavailable in the broadcast.<br />
English - 23
❑ Preference<br />
• Primary Audio Language / Secondary Audio Language / Primary Subtitle Language / Secondary Subtitle Language /<br />
Primary Teletext Language / Secondary Teletext Language<br />
Using this feature, users can select one of the languages. The language selected here is the <strong>de</strong>fault when the user selects a<br />
channel.<br />
If you change the language setting, the Subtitle Language, Audio Language, and the Teletext Language of the Language<br />
menu are automatically changed to the selected language.<br />
The Subtitle Language, Audio Language, and the Teletext Language of the Language menu show a list of languages<br />
supported by the current channel and the selection is highlighted. If you change this language setting, the new selection is<br />
only valid for the current channel. The changed setting does not change the setting of the Primary Subtitle Language, Primary<br />
Audio Language, or the Primary Teletext Language of the Preference menu.<br />
❑<br />
Digital Text → Disable / Enable<br />
If the programme is broadcast with digital text, this feature is enabled.<br />
N MHEG (Multimedia and Hypermedia Information Coding Experts<br />
Group)<br />
An International standard for data encoding systems used in multimedia<br />
and hypermedia. This is at a higher level than the MPEG system which<br />
inclu<strong>de</strong>s data-linking hypermedia such as still images, character service,<br />
animation, graphic and vi<strong>de</strong>o files as well as multimedia data. MHEG is<br />
user runtime interaction technology and is being applied to various fields<br />
including VOD (Vi<strong>de</strong>o-On-Demand), ITV (Interactive TV), EC (Electronic<br />
Commerce), tele-education, tele-conferencing, digital libraries and network<br />
games.<br />
Setup<br />
Teletext Language : ----<br />
Preference<br />
Digital Text : Enable ►<br />
Light Effect : Watching TV<br />
Wall-Mount Adjustment<br />
Melody<br />
: Off<br />
Entertainment : Off<br />
Energy Saving : Off<br />
PIP<br />
Software Upgra<strong>de</strong><br />
❑<br />
Light Effect → Off / In Standby / Watching TV / Always<br />
You can turn on/off the blue LED on the front of TV according to the situation. Use it for saving power or when the LED dazzles<br />
your eyes.<br />
• Off: The blue LED is always off.<br />
• In Standby: The blue LED lights while in Standby mo<strong>de</strong> and it turns off when your TV is turned on.<br />
• Watching TV: The blue LED lights when watching TV and it turns off when your TV is turned off.<br />
• Always: The blue LED always lights.<br />
N Set the Light Effect to Off to reduce the power consumption.<br />
❑ Melody<br />
• Off / Low / Medium / High<br />
The TV power on / off melody sound can be adjusted.<br />
N The Melody does not play<br />
- When no sound is output from the TV because the MUTE button has been pressed.<br />
- When no sound is output from the TV because the – (Volume) button has been pressed.<br />
- When the TV is turned off by Sleep Timer function.<br />
❑ Entertainment<br />
The Entertainment mo<strong>de</strong> enables you to select the optimal display and sound for sports, cinema and games.<br />
• Off: Switches the Entertainment function off.<br />
• Sports: Provi<strong>de</strong>s the optimal picture and sound quality for sports.<br />
• Cinema: Provi<strong>de</strong>s the optimal picture and sound quality for movie watching. You can experience a richer picture and<br />
enhanced sound.<br />
• Game: Provi<strong>de</strong>s the optimal picture and sound quality for games. This mo<strong>de</strong> accelerates the playing speed when<br />
using an external game console connected to the TV.<br />
N<br />
N<br />
N<br />
O<br />
If you set any of the three Entertainment mo<strong>de</strong>s to On, the settings will be locked and can not be adjusted. In addition,<br />
Picture and Sound mo<strong>de</strong> settings are not allowed. If you want to make Picture and Sound mo<strong>de</strong> adjustments, the<br />
Entertainment mo<strong>de</strong> must be turned off.<br />
The Entertainment settings are saved for each input source.<br />
Entertainment mo<strong>de</strong> is not activated in PC mo<strong>de</strong>.<br />
You can press the E.MODE button on the remote control repeatedly to change<br />
the Entertainment setting.<br />
English - 24
❑<br />
Energy Saving<br />
This feature adjusts the brightness of the TV in or<strong>de</strong>r to reduce power consumption. When watching TV at night, set the<br />
Energy Saving mo<strong>de</strong> option to High to reduce eye fatigue as well as power consumption.<br />
• Off: Turns off the energy saving function.<br />
• Low: Sets the TV to low energy saving mo<strong>de</strong>.<br />
• Medium: Sets the TV to medium energy saving mo<strong>de</strong>.<br />
• High: Sets the TV to high energy saving mo<strong>de</strong>.<br />
T Press the TOOLS button to display Tools menu.<br />
You can also set the Energy Saving option by selecting Tools → Energy Saving.<br />
❑<br />
Software Upgra<strong>de</strong><br />
To keep your product up-to-date with new Digital Television features then<br />
software upgra<strong>de</strong>s are periodically broadcast as part of the normal Television<br />
signal. It will automatically <strong>de</strong>tect these signals and display the software<br />
upgra<strong>de</strong> banner. You are given the option to install the upgra<strong>de</strong>.<br />
4<br />
TV Si<strong>de</strong> Panel<br />
USB Drive<br />
• By USB<br />
Insert a USB drive containing the firmware upgra<strong>de</strong> into TV. Please be careful<br />
to not disconnect the power or remove the USB drive while upgra<strong>de</strong>s are being<br />
applied. The TV will turn off and turn on automatically after completing the<br />
firmware upgra<strong>de</strong>. Please check the firmware version after the upgra<strong>de</strong>s are complete. When software is upgra<strong>de</strong>d, vi<strong>de</strong>o and<br />
audio settings you have ma<strong>de</strong> will return to their <strong>de</strong>fault (factory) settings. We recommend you write down your settings so that<br />
you can easily reset them after the upgra<strong>de</strong>.<br />
• By Channel<br />
Upgra<strong>de</strong>s the software using the broadcasting signal.<br />
• Standby Mo<strong>de</strong> Upgra<strong>de</strong><br />
To continue software upgra<strong>de</strong> with master power on, Select On by pressing the ▲ or ▼ button. 45 minutes after entering<br />
standby mo<strong>de</strong>, a manual upgra<strong>de</strong> is automatically conducted. Since the power of the unit is turned on internally, the screen<br />
may be on slightly for the product. This phenomenon may continue for more than 1 hour until the software upgra<strong>de</strong> is<br />
completed.<br />
• Alternative Software<br />
To display the software version information.<br />
❑<br />
Common Interface<br />
• Installing the CI Card<br />
a. Purchase the CI CAM module by visiting your nearest <strong>de</strong>aler or by phone.<br />
b. Insert the CI CARD into the CAM in the direction of the arrow until it fits.<br />
c. Insert the CAM with the CI CARD installed into the common interface slot.<br />
N Insert the CAM in the direction of the arrow, right up to the end so that it is<br />
parallel with the slot.<br />
d. Check if you can see a picture on a scrambled signal channel.<br />
• CI Menu<br />
This enables the user to select from the CAM-provi<strong>de</strong>d menu.<br />
Select the CI Menu based on the menu PC Card.<br />
• Application Info.<br />
This contains information on CAM inserted in the CI slot and displays it.<br />
The Application Info inserting is about the CI CARD. You can install the CAM<br />
anytime whether the TV is ON or OFF.<br />
1. Purchase the CI CAM module by visiting your nearest <strong>de</strong>aler or by phone.<br />
2. Insert the CI CARD into the CAM in the direction of the arrow until it fits.<br />
3. Insert the CAM with the CI CARD installed into the common interface slot. (Insert the CAM in the direction of the arrow, right<br />
up to the end so that it is parallel with the slot.)<br />
4. Check if you can see a picture on a scrambled signal channel.<br />
English - 25
Setting the Time<br />
❑<br />
Clock<br />
Setting the clock is necessary in or<strong>de</strong>r to use the various timer features of the<br />
TV.<br />
N<br />
N<br />
The current time will appear every time you press the INFO button.<br />
If you disconnect the power cord, you have to set the clock again.<br />
• Clock Mo<strong>de</strong><br />
You can set up the current time manually or automatically.<br />
• Auto: Set the current time automatically using the time from the digital<br />
broadcast.<br />
• Manual: Set the current time to a manually specified time.<br />
• Clock Set<br />
You can set the current time manually.<br />
❑<br />
N<br />
N<br />
Set up this item when you have set Clock Mo<strong>de</strong> to Manual.<br />
You can set the day, month, year, hour, minute directly by pressing the<br />
number buttons on the remote control.<br />
Sleep Timer → Off / 30 min / 60 min / 90 min / 120 min / 150 min<br />
/ 180 min<br />
The sleep timer automatically shuts off the TV after a preset time (30, 60, 90,<br />
120, 150 and 180 minutes).<br />
N<br />
N<br />
T<br />
The TV automatically switches to standby mo<strong>de</strong> when the timer reaches 0.<br />
To cancel the Sleep Timer function, select Off.<br />
Press the TOOLS button to display Tools menu.<br />
You can also set the sleep timer by selecting Tools → Sleep Timer.<br />
Setup<br />
Plug & Play<br />
Language<br />
: English<br />
Time<br />
►<br />
Network Selection : Cable<br />
Wireless Network Setup<br />
Cable Network Setup<br />
Child Lock<br />
: On<br />
Change PIN<br />
Parental Lock<br />
Subtitle<br />
Time<br />
Clock : -- : -- ►<br />
Sleep Timer<br />
: Off<br />
Timer 1<br />
: Inactivated<br />
Timer 2<br />
: Inactivated<br />
Timer 3<br />
: Inactivated<br />
U Move E Enter R Return<br />
❑<br />
Timer 1 / Timer 2 / Timer 3<br />
Three different on / off timer settings can be ma<strong>de</strong>.<br />
• On Time: Set the hour, minute, and Activate / Inactivate.<br />
(To activate timer with the setting you’ve chosen, set to Activate.)<br />
• Off Time: Set the hour, minute, and Activate / Inactivate.<br />
(To activate timer with the setting you’ve chosen, set to Activate.)<br />
• Volume: Set the required volume level.<br />
• Contents: When the On Timer is active, you can turn on a specific channel or play back contents such as photo or audio<br />
files.<br />
•<br />
•<br />
•<br />
•<br />
•<br />
TV / USB: Select TV or USB. (Make sure that an USB <strong>de</strong>vice is connected to your TV.)<br />
Antenna: Select ATV or DTV.<br />
Channel: Select the <strong>de</strong>sired channel.<br />
Music: Select the fol<strong>de</strong>r containing MP3 files on the USB <strong>de</strong>vice.<br />
Photo: Select the fol<strong>de</strong>r containing JPEG files on the USB <strong>de</strong>vice.<br />
• Repeat: Select Once, Everyday, Mon~Fri, Mon~Sat, Sat~Sun, or Manual.<br />
N When Manual is selected, press the ► button to select the <strong>de</strong>sired day of the week. Press the ENTERE button over the<br />
<strong>de</strong>sired day and the c mark will appear.<br />
N You must set the clock first.<br />
N<br />
N<br />
You can set the hour, minute and channel by pressing the number buttons on the remote control.<br />
Auto Power Off<br />
When you set the timer On, the television will eventually turn off, if no controls are operated for 3 hours after the TV was<br />
turned on by the timer. This function is only available in timer On mo<strong>de</strong> and prevents overheating, which may occur if a TV is<br />
on for too long time.<br />
English - 26
Network Connection<br />
Network Connection - Cable<br />
• Cable Connection for a DHCP Environment<br />
The procedures to set up the network using Dynamic Host Configuration Protocol (DHCP) are <strong>de</strong>scribed below. Since an IP<br />
address, subnet mask, gateway, and DNS are automatically allocated when DHCP is selected, you do not have to enter them<br />
manually.<br />
TV Rear Panel<br />
The Mo<strong>de</strong>m Port<br />
on the Wall<br />
External Mo<strong>de</strong>m<br />
(ADSL/VDSL/Cable TV)<br />
1<br />
LAN Cable<br />
2<br />
Mo<strong>de</strong>m Cable<br />
1. Connect the [LAN] port on the rear panel of the TV and the external mo<strong>de</strong>m with a LAN Cable.<br />
2. Connect the LAN port on the wall and the external mo<strong>de</strong>m with a Mo<strong>de</strong>m Cable.<br />
You can connect the LAN via a Sharer (Router).<br />
IP Sharer<br />
The Mo<strong>de</strong>m Port<br />
on the Wall<br />
External Mo<strong>de</strong>m<br />
(ADSL/VDSL/<br />
Cable TV)<br />
LAN Cable<br />
TV Rear Panel<br />
LAN Cable<br />
Mo<strong>de</strong>m Cable<br />
You can connect the LAN port and the TV directly <strong>de</strong>pending on your network status.<br />
TV Rear Panel<br />
The LAN Port<br />
on the Wall<br />
LAN Cable<br />
N<br />
N<br />
N<br />
N<br />
N<br />
The terminals (the position of the port and the type) of the external <strong>de</strong>vice may differ <strong>de</strong>pending on the manufacturer.<br />
If the IP address allocation by the DHCP server has failed, turn the external mo<strong>de</strong>m off, turn it on again after at least 10<br />
seconds and then try again.<br />
For the connections between the external mo<strong>de</strong>m and the Sharer (Router), refer to the owner’s manual of the corresponding<br />
product.<br />
You can connect the TV to the LAN directly without connecting it through a Sharer (Router).<br />
You cannot use a manual-connection-type ADSL mo<strong>de</strong>m becaus;e it does not support DHCP. You have to use an automaticconnection-type<br />
ADSL mo<strong>de</strong>m.<br />
English - 27
• LAN Connection for Static IP Environment<br />
The procedures to set up the network using a static IP address are <strong>de</strong>scribed below. You have to manually enter the IP<br />
address, subnet mask, gateway, and DNS that are provi<strong>de</strong>d by your Internet Service Provi<strong>de</strong>r (ISP).<br />
TV Rear Panel<br />
The LAN Port<br />
on the Wall<br />
1<br />
LAN Cable<br />
1. Connect the [LAN] port on the rear panel of the TV and the LAN port on the wall using the LAN cable.<br />
You can connect the LAN via a Sharer (Router).<br />
The LAN Port<br />
on the Wall<br />
IP Sharer<br />
TV Rear Panel<br />
LAN Cable<br />
LAN Cable<br />
N<br />
N<br />
N<br />
N<br />
N<br />
N<br />
The terminals (the position of the port and the type) of the external <strong>de</strong>vice may differ <strong>de</strong>pending on the manufacturer.<br />
If you are using a static IP address, your ISP will inform you of the IP address, subnet mask, gateway, and DNS. You must<br />
enter these values to complete the network settings. If you do not know the values, ask your network administrator.<br />
For the information on how to configure and connect a Sharer (Router), refer to the owner’s manual for the corresponding<br />
product.<br />
You can connect the TV to the LAN directly without connecting it through a Sharer (Router).<br />
If you use an IP Sharer (IP Router) that supports DHCP, you can set up the <strong>de</strong>vice as either DHCP or static IP.<br />
For the procedures to use a static IP address, ask your Internet Service Provi<strong>de</strong>r.<br />
Network Connection - Wireless<br />
You can connect to the network wirelessly through a wireless IP sharer.<br />
TV Si<strong>de</strong> Panel<br />
The LAN Port<br />
on the Wall<br />
Wireless IP sharer<br />
<strong>Samsung</strong> Wireless LAN<br />
Adapter for InfoLive<br />
LAN Cable<br />
1. Connect the ‘<strong>Samsung</strong> Wireless LAN Adapter for InfoLive’ into the Wiselink terminal of the TV.<br />
N<br />
N<br />
N<br />
N<br />
N<br />
N<br />
N<br />
N<br />
N<br />
You must use the ‘<strong>Samsung</strong> Wireless LAN Adapter for InfoLive’(WIS-08BG) to use a wireless network.<br />
The ‘<strong>Samsung</strong> Wireless LAN Adapter for InfoLive’ is sold separately. Contact a <strong>Samsung</strong> Electronics agent or service center<br />
for purchasing.<br />
To use a wireless network, your TV must be connected to a wireless IP sharer.<br />
If the wireless IP sharer supports DHCP, you TV can use a DHCP or static IP address to connect to the wireless network.<br />
You must use a wireless IP sharer that supports IEEE 802.11 B or IEEE 802.11G.<br />
If the wireless IP sharer allows you to turn on / off the Ping connection function, turn it on.<br />
Set the wireless IP sharer to Infrastructure mo<strong>de</strong>. Ad-hoc mo<strong>de</strong> is not supported.<br />
Select a channel for the wireless IP sharer that is not currently being used. If the channel set for the wireless IP sharer is<br />
currently being used by another <strong>de</strong>vice nearby, this will result in interference and communications may fail.<br />
When applying the security key for the AP (wireless IP sharer), only the following is supported.<br />
1) Authentication Mo<strong>de</strong> : WEP, WPAPSK, WPA2PSK<br />
2) Encryption Type : WEP, TKIP, AES<br />
If you apply a security system other than the systems listed above, it will not work with the TV.<br />
English - 28
Network Setup<br />
❑<br />
Network Selection<br />
Select Cable or Wireless as the method to connect to the network.<br />
N The menu is activated only if the ‘<strong>Samsung</strong> Wireless LAN Adapter’ for<br />
InfoLive’ is connected.<br />
• Cable: Connect to network using a cable.<br />
• Wireless: Connect to network wirelessly.<br />
❑<br />
Cable Network Setup<br />
• Internet Protocol Setup → Auto Setup / Manual Setup<br />
• Network Test: You can test or confirm the network connection status after setting up the network.<br />
N When unable to connect to a wired network<br />
If your Internet service provi<strong>de</strong>r has registered the MAC address of the <strong>de</strong>vice used to connect to the Internet for the first<br />
time and authenticates the MAC address each time you connect to the Internet, your TV may not be able to connect to<br />
the Internet as the MAC address differs from that of the <strong>de</strong>vice (PC) used to connect to the Internet the first time. In this<br />
case, ask your Internet service provi<strong>de</strong>r about the procedures to connect <strong>de</strong>vices other than your PC (such as your TV) to<br />
the Internet. If your Internet service provi<strong>de</strong>r requires an ID or password to connect to the Internet (network), your TV may<br />
not be able to connect to the Internet. In this case, you have to enter your ID or password when connecting to the Internet<br />
using an Internet Sharer (Router).<br />
The internet connection may fail due to a firewall problem. In this case, contact your Internet service provi<strong>de</strong>r. If you<br />
cannot connect to the Internet even if you have followed the procedures of your Internet service provi<strong>de</strong>r, please contact a<br />
<strong>Samsung</strong> Electronics Service Center.<br />
Setup<br />
Language<br />
Time<br />
: English<br />
Network Selection : Cable ►<br />
Wireless Network Setup<br />
Cable Network Setup<br />
Child Lock<br />
: On<br />
Change PIN<br />
Parental Lock<br />
Subtitle<br />
Teletext Language : - - - -<br />
❑<br />
Wireless Network Setup<br />
• Internet Protocol Setup → Auto Setup / Manual Setup<br />
• Network Test: You can test or confirm the network connection status after setting up the network.<br />
N When unable to connect to a wireless network<br />
Your TV may fail to locate an AP that is configured as a private SSID type. In this case, please change the AP settings and<br />
try again. If your Internet service provi<strong>de</strong>r has registered the MAC address of the <strong>de</strong>vice used to connect to the Internet<br />
for the first time and authenticates the MAC address each time you connect to the Internet, your TV may not be able to<br />
connect to the Internet as the MAC address differs from that of the <strong>de</strong>vice (PC) used to connect to the Internet the first<br />
time. In this case, ask your Internet service provi<strong>de</strong>r about the procedures to connect <strong>de</strong>vices other than your PC (such<br />
as your TV) to the Internet. If you cannot connect to the Internet even if you have followed the procedures of your Internet<br />
service provi<strong>de</strong>r, please contact a <strong>Samsung</strong> Electronics Service Center.<br />
• Select Access Point: You can select the IP sharer to use when using a wireless network.<br />
N If a wireless Access Point is not in the Access Point list, press the Red button.<br />
N When the connection is ma<strong>de</strong>, you will be returned to the screen automatically.<br />
N If you selected an Access Point that requires security authentication, enter the security key.<br />
N If you have selected an Access Point with a security authentication:<br />
- The Security Key input screen appears.<br />
- Enter the security key and press the ENTERE button.<br />
- Using the Remote Control Buttons on the Security Key Input Screen.<br />
N Setup Screen can be different <strong>de</strong>pending on the security types.<br />
Button<br />
▲/▼/◄/►,<br />
(Wheel)<br />
(ENTER)<br />
Red button<br />
Green button<br />
Blue button<br />
Operations<br />
Moves the selection up/down/left/right.<br />
Enters (Inputs) the selected character.<br />
Switch between Upper- and Lower-Case Letters<br />
You can <strong>de</strong>lete an already entered character.<br />
Press this button to finish entering the security key.<br />
English - 29
Cable Network Setup-Auto Setup<br />
If you connect the LAN cable and it supports DHCP, the Internet Protocol (IP) Settings are automatically configured. Please check<br />
if the LAN cable is connected. (See page 27)<br />
1. Set Network Selection to Cable.<br />
2. Select Cable Network Setup.<br />
3. Set Internet Protocol Setup to Auto Setup.<br />
4. Select Network Test to check the network connectivity.<br />
Cable Network Setup-Manual Setup<br />
To connect the TV to the LAN using a static IP address, you must set up the Internet Protocol (IP). Please check if the LAN cable is<br />
connected. (See page 27)<br />
1. Set Network Selection to Cable.<br />
2. Select Cable Network Setup.<br />
3. Set Internet Protocol Setup to Manual Setup.<br />
4. Set up IP Address, Subnet Mask, Gateway and DNS Server.<br />
N Press the number buttons on the remote control when you set the Network manually.<br />
5. Select Network Test to check the network connectivity.<br />
Wireless Network Setup-Auto Setup<br />
The menu is activated only if the ‘<strong>Samsung</strong> Wireless LAN Adapter for InfoLive’ is connected. (See page 28)<br />
If you connect the LAN cable and it supports DHCP, the Internet Protocol (IP) Settings are automatically configured. The wireless<br />
IP sharer to be connected to this product must support DHCP.<br />
1. Set Network Selection to Wireless.<br />
2. Select Wireless Network Setup.<br />
3. Set Internet Protocol Setup to Auto Setup.<br />
4. Select an AP through Select Access Point.<br />
5. Select Network Test to check the network connectivity.<br />
Wireless Network Setup-Manual Setup<br />
The menu is activated only if the ‘<strong>Samsung</strong> Wireless LAN Adapter for InfoLive’ is connected. (See page 28)<br />
1. Set Network Selection to Wireless.<br />
2. Select Wireless Network Setup.<br />
3. Set Internet Protocol Setup to Manual Setup.<br />
4. Select an AP through Select Access Point.<br />
5. Select Network Test to check the network connectivity.<br />
English - 30
Source List / Edit Name<br />
❑ Source List<br />
Use to select TV or other external input sources such as DVD players or Cable<br />
Box / Satellite receivers (Set-Top Box) connected to the TV. Use to select the<br />
input source of your choice.<br />
• TV, Ext.1, Ext.2, AV, S-Vi<strong>de</strong>o, Component, PC, HDMI1, HDMI2 / DVI,<br />
HDMI3, HDMI4, USB, DLNA.<br />
N You can choose only those external <strong>de</strong>vices that are connected to the TV.<br />
In the Source List, connected inputs will be highlighted and sorted to the<br />
top. Inputs that are not connected will be sorted to the bottom.<br />
N Using the Colour buttons on the remote with the Source list<br />
- Red (Refresh): Refreshes the connecting external <strong>de</strong>vices.<br />
- TOOLS (Option): Displays the Edit Name and Information menus.<br />
❑<br />
O<br />
Press the SOURCE button on the remote control to view an external signal<br />
source. TV mo<strong>de</strong> can be selected by pressing the TV button, number<br />
buttons (0~9), and the P < / > button on the remote control.<br />
Edit Name<br />
• VCR / DVD / Cable STB / Satellite STB / PVR STB / AV Receiver / Game / Camcor<strong>de</strong>r / PC / TV / IPTV / Blu-Ray / HD<br />
DVD / DMA<br />
Name the <strong>de</strong>vice connected to the input jacks to make your input source selection easier.<br />
N When a PC with a resolution of 1920 x 1080@60Hz is connected to the HDMI IN 2 port, you should set the HDMI2 / DVI<br />
mo<strong>de</strong> to PC in the Edit Name of the Input mo<strong>de</strong>.<br />
Product Gui<strong>de</strong><br />
The Product Gui<strong>de</strong> gives you information on the most important features of this TV.<br />
1. Press the MENU button to display the menu. Press the ▲ or ▼ button to select<br />
Application, then press the ENTERE button.<br />
2. Press the ▲ or ▼ button to select Product Gui<strong>de</strong>, then press the ENTERE<br />
button.<br />
3. Press the ◄ or ► button to select a Gui<strong>de</strong> (Picture Quality, Entertainment or<br />
Connectivity) and press the ENTERE button.<br />
4. You can navigate the Product Gui<strong>de</strong> screen by using the ◄ and ► buttons.<br />
Input Application<br />
Source List<br />
Edit Name<br />
Content Library<br />
InfoLive<br />
Product Gui<strong>de</strong><br />
►<br />
Picture Quality<br />
Entertainment<br />
Connectivity<br />
Full HD 1080p<br />
Ultra FilterBright<br />
Real 100Hz(50") / 100Hz Dual Scan(63")<br />
InfoLive<br />
Content Library<br />
Entertainment Mo<strong>de</strong><br />
WISELINK Pro<br />
DLNA<br />
4HDMI<br />
Anynet+<br />
5. Press the EXIT button to exit.<br />
English - 31
Using the Remote Control Button in Product Gui<strong>de</strong> Menu<br />
Button<br />
Yellow button<br />
▲/▼/◄/►<br />
(Wheel)<br />
ENTERE<br />
RETURN<br />
EXIT<br />
Operations<br />
Shows the contents of the Product Gui<strong>de</strong> sequentially. (AutoPlay)<br />
Move the cursor and select an item.<br />
Select the currently selected item.<br />
Return to the previous menu.<br />
Stop the current function and return to the Product Gui<strong>de</strong> main menu.<br />
P , PRE-CH Stop Product Gui<strong>de</strong> mo<strong>de</strong> and Returns to TV mo<strong>de</strong><br />
WISELINK Pro<br />
Connecting a USB Device<br />
1. Press the POWER button to turn the TV on.<br />
2. Connect a USB <strong>de</strong>vice containing photo, music and/or movie files to the<br />
WISELINK jack (USB jack) on the si<strong>de</strong> of the TV.<br />
N<br />
N<br />
N<br />
N<br />
N<br />
N<br />
N<br />
N<br />
N<br />
N<br />
N<br />
N<br />
N<br />
N<br />
N<br />
N<br />
If you enter the WISELINK Pro mo<strong>de</strong> with no USB <strong>de</strong>vice connected the<br />
message ‘No external storage <strong>de</strong>vice found. Check the connection status.’<br />
will appear. In this case, insert the USB <strong>de</strong>vice, exit the screen by pressing<br />
the W.LINK button on the remote control and enter the WISELINK Pro screen<br />
again.<br />
MTP (Media Transfer Protocol) is not supported.<br />
The file system only supports FAT16/32 (The NTFS file system is not supported).<br />
Certain types of USB Digital camera and audio <strong>de</strong>vices may not be compatible with this TV.<br />
WISELINK Pro only supports USB Mass Storage Class <strong>de</strong>vices (MSC). MSC is a Mass Storage Class Bulk-Only Transport<br />
<strong>de</strong>vice. Examples of MSC are Thumb drives and Flash Card Rea<strong>de</strong>rs (Both USB HDD and HUB are not supported.)<br />
Please connect directly to the USB port of your TV. If you are using a separate cable connection, there may be a USB<br />
compatibility problem.<br />
Before connecting your <strong>de</strong>vice to the TV, please back up your files to prevent them from damage or loss of data. SAMSUNG is<br />
not responsible for any data file damage or data loss.<br />
Do not disconnect the USB <strong>de</strong>vice while it is loading.<br />
MSC supports MP3 and JPEG files, while a PTP <strong>de</strong>vice supports JPEG files only.<br />
The sequential JPEG format is supported.<br />
The higher the resolution of the image, the longer it takes to display on the screen.<br />
The maximum supported JPEG resolution is 15360X8640 pixels.<br />
For unsupported or corrupted files, the Not Supported File Format message is displayed.<br />
If the number of photo files exceeds 4000 (or the number of music files exceeds 3000), any files exceeding the 4000 limit may<br />
not be displayed in the Photo List (or Music List).<br />
MP3 files with DRM that have been downloa<strong>de</strong>d from a non-free site cannot be played. Digital Rights Management (DRM)<br />
is a technology that supports the creation of content, the distribution and management of the content in an integrated and<br />
comprehensive way, including the protection of the rights and interests of the content provi<strong>de</strong>rs, the prevention of the illegal<br />
copying of contents, as well as managing billings and settlements.<br />
When moving to a photo, loading may take a few seconds. At this point, the loading icon will appear at the screen.<br />
4<br />
TV Si<strong>de</strong> Panel<br />
USB Drive<br />
English - 32
Using the WISELINK Pro Function<br />
This function enables you to view and listen to photo, music and/or movie files saved on a USB Mass Storage Class (MSC) <strong>de</strong>vice.<br />
Entering the WISELINK Pro Menu<br />
1. Press the MENU button. Press the ▲ or ▼ button to select Application, then<br />
press the ENTERE button.<br />
2. Press the ▲ or ▼ button to select WISELINK Pro, then press the ENTERE<br />
button.<br />
N<br />
O<br />
O<br />
The WISELINK Pro menu is displayed.<br />
Press the W.LINK button on the remote control to display the WISELINK<br />
Pro menu.<br />
Press the SOURCE button on the remote control repeatedly to select USB<br />
or DLNA, then press the ENTERE button.<br />
3. Press the Red button, then press the ▲ or ▼ button to select the<br />
corresponding USB Memory Device (i.e. if connected through a hub). Press the<br />
ENTERE button.<br />
N This function differs <strong>de</strong>pending on the USB Memory Device/ DLNA <strong>de</strong>vice<br />
connected to TV.<br />
N The selected USB <strong>de</strong>vice name appears at the bottom left of the screen.<br />
4. Press the ◄ or ► button to select an icon (Photo, Music, Movie, Setup), then<br />
press the ENTERE button. To exit WISELINK Pro mo<strong>de</strong>, press the W.LINK<br />
button on the remote control.<br />
N You can enjoy game movies. (Not support game program)<br />
Removing a USB Memory Device Safely<br />
You can remove the <strong>de</strong>vice safely from the TV.<br />
1. Press the TOOLS button in the WISELINK Pro file list screen, or while a<br />
Sli<strong>de</strong>Show or music file is being played.<br />
2. Press the ▲ or ▼ button to select Remove Safely, then press the ENTERE<br />
button.<br />
3. Remove the USB <strong>de</strong>vice from the TV.<br />
WISELINK Pro<br />
Photo<br />
Photo<br />
Preference<br />
Monthly<br />
Timeline<br />
Music<br />
PHOTO<br />
image_1.jpg<br />
SUM<br />
Movie<br />
SUM • Device Return<br />
▲<br />
Month : Jan<br />
Date : Jan.01.2008 Play Current Group<br />
Color : Gray Delete<br />
Composition :<br />
Fol<strong>de</strong>r : P-other Information<br />
Favourites : ★ ★ ★ Remove Safely<br />
Jan<br />
▲<br />
851.98<strong>MB</strong>/995.00<strong>MB</strong> Free<br />
Setup<br />
SUM • Device • Favourites Settings • Select Jump Option<br />
Nov<br />
English - 33
Screen Display<br />
Photo<br />
image_1.jpg<br />
Month : Jan<br />
Date : Jan.01.2008<br />
Color : Gray<br />
Composition :<br />
Fol<strong>de</strong>r : P-other<br />
Favourites : ★ ★ ★<br />
1<br />
2<br />
1File(s) Selected<br />
6<br />
5 7<br />
SUM • Device • Favourites Settings • Select Jump Option<br />
1. Currently selected file: The currently selected file is highlighted. Photo and movie files are displayed as thumbnail images.<br />
2. Information Window: Shows information about the currently selected file. There is a separate information window for photo and<br />
movie files only. For music files, the file information is also displayed in the location where the file is displayed.<br />
3. Current Sort Standard: This field shows the current standard for sorting files. Press the ▲ or ▼ button to change the standard<br />
for sorting files.<br />
4. View Groups: Shows the sorting groups. The sorting group including the currently selected photo is highlighted.<br />
5. Current Device: Shows the currently selected <strong>de</strong>vice name. Press the Red button to select a <strong>de</strong>vice.<br />
6. Item Selection Information: Shows the number of photos that are selected by pressing the Yellow button.<br />
7. Help Items<br />
•<br />
•<br />
Red (Device) button: Selects a connected <strong>de</strong>vice.<br />
Green (Favourites Settings) button: Changes the Favourites Settings for the selected file. Press this button repeatedly<br />
until the <strong>de</strong>sired value appears.<br />
Yellow (Select) button: Selects file from the file list. Selected files are marked with a symbol c. Press the yellow button<br />
again to cancel a file selection.<br />
πµ (Jump) button: Jumps to the previous sorting group/Jumps to the next sorting group.<br />
TOOLS (Option) button: Displays the option menus. (The option menu changes according to the current status.)<br />
•<br />
•<br />
•<br />
Preference<br />
Monthly<br />
Timeline<br />
3 4<br />
Jan<br />
Nov<br />
▲<br />
Using the Remote Control Button in WISELINK Pro Menu<br />
Button<br />
▲/▼/◄/►<br />
(Wheel)<br />
ENTERE<br />
RETURN<br />
TOOLS<br />
INFO<br />
W.LINK<br />
EXIT<br />
Operations<br />
Move the cursor and select an item.<br />
Select the currently selected item.<br />
While playing a sli<strong>de</strong> show, movie, or music file:<br />
- Pressing the ENTERE button during play pauses the play.<br />
- Pressing the ENTERE button during pause resumes the play.<br />
Play or pause the Sli<strong>de</strong> Show or Music file.<br />
Return to the previous menu.<br />
Run various functions from the Photo, Music and Movie menus.<br />
Stop the current sli<strong>de</strong> show, Music or Movie file.<br />
Jump to previous group/Jump to next group.<br />
Show file information.<br />
Exit WISELINK Pro mo<strong>de</strong>.<br />
Stop the current function and return to the WISELINK Pro main menu.<br />
English - 34
Using and Sorting Photo List<br />
You can sort photos in the Photo List by a particular standard.<br />
1. Press the ▲ or ▼ button to select a sorting standard in the Photo list.<br />
N<br />
N<br />
The photos are sorted according to the newly selected sorting standard.<br />
To move to the previous/next group, press the π (REW) or µ (FF)<br />
button.<br />
2. Press the ∂ (Play)/ENTERE button to start the Sli<strong>de</strong> Show in the or<strong>de</strong>r<br />
selected by the user.<br />
N<br />
N<br />
N<br />
N<br />
N<br />
The information of a photo file is automatically set.<br />
The Color and Composition information extracted from a photo file<br />
may be different from the user’s expectations.<br />
Photo information is automatically set. You can change the Color,<br />
Composition, and Favourites.<br />
Photos for which information cannot be displayed are set as<br />
Unclassified.<br />
PTP does not support fol<strong>de</strong>r sort mo<strong>de</strong>.<br />
Photo<br />
image_1.jpg<br />
Month : Jan<br />
Date : Jan.01.2008<br />
Color : Gray<br />
Composition :<br />
Fol<strong>de</strong>r : P-other<br />
Favourites : ★ ★ ★<br />
Preference<br />
Monthly<br />
Jan<br />
Nov<br />
▲<br />
Timeline<br />
SUM • Device • Favourites Settings • Select Jump Option<br />
Sorting Standard for the Photo List<br />
• Monthly<br />
It sorts and shows photos in the file by month. It sorts only by month (from January to December) regardless of year.<br />
• Timeline<br />
It sorts and shows photos by date. It sorts by year and month from the earliest photo.<br />
• Color<br />
It sorts photos by color. You can change the photo color information.<br />
N Color options: Red, Yellow, Green, Blue, Magenta, Black, Gray, Unclassified.<br />
• Composition<br />
It sorts photos by composition. You can change the compositional information of photos.<br />
N Composition options: (horizontal), (vertical), (object), (perspective), (pattern), Unclassified.<br />
• Fol<strong>de</strong>r<br />
It sorts photos by fol<strong>de</strong>r. If there are many fol<strong>de</strong>rs in USB, the photos files are shown in or<strong>de</strong>r in each fol<strong>de</strong>r. The photo file in<br />
the Root fol<strong>de</strong>r is shown first and the others are shown in alphabetical or<strong>de</strong>r by name.<br />
• Preference<br />
It Sorts photos by preference (Favourites). You can change the photo preferences.<br />
N Changing the Favourites Settings.<br />
Select the <strong>de</strong>sired photo in the Photo list, then press the Green button repeatedly until the <strong>de</strong>sired setting appears.<br />
N Favourites options: ★ ★ ★ , ★ ★ ★ , ★ ★ ★ , ★ ★ ★<br />
Photo List Option Menu<br />
• Sli<strong>de</strong> Show<br />
Using this menu, you can play a Sli<strong>de</strong>Show using the photo files on the USB<br />
memory <strong>de</strong>vice.<br />
• Play Current Group<br />
Using this menu, you can play a Sli<strong>de</strong>Show using only the photo files in the<br />
currently selected sorting group.<br />
Photo<br />
image_1.jpg<br />
Month : Jan Sli<strong>de</strong> Show<br />
Date : Jan.01.2008<br />
Color : Gray Play Current Group<br />
Composition : Delete<br />
Fol<strong>de</strong>r : P-other<br />
Favourites : ★ ★ ★ Information<br />
▼<br />
• Delete<br />
Using this menu, you can <strong>de</strong>lete the selected photo files.<br />
• Change Group<br />
You can change the Color and Composition information of photo files.<br />
N<br />
N<br />
The group information of the current file is updated and the file is moved to the new group.<br />
To change the information of multiple files, select the files you want by pressing the yellow button.<br />
Preference<br />
Monthly<br />
Jan<br />
Nov<br />
▲<br />
Timeline<br />
SUM • Device • Favourites Settings • Select Jump Option<br />
English - 35
• Information<br />
The photo file information including the name, the size, the resolution, the date modified and the path is displayed.<br />
N<br />
O<br />
You can view the information of photo files during a Sli<strong>de</strong>Show using the same procedures.<br />
Alternatively, select a photo from the photo list and press the INFO button<br />
to view the information.<br />
• Remove Safely<br />
You can remove the <strong>de</strong>vice safely from the TV.<br />
Viewing a Photo or Sli<strong>de</strong> Show<br />
Viewing a Sli<strong>de</strong> Show<br />
1. Press the ◄ or ► button to select the <strong>de</strong>sired photo in the Photo list.<br />
2. Press the TOOLS button.<br />
3. Press the ▲ or ▼ button to select Sli<strong>de</strong> Show, then press the ENTERE<br />
button.<br />
N All files in the photo list will be used for the Sli<strong>de</strong> Show.<br />
N<br />
N<br />
N<br />
During the sli<strong>de</strong> show, files are displayed in or<strong>de</strong>r from the currently shown<br />
file.<br />
The Sli<strong>de</strong> Show progresses in the or<strong>de</strong>r sorted in the Photo list.<br />
Music files can be automatically played during the Sli<strong>de</strong> Show if the<br />
Background Music is set to On. (Refer to page 37).<br />
► Normal 20/22 image_1.jpg 440x440 2.0KB 2008/1/1<br />
SUM E Pause Previous Next Option Return<br />
O<br />
While a photo list is displayed, press the ∂(Play)/ENTERE button<br />
on the remote control to start sli<strong>de</strong> show.<br />
N<br />
Sli<strong>de</strong>Show Control Buttons<br />
ENTERE Play/Pauses the Sli<strong>de</strong> Show. ∫ Exit Sli<strong>de</strong> Show and return to the photo list.<br />
∂ Play the Sli<strong>de</strong> Show. TOOLS Run various functions from the Photo menus.<br />
∑ Pause the Sli<strong>de</strong> Show. π/µ Change the Sli<strong>de</strong>Show playing speed.<br />
Playing current group<br />
1. Press the ▲ or ▼ button to select a sorting standard. (Monthly, Timeline, Color, Composition, Fol<strong>de</strong>r, Preference)<br />
2. Press the π (REW) or µ (FF) button to select the <strong>de</strong>sired group.<br />
3. Press the TOOLS button.<br />
4. Press the ▲ or ▼ button to select Play Current Group, then press the ENTERE button.<br />
N Only the photos in the sorting group including the selected files will be used for the Sli<strong>de</strong> Show.<br />
To perform a Sli<strong>de</strong>Show with only the selected files<br />
1. Press the ◄ or ► button to select the <strong>de</strong>sired photo in the Photo list.<br />
2 . Press the yellow button. Repeat the above operation to select multiple photos.<br />
N<br />
N<br />
N<br />
The c mark appears to the left of the selected photo.<br />
If you select one file, the Sli<strong>de</strong>Show will not be performed.<br />
To <strong>de</strong>select all selected files, press the TOOLS button and select Deselect All.<br />
3. Press the ∂ (Play)/ENTERE button.<br />
N The selected files will be used for the Sli<strong>de</strong> Show.<br />
English - 36
Sli<strong>de</strong> Show Option Menu<br />
• Stop Sli<strong>de</strong> Show / Start Sli<strong>de</strong> Show<br />
You can start or stop a Sli<strong>de</strong>Show.<br />
• Rotate<br />
You can rotate photos saved on a USB memory <strong>de</strong>vice.<br />
N<br />
N<br />
Whenever you press the ◄ button, it rotates by 270˚, 180˚, 90˚, and 0˚.<br />
Whenever you press the ► button, it rotates by 90˚, 180˚, 270˚, and 0˚.<br />
• Zoom<br />
You can magnify photos saved on a USB memory <strong>de</strong>vice. (x1 → x2 → x4)<br />
N<br />
N<br />
N<br />
To move the enlarged photo image, press the ENTERE button, then<br />
press the ▲/▼/◄/► buttons. Note that when the enlarged picture<br />
is smaller than the original screen size, the location change function<br />
doesn’t work.<br />
The enlarged file is not saved.<br />
If you have select Rotate, the Zoom <strong>de</strong>activated.<br />
• Sli<strong>de</strong> Show Speed<br />
You can select the sli<strong>de</strong> show speed.<br />
N<br />
N<br />
You can select the Sli<strong>de</strong> Show speed only during a sli<strong>de</strong> show.<br />
You can also change the speed of the Sli<strong>de</strong> Show by pressing the π (REW) or µ (FF) button during the Sli<strong>de</strong> Show.<br />
• Background Music → On/Off<br />
If you set Background Music to On, the background music will be played when viewing photos one by one or in a Sli<strong>de</strong><br />
Show.<br />
If you set Background Music to On, a screen appears immediately where you can set the Background Music.<br />
To use this feature, there must be music and photo files stored on the USB <strong>de</strong>vice.<br />
• Background Music Setting<br />
You can select background music when watching a Sli<strong>de</strong>Show.<br />
N If you turn off the Background Music, even if the Background Music Settings have been set up, the background music<br />
will not be played.<br />
N Loading music files is nee<strong>de</strong>d to change BGM mo<strong>de</strong>. Play music files in music category to load.<br />
• BGM Mo<strong>de</strong> → Mood/Selected File/Shuffle<br />
• BGM Mood → Energetic/Rhythmical/Sad/Exciting/Calm<br />
N If you set BGM Mo<strong>de</strong> to Mood, you can select a mood.<br />
N You cannot select a mood not part of the music files on the USB memory <strong>de</strong>vice.<br />
• Select Music File<br />
N If you set BGM Mo<strong>de</strong> to Selected File, you can select a music file.<br />
• Picture Setting / Sound Setting<br />
Refer to page 43.<br />
• Information<br />
The photo file information is displayed.<br />
• Remove Safely<br />
You can remove the <strong>de</strong>vice safely from the TV.<br />
Tools<br />
Stop Sli<strong>de</strong> Show<br />
Rotate<br />
Zoom<br />
Sli<strong>de</strong> Show Speed : Normal<br />
Background Music : Off<br />
Background Music Setting<br />
Picture Setting<br />
Sound Setting<br />
Information<br />
U Move E Enter e Exit<br />
English - 37
Using and Sorting the Music List<br />
You can sort music files in the Music List by a particular standard.<br />
1. Press the ▲ or ▼ button to select a sorting standard in the Music list.<br />
N<br />
N<br />
Music files are sorted according to the newly selected sorting standard.<br />
To move to the previous/next group, press the π (REW) or µ (FF)<br />
button.<br />
2. Press the ENTERE button to start playing music in the or<strong>de</strong>r selected by<br />
the user.<br />
N<br />
N<br />
N<br />
N<br />
N<br />
N<br />
The information of the music files is automatically set.<br />
Preference<br />
Title<br />
The Mood information extracted from a music file may differ from the<br />
▲<br />
Artist<br />
expectations of the user.<br />
Music information is automatically set. You can change the Mood and<br />
Favourites.<br />
Music files for which information cannot be displayed are set to Unclassified.<br />
If there is no title information for a music file, the filename is displayed.<br />
If no information is available for the Genre, Artist, Album, or Year, the corresponding item is displayed as blank.<br />
Sorting Standard for the Music List<br />
• Title: It sorts the Music titles in alphabetical or<strong>de</strong>r, and shows the music file.<br />
• Artist: It sorts the music file by artist in alphabetical or<strong>de</strong>r.<br />
• Mood: It sorts music files by the mood. You can change the music mood information.<br />
N Mood options: Energetic, Rhythmical, Sad, Exciting, Calm, Unclassified<br />
• Genre: It sorts music files by the genre.<br />
• Fol<strong>de</strong>r: It sorts music files by the fol<strong>de</strong>r. If there are many fol<strong>de</strong>rs in USB, the files are shown in or<strong>de</strong>r in each fol<strong>de</strong>r.<br />
The music file in the Root fol<strong>de</strong>r is shown first and the others are shown in alphabetical or<strong>de</strong>r by name.<br />
• Preference: It sorts music files by preference (Favourites). You can change the music files preferences.<br />
N Changing the Favourites Settings<br />
Select the <strong>de</strong>sired music file in the Music list, then press the Green button repeatedly until the <strong>de</strong>sired setting appears.<br />
N To change the information of multiple files, select files by pressing the yellow button.<br />
N Favourites options: ★ ★ ★ , ★ ★ ★ , ★ ★ ★ , ★ ★ ★<br />
Music<br />
Energetic<br />
Thanks<br />
Jee<br />
Album 1<br />
2005<br />
Pop<br />
★ ★ ★<br />
Sad<br />
I Love You<br />
Darby<br />
Album 2<br />
2005<br />
Pop<br />
★ ★ ★<br />
Better than yesterday<br />
Calm<br />
Catherine<br />
Album 3<br />
2005<br />
Pop<br />
★ ★ ★<br />
F G H I J L P S T V<br />
SUM • Device • Favourites Settings • Select Jump Option<br />
Music List Option Menu<br />
• Play Current Group: Using this menu, you can only play music files in<br />
the currently selected sorting group.<br />
• Delete: Using this menu, you can <strong>de</strong>lete the selected music files.<br />
• Change Group: You can change the mood information of music files.<br />
The group information of the current file is updated and the file is<br />
moved to the new group.<br />
N To change the information of multiple files, select files by pressing the<br />
yellow button.<br />
• Information: The music file information including the name, the size,<br />
the date modified and the path is displayed.<br />
N You can view the information of music files during a Sli<strong>de</strong>Show using<br />
the same procedures.<br />
O Alternatively, select a music file from the music list and press the INFO<br />
button to view the information.<br />
• Remove Safely: You can remove the <strong>de</strong>vice safely from the TV.<br />
Music<br />
Sad<br />
Thanks<br />
Jee<br />
Album 1<br />
2005<br />
Pop<br />
★ ★ ★<br />
Sad<br />
I Love You<br />
Darby<br />
Album 2<br />
2005<br />
Pop<br />
★ ★ ★<br />
Play Better Current than Group yesterday<br />
Delete<br />
Catherine<br />
Change Group<br />
Album 3<br />
Information2005<br />
Pop<br />
▼<br />
Exciting<br />
★ ★ ★<br />
Artist<br />
Mood Rhythmical Sad Exciting Calm ...<br />
▲<br />
Genre<br />
SUM • Device • Favourites Settings • Select Jump Option<br />
English - 38
Playing a Music<br />
Playing a music file<br />
1. Pressing the ◄ or ► button to select a music file to be played.<br />
7/14 00:01:15 00:05:41<br />
2. Press the ∂ (Play)/ENTERE button.<br />
I Love You<br />
N This menu only shows files with the MP3 file extension. Files with other<br />
file extensions are not displayed, even if they are saved on the same<br />
USB <strong>de</strong>vice.<br />
N<br />
N<br />
N<br />
π (REW) or µ (FF) buttons do not function during play.<br />
The selected file is displayed at the top with its playing time.<br />
To adjust the music volume, press the volume button on the remote<br />
control. To mute the sound, press the MUTE button on the remote<br />
control.<br />
SUM Pause Previous Next Option Return<br />
N The playing duration of a music file may be displayed as ‘00:00:00’ if its playing time information is not found at the start of<br />
the file.<br />
N<br />
N<br />
Music Play Control Buttons<br />
ENTERE Play/Pauses the music file. ∫ Exit play mo<strong>de</strong> and return to the music list.<br />
∂ Play the music file<br />
TOOLS Run various functions from the Music menus.<br />
∑ Pause the music file<br />
Music function information icon<br />
When all music files in the fol<strong>de</strong>r (or the selected file) are repeated. Repeat Mo<strong>de</strong> is On.<br />
When all music files in the fol<strong>de</strong>r (or the selected file) are played once. Repeat Mo<strong>de</strong> is Off.<br />
Playing the music group<br />
1. Press the ▲ or ▼ button to select a sorting standard.<br />
(Title, Artist, Mood, Genre, Fol<strong>de</strong>r, Preference)<br />
2. Press the π (REW) or µ (FF) button to select the <strong>de</strong>sired group.<br />
3. Press the TOOLS button.<br />
4. Press the ▲ or ▼ button to select Play Current Group, then press the ENTERE button.<br />
N The music files in the sorting group including the selected file are played.<br />
Playing the selected music files<br />
1. Press the ◄ or ► button to select the <strong>de</strong>sired music file in the music list.<br />
2. Press the yellow button. Repeat the above operation to select multiple music files.<br />
N The c mark appears to the left of the selected music file.<br />
3. Press the ∂ (Play)/ENTERE button.<br />
N Only the selected file is played.<br />
Music Play Option Menu<br />
• Repeat Mo<strong>de</strong> → On/Off<br />
You can play music files repeatedly.<br />
• Picture Setting / Sound Setting<br />
Refer to page 43.<br />
• Information<br />
The music file information is displayed.<br />
Tools<br />
Repeat Mo<strong>de</strong> ◄ On ►<br />
Picture Setting<br />
Sound Setting<br />
Information<br />
Remove Safely<br />
U Move L Adjust e Exit<br />
• Remove Safely<br />
You can remove the <strong>de</strong>vice safely from the TV.<br />
English - 39
Using and Sorting the Movie List<br />
You can sort movies in the Movie List by a particular standard.<br />
1. Press the ▲ or ▼ button to select a sorting standard in the Movie list.<br />
N The movie files are sorted according to the newly selected sorting<br />
standard.<br />
N To move to the previous/next group, press the π (REW) or µ (FF)<br />
button.<br />
N Movie doesn't support subtitles.<br />
(for example, not support smi, srt and sub files, etc and not support<br />
subtitles inclu<strong>de</strong>d in movie files)<br />
2. Press the ∂ (Play)/ENTERE button to play the movie in the or<strong>de</strong>r<br />
selected by the user.<br />
N<br />
N<br />
The movies are sorted according to the newly selected sorting standard.<br />
Movie information is automatically set. You can change the Favorites.<br />
Movie<br />
movie_1.jpg<br />
Date : Jan.01.2008<br />
Fol<strong>de</strong>r : movie-fol<strong>de</strong>r<br />
Favourites : ★ ★ ★<br />
Preference<br />
SY<strong>MB</strong>OL<br />
ENG<br />
Title<br />
□<br />
A<br />
M<br />
▲<br />
Timeline<br />
SUM • Device • Favourites Settings • Select Jump Option<br />
Sorting Standard for the Movie List<br />
• Title<br />
It sorts and displays the Movie titles in symbol/Number/alphabet/special or<strong>de</strong>r.<br />
• Timeline<br />
It sorts and shows movies by date. It sorts by year and month from the earliest movie.<br />
• Fol<strong>de</strong>r<br />
If there are many fol<strong>de</strong>rs in USB, the movies files are shown in or<strong>de</strong>r in each fol<strong>de</strong>r. The movie file in the Root fol<strong>de</strong>r is shown<br />
first and the others are shown in alphabetical or<strong>de</strong>r by name.<br />
• Preference<br />
It sorts movies by preference. (favourites) You can change the movie preferences.<br />
N Changing the Favourites Settings<br />
Select the <strong>de</strong>sired movie file in the movie list, then press the Green button repeatedly until the <strong>de</strong>sired setting appears.<br />
N Favourites options: ★ ★ ★ , ★ ★ ★ , ★ ★ ★ , ★ ★ ★<br />
Movie List Option Menu<br />
• Play Current Group<br />
Using this menu, you can only play movie files in the currently selected<br />
sorting group.<br />
• Delete<br />
Using this menu, you can <strong>de</strong>lete the selected movie files.<br />
• Information<br />
The movie file information including the or<strong>de</strong>r of the file in the current<br />
directory, the name, the size, the date modified and the path is displayed.<br />
O Alternatively, select a movie file from the movie list and press the INFO<br />
button to view the information.<br />
Movie<br />
movie_1.jpg<br />
Date : Jan.01.2008<br />
Fol<strong>de</strong>r : movie-fol<strong>de</strong>r Play Current Group<br />
Favourites : ★ ★ ★ Delete<br />
Information<br />
Remove Safely<br />
Preference<br />
SY<strong>MB</strong>OL<br />
ENG<br />
Title<br />
□<br />
A<br />
M<br />
▲<br />
Timeline<br />
SUM • Device • Favourites Settings • Select Jump Option<br />
• Remove Safely<br />
You can remove the <strong>de</strong>vice safely from the TV.<br />
English - 40
Playing a Movie File<br />
Playing a movie file<br />
1. Pressing the ◄ or ► button to select a movie to be played.<br />
. Press the ∂ (Play)/ENTERE button.<br />
N<br />
N<br />
N<br />
The selected file is played.<br />
The selected file is displayed at the top with its playing time.<br />
The playing duration of a movie fi le may be displayed as ‘00:00:00’ if its<br />
playing time information is not found at the start of the fi le.<br />
ABC.avi<br />
1/5 00:00:48 00:23:05<br />
N<br />
N<br />
N<br />
Supported Vi<strong>de</strong>o Formats<br />
Vi<strong>de</strong>o Co<strong>de</strong>c<br />
File Extention Container Vi<strong>de</strong>o Deco<strong>de</strong>r Max Resolution Sti<br />
XviD<br />
720x576<br />
MPEG1<br />
720x576<br />
MPEG2<br />
720x576<br />
*.avi<br />
AVI<br />
H.264 BP 1920x1088<br />
H.264 BP 1920x1088<br />
H.264 HP 1920x1088<br />
MPEG-4 SP<br />
720x576<br />
MPEG-4 ASP<br />
720x576<br />
H.264 BP 1920x1088<br />
H.264 MP 1920x1088<br />
*.mp4<br />
MP4<br />
H.264 HP 1920x1088<br />
MPEG-4 SP<br />
720x576<br />
MPEG-4 ASP<br />
720x576<br />
*.mpg<br />
MPEG1 (Program Stream)<br />
1920x1088<br />
*.mpeg MPEG2 (Program Stream) 1920x1088<br />
PS<br />
*.vro MPEG2 VOB 1920x1088<br />
*.vob MPEG2 VRO 1920x1088<br />
others<br />
MPEG2 (Transport Stream)<br />
1920x1088<br />
TS<br />
(ts)<br />
H.264 (Transport Stream) 1920x1088<br />
Vi<strong>de</strong>o Play Control Buttons<br />
ENTERE Play/Pauses the movie file<br />
∂ Play the movie file<br />
∑ Pause the movie file<br />
∫ Exit play mo<strong>de</strong> and return to the movie list.<br />
TOOLS Run various functions from the movie menus.<br />
◄/► Skip forwards or backwards through the movie fi le in 20 second intervals.<br />
▲/▼ Move to the first or last view of the current file.<br />
Movie function information icon<br />
When all movie fi les in the fol<strong>de</strong>r (or the selected fi le) are repeated.<br />
Repeat Mo<strong>de</strong> is On.<br />
When all movie fi les in the fol<strong>de</strong>r (or the selected fi le) are played once.<br />
Repeat Mo<strong>de</strong> is Off.<br />
SUM E Pause -20sec +20sec Option Return<br />
Playing the movie group<br />
1. Press the ▲ or ▼ button to select a sorting standard. (Title, Timeline, Fol<strong>de</strong>r, Preference)<br />
. Press the π (REW) or µ (FF) button to select the <strong>de</strong>sired group.<br />
3. Press the TOOLS button.<br />
4. Press the ▲ or ▼ button to select Play Current Group, then press the ENTERE button.<br />
English - 41
Playing the selected movie files<br />
1. Press the ◄ or ► button to select the <strong>de</strong>sired movie file in the movie list.<br />
2. Press the yellow button. Repeat the above operation to select multiple movie files.<br />
N The cmark appears to the left of the selected movie file.<br />
3. Press the ∂ (Play)/ENTERE button.<br />
N Only the selected file is played.<br />
Playing movie continuously<br />
If you exit playing movie, playing it continuously later is possible.<br />
With Play continuously function, you can watch movie without watching again from beginning or bothering searching.<br />
1. Select movie file you want to Play continuously by pressing ◄ or ► button from the Movie List.<br />
2. Press the ∂ (Play)/ENTERE button.<br />
3. Select play continuously by pressing Blue button.<br />
N Movie will begin to play from where it was stopped being played.<br />
N If Cont. movie play help function was set On, a pop-up message will appear when you play movie file you want to Play<br />
continuously. (Refer to page 43)<br />
4. To exit WISELINK Pro mo<strong>de</strong>, press the W.LINK button on the remote control.<br />
Movie Play Option Menu<br />
• Repeat Mo<strong>de</strong><br />
You can play the movie repeatedly.<br />
• Picture Setting / Sound Setting<br />
Refer to page 43.<br />
• Picture Size<br />
•<br />
•<br />
Fit: Play vi<strong>de</strong>o at the TV screen size.<br />
Original: Play vi<strong>de</strong>o at the original size.<br />
• Information<br />
The movie file information is displayed.<br />
Tools<br />
Repeat Mo<strong>de</strong> ◄ On ►<br />
Picture Setting<br />
Sound Setting<br />
Picture Size : Fit<br />
Information<br />
Remove Safely<br />
U Move L Adjust e Exit<br />
• Remove Safely<br />
You can remove the <strong>de</strong>vice safely from the TV.<br />
Deleting the Photo/Music/Movie File<br />
1. Press the ◄ or ► button to select the <strong>de</strong>sired file in the Photo/Music/Movie<br />
list.<br />
N To <strong>de</strong>lete multiple files, select files by pressing the yellow button.<br />
2. Press the TOOLS button.<br />
3. Press the ▲ or ▼ button to select Delete (or Delete Selected File), then<br />
press the ENTERE button.<br />
4. Press the ◄ or ► button to select OK, then press the ENTERE button.<br />
N<br />
N<br />
N<br />
N<br />
N<br />
N<br />
N<br />
The file is <strong>de</strong>leted.<br />
When a read-only file is <strong>de</strong>leted, the This File is read-only file. Delete<br />
it? message appear.<br />
Read-only files among multiple files cannot be <strong>de</strong>leted.<br />
If you select Cancel, the <strong>de</strong>letion is cancelled.<br />
While removing files, don’t remove the USB memory <strong>de</strong>vice.<br />
You cannot remove the PTP-connected digital camera picture files.<br />
You cannot recover <strong>de</strong>leted photo/music/movie files.<br />
Photo<br />
image_1.jpg<br />
Month : Jan Sli<strong>de</strong> Show<br />
Date : Jan.01.2008<br />
Color : Gray Play Current Group<br />
Composition : Delete<br />
Fol<strong>de</strong>r : P-other<br />
Favourites : ★ ★ ★ Information<br />
Preference<br />
Monthly<br />
Jan<br />
Nov<br />
▲<br />
Timeline<br />
SUM • Device • Favourites Settings • Select Jump Option<br />
▼<br />
English - 42
Picture/Music Settings Using WISELINK Pro<br />
When watching a Sli<strong>de</strong>Show or listening to music using WISELINK Pro, you can set the picture and sound.<br />
Picture Setting<br />
1. Press the TOOLS button during a Sli<strong>de</strong> Show or while music is playing.<br />
2. Press the ▲ or ▼ button to select Picture Setting.<br />
3. Press the ◄ or ► button to select the Picture Mo<strong>de</strong> (Dynamic, Standard,<br />
or Movie).<br />
4. Press the ▲ or ▼ button to move to an item. (Contrast, Brightness, Color,<br />
Dynamic Contrast, Black Adjust, or Reset)<br />
N Select Reset to initialize the picture settings.<br />
5. Press the ◄ or ► button to adjust the settings.<br />
N For more information on the picture settings, refer to pages 15~18.<br />
Picture Setting<br />
Picture Mo<strong>de</strong> ◄ Standard ►<br />
Contrast : 90<br />
Brightness : 45<br />
Color : 50<br />
Dynamic Contrast : Off<br />
Black Adjust : Off<br />
Reset<br />
U Move L Adjust E Enter R Return<br />
Sound Setting<br />
1. Press the TOOLS button during a Sli<strong>de</strong> Show or while music is playing.<br />
2. Press the ▲ or ▼ button to select Sound Setting.<br />
3. Press the ◄ o r ► button to select the Sound Mo<strong>de</strong>. (Standard, Music,<br />
Movie, Speech, or Custom)<br />
4. Press the ▲ or ▼ button to move to an item.<br />
N Select Reset to initialize the sound settings.<br />
5. Press the ◄ or ► button to adjust the settings.<br />
N For more information on the sound settings, refer to page 21~22.<br />
Sound Setting<br />
Sound Mo<strong>de</strong> ◄ Custom ►<br />
Balance : L50 R50<br />
100Hz : 0<br />
300Hz : 0<br />
1KHz : 0<br />
3KHz : 0<br />
10KHz : 0<br />
Reset<br />
U Move L Adjust E Enter R Return<br />
Using the Setup Menu<br />
Setup displays the user settings of the WISELINK Pro menu.<br />
1. Press the W.LINK button on the remote control to display the WISELINK<br />
Pro menu.<br />
2. Press the ◄ or ► button to select Setup, then press the ENTERE button.<br />
3. Press the ▲ or ▼ button to select the <strong>de</strong>sired option.<br />
4 . Press the ◄ or ► button to select the option, then press the ENTERE<br />
button.<br />
N To exit WISELINK Pro mo<strong>de</strong>, press the W.LINK button on the remote<br />
control.<br />
• Sli<strong>de</strong> Show Speed → Fast/Slow/Normal<br />
Select to control the sli<strong>de</strong> show speed.<br />
• Music Repeat Mo<strong>de</strong> → On/Off<br />
Select to repeatedly play music files.<br />
• Movie Repeat Mo<strong>de</strong> → On/Off<br />
Select to repeatedly play movie files.<br />
• Cont. movie play help → On/Off<br />
Select to display the help pop-up message for continuous movie playback.<br />
WISELINK Pro<br />
Setup<br />
851.98<strong>MB</strong>/995.00<strong>MB</strong> Free<br />
SUM<br />
Photo Music Movie Setup<br />
SUM • Device e Exit<br />
Setup<br />
Sli<strong>de</strong> Show Speed ◄ Normal ►<br />
Music Repeat Mo<strong>de</strong> : On<br />
Movie Repeat Mo<strong>de</strong> : On<br />
Cont. movie play help : On<br />
Screen Saver Run Time : 3 min<br />
Information<br />
Remove Safely<br />
SUM • Device Move Adjust Return<br />
• Screen Saver Run Time → 1 min/3 min/5 min<br />
Select to set the waiting time before the screen saver appears.<br />
• Information<br />
Select to viewing the information of the connected <strong>de</strong>vice.<br />
• Remove Safely<br />
You can remove the <strong>de</strong>vice safely from the TV.<br />
English - 43
WISELINK Pro-DLNA<br />
Setting the DLNA Network<br />
DLNA allows you to watch vi<strong>de</strong>os and pictures saved on your PC on your TV through a network connection in Wiselink Pro mo<strong>de</strong>.<br />
This removes the need to copy them to a USB storage <strong>de</strong>vice and then connect the <strong>de</strong>vice to your TV. To use DLNA, the TV must<br />
be connected to the network and the DLNA application must be installed on your PC.<br />
Network Connections Diagram<br />
LAN<br />
TV<br />
PC<br />
LAN<br />
External Mo<strong>de</strong>m<br />
(ADSL/VDSL/Cable TV)<br />
1<br />
2<br />
3<br />
1. Connect the [LAN] port on the rear panel of the TV to the external mo<strong>de</strong>m with a LAN Cable.<br />
2. Connect the PC to which the “DLNA PC Share Manager” programme will be installed and the external mo<strong>de</strong>m using a LAN<br />
cable.<br />
3. Connect the LAN port on the wall and the external mo<strong>de</strong>m with a Mo<strong>de</strong>m Cable.<br />
Connecting to the Network<br />
1. When connecting to the network is complete, set up the network on the TV.<br />
N A Wireless Internet connection does not support DLNA.<br />
N Three parts(subnet address) before the TV and PC IP addresses should be same. The last part (host address) should be<br />
changed. (e.g. IP Address: 123.456.789.** )<br />
2. Run a Network Test to check the network settings.<br />
Installing the DLNA Application<br />
To play content on the PC on the TV, you have to first install the application.<br />
• System Requirements<br />
1. Insert the Programme CD supplied with this TV into your PC.<br />
2. 20<strong>MB</strong> of free hard disk space is nee<strong>de</strong>d for the programme installation.<br />
N<br />
N<br />
If you share files, up to 20<strong>MB</strong> of hard disk drive space is required for each 100 files.<br />
If you cancel file sharing, the hard disk drive space used for the thumbnail information is also freed.<br />
• Supported Formats<br />
1. Image: JPEG (jpg, jpeg)<br />
2. Audio: MP3 (mp3)<br />
3. Vi<strong>de</strong>o: MPEG1(mpg, mpeg), MPEG2 PS/TS(mpg, mpeg, trp, ts, tp), divx(mpg, mpeg, avi), MPEG4/H.264 (mpg, mpeg)<br />
English - 44
• Install the application<br />
1. Run the Setup.exe file on the Programme CD supplied with the product.<br />
N Alternatively, you can download the file from www.samsung.com.<br />
2. Install the SAMSUNG PC Share Manager as shown in the figures below.<br />
► ►<br />
► ►<br />
►<br />
3. When the installation is complete, the PC Share Manager icon appears on your Desktop.<br />
N Double-click the icon to run the programme.<br />
English - 45
Using the DLNA Application<br />
The Programme Screen Layout<br />
2 3 4 5<br />
1<br />
8<br />
6 7<br />
1. Menus: The following application menus are provi<strong>de</strong>d : File, Share, Server, and Help.<br />
2. Click to share the selected PC server fol<strong>de</strong>r.<br />
3. Click to cancel sharing.<br />
4. Click to refresh the PC fol<strong>de</strong>r and files.<br />
5. Click to synchronize the share status.<br />
6. The fol<strong>de</strong>rs and files of the PC to be shared are listed.<br />
7. Fol<strong>de</strong>rs shared by the user are listed.<br />
8.<br />
❑<br />
•<br />
PC server name shown on the <strong>de</strong>vice list of the WISELINK Pro: Click to change the name.<br />
File<br />
Property: Shows information on the selected file or fol<strong>de</strong>r.<br />
- Method 1: Select a file or fol<strong>de</strong>r and select the File menu and then select the Property sub-menu.<br />
- Method 2: Select a file or fol<strong>de</strong>r, right-click over the selected file or fol<strong>de</strong>r and then select Property from the pop-up menu.<br />
<br />
Name Modified Name Name<br />
• Exit: Exits the DLNA application.<br />
If you select Exit without applying the changes after changing the shared status, a message will appear asking if you want to<br />
apply the changed settings to the PC. Select Yes to apply the changes and exit the application.<br />
Name<br />
Yes<br />
No<br />
English - 46
❑<br />
Share<br />
• Sharing a Fol<strong>de</strong>r<br />
You can share a fol<strong>de</strong>r from your PC to the TV. The maximum number of fol<strong>de</strong>rs that can be shared is 32.<br />
N Your PC will operate as a server to the TV.<br />
- Method 1: Select a fol<strong>de</strong>r in My Computer, select the Share menu and then select the Share Fol<strong>de</strong>r sub-menu.<br />
- Method 2: Select a fol<strong>de</strong>r in My Computer, right-click over the selected fol<strong>de</strong>r and then select Share Fol<strong>de</strong>r from the popup<br />
menu.<br />
- Method 3: Locate the mouse pointer over a fol<strong>de</strong>r in the My Computer fol<strong>de</strong>r list in the left pane and drag&drop the fol<strong>de</strong>r<br />
into the Shared Fol<strong>de</strong>rs pane. If a message appears asking you to confirm the shared fol<strong>de</strong>r, select Yes.<br />
<br />
• Cancelling a Shared Fol<strong>de</strong>r<br />
You can cancel a shared fol<strong>de</strong>r on your PC. Select a fol<strong>de</strong>r from the Shared Fol<strong>de</strong>r pane and select Unshare Fol<strong>de</strong>r.<br />
- Method 1: Select a fol<strong>de</strong>r from the Shared Fol<strong>de</strong>r pane, select the Share menu and then select Unshare Fol<strong>de</strong>r.<br />
- Method 2: Select a fol<strong>de</strong>r from the Shared Fol<strong>de</strong>r pane, right-click over the selected fol<strong>de</strong>r and then select Unshare Fol<strong>de</strong>r<br />
from the pop-up menu.<br />
- Method 3: Locate the mouse pointer over a fol<strong>de</strong>r in the Shared Fol<strong>de</strong>r pane and drag&drop the fol<strong>de</strong>r into the My<br />
Computer pane. If a message appears asking you to confirm the cancelation, select Yes.<br />
<br />
• Applying the Current Settings<br />
Perform this when synchronization is necessary due to a new shared fol<strong>de</strong>r or canceling a shared fol<strong>de</strong>r. The Set Changed<br />
State menu applies changes to shared fol<strong>de</strong>rs to the data saved with the PC share programme.<br />
Since applying changes to the internal data is a time-consuming process, this function enables users to apply changes to the<br />
data only when required.<br />
Until the Set Changed State menu is selected, the changed state of the shared fol<strong>de</strong>r is not applied to the server.<br />
Changes to the shared fol<strong>de</strong>rs are not applied to your PC until you select the Set Changed State menu.<br />
- Method 1: Select the Share menu and select the Refresh DB sub-menu.<br />
- Method 2: Click the Set Changed State icon.<br />
English - 47
• Setting the Access Permission<br />
To enable the TV to find your PC, the TV must be set to Set Device Policy in the Access Permission Settings window. In<br />
addition, the PC server and the TV must be on the same subnet.<br />
- Method: Select the Share menu and select Set Device Policy. Rejected items are represented in gray. You can change the<br />
access permissions by using the Allow Accept / Deny button. To <strong>de</strong>lete an item, select the item and select Delete Item.<br />
❑<br />
Server<br />
• Server<br />
You can run or stop using your PC as a server.<br />
• Start Server at Windows start<br />
You can <strong>de</strong>termine whether to start the PC server automatically when Windows starts.<br />
• Change server name<br />
You can rename the PC server. Enter a new name and click OK. The new name will appear at the top right of the window and<br />
will appear on the TV.<br />
❑<br />
Help<br />
• Version<br />
The programme version information message box appears.<br />
English - 48
Using the DLNA Function<br />
Using the DLNA Menu<br />
DLNA (Digital Living Network Alliance) enables content saved on a DLNA server<br />
(usually your PC) connected to your TV or over a network to be played.<br />
Wiselink Pro enables playing content saved on a USB memory <strong>de</strong>vice connected<br />
to the TV, while DLNA enables playing content saved on a DLNA server (your<br />
PC) connected to your TV or over the network. The procedures to use the<br />
content are the same as those for WISELINK Pro.<br />
If you install the PC share manager programme supplied with the TV onto a PC,<br />
you can have the PC perform the role of a DLNA server over the network.<br />
1. Press the W.LINK button on the remote control to display the DLNA menu.<br />
2. Press the ◄ or ►button to select an icon (Photo, Music, Movie, Setup), then<br />
press the ENTERE button.<br />
N To exit DLNA mo<strong>de</strong>, press the W.LINK button on the remote control.<br />
WISELINK Pro<br />
PHOTO<br />
Photo Music Movie<br />
Setup<br />
DLNA : Server<br />
SUM • Device e Exit<br />
❑<br />
Photo<br />
• Photo List option menu<br />
Sorting Photo List/Viewing the Information/Rotating the Photo file/Viewing a Sli<strong>de</strong> Show<br />
• During a Sli<strong>de</strong> Show option menu<br />
Play & Pause/Sli<strong>de</strong> Show Speed/Zoom/Rotate<br />
❑<br />
Music<br />
• Music List option menu<br />
Sorting Music List/Viewing the Information/Playing a music file<br />
• Music Play Option Menu<br />
Play & Pause/Repeat Mo<strong>de</strong><br />
❑<br />
Movie<br />
• Movie List option menu<br />
Sorting Movie List/Viewing the Information/Playing a Movie file<br />
• Movie Play Option Menu<br />
Play & Pause/Repeat Mo<strong>de</strong><br />
❑<br />
Setup<br />
Sli<strong>de</strong> Show Speed/Music Repeat Mo<strong>de</strong>/Movie Repeat Mo<strong>de</strong>/Screen Saver Run Time/Information<br />
N DLNA does not support the following functions.<br />
- The Background Music and Background Music Setting functions.<br />
- Sorting files by preference in the Photo, Music, and Movie fol<strong>de</strong>rs.<br />
- The Change Group Info function.<br />
- The Delete function.<br />
- The Safe Remove function.<br />
- The π (REW)/µ (FF) button functions while a movie is playing.<br />
N The Skip (◄/► button) or Pause function may not work while a movie is playing for the DLNA of other manufacturers,<br />
<strong>de</strong>pending on the corresponding content information.<br />
N The playing time may not be displayed while a movie is playing.<br />
English - 49
Content Library<br />
Activating the Content Library<br />
The Content Library enables you to view or play the built-in contents on the TV<br />
or stored on your USB <strong>de</strong>vice. The Delete, Move and Update functions will not<br />
work with the built-in content on the TV.<br />
1. Press the MENU button. Press the ▲ or ▼ button to select Application,<br />
then press the ENTERE button.<br />
2. Press the ▲ or ▼ button to select Content Library, then press the<br />
ENTERE button.<br />
The Content Library main menu is displayed.<br />
Application<br />
WISELINK Pro<br />
Anynet+ (HDMI-CEC)<br />
Content Library<br />
InfoLive<br />
Product Gui<strong>de</strong><br />
►<br />
N<br />
Press the CONTENT button on the remote control to display the Content<br />
Library main menu.<br />
3. Press the ◄ or ► button to select an icon (Gallery, Cooking, Children,<br />
Fitness), then press the ENTERE button.<br />
N<br />
N<br />
The selected item will be run.<br />
Refer to the explanation for the button in the display when the user uses<br />
the button while content is running.<br />
Content Library<br />
Gallery<br />
Using the Remote Control Button in Content Library Menu<br />
Gallery<br />
Cooking Children Fitness<br />
• Setup • USB Return Exit<br />
Button<br />
▲/▼/◄/►<br />
(Wheel)<br />
ENTERE<br />
RETURN<br />
EXIT<br />
(colour button)<br />
Operations<br />
Move the cursor and select an item.<br />
Select the currently selected item.<br />
Return to the previous menu.<br />
Stop the current function and return to the Content Library main menu.<br />
Button that provi<strong>de</strong> functions are <strong>de</strong>scribed on the corresponding page.<br />
You can control the volume of the played content.<br />
CONTENT<br />
Exit Content Library mo<strong>de</strong>.<br />
N<br />
If you press the Volume or MUTE button, no OSD is displayed, but the function operates accordingly.<br />
N<br />
N<br />
CONTENTS LIBRARY CONTAINS TEXT, GRAPHICS, IMAGES, MULTIMEDIA, AND OTHER MATERIALS FOR<br />
INFORMATIONAL AND PROMOTIONAL PURPOSES ONLY. MATERIALS IN CONTENTS LIBRARY HAS BEEN<br />
MODIFIED AND KEEPS BEING REVISED AND UPDATED. THE MATERIALS IN THE CONTENTS LIBRARY MAY NOT<br />
BE SUITABLE FOR ALL AUDIENCES.<br />
INFORMATION IN THE CONTENTS LIBRARY IS PROVIDED “AS IS.” ALTHOUGH THE INFORMATION PROVIDED<br />
TO YOU IN THE CONTENTS LIBRARY IS OBTAINED OR COMPLIED FROM SOURCES WE BELIEVE TO BE<br />
RELIABLE, SAMSUNG CANNOT AND DOES NOT GUARANTEE THE ACCURACY, VALIDITY, TIMELINESS OR<br />
COMPLETENESS OF ANY INFORMATION OR DATA MADE AVAILABLE TO YOU FOR ANY PARTICULAR PURPOSE.<br />
UNDER NO CIRCUMSTANCES, INCLUDING NEGLIGENCE, SHALL SAMSUNG BE HELD LIABLE, WHETHER IN<br />
CONTRACT OR TORT, FOR ANY DIRECT, INDIRECT, INCIDENTAL, SPECIAL OR CONSEQUENTIAL DAMAGES,<br />
ATTORNEY FEES, EXPENSES, OR ANY OTHER DAMAGES WHATSOEVER ARISING OUT OF, OR IN CONNECTION<br />
WITH, ANY INFORMATION CONTAINED IN, OR THE USE OF, THE CONTENTS LIBRARY, EVEN IF ADVISED OF THE<br />
POSSIBILITY OF SUCH DAMAGES.<br />
English - 50
Using the Content Library<br />
❑<br />
Gallery<br />
• Art/Relaxation/Party: This function plays a Sli<strong>de</strong>Show with high resolution images and background music and produces<br />
various atmospheres. Using the Gallery function of the TV, you can change your home atmosphere.<br />
N<br />
N<br />
N<br />
N<br />
N<br />
Press the yellow button to playback all imageries.<br />
There is <strong>de</strong>fault music for each for the Art, Relaxation, and Party options.<br />
Press INFO button to see the credit and <strong>de</strong>tail information in English for the imagery. Press INFO button again or press<br />
► button for the credit information to go away (currently, the credit supports English only).<br />
The copyrights of the Gallery contents and all issues related to them are reserved by Gallery Player, Inc.<br />
For additional Gallery contents, check for information through www.samsung.com. Please refer to the Using Additional<br />
Content Using External USB Memory Storage section to see how to play additional imagery.<br />
❑ Cooking<br />
• Starters/Main Courses/Desserts: You can view various recipes that you can then easily follow step by step. Enjoy these<br />
contents which give you great i<strong>de</strong>as for meals.<br />
N The recipes introduced in the Cooking contents on the <strong>Samsung</strong> TV are based on recipes published by Anness<br />
Publishing.<br />
N The copyrights of the Cooking contents and all issues related to them are reserved by Practical Pictures.<br />
❑ Children<br />
• Story/Song/Play: This is educational and interactive content that children can watch repeatedly. Enjoy existing stories,<br />
songs and plays with the Boowa and Kwala characters.<br />
N The copyrights of the Children contents and issues related to them are reserved by UpToTen.<br />
❑ Fitness<br />
• Basic Stretches/Massage: This is beneficial health management content that provi<strong>de</strong>s stretching and massage exercises<br />
that can be enjoyed by the whole family.<br />
N This is beneficial health management content that provi<strong>de</strong>s stretching and massage exercises that can be enjoyed by the<br />
whole family. The Basic Stretches contents for the <strong>Samsung</strong> TV are based on the book Stretching by Suzanne Martin<br />
which is published by DK and the Massage contents are based on the books published by Anness Publishing.<br />
N The copyrights to Basic Stretches are reserved by the DK Publishing Company. The copyrights to the Massage content<br />
are reserved by Practical Pictures. All issues related to copyrights are reserved by the corresponding company.<br />
Using the Remote Control Button in Fitness menu<br />
Button<br />
◄/►<br />
(Wheel)<br />
ENTERE<br />
Operations<br />
View to previous step/View to next step<br />
Play or pause (in Basic and Advanced Stretches)<br />
❑<br />
Screen Saver Run Time<br />
Select to set the waiting time before the screen saver appears.<br />
Press the yellow button to select Setup in the Content Library main menu.<br />
English - 51
Using Additional Content Using External USB Memory Storage<br />
You can download contents onto a USB memory <strong>de</strong>vice and play them on your TV. (The contents on the external USB <strong>de</strong>vice are<br />
played directly without being copied to the built-in Flash memory of the TV.)<br />
Playing and Exiting New Content<br />
1. Press the Red button in the Content Library main menu.<br />
N The USB Browser main screen is displayed.<br />
N A list of fi les saved on the USB <strong>de</strong>vice is displayed.<br />
. Press the ▲ or ▼ button to move to the file (or fol<strong>de</strong>r) you want to play. Press<br />
the ENTERE button.<br />
N<br />
N<br />
N<br />
N<br />
The selected content is played.<br />
The use of contents is the same as in using the TV memory contents.<br />
To return to the USB browser main screen, press the EXIT button.<br />
Content Library only supports USB Mass Storage Class <strong>de</strong>vices (MSC).<br />
MSC is a Mass Storage Class Bulk-Only Transport <strong>de</strong>vice. Examples of<br />
MSC are Thumb drives and Flash Card Rea<strong>de</strong>rs (Both USB HDD and<br />
HUB are not supported.)<br />
Downloading New Contents<br />
New content other than the built-in contents will be provi<strong>de</strong>d via the <strong>Samsung</strong>.<br />
com website with or without charge.<br />
Content Library<br />
Gallery<br />
Content Library<br />
Children<br />
Sub Item : 2<br />
Gallery<br />
Cooking Children Fitness<br />
• Setup • USB Return Exit<br />
USB > 1/1<br />
Children<br />
Cooking<br />
Fitness<br />
Gallery<br />
Living<br />
Others<br />
▼ ▲<br />
• TV Memory • Show UDN Return<br />
• Downloading Content<br />
1. Visit the www.samsung.com website and open the Content Library page.<br />
. Enter the product number (UDN, Unique Device Number) when it is asked.<br />
3. Select a content item in the Contents Download page.<br />
4. Download the contents onto the USB memory <strong>de</strong>vice.<br />
N Content Library only supports USB Mass Storage Class <strong>de</strong>vices (MSC). MSC is a Mass Storage Class Bulk-Only<br />
Transport <strong>de</strong>vice. Examples of MSC are Thumb drives and Flash Card Rea<strong>de</strong>rs (Both USB HDD and HUB are not<br />
supported.)<br />
5. Go to Content Library main menu by pressing CONTENT button or choosing Content Library (Menu → Application →<br />
Content Library)<br />
. Plug the USB memory into USB port on the si<strong>de</strong> of the TV.<br />
• Finding a product number (Unique Device Number, UDN)<br />
1. Insert the USB memory into the USB port on the si<strong>de</strong> of the TV.<br />
. In the USB Browser main screen, press the Green button (Show UDN).<br />
3. The 18-digit number on the screen is the product co<strong>de</strong>.<br />
• Provi<strong>de</strong>d Content<br />
- Additional contents are available on www.samsung.com.<br />
English - 5
About Anynet+<br />
Connecting Anynet+ Devices<br />
Anynet+ is a function that enables you to control all connected <strong>Samsung</strong> <strong>de</strong>vices that support Anynet+ with your <strong>Samsung</strong> TV’s<br />
remote.<br />
The Anynet+ system can be used only with <strong>Samsung</strong> <strong>de</strong>vices that have the Anynet+ feature. To be sure your <strong>Samsung</strong> <strong>de</strong>vice has<br />
this feature, check if there is an Anynet+ logo on it.<br />
To connect to a TV<br />
TV<br />
Anynet+<br />
Device 1<br />
Anynet+<br />
Device <br />
Anynet+<br />
Device 3<br />
Anynet+<br />
Device 4<br />
HDMI 1.3 Cable<br />
HDMI 1.3 Cable HDMI 1.3 Cable HDMI 1.3 Cable<br />
1. Connect the [HDMI 1], [HDMI 2], [HDMI 3] or [HDMI 4] jack on the TV and the HDMI OUT jack of the corresponding Anynet+<br />
<strong>de</strong>vice using an HDMI cable.<br />
To connect to Home Theater<br />
TV<br />
Home Theatre<br />
Anynet+ Device 1<br />
Optical Cable<br />
HDMI 1.3 Cable<br />
Anynet+ Device Anynet+ Device 3<br />
HDMI 1.3 Cable<br />
Anynet+ Device 4<br />
HDMI 1.3 Cable<br />
HDMI 1.3 Cable<br />
HDMI 1.3 Cable<br />
1. Connect the [HDMI 1], [HDMI 2], [HDMI 3] or [HDMI 4] jack on the TV and the HDMI OUT jack of the corresponding Anynet+<br />
<strong>de</strong>vice using an HDMI cable.<br />
. Connect the HDMI IN jack of the home theater and the HDMI OUT jack of the corresponding Anynet+ <strong>de</strong>vice using an HDMI<br />
cable.<br />
N<br />
N<br />
N<br />
N<br />
N<br />
N<br />
Connect the Optical cable between the Digital Audio Out (Optical) jack on your TV and the Digital Audio Input on the Home<br />
Theater.<br />
When following the connection above, the Optical jack only outputs 2 channel audio. You will only hear sound from the Home<br />
Theater’s Front Left and Right speakers and the subwoofer. If you want to hear 5.1 channel audio, connect the Digital Audio<br />
Out (Optical) jack on the DVD player or Cable/Satellite Box (ie Anynet Device 1 or 2) directly to the Amplifier or Home Theater,<br />
not the TV.<br />
Connect only one Home Theater.<br />
You can connect an Anynet+ <strong>de</strong>vice using the HDMI 1.3 cable. Some HDMI cables may not support Anynet+ functions.<br />
Anynet+ works when the AV <strong>de</strong>vice supporting Anynet+ is in the Standby or On status.<br />
Anynet+ supports up to 12 AV <strong>de</strong>vices in total. Note that you can connect up to 3 <strong>de</strong>vices of the same type.<br />
English - 53
Setting Up Anynet+<br />
❑<br />
Anynet+(HDMI-CEC)<br />
Tools → Anynet+(HDMI-CEC) performs the same function.<br />
• Setup<br />
• Anynet+(HDMI-CEC) → Off / On: To use the Anynet+ Function, Anynet+<br />
(HDMI-CEC) must be set to On.<br />
N When the Anynet+ (HDMI-CEC) function is disabled, all the Anynet+<br />
related operations are <strong>de</strong>activated.<br />
• Auto Turn Off → No / Yes: Setting an Anynet+ Device to turn Off<br />
Automatically when the TV is Turned Off<br />
N The active source on the TV remote must be set to TV to use the<br />
Anynet+ function.<br />
N If you set Auto Turn Off to Yes, connected external <strong>de</strong>vices are also<br />
turned off when the TV is turned off. If an external <strong>de</strong>vice is still recording,<br />
it may or may not turn off.<br />
Application<br />
Device List<br />
Setup<br />
WISELINK Pro<br />
Anynet+ (HDMI-CEC)<br />
Content Library<br />
InfoLive<br />
Product Gui<strong>de</strong><br />
►<br />
U Move E Enter R Return<br />
Set up<br />
Anynet+ (HDMI-CEC)<br />
Auto Turn Off<br />
: ON<br />
Off<br />
: Yes On<br />
U Move E Enter R Return<br />
Scanning and Switching between Anynet+ Devices<br />
1. Press the TOOLS button. Press the ENTERE button to select Anynet+<br />
(HDMI-CEC).<br />
2. Press the ▲ or ▼ button to select Device List, then press the ENTERE<br />
button.<br />
N Anynet+ <strong>de</strong>vices connected to the TV are listed. If you cannot find a <strong>de</strong>vice<br />
you want, press the red button to scan for <strong>de</strong>vices.<br />
N Only when you set Anynet+ (HDMI-CEC) to On in the Setup menu, the<br />
Device List menu appears.<br />
3. Press the ▲ or ▼ button to select to a particular <strong>de</strong>vice and press the<br />
ENTERE button. It is switched to the selected <strong>de</strong>vice.<br />
N<br />
N<br />
N<br />
N<br />
N<br />
View TV<br />
Device List<br />
Recording : DVDR<br />
DVDR Operation<br />
Receiver : On<br />
Setup<br />
U Move E Enter R Return<br />
Switching to the selected <strong>de</strong>vices may take up to 2 minutes. You cannot cancel the operation during the switching operation.<br />
The time required to scan for <strong>de</strong>vices is <strong>de</strong>termined by the number of connected <strong>de</strong>vices.<br />
When the <strong>de</strong>vice scan is complete, the number of <strong>de</strong>vices found are not displayed.<br />
Although the TV automatically searches the <strong>de</strong>vice list when the TV is turned on via the power button, <strong>de</strong>vices connected to<br />
the TV when the TV is on or un<strong>de</strong>r some conditions are not automatically displayed in the <strong>de</strong>vice list. Press the red button to<br />
search for the connected <strong>de</strong>vice.<br />
If you have selected external input mo<strong>de</strong> by pressing the SOURCE button, you cannot use the Anynet+ function. Make sure to<br />
switch to an Anynet+ <strong>de</strong>vice by using the Device List.<br />
English - 54
Anynet+ Menu<br />
The Anynet+ menu changes <strong>de</strong>pending on the type and status of the Anynet+ <strong>de</strong>vices connected to the TV.<br />
Anynet+ Menu<br />
View TV<br />
Device List<br />
(<strong>de</strong>vice_name) Menu<br />
(<strong>de</strong>vice_name) Operation<br />
Record: (*recor<strong>de</strong>r)<br />
(*recor<strong>de</strong>r) Reserve Recording<br />
Stop Recording: (*recor<strong>de</strong>r)<br />
Receiver<br />
Description<br />
Anynet+ mo<strong>de</strong> changes to TV broadcast mo<strong>de</strong>.<br />
Shows the Anynet+ <strong>de</strong>vice list.<br />
Shows the connected <strong>de</strong>vice menus. E.g. If a DVD recor<strong>de</strong>r is connected, the disc menu of<br />
the DVD recor<strong>de</strong>r will appear.<br />
Shows the play menu of the connected <strong>de</strong>vice. E.g. If a DVD recor<strong>de</strong>r is connected, the play<br />
menu of the DVD recor<strong>de</strong>r will appear.<br />
Starts recording immediately using the recor<strong>de</strong>r. (This is only available for <strong>de</strong>vices that<br />
support the recording function.)<br />
Enables reserving a recording for the recor<strong>de</strong>r. (This is only available for <strong>de</strong>vices that support<br />
the recording reservation function.)<br />
Stops recording.<br />
Sound is played through the receiver.<br />
N<br />
If more than one recording <strong>de</strong>vice is connected, they are displayed as (*recor<strong>de</strong>r) and if only one recording <strong>de</strong>vice is<br />
connected, it will be represented as (*<strong>de</strong>vice_name).<br />
TV Remote Control Buttons Available in Anynet+ Mo<strong>de</strong><br />
Device Type Operating Status Available Buttons<br />
After switching to the <strong>de</strong>vice, when Numeric buttons<br />
Anynet+ Device<br />
the menu of the corresponding<br />
<strong>de</strong>vice is displayed on the screen.<br />
▲/▼/◄/►/ENTERE buttons<br />
Colour buttons / EXIT button<br />
Device with builtin<br />
Tuner<br />
Audio Device<br />
N<br />
N<br />
N<br />
N<br />
N<br />
N<br />
After switching to the <strong>de</strong>vice, while<br />
playing a file<br />
After switching to the <strong>de</strong>vice, when<br />
you are watching a TV programme P / button<br />
When Receiver is activated<br />
π(Backward search) / µ(Forward search) ∫(Stop) / ∂(Play) /<br />
∑(Pause)<br />
VOL / button<br />
MUTE button<br />
The Anynet+ function only works when the active source on the TV remote control is set to TV.<br />
The ∏ button works only while in the recordable state.<br />
You cannot control Anynet+ <strong>de</strong>vices using the buttons on the TV. You can control Anynet+ <strong>de</strong>vices only using the TV remote<br />
control.<br />
The TV remote control may not work un<strong>de</strong>r certain conditions. In this case, reselect the Anynet+ <strong>de</strong>vice.<br />
The Anynet+ functions do not operate with other manufacturers’ products.<br />
The π, µ operations may differ <strong>de</strong>pending on the <strong>de</strong>vice.<br />
Recording<br />
You can make a recording of a TV programme using a <strong>Samsung</strong> recor<strong>de</strong>r.<br />
1. Press the TOOLS button. Press the ENTERE button to select Anynet+<br />
(HDMI-CEC).<br />
2. Press the ▲ or ▼ button to select Recording: (<strong>de</strong>vice_name), then press the<br />
ENTERE button. Recording begins.<br />
N When there is more than one recording <strong>de</strong>vice<br />
When multiple recording <strong>de</strong>vices are connected, the recording <strong>de</strong>vices are<br />
listed. Press the ▲ or ▼ button to select a recording <strong>de</strong>vice and press the<br />
ENTERE button. Recording begins.<br />
N When the recording <strong>de</strong>vice is not displayed<br />
Select Device List and press the red button to search <strong>de</strong>vices.<br />
View TV<br />
Device List<br />
Recording : DVDR<br />
DVDR Operation<br />
Receiver : On<br />
Setup<br />
U Move E Enter R Return<br />
3. Press the EXIT button to exit.<br />
N<br />
N<br />
N<br />
You can record the source streams by selecting Recording: (<strong>de</strong>vice_name).<br />
Pressing the ∏ button will record whatever you are currently watching. If you are watching vi<strong>de</strong>o from another <strong>de</strong>vice, the vi<strong>de</strong>o<br />
from the <strong>de</strong>vice is recor<strong>de</strong>d.<br />
Before recording, check whether the antenna jack is properly connected to the recording <strong>de</strong>vice. To properly connect an<br />
antenna to a recording <strong>de</strong>vice, refer to the recording <strong>de</strong>vice’s users manual.<br />
English - 55
Listening through a Receiver (Home theater)<br />
You can listen to sound through a receiver instead of the TV speaker.<br />
1. Press the TOOLS button. Press the ENTERE button to select Anynet+<br />
(HDMI-CEC).<br />
2. Press the ▲ or ▼ button to select Receiver. Press the ◄ or ► button to select<br />
On or Off.<br />
3. Press the EXIT button to exit.<br />
N<br />
N<br />
N<br />
N<br />
N<br />
N<br />
If your receiver supports audio only, it may not appear in the <strong>de</strong>vice list.<br />
The receiver will work when you have properly connected the Optical IN jack of<br />
the receiver to the Optical Out jack of the TV.<br />
When the receiver (home theater) is set to On, you can hear sound output from the TV’s Optical jack. When the TV is<br />
displaying a DTV(air) signal, the TV will send out 5.1 channel sound to the Home theater receiver. When the source is a digital<br />
component such as a DVD and is connected to the TV via HDMI, only 2 channel sound will be heard from the Home Theater<br />
receiver.<br />
When using the WISELINK Pro feature, sound may not output properly through the receiver.<br />
When listening through the receiver, there are restrictions for using the PIP and audio-related (MTS, Preferred language)<br />
menus.<br />
If there is a power interruption to the TV when the Receiver is set to On (by disconnecting the power cord or a power failure),<br />
the Select Speaker may be set to External Speaker when you turn the TV on again. (see page 22)<br />
Troubleshooting for Anynet+<br />
Symptom<br />
Anynet+ does not work.<br />
I want to start Anynet+.<br />
I want to exit Anynet+.<br />
The message Connecting<br />
to Anynet+ <strong>de</strong>vice...<br />
appears on the screen.<br />
The Anynet+ <strong>de</strong>vice does<br />
not play.<br />
The connected <strong>de</strong>vice is<br />
not displayed.<br />
The TV programme cannot<br />
be recor<strong>de</strong>d.<br />
The TV sound is not output<br />
through the receiver.<br />
Solution<br />
• Check if the <strong>de</strong>vice is an Anynet+ <strong>de</strong>vice. The Anynet+ system supports Anynet+ <strong>de</strong>vices only.<br />
• Connect only one receiver (home theater).<br />
• Check if the Anynet+ <strong>de</strong>vice power cord is properly connected.<br />
• Check the Anynet+ <strong>de</strong>vice’s Vi<strong>de</strong>o/Audio/HDMI 1.3 cable connections.<br />
• Check whether Anynet+ (HDMI-CEC) is set to On in the Anynet+ setup menu.<br />
• Check whether the TV remote control is in TV mo<strong>de</strong>.<br />
• Check whether it is Anynet+ exclusive remote control.<br />
• Anynet+ doesn’t work in certain situations. (Searching channels, Operating WISELINK Pro, Plug<br />
& Play, etc.)<br />
• When connecting or removing the HDMI 1.3 cable, please make sure to search <strong>de</strong>vices again or<br />
turn your TV off and on again.<br />
• Check if the Anynet+ Function of Anynet+ <strong>de</strong>vice is set on.<br />
• Check if the Anynet+ <strong>de</strong>vice is properly connected to the TV and check if the Anynet+ (HDMI-<br />
CEC) is set to On in the Anynet+ Setup menu.<br />
• Press the TV button on the TV remote control to switch to TV. Then press the TOOLS button to<br />
show the Anynet+ menu and select a menu you want.<br />
• Select View TV in the Anynet+ menu.<br />
• Press the SOURCE button on the TV remote control and select a <strong>de</strong>vice other than Anynet+<br />
<strong>de</strong>vices.<br />
• (Note that the channel button operates only when a tuner-embed<strong>de</strong>d Anynet+ <strong>de</strong>vice is not<br />
connected.)<br />
• You cannot use the remote control when you are configuring Anynet+ or switching to a view<br />
mo<strong>de</strong>.<br />
• Use the remote control when the Anynet+ setting or switching to view mo<strong>de</strong> is complete.<br />
You cannot use the play function when Plug & Play is in progress.<br />
• Check whether or not the <strong>de</strong>vice supports Anynet+ functions.<br />
• Check whether or not the HDMI 1.3 cable is properly connected.<br />
• Check whether Anynet+ (HDMI-CEC) is set to On in the Anynet+ setup menu.<br />
• Search Anynet+ <strong>de</strong>vices again.<br />
• You can connect an Anynet+ <strong>de</strong>vice using the HDMI 1.3 cable only. Some HDMI cables may not<br />
support Anynet+ functions.<br />
• If it is terminated by an abnormal situation such as disconnecting the HDMI cable or power cord<br />
or a power failure, please repeat the <strong>de</strong>vice scan.<br />
Check whether the antenna jack on the recording <strong>de</strong>vice is properly connected.<br />
Connect the optical cable between TV and the receiver.<br />
View TV<br />
Device List<br />
Recording : DVDR<br />
DVDR Operation<br />
Receiver ◄ On ►<br />
Setup<br />
U Move L Adjust R Return<br />
English - 56
InfoLive<br />
Using InfoLive<br />
You can view news, stock market and weather information services using SAMSUNG’s<br />
InfoLive service.<br />
N<br />
N<br />
Set up the network. (Refer to pages 27~28)<br />
InfoLive is available only in UK, France, Germany, Italy, Spain, Norway, Swe<strong>de</strong>n,<br />
Denmark, Finland and Russia. Country is selected <strong>de</strong>pending on the country<br />
which is set in Plug & Play.<br />
Application<br />
Anynet+ (HDMI-CEC)<br />
Content Library<br />
InfoLive<br />
Product Gui<strong>de</strong><br />
1. Press the MENU button to display the menu.<br />
Press the ▲ or ▼ button to select Application, then press the ENTERE button.<br />
2. Press the ▲ or ▼ button to select InfoLive, then press the ENTERE button.<br />
3. Press the ◄ or ► button to select a service (Weather, News, Stocks or Setup)<br />
and press the ENTERE button.<br />
Weather<br />
Move<br />
Return<br />
N<br />
You can select and view more than one service at the same time only for<br />
‘News (without <strong>de</strong>tailed information)’, ‘Weather-Today’s Weather’, and<br />
‘Stocks-Favorite Stocks, Market Summary’.<br />
O<br />
Press the INFO.L button on the remote control to display the InfoLive menu.<br />
ALL THE MATERIALS AVAILABLE THROUGH INFOLIVE [‘INFOLIVE CONTENT’] ARE THE PROPERTY OF THE<br />
ORIGINATOR OF THE CONTENT [“CONTENT OWNER’] AND/OR ITS AFFILIATES OR LICENSORS, AND ARE PROTECTED<br />
BY COPYRIGHT, TRADEMARK, AND OTHER INTELLECTUAL PROPERTY LAWS. ALL INFOLIVE CONTENT IS PROVIDED<br />
SOLELY FOR YOUR PERSONAL NONCOMMERCIAL USE. YOU MAY NOT USE ANY INFOLIVE CONTENT IN A MANNER<br />
THAT CONSTITUTES AN INFRINGEMENT OF THE CONTENT OWNERS’ RIGHTS OR THAT HAS NOT BEEN AUTHORIZED<br />
BY THE CONTENT OWNER. MORE SPECIFICALLY, UNLESS EXPLICITLY AUTHORIZED IN THIS DISCLAIMER OR BY<br />
THE CONTENT OWNER, YOU MAY NOT MODIFY, COPY, REPRODUCE, REPUBLISH, UPLOAD, POST, TRANSMIT,<br />
TRANSLATE, SELL, CREATE DERIVATIVE WORKS, EXPLOIT, OR DISTRIBUTE IN ANY MANNER OR MEDIUM<br />
(INCLUDING BY EMAIL OR OTHER ELECTRONIC MEANS) ANY INFOLIVE CONTENT OR ANY OTHER MATERIAL FROM<br />
THE INFOLIVE SERVICE. CONTENT PROVIDED CONTENT OWNERS IN CONNECTION WITH THE INFOLIVE SERVICE<br />
MAY BE TIME-DELAYED AS SPECIFIED BY THE CONTENT OWNER AND/OR ITS AFFILIATES.<br />
INFOLIVE IS PROVIDED THROUGH AGREEMENT BETWEEN SAMSUNG AND THE CONTENT OWNER. INFOLIVE MAY<br />
BE TERMINATED OR INTERUPTED AT ANY TIME BY EITHER SAMSUNG OR THE CONTENT PROVIDER OR THROUGH<br />
TERMINATION OF THE AGREEMENT BETWEEN THEM. UNDER NO CIRCUMSTANCES, INCLUDING NEGLIGENCE,<br />
SHALL SAMSUNG OR THE CONTENT PROVIDER BE HELD LIABLE, WHETHER IN CONTRACT OR TORT, FOR ANY<br />
DIRECT, INDIRECT, INCIDENTAL, SPECIAL OR CONSEQUENTIAL DAMAGES, ATTORNEY FEES, EXPENSES, OR<br />
ANY OTHER DAMAGES WHATSOEVER ARISING OUT OF, OR IN CONNECTION WITH, SUCH TERMINATION OR<br />
INTERUPTION. SINCE CONTENT TRANSMITTED VIA INFOLIVE IS RECEIVED BY MEANS OF NETWORKS AND<br />
TRANSMISSION FACILITIES OVER WHICH SAMSUNG HAS NO CONTROL, SAMSUNG EXPRESSLY DISCLAIMS ANY<br />
RESPONSIBILITY OR LIABILITY FOR ANY INTERRUPTION OR SUSPENSION OF INTERLINK SERVICE OR FOR THE<br />
ABSENCE OF CONTENT RESULTING THEREFROM. INFORMATION IN THE INFOLIVE IS PROVIDED “AS IS,”AND<br />
CONSEQUENTLY, SAMSUNG DOES NOT WARRANT THE INFORMATION SO PROVIDED, EITHER EXPRESSLY OR<br />
IMPLIEDLY, FOR ANY PARTICULAR PURPOSE; AND SAMSUNG EXPRESSLY DISCLAIMS ANY IMPLIED WARRANTIES,<br />
INCLUDING BUT NOT LIMITED TO, WARRANTIES OF MERCHANTABILITY OR FITNESS FOR A PARTICULAR PURPOSE.<br />
SAMSUNG DOES NOT GUARANTEE THE ACCURACY, VALIDITY, TIMELINESS, LEGALITY, OR COMPLETENESS OF ANY<br />
INFORMATION OR DATA MADE AVAILABLE THROUGH INFOLIVE FOR ANY PARTICULAR PURPOSE AND UNDER NO<br />
CIRCUMSTANCES, INCLUDING NEGLIGENCE, SHALL SAMSUNG BE HELD LIABLE, WHETHER IN CONTRACT OR TORT,<br />
FOR ANY DIRECT, INDIRECT, INCIDENTAL, SPECIAL OR CONSEQUENTIAL DAMAGES, ATTORNEY FEES, EXPENSES,<br />
OR ANY OTHER DAMAGES WHATSOEVER ARISING OUT OF, OR IN CONNECTION WITH, ANY INFORMATION<br />
CONTAINED IN, OR AS A RESULT OF THE USE OF INFOLIVE BY YOU OR ANY THIRD PARTY, EVEN IF ADVISED OF THE<br />
POSSIBILITY OF SUCH DAMAGES.<br />
N<br />
N<br />
ACCESS TO INFOLIVE IS SUBJECT TO THE YAHOO’S TERMS OF SERVICE AVAILABLE ON PAGE 67.<br />
YAHOO TERMS OF SERVICE IN **LANGUAGE** ARE AVAILABLE ON THE WEB AT **ADDRESS**.<br />
French http://fr.docs.yahoo.com/info/utos.html Swedish http://se.docs.yahoo.com/seterms.html<br />
German http://<strong>de</strong>.docs.yahoo.com/info/utos.html Danish http://dk.docs.yahoo.com/termsofservice.html<br />
Italian http://it.docs.yahoo.com/info/utos.html Finnish http://fi.docs.yahoo.com/info/terms/?fr=sfp<br />
Spanish<br />
http://es.docs.yahoo.com/info/utos.html<br />
English - 57
Using the Weather Service<br />
1. Press the INFO.L button on the remote control.<br />
2. Press the ◄ or ► button to move to the Weather service and press the<br />
ENTERE button.<br />
Weather<br />
Move<br />
Return<br />
Set up the Region<br />
3. Press the Yellow button. Press the ▲ or ▼ button to select the initial letter (A~Z) of<br />
the location you want, then press the ENTERE button.<br />
4. Press the ► button to move to the Category. Press the ▲ or ▼ button to select<br />
the location you want and press the ENTERE button.<br />
N You can check the weather of the selected region.<br />
Sarreguemines<br />
-00°C<br />
Options Location Close<br />
Set up Weather Option<br />
5. Press the Red button while using the service to change the Weather service<br />
option.<br />
Weather<br />
Move<br />
Return<br />
6. Press ▲ or ▼ button and select Weather option.<br />
N To exit the Weather service, press the Blue button.<br />
N To exit the InfoLive service, press the EXIT button.<br />
Options<br />
Today’s Weather<br />
Weekly Forecast<br />
Select Return<br />
Sarreguemines<br />
-00°C<br />
Using the News Service<br />
N<br />
The news provi<strong>de</strong>r may be changed in the future.<br />
1. Press the INFO.L button on the remote control.<br />
News<br />
Move<br />
Return<br />
2. Press the ◄ or ► button to move to the News service and press the ENTERE<br />
button.<br />
N<br />
Press the ENTERE button to view the <strong>de</strong>tailed article.<br />
N<br />
Press the ◄ or ► button to view the previous or next article.<br />
3. Press the Red button while using the service to change the News service Option.<br />
GM turns 100 with focus on future<br />
4. Press ▲ or ▼ button and select News service option.<br />
Enter Options Close<br />
N<br />
N<br />
N<br />
The News service option changes <strong>de</strong>pending on the provi<strong>de</strong>d web service.<br />
To exit the News service, press the Blue button.<br />
To exit the InfoLive service, press the EXIT button.<br />
News<br />
Move<br />
Return<br />
Options<br />
Politics<br />
Business<br />
News<br />
Entertainment<br />
Sports<br />
Select<br />
Return<br />
GM turns 100 with focus on future<br />
English - 58
Using the Stock Service<br />
1. Press the INFO.L button on the remote control.<br />
2. Press the ◄ or ► button to move to the Stocks service and press the ENTERE<br />
button.<br />
3. Press the Red button while using the service to change the Stocks service option.<br />
4. Press ▲ or ▼ button and select Stocks service option, then press the ENTERE<br />
button.<br />
Stocks<br />
Move<br />
Return<br />
No Favorite Stocks<br />
Quotes <strong>de</strong>layed at least 20 minutes.<br />
Data provi<strong>de</strong>d by interastive Data.<br />
Options Favorite Close<br />
N<br />
N<br />
N<br />
Stock quotes <strong>de</strong>layed up to 20 minutes. The <strong>de</strong>lay time can vary <strong>de</strong>pending on<br />
country.<br />
To exit the Stocks service, press the Blue button.<br />
To exit the InfoLive service, press the EXIT button.<br />
• Favorite Stocks: The Favorite stock information is displayed. You can set up the<br />
Favorite Stocks by pressing the Yellow button.<br />
Stocks<br />
Move<br />
Return<br />
Options<br />
Favorite Stocks<br />
Market Summary<br />
Stocks & News<br />
Select Return<br />
12/24 Mon 15:00 Updated 1/2<br />
AAAAAA $0.000,000 ▲ $000,000 +00,00%<br />
BBBBBB $0.000,000 ▲ $000,000 +00,00%<br />
CCCCCC $0.000,000 ▲ $000,000 +00,00%<br />
DDDDDD $0.000,000 $000,000 +00,00%<br />
EEEEEE $0.000,000 ▼ $000,000 -00,00%<br />
Quotes <strong>de</strong>layed at least 20 minutes.<br />
Brought to you by Yahoo! Finance<br />
– – – – – – help area – – – – – –<br />
• Market Summary: Major indices are toggled and the entire in<strong>de</strong>x, amount of up or<br />
down, and % are displayed.<br />
• Stocks & News: The Favorite stock information and major indices and Financial<br />
news are displayed.<br />
Setting Favorite Stocks Items<br />
1. Press the Yellow button when Favorite Stocks or Stocks & News is selected.<br />
2. Press the ▲ or ▼ button to select the exchange market you want and press the<br />
ENTERE button.<br />
N The set Favorite Stocks screen appears.<br />
3. Press the ◄, ►, ▲ or ▼ button to enter stock symbol. Then press the ENTERE<br />
button.<br />
N The result is displayed.<br />
N You can check the stock symbols by newspaper or Internet.<br />
4. Press the ENTERE button to set a favourite stock.<br />
N<br />
N<br />
The selected stock is set as a Favorite Stock.<br />
To <strong>de</strong>lete your favourite stocks<br />
Press the Green button when Favorite Stocks or Stocks & News is selected.<br />
Press the ▲ or ▼ button to select a stocks, then press the ENTERE button.<br />
The cmark will disappear to the left of the stock name. Press the RETURN<br />
button.<br />
Stocks<br />
Options<br />
Favorite Stocks<br />
Move Return<br />
Market Summary<br />
Stocks & News<br />
Select Return<br />
Set Favorite Stocks<br />
Select the exchange market.<br />
O London Stock Exchange<br />
12/24 Mon 15:00 Updated 1/2<br />
AAAAAA $0.000,000 ▲ $000,000 +00,00%<br />
BBBBBB $0.000,000 ▲ $000,000 +00,00%<br />
CCCCCC $0.000,000 ▲ $000,000 +00,00%<br />
DDDDDD $0.000,000 $000,000 +00,00%<br />
EEEEEE $0.000,000 ▼ $000,000 -00,00%<br />
Quotes <strong>de</strong>layed at least 15 minutes.<br />
Brought to you by Yahoo! Finance<br />
– – – – – – help area – – – – – –<br />
Select<br />
Return<br />
Set Favorite Stocks<br />
Enter stock symbol.<br />
Adjust Move Select Return<br />
English - 59
InfoLive Setup<br />
1. Press the INFO.L button on the remote control.<br />
2. Press the ◄ or ► button to select Setup, then press the ENTERE button.<br />
3. Press the ▲ or ▼ button to select the <strong>de</strong>sired option. (Auto Launch, Display<br />
Time, Font Size, Background Color, InfoLive’s Position)<br />
Setup<br />
Move<br />
Return<br />
4. Press the ▲ or ▼ button to select an option, then press the ENTERE button.<br />
N<br />
N<br />
• Auto Launch: Determines whether to launch InfoLink automatically<br />
when the TV is turned on. You can select either Off or On.<br />
• Display Time: Determines the time to display the service on the TV<br />
screen. You can select :10 minutes, 20 minutes, 1 hour, or Always.<br />
• Font Size: You can select letter size Standard or Large through<br />
InfoLink service.<br />
• Background Colour: You can select the Background Colours (black,<br />
blue, red, grean, gray) of InfoLink service. The colour is applied to each<br />
service, option and setup window.<br />
• InfoLink’s Position: You can set the position of each InfoLink service<br />
on the screen. You can select from six preset InfoLink positions<br />
(Position 1~Position 6).<br />
To exit the Setup service, press the RETURN button.<br />
To exit the InfoLive service, press the EXIT button.<br />
InfoLive’s Setup<br />
Auto Launch<br />
: Off<br />
Display Time<br />
: 10 minutes<br />
Font Size<br />
: Standard<br />
Background Color : Black<br />
InfoLive’s Position<br />
Move Select Return<br />
• InfoLive’s Position<br />
Stocks<br />
Weather<br />
News<br />
Weather<br />
News<br />
News<br />
Stocks<br />
Stocks<br />
Weather<br />
Position 1 Position 2 Position 3<br />
Stocks<br />
Weather<br />
News<br />
Weather<br />
News<br />
News<br />
Stocks<br />
Stocks<br />
Weather<br />
Position 4 Position 5 Position 6<br />
English - 60
Recommendations for Use<br />
Teletext Feature<br />
Most television stations provi<strong>de</strong> written information services via Teletext. The in<strong>de</strong>x page of the teletext service gives you<br />
information on how to use the service. In addition, you can select various options to suit your requirements by using the remote<br />
control buttons.<br />
N<br />
For teletext information to be displayed correctly, channel reception must be stable. Otherwise, information may be missing or<br />
some pages may not be displayed.<br />
1 : (exit)<br />
Exit from the teletext display.<br />
2 6 (in<strong>de</strong>x)<br />
Used to display the in<strong>de</strong>x (contents) page at any time while you are viewing<br />
teletext.<br />
3 8 (store)<br />
Used to store the teletext pages.<br />
1<br />
4 4 (size)<br />
Press to display the double-size letters in the upper half of the screen. For lower<br />
half of the screen, press it again. To display normal screen, press it once again.<br />
5 5 (reveal)<br />
Used to display the hid<strong>de</strong>n text (answers to quiz games, for example). To display<br />
normal screen, press it again.<br />
6 / (teletext on/mix)<br />
Press to activate teletext mo<strong>de</strong> after selecting the channel providing the teletext<br />
service. Press it twice to overlap the teletext with the current broadcasting screen.<br />
7 1 (sub-page)<br />
Used to display the available sub-page.<br />
8 2 (page up)<br />
Used to display the next teletext page.<br />
9 3 (page down)<br />
Used to display the previous teletext page.<br />
0 0 (mo<strong>de</strong>)<br />
Press to select the teletext mo<strong>de</strong> (LIST/FLOF). If you press it in the LIST mo<strong>de</strong>,<br />
it switches into the List save mo<strong>de</strong>. In the List save mo<strong>de</strong>, you can save teletext<br />
page into list using the 8(store) button.<br />
! 9 (hold)<br />
Used to hold the display on a given page if the selected page is linked with several<br />
secondary pages which follow on automatically. To resume, press it again.<br />
@ 7 (cancel)<br />
Used to display the broadcast when searching for a page.<br />
# Colour buttons (red/green/yellow/blue)<br />
If the FASTEXT system is used by a broadcasting company, the different topics<br />
covered on a teletext page are colour-co<strong>de</strong>d and can be selected by pressing the<br />
coloured buttons. Press one of them corresponding to the required. The page is<br />
displayed with other coloured information that can be selected in the same way. To<br />
display the previous or next page, press the corresponding coloured button.<br />
N You can change teletext pages by pressing the numeric buttons on the remote<br />
control.<br />
2<br />
3<br />
4<br />
5<br />
6<br />
7<br />
8<br />
9<br />
0<br />
!<br />
@<br />
#<br />
English - 61
The teletext pages are organized according to six categories:<br />
Part Contents<br />
A Selected page number.<br />
B Broadcasting channel i<strong>de</strong>ntity.<br />
C Current page number or search indications.<br />
D Date and time.<br />
E Text.<br />
F Status information.<br />
FASTEXT information.<br />
N Teletext information is often divi<strong>de</strong>d between several pages displayed in sequence,<br />
which can be accessed by:<br />
- Entering the page number<br />
- Selecting a title in a list<br />
- Selecting a coloured heading (FASTEXT system)<br />
O<br />
Press the TV button to exit from the teletext display.<br />
Wall Mount Kit Specifications (VESA)<br />
Install your wall mount on a solid wall perpendicular to the floor.<br />
When attaching to other building materials, please contact your nearest <strong>de</strong>aler.<br />
If installed on a ceiling or slanted wall, it may fall and result in severe personal injury.<br />
N<br />
N<br />
N<br />
N<br />
N<br />
N<br />
N<br />
N<br />
Product Family inch VESA Spec. (A * B)<br />
Standard<br />
Screw<br />
23 ~ 26 200 * 100 M4<br />
32 ~ 40 200 * 200 M6<br />
LCD-TV<br />
46 ~ 52<br />
400 * 400<br />
600 * 400<br />
57<br />
700 * 400<br />
(No VESA)<br />
M8<br />
PDP-TV<br />
57 ~ 70 800 * 400<br />
80 ~ 1400 * 800<br />
42 ~ 58<br />
63<br />
400 * 400<br />
600 * 400<br />
676 * 407<br />
(No VESA)<br />
M8<br />
Quantity<br />
63 ~ 70 800 * 400 4<br />
80 ~ 1400 * 800 4<br />
We provi<strong>de</strong>d the standard dimensions for wall mount kits as shown in the table above.<br />
When purchasing our wall mount kit, a <strong>de</strong>tailed installation manual and all parts necessary for assembly are provi<strong>de</strong>d.<br />
Do not use screws longer than the standard dimension, as they may cause damage to the insi<strong>de</strong> of the TV set.<br />
For wall mounts that do not comply with the VESA standard screw specifications, the length of the screws may differ<br />
<strong>de</strong>pending on their specifications.<br />
Do not use screws that do not comply with the VESA standard screw specifications.<br />
Do not use fasten the screws too strongly, this may damage the product or cause the product to fall, leading to personal injury.<br />
<strong>Samsung</strong> is not liable for these kinds of acci<strong>de</strong>nts.<br />
<strong>Samsung</strong> is not liable for product damage or personal injury when a non-VESA or non-specified wall mount is used or the<br />
consumer fails to follow the product installation instructions.<br />
Our 57” and 63” mo<strong>de</strong>ls do not comply with VESA Specifications. Therefore, you should use our <strong>de</strong>dicated wall mount kit for<br />
this mo<strong>de</strong>l.<br />
Do not exceed 15 <strong>de</strong>grees tilt when mounting this TV.<br />
Do not install your Wall Mount Kit while your TV is turned on.<br />
It may result in personal injury due to electric shock.<br />
4<br />
4<br />
6<br />
English - 62
Auto Wall-Mount Adjustment (Sold separately) (Depending on the mo<strong>de</strong>l)<br />
Once the auto wall mount is installed, your TV’s position can be easily adjusted.<br />
Rear Panel<br />
Auto Wall-Mount<br />
Serial Cable(1P to 1P)(Not supplied)<br />
Entering the menu<br />
1. Press the ▲, ▼, ◄ or ► button on your remote control.<br />
N The Wall Mount Adjustment screen is displayed.<br />
N If the Auto Wall-Mount screen is not displayed when clicking on a direction<br />
button while watching your TV, use the menu to display that screen.<br />
- Press the MENU button to display the menu. Press the ▲ or ▼ button to<br />
select Setup, then press the ENTERE button.<br />
- Press the ▲ or ▼ button to select Wall-Mount Adjustment, then press<br />
the ENTERE button.<br />
Setup<br />
Digital Text<br />
: Enable<br />
Light Effect : Watching TV<br />
Wall-Mount Adjustment<br />
Melody<br />
: Off<br />
Entertainment : Off<br />
Energy Saving : Off<br />
PIP<br />
Software Upgra<strong>de</strong><br />
Common Interface<br />
►<br />
Remembering the Position<br />
2. Adjust to the <strong>de</strong>sired position using the ▲,▼,◄,► buttons.<br />
N If you press an arrow button when no OSD is displayed on the TV screen,<br />
the Adjustment screen appears.<br />
N Press the INFO button to reset. Press the ◄ or ► button to select Yes,<br />
then press the ENTERE button. The position is initialized to the <strong>de</strong>fault<br />
setting.<br />
3. Press the blue button. Press the ▲ and ▼ buttons to select a save mo<strong>de</strong> from<br />
either Position 1, Position 2 or Position 3 in or<strong>de</strong>r to save the current position.<br />
N To not save the current position, press the RETURN button.<br />
O When selecting a save mo<strong>de</strong>, you cannot use the Colour buttons.<br />
4. Press the ENTERE button to save.<br />
N When Position1 is selected, the message Current position saved as Position1 is displayed.<br />
5. Press the ENTERE button.<br />
N The saved Position appears on the left si<strong>de</strong> of the OSD.<br />
Wall-Mount Adjustment<br />
Position 1 2 3<br />
Adjust Save Centre<br />
Moving to the remembered position<br />
1. Complete Step 1 of Entering the menu.<br />
2. Pressing a Colour (Red, Green, Yellow) button moves the auto wall mount to the<br />
saved position.<br />
N You can move the wall mount to one of the 3 pre-set positions by pressing<br />
the Red (Position 1), Green (Position 2) or Yellow (Position 3) buttons.<br />
N If you adjust the Position after moving to a pre-set position, the position<br />
display will disappear.<br />
Save<br />
Select a mo<strong>de</strong> to save.<br />
Position1<br />
Position2<br />
Position3<br />
Move Enter Return<br />
N<br />
N<br />
N<br />
N<br />
For installation, refer to the Installation Manual provi<strong>de</strong>d with the wall mount.<br />
For product installation and the installation and moving of the wall mount, make sure to consult a specialized installation<br />
company.<br />
This installation manual is to be used when attaching the wall mount to a wall. When attaching to other building materials,<br />
please contact your nearest <strong>de</strong>aler.<br />
The auto wall mount will not work when Anynet+ or WISELINK Pro is operating.<br />
English - 63
Preparing before installing Wall- Mount on the wall<br />
Case A. Installing SAMSUNG Wall-Mount<br />
Case B. Installing other company’s Wall-Mount<br />
<br />
1. Install Wall Mount with the torque range of 15kgf·cm or less. Make sure that parts can be damaged if the torque is out of the<br />
specified range.<br />
2. Accessory Kit contains Hol<strong>de</strong>r–Ring [1] for installing other company’s Wall-Mount on <strong>Samsung</strong> TV. (Case B)<br />
고<br />
주의<br />
Securing the TV to the Wall<br />
고<br />
Pulling, pushing, or climbing on the TV may cause the TV to fall. In particular, ensure your children do not hang<br />
over or <strong>de</strong>stabilize the TV; doing so may cause the TV to tip over, causing serious injuries or <strong>de</strong>ath. Follow all<br />
safety precautions provi<strong>de</strong>d on the inclu<strong>de</strong>d Safety Flyer. For ad<strong>de</strong>d stability, install the anti-fall <strong>de</strong>vice for safety<br />
purposes, as follows.<br />
주의<br />
Wall<br />
Wall<br />
To avoid the TV from falling:<br />
1. Put the screws into the clamps and firmly fasten them onto the wall. Confirm that the screws have been firmly installed onto<br />
the wall.<br />
N<br />
N<br />
You may need additional material such as an anchor <strong>de</strong>pending on the type of wall.<br />
Since the necessary clamps, screws, and string are not supplied, please purchase these additionally.<br />
2. Remove the screws from the center back of the TV, put the screws into the clamps, and then fasten the screws onto the TV<br />
again.<br />
N Screws may not be supplied with the product. In this case, Screws are sold separately.<br />
3. Connect the clamps fixed onto the TV and the clamps fixed onto the wall with a strong string and then tie the string tightly.<br />
N<br />
N<br />
N<br />
Install the TV near to the wall so that it does not fall backwards.<br />
It is safe to connect the string so that the clamps fixed on the wall are equal to or lower than the clamps fixed on the TV.<br />
Untie the string before moving the TV.<br />
4. Verify all connections are properly secured. Periodically check connections for any sign of fatigue for failure. If you have any<br />
doubt about the security of your connections,contact a professional installer.<br />
English - 64
Troubleshooting<br />
Before contacting the <strong>Samsung</strong> after-sales service, perform the following simple checks.<br />
If you cannot solve the problem using the instructions below, note the mo<strong>de</strong>l and serial number of the television and contact your<br />
local <strong>de</strong>aler.<br />
No sound or picture<br />
Normal picture but no sound<br />
No picture or black and white<br />
picture<br />
Sound and picture interference<br />
Blurred or snowy picture,<br />
distorted sound<br />
Remote control malfunctions<br />
Screen is black and power<br />
indicator light blinks steadily<br />
The damaged picture appears in<br />
the corner of the screen.<br />
The "Resets all settings to<br />
the <strong>de</strong>fault values" message<br />
appears.<br />
• Check that the mains lead has been connected to a wall socket.<br />
• Check that you have pressed the button on your set.<br />
• Check the picture contrast and brightness settings.<br />
• Check the volume.<br />
• Check if Select Speaker is set to External Speaker.<br />
• Check the volume.<br />
• Check whether the MUTEM button has been pressed on the remote control.<br />
• Adjust the colour settings.<br />
• Check that the broadcast system selected is correct.<br />
• Try to i<strong>de</strong>ntify the electrical appliance that is affecting the television, then move it further<br />
away.<br />
• Plug the television into a different main socket.<br />
• Check the direction, location and connections of your aerial.<br />
• This interference often occurs due to the use of an indoor aerial.<br />
• Replace the remote control batteries.<br />
• Clean the upper edge of the remote control (transmission window).<br />
• Check that the + and – ends of the batteries are inserted correctly.<br />
• Check that the batteries are drained.<br />
• On your computer check; Power, Signal Cable.<br />
• Move the computer’s mouse or press any key on the keyboard.<br />
• On your equipment check (STB, DVD, etc) ; Power, Signal Cable.<br />
• The TV is using its power management system.<br />
• Press the Source button on the panel or remote control.<br />
• Turn the TV off and on.<br />
• If Just Scan is selected in some external <strong>de</strong>vices, the damaged picture may appear in the<br />
corner of the screen. This symptom is caused by external <strong>de</strong>vices, not TV.<br />
• This appears when you press and hold the EXIT button for a while. The product settings<br />
are reset to the factory <strong>de</strong>faults.<br />
English - 65
Specifications<br />
The <strong>de</strong>scriptions and characteristics in this booklet are given for information purposes only and are subject to modification without<br />
notice.<br />
Mo<strong>de</strong>l Name <strong>PS50A756</strong> PS63A756<br />
Screen Size (Diagonal) 50 inch 63 inch<br />
PC Resolution (Optimum) 1920 x 1080 @ 60 Hz 1920 x 1080 @ 60 Hz<br />
Sound (Output) 10 W x 2 15 W x 2<br />
Dimension (WxHxD)<br />
Body<br />
With stand<br />
Weight<br />
Body<br />
With stand<br />
Environmental Consi<strong>de</strong>rations<br />
Operating Temperature<br />
Operating Humidity<br />
Storage Temperature<br />
Storage Humidity<br />
N<br />
N<br />
N<br />
1240 x 766 x 96 mm<br />
1240 x 830 x 315 mm<br />
39 kg<br />
44 kg<br />
50 °F to 104 °F (10 °C to 40 °C)<br />
10% to 80%, non-con<strong>de</strong>nsing<br />
-4 °F to 113 °F (-20 °C to 45 °C)<br />
5% to 95%, non-con<strong>de</strong>nsing<br />
This <strong>de</strong>vice is a Class B digital apparatus.<br />
Design and specifications are subject to change without prior notice.<br />
For the power supply and Power Consumption, refer to the label attached to the product.<br />
1531 x 932 x 99 mm<br />
1531 x 1005 x 418 mm<br />
67 kg<br />
84 kg<br />
English - 66
Additional Terms of Service<br />
1. ACCEPTANCE OF TERMS<br />
Welcome to Yahoo! UK & Ireland. Yahoo! UK Limited (“Yahoo!”) provi<strong>de</strong>s its service to you, subject to the following Terms<br />
of Service (“TOS”), which may be updated by Yahoo! from time to time without notice to you. You should review the TOS<br />
periodically for changes at: http://uk.docs.yahoo.com/info/terms.html.<br />
In addition, when using particular Yahoo! services, you and Yahoo! shall be subject to any gui<strong>de</strong>lines and rules applicable<br />
to such services which may be posted by Yahoo! from time to time. All such gui<strong>de</strong>s and rules are hereby incorporated by<br />
reference into the TOS. In most cases the gui<strong>de</strong>s and rules are specific to a particular part of the Service and will assist you<br />
in applying the TOS to that part, but to the extent of any inconsistency between the TOS and any gui<strong>de</strong> or rule, the TOS will<br />
prevail. Yahoo! may also offer services from time to time that are governed by other terms of service. In such cases the other<br />
terms of service will be posted on the relevant service to which they apply.<br />
2. DESCRIPTION OF SERVICE<br />
Yahoo! currently provi<strong>de</strong>s users with access to a rich collection of on-line resources, including, various communications<br />
tools, online forums, shopping services, personalised content and bran<strong>de</strong>d programming through its network of properties<br />
(the “Service”). Unless explicitly stated otherwise, any new features that augment or enhance the current Service, including<br />
the release of new Yahoo! properties, shall be subject to the TOS. You acknowledge and agree that the Service is provi<strong>de</strong>d<br />
“AS IS” and that Yahoo! assumes no responsibility for the timeliness, <strong>de</strong>letion, mis-<strong>de</strong>livery or failure to store any user<br />
communications or personalisation settings.<br />
In or<strong>de</strong>r to use the Service, you must obtain access to the World Wi<strong>de</strong> Web, either directly or through <strong>de</strong>vices that access<br />
web-based content, and pay any service and/or telephony fees associated with such access. In addition, you must provi<strong>de</strong><br />
all equipment necessary to make such connection to the World Wi<strong>de</strong> Web, including a computer and mo<strong>de</strong>m or other access<br />
<strong>de</strong>vice. Please be aware that Yahoo! has created certain areas on the Service that contain adult or mature content. You must<br />
be at least 18 years of age to access and view such areas.<br />
3. YOUR REGISTRATION OBLIGATIONS AND SUPERVISING CHILDREN<br />
In consi<strong>de</strong>ration of your use of the Service, you agree to: (a) provi<strong>de</strong> true, accurate, current and complete information about<br />
yourself as prompted by the Service’s registration form (such information being the “Registration Data”) and (b) maintain and<br />
promptly update the Registration Data to keep it true, accurate, current and complete. If you provi<strong>de</strong> any information that is<br />
untrue, inaccurate, not current or incomplete, or Yahoo! has reasonable grounds to suspect that such information is untrue,<br />
inaccurate, not current or incomplete, Yahoo! has the right to suspend or terminate your account and refuse any and all<br />
current or future use of the Service (or any portion thereof).<br />
Yahoo! is concerned about the safety and privacy of all its users, particularly children. For this reason, parents who wish to<br />
allow their children access to the Service should assist them in setting up any relevant accounts and supervise their access<br />
to the Service. By allowing your child access to the Service, they will be able to access all of the Services including, email,<br />
message boards, groups, instant messages and chat (among others). Please remember that the Service is <strong>de</strong>signed to appeal<br />
to a broad audience. Accordingly, as the legal guardian, it is your responsibility to <strong>de</strong>termine whether any of the Services<br />
and/or Content (as <strong>de</strong>fined in Section 6 below) are appropriate for your child.<br />
4. YAHOO! PRIVACY POLICY<br />
Registration Data and certain other information about you is subject to our Privacy Policy. For more information, please see<br />
our full privacy policy at http://privacy.yahoo.com/privacy/uk<br />
5. ME<strong>MB</strong>ER ACCOUNT, PASSWORD AND SECURITY<br />
You will receive a password and account <strong>de</strong>signation upon completing the Service’s registration process. You are responsible<br />
for maintaining the confi<strong>de</strong>ntiality of the password and account, and are fully responsible for all activities that occur un<strong>de</strong>r your<br />
password or account. You agree to (a) immediately notify Yahoo! of any unauthorised use of your password or account and<br />
any other breach of security, and (b) ensure that you exit from your account at the end of each session. Yahoo! cannot and will<br />
not be liable for any loss or damage arising from your failure to comply with this Section 5.<br />
6. ME<strong>MB</strong>ER CONDUCT<br />
You acknowledge that all information, data, text, software, music, sound, photographs, graphics, vi<strong>de</strong>o, messages and other<br />
materials (“Content”), whether publicly posted or privately transmitted, are the sole responsibility of the person from which<br />
such Content originated. This means that you, and not Yahoo! are entirely responsible for all Content that you upload, post,<br />
email or otherwise transmit via the Service. Yahoo! does not control the Content posted via the Service and, as such, does not<br />
guarantee the accuracy, integrity or quality of such Content. You acknowledge that by using the Service, you may be exposed<br />
to Content that is offensive, in<strong>de</strong>cent or objectionable. Un<strong>de</strong>r no circumstances will Yahoo! be liable in any way for any<br />
Content, including, but not limited to, for any errors or omissions in any Content, or for any loss or damage of any kind incurred<br />
as a result of the use of any Content posted, emailed or otherwise transmitted via the Service.<br />
You agree to not use the Service to:<br />
a. upload, post, email or otherwise transmit any Content that is unlawful, harmful, threatening, abusive, harassing,<br />
tortious, <strong>de</strong>famatory, vulgar, obscene, libellous, invasive of another’s privacy, hateful, or racially, ethnically or otherwise<br />
objectionable;<br />
b. harm minors in any way;<br />
c. impersonate any person or entity, including, but not limited to, a Yahoo! official, forum lea<strong>de</strong>r, gui<strong>de</strong> or host, or falsely<br />
state or otherwise misrepresent your affiliation with a person or entity;<br />
d. forge hea<strong>de</strong>rs or otherwise manipulate i<strong>de</strong>ntifiers in or<strong>de</strong>r to disguise the origin of any Content transmitted through the<br />
Service;<br />
e. upload, post, email or otherwise transmit any Content that you do not have a right to transmit un<strong>de</strong>r any law or un<strong>de</strong>r<br />
contractual or fiduciary relationships (such as insi<strong>de</strong> information, proprietary and confi<strong>de</strong>ntial information learned or<br />
disclosed as part of employment relationships or un<strong>de</strong>r nondisclosure agreements);
f. upload, post, email or otherwise transmit any Content that infringes any patent, tra<strong>de</strong>mark, tra<strong>de</strong> secret, copyright or<br />
other proprietary rights (“Rights”) of any party;<br />
g. upload, post, email or otherwise transmit any unsolicited or unauthorised advertising, promotional materials, “junk mail,”<br />
“spam,” “chain letters,” “pyramid schemes,” or any other form of solicitation, except in those areas (such as shopping<br />
rooms) that are <strong>de</strong>signated for such purpose;<br />
h. upload, post, email or otherwise transmit any material that contains software viruses or any other computer co<strong>de</strong>, files<br />
or programs <strong>de</strong>signed to interrupt, damage, <strong>de</strong>stroy or limit the functionality of any computer software or hardware or<br />
telecommunications equipment;<br />
i. disrupt the normal flow of dialogue, cause a screen to “scroll” faster than other users of the Service are able to type, or<br />
otherwise act in a manner that negatively affects other users’ ability to engage in real time exchanges;<br />
j. interfere with or disrupt the Service or servers or networks connected to the Service, or disobey any requirements,<br />
procedures, policies or regulations of networks connected to the Service;<br />
k. intentionally or unintentionally violate any applicable law or regulation including, but not limited to, regulations<br />
promulgated by any securities exchange;<br />
l. “stalk” or otherwise harass another; or<br />
m. extract, collect, process, combine or store personal data about other users.<br />
You acknowledge that Yahoo! has no obligation to monitor Content. Yahoo! and its <strong>de</strong>signees shall have the right (but not the<br />
obligation) in their sole discretion to refuse, move or remove any Content that is available via the Service that violates the TOS<br />
or is otherwise objectionable. You agree that you must evaluate, and bear all risks associated with, the use of any Content,<br />
including any reliance on the accuracy, completeness, or usefulness of such Content.<br />
You agree that Yahoo! may access, preserve, and disclose your account information and Content: (a) to its affiliated<br />
companies worldwi<strong>de</strong> for the purpose of providing the Content to you in an efficient manner; (b) for the purpose of properly<br />
administering your account in accordance with the standard operating procedures of Yahoo! or its affiliated companies; and (c)<br />
if required to do so by law or in the good faith belief that any such access, preservation or disclosure is reasonably necessary<br />
to: (i) comply with legal process; (ii) enforce the TOS; (iii) respond to claims that any Content violates the rights of third-parties;<br />
(iv) respond to your requests for customer service; or (v) protect the rights, property, or personal safety of Yahoo!, its users<br />
and the public.<br />
You acknowledge that the technical processing and transmission of the Service, including your Content, may involve<br />
transmissions over various networks and changes to conform and adapt to technical requirements of connecting networks or<br />
<strong>de</strong>vices. Yahoo! reserves the right to terminate your access to some or all parts of its Service if you withdraw your consent in<br />
this paragraph at any time.<br />
7. SPECIAL ADMONITIONS FOR INTERNATIONAL USE<br />
Recognising the global nature of the Internet, you agree to comply with all local laws and rules regarding online conduct<br />
and acceptable Content. Specifically, you agree to comply with all applicable laws regarding the transmission of technical<br />
data exported from the United Kingdom, the United States and the country in which you resi<strong>de</strong> (if different from the<br />
aforementioned). When you are on any international Yahoo! property, you are bound by the Terms of Service and applicable<br />
laws governing that Yahoo! property.<br />
8. PUBLIC CONTENT POSTED TO YAHOO!<br />
a. For purposes of the TOS, “publicly accessible areas” of the Service are those accessible by the general public. By way<br />
of example, a publicly accessible area of the Service would inclu<strong>de</strong> public Yahoo! Groups, Yahoo! Answers and Yahoo!<br />
Message Boards, but would not inclu<strong>de</strong> unlisted Yahoo! Groups or private Yahoo! communication services such as<br />
Yahoo! Mail or Yahoo! Messenger. You acknowledge that you are solely responsible for any personal data or information<br />
that you choose to disclose and make publicly accessible via the Service, and that un<strong>de</strong>r no circumstances will Yahoo!<br />
be liable in any way for the disclosure and public accessibility of such personal data or information. You acknowledge<br />
that any personal data or information (or any other Content) posted to publicly accessible areas may remain publicly<br />
accessible in<strong>de</strong>finitely.<br />
b. With respect to Content you elect to post for inclusion in publicly accessible areas of Yahoo! Groups or that consists<br />
of photos or other graphics you elect to post to any other publicly accessible area of the Service, you grant Yahoo! a<br />
world-wi<strong>de</strong>, royalty free and non-exclusive licence to reproduce, modify, adapt and publish such Content on the Service<br />
solely for the purpose of displaying, distributing and promoting the specific Yahoo! Group to which such Content was<br />
submitted, or, in the case of photos or graphics, solely for the purpose for which such photo or graphic was submitted to<br />
the Service. This licence exists only for as long as you elect to continue to inclu<strong>de</strong> such Content on the Service and shall<br />
be terminated at the time you <strong>de</strong>lete such Content from the Service.<br />
c. With respect to all other Content you elect to post to other publicly accessible areas of the Service, you grant Yahoo! the<br />
royalty-free, perpetual, irrevocable, non-exclusive and fully sub-licensable right and licence to use, reproduce, modify,<br />
adapt, publish, translate, create <strong>de</strong>rivative works from, distribute, perform and display such Content (in whole or part)<br />
worldwi<strong>de</strong> and/or to incorporate it in other works in any form, media, or technology now known or later <strong>de</strong>veloped.<br />
9. INDEMNITY<br />
You agree to in<strong>de</strong>mnify and hold Yahoo! and its subsidiaries, affiliates, officers, agents, co-bran<strong>de</strong>rs and other partners, and<br />
employees, harmless from any claim or <strong>de</strong>mand, including reasonable attorneys’ fees, ma<strong>de</strong> by any third party due to or<br />
arising out of Content you submit, post to or transmit through the Service, your use of the Service, your connection to the<br />
Service, your violation of the TOS, or your violation of any rights of another.<br />
10. NO RESALE OF SERVICE<br />
You agree not to reproduce, duplicate, copy, sell, resell or exploit for any commercial purposes, any portion of the Service, use<br />
of the Service, or access to the Service.
11. GENERAL PRACTICES REGARDING USE AND STORAGE<br />
You acknowledge that Yahoo! may establish general practices and limits concerning use of the Service, including with out<br />
limitation the maximum number of days that email messages, message board postings or other uploa<strong>de</strong>d Content will be<br />
retained by the Service, the maximum number of email messages that may be sent from or received by an account on<br />
the Service, the maximum size of any email message that may be sent from or received by an account on the Service,<br />
the maximum disk space that will be allotted on Yahoo’s servers on your behalf, and the maximum number of times (and<br />
the maximum duration for which) you may access the Service in a given period of time. You agree that Yahoo! has no<br />
responsibility or liability for the <strong>de</strong>letion or failure to store any messages and other communications or other Content<br />
maintained or transmitted by the Service. You acknowledge that Yahoo! reserves the right to log off accounts that are inactive<br />
for an exten<strong>de</strong>d period of time. You further acknowledge that Yahoo! reserves the right to change these general practices and<br />
limits at any time, in its sole discretion, with or without notice.<br />
12. MODIFICATIONS TO SERVICE<br />
Yahoo! reserves the right at any time and from time to time to modify or discontinue, temporarily or permanently, the Service<br />
(or any part thereof) with or without notice. You agree that Yahoo! shall not be liable to you or to any third party for any<br />
modification, suspension or discontinuance of the Service.<br />
13. TERMINATION<br />
You agree that Yahoo! in its sole discretion, may terminate your password, account (or any part thereof) or use of t he<br />
Service, and remove and discard any Content within the Service, for any reason, including, without limitation, for lack of use<br />
or if Yahoo! believes that you have violated or acted inconsistently with the letter or spirit of the TOS. Yahoo! may also in<br />
its sole discretion and at any time discontinue providing the Service, or any part thereof, with or without notice. You agree<br />
that any termination of your access to the Service un<strong>de</strong>r any provision of this TOS may be effected without prior notice, and<br />
acknowledge and agree that Yahoo! may immediately <strong>de</strong>activate or <strong>de</strong>lete your account and all related information and files<br />
in your account and/or bar any further access to such files or the Service. Further, you agree that Yahoo! shall not be liable to<br />
you or any third-party for any termination of your access to the Service.<br />
14. DEALINGS WITH ADVERTISERS AND MERCHANTS<br />
Your correspon<strong>de</strong>nce or business <strong>de</strong>alings with, or participation in promotions of, advertisers and merchants found on or<br />
through the Service, including payment and <strong>de</strong>livery of related goods or services, and any other terms, conditions, warranties<br />
or representations associated with such <strong>de</strong>alings, are solely between you and such advertiser or merchant. To the fullest<br />
extent permitted by applicable law, you agree that: (a) Yahoo! shall not be responsible or liable for any loss or damage of<br />
any kind incurred as the result of any such <strong>de</strong>alings or as the result of the presence of such advertisers and merchants on<br />
the Service, and (b) any or<strong>de</strong>rs placed by you on, and any product specifications and product availability appearing on,<br />
the Service (including, without limitation, Yahoo! Shopping) are subject to confirmation by, and the terms and conditions of<br />
business of, the relevant Merchant.<br />
15. LINKS<br />
The Service may provi<strong>de</strong>, or third parties may provi<strong>de</strong>, links to other World Wi<strong>de</strong> Web sites or resources. Because Yahoo!<br />
has no control over such sites and resources, you acknowledge and agree that Yahoo! is not responsible for the availability of<br />
such external sites or resources, and does not endorse and is not responsible or liable for any Content, advertising, products,<br />
or other materials on or available from such sites or resources. You further acknowledge and agree that Yahoo! shall not be<br />
responsible or liable, directly or indirectly, for any damage or loss caused or alleged to be caused by or in connection with use<br />
of or reliance on any such Content, goods or services available on or through any such site or resource.<br />
16. YAHOO’S PROPRIETARY RIGHTS<br />
You acknowledge and agree that the Service and any necessary software used in connection with the Service (“Software<br />
“) contain proprietary and confi<strong>de</strong>ntial information that is protected by applicable intellectual property and other laws. You<br />
further acknowledge and agree that Content contained in sponsor advertisements or information presented to you through<br />
the Service or advertisers is protected by copyrights, tra<strong>de</strong>marks, service marks, patents or other proprietary rights and laws.<br />
Except as expressly authorised by Yahoo! or advertisers, you agree not to modify, rent, lease, loan, sell, distribute or create<br />
<strong>de</strong>rivative works based on the Service or the Software, in whole or in part.<br />
Yahoo! grants you a personal, non-transferable and non-exclusive right and licence to use the object co<strong>de</strong> of its Software<br />
on a single computer; provi<strong>de</strong>d that you do not (and do not allow any third party to) copy, modify, create a <strong>de</strong>rivative work<br />
of, reverse engineer, reverse assemble or otherwise attempt to discover any source co<strong>de</strong>, sell, assign, sublicence, grant a<br />
security interest in or otherwise transfer any right in the Software. The foregoing is subject to applicable statute and other<br />
express law. You agree not to modify the Software in any manner or form, or to use modified versions of the Software,<br />
including (without limitation) for the purpose of obtaining unauthorised access to the Service. You agree not to access the<br />
Service by any means other than through the interface that is provi<strong>de</strong>d by Yahoo! for use in accessing the Service.<br />
17. DISCLAIMERS<br />
YOU EXPRESSLY ACKNOWLEDGE AND AGREE THAT:<br />
a. YOUR USE OF THE SERVICE IS AT YOUR SOLE RISK. THE SERVICE IS PROVIDED ON AN “AS IS” AND “AS<br />
AVAILABLE” BASIS. TO TH E FULLEST EXTENT PERMITTED BY APPLICABLE LAW, YAHOO! EXPRESSLY<br />
DISCLAIMS ALL WARRANTIES, CONDITIONS AND OTHER TERMS OF ANY KIND, WHETHER EXPRESS OR<br />
IMPLIED, INCLUDING, BUT NOT LIMITED TO ANY IMPLIED TERM OF MERCHANTABILITY, SATISFACTORY Q<br />
UALITY, FITNESS FOR A PARTICULAR PURPOSE, AND ANY TERM AS TO THE PROVISION OF SERVICES TO<br />
A STANDARD OF REASONABLE CARE AND SKILL OR AS TO NON-INFRINGEMENT OF ANY INTELLECTUAL<br />
PROPERTY RIGHT.<br />
b. YAHOO! MAKES NO WARRANTY OR REPRESENTATION THAT (i) THE SERVICE WILL MEET YOUR<br />
REQUIREMENTS, (ii) THE SERVICE WILL BE UNINTERRUPTED, TIMELY, SECURE, OR ERROR-FREE, (iii) THE<br />
RESULTS THAT MAY BE OBTAINED FROM THE USE OF THE SERVICE WIL L BE ACCURATE OR RELIABLE, (iv)<br />
THE QUALITY OF ANY PRODUCTS, SERVICES, INFORMATION, OR OTHER MATERIAL PURCHASED OR OBTA<br />
INED BY YOU THROUGH THE SERVICE WILL MEET YOUR EXPECTATIONS, AND (V) ANY ERRORS IN THE<br />
SOFTWARE WILL BE CORRECTED.
C. ANY MATERIAL DOWNLOADED OR OTHERWISE OBTAINED THROUGH THE USE OF THE SERVICE IS DONE<br />
AT YOUR OWN DISCRETION AND RIS K AND THAT YOU WILL BE SOLELY RESPONSIBLE FOR ANY DAMAGE<br />
TO YOUR COMPUTER SYSTEM OR LOSS OF DATA THAT RESULTS FROM THE DOWNLOAD OF ANY SUCH<br />
MATERIAL.<br />
D. NO ADVICE OR INFORMATION, WHETHER ORAL OR WRITTEN, OBTAINED BY YOU FROM YAHOO! OR THROUGH<br />
OR FROM THE SERVICE SHALL CREATE ANY WARRANTY OR OTHER OBLIGATION NOT EXPRESSLY STATED IN<br />
THE TOS.<br />
18. LIMITATION OF LIABILITY<br />
YOU EXPRESSLY ACKNOWLEDGE AND AGREE THAT YAHOO! SHALL NOT BE LIABLE FOR ANY DIRECT, INDIRECT,<br />
INCIDENTAL, SPECIAL, CONSEQUENTIAL OR EXEMPLARY DAMAGES, INCLUDING BUT NOT LIMITED TO, DAMAGES<br />
FOR LOSS OF PROFITS, GOODWILL, USE, DATA OR OTHER INTANGIBLE LOSSES (EVEN IF YAHOO! HAS BEEN<br />
ADVISED OF THE POSSIBILITY OF SUCH DAMAGES), RESULTING FROM: (i) THE USE OR THE INABILITY TO<br />
USE THE SERVICE; (ii) THE COST OF PROCUREMENT OF SUBSTITUTE GOODS AND SERVICES RESULTING<br />
FROM ANY GOODS, DATA, INFORMATION OR SERVICES PURCHASED OR OBTAINED OR MESSAGES RECEIVED<br />
OR TRANSACTIONS ENTERED INTO THROUGH OR FROM THE SERVICE; (iii) UNAUTHORIZED ACCESS TO OR<br />
ALTERATION OF YOUR TRANSMISSIONS OR DATA; (iv) STATEMENTS OR CONDUCT OF ANY THIRD PARTY ON THE<br />
SERVICE; OR (v) ANY OTHER MATTER RELATING TO THE SERVICE.<br />
YOU AGREE THAT REGARDLESS OF ANY STATUTE OR LAW TO THE CONTRARY, ANY CLAIM OR CAUSE OF ACTION<br />
ARISING OUT OF OR RELA TED TO USE OF THE SERVICE OF THESE TOS MUST BE FILED WITHIN ONE (1) YEAR<br />
AFTER SUCH CLAIM OR CAUSE OF ACTION AROSE OR BE FOREVER BARRED.<br />
19. EXCLUSIONS AND LIMITATIONS<br />
SOME JURISDICTIONS DO NOT ALLOW THE EXCLUSION OF CERTAIN WARRANTIES OR THE LIMITATION OR<br />
EXCLUSION OF LIABILITY FOR INCIDENTAL OR CONSEQUENTIAL DAMAGES. ACCORDINGLY, SOME OF THE ABOVE<br />
LIMITATIONS OF SECTIONS 17 AND 18 MAY NOT APPLY TO YOU.<br />
IN PARTICULAR, NOTHING IN THESE TOS SHALL AFFECT THE STATUTORY RIGHTS OF ANY CONSUMER OR<br />
EXCLUDE OR RESTRICT ANY LIA BIITY FOR DEATH OR PERSONAL INJURY ARISING FROM THE NEGLIGENCE OR<br />
FRAUD OF YAHOO!.<br />
20. SPECIAL ADMONITION FOR SERVICES RELATING TO FINANCIAL MATTERS<br />
If you intend to create or join any service, receive or request any news, messages, alerts or other information from the Service<br />
concerning companies, stock quotes, investments or securities, please read the above Sections 17 and 18 again. They go<br />
doubly for you. In addition, for this type of information particularly, the phrase “Let the investor beware” is apt. The Service is<br />
provi<strong>de</strong>d for informational purposes only, and no Content inclu<strong>de</strong>d in the Service is inten<strong>de</strong>d for trading or investing purposes.<br />
Yahoo! shall not be responsible or liable for the accuracy, usefulness or availability of any information transmitted via the<br />
Service, and shall not be responsible or liable for any trading or investment <strong>de</strong>cisions ma<strong>de</strong> based on such information.<br />
21. NOTICE<br />
Notices to you may be ma<strong>de</strong> via either email or regular mail. The Service may also provi<strong>de</strong> notices of changes to the TOS or<br />
other matters by displaying notices or links to notices to you generally on the Service.<br />
22. TRADEMARK INFORMATION<br />
Yahoo!, the Yahoo! logo, Yahoo! in Chinese Characters, Yahooligans!, the Yahooligans! logo, YAHOO! KIDS, Yahoo! Kids<br />
logo, the “Jumpin Y Guy” logo, Do you Yahoo!?, Y!, Y! stylised, My Yahoo!, Eyeballs <strong>de</strong>sign, Homework Answers, The<br />
Scoop, Get Local, the Worlds Favorite Internet Gui<strong>de</strong>, the Sunglasses <strong>de</strong>sign, e Café Yahoo!, Viaweb, Shop Find, EZSpree,<br />
EZWheels, I Shops, Permission Marketing, Yoyodyne, Get Rich Click, and Geocities tra<strong>de</strong>marks and service marks, and<br />
other Yahoo! logos and product and service names are tra<strong>de</strong>marks of Yahoo! Inc. (the “Yahoo! Marks”). Without Yahoo’s prior<br />
permission, you agree not to display or use in any manner, the Yahoo! Marks.<br />
23. COPYRIGHTS and COPYRIGHT AGENTS<br />
Yahoo! respects the intellectual property of others, and we ask our users to do the same. If you believe that any of your<br />
intellectual property rights have been infringed on the Service, please go to our copyright policy to report the problem.<br />
24. GENERAL INFORMATION<br />
These TOS (including the gui<strong>de</strong>s and rules referred to herein) constitute the entire agreement between you and Yahoo! and<br />
govern your use of the Service, superseding any prior agreements between you and Yahoo! You also may be subject to<br />
additional terms and conditions that may apply when you use affiliate services, third-party content or third-party software. The<br />
TOS and the relationship between you and Yahoo! shall be governed by the laws of England. You and Yahoo! agree to submit<br />
to the exclusive jurisdiction of the English courts. Any failure by Yahoo! to exercise or enforce any right or provision of the TOS<br />
shall not constitute a waiver of such right or provision. If any provision of the TOS is found by a court of competent jurisdiction<br />
to be invalid, the parties nevertheless agree that the court should en<strong>de</strong>avour to give effect to the parties’ intentions as reflected<br />
in the provision, and the other provisions of the TOS remain in full force and effect.<br />
Neither you nor Yahoo! may assign or transfer any rights or obligations un<strong>de</strong>r these TOS without the prior written consent of<br />
the other party, except that Yahoo! shall be entitled to assign or transfer any or all of its rights and obligations (without your<br />
prior consent) to any of its affiliated companies.<br />
The section titles in the TOS are for convenience only and have no legal or contractual effect. No Right of Survivorship and<br />
Non-Transferability. You agree that your Yahoo! account is non-transferable and any rights to your Yahoo! ID or contents<br />
within your account terminate upon your <strong>de</strong>ath. Any free account that has not been used for a certain period of time may be<br />
terminated and all contents therein permanently <strong>de</strong>leted in line with Yahoo!’s policy.<br />
25. VIOLATIONS<br />
Please report any violations of the TOS to Yahoo! Customer Care.
This page is intentionally<br />
left blank.
Correct Disposal of This Product<br />
(Waste Electrical & Electronic Equipment)<br />
(Applicable in the European Union and other European countries with<br />
separate collection systems)<br />
This marking shown on the product or its literature, indicates that it<br />
should not be disposed with other household wastes at the end of its<br />
working life.<br />
To prevent possible harm to the environment or human health from<br />
uncontrolled waste disposal, please separate this from other types of<br />
wastes and recycle it responsibly to promote the sustainable reuse of<br />
material resources.<br />
Household users should contact either the retailer where they<br />
purchased this product, or their local government office, for <strong>de</strong>tails<br />
of where and how they can take this item for environmentally safe<br />
recycling.<br />
Business users should contact their supplier and check the terms and<br />
conditions of the purchase contract. This product should not be mixed<br />
with other commercial wastes for disposal.
Instructions d’utilisation<br />
• Rémanence à l’écran<br />
Ne figez pas d’images (telle qu’une image <strong>de</strong> jeu vidéo ou <strong>de</strong> PC branché à l’écran à plasma) sur l’écran du moniteur à<br />
plasma pendant plus <strong>de</strong> <strong>de</strong>ux heures car cela peut entraîner une rémanence à l’écran. Cette rémanence est également<br />
appelée “brûlure d’écran”. Pour éviter la rémanence, réduisez le niveau <strong>de</strong> contraste ou <strong>de</strong> luminosité <strong>de</strong> l’écran lorsque vous<br />
affichez une image figée.<br />
• Hauteur<br />
L’écran à plasma est normalement conçu pour être utilisé à une altitu<strong>de</strong> inférieure à 2000 m. Il peut fonctionner <strong>de</strong> façon<br />
anormale au-<strong>de</strong>ssus <strong>de</strong> 2000 m d’altitu<strong>de</strong>. Ne l’installez pas et ne le faites donc pas fonctionner dans ces conditions.<br />
• Chaleur diffusée sur la partie supérieure du téléviseur à plasma<br />
Le <strong>de</strong>ssus <strong>de</strong> l’appareil peut chauffer en cas d’utilisation prolongée, car la chaleur s’échappe du panneau par le trou d’<br />
aération situé dans la partie supérieure du produit. Ce phénomène est normal et n’indique aucunement la présence d’un<br />
défaut ou d’un dysfonctionnement. Il convient cependant d’empêcher les enfants <strong>de</strong> toucher à la partie supérieure <strong>de</strong> l’écran.<br />
• Le produit fait un bruit <strong>de</strong> “claquement”.<br />
Ce bruit <strong>de</strong> “claquement” risque d’être perceptible lorsque le produit se contracte ou s’étend suite à un changement du milieu<br />
ambiant, tel que la température ou l’humidité. Ce phénomène est normal et ne constitue pas un défaut.<br />
• Défauts <strong>de</strong> cellule<br />
L’écran à plasma utilise un panneau constitué <strong>de</strong> 1 230 000 (niveau SD) à 3 150 000 (niveau HD) pixels dont la fabrication<br />
fait appel à une technologie avancée. Il se peut toutefois que <strong>de</strong>s points clairs ou sombres appar<strong>ais</strong>sent à l’écran. Ils n’ont<br />
aucune inci<strong>de</strong>nce sur la performance du produit.<br />
• Evitez d’utiliser le téléviseur à plasma à <strong>de</strong>s températures inférieures à 5°C (41°F).<br />
• Une image figée affichée pendant une pério<strong>de</strong> prolongée peut endommager définitivement l’écran PDP.Visionner<br />
pendant longtemps le téléviseur à plasma en format 4/3 risque <strong>de</strong> l<strong>ais</strong>ser apparaître <strong>de</strong>s traces <strong>de</strong><br />
bordures sur la gauche, sur la droite et au centre <strong>de</strong> l’écran. Ces traces sont dues à la différence <strong>de</strong><br />
luminosité sur l’écran. Lire un DVD ou un jeu vidéo sur console risque <strong>de</strong> provoquer un effet similaire sur<br />
l’écran. Les dommages provoqués par l’effet susmentionné ne sont pas couverts par la garantie.<br />
• Rémanence <strong>de</strong> l’image à l’écran.<br />
Une rémanence partielle <strong>de</strong> l’image peut éventuellement se produire si <strong>de</strong>s images figées <strong>de</strong> jeux vidéo et d’un PC restent<br />
affichées pendant un certain temps. Pour empêcher ce phénomène, réduisez la luminosité et le contraste en cas d’affichage<br />
d’images figées.<br />
• Garantie<br />
- La garantie ne couvre pas les dommages causés par la rémanence.<br />
- Les brûlures ne sont pas couvertes par la garantie.<br />
• Installation<br />
Contacter un centre <strong>de</strong> service agréé si le téléviseur est <strong>de</strong>stiné à une installation dans <strong>de</strong>s endroits exposés à la poussière,<br />
à <strong>de</strong>s températures faibles ou élevées, à une forte humidité, à <strong>de</strong>s substances chimiques et s’il a été prévu pour fonctionner<br />
en permanence, comme dans <strong>de</strong>s aéroports, <strong>de</strong>s gares ferroviaires, etc. Le non-respect <strong>de</strong> ce qui précè<strong>de</strong> peut gravement<br />
endommager le téléviseur.<br />
Avertissement concernant les téléviseurs numériques (DVB-T)<br />
1. LES FONCTIONS RELATIVES À LA TÉLÉVISION NUMÉRIQUE (DVB) NE SONT DISPONIBLES QUE DANS LES<br />
PAYS OU RÉGIONS OÙ DES SIGNAUX TERRESTRES NUMÉRIQUES DE TYPE DVB-T (MPEG2 er MPEG4 AVC)<br />
SONT DIFFUSÉS. DVB-T est le standard du consortium européen pour la diffusion <strong>de</strong> signaux terrestres <strong>de</strong> télévision<br />
numérique. Consultez votre distributeur local pour savoir si <strong>de</strong>s services DVB-T sont disponibles dans votre région.<br />
2. Bien que ce téléviseur soit conforme à la norme DVB-T (août 2008), il n’est pas garanti qu’il soit compatible avec les<br />
futures émissions terrestres numériques DVB-T.<br />
3. Il se peut que certaines fonctions <strong>de</strong> TV numérique ne soient pas disponibles ou ne fonctionnent pas correctement dans<br />
certains pays ou certaines régions.<br />
4. Pour plus d’informations, contactez votre service client <strong>de</strong> SAMSUNG.<br />
Comment contacter <strong>Samsung</strong> dans le mon<strong>de</strong><br />
Si vous avez <strong>de</strong>s suggestions ou <strong>de</strong>s questions concernant les produits <strong>Samsung</strong>, veuillez contacter le Service<br />
Consommateurs <strong>Samsung</strong>.(Voir la quatrième <strong>de</strong> couverture pour plus d’informations.)<br />
© 2008 <strong>Samsung</strong> Electronics Co., Ltd. All rights reserved.<br />
Franç<strong>ais</strong> -
Sommaire<br />
■<br />
■<br />
■<br />
■<br />
■<br />
■<br />
■<br />
■<br />
■<br />
■<br />
■<br />
■<br />
■<br />
■<br />
Branchement et installation <strong>de</strong> votre téléviseur<br />
Instructions d’utilisation........................................................2<br />
Vérification <strong>de</strong>s pièces.........................................................4<br />
Utilisation <strong>de</strong> la base-support...............................................4<br />
Assemblage <strong>de</strong> la base-support<br />
(en fonction du modèle).......................................................4<br />
Présentation du panneau <strong>de</strong> comman<strong>de</strong>.............................5<br />
Présentation du panneau <strong>de</strong> branchement..........................6<br />
Télécomman<strong>de</strong>....................................................................8<br />
Insertion <strong>de</strong>s piles dans la télécomman<strong>de</strong>...........................9<br />
Mise en marche et arrêt.......................................................9<br />
Mise en mo<strong>de</strong> veille <strong>de</strong> votre téléviseur...............................9<br />
Affichage <strong>de</strong>s menus.........................................................10<br />
Utilisation du bouton TOOLS.............................................10<br />
Utilisation du cercle <strong>de</strong> boutons.........................................10<br />
Fonction Plug & Play..........................................................11<br />
Gestion <strong>de</strong>s canaux<br />
■ Mémorisation <strong>de</strong>s chaînes.................................................11<br />
■ Gestion <strong>de</strong>s chaînes..........................................................14<br />
Réglage <strong>de</strong> l’image<br />
■ Modification et rétablissement <strong>de</strong>s paramètres d’image....15<br />
■ Visualisation d’une image dans l’image.............................19<br />
■ Configuration du téléviseur avec le PC..............................19<br />
■ Ecran du PC.......................................................................20<br />
Réglage du son<br />
■ Changement <strong>de</strong> la norme Son...........................................21<br />
■ Sélection du mo<strong>de</strong> Son......................................................22<br />
Description <strong>de</strong>s fonctions<br />
■ Utilisation du menu Setup..................................................23<br />
■ Réglage <strong>de</strong> l’heure.............................................................26<br />
■ Connexion réseau..............................................................27<br />
■ Configuration du réseau.....................................................29<br />
■ Liste Source / Modif. Nom..................................................31<br />
■ Gui<strong>de</strong> Produit.....................................................................31<br />
WISELINK Pro<br />
■ Connexion d’un périphérique USB.....................................32<br />
■ Utilisation <strong>de</strong> la fonction WISELINK Pro............................33<br />
■ Utilisation et tri <strong>de</strong> la liste <strong>de</strong>s photos.................................35<br />
■ Visualisation d’une photo ou d’un diaporama ...................36<br />
■ Utilisation et tri <strong>de</strong> la Liste musicale...................................38<br />
■ Lecture <strong>de</strong> musique...........................................................39<br />
■ Utilisation et tri <strong>de</strong> la Liste <strong>de</strong>s films...................................40<br />
■ Lecture d’un fichier film .....................................................41<br />
■ Suppression d’un fichier photo/musical/film ......................42<br />
■ Réglage <strong>de</strong>s paramètres d’image/audio à l’ai<strong>de</strong> <strong>de</strong><br />
WISELINK Pro...................................................................43<br />
■ Utilisation du menu Configuration......................................43<br />
WISELINK Pro-DLNA<br />
■ Définition du réseau DLNA.................................................44<br />
■ Installation <strong>de</strong> l’application DLNA.......................................44<br />
■ Utilisation <strong>de</strong> l’application DLNA........................................46<br />
■ Utilisation <strong>de</strong> la fonction DLNA...........................................49<br />
Content Library<br />
■ Activation <strong>de</strong> la Content Library ........................................50<br />
■ Utilisation <strong>de</strong> la bibliothèque <strong>de</strong> contenu...........................51<br />
■ Utilisation <strong>de</strong> contenu supplémentaire à l’ai<strong>de</strong> d’une<br />
unité <strong>de</strong> stockage USB externe.........................................52<br />
■<br />
■<br />
■<br />
■<br />
■<br />
■<br />
A propos <strong>de</strong> Anynet+<br />
Connexion d’appareils Anynet+.........................................53<br />
Configuration d’Anynet+....................................................54<br />
Recherche d’appareils Anynet+ et basculement entre <strong>de</strong>s<br />
appareils............................................................................54<br />
Enregistrement...................................................................55<br />
Ecoute via un récepteur (home cinéma)............................56<br />
Dépannage d’Anynet+.......................................................56<br />
InfoLive<br />
■ Utilisation d’InfoLive...........................................................57<br />
■ Utilisation du service Météo...............................................58<br />
■ Utilisation du service Actualités..........................................58<br />
■ Utilisation du service La Bourse.........................................59<br />
■ Configuration d’InfoLive.....................................................60<br />
■<br />
■<br />
■<br />
■<br />
■<br />
■<br />
■<br />
Conseils d’utilisation<br />
Fonction Télétexte.............................................................61<br />
Caractéristiques du kit <strong>de</strong> fixation murale (VESA).............62<br />
Réglage <strong>de</strong> la fixation murale automatique (vendue<br />
séparément).......................................................................63<br />
Préparation avant l’installation d’un dispositif <strong>de</strong> fixation<br />
murale................................................................................64<br />
Montage mural du téléviseur..............................................64<br />
Dépannage........................................................................65<br />
Caractéristiques.................................................................66<br />
Franç<strong>ais</strong><br />
N O T<br />
Symbole Appuyez sur Remarque Bouton tactile Bouton TOOL<br />
Franç<strong>ais</strong> -
Branchement et installation <strong>de</strong> votre téléviseur<br />
Vérification <strong>de</strong>s pièces<br />
<strong>Manuel</strong> d'utilisation<br />
Télécomman<strong>de</strong>/<br />
Piles AAA (2ea)<br />
Cordon d'alimentation Chiffon <strong>de</strong> nettoyage Carte <strong>de</strong> garantie/ <strong>Manuel</strong><br />
<strong>de</strong> sécurité (Non disponible<br />
dans tous les pays)<br />
Capot inférieur / Vis (2ea)<br />
(<strong>PS50A756</strong>)<br />
Anneau <strong>de</strong> support (4ea)<br />
(reportez-vous à la page 64)<br />
CD du programme<br />
Tore magnétique pour<br />
cordon d’alimentation<br />
(2ea)<br />
N<br />
Tore magnétique (Cordon d'alimentation)<br />
Le blindage magnétique sert à protéger les câbles <strong>de</strong>s interférences. Lors <strong>de</strong> la connexion d’un<br />
câble, ouvrez le blindage magnétique et rabattez-le autour du câble près <strong>de</strong> la prise.<br />
Utilisation <strong>de</strong> la base-support<br />
N<br />
N<br />
L’écran à plasma doit être soulevé par plusieurs personnes. Ne posez<br />
jam<strong>ais</strong> l’écran à plasma sur le sol, car cela pourrait l’endommager.<br />
Conservez toujours l’écran en position verticale.<br />
Le PDP peut pivoter <strong>de</strong> 20 <strong>de</strong>grés vers la droite et la gauche.<br />
-20° ~ 20°<br />
Assemblage <strong>de</strong> la base-support (en fonction du modèle)<br />
Au moyen <strong>de</strong>s 6 vis permettant <strong>de</strong> solidariser la base-support et le TV,<br />
fixez fermement le TV à la base-support.<br />
(L’aspect extérieur <strong>de</strong> votre téléviseur peut différer <strong>de</strong> celui présenté à l’<br />
image.)<br />
Avertissement<br />
Fixez fermement le socle au téléviseur<br />
avant <strong>de</strong> déplacer ce <strong>de</strong>rnier. Il pourrait<br />
tomber et provoquer <strong>de</strong> graves dommages.<br />
Si vous fixez le téléviseur au mur, Refermez le<br />
couvercle (1) <strong>de</strong> la pièce <strong>de</strong> connexion <strong>de</strong> la basesupport<br />
à l’ai<strong>de</strong> <strong>de</strong>s <strong>de</strong>ux vis.<br />
N<br />
Le téléviseur doit être soulevé par<br />
plusieurs personnes. Ne posez jam<strong>ais</strong><br />
le téléviseur sur le sol car cela pourrait<br />
l’endommager.<br />
Conservez toujours le téléviseur en<br />
position verticale.<br />
Franç<strong>ais</strong> -
Présentation du panneau <strong>de</strong> comman<strong>de</strong><br />
N<br />
La couleur et la forme du produit peuvent varier en fonction du modèle.<br />
Boutons en faça<strong>de</strong><br />
Touchez les boutons<br />
pour les actionner.<br />
1 SOURCE E<br />
Permet <strong>de</strong> basculer entre les sources d'entrée disponibles<br />
(TV, Ext1, Ext2, AV, S-Vi<strong>de</strong>o, Component, PC, HDMI1,<br />
HDMI2/DVI, HDMI3, HDMI4, USB, DLNA).<br />
N Dans le menu à l'écran, ce bouton a la même fonction<br />
que le bouton ENTER <strong>de</strong> la télécomman<strong>de</strong>.<br />
2 MENU<br />
Permet d’afficher le menu <strong>de</strong>s fonctions <strong>de</strong> votre téléviseur<br />
sur l’écran.<br />
3 – = +<br />
Appuyez pour augmenter ou réduire le volume. Dans le<br />
menu affiché à l’écran, utilisez les boutons – = + <strong>de</strong> la<br />
même façon que les boutons ◄ et ► <strong>de</strong> la télécomman<strong>de</strong>.<br />
4 < C/P.P ><br />
Permet <strong>de</strong> changer <strong>de</strong> canal. Dans le menu affiché à l’<br />
écran, utilisez les boutons < C/P.P > <strong>de</strong> la même<br />
façon que les boutons ▲ et ▼ <strong>de</strong> la télécomman<strong>de</strong>. Le<br />
bouton < C/P.P > vous permet d'allumer le téléviseur<br />
sans votre télécomman<strong>de</strong>.<br />
5 TÉMOIN D’ALIMENTATION<br />
Clignote et s’éteint lorsqu’il est sous tension et<br />
s’allume en mo<strong>de</strong> Veille.<br />
6 CAPTEUR DE LA TÉLÉCOMMANDE<br />
Dirigez la télécomman<strong>de</strong> vers ce point du téléviseur.<br />
7 HAUT-PARLEUR<br />
8 P (POWER)<br />
Touchez le capteur argenté sous la marque (P) pour<br />
mettre le téléviseur sous et hors tension.<br />
Capteur argenté<br />
Franç<strong>ais</strong> -
Présentation du panneau <strong>de</strong> branchement<br />
Panneau arrière<br />
1<br />
ou<br />
0<br />
Télévision câblée<br />
Réseau<br />
ou<br />
ou<br />
2<br />
3 4<br />
5 6<br />
7 8<br />
9<br />
N<br />
La couleur et la forme du produit peuvent varier en fonction du modèle.<br />
N<br />
N<br />
En cas <strong>de</strong> branchement d’un système audio ou vidéo sur le téléviseur, vérifiez que tous les appareils sont éteints.<br />
Lorsque vous branchez un périphérique externe, faites correspondre les couleurs <strong>de</strong> la borne <strong>de</strong> connexion et du câble.<br />
1 ENTREE ALIMENTATION<br />
Permet <strong>de</strong> raccor<strong>de</strong>r le cordon d’alimentation fourni.<br />
2 COMPONENT IN<br />
Entrées audio (AUDIO G/D) et vidéo (Y/PB/PR) pour<br />
Composant.<br />
3 LAN<br />
Connectez un câble réseau à ce port pour connecter le<br />
téléviseur au réseau.<br />
4 PC IN (PC) / AUDIO<br />
Pour raccor<strong>de</strong>r la prise <strong>de</strong> sortie vidéo et audio <strong>de</strong> votre<br />
PC.<br />
5 EXT 1, EXT 2<br />
Entrées ou sorties pour périphériques tels que <strong>de</strong>s<br />
magnétoscopes, <strong>de</strong>s lecteurs DVD, <strong>de</strong>s consoles <strong>de</strong> jeux<br />
vidéo ou <strong>de</strong>s lecteurs <strong>de</strong> vidéodisques.<br />
Spécifications entrée/sortie<br />
Connecteur<br />
Entrée<br />
Vidéo Audio (G/D) RGB<br />
EXT 1 ✔ ✔ ✔<br />
EXT 2 ✔ ✔<br />
Sortie<br />
Vidéo + Audio (G/D)<br />
Seule la sortie TV ou<br />
DTV est disponible.<br />
Sortie que vous pouvez<br />
sélectionner.<br />
6 DIGITAL AUDIO OUT (OPTICAL)<br />
A connecter à un composant audio numérique.<br />
7 AUDIO OUT(AUDIO R/L)<br />
Connectez les signales audio RCA <strong>de</strong> la TV à une<br />
source externe, telle qu’un équipement audio.<br />
8 SERVICE<br />
− Prise pour tests.<br />
9 HDMI IN 1,2,3<br />
− Aucune connexion audio supplémentaire n’est<br />
nécessaire pour une connexion HDMI - HDMI.<br />
− Lorsque vous utilisez une connexion avec câble HDMI/<br />
DVI, vous <strong>de</strong>vez utiliser la borne HDMI IN2.<br />
N Qu’est-ce que HDMI?<br />
− High Definition Multimedia interface permet la<br />
transmission <strong>de</strong> données vidéo numériques haute<br />
définition et plusieurs canaux <strong>de</strong> son numérique.<br />
− Le terminal HDMI/DVI prend en charge la connexion DVI<br />
vers un périphérique raccordé avec le câble adéquat<br />
(non fourni). La différence entre HDMI et DVI est que<br />
le périphérique HDMI est plus petit, est équipé <strong>de</strong> la<br />
fonction <strong>de</strong> codage HDCP (High Bandwidth Digital Copy<br />
Protection), et gère le son numérique multicanal.<br />
DVI IN (HDMI 2) AUDIO R/L<br />
Sorties audio DVI pour périphériques externes.<br />
0 ANT IN<br />
Connecteur coaxial 75Ω pour réseau câblé/hertzien.<br />
Mo<strong>de</strong>s pris en charge pour HDMI/DVI et Component<br />
480i 480p 576i 576p 720p 1080i 1080p<br />
HDMI/DVI 50Hz X X X O O O O<br />
HDMI/DVI 60Hz X O X X O O O<br />
Component O O O O O O O<br />
Franç<strong>ais</strong> -
Panneau latéral<br />
1<br />
4<br />
2<br />
3<br />
4<br />
ou<br />
5<br />
N<br />
La couleur et la forme du produit peuvent varier en fonction du modèle.<br />
1 Logement pour COMMON INTERFACE<br />
Insérez la carte d’interface commune dans ce logement.<br />
(reportez-vous à la page 25)<br />
− Si vous n’insérez pas la carte d’int erface commune<br />
dans certaines chaînes, Signal brouillé s’affiche sur l’<br />
écran.<br />
− Les informations <strong>de</strong> pairage contenant un numéro <strong>de</strong><br />
téléphone, l’ID <strong>de</strong> la carte d’interface commune, l’ID <strong>de</strong> l’hôte<br />
et d’autres informations s’afficheront dans les 2 ou 3 minutes.<br />
Si un message d’erreur s’affiche, contactez votre prestataire<br />
<strong>de</strong> service.<br />
− Lorsque la configuration <strong>de</strong>s informations sur les canaux<br />
est terminée, le message Mise à jour terminée s’affiche,<br />
indiquant que la liste <strong>de</strong>s canaux est dorénavant mise à<br />
jour.<br />
N Insérez la carte d’interface commune dans le sens<br />
indiqué sur celle-ci.<br />
2 HDMI IN 4<br />
A connecter à la prise HDMI d’un périphérique équipé d’une<br />
sortie HDMI.<br />
5 PRISE CASQUE<br />
Vous pouvez brancher un casque si vous souhaitez<br />
regar<strong>de</strong>r la télévision sans déranger les autres<br />
personnes présentes dans la pièce.<br />
N L’utilisation prolongée d’un casque à un niveau<br />
sonore élevé peut endommager l’ouïe.<br />
3 WISELINK PRO<br />
Connectez un périphérique <strong>de</strong> stockage <strong>de</strong> masse USB pour<br />
afficher <strong>de</strong>s photos (JPEG) et écouter <strong>de</strong>s fichiers audio<br />
(MP3) et vidéo.<br />
Vous pouvez vous connecter au réseau SAMSUNG sans fil.<br />
4 S-VIDEO ou VIDEO / AUDIO L/R<br />
Entrées audio et vidéo (S-Vidéo ou Vidéo) pour périphériques<br />
externes, tels qu’un caméscope ou un magnétoscope.<br />
Franç<strong>ais</strong> -
Télécomman<strong>de</strong><br />
Vous pouvez utiliser la télécomman<strong>de</strong> à une distance maximale du téléviseur d’environ 7 m.<br />
N Une lumière intense peut affecter le bon fonctionnement <strong>de</strong> la télécomman<strong>de</strong>.<br />
1 Bouton POWER<br />
(permet d'allumer et d'éteindre le<br />
téléviseur)<br />
2 Permet <strong>de</strong> sélectionner directement<br />
le mo<strong>de</strong> TV.<br />
3 Pavé numérique pour l'accès direct<br />
aux chaînes<br />
4 Sélection <strong>de</strong> chaînes à un ou<br />
plusieurs chiffres<br />
5 Suppression temporaire du son<br />
6 Sélection <strong>de</strong> la source disponible<br />
7 Augmentation du volume<br />
Réduction du volume<br />
8 Affichage EPG (Gui<strong>de</strong> électronique<br />
<strong>de</strong>s programmes)<br />
9 Permet <strong>de</strong> sélectionner rapi<strong>de</strong>ment<br />
les fonctions fréquemment utilisées.<br />
0 Appuyez sur les sections Haut/Bas/<br />
Gauche/Droite <strong>de</strong> la roue et sur<br />
ENTER pour sélectionner les options<br />
<strong>de</strong> menu à l'écran et en changer les<br />
valeurs. En f<strong>ais</strong>ant tourner la roue,<br />
vous pouvez vous déplacer dans les<br />
menus, changer <strong>de</strong> chaîne et régler<br />
le volume.<br />
! Permet d'afficher les informations<br />
relatives au programme en cours<br />
@ Utilisez ces boutons dans la Liste<br />
<strong>de</strong>s chaînes, WISELINK Pro, etc.<br />
$ Appuyez sur cette touche pour<br />
sélectionner l'affichage et les mo<strong>de</strong>s<br />
son en option pour le sport, le<br />
cinéma et les jeux.<br />
% Utilisez ces boutons dans la liste <strong>de</strong>s<br />
chaînes, WISELINK Pro et Anynet+.<br />
^ ON/OFF<br />
Permet d'activer l'éclairage <strong>de</strong>s<br />
boutons <strong>de</strong> la télécomman<strong>de</strong>.Cette<br />
fonction est pratique la nuit ou<br />
lorsqu'il fait sombre dans la pièce.<br />
(Utiliser la télécomman<strong>de</strong> avec le<br />
bouton lumineux ON/OFF ( ) réglé<br />
sur Marche permet <strong>de</strong> réduire la<br />
durée d'utilisation <strong>de</strong> la pile.)<br />
& Chaîne précé<strong>de</strong>nte<br />
* Chaîne suivante<br />
Chaîne précé<strong>de</strong>nte<br />
( Permet d'afficher le menu principal à<br />
l'écran<br />
) Cette fonction permet d'afficher <strong>de</strong>s<br />
photos (JPEG) et d'écouter <strong>de</strong>s<br />
fichiers audio (MP3) et vidéo à partir<br />
d'un périphérique externe.<br />
a Permet <strong>de</strong> revenir au menu<br />
précé<strong>de</strong>nt<br />
b Permet <strong>de</strong> quitter le menu affiché à<br />
l'écran<br />
c Appuyez sur ce bouton pour utiliser<br />
les services d'actualités, informations<br />
boursières et météo disponibles sur<br />
le réseau.<br />
d Utilisez ce paramètre lorsque vous<br />
connectez un appareil SAMSUNG<br />
DMA (Digital Media Adapter) via<br />
une interface HDMI et basculez en<br />
mo<strong>de</strong> DMA. (Le bouton DMA est en<br />
option.) Pour plus d’informations sur<br />
les procédures <strong>de</strong> fonctionnement,<br />
reportez-vous au manuel d’utilisation<br />
<strong>de</strong> l’appareil DMA. Ce bouton est<br />
disponible si la fonction Anynet+<br />
(HDMI-CEC) est Marche (voir page<br />
54).<br />
e Cette fonction vous permet d'afficher<br />
Content Library.<br />
f Affichage numérique <strong>de</strong>s sous-titres<br />
Fonctions télétexte<br />
2 Permet <strong>de</strong> quitter l'affichage télétexte<br />
(en fonction du modèle)<br />
6 Sélection du mo<strong>de</strong> Télétexte (LIST/<br />
FLOF)<br />
8 émorisation du télétexte<br />
9 Taille du télétexte<br />
! Activation du télétexte<br />
@ Sélection <strong>de</strong>s rubriques Fastext<br />
# Affichage télétexte/informations<br />
relatives au télétexte et programme<br />
normal<br />
& Page secondaire télétexte<br />
* P : page télétexte uivante<br />
: page télétexte précé<strong>de</strong>nte<br />
P<br />
( In<strong>de</strong>x du télétexte<br />
a Pause télétexte<br />
b Annulation du télétexte<br />
Franç<strong>ais</strong> -
Insertion <strong>de</strong>s piles dans la télécomman<strong>de</strong><br />
1. Soulevez le couvercle situé à l’arrière <strong>de</strong> la télécomman<strong>de</strong> comme indiqué sur<br />
la figure.<br />
2. Placez <strong>de</strong>ux piles AAA.<br />
N Assurez-vous <strong>de</strong> faire correspondre les bornes “+” et “-” <strong>de</strong>s piles avec le<br />
schéma situé à l’intérieur du compartiment.<br />
3. Refermez le couvercle comme indiqué sur la figure.<br />
N<br />
N<br />
N<br />
Retirez les piles et stockez-les dans un endroit fr<strong>ais</strong> et sec si vous n’utilisez<br />
pas la télécomman<strong>de</strong> pendant longtemps.<br />
Utiliser la télécomman<strong>de</strong> avec le bouton lumineux ON/OFF @ réglé sur<br />
Marche permet <strong>de</strong> réduire la durée d'utilisation <strong>de</strong> la pile.<br />
Si la télécomman<strong>de</strong> ne fonctionne pas Vérifiez les éléments suivants :<br />
1. Le téléviseur est-il sous tension?<br />
2. Les bornes + et - <strong>de</strong>s piles ne sont-elles pas inversées?<br />
3. Les piles sont-elles déchargées ?<br />
4. Le cordon d’alimentation est-il débranché ou y a-t-il une panne <strong>de</strong> courant?<br />
5. Une lampe fluorescente ou néon est-elle allumée à proximité?<br />
Mise en marche et arrêt<br />
Le câble relié au secteur est fixé à l'arrière du téléviseur/moniteur.<br />
1. Branchez le cordon d'alimentation sur une prise secteur appropriée.<br />
N Le voyant <strong>de</strong> veille s'allume sur le téléviseur.<br />
2. Appuyez sur le bouton POWER P <strong>de</strong> votre téléviseur.<br />
N Vous pouvez également appuyer sur le bouton POWER P ou sur le bouton TV <strong>de</strong> votre télécomman<strong>de</strong> pour allumer le<br />
téléviseur.<br />
3. Appuyez sur le bouton numérique (<strong>de</strong> 0 à 9) ou le bouton canal suivant/précé<strong>de</strong>nt (< / >) <strong>de</strong> la télécomman<strong>de</strong> ou sur le<br />
bouton >C/P.P< <strong>de</strong> votre téléviseur.<br />
N<br />
Lorsque vous allumez le téléviseur pour la première fois, vous <strong>de</strong>vrez choisir la langue dans laquelle vous souhaitez que<br />
les menus s'affichent.<br />
4. Pour éteindre votre téléviseur, appuyez <strong>de</strong> nouveau sur le bouton POWER P.<br />
Mise en mo<strong>de</strong> veille <strong>de</strong> votre téléviseur<br />
Vous pouvez mettre votre téléviseur en mo<strong>de</strong> Veille afin <strong>de</strong> réduire la consommation électrique. Le mo<strong>de</strong> veille peut être utile si<br />
vous souhaitez éteindre votre téléviseur temporairement (pendant un repas par exemple).<br />
1. Appuyez sur le bouton POWER P <strong>de</strong> la télécomman<strong>de</strong>.<br />
N<br />
L'écran s'éteint et un voyant <strong>de</strong> veille rouge apparaît sur votre téléviseur.<br />
2. Pour rallumer le téléviseur, appuyez <strong>de</strong> nouveau sur le bouton POWER P, les boutons numériques (<strong>de</strong> 0 à 9), le bouton TV<br />
ou les boutons canal suivant/précé<strong>de</strong>nt (< / >).<br />
N Ne l<strong>ais</strong>sez pas le téléviseur en mo<strong>de</strong> Veille pendant <strong>de</strong> longues pério<strong>de</strong>s (lorsque vous êtes en vacances par exemple). Il<br />
est conseillé <strong>de</strong> débrancher le téléviseur du secteur et <strong>de</strong> l'antenne.<br />
Franç<strong>ais</strong> -
Affichage <strong>de</strong>s menus<br />
1. Une fois l’appareil allumé, appuyez sur le bouton MENU. Le menu principal<br />
apparaît à l'écran. Plusieurs icônes s’affichent sur le côté gauche du menu :<br />
Image, Son, Chaîne, Configuration, Entrée, Application.<br />
2. Appuyez sur le bouton ▲ ou ▼ pour sélectionner l'une <strong>de</strong>s icônes. Appuyez<br />
ensuite sur ENTER E pour accé<strong>de</strong>r au sous-menu <strong>de</strong> l'icône.<br />
3. Appuyez sur le bouton EXIT pour quitter le menu.<br />
N Les menus dispar<strong>ais</strong>sent <strong>de</strong> l'écran après environ une minute.<br />
Image<br />
Mo<strong>de</strong><br />
: Standard<br />
Lum. Cellules : 7<br />
Contraste : 95<br />
Luminosité : 45<br />
Netteté : 50<br />
Couleur : 50<br />
Teinte (V/R)<br />
: V50/R50<br />
Réglages <strong>de</strong>s détails<br />
Utilisation du bouton TOOLS<br />
Vous pouvez utiliser le bouton TOOLS pour sélectionner simplement et rapi<strong>de</strong>ment<br />
les fonctions que vous utilisez le plus souvent. Le menu Outils change en fonction<br />
du mo<strong>de</strong> d'entrée externe affiché.<br />
1. Appuyez sur le bouton TOOLS. Le menu Outils s'affiche.<br />
2. Appuyez sur le bouton ▲ ou ▼ pour sélectionner un menu.<br />
3. Appuyez sur les boutons ▲/▼/◄/►/ ENTERE pour afficher,changer ou<br />
utiliser les éléments sélectionnés. Pour une <strong>de</strong>scription plus détaillée <strong>de</strong> chaque<br />
fonction, reportez-vous à la page correspondante.<br />
• Anynet+ (HDMI-CEC): voir page 53<br />
• Format <strong>de</strong> l'image: voir page 17<br />
• Mo<strong>de</strong> Image: voir page 15<br />
• Mo<strong>de</strong> Son: voir page 21<br />
• Veille: voir page 26<br />
• SRS TS XT: voir page 21<br />
• Mo<strong>de</strong> éco.: voir page25<br />
• Dual l ll: voir page 22<br />
• PIP: voir page 19<br />
• Réglage Automatique: voir page 19<br />
Outils<br />
Anynet+ (HDMI-CEC)<br />
Format <strong>de</strong> l'image : 16/9 auto<br />
Mo<strong>de</strong> Image : Standard<br />
Mo<strong>de</strong> Son : Personnel<br />
Veille : Arrêt<br />
SRS TS XT : Arrêt<br />
Mo<strong>de</strong> éco. : Arrêt<br />
Dual l ll : Mono<br />
U Déplacer E Entrer e Quitter<br />
Utilisation du cercle <strong>de</strong> boutons<br />
• Pour passer à la chaîne suivante lorsque vous êtes en mo<strong>de</strong> d'affichage <strong>de</strong>s<br />
chaînes, faites tourner la molette dans le sens <strong>de</strong>s aiguilles d'une montre.<br />
Pour passer à la chaîne précé<strong>de</strong>nte, faites tourner la molette dans le sens<br />
inverse <strong>de</strong>s aiguilles d'une montre.<br />
• Pour augmenter le volume lorsque la fenêtre <strong>de</strong> réglage du volume est<br />
affichée, faites tourner la molette dans le sens <strong>de</strong>s aiguilles d'une montre.<br />
Pour b<strong>ais</strong>ser le volume, faites tourner la molette dans le sens inverse <strong>de</strong>s<br />
aiguilles d'une montre.<br />
• Pour sélectionner un sous-menu lorsque vous êtes en mo<strong>de</strong> d'affichage <strong>de</strong>s<br />
menus, faites tourner la molette dans le sens <strong>de</strong>s aiguilles d'une montre.<br />
Pour remonter dans l'arborescence <strong>de</strong>s menus, faites tourner la molette dans<br />
le sens inverse <strong>de</strong>s aiguilles d'une montre.<br />
Franç<strong>ais</strong> - 10
Fonction Plug & Play<br />
Lorsque vous allumez le téléviseur pour la première fois, <strong>de</strong>s réglages <strong>de</strong> base s’effectuent l’un après l’autre <strong>de</strong> manière<br />
automatique.<br />
1. Appuyez sur le bouton POWER <strong>de</strong> la télécomman<strong>de</strong>. Le message The Menu<br />
Language, Store Demo, Channels and Time will be set. s’affiche.<br />
2. Appuyez sur le bouton ENTERE . Le menu Select the OSD Language.<br />
s’affiche automatiquement. Appuyez sur le bouton ENTERE .<br />
3. Sélectionnez la langue appropriée en appuyant sur le bouton ▲ ou ▼. Appuyez<br />
sur le bouton ENTERE pour confirmer votre choix.<br />
4. Appuyez sur le bouton ◄ ou ► pour sélectionner Enr. démo ou Util. domicile, puis appuyez sur le bouton ENTERE .<br />
N Nous recommandons <strong>de</strong> régler la télévision sur le mo<strong>de</strong> Util. domicile pour une meilleure qualité d’image dans votre<br />
environnement personnel. Le mo<strong>de</strong><br />
N Enr. démo n’est prévu que pour un usage en magasin.<br />
N Si l’unité est acci<strong>de</strong>ntellement réglée sur le mo<strong>de</strong> Enr. démo et que vous souhaitez revenir au mo<strong>de</strong> Util. domicile<br />
(Standard): Appuyez sur le bouton Volume du téléviseur. Lorsque l’OSD du volume s’affiche, appuyez pendant<br />
5 secon<strong>de</strong>s sur le bouton MENU du téléviseur.<br />
N L'écran <strong>de</strong> veille est activé si aucune touche <strong>de</strong> la télécomman<strong>de</strong> n'est actionnée pendant plus d'une minute lorsque le<br />
mo<strong>de</strong> Plug & Play est en cours d'exécution.<br />
N L'écran <strong>de</strong> veille est activé si aucun signal <strong>de</strong> fonctionnement n'est reçu pendant plus <strong>de</strong> 15 minutes.<br />
5. Appuyez sur le bouton ENTERE. Sélectionnez le pays approprié en appuyant sur le bouton ▲ ou ▼. Appuyez sur le bouton<br />
ENTERE pour confirmer votre choix.<br />
6. Appuyez sur le bouton ▲ ou ▼ pour sélectionner la source <strong>de</strong> chaîne à mémoriser. Appuyez sur le bouton ENTERE pour<br />
sélectionner Démarrer.<br />
N<br />
N<br />
N<br />
Numérique et Analogique: Chaînes numériques et analogiques.<br />
Numérique: Chaînes numériques.<br />
Analogique: Chaînes analogiques.<br />
La recherche <strong>de</strong> canaux démarrera et se terminera automatiquement.<br />
Appuyez sur le bouton ENTERE à tout moment pour interrompre la mémorisation.<br />
Une fois que tous les canaux disponibles sont mémorisés, le message Définit le mo<strong>de</strong> Horlogs. s’affiche.<br />
N<br />
7. Appuyez sur le bouton ENTERE. Appuyez sur le bouton ▲ ou ▼ pour sélectionner Auto., puis appuyez sur le bouton<br />
ENTERE.<br />
N<br />
N<br />
Si vous sélectionnez <strong>Manuel</strong>, le message Définit la date et I'heure s’affiche. (Reportez-vous à la page 26)<br />
Si vous avez reçu un signal numérique, l’heure sera automatiquement réglée. Sinon, reportez-vous à la page 26 pour<br />
régler l’horloge.<br />
8. Le message Profitez <strong>de</strong> votre visionnage s’affiche. Lorsque vous avez terminé, appuyez sur le bouton ENTERE .<br />
Si vous souhaitez réinitialiser cette fonction...<br />
1. Appuyez sur le bouton MENU pour afficher le menu. Appuyez sur le bouton ▲<br />
ou ▼ pour sélectionner Configuration, puis appuyez sur le bouton ENTERE.<br />
2. Appuyez <strong>de</strong> nouveau sur le bouton ENTERE pour sélectionner Plug & Play.<br />
Plug & Play<br />
►<br />
3. Entrez votre co<strong>de</strong> PIN à quatre chiffres. Le co<strong>de</strong> PIN par défaut d’un nouveau<br />
téléviseur est “0-0-0-0”.<br />
N<br />
N<br />
Si vous souhaitez changer ce co<strong>de</strong> PIN, reportez-vous à la page 23.<br />
La fonction Plug & Play est uniquement disponible en mo<strong>de</strong> TV.<br />
Configuration<br />
Langue<br />
Plug & Play<br />
The Menu Language, Store Demo, Channels and Time<br />
will be set.<br />
OK<br />
: Franç<strong>ais</strong><br />
E Entrer<br />
Horloge<br />
Sélection du réseau : Câble<br />
Configuration du réseau sans fil<br />
Configuration internet<br />
Verrouillage Canal : Marche<br />
Modifier PIN<br />
Gestion <strong>de</strong>s canaux<br />
Mémorisation <strong>de</strong>s chaînes<br />
❑ Pays<br />
• Canal analogique: Permet <strong>de</strong> changer <strong>de</strong> pays pour les chaînes<br />
analogiques.<br />
• Canal numérique: Permet <strong>de</strong> changer <strong>de</strong> pays pour les chaînes<br />
numériques.<br />
N L’écran <strong>de</strong> s<strong>ais</strong>ie du co<strong>de</strong> PIN apparaît. Entrez votre co<strong>de</strong> PIN à quatre chiffres.<br />
Franç<strong>ais</strong> - 11<br />
Canal<br />
Pays<br />
►<br />
Mémorisation Auto<br />
Mémorisation <strong>Manuel</strong>le<br />
Gui<strong>de</strong> Complet<br />
Mini Gui<strong>de</strong><br />
Par défaut<br />
: Mini Gui<strong>de</strong><br />
Liste <strong>de</strong>s chaînes<br />
Mo<strong>de</strong> Canal<br />
: Chaînes ajoutées
❑<br />
Mémorisation Auto<br />
Vous pouvez chercher les plages <strong>de</strong> fréquence disponibles par balayage (leur disponibilité dépend <strong>de</strong> votre pays). Il est<br />
possible que les numéros <strong>de</strong> programme attribués automatiquement ne correspon<strong>de</strong>nt pas aux numéros <strong>de</strong> programme<br />
souhaités ou réels.<br />
• Numérique et Analogique: Chaînes numériques et analogiques.<br />
• Numérique: Chaînes numériques.<br />
• Analogique: Chaînes analogiques.<br />
N<br />
N<br />
N<br />
N<br />
N<br />
Cherche toutes les chaînes avec <strong>de</strong>s stations <strong>de</strong> diffusion active et les enregistre dans la mémoire du téléviseur.<br />
Si vous voulez arrêter la mémorisation automatique, appuyez sur le bouton ENTERE .<br />
Le message Arrêter le programme automatique ? s’affiche.<br />
Sélectionnez Oui en appuyant sur le bouton ◄ ou ►, puis appuyez sur le bouton ENTERE .<br />
Si une chaîne est verrouillée par la fonction Verrouillage Canal, la fenêtre <strong>de</strong> s<strong>ais</strong>ie du co<strong>de</strong> PIN s’affiche.<br />
❑<br />
Mémorisation <strong>Manuel</strong>le<br />
N<br />
N<br />
Permet <strong>de</strong> chercher manuellement une chaîne et <strong>de</strong> l’enregistrer dans la mémoire du téléviseur.<br />
Si une chaîne est verrouillée par la fonction Verrouillage Canal, la fenêtre <strong>de</strong> s<strong>ais</strong>ie du co<strong>de</strong> PIN s’affiche.<br />
• Canal numérique<br />
Enregistrement manuel <strong>de</strong> chaînes numériques.<br />
• Canal: Sélectionnez le numéro <strong>de</strong> chaîne à l’ai<strong>de</strong> <strong>de</strong>s boutons ▲, ▼ ou <strong>de</strong>s chiffres (0-9).<br />
• Fréquence: Sélectionnez la fréquence à l’ai<strong>de</strong> <strong>de</strong>s chiffres.<br />
• Ban<strong>de</strong> passante: Sélectionnez la ban<strong>de</strong> passante à l’ai<strong>de</strong> <strong>de</strong>s boutons ▲, ▼ ou <strong>de</strong>s chiffres (0-9).<br />
N Au terme <strong>de</strong> la recherche, les chaînes <strong>de</strong> la liste sont mises à jour.<br />
• Canal analogique<br />
Enregistrement manuel <strong>de</strong> chaînes analogiques.<br />
• Programme (numéro <strong>de</strong> programme à attribuer à une chaîne): Sélectionnez le numéro <strong>de</strong> chaîne à l’ai<strong>de</strong> <strong>de</strong>s boutons ▲,<br />
▼ ou <strong>de</strong>s chiffres (0-9).<br />
• Système <strong>de</strong> Couleur → Auto. / PAL / SECAM / NTSC4.43: Sélectionnez le système <strong>de</strong> couleurs à l’ai<strong>de</strong> <strong>de</strong>s boutons<br />
▲ ou ▼.<br />
• Système Sonore → BG / DK / I / L: Sélectionnez le système audio à l’ai<strong>de</strong> <strong>de</strong>s boutons ▲ ou ▼.<br />
• Canal (si vous conn<strong>ais</strong>sez le numéro <strong>de</strong> la chaîne à mémoriser): Appuyez sur le bouton ▲ ou ▼ pour sélectionner C (canal<br />
hertzien) ou S (canal câblé). Appuyez sur le bouton ►, puis sur le bouton ▲ ou ▼ ou un chiffre (0-9) pour sélectionner le<br />
numéro <strong>de</strong> votre choix.<br />
N Vous pouvez également sélectionner le numéro <strong>de</strong> chaîne directement en appuyant sur le pavé numérique (0-9).<br />
N<br />
Si aucun son ne sort ou si celui-ci est anormal, sélectionnez à nouveau la norme son requise.<br />
• Recherche (lorsque vous ne conn<strong>ais</strong>sez pas les numéros <strong>de</strong> chaîne): Appuyez sur le bouton ▲ ou ▼ pour lancer la<br />
recherche. Le syntoniseur balaie la plage <strong>de</strong> fréquences jusqu’à ce que vous receviez la première chaîne ou la chaîne que<br />
vous avez sélectionnée à l’écran.<br />
• Mémoriser (Permet <strong>de</strong> mémoriser la chaîne et le numéro <strong>de</strong> programme correspondant): Sélectionnez OK en appuyant<br />
sur le bouton ENTERE .<br />
N Mo<strong>de</strong> <strong>de</strong>s chaînes<br />
- P (Mo<strong>de</strong> Programme): A la fin du réglage, <strong>de</strong>s numéros <strong>de</strong> position compris entre P00 et P99 sont attribués aux<br />
stations <strong>de</strong> radiodiffusion <strong>de</strong> votre région. Dans ce mo<strong>de</strong>, vous pouvez sélectionner un canal en s<strong>ais</strong>issant son<br />
numéro <strong>de</strong> position.<br />
- C (Mo<strong>de</strong> chaîne hertzienne): dans ce mo<strong>de</strong>, vous pouvez sélectionner un canal en s<strong>ais</strong>issant le numéro attribué à<br />
chacune <strong>de</strong>s stations <strong>de</strong> télédiffusion.<br />
- S (Mo<strong>de</strong> chaîne câblée): dans ce mo<strong>de</strong>, vous pouvez sélectionner une chaîne en s<strong>ais</strong>issant le numéro attribué à<br />
chacune <strong>de</strong>s chaînes câblées.<br />
❑<br />
Gui<strong>de</strong> Complet / Mini Gui<strong>de</strong><br />
Les informations relatives au Gui<strong>de</strong> <strong>de</strong> programme électronique (EPG) sont fournies par les émetteurs. Les entrées <strong>de</strong><br />
programmes peuvent apparaître en blanc ou ne pas être à jour en r<strong>ais</strong>on <strong>de</strong> l’information diffusée sur un canal donné.<br />
L’affichage fera une mise à jour automatique dès qu’une nouvelle information sera disponible.<br />
N<br />
O<br />
Pour obtenir plus <strong>de</strong> détails sur les procédures d’utilisation du Mini Gui<strong>de</strong><br />
et du Gui<strong>de</strong> Complet, reportez-vous aux <strong>de</strong>scriptions <strong>de</strong> la page 13.<br />
Vous pouvez aussi afficher le gui<strong>de</strong> en appuyant simplement sur le bouton<br />
GUIDE. (Pour configurer le Par défaut, reportez-vous aux <strong>de</strong>scriptions.)<br />
• Gui<strong>de</strong> Complet: Affiche le programme heure par heure. Deux heures <strong>de</strong> programme sont affichées et vous pouvez faire<br />
défiler le programme en avançant ou en remontant dans le temps.<br />
• Mini Gui<strong>de</strong>: Les informations <strong>de</strong> chaque programme sont affichées ligne par ligne sur l’écran Mini-gui<strong>de</strong> <strong>de</strong> la chaîne<br />
actuelle, en commençant par le programme en cours, dans l’ordre <strong>de</strong>s heures <strong>de</strong> début <strong>de</strong>s programmes.<br />
Franç<strong>ais</strong> - 12
❑<br />
Par défaut<br />
• Mini Gui<strong>de</strong> / Gui<strong>de</strong> Complet: Vous pouvez choisir d’afficher soit le Mini Gui<strong>de</strong> soit<br />
le Gui<strong>de</strong> Complet lorsque vous appuyez sur le bouton GUIDE <strong>de</strong> la télécomman<strong>de</strong>.<br />
❑<br />
❑<br />
Liste <strong>de</strong>s chaînes<br />
Pour obtenir plus <strong>de</strong> détails sur les procédures d’utilisation <strong>de</strong> la Liste <strong>de</strong>s<br />
chaînes, reportez-vous aux <strong>de</strong>scriptions <strong>de</strong>s pages 14 ~15.<br />
Mo<strong>de</strong> Canal<br />
Appuyez sur le bouton P >/
Gestion <strong>de</strong>s chaînes<br />
Ce menu permet d’ajouter/supprimer ou définir <strong>de</strong>s chaînes favorites et d’utiliser le<br />
gui<strong>de</strong> <strong>de</strong>s programmes pour les émissions numériques.<br />
N<br />
Sélectionnez une chaîne dans l'écran Tous Tous les canaux, Chaînes<br />
ajoutées, Favoris ou Programmé en appuyant sur les boutons<br />
▲ / ▼, puis sur le bouton ENTER E.<br />
• Tous les canaux: Affiche toutes les chaînes actuellement disponibles.<br />
• Canaux ajoutés: Affiche toutes les chaînes ajoutées.<br />
• Favoris: Affiche toutes les chaînes favorites.<br />
• Programmé: Affiche tous les programmes actuellement réservés.<br />
Canal<br />
Mini Gui<strong>de</strong><br />
Par défaut<br />
Liste <strong>de</strong>s chaînes<br />
: Mini Gui<strong>de</strong><br />
Mo<strong>de</strong> Canal<br />
: Chaînes ajoutées<br />
Réglage fin<br />
Informations <strong>de</strong> signal<br />
LNA<br />
: Arrêt<br />
N<br />
N<br />
Utilisation <strong>de</strong>s boutons <strong>de</strong> couleur dans la liste <strong>de</strong>s chaînes<br />
- Rouge (Type <strong>de</strong> chaîne): Permet <strong>de</strong> basculer entre TV, Radio, Donn/autre<br />
et Tous.<br />
- Vert (Zoom): Agrandit ou réduit une chaîne.<br />
- Jaune (Sélectionner): Sélectionne <strong>de</strong>s listes <strong>de</strong> chaînes.<br />
-<br />
TOOLS (Option) : Affiche le menu Supprimer (ou Ajouter), Ajouter aux<br />
favoris (ou Supprimer <strong>de</strong>s favoris), Verrouil. (ou Déverr.), Ecoute<br />
programmée, Modifi. nom <strong>de</strong> chaîne, Tri <strong>de</strong>s canaux, Modifi. nom <strong>de</strong><br />
chaîne, Sélectionner tout, Désélectionner tout ou Mémorisation Auto.<br />
(Les menus Options peuvent varier en fonction <strong>de</strong> la situation.)<br />
Icônes d’état <strong>de</strong>s chaînes<br />
824 UKTV Gold<br />
825 UKTV style<br />
A 1 C --<br />
A 2 C --<br />
A 3 ♥ C --<br />
A 4 C --<br />
A 5 C --<br />
A 6 C --<br />
A 7 C --<br />
A 8 C --<br />
Tous• Type <strong>de</strong> canal • Zoom • Sélection Option<br />
A Chaîne analogique. c Chaîne sélectionnée en appuyant sur le bouton jaune.<br />
♥ Chaîne définie comme Favorite. ( Programme en cours <strong>de</strong> diffusion.<br />
\ Chaîne verrouillée. ) Programme réservé<br />
Chaînes ajoutées<br />
Menu d’options <strong>de</strong> la liste <strong>de</strong>s chaînes (dans Tous les canaux / Canaux ajoutés / Favoris)<br />
N<br />
N<br />
Appuyez sur le bouton TOOLS pour utiliser le menu d’options.<br />
Les éléments du menu Options peuvent varier selon la chaîne.<br />
• Ajouter / Supprimé<br />
Vous pouvez supprimer ou ajouter une chaîne afin d’afficher les chaînes <strong>de</strong> votre choix.<br />
N<br />
N<br />
N<br />
N<br />
Toutes les chaînes supprimées apparaîtront dans le menu Tous les canaux.<br />
Une chaîne grisée est une chaîne qui a été supprimée.<br />
Le menu Ajouter apparaît uniquement pour les chaînes supprimées.<br />
De la même manière, vous pouvez également ajouter une chaîne au menu<br />
Canaux ajoutés ou Favoris.<br />
• Ajouter aux favoris / Supprimer <strong>de</strong>s favoris<br />
Vous pouvez définir comme favorites les chaînes que vous regar<strong>de</strong>z souvent.<br />
N<br />
N<br />
Le symbole ♥ s’affiche et la chaîne est définie comme favorite.<br />
Toutes les chaînes favorites apparaîtront dans le menu Favoris.<br />
• Verrouil. / Déverr.<br />
Vous pouvez verrouiller une chaîne afin qu’elle ne puisse pas être sélectionnée ni visualisée. Cette fonction n’est disponible<br />
que lorsque la fonction Verrouillage Canal est à Marche. (Voir page 23)<br />
N<br />
N<br />
N<br />
L’écran <strong>de</strong> s<strong>ais</strong>ie du co<strong>de</strong> PIN apparaît. Entrez votre co<strong>de</strong> PIN à quatre chiffres.<br />
Le co<strong>de</strong> PIN par défaut d’un nouveau téléviseur est “0-0-0-0”. Vous pouvez modifier le co<strong>de</strong> PIN en sélectionnant<br />
Modifier PIN dans le menu.<br />
Le symbole \ s’affiche et la chaîne est verrouillée.<br />
• Ecoute programmée<br />
Si vous réservez un programme que vous souhaitez regar<strong>de</strong>r, la chaîne bascule automatiquement vers la chaîne réservée<br />
dans la liste <strong>de</strong> chaînes, même lorsque vous êtes en train <strong>de</strong> regar<strong>de</strong>r une autre chaîne. Pour réserver un programme, réglez<br />
d’abord l’heure actuelle. (reportez-vous à la page 26)<br />
N<br />
N<br />
N<br />
N<br />
Seules les chaînes mémorisées peuvent être sélectionnées.<br />
Vous pouvez régler directement la chaîne, le mois, le jour, l’heure et les minutes à l’ai<strong>de</strong> du pavé numérique <strong>de</strong> la<br />
télécomman<strong>de</strong>.<br />
Toutes les chaînes supprimées apparaîtront dans le menu Programmé.<br />
Gui<strong>de</strong> <strong>de</strong>s programmes numérique et affichage <strong>de</strong>s réservations<br />
Lorsqu’une chaîne numérique est sélectionnée et que vous appuyez sur le bouton ►, le Gui<strong>de</strong> <strong>de</strong>s programmes <strong>de</strong> la<br />
chaîne apparaît. Vous pouvez réserver un programme en suivant les procédures décrites ci-<strong>de</strong>ssus.<br />
Franç<strong>ais</strong> - 14<br />
Tous les canaux<br />
824 UKTV Gold<br />
825 UKTV style<br />
A 1 C -- Supprimer<br />
A 2 C -- Ajouter aux favoris<br />
A 3 C -- Verrouil.<br />
A 4 C -- Ecoute programmée<br />
A 5 C -- Modifi. nom <strong>de</strong> chaîne<br />
A 6 C -- Tri <strong>de</strong>s canaux<br />
A 7 C --<br />
▼<br />
A 8 C --<br />
Tous• Type <strong>de</strong> canal • Zoom • Sélection Option
• Modifi. nom <strong>de</strong> chaîne (chaîne analogique uniquement)<br />
Les chaînes peuvent recevoir un libellé qui s’affichera chaque fois que la chaîne est sélectionnée.<br />
N<br />
Les chaînes numériques ont <strong>de</strong>s noms qui leur sont automatiquement attribués et ne peuvent pas être modifiés.<br />
• Modif. numéro chaîne (chaîne numérique uniquement)<br />
Vous pouvez également modifier le numéro <strong>de</strong> chaîne à l’ai<strong>de</strong> du pavé numérique <strong>de</strong> la télécomman<strong>de</strong>.<br />
• Tri <strong>de</strong>s canaux<br />
Cette opération vous permet <strong>de</strong> changer les numéros <strong>de</strong> programme <strong>de</strong>s canaux mémorisés. Cette opération peut s’avérer<br />
nécessaire après l’utilisation <strong>de</strong> la mémorisation automatique.<br />
N<br />
Cette fonction n'est disponible qu'en mo<strong>de</strong> analogique.<br />
• Sélectionner tout / Désélectionner tout<br />
• Sélectionner tout: Vous pouvez sélectionner toutes les chaînes <strong>de</strong> la liste <strong>de</strong>s chaînes.<br />
• Désélectionner tout: Vous pouvez désélectionner toutes les chaînes sélectionnées dans la liste <strong>de</strong>s chaînes.<br />
N Vous pouvez appliquer les fonctions Ajouter/Supprimer, Ajouter aux favoris/Supprimer <strong>de</strong>s favoris, ou Verrouil./<br />
Déverrouiller à plusieurs chaînes à la fois. Sélectionnez les chaînes voulues et appuyez sur le bouton jaune pour traiter<br />
toutes les chaînes sélectionnées à la fois.<br />
N La marque c s’affiche à gauche <strong>de</strong>s chaînes sélectionnées.<br />
N La fonction Désélectionner tout n’est disponible que si au moins une chaîne est sélectionnée.<br />
• Mémorisation Auto<br />
N<br />
N<br />
Pour plus d’informations concernant le réglage <strong>de</strong>s options, reportez-vous à la page 11.<br />
Si une chaîne est verrouillée par la fonction Verrouillage Canal, la fenêtre <strong>de</strong> s<strong>ais</strong>ie du co<strong>de</strong> PIN s’affiche.<br />
Menu d’options <strong>de</strong> la liste <strong>de</strong>s chaînes (dans Programmé)<br />
Vous pouvez voir, modifier ou supprimer une réservation.<br />
N<br />
Appuyez sur le bouton TOOLS pour utiliser le menu d’options.<br />
• Infos modif.: Permet <strong>de</strong> modifier une réservation.<br />
• Annuler progr.: Permet d’annuler une réservation.<br />
• Information: Permet <strong>de</strong> visualiser une réservation (et d’en changer les<br />
données).<br />
• Sélectionner tout: Sélectionne tous les programmes réservés.<br />
Programmé<br />
1 / 1 / 2008<br />
13:59 5 TV1 Quincy, Infos modif. M.E<br />
18:59 2 TV3<br />
Annuler progr.<br />
The Equalizer<br />
20:59 2 TV3<br />
Information<br />
McMillan & Wife<br />
Sélectionner tout<br />
21:59 2 TV3 M.Spillane’s mike Hammer<br />
All • Type <strong>de</strong> canal • Zoom • Sélection Option Information<br />
Réglage <strong>de</strong> l’image<br />
Modification et rétablissement <strong>de</strong>s paramètres d’image<br />
❑<br />
Mo<strong>de</strong><br />
Vous pouvez sélectionner le type d’image qui correspond le mieux à vos<br />
exigences d’affichage.<br />
• Dynamique: Sélectionne l’image pour un affichage haute définition dans une<br />
pièce claire.<br />
• Standard: Sélectionne l’image pour un affichage optimal dans un<br />
environnement normal.<br />
• Cinéma: Sélectionne l’image pour un affichage agréable <strong>de</strong> films dans une<br />
pièce sombre.<br />
❑<br />
T<br />
Appuyez sur le bouton TOOLS pour afficher le menu Outils.<br />
Vous pouvez également définir le mo<strong>de</strong> d’image en sélectionnant Outils → Mo<strong>de</strong> Image.<br />
Lum. Cellules / Contraste / Luminosité / Netteté / Couleur / Teinte(V/R)<br />
Votre téléviseur dispose <strong>de</strong> plusieurs options qui vous permettent <strong>de</strong> régler la qualité <strong>de</strong> l’image.<br />
• Lum. Cellules: Règle la luminosité <strong>de</strong>s pixels. 10 est la valeur la plus élevée.<br />
• Contraste: Règle le contraste <strong>de</strong> l’image.<br />
• Luminosité: Règle le niveau <strong>de</strong> luminosité <strong>de</strong> l’image.<br />
• Netteté: Règle la définition <strong>de</strong>s bords <strong>de</strong> l’image.<br />
• Couleur: Règle la saturation <strong>de</strong> couleur <strong>de</strong> l’image.<br />
Franç<strong>ais</strong> - 15<br />
Image<br />
Mo<strong>de</strong> : Standard ►<br />
Lum. Cellules : 7<br />
Contraste : 95<br />
Luminosité : 45<br />
Netteté : 50<br />
Couleur : 50<br />
Teinte(V/R)<br />
Réglages <strong>de</strong>s détails<br />
: V50 / R50
• Teinte(V/R): Règle la teinte <strong>de</strong> couleur <strong>de</strong> l’image.<br />
N<br />
N<br />
N<br />
N<br />
N<br />
N<br />
Sélectionnez un mo<strong>de</strong> d’image à ajuster. Les valeurs ajustées sont enregistrées pour tous les mo<strong>de</strong>s d’image.<br />
Lorsque vous modifiez les paramètres Lum. Cellules, Contraste, Luminosité, Netteté, Couleur ou Teinte(V/R), l’écran<br />
se modifie en conséquence.<br />
En mo<strong>de</strong> Analog TV, Ext., AV, S-Vi<strong>de</strong>o du système PAL, vous ne pouvez pas utiliser la fonction Teinte.<br />
En mo<strong>de</strong> PC, vous ne pouvez modifier que les options Lum. Cellules, Contraste et Luminosité.<br />
Vous pouvez effectuer <strong>de</strong>s réglages pour chaque appareil externe connecté à une entrée du téléviseur et les enregistrer.<br />
L’énergie consommée pendant le fonctionnement peut être sensiblement réduite en b<strong>ais</strong>sant le niveau <strong>de</strong> luminosité <strong>de</strong><br />
l’image. Cela réduira le coût <strong>de</strong> fonctionnement général.<br />
❑ Réglages <strong>de</strong>s détails<br />
Les nouveaux téléviseurs <strong>Samsung</strong> permettent d’effectuer <strong>de</strong>s réglages<br />
d’image encore plus précis que les modèles précé<strong>de</strong>nts. Ce qui suit explique<br />
Couleur<br />
Teinte (R / G)<br />
: 50<br />
: V50 / R50<br />
comment régler les paramètres détaillés <strong>de</strong> l’image.<br />
Réglages <strong>de</strong>s détails<br />
►<br />
N Réglages <strong>de</strong>s détails est disponible dans les mo<strong>de</strong>s Standard et<br />
Options d'image<br />
Cinéma.<br />
Réinitialisation <strong>de</strong> l’image<br />
N En mo<strong>de</strong> PC, vous ne pouvez modifier que les options Contraste Dynam.,<br />
Gamma et Balance blancs parmi les Réglages <strong>de</strong>s détails.<br />
• Réglage <strong>de</strong>s noirs → Arrêt / Bas / Moyen / Elevé<br />
Vous pouvez choisir le niveau <strong>de</strong> noir sur l’écran pour régler la profon<strong>de</strong>ur <strong>de</strong><br />
l’écran.<br />
• Contraste Dynam.→ Arrêt / Bas / Moyen / Elevé<br />
Vous pouvez régler le contraste <strong>de</strong> l’écran pour obtenir un contraste optimal.<br />
• Gamma<br />
Vous pouvez régler l’intensité <strong>de</strong>s couleurs primaires (rouge, vert, bleu).<br />
• Espace couleur<br />
Un espace <strong>de</strong> couleur est une matrice <strong>de</strong> couleurs composée <strong>de</strong> rouge, <strong>de</strong> vert et <strong>de</strong> bleu. Sélectionnez votre espace <strong>de</strong><br />
couleur préféré et appréciez la couleur la plus naturelle.<br />
•<br />
•<br />
•<br />
Auto.: règle automatiquement la nuance <strong>de</strong> couleur naturelle sur la base <strong>de</strong>s programmes sources.<br />
Natif: offre une nuance <strong>de</strong> couleur foncée et riche.<br />
Personnel: règle la gamme <strong>de</strong> couleurs en fonction <strong>de</strong> vos préférences<br />
N Personnalisation <strong>de</strong> l’espace <strong>de</strong> couleur<br />
- Couleur → Rouge / Vert / Bleu / Jaune / Cyan / Magenta<br />
- Permet <strong>de</strong> régler la gamme <strong>de</strong> couleurs en fonction <strong>de</strong> vos préférences Couleur est disponible lorsque l”option<br />
Espace couleur est définie sur Personnalisé.<br />
- Rouge / Vert / Bleu: Dans Couleur, vous pouvez régler les valeurs RVB <strong>de</strong> la couleur sélectionnée.<br />
- Réinit.: rétablit les valeurs par défaut <strong>de</strong> l’espace <strong>de</strong> couleur.<br />
• Balance blancs<br />
Vous pouvez régler la température <strong>de</strong>s couleurs pour que celles-ci soient plus naturelles.<br />
• Aj. Rouge / Aj. Vert / Aj. Bleu / Regl. Rouge / Regl. vert / Regl. bleu: La modification <strong>de</strong>s valeurs <strong>de</strong> réglage permet<br />
d’actualiser l’écran que vous venez <strong>de</strong> retoucher.<br />
• Réinit.: l’équilibrage du blanc réglé précé<strong>de</strong>mment est ramené à sa valeur par défaut.<br />
• Carnation<br />
Vous pouvez accentuer le ''ton chair'' <strong>de</strong> l’image.<br />
N La modification <strong>de</strong>s valeurs <strong>de</strong> réglage permet d’actualiser l’écran que vous venez <strong>de</strong> retoucher.<br />
• Amélioration <strong>de</strong>s bords → Arrêt / Marche<br />
Vous pouvez faire ressortir la bordure <strong>de</strong>s objets sur l’image.<br />
• xvYCC → Arrêt / Marche<br />
L’activation du mo<strong>de</strong> xvYCC augmente les détails et l’espace <strong>de</strong> couleur lorsque vous regar<strong>de</strong>z <strong>de</strong>s films <strong>de</strong>puis un<br />
périphérique externe (ex. : lecteur DVD).<br />
N xvYCC est disponible lorsque le mo<strong>de</strong> d’image est défini sur Cinéma et la sortie externe sur le mo<strong>de</strong> HDMI ou<br />
Composant.<br />
N Si la fonction xvYCC est active, la fonction PIP ne peut pas être sélectionnée.<br />
❑<br />
Options d'image<br />
N En mo<strong>de</strong> PC, vous ne pouvez modifier que les options Nuance Coul.,<br />
Format et Protec brûl. ècran Protection dans le menu Options d'image.<br />
• Nuance Coul. → Froi<strong>de</strong>2 / Froi<strong>de</strong>1 / Normal / Chau<strong>de</strong>1 / Chau<strong>de</strong>2<br />
Vous pouvez sélectionner la nuance <strong>de</strong> couleur la plus agréable au regard.<br />
N Les valeurs réglées sont mémorisées en fonction du mo<strong>de</strong> Image<br />
sélectionné.<br />
N<br />
Chau<strong>de</strong>1 ou Chau<strong>de</strong>2 ne sont activées que lorsque le mo<strong>de</strong> d’image est<br />
Cinéma.<br />
Image<br />
Image<br />
Teinte (V/R)<br />
Réglages <strong>de</strong>s détails<br />
Options d'image<br />
Réinitialisation <strong>de</strong> l’image<br />
: V50 / R50<br />
►<br />
Franç<strong>ais</strong> - 16
• Format<br />
Vous pouvez sélectionner la taille d’image qui correspond le mieux à vos besoins d’affichage.<br />
T<br />
Appuyez sur le bouton TOOLS pour afficher le menu Outils.<br />
Vous pouvez également définir la taille en sélectionnant Outils → Format <strong>de</strong> l'image.<br />
• 16/9 auto: Règle automatiquement la taille <strong>de</strong> l’image au format 16:9.<br />
• 16:9: Règle la taille <strong>de</strong> l’image sur 16:9 <strong>de</strong> façon appropriée pour les DVD ou la diffusion au format cinémascope.<br />
• Zoom large: Agrandit l’image à une taille supérieure à 4:3.<br />
• Zoom: Agrandit l’image en 16:9 (dans la direction verticale) pour l’adapter à la taille <strong>de</strong> l’écran.<br />
• 4:3: C’est le paramètre par défaut pour un film cinéma ou <strong>de</strong> la diffusion normale.<br />
• Scan uniquement: Utilisez la fonction pour voir l’intégralité <strong>de</strong> l’image sans coupure lors <strong>de</strong> les signaux HDMI (720p/1080i/<br />
1080p) ou Component (1080i/1080p) sont entrés.<br />
N Les options <strong>de</strong> taille <strong>de</strong> l’image peuvent varier en fonction <strong>de</strong> la source d’entrée.<br />
N<br />
N<br />
N<br />
N<br />
N<br />
N<br />
N<br />
N<br />
N<br />
N<br />
Les éléments disponibles peuvent varier en fonction du mo<strong>de</strong> sélectionné.<br />
En mo<strong>de</strong> PC, seuls les mo<strong>de</strong>s 16:9 et 4:3 peuvent être sélectionnés.<br />
Vous pouvez effectuer <strong>de</strong>s réglages pour chaque appareil externe connecté à une entrée du téléviseur et les<br />
enregistrer.<br />
Une rémanence temporaire peut se produire lorsque vous affichez une image statique pendant une ou <strong>de</strong>ux heures sur<br />
l’écran du téléviseur.<br />
Zoom large: Appuyez sur le bouton ► pour sélectionner Position, puis appuyez sur le bouton ENTERE . Utilisez le<br />
bouton ▲ ou ▼ pour déplacer l’écran vers le haut ou le bas. Appuyez ensuite sur le bouton ENTERE .<br />
Zoom: Appuyez sur le bouton ► pour sélectionner Position, puis appuyez sur le bouton ENTERE . Appuyez le<br />
bouton ▲ ou ▼ pour déplacer l’image vers le haut et vers le bas. Appuyez ensuite sur le bouton ENTERE . Appuyez<br />
sur le bouton ► pour sélectionner Taille, puis appuyez sur le bouton ENTERE . Appuyez sur le bouton ▲ ou ▼ pour<br />
agrandir ou réduire la hauteur <strong>de</strong> l’image. Appuyez ensuite sur le bouton ENTERE .<br />
Après avoir sélectionné l’option Scan uniquement en mo<strong>de</strong> HDMI (1080i/1080p) ou Component (1080i/1080p):<br />
Sélectionnez Position à l’ai<strong>de</strong> du bouton ◄ ou ►. Utilisez le bouton ▲, ▼, ◄ ou ► pour déplacer l’image.<br />
Réinitialiser: Appuyez sur le bouton ◄ ou ► pour sélectionner Réinitialiser, puis appuyez sur le bouton ENTERE .<br />
Vous pouvez initialiser le réglage.<br />
Si vous utilisez la fonction Scan uniquement avec l’entrée HDMI 720p, une ligne sera coupée en haut, en bas, à<br />
gauche et à droite, comme avec la fonction overscan.<br />
Lorsque le mo<strong>de</strong> Double ( , ) a été défini dans PIP, le paramètre Format <strong>de</strong> l’image ne peut pas être réglé.<br />
• Mo<strong>de</strong> écran → 16:9 / Zoom large / Zoom / 4:3<br />
Lorsque vous fixez la taille <strong>de</strong> l’image à 16/9 auto sur un téléviseur 16:9, vous pouvez déterminer la taille selon laquelle vous<br />
voulez afficher une image 4:3 WSS (Wi<strong>de</strong> Screen Service, service d’écran large) ou rien. Chaque pays européen emploie une<br />
taille d’image ; cette fonction permet aux utilisateurs <strong>de</strong> sélectionner la leur.<br />
• 16:9: Règle l’image en mo<strong>de</strong> large, c’est-à-dire en 16:9.<br />
• Zoom large: Agrandit l’image à une taille supérieure à 4:3.<br />
• Zoom: agrandit la taille <strong>de</strong> l’image sur l’écran dans le sens vertical.<br />
• 4:3: règle l’image en mo<strong>de</strong> normal, c’est-à-dire en 4:3.<br />
N Cette fonction n’est disponible qu’en mo<strong>de</strong> 16/9 auto.<br />
N<br />
Cette fonction n’est pas disponible en mo<strong>de</strong> PC, Composante ou HDMI.<br />
• NR numérique → Arrêt / Bas / Moyen / Elevé / Auto.<br />
Si le signal <strong>de</strong> radiodiffusion reçu est faible, vous pouvez activer la fonction Digital Noise Reduction pour favoriser la réduction<br />
d’images fantômes ou statiques qui peuvent apparaître à l’écran.<br />
N Lorsque le signal est faible, sélectionnez une autre option jusqu’à obtention <strong>de</strong> la meilleure image possible.<br />
• DNIe → Arrêt / Démo / Marche<br />
Pour offrir une gran<strong>de</strong> qualité d’image, ce téléviseur est doté <strong>de</strong> la fonction DNIe. Si vous définissez l’option DNIe sur On,<br />
la fonction DNIe sera activée à l’écran. Lorsque vous activez le mo<strong>de</strong> Démo <strong>de</strong> la fonction DNIe, une image normale et<br />
une image avec la fonction DNIe appliquée s’affichent à l’écran à <strong>de</strong>s fins <strong>de</strong> démonstration. Cette fonction vous permet <strong>de</strong><br />
constater la différence <strong>de</strong> qualité d’affichage.<br />
N DNIe (Digital Natural Image engine) DNIe<br />
Cette fonction vous offre une image plus détaillée tout en permettant une réduction <strong>de</strong> bruit 3D et une amélioration <strong>de</strong>s détails,<br />
<strong>de</strong>s contrastes et <strong>de</strong>s blancs. Le nouvel algorithme <strong>de</strong> compensation d’images vous offre une image plus lumineuse, plus<br />
claire et plus détaillée. La technologie DNIe adapte tous les signaux à votre vue, quels qu’ils soient.<br />
N Cette fonction n’est pas disponible en mo<strong>de</strong> Cinéma ni Standard.<br />
• Niv. noir HDMI → Normal / Bas<br />
Vous pouvez directement choisir le niveau <strong>de</strong> noir sur l’écran pour régler la profon<strong>de</strong>ur <strong>de</strong> l’écran.<br />
N Cette fonction n’est active que lorsque l’entrée externe se connecte à HDMI (signaux RVB).<br />
Franç<strong>ais</strong> - 17
• Démo 100Hz réel→ Arrêt / Marche<br />
Vous pouvez clairement voir la différence entre Démo 100Hz réel et 50 Hz, surtout lorsque vous regar<strong>de</strong>z <strong>de</strong>s scènes<br />
rapi<strong>de</strong>s. Lorsqu’une image lente est affichée, vous ne serez pas en mesure <strong>de</strong> faire la distinction entre Démo 100Hz réel<br />
et 50Hz. La fonction Démo 100Hz n’est disponible qu’avec un signal 50Hz. Le mo<strong>de</strong> Démo 100Hz réel est fourni pour <strong>de</strong>s<br />
démonstrations en magasin avec <strong>de</strong>s images spéciales.<br />
• Movie Plus → Arrêt / Bas / Moyen / Elevé / Démo<br />
Vous pourrez apprécier <strong>de</strong>s images plus naturelles et <strong>de</strong>s textes plus nets et ce, même dans les scènes rapi<strong>de</strong>s.<br />
Utilisez cette fonction lorsque vous regar<strong>de</strong>z un film.<br />
Cette fonction n’est pas disponible dans les Zoom large large et Zoom.<br />
Cette fonction n'est pas disponible lorsque PIP est défini sur Marche.<br />
Elle n'est pas prise en charge en mo<strong>de</strong> HDMI 1080p/24 Hz, 25Hz, 30Hz.<br />
• Mo<strong>de</strong> bleu uniquement → Arrêt / Marche<br />
Cette fonction est <strong>de</strong>stinée aux spécialistes <strong>de</strong> mesure <strong>de</strong>s appareils AV. Cette fonction affiche le signal bleu en supprimant<br />
simplement les signaux rouge et vert du signal vidéo, <strong>de</strong> manière à fournir un effet Filtre bleu utilisé pour régler la couleur et<br />
la teinte <strong>de</strong> l'équipement vidéo, tel que <strong>de</strong>s lecteurs <strong>de</strong> DVD, systèmes <strong>de</strong> cinéma à domicile, etc. Cette fonction permet <strong>de</strong><br />
régler la couleur et la teinte sur <strong>de</strong>s valeurs appropriées au niveau <strong>de</strong> signal <strong>de</strong> chaque dispositif vidéo à l'ai<strong>de</strong> <strong>de</strong>s modèles<br />
<strong>de</strong> barres <strong>de</strong> couleurs Rouge/Vert/Bleu/Cyan/Magenta/Jaune, sans utiliser <strong>de</strong> filtre bleu supplémentaire.<br />
N<br />
N<br />
N<br />
N<br />
N<br />
Mo<strong>de</strong> bleu uniquement n'est disponible que si le mo<strong>de</strong> Image est défini sur Cinéma ou Standard.<br />
• Protec brûl. ècran<br />
Pour réduire le risque <strong>de</strong> brûlure d'écran, cet écran est équipé d'une technologie <strong>de</strong> prévention <strong>de</strong>s brûlures. Cette fonction<br />
permet <strong>de</strong> régler le mouvement <strong>de</strong> l'image <strong>de</strong> bas en haut (ligne verticale) et <strong>de</strong> gauche à droite (point horizontal). Le réglage<br />
<strong>de</strong> l'horloge permet <strong>de</strong> programmer en quelques minutes la durée séparant les mouvements <strong>de</strong> l'image.<br />
• Modif. pixel: Cette fonction permet <strong>de</strong> déplacer les pixels sur l'écran dans le sens vertical ou horizontal, afin d'éviter une<br />
image résiduelle sur l'écran.<br />
N<br />
N<br />
N<br />
N<br />
Appuyez sur le bouton ▲ or ▼ pour activer (Marche) la fonction Modif. pixel, puis sur ENTER.<br />
Sélectionnez l'option souhaitée en appuyant sur le bouton ▲ or ▼, puis sur ENTER.<br />
Options disponibles: Nbre point horizont., Nbre ligne vertic.,Horloge.<br />
Conditions optimales pour la modification <strong>de</strong>s pixels.<br />
PC<br />
TV/Ext/AV/Composant/HDMI<br />
N<br />
N<br />
Nbre point horizont. 4 4<br />
Nbre ligne vertic. 4 4<br />
Horloge (minutes) 4 2 min<br />
La valeur <strong>de</strong> Pixel Shift peut changer selon le mo<strong>de</strong> et la taille du moniteur (pouces).<br />
Cette fonction n'est pas disponible en mo<strong>de</strong> Scan uniquement.<br />
• Ecran blanc: cette fonction contribue à supprimer les images résiduelles à l'écran en modifiant la couleur <strong>de</strong>s pixels<br />
pour les rendre blancs. Utilisez cette fonction lorsque <strong>de</strong>s images résiduelles ou <strong>de</strong>s symboles appar<strong>ais</strong>sent à l'écran, en<br />
particulier lorsque vous affichez une image fixe à l'écran pendant une longue pério<strong>de</strong>.<br />
• Défilement: cette fonction contribue à supprimer les images résiduelles à l'écran en déplaçant tous les pixels sur l'écran<br />
à plasma, selon un motif prédéfini. Utilisez cette fonction lorsque <strong>de</strong>s images résiduelles ou <strong>de</strong>s symboles appar<strong>ais</strong>sent à<br />
l'écran, en particulier lorsque vous affichez une image fixe à l'écran pendant une longue pério<strong>de</strong>.<br />
• Gris <strong>de</strong> bord: si vous regar<strong>de</strong>z la télévision dans un rapport d'écran 4:3, l'écran est protégé contre tout dommage grâce à<br />
l'ajustement <strong>de</strong> la balance <strong>de</strong>s blancs sur les côtés gauche et droit.<br />
- Sombre: si le rapport d'écran est défini sur 4:3, les bords gauche et droit sont assombris.<br />
- Clair: si le rapport d'écran est défini sur 4:3, les bords gauche et droit sont éclaircis.<br />
❑<br />
Réinitialisation <strong>de</strong> l’image → Réinitial. mo<strong>de</strong> image / Annuler<br />
Rétablit toutes les valeurs par défaut <strong>de</strong> l’image.<br />
N Sélectionnez un mo<strong>de</strong> d’image à rétablir. La fonction <strong>de</strong> réinitialisation est exécutée pour chaque mo<strong>de</strong> d’image.<br />
Franç<strong>ais</strong> - 18
Visualisation d’une image dans l’image<br />
Vous pouvez afficher une image secondaire dans l’image principale du programme<br />
télévisé ou <strong>de</strong> l’entrée vidéo. De cette manière, vous pouvez regar<strong>de</strong>r ou surveiller<br />
le programme télévisé ou l’entrée vidéo <strong>de</strong>puis n’importe quel équipement branché<br />
tout en regardant l’image principale.<br />
N<br />
Il est possible que l’image dans la fenêtre PIP <strong>de</strong>vienne légèrement moins<br />
naturelle lorsque vous utilisez l’écran principale pour un jeu ou un karaoké.<br />
Configuration<br />
Divertissement : Arrêt<br />
Mo<strong>de</strong> éco.<br />
: Arrêt<br />
PIP<br />
Mise à niveau du logiciel<br />
Interface commune<br />
►<br />
T<br />
Appuyez sur le bouton TOOLS pour afficher le menu Outils.<br />
Vous pouvez également configurer les paramètres PIP en sélectionnant<br />
Outils → PIP.<br />
❑<br />
PIP → Arrêt / Marche<br />
Vous pouvez activer ou désactiver la fonction PIP.<br />
Image principale<br />
Component<br />
HDMI 1, HDMI2/DVI, HDMI 3,<br />
HDMI 4<br />
PC<br />
Image secondaire<br />
TV, Ext.1, Ext.2, AV<br />
PIP<br />
PIP<br />
: Marche<br />
Source<br />
: TV<br />
Format :<br />
Position :<br />
Canal : ATV 11<br />
• Source<br />
Vous pouvez sélectionner la source <strong>de</strong> l’image secondaire.<br />
• Format → / /<br />
Vous pouvez sélectionner la taille <strong>de</strong> l’image secondaire.<br />
N<br />
Si l’image principale est en mo<strong>de</strong> HDMI, l’option Format n’est pas accessible.<br />
• Position → / / /<br />
Vous pouvez sélectionner la position <strong>de</strong> l’image secondaire.<br />
N<br />
En mo<strong>de</strong> Double ( , ), l’option Position ne peut pas être sélectionnée.<br />
• Canal<br />
Vous ne pouvez sélectionner une chaîne <strong>de</strong> l’image secondaire que si la Source est définie sur TV.<br />
T<br />
Appuyez sur le bouton TOOLS pour afficher le menu Outils.<br />
Vous pouvez également définir le mo<strong>de</strong> Image en sélectionnant Outils → PIP.<br />
L Déplacer E Entrer R Retour<br />
Configuration du téléviseur avec le PC<br />
N<br />
Préréglage : Appuyez sur le bouton SOURCE pour sélectionner le mo<strong>de</strong> PC.<br />
Rétroéclairage : 45<br />
❑<br />
Réglage Automatique<br />
Le réglage automatique permet à l’écran PC affiché sur le téléviseur d’être<br />
ajusté automatiquement en fonction du signal vidéo PC. Les valeurs <strong>de</strong>s options<br />
Regl. Prec, Regl. Base et Position sont définies automatiquement.<br />
N<br />
Cette fonction ne s’applique pas en mo<strong>de</strong> DVI-HDMI.<br />
Image<br />
Netteté : 50<br />
Réglage Automatique<br />
Ecran<br />
Réglages <strong>de</strong>s détails<br />
Options d'image<br />
Réinitialisation <strong>de</strong> l’image<br />
►<br />
T<br />
Appuyez sur le bouton TOOLS pour afficher le menu Outils.<br />
Vous pouvez également définir le réglage automatique en sélectionnant<br />
Outils → Réglage Automatique.<br />
❑<br />
Ecran<br />
• Regl. Base / Regl. Prec: Lorsque vous réglez la qualité <strong>de</strong> l’image, l’objectif est d’éliminer ou <strong>de</strong> réduire les parasites<br />
visuels. Si ces parasites ne sont pas éliminés uniquement avec une syntonisation fine (Fine-tuning), réglez la fréquence<br />
du mieux que vous pouvez (Coarse), puis effectuez à nouveau une syntonisation plus fine. Une fois les parasites réduits,<br />
effectuez un nouveau réglage <strong>de</strong> l’image pour l’aligner au centre <strong>de</strong> l’écran.<br />
• PC Position: Réglez la position <strong>de</strong> l’écran du PC si elle ne convient pas à l’écran du téléviseur. Appuyez sur le bouton<br />
▲ ou ▼ pour régler la position verticale. Appuyez sur le bouton ◄ ou ► pour régler la position horizontale.<br />
• Réinitialiser Image: Vous pouvez rétablir les valeurs par défaut <strong>de</strong> tous les réglages d’image.<br />
Franç<strong>ais</strong> - 19
Ecran du PC<br />
Configuration <strong>de</strong> votre logiciel PC (instructions basées sur Windows XP)<br />
Les paramètres d’affichage Windows indiqués ci-<strong>de</strong>ssous sont ceux d’un ordinateur<br />
type. L’écran <strong>de</strong> votre PC sera probablement différent, selon votre version <strong>de</strong><br />
Windows et votre carte vidéo. Cependant, même si les affichages diffèrent, les<br />
informations <strong>de</strong> configuration <strong>de</strong> base s’appliquent dans la plupart <strong>de</strong>s cas. Dans<br />
le cas contraire, contactez le fabricant <strong>de</strong> votre ordinateur ou votre reven<strong>de</strong>ur<br />
<strong>Samsung</strong>.<br />
1. Cliquez sur ‘Panneau <strong>de</strong> configuration” dans le menu Démarrer <strong>de</strong> Windows.<br />
2. Lorsque vous êtes sur l’écran du panneau <strong>de</strong> configuration, cliquez sur<br />
“Apparence et thèmes” et une boîte <strong>de</strong> dialogue apparaît.<br />
3. Cliquez sur “Affichage”. Une boîte <strong>de</strong> dialogue vous propose <strong>de</strong>s options<br />
d’affichage.<br />
4. Sélectionnez l’onglet ‘Paramètres’ dans la boîte <strong>de</strong> dialogue Propriétés <strong>de</strong><br />
l’Affichage.<br />
Réglage correct <strong>de</strong> la taille (résolution)<br />
Optimal : 1920 x 1080 pixels.<br />
S’il existe une option <strong>de</strong> fréquence verticale sur votre boîte <strong>de</strong> dialogue <strong>de</strong>s<br />
paramètres d’affichage, la valeur correcte est “60” ou “60Hz”. Sinon, cliquez<br />
simplement sur “OK” pour quitter la boîte <strong>de</strong> dialogue.<br />
Mo<strong>de</strong>s d’affichage<br />
La taille et la position <strong>de</strong> l’écran varient en fonction du type d’écran du PC et <strong>de</strong> sa résolution.<br />
Les résolutions indiquées dans le tableau sont recommandées.<br />
• Entrée D-Sub<br />
Mo<strong>de</strong><br />
Résolution<br />
Fréquence<br />
horizontale (kHz)<br />
Fréquence verticale<br />
(Hz)<br />
Fréquence<br />
d’horloge pixels<br />
(MHz)<br />
25.175<br />
Polarité<br />
synchronisée<br />
(H/V)<br />
+ / -<br />
IBM<br />
640 x 350<br />
31.469<br />
70.086<br />
720 x 400<br />
31.469<br />
70.087<br />
28.322<br />
- / +<br />
640 x 480<br />
31.469<br />
59.940<br />
25.175<br />
- / -<br />
640 x 480<br />
37.861<br />
72.809<br />
31.500<br />
- / -<br />
640 x 480<br />
37.500<br />
75.000<br />
31.500<br />
- / -<br />
800 x 600<br />
37.879<br />
60.317<br />
40.000<br />
+ / +<br />
800 x 600<br />
48.077<br />
72.188<br />
50.000<br />
+ / +<br />
800 x 600<br />
46.875<br />
75.000<br />
49.500<br />
+ / +<br />
VESA<br />
1024 x 768<br />
48.363<br />
60.004<br />
65.000<br />
- / -<br />
1024 x 768<br />
56.476<br />
70.069<br />
75.000<br />
- / -<br />
1024 x 768<br />
60.023<br />
75.029<br />
78.750<br />
+ / +<br />
1280 x 1024<br />
63.981<br />
60.020<br />
108.000<br />
+ / +<br />
1280 x 1024<br />
79.976<br />
75.025<br />
135.000<br />
+ / +<br />
1360 x 768<br />
47.712<br />
60.015<br />
85.500<br />
+ / +<br />
1600 x 1200<br />
75.000<br />
60.000<br />
162.000<br />
+ / +<br />
CVT 1920 x 1080 RB 66.587 59.934 138.500 + / -<br />
• Entrée HDMI/DVI<br />
N<br />
N<br />
N<br />
N<br />
N<br />
Mo<strong>de</strong><br />
VESA<br />
Résolution<br />
640 x 480<br />
800 x 600<br />
1024 x 768<br />
1280 x 1024<br />
1360 x 768<br />
1600 x 1200<br />
Fréquence<br />
horizontale (kHz)<br />
31.469<br />
37.879<br />
48.363<br />
63.981<br />
47.712<br />
75.000<br />
Fréquence verticale<br />
(Hz)<br />
59.940<br />
60.317<br />
60.004<br />
60.020<br />
60.015<br />
60.000<br />
Fréquence<br />
d’horloge pixels<br />
(MHz)<br />
25.175<br />
40.000<br />
65.000<br />
108.000<br />
85.500<br />
162.000<br />
Polarité<br />
synchronisée<br />
(H/V)<br />
- / -<br />
+ / +<br />
- / -<br />
+ / +<br />
+ / +<br />
+ / +<br />
CEA 1920 x 1080p 67.500 60.000 148.500 + / +<br />
Lorsque vous utilisez une connexion avec câble HDMI/DVI, vous <strong>de</strong>vez utiliser la borne HDMI IN2.<br />
Le mo<strong>de</strong> entrelacé n’est pas pris en charge.<br />
Le téléviseur peut fonctionner <strong>de</strong> façon anormale si un format vidéo non standard est sélectionné.<br />
Les mo<strong>de</strong>s Separate (Séparé) et Composite (Composite) sont pris en charge. SOG (SVSV) n’est pas pris en charge.<br />
Un câble VGA trop long ou <strong>de</strong> qualité médiocre peut être source <strong>de</strong> parasites visuels dans les mo<strong>de</strong>s haute résolution<br />
(1 920 x 1 080).<br />
Franç<strong>ais</strong> - 20
Réglage du son<br />
Changement <strong>de</strong> la norme Son<br />
❑<br />
Mo<strong>de</strong> → Standard / Musique / Cinéma / Parole / Personnel<br />
Vous pouvez sélectionner le type d’effet sonore souhaité lorsque vous regar<strong>de</strong>z<br />
un programme donné.<br />
T<br />
Appuyez sur le bouton TOOLS pour afficher le menu Outils. Vous pouvez<br />
également définir le mo<strong>de</strong> audio en sélectionnant Outils → Mo<strong>de</strong> Son.<br />
❑ Egaliseur<br />
Description audio<br />
Les paramètres du son peuvent être réglés selon vos préférences personnelles.<br />
Auto Volume : Arrêt<br />
•<br />
•<br />
Mo<strong>de</strong>: Vous pouvez sélectionner un mo<strong>de</strong> sonore à votre convenance.<br />
Balance: Définit la balance entre les haut-parleurs droit et gauche.<br />
Sélection Haut-parleur : Haut-parleur TV<br />
• 100Hz / 300Hz / 1kHz / 3kHz / 10kHz (Réglage <strong>de</strong> la ban<strong>de</strong> passante): Permet <strong>de</strong> régler le niveau <strong>de</strong> fréquences <strong>de</strong> la<br />
ban<strong>de</strong> passante.<br />
• Reset: rétablit les valeurs par défaut <strong>de</strong> l’égaliseur.<br />
align<br />
Mo<strong>de</strong> : Personnel ►<br />
Egaliseur<br />
SRS TruSurround XT : Arrêt<br />
Langue audio : ----<br />
Format Audio : ----<br />
❑<br />
SRS TruSurround XT → Arrêt / Marche<br />
Le TruSurround XT est une technologie SRS brevetée qui remédie au problème <strong>de</strong> la lecture du contenu d’un disque<br />
multicanal 5,1 sur <strong>de</strong>ux haut-parleurs. Le TurSurround produit un son surround virtuel fascinant au moyen <strong>de</strong> n’importe quel<br />
système <strong>de</strong> lecture à <strong>de</strong>ux haut-parleurs, dont les haut-parleurs internes du téléviseur. Il s’adapte parfaitement à tous les<br />
formats multicanaux.<br />
T Appuyez sur le bouton TOOLS pour afficher le menu Outils. Vous pouvez également définir l’option SRS TruSurround<br />
XT en sélectionnant Outils → SRS TS XT.<br />
TruSurround XT, SRS et le symbole sont <strong>de</strong>s marques <strong>de</strong> SRS Labs, Inc. La<br />
technologie TruSurround XT est protégée par la licence <strong>de</strong> SRS Labs, Inc.<br />
❑<br />
❑<br />
Langue audio<br />
Vous pouvez modifier la langue par défaut <strong>de</strong>s sous-titres et <strong>de</strong> l’audio. Affiche les informations relatives à la langue pour le<br />
flot d’entrée.<br />
N<br />
N<br />
Cette fonction peut être sélectionnée pendant que vous regar<strong>de</strong>z une chaîne numérique.<br />
Vous pouvez sélectionner la langue uniquement parmi les langues en cours <strong>de</strong> diffusion.<br />
Format Audio → MPEG / Dolby Digital<br />
Lorsque le son est émis à la fois par le haut-parleur principal et le récepteur audio, un effet d’écho peut se produire en r<strong>ais</strong>on<br />
<strong>de</strong> la différence <strong>de</strong> vitesse <strong>de</strong> décodage entre le haut-parleur principal et le récepteur audio. Dans ce cas, utilisez la fonction<br />
Haut-parleur TV.<br />
N<br />
N<br />
Cette fonction peut être sélectionnée pendant que vous regar<strong>de</strong>z une chaîne numérique.<br />
Vous pouvez sélectionner la langue uniquement parmi les langues en cours <strong>de</strong> diffusion.<br />
Fabriqué sous licence <strong>de</strong> Dolby Laboratories. Dolby et le symbole du double D sont <strong>de</strong>s<br />
marques déposées <strong>de</strong>s laboratoires Dolby.<br />
❑<br />
•<br />
•<br />
Description audio<br />
Il s’agit d’une fonction audio auxiliaire qui fournit une piste audio supplémentaire à l’intention <strong>de</strong>s personnes malvoyantes.<br />
Cette fonction traite le flux audio relatif à la Description audio (AD) lorsqu’il est envoyé avec le son principal par le<br />
radiodiffuseur. Les utilisateurs peuvent activer ou désactiver la <strong>de</strong>scription audio et régler le volume.<br />
Description audio → Arrêt / Marche: Active ou désactive la fonction <strong>de</strong> <strong>de</strong>scription audio.<br />
Volume: Permet d’ajuster le volume <strong>de</strong> la <strong>de</strong>scription audio.<br />
N<br />
N<br />
Volume est actif lorsque Description audio est défini à Marche.<br />
Cette fonction peut être sélectionnée pendant que vous regar<strong>de</strong>z une chaîne numérique.<br />
Franç<strong>ais</strong> - 21
❑<br />
Volume auto → Arrêt / Marche<br />
Chaque station <strong>de</strong> télédiffusion possè<strong>de</strong> ses propres conditions <strong>de</strong> signal et<br />
il n’est donc pas facile <strong>de</strong> régler le volume chaque fois que vous changez <strong>de</strong><br />
chaîne. Cette fonction vous permet <strong>de</strong> régler automatiquement le volume du<br />
canal désiré en réduisant la puissance sonore lorsque le signal <strong>de</strong> modulation<br />
est élevé ou en augmentant la puissance sonore lorsque le signal <strong>de</strong> modulation<br />
est faible.<br />
Son<br />
Sélection Haut-parleur : Haut-parleur TV<br />
Sélection du son : Principal<br />
Réinitialisation du son<br />
►<br />
❑<br />
Sélection Haut-parleur → Haut-parleur externe/Haut-parleur TV<br />
Pour entendre le son par l’intermédiaire d’enceintes séparées, désactivez l’<br />
amplificateur interne.<br />
N<br />
N<br />
Les boutons – +, MUTE ne fonctionnent pas lorsque la fonction Haut-parleur TV est réglée sur Arrêt.<br />
Si vous sélectionnez Haut-parleur externe dans le menu Haut-parleur externe, les paramètres <strong>de</strong> son sont limités.<br />
❑<br />
•<br />
•<br />
❑<br />
Haut-parleurs internes du téléviseur<br />
TV / Ext. / AV / S-Vi<strong>de</strong>o / Component / PC / HDMI<br />
Sortie audio (Optique, Sortie G/D) vers système audio<br />
TV / Ext. / AV / S-Vi<strong>de</strong>o / Component / PC / HDMI<br />
Haut-parleur TV Sortie enceinte Sortie son<br />
Haut-parleur externe Silence Sortie son<br />
Absence <strong>de</strong> signal vidéo Silence Silence<br />
Sélection du son<br />
Lorsque la fonction PIP est activée, vous pouvez écouter le son accompagnant l’image secondaire.<br />
Principal: pour écouter le son accompagnant l’image principale.<br />
Secondaire: pour écouter le son accompagnant l’image secondaire.<br />
T Appuyez sur le bouton TOOLS pour afficher le menu Outils. Vous pouvez également définir le son <strong>de</strong> l’image secondaire<br />
en sélectionnant Outils → PIP → Sélection du son.<br />
Réinitialisation du son<br />
• Réinitial. tout / Réinitial. mo<strong>de</strong> son / Annuler: Vous pouvez ramener tous les réglages mémorisés à leur valeur par défaut.<br />
Sélection du mo<strong>de</strong> Son<br />
Vous pouvez configurer le mo<strong>de</strong> sonore dans le menu Outils. Lorsque vous réglez cette<br />
option sur Dual l ll, le mo<strong>de</strong> sonore actuel est affiché à l’écran.<br />
NICAM<br />
stéréo<br />
Type <strong>de</strong> programme<br />
Indication à l'écran<br />
Programme normal<br />
(Audio standard)<br />
Normal + Mono NICAM<br />
NICAM Stéréo<br />
NICAM<br />
NICAM<br />
stéréo<br />
Indication à l’écran<br />
Mono (Usage normal)<br />
Mono<br />
(Normal)<br />
Mono<br />
(Normal)<br />
Outils<br />
Anynet+ (HDMI-CEC)<br />
Format <strong>de</strong> l'image : Larg. auto<br />
Image Mo<strong>de</strong> : Standard<br />
Son Mo<strong>de</strong> : Personnel<br />
Veille : Arrêt<br />
SRS TS XT : Arrêt<br />
Mo<strong>de</strong> éco. : Arrêt<br />
Dual l ll ◄ Mono ►<br />
U Déplacer L Régler e Quitter<br />
NICAM DUAL-I/II<br />
NICAM<br />
dual 1<br />
NICAM<br />
dual 2<br />
Mono<br />
(Normal)<br />
A2<br />
stéréo<br />
Programme normal<br />
(Audio standard)<br />
Mono (Usage normal)<br />
Bilingue ou DUAL-I/II Dual I Dual II<br />
Stéréo<br />
Stéréo<br />
Mono<br />
(Mono forcé)<br />
N<br />
N<br />
N<br />
Si le signal stéréo est faible et qu’une permutation automatique se produit, passez alors en Mono.<br />
Cette fonction n’est activée qu’en son stéréo. Elle est désactivée en mo<strong>de</strong> mono.<br />
Cette fonction n’est disponible qu’en mo<strong>de</strong> TV.<br />
Franç<strong>ais</strong> - 22
Description <strong>de</strong>s fonctions<br />
Utilisation du menu Setup<br />
❑<br />
❑<br />
Langue<br />
Vous pouvez sélectionner la langue <strong>de</strong>s menus.<br />
Verrouillage Canal → Arrêt / Marche<br />
Cette fonction permet d’empêcher que <strong>de</strong>s utilisateurs non autorisés, tels que<br />
<strong>de</strong>s enfants, regar<strong>de</strong>nt <strong>de</strong>s programmes inappropriés, en désactivant la vidéo et<br />
l’audio.<br />
N<br />
N<br />
N<br />
N<br />
Avant que l’écran <strong>de</strong> configuration s’affiche, l’écran <strong>de</strong> s<strong>ais</strong>ie du co<strong>de</strong> PIN<br />
apparaît. Entrez votre co<strong>de</strong> PIN à quatre chiffres.<br />
Le co<strong>de</strong> PIN par défaut d’un nouveau téléviseur est “0-0-0-0”. Vous pouvez<br />
modifier le co<strong>de</strong> PIN en sélectionnant Modifier PIN dans le menu.<br />
Vous pouvez verrouiller certaines chaînes dans la liste <strong>de</strong>s chaînes. (reportez-vous à la page 14)<br />
Verrouillage Canal est uniquement disponible en mo<strong>de</strong> TV.<br />
Configuration<br />
Plug & Play<br />
Langue : Franç<strong>ais</strong> ►<br />
Horloge<br />
Sélection du réseau<br />
: Câble<br />
Configuration du réseau sans fil<br />
Configuration internet<br />
Verrouillage Canal : Marche<br />
Modifier PIN<br />
Verrouillage parental<br />
❑<br />
❑<br />
Modifier PIN<br />
Vous pouvez changer le co<strong>de</strong> personnel <strong>de</strong>mandé pour pouvoir configurer le téléviseur.<br />
N<br />
N<br />
N<br />
Avant que l’écran <strong>de</strong> configuration s’affiche, l’écran <strong>de</strong> s<strong>ais</strong>ie du co<strong>de</strong> PIN apparaît. Entrez votre co<strong>de</strong> PIN à quatre<br />
chiffres.<br />
Le co<strong>de</strong> PIN par défaut d’un nouveau téléviseur est 0-0-0-0.<br />
Si vous avez oublié le co<strong>de</strong>, appuyez sur les boutons <strong>de</strong> la télécomman<strong>de</strong> dans l’ordre suivant, ce qui remet le co<strong>de</strong> à<br />
0-0-0-0: POWER (Arrêt), MUTE, 8, 2, 4, POWER (Marche).<br />
Verrouillage parental → Classement parental<br />
Cette fonction permet d’empêcher certains utilisateurs, par exemple <strong>de</strong>s enfants, <strong>de</strong> regar<strong>de</strong>r <strong>de</strong>s émissions inappropriées, en<br />
les protégeant à l’ai<strong>de</strong> d’un co<strong>de</strong> <strong>de</strong> 4 chiffres défini par l’utilisateur.<br />
- Dans l’écran Classement parental, configurez la signalétique.<br />
N<br />
N<br />
N<br />
N<br />
N<br />
Avant que l’écran <strong>de</strong> configuration s’affiche, l’écran <strong>de</strong> s<strong>ais</strong>ie du co<strong>de</strong> PIN apparaît. Entrez votre co<strong>de</strong> PIN à quatre<br />
chiffres.<br />
Le co<strong>de</strong> PIN par défaut d’un nouveau téléviseur est 0-0-0-0. Vous pouvez modifier le co<strong>de</strong> PIN en sélectionnant Modifier<br />
PIN dans le menu.<br />
Une fois la signalétique définie, le symbole “\” s’affiche.<br />
Autor.tout: est uniquement disponible en mo<strong>de</strong> TV.<br />
Bloq. tout: n’est pas disponible lorsque le mo<strong>de</strong> PIP est activé.<br />
❑<br />
Sous-titres<br />
Vous pouvez activer ou désactiver la fonction sous-titres. Utilisez ce menu pour configurer le mo<strong>de</strong> <strong>de</strong>s sous-titres. “Normal”<br />
sélectionne les sous-titres <strong>de</strong> base ; “Malentendants” sélectionne les sous-titres pour personnes malentendantes.<br />
Sous-titres → Arrêt / Marche: Active ou désactive les sous-titres.<br />
Mo<strong>de</strong> → Normal / Malentendants: Configure le mo<strong>de</strong> <strong>de</strong>s sous-titres.<br />
Langue <strong>de</strong>s sous-titres: Configure la langue <strong>de</strong>s sous-titres.<br />
Si le programme visionné n’offre pas <strong>de</strong> fonction “Malentendants”, le mo<strong>de</strong> Normal est automatiquement activé même si le<br />
mo<strong>de</strong> Malentendants est sélectionné.<br />
L’angl<strong>ais</strong> est la langue par défaut si la langue sélectionnée n’est pas disponible.<br />
•<br />
•<br />
•<br />
N<br />
N<br />
N<br />
Vous pouvez sélectionner ces options en appuyant sur le bouton SUBT. <strong>de</strong> la télécomman<strong>de</strong>.<br />
❑<br />
Langue du télétexte<br />
Vous pouvez définir la langue du télétexte en sélectionnant le type <strong>de</strong> langue.<br />
N<br />
L’angl<strong>ais</strong> est la langue par défaut si la langue sélectionnée n’est pas<br />
disponible.<br />
Franç<strong>ais</strong> - 23
❑ Préférence<br />
• Première Langue Audio/Deuxième Langue Audio/Langue princ. sous-titres/Langue sec. sous-titres/Première Langue<br />
Télétexte/Deuxième Langue Télétexte<br />
Cette fonction permet <strong>de</strong> sélectionner une <strong>de</strong>s langues disponibles. La langue sélectionnée ici est la Langue par défaut<br />
lorsque l’utilisateur sélectionne un canal.<br />
Si vous changez la langue, les options Langue <strong>de</strong>s sous-titres, Langue audio et Langue du télétexte du menu Langue sont<br />
automatiquement modifiées en conséquence.<br />
Les options Langue <strong>de</strong>s sous-titres, Langue audio et Langue du télétexte du menu Langue présentent une liste <strong>de</strong>s languaes<br />
prises en charge par la chaîne actuelle et la langue sélectionnée est mise en surbrillance. Si vous modifiez le réglage <strong>de</strong>s<br />
langues, la nouvelle sélection n’est valable que pour le canal actuel. Le nouveau réglage n’affecte pas la langue <strong>de</strong>s soustitres<br />
principale, la langue audio principale ni la langue télétexte principale sélectionnées dans le menu <strong>de</strong> préférences.<br />
❑<br />
Texte numérique → Désactiver / Active<br />
Si le programme est diffusé avec du texte numérique, cette fonction est activée.<br />
N MHEG (Multimedia and Hypermedia Information Coding Experts<br />
Group)<br />
Norme internationale pour les systèmes <strong>de</strong> codage <strong>de</strong>s données utilisés avec<br />
le multimédia et l’hypermédia. Niveau supérieur à celui du système MPEG, qui<br />
inclut <strong>de</strong> l’hypermédia à li<strong>ais</strong>on <strong>de</strong> données tel que <strong>de</strong>s images fixes, le service<br />
<strong>de</strong> caractères, l’animation, les fichiers graphiques et vidéo et les données<br />
multimédia. MHEG est une technologie utilisateur d’interaction <strong>de</strong> durée<br />
d’utilisation appliquée à divers domaines, dont la vidéo à la <strong>de</strong>man<strong>de</strong> (VOD),<br />
la télévision interactive (ITV), le commerce électronique, la téléformation, la<br />
téléconférence, les bibliothèques numériques et les jeux en réseau.<br />
Configuration<br />
Langue du télétexte : ----<br />
Préférence<br />
Texte numérique : Activer ►<br />
Effet lumineux : LED act. marche<br />
Ajustement fixation murale<br />
Mélodie<br />
: Arrêt<br />
Divertissement : Arrêt<br />
Mo<strong>de</strong> éco.<br />
: Arrêt<br />
PIP<br />
Mise à niveau du logiciel<br />
❑<br />
Effet lumineux → Arrêt / En veille/En marche/Toujours<br />
Vous pouvez allumer/éteindre la LED bleue à l'avant <strong>de</strong> votre téléviseur en fonction <strong>de</strong> la situation. Recourez à cette fonction<br />
pour économiser <strong>de</strong> l'énergie ou lorsque la LED fatigue vos yeux.<br />
• Arrêt: TLa LED bleue est toujours éteinte.<br />
• En veille: La LED bleue est allumée en mo<strong>de</strong> veille et éteinte quand le téléviseur est sous tension.<br />
• En marche: La LED bleue est allumée quand vous regar<strong>de</strong>z la télévision et éteinte quand le téléviseur est hors tension.<br />
• Toujours: La LED bleue est toujours allumée.<br />
N<br />
Réglez la fonction Effet lumineux sur Arrêt pour réduire la consommation électrique.<br />
❑ Mélodie<br />
• Arrêt / Bas / Moyen / Elevé<br />
La mélodie <strong>de</strong> mise sous/hors tension du téléviseur peut être ajustée.<br />
❑<br />
•<br />
•<br />
•<br />
N Aucune mélodie n’est lue dans les cas suivants:<br />
- Aucun son n’est émis par le téléviseur car le bouton MUTE a été enfoncé.<br />
- Aucun son n'est émis par le téléviseur car le bouton – (Volume) a été enfoncé.<br />
- Lorsque le téléviseur est éteint par la fonction Veille.<br />
Divertissement<br />
Le mo<strong>de</strong> Divertissement permet <strong>de</strong> sélectionner les valeurs d’affichage et <strong>de</strong> son optimales pour le sport, le cinéma et les<br />
jeux.<br />
Arrêt: désactive la fonction Divertissement.<br />
Sports: fournit une qualité d’image et <strong>de</strong> son optimale pour le sport.<br />
Cinéma: fournit une qualité d’image et <strong>de</strong> son optimale pour regar<strong>de</strong>r un film. Vous pouvez profiter d’une image plus belle et<br />
d’un son encore meilleur.<br />
Jeu: fournit une qualité d’image et <strong>de</strong> son optimale pour les jeux. Ce mo<strong>de</strong> accélère la vitesse <strong>de</strong> lecture lorsqu’une console<br />
<strong>de</strong> jeu est connectée au téléviseur.<br />
•<br />
N<br />
N<br />
N<br />
O<br />
Si vous activez l’un <strong>de</strong>s trois mo<strong>de</strong>s Divertissement, les paramètres seront verrouillés, empêchant toute modification. Les<br />
réglages <strong>de</strong> mo<strong>de</strong> d’image et <strong>de</strong> mo<strong>de</strong> audio sont en outre indisponibles. Si vous souhaitez régler les mo<strong>de</strong> d’image et audio,<br />
le mo<strong>de</strong> Divertissement doit être désactivé.<br />
Les réglages du mo<strong>de</strong> Divertissement sont enregistrés séparément pour chaque source d’entrée.<br />
Le mo<strong>de</strong> Divertissement n'est pas activé en mo<strong>de</strong> PC.<br />
Vous pouvez appuyer plusieurs fois sur le bouton E.MODE <strong>de</strong> la télécomman<strong>de</strong><br />
pour modifier le paramètre Divertissement.<br />
Franç<strong>ais</strong> - 24
❑<br />
Mo<strong>de</strong> éco.<br />
• Cette fonction règle la luminosité du téléviseur afin <strong>de</strong> réduire la consommation d’énergie. Lorsque vous regar<strong>de</strong>z la<br />
télévision le soir, réglez l’option du mo<strong>de</strong> Mo<strong>de</strong> éco. sur Elevé pour reposer vos yeux et réduire la consommation d’énergie.<br />
• Arrêt: Désactive la fonction d’économie d’énergie.<br />
• Bas: Met le téléviseur en mo<strong>de</strong> d’économie d’énergie basse.<br />
• Moyen: Met le téléviseur en mo<strong>de</strong> d’économie d’énergie moyenne.<br />
• Elevé: Met le téléviseur en mo<strong>de</strong> d’économie d’énergie élevée.<br />
T<br />
❑<br />
Appuyez sur le bouton TOOLS pour afficher le menu Outils. Vous pouvez également définir l’option d’économie d’énergie en<br />
sélectionnant Outils → Mo<strong>de</strong> éco..<br />
Mise à niveau du logiciel<br />
Pour gar<strong>de</strong>r le produit à jour avec les options Digital Television, les mises à jour<br />
logiciel sont régulièrement diffusées dans le signal télévision normal. Le téléviseur<br />
détecte automatiquement ces signaux et affiche le ban<strong>de</strong>au <strong>de</strong> mise à jour logiciel.<br />
Vous avez le choix d’installer ou non la mise à jour.<br />
• USB<br />
Insérez dans le téléviseur un lecteur USB contenant la mise à niveau du<br />
microprogramme. Veillez à ne pas couper l’alimentation ni retirer le lecteur<br />
USB pendant l’application <strong>de</strong>s mises à niveau. Une fois la mise à niveau du<br />
micrologiciel terminée, le téléviseur se met automatiquement hors puis sous<br />
tension. Vérifiez la version du micrologiciel une fois les mises à niveau terminées.<br />
Lorsque le logiciel est mis à niveau, les paramètres vidéo et audio définis reprennent leur valeur par défaut (d’usine). Nous<br />
vous recommandons <strong>de</strong> noter vos réglages pour les rétablir facilement après la mise à niveau.<br />
• Canal<br />
Met à niveau le logiciel en utilisant le signal diffusé.<br />
• Mise à niveau en mo<strong>de</strong> Veille<br />
Pour poursuivre la mise à jour du logiciel en gardant le téléviseur sous tension, sélectionnez Marche (Actif) en appuyant sur<br />
le bouton ▲ ou ▼. 45 minutes après que le mo<strong>de</strong> veille a été activé, une mise à jour manuelle est réalisée automatiquement.<br />
Etant donné que le courant est activé <strong>de</strong> façon interne, l'écran peut s'allumer brièvement pour le produit. Le phénomène peut<br />
se poursuivre durant une heure jusqu’à ce que la mise à jour logiciel soit terminée.<br />
• Autre logiciel<br />
Affiche <strong>de</strong>s informations sur la version du logiciel.<br />
❑<br />
Interface commune<br />
• Installation <strong>de</strong> la carte d’interface commune (CI)<br />
a. Achetez le module CI CAM en vous rendant chez le reven<strong>de</strong>ur le plus proche<br />
ou par téléphone.<br />
b. Insérez la CI CARD dans la CAM dans la direction indiquée par la flèche<br />
jusqu'à ce qu'elle soit emboîtée.<br />
c. érez la CAM avec la CI CARD installée dans la fente <strong>de</strong> l'interface commune.<br />
N<br />
Insérez la CAM dans la direction indiquée par la flèche, juste au-<strong>de</strong>ssus <strong>de</strong><br />
l'extrémité, pour qu'elle soit parallèle à la fente.<br />
d. Vérifiez si une image est visible sur un canal à signal brouillé<br />
• Menu CI<br />
Cela ai<strong>de</strong> l’utilisateur à sélectionner un élément du menu pris en charge par CAM.<br />
Sélectionnez le menu CI dans le menu PC Card.<br />
• Infos sur l’application<br />
Contient <strong>de</strong>s informations relatives à la CAM insérée dans la fente CI et les<br />
affiche.<br />
Les Application Info concernent la CI CARD. Vous pouvez installer la CAM que le téléviseur soit allumé ou éteint.<br />
1. Achetez le module CI CAM en vous rendant chez le reven<strong>de</strong>ur le plus proche ou par téléphone.<br />
2. Insérez la CI CARD dans la CAM dans la direction indiquée par la flèche jusqu’à ce qu’elle soit emboîtée.<br />
3. Insérez la CAM avec la CI CARD installée dans la fente <strong>de</strong> l’interface commune. (Insérez la CAM dans la direction indiquée<br />
par la flèche, juste au-<strong>de</strong>ssus <strong>de</strong> l’extrémité pour qu’elle soit parallèle à la fente.)<br />
4. Vérifiez si une image est visible sur un canal à signal brouillé.<br />
4<br />
PPanneau latéral du<br />
téléviseur<br />
Lecteur USB<br />
Franç<strong>ais</strong> - 25
Réglage <strong>de</strong> l’heure<br />
• Horloge<br />
Le réglage <strong>de</strong> l’horloge est nécessaire pour utiliser les différentes fonctions <strong>de</strong><br />
la minuterie <strong>de</strong> la télévision.<br />
N<br />
N<br />
L’heure actuelle s’affiche à chaque fois que vous appuyez sur le bouton<br />
INFO.<br />
Si vous débranchez le cordon d’alimentation, vous <strong>de</strong>vrez régler à nouveau<br />
l’horloge.<br />
• Mo<strong>de</strong> Horloge<br />
Vous pouvez définir l’heure actuelle manuellement ou automatiquement.<br />
•<br />
•<br />
Auto.: Règle automatiquement l’heure en fonction <strong>de</strong> signaux diffusés.<br />
<strong>Manuel</strong>: Permet <strong>de</strong> régler l’heure manuellement.<br />
• Réglage. Horloge<br />
Vous pouvez définir l’heure actuelle.<br />
❑<br />
❑<br />
N<br />
N<br />
Sélectionnez cette option lorsque Mo<strong>de</strong> Horloge est à <strong>Manuel</strong>.<br />
Vous pouvez régler directement le mois, le jour, les heures et les minutes en<br />
appuyant sur les boutons numériques <strong>de</strong> la télécomman<strong>de</strong>.<br />
Veille → Arrêt / 30 min. / 60 min. / 90 min. / 120 min. / 150 min. /<br />
180 min.<br />
La minuterie <strong>de</strong> mise en veille coupe automatiquement la télévision après une<br />
durée préréglée (30, 60, 90, 120, 150 ou 180 minutes).<br />
N<br />
N<br />
T<br />
Le téléviseur passe automatiquement en mo<strong>de</strong> veille lorsque le minuteur atteint 0.<br />
Pour annuler la fonction Veille, sélectionnez Arrêt.<br />
Appuyez sur le bouton TOOLS pour afficher le menu Outils. Vous pouvez également définir la minuterie <strong>de</strong> veille d’image<br />
en sélectionnant Outils → Veille.<br />
Minuteur 1 / Minuteur 2 / Minuteur 3<br />
Trois réglages différents <strong>de</strong> mise en marche/arrêt peuvent être définis.<br />
• Pério<strong>de</strong> d'activation: Sélectionnez les heures et les minutes et l’action activer/désactiver.<br />
(Pour activer le minuteur selon les réglages définis, choisissez Activer.)<br />
• Pério<strong>de</strong> <strong>de</strong> désactivation: Sélectionnez les heures et les minutes et l’action activer/désactiver.<br />
(Pour activer le minuteur selon les réglages définis, choisissez Activer.)<br />
• Volume: Sélectionnez le niveau <strong>de</strong> volume désiré.<br />
• Contenu: Lorsque la fonction Pério<strong>de</strong> d'activation est active, vous pouvez activer un canal spécifique ou lire un contenu<br />
spécifique tel qu’une photo ou <strong>de</strong>s fichiers audio.<br />
• TV / USB: Sélectionnez TV ou USB. (Assurez-vous que le périphérique USB est branché sur le téléviseur.)<br />
• Antenne: Sélectionnez ATV ou DTV.<br />
• Canal: Sélectionnez la chaîne désirée.<br />
• Musique: Sélectionnez le dossier contenant <strong>de</strong>s fichiers MP3 sur le périphérique USB.<br />
• Photo: Sélectionnez le dossier contenant <strong>de</strong>s fichiers JPEG sur le périphérique USB.<br />
• Répétition: Sélectionnez Une fois, Ts jours, Lun - Ven, Lun - Sam, Sam - Dim ou <strong>Manuel</strong>.<br />
N Lorsque <strong>Manuel</strong> est sélectionné, appuyez sur le bouton ► pour sélectionner le jour <strong>de</strong> la semaine. Appuyez sur le bouton<br />
ENTERE sur le jour <strong>de</strong> votre choix. Le symbole c apparaît alors.<br />
N Vous <strong>de</strong>vez préalablement régler l’horloge.<br />
N<br />
N<br />
Vous pouvez régler les heures, les minutes et les chaînes directement à l’ai<strong>de</strong> du pavé numérique <strong>de</strong> la télécomman<strong>de</strong>.<br />
Mise hors tension automatique<br />
Lorsque vous définissez la minuterie sur On, le téléviseur s’éteint si aucune comman<strong>de</strong> n’est activée dans les 3 heures qui<br />
suivent la mise sous tension. Cette fonction est disponible uniquement lorsque la minuterie est définie sur On ; elle permet<br />
d’éviter toute surchauffe occasionnée par une utilisation prolongée du téléviseur.<br />
Configuration<br />
Plug & Play<br />
Langue<br />
Horloge<br />
: Franç<strong>ais</strong><br />
Sélection du réseau : Câble<br />
Configuration du réseau sans fil<br />
Configuration internet<br />
Verrouillage Canal : Marche<br />
Modifier PIN<br />
Verrouillage parental<br />
Sous-titres<br />
Horloge<br />
Horloge : -- : -- ►<br />
Veille<br />
: Arrêt<br />
Minuteur 1<br />
: Désactivé<br />
Minuteur 2<br />
: Désactivé<br />
Minuteur 3<br />
: Désactivé<br />
►<br />
U Déplacer E Entrer R Retour<br />
Franç<strong>ais</strong> - 26
Connexion réseau<br />
Connexion réseau - Câble<br />
• Connexion par câble pour un environnement DHCP<br />
Les paragraphes qui suivent décrivent les procédures à suivre pour configurer le réseau avec le protocole DHCP (Dynamic<br />
Host Configuration Protocol). Étant donné qu’une adresse IP, un masque <strong>de</strong> sous-réseau, une passerelle et un serveur DNS<br />
sont automatiquement attribués lorsque DHCP est sélectionné, vous ne <strong>de</strong>vez pas les spécifier manuellement.<br />
Panneau arrière du téléviseur<br />
Connecteur<br />
mo<strong>de</strong>m mural<br />
Mo<strong>de</strong>m externe (ADSL /<br />
VDSL / Cable TV)<br />
1<br />
Câble LAN<br />
2<br />
Câble mo<strong>de</strong>m<br />
1. Raccor<strong>de</strong>z le port [LAN] à l’arrière du téléviseur et le mo<strong>de</strong>m externe à l’ai<strong>de</strong> d’un câble LAN.<br />
2. Raccor<strong>de</strong>z le connecteur LAN mural et le mo<strong>de</strong>m externe à l’ai<strong>de</strong> d’un câble mo<strong>de</strong>m.<br />
Vous pouvez connecter le réseau via un routeur.<br />
Routeur IP<br />
Connecteur<br />
mo<strong>de</strong>m mural<br />
Mo<strong>de</strong>m externe (ADSL /<br />
VDSL / Cable TV)<br />
Câble LAN<br />
Câble LAN<br />
Panneau arrière du téléviseur<br />
Câble mo<strong>de</strong>m<br />
Selon votre réseau, vous pouvez raccor<strong>de</strong>r directement le connecteur LAN et le téléviseur.<br />
Connecteur<br />
mo<strong>de</strong>m mural<br />
Panneau arrière du téléviseur<br />
Câble LAN<br />
N<br />
N<br />
N<br />
N<br />
N<br />
Les connecteurs (position et type <strong>de</strong> port) <strong>de</strong> l’appareil externe peuvent varier selon le fabricant.<br />
Si l’allocation <strong>de</strong> l’adresse IP par le serveur DHCP échoue, éteignez le mo<strong>de</strong>m externe, rallumez-le après au moins 10<br />
secon<strong>de</strong>s et réessayez.<br />
Pour les raccor<strong>de</strong>ments entre le mo<strong>de</strong>m externe et le routeur (Sharer), reportez-vous à la documentation du produit<br />
correspondant.<br />
Vous pouvez connecter le téléviseur directement au réseau sans passer par un routeur.<br />
Vous ne pouvez pas utiliser un mo<strong>de</strong>m ADSL à connexion manuelle, car celui-ci ne prend pas en charge DHCP. Vous <strong>de</strong>vez<br />
utiliser un mo<strong>de</strong>m ADSL à connexion automatique.<br />
Franç<strong>ais</strong> - 27
• Connexion LAN pour un environnement IP statique<br />
Les paragraphes qui suivent décrivent les procédures à suivre pour configurer le réseau avec une adresse IP statique. Vous <strong>de</strong>vez<br />
entrer manuellement l’adresse IP, le masque <strong>de</strong> sous-réseau, la passerelle et le serveur DNS <strong>de</strong> votre fournisseur d’accès.<br />
Connecteur LAN<br />
mural<br />
Panneau arrière du téléviseur<br />
1<br />
Câble LAN<br />
1. Raccor<strong>de</strong>z le port [LAN] à l’arrière du téléviseur et le connecteur LAN à l’ai<strong>de</strong> d’un câble LAN.<br />
Vous pouvez connecter le réseau via un routeur.<br />
Connecteur LAN<br />
mural<br />
Routeur IP<br />
Panneau arrière du téléviseur<br />
Câble LAN<br />
Câble LAN<br />
N<br />
N<br />
N<br />
N<br />
N<br />
N<br />
Les connecteurs (position et type <strong>de</strong> port) <strong>de</strong> l’appareil externe peuvent varier selon le fabricant.<br />
Si vous utilisez une adresse IP statique, votre fournisseur d’accès vous communiquera l’adresse IP, le masque <strong>de</strong> sousréseau,<br />
la passerelle et le serveur DNS appropriés. Vous <strong>de</strong>vez entrer ces valeurs pour effectuer la configuration réseau. Si<br />
vous ne conn<strong>ais</strong>sez pas ces valeurs, consultez votre administrateur <strong>de</strong> réseau.<br />
Pour la configuration et le raccor<strong>de</strong>ment d’un routeur (Sharer), reportez-vous à la documentation du produit correspondant.<br />
Vous pouvez connecter le téléviseur directement au réseau sans passer par un routeur.<br />
Si vous utilisez un routeur IP prenant en charge le protocole DHCP, vous pouvez configurer l’appareil comme utilisant DHCP<br />
ou une adresse IP statique.<br />
Pour les procédures à suivre si vous utilisez une adresse IP statique, consultez votre fournisseur d’accès.<br />
Connexion réseau - Sans fil<br />
Vous pouvez vous connecter au réseau sans fil au travers d’un routeur IP sans fil.<br />
Connecteur LAN<br />
mural<br />
Routeur IP sans fil<br />
Panneau latéral du téléviseur<br />
Adaptateur "<strong>Samsung</strong><br />
Wireless LAN Adapter for<br />
InfoLive"<br />
Câble LAN<br />
1. Branchez ‘<strong>Samsung</strong> Wireless LAN Adapter for InfoLive’ sur le connecteur Wiselink du téléviseur.<br />
N Vous <strong>de</strong>vez employer ‘<strong>Samsung</strong> Wireless LAN Adapter for InfoLive’(WIS-08BG) pour utiliser un réseau sans fil.<br />
N L’adaptateur ‘<strong>Samsung</strong> Wireless LAN Adapter for InfoLive’ est vendu séparément. Pour vous le procurer, contactez un agent<br />
ou un centre <strong>de</strong> services <strong>Samsung</strong> Electronics.<br />
N Pour utiliser un réseau sans fil, vous <strong>de</strong>vez connecter le téléviseur à un routeur IP sans fil.<br />
N Si ce routeur prend en charge le protocole DHCP, le téléviseur peut utiliser DHCP ou une adresse IP statique pour se<br />
connecter au réseau sans fil.<br />
N Vous <strong>de</strong>vez utiliser un routeur IP sans fil prenant en charge IEEE 802.11 B ou IEEE 802.11G.<br />
N Si le routeur IP sans fil vous permet <strong>de</strong> désactiver/activer la fonction <strong>de</strong> connexion Ping, activez-la.<br />
N Réglez le routeur IP sans fil en mo<strong>de</strong> Infrastructure. Le mo<strong>de</strong> Ad-hoc n’est pas pris en charge.<br />
N Sélectionnez un canal inutilisé pour le routeur IP sans fil. Si le canal affecté au routeur IP sans fil est actuellement utilisé par<br />
un autre périphérique dans le voisinage, il y aura <strong>de</strong>s interférences et la communication peut échouer.<br />
N Pour la clé <strong>de</strong> sécurité du routeur IP, les options suivantes sont obligatoires.<br />
1) Authentication Mo<strong>de</strong> : WEP, WPAPSK, WPA2PSK<br />
2) Encryption Type : WEP, TKIP, AES<br />
SI vous utilisez d’autres paramètres, le routeur ne fonctionnera pas avec le téléviseur.<br />
Franç<strong>ais</strong> - 28
Configuration du réseau<br />
❑<br />
Sélection du réseau<br />
Sélectionnez Cable ou Wireless, selon la métho<strong>de</strong> utiliser pour la connexion au<br />
réseau.<br />
N<br />
Le menu n’est disponible que si ‘<strong>Samsung</strong> Wireless LAN Adapter for<br />
InfoLive’ est connecté.<br />
• Câble: Connexion au réseau par câble.<br />
• Sans fil: Connexion sans fil.<br />
❑<br />
Configuration internet<br />
• Conf. Prot. Internet → Config. auto. / Config. <strong>Manuel</strong><br />
• Test réseau: Permet <strong>de</strong> tester ou vérifier la connexion réseau après la configuration du réseau.<br />
N En cas d’impossibilité <strong>de</strong> se connecter à un réseau câblé<br />
Si votre fournisseur d’accès a enregistré l’adresse MAC du périphérique utilisé pour se connecter la première fois à<br />
Internet et qu’il authentifie cette adresse MAC chaque fois que vous vous connectez à Internet, votre téléviseur ne<br />
pourra pas se connecter à Internet car l’adresse MAC différera <strong>de</strong> celle du périphérique (votre PC) utilisé pour se<br />
connecter la première fois. Dans ce cas, <strong>de</strong>man<strong>de</strong>z à votre fournisseur d’accès la procédure à suivre pour connecter <strong>de</strong>s<br />
périphériques autres que votre PC (p. ex. votre téléviseur) à Internet. Si votre fournisseur d’accès exige un i<strong>de</strong>ntifiant ou<br />
un mot <strong>de</strong> passe pour la connexion à Internet (réseau), votre téléviseur ne pourra pas se connecter à Internet. Dans ce<br />
cas, vous <strong>de</strong>vez entrer l’i<strong>de</strong>ntifiant ou le mot <strong>de</strong> passe lors <strong>de</strong> la connexion à Internet à l’ai<strong>de</strong> d’un routeur.<br />
La connexion à Internet peut échouer à cause d’un problème <strong>de</strong> pare-feu (firewall). Dans ce cas, contactez votre<br />
fournisseur d’accès. Si vous ne pouvez pas vous connecter à Internet même en suivant les procédures communiquées<br />
par votre fournisseur d’accès, consultez un Centre <strong>de</strong> services <strong>Samsung</strong> Electronics.<br />
❑<br />
Configuration du réseau sans fil<br />
• Conf. Prot. Internet → Config. auto. / Config. <strong>Manuel</strong><br />
• Test réseau: Permet <strong>de</strong> tester ou vérifier la connexion réseau après la configuration du réseau.<br />
N En cas d’impossibilité <strong>de</strong> se connecter à un réseau sans fil<br />
Il se peut que votre téléviseur ne parvienne pas à localiser un point d’accès configuré comme SSID privé. Dans ce cas,<br />
modifiez les paramètres <strong>de</strong> point d’accès et réessayez. Si votre fournisseur d’accès a enregistré l’adresse MAC du<br />
périphérique utilisé pour se connecter la première fois à Internet et qu’il authentifie cette adresse MAC chaque fois que<br />
vous vous connectez à Internet, votre téléviseur ne pourra pas se connecter à Internet car l’adresse MAC différera <strong>de</strong><br />
celle du périphérique (votre PC) utilisé pour se connecter la première fois. Dans ce cas, <strong>de</strong>man<strong>de</strong>z à votre fournisseur<br />
d’accès la procédure à suivre pour connecter <strong>de</strong>s périphériques autres que votre PC (p. ex. votre téléviseur) à Internet.<br />
Si vous ne pouvez pas vous connecter à Internet même en suivant les procédures communiquées par votre fournisseur<br />
d’accès, consultez un Centre <strong>de</strong> services <strong>Samsung</strong> Electronics.<br />
• Sélec. Point accés: Vous pouvez sélectionner le routeur à utiliser pour la connexion au réseau sans fil.<br />
N Si la liste <strong>de</strong> points d’accès ne comporte pas <strong>de</strong> point d’accès sans fil, appuyez sur le bouton Rouge.<br />
N Une fois la connexion effectuée, l’écran initial réapparaît.<br />
N Si vous avez sélectionné un point d’accès qui exige une authentification, entrez la clé <strong>de</strong> sécurité.<br />
N Si vous avez sélectionné un point d’accès exigeant une authentification :<br />
- L’écran <strong>de</strong> s<strong>ais</strong>ie <strong>de</strong> la clé <strong>de</strong> sécurité apparaît.<br />
- Entrez la clé <strong>de</strong> sécurité et appuyez sur le bouton ENTERE.<br />
- Utilisez les touches <strong>de</strong> la télécomman<strong>de</strong> dans l’écran <strong>de</strong> s<strong>ais</strong>ie <strong>de</strong> la clé <strong>de</strong> sécurité.<br />
N L'écran <strong>de</strong> configuration peut varier en fonction <strong>de</strong>s types <strong>de</strong> sécurité.<br />
Bouton<br />
▲/▼/◄/►<br />
(Molette)<br />
Description<br />
Déplace la sélection vers le haut/le bas/la gauche/la droite.<br />
configuration<br />
Langue<br />
Horloge<br />
: Franç<strong>ais</strong><br />
Sélection du réseau : Câble<br />
Configuration du réseau sans fil<br />
Configuration internet<br />
Verrouillage Canal : Marche<br />
Modifier PIN<br />
Verrouillage parental<br />
Sous-titres<br />
Langue du télétexte : - - - -<br />
►<br />
(ENTER)<br />
Bouton rouge<br />
Bouton vert<br />
Bouton bleu<br />
Entre le caractère sélectionné.<br />
Permet <strong>de</strong> basculer entre majuscules et minuscules.<br />
Permet d'effacer un caractère déjà introduit.<br />
Permet <strong>de</strong> mettre fin à la s<strong>ais</strong>ie <strong>de</strong> la clé <strong>de</strong> sécurité.<br />
Franç<strong>ais</strong> - 29
Configuration internet - Config. auto.<br />
Si vous connectez un câble réseau et que le réseau prend en charge DHCP, les paramètres IP (Internet Protocol) sont configurés<br />
automatiquement. Vérifiez si le câble LAN est correctement branché. (Voir page 27)<br />
1. Réglez Sélection du réseau sur Câble.<br />
2. Sélectionnez Configuration internet.<br />
3. Réglez Config. prot. Internett sur Config. auto..<br />
4. Sélectionnez Test réseau pour vérifier la connexion au réseau.<br />
Configuration internet - Config. man.<br />
Pour connecter le téléviseur au réseau en utilisant une adresse IP statique, vous <strong>de</strong>vez configurer les paramètres IP (Internet<br />
Protocol). Vérifiez si le câble LAN est correctement branché. (Voir page 27)<br />
1. Réglez Sélection du réseau sur Câble.<br />
2. Sélectionnez Configuration internet.<br />
3. Réglez Config. prot. Internet sur Config. man..<br />
4. Configurez les paramètres Adresse IP, Masque <strong>de</strong> sous-réseau, Passerelle et Serveur DNS.<br />
N Appuyez sur les boutons numériques <strong>de</strong> la télécomman<strong>de</strong> lorsque vous paramétrez le réseau manuellement.<br />
5. Sélectionnez Test réseau pour vérifier la connexion au réseau.<br />
Configuration du réseau sans fil - Config. auto.<br />
Le menu n’est disponible que si ‘<strong>Samsung</strong> Wireless LAN Adapter for InfoLive’ est connecté. (Voir page 28)<br />
Si vous connectez un câble réseau et que le réseau prend en charge DHCP, les paramètres IP (Internet Protocol) sont configurés<br />
automatiquement. Le routeur sans fil à connecter à ce produit doit prendre en charge DHCP.<br />
1. Réglez Sélection du réseau sur Sans fil.<br />
2. Sélectionnez Configuration du réseau sans fil.<br />
3. Réglez Config. prot. Internet sur Config. auto..<br />
4. Sélectionnez un point d’accès via Sélec. Point accés.<br />
5. Sélectionnez Test réseau pour vérifier la connexion au réseau.<br />
Configuration du réseau sans fil - Config. man.<br />
Le menu n’est disponible que si ‘<strong>Samsung</strong> Wireless LAN Adapter for InfoLive’ est connecté. (Voir page 28)<br />
1. Réglez Sélection du réseau sur Sans fil.<br />
2. Sélectionnez Configuration du réseau sans fil.<br />
3. Réglez Config. prot. Internett sur Config. man..<br />
4. Sélectionnez un point d’accès via Sélec. Point accés.<br />
5. Sélectionnez Test réseau pour vérifier la connexion au réseau.<br />
Franç<strong>ais</strong> - 30
Liste Source / Modif. Nom<br />
❑<br />
Liste Source<br />
Permet <strong>de</strong> sélectionner le téléviseur ou d’autres sources d’entrée externes<br />
comme les lecteurs DVD ou les déco<strong>de</strong>urs câble/récepteurs satellite (boîtiers<br />
déco<strong>de</strong>urs) connectés au téléviseur. Permet <strong>de</strong> sélectionner la source d’entrée<br />
<strong>de</strong> votre choix.<br />
• TV, Ext.1, Ext.2, AV, S-Vi<strong>de</strong>o, Component, PC, HDMI1, HDMI2 / DVI, HDMI3,<br />
HDMI4, USB, DLNA.<br />
N Vous ne pouvez sélectionner que les appareils externes connectés au<br />
téléviseur. Dans Liste Source, les entrées connectées sont mises en<br />
surbrillance et affichés en début <strong>de</strong> liste. Les entrées non connectées<br />
appar<strong>ais</strong>sent dans le bas <strong>de</strong> la liste.<br />
N Utilisation <strong>de</strong>s boutons <strong>de</strong> couleur <strong>de</strong> la télécomman<strong>de</strong> dans la liste<br />
<strong>de</strong>s sources<br />
- Rouge (Refresh): Actualise la liste <strong>de</strong>s unités externes se connectant.<br />
- TOOLS (Option): Affiche les menus Modif. Nom et Information.<br />
Entrée<br />
Liste Source<br />
Modif. Nom<br />
O<br />
Appuyez sur le bouton SOURCE <strong>de</strong> la télécomman<strong>de</strong> pour afficher une<br />
source <strong>de</strong> signal externe. Le Mo<strong>de</strong> TV peut être sélectionné en appuyant<br />
sur le bouton TV, les boutons numériques (0-9) et le bouton P < / > <strong>de</strong> la<br />
télécomman<strong>de</strong>.<br />
❑<br />
Modif. Nom<br />
• Magnétoscope / DVD / Déco<strong>de</strong>ur Câble / Déco<strong>de</strong>ur satellite / Déco<strong>de</strong>ur PVR / Récepteur AV / Jeu / Caméscope / PC /<br />
TV / IPTV / Blu-Ray / HD DVD / DMA<br />
Nommez le périphérique connecté aux prises d’entrée pour rendre la sélection <strong>de</strong>s sources d’entrée plus facile.<br />
N<br />
Lorsqu’un PC d’une résolution <strong>de</strong> 1 920 x 1 080 à 60 Hz est branché sur le port HDMI IN2, vous <strong>de</strong>vez régler le mo<strong>de</strong><br />
HDMI2/DVI sur PC dans Modif. Nom du mo<strong>de</strong> Entrée.<br />
Gui<strong>de</strong> Produit<br />
Le Gui<strong>de</strong> <strong>de</strong> produit vous donne <strong>de</strong>s informations sur les fonctions les plus<br />
importantes <strong>de</strong> ce téléviseur.<br />
1. Appuyez sur le bouton MENU pour afficher le menu. Appuyez sur le bouton ▲ ou<br />
▼ pour sélectionner Application, puis appuyez sur le bouton ENTERE.<br />
2. Appuyez sur le bouton ▲ ou ▼ pour sélectionner Gui<strong>de</strong> Produit, puis appuyez<br />
sur le bouton ENTERE.<br />
3. Appuyez sur le bouton ◄ ou ► pour sélectionner un Gui<strong>de</strong> (Picture Quality,<br />
Entertainment ou Connectivity) et appuyez ensuite sur le bouton ENTERE.<br />
4. Vous pouvez parcourir l’écran r Gui<strong>de</strong> Produit à l’ai<strong>de</strong> <strong>de</strong>s boutons ◄ et ►.<br />
Application<br />
Content Library<br />
InfoLive<br />
Gui<strong>de</strong> Produit<br />
►<br />
Picture Quality<br />
Full HD 1080p<br />
Ultra FilterBright<br />
Real 100Hz(50") / 100Hz Dual Scan(63")<br />
Entertainment<br />
Entertainment Mo<strong>de</strong> (Mo<strong>de</strong> Divertissement)<br />
Content Library<br />
Entertainment Mo<strong>de</strong><br />
Connectivity<br />
WISELINK Pro<br />
DLNA<br />
4HDMI<br />
Anynet+<br />
5. Appuyez sur le bouton EXIT pour quitter le menu.<br />
Franç<strong>ais</strong> - 31
Utilisation <strong>de</strong> la télécomman<strong>de</strong> dans le menu Gui<strong>de</strong> Produit<br />
Bouton<br />
Bouton jaune<br />
▲/▼/◄/►<br />
(Molette)<br />
Description<br />
Affiche le contenu du menu Gui<strong>de</strong> Produit dans l’ordre. (Exécution automatique)<br />
Déplace le curseur et sélectionne un élément.<br />
ENTERE Vali<strong>de</strong> l’élément actuellement sélectionné.<br />
RETURN Revient au menu précé<strong>de</strong>nt.<br />
EXIT Arrête la fonction en cours et revient au menu principal Gui<strong>de</strong> Produit.<br />
P , PRE-CH Arrête le mo<strong>de</strong> Product Gui<strong>de</strong> et revient au mo<strong>de</strong> TV.<br />
WISELINK Pro<br />
Connexion d’un périphérique USB<br />
1. Appuyez sur le bouton POWER pour allumer le téléviseur.<br />
2. Connectez un périphérique USB contenant <strong>de</strong>s fichiers photo, musicaux et/ou<br />
film à la prise WISELINK Pro (prise USB) située sur le côté du téléviseur.<br />
N<br />
N<br />
N<br />
N<br />
N<br />
N<br />
N<br />
N<br />
N<br />
N<br />
N<br />
N<br />
N<br />
N<br />
N<br />
N<br />
Si vous entrez dans le mo<strong>de</strong> WISELINK Pro alors qu’aucun périphérique<br />
USB n’est connecté, le message “Auc. app. branché. Vérifier branchement.”<br />
s’affiche. Dans ce cas, insérez le périphérique USB, quittez l’écran en appuyant<br />
sur le bouton W.LINK <strong>de</strong> la télécomman<strong>de</strong> et entrez <strong>de</strong> nouveau dans l’écran<br />
WISELINK Pro.<br />
Le protocole MTP (Media Transfer Protocol) n’est pas pris en charge.<br />
Le système <strong>de</strong> fichiers ne prend en charge que le format FAT16/32 (le système <strong>de</strong> fichiers NTFS n’est pas pris en charge).<br />
Il est possible que certains types d’appareils photo numériques et <strong>de</strong> périphériques audio USB ne soient pas compatibles<br />
avec ce téléviseur.<br />
WISELINK Pro ne prend en charge que les périphériques <strong>de</strong> stockage <strong>de</strong> masse USB <strong>de</strong> la classe MSC. La classe <strong>de</strong><br />
stockage <strong>de</strong> masse MSC est dédiée aux périphériques <strong>de</strong> transport <strong>de</strong> masse uniquement. Il s’agit notamment <strong>de</strong>s clés USB<br />
et <strong>de</strong>s lecteurs <strong>de</strong> cartes Flash (les concentrateurs et les disques durs USB ne sont pas pris en charge).<br />
Connectez-vous directement au port USB <strong>de</strong> votre téléviseur. Si vous utilisez une connexion par câble séparée, un problème<br />
<strong>de</strong> compatibilité USB risque <strong>de</strong> se poser.<br />
Avant <strong>de</strong> connecter l’appareil au téléviseur, sauvegar<strong>de</strong>z vos fichiers afin d’éviter qu’ils ne soient endommagés ou que <strong>de</strong>s<br />
données ne soient perdues. SAMSUNG ne saurait, en aucun cas, être tenu responsable <strong>de</strong> la perte <strong>de</strong> données ou <strong>de</strong><br />
l’endommagement d’un fichier <strong>de</strong> données.<br />
Ne déconnectez pas le périphérique USB en cours <strong>de</strong> chargement.<br />
MSC prend en charge les fichiers MP3 et JPEG, alors qu’un périphérique PTP prend uniquement en charge les fichiers JPEG.<br />
Le format JPEG séquentiel est pris en charge.<br />
Plus la résolution <strong>de</strong> l’image est élevée, plus le temps d’affichage à l’écran sera long.<br />
La résolution JPEG maximale prise en charge est 15 360 x 8 640 pixels.<br />
Pour les fichiers non pris en charge ou endommagés, le message Format fichier non compatible s’affiche.<br />
Si le nombre <strong>de</strong> fichiers photo est supérieur à 4 000 (ou à 3 000 dans le cas <strong>de</strong>s fichiers musicaux), il se peut que les fichiers<br />
situés au-<strong>de</strong>là <strong>de</strong> cette limite ne soient pas affichés dans la Liste <strong>de</strong>s photos (ou dans la Liste musicale).<br />
Les fichiers MP3 avec gestion <strong>de</strong>s droits numériques (DRM) téléchargés à partir d’un site payant ne peuvent pas être lus.<br />
La technologie DRM (Gestion <strong>de</strong>s droits numériques) prend en charge la création <strong>de</strong> contenu, la distribution et la gestion<br />
intégrales du contenu (par exemple, la protection <strong>de</strong>s droits et <strong>de</strong>s intérêts <strong>de</strong>s fournisseurs <strong>de</strong> contenu, la prévention <strong>de</strong> la<br />
copie illégale du contenu), ainsi que la gestion <strong>de</strong> la facturation et <strong>de</strong>s règlements.<br />
Si vous passez à une photo, son chargement peut prendre quelques secon<strong>de</strong>s. A ce sta<strong>de</strong>, l’icône <strong>de</strong> chargement apparaît.<br />
4<br />
Panneau latéral du<br />
téléviseur<br />
Lecteur USB<br />
Franç<strong>ais</strong> - 32
Utilisation <strong>de</strong> la fonction WISELINK Pro<br />
Cette fonction vous permet <strong>de</strong> lire <strong>de</strong>s photos, <strong>de</strong> la musique et/ou <strong>de</strong>s films enregistrés sur un périphérique <strong>de</strong> stockage <strong>de</strong><br />
masse USB (MSC).<br />
Accès au menu WISELINK Pro<br />
1. Appuyez sur le bouton MENU. Appuyez sur le bouton ▲ ou ▼ pour<br />
sélectionner Application, puis appuyez sur le bouton ENTERE.<br />
2. Appuyez sur le bouton ▲ ou ▼ pour sélectionner WISELINK Pro, puis<br />
appuyez sur le bouton ENTERE.<br />
N<br />
O<br />
O<br />
Le menu WISELINK Pro s’affiche.<br />
Appuyez sur le bouton W.LINK <strong>de</strong> la télécomman<strong>de</strong> pour afficher le menu<br />
WISELINK Pro.<br />
Appuyez plusieurs fois sur le bouton SOURCE <strong>de</strong> la télécomman<strong>de</strong> pour<br />
sélectionner USB ou DLNA, puis appuyez sur le bouton ENTER E.<br />
3. Appuyez sur le bouton rouge, puis sur le bouton ▲ ou ▼ pour sélectionner<br />
l’unité <strong>de</strong> stockage USB correspondante (si elle est connectée par le bi<strong>ais</strong> d’un<br />
concentrateur). Appuyez sur le bouton ENTERE.<br />
N Cette fonction diffère selon l’unité <strong>de</strong> stockage USB connectée au<br />
téléviseur.<br />
N Le nom du périphérique USB sélectionné s’affiche dans le coin inférieur<br />
gauche <strong>de</strong> l’écran.<br />
4. Appuyez sur le bouton ◄ ou ► pour sélectionner une icône (Photo, Music,<br />
Movie, Setup), puis appuyez sur le bouton ENTERE. Pour quitter le mo<strong>de</strong><br />
WISELINK Pro, appuyez sur le bouton W.LINK <strong>de</strong> la télécomman<strong>de</strong>.<br />
WISELINK Pro<br />
PHOTO<br />
851.98<strong>MB</strong>/995.00<strong>MB</strong> Free<br />
SUM<br />
Photo Music Movie Setup<br />
SUM • Périph. Retour<br />
N<br />
Les jeux vidéo sont pris en charge (pas <strong>de</strong> programmes <strong>de</strong> jeu).<br />
Retrait d’une unité <strong>de</strong> stockage USB en toute sécurité<br />
Vous pouvez retirer le périphérique du téléviseur en toute sécurité.<br />
1. Appuyez sur le bouton TOOLS dans l'écran <strong>de</strong> la liste <strong>de</strong>s fichiers WISELINK<br />
Pro ou pendant la lecture d'un fichier musical ou d'un diaporama.<br />
2. Appuyez sur le bouton ▲ ou ▼ pour sélectionner Retrait sécurisé, puis<br />
appuyez sur le bouton ENTERE.<br />
3. Retirez le périphérique USB du téléviseur.<br />
Photo<br />
Préférence<br />
Mois<br />
Date<br />
image_1.jpg<br />
▲<br />
Mois Jan<br />
Date : Jan.01.2008 Lire gp act.<br />
Couleur : Gris Supprimer<br />
Compo. :<br />
Dossier : P-other Information<br />
Favori : ★ ★ ★ Retrait sécurisé<br />
SUM • Périph.l • Favoris • Sélection Passer Option<br />
▲<br />
Jan<br />
Nov<br />
Franç<strong>ais</strong> - 33
Affichage<br />
Photo<br />
image_1.jpg<br />
Mois : Jan<br />
Date : Jan.01.2008<br />
Couleur : Gris<br />
Compo. :<br />
Dossier : P-other<br />
Favori : ★ ★ ★<br />
1<br />
2 6<br />
1Fich. sél.<br />
Préférence<br />
Mois<br />
Date<br />
5 7<br />
SUM • Périph. • Favoris • Sélection Passer Option<br />
1. Fichier sélectionné: le fichier actuellement sélectionné est mis en surbrillance. Les fichiers photo et film sont affichés sous la<br />
forme <strong>de</strong> miniatures.<br />
2. Fenêtre d’informations: affiche <strong>de</strong>s informations sur le fichier actuellement sélectionné. Il existe une fenêtre d’informations<br />
distincte <strong>de</strong>stinée uniquement aux fichiers photo et film. Dans le cas <strong>de</strong>s fichiers musicaux, les informations appar<strong>ais</strong>sent<br />
également à l’endroit où sont affichés les fichiers.<br />
3. Ordre <strong>de</strong> tri actuel: ce champ affiche l’ordre <strong>de</strong> tri actuel <strong>de</strong>s fichiers. Appuyez sur le bouton ▲ ou ▼ pour modifier l’ordre <strong>de</strong><br />
tri <strong>de</strong>s fichiers.<br />
4. Groupes: affiche les groupes <strong>de</strong> tri. Le groupe <strong>de</strong> tri contenant la photo actuellement sélectionnée est mis en surbrillance.<br />
5. Périphérique actuel: indique le nom du périphérique actuellement sélectionné. Appuyez sur le bouton rouge pour sélectionner<br />
un périphérique.<br />
6. Informations <strong>de</strong> sélection: indique le nombre <strong>de</strong> photos sélectionnées en appuyant sur le bouton Jaune.<br />
7. Options d’ai<strong>de</strong><br />
3 4<br />
Jan<br />
Nov<br />
▲<br />
• Bouton Rouge (Périph.): sélectionne un appareil connecté.<br />
• Bouton Vert (Favoris): modifie le réglage <strong>de</strong>s favoris pour le fichier sélectionné. Appuyez plusieurs fois sur ce bouton<br />
jusqu’à ce que la valeur voulue appar<strong>ais</strong>se.<br />
• Bouton Jaune (Sélection): sélectionne le fichier dans la liste. Les fichiers musicaux sélectionnés sont marqués du<br />
symbole c. Appuyez une nouvelle fois sur le bouton jaune pour annuler la sélection d’un fichier.<br />
• Bouton πµ (Passer): passe au groupe <strong>de</strong> tri précé<strong>de</strong>nt / suivant.<br />
• Bouton TOOLS (Option): affiche les menus d’options. (Le menu varie en fonction <strong>de</strong> l’état actuel.)<br />
Utilisation <strong>de</strong> la télécomman<strong>de</strong> dans le menu WISELINK Pro<br />
Bouton<br />
▲/▼/◄/►<br />
(Wheel)<br />
ENTERE<br />
RETURN<br />
TOOLS<br />
INFO<br />
W.LINK<br />
EXIT<br />
Description<br />
Déplace le curseur et sélectionne un élément.<br />
Vali<strong>de</strong> l’élément actuellement sélectionné.<br />
Lors <strong>de</strong> lecture d’un diaporama, d’un fichier musical ou d’un film :<br />
- Appuyer sur le bouton ENTERE pendant la lecture suspend celle-ci.<br />
- Appuyer sur le bouton ENTERE en mo<strong>de</strong> Pause relance la lecture.<br />
Lance la lecture d'un diaporama ou d'un fichier musical, ou le met en pause.<br />
Revient au menu précé<strong>de</strong>nt.<br />
Exécute diverses fonctions dans les menus Photo, Musique et Film.<br />
Arrête la lecture du diaporama, du fichier musical ou du film.<br />
Passe au groupe précé<strong>de</strong>nt / suivant.<br />
Affiche <strong>de</strong>s informations sur le fichier.<br />
Quitte le mo<strong>de</strong> WISELINK Pro.<br />
Arrête la fonction en cours et revient au menu principal WISELINK Pro.<br />
Franç<strong>ais</strong> - 34
Utilisation et tri <strong>de</strong> la liste <strong>de</strong>s photos<br />
Vous pouvez trier les photos dans la Liste <strong>de</strong>s photos selon un ordre particulier.<br />
1. Appuyez sur le bouton ▲ ou ▼ pour sélectionner un ordre <strong>de</strong> tri dans la<br />
Liste <strong>de</strong>s photos.<br />
N Les photos sont triées selon le nouvel ordre <strong>de</strong> tri sélectionné.<br />
N Pour passer au groupe précé<strong>de</strong>nt/suivant, appuyez sur le bouton<br />
π (Retour arrière) ou µ (Avance rapi<strong>de</strong>).<br />
2. Appuyez sur le bouton ∂ (Lecture)/ENTERE pour lancer le diaporama<br />
dans l’ordre sélectionné par l’utilisateur.<br />
N<br />
N<br />
N<br />
N<br />
N<br />
Les informations d’un fichier photo sont définies automatiquement.<br />
Les informations Couleur et Compo. extraites d’un fichier photo<br />
peuvent être différentes <strong>de</strong> ce à quoi s’attend l’utilisateur.<br />
Les informations sur la photo sont définies automatiquement. Vous<br />
pouvez modifier les paramètres Couleur, Compo. et Favori.<br />
Les photos pour lesquelles aucune information ne peut être affichée<br />
sont définies comme Non classé.<br />
PTP ne prend pas en charge le tri <strong>de</strong>s dossiers.<br />
Photo<br />
image_1.jpg<br />
Mois : Jan<br />
Date : Jan.01.2008<br />
Couleur : Gris<br />
Compo. :<br />
Dossier : P-other<br />
Favori : ★ ★ ★<br />
Préférence<br />
Mois<br />
Jan<br />
Nov<br />
▲<br />
Date<br />
SUM • Périph. • Favoris • Sélection Passer Option<br />
Ordre <strong>de</strong> tri <strong>de</strong> la Liste <strong>de</strong>s photos<br />
• Mois<br />
Trie et affiche les photos par mois. Le tri se fait uniquement sur la base du mois (<strong>de</strong> janvier à décembre), quelle que soit<br />
l’année.<br />
• Date<br />
Trie et affiche les photos par date. Le tri s’effectue par année et par mois, en commençant par la photo la plus ancienne.<br />
• Couleur<br />
Trie les photos par couleur. Vous pouvez modifier les informations <strong>de</strong> couleur <strong>de</strong> la photo.<br />
N Options Couleur: Rouge, Jaune, Vert, Bleu, Magenta, Noir, Gris, Non classés.<br />
• Compo.<br />
Trie les photos par composition. Vous pouvez modifier les informations <strong>de</strong> composition <strong>de</strong>s photos.<br />
N Options Compo.: (horizontal), (vertical), (objet), (perspective), (motif), Non classés.<br />
• Dossier<br />
Trie les photos par dossier. Si le périphérique USB contient <strong>de</strong> nombreux dossiers, les fichiers photo sont affichés dans l’ordre<br />
dans chaque dossier. Le fichier photo dans le dossier racine est affiché en premier, suivi <strong>de</strong>s autres par ordre alphabétique.<br />
• Préférence<br />
Trie les photos par préférence (Favori). Vous pouvez modifier les préférences <strong>de</strong>s photos.<br />
N Modification du réglage favori<br />
Sélectionnez la photo <strong>de</strong> votre choix dans la Liste <strong>de</strong>s photos, puis appuyez plusieurs fois sur le bouton vert jusqu’à ce<br />
que le réglage voulu appar<strong>ais</strong>se.<br />
N Options Favori: ★ ★ ★ , ★ ★ ★ , ★ ★ ★ , ★ ★ ★<br />
Menu d’options <strong>de</strong> la Liste <strong>de</strong>s photos<br />
• Diaporama<br />
Ce menu vous permet <strong>de</strong> lire un diaporama à l’ai<strong>de</strong> <strong>de</strong>s fichiers photo situés<br />
sur l’unité <strong>de</strong> stockage USB.<br />
• Lire gp act.<br />
Ce menu vous permet <strong>de</strong> lire un diaporama portant uniquement sur les<br />
fichiers photo du groupe <strong>de</strong> tri sélectionné.<br />
Photo<br />
image_1.jpg<br />
Mois : Jan Diaporama<br />
Date : Jan.01.2008<br />
Couleur :Gris Lire gp act.<br />
Compo. : Supprimer<br />
Dossier : P-other<br />
Favori : ★ ★ ★ Information<br />
▼<br />
• Supprimer<br />
Ce menu vous permet <strong>de</strong> supprimer les fichiers photo sélectionnés.<br />
• Changer gp<br />
Vous pouvez modifier les informations Couleur et Compo. <strong>de</strong>s fichiers photo.<br />
N<br />
N<br />
Préférence<br />
Mois<br />
Jan<br />
Nov<br />
▲<br />
Date<br />
SUM • Périph.l •Favoris • Sélection Saut Option<br />
Les informations <strong>de</strong> groupe du fichier actuel sont mises à jour et le fichier est déplacé vers le nouveau groupe.<br />
Pour modifier les informations <strong>de</strong> plusieurs fichiers, sélectionnez ceux <strong>de</strong> votre choix en appuyant sur le bouton jaune.<br />
Franç<strong>ais</strong> - 35
• Information<br />
Affiche <strong>de</strong>s informations sur les fichiers photo, dont l’ordre du fichier dans le répertoire actuel, le nom, la taille, la résolution, la<br />
date <strong>de</strong> modification et le chemin d’accès.<br />
N<br />
O<br />
Vous pouvez appliquer les mêmes procédures pour afficher les informations <strong>de</strong>s fichiers photo pendant un diaporama.<br />
Une autre solution consiste à sélectionner une photo dans la liste et à appuyer ensuite sur le bouton INFO pour visualiser<br />
les informations.<br />
• Retrait sécurisé<br />
Vous pouvez retirer le périphérique du téléviseur en toute sécurité.<br />
Visualisation d’une photo ou d’un diaporama<br />
Visualisation d’un diaporama<br />
1. Appuyez sur le bouton ◄ ou ► pour sélectionner la photo voulue dans la<br />
Liste <strong>de</strong>s photos.<br />
2. Appuyez sur le bouton TOOLS.<br />
3. Appuyez sur le bouton ▲ ou ▼ pour sélectionner Diaporama, puis appuyez<br />
sur le bouton ENTERE.<br />
N<br />
N<br />
N<br />
N<br />
Tous les fichiers contenus dans la liste <strong>de</strong>s photos seront utilisés pour<br />
le diaporama.<br />
Durant le diaporama, les fichiers s’affichent dans l’ordre à partir du fichier à<br />
l’écran.<br />
Le diaporama progresse dans l’ordre <strong>de</strong> tri choisi dans la Liste <strong>de</strong>s photos.<br />
Des fichiers musicaux peuvent être lus automatiquement pendant le<br />
diaporama, si l’option Fond musical est définie sur Marche. (Voir page 37.)<br />
► Normal 20/22 image_1.jpg 440x440 2.0KB 2008/1/1<br />
SUM E Pause Préc. Suivant Option Retour<br />
O<br />
Lorsqu’une liste <strong>de</strong> photos est affichée, appuyez sur le bouton<br />
∂(Lecture)/ENTERE <strong>de</strong> la télécomman<strong>de</strong> pour lancer le diaporama.<br />
N<br />
Boutons <strong>de</strong> comman<strong>de</strong> du diaporama<br />
ENTERE<br />
Lance/Interrompt la lecture du<br />
diaporama.<br />
∫<br />
∂ Lance la lecture du diaporama. TOOLS<br />
∑<br />
Interrompt la lecture du diaporama.<br />
π/µ<br />
Permet <strong>de</strong> quitter le mo<strong>de</strong> diaporama et <strong>de</strong><br />
revenir à la liste <strong>de</strong>s photos.<br />
Exécute diverses fonctions dans les menus<br />
Photo.<br />
Modifie la vitesse <strong>de</strong> lecture du diaporama.<br />
Lecture du groupe courant<br />
1. Appuyez sur le bouton ▲ ou ▼ pour sélectionner un ordre <strong>de</strong> tri. (Mois, Date, Couleur, Compo., Dossier, Préférence)<br />
2. Appuyez sur le bouton π (Retour arrière) ou µ (Avance rapi<strong>de</strong>) pour sélectionner le groupe <strong>de</strong> votre choix.<br />
3. Appuyez sur le bouton TOOLS.<br />
4. Appuyez sur le bouton ▲ ou ▼ pour sélectionner Lire gp act., puis appuyez sur le bouton ENTERE.<br />
N<br />
Seules les photos du groupe contenant les fichiers sélectionnés seront utilisées pour le diaporama.<br />
Pour exécuter un diaporama avec uniquement les fichiers sélectionnés<br />
1. Appuyez sur le bouton ◄ ou ► pour sélectionner la photo voulue dans la Liste <strong>de</strong>s photos.<br />
2. Appuyez sur le bouton jaune. Répétez l’opération ci-<strong>de</strong>ssus pour sélectionner plusieurs photos.<br />
N La marque c s’affiche à gauche <strong>de</strong> la photo sélectionnée.<br />
N Si vous sélectionnez un seul fichier, le diaporama ne s’exécute pas.<br />
N Pour désélectionner tous les fichiers, appuyez sur le bouton TOOLS et sélectionnez Désélect. tout.<br />
3. Appuyez sur le bouton ∂ (Lecture)/ENTERE.<br />
O Les fichiers sélectionnés seront utilisés pour le diaporama.<br />
Franç<strong>ais</strong> - 36
Menu d’options du diaporama<br />
• Arrêter le diaporama/Lancer le diaporama<br />
Vous pouvez lancer ou arrêter un diaporama.<br />
• Rotat.<br />
Vous pouvez faire pivoter les photos enregistrées sur une unité <strong>de</strong> stockage<br />
USB.<br />
N<br />
N<br />
Chaque fois que vous appuyez sur le bouton ◄, la photo pivote<br />
successivement à 270˚, 180˚, 90˚ et 0˚.<br />
Chaque fois que vous appuyez sur le bouton ►, la photo pivote<br />
successivement à 90˚, 180˚, 270˚ et 0˚.<br />
• Zoom<br />
Vous pouvez faire agrandir les photos enregistrées sur une unité <strong>de</strong><br />
stockage USB. (x1 → x2 → x4)<br />
N<br />
N<br />
N<br />
Pour déplacer l’image agrandie, appuyez sur le bouton ENTERE, puis sur ▲/▼/◄/►. Notez que lorsque la taille <strong>de</strong><br />
l’image agrandie est inférieure à celle <strong>de</strong> l’écran, la fonction <strong>de</strong> déplacement est inopérante.<br />
Le fichier agrandi n’est pas enregistré.<br />
Si vous avez sélectionné Rotat., l'option Zoom est désactivée.<br />
• Vit. diaporama<br />
Sélectionnez cette option pour modifier la vitesse <strong>de</strong> défilement du diaporama.<br />
N<br />
N<br />
Vous ne pouvez sélectionner la vitesse du diaporama que pendant sa diffusion.<br />
Vous pouvez également modifier la vitesse du diaporama en appuyant sur la touche π (Retour arrière) ou µ (Avance<br />
rapi<strong>de</strong>) pendant la lecture.<br />
• Fond musical → Marche / Arrêt<br />
Si vous définissez Fond musical sur Marche, la musique <strong>de</strong> fond sera lue lors <strong>de</strong> l’affichage <strong>de</strong> photos individuelles ou sous<br />
la forme d’un diaporama.<br />
Si vous définissez Fond musical sur Marche, un écran s’affiche pour vous permettre <strong>de</strong> définir le fond musical.<br />
Pour utiliser cette fonction, <strong>de</strong> la musique et <strong>de</strong>s photos doivent être stockées sur l’unité USB.<br />
• Paramètres <strong>de</strong> musique <strong>de</strong> fond<br />
Vous pouvez sélectionner la musique <strong>de</strong> fond d’un diaporama.<br />
N Si vous désactivez la fonction Fond musical, aucune musique ne sera diffusée, même si les réglages Paramètres <strong>de</strong><br />
musique <strong>de</strong> fond ont été effectués.<br />
N Le changement du Mo<strong>de</strong> mus. <strong>de</strong> fond exige le chargement <strong>de</strong> fichiers musicaux. Lisez <strong>de</strong>s fichiers musicaux dans la<br />
catégorie voulue.<br />
• Mo<strong>de</strong> musicale → Humeur/Fichier sélectionné/Aléatoire<br />
• Fond musical → Energique/Rhytmique/Triste/Enivrante/Calme<br />
N Si vous définissez Fond musical sur Humeur, vous pouvez sélectionner une ambiance.<br />
N<br />
Vous ne pouvez pas sélectionner une ambiance qui ne fait pas partie <strong>de</strong>s fichiers musicaux stockés sur l’unité USB.<br />
• Sél. fich. music.<br />
N Si vous définissez Fond musical sur Fichier sélectionné, vous pouvez choisir un fichier musical.<br />
• Réglage <strong>de</strong> l’image/Text du son<br />
Reportez-vous à la page 43.<br />
• Information<br />
Les informations relatives au fichier photo sont affichées.<br />
• Retrait sécurisé<br />
Vous pouvez retirer le périphérique du téléviseur en toute sécurité.<br />
Outils<br />
Arrêter le diaporama<br />
Rotat.<br />
Zoom<br />
Vit. diaporama : Normal<br />
Fond musicall : Arrêt<br />
Paramètres <strong>de</strong> musique <strong>de</strong> fond<br />
Réglage <strong>de</strong> l’image<br />
Text du son<br />
Information<br />
U Déplacer E Entrer e Quitter<br />
Franç<strong>ais</strong> - 37
Utilisation et tri <strong>de</strong> la Liste musicale<br />
Vous pouvez trier les fichiers musicaux <strong>de</strong> la Liste musicale dans un ordre particulier.<br />
1. Appuyez sur le bouton ▲ ou ▼ pour sélectionner un ordre <strong>de</strong> tri dans la<br />
Music<br />
Liste musicale.<br />
N<br />
N<br />
Les fichiers musicaux sont triés selon le nouvel ordre <strong>de</strong> tri sélectionné.<br />
Pour passer au groupe précé<strong>de</strong>nt/suivant, appuyez sur le bouton π<br />
(Retour arrière) ou µ (Avance rapi<strong>de</strong>).<br />
2. Appuyez sur le bouton ENTERE pour commencer la lecture <strong>de</strong>s fichiers<br />
musicaux dans l’ordre sélectionné par l’utilisateur.<br />
N<br />
N<br />
N<br />
N<br />
N<br />
N<br />
Les informations <strong>de</strong>s fichiers musicaux sont définies automatiquement.<br />
Les informations Humeur extraites d’un fichier musical peuvent être<br />
différentes <strong>de</strong> ce à quoi s’attend l’utilisateur<br />
Les informations musicales sont définies automatiquement. Vous<br />
pouvez modifier les réglages Humeur et Favori.<br />
Les fichiers musicaux pour lesquels aucune information ne peut être affichée sont définis comme Non classé.<br />
Si aucun titre n’est défini pour un fichier musical, le nom du fichier s’affiche.<br />
Si aucune information n’est disponible pour les réglages Genre, Artiste, Album ou Année, ceux-ci sont vi<strong>de</strong>s à l’écran.<br />
Ordre <strong>de</strong> tri <strong>de</strong> la Liste musicale<br />
• Titre: Les musiques sont triées en fonction <strong>de</strong> l'ordre alphabétique du titre.<br />
• Artiste: Les fichiers musicaux sont triés en fonction <strong>de</strong> l'ordre alphabétique <strong>de</strong> l'artiste.<br />
• Humeur: trie les fichiers musicaux par ambiance. Vous pouvez modifier les informations d’ambiance <strong>de</strong> la musique.<br />
N Options Humeur: Energique, Rhytmique, Triste, Enivrante, Calme, Non classé<br />
• Genre: trie les fichiers musicaux par genre.<br />
• Dossier: trie les fichiers musicaux par dossier. Si le périphérique USB contient <strong>de</strong> nombreux dossiers, les fichiers sont<br />
affichés dans l’ordre dans chaque dossier. Le fichier musical situé dans le dossier racine est affiché en premier, suivi<br />
<strong>de</strong>s autres par ordre alphabétique.<br />
• Préférence: trie les fichiers musicaux par préférence (Favori). Vous pouvez modifier les préférences <strong>de</strong>s fichiers<br />
musicaux.<br />
N<br />
N<br />
N<br />
Modification du paramètre Favori<br />
Sélectionnez le fichier musical <strong>de</strong> votre choix dans la Liste musicale, puis appuyez plusieurs fois sur le bouton vert<br />
jusqu’à ce que le réglage voulu appar<strong>ais</strong>se.<br />
Pour modifier les informations <strong>de</strong> plusieurs fichiers, sélectionnez ceux <strong>de</strong> votre choix en appuyant sur le bouton jaune.<br />
Options Favori: ★ ★ ★ , ★ ★ ★ , ★ ★ ★ , ★ ★ ★<br />
Menu d’options <strong>de</strong> la Liste musicale<br />
• Lire gp act.: ce menu vous permet <strong>de</strong> lire uniquement les fichiers<br />
musicaux du groupe <strong>de</strong> tri sélectionné.<br />
• Supprimer: ce menu vous permet <strong>de</strong> supprimer les fichiers musicaux<br />
sélectionnés.<br />
• Changer gp: vous pouvez modifier les informations d’ambiance <strong>de</strong>s<br />
Triste<br />
★ ★ ★ Triste<br />
★ ★ ★ Stimulant ★ ★ ★<br />
fichiers musicaux. Les informations <strong>de</strong> groupe du fichier actuel sont<br />
Artist<br />
mises à jour et le fichier est déplacé vers le nouveau groupe.<br />
Humeur<br />
▲<br />
Genre<br />
N Pour modifier les informations <strong>de</strong> plusieurs fichiers, sélectionnez ceux<br />
<strong>de</strong> votre choix en appuyant sur le bouton jaune.<br />
• Information: affiche <strong>de</strong>s informations sur les fichiers musicaux, dont<br />
l’ordre du fichier dans le répertoire actuel, le nom, la taille, la date <strong>de</strong><br />
modification et le chemin d’accès.<br />
N Vous pouvez appliquer les mêmes procédures pour afficher les<br />
informations <strong>de</strong>s fichiers musicaux pendant un diaporama.<br />
O Une autre solution consiste à sélectionner un fichier musical dans la liste et à appuyer ensuite sur le bouton INFO pour<br />
visualiser les informations.<br />
Energetic<br />
• Retrait sécurisé: vous pouvez retirer le périphérique du téléviseur en toute sécurité.<br />
Thanks<br />
Jee<br />
Album 1<br />
2005<br />
Pop<br />
★ ★ ★<br />
Sad<br />
I Love You<br />
Darby<br />
Album 2<br />
2005<br />
Pop<br />
★ ★ ★<br />
Better than yesterday<br />
Calm<br />
Catherine<br />
Album 3<br />
2005<br />
Pop<br />
★ ★ ★<br />
Préférence<br />
Titre F G H I J L P S T V<br />
▲<br />
Artiste<br />
SUM • Périph. • Favoris • Sélection Passer Option<br />
Music<br />
Thanks<br />
Jee<br />
Album 1<br />
2005<br />
Pop<br />
I Love You<br />
Darby<br />
Album 2<br />
2005<br />
Pop<br />
Lire Better gp act. than yesterday<br />
Supprimer<br />
Catherine<br />
Changer gp<br />
Album 3<br />
Information2005<br />
Pop<br />
▼<br />
Rhytmique Triste Enivrante Calme ...<br />
SUM • Périph. • Favoris • Sélection Passer Option<br />
Franç<strong>ais</strong> - 38
Lecture <strong>de</strong> musique<br />
Lecture d’un fichier musical<br />
1. Appuyez sur le bouton ◄ ou ► pour sélectionner un fichier musical à lire.<br />
2. Appuyez sur le bouton ∂ (Lecture)/ENTERE.<br />
N<br />
N<br />
N<br />
N<br />
N<br />
7/14 00:01:15 00:05:41<br />
I Love You<br />
Ce menu affiche uniquement les fichiers portant l’extension MP3. Les<br />
fichiers portant d’autres extensions ne s’affichent pas, même s’ils sont<br />
enregistrés sur le même périphérique USB.<br />
Les boutons π (Retour arrière) et µ (Avance rapi<strong>de</strong>) ne<br />
fonctionnent pas durant la lecture.<br />
Le fichier sélectionné s’affiche en haut <strong>de</strong> l’écran, avec la durée <strong>de</strong><br />
lecture.<br />
Pour régler le volume sonore, appuyez sur le bouton <strong>de</strong> volume <strong>de</strong> la<br />
télécomman<strong>de</strong>. Pour couper le son, appuyez sur le bouton MUTE <strong>de</strong> la<br />
télécomman<strong>de</strong>.<br />
La durée <strong>de</strong> lecture d’un fichier musical peut s’afficher sous la forme “00:00:00” si les informations relatives au temps <strong>de</strong><br />
lecture ne figurent pas au début du fichier.<br />
SUM Pause Précé<strong>de</strong>nt Suivant Option Retour<br />
N<br />
Boutons <strong>de</strong> comman<strong>de</strong> <strong>de</strong> lecture<br />
ENTERE<br />
Lance/Interrompt la lecture du fichier<br />
musical.<br />
∫<br />
Quitte le mo<strong>de</strong> <strong>de</strong> lecture et revient à la Liste<br />
musicale.<br />
∂<br />
∑<br />
Lance la lecture du fichier musical.<br />
Interrompt la lecture du fichier musical.<br />
TOOLS<br />
Exécute diverses fonctions dans les menus<br />
Musique.<br />
N<br />
Icône d’informations sur la fonction Musique<br />
Tous les fichiers musicaux du dossier (ou le fichier sélectionné) sont répétés. Mo<strong>de</strong> Répétition est défini sur<br />
Marche.<br />
Tous les fichiers musicaux du dossier (ou le fichier sélectionné) sont lus une seule fois. Mo<strong>de</strong> Répétition est défini<br />
sur Arrêt.<br />
Lecture du groupe <strong>de</strong> musiques<br />
1. Appuyez sur le bouton ▲ ou ▼ pour sélectionner un ordre <strong>de</strong> tri.<br />
(Titre, Artiste, Humeur, Genre, Dossier, Préférence)<br />
2. Appuyez sur le bouton π (Retour arrière) ou µ (Avance rapi<strong>de</strong>) pour sélectionner le groupe <strong>de</strong> votre choix.<br />
3. Appuyez sur le bouton TOOLS.<br />
4. Appuyez sur le bouton ▲ ou ▼ pour sélectionner Lire gp act., puis appuyez sur le bouton ENTERE.<br />
N<br />
Tous les fichiers musicaux du groupe <strong>de</strong> tri, y compris le fichier sélectionné, sont lus.<br />
Lecture <strong>de</strong>s fichiers musicaux sélectionnés<br />
1. Appuyez sur le bouton ◄ ou ► pour sélectionner le fichier musical <strong>de</strong> votre choix dans la Liste musicale.<br />
2. Appuyez sur le bouton jaune. Répétez l’opération ci-<strong>de</strong>ssus pour sélectionner plusieurs fichiers musicaux.<br />
N La marque c s’affiche à gauche du fichier musical sélectionné.<br />
3. Appuyez sur le bouton ∂ (Lecture)/ENTERE.<br />
N<br />
Seul le fichier sélectionné est lu.<br />
Menu d’options <strong>de</strong> lecture <strong>de</strong> musique<br />
• Mo<strong>de</strong> Répétition → Marche / Arrêt<br />
Vous pouvez lire <strong>de</strong>s fichiers musicaux en boucle.<br />
• Réglage <strong>de</strong> l’image/Test du son<br />
Reportez-vous à la page 43.<br />
• Information<br />
Les informations relatives au fichier musical sont affichées.<br />
Outils<br />
Mo<strong>de</strong> Répétition ◄ Marche ►<br />
Réglage <strong>de</strong> l’image<br />
Test du son<br />
Information<br />
Retrait sécurisé<br />
U Déplacer L Régler e Quitter<br />
• Retrait sécurisé<br />
Vous pouvez retirer le périphérique du téléviseur en toute sécurité.<br />
Franç<strong>ais</strong> - 39
Utilisation et tri <strong>de</strong> la Liste <strong>de</strong>s films<br />
Vous pouvez trier les films <strong>de</strong> la Liste <strong>de</strong>s films selon un ordre particulier.<br />
1. Appuyez sur le bouton ▲ ou ▼ pour sélectionner un ordre <strong>de</strong> tri dans la<br />
Liste <strong>de</strong>s films.<br />
N<br />
N<br />
N<br />
Les films sont triés selon le nouvel ordre <strong>de</strong> tri sélectionné.<br />
Pour passer au groupe précé<strong>de</strong>nt/suivant, appuyez sur le bouton π<br />
(Retour arrière) ou µ (Avance rapi<strong>de</strong>).<br />
La fonction vidéo ne prend pas en charge les sous-titres.(par ex., les<br />
fichiers .smi, .srt, .sub, etc. ni les sous-titres intégrés aux fichiers vidéo).<br />
2. Appuyez sur le bouton ∂ (Lecture)/ENTERE pour lire le film dans<br />
l’ordre sélectionné par l’utilisateur.<br />
N<br />
N<br />
Les films sont triés selon le nouvel ordre <strong>de</strong> tri sélectionné.<br />
Les informations sur le film sont définies automatiquement. Vous<br />
pouvez modifier le réglage Favori.<br />
Photo<br />
movie_1.jpg<br />
Date : Jan.01.2008<br />
Dossier : movie-fol<strong>de</strong>r<br />
Favori : ★ ★ ★<br />
Préférence<br />
Symbole<br />
ENG<br />
Titre<br />
□<br />
A<br />
M<br />
▲<br />
Date<br />
SUM • Périph. • Favoris • Sélection Passer Option<br />
Ordre <strong>de</strong> tri <strong>de</strong> la Liste <strong>de</strong>s films<br />
• Titre<br />
Trie et affiche les titres <strong>de</strong> film par ordre alphabétique.<br />
• Date<br />
Trie et affiche les films par date. Le tri s’effectue par année et par mois, en commençant par le film le plus ancien.<br />
• Dossier<br />
Si le périphérique USB contient <strong>de</strong> nombreux dossiers, les fichiers film sont affichés dans l’ordre dans chaque dossier. Le<br />
fichier film situé dans le dossier racine est affiché en premier, suivi <strong>de</strong>s autres par ordre alphabétique.<br />
• Préférence<br />
Trie les films par préférence. (Favori) Vous pouvez modifier les préférences <strong>de</strong> film.<br />
N Modification du réglage favori<br />
Sélectionnez le fichier film <strong>de</strong> votre choix dans la Liste <strong>de</strong>s films, puis appuyez plusieurs fois sur le bouton vert jusqu’à ce<br />
que le réglage voulu appar<strong>ais</strong>se.<br />
N Options Favori: ★ ★ ★ , ★ ★ ★ , ★ ★ ★ , ★ ★ ★ .<br />
Menu d’options <strong>de</strong> la Liste <strong>de</strong>s films<br />
• Lire gp act.<br />
Ce menu vous permet <strong>de</strong> lire uniquement les fichiers film du groupe <strong>de</strong> tri<br />
sélectionné.<br />
Photo<br />
movie_1.jpg<br />
Date : Jan.01.2008<br />
Dossier : movie-fol<strong>de</strong>r Lire gp act.<br />
Favori : ★ ★ ★ Supprimer<br />
Information<br />
Retrait sécurisé<br />
• Supprimer<br />
Ce menu vous permet <strong>de</strong> supprimer les fichiers film sélectionnés.<br />
• Information<br />
Affiche <strong>de</strong>s informations sur les fichiers film, dont l'ordre du fichier dans le<br />
répertoire actuel, le nom, la taille, la date <strong>de</strong> modification et le chemin d'accès.<br />
N Une autre solution consiste à sélectionner un fichier film dans la Liste<br />
<strong>de</strong>s films et à appuyer ensuite sur le bouton INFO pour visualiser les<br />
informations.<br />
• Retrait sécurisé<br />
Vous pouvez retirer le périphérique du téléviseur en toute sécurité.<br />
Préférence<br />
Symbole<br />
ENG<br />
Titre<br />
□<br />
A<br />
M<br />
▲<br />
Date<br />
SUM • Périph. • Favoris • Sélection Passer Option<br />
Franç<strong>ais</strong> - 40
Lecture d’un fichier film<br />
Lecture d’un fichier film<br />
1. Appuyez sur le bouton ◄ ou ► pour sélectionner un fi lm à lire.<br />
. Appuyez sur le bouton ∂ (Lecture)/ENTERE.<br />
N<br />
N<br />
N<br />
La lecture du fichier sélectionné commence.<br />
Le fi chier sélectionné s’affi che en haut <strong>de</strong> l’écran, avec la durée <strong>de</strong><br />
lecture.<br />
La durée <strong>de</strong> lecture d’un fi chier film peut s’afficher sous la forme<br />
“00:00:00” si les informations relatives au temps <strong>de</strong> lecture ne fi gurent<br />
pas au début du fi chier.<br />
ABC.avi<br />
1/5 00:00:48 00:23:05<br />
SUM E Pause -20sec +20sec Option Retour<br />
N<br />
N<br />
Formats vidéo pris en charge<br />
Co<strong>de</strong>c vidéo<br />
L’extension du fi chier conteneur Déco<strong>de</strong>ur vidéo Max Resolution Sti<br />
XviD<br />
720x576<br />
MPEG1<br />
720x576<br />
MPEG2<br />
720x576<br />
*.avi<br />
AVI<br />
H.264 BP 1920x1088<br />
H.264 BP 1920x1088<br />
H.264 HP 1920x1088<br />
MPEG-4 SP<br />
720x576<br />
MPEG-4 ASP<br />
720x576<br />
H.264 BP 1920x1088<br />
H.264 MP 1920x1088<br />
*.mp4<br />
MP4<br />
H.264 HP 1920x1088<br />
MPEG-4 SP<br />
720x576<br />
MPEG-4 ASP<br />
720x576<br />
*.mpg<br />
MPEG1 (Program Stream)<br />
1920x1088<br />
*.mpeg MPEG2 (Program Stream) 1920x1088<br />
PS<br />
*.vro MPEG2 VOB 1920x1088<br />
*.vob MPEG2 VRO 1920x1088<br />
others<br />
MPEG2 (Transport Stream)<br />
1920x1088<br />
TS<br />
(ts)<br />
H.264 (Transport Stream) 1920x1088<br />
Boutons <strong>de</strong> comman<strong>de</strong> <strong>de</strong> lecture vidéo<br />
ENTERE<br />
∂<br />
∑<br />
∫<br />
TOOLS<br />
◄/►<br />
Lance/Interrompt la lecture du diaporama.<br />
Lit le fichier film.<br />
Interrompt la lecture du fichier film.<br />
Quitte le mo<strong>de</strong> <strong>de</strong> lecture et revient à la Liste <strong>de</strong>s fi lms.<br />
Exécute diverses fonctions dans les menus Film.<br />
Avance ou recule <strong>de</strong> 20 secon<strong>de</strong>s dans le fi lm en cours <strong>de</strong> lecture.<br />
µ Modifie la vitesse <strong>de</strong> lecture.<br />
▲/▼<br />
Affiche la première ou <strong>de</strong>rnière vue du fi chier actuel.<br />
N<br />
Icône d’informations sur la fonction Film<br />
Lecture du groupe <strong>de</strong> films<br />
Tous les fichiers film du dossier (ou le fi chier sélectionné) sont répétés.<br />
Mo<strong>de</strong> Répétition est défini sur Marche.<br />
Tous les fichiers film du dossier (ou le fi chier sélectionné) sont lus une seule fois.<br />
Mo<strong>de</strong> Répétition est défini sur Arrêt.<br />
1. Appuyez sur le bouton ▲ ou ▼ pour sélectionner un ordre <strong>de</strong> tri. (Titre, Date, Dossier, Préférence)<br />
. Appuyez sur le bouton π (Retour arrière) ou µ (Avance rapi<strong>de</strong>) pour sélectionner le groupe <strong>de</strong> votre choix.<br />
3. Appuyez sur le bouton TOOLS.<br />
4. Appuyez sur le bouton ▲ ou ▼ pour sélectionner Lire gp act., puis appuyez sur le bouton ENTERE.<br />
Franç<strong>ais</strong> - 41
Lecture <strong>de</strong>s fichiers film sélectionnés<br />
1. Appuyez sur le bouton ◄ ou ► pour sélectionner le fichier film <strong>de</strong> votre choix dans la Liste <strong>de</strong>s films.<br />
2. Appuyez sur le bouton jaune. Répétez l’opération ci-<strong>de</strong>ssus pour sélectionner plusieurs fichiers film.<br />
N La marque c s’affiche à gauche du fichier film sélectionné.<br />
3. Appuyez sur le bouton ∂ (Lecture)/ENTERE.<br />
N Seul le fichier sélectionné est lu.<br />
Lecture d’un film en continu<br />
Si vous arrêtez la lecture d’un film, vous avez la possibilité <strong>de</strong> reprendre la lecture à l’endroit où vous l’aviez abandonnée.<br />
Pour ce faire, utilisez la fonction Lecture continue. Cela vous évitera <strong>de</strong> <strong>de</strong>voir recommencer la lecture <strong>de</strong>puis le début ou <strong>de</strong><br />
rechercher votre position dans le film.<br />
1. Sélectionnez le fichier film que vous souhaitez lire en continu (fonction Lecture continue) en appuyant sur le bouton ◄ ou ►<br />
dans la Liste <strong>de</strong>s films.<br />
2. Appuyez sur le bouton ∂ (Lecture)/ENTERE.<br />
3. Pour sélectionner la lecture continue, appuyez sur le bouton bleu.<br />
N Le film reprend à l’endroit précis où vous aviez arrêté la lecture.<br />
N Si la fonction Ai<strong>de</strong> lecture continue a été définie sur Marche, un message s’affiche lors <strong>de</strong> la lecture d’un fichier film que<br />
vous souhaitez lire en continu avec la fonction Lecture continue. (voir page 43)<br />
4. Pour quitter le mo<strong>de</strong> WISELINK Pro, appuyez sur le bouton W.LINK <strong>de</strong> la télécomman<strong>de</strong>.<br />
Menu d’options <strong>de</strong> lecture du film<br />
• Mo<strong>de</strong> rep.<br />
Vous pouvez lire le film en boucle.<br />
• Réglage <strong>de</strong> l’image/Test du son<br />
Reportez-vous à la page 43.<br />
• Format <strong>de</strong> l’image<br />
•<br />
•<br />
Ajustement: adapte la vidéo à la taille d’écran du téléviseur.<br />
Original: lit la vidéo à sa taille initiale.<br />
• Information<br />
Les informations relatives au fichier film sont affichées.<br />
Outils<br />
Mo<strong>de</strong> rep. ◄ Marche ►<br />
Réglage <strong>de</strong> l’image<br />
Test du son<br />
Format <strong>de</strong> l’image : Ajustement<br />
Information<br />
Retrait sécurisé<br />
U Déplacer L Régler e Quitter<br />
• Retrait sécurisé<br />
Vous pouvez retirer le périphérique du téléviseur en toute sécurité.<br />
Suppression d’un fichier photo/musical/film<br />
1. Appuyez sur le bouton ◄ ou ► pour sélectionner le fichier <strong>de</strong> votre choix<br />
dans la liste <strong>de</strong>s photos, <strong>de</strong>s musiques ou <strong>de</strong>s films.<br />
N Pour supprimer plusieurs fichiers, sélectionnez ceux <strong>de</strong> votre choix en<br />
appuyant sur le bouton jaune.<br />
2. Appuyez sur le bouton TOOLS.<br />
3. Appuyez sur le bouton ▲ ou ▼ pour sélectionner Supprimer (ou Suppr.<br />
fichier sélec.), puis appuyez sur le bouton ENTERE.<br />
4. Appuyez sur le bouton ◄ ou ► pour sélectionner OK, puis appuyez sur le<br />
bouton ENTERE.<br />
N<br />
N<br />
N<br />
N<br />
N<br />
N<br />
N<br />
Photo<br />
image_1.jpg<br />
Mois :Jan Diaporama<br />
Date :Jan.01.2008<br />
Couleur : Gris Lire gp act.<br />
Compo. : Supprimer<br />
Dossier : P-other<br />
Favori : ★ ★ ★ Information<br />
Préférence<br />
Mois<br />
Janv.<br />
Nov<br />
▲<br />
Date<br />
SUM • Périph. • Favoris • Sélection Passer Option<br />
Le fichier est supprimé.<br />
Lorsqu’un fichier en lecture seule est supprimé, le message Fichier en lect. seule. Suppr. ? s’affiche.<br />
Les fichiers en lecture seule ne peuvent pas être supprimés dans le cadre d’une sélection multiple<br />
Si vous sélectionnez Annuler, la suppression est annulée.<br />
Ne retirez pas l’unité <strong>de</strong> stockage USB pendant la suppression <strong>de</strong> fichiers.<br />
Vous ne pouvez pas supprimer les fichiers d’image d’appareil photo numérique connectés à PTP.<br />
Une fois supprimés, les fichiers film ne peuvent plus être récupérés.<br />
▼<br />
Franç<strong>ais</strong> - 42
Réglage <strong>de</strong>s paramètres d’image/audio à l’ai<strong>de</strong> <strong>de</strong> WISELINK Pro<br />
Lorsque vous visionnez un diaporama ou écoutez <strong>de</strong> la musique à l'ai<strong>de</strong> <strong>de</strong> WISELINK Pro, vous pouvez régler l'image et le son.<br />
Réglage d’image<br />
1. Appuyez sur le bouton TOOLS pendant la lecture d'un diaporama ou d'un<br />
fichier musical.<br />
2. Appuyez sur le bouton ▲ ou ▼ pour sélectionner Réglage <strong>de</strong> l’image.<br />
3. Appuyez sur le bouton ◄ ou ► pour sélectionner le mo<strong>de</strong> d’image Mo<strong>de</strong><br />
Image (Dynamique, Standard ou Cinéma).<br />
4. Appuyez sur le bouton ▲ ou ▼ pour accé<strong>de</strong>r à un élément. (Contraste,<br />
Luminosité, Couleur, Contraste Dynam., Réglage <strong>de</strong>s noirs ou Réinit.)<br />
N Sélectionnez Réinit. pour réinitialiser les paramètres d’image.<br />
5. Appuyez sur le bouton ◄ ou ► pour régler les paramètres.<br />
N<br />
Pour plus d’informations sur les paramètres d’image, reportez-vous aux<br />
pages 15 à 18.<br />
Test du son<br />
1. Appuyez sur le bouton TOOLS pendant la lecture d'un diaporama ou d'un<br />
fichier musical.<br />
2. Appuyez sur le bouton ▲ ou ▼ pour sélectionner Test du son.<br />
3. Appuyez sur le bouton ◄ ou ► pour sélectionner le Mo<strong>de</strong> Son.<br />
(Standard, Musique, Cinéma, Parole ou Personnel)<br />
4. Appuyez sur le bouton ▲ ou ▼ pour accé<strong>de</strong>r à un élément.<br />
N Sélectionnez Réinit. pour réinitialiser les réglages audio.<br />
5. Appuyez sur le bouton ◄ ou ► pour régler les paramètres.<br />
N Pour plus d’informations sur les réglages audio, reportez-vous à la<br />
page 21~22.<br />
Réglage <strong>de</strong> l’image<br />
Mo<strong>de</strong> Image ◄ Standard ►<br />
Contraste : 90<br />
Luminosité : 45<br />
Couleur : 50<br />
Contraste Dynam. : Arrêt<br />
Réglage <strong>de</strong>s noirs : Arrêt<br />
Réinit.<br />
U Déplacer L Régler E Entrer R Retour<br />
Test du son<br />
Mo<strong>de</strong> Image ◄ Personnel ►<br />
Balance : L50 R50<br />
100Hz : 0<br />
300Hz : 0<br />
1KHz : 0<br />
3KHz : 0<br />
10KHz : 0<br />
Réinit.<br />
U Déplacer L Régler E Entrer R Retour<br />
Utilisation du menu Configuration<br />
Le menu Configuration affiche les paramètres utilisateur du menu WISELINK<br />
Pro.<br />
WISELINK Pro<br />
SUM<br />
1. Appuyez sur le bouton W.LINK <strong>de</strong> la télécomman<strong>de</strong> pour afficher le menu<br />
WISELINK Pro.<br />
SETUP<br />
2. Appuyez sur le bouton ◄ ou ► pour sélectionner SETUP, puis appuyez sur<br />
le bouton ENTERE.<br />
3. Appuyez sur le bouton ▲ ou ▼ pour sélectionner l’option <strong>de</strong> votre choix.<br />
4. Appuyez sur le bouton ◄ ou ► pour sélectionner l’option voulue, puis<br />
appuyez sur le bouton ENTERE.<br />
Photo Music Movie Setup<br />
N Pour quitter le mo<strong>de</strong> WISELINK Pro, appuyez sur le bouton W.LINK <strong>de</strong> la<br />
télécomman<strong>de</strong>.<br />
• Vitesse du diaporama → Rapi<strong>de</strong>/Lent/Normal<br />
Sélectionnez cette option pour modifier la vitesse <strong>de</strong> défilement du<br />
diaporama.<br />
SETUP<br />
Vitesse du diaporama ◄ Normal ►<br />
Musique Mo<strong>de</strong> Répétition : Marche<br />
• Musique Mo<strong>de</strong> Répétition → Marche/Arrêt<br />
Film Mo<strong>de</strong> Répétition : Marche<br />
Permet <strong>de</strong> répéter la lecture <strong>de</strong> fichiers musicaux.<br />
Ai<strong>de</strong> lecture continue : Marche<br />
• Film Mo<strong>de</strong> Répétition<br />
Délai éco. écran : 3 min<br />
•<br />
•<br />
•<br />
•<br />
Permet <strong>de</strong> répéter la lecture <strong>de</strong> fichiers film.<br />
Ai<strong>de</strong> lecture continue<br />
Sélectionnez cette option pour afficher le message d’ai<strong>de</strong> relatif à la lecture<br />
continue <strong>de</strong>s films.<br />
Délai éco. écran → 1 min/3 min/5 min<br />
Sélectionnez cette option pour définir le délai avant l’activation <strong>de</strong> l’écran <strong>de</strong> veille.<br />
Information<br />
Affiche les informations <strong>de</strong> l’appareil connecté.<br />
Retrait sécurisé<br />
Vous pouvez retirer le périphérique du téléviseur en toute sécurité.<br />
Information<br />
Retrait sécurisé<br />
851.98<strong>MB</strong>/995.00<strong>MB</strong> Free<br />
SUM • Périph. e Quitter<br />
SUM • Périph. Déplacer Régler Retour<br />
Franç<strong>ais</strong> - 43
WISELINK Pro-DLNA<br />
Définition du réseau DLNA<br />
DLNA vous permet <strong>de</strong> visionner, sur votre téléviseur, <strong>de</strong>s vidéos et <strong>de</strong>s images enregistrées sur votre ordinateur via une connexion<br />
réseau en mo<strong>de</strong> Wiselink Pro. Cela vous évite <strong>de</strong> <strong>de</strong>voir les copier sur une unité <strong>de</strong> stockage USB, puis <strong>de</strong> connecter cette unité<br />
au téléviseur. Pour utiliser DLNA, le téléviseur doit être connecté au réseau et l’application DLNA doit être installée sur votre<br />
ordinateur.<br />
Schéma <strong>de</strong>s connexions réseau<br />
LAN<br />
Téléviseur<br />
Ordinateur<br />
LAN<br />
Mo<strong>de</strong>m externe<br />
(ADSL/VDSL/Télédistribution)<br />
1<br />
2<br />
3<br />
1. Connectez le port [LAN] situé sur le panneau arrière du téléviseur au mo<strong>de</strong>m externe à l’ai<strong>de</strong> d’un câble réseau.<br />
2. Connectez l’ordinateur sur lequel le programme “DLNA PC Share Manager” sera installé au mo<strong>de</strong>m externe à l’ai<strong>de</strong> d’un<br />
câble réseau.<br />
3. Connectez le port LAN situé sur la prise murale au mo<strong>de</strong>m externe à l’ai<strong>de</strong> d’un câble mo<strong>de</strong>m.<br />
Connexion au réseau<br />
1. Une fois la connexion au réseau effectuée, configurez le réseau sur le téléviseur.<br />
N DLNA n’est pas compatible avec une connexion Internet sans fil.<br />
N Les trois premiers chiffres (adresse <strong>de</strong> sous-réseau) <strong>de</strong>s adresses IP du téléviseur et <strong>de</strong> l'ordinateur doivent être<br />
i<strong>de</strong>ntiques (par exemple, Adresse IP : 123.456.789.XX )<br />
2. Exécutez un Test du réseau pour vérifier les paramètres réseau.<br />
Installation <strong>de</strong> l’application DLNA<br />
Pour lire sur votre téléviseur du contenu stocké sur l’ordinateur, vous <strong>de</strong>vez, dans un premier temps, installer l’application.<br />
• Configuration requise<br />
1. Introduisez le CD du programme fourni avec le téléviseur dans le lecteur approprié <strong>de</strong> votre ordinateur.<br />
2. L’installation du programme nécessite 20 Mo d’espace libre sur le disque dur.<br />
N<br />
N<br />
Si vous partagez <strong>de</strong>s fichiers, jusqu’à 20 Mo d’espace disque est nécessaire par lot <strong>de</strong> 100 fichiers.<br />
Si vous annulez le partage <strong>de</strong> fichiers, l’espace disque utilisé pour les informations sur les miniatures est également<br />
libéré.<br />
• Formats pris en charge<br />
1. Image : JPEG (jpg, jpeg)<br />
2. Audio : MP3 (mp3)<br />
3. Vidéo : MPEG1(mpg, mpeg), MPEG2 PS/TS(mpg, mpeg, trp, ts, tp), divx(mpg, mpeg, avi), MPEG4/H.264 (mpg, mpeg)<br />
Franç<strong>ais</strong> - 44
• Installation <strong>de</strong> l’application<br />
1. Exécutez le fichier Setup.exe situé sur le CD du programme fourni avec le téléviseur.<br />
N Vous pouvez également télécharger ce fichier sur le site Web <strong>de</strong> <strong>Samsung</strong> à l’adresse www.samsung.com.<br />
2. Installez l’application SAMSUNG PC Share Manager, comme illustré ci-<strong>de</strong>ssous.<br />
► ►<br />
► ►<br />
►<br />
3. Une fois l’installation terminée, l’icône PC Share Manager apparaît sur votre Bureau.<br />
N Double-cliquez sur cette icône pour exécuter le programme.<br />
Franç<strong>ais</strong> - 45
Utilisation <strong>de</strong> l’application DLNA<br />
Présentation <strong>de</strong> l’écran du programme<br />
2 3 4 5<br />
1<br />
8<br />
6 7<br />
1. Menus : l’application s’accompagne <strong>de</strong>s menus suivants : Fichier, Partager, Serveur et Ai<strong>de</strong>.<br />
2. Cliquez sur ce bouton pour partager le dossier serveur sélectionné.<br />
3. Cliquez sur ce bouton pour annuler le partage.<br />
4. Cliquez sur ce bouton pour actualiser la liste <strong>de</strong>s fichiers et dossiers <strong>de</strong> l’ordinateur.<br />
5. Cliquez sur ce bouton pour synchroniser l’état <strong>de</strong> partage.<br />
6. Les dossiers et fichiers à partager stockés sur l’ordinateur sont répertoriés.<br />
7. Les dossiers partagés par l’utilisateur sont répertoriés.<br />
8. Nom du serveur PC dans la liste d'appareils <strong>de</strong> WISELINK Pro : Cliquez pour modifier le nom.<br />
❑<br />
Fichier<br />
• Propriété: affiche <strong>de</strong>s informations sur le fichier ou dossier sélectionné.<br />
- Métho<strong>de</strong> 1: sélectionnez un fichier ou dossier, cliquez sur le menu Fichier, puis sélectionnez le sous-menu Propriété.<br />
-<br />
Métho<strong>de</strong> 2: sélectionnez un fichier ou dossier, cliquez sur l’élément sélectionné avec le bouton droit <strong>de</strong> la souris, puis<br />
cliquez sur Propriété dans le menu contextuel.<br />
<br />
Name Modified Name Name<br />
Name Modified Name Name<br />
• Quitter: ferme l’application DLNA.<br />
Si vous sélectionnez Exit sans appliquer les modifications après avoir changé l’état <strong>de</strong> partage, un message vous invite à<br />
enregistrer les paramètres modifiés sur l’ordinateur. Sélectionnez Oui pour appliquer les modifications et fermer l’application.<br />
Name<br />
Name<br />
Yes<br />
Yes<br />
No<br />
No<br />
Franç<strong>ais</strong> - 46
❑<br />
Partager<br />
• Partage d’un dossier<br />
Vous pouvez partager un dossier <strong>de</strong> votre ordinateur sur le téléviseur. Vous pouvez partager, au maximum, 32 dossiers.<br />
N<br />
-<br />
-<br />
-<br />
Votre ordinateur fera alors office <strong>de</strong> serveur pour le téléviseur.<br />
Métho<strong>de</strong> 1: Sélectionnez un dossier dans Mon ordinateur, cliquez sur le menu Partager, puis sélectionnez le sous-menu<br />
Partager le dossier.<br />
Métho<strong>de</strong> 2: Sélectionnez un dossier dans Mon ordinateur, cliquez sur le dossier sélectionné à l’ai<strong>de</strong> du bouton droit <strong>de</strong> la<br />
souris, puis sélectionnez Partager le dossier dans le menu contextuel.<br />
Métho<strong>de</strong> 3: placez le pointeur <strong>de</strong> la souris sur un dossier répertorié dans le volet Mon ordinateur et faites-le glisser dans le<br />
volet Shared Fol<strong>de</strong>r (Dossiers partagé). Si un message vous invite à confirmer le dossier partagé, sélectionnez Oui.<br />
<br />
• Annulation d’un dossier partagé<br />
Vous pouvez annuler un dossier partagé sur votre ordinateur. Sélectionnez un dossier dans le volet Dossier partagé, puis<br />
cliquez sur Annuler le partage.<br />
- Métho<strong>de</strong> 1: sélectionnez un dossier dans le volet Dossier partagé, cliquez sur le menu Partager, puis sélectionnez<br />
Annuler le partage.<br />
-<br />
-<br />
Métho<strong>de</strong> 2: sélectionnez un dossier dans le volet Dossier partagé, cliquez sur le dossier sélectionné à l’ai<strong>de</strong> du bouton<br />
droit <strong>de</strong> la souris, puis sélectionnez Annuler le partage dans le menu contextuel.<br />
Métho<strong>de</strong> 3: placez le pointeur <strong>de</strong> la souris sur un dossier répertorié dans le volet Dossier partagé et faites-le glisser dans<br />
le volet Mon ordinateur. Si un message vous invite à confirmer l’annulation, sélectionnez Oui.<br />
<br />
• Application <strong>de</strong>s réglages actuels<br />
Effectuez cette opération lorsqu’une synchronisation s’avère nécessaire à la suite du partage d’un nouveau dossier ou <strong>de</strong><br />
l’annulation d’un partage. Le menu Définir l’état modifié applique les modifications apportées aux dossiers partagés aux<br />
données enregistrées avec le programme <strong>de</strong> partage installé sur l’ordinateur.<br />
L’application <strong>de</strong>s modifications aux données internes est une procédure relativement longue. Aussi, cette fonction permet-elle<br />
aux utilisateurs <strong>de</strong> n’appliquer les modifications que lorsque cela s’avère nécessaire.<br />
Tant que vous ne sélectionnez pas le menu Définir l’état modifié, l’état modifié du dossier partagé n’est pas appliqué au<br />
serveur.<br />
Les modifications apportées aux dossiers partagés ne sont pas appliquées à l’ordinateur tant que vous n’avez pas sélectionné<br />
le menu Définir l’état modifié.<br />
- Métho<strong>de</strong> 1: sélectionnez le menu Partager, puis cliquez sur le sous-menu Actualiser BD.<br />
- Métho<strong>de</strong> 2: cliquez sur l’icône Définir l’état modifié.<br />
<br />
Franç<strong>ais</strong> - 47
• Définition <strong>de</strong>s permissions d’accès<br />
Pour permettre au téléviseur <strong>de</strong> détecter votre ordinateur, le téléviseur doit être défini sur Définir la politique du<br />
périphérique dans la fenêtre Paramètres <strong>de</strong> permission d’accès. De plus, le serveur et le téléviseur doivent se trouver sur<br />
le même sous-réseau.<br />
- Procédure: sélectionnez le menu Partager, puis cliquez sur Définir la politique du périphérique. Les éléments rejetés<br />
appar<strong>ais</strong>sent en gris. Vous pouvez modifier les permissions d’accès en utilisant le bouton Allow Autoriser Accepter /<br />
Refuser. Pour supprimer un élément, sélectionnez-le, puis cliquez sur Supprimer l’élément.<br />
❑<br />
Serveur<br />
• Serveur<br />
Vous pouvez utiliser votre ordinateur en tant que serveur ou annuler cette affectation.<br />
• Démarrer le serveur au démarrage <strong>de</strong> Windows<br />
Vous pouvez indiquer si le serveur doit démarrer automatiquement au démarrage <strong>de</strong> Windows.<br />
• Modifier le nom du serveur<br />
Vous pouvez renommer le serveur. Entrez un nouveau nom et cliquez sur OK. Le nouveau nom apparaît dans le coin<br />
supérieur droit <strong>de</strong> la fenêtre, ainsi que sur le téléviseur.<br />
❑<br />
Ai<strong>de</strong><br />
• Version<br />
Une boîte <strong>de</strong> dialogue s’ouvre avec <strong>de</strong>s informations sur la version du programme.<br />
Franç<strong>ais</strong> - 48
Utilisation <strong>de</strong> la fonction DLNA<br />
Utilisation du menu DLNA<br />
DLNA (Digital Living Network Alliance) permet <strong>de</strong> lire du contenu enregistré sur<br />
un serveur DLNA (généralement votre ordinateur) connecté à votre téléviseur ou<br />
sur un réseau.<br />
Wiselink Pro permet <strong>de</strong> lire du contenu enregistré sur une unité <strong>de</strong> stockage<br />
USB connectée au téléviseur, tandis que DLNA permet <strong>de</strong> lire du contenu<br />
enregistré sur un serveur DLNA (votre ordinateur) connecté à votre téléviseur ou<br />
sur le réseau. Les procédures d’utilisation du contenu sont i<strong>de</strong>ntiques à celles en<br />
usage pour WISELINK Pro.<br />
Si vous installez, sur votre ordinateur, le programme PC Share Manager fourni<br />
Photo Music Movie Setup<br />
avec le téléviseur, vous pouvez faire en sorte que l’ordinateur joue le rôle <strong>de</strong><br />
serveur DLNA sur le réseau.<br />
SUM • Device e Quitter<br />
1. Appuyez sur le bouton W.LINK <strong>de</strong> la télécomman<strong>de</strong> pour afficher le menu DLNA.<br />
2. Appuyez sur le bouton ◄ ou ► pour sélectionner une icône (Photo, Musique, Film, Configuration), puis appuyez sur le bouton<br />
ENTERE.<br />
N Pour quitter le mo<strong>de</strong> DLNA, appuyez sur le bouton W.LINK <strong>de</strong> la télécomman<strong>de</strong>.<br />
❑ Photo<br />
• Menu d’options <strong>de</strong> la Liste <strong>de</strong>s photos<br />
Sorting Photo List/Viewing the Information/Rotating the Photo file/Viewing a Sli<strong>de</strong> Show (Tri <strong>de</strong> la Liste <strong>de</strong>s photos/Affichage<br />
<strong>de</strong>s informations/Rotation du fichier photo/Affichage d’un diaporama)<br />
• Menu d’options disponible pendant un diaporama<br />
Lecture et Pause/Vitesse du diaporama/Zoom/Rotation<br />
❑ Music<br />
• Menu d’options <strong>de</strong> la Liste musicale<br />
Sorting Music List/Viewing the Information/Playing a music file (Tri <strong>de</strong> la Liste musicale/Affichage <strong>de</strong>s informations/Lecture<br />
d’un fichier musical)<br />
• Menu d’options <strong>de</strong> lecture <strong>de</strong> musique<br />
Lecture et Pause/Mo<strong>de</strong> <strong>de</strong> répétition<br />
❑ Movie<br />
• Menu d’options <strong>de</strong> la Liste <strong>de</strong> films<br />
Tri <strong>de</strong> la Liste <strong>de</strong>s films/Affichage <strong>de</strong>s informations/Lecture d’un fichier film<br />
• Menu d’options <strong>de</strong> lecture du film<br />
Lecture et Pause/Mo<strong>de</strong> <strong>de</strong> répétition<br />
WISELINK Pro<br />
PHOTO<br />
DLNA : Server<br />
❑<br />
Setup<br />
Vitesse du diaporama/Mo<strong>de</strong> <strong>de</strong> répétition Musique/Mo<strong>de</strong> <strong>de</strong> répétition Film veille/Information<br />
N DLNA ne prend pas en charge les fonctions suivantes.<br />
- Musique <strong>de</strong> fond et Sélection musique <strong>de</strong> fond.<br />
- Tri <strong>de</strong>s fichiers par préférence dans les dossiers Photo, Musique et Film.<br />
- Mod. info groupe.<br />
- Supprimer.<br />
- Supp. sécurité.<br />
- Le bouton π (Retour arrière)/µ (Avance rapi<strong>de</strong>) fonctionne pendant la lecture d’un film.<br />
N Il se peut que la fonction Ignorer (bouton ◄/►) ou Pause ne soit pas opérationnelle pendant la lecture d’un film pour le<br />
DLNA d’autres fabricants. Cela dépend, en fait, <strong>de</strong>s informations <strong>de</strong> contenu.<br />
N Il se peut que la durée <strong>de</strong> lecture ne soit pas affichée lors <strong>de</strong> la lecture d’un film.<br />
Franç<strong>ais</strong> - 49
Content Library<br />
Activation <strong>de</strong> la Content Library<br />
La Bibliothèque <strong>de</strong> contenu vous permet <strong>de</strong> visionner ou <strong>de</strong> lire du contenu<br />
intégré sur le téléviseur ou stocké sur votre unité USB. Les fonctions Supprimer,<br />
Déplacer et Mettre à jour sont inopérantes avec le contenu intégré.<br />
1. Appuyez sur le bouton MENU. Appuyez sur le bouton ▲ ou ▼ pour<br />
sélectionner Application, puis appuyez sur le bouton ENTERE.<br />
2. Appuyez sur le bouton ▲ ou ▼ pour sélectionner Content Library, puis<br />
appuyez sur le bouton ENTERE.<br />
Le menu principal Content Library s’affiche.<br />
Application<br />
WISELINK Pro<br />
Anynet+ (HDMI-CEC)<br />
Content Library<br />
InfoLive<br />
Gui<strong>de</strong> Produit<br />
►<br />
N<br />
Appuyez sur le bouton CONTENT <strong>de</strong> la télécomman<strong>de</strong> pour afficher le<br />
menu principal Content Library.<br />
3. Appuyez sur le bouton ◄ ou ► pour sélectionner une icône Galerie, Cuisine,<br />
Enfants, Fitness, puis appuyez sur le bouton ENTERE.<br />
N<br />
N<br />
L’élément sélectionné est exécuté<br />
Consultez la <strong>de</strong>scription affichée pour le bouton lorsque vous l’utilisez<br />
pendant l’exécution <strong>de</strong> contenu.<br />
Content Library<br />
Galerie<br />
Gallery<br />
Recettes <strong>Angl<strong>ais</strong></strong> pour enfants Fitness<br />
• Configuration • USB Retour Quitter<br />
Bouton<br />
▲/▼/◄/►<br />
(cercle)<br />
ENTERE<br />
RETURN<br />
EXIT<br />
(Bouton <strong>de</strong> couleur)<br />
Description<br />
Déplace le curseur et sélectionne un élément.<br />
Vali<strong>de</strong> l’élément actuellement sélectionné.<br />
Revient au menu précé<strong>de</strong>nt.<br />
Arrête la fonction en cours et revient au menu principal Bibliothèque <strong>de</strong> contenu.<br />
Les boutons qui donnent accès à <strong>de</strong>s fonctions sont décrits sur la page correspondante.<br />
Vous pouvez régler le volume du contenu en cours <strong>de</strong> lecture.<br />
CONTENT<br />
Quitte le mo<strong>de</strong> Content Library (Bibliothèque <strong>de</strong> contenu).<br />
N<br />
Si vous appuyez sur le bouton Volume ou MUTE, aucun OSD n’est affiché, m<strong>ais</strong> la fonction est exécutée comme il se doit.<br />
N<br />
N<br />
La bibliothèque <strong>de</strong> contenu contient <strong>de</strong>s images, fichiers multimédias et autres documents fournis à titre<br />
purement indicatif et promotionnel. Ces données ont été modifiées et sont régulièrement révisées et mises à jour.<br />
Certaines peuvent ne pas s’appliquer à tous les utilisateurs.<br />
Les informations contenues dans la bibliothèque sont fournies telles quelles. Bien qu’elles proviennent <strong>de</strong><br />
sources réputées fiables, <strong>Samsung</strong> ne peut garantir leur exactitu<strong>de</strong>, leur validité, leur pertinence ou leur<br />
exhaustivité. En aucun cas, en ce compris la négligence, <strong>Samsung</strong> ne pourra être tenue responsable, d’un point<br />
<strong>de</strong> vue civil ou pénal, <strong>de</strong>s dépenses, <strong>de</strong>s honoraires d’avocat ni <strong>de</strong> tous dommages directs, indirects, acci<strong>de</strong>ntels,<br />
spéciaux, induits ou autres résultant <strong>de</strong>, ou en rapport avec, toute information contenue dans ou l’utilisation <strong>de</strong> la<br />
bibliothèque <strong>de</strong> contenu, même si <strong>Samsung</strong> a été avertie <strong>de</strong> la possibilité <strong>de</strong> tels dommages.<br />
Franç<strong>ais</strong> - 50
Utilisation <strong>de</strong> la bibliothèque <strong>de</strong> contenu<br />
❑<br />
Galerie<br />
• Art/Relaxation/Groupe: cette fonction lit un diaporama avec <strong>de</strong>s images haute résolution et une musique <strong>de</strong> fond. Elle<br />
crée ainsi différentes ambiances. La fonction Galerie du téléviseur vous permet <strong>de</strong> changer votre ambiance intérieure.<br />
N<br />
N<br />
N<br />
N<br />
N<br />
Appuyez sur le bouton jaune pour lire toutes les bibliothèques d’images.<br />
Une musique par défaut est attribuée à chacune <strong>de</strong>s options Art, Relaxation et Groupe.<br />
Appuyez sur le bouton INFO pour afficher les mentions <strong>de</strong> provenance et <strong>de</strong>s informations détaillées sur la bibliothèque<br />
d’images. Appuyez une nouvelle fois sur le bouton INFO ou sur le bouton ► pour faire disparaître les mentions <strong>de</strong><br />
provenance.<br />
Les droits d’auteur relatifs au contenu <strong>de</strong> la Galerie et tous les litiges qui en découlent sont du ressort <strong>de</strong> Gallery Player,<br />
Inc.<br />
Pour obtenir du contenu Galerie supplémentaire, recherchez <strong>de</strong>s informations par le bi<strong>ais</strong> du site www.samsung.com.<br />
Pour en savoir plus sur la lecture d’une bibliothèque d’images supplémentaire, consultez la section Utilisation <strong>de</strong><br />
contenu supplémentaire à l’ai<strong>de</strong> d’une unité <strong>de</strong> stockage USB externe.<br />
❑<br />
Recettes<br />
• Entrées/Plats/Desserts: plusieurs recettes, faciles à réaliser, vous sont proposées. Inspirez-vous <strong>de</strong> ce contenu pour<br />
préparer <strong>de</strong> délicieux repas.<br />
N<br />
N<br />
Les recettes présentées dans la catégorie Recettes du téléviseur <strong>Samsung</strong> s’inspirent <strong>de</strong> recettes publiées par Anness<br />
Publishing.<br />
Les droits d’auteur relatifs à la catégorie Recettes et tous les litiges qui en découlent sont du ressort <strong>de</strong> Practical<br />
Pictures.<br />
❑<br />
<strong>Angl<strong>ais</strong></strong> pour enfants<br />
• Histoire/Chanson/Jeu: ce contenu éducatif et interactif fera le bonheur <strong>de</strong> vos enfants. Ils vivront <strong>de</strong>s aventures<br />
inoubliables avec Boowa et Kwala, <strong>de</strong>ux personnages sympathiques.<br />
N<br />
Les droits d’auteur relatifs à la catégorie <strong>Angl<strong>ais</strong></strong> pour enfants et les litiges qui en découlent sont du ressort <strong>de</strong> UpToTen.<br />
❑<br />
Fitness<br />
• Étirements <strong>de</strong> base/Massage: ce contenu <strong>de</strong> gestion <strong>de</strong> la santé propose <strong>de</strong>s exercices d’étirement et <strong>de</strong> massage pour<br />
toute la famille.<br />
N<br />
N<br />
Ce contenu <strong>de</strong> gestion <strong>de</strong> la santé propose <strong>de</strong>s exercices d’étirement et <strong>de</strong> massage pour toute la famille. La catégorie<br />
Étirements <strong>de</strong> base du téléviseur <strong>Samsung</strong> s’inspire du livre “Stretching” <strong>de</strong> Suzanne Martin, aux éditions DK, tandis<br />
que la catégorie Massage s’inspire d’ouvrages édités par Anness Publishing.<br />
Les droits d’auteur relatifs à la catégorie Étirements <strong>de</strong> base appartiennent à DK Publishing Company. Les droits<br />
d’auteur relatifs à la catégorie Massage appartiennent à Practical Pictures. Tous les litiges en relation avec les droits<br />
d’auteur sont du ressort <strong>de</strong> leurs propriétaires respectifs.<br />
Utilisation <strong>de</strong> la télécomman<strong>de</strong> dans le menu Fitness<br />
Bouton<br />
◄/►<br />
(cercle)<br />
ENTERE<br />
Description<br />
Afficher l’étape précé<strong>de</strong>nte/suivante<br />
Lecture ou pause (en mo<strong>de</strong>s Basic Stretches et Advanced Stretches)<br />
❑<br />
Délai éco. Écran<br />
Sélectionnez cette option pour définir le délai avant l’activation <strong>de</strong> l’écran <strong>de</strong> veille.<br />
Appuyez sur le bouton jaune pour sélectionner Configuration dans le menu Content Library.<br />
Franç<strong>ais</strong> - 51
Utilisation <strong>de</strong> contenu supplémentaire à l’ai<strong>de</strong> d’une unité <strong>de</strong> stockage USB externe<br />
Vous pouvez télécharger du contenu sur une unité <strong>de</strong> stockage USB et le lire sur votre téléviseur. (Le contenu situé sur l’unité <strong>de</strong><br />
stockage USB externe est lu directement, c’est-à-dire sans être copié dans la mémoire Flash intégrée du téléviseur.)<br />
Lecture et fermeture <strong>de</strong> nouveau contenu<br />
1. Appuyez sur le bouton rouge pour sélectionner le menu principal Content<br />
Library.<br />
N<br />
N<br />
Le menu principal USB Browser (Navigateur USB) est affi ché.<br />
La liste <strong>de</strong>s fichiers enregistrés sur l’unité <strong>de</strong> stockage USB est affi chée.<br />
. Appuyez sur le bouton ▲ ou ▼ pour accé<strong>de</strong>r au fi chier (ou dossier) à lire.<br />
Appuyez sur le bouton ENTERE.<br />
N<br />
N<br />
N<br />
N<br />
La lecture du contenu sélectionné commence.<br />
L’utilisation du contenu est i<strong>de</strong>ntique à celle du contenu <strong>de</strong> la mémoire du<br />
téléviseur.<br />
Pour revenir à l’écran principal du navigateur USB, appuyez sur le<br />
bouton EXIT.<br />
Content Library ne prend en charge que les périphériques <strong>de</strong> stockage<br />
<strong>de</strong> masse USB <strong>de</strong> la classe MSC. La classe <strong>de</strong> stockage <strong>de</strong> masse<br />
MSC est dédiée aux périphériques <strong>de</strong> transport <strong>de</strong> masse uniquement.<br />
Il s’agit notamment <strong>de</strong>s clés USB et <strong>de</strong>s lecteurs <strong>de</strong> cartes Flash (les<br />
concentrateurs et les disques durs USB ne sont pas pris en charge).<br />
Content Library<br />
Galerie<br />
Content Library<br />
Enfants<br />
Sub Item : 2<br />
Galerie<br />
Recettes <strong>Angl<strong>ais</strong></strong> pour enfants Fitness<br />
• configuration • USB Retour Quitter<br />
USB > 1/1<br />
Enfants<br />
Cuisine<br />
Fitness<br />
Galerie<br />
Living<br />
Others<br />
▼ ▲<br />
• Mémoire TV • Show UDN Retour<br />
Téléchargement <strong>de</strong> nouveau contenu<br />
Vous pourrez vous procurer, gratuitement ou contre paiement, du nouveau contenu par le bi<strong>ais</strong> du site Web www.samsung.com.<br />
• Téléchargement <strong>de</strong> contenu<br />
1. Ren<strong>de</strong>z-vous sur le site Web www.samsung.com et ouvrez la page Content Library.<br />
. Entrez le numéro <strong>de</strong> produit (UDN, Unique Device Number) lorsque vous y êtes invité.<br />
3. Sélectionnez un élément <strong>de</strong> contenu sur la page “Contents Download” (Téléchargement <strong>de</strong> contenu).<br />
4. Téléchargez le contenu sur l’unité <strong>de</strong> stockage USB.<br />
N Content Library ne prend en charge que les périphériques <strong>de</strong> stockage <strong>de</strong> masse USB <strong>de</strong> la classe MSC. La classe<br />
<strong>de</strong> stockage <strong>de</strong> masse MSC est dédiée aux périphériques <strong>de</strong> transport <strong>de</strong> masse uniquement. Il s’agit notamment <strong>de</strong>s<br />
clés USB et <strong>de</strong>s lecteurs <strong>de</strong> cartes Flash (les concentrateurs et les disques durs USB ne sont pas pris en charge).<br />
5. Accé<strong>de</strong>z au menu principal Content Library en appuyant sur le bouton Contenu ou en sélectionnant Content Library<br />
(Menu → Application → Bibliothèque <strong>de</strong> contenu)<br />
. Introduisez l’unité USB dans le port USB situé sur le côté du téléviseur.<br />
• Localisation d’un numéro <strong>de</strong> produit (Unique Device Number, UDN)<br />
1. Introduisez l’unité USB dans le port USB situé sur le côté du téléviseur.<br />
. Appuyez sur le bouton vert (Show UDN - Afficher UDN) dans l’écran principal du navigateur USB.<br />
3. Le nombre <strong>de</strong> 18 chiffres affiché à l’écran est le co<strong>de</strong> du produit.<br />
• Contenu fourni<br />
- Du contenu supplémentaire est disponible sur www.samsung.com.<br />
Franç<strong>ais</strong> - 5
Câble HDMI 1.3 Câble HDMI 1.3 Câble HDMI 1.3 Câble HDMI 1.3<br />
A propos <strong>de</strong> Anynet+<br />
Connexion d’appareils Anynet+<br />
Anynet+ est une fonction qui vous permet <strong>de</strong> contrôler tous les appareils <strong>Samsung</strong> connectés compatibles Anynet+ avec votre<br />
télécomman<strong>de</strong> <strong>Samsung</strong>.<br />
Le système Anynet+ peut être utilisé uniquement avec les appareils <strong>Samsung</strong> disposant <strong>de</strong> la fonction Anynet+. Afin <strong>de</strong> vérifier<br />
que votre appareil <strong>Samsung</strong> dispose <strong>de</strong> cette fonction, assurez-vous qu’il comporte le logo Anynet+.<br />
Connexion à un téléviseur<br />
TV<br />
Appareil<br />
Anynet + 1<br />
Appareil<br />
Anynet + <br />
Appareil<br />
Anynet + 3<br />
Appareil<br />
Anynet + 4<br />
1. A l’ai<strong>de</strong> du câble HDMI, reliez la prise [HDMI 1], [HDMI 2], [HDMI 3] ou [HDMI 4] du téléviseur à la prise HDMI OUT <strong>de</strong><br />
l’appareil Anynet+ correspondant.<br />
Connexion à un système home cinéma<br />
TV<br />
Home Theater<br />
Appareil Anynet + 1<br />
Câble optique<br />
Câble HDMI 1.3<br />
Câble HDMI 1.3<br />
Appareil Anynet + Appareil Anynet + 3 Appareil Anynet + 4<br />
Câble HDMI 1.3<br />
Câble HDMI 1.3<br />
Câble HDMI 1.3<br />
1. A l’ai<strong>de</strong> du câble HDMI, reliez la prise [HDMI 1], [HDMI 2], [HDMI 3] ou [HDMI 4] du téléviseur à la prise HDMI OUT <strong>de</strong><br />
l’appareil Anynet+ correspondant.<br />
. A l’ai<strong>de</strong> du câble HDMI, reliez la prise HDMI IN du système home cinéma à la prise HDMI OUT <strong>de</strong> l’appareil Anynet+<br />
correspondant.<br />
N<br />
N<br />
N<br />
N<br />
N<br />
N<br />
Connectez le câble optique entre la prise Digital Audio Out (Optical) (Sortie audio numérique (Optique)) <strong>de</strong> votre téléviseur et<br />
l’entrée Digital Audio (Audio numérique) <strong>de</strong> votre système home cinéma.<br />
En suivant les instructions <strong>de</strong> connexion ci avant, la prise optique alimente uniquement les périphériques audio 2 canaux.<br />
Vous entendrez du son uniquement au niveau <strong>de</strong>s haut-parleurs gauche et droit avants <strong>de</strong> votre système home cinéma<br />
et du c<strong>ais</strong>son <strong>de</strong> basses. Pour écouter <strong>de</strong>s chaînes audio 5.1, branchez la prise Digital Audio Out (Optical) (Sortie audio<br />
numérique (Optique)) du lecteur DVD ou du déco<strong>de</strong>ur câble/récepteur satellite (c.-à-d. appareil Anynet 1 ou 2) directement sur<br />
l’amplifi cateur ou sur un système home cinéma, et non sur le téléviseur.<br />
Connexion uniquement à un seul système home cinéma.<br />
Vous pouvez connecter un appareil Anynet+ à l’ai<strong>de</strong> du câble HDMI 1.3. Certains câbles HDMI peuvent ne pas prendre en<br />
charge les fonctions Anynet+.<br />
Anynet+ fonctionne si l’appareil AV compatible est en mo<strong>de</strong> Veille (Standby) ou en marche (On).<br />
Anynet+ prend en charge jusqu’à 12 appareils AV. Vous pouvez connecter jusqu’à 3 appareils du même type.<br />
Franç<strong>ais</strong> - 53
Configuration d’Anynet+<br />
❑<br />
Anynet+(HDMI-CEC)<br />
Outils → Anynet+(HDMI-CEC) remplit la même fonction.<br />
• Configuration<br />
• Anynet+(HDMI-CEC) → Arrêt / Marche: Pour utiliser la fonction Anynet+,<br />
l’option Anynet+ (HDMI-CEC) doit être activée Marche.<br />
N Lorsque la fonction (HDMI-CEC) est désactivée, toutes les<br />
activités associées à Anynet+ sont indisponibles.<br />
• Arrêt automatique → Non / Oui: Extinction automatique d’un appareil<br />
Anynet+ lorsque le téléviseur est mis hors tension<br />
N La source active sur la télécomman<strong>de</strong> doit être définie sur TV pour<br />
pouvoir utiliser la fonction Anynet+.<br />
N<br />
Si vous réglez Arrêt automatique sur Oui , les appareils externes<br />
connectés s’éteignent lorsque le téléviseur est mis hors tension.<br />
Toutefois, si un appareil externe est en train d’enregistrer, il peut ne pas<br />
s’éteindre.<br />
Application<br />
Liste d’appareils<br />
Configuration<br />
WISELINK Pro<br />
Anynet+ (HDMI-CEC)<br />
Content Library<br />
InfoLive<br />
Gui<strong>de</strong> Produit<br />
►<br />
U Déplacer E Entrer R Retour<br />
Set up<br />
Anynet+ (HDMI-CEC) : ON<br />
Arrêt<br />
Arrêt automatique : Marche<br />
U Déplacer E Entrer R Retour<br />
Recherche d’appareils Anynet+ et basculement entre <strong>de</strong>s appareils<br />
1. Appuyez sur le bouton TOOLS. Appuyez sur le bouton ENTERE pour<br />
sélectionner Anynet+ (HDMI-CEC).<br />
2. Appuyez sur le bouton ▲ ou ▼ pour sélectionner Liste d’appareils, puis<br />
appuyez sur le bouton ENTERE.<br />
N La liste <strong>de</strong>s appareils Anynet+ connectés au téléviseur s’affiche. Si<br />
Récepteur : Marche<br />
l’appareil désiré est introuvable, appuyez sur le bouton rouge pour chercher<br />
Configuration<br />
<strong>de</strong>s appareils.<br />
N Le menu Liste d’appareils n’apparaît que si Anynet+ (HDMI-CEC) est<br />
activée dans le menu Configuration.<br />
3. Appuyez sur le bouton ▲ ou ▼ pour sélectionner un appareil, puis appuyez sur le bouton ENTERE. Vous passez ainsi à<br />
l’appareil sélectionné.<br />
N<br />
N<br />
N<br />
N<br />
N<br />
Voir télévision<br />
Liste d’appareils<br />
Enregistrement : DVDR<br />
DVDR Operation<br />
U Déplacer E Entrer R Retour<br />
Le basculement vers l’appareil sélectionné peut prendre 2 minutes. Il est impossible d’annuler l’opération <strong>de</strong> basculement.<br />
Le temps nécessaire pour rechercher les appareils dépend du nombre d’appareils connectés.<br />
Au terme <strong>de</strong> la recherche d’appareils, le nombre d’appareils trouvés n’est pas indiqué.<br />
Bien que le téléviseur examine automatiquement la liste <strong>de</strong>s périphériques lorsque le téléviseur est mis sous tension avec le<br />
bouton marche/arrêt, les périphériques connectés au téléviseur alors que celui-ci est déjà allumé ou dans certaines autres<br />
conditions ne sont pas automatiquement affichés dans la liste. Appuyez sur le bouton rouge pour rechercher le périphérique<br />
connecté.<br />
Si vous avez choisi un mo<strong>de</strong> d’entrée externe en appuyant sur le bouton SOURCE, il est impossible d’utiliser la fonction<br />
Anynet+. Veillez à basculer vers un appareil Anynet+ à l’ai<strong>de</strong> <strong>de</strong> la Liste d’appareils.<br />
Franç<strong>ais</strong> - 54
Menu Anynet+<br />
Le menu Anynet+ varie selon le type et l’état <strong>de</strong>s appareils Anynet+ connectés au téléviseur.<br />
Menu Anynet+<br />
Voir télévision<br />
Liste d’appareils<br />
(nom_appareil) Menu<br />
(nom_appareil) Fonctionnement<br />
Enregistrer: (*enregistreur)<br />
(*enregistreur) Réserver<br />
l’ enregistrement<br />
Arrêter Enr.: (*enregistreur)<br />
Récepteur<br />
N<br />
Description<br />
Le mo<strong>de</strong> Anynet+ change en mo<strong>de</strong> <strong>de</strong> diffusion TV.<br />
Affiche la liste <strong>de</strong>s appareils Anynet+.<br />
Affiche les menus du périphérique connecté. Par exemple, si un enregistreur <strong>de</strong> DVD est<br />
connecté, son menu <strong>de</strong> disques s’affiche.<br />
Affiche le menu <strong>de</strong> lecture <strong>de</strong> l’appareil connecté. Par exemple, si un enregistreur <strong>de</strong> DVD est<br />
connecté, son menu <strong>de</strong> lecture s’affiche.<br />
Lance immédiatement l’enregistrement avec l’enregistreur. (Cette fonction n’est disponible<br />
que pour les périphériques prenant en charge la fonction d’enregistrement.)<br />
Permet <strong>de</strong> réserver un enregistrement pour l’enregistreur. (Cette fonction n’est disponible que<br />
pour les périphériques prenant en charge la fonction <strong>de</strong> réservation.)<br />
Arrête l’enregistrement.<br />
Le son est émis par l’intermédiaire du récepteur.<br />
Si plusieurs enregistreurs sont connectés, il s’affichent sous la forme (*enregistreur) ; si un seul enregistreur est connecté, son<br />
nom est affiché (*nom_appareil).<br />
Boutons <strong>de</strong> la télécomman<strong>de</strong> du téléviseur disponibles en mo<strong>de</strong> Anynet+<br />
Type d’appareil Mo<strong>de</strong> <strong>de</strong> fonctionnement Boutons disponibles<br />
Appareil Anynet+<br />
Appareil à tuner<br />
intégré<br />
Appareil audio<br />
N<br />
N<br />
N<br />
N<br />
N<br />
N<br />
Après le basculement vers cet<br />
appareil, lorsque son menu<br />
s’affiche à l’écran.<br />
Après le basculement vers<br />
l’appareil, pendant la lecture d’un<br />
fichier<br />
Après le basculement vers<br />
l’appareil, lorsque vous regar<strong>de</strong>z<br />
un programme télévisé<br />
Lorsque le récepteur est activé<br />
Touches numériques<br />
▲/▼/◄/►/Boutons ENTERE<br />
Boutons <strong>de</strong> couleur / bouton EXIT<br />
π(recherche vers l’arrière) / µ(recherche vers l’avant) ∫(Arrêt) /<br />
∂(Lecture) / ∑(Pause)<br />
Bouton P /<br />
Volume / Bouton<br />
MUTE Bouton<br />
La fonction Anynet+ est utilisable uniquement lorsque la source active sur la télécomman<strong>de</strong> est définie sur TV.<br />
Le bouton ∏ ne fonctionne que lorsque l’appareil est dans un état où l’enregistrement est possible.<br />
Il est impossible <strong>de</strong> comman<strong>de</strong>r <strong>de</strong>s appareils Anynet+ à l’ai<strong>de</strong> <strong>de</strong>s boutons situés sur le téléviseur. Les appareils Anynet+ ne<br />
peuvent être commandés qu’au moyen <strong>de</strong> la télécomman<strong>de</strong> du téléviseur.<br />
Il se peut que la télécomman<strong>de</strong> du téléviseur ne fonctionne pas dans certaines situations. Dans ce cas, sélectionnez <strong>de</strong><br />
nouveau l’appareil Anynet+.<br />
Les fonctions d’Anynet+ ne fonctionnent pas sur les produits d’autres fabricants.<br />
Les opérations π, µ peuvent varier en fonction <strong>de</strong> l’appareil.<br />
Enregistrement<br />
Vous pouvez enregistrer un programme télévisé à l’ai<strong>de</strong> d’un enregistreur <strong>Samsung</strong>.<br />
1. Appuyez sur le bouton TOOLS. Appuyez sur le bouton ENTERE pour<br />
sélectionner Anynet+ (HDMI-CEC).<br />
2. Appuyez sur le bouton ▲ or ▼ pour sélectionner Enregistrement: (nom_appareil),<br />
puis appuyez sur le bouton ENTERE. L’enregistrement débute.<br />
N<br />
N<br />
S’il y a plusieurs enregistreurs<br />
Si plusieurs enregistreurs sont connectés, la liste <strong>de</strong> ces appareils s’affiche.<br />
Appuyez sur le bouton ▲ ou ▼ pour sélectionner un appareil, puis appuyez<br />
sur le bouton ENTERE. L’enregistrement débute.<br />
Si l’enregistreur n’est pas affiché<br />
Configuration<br />
Sélectionnez Liste d’appareils et appuyez sur le bouton rouge pour chercher <strong>de</strong>s appareils.<br />
3. Appuyez sur le bouton EXIT pour quitter le menu.<br />
N<br />
N<br />
N<br />
Voir télévision<br />
Liste d’appareils<br />
Enregistrement : DVDR<br />
DVDR Operation<br />
Récepteur : Marche<br />
U Déplacer E Enter R Retour<br />
Vous pouvez effectuer un enregistrement en sélectionnant Enregistrement: (nom_appareil).<br />
Vous enregistrez alors ce que vous regar<strong>de</strong>z. Si vous regar<strong>de</strong>z une vidéo provenant d’un autre appareil, cette vidéo est<br />
enregistrée.<br />
Avant d’enregistrer, vérifiez la connexion <strong>de</strong> la prise d’antenne au périphérique d’enregistrement. Afin <strong>de</strong> connecter<br />
correctement une antenne à un périphérique d’enregistrement, reportez-vous à la documentation <strong>de</strong> ce <strong>de</strong>rnier.<br />
Franç<strong>ais</strong> - 55
Ecoute via un récepteur (home cinéma)<br />
Le son peut être émis par l’intermédiaire d’un récepteur au lieu <strong>de</strong> l’enceinte du<br />
téléviseur.<br />
1. Appuyez sur le bouton TOOLS. Appuyez sur le bouton ENTERE pour<br />
sélectionner Anynet+ (HDMI-CEC).<br />
2. Appuyez sur le bouton ▲ or ▼ pour sélectionner Récepteur. Appuyez sur le<br />
bouton ◄ ou ► pour sélectionner Marche ou Arrêt.<br />
3. Appuyez sur le bouton EXIT pour quitter le menu.<br />
N Si votre récepteur ne prend en charge que l’audio, il peut ne pas apparaître<br />
dans la liste <strong>de</strong>s appareils.<br />
N<br />
N<br />
N<br />
N<br />
N<br />
Le récepteur fonctionnera lorsque vous aurez correctement raccordé la prise d’entrée optique du récepteur à la prise <strong>de</strong> sortie<br />
optique du téléviseur.<br />
Lorsque le récepteur (home cinéma) est activé, vous pouvez écouter le son sortant <strong>de</strong> la prise optique du téléviseur.<br />
Lorsque le téléviseur affiche un signal DTV(air), il envoie un son 5.1 au récepteur du home cinéma. Lorsque la source est un<br />
composant numérique (p. ex. DVD) connecté au téléviseur TV via HDMI, seul un son 2 voies est diffusé par le récepteur du<br />
home cinéma.<br />
Lorsque vous utilisez la fonction WISELINK Pro, le son peut ne pas être transmis correctement par le récepteur.<br />
Lors <strong>de</strong> l’écoute via le récepteur, <strong>de</strong>s restrictions s’appliquent à l’utilisation <strong>de</strong>s menus liés aux fonctions PIP et audio (MTS,<br />
langue préférée).<br />
Si une coupure <strong>de</strong> courant se produit alors que l’option Récepteur est définie sur Marche (câble d’alimentation débranché ou<br />
panne <strong>de</strong> courant), il se peut que l’option Sélection Haut-parleur soit définie sur Haut-parleur externe lorsque vous rallumez<br />
le téléviseur. (Voir page 22)<br />
Dépannage d’Anynet+<br />
Voir télévision<br />
Liste d’appareils<br />
Enregistrement : DVDR<br />
DVDR Operation<br />
DVDR Operation ◄ Marche ►<br />
Configuration<br />
U Déplacer L Régler R Retour<br />
Symptôme<br />
Anynet+ ne fonctionne<br />
pas.<br />
Je veux démarrer Anynet+.<br />
Je veux quitter Anynet+.<br />
Le message Connexion<br />
à Anynet+... apparaît à<br />
l’écran.<br />
La lecture ne démarre pas<br />
sur l’appareil Anynet+.<br />
L’appareil connecté n’est<br />
pas affiché.<br />
Le programme TV ne<br />
s’enregistre pas.<br />
Le son du téléviseur ne<br />
sort pas par le récepteur.<br />
Solution<br />
• Vérifiez si l’appareil est compatible Anynet+. Le système Anynet+ ne prend en charge que les<br />
appareils compatibles Anynet+.<br />
• Connexion à un seul récepteur (home cinéma).<br />
• Vérifiez si le cordon d’alimentation <strong>de</strong> l’appareil Anynet+ est bien connecté.<br />
• Vérifiez la connexion <strong>de</strong>s câbles vidéo/audio/HDMI 1.3 <strong>de</strong> l’appareil Anynet+.<br />
• Vérifiez qu’Anynet+ (HDMI-CEC) est défini sur Marche dans le menu <strong>de</strong> configuration Anynet+.<br />
• Vérifiez si la télécomman<strong>de</strong> du téléviseur est en mo<strong>de</strong> TV.<br />
• Vérifiez qu’il s’agit d’une télécomman<strong>de</strong> exclusive Anynet+.<br />
• Anynet+ ne fonctionne pas dans toutes les conditions. (Recherche <strong>de</strong> chaînes, fonctionnement<br />
<strong>de</strong> WISELINK pro, Plug & Play, etc.)<br />
• Lorsque vous branchez ou retirez le câble HDMI 1.3, veillez à relancer une recherche <strong>de</strong><br />
périphérique ou à éteindre et rallumer votre téléviseur.<br />
• Vérifiez que la fonction Anynet+ du périphérique Anynet+ est activée.<br />
• Assurez-vous que l’appareil Anynet+ est bien connecté au téléviseur et assurez-vous que la<br />
fonction Anynet+ (HDMI-CEC) est réglée sur Marche dans le menu Setup d’Anynet+.<br />
• Appuyez sur le bouton TV <strong>de</strong> la télécomman<strong>de</strong> pour allumer le téléviseur. Appuyez ensuite sur<br />
le bouton TOOLS pour afficher le menu Anynet+ et sélectionnez le menu désiré.<br />
• Choisissez View TV dans le menu Anynet+.<br />
• Appuyez sur le bouton SOURCE <strong>de</strong> la télécomman<strong>de</strong> et choisissez un appareil non compatible<br />
Anynet+.<br />
• (Remarque : le bouton <strong>de</strong> canal ne fonctionne que si aucun appareil Anynet+ à tuner incorporé<br />
n’est connecté.)<br />
• Il est impossible d’employer la télécomman<strong>de</strong> quand vous configurez Anynet+ ou quand vous<br />
passez à un mo<strong>de</strong> <strong>de</strong> visualisation.<br />
• La télécomman<strong>de</strong> n’est utilisable qu’au terme <strong>de</strong> la configuration d’Anynet+ ou du passage au<br />
mo<strong>de</strong> <strong>de</strong> visualisation.<br />
Vous ne pouvez pas utiliser la fonction <strong>de</strong> lecture lorsque Plug & Play est en cours.<br />
• Vérifiez si l’appareil est ou non compatible avec les fonctions d’Anynet+.<br />
• Vérifiez si le câble HDMI 1.3 est bien connecté.<br />
• Vérifiez si Anynet+ (HDMI-CEC) est défini sur Marche dans le menu <strong>de</strong> configuration Anynet+.<br />
• Lancez une nouvelle recherche d’appareils Anynet+.<br />
• Vous pouvez connecter un appareil Anynet+ à l’ai<strong>de</strong> du câble HDMI 1.3 uniquement. Certains<br />
câbles HDMI peuvent ne pas prendre en charge les fonctions Anynet+.<br />
• En cas d’arrêt anormal, tel que la déconnexion du câble HDMI ou du câble d’alimentation, ou<br />
encore une panne <strong>de</strong> courant, effectuez une nouvelle recherche d’appareils.<br />
Vérifiez que la prise d’antenne du périphérique d’enregistrement est correctement branchée.<br />
Connectez le câble optique entre le téléviseur et le récepteur.<br />
Franç<strong>ais</strong> - 56
InfoLive<br />
Utilisation d’InfoLive<br />
Le service InfoLive <strong>de</strong> SAMSUNG vous permet <strong>de</strong> consulter l’actualité, les cours <strong>de</strong> la<br />
bourse et la météo.<br />
N<br />
N<br />
Configurez le réseau. (Reportez-vous aux pages 27 à 28)<br />
InfoLive n’est disponible qu’au Royaume-Uni, en France, en Allemagne, en Italie,<br />
en Espagne, en Norvège, en Suè<strong>de</strong>, en Danemark, en Finlan<strong>de</strong> et en Russie. Le<br />
Pays est sélectionné en fonction du pays sélectionné dans Plug & Play.<br />
Application<br />
Anynet+ (HDMI-CEC)<br />
Content Library<br />
InfoLive<br />
Gui<strong>de</strong> Produit<br />
1. Appuyez sur le bouton MENU pour afficher le menu. Appuyez sur le bouton ▲ ou<br />
▼ pour sélectionner Application, puis appuyez sur le bouton ENTERE.<br />
2. Appuyez sur le bouton ▲ ou ▼ pour sélectionner InfoLive, puis appuyez sur le<br />
bouton ENTERE.<br />
Météo<br />
Dépl.<br />
Retour<br />
3. Appuyez sur le bouton ◄ ou ► pour sélectionner un service (Météo, Actualités,<br />
La Bourse ou Configuration), puis appuyez sur le bouton ENTERE.<br />
N<br />
Vous pouvez sélectionner et afficher plusieurs services à la fois uniquement<br />
pour les actualités non détaillées, la météo du jour et les actions préférées/<br />
synthèse du marché.<br />
O<br />
Appuyez sur le bouton INFO.L <strong>de</strong> la télécomman<strong>de</strong> pour afficher le menu<br />
InfoLive.<br />
TOUS LES MATÉRIAUX MIS À DISPOSITION VIA INFOLIVE [‘INFOLIVE CONTENT’] SONT LA PROPRIÉTÉ DES AUTEURS DU<br />
CONTENU [“PROPRIÉTAIRE DU CONTENU”] ET/OU DE SES SOCIÉTÉS AFFILIÉES OU DONNEURS DE LICENCE ET SONT PROTÉGÉS<br />
PAR LES LOIS SUR LE COPYRIGHT, LES MARQUES COMMERCIALES ET AUTRES LOIS SUR LA PROPRIÉTÉ INTELLECTUELLE. TOUT LE<br />
CONTENU INFOLIVE EST FOURNI À VOTRE SEUL USAGE PERSONNEL NON COMMERCIAL. VOUS N’ÊTES PAS AUTORISÉ À UTILISER<br />
DU CONTENU INFOLIVE D’UNE MANIÈRE QUI CONSTITUE UNE INFRACTION AUX DROITS DES PROPRIÉTAIRES DU CONTENU OU QUI<br />
N’A PAS ÉTÉ AUTORISÉE PAR CEUX-CI. PLUS PARTICULIÈREMENT, SAUF AUTORISATION EXPRESSE DANS LA PRÉSENTE NOTICE OU<br />
PAR LE PROPRIÉTAIRE DU CONTENU, VOUS N’ÊTES PAS AUTORISÉ À MODIFIER, COPIER, REPRODUIRE, REPUBLIER, TÉLÉCHARGER,<br />
POSTER, TRANSMETTRE, TRADUIRE, VENDRE, CRÉER DES TRAVAUX DÉRIVÉS, EXPLOITER OU DISTRIBUER D’UNE QUELCONQUE<br />
MANIÈRE OU SUR QUELQUE SUPPORT QUE CE SOIT (Y COMPRIS PAR E-MAIL OU AUTRE MOYEN ÉLECTRONIQUE) TOUT CONTENU<br />
INFOLIVE OU TOUT AUTRE MATÉRIAU PROVENANT DU SERVICE INFOLIVE. LE CONTENU FOURNI PAR LES PROPRIÉTAIRES DU<br />
CONTENU EN RELATION AVEC LE SERVICE INFOLIVE PEUT L’ÊTRE AVEC UN DÉCALAGE DANS LE TEMPS COMME SPÉCIFIÉ PAR LE<br />
PROPRIÉTAIRE DU CONTENU ET/OU SES SOCIÉTÉS AFFILIÉES.<br />
INFOLIVE EST FOURNI DANS LE CADRE D’UN ACCORD ENTRE SAMSUNG ET LE PROPRIÉTAIRE DU CONTENU. LE SERVICE INFOLIVE<br />
PEUT ÊTRE DISCONTINUÉ OU INTERROMPU À TOUT MOMENT PAR SAMSUNG OU LE PROPRIÉTAIRE DU CONTENU OU SUITE À LA<br />
RÉSILIATION DE L’ACCORD QUI LES LIE. EN AUCUN CAS, Y COMPRIS LES CAS DE NÉGLIGENCE, SAMSUNG OU LE PROPRIÉTAIRE DU<br />
CONTENU NE POURRONT ÊTRE TENUS RESPONSABLES, SUR UNE BASE CONTRACTUELLE OU DE DOMMAGES ET INTÉRÊTS, POUR<br />
TOUT DOMMAGE DIRECT, INDIRECT, ACCIDENTEL, PARTICULIER OU CONSÉCUTIF, FRAIS D’AVOCAT, FRAIS EXPOSÉS OU TOUT AUTRE<br />
DOMMAGE QUELCONQUE RÉSULTANT DE OU LIÉ À UNE TELLE RÉSILIATION OU INTERRUPTION. PUISQUE LE CONTENU TRANSMIS<br />
VIA INFOLIVE EST REÇU PAR LE BIAIS DE RÉSEAUX ET D’INSTALLATIONS DE TRANSMISSION SUR LESQUELS SAMSUNG N’A AUCUN<br />
CONTRÔLE, SAMSUNG DÉCLINE EXPRESSÉMENT TOUTE RESPONSABILITÉ POUR TOUTE INTERRUPTION OU SUSPENSION DU<br />
SERVICE INTERLINK OU POUR L’ABSENCE DE CONTENU EN RÉSULTANT.<br />
LES INFORMATIONS TRANSMISES VIA INFOLIVE SONT FOURNIES “EN L’ÉTAT”, ET, PAR CONSÉQUENT, SAMSUNG NE GARANTIT PAS<br />
LES INFORMATIONS AINSI FOURNIES, EXPLICITEMENT OU IMPLICITEMENT, À UN QUELCONQUE USAGE PARTICULIER ; ET SAMSUNG<br />
DÉCLINE EXPRESSÉMENT TOUTE GARANTIE IMPLICITE, Y COMPRIS DE MANIÈRE NON LIMITATIVE, LES GARANTIES DE QUALITÉ<br />
MARCHANDE OU D’ADÉQUATION À UN USAGE PARTICULIER. SAMSUNG NE GARANTIT PAS L’EXACTITUDE, LA VALIDITÉ, L’ACTUALITÉ,<br />
LA LÉGALITÉ OU LE CARACTÈRE COMPLET DE TOUTES INFORMATIONS OU DONNÉES RENDUES DISPONIBLES VIA INFOLIVE À UN<br />
USAGE PARTICULIER ET, EN AUCUN CAS, Y COMPRIS LA NÉGLIGENCE, SAMSUNG NE POURRA ÊTRE TENUE RESPONSABLE, QUE CE<br />
SOIT SUR UNE BASE CONTRACTUELLE OU EN DOMMAGES ET INTÉRÊTS, POUR TOUT DOMMAGE DIRECT, INDIRECT, ACCIDENTEL,<br />
PARTICULIER OU CONSÉCUTIF, FRAIS D’AVOCAT, FRAIS EXPOSÉS OU TOUT AUTRE DOMMAGE QUELCONQUE RÉSULTANT DE OU LIÉ<br />
À TOUTE INFORMATION CONTENUE DANS OU RÉSULTANT DE L’UTILISATION D’INFOLIVE PAR VOUS OU TOUT TIERS, MÊME SI ELLE A<br />
ÉTÉ AVERTIE DE LA POSSIBILITÉ DE TELS DOMMAGES.<br />
N<br />
N<br />
L’ACCÈS À INFOLIVE EST SOUMIS AUX CONDITIONS DE SERVICE DE YAHOO DISPONIBLES SUR 67<br />
LES CONDITIONS DE SERVICE DE YAHOO EN **LANGUAGE** SONT DISPONIBLES SUR LE WEB À L’ADRESSE<br />
**ADDRESS**.<br />
Franç<strong>ais</strong> http://fr.docs.yahoo.com/info/utos.html Suédois http://se.docs.yahoo.com/seterms.html<br />
Allemand http://<strong>de</strong>.docs.yahoo.com/info/utos.html Danois http://dk.docs.yahoo.com/termsofservice.html<br />
<strong>Italien</strong> http://it.docs.yahoo.com/info/utos.html Finnois http://fi.docs.yahoo.com/info/terms/?fr=sfp<br />
<strong>Espagnol</strong> http://es.docs.yahoo.com/info/utos.html<br />
Franç<strong>ais</strong> - 57
Utilisation du service Météo<br />
1. Appuyez sur le bouton INFO.L <strong>de</strong> la télécomman<strong>de</strong>.<br />
2. Appuyez sur le bouton ◄ ou ► pour passer au service Météo, puis appuyez sur le<br />
bouton ENTERE.<br />
Météo<br />
Dépl.<br />
Retour<br />
Configuration <strong>de</strong> la région<br />
3. Appuyez sur le bouton jaune. Appuyez sur le bouton ▲ ou ▼ pour sélectionner<br />
l’initiale (A-Z) <strong>de</strong> l’endroit voulu, puis appuyez sur le bouton ENTERE.<br />
4. Appuyez sur le bouton ► pour choisir la catégorie. Appuyez sur le bouton ▲ ou ▼<br />
pour sélectionner l’emplacement voulu, puis appuyez sur le bouton ENTERE.<br />
N<br />
Vous pouvez consulter le bulletin météo <strong>de</strong> la région sélectionnée.<br />
Configuration <strong>de</strong> l’option Météo<br />
5. Appuyez sur le bouton rouge tout en utilisant le service pour changer l’option du<br />
service Météo.<br />
6. Appuyez sur le bouton ▲ ou ▼ et sélectionnez Météo.<br />
N<br />
N<br />
Pour quitter le service Météo, appuyez sur le bouton bleu.<br />
Pour quitter le service InfoLive, appuyez sur le bouton EXIT.<br />
Sarreguemines<br />
-00°C<br />
Options Location Close<br />
Météo Dépl. Retour<br />
Options<br />
La Météo quotidienne<br />
Prév. hebdo.<br />
Sélection Retour<br />
Sarreguemines<br />
-00°C<br />
Utilisation du service Actualités<br />
N Le fournisseur d’informations peut être modifié ultérieurement.<br />
1. Appuyez sur le bouton INFO.L <strong>de</strong> la télécomman<strong>de</strong>.<br />
2. Appuyez sur le bouton ◄ ou ► pour passer au service Actualités, puis appuyez<br />
sur le bouton ENTERE.<br />
N Appuyez sur le bouton ENTERE pour afficher l’article détaillé.<br />
N Appuyez sur le bouton ▲ ou ▼ pour sélectionner l’article précé<strong>de</strong>nt ou suivant.<br />
3. Appuyez sur le bouton rouge tout en utilisant le service pour changer l’option du<br />
service Actualités.<br />
4. Appuyez sur le bouton ▲ ou ▼ et sélectionnez l’option <strong>de</strong> service Actualités.<br />
N<br />
N<br />
N<br />
L’option <strong>de</strong> service Actualités change en fonction sur service web fourni.<br />
Pour quitter le service Actualités, appuyez sur le bouton bleu.<br />
Pour quitter le service InfoLive, appuyez sur le bouton EXIT.<br />
Actualités<br />
Actualités<br />
Dépl.<br />
Dépl.<br />
Retour<br />
GM turns 100 with focus on future<br />
Entrer Options Fermer<br />
Retour<br />
Optiones<br />
Politique<br />
Économie<br />
Actualités<br />
Divertissement<br />
Sport<br />
Sélection<br />
Retour<br />
GM turns 100 with focus on future<br />
Franç<strong>ais</strong> - 58
Utilisation du service La Bourse<br />
1. Appuyez sur le bouton INFO.L <strong>de</strong> la télécomman<strong>de</strong>.<br />
2. Appuyez sur le bouton ◄ ou ► pour passer au service La Bourse, puis appuyez<br />
sur le bouton ENTERE.<br />
3. Appuyez sur le bouton rouge tout en utilisant le service pour changer l’option du<br />
service La Bourse.<br />
4. Appuyez sur le bouton ▲ ou ▼ pour sélectionner La Bourse, puis appuyez sur le<br />
bouton ENTERE.<br />
N<br />
N<br />
N<br />
Les cours boursiers sont affichés avec un décalage <strong>de</strong> maximum 20 minutes. Le<br />
décalage peut varier en fonction du pays.<br />
Pour quitter le service La Bourse, appuyez sur le bouton bleu.<br />
Pour quitter le service InfoLive, appuyez sur le bouton EXIT.<br />
• Bourse favorites: vos informations boursières préférées sont affichées. Vous<br />
pouvez définir cette option en appuyant sur le bouton jaune.<br />
La Bourse<br />
La Bourse<br />
Dépl.<br />
Dépl.<br />
Retour<br />
Retour<br />
Options<br />
Bourse favorites<br />
Récap. marchés<br />
Bourse et actualités<br />
Sélection Retour<br />
No Favorite Stocks<br />
Quotes <strong>de</strong>layed at least 20 minutes.<br />
Data provi<strong>de</strong>d by interastive Data.<br />
Options Favorite Close<br />
12/24 Mon 15:00 Updated 1/2<br />
AAAAAA $0.000,000 ▲ $000,000 +00,00%<br />
BBBBBB $0.000,000 ▲ $000,000 +00,00%<br />
CCCCCC $0.000,000 ▲ $000,000 +00,00%<br />
DDDDDD $0.000,000 $000,000 +00,00%<br />
EEEEEE $0.000,000 ▼ $000,000 -00,00%<br />
Quotes <strong>de</strong>layed at least 20 minutes.<br />
Brought to you by Yahoo! Finance<br />
– – – – – – help area – – – – – –<br />
• Récap. marchés: les indices principaux, l'in<strong>de</strong>x complet, les valeurs croissantes et<br />
décroissantes et les pourcentages sont affichés.<br />
• Bourse et actualités: vos informations boursières préférées, indices principaux et<br />
actualités financières sont affichés.<br />
Sélection <strong>de</strong>s cours favoris<br />
1. Appuyez sur le bouton jaune lorsque l’option Bourse favorites ou Bourse et<br />
actualités est sélectionnée.<br />
2. Appuyez sur le bouton ▲ ou ▼ pour sélectionner le marché <strong>de</strong>s changes requis,<br />
puis appuyez sur le bouton ENTERE.<br />
N L’écran <strong>de</strong> sélection Bourse favorites s’affiche.<br />
3. Appuyez sur le bouton ◄, ►, ▲ ou ▼ pour s<strong>ais</strong>ir un symbole boursier. Appuyez<br />
ensuite sur le bouton ENTERE.<br />
N<br />
N<br />
Le résultat s'affiche.<br />
Vous pouvez vérifier les symboles boursiers via le journal ou Internet.<br />
4. Appuyez sur le bouton ENTERE pour définir un cours favori.<br />
N<br />
N<br />
Le cours sélectionné est défini comme cours favori.<br />
Pour supprimer vos cours favoris<br />
Appuyez sur le bouton vers lorsque l’option Bourse favorites ou Bourse et<br />
actualités est sélectionnée. Appuyez sur le bouton ▲ ou ▼ pour sélectionner<br />
un cours, puis appuyez sur le bouton ENTERE. La marque c disparaît à<br />
gauche du nom du cours sélectionné. Appuyez sur le bouton RETURN.<br />
Options<br />
Bourse favorites<br />
La Bourse Dépl. Retour<br />
Récap. marchés<br />
Bourse et actualités<br />
Sélection Retour<br />
12/24 Mon 15:00 Updated 1/2<br />
AAAAAA $0.000,000 ▲ $000,000 +00,00%<br />
BBBBBB $0.000,000 ▲ $000,000 +00,00%<br />
CCCCCC $0.000,000 ▲ $000,000 +00,00%<br />
DDDDDD $0.000,000 $000,000 +00,00%<br />
EEEEEE $0.000,000 ▼ $000,000 -00,00%<br />
Quotes <strong>de</strong>layed at least 15 minutes.<br />
Brought to you by Yahoo! Finance<br />
– – – – – – help area – – – – – –<br />
Définir bourse favorite<br />
Sélectionnez le marché <strong>de</strong>s changes.<br />
O London Stock Exchange<br />
Sélection<br />
Retour<br />
Définir bourse favorite<br />
Entrer le symbole <strong>de</strong> l’action.<br />
Régler Déplacer Sélection Retour<br />
Franç<strong>ais</strong> - 59
Configuration d’InfoLive<br />
1. Appuyez sur le bouton INFO.L <strong>de</strong> la télécomman<strong>de</strong>.<br />
2. Appuyez sur le bouton ◄ ou ► pour sélectionner Configuration, puis appuyez sur<br />
le bouton ENTERE.<br />
configuration<br />
Dépl.<br />
Retour<br />
3. Appuyez sur le bouton ▲ ou ▼ pour sélectionner l’option <strong>de</strong> votre choix.<br />
(Lancement auto., Heure d’affichage, Taille <strong>de</strong> police,Couleur d’arrièreplan,<br />
Position d’InfoLive)<br />
4. Appuyez sur le bouton ▲ ou ▼ pour sélectionner une option, puis appuyez sur le<br />
bouton ENTERE.<br />
• Lancement auto.: Détermine si InfoLive doit être lancé automatiquement<br />
lorsque le téléviseur est mis sous tension. Vous avez le choix entre Arrêt et<br />
Marche.<br />
• Heure d’affichage: Détermine à quelle heure afficher le service d’actualités<br />
sur l’écran du téléviseur. Vous avez le choix entre 10 minutes, 20<br />
minutes, 1 heure ou Toujours.<br />
• Taille <strong>de</strong> police: Vous pouvez choisir la taille Standard ou Large pour tout<br />
le service InfoLive.<br />
• Couleur d’arrière-plan:Vous pouvez sélectionner les couleurs d'arrièreplan<br />
(noir, bleu, rouge, vert, gris) du service InfoLive. La couleur s'applique<br />
à tous les services, options et fenêtres <strong>de</strong> configuration.<br />
• Position d’InfoLive: Vous pouvez définir la position <strong>de</strong> chaque service<br />
InfoLive sur l’écran. Vous avez le choix entre six positions InfoLive<br />
prédéfinies (Position 1 à Position 6).<br />
Configuration d’InfoLive InfoLive’s<br />
Lancement auto. : Arrêt<br />
Heure d’affichage : 10 minutes<br />
Taille <strong>de</strong> police : Standard<br />
Couleur d’arrière-plan : Black<br />
Position d’InfoLive<br />
Déplacer Sélection Retour<br />
N<br />
N<br />
Pour quitter le service Configuration, appuyez sur le bouton RETURN.<br />
Pour quitter le service InfoLive, appuyez sur le bouton EXIT.<br />
• Position d’InfoLive:<br />
La Bourse<br />
Météo<br />
Actualités<br />
Météo<br />
Actualités<br />
Actualités<br />
La Bourse<br />
La Bourse<br />
Météo<br />
Position 1 Position 2 Position 3<br />
La Bourse<br />
Météo<br />
Actualités<br />
Météo<br />
Actualités<br />
Actualités<br />
La Bourse<br />
La Bourse<br />
Météo<br />
Position 4 Position 5 Position 6<br />
Franç<strong>ais</strong> - 60
Conseils d’utilisation<br />
Fonction Télétexte<br />
La plupart <strong>de</strong>s chaînes <strong>de</strong> télévision proposent <strong>de</strong>s services d’informations via le télétexte. La page d’in<strong>de</strong>x du télétexte contient<br />
<strong>de</strong>s instructions sur l’utilisation <strong>de</strong> ce service. Vous pouvez, en outre, sélectionner différentes options à l’ai<strong>de</strong> <strong>de</strong>s touches <strong>de</strong> la<br />
télécomman<strong>de</strong>.<br />
N<br />
Pour que l’affichage <strong>de</strong>s informations <strong>de</strong> télétexte soit correct, la réception <strong>de</strong>s chaînes doit être stable. Dans le cas contraire,<br />
<strong>de</strong>s informations pourraient manquer ou certaines pages pourraient ne pas s’afficher.<br />
1 : (quitter)<br />
Quitte l’affichage télétexte.<br />
2 6 (in<strong>de</strong>x)<br />
Permet d’afficher la page d’in<strong>de</strong>x du télétexte (sommaire).<br />
3 8 (mémoriser)<br />
Permet <strong>de</strong> mémoriser les pages <strong>de</strong> télétexte.<br />
1<br />
4 4 (taille)<br />
Permet d’afficher la moitié supérieure <strong>de</strong> l’écran en caractères <strong>de</strong>ux fois plus<br />
grands. Appuyez à nouveau sur cette touche pour afficher la moitié inférieure <strong>de</strong><br />
l’écran. Appuyez à nouveau pour rétablir le mo<strong>de</strong> d’affichage normal.<br />
5 5 (afficher)<br />
Permet d’afficher le texte masqué (les réponses à un questionnaire, par exemple).<br />
Appuyez à nouveau sur cette touche pour rétablir le mo<strong>de</strong> d’affichage normal.<br />
6 / (télétexte actif/mixte)<br />
Permet d’activer le mo<strong>de</strong> Télétexte après avoir choisi la chaîne diffusant le<br />
service télétexte. Appuyez <strong>de</strong>ux fois sur ce bouton pour superposer le télétexte à<br />
l’émission diffusée.<br />
7 1 (page secondaire)<br />
Permet d’afficher une page secondaire.<br />
8 2 (page suivante)<br />
Permet d’afficher la page télétexte suivante.<br />
9 3 (page précé<strong>de</strong>nte)<br />
Permet d’afficher la page télétexte précé<strong>de</strong>nte.<br />
0 0 (mo<strong>de</strong>)<br />
Permet <strong>de</strong> sélectionner le mo<strong>de</strong> Télétexte (LIST/FLOF). Si vous appuyez sur cette<br />
touche en mo<strong>de</strong> LISTE, vous accé<strong>de</strong>z au mo<strong>de</strong> d’enregistrement <strong>de</strong> liste. Dans<br />
ce mo<strong>de</strong>, vous pouvez enregistrer une page télétexte dans une liste à l’ai<strong>de</strong> du<br />
bouton 8 (mémoriser).<br />
! 9 (maintenir)<br />
Permet <strong>de</strong> bloquer l’affichage sur une page précise, si celle-ci est reliée à<br />
plusieurs pages secondaires qui s’affichent automatiquement les unes après les<br />
autres. Pour reprendre l’affichage <strong>de</strong>s autres pages, appuyez à nouveau sur cette<br />
touche.<br />
@ 7 (annuler)<br />
Permet d’afficher le programme lors <strong>de</strong> la recherche d’une page.<br />
2<br />
3<br />
4<br />
5<br />
6<br />
7<br />
8<br />
9<br />
0<br />
!<br />
@<br />
#<br />
# Boutons <strong>de</strong> couleur (rouge/vert/jaune/bleu)<br />
N<br />
Si la société émettrice utilise le système FASTEXT, les différents sujets traités<br />
dans la page télétexte disposent d’un co<strong>de</strong> couleur et peuvent être sélectionnés<br />
à l’ai<strong>de</strong> <strong>de</strong>s touches <strong>de</strong> couleur <strong>de</strong> la télécomman<strong>de</strong>. Appuyez sur la touche<br />
correspondant à la fonctionnalité requise. La page s’affiche, ainsi que d’autres<br />
informations en couleur pouvant être sélectionnées <strong>de</strong> la même manière. Pour<br />
afficher la page précé<strong>de</strong>nte ou la page suivante, appuyez sur la touche <strong>de</strong> couleur<br />
correspondante.<br />
Vous pouvez changer <strong>de</strong> page <strong>de</strong> télétexte en appuyant sur les boutons numériques <strong>de</strong> la télécomman<strong>de</strong>.<br />
Franç<strong>ais</strong> - 61
Les pages télétexte sont organisées en six catégories :<br />
Catégorie<br />
Sommaire<br />
N<br />
A Numéro <strong>de</strong> la page sélectionnée<br />
B I<strong>de</strong>ntité du canal émetteur<br />
C Numéro <strong>de</strong> la page actuelle ou indications <strong>de</strong> recherche<br />
D Date et heure<br />
E Texte<br />
F Informations sur l’état<br />
Informations FASTEXT<br />
Les informations du télétexte sont souvent réparties sur plusieurs pages qui<br />
s’affichent l’une après l’autre. Ces pages sont accessibles en :<br />
- entrant le numéro <strong>de</strong> page ;<br />
- sélectionnant un titre dans une liste ;<br />
- sélectionnant un en-tête <strong>de</strong> couleur (système FASTEXT).<br />
O<br />
Appuyez sur le bouton TV pour quitter l’affichage télétexte.<br />
Caractéristiques du kit <strong>de</strong> fixation murale (VESA)<br />
Installez votre fixation murale sur un mur soli<strong>de</strong> perpendiculaire au sol.<br />
Si vous souhaitez la fixer sur d’autres matériaux <strong>de</strong> construction, veuillez prendre contact avec votre reven<strong>de</strong>ur le plus proche. Si<br />
vous l’installez au plafond ou sur un mur non droit, elle peut tomber et provoquer <strong>de</strong>s blessures corporelles graves.<br />
Famille <strong>de</strong> produit pouce Caract. VESA (A * B) Vis standard Quantité<br />
23 ~ 26 200 * 100 M4<br />
32 ~ 40 200 * 200 M6<br />
TELEVISEUR 46 ~ 52<br />
400 * 400<br />
600 * 400<br />
LCD<br />
57<br />
700 * 400<br />
(Pas VESA)<br />
M8<br />
4<br />
57 ~ 70 800 * 400<br />
80 ~ 1400 * 800<br />
42 ~ 58<br />
400 * 400<br />
600 * 400<br />
4<br />
TELEVISEUR 63<br />
676 * 407<br />
M8<br />
ECRAN A PLASMA<br />
(Pas VESA)<br />
6<br />
63 ~ 70 800 * 400 4<br />
80 ~ 1400 * 800 4<br />
N<br />
N<br />
N<br />
N<br />
N<br />
N<br />
N<br />
N<br />
Nous avons fourni les dimensions standard pour tous les kits <strong>de</strong> fixation murale, comme indiqué dans le tableau ci-<strong>de</strong>ssus.<br />
Un manuel d’installation détaillé et toutes les pièces nécessaires au montage sont fournis avec le kit <strong>de</strong> fixation mural.<br />
N’utilisez pas <strong>de</strong> vis plus longues que la dimension standard car elles pourraient endommager l’intérieur du téléviseur.<br />
Pour les fixations murales non conformes aux caractéristiques <strong>de</strong>s vis VESA standard, la longueur <strong>de</strong>s vis peut varier, selon<br />
leurs caractéristiques.<br />
N’utilisez pas <strong>de</strong> vis non conformes aux caractéristiques <strong>de</strong>s vis VESA standard. Ne serrez pas trop les vis : cela pourrait<br />
endommager le produit ou provoquer sa chute, entraînant <strong>de</strong>s blessures corporelles. <strong>Samsung</strong> ne peut être tenue<br />
responsable <strong>de</strong> ce type d’acci<strong>de</strong>nt.<br />
<strong>Samsung</strong> ne peut être tenue responsable <strong>de</strong> tout dommage au produit ou toute blessure corporelle dans le cas <strong>de</strong> l’utilisation<br />
d’une fixation murale non-VESA ou non spécifié, ni si l’utilisateur ne suit pas les instructions d’installation du produit.<br />
Nos modèles 57” et 63” ne sont pas conformes aux caractéristiques VESA. Vous <strong>de</strong>vez par conséquent utiliser notre kit <strong>de</strong><br />
fixation mural approprié pour ce modèle.<br />
Lors du montage, l’inclin<strong>ais</strong>on du téléviseur ne doit pas dépasser 15 <strong>de</strong>grés.<br />
N’installez pas votre kit <strong>de</strong> montage mural lorsque votre téléviseur est en fonctionnement.<br />
Une blessure par choc électrique pourrait en résulter.<br />
Franç<strong>ais</strong> - 62
Réglage <strong>de</strong> la fixation murale automatique (vendue séparément)<br />
Grâce à l’installation d’un support mural automatique, vous pouvez régler facilement la position <strong>de</strong> votre téléviseur.<br />
Support mural automatique<br />
Câble SERVICE (non fourni)<br />
Entrer dans le menu<br />
1. Appuyez sur le bouton ▲, ▼, ◄ ou ► <strong>de</strong> votre télécomman<strong>de</strong>.<br />
N L’écran Wall-Mount Adjustment s’affiche.<br />
N Si l’écran Auto Wall-Mount ne s’affiche pas lorsque vous cliquez sur un<br />
bouton <strong>de</strong> direction en regardant la télévision, utilisez le menu pour l’<br />
afficher.<br />
- Appuyez sur le bouton MENU pour afficher le menu. Appuyez sur le<br />
bouton ▲ ou ▼ pour sélectionner Configuration, puis appuyez sur le<br />
bouton ENTERE.<br />
- Appuyez sur le bouton ▲ ou ▼ pour sélectionner Ajust. fixation mur.,<br />
puis appuyez sur le bouton ENTERE.<br />
Setup<br />
Texte numérique : Enable<br />
Effet lumineux : Watching TV<br />
Ajust. fixation mur.<br />
Mélodie<br />
: Arrêt<br />
Divertissement : Arrêt<br />
Mo<strong>de</strong> éco.<br />
: Arrêt<br />
PIP<br />
Mise à niveau du logiciel<br />
Interface commune<br />
►<br />
Mémorisation <strong>de</strong> la position<br />
2. Réglez la position souhaitée à l’ai<strong>de</strong> <strong>de</strong>s boutons ▲, ▼, ◄, ►.<br />
N Si vous appuyez sur une touche fléchée alors qu’aucun menu OSD n’est<br />
affiché sur l’écran du téléviseur, l’écran <strong>de</strong> réglage s’affiche.<br />
N Appuyez sur le bouton INFO pour effectuer une réinitialisation. Appuyez<br />
sur le bouton ◄ ou ► pour sélectionner Oui, puis appuyez sur le bouton<br />
ENTERE. La position est initialisée sur le réglage par défaut.<br />
Position 1 2 3<br />
3. Appuyez sur le bouton bleu. Appuyez sur les boutons ▲ et ▼ pour sélectionner<br />
un mo<strong>de</strong> d’enregistrement parmi Position 1, Position 2 ou Position 3 afin<br />
d’enregistrer la position actuelle.<br />
N Si vous ne souhaitez pas enregistrer la position actuelle, appuyez sur le bouton RETURN.<br />
O Lorsque vous sélectionnez un mo<strong>de</strong> d’enregistrement, vous ne pouvez pas utiliser les boutons <strong>de</strong> couleur.<br />
4. Appuyez sur le bouton ENTERE pour enregistrer.<br />
N Si Position1 est sélectionné, le message Position actuelle enregistrée sous Position1 est affiché.<br />
5. Appuyez sur le bouton ENTERE.<br />
N La position enregistrée apparaît sur le côté gauche <strong>de</strong> l’OSD.<br />
Accès à la position mémorisée<br />
1. Exécutez l’étape 1 <strong>de</strong> la procédure Entrer dans le menu.<br />
2. Appuyez sur un bouton <strong>de</strong> couleur (rouge, vert ou jaune) pour déplacer le<br />
support mural vers la position enregistrée.<br />
N Vous pouvez déplacer le support mural sur l’une <strong>de</strong>s trois positions<br />
prédéfinies en appuyant sur le bouton Rouge (Position 1), Vert (Position 2)<br />
ou Jaune (Position 3).<br />
N Si vous réglez la position après avoir accédé à une position prédéfinie,<br />
l’écran <strong>de</strong> position disparaît.<br />
N<br />
N<br />
N<br />
N<br />
Pour l’installation, consultez le manuel d’installation fourni avec le support mural.<br />
Pour l’installation du produit ainsi que l’installation et le déplacement <strong>de</strong> la fixation murale, adressez-vous à une société<br />
d’installation spécialisée.<br />
Utilisez ce manuel d’installation si vous souhaitez fixer le support sur un mur. Si vous souhaitez le fixer sur d’autres matériaux<br />
<strong>de</strong> construction, veuillez prendre contact avec votre reven<strong>de</strong>ur le plus proche.<br />
Le support mural automatique ne fonctionne pas lorsque la fonction Anynet+ ou WISELINK Pro est activée.<br />
Franç<strong>ais</strong> - 63<br />
Ajust. fixation mur.<br />
Régler Sauvegar<strong>de</strong>r Centre<br />
Sauvegar<strong>de</strong>r<br />
Sélectionner un moyen <strong>de</strong> sauvegar<strong>de</strong><br />
Position1<br />
Position2<br />
Position3<br />
Déplacer Entrer Retour
Préparation avant l’installation d’un dispositif <strong>de</strong> fixation murale<br />
Cas A. Installation d’un dispositif <strong>de</strong> fixation<br />
murale SAMSUNG<br />
Cas B. Installation d’un dispositif <strong>de</strong> fixation<br />
murale d’un autre fabricant<br />
<br />
경고<br />
1. Installez le dispositif <strong>de</strong> fixation murale avec un couple <strong>de</strong> serrage <strong>de</strong> 15 kg/cm ou moins. Certaines pièces peuvent être<br />
endommagées si le couple est supérieur.<br />
2. Le kit d’accessoires contient un Support – un Anneau [1] en vue d’installer un dispositif d’une marque autre que <strong>Samsung</strong> TV. (Cas B)<br />
주의<br />
Montage mural du téléviseur<br />
경고<br />
Si vous tirez, poussez ou grimpez sur le téléviseur, celui-ci peut tomber. Veillez, en particulier, à ce que vos enfants<br />
ne se pen<strong>de</strong>nt pas, ni ne déséquilibre le téléviseur. Ils pourraient le faire basculer et entraîner <strong>de</strong>s blessures graves,<br />
voire la mort. Respectez toutes les précautions <strong>de</strong> sécurité indiquées dans la brochure relative à la sécurité. Pour une<br />
stabilité accrue, installez le dispositif anti-chute comme indiqué.<br />
주의<br />
Mur<br />
Mur<br />
Pour éviter toute chute du téléviseur:<br />
1. Placez les vis dans les colliers et fixez-les fermement au mur. Assurez-vous que les vis ont été fermement fixées au mur.<br />
N En fonction du type <strong>de</strong> mur, il est possible que vous ayez besoin <strong>de</strong> matériel supplémentaire, tel que <strong>de</strong>s chevilles.<br />
N Les colliers, vis et chaînettes n’étant pas fournis, veuillez les acheter séparément.<br />
2. Retirez les vis situées sur la partie centrale arrière du téléviseur, placez les vis dans les bagues, puis fixez-les à nouveau sur<br />
le téléviseur.<br />
N Il se peut que les vis ne soient pas fournies avec le produit. Dans ce cas, elles sont vendues séparément.<br />
3. Reliez les bagues fixées au téléviseur et celles fixées sur le mur à l’ai<strong>de</strong> <strong>de</strong> chaînettes, puis attachez-les fermement.<br />
N<br />
N<br />
Installez le téléviseur à proximité du mur afin qu’il ne bascule pas vers l’arrière.<br />
Il est préférable <strong>de</strong> relier la chaînette afin que les bagues fixées au mur soient placées à même hauteur ou plus bas que<br />
celles fixées au téléviseur.<br />
Détachez la chaînette avant <strong>de</strong> déplacer le téléviseur.<br />
N<br />
4. Vérifiez que toutes les connexions sont fixées correctement. Vérifiez régulièrement que les connexions ne présentent aucun<br />
signe d’usure. Si vous avez un doute quand à la sécurité <strong>de</strong> vos connexions, contactez un installateur professionnel.<br />
Franç<strong>ais</strong> - 64
Dépannage<br />
Si vous ne pouvez pas résoudre le problème en suivant les instructions ci-<strong>de</strong>ssous, notez le modèle et le numéro <strong>de</strong> série <strong>de</strong> votre<br />
téléviseur et contactez votre reven<strong>de</strong>ur local.<br />
Aucune image ou aucun son<br />
Image normale, m<strong>ais</strong> aucun son<br />
Aucune image ou image en noir<br />
et blanc<br />
Interférence du son et <strong>de</strong> l’image<br />
Image neigeuse ou floue, son<br />
altéré<br />
Dysfonctionnements <strong>de</strong> la<br />
télécomman<strong>de</strong><br />
L’écran est noir et le témoin<br />
d’alimentation clignote à<br />
intervalles réguliers.<br />
L’image endommagée apparaît<br />
dans le coin <strong>de</strong> l’écran.<br />
Le message “Resets all settings<br />
to the <strong>de</strong>fault values” s’affiche.<br />
• Vérifiez que le cordon d’alimentation est branché à une prise secteur.<br />
• Vérifiez que vous avez appuyé sur le bouton <strong>de</strong> votre téléviseur.<br />
• Vérifiez les paramètres <strong>de</strong> contraste et <strong>de</strong> luminosité.<br />
• Vérifiez le volume.<br />
• Vérifiez que Sélection Haut-parleur est réglé sur Haut-parleur externe<br />
• Vérifiez le volume.<br />
• Vérifiez si le bouton MUTEM<strong>de</strong> la télécomman<strong>de</strong> a été actionné.<br />
• Réglez les paramètres <strong>de</strong> couleur.<br />
• Vérifiez que le système d’émission sélectionné est correct.<br />
• Essayez d’i<strong>de</strong>ntifier l’appareil électrique qui perturbe le téléviseur et éloignez-le.<br />
• Branchez le téléviseur sur une autre prise secteur.<br />
• Vérifiez l’orientation, l’emplacement et les branchements <strong>de</strong> votre antenne.<br />
• Cette interférence est souvent due à l'utilisation d'une antenne intérieure.<br />
• Remplacez les piles <strong>de</strong> la télécomman<strong>de</strong>.<br />
• Nettoyez la partie supérieure <strong>de</strong> la télécomman<strong>de</strong> (fenêtre <strong>de</strong> transmission).<br />
• Vérifiez que les pôles + et - <strong>de</strong>s piles sont orientés correctement.<br />
• Vérifiez si les piles ne sont pas déchargées.<br />
• Sur votre ordinateur, allez sur : Alimentation, Câble <strong>de</strong> signal.<br />
• Déplacez la souris <strong>de</strong> l'ordinateur ou appuyez sur une touche du clavier.<br />
• Sur votre appareil, allez sur (STB, DVD, etc.): Alimentation, Câble <strong>de</strong> signal.<br />
• Le mo<strong>de</strong> <strong>de</strong> gestion d'alimentation est activé.<br />
• Appuyez sur le bouton Source du panneau ou <strong>de</strong> la télécomman<strong>de</strong>.<br />
• Allumez et éteignez le téléviseur.<br />
• Si l’option Scan uniquement est sélectionnée dans certains périphériques externes,<br />
l’image endommagée peut apparaitre dans le coin <strong>de</strong> l’écran. Ce problème est provoqué<br />
par les périphériques externes et non par le téléviseur.<br />
• Il s’affiche lorsque vous appuyez longuement sur le bouton EXIT. Les paramètres du<br />
produit sont rétablis sur leur valeur par défaut.<br />
Franç<strong>ais</strong> - 65
Caractéristiques<br />
Les <strong>de</strong>scriptions et caractéristiques fournies dans ce manuel sont données à titre indicatif seulement et sont susceptibles d'être<br />
modifiées sans préavis.<br />
Nom du modèle <strong>PS50A756</strong> PS63A756<br />
Taille <strong>de</strong> l’écran<br />
(diagonale)<br />
50 inches 63 inches<br />
Résolution PC 1920 x 1080 @ 60 Hz 1920 x 1080 @ 60 Hz<br />
Son (Sortie) 10 W x 2 15 W x 2<br />
Dimensions (WxHxD)<br />
Corps<br />
Avec pied<br />
Poids<br />
Corps<br />
Avec pied<br />
Considérations environnementales<br />
Température <strong>de</strong> fonctionnement<br />
Humidité au cours du fonctionnement<br />
Température <strong>de</strong> stockage<br />
Humidité sur le lieu <strong>de</strong> stockage<br />
N<br />
N<br />
N<br />
1240 x 766 x 96 mm<br />
1240 x 830 x 315 mm<br />
39 kg<br />
44 kg<br />
50 °F to 104 °F (10 °C to 40 °C)<br />
10% to 80%, non-con<strong>de</strong>nsing<br />
-4 °F to 113 °F (-20 °C to 45 °C)<br />
5% to 95%, non-con<strong>de</strong>nsing<br />
La conception et les spécifications sont susceptibles <strong>de</strong> changer sans préavis.<br />
Ce périphérique est un appareil numérique <strong>de</strong> classe B.<br />
Pour les caractéristiques d’alimentation et <strong>de</strong> consommation électrique, voir l’étiquette fixée au produit.<br />
1531 x 932 x 99 mm<br />
1531 x 1005 x 418 mm<br />
67 kg<br />
84 kg<br />
Franç<strong>ais</strong> - 66
Comment éliminer ce produit<br />
(Déchets D’équipements Électriques et Électroniques)<br />
(Applicable dans les pays <strong>de</strong> l’Union Européen et aux autres pays<br />
européens disposant <strong>de</strong> systémes <strong>de</strong> collecte sélective)<br />
Ce symbole sur le produit ou sa documentation indique qu’il ne doit<br />
pas être éliminé en fin <strong>de</strong> vie avec les autres déchets ménagers.<br />
L’élimination incontrôlée <strong>de</strong>s déchets pouvant porter préjudice à<br />
l’environnement ou à la santé humaine, veuillez le séparer <strong>de</strong>s autres<br />
types <strong>de</strong> déchets et le recycler <strong>de</strong> façon responsable. Vous favoriserez<br />
ainsi la réutilisation durable <strong>de</strong>s ressources matérielles.<br />
Les particuliers sont invités à contacter le distributeur leur ayant vendu<br />
le produit ou à se renseigner auprès <strong>de</strong> leur mairie pour savoir où et<br />
comment ils peuvent se débarrasser <strong>de</strong> ce produit afin qu’il soit recyclé<br />
en respectant l’environnement.<br />
Les entreprises sont invitées à contacter leurs fournisseurs et à<br />
consulter les conditions <strong>de</strong> leur contrat <strong>de</strong> vente. Ce produit ne doit pas<br />
être éliminé avec les autres déchets commerciaux.
Benutzerhinweise<br />
• Einbrennen von Standbil<strong>de</strong>rn<br />
Zeigen Sie Standbil<strong>de</strong>r (z. B. bei einem Vi<strong>de</strong>ospiel o<strong>de</strong>r bei Anschluss eines PC an diesen Plasmamonitor) niemals länger als 2<br />
Stun<strong>de</strong>n auf <strong>de</strong>m Plasmabildschirm an, da das Bild auf diese Weise einbrennen kann. Das Einbrennen von Standbil<strong>de</strong>rn wird auch als „<br />
Bildkonservierung“ bezeichnet. Sie können das Einbrennen vermei<strong>de</strong>n, in<strong>de</strong>m Sie die Helligkeit und <strong>de</strong>n Kontrast <strong>de</strong>s Monitors beim<br />
Anzeigen von Standbil<strong>de</strong>rn verringern.<br />
• Höhe<br />
Um normalen Betrieb zu gewährleisten, muss <strong>de</strong>r Plasmabildschirm in einer Höhe unter 2000 m aufgestellt wer<strong>de</strong>n. Der Betrieb <strong>de</strong>s<br />
Monitors wird möglicherweise gestört, wenn er in mehr als 2000 m Höhe betrieben wird. Sie dürfen <strong>de</strong>n Plasmabildschirm <strong>de</strong>shalb nicht in<br />
einer Höhe von über 2000 m aufstellen und betreiben.<br />
• Wärmeentwicklung auf <strong>de</strong>r Oberseite <strong>de</strong>s Plasmabildschirms<br />
Die Oberseite <strong>de</strong>s Produkts kann nach längerem Betrieb warm wer<strong>de</strong>n, da die Wärme aus <strong>de</strong>m Monitor über die Entlüftungsöffnung im<br />
oberen Teil <strong>de</strong>s Geräts abgeführt wird. Dies ist normal und weist nicht auf einen Defekt o<strong>de</strong>r eine Fehlfunktion <strong>de</strong>s Geräts hin. Allerdings<br />
sollten Kin<strong>de</strong>r von <strong>de</strong>m oberen Teil <strong>de</strong>s Geräts ferngehalten wer<strong>de</strong>n.<br />
• Das Gerät verursacht ein „knacken<strong>de</strong>s“ Geräusch.<br />
Ein „knacken<strong>de</strong>s“ Geräusch entsteht, wenn das Gerätematerial sich aufgrund einer Än<strong>de</strong>rung <strong>de</strong>r Umgebung, wie z. B.<br />
Temperaturschwankungen o<strong>de</strong>r Än<strong>de</strong>rung <strong>de</strong>r Luftfeuchtigkeit, zusammenzieht o<strong>de</strong>r aus<strong>de</strong>hnt. Das ist normal und stellt keinen Defekt <strong>de</strong>s<br />
Geräts dar.<br />
• Pixelfehler<br />
Der Plasmabildschirm besitzt eine Bildfläche mit 1.230.000 (bei SD-Auflösung) bis 3.150.000 (bei HD-Auflösung) Pixeln, für <strong>de</strong>ssen<br />
Herstellung hoch entwickelte Technologie eingesetzt wird. Allerdings können ein paar zu helle o<strong>de</strong>r zu dunkle Pixel auf <strong>de</strong>r Bildfläche zu<br />
sehen sein. Diese Pixelfehler haben keinen Einfluss auf die Geräteleistung.<br />
• Vermei<strong>de</strong>n Sie <strong>de</strong>n Betrieb <strong>de</strong>s Plasmabildschirms bei Temperaturen unter 5°C.<br />
• Ein Standbild, dass zu lange angezeigt wird, kann zu einer bleiben<strong>de</strong>n Beschädigung <strong>de</strong>s Plasmabildschirms führen<br />
Der Betrieb <strong>de</strong>s Plasmafernsehers im Format 4:3 über einen längeren Zeitraum kann links, rechts und in <strong>de</strong>r Mitte<br />
<strong>de</strong>s Monitors Spuren <strong>de</strong>r Bildrän<strong>de</strong>r hinterlassen, die durch die unterschiedliche Lichtemission auf <strong>de</strong>m Bildschirm<br />
verursacht wer<strong>de</strong>n. Das Wie<strong>de</strong>rgeben einer DVD o<strong>de</strong>r <strong>de</strong>r Betrieb einer Spielkonsole kann auf <strong>de</strong>m Bildschirm zu<br />
ähnlichen Effekten führen. Schä<strong>de</strong>n, die durch die o. g. Effekte verursacht wur<strong>de</strong>n, unterliegen nicht <strong>de</strong>r Garantie.<br />
• Nachbil<strong>de</strong>r auf <strong>de</strong>m Monitor<br />
Das Anzeigen von Standbil<strong>de</strong>rn von Vi<strong>de</strong>ospielen und PC-Anwendungen über einen bestimmten Zeitraum kann zu partiellen Nachbil<strong>de</strong>rn<br />
führen. Um diesen Effekt zu verhin<strong>de</strong>rn, verringern Sie Helligkeit und Kontrast, wenn Sie Standbil<strong>de</strong>r anzeigen möchten.<br />
• Garantie<br />
– Durch diese Garantie nicht abge<strong>de</strong>ckt sind Schä<strong>de</strong>n, die durch Einbrennen von Bil<strong>de</strong>rn entstehen.<br />
– Das Einbrennen von Bil<strong>de</strong>rn wird von <strong>de</strong>r Garantie nicht abge<strong>de</strong>ckt.<br />
• Installieren<br />
Wen<strong>de</strong>n Sie sich an <strong>de</strong>n autorisierten Kun<strong>de</strong>ndienst, wenn das Gerät an einem Ort mit hoher Konzentration an Staubpartikeln,<br />
außergewöhnlich hoher o<strong>de</strong>r geringer Raumtemperatur, extrem hoher Luftfeuchtigkeit, in unmittelbarer Nähe zu chemischen Lösungsmitteln<br />
o<strong>de</strong>r für <strong>de</strong>n Dauerbetrieb, z.B. auf Bahn- o<strong>de</strong>r Flughäfen, aufgestellt wer<strong>de</strong>n soll. Eine nicht fachgerechte Aufstellung kann zu schweren<br />
Schä<strong>de</strong>n am Gerät führen.<br />
Hinweis zu Digitalfernsehgeräten (DVB-T)<br />
1. FUNKTIONEN FÜR DIGITALFERNSEHEN (DVB) SIND NUR IN LÄNDERN UND REGIONEN VERFÜGBAR, IN<br />
DENEN DIGITALE DVB-T-SIGNALE (MPEG2 UND MPEG4 AVC) TERRESTRISCH GESENDET WERDEN. DVB-T<br />
ist <strong>de</strong>r Standard <strong>de</strong>s Europäischen Konsortiums für terrestrisches Digitalfernsehen. Fragen Sie Ihren örtlichen Händler,<br />
wenn Sie Informationen über die Verfügbarkeit von DVB-T in Ihrer Gegend benötigen.<br />
2. Zwar hält dieses Fernsehgerät die Vorgaben <strong>de</strong>r DVB-T-Spezifikation [August 2008] ein, aber es kann nicht garantiert<br />
wer<strong>de</strong>n, dass die Kompatibilität mit zukünftigen digitalen terrestrischen DVB-T-Signalen gewahrt bleibt.<br />
3. Manche Funktionen <strong>de</strong>s Digitalfernsehens stehen möglicherweise nicht zur Verfügung o<strong>de</strong>r arbeiten in bestimmten<br />
Län<strong>de</strong>rn und Regionen möglicherweise nicht korrekt.<br />
4. Für weitere Informationen setzen Sie sich bitte mit <strong>de</strong>m SAMSUNG-Kun<strong>de</strong>ndienstzentrum in Verbindung.<br />
Kontakt zu <strong>Samsung</strong><br />
Falls Sie Fragen o<strong>de</strong>r Anregungen zu <strong>Samsung</strong>-Produkten haben, wen<strong>de</strong>n Sie sich bitte an <strong>de</strong>n <strong>Samsung</strong>-Kun<strong>de</strong>ndienst. (Weitere<br />
Informationen auf <strong>de</strong>r Rückseite)<br />
© 2008 <strong>Samsung</strong> Electronics Co., Ltd. All rights reserved.<br />
Deutsch - 2
Inhalt<br />
Anschließen und Vorbereiten <strong>de</strong>s Fernsehgeräts<br />
■ Lieferumfang........................................................................4<br />
■ Verwen<strong>de</strong>n <strong>de</strong>s Standfußes.................................................4<br />
■ Montieren <strong>de</strong>s Standfußes (mo<strong>de</strong>llabhängig)......................4<br />
■ Bedienfeld............................................................................5<br />
■ Anschlussfeld.......................................................................6<br />
■ Fernbedienung.....................................................................8<br />
■ Batterien in die Fernbedienung einsetzen...........................9<br />
■ Ein- und Ausschalten...........................................................9<br />
■ Fernsehgerät in <strong>de</strong>n Standby-Modus schalten....................9<br />
■ Menüs anzeigen.................................................................10<br />
■ Verwen<strong>de</strong>n <strong>de</strong>r Taste TOOLS............................................10<br />
■ Verwen<strong>de</strong>n <strong>de</strong>s Steuerungsrads........................................10<br />
■ Plug & Play-Funktion.........................................................11<br />
Kanalsteuerung<br />
■ Speichern von Kanälen und Kanal ....................................11<br />
■ Verwalten von Kanälen......................................................14<br />
Bil<strong>de</strong>instellungen<br />
■ Än<strong>de</strong>rn und Zurücksetzen <strong>de</strong>r Bil<strong>de</strong>instellungen...............15<br />
■ Verwen<strong>de</strong>n <strong>de</strong>r Bild-in-Bild-Funktion (PIP)........................19<br />
■ Fernsehgerät mithilfe <strong>de</strong>s PCs einstellen..........................19<br />
■ PC-Anzeige........................................................................20<br />
Toneinstellungen<br />
■ Tonstandard wählen...........................................................21<br />
■ Tonmodus wählen..............................................................22<br />
Funktionsbeschreibung<br />
■ Konfigurieren <strong>de</strong>r Menüeinstellungen................................23<br />
■ Einstellen <strong>de</strong>r Uhrzeit.........................................................26<br />
■ Netzwerkverbindung..........................................................27<br />
■ Netzwerk einrichten...........................................................29<br />
■ Quellen / Name bearb........................................................31<br />
■ Gerätehandbuch................................................................31<br />
WISELINK Pro<br />
■ Anschließen eines USB-Geräts.........................................32<br />
■ Verwen<strong>de</strong>n <strong>de</strong>r WISELINK Pro-Funktion...........................33<br />
■ Verwen<strong>de</strong>n und Sortieren <strong>de</strong>r Fotoliste..............................35<br />
■ Anzeigen eines Fotos o<strong>de</strong>r einer Diashow........................36<br />
■ Verwen<strong>de</strong>n und Sortieren <strong>de</strong>r Musikliste...........................38<br />
■ Wie<strong>de</strong>rgeben von Musik....................................................39<br />
■ Verwen<strong>de</strong>n und Sortieren <strong>de</strong>r Filmliste..............................40<br />
■ Wie<strong>de</strong>rgeben von Filmdateien...........................................41<br />
■ Löschen von Foto-/Musik-/Filmdateien..............................42<br />
■ Bild-/Musikeinstellungen mit WISELINK Pro......................43<br />
■ Verwen<strong>de</strong>n <strong>de</strong>s Menüs Einstellungen................................43<br />
WISELINK Pro-DLNA<br />
■ Einrichten <strong>de</strong>s DLNA-Netzwerks........................................44<br />
■ Installieren <strong>de</strong>r DLNA-Anwendung.....................................44<br />
■ Verwen<strong>de</strong>n <strong>de</strong>r DLNA-Anwendung....................................46<br />
■ Verwen<strong>de</strong>n <strong>de</strong>r DLNA-Funktion.........................................49<br />
Bibliothek <strong>de</strong>r Inhalte<br />
■ Aktivieren <strong>de</strong>r Bibliothek <strong>de</strong>r Inhalte..................................50<br />
■ Verwen<strong>de</strong>n <strong>de</strong>r Bibliothek <strong>de</strong>r Inhalte................................51<br />
■ Verwen<strong>de</strong>n weiterer Inhalte mithilfe eines externen<br />
USB-Speichers..................................................................52<br />
■<br />
■<br />
■<br />
■<br />
■<br />
■<br />
Informationen zu Anynet+<br />
Anschließen von Anynet+-Geräten....................................53<br />
Einrichten von Anynet+......................................................54<br />
Suchen von Anynet+-Geräten und Umschalten<br />
zwischen diesen Geräten...................................................54<br />
Aufnahme...........................................................................55<br />
Abspielen über einen Receiver (Heimkinosystem)............56<br />
Fehlerbehebung für Anynet+ ............................................56<br />
InfoLive<br />
■ Verwen<strong>de</strong>n von InfoLive.....................................................57<br />
■ Verwen<strong>de</strong>n <strong>de</strong>s Wetterberichts..........................................58<br />
■ Verwen<strong>de</strong>n <strong>de</strong>s Dienstes für Nachrichten..........................58<br />
■ Verwen<strong>de</strong>n <strong>de</strong>s Aktiendienstes..........................................59<br />
■ InfoLive-Einstellungen........................................................60<br />
■<br />
■<br />
■<br />
■<br />
■<br />
■<br />
■<br />
Empfehlungen für <strong>de</strong>n Betrieb<br />
Vi<strong>de</strong>otextfunktion...............................................................61<br />
Spezifikation (VESA) <strong>de</strong>r Wandhalterung..........................62<br />
Justieren <strong>de</strong>r automatischen Wandhalterung<br />
(Geson<strong>de</strong>rt lieferbar) .........................................................63<br />
Vorbereitung für die Befestigung <strong>de</strong>r<br />
Wandhalterung an <strong>de</strong>r Wand.............................................64<br />
Befestigen <strong>de</strong>s Fernsehgeräts an <strong>de</strong>r Wand......................64<br />
Fehlerbehebung.................................................................65<br />
Technische Daten..............................................................66<br />
Deutsch<br />
N O T<br />
Symbol Drücken Hinweis Zielwahltaste TOOL-Taste<br />
Deutsch - 3
Anschließen und Vorbereiten <strong>de</strong>s Fernsehgeräts<br />
Lieferumfang<br />
Bedienungsanleitung<br />
Fernbedienung/<br />
AAA-Batterien (2 Stück)<br />
Netzkabel Reinigungstuch Garantiekarte/<br />
Sicherheitshinweise<br />
(Nicht überall verfügbar)<br />
Untere Ab<strong>de</strong>ckung / Schrauben<br />
(2 Stück) (<strong>PS50A756</strong>)<br />
Haltering (4 Stück)<br />
(Informationen hierzu<br />
fin<strong>de</strong>n Sie auf Seite 64).<br />
Software-CD<br />
Ferritkern für Netzkabel<br />
(2 Stück)<br />
N<br />
Ferritkern<br />
Ferritkerne wer<strong>de</strong>n zum Abschirmen von Kabeln gegen Störungen verwen<strong>de</strong>t.<br />
Öffnen Sie beim Anschließen eines Kabels <strong>de</strong>n Ferritkern, und befestigen Sie ihn in <strong>de</strong>r Nähe <strong>de</strong>s Steckers<br />
am Kabel.<br />
Verwen<strong>de</strong>n <strong>de</strong>s Standfußes<br />
N<br />
N<br />
Der Plasmafernseher sollte von min<strong>de</strong>stens zwei Personen<br />
getragen wer<strong>de</strong>n. Um Beschädigungen zu vermei<strong>de</strong>n, legen Sie <strong>de</strong>n<br />
Plasmafernseher nie auf <strong>de</strong>n Fußbo<strong>de</strong>n. Der Plasmabildschirm muss sich<br />
immer in aufrechter Position befin<strong>de</strong>n.<br />
Der Plasmabildschirm kann um 20 Grad nach recht und links gedreht<br />
wer<strong>de</strong>n.<br />
-20° ~ 20°<br />
Montieren <strong>de</strong>s Standfußes (mo<strong>de</strong>llabhängig)<br />
Verwen<strong>de</strong>n Sie die 6 mitgelieferten Schrauben, um <strong>de</strong>n TV fest mit<br />
<strong>de</strong>r Bo<strong>de</strong>nplatte zu verschrauben.<br />
(Das Gehäuse Ihres Fernsehers entspricht möglicherweise nicht<br />
genau <strong>de</strong>r Abbildung.)<br />
Achtung<br />
Befestigen Sie <strong>de</strong>n Standfuß sicher am<br />
Fernsehgerät, ehe Sie ihn bewegen,<br />
da <strong>de</strong>r Standfuß umfallen und schwere<br />
Verletzungen verursachen kann.<br />
N Der PDP-Fernseher sollte von<br />
min<strong>de</strong>stens zwei Personen getragen<br />
wer<strong>de</strong>n. Um Beschädigungen zu<br />
vermei<strong>de</strong>n, legen Sie <strong>de</strong>n Fernseher nie<br />
auf <strong>de</strong>n Fußbo<strong>de</strong>n.<br />
Bewahren Sie ihn stets aufrecht stehend<br />
auf.<br />
Bei Wandinstallation Ihres Fernsehgeräts Schließen Sie<br />
<strong>de</strong>n Deckel (1) am Verbindungsteil <strong>de</strong>s Standfußes<br />
mithilfe <strong>de</strong>r zwei Verblendschrauben.<br />
Deutsch -
Bedienfeld<br />
N Die Produktfarbe und -form können sich je nach Mo<strong>de</strong>ll unterschei<strong>de</strong>n.<br />
Tasten auf <strong>de</strong>r Vor<strong>de</strong>rseite<br />
Berühren Sie die verschie<strong>de</strong>nen<br />
Tasten, um die gewünschten<br />
Funktionen zu nutzen.<br />
1 SOURCE<br />
Schaltet zwischen <strong>de</strong>n verfügbaren Signalquellen um. (TV,<br />
Ext.1, Ext.2, AV, S-Vi<strong>de</strong>o, Komp., PC, HDMI1, HDMI2 /<br />
DVI, HDMI3, HDMI4, USB, DLNA).<br />
N Im Bildschirmmenü können Sie diese Taste wie die<br />
ENTER auf <strong>de</strong>r Fernbedienung verwen<strong>de</strong>n.<br />
2 MENU<br />
Drücken Sie diese Taste, um die Funktionen <strong>de</strong>s<br />
Fernsehgeräts in einem Bildschirmmenü anzuzeigen.<br />
3 – +<br />
Drücken, um die Lautstärke zu erhöhen o<strong>de</strong>r zu verringern.<br />
Wählen Sie im Bildschirmmenü die − + Schaltflächen,<br />
so wie Sie die ◄ und ► Tasten auf <strong>de</strong>r Fernbedienung<br />
verwen<strong>de</strong>n.<br />
4 C/P.<br />
Kanal wechseln. Wählen Sie im Bildschirmmenü die<br />
Schaltflächen, so wie Sie die ▲ und ▼<br />
Tasten auf <strong>de</strong>r Fernbedienung verwen<strong>de</strong>n. Verwen<strong>de</strong>n<br />
Sie die Taste<br />
, um das Fernsehgerät ohne<br />
Fernbedienung anzuschalten.<br />
5 STROMVERSORGUNGSANZEIGE<br />
Beim Einschalten <strong>de</strong>s Fernsehgeräts blinkt die<br />
Betriebsanzeige kurz und erlischt anschließend. Im<br />
Standbymodus leuchtet die Anzeige permanent.<br />
6 FERNBEDIENUNGSSENSOR<br />
Richten Sie die Fernbedienung auf diesen Sensor am<br />
Fernsehgerät.<br />
7 LAUTSPRECHER<br />
8 (POWER)<br />
Berühren Sie <strong>de</strong>n silbernen Sensor unterhalb <strong>de</strong>r ( ) -<br />
Markierung, um das Fernsehgerät an- bzw. auszuschalten.<br />
Silberner Sensor<br />
Deutsch -
Anschlussfeld<br />
Rückseite<br />
1<br />
o<strong>de</strong>r<br />
0<br />
Kabelfernsehen<br />
Netzwerk<br />
o<strong>de</strong>r<br />
o<strong>de</strong>r<br />
2<br />
3 4<br />
5 6<br />
7 8<br />
9<br />
N<br />
Die Produktfarbe und -form können sich je nach Mo<strong>de</strong>ll unterschei<strong>de</strong>n.<br />
N<br />
N<br />
Stellen Sie sicher, dass <strong>de</strong>r Fernseher und alle angeschlossenen Geräte ausgeschaltet sind, ehe Sie weitere Geräte<br />
anschließen.<br />
Achten Sie beim Anschließen eines externen Geräts auf die Farbcodierung: Stecker und Buchse müssen die gleiche Farbe<br />
aufweisen.<br />
1 Netzanschluss<br />
Zum Anschließen <strong>de</strong>s mitgelieferten Netzkabels.<br />
2 COMPONENT IN<br />
Audio (AUDIO L/R) und Vi<strong>de</strong>oeingänge (Y/PB/PR) für<br />
Komponentenanschluss.<br />
3 LAN<br />
Schließen Sie ein Netzwerkkabel zur Verbindung mit <strong>de</strong>m<br />
Server an diesen Anschluss an<br />
4 PC IN(PC) / AUDIO<br />
Zum Anschließen an <strong>de</strong>n Vi<strong>de</strong>o- und Audioausgang eines<br />
Computers.<br />
5 EXT 1, EXT 2<br />
Ein- und Ausgänge für externe Geräte wie z. B.<br />
Vi<strong>de</strong>orecor<strong>de</strong>r, DVD-Player, Spielekonsolen o<strong>de</strong>r Vi<strong>de</strong>o-<br />
Disc-Player.<br />
Anschlussmöglichkeiten<br />
Anschluss<br />
Eingang<br />
Ausgang<br />
Vi<strong>de</strong>o Audio(L/R) RGB Vi<strong>de</strong>o + Audio(L/R)<br />
EXT 1 ✔ ✔ ✔<br />
Nur TV- o<strong>de</strong>r DTV-<br />
Ausgang verfügbar.<br />
EXT 2 ✔ ✔ Ausgang frei wählbar.<br />
6 DIGITAL AUDIO OUT (OPTICAL)<br />
Ausgang an ein digitales Audiogerät anschließen.<br />
7 AUDIO OUT(AUDIO R/L)<br />
Schließen Sie die Cinch-Audiosignale <strong>de</strong>s Fernsehgeräts<br />
an eine externe Quelle an, z. B. an ein Audiogerät.<br />
8 SERVICE<br />
− Anschluss für Servicezwecke.<br />
9 HDMI IN 1, 2, 3<br />
– Beim Anschluss von Geräten über eine HDMI-Schnittstelle<br />
ist keine zusätzliche Audioverbindung erfor<strong>de</strong>rlich.<br />
− Eine Verbindung über HDMI/DVI-Kabel kann nur über HDMI<br />
IN 2 erfolgen.<br />
N What is HDMI?<br />
− HDMI, die hochauflösen<strong>de</strong> Multimediaschnittstelle,<br />
ermöglicht die Übertragung von hochauflösen<strong>de</strong>n<br />
digitalen Vi<strong>de</strong>odaten und mehreren Kanälen mit<br />
Digitalaudio.<br />
− Mit <strong>de</strong>m entsprechen<strong>de</strong>n Kabel ermöglicht <strong>de</strong>r<br />
HDMI/DVI-Anschluss DVI-Verbindungen zu einem<br />
erweiterten Gerät (nicht mitgeliefert). Der Unterschied<br />
zwischen HDMI und DVI besteht darin, dass ein<br />
Gerät mit HDMI kleiner ist, mit <strong>de</strong>m Kopierschutz<br />
HDCP (Hoch Bandwidth Digital Copy Protection/<br />
digitaler Kopierschutz) ausgestattet ist und digitalen<br />
Mehrkanalton unterstützt.<br />
DVI IN(HDMI2) AUDIO L/R<br />
DVI-Audioausgänge für externe Geräte.<br />
0 Antenneneingang<br />
75 Ω-Koaxialanschluss für Antenne/Kabelanschluss.<br />
Unterstützte Modi für HDMI/DVI und<br />
480i 480p 576i 576p 720p 1080i 1080p<br />
HDMI/DVI 50Hz X X X O O O O<br />
HDMI/DVI 60Hz X O X X O O O<br />
Komp O O O O O O O<br />
Deutsch -
Seitenverkleidung<br />
1<br />
4<br />
2<br />
3<br />
4<br />
o<strong>de</strong>r<br />
5<br />
N<br />
Die Produktfarbe und -form können sich je nach Mo<strong>de</strong>ll unterschei<strong>de</strong>n.<br />
1 Steckplatz für gemeinsame Schnittstelle<br />
IAnschließen einer CI-Karte (Gemeinsame Schnittstelle)<br />
(Informationen hierzu fin<strong>de</strong>n Sie auf Seite 25.)<br />
− Ohne eingelegte CI-Karte zeigt das Fernsehgerät auf<br />
einigen Kanälen ein gestörtes Signal an.<br />
− Die Verbindungsinformationen mit Telefonnummer,<br />
Kennung <strong>de</strong>r CI-Karte, Hostkennung und an<strong>de</strong>ren Angaben<br />
wird nach ungefähr 2 bis 3 Minuten angezeigt. Wenn eine<br />
Fehlermeldung angezeigt wird, wen<strong>de</strong>n Sie sich bitte an<br />
Ihren Dienstanbieter.<br />
− Wenn die Kanalinformationskonfiguration abgeschlossen<br />
ist, wird die Meldung Aktualisierung abgeschlossen<br />
angezeigt. Dies be<strong>de</strong>utet, dass die Kanalliste jetzt<br />
aktualisiert ist.<br />
N Die Richtung, in <strong>de</strong>r Sie die Karte einlegen müssen, ist<br />
darauf mit einem Pfeil markiert.<br />
2 HDMI IN 4<br />
Zum Anschließen an die HDMI-Buchse von Geräten mit<br />
HDMI-Ausgang.<br />
5 KOPFHÖRERBUCHSE<br />
Wenn Sie beim Fernsehen an<strong>de</strong>re Personen im Zimmer<br />
nicht stören möchten, können Sie Kopfhörer an das<br />
Fernsehgerät anschließen.<br />
N Das Verwen<strong>de</strong>n von Kopfhörern bei hoher<br />
Lautstärke über einen längeren Zeitraum kann zu<br />
Hörschä<strong>de</strong>n führen.<br />
3 WISELINK PRO<br />
Schließen Sie einen USB-Massenspeicher an, um<br />
Fotodateien (JPEG), Audiodateien (MP3) und Filmdateien<br />
anzuzeigen bzw. abzuspielen.<br />
Sie können eine drahtlose Verbindung zum SAMSUNG-<br />
Netzwerk herstellen.<br />
4 S-VIDEO or VIDEO / AUDIO L/R<br />
S-Vi<strong>de</strong>o-, Vi<strong>de</strong>o- und Audioeingänge für externe Geräte wie<br />
z. B. Camcor<strong>de</strong>r o<strong>de</strong>r Vi<strong>de</strong>orecor<strong>de</strong>r.<br />
Deutsch -
Fernbedienung<br />
Die Reichweite <strong>de</strong>r Fernbedienung beträgt ca. 7 m.<br />
N Die Leistungsfähigkeit <strong>de</strong>r Fernbedienung kann durch starke Lichteinstrahlung beeinträchtigt wer<strong>de</strong>n.<br />
1 Netztaste (Zum An- und<br />
Ausschalten <strong>de</strong>s Fernsehgeräts)<br />
2 TV-Modus direkt aufrufen<br />
3 Zifferntasten für direkte<br />
Programmplatzeingabe<br />
4 Taste zum Auswählen von ein-/<br />
mehrstelligen Programmplätzen<br />
5 Ton vorübergehend ausschalten<br />
6 Verfügbare Signalquelle auswählen<br />
7 Lauter<br />
Lautstärke verringern<br />
8 EPG-Anzeige (Elektronischer<br />
Programmführer)<br />
9 Hiermit können Sie häufig<br />
verwen<strong>de</strong>te Funktionen mithilfe von<br />
Symbolen schnell ausführen.<br />
0 Drücken Sie die Bereiche Auf / Ab /<br />
Links / Rechts <strong>de</strong>s Steuerungsrads<br />
und anschließend die Eingabetaste,<br />
um Optionen im Bildschirmmenü zu<br />
wählen und die Menüwerte zu än<strong>de</strong>rn.<br />
Durch Drehen <strong>de</strong>s Steuerungsra<strong>de</strong>s<br />
können Sie im Menü navigieren,<br />
Kanäle wechseln und die Lautstärke<br />
einstellen.<br />
! Anzeigen von Informationen zur<br />
aktuellen Sendung<br />
@ Verwen<strong>de</strong>n Sie diese Tasten bei <strong>de</strong>r Arbeit<br />
mit <strong>de</strong>r Kanalliste und in WISELINK Pro<br />
usw.<br />
$ Drücken Sie diese Taste, um <strong>de</strong>n<br />
optionalen Anzeige- und Audiomodus<br />
für Sport, Kinofilme und Spiele<br />
auszuwählen.<br />
% Verwen<strong>de</strong>n Sie diese Tasten bei <strong>de</strong>r<br />
Arbeit mit <strong>de</strong>r Kanalliste, WISELINK<br />
Pro und Anynet+.<br />
^ ON/OFF<br />
Drücken Sie diese Taste, um die<br />
Tastenbeleuchtung <strong>de</strong>r Fernbedienung<br />
zu aktivieren. Diese Funktion ist in<br />
<strong>de</strong>r Nacht o<strong>de</strong>r in einem dunklen<br />
Zimmer hilfreich. (Wenn Sie die<br />
Fernbedienung mit angeschalteter<br />
Hintergrundbeleuchtung ON/OFF<br />
( ) verwen<strong>de</strong>n, verkürzt dies die<br />
Lebensdauer <strong>de</strong>r Batterie.)<br />
& Vorheriger Kanal<br />
* Nächster Kanal<br />
Vorheriger Kanal<br />
( Bildschirm-Hauptmenü anzeigen<br />
) Mit dieser Funktion können Sie Foto-<br />
(JPEG), Audiodateien (MP3) und<br />
Filmdateien von einem externen<br />
Gerät anzeigen bzw. wie<strong>de</strong>rgeben.<br />
a Zurück zum vorherigen Menü<br />
b OSD-Menü ausblen<strong>de</strong>n<br />
c Drücken Sie diese Taste, um die<br />
Informationsdienste für Nachrichten,<br />
Aktienkurse und Wettervorhersagen<br />
zu nutzen, die Ihnen über das<br />
Netzwerk zur Verfügung stehen.<br />
d Verwen<strong>de</strong>n Sie dies, wenn Sie ein<br />
DMA-Gerät von <strong>Samsung</strong> über eine<br />
HDMISchnittstelle anschließen und in<br />
<strong>de</strong>n DMA-Modus wechseln. Weitere<br />
Informationen zu <strong>de</strong>n Betriebsabläufen<br />
fin<strong>de</strong>n Sie im Benutzerhandbuch <strong>de</strong>s<br />
DMA-Geräts.<br />
Diese Schaltfläche ist verfügbar, Diese<br />
Schaltfläche ist verfügbar, wenn Anynet+<br />
(HDMI-CEC) auf An geschaltet ist.<br />
(siehe Seite 54)<br />
e Diese Funktion ermöglicht die<br />
Anzeige <strong>de</strong>r Content Library.<br />
f Digitale Untertitel anzeigen<br />
Teletext-Funktionen<br />
2 Vi<strong>de</strong>otextanzeige been<strong>de</strong>n<br />
(mo<strong>de</strong>llabhängig)<br />
6 Vi<strong>de</strong>otext-Modus auswählen (LIST/<br />
FLOF)<br />
8 Vi<strong>de</strong>otextseite speichern<br />
9 Vi<strong>de</strong>otextgrösse<br />
! Verborgenen Inhalt einblen<strong>de</strong>n<br />
@ Fastext-Thema auswählen<br />
# Vi<strong>de</strong>otext anzeigen/Vi<strong>de</strong>otext und<br />
Fernsehsendung zugleich anzeigen<br />
& Untergeordnete Vi<strong>de</strong>otextseite<br />
* P : Nächste Vi<strong>de</strong>otextseite<br />
P :Vorige Vi<strong>de</strong>oteite<br />
( Vi<strong>de</strong>otext-In<strong>de</strong>x<br />
a Seite weiter anzeigen (nicht<br />
umblättern)<br />
b Vi<strong>de</strong>otext abbrechen<br />
Deutsch -
Batterien in die Fernbedienung einsetzen<br />
1. Heben Sie die Ab<strong>de</strong>ckung auf <strong>de</strong>r Rückseite <strong>de</strong>r Fernbedienung an, wie in <strong>de</strong>r<br />
Abbildung dargestellt.<br />
2. Legen Sie zwei AAA-Batterien ein.<br />
N Achten Sie darauf, dass die Pole <strong>de</strong>r Batterien (+ und –) wie im<br />
Batteriefach angezeigt ausgerichtet sind.<br />
3. Schließen Sie <strong>de</strong>n Deckel.<br />
N Wenn die Fernbedienung für einen längeren Zeitraum nicht verwen<strong>de</strong>t<br />
wird, nehmen Sie die Batterien heraus, und lagern Sie sie an einem kühlen,<br />
trockenen Ort.<br />
N Wenn Sie die Fernbedienung mit angeschalteter Hintergrundbeleuchtung<br />
ON/OFF (@) verwen<strong>de</strong>n, verkürzt dies die Lebensdauer <strong>de</strong>r Batterie.<br />
N<br />
Wenn die Fernbedienung nicht funktioniert: Überprüfen Sie Folgen<strong>de</strong>s:<br />
1. Ist das Fernsehgerät eingeschaltet?<br />
2. Wur<strong>de</strong>n Plus- und Minuspol <strong>de</strong>r Batterien vertauscht?<br />
3. Sind die Batterien leer?<br />
4. Gibt es einen Stromausfall o<strong>de</strong>r ist das Netzkabel nicht angeschlossen?<br />
5. Befin<strong>de</strong>t sich eine Leuchtstoffröhre o<strong>de</strong>r ein Neonschild in <strong>de</strong>r Nähe?<br />
• Batterien und Akkus gehören nicht in <strong>de</strong>n Hausmüll.<br />
Als Verbraucher sind Sie verpflichtet, alte Batterien und Akkus zur umweltschonen<strong>de</strong>n Entsorgung zurückzugeben.<br />
Sie können alte Batterien und Akkus bei <strong>de</strong>n öffentlichen Sammelstellen in Ihrer Gemein<strong>de</strong> o<strong>de</strong>r überall dort abgeben, wo<br />
Batterien und Akkus <strong>de</strong>r betreffen<strong>de</strong>n Art verkauft wer<strong>de</strong>n.<br />
Ein- und Ausschalten<br />
Das Netzkabel wird auf <strong>de</strong>r Rückseite <strong>de</strong>s Fernsehgeräts angeschlossen.<br />
1. Schließen Sie das Netzkabel an eine geeignete Netzsteckdose an.<br />
N Am Gerät leuchtet die Standby-Anzeige auf.<br />
2. Drücken Sie am Gerät die Taste POWERP.<br />
N Zum Einschalten <strong>de</strong>s Fernsehgeräts können Sie auch die Taste POWERP o<strong>de</strong>r die Taste TV auf <strong>de</strong>r Fernbedienung<br />
drücken.<br />
N Der Sen<strong>de</strong>r, <strong>de</strong>n Sie zuletzt gesehen haben, wird automatisch wie<strong>de</strong>r aufgerufen.<br />
3. Drücken Sie auf <strong>de</strong>r Fernbedienung die Zifferntasten (0-9) bzw. eine <strong>de</strong>r Programmwahltasten (< / >), o<strong>de</strong>r drücken Sie die<br />
Taste >C/P.P< am Gerät.<br />
N Wenn Sie das Gerät zum ersten Mal einschalten, können Sie die Sprache auswählen, in <strong>de</strong>r die Menüs angezeigt<br />
wer<strong>de</strong>n.<br />
4. Zum Ausschalten <strong>de</strong>s Fernsehgeräts drücken Sie erneut die Taste POWERP.<br />
Fernsehgerät in <strong>de</strong>n Standby-Modus schalten<br />
Um <strong>de</strong>n Stromverbrauchs zu senken, kann das Gerät in <strong>de</strong>n Standby-Modus geschaltet wer<strong>de</strong>n. Der Standby-Modus ist nützlich,<br />
wenn Sie das Gerät vorübergehend ausschalten möchten (z. B. während einer Mahlzeit).<br />
1. Drücken Sie die Taste POWERP auf <strong>de</strong>r Fernbedienung.<br />
N Der Bildschirm wird ausgeschaltet, und auf <strong>de</strong>r Vor<strong>de</strong>rseite <strong>de</strong>s Fernsehgeräts leuchtet die rote Standby-Anzeige auf.<br />
2. Drücken Sie einfach erneut die Taste POWERP, eine Zifferntaste (0-9) bzw. die Taste TV o<strong>de</strong>r die Programmwahltaste<br />
(< / >), um das Gerät wie<strong>de</strong>r einzuschalten.<br />
N Der Standby-Modus ist nicht für längere Phasen <strong>de</strong>r Abwesenheit gedacht (z. B. wenn Sie verreist sind). Ziehen Sie dann<br />
sicherheitshalber <strong>de</strong>n Netzstecker und das Antennenkabel.<br />
Deutsch -
Menüs anzeigen<br />
1. Drücken Sie die Taste MENU bei angeschaltetem Gerät. Das Hauptmenü wird<br />
auf <strong>de</strong>m Bildschirm angezeigt. Links im Menü sind Symbole zu sehen: Bild, Ton,<br />
Kanal, Einstellungen, Eingang, Anwendung.<br />
2. Wählen Sie mit <strong>de</strong>n Tasten ▲ und ▼ eines <strong>de</strong>r Symbole aus. Drücken Sie dann<br />
die Taste ENTERE, um in das Untermenü <strong>de</strong>s Symbols zu wechseln.<br />
3. Zum Been<strong>de</strong>n drücken Sie die Taste EXIT.<br />
N<br />
Das Bildschirmmenü wird nach etwa einer Minute vom Bildschirm gelöscht.<br />
Verwen<strong>de</strong>n <strong>de</strong>r Taste TOOLS (Extras)<br />
Bild<br />
Modus<br />
: Standard<br />
Zellhelligkeit : 7<br />
Kontrast : 95<br />
Helligkeit : 45<br />
Schärfe : 50<br />
Farbe : 50<br />
Farbton (G / R) : G50 / R50<br />
Detaileinstellungen<br />
Sie können die Taste TOOLS verwen<strong>de</strong>n, um häufig verwen<strong>de</strong>te Funktionen schnell<br />
und einfach auszuwählen. Der Inhalt <strong>de</strong>s Menüs Extras hängt davon ab, welche<br />
externe Signalquelle Sie für die Anzeige verwen<strong>de</strong>n.<br />
1 Drücken Sie die Taste TOOLS (Extras).<br />
Das Menü Extras wird geöffnet.<br />
2 Wählen Sie durch Drücken <strong>de</strong>r Tasten ▲ o<strong>de</strong>r ▼ eine Menüoption, und drücken<br />
Sie dann die Taste ENTER (Eingabe).<br />
3 Drücken Sie die Tasten ▲/▼/◄/►/ENTER (Eingabe), um die markierten<br />
Elemente anzuzeigen, zu än<strong>de</strong>rn o<strong>de</strong>r zu verwen<strong>de</strong>n.<br />
Ausführliche Beschreibungen <strong>de</strong>r einzelnen Funktionen fin<strong>de</strong>n Sie auf <strong>de</strong>r<br />
jeweiligen Seite.<br />
• Anynet+ (HDMI-CEC): siehe Seite 53<br />
• Bildformat: siehe Seite 17<br />
• Bildmodus: siehe Seite 15<br />
• Tonmodus: siehe Seite 21<br />
• Sleep-Timer: siehe Seite 26<br />
• SRS TS XT: siehe Seite 21<br />
• Energiesparmodus: siehe Seite 25<br />
• Dual l ll: siehe Seite 22<br />
• PIP: siehe Seite 19<br />
• Autom. Einstellung: siehe Seite 19<br />
Extras<br />
Anynet+ (HDMI-CEC)<br />
Bildformat : Autom. Breit<br />
Bildmodus : Standard<br />
Tonmodus : Benutzerd.<br />
Sleep-Timer : Aus<br />
SRS TS XT : Aus<br />
Energiesparmod. : Aus<br />
Dual l ll : Mono<br />
U Navig. E Eingabe e Been<strong>de</strong>n<br />
Verwen<strong>de</strong>n <strong>de</strong>s Steuerungsrads<br />
• Sie erhöhen die Kanalnummer, in<strong>de</strong>m Sie das Rad bei angezeigtem<br />
Kanalfenster im Uhrzeigersinn drehen. Um die Kanalnummer zu senken,<br />
drehen Sie das Rad gegen <strong>de</strong>n Uhrzeigersinn.<br />
• Sie erhöhen die Lautstärke, in<strong>de</strong>m Sie das Rad bei angezeigtem<br />
Lautstärkefenster im Uhrzeigersinn drehen. Um die Lautstärke zu senken,<br />
drehen Sie das Rad gegen <strong>de</strong>n Uhrzeigersinn.<br />
• Sie wechseln in ein Untermenü, in<strong>de</strong>m Sie das Rad bei angezeigtem Menü<br />
im Uhrzeigersinn drehen. Um in ein höheres Menü zu wechseln, drehen Sie<br />
das Rad gegen <strong>de</strong>n Uhrzeigersinn.<br />
Deutsch - 10
Plug & Play-Funktion<br />
Wenn das Fernsehgerät zum ersten Mal eingeschaltet wird, wer<strong>de</strong>n automatisch die Grun<strong>de</strong>instellungen vorgenommen.<br />
1. Drücken Sie die Taste POWER auf <strong>de</strong>r Fernbedienung. Die Meldung The Menu<br />
Sprache, Shop-Demo, Channels, and Time will be set. wird angezeigt.<br />
2. Wenn Sie auf ENTERE drücken, wird das Menü Select the OSD Language.<br />
angezeigt. Drücken Sie die Taste ENTERE .<br />
3. Wählen Sie die gewünschte Sprache mit <strong>de</strong>n Tasten ▲ o<strong>de</strong>r ▼ aus. Drücken<br />
Sie die Taste ENTERE , um Ihre Auswahl zu bestätigen.<br />
4. Wählen Sie durch Drücken <strong>de</strong>r Tasten ◄ o<strong>de</strong>r ► die Option Shop-Demo o<strong>de</strong>r<br />
Privatgebrauch, und drücken Sie dann auf ENTERE .<br />
N<br />
N<br />
N<br />
N<br />
Wir empfehlen Ihnen, das Fernsehgerät im Modus Privatgebrauch zu verwen<strong>de</strong>n, um das optimale Bild für <strong>de</strong>n<br />
Privatgebrauch zu erzielen.<br />
Der Modus Shop-Demo ist nur geeignet, wenn das Gerät in einem Verkaufsbereich verwen<strong>de</strong>t wird.<br />
Wenn das Gerät versehentlich auf <strong>de</strong>n Modus Shop-Demo eingestellt ist, und Sie möchten wie<strong>de</strong>r zurück zu<br />
Privatgebrauch (Standard) wechseln, gehen Sie so vor: Drücken Sie die Lautstärketaste am Fernsehgerät. Wenn das<br />
Menü Volume angezeigt wird, halten Sie die Taste MENU am Fernsehgerät 5 Sekun<strong>de</strong>n lang gedrückt.<br />
Der Bildschirmschoner wird aktiviert, wenn im Plug&Play-Betrieb länger als 1 Minute keine Eingabe mit <strong>de</strong>r Fernbedienung erfolgt.<br />
Der Bildschirmschoner wird aktiviert, wenn länger als 15 Minuten kein Betriebssignal anliegt.<br />
N<br />
5. Drücken Sie die Taste ENTERE . Wählen Sie das gewünschte Land mit <strong>de</strong>r Taste ▲ o<strong>de</strong>r ▼ aus. Drücken Sie die Taste<br />
ENTERE, um Ihre Auswahl zu bestätigen.<br />
6. Wählen Sie durch Drücken <strong>de</strong>r Tasten ▲ o<strong>de</strong>r ▼ die Signalquelle aus, die gespeichert wer<strong>de</strong>n soll. Drücken Sie die Taste<br />
ENTERE , um Start auszuwählen.<br />
N<br />
N<br />
N<br />
Plug & Play<br />
The Menu Language, Shop-Demo, Channels and Time<br />
will be set.<br />
Digital und Analog: Digitale und analoge Kanäle.<br />
Digital: Digitale Kanäle.<br />
Analog: Analoge Kanäle.<br />
Die Kanalsuche wird automatisch gestartet und been<strong>de</strong>t.<br />
Zum Unterbrechen <strong>de</strong>s Speichervorgangs zu einem beliebigen Zeitpunkt drücken Sie die Taste ENTERE .<br />
Wenn Sie alle verfügbaren Kanäle gespeichert haben, wird die Meldung Uhrmodus einstellen. angezeigt.<br />
N<br />
7. Drücken Sie die Taste ENTERE . Wählen Sie durch Drücken <strong>de</strong>r Tasten ▲ o<strong>de</strong>r ▼ die Option Auto, und drücken Sie dann<br />
die Taste ENTERE.<br />
N Wenn Sie <strong>Manuel</strong>l wählen, wird Hiermit stellen Sie das Datum und die Uhrzeit ein.<br />
N angezeigt. (Siehe Seite 26)<br />
N Wenn Sie ein digitales Signal empfangen, wird die Zeit automatisch eingestellt. An<strong>de</strong>renfalls siehe Seite 26, wenn Sie<br />
Informationen zum Stellen <strong>de</strong>r Uhr wünschen.<br />
8. Die Meldung Wir wünschen gute Unterhaltung! wird angezeigt. Drücken Sie abschließend die Taste ENTERE .<br />
OK<br />
E Eingabe<br />
So setzen Sie diese Funktion zurück:<br />
1. Drücken Sie die Taste MENU, um das Menü anzuzeigen. Wählen Sie durch<br />
Drücken <strong>de</strong>r Tasten ▲ o<strong>de</strong>r ▼ die Option Einstellungen, und drücken Sie<br />
dann die Taste ENTERE .<br />
2. Drücken Sie die Taste ENTERE erneut, um Plug & Play auszuwählen.<br />
3. Geben Sie nun Ihre vierstellige PIN ein. Der Standard-PIN-Co<strong>de</strong> eines neuen<br />
Fernsehgeräts lautet 0000.<br />
N<br />
N<br />
Informationen zum Än<strong>de</strong>rn <strong>de</strong>r PIN erhalten Sie auf Seite 23.<br />
Die Plug & Play-Funktion gibt es nur im TV-Modus<br />
Einstellungen<br />
Plug & Play<br />
Sprache<br />
: Deutsch<br />
Zeit<br />
Auswahl <strong>de</strong>s Netzwerks : Kabel<br />
Drahtlos-Netzwerk einrichten<br />
Kabelnetzwerk einrichten<br />
Kin<strong>de</strong>rsicherung : Ein<br />
PIN än<strong>de</strong>rn<br />
►<br />
Kanalsteuerung<br />
Speichern von Kanälen und Kanal<br />
❑ Land<br />
• Analog Sen<strong>de</strong>r: Sie können das Land für Analogkanäle än<strong>de</strong>rn.<br />
• Digitaler Sen<strong>de</strong>r: Sie können das Land für Digitalkanäle än<strong>de</strong>rn.<br />
N Der Eingabebildschirm für die PIN wird geöffnet. Geben Sie nun Ihre vierstellige<br />
PIN ein.<br />
Kanal<br />
Land<br />
Autom. speichern<br />
<strong>Manuel</strong>l speichem<br />
►<br />
Ausführlich<br />
Übersicht<br />
Standard<br />
: Übersicht<br />
Sen<strong>de</strong>rliste<br />
Kanalmodus<br />
: Hinzugef. Sen<strong>de</strong>r<br />
Deutsch - 11
❑<br />
Autom. speichern<br />
Sie können <strong>de</strong>n verfügbaren Frequenzbereich nach Sen<strong>de</strong>rn durchsuchen (verfügbare Sen<strong>de</strong>r und Frequenzbereiche sind<br />
vom jeweiligen Land abhängig). Die automatisch zugewiesenen Programmplätze entsprechen unter Umstän<strong>de</strong>n nicht <strong>de</strong>n<br />
gewünschten Programmplätzen.<br />
• Digital und Analog: Digitale und analoge Kanäle.<br />
• Digital: Digitale Kanäle.<br />
• Analog: Analoge Kanäle.<br />
N<br />
N<br />
N<br />
N<br />
N<br />
Das Fernsehgerät durchsucht automatisch alle Kanäle mit aktiven Sen<strong>de</strong>rn und speichert sie im Speicher <strong>de</strong>s Fernsehgeräts.<br />
Wenn Sie Auto Store anhalten möchten, drücken Sie auf ENTERE .<br />
Die Meldung Automatische Sen<strong>de</strong>rspeicherung been<strong>de</strong>n? wird angezeigt.<br />
Drücken Sie die Taste ◄ o<strong>de</strong>r ►, um Yes auszuwählen, und drücken Sie dann die Taste ENTERE .<br />
Wenn ein Kanal mit <strong>de</strong>r Funktion Kin<strong>de</strong>rsicherung gesperrt wur<strong>de</strong>, wird das Eingabefenster für die PIN geöffnet.<br />
❑<br />
<strong>Manuel</strong>l speichem<br />
N<br />
N<br />
Hiermit wird manuell ein Kanal gesucht und dieser im Fernsehspeicher abgelegt.<br />
Wenn ein Kanal mit <strong>de</strong>r Funktion Kin<strong>de</strong>rsicherung gesperrt wur<strong>de</strong>, wird das Eingabefenster für die PIN geöffnet.<br />
• Digitaler Sen<strong>de</strong>r<br />
<strong>Manuel</strong>les Speichern von digitalen Kanälen.<br />
• Kanal: Stellen Sie die Kanalnummer mit <strong>de</strong>n Tasten ▲, ▼ o<strong>de</strong>r einer Zifferntaste (0 – 9) ein.<br />
• Frequenz: Einstellen <strong>de</strong>r Frequenz mithilfe <strong>de</strong>r Zifferntasten.<br />
• Bandbreite: Einstellen <strong>de</strong>r Bandbreite mit <strong>de</strong>n Tasten ▲, ▼ o<strong>de</strong>r einer Zifferntaste (0 – 9).<br />
N Nach Abschluss <strong>de</strong>s Suchlaufs wer<strong>de</strong>n die Kanäle in <strong>de</strong>r Kanalliste aktualisiert.<br />
• Analog Sen<strong>de</strong>r<br />
<strong>Manuel</strong>les Speichern von analogen Kanälen.<br />
❑<br />
• Programm (<strong>de</strong>r Programmplatz, <strong>de</strong>r <strong>de</strong>m Kanal zugewiesen wer<strong>de</strong>n soll): Stellen Sie <strong>de</strong>n Programmplatz mit <strong>de</strong>n Tasten<br />
▲, ▼ o<strong>de</strong>r einer Zifferntaste (0 – 9) ein.<br />
• Fernsehnorm → Auto / PAL / SECAM / NTSC4.43: Einstellen <strong>de</strong>r Fernsehnorm mithilfe <strong>de</strong>r Taste ▲ o<strong>de</strong>r ▼.<br />
• Tonsystem → BG / DK / I / L: Einstellen <strong>de</strong>s Tonsystems mithilfe <strong>de</strong>r Taste ▲ o<strong>de</strong>r ▼.<br />
• Kanal (Wenn Ihnen die Nummer <strong>de</strong>s zu speichern<strong>de</strong>n Sen<strong>de</strong>rs bekannt ist) Wählen Sie durch Drücken <strong>de</strong>r Tasten<br />
▲ o<strong>de</strong>r ▼ die Option C (terrestrischer Kanal) o<strong>de</strong>r S (Kabelkanal). Drücken Sie die Taste ►, und drücken Sie dann die<br />
Tasten ▲, ▼ o<strong>de</strong>r eine Zifferntaste (0 - 9) , um die gewünschte Nummer auszuwählen.<br />
N Die Kanalnummer können Sie auch direkt durch Drücken <strong>de</strong>r Zifferntasten (0 - 9) auswählen.<br />
N<br />
Falls kein o<strong>de</strong>r nur schlechter Ton zu hören sein sollte, wählen Sie einen an<strong>de</strong>ren Audiostandard aus.<br />
• Suchlauf (Wenn Ihnen die Kanalnummern nicht bekannt sind): Drücken Sie zum Starten <strong>de</strong>s Suchlaufs die Taste<br />
▲ o<strong>de</strong>r ▼. Der Tuner durchsucht <strong>de</strong>n Frequenzbereich, bis <strong>de</strong>r erste Sen<strong>de</strong>r bzw. <strong>de</strong>r ausgewählte Sen<strong>de</strong>r empfangen wird.<br />
• Speichern (zum Speichern <strong>de</strong>s Kanals und <strong>de</strong>s zugehörigen Programmplatzes) Drücken Sie die Taste ENTERE , um OK zu<br />
wählen.<br />
N Kanalmodus<br />
- P (Programm-Modus): Nach Abschluss <strong>de</strong>r Einstellungen sind <strong>de</strong>n Sen<strong>de</strong>rn Ihrer Region Plätze mit <strong>de</strong>n Nummern<br />
von P00 bis P99 zugewiesen wor<strong>de</strong>n. In diesem Modus können Sie Sen<strong>de</strong>r durch Eingabe <strong>de</strong>s Programmplatzes<br />
auswählen.<br />
- C (Antennenempfangsmodus): In diesem Modus können Sie Kanäle durch Eingabe <strong>de</strong>r Nummer anwählen, die<br />
je<strong>de</strong>m Antennensen<strong>de</strong>r zugeordnet ist.<br />
- S (Kabelkanalmodus): In diesem Modus können Sie Sen<strong>de</strong>r durch Eingabe <strong>de</strong>r Nummer anwählen, die je<strong>de</strong>m<br />
Kabelsen<strong>de</strong>r zugeordnet ist.<br />
Ausführlich / Übersicht<br />
Die Informationen <strong>de</strong>s elektronischen Programmführers wer<strong>de</strong>n von <strong>de</strong>n Sen<strong>de</strong>rn zur Verfügung gestellt. Es kann sein,<br />
dass Programmeinträge leer o<strong>de</strong>r veraltet sind. Dies ist auf die für einen bestimmten Kanal übertragenen Informationen<br />
zurückzuführen. Die Anzeige wird dynamisch aktualisiert, sobald neue Informationen verfügbar sind.<br />
N<br />
O<br />
Detaillierte Verfahrensbeschreibungen zur Verwendung von Ausführlich<br />
und Übersicht entnehmen Sie <strong>de</strong>n Hinweisen auf Seite 13.<br />
Sie können das Programmführermenü auch durch Drücken <strong>de</strong>r Taste<br />
GUIDE aufrufen. (Weitere Informationen zum Konfigurieren <strong>de</strong>s Standard<br />
fin<strong>de</strong>n Sie bei <strong>de</strong>n entsprechen<strong>de</strong>n Beschreibungen.)<br />
• Ausführlich : Hier wer<strong>de</strong>n die Programminformationen in einem Zeitplan mit einer Unterteilung von jeweils 1 Stun<strong>de</strong><br />
angezeigt. Es wird ein Zeitfenster von 2 Stun<strong>de</strong>n mit Programminformationen angezeigt. Dieses Fenster kann jedoch<br />
in <strong>de</strong>r Zeit nach vorne o<strong>de</strong>r nach hinten verschoben wer<strong>de</strong>n.<br />
• Übersicht: Die Informationen für die einzelnen Programme wer<strong>de</strong>n im Fenster für <strong>de</strong>n Mini-Programmführer in<br />
chronologischer Reihenfolge <strong>de</strong>s Programmstarts zeilenweise ab <strong>de</strong>m aktuell laufen<strong>de</strong>n Programm angezeigt.<br />
Deutsch - 12
❑ Standard<br />
• Übersicht / Ausführlich : Mit <strong>de</strong>r Taste GUIDE auf <strong>de</strong>r Fernbedienung<br />
können Sie einstellen, ob <strong>de</strong>r Übersicht o<strong>de</strong>r <strong>de</strong>r Ausführlich angezeigt<br />
wer<strong>de</strong>n soll.<br />
Kanal<br />
Feinabstimmung<br />
Signalinformation<br />
LNA : Aus ►<br />
❑<br />
Kanalliste<br />
Detaillierte Verfahrensbeschreibungen zur Verwendung <strong>de</strong>r Sen<strong>de</strong>rliste<br />
entnehmen Sie <strong>de</strong>n Beschreibungen auf Seite 14–15.<br />
❑ Kanalmodus<br />
Durch Drücken <strong>de</strong>r Tasten P >/< wechseln Sie innerhalb <strong>de</strong>r gewählten Kanalliste zwischen <strong>de</strong>n Kanälen.<br />
• Hinzugef: Es wird nur zwischen Kanälen <strong>de</strong>r gespeicherten Kanalliste gewechselt.<br />
• Favoriten: Es wird nur zwischen Kanälen <strong>de</strong>r Favoritenliste gewechselt.<br />
❑<br />
❑<br />
❑<br />
Feinabstimmung<br />
Bei klarem Empfang ist keine Feinabstimmung nötig, da diese automatisch während <strong>de</strong>r Sen<strong>de</strong>rsuche erfolgt. Falls das Signal<br />
jedoch schwach o<strong>de</strong>r das Bild verzerrt ist, müssen Sie unter Umstän<strong>de</strong>n eine manuelle Feinabstimmung durchführen.<br />
N<br />
N<br />
N<br />
Gespeicherte feinabgestimmte Kanäle wer<strong>de</strong>n mit einem Sternchen „*“ auf <strong>de</strong>r rechten Seite <strong>de</strong>r Kanalnummer im Kanal-<br />
Banner markiert.<br />
Wählen Sie zum Zurücksetzen <strong>de</strong>r Feinabstimmung die Option Reset aus, in<strong>de</strong>m Sie die Taste ▲ o<strong>de</strong>r ▼ drücken und<br />
dann die Taste ENTERE drücken.<br />
Eine Feinabstimmung ist nur für Analogfernsehgeräte möglich.<br />
Signalinformation<br />
Sie können Informationen über <strong>de</strong>n Signalstatus erhalten.<br />
N<br />
N<br />
N<br />
Bei schwachem Signal wird die Meldung Kein Signal o<strong>de</strong>r schlechtes Signal angezeigt.<br />
Während Sie ein digitales Programm anschauen, können Sie diese Funktion auswählen.<br />
Die technischen Informationen für <strong>de</strong>n Signalstatus wer<strong>de</strong>n angezeigt.<br />
- Frequenz / Sen<strong>de</strong>rkennung / Multiplex / Netzwerk / Bitfehlerebene / Signalstärke<br />
LNA → Aus / Ein<br />
Mit Hilfe <strong>de</strong>r LNA-Funktion (rauscharmer Verstärker) kann <strong>de</strong>r Empfang in Gebieten mit schwachem Empfang verbessert<br />
wer<strong>de</strong>n (ein rauscharmer Vorverstärker verstärkt das Eingangssignal).<br />
N<br />
Während Sie ein analoges Programm anschauen, können Sie diese Funktion auswählen.<br />
Verwen<strong>de</strong>n <strong>de</strong>s vollständigen Programmführers / Mini-Programmführers<br />
Ausführlich<br />
DTV Kabel 900 f tn<br />
2:10 Tue 1 Jun<br />
Keine Information<br />
2:00 - 2:30<br />
Keine <strong>de</strong>taillierten Inf ormation.<br />
Heute 2:00 - 3:00 3:00 - 4:00<br />
f tn<br />
Freshmen O.. Street Hypn..<br />
Information<br />
900 Keine<br />
901 ITV Play Mint Extra<br />
Loa<strong>de</strong>d<br />
902 Kerrang!<br />
Keine Information<br />
Kisstory<br />
903 Kiss Fresh 40 with Dynamite MC<br />
Keine Information<br />
903 oneword The Distillery<br />
▼ 903 Smash Hits! Smash Hits! Sonntag<br />
Ansehen Information • Übersicht • +24 Std. • Been<strong>de</strong>n<br />
Übersicht<br />
DTV Kabel 900 f tn<br />
2:00<br />
Keine Information<br />
2:30<br />
Street Hypnosis<br />
▼ 5:00<br />
Booze Britain<br />
Ansehen Information • Ausführlich • Nächste Seite • been<strong>de</strong>n<br />
▲/▼/◄/►,<br />
(ENTER)<br />
ROT<br />
GRÜN<br />
GELB<br />
BLAU<br />
INFO<br />
Wählen Sie mit <strong>de</strong>n Tasten ▲/ ▼/ ◄/ ► das Programm aus.<br />
Sobald Sie ein Programm gewählt haben, wird es zusammen mit einem Uhr-Symbol angezeigt. Wenn<br />
Sie erneut ENTER gedrückt haben, drücken Sie auf ▲/▼/◄/►, um die Option Programmierung<br />
abbrechen zu wählen. Danach wird die Programmwahl aufgehoben und das Uhr-Symbol wird entfernt.<br />
Weitere Informationen über das Vormerken von Programmen fin<strong>de</strong>n Sie im Abschnitt.<br />
Schalten Sie zwischen <strong>de</strong>r Übersicht und <strong>de</strong>m Ausführlichen Programmführer um.<br />
Ausführlich: Schnell zurückblättern (24 Stun<strong>de</strong>n).<br />
Übersicht: Nächste Seite schnell anzeigen.<br />
Ausführlich: Schnell weiterblättern (24 Stun<strong>de</strong>n).<br />
Übersicht: Vorherige Seite schnell anzeigen.<br />
Programmführer been<strong>de</strong>n<br />
INFO-Taste, um <strong>de</strong>tailliertere Informationen zu erhalten. Zu diesen Informationen gehören:<br />
Kanalnummer, Programmdauer, Statusleiste, Kin<strong>de</strong>rsicherungsstufe, Bildqualität (HD/SD), Tonmodus,<br />
Untertitel o<strong>de</strong>r Teletext, Sprache für Untertitel o<strong>de</strong>r Teletext sowie Kurzzusammenfassung <strong>de</strong>s<br />
markierten Programms. Wenn die Zusammenfassung zu lang ist, wird ... angezeigt.<br />
Deutsch - 13
Verwalten von Kanälen<br />
Mit diesem Menü können Sie Favoriten hinzufügen, löschen o<strong>de</strong>r einstellen und<br />
<strong>de</strong>n digitalen Programmführer für Digitalsendungen verwen<strong>de</strong>n.<br />
N Wählen Sie im Fenster Alle Sen<strong>de</strong>r, Hinzugefügte Sen<strong>de</strong>r, Favorit o<strong>de</strong>r<br />
Programmiert einen Kanal. Drücken Sie hierzu die Tasten ▲ / ▼ und die Taste<br />
ENTERE.<br />
• Alle Sen<strong>de</strong>r: Hiermit zeigen Sie alle verfügbaren Kanäle an.<br />
• Hinzugefügte Sen<strong>de</strong>r: Hiermit zeigen Sie alle hinzugefügten Kanäle an.<br />
• Favorit: Hiermit zeigen Sie alle Favoritenkanäle an.<br />
• Programmiert: Hiermit zeigen Sie alle vorgemerkten Programme an.<br />
Kanal<br />
Übersicht<br />
Standard<br />
Kanalliste<br />
Kanalmodus<br />
Feinabstimmung<br />
Signalinformation<br />
LNA<br />
: Übersicht<br />
: Hinzugef. Sen<strong>de</strong>r<br />
: Aus<br />
N<br />
N<br />
Verwen<strong>de</strong>n <strong>de</strong>r Farbtasten in Verbindung mit <strong>de</strong>r Kanalliste.<br />
- Rot (Kanaltyp): Schalten Sie zwischen TV, Radio,Daten/And. und Alle um.<br />
- Grün (Zoom): Hiermit vergrößern o<strong>de</strong>r verkleinern Sie die Kanalnummer.<br />
- Gelb (Select): Hiermit wählen Sie mehrere Kanallisten aus.<br />
- TOOLS (Option): Hiermit zeigen Sie die Menüs Löschen (o<strong>de</strong>r Hinzufügen),<br />
Zu Favoriten hinzufügen (o<strong>de</strong>r Aus Favoriten löschen), Sperren (o<strong>de</strong>r<br />
Freigabe), Timer-Wie<strong>de</strong>rgabe, Sen<strong>de</strong>rnamen bearbeiten, Sortieren,<br />
Programmplatz bearbeiten, Alle wählen, Alle abwählen o<strong>de</strong>r Autom.<br />
speichern an. (Der Inhalt <strong>de</strong>s Menüs Optionen hängt von <strong>de</strong>r jeweiligen<br />
Situation ab.)<br />
Symbole zur Anzeige <strong>de</strong>s Kanalstatus<br />
824 UKTV Gold<br />
825 UKTV style<br />
A 1 C --<br />
A 2 C --<br />
A 3 ♥ C --<br />
A 4 C --<br />
A 5 C --<br />
A 6 C --<br />
A 7 C --<br />
A 8 C --<br />
Alle • Kanaltyp • Zoom • Wählen Option<br />
A Ein analoger Kanal. c Ein Kanal, <strong>de</strong>r durch Drücken <strong>de</strong>r gelben Taste gewählt wur<strong>de</strong>.<br />
♥ Ein Kanal, <strong>de</strong>r als Favorit eingestellt ist. ( Ein Programm, das gera<strong>de</strong> gesen<strong>de</strong>t wird.<br />
\ Ein gesperrter Kanal. ) Ein vorgemerktes Programm<br />
Hinzugefügte Sen<strong>de</strong>r<br />
Optionsmenü für Kanallisten (in Alle Sen<strong>de</strong>r / Hinzugefügte Sen<strong>de</strong>r / Favourites)<br />
N<br />
N<br />
Drücken Sie die Taste TOOLS, um das Optionsmenü zu öffnen.<br />
Der Inhalt <strong>de</strong>s Optionsmenüs hängt vom jeweiligen Kanalstatus ab.<br />
• Hinzufügen/Löschen<br />
Sie können Kanäle löschen o<strong>de</strong>r hinzufügen, damit nur die gewünschten<br />
Kanäle angezeigt wer<strong>de</strong>n.<br />
N<br />
N<br />
N<br />
N<br />
Alle gelöschten Kanäle wer<strong>de</strong>n im Menü Alle Sen<strong>de</strong>r angezeigt.<br />
Wenn <strong>de</strong>r Kanal in grauer Farbe dargestellt wird, wur<strong>de</strong> er gelöscht.<br />
Das Menü Hinzufügen wird nur für gelöschte Kanäle angezeigt.<br />
Sie können einen Kanal aus <strong>de</strong>m Menü Hinzugefügte Sen<strong>de</strong>r o<strong>de</strong>r<br />
Favourite in gleicher Weise löschen.<br />
• Zu Favoriten hinzufügen / Aus Favoriten löschen<br />
Sie können Kanäle, die Sie häufig sehen, als Favorit festlegen.<br />
N<br />
N<br />
Das Symbol “♥” wird angezeigt, und <strong>de</strong>r Kanal wird als Favorit festgelegt.<br />
Alle Favoritenkanäle wer<strong>de</strong>n im Menü Favourite angezeigt.<br />
• Sperren / Freigabe<br />
Sie können einen Kanal sperren, sodass er nicht ausgewählt und angezeigt wer<strong>de</strong>n kann. Diese Funktion ist nur verfügbar,<br />
wenn die Kin<strong>de</strong>rsicherung aktiviert ist Ein. (siehe Seite 23)<br />
N<br />
N<br />
N<br />
Der Eingabebildschirm für die PIN wird geöffnet. Geben Sie nun Ihre vierstellige PIN ein.<br />
Der Standard-PIN-Co<strong>de</strong> eines neuen Fernsehgeräts lautet 0000. Sie können die PIN än<strong>de</strong>rn, in<strong>de</strong>m Sie im Menü <strong>de</strong>n<br />
Befehl PIN än<strong>de</strong>rn wählen.<br />
Das Symbol “\” wird angezeigt, und <strong>de</strong>r Kanal wird gesperrt.<br />
• Timerwie<strong>de</strong>rgabe<br />
Wenn Sie ein Programm zum Anschauen vorgemerkt haben, wechselt das Fernsehgerät automatisch zum vorgemerkten<br />
Kanal in <strong>de</strong>r Kanalliste, auch wenn Sie gera<strong>de</strong> einen an<strong>de</strong>ren Kanal anschauen. Um ein Programm vorzumerken, müssen Sie<br />
zuerst die Uhrzeit einstellen. (Siehe Seite 26.)<br />
N<br />
N<br />
N<br />
N<br />
Sie können nur gespeicherte Kanäle vormerken.<br />
Sie können Kanal, Monat, Tag, Jahr, Stun<strong>de</strong> o<strong>de</strong>r Minute auch direkt über die Zifferntasten auf <strong>de</strong>r Fernbedienung einstellen.<br />
Das Vormerken eines Programms wird im Menü Programme med angezeigt.<br />
Digitaler Programmführer und Vormerken von Sendungen<br />
Wenn Sie einen digitalen Kanal gewählt haben und die Taste ► drücken, wird <strong>de</strong>r Programmführer für diesen Kanal<br />
angezeigt. Gehen Sie in <strong>de</strong>r oben beschriebenen Weise vor, wenn Sie ein Programm vormerken möchten.<br />
Deutsch - 14<br />
Alle Sen<strong>de</strong>r<br />
824 UKTV Gold<br />
825 UKTV style<br />
A 1 C -- Löschen<br />
A 2 C -- Zu Favoriten hinzufügen<br />
A 3 C -- Sperren<br />
A 4 C -- Timer-Wie<strong>de</strong>rgabe<br />
A 5 C -- Sen<strong>de</strong>rnamen bearbeiten<br />
A 6 C -- Sortieren<br />
A 7 C --<br />
▼<br />
A 8 C --<br />
Alle • Kanaltyp • Zoom • Wählen Option
• Sen<strong>de</strong>rnamen bearbeiten (nur Analogkanal)<br />
Sie können Kanäle mit Beschriftungen versehen, sodass die ersten Buchstaben <strong>de</strong>s Namens immer dann angezeigt wer<strong>de</strong>n,<br />
wenn Sie <strong>de</strong>n Kanal wählen.<br />
N<br />
Die Namen <strong>de</strong>r digitalen Sen<strong>de</strong>r wer<strong>de</strong>n automatisch zugewiesen und können nicht geän<strong>de</strong>rt wer<strong>de</strong>n.<br />
• Programmplatz bearbeiten (nur Digitalkanal)<br />
Sie können die Kanalnummer auch mit <strong>de</strong>n Zifferntasten <strong>de</strong>r Fernbedienung einstellen.<br />
• Sortieren.<br />
Mit diesem Vorgang können Sie die Programmnummern gespeicherter Sen<strong>de</strong>r än<strong>de</strong>rn. Das ist möglicherweise nach <strong>de</strong>m<br />
automatischen Speichern von Sen<strong>de</strong>rn erfor<strong>de</strong>rlich.<br />
N<br />
Diese Funktion gibt es nur im Analogmodus.<br />
• Alle wählen / Alle abwählen<br />
• Alle wählen: Sie können alle Kanäle in <strong>de</strong>r Kanalliste auswählen.<br />
• Alle abwählen: Sie können die Auswahl aller Kanäle in <strong>de</strong>r Kanalliste aufheben.<br />
N Sie können die Funktionen zum Hinzufügen / Löschen, Zu Favoriten hinzufügen / Aus Favoriten löschen o<strong>de</strong>r<br />
Sperren / Freigeben gleichzeitig verwen<strong>de</strong>n. Markieren Sie die gewünschten Kanäle und drücken Sie die gelbe Taste,<br />
um alle markierten Kanäle zugleich einzustellen.<br />
N Links neben <strong>de</strong>m Namen <strong>de</strong>s gewählten Kanals wird das Symbol c angezeigt.<br />
N Alle abwählen können Sie nur wählen, wenn min<strong>de</strong>stens ein Kanal gewählt ist.<br />
• Autom. speichern<br />
N<br />
N<br />
Weitere Informationen zum Einstellen <strong>de</strong>r Optionen fin<strong>de</strong>n Sie auf Seite 11.<br />
Wenn ein Kanal mit <strong>de</strong>r Funktion Kin<strong>de</strong>rsicherung gesperrt wur<strong>de</strong>, wird das Eingabefenster für die PIN geöffnet.<br />
Optionsmenü für Kanallisten (in Programmiert)<br />
Mit dieser Menüoption können Sie eine Vormerkung anzeigen, än<strong>de</strong>rn o<strong>de</strong>r löschen.<br />
N<br />
Drücken Sie die Taste TOOLS, um das Optionsmenü zu öffnen.<br />
• Info än<strong>de</strong>rn: Wählen Sie diese Option, um eine Vormerkung zu än<strong>de</strong>rn.<br />
• Programmierung abbrechen: Wählen Sie diese Option, um eine<br />
Vormerkung zu stornieren.<br />
• Information: Wählen Sie diese Option, um eine Vormerkung anzuzeigen.<br />
(Sie können auch die Vormerkinformationen auswählen).<br />
• Alle wählen: Wählen Sie alle vorgemerkten Programme.<br />
Programmiert<br />
1 / 1 / 2008<br />
13:59 5 TV1 Quincy, Info än<strong>de</strong>rn M.E<br />
18:59 2 TV3<br />
Programmierung abbrechen<br />
The Equalizer<br />
20:59 2 TV3<br />
Information<br />
McMillan & Wife<br />
Alle wählen<br />
21:59 2 TV3 M.Spillane’s mike Hammer<br />
Alle • Kanaltyp • Zoom • Wählen Option Information<br />
Bil<strong>de</strong>instellungen<br />
Än<strong>de</strong>rn und Zurücksetzen <strong>de</strong>r Bil<strong>de</strong>instellungen<br />
❑ Modus<br />
Sie können <strong>de</strong>n Bildstandard auswählen, <strong>de</strong>r für Ihre Sehgewohnheiten am<br />
besten geeignet ist.<br />
• Dynamisch: Wählen Sie diese Option für die Anzeige von<br />
hochauflösen<strong>de</strong>n Fernsehbil<strong>de</strong>rn bei starker Umgebungsbeleuchtung aus.<br />
• Standard: Wählen Sie diese Option für die optimale Anzeige von<br />
Fernsehbil<strong>de</strong>rn bei normaler Umgebungsbeleuchtung aus.<br />
• Film: Wählen Sie diese Option für die optimale Anzeige von Filmen in<br />
einem abgedunkelten Zimmer.<br />
T<br />
Drücken Sie die Taste TOOLS, um das Menü Extras anzuzeigen.<br />
Sie können <strong>de</strong>n Bildmodus durch Auswahl von Extras → Bildmodus<br />
einstellen.<br />
Bild<br />
Modus : Standard ►<br />
Zellhelligkeit : 7<br />
Kontrast : 95<br />
Helligkeit : 45<br />
Schärfe : 50<br />
Farbe : 50<br />
Farbton(G/R) : G50 / R50<br />
Detaileinstellungen<br />
❑<br />
Zellhelligkeit / Kontrast / Helligkeit / Schärfe / Farbe / Farbton(G/R)<br />
Das Gerät verfügt über mehrere Einstellmöglichkeiten für die Bildqualität:<br />
• Zellhelligkeit: Zum Anpassen <strong>de</strong>r Pixelhelligkeit. 10 ist die hellste Einstellung.<br />
• Kontrast : Hiermit stellen Sie <strong>de</strong>n Kontrast für das Bild ein.<br />
• Helligkeit : Hiermit stellen Sie die Helligkeit für das Bild ein.<br />
• Schärfe: Hiermit stellen Sie die Kantenauflösung für das Bild ein.<br />
• Farbe: Dient zum Anpassen <strong>de</strong>r Farbsättigung <strong>de</strong>s Bilds.<br />
Deutsch - 15
• Farbton(G/R): Hiermit stellen Sie die Farbtemperatur ein.<br />
N<br />
N<br />
N<br />
N<br />
N<br />
N<br />
❑<br />
Wählen Sie zuerst einen Bildmodus zum Anpassen. Die eingestellten Werte wer<strong>de</strong>n auf je<strong>de</strong>n Bildmodus angewen<strong>de</strong>t.<br />
Wenn Sie Än<strong>de</strong>rungen an Zellhelligkeit, Kontrast, Helligkeit, Schärfe, Farbe o<strong>de</strong>r Farbton(G/R) vornehmen, wird das<br />
Bildschirmmenü entsprechend eingestellt.<br />
Sie können die Funktion Farbton im Analog-TV-, Ext.-, AV- o<strong>de</strong>r S-Vi<strong>de</strong>o-Modus <strong>de</strong>s PAL-Systems nicht verwen<strong>de</strong>n.<br />
Im PC-Modus können Sie nur Zellhelligkeit, Kontrast und Helligkeit einstellen.<br />
Sie können die Einstellungen für je<strong>de</strong>s externe Gerät festlegen und speichern, das Sie an einen Eingang <strong>de</strong>s Fernsehgeräts<br />
angeschlossen haben.<br />
Die im Betrieb verbrauchte Energiemenge geht <strong>de</strong>utlich zurück, wenn Sie die Helligkeit <strong>de</strong>s Bil<strong>de</strong>s reduzieren. Damit senken<br />
Sie die Betriebskosten.<br />
Detaileinstellungen<br />
Bei <strong>de</strong>n neuen Fernsehgeräten von <strong>Samsung</strong> können Sie die Bil<strong>de</strong>instellungen<br />
noch genauer anpassen als mit <strong>de</strong>n früheren Mo<strong>de</strong>llen. Informationen<br />
Bil<strong>de</strong>instellungen im Einzelnen fin<strong>de</strong>n Sie nachfolgend.<br />
N<br />
N<br />
Detaileinstellungen stehen in <strong>de</strong>n Modi Standard o<strong>de</strong>r Film zur Verfügung.<br />
Im PC-Modus können von <strong>de</strong>n Detaileinstellungen nur Optimalkontrast,<br />
Gamma und Weißabgleich eingestellt wer<strong>de</strong>n.<br />
• Schwarzabgleich → Aus / Gering / Mittel / Hoch<br />
Sie können <strong>de</strong>n Schwarzwert direkt auf <strong>de</strong>m Bildschirm auswählen, um die<br />
Bildschirmtiefe anzupassen.<br />
• Optimalkontrast → Aus / Gering / Mittel / Hoch<br />
Sie können <strong>de</strong>n Bildschirmkontrast so anpassen, dass ein optimaler Kontrast gewährleistet ist.<br />
• Gamma<br />
Sie können die Intensität <strong>de</strong>r Primärfarbe (Rot, Grün und Blau) einstellen.<br />
• Farbraum<br />
Der Farbraum ist eine Farbmatrix bestehend aus <strong>de</strong>n Farben Rot, Grün und Blau. Wählen Sie Ihren bevorzugten Farbraum,<br />
um die Welt in <strong>de</strong>n natürlichsten Farben zu erfahren.<br />
• Auto: Mit <strong>de</strong>m Farbraum Auto wird, je nach Programmquelle, <strong>de</strong>r natürlichste Farbton eingestellt.<br />
• Nativ: Der native Farbraum ermöglicht tiefe und lebhafte Farbtöne.<br />
• Benutzerd: Hiermit stellen Sie <strong>de</strong>n Farbbereich wunschgemäß ein.<br />
N Anpassen <strong>de</strong>s Farbraums<br />
- Farbe → Rot / Grün / Blau / Gelb / Zyan/Magenta<br />
- Hiermit stellen Sie <strong>de</strong>n Farbbereich wunschgemäß ein. Die Option Colour ist verfügbar, wenn <strong>de</strong>r Farbraum auf<br />
Benutzerd. eingestellt ist.<br />
- Rot / Grün / Blau: Im Modus Farbe können Sie die RGB-Werte <strong>de</strong>r jeweils ausgewählten Farbe einstellen.<br />
- Zurücksetzen: Setzt <strong>de</strong>n Farbbereich auf die Standardwerte zurück.<br />
• Weißabgleich<br />
Um natürlichere Bildfarben zu erhalten, können Sie die Farbtemperatur anpassen.<br />
• R-Offset/G-Offset/B-Offset/R-Gain/G-Gain/B-Gain: Wenn Sie <strong>de</strong>n Anpassungswert än<strong>de</strong>rn, wird <strong>de</strong>r angepasste<br />
Bildschirm aktualisiert.<br />
• Zurücksetzen: Der zuvor angepasste Weißabgleich wird auf die Werkseinstellungen zurückgesetzt.<br />
• Hautton<br />
Sie können im Bild <strong>de</strong>n Farbton Rosa (Fleischfarbe) betonen.<br />
N<br />
Wenn Sie <strong>de</strong>n Anpassungswert än<strong>de</strong>rn, wird <strong>de</strong>r angepasste Bildschirm aktualisiert.<br />
• Kantenglättung → Aus / Ein<br />
Sie können die Objektbegrenzungen im Bild betonen.<br />
• xvYCC → Aus / Ein<br />
Durch Aktivieren <strong>de</strong>s xvYCC-Modus vergrößern Sie die Detailtreue und <strong>de</strong>n<br />
Farbraum beim Abspielen von Filmen auf einem externen Gerät (d.h. DVD-<br />
Player).<br />
N<br />
N<br />
xvYCC ist verfügbar, wenn <strong>de</strong>r Bildmodus auf Film und <strong>de</strong>r externe Eingang<br />
auf HDMI o<strong>de</strong>r Komp. eingestellt ist.<br />
Wenn die xvYCC-Funktion aktiv ist, kann PIP nicht verwen<strong>de</strong>t wer<strong>de</strong>n.<br />
Bild<br />
Bild<br />
Farbe : 50<br />
Farbton (G / R)<br />
Detaileinstellungen<br />
Bildoptionen<br />
Zurücksetzen<br />
Farbton (G / R)<br />
Detaileinstellungen<br />
Bildoptionen<br />
Zurücksetzen<br />
: G50 / R50<br />
: G50 / R50<br />
►<br />
►<br />
❑<br />
Bildoptionen<br />
N<br />
Im PC-Modus können von <strong>de</strong>n Bildoptionen nur Farbtemp., Format und<br />
Bildschirm-Einbrennschutz eingestellt wer<strong>de</strong>n.<br />
Deutsch - 16
• Farbtemp. → Kalt2 / Kalt1 / Normal / Warm1 / Warm2<br />
Sie können <strong>de</strong>n für Ihre Augen angenehmsten Farbton auswählen.<br />
N<br />
N<br />
Die eingestellten Werte wer<strong>de</strong>n entsprechend <strong>de</strong>m jeweils ausgewählten Bild-Modus gespeichert.<br />
Warm1 o<strong>de</strong>r Warm2 wer<strong>de</strong>n nur aktiviert, wenn <strong>de</strong>r Bildmodus auf Film eingestellt ist.<br />
• Format<br />
Sie können ein Bildformat auswählen, das Ihren Sehgewohnheiten am besten entspricht.<br />
T<br />
•<br />
•<br />
•<br />
•<br />
•<br />
•<br />
Drücken Sie die Taste TOOLS, um das Menü Extras anzuzeigen. Sie können die Größe durch Auswahl von Extras →<br />
Bildformat einstellen.<br />
Autom. Breite: Mit dieser Option stellen Sie das Bildformat automatisch auf das Seitenverhältnis 16:9 ein.<br />
16:9: Wählen Sie diese Option, um als Bildformat das Seitenverhältnis 16:9 einzustellen (zum Anzeigen von DVDs und<br />
Fernsehsendungen im Breitbildformat).<br />
Breitenzoom: Diese Option vergrößert das Bild auf mehr als 4:3.<br />
Zoom: Wählen Sie diese Option aus, um das 16:9-Breitbild auf die volle Bildschirmbreite zu vergrößern.<br />
4:3: Dies ist die Standar<strong>de</strong>instellung zum Anzeigen von Vi<strong>de</strong>os und herkömmlichen Fernsehsendungen.<br />
Nur Scan: Mit dieser Funktion wird das ganze Bild auch bei Versorgung mit HDMI- (720p/1080i/1080p) o<strong>de</strong>r<br />
Komponentensignalen (1080i/1080p) vollständig und ohne Beschneidung angezeigt.<br />
N<br />
N<br />
N<br />
N<br />
N<br />
N<br />
N<br />
N<br />
N<br />
N<br />
N<br />
Je nach Signalquelle können die Bildgrößenoptionen variieren.<br />
Die verfügbaren Elemente können in Abhängigkeit vom ausgewählten Modus variieren.<br />
Im PC-Modus können nur die Modi 16:9 und 4:3 eingestellt wer<strong>de</strong>n.<br />
Sie können die Einstellungen für je<strong>de</strong>s externe Gerät festlegen und speichern, das Sie an einen Eingang <strong>de</strong>s<br />
Fernsehgeräts angeschlossen haben.<br />
Es kann zu vorübergehen<strong>de</strong>r Bildkonservierung kommen, wenn Sie auf <strong>de</strong>m Gerät mehr als zwei Stun<strong>de</strong>n lang ein<br />
unbewegten Bild angezeigt haben.<br />
Breitenzoom: Wählen Sie durch Drücken <strong>de</strong>r Taste ► die Option Position, und drücken Sie dann die Taste ENTERE .<br />
Mit <strong>de</strong>r Taste ▲ o<strong>de</strong>r ▼ können Sie das Bild nach oben o<strong>de</strong>r nach unten verschieben. Drücken Sie dann die Taste ENTERE .<br />
Zoom: Wählen Sie durch Drücken <strong>de</strong>r Taste ► die Option Position, und drücken Sie dann die Taste ENTERE .<br />
Mit <strong>de</strong>r Taste ▲ o<strong>de</strong>r ▼ können Sie das Bild nach oben o<strong>de</strong>r nach unten verschieben. Drücken Sie dann die Taste<br />
ENTERE . Press the ► button to Select Format, then press the ENTERE button. Drücken Sie die Tasten ▲ o<strong>de</strong>r<br />
▼, um das Bild in vertikaler Richtung zu vergrößern o<strong>de</strong>r zu verkleinern. Drücken Sie dann die Taste ENTERE .<br />
Nach Auswahl von Nur Scan im HDMI (1080i/1080p) o<strong>de</strong>r Komponentenmodus (1080i/1080p): Wählen Sie durch<br />
Drücken <strong>de</strong>r Tasten ◄ o<strong>de</strong>r ► die Option Position. Mit <strong>de</strong>n Tasten ▲, ▼, ◄ o<strong>de</strong>r ► können Sie das Bild verschieben.<br />
Zurücksetzen: Wählen Sie durch Drücken <strong>de</strong>r Tasten ◄ o<strong>de</strong>r ► die Option Zurücksetzen, und drücken Sie dann die<br />
Taste ENTERE . Sie können die Einstellung initialisieren.<br />
Wenn Sie die Funktion Nur Scan zusammen mit einem HDMI 720p-Signal verwen<strong>de</strong>n, wird eine Zeile wie bei<br />
Overscan oben, unten, links und rechts abgeschnitten.<br />
Wenn <strong>de</strong>r Modus Double ( , ) im PIP-Modus eingestellt wur<strong>de</strong>, können Sie die Bildgröße nicht einstellen.<br />
• Bildschirmmodus → 16:9 / Breitenzoom / Zoom / 4:3<br />
Wenn Sie die Bildgröße bei einem Fernsehgerät im 16:9-Format auf Autom. Breit einstellen, können Sie bestimmen, dass<br />
das Bild als 4:3 WSS (Breitbilddienst) o<strong>de</strong>r gar nicht angezeigt wer<strong>de</strong>n soll. Da je<strong>de</strong>s europäische Land eine an<strong>de</strong>re Bildgröße<br />
verwen<strong>de</strong>t, können die Benutzer sie damit einstellen.<br />
• 16:9: Stellt das Bildformat auf <strong>de</strong>n Breitbildmodus 16:9 ein.<br />
• Breitenzoom: Diese Option vergrößert das Bild auf mehr als 4:3.<br />
• Zoom: Vergrößert das Bild vertikal.<br />
• 4:3: Stellt das Bildformat auf <strong>de</strong>n Normalmodus 4:3 ein.<br />
N Diese Funktion ist im Modus Autom. Breit verfügbar.<br />
Diese Funktion ist im Modus PC, Komp. o<strong>de</strong>r HDMI nicht verfügbar.<br />
• Digitale RM → Aus / Gering / Mittel / Hoch / Auto<br />
Wenn das vom Fernsehgerät empfangene Sen<strong>de</strong>signal schwach ist, können Sie die digitale Rauschunterdrückung aktivieren,<br />
um ggf. statische Bil<strong>de</strong>r o<strong>de</strong>r Doppelbil<strong>de</strong>r auf <strong>de</strong>m Bildschirm zu verringern.<br />
N<br />
N<br />
Bei schwachem Signal wählen Sie diejenige <strong>de</strong>r an<strong>de</strong>ren Optionen, bei <strong>de</strong>r das beste Bild angezeigt wird.<br />
• DNIe → Aus / Demo / Ein<br />
Dieses Fernsehgerät weist die DNIe-Funktion auf und bietet daher hohe Bildqualität. Wenn DNIe eingestellt wird, ist<br />
auf <strong>de</strong>m Bildschirm die DNIe-Funktion aktiviert. Wenn Sie DNIe auf Demo festlegen, können Sie auf <strong>de</strong>m Bildschirm zu<br />
Demonstrationszwecken die aktivierte DNIe und ein normales Bild anzeigen. Mit dieser Funktion können Sie <strong>de</strong>n Unterschied<br />
in <strong>de</strong>r Bildqualität sehen.<br />
N<br />
N<br />
DNIe (Digital Natural Image engine) DNIe<br />
Mit dieser Funktion erhalten Sie durch 3D-Rauschunterdrückung, Detailverbesserung, Kontrastverstärkung und<br />
verbesserte Weißdarstellung ein schärferes Bild. Der neue Bildausgleichsalgorithmus sorgt für ein helleres, klareres und<br />
viel <strong>de</strong>tailreicheres Bild. Durch die DNIe-Technologie wird je<strong>de</strong> Art von Signal an Ihre Sehgewohnheiten angepasst.<br />
Diese Funktion ist im Modus Film und Standard nicht verfügbar.<br />
Deutsch - 17
• HDMI-Schwarzwert → Normal / Gering<br />
Sie können direkt auf <strong>de</strong>m Bildschirm <strong>de</strong>n Schwarzwert auswählen, um die Bildschirmtiefe anzupassen.<br />
N<br />
Diese Funktion ist nur bei einer Verbindung <strong>de</strong>s externen Eingangs mit HDMI (RGB-Signal) aktiv.<br />
• Real 100Hz-Demo→ Aus / Ein<br />
Sie erkennen <strong>de</strong>utlich <strong>de</strong>n Unterschied zwischen Real 100 Hz und 50 Hz, insbeson<strong>de</strong>re bei Sendungen mit schnellen<br />
Bewegungen. Deshalb können Sie, wenn Sie ein Bild mit langsamen Bewegungen betrachten, nicht zwischen Real 100 Hz<br />
und 50 Hz unterschei<strong>de</strong>n. Demo 100 Hz funktioniert nur zusammen mit einem 50 Hz-Signal. Real 100 Hz wird zusammen mit<br />
speziellen Bil<strong>de</strong>rn für Geschäfts<strong>de</strong>mos verwen<strong>de</strong>t.<br />
• Movie Plus → Aus/Gering/Mittel/Hoch/Demo<br />
Selbst in schnellen Szenen wer<strong>de</strong>n die Haut natürlicher und <strong>de</strong>r Text klarer angezeigt.<br />
N Verwen<strong>de</strong>n Sie bei Spielfilmen diese Funktion.<br />
N Diese Funktion ist im Modus Breitenzoom und Zoom nicht verfügbar.<br />
N Diese Funktion ist nicht verfügbar, wenn PIP aktiviert Ein ist.<br />
N Wird im HDMI-Modus mit 1080p/24Hz, 25Hz und 30Hz nicht unterstützt.<br />
• Blaumodus → Aus / Ein<br />
Diese Funktion ist für Experten zum Ausmessen von AV-Geräten bestimmt. Mit dieser Funktion wer<strong>de</strong>n das rote und das<br />
grüne Signal aus <strong>de</strong>m Vi<strong>de</strong>osignal entfernt, sodass nur das blaue Signal angezeigt wird. Damit wird ein Blaufilter erzeugt,<br />
mithilfe <strong>de</strong>ssen die Farbe und <strong>de</strong>r Farbton von Vi<strong>de</strong>ogeräten wie DVD-Playern, Heimkinosystemen usw. eingestellt<br />
wer<strong>de</strong>n können. Mit dieser Funktion können Sie die Farbe und <strong>de</strong>n Farbton auf Werte einstellen, die <strong>de</strong>m Signalpegel <strong>de</strong>r<br />
verschie<strong>de</strong>nen Vi<strong>de</strong>ogeräte angemessen sind. Verwen<strong>de</strong>n Sie hierzu die Streifenmuster für die Farben Rot/Grün/Blau/Zyan/<br />
Magenta/Gelb, ohne zusätzlich <strong>de</strong>n Blaufilter zu verwen<strong>de</strong>n.<br />
N<br />
Der Blaumodus ist verfügbar, wenn <strong>de</strong>r Bildmodus auf Film o<strong>de</strong>r Standard eingestellt ist.<br />
• Einbrennschutz<br />
Dieses Gerät ist mit Einbrennschutz-Technologie ausgestattet, um die Möglichkeit <strong>de</strong>s Einbrennens <strong>de</strong>s Monitorbil<strong>de</strong>s zu verringern. Diese<br />
Technologie ermöglicht das Einstellen von vertikalen (Pixel vertikal) und horizontalen (Pixel horizontal) Bildbewegungen. Die Zeiteinstellung<br />
ermöglicht das Programmieren <strong>de</strong>r Dauer zwischen Bildbewegungen in Minuten.<br />
• Pixel-Shift: Diese Funktion verschiebt Pixel auf <strong>de</strong>m Plasmabildschirm horizontal o<strong>de</strong>r vertikal, um die Möglichkeit <strong>de</strong>s<br />
Einbrennens <strong>de</strong>s Bil<strong>de</strong>s zu minimieren.<br />
N<br />
N<br />
N<br />
N<br />
N<br />
N<br />
Schalten Sie über die Tasten ▲ o<strong>de</strong>r ▼ die Pixel-Shift-Funktion Ein, und drücken Sie dann die Taste ENTER.<br />
Wählen Sie mit <strong>de</strong>n Tasten ▲ o<strong>de</strong>r ▼ die gewünschte Option aus, und drücken Sie dann die Taste ENTER.<br />
Verfügbare Optionen: Pixel horizontal, Pixel vertikal, Zeit<br />
Optimale Einstellung für Pixel Shift:<br />
PC<br />
TV/Ext/AV/Komp./<br />
HDMI/DTV<br />
Pixel horizontal 4 4<br />
Pixel vertikal 4 4<br />
Zeit (Minuten) 4 2 min<br />
Der Pixel Shift-Wert kann in Abhängigkeit von <strong>de</strong>r Monitorgröße (Zoll) und <strong>de</strong>m ausgewählten Modus variieren.<br />
Diese Funktion ist im Modus Nur Scan nicht verfügbar.<br />
• Vollweiß: Diese Funktion dient zum Entfernen von Nachbil<strong>de</strong>rn auf <strong>de</strong>m Bildschirm, in<strong>de</strong>m sie die Farbe aller Pixel in<br />
Weiß än<strong>de</strong>rt. Verwen<strong>de</strong>n Sie diese Funktion, wenn Nachbil<strong>de</strong>r o<strong>de</strong>r -symbole auf <strong>de</strong>m Bildschirm angezeigt wer<strong>de</strong>n. Diese<br />
können insbeson<strong>de</strong>re dann auftreten, wenn auf <strong>de</strong>m Bildschirm über längere Zeit ein Standbild angezeigt wur<strong>de</strong>.<br />
• Blättern: Diese Funktion dient zum Entfernen von Nachbil<strong>de</strong>rn auf <strong>de</strong>m Bildschirm, in<strong>de</strong>m alle Pixel <strong>de</strong>s Plasmabildschirms<br />
nach einem bestimmten Muster verschoben wer<strong>de</strong>n. Verwen<strong>de</strong>n Sie diese Funktion, wenn Nachbil<strong>de</strong>r o<strong>de</strong>r -symbole auf<br />
<strong>de</strong>m Bildschirm angezeigt wer<strong>de</strong>n. Diese können insbeson<strong>de</strong>re dann auftreten, wenn auf <strong>de</strong>m Bildschirm über längere Zeit<br />
ein Standbild angezeigt wur<strong>de</strong>.<br />
• Seitenbalken: Sie verhin<strong>de</strong>rn bei Anzeige im Format 4:3 Beschädigungen <strong>de</strong>s Bildschirms, in<strong>de</strong>m Sie einen Weißabgleich<br />
an <strong>de</strong>n bei<strong>de</strong>n linken Bildschirmrän<strong>de</strong>rn vornehmen.<br />
- Dunkel: Bei Anzeige im Format 4:3 wer<strong>de</strong>n die bei<strong>de</strong>n seitlichen Bildschirmrän<strong>de</strong>r abgedunkelt.<br />
- Hell: Bei Anzeige im Format 4:3 wer<strong>de</strong>n die bei<strong>de</strong>n seitlichen Bildschirmrän<strong>de</strong>r aufgehellt.<br />
❑<br />
Zurücksetzen → Reset Bildmodus / Abbrechen<br />
Setzt alle Bil<strong>de</strong>instellungen auf die Standardwerte zurück.<br />
N Wählen Sie zuerst einen Bildmodus zum Zurücksetzen. Die Reset-Funktion wird für je<strong>de</strong>n Bildmodus durchgeführt.<br />
Deutsch - 18
Verwen<strong>de</strong>n <strong>de</strong>r Bild-in-Bild-Funktion (PIP)<br />
Sie können innerhalb <strong>de</strong>s Hauptbil<strong>de</strong>s (Fernsehsendung o<strong>de</strong>r Vi<strong>de</strong>o) ein PIP-Bild<br />
einblen<strong>de</strong>n. Dadurch können Sie gleichzeitig eine Fernsehsendung o<strong>de</strong>r ein Vi<strong>de</strong>o<br />
von einem angeschlossenen Gerät im Auge behalten.<br />
N<br />
T<br />
Möglicherweise wirkt das Bild im PIP-Fenster leicht unnatürlich, wenn Sie <strong>de</strong>n<br />
Hauptbildschirm zum Anzeigen von Spielen o<strong>de</strong>r für Karaoke verwen<strong>de</strong>n.<br />
Drücken Sie die Taste TOOLS, um das Menü Extras anzuzeigen. Sie können<br />
die PIP-Einstellungen durch Auswahl von Extras → PIP anpassen.<br />
Einstellungen<br />
Entertainment<br />
Energiesparmod.<br />
PIP<br />
Software Upgra<strong>de</strong><br />
Common Interface<br />
: Aus<br />
: Aus<br />
►<br />
❑<br />
PIP → Aus / Ein<br />
Sie können die PIP-Funktion aktivieren o<strong>de</strong>r <strong>de</strong>aktivieren.<br />
Hauptbild<br />
Komp.<br />
HDMI 1, HDMI / DVI 2, HDMI 3,<br />
HDMI 4<br />
PC<br />
Nebenbild<br />
TV, Ext.1, Ext.2, AV<br />
PIP<br />
PIP<br />
: Ein<br />
Quelle<br />
: TV<br />
Format :<br />
Position :<br />
Kanal : ATV 11<br />
• Quelle<br />
Wählen Sie eine Signalquelle für das PIP-Bild.<br />
• Format → / /<br />
Sie können die Größe für das PIP-Bild auswählen.<br />
N<br />
Wenn sich das Hauptbild im HDMI-Modus befin<strong>de</strong>t, steht die Funktion Format zur Verfügung.<br />
• Position → / / /<br />
Sie können die Position für das PIP-Bild auswählen.<br />
N<br />
Im Modus ( , ) Double kann Position nicht gewählt wer<strong>de</strong>n.<br />
• Sen<strong>de</strong>r<br />
Sie können nur dann einen Kanal für das PIP-Bild auswählen, wenn Quelle auf TV eingestellt ist.<br />
T<br />
Drücken Sie die Taste TOOLS, um das Menü Extras anzuzeigen.<br />
Sie können <strong>de</strong>n Bildmodus durch Auswahl von Extras → PIP einstellen.<br />
Fernsehgerät mithilfe <strong>de</strong>s PCs einstellen<br />
L Navig. E Eingabe R Zurück<br />
N<br />
Voreinstellung: Drücken Sie die Taste Quelle, um <strong>de</strong>n Modus „PC“ einzustellen.<br />
Helligkeit : 45<br />
❑<br />
Auto Einstellung<br />
Die automatische Einstellung ermöglicht eine automatische Anpassung <strong>de</strong>s<br />
PC-Monitors an das eingehen<strong>de</strong> PC-Vi<strong>de</strong>osignal. Die Werte für Fein, Grob und<br />
position wer<strong>de</strong>n automatisch eingestellt.<br />
N<br />
T<br />
Diese Funktion ist im DVI-HDMI-Modus nicht verfügbar.<br />
Drücken Sie die Taste TOOLS, um das Menü Extras anzuzeigen. Sie<br />
können die automatische Einstellung durch Auswahl von Extras → Autom.<br />
Einstellung durchführen.<br />
Bild<br />
Schärfe : 50<br />
Autom. Einstellung<br />
Fenster<br />
Detaileinstellungen<br />
Bildoptionen<br />
Zurücksetzen<br />
►<br />
❑<br />
Fenster<br />
• Grob / Fein: Durch das Einstellen <strong>de</strong>r Bildqualität können Bildstörungen und Rauschen beseitigt o<strong>de</strong>r verringert<br />
wer<strong>de</strong>n. Falls sich Bildrauschen durch die Feinabstimmung allein nicht beheben lässt, stellen Sie zunächst die<br />
Frequenz möglichst genau ein (Grob). Führen Sie dann erneut eine Feinabstimmung durch. Nach<strong>de</strong>m Sie das<br />
Bildrauschen durch die Grob- und Feinabstimmung <strong>de</strong>s Bil<strong>de</strong>s verringert haben, stellen Sie die Position <strong>de</strong>s Bil<strong>de</strong>s so<br />
ein, dass es auf <strong>de</strong>m Bildschirm zentriert ist.<br />
• PC-Position: Passen Sie die Position <strong>de</strong>s PC-Bilds an, wenn es nicht auf das Fernsehbild passt. Stellen Sie mit <strong>de</strong>n<br />
Tasten ▲ o<strong>de</strong>r ▼ die vertikale Position ein. Stellen Sie mit <strong>de</strong>n Tasten ▲ o<strong>de</strong>r ▼ die horizontale Position ein.<br />
• Bild zurücksetzen: Sie können alle Bil<strong>de</strong>instellungen auf die werkseitig eingestellten Ausgangswerte zurücksetzen.<br />
Deutsch - 19
PC-Anzeige<br />
Installieren <strong>de</strong>r PC-Software (unter Windows XP)<br />
Im Folgen<strong>de</strong>n sind die Windows-Anzeigeeinstellungen für die meisten Computer<br />
aufgeführt. Die Bildschirmseiten, die von Ihrem PC angezeigt wer<strong>de</strong>n, entsprechen<br />
je nach installierter Windows-Version und verwen<strong>de</strong>ter Grafikkarte möglicherweise<br />
nicht genau <strong>de</strong>r Abbildung. Trotz<strong>de</strong>m sind die hier beschriebenen Informationen zur<br />
Einrichtung für fast alle Betriebssysteme anwendbar. (Wen<strong>de</strong>n Sie sich an<strong>de</strong>rnfalls<br />
an <strong>de</strong>n Computerhersteller o<strong>de</strong>r <strong>Samsung</strong>-Händler.)<br />
1. Klicken Sie im Startmenü von Windows auf „Systemsteuerung“.<br />
2. Wenn das Fenster „Systemsteuerung“ angezeigt wird, klicken Sie auf<br />
„Darstellung und Designs“. Ein Dialogfeld wird geöffnet.<br />
3. Wenn das Fenster <strong>de</strong>r Systemsteuerung angezeigt wird, klicken Sie auf<br />
„Anzeige“. Anschließend wird ein Dialogfeld angezeigt.<br />
4. Klicken Sie nun im Dialogfeld Anzeige auf die Registerkarte „Einstellungen.“<br />
Die korrekten Einstellungen für die Bildschirmauflösung:<br />
Optimal: 1920 x 1080 Pixel<br />
Wenn das Dialogfeld eine Option für die Bildschirmfrequenz enthält, muss als<br />
Einstellung 60 o<strong>de</strong>r 60 Hz ausgewählt wer<strong>de</strong>n. An<strong>de</strong>rnfalls klicken Sie einfach auf OK, um das Dialogfeld zu schließen.<br />
Anzeigemodi<br />
Bildschirmposition und -größe hängen vom Typ <strong>de</strong>s PC-Monitors und seiner Auflösung ab.<br />
Bei <strong>de</strong>n in <strong>de</strong>r Tabelle angegebenen Auflösungen han<strong>de</strong>lt es sich um die empfohlenen Auflösungen.<br />
• D-Sub-Eingang<br />
Modus<br />
Auflösung<br />
Horizontalfrequenz Vertikalfrequenz<br />
Synchronisation<br />
Pixeltakt (MHz)<br />
(kHz)<br />
(Hz)<br />
spolarität (H/V)<br />
IBM<br />
640 x 350<br />
31.469<br />
70.086<br />
25.175<br />
+ / -<br />
720 x 400<br />
31.469<br />
70.087<br />
28.322<br />
- / +<br />
VESA<br />
640 x 480<br />
640 x 480<br />
640 x 480<br />
800 x 600<br />
800 x 600<br />
800 x 600<br />
1024 x 768<br />
1024 x 768<br />
1024 x 768<br />
1280 x 1024<br />
1280 x 1024<br />
1360 x 768<br />
1600 x 1200<br />
31.469<br />
37.861<br />
37.500<br />
37.879<br />
48.077<br />
46.875<br />
48.363<br />
56.476<br />
60.023<br />
63.981<br />
79.976<br />
47.712<br />
75.000<br />
59.940<br />
72.809<br />
75.000<br />
60.317<br />
72.188<br />
75.000<br />
60.004<br />
70.069<br />
75.029<br />
60.020<br />
75.025<br />
60.015<br />
60.000<br />
25.175<br />
31.500<br />
31.500<br />
40.000<br />
50.000<br />
49.500<br />
65.000<br />
75.000<br />
78.750<br />
108.000<br />
135.000<br />
85.500<br />
162.000<br />
- / -<br />
- / -<br />
- / -<br />
+ / +<br />
+ / +<br />
+ / +<br />
- / -<br />
- / -<br />
+ / +<br />
+ / +<br />
+ / +<br />
+ / +<br />
+ / +<br />
CVT 1920 x 1080RB 66.587 59.934 138.500 + / -<br />
• HDMI/DVI-Eingang<br />
N<br />
N<br />
N<br />
N<br />
N<br />
Modus<br />
VESA<br />
Auflösung<br />
640 x 480<br />
800 x 600<br />
1024 x 768<br />
1280 x 1024<br />
1360 x 768<br />
1600 x 1200<br />
Horizontalfrequenz<br />
(kHz)<br />
31.469<br />
37.879<br />
48.363<br />
63.981<br />
47.712<br />
75.000<br />
Vertikalfrequenz<br />
(Hz)<br />
59.940<br />
60.317<br />
60.004<br />
60.020<br />
60.015<br />
60.000<br />
Pixeltakt (MHz)<br />
25.175<br />
40.000<br />
65.000<br />
108.000<br />
85.500<br />
162.000<br />
Synchronisation<br />
spolarität (H/V)<br />
- / -<br />
+ / +<br />
- / -<br />
+ / +<br />
+ / +<br />
+ / +<br />
CEA 1920 x 1080p 67.500 60.000 148.500 + / +<br />
Eine Verbindung über HDMI/DVI-Kabel kann nur über HDMI IN 2 erfolgen.<br />
Das Zeilensprungverfahren wird nicht unterstützt.<br />
Das Fernsehgerät funktioniert möglicherweise nicht ordnungsgemäß, wenn kein Standardmodus ausgewählt wird.<br />
Separate- und Composite-Modus wer<strong>de</strong>n unterstützt. SOG wird nicht unterstützt.<br />
Ein zu langes o<strong>de</strong>r qualitativ geringwertiges VGA-Kabel kann in hochauflösen<strong>de</strong>n Modi (1920 x 1080) zu Bildrauschen<br />
führen.<br />
Deutsch - 20
Toneinstellungen<br />
Tonstandard wählen<br />
❑<br />
Modus → Standard / Musik / Film / Sprache / Benutzerd.<br />
Stellen Sie <strong>de</strong>n Audiomodus ein, <strong>de</strong>r am besten zur jeweiligen Sendung passt.<br />
T<br />
Drücken Sie die Taste TOOLS, um das Menü Extras anzuzeigen.<br />
Sie können <strong>de</strong>n Tonmodus durch Auswahl von Extras → Tonmodus<br />
konfigurieren.<br />
❑ Equalizer<br />
Sie können <strong>de</strong>n Ton Ihrem persönlichen Geschmack anpassen.<br />
Auto. Lautst.<br />
• Modus: Sie können einen Audiomodus gemäß Ihrem persönlichen<br />
Geschmack einstellen.<br />
• Balance: Steuert die Balance zwischen <strong>de</strong>m linken und <strong>de</strong>m rechten Lautsprecher.<br />
• 100Hz / 300Hz / 1kHz / 3kHz / 10kHz (Einstellen <strong>de</strong>r Bandbreite): Zum Einstellen <strong>de</strong>r unterschiedlichen<br />
Bandbreitenfrequenzen.<br />
• Zurücksetzen: Setzt die Equalizereinstellungen auf die Standardwerte zurück.<br />
Sound<br />
Modus : Benutzerd. ►<br />
Equalizer<br />
SRS TruSurround XT : Aus<br />
Audioformat : ----<br />
Audio für Sehgeschädigte : ----<br />
Audio für Sehgeschädigte<br />
: Aus<br />
Lautsprecher auswählen : TV-Lautsprecher<br />
❑<br />
SRS TruSurround XT → Ein / Aus<br />
TruSurround XT ist eine patentierte SRS-Technologie, die das Problem <strong>de</strong>s Abspielens von 5.1-Mehrkanalinhalten über<br />
zwei Lautsprecher löst. Mit TruSurround kommen Sie mit je<strong>de</strong>m Stereo-System mit zwei Lautsprechern, auch <strong>de</strong>n internen<br />
Gerätelautsprechern, in <strong>de</strong>n Genuss überzeugen<strong>de</strong>r Virtual Surround-Effekte. Es ist vollständig kompatibel mit allen<br />
Mehrkanalformaten.<br />
T<br />
Drücken Sie die Taste TOOLS, um das Menü Extras anzuzeigen.<br />
Sie können außer<strong>de</strong>m durch Auswahl von Extras → SRS TS XT SRS TruSurround XT anpassen.<br />
TruSurround XT, SRS und das Symbol sind Marken von SRS Labs, Inc. Das TruSurround<br />
XT-Verfahren wird in Lizenz von SRS Labs, Inc. verwen<strong>de</strong>t.<br />
❑<br />
❑<br />
Audiosprache<br />
Sie können die Standardsprache für Audio än<strong>de</strong>rn. Zeigt die Sprachinformationen für <strong>de</strong>n eingehen<strong>de</strong>n Audiostream an.<br />
N<br />
N<br />
Während Sie ein digitales Programm anschauen, können Sie diese Funktion auswählen.<br />
Sie können nur Sprachen auswählen, die auch tatsächlich übertragen wer<strong>de</strong>n.<br />
Audio für Sehgeschädigte → MPEG / Dolby Digital<br />
Wenn Sie für die Tonausgabe sowohl <strong>de</strong>n Hauptlautsprecher als auch <strong>de</strong>n Audioreceiver verwen<strong>de</strong>n, kann es aufgrund <strong>de</strong>r<br />
Geschwindigkeitsunterschie<strong>de</strong> beim Dekodieren durch die bei<strong>de</strong>n Systeme zu einem Echoeffekt kommen. Verwen<strong>de</strong>n Sie in<br />
diesen Fall die TV-Lautsprecher.<br />
N<br />
N<br />
Während Sie ein digitales Programm anschauen, können Sie diese Funktion auswählen.<br />
Sie können nur Sprachen auswählen, die auch tatsächlich übertragen wer<strong>de</strong>n.<br />
Hergestellt unter Lizenz von Dolby Laboratories. Dolby sowie das Doppel-D-Symbol sind<br />
Warenzeichen <strong>de</strong>r Dolby® Laboratories.<br />
❑ Audio-Beschreibung<br />
Dies ist eine zusätzliche Audiofunktion, mit <strong>de</strong>r für sehbehin<strong>de</strong>rte Personen eine zusätzliche Tonspur wie<strong>de</strong>rgegeben wird.<br />
Diese Funktion verarbeitet <strong>de</strong>n Audiostream für die AB (Audio-Beschreibung), sofern diese vom Sen<strong>de</strong>r zusammen mit <strong>de</strong>m<br />
Vor<strong>de</strong>rgrundton übertragen wird. Der Benutzer kann die Audio-Beschreibung aktivieren o<strong>de</strong>r <strong>de</strong>aktivieren und die Lautstärke<br />
einstellen.<br />
• Audio für Sehgeschädigte → Aus / Ein: Hiermit schalten Sie die Funktion für Audiobeschreibungen ein und aus.<br />
• Lautstärke: Hiermit stellen Sie die Lautstärke <strong>de</strong>r Audiobeschreibungen ein.<br />
N<br />
N<br />
Lautstärke ist aktiv, wenn Audio für Sehgeschädigte aktiviert Ein ist.<br />
Während Sie ein digitales Programm anschauen, können Sie diese Funktion auswählen.<br />
Deutsch - 21
❑<br />
Auto. Lautst. → Aus / Ein<br />
Aufgrund unterschiedlicher Signalbedingungen unterschei<strong>de</strong>n sich<br />
Fernsehsen<strong>de</strong>r in <strong>de</strong>r Lautstärke, so dass es erfor<strong>de</strong>rlich sein kann, die<br />
Lautstärke beim Umschalten zwischen Sen<strong>de</strong>rn je<strong>de</strong>s Mal nachzuregeln.<br />
Mit <strong>de</strong>r Funktion für automatische Lautstärkeeinstellung wird die Lautstärke<br />
automatisch bei starkem Modulationssignal verringert und bei schwachem<br />
Modulationssignal erhöht.<br />
Sound<br />
Lautsprecher auswählen : TV-Lautsprecher<br />
Ton wählen<br />
: Hauptsen<strong>de</strong>r<br />
Ton zurücksetzen<br />
►<br />
❑<br />
Lautsprecher auswählen → Ext. Lautsprecher/ TV-<br />
Lautsprecher<br />
Wenn Sie <strong>de</strong>n Ton über separate Lautsprecher hören möchten, <strong>de</strong>aktivieren Sie <strong>de</strong>n internen Verstärker.<br />
N Die Tasten – +, MUTE funktionieren nicht, wenn <strong>de</strong>r TV-Lautsprecher <strong>de</strong>s Geräts ausgeschaltet Aus ist.<br />
N Wenn Sie im Menü Lautsprecher auswählen die Option Ext. Lautsprecher wählen, wer<strong>de</strong>n die Audioeinstellungen<br />
eingeschränkt.<br />
Eingebauter Lautsprecher <strong>de</strong>s Fernsehgeräts Audioausgang (Optisch, L/R-Out) zum Soundsystem<br />
TV / Ext. / AV / S-Vi<strong>de</strong>o / Komp. / PC / HDMI<br />
TV / Ext. / AV / S-Vi<strong>de</strong>o / Komp. / PC / HDMI<br />
TV-Lautsprecher Lautsprecherausgang Audioausgang<br />
Ext. Lautsprecher Mute Audioausgang<br />
Kein Vi<strong>de</strong>osignal Mute Mute<br />
❑<br />
Ton Wählen<br />
Wenn die PIP-Funktion aktiviert ist, können Sie <strong>de</strong>n Ton <strong>de</strong>s PIP-Bil<strong>de</strong>s wie<strong>de</strong>rgeben.<br />
• Hauptsen<strong>de</strong>r: Verwen<strong>de</strong>n Sie diese Option, um <strong>de</strong>n zum Hauptbild gehören<strong>de</strong>n Ton wie<strong>de</strong>rzugeben.<br />
• PIP-sen<strong>de</strong>r: Verwen<strong>de</strong>n Sie diese Option, um <strong>de</strong>n zum PIP-Bild gehören<strong>de</strong>n Ton wie<strong>de</strong>rzugeben.<br />
❑<br />
T<br />
Drücken Sie die Taste TOOLS, um das Menü Extras anzuzeigen.<br />
Sie können <strong>de</strong>n Ton <strong>de</strong>s PIP-Bilds durch Auswahl von Extras → PIP → Ton wählen einstellen.<br />
Ton zurücksetzen<br />
• Alle zurücksetzen / Reset Tonmodus / Abbrechen: Sie können alle Audioeinstellungen wie<strong>de</strong>r auf die<br />
Werkseinstellungen zurücksetzen.<br />
Tonmodus wählen<br />
Sie können <strong>de</strong>n Tonwie<strong>de</strong>rgabemodus im Menü Extras wählen. Wenn Sie Dual l ll<br />
einstellen, wird <strong>de</strong>r aktuelle Tonwie<strong>de</strong>rgabemodus auf <strong>de</strong>m Bildschirm abgebil<strong>de</strong>t.<br />
NICAM<br />
Stereo<br />
Art <strong>de</strong>r Sendung<br />
Standardsendung<br />
(Standardtonwie<strong>de</strong>rgabe)<br />
Standard und NICAM-<br />
Mono<br />
NICAM-Stereo<br />
Bildschirmanzeige<br />
Mono (normale Verwendung)<br />
NICAM<br />
NICAM<br />
Stereo<br />
Mono<br />
(Normal)<br />
Mono<br />
(Normal)<br />
Extras<br />
Anynet+ (HDMI-CEC)<br />
Bildformat : Autom. Breit<br />
Bildmodus : Standard<br />
Tonmodus : Benutzerd.<br />
Sleep-Timer : Aus<br />
SRS TS XT : Aus<br />
Energiesparmod. : Aus<br />
Dual l ll ◄ Mono ►<br />
U Navig. L Einstellen e Been<strong>de</strong>n<br />
NICAM Dual-I/II<br />
NICAM<br />
Dual-1<br />
NICAM<br />
Dual-2<br />
Mono<br />
(Normal)<br />
A2<br />
Stereo<br />
Standardsendung<br />
(Standardtonwie<strong>de</strong>rgabe)<br />
Zweisprachig o<strong>de</strong>r Dual-I/<br />
II<br />
Stereo<br />
Mono (normale Verwendung)<br />
Dual I<br />
Stereo<br />
Dual II<br />
Mono<br />
(Mono<br />
erzwungen)<br />
N<br />
N<br />
N<br />
Falls das Stereosignal schwach ist und automatisch umgeschaltet wird, sollten Sie zu mono wechseln.<br />
Diese Funktion ist nur bei einem Stereosignal aktiviert. Bei Monosignalen ist es <strong>de</strong>aktiviert.<br />
Diese Funktion ist nur im TV-Modus verfügbar.<br />
Deutsch - 22
Funktionsbeschreibung<br />
Konfigurieren <strong>de</strong>r Menüeinstellungen<br />
❑<br />
❑<br />
❑<br />
❑<br />
Sprache<br />
Sie können die Menüsprache festlegen.<br />
Kin<strong>de</strong>rsicherung → Aus / Ein<br />
Mit dieser Funktion können Sie nicht autorisierte Benutzer, z. B. Kin<strong>de</strong>r, daran<br />
hin<strong>de</strong>rn ungeeignete Programme anzuschauen, in<strong>de</strong>m das Bild blockiert und<br />
<strong>de</strong>r Ton stummgeschaltet wird.<br />
N<br />
N<br />
N<br />
N<br />
Ehe das Einstellungsfenster angezeigt wird, wird das Fenster zur Eingabe<br />
<strong>de</strong>r PIN geöffnet. Geben Sie nun Ihre vierstellige PIN ein.<br />
Der Standard-PIN-Co<strong>de</strong> eines neuen Fernsehgeräts lautet 0000. Sie<br />
können die PIN än<strong>de</strong>rn, in<strong>de</strong>m Sie im Menü <strong>de</strong>n Befehl PIN än<strong>de</strong>rn<br />
wählen.<br />
Sie können einige <strong>de</strong>r Kanäle in <strong>de</strong>r Kanalliste sperren. (Informationen hierzu fin<strong>de</strong>n Sie auf Seite 14)<br />
Kin<strong>de</strong>rsicherung: Diese Funktion ist nur im PC-Modus verfügbar.<br />
PIN än<strong>de</strong>rn<br />
Sie können Ihre zum Einrichten <strong>de</strong>s Fernsehgeräts benötigte persönliche Kennnummer än<strong>de</strong>rn.<br />
N<br />
N<br />
N<br />
Ehe das Einstellungsfenster angezeigt wird, wird das Fenster zur Eingabe <strong>de</strong>r PIN geöffnet. Geben Sie nun Ihre<br />
vierstellige PIN ein.<br />
Der Standard-PIN-Co<strong>de</strong> eines neuen Fernsehgeräts lautet 0000.<br />
Wenn Sie <strong>de</strong>n PIN-Co<strong>de</strong> vergessen haben, drücken Sie die Fernbedienungstasten in <strong>de</strong>r angegebenen Reihenfolge, um<br />
die PIN auf 0-0-0-0 zurückzusetzen: POWER (Aus), MUTE, 8, 2, 4, POWER (Ein).<br />
Sicherungsstufe → Altersbeschränkung<br />
Mit dieser Funktion können Sie nicht autorisierte Benutzer, z. B. Kin<strong>de</strong>r, daran hin<strong>de</strong>rn, ungeeignete Programme<br />
anzuschauen. Hierzu verwen<strong>de</strong>n Sie eine benutzer<strong>de</strong>finierte vierstellige PIN.<br />
- Konfigurieren Sie im Fenster Altersbeschränkung die Altersbeschränkungen.<br />
N<br />
N<br />
N<br />
N<br />
Ehe das Einstellungsfenster angezeigt wird, wird das Fenster zur Eingabe <strong>de</strong>r PIN geöffnet. Geben Sie nun Ihre<br />
vierstellige PIN ein.<br />
Der Standard-PIN-Co<strong>de</strong> eines neuen Fernsehgeräts lautet 0000. Sie können die PIN än<strong>de</strong>rn, in<strong>de</strong>m Sie im Menü <strong>de</strong>n<br />
Befehl PIN än<strong>de</strong>rn wählen.<br />
Nach<strong>de</strong>m die Altersbeschränkungen eingestellt sind, wird das Symbol “\” angezeigt.<br />
Alle zul.: Drücken Sie diese Taste, um alle Altersbeschränkungen aufzuheben.<br />
Keine zul.: Drücken Sie diese Taste, um alle Altersbeschränkungen zu aktivieren.<br />
Einstellungen<br />
Plug & Play<br />
Sprache :Deutsch ►<br />
Zeit<br />
Auswahl <strong>de</strong>s netzwerks : Kabel<br />
Drahtlos-Netzwerk einriohten<br />
Kabelnetzwerk einrichten<br />
Kin<strong>de</strong>rsicherung : Ein<br />
PIN än<strong>de</strong>rn<br />
Sicherungsstufe<br />
❑ Untertitel<br />
Sie können Untertitel aktivieren und <strong>de</strong>aktivieren. Mit diesem Menü legen Sie <strong>de</strong>n Untertitelmodus fest. Die Menüoption<br />
Normal ist die Basisoption für Untertitel, und die Option Schwerhörig ist für hörgeschädigte Personen bestimmt.<br />
• Untertitel → Ein / Aus: Untertitel aktivieren o<strong>de</strong>r <strong>de</strong>aktivieren.<br />
• Modus → Normal / Schwerhörig: Festlegen <strong>de</strong>s Untertitelmodus<br />
• Untertitel Sprache: Festlegen <strong>de</strong>r Untertitelsprache<br />
N<br />
N<br />
N<br />
Wenn das Programm, das Sie gera<strong>de</strong> sehen, die Funktion Schwerhörig nicht unterstützt, wird selbst bei ausgewählter<br />
Funktion Schwerhörig automatisch die Funktion Normal aktiviert.<br />
Englisch ist <strong>de</strong>r Standardwert in Fällen, wo die ausgewählte Sprache für die Sendung nicht verfügbar ist.<br />
Sie können diese Optionen auswählen, in<strong>de</strong>m Sie einfach die Taste SUBT. auf <strong>de</strong>r Fernbedienung drücken.<br />
❑<br />
Teletext-Sprache<br />
Sie können die Vi<strong>de</strong>otextsprache durch Auswählen <strong>de</strong>s Sprachtyps einstellen.<br />
N<br />
Englisch ist <strong>de</strong>r Standardwert in Fällen, wo die ausgewählte Sprache für die<br />
Sendung nicht verfügbar ist.<br />
Deutsch - 23
❑ Voreinstellung<br />
• Primäre Audiosprache / Sekundäre Audiosprache / Primäre Untertitelsprache / Sekundäre Untertitelsprache /<br />
Primäre Vi<strong>de</strong>otextsprache / Sekundäre Vi<strong>de</strong>otextsprache<br />
Mit dieser Funktion können Sie eine <strong>de</strong>r verfügbaren Sprachen wählen. Die hier gewählte Sprache ist die Standardsprache,<br />
wenn <strong>de</strong>r Benutzer einen Kanal auswählt.<br />
Wenn Sie die Spracheinstellung än<strong>de</strong>rn, wer<strong>de</strong>n die Untertitelsprache, die Audiosprache und die Vi<strong>de</strong>otextsprache im Menü<br />
Sprache automatisch in die gewünschte Sprache geän<strong>de</strong>rt.<br />
Mit <strong>de</strong>n Untermenüs für die Untertitelsprache, Audiosprache und Vi<strong>de</strong>otextsprache im Menü Sprache zeigen Sie eine<br />
Liste <strong>de</strong>r vom aktuellen Kanal unterstützten Sprachen an, und die aktuelle Auswahl wird hervorgehoben. Wenn Sie die<br />
Spracheinstellung än<strong>de</strong>rn, gilt die neue Auswahl nur für <strong>de</strong>n aktuellen Kanal. Die geän<strong>de</strong>rte Einstellung hat keinen Einfluss auf<br />
die Einstellung <strong>de</strong>r Untertitelsprache, Audiosprache und Teletext-Sprache im Menü Voreinstellung.<br />
❑<br />
Digitaltext → Deaktivieren / Aktivieren<br />
Wenn das Programm mit Digitaltext gesen<strong>de</strong>t wird, ist diese Funktion aktiviert.<br />
N<br />
MHEG (Multimedia and Hypermedia Information Coding Experts<br />
Group)<br />
Ein internationaler Standard für Datenkompressionssysteme für MulZeitdiaund<br />
Hypermedia-Anwendungen. Dies ist ein höheres Niveau als das<br />
MPEG-System, das solche datenverknüpfen<strong>de</strong>n Hypertextmedien<br />
wie Standbil<strong>de</strong>r, Zeichendienst, Animations-, Grafik- und Vi<strong>de</strong>odateien<br />
sowie Multimediadateien umfasst. MHEG ist eine Technologie für<br />
Laufzeitinteraktion mit <strong>de</strong>m Benutzer, und sie wird auf verschie<strong>de</strong>nen<br />
Gebieten verwen<strong>de</strong>t, z. B. VOD (Vi<strong>de</strong>o-On-Demand), ITV (Interactive TV),<br />
EC (Electronic Commerce), Teleweiterbildung, Telekonferenzen, digitale<br />
Bibliotheken und Netzwerkspiele.<br />
Einstellungen<br />
Vi<strong>de</strong>otext-Sprache : ----<br />
Voreinstellung<br />
Digitaltext : Aktivieren ►<br />
Lichteffekt<br />
: TV Modus An<br />
Wall-Mount Adjustment<br />
Melodie<br />
: Aus<br />
Entertainment : Aus<br />
Energiesparmod. : Aus<br />
PIP<br />
Software Upgra<strong>de</strong><br />
❑<br />
Lichteffekt → Aus / Standby / TV Modus An / Ein<br />
Sie können die blaue LED an <strong>de</strong>r Vor<strong>de</strong>rseite <strong>de</strong>s Fernsehgeräts je nach Wunsch an- bzw. abschalten. Schalten Sie sie ab,<br />
wenn Sie Energie sparen möchten o<strong>de</strong>r die LED Ihre Augen stört.<br />
• Aus: Die blaue LED ist immer aus.<br />
• Standby: Die blaue LED leuchtet im Standby-Modus und wird beim Anschalten <strong>de</strong>s Fernsehgeräts ausgeschaltet.<br />
• TV Modus An: Die blaue LED leuchtet bei angeschaltetem Fernsehgerät und wird beim Ausschalten abgeschaltet.<br />
• Ein: Die blaue LED leuchtet immer.<br />
N<br />
Stellen Sie diesen Lichteffekt aus, um <strong>de</strong>n Stromverbrauch zu reduzieren.<br />
❑ Melodie<br />
• Aus/Gering/Mittel/Hoch<br />
Sie können die Melodie auswählen, die beim Ein- und Ausschalten <strong>de</strong>s Fernsehers abgespielt wird.<br />
❑<br />
N Die Melodie wird nicht abgespielt.<br />
- Das Fernsehgerät gibt keinen Ton aus, weil die MUTE-Taste gedrückt wur<strong>de</strong>.<br />
- Das Fernsehgerät gibt keinen Ton aus, weil die Taste – (Lautstärke) gedrückt wur<strong>de</strong>.<br />
- Das Fernsehgerät wur<strong>de</strong> mit <strong>de</strong>m Seep-Timer ausgeschaltet.<br />
Entertainment<br />
Im Modus Entertainment können Sie die optimale Anzeige und <strong>de</strong>n optimalen Ton für Sport, Kinofilme und Spiele auswählen.<br />
• Aus: Deaktivieren <strong>de</strong>r Funktion Entertainment.<br />
• Sport: Hiermit erzielen Sie optimale Bild- und Tonqualität für Sport.<br />
• Kino: Hiermit erzielen Sie optimale Bild- und Tonqualität für Kinofilme. Farbe und Ton sind <strong>de</strong>tailreicher und ansprechen<strong>de</strong>r.<br />
• Spiel: Hiermit erzielen Sie optimale Bild- und Tonqualität für Spiele. In diesem Modus können Sie die Spielgeschwindigkeit<br />
erhöhen, wenn Sie eine externe Spielkonsole an Ihr Fernsehgerät anschließen.<br />
N<br />
N<br />
N<br />
N<br />
Wenn Sie einen <strong>de</strong>r drei Modi von Entertainment aktivieren, wer<strong>de</strong>n die Einstellungen gesperrt und können nicht verän<strong>de</strong>rt<br />
wer<strong>de</strong>n. Außer<strong>de</strong>m sind Bild- und Toneinstellungen nicht zulässig. Wenn Sie Än<strong>de</strong>rungen am Bild- und Tonmodus vornehmen<br />
möchten, müssen Sie <strong>de</strong>n Modus Entertainment <strong>de</strong>aktivieren.<br />
Die Einstellungen für Entertainment wer<strong>de</strong>n für je<strong>de</strong> Signalquelle gespeichert.<br />
Der Entertainment-Modus ist im PC-Modus nicht aktiviert..<br />
Sie können auch mehrmals die Taste E.MODE auf <strong>de</strong>r Fernbedienung drücken,<br />
um eine <strong>de</strong>r Einstellungen für Entertainment zu än<strong>de</strong>rn.<br />
Deutsch - 24
❑ Energiesparmodus<br />
Mit dieser Funktion stellen Sie die Helligkeit <strong>de</strong>s Fernsehgeräts ein, um <strong>de</strong>n Stromverbrauch zu senken. Wenn Sie nachts<br />
fernsehen, stellen Sie Energiesparmod. auf Hoch ein, um sowohl die Augenermüdung als auch <strong>de</strong>n Stromverbrauch zu<br />
senken.<br />
• Aus: Deaktiviert die Energiesparfunktion.<br />
• Gering: Hiermit stellen Sie die Energiesparfunktion auf Niedrig.<br />
• Mittel: Hiermit stellen Sie die Energiesparfunktion auf Mitte.<br />
• Hoch: Hiermit stellen Sie die Energiesparfunktion auf Hoch.<br />
T<br />
❑<br />
Drücken Sie die Taste TOOLS, um das Menü Extras anzuzeigen. Sie können zu<strong>de</strong>m die Energiesparoption durch Auswahl<br />
von Extras → Energiesparmod. anpassen.<br />
Software-Update<br />
Damit Ihr Produkt stets mit <strong>de</strong>n neuesten Funktionen <strong>de</strong>s Digitalfernsehens<br />
ausgerüstet ist, wer<strong>de</strong>n zusammen mit <strong>de</strong>m normalen TV-Signal regelmäßig<br />
Softwareaktualisierungen übertragen. Das Gerät erkennt diese Signale<br />
automatisch und zeigt einen Hinweis auf die Softwareaktualisierung an. Sie<br />
haben die Wahl, ob die Aktualisierung installiert wer<strong>de</strong>n soll.<br />
• PER USB<br />
Legen Sie ein USB-Laufwerk mit <strong>de</strong>m gespeicherten Firmwareupgra<strong>de</strong> in<br />
das Fernsehgerät ein. Achten Sie beim Einspielen <strong>de</strong>s Upgra<strong>de</strong>s darauf,<br />
die Stromversorgung nicht zu unterbrechen und das USB-Laufwerk nicht zu<br />
entfernen. Das Fernsehgerät wird automatisch ab- und wie<strong>de</strong>r angeschaltet, sobald das Firmwareupgra<strong>de</strong> abgeschlossen<br />
ist. Kontrollieren Sie die Firmwareversion, wenn das Upgra<strong>de</strong> abgeschlossen ist. Nach<strong>de</strong>m die Software aktualisiert wur<strong>de</strong>,<br />
sind die Vi<strong>de</strong>o- und Audioeinstellungen wie<strong>de</strong>r auf die werkseitigen Standardwerte zurückgesetzt. Wir empfehlen, diese Werte<br />
aufzuschreiben, damit Sie sie nach <strong>de</strong>m Upgra<strong>de</strong> einfach wie<strong>de</strong>r einstellen können.<br />
• Per Channel<br />
Aktualisierung <strong>de</strong>r Software über das Sen<strong>de</strong>signal.<br />
• Update im Standby-Modu<br />
Um die Softwareaktualisierung mit eingeschaltetem Hauptnetz fortzusetzen, wählen Sie mit <strong>de</strong>n Tasten ▲ o<strong>de</strong>r ▼ „Ein“<br />
aus. 45 Minuten nach Beginn <strong>de</strong>s Standbymodus wird die manuelle Aktualisierung automatisch ausgeführt. Da intern die<br />
Stromversorgung für das Gerät eingeschaltet ist, kann <strong>de</strong>r Bildschirm leicht beleuchtet sein. Dieser Zustand kann etwas mehr<br />
als eine Stun<strong>de</strong> andauern, bis die Softwareaktualisierung abgeschlossen ist.<br />
• An<strong>de</strong>re Software<br />
So zeigen Sie die Informationen zur Softwareversion an.<br />
❑<br />
Common Interface<br />
• Installieren <strong>de</strong>r CI-Karte<br />
a. Sie können das CI-CAM-Modul bei Ihrem nächsten Händler o<strong>de</strong>r durch<br />
telefonische Bestellung erwerben.<br />
b. Schieben Sie die CI-Karte in Richtung <strong>de</strong>s Pfeils in das CAM-Modul hinein, bis<br />
sie fest sitzt.<br />
c. Schieben Sie das CAM-Modul mit installierter CI-Karte in <strong>de</strong>n Schlitz für die<br />
gemeinsame Schnittstelle hinein.<br />
N Schieben Sie das CAM-Modul in Pfeilrichtung bis zum Anschlag, sodass es<br />
parallel mit <strong>de</strong>m Schlitz ist.<br />
d. Kontrollieren Sie, ob Sie ein Bild sehen o<strong>de</strong>r ein gestörtes Signal.<br />
• CI-Menü<br />
Hiermit kann <strong>de</strong>r Benutzer seine Auswahl in <strong>de</strong>m vom CAM-Modul bereitgestellten<br />
Menü treffen.<br />
Wählen Sie das CI-Menü ausgehend vom Menü PC Card.<br />
• Anwendungsinformationen.<br />
Die folgen<strong>de</strong>n Erklärungen gelten für <strong>de</strong>n Fall, dass ein CAM-Modul in <strong>de</strong>n CI-Schlitz gesteckt ist und angezeigt wird.<br />
In <strong>de</strong>n Anwendungsinformationen wird die CI-Karte beschrieben. Sie können das CAM-Modul unabhängig davon anschließen,<br />
ob das Fernsehgerät angeschaltet ist o<strong>de</strong>r nicht.<br />
1. Sie können das CI-CAM-Modul bei Ihrem nächsten Händler o<strong>de</strong>r durch telefonische Bestellung erwerben.<br />
2. Schieben Sie die CI-Karte in Richtung <strong>de</strong>s Pfeils in das CAM-Modul ein, bis sie fest sitzt.<br />
3. Schieben Sie das CAM-Modul mit installierter CI-Karte in <strong>de</strong>n Schlitz für die gemeinsame Schnittstelle hinein. (Schieben<br />
Sie das CAM-Modul in Pfeilrichtung bis zum Anschlag, sodass es parallel mit <strong>de</strong>m Schlitz ist.)<br />
4. Kontrollieren Sie, ob Sie ein Bild sehen o<strong>de</strong>r ein gestörtes Signal.<br />
4<br />
Seitenverkleidung <strong>de</strong>s<br />
Fernsehgeräts<br />
USB-Laufwerk<br />
Deutsch - 25
Einstellen <strong>de</strong>r Uhrzeit<br />
❑<br />
Uhr<br />
Die Uhr muss eingestellt wer<strong>de</strong>n, damit Sie die verschie<strong>de</strong>nen Timerfunktionen<br />
<strong>de</strong>s Fernsehgeräts verwen<strong>de</strong>n können.<br />
N<br />
N<br />
Je<strong>de</strong>s Mal, wenn Sie die Taste INFO drücken, wird die aktuelle Zeit<br />
angezeigt.<br />
Wenn Sie das Netzkabel ziehen, müssen Sie die Uhr erneut einstellen.<br />
• Uhr-Modus<br />
Sie können die aktuelle Zeit manuell o<strong>de</strong>r automatisch einstellen.<br />
• Auto: Hiermit stellen Sie die Uhrzeit automatisch anhand <strong>de</strong>r Zeit aus <strong>de</strong>n<br />
digitalen Übertragungen ein.<br />
• <strong>Manuel</strong>l: Hiermit stellen Sie die aktuelle Zeit auf einen manuell eingestellten<br />
Wert ein.<br />
• Zeit einstellen<br />
Sie können die aktuelle Zeit manuell einstellen.<br />
❑<br />
❑<br />
N<br />
N<br />
Konfigurieren Sie diese Option, nach<strong>de</strong>m Sie Uhr-Modus auf <strong>Manuel</strong>l<br />
eingestellt haben.<br />
Sie können Monat, Tag, Jahr, Stun<strong>de</strong> o<strong>de</strong>r Minute auch direkt über die<br />
Zifferntasten auf <strong>de</strong>r Fernbedienung einstellen.<br />
Sleep-Timer → 30Min. / 60Min. / 90Min. / 120Min. / 150Min. /<br />
180Min.<br />
Der Sleep-Timer schaltet das Fernsehgerät automatisch nach einer eingestellten Zeit (30, 60, 90, 120, 150, 180 Minuten) aus.<br />
N<br />
N<br />
T<br />
“Wenn die eingestellte Zeit abgelaufen ist, schaltet das Fernsehgerät automatisch in <strong>de</strong>n Standby-Modus.”<br />
Um die Sleep-Timer-Funktion abzubrechen, wählen Sie Aus.<br />
Drücken Sie die Taste TOOLS, um das Menü Extras anzuzeigen. Sie können <strong>de</strong>n Sleep-Timer durch Auswahl von Extras<br />
→ Sleep-Timer einstellen.<br />
Timer 1 / Timer 2 / Timer 3<br />
Sie können drei verschie<strong>de</strong>ne Einstellungen für <strong>de</strong>n Ein-/Ausschalttimer vornehmen.<br />
• Anschaltzeit: Stellen Sie Stun<strong>de</strong>, Minute und aktiviert/<strong>de</strong>aktiviert ein.<br />
(Zum Aktivieren <strong>de</strong>s Timers, wenn Sie mit <strong>de</strong>n Einstellungen fertig sind, wählen Sie Aktivieren.)<br />
• Ausschaltzeit: Stellen Sie Stun<strong>de</strong>, Minute und aktiviert/<strong>de</strong>aktiviert ein.<br />
(Zum Aktivieren <strong>de</strong>s Timers, wenn Sie mit <strong>de</strong>n Einstellungen fertig sind, wählen Sie Aktivieren.)<br />
• Lautstärke: Stellen Sie die gewünschte Lautstärke ein.<br />
• Inhalt: Wenn <strong>de</strong>r On Timer aktiviert ist, können Sie einen bestimmten Kanal aktivieren o<strong>de</strong>r Inhalte wie beispielsweise Fotoo<strong>de</strong>r<br />
Audiodateien anzeigen/wie<strong>de</strong>rgeben.<br />
•<br />
•<br />
•<br />
•<br />
•<br />
TV / USB: Wählen Sie TV o<strong>de</strong>r USB. (Stellen Sie sicher, dass ein USB-Gerät an das Fernsehgerät angeschlossen ist.)<br />
TV-Empfang: Wählen Sie ATV o<strong>de</strong>r DTV.<br />
Kanal: Wählen Sie <strong>de</strong>n gewünschten Kanal.<br />
Musik: Wählen Sie im USB-Gerät <strong>de</strong>n Ordner mit <strong>de</strong>n MP3-Dateien.<br />
Foto: Wählen Sie im USB-Gerät <strong>de</strong>n Ordner mit <strong>de</strong>n JPEG-Dateien.<br />
• Wie<strong>de</strong>rholen: Wählen Sie Einmal, Everyday, Mo - Fr, Mo - Sa, Sa - So o<strong>de</strong>r <strong>Manuel</strong>l.<br />
N Wenn <strong>Manuel</strong>l gewählt ist, drücken Sie die Taste ►, um <strong>de</strong>n gewünschten Wochentag einzustellen. Drücken Sie die<br />
ENTERE -Taste, während <strong>de</strong>r gewünschte Tage markiert ist, und das Symbol c wird angezeigt.<br />
N Voraussetzung dafür ist, dass Sie die Uhr gestellt haben.<br />
N<br />
N<br />
Sie können die Stun<strong>de</strong>n, Minuten und <strong>de</strong>n Kanal auch über die Zifferntasten auf <strong>de</strong>r Fernbedienung einstellen.<br />
Automatisch Ausschalten<br />
Wenn Sie <strong>de</strong>n Timer aktivieren, schaltet sich das Fernsehgerät drei Stun<strong>de</strong>n nach <strong>de</strong>m Einschalten durch <strong>de</strong>n Timer ab,<br />
wenn in dieser Zeit keine Funktionen verwen<strong>de</strong>t wur<strong>de</strong>n Diese Funktion ist nur verfügbar, wenn <strong>de</strong>r Timer aktiviert ist, und sie<br />
verhin<strong>de</strong>rt Schä<strong>de</strong>n durch Überhitzung, wenn das Fernsehgerät zu lange eingeschaltet ist.<br />
Einstellungen<br />
Plug & Play<br />
Sprache<br />
Zeit<br />
: Deutsch<br />
Auswahl <strong>de</strong>s netzwerks : Kabel<br />
Drahtlos-Netzwerk einriohten<br />
Kabelnetzwerk einrichten<br />
Kin<strong>de</strong>rsicherung : Ein<br />
PIN än<strong>de</strong>rn<br />
Sicherungsstufe<br />
Untertitel<br />
Zeit<br />
Uhr : -- : -- ►<br />
Sleep-Timer<br />
: Aus<br />
Timer 1<br />
: Deaktiviert<br />
Timer 2<br />
: Deaktiviert<br />
Timer 3<br />
: Deaktiviert<br />
►<br />
U Navig. E Eingabe R Zurück<br />
Deutsch - 26
Netzwerkverbindung<br />
Netzwerkverbindung – Kabel<br />
• Kabelverbindung für eine DHCP-Umgebung<br />
Die Verfahren zum Einrichten <strong>de</strong>s Netzwerks mithilfe von DHCP (Dynamic Host Configuration Protocol) wer<strong>de</strong>n nachfolgend<br />
beschrieben. Da eine IP-Adresse sowie Teilnetzmaske, Gateway und DNS automatisch zugeordnet wer<strong>de</strong>n, wenn Sie DHCP<br />
wählen, müssen Sie diese Parameter nicht von Hand eingeben.<br />
Rückseite <strong>de</strong>s Fernsehgeräts<br />
Mo<strong>de</strong>manschluss<br />
an <strong>de</strong>r Wand<br />
Externes Mo<strong>de</strong>m<br />
(ADSL/VDSL/Kabelfernsehen)<br />
1<br />
LAN-Kabel<br />
2<br />
Mo<strong>de</strong>m-Kabel<br />
1. Verbin<strong>de</strong>n Sie <strong>de</strong>n [LAN]-Anschluss auf <strong>de</strong>r Rückseite <strong>de</strong>s Fernsehgeräts über ein LAN-Kabel mit <strong>de</strong>m externen Mo<strong>de</strong>m.<br />
2. Verbin<strong>de</strong>n Sie <strong>de</strong>n [LAN]-Anschluss an <strong>de</strong>r Wand über ein Mo<strong>de</strong>mkabel mit <strong>de</strong>m externen Mo<strong>de</strong>m.<br />
Sie können die Netzwerkverbindung auch über einen Sharer (Router) herstellen.<br />
IP-Sharer<br />
Mo<strong>de</strong>manschluss<br />
an <strong>de</strong>r Wand<br />
Externes Mo<strong>de</strong>m<br />
(ADSL/VDSL/<br />
Kabelfernsehen)<br />
LAN-Kabel<br />
Rückseite <strong>de</strong>s Fernsehgeräts<br />
LAN-Kabel<br />
Mo<strong>de</strong>m-Kabel<br />
Sie können <strong>de</strong>n LAN-Anschluss und das Fernsehgerät je nach Netzwerkstatus direkt anschließen.<br />
LAN-Anschluss an<br />
<strong>de</strong>r Wand<br />
Rückseite <strong>de</strong>s Fernsehgeräts<br />
LAN-Kabel<br />
N<br />
N<br />
N<br />
N<br />
N<br />
Die Anschlüsse (also Position und Art <strong>de</strong>s Anschlusses) <strong>de</strong>s externen Geräts können sich je nach Hersteller unterschei<strong>de</strong>n.<br />
Wenn die Zuordnung <strong>de</strong>r IP-Adresse durch <strong>de</strong>n DHCP-Server fehlschlägt, müssen Sie das externe Mo<strong>de</strong>m aus und nach<br />
frühestens 10 Sekun<strong>de</strong>n wie<strong>de</strong>r anschalten. Wie<strong>de</strong>rholen Sie <strong>de</strong>n Versuch danach.<br />
Informationen zu <strong>de</strong>n Verbindungen zwischen <strong>de</strong>m externen Mo<strong>de</strong>m und <strong>de</strong>m Sharer (Router) fin<strong>de</strong>n Sie im<br />
Benutzerhandbuch <strong>de</strong>s entsprechen<strong>de</strong>n Geräts.<br />
Sie können das Fernsehgerät direkt an das LAN anschließen, ohne vorher einen Sharer (Router) dazwischen zu schalten.<br />
Sie können kein ADSL-Mo<strong>de</strong>m für manuelle Verbindungen verwen<strong>de</strong>n, da dieses DHCP nicht unterstützt. Sie müssen ein<br />
ADSL-Mo<strong>de</strong>m für automatische Verbindungen verwen<strong>de</strong>n.<br />
Deutsch - 27
• LAN-Verbindung für eine Umgebung mit statischen IP-Adressen<br />
Die Verfahren zum Einrichten <strong>de</strong>s Netzwerks mithilfe einer statischen IP-Adresse wer<strong>de</strong>n nachfolgend beschrieben. Sie<br />
müssen die Ihnen von Ihrem Internet-Provi<strong>de</strong>r genannte IP-Adresse, Teilnetzmaske, Gateway und DNS manuell eingeben.<br />
LAN-Anschluss an<br />
<strong>de</strong>r Wand<br />
Rückseite <strong>de</strong>s Fernsehgeräts<br />
1<br />
LAN-Kabel<br />
1. Verbin<strong>de</strong>n Sie <strong>de</strong>n [LAN]-Anschluss auf <strong>de</strong>r Rückseite <strong>de</strong>s Fernsehgeräts über ein LAN-Kabel mit <strong>de</strong>m LAn-Anschluss in <strong>de</strong>r Wand.<br />
Sie können die Netzwerkverbindung auch über einen Sharer (Router) herstellen.<br />
LAN-Anschluss an<br />
<strong>de</strong>r Wand<br />
IP-Sharer<br />
Rückseite <strong>de</strong>s Fernsehgeräts<br />
LAN-Kabel<br />
LAN-Kabel<br />
N<br />
N<br />
N<br />
N<br />
N<br />
N<br />
Die Anschlüsse (also Position und Art <strong>de</strong>s Anschlusses) <strong>de</strong>s externen Geräts können sich je nach Hersteller unterschei<strong>de</strong>n.<br />
Wenn Sie eine statische IP-Adresse verwen<strong>de</strong>n, teilt Ihr Internet-Provi<strong>de</strong>r Ihnen die IP-Adresse, Teilnetzmaske, Gateway und<br />
DNS mit. Sie müssen diese Werte eingeben, um die Netzwerkeinstellungen abzuschließen. Falls Sie die Werte nicht kennen,<br />
fragen Sie Ihren Netzwerkadministrator.<br />
Informationen zum Konfigurieren und Verbin<strong>de</strong>n mit Sharer (Router) fin<strong>de</strong>n Sie im Benutzerhandbuch <strong>de</strong>s entsprechen<strong>de</strong>n Geräts.<br />
Sie können das Fernsehgerät direkt an das LAN anschließen, ohne vorher einen Sharer (Router) dazwischen zu schalten.<br />
Wenn Sie einen IP-Sharer (IP-Router) verwen<strong>de</strong>n, <strong>de</strong>r DHCP unterstützt, können Sie das Gerät für DHCP o<strong>de</strong>r statische IP einrichten.<br />
Informationen über die Verfahren zum Einrichten mit einer statischen IP-Adresse erfragen Sie bei Ihrem Internet Service Provi<strong>de</strong>r.<br />
Netzwerkverbindung – Drahtlos<br />
Sie können die Verbindung zum drahtlosen Netzwerk auch über einen drahtlosen IP-Sharer herstellen.<br />
Seitenverkleidung <strong>de</strong>s Fernsehgeräts<br />
LAN-Anschluss<br />
an <strong>de</strong>r Wand<br />
Drahtloser IP-Sharer<br />
<strong>Samsung</strong> Drahtlos LAN<br />
Adapter for InfoLive<br />
LAN-Kabel<br />
1. Schließen Sie <strong>de</strong>n <strong>Samsung</strong> Drahtlos LAN Adapter for InfoLive an <strong>de</strong>n Wiselink-Anschluss <strong>de</strong>s Fernsehgeräts an.<br />
N Sie müssen <strong>de</strong>n “<strong>Samsung</strong> Drahtlos LAN Adapter for InfoLive’(WIS-08BG)” verwen<strong>de</strong>n, wenn Sie mit einem Drahtlosnetzwerk<br />
arbeiten möchten.<br />
N Der “<strong>Samsung</strong> Drahtlos LAN Adapter for InfoLive” ist geson<strong>de</strong>rt erhältlich. Setzen Sie sich mit einem Vertreter o<strong>de</strong>r<br />
Kun<strong>de</strong>ndienstzentrum von <strong>Samsung</strong> Electronics in Verbindung, wenn Sie ihn erwerben möchten.<br />
N Wenn Sie mit einem Drahtlosnetzwerk arbeiten möchten, müssen Sie Ihr Fernsehgerät an einen drahtlosen IP-Sharer anschließen.<br />
N Wenn <strong>de</strong>r drahtlose IP-Sharer DHCP unterstützt, kann Ihr Fernsehgerät über DHCP o<strong>de</strong>r über eine statische IP-Adresse mit<br />
<strong>de</strong>m Drahtlosnetzwerk verbun<strong>de</strong>n wer<strong>de</strong>n.<br />
N Sie müssen einen drahtlosen IP-Sharer verwen<strong>de</strong>n, <strong>de</strong>r IEEE 802.11 B o<strong>de</strong>r IEEE 802.11G unterstützt.<br />
N Wenn Ihr IP-Sharer eine <strong>de</strong>aktivierbare Funktion anbietet, um einen Verbindungstest mittels Ping durchzuführen, so aktivieren<br />
Sie diese Funktion.<br />
N Schalten Sie <strong>de</strong>n drahtlosen IP-Sharer auf Infrastrukturmodus. Ad-hoc-Modus wird nicht unterstützt.<br />
N Wählen Sie einen zurzeit unbenutzten Kanal für <strong>de</strong>n drahtlosen IP-Sharer. Wenn <strong>de</strong>r für <strong>de</strong>n drahtlosen IP-Sharer eingestellte<br />
Kanal von einem an<strong>de</strong>ren Gerät in <strong>de</strong>r Nähe belegt ist, führt dies zu Störungen und die Datenübertragung scheitert.<br />
N Es wer<strong>de</strong>n nur folgen<strong>de</strong> Sicherheitsschlüssel für <strong>de</strong>n Zugangspunkt (drahtloser IP-Sharer) unterstützt.<br />
1) Authentifizierungsmodus : WEP, WPAPSK, WPA2PSK<br />
2) Verschlüsselungsmetho<strong>de</strong> : WEP, TKIP, AES<br />
Wenn Sie ein an<strong>de</strong>res Sicherheitssystem als die oben angeführten verwen<strong>de</strong>n, so kann dies zusammen mit <strong>de</strong>m<br />
Fernsehgerät nicht eingesetzt wer<strong>de</strong>n.<br />
Deutsch - 28
Netzwerk einrichten<br />
❑<br />
Netzwerk-Auswahl<br />
Wählen Sie <strong>de</strong>n Kabelzugang o<strong>de</strong>r <strong>de</strong>n Funkzugang als Metho<strong>de</strong> für die<br />
Netzwerkverbindung.<br />
N<br />
Dieses Menü wird nur aktiviert, wenn <strong>de</strong>r <strong>Samsung</strong> Drahtlos LAN Adapter<br />
for InfoLive angeschlossen ist.<br />
• Kabel: Anschließen mit einem Kabel.<br />
• Drahtlos: Drahtlose Verbindung.<br />
❑<br />
Kabelnetzwerk einrichten<br />
Einstellungen<br />
Sprache<br />
: Deutsch<br />
Zeit<br />
Auswahl <strong>de</strong>s netzwerks : Kabel<br />
Drahtlos-Netzwerk einriohten<br />
Kabelnetzwerk einrichten<br />
Kin<strong>de</strong>rsicherung : Ein<br />
PIN än<strong>de</strong>rn<br />
Sicherungsstufe<br />
Untertitel<br />
Vi<strong>de</strong>otext-Sprache : - - - -<br />
►<br />
• IP-Konfiguration → Auto-Setup / <strong>Manuel</strong>l konfig<br />
• Netzwerktest: Sie können <strong>de</strong>n Netzwerkverbindungsstatus nach <strong>de</strong>m Einrichten <strong>de</strong>s Netzwerks testen bzw. bestätigen.<br />
N<br />
Keine Verbindung zum drahtgebun<strong>de</strong>nen Netzwerk möglich<br />
Wenn Ihr Internet-Provi<strong>de</strong>r die MAC-Adresse <strong>de</strong>s Geräts registriert hat, mit <strong>de</strong>m die erste Internetverbindung hergestellt<br />
wur<strong>de</strong> und diese MAC-Adresse bei je<strong>de</strong>r Verbindung zum überprüft, besteht die Möglichkeit, dass Ihr Fernsehgerät<br />
keine Internetverbindung herstellen kann, da <strong>de</strong>ssen MAC-Adresse von <strong>de</strong>r <strong>de</strong>s Geräts abweicht, mit <strong>de</strong>m die erste<br />
Internetverbindung hergestellt wur<strong>de</strong>. Fragen Sie in diesem Fall Ihren Internetprovi<strong>de</strong>r, auf welche Weise die Verbindung<br />
durch an<strong>de</strong>re Geräte als Ihren PC (z. B. Ihr Fernsehgerät) hergestellt wer<strong>de</strong>n kann. Wenn Ihr Internet-Provi<strong>de</strong>r eine<br />
Kennung o<strong>de</strong>r ein Kennwort erfor<strong>de</strong>rt, um die Verbindung zum Internet (Netzwerk) herzustellen, kann Ihr Fernsehgerät<br />
möglicherweise keine Internetverbindung aufbauen. In diesem Fall müssen Sie Ihre Kennung o<strong>de</strong>r Ihr Kennwort<br />
eingeben, wenn die Verbindung mit <strong>de</strong>m Internet über <strong>de</strong>n Internet-Sharer (Router) hergestellt wird.<br />
Die Internetverbindung kann auch aufgrund von Problemen mit <strong>de</strong>r Firewall fehlschlagen. Setzen Sie sich in diesem Fall<br />
mit Ihrem Internetprovi<strong>de</strong>r in Verbindung. Wenn Sie selbst noch dann keine Internetverbindung aufbauen können, wenn<br />
Sie die Anweisungen Ihres Internet-Provi<strong>de</strong>rs eingehalten haben, setzen Sie sich mit <strong>de</strong>m Kun<strong>de</strong>ndienstzentrum von<br />
<strong>Samsung</strong> Electronics in Verbindung.<br />
❑<br />
Drahtlos-Netzwerk einriohten<br />
• IP-Konfiguration → Auto-Setup / <strong>Manuel</strong>l konfig.<br />
• Netzwerktest: Sie können <strong>de</strong>n Netzwerkverbindungsstatus nach <strong>de</strong>m Einrichten <strong>de</strong>s Netzwerks testen bzw. bestätigen.<br />
N Keine Verbindung zum Drahtlosnetzwerk möglich<br />
Möglicherweise kann Ihr Fernsehgerät keinen Zugangspunkt fin<strong>de</strong>n, <strong>de</strong>r mit privater SSID konfiguriert ist. Än<strong>de</strong>rn Sie in<br />
diesem Fall die Einstellungen für <strong>de</strong>n Zugangspunkt, und versuchen Sie es erneut. Wenn Ihr Internet-Provi<strong>de</strong>r die MAC-<br />
Adresse <strong>de</strong>s Geräts registriert hat, mit <strong>de</strong>m die erste Internetverbindung hergestellt wur<strong>de</strong> und diese MAC-Adresse bei<br />
je<strong>de</strong>r Verbindung zum überprüft, besteht die Möglichkeit, dass Ihr Fernsehgerät keine Internetverbindung herstellen kann,<br />
da <strong>de</strong>ssen MAC-Adresse von <strong>de</strong>r <strong>de</strong>s Geräts abweicht, mit <strong>de</strong>m die erste Internetverbindung hergestellt wur<strong>de</strong>. Fragen<br />
Sie in diesem Fall Ihren Internetprovi<strong>de</strong>r, auf welche Weise die Verbindung durch an<strong>de</strong>re Geräte als Ihren PC (z. B. Ihr<br />
Fernsehgerät) hergestellt wer<strong>de</strong>n kann. Wenn Sie selbst noch dann keine Internetverbindung aufbauen können, wenn<br />
Sie die Anweisungen Ihres Internet-Provi<strong>de</strong>rs eingehalten haben, setzen Sie sich mit <strong>de</strong>m Kun<strong>de</strong>ndienstzentrum von<br />
<strong>Samsung</strong> Electronics in Verbindung.<br />
• ZP auswählen: Sie können wählen, welcher IP-Sharer verwen<strong>de</strong>t wer<strong>de</strong>n soll, wenn Sie ein Drahtlosnetzwerk nutzen.<br />
N Wenn in <strong>de</strong>r Liste <strong>de</strong>r Zugangspunkte kein drahtloser Zugangspunkt enthalten ist, drücken Sie die rote Taste.<br />
N Sobald die Verbindung aufgebaut ist, wird automatisch wie<strong>de</strong>r das Fenster angezeigt.<br />
N Wenn Sie einen Zugangspunkt gewählt haben, <strong>de</strong>r mit Authentifizierung arbeitet, geben Sie <strong>de</strong>n entsprechen<strong>de</strong>n<br />
Sicherheitsschlüssel ein.<br />
N Sie haben einen Zugangspunkt mit Authentifizierung gewählt:<br />
- Der Eingabebildschirm für <strong>de</strong>n Sicherheitsschlüssel wird geöffnet.<br />
- Geben Sie <strong>de</strong>n Sicherheitsschlüssel ein, und drücken Sie die Taste ENTERE.<br />
- Verwen<strong>de</strong>n <strong>de</strong>r Fernbedienungstasten im Fenster zur Eingabe <strong>de</strong>s Sicherheitsschlüssels.<br />
N Der Inhalt <strong>de</strong>s Sicherheitsfensters richtet sich nach <strong>de</strong>n Sicherheitstypen.<br />
Taste<br />
▲/▼/◄/►, (Wheel)<br />
(ENTER)<br />
Rote Taste<br />
Grüne Taste<br />
Blaue Taste<br />
Vorgang<br />
Verschiebt die Markierung nach Oben / Unten / Links / Rechts<br />
Eingabe <strong>de</strong>s gewählten Zeichens.<br />
Wechseln zwischen Groß- und Kleinschreibung<br />
Löschen <strong>de</strong>s gera<strong>de</strong> eingegebenen Zeichens.<br />
Drücken Sie diese Taste, um die Eingabe <strong>de</strong>s Sicherheitsschlüssels zu been<strong>de</strong>n.<br />
Deutsch - 29
Einrichten <strong>de</strong>s Kabelnetzwerks – Automatisches Setup<br />
Wenn Sie das Netzwerkkabel anschließen und DHCP wird unterstützt, wer<strong>de</strong>n die Einstellungen für das Internetprotokoll (IP)<br />
automatisch konfiguriert. Überprüfen Sie, ob das Netzwerkkabel angeschlossen ist. (Siehe Seite 27)<br />
1. Stellen Sie Auswahl <strong>de</strong>s netzwerks auf Kabel.<br />
2. Wählen Sie Kabelnetzwerk einrichten.<br />
3. Stellen Sie IP-Konfiguration auf auf Auto-Setup.<br />
4. Wählen Sie Netzwerktest, um die Netzwerkverbindung zu überprüfen.<br />
Einrichten <strong>de</strong>s Kabelnetzwerks – <strong>Manuel</strong>les Setup<br />
Wenn Sie das Fernsehgerät mittels einer statischen IP-Adresse mit <strong>de</strong>m LAN verbin<strong>de</strong>n möchten, müssen Sie das<br />
Internetprotokoll (IP) konfigurieren. Überprüfen Sie, ob das Netzwerkkabel angeschlossen ist. (Siehe Seite 27)<br />
1. Stellen Sie Auswahl <strong>de</strong>s netzwerks auf Kabel.<br />
2. Wählen Sie Kabelnetzwerk einrichten.<br />
3. Stellen Sie IP-Konfiguration auf <strong>Manuel</strong>l konfig ein.<br />
4. Geben Sie die Parameter für IP-Adresse,Teilnetzmaske,Gateway und DNS Server ein.<br />
N Drücken Sie die Zifferntasten auf <strong>de</strong>r Fernbedienung, wenn Sie das Netzwerk manuell einstellen.<br />
5. Wählen Sie Netzwerktest, um die Netzwerkverbindung zu überprüfen.<br />
Einrichten <strong>de</strong>s Drahtlosnetzwerks – Automatisches Setup<br />
Dieses Menü wird nur aktiviert, wenn <strong>de</strong>r <strong>Samsung</strong> Drahtlos LAN Adapter for InfoLive angeschlossen ist. (Siehe Seite 28)<br />
Wenn Sie das Netzwerkkabel anschließen und DHCP wird unterstützt, wer<strong>de</strong>n die Einstellungen für das Internetprotokoll (IP)<br />
automatisch konfiguriert. Der drahtlose IP-Sharer, <strong>de</strong>n Sie an dieses Gerät anschließen, muss DHCP unterstützen.<br />
1. Stellen Sie Auswahl <strong>de</strong>s Netzwerks auf Drahtlos.<br />
2. Wählen Sie Drahtlos-Netzwerk einriohten.<br />
3. Stellen Sie IP-Konfiguration auf Auto-Setup.<br />
4. Wählen Sie über ZP auswählen einen Zugangspunkt.<br />
5. Wählen Sie Netzwerktest, um die Netzwerkverbindung zu überprüfen.<br />
Einrichten <strong>de</strong>s Drahtlosnetzwerks – <strong>Manuel</strong>les Setup<br />
Dieses Menü wird nur aktiviert, wenn <strong>de</strong>r <strong>Samsung</strong> Drahtlos LAN Adapter for InfoLive angeschlossen ist. (Siehe Seite 28)<br />
1. Stellen Sie Auswahl <strong>de</strong>s netzwerks auf Drahtlos.<br />
2. Wählen Sie Drahtlos-Netzwerk einriohten.<br />
3. Stellen Sie IP-Konfiguration auf <strong>Manuel</strong>l konfig ein.<br />
4. Wählen Sie über ZP auswählen einen Zugangspunkt.<br />
5. Wählen Sie Netzwerktest, um die Netzwerkverbindung zu überprüfen.<br />
Deutsch - 30
Quellen / Name bearb.<br />
❑<br />
Quellen<br />
Hiermit wählen Sie das Fernsehgerät o<strong>de</strong>r an<strong>de</strong>re externe Signaleingänge wie<br />
z. B. DVD-Player o<strong>de</strong>r Kabelbox/Satellitenreceiver (Set-Top-Box), die mit <strong>de</strong>m<br />
Fernsehgerät verbun<strong>de</strong>n sind. Stellen Sie die gewünschte Signalquelle ein.<br />
• TV, Ext.1, Ext.2, AV, S-Vi<strong>de</strong>o, Component, PC, HDMI1, HDMI2 / DVI,<br />
HDMI3, HDMI4, USB, DLNA.<br />
N Sie können nur solche externen Geräte wählen, die an das Fernsehgerät<br />
angeschlossen sind. Bei Quellen wer<strong>de</strong>n die angeschlossenen<br />
Signalquellen hervorgehoben und am Anfang dargestellt. Nicht<br />
angeschlossene Signalquellen wer<strong>de</strong>n am En<strong>de</strong> <strong>de</strong>r Liste dargestellt.<br />
N Verwen<strong>de</strong>n <strong>de</strong>r Farbtasten auf <strong>de</strong>r Fernbedienung in Verbindung mit<br />
<strong>de</strong>r Kanalliste.<br />
- Rot (Refresh): Aktualisieren <strong>de</strong>r angeschlossenen externen Geräte.<br />
- TOOLS (Option): Anzeigen <strong>de</strong>r Menüs Name bearb. und Information.<br />
Eingang<br />
Quellen<br />
Name bearb.<br />
O<br />
Drücken Sie die Taste SOURCE auf <strong>de</strong>r Fernbedienung, um eine externe<br />
Signalquelle anzuzeigen. Der TV-Modus kann durch Drücken <strong>de</strong>r Taste TV,<br />
<strong>de</strong>r Zifferntasten (0~9) und <strong>de</strong>r Taste P < / > auf <strong>de</strong>r Fernbedienung<br />
ausgewählt wer<strong>de</strong>n.<br />
❑<br />
Name bearb. (Name bearbeiten)<br />
• VCR / DVD / VCR / DVD / Cable STB / Satellite STB / PVR STB / AV Receiver / Game / Camcor<strong>de</strong>r / PC / TV / IPTV /<br />
Blu-ray / HD DVD / DMA<br />
Vergeben Sie Namen für die an die Eingangsbuchsen angeschlossenen Geräte, um die Auswahl <strong>de</strong>r Signalquelle zu<br />
vereinfachen.<br />
N Wenn ein PC mit einer Auflösung von 1920 x 1080 bei 60 Hz an <strong>de</strong>n Anschluss HDMI IN 2 angeschlossen wird, stellen<br />
Sie unter Name bearb. im Modus Eingang <strong>de</strong>n HDMI2 / DVI-Modus auf PC ein.<br />
Produkt<strong>de</strong>mo<br />
Mit diesem Produkt<strong>de</strong>mo erhalten Sie Informationen zu <strong>de</strong>n wichtigsten Funktionen<br />
dieses Fernsehgeräts.<br />
1. Drücken Sie die Taste MENU, um das Menü anzuzeigen. Wählen Sie durch<br />
Drücken <strong>de</strong>r Tasten ▲ o<strong>de</strong>r ▼ die Option Anwendung, und drücken Sie dann<br />
die Taste ENTERE.<br />
2. Wählen Sie durch Drücken <strong>de</strong>r Tasten ▲ o<strong>de</strong>r ▼ die Option Produkt<strong>de</strong>mo, und<br />
drücken Sie dann die Taste ENTERE.<br />
3. Wählen Sie durch Drücken <strong>de</strong>r Tasten ◄ o<strong>de</strong>r ► ein Handbuch (Picture<br />
Quality, Entertainment o<strong>de</strong>r Connectivity), und drücken Sie dann die Taste<br />
ENTERE.<br />
4. Sie können mit <strong>de</strong>n Tasten ◄ o<strong>de</strong>r ► im Fenster für das Produkt<strong>de</strong>mo navigieren.<br />
Anwendung<br />
Content Library<br />
InfoLive<br />
Produkt<strong>de</strong>mo<br />
►<br />
Picture Quality<br />
Entertainment<br />
Connectivity<br />
Full HD-Auflösung (1080p)<br />
Ultra FilterBright<br />
Real 100Hz(50") / 100Hz Dual Scan(63")<br />
InfoLive<br />
Content Library<br />
Unterhaltungsmodus<br />
WISELINK Pro<br />
DLNA<br />
4 HDMI<br />
Anynet+<br />
5. Zum Been<strong>de</strong>n drücken Sie die Taste EXIT.<br />
Deutsch - 31
Verwen<strong>de</strong>n <strong>de</strong>r Fernbedienungstasten im Menü für das Produkt<strong>de</strong>mo<br />
Taste Vorgang<br />
Gelbe Taste Zeigt <strong>de</strong>n nacheinan<strong>de</strong>r <strong>de</strong>n Inhalt <strong>de</strong>s Produkt<strong>de</strong>mos an. (AutoPlay)<br />
Rot (◄/►) Cursor bewegen und Elemente auswählen.<br />
ENTERE Markiertes Element auswählen.<br />
Zurück Zurück zum vorherigen Menü.<br />
EXIT Been<strong>de</strong>n <strong>de</strong>r aktuellen Funktion und Rückkehr zum Hauptmenü <strong>de</strong>s Produkt<strong>de</strong>mo.<br />
P , PRE-CH Schließen <strong>de</strong>s Produkt<strong>de</strong>mos und Rückkehr zum Fernsehmodus<br />
WISELINK Pro<br />
Anschließen eines USB-Geräts<br />
1. Drücken Sie zum Einschalten <strong>de</strong>s Computers die POWER-Taste.<br />
2. Schließen Sie ein USB-Gerät mit Foto-, Music und/o<strong>de</strong>r Filmdateien an die<br />
WISELINK-Buchse (USB-Buchse) seitlich am Fernsehgerät an.<br />
N<br />
N<br />
N<br />
N<br />
N<br />
N<br />
N<br />
N<br />
N<br />
N<br />
N<br />
N<br />
N<br />
N<br />
N<br />
N<br />
Wenn Sie <strong>de</strong>n WISELINK Pro-Modus starten, obwohl kein USB-Gerät<br />
angeschlossen ist, wird die Meldung ‘Kein externes Speichergerät gefun<strong>de</strong>n.<br />
Überprüfen Sie <strong>de</strong>n Verbindungsstatus’ angezeigt. Legen Sie in diesem<br />
Fall das USB-Gerät ein, und schließen Sie das Fenster, in<strong>de</strong>m Sie auf<br />
<strong>de</strong>r Fernbedienung auf die Taste W.LINK drücken. Öffnen Sie WISELINK<br />
anschließend wie<strong>de</strong>r.<br />
MTP (Media Transfer Protocol) wird nicht unterstützt.<br />
Als Dateisystem wird ausschließlich FAT16/32 unterstützt. NTFS-Dateisysteme wer<strong>de</strong>n nicht unterstützt<br />
Einige Typen von USB-Digitalkameras und -Audiogeräten sind eventuell nicht mit diesem Fernseher kompatibel.<br />
WISELINK Pro unterstützt ausschließlich USB-Massenspeichergeräte vom Typ MSC (Mass Storage Class). MSC-Geräte sind<br />
Massenspeicher zur Übertragung von Daten. Beispiele für MSC sind Thumb-Laufwerke und Flash Card-Lesegeräte. USB<br />
HDD und HUB wer<strong>de</strong>n nicht unterstützt.<br />
Schließen Sie diese direkt an <strong>de</strong>n USB-Anschluss Ihres Fernsehgeräts an. Wenn Sie eine geson<strong>de</strong>rte Kabelverbindung<br />
verwen<strong>de</strong>n, können USB-Kompatibilitätsprobleme auftreten.<br />
Ehe Sie Ihr Gerät an das Fernsehgerät anschließen, sichern Sie Ihre Dateien, um eventuellem Datenverlust vorzubeugen.<br />
SAMSUNG haftet nicht für Verlust und Beschädigung von Daten.<br />
Trennen Sie das USB-Gerät nicht, solange Daten gela<strong>de</strong>n wer<strong>de</strong>n.<br />
MSC unterstützt MP3- und JPEG-Dateien, wogegen PTP-Geräte nur JPEG-Dateien unterstützen.<br />
Das sequentielle JPEG-Format wird unterstützt.<br />
Je höher die Auflösung <strong>de</strong>s Bilds, <strong>de</strong>sto länger dauert es, um es auf <strong>de</strong>m Bildschirm anzuzeigen.<br />
Die maximal unterstützte JPEG-Auflösung beträgt 15.360 x 8.640 Pixel.<br />
Bei nicht unterstützten o<strong>de</strong>r beschädigten Dateien wird die Meldung “Dateiformat wird nicht unterstützt” angezeigt.<br />
Wenn mehr als 4000 Fotodateien (o<strong>de</strong>r mehr als 3000 Musikdateien), vorhan<strong>de</strong>n sind, wer<strong>de</strong>n die Dateien ab 4.000 (3.000)<br />
möglicherweise nicht in <strong>de</strong>r Fotoliste (o<strong>de</strong>r Musicliste) angezeigt.<br />
MP3-Dateien mit DRM, die von einer nicht-lizenzfreien Site heruntergela<strong>de</strong>n wor<strong>de</strong>n sind, können nicht abgespielt wer<strong>de</strong>n.<br />
Digital Rights Management (DRM) ist eine Technologie, die das Erstellen von Inhalten und die Distribution und das<br />
Management <strong>de</strong>r Inhalte integriert und umfassend unterstützt. Dies beinhaltet <strong>de</strong>n Schutz <strong>de</strong>r Rechte und <strong>de</strong>r Interessen<br />
<strong>de</strong>r Content-Provi<strong>de</strong>r, die Verhütung von unerlaubtem Kopieren <strong>de</strong>r Inhalte sowie das Management von Abrechnung und<br />
Bezahlung.<br />
Wenn Sie zu einem an<strong>de</strong>ren Foto wechseln, kann das La<strong>de</strong>n einige Sekun<strong>de</strong>n dauern. In diesem Fall wird das La<strong>de</strong>symbol<br />
angezeigt.<br />
4<br />
Seitenverkleidung <strong>de</strong>s<br />
Fernsehgeräts<br />
USB-Laufwerk<br />
Deutsch - 32
Verwen<strong>de</strong>n <strong>de</strong>r WISELINK Pro-Funktion<br />
Mit dieser Funktion können Sie auf einem USB-Speichermedium (MSC) gespeicherte Foto-, Music und/o<strong>de</strong>r Filmdateien anzeigen<br />
bzw. wie<strong>de</strong>rgeben.<br />
Öffnen <strong>de</strong>s WISELINK Pro-Menüs<br />
1. Drücken Sie die Taste MENU. Wählen Sie durch Drücken <strong>de</strong>r Tasten ▲ o<strong>de</strong>r<br />
▼ die Option Anwendung, und drücken Sie dann die Taste ENTERE.<br />
2. Wählen Sie durch Drücken <strong>de</strong>r Tasten ▲ o<strong>de</strong>r ▼ die Option WISELINK Pro,<br />
und drücken Sie dann die Taste ENTERE.<br />
N<br />
O<br />
O<br />
Das WISELINK Pro-Menü wird angezeigt.<br />
Drücken Sie die W.LINK-Taste auf <strong>de</strong>r Fernbedienung, um das WISELINK<br />
Pro-Menü anzuzeigen.<br />
Drücken Sie so oft die SOURCE-Taste auf <strong>de</strong>r Fernbedienung, bis USB<br />
o<strong>de</strong>r DLNA ausgewählt ist, und drücken Sie dann die ENTER-Taste E.<br />
3. Drücken Sie zuerst die rote Taste und dann ▲ o<strong>de</strong>r ▼, um das entsprechen<strong>de</strong><br />
USB-Speichergerät auszuwählen (sofern es über einen Hub angeschlossen<br />
ist). Drücken Sie die Taste ENTERE .<br />
N Diese Funktion hängt vom Typ <strong>de</strong>s an das Fernsehgerät angeschlossenen<br />
USB-Speichers ab.<br />
N Der Name <strong>de</strong>s USB-Geräts wird links unten auf <strong>de</strong>m Bildschirm angezeigt.<br />
4. Drücken Sie die Tasten ◄ o<strong>de</strong>r ►, um ein Symbol (Foto, Music, Movie,<br />
Setup) auszuwählen, und drücken Sie dann die Taste ENTERE . Um <strong>de</strong>n<br />
WISELINK Pro-Modus zu verlassen, drücken Sie auf <strong>de</strong>r Fernbedienung die<br />
Taste W.LINK.<br />
N<br />
Sie können Spiele wie einen Film ablaufen lassen. (Das Spiel selbst<br />
können Sie aber nicht spielen)<br />
WISELINK Pro<br />
PHOTO<br />
851.98<strong>MB</strong>/995.00<strong>MB</strong> Free<br />
SUM<br />
Photo Music Film Setup<br />
SUM • Gerät Zurück<br />
Sicheres Entfernen von USB-Geräten<br />
Sie können das Gerät sicher vom Fernsehgerät entfernen.<br />
1. Drücken Sie die Taste TOOLS im Dateilistenfenster von WISELINK Pro o<strong>de</strong>r<br />
während eine Diashow bzw. Musikdatei wie<strong>de</strong>rgegeben wird.<br />
2. Wählen Sie durch Drücken <strong>de</strong>r Tasten ▲ o<strong>de</strong>r ▼ die Option Sicher entfernen,<br />
und drücken Sie dann die Taste ENTERE .<br />
3. Entfernen Sie das USB-Gerät sicher vom Fernsehgerät.<br />
Photo<br />
image_1.jpg<br />
▲<br />
Monat : Jan<br />
Datum : Jan.01.2008 Gruppe abspielen<br />
Farbe : Grau Löschen<br />
Komposition :<br />
Ordner : P-other Information<br />
Favorit : ★ ★ ★ Sicher entfernen<br />
Benutzerd.<br />
Monatlich<br />
Jan<br />
Nov<br />
▲<br />
Erstellung<br />
SUM • Gerät • Favoriten-Einst • Wählen Wechseln Option<br />
Deutsch - 33
Bildschirmanzeige<br />
Photo<br />
image_1.jpg<br />
Monat : Jan<br />
Datum : Jan.01.2008<br />
Farbe : Grau<br />
Komposition :<br />
Ordner : P-other<br />
Favorit : ★ ★ ★<br />
1<br />
2 6<br />
1File(s) Selected<br />
1. Ausgewählte Datei: Die ausgewählte Datei ist hervorgehoben. Foto- und Filmdateien wer<strong>de</strong>n als Miniaturbil<strong>de</strong>r angezeigt.<br />
2. Informationsfernster: Enthält Informationen über die ausgewählte Datei. Dies ist ein geson<strong>de</strong>rtes Informationsfenster nur für Fotound<br />
Filmdateien. Bei Musikdateien wer<strong>de</strong>n die Dateiinformationen auch an <strong>de</strong>r Stelle angezeigt, wo die Datei angezeigt wird.<br />
3. Aktuelle Sortierreihenfolge: Dieses Feld zeigt die aktuell eingestellte Sortierreihenfolge. Drücken Sie zum Än<strong>de</strong>rn <strong>de</strong>r<br />
Einstellung die Taste ▲ o<strong>de</strong>r ▼.<br />
4. Anzeigegruppen: Zeigt die Sortiergruppen an. Die Sortiergruppe mit <strong>de</strong>m ausgewählten Foto wird hervorgehoben.<br />
5. Aktuelles Gerät: Zeigt <strong>de</strong>n Namen <strong>de</strong>s aktuell ausgewählten Geräts an. Wählen Sie mit <strong>de</strong>r roten Taste ein Gerät.<br />
6. Informationen zur Auswahl von Elementen: Zeigt die Anzahl <strong>de</strong>r Fotos an, die durch Drücken <strong>de</strong>r gelben Taste ausgewählt<br />
wur<strong>de</strong>n.<br />
7. Hilfe<br />
•<br />
•<br />
Rote Taste (Gerät): Dient zur Auswahl eines angeschlossenen Geräts.<br />
Grüne Taste (Favoriten-Einst): Än<strong>de</strong>rt <strong>de</strong>n Favoritenstatus <strong>de</strong>r ausgewählten Datei. Drücken Sie diese Taste so oft, bis<br />
<strong>de</strong>r gewünschte Wert angezeigt wird.<br />
Gelbe Taste (Wählen): Hiermit wählen Sie eine Datei aus <strong>de</strong>r Dateiliste aus. Die ausgewählten Dateien wer<strong>de</strong>n mit <strong>de</strong>m<br />
Symbol c gekennzeichnet c. Drücken Sie die gelbe Taste noch einmal, um die Auswahl einer Datei zu stornieren.<br />
πµ Taste (Wechseln): Wechselt zur vorherigen o<strong>de</strong>r zur nächsten Sortiergruppe.<br />
TOOLS-Taste (Option): Hiermit zeigen Sie die Optionsmenüs an. (Der Inhalt <strong>de</strong>s Optionsmenüs richtet sich nach <strong>de</strong>m<br />
jeweiligen Status.)<br />
•<br />
•<br />
•<br />
Benutzerd.<br />
3 4<br />
Monatlich<br />
Erstellung<br />
Jan<br />
▲<br />
5 7<br />
SUM • Gerät • Favoriten-Einst • Wählen Wechseln Option<br />
Nov<br />
Verwen<strong>de</strong>n <strong>de</strong>r Fernbedienungstasten im Menü WISELINK Pro<br />
Taste<br />
▲/▼/◄/►<br />
(Wheel)<br />
ENTERE<br />
Zurück<br />
TOOLS<br />
INFO<br />
W.LINK<br />
EXIT<br />
Vorgang<br />
Cursor bewegen und Elemente auswählen.<br />
Markiertes Element auswählen.<br />
Bei <strong>de</strong>r Wie<strong>de</strong>rgabe einer Diashow, eines Films o<strong>de</strong>r eine Musikdatei:<br />
- Durch Drücken <strong>de</strong>r Taste ENTERE während <strong>de</strong>r Wie<strong>de</strong>rgabe wird die Wie<strong>de</strong>rgabe unterbrochen.<br />
- Durch erneutes Drücken <strong>de</strong>r Taste ENTERE während <strong>de</strong>r Wie<strong>de</strong>rgabe wird die Wie<strong>de</strong>rgabe<br />
fortgesetzt.<br />
Abspielen o<strong>de</strong>r Anhalten <strong>de</strong>r Diashow o<strong>de</strong>r MP3-Datei.<br />
Zurück zum vorherigen Menü.<br />
Ausführen verschie<strong>de</strong>ner Funktionen aus <strong>de</strong>m Foto-, Music- und Filmmenü.<br />
Anhalten <strong>de</strong>r aktuellen Diashow und Music- o<strong>de</strong>r MP3-Datei.<br />
Wechsel zur vorherigen Gruppe/nächsten Gruppe.<br />
Anzeigen von Dateiinformationen.<br />
Been<strong>de</strong>n <strong>de</strong>s WISELINK Pro-Modus.<br />
Been<strong>de</strong>n <strong>de</strong>r aktuellen Funktion und Rückkehr zum Hauptmenü WISELINK Pro.<br />
Deutsch - 34
Verwen<strong>de</strong>n und Sortieren <strong>de</strong>r Fotoliste<br />
Sie können die Fotos in <strong>de</strong>r Fotoliste nach einem bestimmten System sortieren.<br />
1. Wählen Sie mit <strong>de</strong>n Tasten ▲ o<strong>de</strong>r ▼ ein Sortierverfahren für die Fotoliste.<br />
N<br />
N<br />
Die Fotos wer<strong>de</strong>n nun nach <strong>de</strong>m neu ausgewählten Verfahren sortiert.<br />
Um zur vorherigen/nächsten Gruppe zu wechseln, drücken Sie die<br />
Taste π (REW) o<strong>de</strong>r µ (FF).<br />
2. Drücken Sie die Taste ∂ (Play)/ENTERE , um die Diashow in <strong>de</strong>r vom<br />
Benutzer ausgewählten Sortierung zu starten.<br />
N<br />
N<br />
N<br />
N<br />
N<br />
Die Informationen einer Fotodatei wer<strong>de</strong>n automatisch eingestellt.<br />
Die aus <strong>de</strong>r Fotodatei entnommenen Informationen zu Farbe und<br />
Komposition müssen nicht unbedingt <strong>de</strong>n Erwartungen <strong>de</strong>s Benutzers<br />
entsprechen.<br />
Die Fotoinformationen wer<strong>de</strong>n automatisch eingestellt. Sie können<br />
Farbe, Komposition und Favorit än<strong>de</strong>rn.<br />
Fotos, für die keine Informationen angezeigt wer<strong>de</strong>n können, wer<strong>de</strong>n<br />
als Je<strong>de</strong>s Alter eingestuft.<br />
PTP ermöglicht keine Ordnersortierung.<br />
Photo<br />
image_1.jpg<br />
Monat : Jan<br />
Datum : Jan.01.2008<br />
Farbe : Grau<br />
Komposition :<br />
Ordner : P-other<br />
Favorit : ★ ★ ★<br />
Benutzerd.<br />
Monatlich<br />
Jan<br />
Nov<br />
▲<br />
Erstellung<br />
SUM • Gerät • Favoriten-Einst • Wählen Wechseln Option<br />
Sortierverfahren für die Fotoliste<br />
• Monatlich<br />
Hiermit wer<strong>de</strong>n die Fotos in <strong>de</strong>r Datei nach Monaten sortiert und angezeigt. Die Sortierung erfolgt nach Monaten (Januar bis<br />
Dezember) und ohne Beachtung <strong>de</strong>s Jahres.<br />
• Erstellungsdatum<br />
Hiermit wer<strong>de</strong>n die Fotos nach <strong>de</strong>m Datum sortiert und angezeigt. Die Sortierung berücksichtigt Monat und Jahr und beginnt<br />
beim ältesten Foto.<br />
• Farbe<br />
Hiermit wer<strong>de</strong>n die Fotos nach <strong>de</strong>r Farbe sortiert. Sie können die Farbinformation <strong>de</strong>s Fotos än<strong>de</strong>rn.<br />
N Mögliche Werte für Farbe: Rot, Gelb, Grün, Blau, Magenta, Schwarz, Grau und Je<strong>de</strong>s Alter.<br />
• Komposition<br />
Hiermit wer<strong>de</strong>n die Fotos nach <strong>de</strong>m Aufbau sortiert. Sie können die Informationen zum Aufbau <strong>de</strong>r Fotos än<strong>de</strong>rn.<br />
N Mögliche Werte für Komposition: (horizontal), (vertikal), (Objekt), (Perspektive), (Muster), Je<strong>de</strong>s Alter.<br />
• Ordner<br />
Hiermit wer<strong>de</strong>n die Fotos nach <strong>de</strong>m Ordner sortiert. Wenn es auf <strong>de</strong>m USB-Speicher viele Ordner gibt, wer<strong>de</strong>n die<br />
Fotodateien nach Ordnern sortiert. Die Fotodatei im Stammordner erscheint als erste und die an<strong>de</strong>ren wer<strong>de</strong>n nach Namen<br />
sortiert angezeigt.<br />
• Benutzer<strong>de</strong>finiert<br />
Hiermit wer<strong>de</strong>n die Fotos benutzer<strong>de</strong>finiert (Favorit) sortiert. Sie können die benutzer<strong>de</strong>finierten Informationen zum Foto än<strong>de</strong>rn.<br />
N Än<strong>de</strong>rn <strong>de</strong>r Favoriteneinstellung<br />
Markieren Sie das gewünschte Foto in <strong>de</strong>r Fotoliste und drücken Sie dann so oft die grüne Taste, bis die gewünschte<br />
Einstellung angezeigt wird.<br />
N Mögliche Werte für Favorite: ★ ★ ★ , ★ ★ ★ , ★ ★ ★ , ★ ★ ★<br />
Menü <strong>de</strong>r Optionen für Fotolisten<br />
• Diashow<br />
Mit diesem Menübefehl können Sie eine Diashow mit <strong>de</strong>n Fotodateien auf<br />
<strong>de</strong>m USB-Speicher ablaufen lassen.<br />
• Gruppe abspielen<br />
Mit diesem Menübefehl können Sie eine Diashow nur mit <strong>de</strong>n Fotodateien<br />
aus <strong>de</strong>r aktuell ausgewählten Sortiergruppe ablaufen lassen.<br />
• Löschen<br />
Mit diesem Menübefehl können Sie die ausgewählten Fotodateien löschen.<br />
Photo<br />
image_1.jpg<br />
Monat : Jan Diashow<br />
Datum : Jan.01.2008<br />
Farbe : Grau Gruppe abspielen<br />
Komposition : Löschen<br />
Ordner : P-other<br />
Favorit : ★ ★ ★ Information<br />
Benutzerd.<br />
Monatlich<br />
Jan<br />
Nov<br />
▲<br />
Erstellung<br />
SUM • Gerät • Favoriten-Einst • Wählen Wechseln Option<br />
▼<br />
• Grp. än<strong>de</strong>rn<br />
Sie können die Informationen zu Farbe und Komposition <strong>de</strong>s Fotos än<strong>de</strong>rn.<br />
N<br />
N<br />
Die Gruppeninformationen <strong>de</strong>r aktuellen Datei wer<strong>de</strong>n aktualisiert und die Datei wird in die neue Gruppe verschoben.<br />
Wenn Sie die Informationen für mehrere Dateien än<strong>de</strong>rn möchten, wählen Sie die gewünschten Dateien und drücken Sie<br />
die gelbe Taste.<br />
Deutsch - 35
• Information<br />
Die Fotoinformationen einschließlich <strong>de</strong>r Ordnung <strong>de</strong>r Datei im aktuellen Verzeichnis, <strong>de</strong>r Name, die Größe, die Auflösung,<br />
das Datum <strong>de</strong>r letzten Än<strong>de</strong>rung und <strong>de</strong>r Pfad wer<strong>de</strong>n angezeigt.<br />
N<br />
O<br />
Sie können die Informationen von Fotodateien mit <strong>de</strong>n gleichen Verfahren<br />
auch während einer Diashow anzeigen.<br />
Alternativ wählen Sie ein Foto aus <strong>de</strong>r Fotoliste und drücken die Taste<br />
INFO, um die Informationen anzuzeigen.<br />
• Sicher entfernen<br />
Sie können das USB-Gerät sicher vom Fernsehgerät entfernen.<br />
Anzeigen eines Fotos o<strong>de</strong>r einer Diashow<br />
Anzeigen von Diashows<br />
1. Wählen Sie das gewünschte Foto mit <strong>de</strong>n Tasten ◄ o<strong>de</strong>r ► aus <strong>de</strong>r<br />
Fotoliste aus.<br />
2. Drücken Sie die Taste TOOLS.<br />
3. Wählen Sie durch Drücken <strong>de</strong>r Tasten ▲ o<strong>de</strong>r ▼ die Option Diashow, und<br />
drücken Sie dann die Taste ENTERE.<br />
N<br />
N<br />
N<br />
N<br />
Alle Dateien in <strong>de</strong>r Fotoliste wer<strong>de</strong>n für die Diashow verwen<strong>de</strong>t.<br />
Die Bil<strong>de</strong>r wer<strong>de</strong>n nacheinan<strong>de</strong>r, beginnend mit <strong>de</strong>r aktuell angezeigten<br />
Datei angezeigt.<br />
Die Diashow wird entsprechend <strong>de</strong>r Sortierreihenfolge in <strong>de</strong>r Fotoliste<br />
ausgeführt.<br />
Musikdateien können während <strong>de</strong>r Diashow automatisch abgespielt wer<strong>de</strong>n,<br />
wenn Hintergrundmusik auf Ein festgelegt ist. (Informationen hierzu fin<strong>de</strong>n<br />
Sie auf Seite 37).<br />
► Normal 20/22 image_1.jpg 440x440 2.0KB 2008/1/1<br />
SUM E Pause Vorherige Nächste Option Zurück<br />
O<br />
Drücken Sie die Fernbedienungstaste ∂ (Play)/ENTERE , während die Fotoliste angezeigt wird, um die Diashow zu<br />
starten.<br />
N<br />
Diashow-Steuertasten<br />
ENTERE Abspielen/Anhalten <strong>de</strong>r Diashow. ∫<br />
∂ Abspielen <strong>de</strong>r Diashow. TOOLS<br />
∑ Diashow anhalten<br />
π/µ<br />
Been<strong>de</strong>n Sie die Diashow und wechseln Sie<br />
wie<strong>de</strong>r zur Fotoliste.<br />
Hiermit führen Sie verschie<strong>de</strong>ne Funktionen aus<br />
<strong>de</strong>n Fotomenüs aus.<br />
Än<strong>de</strong>rn <strong>de</strong>r Abspielgeschwindigkeit <strong>de</strong>r Diashow.<br />
Abspielen <strong>de</strong>r aktuellen Gruppe<br />
1. Wählen Sie mit <strong>de</strong>n Tasten ▲ o<strong>de</strong>r ▼ das Sortierverfahren aus. (Monatlich, Erstellung, Farbe, Komposition, Ordner,<br />
Benutzerd.)<br />
2. Drücken Sie die Tasten π (REW) o<strong>de</strong>r µ (FF), um die gewünschte Gruppe auszuwählen.<br />
3. Drücken Sie die Taste TOOLS.<br />
4. Wählen Sie durch Drücken <strong>de</strong>r Tasten ▲ o<strong>de</strong>r ▼ die Gruppe abspielen, und drücken Sie dann die Taste ENTERE.<br />
N<br />
Nur die Fotos aus <strong>de</strong>r Sortiergruppe mit <strong>de</strong>n ausgewählten Dateien wer<strong>de</strong>n für die Diashow verwen<strong>de</strong>t.<br />
So starten Sie eine Diashow nur mit <strong>de</strong>n ausgewählten Dateien<br />
1. Wählen Sie das gewünschte Foto mit <strong>de</strong>n Tasten ◄ o<strong>de</strong>r ► aus <strong>de</strong>r Fotoliste aus.<br />
2. Drücken Sie die gelbe Taste. Wie<strong>de</strong>rholen Sie <strong>de</strong>n obigen Vorgang, um mehrere Fotodateien auszuwählen.<br />
N Links neben <strong>de</strong>m Namen <strong>de</strong>r Fotodatei wird das Symbol c angezeigt.<br />
N Wenn Sie nur eine Datei wählen, wird keine Diashow gestartet.<br />
N Um die Auswahl sämtlicher Dateien aufzuheben, drücken Sie die Taste TOOLS und wählen Sie dann Alle abwählen.<br />
3. Drücken Sie die Taste ∂ (Play)/ENTERE .<br />
O Die ausgewählten Dateien wer<strong>de</strong>n für die Diashow verwen<strong>de</strong>t.<br />
Deutsch - 36
Menü <strong>de</strong>r Optionen für Diashows<br />
• Diashow anhalten/Diashow starten<br />
Hiermit können Sie eine Diashow starten o<strong>de</strong>r anhalten.<br />
• Drehen<br />
Sie können alle auf einem USB-Speichergerät gespeicherten Dateien drehen.<br />
N<br />
N<br />
Wenn Sie die Taste ◄ drücken, wird das Foto nacheinan<strong>de</strong>r um 270˚,<br />
180˚, 90˚ und 0˚ gedreht.<br />
Wenn Sie die Taste ► drücken, wird das Foto nacheinan<strong>de</strong>r um 90˚,<br />
180˚, 270˚ und 0˚ gedreht.<br />
• Zoom<br />
Sie können alle auf einem USB-Speichergerät gespeicherten Fotos<br />
vergrößern. (x1 → x2 → x4)<br />
N<br />
N<br />
N<br />
Um das vergrößerte Foto zu verschieben, drücken sie die Taste<br />
ENTERE und anschließend ▲/▼/◄/►. Beachten Sie, dass die Funktion zum Verschieben <strong>de</strong>aktiviert ist, wenn das<br />
vergrößerte Bild kleiner als das ursprüngliche Fenster ist.<br />
Die vergrößerte Datei wird nicht gespeichert.<br />
Wenn Sie Drehen gewählt haben, ist Zoom <strong>de</strong>aktiviert.<br />
• Diashow-Geschwindigkeit<br />
Sie können die Geschwindigkeit <strong>de</strong>r Diashow festlegen.<br />
N<br />
N<br />
Sie können die Geschwindigkeit <strong>de</strong>r Diashow nur während einer Diashow auswählen.<br />
Wenn Sie die Tasten π (REW) o<strong>de</strong>r µ (FF) während einer Diashow drücken, können Sie auch <strong>de</strong>ren<br />
Abspielgeschwindigkeit än<strong>de</strong>rn.<br />
• Hintergrundmusik → Ein/Aus<br />
Wenn Sie Hintergrundmusik aktivieren, wird die Hintergrundmusik abgespielt, während Sie einzelne Fotos anzeigen o<strong>de</strong>r<br />
eine Diashow abspielen.<br />
Wenn Sie Hintergrundmusik aktivieren, wird sofort das Fenster angezeigt, in <strong>de</strong>m Sie die Hintergrundmusik Einst. können.<br />
Um diese Funktion zu verwen<strong>de</strong>n, müssen auf <strong>de</strong>m UB-Speicher Music- und Fotodateien gespeichert sein.<br />
• Hintergrundmusik-Einstellungen<br />
Sie können die Hintergrundmusik auswählen, während Sie eine Diashow anzeigen.<br />
N Wenn Sie die Hintergrundmusik ausschalten, wird keine Hintergrundmusik abgespielt, auch wenn Sie die<br />
Hintergrundmusik-Einstellungen vorgenommen haben.<br />
N La<strong>de</strong>n <strong>de</strong>r Musikdateien erfor<strong>de</strong>rlich, um in <strong>de</strong>n Hintergrundmusikmodus zu wechseln. Musikdateien aus <strong>de</strong>r Kategorie<br />
abspielen, die gela<strong>de</strong>n wer<strong>de</strong>n soll.<br />
• BGM-Modus → Stimmung/Markierte Dateien/Zufallswie<strong>de</strong>rgabe<br />
• BGM-Stimmung → Dynamisch/Rhythmisch/Traurig/Aufregend/Ruhig<br />
N Wenn Sie BGM-Modus auf Stimmung Einst., können Sie eine Stimmung auswählen.<br />
N<br />
Sie können keine Stimmung wählen, die keiner <strong>de</strong>r Musikdateien auf <strong>de</strong>m USB-Speicher zugeordnet ist.<br />
• Musikdatei wählen<br />
N Wenn Sie BGM-Modus auf Gewählte Datei Einst., können Sie eine Musikdatei wählen.<br />
• Bil<strong>de</strong>instellungen/Toneinstellungen<br />
Informationen hierzu fin<strong>de</strong>n Sie auf Seite 43.<br />
• Information<br />
Die Informationen zur Fotodatei wer<strong>de</strong>n angezeigt.<br />
• Sicher entfernen<br />
Sie können das USB-Gerät sicher vom Fernsehgerät entfernen.<br />
Extras<br />
Diashow Anhalten<br />
Drehen<br />
Zoom<br />
Diashow-Geschw. : Normal<br />
Hintergrundmusik : Aus<br />
Einstellung <strong>de</strong>r Hintergrundmusik<br />
Bil<strong>de</strong>instellungen<br />
Toneinstellungen<br />
Information<br />
U Navig. E Eingabe e Been<strong>de</strong>n<br />
Deutsch - 37
Verwen<strong>de</strong>n und Sortieren <strong>de</strong>r Musikliste<br />
Sie können die Musikdateien in <strong>de</strong>r Musikliste nach einem bestimmten System sortieren.<br />
1. Wählen Sie mit <strong>de</strong>n Tasten ▲ o<strong>de</strong>r ▼ ein Sortierverfahren für die Musikliste. Music<br />
N Die Musikdateien wer<strong>de</strong>n nun nach <strong>de</strong>m neu ausgewählten Verfahren<br />
sortiert.<br />
N Um zur vorherigen/nächsten Gruppe zu wechseln, drücken Sie die<br />
Taste π (REW) o<strong>de</strong>r µ (FF).<br />
2. Drücken Sie die Taste ENTERE , um die Musik in <strong>de</strong>r vom Benutzer<br />
gewählten Reihenfolge zu starten.<br />
Dynamisch<br />
N<br />
N<br />
N<br />
N<br />
N<br />
N<br />
Die Informationen <strong>de</strong>r Musikdateien wer<strong>de</strong>n automatisch eingestellt.<br />
Die aus <strong>de</strong>r Musikdatei entnommenen Informationen zur Stimmung<br />
müssen nicht unbedingt <strong>de</strong>n Erwartungen <strong>de</strong>s Benutzers entsprechen.<br />
Die Musikinformationen wer<strong>de</strong>n automatisch eingestellt. Sie können<br />
Stimmung und Favorit än<strong>de</strong>rn.<br />
Musikdateien, für die keine Informationen angezeigt wer<strong>de</strong>n können, wer<strong>de</strong>n als Je<strong>de</strong>s Alter eingestuft.<br />
Wenn es für eine Musikdatei keine Titelinformationen gibt, wird <strong>de</strong>r Dateiname angezeigt.<br />
Wenn zu Genre, Künstler, Album o<strong>de</strong>r Jahr keine Informationen vorliegen, wird das entsprechen<strong>de</strong> Feld leer gelassen.<br />
Sortierverfahren für die Musikliste<br />
• Titel: Sortierung <strong>de</strong>r Musiktitel in alphabetischer Reihenfolge und Anzeige <strong>de</strong>r Musikdatei.<br />
• Interpret: Die Musikdateien wer<strong>de</strong>n in alphabetischer Reihenfolge nach <strong>de</strong>m Namen <strong>de</strong>s Interpreten sortiert.<br />
• Stimmung: Sortierung <strong>de</strong>r Musikdateien nach <strong>de</strong>r Stimmung. Sie können die Informationen zur Stimmung <strong>de</strong>r Musik än<strong>de</strong>rn.<br />
N Optionen für die Stimmung: Dynamisch, Rhythmisch, Traurig, Aufregend, Ruhig, Je<strong>de</strong>s Alter.<br />
• Genre: Sortierung <strong>de</strong>r Musikdateien nach <strong>de</strong>m Genre.<br />
• Ordner: Sortierung <strong>de</strong>r Musikdateien nach <strong>de</strong>m Ordner. Wenn es auf <strong>de</strong>m USB-Speicher viele Ordner gibt, wer<strong>de</strong>n<br />
die Musikdateien nach Ordnern sortiert. Die Musikdatei im Stammordner erscheint als erste und die an<strong>de</strong>ren wer<strong>de</strong>n<br />
ordnerweise nach Namen sortiert angezeigt.<br />
• Benutzerd.: Sortierung <strong>de</strong>r Musikdateien nach <strong>de</strong>r Benutzer<strong>de</strong>finition (Favorit). Sie können die Präferenzinformationen <strong>de</strong>r<br />
Musikdatei än<strong>de</strong>rn.<br />
N Än<strong>de</strong>rn <strong>de</strong>r Favoriteneinstellung<br />
Markieren Sie die gewünschte Musikdatei in <strong>de</strong>r Musikliste und drücken Sie dann so oft die grüne Taste, bis die<br />
gewünschte Einstellung angezeigt wird.<br />
N Wenn Sie die Informationen für mehrere Dateien än<strong>de</strong>rn möchten, wählen Sie die entsprechen<strong>de</strong>n Dateien, und drücken<br />
Sie die gelbe Taste.<br />
N Optionen für Favoriten: ★ ★ ★ , ★ ★ ★ , ★ ★ ★ , ★ ★ ★<br />
Menü <strong>de</strong>r Optionen für Fotolisten<br />
• Gruppe abspielen: Mit diesem Menübefehl können Sie nur die<br />
Musikdateien aus <strong>de</strong>r aktuell ausgewählten Sortiergruppe abspielen.<br />
• Löschen: Mit diesem Menübefehl können Sie die ausgewählten<br />
Musikdateien löschen.<br />
• Grp. än<strong>de</strong>rn: Sie können die Informationen zur Stimmung <strong>de</strong>r<br />
Musikdateien än<strong>de</strong>rn. Die Gruppeninformationen <strong>de</strong>r aktuellen Datei<br />
wer<strong>de</strong>n aktualisiert und die Datei wird in die neue Gruppe verschoben.<br />
N Wenn Sie die Informationen für mehrere Dateien än<strong>de</strong>rn möchten,<br />
wählen Sie die entsprechen<strong>de</strong>n Dateien, und drücken Sie die gelbe<br />
Taste.<br />
• Information: Die Musikdateiinformationen einschließlich <strong>de</strong>r Ordnung<br />
<strong>de</strong>r Datei im aktuellen Verzeichnis, <strong>de</strong>r Name, die Größe, das Datum<br />
<strong>de</strong>r letzten Än<strong>de</strong>rung und <strong>de</strong>r Pfad wer<strong>de</strong>n angezeigt.<br />
N Sie können die Informationen von Musikdateien mit <strong>de</strong>n gleichen<br />
Verfahren auch während einer Diashow anzeigen.<br />
O Alternativ wählen Sie eine Musikdatei aus <strong>de</strong>r Musikliste und drücken die<br />
Taste INFO, um die Informationen anzuzeigen.<br />
• Sicher entfernen: Sie können das USB-Gerät sicher vom Fernsehgerät entfernen.<br />
Thanks<br />
Jee<br />
Album 1<br />
2005<br />
Pop<br />
★ ★ ★<br />
Traurig<br />
I Love You<br />
Darby<br />
Album 2<br />
2005<br />
Pop<br />
★ ★ ★<br />
Better than yesterday<br />
Ruhig<br />
Catherine<br />
Album 3<br />
2005<br />
Pop<br />
★ ★ ★<br />
Benutzerd.<br />
Titel F G H I J L P S T V<br />
▲<br />
Interpret<br />
SUM • Gerät • Favoriten-Einst • Wählen Wechseln Option<br />
Music<br />
Traurig<br />
Thanks<br />
Jee<br />
Album 1<br />
2005<br />
Pop<br />
★ ★ ★<br />
I Love You Gruppe Better abspielen than yesterday<br />
Löschen<br />
Darby<br />
Catherine<br />
Grp. än<strong>de</strong>rn<br />
Album 2<br />
Album 3<br />
2005 Information2005<br />
Pop<br />
Pop<br />
▼<br />
Traurig<br />
★ ★ ★ Aufregend ★ ★ ★<br />
Interpret<br />
Stimmung Rhythmisch Traurig Aufregend Ruhig ...<br />
▲<br />
Genre<br />
SUM • Gerät • Favoriten-Einst • Wählen Wechseln Option<br />
Deutsch - 38
Wie<strong>de</strong>rgeben von Musik<br />
Wie<strong>de</strong>rgeben einer Musikdatei<br />
1. Wählen Sie mit <strong>de</strong>n Tasten ◄ o<strong>de</strong>r ► eine Musikdatei, die abgespielt<br />
wer<strong>de</strong>n soll.<br />
2. Drücken Sie die Taste ∂ (Play)/ENTERE .<br />
N<br />
N<br />
N<br />
N<br />
N<br />
Dieses Menü zeigt nur Dateien mit <strong>de</strong>r Dateinamenserweiterung MP3.<br />
Dateien mit an<strong>de</strong>rer Dateinamenserweiterung wer<strong>de</strong>n nicht angezeigt,<br />
auch wenn sie auf <strong>de</strong>m gleichen USB-Gerät gespeichert wur<strong>de</strong>n.<br />
Die Tasten π (REW) o<strong>de</strong>r µ (FF) sind bei <strong>de</strong>r Wie<strong>de</strong>rgabe<br />
funktionslos.<br />
Die ausgewählte Datei wird zusammen mit <strong>de</strong>r Abspieldauer oben<br />
angezeigt.<br />
Um die Musiklautstärke anzupassen, drücken Sie auf <strong>de</strong>r Fernbedienung die Taste Lautstärke . Wenn Sie <strong>de</strong>n Ton<br />
ausschalten möchten, drücken Sie die MUTE-Taste auf <strong>de</strong>r Fernbedienung.<br />
Die Abspieldauer einer Musikdatei wird möglicherweise als 00:00:00 angezeigt, wenn am Anfang <strong>de</strong>r Datei keine<br />
Informationen über die Abspieldauer gefun<strong>de</strong>n wer<strong>de</strong>n.<br />
I Love You<br />
7/14 00:01:15 00:05:41<br />
SUM Pause Vorherige Nächste Option Zurück<br />
N<br />
N<br />
Regler für Musikwie<strong>de</strong>rgabe<br />
ENTERE Wie<strong>de</strong>rgabe/Pause einer Musikdatei. ∫<br />
∂ Spielen Sie die Musikdatei ab.<br />
TOOLS<br />
∑ Hiermit wird die Musikdatei angehalten.<br />
Symbol für Informationen zur Musik-Funktion<br />
Been<strong>de</strong>n <strong>de</strong>s Wie<strong>de</strong>rgabemodus und<br />
Rückkehr zur Musikliste.<br />
Hiermit führen Sie verschie<strong>de</strong>ne Funktionen<br />
aus <strong>de</strong>n Musikmenüs aus.<br />
Hiermit wer<strong>de</strong>n alle Musikdateien im Ordner (o<strong>de</strong>r die markierte Datei) wie<strong>de</strong>rholt abgespielt. Wie<strong>de</strong>rhol-M. ist Ein.<br />
Hiermit wer<strong>de</strong>n alle Musikdateien im Ordner (o<strong>de</strong>r die markierte Datei) einmal abgespielt. Wie<strong>de</strong>rhol-M. ist Ein.<br />
Abspielen einer Musikgruppe<br />
1. Wählen Sie mit <strong>de</strong>n Tasten ▲ o<strong>de</strong>r ▼ das Sortierverfahren aus.<br />
(Titel, Interpret, Stimmung, Genre, Ordner, Benutzerd.)<br />
2. Drücken Sie die Tasten π (REW) o<strong>de</strong>r µ (FF), um die gewünschte Gruppe auszuwählen.<br />
3. Drücken Sie die Taste TOOLS.<br />
4. Wählen Sie durch Drücken <strong>de</strong>r Tasten ▲ o<strong>de</strong>r ▼ die Option Gruppe abspielen, und drücken Sie dann die Taste ENTERE.<br />
N<br />
Hiermit wer<strong>de</strong>n alle Musikdateien im Ordner (o<strong>de</strong>r die markierte Datei) einmal abgespielt.<br />
Abspielen ausgewählter Musikdateien<br />
1. Wählen Sie die gewünschte Musikdatei mit <strong>de</strong>n Tasten ◄ o<strong>de</strong>r ► aus <strong>de</strong>r Musikliste aus.<br />
2. Drücken Sie die gelbe Taste. Wie<strong>de</strong>rholen Sie <strong>de</strong>n obigen Vorgang, um mehrere Filmdateien auszuwählen.<br />
N Links neben <strong>de</strong>m Namen <strong>de</strong>r Musikdatei wird das Symbol c angezeigt.<br />
3. Drücken Sie die Taste ∂ (Play)/ENTERE .<br />
N<br />
Nur die gewählte Datei wird wie<strong>de</strong>rgegeben.<br />
Menü <strong>de</strong>r Optionen für Musikwie<strong>de</strong>rgabe<br />
• Wie<strong>de</strong>rhol-M. → Ein/Aus<br />
Sie können Musikdateien wie<strong>de</strong>rholt abspielen.<br />
• Bil<strong>de</strong>instellungen/Toneinstellungen<br />
Informationen hierzu fin<strong>de</strong>n Sie auf Seite 43.<br />
• Information<br />
Die Informationen zur Musikdatei wer<strong>de</strong>n angezeigt.<br />
Extras<br />
Wie<strong>de</strong>rhol-Modus ◄ Ein ►<br />
Bil<strong>de</strong>instellungen<br />
Toneinstellungen<br />
Information<br />
Sicher entfernen<br />
U Navig. L Einst. e Been<strong>de</strong>n<br />
• Sicher entfernen<br />
Sie können das USB-Gerät sicher vom Fernsehgerät entfernen.<br />
Deutsch - 39
Verwen<strong>de</strong>n und Sortieren <strong>de</strong>r Filmliste<br />
Sie können die Filme in <strong>de</strong>r Filmliste nach einem bestimmten System sortieren.<br />
1. Wählen Sie mit <strong>de</strong>n Tasten ▲ o<strong>de</strong>r ▼ ein Sortierverfahren für die Filmliste.<br />
N Die Filmdateien wer<strong>de</strong>n nun nach <strong>de</strong>m neu ausgewählten Verfahren<br />
sortiert.<br />
N Um zur vorherigen/nächsten Gruppe zu wechseln, drücken Sie die<br />
Taste π (REW) o<strong>de</strong>r µ (FF).<br />
N Der Film unterstützt keine Untertitel.<br />
(z. B. Unterstützung we<strong>de</strong>r für SMI-, SRT- und SUB-Dateien (usw.)<br />
noch für Unteertitel, die in <strong>de</strong>n Filmdateien gespeichert sind)<br />
2. Drücken Sie die Taste ∂ (Play)/ ENTERE , um die Filme in <strong>de</strong>r vom<br />
Benutzer ausgewählten Sortierung zu starten.<br />
N<br />
N<br />
Die Filme wer<strong>de</strong>n nun nach <strong>de</strong>m neu ausgewählten Verfahren sortiert.<br />
Die Filminformationen wer<strong>de</strong>n automatisch eingestellt. Sie können die<br />
Einstellungen zum Favorit än<strong>de</strong>rn.<br />
Movie<br />
movie_1.jpg<br />
Datum : Jan.01.2008<br />
Ordner : movie-fol<strong>de</strong>r<br />
Favorit : ★ ★ ★<br />
Benutzerd.<br />
SY<strong>MB</strong>OL<br />
ENG<br />
Titel<br />
□<br />
A<br />
M<br />
▲<br />
Erstellung<br />
SUM • Gerät • Favoriten-Einst • Wählen Wechseln Option<br />
Sortierverfahren für die Filmliste<br />
• Titel<br />
Die Filmtitel wer<strong>de</strong>n in alphabetischer Reihenfolge sortiert angezeigt.<br />
• Erstellungsdatum<br />
Hiermit wer<strong>de</strong>n die Filme nach <strong>de</strong>m Datum sortiert und angezeigt. Die Sortierung berücksichtigt Monat und Jahr und beginnt<br />
beim ältesten Film.<br />
• Ordner<br />
Wenn es auf <strong>de</strong>m USB-Speicher viele Ordner gibt, wer<strong>de</strong>n die Filmdateien nach Ordnern sortiert. Die Filmdatei im<br />
Stammordner erscheint als erste und die an<strong>de</strong>ren Dateien wer<strong>de</strong>n ordnerweise nach Namen sortiert angezeigt.<br />
• Benutzer<strong>de</strong>finiert<br />
Hiermit wer<strong>de</strong>n die Filme benutzer<strong>de</strong>finiert sortiert (Favorit). Sie können die benutzer<strong>de</strong>finierten Informationen zum Film<br />
än<strong>de</strong>rn.<br />
N Än<strong>de</strong>rn <strong>de</strong>r Favoriteneinstellung<br />
Markieren Sie die gewünschte Filmdatei in <strong>de</strong>r Filmliste und drücken Sie dann so oft die grüne Taste, bis die gewünschte<br />
Einstellung angezeigt wird.<br />
N Optionen für Favoriten: ★ ★ ★ , ★ ★ ★ , ★ ★ ★ , ★ ★ ★<br />
Menü <strong>de</strong>r Optionen für Filmlisten<br />
• Gruppe abspielen<br />
Mit diesem Menübefehl können Sie nur die Filmdateien aus <strong>de</strong>r aktuell<br />
ausgewählten Sortiergruppe abspielen.<br />
Movie<br />
movie_1.jpg<br />
Datum : Jan.01.2008<br />
Ordner : movie-fol<strong>de</strong>r Gruppe abspielen<br />
Favorit : ★ ★ ★ Löschen<br />
Information<br />
Sicher entfernen<br />
• Löschen<br />
Mit diesem Menübefehl können Sie die ausgewählten Filmdateien löschen.<br />
• Informationen<br />
Die Filmdateiinformationen einschließlich <strong>de</strong>r Ordnung <strong>de</strong>r Datei im<br />
aktuellen Verzeichnis, <strong>de</strong>r Name, die Größe, das Datum <strong>de</strong>r letzten Än<strong>de</strong>rung<br />
und <strong>de</strong>r Pfad wer<strong>de</strong>n angezeigt.<br />
O Alternativ wählen Sie einen Film aus <strong>de</strong>r Filmliste, und drücken Sie die<br />
Taste INFO, um die Informationen anzuzeigen.<br />
Benutzerd.<br />
SY<strong>MB</strong>OL<br />
ENG<br />
Titel<br />
□<br />
A<br />
M<br />
▲<br />
Erstellung<br />
SUM • Gerät • Favoriten-Einst • Wählen Wechseln Option<br />
• Sicher entfernen<br />
Sie können das USB-Gerät sicher vom Fernsehgerät entfernen.<br />
Deutsch - 40
Wie<strong>de</strong>rgeben von Filmdateien<br />
Wie<strong>de</strong>rgeben einer Filmdatei<br />
1. Wählen Sie mit <strong>de</strong>n Tasten ◄ o<strong>de</strong>r ► eine Filmdatei, die abgespielt wer<strong>de</strong>n soll.<br />
2. Drücken Sie die Taste ∂ (Play)/ENTERE .<br />
N<br />
N<br />
N<br />
N<br />
Die gewählte Datei wird wie<strong>de</strong>rgegeben.<br />
Die ausgewählte Datei wird zusammen mit <strong>de</strong>r Abspieldauer oben<br />
angezeigt.<br />
Die Abspieldauer einer Filmdatei wird möglicherweise als 00:00:00<br />
angezeigt, wenn am Anfang <strong>de</strong>r Datei keine Informationen über die<br />
Abspieldauer gefun<strong>de</strong>n wer<strong>de</strong>n.<br />
Unterstützte Vi<strong>de</strong>oformate<br />
Vi<strong>de</strong>o Co<strong>de</strong>c<br />
Dateierweiterung Container Vi<strong>de</strong>o Deco<strong>de</strong>r Max Resolution Sti<br />
XviD<br />
720x576<br />
MPEG1<br />
720x576<br />
MPEG2<br />
720x576<br />
*.avi<br />
AVI<br />
H.264 BP 1920x1088<br />
H.264 BP 1920x1088<br />
H.264 HP 1920x1088<br />
MPEG-4 SP<br />
720x576<br />
MPEG-4 ASP<br />
720x576<br />
H.264 BP 1920x1088<br />
H.264 MP 1920x1088<br />
*.mp4<br />
MP4<br />
H.264 HP 1920x1088<br />
MPEG-4 SP<br />
720x576<br />
MPEG-4 ASP<br />
720x576<br />
*.mpg<br />
MPEG1 (Programmstream)<br />
1920x1088<br />
*.mpeg MPEG2 (Programmstream) 1920x1088<br />
PS<br />
*.vro MPEG2 VOB 1920x1088<br />
*.vob MPEG2 VRO 1920x1088<br />
an<strong>de</strong>re<br />
MPEG2 (Programmstream)<br />
1920x1088<br />
TS<br />
(ts)<br />
H.264 (Programmstream) 1920x1088<br />
ABC.avi<br />
1/5 00:00:48 00:23:05<br />
SUM E Pause -20s +20s Option Zurück<br />
N<br />
N<br />
Regler für Vi<strong>de</strong>owie<strong>de</strong>rgabe<br />
ENTERE<br />
∂<br />
∑<br />
∫<br />
TOOLS<br />
◄/►<br />
Abspielen/Anhalten <strong>de</strong>r Diashow.<br />
Wie<strong>de</strong>rgeben <strong>de</strong>r Filmdatei<br />
Anhalten <strong>de</strong>r Filmwie<strong>de</strong>rgabe<br />
Been<strong>de</strong>n <strong>de</strong>s Wie<strong>de</strong>rgabemodus und Rückkehr zur Filmliste.<br />
Hiermit führen Sie verschie<strong>de</strong>ne Funktionen aus <strong>de</strong>n Filmmenüs aus.<br />
Schneller Vor- o<strong>de</strong>r Rücklauf durch <strong>de</strong>n Film in Schritten von 20 Sekun<strong>de</strong>n.<br />
µ Än<strong>de</strong>rn <strong>de</strong>r Abspielgeschwindigkeit.<br />
▲/▼<br />
Wechseln Sie zur ersten o<strong>de</strong>r letzten Ansicht <strong>de</strong>r aktuellen Datei.<br />
Symbol für Informationen zur Film-Funktion<br />
Hiermit wer<strong>de</strong>n alle Filmdateien im Ordner (o<strong>de</strong>r die markierte Datei) wie<strong>de</strong>rholt abgespielt.<br />
Wie<strong>de</strong>rhol-M. ist Ein.<br />
Hiermit wer<strong>de</strong>n alle Filmdateien im Ordner (o<strong>de</strong>r die markierte Datei) einmal abgespielt.<br />
Wie<strong>de</strong>rhol-M. ist Aus.<br />
Abspielen einer Filmgruppe<br />
1. Wählen Sie mit <strong>de</strong>n Tasten ▲ o<strong>de</strong>r ▼ das Sortierverfahren aus. (Titel, Erstellung, Ordne, Benutzerd.)<br />
2. Drücken Sie die Tasten π (REW) o<strong>de</strong>r µ (FF), um die gewünschte Gruppe auszuwählen.<br />
3. Drücken Sie die Taste TOOLS.<br />
4. Wählen Sie durch Drücken <strong>de</strong>r Tasten ▲ o<strong>de</strong>r ▼ die Option Gruppe abspielen, und drücken Sie dann die Taste ENTERE .<br />
Deutsch - 41
Abspielen <strong>de</strong>r ausgewählten Filmdateien<br />
1. Wählen Sie die gewünschte Filmdatei mit <strong>de</strong>n Tasten ◄ o<strong>de</strong>r ► aus <strong>de</strong>r Filmliste aus.<br />
2. Drücken Sie die gelbe Taste. Wie<strong>de</strong>rholen Sie <strong>de</strong>n obigen Vorgang, um mehrere Musikdateien auszuwählen.<br />
N Links neben <strong>de</strong>m Namen <strong>de</strong>r Musikdatei wird das Symbol c angezeigt.<br />
3. Drücken Sie die Taste ∂ (Play)/ENTERE .<br />
N Nur die gewählte Datei wird wie<strong>de</strong>rgegeben.<br />
Schleifenwie<strong>de</strong>rgabe eines Filmes<br />
Wenn Sie die Wie<strong>de</strong>rgabe eines Films been<strong>de</strong>n, können Sie ihn später trotz<strong>de</strong>m in einer Schleife wie<strong>de</strong>rgeben.<br />
Mit <strong>de</strong>r Funktion Ununterbrochen abspielen können Sie die Filmwie<strong>de</strong>rgabe an <strong>de</strong>r Stelle wie<strong>de</strong>r fortsetzen, wo Sie zuletzt<br />
aufgehört haben. Sie müssen also nicht <strong>de</strong>n ganzen Film von Anfang an anschauen o<strong>de</strong>r diese Stelle suchen.<br />
1. Wählen Sie <strong>de</strong>n Film, <strong>de</strong>n Sie Ununterbrochen abspielen möchten. Drücken Sie dazu in <strong>de</strong>r Filmliste auf ◄ o<strong>de</strong>r ►.<br />
2. Drücken Sie die Taste ∂ (Play)/ENTERE.<br />
3. Wählen Sie mit <strong>de</strong>r blauen Taste die Funktion für ununterbrochene Wie<strong>de</strong>rgabe.<br />
N Die Filmwie<strong>de</strong>rgabe wird dort fortgesetzt, wo Sie sie been<strong>de</strong>t hatten.<br />
N Wenn Hilfe zu Schleifenbetrieb aktiviert wur<strong>de</strong> Ein, wird eine Meldung angezeigt, wenn Sie die gewünschte Filmdatei<br />
Ununterbrochen abspielen möchten. (Informationen hierzu fin<strong>de</strong>n Sie auf Seite 43.)<br />
4. Um <strong>de</strong>n WISELINK Pro-Modus zu verlassen, drücken Sie auf <strong>de</strong>r Fernbedienung die Taste W.LINK.<br />
Menü <strong>de</strong>r Optionen für Filmwie<strong>de</strong>rgabe<br />
• Wie<strong>de</strong>rholungsmodus<br />
Sie können <strong>de</strong>n Film wie<strong>de</strong>rholt abspielen.<br />
• Bil<strong>de</strong>instellungen/Toneinstellungen<br />
Informationen hierzu fin<strong>de</strong>n Sie auf Seite 43.<br />
• Bildformat<br />
•<br />
•<br />
Anpassung: Abspielen <strong>de</strong>s Vi<strong>de</strong>os im Format <strong>de</strong>s Fernsehbildschirms.<br />
Original: Abspielen <strong>de</strong>s Vi<strong>de</strong>os im Originalformat.<br />
• Information<br />
Die Informationen zur Filmdatei wer<strong>de</strong>n angezeigt.<br />
Extras<br />
Wie<strong>de</strong>rhol-Modus ◄ Ein ►<br />
Bil<strong>de</strong>instellungen<br />
Toneinstellungen<br />
Bildformat : Anpassung<br />
Information<br />
Sicher entfernen<br />
U Navig. L Einst. e Been<strong>de</strong>n<br />
• Sicher entfernen<br />
Sie können das USB-Gerät sicher vom Fernsehgerät entfernen.<br />
Löschen von Foto-/Musik-/Filmdateien<br />
1. Wählen Sie die gewünschte Datei mit <strong>de</strong>n Tasten ◄ o<strong>de</strong>r ► aus <strong>de</strong>r Foto-/<br />
Musik-/Filmliste aus.<br />
N Wenn Sie mehrere Dateien löschen möchten, wählen Sie die<br />
entsprechen<strong>de</strong>n Dateien, und drücken Sie die gelbe Taste.<br />
2. Drücken Sie die Taste TOOLS.<br />
3. Wählen Sie durch Drücken <strong>de</strong>r Tasten ▲ o<strong>de</strong>r ▼ die Option Löschen (o<strong>de</strong>r<br />
Gew. Datei löschen), und drücken Sie dann die Taste ENTERE .<br />
4. Wählen Sie durch Drücken <strong>de</strong>r Tasten ◄ o<strong>de</strong>r ► die Option OK, und<br />
drücken Sie dann die Taste ENTERE.<br />
N<br />
N<br />
N<br />
N<br />
N<br />
N<br />
N<br />
Photo<br />
image_1.jpg<br />
Monat : Jan Diashow<br />
Datum : Jan.01.2008<br />
Farbe : Grau Gruppe abspielen<br />
Komposition : Löschen<br />
Ordner : P-other<br />
Favorit : ★ ★ ★ Information<br />
Benutzerd.<br />
Monatlich<br />
Jan<br />
Nov<br />
▲<br />
Erstellung<br />
SUM • Gerät • Favoriten-Einst • Wählen Wechseln Option<br />
Die Datei wird gelöscht.<br />
Bei schreibgeschützten Dateien wird die Meldung Die Datei ist schreibgeschützt. Löschen? angezeigt.<br />
Schreibgeschützte Dateien in einer Dateiliste können nicht gelöscht wer<strong>de</strong>n.<br />
Wenn Sie auf Abbrechen klicken, wird das Löschen abgebrochen.<br />
Sie dürfen <strong>de</strong>n USB-Speicher während <strong>de</strong>s Löschvorgangs nicht entfernen.<br />
Sie können Bilddateien einer Digitalkamera, die über PTP angeschlossen ist, nicht entfernen.<br />
Die gelöschten Filmdateien können nicht wie<strong>de</strong>rhergestellt wer<strong>de</strong>n.<br />
▼<br />
Deutsch - 42
Bild-/Musikeinstellungen mit WISELINK Pro<br />
Während Sie mit WISELINK Pro eine Diashow abspielen o<strong>de</strong>r Musik hören, können Sie das Bild und <strong>de</strong>n Ton Einst..<br />
Bil<strong>de</strong>instellungen<br />
1. Drücken Sie während einer Diashow o<strong>de</strong>r beim Abspielen von Musik die<br />
Taste TOOLS.<br />
2. Wählen Sie mit <strong>de</strong>n Tasten ▲ o<strong>de</strong>r ▼ die Option Bil<strong>de</strong>instellungen aus.<br />
3. Wählen Sie mit ◄ o<strong>de</strong>r ► <strong>de</strong>n Bild – Modus (Dynamisch, Standard o<strong>de</strong>r<br />
Film)<br />
4. Navigieren Sie mit <strong>de</strong>r Taste ▲ o<strong>de</strong>r ▼ zum gewünschten Menüpunkt<br />
(Kontrast, Helligkeit, Farbe, Optimalkontrast, Schwarzabgleich o<strong>de</strong>r<br />
Reset).<br />
N Wählen Sie Reset, um die Bil<strong>de</strong>instellungen zurückzusetzen.<br />
5. Drücken Sie zum Än<strong>de</strong>rn <strong>de</strong>r Einstellung die Taste ◄ o<strong>de</strong>r ►.<br />
N Weitere Informationen zu <strong>de</strong>n Bil<strong>de</strong>instellungen fin<strong>de</strong>n Sie auf <strong>de</strong>n Seiten 15~18.<br />
Bil<strong>de</strong>instellungen<br />
Bildmodus ◄ Standard ►<br />
Kontrast : 90<br />
Helligkeit : 45<br />
Farbe : 50<br />
Optimalkontrast : Aus<br />
Schwarzabgleich : Aus<br />
Reset<br />
U Navig. L Einst. E Eingabe R Zurück<br />
Toneinstellungen<br />
1. Drücken Sie die TOOLS-Taste während eine Diashow, Musik o<strong>de</strong>r ein Film<br />
wie<strong>de</strong>rgegeben wird.<br />
2. Wählen Sie mit <strong>de</strong>n Tasten ▲ o<strong>de</strong>r ▼ die Option Toneinstellungen aus.<br />
3. Wählen Sie mit <strong>de</strong>n Tasten ▲ o<strong>de</strong>r ▼ die Option Tonmodus aus.<br />
(Standard, Musik, Film, Sprache, Benutzerd.)<br />
4. Navigieren Sie mit <strong>de</strong>r Taste ▲ o<strong>de</strong>r ▼ zum gewünschten Menüpunkt<br />
N Wählen Sie Reset, um die Toneinstellungen zurückzusetzen.<br />
5. Drücken Sie zum Än<strong>de</strong>rn <strong>de</strong>r Einstellung die Taste ◄ o<strong>de</strong>r ►.<br />
N (Weitere Informationen über die Toneinstellungen fin<strong>de</strong>n Sie auf Seite<br />
21~22.)<br />
Verwen<strong>de</strong>n <strong>de</strong>s Menüs Einstellungen<br />
Mit <strong>de</strong>m Setup zeigen Sie die im WISELINK Pro-Menü vorgenommenen<br />
Benutzereinstellungen an.<br />
1. Drücken Sie die W.LINK-Taste auf <strong>de</strong>r Fernbedienung, um das WISELINK<br />
Pro-Menü anzuzeigen.<br />
2. Wählen Sie durch Drücken <strong>de</strong>r Tasten ◄ o<strong>de</strong>r ► die Option Einstellungen,<br />
und drücken Sie dann die Taste ENTERE.<br />
3. Wählen Sie mit <strong>de</strong>n Tasten ▲ o<strong>de</strong>r ▼ die gewünschte Option aus.<br />
4. Wählen Sie die Option durch Drücken <strong>de</strong>r Tasten ◄ o<strong>de</strong>r ►, und drücken<br />
Sie dann die Taste ENTERE.<br />
N Um <strong>de</strong>n WISELINK Pro-Modus zu verlassen, drücken Sie auf <strong>de</strong>r<br />
Fernbedienung die Taste W.LINK.<br />
• Diashow-Geschwindigkeit → Schnell/Langsam/Normal<br />
Wählen Sie diese Option aus, um die Geschwindigkeit <strong>de</strong>r Diashow<br />
festzulegen.<br />
• Wie<strong>de</strong>rhol-Modus → Ein/Aus<br />
Hiermit können Sie Musikdateien wie<strong>de</strong>rholt abspielen.<br />
• Filmwie<strong>de</strong>rholung → Ein/Aus<br />
Hiermit können Sie Filmdateien wie<strong>de</strong>rholt abspielen.<br />
• Hilfe zu Schleifenbetrieb → Ein/Aus<br />
Hiermit öffnen Sie das Popupfenster mit Informationen zum Schleifenbetrieb.<br />
• Laufzeit für Bildschirmschoner → 1 Min/3 Min/5 Min<br />
Wählen Sie die Wartezeit bis zum Aktivieren <strong>de</strong>s Bildschirmschoners.<br />
• Informationen<br />
Hiermit zeigen Sie die Informationen zum angeschlossenen Gerät an.<br />
• Sicher entfernen<br />
Sie können das USB-Gerät sicher vom Fernsehgerät entfernen.<br />
Toneinstellungen<br />
Tonmodus ◄ Benutzerd. ►<br />
Balance : L50 R50<br />
100Hz : 0<br />
300Hz : 0<br />
1KHz : 0<br />
3KHz : 0<br />
10KHz : 0<br />
Reset<br />
U Navig. L Einst. E Eingabe R Zurück<br />
WISELINK Pro<br />
SETUP<br />
851.98<strong>MB</strong>/995.00<strong>MB</strong> Free<br />
SUM<br />
Photo Music Movie SETUP<br />
SUM • Gerät e Been<strong>de</strong>n<br />
SETUP<br />
Diashow-Geschwindigkeit ◄ Normal ►<br />
Wie<strong>de</strong>rhol-Modus : Ein<br />
Filmwie<strong>de</strong>rholung : Ein<br />
Hilfe zu Schleifenbetrieb : Ein<br />
Laufzeit für Bildschirmschoner : 3Min<br />
Information<br />
Sicher entfernen<br />
SUM • Gerät Navig. Einst. Zurück<br />
Deutsch - 43
WISELINK Pro-DLNA<br />
Einrichten <strong>de</strong>s DLNA-Netzwerks<br />
Mit DLNA können Sie Vi<strong>de</strong>os und Bil<strong>de</strong>r, die auf Ihrem PC gespeichert sind, über eine Netzwerkverbindung im Wiselink Pro-Modus<br />
anzeigen. Damit brauchen Sie die Dateien nicht mehr auf einen USB-Speicher zu kopieren, <strong>de</strong>n Sie dann an Ihren Fernseher<br />
anschließen. Damit Sie DLNA verwen<strong>de</strong>n können, muss <strong>de</strong>r Fernseher mit <strong>de</strong>m Netzwerk verbun<strong>de</strong>n und die DLNA-Anwendung<br />
muss auf Ihrem PC installiert sein.<br />
Diagramm <strong>de</strong>r Netzwerkverbindungen<br />
LAN<br />
TV<br />
PC<br />
LAN<br />
Externes Mo<strong>de</strong>m<br />
(ADSL/VDSL/Kabelfernsehen)<br />
1<br />
2<br />
3<br />
1. Verbin<strong>de</strong>n Sie <strong>de</strong>n [LAN]-Anschluss auf <strong>de</strong>r Rückseite <strong>de</strong>s Fernsehgeräts über ein LAN-Kabel mit <strong>de</strong>m externen Mo<strong>de</strong>m.<br />
2. Schließen Sie <strong>de</strong>n PC, auf <strong>de</strong>m das Programm “DLNA PC Share Manager” installiert wird, über ein Netzwerkkabel an das<br />
externe Mo<strong>de</strong>m an.<br />
3. Verbin<strong>de</strong>n Sie <strong>de</strong>n [LAN]-Anschluss an <strong>de</strong>r Wand über ein Mo<strong>de</strong>mkabel mit <strong>de</strong>m externen Mo<strong>de</strong>m.<br />
Verbin<strong>de</strong>n mit <strong>de</strong>m Internet<br />
1. Nach<strong>de</strong>m Sie die Anschlüsse hergestellt haben, müssen Sie im Fernsehgerät das Netzwerk einrichten.<br />
N Drahtlosnetzwerke sind für DLNA nicht geeignet.<br />
N Die ersten 3 Ziffern (Teilnetzadresse) <strong>de</strong>r IP-Adressen <strong>de</strong>s Fernsehgeräts und <strong>de</strong>s PCs müssen übereinstimmen (z. B.:<br />
IP-Adresse: 123.456.789.XX )<br />
2. Führen Sie einen “Netzwerktest” durch, um die Einstellungen für das Netzwerk zu überprüfen.<br />
Installieren <strong>de</strong>r DLNA-Anwendung<br />
Damit die Inhalte vom PC auf <strong>de</strong>m Fernsehgerät abgespielt wer<strong>de</strong>n können, müssen Sie die Anwendung installieren.<br />
• Systemanfor<strong>de</strong>rungen<br />
1. Legen Sie die mit diesem Fernsehgerät gelieferte Programm-CD in <strong>de</strong>n PC ein.<br />
2. Zur Installation <strong>de</strong>s Programms benötigen Sie 20 <strong>MB</strong> freien Platz auf <strong>de</strong>r Festplatte.<br />
N<br />
N<br />
Bei Freigabe <strong>de</strong>r Dateien reichen 20 <strong>MB</strong> Festplattenspeicher für jeweils etwa 100 Dateien.<br />
Wenn Sie die Dateifreigabe been<strong>de</strong>n, wird auch <strong>de</strong>r Festplattenspeicher freigegeben, <strong>de</strong>r ansonsten für die<br />
Miniaturbildinformationen verwen<strong>de</strong>t wird.<br />
• Unterstützte Formate<br />
1. Bild: JPEG-Bild (*.jpg, *.jpeg)<br />
2. Audio: MP3 (mp3)<br />
3. Vi<strong>de</strong>o: MPEG1 (mpg, mpeg), MPEG2 PS/TS (mpg, mpeg, trp, ts, tp), divx(mpg, mpeg, avi), MPEG4/H.264 (mpg, mpeg)<br />
Deutsch - 44
• Installieren Sie die Anwendung<br />
1. Starten Sie die Datei SETUP.EXE, die auf <strong>de</strong>r zusammen mit <strong>de</strong>m Gerät gelieferten Programm-CD gespeichert ist.<br />
N Sie können die Datei allerdings auch von www.samsung.com herunterla<strong>de</strong>n.<br />
2. Installieren Sie <strong>de</strong>n SAMSUNG PC Share Manager (siehe nachfolgen<strong>de</strong> Abbildungen).<br />
► ►<br />
► ►<br />
3. Nach Abschluss <strong>de</strong>r Installation wird auf <strong>de</strong>m Desktop das Symbol für <strong>de</strong>n PC Share Manager angezeigt.<br />
N Doppelklicken Sie auf das Symbol, um das Programm zu starten.<br />
►<br />
Deutsch - 45
Verwen<strong>de</strong>n <strong>de</strong>r DLNA-Anwendung<br />
Layout <strong>de</strong>s Programmfenster<br />
2 3 4 5<br />
1<br />
8<br />
6 7<br />
1. Menüs: Folgen<strong>de</strong> Anwendungsmenüs sind verfügbar: Datei, Freigeben, Server und Hilfe.<br />
2. Klicken Sie, um <strong>de</strong>n markierten Ordner auf <strong>de</strong>m PC-Server freizugeben.<br />
3. Klicken Sie erneut, um die Freigabe zu been<strong>de</strong>n.<br />
4. Klicken Sie, um die Ordner und Dateien auf <strong>de</strong>m PC zu aktualisieren.<br />
5. Klicken Sie, um <strong>de</strong>n Freigabestatus zu synchronisieren.<br />
6. Auf <strong>de</strong>m PC wer<strong>de</strong>n die Ordner und Dateien aufgeführt, die freigegeben wer<strong>de</strong>n sollen.<br />
7. Es wer<strong>de</strong>n Ordner aufgelistet, die vom Benutzer freigegeben wur<strong>de</strong>n.<br />
8. Name <strong>de</strong>s PC-Servers aus <strong>de</strong>r Geräteliste von WISELINK Pro: Klicken Sie hier, um <strong>de</strong>n Namen zu än<strong>de</strong>rn.<br />
❑<br />
Datei<br />
• Eigenschaften: Hiermit zeigen Sie Informationen zu <strong>de</strong>r ausgewählten Datei o<strong>de</strong>r <strong>de</strong>m ausgewählten Ordner an.<br />
- Vorgehensweise 1: Markieren Sie eine Datei o<strong>de</strong>r einen Ordner und klicken Sie auf Datei. Klicken Sie anschließend auf<br />
das Untermenü Property.<br />
-<br />
Vorgehensweise 2: Markieren Sie eine Datei o<strong>de</strong>r einen Ordner und klicken Sie mit <strong>de</strong>r rechten Maustaste darauf. Wählen<br />
Sie dann im Kontextmenü <strong>de</strong>n Befehl Property.<br />
<br />
Name Modified Name Name<br />
Name Modified Name Name<br />
• Been<strong>de</strong>n: Been<strong>de</strong>n <strong>de</strong>r DLNA-Anwendung<br />
Wenn Sie Been<strong>de</strong>n wählen, ohne die Än<strong>de</strong>rungen nach Verän<strong>de</strong>rung <strong>de</strong>s Freigabestatus zu übernehmen, wird in einer<br />
Meldung abgefragt, ob Sie die geän<strong>de</strong>rten Einstellungen für <strong>de</strong>n PC übernehmen möchten. Wählen Sie Ja, um die<br />
Än<strong>de</strong>rungen zu speichern und die Anwendung zu been<strong>de</strong>n.<br />
Name<br />
Name<br />
Yes<br />
No<br />
Yes<br />
No<br />
Deutsch - 46
❑<br />
Freigeben<br />
• Freigeben eines Ordners<br />
Sie können einen Ordner auf <strong>de</strong>m PC für das Fernsehgerät freigeben. Maximal möglich sind 32 Ordner.<br />
N<br />
-<br />
-<br />
-<br />
Ihr PC arbeitet dann als Server für das Fernsehgerät.<br />
Vorgehensweise 1: Markieren Sie in Arbeitsplatz einen Ordner, wählen Sie Freigeben und klicken Sie anschließend auf<br />
<strong>de</strong>n Befehl Ordner freigeben.<br />
Vorgehensweise 2: Markieren Sie in Arbeitsplatz einen Ordner, klicken Sie mit <strong>de</strong>r rechten Maustaste auf <strong>de</strong>n markierten<br />
Ordner, und wählen Sie dann im Kontextmenü <strong>de</strong>n Befehl Ordner freigeben.<br />
Vorgehensweise 3: Zeigen Sie im linken Fensterbereich mit <strong>de</strong>r Maus auf einen Ordner <strong>de</strong>r Ordnerliste Arbeitsplatz<br />
und ziehen Sie <strong>de</strong>n Ordner dann in <strong>de</strong>n Bereich mit <strong>de</strong>n freigegebenen Ordnern. Wenn Sie in einer Meldung aufgefor<strong>de</strong>rt<br />
wer<strong>de</strong>n, die Ordnerfreigabe zu bestätigen, wählen Sie Ja.<br />
<br />
• Aufheben <strong>de</strong>r Freigabe eines Ordners<br />
Sie können die Freigabe eines Ordners auf Ihrem PC aufheben. Markieren Sie einen Ordner im Bereich Freigegebener<br />
Ordner und klicken Sie dann auf Unshare Fol<strong>de</strong>r.<br />
- Vorgehensweise 1: Markieren Sie einen Ordner im Bereich Freigegebener Ordner, wählen Sie dann das Menü Freigeben<br />
und klicken Sie anschließend auf Unshare Fol<strong>de</strong>r.<br />
-<br />
-<br />
Vorgehensweise 2: Markieren Sie im Bereich Freigegebener Ordner einen Ordner, klicken Sie mit <strong>de</strong>r rechten Maustaste<br />
auf <strong>de</strong>n markierten Ordner, und wählen Sie dann im Kontextmenü <strong>de</strong>n Befehl Unshare Fol<strong>de</strong>r.<br />
Vorgehensweise 3: Zeigen Sie mit <strong>de</strong>r Maus im Bereich Freigegebener Ordner auf einen Ordner und ziehen Sie <strong>de</strong>n<br />
Ordner dann in <strong>de</strong>n Bereich Arbeitsplatz. Wenn Sie in einer Meldung aufgefor<strong>de</strong>rt wer<strong>de</strong>n, das Aufheben <strong>de</strong>r Freigabe zu<br />
bestätigen, wählen Sie Ja.<br />
<br />
• Übernehmen <strong>de</strong>r aktuellen Einstellungen<br />
Führen Sie diesen Vorgang aus, wenn aufgrund einer neuen Ordnerfreigabe o<strong>de</strong>r <strong>de</strong>r Aufhebung einer Ordnerfreigabe eine<br />
Synchronisierung erfor<strong>de</strong>rlich ist. Mit <strong>de</strong>m Menü Neuen Status Einst. übernehmen Sie die Än<strong>de</strong>rungen in <strong>de</strong>n freigegebenen<br />
Ordnern auf die Daten, die mit <strong>de</strong>m PC-Freigabeprogramm gespeichert wur<strong>de</strong>n.<br />
Da das Übernehmen <strong>de</strong>r Än<strong>de</strong>rungen an <strong>de</strong>n internen Daten ein zeitrauben<strong>de</strong>r Vorgang ist, wird <strong>de</strong>m Benutzer mit dieser<br />
Funktion die Möglichkeit geboten, die Än<strong>de</strong>rungen an <strong>de</strong>n Daten nur bei Bedarf zu übernehmen.<br />
Erst wenn <strong>de</strong>r Befehl Neuen Status Einst. gewählt wird, wird <strong>de</strong>r geän<strong>de</strong>rte Status <strong>de</strong>s freigegebenen Ordners auf <strong>de</strong>n<br />
Server übernommen.<br />
Än<strong>de</strong>rungen an <strong>de</strong>n freigegebenen Ordnern wer<strong>de</strong>n erst auf Ihren PC übernommen, wenn Sie <strong>de</strong>n Befehl Neuen Status<br />
Einst. wählen.<br />
- Vorgehensweise 1: Klicken Sie auf Freigeben und wählen Sie <strong>de</strong>n Befehl DB aktualisieren.<br />
- Vorgehensweise 2: Klicken Sie auf das Symbol Neuen Status Einst..<br />
Deutsch - 47
• Festlegen <strong>de</strong>r Zugangsberechtigung<br />
Damit Ihr Fernsehgerät <strong>de</strong>n PC fin<strong>de</strong>n kann, muss das Fernsehgerät im Fenster mit <strong>de</strong>n Einstellungen für die<br />
Zugangsberechtigungen auf Geräterichtlinie einst. eingestellt wer<strong>de</strong>n. Zusätzlich müssen sich <strong>de</strong>r PC-Server und das<br />
Fernsehgerät im gleichen Teilnetz befin<strong>de</strong>n.<br />
- Vorgehensweise: Klicken Sie auf Freigeben und wählen Sie <strong>de</strong>n Befehl Geräterichtlinie einst.. Nicht verfügbare Elemente<br />
wer<strong>de</strong>n in Grau dargestellt. Sie können die Zugangsberechtigungen mit <strong>de</strong>n Schaltflächen Akzeptiern / Ablehnen Einst..<br />
Um ein Element zu löschen, wählen Sie Delete Item.<br />
❑<br />
Server<br />
• Server<br />
Sie können Ihren PC als Server verwen<strong>de</strong>n und <strong>de</strong>n Serverstatus später wie<strong>de</strong>r aufheben.<br />
• Server zusammen mit Windows starten<br />
Sie können bestimmen, ob <strong>de</strong>r PC-Server automatisch zusammen mit Windows gestartet wer<strong>de</strong>n soll.<br />
• Servernamen än<strong>de</strong>rn<br />
Sie können <strong>de</strong>n PC-Server umbenennen. Geben Sie einen neuen Namen ein, und klicken Sie auf OK. Der neue Name wird<br />
oben rechts im Fenster und auf <strong>de</strong>m Fernsehbildschirm angezeigt.<br />
❑<br />
Hilfe<br />
• Version<br />
Informationen zur Programmversion wer<strong>de</strong>n angezeigt.<br />
Deutsch - 48
Verwen<strong>de</strong>n <strong>de</strong>r DLNA-Funktion<br />
Verwen<strong>de</strong>n <strong>de</strong>s DLNA-Menüs<br />
Durch DLNA (Digital Living Network Alliance) wird es möglich, Inhalte<br />
wie<strong>de</strong>rzugeben, die auf einem direkt o<strong>de</strong>r über das Netzwerk an Ihr<br />
Fernsehgerät angeschlossenen DLNA-Server (gewöhnlich Ihrem PC)<br />
gespeichert sind.<br />
Mithilfe von Wiselink Pro können Sie Inhalte von einem an das Fernsehgerät<br />
angeschlossenen USB-Speicher wie<strong>de</strong>rgeben, wogegen Sie mit DLNA Inhalte<br />
von einem DLNA-Server (Ihrem PC) wie<strong>de</strong>rgeben können, <strong>de</strong>r direkt o<strong>de</strong>r über<br />
das Netzwerk an Ihr Fernsehgerät angeschlossen ist. Die Vorgehensweisen zum<br />
Verwen<strong>de</strong>n <strong>de</strong>r Inhalte stimmen mit <strong>de</strong>nen bei WISELINK Pro überein.<br />
WISELINK Pro<br />
PHOTO<br />
Wenn Sie <strong>de</strong>n zusammen mit <strong>de</strong>m Fernsehgerät gelieferten PC-Freigabe-<br />
Manager auf einem PC installieren, können Sie <strong>de</strong>n PC über das Netzwerk als<br />
DLNA-Server verwen<strong>de</strong>n.<br />
1. Drücken Sie die W.LINK-Taste auf <strong>de</strong>r Fernbedienung, um das DLNA-Menü anzuzeigen.<br />
2. Drücken Sie die Tasten ◄ o<strong>de</strong>r ►, um ein Symbol (Foto, Musik, Film, Setup) auszuwählen, und drücken Sie dann die Taste<br />
ENTERE .<br />
N Um <strong>de</strong>n “DLNA”-Modus zu verlassen, drücken Sie auf <strong>de</strong>r Fernbedienung die Taste W.LINK.<br />
DLNA : Server<br />
Photo Music Movie SETUP<br />
SUM • Gerät e Been<strong>de</strong>n<br />
❑<br />
Foto<br />
• Menü <strong>de</strong>r Optionen für Fotolisten<br />
Sortieren <strong>de</strong>r Fotoliste/Anzeigen <strong>de</strong>r Informationen/Drehen <strong>de</strong>r Fotodatei/Anzeigen einer Diashow<br />
• Menü <strong>de</strong>r Optionen während einer Diashow<br />
Wie<strong>de</strong>rgabe & Pause/Diashow-Geschwindigkeit/Zoom/Drehen<br />
❑<br />
Musik<br />
• Menü <strong>de</strong>r Optionen für Musiklisten<br />
Musikliste sortieren/Anzeigen <strong>de</strong>r Informationen/Abspielen einer Musikdatei<br />
• Menü <strong>de</strong>r Optionen für Musikwie<strong>de</strong>rgabe<br />
Wie<strong>de</strong>rgabe & Pause/Wie<strong>de</strong>rholmodus<br />
❑<br />
Filme<br />
• Menü <strong>de</strong>r Optionen für Filmlisten<br />
Filmliste sortieren/Anzeigen <strong>de</strong>r Informationen/Wie<strong>de</strong>rgeben einer Filmdatei<br />
• Menü <strong>de</strong>r Optionen für Filmwie<strong>de</strong>rgabe<br />
Wie<strong>de</strong>rgabe & Pause/Wie<strong>de</strong>rholmodus<br />
❑<br />
Einrichtung<br />
Diashow-Geschwindigkeit/Wie<strong>de</strong>rhol-Modus/Filmwie<strong>de</strong>rholung/Laufzeit für Bildschirmschoner/Informationen<br />
N DLNA unterstützt die folgen<strong>de</strong>n Funktionen nicht.<br />
- Hintergrundmusik und Einstellungen für Hintergrundmusik.<br />
- Benutzer<strong>de</strong>finierte Sortierung von Dateien im Foto-, Musik- und Filmordner.<br />
- Die Funktion zum Än<strong>de</strong>rn <strong>de</strong>r Gruppe.<br />
- Die Löschfunktion.<br />
- Die Funktion zum sicheren Entfernen.<br />
- Die Tasten π (REW)/µ (FF) können Sie verwen<strong>de</strong>n, wenn ein Film abgespielt wird.<br />
N Die Funktionen zum Überspringen (Taste ◄/►) o<strong>de</strong>r die Pause-Funktion sind möglicherweise bei Verwendung <strong>de</strong>r DLNA-<br />
Software an<strong>de</strong>rer Hersteller nicht verfügbar. Dies hängt vom jeweiligen Inhalt ab.<br />
N Die Wie<strong>de</strong>rgabedauer wird beim Abspielen von Filmen möglicherweise nicht angezeigt.<br />
Deutsch - 49
Bibliothek <strong>de</strong>r Inhalte<br />
Aktivieren <strong>de</strong>r Bibliothek <strong>de</strong>r Inhalte<br />
Mit <strong>de</strong>m Befehl “Content Library” können Sie die Inhalte im Fernsehgerät o<strong>de</strong>r<br />
auf <strong>de</strong>m USB-Speicher anzeigen und abspielen. Die Funktionen zum Löschen,<br />
Verschieben und Aktualisieren funktionieren nicht in Verbindung mit <strong>de</strong>n auf <strong>de</strong>m<br />
Fernsehgerät abgelegten Inhalten.<br />
1. Drücken Sie die Taste MENU. Wählen Sie durch Drücken <strong>de</strong>r Tasten ▲ o<strong>de</strong>r<br />
▼ die Option Anwendung, und drücken Sie dann die Taste ENTERE.<br />
Anwendung<br />
WISELINK Pro<br />
Anynet+ (HDMI-CEC)<br />
Content Library<br />
InfoLive<br />
Produkt<strong>de</strong>mo<br />
►<br />
2. Wählen Sie durch Drücken <strong>de</strong>r Tasten ▲ o<strong>de</strong>r ▼ die Option Content<br />
Library, und drücken Sie dann die Taste ENTERE.<br />
Das Hauptmenü <strong>de</strong>r Content Library wird angezeigt.<br />
➣<br />
Drücken Sie die CONTENT-Taste auf <strong>de</strong>r Fernbedienung, um das Hauptmenü<br />
<strong>de</strong>r Content Library anzuzeigen.<br />
3. Drücken Sie die Tasten ◄ o<strong>de</strong>r ►, um ein Symbol (Galerie, Kochen, Kin<strong>de</strong>r,<br />
Fitness) auszuwählen, und drücken Sie dann die Taste ENTERE .<br />
N<br />
N<br />
Das ausgewählte Element wird wie<strong>de</strong>rgegeben.<br />
Weitere Informationen wer<strong>de</strong>n angezeigt, wenn <strong>de</strong>r Benutzer diese<br />
Schaltfläche verwen<strong>de</strong>t, während die Inhalte wie<strong>de</strong>rgegeben wer<strong>de</strong>n.<br />
Content Library<br />
Galerie<br />
Galerie<br />
Kochen Kin<strong>de</strong>Englisch für Kin<strong>de</strong>rr Fitness<br />
• Einstellungen • USB Zurück Been<strong>de</strong>n<br />
Verwen<strong>de</strong>n <strong>de</strong>r Fernbedienungstasten im Menü Content Library<br />
Taste<br />
▲/▼/◄/►<br />
(Rad)<br />
ENTERE<br />
Zurück<br />
EXIT<br />
(colour button)<br />
Vorgang<br />
Cursor bewegen und Elemente auswählen.<br />
Markiertes Element auswählen.<br />
Zurück zum vorherigen Menü.<br />
Been<strong>de</strong>n <strong>de</strong>r aktuellen Funktion und Rückkehr zum Hauptmenü <strong>de</strong>r Content Library.<br />
Die Schaltflächen für Funktionen wer<strong>de</strong>n auf <strong>de</strong>n entsprechen<strong>de</strong>n Seiten beschrieben.<br />
Sie können die Lautstärke <strong>de</strong>r wie<strong>de</strong>rgegebenen Inhalte Einst..<br />
CONTENT<br />
Been<strong>de</strong>n <strong>de</strong>r Bibliothek <strong>de</strong>r Inhalte<br />
N<br />
Wenn Sie die Lautstärketaste o<strong>de</strong>r MUTE drücken, wird kein Bildschirmmenü angezeigt, aber die Funktion wird entsprechend<br />
ausgeführt.<br />
N<br />
N<br />
Die Bibliothek <strong>de</strong>r Inhalte enthält nur Texte, Grafiken, Bil<strong>de</strong>r, Multimedia und weitere Materialien für Informationsund<br />
sonstige Zwecke. Das Material in <strong>de</strong>r Bibliothek <strong>de</strong>r Inhalte wur<strong>de</strong> geän<strong>de</strong>rt und wird ständig überarbeitet und<br />
aktualisiert. Das Material in <strong>de</strong>r Bibliothek <strong>de</strong>r Inhalte ist nicht unbedingt für je<strong>de</strong>s Publikum geeignet.<br />
Die Informationen in <strong>de</strong>r Bibliothek <strong>de</strong>r Inhalte wer<strong>de</strong>n ohne Mängelgewähr zur Verfügung gestellt. Zwar wer<strong>de</strong>n<br />
die Informationen, die wir Ihnen mit <strong>de</strong>r Bibliothek <strong>de</strong>r Inhalte zur Verfügung stellen, unserer Ansicht nach aus<br />
zuverlässigen Quellen gewonnen, <strong>Samsung</strong> kann und wird nicht für die Richtigkeit, Gültigkeit, Pünktlichkeit<br />
und Vollständigkeit <strong>de</strong>r Informationen o<strong>de</strong>r Daten garantieren, die Ihnen für einen bestimmten Zweck zur<br />
Verfügung gestellt wer<strong>de</strong>n. Unter keinen Umstän<strong>de</strong>n (auch nicht bei Fahrlässigkeit) haften SAMSUNG o<strong>de</strong>r<br />
<strong>de</strong>r Rechteinhaber vertraglich o<strong>de</strong>r gesetzlich für direkte o<strong>de</strong>r indirekte Schä<strong>de</strong>n, für Nebenschä<strong>de</strong>n und<br />
Folgeschä<strong>de</strong>n, Anwaltsgebühren, Auslagen und sonstige Schä<strong>de</strong>n, die als Folge von o<strong>de</strong>r im Zusammenhang mit<br />
solchen Informationen aus <strong>de</strong>r Bibliothek <strong>de</strong>r Inhalte o<strong>de</strong>r <strong>de</strong>ren Verwendung auftreten. Dies ist auch dann <strong>de</strong>r<br />
Fall, wenn SAMSUNG auf die Möglichkeit solcher Schä<strong>de</strong>n hingewiesen wur<strong>de</strong>.<br />
Deutsch - 50
Verwen<strong>de</strong>n <strong>de</strong>r Bibliothek <strong>de</strong>r Inhalte<br />
❑<br />
Galerie<br />
• Kunst/Entspannung/Party: Mit dieser Funktion starten Sie eine Diashow mit hochauflösen<strong>de</strong>n Bil<strong>de</strong>rn und<br />
Hintergrundmusik, um eine bestimmte Atmosphäre zu schaffen. Mithilfe <strong>de</strong>r Galeriefunktion Ihres Fernsehgeräts können Sie<br />
die Atmosphäre Ihres Heims än<strong>de</strong>rn.<br />
N<br />
N<br />
N<br />
N<br />
N<br />
Drücken Sie die gelbe Taste, um alle Bil<strong>de</strong>r anzuzeigen.<br />
Für je<strong>de</strong> <strong>de</strong>r Optionen Art, Relax und Party gibt es eine Standardmusik.<br />
Drücken Sie die INFO-Taste, um die Autoreninformationen und weitere Details für die Bil<strong>de</strong>r anzuzeigen. Drücken Sie<br />
die INFO-Taste noch einmal o<strong>de</strong>r drücken Sie auf ►, um die Autoreninformationen zu entfernen. (Autoreninformationen<br />
<strong>de</strong>rzeit nur in Englisch).<br />
Das Urheberrecht für die Inhalte unter Galerie sowie die weiteren entsprechen<strong>de</strong>n Rechte sind Gallery Player, Inc.<br />
vorbehalten.<br />
Weitere Inhalte für Galerie fin<strong>de</strong>n Sie unter www.samsung.com.<br />
❑<br />
Kochen<br />
• Vorspeisen/Hauptgerichte/Nachspeisen: Hiermit öffnen Sie verschie<strong>de</strong>ne Rezepte, die Sie dann schrittweise befolgen<br />
können. Freuen Sie sich auf diese Inhalte, <strong>de</strong>nn so erhalten Sie zahlreiche Anregungen für gutes Essen.<br />
N<br />
N<br />
Die Rezepte aus <strong>de</strong>m Abschnitt Kochen auf <strong>de</strong>m <strong>Samsung</strong>-Fernseher basieren auf <strong>de</strong>n von Anness Publishing<br />
veröffentlichten Rezepten.<br />
Das Urheberrecht für die Inhalte unter Kochen sowie die weiteren entsprechen<strong>de</strong>n Rechte sind Practical Pictures<br />
vorbehalten.<br />
❑<br />
Kin<strong>de</strong>r<br />
• Stories/Songs/Spiele: Hierbei han<strong>de</strong>lt sich um Lerninhalte und interaktive Inhalte, die Kin<strong>de</strong>r regelmäßig schauen dürfen.<br />
Freuen Sie sich auf die Geschichten, Songs und Spiele mit Boowa und Kwala.<br />
N<br />
Das Urheberrecht für die Inhalte unter Kin<strong>de</strong>r sowie die weiteren entsprechen<strong>de</strong>n Rechte sind UpToTen vorbehalten.<br />
❑<br />
Fitness<br />
• Einfache Dehnübungen/Massage: Diese nützlichen Inhalte für die Gesundheitspflege umfassen Dehnübungen und<br />
Massagen, die Ihrer ganzen Familie gut tun.<br />
N<br />
N<br />
Diese nützlichen Inhalte für die Gesundheitspflege umfassen Dehnübungen und Massagen, die Ihrer ganzen Familie gut<br />
tun. Die Inhalte in Einfache Dehnübungen für das <strong>Samsung</strong>-Fernsehgerät basieren auf <strong>de</strong>m von DK herausgegebenen<br />
Buch Stretching von Suzanne Martin und die Inhalte unter Massage auf verschie<strong>de</strong>nen Büchern von Anness Publishing.<br />
Das Urheberrecht an Einfache Dehnübungen liegt bei DK Publishing Company. Das Urheberrecht an “Massage” liegt<br />
bei Practical Pictures. Alle weiteren Rechte im Zusammenhang mit <strong>de</strong>m geistigen Eigentum sind <strong>de</strong>n entsprechen<strong>de</strong>n<br />
Unternehmen vorbehalten.<br />
Verwen<strong>de</strong>n <strong>de</strong>r Fernbedienungstasten im Fitness-Menü<br />
Taste<br />
◄/►<br />
(Wheel)<br />
ENTERE<br />
Vorgang<br />
Letzten Schritt anzeigen/Nächsten Schritt anzeigen<br />
Wie<strong>de</strong>rgabe o<strong>de</strong>r Pause (bei einfachen Dehnübungen und Dehnübungen für Fortgeschrittene)<br />
❑<br />
Laufzeit für Bildschirmschoner<br />
Wählen Sie die Wartezeit bis zum Aktivieren <strong>de</strong>s Bildschirmschoners.<br />
Drücken Sie die gelbe Taste, um im Hauptmenü <strong>de</strong>r Content Library <strong>de</strong>n Befehl Einstellungen zu wählen.<br />
Deutsch - 51
Verwen<strong>de</strong>n weiterer Inhalte mithilfe eines externen USB-Speichers<br />
Sie können Inhalte auf einen USB-Speicher herunterla<strong>de</strong>n und diese auf Ihrem Fernsehgerät abspielen. (Die Inhalte auf <strong>de</strong>m<br />
externen USB-Gerät wer<strong>de</strong>n direkt abgespielt und nicht zuerst auf <strong>de</strong>n eingebauten Flash-Speicher <strong>de</strong>s Fernsehers kopiert.)<br />
Abspielen und Been<strong>de</strong>n von neuen Inhalten<br />
1. Drücken Sie im Hauptmenü <strong>de</strong>r Content Library die rote Taste.<br />
N Das Hauptfenster <strong>de</strong>s USB-Browsers wird geöffnet.<br />
N Eine Liste <strong>de</strong>r Dateien auf <strong>de</strong>m USB-Speicher wird angezeigt.<br />
2. Drücken Sie so oft die Tasten ▲ o<strong>de</strong>r ▼, bis die Datei (o<strong>de</strong>r <strong>de</strong>r Ordner)<br />
markiert ist, die Sie abspielen möchten. Drücken Sie die Taste ENTERE .<br />
N<br />
N<br />
N<br />
N<br />
Die gewählten Inhalte wer<strong>de</strong>n abgespielt.<br />
Die Verwendung <strong>de</strong>r Inhalte erfolgt in gleicher Weise wie die <strong>de</strong>r Inhalte im<br />
Fernsehgerät.<br />
Um zum Hauptfenster <strong>de</strong>s USB-Browsers zurückzukehren, drücken Sie<br />
die Taste EXIT.<br />
Die Content Library unterstützt ausschließlich USB-<br />
Massenspeichergeräte vom Typ MSC (Mass Storage Class). MSC-<br />
Geräte sind Massenspeicher zur Übertragung von Daten. Beispiele für<br />
MSC sind Thumb-Laufwerke und Flash Card-Lesegeräte. USB HDD<br />
und HUB wer<strong>de</strong>n nicht unterstützt.<br />
Herunterla<strong>de</strong>n neuer Inhalte<br />
Neue bzw. an<strong>de</strong>re als die eingebauten Inhalte können Sie kostenlos o<strong>de</strong>r gegen<br />
Bezahlung über die Website <strong>Samsung</strong>.com beziehen.<br />
Content Library<br />
Galerie<br />
Galerie<br />
Kochen Kin<strong>de</strong>r Fitness<br />
• Einstellungen • USB Zurück Been<strong>de</strong>n<br />
Content Library<br />
Kin<strong>de</strong>r<br />
Sub Item : 2<br />
USB ><br />
Kin<strong>de</strong>r<br />
Kochen<br />
Fitness<br />
Galerie<br />
Living<br />
Others<br />
▼ ▲<br />
• TV Memory • Show UDN Zurück<br />
• Herunterla<strong>de</strong>n von Inhalten<br />
1. Wechseln Sie zur Website www.samsung.com und öffnen Sie die Seite mit <strong>de</strong>r Bibliothek <strong>de</strong>r Inhalte<br />
2. Geben Sie die Gerätenummer ein (UDN, Ein<strong>de</strong>utige Gerätenummer) ein, wenn sie abgefragt wird.<br />
3. Wählen Sie auf <strong>de</strong>r Seite zum Herunterla<strong>de</strong>n von Inhalten einen Inhaltsbereich aus.<br />
4. La<strong>de</strong>n Sie <strong>de</strong>n Inhalt auf <strong>de</strong>n USB-Speicher.<br />
N Die Content Library unterstützt ausschließlich USB-Massenspeichergeräte vom Typ MSC (Mass Storage Class).<br />
MSC-Geräte sind Massenspeicher zur Übertragung von Daten. Beispiele für MSC sind Thumb-Laufwerke und Flash<br />
Card-Lesegeräte. USB HDD und HUB wer<strong>de</strong>n nicht unterstützt.<br />
5. Wechseln Sie zum Hauptmenü <strong>de</strong>r Content Library. Drücken Sie dazu auf Inhalt o<strong>de</strong>r wählen Sie Content Library<br />
(Menü → Anwendung → Content Library)<br />
. Stecken Sie <strong>de</strong>n USB-Speicher in <strong>de</strong>n USB-Anschluss seitlich am Fernsehgerät.<br />
• Suchen <strong>de</strong>r Gerätenummer (UDN, Ein<strong>de</strong>utige Gerätenummer).<br />
1. Stecken Sie <strong>de</strong>n USB-Speicher in <strong>de</strong>n USB-Anschluss seitlich am Fernsehgerät.<br />
2. Drücken Sie im Hauptfenster <strong>de</strong>s USB-Browsers auf die grüne Taste (UDN anzeigen).<br />
3. Bei <strong>de</strong>r angezeigten 18-stelligen Zahl han<strong>de</strong>lt es sich um die Gerätenummer.<br />
• Bereitgestellte Inhalte<br />
Zusätzliche Inhalte erhältlich über www.samsung.com.<br />
Deutsch - 52
Informationen zu Anynet+<br />
Anschließen von Anynet+-Geräten<br />
Bei Anynet+ han<strong>de</strong>lt es sich um eine Funktion, mit <strong>de</strong>r Sie alle angeschlossenen <strong>Samsung</strong>-Geräte, die Anynet+ unterstützen, mit<br />
<strong>de</strong>r Fernbedienung für Ihr <strong>Samsung</strong>-Fernsehgerät steuern können.<br />
Das Anynet+-System unterstützt nur Anynet+-fähige <strong>Samsung</strong>-Geräte. Wenn Sie wissen möchten, ob Ihr <strong>Samsung</strong>-Gerät diese<br />
Funktion unterstützt, suchen Sie das Anynet+ auf Ihrem Gerät.<br />
Anschließen an ein Fernsehgerät<br />
TV<br />
Anynet + -<br />
Gerät 1<br />
Anynet + -<br />
Gerät 2<br />
Anynet + -<br />
Gerät 3<br />
Anynet + -<br />
Gerät 4<br />
HDMI-1.3-Kabel<br />
HDMI-1.3-Kabel<br />
HDMI-1.3-Kabel<br />
HDMI-1.3-Kabel<br />
1. Verbin<strong>de</strong>n Sie einen <strong>de</strong>r Anschlüsse [HDMI 1], [HDMI 2], [HDMI 3] o<strong>de</strong>r [HDMI 4] am Fernsehgerät mit <strong>de</strong>m HDMI OUT-<br />
Anschluss am entsprechen<strong>de</strong>n Anynet+-Gerät. Verwen<strong>de</strong>n Sie hierfür ein HDMI-Kabel.<br />
Anschluss an das Heimkinosystem<br />
TV<br />
Heimkinosystem<br />
Anynet + -Gerät 1<br />
Optisches Kabel<br />
HDMI-1.3-Kabel<br />
Anynet + -Gerät 2 Anynet + -Gerät 3<br />
HDMI-1.3-Kabel<br />
Anynet + -Gerät 4<br />
HDMI-1.3-Kabel<br />
HDMI-1.3-Kabel<br />
HDMI-1.3-Kabel<br />
1. Verbin<strong>de</strong>n Sie einen <strong>de</strong>r Anschlüsse [HDMI 1], [HDMI 2], [HDMI 3] o<strong>de</strong>r [HDMI 4] am Fernsehgerät mit <strong>de</strong>m HDMI OUT-<br />
Anschluss am entsprechen<strong>de</strong>n Anynet+-Gerät. Verwen<strong>de</strong>n Sie hierfür ein HDMI-Kabel.<br />
2 Verbin<strong>de</strong>n Sie <strong>de</strong>n HDMI IN-Anschluss <strong>de</strong>s Heimkinosystems mit <strong>de</strong>m HDMI OUT-Anschluss <strong>de</strong>s entsprechen<strong>de</strong>n Anynet+-<br />
Geräts. Verwen<strong>de</strong>n Sie hierfür ein HDMI-Kabel.<br />
N<br />
N<br />
N<br />
N<br />
N<br />
N<br />
Verbin<strong>de</strong>n Sie <strong>de</strong>n (optischen) digitalen Audioausgang am Fernsehgerät und <strong>de</strong>n digitalen Audioeingang <strong>de</strong>s<br />
Heimkinoszstems ausschließlich mit Hilfe <strong>de</strong>s Glasfaserkabels.<br />
Bei obiger Vorgehensweise überträgt <strong>de</strong>r optische Anschluss nur 2-Kanalaudio. Die Tonausgabe erfolgt also nur über <strong>de</strong>n<br />
linken und rechten Frontlautsprecher sowie <strong>de</strong>n Subwoofer <strong>de</strong>s Heimkinosystems. Wenn Sie 5.1-Kanalton wünschen, müssen<br />
Sie <strong>de</strong>n digitalen (optischen) Audioausgang <strong>de</strong>s DVD-Players o<strong>de</strong>r <strong>de</strong>r Kabel-/Sat-Box (also Anynet-Gerät 1 o<strong>de</strong>r 2) direkt an<br />
einen Verstärker o<strong>de</strong>r ein Heimkinosystem und nicht an das Fernsehgerät anschließen.<br />
Schließen Sie nur ein Heimkinosystem an.<br />
Sie können Anynet+-Geräte mithilfe eines HDMI 1.3-Kabels verbin<strong>de</strong>n. Einige HDMI-Kabel unterstützen möglicherweise keine<br />
Anynet+-Funktionen.<br />
Anynet+ arbeitet, wenn das AV-Gerät, das Anynet+ unterstützt, im Standby-Modus o<strong>de</strong>r angeschaltet ist.<br />
Anynet+ unterstützt maximal 12 AV-Geräte. Beachten Sie, dass Sie maximal 3 Geräte <strong>de</strong>s gleichen Typs anschließen können.<br />
Deutsch - 53
Einrichten von Anynet+<br />
❑<br />
Anynet+(HDMI-CEC)<br />
Extras → Anynet+(HDMI-CEC) führt die gleiche Funktion aus.<br />
• Einrichtung<br />
• Anynet+(HDMI-CEC) → Aus / Ein: Damit Sie die Funktionen von Anynet+<br />
nutzen können, muss Anynet+ (HDMI-CEC) aktiviert (Ein) sein.<br />
N Wenn die Funktion Anynet+ (HDMI-CEC) <strong>de</strong>aktiviert wird, sind auch alle<br />
Vorgänge in Verbindung mit Anynet+ <strong>de</strong>aktiviert.<br />
• Autom.Ausschalten → Nein / Ja: Automatisches Abschalten von Anynet+-<br />
Geräten durch Abschalten <strong>de</strong>s Fernsehgeräts<br />
N Damit Sie Anynet+ verwen<strong>de</strong>n können, muss die Geräteauswahl <strong>de</strong>r<br />
Fernbedienung auf TV eingestellt sein.<br />
N<br />
Wenn Sie Autom.Ausschalten auf Ja setzen, wer<strong>de</strong>n auch die<br />
angeschlossenen externen Geräte ausgeschaltet, wenn Sie das<br />
Fernsehgerät ausschalten. Wenn das externe Gerät jedoch gera<strong>de</strong><br />
aufnimmt, wird es möglicherweise abgeschaltet o<strong>de</strong>r auch nicht.<br />
Anwendung<br />
Geräteliste<br />
Einstellungen<br />
WISELINK Pro<br />
Anynet+ (HDMI-CEC)<br />
Content Library<br />
InfoLive<br />
Produkt<strong>de</strong>mo<br />
►<br />
U Navig. E Eingabe R Zurück<br />
Einstellungen<br />
Anynet+ (HDMI-CEC)<br />
Autom.Ausschalten<br />
: ON<br />
Aus<br />
: JaEin<br />
U Navig. E Eingabe R Zurück<br />
Suchen von Anynet+-Geräten und Umschalten zwischen diesen Geräten<br />
1 Drücken Sie die Taste TOOLS. Drücken Sie die Taste ENTERE, um Anynet+<br />
(HDMI-CEC) auszuwählen.<br />
2. Wählen Sie durch Drücken <strong>de</strong>r Tasten ▲ o<strong>de</strong>r ▼ die Option Geräteliste, und<br />
drücken Sie dann die Taste ENTERE.<br />
N Nun wer<strong>de</strong>n die an das Fernsehgerät angeschlossenen Anynet+-Geräte<br />
aufgelistet. Wenn Sie das gewünschte Gerät nicht fin<strong>de</strong>n, drücken Sie die<br />
rote Taste, um nach Geräten zu suchen.<br />
Empfänger<br />
Einstellungen<br />
: Ein<br />
N Nur wenn Sie Anynet+ (HDMI-CEC) im Menü Einstellungen aktivieren,<br />
wird das Menü Geräteliste angezeigt.<br />
3. Wählen Sie ein bestimmtes Gerät durch Drücken <strong>de</strong>r Tasten ▲ o<strong>de</strong>r ▼, und drücken Sie dann die Taste ENTERE. Das<br />
System wechselt zum ausgewählten Gerät.<br />
N<br />
N<br />
N<br />
N<br />
N<br />
Fernsehen<br />
Geräteliste<br />
Aufnehmen : DVDR<br />
DVDR Operation<br />
U Navig. E Eingabe R Zurück<br />
Das Umschalten zu <strong>de</strong>n ausgewählten Geräten kann bis zu 2 Minuten dauern. Sie können diesen Vorgang während <strong>de</strong>s<br />
Umschaltens nicht abbrechen.<br />
Die zum Suchen nach Geräten erfor<strong>de</strong>rliche Zeit hängt von <strong>de</strong>r Anzahl <strong>de</strong>r angeschlossenen Geräte ab.<br />
Wenn die Gerätesuche abgeschlossen ist, wird die Anzahl <strong>de</strong>r gefun<strong>de</strong>nen Geräte nicht angezeigt.<br />
Zwar sucht das Fernsehgerät beim Anschalten mit <strong>de</strong>r Netztaste automatisch die Geräteliste, aber Geräte, die bei<br />
angeschaltetem Fernsehgerät o<strong>de</strong>r unter bestimmten Umstän<strong>de</strong>n angeschlossen wer<strong>de</strong>n, erscheinen in <strong>de</strong>r Geräteliste nicht.<br />
Drücken Sie die rote Taste, um die angeschlossenen Geräte zu suchen.<br />
Wenn Sie mit <strong>de</strong>r Taste SOURCE eine externe Signalquelle eingestellt haben, können Sie die Anynet+-Funktion nicht<br />
verwen<strong>de</strong>n. Achten Sie darauf, immer nur mit <strong>de</strong>r Geräteliste zu einem Anynet+-Gerät zu wechseln.<br />
Deutsch - 54
Anynet+-Menü<br />
Der Inhalt <strong>de</strong>s Anynet+-Menüs hängt vom Typ und Status <strong>de</strong>r an das Fernsehgerät angeschlossenen Anynet+-Geräte ab.<br />
Anynet+-Menü<br />
Beschreibung<br />
Fernsehen<br />
Wechsel vom Anynet+-Modus zum Fernsehmodus.<br />
Geräteliste<br />
Anzeige <strong>de</strong>r Anynet+-Geräteliste.<br />
(Geräte_Name)-Menü<br />
Hiermit öffnen Sie die Menüs <strong>de</strong>r angeschlossenen Geräte. Wenn z. B. ein DVD-Recor<strong>de</strong>r<br />
angeschlossen ist, wird das DVD-Menü <strong>de</strong>s DVD-Recor<strong>de</strong>rs angezeigt.<br />
(Geräte_Name)-Funktion Zeigt das Wie<strong>de</strong>rgabemenü <strong>de</strong>s angeschlossenen Geräts an. Wenn z. B. ein DVD-Recor<strong>de</strong>r<br />
angeschlossen ist, wird das Wie<strong>de</strong>rgabemenü <strong>de</strong>s DVD-Recor<strong>de</strong>rs angezeigt.<br />
Aufnehmen: (*recor<strong>de</strong>r) Sofortoges Starten einer Aufnahme mit <strong>de</strong>m Rekor<strong>de</strong>r (Diese Funktion ist nur für Geräte mit<br />
Aufnahmefunktion verfügbar.)<br />
(*Rekor<strong>de</strong>r) Aufnahme vormerken Hiermit können Sie eine Aufnahme mit <strong>de</strong>m Rekor<strong>de</strong>r vormerken. (Diese Funktion ist nur für<br />
Geräte mit Vormerkfunktion für Aufnahmen verfügbar.)<br />
Aufnahme anhalten: (*recor<strong>de</strong>r) Been<strong>de</strong>n <strong>de</strong>r Aufnahme.<br />
Empfänger<br />
Sound is played through the Empfänger.<br />
N<br />
Bei Anschluss von mehr als einem Aufnahmegerät wer<strong>de</strong>n sie als (*Rekor<strong>de</strong>r) angezeigt, bei Anschluss eines einzigen<br />
Aufnahmegeräts erfolgt die Anzeige als (*Geräte_Name).<br />
Im Anynet+-Modus verfügbare Tasten <strong>de</strong>r TV-Fernbedienung<br />
Gerätetyp Betriebsstatus Verfügbare Tasten<br />
Anynet+-Gerät<br />
Gerät mit<br />
eingebautem<br />
Tuner<br />
Audiogerät<br />
N<br />
N<br />
N<br />
N<br />
N<br />
N<br />
Wenn nach <strong>de</strong>m Wechseln<br />
zum Gerät das Menü <strong>de</strong>s<br />
entsprechen<strong>de</strong>n Geräts auf <strong>de</strong>m<br />
Bildschirm angezeigt wird.<br />
Nach <strong>de</strong>m Wechseln zum Gerät<br />
beim Abspielen einer Datei<br />
Zifferntasten<br />
▲/▼/◄/►/Taste ENTERE<br />
Farbtasten / EXIT-Taste<br />
Nach <strong>de</strong>m Wechseln zum Gerät<br />
beim Fernsehen P / -Taste<br />
Beim Aktivieren <strong>de</strong>s Receivers<br />
π(Suche rückwärts) / µ(Suche vorwärts) ∫(Stopp) /<br />
∂(Wie<strong>de</strong>rgabe) / ∑(Pause)<br />
TVOL / -Taste<br />
MUTE -Taste<br />
Die Anynet+-Funktion ist nur nutzbar, wenn auf <strong>de</strong>r Fernbedienung das Fernsehgerät als Empfänger eingestellt ist.<br />
Die ∏-Taste ist nur im Aufnahmestatus belegt.<br />
Sie können Anynet+-Geräte nicht mit <strong>de</strong>n Tasten an Ihrem Fernsehgerät bedienen. Sie können Anynet+-Geräte nur mit <strong>de</strong>r<br />
TV-Fernbedienung steuern.<br />
Die TV-Fernbedienung funktioniert unter bestimmten Umstän<strong>de</strong>n nicht. Wählen Sie in diesem Fall erneut das Anynet+-Gerät.<br />
Die Anynet+-Funktionen sind für Geräte an<strong>de</strong>rer Hersteller nicht verfügbar.<br />
Die Funktionen <strong>de</strong>r Tasten π, µ können je nach Gerät unterschiedlich sein.<br />
Aufnahme<br />
Sie können Fernsehprogramme mit einem <strong>Samsung</strong>-Recor<strong>de</strong>r aufnehmen.<br />
1 Drücken Sie die Taste TOOLS. Drücken Sie die Taste ENTERE, um Anynet+<br />
(HDMI-CEC) auszuwählen.<br />
Fernsehen<br />
Geräteliste<br />
2. Wählen Sie durch Drücken <strong>de</strong>r Tasten ▲ o<strong>de</strong>r ▼ die Option Aufnehmen:<br />
(<strong>de</strong>vice_name), und drücken Sie dann die Taste ENTERE. Die Aufnahme<br />
Aufnehmen<br />
DVDR Operation<br />
: DVDR<br />
Empfänger : Ein<br />
beginnt.<br />
Einstellungen<br />
N Bei mehr als einem Aufnahmegerät<br />
Wenn mehrere Aufnahmegeräte angeschlossen sind, wer<strong>de</strong>n diese in<br />
einer Liste angezeigt. Wählen Sie durch Drücken <strong>de</strong>r Tasten ▲ o<strong>de</strong>r ▼ ein<br />
Gerät, und drücken Sie dann die Taste ENTERE. Die Aufnahme beginnt.<br />
U Navig. E Eingabe R Zurück<br />
N Das Aufnahmegerät wird nicht angezeigt.<br />
Wählen Sie Geräteliste und drücken Sie die rote Taste, um nach Geräten zu suchen.<br />
3.<br />
N<br />
N<br />
Drücken Sie zum Been<strong>de</strong>n die Taste EXIT.<br />
Sie können das Signal <strong>de</strong>r jeweiligen Quelle aufnehmen. Wählen Sie hierzu Aufnehmen: (<strong>de</strong>vice_name).<br />
Durch Drücken von ∏ wird die laufen<strong>de</strong> Sendung aufgenommen. Wenn Sie Bil<strong>de</strong>r aus einer an<strong>de</strong>ren Signalquelle anzeigen,<br />
wird das Vi<strong>de</strong>osignal aus dieser Quelle aufgenommen.<br />
N Überprüfen Sie vor <strong>de</strong>r Aufnahme, ob <strong>de</strong>r Antennenstecker ordnungsgemäß am Aufnahmegerät angeschlossen<br />
ist. Informationen zur richtigen Antennenverbindung mit <strong>de</strong>m Aufnahmegerät fin<strong>de</strong>n Sie im Benutzerhandbuch <strong>de</strong>s<br />
Aufnahmegeräts.<br />
Deutsch - 55
Abspielen über einen Empfänger (Heimkinosystem)<br />
Sie können die Tonwie<strong>de</strong>rgabe über einen Empfänger anstelle <strong>de</strong>s TV-<br />
Lautsprechers laufen lassen.<br />
1. Drücken Sie die Taste TOOLS. Drücken Sie die Taste ENTERE, um Anynet+<br />
(HDMI-CEC) auszuwählen.<br />
2. Wählen Sie mit <strong>de</strong>n Tasten ▲ o<strong>de</strong>r ▼ die Option Empfänger. Drücken Sie die<br />
Taste ◄ o<strong>de</strong>r ►, um Ein o<strong>de</strong>r Aus auszuwählen.<br />
3. Drücken Sie zum Been<strong>de</strong>n die Taste EXIT.<br />
N<br />
N<br />
N<br />
N<br />
N<br />
N<br />
Wenn Ihr Empfänger nur Audiosignale unterstützt, wird er in <strong>de</strong>r Geräteliste<br />
möglicherweise nicht angezeigt.<br />
Der Empfänger kann eingesetzt wer<strong>de</strong>n, wenn Sie <strong>de</strong>n optischen Eingang <strong>de</strong>s Receivers mit <strong>de</strong>m optischen Ausgang <strong>de</strong>s<br />
Fernsehgeräts verbun<strong>de</strong>n haben.<br />
Wenn <strong>de</strong>r Empfänger (Heimkinosystem) angeschaltet ist, können Sie <strong>de</strong>n Ton so hören, wie er vom optischen Ausgang <strong>de</strong>r<br />
Fernsehgeräts zur Verfügung gestellt wird. Wenn das Fernsehgerät ein (terrestrisches) DTV-Signal anzeigt, überträgt das<br />
Fernsehgerät 5.1-Kanalton an <strong>de</strong>n Empfänger <strong>de</strong>s Heimkinosystems. Wenn es sich bei <strong>de</strong>r Signalquelle um eine digitale<br />
Komponente wie beispielsweise einen DVD-Player han<strong>de</strong>lt, <strong>de</strong>r über HDMI an das Fernsehgerät angeschlossen ist, kann <strong>de</strong>r<br />
Empfänger <strong>de</strong>s Heimkinosystems nur 2-Kanalton wie<strong>de</strong>rgeben.<br />
Bei Verwendung von WISELINK Pro wird <strong>de</strong>r Ton über <strong>de</strong>n Empfänger möglicherweise nicht korrekt ausgegeben.<br />
Bei Betrieb über <strong>de</strong>n Empfänger bestehen Einschränkungen hinsichtlich <strong>de</strong>r PIP-Funktion und <strong>de</strong>r Menüs für die<br />
Audfiofunktionen (MTS, bevorzugte Sprache).<br />
Wenn es zu einer Unterbrechnung <strong>de</strong>r Stromversorgung <strong>de</strong>s Fernsehgeräts kommt, wenn <strong>de</strong>r Empfänger angeschaltet (Ein)<br />
ist (z. B. durch Herausziehen <strong>de</strong>s Netzkabels o<strong>de</strong>r einen Stromausfall), ist möglicherweise Lautsprecher auswählen auf Ext.<br />
Lautsprecher gesetzt, wenn Sie das Fernsehgerät wie<strong>de</strong>r anschalten. (siehe Seite 22)<br />
Fehlerbehebung für Anynet+<br />
Fernsehen<br />
Geräteliste<br />
Aufnehmen : DVDR<br />
DVDR Operation<br />
Empfänger ◄ Ein ►<br />
Einstellungen<br />
U Navig. L Einstellen R Zurück<br />
Symptom<br />
Anynet+ funktioniert nicht.<br />
Ich möchte Anynet+ starten.<br />
Ich möchte Anynet+ been<strong>de</strong>n.<br />
Die Meldung ”Connecting to<br />
Anynet+ <strong>de</strong>vice (Verbin<strong>de</strong>n<br />
mit Anynet+-Gerät)” wird<br />
angezeigt.<br />
Keine Wie<strong>de</strong>rgabe mit <strong>de</strong>m<br />
Anynet+-Gerät.<br />
Das angeschlossene Gerät<br />
wird nicht angezeigt.<br />
Das Fernsehprogramm kann<br />
nicht aufgezeichnet wer<strong>de</strong>n.<br />
Die Ausgabe <strong>de</strong>s Fernsehtons<br />
erfolgt über <strong>de</strong>n Empfänger.<br />
Lösung<br />
• Überprüfen Sie, ob das Signalkabel fest angeschlossen ist. Das Anynet+-System unterstützt nur Anynet+fähige<br />
Geräte.<br />
• Schließen Sie nur einen Empfänger (Heimkinosystem) an.<br />
• Prüfen Sie, ob das Netzkabel <strong>de</strong>s Anynet+-Geräts richtig angeschlossen ist.<br />
• Prüfen Sie die Vi<strong>de</strong>o/Audio/HDMI 1.3-Kabelverbindungen <strong>de</strong>s Anynet+-Geräts.<br />
• Prüfen Sie, ob Anynet+ (HDMI-CEC) im Setupmenü von Anynet+ aktiviert ist.<br />
• Prüfen Sie, ob die Fernbedienung im TV-Modus arbeitet.<br />
• Prüfen Sie, ob es sich um eine ausschließlich für Anynet+ geeignete Fernbedienung han<strong>de</strong>lt.<br />
• Anynet+ funktioniert unter bestimmten Umstän<strong>de</strong>n nicht. (Kanalsuche, Bedienung von WISELINK, Plug&Play usw.)<br />
• Stellen Sie nach <strong>de</strong>m Anschließen o<strong>de</strong>r Entfernen <strong>de</strong>s HDMI 1.3-Kabels sicher, dass die Geräte wie<strong>de</strong>r<br />
gesucht wer<strong>de</strong>n, o<strong>de</strong>r schalten Sie das TV-Gerät aus und wie<strong>de</strong>r ein.<br />
• Überprüfen Sie, ob die Anynet+Funktion <strong>de</strong>s Anynet+-Geräts eingeschaltet ist.<br />
• Prüfen Sie, ob das Anynet+-Gerät ordnungsgemäß an das Fernsehgerät angeschlossen ist, und kontrollieren<br />
Sie zu<strong>de</strong>m, ob Anynet+ im Menü “Einstellungen” von Anynet+ aktiviert ist.<br />
• Drücken Sie die Taste TV auf <strong>de</strong>r Fernbedienung, um zum Fernsehgerät zu wechseln. Drücken Sie dann die<br />
TOOLS-Taste, um das Anynet+-Menü anzuzeigen und die gewünschte Menüoption auszuwählen.<br />
• Wählen Sie im Anynet+-Menü die Option Fernsehen.<br />
• Drücken Sie die Taste SOURCE auf <strong>de</strong>r TV-Fernbedienung, und wählen Sie ein Gerät, bei <strong>de</strong>m es sich nicht<br />
um ein Anynet+-Gerät han<strong>de</strong>lt.<br />
• (Beachten Sie, dass die Kanaltaste nur funktioniert, wenn kein Anynet+-Gerät mit integriertem Tuner<br />
angeschlossen ist.)<br />
• Sie können die Fernbedienung nicht verwen<strong>de</strong>n, während Sie Anynet+ konfigurieren o<strong>de</strong>r in einen an<strong>de</strong>ren<br />
Anzeigemodus wechseln.<br />
• Verwen<strong>de</strong>n Sie die Fernbedienung, wenn das Konfigurieren von Anynet+ o<strong>de</strong>r das Än<strong>de</strong>rn <strong>de</strong>s Anzeigemodus<br />
abgeschlossen ist.<br />
Die Wie<strong>de</strong>rgabefunktion kann nicht verwen<strong>de</strong>t wer<strong>de</strong>n, wenn <strong>de</strong>r Plug & Play-Vorgang läuft.<br />
• Prüfen Sie, ob das Gerät die Anynet+-Funktionen unterstützt.<br />
• Prüfen Sie, ob das HDMI 1.3-Kabel ordungsgemäß angeschlossen wur<strong>de</strong>.<br />
• Prüfen Sie, ob Anynet+ (HDMI-CEC) im Setupmenü von Anynet+ aktiviert ist.<br />
• Suchen Sie noch einmal nach Anynet+-Geräten<br />
• Sie können Anynet+-Geräte nur mithilfe eines HDMI 1.3-Kabels verbin<strong>de</strong>n. Einige HDMI-Kabel unterstützen<br />
möglicherweise keine Anynet+-Funktionen.<br />
• Wenn es durch eine Störung (z. B. Trennen <strong>de</strong>s HDMI-Kabels, <strong>de</strong>s Netzkabels o<strong>de</strong>r Stromausfall) zu einer<br />
Beendigung kommt, wie<strong>de</strong>rholen Sie die Gerätesuche.<br />
Prüfen Sie, ob <strong>de</strong>r Antennenstecker <strong>de</strong>s Aufnahmegeräts ordnungsgemäß angeschlossen ist.<br />
Schließen Sie das Glasfaserkabel an das Fernsehgerät und <strong>de</strong>n Empfänger an.<br />
Deutsch - 56
InfoLive<br />
Verwen<strong>de</strong>n von InfoLive<br />
Sie können mit <strong>de</strong>m InfoLive-Dienst von <strong>Samsung</strong> Nachrichten, Aktienkurse und<br />
Wetterberichte anzeigen.<br />
N<br />
N<br />
Stellen Sie das Netzwerk ein. (Informationen hierzu fin<strong>de</strong>n Sie auf <strong>de</strong>n Seiten<br />
27–28.)<br />
InfoLive wird nur in Großbritannien, Frankreich, Deutschland, <strong>Italien</strong>, Spanien,<br />
Norwegen, Schwe<strong>de</strong>n, Dänemark, Finnland und Russland angeboten. Das<br />
eingestellte Land richtet sich danach, welches bei Plug & Play eingestellt ist.<br />
Anwendung<br />
Anynet+ (HDMI-CEC)<br />
Content Library<br />
InfoLive<br />
Produkt<strong>de</strong>mo<br />
1. Drücken Sie die Taste MENU, um das Menü anzuzeigen. Wählen Sie durch<br />
Drücken <strong>de</strong>r Tasten ▲ o<strong>de</strong>r ▼ die Option Anwendung, und drücken Sie dann die<br />
Taste ENTERE.<br />
2. Wählen Sie durch Drücken <strong>de</strong>r Tasten ▲ o<strong>de</strong>r ▼ die Option InfoLive, und drücken<br />
Sie dann die Taste ENTERE.<br />
Weather<br />
Navig.<br />
Zurück<br />
3. Drücken Sie die Tasten ◄ o<strong>de</strong>r ►, um einen Dienst (Wetter, Nachrichten, Aktien<br />
o<strong>de</strong>r Einstellungen) auszuwählen, und drücken Sie dann die Taste ENTERE.<br />
N<br />
Nur bei <strong>de</strong>n Nachrichten (ohne Detailinformationen), beim aktuellen Wetter<br />
und bei <strong>de</strong>n bevorzugten Aktien können Sie mehrere Dienste gleichzeitig<br />
auswählen und anzeigen.<br />
N<br />
Drücken Sie die INFO.L-Taste auf <strong>de</strong>r Fernbedienung, um das InfoLive-Menü<br />
anzuzeigen.<br />
SÄMTLICHE ÜBER INFOLIVE [‘INFOLIVE CONTENT’] ZUR VERFÜGUNG GESTELLTEN INHALTE SIND EIGENTUM DES URHEBERS DER<br />
INHALTE [RECHTEINHABER] UND/ODER VON DESSEN NIEDERLASSUNGEN UND LIZENZGEBERN, UND SIE UNTERLIEGEN DEM<br />
SCHUTZ DURCH DAS URHEBERRECHT, MARKEN UND ANDERE RECHTE ZUM SCHUTZ DES GEISTIGEN EIGENTUMS. SÄMTLICHE<br />
INFOLIVE-INHALTE WERDEN IHNEN AUSCHLIESSLICH ZUR PERSÖNLICHEN UND NICHT-GEWERBLICHEN NUTZUNG ZUR VERFÜGUNG<br />
GESTELLT.. SIE DÜRFEN DIE INFOLIVE-INHALTE IN KEINER WEISE VERWENDEN, DIE EINEN VERSTOSS GEGEN DIE RECHTE DES<br />
EIGENTÜMERS DER INHALTE DARSTELLEN WÜRDE, ODER DIE VOM RECHTEINHABER NICHT GENEHMIGT WURDE. SOFERN NICHT<br />
IN DIESEM HAFTUNGSAUSSCHLUSS ODER DURCH DEN RECHTEINHABER GENEHMIGT, IST ES INSBESONDERE UNTERSAGT, DIE<br />
INFOLIVE-INHALTE ODER SONSTIGE MATERIALIEN AUS DEM INFOLIVE-DIENST ZU VERÄNDERN, ZU KOPIEREN, ZU REPRODUZIEREN,<br />
ANDERWEITIG ZU VERÖFFENTLICHEN, HOCHZULADEN, ZU PUBLIZIEREN, ZU ÜBERTRAGEN, ZU ÜBERSETZEN, ZU VERKAUFEN,<br />
BEARBEITUNGEN ZU ERSTELLEN, SIE ZU NUTZEN ODER ZU VERTREIBEN, EGAL AUF WELCHE WEISE UND ÜBER WELCHES<br />
MEDIUM (EINSCHLIESSLICH E-MAIL ODER ANDERE ELEKTRONISCHE MITTEL) DIES GESCHIEHT. DIE VON DEN RECHTEINHABERN IM<br />
ZUSAMMENHANG MIT DEM INFOLIVE-DIENST ZUR VERFÜGUNG GESTELLTEN INHALTE KÖNNEN BEI ENTSPRECHENDER ANGABE<br />
DURCH DEN RECHTEINHABER UND DESSEN NIEDERLASSUNGEN MIT EINER ZEITLICHEN VERZÖGERUNG BEHAFTET SEIN.<br />
INFOLIVE WIRD IM RAHMEN EINES VERTRAGES ZWISCHEN SAMSUNG UND DEN RECHTEINHABERN ZUR VERFÜGUNG GESTELLT.<br />
DER INFOLIVE-DIENST KANN VON SAMSUNG ODER DEM RECHTEINHABER ODER AUFGRUND EINER KÜNDIGUNG DES VERTRAGES<br />
ZWISCHEN DIESEN PARTEIEN JEDERZEIT BEENDET ODER UNTERBROCHEN WERDEN. UNTER KEINEN UMSTÄNDEN (AUCH NICHT<br />
BEI FAHRLÄSSIGKEIT) HAFTEN SAMSUNG ODER DER RECHTEINHABER VERTRAGLICH ODER GESETZLICH FÜR DIREKTE ODER<br />
INDIREKTE SCHÄDEN, FÜR NEBENSCHÄDEN UND FOLGESCHÄDEN, ANWALTSGEBÜHREN, AUSLAGEN UND SONSTIGE SCHÄDEN,<br />
DIE ALS FOLGE VON ODER IM ZUSAMMENHANG MIT SOLCH EINER KÜNDIGUNG ODER UNTERBRECHUNG DES DIENSTES<br />
ENTSTEHEN. DA DIE ÜBER INFOLIVE ÜBERTRAGENEN INHALTE MITHILFE VON NETZWERKEN UND ÜBERTRAGUNGSEINRICHTUNGEN<br />
EMPFANGEN WERDEN, ÜBER DIE SAMSUNG KEINE KONTROLLE HAT, SCHLIESST SAMSUNG AUSDRÜCKLICH JEGLICHE HAFTUNG<br />
FÜR UNTERBRECHUNGEN ODER EIN AUSSETZEN DES INTERLINK-DIENSTES ODER FÜR DAS DARAUS RESULTIERENDE FEHLEN VON<br />
INHALTEN AUS.<br />
DIE INFORMATIONEN IN INFOLIVE WERDEN OHNE MÄNGELGEWÄHR ZUR VERFÜGUNG GESTELLT UND DAHER ÜBERNIMMT<br />
SAMSUNG KEINE GARANTIE FÜR DIE BEREIT GESTELLTEN INFORMATIONEN, WEDER VERTRAGLICH NOCH GESETZLICH UND<br />
EGAL ZU WELCHEM ZWECK; SAMSUNG SCHLIESST VERTRAGLICH ALLE GESETZLICHEN GEWÄHRLEISTUNGEN AUS, AUCH DIE<br />
GEWÄHRLEISTUNG FÜR HANDELSGÄNGIGKEIT ODER DIE EIGNUNG FÜR EINEN BESTIMMTEN ZWECK. SAMSUNG GARANTIERT<br />
NICHT FÜR DIE RICHTIGKEIT, GÜLTIGKEIT, PÜNKTLICHKEIT, LEGALITÄT ODER VOLLSTÄNDIGKEIT DER INFORMATIONEN ODER DATEN,<br />
DIE FÜR EINEN BESTIMMTEN ZWECK ÜBER INFOLIVE ZUR VERFÜGUNG GESTELLT WERDEN; UND UNTER KEINEN UMSTÄNDEN<br />
(AUCH FAHRLÄSSIGKEIT) HAFTET SAMSUNG VERTRAGLICH ODER GESETZLICH FÜR DIREKTE ODER INDIREKTE SCHÄDEN, FÜR<br />
NEBENSCHÄDEN UND FOLGESCHÄDEN, ANWALTSGEBÜHREN, AUSLAGEN UND SONSTIGE SCHÄDEN, DIE ALS FOLGE VON ODER IM<br />
ZUSAMMENHANG MIT INFORMATIONEN AUS INFOLIVE ODER INFOLGE DER VERWENDUNG VON INFOLIVE DURCH SIE ODER DRITTE<br />
ENTSTEHEN, SELBST WENN DIE MÖGLICHKEIT SOLCHER SCHÄDEN ANGEKÜNDIGT WURDE.<br />
N<br />
N<br />
DER ZUGRIFF AUF INFOLIVE UNTERLIEGT DEN NUTZUNGSBEDINGUNGEN VON YAHOO SIEHE SEITE 67.<br />
DIE NUTZUNGSBEDINGUNGEN VON YAHOO IN **LANGUAGE** STEHEN IM INTERNET UNTER **ADDRESS** ZUR<br />
VERFÜGUNG.<br />
Französisch http://fr.docs.yahoo.com/info/utos.html Schwedisch http://se.docs.yahoo.com/seterms.html<br />
Deutsch http://<strong>de</strong>.docs.yahoo.com/info/utos.html Dänisch http://dk.docs.yahoo.com/termsofservice.html<br />
<strong>Italien</strong>isch http://fr.docs.yahoo.com/info/utos.html Finnisch http://fi.docs.yahoo.com/info/terms/?fr=sfp<br />
Spanisch http://es.docs.yahoo.com/info/utos.html<br />
Deutsch - 57
Verwen<strong>de</strong>n <strong>de</strong>s Wetterberichts<br />
1. Drücken Sie die Taste INFO.L auf <strong>de</strong>r Fernbedienung.<br />
2. Wählen Sie durch Drücken <strong>de</strong>r Tasten ◄ o<strong>de</strong>r ► <strong>de</strong>n Dienst Wetter, und drücken<br />
Sie dann die Taste ENTERE.<br />
Weather<br />
Navig.<br />
Zurück<br />
Stellen Sie die Region ein.<br />
3. Drücken Sie die gelbe Taste. Wählen Sie <strong>de</strong>n Anfangsbuchstaben (A-Z) <strong>de</strong>s<br />
gewünschten Orts durch Drücken <strong>de</strong>r Tasten ◄ o<strong>de</strong>r ►, und drücken Sie dann die<br />
Taste ENTERE.<br />
4. Drücken Sie die Taste ►, um zu dieser Kategorie zu gelangen. Wählen Sie <strong>de</strong>n<br />
gewünschten Ort durch Drücken <strong>de</strong>r Tasten ▲ o<strong>de</strong>r ▼, und drücken Sie dann die<br />
Taste ENTERE.<br />
N Nun wird das Wetter in <strong>de</strong>r gewählten Region angezeigt.<br />
Einrichten <strong>de</strong>s Wetterdienstes<br />
5. Drücken Sie bei Verwendung <strong>de</strong>s Dienstes die rote Taste, um die Option <strong>de</strong>s<br />
Dienstes Wetter zu wechseln.<br />
6. Drücken Sie die Taste ▲ o<strong>de</strong>r ▼ und wählen Sie die Option Wetter.<br />
N<br />
N<br />
Zum Been<strong>de</strong>n <strong>de</strong>s Dienstes Wetter drücken Sie die blaue Taste.<br />
Zum Been<strong>de</strong>n <strong>de</strong>s Dienstes InfoLive drücken Sie die Taste EXIT.<br />
Sarreguemines<br />
-00°C<br />
Optionen Ort Schließen<br />
Weather Navig. Zurück<br />
Optionen<br />
Heutiges Wetter<br />
Wochenvorhersage<br />
Wählen Zurück<br />
Sarreguemines<br />
-00°C<br />
Verwen<strong>de</strong>n <strong>de</strong>s Dienstes für Nachrichten<br />
Der Nachrichtenanbieter wird zukünftig möglicherweise gewechselt.<br />
1. Drücken Sie die Taste INFO.L auf <strong>de</strong>r Fernbedienung.<br />
2. Wählen Sie durch Drücken <strong>de</strong>r Tasten ◄ o<strong>de</strong>r ► <strong>de</strong>n Dienst Nachrichten, und<br />
drücken Sie dann die Taste ENTEREE.<br />
N<br />
N<br />
Drücken Sie die Taste ENTERE , um <strong>de</strong>n vollständigen Artikel anzuzeigen.<br />
Drücken Sie die Tasten ▲ o<strong>de</strong>r ▼, um <strong>de</strong>n vorherigen o<strong>de</strong>r <strong>de</strong>n nächsten<br />
Artikel anzuzeigen.<br />
3. Drücken Sie bei Verwendung <strong>de</strong>s Dienstes die rote Taste, um die Option <strong>de</strong>s<br />
Dienstes Nachrichten zu wechseln.<br />
4. Drücken Sie die Taste ▲ o<strong>de</strong>r ▼ und wählen Sie die Option Nachrichten.<br />
N<br />
N<br />
N<br />
Die Optionen <strong>de</strong>s Dienstes für Nachrichten hängen vom jeweiligen Internetdienst ab.<br />
Zum Been<strong>de</strong>n <strong>de</strong>s Dienstes Nachrichten drücken Sie die blaue Taste.<br />
Zum Been<strong>de</strong>n <strong>de</strong>s Dienstes InfoLive drücken Sie die Taste EXIT.<br />
Nachrichten<br />
Nachrichten<br />
Navig.<br />
Navig.<br />
Zurück<br />
GM turns 100 with focus on future<br />
Eingabe Optionen Schließen<br />
Zurück<br />
Optionen<br />
Politik<br />
Wirtschaft<br />
Nachrichten<br />
Unterhaltung<br />
Sport<br />
Wählen<br />
Zurück<br />
GM turns 100 with focus on future<br />
Deutsch - 58
Verwen<strong>de</strong>n <strong>de</strong>s Aktiendienstes<br />
1. Drücken Sie die Taste INFO.L auf <strong>de</strong>r Fernbedienung.<br />
2. Wählen Sie durch Drücken <strong>de</strong>r Tasten ◄ o<strong>de</strong>r ► <strong>de</strong>n Dienst Aktien, und drücken<br />
Sie dann die Taste ENTEREE.<br />
3. Drücken Sie bei Verwendung <strong>de</strong>s Dienstes die rote Taste, um die Option <strong>de</strong>s<br />
Dienstes Aktien zu wechseln.<br />
4. Wählen Sie durch Drücken <strong>de</strong>r Tasten ▲ o<strong>de</strong>r ▼ die Option Aktien, und drücken<br />
Sie dann die Taste ENTERE.<br />
N<br />
N<br />
N<br />
Aktienkurse sind um bis zu 20 Minuten verzögert. Die Verzögerungszeit kann sich<br />
je nach Land unterschei<strong>de</strong>n.<br />
Zum Been<strong>de</strong>n <strong>de</strong>s Dienstes Aktien drücken Sie die blaue Taste.<br />
Zum Been<strong>de</strong>n <strong>de</strong>s Dienstes InfoLive drücken Sie die Taste EXIT.<br />
• Bevorzugte Aktien: Die Informationen über die bevorzugten Aktien wer<strong>de</strong>n<br />
angezeigt. Drücken Sie die gelbe Taste, um die bevorzugten Aktien einzurichten.<br />
Aktien<br />
Aktien<br />
Navig.<br />
Navig.<br />
Zurück<br />
Zurück<br />
Optionen<br />
Bevorzugte Aktien<br />
Marktübersicht<br />
Aktien und Nachrichten<br />
Wählen Zurück<br />
Keine bevorzugten Aktien<br />
Kurse um max. 15 Minuten verzögert.<br />
Von Yahoo! Finanzen<br />
Optionen Favorit Schließen<br />
12/24 Mon 15:00 Updated 1/2<br />
AAAAAA $0.000,000 ▲ $000,000 +00,00%<br />
BBBBBB $0.000,000 ▲ $000,000 +00,00%<br />
CCCCCC $0.000,000 ▲ $000,000 +00,00%<br />
DDDDDD $0.000,000 $000,000 +00,00%<br />
EEEEEE $0.000,000 ▼ $000,000 -00,00%<br />
Kurse um max. 15 Minuten verzögert.<br />
Brought to you by Yahoo! Finance<br />
– – – – – – help area – – – – – –<br />
• Marktübersicht: Sie können zwischen <strong>de</strong>n wichtigen Aktienindices umschalten<br />
und <strong>de</strong>n gesamten In<strong>de</strong>x und <strong>de</strong>ssen absolute o<strong>de</strong>r prozentuale Verän<strong>de</strong>rung<br />
anzeigen.<br />
• Aktien und Nachrichten: Die Informationen über die bevorzugten Aktien sowie<br />
die wichtigen Indices und Finanznachrichten wer<strong>de</strong>n angezeigt.<br />
Festlegen <strong>de</strong>r bevorzugten Aktien<br />
1. Drücken Sie die gelbe Taste, während Favorite Stocks o<strong>de</strong>r Aktien &<br />
Nachrichten gewählt ist.<br />
2. Drücken Sie die Taste ENTERE, um <strong>de</strong>n gewünschten Börsenplatz<br />
auszuwählen.<br />
N Das Fenster Bevorzugte Aktien festlegen wird geöffnet.<br />
3. Drücken Sie die Taste ◄, ►, ▲ o<strong>de</strong>r ▼, um ein Aktiensymbol einzugeben.<br />
Drücken Sie dann die Taste ENTERE .<br />
N<br />
N<br />
Das Ergebnis wird angezeigt.<br />
Sie können die Aktiensymbole in <strong>de</strong>r Zeitung o<strong>de</strong>r im Internet kontrollieren.<br />
4. Drücken Sie die Taste ENTERE , um eine bevorzugte Aktie festzulegen.<br />
N<br />
N<br />
Der gewählte Titel wird als bevorzugte Aktie eingestellt.<br />
So löschen Sie Ihre bevorzugten Aktien<br />
Drücken Sie die grüne Taste, während Bevorzugte Aktien o<strong>de</strong>r Aktien &<br />
Nachrichten gewählt ist. Wählen Sie die Option durch Drücken <strong>de</strong>r Tasten<br />
▲ o<strong>de</strong>r ▼, und drücken Sie dann die Taste ENTERE. Das Symbol c links<br />
neben <strong>de</strong>r Aktienbezeichnung wird gelöscht. Drücken Sie die Taste RETURN.<br />
Aktien<br />
Optionen<br />
Bevorzugte Aktien<br />
Navig. Zurück<br />
Marktübersicht<br />
Aktien und Nachrichten<br />
Wählen Zurück<br />
Bevorzugte Aktien festlegen<br />
Wählen Sie eine Börse.<br />
O London Stock Exchange<br />
12/24 Mon 15:00 Updated 1/2<br />
AAAAAA $0.000,000 ▲ $000,000 +00,00%<br />
BBBBBB $0.000,000 ▲ $000,000 +00,00%<br />
CCCCCC $0.000,000 ▲ $000,000 +00,00%<br />
DDDDDD $0.000,000 $000,000 +00,00%<br />
EEEEEE $0.000,000 ▼ $000,000 -00,00%<br />
Quotes <strong>de</strong>layed at least 15 minutes.<br />
Brought to you by Yahoo! Finance<br />
– – – – – – help area – – – – – –<br />
Wählen<br />
Zurück<br />
Bevorzugte Aktien festlegen<br />
Wertpapiersymbol eingeben.<br />
Einstellen Navig. Wählen Zurück<br />
Deutsch - 59
InfoLive-Setup<br />
1. Drücken Sie die Taste INFO.L auf <strong>de</strong>r Fernbedienung.<br />
2. Wählen Sie durch Drücken <strong>de</strong>r Tasten ◄ o<strong>de</strong>r ► die Option Einstellungen, und<br />
drücken Sie dann die Taste ENTERE.<br />
3. Wählen Sie mit <strong>de</strong>n Tasten ▲ o<strong>de</strong>r ▼ die gewünschte Option aus.<br />
(Automatisches Starten, Anzeigedauer, Schriftgrad, Farbe hinten, Position<br />
von InfoLive)<br />
4. Wählen Sie die Option durch Drücken <strong>de</strong>r Tasten ▲ o<strong>de</strong>r ▼, und drücken Sie<br />
dann die Taste ENTERE.<br />
Einstellungen<br />
Navig.<br />
Zurück<br />
• Automatisches Starten: Hiermit bestimmen Sie, dass InfoLink automatisch<br />
gestartet wer<strong>de</strong>n soll, wenn das Fernsehgerät angeschaltet wird. Sie<br />
können Aus o<strong>de</strong>r Ein wählen.<br />
• Anzeigedauer: Hiermit bestimmen Sie, wie lange die Nachrichten auf <strong>de</strong>m<br />
Fernsehbildschirm angezeigt wer<strong>de</strong>n. Sie haben die Wahl zwischen 10<br />
Minuten, 20 Minuten, 1 Stun<strong>de</strong> o<strong>de</strong>r Immer.<br />
• Schriftgrad: Sie können die Schriftgröße Standard o<strong>de</strong>r Groß für <strong>de</strong>n<br />
InfoLive-Dienst auswählen.<br />
• Farbe hinten: Sie können die Hintergrundfarben (Farbe hinten: Schwarz,<br />
Blau, Rot, Grün, Gray) für <strong>de</strong>n InfoLink-Dienst einstellen. Die Farbe wird für<br />
je<strong>de</strong>n Dienst, je<strong>de</strong> Option und je<strong>de</strong>s Setupfenster verwen<strong>de</strong>t.<br />
• Position von InfoLive: Sie können die Position <strong>de</strong>r verschie<strong>de</strong>nen<br />
Dienste auf <strong>de</strong>m Bildschirm einstellen. Sie haben die Wahl zwischen sechs<br />
voreingestellten InfoLive-Positionen (Position 1 – Position 6).<br />
Einrichten von InfoLive<br />
Automatisches Starten : Aus<br />
Anzeigedauer : 10 minutes<br />
Schriftgrad<br />
: Standard<br />
Farbe hinten<br />
: Schwarz<br />
Position von InfoLive<br />
Navig. Wählen Zurück<br />
N<br />
N<br />
Zum Been<strong>de</strong>n <strong>de</strong>s Dienstes Einrichten drücken Sie die Taste RETURN.<br />
Zum Been<strong>de</strong>n <strong>de</strong>s Dienstes InfoLive drücken Sie die Taste EXIT.<br />
• Position von InfoLink<br />
Aktien<br />
Weather<br />
Nachrichten<br />
Weather<br />
Nachrichten<br />
Nachrichten<br />
Aktien<br />
Aktien<br />
Weather<br />
Position 1 Position 2 Position 3<br />
Aktien<br />
Weather<br />
Nachrichten<br />
Weather<br />
Nachrichten<br />
Nachrichten<br />
Aktien<br />
Aktien<br />
Weather<br />
Position 4 Position 5 Position 6<br />
Deutsch - 60
Empfehlungen für <strong>de</strong>n Betrieb<br />
Vi<strong>de</strong>otextfunktion<br />
Die meisten Fernsehsen<strong>de</strong>r bieten über Vi<strong>de</strong>otext Informationen an. Auf <strong>de</strong>r Vi<strong>de</strong>otext-In<strong>de</strong>xseite fin<strong>de</strong>n Sie Verwendungshinweise<br />
zum Vi<strong>de</strong>otext. Darüber hinaus können Sie über die Tasten <strong>de</strong>r Fernbedienung nach Bedarf verschie<strong>de</strong>ne Optionen einstellen.<br />
N<br />
Für die korrekte Anzeige von Vi<strong>de</strong>otextinformationen muss <strong>de</strong>r Sen<strong>de</strong>rempfang einwandfrei sein. An<strong>de</strong>rnfalls können<br />
Informationen unvollständig sein o<strong>de</strong>r einige Seiten nicht angezeigt wer<strong>de</strong>n.<br />
1 : (exit)<br />
Vi<strong>de</strong>otextanzeige been<strong>de</strong>n.<br />
2 6 (in<strong>de</strong>x)<br />
Drücken Sie diese Taste, um die Vi<strong>de</strong>otext-In<strong>de</strong>xseite (Inhaltsverzeichnis)<br />
anzuzeigen.<br />
3 8 (store)<br />
Drücken Sie diese Taste, um Vi<strong>de</strong>otextseiten zu speichern.<br />
1<br />
4 4 (size)<br />
Drücken Sie diese Taste, um Vi<strong>de</strong>otext in doppelt so großen Buchstaben in <strong>de</strong>r<br />
oberen Hälfte <strong>de</strong>s Bildschirms anzuzeigen. Drücken Sie die Taste erneut, um<br />
<strong>de</strong>n Text in <strong>de</strong>r unteren Hälfte <strong>de</strong>s Bildschirms anzuzeigen. Zum Ausblen<strong>de</strong>n <strong>de</strong>s<br />
Vi<strong>de</strong>otextes drücken Sie die Taste erneut.<br />
5 5 (reveal)<br />
Drücken Sie diese Taste, um verborgenen Text anzuzeigen (z. B. Antworten bei<br />
Quizsendungen). Drücken Sie die Taste erneut, um <strong>de</strong>n Vi<strong>de</strong>otext auszublen<strong>de</strong>n.<br />
6 / (teletext on/mix)<br />
Drücken Sie diese Taste, um <strong>de</strong>n Vi<strong>de</strong>otextmodus zu aktivieren, nach<strong>de</strong>m Sie<br />
einen Sen<strong>de</strong>r ausgewählt haben, <strong>de</strong>r Vi<strong>de</strong>otext anbietet. Drücken Sie die Taste<br />
zweimal, um die Vi<strong>de</strong>otextinformationen gleichzeitig mit <strong>de</strong>r aktuellen Sendung auf<br />
<strong>de</strong>m Bildschirm einzublen<strong>de</strong>n.<br />
7 1 (sub-page)<br />
Drücken Sie diese Taste, um eine verfügbare untergeordnete Seite anzuzeigen.<br />
8 2 (page up)<br />
Drücken Sie diese Taste, um die nächste Vi<strong>de</strong>otextseite anzuzeigen.<br />
9 3 (page down)<br />
Drücken Sie diese Taste, um die vorherige Vi<strong>de</strong>otextseite anzuzeigen.<br />
0 0 (mo<strong>de</strong>)<br />
Drücken Sie diese Taste, um <strong>de</strong>n Vi<strong>de</strong>otextmodus auszuwählen (LISTE/<br />
FLOF) Wenn Sie diese Taste im Modus LIST (Liste) drücken, wird in <strong>de</strong>n<br />
Listenspeichermodus umgeschaltet. Im Listenspeichermodus können Sie mit <strong>de</strong>r<br />
Taste 8(store) Vi<strong>de</strong>otextseiten in einer Liste speichern.<br />
! 9 (hold)<br />
Drücken Sie diese Taste, um bei einer angezeigten Seite, die mit weiteren,<br />
untergeordnete Seiten verknüpft ist, das automatische Umblättern zu verhin<strong>de</strong>rn.<br />
Drücken Sie zum Fortfahren die Taste erneut.<br />
@ 7 (cancel)<br />
Drücken Sie diese Taste, um beim Suchen nach einer Seite die Sendung<br />
anzuzeigen.<br />
2<br />
3<br />
4<br />
5<br />
6<br />
7<br />
8<br />
9<br />
0<br />
!<br />
@<br />
#<br />
# Farbtasten (rot/grün/gelb/blau)<br />
N<br />
Wenn <strong>de</strong>r Sen<strong>de</strong>r das FASTEXT-System verwen<strong>de</strong>t, sind die verschie<strong>de</strong>nen<br />
Themen auf <strong>de</strong>n Vi<strong>de</strong>otextseiten farbig gekennzeichnet und können mit <strong>de</strong>n Farbtasten auf <strong>de</strong>r Fernbedienung angewählt<br />
wer<strong>de</strong>n. Drücken Sie die Farbtaste, die <strong>de</strong>m Thema entspricht, das Sie anzeigen möchten. Die Seite wird mit an<strong>de</strong>ren<br />
farbig markierten Informationen angezeigt, die auf dieselbe Art ausgewählt wer<strong>de</strong>n können. Drücken Sie die entsprechen<strong>de</strong><br />
Farbtaste, um die vorherige o<strong>de</strong>r nächste Seite anzuzeigen.<br />
Sie können die Vi<strong>de</strong>otextseiten durch Drücken <strong>de</strong>r Zifferntasten auf <strong>de</strong>r Fernbedienung wechseln.<br />
Deutsch - 61
Die Vi<strong>de</strong>otextseiten sind in sechs Kategorien unterteilt:<br />
Sportergebnisse Inhalt<br />
A Gewählte Seitennummer<br />
B Sen<strong>de</strong>rkennung<br />
C Aktuelle Seitenzahl o<strong>de</strong>r Suchhinweise<br />
D Datum und Uhrzeit<br />
E Text<br />
F Statusinformation<br />
FASTEXT-Informationen<br />
N Vi<strong>de</strong>otextinformationen sind oft auf mehrere, aufeinan<strong>de</strong>r folgen<strong>de</strong> Seiten verteilt,<br />
die wie folgt aufgerufen wer<strong>de</strong>n können:<br />
- Eingabe <strong>de</strong>r Seitennummer<br />
- Auswahl eines Titels in einer Liste<br />
- Auswahl einer farbigen Überschrift (FASTEXT-System)<br />
O<br />
Drücken Sie die Taste TV, um Vi<strong>de</strong>otext zu been<strong>de</strong>n.<br />
Spezifikation (VESA) <strong>de</strong>r Wandhalterung<br />
Montieren Sie die Wandhalterung an einer soli<strong>de</strong>n Wand, die senkrecht zum Bo<strong>de</strong>n steht.<br />
Bei Installation auf an<strong>de</strong>ren Trägermaterialien wen<strong>de</strong>n Sie sich bitte an Ihren Fachhändler.<br />
Bei Montage an einer Decke o<strong>de</strong>r schrägen Wand kann es herunterfallen und zu Verletzungen kommen.<br />
N<br />
N<br />
N<br />
N<br />
N<br />
N<br />
N<br />
N<br />
Produktfamilie Zoll VESA-Spezifikation (A * B)<br />
LCD-TV<br />
PDP-TV<br />
Standardschraube<br />
23 ~ 26 200 * 100 M4<br />
32 ~ 40 200 * 200 M6<br />
46 ~ 52<br />
57<br />
400 * 400<br />
600 * 400<br />
700 * 400<br />
(No VESA)<br />
57 ~ 70 800 * 400<br />
80 ~ 1400 * 800<br />
42 ~ 58<br />
63<br />
400 * 400<br />
600 * 400<br />
676 * 407<br />
(No VESA)<br />
M8<br />
M8<br />
Menge<br />
63 ~ 70 800 * 400 4<br />
80 ~ 1400 * 800 4<br />
Die von uns empfohlenen Standardabmessungen <strong>de</strong>r Wandhalterung fin<strong>de</strong>n Sie in <strong>de</strong>r obigen Tabelle.<br />
Beim Kauf unserer Wandhalterung erhalten Sie ein <strong>de</strong>tailliertes Installationshandbuch sowie alle für die Montage<br />
erfor<strong>de</strong>rlichen Teile.<br />
Verwen<strong>de</strong>n Sie keine Schrauben, die länger sind als hier angegeben, da damit innen liegen<strong>de</strong> Bauteile <strong>de</strong>s Fernsehers<br />
beschädigt wer<strong>de</strong>n können.<br />
Bei Wandhalterungen, die nicht <strong>de</strong>r VESA-Standardspezifikation für Schrauben entsprechen, kann die Länge <strong>de</strong>r Schrauben<br />
je nach Spezifikation unterschiedlich sein.<br />
Verwen<strong>de</strong>n Sie keine Schrauben, die nicht <strong>de</strong>r VESA-Standardspezifikation für Schrauben entsprechen. Ziehen Sie die<br />
Schrauben nicht zu fest an, weil Sie so das Produkt beschädigen könnten o<strong>de</strong>r das Produkt dadurch herunterfallen könnte,<br />
was zu Verletzungen führen kann. <strong>Samsung</strong> haftet nicht bei <strong>de</strong>rartigen Unfällen.<br />
<strong>Samsung</strong> haftet nicht für Geräteschä<strong>de</strong>n o<strong>de</strong>r Verletzungen, wenn eine Wandhalterung verwen<strong>de</strong>t wird, die nicht <strong>de</strong>m VESA-<br />
Standard entspricht o<strong>de</strong>r nicht spezifiziert ist, o<strong>de</strong>r wenn <strong>de</strong>r Verbraucher die Installationsanleitung für das Produkt nicht<br />
befolgt.<br />
Unsere 57- und 63-Zoll-Mo<strong>de</strong>lle entsprechen nicht <strong>de</strong>r VESA-Spezifikation. Verwen<strong>de</strong>n Sie für dieses Mo<strong>de</strong>ll <strong>de</strong>shalb unseren<br />
speziellen Wandmontagesatz.<br />
Bei <strong>de</strong>r Montage dieses Fernsehgeräts dürfen Sie eine Neigung von 15 Grad nicht überschreiten.<br />
Installieren Sie die Wandhalterung nicht bei angeschaltetem Fernsehgerät.<br />
Sie könnten dabei einen Stromschlag erhalten und sich verletzen.<br />
4<br />
4<br />
6<br />
Deutsch - 62
Justieren <strong>de</strong>r automatischen Wandhalterung (Geson<strong>de</strong>rt lieferbar)<br />
Nach<strong>de</strong>m Sie die Wandhalterung montiert haben, können Sie die Position Ihres Fernsehgeräts einfach justieren.<br />
Rückseite <strong>de</strong>s Fernsehgeräts<br />
Automatische Wandhalterung<br />
SERVICE-Kabel (nicht im Lieferumfang)<br />
Öffnen <strong>de</strong>s Menüs<br />
1. Drücken Sie auf <strong>de</strong>r Fernbedienung die Taste ▲, ▼, ◄ o<strong>de</strong>r ►.<br />
N Das Fenster zum Justieren <strong>de</strong>r Wandhalterung wird angezeigt.<br />
N Wenn das Fenster zum Justieren <strong>de</strong>r automatischen Wandhalterung nicht<br />
angezeigt wird, nach<strong>de</strong>m Sie beim Fernsehen auf eine <strong>de</strong>r Richtungstasten<br />
gedrückt haben, öffnen Sie dieses Fenster mithilfe <strong>de</strong>s Menüs.<br />
- Drücken Sie die Taste MENU, um das Menü anzuzeigen. Wählen Sie<br />
durch Drücken <strong>de</strong>r Tasten ▲ o<strong>de</strong>r ▼ die Option Einrichten, und drücken<br />
Sie dann die Taste ENTERE .<br />
- Wählen Sie durch Drücken <strong>de</strong>r Tasten ▲ o<strong>de</strong>r ▼ die Option Einstellung<br />
für Wandmontage, und drücken Sie dann die Taste ENTERE button..<br />
Einstellungen<br />
Digitaltext<br />
: Deaktivieren<br />
Lichteffekt<br />
: TV Modus An<br />
Einstellung für Wandmontage<br />
Melodie<br />
: Aus<br />
Entertainment : Aus<br />
Energiesparmod. : Aus<br />
PIP<br />
Software-Update<br />
Common interface<br />
►<br />
Abspeichern <strong>de</strong>r Position<br />
2. Stellen Sie mit <strong>de</strong>n Tasten ▲,▼,◄,► die gewünschte Position ein.<br />
N Wenn Sie eine Pfeiltaste drücken, wenn das Bildschirmmenü nicht auf <strong>de</strong>m<br />
Bildschirm angezeigt wird, wird das Fenster zum Einstellen angezeigt.<br />
N Drücken Sie zum Zurücksetzen die Taste INFO. Wählen Sie mit <strong>de</strong>r Taste<br />
◄ o<strong>de</strong>r ► Ja, und drücken Sie dann auf ENTERE . Diese Position wird<br />
als Standardwert gespeichert.<br />
Position 1 2 3<br />
3. Drücken Sie die blaue Taste. Drücken Sie auf die Tasten ▲ und ▼, um eine<br />
<strong>de</strong>r gespeicherten Positionen (Position1, Position2, Position3) mit <strong>de</strong>r aktuellen<br />
Position zu belegen.<br />
N Wenn Sie die aktuelle Position nicht speichern möchten, drücken Sie auf<br />
die Taste RETURN.<br />
N Wenn Sie einen Speicherplatz auswählen möchten, können Sie die Farbtasten nicht verwen<strong>de</strong>n.<br />
4. Drücken Sie zum Speichern auf die Taste ENTERE.<br />
N Wenn Sie Position 1 wählen, wird die Meldung Aktuelle Position wird als Position1 gespeichert angezeigt.<br />
5. Drücken Sie die Taste ENTERE.<br />
N Die gespeicherte Position wird links im Bildschirmmenü angezeigt.<br />
Einstellung für Wandmontage<br />
Einstellen Adjust Center<br />
Einstellen einer gespeicherten Position<br />
1. Führen Sie <strong>de</strong>n 1. Schritt von Öffnen <strong>de</strong>s Menüs aus.<br />
2. Durch Drücken einer Farbtaste (Rot, Grün, Gelb) wird die automatische<br />
Wandhalterung in die gespeicherte Position gebracht.<br />
N Sie können die Wandhalterung in eine <strong>de</strong>r 3 voreingestellten Positionen<br />
bringen. Drücken Sie hierzu auf die rote (Position 1), grüne (Position 2)<br />
o<strong>de</strong>r gelbe (Position 3) Taste.<br />
N Wenn Sie die Position verän<strong>de</strong>rn, nach<strong>de</strong>m Sie eine gespeicherte Position<br />
eingestellt haben, wird die Anzeige <strong>de</strong>r Position geschlossen.<br />
Speichern<br />
Speichern Sie die Position.<br />
Position1<br />
Position2<br />
Position3<br />
Navig. Eingabe Zurück<br />
N<br />
N<br />
N<br />
N<br />
Einzelheiten zur Installation entnehmen Sie bitte <strong>de</strong>m zusammen mit <strong>de</strong>r Wandhalterung gelieferten Installationshandbuch.<br />
Setzen Sie sich für die Installation <strong>de</strong>s Geräts und zum Einbauen und Positionieren <strong>de</strong>r Wandhalterung mit einem Fachbetrieb<br />
in Verbindung.<br />
Verwen<strong>de</strong>n Sie dieses Installationshandbuch, wenn Sie die Wandhalterung an einer Wand befestigen. Bei Installation auf<br />
an<strong>de</strong>ren Trägermaterialien wen<strong>de</strong>n Sie sich bitte an Ihren Fachhändler.<br />
Die automatische Wandhalterung funktioniert nicht, wenn Anynet+ o<strong>de</strong>r WISELINK Pro aktiv sind.<br />
Deutsch - 63
Vorbereitung für die Befestigung <strong>de</strong>r Wandhalterung an <strong>de</strong>r Wand<br />
Fall A. Installieren <strong>de</strong>r SAMSUNG-<br />
Wandhalterung<br />
Fall B. Installieren <strong>de</strong>r Wandhalterung<br />
eines an<strong>de</strong>ren Anbieters<br />
<br />
경고<br />
경고<br />
1 Befestigen Sie die Wandhalterung mit einem Anzugsmoment von maximal 15kgf•cm. Denken Sie daran, dass Bauteile bei<br />
einem höheren Anzugsmoment beschädigt wer<strong>de</strong>n können.<br />
2 Zum Zubehörsatz gehört ein Haltering [1] zum Befestigen <strong>de</strong>r Wandhalterungen von Drittanbietern am <strong>Samsung</strong>-<br />
Fernseher. (Fall B)<br />
주의<br />
Befestigen <strong>de</strong>s Fernsehgeräts an <strong>de</strong>r Wand<br />
Das Fernsehgerät kann hinfallen, wenn Sie daran ziehen, es schieben o<strong>de</strong>r darauf klettern. Stellen Sie insbeson<strong>de</strong>re<br />
sicher, dass sich keine Kin<strong>de</strong>r an das Gerät hängen o<strong>de</strong>r es aus <strong>de</strong>m Gleichgewicht bringen. An<strong>de</strong>renfalls könnte<br />
주의 das Gerät umkippen und schwere Verletzungen o<strong>de</strong>r <strong>de</strong>n Tod verursachen. Beachten Sie alle Anweisungen <strong>de</strong>r<br />
beigefügten Sicherheitshinweise. Noch mehr Stabilität erreichen Sie, wenn Sie <strong>de</strong>n Kippschutz installieren. Gehen Sie<br />
hierzu folgen<strong>de</strong>rmaßen vor.<br />
Wand<br />
Wand<br />
So verhin<strong>de</strong>rn Sie, dass das Fernsehgerät umkippt:<br />
1. Stecken Sie die Schrauben durch die Halterungen und befestigen Sie sie fest an <strong>de</strong>r Wand. Vergewissern Sie sich, dass die<br />
Schrauben gut halten.<br />
N Je nach Ausführung <strong>de</strong>r Wand benötigen Sie zum Befestigen weiteres Material, wie z. B. einen Dübel.<br />
N Da die benötigten Halterungen, Schrauben und das Band nicht zum Lieferumfang gehören, müssen Sie diese Teile<br />
geson<strong>de</strong>rt erwerben.<br />
2. Entfernen Sie die Schrauben in <strong>de</strong>r Mitte auf <strong>de</strong>r Rückseite <strong>de</strong>s Fernsehgeräts. Setzen Sie diese Schrauben in die<br />
Halterungen ein und befestigen Sie die Schrauben dann wie<strong>de</strong>r am Fernsehgerät.<br />
N Die Schrauben wer<strong>de</strong>n möglicherweise nicht zusammen mit <strong>de</strong>m Gerät geliefert. In diesem Fall wer<strong>de</strong>n sie geson<strong>de</strong>rt<br />
verkauft.<br />
3. Verbin<strong>de</strong>n Sie die Halterungen an <strong>de</strong>r Wand und die Halterung am Fernsehgerät mit einem festen Band miteinan<strong>de</strong>r und<br />
ziehen Sie das Band dann fest.<br />
N<br />
N<br />
Stellen Sie das Fernsehgerät in <strong>de</strong>r Nähe <strong>de</strong>r Wand auf, damit es nicht nach hinten kippen kann.<br />
Es ist noch sicherer, wenn die Halterungen an <strong>de</strong>r Wand niedriger als die Halterungen am Fernsehgerät sind.<br />
Lösen Sie das Band, ehe Sie <strong>de</strong>n Fernsehapparat bewegen.<br />
N<br />
4. Kontrollieren Sie, ob alle Anschlüsse weiterhin fest verbun<strong>de</strong>n sind. Prüfen Sie regelmäßig die Verbindungen auf Zeichen von<br />
Ermüdung o<strong>de</strong>r Versagen. Bei Zweifeln hinsichtlich <strong>de</strong>r Sicherheit Ihrer Halterung wen<strong>de</strong>n Sie sich an einen professionellen<br />
Installationsbetrieb.<br />
Deutsch - 64
Fehlerbehebung<br />
Bevor Sie sich über Ihren Fachhändler an <strong>de</strong>n Kun<strong>de</strong>ndienst von <strong>Samsung</strong> wen<strong>de</strong>n, führen Sie bitte die nachstehend<br />
beschriebenen einfachen Maßnahmen durch.<br />
Wenn Sie das Problem nicht anhand <strong>de</strong>r angegebenen Hinweise lösen können, notieren Sie Mo<strong>de</strong>ll- und Seriennummer <strong>de</strong>s<br />
Fernsehgeräts, und wen<strong>de</strong>n Sie sich an Ihren Fachhändler.<br />
Kein Ton o<strong>de</strong>r Bild<br />
Normales Bild, aber kein Ton<br />
Kein Bild o<strong>de</strong>r nur<br />
schwarzweißes Bild<br />
Ton- und Bildstörungen<br />
Verzerrtes o<strong>de</strong>r verschneites<br />
Bild, verzerrter Ton<br />
Fernbedienung funktioniert nicht<br />
richtig<br />
Der Bildschirm ist schwarz<br />
und die Betriebsanzeige blinkt<br />
kontinuierlich.<br />
Das beschädigte Bild wird in <strong>de</strong>r<br />
Ecke <strong>de</strong>s Bildschirms angezeigt.<br />
Es wird eine Meldung angezeigt,<br />
dass alle Einstellungen auf die<br />
Standardwerte zurückgesetzt<br />
wer<strong>de</strong>n.<br />
• Stellen Sie sicher, dass das Netzkabel an eine Steckdose angeschlossen ist.<br />
• Stellen Sie sicher, dass Sie auf <strong>de</strong>r Fernbedienung die Taste gedrückt haben.<br />
• Überprüfen Sie die Einstellungen für Kontrast und Helligkeit.<br />
• Überprüfen Sie die Lautstärke.<br />
• Prüfen Sie, ob Lautsprecher auswählen Ext. Lautsprecher ist.<br />
• Überprüfen Sie die Lautstärke.<br />
• Überprüfen Sie, ob die Taste MUTEM auf <strong>de</strong>r Fernbedienung gedrückt wur<strong>de</strong>.<br />
• Än<strong>de</strong>rn Sie die Farbeinstellungen.<br />
• Stellen Sie sicher, dass die korrekte Fernsehnorm ausgewählt ist.<br />
• “Suchen Sie das elektrische Gerät, das die Störungen am Fernsehgerät verursacht, und<br />
stellen Sie es in einem größeren Abstand auf.”<br />
• Schließen Sie das Fernsehgerät an eine an<strong>de</strong>re Steckdose an.<br />
• Überprüfen Sie Ausrichtung, Standort und Anschlüsse <strong>de</strong>r Antenne.<br />
• Störungen wer<strong>de</strong>n oft durch Zimmerantennen verursacht.<br />
• Tauschen Sie die Batterien <strong>de</strong>r Fernbedienung aus.<br />
• Reinigen Sie die Vor<strong>de</strong>rseite <strong>de</strong>r Fernbedienung (dort befin<strong>de</strong>t sich <strong>de</strong>r Infrarotsen<strong>de</strong>r).<br />
• Überprüfen Sie, ob die Pole (+ und –) <strong>de</strong>r Batterien wie im Batteriefach angezeigt<br />
ausgerichtet sind.<br />
• Überprüfen Sie, ob die Batterien möglicherweise leer sind.<br />
•<br />
•<br />
•<br />
•<br />
•<br />
•<br />
Überprüfen Sie Stromversorgung und Signalkabel Ihres Computers.<br />
Bewegen Sie die Maus <strong>de</strong>s Computers, o<strong>de</strong>r drücken Sie eine Taste auf <strong>de</strong>r Tastatur.<br />
Überprüfen Sie bei <strong>de</strong>n Geräten (Set-Top-Box, DVD usw.) Stromversorgung und<br />
Signalkabel.<br />
Das Fernsehgerät befin<strong>de</strong>t sich im Energiesparmodus.<br />
Drücken Sie auf <strong>de</strong>r Fernbedienung die Taste Source (Quelle).<br />
Schaltet das Fernsehgerät ein o<strong>de</strong>r aus.<br />
• Wenn bei manchen externen Geräten Nur Scan gewählt ist, erscheint das beschädigte Bild<br />
in <strong>de</strong>r Ecke <strong>de</strong>s Bildschirms. Dieses Symptom ist auf das externe Gerät und nicht auf das<br />
Fernsehgerät zurückzuführen.<br />
• Diese erscheint, wenn Sie die EXIT-Taste gedrückt halten. Die Geräteeinstellungen<br />
wer<strong>de</strong>n auf die Werkseinstellungen zurückgesetzt.<br />
Deutsch - 65
Technische Daten<br />
Die Beschreibungen und Eigenschaften in diesem Handbuch wer<strong>de</strong>n nur zu Informationszwecken herausgegeben und können<br />
ohne vorherige Ankündigung geän<strong>de</strong>rt wer<strong>de</strong>n.<br />
Mo<strong>de</strong>ll <strong>PS50A756</strong> PS63A756<br />
Bildgröße (Diagonal) 50 inch 63 inch<br />
Vertikal PC-Auflösung 1920 x 1080 @ 60 Hz 1920 x 1080 @ 60 Hz<br />
Audio (Ausgang) 10 W x 2 15 W x 2<br />
Abmessungen (BxHxT)<br />
Gehäuse<br />
Mit Fuß<br />
1240 x 766 x 96 mm<br />
1240 x 830 x 315 mm<br />
1531 x 932 x 99 mm<br />
1531 x 1005 x 418 mm<br />
Gewicht<br />
Gehäuse<br />
Mit Fuß<br />
Umgebungsbedingungen<br />
Betriebstemperatur<br />
Luftfeuchtigkeit (bei Betrieb)<br />
Lagerungstemperatur<br />
Luftfeuchtigkeit (Lagerung)<br />
39 kg<br />
44 kg<br />
50 °F to 104 °F (10 °C to 40 °C)<br />
10% to 80%, non-con<strong>de</strong>nsing<br />
-4 °F to 113 °F (-20 °C to 45 °C)<br />
5% to 95%, non-con<strong>de</strong>nsing<br />
67 kg<br />
84 kg<br />
N<br />
N<br />
Än<strong>de</strong>rungen <strong>de</strong>r technischen Daten und <strong>de</strong>s Geräte-Designs vorbehalten.<br />
Dies ist ein digitales Gerät <strong>de</strong>r Klasse B.<br />
N Die technischen Daten zur benötigten Netzspannung fin<strong>de</strong>n Sie auf <strong>de</strong>m Etikett am Produkt.<br />
Deutsch - 66
Korrekte Entsorgung von Altgeräten<br />
(Elektroschrott)<br />
(In <strong>de</strong>n Län<strong>de</strong>rn <strong>de</strong>r Europäischen Union und an<strong>de</strong>ren<br />
europäischen Län<strong>de</strong>rn mit einem separaten Sammelsystem)<br />
Die Kennzeichnung auf <strong>de</strong>m Produkt bzw. auf <strong>de</strong>r<br />
dazugehörigen Dokumentation gibt an, dass es nach seiner<br />
Lebensdauer nicht zusammen mit <strong>de</strong>m normalen Haushaltsmüll<br />
entsorgt wer<strong>de</strong>n darf. Entsorgen Sie dieses Gerät bitte getrennt<br />
von an<strong>de</strong>ren Abfällen, um <strong>de</strong>r Umwelt bzw. <strong>de</strong>r menschlichen<br />
Gesundheit nicht durch unkontrollierte Müllbeseitigung<br />
zu scha<strong>de</strong>n. Helfen Sie mit, das Altgerät fachgerecht zu<br />
entsorgen, um die nachhaltige Wie<strong>de</strong>rverwertung von stofflichen<br />
Ressourcen zu för<strong>de</strong>rn.<br />
Private Nutzer wen<strong>de</strong>n sich an <strong>de</strong>n Händler, bei <strong>de</strong>m das<br />
Produkt gekauft wur<strong>de</strong>, o<strong>de</strong>r kontaktieren die zuständigen<br />
Behör<strong>de</strong>n, um in Erfahrung zu bringen, wo Sie das Altgerät für<br />
eine umweltfreundliche Entsorgung abgeben können.<br />
Gewerbliche Nutzer wen<strong>de</strong>n sich an ihren Lieferanten und<br />
gehen nach <strong>de</strong>n Bedingungen <strong>de</strong>s Verkaufsvertrags vor. Dieses<br />
Produkt darf nicht zusammen mit an<strong>de</strong>rem Gewerbemüll<br />
entsorgt wer<strong>de</strong>n.
Istruzioni per l’uso<br />
• Ritenzione <strong>de</strong>ll’immagine a vi<strong>de</strong>o<br />
Non visualizzare un’immagine fissa (come ad esempio su un vi<strong>de</strong>ogioco o collegando un PC a questo PDP) per più di due<br />
ore poiché ciò può causare una ritenzione <strong>de</strong>ll’immagine a vi<strong>de</strong>o. Il fenomeno di ritenzione <strong>de</strong>ll’immagine è anche noto come<br />
“bruciatura <strong>de</strong>llo schermo”. Per evitare il fenomeno di ritenzione <strong>de</strong>ll’immagine, ridurre il grado di luminosità e di contrasto<br />
<strong>de</strong>llo schermo quando si visualizza un’immagine fissa.<br />
• Altitudine<br />
Generalmente, lo schermo PDP può operare solo a un’altitudine inferiore a 2000 m. Ad altitudini superiori il display potrebbe<br />
non funzionare correttamente.<br />
• Riscaldamento <strong>de</strong>l pannello superiore <strong>de</strong>l televisore PDP<br />
Dopo lunghi periodi di utilizzo, la parte superiore <strong>de</strong>l prodotto potrebbe risultare calda, dato che il calore si disper<strong>de</strong> attraverso<br />
il foro di ventilazione sul pannello superiore <strong>de</strong>llo schermo. Questo fenomeno è <strong>de</strong>l tutto normale e non indica un difetto o un<br />
guasto. Tuttavia, è bene impedire ai bambini di toccare la parte superiore <strong>de</strong>l prodotto.<br />
• Il prodotto emette un suono improvviso e secco.<br />
Questo fenomeno può verificarsi quando il prodotto si contrae o si espan<strong>de</strong> a causa di una variazione di temperatura o<br />
umidità ambiente. È una reazione normale e non indica un difetto <strong>de</strong>ll’unità .<br />
• Difetti <strong>de</strong>i pixel<br />
Il televisore PDP utilizza un pannello composto da 1.230.000 (livello SD) a 3.150.000 (livello HD) pixel, la cui produzione<br />
richie<strong>de</strong> una tecnologia estremamente sofisticata. Tuttavia, alcuni pixel potrebbero risultare più luminosi o più scuri. Questo<br />
fenomeno non ha alcun impatto sulle prestazioni <strong>de</strong>l prodotto.<br />
• Evitare di utilizzare il prodotto a una temperatura inferiore a 5°C(41°F).<br />
• La visualizzazione prolungata di un’immagine fissa potrebbe causare un danno permanente al pannello PDP.<br />
L’uso per un periodo prolungato <strong>de</strong>l formato 4:3 può causare la visualizzazione di tracce di bordi sulla<br />
parte sinistra, <strong>de</strong>stra e centrale <strong>de</strong>llo schermo a causa <strong>de</strong>lle differenti emissioni luminose <strong>de</strong>llo schermo.<br />
La riproduzione di un DVD o l’uso di una console per vi<strong>de</strong>ogiochi può causare effetti analoghi. Questo<br />
tipo di danni non è coperto dalla garanzia.<br />
• Immagine residua.<br />
La visualizzazione prolungata di immagini fisse da vi<strong>de</strong>ogiochi o PC può causare la visualizzazione di immagini residue<br />
parziali. Per evitare questo problema, ridurre la luminosità e il contrasto mentre si visualizzano le immagini fisse.<br />
• Garanzia<br />
- La garanzia non copre eventuali danni causati dalla ritenzione <strong>de</strong>ll’immagine.<br />
- La bruciatura <strong>de</strong>llo schermo non è coperta dalla garanzia.<br />
• Installazione<br />
Se si installa il prodotto in un ambiente con molta polvere, temperature alte o basse, elevata umidità, sostanze chimiche<br />
oppure se si preve<strong>de</strong> di utilizzare il prodotto 24 ore al giorno, come ad esempio negli aeroporti, nelle stazioni ferroviarie, ecc.,<br />
si raccomanda di contattare un centro di assistenza autorizzato. La mancata osservanza di questa precauzione può causare<br />
gravi danni al prodotto.<br />
Avvertenza TV Digitale (DVB-T)<br />
1. LE FUNZIONI RELATIVE AL TV DIGITALE (DVB) SONO DISPONIBILI SOLO NEI PAESI O NELLE AREE DOVE<br />
VENGONO TRASMESSI I SEGNALI DEL DIGITALE TERRESTRE DVB-T (MPEG2 E MPEG4 AVC). DVB-T è il<br />
consorzio Europeo per lo standard di trasmissione <strong>de</strong>lla televisione digitale terrestre. Verificare con il rivenditore locale la<br />
disponibilità <strong>de</strong>l servizio DVB-T nella propria zona.<br />
2. Sebbene questo TV rispetti gli attuali standard DVB-T alla data di [Agosto, 2008], la compatibilità con future trasmissioni<br />
digitali terrestri non può essere garantita.<br />
3. Alcune funzioni digitali <strong>de</strong>l TV possono non essere disponibili o operare correttamente in alcuni paesi o regioni.<br />
4. Per maggiori informazioni contattare il locale centro assistenza clienti SAMSUNG.<br />
Contatta SAMSUNG WORLDWIDE<br />
Se avete commenti o doman<strong>de</strong> sui prodotti <strong>Samsung</strong>, contattate il Servizio Clienti <strong>Samsung</strong>.<br />
(Ve<strong>de</strong>re retro di copertina per maggiori informazioni.)<br />
© 2008 <strong>Samsung</strong> Electronics Co., Ltd. All rights reserved.<br />
Italiano -
Sommario<br />
Collegamento e configurazione <strong>de</strong>l televisore<br />
■ Istruzioni per l’uso................................................................2<br />
■ Controllo <strong>de</strong>i componenti.....................................................4<br />
■ Uso <strong>de</strong>l piedistallo................................................................4<br />
■ Assemblaggio <strong>de</strong>l piedistallo (a seconda <strong>de</strong>l mo<strong>de</strong>llo)........4<br />
■ Pannello di controllo.............................................................5<br />
■ Pannello <strong>de</strong>i collegamenti....................................................6<br />
■ Telecomando........................................................................8<br />
■ Installazione <strong>de</strong>lle batterie nel telecomando........................9<br />
■ Accensione e spegnimento..................................................9<br />
■ Attivazione <strong>de</strong>lla modalità Standby <strong>de</strong>l televisore................9<br />
■ Visualizzazione <strong>de</strong>i menu..................................................10<br />
■ Uso <strong>de</strong>l tasto TOOLS.........................................................10<br />
■ Utilizzo <strong>de</strong>lla rotella............................................................10<br />
■ Funzioni Plug & Play..........................................................11<br />
Controllo <strong>de</strong>i canali<br />
■ Memorizzazione <strong>de</strong>i canali.................................................11<br />
■ Gestione <strong>de</strong>i canali............................................................14<br />
Controllo <strong>de</strong>ll’immagine<br />
■ Modifica e reimpostazione <strong>de</strong>lle impostazioni<br />
<strong>de</strong>ll’immagine.....................................................................15<br />
■ Visione di Picture-in-Picture...............................................19<br />
■ Configurazione <strong>de</strong>l televisore con il PC.............................19<br />
■ Schermo <strong>de</strong>l PC.................................................................20<br />
Controllo <strong>de</strong>ll’audio<br />
■ Modifica <strong>de</strong>llo standard audio............................................21<br />
■ Selezione <strong>de</strong>lla modalità audio..........................................22<br />
Descrizione <strong>de</strong>lle funzioni<br />
■ Configurazione <strong>de</strong>l menu Setup.........................................23<br />
■ Impostazione <strong>de</strong>ll’orologio.................................................26<br />
■ Connessione di rete...........................................................27<br />
■ Impostazione <strong>de</strong>lla rete......................................................29<br />
■ Elenco sorgenti / Modifica Nome.......................................31<br />
■ Guida Prodotto...................................................................31<br />
■<br />
■<br />
■<br />
■<br />
■<br />
■<br />
■<br />
■<br />
■<br />
■<br />
■<br />
WISELINK Pro<br />
Collegamento di un dispositivo USB..................................32<br />
Uso <strong>de</strong>lla funzione WISELINK Pro ...................................33<br />
Uso e ordinamento <strong>de</strong>ll’Elenco foto...................................35<br />
Visualizzazione di una foto o di una proiezione<br />
di diapositive .....................................................................36<br />
Usare e ordinare l’Elenco musica......................................38<br />
Riproduzione di un file musicale .......................................39<br />
Usare e ordinare l’Elenco filmati........................................40<br />
Riproduzione di un fi lmato ...............................................41<br />
Cancellazione di Foto/Musica/Filmati................................42<br />
Impostazione di immagini/musica mediante<br />
WISELINK Pro...................................................................43<br />
Uso <strong>de</strong>l menu Impostazione..............................................43<br />
WISELINK Pro-DLNA<br />
■ Impostazione <strong>de</strong>lla rete DLNA...........................................44<br />
■ Installazione <strong>de</strong>ll’applicazione DLNA.................................44<br />
■ Uso <strong>de</strong>ll’applicazione DLNA...............................................46<br />
■ Uso <strong>de</strong>lla funzione DLNA...................................................49<br />
Content Library<br />
■ Attivazione <strong>de</strong>lla Content Library.......................................50<br />
■ Uso <strong>de</strong>lla Content Library..................................................51<br />
■ Uso di contenuti aggiuntivi usando un dispositivo di<br />
memorizzazione USB esterno...........................................52<br />
■<br />
■<br />
■<br />
■<br />
■<br />
■<br />
Informazioni su Anynet+<br />
Collegamento <strong>de</strong>i dispositivi Anynet+................................53<br />
Configurazione di Anynet+.................................................54<br />
Scansione e passaggio da un dispositivo<br />
Anynet+ all’altro.................................................................54<br />
Registrazione.....................................................................55<br />
Ascolto tramite il Ricevitore (Home theater)......................56<br />
Risoluzione <strong>de</strong>i problemi con Anynet+ .............................56<br />
InfoLive<br />
■ Usare InfoLive....................................................................57<br />
■ Uso <strong>de</strong>l Servizio Meteo......................................................58<br />
■ Uso <strong>de</strong>l Servizio Notiziari...................................................58<br />
■ Uso <strong>de</strong>l Servizio Azioni......................................................59<br />
■ Impostazione di InfoLive....................................................60<br />
■<br />
■<br />
■<br />
■<br />
■<br />
■<br />
■<br />
■<br />
Consigli per l’uso<br />
Funzione Teletext...............................................................61<br />
Specifiche <strong>de</strong>l kit di supporto a parete (VESA)..................62<br />
Regolazione supporto a parete<br />
(Kit venduto separatamente) ............................................63<br />
Preparazione prima <strong>de</strong>ll’installazione <strong>de</strong>l<br />
supporto a parete...............................................................64<br />
Fissaggio <strong>de</strong>l televisore alla parete....................................64<br />
Risoluzione <strong>de</strong>i problemi....................................................65<br />
Specifiche..........................................................................66<br />
Schema blocco..................................................................67<br />
Questo apparecchio è fabbricato in conformità al D.M.28.08.95 n.548<br />
ed in particolare a quanto specificato nell Art.2, comma 1. Questo<br />
apparecchio è fabbricato nella U.E. in conformità al D.M.28.08.95 n.548<br />
Art.2, comma 1 ed al D.M.26.03.92 Art.1<br />
Italiano<br />
N O T<br />
Simbolo Premere Nota Tasto One-Touch Tasto TOOL<br />
Italiano -
Collegamento e configurazione <strong>de</strong>l televisore<br />
Controllo <strong>de</strong>i componenti<br />
Manuale <strong>de</strong>ll'utente Telecomando /<br />
Batterie AAA (2ea)<br />
Cavo di alimentazione Panno di pulizia Scheda di garanzia/ Manuale<br />
Guida alla sicurezza (Non<br />
disponibile in tutte le località)<br />
Coperchio-Pannello inferiore /<br />
Viti (2ea) (<strong>PS50A756</strong>)<br />
Anello di sostegno (4ea)<br />
(ve<strong>de</strong>re a pag. 64)<br />
CD <strong>de</strong>l programma<br />
Nucleo in ferrite per cavo<br />
di alimentazione (2ea)<br />
N<br />
Nucleo in ferrite<br />
I nuclei in ferrite sono utilizzati per schermare i cavi dalle interferenze. Quando si collega un cavo, aprire il<br />
nucleo in ferrite e avvolgerlo intorno al cavo vicino alla spina.<br />
Uso <strong>de</strong>l piedistallo<br />
N<br />
N<br />
Il PDP <strong>de</strong>ve essere trasportato da due o più persone. Non appoggiare mai<br />
il PDP sul pavimento perché potrebbe danneggiarsi. Mantenere sempre il<br />
PDP in posizione diritta.<br />
Il PDP può ruotare di 20 gradi a sinistra e a <strong>de</strong>stra.<br />
-20° ~ 20°<br />
Assemblaggio <strong>de</strong>l piedistallo (a seconda <strong>de</strong>l mo<strong>de</strong>llo)<br />
Utilizzare le 6 viti fornite in dotazione per fissare saldamente la TV <strong>de</strong>l<br />
piedistallo al TV.<br />
L’aspetto <strong>de</strong>ll’unità può variare rispetto all’immagine.<br />
In caso di installazione a parete <strong>de</strong>l televisore, Chiu<strong>de</strong>re il<br />
coperchio (1) sul raccordo <strong>de</strong>l piedistallo utilizzando due<br />
viti.<br />
Avvertenza<br />
Fissare saldamente il televisore al piedistallo<br />
prima di muoverlo.<br />
In caso contrario, potrebbe ca<strong>de</strong>re causando<br />
gravi lesioni.<br />
N Il televisore <strong>de</strong>ve essere trasportato da<br />
due o più persone. Non appoggiare mai<br />
il televisore sul pavimento perché lo<br />
schermo potrebbe subire danni.<br />
Appoggiare sempre il televisore il<br />
posizione diritta.<br />
Italiano -
Pannello di controllo<br />
N<br />
La forma e il colore <strong>de</strong>l prodotto possono variare in base al mo<strong>de</strong>llo.<br />
Tasti <strong>de</strong>l pannello frontale<br />
Premere ogni tastoper attivare la<br />
funzione correlata.<br />
1 SOURCE<br />
Passa tra tutte le sorgenti di ingresso disponibili<br />
(TV, Est.1, Est.2, AV, S-Vi<strong>de</strong>o, Comp., PC, HDMI1,<br />
HDMI2/DVI, HDMI3, HDMI4, USB, DLNA).<br />
N Nel menu a vi<strong>de</strong>o, utilizzare questo tasto così come si<br />
usa il tasto ENTER <strong>de</strong>l telecomando.<br />
2 MENU<br />
Premere per visualizzare il menu a vi<strong>de</strong>o con le funzioni <strong>de</strong>l<br />
televisore.<br />
3 – +<br />
Premere peraumentare odiminuire il volume.<br />
Nel menu a vi<strong>de</strong>o, utilizzare i pulsanti –<br />
si utilizzano i tasti ◄ e ► <strong>de</strong>l telecomando.<br />
+ così come<br />
4 C/P.<br />
Premere per cambiare canale. Nel menu a vi<strong>de</strong>o, utilizzare<br />
i pulsanti<br />
così come si utilizzano i tasti ▲ e<br />
▼ <strong>de</strong>l telecomando. E’ possibile utilizzare il tasto<br />
per accen<strong>de</strong>re il televisore senza il telecomando.<br />
5 INDICATORE DI ALIMENTAZIONE<br />
Lampeggia e si spegne quando l’alimentazione è attivata, e<br />
si accen<strong>de</strong> in modalità standby.<br />
6 SENSORE DEL TELECOMANDO<br />
Puntare il telecomando in direzione di questo punto sul<br />
televisore.<br />
7 ALTOPARLANTE<br />
8 TASTO DI ACCENSIONE<br />
Premere il sensore argento sotto il simbolo (<br />
accen<strong>de</strong>re e spegnere il televisore.<br />
Sensore argento<br />
) per<br />
Italiano -
Pannello <strong>de</strong>i collegamenti<br />
Pannello posteriore<br />
1<br />
oppure<br />
0<br />
Televisione via<br />
cavo Rete<br />
oppure<br />
oppure<br />
2<br />
3 4<br />
5 6<br />
7 8<br />
9<br />
N<br />
La forma e il colore <strong>de</strong>l prodotto possono variare in base al mo<strong>de</strong>llo.<br />
N<br />
N<br />
Quando si collega un sistema audio o vi<strong>de</strong>o al televisore, assicurarsi che tutti gli elementi siano spenti.<br />
Quando si collega un dispositivo esterno, fare corrispon<strong>de</strong>re il colore <strong>de</strong>l terminale di collegamento a quello <strong>de</strong>l cavo.<br />
1 POWER IN<br />
Collegare il cavo di alimentazione fornito in dotazione.<br />
2 COMPONENT IN<br />
Ingressi (AUDIO L/R) e vi<strong>de</strong>o (Y/PB/PR) per Component.<br />
3 LAN<br />
Inserire un cavo LAN in questa porta per effettuare il<br />
collegamento in rete.<br />
4 PC IN(PC) / AUDIO<br />
Collegare ai jack vi<strong>de</strong>o e audio <strong>de</strong>l PC.<br />
5 EXT 1, EXT 2<br />
Ingressi e uscite di dispositivi esterni quali vi<strong>de</strong>oregistratori,<br />
DVD, periferiche di gioco o lettori di dischi vi<strong>de</strong>o.<br />
Specifiche di I/O<br />
Ingresso<br />
Uscita<br />
Connettore<br />
Vi<strong>de</strong>o Audio (L/R) RGB Vi<strong>de</strong>o + Audio (L/R)<br />
EXT 1 ✔ ✔ ✔<br />
Solo l’uscita TV o DTV è<br />
disponibile.<br />
EXT 2 ✔ ✔ Uscita da scegliere.<br />
6 DIGITAL AUDIO OUT (OPTICAL)<br />
Collegare a un componente audio digitale.<br />
7 AUDIO OUT(AUDIO R/L)<br />
Collegare i segnali audio RCA provenienti dal televisore<br />
a una sorgente esterna, come per esempio un dispositivo<br />
audio.<br />
8 SERVICE<br />
− Connettore riservato all’assistenza.<br />
9 HDMI IN 1,2,3<br />
− Non è necessario un ulteriore collegamento Audio per la<br />
connessione HDMI-HDMI.<br />
− Quando si effettua una connessione mediante cavo<br />
HDMI/DVI, è necessario utilizzare il jack HDMI IN2.<br />
N<br />
Che cosa significa HDMI?<br />
- Alto Definition Multimedia interface permette la<br />
trasmissione di dati vi<strong>de</strong>o digitali ad alta <strong>de</strong>finizione e<br />
audio digitale a canali multipli.<br />
- l terminale HDMI/DVI supporta il collegamento DVI<br />
a una periferica estesa con un cavo appropriato<br />
(non fornito). La differenza tra HDMI e DVI è che il<br />
dispositivo HDMI è di dimensioni più piccole, dispone<br />
<strong>de</strong>lla funzione di codifica HDCP (High Bandwidth Digital<br />
Copy Protection) installata, e supporta audio digitale<br />
multicanale.<br />
DVI IN (HDMI 2) AUDIO L/R<br />
Uscite audio DVI per dispositivi esterni.<br />
0 ANT IN<br />
Connettore coassiale 75Ω per reti aeree/cavo.<br />
Supported mo<strong>de</strong>s for HDMI/DVI and Component<br />
480i 480p 576i 576p 720p 1080i 1080p<br />
HDMI/DVI 50Hz X X X O O O O<br />
HDMI/DVI 60Hz X O X X O O O<br />
Component O O O O O O O<br />
Italiano -
Pannello laterale<br />
1<br />
4<br />
2<br />
3<br />
4<br />
oppure<br />
5<br />
N<br />
La forma e il colore <strong>de</strong>l prodotto possono variare in base al mo<strong>de</strong>llo.<br />
1 Slot COMMON INTERFACE<br />
Inserire la scheda CI (Common Interface, interfaccia comune)<br />
nello slot. (ve<strong>de</strong>re pagina 25)<br />
− Con alcuni canali, se non si inserisce la Scheda IC appare<br />
il messaggio Segnale criptato.<br />
− Le informazioni di pairing che contengono un numero<br />
telefonico, l’ID <strong>de</strong>lla scheda IC, l’ID host e altri dati<br />
verranno visualizzate entro 2~3 minuti. Se viene<br />
visualizzato un messaggio di errore, contattare il service<br />
provi<strong>de</strong>r.<br />
− Quando la configurazione <strong>de</strong>lleinformazioni relative al<br />
canale è stata completata, viene visualizzato il messaggio<br />
Aggiornamento completato, a indicare che l’elenco <strong>de</strong>i<br />
canali è stato aggiornato.<br />
N Inserire la scheda IC nella direzione indicata sulla scheda<br />
stessa.<br />
2 HDMI IN 4<br />
Collegare al jack HDMI di un dispositivo predisposto per tale<br />
uscita.<br />
3 WISELINK PRO<br />
Collegare un dispositivo di memorizzazione di massa USB<br />
per visualizzare file di fotografie (JPEG) e riprodurre file audio<br />
(MP3) e filmati.<br />
E’ possibile collegarsi alla rete SAMSUNG via wireless.<br />
4 S-VIDEO o VIDEO / AUDIO L/R<br />
Ingressi vi<strong>de</strong>o (S–Vi<strong>de</strong>o o Vi<strong>de</strong>o) e audio per dispositivi<br />
esterni, come ad esempio una vi<strong>de</strong>ocamera o un<br />
vi<strong>de</strong>oregistratore.<br />
5 JACK DELLA CUFFIA<br />
È possibile collegare le cuffie se si <strong>de</strong>si<strong>de</strong>ra guardare un<br />
programma televisivo senza disturbare le altre persone<br />
presenti nella stanza.<br />
N uso prolungato <strong>de</strong>lle cuffie ad alto volume può<br />
provocare danni all’udito.<br />
Italiano -
Telecomando<br />
Il telecomando è utilizzabile fino a una distanza di 7 metri dal televisore.<br />
N Una illuminazione troppo intensa può avere conseguenze sulle prestazioni <strong>de</strong>l telecomando.<br />
1 Tasto POWER<br />
(accen<strong>de</strong> e spegne il televisore)<br />
2 Seleziona direttamente il televisore<br />
3 Tasti numerici per selezionare<br />
direttamente i canali<br />
4 Selezione <strong>de</strong>i canali a una/due cifre<br />
5 Disattivazione temporanea<br />
<strong>de</strong>ll'audio<br />
6 Selezione <strong>de</strong>lla sorgente disponibile<br />
7 Aumento <strong>de</strong>l volume<br />
Diminuzione <strong>de</strong>l volume<br />
8 Visualizzazione <strong>de</strong>lla Guida<br />
elettronica ai programmi (EPG)<br />
9 Utile per selezionare rapidamente<br />
le funzioni più frequentemente<br />
utilizzate.<br />
0 Premere la sezione Su / Giù /<br />
Sinistra / Destra <strong>de</strong>lla rotella e<br />
Enter per selezionare le voci <strong>de</strong>l<br />
menu a vi<strong>de</strong>o e cambiarne i valori.<br />
E' possibile navigare in alto e in<br />
basso nel menu, cambiare i canali<br />
e regolare il volume ruotando la<br />
rotella.<br />
! Consente di ve<strong>de</strong>re le informazioni<br />
sull'emittente corrente<br />
@ Utilizzare questi tasti nell’elenco<br />
Canali, WISELINK Pro, ecc.<br />
$ Premere per selezionare le opzioni<br />
Schermo e Suono per le modalità<br />
Sport, Cinema e Giochi.<br />
% Premere questo tasto in Channel<br />
list, WISELINK Pro e Anynet+.<br />
^ ON/OFF<br />
Premere per attivare la<br />
retroilluminazione <strong>de</strong>i tasti sul<br />
telecomando. Questa funzione<br />
risulta comoda durante la visione<br />
notturna <strong>de</strong>i programmi o quando<br />
la stanza in cui si sta guardando il<br />
televisore non è illuminata.(L’uso <strong>de</strong>l<br />
telecomando con il tasto ON/OFF<br />
( ) impostato su acceso riduce l’<br />
uso <strong>de</strong>lla batteria.)<br />
& Canale prece<strong>de</strong>nte<br />
* Canale successivo<br />
Canale prece<strong>de</strong>nte<br />
( Visualizza il menu a vi<strong>de</strong>o principale<br />
) Questa funzione consente di<br />
visualizzare i file di fotografie<br />
(JPEG) e riprodurre i file audio<br />
(MP3) e i filmati da un dispositivo<br />
esterno.<br />
a Ritorna al menu prece<strong>de</strong>nte<br />
b Esce dal menu a vi<strong>de</strong>o<br />
c Premere per usare i servizi<br />
informativi quali News, Stock Market<br />
e Weather Forecast disponibili sulla<br />
rete.<br />
d Utilizzarlo quando si connette un<br />
dispositivo <strong>Samsung</strong> DMA (Digital<br />
Media Adapter) mediante un’<br />
interfaccia HDMI e passando alla<br />
modalità DMA.<br />
(Il tasto DMA è opzionale.)Per<br />
ulteriori informazioni sulle procedure<br />
operative, consultare il Manuale <strong>de</strong>ll<br />
’utente <strong>de</strong>l dispositivo DMA. Questo<br />
tasto è disponibile quando Anynet+<br />
(HDMI-CEC) è Acceso (ve<strong>de</strong>re a<br />
pag. 54).<br />
e Questa funzione permette la visione<br />
di Content Library.<br />
f Visualizzazione <strong>de</strong>i sottotitoli digitali<br />
Funzioni Teletext<br />
2 Uscita da Teletext (in base al<br />
mo<strong>de</strong>llo)<br />
6 Selezione <strong>de</strong>lla modalità Teletext<br />
(LIST/FLOF)<br />
8 Memorizzazione Teletext<br />
9 Formato Teletext<br />
! Visualizzazione Teletext<br />
@ Selezione argomento Fastext<br />
# Schermo Teletext/visualizzazione<br />
contemporanea <strong>de</strong>lle informazioni<br />
Teletext e <strong>de</strong>lla trasmissione<br />
normale<br />
& Pagina secondaria Teletext<br />
* P : Pagina Teletext successiva<br />
P<br />
( Indice <strong>de</strong>l Teletext<br />
a Mantenimento Teletext<br />
b Annullamento Teletext<br />
: Pagina Teletext prece<strong>de</strong>nte<br />
Italiano -
Installazione <strong>de</strong>lle batterie nel telecomando<br />
1. Sollevare il coperchio sul retro <strong>de</strong>l telecomando come mostra la figura.<br />
2. Installare le due batterie AAA.<br />
N Assicurarsi che le indicazioni “+” e “–” sulle batterie corrispondano allo<br />
scherma all’interno <strong>de</strong>l vano.<br />
3. Chiu<strong>de</strong>re il coperchio come mostra la figura.<br />
N Se si preve<strong>de</strong> di non utilizzare il telecomando per un periodo di tempo<br />
prolungato, rimuovere le batterie e riporle in un luogo asciutto e fresco.<br />
N L’uso <strong>de</strong>l telecomando con il tasto ON / OFF ( ) impostato su ON riduce<br />
l’uso <strong>de</strong>lla batteria.<br />
N<br />
Se il telecomando non funziona! Verificare i seguenti punti:<br />
1. Il televisore è acceso?<br />
2. I poli - e + <strong>de</strong>lle batterie sono invertiti?<br />
3. Le batterie sono esaurite?<br />
4. Si è verificata una interruzione di corrente, o il cavo di alimentazione è<br />
scollegato?<br />
5. È presente una luce a fluorescenza speciale o un neon nelle vicinanze?<br />
Accensione e spegnimento<br />
La spina di alimentazione è collegata al pannello posteriore <strong>de</strong>l televisore.<br />
Inserire la spina in una presa appropriata.<br />
1. Inserire la spina in una presa appropriata.<br />
N L’indicatore di standby si accen<strong>de</strong>.<br />
2. Premere il pulsante POWERP sull’apparecchio.<br />
N<br />
N<br />
E’ possibile accen<strong>de</strong>re il televisore anche premendo il tasto POWERP o il tasto TV sul telecomando.<br />
All'accensione, l'ultimo canale che si stava guardando prima di spegnere il televisore verrà riselezionato<br />
automaticamente.<br />
3. Premere i tasti numerici (0~9), il tasto canale successivo/prece<strong>de</strong>nte (< / >) sul telecomando o il tasto >C/P.P<<br />
sull’apparecchio.<br />
N Quando si accen<strong>de</strong> l’apparecchio per la prima volta, verrà visualizzato un messaggio per la selezione <strong>de</strong>lla lingua <strong>de</strong>i<br />
menu.<br />
4. Per spegnere l’apparecchio, premere nuovamente il tasto POWERP.<br />
Attivazione <strong>de</strong>lla modalità Standby <strong>de</strong>l televisore<br />
La modalità Standby <strong>de</strong>l televisore consente di ridurre il consumo di corrente. La modalità Standby è particolarmente utile quando<br />
si <strong>de</strong>si<strong>de</strong>ra disattivare temporaneamente il televisore, ad esempio durante i pasti.<br />
1. Premere il tasto POWERP <strong>de</strong>l telecomando.<br />
N Lo schermo si spegne e l'indicatore rosso di standby sull’apparecchio si accen<strong>de</strong>.<br />
2. Per riaccen<strong>de</strong>re il televisore, basta premere nuovamente POWERP, i tasti numerici (0~9), il tasto TV o il tasto canale<br />
prece<strong>de</strong>nte/successivo (< / >).<br />
N Non lasciare il televisore in modalità standby per un periodo di tempo prolungato, ad esempio quando si è in vacanza. Si<br />
consiglia di scollegare l’apparecchio dal cavo di alimentazione e dall’antenna.<br />
Italiano -
Visualizzazione <strong>de</strong>i menu<br />
1. A dispositivo acceso, premere il tasto MENU. Viene visualizzato il menu<br />
principale. Sul lato sinistro <strong>de</strong>l menu compaiono <strong>de</strong>lle icone: Immagine, Suono,<br />
Canale, Impostazione, Ingressi e Application (Applicazione).<br />
2. Per selezionare un’icona, premere il tasto ▲ o ▼. Per acce<strong>de</strong>re al sottomenu<br />
<strong>de</strong>ll’icona, premere il tasto ENTERE<br />
3. Premere il tasto EXIT per uscire.<br />
N<br />
La visualizzazione <strong>de</strong>l menu a schermo viene disattivata dopo circa un minuto.<br />
Uso <strong>de</strong>l tasto TOOLS<br />
Immagine<br />
Modalità<br />
: Standard<br />
Luce cella : 7<br />
Contrasto : 95<br />
Luminosità : 45<br />
Niti<strong>de</strong>zza : 50<br />
Colore : 50<br />
Tinta (V / R)<br />
: V50 / R50<br />
Impostazioni <strong>de</strong>ttaglio<br />
You can use the TOOLS button to select your frequently used functions quickly and<br />
easily. The Strumenti menu changes <strong>de</strong>pending on which external input mo<strong>de</strong> you are<br />
viewing.<br />
1. Premere il tasto TOOLS. Verrà visualizzato il menu Strumenti.<br />
2. Premere il tasto ▲ o ▼ per selezionare un menu, quindi premere ENTER.<br />
3. Premere i tasti ▲/▼/◄/►/ENTERE per visualizzare, modificare o utilizzare le<br />
voci selezionate.Per una <strong>de</strong>scrizione più <strong>de</strong>ttagliata di ogni funzione, consultare la<br />
pagina corrispon<strong>de</strong>nte.<br />
• Anynet+(HDMI-CEC), ve<strong>de</strong>re pag. 53<br />
• Formato immagine, ve<strong>de</strong>re pag. 17<br />
• Modalità immagine , ve<strong>de</strong>re pag. 15<br />
• Modalità audio, ve<strong>de</strong>re pag. 21<br />
• Timer stand-by, ve<strong>de</strong>re pag. 26<br />
• SRS TS XT, ve<strong>de</strong>re pag. 21<br />
• Risp. energia, ve<strong>de</strong>re pag. 25<br />
• Dual I II, ve<strong>de</strong>re pag. 22<br />
• PIP, ve<strong>de</strong>re pag. 19<br />
• Regolazione auto, ve<strong>de</strong>re pag. 19<br />
Strumenti<br />
Anynet + (HDMI-CEC)<br />
Formato immagine : Automatico<br />
Modalità immagine : Standard<br />
Modalità audio : Personaliz<br />
Timer stand-by : Spento<br />
SRS TS XT : Spento<br />
Risp. energia : Spento<br />
Dual I II : Mono<br />
U Sposta E Conferma e Esci<br />
Utilizzo <strong>de</strong>lla rotella<br />
• Per scorrere i canali verso numeri alti, ruotare in senso orario quando è<br />
visualizzata la schermata Channel Display. Per scorrere i canali verso numeri<br />
bassi, ruotare in senso antiorario.<br />
• Per aumentare il volume, ruotare in senso orario quando è visualizzata la<br />
schermata Volume Control. Per diminuire il volume, ruotare in senso antiorario.<br />
• Per raggiungere un menu inferiore, ruotare in senso orario quando è<br />
visualizzata la schermata Menu Display. Per raggiungere un menu superiore,<br />
ruotare in senso antiorario.<br />
Italiano - 10
Funzioni Plug & Play<br />
Se il televisore viene acceso per la prima volta, alcune impostazioni di base vengono visualizzate automaticamente e in sequenza.<br />
1. Premere il tasto POWER <strong>de</strong>l telecomando. Viene visualizzato il messaggio The<br />
Menu Language, Store Demo, Channels and Time will be set.<br />
2. Premere il tasto ENTERE, quindi viene automaticamente selezionato il menu<br />
Select the OSD Language. Premere il tasto ENTERE.<br />
3. Selezionare la lingua <strong>de</strong>si<strong>de</strong>rata premendo il pulsante ▲ o ▼. Premere il tasto<br />
ENTERE per confermare la scelta.<br />
4. Premere il tasto ◄ o ►per selezionare Demo Negozio o Uso dom., quindi premere il tasto ENTERE.<br />
N<br />
N<br />
N<br />
N<br />
Plug & Play<br />
The Menu Language, Store Demo, Channels and Time<br />
will be set.<br />
Si consiglia di impostare la modalità TV su Uso domestico per ottenere la migliore qualità <strong>de</strong>ll’immagine in un ambiente<br />
domestico.<br />
Demo Negozio è intesa solo per un uso commerciale <strong>de</strong>l prodotto.<br />
Se l’unità è stata acci<strong>de</strong>ntalmente impostata sulla modalità Demo Negozio e si <strong>de</strong>si<strong>de</strong>ra tornare alla modalità Uso dom.<br />
(Standard): Premere il tasto Volume <strong>de</strong>l televisore. Quando il menu OSD Volume viene visualizzato, tenere premuto il<br />
tasto MENU <strong>de</strong>l televisore per 5 secondi.<br />
In modalità Plug & Play, lo Screen Saver si attiva quando non viene premuto alcun tasto <strong>de</strong>l telecomando per almeno 1<br />
minuto.<br />
Lo Screen Saver si attiva in caso di inattività <strong>de</strong>l sistema per almeno 15 minuti.<br />
N<br />
5. Premere il tasto ENTERE. Selezionare la lingua <strong>de</strong>si<strong>de</strong>rata premendo il pulsante ▲ o ▼. Premere il tasto ENTERE per<br />
confermare la scelta.<br />
6. Premere il pulsante ▲ o ▼ per selezionare i canali da memorizzare. Premere il tasto ENTERE per selezionare Avvio<br />
N Digitale e Analogico: Canali digitali e analogici.<br />
Digitale: Canali digitali<br />
Analogico: Canali analogici.<br />
N La ricerca <strong>de</strong>i canali inizia e termina in modo automatico.<br />
N Premere il tasto ENTERE in qualsiasi momento per interrompere il processo di memorizzazione.<br />
N Una volta memorizzati tutti i canali disponibili, viene visualizzato il messaggio Imposta la modalità Orologio.<br />
7. Premere il tasto ENTERE. Premere il tasto ▲ o ▼ per selezionare Auto, quindi premere il tasto ENTERE.<br />
N Selezionando Manuale, comparirà Imposta la data e I'ora correnti. (ve<strong>de</strong>re pagina 26)<br />
N Ricevendo un segale digitale, l’orario verrà impostato automaticamente. In caso contrario, ve<strong>de</strong>re pagina 26 per<br />
impostare l’orologio.<br />
8. Viene visualizzato il messaggio Buona visione. Al termine, premere il tasto ENTERE.<br />
OK<br />
E Conferma<br />
Per reimpostare questa funzione...<br />
1. Premere il tasto MENU per visualizzare il menu. Premere il tasto ▲ o ▼ per<br />
selezionare Impostazione, quindi premere il tasto ENTERE.<br />
2. Premere nuovamente il tasto ENTERE per selezionare Plug & Play.<br />
3. Digitare il PIN a quattro cifre. Il PIN pre<strong>de</strong>finito di un nuovo apparecchio TV è ‘0-0-<br />
0-0’.<br />
N<br />
N<br />
Per cambiare il PIN, ve<strong>de</strong>re pagina 23.<br />
La funzione Plug & Play è disponibile solo in modalità TV.<br />
Impostazione<br />
Plug & Play<br />
Lingua<br />
: Italiano<br />
Ora<br />
Selezione rete : Cavo<br />
Imp rete wireless<br />
Impostazione rete via cavo<br />
Blocco canali<br />
: Acceso<br />
Cambia PIN<br />
►<br />
Controllo <strong>de</strong>i canali<br />
Memorizzazione <strong>de</strong>i canali<br />
❑<br />
Nazione<br />
• Canale analogico: Funzione per la modifica <strong>de</strong>l paese per i canali analogici.<br />
• Canale digitale: Funzione per la modifica <strong>de</strong>l paese per i canali digitali.<br />
N<br />
Comparirà la richiesta <strong>de</strong>l PIN. Digitare il PIN a quattro cifre.<br />
Canale<br />
Nazione<br />
►<br />
Memorizzazione auto<br />
Memorizzazione manuale<br />
Guida Completa<br />
Mini Guida<br />
Pre<strong>de</strong>finita<br />
: Mini Guida<br />
Elenco canali<br />
Mod. Canale : Canali aggiunti<br />
Italiano - 11
❑<br />
Memorizzazione auto<br />
È possibile effettuare la scansione <strong>de</strong>lle gamme di frequenza disponibili (in base alla nazione). I numeri di programma<br />
assegnati automaticamente potrebbero non corrispon<strong>de</strong>re ai numeri di programma effettivi o <strong>de</strong>si<strong>de</strong>rati.<br />
• Digitale e Analogico: Canali digitali e analogici.<br />
• Digitale: Canali digitali<br />
• Analogico: Canali analogici.<br />
N<br />
N<br />
N<br />
N<br />
N<br />
Scorrere tutti i canali per le stazioni trasmittenti attive e memorizzarle nella memoria <strong>de</strong>l televisore.<br />
Per interrompere la funzione Auto Store, premere il pulsante ENTERE .<br />
Verrà visualizzato il messaggio Interrompere la programmazione automatica?.<br />
Premere il tasto ◄ o ► per selezionare Sì, quindi premere il tasto ENTERE .<br />
Se un canale è stato bloccato mediante le funzione Blocco canali, comparirà la schermata di inserimento <strong>de</strong>l PIN.<br />
❑<br />
Memorizzazione manuale<br />
N<br />
N<br />
Ricerca un canale manualmente e lo memorizza nella memoria TV.<br />
Se un canale è stato bloccato mediante le funzione Blocco canali, comparirà la schermata di inserimento <strong>de</strong>l PIN.<br />
• Canale analogico<br />
Memorizzazione manuale <strong>de</strong>i canali digitali.<br />
• Canale: Impostare il numero <strong>de</strong>l canale mediante i tasti ▲, ▼ o i tasti numerici (0~9).<br />
• Frequenza: Impostare la frequenza utilizzando i tasti numerici.<br />
• Larg. di banda: Impostare il numero <strong>de</strong>l canale mediante i tasti ▲, ▼ o i tasti numerici (0~9).<br />
N Al termine, i canali vengono aggiornati nell’elenco <strong>de</strong>i canali.<br />
• Canali analogici<br />
Memorizzazione manuale <strong>de</strong>i canali analogici.<br />
• Programmato (Numero di programma da assegnare a un canale): Impostare il numero <strong>de</strong>l canale mediante i tasti ▲, ▼ o<br />
i tasti numerici (0~9).<br />
• Sistema colore → Automatico / PAL / SECAM / NTSC4.43: Impostare il colore utilizzando i tasti ▲ o ▼.<br />
• Sistema audio → BG / DK / I / L: Impostare il sistema audio utilizzando i tasti ▲ o ▼.<br />
• Canale (Quando si conosce il numero <strong>de</strong>l canale da memorizzare): Premere il tasto ▲ o ▼ per selezionare C (antenna) o<br />
S (cavo). Premere il tasto ►, quindi premere il tasto ▲, ▼ o un numero (0~9) per selezionare il numero <strong>de</strong>si<strong>de</strong>rato.<br />
N E’ anche possibile selezionare direttamente il numero <strong>de</strong>l canale premendo i tasti numerici (0~9).<br />
N Se l’audio è anomalo o assente, riselezionare lo standard audio richiesto.<br />
• Ricerca (Quando non si conosce il numero <strong>de</strong>l canale) Premere il tasto ▲ o ▼ per avviare la ricerca. Il sintonizzatore<br />
effettua la scansione <strong>de</strong>lla gamma di frequenza fino a quando appare il primo canale o il canale selezionato.<br />
• Memorizza (Quando si memorizza il canale e il numero di programma corrispon<strong>de</strong>nte): Impostare a OK premendo il tasto<br />
ENTERE .<br />
N Modalità Canale<br />
- P (Programma): Una volta completata la sintonizzazione, alle emittenti <strong>de</strong>lla propria area viene assegnato un numero<br />
da P00 a P99. In questa modalità, è possibile selezionare un canale digitando il numero corrispon<strong>de</strong>nte.<br />
- C (Antenna): È possibile selezionare un canale immettendo in questa modalità il numero assegnato a ciascuna<br />
emittente.<br />
- S (Cavo): E’ possibile selezionare un canale immettendo in questa modalità il numero assegnato a ciascun canale via<br />
cavo.<br />
❑<br />
Guida Completa / Mini Guida<br />
Le informazioni EPG (Electronic Programme Gui<strong>de</strong>) sono fornite dall’emittente. Le voci relative ai programmi potrebbero<br />
risultare vuote o non aggiornate, a seconda <strong>de</strong>lle informazioni trasmesse dall’emittente su un <strong>de</strong>terminato canale. La<br />
schermata viene aggiornata automaticamente non appena sono disponibili le nuove informazioni.<br />
N Per le procedure <strong>de</strong>ttagliate sull’uso di Guida Completa e Mini Guida,<br />
ve<strong>de</strong>re le <strong>de</strong>scrizioni a pagina 13.<br />
O È anche possibile visualizzare il menu <strong>de</strong>lla guida semplicemente<br />
premendo il tasto GUIDE. (per configurare la Pre<strong>de</strong>finita, ve<strong>de</strong>re le relative<br />
<strong>de</strong>scrizioni).<br />
• Guida Completa : Visualizza la informazioni sui programmi ordinate in segmenti di un’ora. Sono comprese due ore di<br />
programmi che è possibile scorrere in avanti o indietro.<br />
• Mini Guida: Su ogni riga <strong>de</strong>lla Mini Gui<strong>de</strong> <strong>de</strong>l canale corrente sono riportate le informazioni relative a ogni programma<br />
partendo dal programma corrente in avanti in ordine di orario.<br />
Italiano - 12
❑<br />
Pre<strong>de</strong>finita<br />
• Mini Guida / Guida Completa: E’ possibile scegliere se visualizzare<br />
la Mini Guida o la Guida Completa premendo il tasto GUIDE <strong>de</strong>l<br />
telecomando.<br />
Canale<br />
Sintonia fine<br />
Informazioni sul segnale<br />
LNA : Spento ►<br />
❑<br />
Elenco canali<br />
Per le istruzioni <strong>de</strong>ttagliate sull’uso di Elenco canali, ve<strong>de</strong>re le <strong>de</strong>scrizioni a<br />
pagina 14~15.<br />
❑<br />
Mod. Canale<br />
Premendo il tasto P >/
Gestione <strong>de</strong>i canali<br />
Usando questo menu è possibile aggiungere, cancellare o impostare i canali preferiti e<br />
utilizzare la guida <strong>de</strong>i programmi per le trasmissioni digitali.<br />
N Selezionare un canale in Tutti i Canali, Canali aggiunti, Preferiti o Programmato<br />
premendo i tasti ▲ / ▼, quindi il tasto ENTER E.<br />
• Tutti i Canali: Mostra tutti i canali attualmente disponibili.<br />
• Canali aggiunti: Mostra tutti i canali aggiunti.<br />
• Preferiti: Mostra tutti i canali preferiti.<br />
• Programmato: Mostra tutti i canali prenotati.<br />
Canale<br />
Mini Guida<br />
Pre<strong>de</strong>finita<br />
: Mini Guida<br />
Elenco canali<br />
Mod. Canale : Canali aggiunti<br />
Sintonia fine<br />
Informazioni sul segnale<br />
LNA<br />
: Spento<br />
N<br />
Uso <strong>de</strong>i tasti colorati nell’elenco <strong>de</strong>i canali<br />
- Rosso (Channel Type): Scorre tra TV, Radio, Dati / Altro e Tutti.<br />
- Ver<strong>de</strong> (Zoom): Ingrandisce o riduce il numero di un canale.<br />
- Giallo (Select): Seleziona più elenchi di canali.<br />
-<br />
TOOLS (Option): Visualizza il menu Cancella (o Aggiungi), Aggiungi a<br />
Preferiti (o Elimina da Preferiti), Blocco (o Sblocco), Visione timer, Modifica<br />
nome canale, Ordina, Modifica numero canale, Seleziona tutti, Deseleziona<br />
tutti o Memorizzazione auto (Il menu Options può essere diverso in base alla<br />
situazione).<br />
Canali aggiunti<br />
824 UKTV Gold<br />
825 UKTV style<br />
A 1 C --<br />
A 2 C --<br />
A 3 ♥ C --<br />
A 4 C --<br />
A 5 C --<br />
A 6 C --<br />
A 7 C --<br />
A 8 C --<br />
N<br />
Icone sullo stato <strong>de</strong>l canale<br />
Tutto • Tipo canale • Zoom • Selezione Opzione<br />
A Canale analogico. c Canale selezionato mediante il tasto giallo.<br />
♥ Canale impostato come preferito. ( Programma attualmente trasmesso.<br />
\ Canale bloccato. ) Programma prenotato<br />
Menu Channel List Option (in All Channels / Ad<strong>de</strong>d Channels / Favourites)<br />
N<br />
N<br />
•<br />
Premere il tasto TOOLS per usare il menu Option.<br />
Gli elementi <strong>de</strong>l menu Option possono differire in base allo stato <strong>de</strong>l canale.<br />
Aggiungi / Cancella<br />
E’ possibile eliminare o aggiungere un canale per memorizzare i canali <strong>de</strong>si<strong>de</strong>rati.<br />
N<br />
N<br />
N<br />
N<br />
Tutti i canali eliminati saranno visibili nel menu Tutti i Canali.<br />
Se il canale in elenco è evi<strong>de</strong>nziato in grigio, significa che il canale è stato<br />
eliminato.<br />
Il menu Aggiungi viene visualizzato solo per i canali eliminati.<br />
E’ anche possibile eliminare un canale nel menu Canali aggiunti o Preferiti<br />
allo stesso modo.<br />
• Aggiungi a Preferiti / Elimina da Preferiti<br />
I canali che si guardano più di frequente possono essere impostati come preferiti.<br />
N Il simbolo ♥ verrà evi<strong>de</strong>nziato e il canale verrà impostato come Favourite.<br />
N Tutti i canali preferiti saranno visibili nel menu Preferiti.<br />
• Blocco / Sblocco<br />
E’ possibile bloccare un canale in modo che non possa essere selezionato e visualizzato. Questa funzione è disponibile solo<br />
quando la funzione Blocco canali è impostata su Acceso. (ve<strong>de</strong>re pag. 23)<br />
N<br />
N<br />
Comparirà la richiesta <strong>de</strong>l PIN. Digitare il PIN a quattro cifre.<br />
Il PIN pre<strong>de</strong>finito di un nuovo apparecchio TV è 0-0-0-0. E’ possibile modificare il PIN selezionando Change PIN nel<br />
menu.<br />
Verrà visualizzato il simbolo \ e il canale verrà bloccato.<br />
N<br />
Visione timer<br />
Se si è effettuata la prenotazione di un canale, all’ora stabilita verrà visualizzato il canale prenotato anche durante la visione di<br />
un altro canale contenuto nella Channel List. Per prenotare un programma, impostare prima l’orario corrente.<br />
(ve<strong>de</strong>re pagina 26)<br />
•<br />
N<br />
N<br />
N<br />
N<br />
824 UKTV Gold<br />
825 UKTV style<br />
A 1 C -- Cancella<br />
A 2 C -- Aggiungi a Preferiti<br />
A 3 C -- Blocco<br />
A 4 C -- Visione timer<br />
A 5 C -- Modifica nome canale<br />
A 6 C -- Ordina<br />
A 7 C --<br />
▼<br />
A 8 C --<br />
Tutto • Tipo canale • Zoom • Selezione Opzione<br />
E’ possibile prenotare solo i canali memorizzati.<br />
È possibile impostare il canale, il mese, il giorno, l’anno l’ora e i minuti premendo direttamente i tasti numerici <strong>de</strong>l<br />
telecomando.<br />
Durante le prenotazione di un programma comparirà il menu Programmato.<br />
Digital Programme Gui<strong>de</strong> e Viewing Reservation<br />
Selezionando un canale digitale, e premendo il tasto ►, comparirà la Guida ai programmi. Per prenotare un programma<br />
seguire le procedure <strong>de</strong>scritte sopra.<br />
Tutti i Canali<br />
Italiano - 14
• Modifica nome canale (solo canali analogici)<br />
Ai canali è possibile attribuire un nome in modo da visualizzarlo durante la visione.<br />
N I nomi <strong>de</strong>i canali digitali trasmessi vengono automaticamente assegnati e non possono essere modificati.<br />
• Modifica nome canale (solo canali digitali)<br />
È anche possibile impostare il numero di canale premendo i tasti numerici sul telecomando.<br />
• Ordina<br />
Questa operazione consente di modificare i numeri di programma <strong>de</strong>i canali memorizzati. Questa operazione è spesso<br />
necessaria dopo la memorizzazione automatica <strong>de</strong>i canali.<br />
N Questa funzione è disponibile sono in modalità analogica.<br />
• Seleziona tutti / Deseleziona tutti<br />
• Seleziona tutti: Seleziona tutti i canali presenti nell’elenco <strong>de</strong>i canali.<br />
• Deseleziona tutti: E’ possibile <strong>de</strong>selezionare tutti i canali selezionati nell'elenco canali.<br />
N E’ possibile utilizzare contemporaneamente le funzioni Aggiungi / Cancella, Aggiungi a Preferiti / Elimina da Preferiti,<br />
o Blocco / Sblocco per più canali. Selezionare i canali <strong>de</strong>si<strong>de</strong>rati e premere il tasto giallo per impostare tutti i canali<br />
selezionati contemporaneamente.<br />
N Il simbolo c compare a sinistra <strong>de</strong>i canali selezionati.<br />
N E’ possibile selezionare Deseleziona tutti solo quando è stato selezionato almeno un canale.<br />
• Memorizzazione auto<br />
N<br />
N<br />
Per ulteriori informazioni sull’impostazione <strong>de</strong>lle opzioni, ve<strong>de</strong>re pag. 11.<br />
Se un canale è stato bloccato mediante le funzione Blocco canali, comparirà la schermata di inserimento <strong>de</strong>l PIN.<br />
Channel List Option Menu (in Programme med )<br />
E’ possibile visualizzare, modificare o annullare una prenotazione.<br />
N<br />
Premere il tasto TOOLS per usare il menu Option.<br />
• Modifica info: Selezionare questa funzione per modificare una prenotazione.<br />
• Annulla Programmazioni: Selezionare questa funzione per annullare una<br />
prenotazione.<br />
• Informazioni: Selezionare questa funzione per visualizzare una prenotazione.<br />
(è anche possibile modificare le informazioni relative alla prenotazione).<br />
• Seleziona tutti: Selezionare tutti i programmi prenotati.<br />
Programmato<br />
1 / 1 / 2008<br />
13:59 5 TV1 Quincy, Modifica M.E info<br />
18:59 2 TV3<br />
Annulla Programmazioni<br />
The Equalizzatore<br />
20:59 2 TV3<br />
Informazioni<br />
McMillan & Wife<br />
Seleziona tutti<br />
21:59 2 TV3 M.Spillane’s mike Hammer<br />
Tutto • Tipo canale • Zoom • Selezione Opzione Informazioni<br />
Controllo <strong>de</strong>ll’immagine<br />
Modifica e reimpostazione <strong>de</strong>lle impostazioni <strong>de</strong>ll’immagine<br />
❑<br />
Modalità<br />
È possibile selezionare il tipo di immagine che più corrispon<strong>de</strong> alle proprie esigenze.<br />
• Dinamica: Imposta l’immagine da visualizzare in alta <strong>de</strong>finizione in un ambiente<br />
luminoso.<br />
• Standard: Imposta l’immagine per una visualizzazione ottimale in condizioni di<br />
luce normali.<br />
• Film: Imposta l’immagine per una visualizzazione confortevole in un ambiente<br />
buio.<br />
T<br />
Premere il tasto TOOLS per visualizzare il menu Strumenti. E’ possibile anche<br />
impostare la modalità <strong>de</strong>ll’immagine selezionando Strumenti → Modalità<br />
immagine.<br />
Immagine<br />
Modalità : Standard ►<br />
Luce cella : 7<br />
Contrasto : 95<br />
Luminosità : 45<br />
Niti<strong>de</strong>zza : 50<br />
Colore : 50<br />
Tinta(V/R)<br />
: V50 / R50<br />
Impostazioni <strong>de</strong>ttaglio<br />
❑<br />
Luce cella / Contrasto / Luminosità / Niti<strong>de</strong>zza / Colore / Tinta(V/R)<br />
Il televisore ha diverse opzioni che consentono di controllare la qualità <strong>de</strong>ll’immagine.<br />
• Luce cella: Regola la luminosità <strong>de</strong>i pixel. 10 indica la massima luminosità.<br />
• Contrasto: Regola il livello di contrasto <strong>de</strong>ll’immagine.<br />
• Luminosità: Regola il livello di luminosità <strong>de</strong>ll’immagine.<br />
• Niti<strong>de</strong>zza: Regola la <strong>de</strong>finizione <strong>de</strong>i bordi <strong>de</strong>ll’immagine.<br />
• Colore: Regola la saturazione <strong>de</strong>i colori <strong>de</strong>ll’immagine.<br />
Italiano - 15
• Tinta(V/R): Regola la tonalità <strong>de</strong>lle tinte <strong>de</strong>ll’immagine.<br />
N Seleziona per prima una modalità <strong>de</strong>ll’immagine da regolare. Per ogni modalità <strong>de</strong>ll’immagine vengono memorizzati i<br />
valori modificati.<br />
N Apportando le modifiche a Luce cella, Contrasto, Luminosità, Niti<strong>de</strong>zza, Colore o Tinta(V/R), il OSD verrà regolato di<br />
conseguenza.<br />
N In modalità Analog TV, Ext., AV, S-Vi<strong>de</strong>o <strong>de</strong>l sistema PAL, non è possibile utilizzare la funzione Tinta.<br />
N In modalità PC, è possibile modificare solo i parametri Luce cella, Contrasto e Luminosità.<br />
N Le impostazioni possono essere regolate e memorizzate per ogni dispositivo esterno connesso a un ingresso TV.<br />
N E’ possibile ridurre significativamente il consumo di energia, e i costi ad esso associati, diminuendo la luminosità <strong>de</strong>llo<br />
schermo.<br />
❑<br />
Impostazioni <strong>de</strong>ttaglio<br />
I nuovi TV <strong>Samsung</strong> permettono di impostare ancora più precisamente la<br />
visualizzazione <strong>de</strong>lle immagini rispetto ai mo<strong>de</strong>lli prece<strong>de</strong>nti. Per eseguire le<br />
impostazioni particolareggiate ve<strong>de</strong>re più avanti.<br />
N<br />
N<br />
La modalità Impostazioni <strong>de</strong>ttaglio è disponibile in modalità Standard o Film.<br />
In modalità PC, è possibile modificare solo i parametri Contrasto<br />
Dinamico, Gamma e Bilan bianco tra le opzioni <strong>de</strong>lla voce Impostazioni<br />
<strong>de</strong>ttaglio.<br />
• Regolazione <strong>de</strong>l nero→ Spento / Bassa / Media / Alto<br />
Consente di selezionare il livello di nero <strong>de</strong>llo schermo per regolare la<br />
profondità <strong>de</strong>ll’immagine.<br />
• Contrasto Dinamico → Spento / Bassa / Media / Alto<br />
Consente di regolare in modo ottimale il livello di contrasto <strong>de</strong>llo schermo.<br />
• Gamma<br />
Consente di regolare l’intensità <strong>de</strong>i colori primari (rosso, ver<strong>de</strong>, blu).<br />
• Spazio colore<br />
Spazio colore è la matrice di colori composta dai colori rosso, ver<strong>de</strong> e blu. Per scoprire lo straordinario mondo <strong>de</strong>i colori<br />
naturali basta selezionare lo spazio colore preferito.<br />
• Auto: Auto Spazio colore regola automaticamente la tonalità più naturale <strong>de</strong>i colori basata sulle sorgenti <strong>de</strong>l programma.<br />
• Nativa: Native Spazio colore offre tonalità di colore ricche e profon<strong>de</strong>.<br />
• Personaliz: Regola la gamma colore per adattarla alle proprie preferenze.<br />
N Personalizzazione di Spazio colore<br />
- Colore → Rosso / Ver<strong>de</strong> / Blu / Giallo / Ciano / Magenta<br />
- Regola la gamma colore per adattarla alle proprie preferenze. La funzione Colore è disponibile quando l’opzione<br />
Spazio colore è impostata su Personaliz.<br />
- Rosso / Ver<strong>de</strong> / Blu: Nella funzione Colore, è possibile regolare i valori RGB per i colori selezionati.<br />
- Reset: Ripristina le impostazioni <strong>de</strong>llo spazio colore ai valori pre<strong>de</strong>finiti.<br />
• Bilan bianco<br />
Consente di regolare la temperatura <strong>de</strong>l colore per ottenere immagini più naturali.<br />
• R-Offset / G-Offset / B-Offset/ R-Gain / G-Gain / B-Gain: Una volta modificato il valore, lo schermo viene automaticamente<br />
aggiornato.<br />
• Reset: Consente di ripristinare i valori pre<strong>de</strong>finiti di bilanciamento <strong>de</strong>l bianco.<br />
• Incarnato<br />
E’ possibile enfatizzare il tono ‘incarnato’ <strong>de</strong>ll’immagine.<br />
N Una volta modificato il valore, lo schermo viene automaticamente aggiornato.<br />
• Migliora imm bordi → Spento / Acceso<br />
E’ possibile enfatizzare i contorni <strong>de</strong>gli oggetti <strong>de</strong>ll’immagine.<br />
• xvYCC → Spento / Acceso<br />
Impostando la modalità xvYCC su on, si noterà un miglioramento nei <strong>de</strong>ttagli e nel colore durante la visione di un film da un<br />
dispositivo esterno (per es. lettore DVD).<br />
N xvYCC è disponibile quando la modalità <strong>de</strong>ll’immagine è impostata a Film, e l’ingresso esterno è impostato a HDMI o<br />
Comp.<br />
N Se la funzione xvYCC è attiva, la funzione PIP non può essere selezionata.<br />
Immagine<br />
Colore : 50<br />
Tinta (V / R)<br />
Impostazioni <strong>de</strong>ttaglio<br />
Opzioni immagine<br />
Reset immagine<br />
: V50 / R50<br />
►<br />
❑<br />
Opzioni immagine<br />
N In modalità PC, è possibile modificare solo i parametri Toni colore,<br />
Dimensione e Sistema prot plasmi tra le opzioni <strong>de</strong>lla voce Opzioni<br />
immagine.<br />
• Toni colore→ Freddo2 / Freddo1 / Normale / Caldo1 / Caldo2<br />
È possibile selezionare il tono <strong>de</strong>l colore ottimale per la propria vista.<br />
N Le regolazioni vengono memorizzate in base alla modalità Immagine<br />
selezionata.<br />
N Caldo1 o Caldo2 vengono attivate solo quando la modalità <strong>de</strong>ll’immagine<br />
è Film.<br />
Immagine<br />
Tinta (V / R)<br />
Impostazioni <strong>de</strong>ttaglio<br />
Opzioni immagine<br />
Reset immagine<br />
: V50 / R50<br />
►<br />
Italiano - 16
• Dimensione<br />
È possibile impostare il formato <strong>de</strong>ll’immagine che più si adatta alle proprie esigenze.<br />
T Premere il tasto TOOLS per visualizzare il menu Strumenti.<br />
E’ possibile anche impostare la modalità <strong>de</strong>ll’immagine selezionando Strumenti → Modalità immagine.<br />
•<br />
•<br />
•<br />
•<br />
•<br />
•<br />
Automatico: Regola automaticamente la dimensione <strong>de</strong>ll’immagine su un formato 16:9.<br />
16:9: Regola la dimensione <strong>de</strong>ll’immagine a 16:9, un valore appropriato per visualizzare DVD o trasmissioni panoramiche.<br />
Wi<strong>de</strong> Zoom: Aumenta le dimensioni <strong>de</strong>ll’immagine a più di 4:3.<br />
Zoom: Ingrandisce il formato 16:9 (in senso verticale) per adattarlo alle dimensioni <strong>de</strong>llo schermo.<br />
4:3: Questa è l’impostazione pre<strong>de</strong>finita per un filmato vi<strong>de</strong>o o una trasmissione normale.<br />
Solo scansione: Utilizzare questa funzione per visualizzare l’immagine completa con segnali HDMI (720p/1080i/1080p) o<br />
Comp. (720p/1080i/1080p).<br />
N<br />
N<br />
N<br />
N<br />
N<br />
A seconda <strong>de</strong>l tipo di sorgente di ingresso, le opzioni relative al formato <strong>de</strong>ll’immagine possono variare.<br />
Le voci disponibili variano in base alla modalità selezionata.<br />
In modalità PC, è possibile regolare solo i formati 16:9 e 4:3.<br />
Le impostazioni possono essere regolate e memorizzate per ogni dispositivo esterno connesso a un ingresso TV.<br />
Se si visualizza una immagine fissa per oltre due ore, sullo schermo potrebbe apparire una immagine residua<br />
temporanea.<br />
N Wi<strong>de</strong> Zoom: Premere il tasto ► per selezionare Posizione, quindi premere il tasto ENTERE. Per spostare<br />
l’immagine in alto o in basso, utilizzare il tasto ▲ o ▼. Quindi premere il tasto ENTERE.<br />
N Zoom: Premere il tasto ▲ o ▼ per selezionare Posizione, quindi premere il tasto ENTERE. Premere il pulsante<br />
▲ o ▼ per spostare l’immagine verso l’alto o il basso. Quindi premere il tasto ENTERE. Premere il tasto ► per<br />
selezionare Formato, quindi premere il tasto ENTERE. Premere il tasto ▲ o ▼ per aumentare o ridurre il formato<br />
<strong>de</strong>ll’immagine in direzione verticale. Quindi premere il tasto ENTERE.<br />
N Dopo aver selezionata l’opzione Solo scansione in modalità HDMI (1080i/1080p) o Component (1080i/1080p):<br />
Selezionare Posizione premendo il pulsante ◄ o ►. Utilizzare il tasto ▲, ▼, ◄ o ► per spostare l’immagine.<br />
N Reset: Premere il tasto ◄ o ► per selezionare Reset, quindi premere il tasto ENTERE . E’ possibile azzerare<br />
l’impostazione.<br />
N Usando la funzione Solo scansione con un ingresso HDMI 720p, 1 riga verrà tagliata all’inizio, alla fine, a sinistra e a<br />
N<br />
<strong>de</strong>stra come nella funzione di overscan.<br />
Se la modalità PIP è stata impostata a Double ( , ) la dimensione <strong>de</strong>ll’immagine non potrà essere impostata.<br />
• Mod schermo → 16:9 / Wi<strong>de</strong> Zoom / Zoom / 4:3<br />
Quando si imposta la dimensione <strong>de</strong>ll’immagine a Automatico su un televisore con formato 16:9, è possibile <strong>de</strong>terminare o<br />
meno le dimensioni <strong>de</strong>ll’immagine da visualizzare nel formato 4:3 WSS (Wi<strong>de</strong> Screen Service). Ogni nazione europea richie<strong>de</strong><br />
un formato <strong>de</strong>ll’immagine diverso e questa funzione <strong>de</strong>ve essere quindi selezionata dall’utente.<br />
•<br />
•<br />
•<br />
•<br />
16:9: Imposta l’immagine sul formato 16:9.<br />
Wi<strong>de</strong> Zoom: Aumenta le dimensioni <strong>de</strong>ll’immagine a più di 4:3.<br />
Zoom: Ingrandisce verticalmente la dimensione <strong>de</strong>ll’immagine sullo schermo.<br />
4:3: Imposta il formato normale 4:3.<br />
N<br />
N<br />
Questa funzione è disponibile in modalità Automatico.<br />
Questa funzione non è disponibile in modalità PC, Comp. o HDMI.<br />
• Digital NR → Spento / Bassa / Media / Alto / Automatico<br />
Se il segnale ricevuto dal televisore è <strong>de</strong>bole, è possibile attivare la funzione Digital Noise Reduction per ridurre i disturbi<br />
statici e l’effetto ghosting sullo schermo.<br />
N Se il segnale è <strong>de</strong>bole, selezionare una <strong>de</strong>lle altre opzioni disponibili fino a ottenere la migliore qualità visiva.<br />
• DNIe → Spento / Demo / Acceso<br />
Questo apparecchio televisivo inclu<strong>de</strong> la funzione DNIe per offrire un’alta qualità visiva. Attivando questa opzione, è possibile<br />
visualizzare l’immagine con la funzione DNIe attivata. Se si imposta la funzione DNIe su Demo, è possibile visualizzare<br />
a scopo dimostrativo una immagine normale e una immagine migliorata attraverso la funzione DNIe. Utilizzando questa<br />
funzione, è possibile ren<strong>de</strong>rsi conto <strong>de</strong>lla differenza di qualità visiva.<br />
N DNIe (Digital Natural Image engine) DNIe<br />
Questa funzione consente di visualizzare immagini più <strong>de</strong>ttagliate con riduzione <strong>de</strong>i disturbi 3D, miglioramento <strong>de</strong>i <strong>de</strong>ttagli, <strong>de</strong>l<br />
contrasto e <strong>de</strong>l bianco. Il nuovo algoritmo di compensazione <strong>de</strong>ll’immagine permette di ottenere immagini più brillanti, chiare e<br />
<strong>de</strong>ttagliate. La tecnologia DNIe si adatta a ogni tipo di segnale.<br />
N Questa funzione non è disponibile in modalità Film e Standard.<br />
• Livello di nero HDMI → Normale / Bassa<br />
Consente di selezionare direttamente il livello di nero sullo schermo per regolarne la profondità.<br />
N Questa funzione si attiva solo quando l’ingresso esterno è collegato a HDMI (segnali RGB).<br />
Italiano - 17
• Demo a 100Hz reali → Spento/Acceso<br />
E’ possibile ottenere una chiara distinzione tra reali 100Hz e 50Hz, specialmente quando si guardano scene in movimento.<br />
Perciò, quando si visualizzano scene caratterizzate da movimenti lenti, non è possibile distinguere tra reali 100Hz e 50Hz.<br />
Demo 100Hz funziona solo con segnale a 50Hz. Real 100Hz <strong>de</strong>mo è disponibile per dimostrazioni presso il punto vendita con<br />
immagini speciali.<br />
• Movie Plus → Spento/Bassa/Media/Alto/Demo<br />
Questa funzione consente di visualizzare più chiaramente il testo e ottenere un incarnato più naturale nelle scene in rapido<br />
movimento.<br />
N<br />
N<br />
N<br />
Utilizzare questa funzione quando si guardano film.<br />
Questa funzione non è disponibile in modalità Wi<strong>de</strong> Zoom e Zoom.<br />
Questa funzione non è disponibile quando la modalità PIP è impostata su Acceso.<br />
Non supportato in modalità HDMI 1080p/24Hz, 25Hz, 30Hz.<br />
N<br />
Solo blu → Spento/Acceso<br />
Questa funzione è solo per gli utenti esperti in grado di regolare le misurazioni <strong>de</strong>l dispositivo AV. Questa funzione visualizza<br />
solo il segnale blu rimuovendo i segnali rosso e ver<strong>de</strong> dal vi<strong>de</strong>o, in modo da offrire un effetto Blue Filter utile per regolare le<br />
opzioni Colour e Tinta <strong>de</strong>lle apparecchiature vi<strong>de</strong>o quali lettori DVD, impianti Home Theater, ecc. Questa funzione consente di<br />
regolare a livello di segnale le opzioni Colour e Tinta di qualsiasi dispositivo vi<strong>de</strong>o che utilizzi mo<strong>de</strong>lli di tipo Color Bar Pattern<br />
per i colori Rosso/Ver<strong>de</strong>/Blu/Ciano/Magenta/Giallo, senza l'uso di un ulteriore Blue Filter.<br />
•<br />
N<br />
Solo blu è disponibile quando la modalità Immagine è impostata su Film o Standard.<br />
• Sistema port plasmi<br />
Per ridurre il rischio di incorrere nella bruciatura <strong>de</strong>llo schermo, questa unità è equipaggiata con una tecnologia che previene<br />
questo fenomeno. Questa tecnologia permette di programmare lo spostamento <strong>de</strong>lle immagini su e giù (linee verticali) e<br />
lateralmente (punti orizzontali). L'impostazione <strong>de</strong>ll'Ora consente di programmare i minuti di intervallo tra uno spostamento e<br />
l'altro <strong>de</strong>lle immagini.<br />
• Spostam pixel: Utilizzando questa funzione, è possibile ridurre al minimo la formazione di immagini residue sullo schermo<br />
spostando i pixel sul PDP ogni minuto in direzione orizzontale o verticale.<br />
N<br />
N<br />
N<br />
N<br />
N<br />
N<br />
Impostare Spostam pixel su On premendo il tasto ▲ o ▼, quindi premere il tasto ENTER.<br />
Selezionare l’opzione <strong>de</strong>si<strong>de</strong>rata premendo il tasto ▲ o ▼, quindi premere il tasto ENTER.<br />
Le opzioni disponibili sono: Punti Orizzontali, Linee Verticali, Ora.<br />
Condizione ottimale per uno spostamento <strong>de</strong>i pixel;<br />
PC<br />
TV/Est/AV/Comp./HDMI<br />
Punti Orizzontali 4 4<br />
Linee Verticali 4 4<br />
Ora (Minuto) 4 2 min<br />
Il valore Pixel Shift può differire in base alla dimensione <strong>de</strong>l monitor (pollici) e alla modalità.<br />
Questa funzione non è disponibile in modalità Solo scansione.<br />
• Schermo Bianco: Questa funzione consente di rimuovere le immagini persistenti sullo schermo cambiando il colore <strong>de</strong>i<br />
pixel in bianco. Usare questa funzione in presenza di immagini o simboli residui sullo schermo, specialmente quando è<br />
stata visualizzata per lungo tempo una immagine fissa.<br />
• Scorrimento: Questa funzione consente di rimuovere le immagini residue sullo schermo spostando tutti i pixel sul PDP<br />
in base a una sequenza Usare questa funzione in presenza di immagini o simboli persistenti sullo schermo, specialmente<br />
quando è stata visualizzata per lungo tempo una immagine fissa.<br />
• Grigio laterale: Quando si utilizza il formato 4:3, è possibile evitare il rischio di danni allo schermo regolando il<br />
bilanciamento <strong>de</strong>l bianco sull'estremità <strong>de</strong>stra e sinistra.<br />
− Scuro: Con il formato 4:3, oscura i lati <strong>de</strong>stro e sinistro.<br />
− Chiaro: Con il formato 4:3, schiarisce i lati <strong>de</strong>stro e sinistro.<br />
❑<br />
Reset immagine → Azzera modalità immagine / Cancella<br />
Ripristina tutte le impostazione <strong>de</strong>lle immagini ai valori pre<strong>de</strong>finiti.<br />
N Seleziona una modalità <strong>de</strong>ll’immagine da regolare. Viene eseguita la funzione Reset per ogni modalità <strong>de</strong>ll’immagine.<br />
Italiano - 18
Visione di Picture-in-Picture<br />
Questa funzione consente di visualizzare un’immagine secondaria all’interno<br />
<strong>de</strong>ll’immagine principale <strong>de</strong>l programma o <strong>de</strong>lla sorgente vi<strong>de</strong>o impostata. In questo<br />
modo, è possibile visualizzare l’immagine di un programma o di una sorgente vi<strong>de</strong>o<br />
esterna mentre si guarda l’immagine principale.<br />
N<br />
L’immagine nella finestra PIP potrebbe apparire leggermente innaturale quando<br />
si usa la schermata principale per visualizzare un vi<strong>de</strong>ogame o il karaoke.<br />
Impostazione<br />
Entertainment : Spento<br />
Risp. energia : Spento<br />
PIP<br />
Aggiornamento software<br />
Interfaccia comune<br />
►<br />
T<br />
Premere il tasto TOOLS per visualizzare il menu Strumenti. Selezionando<br />
Strumenti → PIP è possibile anche regolare le impostazioni relative alla<br />
funzione PIP.<br />
❑<br />
PIP → Spento / Acceso<br />
La funzione PIP può essere attivata e disattivata.<br />
Immagine principale<br />
Comp.<br />
HDMI 1, HDMI / DVI 2, HDMI 3,<br />
HDMI 4<br />
PC<br />
Immagine secondaria<br />
TV, Est.1, Est.2, AV<br />
PIP<br />
PIP<br />
: Acceso<br />
Sorgente<br />
: TV<br />
Formato :<br />
Posizione :<br />
Canale : ATV 11<br />
• Sorgente<br />
È possibile selezionare la sorgente <strong>de</strong>ll’immagine secondaria.<br />
L Sposta E Conferma R Ritorno<br />
• Formato → / /<br />
Consente di selezionare il formato <strong>de</strong>ll’immagine secondaria.<br />
N<br />
Se l’immagine principale è in modalità HDMI, l’opzione Formato non è disponibile.<br />
• Posizione → / / /<br />
Utilizzata per selezionare la posizione <strong>de</strong>ll’immagine secondaria.<br />
N<br />
In modalità Double ( , ), la voce Posizione non può essere selezionata.<br />
• Canale<br />
È possibile selezionare un canale per l’immagine secondaria solo quando l’opzione Sorgente è impostata su TV.<br />
T<br />
Premere il tasto TOOLS per visualizzare il menu Strumenti.<br />
E' possibile anche impostare la modalità <strong>de</strong>ll'immagine selezionando Strumenti → PIP<br />
Configurazione <strong>de</strong>l televisore con il PC<br />
N<br />
Preimpostazione: Premere il tasto SOURCE per selezionare la modalità PC.<br />
Luminosità : 45<br />
❑<br />
Regolazione auto<br />
La regolazione automatica consente allo schermo <strong>de</strong>l PC di adattarsi<br />
automaticamente al segnale vi<strong>de</strong>o PC in ingresso. I valori <strong>de</strong>lle opzioni Fine,<br />
Coarse e Position vengono regolati automaticamente.<br />
N<br />
T<br />
Questa funzione non è disponibile in modalità DVI-HDMI.<br />
Premere il tasto TOOLS per visualizzare il menu Strumenti. E’ possibile<br />
anche impostare la funzione Auto Adjustments selezionando Strumenti →<br />
Regolazione auto.<br />
Immagine<br />
Niti<strong>de</strong>zza : 50<br />
Regolazione auto<br />
Schermo<br />
Impostazioni <strong>de</strong>ttaglio<br />
Opzioni immagine<br />
Resetimmagine<br />
►<br />
❑ Schermo<br />
• Grossa / Fine: Lo scopo <strong>de</strong>lla regolazione <strong>de</strong>lla qualità <strong>de</strong>ll’immagine è quello di eliminare o ridurre eventuali disturbi<br />
di visualizzazione. Se non si riesce a eliminare il disturbo cambiando sintonizzazione, regolare la frequenza nel modo<br />
migliore possibile (Grossa) e eseguire nuovamente la sintonizzazione fine. Una volta ridotto il disturbo, regolare<br />
l’immagine in modo che sia perfettamente centrata sullo schermo.<br />
• PC Posizione: Regolare la posizione <strong>de</strong>llo schermo <strong>de</strong>l PC se non si adatta allo schermo <strong>de</strong>l televisore. Premere il<br />
tasto ▲ o ▼ per regolare la posizione verticale. Premere il tasto ◄ o ► per regolare la posizione orizzontale.<br />
• Reset immagine: È possibile sostituire tutte le impostazioni <strong>de</strong>ll’immagine ripristinando i valori di fabbrica.<br />
Italiano - 19
Schermo <strong>de</strong>l PC<br />
Impostazione <strong>de</strong>l software <strong>de</strong>l PC (basato su Windows XP)<br />
Di seguito vengono illustrate le impostazioni di visualizzazione di Windows per un<br />
PC tipico. Le schermate visualizzate sul PC possono differire in base alla versione di<br />
Windows e alla scheda vi<strong>de</strong>o installate. Nel caso le schermate risultassero differenti,<br />
le stesse informazioni di base per la configurazione sono applicabili in quasi tutti<br />
i casi (in caso contrario, contattare la casa costruttrice <strong>de</strong>l computer oppure un<br />
rivenditore <strong>Samsung</strong>).<br />
1. Fare clic sul ‘Control Panel’ nel menu Start di Windows.<br />
2. Quando appare la finestra <strong>de</strong>l pannello di controllo, fare clic su ‘Appearance e<br />
Themes’, Verrà visualizzata una finestra di dialogo.<br />
3. Quando appare la finestra <strong>de</strong>l pannello di controllo, fare clic su ‘Display’, Verrà<br />
visualizzata una finestra di dialogo.<br />
4. Fare clic sulla scheda ‘Settings’, nella finestra di dialogo.<br />
Impostazione <strong>de</strong>lla corretta dimensione (risoluzione)<br />
Ottimale: 1920 x 1080 pixel<br />
Se la finestra di dialogo <strong>de</strong>lle impostazioni contiene un’opzione relativa alla<br />
frequenza verticale, il valore corretto è ‘60’ o ‘60 Hz’. In caso contrario, fare clic<br />
su ‘OK’ e uscire dalla finestra di dialogo.<br />
Modalità di visualizzazione<br />
La posizione e la dimensione <strong>de</strong>llo schermo variano in base al tipo di schermo <strong>de</strong>l PC e alla relativa risoluzione.<br />
Le risoluzioni incluse nella tabella sono consigliate.<br />
• Ingresso D-Sub<br />
Modalità<br />
IBM<br />
VESA<br />
Risoluzione<br />
640 x 350<br />
720 x 400<br />
640 x 480<br />
640 x 480<br />
640 x 480<br />
800 x 600<br />
800 x 600<br />
800 x 600<br />
1024 x 768<br />
1024 x 768<br />
1024 x 768<br />
1280 x 1024<br />
1280 x 1024<br />
1360 x 768<br />
1600 x 1200<br />
Frequenza<br />
orizzontale (kHz)<br />
31.469<br />
31.469<br />
31.469<br />
37.861<br />
37.500<br />
37.879<br />
48.077<br />
46.875<br />
48.363<br />
56.476<br />
60.023<br />
63.981<br />
79.976<br />
47.712<br />
75.000<br />
Frequenza<br />
verticale (Hz)<br />
70.086<br />
70.087<br />
59.940<br />
72.809<br />
75.000<br />
60.317<br />
72.188<br />
75.000<br />
60.004<br />
70.069<br />
75.029<br />
60.020<br />
75.025<br />
60.015<br />
60.000<br />
Frequenza di clock<br />
<strong>de</strong>i pixel (MHz)<br />
25.175<br />
28.322<br />
25.175<br />
31.500<br />
31.500<br />
40.000<br />
50.000<br />
49.500<br />
65.000<br />
75.000<br />
78.750<br />
108.000<br />
135.000<br />
85.500<br />
162.000<br />
Polarità sync<br />
(O/V)<br />
CVT 1920 x 1080RB 66.587 59.934 138.500 + / -<br />
• Ingresso HDMI/DVI<br />
N<br />
N<br />
N<br />
N<br />
N<br />
Modalità<br />
VESA<br />
Risoluzione<br />
640 x 480<br />
800 x 600<br />
1024 x 768<br />
1280 x 1024<br />
1360 x 768<br />
1600 x 1200<br />
Frequenza<br />
orizzontale (kHz)<br />
31.469<br />
37.879<br />
48.363<br />
63.981<br />
47.712<br />
75.000<br />
Frequenza<br />
verticale (Hz)<br />
59.940<br />
60.317<br />
60.004<br />
60.020<br />
60.015<br />
60.000<br />
Frequenza di clock<br />
<strong>de</strong>i pixel (MHz)<br />
25.175<br />
40.000<br />
65.000<br />
108.000<br />
85.500<br />
162.000<br />
+ / -<br />
- / +<br />
- / -<br />
- / -<br />
- / -<br />
+ / +<br />
+ / +<br />
+ / +<br />
- / -<br />
- / -<br />
+ / +<br />
+ / +<br />
+ / +<br />
+ / +<br />
+ / +<br />
Polarità sync<br />
(O/V)<br />
CEA 1920 x 1080RB 67.500 60.000 148.500 + / +<br />
- / -<br />
+ / +<br />
- / -<br />
+ / +<br />
+ / +<br />
+ / +<br />
In caso di uso di u cavo di connessione HDMI / DVI è necessario usare la presa HDMI IN 2.<br />
La modalità interlacciata non è supportata.<br />
Questo dispositivo potrebbe non funzionare correttamente se si seleziona un formato vi<strong>de</strong>o non standard.<br />
Le modalità Separate e Composite sono supportate. Il formato SOG non è supportato.<br />
Se il cavo VGA è di scarsa qualità o è troppo lungo, in alta risoluzione (1920x1080) le immagini possono risultare<br />
disturbate.<br />
Italiano - 20
Controllo <strong>de</strong>ll’audio<br />
Modifica <strong>de</strong>llo standard audio<br />
❑<br />
❑<br />
Modalità → Standard / Musica / Film / Dialoghi / Personaliz<br />
È possibile selezionare il tipo di effetto audio da utilizzare durante la visione di<br />
una trasmissione.<br />
T<br />
Premere il tasto TOOLS per visualizzare il menu Strumenti.<br />
E’ possibile anche impostare la modalità <strong>de</strong>ll’immagine selezionando<br />
Strumenti → Modalità audio.<br />
Equalizzatore<br />
Le impostazioni audio possono essere regolate in base alle proprie preferenze<br />
personali.<br />
• Modalità: E’ possibile selezionare una modalità audio per soddisfare le proprie preferenze.<br />
• Bilanciamento: Controlla il bilanciamento <strong>de</strong>gli altoparlanti sinistro e <strong>de</strong>stro.<br />
• 100Hz / 300Hz / 1kHz / 3kHz / 10kHz (Bandwidth Adjustment): Per regolare il livello <strong>de</strong>lle diverse frequenze di<br />
larghezza di banda.<br />
• Reset: Ripristina le impostazione pre<strong>de</strong>finite <strong>de</strong>ll’equalizzatore.<br />
Suono<br />
Modalità<br />
: Personalizzata ►<br />
Equalizzatore<br />
TruSurround XT SRS : Spento<br />
Lingua <strong>de</strong>ll'audio : ----<br />
Formato audio : ----<br />
Descrozione audion<br />
Volume auto : Spento<br />
Seleziona altoparlante : Altoparlante TV<br />
❑<br />
TruSurround XT SRS → Spento / Acceso<br />
TruSurround XT è una tecnologia SRS brevettata che risolve il problema <strong>de</strong>lla riproduzione di contenuti multicanale 5.1 su due<br />
altoparlanti. TruSurround offre una straordinaria esperienza Surround Sound virtuale attraverso un sistema di riproduzione a<br />
due altoparlanti, inclusi gli altoparlanti interni <strong>de</strong>l televisore. È pienamente compatibile con tutti i formati multicanale.<br />
T<br />
Premere il tasto TOOLS per visualizzare il menu Strumenti.<br />
E’ possibile impostare la funzione TruSurround XT SRS selezionando Strumenti → SRS TS XT.<br />
TruSurround XT, SRS e il simbolo sono marchi di SRS Labs, Inc. La tecnologia<br />
TruSurround XT è utilizzata su licenza di SRS Labs, Inc.<br />
❑<br />
❑<br />
Lingua <strong>de</strong>ll'audio<br />
È possibile modificare la lingua pre<strong>de</strong>finita. Visualizza le informazioni sulla lingua relative alla trasmissione in corso.<br />
N<br />
N<br />
Durante la visione di un canale digitale, è possibile selezionare questa funzione.<br />
E’ possibile selezionare solo una <strong>de</strong>lle lingue trasmesse.<br />
Formato audio → MPEG / Dolby Digital<br />
Quando l’audio è generato sia dall’altoparlante principale sia dal ricevitore audio, potrebbe prodursi un effetto di eco a causa<br />
<strong>de</strong>lla diversa velocità di <strong>de</strong>codifica <strong>de</strong>i due dispositivi. In questo caso, attivare la funzione TV Speaker.<br />
N<br />
N<br />
Durante la visione di un canale digitale, è possibile selezionare questa funzione.<br />
E’ possibile selezionare solo una <strong>de</strong>lle lingue trasmesse.<br />
Prodotto su licenza di Dolby Laboratories. Dolby e il simbolo <strong>de</strong>lla doppia D sono marchi di<br />
Dolby Laboratories.<br />
❑<br />
Descrozione audion<br />
Questa funzione audio ausiliaria fornisce una traccia audio aggiuntiva per aiutare le persone con problemi visivi. Questa<br />
funzione gestisce il flusso audio per l’opzione AD (Audio Description), quando è trasmesso insieme all’Audio principale<br />
dall’emittente. Gli utenti possono attivare o disattivare la funzione Audio Description selezionando On o Off e regolarne il<br />
volume.<br />
• Descrozione audion → Spento / Acceso: Attiva e disattiva la funzione Audio Description.<br />
• Volume: E’ possibile regolare il volume <strong>de</strong>lla funzione Audio Description.<br />
N<br />
N<br />
Volume è attivo quando la funzione Descrozione audion è impostata su Acceso.<br />
Durante la visione di un canale digitale, è possibile selezionare questa funzione.<br />
Italiano - 21
❑<br />
Volume auto → Spento / Acceso<br />
Le condizioni <strong>de</strong>l segnale variano a seconda <strong>de</strong>ll’emittente, ma non è pratico<br />
regolare il volume ogni volta che si cambia canale. Questa funzione consente di<br />
regolare automaticamente il volume <strong>de</strong>l canale <strong>de</strong>si<strong>de</strong>rato diminuendo il livello<br />
<strong>de</strong>ll’uscita audio quando il segnale di modulazione è alto, oppure aumentando il<br />
livello <strong>de</strong>ll’uscita audio quando il segnale di modulazione è basso.<br />
Suono<br />
Seleziona altoparlante : Altoparlante TV<br />
Selezione audio : Principale<br />
Reset impostazioni audio<br />
►<br />
❑<br />
Seleziona altoparlante → Altoparlante ester / Altoparlante TV<br />
Se si <strong>de</strong>si<strong>de</strong>ra ascoltare l’audio da altoparlanti separati, annullare l’amplificatore<br />
interno.<br />
N<br />
N<br />
I tasti – +, MUTE non sono disponibili quando TV Speaker è impostato su Spento.<br />
Selezionando External Speaker nel menu Select Speaker, le impostazioni <strong>de</strong>ll’audio saranno limitate.<br />
Altoparlanti interni <strong>de</strong>l TV<br />
Audio Out (Optical, L / R Out) a sistema audio<br />
TV / Est. / AV / S-Vi<strong>de</strong>o / Comp. / PC / HDMI<br />
TV / Est. / AV / S-Vi<strong>de</strong>o / Comp. / PC / HDMI<br />
Altoparlante TV Uscita altoparlanti Uscita audio<br />
Altoparlante ester Mute Uscita audio<br />
Nessun segnale vi<strong>de</strong>o Mute Mute<br />
❑<br />
Selezione audio<br />
Durante l’uso <strong>de</strong>lla funzione PIP, è possibile ascoltare l’audio <strong>de</strong>ll’immagine secondaria (PIP).<br />
• Principale: Consente di ascoltare l’audio <strong>de</strong>ll’immagine principale.<br />
• Secondario: Consente di ascoltare l’audio <strong>de</strong>ll’immagine secondaria.<br />
❑<br />
T<br />
Premere il tasto TOOLS per visualizzare il menu Strumenti. E’ inoltre possibile impostare l’audio <strong>de</strong>lla immagine<br />
secondaria selezionando Strumenti → PIP → Selezione audio.<br />
Reset impostazioni audio<br />
• Azzera tutto / Azz mod audio/ Cancella: E’ possibile ripristinare le impostazioni audio ai valori di fabbrica.<br />
Selezione <strong>de</strong>lla modalità audio<br />
E’ possibile impostare la modalità audio nel menu Strumenti. Quando si imposta la<br />
modalità Dual I II, la modalità audio corrente viene visualizzata sullo schermo.<br />
NICAM<br />
Stereo<br />
Tipo di trasmissione<br />
Trasmissione normale<br />
(Standard audio)<br />
Normale + NICAM Mono<br />
NICAM-Stereo<br />
NICAM<br />
NICAM<br />
Stereo<br />
Indicazioni a vi<strong>de</strong>o<br />
Mono (Uso normale)<br />
Mono<br />
(Normale)<br />
Mono<br />
(Normale)<br />
Strumenti<br />
Anynet+ (HDMI-CEC)<br />
Formato immagine : Automatico<br />
Modalità immagine : Standard<br />
Modalità audio : Personaliz<br />
Timer stand-by : Spento<br />
SRS TS XT : Spento<br />
Risp. energia : Spento<br />
Dual I II ◄ Mono ►<br />
U Sposta L Regola e Esci<br />
NICAM Dual-I/II<br />
NICAM<br />
Dual-1<br />
NICAM<br />
Dual-2<br />
Mono<br />
(Normale)<br />
A2<br />
Stereo<br />
Trasmissione normale<br />
(Standard audio)<br />
Mono (Uso normale)<br />
Bilingue o DUAL-I/II Dual I Dual II<br />
Stereo<br />
Stereo<br />
Mono<br />
(Mono forzato)<br />
N<br />
N<br />
N<br />
Se il segnale stereo è <strong>de</strong>bole e si verifica un cambio automatico, passare alla modalità Mono.<br />
Questa funzione è attiva solo con segnale audio stereo. Al contrario, non è attiva con segnale audio mono.<br />
Questa funzione è disponibile solo in modalità TV.<br />
Italiano - 22
Descrizione <strong>de</strong>lle funzioni<br />
Configurazione <strong>de</strong>l menu Setup<br />
❑<br />
Lingua<br />
E’ possibile impostare la lingua <strong>de</strong>i menu.<br />
❑<br />
Blocco canali → Spento / Acceso<br />
Tramite questa funzione è possibile impedire agli utenti non autorizzati, ad<br />
esempio i bambini, di guardare programmi non adatti a loro, annullando il vi<strong>de</strong>o<br />
e azzerando l’audio.<br />
N<br />
N<br />
N<br />
N<br />
Prima <strong>de</strong>lla comparsa <strong>de</strong>ll’immagine, compare la richiesta <strong>de</strong>l PIN. Digitare<br />
il PIN a quattro cifre.<br />
Il PIN pre<strong>de</strong>finito di un nuovo apparecchio TV è 0-0-0-0. E’ possibile<br />
modificare il PIN selezionando Cambia PIN nel menu.<br />
E’ possibile bloccare alcuni canali nell’elenco <strong>de</strong>i canali. (ve<strong>de</strong>re pagina 14).<br />
Blocco canali è disponibile solo in modalità TV.<br />
Impostazione<br />
Plug & Play<br />
Lingua : Italiano ►<br />
Ora<br />
Selezione rete : Cavo<br />
Imp rete wireless<br />
Impostazione rete via cavo<br />
Blocco canali : Acceso<br />
Cambia PIN<br />
Blocco Canale<br />
❑<br />
❑<br />
Cambia PIN<br />
E’ possibile modificare il numero di ID necessario per impostare il TV.<br />
N<br />
N<br />
N<br />
Prima <strong>de</strong>lla comparsa <strong>de</strong>ll’immagine, compare la richiesta <strong>de</strong>l PIN. Digitare il PIN a quattro cifre.<br />
Il PIN pre<strong>de</strong>finito di un nuovo apparecchio TV è 0-0-0-0.<br />
Qualora si sia dimenticato il codice PIN, premere i tasti <strong>de</strong>l telecomando nella sequenza seguente per ripristinare il codice<br />
PIN pre<strong>de</strong>finito 0-0-0-0 : POWER (Spento), MUTE, 8, 2, 4, POWER (Acceso).<br />
Blocco Canale→ Grado Blocco Canale<br />
Questa funzione consente di immettere un codice PIN di i<strong>de</strong>ntificazione personale a 4 cifre <strong>de</strong>finito dall’utente per impedire<br />
agli utenti non autorizzati, come ad esempio i bambini, di ve<strong>de</strong>re programmi inadatti a loro.<br />
- Nella schermata Grado Blocco Canale, configurare la classificazione <strong>de</strong>i programmi.<br />
N<br />
N<br />
N<br />
N<br />
Prima <strong>de</strong>lla comparsa <strong>de</strong>ll’immagine, compare la richiesta <strong>de</strong>l PIN. Digitare il PIN a quattro cifre.<br />
Il PIN pre<strong>de</strong>finito di un nuovo apparecchio TV è 0-0-0-0. E’ possibile modificare il PIN selezionando Immetti PIN nel<br />
menu.<br />
Una volta impostata la classificazione <strong>de</strong>i programmi, verrà visualizzato il simbolo \.<br />
Cons tutto: Premere per sbloccare tutte le classificazioni <strong>de</strong>i canali TV.<br />
Bloc tutto: Premere per bloccare tutte le classificazioni <strong>de</strong>i canali TV.<br />
❑ Sottotitolo<br />
È possibile attivare e disattivare i sottotitoli. Utilizzare questo menu per impostare la modalità Subtitle. L’opzione di menu<br />
Normale rappresenta il sottotitolo di base mentre Non u<strong>de</strong>nti è il sottotitolo per le persone con problemi uditivi.<br />
• Sottotitolo → Acceso / Spento: Attiva e disattiva i sottotitoli.<br />
• Modalità → Normale / Non u<strong>de</strong>nti: Imposta la modalità <strong>de</strong>i sottotitoli.<br />
• Lingua <strong>de</strong>l Sottotitolo: Imposta la lingua <strong>de</strong>i sottotitoli.<br />
N<br />
N<br />
N<br />
Se il programma che si sta guardando non supporta la funzione Non u<strong>de</strong>nti, si attiva automaticamente l’opzione Normale,<br />
anche se è selezionata la modalità Non u<strong>de</strong>nti.<br />
L’inglese è la lingua pre<strong>de</strong>finita nel caso in cui la trasmissione non supporti la lingua selezionata.<br />
È possibile selezionare queste opzioni semplicemente premendo il tasto SUBT. sul telecomando.<br />
❑<br />
Lingua Teletext<br />
E’ possibile impostare la lingua <strong>de</strong>l Teletext.<br />
N<br />
L’inglese è la lingua pre<strong>de</strong>finita nel caso in cui la trasmissione non supporti<br />
la lingua selezionata.<br />
Italiano - 23
❑ Preferenza<br />
• Lingua principale audio / Lingua secondaria audio / Lingua princip sottotitoli / Lingua second sottotitoli / Lingua<br />
principale Teletext / Lingua secondaria Teletext<br />
Mediante questa funzione, gli utenti sono in grado di selezionare una <strong>de</strong>lle lingue disponibili. La lingua selezionata viene<br />
impostata automaticamente durante la selezione di un canale.<br />
Modificando l’impostazione <strong>de</strong>lla lingua, le opzioni Subtitle Language, Audio Language, Teletext Language <strong>de</strong>l menu<br />
Language vengono automaticamente impostate sulla lingua selezionata.<br />
Le opzioni Subtitle Language, Audio Language, e Teletext Language <strong>de</strong>l menu Language mostrano l’elenco <strong>de</strong>lle lingue<br />
supportate dal canale corrente, dove l’opzione corrente appare evi<strong>de</strong>nziata. Se si modifica una di queste opzioni, la nuova<br />
lingua viene applicata solo al canale corrente. La nuova impostazione non viene invece applicata alle opzioni Primary Subtitle<br />
Language, Primary Audio Language o Primary Teletext Language <strong>de</strong>l menu Preference.<br />
❑<br />
Testo digitale → Attiva / Disattiva<br />
Se il programma è trasmesso con testo digitale, questa funzione è attivata.<br />
N MHEG (Multimedia and Hypermedia Information Coding Experts<br />
Group)<br />
Uno standard internazionale per i sistemi di codifica <strong>de</strong>i dati multimediali<br />
e ipermediali. È un sistema più complesso rispetto al formato MPEG in<br />
quanto inclu<strong>de</strong> collegamenti a dati ipermediali come immagini fisse, servizi di<br />
caratteri, animazioni, grafica e file vi<strong>de</strong>o, oltre ai dati multimediali. MHEG è una<br />
tecnologia interattiva con vari campi di applicazione, come sistemi VOD (Vi<strong>de</strong>o-<br />
On-Demand), ITV (Interactive TV), EC (Electronic Commerce), teleformazione,<br />
teleconferenze, librerie digitali e vi<strong>de</strong>ogiochi di rete.<br />
Impostazione<br />
Lingua Teletext : ----<br />
Preferenza<br />
Testo digitale : Disattiva ►<br />
Effetto luce : Mod visione ON<br />
Regolazione montaggio a parete<br />
Melodia<br />
: Spento<br />
Entertainment : Spento<br />
Risp. energia : Spento<br />
PIP<br />
Software Upgra<strong>de</strong><br />
❑<br />
Effetto luce → Spento / Mod StdBy ON / Mod vis ON/ Sempre<br />
Consente di attivare/disattivare il LED blu sul pannello frontale <strong>de</strong>l televisore. Utilizzare questa opzione per risparmiare<br />
energia oppure se il LED infastidisce gli occhi.<br />
• Spento: Il LED blu è sempre spento.<br />
• Mod StdBy ON: Il LED blu si illumina in modalità Standby e si spegne quando il televisore è acceso.<br />
• Mod vis ON: Il LED blu si attiva durante la visione di un programma e si spegne quando il televisore è spento.<br />
• Sempre: Il LED blu è sempre acceso.<br />
N<br />
Impostare Light Effect su Off per ridurre il consumo di energia.<br />
❑ Melodia<br />
• Spento / Bassa / Media / Alto<br />
Consente di regolare l’effetto audio associato all’accensione/spegnimento <strong>de</strong>l televisore.<br />
N La modalità Melody non funziona<br />
- Se il televisore non emette alcun suono significa che è stato premuto il tasto MUTE.<br />
- Se il televisore non emette alcun suono significa che è stato premuto il tasto – (Volume).<br />
- Se il televisore è stato spento mediante la funzione Timer stand-by.<br />
❑ Entertainment<br />
La modalità Entertainment consente di selezionare la qualità vi<strong>de</strong>o e audio ottimale per la visualizzazione di eventi sportivi,<br />
film e giochi.<br />
• Spento: Disattiva la funzione Entertainment.<br />
• Sport: Offre la qualità vi<strong>de</strong>o e audio ottimale per la visualizzazione di eventi sportivi.<br />
• Cinema: Offre la qualità vi<strong>de</strong>o e audio ottimale per la visualizzazione di film. Le immagini sono più <strong>de</strong>ttagliate e l’audio<br />
è ancora più potente.<br />
• Giochi: Offre la qualità vi<strong>de</strong>o e audio ottimale per i vi<strong>de</strong>ogiochi. Questa modalità accelera la velocità di gioco durante<br />
l’uso di una console esterna collegata al televisore.<br />
N<br />
N<br />
N<br />
O<br />
Impostando una qualsiasi <strong>de</strong>lle tre modalità Entertainment su On, le impostazioni verranno bloccate e non sarà possibile<br />
modificarle. Inoltre le modalità di impostazione Picture e Sound non saranno disponibili. Per regolare le modalità Picture e<br />
Sound, la modalità Entertainment <strong>de</strong>ve essere impostata su off.<br />
Premere ripetutamente il tasto E.MODE sul telecomando per modificare le impostazioni <strong>de</strong>lla modalità Entertainment.<br />
La modalità Entertainment non è attiva in modalità PC.<br />
Premere ripetutamente il tasto E.MODE sul telecomando per modificare le<br />
impostazioni <strong>de</strong>lla modalità Entertainment.<br />
Italiano - 24
❑<br />
Risp. energia<br />
Questa funzione regola la luminosità <strong>de</strong>l televisore in modo da ridurre il consumo di energia. Durante la visione notturna <strong>de</strong>l<br />
televisore, impostare l’opzione <strong>de</strong>lla modalità Risp. energia su Alto in modo da ridurre l’affaticamento <strong>de</strong>gli occhi oltre al<br />
consumo energetico.<br />
• Spento: Disattiva la funzione di risparmio energetico.<br />
• Bassa: Imposta il televisore nella modalità a basso risparmio energetico.<br />
• Media: Imposta il televisore nella modalità a medio risparmio energetico.<br />
• Alto: Imposta il televisore nella modalità ad alto risparmio energetico.<br />
T<br />
Premere il tasto TOOLS per visualizzare il menu Strumenti.<br />
E’ anche possibile impostare l’opzione Energy Saving selezionando Strumenti → Risp. energia.<br />
❑<br />
Aggiornamento software<br />
Gli aggiornamenti <strong>de</strong>l prodotto, contenenti le nuove funzionalità di TV digitale,<br />
vengono trasmessi periodicamente tramite il normale segnale televisivo.<br />
Il prodotto rileva automaticamente questi segnali e visualizza la finestra di<br />
aggiornamento <strong>de</strong>l software. Se <strong>de</strong>si<strong>de</strong>rato, è possibile avviare da questa<br />
finestra l’installazione <strong>de</strong>gli aggiornamenti.<br />
4<br />
Pannello laterale <strong>de</strong>l<br />
televisore<br />
Unità USB<br />
• Tramite USB<br />
Inserire un’unità USB contenente l’aggiornamento <strong>de</strong>l firmware nel TV. Fare<br />
attenzione a non disattivare l’alimentazione o rimuovere l’unità USB mentre<br />
l’aggiornamento è in corso. Al termine <strong>de</strong>ll’aggiornamento <strong>de</strong>l software, il<br />
televisore si spegnerà e riaccen<strong>de</strong>rà automaticamente. Verificare la versione <strong>de</strong>l firmware al termine <strong>de</strong>ll’aggiornamento. Al<br />
termine <strong>de</strong>ll’aggiornamento <strong>de</strong>l software, le impostazioni vi<strong>de</strong>o e audio modificate torneranno alle impostazioni pre<strong>de</strong>finite di<br />
fabbrica. Si consiglia di scrivere le impostazioni in modo da poterle facilmente ripristinare dopo l’aggiornamento.<br />
• Tramite canale<br />
Aggiorna il software mediante il segnale trasmesso.<br />
• Aggiornamento mod Standby<br />
Per continuare l’aggiornamento software anche quando l’alimentazione principale è attiva, selezionare On premendo il tasto<br />
▲ o ▼ . 45 minuti dopo l’ingresso in modalità Standby, viene effettuato un aggiornamento manuale. Poiché l'alimentazione<br />
<strong>de</strong>ll'unità si attiva internamente, lo schermo potrà attivarsi per breve tempo. Questo fenomeno può continuare per più di<br />
un’ora, fino al termine <strong>de</strong>ll’aggiornamento software.<br />
• Software alternativo<br />
Per visualizzare le informazioni relative alla versione <strong>de</strong>l software.<br />
❑<br />
Interfaccia comune<br />
• Installazione <strong>de</strong>lla scheda CI<br />
a. Acquistare il modulo CI CAM presso il rivenditore locale più vicino o via telefono.<br />
b. Inserire la scheda CI nel CAM nella direzione indicata dalla freccia.<br />
c. Inserire il CAM con la scheda CI installata nello slot common interface.<br />
N<br />
Inserire completamente il CAM nella direzione indicata dalla freccia in modo<br />
che risulti parallelo allo slot.<br />
d. Verificare la visione <strong>de</strong>ll’immagine su un canale a segnale criptato.<br />
• CI Menu<br />
Ciò permette all’utente di acce<strong>de</strong>re al menu <strong>de</strong>l CAM.<br />
Selezionare il CI Menu in base alla scheda PC.<br />
• Informazioni sull’applicazione<br />
Contiene informazioni sul CAM inserita nello slot CI e le visualizza.<br />
Le informazioni sull’applicazione sono relative alla scheda CI. È possibile installare<br />
la CAM in qualsiasi momento sia mentre il televisore è acceso sia mentre è<br />
spento.<br />
1. Acquistare il modulo CI CAM presso il rivenditore locale più vicino o via telefono.<br />
2. Inserire la scheda CI nel CAM nella direzione indicata dalla freccia.<br />
3. Inserire il CAM con la scheda CI installata nello slot common interface. (Inserire completamente il CAM nella direzione<br />
indicata dalla freccia in modo che risulti parallelo allo slot).<br />
4. Verificare la visione <strong>de</strong>ll’immagine su un canale a segnale criptato.<br />
Italiano - 25
Impostazione <strong>de</strong>ll’orologio<br />
❑<br />
Orologio<br />
L’impostazione <strong>de</strong>ll’orologio è necessaria per utilizzare le varie funzioni di timer<br />
<strong>de</strong>l TV.<br />
N<br />
N<br />
L’ora corrente appare ogni qualvolta si preme il tasto INFO.<br />
Se il cavo di alimentazione viene scollegato, è necessario impostare<br />
nuovamente l’orologio.<br />
• Modalità orologio<br />
E’ possibile impostare manualmente o automaticamente l’orario corrente.<br />
• Auto: Imposta automaticamente l’orario corrente utilizzando l’orario inviato<br />
dalla trasmissione digitale.<br />
• Manuale: Imposta manualmente l’ora corrente.<br />
• Imposta Ora<br />
È possibile impostare manualmente l’ora corrente.<br />
N<br />
N<br />
Impostare questa voce una volta impostato Modalità orologio a Manuale.<br />
È possibile impostare il mese, il giorno, l’anno, l’ora e i minuti premendo<br />
direttamente i tasti numerici <strong>de</strong>l telecomando.<br />
Impostazione<br />
Plug & Play<br />
Lingua<br />
: Italiano<br />
Ora<br />
►<br />
Selezione rete : Cavo<br />
Imp rete wireless<br />
Impostazione rete via cavo<br />
Blocco canali : Acceso<br />
Cambia PIN<br />
Blocco Canale<br />
Sottotitoli<br />
Ora<br />
Orologio : -- : -- ►<br />
Timer stand-by : Spento<br />
Timer 1<br />
: Disattivato<br />
Timer 2<br />
: Disattivato<br />
Timer 3<br />
: Disattivato<br />
❑<br />
Timer stand-by → Spento / 30 min / 60 min / 90 min / 120 min /<br />
150 min / 180 min<br />
Il timer di spegnimento disattiva automaticamente il TV dopo il tempo impostato<br />
(30, 60, 90, 120, 150 e 180 minuti).<br />
N<br />
N<br />
T<br />
U Sposta E Conferma R Ritorno<br />
Quando il timer raggiunge lo 0 il televisore passa automaticamente in modalità Standby.<br />
Per annullare la funzione Timer stand-by, selezionare Spento.<br />
Premere il tasto TOOLS per visualizzare il menu Strumenti. E’ anche possibile impostare il timer di spegnimento<br />
selezionando Strumenti → Timer stand-by.<br />
❑<br />
Timer 1 / Timer 2 / Timer 3<br />
Possono essere impostate tre diverse opzioni <strong>de</strong>l Timer.<br />
• Orario TV on: Impostare l’ora e i minuti e premere Activate / Inactivate.<br />
(per attivare il timer, scegliere Attiva)<br />
• Orario TV off: Impostare l’ora e i minuti e premere Activate / Inactivate.<br />
(per attivare il timer, scegliere Attiva)<br />
• Volume: Selezionare il livello <strong>de</strong>si<strong>de</strong>rato <strong>de</strong>l volume.<br />
• Contenuti: Quando Orario TV on è attivato, è possibile attivare uno specifico canale o riprodurre <strong>de</strong>i contenuti quali<br />
fotografie o brani musicali.<br />
•<br />
•<br />
•<br />
•<br />
•<br />
TV / USB: Selezionare TV o USB. (assicurarsi che al TV sia collegato un dispositivo USB)<br />
Antenna: Selezionare ATV o DTV.<br />
Canale: Selezionare il canale <strong>de</strong>si<strong>de</strong>rato.<br />
Musica: Selezionare la cartella <strong>de</strong>l dispositivo USB contenente i file MP3.<br />
Foto: Selezionare la cartella <strong>de</strong>l dispositivo USB contenente i file JPEG.<br />
• Ripetizione: Selezionare Una volta, Ogni gg, Lun ~ Ven, Lun ~ Sab, Sab ~ Dom, o Manuale.<br />
N Quando viene selezionato Manuale, premere il tasto ► per impostare il giorno <strong>de</strong>lla settimana. Premere il tasto<br />
ENTERE sul giorno <strong>de</strong>si<strong>de</strong>rato per visualizzare un simbolo c.<br />
N E’ prima necessario impostare l’orologio.<br />
N<br />
N<br />
È possibile impostare l’ora, i minuti e il canale anche premendo i tasti numerici <strong>de</strong>l telecomando.<br />
Spegnimento in assenza di operazioni<br />
Quando il televisore si accen<strong>de</strong> attraverso il timer impostato su On, si spegne automaticamente se per tre ore non viene<br />
premuto alcun tasto di controllo. Questa funzione è disponibile solo se il timer è impostato a On e impedisce l’eventuale<br />
surriscaldamento <strong>de</strong>l televisore dovuto a un periodo di accensione troppo lungo.<br />
Italiano - 26
Connessione di rete<br />
Connessione di rete - Cavo<br />
• Connessione via cavo per un ambiente DHCP<br />
Di seguito è riportata la procedura per impostare una connessione di rete usando il protocollo DHCP (Dynamic Host<br />
Configuration Protocol). Poiché alla selezione di DHCP vengono automaticamente impostati un indirizzo IP, una maschera di<br />
sottorete, un gateway e un DNS, non è necessario inserirli manualmente.<br />
Pannello posteriore TV<br />
Presa Mo<strong>de</strong>m a<br />
parete<br />
Mo<strong>de</strong>m esterno<br />
(ADSL/VDSL/Cable TV)<br />
1<br />
Cavo LAN<br />
2<br />
Cavo Mo<strong>de</strong>m<br />
1. Collegare la porta [LAN] sul retro <strong>de</strong>l televisore al mo<strong>de</strong>m esterno mediante un cavo LAN.<br />
2. Collegare la porta LAN a muro e il mo<strong>de</strong>m esterno mediante un cavo Mo<strong>de</strong>m.<br />
E' possibile collegare il televisore a una LAN mediante uno Sharer (Router).<br />
IP Sharer (Router)<br />
Presa Mo<strong>de</strong>m a<br />
parete<br />
Mo<strong>de</strong>m esterno (ADSL/<br />
VDSL/Cable TV)<br />
Cavo LAN<br />
Cavo LAN<br />
Pannello posteriore TV<br />
Cavo Mo<strong>de</strong>m<br />
E' possibile collegare la porta LAN al televisore direttamente in base allo stato <strong>de</strong>lla rete.<br />
Presa LAN a<br />
parete<br />
Pannello posteriore TV<br />
Cavo LAN<br />
N<br />
N<br />
N<br />
N<br />
N<br />
I terminali (la posizione <strong>de</strong>lla porta e il tipo) <strong>de</strong>l dispositivo esterno variano in base alla marca <strong>de</strong>l dispositivo.<br />
Se si è verificato un errore nell’allocazione <strong>de</strong>ll’indirizzo IP da parte <strong>de</strong>l server DHCP, spegnere il mo<strong>de</strong>m e riaccen<strong>de</strong>rlo dopo<br />
circa 10 secondi.<br />
Per i collegamenti tra il mo<strong>de</strong>m esterno e il Router, ve<strong>de</strong>re il manuale di riferimento <strong>de</strong>l prodotto utilizzato.<br />
E’ possibile collegare direttamente il TV alla LAN senza collegarlo tramite un Router.<br />
Non è possibile usare un mo<strong>de</strong>m ADSL con connessione manuale poiché non supporta il protocollo DHCP. E’ necessario<br />
pertanto utilizzare un mo<strong>de</strong>m ADSL con connessione automatica.<br />
Italiano - 27
• Connessioni alla LAN per ambienti con IP statico<br />
Di seguito viene <strong>de</strong>scritta la procedura per impostare la rete per l’uso di un indirizzo IP statico. L’indirizzo IP, la maschera di<br />
sottorete, il gateway e il DNS <strong>de</strong>vono essere inseriti manualmente così come forniti dall’ISP (Internet Service Provi<strong>de</strong>r).<br />
Pannello posteriore TV<br />
Presa LAN a parete<br />
1<br />
Cavo LAN<br />
1. Collegare la porta [LAN] sul retro <strong>de</strong>l televisore alla porta LAN a parete mediante un cavo LAN.<br />
E' possibile collegare il televisore a una LAN mediante uno Sharer (Router).<br />
Presa LAN a parete<br />
IP Sharer (Router)<br />
Pannello posteriore TV<br />
Cavo LAN<br />
Cavo LAN<br />
N<br />
N<br />
N<br />
N<br />
N<br />
N<br />
I terminali (la posizione <strong>de</strong>lla porta e il tipo) <strong>de</strong>l dispositivo esterno variano in base alla marca <strong>de</strong>l dispositivo.<br />
In caso di utilizzo di un indirizzo IP statico, l’ISP potrà fornire l’indirizzo IP, la maschera di sottorete, il gateway e il DNS. E’<br />
necessario inserire questi valori per completare le impostazioni <strong>de</strong>lla rete. Qualora non si conoscano tali valori, richie<strong>de</strong>rli<br />
all’amministratore di rete.<br />
Per maggiori informazioni sulla configurazione e sulla connessione a un router, ve<strong>de</strong>re il manuale di riferimento <strong>de</strong>l prodotto<br />
corrispon<strong>de</strong>nte.<br />
E’ possibile collegare direttamente il TV alla LAN senza collegarlo tramite un Router.<br />
Qualora si utilizzi un IP Sharer (Router IP) che supporta il protocollo DHCP, è possibile impostare il dispositivo sia come<br />
DHCP sia come IP statico.<br />
Per conoscere le procedure necessarie per impostare un indirizzo di IP statico, rivolgersi al proprio Internet Service Provi<strong>de</strong>r.<br />
Connessione di rete - Wireless<br />
E’ possibile collegarsi alla rete in modalità senza fili utilizzando un IP sharer wireless.<br />
Presa LAN a<br />
parete<br />
IP sharer wireless<br />
Pannello laterale <strong>de</strong>l<br />
televisore<br />
<strong>Samsung</strong> Wireless LAN<br />
Adapter for InfoLive<br />
Cavo LAN<br />
1. Collegare il ‘<strong>Samsung</strong> Wireless LAN Adapter for InfoLive’ al terminale Wiselink <strong>de</strong>l TV.<br />
N<br />
N<br />
N<br />
N<br />
N<br />
N<br />
N<br />
N<br />
N<br />
Per utilizzare una rete wireless è necessario utilizzare il ‘<strong>Samsung</strong> Wireless LAN Adapter for InfoLive’(WIS-08BG).<br />
‘<strong>Samsung</strong> Wireless LAN Adapter for InfoLive’ è venduto separatamente. Per effettuare l’acquisto contattare un rappresentante<br />
o rivenditore autorizzato <strong>Samsung</strong>.<br />
Per utilizzare una rete wireless, il televisore <strong>de</strong>ve essere collegato a un IP sharer wireless.<br />
Se il IP sharer wireless supporta il protocollo DHCP, il televisore può utilizzare sia un indirizzo DHCP sia un indirizzo IP statico<br />
per collegarsi alla rete in modalità wireless.<br />
E’ necessario utilizzare un IP sharer wireless in grado di supportare IEEE 802.11 B o IEEE 802.11G.<br />
Se il IP sharer wireless permette di attivare/disattivare la funzione di connessione Ping, attivarla.<br />
Impostare il IP sharer wireless in modalità Infrastructure. La modalità Ad-hoc non è supportata.<br />
Selezionare un canale per il IP sharer wireless che non sia attualmente utilizzato. Se il canale impostato per il IP sharer wireless<br />
è attualmente utilizzato da un altro dispositivo vicino, ciò comporterà <strong>de</strong>lle interferenze e le comunicazioni potrebbero ca<strong>de</strong>re.<br />
Durante l’applicazione <strong>de</strong>lla chiave di sicurezza per il AP (IP sharer wireless), sono supportate solo le seguenti.<br />
1) Authentication Mo<strong>de</strong> : WEP, WPAPSK, WPA2PSK<br />
2) Encryption Type : WEP, TKIP, AES<br />
Sistema di sicurezza diversi da quelli elencati sopra, non sono compatibili con il televisore.<br />
Italiano - 28
Impostazione <strong>de</strong>lla rete<br />
❑<br />
Selezione rete<br />
Selezionare Cable o Wireless come metodo di collegamento alla rete.<br />
N Il menu viene attivato solo se ‘<strong>Samsung</strong> Wireless LAN Adapter for InfoLive’<br />
è collegata.<br />
• Cavo: Collegamento alla rete mediante un cavo.<br />
• Wireless: Collegamento alla rete in modalità wireless.<br />
❑<br />
Impostazione rete via cavo<br />
• Impostazione IP → Impostaz automatica / Imp manuale<br />
• Test di rete: Mediante questa funzione è possibile testare o confermare lo stato <strong>de</strong>l collegamento di rete dopo la sua<br />
impostazione.<br />
N<br />
Cosa fare se non si è in grado di collegarsi alla rete in modalità cablata<br />
Se l’Internet Service Provi<strong>de</strong>r ha registrato il MAC address <strong>de</strong>l dispositivo utilizzato per il collegamento a Internet la prima<br />
volta e esegue l’autenticazione a ogni accesso a Internet, il TV potrebbe non essere in grado collegarsi a Internet poiché<br />
il MAC address è diverso da quello utilizzato dal dispositivo (PC) per collegarsi la prima volta a Internet. In questo caso,<br />
chie<strong>de</strong>re al proprio Internet Service Provi<strong>de</strong>r le procedure per collegare dispositivi diversi al PC (ad esempio il televisore)<br />
a Internet. Se l’Internet Service Provi<strong>de</strong>r richie<strong>de</strong> un ID o una password per il collegamento a Internet, il televisore<br />
potrebbe non essere in grado di collegarsi a Internet. In questo caso, digitare la propria ID o password al collegamento a<br />
Internet usando un Internet Sharer (Router).<br />
La connessione internet potrebbe ca<strong>de</strong>re a causa di un problema di firewall. In questo caso, contattare il proprio Internet<br />
Service Provi<strong>de</strong>r. Se ancora non è possibile collegarsi a Internet anche dopo aver seguito le procedure <strong>de</strong>scritte dal<br />
proprio Internet Service Provi<strong>de</strong>r, contattare un centro di Assistenza autorizzato <strong>Samsung</strong> Electronics.<br />
Impostazione<br />
Lingua<br />
Ora<br />
: English<br />
Selezione rete : Cavo ►<br />
Imp rete wireless<br />
Impostazione rete via cavo<br />
Blocco canali : Acceso<br />
Cambia PIN<br />
Blocco Canale<br />
Sottotitoli<br />
Lingua teletext : - - - -<br />
❑<br />
Imp rete wireless<br />
• Impostazione IP → Impostaz automatica / Imp manuale<br />
• Network Test: Mediante questa funzione è possibile testare o confermare lo stato <strong>de</strong>l collegamento di rete dopo la<br />
sua impostazione.<br />
N<br />
Cosa fare se non si è in grado di collegarsi alla rete in modalità wireless<br />
Il TV non riesce a individuare un AP configurato come SSID privato. In questo caso, cambiare le impostazioni <strong>de</strong>ll’AP e<br />
riprovare. Se il proprio Internet Service Provi<strong>de</strong>r ha registrato il MAC address <strong>de</strong>l dispositivo utilizzato per il collegamento<br />
a Internet la prima volta ed esegue l’autenticazione a ogni accesso a Internet, il TV potrebbe non essere in grado<br />
collegarsi a Internet poiché il MAC address è diverso da quello utilizzato dal dispositivo (PC) per collegarsi la prima volta<br />
a Internet. In questo caso, chie<strong>de</strong>re all’Internet Service Provi<strong>de</strong>r le procedure per collegare dispositivi diversi al PC (ad<br />
esempio il televisore) a Internet. Se ancora non è possibile collegarsi a Internet anche dopo aver seguito le procedure<br />
<strong>de</strong>scritte dall’Internet Service Provi<strong>de</strong>r, contattare un centro di Assistenza autorizzato <strong>Samsung</strong> Electronics.<br />
• Sel punto d’accesso: Con questa funzione è possibile selezionare il IP sharer da utilizzare in caso di uso di una rete<br />
wireless.<br />
N Se l’Access Point wireless non è riportato nell’elenco <strong>de</strong>i dispositivi disponibili, premere il tasto Rosso.<br />
N Una volta stabilita la connessione, il sistema tornerà automaticamente alla schermata.<br />
N Selezionando un Access Point che necessita di una autenticazione di sicurezza, digitare la chiave.<br />
N Una volta avuto accesso a un Access Point mediante una autenticazione di sicurezza:<br />
- Comparirà la richiesta <strong>de</strong>lla Chiave di sicurezza.<br />
- Digitare la chiave e premere il tasto ENTERE.<br />
- Uso <strong>de</strong>i tasti <strong>de</strong>l telecomando nella finestra di inserimento <strong>de</strong>lla chiave di sicurezza.<br />
N Setup Screen can be different <strong>de</strong>pending on the security types.<br />
Tasto<br />
▲/▼/◄/►<br />
(Rotella)<br />
(ENTER)<br />
Tasto rosso<br />
Tasto ver<strong>de</strong><br />
Tasto blu<br />
Operazioni<br />
Sposta la selezione su/giù/a sinistra/a <strong>de</strong>stra.<br />
Immette il carattere selezionato.<br />
Passa dai caratteri maiuscoli a quelli minuscoli e vice versa<br />
Per cancellare un carattere immesso.<br />
Per terminare l’immissione <strong>de</strong>lla chiave di sicurezza.<br />
Italiano - 29
Impostazione rete via cavo - Impostaz automatica<br />
Collegando un cavo LAN a una rete che supporta il protocollo DHCP, le impostazioni di IP (Internet Protocol) vengono<br />
automaticamente configurate. Verificare che il cavo LAN sia collegato. (ve<strong>de</strong>re pagina 27)<br />
1. Impostare Selezione rete a Cavo.<br />
2. Selezionare Impostazione rete via cavo.<br />
3. Impostare Impostazione IP a Impostaz automatica .<br />
4. Selezionare Test di rete per verificare la connettività <strong>de</strong>lla rete.<br />
Impostazione rete via cavo - Imp manuale<br />
Per collegare il TV alla LAN mediante un indirizzo IP statico, è necessario impostare l’indirizzo IP. Verificare che il cavo LAN sia<br />
collegato. (ve<strong>de</strong>re pagina 27)<br />
1. Impostare Selezione rete.<br />
2. Selezionare Impostazione rete via cavo.<br />
3. Impostare Impostazione IP a Imp manuale.<br />
4. Impostare Indirizzo IP, Maschera sottorete, Gateway e Server DNS.<br />
N Premere i tasti numerici sul telecomando quando si <strong>de</strong>si<strong>de</strong>ra impostare manualmente la rete.<br />
5. Selezionare Test di rete per verificare la connettività <strong>de</strong>lla rete.<br />
Wireless Network Setup-Auto Setup<br />
Il menu viene attivato solo se ‘<strong>Samsung</strong> Wireless LAN Adapter for InfoLive’ è collegata (ve<strong>de</strong>re pagina 28).<br />
Collegando un cavo LAN a una rete che supporta il protocollo DHCP, le impostazioni di IP (Internet Protocol) vengono<br />
automaticamente configurate. Il IP sharer wireless da collegare a questo prodotto <strong>de</strong>ve supportare il protocollo DHCP.<br />
1. Impostare Selezione retea Wireless.<br />
2. Selezionare Imp rete wireless.<br />
3. Impostare ImpostazioneIP a Impostazione automatica.<br />
4. Selezionare un AP mediante Sel punto d’accesso.<br />
5. Selezionare Testdirete per verificare la connettività <strong>de</strong>lla rete.<br />
Wireless Network Setup-Manual Setup<br />
Il menu viene attivato solo se ‘<strong>Samsung</strong> Wireless LAN Adapter for InfoLive’ è collegata (ve<strong>de</strong>re pagina 28).<br />
1. Impostare Selezione rete a Wireless.<br />
2. Selezionare Imp rete wireless.<br />
3. Impostare ImpostazioneIP a Imp manuale.<br />
4. Selezionare un AP mediante Sel punto d’accesso.<br />
5. Selezionare Testdirete per verificare la connettività <strong>de</strong>lla rete.<br />
Italiano - 30
Elenco sorgenti / Modifica Nome<br />
❑<br />
Elenco sorgenti<br />
Questa funzione viene usata per selezionare il TV o un altra sorgente di<br />
ingresso come un lettore DVD o un <strong>de</strong>co<strong>de</strong>r digitale / ricevitore satellitare<br />
(Set-Top Box) collegato al televisore. Utilizzare la funzione per selezionare la<br />
sorgente di ingresso <strong>de</strong>si<strong>de</strong>rata.<br />
• TV, Est.1, Est.2, AV, S-Vi<strong>de</strong>o, Com., PC, HDMI1, HDMI2 / DVI, HDMI3,<br />
HDMI4, USB, DLNA.<br />
❑<br />
N E’ possibile scegliere solo i dispositivi esterni collegati al televisore. In<br />
Elenco sorgenti, gli ingressi collegati verranno evi<strong>de</strong>nziati e ordinati<br />
in cima all’elenco. Gli ingressi non collegati verranno ordinati in fondo<br />
all’elenco.<br />
N Uso <strong>de</strong>i tasti colorati <strong>de</strong>l telecomando nell’elenco <strong>de</strong>lle sorgenti<br />
- Rosso (Refresh): Aggiorna il collegamento ai dispositivi esterni.<br />
- TOOLS (Opzione): Visualizza i menu Modifica Nome e Informazioni.<br />
O<br />
Premere il tasto SOURCE sul telecomando per visualizzare una sorgente<br />
<strong>de</strong>l segnale esterna. La modalità TV può essere selezionata premendo il<br />
tasto TV, i tasti numerici (0~9), e il tasto P< / > sul telecomando.<br />
Modifica Nome<br />
• VCR / DVD / VCR / DVD / Cable STB / Satellite STB / PVR STB / AV Receiver / Game / Camcor<strong>de</strong>r / PC / TV / IPTV /<br />
Blu-ray / HD DVD / DMA<br />
Assegnare un nome al dispositivo collegato ai jack di ingresso per semplificare la selezione <strong>de</strong>lla sorgente di ingresso.<br />
N<br />
Quando un PC con una risoluzione di 1920 x 1080 a 60Hz è collegato alla porta HDMI IN 2, è necessario impostare la<br />
modalità HDMI2 / DVI a PC in Modifica Nome <strong>de</strong>lla modalità Ingressi.<br />
Guida Prodotto<br />
La Guida al prodotto vi fornisce informazioni sulle più importanti funzioni di questo<br />
televisore.<br />
1. Premere il tasto MENU per visualizzare il menu. Premere il tasto ▲ o ▼ per<br />
selezionare Applicazione, quindi premere il tasto ENTERE.<br />
2. Premere il tasto ▲ o ▼ per selezionare Guida Prodotto, quindi premere il tasto<br />
ENTERE.<br />
3. Premere il tasto ◄ o ► per selezionare una Guida (Picture Quality,<br />
Entertainment o Connectivity) e premere il tasto ENTERE.<br />
4. Per navigare nella schermata Product Gui<strong>de</strong> usare i tasti ◄ e ►.<br />
Ingressi Applica zione<br />
Elenco sorgenti<br />
Modifica Nome<br />
Content Library<br />
InfoLive<br />
Guida Prodotto<br />
►<br />
Picture Quality<br />
Entertainment<br />
Connectivity<br />
Full HD 1080p<br />
Ultra FilterBright<br />
Real 100Hz(50") / 100Hz Dual Scan(63")<br />
InfoLive<br />
Content Library<br />
Entertainment Mo<strong>de</strong><br />
WISELINK Pro<br />
DLNA<br />
4HDMI<br />
Anynet+<br />
5. Al termine, premere il tasto EXIT.<br />
Italiano - 31
Uso <strong>de</strong>i tasti <strong>de</strong>l telecomando nel menu Product Gui<strong>de</strong><br />
Tasto<br />
Tasto giallo<br />
▲/▼/◄/►<br />
(Rotella)<br />
ENTERE<br />
RETURN<br />
EXIT<br />
Operazioni<br />
Mostra in sequenza il contenuto <strong>de</strong>lla Guida Prodotto (AutoPlay).<br />
Sposta il cursore e seleziona una voce.<br />
Attiva la voce attualmente selezionata.<br />
Ritorna al menu prece<strong>de</strong>nte.<br />
Arresta la funzione corrente e ritorna al menu Guida Prodotto principale.<br />
P , PRE-CH Interrompe la modalità Product Gui<strong>de</strong> e torna alla modalità TV<br />
WISELINK Pro<br />
Collegamento di un dispositivo USB<br />
1. Per accen<strong>de</strong>re il televisore premere il tasto POWER.<br />
2. Collegare un dispositivo USB contenente foto, musica e/o filmati al jack<br />
WISELINK (jack USB) sul pannello laterale <strong>de</strong>l televisore.<br />
N<br />
N<br />
N<br />
N<br />
N<br />
N<br />
N<br />
N<br />
N<br />
N<br />
N<br />
N<br />
N<br />
N<br />
N<br />
N<br />
Acce<strong>de</strong>ndo alla modalità WISELINK Pro senza alcun dispositivo USB collegato,<br />
il sistema visualizzerà il messaggio ‘No external storage <strong>de</strong>vice found. Check<br />
the connection status.’ In questo caso, collegare il dispositivo USB, uscire dalla<br />
schermata premendo il tasto W. LINK sul telecomando e acce<strong>de</strong>re nuovamente<br />
alla schermata WISELINK Pro.<br />
MTP (Media Transfer Protocol) non è supportato.<br />
Il file system supporta solo FAT16/32 (il file system NTFS non è supportato).<br />
Alcuni dispositivi audio e vi<strong>de</strong>ocamere digitali USB possono non essere compatibili con questo televisore.<br />
WISELINK Pro supporta solo il dispositivo USB MSC (Mass Storage Class). MSC è un dispositivo di memorizzazione di<br />
massa Bulk-Only Transport. Esempi di MSC sono le unità Thumb e i Flash Card Rea<strong>de</strong>r (entrambe le unità HDD e HUB USB<br />
non sono supportate).<br />
Collegare direttamente alla porta USB <strong>de</strong>l TV. Se si utilizza un cavo separato, possono verificarsi problemi di compatibilità<br />
USB.<br />
Prima di collegare il dispositivo al televisore, eseguire il backup <strong>de</strong>i file per prevenire una perdita acci<strong>de</strong>ntale o eventuali<br />
danni. SAMSUNG non è responsabile di eventuali danni ai file dati o perdite di dati.<br />
Non scollegare il dispositivo USB durante il caricamento.<br />
MSC supporta file MP3 e JPEG, mentre un dispositivo PTP supporta solo file JPEG.<br />
Il formato JPEG sequenziale è supportato.<br />
Maggiore è la risoluzione <strong>de</strong>ll’immagine, più lungo è il tempo necessario per visualizzarla sulo schermo.<br />
La risoluzione massima supportata in JPEG è di 15360X8640 pixel.<br />
In caso di file non supportati o danneggiati, comparirà il messaggio Not Supported File Format.<br />
Se il numero di file ecce<strong>de</strong> i 4000 (o il numero di file musicali ecce<strong>de</strong> i 3000), tutti i file ecce<strong>de</strong>nti tale limite non verranno<br />
visualizzati nell’Elenco foto (o nell’Elenco musica).<br />
I file MP3 con DRM prece<strong>de</strong>ntemente scaricati da un sito a pagamento non potranno essere riprodotti. Digital Rights<br />
Management (DRM) è una tecnologia che supporta la creazione di contenuti, la distribuzione e la gestione di contenuti in<br />
modo completo e integrato, compresa la protezione <strong>de</strong>i diritti e <strong>de</strong>gli interessi <strong>de</strong>i fornitori <strong>de</strong>i contenuti, la prevenzione dalla<br />
copia illegale <strong>de</strong>i contenuti, così come la gestione <strong>de</strong>gli ad<strong>de</strong>biti e <strong>de</strong>i pagamenti.<br />
Passare da una foto all’altra potrebbe richie<strong>de</strong>re alcuni secondi. Ora, sullo schermo comparirà l’icona che indica il caricamento<br />
in corso.<br />
4<br />
Pannello laterale <strong>de</strong>l<br />
televisore<br />
Unità USB<br />
Italiano - 32
Uso <strong>de</strong>lla funzione WISELINK Pro<br />
Questa funzione consente di visualizzare e riprodurre file fotografici e audio memorizzati su un dispositivo di memorizzazione di<br />
massa USB.<br />
Acce<strong>de</strong>re al menu WISELINK Pro<br />
1. Premere il tasto MENU. Premere il tasto ▲ o ▼ per selezionare Applica<br />
zione, quindi premere il tasto ENTERE.<br />
2. Premere il tasto ▲ o ▼ per selezionare WISELINK Pro, quindi premere il tasto<br />
ENTERE.<br />
N<br />
O<br />
O<br />
Sullo schermo viene visualizzato il menu WISELINK Pro.<br />
Premere il tasto W.LINK sul telecomando per visualizzare il menu<br />
WISELINK Pro.<br />
Premere SOURCE ripetutamente sul telecomando per selezionare USB o<br />
DLNA, quindi premere ENTERE.<br />
3. Premere il tasto rosso, quindi il tasto ▲ o ▼ per selezionare il dispositivo<br />
USB corrispon<strong>de</strong>nte (per es. se collegato mediante un hub). Premere il tasto<br />
ENTERE.<br />
N Questa funzione può risultare diversa in base al dispositivo di memoria<br />
USB collegato al televisore.<br />
N Nella parte inferiore sinistra <strong>de</strong>llo schermo comparirà il nome <strong>de</strong>l<br />
dispositivo USB selezionato.<br />
4. Premere il tasto ◄ o ► per selezionare una icona (Photo, Music, Movie,<br />
Setup), quindi premere il tasto ENTERE. Per uscire dalla modalità<br />
WISELINK Pro premere il tasto W.LINK sul telecomando.<br />
N<br />
Per giocare. (Programma di gioco non supportato)<br />
WISELINK Pro<br />
PHOTO<br />
851.98<strong>MB</strong>/995.00<strong>MB</strong> Libero<br />
SUM<br />
Photo Music Movie Setup<br />
SUM • Disposit Ritorno<br />
Rimozione sicura di un dispositivo USB<br />
Il dispositivo può essere rimosso dal televisore in modo sicuro.<br />
1. Premere il tasto TOOLS nella scherma di elenco <strong>de</strong>i file WISELINK Pro, o<br />
durante la proiezione di diapositive o la riproduzione di un brano musicale.<br />
2. Premere il tasto ▲ o ▼ per selezionare Rimozione sicura, quindi premere il<br />
tasto ENTERE.<br />
3. Rimuovere il dispositivo USB dal televisore.<br />
Photo<br />
image_1.jpg<br />
▲<br />
Mese : Gen<br />
Data : Gen.01.2008 Rip grup cor<br />
Colore : Grigio Cancella<br />
Compos :<br />
Cartella : P-other Informazioni<br />
Preferiti : ★ ★ ★ Rimozione sicura<br />
Preferenza<br />
Mensile<br />
Gen<br />
Nov<br />
▲<br />
Orario<br />
SUM • Dispositivo • Impostazioni pref • Selezione Salta Opzione<br />
Italiano - 33
Schermo<br />
Photo<br />
image_1.jpg<br />
Mese : Gen<br />
Date : Gen.01.2008<br />
Colore : Grigio<br />
Compos :<br />
Cartella : P-other<br />
Preferiti : ★ ★ ★<br />
1<br />
2<br />
1File selez<br />
6<br />
Preferenza<br />
Mensile<br />
3<br />
Gen<br />
4<br />
Nov<br />
Orario<br />
▲<br />
5<br />
SUM<br />
7<br />
• Dispositivo • Impostazioni pref • Selezione Salta Opzione<br />
1. File attualmente selezionato: Il file attualmente selezionato viene evi<strong>de</strong>nziato. I file fotografici e i filmati vengono visualizzati<br />
come miniature.<br />
2. Schermata informativa: Mostra le informazioni sul file attualmente selezionato. Per le foto e i filmati esiste un finestra separata.<br />
Per i brani musicali, le informazioni sul file vengono visualizzate anche nel posto nel quale vengono visualizzati i file.<br />
3. Current Sort Standard: Questo campo mostra lo standard attuale per l’ordinamento <strong>de</strong>i file. Premere ▲ o ▼ per cambiare lo<br />
standard di ordinamento <strong>de</strong>i file.<br />
4. View Groups: Mostra i gruppi di ordinamento. Il gruppo di ordinamento che compren<strong>de</strong> le foto selezionate viene evi<strong>de</strong>nziato.<br />
5. Current Device: Mostra il nome <strong>de</strong>l dispositivo attualmente selezionato. Premere il tasto Rosso per selezionare un dispositivo.<br />
6. Item Selection Information: Mostra il numero di foto selezionate premendo il tasto Giallo.<br />
7. Voci <strong>de</strong>lla guida<br />
•<br />
•<br />
Tasto Rosso (Dispositivo): Seleziona un dispositivo connesso.<br />
Tasto Ver<strong>de</strong> (Impostazioni pref): Modifica le impostazioni preferite per il file selezionato. Premere ripetutamente questo<br />
tasto fino a visualizzare il valore <strong>de</strong>si<strong>de</strong>rato.<br />
Tasto Giallo (Selezione): Seleziona il file dall’elenco. I file selezionati vengono evi<strong>de</strong>nziati con un simbolo c. Premere<br />
nuovamente il tasto giallo per <strong>de</strong>selezionare il file.<br />
Tasto πµ (Salta): Passa al gruppo di ordinamento prece<strong>de</strong>nte/successivo .<br />
Tasto TOOLS (Opzione): Visualizza i menu <strong>de</strong>lle opzioni. (Il menu <strong>de</strong>lle opzioni varia in base allo stato corrente).<br />
•<br />
•<br />
•<br />
Uso <strong>de</strong>i tasti <strong>de</strong>l telecomando nel menu WISELINK Pro<br />
Tasto<br />
▲/▼/◄/►<br />
(Rotella)<br />
ENTERE<br />
RETURN<br />
TOOLS<br />
INFO<br />
W.LINK<br />
EXIT<br />
Operazioni<br />
Sposta il cursore e seleziona una voce.<br />
Attiva la voce attualmente selezionata.<br />
Durante la riproduzione di una presentazione, un filmato o un brano musicale:<br />
- Premendo il tasto ENTERE durante una riproduzione, l’esecuzione si arresta in pausa.<br />
- Premendo il tasto ENTERE durante una pausa, l’esecuzione ripren<strong>de</strong>.<br />
Riproduce o interrompe la proiezione di diapositive o la riproduzione di un brano musicale.<br />
Ritorna al menu prece<strong>de</strong>nte.<br />
Esegue varie funzioni nei menu Foto, Musica e Film.<br />
Arresta la proiezione di diapositive, la riproduzione di un brano musicale o di un filmato.<br />
Passa al gruppo prece<strong>de</strong>nte/successivo.<br />
Mostra le informazioni relative al file.<br />
Termina la modalità WISELINK Pro.<br />
Arresta la funzione corrente e ritorna al menu principale di WISELINK Pro.<br />
Italiano - 34
Uso e ordinamento <strong>de</strong>ll’Elenco foto<br />
L’Elenco foto può essere ordinato in diversi modi.<br />
1. Premere il tasto ▲ o ▼ per selezionare il tipo di ordinamento che si <strong>de</strong>si<strong>de</strong>ra<br />
applicare all’Elenco foto.<br />
N<br />
N<br />
Le foto vengono ordinate in base all’ordinamento selezionato.<br />
Per passare al gruppo successivo/prece<strong>de</strong>nte, premere il tasto π (REW)<br />
o µ (FF).<br />
2. Per iniziare la proiezione di diapositive secondo l’ordine selezionato dall’utente<br />
premere il tasto ∂ (Play)/ENTERE.<br />
N<br />
N<br />
N<br />
N<br />
N<br />
Le informazioni di un file fotografico vengono impostate automaticamente.<br />
Le informazioni relative a Colore e Compos estratte da un file fotografico<br />
possono essere diverse dalle aspettative dall’utente.<br />
Le informazioni relative alle foto vengono impostate automaticamente. E’ possibile modificare le informazioni relative a<br />
Colore, Compos, e Preferiti.<br />
Le foto per le quali non possono essere visualizzate le informazioni sono impostate come Non classif.<br />
PTP non supporta la modalità di ordinamento a cartella.<br />
Standard di ordinamento per l’Elenco foto<br />
• Mensile<br />
Ordina e mostra le foto contenute nel file in base al mese. Ordina solo in base al mese (da gennaio a dicembre)<br />
indipen<strong>de</strong>ntemente dall’anno.<br />
• Orario<br />
Ordina e visualizza le foto in base alla data. Ordina in base all’anno e mese partendo dalla foto con data più vecchia.<br />
• Colore<br />
Ordina le foto in base al colore. E’ possibile cambiare le informazioni relative al colore <strong>de</strong>lla foto.<br />
N Opzioni Colore: Rosso, Giallo, Ver<strong>de</strong>, Blu, Magenta, Nero, Grigio, Non classif.<br />
• Compos<br />
Ordina le foto in base alla composizione. E’ possibile cambiare le informazioni relative alla composizione <strong>de</strong>lle foto.<br />
N Opzioni Compos: (orizzontale), (verticale), (oggetto), (prospettiva), (mo<strong>de</strong>llo), Non classificato.<br />
• Cartella<br />
Ordina le foto in base alla cartella. Se nel dispositivo USB sono presenti più cartelle, i file fotografici vengono visualizzati in<br />
ordine in ogni cartella. I file fotografici nella cartella Root vengono mostrati per primi mentre gli altri vengono ordinati per nome.<br />
• Preferenza<br />
Ordina le foto in base alla preferenza (Preferiti). E’ possibile cambiare le informazioni relative alle preferenze <strong>de</strong>lla foto.<br />
N Cambiare le Impostazioni preferite<br />
Selezionare la foto <strong>de</strong>si<strong>de</strong>rata nell’Elenco foto e premere il tasto Ver<strong>de</strong> ripetutamente fino alla comparsa <strong>de</strong>ll’impostazione<br />
<strong>de</strong>si<strong>de</strong>rata.<br />
N Opzioni Preferiti: ★ ★ ★ , ★ ★ ★ , ★ ★ ★ , ★ ★ ★<br />
Menu Opzione <strong>de</strong>ll’Elenco foto<br />
Photo<br />
image_1.jpg<br />
Mese : Gen<br />
Date : Gen.01.2008<br />
Colore : Grigio<br />
Compos :<br />
Cartella : P-other<br />
Preferiti : ★ ★ ★<br />
Preferenza<br />
Monthly<br />
Gen<br />
Nov<br />
▲<br />
Orario<br />
SUM • Dispositivo • Impostazioni pref • Selezione Salta Opzione<br />
• Sli<strong>de</strong> Show<br />
Questo menu consente di avviare una proiezione di diapositive <strong>de</strong>lle foto<br />
contenute nel dispositivo USB.<br />
• Rip grup cor<br />
Questo menu consente di avviare una proiezione di diapositive solo <strong>de</strong>lle<br />
foto contenute nel gruppo di ordinamento selezionato.<br />
Photo<br />
image_1.jpg<br />
Mese : Gen Sli<strong>de</strong> Show<br />
Date : Gen.01.2008<br />
Colore : Grigio Rip grup cor<br />
Compos : Cancella<br />
Cartella : P-other<br />
Preferiti : ★ ★ ★ Informazioni<br />
▼<br />
• Cancella<br />
Con questo menu è possibile cancellare i file fotografici selezionati.<br />
• Mod. gruppo<br />
E’ possibile cambiare le informazioni <strong>de</strong>i file fotografici relative Colore e Compos.<br />
N<br />
N<br />
Preferenza<br />
Monthly<br />
Gen<br />
Nov<br />
▲<br />
Orario<br />
SUM • Dispositivo • Impostazioni pref • Selezione Salta Opzione<br />
Le informazioni <strong>de</strong>l gruppo <strong>de</strong>l file corrente vengono aggiornate e il file viene spostato nel nuovo gruppo.<br />
Per cambiare le informazioni di più file, selezionare i file <strong>de</strong>si<strong>de</strong>rati premendo il tasto giallo.<br />
Italiano - 35
• Informazioni<br />
Vengono visualizzate le informazioni relative ai file fotografici nell’ordine impostato nella cartella corrente, compren<strong>de</strong>nti il<br />
nome, la dimensione, la risoluzione, la data di modifica e il percorso.<br />
N<br />
O<br />
Usando le stesse procedure durante una proiezione di diapositive, è possibile ve<strong>de</strong>re le informazioni relative ai file<br />
fotografici.<br />
In alternativa, selezionare una immagine dall’Elenco foto e premere il tasto<br />
INFO per ve<strong>de</strong>re le informazioni relative.<br />
• Rimozione sicura<br />
Il dispositivo può essere rimosso dal televisore in modo sicuro.<br />
Visualizzazione di una foto o di una proiezione di diapositive<br />
Proiezione di diapositive<br />
1. Premere il tasto ▲ o ▼ per selezionare l’immagine <strong>de</strong>si<strong>de</strong>rata nell’Elenco foto.<br />
2. Premere il tasto TOOLS.<br />
3. Premere il tasto ▲ o ▼ per selezionare Sli<strong>de</strong> Show, quindi premere il tasto<br />
ENTERE.<br />
N<br />
N<br />
N<br />
N<br />
Nella proiezione verranno utilizzate tutte le foto contenute in elenco.<br />
Durante la proiezione di diapositive, i file appaiono in sequenza a partire da<br />
quello correntemente visualizzato.<br />
La proiezione prosegue in base all’ordine specificato in elenco.<br />
Impostando l’opzione Musica di sottof su Acceso, durante la proiezione <strong>de</strong>lle<br />
diapositive i brani musicali vengono riprodotti automaticamente (ve<strong>de</strong>re pag.<br />
37).<br />
O<br />
Quando si visualizza un Elenco foto, per iniziare la proiezione di<br />
diapositive premere il tasto ∂(Play)/ENTERE .<br />
► Normale 20/22 image_1.jpg 440x440 2.0KB 2008/1/1<br />
SUM E Pause Previous Successivo Opzione Ritorno<br />
N<br />
Tasti di controllo per la proiezione di diapositive<br />
ENTERE Inizia/Arresta la proiezione. ∫<br />
∂ Inizia la proiezione di diapositive. TOOLS<br />
∑ Arresta la proiezione di diapositive. π/µ<br />
Esci dalla proiezione diapositive e torna<br />
all’elenco <strong>de</strong>lle foto<br />
Esegue varie funzioni nei menu Foto.<br />
Varia la velocità di riproduzione <strong>de</strong>lla proiezione.<br />
Riproduce il gruppo corrente<br />
1. Premere il tasto ▲ o ▼ per selezionare l’ordinamento. (Mensile, Orario, Colore, Compos, Cartella, Preferenza)<br />
2. Per selezionare il gruppo <strong>de</strong>si<strong>de</strong>rato, premere il tasto π (REW) o µ (FF).<br />
3. Premere il tasto TOOLS.<br />
4. Premere il tasto ▲ o ▼ per selezionare Rip grup cor, quindi premere il tasto ENTERE.<br />
N<br />
Per la proiezione verranno utilizzati solo i file contenuti nel gruppo di ordinamento.<br />
Per riprodurre una proiezione <strong>de</strong>i soli file selezionati<br />
1. Premere il tasto ▲ o ▼ per selezionare l’immagine <strong>de</strong>si<strong>de</strong>rata nell’Elenco foto.<br />
2. Premere il tasto giallo. Ripetere l’operazione per selezionare più file fotografici.<br />
N Il contrassegno c compare a sinistra <strong>de</strong>lla foto selezionata.<br />
N Selezionando un solo file, la proiezione di diapositive non avrà inizio.<br />
N Per <strong>de</strong>selezionare tutti i file, premere il tasto TOOLS, quindi selezionare Deselez tutto.<br />
3. Premere il tasto ∂ (Play)/ENTERE.<br />
O I file selezionati verranno utilizzati per la proiezione di diapositive.<br />
Italiano - 36
Menu Opzione di Sli<strong>de</strong> Show<br />
• Arresta proiezione diapositive/Avvia proiezione diapositive<br />
E’ possibile iniziare o interrompere la proiezione di diapositive.<br />
• Ruota<br />
E’ possibile ruotare le foto memorizzate su un dispositivo USB.<br />
N<br />
N<br />
Premendo il tasto ◄, la foto verrà ruotata di 270˚, 180˚, 90˚ e 0˚.<br />
Premendo il tasto ►, la foto verrà ruotata di 90˚, 180˚, 270˚ e 0˚.<br />
• Zoom<br />
E’ possibile ingrandire le foto memorizzate su un dispositivo USB. (x1 → x2<br />
→ x4)<br />
N<br />
N<br />
N<br />
Per spostare l’immagine, premere il tasto ENTERE , quindi i tasti ▲/▼/◄/►. Notare che se l’immagine ingrandita è più<br />
piccola <strong>de</strong>lla dimensione <strong>de</strong>llo schermo originale, la funzione di modifica <strong>de</strong>lla posizione non avrà alcun effetto.<br />
Il file ingrandito non può essere memorizzato.<br />
Selezionando Ruota, la funzione Zoom verrà disattivata.<br />
• Velocità Sli<strong>de</strong> Show<br />
Selezionare questa opzione per <strong>de</strong>terminare la velocità di proiezione <strong>de</strong>lle diapositive.<br />
N<br />
N<br />
La velocità di proiezione <strong>de</strong>lle diapositive è selezionabile solo durante la proiezione.<br />
La velocità di proiezione <strong>de</strong>lle diapositive può essere modificata premendo il tasto π (REW) o µ (FF) durata le<br />
proiezione.<br />
• Musica di sottof → Acceso/Spento<br />
Impostando Musica di sottof su Acceso, la musica verrà riprodotta insieme alle immagini durante la proiezione.<br />
Impostando Musica di sottof su Acceso, comparirà una schermata nella quale è possibile impostare la musica <strong>de</strong>si<strong>de</strong>rata.<br />
Per usare questa funzione, la musica scelta <strong>de</strong>ve essere memorizzata sul dispositivo USB.<br />
• Impostazione musica di sottof<br />
Durante una proiezione di diapositive è possibile impostare la musica di sottofondo <strong>de</strong>si<strong>de</strong>rata.<br />
N Disattivando Musica di sottof la musica non verrà riprodotta nonostante sia stata impostata l’opzione Impostazione<br />
musica di sottof.<br />
N Per modificare la modalità Musica di sottofondo è necessario caricare i brani musicali. Riprodurre i brani musicali nella<br />
categoria musica per caricarli.<br />
• Modalità BGM → Atmosfera/File selezionato/Rip casual<br />
• Atmosfera BGM → Energetico/Ritmico/Triste/Eccitante/Calmo<br />
N Impostando Modalità BGM su Atmosfera, è possibile selezionare l’atmosfera <strong>de</strong>si<strong>de</strong>rata.<br />
N<br />
Non è tuttavia possibile selezionare un’atmosfera che non faccia parte <strong>de</strong>i brani musicali presenti nel dispositivo USB.<br />
• Sel file musicale<br />
N Impostando Modalità BGM su File selezionato, è possibile selezionare un brano musicale.<br />
• Impostazioni immagine/Impostazioni audio<br />
ve<strong>de</strong>re pag. 43.<br />
• Informazioni<br />
Vengono visualizzate le informazioni relative alla foto.<br />
• Rimozione sicura<br />
Il dispositivo può essere rimosso dal televisore in modo sicuro.<br />
Strumenti<br />
Arresta proiezione diapositive<br />
Ruota<br />
Zoom<br />
Velocità Sli<strong>de</strong> Show : Normale<br />
Musica di sottof : Spento<br />
Impostazione musica di sottofondo<br />
Impostazioni immagine<br />
Impostazioni audio<br />
Informazioni<br />
U Sposta E Conferma e Esci<br />
Italiano - 37
Usare e ordinare l’Elenco musica<br />
L’Elenco musica può essere ordinato in diversi modi.<br />
1. Premere il tasto ▲ o ▼ per selezionare un ordinamento nell’Elenco musica.<br />
N<br />
N<br />
I brani musicali vengono ordinati in base all’ordinamento selezionato.<br />
Per passare al gruppo successivo/prece<strong>de</strong>nte, premere il tasto π<br />
(REW) o µ (FF).<br />
2. Per iniziare la riproduzione <strong>de</strong>i brani musicali secondo l’ordine selezionato<br />
dall’utente premere il tasto ENTERE.<br />
N<br />
N<br />
N<br />
N<br />
N<br />
N<br />
Le informazioni <strong>de</strong>l brano musicale vengono impostate<br />
automaticamente.<br />
Le informazioni Atmosfera estratte da un brano musicale possono<br />
differire dalle aspettative <strong>de</strong>ll’utente.<br />
Le informazioni relative alla musica vengono impostate<br />
automaticamente. E’ possibile modificare le informazioni relative a Atmosfera e Preferiti.<br />
I brani musicali per i quali non è possibile visualizzare le impostazioni vengono impostati come Non classif.<br />
Se per un brano musicale non è disponibile alcuna informazione sul titolo, verrà visualizzato il nome <strong>de</strong>l file.<br />
Se non è disponibile alcuna informazione per Genere, Artista, Album, o Anno, la voce corrispon<strong>de</strong>nte rimarrà in bianco.<br />
Standard di ordinamento per l’Elenco musica<br />
•<br />
•<br />
•<br />
Titolo: Ordina e mostra alfabeticamente i titoli <strong>de</strong>i brani musicali.<br />
Artista: Ordina i brani musicali alfabeticamente per artista.<br />
Atmosfera: Ordina i brani musicali per atmosfera. E’ possibile cambiare le informazioni relative all’atmosfera musicale.<br />
N Opzioni Atmosfera: Energetico, Ritmico, Triste, Eccitante, Calmo, Non classif<br />
•<br />
•<br />
Genere: Ordina i brani musicali per genere musicale.<br />
Cartella: Ordina i brani musicali per cartella. Se nel dispositivo USB sono presenti molte cartelle, i file vengono<br />
visualizzati in ordine in ogni cartella. I brani musicali nella cartella Root vengono mostrati per primi, mentre gli altri<br />
vengono ordinati alfabeticamente per nome.<br />
• Preferenza: Ordina i brani musicali per preferenza (Preferiti). E’ possibile cambiare le informazioni relative alle preferenze<br />
<strong>de</strong>i brani musicali.<br />
N Cambiare le impostazioni di Preferiti<br />
Selezionare il brano musicale <strong>de</strong>si<strong>de</strong>rato nell’Elenco musica, quindi premere ripetutamente il tasto Ver<strong>de</strong> fino a ottenere<br />
l’impostazione <strong>de</strong>si<strong>de</strong>rata.<br />
N Per cambiare le informazioni di più file, selezionare i file <strong>de</strong>si<strong>de</strong>rati<br />
premendo il tasto giallo.<br />
Music<br />
Thanks<br />
I Love You<br />
Better than yesterday<br />
N Opzioni Preferiti: ★ ★ ★ , ★ ★ ★ , ★ ★ ★ , ★ ★ ★<br />
Rip grup cor<br />
Menu Opzione <strong>de</strong>ll’Elenco musica<br />
• Rip grup cor: Questo menu consente di riprodurre solo i brani musicali<br />
nel gruppo di ordinamento selezionato.<br />
• Cancella: Questo menu consente di cancellare i brani musicali<br />
selezionati.<br />
• Mod. gruppo: E’ possibile cambiare le informazioni relative<br />
all’atmosfera <strong>de</strong>l file musicale. Le informazioni <strong>de</strong>l gruppo <strong>de</strong>l file corrente<br />
vengono aggiornate e il file viene spostato nel nuovo gruppo.<br />
N Per cambiare le informazioni di più file, selezionare i file <strong>de</strong>si<strong>de</strong>rati<br />
premendo il tasto giallo.<br />
• Informazioni: Vengono visualizzate le informazioni relative ai brani musicali nell’ordine impostato nella cartella<br />
corrente, compren<strong>de</strong>nti il nome, la dimensione, la data di modifica e il percorso.<br />
N Usando le stesse procedure durante una proiezione di diapositive, è possibile ve<strong>de</strong>re le informazioni relative ai brani<br />
musicali.<br />
O In alternativa, selezionare un brano dall’Elenco musica e premere il tasto INFO per ve<strong>de</strong>re le informazioni relative.<br />
• Rimozione sicura: Il dispositivo può essere rimosso dal televisore in modo sicuro.<br />
Music<br />
Energetico<br />
Thanks<br />
Jee<br />
Album 1<br />
2008<br />
Pop<br />
★ ★ ★<br />
Triste<br />
I Love You<br />
Darby<br />
Album 2<br />
2008<br />
Pop<br />
★ ★ ★<br />
Better than yesterday<br />
Calmo<br />
Catherine<br />
Album 3<br />
2008<br />
Pop<br />
★ ★ ★<br />
Preferenza<br />
Titolo F G H I J L P S T V<br />
▲<br />
Artista<br />
SUM • Disposit • Impostazioni pref • Selezione Salta Opzione<br />
Triste<br />
Jee<br />
Album 1<br />
2008<br />
Pop<br />
★ ★ ★<br />
Triste<br />
Cancella<br />
Darby<br />
Catherine<br />
Mod. gruppo<br />
Album 2<br />
Album 3<br />
2008<br />
2005<br />
Pop Informazioni Pop<br />
▼<br />
★ ★ ★ Eccitante ★ ★ ★<br />
Artista<br />
Atmosfera Ritmico Triste Eccitante Calmo ...<br />
▲<br />
Genere<br />
SUM • Disposit • Impostazioni pref • Selezione Salta Opzione<br />
Italiano - 38
Riproduzione di un file musicale<br />
Riproduzione di un file musicale<br />
1. Premere il tasto ◄ o ► per selezionare il brano musicale da riprodurre.<br />
2. Premere il tasto ∂ (Play)/ENTERE.<br />
N<br />
N<br />
N<br />
N<br />
N<br />
Questo menu mostra solo i file con estensione MP3. I file con altre<br />
estensioni non vengono visualizzati, nemmeno se sono stati salvati sul<br />
me<strong>de</strong>simo dispositivo USB.<br />
I tasti π (REW) o µ (FF) non sono attivi durante la riproduzione.<br />
Il file selezionato appare in alto con il relativo tempo di riproduzione.<br />
Per regolare il volume <strong>de</strong>lla musica, premere il tasto volume sul<br />
telecomando. Per azzerare il volume, premere il tasto MUTE sul<br />
telecomando.<br />
La durata di un brano musicale può essere visualizzata come ‘00:00:00’ se all’inizio <strong>de</strong>lla riproduzione non vengono<br />
reperite le informazioni relative al tempo di riproduzione.<br />
I Love You<br />
7/14 00:01:15 00:05:41<br />
SUM Pausa Previous Successivo Opzione Ritorno<br />
N<br />
Pulsanti di controllo <strong>de</strong>lla riproduzione musicale<br />
ENTERE Riproduce/arresta il brano musicale. ∫<br />
∂ Riproduce un brano musicale<br />
TOOLS<br />
∑ Interrompe il brano musicale<br />
Esce dalla modalità di riproduzione e torna<br />
all’Elenco musica.<br />
Esegue varie funzioni nei menu Musica.<br />
N<br />
Icona informazioni sulla funzione Musica<br />
Quando tutti i brani musicali presenti nella cartella (o i file selezionati) sono stati ripetuti Modalità Ripetizione è<br />
Acceso.<br />
Quando tutti i brani musicali presenti nella cartella (o i file selezionati) sono stati riprodotti una volta Modalità<br />
Ripetizione è Spento.<br />
Riproduzione di un gruppo di brani<br />
1. Premere il tasto ▲ o ▼ per selezionare l’ordinamento.<br />
(Titolo, Artista, Atmosfera, Genere, Cartella, Preferenza)<br />
2. Per selezionare il gruppo <strong>de</strong>si<strong>de</strong>rato premere il tasto π (REW) o µ (FF) .<br />
3. Premere il tasto TOOLS.<br />
4. Premere il tasto ▲ o ▼ per selezionare Rip grup cor, quindi premere il tasto ENTERE.<br />
N<br />
Vengono riprodotti i brani musicali inseriti nel gruppo di ordinamento, compresi i brani selezionati.<br />
Riproduzione <strong>de</strong>i brani musicali selezionati<br />
1. Premere il tasto ▲ o ▼ per selezionare il brano <strong>de</strong>si<strong>de</strong>rato nell’Elenco musica.<br />
2. Premere il tasto giallo. Ripetere l’operazione per selezionare più file musicali.<br />
N Il contrassegno c compare a sinistra <strong>de</strong>l brano musicale selezionato.<br />
3. Premere il tasto ∂ (Play)/ENTERE .<br />
N<br />
Verrà riprodotto solo il file selezionato.<br />
Menu Opzione <strong>de</strong>lla riproduzione di file musicali<br />
• Modalità Ripetizione → Acceso/Spento<br />
E’ possibile riprodurre ripetutamente i brani musicali.<br />
• Impostazioni immagine/Impostazioni audio<br />
ve<strong>de</strong>re pag. 43.<br />
• Informazioni<br />
Vengono visualizzate le informazioni relative al brano musicale.<br />
Strumenti<br />
Modalità Ripetizione ◄ Acceso ►<br />
Impostazioni immagine<br />
Impostazioni audio<br />
Informazioni<br />
Rimozione sicura<br />
U Sposta L Regola e Esci<br />
• Rimozione sicura<br />
Il dispositivo può essere rimosso dal televisore in modo sicuro.<br />
Italiano - 39
Usare e ordinare l’Elenco filmati<br />
L’Elenco filmati può essere ordinato in diversi modi.<br />
1. Premere il tasto ▲ o ▼ per selezionare un ordinamento nell’Elenco filmati.<br />
N<br />
N<br />
N<br />
I filmati vengono ordinati in base all’ordinamento selezionato.<br />
Per passare al gruppo successivo/prece<strong>de</strong>nte, premere il tasto π<br />
(REW) o µ (FF).<br />
Il filmato non supporta sottotitoli.<br />
(Per esempio, non sono supportati i file smi, srt, sub, ecc né i sottotitoli<br />
inclusi nei filmati)<br />
2. Per iniziare la riproduzione <strong>de</strong>l filmato secondo l’ordine selezionato<br />
dall’utente premere il tasto ∂ (Play)/ENTERE .<br />
N<br />
N<br />
I filmati vengono ordinati in base all’ordinamento selezionato.<br />
Le informazioni relative ai filmati vengono impostate automaticamente.<br />
E’ possibile cambiare i Preferiti.<br />
Move<br />
Film_1.jpg<br />
Date : Gen.01.2008<br />
Cartella : Film-fol<strong>de</strong>r<br />
Preferiti : ★ ★ ★<br />
Preferenza<br />
SY<strong>MB</strong>OL<br />
ENG<br />
Titolo<br />
□<br />
A<br />
M<br />
▲<br />
Orario<br />
SUM • Disposit • Impostazioni pref • Selezione Salta Opzione<br />
Standard di ordinamento per l’Elenco filmati<br />
• Titolo<br />
Ordina e visualizza i titoli <strong>de</strong>i filmati in ordine alfabetico.<br />
• Orario<br />
Ordina e visualizza i filmati in base alla data. Ordina in base all’anno e mese partendo dal filmato con data più vecchia.<br />
• Cartella<br />
Se nel dispositivo USB sono presenti molte cartelle, i file vengono visualizzati in ordine in ogni cartella. I filmati contenuti nella<br />
cartella Root vengono mostrati per primi, mentre gli altri vengono ordinati alfabeticamente per nome.<br />
• Preferenza<br />
Ordina i filmati in base alle preferenze. (Preferiti) E’ possibile cambiare le preferenze <strong>de</strong>i filmati.<br />
N Cambiare le impostazioni <strong>de</strong>l gruppo Preferiti<br />
Selezionare il filmato <strong>de</strong>si<strong>de</strong>rato nell’Elenco filmati, quindi premere ripetutamente il tasto ver<strong>de</strong> fino a ottenere<br />
l’impostazione <strong>de</strong>si<strong>de</strong>rata.<br />
N Opzioni Preferiti: ★ ★ ★ , ★ ★ ★ , ★ ★ ★ , ★ ★ ★<br />
Menu Opzione <strong>de</strong>ll’Elenco filmati<br />
• Rip grup cor<br />
Questo menu consente di riprodurre solo i filmati contenuti nel gruppo di<br />
ordinamento selezionato.<br />
• Cancella<br />
Questo menu consente di cancellare i filmati selezionati.<br />
Move<br />
Film_1.jpg<br />
Date : Gen.01.2008<br />
Cartella : Film-fol<strong>de</strong>r Rip grup cor<br />
Preferiti : ★ ★ ★ Cancella<br />
Informazioni<br />
Rimozione sicura<br />
• Informazioni<br />
Vengono visualizzate le informazioni relative ai filmati nell'ordine impostato<br />
nella cartella corrente, compren<strong>de</strong>nti il nome, la dimensione, la data di<br />
modifica e il percorso.<br />
N In alternativa, selezionare un filmato dall’Elenco filmati e premere il<br />
tasto INFO per ve<strong>de</strong>re le informazioni relative.<br />
• Rimozione sicura<br />
Il dispositivo può essere rimosso dal televisore in modo sicuro.<br />
Preferenza<br />
SY<strong>MB</strong>OL<br />
ENG<br />
Titolo<br />
□<br />
A<br />
M<br />
▲<br />
Orario<br />
SUM • Disposit • Impostazioni pref • Selezione Salta Opzione<br />
Italiano - 40
Riproduzione di un filmato<br />
Riproduce un filmato.<br />
1. Premere il tasto ◄ o ► per selezionare il fi lmato da riprodurre.<br />
. Premere il tasto ∂ (Play)/ENTERE .<br />
N<br />
N<br />
N<br />
Verrà visualizzato il fi le selezionato.<br />
Il fi le selezionato appare in alto con il relativo tempo di riproduzione.<br />
La durata di un fi lmato può essere visualizzata come ‘00:00:00’ se<br />
all’inizio <strong>de</strong>lla riproduzione non vengono reperite le informazioni relative<br />
al tempo di riproduzione.<br />
ABC.avi<br />
1/5 00:00:48 00:23:05<br />
N<br />
N<br />
N<br />
Formati vi<strong>de</strong>o supportati<br />
Co<strong>de</strong>c Vi<strong>de</strong>o<br />
Estensione file Contenitore Decodificatore Vi<strong>de</strong>o Risoluzione massima Sti<br />
XviD<br />
720x576<br />
MPEG1<br />
720x576<br />
MPEG2<br />
720x576<br />
*.avi<br />
AVI<br />
H.264 BP 1920x1088<br />
H.264 BP 1920x1088<br />
H.264 HP 1920x1088<br />
MPEG-4 SP<br />
720x576<br />
MPEG-4 ASP<br />
720x576<br />
H.264 BP 1920x1088<br />
H.264 MP 1920x1088<br />
*.mp4<br />
MP4<br />
H.264 HP 1920x1088<br />
MPEG-4 SP<br />
720x576<br />
MPEG-4 ASP<br />
720x576<br />
*.mpg<br />
MPEG1 (Flusso di programma)<br />
1920x1088<br />
*.mpeg MPEG2 (Flusso di programma) 1920x1088<br />
PS<br />
*.vro MPEG2 VOB 1920x1088<br />
*.vob MPEG2 VRO 1920x1088<br />
altri<br />
MPEG2 (Flusso di trasporto)<br />
1920x1088<br />
TS<br />
(ts)<br />
H.264 (Flusso di trasporto) 1920x1088<br />
Tasti di controllo <strong>de</strong>lla riproduzione vi<strong>de</strong>o<br />
ENTER<br />
∂<br />
∑<br />
∫<br />
TOOLS<br />
◄/►<br />
Inizia/Arresta la proiezione di diapositive.<br />
Riproduce il fi lmato<br />
Interrompe la riproduzione <strong>de</strong>l fi lmato<br />
Esce dalla modalità di riproduzione e torna all’Elenco fi lmati.<br />
Esegue varie funzioni nei menu <strong>de</strong>i fi lmati.<br />
Scorre in avanti e indietro i fi lmati con intervalli di 20 secondi.<br />
µ Varia la velocità di riproduzione.<br />
▲/▼<br />
Icona informazioni sulla funzione Film<br />
Sposta alla prima o all’ultima vista <strong>de</strong>l fi le corrente.<br />
Quando tutti i filmati presenti nella cartella (o i fi le selezionati) sono stati ripetuti,<br />
Modalità Ripetizione è Acceso.<br />
Quando tutti i filmati presenti nella cartella (o i fi le selezionati) sono stati riprodotti una volta,<br />
Modalità Ripetizione è Spento.<br />
SUM E Pausa -20sec +20sec Opzione Ritorno<br />
Riproduzione di un gruppo di filmati<br />
1. Premere il tasto ▲ o ▼ per selezionare l’ordinamento. (Titolo, Orario, Cartella, Preferenza)<br />
. Per selezionare il gruppo <strong>de</strong>si<strong>de</strong>rato premere il tasto π (REW) o µ (FF).<br />
3. Premere il tasto TOOLS.<br />
4. Premere il tasto ▲ o ▼ per selezionare Rip grup cor, quindi premere il tasto ENTERE .<br />
Italiano - 41
Riproduzione <strong>de</strong>i filmati selezionati<br />
1. Premere il tasto ▲ o ▼ per selezionare il filmato <strong>de</strong>si<strong>de</strong>rato nell’Elenco filmati.<br />
2. Premere il tasto giallo. Ripetere l’operazione per selezionare più filmati.<br />
N Il simbolo c compare a sinistra <strong>de</strong>l filmato selezionato.<br />
3. Premere il tasto ∂ (Play)/ENTERE .<br />
N Viene riprodotto solo il file selezionato.<br />
Riproduzione continua <strong>de</strong>i filmati<br />
Terminando la riproduzione di un filmato, è possibile riprodurlo in seguito in modo continuo.<br />
Mediante la funzione Ripr in continuo, è possibile ve<strong>de</strong>re un filmato senza iniziare nuovamente dall’inizio o ricercare il punto nel<br />
quale si era prece<strong>de</strong>ntemente arrestato.<br />
1. Selezionare il filmato per il quale si <strong>de</strong>si<strong>de</strong>ra attivare la funzione Ripr in continuo premendo il tasto ◄ o ► nell’Elenco filmati.<br />
2. Premere il tasto ∂ (Play)/ENTERE.<br />
3. Selezionare la riproduzione continua premendo il tasto Blu.<br />
N Il filmati inizierà ad essere riprodotto dal punto di arresto prece<strong>de</strong>nte.<br />
N Se la funzione Prom ripr cont di un film è impostata su Acceso, sullo schermo comparirà un messaggio quando si<br />
imposta l’opzione Ripr in continuo (ve<strong>de</strong>re pag. 43)<br />
4. Per uscire dalla modalità WISELINK Pro premere il tasto W.LINK sul telecomando.<br />
Menu Opzione <strong>de</strong>lla riproduzione di filmati<br />
• Modalità Ripetizione<br />
Riproduce continuamente il filmato.<br />
• Impostazioni immagine/Impostazioni audio<br />
ve<strong>de</strong>re pag. 43.<br />
• Formato immagine<br />
• Adatta: Riproduce i filmato con la stessa dimensione <strong>de</strong>llo schermo <strong>de</strong>l<br />
televisore.<br />
• Originale: Riproduce i filmato con la dimensione originale.<br />
• Informazioni<br />
Vengono visualizzate le informazioni relative al filmato.<br />
Strumenti<br />
Modalità Ripetizione ◄ Acceso ►<br />
Impostazioni immagine<br />
Impostazioni audio<br />
Formato immagine : Adatta<br />
Informazioni<br />
Rimozione sicura<br />
U Sposta L Regola e Esci<br />
• Rimozione sicura<br />
Il dispositivo può essere rimosso dal televisore in modo sicuro.<br />
Cancellazione di Foto/Musica/Filmati<br />
1. Premere il tasto ▲ o ▼ per selezionare il file <strong>de</strong>si<strong>de</strong>rato nell’Elenco Foto/<br />
Musica/Filmati.<br />
N Per cancellare più file, selezionarli premendo il tasto giallo.<br />
2. Premere il tasto TOOLS.<br />
3. Premere il tasto ▲ o ▼ per selezionare Cancella o Elim file selez) quindi<br />
premere il tasto ENTERE.<br />
4. Premere il tasto ▲ o ▼ per selezionare OK, quindi premere il tasto<br />
ENTERE.<br />
N<br />
N<br />
N<br />
N<br />
N<br />
N<br />
N<br />
Photo<br />
Il file viene eliminato.<br />
Quando un file di sola lettura viene eliminato, sullo schermo compare il<br />
messaggio File sola lett.Elim?.<br />
Non è possibile eliminare file di sola lettura insieme ad altri file.<br />
Selezionando Cancella, l’eliminazione verrà annullata.<br />
Durante l’eliminazione <strong>de</strong>i file, non rimuovere il dispositivo USB.<br />
I file <strong>de</strong>lle immagini <strong>de</strong>lla telecamera digitale connessa via PTP non possono essere cancellati.<br />
I filmati cancellati non possono essere ripristinati.<br />
image_1.jpg<br />
Mese : Gen Sli<strong>de</strong> Show<br />
Date : Gen.01.2008<br />
Colore : Grigio Rip grup cor<br />
Compos : Cancella<br />
Cartella : P-other<br />
Preferiti : ★ ★ ★ Informazioni<br />
Preferenza<br />
Monthly<br />
Gen<br />
Nov<br />
▲<br />
Orario<br />
SUM • Dispositivo • Impostazioni pref • Selezione Salta Opzione<br />
▼<br />
Italiano - 42
Impostazione di immagini/musica mediante WISELINK Pro<br />
Durante la visione di una proiezione di diapositive o l'ascolto di musica con WISELINK Pro, è possibile impostare le immagini e<br />
l'audio.<br />
Impostazioni immagine<br />
1. Premere il tasto TOOLS durante la proiezione di diapositive o la<br />
riproduzione di un brano musicale.<br />
2. Premere il tasto ▲ o ▼ per selezionare Impostazioni immagine.<br />
3. Premere il tasto ◄ o ► per selezionare Modalità immagine (Dinamica,<br />
Standard, o Film).<br />
4. Premere i tasti ▲ o ▼ per spostarsi sulla voce <strong>de</strong>si<strong>de</strong>rata. (Contrasto,<br />
Luminosità, Colore, Contrasto dinamico, Regolazione <strong>de</strong>l nero, o<br />
Reset)<br />
N Per ripristinare le impostazioni <strong>de</strong>lle immagini selezionare Reset.<br />
5. Premere il tasto ◄ o ► per regolare l’impostazione.<br />
N<br />
Per maggiori informazioni sulle impostazioni <strong>de</strong>lle immagini, ve<strong>de</strong>re le pagine 15~18.<br />
Impostazioni immagine<br />
Modalità immagine ◄ Standard ►<br />
Contrasto : 90<br />
Luminosità : 45<br />
Colore : 50<br />
Contrasto dinamico : Spento<br />
Regolazione <strong>de</strong>l nero : Spento<br />
Reset<br />
U Sposta L Regola E Conferma R Ritorno<br />
Impostazioni audio<br />
1. Premere il tasto TOOLS durante una proiezione di diapositive o la<br />
riproduzione di un brano musicale.<br />
2. Premere il tasto ▲ o ▼ per selezionare Impostazioni audio.<br />
3. Premere il tasto ◄ o ► per selezionare la modalità Modalità audio.<br />
(Standard, Musica, Film, Dialoghi, o Personaliz)<br />
4. Premere i tasti ▲ o ▼ per spostarsi sulla voce <strong>de</strong>si<strong>de</strong>rata.<br />
N Per ripristinare le impostazioni <strong>de</strong>lle immagini selezionare Reset.<br />
5. Premere il tasto ◄ o ► per regolare l’impostazione.<br />
N<br />
Per maggiori informazioni sull’impostazione audio, ve<strong>de</strong>re pagina 21~22.<br />
Uso <strong>de</strong>l menu Impostazione<br />
Il menu Setup mostra le impostazioni utente <strong>de</strong>l menu WISELINK Pro.<br />
1. Premere il tasto W.LINK sul telecomando per visualizzare il menu<br />
WISELINK Pro.<br />
2. Premere il tasto ▲ o ▼ per selezionare Impostazione, quindi premere il<br />
tasto ENTERE .<br />
3. Per selezionare l’opzione <strong>de</strong>si<strong>de</strong>rata, premere il tasto ▲ o ▼.<br />
4. Premere il tasto ▲ o ▼ per selezionare l’opzione, quindi premere il tasto<br />
ENTERE.<br />
N<br />
Per uscire dalla modalità WISELINK Pro premere il tasto W.LINK sul<br />
telecomando.<br />
• Velocità sli<strong>de</strong> show → Veloce/Lento/Normale<br />
Selezionare questa opzione per <strong>de</strong>terminare la velocità <strong>de</strong>lla proiezione<br />
<strong>de</strong>lle diapositive.<br />
• Musica Modalità Ripetizione → Acceso/Spento<br />
Selezionare questa opzione per riprodurre ripetutamente i brani musicali.<br />
• Film Modalità Ripetizione<br />
Selezionare questa opzione per riprodurre ripetutamente i filmati.<br />
Impostazioni audio<br />
Modalità audio ◄ Personaliz ►<br />
Bilanciamento : S50 D50<br />
100Hz : 0<br />
300Hz : 0<br />
1KHz : 0<br />
3KHz : 0<br />
10KHz : 0<br />
Reset<br />
U Sposta L Regola E Conferma R Ritorno<br />
WISELINK Pro<br />
SUM<br />
Setup<br />
Photo Music Movie<br />
851.98<strong>MB</strong>/995.00<strong>MB</strong> Free<br />
Setup<br />
SUM • Disposit e Esci<br />
Setup<br />
Velocità sli<strong>de</strong> show ◄ Normale ►<br />
Musica Modalità Ripetizione : Acceso<br />
Film Modalità Ripetizione : Acceso<br />
Prom ripr cont di un film : Acceso<br />
Durata salvasch : 3 min<br />
Informazioni<br />
Rimozione sicura<br />
SUM • Disposit Sposta Regola Ritorno<br />
• Prom ripr cont di un film<br />
Selezionare questa opzione per visualizzare il messaggio a comparsa di aiuto per la riproduzione continua <strong>de</strong>l filmato.<br />
• Durata salvasch → 1 min/3 min/5 min<br />
Selezionare questa opzione per impostare il tempo di attesa prima che lo screen saver entri in funzione.<br />
• Informazioni<br />
Selezionare questa opzione per visualizzare le informazioni sul dispositivo collegato.<br />
• Rimozione sicura<br />
Il dispositivo può essere rimosso dal televisore in modo sicuro.<br />
Italiano - 43
WISELINK Pro-DLNA<br />
Impostazione <strong>de</strong>lla rete DLNA<br />
DLNA permette la visione di filmati e immagini memorizzati nel PC sul televisore mediante una connessione di rete in modalità<br />
Wiselink Pro. Ciò elimina la necessità di copiare i file su un dispositivo di memorizzazione USB per poi collegarlo al televisore. Per<br />
utilizzare DLNA, il televisore <strong>de</strong>ve essere collegato alla rete e l’applicazione DLNA <strong>de</strong>ve essere installata sul PC.<br />
Diagramma <strong>de</strong>lle connessioni di rete<br />
LAN<br />
TV<br />
PC<br />
LAN<br />
Mo<strong>de</strong>m esterno<br />
(ADSL/VDSL/Cable TV)<br />
1<br />
2<br />
3<br />
1. Collegare la porta [LAN] sul retro <strong>de</strong>l televisore al mo<strong>de</strong>m esterno mediante un cavo LAN.<br />
2. Collegare il PC sul quale è stato installato il programma “DLNA PC Share Manager” e il mo<strong>de</strong>m esterno mediante un cavo<br />
LAN.<br />
3. Collegare la porta LAN a muro e il mo<strong>de</strong>m esterno mediante un cavo Mo<strong>de</strong>m.<br />
Collegamento alla rete<br />
1. Una volta terminato il collegamento alla rete, impostare la rete sul televisore.<br />
N Una connessione wireless a Internet non supporta DLNA.<br />
N Le prime tre cifre (indirizzo subnet) <strong>de</strong>gli indirizzi IP <strong>de</strong>l televisore e <strong>de</strong>l PC <strong>de</strong>vono essere le stesse (es. IP Address:<br />
123.456.789.XX )<br />
2. Eseguire Test di rete per verificare le impostazioni di rete.<br />
Installazione <strong>de</strong>ll’applicazione DLNA<br />
Per riprodurre il contenuto <strong>de</strong>l PC sul televisore, è necessario prima installare l’applicazione.<br />
• Requisiti di sistema<br />
1. Inserire nel PC il CD <strong>de</strong>l programma fornito in dotazione con il televisore.<br />
2. Per l’installazione <strong>de</strong>l programma sono necessari 20<strong>MB</strong> di spazio libero sul disco rigido.<br />
N<br />
N<br />
Se si inten<strong>de</strong> condivi<strong>de</strong>re file, è necessario disporre di 20<strong>MB</strong> di spazio libero sul disco rigido ogni 100 file.<br />
Annullando la condivisione <strong>de</strong>i file, lo spazio sul disco fisso utilizzato per le informazioni <strong>de</strong>lle miniature verrà liberato.<br />
• Formati supportati<br />
1. Immagine: JPEG (jpg, jpeg)<br />
2. Audio: MP3 (mp3)<br />
3. Vi<strong>de</strong>o: MPEG1(mpg, mpeg), MPEG2 PS/TS(mpg, mpeg, trp, ts, tp), divx(mpg, mpeg, avi), MPEG4/H.264 (mpg, mpeg)<br />
Italiano - 44
• Installare l’applicazione<br />
1. Eseguire il file Setup.exe contenuto <strong>de</strong>l CD <strong>de</strong>l programma fornito in dotazione con il prodotto.<br />
N In alternativa, è possibile scaricare il file dal sito web www.samsung.com.<br />
2. Installare SAMSUNG PC Share Manager come mostrato nelle figure sottostanti.<br />
► ►<br />
► ►<br />
►<br />
3. Una volta completata l’installazione, sul <strong>de</strong>sktop verrà visualizzata l’icona PC Share Manager.<br />
N Fare doppio clic sull’icona per avviare il programma.<br />
Italiano - 45
Uso <strong>de</strong>ll’applicazione DLNA<br />
La schermata <strong>de</strong>l programma<br />
2 3 4 5<br />
1<br />
8<br />
6 7<br />
1. Menu: Vengono forniti i seguenti menu <strong>de</strong>ll’applicazione: File, condividi, Server, e Guida.<br />
2. Fare clic per condivi<strong>de</strong>re la cartella <strong>de</strong>l server PC selezionata.<br />
3. Fare clic per annullare la condivisione.<br />
4. Fare clic per aggiornare la cartella <strong>de</strong>l PC e i file.<br />
5. Fare clic per sincronizzare lo stato <strong>de</strong>lla condivisione.<br />
6. Vengono elencate le cartelle e i file <strong>de</strong>l PC da condivi<strong>de</strong>re.<br />
7. Vengono elencate le cartelle condivise dall’utente.<br />
8. Nome server PC indicato nell’elenco periferiche di WISELINK Pro: Fare clic per modificare il nome.<br />
❑<br />
File<br />
• Proprietà: Mostra le informazioni relative al file selezionato nel file o nella cartella selezionati.<br />
- Metodo 1: Selezionare un file o una cartella quindi selezionare il menu File e il menu secondario proprietà.<br />
-<br />
Metodo 2: Selezionare un file o una cartella, fare clic con il tasto <strong>de</strong>stro <strong>de</strong>l mouse sul file o sulla cartella selezionati, quindi<br />
selezionare proprietà nel menu a comparsa.<br />
<br />
Name Modified Name Name<br />
Name Modified Name Name<br />
• Esci: Termina l’applicazione DLNA.<br />
Una volta modificato lo stato <strong>de</strong>lla condizione, selezionando Esci senza applicare le modifiche, sullo schermo comparirà<br />
un messaggio che richie<strong>de</strong>rà se si <strong>de</strong>si<strong>de</strong>ra applicare le modifiche apportate alle impostazioni <strong>de</strong>l PC. Selezionare Sì per<br />
applicare le modifiche e uscire dall’applicazione.<br />
Name<br />
Name<br />
Yes<br />
No<br />
Yes<br />
No<br />
Italiano - 46
❑<br />
condividi<br />
• Condivisione di una cartella<br />
E’ possibile condivi<strong>de</strong>re una cartella <strong>de</strong>l PC sul televisore. Il numero massimo di cartelle condivisibili è 32.<br />
N<br />
-<br />
-<br />
-<br />
Il PC fungerà da server per il televisore.<br />
Metodo 1: Selezionare una cartella in Risorse <strong>de</strong>l computer, quindi selezionare il menu condividi e quindi il menu<br />
secondario condividi cartella.<br />
Metodo 2: Selezionare una cartella in Risorse <strong>de</strong>l computer, fare clic con il tasto <strong>de</strong>stro <strong>de</strong>l mouse sulla cartella<br />
selezionata, quindi selezionare condividi cartella nel menu a comparsa.<br />
Metodo 3: Posizionare il mouse su una cartella nell’elenco <strong>de</strong>lle cartelle in Risorse <strong>de</strong>l computer nel pannello di sinistra<br />
e trascinare la cartella nel pannello Shared Fol<strong>de</strong>rs. Alla comparsa di un messaggio di conferma <strong>de</strong>lla condivisione <strong>de</strong>lla<br />
cartella selezionare Sì.<br />
<br />
• Annullamento <strong>de</strong>lla condivisione di una cartella<br />
E’ possibile annullare la condivisione di una cartella sul PC. Selezionare una cartella dal pannello Cartella condivisa e<br />
selezionare non condivi<strong>de</strong>re cartella.<br />
- Metodo 1: Selezionare una cartella nel pannello Cartella condivisa, selezionare il menu condividi quindi selezionare non<br />
condivi<strong>de</strong>re cartella.<br />
-<br />
-<br />
Metodo 2: Selezionare una cartella nel pannello Cartella condivisa, fare clic con il tasto <strong>de</strong>stro <strong>de</strong>l mouse sulla cartella<br />
selezionata, quindi selezionare non condivi<strong>de</strong>re cartella nel menu a comparsa.<br />
Metodo 3: Posizionare il mouse su una cartella nel pannello Cartella condivisa e trascinare la cartella nel pannello Risorse<br />
<strong>de</strong>l computer. Alla comparsa di un messaggio di conferma <strong>de</strong>ll’annullamento <strong>de</strong>lla condivisione <strong>de</strong>lla cartella selezionare Sì.<br />
<br />
• Applicazione dwwelle impostazioni correnti<br />
Eseguire questa operazione quando la sincronizzazione è necessaria a causa di una nuova cartella condivisa o<br />
<strong>de</strong>ll’annullamento di una condivisione. Il menu Imposta stato modificato applica i cambiamenti <strong>de</strong>lle cartelle condivise ai dati<br />
memorizzati con il programma di condivisione PC.<br />
Dal momento che l’applicazione <strong>de</strong>i cambiamenti ai dati interni è un processo lungo, questa funzione permette agli utenti di<br />
applicare le modifiche ai dati solo quando è necessario.<br />
Fino a quando il menu Imposta stato modificato non viene selezionato, le modifiche alla cartella condivisa non verranno<br />
applicate al server.<br />
Le modifiche alle cartelle condivise non vengono applicate al PC fino a quando non viene selezionato il menu Imposta stato<br />
modificato.<br />
- Metodo 1: Selezionare il menu condividi quindi il menu secondario Aggiorna DB.<br />
- Metodo 2: Fare clic sull’icona Imposta stato modificato.<br />
Italiano - 47
• Impostazione <strong>de</strong>i permessi di accesso<br />
Per abilitare il televisore a ve<strong>de</strong>re il PC, il televisore <strong>de</strong>ve essere impostato su Imposta politica dispositivo nella finestra<br />
Access Permission Settings. Inoltre, il server <strong>de</strong>l PC e il televisore <strong>de</strong>vono appartenere alla stessa subnet.<br />
- Metodo: Selezionare il menu condividi quindi selezionare Imposta politica dispositivo. Le voci rifiutate vengono<br />
rappresentate in grigio. E’ possibile cambiare i permessi di accesso usando il tasto accetta / Nega. Per eliminare una voce,<br />
selezionarla e selezionare elimina voce selezionata.<br />
❑<br />
Server<br />
• Server<br />
E’ possibile eseguire o interrompere usando il PC come server.<br />
• Avviamento <strong>de</strong>l server all’avvio di Windows<br />
E’ possibile impostare il server <strong>de</strong>l PC per essere eseguito automaticamente all’avvio di Windows.<br />
• Modifica nome server<br />
È possibile rinominare il server <strong>de</strong>l PC. Digitare un nuovo nome e fare clic su OK. Il nuovo nome comparirà nella parte<br />
superiore <strong>de</strong>stra <strong>de</strong>lla finestra e anche sul televisore.<br />
❑<br />
Guida<br />
• Versione<br />
Sullo schermo comparirà un riquadro informativo che riporta la versione <strong>de</strong>l programma.<br />
Italiano - 48
Uso <strong>de</strong>lla funzione DLNA<br />
Uso <strong>de</strong>l menu DLNA<br />
DLNA (Digital Living Network Alliance) permette la riproduzione <strong>de</strong>i contenuti<br />
memorizzati su un server DLNA (solitamente il PC) collegato al proprio televisore<br />
tramite una rete.<br />
Wiselink Pro permette la riproduzione di contenuti memorizzati su un dispositivo<br />
USB collegato al televisore, mentre DLNA permette la riproduzione di contenuti<br />
memorizzati su un server DLNA (PC) collegato al televisore tramite una rete. Le<br />
procedure per l’uso <strong>de</strong>i contenuti sono uguali a quelle utilizzate con WISELINK<br />
Pro.<br />
WISELINK Pro<br />
Installando il programma PC share manager fornito insieme al televisore sul PC,<br />
è possibile impostare il PC per assumere il ruolo di server DLNA tramite la rete.<br />
Photo Music Movie Setup<br />
1. Premere il tasto W.LINK sul telecomando per visualizzare il menu DLNA.<br />
2. Premere il tasto ◄ o ► per selezionare una icona (Foto, Musica, Impostazione), quindi premere il tasto ENTERE .<br />
N Per uscire dalla modalità DLNA premere il tasto W.LINK sul telecomando.<br />
Photo<br />
DLNA : Server<br />
SUM • Disposit e Esci<br />
❑<br />
Photo<br />
• Menu Opzione <strong>de</strong>ll’Elenco foto<br />
Sorting Photo List/Viewing the Information/Rotating the Photo file/Viewing a Sli<strong>de</strong> Show<br />
• Menu Opzioni durante una proiezione di diapositive<br />
Play & Pause/Velocità sli<strong>de</strong> show/Zoom/Ruota<br />
❑<br />
Music<br />
• Menu Opzione <strong>de</strong>ll’Elenco musica<br />
Sorting Music List/Viewing the Information/Playing a music file<br />
• Menu Opzione <strong>de</strong>lla riproduzione di file musicali<br />
Modalità Play & Pause/Repeat<br />
❑<br />
Movie<br />
• Menu Opzione <strong>de</strong>ll’Elenco film<br />
Sorting Movie List/Viewing the Information/Playing a Movie file<br />
• Menu Opzione <strong>de</strong>lla riproduzione di filmati<br />
Modalità Play & Pause/Repeat<br />
❑<br />
Setup<br />
Velocità sli<strong>de</strong> show/Music Repeat Mo<strong>de</strong>/Movie Repeat Mo<strong>de</strong>/Durata salvasch/Informazioni<br />
N DLNA non supporta le seguenti funzioni.<br />
- Le funzioni Musica di sottofondo e Impostazione musica di sottofondo.<br />
- Ordinamento <strong>de</strong>i file in base alle preferenze nelle cartelle Foto, Musica e Film.<br />
- La funzione Mod. gruppo<br />
- La funzione Cancella.<br />
- La funzione Rimozione sicura.<br />
- wLe funzioni <strong>de</strong>i tasti π (REW)/µ (FF) durante la riproduzione di un filmato.<br />
N La funzione Skip (tasto ◄/►) o Pause potrebbe non funzionare durante la riproduzione di un filmato per DLNA di altri<br />
produttori, in base al contenuto <strong>de</strong>lle informazioni corrispon<strong>de</strong>nti.<br />
N Il tempo di riproduzione può non essere visualizzato durante la riproduzione di un filmato.<br />
Italiano - 49
Content Library<br />
Attivazione <strong>de</strong>lla Content Library<br />
Content Library permette la visione o la riproduzione <strong>de</strong>i contenuti incorporati<br />
sul televisore o memorizzati sul dispositivo USB. Le funzioni Cancella, Sposta e<br />
Update non saranno attive con i contenuti incorporati sul televisore.<br />
1. Premere il tasto MENU. Premere il tasto ▲ o ▼ per selezionare Applicazione,<br />
quindi premere il tasto ENTERE.<br />
2. Premere il tasto ▲ o ▼ per selezionare Content Library quindi premere il<br />
tasto ENTERE .<br />
Sullo schermo viene visualizzato il menu principale Content Library.<br />
Applicazione<br />
WISELINK Pro<br />
Anynet + (HDMI-CEC)<br />
Content Library<br />
InfoLive<br />
Guida Prodotto<br />
►<br />
N<br />
Premere il tasto CONTENT sul telecomando per visualizzare il menu<br />
principale Content Library.<br />
3. Premere il tasto ▲ o ▼ per selezionare un’icona (Galleria, Cucina, Inglese<br />
per bambini, Fitness), quindi premere il tasto ENTERE .<br />
N<br />
N<br />
L’elemento selezionato verrà eseguito.<br />
Consultare la spiegazione <strong>de</strong>i tasti che appare a schermo quando si usano<br />
mentre il contenuto viene riprodotto.<br />
Content Library<br />
Galleria<br />
Galleria<br />
Cucina Inglese per bambini Fitness<br />
• Impostazione • USB Indietro Esci<br />
Tasto<br />
▲/▼/◄/►(Rotella)<br />
ENTER<br />
RETURN<br />
EXIT<br />
(Tasti colorati)<br />
CONTENT<br />
Operazioni<br />
Sposta il cursore e seleziona una voce.<br />
Attiva la voce attualmente selezionata.<br />
Ritorna al menu prece<strong>de</strong>nte.<br />
Arresta la funzione corrente e ritorna al menu principale di Content Library.<br />
I tasti che attivano le funzioni sono <strong>de</strong>scritti nella pagina corrispon<strong>de</strong>nte.<br />
Questa barra serve per regolare il volume <strong>de</strong>l contenuto riprodotto.<br />
Uscita dalla modalità Content Library.<br />
N<br />
Premendo il tasto Volume o MUTE, non verrà visualizzato alcun OSD, ma verrà attivata la funzione corrispon<strong>de</strong>nte.<br />
N<br />
N<br />
Contents Library contiene testo, grafica, immagini, contenuti multimediali, e altri materiali unicamente per uso<br />
informativo e promozionale. I materiali contenuti in Contents Library sono in continuo aggiornamento. I Materiali<br />
contenuti in Contents Library potrebbero non essere idonei ad alcune fasce di pubblico.<br />
Le informazioni contenute in Contents Library sono fornite “così come sono.” Sebbene le informazioni fornite<br />
all’utente di Contents Library sono ottenute da, o sono conformi a, fonti ritenute affidabili, <strong>Samsung</strong> non è<br />
in grado di garantire e non garantisce l’accuratezza, la validità, la tempestività e la completezza di qualsiasi<br />
informazione o dati resi disponibili all’utente per alcun particolare scopo. In nessuna circostanza, inclusa<br />
negligenza, <strong>Samsung</strong> può essere ritenuta responsabile, sia per contratto sia per illecito, di eventuali danni diretti,<br />
inci<strong>de</strong>ntali, speciali o consequenziali, parcelle legali, spese, o qualsiasi altro danno di qualsiasi natura possa<br />
<strong>de</strong>rivare, o essere associato, alle informazioni contenute in, o all’uso di, Contents Library, anche se avvisati <strong>de</strong>l<br />
possibile verificarsi di tali danni.<br />
Italiano - 50
Uso <strong>de</strong>lla Content Library<br />
❑<br />
Galleria<br />
• Art/Relax/Party: Questa funzione attiva una presentazione di diapositive con immagini ad alta risoluzione e musica di<br />
sottofondo e produce varie atmosfere. Usando la funzione Gallery <strong>de</strong>l televisore, è possibile cambiare l’atmosfera <strong>de</strong>lla<br />
casa.<br />
N<br />
N<br />
N<br />
N<br />
N<br />
Per riprodurre tutte le immagini, premere il tasto giallo.<br />
Per ogni opzione Art, Relax, e Party, esiste una musica preimpostata.<br />
Premere il tasto INFO per ve<strong>de</strong>re le informazioni <strong>de</strong>ttagliate <strong>de</strong>lle immagini. Premere il tasto INFO nuovamente o il tasto<br />
► per nascon<strong>de</strong>re le informazioni sui crediti.<br />
I copyright <strong>de</strong>i contenuti di Galleria e tutte le informazioni ad essi relative sono riservati a Gallery Player, Inc.<br />
Per ulteriori contenuti Galleria, verificare le informazioni sul sito web www.samsung.com. Per ve<strong>de</strong>re come riprodurre<br />
ulteriori immagini, fare riferimento alla sezione Using Additional Content Using External USB Memory Storage.<br />
❑<br />
Cucina<br />
• Antipasti/Secondi/Desserts: Mediante questa funzione è possibile visualizzare diverse ricette da seguire passo dopo<br />
passo. Vi auguriamo un buon divertimento con questi contenuti che vi potranno dare <strong>de</strong>lle ottime i<strong>de</strong>e per le vostre cene.<br />
N<br />
N<br />
Le ricette inserite nei contenuti di Cucina sul televisore <strong>Samsung</strong> si basano su ricette pubblicate da Anness Publishing.<br />
I copyright <strong>de</strong>i contenuti di Cucina e tutte le informazioni ad essi relative sono riservati a Practical Pictures.<br />
❑<br />
Inglese per bambini<br />
• Storia/Canzoni/Riproduzione: Questo è un contenuto educativo e interattivo che i bambini possono ve<strong>de</strong>re più volte. Buon<br />
divertimento con le storie, le canzoni e i giochi e i personaggi Boowa e Kwala.<br />
N<br />
I copyright <strong>de</strong>i contenuti di Inglese per bambini e tutte le implicazioni ad essi relative sono riservati a UpToTen.<br />
❑<br />
Fitness<br />
• Stretching di base/Massaggio: Questo contenuto è <strong>de</strong>dicato al mantenimento <strong>de</strong>lla forma fisica, e mostra esercizi di<br />
massaggio e di stretching che possono essere utilizzati da tutta la famiglia.<br />
N<br />
N<br />
Questo contenuto è <strong>de</strong>dicato al mantenimento <strong>de</strong>lla forma fisica, e mostra esercizi di massaggio e di stretching che<br />
possono essere utilizzati da tutta la famiglia. I contenuti Stretching di base per il televisore <strong>Samsung</strong> sono basati sul<br />
libro Stretching di Suzanne Martin pubblicato da DK mentre i contenuti di Massaggio sono basati sui libri pubblicati da<br />
Anness Publishing.<br />
I copyright di Stretching di base sono riservati a DK Publishing Company. I copyright di Massaggio sono riservati a<br />
Practical Pictures. Tutte le implicazioni relative ai copyright sono riservate alla società corrispon<strong>de</strong>nte.<br />
Uso <strong>de</strong>i tasti <strong>de</strong>l telecomando nel menu Fitness<br />
Tasto<br />
◄/►(Rotella)<br />
ENTER E<br />
Operazioni<br />
Ve<strong>de</strong>re il passo prece<strong>de</strong>nte/successivo<br />
Riproduzione o arresto (in Basic e Advanced Stretches)<br />
❑<br />
Durata salvasch<br />
Selezionare questa opzione per impostare il tempo di attesa prima che lo screen saver entri in funzione.<br />
Premere il tasto giallo per selezionare Setup nel menu principale Content Library.<br />
Italiano - 51
Uso di contenuti aggiuntivi usando un dispositivo di memorizzazione USB esterno<br />
E’ possibile scaricare i contenuti su un dispositivo USB esterno per poi riprodurli sul televisore (i contenuti memorizzati su<br />
un dispositivo USB esterno vengono riprodotti direttamente senza prima essere copiati nella memoria Flash incorporata nel<br />
televisore).<br />
Riproduzione e interruzione di un nuovo contenuto<br />
1. Premere il tasto rosso nel menu principale Content Library .<br />
N Sullo schermo verrà visualizzata la schermata principale <strong>de</strong>l browser USB.<br />
N Comparirà quindi un elenco di tutti i fi le memorizzati nel dispositivo USB.<br />
. Premere il tasto ▲ o ▼ per passare al file (o cartella) da riprodurre. Premere il<br />
tasto ENTERE.<br />
N<br />
N<br />
N<br />
N<br />
Verrà visualizzato il contenuto selezionato.<br />
L’uso <strong>de</strong>l contenuto è uguale all’uso <strong>de</strong>i contenuti memorizzati nella<br />
memoria <strong>de</strong>l televisore.<br />
Per tornare alla schermata principale <strong>de</strong>l browser USB, premere il tasto<br />
EXIT.<br />
Content Library supporta solo dispositivi USB Mass Storage Class<br />
(MSC). MSC è un dispositivo di memorizzazione di massa Bulk-Only<br />
Transport. Esempi di MSC sono le unità Thumb e i Flash Card Rea<strong>de</strong>r<br />
(entrambe le unità HDD e HUB USB non sono supportate).<br />
Content Library<br />
Galleria<br />
Galleria<br />
Cucina Inglese per bambini Fitness<br />
• Impostazione • USB Indietro Esci<br />
Content Library<br />
USB ><br />
Inglese per bambini<br />
Cucina<br />
Inglese per bambini<br />
Sub Item : 2<br />
Fitness<br />
Galleria<br />
Living<br />
Others<br />
▼<br />
▲<br />
•Memoria TV • Show UDN Indietro<br />
Download di nuovi contenuti<br />
Eventuali nuovi contenuti diversi da quelli incorporati vengono forniti sul sito web <strong>Samsung</strong>.com a pagamento o a titolo gratuito.<br />
• Download di contenuti<br />
1. Visitare il sito web www.samsung.com e acce<strong>de</strong>re alla pagina Content Library.<br />
. Digitare il codice <strong>de</strong>l prodotto (UDN, Unique Device Number).<br />
3. Selezionare un contenuto nella pagina Contents Download.<br />
4. Scaricare il contenuto sul dispositivo USB.<br />
N Content Library supporta solo dispositivi USB Mass Storage Class (MSC). MSC è un dispositivo di memorizzazione di<br />
massa Bulk-Only Transport. Esempi di MSC sono le unità Thumb e i Flash Card Rea<strong>de</strong>r (entrambe le unità HDD e HUB<br />
USB non sono supportate).<br />
5. Acce<strong>de</strong>re al menu principale Content Library premendo il tasto CONTENT o selezionando Content Library (Menu →<br />
Applicazione → Content Library)<br />
. Collegare il dispositivo USB alla porta USB posta sul lato <strong>de</strong>l televisore.<br />
• Individuare il codice <strong>de</strong>l prodotto (Unique Device Number, UDN)<br />
1. Collegare il dispositivo USB alla porta USB posta sul lato <strong>de</strong>l televisore.<br />
. Nella schermata principale <strong>de</strong>l browser USB, premere il tasto ver<strong>de</strong> (Show UDN).<br />
3. Il codice a 18 cifre visualizzato sullo schermo è il codice <strong>de</strong>l prodotto.<br />
• Contenuto fornito<br />
Sono disponibili ulteriori contenuti sul sito www.samsung.com.<br />
Italiano - 5
Informazioni su Anynet+<br />
Collegamento <strong>de</strong>i dispositivi Anynet+<br />
Anynet+ è una funzione che permette di controllare mediante il telecomando <strong>de</strong>l televisore <strong>Samsung</strong> tutti i dispositivi <strong>Samsung</strong><br />
collegati che supportano Anynet+.<br />
Il sistema Anynet+può essere usato solo con i dispositivi <strong>Samsung</strong> dotati <strong>de</strong>lla funzione Anynet+. Per controllare se il dispositivo<br />
<strong>Samsung</strong> in uso è dotato di questa funzione, verifi care la presenza <strong>de</strong>l logo Anynet+.<br />
Per collegarlo a un TV<br />
TV<br />
Dispositivo<br />
Anynet + 1<br />
Dispositivo<br />
Anynet + <br />
Dispositivo<br />
Anynet + 3<br />
Dispositivo<br />
Anynet + 4<br />
Cavo HDMI 1.3<br />
Cavo HDMI 1.3 Cavo HDMI 1.3 Cavo HDMI 1.3<br />
1. Collegare il jack [HDMI 1], [HDMI 2], [HDMI 3] o [HDMI 4] <strong>de</strong>l televisore al jack HDMI OUT <strong>de</strong>l dispositivo Anynet+<br />
corrispon<strong>de</strong>nte tramite un cavo HDMI.<br />
Per effettuare il collegamento al sistema Home Theater<br />
TV<br />
Home Theater<br />
Dispositivo Anynet + 1<br />
Cavo ottico<br />
Cavo HDMI 1.3<br />
Cavo HDMI 1.3<br />
Dispositivo Anynet + Dispositivo Anynet + 3 Dispositivo Anynet + 4<br />
Cavo HDMI 1.3<br />
Cavo HDMI 1.3<br />
Cavo HDMI 1.3<br />
1. Collegare il jack [HDMI 1], [HDMI 2], [HDMI 3] o [HDMI 4] <strong>de</strong>l televisore al jack HDMI OUT <strong>de</strong>l dispositivo Anynet+<br />
corrispon<strong>de</strong>nte tramite un cavo HDMI.<br />
. Collegare il jack HDMI IN <strong>de</strong>l sistema Home Theater al jack HDMI OUT <strong>de</strong>l dispositivo Anynet+ corrispon<strong>de</strong>nte tramite un<br />
cavo HDMI.<br />
N<br />
N<br />
N<br />
N<br />
N<br />
N<br />
Collegare il cavo ottico tra l’uscita Digital Audio Out (ottica) <strong>de</strong>l televisore e l’ingresso Digital Audio <strong>de</strong>ll’Home Theater.<br />
Qualora si opti per una connessione di questo genere, la presa Optical permette l’uscita di soli 2 canali audio. In questo modo<br />
non sarà possibile sentire l’audio dall’altoparlante frontale sinistro e <strong>de</strong>stro <strong>de</strong>ll’Home Theater e dal subwoofer. Per avere un<br />
audio a 5.1 canali, collegare il jack Digital Audio Out (ottico) <strong>de</strong>l lettore DVD o <strong>de</strong>l <strong>de</strong>co<strong>de</strong>r cavo/satellite (es. Anynet Device 1<br />
o 2) direttamente a un amplifi catore o all’Home Theater, non al televisore.<br />
Collegare solo un Home Theater.<br />
E’ possibile collegare un dispositivo Anynet+ tramite un cavo HDMI 1.3. Alcuni cavi HDMI potrebbero non supportare le<br />
funzioni Anynet+.<br />
Anynet+ si attiva solo quando il relativo dispositivo AV che supporta Anynet+ è acceso o in modalità Standby.<br />
Anynet+ supporta fino a 12 dispositivi AV. Da notare che è possibile collegare fi no a 3 dispositivi <strong>de</strong>llo stesso tipo.<br />
Italiano - 53
Configurazione di Anynet+<br />
❑<br />
Anynet+(HDMI-CEC)<br />
Strumenti → Anynet+ (HDMI-CEC) esegue la stessa funzione.<br />
• Impostazione<br />
• Anynet+ (HDMI-CEC) → Spento / Acceso: Per utilizzare la funzione<br />
Anynet+, Anynet+ (HDMI-CEC) <strong>de</strong>ve essere impostato su Acceso.<br />
N Quando la funzione Anynet+ (HDMI-CEC) è disattivata, sono disattivate<br />
anche tutte le funzioni relative a Anynet+.<br />
• Spegnimento auto→ No / Sì:Disattivazione automatica di un dispositivo<br />
Anynet+ allo spegnimento <strong>de</strong>l televisore<br />
N La sorgente attiva <strong>de</strong>ve essere impostata sul telecomando in modo che il<br />
televisore utilizzi la funzione Anynet+.<br />
N<br />
Se si imposta Spegnimento auto su Sì, i dispositivi esterni collegati<br />
al televisore si spengono ogniqualvolta si spegne il televisore. Se un<br />
dispositivo esterno è in fase di registrazione, potrebbe non spegnersi<br />
automaticamente.<br />
Applicazione<br />
Elenco dispositivi<br />
mpostazione<br />
WISELINK Pro<br />
Anynet + (HDMI-CEC)<br />
Content Library<br />
InfoLive<br />
Guida Prodotto<br />
►<br />
U Sposta E Conferma R Ritorno<br />
Impostazione<br />
Anynet + (HDMI-CEC)<br />
Spegnimento auto<br />
: Acceso<br />
Spento<br />
Acceso<br />
U Sposta E Conferma R Ritorno<br />
Scansione e passaggio da un dispositivo Anynet+ all’altro<br />
1. Premere il tasto TOOLS. Premere il tasto ENTERE per selezionare Anynet+<br />
(HDMI-CEC).<br />
2. Premere il tasto ▲ o ▼ per selezionare Elenco dispositivi, quindi premere il<br />
tasto ENTERE .<br />
N Vengono elencati tutti i dispositivi Anynet+ collegati al televisore. Se non<br />
Impostazione<br />
si trova il dispositivo <strong>de</strong>si<strong>de</strong>rato, premere il tasto rosso per eseguire la<br />
scansione <strong>de</strong>i dispositivi.<br />
N Solo all’impostazione di Anynet+ (HDMI-CEC) su On nel menu<br />
Impostazione comparirà il menu Elenco dispositivi<br />
3. Premere il tasto ▲ o ▼ per selezionare un particolare dispositivo, quindi premere il tasto ENTERE . Il dispositivo<br />
selezionato viene attivato.<br />
N<br />
N<br />
N<br />
N<br />
N<br />
Visualizza TV<br />
Elenco dispositivi<br />
Registrazione : DVDR<br />
DVDR FunzionamentoRicevitore : Acceso<br />
U Sposta E Conferma R Ritorno<br />
Il passaggio al dispositivo selezionato può richie<strong>de</strong>re fino a 2 minuti. Non è possibile annullare l’operazione durante il<br />
passaggio da un dispositivo all’altro.<br />
Il tempo richiesto per la scansione <strong>de</strong>i dispositivi dipen<strong>de</strong> dal numero di dispositivi collegati al televisore.<br />
Al termine <strong>de</strong>lla scansione, il numero di dispositivi trovati non appare.<br />
Sebbene all’accensione <strong>de</strong>l televisore l’apparecchio ricerchi automaticamente tutti i dispositivi collegati, questi non vengono<br />
automaticamente visualizzati nell’elenco <strong>de</strong>i dispositivi collegati. Per ricercare il dispositivo collegato premere il tasto rosso.<br />
Se si è selezionata una modalità di ingresso esterna tramite il tasto SOURCE, non sarà possibile utilizzare la funzione<br />
Anynet+. Passare a un dispositivo Anynet+ utilizzando Elenco dispositivi.<br />
Italiano - 54
Menu Anynet+<br />
Il menu Anynet+ può variare a seconda <strong>de</strong>l tipo e <strong>de</strong>llo stato <strong>de</strong>l dispositivo Anynet+ collegato al televisore.<br />
Menu Anynet+<br />
Visualizza TV<br />
Elenco dispositivi<br />
Menu (nome_dispositivo)<br />
Funzionamento (nome_<br />
dispositivo)<br />
Registra: (*registratore)<br />
(*registratore) Prenota<br />
Registrazione<br />
Interrompere registrazione:<br />
(*registratore)<br />
Ricevitore<br />
N<br />
Descrizione<br />
La modalità Anynet+ passa alla modalità di trasmissione TV.<br />
Visualizza l’elenco <strong>de</strong>i dispositivi Anynet+.<br />
Mostra i menu <strong>de</strong>l dispositivo collegato. Ad esempio, se è collegato un registratore DVD, comparirà<br />
il menu <strong>de</strong>l disco <strong>de</strong>l registratore DVD.<br />
Mostra i menu di riproduzione <strong>de</strong>l dispositivo collegato. Ad esempio, se è collegato un registratore<br />
DVD, comparirà il menu di riproduzione <strong>de</strong>l registratore DVD.<br />
Avvia immediatamente la registrazione mediante il registratore. (Questa funzione è disponibile solo<br />
per i dispositivi che supportano la funzione di registrazione.)<br />
Permette la programmazione <strong>de</strong>lla registrazione sul registratore. (Questa funzione è disponibile solo<br />
per i dispositivi che supportano la funzione di programmazione.)<br />
Interrompe la registrazione.<br />
L’audio viene emesso attraverso il ricevitore.<br />
Se al sistema è collegato più di un dispositivo di registrazione, questi vengono visualizzati come (*registratore); in caso il<br />
dispositivo collegato sia uno solo, verrà rappresentato come (*nome_dispositivo).<br />
Tasti <strong>de</strong>l telecomando disponibili in modalità Anynet+<br />
Tipo di dispositivo Stato operativo Tasti disponibili<br />
Dispositivo Anynet+<br />
Dispositivo con<br />
sintonizzatore<br />
incorporato<br />
Dispositivo audio<br />
N<br />
N<br />
N<br />
N<br />
N<br />
N<br />
Una volta attivato il dispositivo,<br />
quando il menu <strong>de</strong>l dispositivo<br />
corrispon<strong>de</strong>nte appare sullo<br />
schermo.<br />
Una volta attivato il dispositivo,<br />
quando si riproduce un file<br />
Una volta attivato il dispositivo,<br />
durante la visione di un<br />
programma televisivo<br />
Una volta attivato il ricevitore<br />
Tasti numerici<br />
▲/▼/◄/►/Tasti ENTERE<br />
Tasti colorati / tasto EXIT<br />
π(Ricerca indietro) / µ(Ricerca avanti) ∫(Stop) /<br />
∂(Riproduci) / ∑(Pausa)<br />
Tasto P /<br />
Tasto VOL /<br />
Tasto MUTE<br />
La funzione Anynet+ è utilizzabile solo quando il telecomando è impostato su TV.<br />
Il tasto ∏ è attivo solo in fase di registrazione.<br />
Non è possibile gestire i dispositivi Anynet+ utilizzando i pulsanti <strong>de</strong>l televisore. I dispositivi Anynet+ possono essere gestiti<br />
solo tramite telecomando.<br />
In <strong>de</strong>terminate condizioni, il telecomando <strong>de</strong>l televisore potrebbe non funzionare. In questo caso, selezionare nuovamente il<br />
dispositivo Anynet+.<br />
Le funzioni Anynet+ non sono attive con prodotti di altre marche.<br />
Le operazioni π, µ possono differire a seconda <strong>de</strong>l dispositivo in uso.<br />
Registrazione<br />
Con un vi<strong>de</strong>oregistratore <strong>Samsung</strong> è possibile registrare un programma televisivo.<br />
1. Premere il tasto TOOLS. Premere il tasto ENTERE per selezionare Anynet+<br />
(HDMI-CEC).<br />
2. Premere il tasto ▲ o ▼ per selezionare Registrazione: (nome_dispositivo),<br />
quindi premere il tasto ENTERE. La registrazione ha inizio.<br />
Visualizza TV<br />
N Se sono presenti più dispositivi di registrazione<br />
Se sono collegati più dispositivi di registrazione, questi vengono elencati.<br />
Premere il tasto ▲ o ▼ per selezionare un particolare dispositivo, quindi<br />
premere il tasto ENTERE . La registrazione ha inizio.<br />
N Se il dispositivo di registrazione non è visualizzato<br />
Selezionare Elenco dispositivi e premere il tasto rosso per cercare i dispositivi collegati.<br />
3. Premere il tasto EXIT per uscire.<br />
Elenco dispositivi<br />
Registrazione : DVDR<br />
DVDR Funzionamento<br />
Ricevitore : Acceso<br />
Impostazione<br />
U Sposta E Conferma R Ritorno<br />
N E’ possibile registrare il segnale preveniente da una sorgente selezionando Registrazione: (nome_dispositivo).<br />
N Premendo il tasto ∏ si eseguirà la registrazione <strong>de</strong>l programma attualmente visualizzato sul televisore. Se si sta guardando<br />
l’immagine di un altro dispositivo, vengono registrate le immagini di quel dispositivo.<br />
N Prima di registrare, controllare che il jack <strong>de</strong>ll’antenna sia correttamente collegato al dispositivo di registrazione. Per collegare<br />
in modo corretto un’antenna a un dispositivo di registrazione, consultare la guida di riferimento <strong>de</strong>l dispositivo di registrazione<br />
utilizzato.<br />
Italiano - 55
Ascolto tramite il Ricevitore (Home theater)<br />
È possibile ascoltare l’audio tramite un ricevitore anzichè dagli altoparlanti <strong>de</strong>l televisore.<br />
1. Premere il tasto TOOLS. Premere il tasto ENTERE per selezionare Anynet+<br />
(HDMI-CEC).<br />
2. Premere il tasto ▲ o ▼ per selezionare Ricevitore. Premere il tasto ▲ o ▼per<br />
selezionare Acceso o Spento.<br />
3. Premere il tasto EXIT per uscire.<br />
N<br />
N<br />
N<br />
N<br />
N<br />
N<br />
Se il ricevitore supporta solo l’audio, potrebbe non comparire nell’elenco <strong>de</strong>i<br />
dispositivi.<br />
Il ricevitore è operativo solo se è collegato in modo appropriato il jack Optical In<br />
<strong>de</strong>l ricevitore al jack Optical Out <strong>de</strong>l televisore.<br />
Quando il ricevitore (home theater) è impostato su On, è possibile udire l’audio proveniente dall’uscita Optical <strong>de</strong>l televisore.<br />
Quando il televisore visualizza un segnale DTV (air), invia l’audio a 5.1 canali al ricevitore Home Theater. Se la sorgente è un<br />
componente digitale, come per es. un DVD, ed è collegata al televisore mediante HDMI, saranno udibili solo 2 canali audio dal<br />
ricevitore Home Theater.<br />
Utilizzando la funzione WISELINK Pro, l’audio potrebbe non essere emesso correttamente attraverso il ricevitore.<br />
Quando si ascolta l’audio attraverso il ricevitore, vi sono limitazioni per l’uso <strong>de</strong>l menu relativo all’audio e alla funzione PIP<br />
(MTS, Preferred language).<br />
Nel caso di una interruzione di corrente al televisore quando il menu Ricevitore è impostato su Acceso (per lo scollegamento<br />
<strong>de</strong>l cavo o un calo di potenza), la funzione Select speaker può essere impostata su Altoparlante ester alla riaccensione <strong>de</strong>l<br />
televisore (ve<strong>de</strong>re pag. 22).<br />
Risoluzione <strong>de</strong>i problemi con Anynet+<br />
Sintomo<br />
Anynet+ non funziona.<br />
Per avviare Anynet+.<br />
Per uscire da Anynet+.<br />
Sullo schermo viene visualizzato<br />
il messaggio Connecting to<br />
Anynet+ <strong>de</strong>vice....<br />
Impossibile avviare la riproduzione<br />
sul dispositivo Anynet+.<br />
Lo schermo <strong>de</strong>l dispositivo<br />
esterno non appare.<br />
Il programma TV non può essere<br />
registrato.<br />
L’audio <strong>de</strong>l televisore non viene<br />
riprodotto attraverso il ricevitore.<br />
Soluzione<br />
• Controllare se si sta utilizzando un dispositivo Anynet+. Il sistema Anynet+ può essere<br />
utilizzato solo con dispositivi AV che supportano Anynet+.<br />
• Collegare un solo ricevitore (Home Theater).<br />
• Controllare che il cavo di alimentazione di Anynet+ sia correttamente collegato.<br />
• Controllare i collegamenti <strong>de</strong>i cavi Vi<strong>de</strong>o/Audio/HDMI 1.3 <strong>de</strong>l dispositivo Anynet+.<br />
• Verificare se Anynet+ (HDMI-CEC) è impostato su On nel menu Impostazione di Anynet+.<br />
• Verificare che il telecomando <strong>de</strong>l televisore sia in modalità TV.<br />
• Verificare che sia Anynet+ la modalità esclusiva <strong>de</strong>l telecomando.<br />
• In particolari condizioni, Anynet+ non funziona. (Ricerca canali, funzionamento WISELINK<br />
Pro, Plug & Play, ecc.)<br />
• Quando si collega o si rimuove il cavo HDMI 1.3, eseguire una nuova ricerca <strong>de</strong>i<br />
dispositivi oppure spegnere e riaccen<strong>de</strong>re il televisore.<br />
• Controllare che la funzione Anynet+ <strong>de</strong>l dispositivo Anynet+ sia attivata.<br />
• Verificare che il dispositivo Anynet+ sia collegato correttamente al televisore e che<br />
Anynet+ (HDMI-CEC) sia impostato su On nel menu Impostazione di Anynet+.<br />
• Premere il tasto TV sul telecomando per passare al controllo <strong>de</strong>l televisore. Premere il<br />
tasto TOOLS per visualizzare il menu Anynet+ e selezionare l’opzione <strong>de</strong>si<strong>de</strong>rata.<br />
• Selezionare View TV nel menu Anynet+.<br />
• Premere il tasto SOURCE sul telecomando <strong>de</strong>l televisore e selezionare un dispositivo non<br />
Anynet+.<br />
• (Notare che il tasto <strong>de</strong>i canali funziona solo se non è collegato un dispositivo Anynet+ con<br />
sintonizzatore incorporato.)<br />
• Non è possibile utilizzare il telecomando durante la configurazione di Anynet+ o il<br />
passaggio a un’altra modalità di visualizzazione.<br />
• Utilizzare il telecomando solo al termine <strong>de</strong>ll’impostazione di Anynet+ o <strong>de</strong>l passaggio alla<br />
nuova modalità di visualizzazione.<br />
Non è possibile utilizzare la funzione di riproduzione mentre è in corso la funzione Plug &<br />
Play.<br />
•<br />
•<br />
•<br />
•<br />
•<br />
Controllare se il dispositivo supporta le funzioni Anynet+.<br />
Verificare che il cavo HDMI 1.3 sia collegato correttamente.<br />
Verificare che Anynet+ (HDMI-CEC) sia impostato su On nel menu Impostazione di<br />
Anynet+.<br />
Cercare nuovamente altri dispositivi Anynet+.<br />
E’ possibile collegare un dispositivo Anynet+ utilizzando solo un cavo HDMI 1.3. Alcuni<br />
cavi HDMI potrebbero non supportare le funzioni Anynet+.<br />
In caso di chiusura anomala, a causa di uno scollegamento <strong>de</strong>l cavo HDMI, <strong>de</strong>l cavo di<br />
alimentazione oppure di una interruzione di corrente, ripetere la ricerca <strong>de</strong>l dispositivo.<br />
•<br />
Visualizza TV<br />
Verificare se il jack <strong>de</strong>ll’antenna sul dispositivo di registrazione è correttamente collegato.<br />
Collegare il televisore e il ricevitore mediante il cavo ottico.<br />
Elenco dispositivi<br />
Registrazione : DVDR<br />
DVDR Funzionamento<br />
Ricevitore ◄ Acceso ►<br />
Impostazione<br />
U Sposta L Adjust R Ritorno<br />
Italiano - 56
InfoLive<br />
Usare InfoLive<br />
Mediante il servizio InfoLive di SAMSUNG è possibile ve<strong>de</strong>re notizie, avere<br />
informazioni sul mercato borsistico e sul meteo.<br />
N<br />
N<br />
Configurazione <strong>de</strong>lla rete (Ve<strong>de</strong>re pagine 27~28)<br />
Il servizio InfoLive è disponibile solo in Inghilterra, Francia, Germania, Italia,<br />
Spagna, Norvegia, Svezia, Danimarca, Finlandia e Russia. La nazione è<br />
selezionata in base a quella impostata in Plug & Play.<br />
1. Premere il tasto MENU per visualizzare il menu. Premere il tasto ▲ o ▼ per<br />
selezionare Applicazione, quindi premere il tasto ENTERE.<br />
Applicazione<br />
Anynet + (HDMI-CEC)<br />
Content Library<br />
InfoLive<br />
Guida Prodotto<br />
►<br />
2. Premere il tasto ▲ o ▼ per selezionare InfoLive, quindi premere il tasto<br />
ENTERE.<br />
Meteo<br />
Sposta<br />
Ritorno<br />
3. Premere il tasto ◄ o ► per selezionare un servizio (Meteo, Notiziari, Azioni o<br />
Impostazione) e premere il tasto ENTERE.<br />
N E’ possibile selezionare e ve<strong>de</strong>re più di un servizio per volta solo per ‘Notiziari<br />
(senza le informazioni <strong>de</strong>ttagliate)’, ‘Cond. meteo odierne’, e ‘Azioni-Azioni<br />
preferite, Panoramica mercato’.<br />
N<br />
Premere il tasto INFO.L sul telecomando per visualizzare il menu InfoLive.<br />
TUTTI I MATERIALI DISPONIBILI ATTRAVERSO INFOLIVE [‘INFOLIVE CONTENT’] SONO DI PROPRIETA’ DEL LICENZIATARIO DEL<br />
CONTENUTO [‘PROPRIETARIO DEL CONTENUTO’] E/O DELLE SUE AFFILIATE O LICENZIATARI, E SONO PROTETTI DA LEGGI SUL<br />
COPYRIGHT, MARCHI E ALTRE LEGGI RELATIVE ALLA PROPRIETA’ INTELLETTUALE. TUTTI I CONTENUTI INFOLIVE SONO FORNITI PER<br />
UN USO PERSONALE E NON COMMERCIALE. E’ VIETATO L’USO DI QUALSIASI CONTENUTO INFOLIVE IN MODO CHE COSTITUISCA<br />
UNA VIOLAZIONE DEI DIRITTI D’AUTORE DEL PROPRIETARIO DEL CONTENUTO O SENZA LA PREVIA AUTORIZZAZIONE SCRITTA<br />
DEL PROPRIETARIO DEL CONTENUTO. PIU’ IN PARTICOLARE, SENZA L’ESPLICITA AUTORIZZAZIONE CONTENUTA IN QUESTA<br />
DICHIARAZIONE DI ESCLUSIONE DI RESPONSABILITA’ O RILASCIATA DAL PROPRIETARIO DEL CONTENUTO, E’ VIETATO MODIFICARE,<br />
COPIARE, RIPRODURRE, RIPUBBLICARE, CARICARE, INVIARE, TRASMETTERE, TRADURRE, VENDERE, CREARE OPERE DERIVANTI O<br />
DISTRIBUIRE IN QUALSIASI FORMA O MANIERA (COMPRESO L’INVIO VIA EMAIL O ALTRI MEZZI ELETTRONICI) QUALSIASI CONTENUTO<br />
INFOLIVE O QUALSIASI ALTRO MATERIALE DEL SERVIZIO INFOLIVE. I CONTENUTI FORNITI DAL PROPRIETARIO DEI CONTENUTI<br />
CONGIUNTAMENTE AL SERVIZIO INFOLIVE POSSONO ESSERE INVIATI IN DIFFERITA COME SPECIFICATO DAL PROPRIETARIO DEI<br />
CONTENUTI E/O DAI SUOI AFFILIATI.<br />
INFOLIVE VIENE EROGATO ATTRAVERSO UN ACCORDO TRA SAMSUNG E IL PROPRIETARIO DEI CONTENUTI. IL SERVIZIO INFOLIVE<br />
PUO’ ESSERE INTERROTTO O TERMINATO IN QUALSIASI MOMENTO DA SAMSUNG O DAL FORNITORE DEI CONTENUTI O MEDIANTE<br />
LA CESSAZIONE DELL’ACCORDO VIGENTE TRA LE DUE PARTI. IN NESSUNA CIRCOSTANZA, INCLUSA NEGLIGENZA, SAMSUNG<br />
O IL FORNITORE DEI CONTENUTI POSSONO ESSERE RITENUTI RESPONSABILI, SIA PER CONTRATTO SIA PER ILLECITO, DI<br />
EVENTUALI DANNI DIRETTI, INDIRETTI, INCIDENTALI, SPECIALI O CONSEQUENZIALI, PARCELLE LEGALI, SPESE, O QUALSIASI<br />
ALTRO DANNO DI QUALSIASI NATURA POSSA DERIVARE O ESSERE ASSOCIATO A TALE INTERRUZIONE O CESSAZIONE. POCHE’ I<br />
CONTENUTI VENGONO TRASMESSI ATTRAVERSO IL SERVIZIO INFOLIVE E VENGONO RICEVUTI TRAMITE LE RETI E LE STAZIONI<br />
DI TRASMISSIONE SULLE QUALI SAMSUNG NON HA ALCUN CONTROLLO, SAMSUNG NON SI ASSUME ALCUNA RESPONSABILITA’<br />
OD OBBLIGAZIONE PER EVENTUALI INTERRUZIONI O SOSPENSIONE DEI SERVIZI DI NTERCONNESSIONE O PER L’ASSENZA DEI<br />
CONTENUTI EVENTUALMENTE DERIVANTI DA TALI EVENTI.<br />
LE INFORMAZIONI FORNITE DAL SERVIZIO INFOLIVE VENGONO EROGATE “COSI’ COME SONO” E PERTANTO SAMSUNG NON<br />
GARANTISCE LA CORRETTEZZA DELLE INFORMAZIONI FORNITE, IN MODO SIA IMPLICITO SIA ESPLICITO, PER QUALSIASI SPECIFICO<br />
UTILIZZO; SAMSUNG NON FORNISCE ESPRESSAMENTE ALCUNA GARANZIA, COMPRESA MA NON LIMITATA A, GARANZIA DI<br />
COMMERCIABILITA’ O IDONEITA’ PER UN PARTICOLARE SCOPO. SAMSUNG NON GARANTISCE L’ACCURATEZZA, LA VALIDITA’, LA<br />
TEMPESTIVITA’, LA LEGALITA’, O LA COMPLETEZZA DI QUALSIASI INFORMAZIONE O DATO RESO DISPONIBILE ATTRAVERSO IL<br />
SERVIZIO INFOLIVE PER QUALSIASI SCOPO SPECIFICO E IN NESSUNA CIRCOSTANZA, INCLUSA NEGLIGENZA, SAMSUNG PUO’<br />
ESSERE RITENUTA RESPONSABILE, SIA PER CONTRATTO SIA PER ILLECITO, PER EVENTUALI DANNI DIRETTI, INDIRETTI, INCIDENTALI<br />
, SPECIALI O CONSEQUENZIALI, PARCELLE LEGALI, SPESE, O EVENTUALI ALTRI DANNI DERIVANTI O RELATIVI A QUALSIASI<br />
INFORMAZIONE CONTENUTA, O COME RISULTATO DELL’USO DEL SERVIZIO INFOLIVE DA PARTE DELL’UTENTE O DI TERZI ANCHE SE<br />
AVVISATI DELL’EVENIENZA DI TALI DANNI.<br />
N<br />
N<br />
L’ACCESSO A INFOLIVE È SOGGETTO AI TERMINI DEL SERVIZIO DI YAHOO! DISPONIBILI ALLA PAGINA 67.<br />
I TERMINI DEL SERVIZIO DI YAHOO! IN **LANGUAGE** SONO DISPONIBILI SUL SITO WEB ALLA PAGINA **ADDRESS**.<br />
Francese http://fr.docs.yahoo.com/info/utos.html Sve<strong>de</strong>se http://se.docs.yahoo.com/seterms.html<br />
Te<strong>de</strong>sco http://<strong>de</strong>.docs.yahoo.com/info/utos.html Danese http://dk.docs.yahoo.com/termsofservice.html<br />
Italiano http://it.docs.yahoo.com/info/utos.html Finlan<strong>de</strong>se http://fi.docs.yahoo.com/info/terms/?fr=sfp<br />
Spagnolo http://es.docs.yahoo.com/info/utos.html<br />
Italiano - 57
Uso <strong>de</strong>l Servizio Meteo<br />
1. Premere il tasto INFO.L <strong>de</strong>l telecomando.<br />
2. Premere il tasto ◄ o ► per selezionare Meteo, quindi premere il tasto ENTERE.<br />
Configurare la Regione<br />
3. Premere il tasto giallo. Premere il tasto ▲ o ▼ per selezionare la lettera iniziale<br />
(A~Z) <strong>de</strong>lla zona <strong>de</strong>si<strong>de</strong>rata, quindi premere il tasto ENTERE.<br />
4. Premere il pulsante ► per passare alla categoria. Premere il tasto ▲ o ▼ per<br />
selezionare la zona <strong>de</strong>si<strong>de</strong>rata, quindi premere il tasto ENTERE.<br />
N<br />
E’ possibile controllare le condizioni meteo <strong>de</strong>lla regione selezionata.<br />
Impostare l’opzione Meteo<br />
5. Premere il tasto rosso durate l’uso <strong>de</strong>l servizio per cambiare l’opzione Meteo.<br />
6. Premere il tasto ▲ o ▼ e selezionare l’opzione Meteo.<br />
N<br />
N<br />
Per uscire dal servizio Meteo, premere il tasto blu.<br />
Per uscire dal servizio InfoLive, premere il tasto EXIT.<br />
Meteo Sposta Ritorno<br />
Sarreguemines<br />
-00°C<br />
Opzioni Luogo Chiudi<br />
Meteo Sposta Ritorno<br />
Opzioni<br />
Cond. meteo odierner<br />
Meteo settiman.<br />
Selezione<br />
Ritorno<br />
Sarreguemines<br />
-00°C<br />
Uso <strong>de</strong>l Servizio Notiziari<br />
N<br />
L’emittente <strong>de</strong>i notiziari potrebbe essere sostituita in futuro.<br />
1. Premere il tasto INFO.L <strong>de</strong>l telecomando.<br />
2. Premere il tasto ◄ o ► per selezionare Notiziari, quindi premere il tasto<br />
ENTEREE.<br />
N Premere il tasto ENTERE per ve<strong>de</strong>re l’articolo nei <strong>de</strong>ttagli.<br />
N Premere il tasto ▲ o ▼ per ve<strong>de</strong>re l’articolo prece<strong>de</strong>nte o successivo.<br />
3. Premere il tasto rosso durate l’uso <strong>de</strong>l servizio per cambiare l’opzione Notiziari <strong>de</strong>l<br />
servizio.<br />
4. Premere il tasto ▲ o ▼ e selezionare l’opzione Notiziari <strong>de</strong>l servizio.<br />
N<br />
N<br />
N<br />
L’opzione <strong>de</strong>l servizio Notiziari cambia in base al servizio web fornito.<br />
Per uscire dal servizio Notiziari, premere il tasto blu.<br />
Per uscire dal servizio InfoLive, premere il tasto EXIT.<br />
Notiziari<br />
Notiziari<br />
Sposta<br />
Sposta<br />
Ritorno<br />
GM turns 100 with focus on future<br />
Conferma Opzioni Chiudi<br />
Ritorno<br />
Opzioni<br />
Politica<br />
Economia<br />
Notizie<br />
Divertimento<br />
Sport<br />
Selezione<br />
Ritorno<br />
GM turns 100 with focus on future<br />
Italiano - 58
Uso <strong>de</strong>l Servizio Azioni<br />
1. Premere il tasto INFO.L <strong>de</strong>l telecomando.<br />
2. Premere il tasto ◄ o ► per selezionare Azioni, quindi premere il tasto ENTERE.<br />
3. Premere il tasto rosso durante l’uso <strong>de</strong>l servizio per cambiare l’opzione Azioni.<br />
4. Premere il tasto ▲ o ▼ per selezionare Azioni, quindi premere il tasto ENTERE.<br />
Azioni<br />
Sposta<br />
Ritorno<br />
No Favorite Stocks<br />
Quotes <strong>de</strong>layed at least 20 minutes.<br />
Data provi<strong>de</strong>d by interastive Data.<br />
Opzioni Prefer Chiudi<br />
N<br />
N<br />
N<br />
Le quotazioni riportate hanno un ritardo massimo di 20 minuti. Il ritardo nelle<br />
quotazioni può variare in base al paese.<br />
Per uscire dal servizio Azioni, premere il tasto blu.<br />
Per uscire dal servizio InfoLive, premere il tasto EXIT.<br />
• Azioni preferite: Vengono visualizzate le informazioni relative alle azioni preferite.<br />
E’ possibile impostare Favorite Stocks (Azioni preferite) premendo il tasto giallo.<br />
• Panoramica mercato: Riporta i principali indici e l’indice completo, le variazioni<br />
nelle quotazioni, con l’indicazione %.<br />
Azioni<br />
Sposta<br />
Opzioni<br />
Azioni preferite<br />
Ritorno<br />
Panoramica mercato<br />
Azioni & Notizie<br />
Selezione Ritorno<br />
12/24 Lun 15:00 Updated 1/2<br />
AAAAAA $0.000,000 ▲ $000,000 +00,00%<br />
BBBBBB $0.000,000 ▲ $000,000 +00,00%<br />
CCCCCC $0.000,000 ▲ $000,000 +00,00%<br />
DDDDDD $0.000,000 $000,000 +00,00%<br />
EEEEEE $0.000,000 ▼ $000,000 -00,00%<br />
Quotes <strong>de</strong>layed at least 20 minutes.<br />
Brought to you by Yahoo! Finance<br />
– – – – – – help area – – – – – –<br />
• Azioni & Notizie: Vengono visualizzate le informazioni relative alle azioni preferite,<br />
agli indici principali e alle notizie finanziarie.<br />
Impostazione <strong>de</strong>gli elementi <strong>de</strong>lla voce Azioni preferite<br />
1. Premere il tasto giallo quando è selezionata l’opzione Azioni preferite o Azioni &<br />
Notizie.<br />
2. Premere il tasto ENTERE per selezionare il mercato borsistico <strong>de</strong>si<strong>de</strong>rato.<br />
N Comparirà la vi<strong>de</strong>ata di impostazione di Azioni preferite .<br />
3. Premere il tasto ◄, ►, ▲ o ▼ per inserire il simbolo <strong>de</strong>ll’azione <strong>de</strong>si<strong>de</strong>rata. Quindi<br />
premere il tasto ENTER .<br />
N<br />
N<br />
Viene visualizzato il risultato.<br />
E’ possibile controllare i simboli azionari attraverso i quotidiani o Internet.<br />
4. Premere il tasto ENTERE per impostare una azione preferita.<br />
N<br />
N<br />
Il titolo selezionato viene impostato come Azione preferita.<br />
Per cancellare le azioni preferite<br />
Premere il tasto ver<strong>de</strong> quando è selezionata l’opzione Azioni preferite o<br />
Azioni & Notizie. Premere il tasto ▲ o ▼ per selezionare il titolo, quindi<br />
premere il tasto ENTERE. Il contrassegno c comparirà alla sinistra <strong>de</strong>l<br />
nome <strong>de</strong>l titolo selezionato. Premere il tasto RETURN.<br />
Azioni<br />
Opzioni<br />
Azioni preferite<br />
Sposta Ritorno<br />
Market Summary<br />
Azioni & Notizie<br />
Selezione Ritorno<br />
12/24 Lun 15:00 Updated 1/2<br />
AAAAAA $0.000,000 ▲ $000,000 +00,00%<br />
BBBBBB $0.000,000 ▲ $000,000 +00,00%<br />
CCCCCC $0.000,000 ▲ $000,000 +00,00%<br />
DDDDDD $0.000,000 $000,000 +00,00%<br />
EEEEEE $0.000,000 ▼ $000,000 -00,00%<br />
Quotes <strong>de</strong>layed at least 15 minutes.<br />
Brought to you by Yahoo! Finance<br />
– – – – – – help area – – – – – –<br />
Imposta azioni preferite<br />
Selezionare la Borsa di riferimento.<br />
O London Stock Exchange<br />
Selezione<br />
Ritorno<br />
Imposta azioni preferite<br />
Inserisci simbolo titolo azionario.<br />
Regola Sposta Selezione Ritorno<br />
Italiano - 59
Impostazione di InfoLive<br />
1. Premere il tasto INFO.L <strong>de</strong>l telecomando.<br />
2. Premere il tasto ▲ o ▼ per selezionare Impostazione, quindi premere il tasto<br />
ENTERE.<br />
Impostazione<br />
Sposta<br />
Ritorno<br />
3. Per selezionare l’opzione <strong>de</strong>si<strong>de</strong>rata, premere il tasto ▲ o ▼. (Avvio automatico,<br />
Visual ora, Dimensione carattere, Colore primo piano, InfoLive’s Position)<br />
4. Premere il tasto ▲ o ▼ per selezionare un’opzione, quindi premere il tasto<br />
ENTERE.<br />
• Avvio automatico: Determina l’avviamento automatico di InfoLive<br />
all’all’accensione <strong>de</strong>l televisore. E’ possibile selezionare Spento o Acceso.<br />
• Visual ora: Determina il tempo di visualizzazione <strong>de</strong>l servizio Notiziari sullo<br />
schermo <strong>de</strong>l televisore. E’ possibile selezionare: 10 minuti, 20 minuti, 1<br />
ora, o Sempre.<br />
• Dimensione carattere: Nel servizio InfoLive è possibile selezionare la<br />
dimensione <strong>de</strong>i caratteri tra Standard o Large.<br />
• Colore primo piano: Per il servizio InfoLive è possibile selezionare i Colore<br />
primo piano (nero, blu, rosso, ver<strong>de</strong>, grigio). Il colore viene applicato a ogni<br />
finestra, opzione e impostazione <strong>de</strong>l servizio.<br />
• InfoLive’s Posizione: E’ possibile impostare sullo schermo la posizione<br />
di ogni servizio InfoLive disponibile. E’ possibile selezionare una <strong>de</strong>lle sei<br />
posizioni preimpostate di InfoLive (Posizione 1~Posizione 6).<br />
Impostazione di InfoLive<br />
Avvio automatico : Spento<br />
Visual ora<br />
: 10 Minuto<br />
Dimensione carattere : Standard<br />
Colore primo piano : Nero<br />
InfoLive’s Position<br />
Sposta Selezione Ritorno<br />
N Per uscire dal servizio Impostazione, premere il tasto EXIT.<br />
N Per uscire dal servizio InfoLive, premere il tasto EXIT.<br />
• nfoLive’s Posizione<br />
Azioni<br />
Notiziari<br />
Notiziari<br />
Meteo<br />
Notiziari<br />
Notiziari<br />
Azioni<br />
Azioni<br />
Notiziari<br />
Posizione 1 Posizione 2 Posizione 3<br />
Azioni<br />
Notiziari<br />
Notiziari<br />
Notiziari<br />
Notiziari<br />
Notiziari<br />
Azioni<br />
Azioni<br />
Notiziari<br />
Posizione 4 Posizione 5 Posizione 6<br />
Italiano - 60
Consigli per l’uso<br />
Funzione Teletext<br />
La maggior parte <strong>de</strong>lle emittenti televisive fornisce servizi informativi tramite il servizio Teletext. La pagina <strong>de</strong>ll’indice <strong>de</strong>l servizio<br />
Teletext contiene informazioni sull’uso <strong>de</strong>l servizio. Inoltre, è possibile selezionare varie opzioni tramite i tasti <strong>de</strong>l telecomando.<br />
N<br />
Per ricevere correttamente le informazioni <strong>de</strong>l servizio Teletext, è necessario che la ricezione <strong>de</strong>l canale sia stabile. In caso<br />
contrario, alcune informazioni potrebbero essere perse o alcune pagine potrebbero non essere visualizzate correttamente.<br />
1 : (esci)<br />
Esce dal servizio Teletext<br />
2 6 (indice)<br />
Premere questo tasto in qualsiasi momento per visualizzare la pagina <strong>de</strong>ll’indice.<br />
3 8 (memorizza)<br />
Utilizzato per memorizzare le pagine <strong>de</strong>l servizio Teletext.<br />
1<br />
4 4 (formato)<br />
Premere questo tasto per raddoppiare le dimensioni <strong>de</strong>i caratteri nella<br />
metà superiore <strong>de</strong>llo schermo. Premere di nuovo il tasto per ingrandire i caratteri<br />
nella metà inferiore <strong>de</strong>llo schermo. Per tornare alla modalità di visualizzazione<br />
normale, premere di nuovo il tasto.<br />
5 5 (scopri)<br />
Consente di visualizzare il testo nascosto (risposte a quiz, ad esempio). Per<br />
tornare alla modalità di visualizzazione normale, premere di nuovo il tasto.<br />
6 / (teletext attivo/mix)<br />
Premere questo tasto per attivare la modalità Teletext dopo avere selezionato<br />
un canale che fornisce questo tipo di servizio. Premere di nuovo il tasto per<br />
sovrapporre le informazioni <strong>de</strong>l servizio Teletext alla trasmissione corrente.<br />
7 1 (pagina secondaria)<br />
Visualizza la pagina secondaria disponibile.<br />
8 2 (pagina su)<br />
Consente di visualizzare la pagina Teletext successiva.<br />
9 3 (pagina giù)<br />
Consente di visualizzare la pagina Teletext prece<strong>de</strong>nte.<br />
0 0 (modalità)<br />
Premere questo tasto per selezionare la modalità Teletext (LIST/FLOF). Premendo<br />
questo tasto nella modalità LIST, si attiva la modalità di memorizzazione<br />
<strong>de</strong>ll’elenco. In questa modalità è possibile memorizzare la pagina Teletext<br />
all’interno di un elenco utilizzando il tasto 8 (memorizza).<br />
! 9 (mantieni)<br />
Consente di mantenere visualizzata una pagina, se la pagina è collegata a più<br />
pagine secondarie che scorrono automaticamente. Premerlo nuovamente per<br />
ripren<strong>de</strong>re la visualizzazione.<br />
@ 7 (annulla)<br />
Utilizzato per visualizzare le stazioni emittenti durante la ricerca di una pagina.<br />
# Tasti colorati (rosso/ver<strong>de</strong>/giallo/blu)<br />
Se una emittente usa il sistema FASTEXT, i vari argomenti trattati in una pagina<br />
Teletext vengono codificati in base ai colori e possono essere selezionati<br />
premendo i relativi tasti colorati. Premere il tasto il cui colore corrispon<strong>de</strong> a quello<br />
<strong>de</strong>ll’argomento <strong>de</strong>si<strong>de</strong>rato. La pagina viene visualizzata con altre informazioni<br />
colorate che possono essere selezionate allo stesso modo. Per visualizzare la<br />
pagina successiva o prece<strong>de</strong>nte, premere il tasto colorato corrispon<strong>de</strong>nte.<br />
N E’ possibile cambiare le pagine teletext premendo i tasti numerici sul telecomando.<br />
2<br />
3<br />
4<br />
5<br />
6<br />
7<br />
8<br />
9<br />
0<br />
!<br />
@<br />
#<br />
Italiano - 61
Le pagine teletext sono organizzate in base a sei categorie:<br />
Parte Contenuti<br />
A Numero <strong>de</strong>lla pagina selezionata.<br />
B I<strong>de</strong>ntità <strong>de</strong>lla stazione emittente.<br />
C Numero <strong>de</strong>lla pagina corrente o stato <strong>de</strong>lla ricerca.<br />
D Data e ora<br />
E Testo.<br />
F Informazioni sullo stato.<br />
Informazioni FASTEXT.<br />
N Le informazioni <strong>de</strong>l servizio Teletext sono spesso suddivise su più pagine<br />
visualizzate in sequenza alle quali è possibile acce<strong>de</strong>re come segue:<br />
- Digitando il numero di pagina<br />
- Selezionando un titolo in un elenco<br />
- Selezionando un’intestazione colorata (sistema FASTEXT)<br />
N<br />
Premere il tasto TV per uscire dal servizio Teletext.<br />
Specifiche <strong>de</strong>l kit di supporto a parete (VESA)<br />
Installare il supporto su una parete solida perpendicolare al pavimento.<br />
Se il supporto <strong>de</strong>ve essere fissato ad altri tipi di materiale, consultare il rivenditore di zona.<br />
Una installazione a soffitto o su pareti inclinate può provocare la caduta <strong>de</strong>ll’unità e lesioni personali.<br />
Famiglia di prodotti poll. Spec. VESA (A * B) Vite standard Quantità<br />
LCD-TV<br />
PDP-TV<br />
23 ~ 26 200 * 100 M4<br />
32 ~ 40 200 * 200 M6<br />
46 ~ 52<br />
57<br />
400 * 400<br />
600 * 400<br />
700 * 400<br />
(No VESA)<br />
57 ~ 70 800 * 400<br />
80 ~ 1400 * 800<br />
42 ~ 58<br />
63<br />
400 * 400<br />
600 * 400<br />
676 * 407<br />
(No VESA)<br />
M8<br />
M8<br />
63 ~ 70 800 * 400 4<br />
80 ~ 1400 * 800 4<br />
4<br />
4<br />
6<br />
N<br />
N<br />
N<br />
N<br />
N<br />
N<br />
N<br />
N<br />
Sono disponibili kit di montaggio a parete per tutte le dimensioni standard, come mostra la tabella prece<strong>de</strong>nte.<br />
Insieme al kit di montaggio a parete vengono forniti anche un manuale di istruzioni e tutti i componenti necessari per<br />
l’assemblaggio.<br />
Non utilizzare viti più lunghe rispetto alle dimensioni standard, in quanto potrebbero danneggiare l’interno <strong>de</strong>l televisore.<br />
Per installazioni a parete con viti non conformi agli standard VESA, la lunghezza <strong>de</strong>lle viti può variare a seconda <strong>de</strong>lle relative<br />
specifiche.<br />
Non utilizzare viti non conformi agli standard VESA. Non serrare eccessivamente le viti, in quanto potrebbero danneggiare<br />
il prodotto o causarne la caduta con conseguente rischio di infortuni. <strong>Samsung</strong> <strong>de</strong>clina ogni responsabilità per questo tipo di<br />
inci<strong>de</strong>nti.<br />
<strong>Samsung</strong> <strong>de</strong>clina ogni responsabilità in caso di danni al prodotto o infortuni dovuti a un’installazione non conforme agli<br />
standard VESA o alle specifiche indicate oppure alla mancata osservanza <strong>de</strong>lle istruzioni di installazione <strong>de</strong>l prodotto.<br />
I mo<strong>de</strong>lli a 57” e a 63” non sono conformi alle specifiche VESA. Di conseguenza, con questo mo<strong>de</strong>llo è necessario utilizzare<br />
un kit di montaggio a parete apposito.<br />
Non superare i 15° di inclinazione quando si monta questo televisore.<br />
Non installare il Supporto a parete mentre il televisore è acceso.<br />
In caso contrario, potrebbero verificarsi inci<strong>de</strong>nti con lesioni personali causate da scosse elettriche.<br />
Italiano - 62
Regolazione supporto a parete (Kit venduto separatamente)<br />
Una volta installato il supporto a parete, è possibile regolare facilmente la posizione <strong>de</strong>l televisore.<br />
Pannello posteriore <strong>de</strong>l televisore<br />
Auto Wall-Mount<br />
Cavo di SERVIZIO (Non fornito)<br />
Visualizzazione <strong>de</strong>l menu<br />
1. Premere il tasto ▲, ▼, ◄ o ► sul telecomando.<br />
N Viene visualizzata la schermata Wall Mount Adjustment.<br />
N Quando si guarda un programma sul televisore, se premendo un tasto di<br />
direzione la schermata Auto Wall Mount non compare, utilizzare il menu per<br />
visualizzarla.<br />
- Premere il tasto MENU per visualizzare il menu. Premere il tasto ▲ o ▼ per<br />
selezionare Impostazione, quindi premere il tasto ENTERE.<br />
- Premere il tasto ▲ o ▼ per selezionare Reg mont a parete, quindi premere<br />
il tasto ENTERE.<br />
Impostazione<br />
Testo digitale : Disattiva<br />
Effetto luce : Mod vis ON<br />
Reg mont a parete<br />
Melodia<br />
: Spento<br />
Entertainment : Spento<br />
Risp. energia : Spento<br />
PIP<br />
Aggiornamento software<br />
Interfaccia comune<br />
►<br />
Memorizzazione <strong>de</strong>lla posizione<br />
2. Effettuare la regolazione fino a impostare la posizione <strong>de</strong>si<strong>de</strong>rata utilizzando i tasti<br />
▲,▼,◄,►.<br />
N Quando sullo schermo <strong>de</strong>l televisore non sono visualizzati messaggi OSD,<br />
premendo un tasto freccia comparirà la schermata di regolazione.<br />
N Premere INFO per reimpostare i valori. Premere il tasto ◄ o ► per selezionare<br />
Sì, quindi premere il tasto ENTERE. La posizione viene inizializzata alle<br />
impostazioni pre<strong>de</strong>finite.<br />
3. Premere il tasto blu. Premere il tasto ▲ e ▼ per selezionare una modalità di<br />
memorizzazione tra Position 1, Position 2 o Position 3 allo scopo di memorizzare la<br />
posizione corrente.<br />
N<br />
Per non memorizzare la posizione corrente, premere il tasto RETURN.<br />
O Quando si seleziona una modalità di memorizzazione, non è possibile utilizzare i tasti colorati.<br />
4. Premere il tasto ENTERE per memorizzare.<br />
N Quando è selezionata l’opzione Position1, viene visualizzato il messaggio Posizione corrente salvata come<br />
Posizione1.<br />
5. Premere il tasto ENTERE.<br />
N<br />
La posizione memorizzata viene visualizzata a sinistra <strong>de</strong>l menu OSD.<br />
Regolazione montaggio a parete<br />
Posizione 1 2 3<br />
Regola Salva Centrale<br />
Spostamento sulla posizione memorizzata<br />
1. Completare la Fase 1 <strong>de</strong>lla procedura “Entering the menu”.<br />
2 Premendo un tasto colorato (rosso, ver<strong>de</strong>, giallo) è possibile spostare il supporto a<br />
parete nella posizione memorizzata.<br />
N<br />
N<br />
E’ possibile spostare il supporto a parete su una <strong>de</strong>lle tre posizioni<br />
preimpostate semplicemente premendo i tasti colorati rosso (posizione 1),<br />
ver<strong>de</strong> (posizione 2) o giallo (posizione 3).<br />
Regolando la posizione dopo aver effettuato lo spostamento su una posizione<br />
preimpostata, la visualizzazione <strong>de</strong>lla posizione scomparirà.<br />
Salva<br />
Selez modalità di salvataggio.<br />
Posizione1<br />
Posizione2<br />
Posizione3<br />
Sposta Conferma Ritorno<br />
N<br />
N<br />
N<br />
N<br />
Per informazioni sull’installazione, consultare il Manuale di installazione fornito insieme al supporto a parete.<br />
Per l’installazione <strong>de</strong>l prodotto e l’installazione e lo spostamento <strong>de</strong>l supporto a parete, consultare un installatore<br />
specializzato.<br />
Utilizzare questo manuale di installazione se si <strong>de</strong>si<strong>de</strong>ra fissare il supporto a una parete. Se il supporto <strong>de</strong>ve essere fissato ad<br />
altri tipi di materiale, consultare il rivenditore di zona.<br />
L’opzione Auto Wall Mount non è disponibile se Anynet+ o WISELINK Pro sono in uso.<br />
Italiano - 63
Preparazione prima <strong>de</strong>ll’installazione <strong>de</strong>l supporto a parete<br />
Caso A. Installazione di un supporto a parete<br />
SAMSUNG<br />
Caso B. Installazione di un supporto a parete di un’altra<br />
marca<br />
<br />
1. Installare il supporto a parete con un valore di coppia di 15kgf·cm o inferiore. Applicando un valore di coppia diverso da quello<br />
indicato i componenti possono subire danni.<br />
2. Il kit <strong>de</strong>gli accessori contiene un anello di sostegno [1] per l’installazione di supporti a parete di altre marche su televisori<br />
<strong>Samsung</strong>. (Caso B)<br />
경고<br />
경고<br />
주의<br />
Fissaggio <strong>de</strong>l televisore alla parete<br />
Tirare, spingere o arrampicarsi sul televisore sono azioni che possono provocarne la caduta. Si raccomanda<br />
di non far giocare i bambini con il televisore poiché potrebbero appen<strong>de</strong>rsi ad esso <strong>de</strong>stabilizzandolo; se ciò<br />
dovesse verificarsi, il televisore potrebbe ca<strong>de</strong>re provocando lesioni personali gravi e perfino mortali. Seguire tutte<br />
le precauzioni di sicurezza <strong>de</strong>scritte <strong>de</strong>lla documentazione allegata. Per una maggiore stabilità e sicurezza <strong>de</strong>l<br />
prodotto, installare il dispositivo anticaduta come segue.<br />
주의<br />
Parete<br />
Parete<br />
Per evitare una eventuale caduta <strong>de</strong>l televisore:<br />
1. Avvitare saldamente i ganci alla parete. Verificare che le viti di fissaggio siano ben serrate.<br />
N<br />
N<br />
A seconda <strong>de</strong>l tipo di parete, potrebbe essere necessario utilizzare anche un fisher.<br />
Poiché i ganci, le viti e il cavo di sicurezza non sono forniti in dotazione, è necessario acquistare tali materiali<br />
separatamente.<br />
2. Rimuovere le viti dal centro <strong>de</strong>l pannello posteriore <strong>de</strong>l televisore, inserirle nei ganci e quindi avvitarle nuovamente al<br />
televisore.<br />
N<br />
Le viti potrebbero non essere fornite insieme al prodotto. In questo caso, le viti sono vendute separatamente.<br />
3. Collegare i ganci fissati al televisore a quelli fissati alla parete utilizzando un cavo resistente, quindi legarlo strettamente.<br />
N<br />
N<br />
N<br />
Installare il televisore il più possibile vicino alla parete in modo che non possa ca<strong>de</strong>re all’indietro.<br />
Collegare il cavo in modo che i ganci fissati alla parete si trovino allineati o leggermente più in basso di quelli fissati al<br />
televisore.<br />
Slegare il cavo prima di spostare il televisore.<br />
4. Accertarsi che tutte le connessioni siano a<strong>de</strong>guatamente fissate. Controllare periodicamente le connessioni per verificarne<br />
l’eventuale usura o rottura. Per qualsiasi dubbio relativo alla sicurezza <strong>de</strong>lle connessioni effettuate, contattare un installatore<br />
specializzato.<br />
Italiano - 64
Risoluzione <strong>de</strong>i problemi<br />
Prima di contattare il Servizio di assistenza <strong>Samsung</strong>, si consiglia di eseguire i seguenti semplici controlli.<br />
Se non si riesce a risolvere il problema seguendo le istruzioni qui indicate, annotare il mo<strong>de</strong>llo e il numero di serie <strong>de</strong>l prodotto e<br />
contattare il rivenditore.<br />
Nessun audio o immagine<br />
Immagine normale ma audio<br />
assente<br />
Nessuna immagine oppure<br />
immagine in bianco e nero<br />
Interferenze di audio e immagine<br />
Immagini offuscate o poco niti<strong>de</strong>,<br />
audio distorto<br />
Telecomando non funzionante<br />
Lo schermo è nero e la spia<br />
di alimentazione lampeggia in<br />
modo continuo<br />
L’immagine danneggiata viene<br />
visualizzata nell’angolo <strong>de</strong>llo<br />
schermo.<br />
Viene visualizzato il messaggio<br />
“Resets all settings to the <strong>de</strong>fault<br />
values.”.<br />
• Controllare che il cavo di alimentazione sia collegato alla presa di corrente.<br />
• Verificare di aver premuto il tasto sul dispositivo.<br />
• Controllare le impostazioni relative al contrasto e alla luminosità <strong>de</strong>ll’immagine.<br />
• Controllare il volume.<br />
• Controllare se Seleziona altoparlante è impostato su Altoparlante ester.<br />
• Controllare il volume.<br />
• Controllare se il tasto MUTEM <strong>de</strong>l telecomando è stato premuto.<br />
• Regolare le impostazioni <strong>de</strong>l colore.<br />
• Controllare se la selezione <strong>de</strong>l sistema di trasmissione è corretta.<br />
• Provare a i<strong>de</strong>ntificare l’apparecchiatura elettrica che causa le interferenze e spostarla più<br />
lontano.<br />
• Collegare il televisore a un’altra presa di corrente.<br />
• Controllare la direzione, la posizione e i collegamenti <strong>de</strong>ll’antenna.<br />
• Questo problema si verifica spesso quando si utilizza un’antenna interna.<br />
• Sostituire le batterie <strong>de</strong>l telecomando.<br />
• Pulire il bordo superiore <strong>de</strong>l telecomando (finestra di trasmissione).<br />
• Controllare che i terminali + e - <strong>de</strong>lle batterie siano inseriti correttamente.<br />
• Controllare che le batterie non siano scariche.<br />
• Sul computer controllare l'alimentazione e il cavo di segnale.<br />
• Muovere il mouse o premere un tasto qualsiasi sulla tastiera <strong>de</strong>l computer.<br />
• Sul dispositivo (STB, DVD, ecc.) verificare l'alimentazione e il cavo segnale.<br />
• Il televisore sta utilizzando il proprio sistema di gestione alimentazione.<br />
• Premere il tasto Source sul pannello di controllo o sul telecomando.<br />
• Spegnere e riaccen<strong>de</strong>re il televisore.<br />
Se Just Scanè selezionata, l’immagine danneggiata può essere visibile nell’angolo <strong>de</strong>llo<br />
schermo. Questa anomalia è causata dalle periferiche esterne, non dal televisore.<br />
Ciò si verifica quando si tiene premuto il tasto EXIT per qualche istante. Le impostazioni <strong>de</strong>l<br />
prodotto vengono reimpostate ai valori di fabbrica.<br />
Italiano - 65
Specifiche<br />
Le <strong>de</strong>scrizioni e le caratteristiche riportate in questo manuale sono fornite unicamente a scopo informativo e sono soggette a<br />
modifiche senza preavviso.<br />
Nome mo<strong>de</strong>llo <strong>PS50A756</strong> PS63A756<br />
Dimensione schermo (Diagonale) 50 pollici 63 pollici<br />
Risoluzione PC (Ottimale) 1920 x 1080 @ 60 Hz 1920 x 1080 @ 60 Hz<br />
Uscita<br />
Audio<br />
Dimensioni (LxPxA)<br />
Corpo<br />
Con piedistallo<br />
Peso<br />
Corpo<br />
Con piedistallo<br />
Caratteristiche ambientali<br />
Temperatura di esercizio<br />
Umidità di esercizio<br />
Temperatura di stoccaggio<br />
Umidità di stoccaggio<br />
N<br />
N<br />
N<br />
10 W x 2 15 W x 2<br />
1240 x 766 x 96 mm<br />
1240 x 830 x 315 mm<br />
39 kg<br />
44 kg<br />
50 °F to 104 °F (10 °C to 40 °C)<br />
10% to 80%, senza con<strong>de</strong>nsa<br />
-4 °F to 113 °F (-20 °C to 45 °C)<br />
5% to 95%, senza con<strong>de</strong>nsa<br />
Questo prodotto è un’apparecchiatura digitale di Classe B.<br />
Design e specifiche sono soggetti a modifiche senza preavviso.<br />
Per l’alimentazione elettrica e il consumo di corrente, consultare l’etichetta apposta al prodotto.<br />
1531 x 932 x 99 mm<br />
1531 x 1005 x 418 mm<br />
67 kg<br />
84 kg<br />
Italiano - 66
Schema blocco<br />
Italiano - 67
Corretto smaltimento <strong>de</strong>l prodotto<br />
(Rifiuti Elettrici ed Elettronici)<br />
(Applicabile in i paesi <strong>de</strong>ll’Unione Europea e in quelli con sistema di raccolta differenziata)<br />
Il marchio riportato sul prodotto o sulla sua documentazione indica che il prodotto non <strong>de</strong>ve<br />
essere smaltito con altri rifiuti domestici al termine <strong>de</strong>l ciclo di vita. Per evitare eventuali<br />
danni all’ambiente o alla salute causati dall’inopportuno smaltimento <strong>de</strong>i rifiuti, si invita<br />
l’utente a separare questo prodotto da altri tipi di rifiuti e di riciclarlo in maniera responsabile<br />
per favorire il riutilizzo sostenibile <strong>de</strong>lle risorse materiali.<br />
Gli utenti domestici sono invitati a contattare il rivenditore presso il quale è stato acquistato il<br />
prodotto o l’ufficio locale preposto per tutte le informazioni relative alla raccolta differenziata e<br />
al riciclaggio per questo tipo di prodotto.<br />
Gli utenti aziendali sono invitati a contattare il proprio fornitore e verificare i termini e le<br />
condizioni <strong>de</strong>l contratto di acquisto. Questo prodotto non <strong>de</strong>ve essere smaltito unitamente ad<br />
altri rifiuti commerciali.
Instrucciones para el usuario<br />
• Retención <strong>de</strong> imágenes en la pantalla<br />
No visualice una imagen fija (como las <strong>de</strong> un vi<strong>de</strong>ojuego o cuando el PDP está conectado a un PC) en el panel <strong>de</strong>l monitor<br />
<strong>de</strong> plasma durante más <strong>de</strong> 2 horas porque podría causar la retención <strong>de</strong> imagen en pantalla. Este fenómeno <strong>de</strong> retención<br />
<strong>de</strong> imágenes también se <strong>de</strong>nomina “quemadura <strong>de</strong> pantalla”. Para evitar que se produzca esa persistencia <strong>de</strong> la imagen,<br />
reduzca el nivel <strong>de</strong> luminosidad y <strong>de</strong> contraste <strong>de</strong> la pantalla cuando muestre imágenes fijas.<br />
• Altura<br />
La PDP pue<strong>de</strong> funcionar normalmente hasta altitu<strong>de</strong>s <strong>de</strong> 2.000 metros. No la instale ni utilice en lugares que se encuentren a<br />
más <strong>de</strong> 2.000 metros <strong>de</strong> altitud porque el funcionamiento podría ser irregular.<br />
• Calor en la parte superior <strong>de</strong>l TV PDP<br />
La parte superior <strong>de</strong>l aparato pue<strong>de</strong> calentarse tras un uso prolongado ya que el calor se disipa <strong>de</strong>s<strong>de</strong> el panel a través <strong>de</strong> los<br />
orificios <strong>de</strong> ventilación <strong>de</strong> la parte superior <strong>de</strong>l aparato. Esto es normal y no indica ningún <strong>de</strong>fecto ni fallo <strong>de</strong> funcionamiento<br />
<strong>de</strong>l aparato. No obstante, <strong>de</strong>be evitarse que los niños toquen la parte superior <strong>de</strong>l aparato.<br />
• El aparato emite una especie <strong>de</strong> ‘crujido’.<br />
A ‘cracking’ noise may occur when the product contracts or expands due to a change of surrounding environment such as<br />
temperature or humidity. This is normal and not a <strong>de</strong>fect of the unit.<br />
• Defecto <strong>de</strong> celda<br />
La PDP utiliza un panel compuesto <strong>de</strong> 1.230.000 (nivel SD) a 3.150.000 (nivel HD) píxeles que requieren una sofisticada<br />
tecnología para su producción. No obstante, pue<strong>de</strong> que existan unos cuantos píxeles brillantes u oscuros en la pantalla. Estos<br />
píxeles no influirán en el rendimiento <strong>de</strong>l aparato.<br />
• Evite que el TV funcione a temperaturas por <strong>de</strong>bajo <strong>de</strong> 5°C (41°F)<br />
• La imagen fija visualizada durante <strong>de</strong>masiado tiempo pue<strong>de</strong> causar daños permanentes en el panel <strong>de</strong> la PDP.<br />
Ver el TV PDP en formato 4:3 durante un tiempo prolongado pue<strong>de</strong> <strong>de</strong>jar rastros <strong>de</strong> bor<strong>de</strong>s en la<br />
izquierda, <strong>de</strong>recha o centro <strong>de</strong> la pantalla causados por la diferencia <strong>de</strong> emisión <strong>de</strong> luz en la pantalla.<br />
Reproducir un DVD o una vi<strong>de</strong>oconsola pue<strong>de</strong> causar un efecto similar en la pantalla. La garantía no<br />
cubre estos daños.<br />
• Restos <strong>de</strong> imágenes en pantalla.<br />
Ver imágenes fijas <strong>de</strong> vi<strong>de</strong>ojuegos y PC durante más tiempo <strong>de</strong>l indicado pue<strong>de</strong> producir restos <strong>de</strong> imágenes parciales.<br />
Para evitar este efecto, reduzca el ‘brillo’ y el ‘contraste’ cuando vea imágenes fijas.<br />
• Garantía<br />
- La garantía no cubre los daños causados por la retención <strong>de</strong> imagen.<br />
- La garantía no cubre el <strong>de</strong>sgaste <strong>de</strong> la pantalla.<br />
• Instalación<br />
Póngase en contacto con un centro <strong>de</strong> servicio técnico autorizado cuando instale el equipo en un lugar expuesto a gran<br />
cantidad <strong>de</strong> polvo, temperaturas extremas, alto nivel <strong>de</strong> humedad y productos químicos, y en lugares don<strong>de</strong> se vaya a utilizar<br />
continuamente, como aeropuertos, estaciones, etc.<br />
Nota sobre la TV digital (DVB-T)<br />
1. LAS FUNCIONES RELACIONADAS CON LA TV DIGITAL (DVB) SÓLO ESTÁN DISPONIBLES EN PAÍSES O<br />
REGIONES DONDE SE EMITEN SEÑALES TERRESTRES DIGITALES DVB-T (MPEG2 Y MPEG4 AVC). DVB-T es<br />
una norma <strong>de</strong>l consorcio europeo para la transmisión <strong>de</strong> la televisión digital terrestre. Compruebe si su distribuidor local<br />
dispone <strong>de</strong>l servicio DVB-T en su región.<br />
2. Este equipo <strong>de</strong> televisión cumple las actuales normas DVB-T <strong>de</strong> [agosto <strong>de</strong> 2008], pero no se garantiza la compatibilidad<br />
con futuras emisiones <strong>de</strong> televisión digital terrestre DVB-T.<br />
3. Algunas funciones <strong>de</strong> televisión digital no están disponibles o no funcionan correctamente en algunos países o regiones.<br />
4. Para obtener más información, póngase en contacto con su centro <strong>de</strong> atención al cliente <strong>de</strong> SAMSUNG.<br />
Contacte con SAMSUNG WORLDWIDE<br />
Si tiene alguna pregunta o comentario referente a nuestros productos, por favor contacte con nuestro Servicio <strong>de</strong> Atención al<br />
Cliente (Consulte la cubierta posterior para obtener más información.)<br />
© 2008 <strong>Samsung</strong> Electronics Co., Ltd. All rights reserved.<br />
Español -
Contenido<br />
■<br />
■<br />
■<br />
■<br />
■<br />
■<br />
■<br />
■<br />
■<br />
■<br />
■<br />
■<br />
■<br />
■<br />
Conexión y preparación <strong>de</strong>l televisor<br />
Instrucciones para el usuario...............................................2<br />
Comprobación <strong>de</strong> los componentes....................................4<br />
Uso <strong>de</strong>l soporte....................................................................4<br />
Cómo montar la base <strong>de</strong>l soporte<br />
(según el mo<strong>de</strong>lo)................................................................4<br />
Aspecto general <strong>de</strong>l panel <strong>de</strong> control...................................5<br />
Aspecto general <strong>de</strong>l panel <strong>de</strong> conexiones...........................6<br />
Mando a distancia................................................................8<br />
Instalación <strong>de</strong> las pilas en el mando a distancia..................9<br />
Encendido y apagado..........................................................9<br />
Cómo poner el televisor en modo <strong>de</strong> espera.......................9<br />
Visualización <strong>de</strong> los menús................................................10<br />
Uso <strong>de</strong>l botón TOOLS........................................................10<br />
Uso <strong>de</strong>l botón <strong>de</strong> rueda......................................................10<br />
Función Plug & Play...........................................................11<br />
Control <strong>de</strong> los canales<br />
■ Memorización <strong>de</strong> canales .................................................11<br />
■ Gestión <strong>de</strong> los canales.......................................................14<br />
Control <strong>de</strong> la imagen<br />
■ Cambio y restauración <strong>de</strong> la configuración <strong>de</strong> la imagen..15<br />
■ Visualización <strong>de</strong> imagen sobre imagen.............................19<br />
■ Ajuste <strong>de</strong>l televisor con el or<strong>de</strong>nador.................................19<br />
■ Pantalla <strong>de</strong> PC...................................................................20<br />
Control <strong>de</strong>l sonido<br />
■ Cambio <strong>de</strong>l estándar <strong>de</strong> sonido.........................................21<br />
■ Selección <strong>de</strong>l modo <strong>de</strong> sonido...........................................22<br />
Descripción <strong>de</strong> las funciones<br />
■ Configuración <strong>de</strong>l menú <strong>de</strong> configuración..........................23<br />
■ Configuración <strong>de</strong> la hora....................................................26<br />
■ Conexión con la red...........................................................27<br />
■ Configuración <strong>de</strong> red..........................................................29<br />
■ Fuentes / Editar nombre....................................................31<br />
■ Guía <strong>de</strong>l producto..............................................................31<br />
WISELINK Pro-DLNA<br />
■ Configuración <strong>de</strong> la red DLNA...........................................44<br />
■ Instalación <strong>de</strong> la aplicación DLNA......................................44<br />
■ Uso <strong>de</strong> la aplicación DLNA................................................46<br />
■ Uso <strong>de</strong> la función DLNA.....................................................49<br />
Biblioteca <strong>de</strong> contenidos<br />
■ Activación <strong>de</strong> la biblioteca <strong>de</strong> contenidos..........................50<br />
■ Uso <strong>de</strong> la biblioteca <strong>de</strong> contenidos....................................51<br />
■ Uso <strong>de</strong> contenidos adicionales con almacenamiento <strong>de</strong><br />
memoria USB externa........................................................52<br />
Acerca <strong>de</strong> Anynet+<br />
■ Conexión <strong>de</strong> dispositivos Anynet+.....................................53<br />
■ Configuración <strong>de</strong> Anynet+..................................................54<br />
■ Búsqueda y cambio <strong>de</strong> dispositivos Anynet+.....................54<br />
■ Grabación..........................................................................55<br />
■ Escucha a través <strong>de</strong> un receptor<br />
(sistema Home Cinema)....................................................56<br />
■ Solución <strong>de</strong> problemas <strong>de</strong> Anynet+ ..................................56<br />
InfoLive<br />
■ Uso <strong>de</strong> InfoLive..................................................................57<br />
■ Uso <strong>de</strong>l servicio meteorológico..........................................58<br />
■ Uso <strong>de</strong>l servicio <strong>de</strong> noticias...............................................58<br />
■ Uso <strong>de</strong>l servicio bursátil.....................................................59<br />
■ Configuración <strong>de</strong> InfoLive..................................................60<br />
■<br />
■<br />
■<br />
■<br />
■<br />
■<br />
■<br />
Recomendaciones <strong>de</strong> uso<br />
Función <strong>de</strong> teletexto...........................................................61<br />
Ajuste <strong>de</strong> montaje mural automático<br />
(se ven<strong>de</strong> por separado)....................................................62<br />
Ajuste <strong>de</strong> montaje mural automático<br />
(se ven<strong>de</strong> por separado) ...................................................63<br />
Preparación para instalar el montaje mural.......................64<br />
Fijación <strong>de</strong>l televisor a la pared.........................................64<br />
Solución <strong>de</strong> problemas......................................................65<br />
Especificaciones................................................................66<br />
Español<br />
WISELINK Pro<br />
■ Conexión <strong>de</strong> un dispositivo USB........................................32<br />
■ Uso <strong>de</strong> la función WISELINK Pro......................................33<br />
■ Uso y clasificación <strong>de</strong> la lista <strong>de</strong> fotos...............................35<br />
■ Visualización <strong>de</strong> una foto o una presentación...................36<br />
■ Uso y clasificación <strong>de</strong> la lista <strong>de</strong> música............................38<br />
■ Reproducción <strong>de</strong> música...................................................39<br />
■ Uso y clasificación <strong>de</strong> la lista <strong>de</strong> películas.........................40<br />
■ Reproducción <strong>de</strong> un archivo <strong>de</strong> película............................41<br />
■ Supresión <strong>de</strong> archivos <strong>de</strong> fotos, música y películas..........42<br />
■ Configuración <strong>de</strong> imagen y música con WISELINK Pro....43<br />
■ Uso <strong>de</strong>l menú <strong>de</strong> configuración.........................................43<br />
N O T<br />
Símbolo Pulse Notas Botón <strong>de</strong> una pulsación Botón TOOL<br />
Español -
Conexión y preparación <strong>de</strong>l televisor<br />
Comprobación <strong>de</strong> los componentes<br />
Manual <strong>de</strong> instrucciones Mando a distancia /<br />
Pilas AAA (2)<br />
Cable <strong>de</strong> alimentación Paño <strong>de</strong> limpieza Tarjeta <strong>de</strong> garantía/<br />
Manual <strong>de</strong> guía <strong>de</strong><br />
seguridad (no disponible en<br />
todos los lugares)<br />
Cubierta inferior/Tornillos (2)<br />
(<strong>PS50A756</strong>)<br />
Soportes anilla (4)<br />
(Consulte la página 64.)<br />
CD <strong>de</strong>l programa<br />
Núcleo <strong>de</strong> ferrita para<br />
cable <strong>de</strong> alimentación(2)<br />
N<br />
Núcleo <strong>de</strong> ferrita (Cable <strong>de</strong> alimentación)<br />
Los núcleos <strong>de</strong> ferrita se utilizan para proteger los cables <strong>de</strong> las interferencias.<br />
Cuando conecte un cable, abra el núcleo <strong>de</strong> ferrita y fíjelo alre<strong>de</strong>dor <strong>de</strong>l cable cerca <strong>de</strong>l conector.<br />
Uso <strong>de</strong>l soporte<br />
N<br />
N<br />
La PDP la <strong>de</strong>ben transportar dos o más personas. Nunca <strong>de</strong>je la PDP en el<br />
suelo ya que la pantalla pue<strong>de</strong> sufrir daños. Mantenga siempre la PDP en<br />
posición vertical.<br />
La PDP se pue<strong>de</strong> girar 20 grados a <strong>de</strong>recha e izquierda.<br />
-20° ~ 20°<br />
Cómo montar la base <strong>de</strong>l soporte (según el mo<strong>de</strong>lo)<br />
Con los 6 tornillos <strong>de</strong> sujeción <strong>de</strong> la base <strong>de</strong>l soporte y el TV, fije<br />
firmemente éste a la base <strong>de</strong>l soporte.<br />
(Es posible que el exterior <strong>de</strong>l equipo sea diferente <strong>de</strong>l que se muestra<br />
en la imagen.)<br />
Advertencia<br />
Antes <strong>de</strong> mover el televisor asegure<br />
firmemente el soporte, para evitar que se<br />
caiga y cause daños físicos.<br />
N El televisor lo <strong>de</strong>ben transportar dos o<br />
más personas. Nunca <strong>de</strong>je el televisor en<br />
el suelo ya que la pantalla pue<strong>de</strong> sufrir<br />
daños.<br />
Mantenga siempre el televisor en su<br />
posición vertical.<br />
Si va a instalar el televisor en la pared, fije la tapa (1)<br />
en la zona <strong>de</strong> conexión <strong>de</strong> la base <strong>de</strong>l soporte con los<br />
dos tornillos para ocultar la ranura.<br />
Español -
Aspecto general <strong>de</strong>l panel <strong>de</strong> control<br />
N<br />
El color y la forma <strong>de</strong>l producto pue<strong>de</strong>n variar según el mo<strong>de</strong>lo.<br />
Botones <strong>de</strong>l panel frontal<br />
Toque cada botón para<br />
activar la función.<br />
1 SOURCE<br />
Cambia entre todas las fuentes <strong>de</strong> entrada disponibles<br />
(TV, Ext.1, Ext.2, AV, S-Ví<strong>de</strong>o, Componente, PC, HDMI1,<br />
HDMI2 / DVI, HDMI3, HDMI4, USB, DLNA).<br />
N<br />
En el menú en pantalla, utilice este botón como lo<br />
haría con el botón ENTER <strong>de</strong>l mando a distancia.<br />
2 MENU<br />
Púlselo para ver el menú en pantalla con las opciones <strong>de</strong>l<br />
televisor.<br />
3 – +<br />
Púlselos para subir o bajar el volumen. En el menú en<br />
pantalla, use los botones – + <strong>de</strong>l mismo modo que<br />
los botones ◄ y ► <strong>de</strong>l mando a distancia.<br />
4 C/P.<br />
Permiten cambiar <strong>de</strong> canal. En el menú en pantalla, use los<br />
botones<br />
<strong>de</strong>l mismo modo que los botones ▲ y<br />
▼ <strong>de</strong>l mando a distancia. Pue<strong>de</strong> usar el botón<br />
para encen<strong>de</strong>r el televisor sin el mando a distancia.<br />
5 Indicador <strong>de</strong> encendido<br />
Parpa<strong>de</strong>an y se apagan cuando se encien<strong>de</strong> el aparato y<br />
se ilumina en el modo en espera.<br />
6 Sensor <strong>de</strong>l mando a distancia<br />
El mando a distancia <strong>de</strong>be dirigirse hacia este punto <strong>de</strong>l<br />
televisor.<br />
7 Altavoz<br />
8 (POWER)<br />
Toque el sensor plateado <strong>de</strong>bajo <strong>de</strong> la marca (<br />
encen<strong>de</strong>r o apagar el televisor.<br />
Sensor plateado<br />
) para<br />
Español -
Aspecto general <strong>de</strong>l panel <strong>de</strong> conexiones<br />
Panel posterior<br />
1<br />
o<br />
0<br />
Red <strong>de</strong> televisión<br />
por cable<br />
o<br />
o<br />
2<br />
3 4<br />
5 6<br />
7 8<br />
9<br />
N<br />
Barva in oblika iz<strong>de</strong>lka sta odvisni od mo<strong>de</strong>la.<br />
N<br />
N<br />
Al conectar un sistema <strong>de</strong> audio o ví<strong>de</strong>o al aparato, asegúrese <strong>de</strong> que todos los elementos estén apagados.<br />
Cuando conecte un dispositivo externo, <strong>de</strong>be hacer coincidir los colores <strong>de</strong>l terminal <strong>de</strong> conexión y <strong>de</strong>l cable.<br />
1 POWER IN<br />
Conexión para el cable <strong>de</strong> alimentación suministrado.<br />
2 COMPONENT IN<br />
Entradas <strong>de</strong> audio (AUDIO L/R) y ví<strong>de</strong>o (Y/PB/PR) para<br />
componentes.<br />
3 LAN<br />
Conecte un cable LAN a este puerto para conectarse a la<br />
red.<br />
4 PC IN(PC) / AUDIO<br />
Se conecta a la toma <strong>de</strong> salida <strong>de</strong> audio y ví<strong>de</strong>o <strong>de</strong>l PC.<br />
5 EXT 1, EXT 2<br />
Tomas <strong>de</strong> entrada o salida para dispositivos externos,<br />
como aparatos <strong>de</strong> ví<strong>de</strong>o, reproductores <strong>de</strong> DVD, consolas<br />
<strong>de</strong> vi<strong>de</strong>ojuegos o reproductores <strong>de</strong> vi<strong>de</strong>odiscos.<br />
Especificaciones <strong>de</strong> entrada/salida<br />
Entrada<br />
Salida<br />
Conector<br />
Ví<strong>de</strong>o Audio(L/R) RGB Vi<strong>de</strong>o + Audio(L/R)<br />
EXT 1<br />
Sólo está disponible la<br />
✔ ✔ ✔<br />
salida <strong>de</strong> TV o DTV.<br />
EXT 2<br />
La salida que<br />
✔ ✔<br />
pue<strong>de</strong> elegir..<br />
6 DIGITAL AUDIO OUT (OPTICAL)<br />
Conexión para un componente <strong>de</strong> audio digital.<br />
7 AUDIO OUT(AUDIO R/L)<br />
Pue<strong>de</strong> conectar las señales <strong>de</strong> audio <strong>de</strong>s<strong>de</strong> el televisor a<br />
una fuente externa, como un equipo <strong>de</strong> audio.<br />
8 SERVICE<br />
− Conector para servicio.<br />
9 HDMI IN 1,2,3<br />
- No se necesita conexión <strong>de</strong> audio adicional para una<br />
conexión <strong>de</strong> HDMI a HDMI.<br />
- Cuando se usa una conexión <strong>de</strong> cable HDMI/DVI, se<br />
<strong>de</strong>be conectar en el terminal HDMI IN 2.<br />
N ¿Qué es HDMI?<br />
- La interfaz multimedia <strong>de</strong> alta <strong>de</strong>finición (HDMI)<br />
permite la transmisión <strong>de</strong> los datos <strong>de</strong> ví<strong>de</strong>o digital <strong>de</strong><br />
alta <strong>de</strong>finición y varios canales <strong>de</strong> sonido digital.<br />
- El terminal HDMI/DVI admite la conexión DVI con un<br />
dispositivo ampliado mediante el cable apropiado (no<br />
suministrado). La diferencia entre los dispositivos HDMI<br />
y DVI es que el HDMI es más pequeño, tiene instalada la<br />
función <strong>de</strong> codificación HDCP (protección alta <strong>de</strong> la copia<br />
digital <strong>de</strong>l ancho <strong>de</strong> banda) y es compatible con el sonido<br />
digital <strong>de</strong> varios canales.<br />
DVI IN(HDMI2) AUDIO L/R<br />
Salidas <strong>de</strong> audio DVI para dispositivos externos.<br />
0 ANT IN<br />
Conector coaxial <strong>de</strong> 75 Ω para antena o red por cable.<br />
Modos compatibles con HDMI y componentes<br />
480i 480p 576i 576p 720p 1080i 1080p<br />
HDMI/DVI 50Hz X X X O O O O<br />
HDMI/DVI 60Hz X O X X O O O<br />
Component O O O O O O O<br />
Español -
Panel lateral<br />
1<br />
4<br />
2<br />
3<br />
4<br />
o<br />
5<br />
N<br />
El color y la forma <strong>de</strong>l producto pue<strong>de</strong>n variar según el mo<strong>de</strong>lo.<br />
1 Ranura COMMON INTERFACE<br />
Inserte la tarjeta CI (Interfaz común) en la ranura.<br />
(consulte la página 25).<br />
− Si no se inserta una TARJETA CI con algunos canales, en<br />
la pantalla aparece Señal codificada.<br />
− En 2 o 3 minutos aparecerá en la pantalla la información<br />
<strong>de</strong>l enlace que contiene un número telefónico, un<br />
i<strong>de</strong>ntificador <strong>de</strong> TARJETA CI, un i<strong>de</strong>ntificador <strong>de</strong>l sistema<br />
y <strong>de</strong>más información. Si aparece un mensaje <strong>de</strong> error,<br />
póngase en contacto con su proveedor <strong>de</strong> servicios.<br />
− Una vez completada la configuración <strong>de</strong> la información<br />
<strong>de</strong>l canal, aparecerá el mensaje Actualiz. completa,<br />
indicando que la lista <strong>de</strong> canales ya se ha actualizado.<br />
N Inserte la tarjeta CI en la dirección marcada sobre ella.<br />
2 HDMI IN 4<br />
Conexión HDMI <strong>de</strong> un dispositivo que tenga salida HDMI.<br />
3 WISELINK PRO<br />
Conexión para un dispositivo <strong>de</strong> almacenamiento masivo<br />
USB para ver y reproducir archivos <strong>de</strong> fotos (JPEG), archivos<br />
<strong>de</strong> audio (MP3) y <strong>de</strong> películas.<br />
Pue<strong>de</strong> conectarse a la red inalámbrica <strong>de</strong> SAMSUNG.<br />
4 S-VIDEO o VIDEO/AUDIO L/R<br />
Entradas <strong>de</strong> ví<strong>de</strong>o (S-Ví<strong>de</strong>o o Ví<strong>de</strong>o) y audio para<br />
dispositivos externos, como una vi<strong>de</strong>ocámara o un<br />
reproductor <strong>de</strong> ví<strong>de</strong>o.<br />
5 conector <strong>de</strong> los auriculares<br />
Pue<strong>de</strong> conectar un equipo <strong>de</strong> auriculares si <strong>de</strong>sea ver<br />
un programa <strong>de</strong> televisión sin molestar a otras personas<br />
que se encuentren en la misma sala.<br />
N El uso continuado <strong>de</strong> auriculares a un volumen<br />
elevado pue<strong>de</strong> dañar la capacidad auditiva.<br />
Español -
Mando a distancia<br />
Pue<strong>de</strong> utilizar el mando a una distancia <strong>de</strong>l televisor <strong>de</strong> hasta 7 metros.<br />
N El exceso <strong>de</strong> luz pue<strong>de</strong> influir en el rendimiento <strong>de</strong>l mando a distancia.<br />
1 Botón POWER<br />
(encien<strong>de</strong> y apaga el televisor)<br />
2 Selecciona directamente los modos<br />
TV.<br />
3 Botones numéricos para acceso<br />
directo a los canales<br />
4 Selección <strong>de</strong> canal <strong>de</strong> uno o más<br />
dígitos<br />
5 Interrupción momentánea <strong>de</strong>l sonido<br />
6 Selección <strong>de</strong> fuente disponible<br />
7 Aumentar el volumen<br />
Bajar el volumen<br />
8 Visualización <strong>de</strong> la Guía electrónica<br />
<strong>de</strong> programas (EPG).<br />
9 Permite seleccionar rápidamente las<br />
funciones que se usan con mayor<br />
frecuencia.<br />
0 Pulse las secciones arriba/abajo/<br />
izquierda/<strong>de</strong>recha <strong>de</strong>l botón <strong>de</strong><br />
rueda y Enter para seleccionar los<br />
elementos <strong>de</strong>l menú en pantalla<br />
y cambiar los valores <strong>de</strong>l menú.<br />
Con el botón <strong>de</strong> rueda pue<strong>de</strong><br />
<strong>de</strong>splazarse arriba y abajo <strong>de</strong>l<br />
menú, cambiar canales y ajustar el<br />
volumen.<br />
! Se utiliza para ver información sobre<br />
la emisión actual<br />
@ Use estos botones en la lista <strong>de</strong><br />
canales y WISELINK Pro, etc.<br />
$ Pulse este botón para seleccionar<br />
los modos <strong>de</strong> visualización y<br />
sonido opcionales en los <strong>de</strong>portes,<br />
películas y juegos.<br />
% Use estos botones en la lista <strong>de</strong><br />
canales, WISELINK Pro y Anynet+.<br />
^<br />
ON/OFF<br />
Pulse para activar la luz <strong>de</strong> celda <strong>de</strong><br />
los botones <strong>de</strong>l mando a distancia.<br />
Pulse este botón para activar la luz<br />
<strong>de</strong> fondo <strong>de</strong> los botones <strong>de</strong>l mando a<br />
distancia. Esta función es útil cuando<br />
se usa el mando a distancia <strong>de</strong> noche<br />
o en una sala oscura. (El uso <strong>de</strong>l<br />
mando a distancia con los botones <strong>de</strong><br />
iluminación ON/OFF( ) activados<br />
reduce el tiempo <strong>de</strong> uso <strong>de</strong> las<br />
pilas.)<br />
& Canal anterior<br />
* Canal siguiente<br />
Canal anterior<br />
( Muestra el menú principal en la<br />
pantalla<br />
) Esta función permite ver y<br />
reproducir archivos <strong>de</strong> fotos (JPEG),<br />
<strong>de</strong> audio (MP3) y <strong>de</strong> películas <strong>de</strong>s<strong>de</strong><br />
un dispositivo externo.<br />
a Vuelve al menú anterior<br />
b Salir <strong>de</strong>l menú en pantalla<br />
c Pulse este botón para usar los<br />
servicios <strong>de</strong> noticias, previsiones<br />
meteorológicas y bursátiles<br />
disponibles en la red.<br />
d Se usa cuando se conecta un<br />
dispositivo SAMSUNG DMA<br />
(Adaptador digital multimedia)<br />
mediante una interfaz HDMI y<br />
se cambia al modo DMA. (El<br />
botón DMA es opcional.) Para<br />
obtener más información sobre los<br />
procedimientos <strong>de</strong> funcionamiento,<br />
consulte el manual <strong>de</strong>l usuario <strong>de</strong>l<br />
dispositivo DMA. Este botón está<br />
disponible cuando Anynet+ (HDMI-<br />
CEC) está configurado como Act.<br />
(ver página 54 ).<br />
e Esta función permite ver la Content<br />
Library.<br />
f Visualización <strong>de</strong> subtítulos digitales<br />
Funciones <strong>de</strong> teletexto<br />
2 Sale <strong>de</strong>l teletexto (según los<br />
mo<strong>de</strong>los)<br />
6 Selección <strong>de</strong>l modo <strong>de</strong> teletexto<br />
(LIST/FLOF)<br />
8 Memorización <strong>de</strong> teletexto<br />
9 Tamaño <strong>de</strong>l teletexto<br />
! Mostrar el teletexto<br />
@ Selección <strong>de</strong> tema <strong>de</strong> Fastext<br />
# Visualización <strong>de</strong> teletexto/mezclar<br />
información <strong>de</strong> teletexto y emisión<br />
normal<br />
& Página secundaria <strong>de</strong> teletexto<br />
* P :Página siguiente <strong>de</strong>l<br />
teletexto<br />
P :Página anterior <strong>de</strong>l teletexto<br />
( Índice <strong>de</strong>l teletexto<br />
a Teletexto en espera<br />
b Cancelar teletexto<br />
Español -
Instalación <strong>de</strong> las pilas en el mando a distancia<br />
1. Levante la tapa <strong>de</strong> la parte posterior <strong>de</strong>l mando a distancia, como se muestra<br />
en la ilustración.<br />
2. Instale dos pilas <strong>de</strong> tamaño AAA.<br />
N Asegúrese <strong>de</strong> que los extremos “+” y “–” <strong>de</strong> las pilas concuer<strong>de</strong>n con el<br />
diagrama <strong>de</strong>l interior <strong>de</strong>l compartimiento.<br />
3. Cierre la cubierta.<br />
N Si no va a utilizar el mando a distancia durante mucho tiempo, quite las<br />
pilas y guár<strong>de</strong>las en un lugar fresco y seco.<br />
N El uso <strong>de</strong>l mando a distancia con los botones <strong>de</strong> iluminación ON/OFF @<br />
activados reduce el tiempo <strong>de</strong> uso <strong>de</strong> las pilas.<br />
N<br />
Si el mando a distancia no funciona. Efectúe estas comprobaciones.<br />
1. ¿Está encendido el televisor?<br />
2. ¿Están intercambiados los polos positivos y negativos <strong>de</strong> las pilas?<br />
3. ¿Se han agotado las pilas?<br />
4. ¿Ha habido un corte <strong>de</strong> energía o se ha <strong>de</strong>senchufado el cable?<br />
5. ¿Hay en las proximida<strong>de</strong>s un fluorescente o un neón?<br />
Encendido y apagado<br />
El cable <strong>de</strong> alimentación se conecta a la parte trasera <strong>de</strong>l televisor.<br />
1. Enchufe el cable <strong>de</strong> alimentación en una toma eléctrica a<strong>de</strong>cuada.<br />
N El indicador <strong>de</strong>l modo <strong>de</strong> espera se encien<strong>de</strong> en el equipo.<br />
2. Pulse el botón POWER P <strong>de</strong>l equipo.<br />
N También pue<strong>de</strong> pulsar el botón POWER P o el botón TV <strong>de</strong>l mando a distancia para encen<strong>de</strong>r el televisor.<br />
N El programa que estaba viendo por última vez se vuelve a seleccionar <strong>de</strong> forma automática.<br />
3. Pulse los botones numéricos (0~9) o <strong>de</strong> canales arriba/abajo (< / >) <strong>de</strong>l mando a distancia o el botón >C/P.P< <strong>de</strong>l<br />
equipo.<br />
N Cuando encienda el equipo por primera vez, se le pedirá que elija el idioma en el que quiere que aparezcan los menús.<br />
4. Para apagar el televisor, vuelva a pulsar el botón POWER P.<br />
Cómo poner el televisor en modo <strong>de</strong> espera<br />
El aparato pue<strong>de</strong> ponerse en modo <strong>de</strong> espera para reducir el consumo eléctrico. El modo <strong>de</strong> espera es muy útil si <strong>de</strong>sea<br />
interrumpir la visualización momentáneamente (durante la comida, por ejemplo).<br />
1. Pulse el botón POWER P <strong>de</strong>l mando a distancia.<br />
N La pantalla se apaga y aparece un indicador <strong>de</strong> modo <strong>de</strong> espera rojo en el equipo.<br />
2. Para volver a encen<strong>de</strong>r el equipo, pulse <strong>de</strong> nuevo los botones POWER P, numéricos (0~9), TV o <strong>de</strong> canal arriba/abajo<br />
(< / >).<br />
N No <strong>de</strong>je el aparato en modo <strong>de</strong> espera durante períodos largos <strong>de</strong> tiempo (cuando está <strong>de</strong> vacaciones, por ejemplo). Lo<br />
mejor es <strong>de</strong>senchufar el aparato <strong>de</strong> la red eléctrica y <strong>de</strong> la antena.<br />
Español -
Visualización <strong>de</strong> los menús<br />
1. Con el aparato encendido, pulse el botón MENU. En la pantalla aparece el<br />
menú principal. En el lado izquierdo <strong>de</strong>l menú hay los iconos: Imagen, Sonido,<br />
Canal, Configuración, Entrada y Aplicación .<br />
2. Pulse los botones ▲ o ▼ para seleccionar uno <strong>de</strong> los iconos. Después pulse el<br />
botón ENTERE para acce<strong>de</strong>r al submenú <strong>de</strong>l icono.<br />
3. Pulse el botón EXIT para salir.<br />
N Pasado aproximadamente un minuto, los menús <strong>de</strong> la pantalla<br />
<strong>de</strong>saparecen.<br />
Imagen<br />
Modo<br />
: Estándar<br />
llmin.celda : 7<br />
Contraste : 95<br />
Brillo : 45<br />
Niti<strong>de</strong>z : 50<br />
Color : 50<br />
Matiz (V/R)<br />
: V50/R50<br />
Configuración <strong>de</strong>tallada<br />
Uso <strong>de</strong>l botón TOOLS<br />
Se pue<strong>de</strong> usar el botón TOOLS para seleccionar rápida y fácilmente las funciones<br />
que se usan con más frecuencia. El menú Herramientas cambia según el modo <strong>de</strong><br />
entrada externo que se está viendo.<br />
1. Pulse el botón TOOLS.Aparece el menú Herramientas.<br />
2. Pulse los botones ▲ o ▼ para seleccionar un menú y, a continuación, pulse el<br />
botón ENTER.<br />
3. Pulse los botones ▲/▼/◄/►/ENTERE para ver, cambiar o usar las opciones<br />
seleccionadas.Para ver una <strong>de</strong>scripción más <strong>de</strong>tallada <strong>de</strong> cada función,<br />
consulte la página correspondiente.<br />
• Anynet+ (HDMI-CEC): Consulte la página 53<br />
• Tamaño <strong>de</strong> imagen: Consulte la página 17<br />
• Modo imagen: Consulte la página 15<br />
• Modo <strong>de</strong> sonido: Consulte la página 21<br />
• Temp.<strong>de</strong>sc.: Consulte la página 26<br />
• SRS TS XT: Consulte la página 21<br />
• Ahorro energía: Consulte la página 25<br />
• Dual l ll: Consulte la página 22<br />
• PIP: Consulte la página 19<br />
• Ajuste automático: Consulte la página 19<br />
Herramientas<br />
Anynet+ (HDMI-CEC)<br />
Tamaño <strong>de</strong> imagen : Ancho automático<br />
Modo imagen : Estándar<br />
Modo <strong>de</strong> sonido : Personal<br />
Temp.<strong>de</strong>sc. : Desactivado<br />
SRS TS XT : Desactivado<br />
Ahorro energía : Desactivado<br />
Dual l ll : Mono<br />
U Mover E Entrar e Salir<br />
Uso <strong>de</strong>l botón <strong>de</strong> rueda<br />
• Para aumentar el número <strong>de</strong>l canal gire la rueda hacia la <strong>de</strong>recha cuando<br />
se vea el canal. Para disminuir el número <strong>de</strong>l canal, gire la rueda hacia la<br />
izquierda.<br />
• Para subir el volumen gire la rueda hacia la <strong>de</strong>recha cuando se muestre la<br />
ventana <strong>de</strong> control <strong>de</strong>l volumen. Para bajar el volumen gire la rueda hacia<br />
la izquierda.<br />
• Para ir a un menú inferior, gire la rueda hacia la <strong>de</strong>recha cuando se<br />
muestre el menú Display. Para ir a un menú superior, gire la rueda hacia<br />
la izquierda.<br />
Español - 10
Función Plug & Play<br />
Cuando el televisor se encien<strong>de</strong> por primera vez, los valores se inician correlativamente <strong>de</strong> forma automática.<br />
1. Pulse el botón POWER en el mando a distancia. Aparece el mensaje The<br />
Menu Language, Demo tienda, Channels, and Time will be set.<br />
2. Pulse el botón ENTERE y aparecerá automáticamente el menú Select the<br />
OSD Language. Pulse el botón ENTERE .<br />
3. Seleccione el idioma correspondiente pulsando los botones ▲ o ▼. Pulse el<br />
botón ENTERE para confirmar la elección.<br />
4. Pulse los botones ◄ o ► para seleccionar Demo tienda o Uso doméstico, a continuación pulse el botón ENTERE .<br />
N<br />
N<br />
N<br />
N<br />
Plug & Play<br />
The Menu Language, Demo tienda, Channels and Time<br />
will be set.<br />
Es recomendable configurar el televisor en el modo Uso doméstico para obtener la mejor imagen en un entorno<br />
doméstico.<br />
Demo tienda sólo es necesario en los entornos comerciales.<br />
Si la unidad acci<strong>de</strong>ntalmente se configura en el modo Demo tienda y se <strong>de</strong>sea volver a Uso doméstico (estándar):<br />
Pulse el botón <strong>de</strong>l volumen <strong>de</strong>l televisor. Cuando se muestra la OSD <strong>de</strong>l volumen, mantenga pulsado el botón MENU <strong>de</strong>l<br />
televisor durante 5 segundos.<br />
El salvapantallas se activa si durante más <strong>de</strong> 1 minuto no hay ninguna entrada <strong>de</strong>s<strong>de</strong> el teclado <strong>de</strong>l mando a distancia<br />
mientras Plug & Play está en ejecución.<br />
El salvapantallas se activa si durante más <strong>de</strong> 15 minutos no se <strong>de</strong>tecta ninguna señal <strong>de</strong> funcionamiento.<br />
N<br />
5. Pulse el botón ENTERE . Seleccione el país pulsando los botones ▲ o ▼. Pulse el botón ENTERE para confirmar la<br />
elección.<br />
6. Pulse los botones ▲ o ▼ para seleccionar la fuente <strong>de</strong> canal que <strong>de</strong>sea memorizar. Pulse el botón ENTERE para<br />
seleccionar Empezar.<br />
N Digital y Analógico: Canales digitales y analógicos.<br />
Digital: Canales digitales.<br />
Analógico: Canales analógicos.<br />
N La búsqueda <strong>de</strong> canales se iniciará y terminará automáticamente.<br />
N Pulse el botón ENTERE en cualquier momento para interrumpir el proceso <strong>de</strong> memorización.<br />
N Una vez memorizados todos los canales disponibles, se muestra el mensaje Configurar el modo <strong>de</strong>l reloj<br />
7. Pulse el botón ENTERE . Pulse los botones ▲ o ▼ para seleccionar Auto y, a continuación, pulse el botón ENTERE.<br />
N Si se selecciona Manual, se muestra Configura la fecha y la hora actuales. (Consulte la página 26)<br />
N Si ha recibido una señal digital, se ajustará la hora automáticamente. En caso negativo, consulte la página 26 para<br />
ajustar el reloj.<br />
8. Aparecerá el mensaje Disfrutar su visión. Cuando termine, pulse el botón ENTERE .<br />
Aceptar<br />
E Entrar<br />
Si <strong>de</strong>sea reiniciar esta función...<br />
1. Pulse el botón MENU para ver el menú. Pulse los botones ▲ o ▼ para<br />
seleccionar Configuración, a continuación, pulse el botón ENTERE .<br />
2. Pulse el botón ENTERE <strong>de</strong> nuevo para seleccionar Plug & Play.<br />
3. Escriba su código PIN <strong>de</strong> 4 dígitos. El código PIN pre<strong>de</strong>terminado para un<br />
televisor nuevo es ‘0-0-0-0’.<br />
N<br />
N<br />
Si <strong>de</strong>sea cambiar el número PIN, consulte la página 23.<br />
La función Plug & Play está disponible sólo en el modo TV.<br />
Configuración<br />
Plug & Play<br />
Idioma<br />
: Español<br />
Hora<br />
Selección <strong>de</strong> red : Cable<br />
Config.red inalámb.<br />
Configuraciób <strong>de</strong> red por cable<br />
Sagoridad niños : Activado<br />
Cambiar PIN<br />
►<br />
Control <strong>de</strong> los canales<br />
Memorización <strong>de</strong> canales<br />
❑<br />
País<br />
• Canal analógico: Se pue<strong>de</strong> cambiar el país <strong>de</strong> los canales analógicos.<br />
• Canal digital: Se pue<strong>de</strong> cambiar el país <strong>de</strong> los canales digitales.<br />
N<br />
Aparece la pantalla para la introducción <strong>de</strong>l número PIN. Escriba su código PIN<br />
<strong>de</strong> 4 dígitos.<br />
Canal<br />
País<br />
Guardado automático<br />
Guardado manual<br />
Guía completa<br />
►<br />
Miniguía<br />
Guía pre<strong>de</strong>terminada<br />
: Miniguía<br />
Lista <strong>de</strong> canales<br />
Modo Canal<br />
: Canales añadidos<br />
Español - 11
❑<br />
Guardado automático<br />
Pue<strong>de</strong> explorar los rangos <strong>de</strong> frecuencia disponibles (la disponibilidad <strong>de</strong>pen<strong>de</strong> <strong>de</strong>l país). Pue<strong>de</strong> que los números <strong>de</strong><br />
programa asignados automáticamente no correspondan a los números <strong>de</strong> programa reales o <strong>de</strong>seados.<br />
• Digital y Analógico: Canales digitales y analógicos.<br />
• Digital: Canales digitales.<br />
• Analógico: Canales analógicos.<br />
N<br />
N<br />
N<br />
N<br />
N<br />
Busca todos los canales <strong>de</strong> las emisoras activas y los memoriza en el televisor.<br />
Si <strong>de</strong>sea <strong>de</strong>tener Auto Store, pulse el botón ENTERE .<br />
Aparece el mensaje ¿Detener guardado automático?.<br />
Pulse los botones ◄ o ► para seleccionar “Yes” y, a continuación, pulse el botón ENTERE .<br />
Si el canal está bloqueado con la función Sagoridad niños aparece la ventana para la introducción <strong>de</strong>l código PIN.<br />
❑<br />
Guardado manual<br />
N<br />
N<br />
Busca un canal manualmente y lo memoriza en el televisor.<br />
Si el canal está bloqueado con la función Sagoridad niños aparece la ventana para la introducción <strong>de</strong>l código PIN.<br />
• Canal digital<br />
Almacenamiento manual <strong>de</strong> canales digitales.<br />
• Canal: Establezca el número <strong>de</strong>l canal con los botones ▲, ▼ o numéricos (0~9).<br />
• Frecuencia: Establezca la frecuencia con los botones numéricos.<br />
• Ancho <strong>de</strong> banda: Establezca el ancho <strong>de</strong> banda con los botones ▲, ▼ o numéricos (0~9).<br />
N Una vez finalizada, la lista <strong>de</strong> canales se actualiza automáticamente.<br />
• Canal analógico<br />
Almacenamiento manual <strong>de</strong> canales analógicos.<br />
• Programa (número <strong>de</strong> programa que asignar a un canal): Establezca el número <strong>de</strong>l programa con los botones ▲, ▼ o<br />
numéricos (0~9).<br />
• Sistema <strong>de</strong> color → Automático / PAL / SECAM / NTSC4.43: Establezca el sistema <strong>de</strong>l color con los botones ▲ o ▼.<br />
• Sistema <strong>de</strong> sonido → BG / DK / I / L: Establezca el sistema <strong>de</strong>l sonido con los botones ▲ o ▼.<br />
• Canal (si conoce el número <strong>de</strong> canal que <strong>de</strong>sea guardar): Pulse los botones ▲ o ▼ para seleccionar C (canal aéreo) o S<br />
(canal por cable). Pulse el botón ► y <strong>de</strong>spués ▲, ▼ o numéricos (0~9) para seleccionar el número que <strong>de</strong>see.<br />
N También pue<strong>de</strong> seleccionar el número <strong>de</strong> canal directamente pulsando los botones numéricos (0~9).<br />
N<br />
Si se produce un sonido anormal o no se produce sonido, vuelva a seleccionar el estándar <strong>de</strong> sonido a<strong>de</strong>cuado.<br />
• Buscar (si no conoce los números <strong>de</strong> los canales): Pulse los botones ▲ o ▼ para iniciar la búsqueda. El sintonizador<br />
explora el rango <strong>de</strong> frecuencia hasta que se recibe en la pantalla el primer canal o el canal que se ha seleccionado.<br />
• Guardar (cuando guar<strong>de</strong> el canal y el número <strong>de</strong> programa asociado): Establezca Aceptar pulsando el botón ENTERE .<br />
N Modo <strong>de</strong> canal<br />
- P (Modo <strong>de</strong> programa): Al finalizar la sintonización, las estaciones <strong>de</strong> emisión <strong>de</strong> su zona se habrán asignado a<br />
los números <strong>de</strong> posición comprendidos entre P00 y P99. Pue<strong>de</strong> seleccionar un canal introduciendo el número <strong>de</strong><br />
posición en este modo.<br />
- C (Modo <strong>de</strong> canal aéreo): Pue<strong>de</strong> seleccionar un canal introduciendo el número asignado a cada emisora aérea <strong>de</strong><br />
este modo.<br />
- S (Modo <strong>de</strong> canal por cable): Pue<strong>de</strong> seleccionar un canal introduciendo el número asignado a cada canal por cable<br />
en este modo.<br />
❑<br />
Guía completa / Miniguía<br />
La información <strong>de</strong> la Guía electrónica <strong>de</strong> programas (EPG) la proporcionan las emisoras. Las entradas <strong>de</strong> los programas<br />
pue<strong>de</strong>n aparecer vacías u obsoletas, según la información proporcionada por un canal <strong>de</strong>terminado. La pantalla se actualiza<br />
dinámicamente tan pronto como la información está disponible.<br />
N<br />
O<br />
Para obtener una <strong>de</strong>scripción <strong>de</strong>tallada sobre el uso <strong>de</strong> Guía completa y<br />
Miniguía, consulte la página 13.<br />
También pue<strong>de</strong> ver el menú <strong>de</strong> la guía pulsando el botón GUIDE. (Para<br />
configurar la Guía pre<strong>de</strong>terminada, siga las instrucciones.)<br />
• Guía completa: Se muestra la información <strong>de</strong> los programas or<strong>de</strong>nados por hora en segmentos <strong>de</strong> una hora. Se muestra la<br />
información <strong>de</strong> dos horas <strong>de</strong> programa que se pue<strong>de</strong> <strong>de</strong>splazar a<strong>de</strong>lante o atrás en el tiempo.<br />
• Miniguía: La información <strong>de</strong> cada programa se muestra en una línea <strong>de</strong> la pantalla Mini Gui<strong>de</strong> <strong>de</strong>l canal actual <strong>de</strong>s<strong>de</strong> el<br />
programa actual en a<strong>de</strong>lante según el or<strong>de</strong>n <strong>de</strong> la hora <strong>de</strong> inicio <strong>de</strong>l programa.<br />
Español - 12
❑<br />
Guía pre<strong>de</strong>terminada<br />
• Miniguía / Guía completa: Pue<strong>de</strong> <strong>de</strong>cidir que se muestre Miniguía o Guía<br />
completa cuando se pulsa el botón GUIDE <strong>de</strong>l mando a distancia.<br />
Canal<br />
Sintonización fina<br />
Información <strong>de</strong> señal<br />
LNA<br />
: Desactivado ►<br />
❑<br />
Lista <strong>de</strong> canales<br />
Para obtener una <strong>de</strong>scripción <strong>de</strong>tallada sobre el uso <strong>de</strong> Lista <strong>de</strong> canales,<br />
consulte las páginas 14 y 15.<br />
❑<br />
Modo Canal<br />
Cuando se pulsa el botón P >/< se cambian los canales en la lista <strong>de</strong><br />
canales seleccionados.<br />
• Canales añadidos: Los canales se cambian en la lista <strong>de</strong> canales memorizados.<br />
• Canales favoritos: Los canales se cambian en la lista <strong>de</strong> canales favoritos.<br />
❑<br />
❑<br />
❑<br />
Sintonización fina<br />
Si la recepción es clara, no tiene que realizar la sintonización precisa <strong>de</strong>l canal, ya que esta operación se hace <strong>de</strong> forma<br />
automática durante la búsqueda y la memorización. Si la señal es débil o está distorsionada, pue<strong>de</strong> que <strong>de</strong>ba realizar la<br />
sintonización precisa <strong>de</strong>l canal <strong>de</strong> forma manual.<br />
N<br />
N<br />
N<br />
Los canales que se han ajustado con sintonización fina se marcan con un asterisco “*” a la <strong>de</strong>recha <strong>de</strong>l número <strong>de</strong> canal<br />
en la banda <strong>de</strong>l canal.<br />
Para reiniciar la sintonía fina, seleccione Restablecer pulsando los botones ▲ o ▼ y pulse el botón ENTERE .<br />
Sólo pue<strong>de</strong> ajustarse la sintonización <strong>de</strong> los canales <strong>de</strong> televisión analógicos.<br />
Información <strong>de</strong> señal<br />
Se pue<strong>de</strong> obtener información acerca <strong>de</strong>l estado <strong>de</strong> la señal.<br />
N<br />
N<br />
N<br />
Si el estado <strong>de</strong> la señal es <strong>de</strong>ficiente, se muestra el mensaje No hay señal o es débil.<br />
Cuando se visualiza un canal digital se pue<strong>de</strong> seleccionar esta opción.<br />
Se muestra la información técnica <strong>de</strong>l estado <strong>de</strong> la señal.<br />
- Frecuencia / ID <strong>de</strong> servicio / Multiplex / Red / Nivel error <strong>de</strong> bit / Intensidad <strong>de</strong> la señal<br />
LNA → Desactivado / Activado<br />
Si el televisor está funcionando en una zona con señal débil, la función LNA (Amplificador <strong>de</strong> ruido bajo) pue<strong>de</strong> mejorar la<br />
recepción (un amplificador previo <strong>de</strong> bajo ruido refuerza la señal entrante).<br />
N<br />
Cuando se visualiza un canal analógico se pue<strong>de</strong> seleccionar esta opción.<br />
Uso <strong>de</strong> Guía completa / Miniguía<br />
Guía completa<br />
DTV Cable 900 f tn<br />
2:10 Mar 1 Jun<br />
Freshmen On Campus<br />
2:00 - 2:30<br />
Información no <strong>de</strong>tallada.<br />
Today 2:00 - 3:00 3:00 - 4:00<br />
f tn<br />
900 Freshmen O.. Street Hypn. Sin información.<br />
901 ITV Play Mint Extra<br />
902 Kerrang! Loa<strong>de</strong>d<br />
Sin información.<br />
903 Kiss Fresh 40 with Dynamite MC Kisstory<br />
903 oneword The Distillery<br />
Sin información.<br />
▼ 903 Smash Hits! Smash Hits! Sunday<br />
Ver Información • Miniguía • +24 Hora • Salir<br />
Miniguía<br />
DTV Cable 900 f tn<br />
2:00<br />
Freshmen On Campus<br />
2:30<br />
Street Hypnosis<br />
▼ 5:00<br />
Booze Britain<br />
Ver Información • Guía completa • Pág. sig. • Salir<br />
▲/▼/◄/►,<br />
(ENTER)<br />
RED<br />
GREEN<br />
YELLOW<br />
BLUE<br />
INFO<br />
Seleccionar un programa pulsando los botones (▲/▼/◄/►).<br />
Si el programa siguiente está seleccionado, se concreta con un icono <strong>de</strong> reloj. Si se vuelve a pulsar<br />
el botón ENTER, pulse los botones (▲/▼/◄/►) para seleccionar Cancelar programaciones; la<br />
programación se cancela y el icono <strong>de</strong>l reloj <strong>de</strong>saparece.<br />
Para conocer los <strong>de</strong>talles <strong>de</strong> la programación <strong>de</strong> los programas, consulte la sección correspondiente.<br />
Intercambiar entre Miniguía o Guía completa.<br />
Guía Completa: Desplazarse rápidamente hacia atrás (24 horas).<br />
Miniguía: Mostrar la página siguiente rápidamente.<br />
Guía Completa: Desplazarse rápidamente hacia a<strong>de</strong>lante (24 horas).<br />
Miniguía: Mostrar la página anterior rápidamente.<br />
Salir <strong>de</strong> la guía.<br />
Botón INFO para obtener información <strong>de</strong>tallada. En la información <strong>de</strong>tallada se incluye el número <strong>de</strong>l<br />
canal, la hora <strong>de</strong> ejecución, la barra <strong>de</strong> estado, el nivel <strong>de</strong>l control paterno, la información <strong>de</strong> calidad <strong>de</strong>l<br />
ví<strong>de</strong>o (HD/SD), los modos <strong>de</strong> sonido, subtítulos o teletexto, los idiomas <strong>de</strong> los subtítulos o <strong>de</strong>l teletexto<br />
y un resumen breve <strong>de</strong>l programa seleccionado. “…” se muestra si el resumen es largo.<br />
Español - 13
Gestión <strong>de</strong> los canales<br />
Con este menú pue<strong>de</strong> agregar y borrar los canales o configurarlos como favoritos y<br />
usar la guía <strong>de</strong> programas <strong>de</strong> las emisoras digitales.<br />
N Selecciona un canal en la pantalla Todos los canales, Canales añadidos,<br />
Favoritos o Programado pulsando los botones ▲ /▼ y el botón ENTER E.<br />
• Todos los canales: Muestra todos los canales disponibles actualmente.<br />
• Canales añadidos: Muestra todos los canales añadidos.<br />
• Favoritos: Muestra todos los canales favoritos.<br />
• Programado: Muestra todos los programas actualmente reservados.<br />
Canal<br />
Miniguía<br />
Guía pre<strong>de</strong>terminada : Miniguía<br />
Lista <strong>de</strong> canales<br />
Modo Canal<br />
: Canales añadidos<br />
Sintonización fina<br />
Información <strong>de</strong> señal<br />
LNA<br />
: Desactivado<br />
N<br />
Uso <strong>de</strong> los botones <strong>de</strong> colores en la lista <strong>de</strong> canales<br />
- Rojo (Channel Type): Cambiar entre TV, Radio, Datos / Otr y Todos.<br />
- Ver<strong>de</strong> (Zoom): Amplía o disminuye el número <strong>de</strong>l canal.<br />
- Amarillo (Select): Selecciona varias listas <strong>de</strong> canales.<br />
-<br />
TOOLS (Option): Muestra los menús Borrar (o Añadir), Añadir a Favoritos<br />
(o Borrar <strong>de</strong> Favoritos), Bloquear (o Desbloquear), Visualiz. con<br />
temporiz., Modificac. nombre canal, Or<strong>de</strong>nar, Modificac. número canal,<br />
Seleccionar todos, Deseleccionar todo o Guardado automático. (Los<br />
menús <strong>de</strong> las opciones pue<strong>de</strong>n cambiar, <strong>de</strong>pendiendo <strong>de</strong> la situación.)<br />
Canales añadidos<br />
824 UKTV Gold<br />
825 UKTV style<br />
A 1 C --<br />
A 2 C --<br />
A 3 ♥ C --<br />
A 4 C --<br />
A 5 C --<br />
A 6 C --<br />
A 7 C --<br />
A 8 C --<br />
N<br />
Iconos <strong>de</strong> la pantalla <strong>de</strong> estado <strong>de</strong>l canal<br />
Todos • Tipo <strong>de</strong> canal • Zoom • Seleccionar Opción<br />
A Canal analógico. c Canal seleccionado al pulsar el botón amarillo.<br />
♥ Canal configurado como favorito. ( Programa que se está emitiendo.<br />
\ Canal bloqueado. ) Programa reservado.<br />
Menú <strong>de</strong> opciones <strong>de</strong> la lista <strong>de</strong> canales (en All Channels / Canales añadidos / Favourites)<br />
N<br />
N<br />
Pulse el botón TOOLS para usar el menú <strong>de</strong> opciones.<br />
Los elementos <strong>de</strong>l menú <strong>de</strong> opciones pue<strong>de</strong>n variar según el estado <strong>de</strong>l canal.<br />
• Añadir / Borrar<br />
Pue<strong>de</strong> suprimir o añadir un canal para que se muestren los canales que <strong>de</strong>see.<br />
N<br />
N<br />
N<br />
N<br />
Todos los canales borrados se mostrarán en el menú Todos los canales.<br />
Un canal <strong>de</strong> color gris quiere <strong>de</strong>cir que se ha suprimido.<br />
El menú Añadir sólo aparece con los canales borrados.<br />
También pue<strong>de</strong> borrar un canal en los menús Canales añadidos o<br />
Favoritos <strong>de</strong> la misma manera.<br />
• Añadir a Favoritos / Delete to Favourite<br />
Pue<strong>de</strong> configurar como favoritos los canales que vea con más frecuencia.<br />
N<br />
N<br />
Se mostrará el símbolo “♥“ y el canal se configurará como favorito.<br />
Todos los canales seleccionados se mostrarán en el menú Favoritos.<br />
• Bloquear / Desbloquear<br />
Se pue<strong>de</strong> bloquear un canal para que no se pueda seleccionar ni visualizar. Está función está disponible sólo cuando<br />
Sagoridad niños está configurado como Activado. (consulte la página 23)<br />
N<br />
N<br />
N<br />
Aparece la pantalla para la introducción <strong>de</strong>l número PIN. Escriba su código PIN <strong>de</strong> 4 dígitos.<br />
El código PIN pre<strong>de</strong>terminado para un televisor nuevo es 0-0-0-0. Se pue<strong>de</strong> cambiar el PIN seleccionando Cambiar PIN<br />
en el menú.<br />
Se muestra el símbolo “\” y el canal queda bloqueado.<br />
• Timer Viewing<br />
Si reserva un programa que <strong>de</strong>sea ver, el canal se cambia automáticamente al canal reservado en la lista <strong>de</strong> canales aunque<br />
esté viendo otro canal. Para reservar un canal primero <strong>de</strong>be configurar la hora actual. (Consulte la página 26.)<br />
N<br />
N<br />
N<br />
N<br />
824 UKTV Gold<br />
825 UKTV style<br />
A 1 C -- Borrar<br />
A 2 C -- Añadir a Favoritos<br />
A 3 C -- Bloquear<br />
A 4 C -- Visualiz. con temporiz.<br />
A 5 C -- Modificac. nombre canal<br />
A 6 C -- Or<strong>de</strong>nar<br />
A 7 C --<br />
▼<br />
A 8 C --<br />
Todos • Tipo <strong>de</strong> canal • Zoom • Seleccionar Opción<br />
Sólo se pue<strong>de</strong>n reservar los canales memorizados.<br />
Pue<strong>de</strong> ajustar el canal, el mes, el día, el año, la hora y el minuto directamente pulsando los botones numéricos <strong>de</strong>l<br />
mando a distancia.<br />
La reserva <strong>de</strong> un programa se muestra en el menú Programme med.<br />
Guía <strong>de</strong> programas digitales y reserva <strong>de</strong> visualización<br />
Si se ha seleccionado un canal digital y se pulsa el botón ► aparece la guía <strong>de</strong> programas <strong>de</strong>l canal. Se pue<strong>de</strong> reservar<br />
un programa mediante el procedimiento <strong>de</strong>scrito anteriormente.<br />
Todos los canales<br />
Español - 14
• Modificac. nombre canal (sólo canales analógicos)<br />
Los canales se pue<strong>de</strong>n etiquetar con el propósito <strong>de</strong> que cuando éstos se seleccionan se pueda ver su nombre.<br />
N<br />
Los nombres <strong>de</strong> los canales digitales se asignan automáticamente y no se pue<strong>de</strong>n etiquetar.<br />
• Modificac. número canal (sólo canales digitales)<br />
También pue<strong>de</strong> editar el número <strong>de</strong>l canal pulsando los botones numéricos <strong>de</strong>l mando a distancia.<br />
• Or<strong>de</strong>nar<br />
Esta operación permite cambiar los números <strong>de</strong> programa <strong>de</strong> los canales memorizados. Pue<strong>de</strong> que sea necesario realizarla<br />
<strong>de</strong>spués <strong>de</strong> la memorización automática.<br />
N<br />
Esta función sólo está disponible en el modo Analógico.<br />
• Seleccionar todos / Deseleccionar todo<br />
• Seleccionar todos: Pue<strong>de</strong> seleccionar todos los canales <strong>de</strong> la lista.<br />
• Deseleccionar todo: Pue<strong>de</strong> <strong>de</strong>smarcar todos los canales seleccionados <strong>de</strong> la lista <strong>de</strong> canales.<br />
N Pue<strong>de</strong> realizar las funciones <strong>de</strong> añadir, borrar, añadir a favoritos, borrar <strong>de</strong> favoritos, bloquear o <strong>de</strong>sbloquear con varios<br />
canales al mismo tiempo. Seleccione los canales que <strong>de</strong>see y pulse el botón amarillo para configurar los canales<br />
seleccionados al mismo tiempo.<br />
N La marca c aparece a la izquierda <strong>de</strong> los canales seleccionados.<br />
N Sólo se pue<strong>de</strong> seleccionar Deseleccionar todo si el canal está seleccionado.<br />
• Guardado automático<br />
N<br />
N<br />
Si <strong>de</strong>sea más <strong>de</strong>talles sobre las opciones <strong>de</strong> configuración, consulte la página 11.<br />
Si el canal está bloqueado con la función Sagoridad niños, aparece la ventana para la introducción <strong>de</strong>l código PIN.<br />
Menú <strong>de</strong> opciones <strong>de</strong> la lista <strong>de</strong> canales (en Programme med)<br />
Se pue<strong>de</strong> ver, cambiar o borrar una reserva.<br />
N<br />
Pulse el botón TOOLS para usar el menú <strong>de</strong> opciones.<br />
• Cambiar información: Selecciónelo para cambiar la reserva <strong>de</strong><br />
visualización.<br />
• Cancelar programaciones: Selecciónelo para cancelar la reserva <strong>de</strong><br />
visualización.<br />
• Información: Selecciónelo para ver una reserva <strong>de</strong> visualización. (También<br />
se pue<strong>de</strong> cambiar la información <strong>de</strong> reserva.)<br />
• Seleccionar todos: Seleccionar todos los programas reservados.<br />
Programmed<br />
1 / 1 / 2008<br />
13:59 5 TV1 Quincy, Cambiar M.Einformación<br />
18:59 2 TV3<br />
Cancelar programaciones<br />
The Equalizer<br />
20:59 2 TV3<br />
Información<br />
McMillan & Wife<br />
Seleccionar todos<br />
21:59 2 TV3 M.Spillane’s mike Hammer<br />
Todos • Tipo <strong>de</strong> canal • Zoom • Seleccionar Opción Información<br />
Control <strong>de</strong> la imagen<br />
Cambio y restauración <strong>de</strong> la configuración <strong>de</strong> la imagen<br />
❑<br />
Modo<br />
Pue<strong>de</strong> seleccionar el tipo <strong>de</strong> imagen que mejor cumpla sus requisitos <strong>de</strong><br />
visualización.<br />
• Dinámico: Selecciona la alta <strong>de</strong>finición en la imagen, en una habitación<br />
luminosa.<br />
• Estándar: Selecciona la visualización óptima <strong>de</strong> la imagen, en un entorno<br />
normal.<br />
• Película: Selecciona la visualización para ver películas en una sala oscura.<br />
T<br />
Pulse el botón TOOLS para usar el menú Herramientas. También se<br />
pue<strong>de</strong> configurar el modo <strong>de</strong> la imagen seleccionando Herramientas →<br />
Modo imagen.<br />
Imagen<br />
Modo : Estándar ►<br />
llumin.celda : 7<br />
Contraste : 95<br />
Brillo : 45<br />
Niti<strong>de</strong>z : 50<br />
Color : 50<br />
Matiz (V/R)<br />
: V50/R50<br />
Configuración <strong>de</strong>tallada<br />
❑<br />
llmin.celda / Contraste / Brillo / Niti<strong>de</strong>z / Color / Matiz(V/R)<br />
El televisor tiene varias opciones <strong>de</strong> configuración que permiten controlar la calidad <strong>de</strong> la imagen.<br />
• llmin.celda: Ajusta el brillo <strong>de</strong> los píxeles. 10 es el brillo máximo.<br />
• Contraste: Ajusta el nivel <strong>de</strong>l contraste <strong>de</strong> la imagen.<br />
• Brillo: Ajusta el nivel <strong>de</strong>l brillo <strong>de</strong> la imagen.<br />
• Niti<strong>de</strong>z: Ajusta la <strong>de</strong>finición <strong>de</strong> los bor<strong>de</strong>s <strong>de</strong> la imagen.<br />
• Color: Ajusta la saturación <strong>de</strong>l color <strong>de</strong> la imagen.<br />
Español - 15
•<br />
N<br />
N<br />
N<br />
N<br />
N<br />
N<br />
❑<br />
Matiz (V/R): Ajusta el matiz <strong>de</strong>l color <strong>de</strong> la imagen.<br />
Seleccione el modo <strong>de</strong> imagen que <strong>de</strong>see ajustar en primer lugar. Los valores ajustados se guardan para cada modo <strong>de</strong> imagen.<br />
Cuando se cambian llmin.celda, Contraste, Brillo, Niti<strong>de</strong>z, Color o Matiz(V/R), la presentación en pantalla OSD se ajusta<br />
consecuentemente.<br />
En los modos TV, Ext., AV, S-Vi<strong>de</strong>o <strong>de</strong>l sistema PAL, no se pue<strong>de</strong> usar la función Matiz.<br />
En el modo PC, sólo se pue<strong>de</strong>n realizar cambios en las opciones llmin.celda, Contraste y Brillo.<br />
La configuración <strong>de</strong> cada dispositivo externo conectado a una entrada <strong>de</strong>l televisor se pue<strong>de</strong> ajustar y guardar.<br />
La energía consumida durante el uso se pue<strong>de</strong> reducir significativamente si se disminuye el nivel <strong>de</strong>l brillo <strong>de</strong> la imagen, ya<br />
que así se reduce el costo total <strong>de</strong> funcionamiento.<br />
Configuración <strong>de</strong>tallada<br />
Los nuevos televisores <strong>Samsung</strong> permiten una configuración más precisa <strong>de</strong> la imagen que los mo<strong>de</strong>los anteriores. Consulte<br />
más a<strong>de</strong>lante cómo realizar una configuración <strong>de</strong>tallada.<br />
N<br />
N<br />
Configuración <strong>de</strong>tallada está disponible en los modos Estándar o Película.<br />
En el modo PC, sólo se pue<strong>de</strong>n cambiar Contraste dinám., Gamma y<br />
Balance <strong>de</strong> blanco entre los elementos <strong>de</strong> Configuración <strong>de</strong>tallada.<br />
• Ajuste <strong>de</strong>l negro → Desactivado / Bajo / Medio / Alto<br />
Se pue<strong>de</strong> seleccionar el nivel <strong>de</strong> negro en la pantalla para ajustar la profundidad<br />
<strong>de</strong> ésta.<br />
• Contraste dinám. → Desactivado / Bajo / Medio / Alto<br />
Se pue<strong>de</strong> ajustar el contraste <strong>de</strong> la pantalla para conseguir un contraste óptimo.<br />
• Gamma<br />
Se pue<strong>de</strong> ajustar la intensidad <strong>de</strong> los colores primarios (rojo, ver<strong>de</strong> y azul).<br />
• Gama <strong>de</strong> colores<br />
La gama <strong>de</strong> colores es una matriz compuesta por los colores rojo, ver<strong>de</strong> y azul. Seleccione su gama favorita <strong>de</strong> color y<br />
disfrute <strong>de</strong> unos colores auténticamente naturales.<br />
• Automático: Ajusta automáticamente al tono <strong>de</strong> color más natural <strong>de</strong> acuerdo con las fuentes <strong>de</strong>l programa.<br />
• Original: Proporciona tonos <strong>de</strong> color profundos y ricos.<br />
• Personal: Ajusta la gama <strong>de</strong>l color según las preferencias <strong>de</strong>l usuario.<br />
N Personalización <strong>de</strong> la gama <strong>de</strong> colores<br />
- Color → Rojo / Ver<strong>de</strong> / Azul / Amarillo / Cián / Magenta<br />
- Ajusta la gama <strong>de</strong>l color según las preferencias <strong>de</strong>l usuario. Color está disponible cuando Gama <strong>de</strong> colores está<br />
configurado como Personal.<br />
- Rojo / Ver<strong>de</strong> / Azul: En Color, se pue<strong>de</strong>n ajustar los valores RGB <strong>de</strong>l color seleccionado.<br />
- Restablecer: Restablece la gama <strong>de</strong> colores en los valores pre<strong>de</strong>terminados.<br />
• Balance <strong>de</strong> blanco<br />
Se pue<strong>de</strong> ajustar la temperatura <strong>de</strong>l color para conseguir colores más naturales.<br />
•<br />
•<br />
Rojo - / Ver<strong>de</strong> - / Azul - / Rojo + / Ver<strong>de</strong> + / Azul +: Al cambiar el valor <strong>de</strong> ajuste se actualizará la pantalla ajustada.<br />
Restablecer: El balance <strong>de</strong> blanco anteriormente ajustado se restablecerá con los valores pre<strong>de</strong>finidos <strong>de</strong> fábrica.<br />
• Tono piel<br />
Permite acentuar el tono rosado ‘piel’ <strong>de</strong> las imágenes.<br />
N Al cambiar el valor <strong>de</strong> ajuste se actualizará la pantalla ajustada.<br />
• Mejora <strong>de</strong>l bor<strong>de</strong> → Desactivado / Activado<br />
Permite acentuar los bor<strong>de</strong>s <strong>de</strong> los objetos en las imágenes.<br />
Imagen<br />
Color : 50<br />
Matiz (V/R)<br />
Configuración <strong>de</strong>tallada<br />
Opciones <strong>de</strong> imagen<br />
Reinicio <strong>de</strong> la imagen<br />
: V50/R50<br />
►<br />
• xvYCC → Desactivado / Activado<br />
Si se activa el modo xvYCC, se aumenta el <strong>de</strong>talle y la gama <strong>de</strong> colores mientras se ven películas <strong>de</strong>s<strong>de</strong> un dispositivo<br />
externo (por ejemplo, un reproductor <strong>de</strong> DVD).<br />
N xvYCC está disponible cuando el modo <strong>de</strong> imagen está configurado como Película y la entrada externa está en los<br />
modos HDMI o Componente.<br />
N Si la función xvYCC está activa, no se pue<strong>de</strong> seleccionar PIP.<br />
❑<br />
Opciones <strong>de</strong> imagen<br />
N En el modo PC sólo se pue<strong>de</strong>n hacer cambios en los elementos Tono <strong>de</strong> color,<br />
Tamaño y Protección pantalla inactiva <strong>de</strong>l menú Opciones <strong>de</strong> imagen.<br />
• Tono <strong>de</strong> color → Frío2 / Frío1 / Normal / Cálido1 / Cálido2<br />
Pue<strong>de</strong> seleccionar el tono <strong>de</strong> color que le resulte más cómodo para la vista.<br />
N Los parámetros ajustados se almacenan <strong>de</strong> acuerdo con el modo Imagen<br />
seleccionado.<br />
N Cálido1 o Cálido2 sólo están disponibles cuando el modo <strong>de</strong> imagen está<br />
configurado en Película.<br />
Español - 16<br />
Imagen<br />
Matiz (V/R)<br />
Configuración <strong>de</strong>tallada<br />
Opciones <strong>de</strong> imagen<br />
Reinicio <strong>de</strong> la imagen<br />
: V50/R50<br />
►
• Tamaño<br />
Pue<strong>de</strong> seleccionar el tamaño <strong>de</strong> imagen que mejor se adapte a sus requisitos <strong>de</strong> visualización.<br />
T<br />
Pulse el botón TOOLS para usar el menú Herramientas.<br />
También se pue<strong>de</strong> configurar el tamaño seleccionando Herramientas → Tamaño <strong>de</strong> imagen.<br />
• Ancho automático: Ajusta automáticamente el tamaño <strong>de</strong> la imagen a la relación <strong>de</strong> aspecto <strong>de</strong> la pantalla 16:9.<br />
• 16:9: Ajusta el tamaño <strong>de</strong> la imagen a 16:9, a<strong>de</strong>cuado para ver los DVD o las emisiones en formato ancho.<br />
• Zoom ancho: Aumenta el tamaño <strong>de</strong> la imagen más que 4:3.<br />
• Zoom: Amplía la imagen ancha <strong>de</strong> 16:9 (en sentido vertical) para que la imagen ocupe el tamaño <strong>de</strong> la pantalla.<br />
• 4:3: Es la configuración pre<strong>de</strong>terminada para una película <strong>de</strong> ví<strong>de</strong>o o una emisión normal.<br />
• Sólo exploración: Use esta función para ver la imagen completa sin cortes cuando la entrada <strong>de</strong> la señal sea HDMI<br />
(720p/1080i/1080p) o Component (1080i/1080p).<br />
N Según la fuente <strong>de</strong> entrada, las opciones <strong>de</strong> tamaño <strong>de</strong> la imagen pue<strong>de</strong>n variar.<br />
N<br />
N<br />
N<br />
N<br />
N<br />
N<br />
N<br />
N<br />
N<br />
N<br />
Las opciones disponibles pue<strong>de</strong>n diferir, según el mo<strong>de</strong>lo seleccionado.<br />
En el modo PC, sólo se pue<strong>de</strong>n ajustar los modos 16:9 y 4:3.<br />
La configuración <strong>de</strong> cada dispositivo externo conectado a una entrada <strong>de</strong>l televisor se pue<strong>de</strong> ajustar y guardar.<br />
Pue<strong>de</strong> producirse una retención temporal <strong>de</strong> imagen cuando se ve una imagen estática durante más <strong>de</strong> dos horas.<br />
Zoom ancho: Pulse el botón ► para seleccionar Posición, a continuación, pulse el botón ENTERE . Pulse los<br />
botones ▲ o ▼ para <strong>de</strong>splazar la pantalla hacia arriba o hacia abajo. Pulse el botón ENTERE .<br />
Zoom: Pulse el botón ► para seleccionar Posición, a continuación pulse el botón ENTERE . Pulse los botones ▲ o<br />
▼ para <strong>de</strong>splazar la imagen hacia arriba o hacia abajo. Pulse el botón ENTERE . Pulse el botón ► para seleccionar<br />
Tamaño, a continuación, pulse el botón ENTERE . Utilice los botones ▲ o ▼ para ampliar o reducir el tamaño <strong>de</strong> la<br />
imagen en dirección vertical. Pulse el botón ENTERE .<br />
Después <strong>de</strong> seleccionar Sólo exploración en los modos HDMI (1080i/1080p) o Component (1080i/1080p): Seleccione<br />
Posición con los botones ◄ o ►. Use los botones ▲, ▼, ◄ o ► para mover la imagen.<br />
Reset: Pulse los botones ◄ o ► para seleccionar Restablecer, a continuación pulse el botón ENTERE . Pue<strong>de</strong><br />
inicializar la configuración.<br />
Si se usa la función Sólo exploración con la entrada HDMI 720p, en los laterales superior, inferior, <strong>de</strong>recho e izquierdo<br />
<strong>de</strong> la pantalla se cortará una línea como en la función <strong>de</strong> sobreexploración.<br />
Si se ha seleccionado el modo doble (<br />
) en PIP, el tamaño <strong>de</strong> la imagen no se pue<strong>de</strong> <strong>de</strong>finir.<br />
• Modo Pantalla → 16:9 / Zoom ancho / Zoom / 4:3<br />
Cuando se configura el tamaño <strong>de</strong> la imagen como Ancho automático en un televisor panorámico 16:9, se pue<strong>de</strong> <strong>de</strong>terminar<br />
el tamaño <strong>de</strong> la imagen para ver una imagen en pantalla panorámica 4:3 WSS o ninguna. Cada país europeo exige un<br />
tamaño <strong>de</strong> imagen diferente <strong>de</strong> modo que esta función está concebida con la intención <strong>de</strong> que los usuarios la seleccionen.<br />
• 16:9: Ajusta la imagen al modo panorámico 16:9.<br />
• Zoom ancho: Aumenta el tamaño <strong>de</strong> la imagen más que 4:3.<br />
• Zoom: Aumenta el tamaño <strong>de</strong> la imagen verticalmente en la pantalla.<br />
• 4:3: Ajusta la imagen al modo normal 4:3.<br />
N Esta función está disponible en el modo Ancho automático.<br />
N<br />
Esta función no está disponible en los modos PC, Componente o HDMI.<br />
• Digital NR → Desactivado / Bajo / Medio / Alto / Automático<br />
Si la señal <strong>de</strong> emisión que recibe el televisor es débil, pue<strong>de</strong> activarse la función Digital Noise Reduction para reducir la<br />
estática y las imágenes superpuestas que pue<strong>de</strong>n aparecer en la pantalla.<br />
N<br />
Cuando la señal sea débil, seleccione alguna <strong>de</strong> las otras opciones hasta que se vea una imagen <strong>de</strong> mejor calidad.<br />
• DNIe → Desactivado / Demo / Activado<br />
Este televisor incluye la función DNIe con el fin <strong>de</strong> conseguir una gran calidad visual. Si activa DNIe, podrá ver la pantalla con<br />
la función DNIe activada. Si ajusta DNIe en Demo, podrá ver en la pantalla una imagen normal y con el modo DNIe aplicado<br />
para realizar la <strong>de</strong>mostración. Mediante esta función podrá ver la diferencia en la calidad visual.<br />
N DNIe (motor digital <strong>de</strong> imágenes naturales) DNIe<br />
Esta función proporciona una imagen más <strong>de</strong>tallada con reducción <strong>de</strong> interferencias 3D, ampliación <strong>de</strong> los <strong>de</strong>talles, mejora<br />
<strong>de</strong>l contraste y mejora <strong>de</strong> los blancos. El nuevo algoritmo <strong>de</strong> compensación <strong>de</strong> imagen proporciona una imagen más<br />
<strong>de</strong>tallada, más clara y con más brillo. La tecnología DNIe adapta todas las señales al ojo humano.<br />
N Esta función no está disponible en los modos Película y Estándar.<br />
• N.neg HDMI → Normal / Bajo<br />
Se pue<strong>de</strong> seleccionar directamente el nivel <strong>de</strong> negro en la pantalla para ajustar la profundidad <strong>de</strong> ésta.<br />
N Esta función sólo está activa cuando se conecta la entrada externa a HDMI (señales RGB).<br />
Español - 17
• Demo <strong>de</strong> Real 100Hz? → Desactivado/Activado<br />
Se pue<strong>de</strong> ver una distinción clara entre Real 100Hz y 50 Hz, especialmente cuando se miran escenas <strong>de</strong> acción. Por ello,<br />
cuando contemple escenas con escaso movimiento no podrá diferenciar Real 100Hz <strong>de</strong> 50 Hz. La Demo 100 Hz funciona<br />
sólo con la señal <strong>de</strong> 50 Hz. El modo <strong>de</strong>mo <strong>de</strong> Real 100Hz se proporciona para <strong>de</strong>mostraciones en comercios con imágenes<br />
especiales.<br />
• Mejor cine → Desactivado/Bajo/Medio/Alto/Demo<br />
Podrá ver un tono <strong>de</strong> piel más natural y el texto con más claridad incluso en las escenas <strong>de</strong> acción.<br />
N<br />
N<br />
N<br />
N<br />
Use esta función cuando vea películas.<br />
Esta función no está disponible en los modos Zoom ancho y Zoom.<br />
Esta función no está disponible cuando PIP está configurado en Activado.<br />
No se admite en el modo HDMI 1080p/24Hz, 25Hz, 30Hz.<br />
• Sólo modo azul → Desactivado/Activado<br />
Esta función es para expertos en la medición <strong>de</strong> dispositivos AV. Esta función muestra sólo la señal azul ya que se eliminan<br />
las señales rojas y ver<strong>de</strong>s <strong>de</strong> la señal <strong>de</strong> ví<strong>de</strong>o a fin <strong>de</strong> proporcionar un efecto <strong>de</strong> filtro azul que se usa para ajustar el color y<br />
el matiz <strong>de</strong> los equipos <strong>de</strong> ví<strong>de</strong>o, como reproductores DVD, sistemas Home Cinema, etc. Con esta función se pue<strong>de</strong> ajustar<br />
el color y el matiz <strong>de</strong> acuerdo con los valores preferidos a<strong>de</strong>cuados al nivel <strong>de</strong> la señal <strong>de</strong> cada dispositivo <strong>de</strong> ví<strong>de</strong>o mediante<br />
los patrones <strong>de</strong> barras <strong>de</strong> colores rojo/ver<strong>de</strong>/azul/cián/magenta/amarillo, sin usar un filtro azul adicional.<br />
N<br />
La función Sólo modo azul está disponible cuando el modo <strong>de</strong> imagen está configurado como Película o Estándar.<br />
• Protección pantalla inactiva<br />
Esta pantalla está equipada con tecnología <strong>de</strong> prevención para reducir la posibilidad <strong>de</strong> que se queme. Esta tecnología<br />
permite <strong>de</strong>finir el movimiento <strong>de</strong> la imagen arriba o abajo (línea vertical) y <strong>de</strong> lado a lado (punto horizontal). El ajuste <strong>de</strong>l<br />
tiempo permite programar intervalos temporales entre los movimientos <strong>de</strong> la imagen en minutos.<br />
• Cambio píxel: Con esta función podrá mover píxeles <strong>de</strong> forma <strong>de</strong>tallada en la PDP, en sentido horizontal o vertical, para<br />
minimizar restos <strong>de</strong> imágenes en la pantalla.<br />
N<br />
N<br />
N<br />
N<br />
N<br />
N<br />
Seleccione Cambio píxel en On pulsando los botones ▲ o ▼ y ENTER.<br />
Seleccione la opción necesaria pulsando los botones ▲ o ▼ y, a continuación, pulse el botón ENTER.<br />
Opciones disponibles: Puntos Horiz., Lineas verticales, Hora.<br />
Condición óptima para cambio <strong>de</strong> píxel:<br />
PC<br />
TV/Ext/AV/Componente/HDMI<br />
Puntos Horiz. 4 4<br />
Lineas verticales 4 4<br />
Hora (minutos) 4 2 min<br />
El valor Pixel Shift pue<strong>de</strong> variar según el tamaño (pulgadas) <strong>de</strong>l monitor y el modo.<br />
Esta función no está disponible en el modo Sólo explorar.<br />
• Blanco: hite: Esta función ayuda a suprimir los restos <strong>de</strong> imágenes en la pantalla cambiando el color <strong>de</strong> los píxeles<br />
a blanco. Utilice esta función si hay restos <strong>de</strong> imágenes o símbolos en la pantalla, especialmente <strong>de</strong>spués <strong>de</strong> haber<br />
mostrado una imagen fija en la pantalla durante un largo tiempo.<br />
• Desplazamiento: Esta función ayuda a suprimir los restos <strong>de</strong> imágenes en la pantalla moviendo todos los píxeles <strong>de</strong> la<br />
PDP <strong>de</strong> acuerdo con un patrón. Utilice esta función si hay restos <strong>de</strong> imágenes o símbolos en la pantalla, especialmente<br />
<strong>de</strong>spués <strong>de</strong> haber mostrado una imagen fija en la pantalla durante un largo tiempo.<br />
• Lateral gris: Cuando se ve la televisión con una relación <strong>de</strong> pantalla <strong>de</strong> 4:3, ésta se pue<strong>de</strong> proteger <strong>de</strong> un posible daño si<br />
se ajusta el balance <strong>de</strong> blanco en ambos extremos, el izquierdo y el <strong>de</strong>recho.<br />
-<br />
-<br />
Oscuro: Cuando se establece una relación <strong>de</strong> pantalla <strong>de</strong> 4:3, con esta opción se oscurecen ambos extremos, el<br />
izquierdo y el <strong>de</strong>recho.<br />
Claro: Cuando se establece una relación <strong>de</strong> pantalla <strong>de</strong> 4:3, con esta opción se aclaran ambos extremos, el izquierdo<br />
y el <strong>de</strong>recho.<br />
❑<br />
Reinicio <strong>de</strong> la imagen → Restablecer modo imagen / Cancelar<br />
Restablece todos los ajustes pre<strong>de</strong>terminados.<br />
N Seleccione un modo <strong>de</strong> imagen que <strong>de</strong>see restaurar. La restauración se realiza en cada modo <strong>de</strong> imagen.<br />
Español - 18
Visualización <strong>de</strong> imagen sobre imagen<br />
Pue<strong>de</strong> mostrar una imagen secundaria <strong>de</strong>ntro <strong>de</strong> la imagen principal <strong>de</strong> un<br />
programa <strong>de</strong> TV o entrada <strong>de</strong> ví<strong>de</strong>o. De esta forma pue<strong>de</strong> ver una imagen <strong>de</strong>l<br />
programa <strong>de</strong> TV o <strong>de</strong> la entrada <strong>de</strong> ví<strong>de</strong>o <strong>de</strong>s<strong>de</strong> cualquier equipo conectado<br />
mientras ve la imagen principal.<br />
N<br />
Cuando utilice la pantalla principal para ver un juego o un karaoke, podrá<br />
advertir que la imagen en la ventana PIP es ligeramente poco natural.<br />
Configuración<br />
Ocio<br />
Ahorro energía<br />
PIP<br />
Software superior<br />
Interfaz común<br />
: Desactivado<br />
: Desactivado<br />
►<br />
T<br />
Pulse el botón TOOLS para usar el menú Herramientas. También pue<strong>de</strong><br />
ajustar valores relacionados con la configuración <strong>de</strong> PIP seleccionando<br />
Herramientas → PIP.<br />
❑<br />
PIP → Desactivado / Activado<br />
Pue<strong>de</strong> activar o <strong>de</strong>sactivar la función PIP.<br />
Imagen principal<br />
Component<br />
HDMI 1, HDMI / DVI 2, HDMI 3,<br />
HDMI 4<br />
PC<br />
Imagen secundaria<br />
TV, Ext.1, Ext.2, AV<br />
PIP<br />
PIP<br />
: Activado<br />
Fuente<br />
: TV<br />
Tamaño :<br />
Posición :<br />
Canal : ATV 11<br />
• Fuente<br />
Pue<strong>de</strong> seleccionar un origen para una imagen secundaria.<br />
L Mover E Entrar R Volver<br />
• Tamaño → / /<br />
Pue<strong>de</strong> seleccionar un tamaño para la imagen secundaria.<br />
N<br />
Si la imagen principal está en modo HDMI, la opción Tamaño está disponible.<br />
• Posición → / / /<br />
Pue<strong>de</strong> seleccionar una posición para una imagen secundaria.<br />
N<br />
En el modo doble ( , ), Posición no se pue<strong>de</strong> seleccionar.<br />
• Canal<br />
Pue<strong>de</strong> seleccionar un canal <strong>de</strong> la imagen secundaria sólo cuando la opción Fuente está configurada en TV.<br />
T<br />
Pulse el botón TOOLS para usar el menú Herramientas.<br />
También se pue<strong>de</strong> configurar el modo <strong>de</strong> la imagen seleccionando Herramientas → PIP<br />
Ajuste <strong>de</strong>l televisor con el or<strong>de</strong>nador<br />
N<br />
Preselección: Pulse el botón SOURCE para seleccionar el modo PC.<br />
Brillo : 45<br />
❑<br />
Ajuste automático<br />
Esta función permite que la pantalla <strong>de</strong> PC <strong>de</strong>l equipo se ajuste<br />
automáticamente a la señal <strong>de</strong> ví<strong>de</strong>o <strong>de</strong>l PC. Los valores fino, grueso y<br />
posición se ajustan automáticamente.<br />
N<br />
T<br />
Esta función no se pue<strong>de</strong> utilizar en modo DVI-HDMI.<br />
Pulse el botón TOOLS para usar el menú Herramientas. También se<br />
pue<strong>de</strong> configurar esta opción seleccionando Herramientas → Ajuste<br />
automático.<br />
Imagen<br />
Niti<strong>de</strong>z : 50<br />
Ajuste automático<br />
Pantalla<br />
Configuración <strong>de</strong>tallada<br />
Opciones <strong>de</strong> imagen<br />
Reinicio <strong>de</strong> la imagen<br />
►<br />
❑<br />
Pantalla<br />
• Grueso / Fino: El objetivo <strong>de</strong>l ajuste <strong>de</strong> la calidad <strong>de</strong> imagen es eliminar o reducir las interferencias. Si el ruido no se<br />
elimina mediante la sintonización fina, ajuste la frecuencia lo mejor que pueda (gruesa) y vuelva a realizar la sintonización<br />
fina. Después <strong>de</strong> reducir el ruido, vuelva a ajustar la imagen para que que<strong>de</strong> alineada en el centro <strong>de</strong> la pantalla.<br />
• Posición <strong>de</strong> PC: Ajuste la posición <strong>de</strong> la pantalla <strong>de</strong>l PC si no se acopla a la pantalla <strong>de</strong>l TV. Pulse los botones ▲ o ▼ para<br />
ajustar la posición vertical. Pulse los botones ◄ o ► para ajustar la posición horizontal.<br />
• Restablecer imagen: Pue<strong>de</strong> recuperar todos los ajustes <strong>de</strong> imagen pre<strong>de</strong>terminados <strong>de</strong> fábrica.<br />
Español - 19
Pantalla <strong>de</strong> PC<br />
Configuración <strong>de</strong>l software <strong>de</strong>l PC (basado en Windows XP)<br />
A continuación se muestra la configuración <strong>de</strong> visualización <strong>de</strong> Windows para un<br />
or<strong>de</strong>nador típico. Probablemente la pantalla real <strong>de</strong> su PC sea distinta, según<br />
la versión concreta <strong>de</strong> Windows y <strong>de</strong> la tarjeta <strong>de</strong> ví<strong>de</strong>o que tenga. Aunque las<br />
pantallas reales sean diferentes, la información <strong>de</strong> configuración básica que se<br />
aplica en casi todos los casos es la misma. (En caso contrario, póngase en contacto<br />
con el fabricante <strong>de</strong>l or<strong>de</strong>nador o con el distribuidor <strong>de</strong> <strong>Samsung</strong>.)<br />
1. Primero, haga clic en ‘Panel <strong>de</strong> control’ en el menú Inicio <strong>de</strong> Windows.<br />
2. Cuando aparezca la ventana <strong>de</strong>l panel <strong>de</strong> control, haga clic en ‘Apariencia y<br />
temas’ y aparecerá un cuadro <strong>de</strong> diálogo.<br />
3. Cuando aparezca la ventana <strong>de</strong>l panel <strong>de</strong> control, haga clic en ‘Pantalla’ y<br />
aparecerá un cuadro <strong>de</strong> diálogo.<br />
4. Seleccione la ficha ‘Configuración’ en el cuadro <strong>de</strong> diálogo.<br />
Configuración correcta <strong>de</strong>l tamaño (resolución)<br />
Óptimo: 1920 X 1080 píxeles<br />
Si existe una opción <strong>de</strong> frecuencia vertical en el cuadro <strong>de</strong> diálogo <strong>de</strong><br />
configuración <strong>de</strong> la pantalla, el valor correcto es ‘60’ o ‘60 Hz’. En caso<br />
contrario, haga clic en ‘Aceptar’ y salga <strong>de</strong>l cuadro <strong>de</strong> diálogo.<br />
Modos <strong>de</strong> visualización<br />
Tanto la posición en la pantalla como el tamaño varían <strong>de</strong>pendiendo <strong>de</strong>l tipo <strong>de</strong> monitor <strong>de</strong>l PC y <strong>de</strong> su resolución.<br />
Se recomiendan las resoluciones <strong>de</strong> la tabla.<br />
• Entrada D-Sub<br />
Modo<br />
Resolución<br />
Frecuencia Frecuencia vertical Frecuencia <strong>de</strong> reloj Polaridad sincr.<br />
horizontal (kHz) (Hz) <strong>de</strong> píxeles (MHz) (H/V)<br />
IBM<br />
640 x 350<br />
31.469<br />
70.086<br />
25.175<br />
+ / -<br />
720 x 400<br />
31.469<br />
70.087<br />
28.322<br />
- / +<br />
VESA<br />
640 x 480<br />
640 x 480<br />
640 x 480<br />
800 x 600<br />
800 x 600<br />
800 x 600<br />
1024 x 768<br />
1024 x 768<br />
1024 x 768<br />
1280 x 1024<br />
1280 x 1024<br />
1360 x 768<br />
1600 x 1200<br />
31.469<br />
37.861<br />
37.500<br />
37.879<br />
48.077<br />
46.875<br />
48.363<br />
56.476<br />
60.023<br />
63.981<br />
79.976<br />
47.712<br />
75.000<br />
59.940<br />
72.809<br />
75.000<br />
60.317<br />
72.188<br />
75.000<br />
60.004<br />
70.069<br />
75.029<br />
60.020<br />
75.025<br />
60.015<br />
60.000<br />
25.175<br />
31.500<br />
31.500<br />
40.000<br />
50.000<br />
49.500<br />
65.000<br />
75.000<br />
78.750<br />
108.000<br />
135.000<br />
85.500<br />
162.000<br />
- / -<br />
- / -<br />
- / -<br />
+ / +<br />
+ / +<br />
+ / +<br />
- / -<br />
- / -<br />
+ / +<br />
+ / +<br />
+ / +<br />
+ / +<br />
+ / +<br />
CVT 1920 x 1080RB 66.587 59.934 138.500 + / -<br />
• Entrada HDMI/DVI<br />
N<br />
N<br />
N<br />
N<br />
N<br />
Modo<br />
VESA<br />
Resolución<br />
640 x 480<br />
800 x 600<br />
1024 x 768<br />
1280 x 1024<br />
1360 x 768<br />
1600 x 1200<br />
Frecuencia<br />
horizontal (kHz)<br />
31.469<br />
37.879<br />
48.363<br />
63.981<br />
47.712<br />
75.000<br />
Frecuencia vertical<br />
(Hz)<br />
59.940<br />
60.317<br />
60.004<br />
60.020<br />
60.015<br />
60.000<br />
Frecuencia <strong>de</strong> reloj<br />
<strong>de</strong> píxeles (MHz)<br />
25.175<br />
40.000<br />
65.000<br />
108.000<br />
85.500<br />
162.000<br />
Polaridad sincr.<br />
(H/V)<br />
- / -<br />
+ / +<br />
- / -<br />
+ / +<br />
+ / +<br />
+ / +<br />
CEA 1920 x 1080p 67.500 60.000 148.500 + / +<br />
Cuando se usa un cable <strong>de</strong> conexión HDMI/DVI, se <strong>de</strong>be utilizar el terminal HDMI IN 2.<br />
No se admite el modo entrelazado.<br />
El aparato pue<strong>de</strong> funcionar incorrectamente si se selecciona un formato <strong>de</strong> ví<strong>de</strong>o que no sea estándar.<br />
Los modos In<strong>de</strong>pendiente y Compuesto no se admiten. SOG no se admite.<br />
Un cable VGA <strong>de</strong>masiado largo o <strong>de</strong> mala calidad pue<strong>de</strong> provocar que se vea la imagen con ruido en los modos <strong>de</strong><br />
resolución alta (1920 x 1080).<br />
Español - 20
Control <strong>de</strong>l sonido<br />
Cambio <strong>de</strong>l estándar <strong>de</strong> sonido<br />
❑<br />
❑<br />
Modo → Estándar / Música / Película / Diálogo / Personal<br />
Se pue<strong>de</strong> seleccionar el tipo <strong>de</strong> efecto <strong>de</strong> sonido especial que se va a usar<br />
cuando se ve un programa.<br />
T<br />
Pulse el botón TOOLS para usar el menú Herramientas. También se<br />
pue<strong>de</strong> configurar el modo <strong>de</strong> sonido seleccionando Herramientas →<br />
Modo <strong>de</strong> sonido.<br />
Ecualizador<br />
Es posible ajustar los parámetros <strong>de</strong>l sonido según las preferencias personales.<br />
• Modo: Se pue<strong>de</strong> seleccionar el modo <strong>de</strong> sonido que se ajuste mejor a las<br />
preferencias personales.<br />
• Balance: Ajusta el balance entre los altavoces izquierdo y <strong>de</strong>recho.<br />
• 100Hz / 300Hz / 1kHz / 2kHz / 10kHz (ajuste <strong>de</strong> ancho <strong>de</strong> banda): Para ajustar el nivel <strong>de</strong> las diferentes frecuencias <strong>de</strong><br />
ancho <strong>de</strong> banda<br />
• Restablecer: Restablece todos los ajustes <strong>de</strong>l ecualizador pre<strong>de</strong>terminados.<br />
Sonido<br />
Modo : Personal ►<br />
Ecualizador<br />
SRS TruSurround XT : Desactivado<br />
Idioma <strong>de</strong> audio : ----<br />
Formato audio : ----<br />
Descripción <strong>de</strong> audio<br />
Volumen automático : Desactivado<br />
Seleccionar altavoz : Altavoz <strong>de</strong> TV<br />
❑<br />
SRS TruSurround XT → Desactivado / Activado<br />
TruSurround XT es una tecnología SRS patentada que solventa el problema <strong>de</strong> reproducir contenido multicanal 5.1 en<br />
dos altavoces. TruSurround proporciona una experiencia <strong>de</strong> sonido virtual convincente a través <strong>de</strong> cualquier sistema <strong>de</strong><br />
reproducción con dos altavoces, incluso con los altavoces internos <strong>de</strong>l televisor. Es totalmente compatible con todos los<br />
formatos multicanal.<br />
T<br />
Pulse el botón TOOLS para usar el menú Herramientas.<br />
También se pue<strong>de</strong> configurar SRS TruSurround XT seleccionando Herramientas → SRS TS XT.<br />
TruSurround XT, SRS y el símbolo son marcas registradas <strong>de</strong> SRS Labs, Inc.<br />
La tecnología TruSurround XT está incorporada bajo licencia <strong>de</strong> SRS Labs, Inc.<br />
❑<br />
❑<br />
Idioma <strong>de</strong> audio<br />
Se pue<strong>de</strong>n cambiar los valores pre<strong>de</strong>terminados para los idiomas <strong>de</strong>l audio. Muestra la información <strong>de</strong>l idioma para el flujo <strong>de</strong><br />
entrada.<br />
N<br />
N<br />
Cuando se visualiza un canal digital se pue<strong>de</strong> seleccionar esta opción.<br />
Sólo se pue<strong>de</strong> seleccionar uno <strong>de</strong> los idiomas que ofrece la emisora.<br />
Formato audio→ MPEG / Dolby Digital<br />
Cuando el sonido se emite <strong>de</strong>s<strong>de</strong> un altavoz principal y un receptor <strong>de</strong> audio, se pue<strong>de</strong> originar un sonido <strong>de</strong> eco <strong>de</strong>bido a las<br />
diferencias en la velocidad <strong>de</strong> <strong>de</strong>codificación entre el altavoz principal y un receptor <strong>de</strong> audio. En tales casos, use la función<br />
Altavoz <strong>de</strong> TV (TV Speaker).<br />
N<br />
N<br />
Cuando se visualiza un canal digital se pue<strong>de</strong> seleccionar esta opción.<br />
Sólo se pue<strong>de</strong> seleccionar uno <strong>de</strong> los idiomas que ofrece la emisora.<br />
Fabricado bajo licencia <strong>de</strong> Dolby Laboratories. Dolby y el símbolo <strong>de</strong> la doble D son marcas<br />
comerciales <strong>de</strong> Dolby Laboratories.<br />
❑<br />
Descripción <strong>de</strong> audio<br />
Es una función auxiliar <strong>de</strong> audio que proporciona una pista <strong>de</strong> audio adicional para personas con problemas <strong>de</strong> vista. Esta<br />
función maneja el flujo <strong>de</strong> audio <strong>de</strong> AD (Descripción <strong>de</strong> audio) cuando se envía <strong>de</strong>s<strong>de</strong> el emisor con el audio principal. Los<br />
usuarios pue<strong>de</strong>n activar o <strong>de</strong>sactivar la <strong>de</strong>scripción <strong>de</strong> audio y controlar el volumen.<br />
• Descripción <strong>de</strong> audio → Desactivado / Activado: Activa o <strong>de</strong>sactiva la función <strong>de</strong> <strong>de</strong>scripción <strong>de</strong>l audio.<br />
• Volumen: Se pue<strong>de</strong> ajustar el volumen <strong>de</strong> la <strong>de</strong>scripción <strong>de</strong>l audio.<br />
N<br />
N<br />
Volumen está activo cuando Descripción <strong>de</strong> audio se configura como Activado.<br />
Cuando se visualiza un canal digital se pue<strong>de</strong> seleccionar esta opción.<br />
Español - 21
❑<br />
Volumen autom. → Desactivado / Activado<br />
Cada emisora tiene sus propias condiciones <strong>de</strong> señal y resulta incómodo<br />
ajustar el volumen cada vez que se cambia <strong>de</strong> canal. Esta función permite<br />
ajustar automáticamente el volumen <strong>de</strong> un canal disminuyendo la salida <strong>de</strong><br />
sonido cuando la señal <strong>de</strong> modulación es alta o aumentando la salida <strong>de</strong><br />
sonido cuando la señal <strong>de</strong> modulación es baja.<br />
Sonido<br />
Seleccionar altavoz : Altavoz <strong>de</strong> TV<br />
Selección <strong>de</strong> sonido : Principal<br />
Reinicio <strong>de</strong>l sonido<br />
►<br />
❑<br />
Seleccionar altavoz → Altavoz externo / Altavoz <strong>de</strong> TV<br />
Si <strong>de</strong>sea usar unos altavoces in<strong>de</strong>pendientes, cancele el amplificador interno.<br />
N Los botones – + y MUTE no funcionan si Altavoz <strong>de</strong> TV está<br />
establecido en Des..<br />
N Si se selecciona Altavoz externo en el menú Seleccionar altavoz, se limita la configuración <strong>de</strong>l sonido.<br />
Altavoces internos <strong>de</strong>l televisor<br />
TV / Ext. / AV / S-Vi<strong>de</strong>o / Component / PC / HDMI<br />
Salida <strong>de</strong> audio (óptica, salida I/D) para el sistema <strong>de</strong><br />
sonido<br />
TV / Ext. / AV / S-Vi<strong>de</strong>o / Component / PC / HDMI<br />
Altavoz <strong>de</strong> TV Salida <strong>de</strong> altavoces Salida <strong>de</strong> sonido<br />
Altavoz externo Silencio Salida <strong>de</strong> sonido<br />
Sin señal <strong>de</strong>l ví<strong>de</strong>o Silencio Silencio<br />
❑<br />
Selección <strong>de</strong> sonido<br />
Cuando se activa la función PIP se pue<strong>de</strong> escuchar el sonido <strong>de</strong> la imagen secundaria (PIP).<br />
• Principal: Se usa para escuchar el sonido <strong>de</strong> la imagen principal.<br />
• Sub: Se usa para escuchar el sonido <strong>de</strong> la imagen secundaria.<br />
❑<br />
T<br />
Pulse el botón TOOLS para usar el menú Herramientas. También se pue<strong>de</strong> configurar el sonido <strong>de</strong> la imagen secundaria<br />
seleccionando Herramientas → PIP → Selección <strong>de</strong> sonido.<br />
Reinicio <strong>de</strong>l sonido<br />
• Restablecer todo / Rest. m. sonido / Cancelar: Pue<strong>de</strong> restaurar la configuración <strong>de</strong>l sonido con los valores<br />
pre<strong>de</strong>terminados <strong>de</strong> fábrica.<br />
Selección <strong>de</strong>l modo <strong>de</strong> sonido<br />
Pue<strong>de</strong> <strong>de</strong>finir el modo <strong>de</strong> sonido en el menú Herramientas. Cuando se configura<br />
Dual I-II, el modo <strong>de</strong> sonido actual se muestra en la pantalla.<br />
NICAM<br />
Estéreo<br />
Tipo <strong>de</strong> emisión<br />
Emisión normal<br />
(Audio estándar)<br />
Normal + Mono NICAM<br />
NICAM estéreo<br />
NICAM DUAL-I/II<br />
NICAM<br />
NICAM<br />
estéreo<br />
NICAM<br />
Dual-1<br />
Indicación en pantalla<br />
Mono (Uso normal)<br />
NICAM<br />
Dual-2<br />
Mono<br />
(Normal)<br />
Mono<br />
(Normal)<br />
Mono<br />
(Normal)<br />
Herramientas<br />
Anynet+ (HDMI-CEC)<br />
Tamaño <strong>de</strong> imagen : Ancho automático<br />
Modo imagen : Estándar<br />
Modo <strong>de</strong> sonido : Personal<br />
Temp.<strong>de</strong>sc. : Desactivado<br />
SRS TS XT : Desactivado<br />
Ahorro energía : Desactivado<br />
Dual l ll ◄ Mono ►<br />
U Mover L Ajustar e Salir<br />
A2<br />
Estéreo<br />
Emisión normal<br />
(Audio estándar)<br />
Mono (Uso normal)<br />
Bilingüe o Dual-I/II Dual-I Dual II<br />
Estéreo<br />
Estéreo<br />
Mono<br />
(Monoaural forzado)<br />
N<br />
N<br />
N<br />
Si la señal <strong>de</strong> estéreo es débil y el modo cambia <strong>de</strong> forma automática, cambie a mono.<br />
Esta función sólo está activa en la señal <strong>de</strong> sonido estéreo. Está <strong>de</strong>sactivada en el modo <strong>de</strong> señal monoaural.<br />
Esta función sólo está disponible en el modo TV.<br />
Español - 22
Descripción <strong>de</strong> las funciones<br />
Configuración <strong>de</strong>l menú <strong>de</strong> configuración<br />
❑<br />
❑<br />
Idioma<br />
Se pue<strong>de</strong> configurar el idioma <strong>de</strong> los menús.<br />
Seguridad niños → Desactivado / Activado<br />
Esta función permite bloquear el ví<strong>de</strong>o y el audio para evitar que los<br />
usuarios no autorizados (por ejemplo, los niños) puedan ver programas poco<br />
recomendables.<br />
N<br />
N<br />
N<br />
N<br />
Antes <strong>de</strong> que se muestre la pantalla <strong>de</strong> configuración, aparece la pantalla<br />
para la introducción <strong>de</strong>l código PIN. Escriba su código PIN <strong>de</strong> 4 dígitos.<br />
El código PIN pre<strong>de</strong>terminado para un televisor nuevo es 0-0-0-0. Se<br />
pue<strong>de</strong> cambiar el PIN seleccionando Cambiar PIN en el menú.<br />
Se pue<strong>de</strong>n bloquear algunos canales en la lista <strong>de</strong> canales. (consulte la página 14)<br />
Seguridad para niños sólo está disponible en el modo TV.<br />
Configuración<br />
Plug & Play<br />
Idioma : Español ►<br />
Hora<br />
Selección <strong>de</strong> red : Cable<br />
Config.red inalámb.<br />
Configuración <strong>de</strong> red por cable<br />
Seguridad niños : Activado<br />
Cambiar PIN<br />
Bloqueo paterno<br />
❑<br />
❑<br />
Cambiar PIN<br />
Se pue<strong>de</strong> cambiar el número ID personal necesario para configurar el televisor.<br />
N<br />
N<br />
N<br />
Antes <strong>de</strong> que se muestre la pantalla <strong>de</strong> configuración, aparece la pantalla para la introducción <strong>de</strong>l código PIN. Escriba su<br />
código PIN <strong>de</strong> 4 dígitos.<br />
El código PIN pre<strong>de</strong>terminado para un televisor nuevo es 0-0-0-0.<br />
Si ha olvidado el código PIN, pulse los botones <strong>de</strong>l mando a distancia en la siguiente secuencia para reiniciar el PIN a<br />
0-0-0-0: Botón <strong>de</strong> encendido (OFF), MUTE, 8, 2, 4, Botón <strong>de</strong> encendido (ON).<br />
Bloqueo paterno → Clasificación paterna<br />
Con esta función se pue<strong>de</strong> impedir por medio <strong>de</strong> un código PIN (número <strong>de</strong> i<strong>de</strong>ntificación personal) <strong>de</strong> 4 dígitos <strong>de</strong>finido por<br />
el usuario que personas no autorizadas, como los niños, vean programas ina<strong>de</strong>cuados.<br />
- En la pantalla Clasificación paterna configure la clasificación parental.<br />
N<br />
N<br />
N<br />
N<br />
Antes <strong>de</strong> que se muestre la pantalla <strong>de</strong> configuración, aparece la pantalla para la introducción <strong>de</strong>l código PIN. Escriba su<br />
código PIN <strong>de</strong> 4 dígitos.<br />
El código PIN pre<strong>de</strong>terminado para un televisor nuevo es 0-0-0-0. Se pue<strong>de</strong> cambiar el PIN seleccionando Cambiar PIN<br />
en el menú.<br />
Una vez establecida la clasificación, se muestra el símbolo “\”.<br />
Perm. todo: Se pulsa para <strong>de</strong>sbloquear todos los programas <strong>de</strong> televisión.<br />
Bloq. todo: Se pulsa para bloquear todos los programas <strong>de</strong> televisión.<br />
❑<br />
Subtítulos<br />
Se pue<strong>de</strong>n activar o <strong>de</strong>sactivar los subtítulos. Use este menú para configurar Modo <strong>de</strong> subtítulo. Normal es la opción básica<br />
y Duro <strong>de</strong> oído es la opción para personas con problemas <strong>de</strong> audición.<br />
• Subtítulos → Activado / Desactivado: Activa o <strong>de</strong>sactiva los subtítulos.<br />
• Modo → Normal / Duro <strong>de</strong> oído: Establece el modo <strong>de</strong> los subtítulos.<br />
• Idioma <strong>de</strong> los subtídtulos: Establece el idioma <strong>de</strong> los subtítulos.<br />
N<br />
N<br />
N<br />
Si el programa que se está viendo no admite la opción Duro <strong>de</strong> oído, automáticamente se activa Normal aunque se<br />
seleccione Duro <strong>de</strong> oído.<br />
El inglés es el idioma pre<strong>de</strong>terminado cuando en una emisión no está disponible la selección <strong>de</strong> idiomas.<br />
Pue<strong>de</strong> seleccionar estas opciones pulsando el botón SUBT. <strong>de</strong>l mando a distancia.<br />
❑<br />
Idioma <strong>de</strong>l teletexto<br />
Se pue<strong>de</strong> configurar el idioma <strong>de</strong>l teletexto seleccionando el tipo <strong>de</strong> idioma.<br />
N<br />
El inglés es el idioma pre<strong>de</strong>terminado cuando en una emisión no está<br />
disponible la selección <strong>de</strong> idiomas.<br />
Español - 23
❑<br />
Preferencias<br />
• Idioma principal audio/ Idioma secundario audio/ Idioma princ. subtítulos / Idioma sec. subtítulos / Idioma principal <strong>de</strong>l<br />
teletexto / Idioma secundario <strong>de</strong>l teletexto<br />
Con esta función los usuarios pue<strong>de</strong>n seleccionar uno <strong>de</strong> los idiomas. El idioma seleccionado aquí se convierte en el<br />
pre<strong>de</strong>terminado cuando se selecciona un canal.<br />
Si se cambia la configuración <strong>de</strong>l idioma, las opciones <strong>de</strong> idioma <strong>de</strong> los subtítulos, idioma <strong>de</strong> audio o idioma <strong>de</strong>l teletexto <strong>de</strong>l<br />
menú <strong>de</strong> idioma se cambian automáticamente al idioma seleccionado.<br />
Las opciones <strong>de</strong> idioma <strong>de</strong> los subtítulos, idioma <strong>de</strong> audio e idioma <strong>de</strong>l teletexto, <strong>de</strong>l menú <strong>de</strong> idioma, muestran una lista <strong>de</strong><br />
los idiomas admitidos en el canal actual y la selección se resalta. Si cambia la configuración <strong>de</strong>l idioma, ésta sólo es válida en<br />
el canal actual. Los cambios <strong>de</strong> configuración no afectan a las opciones <strong>de</strong> idioma principal <strong>de</strong> los subtítulos, idioma principal<br />
audio o idioma principal <strong>de</strong>l teletexto <strong>de</strong>l menú <strong>de</strong> preferencias.<br />
❑<br />
Texto digital → Disable / Enable<br />
Si el programa se emite con texto digital, esta opción está activada.<br />
N<br />
MHEG (Multimedia and Hypermedia Information Coding Experts<br />
Group -Grupo <strong>de</strong> expertos para la codificación <strong>de</strong> la información<br />
hipermedia y multimedia)<br />
Es una norma internacional para los sistemas <strong>de</strong> codificación <strong>de</strong> datos<br />
que se utilizan en hipermedia y multimedia. Es un nivel superior al sistema<br />
MPEG que incluye hipermedia vinculado a datos, como imágenes fijas,<br />
servicios <strong>de</strong> caracteres, animaciones, gráficos y archivos <strong>de</strong> ví<strong>de</strong>o así<br />
como datos multimedia. MHEG es una tecnología <strong>de</strong> interacción <strong>de</strong> tiempo<br />
<strong>de</strong> ejecución <strong>de</strong>l usuario que se aplica en varios campos, como VOD<br />
(ví<strong>de</strong>o a la carta), ITV (televisión interactiva), EC (comercio electrónico),<br />
educación a distancia, teleconferencias, bibliotecas digitales y juegos <strong>de</strong> red.<br />
Configuración<br />
Teletext Language : ----<br />
Preferencias<br />
Texto digital : Enable ►<br />
Efecto <strong>de</strong> luz : Modo enc. act.<br />
Ajuste <strong>de</strong>l montaje mural<br />
Melodía<br />
: Desactivado<br />
Ocio<br />
: Desactivado<br />
Ahorro energía : Desactivado<br />
PIP<br />
Software superior<br />
❑<br />
Efecto <strong>de</strong> luz → Desactivado / Modo apag. act. / Modo enc. act. / Activado<br />
Se pue<strong>de</strong> apagar o encen<strong>de</strong>r el LED azul <strong>de</strong>l frontal <strong>de</strong>l televisor según las circunstancias. Use esta función para ahorrar<br />
energía o si el LED le molesta a la vista.<br />
• Desactivado: El LED azul siempre está apagado.<br />
• Modo apag. act.: El LED azul se encien<strong>de</strong> cuando el TV está en modo <strong>de</strong> espera y se apaga cuando se apaga el televisor.<br />
• Modo enc. act.: El LED azul se encien<strong>de</strong> cuando se ve la televisión y se apaga cuando se apaga el televisor.<br />
• Activado: El LED está siempre encendido.<br />
N<br />
Desactive la opción Light Effect para reducir el consumo <strong>de</strong> energía.<br />
❑ Melodía<br />
• Des. / Bajo / Medio / Alto<br />
La melodía <strong>de</strong>l encendido y <strong>de</strong>l apagado <strong>de</strong>l televisor se pue<strong>de</strong> configurar.<br />
❑<br />
N La melodía no se reproduce<br />
- Cuando no hay salida <strong>de</strong> sonido <strong>de</strong>s<strong>de</strong> el televisor porque se ha activado el botón MUTE.<br />
- Cuando no hay salida <strong>de</strong> sonido <strong>de</strong>s<strong>de</strong> el televisor porque se ha pulsado el botón – (Volumen).<br />
- Cuando la función <strong>de</strong> temporizador ha apagado el televisor.<br />
Ocio<br />
El modo Ocio permite seleccionar una visualización y un sonido óptimos en los <strong>de</strong>portes, películas y juegos.<br />
• Desactivado: Desactiva la función Ocio.<br />
• Deportes: Proporciona una calidad óptima <strong>de</strong> imagen para los <strong>de</strong>portes.<br />
• Cine: Proporciona la mejor calidad <strong>de</strong> imagen y sonido para ver películas. Se obtienen mejores imágenes y se resalta<br />
el sonido.<br />
• Juego: Proporciona la mejor calidad <strong>de</strong> imagen y sonido para los juegos. Este modo acelera la velocidad <strong>de</strong><br />
reproducción <strong>de</strong> los juegos cuando se usa una consola <strong>de</strong> juegos externa conectada al televisor.<br />
N<br />
N<br />
N<br />
N<br />
Si configura cualquiera <strong>de</strong> los tres modos <strong>de</strong> Ocio como On, la configuración se bloquea y no se pue<strong>de</strong> ajustar. A<strong>de</strong>más, no<br />
se pue<strong>de</strong> realizar la configuración <strong>de</strong> los modos <strong>de</strong> imagen y sonido. Si <strong>de</strong>sea configurar los modos <strong>de</strong> imagen y sonido, <strong>de</strong>be<br />
<strong>de</strong>sactivar el modo Ocio.<br />
La configuración <strong>de</strong> Ocio se guarda para cada fuente <strong>de</strong> entrada.<br />
El modo Ocio no está activado en el modo PC.<br />
Se pue<strong>de</strong> pulsar varias veces el botón E.MODE <strong>de</strong>l mando a distancia para<br />
cambiar la configuración <strong>de</strong> Ocio.<br />
Español - 24
❑<br />
Ahorro energía<br />
Esta función ajusta el brillo <strong>de</strong>l televisor, lo cual reduce el consumo <strong>de</strong> energía. Si <strong>de</strong>sea ver la televisión por la noche, ajuste<br />
la opción <strong>de</strong>l modo Ahorro energía en Alto; sus ojos se lo agra<strong>de</strong>cerán y, a<strong>de</strong>más, reducirá el consumo <strong>de</strong> energía.<br />
• Desactivado: Apaga la función <strong>de</strong> ahorro <strong>de</strong> energía.<br />
• Bajo: Configura el televisor en el modo <strong>de</strong> ahorro <strong>de</strong> energía bajo.<br />
• Medio: Configura el televisor en el modo <strong>de</strong> ahorro <strong>de</strong> energía medio.<br />
• Alto: Configura el televisor en el modo <strong>de</strong> ahorro <strong>de</strong> energía alto.<br />
T Pulse el botón TOOLS para usar el menú Herramientas.<br />
También pue<strong>de</strong> configurar esta opción seleccionando Herramientas → Ahorro energía.<br />
❑<br />
Software superior<br />
Para mantener el producto actualizado con las nuevas funciones <strong>de</strong> la<br />
televisión digital se envían periódicamente actualizaciones <strong>de</strong> software como<br />
parte <strong>de</strong> una señal normal <strong>de</strong> televisión. Automáticamente se <strong>de</strong>tectan estas<br />
señales y se muestra una pantalla <strong>de</strong> actualización <strong>de</strong>l software. Se presenta la<br />
opción <strong>de</strong> instalar la actualización.<br />
4<br />
Panel lateral <strong>de</strong>l TV<br />
Unidad USB<br />
• POR USB<br />
Inserte una unidad USB que contenga la actualización <strong>de</strong>l firmware en el<br />
televisor. No <strong>de</strong>sconecte la alimentación ni extraiga la unidad USB mientras<br />
se aplican las actualizaciones. El televisor se apagará y se encen<strong>de</strong>rá<br />
automáticamente <strong>de</strong>spués <strong>de</strong> completar la actualización <strong>de</strong>l firmware. Después <strong>de</strong> realizar la actualización compruebe la<br />
versión <strong>de</strong>l firmware. Cuando se actualiza el software, la configuración <strong>de</strong> ví<strong>de</strong>o y audio que se haya efectuado vuelve a la<br />
configuración pre<strong>de</strong>terminada (<strong>de</strong> fábrica). Es aconsejable anotar la configuración para recuperarla fácilmente <strong>de</strong>spués <strong>de</strong> la<br />
actualización.<br />
• Por canal<br />
Actualiza el software a través <strong>de</strong> una señal <strong>de</strong> emisión.<br />
• Actualización <strong>de</strong>l modo <strong>de</strong> suspensión<br />
Para continuar con la actualización <strong>de</strong>l software con el conmutador <strong>de</strong> encendido principal activado, seleccione On pulsando<br />
los botones ▲ o ▼. 45 minutos <strong>de</strong>spués <strong>de</strong> haber entrado en el modo <strong>de</strong> suspensión, se inicia automáticamente una<br />
actualización manual. Dado que la alimentación <strong>de</strong> la unidad está activada internamente, la pantalla pue<strong>de</strong> encen<strong>de</strong>rse<br />
ligeramente. Este fenómeno pue<strong>de</strong> durar una hora mientras la actualización <strong>de</strong>l software se completa.<br />
• Software alternativo<br />
Para mostrar la información <strong>de</strong> la versión <strong>de</strong>l software.<br />
❑<br />
Interfaz común<br />
• Instalación <strong>de</strong> la tarjeta CI<br />
a. Pue<strong>de</strong> adquirir el módulo <strong>de</strong>l CAM <strong>de</strong> CI por teléfono o en el distribuidor más<br />
cercano a su domicilio.<br />
b. Inserte la tarjeta CI en el CAM siguiendo la dirección <strong>de</strong> la flecha hasta que<br />
encaje.<br />
c. Inserte el CAM con la tarjeta CI instalada en la ranura para interfaz común.<br />
N Inserte el CAM, siguiendo la dirección <strong>de</strong> la flecha, hasta el fondo, <strong>de</strong> modo<br />
que que<strong>de</strong> paralelo a la ranura.<br />
d. Compruebe si se ven imágenes en un canal <strong>de</strong> señal codificada.<br />
• Menú CI<br />
Permite al usuario realizar selecciones en el menú CAM proporcionado.<br />
Seleccione el menú CI según el menú <strong>de</strong> la tarjeta PC.<br />
• Info. sobre la aplicación<br />
La interfaz común contiene y muestra información acerca <strong>de</strong>l CAM insertado en la ranura CI.<br />
La información <strong>de</strong> la aplicación insertada se refiere a la tarjeta CI. La instalación <strong>de</strong>l CAM pue<strong>de</strong> efectuarse con el televisor<br />
encendido o apagado.<br />
1. Pue<strong>de</strong> adquirir el módulo <strong>de</strong>l CAM <strong>de</strong> CI por teléfono o en el distribuidor más cercano a su domicilio.<br />
2. Inserte la tarjeta CI en el CAM siguiendo la dirección <strong>de</strong> la flecha hasta que encaje.<br />
3. Inserte el CAM con la tarjeta CI instalada en la ranura para interfaz común. (Inserte el CAM, siguiendo la dirección <strong>de</strong> la<br />
flecha, hasta el fondo, <strong>de</strong> modo que que<strong>de</strong> paralelo a la ranura.)<br />
4. Compruebe si se ven imágenes en un canal <strong>de</strong> señal codificada.<br />
Español - 25
Configuración <strong>de</strong> la hora<br />
❑<br />
Reloj<br />
Para usar las diferentes funciones <strong>de</strong>l temporizador <strong>de</strong>l televisor es necesario<br />
configurar el reloj.<br />
N<br />
N<br />
La hora actual aparecerá siempre que se pulse el botón INFO.<br />
Si <strong>de</strong>sconecta el cable <strong>de</strong> alimentación, <strong>de</strong>be configurar el reloj <strong>de</strong> nuevo.<br />
• Modo <strong>de</strong> reloj<br />
Se pue<strong>de</strong> configurar la hora actual manual o automáticamente.<br />
• Automático: Configure la hora automáticamente mediante la información <strong>de</strong><br />
la hora <strong>de</strong> la emisión digital.<br />
• Manual: Configure la hora actual manualmente.<br />
• Ajustar hora<br />
Pue<strong>de</strong> ajustar la hora actual manualmente.<br />
N<br />
N<br />
Establezca este elemento cuando configure Modo <strong>de</strong> reloj como Manual.<br />
Pue<strong>de</strong> ajustar el mes, el día, el año, la hora y el minuto directamente<br />
pulsando los botones numéricos <strong>de</strong>l mando a distancia.<br />
Configuración<br />
Plug & Play<br />
Idioma<br />
: Español<br />
Hora<br />
►<br />
Selección <strong>de</strong> red : Cable<br />
Config.red inalámb.<br />
Configuración <strong>de</strong> red por cable<br />
Seguridad niños : Activado<br />
Cambiar PIN<br />
Bloqueo paterno<br />
Subtítulos<br />
Hora<br />
Reloj : -- : -- ►<br />
Temp.<strong>de</strong>sc.<br />
: Desactivado<br />
Temporizador 1 : Desactivado<br />
Temporizador 2 : Desactivado<br />
Temporizador 3 : Desactivado<br />
❑<br />
Temp.<strong>de</strong>sc. → Desactivado / 30 min / 60 min / 90 min / 120 min<br />
/ 150 min / 180 min<br />
El temporizador <strong>de</strong> <strong>de</strong>sconexión apaga automáticamente el televisor <strong>de</strong>spués<br />
<strong>de</strong> un período prefijado (30, 60, 90, 120, 150 y 180 minutos).<br />
N<br />
N<br />
T<br />
Cuando el temporizador llega a 0, el televisor pasa al modo <strong>de</strong> espera <strong>de</strong> forma automática.<br />
Para cancelar la función Temp.<strong>de</strong>sc., seleccione Desactivado.<br />
Pulse el botón TOOLS para usar el menú Herramientas.<br />
También pue<strong>de</strong> configurar el temporizador seleccionando Herramientas → Temp. <strong>de</strong> <strong>de</strong>sc..<br />
U Mover E Entrar R Volver<br />
❑<br />
Temporizador 1 / Temporizador 2 / Temporizador 3<br />
La activación y <strong>de</strong>sactivación <strong>de</strong>l temporizador se pue<strong>de</strong> configurar <strong>de</strong> tres maneras.<br />
• Hora encendido: Pue<strong>de</strong> configurar la hora y los minutos y activar o <strong>de</strong>sactivar el temporizador.<br />
(Para activar el temporizador con la configuración elegida, establézcalo en Activar.)<br />
• Hora apagado: Pue<strong>de</strong> configurar la hora y los minutos y activar o <strong>de</strong>sactivar el temporizador.<br />
(Para activar el temporizador con la configuración elegida, establézcalo en Activar.)<br />
• Volumen: Pue<strong>de</strong> ajustar el nivel <strong>de</strong> volumen <strong>de</strong>seado.<br />
• Contenido: Cuando la opción Temporizador <strong>de</strong> encendido está activa, se pue<strong>de</strong> encen<strong>de</strong>r un canal <strong>de</strong>terminado o<br />
reproducir contenidos como archivos <strong>de</strong> fotos o <strong>de</strong> audio.<br />
•<br />
•<br />
•<br />
•<br />
•<br />
TV / USB: Permite seleccionar TV o USB. (Compruebe que haya un dispositivo USB conectado al televisor.)<br />
Antena: Seleccione ATV o DTV.<br />
Canal: Permite seleccionar el canal <strong>de</strong>seado.<br />
Música: Permite seleccionar la carpeta <strong>de</strong>l dispositivo USB con archivos MP3.<br />
Foto: Permite seleccionar la carpeta <strong>de</strong>l dispositivo USB con archivos JPEG.<br />
• Repetir: Seleccione Una vez, Todos los días, Lun~Vie, Lun~Sáb, Sáb~Dom o Manual.<br />
N<br />
N<br />
N<br />
N<br />
Con Manual seleccionado, pulse el botón ► para seleccionar el día <strong>de</strong> la semana. Pulse el botón ENTERE sobre el<br />
día <strong>de</strong>seado y aparecerá la marca c.<br />
Debe ajustar el reloj en primer lugar.<br />
Pue<strong>de</strong> ajustar la hora, los minutos y el canal pulsando los botones numéricos <strong>de</strong>l mando a distancia.<br />
Apagado automático<br />
Si ajusta el temporizador en On, el televisor se apagará si no se pulsa ningún botón durante 3 horas, <strong>de</strong>spués <strong>de</strong> que<br />
el temporizador lo haya puesto en marcha. Esta función sólo está disponible en el modo On <strong>de</strong>l temporizador y evita el<br />
recalentamiento que se pue<strong>de</strong> producir si el televisor está encendido durante <strong>de</strong>masiado tiempo.<br />
Español - 26
Conexión con la red<br />
Conexión con la red - Cable<br />
• Cable <strong>de</strong> conexión para un entorno DHCP<br />
A continuación se <strong>de</strong>scribe el procedimiento para configurar la red mediante el protocolo <strong>de</strong> configuración dinámica <strong>de</strong> host<br />
(DHCP). Dado que la dirección IP, la máscara <strong>de</strong> subred, la puerta <strong>de</strong> enlace y el DNS se asignan automáticamente cuando<br />
se selecciona DHCP, no es necesario introducirlos manualmente.<br />
Panel posterior <strong>de</strong>l TV<br />
Puerto <strong>de</strong>l mó<strong>de</strong>m<br />
en la pared<br />
Mó<strong>de</strong>m externo<br />
(ADSL/VDSL/TV por cable)<br />
1<br />
Cable LAN<br />
2<br />
Cable <strong>de</strong>l mó<strong>de</strong>m<br />
1. Conecte el puerto [LAN] <strong>de</strong>l panel posterior <strong>de</strong>l televisor y el mó<strong>de</strong>m externo con un cable LAN.<br />
2. Conecte el puerto LAN <strong>de</strong> la pared y el mó<strong>de</strong>m externo con un cable <strong>de</strong> mó<strong>de</strong>m.<br />
Se pue<strong>de</strong> conectar la LAN a través <strong>de</strong> un compartidor (enrutador)<br />
Compartidor IP<br />
Puerto <strong>de</strong>l mó<strong>de</strong>m<br />
en la pared<br />
Mó<strong>de</strong>m externo<br />
(ADSL/VDSL/TV<br />
por cable)<br />
Cable LAN<br />
Panel posterior <strong>de</strong>l TV<br />
Cable LAN<br />
Cable <strong>de</strong>l mó<strong>de</strong>m<br />
Se pue<strong>de</strong> conectar el puerto LAN y el televisor directamente según el estado <strong>de</strong> la red.<br />
Puerto <strong>de</strong>l mó<strong>de</strong>m<br />
en la pared<br />
Panel posterior <strong>de</strong>l TV<br />
Cable LAN<br />
N<br />
N<br />
N<br />
N<br />
N<br />
Los terminales (la posición <strong>de</strong>l puerto y el tipo) <strong>de</strong>l dispositivo externo pue<strong>de</strong> variar según el fabricante.<br />
Si falla la asignación <strong>de</strong> la dirección IP por el servidor DHCP, apague el mó<strong>de</strong>m externo, vuelva a encen<strong>de</strong>rlo <strong>de</strong>spués <strong>de</strong> al<br />
menos 10 segundos e inténtelo <strong>de</strong> nuevo.<br />
Para las conexiones entre el mó<strong>de</strong>m externo y el compartidor (enrutador), consulte el manual <strong>de</strong>l usuario <strong>de</strong>l producto<br />
correspondiente.<br />
Se pue<strong>de</strong> conectar el televisor a la LAN directamente sin usar compartidor (enrutador).<br />
No se pue<strong>de</strong> usar un mó<strong>de</strong>m ADSL <strong>de</strong> tipo <strong>de</strong> conexión manual ya que no admite DHCP. Se <strong>de</strong>be usar un mó<strong>de</strong>m ADSL <strong>de</strong><br />
tipo <strong>de</strong> conexión automática.<br />
Español - 27
• Conexión LAN para un entorno IP estático<br />
A continuación se <strong>de</strong>scribe el procedimiento para configurar la red con una dirección IP estática. Se <strong>de</strong>be introducir<br />
manualmente la dirección IP, la máscara <strong>de</strong> subred, la puerta <strong>de</strong> enlace y el DNS proporcionados por el proveedor <strong>de</strong><br />
servicios <strong>de</strong> Internet (ISP).<br />
Puerto LAN en la<br />
pared<br />
Panel posterior <strong>de</strong>l TV<br />
1<br />
Cable LAN<br />
1. Conecte el puerto [LAN] <strong>de</strong>l panel posterior <strong>de</strong>l televisor y el puerto LAN <strong>de</strong> la pared con un cable LAN.<br />
Se pue<strong>de</strong> conectar la LAN a través <strong>de</strong> un compartidor (enrutador)<br />
Puerto LAN en la<br />
pared<br />
Compartidor IP<br />
Panel posterior <strong>de</strong>l TV<br />
Cable LAN<br />
Cable LAN<br />
N<br />
N<br />
N<br />
N<br />
N<br />
N<br />
Los terminales (la posición <strong>de</strong>l puerto y el tipo) <strong>de</strong>l dispositivo externo pue<strong>de</strong> variar según el fabricante.<br />
Si usa una dirección IP estática, su ISP le informará <strong>de</strong> la dirección IP, la máscara <strong>de</strong> subred, la puerta <strong>de</strong> enlace y el DNS. Debe<br />
introducir estos valores para completar la configuración <strong>de</strong> la red. Si no los conoce, consulte a su administrador <strong>de</strong> la red.<br />
Para obtener información sobre cómo configurar y conectar un compartidor (enrutador), consulte el manual <strong>de</strong>l usuario <strong>de</strong>l<br />
producto correspondiente.<br />
Se pue<strong>de</strong> conectar el televisor a la LAN directamente sin usar compartidor (enrutador).<br />
Si usa un compartidor IP (enrutador IP) que admite DHCP, pue<strong>de</strong> configurar el dispositivo como DHCP o IP estático.<br />
Para saber cómo usar una dirección IP estática, consulte a su proveedor <strong>de</strong> servicios <strong>de</strong> Internet.<br />
Conexión con la red - Inalámbrica<br />
Es posible conectar a la red inalámbrica a través <strong>de</strong> un compartidor IP inalámbrico.<br />
Puerto LAN en la<br />
pared<br />
Compartidor IP inalámbrico<br />
Adaptador <strong>de</strong> LAN inalámbrica<br />
para InfoLive <strong>de</strong> <strong>Samsung</strong><br />
Panel lateral <strong>de</strong>l televisor<br />
Cable LAN<br />
1. Conecte el ‘adaptador <strong>de</strong> LAN inalámbrica para InfoLive <strong>de</strong> <strong>Samsung</strong>’ en el terminal Wiselink <strong>de</strong>l televisor.<br />
N Para utilizar una red inalámbrica, es necesario usar el adaptador <strong>de</strong> LAN inalámbrica para Infolive <strong>de</strong> <strong>Samsung</strong> (WIS-08BG).<br />
N El adaptador <strong>de</strong> LAN inalámbrica para InfoLive <strong>de</strong> <strong>Samsung</strong> se ven<strong>de</strong> por separado. Para adquirirlo, póngase en contacto<br />
con un agente o un centro <strong>de</strong> servicio técnico <strong>de</strong> <strong>Samsung</strong> Electronics.<br />
N Para utilizar una red inalámbrica, el televisor <strong>de</strong>be estar conectado a un compartidor IP inalámbrico.<br />
N Si el compartidor IP inalámbrico admite DHCP, el televisor pue<strong>de</strong> utilizar DHCP o una dirección IP estática para conectarse a<br />
la red inalámbrica.<br />
N Se <strong>de</strong>be usar un compartidor IP inalámbrico que admita IEEE 802.11 B o IEEE 802.11G.<br />
N Si el compartidor IP inalámbrico permite activar o <strong>de</strong>sactivar la función <strong>de</strong> conexión Ping, actívela.<br />
N Ajuste el compartidor IP inalámbrico en modo Infraestructura. El modo Ad-hoc no se admite.<br />
N Seleccione un canal para el compartidor IP inalámbrico que no se esté usando en ese momento. Si el canal ajustado para el<br />
compartidor IP inalámbrico lo está usando en ese momento otro dispositivo cercano, se producirán interferencias y es posible<br />
que la comunicación falle.<br />
N Cuando aplique la clave <strong>de</strong> seguridad para el punto <strong>de</strong> acceso (compartidor IP inalámbrico) sólo se admiten las opciones<br />
siguientes.<br />
1) Modo <strong>de</strong> autenticación: WEP, WPAPSK, WPA2PSK<br />
2) Tipo <strong>de</strong> cifrado: WEP, TKIP, AES<br />
Si se aplica un sistema <strong>de</strong> seguridad distinto <strong>de</strong> los sistemas que se han mostrado anteriormente, no funcionará con el<br />
televisor.<br />
Español - 28
Configuración <strong>de</strong> red<br />
❑<br />
Selección <strong>de</strong> red<br />
Seleccione cable o inalámbrico como método para conectar con la red.<br />
N El menú sólo se activa si está conectado el ‘adaptador <strong>de</strong> LAN inalámbrica<br />
para InfoLive <strong>de</strong> <strong>Samsung</strong>’.<br />
• Cable: Conexión a la red mediante un cable.<br />
• Inalámbr: Conexión inalámbrica a la red.<br />
❑<br />
Configuraciób <strong>de</strong> red por cable<br />
• Internet Protocol Setup → Auto Setup / Manual Setup<br />
Configuración<br />
Idioma<br />
: Español<br />
Hora<br />
Selección <strong>de</strong> red : Cable ►<br />
Config. red inalámb.<br />
Configuración <strong>de</strong> red por cable<br />
Seguridad niños : Activado<br />
Cambiar PIN<br />
Bloqueo paterno<br />
Subtítulos<br />
Idioma <strong>de</strong>l teletexto : - - - -<br />
• Network Test: Pue<strong>de</strong> comprobar o confirmar el estado <strong>de</strong> conexión <strong>de</strong> la red <strong>de</strong>spués <strong>de</strong> configurar la red.<br />
N<br />
Cuando no pueda conectarse a una red cableada<br />
Si su proveedor <strong>de</strong> servicios <strong>de</strong> Internet ha registrado la dirección MAC <strong>de</strong>l dispositivo utilizado para conectarse a<br />
Internet por primera vez y autentifica la dirección MAC cada vez que usted se conecta a Internet, su televisor quizás<br />
no pueda conectarse a Internet ya que la dirección MAC difiere <strong>de</strong> la <strong>de</strong>l dispositivo (PC) utilizado para conectarse a<br />
Internet por primera vez. En tal caso, solicite a su proveedor <strong>de</strong> servicios <strong>de</strong> Internet que le explique el procedimiento<br />
para conectar dispositivos que no sean un or<strong>de</strong>nador, por ejemplo su televisor, a Internet. Si su proveedor <strong>de</strong> servicios<br />
<strong>de</strong> Internet necesita un ID o una contraseña para conectarse a Internet (red), su televisor quizás no pue<strong>de</strong> conectarse<br />
a Internet. En tal caso, <strong>de</strong>be introducir su ID o contraseña cuando se conecte a Internet mediante un compartidor <strong>de</strong><br />
Internet (enrutador).<br />
La conexión <strong>de</strong> Internet pue<strong>de</strong> fallar por problemas <strong>de</strong>l servidor <strong>de</strong> seguridad. En este caso, póngase en contacto con<br />
el proveedor <strong>de</strong> servicios <strong>de</strong> Internet. Si no pue<strong>de</strong> conectarse a Internet aunque haya seguido el procedimiento <strong>de</strong> su<br />
proveedor <strong>de</strong> servicios <strong>de</strong> Internet, <strong>de</strong>be ponerse en contacto con el centro <strong>de</strong> servicio técnico <strong>de</strong> <strong>Samsung</strong> Electronics.<br />
❑<br />
Config.red inalámb.<br />
• Internet Protocol Setup → Auto Setup / Manual Setup<br />
• Network Test: Pue<strong>de</strong> comprobar o confirmar el estado <strong>de</strong> conexión <strong>de</strong> la red <strong>de</strong>spués <strong>de</strong> configurar la red.<br />
N<br />
Cuando no pueda conectarse a una red inalámbrica<br />
Su televisor quizás no pueda encontrar un punto <strong>de</strong> acceso (PA) que esté configurado como un tipo SSID privado. En<br />
tal caso, cambie la configuración <strong>de</strong>l PA y vuelva a intentar la operación. Si su proveedor <strong>de</strong> servicios <strong>de</strong> Internet ha<br />
registrado la dirección MAC <strong>de</strong>l dispositivo utilizado para conectarse a Internet por primera vez y autentifica la dirección<br />
MAC cada vez que usted se conecta a Internet, su televisor quizás no pueda conectarse a Internet ya que la dirección<br />
MAC difiere <strong>de</strong> la <strong>de</strong>l dispositivo (PC) utilizado para conectarse a Internet por primera vez. En tal caso, solicite a su<br />
proveedor <strong>de</strong> servicios <strong>de</strong> Internet que le explique el procedimiento para conectar dispositivos que no sean un or<strong>de</strong>nador,<br />
por ejemplo su televisor, a Internet. Si no pue<strong>de</strong> conectarse a Internet aunque haya seguido el procedimiento <strong>de</strong> su<br />
proveedor <strong>de</strong> servicios <strong>de</strong> Internet, <strong>de</strong>be ponerse en contacto con el centro <strong>de</strong> servicio técnico <strong>de</strong> <strong>Samsung</strong> Electronics.<br />
• Selecc. Punto acceso: Se pue<strong>de</strong> seleccionar el compartidor IP que utilizar cuando se configura una red inalámbrica.<br />
N Si algún punto <strong>de</strong> acceso no aparece en la lista, pulse el botón rojo.<br />
N Cuando se establezca la conexión, volverá a la pantalla automáticamente.<br />
N Si ha seleccionado un punto <strong>de</strong> acceso que requiere autenticación <strong>de</strong> seguridad, introduzca la clave <strong>de</strong> seguridad.<br />
N Si ha seleccionado un punto <strong>de</strong> acceso con autenticación <strong>de</strong> seguridad:<br />
- Aparece la pantalla <strong>de</strong> la clave <strong>de</strong> seguridad.<br />
- Introduzca la clave <strong>de</strong> seguridad y pulse el botón ENTERE.<br />
- Utilice los botones <strong>de</strong>l mando a distancia en la pantalla <strong>de</strong> introducción <strong>de</strong> la clave <strong>de</strong> seguridad.<br />
N La pantalla <strong>de</strong> configuración pue<strong>de</strong> diferir según los tipos <strong>de</strong> seguridad.<br />
Botón<br />
▲/▼/◄/►,<br />
(Rueda)<br />
(ENTER)<br />
Botón rojo<br />
Botón ver<strong>de</strong><br />
Botón azul<br />
Función<br />
Mueve la selección arriba/abajo/izquierda/<strong>de</strong>recha.<br />
Introduce el carácter seleccionado.<br />
Cambiar entre letras en mayúsculas y en minúsculas<br />
Permite borrar un carácter introducido.<br />
Pulse este botón para terminar <strong>de</strong> introducir la clave <strong>de</strong> seguridad.<br />
Español - 29
Configuración automática <strong>de</strong> la red <strong>de</strong> cable<br />
Si se conecta el cable LAN en una ubicación que admita DHCP, los ajustes <strong>de</strong>l protocolo <strong>de</strong> Internet (IP) se configurarán<br />
automáticamente. Compruebe si el cable LAN está conectado. (Consulte la página 27.)<br />
1. Establezca Selección <strong>de</strong> red como Cable.<br />
2. Seleccione Configuraciób <strong>de</strong> red por cable.<br />
3. Establezca Internet Protocol Setup como Auto Setup.<br />
4. Seleccione Network Test para comprobar la conectividad <strong>de</strong> la red.<br />
Configuración manual <strong>de</strong> la red <strong>de</strong> cable<br />
Para conectar el televisor a la LAN mediante una dirección IP estática, se <strong>de</strong>be configurar el protocolo <strong>de</strong> Internet (IP). Compruebe<br />
si el cable LAN está conectado. (Consulte la página 27.)<br />
1. Establezca Selección <strong>de</strong> red como Cable.<br />
2. Seleccione Configuraciób <strong>de</strong> red por cable.<br />
3. Establezca Internet Protocol Setup como Manual Setup.<br />
4. Configure IP Address, Subnet Mask, Gateway y DNS Server.<br />
N Pulse los botones numéricos <strong>de</strong>l mando a distancia cuando ajuste la red manualmente.<br />
5. Seleccione Network Test para comprobar la conectividad <strong>de</strong> la red.<br />
Configuración automática <strong>de</strong> la red inalámbrica<br />
El menú sólo se activa si está conectado el ‘adaptador <strong>de</strong> LAN inalámbrica para InfoLive <strong>de</strong> <strong>Samsung</strong>’. (Consulte la página 28.)<br />
Si se conecta el cable LAN en una ubicación que admita DHCP, los ajustes <strong>de</strong>l protocolo <strong>de</strong> Internet (IP) se configurarán<br />
automáticamente. El compartidor IP inalámbrico que se conecte a este producto <strong>de</strong>be admitir DHCP.<br />
1. Establezca Selección <strong>de</strong> red como Inalámbr.<br />
2. Seleccione Config.red inalámb..<br />
3. Establezca Internet Protocol Setup como Auto Setup.<br />
4. Seleccione un punto <strong>de</strong> acceso (PA) mediante Selecc. Punto acceso.<br />
5. Seleccione Network Test para comprobar la conectividad <strong>de</strong> la red.<br />
Configuración manual <strong>de</strong> la red inalámbrica<br />
El menú sólo se activa si está conectado el ‘adaptador <strong>de</strong> LAN inalámbrica para InfoLive <strong>de</strong> <strong>Samsung</strong>’. (Consulte la página 28.)<br />
1. Establezca Selección <strong>de</strong> red como Inalámbr.<br />
2. Seleccione Config.red inalámb..<br />
3. Establezca Internet Protocol Setup como Manual Setup.<br />
4. Seleccione un punto <strong>de</strong> acceso (PA) mediante Selecc. Punto acceso.<br />
5. Seleccione Network Test para comprobar la conectividad <strong>de</strong> la red.<br />
Español - 30
Fuentes / Editar nombre<br />
❑<br />
Fuentes<br />
Úselo para seleccionar TV u otras fuentes <strong>de</strong> entrada externas como<br />
reproductores <strong>de</strong> DVD o receptores <strong>de</strong> cable y satélite (<strong>de</strong>codificadores),<br />
conectados al televisor. Permite seleccionar la fuente <strong>de</strong> entrada que se<br />
prefiera.<br />
• TV, Ext.1, Ext.2, AV, S-Vi<strong>de</strong>o, Component, PC, HDMI1, HDMI2 / DVI,<br />
HDMI3, HDMI4, USB, DLNA.<br />
N Pue<strong>de</strong> elegir solamente los dispositivos externos que estén conectados al<br />
televisor. En Fuentes, las entradas conectadas se resaltan y se or<strong>de</strong>nan<br />
en la parte superior. Las entradas que no están conectadas se or<strong>de</strong>nan en<br />
la parte inferior.<br />
N Uso <strong>de</strong> los botones <strong>de</strong> colores <strong>de</strong>l mando a distancia con la lista <strong>de</strong><br />
fuentes<br />
- Rojo (Refresh): Actualiza los dispositivos externos conectados.<br />
- TOOLS (Option): Muestra los menús Editar nombre e Información.<br />
❑<br />
O<br />
Pulse el botón SOURCE <strong>de</strong>l mando a distancia para ver una fuente <strong>de</strong><br />
señal externa. El modo TV se pue<strong>de</strong> seleccionar pulsando el botón TV, los<br />
botones numéricos (0~9) y el botón P < / > <strong>de</strong>l mando a distancia.<br />
Editar nombre<br />
• VCR / DVD / VCR / DVD / Cable STB / Satellite STB / PVR STB / AV Receiver / Game / Camcor<strong>de</strong>r / PC / TV / IPTV /<br />
Blu-ray / HD DVD / DMA<br />
Dé un nombre al dispositivo conectado en las tomas <strong>de</strong> entrada; <strong>de</strong> esta manera será más fácil seleccionar el dispositivo <strong>de</strong><br />
entrada.<br />
N Cuando se conecta un or<strong>de</strong>nador con una resolución <strong>de</strong> 1920 x 1080 a 60 Hz al puerto HDMI IN 2, se <strong>de</strong>be configurar el<br />
modo HDMI2 / DVI como PC en Editar nombre <strong>de</strong>l modo Entrada.<br />
Guía <strong>de</strong>l producto<br />
La guía <strong>de</strong>l producto proporciona información sobre las características más<br />
importantes <strong>de</strong>l televisor.<br />
1. Pulse el botón MENU para ver el menú. Pulse los botones ▲ o ▼ para<br />
seleccionar Aplicaciones y, a continuación, pulse el botón ENTERE.<br />
2. Pulse los botones ▲ o ▼ para seleccionar Guía <strong>de</strong>l producto y, a<br />
continuación, pulse el botón ENTERE.<br />
3. Pulse los botones ◄ o ► para seleccionar una guía (Picture Quality,<br />
Entertainment or Connectivity) y pulse el botón ENTERE.<br />
4. Pue<strong>de</strong> navegar por la pantalla <strong>de</strong> la guía <strong>de</strong>l producto con los botones ◄ y ►.<br />
Picture Quality<br />
Full HD 1080p<br />
Ultra FilterBright<br />
Real 100Hz(50") / 100Hz Dual Scan(63")<br />
Entertainment<br />
InfoLive<br />
Content Library<br />
Entertainment Mo<strong>de</strong><br />
Connectivity<br />
WISELINK Pro<br />
DLNA<br />
4HDMI<br />
Anynet+<br />
5. Pulse el botón EXIT para salir.<br />
Entrada Application<br />
Fuentes<br />
Editar nombre<br />
Content Library<br />
InfoLive<br />
Guía <strong>de</strong> producto<br />
►<br />
Español - 31
Uso <strong>de</strong> los botones <strong>de</strong>l mando a distancia en el menú <strong>de</strong> la guía <strong>de</strong>l producto<br />
Botón Función<br />
Botón amarillo Muestra el contenido <strong>de</strong> la guía <strong>de</strong>l producto <strong>de</strong> forma secuencial. (Reproducción automática)<br />
▲/▼/◄/►<br />
(Rueda)<br />
Mover el cursor y seleccionar una opción.<br />
ENTERE Seleccionar la opción marcada.<br />
RETURN Volver al menú anterior.<br />
EXIT Detener la función actual y volver al menú principal Guía <strong>de</strong>l producto.<br />
P , PRE-CH Detener el modo Guía <strong>de</strong>l producto y volver al modo TV.<br />
WISELINK Pro<br />
Conexión <strong>de</strong> un dispositivo USB<br />
1. Pulse el botón POWER para encen<strong>de</strong>r el televisor.<br />
2. Conecte un dispositivo USB que contenga archivos <strong>de</strong> fotos, música o películas<br />
al terminal WISELINK (terminal USB) que se encuentra en el lateral <strong>de</strong>l<br />
televisor.<br />
N<br />
N<br />
N<br />
N<br />
N<br />
N<br />
N<br />
N<br />
N<br />
N<br />
N<br />
N<br />
N<br />
N<br />
N<br />
N<br />
Si entra en el modo WISELINK Pro y no hay ningún dispositivo USB conectado,<br />
aparece el mensaje “No se encuentra ningún dispositivo <strong>de</strong> almacenamiento<br />
externo. Compruebe el estado <strong>de</strong> la conexión.’. En tal caso, inserte el<br />
dispositivo USB, salga <strong>de</strong> la pantalla pulsando el botón W.LINK <strong>de</strong>l mando a<br />
distancia y vuelva a entrar en la pantalla WISELINK Pro.<br />
MTP (Protocolo <strong>de</strong> transferencia <strong>de</strong> recursos) no se admite.<br />
El sistema <strong>de</strong> archivos sólo admite FAT16/32 (el sistema <strong>de</strong> archivos NTFS no se admite).<br />
Ciertos tipos <strong>de</strong> cámara digital USB y dispositivos <strong>de</strong> audio quizás no sean compatibles con este televisor.<br />
WISELINK Pro sólo admite dispositivos <strong>de</strong> clase <strong>de</strong> almacenamiento masivo (MSC) USB. MSC es un dispositivo <strong>de</strong> clase<br />
<strong>de</strong> almacenamiento masivo sólo <strong>de</strong> transporte <strong>de</strong> gran capacidad. Ejemplos <strong>de</strong> MSC son unida<strong>de</strong>s <strong>de</strong> almacenamiento en<br />
miniatura y lectores <strong>de</strong> tarjetas Flash (no se admite ni disco duro <strong>de</strong> USB ni <strong>de</strong> HUB).<br />
Conecte directamente con el puerto USB <strong>de</strong>l televisor. Si utiliza una conexión con un cable in<strong>de</strong>pendiente, pue<strong>de</strong> haber<br />
problemas <strong>de</strong> compatibilidad con el USB.<br />
Antes <strong>de</strong> conectar el dispositivo al televisor, haga una copia <strong>de</strong> seguridad <strong>de</strong> sus archivos para evitar daños o pérdidas <strong>de</strong><br />
datos. SAMSUNG no se hace responsable por cualquier daño en los archivos o pérdida <strong>de</strong> datos.<br />
No <strong>de</strong>sconecte el dispositivo USB durante el proceso <strong>de</strong> carga.<br />
MSC admite archivos MP3 y JPEG, mientras que el dispositivo PTP sólo admite archivos JPEG.<br />
Se admite el formato JPEG secuencial.<br />
Cuanto mayor sea la resolución <strong>de</strong> la imagen, más tiempo tardará en visualizarse en la pantalla.<br />
La resolución JPEG máxima admitida es 15360 x 8640 píxeles.<br />
Con archivos dañados o que no se admiten, se muestra el mensaje Formato <strong>de</strong> archivo no admitido.<br />
Si hay más <strong>de</strong> 4000 archivos <strong>de</strong> fotografías (o el número <strong>de</strong> archivos <strong>de</strong> música supera los 3000), es posible que no se<br />
muestre ningún archivo que supere el límite <strong>de</strong> los 4000 en la Lista <strong>de</strong> fotos (o Lista <strong>de</strong> música).<br />
Los archivos MP3 con DRM <strong>de</strong>scargados <strong>de</strong>s<strong>de</strong> un sitio <strong>de</strong> pago no se pue<strong>de</strong>n reproducir. La tecnología Gestión <strong>de</strong> <strong>de</strong>rechos<br />
digitales (DRM) admite la creación <strong>de</strong> contenidos, la distribución y gestión <strong>de</strong> éstos <strong>de</strong> modo integrado y general, incluida<br />
la protección <strong>de</strong> los <strong>de</strong>rechos e intereses <strong>de</strong> los proveedores <strong>de</strong> los contenidos, la prevención <strong>de</strong> copias ilegales <strong>de</strong> los<br />
contenidos, así como la gestión <strong>de</strong> cobros y acuerdos.<br />
Cuando se <strong>de</strong>splaza a una foto, la carga pue<strong>de</strong> tardar varios segundos. En este punto, el icono <strong>de</strong> carga aparecerá en la<br />
pantalla.<br />
4<br />
Panel lateral <strong>de</strong>l televisor<br />
Unidad USB<br />
Español - 32
Uso <strong>de</strong> la función WISELINK Pro<br />
Esta función permite reproducir archivos <strong>de</strong> fotos, <strong>de</strong> música y <strong>de</strong> películas guardados en un dispositivo <strong>de</strong> clase <strong>de</strong><br />
almacenamiento masivo (MSC) USB.<br />
Acceso al menú WISELINK Pro<br />
1. Pulse el botón MENU. Pulse los botones ▲ o ▼ para seleccionar<br />
Aplicaciones y, a continuación, pulse el botón ENTERE.<br />
2. Pulse los botones ▲ o ▼ para seleccionar WISELINK Pro y, a continuación,<br />
pulse el botón ENTERE.<br />
N<br />
O<br />
O<br />
Se muestra el menú WISELINK Pro.<br />
Pulse el botón W.LINK <strong>de</strong>l mando a distancia para mostrar el menú<br />
WISELINK Pro.<br />
Pulse varias veces el botón SOURCE <strong>de</strong>l mando a distancia para<br />
seleccionar USB o DLNA y, a continuación, pulse el botón ENTER.<br />
3. Pulse el botón rojo y, a continuación, los botones ▲ o ▼ para seleccionar<br />
el correspondiente dispositivo <strong>de</strong> memoria USB (si está conectado a un<br />
concentrador). Pulse el botón ENTERE .<br />
N Esta función pue<strong>de</strong> variar según el dispositivo <strong>de</strong> memoria USB conectado<br />
al televisor.<br />
N El nombre <strong>de</strong>l dispositivo USB seleccionado aparece en la parte inferior<br />
izquierda <strong>de</strong> la pantalla.<br />
4. Pulse los botones ◄ o ► para seleccionar un icono (Foto, Música, Película,<br />
Configuración) y, a continuación, pulse el botón ENTERE . Para salir <strong>de</strong>l<br />
modo WISELINK Pro, pulse el botón W.LINK <strong>de</strong>l mando a distancia.<br />
N Se pue<strong>de</strong> disfrutar <strong>de</strong> películas <strong>de</strong> juegos. (no admite programa <strong>de</strong> juegos).<br />
Extracción segura <strong>de</strong>l dispositivo <strong>de</strong> memoria USB<br />
Se pue<strong>de</strong> quitar el dispositivo <strong>de</strong>l televisor con seguridad.<br />
1. Pulse el botón TOOLS en la pantalla <strong>de</strong> la lista <strong>de</strong> archivos <strong>de</strong> WISELINK Pro<br />
o mientras se está reproduciendo una presentación o un archivo <strong>de</strong> música.<br />
2. Pulse los botones ▲ o ▼ para seleccionar Retirar con seguridad y, a<br />
continuación, pulse el botón ENTERE.<br />
3. Retire el dispositivo USB <strong>de</strong>l televisor.<br />
WISELINK Pro<br />
Photo Music Movie Setup<br />
SUM • Dispos. Volver<br />
Photo<br />
PHOTO<br />
SUM<br />
851.98<strong>MB</strong>/995.00<strong>MB</strong> Free<br />
image_1.jpg<br />
▲<br />
Mensual : Ene<br />
Fecha : Ene.01.2008 Rep.gr.act.<br />
Color : Gris Borrar<br />
Composición :<br />
Carpeta : P-other Información<br />
Favoritos : ★ ★ ★ Retirar con seguridad<br />
Preferencias<br />
Mensual<br />
Ene<br />
Nov<br />
▲<br />
Cronología<br />
SUM • Dispos. • Conf. fav. • Selecc. Saltar Opción<br />
Español - 33
Pantalla <strong>de</strong> visualización<br />
Photo<br />
image_1.jpg<br />
Mensual : Ene<br />
Fecha : Ene.01.2008<br />
Color : Gris<br />
Composición :<br />
Carpeta : P-other<br />
Favoritos : ★ ★ ★<br />
1<br />
2 6<br />
1File(s) Selected<br />
Preferencias<br />
Mensual<br />
Cronología<br />
5 7<br />
SUM • Dispos. • Conf. fav. • Selecc. Saltar Opción<br />
1. Archivo seleccionado actualmente: Se resalta el archivo seleccionado actualmente. Los archivos <strong>de</strong> fotos y películas se<br />
muestran como imágenes en miniatura.<br />
2. Ventana <strong>de</strong> información: Muestra la información sobre el archivo actualmente seleccionado. Es una ventana <strong>de</strong> información<br />
in<strong>de</strong>pendiente sólo para archivos <strong>de</strong> fotos y películas. Las información <strong>de</strong> los archivos <strong>de</strong> música aparece en la ubicación<br />
don<strong>de</strong> se muestra el archivo.<br />
3. Norma <strong>de</strong> clasificación actual: Este campo muestra la norma actual para la clasificación <strong>de</strong> los archivos. Pulse los botones ▲<br />
o ▼ para cambiar la norma <strong>de</strong> clasificación <strong>de</strong> los archivos.<br />
4. Ver grupos: Muestra los grupos <strong>de</strong> clasificación. El grupo <strong>de</strong> clasificación que incluye la foto seleccionada se resalta.<br />
5. Dispositivo actual: Muestra el nombre <strong>de</strong>l dispositivo actualmente seleccionado. Pulse el botón rojo para seleccionar un<br />
dispositivo.<br />
6. Información <strong>de</strong> selección <strong>de</strong>l elemento: Muestra el número <strong>de</strong> fotos seleccionadas cuando se pulsa el botón amarillo.<br />
7. Elementos <strong>de</strong> ayuda<br />
3 4<br />
Ene<br />
Nov<br />
▲<br />
• Botón rojo (dispositivo): Selecciona un dispositivo conectado.<br />
• Botón ver<strong>de</strong> (Conf. fav.): Cambia la configuración <strong>de</strong> favorito <strong>de</strong>l archivo seleccionado. Pulse este botón varias veces<br />
hasta que se muestre el valor que <strong>de</strong>see.<br />
• Botón amarillo (seleccionar): Selecciona un archivo en la lista <strong>de</strong> archivos c. Los archivos seleccionados se indican<br />
con el símbolo c. Vuelva a pulsar el botón amarillo para cancelar la selección <strong>de</strong>l archivo.<br />
• πµ (saltar): Salta al grupo <strong>de</strong> clasificación anterior/Salta al grupo <strong>de</strong> clasificación siguiente.<br />
• Botón TOOLS (opciones): Muestra los menús <strong>de</strong> opciones. (El menú <strong>de</strong> opciones cambia según el estado actual.)<br />
Uso <strong>de</strong> los botones <strong>de</strong>l mando a distancia con el menú WISELINK Pro<br />
Botón<br />
▲/▼/◄/►<br />
ENTERE<br />
RETURN<br />
TOOLS<br />
INFO<br />
W.LINK<br />
EXIT<br />
Función<br />
Mover el cursor y seleccionar una opción.<br />
Seleccionar el elemento actual seleccionado.<br />
Mientras se está reproduciendo una presentación <strong>de</strong> diapositivas, una película o un archivo <strong>de</strong> música:<br />
- Pulsando el botón ENTERE durante la reproducción se hace una pausa.<br />
- Pulsando el botón ENTERE durante la pausa se reanuda la reproducción.<br />
Reproducir o interrumpir el archivo <strong>de</strong> la presentación o <strong>de</strong> música.<br />
Volver al menú anterior.<br />
Ejecutar diversas funciones <strong>de</strong>s<strong>de</strong> los menús Foto, Música y Película.<br />
Detener la presentación, la película o el archivo <strong>de</strong> música.<br />
Saltar al grupo anterior/Saltar al grupo siguiente.<br />
Mostrar información <strong>de</strong>l archivo.<br />
Salir <strong>de</strong>l modo WISELINK Pro.<br />
Detener la función actual y volver al menú principal WISELINK Pro.<br />
Español - 34
Uso y clasificación <strong>de</strong> la lista <strong>de</strong> fotos<br />
Se pue<strong>de</strong>n clasificar las fotos <strong>de</strong> la lista siguiendo una norma personal.<br />
1. Pulse los botones ▲ o ▼ para seleccionar una norma <strong>de</strong> clasificación en la<br />
lista <strong>de</strong> fotos.<br />
N Las fotos se clasifican según la última norma <strong>de</strong> clasificación<br />
seleccionada.<br />
N Para ir al grupo anterior/siguiente, pulse los botones π (REW) o µ<br />
(FF).<br />
2. Pulse el botón ∂ (reproducir)/ENTERE para iniciar la presentación en<br />
el or<strong>de</strong>n elegido.<br />
N<br />
N<br />
N<br />
N<br />
N<br />
La información <strong>de</strong>l archivo <strong>de</strong> foto se configura automáticamente.<br />
La información <strong>de</strong> Color y Composición extraída <strong>de</strong> un archivo <strong>de</strong> foto<br />
pue<strong>de</strong> diferir <strong>de</strong> la que el usuario espera.<br />
La información <strong>de</strong> la foto se establece automáticamente. Se pue<strong>de</strong><br />
cambiar Color, Composición y Favoritos.<br />
Las fotos cuya información no se pue<strong>de</strong> mostrar se establecen como<br />
Sin clasificar.<br />
PTP no admite el modo <strong>de</strong> clasificación <strong>de</strong> la carpeta.<br />
Photo<br />
image_1.jpg<br />
Mensual : Ene<br />
Fecha : Ene.01.2008<br />
Color : Gris<br />
Composición :<br />
Carpeta : P-other<br />
Favoritos : ★ ★ ★<br />
Preferencias<br />
Mensual<br />
Ene<br />
Nov<br />
▲<br />
Cronología<br />
SUM • Dispos. • Conf. fav. • Selecc. Saltar Opción<br />
Norma <strong>de</strong> clasificación en la lista <strong>de</strong> fotos<br />
• Mensual<br />
Or<strong>de</strong>na y muestra las fotos <strong>de</strong>l archivo por mes. Or<strong>de</strong>na sólo por meses (<strong>de</strong> enero a diciembre) sin tener en cuenta el año.<br />
• Cronología<br />
Or<strong>de</strong>na y muestra las fotos por fechas. Or<strong>de</strong>na por años y meses empezando por las más antiguas.<br />
• Color<br />
Or<strong>de</strong>na las fotos por color. Se pue<strong>de</strong> cambiar la información <strong>de</strong>l color <strong>de</strong> la foto.<br />
N Opciones <strong>de</strong> Color: Rojo, Amarillo, Ver<strong>de</strong>, Azul, Magenta, Negro, Gris, Sin clasificar.<br />
• Composición<br />
Or<strong>de</strong>na las fotos por composición. Se pue<strong>de</strong> cambiar la información <strong>de</strong> la composición <strong>de</strong> la foto.<br />
N Opciones <strong>de</strong> Composición: (horizontal), (vertical), (objeto), (perspectiva), (patrón), Sin clasificar.<br />
• Carpeta<br />
Or<strong>de</strong>na las fotos por carpetas. Si hay varias carpetas en USB, los archivos <strong>de</strong> fotos se muestran or<strong>de</strong>nados en cada carpeta.<br />
El archivo <strong>de</strong> fotos <strong>de</strong> la carpeta raíz se muestra primero y los otros se muestran or<strong>de</strong>nados alfabéticamente por nombre.<br />
• Preferencias<br />
Or<strong>de</strong>na las fotos por preferencias (Favoritos). Se pue<strong>de</strong> cambiar las preferencias <strong>de</strong> la foto.<br />
N Cambio <strong>de</strong> la configuración <strong>de</strong> favorito<br />
Seleccione la foto que <strong>de</strong>see en la lista <strong>de</strong> fotos y pulse varias veces el botón Ver<strong>de</strong> hasta que aparezca la configuración<br />
<strong>de</strong>seada.<br />
N Opciones <strong>de</strong> Favoritos: ★ ★ ★ , ★ ★ ★ , ★ ★ ★ , ★ ★ ★<br />
Photo<br />
image_1.jpg<br />
Menú <strong>de</strong> opciones <strong>de</strong> la lista <strong>de</strong> fotos<br />
Mensual : Ene Secuencia<br />
• Secuencia<br />
Con este menú se pue<strong>de</strong> reproducir una presentación <strong>de</strong> archivos <strong>de</strong> fotos<br />
<strong>de</strong>l dispositivo <strong>de</strong> memoria USB.<br />
Fecha : Ene.01.2008<br />
Color : Gris<br />
Composición :<br />
Carpeta : P-other<br />
Favoritos : ★ ★ ★<br />
Rep.gr. act.<br />
Borrar<br />
Información<br />
▼<br />
• Rep.gr. act.<br />
Con este menú se pue<strong>de</strong> reproducir una presentación sólo <strong>de</strong> archivos <strong>de</strong><br />
fotos <strong>de</strong>l grupo <strong>de</strong> clasificación actualmente seleccionado.<br />
• Borrar<br />
Con este menú se pue<strong>de</strong> borrar los archivos <strong>de</strong> fotos seleccionados.<br />
Preferencias<br />
Mensual<br />
Ene<br />
Nov<br />
▲<br />
Cronología<br />
SUM • Dispos. • Conf. fav. • Selecc. Saltar Opción<br />
• Cambiar info grupo<br />
Se pue<strong>de</strong> cambiar la información <strong>de</strong> Color y Composición <strong>de</strong> los archivos <strong>de</strong> fotos.<br />
N<br />
N<br />
La información <strong>de</strong>l grupo <strong>de</strong>l archivo actual se ha actualizado y el archivo se ha movido al nuevo grupo.<br />
Para cambiar la información <strong>de</strong> varios archivos, seleccione los archivos que <strong>de</strong>see con el botón amarillo.<br />
Español - 35
• Información<br />
Se muestra la información <strong>de</strong>l archivo <strong>de</strong> foto, incluidos el or<strong>de</strong>n <strong>de</strong>l archivo en el directorio actual, el nombre, el tamaño, la<br />
resolución, la fecha <strong>de</strong> modificación y la ruta.<br />
N<br />
O<br />
De la misma manera se pue<strong>de</strong> ver la información <strong>de</strong> los archivos <strong>de</strong> fotos<br />
durante una presentación.<br />
De manera alternativa, pue<strong>de</strong> seleccionar una foto en la lista y pulsar el<br />
botón INFO para ver la información.<br />
• Retirar con seguridad<br />
Se pue<strong>de</strong> quitar el dispositivo <strong>de</strong>l televisor con seguridad.<br />
Visualización <strong>de</strong> una foto o una presentación<br />
Visualización <strong>de</strong> una presentación<br />
1. Pulse los botones ◄ o ► para seleccionar la foto que <strong>de</strong>see <strong>de</strong> la lista.<br />
2. Pulse el botón TOOLS.<br />
3. Pulse los botones ▲ o ▼ para seleccionar Secuencia y pulse el botón<br />
ENTERE .<br />
N<br />
N<br />
N<br />
N<br />
En la presentación se usan todos los archivos <strong>de</strong> la lista <strong>de</strong> fotos.<br />
En la presentación, los archivos se muestran en or<strong>de</strong>n a partir <strong>de</strong>l archivo<br />
que se muestra en este momento.<br />
La presentación se ejecuta según el or<strong>de</strong>n <strong>de</strong> la clasificación <strong>de</strong> la lista <strong>de</strong><br />
fotos.<br />
Los archivos <strong>de</strong> música se pue<strong>de</strong>n reproducir automáticamente durante<br />
la presentación si Música <strong>de</strong> fondo está configurado como Encendido.<br />
(Consulte la página 37.)<br />
► Normal 20/22 image_1.jpg 440x440 2.0KB 2008/1/1<br />
SUM E Pausa Anterior Siguiente Opción Volver<br />
O<br />
Mientras se muestra una lista <strong>de</strong> fotos, pulse los botones<br />
∂(reproducir)/ENTERE <strong>de</strong>l mando a distancia para iniciar la presentación.<br />
N<br />
Botones <strong>de</strong> control <strong>de</strong> la presentación<br />
ENTERE<br />
Reproduce o hace una pausa en la<br />
presentación.<br />
∫<br />
∂ Reproduce una presentación. TOOLS<br />
∑ Hace una pausa en la reproducción. π/µ<br />
Salir <strong>de</strong> la presentación y volver a la lista <strong>de</strong><br />
fotos.<br />
Ejecuta diversas funciones <strong>de</strong>s<strong>de</strong> los menús <strong>de</strong><br />
las fotos.<br />
Cambia la velocidad <strong>de</strong> reproducción <strong>de</strong> la<br />
presentación.<br />
Reproducción <strong>de</strong>l grupo actual<br />
1. Pulse los botones ▲ o ▼ para seleccionar una norma <strong>de</strong> clasificación. (Mensual, Cronología, Color, Composición,<br />
Carpeta, Preferencias)<br />
2. Pulse los botones π (REW) o µ (FF) para seleccionar el grupo <strong>de</strong>seado.<br />
3. Pulse el botón TOOLS.<br />
4. Pulse los botones ▲ o ▼ para seleccionar Rep.gr. act., a continuación pulse el botón ENTERE .<br />
N<br />
En la presentación se usan sólo las fotos <strong>de</strong>l grupo <strong>de</strong> clasificación que incluye los archivos seleccionados.<br />
Para ver una presentación sólo con los archivos seleccionados<br />
1. Pulse los botones ◄ o ► para seleccionar la foto que <strong>de</strong>see <strong>de</strong> la lista.<br />
2. Pulse el botón amarillo. Repita el proceso anterior para seleccionar varias fotos.<br />
N La marca c aparece a la izquierda <strong>de</strong> la foto seleccionada.<br />
N Si selecciona sólo un archivo, la presentación no se efectuará.<br />
N Para cancelar la selección <strong>de</strong> todos los archivos, pulse el botón TOOLS y seleccione Deselecc. todos.<br />
3. Pulse los botones ∂ (reproducir)/ENTERE .<br />
O Los archivos seleccionados se usan en la presentación.<br />
Español - 36
Menú <strong>de</strong> opciones <strong>de</strong> la presentación<br />
• Detener secuencia/Iniciar visionado automático<br />
Se pue<strong>de</strong> iniciar o <strong>de</strong>tener una presentación.<br />
• Girar<br />
Se pue<strong>de</strong>n girar las fotos guardadas en el dispositivo <strong>de</strong> memoria USB.<br />
N<br />
N<br />
Con cada pulsación <strong>de</strong>l botón ◄ , la imagen gira 270˚, 180˚, 90˚ y 0˚.<br />
Con cada pulsación <strong>de</strong>l botón ► , la imagen gira 90˚, 180˚, 270˚ y 0˚.<br />
• Zoom<br />
Se pue<strong>de</strong>n ampliar las fotos guardadas en el dispositivo <strong>de</strong> memoria USB.<br />
(x1 → x2 → x4)<br />
N<br />
N<br />
N<br />
Para mover una foto ampliada, pulse el botón ENTERE y a<br />
continuación los botones ▲/▼/◄/►. Tenga en cuenta que si una<br />
imagen ampliada es menor que el tamaño <strong>de</strong> la pantalla original, la<br />
función <strong>de</strong> cambio <strong>de</strong> ubicación no está operativa.<br />
El archivo ampliado no se guarda.<br />
Si ha seleccionado Girar, la función Zoom está <strong>de</strong>sactivada.<br />
• Velocidad <strong>de</strong> secuencia<br />
Se pue<strong>de</strong> seleccionar la velocidad <strong>de</strong> la presentación.<br />
N<br />
N<br />
Sólo se pue<strong>de</strong> seleccionar la velocidad <strong>de</strong> una presentación durante la presentación.<br />
Durante la presentación, también se pue<strong>de</strong> cambiar la velocidad <strong>de</strong> ésta con los botones π (REW) o µ (FF).<br />
• Música <strong>de</strong> fondo → Encendido/Apagado<br />
Si configura Música <strong>de</strong> fondo como Encendido, la música <strong>de</strong> fondo se reproducirá cuando se vean las fotos una a una o en<br />
una presentación.<br />
Si se configura Música <strong>de</strong> fondo como Encendido, se abre inmediatamente una pantalla don<strong>de</strong> se pue<strong>de</strong> ajustar la música<br />
<strong>de</strong> fondo.<br />
Para usar esta función <strong>de</strong>be haber archivos <strong>de</strong> música y <strong>de</strong> fotos almacenados en el dispositivo USB.<br />
• Configuración <strong>de</strong> la música <strong>de</strong> fondo<br />
Pue<strong>de</strong> seleccionar la música <strong>de</strong> fondo <strong>de</strong> una presentación.<br />
N Si <strong>de</strong>sactiva Música <strong>de</strong> fondo, aunque haya establecido Configuración <strong>de</strong> la música <strong>de</strong> fondo la música <strong>de</strong> fondo no<br />
se reproducirá.<br />
N Es necesario cargar los archivos <strong>de</strong> música para cambiar el modo BGM. Reproduzca los archivos <strong>de</strong> música en la<br />
categoría <strong>de</strong> música para cargar.<br />
• Modo BGM → Ánimo/Arch. Sel./Aleatorio<br />
• Modo BGM → Enérgico/Rítmico/Triste/Excitante/Tranquilo<br />
N Si se establece Modo BGM como Ánimo, se pue<strong>de</strong> seleccionar un estado <strong>de</strong> ánimo.<br />
N<br />
No se pue<strong>de</strong> seleccionar un estado <strong>de</strong> ánimo que no forme parte <strong>de</strong> los archivos <strong>de</strong> música <strong>de</strong>l dispositivo <strong>de</strong> memoria<br />
USB.<br />
• Seleccionar archivo <strong>de</strong> música<br />
N Si se configura Modo BGM como Arch. Sel., se pue<strong>de</strong> seleccionar un archivo <strong>de</strong> música.<br />
• Configuración <strong>de</strong> la imagen / Configuración <strong>de</strong>l sonido<br />
Consulte la página 43.<br />
• Información<br />
Se muestra la información <strong>de</strong>l archivo <strong>de</strong> foto<br />
• Retirar con seguridad<br />
Se pue<strong>de</strong> quitar el dispositivo <strong>de</strong>l televisor con seguridad.<br />
Herramientas<br />
Detener presentación<br />
Girar<br />
Zoom<br />
Vel.secuencia : Normal<br />
Música <strong>de</strong> fondo : Desactivado<br />
Configuración <strong>de</strong> la Music <strong>de</strong> fondo<br />
Configuración <strong>de</strong> la imagen<br />
Configuración <strong>de</strong>l sonido<br />
Información<br />
U Mover E Entrar e Salir<br />
Español - 37
Uso y clasificación <strong>de</strong> la lista <strong>de</strong> música<br />
Se pue<strong>de</strong>n clasificar los archivos <strong>de</strong> música <strong>de</strong> la lista siguiendo una norma personal.<br />
1. Pulse los botones ▲ o ▼ para seleccionar una norma <strong>de</strong> clasificación en la<br />
lista <strong>de</strong> música.<br />
N Los archivos <strong>de</strong> música se clasifican según la nueva norma <strong>de</strong><br />
clasificación seleccionada.<br />
N Para ir al grupo anterior/siguiente, pulse los botones π (REW) o µ<br />
(FF).<br />
2. Pulse el botón ENTERE para iniciar la reproducción <strong>de</strong> música en el<br />
or<strong>de</strong>n elegido.<br />
N<br />
N<br />
N<br />
N<br />
N<br />
N<br />
La información <strong>de</strong>l archivo <strong>de</strong> música se configura automáticamente.<br />
La información <strong>de</strong> Ánimo extraída <strong>de</strong>l archivo <strong>de</strong> música pue<strong>de</strong> diferir<br />
<strong>de</strong> la que el usuario espera.<br />
La información <strong>de</strong> la música se establece automáticamente. Se pue<strong>de</strong> cambiar Ánimo y Favoritos.<br />
Los archivos <strong>de</strong> música cuya información no se pue<strong>de</strong> mostrar se establecen como Sin clasificar.<br />
Si no hay información <strong>de</strong>l título <strong>de</strong> un archivo <strong>de</strong> música, se muestra el nombre <strong>de</strong>l archivo.<br />
Si la información <strong>de</strong> Género, Artista, Álbum o Año no está disponible, el elemento correspondiente se muestra vacío.<br />
Norma <strong>de</strong> clasificación en la lista <strong>de</strong> música<br />
• Título: Or<strong>de</strong>na los títulos <strong>de</strong> música en or<strong>de</strong>n alfabético y muestra el archivo <strong>de</strong> música.<br />
• Artista: Or<strong>de</strong>na los archivos <strong>de</strong> música por artista y en or<strong>de</strong>n alfabético.<br />
• Ánimo: Or<strong>de</strong>na los archivos <strong>de</strong> música por el estado <strong>de</strong> ánimo. Se pue<strong>de</strong> cambiar la información <strong>de</strong>l estado <strong>de</strong> ánimo<br />
<strong>de</strong> la música.<br />
N<br />
Opciones <strong>de</strong> Ánimo: Enérgico, Rítmico, Triste, Excitante, Tranquilo, Sin clasificar<br />
• Género: Or<strong>de</strong>na los archivos <strong>de</strong> música por el género.<br />
• Carpeta: Or<strong>de</strong>na los archivos <strong>de</strong> música por la carpeta. Si hay varias carpetas en USB, los archivos se muestran<br />
or<strong>de</strong>nados en cada carpeta. El archivo <strong>de</strong> música en la carpeta raíz se muestra primero y los otros se muestran<br />
or<strong>de</strong>nados alfabéticamente por nombre.<br />
• Preferencias: Or<strong>de</strong>na los archivos <strong>de</strong> música por preferencias (Favoritos). Se pue<strong>de</strong> cambiar las preferencias <strong>de</strong> los<br />
archivos <strong>de</strong> música.<br />
N<br />
N<br />
N<br />
Cambio <strong>de</strong> la configuración <strong>de</strong> favorito<br />
Seleccione el archivo <strong>de</strong> música <strong>de</strong>seado en la lista y pulse el botón<br />
Ver<strong>de</strong> varias veces hasta que se muestre la configuración <strong>de</strong>seada.<br />
Para cambiar la información <strong>de</strong> varios archivos, seleccione los archivos<br />
que <strong>de</strong>see con el botón amarillo.<br />
Opciones <strong>de</strong> Favoritos: ★ ★ ★ , ★ ★ ★ , ★ ★ ★ , ★ ★ ★<br />
Menú <strong>de</strong> opciones <strong>de</strong> la lista <strong>de</strong> música<br />
• Rep.gr. act.: Con este menú sólo se pue<strong>de</strong>n reproducir archivos <strong>de</strong><br />
música en el grupo <strong>de</strong> clasificación actualmente seleccionado.<br />
• Borrar: Con este menú se pue<strong>de</strong>n borrar los archivos <strong>de</strong> música<br />
seleccionados.<br />
• Cambiar info grupo: Se pue<strong>de</strong> cambiar la información <strong>de</strong>l estado <strong>de</strong><br />
ánimo <strong>de</strong> la música. La información <strong>de</strong>l grupo <strong>de</strong>l archivo actual se ha<br />
actualizado y el archivo se ha movido al nuevo grupo.<br />
N<br />
Para cambiar la información <strong>de</strong> varios archivos, seleccione los archivos que <strong>de</strong>see con el botón amarillo.<br />
• Información: Se muestra la información <strong>de</strong>l archivo <strong>de</strong> música, incluidos el or<strong>de</strong>n <strong>de</strong>l archivo en el directorio actual, el<br />
nombre, el tamaño, la fecha <strong>de</strong> modificación y la ruta.<br />
N<br />
O<br />
De la misma manera se pue<strong>de</strong> ver la información <strong>de</strong> los archivos <strong>de</strong> música durante una presentación.<br />
De manera alternativa, pue<strong>de</strong> seleccionar un archivo <strong>de</strong> música en la lista y pulsar el botón INFO para ver la información.<br />
Music<br />
• Retirar con seguridad: Se pue<strong>de</strong> quitar el dispositivo <strong>de</strong>l televisor con seguridad.<br />
Enérgico<br />
Preferencias<br />
Título<br />
Artista<br />
Thanks<br />
Jee<br />
Album 1<br />
2005<br />
Pop<br />
★ ★ ★<br />
Triste<br />
I Love You<br />
Darby<br />
Album 2<br />
2005<br />
Pop<br />
★ ★ ★<br />
Better than yesterday<br />
Tranquilo<br />
Catherine<br />
Album 3<br />
2005<br />
Pop<br />
★ ★ ★<br />
F G H I J L P S T V<br />
▲<br />
SUM • Dispos. • Conf. fav. • Selecc. Saltar Opción<br />
Music<br />
Triste<br />
Thanks<br />
Jee<br />
Album 1<br />
2005<br />
Pop<br />
★ ★ ★<br />
Triste<br />
I Love You Play Better Current than Group yesterday<br />
Borrar<br />
Darby<br />
Catherine<br />
Cambiar info grupo<br />
Album 2<br />
Album 3<br />
2005 Información2005<br />
Pop<br />
Pop<br />
▼<br />
★ ★ ★ Excitante ★ ★ ★<br />
Artista<br />
Ánimo Rhythmical Triste Excitante Tranquilo ...<br />
▲<br />
Género<br />
SUM • Dispos. • Conf. fav. • Selecc. Saltar Opción<br />
Español - 38
Reproducción <strong>de</strong> música<br />
Reproducción <strong>de</strong> un archivo <strong>de</strong> música<br />
1. Pulse los botones ◄ o ► para seleccionar el archivo <strong>de</strong> música que <strong>de</strong>sea<br />
reproducir.<br />
2. Pulse los botones ∂ (reproducir)/ENTERE .<br />
N<br />
N<br />
N<br />
N<br />
N<br />
Este menú sólo muestra archivos con la extensión .mp3. Los archivos<br />
con otras extensiones no se muestran, aunque se hayan guardado en<br />
el mismo dispositivo USB.<br />
Los botones π (REW) o µ (FF) no funcionan durante la<br />
reproducción.<br />
El archivo seleccionado se visualiza en la parte superior con su tiempo<br />
<strong>de</strong> reproducción.<br />
SUM Pausa Anterior Siguiente Opción Volver<br />
Para ajustar el volumen <strong>de</strong> la música, pulse el botón <strong>de</strong>l volumen <strong>de</strong>l mando a distancia. Para silenciar el sonido, pulse el<br />
botón MUTE <strong>de</strong>l mando a distancia.<br />
La duración <strong>de</strong> la reproducción <strong>de</strong> un archivo <strong>de</strong> música pue<strong>de</strong> visualizarse como ‘00:00:00’ si la información <strong>de</strong>l tiempo<br />
<strong>de</strong> reproducción no se encuentra al inicio <strong>de</strong>l archivo.<br />
I Love You<br />
7/14 00:01:15 00:05:41<br />
N<br />
Botones <strong>de</strong> control <strong>de</strong> la reproducción <strong>de</strong> música<br />
ENTERE<br />
Reproduce o hace una pausa en el<br />
archivo <strong>de</strong> música.<br />
∫<br />
Sale <strong>de</strong>l modo <strong>de</strong> reproducción y vuelve a la<br />
lista <strong>de</strong> música.<br />
∂<br />
∑<br />
Reproduce el archivo <strong>de</strong> música<br />
Hace una pausa en la reproducción <strong>de</strong>l<br />
archivo <strong>de</strong> música<br />
TOOLS<br />
Ejecuta diversas funciones <strong>de</strong>s<strong>de</strong> los menús<br />
<strong>de</strong> música.<br />
N<br />
Icono <strong>de</strong> información sobre la función <strong>de</strong> música<br />
Cuando todos los archivos <strong>de</strong> música <strong>de</strong> la carpeta (o el archivo seleccionado) se repiten. Modo <strong>de</strong> repetición<br />
está establecido como Encendido.<br />
Cuando todos los archivos <strong>de</strong> música <strong>de</strong> la carpeta (o el archivo seleccionado) se reproducen una vez. Modo <strong>de</strong><br />
repetición está establecido como Apagado.<br />
Reproducción <strong>de</strong> un grupo <strong>de</strong> música<br />
1. Pulse los botones ▲ o ▼ para seleccionar una norma <strong>de</strong> clasificación.<br />
(Título, Artista, Ánimo, Género, Carpeta, Preferencias)<br />
2. Pulse los botones π (REW) o µ (FF) para seleccionar el grupo <strong>de</strong>seado.<br />
3. Pulse el botón TOOLS.<br />
4. Pulse los botones ▲ o ▼ para seleccionar Rep.gr. act., a continuación pulse el botón ENTERE .<br />
N<br />
Se reproducen los archivos <strong>de</strong> música <strong>de</strong>l grupo <strong>de</strong> clasificación que incluye el archivo seleccionado.<br />
Reproducción <strong>de</strong> archivos <strong>de</strong> música seleccionados<br />
1. Pulse los botones ◄ o ► para seleccionar el archivo <strong>de</strong> música que <strong>de</strong>see en la lista.<br />
2. Pulse el botón amarillo. Repita el proceso anterior para seleccionar varios archivos <strong>de</strong> música.<br />
N La marca c aparece a la izquierda <strong>de</strong>l archivo <strong>de</strong> música seleccionado.<br />
3. Pulse los botones ∂ (reproducir)/ENTERE .<br />
N<br />
Sólo se reproduce el archivo seleccionado.<br />
Menú <strong>de</strong> opciones <strong>de</strong> la reproducción <strong>de</strong> música<br />
• Modo <strong>de</strong> repetición → Encendido/Apagado<br />
Se pue<strong>de</strong> reproducir la música repetidamente.<br />
• Configuración <strong>de</strong> la imagen / Configuración <strong>de</strong>l sonido<br />
Consulte la página 43.<br />
Herramientas<br />
Modo <strong>de</strong> repetición ◄ Activado ►<br />
Configuración <strong>de</strong> la imagen<br />
Configuración <strong>de</strong>l sonido<br />
Información<br />
Retirar con seguridad<br />
U Mover L Ajustar e Salir<br />
• Información<br />
Se muestra la información <strong>de</strong>l archivo <strong>de</strong> música.<br />
• Retirar con seguridad<br />
Se pue<strong>de</strong> quitar el dispositivo <strong>de</strong>l televisor con seguridad.<br />
Español - 39
Uso y clasificación <strong>de</strong> la lista <strong>de</strong> películas<br />
Se pue<strong>de</strong>n clasificar las películas <strong>de</strong> la lista siguiendo una norma personal.<br />
1. Pulse los botones ▲ o ▼ para seleccionar una norma <strong>de</strong> clasificación en la<br />
lista <strong>de</strong> películas.<br />
Movie<br />
N Los archivos <strong>de</strong> películas se clasifican según la última norma <strong>de</strong><br />
clasificación seleccionada.<br />
N Para ir al grupo anterior/siguiente, pulse los botones π (REW) o µ<br />
(FF).<br />
N En la función <strong>de</strong> películas no se admiten los subtítulos<br />
(por ejemplo, no se admiten los archivos smi, srt, sub, et., ni tampoco<br />
Preferencias<br />
Título<br />
los subtítulos incluidos en los archivos <strong>de</strong> películas).<br />
Cronología<br />
2. Pulse el botón ∂ (reproducir)/ENTERE para reproducir una película en<br />
el or<strong>de</strong>n elegido.<br />
N Las películas se clasifican según la nueva norma <strong>de</strong> clasificación<br />
seleccionada.<br />
N La información <strong>de</strong> la película se establece automáticamente. Pue<strong>de</strong> cambiar Favoritos.<br />
Norma <strong>de</strong> clasificación en la lista <strong>de</strong> películas<br />
• Título<br />
Or<strong>de</strong>na y visualiza los títulos <strong>de</strong> películas en or<strong>de</strong>n alfabético.<br />
Película_1.jpg<br />
Fecha : Ene.01.2008<br />
Carpeta : Película-Carpeta<br />
Favoritos : ★ ★ ★<br />
SÍ<strong>MB</strong>OLO<br />
ENG<br />
□<br />
A<br />
M<br />
▲<br />
SUM • Dispos. • Conf. fav. • Selecc. Saltar Opción<br />
• Cronología<br />
Or<strong>de</strong>na y muestra las películas por fechas. Or<strong>de</strong>na por años y meses empezando por las más antiguas.<br />
• Carpeta<br />
Si hay varias carpetas en USB, los archivos se muestran or<strong>de</strong>nados en cada carpeta. El archivo <strong>de</strong> películas <strong>de</strong> la carpeta<br />
raíz se muestra primero y los otros se muestran or<strong>de</strong>nados alfabéticamente por nombre.<br />
• Preferencias<br />
Or<strong>de</strong>na las películas por preferencias. (Favoritos) Se pue<strong>de</strong>n cambiar las preferencias <strong>de</strong> las películas.<br />
N Cambio <strong>de</strong> la configuración <strong>de</strong> favorito<br />
Seleccione el archivo <strong>de</strong> película <strong>de</strong>seado en la lista y pulse el botón Ver<strong>de</strong> varias veces hasta que se muestre la<br />
configuración <strong>de</strong>seada.<br />
N Opciones <strong>de</strong> Favoritos: ★ ★ ★ , ★ ★ ★ , ★ ★ ★ , ★ ★ ★<br />
Menú <strong>de</strong> opciones <strong>de</strong> la lista <strong>de</strong> películas<br />
• Rep.gr. act.<br />
Con este menú sólo se pue<strong>de</strong>n reproducir archivos <strong>de</strong> películas en el grupo<br />
<strong>de</strong> clasificación actualmente seleccionado.<br />
• Borrar<br />
Con este menú se pue<strong>de</strong> borrar los archivos <strong>de</strong> películas seleccionados.<br />
• Información<br />
Se muestra la información <strong>de</strong>l archivo <strong>de</strong> película, incluidos el or<strong>de</strong>n<br />
<strong>de</strong>l archivo en el directorio actual, el nombre, el tamaño, la fecha <strong>de</strong><br />
modificación y la ruta.<br />
O De manera alternativa, se pue<strong>de</strong> seleccionar una película en la lista y<br />
pulsar el botón INFO para ver la información.<br />
Movie<br />
Película_1.jpg<br />
Fecha : Ene.01.2008<br />
Carpeta : Película-fol<strong>de</strong>r Rep.gr.act.<br />
Favoritos : ★ ★ ★ Borrar<br />
Información<br />
Retirar con seguridad<br />
Preferencias<br />
SÍ<strong>MB</strong>OLO<br />
ENG<br />
Título<br />
□<br />
A<br />
M<br />
▲<br />
Cronología<br />
SUM • Dispos. • Conf. fav. • Selecc. Saltar Opción<br />
• Retirar con seguridad<br />
Se pue<strong>de</strong> quitar el dispositivo <strong>de</strong>l televisor con seguridad.<br />
Español - 40
Reproducción <strong>de</strong> un archivo <strong>de</strong> película<br />
Reproducción <strong>de</strong> un archivo <strong>de</strong> película<br />
1. Pulse los botones ◄ o ► para seleccionar la película que <strong>de</strong>sea reproducir.<br />
. Pulse los botones ∂ (reproducir)/ENTERE .<br />
N<br />
N<br />
N<br />
El archivo seleccionado se reproduce.<br />
El archivo seleccionado se visualiza en la parte superior con su tiempo<br />
<strong>de</strong> reproducción.<br />
La duración <strong>de</strong> la reproducción <strong>de</strong> un archivo <strong>de</strong> película pue<strong>de</strong><br />
visualizarse como ‘00:00:00’ si la información <strong>de</strong>l tiempo <strong>de</strong><br />
reproducción no se encuentra al inicio <strong>de</strong>l archivo.<br />
ABC.avi<br />
1/5 00:00:48 00:23:05<br />
SUM E Pausa -20sec +20sec Opción Volver<br />
N<br />
N<br />
N<br />
Formatos <strong>de</strong> ví<strong>de</strong>o admitidos<br />
Có<strong>de</strong>c <strong>de</strong> ví<strong>de</strong>o<br />
Extensión <strong>de</strong> archivo Contenedor Decodificador <strong>de</strong> ví<strong>de</strong>o Resolución máxima Sti<br />
XviD<br />
720x576<br />
MPEG1<br />
720x576<br />
MPEG2<br />
720x576<br />
*.avi<br />
AVI<br />
H.264 BP 1920x1088<br />
H.264 BP 1920x1088<br />
H.264 HP 1920x1088<br />
MPEG-4 SP<br />
720x576<br />
MPEG-4 ASP<br />
720x576<br />
H.264 BP 1920x1088<br />
H.264 MP 1920x1088<br />
*.mp4<br />
MP4<br />
H.264 HP 1920x1088<br />
MPEG-4 SP<br />
720x576<br />
MPEG-4 ASP<br />
720x576<br />
*.mpg<br />
MPEG1 (Flujo <strong>de</strong> programa)<br />
1920x1088<br />
*.mpeg MPEG2 (Flujo <strong>de</strong> programa) 1920x1088<br />
PS<br />
*.vro MPEG2 VOB 1920x1088<br />
*.vob MPEG2 VRO 1920x1088<br />
otros<br />
MPEG2 (Flujo <strong>de</strong> transporte)<br />
1920x1088<br />
TS<br />
(ts)<br />
H.264 (Flujo <strong>de</strong> transporte) 1920x1088<br />
Botones <strong>de</strong> control <strong>de</strong> la reproducción <strong>de</strong> ví<strong>de</strong>o<br />
ENTERE<br />
∂<br />
∑<br />
∫<br />
TOOLS<br />
◄/►<br />
Reproduce o hace una pausa en la presentación.<br />
Reproduce un archivo <strong>de</strong> película<br />
Hace una pausa en la reproducción <strong>de</strong> la película<br />
Sale <strong>de</strong>l modo <strong>de</strong> reproducción y vuelve a la lista <strong>de</strong> películas.<br />
Ejecuta diversas funciones <strong>de</strong>s<strong>de</strong> los menús <strong>de</strong> las películas.<br />
Salta hacia a<strong>de</strong>lante o hacia atrás durante la reproducción en intervalos <strong>de</strong> 20 segundos.<br />
µ Cambia la velocidad <strong>de</strong> reproducción.<br />
▲/▼<br />
Ir a la primera o a la última vista <strong>de</strong>l archivo actual.<br />
Icono <strong>de</strong> información sobre la función <strong>de</strong> la películas<br />
Cuando todos los archivos <strong>de</strong> película <strong>de</strong> la carpeta (o el archivo seleccionado) se repiten.<br />
Modo <strong>de</strong> repetición está establecido como Encendido.<br />
Cuando todos los archivos <strong>de</strong> película <strong>de</strong> la carpeta (o el archivo seleccionado) se reproducen una vez.<br />
Modo <strong>de</strong> repetición está establecido como Apagado.<br />
Reproducción <strong>de</strong> un grupo <strong>de</strong> películas<br />
1. Pulse los botones ▲ o ▼ para seleccionar una norma <strong>de</strong> clasifi cación. (Título, Cronología, Carpeta, Preferencias)<br />
. Pulse los botones π (REW) o µ (FF) para seleccionar el grupo <strong>de</strong>seado.<br />
3. Pulse el botón TOOLS.<br />
4. Pulse los botones ▲ o ▼ para seleccionar Rep.gr. act., a continuación pulse el botón ENTERE .<br />
Español - 41
Reproducción <strong>de</strong> archivos <strong>de</strong> películas seleccionados<br />
1. Pulse los botones ◄ o ► para seleccionar la película que <strong>de</strong>see en la lista.<br />
2. Pulse el botón amarillo. Repita el proceso anterior para seleccionar varios archivos <strong>de</strong> película.<br />
N La marca c aparece a la izquierda <strong>de</strong> los archivos <strong>de</strong> película seleccionados.<br />
3. Pulse los botones ∂ (reproducir)/ENTERE .<br />
N Sólo se reproduce el archivo seleccionado.<br />
Reproducción <strong>de</strong> películas a continuación<br />
Si se sale <strong>de</strong> la reproducción <strong>de</strong> una película, posteriormente se pue<strong>de</strong> reproducir ésta <strong>de</strong>s<strong>de</strong> don<strong>de</strong> se <strong>de</strong>jó.<br />
Con la función Contin. se pue<strong>de</strong> ver una película sin que sea necesario volver a verla <strong>de</strong>s<strong>de</strong> el principio o realizar molestas<br />
búsquedas.<br />
1. Seleccione el archivo <strong>de</strong> la película que <strong>de</strong>see Contin. pulsando los botones ◄ o ► en la lista <strong>de</strong> películas.<br />
2. Pulse los botones ∂ (reproducir)/ENTERE.<br />
3. Seleccione la opción <strong>de</strong> reproducir a continuación con el botón azul.<br />
N La película se reproducirá <strong>de</strong>s<strong>de</strong> el punto en que se <strong>de</strong>tuvo la reproducción.<br />
N Si la función Recordar contin. pelíc. está configurada como Encendido, aparece un mensaje emergente cuando se<br />
reproduce el archivo <strong>de</strong> película que se <strong>de</strong>sea Contin. . (Consulte la página 43.)<br />
4. Para salir <strong>de</strong>l modo WISELINK Pro, pulse el botón W.LINK <strong>de</strong>l mando a distancia.<br />
Menú <strong>de</strong> opciones <strong>de</strong> la reproducción <strong>de</strong> películas<br />
• Modo <strong>de</strong> repetición<br />
Se pue<strong>de</strong> reproducir repetidamente la película.<br />
• Configuración <strong>de</strong> la imagen / Configuración <strong>de</strong>l sonido<br />
Consulte la página 43.<br />
• Tamaño <strong>de</strong> imagen<br />
•<br />
•<br />
Ajustar: Reproduce ví<strong>de</strong>o al tamaño <strong>de</strong> la pantalla <strong>de</strong> TV.<br />
Original: Reproduce ví<strong>de</strong>o al tamaño original.<br />
• Información<br />
Se muestra la información <strong>de</strong>l archivo <strong>de</strong> película.<br />
Herramientas<br />
Modo <strong>de</strong> repetición ◄ Activado ►<br />
Configuración <strong>de</strong> la imagen<br />
Configuración <strong>de</strong>l sonido<br />
Tamaño <strong>de</strong> imagen : Ajustar<br />
Información<br />
Retirar con seguridad<br />
U Mover L Ajustar e Salir<br />
• Retirar con seguridad<br />
Se pue<strong>de</strong> quitar el dispositivo <strong>de</strong>l televisor con seguridad.<br />
Supresión <strong>de</strong> archivos <strong>de</strong> fotos, música y películas<br />
1. Pulse los botones ◄ o ► para seleccionar el archivo que <strong>de</strong>see <strong>de</strong> la lista<br />
<strong>de</strong> fotos, música o películas.<br />
N Para borrar varios archivos, selecciónelos con el botón amarillo.<br />
2. Pulse el botón TOOLS.<br />
3. Pulse los botones ▲ o ▼ para seleccionar Borrar (o Borrar archivo sel.) y,<br />
a continuación, pulse el botón ENTERE .<br />
4. Pulse los botones ◄ o ► para seleccionar Aceptar y, a continuación, pulse<br />
el botón ENTERE .<br />
N<br />
N<br />
N<br />
N<br />
N<br />
N<br />
N<br />
Photo<br />
El archivo se borra.<br />
Cuando se borra un archivo <strong>de</strong> sólo lectura, aparece el mensaje Arc<br />
sólo lect. ¿Bor?.<br />
Los archivos <strong>de</strong> sólo lectura que se encuentran entre varios archivos no se pue<strong>de</strong>n borrar.<br />
Si selecciona Cancelar, se cancela la operación <strong>de</strong> borrar.<br />
Mientras se borran los archivos, no retire el dispositivo <strong>de</strong> memoria USB.<br />
No se pue<strong>de</strong> eliminar archivos <strong>de</strong> imágenes <strong>de</strong> una cámara digital conectada vía PTP.<br />
No se pue<strong>de</strong> restaurar los archivos <strong>de</strong> películas suprimidos.<br />
image_1.jpg<br />
Mes : Ene Secuencia<br />
Fecha : Ene.01.2008<br />
Color : Gris Play Current Group<br />
Composición : Borrar<br />
Carpeta : P-other<br />
Favoritos : ★ ★ ★ Información<br />
Preferencias<br />
Mensual<br />
Ene<br />
Nov<br />
▲<br />
Cronología<br />
SUM • Dispos. • Conf.fav. • Selecc. Saltar Opción<br />
▼<br />
Español - 42
Configuración <strong>de</strong> imagen y música con WISELINK Pro<br />
Cuando se ve una presentación o se escucha música con WISELINK Pro, se pue<strong>de</strong> configurar la imagen y el sonido.<br />
Configuración <strong>de</strong> la imagen<br />
1. Pulse el botón TOOLS durante la presentación o mientras se oye la música.<br />
2. Pulse los botones ▲ o ▼ para seleccionar Configuración <strong>de</strong> la imagen.<br />
3. Pulse los botones ◄ o ► para seleccionar Modo Cine (Dinámico, Normal<br />
o Película).<br />
4. Pulse los botones ▲ o ▼ para <strong>de</strong>splazarse hasta un elemento. (Contraste,<br />
Brillo, Color, Contraste Dinám., Ajuste <strong>de</strong>l negro, o Reiniciar)<br />
N Seleccione Reiniciar para inicializar la configuración <strong>de</strong> la imagen.<br />
5. Pulse los botones ◄ o ► para ajustar la configuración.<br />
N<br />
Para obtener más información sobre la configuración <strong>de</strong> la imagen, consulte<br />
las páginas 15 a 18.<br />
Configuración <strong>de</strong> la imagen<br />
Modo imagen ◄ Estándar ►<br />
Contraste : 90<br />
Brillo : 45<br />
Color : 50<br />
Contraste dinám. : Desactivado<br />
Ajuste <strong>de</strong>l negro : Desactivado<br />
Rest.<br />
U Mover L Ajustar E Entrar R Volver<br />
Sound Setting<br />
1. Pulse el botón TOOLS durante la presentación o mientras se oye la música.<br />
2. Pulse los botones ▲ o ▼ para seleccionar Configuración <strong>de</strong>l sonido.<br />
3. Pulse los botones ◄ o ► para seleccionar Modo <strong>de</strong> sonido. (Normal,<br />
Música, Cine, Diálogo o Favorito)<br />
4. Pulse los botones ▲ o ▼ para <strong>de</strong>splazarse hasta un elemento.<br />
N Seleccione Reiniciar para inicializar la configuración <strong>de</strong>l sonido.<br />
5. Pulse los botones ◄ o ► para ajustar la configuración.<br />
N<br />
Para obtener más información sobre la configuración <strong>de</strong>l sonido, consulte la<br />
página 21 a 22.<br />
Configuración <strong>de</strong>l sonido<br />
Modo <strong>de</strong> sonido ◄ Personal ►<br />
Balance : l50D50<br />
100Hz : 0<br />
300Hz : 0<br />
1KHz : 0<br />
3KHz : 0<br />
10KHz : 0<br />
Rest.<br />
U Mover L Ajustar E Entrar R Volver<br />
Uso <strong>de</strong>l menú <strong>de</strong> configuración<br />
El menú <strong>de</strong> configuración muestra al usuario la configuración <strong>de</strong>l menú<br />
WISELINK Pro.<br />
1. Pulse el botón W.LINK <strong>de</strong>l mando a distancia para mostrar el menú<br />
WISELINK Pro.<br />
2. Pulse los botones ◄ o ► para seleccionar Configuración y, a<br />
continuación, pulse el botón ENTERE.<br />
3. Pulse los botones ▲ o ▼ para seleccionar la opción <strong>de</strong>seada.<br />
4. Pulse los botones ◄ o ► para seleccionar una opción y, a continuación,<br />
pulse el botón ENTERE .<br />
N<br />
Para salir <strong>de</strong>l modo WISELINK Pro, pulse el botón W.LINK <strong>de</strong>l mando a<br />
distancia.<br />
• Velocidad <strong>de</strong> secuencia → Rápida/Lenta/Normal<br />
Permite seleccionar la velocidad <strong>de</strong> la presentación.<br />
• Modo <strong>de</strong> repetición <strong>de</strong> Música→ Encendido/Apagado<br />
Pue<strong>de</strong> seleccionar que los archivos <strong>de</strong> música se repitan continuamente.<br />
• Modo <strong>de</strong> repetición <strong>de</strong> Película→ Encendido/Apagado<br />
Pue<strong>de</strong> seleccionar que los archivos <strong>de</strong> película se repitan continuamente.<br />
• Recordar contin. pelíc.→ Encendido/Apagado<br />
Seleccione para mostrar el mensaje <strong>de</strong> ayuda emergente para la reproducción <strong>de</strong> una película <strong>de</strong>s<strong>de</strong> el punto en que se <strong>de</strong>jó<br />
<strong>de</strong> ver anteriormente.<br />
• Tiemp ejec.protecc.pant. → 1 min/3 min/5 min<br />
Seleccione para configurar el tiempo <strong>de</strong> espera necesario para que se ejecute el salvapantallas.<br />
• Información<br />
Seleccione para ver la información <strong>de</strong>l dispositivo conectado.<br />
• Retirar con seguridad<br />
Se pue<strong>de</strong> quitar el dispositivo <strong>de</strong>l televisor con seguridad.<br />
Español - 43<br />
WISELINK Pro<br />
Setup<br />
Photo<br />
SUM • Dispos. e Volver<br />
Velocidad <strong>de</strong> secuencia ◄ Normal ►<br />
Música Modo <strong>de</strong> repetición : Activado<br />
Película Modo <strong>de</strong> repetición :<br />
Activado<br />
Recordar contin. pelíc. : Activado<br />
Tiemp ejec.protecc.pant. : 3 min<br />
Información<br />
Music<br />
SETUP<br />
Retirar con seguridad<br />
SUM<br />
Movie<br />
851.98<strong>MB</strong>/995.00<strong>MB</strong> Free<br />
Setup<br />
SUM • Dispos. Mover Ajustar Volver
WISELINK Pro-DLNA<br />
Configuración <strong>de</strong> la red DLNA<br />
DLNA permite ver en el televisor ví<strong>de</strong>os e imágenes guardados en el or<strong>de</strong>nador a través <strong>de</strong> una conexión <strong>de</strong> red en modo<br />
Wiselink Pro. De esta forma se elimina la necesidad <strong>de</strong> copiarlos en un dispositivo <strong>de</strong> almacenamiento USB y <strong>de</strong>spués conectar<br />
éste al televisor. Para utilizar DLNA, es necesario conectar el televisor a la red e instalar la aplicación DLNA en el or<strong>de</strong>nador.<br />
Diagrama <strong>de</strong> las conexiones <strong>de</strong> red<br />
LAN<br />
TV<br />
PC<br />
LAN<br />
Mó<strong>de</strong>m externo<br />
(ADSL/VDSL/TV por cable)<br />
1<br />
2<br />
3<br />
1. Conecte el puerto [LAN] <strong>de</strong>l panel posterior <strong>de</strong>l televisor y el mó<strong>de</strong>m externo con un cable LAN.<br />
2. Conecte el or<strong>de</strong>nador en el que se instalará el programa “DLNA PC Share Manager” y el mó<strong>de</strong>m externo con un cable LAN.<br />
3. Conecte el puerto LAN <strong>de</strong> la pared y el mó<strong>de</strong>m externo con un cable <strong>de</strong> mó<strong>de</strong>m.<br />
Conexión a la red<br />
1. Cuando haya finalizado la conexión a la red, configure ésta en el televisor.<br />
N Las conexiones inalámbricas a Internet no son compatibles con DLNA.<br />
N Los 3 primeros dígitos (dirección <strong>de</strong> subred) <strong>de</strong> las direcciones IP <strong>de</strong>l televisor y <strong>de</strong>l or<strong>de</strong>nador <strong>de</strong>ben coincidir (por<br />
ejemplo, dirección IP: 123.456.789.XX )<br />
2. Realice una Prueba <strong>de</strong> red para comprobar la configuración <strong>de</strong> la red.<br />
Instalación <strong>de</strong> la aplicación DLNA<br />
Para reproducir contenidos <strong>de</strong>l or<strong>de</strong>nador en el televisor, primero hay que instalar la aplicación.<br />
• Requisitos <strong>de</strong>l sistema<br />
1. Inserte en el or<strong>de</strong>nador el CD <strong>de</strong>l programa suministrado con el televisor.<br />
2. Se necesitan 20 <strong>MB</strong> <strong>de</strong> espacio en el disco para la instalación <strong>de</strong>l programa.<br />
N<br />
N<br />
Si se comparten archivos, se necesitan hasta 20 <strong>MB</strong> <strong>de</strong> espacio en disco duro por cada 100 archivos.<br />
Si se cancela el acceso compartido a archivos, también se libera el espacio en disco duro utilizado para la información <strong>de</strong><br />
las miniaturas.<br />
• Formatos compatibles<br />
1. Imagen: JPEG (jpg, jpeg)<br />
2. Audio: MP3 (mp3)<br />
3. Ví<strong>de</strong>o: MPEG1(mpg, mpeg), MPEG2 PS/TS(mpg, mpeg, trp, ts, tp), divx(mpg, mpeg, avi), MPEG4 / H.264 (mpg, mpeg)<br />
Español - 44
• Instalación <strong>de</strong> la aplicación<br />
1. Ejecute el archivo Setup.exe que se encuentra en el CD <strong>de</strong>l programa suministrado con el producto.<br />
N También pue<strong>de</strong> <strong>de</strong>scargar el archivo <strong>de</strong>s<strong>de</strong> www.samsung.com.<br />
2. Instale SAMSUNG PC Share Manager como se muestra en las figuras siguientes.<br />
► ►<br />
► ►<br />
►<br />
3. Cuando la instalación haya finalizado, se mostrará en el escritorio el icono <strong>de</strong> PC Share Manager.<br />
N Haga doble clic sobre el icono para ejecutar el programa.<br />
Español - 45
Uso <strong>de</strong> la aplicación DLNA<br />
Disposición <strong>de</strong> la pantalla <strong>de</strong>l programa<br />
2 3 4 5<br />
1<br />
8<br />
6 7<br />
1. Menús: La aplicación incluye los menús siguientes: arch., compartir, Servidor y Ayuda.<br />
2. Haga clic para compartir la carpeta <strong>de</strong>l servidor PC seleccionado.<br />
3. Haga clic para cancelar el acceso compartido.<br />
4. Haga clic para actualizar la carpeta y los archivos <strong>de</strong>l or<strong>de</strong>nador.<br />
5. Haga clic para sincronizar el estado <strong>de</strong> acceso compartido.<br />
6. Se mostrarán las carpetas y los archivos <strong>de</strong>l or<strong>de</strong>nador que se compartirán.<br />
7. Se mostrarán las carpetas que comparte el usuario.<br />
8. El nombre <strong>de</strong>l servidor PC que se muestra en la lista <strong>de</strong> dispositivos <strong>de</strong> WISELINK Pro: Haga clic para cambiar el nombre.<br />
❑<br />
arch.<br />
• propiedad: Muestra información sobre el archivo o la carpeta seleccionados.<br />
- Método 1: Seleccione un archivo o una carpeta, seleccione el menú arch y, a continuación, seleccione el submenú<br />
propiedad.<br />
-<br />
Método 2: Seleccione un archivo o una carpeta, haga clic con el botón <strong>de</strong>recho sobre el archivo o la carpeta seleccionados<br />
y <strong>de</strong>spués seleccione propiedad <strong>de</strong>s<strong>de</strong> el menú emergente.<br />
<br />
Name Modified Name Name<br />
Name Modified Name Name<br />
• Salir: Sale <strong>de</strong> la aplicación DLNA.<br />
Si selecciona Salir sin aplicar los cambios <strong>de</strong>spués <strong>de</strong> cambiar el estado <strong>de</strong>l acceso compartido, se mostrará un mensaje que<br />
pregunta si <strong>de</strong>sea aplicar al or<strong>de</strong>nador los ajustes que se han cambiado. Seleccione Sí para aplicar los cambios y salir <strong>de</strong> la<br />
aplicación.<br />
Name<br />
Name<br />
Yes<br />
No<br />
Yes<br />
No<br />
Español - 46
❑<br />
compartir<br />
• Acceso compartido a una carpeta<br />
Se pue<strong>de</strong>n compartir carpetas entre el or<strong>de</strong>nador y el televisor. El número máximo <strong>de</strong> carpetas que se pue<strong>de</strong>n compartir es <strong>de</strong> 32.<br />
N<br />
-<br />
-<br />
-<br />
El or<strong>de</strong>nador actuará como servidor <strong>de</strong>l televisor.<br />
Método 1: Seleccione una carpeta <strong>de</strong>s<strong>de</strong> Mi PC, seleccione el menú compartir y, a continuación, seleccione el submenú<br />
compartir carpeta.<br />
Método 2: Seleccione una carpeta <strong>de</strong>s<strong>de</strong> Mi PC, haga clic con el botón <strong>de</strong>recho sobre la carpeta seleccionada y seleccione<br />
compartir carpeta <strong>de</strong>s<strong>de</strong> el menú emergente.<br />
Método 3: Sitúe el puntero <strong>de</strong>l ratón sobre una carpeta <strong>de</strong> la lista <strong>de</strong> carpetas <strong>de</strong>l panel izquierdo <strong>de</strong> Mi PC y arrastre<br />
y suelte la carpeta en el panel <strong>de</strong> carpetas compartidas. Si aparece un mensaje que le pi<strong>de</strong> que confirme la carpeta<br />
compartida, seleccione Sí.<br />
<br />
• Cancelación <strong>de</strong> una carpeta compartida<br />
Se pue<strong>de</strong> cancelar el acceso a una carpeta compartida en el or<strong>de</strong>nador. Seleccione una carpeta <strong>de</strong>l panel compartir carpeta<br />
y seleccione no compartir carpeta.<br />
- Método 1: Seleccione una carpeta <strong>de</strong>l panel compartir carpeta, seleccione el menú compartir y <strong>de</strong>spués seleccione no<br />
compartir carpeta.<br />
-<br />
-<br />
Método 2: Seleccione una carpeta <strong>de</strong>l panel compartir carpeta, haga clic con el botón <strong>de</strong>recho sobre la carpeta<br />
seleccionada y seleccione no compartir carpeta <strong>de</strong>s<strong>de</strong> el menú emergente.<br />
Método 3: Sitúe el puntero <strong>de</strong>l ratón sobre una carpeta <strong>de</strong>l panel compartir carpeta y arrastre y suelte la carpeta en el<br />
panel Mi PC. Si aparece un mensaje que le pi<strong>de</strong> que confirme la cancelación, seleccione Sí.<br />
<br />
• Aplicación <strong>de</strong> los ajustes actuales<br />
Realice este procedimiento cuando sea necesario sincronizar <strong>de</strong>bido a la creación <strong>de</strong> una nueva carpeta compartida o<br />
a la cancelación <strong>de</strong> una carpeta compartida. El menú Configurar estado cambiado aplica los cambios a las carpetas<br />
compartidas según los datos guardados con el programa <strong>de</strong> acceso compartido <strong>de</strong>l or<strong>de</strong>nador.<br />
Como aplicar los cambios a los datos internos es un proceso lento, esta función permite a los usuarios aplicar los cambios en<br />
los datos sólo cuando resulta necesario.<br />
Los cambios en el estado <strong>de</strong> la carpeta compartida no se aplican al servidor hasta que se selecciona el menú Configurar<br />
estado cambiado.<br />
Los cambios en las carpetas compartidas no se aplican al or<strong>de</strong>nador hasta que se selecciona el menú Configurar estado<br />
cambiado.<br />
- Método 1: Seleccione el menú compartir y seleccione el submenú Actualizar DB.<br />
- Método 2: Haga clic en el icono Configurar estado cambiado.<br />
Español - 47
• Ajuste <strong>de</strong> los permisos <strong>de</strong> acceso<br />
Para permitir que el televisor encuentre el or<strong>de</strong>nador, es necesario ajustar el televisor en Config. norma dispositivo en la<br />
ventana <strong>de</strong> Ajuste <strong>de</strong> los permisos <strong>de</strong> acceso. A<strong>de</strong>más, es necesario que el or<strong>de</strong>nador servidor y el televisor se encuentren<br />
en la misma subred.<br />
- Método: Seleccione el menú compartir y seleccione Config. norma dispositivo. Los elementos rechazados se<br />
representan en color gris. Pue<strong>de</strong> cambiar los permisos <strong>de</strong> acceso con el botón Allow aceptar/Denegar. Para eliminar un<br />
elemento, selecciónelo y <strong>de</strong>spués elija borrar elemento seleccionado.<br />
❑<br />
Servidor<br />
• Servidor<br />
La función <strong>de</strong> servidor <strong>de</strong>l or<strong>de</strong>nador se pue<strong>de</strong> iniciar o <strong>de</strong>tener.<br />
• Iniciar servidor al arrancar Windows<br />
Pue<strong>de</strong> <strong>de</strong>terminar si <strong>de</strong>sea que el servidor <strong>de</strong>l or<strong>de</strong>nador se inicie automáticamente cuando Windows se inicie.<br />
• Change server name<br />
Es posible cambiar el nombre <strong>de</strong>l servidor <strong>de</strong>l or<strong>de</strong>nador. Escriba un nuevo nombre y haga clic en Aceptar. El nuevo nombre<br />
aparecerá en la parte superior <strong>de</strong>recha <strong>de</strong> la ventana y se mostrará en el televisor.<br />
❑<br />
Ayuda<br />
• Version<br />
Se muestra un cuadro <strong>de</strong> mensaje con información sobre la versión <strong>de</strong>l programa.<br />
Español - 48
Uso <strong>de</strong> la función DLNA<br />
Uso <strong>de</strong>l menú DLNA<br />
DLNA (Digital Living Network Alliance) permite reproducir el contenido guardado<br />
en un servidor DLNA (normalmente un or<strong>de</strong>nador) conectado al televisor o a<br />
través <strong>de</strong> una red.<br />
Wiselink Pro permite reproducir contenidos guardados en un dispositivo <strong>de</strong><br />
memoria USB conectado al televisor, mientras que DLNA permite reproducir<br />
contenido guardado en un servidor DLNA (el or<strong>de</strong>nador) conectado al televisor o<br />
a través <strong>de</strong> la red. Los procedimientos para usar los contenidos son los mismos<br />
que los <strong>de</strong> WISELINK Pro.<br />
WISELINK Pro<br />
Si instala en un or<strong>de</strong>nador el programa PC Share Manager que se suministra<br />
con el televisor, pue<strong>de</strong> hacer que el or<strong>de</strong>nador actúe como servidor DLNA <strong>de</strong> la<br />
red.<br />
Photo Music Movie Setup<br />
1. Pulse el botón W.LINK <strong>de</strong>l mando a distancia para mostrar el menú DLNA.<br />
2. Pulse los botones ◄ o ► para seleccionar un icono (Foto, Música, Película, Configuración) y, a continuación, pulse el botón<br />
ENTERE .<br />
N Para salir <strong>de</strong>l modo DLNA, pulse el botón W.LINK <strong>de</strong>l mando a distancia.<br />
Foto<br />
DLNA : Server<br />
SUM • Dispos. e Volver<br />
❑<br />
Photo<br />
• Menú <strong>de</strong> opciones <strong>de</strong> la lista <strong>de</strong> fotos<br />
Sorting Photo List/Viewing the Information/Rotating the Photo file/Viewing a Sli<strong>de</strong> Show<br />
• Durante el menú <strong>de</strong> opciones <strong>de</strong> la presentación<br />
Reproducir & Pausa/Velocidad <strong>de</strong> secuencia/Zoom/Girar<br />
❑<br />
Music<br />
• Menú <strong>de</strong> opciones <strong>de</strong> la lista <strong>de</strong> música<br />
Sorting Music List/Viewing the Information/Playing a music file<br />
• Menú <strong>de</strong> opciones <strong>de</strong> la reproducción <strong>de</strong> música<br />
Reproducir & Pausa/Modo <strong>de</strong> repetición<br />
❑<br />
Movie<br />
• Menú <strong>de</strong> opciones <strong>de</strong> la lista <strong>de</strong> películas<br />
Sorting Movie List/Viewing the Information/Playing a Movie file<br />
• Menú <strong>de</strong> opciones <strong>de</strong> la reproducción <strong>de</strong> películas<br />
Reproducir & Pausa/Modo <strong>de</strong> repetición<br />
❑<br />
Setup<br />
Velocidad <strong>de</strong> secuencia/Modo <strong>de</strong> repetición <strong>de</strong> Música/Modo <strong>de</strong> repetición <strong>de</strong> Película/Tiemp ejec.protecc.pant./Información<br />
N DLNA no es compatible con las funciones siguientes.<br />
- Las funciones <strong>de</strong> música <strong>de</strong> fondo y configuración <strong>de</strong> la música <strong>de</strong> fondo.<br />
- La clasificación <strong>de</strong> archivos por preferencias en las carpetas Foto, Música y Película.<br />
- La función <strong>de</strong>l cambio <strong>de</strong> información <strong>de</strong>l grupo.<br />
- La función <strong>de</strong> eliminar.<br />
- La función <strong>de</strong> extracción segura.<br />
- El botón π (REW)/µ (FF) funciona durante la reproducción <strong>de</strong> las películas.<br />
N Es posible que las funciones <strong>de</strong> omitir (botones ◄/►) y <strong>de</strong> pausa no funcionen mientras se reproduce una película para<br />
el DLNA <strong>de</strong> otros fabricantes, según la información <strong>de</strong> contenidos correspondiente.<br />
N Es posible que no se muestre el tiempo <strong>de</strong> reproducción mientras se visualiza una película.<br />
Español - 49
Biblioteca <strong>de</strong> contenidos<br />
Activación <strong>de</strong> la biblioteca <strong>de</strong> contenidos<br />
La Content Library permite ver o reproducir los contenidos incorporados en<br />
el TV o almacenados en un dispositivo USB. Las funciones <strong>de</strong> borrar, mover y<br />
actualizar no funcionarán con los contenidos incorporados en el TV.<br />
1. Pulse el botón MENU. Pulse los botones ▲ o ▼ para seleccionar<br />
Aplicaciones y, a continuación, pulse el botón ENTERE.<br />
2. Pulse los botones ▲ o ▼ para seleccionar Content Library y, a<br />
continuación, pulse el botón ENTERE .<br />
Aparece el menú principal Content Library.<br />
Application<br />
WISELINK Pro<br />
Anynet+ (HDMI-CEC)<br />
Content Library<br />
InfoLive<br />
Guía <strong>de</strong> producto<br />
►<br />
N<br />
Pulse el botón CONTENT <strong>de</strong>l mando a distancia para que se muestre el<br />
menú Content Library.<br />
3. Pulse los botones ◄ o ► para seleccionar un icono (Galería, Cocina, Inglés<br />
para niños, Fitness) y <strong>de</strong>spués pulse el botón ENTERE .<br />
N<br />
N<br />
Se ejecuta el elemento seleccionado.<br />
Consulte las explicaciones <strong>de</strong>l botón en la pantalla cuando el usuario lo<br />
utiliza durante la ejecución <strong>de</strong>l contenido.<br />
Content Library<br />
Galería<br />
Galería<br />
Cocina Inglés para niños Fitness<br />
• Configuración • USB Regresar Salir<br />
Botón<br />
(▲/▼/◄/►)<br />
Rueda<br />
ENTERE<br />
RETURN<br />
EXIT<br />
Función<br />
Mover el cursor y seleccionar una opción.<br />
Seleccionar la opción marcada.<br />
Volver al menú anterior.<br />
Detiene la función actual y vuelve al menú principal Content Library.<br />
Botones <strong>de</strong> colores<br />
CONTENT<br />
El botón que ofrece cada función se <strong>de</strong>scribe en la página correspondiente.<br />
Se pue<strong>de</strong> controlar el volumen <strong>de</strong>l contenido que se reproduce.<br />
Salir <strong>de</strong>l modo Content Library.<br />
N<br />
Si pulsa los botones <strong>de</strong> volumen o MUTE, no se mostrará la pantalla OSD, pero el volumen cambiará correctamente.<br />
N<br />
N<br />
La biblioteca <strong>de</strong> contenidos incluye textos, gráficos, imágenes, multimedia y otros materiales con fines sólo<br />
informativos y publicitarios. Los materiales <strong>de</strong> la biblioteca <strong>de</strong> contenidos se han modificado y se mantienen<br />
revisados y actualizados. Los materiales <strong>de</strong> la biblioteca <strong>de</strong> contenidos pue<strong>de</strong>n no ser apropiados para todas las<br />
audiencias.<br />
La información <strong>de</strong> la biblioteca <strong>de</strong> contenidos se proporciona “tal cual”. Aunque la información proporcionada en<br />
la biblioteca <strong>de</strong> contenidos se ha obtenido o recopilado en fuentes que consi<strong>de</strong>ramos fiables, <strong>Samsung</strong> no pue<strong>de</strong><br />
garantizar ni garantiza la precisión, vali<strong>de</strong>z, vigencia o integridad <strong>de</strong> cualquier información o dato disponible<br />
para un propósito en particular. Bajo ninguna circunstancia, incluida negligencia, <strong>Samsung</strong> se hace responsable,<br />
ya sea por contrato ya sea por agravio, <strong>de</strong> cualquier daño directo, indirecto, inci<strong>de</strong>ntal, especial o consecuente,<br />
honorarios legales, gastos y cualquier otro daño <strong>de</strong>rivados <strong>de</strong> o relacionados con cualquier información incluida,<br />
o como resultado <strong>de</strong>l uso <strong>de</strong> la biblioteca <strong>de</strong> contenidos, ni siquiera en el caso <strong>de</strong> que se haya advertido <strong>de</strong> la<br />
posibilidad <strong>de</strong> tales daños.<br />
Español - 50
Uso <strong>de</strong> la biblioteca <strong>de</strong> contenidos<br />
❑<br />
Galería<br />
• Arte/Relajación/Fiestas: Esta función reproduce una presentación <strong>de</strong> fotos con imágenes en alta resolución y música<br />
<strong>de</strong> fondo, y produce varios ambientes. Con la función Gallery <strong>de</strong>l TV, se pue<strong>de</strong> cambiar el ambiente <strong>de</strong> casa.<br />
N<br />
N<br />
N<br />
N<br />
N<br />
Pulse el botón amarillo para reproducir todas las imágenes.<br />
Existe una música pre<strong>de</strong>terminada en cada una <strong>de</strong> las opciones Arte,Relajación y Fiestas.<br />
Pulse el botón INFO para ver información sobre los autores y las imágenes. Pulse el botón INFO otra vez o pulse el<br />
botón ► para que <strong>de</strong>saparezca la información sobre los autores.<br />
Los copyrights <strong>de</strong> los contenidos <strong>de</strong>l apartado Galería y todas las cuestiones relacionadas con los mismos están<br />
reservados por Gallery Player, Inc.<br />
Para obtener más contenidos <strong>de</strong> Galería, consulte la información en www.samsung.com. Consulte el apartado Uso <strong>de</strong><br />
contenidos adicionales con almacenamiento <strong>de</strong> memoria USB externa para averiguar cómo reproducir imágenes<br />
adicionales.<br />
❑<br />
Cocina<br />
• Entrantes/Platos principales/Postres: Muestra varias recetas que <strong>de</strong>spués se pue<strong>de</strong>n seguir fácilmente paso a paso.<br />
Disfrute <strong>de</strong> estos contenidos que le ofrecen excelentes sugerencias para preparar comidas.<br />
N<br />
N<br />
Las recetas incluidas en el apartado Cocina <strong>de</strong>l TV <strong>Samsung</strong> se basan en recetas publicadas por Anness Publishing.<br />
Los copyrights <strong>de</strong> los contenidos <strong>de</strong> Cocina y todas las cuestiones relacionadas con los mismos están reservados por<br />
Practical Pictures.<br />
❑<br />
Inglés para niños<br />
• Historia/Canción/Juego: Incluye contenido educativo e interactivo que pue<strong>de</strong>n ver los niños in<strong>de</strong>finidamente. Disfrute<br />
<strong>de</strong> las historias, las canciones y los juegos incluidos con los personajes Boowa y Kwala.<br />
N<br />
Los copyrights <strong>de</strong> los contenidos <strong>de</strong>l apartado Inglés para niños y todas las cuestiones relacionadas con los mismos<br />
están reservados por UpToTen.<br />
❑<br />
Fitness<br />
• Estiramientos básicos/Masaje: Incluye contenidos para un estilo <strong>de</strong> vida saludable, como ejercicios <strong>de</strong> estiramientos y<br />
masajes, <strong>de</strong> los que pue<strong>de</strong> disfrutar toda la familia.<br />
N<br />
N<br />
Incluye contenidos para un estilo <strong>de</strong> vida saludable, como ejercicios <strong>de</strong> estiramientos y masajes, <strong>de</strong> los que pue<strong>de</strong><br />
disfrutar toda la familia. Los contenidos <strong>de</strong> Estiramientos básicos <strong>de</strong>l TV <strong>Samsung</strong> se basan en el libro Stretching <strong>de</strong><br />
Suzanne Martin, publicado por DK, los contenidos <strong>de</strong> Masaje se basan en los libros publicados por Anness Publishing.<br />
Los copyrights <strong>de</strong> Estiramientos básicos están reservados por DK Publishing Company. Los copyrights <strong>de</strong> los<br />
contenidos <strong>de</strong> Masaje están reservados por Practical Pictures. Todas las cuestiones relacionadas con los copyrights<br />
están reservadas por la compañía correspondiente.<br />
Uso <strong>de</strong> los botones <strong>de</strong>l mando a distancia en el menú Fitness<br />
Botón<br />
◄/►<br />
(Rueda)<br />
ENTERE<br />
Función<br />
Ver el paso anterior / Ver el paso siguiente<br />
Reproducir o <strong>de</strong>tener (en los estiramientos básicos y avanzados)<br />
❑<br />
Tiemp ejec.protecc.pant.<br />
Seleccione para configurar el tiempo <strong>de</strong> espera necesario para que se ejecute el salvapantallas.<br />
Pulse el botón amarillo para seleccionar Connfiguración en el menú principal Content Library.<br />
Español - 51
Uso <strong>de</strong> contenidos adicionales con almacenamiento <strong>de</strong> memoria USB externa<br />
Se pue<strong>de</strong>n <strong>de</strong>scargar contenidos adicionales en un dispositivo <strong>de</strong> memoria USB y reproducirlos en el televisor. (Los contenidos<br />
<strong>de</strong>l dispositivo USB externo se reproducen directamente, sin copiarlos en la memoria Flash incorporada en el televisor.)<br />
Cómo reproducir y salir <strong>de</strong> contenidos nuevos<br />
1. Pulse el botón rojo en el menú principal Content Library.<br />
N Aparecerá la pantalla principal <strong>de</strong>l explorador <strong>de</strong> USB.<br />
N Se mostrará una lista con los archivos guardados en el dispositivo USB.<br />
. Pulse los botones ▲ o ▼ para ir al archivo (o a la carpeta) que <strong>de</strong>see<br />
reproducir. Pulse el botón ENTERE .<br />
N<br />
N<br />
N<br />
N<br />
Se reproducirán los contenidos seleccionados.<br />
Los contenidos se manejan <strong>de</strong> la misma forma que los incluidos en la<br />
memoria <strong>de</strong>l televisor.<br />
Para volver a la pantalla principal <strong>de</strong>l explorador <strong>de</strong> USB, pulse el botón<br />
EXIT.<br />
Contents Library sólo admite dispositivos USB <strong>de</strong> clase <strong>de</strong><br />
almacenamiento masivo (MSC). MSC es un dispositivo <strong>de</strong> clase<br />
<strong>de</strong> almacenamiento masivo sólo <strong>de</strong> transporte <strong>de</strong> gran capacidad.<br />
Ejemplos <strong>de</strong> MSC son unida<strong>de</strong>s <strong>de</strong> almacenamiento en miniatura y<br />
lectores <strong>de</strong> tarjetas Flash (no se admite ni disco duro <strong>de</strong> USB ni <strong>de</strong><br />
HUB).<br />
▼<br />
Descarga <strong>de</strong> contenidos nuevos<br />
A<strong>de</strong>más <strong>de</strong> los contenidos incorporados, se ofrecerán contenidos nuevos (gratuitos o <strong>de</strong> pago) a través <strong>de</strong>l sitio web <strong>Samsung</strong>.<br />
com.<br />
• Descarga <strong>de</strong> contenidos<br />
1. Visite el sitio web www.samsung.com y abra la página <strong>de</strong> la biblioteca <strong>de</strong> contenidos.<br />
. Introduzca el número <strong>de</strong>l producto (UDN, número <strong>de</strong> dispositivo exclusivo) cuando se le solicite.<br />
3. Seleccione un elemento <strong>de</strong> contenido en la página <strong>de</strong> <strong>de</strong>scargas <strong>de</strong> contenidos.<br />
4. Descargue los contenidos en el dispositivo <strong>de</strong> memoria USB.<br />
N Contents Library sólo admite dispositivos USB <strong>de</strong> clase <strong>de</strong> almacenamiento masivo (MSC). MSC es un dispositivo<br />
<strong>de</strong> clase <strong>de</strong> almacenamiento masivo sólo <strong>de</strong> transporte <strong>de</strong> gran capacidad. Ejemplos <strong>de</strong> MSC son unida<strong>de</strong>s <strong>de</strong><br />
almacenamiento en miniatura y lectores <strong>de</strong> tarjetas Flash (no se admite ni disco duro <strong>de</strong> USB ni <strong>de</strong> HUB).<br />
5. Vaya al menú principal Content Library pulsando el botón Contenido o eligiendo Content Library (Menú → Aplicaciones<br />
→ Content Library)<br />
. Enchufe la memoria USB en el puerto USB situado en el lateral <strong>de</strong>l televisor.<br />
• Búsqueda <strong>de</strong>l número <strong>de</strong> producto (número <strong>de</strong> dispositivo exclusivo, UDN)<br />
1. Inserte la memoria USB en el puerto USB situado en el lateral <strong>de</strong>l televisor.<br />
. Pulse el botón ver<strong>de</strong> (mostrar UDN) <strong>de</strong>s<strong>de</strong> la pantalla principal <strong>de</strong>l explorador <strong>de</strong> USB.<br />
3. El código numérico <strong>de</strong> 18 dígitos que aparece en pantalla es el código <strong>de</strong>l producto.<br />
• Contenidos incluidos<br />
- En www.samsung.com hay disponible contenido adicional.<br />
Content Library<br />
Galería<br />
Content Library<br />
Inglés para niños<br />
Sub Item : 2<br />
Galería<br />
Cocina Inglés para niños Fitness<br />
• Configuración • USB Regresar Salir<br />
USB ><br />
Inglés para niños<br />
Cocina<br />
Fitness<br />
Galería<br />
Living<br />
Others<br />
• Memoria TV • Show UDN Volver<br />
▲<br />
Español - 5
Acerca <strong>de</strong> Anynet+<br />
Conexión <strong>de</strong> dispositivos Anynet+<br />
Anynet+ es una función que permite controlar con el mando a distancia <strong>de</strong>l televisor <strong>Samsung</strong> todos los dispositivos <strong>de</strong> <strong>Samsung</strong><br />
conectados que sean compatibles con Anynet+.<br />
El sistema Anynet+ sólo se pue<strong>de</strong> usar con dispositivos <strong>de</strong> <strong>Samsung</strong> que tengan la función Anynet+. Para asegurarse <strong>de</strong> que el<br />
dispositivo <strong>de</strong> <strong>Samsung</strong> tenga dicha función, compruebe si lleva el logotipo Anynet+.<br />
Para conectar al televisor<br />
TV<br />
Anynet+<br />
Dispos. 1<br />
Anynet+<br />
Dispos. <br />
Anynet+<br />
Dispos. 3<br />
Anynet+<br />
Dispos. 4<br />
HDMI 1.3 Cable<br />
HDMI 1.3 Cable HDMI 1.3 Cable HDMI 1.3 Cable<br />
1. Conecte los terminales [HDMI 1], [HDMI 2], [HDMI 3] o [HDMI 4] <strong>de</strong>l televisor y el terminal HDMI OUT <strong>de</strong>l dispositivo Anynet+<br />
correspondiente mediante un cable HDMI.<br />
Para conectar al sistema Home Cinema<br />
TV<br />
Home Theatre<br />
Anynet+ Dispos. 1<br />
Optical Cable<br />
HDMI 1.3 Cable<br />
Anynet+ Dispos. Anynet+ Dispos. 3<br />
HDMI 1.3 Cable<br />
Anynet+ Dispos. 4<br />
HDMI 1.3 Cable<br />
HDMI 1.3 Cable<br />
HDMI 1.3 Cable<br />
1. Conecte los terminales [HDMI 1], [HDMI 2], [HDMI 3] o [HDMI 4] <strong>de</strong>l televisor y el terminal HDMI OUT <strong>de</strong>l dispositivo Anynet+<br />
correspondiente mediante un cable HDMI.<br />
. Conecte el terminal HDMI IN <strong>de</strong>l sistema Home Cinema y el terminal HDMI OUT <strong>de</strong>l dispositivo Anynet+ correspondiente<br />
mediante un cable HDMI.<br />
N<br />
N<br />
N<br />
N<br />
N<br />
N<br />
Conecte el cable óptico entre el terminal Digital Audio Out (Optical) <strong>de</strong>l televisor y el terminal Digital Audio Input <strong>de</strong>l sistema<br />
Home Cinema.<br />
Si se sigue la conexión anterior, la toma Optical sólo produce la salida <strong>de</strong> 2 canales <strong>de</strong> audio. Sólo oirá sonido <strong>de</strong> los<br />
altavoces frontales izquierdo y <strong>de</strong>recho y <strong>de</strong>l subwoofer <strong>de</strong>l sistema Home Cinema. Para escuchar el canal <strong>de</strong> audio 5.1,<br />
conecte el terminal Digital Audio Out (Optical) <strong>de</strong>l reproductor <strong>de</strong> DVD o <strong>de</strong>l <strong>de</strong>codificador <strong>de</strong> cable/satélite (dispositivo Anynet<br />
1 o 2) directamente al amplifi cador o al sistema Home Cinema, no al televisor.<br />
Conecte sólo un sistema Home Cinema.<br />
Pue<strong>de</strong> conectar un dispositivo Anynet+ mediante el cable HDMI 1.3. Algunos cables HDMI pue<strong>de</strong>n no admitir las funciones<br />
Anynet+.<br />
Anynet+ funciona cuando el dispositivo <strong>de</strong> AV que admite Anynet+ se encuentra en estado <strong>de</strong> espera o <strong>de</strong> encendido.<br />
Anynet+ admite hasta 12 dispositivos <strong>de</strong> AV en total. Tenga en cuenta que pue<strong>de</strong> conectar hasta 3 dispositivos <strong>de</strong>l mismo<br />
tipo.<br />
Español - 53
Configuración <strong>de</strong> Anynet+<br />
❑<br />
Anynet+(HDMI-CEC)<br />
Herramientas → Anynet+(HDMI-CEC) realiza la misma función.<br />
• Configuración<br />
• Anynet+(HDMI-CEC) → Desactivado / Activado: Para usar la función<br />
Anynet+, Anynet+ (HDMI-CEC) <strong>de</strong>be estar configurado como Activado.<br />
N Cuando la función Anynet+ (HDMI-CEC) está <strong>de</strong>sactivada, todas las<br />
operaciones relacionadas con Anynet+ se <strong>de</strong>sactivan.<br />
• Apagado automático → No / Sí: Configuración <strong>de</strong> un dispositivo Anynet+<br />
para que se <strong>de</strong>sactive automáticamente cuando el televisor se apaga<br />
N La fuente activa <strong>de</strong>l mando a distancia <strong>de</strong>l televisor se <strong>de</strong>be configurar<br />
para que éste utilice la función Anynet+.<br />
N<br />
Si establece Apagado automático como Sí, los dispositivos externos<br />
conectados también se <strong>de</strong>sactivan cuando se apaga el televisor. Si un<br />
dispositivo externo todavía está grabando, pue<strong>de</strong> apagarse o no.<br />
Application<br />
Lista <strong>de</strong> dispositivos<br />
Configuración<br />
WISELINK Pro<br />
Anynet + (HDMI-CEC)<br />
Content Library<br />
InfoLive<br />
Guía <strong>de</strong> producto<br />
►<br />
U Mover E Entrar R Volver<br />
Configuración<br />
Anynet + (HDMI-CEC)<br />
Apagado automático<br />
: ON<br />
Desactivado<br />
: Yes Activado<br />
U Mover E Entrar R Volver<br />
Búsqueda y cambio <strong>de</strong> dispositivos Anynet+<br />
1. Pulse el botón TOOLS. Pulse el botón ENTERE para seleccionar Anynet+<br />
(HDMI-CEC).<br />
2. Pulse los botones ▲ o ▼ para seleccionar Lista <strong>de</strong> dispositivos y, a<br />
continuación, pulse el botón ENTERE.<br />
N Se muestran todos los dispositivos Anynet+ conectados al televisor. Si no<br />
encuentra el dispositivo que <strong>de</strong>sea, pulse el botón rojo para buscar los<br />
dispositivos.<br />
Receptor<br />
Configuración<br />
: Activado<br />
N Sólo cuando la opción Anynet+ (HDMI-CEC) está establecida como On en<br />
el menú Configuración, aparece el menú Lista <strong>de</strong> dispositivos.<br />
3. Pulse los botones ▲ o ▼ para seleccionar un dispositivo concreto y pulse el botón ENTERE. Se cambia al dispositivo<br />
seleccionado.<br />
N<br />
N<br />
N<br />
N<br />
N<br />
El cambio a los dispositivos seleccionados pue<strong>de</strong> tardar unos 2 minutos. No se pue<strong>de</strong> cancelar la operación <strong>de</strong> cambio <strong>de</strong><br />
dispositivo mientras ésta se está efectuando.<br />
El tiempo necesario para la búsqueda <strong>de</strong> dispositivos <strong>de</strong>pen<strong>de</strong> <strong>de</strong> la cantidad <strong>de</strong> dispositivos conectados.<br />
Cuando finaliza la búsqueda <strong>de</strong> dispositivos, no se muestra el número <strong>de</strong> dispositivos encontrados.<br />
Aunque el televisor busca automáticamente la lista <strong>de</strong> dispositivos cuando se encien<strong>de</strong> con el botón <strong>de</strong> alimentación, los<br />
dispositivos que se conectan cuando el televisor está encendido o en algunas circunstancias <strong>de</strong>terminadas no aparecen<br />
automáticamente en la lista. Pulse el botón rojo para buscar el dispositivo conectado.<br />
Si ha seleccionado el modo <strong>de</strong> entrada externa pulsando el botón SOURCE, no podrá usar la función Anynet+. Asegúrese <strong>de</strong><br />
cambiar al dispositivo Anynet+ mediante la Lista <strong>de</strong> dispositivos.<br />
View TV<br />
Lista <strong>de</strong> dispositivos<br />
Grabación : DVDR<br />
DVDR Operation<br />
U Mover E Entrar R Volver<br />
Español - 54
Menú Anynet+<br />
El menú Anynet+ cambia según el tipo y el estado <strong>de</strong> los dispositivos Anynet+ conectados al televisor.<br />
Menú Anynet+<br />
Descripción<br />
Ver la televisión<br />
El modo Anynet+ cambia al modo <strong>de</strong> emisión <strong>de</strong> TV.<br />
Lista <strong>de</strong> dispositivos<br />
Muestra la lista <strong>de</strong> dispositivos <strong>de</strong> Anynet+.<br />
Menú (nombre_dispositivo) Muestra los menús <strong>de</strong>l dispositivo conectado. Por ejemplo, si se ha conectado un grabador<br />
<strong>de</strong> DVD, se muestra el menú <strong>de</strong>l disco <strong>de</strong>l grabador <strong>de</strong> DVD.<br />
Funcionamiento (nombre_<br />
dispositivo)<br />
Grabar: (*grabador)<br />
Reservar grabación (*grabador)<br />
Detener la grabación: (*grabador)<br />
Receptor<br />
N<br />
Por ejemplo, si se ha conectado un grabador <strong>de</strong> DVD, se muestra el menú <strong>de</strong>l disco <strong>de</strong>l<br />
grabador <strong>de</strong> DVD.<br />
Inicia inmediatamente la grabación en el grabador. (Sólo está disponible en los dispositivos<br />
que admiten la función <strong>de</strong> grabación.)<br />
Permite reservar una grabación en el grabador. (Sólo está disponible en los dispositivos que<br />
admiten la función <strong>de</strong> reserva <strong>de</strong> la grabación.)<br />
Detiene la grabación.<br />
La reproducción <strong>de</strong>l sonido se efectúa a través <strong>de</strong>l receptor.<br />
Cuando hay conectados varios dispositivos <strong>de</strong> grabación, éstos se muestran como (*grabador), pero si sólo hay conectado un<br />
dispositivo, éste se muestra como (*nombre_dispositivo).<br />
Botones <strong>de</strong>l mando a distancia <strong>de</strong>l televisor disponibles en el modo Anynet+<br />
Tipo <strong>de</strong><br />
dispositivo<br />
Dispositivo<br />
Anynet+<br />
Dispositivo con<br />
sintonizador<br />
incorporado<br />
Dispositivo <strong>de</strong><br />
audio<br />
N<br />
N<br />
N<br />
N<br />
N<br />
N<br />
Estado <strong>de</strong> funcionamiento<br />
Después <strong>de</strong> cambiar al dispositivo,<br />
cuando el menú <strong>de</strong> éste aparece<br />
en la pantalla.<br />
Después <strong>de</strong> cambiar al dispositivo,<br />
mientras se reproduce un archivo<br />
Botones disponibles<br />
Botones numéricos<br />
▲/▼/◄/►/Botones ENTERE<br />
Botones <strong>de</strong> colores/botón EXIT<br />
Después <strong>de</strong> cambiar al dispositivo,<br />
mientras se ve un programa <strong>de</strong> TV Botones P /<br />
Cuando la opción Receiver está<br />
activada<br />
π(Búsqueda atrás) / µ(Búsqueda a<strong>de</strong>lante) ∫(Detener) /<br />
∂(Reproducir) / ∑(Pausa)<br />
Botones VOL /<br />
Botón MUTE<br />
La función Anynet+ sólo funciona cuando la fuente activa <strong>de</strong>l mando a distancia <strong>de</strong>l televisor está ajustada en TV.<br />
El botón ∏ funciona sólo cuando la grabación es posible.<br />
Los dispositivos Anynet+ no se pue<strong>de</strong>n controlar con los botones <strong>de</strong>l TV. Los dispositivos Anynet+ sólo se pue<strong>de</strong>n controlar<br />
mediante el mando a distancia <strong>de</strong>l televisor.<br />
El mando a distancia <strong>de</strong>l televisor pue<strong>de</strong> no funcionar en <strong>de</strong>terminadas circunstancias. En ese caso, vuelva a seleccionar el<br />
dispositivo Anynet+.<br />
Las funciones Anynet+ no funcionan con los productos <strong>de</strong> otros fabricantes.<br />
Las funciones <strong>de</strong> π, µ pue<strong>de</strong>n diferir según el dispositivo.<br />
Grabación<br />
El grabador <strong>de</strong> <strong>Samsung</strong> permite efectuar una grabación <strong>de</strong> un programa <strong>de</strong><br />
televisión.<br />
1. Pulse el botón TOOLS. Pulse el botón ENTERE para seleccionar Anynet+<br />
(HDMI-CEC).<br />
2. Pulse los botones ▲ o ▼ para seleccionar Grabación: (nombre_dispositivo)<br />
y pulse el botón ENTERE. Comienza la grabación.<br />
N Cuando hay más <strong>de</strong> un dispositivo <strong>de</strong> grabación<br />
Cuando se conectan varios dispositivos <strong>de</strong> grabación, éstos se muestran<br />
en una lista. Pulse los botones ▲ o ▼ para seleccionar el dispositivo <strong>de</strong><br />
grabación que <strong>de</strong>see y pulse el botón ENTERE. Comienza la grabación.<br />
N Cuando no se muestra el dispositivo <strong>de</strong> grabación<br />
Seleccione Lista <strong>de</strong> dispositivos y pulse el botón rojo para buscar los dispositivos.<br />
3. Pulse el botón EXIT para salir.<br />
N Se pue<strong>de</strong>n grabar las transmisiones <strong>de</strong> la fuente seleccionando Grabación: (nombre_dispositivo).<br />
N Si pulsa el botón ∏ , grabará lo que está viendo en ese momento. Si está viendo un ví<strong>de</strong>o <strong>de</strong>s<strong>de</strong> otro dispositivo, se graba<br />
el ví<strong>de</strong>o <strong>de</strong> éste.<br />
N Antes <strong>de</strong> grabar, compruebe si la toma <strong>de</strong> antena está conectada correctamente al dispositivo <strong>de</strong> grabación. Para conectar<br />
correctamente una antena a un dispositivo <strong>de</strong> grabación, consulte el manual <strong>de</strong>l usuario <strong>de</strong> los dispositivos <strong>de</strong> grabación.<br />
Español - 55<br />
Ver la televisión<br />
Lista <strong>de</strong> dispositivos<br />
Grabación : DVDR<br />
DVDR Funcionamiento<br />
Receptor : Activado<br />
Configuración<br />
U Mover E Entrar R Volver
Escucha a través <strong>de</strong> un receptor (sistema Home Cinema)<br />
Se pue<strong>de</strong> escuchar sonido a través <strong>de</strong> un receptor en lugar <strong>de</strong> hacerlo mediante el<br />
altavoz <strong>de</strong>l TV.<br />
1. Pulse el botón TOOLS. Pulse el botón ENTERE para seleccionar Anynet+<br />
(HDMI-CEC).<br />
2. Pulse los botones ▲ o ▼ para seleccionar Receptor. Pulse los botones ◄ o ►<br />
para seleccionar Activado o Desactivado.<br />
3. Pulse el botón EXIT para salir.<br />
N<br />
N<br />
N<br />
N<br />
N<br />
N<br />
Si el receptor sólo admite audio, quizás no se muestre la lista <strong>de</strong> dispositivos.<br />
El receptor no funcionará si no se ha conectado correctamente el terminal<br />
Optical IN <strong>de</strong>l receptor con el terminal Optical OUT <strong>de</strong>l televisor.<br />
Cuando el receptor (sistema Home Cinema) está establecido en On, se pue<strong>de</strong> oír la salida <strong>de</strong> sonido <strong>de</strong>l terminal Optical <strong>de</strong>l<br />
televisor. Cuando se ve la televisión a través <strong>de</strong> un DTV (aéreo), el televisor envía el sonido <strong>de</strong> 5.1 canales al receptor <strong>de</strong>l<br />
sistema Home Cinema. Cuando la fuente es un componente digital, como un DVD, y está conectada al televisor a través <strong>de</strong><br />
HDMI, sólo se oye el sonido <strong>de</strong> 2 canales <strong>de</strong>l receptor <strong>de</strong>l sistema Home Cinema.<br />
Cuando se usa la función WISELINK Pro, el sonido pue<strong>de</strong> no oírse a<strong>de</strong>cuadamente a través <strong>de</strong>l receptor.<br />
Cuando se escucha a través <strong>de</strong>l receptor, hay restricciones para el uso <strong>de</strong> los menús PIP y los relativos al audio (MTS,<br />
idiomas preferidos).<br />
Si hay una interrupción en la alimentación <strong>de</strong>l televisor con la opción Receptor configurada en Activado (por <strong>de</strong>sconectar el<br />
cable <strong>de</strong> alimentación o por un fallo <strong>de</strong> corriente), pue<strong>de</strong> que Seleccionar altavoz esté establecido como Altavoz externo al<br />
volver a encen<strong>de</strong>r el televisor. (consulte la página 22)<br />
Solución <strong>de</strong> problemas <strong>de</strong> Anynet+<br />
Síntoma<br />
Anynet+ no funciona.<br />
Deseo iniciar Anynet+.<br />
Deseo salir <strong>de</strong> Anynet+.<br />
En la pantalla aparece el<br />
mensaje Connecting to<br />
Anynet+ <strong>de</strong>vice…<br />
El dispositivo Anynet+ no<br />
reproduce.<br />
El dispositivo conectado<br />
no se muestra.<br />
El programa <strong>de</strong> televisión<br />
no se pue<strong>de</strong> grabar.<br />
El sonido <strong>de</strong>l televisor no<br />
sale a través <strong>de</strong>l receptor.<br />
Solución<br />
• Compruebe si el dispositivo es un dispositivo Anynet+. El sistema Anynet+ sólo admite<br />
dispositivos Anynet+.<br />
• Conecte sólo un receptor (sistema Home Cinema).<br />
• Compruebe si el cable <strong>de</strong> alimentación <strong>de</strong>l dispositivo Anynet+ está <strong>de</strong>bidamente conectado.<br />
• Compruebe las conexiones <strong>de</strong> los cables <strong>de</strong> Ví<strong>de</strong>o/Audio/HDMI 1.3 <strong>de</strong>l dispositivo Anynet+.<br />
• Compruebe si Anynet+ (HDMI-CEC) está establecido en On en el menú <strong>de</strong> configuración <strong>de</strong> Anynet+.<br />
• Compruebe si el mando a distancia <strong>de</strong>l televisor está en modo TV.<br />
• Compruebe si es un mando a distancia exclusivo para Anynet+.<br />
• Anynet+ no funciona en algunas situaciones. (Búsqueda <strong>de</strong> canales, funcionamiento <strong>de</strong><br />
WISELINK, Plug & Play, etc.)<br />
• Cuando se conecta o se <strong>de</strong>sconecta el cable HDMI 1.3, se han <strong>de</strong> buscar <strong>de</strong> nuevo los<br />
dispositivos o volver a apagar y encen<strong>de</strong>r el televisor.<br />
• Compruebe si la función Anynet+ <strong>de</strong>l dispositivo Anynet+ está activada.<br />
• Compruebe si el dispositivo Anynet+ está <strong>de</strong>bidamente conectado al televisor y si la opción<br />
Anynet+ (HDMI-CEC) está establecida en On en el menú <strong>de</strong> configuración <strong>de</strong> Anynet+.<br />
• Pulse el botón TV <strong>de</strong>l mando a distancia <strong>de</strong>l televisor para cambiar a TV. A continuación pulse<br />
el botón TOOLS para visualizar el menú Anynet+ y seleccionar el menú que <strong>de</strong>see.<br />
• Seleccione View TV en el menú <strong>de</strong> Anynet+.<br />
• Pulse el botón SOURCE <strong>de</strong>l mando a distancia <strong>de</strong>l televisor y seleccione un dispositivo que no<br />
sea Anynet+.<br />
• (Tenga en cuenta que el botón <strong>de</strong> canal sólo funciona cuando no hay ningún dispositivo<br />
Anynet+ con sintonizador incorporado conectado.)<br />
• El mando a distancia no se pue<strong>de</strong> utilizar cuando se está configurando Anynet+ o cambiando a<br />
un modo <strong>de</strong> visualización.<br />
• Utilice el mando a distancia cuando haya terminado la configuración <strong>de</strong> Anynet+ o el cambio al<br />
modo <strong>de</strong> visualización.<br />
No se pue<strong>de</strong> usar la función <strong>de</strong> reproducción mientras se efectúa una conexión Plug & Play.<br />
• Compruebe si el dispositivo admite las funciones Anynet+.<br />
• Compruebe si el cable HDMI 1.3 está <strong>de</strong>bidamente conectado.<br />
• Compruebe si Anynet+ (HDMI-CEC) está establecido en On en el menú <strong>de</strong> configuración <strong>de</strong> Anynet+.<br />
• Vuelva a efectuar una búsqueda <strong>de</strong> dispositivos Anynet+.<br />
• Sólo pue<strong>de</strong> conectar un dispositivo Anynet+ mediante el cable HDMI 1.3. Algunos cables HDMI<br />
pue<strong>de</strong>n no admitir las funciones Anynet+.<br />
• Si se ha interrumpido por una situación anormal como la <strong>de</strong>sconexión <strong>de</strong>l cable HDMI o el <strong>de</strong><br />
alimentación o por un fallo en la corriente eléctrica, <strong>de</strong>berá repetir la búsqueda <strong>de</strong>l dispositivo.<br />
Compruebe la conexión <strong>de</strong> la toma <strong>de</strong> antena <strong>de</strong>l dispositivo <strong>de</strong> grabación.<br />
Conecte el cable óptico entre el televisor y el receptor.<br />
Ver la televisión<br />
Lista <strong>de</strong> dispositivos<br />
Grabación : DVDR<br />
DVDR Funcionamiento<br />
Receptor ◄ Activado ►<br />
Configuración<br />
U Mover L Ajustar R Volver<br />
Español - 56
InfoLive<br />
Uso <strong>de</strong> InfoLive<br />
Pue<strong>de</strong> ver servicios <strong>de</strong> noticias, bursátiles y meteorológicos con el servicio InfoLive <strong>de</strong><br />
<strong>Samsung</strong>.<br />
N<br />
N<br />
Configure la red. (Consulte las páginas 27 a 28.)<br />
InfoLive sólo está disponible en el Reino Unido, Francia, Alemania, Italia, España,<br />
Noruega, Suecia, Dinamarca, Finlandia y Rusia. El país se selecciona <strong>de</strong> acuerdo<br />
con el país establecido en Plug & Play.<br />
1. Pulse el botón MENU para ver el menú. Pulse los botones ▲ o ▼ para<br />
seleccionar Aplicación y, a continuación, pulse el botón ENTERE.<br />
Application<br />
Anynet+ (HDMI-CEC)<br />
Content Library<br />
InfoLive<br />
Guía <strong>de</strong> producto<br />
2. Pulse los botones ▲ o ▼ para seleccionar InfoLive y, a continuación, pulse el<br />
botón ENTERE .<br />
3. Pulse los botones ◄ o ► para seleccionar un servicio (Tiempo, Noticias,<br />
Mercados o Configuración) y pulse el botón ENTERE.<br />
N<br />
Pue<strong>de</strong> seleccionar y ver más <strong>de</strong> un servicio al mismo tiempo sólo en ‘Noticias<br />
(sin información <strong>de</strong>tallada)’, ‘Tiempo-Tiempo <strong>de</strong> hoy’ y ‘Mercados-Mercados<br />
favoritos, Resumen mercados’.<br />
Tiempo<br />
Mover<br />
Volver<br />
N<br />
Pulse el botón INFO.L <strong>de</strong>l mando a distancia para mostrar el menú InfoLive.<br />
TODOS LOS MATERIALES DISPONIBLES A TRAVÉS DE INFOLIVE [‘INFOLIVE CONTENT’] SON PROPIEDAD DEL CREADOR DEL<br />
CONTENIDO [‘PROPIETARIO DEL CONTENIDO’] Y SUS AFILIADOS O LICENCIATARIOS, Y ESTÁN PROTEGIDOS POR LAS LEYES DE<br />
COPYRIGHT, MARCAS COMERCIALES Y OTRAS DE PROPIEDAD INTELECTUAL. EL CONTENIDO DE INFOLIVE SE PROPORCIONA<br />
SÓLO PARA USO PERSONAL NO COMERCIAL. NO SE PUEDE USAR NINGÚN CONTENIDO DE INFOLIVE DE UNA MANERA QUE<br />
CONSTITUYA UN INFRINGIMIENTO DE LOS DERECHOS DE LOS PROPIETARIOS DEL CONTENIDO O QUE NO SEA AUTORIZADA<br />
POR EL PROPIETARIO DEL CONTENIDO. MÁS ESPECIFÍCAMENTE, A MENOS QUE SEA AUTORIZADO EXPLÍCITAMENTE EN ESTE<br />
DESCARGO DE RESPONSABILIDAD O POR EL PROPIETARIO DEL CONTENIDO, NO SE PUEDE MODIFICAR, COPIAR, REPRODUCIR,<br />
VOLVER A PUBLICAR, CARGAR, ENVIAR POR CORREO, TRANSMITIR, TRASLADAR, VENDER, CREAR TRABAJOS DERIVADOS DE<br />
ELLOS, EXPLOTAR NI DISTRIBUIR DE NINGUNA MANERA O POR NINGÚN MEDIO (INCLUIDO EL CORREO ELECTRÓNICO U OTROS<br />
MEDIOS ELECTRÓNICOS) NINGÚN CONTENIDO DE INFOLIVE NI OTRO MATERIAL DESDE EL SERVICIO DE INFOLIVE. EL CONTENIDO<br />
PROPORCIONADO EN CONEXIÓN CON EL SERVICIO DE INFOLIVE SE PUEDE TEMPORIZAR DE ACUERDO CON LO ESPECIFICADO POR<br />
EL PROPIETARIO DEL CONTENIDO Y SUS AFILIADOS.<br />
INFOLIVE SE PROPORCIONA GRACIAS A UN ACUERDO ENTRE SAMSUNG Y EL PROPIETARIO DEL CONTENIDO. SAMSUNG O EL<br />
PROVEEDOR DEL CONTENIDO PUEDEN TERMINAR O INTERRUMPIR INFOLIVE EN CUALQUIER MOMENTO O POR LA FINALIZACIÓN<br />
DEL ACUERDO ENTRE ELLOS. BAJO NINGUNA CIRCUNSTANCIA, INCLUIDA NEGLIGENCIA, SAMSUNG NI EL PROVEEDOR DEL<br />
CONTENIDO SE HACEN RESPONSABLES, YA SEA POR CONTRATO YA SEA POR AGRAVIO, DE CUALQUIER DAÑO DIRECTO, INDIRECTO,<br />
INCIDENTAL, ESPECIAL O CONSECUENTE, GASTOS LEGALES, PAGOS Y CUALQUIER OTRO DAÑO DERIVADOS DE O RELACIONADOS<br />
CON DICHA FINALIZACIÓN O INTERRUPCIÓN. PUESTO QUE EL CONTENIDO TRANSMITIDO POR INFOLIVE SE RECIBE POR UNA RED<br />
O POR DISPOSITIVOS DE TRANSMISIÓN SOBRE LOS QUE SAMSUNG NO TIENE NINGÚN CONTROL, SAMSUNG EXPRESAMENTE<br />
DECLINA CUALQUIER RESPONSABILIDAD POR LA INTERRUPCIÓN O LA SUSPENSIÓN DEL SERVICIO INTERLINK O POR LA AUSENCIA<br />
DE CONTENIDO DERIVADA DE ÉSTAS.<br />
LA INFORMACIÓN DE INFOLIVE SE PROPORCIONA “TAL CUAL,” Y EN CONSECUENCIA, SAMSUNG NO GARANTIZA ESTA<br />
INFORMACIÓN, NI EXPRESA NI IMPLÍCITAMENTE, PARA UN PROPÓSITO DETERMINADO; Y SAMSUNG EXCLÍCITAMENTE RECHAZA LA<br />
RESPONSABILIDAD SOBRE LAS GARANTÍAS IMPLÍCITAS, INCLUIDAS PERO SIN LIMITARSE A, LAS GARANTÍAS DE COMERCIABILIDAD<br />
O DE IDONEIDAD PARA UN PROPÓSITO DETERMINADO . SAMSUNG NO GARANTIZA LA PRECISIÓN, VALIDEZ, VIGENCIA, LEGALIDAD O<br />
INTEGRIDAD DE CUALQUIER INFORMACIÓN O DATO PROPORCIONADO A TRAVÉS DE INFOLIVE PARA UN PROPÓSITO DETERMINADO<br />
Y BAJO NINGUNA CIRCUNSTANCIA, INCLUIDA NEGLIGENCIA, SAMSUNG SE HARÁ RESPONASBALE, YA SEA POR CONTRATO YA SEA<br />
POR AGRAVIO, DE CUALQUIER DAÑO DIRECTO, INDIRECTO, INCIDENTAL, ESPECIAL O CONSECUENTE, GASTOS LEGALES, PAGOS<br />
Y CUALQUIER OTRO DAÑO DERIVADOS DE O RELACIONADOS CON CUALQUIER INFORMACIÓN INCLUIDA, O COMO RESULTADO DEL<br />
USO DE INFOLIVE POR EL USUARIO O POR UN TERCERO, NI SIQUIERA EN EL CASO DE QUE SE HAYA ADVERTIDO DE LA POSIBILIDAD<br />
DE TALES DAÑOS.<br />
N<br />
N<br />
EL ACCESO A INFOLIVE ESTÁ SUJETO A LOS TÉRMINOS DE SERVICIO DE YAHOO’S DISPONIBLES EN LA PÁGINA<br />
67.<br />
LOS TÉRMINOS DE SERVICIO DE YAHOO EN **IDIOMA** ESTÁN DISPONIBLES EN LA WEB EN LA **DIRECCIÓN**.<br />
Francés http://fr.docs.yahoo.com/info/utos.html Sueco http://se.docs.yahoo.com/seterms.html<br />
Alemán http://<strong>de</strong>.docs.yahoo.com/info/utos.html Danés http://dk.docs.yahoo.com/termsofservice.html<br />
Italiano http://it.docs.yahoo.com/info/utos.html Finlandés http://fi.docs.yahoo.com/info/terms/?fr=sfp<br />
Español http://es.docs.yahoo.com/info/utos.html<br />
Español - 57
Uso <strong>de</strong>l servicio meteorológico<br />
1. Pulse el botón INFO.L <strong>de</strong>l mando a distancia.<br />
2. Pulse los botones ◄ o ► para ir al servicio Tiempo y pulse el botón ENTERE.<br />
Ajuste <strong>de</strong> la región.<br />
3. Pulse el botón amarillo. Pulse los botones ▲ o ▼ para seleccionar la letra inicial<br />
(A~Z) <strong>de</strong> la región que <strong>de</strong>see y pulse el botón ENTERE.<br />
4. Pulse el botón ► para <strong>de</strong>splazarse a la categoría. Pulse los botones ▲ o ▼ para<br />
seleccionar la región que <strong>de</strong>see y pulse el botón ENTERE.<br />
N<br />
Podrá consultar el tiempo <strong>de</strong> la región seleccionada.<br />
Configuración <strong>de</strong> la opción “Tiempo”<br />
5. Pulse el botón rojo mientras usa el servicio para cambiar la opción <strong>de</strong>l servicio<br />
Tiempo.<br />
6. Pulse los botones ▲ o ▼ y seleccione la opción Tiempo.<br />
N<br />
N<br />
Para salir <strong>de</strong>l servicio Tiempo pulse el botón azul.<br />
Para salir <strong>de</strong>l servicio InfoLive pulse el botón EXIT.<br />
Tiempo Mover Volver<br />
Sarreguemines<br />
-00°C<br />
Opciones Ubicac. Cerrar<br />
Tiempo Mover Volver<br />
Opciones<br />
Tiempo <strong>de</strong> hoy<br />
Predicción semanal<br />
Seleccionar Volver<br />
Sarreguemines<br />
-00°C<br />
Uso <strong>de</strong>l servicio <strong>de</strong> noticias<br />
N<br />
El proveedor <strong>de</strong> noticias pue<strong>de</strong> cambiar en el futuro.<br />
1. Pulse el botón INFO.L <strong>de</strong>l mando a distancia.<br />
2. Pulse los botones ◄ o ► para ir al servicio Noticias y pulse el botón ENTERE.<br />
N Pulse el botón ENTERE para ver un artículo en <strong>de</strong>talle.<br />
N Pulse los botones ▲ o ▼ para ver el artículo anterior o siguiente.<br />
3. Pulse el botón rojo mientras usa el servicio para cambiar la opción <strong>de</strong>l servicio<br />
Noticias.<br />
4. Pulse los botones ▲ o ▼ y seleccione la opción <strong>de</strong>l servicio Noticias.<br />
N<br />
N<br />
N<br />
La opción <strong>de</strong>l servicio Noticias cambia <strong>de</strong> acuerdo con el servicio Web<br />
proporcionado.<br />
Para salir <strong>de</strong>l servicio Noticias pulse el botón azul.<br />
Para salir <strong>de</strong>l servicio InfoLive pulse el botón EXIT.<br />
Noticias<br />
Noticias<br />
Mover<br />
Mover<br />
Volver<br />
GM turns 100 with focus on future<br />
Enter Opciones Cerrar<br />
Volver<br />
Opciones<br />
Politics<br />
Business<br />
Noticias<br />
Entertainment<br />
Sports<br />
Select<br />
Volver<br />
GM turns 100 with focus on future<br />
Español - 58
Uso <strong>de</strong>l servicio bursátil<br />
1. Pulse el botón INFO.L <strong>de</strong>l mando a distancia.<br />
2. Pulse los botones ◄ o ► para ir al servicio Mercados y pulse el botón<br />
ENTERE.<br />
3. Pulse el botón rojo mientras usa el servicio para cambiar la opción <strong>de</strong>l servicio<br />
Mercados.<br />
4. Pulse los botones ▲ o ▼ y seleccione la opción <strong>de</strong>l servicio Mercados y, a<br />
continuación, pulse el botón ENTERE.<br />
N<br />
N<br />
N<br />
Cotizaciones bursátiles <strong>de</strong>moradas al menos 20 minutos. El tiempo <strong>de</strong> retardo<br />
pue<strong>de</strong> variar según el país.<br />
Para salir <strong>de</strong>l servicio Mercados, pulse el botón azul.<br />
Para salir <strong>de</strong>l servicio InfoLive pulse el botón EXIT.<br />
• Favorito Mercados: Se muestra la información <strong>de</strong> los mercados bursátiles<br />
favoritos. Pue<strong>de</strong> configurar los mercados favoritos pulsando el botón amarillo.<br />
Mercados<br />
Mercados<br />
Mover<br />
Mover<br />
Volver<br />
Volver<br />
Opciones<br />
Favorito Mercados<br />
Resumen mercados<br />
Mercados&Noticias<br />
Seleccionar Volver<br />
No Favorite Stocks<br />
Quotes <strong>de</strong>layed at least 20 minutes.<br />
Data provi<strong>de</strong>d by interastive Data.<br />
Opciones Favorito Cerrar<br />
12/24 Mon 15:00 Updated 1/2<br />
AAAAAA $0.000,000 ▲ $000,000 +00,00%<br />
BBBBBB $0.000,000 ▲ $000,000 +00,00%<br />
CCCCCC $0.000,000 ▲ $000,000 +00,00%<br />
DDDDDD $0.000,000 $000,000 +00,00%<br />
EEEEEE $0.000,000 ▼ $000,000 -00,00%<br />
Quotes <strong>de</strong>layed at least 20 minutes.<br />
Brought to you by Yahoo! Finance<br />
– – – – – – help area – – – – – –<br />
• Resumen mercados: Se cambia entre los principales índices y se muestra el<br />
índice completo, el total <strong>de</strong> subidas y bajadas y el %.<br />
• Mercados&Noticias: Se muestra la información <strong>de</strong> los mercados favoritos, los<br />
índices principales y las noticias financieras.<br />
Configuración <strong>de</strong> los elementos bursátiles favoritos<br />
1. Pulse el botón amarillo con Mercados favoritos o Mercados y noticias<br />
seleccionados.<br />
2. Pulse los botones ▲ o ▼ para seleccionar el mercado bursátil que <strong>de</strong>see y pulse<br />
el botón ENTERE.<br />
N Aparece la pantalla para configurar Mercados favoritos.<br />
3. Pulse los botones ◄, ►, ▲ o ▼ para introducir el símbolo <strong>de</strong>l mercado. Pulse el<br />
botón ENTERE .<br />
N<br />
N<br />
Se muestra el resultado.<br />
Pue<strong>de</strong> comprobar los símbolos <strong>de</strong> los mercados en el periódico o en Internet.<br />
4. Pulse el botón ENTERE para configurar el mercado favorito.<br />
N<br />
N<br />
El mercado seleccionado se establece como favorito.<br />
Para borrar los mercados favoritos<br />
Pulse el botón ver<strong>de</strong> con Mercados favoritos o Mercados y noticias<br />
seleccionados. Pulse los botones ▲ o ▼ para seleccionar el mercado que<br />
<strong>de</strong>see y pulse el botón ENTERE. La marca c <strong>de</strong>saparece a la izquierda<br />
<strong>de</strong>l nombre <strong>de</strong>l mercado. Pulse el botón RETURN.<br />
Opciones<br />
Favorito Mercados<br />
Mercados Mover Volver<br />
Market Summary<br />
Mercados&Noticias<br />
Seleccionar Volver<br />
Configurar mercados favoritos<br />
Seleccione el mercado bursátil.<br />
O London Stock Exchange<br />
12/24 Mon 15:00 Updated 1/2<br />
AAAAAA $0.000,000 ▲ $000,000 +00,00%<br />
BBBBBB $0.000,000 ▲ $000,000 +00,00%<br />
CCCCCC $0.000,000 ▲ $000,000 +00,00%<br />
DDDDDD $0.000,000 $000,000 +00,00%<br />
EEEEEE $0.000,000 ▼ $000,000 -00,00%<br />
Quotes <strong>de</strong>layed at least 15 minutes.<br />
Brought to you by Yahoo! Finance<br />
– – – – – – help area – – – – – –<br />
Seleccionar<br />
Volver<br />
Configurar mercados favoritos<br />
Introducir símbolo bursátil.<br />
Ajustar Mover Seleccionar Volver<br />
Español - 59
Configuración <strong>de</strong> InfoLive<br />
1. Pulse el botón INFO.L <strong>de</strong>l mando a distancia.<br />
2. Pulse los botones ◄ o ► para seleccionar Configuración y, a continuación,<br />
pulse el botón ENTERE.<br />
Configuración<br />
Mover<br />
Volver<br />
3. Pulse los botones ▲ o ▼ para seleccionar la opción <strong>de</strong>seada. (Inicio<br />
automático, Mostrar hora, Tamaño fuente, Color <strong>de</strong> fondo, Posición <strong>de</strong><br />
InfoLive)<br />
4. Pulse los botones ▲ o ▼ para seleccionar una opción y, a continuación, pulse el<br />
botón ENTERE .<br />
• Inicio automático: Establece si se <strong>de</strong>be ejecutar InfoLive automáticamente<br />
al encen<strong>de</strong>r el televisor. Pue<strong>de</strong> seleccionar Desactivado o Activado.<br />
• Mostrar hora: Establece el tiempo <strong>de</strong> visualización <strong>de</strong>l servicio <strong>de</strong> noticias<br />
en la pantalla <strong>de</strong>l televisor. Pue<strong>de</strong> seleccionar : 10 minutos, 20 minutos, 1<br />
hora o Siempre.<br />
• Tamaño fuente: Pue<strong>de</strong> seleccionar el tamaño <strong>de</strong> los caracteres Estándar o<br />
Gran<strong>de</strong> <strong>de</strong>l servicio InfoLive.<br />
• Color <strong>de</strong> fondo: Pue<strong>de</strong> seleccionar Color <strong>de</strong> fondo (negro, azul, rojo,<br />
ver<strong>de</strong>, gris) <strong>de</strong>l servicio InfoLive. El color se aplica a cada ventana <strong>de</strong>l<br />
servicio, <strong>de</strong> la opción y <strong>de</strong> la configuración.<br />
• Posición <strong>de</strong> InfoLive: Se pue<strong>de</strong> configurar la posición <strong>de</strong>l servicio InfoLive<br />
en la pantalla. Se pue<strong>de</strong>n seleccionar seis posiciones preseleccionadas <strong>de</strong><br />
InfoLive (Posición 1~Posición 6).<br />
InfoLive’s Configuración<br />
Inicio automático : Desactivado<br />
Mostrar hora<br />
: 10 minutes<br />
Tamaño fuente : Estándar<br />
Color <strong>de</strong> fondo : Negro<br />
Posición <strong>de</strong> InfoLive<br />
Mover Seleccionar Volver<br />
N<br />
N<br />
Para salir <strong>de</strong>l servicio Configuración pulse el botón RETURN.<br />
Para salir <strong>de</strong>l servicio InfoLive pulse el botón EXIT.<br />
• Posición <strong>de</strong> InfoLink<br />
Mercados<br />
Tiempo<br />
Noticias<br />
Tiempo<br />
Noticias<br />
Noticias<br />
Mercados<br />
Mercados<br />
Tiempo<br />
Posición 1 Posición 2 Posición 3<br />
Mercados<br />
Tiempo<br />
Noticias<br />
Tiempo<br />
Noticias<br />
Noticias<br />
Mercados<br />
Mercados<br />
Tiempo<br />
Posición 4 Posición 5 Posición 6<br />
Español - 60
Recomendaciones <strong>de</strong> uso<br />
Función <strong>de</strong> teletexto<br />
La mayoría <strong>de</strong> los canales <strong>de</strong> televisión proporcionan servicios <strong>de</strong> información escrita mediante el teletexto. La página <strong>de</strong> índice<br />
<strong>de</strong> dicho servicio proporciona información sobre el uso <strong>de</strong> éste. Asimismo, se pue<strong>de</strong>n seleccionar diversas opciones mediante el<br />
mando a distancia para ajustar el servicio a las necesida<strong>de</strong>s <strong>de</strong>l usuario.<br />
N<br />
Para que la información <strong>de</strong>l teletexto se visualice correctamente, la recepción <strong>de</strong>l canal <strong>de</strong>be ser estable; En caso contrario,<br />
pue<strong>de</strong> per<strong>de</strong>rse información o algunas páginas pue<strong>de</strong>n no visualizarse.<br />
1 : (salir)<br />
Sale <strong>de</strong> la visualización <strong>de</strong> teletexto.<br />
2 6 (índice)<br />
Se utiliza para mostrar la página <strong>de</strong> índice (contenido) en cualquier momento<br />
durante la visualización <strong>de</strong> teletexto.<br />
3 8 (guardar)<br />
Se utiliza para guardar las páginas <strong>de</strong>l teletexto.<br />
1<br />
4 4 (tamaño)<br />
Se utiliza para mostrar caracteres <strong>de</strong> doble tamaño en la parte superior <strong>de</strong> la<br />
pantalla. Si <strong>de</strong>sea mostrarlos también en la parte inferior, vuelva a pulsar el botón.<br />
Púlselo <strong>de</strong> nuevo para volver a la presentación normal.<br />
5 5 (mostrar)<br />
Se usa para mostrar el texto oculto (respuestas a juegos, por ejemplo). Púlselo <strong>de</strong><br />
nuevo para volver a la presentación normal.<br />
6 / (activar teletexto/mezcla)<br />
Se utiliza para activar el modo <strong>de</strong> teletexto tras seleccionar el canal que<br />
proporciona el servicio. Pulse dos veces para superponer el teletexto a la pantalla<br />
<strong>de</strong> emisión actual.<br />
7 1 (página secundaria)<br />
Se utiliza para mostrar la página secundaria disponible.<br />
8 2 (avanzar página)<br />
Se utiliza para mostrar la siguiente página <strong>de</strong> teletexto.<br />
9 3 (retroce<strong>de</strong>r página)<br />
Se utiliza para mostrar la página anterior <strong>de</strong> teletexto.<br />
0 0 (modo)<br />
Se utiliza para seleccionar el modo <strong>de</strong> teletexto (LIST/FLOF). Si lo pulsa en el<br />
modo LIST (LISTA), cambia al modo <strong>de</strong> guardar List (Lista). En dicho modo se<br />
pue<strong>de</strong> guardar la página <strong>de</strong> teletexto en la lista mediante el botón 8(almacenar).<br />
! 9 (retener)<br />
Se utiliza para retener la presentación en una página <strong>de</strong>terminada si ésta está<br />
enlazada con varias páginas secundarias que se muestran automáticamente.<br />
Para reanudar, vuelva a pulsar el botón.<br />
@ 7 (cancelar)<br />
Se utiliza para visualizar la emisión cuando se busca una página.<br />
2<br />
3<br />
4<br />
5<br />
6<br />
7<br />
8<br />
9<br />
0<br />
!<br />
@<br />
#<br />
# Botones <strong>de</strong> colores (rojo/ver<strong>de</strong>/amarillo/azul)<br />
N<br />
Si una emisora utiliza el sistema FASTEXT, los distintos temas cubiertos en una<br />
página <strong>de</strong> teletexto se codificarán en color y podrá seleccionarlos pulsando los<br />
botones <strong>de</strong> color. Pulse el correspondiente al tema <strong>de</strong>seado. La página muestra<br />
otra información con código <strong>de</strong> color que se pue<strong>de</strong> seleccionar <strong>de</strong> la misma forma.<br />
Pulse el botón <strong>de</strong>l color correspondiente para ver la página anterior o la siguiente.<br />
Pue<strong>de</strong> cambiar páginas <strong>de</strong> teletexto pulsando los botones numéricos <strong>de</strong>l mando a distancia.<br />
Español - 61
Las páginas <strong>de</strong> teletexto se organizan en seis categorías:<br />
Parte Contenido<br />
A Número <strong>de</strong> página seleccionado.<br />
B I<strong>de</strong>ntidad <strong>de</strong>l canal.<br />
C Número <strong>de</strong> página actual o indicaciones <strong>de</strong> la búsqueda.<br />
D Fecha y hora.<br />
E Texto.<br />
F Información <strong>de</strong> estado.<br />
Información FASTEXT.<br />
N La información <strong>de</strong> teletexto se suele dividir en varias páginas que aparecen en<br />
secuencia y a las que se pue<strong>de</strong> acce<strong>de</strong>r:<br />
- Introduciendo el número <strong>de</strong> página.<br />
- Seleccionando un título <strong>de</strong> la lista.<br />
- Seleccionando un encabezado <strong>de</strong> color (sistema FASTEXT).<br />
O<br />
Pulse el botón TV para salir <strong>de</strong> la visualización <strong>de</strong> teletexto.<br />
Ajuste <strong>de</strong> montaje mural automático (se ven<strong>de</strong> por separado)<br />
Una vez instalado el montaje mural automático, la posición <strong>de</strong>l televisor se pue<strong>de</strong> ajustar fácilmente.<br />
N<br />
N<br />
N<br />
N<br />
N<br />
N<br />
N<br />
N<br />
Product Family inch VESA Spec. (A * B)<br />
LCD-TV<br />
PDP-TV<br />
Standard<br />
Screw<br />
23 ~ 26 200 * 100 M4<br />
32 ~ 40 200 * 200 M6<br />
46 ~ 52<br />
57<br />
400 * 400<br />
600 * 400<br />
700 * 400<br />
(No VESA)<br />
57 ~ 70 800 * 400<br />
80 ~ 1400 * 800<br />
42 ~ 58<br />
63<br />
400 * 400<br />
600 * 400<br />
676 * 407<br />
(No VESA)<br />
M8<br />
M8<br />
Quantity<br />
63 ~ 70 800 * 400 4<br />
80 ~ 1400 * 800 4<br />
Se ofrecen las dimensiones estándar para los equipos <strong>de</strong> montaje mural, como se muestra en la tabla anterior.<br />
Al adquirir el equipo <strong>de</strong> montaje mural, también se distribuye un manual <strong>de</strong> instalación <strong>de</strong>tallado y todas las piezas necesarias<br />
para el montaje.<br />
No use tornillos con un tamaño superior al estándar, ya que pue<strong>de</strong>n causar daños en el interior <strong>de</strong>l televisor.<br />
Para montajes murales que no cumplen las especificaciones <strong>de</strong> tornillos estándar VESA, la longitud <strong>de</strong> éstos pue<strong>de</strong> variar<br />
<strong>de</strong>pendiendo <strong>de</strong> las especificaciones.<br />
No use tornillos que no cumplan las especificaciones <strong>de</strong> tornillos estándar VESA<br />
No apriete excesivamente los tornillos, ya que podría dañar el producto o provocar la caída <strong>de</strong> éste con riesgo <strong>de</strong> causar<br />
lesiones personales. <strong>Samsung</strong> no se hace responsable <strong>de</strong> este tipo <strong>de</strong> acci<strong>de</strong>ntes.<br />
<strong>Samsung</strong> no se hace responsable <strong>de</strong> daños o lesiones personales cuando se usa un montaje mural que no es VESA o que<br />
no cumple las especificaciones, o si el cliente no sigue las instrucciones <strong>de</strong> instalación <strong>de</strong>l producto.<br />
Nuestros mo<strong>de</strong>los <strong>de</strong> 57” y 63” no son compatibles con las especificaciones VESA. Por ello, <strong>de</strong>be usar un equipo <strong>de</strong> montaje<br />
mural exclusivo para este mo<strong>de</strong>lo.<br />
No se <strong>de</strong>ben superar los 15 grados <strong>de</strong> inclinación cuando se instala este televisor.<br />
4<br />
4<br />
6<br />
No instale el equipo <strong>de</strong> montaje mural mientras el televisor está encendido. Se<br />
podría producir una <strong>de</strong>scarga eléctrica con riesgo <strong>de</strong> causar lesiones personales.<br />
Español - 62
Ajuste <strong>de</strong> montaje mural automático (se ven<strong>de</strong> por separado)<br />
Una vez instalado el montaje mural automático, la posición <strong>de</strong>l televisor se pue<strong>de</strong> ajustar fácilmente.<br />
Panel posterior <strong>de</strong>l TV<br />
Montaje mural automático<br />
Cable <strong>de</strong> SERVICIO (no suministrado)<br />
Acceso al menú<br />
1. Pulse los botones ▲, ▼, ◄ o ► <strong>de</strong>l mando a distancia.<br />
N Se muestra la pantalla <strong>de</strong>l Ajuste <strong>de</strong>l montaje mural.<br />
N Si no se muestra la pantalla <strong>de</strong>l montaje mural automático cuando se<br />
hace clic en un botón <strong>de</strong> dirección mientras se está viendo la televisión, se<br />
pue<strong>de</strong> usar el menú para mostrar la pantalla.<br />
- Pulse el botón MENU para ver el menú. Pulse los botones ▲ o ▼ para<br />
seleccionar Configuración y, a continuación, pulse el botón ENTERE .<br />
- Pulse los botones ▲ o ▼ para seleccionar Ajuste <strong>de</strong>l montaje mural y,<br />
a continuación, pulse el botón ENTERE .<br />
Configuración<br />
Texto digital : Enable<br />
Efecto <strong>de</strong> luz : Modo enc. act.<br />
Ajuste <strong>de</strong>l montaje mural<br />
Melodía<br />
: Desactivado<br />
Ocio<br />
: Desactivado<br />
Ahorro energía : Desactivado<br />
PIP<br />
Software superior<br />
Interfaz común<br />
►<br />
Memorización <strong>de</strong> la posición<br />
2. Ajuste la posición <strong>de</strong>seada mediante los botones ▲, ▼, ◄, ►.<br />
N Si pulsa un botón <strong>de</strong> flecha sin que haya aparecido un OSD en la pantalla<br />
<strong>de</strong>l televisor, aparece la pantalla <strong>de</strong> ajuste.<br />
N Pulse el botón INFO para reiniciar. Pulse los botones ◄ o ► para<br />
seleccionar Sí y, a continuación, pulse el botón ENTERE . La posición se<br />
inicializa con la configuración pre<strong>de</strong>terminada.<br />
3. Pulse el botón azul. Pulse los botones ▲ y ▼ para seleccionar un modo <strong>de</strong><br />
guardar entre Posición 1, Posición 2 o Posición 3 en este or<strong>de</strong>n para guardar la<br />
posición actual.<br />
N Si no <strong>de</strong>sea guardar la posición actual, pulse el botón RETURN.<br />
O Cuando se selecciona un modo <strong>de</strong> guardar, no se pue<strong>de</strong>n usar los botones <strong>de</strong> colores.<br />
4. Pulse el botón ENTERE para guardar.<br />
N Cuando se selecciona Posición 1, se muestra el mensaje Posición actual guardada como Posición1.<br />
5. Pulse el botón ENTERE.<br />
N<br />
La posición guardada se muestra en la parte izquierda <strong>de</strong> la OSD.<br />
Desplazamiento a la posición memorizada<br />
1. Complete el paso 1 <strong>de</strong> Entering the menu.<br />
2. Pulse un botón <strong>de</strong> color (rojo, ver<strong>de</strong>, amarillo) para mover el montaje mural a la<br />
posición guardada.<br />
N<br />
N<br />
N<br />
N<br />
N<br />
N<br />
Ajuste <strong>de</strong>l montaje mural<br />
Posición 1 2 3<br />
Ajustar Save Centre<br />
Se pue<strong>de</strong> mover el montaje mural a una <strong>de</strong> las tres posiciones<br />
Posición3<br />
preconfiguradas con los botones rojo (Posición 1), ver<strong>de</strong> (Posición 2) o<br />
amarillo (Posición 3).<br />
Si <strong>de</strong>spués <strong>de</strong> usar una posición preconfigurada se ajusta ésta, la visualización <strong>de</strong> la posición <strong>de</strong>saparece.<br />
Para la instalación, consulte el manual <strong>de</strong> instalación proporcionado con el equipo <strong>de</strong> montaje mural.<br />
Para la instalación <strong>de</strong>l producto, así como la instalación y movimiento <strong>de</strong>l montaje en la pared, consulte a una empresa<br />
especializada en instalaciones.<br />
Este manual <strong>de</strong> instalación se <strong>de</strong>be usar para colocar el equipo <strong>de</strong> montaje en una pared. Para colocarlo en otros materiales<br />
<strong>de</strong> construcción, póngase en contacto con el distribuidor más cercano.<br />
El montaje mural no está operativo con Anynet+ o WISELINK Pro.<br />
Save<br />
Select a mo<strong>de</strong> to save.<br />
Posición1<br />
Posición2<br />
Mover Entrar Volver<br />
Español - 63
Preparación para instalar el montaje mural<br />
Caso A. Instalación <strong>de</strong>l montaje mural <strong>de</strong><br />
SAMSUNG<br />
Caso B. Instalación <strong>de</strong>l montaje mural <strong>de</strong> otra<br />
empresa<br />
<br />
1. Instale el montaje mural con un par <strong>de</strong> apriete <strong>de</strong> 15 kgf cm o menos. Tenga en cuenta que las piezas se pue<strong>de</strong>n dañar si el<br />
par <strong>de</strong> apriete es diferente <strong>de</strong>l especificado.<br />
2. El juego <strong>de</strong> accesorios incluye soporte y anilla [1] para la instalación <strong>de</strong> un televisor SAMSUNG en un montaje mural <strong>de</strong> otra<br />
empresa. (Caso B)<br />
경고<br />
주의<br />
Fijación <strong>de</strong>l televisor a la pared<br />
경고<br />
Tirar <strong>de</strong>l televisor, empujarlo o colgarse <strong>de</strong> él pue<strong>de</strong> provocar su caída. En especial, procure que los niños no se<br />
cuelguen <strong>de</strong>l televisor ni lo <strong>de</strong>sestabilicen; éste podría caerse sobre ellos y causarles lesiones graves o incluso<br />
la muerte. Siga las precauciones <strong>de</strong> seguridad <strong>de</strong>l folleto <strong>de</strong> seguridad incluido con el producto. Para mejorar la<br />
estabilidad instale un dispositivo antivuelco, como se explica a continuación.<br />
주의<br />
Pared<br />
Pared<br />
Para impedir que el televisor se caiga:<br />
1. Apriete firmemente las grapas sobre la pared con los tornillos. Asegúrese <strong>de</strong> que los tornillos estén bien afirmados en la<br />
pared.<br />
N<br />
N<br />
Según el tipo <strong>de</strong> pared quizás necesite algún material adicional para el anclaje.<br />
Las grapas, los tornillos y la ca<strong>de</strong>na no se suministran con el producto; <strong>de</strong>berá adquirirlos por separado.<br />
2. Quite los tornillos <strong>de</strong> la parte central posterior <strong>de</strong>l televisor y con ellos monte las grapas en el televisor.<br />
N<br />
Quizás con el televisor no vayan incluidos los tornillos. En tal caso, los tornillos se ven<strong>de</strong>n por separado.<br />
3. Monte una ca<strong>de</strong>na fuerte entre las grapas <strong>de</strong>l televisor y <strong>de</strong> la pared <strong>de</strong> manera que que<strong>de</strong> bien tensada.<br />
N<br />
N<br />
N<br />
Instale el televisor cerca <strong>de</strong> la pared para evitar que caiga hacia a atrás.<br />
Las grapas <strong>de</strong> la pared han <strong>de</strong> estar a la misma o a menor altura que las grapas <strong>de</strong>l televisor.<br />
Cuando se <strong>de</strong>see mover el televisor <strong>de</strong>berá aflojar la ca<strong>de</strong>na.<br />
4. Compruebe que todas las conexiones estén bien aseguradas. Compruébelas periódicamente para <strong>de</strong>tectar cualquier signo<br />
<strong>de</strong> fatiga o <strong>de</strong> fallo. Si tiene dudas sobre la seguridad <strong>de</strong> la instalación, póngase en contacto con un instalador profesional.<br />
Español - 64
Solución <strong>de</strong> problemas<br />
Antes <strong>de</strong> ponerse en contacto con el Servicio posventa <strong>de</strong> <strong>Samsung</strong>, realice las comprobaciones siguientes.<br />
Si no pue<strong>de</strong> resolver el problema con las instrucciones que aparecen a continuación, anote el mo<strong>de</strong>lo y el número <strong>de</strong> serie <strong>de</strong>l<br />
televisor y póngase en contacto con el distribuidor local.<br />
No hay imagen ni sonido<br />
Hay imagen pero no sonido<br />
No aparece ninguna imagen o<br />
está en blanco y negro<br />
Hay interferencias en el sonido o<br />
en la imagen<br />
La imagen está borrosa o<br />
presenta niebla y el sonido está<br />
distorsionado.<br />
El mando a distancia funciona<br />
mal<br />
La pantalla está en blanco<br />
y el indicador <strong>de</strong> encendido<br />
parpa<strong>de</strong>a constantemente<br />
La imagen dañada aparece en la<br />
esquina <strong>de</strong> la pantalla<br />
Aparece el mensaje “Resets all<br />
settings to the <strong>de</strong>fault values”.<br />
• Compruebe que el cable <strong>de</strong> alimentación esté conectado a la red eléctrica.<br />
• Compruebe que haya pulsado el botón <strong>de</strong>l equipo.<br />
• Compruebe los ajustes <strong>de</strong> contraste y brillo <strong>de</strong> la imagen.<br />
• Compruebe el volumen.<br />
• Compruebe que Seleccionar altavoz esté establecido en Altavoz externo.<br />
• Compruebe el volumen.<br />
• Compruebe si se ha pulsado el botón MUTEMM <strong>de</strong>l mando a distancia.<br />
• Ajuste los valores <strong>de</strong> color.<br />
• Compruebe que el sistema <strong>de</strong> emisión seleccionado es correcto.<br />
• Trate <strong>de</strong> i<strong>de</strong>ntificar el aparato eléctrico que está afectando al aparato y aléjelo.<br />
• Enchufe el televisor en una toma eléctrica distinta.<br />
• Compruebe la dirección, ubicación y conexiones <strong>de</strong> la antena.<br />
• Con frecuencia, este tipo <strong>de</strong> interferencias se <strong>de</strong>ben al uso <strong>de</strong> una antena interior.<br />
• Sustituya las pilas <strong>de</strong>l mando a distancia.<br />
• Limpie el bor<strong>de</strong> superior <strong>de</strong>l mando a distancia (ventana <strong>de</strong> transmisión).<br />
• Compruebe que los polos + y – <strong>de</strong> las pilas estén correctamente colocados.<br />
• Compruebe que las pilas estén secas.<br />
• En el or<strong>de</strong>nador, compruebe los cables <strong>de</strong> señal y <strong>de</strong> alimentación.<br />
• Mueva el ratón <strong>de</strong>l or<strong>de</strong>nador o pulse una tecla.<br />
• En el equipo, compruebe (STB, DVD, etc.); el cable <strong>de</strong> señal y el <strong>de</strong> alimentación.<br />
• El televisor está usando su sistema <strong>de</strong> gestión <strong>de</strong> energía.<br />
• Pulse el botón Source <strong>de</strong>l mando a distancia o <strong>de</strong>l panel.<br />
• Encienda y apague el televisor.<br />
Si se ha seleccionado Sólo exploración en algún dispositivo externo, la imagen dañada<br />
pue<strong>de</strong> aparecer en la esquina <strong>de</strong> la pantalla. Este síntoma se origina en los dispositivos<br />
externos, no en el televisor.<br />
Aparece cuando el botón EXIT se mantiene pulsado durante unos momentos. La<br />
configuración <strong>de</strong>l producto se reinicia con los valores pre<strong>de</strong>terminados.<br />
Español - 65
Especificaciones<br />
Las <strong>de</strong>scripciones y características <strong>de</strong> este folleto se facilitan con fines informativos solamente y están sujetas a modificación sin<br />
previo aviso.<br />
Nombre <strong>de</strong>l mo<strong>de</strong>lo <strong>PS50A756</strong> PS63A756<br />
Tamaño <strong>de</strong> pantalla (diagonal) 50 inch 63 inch<br />
Resolución <strong>de</strong>l PC 1920 x 1080 @ 60 Hz 1920 x 1080 @ 60 Hz<br />
Salida <strong>de</strong> sonido 10 W x 2 15 W x 2<br />
Dimensiones (An x Al x P)<br />
Cuerpo principal<br />
Con soporte<br />
1240 x 766 x 96 mm<br />
1240 x 830 x 315 mm<br />
1531 x 932 x 99 mm<br />
1531 x 1005 x 418 mm<br />
Peso<br />
Cuerpo principal<br />
Con soporte<br />
Consi<strong>de</strong>raciones medioambientales<br />
Temperatura <strong>de</strong> funcionamiento<br />
Humedad <strong>de</strong> funcionamiento<br />
Temperatura <strong>de</strong> almacenamiento<br />
Humedad en almacenamiento<br />
39 kg<br />
44 kg<br />
50 °F to 104 °F (10 °C to 40 °C)<br />
10% to 80%, non-con<strong>de</strong>nsing<br />
-4 °F to 113 °F (-20 °C to 45 °C)<br />
5% to 95%, non-con<strong>de</strong>nsing<br />
67 kg<br />
84 kg<br />
N<br />
N<br />
N<br />
El diseño y las especificaciones pue<strong>de</strong>n cambiar sin previo aviso.<br />
Este dispositivo es un aparato digital <strong>de</strong> la Clase B.<br />
Para conocer la fuente <strong>de</strong> alimentación y el consumo <strong>de</strong> energía, consulte la etiqueta adherida al producto.<br />
Español - 66
Eliminación correcta <strong>de</strong> este producto<br />
(Material Eléctrico y Electrónico <strong>de</strong> Descarte)<br />
(Aplicable en la Unión Europea y en países europeos con sistenmas <strong>de</strong> recogida selectiva <strong>de</strong><br />
residuos)<br />
La presencia <strong>de</strong> esta marca en el producto o en el material informativo que lo acompaña, indica<br />
que al finalizar su vida útil no <strong>de</strong>berá eliminarse junto con otros residuos domésticos. Para<br />
evitar los posibles daños al medio ambiente o a la salud humana que representa la eliminación<br />
incontrolada <strong>de</strong> residuos, separe este producto <strong>de</strong> otros tipos <strong>de</strong> residuos y recíclelo<br />
correctamente para promover la reutilización sostenible <strong>de</strong> recursos materiales.<br />
Los usuarios particulares pue<strong>de</strong>n contactar con el establecimiento don<strong>de</strong> adquirieron el<br />
producto, o con las autorida<strong>de</strong>s locales pertinentes, para informarse sobre cómo y dón<strong>de</strong><br />
pue<strong>de</strong>n llevarlo para que sea sometido a un reciclaje ecológico y seguro.<br />
Los usuarios comerciales pue<strong>de</strong>n contactar con su proveedor y consultar las condiciones<br />
<strong>de</strong>l contrato <strong>de</strong> compra. Este producto no <strong>de</strong>be eliminarse mezclado con otros residuos<br />
comerciales.