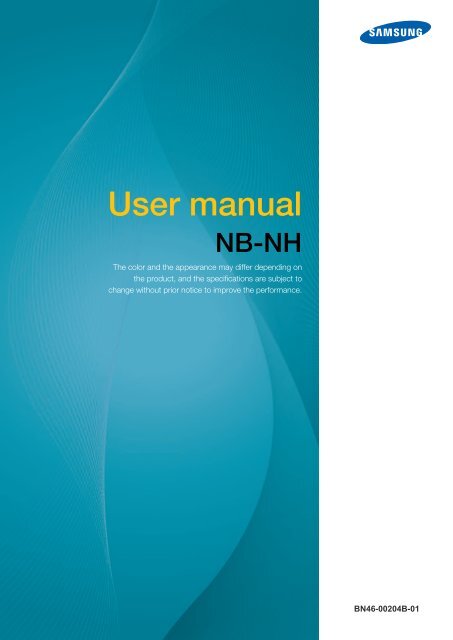Samsung NB-NH (LF-NBNHNN/EN ) - Manuel de l'utilisateur 3.87 MB, pdf, Anglais
Samsung NB-NH (LF-NBNHNN/EN ) - Manuel de l'utilisateur 3.87 MB, pdf, Anglais
Samsung NB-NH (LF-NBNHNN/EN ) - Manuel de l'utilisateur 3.87 MB, pdf, Anglais
Create successful ePaper yourself
Turn your PDF publications into a flip-book with our unique Google optimized e-Paper software.
User manual<br />
<strong>NB</strong>-<strong>NH</strong><br />
The color and the appearance may differ <strong>de</strong>pending on<br />
the product, and the specifications are subject to<br />
change without prior notice to improve the performance.<br />
BN46-00204B-01
Table Of Contents<br />
BEFORE USING THE<br />
PRODUCT<br />
4 Copyright<br />
4 Icons used in this manual<br />
4 Symbols for safety precautions<br />
5 Safety Precautions<br />
5 Electricity and Safety<br />
6 Installation and Safety<br />
8 Operation and Safety<br />
PREPARATIONS 12 Checking the Contents<br />
12 Removing the Packaging<br />
13 Checking the Components<br />
14 Parts<br />
14 Button<br />
15 Reverse Si<strong>de</strong><br />
16 Right Si<strong>de</strong> View<br />
17 Installation<br />
17 Reassembly<br />
19 Adjusting the Product Height<br />
20 Anti-theft Lock<br />
USING "PCOIP" 21 What is a "PC over IP"?<br />
22 Connection to Use "PCoIP"<br />
22 Before Connecting<br />
23 Connecting to a Vi<strong>de</strong>o <strong>de</strong>vice<br />
25 Connecting to a LAN<br />
25 Connecting a USB Devices<br />
26 Connecting to Headphones or Speakers<br />
26 Connecting MIC<br />
27 Connection Using a Serial Cable<br />
29 Connecting to a Secondary Monitor<br />
30 Connecting the Power<br />
31 Connect to host PC using LAN cable<br />
Table Of Contents 2
Table Of Contents<br />
32 "PCoIP"<br />
32 On Screen Display (OSD)<br />
32 Connect Screen<br />
33 OSD Options Menu<br />
34 Configuration Window<br />
44 Diagnostics Window<br />
48 Information Window<br />
50 User Settings Window<br />
57 Password Window<br />
TROUBLESHOOTING<br />
GUIDE<br />
59 Requirements Before Contacting<br />
<strong>Samsung</strong> Customer Service Center<br />
59 Check the following.<br />
SPECIFICATIONS 60 General<br />
61 Power consumption<br />
APP<strong>EN</strong>DIX 62 Contact SAMSUNG WORLD WIDE<br />
68 Responsibility for the Pay Service (Cost<br />
to Customers)<br />
68 Not a product <strong>de</strong>fect<br />
68 A Product damage caused by customer's fault<br />
68 Others<br />
69 Correct Disposal<br />
69 Correct Disposal of This Product (Waste<br />
Electrical & Electronic Equipment)<br />
69 Correct disposal of batteries in this product<br />
INDEX<br />
Table Of Contents 3
Before Using the Product<br />
Copyright<br />
The contents of this manual are subject to change without notice to improve quality.<br />
© 2012 <strong>Samsung</strong> Electronics<br />
<strong>Samsung</strong> Electronics owns the copyright for this manual.<br />
Use or reproduction of this manual in parts or entirety without the authorization of <strong>Samsung</strong> Electronics is<br />
prohibited.<br />
The SAMSUNG logos is registered tra<strong>de</strong>marks of <strong>Samsung</strong> Electronics.<br />
Microsoft and Windows are registered tra<strong>de</strong>marks of Microsoft Corporation.<br />
VESA, DPM and DDC are registered tra<strong>de</strong>marks of the Vi<strong>de</strong>o Electronics Standards Association.<br />
• An administration fee may be charged if either<br />
<br />
(a) an engineer is called out at your request and there is no <strong>de</strong>fect in the product<br />
(i.e. where you have failed to read this user manual).<br />
<br />
(b) you bring the unit to a repair centre and there is no <strong>de</strong>fect in the product<br />
(i.e. where you have failed to read this user manual).<br />
• The amount of such administration charge will be advised to you before any work or home visit is<br />
carried out.<br />
Icons used in this manual<br />
The following images are for reference only. Real-life situations may<br />
differ from what is shown in the images.<br />
Symbols for safety precautions<br />
Warning<br />
Caution<br />
A serious or fatal injury may result if instructions are not followed.<br />
Personal injury or damage to properties may result if instructions are<br />
not followed.<br />
Activities marked by this symbol are prohibited.<br />
Instructions marked by this symbol must be followed.<br />
Before Using the Product<br />
4
Before Using the Product<br />
Safety Precautions<br />
The monitor images in this manual are for reference only. Monitor is sold separately.<br />
Electricity and Safety<br />
Warning<br />
Do not use a damaged power cord or plug, or a loose power socket.<br />
• An electric shock or fire may result.<br />
Do not plug many products into the same power socket.<br />
• Otherwise, the socket may overheat and cause a fire.<br />
Do not touch the power plug with wet hands.<br />
• Otherwise, an electric shock may result.<br />
Insert the power plug all the way in so it is not loose.<br />
• An unstable connection may cause a fire.<br />
!<br />
Ensure you connect the power plug to a groun<strong>de</strong>d power socket. (type 1<br />
insulated <strong>de</strong>vices only).<br />
!<br />
• An electric shock or injury may result.<br />
Do not bend or pull the power cord with force. Do not weigh the power cord<br />
down with a heavy object.<br />
• A damaged power cord may cause an electric shock or fire.<br />
Do not place the power cord or product near heat sources.<br />
• An electric shock or fire may result.<br />
Remove foreign substances such as dust around the plug pins and power socket<br />
with a dry cloth.<br />
!<br />
• Otherwise, a fire may result.<br />
Before Using the Product<br />
5
Before Using the Product<br />
Caution<br />
Do not unplug the power cord when the product is in use.<br />
• The product may become damaged by an electric shock.<br />
Do not use the power cord for products other than authorized products supplied<br />
by <strong>Samsung</strong>.<br />
!<br />
• An electric shock or fire may result.<br />
Keep the power socket where the power cord is connected unobstructed.<br />
!<br />
• If any problem occurs in the product, unplug the power cable to completely<br />
cut the power to the product.<br />
Power to the product cannot be completely cut off with the power button.<br />
Hold the plug when disconnecting the power cord from the power socket.<br />
• An electric shock or fire may result.<br />
!<br />
Installation and Safety<br />
Warning<br />
<br />
DO NOT PLACE CANDLES, INSECT REPELLANTS OR CIGARETTES ON TOP<br />
OF THE PRODUCT. DO NOT INSTALL THE PRODUCT NEAR HEAT SOURCES.<br />
• Otherwise, a fire may result.<br />
Avoid installing the product in a narrow space with bad ventilation, such as a<br />
bookshelf or wall closet.<br />
• Otherwise, a fire may result due to an increased internal temperature.<br />
Keep the plastic packaging bag for the product in a place that cannot be reached<br />
by children.<br />
!<br />
• Children may suffocate.<br />
Before Using the Product<br />
6
Before Using the Product<br />
Do not install the product on an unstable or vibrating surface (insecure shelf,<br />
sloped surface, etc.).<br />
• The product may fall and break or cause a personal injury.<br />
• Using the product in an area with excess vibration may damage the product<br />
or cause a fire.<br />
Do not install the product in a vehicle or a place exposed to dust, moisture (water<br />
drips, etc.), oil, or smoke.<br />
!<br />
• An electric shock or fire may result.<br />
Do not expose the product to direct sunlight, heat, or a hot object such as a<br />
stove.<br />
• Otherwise, the product lifespan may be reduced, or a fire may result.<br />
Do not install the product within the reach of young children.<br />
• The product may fall and injure children.<br />
Edible oil, such as soybean oil, can damage or <strong>de</strong>form the product. Do not install<br />
the product in a kitchen or near a kitchen counter.<br />
Caution<br />
Take care not to drop the product when moving it.<br />
• Otherwise, product failure or personal injury may result.<br />
!<br />
When installing the product on a cabinet or shelf, make sure that the bottom<br />
edge of the front of the product is not protruding.<br />
• The product may fall and break or cause a personal injury.<br />
• Install the product only on cabinets or shelves of the right size.<br />
Before Using the Product<br />
7
Before Using the Product<br />
Put down the product carefully.<br />
• The product may fall and break or cause a personal injury.<br />
!<br />
!<br />
SAMSUNG<br />
Installing the product in an unusual place (a place exposed to a lot of fine<br />
particles, chemical substances or extreme temperatures, or an airport or train<br />
station where the product should operate continuously for an exten<strong>de</strong>d period of<br />
time) may seriously affect its performance.<br />
• Be sure to consult <strong>Samsung</strong> Customer Service Center (page 62) before<br />
installation if you want to install the product at such a place.<br />
Operation and Safety<br />
Warning<br />
High voltage runs through the product. Do not attempt to disassemble, repair, or<br />
modify the product on your own.<br />
• An electric shock or fire may result.<br />
• Contact <strong>Samsung</strong> Customer Service Center (page 62) for repair.<br />
Before moving the product, turn off the power switch and disconnect the power<br />
cable and all other connected cables.<br />
!<br />
!<br />
• Damage to the cord may result in a fire or electric shock.<br />
If the product generates a strange noise, a burning smell, or smoke, remove the<br />
power cord immediately and contact <strong>Samsung</strong> Customer Service Center (page<br />
62).<br />
• An electric shock or fire may result.<br />
Do not let children hang from the product or climb on top of it.<br />
• The product may fall, and your child may become injured or seriously<br />
harmed.<br />
If the product falls or the exterior is damaged, power off the product, remove the<br />
power cord, and contact <strong>Samsung</strong> Customer Service Center (page 62).<br />
• Otherwise, an electric shock or fire may result.<br />
Do not put a heavy object, toy, or sweets on top of the product.<br />
• The product or heavy objects may fall as children try to reach for the toy or<br />
sweets resulting in a serious injury.<br />
Before Using the Product<br />
8
Before Using the Product<br />
During a lightning or thun<strong>de</strong>rstorm, power off the product and remove the power<br />
cable.<br />
!<br />
• An electric shock or fire may result.<br />
Do not drop objects on the product or apply impact.<br />
• An electric shock or fire may result.<br />
!<br />
Do not move the product by pulling the power cord or any cable.<br />
• Otherwise, the cable may be damaged and product failure, an electric shock<br />
or fire may result.<br />
!<br />
GAS<br />
If a gas leakage is found, do not touch the product or power plug. Also, ventilate<br />
the area immediately.<br />
• Sparks can cause an explosion or fire.<br />
Do not lift or move the product by pulling the power cord or any cable.<br />
• Otherwise, the cable may be damaged and product failure, an electric shock<br />
or fire may result.<br />
!<br />
Do not use or keep combustible spray or an inflammable substance near the<br />
product.<br />
• An explosion or fire may result.<br />
Ensure the vents are not blocked by tablecloths or curtains.<br />
• Otherwise, a fire may result from an increased internal temperature.<br />
100<br />
Do not insert a metallic object (a chopstick, coin, hair pin, etc.) or inflammable<br />
object (paper, match, etc.) into the vent or ports of the product.<br />
• If water or any foreign substance enters the product, be sure to power off the<br />
product, remove the power cord, and contact <strong>Samsung</strong> Customer Service<br />
Center (page 62).<br />
• Product failure, an electric shock or fire may result.<br />
Do not place objects containing liquid (vases, pots, bottles, etc) or metallic<br />
objects on top of the product.<br />
• If water or any foreign substance enters the product, be sure to power off the<br />
product, remove the power cord, and contact <strong>Samsung</strong> Customer Service<br />
Center (page 62).<br />
• Product failure, an electric shock or fire may result.<br />
Before Using the Product<br />
9
Before Using the Product<br />
Caution<br />
-_-<br />
Disconnect the power cord from the power socket if you do not plan on using the<br />
product for an exten<strong>de</strong>d period of time (vacation, etc.).<br />
!<br />
• Otherwise, a fire may result from accumulated dust, overheating, an electric<br />
shock, or electric leakage.<br />
Do not put DC power adapters together.<br />
• Otherwise, a fire may result.<br />
Remove the plastic bag from the DC power adapter before you use it.<br />
• Otherwise, a fire may result.<br />
Do not let water enter the DC power adapter or get the adapter wet.<br />
• An electric shock or fire may result.<br />
• Avoid using the product outdoors where it can be exposed to rain or snow.<br />
• Be careful not to get the DC power adapter wet when you wash the floor.<br />
Do not put the DC power adapter near to any heating apparatus.<br />
• Otherwise, a fire may result.<br />
Keep the DC power adapter in a well-ventilated area.<br />
!<br />
Do not use humidifiers or stoves around the product.<br />
• An electric shock or fire may result.<br />
Store the small accessories used with the product out of reach of children.<br />
!<br />
Before Using the Product<br />
10
Before Using the Product<br />
Do not place heavy objects on the product.<br />
• Product failure or personal injure may result.<br />
When using headphones or earphones, do not turn the volume too high.<br />
• Having the sound too loud may damage your hearing.<br />
Before Using the Product<br />
11
1 Preparations<br />
1.1 Checking the Contents<br />
1.1.1 Removing the Packaging<br />
1 Open the packaging box. Be careful not to damage the product when you open the packaging with<br />
a sharp instrument.<br />
2 Remove the styrofoam from the product.<br />
3 Check the components and remove the styrofoam and plastic bag.<br />
• The appearance of actual components may differ from the image shown.<br />
• This image is for reference only.<br />
4 Store the box in a dry area so that it can be used when moving the product in the future.<br />
1 Preparations<br />
12
1<br />
Preparations<br />
1.1.2 Checking the Components<br />
• Contact the <strong>de</strong>aler from whom you purchased the product if any item is missing.<br />
• The appearance of the components and items sold separately may differ from the image shown.<br />
Components<br />
Quick setup gui<strong>de</strong><br />
Warranty card<br />
(Not available in some<br />
locations)<br />
User manual<br />
Stand connector Stand base Power cable<br />
DC power adapter<br />
• Components may vary <strong>de</strong>pending on the country.<br />
• The stand base supplied with this product contains a circuit board. Care should be taken when<br />
handling the base.<br />
Items sold separately<br />
The following items can be purchased at your nearest retailer.<br />
RS-232C cable LAN cable USB cable<br />
HDMI-DVI cable D-SUB cable DVI cable<br />
1 Preparations<br />
13
1<br />
Preparations<br />
1.2 Parts<br />
1.2.1 Button<br />
The color and shape of parts may differ from what is shown. Specifications are subject to change<br />
without notice to improve quality.<br />
Icon<br />
Description<br />
Turn on the power<br />
Turn off the power<br />
Close a session<br />
Press the power button to turn on the product.<br />
Press and hold the power button for more than 2 seconds to turn off the<br />
product.<br />
Press the power button while connected to the server. The current<br />
session will close.<br />
1 Preparations<br />
14
1<br />
Preparations<br />
1.2.2 Reverse Si<strong>de</strong><br />
The color and shape of parts may differ from what is shown. Specifications are subject to change<br />
without notice to improve quality.<br />
SERIAL<br />
LAN<br />
AUDIO<br />
OUT<br />
RGB OUT<br />
DVI OUT<br />
DC 14V<br />
IN<br />
Ports<br />
Description<br />
Connect to a USB <strong>de</strong>vice.<br />
SERIAL<br />
Device which support RS-232C connection (interface) can be connected.<br />
LAN<br />
Connect to a network using the LAN cable.<br />
AUDIO<br />
OUT<br />
Connect to an audio output <strong>de</strong>vice such as headphones.<br />
RGB OUT<br />
Connect to the monitor using the D-SUB cable.<br />
DVI OUT<br />
Connect to the monitor using the DVI cable.<br />
DC 14V<br />
IN<br />
Connect to the DC power adapter.<br />
1 Preparations<br />
15
1<br />
Preparations<br />
1.2.3 Right Si<strong>de</strong> View<br />
The color and shape of parts may differ from what is shown. Specifications are subject to change<br />
without notice to improve quality.<br />
MIC<br />
Ports<br />
Description<br />
Connect to an audio output <strong>de</strong>vice such as headphones.<br />
Connect to a microphone.<br />
MIC<br />
Connect to a USB <strong>de</strong>vice.<br />
Speaker (located on both si<strong>de</strong>s).<br />
1 Preparations<br />
16
1<br />
Preparations<br />
1.3 Installation<br />
1.3.1 Reassembly<br />
Prepare a monitor that will be<br />
connected to the stand. Put a<br />
protective cloth or cushion on a<br />
flat surface. Next, place the<br />
monitor facing down onto the<br />
cloth or cushion.<br />
Align the grooves on the monitor<br />
to the grooves on the stand<br />
connector. Then, fasten with<br />
screws.<br />
Insert the stand base into the<br />
stand in the direction of the<br />
arrow.<br />
Fasten the screw tightly (using a<br />
screwdriver or coin) into the<br />
bottom of the stand base.<br />
After installing the stand, place<br />
the product upright.<br />
• The color and shape of parts may differ from what is shown. Specifications are subject to change<br />
without notice to improve quality.<br />
• The monitor images in this manual are for reference only. Monitor is sold separately.<br />
• Using screws longer than the supplied screws may cause internal product damage.<br />
• Do not use a monitor or screw that does not comply with VESA standards. Also, do not use<br />
excessive force when attaching the stand to the monitor. The product may get damaged or fall and<br />
cause personal injury. <strong>Samsung</strong> shall not be held liable for any damage or injury caused by using<br />
improper screws or attaching the wall-mount kit or <strong>de</strong>sktop stand using excessive force.<br />
1 Preparations<br />
17
1<br />
Preparations<br />
Caution<br />
Do not unfasten the lock or remove the fixing pin on the stand<br />
before attaching the stand base to the stand.<br />
Do not hold the product upsi<strong>de</strong> down only by the stand.<br />
1 Preparations<br />
18
1<br />
Preparations<br />
1.3.2 Adjusting the Product Height<br />
Adjust the stand height after attaching the stand to the monitor.<br />
The color and shape of parts may differ from what is shown. Specifications are subject to change<br />
without notice to improve quality.<br />
Remove the fixing pin.<br />
Unfasten the lock (outward direction) fixing the<br />
stand height.<br />
Adjust the stand height as <strong>de</strong>sired.<br />
Fasten the lock (inward direction) on the stand.<br />
• Hold the top center of the product and adjust the height carefully.<br />
1 Preparations<br />
19
1<br />
Preparations<br />
1.3.3 Anti-theft Lock<br />
An anti-theft lock allows you to use the product securely even in public places. The locking <strong>de</strong>vice shape<br />
and locking method <strong>de</strong>pend on the manufacturer. Refer to the user gui<strong>de</strong> provi<strong>de</strong>d with your anti-theft<br />
locking <strong>de</strong>vice for <strong>de</strong>tails. The lock <strong>de</strong>vice is sold separately.<br />
To lock an anti-theft locking <strong>de</strong>vice:<br />
1 Fix the cable of your anti-theft locking <strong>de</strong>vice to a heavy object such as a <strong>de</strong>sk.<br />
2 Put one end of the cable through the loop on the other end.<br />
3 Insert the locking <strong>de</strong>vice into the anti-theft lock slot at the back of the product.<br />
4 Lock the locking <strong>de</strong>vice.<br />
• An anti-theft locking <strong>de</strong>vice can be purchased separately.<br />
• Refer to the user gui<strong>de</strong> provi<strong>de</strong>d with your anti-theft locking <strong>de</strong>vice for <strong>de</strong>tails.<br />
• Anti-theft locking <strong>de</strong>vices can be purchased at electronics retailers or online.<br />
• The monitor images in this manual are for reference only. Monitor is sold separately.<br />
1 Preparations<br />
20
2<br />
Using "PCoIP"<br />
2.1 What is a "PC over IP"?<br />
• This monitor can <strong>de</strong>co<strong>de</strong> and display the screen of the server PC enco<strong>de</strong>d and transmitted through<br />
the network (LAN) as well as display the computer screen like a conventional monitor. This monitor<br />
shows a far more improved performance than a normal RDP and has been <strong>de</strong>signed to support a<br />
resolution of 1920*1080 pixels for high-quality graphic work.<br />
• This monitor enables reinforced security because it is used by connecting it to a server PC and<br />
enabling you to access the Internet, create documents and edit figures. In addition, this newconcept<br />
monitor enables you to play music, vi<strong>de</strong>os and games by connecting an external input<br />
source <strong>de</strong>vice such as DSC, MP3, external storage <strong>de</strong>vice etc. to the USB port.<br />
• This monitor can be utilized for various fields such as vi<strong>de</strong>o conferencing and co-working by<br />
displaying the network display screen on another display <strong>de</strong>vice by connecting the <strong>de</strong>vice through<br />
the DVI OUT(RGB OUT) port.<br />
2 Using "PCoIP"<br />
21
2<br />
Using "PCoIP"<br />
2.2 Connection to Use "PCoIP"<br />
• Connect the power cable to the monitor in<strong>de</strong>pen<strong>de</strong>ntly.<br />
• The port names may vary <strong>de</strong>pending on the monitor.<br />
• For <strong>de</strong>tails on how to change the input source for your monitor, refer to monitor user manual.<br />
2.2.1 Before Connecting<br />
Pre-connection Checkpoints<br />
• Before connecting a source <strong>de</strong>vice, read the user manual provi<strong>de</strong>d with it.<br />
The number and locations of ports can vary <strong>de</strong>pending on the source <strong>de</strong>vice.<br />
• Do not connect the power cable until all connections are completed.<br />
Connecting the power cable during connection may damage the product.<br />
• Check the types of ports at the back of the product you want to connect.<br />
2 Using "PCoIP"<br />
22
2<br />
Using "PCoIP"<br />
2.2.2 Connecting to a Vi<strong>de</strong>o <strong>de</strong>vice<br />
• Do not connect the power cable before connecting all other cables.<br />
• Ensure you connect a source <strong>de</strong>vice first before connecting the power cable.<br />
2.2.2.1 Connection Using the D-SUB Cable (Analogue Type)<br />
RGB IN<br />
RGB OUT<br />
1 Connect the D-SUB cable to [RGB IN] on the back of the monitor and [RGB OUT] on the stand<br />
base.<br />
2 Connect the DC power adapter to the product and a power outlet. Next, turn on the power switch<br />
on the stand base.<br />
(For <strong>de</strong>tails, refer to "2.2.9<br />
Connecting the Power".)<br />
3 Change the input signal into analog, using the source button on the monitor.<br />
2.2.2.2 Connection Using the DVI Cable<br />
DVI IN<br />
DVI OUT<br />
1 Connect the DVI cable to [DVI IN] on the back of the monitor and [DVI OUT] on the stand base.<br />
2 Connect the DC power adapter to the product and a power outlet. Next, turn on the power switch<br />
on the stand base.<br />
(For <strong>de</strong>tails, refer to "2.2.9<br />
Connecting the Power".)<br />
3 Change the input signal into digital, using the source button on the monitor.<br />
2 Using "PCoIP"<br />
23
2<br />
Using "PCoIP"<br />
2.2.2.3 Connection Using the HDMI-DVI Cable<br />
HDMI IN<br />
DVI OUT<br />
1 Connect the HDMI-DVI cable to [HDMI IN] on the back of the monitor and [DVI OUT] on the stand<br />
base.<br />
2 Connect the DC power adapter to the product and a power outlet. Next, turn on the power switch<br />
on the stand base.<br />
(For <strong>de</strong>tails, refer to "2.2.9<br />
Connecting the Power".)<br />
3 Change the input signal into digital, using the source button on the monitor.<br />
2 Using "PCoIP"<br />
24
2<br />
Using "PCoIP"<br />
2.2.3 Connecting to a LAN<br />
LAN<br />
1 Connect the LAN cable to [LAN] on the back of the stand base.<br />
It is not supported when the network speed is below or equal to 10Mbps.<br />
2.2.4 Connecting a USB Devices<br />
The [ ] port supports Full-speed USB 1.1.<br />
1 Connect a USB <strong>de</strong>vice (keyboard, mouse, etc.) to [ ] on the back or right si<strong>de</strong> of the stand base.<br />
2 Using "PCoIP"<br />
25
2<br />
Using "PCoIP"<br />
2.2.5 Connecting to Headphones or Speakers<br />
AUDIO OUT<br />
1 Connect an audio output <strong>de</strong>vice (headphones or speakers) to [AUDIO OUT] on the back or [ ] on<br />
the right si<strong>de</strong> of the stand base.<br />
2.2.6 Connecting MIC<br />
MIC<br />
1 Connect the microphone to [MIC] on the right si<strong>de</strong> of the stand base.<br />
2 Using "PCoIP"<br />
26
2<br />
Using "PCoIP"<br />
2.2.7 Connection Using a Serial Cable<br />
2.2.7.1 Connection Using a Serial Cable<br />
SERIAL<br />
1 Connect the RS-232C cable to [SERIAL] on the back of the product and [SERIAL] on the PC.<br />
2 Connect the DC power adapter to the product and a power socket. Next, turn on the power switch<br />
on the PC.<br />
(For <strong>de</strong>tails, refer to "2.2.9<br />
Connecting the Power".)<br />
Device which support RS-232C connection (interface) can be connected.<br />
2.2.7.2 Remote Control (RS232C)<br />
Cable connections<br />
interface<br />
pin<br />
Bits rate<br />
Data Bits<br />
Parity<br />
Stop Bits<br />
Flow control<br />
Maximum length<br />
RS232C(9 pin)<br />
TxD(No.2) RxD(No.3) GND(No.5)<br />
9600 bps<br />
8 bit<br />
None<br />
1 bit<br />
None<br />
15 m (only shiel<strong>de</strong>d type)<br />
• Pin assignment<br />
2 Using "PCoIP"<br />
27
2<br />
Using "PCoIP"<br />
Pin<br />
Signal<br />
1 Data Carrier Detect<br />
2 Received Data<br />
3 Transmitted Data<br />
4 Data Terminal Ready<br />
5 Signal Ground<br />
6 Data Set Ready<br />
7 Request to Send<br />
8 Clear to Send<br />
9 Ring Indicator<br />
• RS232C cable<br />
Connector : 9-pin D-Sub<br />
Cable : Cross (reversed) cable<br />
-P1- -P1- -P2- -P2-<br />
Rx<br />
2<br />
---------><br />
3<br />
Rx<br />
FEMALE<br />
Tx<br />
3<br />
2<br />
Using "PCoIP"<br />
2.2.8 Connecting to a Secondary Monitor<br />
DVI IN<br />
RGB OUT<br />
RGB IN<br />
DVI OUT<br />
1 Connect the DVI cable to [DVI IN] on the back of the product and [DVI OUT] on the stand base.<br />
2 Connect the D-SUB cable to [RGB OUT] on the stand base and [RGB IN] on the secondary monitor.<br />
3 Connect the DC power adapter to the product and a power outlet. Next, turn on the power switch<br />
on the stand base.<br />
(For <strong>de</strong>tails, refer to "2.2.9<br />
Connecting the Power".)<br />
• The [DVI OUT] and [RGB OUT] ports can be used when you want to use PCoIP.<br />
• The D-SUB cable can be replaced with the DVI cable and vice versa.<br />
2 Using "PCoIP"<br />
29
2<br />
Using "PCoIP"<br />
2.2.9 Connecting the Power<br />
Connect the power cable to the DC power<br />
adapter. Next, connect the DC power<br />
adapter to [DC 14V IN] on the stand base.<br />
DC 14V IN<br />
Plug in the power cable to the power socket.<br />
• The color and shape of parts may differ from what is shown. Specifications are subject to change<br />
without notice to improve quality.<br />
• The monitor images in this manual are for reference only. Monitor is sold separately.<br />
• For <strong>de</strong>tails on how to change the input source for the monitor, refer to the monitor user manual.<br />
2 Using "PCoIP"<br />
30
2<br />
Using "PCoIP"<br />
2.3 Connect to host PC using LAN cable<br />
1 2 3 4<br />
Host PC HUB LAN Cable Monitor<br />
1<br />
2<br />
3<br />
4<br />
Connect the power cable to the monitor and the stand respectively.<br />
Connect the mouse and the keyboard to the USB ports.<br />
Connect the LAN port on the back of the stand and the hub.<br />
Connect the hub and the LAN port of the host PC.<br />
The host PC must have an IP address.<br />
After connecting the LAN and setting the IP address, you can view the host PC screen on the monitor.<br />
Use the USB port to connect an external storage <strong>de</strong>vice (DSC, MP3, external storage, etc.).<br />
Connecting one Host PC to many client <strong>de</strong>vices is possible only when a virtualization solution such as<br />
VMware is installed on the Host PC.<br />
2 Using "PCoIP"<br />
31
2<br />
Using "PCoIP"<br />
2.4 "PCoIP"<br />
2.4.1 On Screen Display (OSD)<br />
The On Screen Display (OSD) local GUI will appear on the client when the <strong>de</strong>vice is powered on and a<br />
PCoIP session is not in progress. The OSD lets the user connect to a host <strong>de</strong>vice through the Connect<br />
window.<br />
The Connect window allows access to the Options page which provi<strong>de</strong>s some of the functions provi<strong>de</strong>d<br />
by the Administrative Web Interface.<br />
To access the Options page, click the Options menu on the Connect window.<br />
2.4.2 Connect Screen<br />
The Connect window will appear during startup except when the client is configured for a managed<br />
startup or auto-reconnect.<br />
You can change the logo that appears above the Connect button by uploading a replacement image<br />
through the Administrative Web Interface Upload menu.<br />
The Network icon at the bottom right of the Connect window shows the status of the network<br />
connection.<br />
A red X over the network icon means either the network is not properly connected or the connection is<br />
still being initialized (i.e., during client boot-up).<br />
Figure 2-1: Network Not Ready (Detail)<br />
Users must wait until the Network Ready icon appears.<br />
Figure 2-2: Network Ready (Detail)<br />
Connect Button<br />
Click the Connect button to start a PCoIP session. When the PCoIP connection is pending, the OSD<br />
local GUI displays a "Connection Pending" message. When the connection is established, the OSD local<br />
GUI will disappear and the session image will appear.<br />
2 Using "PCoIP"<br />
32
2<br />
Using "PCoIP"<br />
Figure 2-3: OSD Connect Screen (Connecting)<br />
2.4.3 OSD Options Menu<br />
Selecting the Options menu will display a list of selections. The OSD Options menu contains:<br />
• Configuration<br />
This option lets you configure various settings for the <strong>de</strong>vice such as network settings, session type,<br />
language, and other settings.<br />
• Diagnostics<br />
This option helps you troubleshoot the <strong>de</strong>vice.<br />
• Information<br />
This option lets you view certain <strong>de</strong>tails about the <strong>de</strong>vice.<br />
• User Settings<br />
This option lets the user <strong>de</strong>fine certificate checking mo<strong>de</strong>, Mouse, Keyboard, Display Topology,<br />
as well as the PCoIP protocol image quality.<br />
• Password<br />
This option lets you update the administrative password for the <strong>de</strong>vice.<br />
This option is available through the Management Console program.<br />
Visit www.teradici.com for further <strong>de</strong>tails.<br />
Selecting an option will display a settings window.<br />
Figure 2-4: OSD Options Menu<br />
2 Using "PCoIP"<br />
33
2<br />
Using "PCoIP"<br />
2.4.4 Configuration Window<br />
The Configuration option on the Administrative Web Interface and OSD lets you configure various<br />
settings for the <strong>de</strong>vice.<br />
The tabs in the Configuration window are:<br />
• Network • IPv6 • Label<br />
• Discovery • Session • Language<br />
• OSD • Display • Reset<br />
Each tab has the following buttons: OK, Cancel, and Apply. These buttons allow the administrator to<br />
accept or cancel the changes ma<strong>de</strong>.<br />
The OSD configuration options are a subset of the options available in the Administrative Web Interface.<br />
To make changes to the configuration settings, you will need an administrator password. You do not<br />
need a password to view the Diagnostic and Information menus. Applicable only when the Password<br />
item is available.<br />
Network Tab<br />
You can configure the host and client network settings from the Initial Setup page or Network page.<br />
After you update the parameters on this page, click Apply to save your changes.<br />
The Network parameters can also be configured using the Administrative Web Interface.<br />
Figure 2-5: Network Configuration<br />
• Enable DHCP<br />
When Enable DHCP is enabled, the <strong>de</strong>vice will contact a DHCP server to be assigned an IP<br />
address, subnet mask, gateway IP address and DNS servers. When disabled, the <strong>de</strong>vice requires<br />
these parameters to be set manually.<br />
2 Using "PCoIP"<br />
34
2<br />
Using "PCoIP"<br />
• IP Address<br />
The IP address of the <strong>de</strong>vice. If DHCP is disabled, you must set this field to a valid IP address. If<br />
DHCP is enabled, you cannot edit this field.<br />
• Subnet Mask<br />
The subnet mask of the <strong>de</strong>vice. If DHCP is disabled, you must set this field to a valid subnet mask. If<br />
DHCP is enabled, you cannot edit this field.<br />
It is possible to configure an illegal IP address/subnet mask combination (e.g., invalid mask)<br />
making the <strong>de</strong>vice unreachable. Ensure you set the subnet mask properly.<br />
• Gateway<br />
The gateway IP address of the <strong>de</strong>vice. If DHCP is disabled, this field is required. If DHCP is enabled,<br />
you cannot edit this field.<br />
• Primary DNS Server<br />
The primary DNS IP address of the <strong>de</strong>vice. This field is optional. If the DNS server IP address is<br />
configured using the Connection Manager, the address may be set as an FQDN instead of an IP<br />
address.<br />
• Secondary DNS Server<br />
The secondary DNS IP address of the <strong>de</strong>vice. This field is optional. If the DNS server IP address is<br />
configured using the Connection Manager, the address may be set as an FQDN instead of an IP<br />
address.<br />
• Domain Name<br />
The domain name used (e.g., 'domain.local'). This field is optional. This field specifies the host or<br />
domain of the client.<br />
• FQDN<br />
The Fully Qualified Domain Name for the host or client. The <strong>de</strong>fault value is pcoip-host- or<br />
pcoipportal- where is the MAC address of the host or client. The domain name is<br />
appen<strong>de</strong>d if used (e.g., pcoip-host-.domain.local). This field is read-only on this page.<br />
• Ethernet Mo<strong>de</strong><br />
Lets you configure the Ethernet mo<strong>de</strong> of the host or client as:<br />
<br />
<br />
<br />
Auto<br />
100 Mbps Full-Duplex<br />
10 Mbps Full-Duplex<br />
When you choose 10 Mbps Full Duplex or 100 Mbps Full Duplex and then click Apply, a warning<br />
message will appear.<br />
"Warning: When Auto-Negotiation is disabled on the PCoIP <strong>de</strong>vice, it must also be disabled on the<br />
switch. Additionally, the PCoIP <strong>de</strong>vice and switch must be configured to use the same speed and<br />
duplex parameters. Different parameters may result in a loss of network connectivity. Are you sure<br />
you want to continue?"<br />
Click OK to change the parameter.<br />
2 Using "PCoIP"<br />
35
2<br />
Using "PCoIP"<br />
You should always set the Ethernet Mo<strong>de</strong> to Auto and only use 10 Mbps Full Duplex or 100<br />
Mbps Full Duplex when the other network equipment (i.e., switch) is also configured to operate at<br />
10 Mbps full-duplex or 100 Mbps full-duplex. An improperly configured Ethernet Mo<strong>de</strong> may<br />
result in the network operating at half-duplex which is not supported by the PCoIP protocol. The<br />
session will be severely <strong>de</strong>gra<strong>de</strong>d and eventually dropped.<br />
IPv6 Tab<br />
The IPv6 page lets you enable IPv6 for PCoIP <strong>de</strong>vices connected to your IPv6 network.<br />
• IPv6 is not currently supported by VMware View.<br />
• When you make a change to one of the settings on this page, you must reboot your <strong>de</strong>vice for the<br />
change to take effect.<br />
Figure 2-6: IPv6 Configuration<br />
• Enable IPv6<br />
Enable this field to enable IPv6 for your PCoIP <strong>de</strong>vices.<br />
• Link Local Address<br />
This field is automatically populated.<br />
• Gateway<br />
Enter the gateway address.<br />
• Enable DHCPv6<br />
Enable this field to set up Dynamic Host Configuration Protocol version 6 (DHCPv6) for your <strong>de</strong>vice.<br />
• Primary DNS<br />
The primary DNS IP address of the <strong>de</strong>vice. If DHCPv6 is enabled, this field is automatically populated<br />
by the DHCPv6 server.<br />
2 Using "PCoIP"<br />
36
2<br />
Using "PCoIP"<br />
• Secondary DNS<br />
The secondary DNS IP address of the <strong>de</strong>vice. If DHCPv6 is enabled, this field is automatically<br />
populated by the DHCPv6 server.<br />
• Domain Name<br />
The domain name used (e.g., 'domain.local') for the host or client. If DHCPv6 is enabled, this field is<br />
automatically populated by the DHCPv6 server.<br />
• FQDN<br />
The fully qualified domain name for the host or client. If DHCPv6 is enabled, this field is automatically<br />
populated by the DHCPv6 server<br />
• Enable SLAAC<br />
Enable this field to set up stateless address auto-configuration (SLAAC) for your <strong>de</strong>vices.<br />
• Enable Manual Address<br />
Enable this field to set up a manual (static) address for the <strong>de</strong>vice.<br />
• Manual Address<br />
Enter the IP address for the <strong>de</strong>vice.<br />
Label Tab<br />
The Label page is available from the host or client. The Label page lets you add information for the<br />
<strong>de</strong>vice.<br />
The Portal Label parameters can also be configured using the Administrative Web Interface.<br />
Figure 2-7: Label Configuration<br />
2 Using "PCoIP"<br />
37
2<br />
Using "PCoIP"<br />
• PCoIP Device Name<br />
If the PCoIP Device Name allows the administrator to give the Host or Portal a logical name. The<br />
<strong>de</strong>fault value is pcoip-host-MAC or pcoip-portal-MAC where MAC is the MAC address of the Host<br />
or Portal.<br />
• PCoIP Device Description<br />
A <strong>de</strong>scription and additional information such as the location of the endpoint for the <strong>de</strong>vice. The<br />
firmware does not use this field. It is provi<strong>de</strong>d for administrator use only.<br />
• Generic Tag<br />
Generic tag information about the <strong>de</strong>vice. The firmware does not use this field. It is provi<strong>de</strong>d for<br />
administrator use only.<br />
Discovery Tab<br />
Use the settings on the Discovery Configuration page to erase the discovery of hosts and clients in<br />
your PCoIP system and dramatically reduce the configuration and maintenance effort for complex<br />
systems. This discovery mechanism is in<strong>de</strong>pen<strong>de</strong>nt of DNS SRV discovery.<br />
For SLP discovery to work, routers must be configured to forward multicast traffic between subnets.<br />
DNS-SRV Discovery is the recommen<strong>de</strong>d discovery mechanism because most <strong>de</strong>ployments do not<br />
allow this.<br />
Figure 2-8: Discovery Configuration<br />
• Enable Discovery<br />
If the Enable Discovery option is enabled, the <strong>de</strong>vice will dynamically discover peer <strong>de</strong>vices using<br />
SLP Discovery without requiring prior information on their locations in the network. This can<br />
dramatically reduce configuration and maintenance effort for complex systems.<br />
2 Using "PCoIP"<br />
38
2<br />
Using "PCoIP"<br />
SLP discovery requires routers configured to allow multicast. DNS-SRV Discovery is the<br />
recommen<strong>de</strong>d method.<br />
Session Tab<br />
The Session page lets you configure how the host or client <strong>de</strong>vice connects to or accepts connections<br />
from peer <strong>de</strong>vices.<br />
The Session parameters can also be configured using the Administrative Web Interface.<br />
Figure 2-9: Session Configuration<br />
• Connection Type<br />
When you select a direct session connection type from the Session page, specific configuration<br />
options will appear.<br />
Figure 2-10: Connection Type Configuration<br />
• DNS Name or IP Address<br />
Enter the IP address or DNS name for the host.<br />
This setting is only available on the client.<br />
• Advanced<br />
Refer to the TERADICI Gui<strong>de</strong> at www.teradici.com for further <strong>de</strong>tails.<br />
2 Using "PCoIP"<br />
39
2<br />
Using "PCoIP"<br />
Language Tab<br />
The Language page lets you change the user interface language.<br />
• This setting affects the local OSD GUI. It is only available on the client.<br />
• The Language parameters can also be configured using the Administrative Web Interface.<br />
Figure 2-11: Language Configuration<br />
• Language<br />
Configure the OSD language. This setting <strong>de</strong>termines the language for OSD only. It does not affect<br />
the language setting for the actual user session.<br />
Supported languages: English, French, German, Greek, Spanish, Italian, Portuguese, Korean,<br />
Japanese, Traditional Chinese, Simplified Chinese<br />
• Keyboard Layout<br />
Change the layout of the keyboard. When the user starts a session, this setting is controlled through<br />
the virtual machine. If the Windows Group Policy Object (GPO) is set to allow the keyboard layout<br />
setting, the setting is applied during the session of the user. If the Windows GPO is not set to allow<br />
the setting, the setting is not applied.<br />
2 Using "PCoIP"<br />
40
2<br />
Using "PCoIP"<br />
OSD Tab<br />
The OSD page allows the screensaver timeout to be set using the On Screen Display parameter.<br />
• The OSD parameters can also be configured using the Administrative Web Interface.<br />
• The OSD page is only available on the client. It is unavailable on the host.<br />
Figure 2-12: OSD Configuration<br />
• Screen-Saver Timeout<br />
Configure the screensaver timeout before the client sets the attached displays into low-power mo<strong>de</strong>.<br />
You can configure the timeout mo<strong>de</strong> in seconds. The maximum timeout value is 9999 seconds. A<br />
setting of 0 seconds disables the screensaver.<br />
Display Tab<br />
The Display page lets you enable the Exten<strong>de</strong>d Display I<strong>de</strong>ntification Data (EDID) overri<strong>de</strong> mo<strong>de</strong>.<br />
This function is only available through the OSD.<br />
Un<strong>de</strong>r normal operation, the GPU in the host computer queries a monitor attached to the zero client to<br />
<strong>de</strong>termine the monitor's capabilities. In some situations, a monitor may be connected to a client in a way<br />
that prevents the client from reading the EDID information, such as when connecting through certain<br />
KVM <strong>de</strong>vices. The options in this page configure the client to advertise <strong>de</strong>fault EDID information to the<br />
GPU.<br />
Enabling display overri<strong>de</strong> forces the <strong>de</strong>fault monitor display information to be used which may not be<br />
compatible with the connected monitor resulting in a blank monitor. Only enable display overri<strong>de</strong> when<br />
there is no valid EDID information and monitor display characteristics are known.<br />
2 Using "PCoIP"<br />
41
2<br />
Using "PCoIP"<br />
Figure 2-13: Display Configuration<br />
• Enable display overri<strong>de</strong><br />
This option is inten<strong>de</strong>d for legacy systems. It configures the client to send <strong>de</strong>fault EDID information<br />
to the host when a monitor cannot be <strong>de</strong>tected or is not attached to the client. In versions of<br />
Windows prior to Windows 7, once the host had no EDID information, it would assume no monitors<br />
were attached and would never recheck. This option ensures that the host always has EDID<br />
information when the client is in session.<br />
The following <strong>de</strong>fault resolutions are advertised when this option is enabled:<br />
• 800x600 @60 Hz<br />
• 1024x768 @60 Hz (native resolution advertised)<br />
• 1280x800 @60 Hz<br />
• 1280x960 @60Hz<br />
• 1280x1024 @60 Hz<br />
• 1600x1200 @60 Hz<br />
• 1680x1050 @60 Hz<br />
• 1920x1080 @60 Hz<br />
• 1920x1200 @60 Hz<br />
2 Using "PCoIP"<br />
42
2<br />
Using "PCoIP"<br />
Reset Tab<br />
The Reset Parameters page lets you reset configuration and permissions to factory <strong>de</strong>fault values<br />
stored in onboard flash memory.<br />
• Reset can also be initiated using the Administrative Web Interface.<br />
• Resetting parameters to factory <strong>de</strong>fault values does not revert the firmware or clear the custom<br />
OSD logo.<br />
Figure 2-14: Reset<br />
• Reset Parameters<br />
When you click this button, a message will appear prompting you for confirmation. This prevents an<br />
acci<strong>de</strong>ntal reset.<br />
2 Using "PCoIP"<br />
43
2<br />
Using "PCoIP"<br />
2.4.5 Diagnostics Window<br />
The Diagnostic menu contains links to pages with run-time information and functions that may be useful<br />
for troubleshooting.<br />
The Diagnostic options in the OSD are a subset of those available through the Administrative Web<br />
Interface.<br />
• Event Log • Session Statistics • PCoIP Processor • Ping<br />
Each tab has a Close button to close the window.<br />
Event Log Tab<br />
The Event Log page lets you view and clear event log messages from the host or client.<br />
The Administrative Web Interface allows you to change the log filter setting on the <strong>de</strong>vice which controls<br />
the level of <strong>de</strong>tail of the messages in the log. When you set the filter to “terse,” the <strong>de</strong>vice will log short<br />
and concise messages.<br />
The Event Log page allows you to enable and <strong>de</strong>fine syslog to collect and report events that meet the<br />
IETF standard for logging program messages.<br />
The Event Log can also be initiated using the administrative web interface.<br />
Figure 2-15: Event Log<br />
• View event log message<br />
The View event log messages field displays log messages with time stamp information. There are<br />
two buttons available.<br />
<br />
Refresh<br />
Selecting the Refresh button refreshes the event log messages displayed.<br />
2 Using "PCoIP"<br />
44
2<br />
Using "PCoIP"<br />
<br />
Clear<br />
Click to <strong>de</strong>lete all event log messages stored on the <strong>de</strong>vice.<br />
Session Statistics Tab<br />
The Session Statistics page lets you view current statistics when a session is active. If a session is not<br />
active, you can view the statistics from the last session.<br />
Session Statistics can also be viewed using the administrative web interface.<br />
Figure 2-16: Session Statistics<br />
• PCoIP Packets Statistics<br />
<br />
<br />
<br />
PCoIP Packets Sent<br />
The total number of PCoIP packets sent in the current/last session.<br />
PCoIP Packets Received<br />
The total number of PCoIP packets received in the current/last session.<br />
PCoIP Packets Lost<br />
The total number of PCoIP packets lost in the current/last session.<br />
• Bytes Statistics<br />
<br />
<br />
Bytes Sent<br />
The total number of bytes sent in the current/last session.<br />
Bytes Received<br />
The total number of bytes received in the current/last session.<br />
• Round Trip Latency<br />
The minimum, average, and maximum roundtrip PCoIP system (e.g., host to client and then back to<br />
host) and network latency in milliseconds (+/- 1 ms).<br />
2 Using "PCoIP"<br />
45
2<br />
Using "PCoIP"<br />
PCoIP Processor Tab<br />
The PCoIP Processor page lets you reset the host or client and view the uptime of the client PCoIP<br />
processor since the last boot.<br />
The PCoIP Processor Uptime can also be viewed in the administrative web interface.<br />
Figure 2-17: PCoIP Processor<br />
2 Using "PCoIP"<br />
46
2<br />
Using "PCoIP"<br />
Ping Tab<br />
The Ping page allows you to ping a <strong>de</strong>vice to see if it is reachable across the IP network. This may help<br />
you <strong>de</strong>termine if a host is reachable. As a result of firmware releases 3.2.0 and later forcing the “do not<br />
fragment” flag in the ping command, you can use this feature to <strong>de</strong>termine the maximum MTU size.<br />
Figure 2-18: Ping<br />
• Ping Settings<br />
<br />
<br />
<br />
Destination<br />
IP Address or FQDN to ping<br />
Interval<br />
Interval between ping packets<br />
Packet Size<br />
Size of the ping packet<br />
• Packets<br />
<br />
<br />
Sent<br />
Number of ping packets transmitted<br />
Received<br />
Number of ping packets received<br />
2 Using "PCoIP"<br />
47
2<br />
Using "PCoIP"<br />
2.4.6 Information Window<br />
The Information page lets you see <strong>de</strong>tails about the <strong>de</strong>vice. The Administrative Web Interface shows<br />
version, VPD, and attached <strong>de</strong>vice information. The OSD lets you view the <strong>de</strong>vice version information.<br />
The Version page lets you view the hardware and firmware version <strong>de</strong>tails for a <strong>de</strong>vice.<br />
Figure 2-19: Version<br />
• VPD Information<br />
Vital Product Data (VPD) is information set by the factory to uniquely i<strong>de</strong>ntify each Portal or Host.<br />
<br />
<br />
<br />
<br />
<br />
MAC Address<br />
Host/client unique MAC address<br />
Unique I<strong>de</strong>ntifier<br />
Host/client unique i<strong>de</strong>ntifier<br />
Serial Number<br />
Host/client unique serial number<br />
Firmware Part Number<br />
Part number of the current firmware<br />
Hardware Version<br />
Host/client hardware version number<br />
• Firmware Information<br />
The Firmware Information reflects the current PCoIP firmware <strong>de</strong>tails.<br />
<br />
<br />
Firmware Version<br />
Version of the current firmware<br />
Firmware Build ID<br />
Revision co<strong>de</strong> of the current firmware<br />
2 Using "PCoIP"<br />
48
2<br />
Using "PCoIP"<br />
<br />
Firmware Build Date<br />
Build date for the current firmware<br />
• PCoIP Processor Revision<br />
The silicon revision of the PCoIP processor. Revision B of the silicon is <strong>de</strong>noted by a 1.0.<br />
• Bootloa<strong>de</strong>r Information<br />
The Bootloa<strong>de</strong>r information reflects the current PCoIP bootloa<strong>de</strong>r <strong>de</strong>tails.<br />
<br />
<br />
<br />
Bootloa<strong>de</strong>r Version<br />
Version of the current bootloa<strong>de</strong>r<br />
Bootloa<strong>de</strong>r Build ID<br />
Revision co<strong>de</strong> of the current bootloa<strong>de</strong>r<br />
Bootloa<strong>de</strong>r Build Date<br />
Build date of the current bootloa<strong>de</strong>r<br />
2 Using "PCoIP"<br />
49
2<br />
Using "PCoIP"<br />
2.4.7 User Settings Window<br />
The User Settings page allows you to access tabs to <strong>de</strong>fine the Certificate Checking Mo<strong>de</strong>, the mouse<br />
and keyboard settings, PCoIP protocol image quality, and display topology.<br />
The tabs in the User Settings menu are:<br />
• VMware View • Mouse • Keyboard<br />
• Image • Display Topology • Touch Screen<br />
VMware View Tab<br />
The VMware View page allows configuration for use with a VMware View Connection Server.<br />
• If VCS Certificate Check Mo<strong>de</strong> Lockout is enabled from the Administrative Web Interface, users<br />
will not be able to modify the settings on this page.<br />
• The VMware View parameters can also be configured using the administrative web interface.<br />
Figure 2-20: VMware View Configuration<br />
• Reject the unverifiable connection<br />
Configure the client to reject the connection if a trusted and valid certificate is not installed.<br />
• Warn if the connection may be insecure<br />
Configure the client to display a warning if an unsigned or expired certificate is encountered. You<br />
can also configure the client to display a warning message if the certificate is not self-signed and the<br />
zero client trust store is empty.<br />
2 Using "PCoIP"<br />
50
2<br />
Using "PCoIP"<br />
• Allow the unverifiable connection<br />
Configure the client to allow all connections.<br />
Mouse Tab<br />
The Mouse page lets you change the mouse cursor speed settings for the OSD sessions.<br />
The OSD mouse cursor speed setting does not affect the mouse cursor settings when a PCoIP session<br />
is active unless the Local Keyboard Host Driver function is being used. Refer to the "PCoIP Host<br />
Software for Windows User Gui<strong>de</strong> (TER0810001)" for more <strong>de</strong>tails. This function is only available<br />
through the OSD. It is not available in the Administrative Web Interface.<br />
Figure 2-21: Mouse<br />
• Mouse Speed<br />
Configure the speed of the mouse cursor.<br />
You can also configure the mouse speed through the PCoIP host software. Refer to the "PCoIP<br />
Host Software for Windows User Gui<strong>de</strong> (TER0810001)" for more <strong>de</strong>tails.<br />
2 Using "PCoIP"<br />
51
2<br />
Using "PCoIP"<br />
Keyboard Tab<br />
The Keyboard page lets you change the keyboard repeat settings for the OSD session.<br />
• The keyboard settings do not affect the keyboard settings when a PCoIP session is active unless<br />
the Local Keyboard Host Driver function is used. Refer to the "PCoIP Host Software for Windows<br />
User Gui<strong>de</strong> (TER0810001)" for more <strong>de</strong>tails. This setting is only available through the OSD. It does<br />
not appear on the Administration Web Interface.<br />
• You can also configure the keyboard repeat settings through the PCoIP host software. Refer to the<br />
"PCoIP Host Software for Windows User Gui<strong>de</strong> (TER0810001)" for more <strong>de</strong>tails.<br />
Figure 2-22: Keyboard<br />
• Keyboard Repeat Delay<br />
Lets users configure the client keyboard repeat <strong>de</strong>lay.<br />
• Keyboard Repeat Rate<br />
Lets users configure the client keyboard repeat rate.<br />
• Repeat Settings Test Box<br />
Lets users test the chosen keyboard settings.<br />
2 Using "PCoIP"<br />
52
2<br />
Using "PCoIP"<br />
Image<br />
The Image page allows you to make changes to the image quality of the PCoIP session. This applies to<br />
sessions between PCoIP zero clients and PCoIP host cards in a remote workstation.<br />
To configure the image quality settings for a VMware View virtual <strong>de</strong>sktop, adjust the PCoIP session<br />
variables. Refer to "VMware View 4 to PCoIP Client WAN Network Gui<strong>de</strong>lines" for more information.<br />
The Image parameters can also be configured using the Administrative Web Interface.<br />
Figure 2-23: Image<br />
• Image Quality Preference<br />
Use the sli<strong>de</strong>r to adjust the balance between image sharpness and smooth motion during a PCoIP<br />
session when network bandwidth is limited.<br />
This field is also accessible on the host if the PCoIP Host Software is installed. The sli<strong>de</strong>r can be<br />
found un<strong>de</strong>r the Image tab of the host software. This setting does not work in PCoIP sessions with<br />
VMware View virtual <strong>de</strong>sktops running release 5.0 or earlier.<br />
2 Using "PCoIP"<br />
53
2<br />
Using "PCoIP"<br />
Display Topology<br />
The Display Topology page allows users to change the position, rotation, and resolution of a display for<br />
a PCoIP session. To apply the Display Topology feature to a PCoIP session between a zero client and a<br />
Virtual Machine (VM), VMware View 4.5 or later is required.<br />
To apply the Display Topology feature to a PCoIP session between a zero client and a PCoIP host, you<br />
must have the PCoIP host software installed on the host. See the "PCoIP Host Software for Windows<br />
User Gui<strong>de</strong> (TER0810001)" for <strong>de</strong>tails.<br />
The Display Topology tab has no corresponding menu in the Administration Web Interface.<br />
For <strong>de</strong>tails about the Display Topology feature for a PCoIP session between a host card and a zero<br />
client, refer to the "PCoIP Host Software for Windows User Gui<strong>de</strong> (TER0810001)".<br />
Always change the Display Topology settings using the Display Topology tab on the zero client OSD-<br />
>Options->User Settings interface. Do not try to change these settings using the Windows Display<br />
Settings in a virtual machine when using VMware View.<br />
Figure 2-24: Display Topology<br />
• Enable Configuration<br />
The <strong>de</strong>vice can be configured with display position, rotation and resolution settings if enabled. The<br />
settings are saved when you click Apply or OK and are applied when the <strong>de</strong>vice is reset.<br />
• Display Layout<br />
Select whether you want a horizontal or vertical layout for your displays (A and B). This setting should<br />
reflect the physical layout of the displays on your <strong>de</strong>sk.<br />
Horizontal: Select to arrange A and B horizontally, with A located to the left of B.<br />
Vertical: Select to arrange A and B vertically, with A located above B.<br />
2 Using "PCoIP"<br />
54
2<br />
Using "PCoIP"<br />
A maximum of two displays can be enabled at the same time.<br />
• Alignment<br />
Select how you want displays A and B aligned when they are different sizes.<br />
This setting affects which area of the screen to use when you move the cursor from one display to<br />
the other. The alignment options that appear in the drop-down list <strong>de</strong>pend on whether you have<br />
selected a horizontal or vertical display layout.<br />
• Primary<br />
Configure which DVI port on the zero client that you want as the primary port.<br />
The display that is connected to the primary port becomes the primary display (i.e., the display that<br />
contains the OSD menus before you initiate a PCoIP session and the display that is requested for<br />
the Windows taskbar after you initiate the session).<br />
<br />
<br />
Port 1: Select to configure DVI-1 port on the zero client as the primary port.<br />
Port 2: Select to configure DVI-2 port on the zero client as the primary port.<br />
• Position<br />
Specify which display is physically connected to Port 1 and Port 2.<br />
• Rotation<br />
Configure the rotation of the display in Port 1 and Port 2:<br />
<br />
<br />
<br />
<br />
No rotation<br />
90° clockwise<br />
180° rotation<br />
90° counter-clockwise<br />
• Resolution<br />
The display resolution can be configured for a PCoIP session between a virtual machine or host and<br />
a zero client. The zero client <strong>de</strong>tects the supported display resolutions of the monitor and populates<br />
them to the drop-down menu. By <strong>de</strong>fault, the native resolution of the display is used.<br />
• Revert<br />
Resets the configurations on this page to their last saved settings.<br />
2 Using "PCoIP"<br />
55
2<br />
Using "PCoIP"<br />
Touch Screen<br />
The Touch Screen page allows you to configure and calibrate certain settings of an attached Elo<br />
TouchSystems touch screen display.<br />
The Touch Screen page is only available through the OSD. It is not available from the Administrative<br />
Web Interface.<br />
Figure 2-25: Touch Screen<br />
• Enable right click on hold<br />
Select this checkbox to allow users to emulate a right-click when they touch the screen and hold it<br />
for a few seconds. If disabled, right-click is not supported.<br />
• Right click <strong>de</strong>lay<br />
Sli<strong>de</strong> the pointer to a position between Long and Short to <strong>de</strong>termine how long a user must touch<br />
and hold the screen to emulate a right-click.<br />
• Touch screen calibration<br />
When you first connect the touch screen to the zero client, the calibration program will start. On the<br />
touch screen, touch each of the three targets as they appear.<br />
To test the calibration, run your finger along the monitor and ensure that the cursor follows it. If it is<br />
not successful, the calibration program automatically restarts. Once calibrated, the coordinates are<br />
stored in flash.<br />
To manually start the calibration program, from the OSD Touch Screen page, click Start. Follow the<br />
onscreen prompts.<br />
2 Using "PCoIP"<br />
56
2<br />
Using "PCoIP"<br />
2.4.8 Password Window<br />
This option is available through the Management Console program.<br />
The Password page lets you update the local administrative password for the <strong>de</strong>vice. The password can<br />
be a maximum of 20 characters. Some PCoIP <strong>de</strong>vices have password protection disabled by <strong>de</strong>fault.<br />
The Password page is not available on these <strong>de</strong>vices. You can enable password protection through the<br />
PCoIP Management Console for these <strong>de</strong>vices.<br />
• This parameter affects the Administrative Web Interface and the local OSD GUI.<br />
• Take care when updating the client password as the client may become unusable if the password<br />
is lost.<br />
Figure 2-26: Change Password<br />
• Old Password<br />
This field must match the current administrative password before you can update the password.<br />
• New Password<br />
The new administrative password for both the administrative web interface and the local OSD GUI.<br />
• Confirm New Password<br />
This field must match the New Password field for the password to be updated.<br />
• Reset<br />
If the client password is lost, you can click the Reset button to request a response co<strong>de</strong> from the<br />
client vendor. The challenge co<strong>de</strong> is sent to the vendor. The vendor qualifies the request and returns<br />
a response co<strong>de</strong> if authorized by Teradici.<br />
When the response co<strong>de</strong> is correctly entered, the password of the client is set to an empty value.<br />
You must enter a new password.<br />
Contact the client vendor for more information when an authorized password reset is required. This<br />
option is not available through the Administrative Web Interface. It is only available through the OSD.<br />
2 Using "PCoIP"<br />
57
2<br />
Using "PCoIP"<br />
Figure 2-27: Authorized Password Reset<br />
Details on how to use PCoIP are subject to change without notice. To view the latest information, visit<br />
the Teradici website at http://www.teradici.com.<br />
2 Using "PCoIP"<br />
58
3<br />
Troubleshooting Gui<strong>de</strong><br />
3.1 Requirements Before Contacting <strong>Samsung</strong> Customer<br />
Service Center<br />
3.1.1 Check the following.<br />
Sound issue<br />
There is no sound.<br />
Check the connection of the audio cable or adjust<br />
the volume.<br />
Check the volume.<br />
The volume is too low.<br />
Adjust the volume.<br />
If the volume is still low after turning it up to the<br />
maximum level, adjust the volume in the audio<br />
settings program.<br />
3 Troubleshooting Gui<strong>de</strong><br />
59
4 Specifications<br />
4.1 General<br />
Mo<strong>de</strong>l Name<br />
Power Supply<br />
Vi<strong>de</strong>o Signal<br />
Server connector<br />
Speaker<br />
Dimensions ( W x H x D ) / Weight<br />
<strong>NB</strong>-<strong>NH</strong><br />
This product uses 100 to 240V. Refer to the label at the back<br />
of the product as the standard voltage can vary in different<br />
countries.<br />
RGB OUT, DVI OUT<br />
LAN<br />
1 W x 2 (stereo)<br />
9.6 X 13.4 X 8.9 inches / 244.0 X 340.0 X 227.0 mm /<br />
2.3 kg / 5.1 Ib<br />
Tilt Degree -3°(±2°) ~ 25°(±2°)<br />
USB<br />
Environmental<br />
consi<strong>de</strong>rations<br />
VESA (W x H)<br />
Operating<br />
Storage<br />
USB 2.0 X 4(Down stream)<br />
Temperature : 50 ˚F ~ 122 ˚F (10 ˚C ~ 50 ˚C)<br />
Humidity : 10 % ~ 90 %, non-con<strong>de</strong>nsing<br />
Temperature : -4˚F ~ 113˚F (-20 ˚C ~ 45 ˚C)<br />
Humidity : 5 % ~ 90 %, non-con<strong>de</strong>nsing<br />
100 mm X 100 mm, 75 mm X 75 mm<br />
The above specifications are subject to change without notice to improve quality.<br />
This <strong>de</strong>vice is a Class B digital apparatus.<br />
(USA only)<br />
Dispose unwanted electronics through an approved recycler.<br />
To find the nearest recycling location, go to our website:<br />
www.samsung.com/recyclingdirect or call, (877) 278 - 0799<br />
CALIFORNIA USA ONLY (Applicable for networking mo<strong>de</strong>ls only.)<br />
This Perchlorate warning applies only to primary CR(Manganese Dioxi<strong>de</strong>) Lithium coin cells in the<br />
product sold or distributed ONLY in California USA<br />
"Perchloate Material - special handling may apply, See www.dtsc.ca.gov/hazardouswaste/<br />
perchlorate."<br />
4 Specifications<br />
60
4<br />
Specifications<br />
4.2 Power consumption<br />
PowerSaver<br />
Normal operation mo<strong>de</strong><br />
Typical<br />
Rating<br />
Stand by (S3)<br />
Power off (S5)<br />
(Power button<br />
off)<br />
Power off<br />
(Power<br />
switch off)<br />
Power lamp On Off Off Off<br />
Power<br />
Consumption<br />
7.3 W 19.4 W Less than 1.0 W Less than 0.8 W 0 W<br />
• The power consumption level can vary in different operating conditions or when settings are<br />
changed.<br />
• To reduce the power consumption to 0 watts, turn off the switch on the adapter or disconnect the<br />
power cable. Be sure to disconnect the power cable when you will not be using the product for an<br />
exten<strong>de</strong>d period of time. To reduce the power consumption to 0 watts when the power switch is<br />
not available, disconnect the power cable.<br />
4 Specifications<br />
61
Appendix<br />
Contact SAMSUNG WORLD WIDE<br />
If you have any questions or comments relating to <strong>Samsung</strong> products, please contact the SAMSUNG<br />
customer care center.<br />
NORTH AMERICA<br />
U.S.A 1-800-SAMSUNG (726-7864) http://www.samsung.com<br />
CANADA 1-800-SAMSUNG (726-7864) http://www.samsung.com/ca<br />
(English)<br />
http://www.samsung.com/ca_fr<br />
(French)<br />
MEXICO 01-800-SAMSUNG (726-7864) http://www.samsung.com<br />
LATIN AMERICA<br />
ARG<strong>EN</strong>TINE 0800-333-3733 http://www.samsung.com<br />
BOLIVIA 800-10-7260 http://www.samsung.com<br />
BRAZIL 0800-124-421<br />
4004-0000<br />
CHILE 800-SAMSUNG (726-7864)<br />
From mobile 02-482 82 00<br />
http://www.samsung.com<br />
http://www.samsung.com<br />
COLO<strong>MB</strong>IA 01-8000112112 http://www.samsung.com<br />
COSTA RICA 0-800-507-7267 http://www.samsung.com/latin<br />
(Spanish)<br />
http://www.samsung.com/latin_en<br />
(English)<br />
DOMINICA 1-800-751-2676 http://www.samsung.com/latin<br />
(Spanish)<br />
http://www.samsung.com/latin_en<br />
(English)<br />
ECUADOR 1-800-10-7267 http://www.samsung.com/latin<br />
(Spanish)<br />
http://www.samsung.com/latin_en<br />
(English)<br />
EL SALVADOR 800-6225 http://www.samsung.com/latin<br />
(Spanish)<br />
http://www.samsung.com/latin_en<br />
(English)<br />
Appendix<br />
62
Appendix<br />
LATIN AMERICA<br />
GUATEMALA 1-800-299-0013 http://www.samsung.com/latin<br />
(Spanish)<br />
http://www.samsung.com/latin_en<br />
(English)<br />
HONDURAS 800-27919267 http://www.samsung.com/latin<br />
(Spanish)<br />
http://www.samsung.com/latin_en<br />
(English)<br />
JAMAICA 1-800-234-7267 http://www.samsung.com<br />
NICARAGUA 00-1800-5077267 http://www.samsung.com/latin<br />
(Spanish)<br />
http://www.samsung.com/latin_en<br />
(English)<br />
PANAMA 800-7267 http://www.samsung.com/latin<br />
(Spanish)<br />
http://www.samsung.com/latin_en<br />
(English)<br />
PERU 0-800-777-08 http://www.samsung.com<br />
PUERTO RICO 1-800-682-3180 http://www.samsung.com<br />
TRINIDAD & TOBAGO 1-800-SAMSUNG (726-7864) http://www.samsung.com<br />
V<strong>EN</strong>EZUELA 0-800-100-5303 http://www.samsung.com<br />
EUROPE<br />
AUSTRIA<br />
0810 - SAMSUNG<br />
(7267864, € 0.07/min)<br />
http://www.samsung.com<br />
BELGIUM 02-201-24-18 http://www.samsung.com/be<br />
(Dutch)<br />
http://www.samsung.com/be_fr<br />
(French)<br />
BOSNIA 05 133 1999 http://www.samsung.com<br />
BULGARIA 07001 33 11 , normal tariff http://www.samsung.com<br />
CROATIA 062 SAMSUNG (062 726 7864) http://www.samsung.com<br />
CYPRUS<br />
8009 4000 only from landline<br />
(+30) 210 6897691 from mobile<br />
and land line<br />
http://www.samsung.com<br />
Appendix<br />
63
Appendix<br />
EUROPE<br />
CZECH 800 - SAMSUNG (800-726786) http://www.samsung.com<br />
<strong>Samsung</strong> Electronics Czech and Slovak, s.r.o.,<br />
Oasis Florenc, Sokolovská 394/17, 180 00, Praha 8<br />
D<strong>EN</strong>MARK 70 70 19 70 http://www.samsung.com<br />
EIRE 0818 717100 http://www.samsung.com<br />
ESTONIA 800-7267 http://www.samsung.com<br />
FINLAND 09 85635050 http://www.samsung.com<br />
FRANCE 01 48 63 00 00 http://www.samsung.com<br />
GERMANY<br />
0180 5 SAMSUNG bzw.<br />
0180 5 7267864* (*0,14 €/Min. aus<br />
<strong>de</strong>m dt. Festnetz, aus <strong>de</strong>m<br />
Mobilfunk max. 0,42 €/Min.)<br />
http://www.samsung.com<br />
GREECE 80111-SAMSUNG (80111 726<br />
7864) only from land line<br />
(+30) 210 6897691 from mobile<br />
and land line<br />
http://www.samsung.com<br />
HUNGARY 06-80-SAMSUNG (726-7864) http://www.samsung.com<br />
ITALIA 800-SAMSUNG (726-7864) http://www.samsung.com<br />
LATVIA 8000-7267 http://www.samsung.com<br />
LITHUANIA 8-800-77777 http://www.samsung.com<br />
LUXE<strong>MB</strong>URG 261 03 710 http://www.samsung.com<br />
MACEDONIA 023 207 777 http://www.samsung.com<br />
MONT<strong>EN</strong>EGRO 020 405 888 http://www.samsung.com<br />
NETHERLANDS<br />
0900 - SAMSUNG<br />
(0900-7267864) (€ 0,10/Min)<br />
http://www.samsung.com<br />
NORWAY 815 56480 http://www.samsung.com<br />
POLAND 0 801-1SAMSUNG (172-678)<br />
+48 22 607-93-33<br />
http://www.samsung.com<br />
PORTUGAL 808 20 - SAMSUNG (808 20 7267) http://www.samsung.com<br />
RUMANIA 08008 SAMSUNG (08008 726<br />
7864)<br />
TOLL FREE No.<br />
http://www.samsung.com<br />
SERBIA 0700 <strong>Samsung</strong> (0700 726 7864) http://www.samsung.com<br />
SLOVAKIA 0800 - SAMSUNG (0800-726 786) http://www.samsung.com<br />
SPAIN 902 - 1 - SAMSUNG (902 172 678) http://www.samsung.com<br />
Appendix<br />
64
Appendix<br />
EUROPE<br />
SWED<strong>EN</strong> 0771 726 7864 (SAMSUNG) http://www.samsung.com<br />
SWITZERLAND<br />
0848-SAMSUNG<br />
(7267864, CHF 0.08/min)<br />
http://www.samsung.com/ch<br />
(German)<br />
http://www.samsung.com/ch_fr<br />
(French)<br />
U.K 0330 SAMSUNG (7267864) http://www.samsung.com<br />
CIS<br />
ARM<strong>EN</strong>IA 0-800-05-555 http://www.samsung.com<br />
AZERBAIJAN 088-55-55-555 http://www.samsung.com<br />
BELARUS 810-800-500-55-500 http://www.samsung.com<br />
GEORGIA 0-800-555-555 http://www.samsung.com<br />
KAZAKHSTAN 8-10-800-500-55-500<br />
(GSM: 7799)<br />
http://www.samsung.com<br />
KYRGYZSTAN 00-800-500-55-500 http://www.samsung.com<br />
MOLDOVA 0-800-614-40 http://www.samsung.com<br />
MONGOLIA +7-800-555-55-55 http://www.samsung.com<br />
RUSSIA 8-800-555-55-55 http://www.samsung.com<br />
TADJIKISTAN 8-10-800-500-55-500 http://www.samsung.com<br />
UKRAINE 0-800-502-000 http://www.samsung.com/ua<br />
(Ukrainian)<br />
http://www.samsung.com/ua_ru<br />
(Russian)<br />
UZBEKISTAN 8-10-800-500-55-500 http://www.samsung.com<br />
ASIA PACIFIC<br />
AUSTRALIA 1300 362 603 http://www.samsung.com<br />
CHINA 400-810-5858 http://www.samsung.com<br />
HONG KONG (852) 3698 - 4698 http://www.samsung.com/hk<br />
(Chinese)<br />
http://www.samsung.com/hk_en<br />
(English)<br />
Appendix<br />
65
Appendix<br />
ASIA PACIFIC<br />
INDIA 1800 1100 11<br />
3030 8282<br />
1800 3000 8282<br />
1800 266 8282<br />
INDONESIA 0800-112-8888<br />
021-5699-7777<br />
http://www.samsung.com<br />
http://www.samsung.com<br />
JAPAN 0120-327-527 http://www.samsung.com<br />
MALAYSIA 1800-88-9999 http://www.samsung.com<br />
NEW ZEALAND 0800 SAMSUNG (0800 726 786) http://www.samsung.com<br />
PHILIPPINES 1-800-10-SAMSUNG (726-7864)<br />
for PLDT<br />
1-800-3-SAMSUNG (726-7864)<br />
for Digitel<br />
1-800-8-SAMSUNG (726-7864)<br />
for Globe<br />
02-5805777<br />
http://www.samsung.com<br />
SINGAPORE 1800-SAMSUNG (726-7864) http://www.samsung.com<br />
TAIWAN 0800-329-999<br />
0266-026-066<br />
THAILAND 1800-29-3232<br />
02-689-3232<br />
http://www.samsung.com<br />
http://www.samsung.com<br />
VIETNAM 1 800 588 889 http://www.samsung.com<br />
MIDDlE EAST<br />
BAHRAIN 8000-4726 http://www.samsung.com/ae<br />
(English)<br />
http://www.samsung.com/ae_ar<br />
(Arabic)<br />
EGYPT 08000-726786 http://www.samsung.com<br />
IRAN 021-8255 http://www.samsung.com<br />
JORDAN 800-22273<br />
065777444<br />
http://www.samsung.com<br />
KUWAIT 183-2255 http://www.samsung.com/ae<br />
(English)<br />
http://www.samsung.com/ae_ar<br />
(Arabic)<br />
Appendix<br />
66
Appendix<br />
MIDDlE EAST<br />
MOROCCO 080 100 2255 http://www.samsung.com<br />
OMAN 800-SAMSUNG (726-7864) http://www.samsung.com/ae<br />
(English)<br />
http://www.samsung.com/ae_ar<br />
(Arabic)<br />
SAUDI ARABIA 9200-21230 http://www.samsung.com/ae<br />
(English)<br />
http://www.samsung.com/ae_ar<br />
(Arabic)<br />
TURKEY 444 77 11 http://www.samsung.com<br />
U.A.E 800-SAMSUNG (726-7864) http://www.samsung.com<br />
AFRICA<br />
ANGOLA 91-726-7864 http://www.samsung.com<br />
BOTSWANA 0800-726-000 http://www.samsung.com<br />
CAMEROON 7095- 0077 http://www.samsung.com<br />
COTE D’ IVOIRE 8000 0077 http://www.samsung.com<br />
GHANA 0800-10077<br />
0302-200077<br />
http://www.samsung.com<br />
K<strong>EN</strong>YA 0800 724 000 http://www.samsung.com<br />
NAMIBIA 8197267864 http://www.samsung.com<br />
NIGERIA 0800-726-7864 http://www.samsung.com<br />
S<strong>EN</strong>EGAL 800-00-0077 http://www.samsung.com<br />
SOUTH AFRICA 0860-SAMSUNG (726-7864) http://www.samsung.com<br />
TANZANIA 0685 88 99 00 http://www.samsung.com<br />
UGANDA 0800 300 300 http://www.samsung.com<br />
ZA<strong>MB</strong>IA 211350370 http://www.samsung.com<br />
Appendix<br />
67
Appendix<br />
Responsibility for the Pay Service (Cost to Customers)<br />
When the service is requested, in spite of in warranty, we may charge you for a visit from a service<br />
technician in the following cases.<br />
Not a product <strong>de</strong>fect<br />
Cleaning of the product, Adjustment, Explanation, Re-installation and etc.<br />
• If a service technician gives instructions on how to use product or simply adjusts options without<br />
disassembling product.<br />
• If a <strong>de</strong>fect is caused by external environmental factors (Internet, Antenna, Wired Signal, etc.)<br />
• If a product is reinstalled or <strong>de</strong>vices are connected additionally after installing the purchased product<br />
for the first time.<br />
• If a product is reinstalled to move to a different spot or to move to a different house.<br />
• If customer requests instructions on how to use because of another company's product.<br />
• If customer requests instructions on how to use the network or another company's program.<br />
• If customer requests software installation and setup for the product.<br />
• If a service technician removes/cleans dusts or foreign materials insi<strong>de</strong> of the product.<br />
• If customer requests an installation additionally after purchasing a product through home-shopping<br />
or online.<br />
A Product damage caused by customer's fault<br />
Product damage caused by customer's mishandling or wrong repair<br />
If a product damage is caused by;<br />
• External impact or drop.<br />
• Use of supplies or separatly sold product unspecified by <strong>Samsung</strong>.<br />
• Repair from a person besi<strong>de</strong>s an engineer of outsourcing service company or partner of <strong>Samsung</strong><br />
Electronics Co., Ltd.<br />
• Remo<strong>de</strong>ling or repairing the product by customer.<br />
• Using it with incorrect voltage or non-authorised electrical connections.<br />
• Not following the "cautions" in User Manual.<br />
Others<br />
• If product fails by natural disaster. (lightning, fire, earthquake, flood damage, etc)<br />
• If consumable components are all used up. (Battery, Toner, Fluorescent lights, Head, Vibrator,<br />
Lamp, Filter, Ribbon, etc.)<br />
If customer requests a service in case the product has no <strong>de</strong>fect, service fee may be charged. So<br />
please read User Manual first.<br />
Appendix<br />
68
Appendix<br />
Correct Disposal<br />
Correct Disposal of This Product (Waste Electrical & Electronic Equipment)<br />
(Applicable in countries with separate collection systems)<br />
This marking on the product, accessories or literature indicates that the product and its<br />
electronic accessories (e.g. charger, headset, USB cable) should not be disposed of<br />
with other household waste at the end of their working life. To prevent possible harm to<br />
the environment or human health from uncontrolled waste disposal, please separate<br />
these items from other types of waste and recycle them responsibly to promote the<br />
sustainable reuse of material resources.<br />
Household users should contact either the retailer where they purchased this product,<br />
or their local government office, for <strong>de</strong>tails of where and how they can take these items<br />
for environmentally safe recycling.<br />
Business users should contact their supplier and check the terms and conditions of the<br />
purchase contract. This product and its electronic accessories should not be mixed with<br />
other commercial wastes for disposal.<br />
Correct disposal of batteries in this product<br />
(Applicable in countries with separate collection systems)<br />
The marking on the battery, manual or packaging indicates that the battery in this<br />
product should not be disposed of with other household waste. Where marked, the<br />
chemical symbols Hg, Cd or Pb indicate that the battery contains mercury, cadmium or<br />
lead above the reference levels in EC Directive 2006/66.<br />
The battery incorporated in this product is not user replaceable. For information on its<br />
replacement, please contact your service provi<strong>de</strong>r. Do not attempt to remove the<br />
battery or dispose it in a fire. Do not disassemble, crush, or puncture the battery. If you<br />
intend to discard the product, the waste collection site will take the appropriate<br />
measures for the recycling and treatment of the product, including the battery.<br />
Appendix<br />
69
In<strong>de</strong>x<br />
Symbols<br />
"PCoIP" 32<br />
A<br />
Appendix 62<br />
C<br />
Checking the Contents 12<br />
Connect to the host PC using a LAN cable 31<br />
Connection to Use "PCoIP" 22<br />
Contact SAMSUNG WORLD WIDE 62<br />
Copyright 4<br />
Correct Disposal 69<br />
G<br />
General 60<br />
I<br />
Installation 17<br />
P<br />
Parts 14<br />
S<br />
Safety Precautions 5<br />
W<br />
What is a PC over IP 21<br />
In<strong>de</strong>x 70