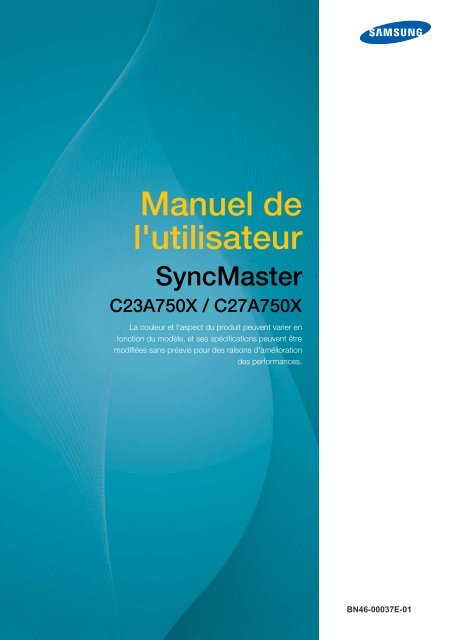Samsung 27''Série7 Moniteur station d'accueil C27A750 (LC27A750XS/EN ) - Manuel de l'utilisateur 3.98 MB, pdf, Français
Samsung 27''Série7 Moniteur station d'accueil C27A750 (LC27A750XS/EN ) - Manuel de l'utilisateur 3.98 MB, pdf, Français
Samsung 27''Série7 Moniteur station d'accueil C27A750 (LC27A750XS/EN ) - Manuel de l'utilisateur 3.98 MB, pdf, Français
Create successful ePaper yourself
Turn your PDF publications into a flip-book with our unique Google optimized e-Paper software.
<strong>Manuel</strong> <strong>de</strong><br />
<strong>l'utilisateur</strong><br />
SyncMaster<br />
C23A750X / <strong>C27A750</strong>X<br />
La couleur et l'aspect du produit peuvent varier en<br />
fonction du modèle, et ses spécifications peuvent être<br />
modifiées sans préavis pour <strong>de</strong>s r<strong>ais</strong>ons d'amélioration<br />
<strong>de</strong>s performances.<br />
BN46-00037E-01
Avant utilisation du produit<br />
Copyright<br />
Le contenu du présent gui<strong>de</strong> est sujet à modification sans préavis à <strong>de</strong>s fins d'amélioration <strong>de</strong> la qualité.<br />
<br />
2011 <strong>Samsung</strong> Electronics<br />
<strong>Samsung</strong> Electronics détient les droits d'auteur du présent gui<strong>de</strong>.<br />
Toute utilisation ou reproduction du présent gui<strong>de</strong>, en partie ou intégralement, est interdite sans<br />
l'autorisation <strong>de</strong> <strong>Samsung</strong> Electronics.<br />
Les logos SAMSUNG et SyncMaster sont <strong>de</strong>s marques déposées <strong>de</strong> <strong>Samsung</strong> Electronics.<br />
Microsoft, Windows et Windows NT sont <strong>de</strong>s marques déposées <strong>de</strong> Microsoft Corporation.<br />
VESA, DPM et DDC sont <strong>de</strong>s marques déposées du groupe Vi<strong>de</strong>o Electronics Standards Association.<br />
• Des fr<strong>ais</strong> d'administration peuvent vous être facturés si :<br />
<br />
(a) un technicien intervient à votre <strong>de</strong>man<strong>de</strong> et que le produit ne comporte aucun défaut<br />
(c.-à-d. si vous n'avez pas pris la peine <strong>de</strong> lire le présent manuel d'utilisation).<br />
<br />
(b) vous amenez le produit dans un centre <strong>de</strong> réparation alors qu'il ne comporte aucun défaut<br />
(c.-à-d. si vous n'avez pas pris la peine <strong>de</strong> lire le présent manuel d'utilisation).<br />
• Le montant <strong>de</strong> ces fr<strong>ais</strong> d'administration vous sera signifié avant la réalisation <strong>de</strong> toute pre<strong>station</strong><br />
ou visite à domicile.<br />
Icônes utilisées dans ce gui<strong>de</strong><br />
Les images suivantes servent uniquement <strong>de</strong> référence. Les situations<br />
réelles peuvent différer <strong>de</strong> celles illustrées ci-<strong>de</strong>ssous.<br />
Symboles <strong>de</strong> mesures <strong>de</strong> sécurité<br />
Avertissement<br />
Des dommages corporels graves ou mortels peuvent survenir si les<br />
instructions ne sont pas suivies.<br />
Attention<br />
Des dommages corporels ou matériels peuvent survenir si les<br />
instructions ne sont pas suivies.<br />
Les activités marquées <strong>de</strong> ce symbole sont interdites.<br />
Les instructions marquées <strong>de</strong> ce symbole doivent être suivies.<br />
Avant utilisation du produit<br />
2
Avant utilisation du produit<br />
Nettoyage<br />
Nettoyage<br />
Procé<strong>de</strong>z avec soin lors du nettoyage, car il est facile <strong>de</strong> rayer l'écran et l'extérieur <strong>de</strong>s LCD<br />
perfectionnés.<br />
Respectez la procédure suivante lors du nettoyage.<br />
1. Mettez hors tension le moniteur et l'ordinateur.<br />
2. Débranchez le câble d'alimentation du moniteur.<br />
Tenez le câble d'alimentation par la fiche et ne touchez pas le câble si<br />
vous avez les mains humi<strong>de</strong>s. Dans le cas contraire, un choc électrique<br />
pourrait survenir.<br />
3. Essuyez le moniteur avec un chiffon propre, doux et sec.<br />
!<br />
• N'appliquez aucun agent <strong>de</strong> nettoyage contenant <strong>de</strong><br />
l'alcool, <strong>de</strong>s solvants ou <strong>de</strong>s tensioactifs sur le moniteur.<br />
• Ne pulvérisez pas d'eau ou <strong>de</strong> détergent directement sur<br />
le produit.<br />
4. Humidifiez un chiffon doux et sec avec <strong>de</strong> l'eau et essorez-le autant que<br />
possible avant <strong>de</strong> nettoyer l'extérieur du moniteur.<br />
5. Branchez le câble d'alimentation au produit après avoir nettoyé ce<br />
<strong>de</strong>rnier.<br />
6. Mettez sous tension le moniteur et l'ordinateur.<br />
!<br />
Avant utilisation du produit<br />
3
Avant utilisation du produit<br />
Sécurisation <strong>de</strong> l'emplacement d'installation<br />
• Respectez les distances requises entre le produit et d'autres objets (p. ex. murs) pour assurer une<br />
ventilation adéquate. Le non-respect <strong>de</strong> cette consigne pourrait provoquer un incendie ou un<br />
problème avec le produit en r<strong>ais</strong>on <strong>de</strong> l'augmentation <strong>de</strong> la température interne <strong>de</strong> ce <strong>de</strong>rnier.<br />
L'aspect peut varier en fonction du produit.<br />
10 cm<br />
10 cm<br />
10 cm 10 cm<br />
10 cm<br />
Précautions <strong>de</strong> stockage<br />
Des taches blanches peuvent se développer à la surface <strong>de</strong>s modèles très brillants si un humidificateur à<br />
ultrasons est utilisé à proximité.<br />
Si l'intérieur du moniteur doit être nettoyé, contactez le Centre <strong>de</strong> service clientèle <strong>Samsung</strong> (page94).<br />
(Des fr<strong>ais</strong> <strong>de</strong> service seront facturés.)<br />
Précautions <strong>de</strong> sécurité<br />
Électricité et sécurité<br />
Les images suivantes servent uniquement <strong>de</strong> référence. Les situations réelles peuvent différer <strong>de</strong> celles<br />
illustrées ci-<strong>de</strong>ssous.<br />
Avant utilisation du produit<br />
4
Avant utilisation du produit<br />
Avertissement<br />
N'utilisez pas <strong>de</strong> câble d'alimentation ou <strong>de</strong> fiche endommagé(e), ni <strong>de</strong> prise<br />
lâche.<br />
• Un choc électrique ou un incendie pourrait en résulter.<br />
Ne branchez pas trop <strong>de</strong> produits à la même prise <strong>de</strong> courant.<br />
• La prise risquerait <strong>de</strong> surchauffer et <strong>de</strong> provoquer un incendie.<br />
Ne touchez pas la fiche si vous avez les mains humi<strong>de</strong>s.<br />
• Dans le cas contraire, un choc électrique pourrait survenir.<br />
Insérez complètement la fiche pour qu'elle soit bien bloquée.<br />
• Tout branchement instable peut provoquer un incendie.<br />
!<br />
Branchez la fiche du câble d'alimentation à une prise à la terre (appareils isolés <strong>de</strong><br />
type 1 uniquement).<br />
!<br />
• Un choc électrique ou <strong>de</strong>s dommages corporels pourrai(en)t survenir.<br />
Ne pliez ni ne tirez le câble d'alimentation trop fortement. N'exercez pas <strong>de</strong> poids<br />
sur le câble d'alimentation à l'ai<strong>de</strong> d'un objet lourd.<br />
• Un câble d'alimentation endommagé peut provoquer un choc électrique ou<br />
un incendie.<br />
Ne placez pas le câble d'alimentation ou le produit à proximité <strong>de</strong> sources <strong>de</strong><br />
chaleur.<br />
• Un choc électrique ou un incendie pourrait en résulter.<br />
Retirez toute substance étrangère, telle que <strong>de</strong> la poussière, autour <strong>de</strong>s broches<br />
et <strong>de</strong> la prise <strong>de</strong> courant à l'ai<strong>de</strong> d'un chiffon sec.<br />
!<br />
• Ces substances pourraient provoquer un incendie.<br />
Avant utilisation du produit<br />
5
Avant utilisation du produit<br />
Attention<br />
Ne débranchez pas le câble d'alimentation quand le produit est en cours<br />
d'utilisation.<br />
• Le produit pourrait être endommagé par un choc électrique.<br />
N'utilisez pas le câble d'alimentation pour <strong>de</strong>s produits autres que les produits<br />
autorisés fournis par <strong>Samsung</strong>.<br />
!<br />
• Un choc électrique ou un incendie pourrait en résulter.<br />
Maintenez dégagée la prise à laquelle le câble d'alimentation est branché.<br />
!<br />
• En cas <strong>de</strong> problème dans le produit, débranchez le câble d'alimentation<br />
pour couper complètement l'alimentation du produit.<br />
Le bouton marche/arrêt ne permet pas <strong>de</strong> couper totalement l'alimentation<br />
du produit.<br />
Tenez la fiche quand vous débranchez le câble d'alimentation <strong>de</strong> la prise.<br />
• Un choc électrique ou un incendie pourrait en résulter.<br />
!<br />
Installation<br />
Avertissement<br />
Ne placez pas <strong>de</strong> bougies, d'insectifuges ou <strong>de</strong> cigarettes sur le produit.<br />
N'installez pas le produit près <strong>de</strong> sources <strong>de</strong> chaleur.<br />
• Ces substances pourraient provoquer un incendie.<br />
Évitez d'installer le produit dans un espace étroit à mauv<strong>ais</strong>e aération, comme<br />
une étagère ou un placard.<br />
• De tels emplacements peuvent provoquer un incendie en r<strong>ais</strong>on d'une<br />
hausse <strong>de</strong> la température interne.<br />
Conservez le sac d'emballage plastique du produit hors <strong>de</strong> portée <strong>de</strong>s enfants.<br />
• Ces sacs présentent un risque d'étouffement.<br />
!<br />
Avant utilisation du produit<br />
6
Avant utilisation du produit<br />
N'installez pas le produit sur une surface instable ou sujette aux vibrations<br />
(étagère mal fixée, surface en pente, etc.).<br />
• Le produit pourrait tomber et se casser ou provoquer <strong>de</strong>s blessures.<br />
• L'utilisation du produit dans une zone à vibrations excessives peut<br />
endommager le produit ou provoquer un incendie.<br />
N'installez pas le produit dans un véhicule ou un endroit exposé à la poussière, à<br />
l'humidité (gouttes d'eau, etc.), à l'huile ou à la fumée.<br />
!<br />
• Un choc électrique ou un incendie pourrait en résulter.<br />
N'exposez pas le produit directement au soleil, à la chaleur ou à un objet chaud<br />
comme un four.<br />
• La durée <strong>de</strong> vie du produit pourrait s'en trouver réduite, ou un incendie<br />
pourrait se déclencher.<br />
N'installez pas le produit à portée <strong>de</strong> jeunes enfants.<br />
• Le produit pourrait tomber et blesser <strong>de</strong>s enfants.<br />
Attention<br />
Faites attention à ne pas faire tomber le produit quand vous le déplacez.<br />
• Toute chute pourrait provoquer une défaillance du produit ou <strong>de</strong>s blessures.<br />
!<br />
Ne posez pas le produit sur sa face avant.<br />
• L'écran pourrait être endommagé.<br />
Si vous installez le produit sur un meuble ou une étagère, assurez-vous que le<br />
bord inférieur <strong>de</strong> la face avant du produit ne dépasse pas.<br />
• Le produit pourrait tomber et se casser ou provoquer <strong>de</strong>s blessures.<br />
• N'installez le produit que sur <strong>de</strong>s meubles ou étagères <strong>de</strong> taille adéquate.<br />
Avant utilisation du produit<br />
7
Avant utilisation du produit<br />
Posez le produit avec soin.<br />
• Le produit pourrait tomber et se casser ou provoquer <strong>de</strong>s blessures.<br />
!<br />
!<br />
SAMSUNG<br />
Toute installation du produit dans un endroit inhabituel (tel qu'un lieu exposé à <strong>de</strong><br />
nombreuses particules fines, à <strong>de</strong>s substances chimiques ou à <strong>de</strong>s températures<br />
extrêmes, un aéroport ou une gare où le produit fonctionnerait en continu sur une<br />
longue pério<strong>de</strong>) pourrait considérablement réduire ses performances.<br />
• Assurez-vous <strong>de</strong> bien consulter le Centre <strong>de</strong> service clientèle <strong>Samsung</strong><br />
(page94) avant installation si vous voulez installer le produit dans ce type<br />
d'endroit.<br />
Fonctionnement<br />
Avertissement<br />
Une tension élevée circule dans le produit. N'essayez pas <strong>de</strong> démonter, réparer<br />
ou modifier le produit par vous-même.<br />
• Un choc électrique ou un incendie pourrait en résulter.<br />
• Contactez le Centre <strong>de</strong> service clientèle <strong>Samsung</strong> (page94) pour toute<br />
réparation.<br />
!<br />
!<br />
Avant <strong>de</strong> déplacer le produit, enclenchez bien le bouton <strong>de</strong> mise hors tension et<br />
retirez tous les câbles branchés au produit, y compris le câble d'alimentation et le<br />
câble d'antenne.<br />
• Dans le cas contraire, le câble d'alimentation pourrait être endommagé et un<br />
incendie ou un choc électrique pourrait en résulter.<br />
Si le produit génère un son étrange, une o<strong>de</strong>ur <strong>de</strong> brûlé ou <strong>de</strong> la fumée,<br />
débranchez immédiatement le câble d'alimentation et contactez le Centre <strong>de</strong><br />
service clientèle <strong>Samsung</strong> (page94).<br />
• Un choc électrique ou un incendie pourrait en résulter.<br />
Ne l<strong>ais</strong>sez pas les enfants se pendre au produit ou grimper <strong>de</strong>ssus.<br />
• Le produit pourrait tomber et vos enfants se blesser superficiellement ou<br />
gravement.<br />
En cas <strong>de</strong> chute du produit ou d'endommagement <strong>de</strong> l'extérieur, mettez le<br />
produit hors tension, débranchez le câble d'alimentation et contactez le Centre<br />
<strong>de</strong> service clientèle <strong>Samsung</strong> (page94).<br />
• Un choc électrique ou un incendie pourrait en résulter.<br />
Avant utilisation du produit<br />
8
Avant utilisation du produit<br />
Ne posez pas d'objet lourd, <strong>de</strong> jouet ou <strong>de</strong> bonbons sur le produit.<br />
• Le produit ou l'objet lourd pourrait tomber si <strong>de</strong>s enfants tentaient<br />
d'atteindre le jouet ou les bonbons, pouvant provoquer <strong>de</strong> graves blessures.<br />
Pendant un orage ou <strong>de</strong>s éclairs, débranchez le câble d'alimentation et ne<br />
touchez pas au câble <strong>de</strong> l'antenne.<br />
!<br />
• Un choc électrique ou un incendie pourrait en résulter.<br />
Ne faites pas tomber d'objets sur le produit et ne générez aucun impact.<br />
• Un choc électrique ou un incendie pourrait en résulter.<br />
!<br />
!<br />
!<br />
GAS<br />
Ne tentez pas <strong>de</strong> déplacer le produit en tirant sur un câble tel que le câble<br />
d'alimentation.<br />
• Le câble d'alimentation pourrait être endommagé et une défaillance du<br />
produit, un incendie ou un choc électrique pourrait en résulter.<br />
En cas <strong>de</strong> détection d'une fuite <strong>de</strong> gaz, ne touchez ni le produit, ni la fiche du<br />
câble d'alimentation. De plus, aérez immédiatement la zone.<br />
• Des étincelles peuvent provoquer une explosion ou un incendie.<br />
• Pendant un orage ou <strong>de</strong>s éclairs, ne touchez pas au câble d'alimentation ou<br />
au câble <strong>de</strong> l'antenne.<br />
Ne tentez pas <strong>de</strong> soulever ou <strong>de</strong> déplacer le produit en tirant sur un câble tel que<br />
le câble d'alimentation.<br />
• Le câble d'alimentation pourrait être endommagé et une défaillance du<br />
produit, un incendie ou un choc électrique pourrait en résulter.<br />
N'utilisez ni ne conservez <strong>de</strong> pulvérisateur combustible ou <strong>de</strong> substance<br />
inflammable à proximité du produit.<br />
• Une explosion ou un incendie pourrait en résulter.<br />
Assurez-vous que les aérations ne sont pas bloquées par une nappe ou <strong>de</strong>s<br />
ri<strong>de</strong>aux.<br />
• Cela pourrait provoquer un incendie en r<strong>ais</strong>on d'une hausse <strong>de</strong> la<br />
température interne.<br />
Avant utilisation du produit<br />
9
Avant utilisation du produit<br />
100<br />
N'insérez pas d'objet métallique (baguette, pièce <strong>de</strong> monnaie, épingle à cheveux,<br />
etc.) ou d'objet inflammable (papier, allumette, etc.) dans la ventilation ou les<br />
ports du produit.<br />
• Si <strong>de</strong> l'eau ou toute autre substance étrangère pénètre dans le produit,<br />
mettez bien le produit hors tension, débranchez le câble d'alimentation et<br />
contactez le Centre <strong>de</strong> service clientèle <strong>Samsung</strong> (page94).<br />
• Une défaillance du produit, un choc électrique ou un incendie pourrait en<br />
résulter.<br />
Ne placez pas d'objets contenant du liqui<strong>de</strong> (vases, pots, bouteilles, etc.) ou<br />
d'objets métalliques sur le produit.<br />
• Si <strong>de</strong> l'eau ou toute autre substance étrangère pénètre dans le produit,<br />
mettez bien le produit hors tension, débranchez le câble d'alimentation et<br />
contactez le Centre <strong>de</strong> service clientèle <strong>Samsung</strong> (page94).<br />
• Une défaillance du produit, un choc électrique ou un incendie pourrait en<br />
résulter.<br />
Attention<br />
!<br />
Si vous l<strong>ais</strong>sez une image fixe affichée à l'écran pendant une longue pério<strong>de</strong>, un<br />
phénomène <strong>de</strong> rémanence risque <strong>de</strong> se produire ou cela peut donner lieu à <strong>de</strong>s<br />
pixels défectueux.<br />
• Si vous ne pensez pas utiliser le produit pendant une longue pério<strong>de</strong>, activez<br />
le mo<strong>de</strong> d'économie d'énergie ou un économiseur d'écran à image mobile.<br />
-_-<br />
Débranchez le câble d'alimentation <strong>de</strong> la prise si vous prévoyez <strong>de</strong> ne pas utiliser<br />
le produit pendant une durée prolongée (vacances, etc.).<br />
!<br />
• Un incendie pourrait être provoqué par <strong>de</strong> la poussière accumulée, une<br />
surchauffe, un choc électrique ou une fuite électrique.<br />
Appliquez la résolution et la fréquence conseillées au produit.<br />
• Dans le cas contraire, votre vue pourrait être altérée.<br />
!<br />
Ne mettez pas ensemble plusieurs adaptateurs d'alimentation CC.<br />
• Ces substances pourraient provoquer un incendie.<br />
Retirez le sac plastique <strong>de</strong> l'adaptateur d'alimentation CC avant <strong>de</strong> l'utiliser.<br />
• Ces substances pourraient provoquer un incendie.<br />
Avant utilisation du produit<br />
10
Avant utilisation du produit<br />
Ne l<strong>ais</strong>sez pas d'eau entrer dans l'adaptateur d'alimentation CC et ne le mouillez<br />
pas.<br />
• Un choc électrique ou un incendie pourrait en résulter.<br />
• Évitez d'utiliser le produit en extérieur, où il peut être exposé à la pluie ou à la<br />
neige.<br />
• Faites bien attention à ne pas mouiller l'adaptateur d'alimentation CC quand<br />
vous lavez le sol.<br />
Ne placez pas l'adaptateur d'alimentation CC à proximité d'appareils <strong>de</strong><br />
chauffage.<br />
• Ces substances pourraient provoquer un incendie.<br />
Conservez l'adaptateur d'alimentation CC dans une zone bien aérée.<br />
!<br />
Regar<strong>de</strong>r l'écran <strong>de</strong> trop près pendant une longue pério<strong>de</strong> peut altérer votre vue.<br />
!<br />
Ne tenez pas le moniteur à l'envers et ne le déplacez pas en le tenant par le<br />
support.<br />
• Le produit pourrait tomber et se casser ou provoquer <strong>de</strong>s blessures.<br />
N'utilisez pas d'humidificateurs ou <strong>de</strong> fours à proximité du produit.<br />
• Un choc électrique ou un incendie pourrait en résulter.<br />
Reposez vos yeux pendant plus <strong>de</strong> 5 minutes après 1 heure d'utilisation du<br />
produit.<br />
!<br />
• Votre fatigue oculaire en sera atténuée.<br />
Ne touchez pas l'écran quand le produit est sous tension <strong>de</strong>puis longtemps, car il<br />
pourrait être chaud.<br />
Stockez les petits accessoires utilisés avec le produit hors <strong>de</strong> portée <strong>de</strong>s enfants.<br />
!<br />
Avant utilisation du produit<br />
11
Avant utilisation du produit<br />
Faites preuve <strong>de</strong> pru<strong>de</strong>nce lorsque vous réglez l'angle du produit ou la hauteur<br />
du support.<br />
!<br />
• Les enfants pourraient en effet se coincer les doigts ou les mains et se<br />
blesser.<br />
• Si vous penchez trop fortement le produit, il pourrait tomber et blesser<br />
quelqu'un.<br />
Ne placez pas d'objets lourds sur le produit.<br />
• Il pourrait en résulter une défaillance du produit ou <strong>de</strong>s blessures.<br />
Position correcte lors <strong>de</strong> l'utilisation du produit<br />
Utilisez le produit en adoptant la position suivante :<br />
• Redressez votre dos.<br />
• Gar<strong>de</strong>z une distance <strong>de</strong> 45-50 cm entre vos yeux et l'écran, et regar<strong>de</strong>z<br />
légèrement vers le bas en direction <strong>de</strong> l'écran.<br />
Gar<strong>de</strong>z vos yeux directement en face <strong>de</strong> l'écran.<br />
• Ajustez l'angle pour que la lumière ne se reflète pas sur l'écran.<br />
• Gar<strong>de</strong>z vos avant-bras perpendiculaires à la partie supérieure <strong>de</strong> vos bras et au<br />
même niveau que le dos <strong>de</strong> vos mains.<br />
• Gar<strong>de</strong>z vos épaules à un angle à peu près droit.<br />
• Réglez la hauteur du produit pour pouvoir gar<strong>de</strong>r vos genoux pliés à 90 <strong>de</strong>grés ou<br />
plus, vos talons posés au sol et vos bras plus bas que votre cœur.<br />
Avant utilisation du produit<br />
12
Table <strong>de</strong>s matières<br />
AVANT UTILISATION DU<br />
PRODUIT<br />
2 Copyright<br />
2 Icônes utilisées dans ce gui<strong>de</strong><br />
2 Symboles <strong>de</strong> mesures <strong>de</strong> sécurité<br />
3 Nettoyage<br />
3 Nettoyage<br />
4 Sécurisation <strong>de</strong> l'emplacement d'installation<br />
4 Précautions <strong>de</strong> stockage<br />
4 Précautions <strong>de</strong> sécurité<br />
4 Électricité et sécurité<br />
6 Installation<br />
8 Fonctionnement<br />
12 Position correcte lors <strong>de</strong> l'utilisation du<br />
produit<br />
PRÉPARATIFS 18 Vérification du contenu<br />
18 Retrait <strong>de</strong> l'emballage<br />
19 Vérification <strong>de</strong>s composants<br />
21 Pièces<br />
21 Boutons frontaux<br />
24 Face arrière<br />
25 Vue latérale gauche<br />
26 Vue latérale droite<br />
27 Ajustement <strong>de</strong> l'inclin<strong>ais</strong>on et <strong>de</strong> la hauteur du<br />
produit<br />
UTILISATION DE "HUB<br />
MONITOR"<br />
28 À propos <strong>de</strong> "HUB Monitor"<br />
28 Installation logicielle pour utiliser "HUB<br />
Monitor"<br />
28 Installation <strong>de</strong> "SAMSUNG HUB Monitor Setup"<br />
29 Connexion du produit à un PC pour<br />
utiliser "HUB Monitor"<br />
30 Connexion à un PC via la fonction USB sans fil<br />
34 Branchement à un PC via le câble USB<br />
Table <strong>de</strong>s matières 13
Table <strong>de</strong>s matières<br />
34 Utilisation <strong>de</strong> "HUB Monitor"<br />
34 Utilisation du produit en tant que HUB USB<br />
36 Connexion à un LAN<br />
37 Configuration <strong>de</strong> l'adresse IP <strong>de</strong> l'écran<br />
HUB Monitor<br />
37 Adresse IP dynamique<br />
38 Adresse IP statique<br />
41 A noter avant toute utilisation du mo<strong>de</strong><br />
USB sans fil ou USB<br />
CONNEXION ET<br />
UTILISATION D'UN<br />
PÉRIPHÉRIQUE SOURCE<br />
42 Avant d'effectuer la connexion<br />
42 Points à vérifier avant la connexion<br />
43 Branchement et utilisation d'un PC<br />
43 Connexion à un PC<br />
45 Installation <strong>de</strong> pilote<br />
46 Définition <strong>de</strong> la résolution optimale<br />
47 Modification <strong>de</strong> la résolution via un PC<br />
50 Connexion à un appareil vidéo<br />
50 Branchement par câble HDMI<br />
50 Branchement d'un casque<br />
CONFIGURATION<br />
D'ÉCRAN<br />
51 MAGIC<br />
51 SAMSUNG MAGIC Angle<br />
52 SAMSUNG MAGIC Bright<br />
53 Configuration <strong>de</strong> SAMSUNG MAGIC Color<br />
54 Luminosité<br />
54 Configuration <strong>de</strong> la Luminosité<br />
55 Contraste<br />
55 Configuration du Contraste<br />
55 Netteté<br />
55 Configuration <strong>de</strong> la Netteté<br />
Table <strong>de</strong>s matières 14
Table <strong>de</strong>s matières<br />
56 Regl. Base<br />
56 Ajustement <strong>de</strong> Régl. <strong>de</strong> base<br />
57 Régl. précis<br />
57 Ajustement <strong>de</strong> Régl. précis<br />
57 Temps <strong>de</strong> réponse<br />
57 Configuration du Temps <strong>de</strong> réponse<br />
58 Niveau noir HDMI<br />
CONFIGURATION DE LA<br />
TEINTE<br />
59 Rouge<br />
59 Configuration du Rouge<br />
59 Vert<br />
59 Configuration du Vert<br />
60 Bleu<br />
60 Configuration du Bleu<br />
61 Nuance coul.<br />
61 Configuration <strong>de</strong>s paramètres Nuance Coul.<br />
62 Gamma<br />
62 Configuration du Gamma<br />
REDIM<strong>EN</strong>SIONNEM<strong>EN</strong>T<br />
OU DÉPLACEM<strong>EN</strong>T DE<br />
L'ÉCRAN<br />
63 Réglage Automatique<br />
63 Configuration <strong>de</strong>s paramètres Réglage<br />
Automatique<br />
63 Taille<br />
63 Modification <strong>de</strong> la Taille d'image<br />
64 Horizontal Position<br />
65 Configuration <strong>de</strong> la Position H<br />
65 Vertical Position<br />
65 Configuration <strong>de</strong> la Position V<br />
67 Menu Position H<br />
67 Configuration <strong>de</strong> Menu Position H<br />
Table <strong>de</strong>s matières 15
Table <strong>de</strong>s matières<br />
68 Menu Position V<br />
68 Configuration <strong>de</strong> Menu Position V<br />
CONFIGURATION ET<br />
RÉINITIALISATION<br />
69 HUB<br />
69 Détection auto. sans fil<br />
69 Connexion sans fil<br />
70 Connexion USB<br />
71 Analogique<br />
71 HDMI<br />
72 Chargement USB<br />
73 ID pér. sans fil<br />
73 Econ. Énergie<br />
73 Configuration d'Econ. Énergie<br />
75 Transp. <strong>de</strong>s menus<br />
75 Modification <strong>de</strong> la Transp. <strong>de</strong>s menus<br />
75 Langue<br />
75 Changement <strong>de</strong> Langue<br />
76 Mo<strong>de</strong> PC/AV<br />
76 Configuration du Mo<strong>de</strong> PC/AV<br />
77 Source auto<br />
77 Configuration <strong>de</strong> Source auto<br />
77 Aff. heure<br />
77 Configuration d'Aff. heure<br />
78 Tch Nombre répét.<br />
78 Configuration <strong>de</strong> Tch Nombre répét.<br />
79 Min. arr. On/Off<br />
79 Configuration <strong>de</strong> Min. arr. On/Off<br />
79 Régl. min. arr.<br />
79 Configuration <strong>de</strong> Régl. min. arr.<br />
80 Réinitialiser<br />
80 Initialisation <strong>de</strong>s paramètres (Réinitialiser)<br />
Table <strong>de</strong>s matières 16
Table <strong>de</strong>s matières<br />
M<strong>EN</strong>U INFORMATIONS ET<br />
AUTRES<br />
81 INFORMATIONS<br />
81 Affichage <strong>de</strong>s INFORMATIONS<br />
81 Configuration <strong>de</strong> la Luminosité sur<br />
l'écran <strong>de</strong> démarrage<br />
82 Configuration du Volume sur l'écran <strong>de</strong><br />
démarrage<br />
83 Configuration <strong>de</strong> HUB sur l'écran initial<br />
GUIDE DE DÉPANNAGE 84 Conditions requises avant <strong>de</strong> contacter<br />
le Centre <strong>de</strong> service clientèle <strong>Samsung</strong><br />
84 Test du produit<br />
84 Vérification <strong>de</strong> la résolution et <strong>de</strong> la fréquence<br />
84 Vérifiez les éléments suivants :<br />
87 Questions-réponses<br />
CARACTÉRISTIQUES<br />
TECHNIQUES<br />
89 Généralités<br />
90 Economiseur d'énergie<br />
92 Tableau <strong>de</strong>s mo<strong>de</strong>s <strong>de</strong> signal standard<br />
93 Spécifications du dongle PC (UWB: Ultra<br />
Wi<strong>de</strong> Band)<br />
ANNEXE 94 Comment contacter SAMSUNG dans le<br />
mon<strong>de</strong><br />
96 Les bons gestes <strong>de</strong> mise au rebut <strong>de</strong> ce<br />
produit (Déchets d’équipements<br />
électriques et électroniques)<br />
97 Terminologie<br />
Table <strong>de</strong>s matières 17
1 Préparatifs<br />
1.1 Vérification du contenu<br />
1.1.1 Retrait <strong>de</strong> l'emballage<br />
1 Ouvrez le carton d'emballage. Faites bien attention à ne pas endommager le produit si vous ouvrez<br />
l'emballage avec un instrument tranchant.<br />
2 Retirez la mousse <strong>de</strong> polystyrène du produit.<br />
3 Vérifiez les composants et retirez le polystyrène, ainsi que l'emballage en plastique.<br />
• Les composants peuvent être différents <strong>de</strong> ceux illustrés ici.<br />
• Cette image est présentée uniquement pour référence.<br />
4 Rangez la boîte dans un endroit sec, <strong>de</strong> sorte que vous puissiez la réutiliser pour déplacer le produit<br />
ultérieurement.<br />
1 Préparatifs<br />
18
1<br />
Préparatifs<br />
1.1.2 Vérification <strong>de</strong>s composants<br />
• En cas d'élément manquant, contactez le ven<strong>de</strong>ur auprès duquel vous avez acheté le produit.<br />
• L'aspect <strong>de</strong>s composants et éléments vendus séparément peut être différent <strong>de</strong> l'illustration.<br />
Composants<br />
Gui<strong>de</strong> <strong>de</strong> configuration rapi<strong>de</strong><br />
Carte <strong>de</strong> garantie<br />
(non disponible dans tous les<br />
pays)<br />
<strong>Manuel</strong> <strong>de</strong> <strong>l'utilisateur</strong><br />
Dongle <strong>de</strong> connexion sans fil Câble d'alimentation Adaptateur CC<br />
Câble USB 3.0 Câble D-SUB Câble HDMI (en option)<br />
Chiffon <strong>de</strong> nettoyage<br />
Changeur <strong>de</strong> genre USB<br />
• Les composants peuvent être différents suivant la région.<br />
• Le chiffon <strong>de</strong> nettoyage n'est fourni qu'avec le modèle noir très brillant.<br />
1 Préparatifs<br />
19
1<br />
Préparatifs<br />
Changeur <strong>de</strong> genre USB<br />
Lorsque vous ne parvenez pas à brancher le dongle <strong>de</strong> connexion sans fil sur votre ordinateur portable,<br />
utilisez le changeur <strong>de</strong> genre USB.<br />
Articles vendus séparément<br />
Les articles suivants sont disponibles chez votre reven<strong>de</strong>ur local.<br />
Câble LAN Câble HDMI-DVI Câble USB<br />
1 Préparatifs<br />
20
1<br />
Préparatifs<br />
1.2 Pièces<br />
1.2.1 Boutons frontaux<br />
• La couleur et la forme <strong>de</strong>s pièces peuvent différer <strong>de</strong> ce qui est illustré. Les spécifications sont<br />
communiquées sous réserve <strong>de</strong> modifications sans préavis dans le but d'améliorer la qualité.<br />
• Ce bouton est <strong>de</strong> type tactile. Tapez légèrement sur le bouton avec un doigt.<br />
• L'ensemble <strong>de</strong> circuits imprimés à l'intérieur <strong>de</strong> ce produit peut provoquer <strong>de</strong> la chaleur au niveau<br />
du support. Si le support est chaud, cela n'indique pas la présence d'un problème au niveau du<br />
produit.<br />
• Si le bouton du M<strong>EN</strong>U n'est pas visible, tapez légèrement sur la zone autour du bouton [ ]. Le<br />
bouton du M<strong>EN</strong>U <strong>de</strong>viendra visible.<br />
• Le menu d'affichage à l'écran n'apparaît que lorsque le voyant du bouton du M<strong>EN</strong>U est allumé.<br />
• Le voyant du bouton du M<strong>EN</strong>U s'éteindra automatiquement au bout <strong>de</strong> 10 secon<strong>de</strong>s.<br />
1 Préparatifs<br />
21
1<br />
Préparatifs<br />
Icônes<br />
Description<br />
• Ouvrez ou fermez le menu d'affichage à l'écran (OSD), ou revenez au<br />
<strong>de</strong>rnier menu.<br />
• Verrou <strong>de</strong> contrôle <strong>de</strong> l'OSD : conservez les paramètres actuels, ou<br />
verrouillez le contrôle <strong>de</strong> l'OSD pour empêcher toute modification<br />
involontaire <strong>de</strong>s paramètres.<br />
m<br />
Pour verrouiller le contrôle <strong>de</strong> l'OSD, appuyez sur le bouton du<br />
M<strong>EN</strong>U [ m ] pendant cinq secon<strong>de</strong>s.<br />
Pour déverrouiller le contrôle <strong>de</strong> l'OSD, appuyez sur le bouton du<br />
M<strong>EN</strong>U [ m ] pendant plus <strong>de</strong> cinq secon<strong>de</strong>s.<br />
Quand le contrôle <strong>de</strong> l'OSD est verrouillé, vous pouvez malgré tout<br />
régler la Luminosité et le Contraste, et afficher les Informations.<br />
Ouvrez l'écran <strong>de</strong>s paramètres HUB (voir la section « HUB » du "7.1<br />
HUB").<br />
Pour masquer l'écran HUB, appuyez sur le bouton du sur le bouton<br />
[ ] ou [ m ]<br />
Mettre l'écran sous et hors tension.<br />
Le voyant d'alimentation sera allumé si le produit fonctionne<br />
normalement.<br />
• Consultez "10.2 Economiseur d'énergie" pour plus<br />
d'informations sur la fonction d'économie d'énergie.<br />
• Pour réduire votre consommation énergétique, il est conseillé <strong>de</strong><br />
débrancher le câble d'alimentation quand vous prévoyez <strong>de</strong> ne<br />
pas utiliser le produit pendant une pério<strong>de</strong> prolongée.<br />
Permet <strong>de</strong> confirmer une sélection <strong>de</strong> menu.<br />
Si vous appuyez sur le bouton [ ] quand le menu OSD n'est pas<br />
affiché, la source d'entrée sera modifiée (Analogique/HDMI/Wireless<br />
USB/USB). Si vous mettez le produit sous tension ou modifiez la source<br />
d'entrée en appuyant sur le bouton [ ], un message indiquant la source<br />
d'entrée modifiée apparaîtra dans le coin supérieur gauche <strong>de</strong> l'écran.<br />
• Cette fonction n'est pas disponible pour les produits prenant<br />
uniquement en charge une interface Analogique.<br />
• Si le bouton [ ] clignote <strong>de</strong> façon anormale, il se peut que le<br />
ventilateur <strong>de</strong> l'appareil fonctionne mal. Si le problème persiste<br />
au-<strong>de</strong>là <strong>de</strong> 10 minutes, contactez le service clientèle le plus<br />
proche.<br />
1 Préparatifs<br />
22
1<br />
Préparatifs<br />
Icônes<br />
Description<br />
Passez au menu supérieur ou inférieur ou réglez la valeur d'une option<br />
sur le menu OSD.<br />
Passez au menu gauche ou droit ou réglez la valeur d'une option dans le<br />
menu OSD.<br />
1 Préparatifs<br />
23
1<br />
Préparatifs<br />
1.2.2 Face arrière<br />
La couleur et la forme <strong>de</strong>s pièces peuvent différer <strong>de</strong> ce qui est illustré. Les spécifications sont<br />
communiquées sous réserve <strong>de</strong> modifications sans préavis dans le but d'améliorer la qualité.<br />
Port<br />
Description<br />
Permet le branchement à un PC via le câble D-SUB.<br />
Permet le branchement à un réseau via le câble LAN.<br />
Permet le branchement à un PC via un câble USB.<br />
Ce port ne peut être relié qu'à un PC.<br />
Permet le branchement à l'adaptateur d'alimentation CC.<br />
1 Préparatifs<br />
24
1<br />
Préparatifs<br />
1.2.3 Vue latérale gauche<br />
La couleur et la forme <strong>de</strong>s pièces peuvent différer <strong>de</strong> ce qui est illustré. Les spécifications sont<br />
communiquées sous réserve <strong>de</strong> modifications sans préavis dans le but d'améliorer la qualité.<br />
HDMI IN 2 1<br />
Port<br />
Description<br />
Permet le branchement à un périphérique <strong>de</strong> sortie audio tel qu'un<br />
casque.<br />
HDMI IN<br />
Permet le branchement à un périphérique source via un câble HDMI.<br />
Permet le branchement à un périphérique source via un câble USB.<br />
Compatible avec un câble USB <strong>de</strong> version 3.0 ou inférieure.<br />
2 / 1<br />
• Le port USB 3.0 est <strong>de</strong> couleur bleue.<br />
• Si l'option 1 Port est sélectionnée pour Chargement USB,<br />
seul le port [ 1 ] est activé.<br />
1 Préparatifs<br />
25
1<br />
Préparatifs<br />
1.2.4 Vue latérale droite<br />
La couleur et la forme <strong>de</strong>s pièces peuvent différer <strong>de</strong> ce qui est illustré. Les spécifications sont<br />
communiquées sous réserve <strong>de</strong> modifications sans préavis dans le but d'améliorer la qualité.<br />
Port<br />
Description<br />
Permet le branchement à un périphérique source via un câble USB.<br />
Compatible avec un câble USB <strong>de</strong> version 2,0 ou inférieure.<br />
Le port USB 2.0 est <strong>de</strong> couleur noire.<br />
1 Préparatifs<br />
26
25°<br />
1<br />
Préparatifs<br />
1.2.5 Ajustement <strong>de</strong> l'inclin<strong>ais</strong>on et <strong>de</strong> la hauteur du produit<br />
La couleur et la forme <strong>de</strong>s pièces peuvent différer <strong>de</strong> ce qui est illustré. Les spécifications sont<br />
communiquées sous réserve <strong>de</strong> modifications sans préavis dans le but d'améliorer la qualité.<br />
52°<br />
52°<br />
30<br />
100<br />
• L'inclin<strong>ais</strong>on et la hauteur <strong>de</strong> l'écran peuvent être ajustées.<br />
• Tenez la partie centrale supérieure du produit et ajustez doucement l'inclin<strong>ais</strong>on.<br />
1 Préparatifs<br />
27
2<br />
Utilisation <strong>de</strong> "HUB Monitor"<br />
Vous pouvez utiliser la fonction "HUB Monitor" en connectant le produit à un ordinateur via la<br />
fonction USB sans fil ou un câble USB. Grâce à "HUB Monitor", le produit fonctionne comme<br />
un HUB ; vous pouvez ainsi brancher directement un périphérique au produit pour contrôler ce<br />
périphérique <strong>de</strong>puis le produit, sans <strong>de</strong>voir brancher le périphérique sur un ordinateur.<br />
2.1 À propos <strong>de</strong> "HUB Monitor"<br />
"HUB Monitor" est un système HUB développé indépendamment par <strong>Samsung</strong>, qui vous permet <strong>de</strong><br />
contrôler <strong>ais</strong>ément un ordinateur portable muni d'un petit écran et d'un nombre limité <strong>de</strong> ports d'entrée/<br />
<strong>de</strong> sortie.<br />
Les ordinateurs portables sont peu encombrants m<strong>ais</strong> peuvent se révéler moins pratiques s'ils sont<br />
utilisés au bureau ou à la m<strong>ais</strong>on, en r<strong>ais</strong>on du nombre limité <strong>de</strong> fonctions disponibles. La connexion d'un<br />
ordinateur portable à cet appareil, doté <strong>de</strong> la fonction "HUB Monitor", vous permet d'afficher l'écran <strong>de</strong><br />
l'ordinateur portable sur un écran plus grand. Avec la fonction HUB, vous pouvez contrôler plusieurs<br />
appareils en même temps à partir d'un ordinateur portable, même s'il a un nombre limité <strong>de</strong> ports<br />
d'entrée/sortie.<br />
Plus particulièrement, la fonction avancée USB sans fil vous permet d'établir une connexion sans fil entre<br />
un ordinateur portable et l'appareil et <strong>de</strong> profiter, sur l'appareil, du contenu multimédia stocké sur<br />
l'ordinateur portable.<br />
Il est aussi possible d'utiliser <strong>de</strong>s moniteurs triples en configurant les paramètres d'affichage.<br />
2.2 Installation logicielle pour utiliser "HUB Monitor"<br />
Sur votre PC, installez le logiciel fourni avec le produit.<br />
Pour optimiser les performances <strong>de</strong> votre HUB Monitor, ren<strong>de</strong>z-vous sur le site www.samsung.com et<br />
mettez régulièrement le pilote à niveau.<br />
2.2.1 Installation <strong>de</strong> "SAMSUNG HUB Monitor Setup"<br />
Ce logiciel est requis pour utiliser la fonctionnalité HUB Monitor. L'état <strong>de</strong> la carte graphique, <strong>de</strong> la carte<br />
mère ou du réseau du PC peut avoir un impact sur l'installation du logiciel.<br />
1 Insérez le CD d'installation dans le lecteur <strong>de</strong> CD-ROM.<br />
2 Cliquez sur le programme d'installation <strong>de</strong> "SAMSUNG HUB Monitor Setup".<br />
Si aucune fenêtre d'installation du logiciel ne s'affiche sur l'écran principal, installez le logiciel à<br />
l'ai<strong>de</strong> du fichier exécutable <strong>de</strong> "SAMSUNG HUB Monitor Setup > CA750X_HUB_Monitor.exe"<br />
présent sur le CD-ROM.<br />
3 Suivez les instructions à l'écran pour procé<strong>de</strong>r à l'installation.<br />
Lors <strong>de</strong> la première installation du pilote, sélectionnez le pays dans lequel vous allez utiliser le<br />
produit. L'utilisation du produit dans un pays différent <strong>de</strong> celui sélectionné est contraire à la loi.<br />
2 Utilisation <strong>de</strong> "HUB Monitor"<br />
28
2<br />
Utilisation <strong>de</strong> "HUB Monitor"<br />
4 Une fois le pilote intégré « <strong>Samsung</strong> HUB Monitor Setup » installé sur votre ordinateur, personnalisez<br />
les paramètres du port <strong>de</strong> sortie audio selon vos besoins.<br />
(Panneau <strong>de</strong> configuration->Son->Haut-parleurs->Paramètres <strong>de</strong>s haut-parleurs)<br />
1 2<br />
3 4<br />
• Le logiciel "SAMSUNG HUB Monitor Setup" se compose <strong>de</strong> "<strong>Samsung</strong> Wireless HUB Monitor" et<br />
<strong>de</strong> "<strong>Samsung</strong> Wireless Monitor". Pour le supprimer, cliquez sur<br />
Démarrer Paramètres Panneau<br />
<strong>de</strong> configuration, puis cliquez <strong>de</strong>ux fois sur Ajout/<br />
Suppression <strong>de</strong> programmes sur le PC. Dans la liste, sélectionnez "<strong>Samsung</strong> Wireless HUB<br />
Monitor" et "<strong>Samsung</strong> Wireless Monitor", puis cliquez sur Modifier/Supprimer.<br />
2.3 Connexion du produit à un PC pour utiliser "HUB<br />
Monitor"<br />
Connectez le produit à un PC via la fonction Wireless USB et le câble USB.<br />
Connecter le produit et un PC via la fonction Wireless USB et le câble USB vous permettra <strong>de</strong> profiter <strong>de</strong><br />
l'audio quand vous brancherez un casque ou <strong>de</strong>s écouteurs au port [<br />
] du produit.<br />
2 Utilisation <strong>de</strong> "HUB Monitor"<br />
29
2<br />
Utilisation <strong>de</strong> "HUB Monitor"<br />
Si un PC est connecté, le produit adoptera automatiquement le mo<strong>de</strong> <strong>de</strong> la source d'entrée détectée. Si<br />
plusieurs périphériques source sont connectés au produit, la source d'entrée changera<br />
automatiquement en fonction <strong>de</strong> cette priorité, <strong>de</strong> gauche à droite : Mo<strong>de</strong> Analogique > mo<strong>de</strong> HDMI ><br />
mo<strong>de</strong> USB sans fil > mo<strong>de</strong> USB.<br />
Si le produit est connecté à un PC pour la première fois, la résolution optimale (1920 x 1080) sera<br />
automatiquement sélectionnée, et un message vous invitera à confirmer que vous voulez définir<br />
l'affichage en mo<strong>de</strong> étendu. La même résolution sera appliquée à la prochaine connexion du produit au<br />
PC.<br />
Lorsque plusieurs ports <strong>de</strong> sortie d'affichage <strong>de</strong> l'ordinateur sont connectés au HUB Monitor, différents<br />
signaux peuvent sortir en fonction <strong>de</strong>s spécifications système <strong>de</strong> l'ordinateur.<br />
2.3.1 Connexion à un PC via la fonction USB sans fil<br />
CSM<br />
Pour utiliser la fonction Wireless USB, le dongle <strong>de</strong> connexion sans fil fourni (en tant que composant) doit<br />
être branché au port USB du PC. Le dongle <strong>de</strong> connexion sans fil permet d'établir une connexion sans fil<br />
entre l'appareil et un ordinateur. Pour optimiser la réception du signal, il est recommandé <strong>de</strong> pointer le<br />
dongle connecté à l'ordinateur vers l'appareil.<br />
La communication sans fil peut être affectée par les conditions environnantes. Ne placez pas d'objet ni<br />
d'obstacle entre le moniteur et l'ordinateur. Cela pourrait altérer la sensibilité <strong>de</strong> la transmission/<br />
réception du signal.<br />
2 Utilisation <strong>de</strong> "HUB Monitor"<br />
30
2<br />
Utilisation <strong>de</strong> "HUB Monitor"<br />
• Veillez à installer le "HUB Monitor" à la même hauteur que le transmetteur (dongle) <strong>de</strong> l'ordinateur.<br />
La table peut constituer un obstacle et affecter les performances <strong>de</strong> la communication sans fil si le<br />
"HUB Monitor" n'est pas placé à la même hauteur que le transmetteur (dongle) <strong>de</strong> l'ordinateur, même si<br />
le moniteur et le transmetteur sont face à face.<br />
• La sensibilité <strong>de</strong> la réception/transmission du signal peut affecter les performances <strong>de</strong> la lecture <strong>de</strong>s<br />
vidéos ou <strong>de</strong>s jeux (lecture hachée ou ralentie).<br />
• Pour optimiser la transmission/réception, branchez le transmetteur (dongle) sur le port USB (<strong>de</strong><br />
n'importe quel côté <strong>de</strong> l'ordinateur portable) le plus proche du "HUB Monitor".<br />
• Pour optimiser les performances <strong>de</strong> la communication sans fil, veillez à placer votre ordinateur à une<br />
distance <strong>de</strong> maximum 70,10 cm du "HUB Monitor". Veillez à placer l'ordinateur et le moniteur sur la<br />
même table ou à la même hauteur. Dans le cas contraire, la transmission/réception du signal risque<br />
d'être altérée.<br />
• Si vous utilisez le HUB Monitor sur une table en acier, les performances <strong>de</strong> la communication sans fil<br />
seront réduites.<br />
• Ne placez <strong>de</strong>vant le produit aucun objet susceptible d'entraver la transmission du signal. Les objets<br />
pourraient affaiblir la réception du signal.<br />
• Ce produit ne peut pas être connecté simultanément à plusieurs PC via la fonction sans fil, et viceversa.<br />
Connexion à un PC via la fonction USB sans fil<br />
1 Installez "<strong>Samsung</strong> HUB Monitor Setup" sur le PC, puis branchez le dongle au port USB du PC.<br />
2 Appuyez sur [ ] pour que la valeur Wireless soit attribuée à la source d'entrée du produit.<br />
2 Utilisation <strong>de</strong> "HUB Monitor"<br />
31
2<br />
Utilisation <strong>de</strong> "HUB Monitor"<br />
3 Cliquez <strong>de</strong>ux fois sur l'icône <strong>de</strong> "Wireless Connection Manager" présente sur le bureau. L'écran<br />
suivant s'affiche.<br />
Cinq niveaux d'intensité <strong>de</strong> signal sont disponibles.<br />
En cas <strong>de</strong> signal maximum reçu, chaque barre indicatrice <strong>de</strong> cette intensité, y compris la verte, sera<br />
allumée. Si l'intensité du signal est la plus faible possible, seule la barre rouge sera activée.<br />
Il se peut que le message "Assistant Ajout <strong>de</strong> nouveau matériel détecté" s'affiche lorsque<br />
l'appareil tente <strong>de</strong> se connecter à un ordinateur via un dongle USB sans fil. Le cas échéant,<br />
procé<strong>de</strong>z à l'installation en suivant les instructions à l'écran.<br />
4 Cliquez <strong>de</strong>ux fois sur le moniteur HUB pour ouvrir l'écran suivant.<br />
Si une connexion est établie entre le produit et le PC, [<br />
] apparaîtra sur les barres d'intensité du<br />
signal comme illustré ci-<strong>de</strong>ssous, et le produit affichera l'écran du PC. Si [<br />
] n'apparaît pas, cela<br />
signifie que la connexion n'est pas établie entre le produit et le PC.<br />
2 Utilisation <strong>de</strong> "HUB Monitor"<br />
32
2<br />
Utilisation <strong>de</strong> "HUB Monitor"<br />
5 Cliquez avec le bouton droit <strong>de</strong> la souris sur le Connected Monitor pour ouvrir la page <strong>de</strong> menu<br />
comme illustré ci-<strong>de</strong>ssous.<br />
• Déconnexion: Désactivez la connexion Wireless entre le produit et le PC.<br />
• Déf. par défaut: Une fois le signal Wireless détecté, la priorité est donnée au produit pour se<br />
connecter au PC. Une étoile apparaîtra en regard <strong>de</strong> l'icône du moniteur si le produit est défini<br />
comme moniteur par défaut. Assurez-vous que l'ID <strong>de</strong> périphérique sans fil sous « Monitor<br />
<strong>de</strong>vice » correspond à l'ID <strong>de</strong> périphérique sans fil sur l'écran du menu HUB.<br />
ID pér. sans fil est un ID unique attribué à un moniteur. Le programme "SAMSUNG HUB<br />
Monitor Setup" lit l'ID et i<strong>de</strong>ntifie chacun <strong>de</strong>s moniteurs environnants. L'ID s'affiche dans le<br />
programme « SAMSUNG HUB Monitor Setup » et dans la partie inférieure du menu HUB. Un<br />
ID (numéro) différent s'affiche pour chaque produit. (L'ID s'affiche comme illustré ci-<strong>de</strong>ssous.)<br />
<br />
<br />
<br />
<br />
<br />
<br />
<br />
• Renommer: Personnalisez le nom du moniteur connecté.<br />
Le programme s'activera automatiquement pour vous permettre d'utiliser la connexion Wireless<br />
USB, même lorsque la fenêtre "Wireless Display" est fermée.<br />
Connexion Wireless USB automatique/manuelle<br />
Mettez la Détection auto. sans fil en position Mar. sous HUB dans le menu d'affichage à l'écran. Une<br />
connexion Wireless USB sera automatiquement établie si le produit se trouve à une distance <strong>de</strong> moins<br />
<strong>de</strong> 1,5 m du PC. La priorité sera accordée à la connexion Wireless USB, même si le produit est en mo<strong>de</strong><br />
d'économie d'énergie ou connecté à une autre source d'entrée (Analogique/USB/HDMI). Le message<br />
Connexion au PC… s'affichera au moment <strong>de</strong> la tentative <strong>de</strong> connexion.<br />
Pour établir une connexion Wireless USB quand la Détection auto. sans fil est en position Arr., appuyez<br />
sur [ ] pour passer en mo<strong>de</strong> USB sans fil. Le message Connexion au PC… s'affichera au moment <strong>de</strong><br />
la tentative <strong>de</strong> connexion. La désactivation du mo<strong>de</strong> Wireless USB entraîne la restauration automatique<br />
du mo<strong>de</strong> précé<strong>de</strong>nt.<br />
2 Utilisation <strong>de</strong> "HUB Monitor"<br />
33
2<br />
Utilisation <strong>de</strong> "HUB Monitor"<br />
2.3.2 Branchement à un PC via le câble USB<br />
USB<br />
Branchez le câble USB au port [ ] situé au dos du produit et au port USB [ ] du PC.<br />
Le produit est compatible avec un câble USB 2.0. Toutefois, il est conseillé d'utiliser un câble USB 3.0<br />
pour bénéficier <strong>de</strong>s performances optimales du produit.<br />
Branchement à un PC via le câble USB<br />
1 Branchez un PC <strong>de</strong> bureau au produit via le câble USB.<br />
2 Appuyez sur [ ] pour appliquer le mo<strong>de</strong> USB à la source d'entrée du produit.<br />
3 Le produit affichera l'écran du PC si la connexion est établie.<br />
Connexion par câble USB automatique/manuelle<br />
La source d'entrée passera automatiquement en mo<strong>de</strong> USB si un câble USB est branché au produit et à<br />
un PC. Si la source d'entrée ne bascule pas automatiquement en mo<strong>de</strong> USB, appuyez sur [<br />
passer en mo<strong>de</strong> USB.<br />
] pour<br />
La priorité sera donnée au mo<strong>de</strong> Wireless USB si le produit est connecté via la fonction Wireless USB et<br />
un câble USB simultanément.<br />
2.4 Utilisation <strong>de</strong> "HUB Monitor"<br />
HUB Monitor est disponible uniquement si le produit est connecté à un PC via la fonction Wireless USB<br />
ou un câble USB.<br />
2.4.1 Utilisation du produit en tant que HUB USB<br />
Lorsque vous utilisez le produit en tant que HUB, différents périphériques source sont connectés et<br />
utilisés avec le produit simultanément.<br />
Un PC ne peut pas être connecté simultanément à plusieurs périphériques source et présente un<br />
nombre limité <strong>de</strong> ports d'entrée/sortie. La fonction HUB du produit optimisera votre efficacité, car vous<br />
2 Utilisation <strong>de</strong> "HUB Monitor"<br />
34
2<br />
Utilisation <strong>de</strong> "HUB Monitor"<br />
pourrez brancher simultanément plusieurs périphériques sources aux ports USB du produit, sans <strong>de</strong>voir<br />
les brancher à un PC.<br />
• Le produit est compatible avec un câble USB 2.0. Toutefois, votre PC doit prendre en charge<br />
USB 3.0 pour que la fonction HUB soit entièrement fonctionnelle.<br />
• Si vous rencontrez <strong>de</strong>s problèmes <strong>de</strong> communication avec un ordinateur prenant en charge la<br />
fonction USB 3.0, téléchargez la <strong>de</strong>rnière version du pilote sur le site du fabricant <strong>de</strong> l'ordinateur et<br />
installez-la.<br />
Utilisation du produit en tant que HUB USB<br />
Wlreless USB<br />
USB 3.0 CABLE<br />
Si plusieurs périphériques source sont branchés au PC, les nombreux câbles autour du PC peuvent faire<br />
désordre. Grâce au branchement direct <strong>de</strong>s périphériques au produit, ce problème n'existera plus.<br />
• Pour une détection et un lancement plus rapi<strong>de</strong>s d'un périphérique source, branchez-le au port<br />
USB 3.0 bleu situé sur le côté gauche du produit.<br />
• Un disque dur <strong>de</strong> stockage <strong>de</strong> masse externe requiert une alimentation externe. Assurez-vous <strong>de</strong><br />
bien le brancher à une source d'alimentation.<br />
Wlreless USB<br />
USB3.0 CABLE<br />
Connectez un périphérique informatique mobile, tel qu'un lecteur MP3 ou un smart phone, au produit<br />
quand il est relié à un PC. Ainsi, vous utiliserez le périphérique <strong>de</strong>puis le PC ou chargez la batterie du<br />
périphérique.<br />
2 Utilisation <strong>de</strong> "HUB Monitor"<br />
35
2<br />
Utilisation <strong>de</strong> "HUB Monitor"<br />
• Pour charger la batterie d'un périphérique, assurez-vous d'avoir branché ce périphérique au port<br />
USB 3.0 bleu situé sur le côté gauche du produit.<br />
• La batterie peut être chargée en mo<strong>de</strong> d'économie d'énergie, m<strong>ais</strong> pas si le produit est hors<br />
tension.<br />
• Notez bien que la batterie ne pourra pas être chargée si le câble d'alimentation n'est pas branché<br />
à la prise <strong>de</strong> courant.<br />
Wlreless USB<br />
USB3.0 CABLE<br />
Branchez plusieurs périphériques source au produit et utilisez le périphérique voulu en modifiant la<br />
source d'entrée.<br />
2.4.2 Connexion à un LAN<br />
"HUB Monitor" vous permet d'utiliser Internet <strong>de</strong>puis un PC quand vous branchez un câble LAN au<br />
produit (si le produit est connecté au PC), sans <strong>de</strong>voir brancher directement le câble au PC.<br />
Cette fonctionnalité est rendue possible par une puce interne qui transmet les données reçues via le<br />
câble LAN jusqu'au PC sous la forme d'un signal USB converti.<br />
Connexion à un LAN via la fonction Wireless USB<br />
LAN<br />
2 Utilisation <strong>de</strong> "HUB Monitor"<br />
36
2<br />
Utilisation <strong>de</strong> "HUB Monitor"<br />
Connexion à un LAN via un câble USB<br />
LAN<br />
USB CABLE<br />
Ce produit ne peut pas être connecté simultanément à plusieurs PC source, et vice-versa.<br />
2.5 Configuration <strong>de</strong> l'adresse IP <strong>de</strong> l'écran HUB Monitor<br />
1 Après avoir installé le pilote intégré pour les HUB Monitor, ren<strong>de</strong>z-vous dans Panneau <strong>de</strong><br />
configuration Réseau et Internet Centre Réseau et partage Modifier les<br />
paramètres <strong>de</strong> la carte.<br />
<br />
2 Les <strong>de</strong>ux périphériques ci-après sont affichés.<br />
a. Le périphérique réseau du PC <strong>de</strong> <strong>l'utilisateur</strong><br />
b. Le périphérique réseau du HUB Monitor (USB à carte Ethernet)<br />
Les <strong>de</strong>ux périphériques ci-<strong>de</strong>ssus correspon<strong>de</strong>nt au périphérique du réseau local <strong>de</strong> votre PC et au<br />
périphérique réseau du HUB Monitor.<br />
Pour utiliser Internet via le réseau local du HUB Monitor, configurez les paramètres du réseau comme<br />
suit, selon le type d'adresse IP que vous utilisez.<br />
2.5.1 Adresse IP dynamique<br />
Le mo<strong>de</strong> Adresse IP dynamique configure automatiquement les paramètres du réseau du PC à l'ai<strong>de</strong><br />
<strong>de</strong>s données envoyées par le serveur qui attribue l'adresse IP. Cela est possible grâce au service DHCP<br />
(Dynamic Host Configuration Protocol). Le service est constitué <strong>de</strong> trois étapes : une <strong>de</strong>man<strong>de</strong><br />
d'attribution d'adresse IP est envoyée au serveur DHCP lors du démarrage du PC, le serveur DHCP qui<br />
reçoit la <strong>de</strong>man<strong>de</strong> transmet au PC <strong>de</strong>s informations réseau telles que l'adresse IP, et les informations<br />
réseau transmises sont automatiquement enregistrées dans les paramètres réseau du PC. Le service<br />
DHCP est particulièrement pratique et utile dans un environnement où plusieurs PC sont utilisés. En<br />
théorie, l'adresse IP change lors <strong>de</strong> chaque démarrage du PC (ou une <strong>de</strong>man<strong>de</strong> d'attribution d'adresse<br />
IP est envoyée) ; dans <strong>de</strong> nombreux cas, cependant, l'adresse IP existante est à nouveau attribuée. Un<br />
routeur Internet joue <strong>de</strong>ux rôles : créer une adresse IP privée (service <strong>de</strong> traduction d'adresses IP) et<br />
attribuer automatiquement l'adresse IP à chaque PC (service DHCP), au même moment.<br />
Lorsque vous utilisez le réseau local <strong>de</strong> votre ordinateur portable ou <strong>de</strong> votre HUB Monitor, insérez un<br />
câble LAN dans un seul périphérique. Sinon, un plantage pourrait survenir au niveau du système.<br />
2 Utilisation <strong>de</strong> "HUB Monitor"<br />
37
2<br />
Utilisation <strong>de</strong> "HUB Monitor"<br />
Utilisateur d'une adresse IP dynamique<br />
1 Pour utiliser une adresse IP dynamique, connectez votre HUB Monitor à un réseau local.<br />
2 Ensuite, dans le menu <strong>de</strong>s paramètres du réseau, activez le périphérique réseau du HUB Monitor<br />
(sélectionnez Utiliser).<br />
<br />
Ren<strong>de</strong>z-vous dans Panneau <strong>de</strong> configuration Réseau et Internet Centre Réseau et<br />
partage Modifier les paramètres <strong>de</strong> la carte. Cliquez ensuite avec le bouton droit <strong>de</strong> la souris<br />
sur le périphérique réseau du HUB Monitor (LAN9512/LAN9514 USB 2.0 à carte Ethernet 10/100<br />
n˚7), puis sélectionnez Utiliser.<br />
<br />
3 Dans le menu <strong>de</strong>s propriétés réseau, vérifiez que le mo<strong>de</strong> Adresse IP correspondant au périphérique<br />
réseau du HUB Monitor est défini sur Automatique.<br />
<br />
Ren<strong>de</strong>z-vous dans Panneau <strong>de</strong> configuration Réseau et Internet Centre Réseau et<br />
partage Modifier les paramètres <strong>de</strong> la carte. Cliquez ensuite avec le bouton droit <strong>de</strong> la souris<br />
sur le périphérique réseau du HUB Monitor (LAN9512/LAN9514 USB 2.0 à carte Ethernet 10/<br />
100 n˚7).<br />
<br />
<br />
<br />
Sélectionnez Propriétés Protocole Internet version 4 (TCP/IPv4) Propriétés.<br />
2.5.2 Adresse IP statique<br />
Pour configurer l'adresse IP (privée ou officielle) sur votre PC, une adresse IP doit être distribuée et<br />
attribuée au PC (généralement via un système serveur). Une adresse IP officielle est attribuée par un<br />
fournisseur <strong>de</strong> service Internet, et une adresse IP privée est attribuée par un routeur Internet. Vous<br />
pouvez choisir <strong>de</strong> configurer l'adresse IP sur le PC, automatiquement ou manuellement. Le mo<strong>de</strong><br />
2 Utilisation <strong>de</strong> "HUB Monitor"<br />
38
2<br />
Utilisation <strong>de</strong> "HUB Monitor"<br />
Adresse IP statique est utilisé pour s<strong>ais</strong>ir manuellement une adresse IP. Le mo<strong>de</strong> Adresse IP est idéal si<br />
l'adresse IP du PC ne doit pas être modifiée (comme dans le cas d'un serveur <strong>de</strong> partage <strong>de</strong> fichiers) et<br />
n'est généralement pas utilisé, sauf dans certaines circonstances particulières.<br />
Lorsque vous utilisez le réseau local <strong>de</strong> votre ordinateur portable ou <strong>de</strong> votre HUB Monitor, insérez un<br />
câble LAN dans un seul périphérique. Sinon, un plantage pourrait survenir au niveau du système.<br />
Utilisateur d'une adresse IP statique<br />
1 Définissez le réseau local pour l'ordinateur portable sur Ne pas utiliser.<br />
2 Ren<strong>de</strong>z-vous dans Panneau <strong>de</strong> configuration Réseau et Internet Centre Réseau et<br />
partage Modifier les paramètres <strong>de</strong> la carte. Cliquez ensuite avec le bouton droit <strong>de</strong> la souris sur<br />
<br />
le périphérique réseau <strong>de</strong> l'ordinateur portable et sélectionnez Ne pas utiliser.<br />
3 Cliquez à l'ai<strong>de</strong> du bouton droit <strong>de</strong> la souris sur le périphérique réseau du HUB Monitor (LAN9512/<br />
LAN9514 USB 2.0 à carte Ethernet 10/100 n˚7), puis sélectionnez Utiliser.<br />
Veillez à effectuer ce processus avant <strong>de</strong> configurer l'adresse IP.<br />
4 Configurez l'adresse IP statique. Affectez l'adresse IP statique qui est attribuée au périphérique<br />
réseau du HUB Monitor.<br />
<br />
Ren<strong>de</strong>z-vous dans Panneau <strong>de</strong> configuration Réseau et Internet Centre Réseau et<br />
partage Modifier les paramètres <strong>de</strong> la carte. Cliquez ensuite avec le bouton droit <strong>de</strong> la souris<br />
sur le périphérique réseau du HUB Monitor (LAN9512/LAN9514 USB 2.0 à carte Ethernet 10/<br />
<br />
2 Utilisation <strong>de</strong> "HUB Monitor"<br />
39
2<br />
Utilisation <strong>de</strong> "HUB Monitor"<br />
<br />
100 n˚7), sélectionnez Propriétés Protocole Internet version 4 (TCP/IPv4) Propriétés,<br />
et configurez l'adresse IP statique et les paramètres DNS.<br />
<br />
5 Une fois l'adresse IP configurée, cliquez sur OK. Le message suivant s'affiche :<br />
Une adresse IP ne peut être attribuée qu'à un seul périphérique réseau. Si la même adresse IP est<br />
attribuée aux périphériques réseau <strong>de</strong> l'ordinateur portable et <strong>de</strong> l'écran HUB, le message suivant<br />
s'affiche : (Assurez-vous que le périphérique réseau qui n'est pas utilisé est défini sur Ne pas<br />
utiliser.)<br />
Sélectionnez Non dans la fenêtre du message.<br />
Pour utiliser le réseau local <strong>de</strong> l'ordinateur portable, définissez le réseau du HUB Monitor sur Ne pas<br />
utiliser et le périphérique réseau <strong>de</strong> l'ordinateur portable sur Utiliser. Configurez ensuite les<br />
paramètres IP.<br />
2 Utilisation <strong>de</strong> "HUB Monitor"<br />
40
2<br />
Utilisation <strong>de</strong> "HUB Monitor"<br />
6 Cliquez sur Fermer.<br />
2.6 A noter avant toute utilisation du mo<strong>de</strong> USB sans fil ou<br />
USB<br />
1 Beaucoup <strong>de</strong> jeux exigent une résolution et une vitesse <strong>de</strong> réponse élevées. Lorsque vous jouez, il<br />
est conseillé d'utiliser le mo<strong>de</strong> Analogique ou HDMI plutôt que le mo<strong>de</strong> USB sans fil ou USB.<br />
Sous Windows XP et VISTA, le jeu et la lecture <strong>de</strong> films ne sont pas pris en charge en mo<strong>de</strong> USB.<br />
2 Quand le mo<strong>de</strong> USB sans fil/USB est utilisé pour la première fois ou que le mo<strong>de</strong> d'économie<br />
d'énergie <strong>de</strong> l'ordinateur est désactivé, la reconn<strong>ais</strong>sance du mo<strong>de</strong> USB sans fil/USB peut prendre<br />
un certain temps.<br />
3 En mo<strong>de</strong> USB sans fil ou USB (USB 2.0 pris en charge par l'ordinateur), il est conseillé <strong>de</strong> se<br />
connecter au port USB 2.0 pour la fonction USB HUB (connecteur noir).<br />
4 Quand vous utilisez le mo<strong>de</strong> USB sans fil et que le PC passe en mo<strong>de</strong> veille, vous ne pouvez pas<br />
utiliser la fonction USB HUB, car la connexion USB sans fil à l'ordinateur est interrompue.<br />
2 Utilisation <strong>de</strong> "HUB Monitor"<br />
41
3<br />
Connexion et utilisation d'un périphérique<br />
source<br />
3.1 Avant d'effectuer la connexion<br />
3.1.1 Points à vérifier avant la connexion<br />
• Avant <strong>de</strong> connecter un périphérique source, lisez le mo<strong>de</strong> d'emploi qui l'accompagne.<br />
Le nombre et la position <strong>de</strong>s ports peuvent varier en fonction du type <strong>de</strong> périphérique.<br />
• Ne branchez pas le câble d'alimentation avant que tous les branchements n'aient été établis.<br />
Si vous branchez le câble d'alimentation en cours <strong>de</strong> connexion, vous risquez d'endommager le<br />
produit.<br />
• Vérifiez les types <strong>de</strong> ports auxquels vous souhaitez vous connecter à l'arrière du produit.<br />
3 Connexion et utilisation d'un périphérique source<br />
42
3<br />
Connexion et utilisation d'un périphérique<br />
source<br />
3.2 Branchement et utilisation d'un PC<br />
3.2.1 Connexion à un PC<br />
• Sélectionnez la métho<strong>de</strong> <strong>de</strong> connexion adaptée à votre ordinateur.<br />
Les composants <strong>de</strong> connexion peuvent varier en fonction <strong>de</strong>s produits.<br />
Connexion via le câble D-SUB (type analogique)<br />
D-SUB<br />
1 Branchez le câble D-SUB au port D-SUB à l'arrière du produit, et le port RVB sur le PC.<br />
2 Branchez l'adaptateur d'alimentation CC au produit et à une prise <strong>de</strong> courant, puis appuyez sur le<br />
bouton marche/arrêt du PC.<br />
L'audio n'est disponible que si le PC et le produit sont reliés via le port D-SUB.<br />
Connexion à l'ai<strong>de</strong> d'un câble HDMI-DVI<br />
HDMI<br />
IN<br />
1 Branchez un câble HDMI-DVI au port HDMI sur le côté du produit et au port DVI sur le PC.<br />
2 Branchez l'adaptateur d'alimentation CC au produit et à une prise <strong>de</strong> courant, puis appuyez sur le<br />
bouton marche/arrêt du PC.<br />
L'audio n'est disponible que si le PC et le produit sont reliés via le port HDMI-DVI.<br />
3 Connexion et utilisation d'un périphérique source<br />
43
3<br />
Connexion et utilisation d'un périphérique<br />
source<br />
Branchement par câble HDMI (type numérique)<br />
HDMI<br />
IN<br />
1 Branchez un câble HDMI au port HDMI sur le côté du produit et au port HDMI sur le PC.<br />
2 Branchez l'adaptateur d'alimentation CC au produit et à une prise <strong>de</strong> courant, puis appuyez sur le<br />
bouton marche/arrêt du PC.<br />
Pour avoir du son, assurez-vous <strong>de</strong> bien brancher votre périphérique <strong>de</strong> sortie audio (par ex. : un<br />
casque ou <strong>de</strong>s écouteurs) au port [ ] situé sur le produit.<br />
3 Connexion et utilisation d'un périphérique source<br />
44
3<br />
Connexion et utilisation d'un périphérique<br />
source<br />
3.2.2 Installation <strong>de</strong> pilote<br />
• Vous pouvez définir la résolution et la fréquence optimales pour ce produit en installant les pilotes<br />
correspondants.<br />
• Vous trouverez un pilote d'installation sur le CD fourni avec le produit.<br />
• Si le fichier fourni est défectueux, ren<strong>de</strong>z-vous sur la page <strong>d'accueil</strong> <strong>de</strong> <strong>Samsung</strong> (http://<br />
www.samsung.com) pour y télécharger le fichier.<br />
1 Insérez le CD du manuel utilisateur fourni avec le produit dans le lecteur <strong>de</strong> CD-ROM.<br />
2 Cliquez sur "Windows Driver".<br />
3 Suivez les instructions à l'écran pour procé<strong>de</strong>r à l'installation.<br />
4 Sélectionnez le modèle dans la liste.<br />
5 Accé<strong>de</strong>z aux Propriétés d'affichage et assurez-vous que la résolution et la fréquence <strong>de</strong><br />
rafraîchissement sont appropriées au système.<br />
Pour <strong>de</strong> plus amples informations, reportez-vous au manuel du système d'exploitation Windows.<br />
Configuration système requise pour l'utilisation du produit<br />
Le HUB Monitor est <strong>de</strong>stiné aux utilisateurs d'ordinateurs portables ; veuillez tenir compte <strong>de</strong> la<br />
configuration système requise suivante.<br />
Composants<br />
Caractéristiques techniques<br />
Processeur<br />
Vitesse du processeur<br />
SE<br />
Pilote graphique<br />
(WINDOWS 7 ou XP)<br />
RAM<br />
Core 2 Duo ou supérieur<br />
2,2 GHz ou supérieur<br />
WINDOWS 7 ou XP (Windows Vista<br />
n'est pas pris en charge)<br />
Intel, AMD(ATI), Nvidia<br />
2GB<br />
3 Connexion et utilisation d'un périphérique source<br />
45
3<br />
Connexion et utilisation d'un périphérique<br />
source<br />
• Le système d'exploitation <strong>de</strong> votre ordinateur peut avoir un impact sur les performances <strong>de</strong> la<br />
lecture <strong>de</strong>s vidéos ou <strong>de</strong>s jeux.<br />
• Il est conseillé d'utiliser Windows 7 pour le HUB Monitor.<br />
3.2.3 Définition <strong>de</strong> la résolution optimale<br />
Un message d'information relatif à la définition <strong>de</strong> la résolution optimale apparaîtra lors <strong>de</strong> votre première<br />
mise sous tension du produit après l'achat.<br />
Sélectionnez une langue et modifiez la résolution en lui attribuant la valeur optimale.<br />
The optimal resolution for this monitor is as follows:<br />
1920 x 1080 60Hz<br />
Follow the above settings to set the resolution.<br />
English<br />
1 Appuyez sur [ ] pour passer à la langue voulue, puis sur [ ].<br />
2 Pour masquer le message d'information, appuyez sur [ m ].<br />
• Si vous n'avez pas choisi la résolution optimale, le message apparaîtra jusqu'à trois fois pendant<br />
une pério<strong>de</strong> donnée, même si le produit est mis hors tension, puis remis sous tension.<br />
• La résolution optimale (1920 x 1080) peut aussi être sélectionnée dans le Panneau <strong>de</strong><br />
configuration <strong>de</strong> votre PC.<br />
3 Connexion et utilisation d'un périphérique source<br />
46
3<br />
Connexion et utilisation d'un périphérique<br />
source<br />
3.2.4 Modification <strong>de</strong> la résolution via un PC<br />
• Réglez la résolution et la fréquence <strong>de</strong> rafraîchissement dans le Panneau <strong>de</strong> configuration pour<br />
obtenir une qualité d'image optimale.<br />
• La qualité d'image <strong>de</strong>s écrans LCD TFT peut se détériorer si vous ne sélectionnez pas la résolution<br />
optimale.<br />
Modification <strong>de</strong> la résolution sous Windows XP<br />
Ren<strong>de</strong>z-vous dans Panneau <strong>de</strong> configuration Affichage Paramètres et modifiez la résolution.<br />
1 2 3<br />
**********<br />
**** ****<br />
3 Connexion et utilisation d'un périphérique source<br />
47
3<br />
Connexion et utilisation d'un périphérique<br />
source<br />
Modification <strong>de</strong> la résolution sous Windows Vista<br />
Ren<strong>de</strong>z-vous dans Panneau <strong>de</strong> configuration Personnalisation Paramètres d'affichage et modifiez<br />
la résolution.<br />
<br />
<br />
1 2<br />
3 4<br />
***********<br />
***********<br />
3 Connexion et utilisation d'un périphérique source<br />
48
3<br />
Connexion et utilisation d'un périphérique<br />
source<br />
Modification <strong>de</strong> la résolution sous Windows 7<br />
Ren<strong>de</strong>z-vous dans Panneau <strong>de</strong> configuration Affichage Résolution d'écran et modifiez la<br />
résolution.<br />
<br />
<br />
1 2<br />
3 4<br />
**** ****<br />
3 Connexion et utilisation d'un périphérique source<br />
49
3<br />
Connexion et utilisation d'un périphérique<br />
source<br />
3.3 Connexion à un appareil vidéo<br />
• Le produit peut être relié à un périphérique vidéo.<br />
Les composants <strong>de</strong> connexion peuvent varier en fonction <strong>de</strong>s produits.<br />
3.3.1 Branchement par câble HDMI<br />
HDMI<br />
IN<br />
1 Branchez un câble HDMI aux ports HDMI du produit et du périphérique vidéo.<br />
2 Appuyez sur [ ] pour définir HDMI en tant que source d'entrée.<br />
Pour avoir du son, assurez-vous <strong>de</strong> bien brancher votre périphérique <strong>de</strong> sortie audio (par ex. : un<br />
casque ou <strong>de</strong>s écouteurs) au port [ ] situé sur le produit.<br />
3.4 Branchement d'un casque<br />
HEADPHONE<br />
• Branchez un périphérique <strong>de</strong> sortie audio (comme un casque ou <strong>de</strong>s écouteurs) au port [ ] du<br />
produit.<br />
Le casque fonctionnera correctement si le produit est connecté à un PC via USB, Wireless USB ou<br />
HDMI.<br />
3 Connexion et utilisation d'un périphérique source<br />
50
4<br />
Configuration d'écran<br />
Configurez les paramètres d'écran tels que la luminosité et la nuance <strong>de</strong>s couleurs.<br />
4.1 MAGIC<br />
Cette fonction fournit l'angle <strong>de</strong> vision, la luminosité et la teinte à adapter selon vos préférences.<br />
4.1.1 SAMSUNG MAGIC Angle<br />
Angle vous permet <strong>de</strong> configurer certains paramètres pour obtenir une qualité d'image optimale<br />
en fonction <strong>de</strong> votre angle <strong>de</strong> vision.<br />
Vous pouvez bénéficier d'une qualité d'image similaire à celle expérimentée quand vous vous placez<br />
directement <strong>de</strong>vant le produit, en sélectionnant un mo<strong>de</strong> <strong>de</strong> vision approprié à chaque angle <strong>de</strong> vision.<br />
• Cette option n'est pas disponible quand Bright est en mo<strong>de</strong> Cinéma ou Contraste Dynam..<br />
• Cette option n'est pas disponible quand Color est activé.<br />
Configuration <strong>de</strong><br />
Angle<br />
1 Appuyez sur [ m ] sur le produit.<br />
2 Appuyez sur [ ] pour passer à Image, puis sur [ ] sur le produit.<br />
3 Appuyez sur [ ] pour passer à MAGIC, puis sur [ ] sur le produit.<br />
4 Appuyez sur [ ] pour passer à Angle, puis sur [ ] sur le produit. L'écran suivant s'affiche.<br />
MAGIC<br />
SAMSUNG<br />
MAGICAngle<br />
SAMSUNG<br />
MAGIC Bright<br />
SAMSUNG<br />
<br />
<br />
<br />
Arr.<br />
Mo<strong>de</strong> Penché 1<br />
Mo<strong>de</strong> Penché 2<br />
Mo<strong>de</strong> Debout<br />
Mo<strong>de</strong> Côté<br />
Affichage groupe<br />
Personnalisé<br />
MAGIC Color 1<br />
Retour<br />
Régler<br />
Entrer<br />
4<br />
1<br />
2<br />
5 5<br />
3<br />
<br />
• Arr. : Sélectionnez cette option pour une vision directement en face du produit.<br />
<br />
• Mo<strong>de</strong> Penché 1 : Sélectionnez cette option pour une vision <strong>de</strong>puis un emplacement<br />
légèrement plus bas que le produit.<br />
4 Configuration d'écran<br />
51
4<br />
Configuration d'écran<br />
• Mo<strong>de</strong> Penché 2 : Sélectionnez cette option pour une vision <strong>de</strong>puis un emplacement plus<br />
bas que celui du Mo<strong>de</strong> Penché 1 .<br />
• Mo<strong>de</strong> Debout : Sélectionnez cette option pour une vision <strong>de</strong>puis un emplacement plus haut<br />
que le produit.<br />
<br />
<br />
<br />
• Mo<strong>de</strong> Côté : Sélectionnez cette option pour une vision <strong>de</strong>puis l'un <strong>de</strong>s côtés du produit.<br />
• Affichage groupe : Sélectionnez cette option pour plusieurs spectateurs situés aux<br />
<br />
<br />
emplacements , et .<br />
<br />
• Personnalisé : Le Mo<strong>de</strong> Penché 1 s'appliquera par défaut si Personnalisé est sélectionné.<br />
5 Appuyez sur [ ] pour passer à l'option voulue, puis sur [ ].<br />
6 L'option sélectionnée est appliquée.<br />
4.1.2 SAMSUNG MAGIC Bright<br />
Ce menu permet d'obtenir une qualité d'image optimale pour l'environnement dans lequel le produit sera<br />
utilisé.<br />
• Ce menu n'est pas disponible quand Angle est activé.<br />
• Les sous-options sous Bright peuvent varier en fonction <strong>de</strong>s paramètres du « Mo<strong>de</strong> PC/<br />
AV ». (Voir le "7.5 Mo<strong>de</strong> PC/AV")<br />
Configuration <strong>de</strong><br />
Bright<br />
1 Appuyez sur [ m ] sur le produit.<br />
2 Appuyez sur [ ] pour passer à Image, puis sur [ ] sur le produit.<br />
3 Appuyez sur [ ] pour passer à MAGIC, puis sur [ ] sur le produit.<br />
4 Appuyez sur [ ] pour passer à Bright, puis sur [ ] sur le produit. L'écran suivant<br />
s'affiche.<br />
En mo<strong>de</strong> PC<br />
MAGIC<br />
SAMSUNG<br />
MAGICAngle<br />
SAMSUNG<br />
MAGIC Bright<br />
SAMSUNG<br />
MAGIC Color<br />
Arr.<br />
<br />
<br />
Personnalisé<br />
Standard<br />
Jeu<br />
Cinéma<br />
Contraste Dynam.<br />
Retour<br />
Régler<br />
Entrer<br />
• Si vous réglez le Contraste quand Bright est en mo<strong>de</strong> Cinéma, le mo<strong>de</strong> Personnalisé<br />
remplacera automatiquement le mo<strong>de</strong> Cinéma.<br />
• Si vous réglez la Luminosité ou le Contraste quand Bright est en mo<strong>de</strong> Contraste<br />
Dynam., le mo<strong>de</strong> Personnalisé remplacera automatiquement le mo<strong>de</strong> Contraste Dynam..<br />
• Personnalisé : Personnalisez le contraste et la luminosité selon vos besoins.<br />
4 Configuration d'écran<br />
52
4<br />
Configuration d'écran<br />
• Standard : Obtenez une qualité d'image adaptée à la modification <strong>de</strong> documents ou à<br />
l'utilisation d'Internet.<br />
• Jeu : Obtenez une qualité d'image adaptée aux jeux qui comprennent <strong>de</strong>s effets graphiques et<br />
<strong>de</strong>s mouvements dynamiques.<br />
• Cinéma: Obtenez la luminosité et la netteté <strong>de</strong>s télévisions qui conviennent à la lecture <strong>de</strong><br />
contenu vidéo et DVD.<br />
• Contraste Dynam. : Obtenez une luminosité équilibrée grâce à un ajustement automatique du<br />
contraste.<br />
En mo<strong>de</strong> AV<br />
MAGIC<br />
SAMSUNG<br />
MAGICAngle<br />
SAMSUNG<br />
MAGIC Bright<br />
SAMSUNG<br />
MAGIC Color<br />
<br />
<br />
<br />
Arr.<br />
Dynamique<br />
Standard<br />
Cinéma<br />
Personnalisé<br />
Retour<br />
Régler<br />
Entrer<br />
• Dynamique : ce mo<strong>de</strong> est approprié lorsque l'éclairage ambiant est lumineux.<br />
• Standard : ce mo<strong>de</strong> convient généralement pour tout type d'environnement.<br />
• Cinéma : ce mo<strong>de</strong> permet <strong>de</strong> réduire la fatigue oculaire.<br />
• Personnalisé: Personnalisez le contraste et la luminosité selon vos besoins.<br />
5 Appuyez sur [ ] pour passer à l'option voulue, puis sur [ ].<br />
6 L'option sélectionnée est appliquée.<br />
4.1.3 Configuration <strong>de</strong> SAMSUNG MAGIC Color<br />
Color est une technologie d'optimisation <strong>de</strong> la qualité d'image développée indépendamment par<br />
<strong>Samsung</strong>. Elle offre <strong>de</strong>s couleurs naturelles expressives sans dégradation <strong>de</strong> la qualité <strong>de</strong> l'image.<br />
• Ce menu n'est pas disponible quand Angle est activé.<br />
• Cette option n'est pas disponible quand Bright est en mo<strong>de</strong> Cinéma ou Contraste Dynam..<br />
Configuration <strong>de</strong><br />
Color<br />
1 Appuyez sur [ m ] sur le produit.<br />
2 Appuyez sur [ ] pour passer à Image, puis sur [ ] sur le produit.<br />
3 Appuyez sur [ ] pour passer à MAGIC, puis sur [ ] sur le produit.<br />
4 Configuration d'écran<br />
53
4<br />
Configuration d'écran<br />
4 Appuyez sur [ ] pour passer à Color, puis sur [ ] sur le produit. L'écran suivant s'affiche.<br />
MAGIC<br />
SAMSUNG<br />
MAGICAngle<br />
SAMSUNG<br />
MAGIC Bright<br />
<br />
<br />
Arr.<br />
Personnalisé<br />
SAMSUNG<br />
MAGIC Color<br />
<br />
Arr.<br />
Démo<br />
Complet<br />
Intelligent<br />
Retour<br />
• Arr. : Désactivez Color.<br />
Régler<br />
Entrer<br />
• Démo : Comparez le mo<strong>de</strong> d'affichage normal au mo<strong>de</strong> Color.<br />
• Complet : Obtenez une qualité d'image expressive sur toutes les zones, dont les couleurs <strong>de</strong><br />
chair <strong>de</strong> l'image.<br />
• Intelligent : Optimisez le chroma <strong>de</strong> toutes les zones, à l'exception <strong>de</strong>s couleurs <strong>de</strong> chair <strong>de</strong><br />
l'image.<br />
5 Appuyez sur [ ] pour passer à l'option voulue, puis sur [ ].<br />
6 L'option sélectionnée est appliquée.<br />
4.2 Luminosité<br />
Permet <strong>de</strong> régler la luminosité globale <strong>de</strong> l'image. (Plage : 0~100)<br />
Plus la valeur est élevée, plus l'image est lumineuse.<br />
4.2.1 Configuration <strong>de</strong> la Luminosité<br />
1 Appuyez sur [ m ] sur le produit.<br />
2 Appuyez sur [ ] pour passer à Image, puis sur [ ] sur le produit.<br />
3 Appuyez sur [ ] pour passer à la Luminosité, puis sur [ ] sur le produit. L'écran suivant s'affiche.<br />
IMAGE<br />
MAGIC<br />
Luminosité<br />
Contraste<br />
Netteté<br />
Régl. <strong>de</strong> base<br />
Régl. précis<br />
Temps <strong>de</strong> réponse<br />
Retour<br />
4 Réglez la Luminosité à l'ai<strong>de</strong> du bouton [ ].<br />
<br />
<br />
<br />
<br />
<br />
<br />
Rapi<strong>de</strong><br />
Régler<br />
50<br />
75<br />
60<br />
2200<br />
0<br />
Entrer<br />
4 Configuration d'écran<br />
54
4<br />
Configuration d'écran<br />
4.3 Contraste<br />
Permet <strong>de</strong> régler le contraste entre les objets et l'arrière-plan. (Plage : 0~100)<br />
Une valeur plus élevée augmente le contraste ; l'objet apparaît alors plus clair.<br />
Cette option n'est pas disponible quand<br />
Color est en mo<strong>de</strong> Complet ou Intelligent.<br />
4.3.1 Configuration du Contraste<br />
1 Appuyez sur [ m ] sur le produit.<br />
2 Appuyez sur [ ] pour passer à Image, puis sur [ ] sur le produit.<br />
3 Appuyez sur [ ] pour passer au Contraste, puis sur [ ] sur le produit. L'écran suivant s'affiche.<br />
IMAGE<br />
MAGIC<br />
<br />
Luminosité<br />
<br />
50<br />
Contraste<br />
<br />
75<br />
Netteté<br />
Régl. <strong>de</strong> base<br />
Régl. précis<br />
Temps <strong>de</strong> réponse<br />
<br />
<br />
<br />
<br />
Rapi<strong>de</strong><br />
60<br />
2200<br />
0<br />
Retour<br />
4 Réglez le Contraste à l'ai<strong>de</strong> du bouton [ ].<br />
Régler<br />
Entrer<br />
4.4 Netteté<br />
Rend le contour <strong>de</strong>s objets plus net ou plus flou. (Plage : 0~100)<br />
Une valeur élevée accentue la netteté du contour <strong>de</strong>s objets.<br />
• Cette option n'est pas disponible quand Bright est en mo<strong>de</strong> Cinéma ou Contraste Dynam..<br />
• Cette option n'est pas disponible quand Color est en mo<strong>de</strong> Complet ou Intelligent.<br />
4.4.1 Configuration <strong>de</strong> la Netteté<br />
1 Appuyez sur [ m ] sur le produit.<br />
2 Appuyez sur [ ] pour passer à Image, puis sur [ ] sur le produit.<br />
4 Configuration d'écran<br />
55
4<br />
Configuration d'écran<br />
3 Appuyez sur [ ] pour passer à la Netteté, puis sur [ ] sur le produit. L'écran suivant s'affiche.<br />
IMAGE<br />
MAGIC<br />
<br />
Luminosité<br />
<br />
50<br />
Contraste<br />
<br />
75<br />
Netteté<br />
Régl. <strong>de</strong> base<br />
Régl. précis<br />
Temps <strong>de</strong> réponse<br />
<br />
<br />
<br />
<br />
Rapi<strong>de</strong><br />
60<br />
2200<br />
0<br />
Retour<br />
4 Réglez la Netteté à l'ai<strong>de</strong> du bouton [ ].<br />
Régler<br />
Entrer<br />
4.5 Regl. Base<br />
Réglez la fréquence <strong>de</strong> l'écran.<br />
Uniquement disponible en mo<strong>de</strong> Analogique.<br />
4.5.1 Ajustement <strong>de</strong> Régl. <strong>de</strong> base<br />
1 Appuyez sur [ m ] sur le produit.<br />
2 Appuyez sur [ ] pour passer à Image, puis sur [ ] sur le produit.<br />
3 Appuyez sur [ ] pour passer à Régl. <strong>de</strong> base, puis sur [ ] sur le produit. L'écran suivant<br />
s'affiche.<br />
IMAGE<br />
MAGIC<br />
Luminosité<br />
Contraste<br />
Netteté<br />
Régl. <strong>de</strong> base<br />
Régl. précis<br />
Temps <strong>de</strong> réponse<br />
<br />
<br />
<br />
<br />
<br />
<br />
Rapi<strong>de</strong><br />
50<br />
75<br />
60<br />
2200<br />
0<br />
Retour<br />
4 Ajustez les Régl. <strong>de</strong> base à l'ai<strong>de</strong> du bouton [ ].<br />
Régler<br />
Entrer<br />
4 Configuration d'écran<br />
56
4<br />
Configuration d'écran<br />
4.6 Régl. précis<br />
Réglez précisément l'écran pour obtenir une image expressive.<br />
Uniquement disponible en mo<strong>de</strong> Analogique.<br />
4.6.1 Ajustement <strong>de</strong> Régl. précis<br />
1 Appuyez sur [ m ] sur le produit.<br />
2 Appuyez sur [ ] pour passer à Image, puis sur [ ] sur le produit.<br />
3 Appuyez sur [ ] pour passer à Régl. précis, puis sur [ ] sur le produit. L'écran suivant s'affiche.<br />
IMAGE<br />
MAGIC<br />
<br />
Luminosité<br />
<br />
50<br />
Contraste<br />
Netteté<br />
Régl. <strong>de</strong> base<br />
Régl. précis<br />
Temps <strong>de</strong> réponse<br />
<br />
<br />
<br />
<br />
<br />
Rapi<strong>de</strong><br />
75<br />
60<br />
2200<br />
0<br />
Retour<br />
4 Ajustez les Régl. précis à l'ai<strong>de</strong> du bouton [ ].<br />
Régler<br />
Entrer<br />
4.7 Temps <strong>de</strong> réponse<br />
Accélérez la vitesse <strong>de</strong> réponse <strong>de</strong> l'écran pour que la vidéo semble plus vivante et naturelle.<br />
• Il est conseillé <strong>de</strong> définir un Temps <strong>de</strong> réponse Normal ou Rapi<strong>de</strong> quand vous ne regar<strong>de</strong>z pas un<br />
film.<br />
• Les fonctions disponibles sur le moniteur peuvent varier en fonction du modèle. Référez-vous au<br />
produit utilisé.<br />
4.7.1 Configuration du Temps <strong>de</strong> réponse<br />
1 Appuyez sur [ m ] sur le produit.<br />
2 Appuyez sur [ ] pour passer à Image, puis sur [ ] sur le produit.<br />
4 Configuration d'écran<br />
57
4<br />
Configuration d'écran<br />
3 Appuyez sur [ ] pour passer au Temps <strong>de</strong> réponse, puis sur [ ] sur le produit. L'écran suivant<br />
s'affiche.<br />
IMAGE<br />
MAGIC<br />
Luminosité<br />
Contraste<br />
Netteté<br />
Régl. <strong>de</strong> base<br />
Régl. précis<br />
Temps <strong>de</strong> réponse<br />
<br />
<br />
<br />
<br />
<br />
<br />
<br />
Normal<br />
Rapi<strong>de</strong><br />
Accéléré<br />
50<br />
75<br />
60<br />
2200<br />
Retour<br />
Régler<br />
Entrer<br />
4 Appuyez sur [ ] pour accé<strong>de</strong>r à l'option <strong>de</strong> votre choix et appuyez ensuite sur [ ].<br />
5 L'option sélectionnée est appliquée.<br />
4.8 Niveau noir HDMI<br />
Si vous utilisez le produit en branchant un lecteur DVD ou un déco<strong>de</strong>ur via un câble HDMI, le contraste et<br />
la couleur peuvent être altérés et l'image peut être plus sombre. Si tel est le cas, vous pouvez corriger ce<br />
problème <strong>de</strong> qualité à l'ai<strong>de</strong> <strong>de</strong> l'option Niveau noir HDMI.<br />
1 Appuyez sur [ m ] sur le produit.<br />
2 Appuyez sur [ ] pour passer à Image, puis sur [ ] sur le produit.<br />
3 Appuyez sur [ ] pour passer à Niveau noir HDMI, puis sur [ ] sur le produit. L'écran suivant<br />
s'affiche.<br />
IMAGE<br />
Niveau noir HDMI<br />
<br />
Normal<br />
Bas<br />
Retour<br />
Régler<br />
Entrer<br />
• Normal : définit la luminosité <strong>de</strong>s parties les plus sombres <strong>de</strong> l'écran sur Normal.<br />
• Bas : définit la luminosité <strong>de</strong>s parties les plus sombres <strong>de</strong> l'écran sur une valeur plus sombre<br />
que Normal.<br />
4 Appuyez sur [ ] pour passer à l'option voulue, puis sur [ ].<br />
5 L'option sélectionnée est appliquée.<br />
• Uniquement disponible quand le produit est branché à un périphérique source via un câble HDMI.<br />
• Il est possible que le Niveau noir HDMI ne soit pas compatible avec certains périphériques source.<br />
4 Configuration d'écran<br />
58
5<br />
Configuration <strong>de</strong> la teinte<br />
Réglez la teinte <strong>de</strong> l'écran. Cette option n'est pas disponible quand<br />
Cinéma ou Contraste Dynam..<br />
Bright est en mo<strong>de</strong><br />
5.1 Rouge<br />
Réglez la valeur <strong>de</strong> la couleur rouge dans l'image. (Plage : 0~100)<br />
Une valeur supérieure augmentera l'intensité <strong>de</strong> la couleur.<br />
Cette option n'est pas disponible quand<br />
Color est en mo<strong>de</strong> Complet ou Intelligent.<br />
5.1.1 Configuration du Rouge<br />
1 Appuyez sur [ m ] sur le produit.<br />
2 Appuyez sur [ ] pour passer à COULEUR, puis sur [ ] sur le produit.<br />
3 Appuyez sur [ ] pour passer au Rouge, puis sur [ ] sur le produit. L'écran suivant s'affiche.<br />
COULEUR<br />
Rouge<br />
Vert<br />
Bleu<br />
Nuance coul.<br />
<br />
<br />
<br />
<br />
<br />
Normal<br />
Gamma Mo<strong>de</strong> 1<br />
50<br />
50<br />
50<br />
4 Réglez le Rouge à l'ai<strong>de</strong> du bouton [ ].<br />
Retour Régler Entrer<br />
5.2 Vert<br />
Réglez la valeur <strong>de</strong> la couleur verte dans l'image. (Plage : 0~100)<br />
Une valeur supérieure augmentera l'intensité <strong>de</strong> la couleur.<br />
Cette option n'est pas disponible quand<br />
Color est en mo<strong>de</strong> Complet ou Intelligent.<br />
5.2.1 Configuration du Vert<br />
1 Appuyez sur [ m ] sur le produit.<br />
2 Appuyez sur [ ] pour passer à COULEUR, puis sur [ ] sur le produit.<br />
5 Configuration <strong>de</strong> la teinte<br />
59
5<br />
Configuration <strong>de</strong> la teinte<br />
3 Appuyez sur [ ] pour passer au Vert, puis sur [ ] sur le produit. L'écran suivant s'affiche.<br />
COULEUR<br />
Rouge<br />
Vert<br />
Bleu<br />
Nuance coul.<br />
<br />
<br />
<br />
<br />
<br />
Normal<br />
Gamma Mo<strong>de</strong> 1<br />
50<br />
50<br />
50<br />
4 Réglez le Vert à l'ai<strong>de</strong> du bouton [ ].<br />
Retour Régler Entrer<br />
5.3 Bleu<br />
Réglez la valeur <strong>de</strong> la couleur bleue dans l'image. (Plage : 0~100)<br />
Une valeur supérieure augmentera l'intensité <strong>de</strong> la couleur.<br />
Cette option n'est pas disponible quand<br />
Color est en mo<strong>de</strong> Complet ou Intelligent.<br />
5.3.1 Configuration du Bleu<br />
1 Appuyez sur [ m ] sur le produit.<br />
2 Appuyez sur [ ] pour passer à COULEUR, puis sur [ ] sur le produit.<br />
3 Appuyez sur [ ] pour passer au Bleu, puis sur [ ] sur le produit. L'écran suivant s'affiche.<br />
COULEUR<br />
Rouge<br />
Vert<br />
Bleu<br />
Nuance coul.<br />
<br />
<br />
<br />
<br />
<br />
Normal<br />
Gamma Mo<strong>de</strong> 1<br />
50<br />
50<br />
50<br />
4 Réglez le Bleu à l'ai<strong>de</strong> du bouton [ ].<br />
Retour Régler Entrer<br />
5 Configuration <strong>de</strong> la teinte<br />
60
5<br />
Configuration <strong>de</strong> la teinte<br />
5.4 Nuance coul.<br />
Permet <strong>de</strong> régler la nuance <strong>de</strong>s couleurs globale <strong>de</strong> l'image.<br />
• Cette option n'est pas disponible quand Angle est activé.<br />
• Cette option n'est pas disponible quand Color est en mo<strong>de</strong> Complet ou Intelligent.<br />
5.4.1 Configuration <strong>de</strong>s paramètres Nuance Coul.<br />
1 Appuyez sur [ m ] sur le produit.<br />
2 Appuyez sur [ ] pour passer à COULEUR, puis sur [ ] sur le produit.<br />
3 Appuyez sur [ ] pour passer à Nuance coul., puis sur [ ] sur le produit. L'écran suivant s'affiche.<br />
COULEUR<br />
Rouge<br />
Vert<br />
Bleu<br />
Nuance coul.<br />
Gamma<br />
<br />
<br />
<br />
<br />
<br />
Froi<strong>de</strong> 2<br />
Froi<strong>de</strong> 1<br />
Normal<br />
Chau<strong>de</strong> 1<br />
Chau<strong>de</strong> 2<br />
Personnalisé<br />
50<br />
50<br />
50<br />
Retour<br />
Régler<br />
Entrer<br />
• Froi<strong>de</strong> 2 : Définissez une température <strong>de</strong> couleur plus froi<strong>de</strong> que Froi<strong>de</strong> 1.<br />
• Froi<strong>de</strong> 1 : Définissez une température <strong>de</strong> couleur plus froi<strong>de</strong> qu'en mo<strong>de</strong> Normal.<br />
• Normal : Affichez la nuance <strong>de</strong>s couleurs standard.<br />
• Chau<strong>de</strong> 1 : Définissez une température <strong>de</strong> couleur plus chau<strong>de</strong> qu'en mo<strong>de</strong> Normal.<br />
• Chau<strong>de</strong> 2 : Définissez une température <strong>de</strong> couleur plus froi<strong>de</strong> que Chau<strong>de</strong> 1.<br />
• Personnalisé : Personnalisez la nuance <strong>de</strong>s couleurs.<br />
4 Appuyez sur [ ] pour passer à l'option voulue, puis sur [ ].<br />
5 L'option sélectionnée est appliquée.<br />
5 Configuration <strong>de</strong> la teinte<br />
61
5<br />
Configuration <strong>de</strong> la teinte<br />
5.5 Gamma<br />
Permet <strong>de</strong> régler la luminosité moyenne (Gamma) <strong>de</strong> l'image.<br />
Cette option n'est pas disponible quand<br />
Angle est activé.<br />
5.5.1 Configuration du Gamma<br />
1 Appuyez sur [ m ] sur le produit.<br />
2 Appuyez sur [ ] pour passer à COULEUR, puis sur [ ] sur le produit.<br />
3 Appuyez sur [ ] pour passer au Gamma, puis sur [ ] sur le produit. L'écran suivant s'affiche.<br />
COULEUR<br />
Rouge<br />
Vert<br />
Bleu<br />
Nuance coul.<br />
Normal<br />
Gamma Mo<strong>de</strong> 1<br />
Mo<strong>de</strong> 2<br />
Mo<strong>de</strong> 3<br />
<br />
<br />
<br />
<br />
<br />
50<br />
50<br />
50<br />
Retour<br />
Régler<br />
Entrer<br />
4 Appuyez sur [ ] pour passer à l'option voulue, puis sur [ ].<br />
5 L'option sélectionnée est appliquée.<br />
5 Configuration <strong>de</strong> la teinte<br />
62
6<br />
Redimensionnement ou déplacement <strong>de</strong><br />
l'écran<br />
6.1 Réglage Automatique<br />
Cette fonction peut être utilisée pour ajuster automatiquement les Régl. <strong>de</strong> base, les Régl. précis et les<br />
paramètres <strong>de</strong> position.<br />
Vous pouvez utiliser cette fonction pour détecter et supprimer automatiquement le bruit à l'écran et<br />
corriger la position <strong>de</strong> l'écran.<br />
Cette fonction s'exécute automatiquement en cas <strong>de</strong> modification <strong>de</strong> la résolution d'écran.<br />
Uniquement disponible en mo<strong>de</strong> Analogique.<br />
6.1.1 Configuration <strong>de</strong>s paramètres Réglage Automatique<br />
1 Appuyez sur [ m ] sur le produit.<br />
2 Appuyez sur [ ] pour passer à TAILLE ET POS., puis sur [ ] sur le produit.<br />
3 Appuyez sur [ ] pour passer au Réglage Automatique, puis sur [ ] sur le produit. L'écran<br />
suivant s'affiche.<br />
Réglage Automatique <br />
50%<br />
6.2 Taille<br />
Permet <strong>de</strong> modifier la taille <strong>de</strong> l'image.<br />
6.2.1 Modification <strong>de</strong> la Taille d'image<br />
1 Appuyez sur [ m ] sur le produit.<br />
2 Appuyez sur [ ] pour passer à TAILLE ET POS., puis sur [ ] sur le produit.<br />
6 Redimensionnement ou déplacement <strong>de</strong> l'écran<br />
63
6<br />
Redimensionnement ou déplacement <strong>de</strong><br />
l'écran<br />
3 Appuyez sur [ ] pour passer à la Taille d'image, puis sur [ ] sur le produit. L'écran suivant<br />
s'affiche.<br />
En mo<strong>de</strong> PC<br />
TAILLE ET POS.<br />
Réglage Automatique<br />
Taille d'image<br />
Position H<br />
Position V<br />
Menu Position H<br />
Menu Position V<br />
<br />
Auto<br />
Large<br />
<br />
<br />
<br />
<br />
50<br />
50<br />
10<br />
Retour<br />
Régler<br />
Entrer<br />
• Auto : Affichez l'image en fonction du rapport d'aspect <strong>de</strong> la source d'entrée.<br />
• Large : Affichez l'image en plein écran, quel que soit le rapport d'aspect <strong>de</strong> la source d'entrée.<br />
En mo<strong>de</strong> AV<br />
TAILLE ET POS.<br />
Réglage Automatique<br />
Taille d'image<br />
Position H<br />
Position V<br />
Menu Position H<br />
Menu Position V<br />
<br />
<br />
<br />
4 : 3<br />
16 : 9<br />
Adapter à l'écran<br />
50<br />
10<br />
Retour<br />
Régler<br />
Entrer<br />
• 4:3 : Affichez l'image avec un rapport d'aspect <strong>de</strong> 4:3. Convient aux vidéos et aux diffusions<br />
standard.<br />
• 16:9 : Affichez l'image avec un rapport d'aspect <strong>de</strong> 16.9. Convient au contenu DVD et aux<br />
diffusions grand écran.<br />
• Adapter à l'écran : Affichez l'image avec le rapport d'aspect d'origine, sans la couper.<br />
• Le Mo<strong>de</strong> PC/AV n'est disponible qu'en mo<strong>de</strong> HDMI.<br />
• L'option Position H ou Position V peut être réglée si le paramètre Taille est défini sur Adapter<br />
à l'écran.<br />
• Consultez la section "7.5 Mo<strong>de</strong> PC/AV" pour plus d'informations sur le Mo<strong>de</strong> PC/AV.<br />
4 Appuyez sur [ ] pour passer à l'option voulue, puis sur [ ].<br />
5 L'option sélectionnée est appliquée.<br />
6.3 Horizontal Position<br />
Déplacez l'écran vers la gauche ou la droite.<br />
6 Redimensionnement ou déplacement <strong>de</strong> l'écran<br />
64
6<br />
Redimensionnement ou déplacement <strong>de</strong><br />
l'écran<br />
• Uniquement disponible en mo<strong>de</strong> Analogique.<br />
• L'option Position H ou Position V peut être réglée si le paramètre Taille est défini sur Adapter à<br />
l'écran.<br />
6.3.1 Configuration <strong>de</strong> la Position H<br />
1 Appuyez sur [ m ] sur le produit.<br />
2 Appuyez sur [ ] pour passer à TAILLE ET POS., puis sur [ ] sur le produit.<br />
3 Appuyez sur [ ] pour passer à la Position H, puis sur [ ] sur le produit. L'écran suivant s'affiche.<br />
TAILLE ET POS.<br />
Réglage Automatique<br />
Taille d'image<br />
<br />
Large<br />
Position H<br />
Position V<br />
Menu Position H<br />
<br />
<br />
<br />
50<br />
50<br />
50<br />
Menu Position V <br />
10<br />
Retour<br />
4 Réglez la Position H à l'ai<strong>de</strong> du bouton [ ].<br />
Régler<br />
Entrer<br />
6.4 Vertical Position<br />
Déplacez l'écran vers le haut ou le bas.<br />
• Uniquement disponible en mo<strong>de</strong> Analogique.<br />
• L'option Position H ou Position V peut être réglée si le paramètre Taille est défini sur Adapter à<br />
l'écran.<br />
6.4.1 Configuration <strong>de</strong> la Position V<br />
1 Appuyez sur [ m ] sur le produit.<br />
2 Appuyez sur [ ] pour passer à TAILLE ET POS., puis sur [ ] sur le produit.<br />
6 Redimensionnement ou déplacement <strong>de</strong> l'écran<br />
65
6<br />
Redimensionnement ou déplacement <strong>de</strong><br />
l'écran<br />
3 Appuyez sur [ ] pour passer à la Position V, puis sur [ ] sur le produit. L'écran suivant s'affiche.<br />
TAILLE ET POS.<br />
Réglage Automatique<br />
Taille d'image<br />
Large<br />
Position H<br />
Position V<br />
Menu Position H<br />
Menu Position V<br />
<br />
<br />
<br />
<br />
50<br />
50<br />
50<br />
10<br />
Retour<br />
4 Réglez la Position V à l'ai<strong>de</strong> du bouton [ ].<br />
Régler<br />
Entrer<br />
6 Redimensionnement ou déplacement <strong>de</strong> l'écran<br />
66
6<br />
Redimensionnement ou déplacement <strong>de</strong><br />
l'écran<br />
6.5 Menu Position H<br />
Déplacez le menu vers la gauche ou la droite.<br />
6.5.1 Configuration <strong>de</strong> Menu Position H<br />
1 Appuyez sur [ m ] sur le produit.<br />
2 Appuyez sur [ ] pour passer à TAILLE ET POS., puis sur [ ] sur le produit.<br />
3 Appuyez sur [ ] pour passer à Menu Position H, puis sur [ ] sur le produit. L'écran suivant<br />
s'affiche.<br />
TAILLE ET POS.<br />
Réglage Automatique<br />
Taille d'image<br />
Large<br />
Position H<br />
Position V<br />
Menu Position H<br />
Menu Position V<br />
<br />
<br />
<br />
<br />
50<br />
50<br />
50<br />
10<br />
Retour<br />
4 Réglez Menu Position H à l'ai<strong>de</strong> du bouton [ ].<br />
Régler<br />
Entrer<br />
6 Redimensionnement ou déplacement <strong>de</strong> l'écran<br />
67
6<br />
Redimensionnement ou déplacement <strong>de</strong><br />
l'écran<br />
6.6 Menu Position V<br />
Déplacez le menu vers le haut ou le bas.<br />
6.6.1 Configuration <strong>de</strong> Menu Position V<br />
1 Appuyez sur [ m ] sur le produit.<br />
2 Appuyez sur [ ] pour passer à TAILLE ET POS., puis sur [ ] sur le produit.<br />
3 Appuyez sur [ ] pour passer à Menu Position V, puis sur [ ] sur le produit. L'écran suivant<br />
s'affiche.<br />
TAILLE ET POS.<br />
Réglage Automatique<br />
Taille d'image<br />
Position H<br />
Position V<br />
Menu Position H<br />
Menu Position V<br />
<br />
<br />
<br />
<br />
<br />
Large<br />
50<br />
50<br />
50<br />
10<br />
Retour<br />
4 Réglez Menu Position V à l'ai<strong>de</strong> du bouton [ ].<br />
Régler<br />
Entrer<br />
6 Redimensionnement ou déplacement <strong>de</strong> l'écran<br />
68
7<br />
Configuration et réinitialisation<br />
7.1 HUB<br />
Configurez les paramètres requis pour utiliser la fonction HUB sur le produit.<br />
• Consultez le "2.1 À propos <strong>de</strong> "HUB Monitor"" pour plus d'informations sur l'utilisation <strong>de</strong> la<br />
fonction HUB.<br />
• Pour ouvrir l'écran <strong>de</strong>s paramètres HUB, appuyez sur HUB sur le support.<br />
7.1.1 Détection auto. sans fil<br />
Si le produit est connecté à un PC via la fonction Wireless USB, il détectera automatiquement le signal<br />
Wireless USB et la source d'entrée passera en mo<strong>de</strong> USB sans fil.<br />
Configuration <strong>de</strong> la Détection auto. sans fil<br />
1 Appuyez sur [ m ] sur le produit.<br />
2 Appuyez sur [ ] pour passer à CONF. ET REINIT., puis sur [ ] sur le produit.<br />
3 Appuyez sur [ ] pour passer à HUB, puis sur [ ] sur le produit.<br />
4 Appuyez sur [ ] pour passer à la Détection auto. sans fil, puis sur [ ] sur le produit. L'écran<br />
suivant s'affiche.<br />
HUB<br />
Détection auto. sans fil<br />
Connexion sans fil<br />
Connexion USB<br />
Analogique<br />
HDMI<br />
Chargement USB<br />
ID pér. sans fil<br />
Arr.<br />
Mar.<br />
<br />
Déconnecté<br />
Déconnecté<br />
Déconnecté<br />
Arr.<br />
<br />
Retour<br />
Régler<br />
Entrer<br />
• Arr. : Désactivez le mo<strong>de</strong> <strong>de</strong> détection <strong>de</strong> périphérique sans fil automatique.<br />
• Mar. : Détectez automatiquement un signal Wireless USB et appliquez le mo<strong>de</strong> USB sans fil à la<br />
source d'entrée.<br />
5 Appuyez sur [ ] pour passer à l'option voulue, puis sur [ ].<br />
6 L'option sélectionnée est appliquée.<br />
7.1.2 Connexion sans fil<br />
Vous pouvez afficher le statut <strong>de</strong> la connexion Wireless USB établie entre le produit et un PC.<br />
Si vous sélectionnez l'option Connexion sans fil, la source d'entrée passera automatiquement en mo<strong>de</strong><br />
USB sans fil.<br />
7 Configuration et réinitialisation<br />
69
7<br />
Configuration et réinitialisation<br />
• Le statut <strong>de</strong> la connexion s'affichera même lorsque la source d'entrée n'est pas en mo<strong>de</strong> USB<br />
sans fil.<br />
• Si vous sélectionnez Connexion sans fil alors qu'une connexion Wireless USB est établie, la source<br />
d'entrée passera automatiquement en mo<strong>de</strong> USB sans fil.<br />
Activation <strong>de</strong> la Connexion sans fil<br />
1 Appuyez sur [ m ] sur le produit.<br />
2 Appuyez sur [ ] pour passer à CONF. ET REINIT., puis sur [ ] sur le produit.<br />
3 Appuyez sur [ ] pour passer à HUB, puis sur [ ] sur le produit. Un message indiquant qu'une<br />
connexion USB sans fil est activée ou désactivée apparaîtra.<br />
4 Si une connexion Wireless USB est établie, appuyez sur [ ] pour passer à Connexion sans fil, puis<br />
sur [ ]. La source d'entrée basculera automatiquement en mo<strong>de</strong> USB sans fil.<br />
HUB<br />
Détection auto. sans fil<br />
Connexion sans fil<br />
Connexion USB<br />
Analogique<br />
HDMI<br />
Chargement USB<br />
ID pér. sans fil<br />
<br />
<br />
<br />
<br />
<br />
<br />
<br />
Arr.<br />
Connecté<br />
Déconnecté<br />
Déconnecté<br />
Déconnecté<br />
Arr.<br />
<br />
Retour<br />
Déplacer<br />
Entrer<br />
7.1.3 Connexion USB<br />
Vous pouvez afficher le statut <strong>de</strong> la connexion par câble USB établie entre le produit et un PC.<br />
• Le statut <strong>de</strong> la connexion s'affichera même lorsque la source d'entrée n'est pas en mo<strong>de</strong> USB.<br />
• Si vous sélectionnez la Connexion USB alors qu'un câble USB est branché, la source d'entrée<br />
passera automatiquement en mo<strong>de</strong> USB.<br />
Configuration <strong>de</strong> la Connexion USB<br />
1 Appuyez sur [ m ] sur le produit.<br />
2 Appuyez sur [ ] pour passer à CONF. ET REINIT., puis sur [ ] sur le produit.<br />
3 Appuyez sur [ ] pour passer à HUB, puis sur [ ] sur le produit. Un message indiquant qu'un<br />
câble USB est branché ou débranché apparaîtra.<br />
7 Configuration et réinitialisation<br />
70
7<br />
Configuration et réinitialisation<br />
4 Si un câble USB est branché, appuyez sur [ ] pour passer à Connexion USB, puis sur [ ]. La<br />
source d'entrée basculera automatiquement en mo<strong>de</strong> USB.<br />
HUB<br />
Détection auto. sans fil<br />
Connexion sans fil<br />
Connexion USB<br />
Analogique<br />
HDMI<br />
Chargement USB<br />
ID pér. sans fil<br />
<br />
<br />
<br />
<br />
<br />
<br />
<br />
Arr.<br />
Déconnecté<br />
Connecté<br />
Déconnecté<br />
Déconnecté<br />
Arr.<br />
<br />
Retour<br />
Déplacer<br />
Entrer<br />
7.1.4 Analogique<br />
Vous pouvez afficher le statut <strong>de</strong> la connexion par câble Analogique établie entre le produit et un PC.<br />
• Le statut <strong>de</strong> la connexion s'affichera même lorsque la source d'entrée n'est pas en mo<strong>de</strong><br />
Analogique.<br />
• Si vous sélectionnez l'option Analogique alors qu'un câble analogique est branché, la source<br />
d'entrée passera automatiquement en mo<strong>de</strong> Analogique.<br />
Configuration <strong>de</strong> l'option Analogique<br />
1 Appuyez sur [ m ] sur le produit.<br />
2 Appuyez sur [ ] pour passer à CONF. ET REINIT., puis sur [ ] sur le produit.<br />
3 Appuyez sur [ ] pour passer à HUB, puis sur [ ] sur le produit. Un message indiquant qu'un<br />
câble analogique est branché ou débranché apparaîtra.<br />
4 Si un câble analogique est branché, appuyez sur [ ] pour passer à Analogique, puis sur [ ]. La<br />
source d'entrée basculera automatiquement en mo<strong>de</strong> Analogique.<br />
HUB<br />
Détection auto. sans fil<br />
Connexion sans fil<br />
Connexion USB<br />
Analogique<br />
HDMI<br />
Chargement USB<br />
ID pér. sans fil<br />
Arr.<br />
Déconnecté<br />
Déconnecté<br />
Connecté<br />
Déconnecté<br />
Arr.<br />
<br />
Retour<br />
Déplacer<br />
Entrer<br />
7.1.5 HDMI<br />
Vous pouvez afficher le statut <strong>de</strong> la connexion par câble HDMI entre le produit et un périphérique AV.<br />
• Le statut <strong>de</strong> la connexion s'affichera même lorsque la source d'entrée n'est pas en mo<strong>de</strong> HDMI.<br />
7 Configuration et réinitialisation<br />
71
7<br />
Configuration et réinitialisation<br />
• Si vous sélectionnez l'option HDMI alors qu'un câble HDMI est branché, la source d'entrée<br />
passera automatiquement en mo<strong>de</strong> HDMI.<br />
Configuration <strong>de</strong> HDMI<br />
1 Appuyez sur [ m ] sur le produit.<br />
2 Appuyez sur [ ] pour passer à CONF. ET REINIT., puis sur [ ] sur le produit.<br />
3 Appuyez sur [ ] pour passer à HUB, puis sur [ ] sur le produit. Un message indiquant qu'un<br />
câble HDMI est branché ou débranché apparaîtra.<br />
4 Si un câble HDMI est branché, appuyez sur [ ] pour passer à HDMI, puis sur [ ]. La source<br />
d'entrée basculera automatiquement en mo<strong>de</strong> HDMI.<br />
HUB<br />
Détection auto. sans fil<br />
Connexion sans fil<br />
Connexion USB<br />
Analogique<br />
HDMI<br />
Chargement USB<br />
ID pér. sans fil<br />
<br />
<br />
<br />
<br />
<br />
<br />
<br />
Arr.<br />
Déconnecté<br />
Déconnecté<br />
Déconnecté<br />
Connecté<br />
Arr.<br />
<br />
Retour<br />
Déplacer<br />
Entrer<br />
7.1.6 Chargement USB<br />
La batterie <strong>de</strong> l'appareil source peut être chargée rapi<strong>de</strong>ment grâce au port USB 3.0 du produit.<br />
• La transmission <strong>de</strong>s données n'est pas disponible quand l'option Chargement USB est activée.<br />
• Pour activer la charge ou la transmission <strong>de</strong>s données standard, désactivez l'option Chargement<br />
USB.<br />
• La source d'entrée ne doit pas être modifiée.<br />
Configuration <strong>de</strong> l'option Chargement USB<br />
1 Appuyez sur [ m ] sur le produit.<br />
2 Appuyez sur [ ] pour passer à CONF. ET REINIT., puis sur [ ] sur le produit.<br />
3 Appuyez sur [ ] pour passer à HUB, puis sur [ ] sur le produit.<br />
7 Configuration et réinitialisation<br />
72
7<br />
Configuration et réinitialisation<br />
4 Appuyez sur [ ] pour passer à Chargement USB, puis sur [ ] sur le produit. L'écran suivant<br />
s'affiche.<br />
HUB<br />
Détection auto. sans fil<br />
Connexion sans fil<br />
Connexion USB<br />
Analogique<br />
HDMI<br />
Chargement USB<br />
ID pér. sans fil<br />
Retour<br />
• Arr. : Désactive l'option Chargement USB.<br />
Arr.<br />
Déconnecté<br />
Déconnecté<br />
Déconnecté<br />
Déconnecté<br />
Arr.<br />
1 port<br />
2 ports<br />
Déplacer<br />
Entrer<br />
• 1 Port : Active un seul port USB 3.0 (indiqué par une icône <strong>de</strong> chargement) pour un<br />
rechargement <strong>de</strong> batterie rapi<strong>de</strong>.<br />
Un chargement rapi<strong>de</strong> <strong>de</strong> la batterie n'est possible que par un seul port USB 3.0 (il s'agit du<br />
port sur la gauche, le plus proche <strong>de</strong> vous lorsque vous êtes face au moniteur).<br />
• 2 Ports : Active <strong>de</strong>ux ports USB 3.0 pour un rechargement <strong>de</strong> batterie rapi<strong>de</strong>.<br />
5 Appuyez sur [ ] pour passer à l'option voulue, puis sur [ ].<br />
6 L'option sélectionnée est appliquée.<br />
7.1.7 ID pér. sans fil<br />
ID pér. sans fil est un ID unique attribué à un moniteur. Le programme "<strong>Samsung</strong> HUB Monitor Setup" lit<br />
l'ID et i<strong>de</strong>ntifie chacun <strong>de</strong>s moniteurs environnants. L'ID est affiché dans le programme "<strong>Samsung</strong> HUB<br />
Monitor Setup" ainsi que dans le bas du menu HUB.<br />
7.2 Econ. Énergie<br />
Réglez la consommation d'énergie du produit afin d'économiser <strong>de</strong> l'énergie.<br />
7.2.1 Configuration d'Econ. Énergie<br />
1 Appuyez sur [ m ] sur le produit.<br />
2 Appuyez sur [ ] pour passer à CONF. ET REINIT., puis sur [ ] sur le produit.<br />
7 Configuration et réinitialisation<br />
73
7<br />
Configuration et réinitialisation<br />
3 Appuyez sur [ ] pour passer à Econ. Énergie, puis sur [ ] sur le produit. L'écran suivant<br />
s'affiche.<br />
CONF. ET REINIT.<br />
HUB<br />
Econ. Énergie<br />
Transp. <strong>de</strong>s menus<br />
<br />
<br />
Arr.<br />
75%<br />
50%<br />
<br />
Langue<br />
<br />
French<br />
Mo<strong>de</strong> PC/AV<br />
<br />
PC<br />
Source auto<br />
<br />
<strong>Manuel</strong><br />
Aff. heure<br />
<br />
20 sec.<br />
Retour<br />
Régler<br />
Entrer<br />
• 75% : Réduisez la consommation d'énergie du produit à 75 %.<br />
• 50% : Réduisez la consommation d'énergie du produit à 50%.<br />
• Arr. : Désactivez le mo<strong>de</strong> d'économie d'énergie.<br />
4 Appuyez sur [ ] pour passer à l'option voulue, puis sur [ ].<br />
5 L'option sélectionnée est appliquée.<br />
7 Configuration et réinitialisation<br />
74
7<br />
Configuration et réinitialisation<br />
7.3 Transp. <strong>de</strong>s menus<br />
Vous pouvez définir la transparence <strong>de</strong>s fenêtres <strong>de</strong> menus :<br />
7.3.1 Modification <strong>de</strong> la Transp. <strong>de</strong>s menus<br />
1 Appuyez sur [ m ] sur le produit.<br />
2 Appuyez sur [ ] pour passer à CONF. ET REINIT., puis sur [ ] sur le produit.<br />
3 Appuyez sur [ ] pour passer à la Transp. <strong>de</strong>s menus, puis sur [ ] sur le produit. L'écran suivant<br />
s'affiche.<br />
CONF. ET REINIT.<br />
HUB<br />
Econ. Énergie<br />
Transp. <strong>de</strong>s menus<br />
Langue<br />
Mo<strong>de</strong> PC/AV<br />
Source auto<br />
Aff. heure<br />
<br />
<br />
<br />
<br />
<br />
<br />
Arr.<br />
Arr.<br />
Mar.<br />
PC<br />
<strong>Manuel</strong><br />
20 sec.<br />
<br />
Retour<br />
Régler<br />
Entrer<br />
4 Appuyez sur [ ] pour passer à l'option voulue, puis sur [ ].<br />
5 L'option sélectionnée est appliquée.<br />
7.4 Langue<br />
Vous pouvez définir la langue <strong>de</strong>s menus.<br />
• Une modification du paramètre linguistique est appliquée uniquement au menu à l'écran.<br />
• Elle ne concerne pas les autres fonctions <strong>de</strong> votre ordinateur.<br />
7.4.1 Changement <strong>de</strong> Langue<br />
1 Appuyez sur [ m ] sur le produit.<br />
2 Appuyez sur [ ] pour passer à CONF. ET REINIT., puis sur [ ] sur le produit.<br />
7 Configuration et réinitialisation<br />
75
7<br />
Configuration et réinitialisation<br />
3 Appuyez sur [ ] pour passer à la Langue, puis sur [ ] sur le produit. L'écran suivant s'affiche.<br />
CONF. ET REINIT.<br />
Retour<br />
4 Appuyez sur [ ] pour passer à l'option voulue, puis sur [ ].<br />
5 L'option sélectionnée est appliquée.<br />
HUB<br />
Econ. Énergie<br />
Transp. <strong>de</strong>s menus<br />
Langue<br />
Mo<strong>de</strong> PC/AV<br />
Source auto<br />
Aff. heure<br />
<br />
<br />
<br />
<br />
<br />
<br />
<br />
<br />
<br />
<br />
<br />
<br />
<br />
<br />
<br />
Déplacer<br />
Entrer<br />
7.5 Mo<strong>de</strong> PC/AV<br />
Définissez l'option Mo<strong>de</strong> PC/AV sur AV. L'image affichée est plus gran<strong>de</strong>. Cette option est utile<br />
notamment lorsque vous regar<strong>de</strong>z un film.<br />
Le Mo<strong>de</strong> PC/AV n'est disponible qu'en mo<strong>de</strong> HDMI.<br />
7.5.1 Configuration du Mo<strong>de</strong> PC/AV<br />
1 Appuyez sur [ m ] sur le produit.<br />
2 Appuyez sur [ ] pour passer à CONF. ET REINIT., puis sur [ ] sur le produit.<br />
3 Appuyez sur [ ] pour passer au Mo<strong>de</strong> PC/AV, puis sur [ ] sur le produit. L'écran suivant<br />
s'affiche.<br />
CONF. ET REINIT.<br />
HUB<br />
Econ. Énergie<br />
Transp. <strong>de</strong>s menus<br />
Langue<br />
Mo<strong>de</strong> PC/AV<br />
Source auto<br />
Aff. heure<br />
Arr.<br />
Mar.<br />
French<br />
PC<br />
<br />
AV<br />
20 sec.<br />
<br />
Retour<br />
Régler<br />
Entrer<br />
4 Appuyez sur [ ] pour passer à l'option voulue, puis sur [ ].<br />
5 L'option sélectionnée est appliquée.<br />
7 Configuration et réinitialisation<br />
76
7<br />
Configuration et réinitialisation<br />
7.6 Source auto<br />
Activez la Source auto.<br />
7.6.1 Configuration <strong>de</strong> Source auto<br />
1 Appuyez sur [ m ] sur le produit.<br />
2 Appuyez sur [ ] pour passer à CONF. ET REINIT., puis sur [ ] sur le produit.<br />
3 Appuyez sur [ ] pour passer à la Source auto, puis sur [ ] sur le produit. L'écran suivant<br />
s'affiche.<br />
CONF. ET REINIT.<br />
HUB<br />
Econ. Énergie<br />
Transp. <strong>de</strong>s menus<br />
Langue<br />
Mo<strong>de</strong> PC/AV<br />
Source auto<br />
Aff. heure<br />
Arr.<br />
Mar.<br />
French<br />
PC<br />
Auto<br />
<strong>Manuel</strong><br />
<br />
<br />
Retour<br />
Régler<br />
Entrer<br />
• Auto : La source d'entrée est automatiquement reconnue.<br />
• <strong>Manuel</strong> : Sélectionnez manuellement une source d'entrée.<br />
4 Appuyez sur [ ] pour passer à l'option voulue, puis sur [ ].<br />
5 L'option sélectionnée est appliquée.<br />
7.7 Aff. heure<br />
Définissez la disparition automatique du menu d'affichage à l'écran (OSD) s'il n'est pas utilisé pendant<br />
une durée donnée.<br />
La fonction Aff. heure peut être utilisée pour indiquer le délai au terme duquel vous voulez que le menu<br />
OSD dispar<strong>ais</strong>se.<br />
7.7.1 Configuration d'Aff. heure<br />
1 Appuyez sur [ m ] sur le produit.<br />
2 Appuyez sur [ ] pour passer à CONF. ET REINIT., puis sur [ ] sur le produit.<br />
7 Configuration et réinitialisation<br />
77
7<br />
Configuration et réinitialisation<br />
3 Appuyez sur [ ] pour passer à Aff. heure, puis sur [ ] sur le produit. L'écran suivant s'affiche.<br />
CONF. ET REINIT.<br />
HUB<br />
Econ. Énergie<br />
Transp. <strong>de</strong>s menus<br />
Langue<br />
Mo<strong>de</strong> PC/AV<br />
Source auto<br />
Aff. heure<br />
Arr.<br />
Mar.<br />
French<br />
<br />
5 sec.<br />
10 sec.<br />
20 sec.<br />
200 sec.<br />
<br />
Retour<br />
Régler<br />
Entrer<br />
4 Appuyez sur [ ] pour passer à l'option voulue, puis sur [ ].<br />
5 L'option sélectionnée est appliquée.<br />
7.8 Tch Nombre répét.<br />
Contrôlez la vitesse <strong>de</strong> réponse d'un bouton quand on appuie <strong>de</strong>ssus.<br />
7.8.1 Configuration <strong>de</strong> Tch Nombre répét.<br />
1 Appuyez sur [ m ] sur le produit.<br />
2 Appuyez sur [ ] pour passer à CONF. ET REINIT., puis sur [ ] sur le produit.<br />
3 Appuyez sur [ ] pour passer à Tch Nombre répét., puis sur [ ] sur le produit. L'écran suivant<br />
s'affiche.<br />
CONF. ET REINIT.<br />
Tch Nombre répét.<br />
Min. arr. On/Off<br />
Régl. min. arr.<br />
Réinitialiser<br />
<br />
<br />
Accélération<br />
1 sec<br />
2 sec<br />
Pas <strong>de</strong> répétition<br />
Retour<br />
Régler<br />
Entrer<br />
• Vous pouvez sélectionner Accélération, 1 sec ou 2 sec. Si vous sélectionnez Pas <strong>de</strong> répétition,<br />
une comman<strong>de</strong> ne répond qu'une fois quand on appuie sur un bouton donné.<br />
4 Appuyez sur [ ] pour passer à l'option voulue, puis sur [ ].<br />
5 L'option sélectionnée est appliquée.<br />
7 Configuration et réinitialisation<br />
78
7<br />
Configuration et réinitialisation<br />
7.9 Min. arr. On/Off<br />
Activez ou désactivez la minuterie qui met automatiquement hors tension le produit.<br />
7.9.1 Configuration <strong>de</strong> Min. arr. On/Off<br />
1 Appuyez sur [ m ] sur le produit.<br />
2 Appuyez sur [ ] pour passer à CONF. ET REINIT., puis sur [ ] sur le produit.<br />
3 Appuyez sur [ ] pour passer à Min. arr. On/Off, puis sur [ ] sur le produit. L'écran suivant<br />
s'affiche.<br />
CONF. ET REINIT.<br />
Tch Nombre répét.<br />
Min. arr. On/Off<br />
Régl. min. arr.<br />
Réinitialiser<br />
<br />
Arr.<br />
Mar.<br />
Retour<br />
Régler<br />
Entrer<br />
• Arr. : Désactivez la minuterie <strong>de</strong> mise hors tension pour que le produit ne se mette pas<br />
automatiquement hors tension.<br />
• Mar. : Activez la minuterie <strong>de</strong> mise hors tension pour que le produit se mette automatiquement<br />
hors tension.<br />
4 Appuyez sur [ ] pour passer à l'option voulue, puis sur [ ].<br />
5 L'option sélectionnée est appliquée.<br />
7.10 Régl. min. arr.<br />
Le délai <strong>de</strong> la minuterie <strong>de</strong> mise hors tension peut être défini entre 1 et 23 heure(s). Le produit sera<br />
automatiquement mis hors tension une fois le nombre d'heures indiqué atteint.<br />
Cette option n'est disponible que lorsque le paramètre Min. arr. On/Off est défini sur Mar..<br />
7.10.1 Configuration <strong>de</strong> Régl. min. arr.<br />
1 Appuyez sur [ m ] sur le produit.<br />
2 Appuyez sur [ ] pour passer à CONF. ET REINIT., puis sur [ ] sur le produit.<br />
7 Configuration et réinitialisation<br />
79
7<br />
Configuration et réinitialisation<br />
3 Appuyez sur [ ] pour passer à Régl. min. arr., puis sur [ ] sur le produit. L'écran suivant<br />
s'affiche.<br />
CONF. ET REINIT.<br />
Tch Nombre répét.<br />
Min. arr. On/Off<br />
<br />
<br />
Accélération<br />
Mar.<br />
Régl. min. arr.<br />
Réinitialiser<br />
<br />
10 h<br />
Retour<br />
Régler<br />
Entrer<br />
4 Appuyez sur [ ] pour configurer l'option Régl. min. arr..<br />
7.11 Réinitialiser<br />
Restaurez tous les paramètres d'usine par défaut du produit.<br />
7.11.1 Initialisation <strong>de</strong>s paramètres (Réinitialiser)<br />
1 Appuyez sur [ m ] sur le produit.<br />
2 Appuyez sur [ ] pour passer à CONF. ET REINIT., puis sur [ ] sur le produit.<br />
3 Appuyez sur [ ] pour passer à Réinitialiser, puis sur [ ] sur le produit. L'écran suivant s'affiche.<br />
CONF. ET REINIT.<br />
Tch Nombre répét.<br />
Min. arr. On/Off<br />
<br />
<br />
Accélération<br />
Mar.<br />
Régl. min. arr.<br />
<br />
10 h<br />
Réinitialiser<br />
Non<br />
Oui<br />
Retour<br />
Régler<br />
Entrer<br />
4 Appuyez sur [ ] pour passer à l'option voulue, puis sur [ ].<br />
5 L'option sélectionnée est appliquée.<br />
7 Configuration et réinitialisation<br />
80
8<br />
Menu INFORMATIONS et autres<br />
8.1 INFORMATIONS<br />
Affichez la source d'entrée, la fréquence et la résolution actuelles.<br />
8.1.1 Affichage <strong>de</strong>s INFORMATIONS<br />
1 Appuyez sur [ m ] sur le produit.<br />
2 Appuyez sur [ ] pour accé<strong>de</strong>r aux INFORMATIONS. La source d'entrée, la fréquence et la<br />
résolution actuelles apparaîtront.<br />
IMAGE<br />
COULEUR<br />
TAILLE ET POS.<br />
CONF. ET REINIT.<br />
Analogique<br />
48.2kHz 60Hz NN<br />
1024 x 768<br />
INFORMATIONS<br />
Quitter<br />
Régler<br />
Entrer<br />
8.2 Configuration <strong>de</strong> la Luminosité sur l'écran <strong>de</strong> démarrage<br />
Réglez la Luminosité à l'ai<strong>de</strong> du bouton [<br />
l'écran n'est disponible.<br />
] sur l'écran <strong>de</strong> démarrage où aucun menu d'affichage à<br />
1 Appuyez sur [ ] sur l'écran <strong>de</strong> démarrage. L'écran suivant s'affiche.<br />
Luminosité <br />
100<br />
Quitter<br />
2 Réglez la Luminosité à l'ai<strong>de</strong> du bouton [ ].<br />
Régler<br />
Entrer<br />
8 Menu INFORMATIONS et autres<br />
81
8<br />
Menu INFORMATIONS et autres<br />
8.3 Configuration du Volume sur l'écran <strong>de</strong> démarrage<br />
Réglez le Volume à l'ai<strong>de</strong> du bouton [<br />
n'est disponible.<br />
] sur l'écran <strong>de</strong> démarrage où aucun menu d'affichage à l'écran<br />
Uniquement disponible en mo<strong>de</strong> HDMI.<br />
1 Appuyez sur [ ] sur l'écran <strong>de</strong> démarrage. L'écran suivant s'affiche.<br />
Volume <br />
50<br />
Quitter<br />
2 Réglez le Volume à l'ai<strong>de</strong> du bouton [ ].<br />
Régler<br />
Entrer<br />
8 Menu INFORMATIONS et autres<br />
82
8<br />
Menu INFORMATIONS et autres<br />
8.4 Configuration <strong>de</strong> HUB sur l'écran initial<br />
Vous pouvez ouvrir l'écran <strong>de</strong>s paramètres HUB en appuyant sur le bouton [<br />
quand l'écran initial (qui n'affiche aucun menu OSD) s'affiche.<br />
] présent sur le support<br />
1 Appuyez sur le bouton [ ] quand l'écran initial s'affiche.<br />
Vous pouvez configurer les paramètres <strong>de</strong> Auto Wireless Detection, Wireless Connection, USB<br />
Connection, Analog, HDMI ou USB Super Charging , You afficher l'ID <strong>de</strong> périphérique sans fil<br />
(Wireless ID).<br />
2 Configurez les paramètres selon vos besoins à l'ai<strong>de</strong> <strong>de</strong>s boutons [ ].<br />
Consultez "7.1HUB"pour obtenir plus d'informations sur l'utilisation <strong>de</strong> la fonction HUB.<br />
8 Menu INFORMATIONS et autres<br />
83
9<br />
Gui<strong>de</strong> <strong>de</strong> dépannage<br />
9.1 Conditions requises avant <strong>de</strong> contacter le Centre <strong>de</strong><br />
service clientèle <strong>Samsung</strong><br />
9.1.1 Test du produit<br />
Avant <strong>de</strong> contacter le service clientèle <strong>de</strong> <strong>Samsung</strong>, nous vous invitons à tester votre produit en suivant<br />
la procédure décrite ci-après. Si le problème persiste, contactez le service clientèle.<br />
Vérifiez que votre produit fonctionne normalement en utilisant la fonction <strong>de</strong> test appropriée.<br />
Si l'écran est hors tension et que le voyant d'alimentation clignote alors que le produit est correctement<br />
branché à un PC, procé<strong>de</strong>z à un test d'auto-diagnostic.<br />
1 Mettez hors tension l'ordinateur et l'appareil.<br />
2 Débranchez le câble du produit.<br />
3 Allume l'appareil.<br />
4 Si le message Vérif. câble signal apparaît, le produit fonctionne normalement.<br />
Si l'écran reste noir, vérifiez l'ordinateur, le contrôleur vidéo et le câble.<br />
9.1.2 Vérification <strong>de</strong> la résolution et <strong>de</strong> la fréquence<br />
Si un mo<strong>de</strong> dépassant la résolution prise en charge est utilisé (consultez la section "10.3 Tableau <strong>de</strong>s<br />
mo<strong>de</strong>s <strong>de</strong> signal standard"), le message Mo<strong>de</strong> non optimal apparaîtra pendant un court moment.<br />
9.1.3 Vérifiez les éléments suivants :<br />
Problème d'installation (mo<strong>de</strong> PC)<br />
L'écran s'allume et s'éteint continuellement.<br />
Vérifiez que le câble est connecté correctement<br />
entre l'appareil et l'ordinateur. (Consultez la<br />
section "3.2 Branchement et utilisation d'un PC".)<br />
Problème d'écran<br />
Le voyant d'alimentation est éteint. L'écran ne<br />
s'allume pas.<br />
Le message Vérif. câble signal apparaît.<br />
Vérifiez que le câble d'alimentation est<br />
correctement branché (consultez la section "3.2<br />
Branchement et utilisation d'un PC").<br />
Vérifiez que le câble est correctement branché au<br />
produit. (Consultez la section "3.2 Branchement<br />
et utilisation d'un PC".)<br />
Assurez-vous que le périphérique connecté à<br />
l'appareil est sous tension.<br />
9 Gui<strong>de</strong> <strong>de</strong> dépannage<br />
84
9<br />
Gui<strong>de</strong> <strong>de</strong> dépannage<br />
Problème d'écran<br />
"Mo<strong>de</strong> non optimal" est affiché.<br />
Ce message apparaît si le signal <strong>de</strong> la carte<br />
graphique dépasse la résolution ou la fréquence<br />
maximale acceptée pour le produit.<br />
Modifiez la résolution et la fréquence maximales<br />
pour qu'elles correspon<strong>de</strong>nt aux performances<br />
du produit, en vous référant au Tableau <strong>de</strong>s<br />
mo<strong>de</strong>s <strong>de</strong> signal standard (page92).<br />
Les images affichées à l'écran sont déformées.<br />
L'image n'est pas nette.<br />
Vérifiez le branchement <strong>de</strong>s câbles au produit<br />
(consultez la section "3.2 Branchement et<br />
utilisation d'un PC").<br />
Ajustez les Régl. <strong>de</strong> base (page56) et Régl. précis<br />
(page57).<br />
Retirez tous les accessoires (câble d'extension<br />
vidéo, etc.), puis réessayez.<br />
Réglez la résolution et la fréquence selon le niveau<br />
recommandé. (Consultez la section "10.1<br />
Généralités".)<br />
L'image à l'écran est instable et tremble.<br />
Des ombres ou <strong>de</strong>s images fantômes restent<br />
affichées sur l'écran.<br />
L'écran est trop lumineux. L'écran est trop<br />
sombre.<br />
Les couleurs sont inadéquates.<br />
Les couleurs affichées ne sont pas nettes ou une<br />
distorsion <strong>de</strong>s couleurs est perceptible.<br />
Le blanc ne l'est pas vraiment.<br />
Aucune image n'est visible sur l'écran et le voyant<br />
d'alimentation clignote toutes les 0,5 à<br />
1secon<strong>de</strong>.<br />
Vérifiez que la résolution et la fréquence<br />
appliquées au PC se trouvent dans la plage <strong>de</strong><br />
résolution et <strong>de</strong> fréquence compatible avec le<br />
produit et, le cas échéant, modifiez les<br />
paramètres en vous référant au Tableau <strong>de</strong>s<br />
mo<strong>de</strong>s <strong>de</strong> signal standard (page92) du présent<br />
gui<strong>de</strong> et au menu INFORMATIONS du produit.<br />
Réglez la Luminosité (page54) et le Contraste<br />
(page55).<br />
Modifiez les paramètres <strong>de</strong> COULEUR.<br />
(Consultez la section "Configuration <strong>de</strong> la teinte" A<br />
LA PAGE 59.)<br />
Modifiez les paramètres <strong>de</strong> COULEUR.<br />
(Consultez la section "Configuration <strong>de</strong> la teinte" A<br />
LA PAGE 59.)<br />
Modifiez les paramètres <strong>de</strong> COULEUR.<br />
(Consultez la section "Configuration <strong>de</strong> la teinte" A<br />
LA PAGE 59.)<br />
L'appareil est en mo<strong>de</strong> d'économie d'énergie.<br />
Appuyez sur une touche du clavier ou déplacez la<br />
souris pour revenir à l'écran précé<strong>de</strong>nt.<br />
9 Gui<strong>de</strong> <strong>de</strong> dépannage<br />
85
9<br />
Gui<strong>de</strong> <strong>de</strong> dépannage<br />
Problème <strong>de</strong> son<br />
Il n'y a pas <strong>de</strong> son.<br />
Vérifiez le branchement du câble audio ou réglez<br />
le volume.<br />
Vérifiez le volume.<br />
Le volume est trop faible.<br />
Permet <strong>de</strong> régler le volume.<br />
Si le problème subsiste après avoir réglé le<br />
volume sur le niveau maximum, réglez le volume<br />
<strong>de</strong> la carte son <strong>de</strong> l'ordinateur ou <strong>de</strong> votre logiciel.<br />
Problème <strong>de</strong> périphérique source<br />
Un bip est émis au démarrage <strong>de</strong> mon ordinateur.<br />
Si un signal sonore (bip) est émis pendant le<br />
démarrage <strong>de</strong> l'ordinateur, faites-le réparer.<br />
9 Gui<strong>de</strong> <strong>de</strong> dépannage<br />
86
9<br />
Gui<strong>de</strong> <strong>de</strong> dépannage<br />
9.2 Questions-réponses<br />
Question<br />
Comment puis-je modifier la<br />
fréquence ?<br />
Réponse<br />
Pour définir la fréquence <strong>de</strong> votre carte graphique, procé<strong>de</strong>z comme<br />
suit :<br />
• Windows XP : Sélectionnez Panneau <strong>de</strong><br />
configuration<br />
thèmes Affichage Paramètres Avancé Écran, puis<br />
réglez la Fréquence d'actualisationsous Paramètres du moniteur.<br />
• Windows ME/2000 : Sélectionnez Panneau <strong>de</strong><br />
configuration Affichage Paramètres Avancé Écran,<br />
puis réglez la Fréquence d'actualisation sousParamètres du<br />
moniteur.<br />
• Windows Vista : Sélectionnez Panneau <strong>de</strong><br />
configuration<br />
Apparence et<br />
personnalisation Personnalisation Paramètres<br />
d'affichage Paramètres avancés Écran, puis réglez la<br />
Fréquence d'actualisation sous Paramètres du moniteur.<br />
• Windows 7 : Sélectionnez Panneau <strong>de</strong><br />
configuration<br />
Apparence et<br />
<br />
<br />
<br />
<br />
<br />
Apparence et<br />
<br />
<br />
personnalisation Affichage Résolution<br />
<br />
<br />
<br />
<br />
<br />
d'écran Avancé Écran, puis réglez la Fréquence<br />
d'actualisationsous Paramètres du moniteur.<br />
9 Gui<strong>de</strong> <strong>de</strong> dépannage<br />
87
9<br />
Gui<strong>de</strong> <strong>de</strong> dépannage<br />
Question<br />
Comment puis-je modifier la<br />
résolution ?<br />
Comment puis-je définir le<br />
mo<strong>de</strong> d'économie d'énergie ?<br />
Réponse<br />
• Windows XP : Ren<strong>de</strong>z-vous dans Panneau <strong>de</strong><br />
configuration<br />
<br />
Apparence et<br />
thèmes Affichage Paramètres, puis réglez la résolution.<br />
• Windows ME/2000 : Ren<strong>de</strong>z-vous dans Panneau <strong>de</strong><br />
configuration Affichage Paramètres, puis réglez la<br />
résolution.<br />
• Windows Vista : Ren<strong>de</strong>z-vous dans Panneau <strong>de</strong><br />
configuration<br />
Apparence et<br />
personnalisation Personnalisation Paramètres d'affichage,<br />
puis réglez la résolution.<br />
• Windows 7 : Ren<strong>de</strong>z-vous dans Panneau <strong>de</strong><br />
configuration<br />
Apparence et<br />
personnalisation Affichage Ajuster la résolution, puis réglez<br />
la résolution.<br />
• Windows XP : Vous pouvez définir le mo<strong>de</strong> d'économie d'énergie<br />
sousPanneau <strong>de</strong> configuration<br />
<br />
Apparence et<br />
thèmes Affichage Paramètres <strong>de</strong> l'écran <strong>de</strong> veille ou en<br />
accédant à la configuration du BIOS sur l'ordinateur.<br />
• Windows ME/2000 : ous pouvez définir le mo<strong>de</strong> d'économie<br />
d'énergie sousPanneau <strong>de</strong><br />
configuration Affichage Paramètres <strong>de</strong> l'écran <strong>de</strong> veille ou<br />
en accédant à la configuration du BIOS sur l'ordinateur.<br />
• Windows Vista : Vous pouvez définir le mo<strong>de</strong> d'économie<br />
d'énergie sousPanneau <strong>de</strong> configuration<br />
Apparence et<br />
personnalisation Personnalisation Paramètres <strong>de</strong> l'écran<br />
<strong>de</strong> veille ou en accédant à la configuration du BIOS sur<br />
l'ordinateur.<br />
• Windows 7 : Vous pouvez définir le mo<strong>de</strong> d'économie d'énergie<br />
sousPanneau <strong>de</strong> configuration<br />
Apparence et<br />
personnalisation Personnalisation Paramètres <strong>de</strong> l'écran<br />
<strong>de</strong> veille ou en accédant à la configuration du BIOS sur<br />
l'ordinateur.<br />
<br />
<br />
<br />
<br />
<br />
<br />
<br />
<br />
<br />
<br />
<br />
<br />
<br />
<br />
<br />
<br />
<br />
<br />
<br />
<br />
Consultez le gui<strong>de</strong> d'utilisateur relatif à votre PC ou à votre carte graphique pour obtenir <strong>de</strong>s<br />
instructions plus précises sur les réglages.<br />
9 Gui<strong>de</strong> <strong>de</strong> dépannage<br />
88
10<br />
Caractéristiques techniques<br />
10.1 Généralités<br />
Nom du modèle C23A750X <strong>C27A750</strong>X<br />
Ecran Taille 23,0pouce / 58cm 27,0pouce / 68cm<br />
Surface<br />
d'affichage<br />
286,74 mm (V) x 509,76 mm (H)<br />
11,3 pouce (V) x 20,1 pouce (H)<br />
336,15 mm (V) x 597,6 mm (H)<br />
13,2 pouce (V) x 23,5 pouce (H)<br />
Synchroni<br />
sation<br />
Fréquence<br />
horizontale<br />
Fréquence<br />
verticale<br />
30~81 kHz<br />
49~75 Hz<br />
Couleurs d'affichage<br />
16,7 millions (6 bits avec Hi-FRC)<br />
Résolution<br />
Résolution<br />
optimale<br />
Résolution<br />
maximale<br />
1920 x 1080 à 60 Hz<br />
1920 x 1080 à 60 Hz<br />
Fréquence d'horloge<br />
maximale<br />
164 MHz<br />
Alimentation Ce produit utilise une tension comprise entre 100 et 240 V.<br />
Reportez-vous à l'étiquette apposée au dos du produit, car la<br />
tension standard peut varier en fonction du pays.<br />
Connecteurs <strong>de</strong> signal<br />
USB 3.0, HDMI, D-sub<br />
Dimensions (L x P x H) /Poids 550,4 x 433,9 x 232,8 mm /<br />
21,7 x 17,1 x 9,2 pouce / 4,4kg/<br />
9,7 Ibs<br />
638,6 x 485,4 x 232,8 mm / 25,1<br />
x 19,1 x 9,2 pouce / 5,2 kg<br />
11,5 Ibs<br />
Considéra<br />
tions<br />
environne<br />
mentales<br />
Fonctionnement<br />
Stockage<br />
Température <strong>de</strong> fonctionnement :10˚C à 40˚C ( 50˚F à 104˚F)<br />
Humidité : 10 % à 80 %, sans con<strong>de</strong>nsation<br />
Température <strong>de</strong> fonctionnement :-20 °C à 45 °C (-4˚F à 140˚F)<br />
Humidité : 5% à 95%, sans con<strong>de</strong>nsation<br />
10 Caractéristiques techniques<br />
89
10<br />
Caractéristiques techniques<br />
Nom du modèle C23A750X <strong>C27A750</strong>X<br />
Plug & Play<br />
Pixels<br />
Ce moniteur peut être installé et utilisé avec n'importe quel système<br />
compatible Plug & Play. L'échange <strong>de</strong> données bidirectionnel entre<br />
le moniteur et l'ordinateur optimise les paramètres du moniteur.<br />
L'installation du moniteur s'effectue automatiquement. Vous pouvez<br />
toutefois personnaliser les paramètres d'installation si vous le<br />
souhaitez.<br />
En r<strong>ais</strong>on <strong>de</strong> la nature <strong>de</strong> la fabrication <strong>de</strong> ce produit, il se peut<br />
qu'environ 1 pixel par million (1 ppm) soit plus lumineux ou plus<br />
sombre sur l'écran LCD, Cela n'a aucune inci<strong>de</strong>nce sur les<br />
performances du produit.<br />
Écran LCD <strong>de</strong> type 23 (écran <strong>de</strong> 58 cm) : on dénombre 6.220.800<br />
sous-pixels.<br />
Écran LCD <strong>de</strong> type 27 (écran <strong>de</strong> 68 cm) : on dénombre 6.220.800<br />
sous-pixels.<br />
Les spécifications ci-<strong>de</strong>ssus peuvent être modifiées sans avis préalable dans le but d'améliorer la<br />
qualité.<br />
Appareil <strong>de</strong> classe B (appareil pour communications radiodiffusées à utilisation domestique)<br />
Cet appareil <strong>de</strong> classe B <strong>de</strong>stiné à un usage domestique respecte les exigences CEM et peut être utilisé<br />
dans toutes les zones géographiques. (Les appareils <strong>de</strong> classe B émettent moins <strong>de</strong> rayonnement<br />
électromagnétique que ceux <strong>de</strong> classe A.)<br />
[Recommandation] - UE uniquement<br />
• Par la présente, <strong>Samsung</strong> Electronics déclare que ce [MONITOR] satisfait aux exigences<br />
essentielles et aux autres dispositions pertinentes <strong>de</strong> la directive 1999/5/EC.<br />
• La déclaration <strong>de</strong> conformité est accessible à l'adresse http://www.samsung.com, en accédant à<br />
Assistance > Recherche d'assistance pour vos produits, puis entrez le nom du modèle.<br />
• Cet équipement ne doit être utilisé qu'en intérieur.<br />
• Cet équipement peut fonctionner dans tous les pays <strong>de</strong> l'UE.<br />
• Ce produit n'est pas <strong>de</strong>stiné à être installé à un endroit fixe, dans une voiture ni dans un train.<br />
10.2 Economiseur d'énergie<br />
La fonction d'économie d'énergie <strong>de</strong> cet appareil réduit la consommation énergétique en éteignant<br />
l'écran et en modifiant la couleur du voyant d'alimentation si l'appareil n'est pas utilisé pendant une<br />
10 Caractéristiques techniques<br />
90
10<br />
Caractéristiques techniques<br />
pério<strong>de</strong> définie. Lorsque l'appareil passe en mo<strong>de</strong> d'économie d'énergie, il n'est pas mis hors tension.<br />
Pour rallumer l'écran, appuyez sur une touche du clavier ou déplacez la souris. Le mo<strong>de</strong> d'économie<br />
d'énergie fonctionne uniquement lorsque l'appareil est connecté à un ordinateur pourvu <strong>de</strong> ce type <strong>de</strong><br />
fonction.<br />
C23A750X<br />
Economiseur<br />
d'énergie<br />
Fonctionnement<br />
normal<br />
Mo<strong>de</strong> d'économie<br />
d'énergie<br />
Arrêt<br />
(Bouton<br />
d'alimentation)<br />
Indicateur<br />
d'alimentation<br />
Allumé Clignotant Orange<br />
Consommation 33,6 W 1W maximum<br />
0,3 W<br />
<strong>C27A750</strong>X<br />
Economiseur<br />
d'énergie<br />
Fonctionnement<br />
normal<br />
Mo<strong>de</strong> d'économie<br />
d'énergie<br />
Arrêt<br />
(Bouton<br />
d'alimentation)<br />
Indicateur<br />
d'alimentation<br />
Allumé Clignotant Orange<br />
Consommation 43,8 W 1W maximum<br />
0,3 W<br />
• Le niveau <strong>de</strong> consommation affiché peut varier selon les conditions <strong>de</strong> fonctionnement ou lors <strong>de</strong><br />
la modification <strong>de</strong>s paramètres.<br />
• Pour atteindre une consommation d'énergie <strong>de</strong> 0 watt, mettez en position arrêt le bouton marche/<br />
arrêt situé à l'arrière du produit ou débranchez le câble d'alimentation. Assurez-vous <strong>de</strong> bien<br />
débrancher le câble d'alimentation si vous prévoyez <strong>de</strong> ne pas utiliser le produit pendant une<br />
pério<strong>de</strong> prolongée. Pour atteindre une consommation d'énergie <strong>de</strong> 0 watt alors que le bouton<br />
marche/arrêt n'est pas disponible, débranchez le câble d'alimentation.<br />
10 Caractéristiques techniques<br />
91
10<br />
Caractéristiques techniques<br />
10.3 Tableau <strong>de</strong>s mo<strong>de</strong>s <strong>de</strong> signal standard<br />
En r<strong>ais</strong>on <strong>de</strong> la nature même <strong>de</strong> l'écran, cet appareil ne peut être réglé que sur une seule résolution<br />
pour chaque taille d'écran afin <strong>de</strong> garantir une qualité d'image optimale. Par conséquent, une résolution<br />
autre que celle indiquée peut nuire à la qualité <strong>de</strong> l'image. Pour éviter que cela se produise, il est<br />
conseillé <strong>de</strong> sélectionner la résolution optimale indiquée pour la taille d'écran <strong>de</strong> votre produit.<br />
Si un signal appartenant aux mo<strong>de</strong>s <strong>de</strong> signal standard suivants est transmis <strong>de</strong>puis votre PC, l'écran<br />
s'ajustera automatiquement. Dans le cas d'un signal différent, il se peut que l'écran n'affiche aucune<br />
image alors que le voyant d'alimentation est allumé. Dans ce cas, modifiez les paramètres conformément<br />
au tableau suivant, en vous reportant au mo<strong>de</strong> d'emploi <strong>de</strong> la carte graphique.<br />
Résolution<br />
Fréquence<br />
horizontale<br />
(kHz)<br />
Fréquence<br />
verticale (Hz)<br />
Horloge (MHz)<br />
Polarité<br />
synchronisée<br />
(H/V)<br />
VESA, 640 x 480 31,469 59,940 25,175 -/-<br />
VESA, 800 x 600 35,156 56,250 36,000 +/+<br />
VESA, 800 x 600 37,879 60,317 40,000 +/+<br />
VESA, 1024 x 768 48,363 60,004 65,000 -/-<br />
VESA, 1280 x 800 49,702 59,810 83,500 -/+<br />
VESA, 1280 x 960 60,000 60,000 108,000 +/+<br />
VESA, 1280 x 1024 63,981 60,020 108,000 +/+<br />
VESA,1440 x 900 55,935 59,887 106,500 -/+<br />
VESA,1600 x 1200 75,000 60,000 162,000 +/+<br />
VESA,1680 x 1050 65,290 59,954 146,250 -/+<br />
VESA,1920 x 1080 67,500 60,000 148,500 +/+<br />
• Fréquence horizontale<br />
Un cycle horizontal désigne la durée nécessaire pour balayer une seule ligne <strong>de</strong> la gauche vers la<br />
droite <strong>de</strong> l'écran. Le nombre réciproque d'un cycle horizontal est désigné sous le nom <strong>de</strong><br />
fréquence horizontale. La fréquence horizontale est mesurée en kHz.<br />
• Fréquence verticale<br />
La répétition <strong>de</strong> la même image <strong>de</strong>s dizaines <strong>de</strong> fois par secon<strong>de</strong> permet <strong>de</strong> visualiser <strong>de</strong>s images<br />
naturelles. Cette fréquence <strong>de</strong> répétition s'appelle la « fréquence verticale » ou « fréquence <strong>de</strong><br />
rafraîchissement » et est mesurée en Hz.<br />
10 Caractéristiques techniques<br />
92
10<br />
Caractéristiques techniques<br />
10.4 Spécifications du dongle PC (UWB: Ultra Wi<strong>de</strong> Band)<br />
Standard<br />
Interface hôte<br />
Gamme <strong>de</strong> fréquence<br />
Sécurité<br />
Débit <strong>de</strong> données<br />
Puissance <strong>de</strong> sortie /<br />
Sensibilité<br />
Consommation<br />
Modèles pris en charge<br />
Dimensions<br />
UWB<br />
Interface USB 2.0 en aval<br />
3,1 GHz ~ 10,6 GHz (Fonctionnement : 3,16 GHz ~ 8,97 GHz, BG1,<br />
BG2, BG6)<br />
AES128<br />
53,3 à 480 Mbits/s<br />
Signal transmis DSP -41,3 dBm/MHz<br />
(Limite réglementaire : -41,3 dBm/Mhz)<br />
1,18 Watt (Type), réception <strong>de</strong> paquet <strong>de</strong> taille 4095, TFC1, BG3.<br />
480 Mbits/s.<br />
C24A650X, C27A650X, C24A650U, C27A650U, C23A750X, <strong>C27A750</strong>X<br />
7 mm x 19 mm x 24,5 mm<br />
10 Caractéristiques techniques<br />
93
Annexe<br />
Comment contacter SAMSUNG dans le mon<strong>de</strong><br />
Si vous avez <strong>de</strong>s suggestions ou <strong>de</strong>s questions concernant les produits <strong>Samsung</strong>, veuillez contacter le<br />
Service Consommateurs <strong>Samsung</strong>.<br />
EUROPE<br />
ALBANIA 42 27 5755 -<br />
AUSTRIA 0810 - SAMSUNG (7267864,€<br />
0.07/min)<br />
http://www.samsung.com<br />
BELGIUM 02-201-24-18 http://www.samsung.com/be<br />
(Dutch)<br />
http://www.samsung.com/be_fr<br />
(French)<br />
BOSNIA 05 133 1999 -<br />
BULGARIA 07001 33 11 http://www.samsung.com<br />
CROATIA 062 SAMSUNG (062 726 7864) http://www.samsung.com<br />
CZECH 800-SAMSUNG (800-726786) http://www.samsung.com<br />
<strong>Samsung</strong> Zrt., česká organizační složka, Oasis Florenc,<br />
Sokolovská394/17, 180 00, Praha 8<br />
D<strong>EN</strong>MARK 70 70 19 70 http://www.samsung.com<br />
FINLAND 030 - 6227 515 http://www.samsung.com<br />
FRANCE 01 48 63 00 00 http://www.samsung.com<br />
GERMANY 01805 - SAMSUNG (726-7864,€<br />
0,14/Min)<br />
http://www.samsung.com<br />
GREECE 2106293100 http://www.samsung.com<br />
HUNGARY 06-80-SAMSUNG (726-7864) http://www.samsung.com<br />
ITALIA 800-SAMSUNG (726-7864) http://www.samsung.com<br />
KOSOVO +381 0113216899 -<br />
LUXE<strong>MB</strong>URG 261 03 710 http://www.samsung.com<br />
MACEDONIA 023 207 777 -<br />
MONT<strong>EN</strong>EGRO 020 405 888 -<br />
NETHERLANDS 0900 - SAMSUNG (0900-<br />
7267864) (€ 0,10/Min)<br />
http://www.samsung.com<br />
NORWAY 815-56 480 http://www.samsung.com<br />
POLAND 0 801 1SAMSUNG (172678) 022<br />
- 607 - 93 - 33<br />
http://www.samsung.com<br />
Annexe<br />
94
Annexe<br />
EUROPE<br />
PORTUGAL 80820-SAMSUNG (726-7864) http://www.samsung.com<br />
RUMANIA<br />
08010 SAMSUNG (08010 7267864)<br />
<br />
021.206.01.10<br />
<br />
http://www.samsung.com<br />
SERBIA 0700 <strong>Samsung</strong> (0700 726 7864) http://www.samsung.com<br />
SLOVAKIA<br />
0800 - SAMSUNG<br />
(0800-726 786)<br />
http://www.samsung.com/sk<br />
SPAIN 902 - 1 - SAMSUNG (902 172<br />
678)<br />
http://www.samsung.com<br />
SWED<strong>EN</strong> 0771 726 7864 (SAMSUNG) http://www.samsung.com<br />
SWITZERLAND<br />
0848-SAMSUNG (7267864, CHF<br />
0.08/min)<br />
http://www.samsung.com/ch<br />
http://www.samsung.com/ch_fr<br />
(French)<br />
U.K 0330 SAMSUNG (7267864) http://www.samsung.com<br />
EIRE 0818 717100 http://www.samsung.com<br />
LITHUANIA 8-800-77777 http://www.samsung.com<br />
LATVIA 8000-7267 http://www.samsung.com<br />
ESTONIA 800-7267 http://www.samsung.com<br />
CIS<br />
RUSSIA 8-800-555-55-55 http://www.samsung.com<br />
GEORGIA 8-800-555-555 -<br />
ARM<strong>EN</strong>IA 0-800-05-555 -<br />
AZERBAIJAN 088-55-55-555 -<br />
KAZAKHSTAN<br />
8-10-800-500-55-500 (GSM:<br />
7799)<br />
http://www.samsung.com<br />
UZBEKISTAN 8-10-800-500-55-500 http://www.samsung.com<br />
KYRGYZSTAN 00-800-500-55-500 http://www.samsung.com<br />
TADJIKISTAN 8-10-800-500-55-500 http://www.samsung.com<br />
UKRAINE 0-800-502-000 http://www.samsung.com/ua<br />
BELARUS 810-800-500-55-500 -<br />
MOLDOVA 00-800-500-55-500 -<br />
http://www.samsung.com/<br />
ua_ru<br />
Annexe<br />
95
Annexe<br />
Les bons gestes <strong>de</strong> mise au rebut <strong>de</strong> ce produit (Déchets<br />
d’équipements électriques et électroniques)<br />
(Applicable dans les pays <strong>de</strong> l’Union Européenne et dans d’autres pays européens<br />
pratiquant le tri sélectif)<br />
Ce symbole sur le produit, ses accessoires ou sa documentation indique que ni le<br />
produit, ni ses accessoires électroniques usagés (chargeur, casque audio, câble USB,<br />
etc.) ne peuvent être jetés avec les autres déchets ménagers. La mise au rebut<br />
incontrôlée <strong>de</strong>s déchets présentant <strong>de</strong>s risques environnementaux et <strong>de</strong> santé<br />
publique, veuillez séparer vos produits et accessoires usagés <strong>de</strong>s autres déchets. Vous<br />
favoriserez ainsi le recyclage <strong>de</strong> la matière qui les compose dans le cadre d’un<br />
développement durable.<br />
Les particuliers sont invités à contacter le magasin leur ayant vendu le produit ou à se<br />
renseigner auprès <strong>de</strong>s autorités locales pour connaître les procédures et les points <strong>de</strong><br />
collecte <strong>de</strong> ces produits en vue <strong>de</strong> leur recyclage.<br />
Les entreprises et professionnels sont invités à contacter leurs fournisseurs et à<br />
consulter les conditions <strong>de</strong> leur contrat <strong>de</strong> vente. Ce produit et ses accessoires ne<br />
peuvent être jetés avec les autres déchets professionnels et commerciaux.<br />
Annexe<br />
96
Annexe<br />
Terminologie<br />
OSD (Affichage à l'écran)<br />
L'affichage à l'écran (OSD) vous permet <strong>de</strong> configurer <strong>de</strong>s paramètres à l'écran pour optimiser la<br />
qualité d'image selon vos besoins. Vous pouvez modifier la luminosité, la teinte, la taille et bien<br />
d'autres paramètres <strong>de</strong> l'écran grâce aux menus qui s'affichent à l'écran.<br />
HUB<br />
L'acronyme HUB renvoie à un appareil qui sert <strong>de</strong> point <strong>de</strong> connexion courant <strong>de</strong> plusieurs appareils<br />
connectés sur un réseau. Il permet <strong>de</strong> relier plusieurs PC, périphériques vidéo, périphériques <strong>de</strong><br />
bureau et/ou LAN sur un réseau unique.<br />
Dongle<br />
Un dongle est un composant se branchant à un port <strong>de</strong> sortie/entrée d'un PC. Il contient une clé ou<br />
un ID <strong>de</strong> sécurité pour que seul <strong>l'utilisateur</strong> qui branche le dongle puisse accé<strong>de</strong>r à une application<br />
spécifique. Le dongle <strong>de</strong> ce produit contient <strong>de</strong>s données requises pour utiliser la fonction Wireless<br />
USB et doit être branché sur votre PC.<br />
Régl. <strong>de</strong> base<br />
Les réglages <strong>de</strong> base renvoient à la fréquence <strong>de</strong> vibrations radioélectriques par secon<strong>de</strong>. Une<br />
fréquence supérieure transmet un volume <strong>de</strong> données plus important et est plus facilement reflétée.<br />
Une fréquence inférieure traverse plus facilement les obstacles et peut voyager plus loin, m<strong>ais</strong> elle<br />
transmet moins <strong>de</strong> données. Le menu Régl. <strong>de</strong> base vous permet <strong>de</strong> régler manuellement la<br />
fréquence <strong>de</strong> manière à obtenir une qualité d'image optimale. Ajustez ces réglages <strong>de</strong> base en vous<br />
référant au Tableau <strong>de</strong>s mo<strong>de</strong>s <strong>de</strong> signal standard (page92) en fonction <strong>de</strong>s performances <strong>de</strong> votre<br />
produit, et profitez alors d'une qualité d'image supérieure.<br />
Gamma<br />
Le menu Gamma permet <strong>de</strong> régler l'échelle <strong>de</strong> gris qui représente les tons moyens <strong>de</strong> l'écran. Le<br />
réglage <strong>de</strong> la luminosité affecte la luminosité <strong>de</strong> tout l'écran, tandis que celui du Gamma affecte<br />
uniquement la luminosité moyenne.<br />
Échelle <strong>de</strong> gris<br />
L'échelle renvoie aux niveaux d'intensité <strong>de</strong> couleur qui présentent <strong>de</strong>s variations <strong>de</strong> changement <strong>de</strong><br />
couleur, <strong>de</strong>puis les zones plus sombres jusqu'aux zones plus claires <strong>de</strong> l'écran. Les modifications <strong>de</strong><br />
luminosité d'écran sont exprimées par variation du blanc et du noir, et l'échelle <strong>de</strong> gris renvoie à la<br />
zone moyenne entre le noir et le blanc. Tout changement <strong>de</strong> l'échelle <strong>de</strong> gris par ajustement du<br />
gamma modifiera la luminosité moyenne <strong>de</strong> l'écran.<br />
Annexe<br />
97
Annexe<br />
Fréquence <strong>de</strong> balayage<br />
La fréquence <strong>de</strong> balayage, ou fréquence <strong>de</strong> rafraîchissement, renvoie à la fréquence à laquelle l'écran<br />
est actualisé. Les données <strong>de</strong> l'écran sont transmises pendant le rafraîchissement <strong>de</strong> l'écran pour<br />
afficher une image, sans que cela soit visible à l'œil nu. Le nombre <strong>de</strong> rafraîchissements <strong>de</strong> l'écran<br />
s'appelle la fréquence <strong>de</strong> balayage et se mesure en Hz. Si cette fréquence est <strong>de</strong> 60 Hz, cela signifie<br />
que l'écran est rafraîchi 60 fois par secon<strong>de</strong>. La fréquence <strong>de</strong> balayage <strong>de</strong> l'écran dépend <strong>de</strong>s<br />
performances <strong>de</strong>s cartes graphiques <strong>de</strong> votre PC et <strong>de</strong> votre moniteur.<br />
Fréquence horizontale<br />
Les caractères ou images qui s'affichent sur l'écran du moniteur se composent <strong>de</strong> points (pixels). Les<br />
pixels sont transmis en lignes horizontales, qui sont ensuite organisées verticalement pour créer une<br />
image. La fréquence horizontale est mesurée en kHz et représente le nombre <strong>de</strong> transmissions et<br />
d'affichages par secon<strong>de</strong> <strong>de</strong>s lignes horizontales sur l'écran du moniteur. Si la fréquence horizontale<br />
est <strong>de</strong> 85, cela signifie que les lignes horizontales qui constituent une image sont<br />
transmises 85 000 fois par secon<strong>de</strong>, et cette fréquence est indiquée comme suit : 85 kHz.<br />
Fréquence verticale<br />
Une image se compose <strong>de</strong> nombreuses lignes horizontales. La fréquence verticale se mesure en Hz<br />
et représente le nombre d'images pouvant être créées par secon<strong>de</strong> par ces lignes horizontales. Si la<br />
fréquence verticale est <strong>de</strong> 60, cela signifie qu'une image est transmise 60 fois par secon<strong>de</strong>. Cette<br />
fréquence est aussi appelée « fréquence <strong>de</strong> rafraîchissement » et a un impact sur le scintillement <strong>de</strong><br />
l'écran.<br />
Résolution<br />
La résolution représente le nombre <strong>de</strong> pixels horizontaux et verticaux qui forment un écran. Elle<br />
représente le niveau <strong>de</strong> détail <strong>de</strong> l'écran.<br />
Une résolution supérieure présente un volume d'information supérieur à l'écran et convient à<br />
l'exécution <strong>de</strong> plusieurs tâches simultanées.<br />
Par ex. : une résolution <strong>de</strong> 1920 x 1080 comprend 1.920 pixels horizontaux (fréquence horizontale) et<br />
1.080 lignes verticales (résolution verticale).<br />
Plug & Play<br />
La fonctionnalité Plug & Play permet un échange d'informations automatique entre un moniteur et un<br />
PC pour produire un affichage optimal.<br />
Le moniteur utilise la norme VESA DDC (norme internationale) pour exécuter la fonction Plug & Play.<br />
Annexe<br />
98
A<br />
A noter avant toute utilisation du mo<strong>de</strong> USB sans fil ou USB 41<br />
À propos <strong>de</strong> « HUB Monitor » 28<br />
Aff. heure 77<br />
Avant d’effectuer la connexion 42<br />
B<br />
Bleu 60<br />
Branchement d’un casque 50<br />
Branchement et utilisation d’un PC 43<br />
C<br />
Comment contacter SAMSUNG dans le mon<strong>de</strong> 94<br />
Conditions requises avant <strong>de</strong> contacter le Centre <strong>de</strong> service clientèle <strong>Samsung</strong> 84<br />
Configuration <strong>de</strong> HUB sur l’écran initial 83<br />
Configuration <strong>de</strong> l'adresse IP <strong>de</strong> l'cran HUB Monitor 37<br />
Configuration <strong>de</strong> la Luminosité sur l’écran <strong>de</strong> démarrage 81<br />
Configuration du Volume sur l’écran <strong>de</strong> démarrage 82<br />
Connexion à un appareil vidéo 50<br />
Connexion du produit à un PC pour utiliser « HUB Monitor » 29<br />
Contraste 55<br />
Copyright 2<br />
E<br />
Econ. Énergie 73<br />
Economiseur d’énergie 90<br />
G<br />
Gamma 62<br />
Généralités 89<br />
H<br />
Horizontal Position 64<br />
HUB 69<br />
I<br />
INFORMATIONS 81<br />
99
Installation logicielle pour utiliser « HUB Monitor » 28<br />
L<br />
Langue 75<br />
Les bons gestes <strong>de</strong> mise au rebut <strong>de</strong> ce produit (Déchets d’équipements électriques et électroniques) - Europe<br />
uniquement 96<br />
Luminosité 54<br />
M<br />
MAGIC 51<br />
Menu Position H 67<br />
Menu Position V 68<br />
Min. arr. On/Off 79<br />
Mo<strong>de</strong> PC/AV 76<br />
N<br />
Netteté 55<br />
Nettoyage 3<br />
Niveau noir HDMI 58<br />
Nuance coul. 61<br />
P<br />
Pièces 21<br />
Position correcte lors <strong>de</strong> l’utilisation du produit 12<br />
Précautions <strong>de</strong> sécurité 4<br />
Q<br />
Questions-réponses 87<br />
R<br />
Regl. Base 56<br />
Régl. min. arr. 79<br />
Régl. précis 57<br />
Réglage Automatique 63<br />
Réinitialiser 80<br />
Rouge 59<br />
100
S<br />
Source auto 77<br />
Spécifications du dongle PC (UWB<br />
Ultra Wi<strong>de</strong> Band) 93<br />
T<br />
Tableau <strong>de</strong>s mo<strong>de</strong>s <strong>de</strong> signal standard 92<br />
Taille 63<br />
Tch Nombre répét. 78<br />
Temps <strong>de</strong> réponse 57<br />
Terminologie 97<br />
Transp. <strong>de</strong>s menus 75<br />
U<br />
Utilisation <strong>de</strong> « HUB Monitor » 34<br />
V<br />
Vérification du contenu 18<br />
Vert 59<br />
Vertical Position 65<br />
101