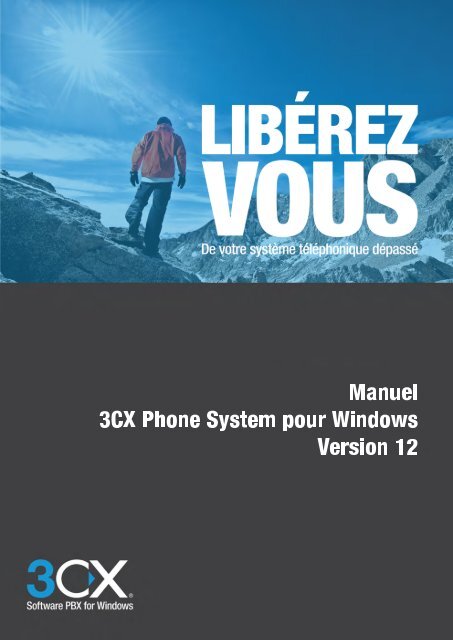Manuel administrateur 3CX Phone System
Manuel administrateur 3CX Phone System
Manuel administrateur 3CX Phone System
You also want an ePaper? Increase the reach of your titles
YUMPU automatically turns print PDFs into web optimized ePapers that Google loves.
<strong>Manuel</strong><strong>3CX</strong><strong>Phone</strong><strong>System</strong> pourWindowsVersion12
Copyright 2006-2014, <strong>3CX</strong> Ltd.http://www.<strong>3CX</strong>.comE-mail : info@<strong>3CX</strong>.comLes informations contenues dans ce document sont sujettes à des modifications sans préavis. Le nom des entreprises, et des différentesdonnées utilisées dans les exemples sont fictifs, sauf indication contraire. Aucune partie de ce document ne peut être reproduite outransmise sous aucune forme ou par quelque moyen que ce soit, électronique ou mécanique, pour tout usage, sans l’autorisationexpresse écrite de <strong>3CX</strong> Ltd. <strong>3CX</strong> <strong>Phone</strong> <strong>System</strong> pour Windows est un copyright de <strong>3CX</strong> Ltd. <strong>3CX</strong> est une marque déposée, et le <strong>3CX</strong><strong>Phone</strong> <strong>System</strong> pour Windows et le logo <strong>3CX</strong> sont des marques déposées de <strong>3CX</strong> Ltd. en Europe, aux États-Unis et dans d’autres pays.Version 12.0 – Dernière mise à jour 8 juillet 2014
<strong>3CX</strong> <strong>Phone</strong> <strong>System</strong> - Table des matièresSection 1 - Introduction & installation1. Introduction, licences & support2. Installation du <strong>3CX</strong> <strong>Phone</strong> <strong>System</strong>Section 2 - Gestion des extensions3. Configuration des clients: <strong>3CX</strong><strong>Phone</strong>4. Configuration et gestion des téléphones SIP et des extensions5. Gestion des extensionsSection 3 - Gestion des trunks6. Ajouter de lignes téléphoniques via une passerelle VoIP7. Ajouter des opérateurs VoIP / trunk SIP8. Gestion des trunksSection 4 - Services de l’IPBX9. Le répondeur numérique / SVI10. Groupes d’appels / Paging / Intercom11. Files d’attente12. Serveur de fax13. Web / Conférence téléphoniqueSection 5 - Fonctionnalités avancées14. Connecter <strong>3CX</strong> - Ponts Inter-sites15. Annuaire d’entreprise16. Génération de rapports sur les appels17. Supervision de votre système téléphoniqueSection 6 - Pare-feu & réseau18. Configuration du pare-feu & du routeur19. Le Tunnel <strong>3CX</strong> / Session Border Controller
Introduction, Licences, SupportQu’est-ce que le <strong>3CX</strong> <strong>Phone</strong> <strong>System</strong> pour Windows ?Le <strong>3CX</strong> <strong>Phone</strong> <strong>System</strong> est un logiciel IPBX qui remplace un PBX traditionnel et qui offre auxemployés la possibilité de passer, recevoir et transférer des appels. L’IPBX supporte toutes lesfonctionnalités d’un PBX traditionnel, mais il comprend également de nombreuses nouvellesfonctionnalités pour la mobilité et la productivité. Un IPBX est aussi appelé système téléphoniqueVoIP (voix sur IP), PABX-IP ou serveur SIP.Les appels sont transmis comme des paquets de données sur le réseau informatique au lieu duréseau téléphonique traditionnel. Les téléphones partagent le réseau avec les ordinateurs, et uncâblage téléphonique séparé n’est pas nécessaire.Avec l'utilisation d'une passerelle VoIP/PSTN, il est possible de connecter les lignes téléphoniquesexistantes à l’IPBX et de continuer à passer et recevoir des appels téléphoniques via la ligne PSTNtraditionnelle. Vous pouvez aussi utiliser un opérateur VoIP, ce qui vous permet de vous passerd’une passerelle.Le <strong>3CX</strong> <strong>Phone</strong> <strong>System</strong> s’interface avec des téléphones SIP logiciels, des téléphones IP ou dessmartphones, et fournit la commutation d'appels internes, aussi bien que des appels entrants ousortants via le réseau téléphonique traditionnel ou via un service de VoIP.Comment fonctionne un système téléphonique sur IPUn système téléphonique VoIP, aussi appelé IPBX, est généralement composé d’un serveurIPBX, d’un ou de plusieurs téléphones SIP et d’une passerelle VoIP/PSTN, ou d’un fournisseurde service VoIP. Le serveur IPBX est l’équivalent d’un serveur proxy: les clients SIP sont destéléphones logiciels ou matériels, enregistrés auprès du serveur IPBX. Lorsqu’ils souhaitent passerun appel, ils demandent au serveur IPBX d’établir la connexion. L’IPBX a une liste d'adressesde tous les téléphones/utilisateurs et de leur adresse SIP correspondante, il est ainsi capable deconnecter un appel interne ou d’acheminer un appel externe via une passerelle VoIP/PSTN, ou unopérateur VoIP.
Figure - Aperçu du système téléphonique VoIPL’image montre comment l’ IPBX s’intègre au réseau et comment il utilise le réseauPSTN et/ou Internet pour connecter les appels.Téléphones SIPUn système téléphonique VoIP nécessite l’utilisation de téléphones SIP. Ces téléphones se basentsur le protocole SIP (Session Initiation Protocol), une norme à laquelle adhèrent la plupart desIPBX modernes. Le protocole SIP définit comment les appels devraient être établis et il est détaillédans la RFC 3261. Le SIP offre la possibilité de combiner et de rendre inter-opérables le logicielIPBX, les téléphones SIP et les passerelles. Cela garantit votre investissement dans du matériel detéléphonie. Les téléphones SIP sont disponibles dans plusieurs versions / types:Téléphones SIP logiciels / SoftphonesUn téléphone SIP logiciel est un programme permettant d’utiliser le microphone et les haut-parleursde l’ordinateur, ou un casque micro pour téléphoner. Des exemples de logiciels SIP sont bien sûr<strong>3CX</strong> <strong>Phone</strong> ou X-lite de Counterpath.Téléphones SIP matériels
Figure - Téléphones SIP matériels (snom à gauche, Yealink T46 à droite)Un téléphone SIP matériel ressemble et se comporte comme un téléphone classique. Il s’agit enréalité d’un mini-ordinateur qui se connecte directement au réseau informatique. Comme il possèdeun mini hub, il peut partager une prise réseau avec un ordinateur, supprimant la nécessité d’uneprise supplémentaire pour le téléphone.Smartphones (i<strong>Phone</strong> et Android)Figure - Utilisation d’un smartphone Android avec <strong>3CX</strong>Les téléphones i<strong>Phone</strong> et Android peuvent être utilisés en tant que clients du <strong>3CX</strong> <strong>Phone</strong> <strong>System</strong>via l’application gratuite <strong>3CX</strong><strong>Phone</strong> pour Android et <strong>3CX</strong><strong>Phone</strong> pour Iphone. Avec le <strong>3CX</strong><strong>Phone</strong>,vous pouvez utiliser votre smartphone au bureau, et recevoir des appels professionnelspendant vos déplacements via le Wifi ou la 3G (la fonctionnalité VoIP par 3G doit être supportée parvotre opérateur).Les licences du <strong>3CX</strong> <strong>Phone</strong> <strong>System</strong>Le système de licence est basé sur le nombre d’appels simultanés nécessaires à votre entreprise,incluant les appels internes et externes. Chaque <strong>3CX</strong> <strong>Phone</strong> <strong>System</strong> vous permet de créer unnombre ILLIMITÉ d’extensions ou de lignes. Pour évaluer correctement le nombre d’appelssimultanés dont vous avez besoin, vous pouvez la plupart du temps prendre le nombre total projetéd’extensions et le diviser par deux à quatre, suivant le volume d’utilisation du téléphone par votreentreprise.Les éditions du <strong>3CX</strong> <strong>Phone</strong> <strong>System</strong>
1. Connectez-vous à la Console d’administration de <strong>3CX</strong>.2. Aller dans le menu du haut Aide > Générer les infos pour le support3. Vous serez invités à choisir un emplacement pour sauvegarder les données. Saisissez lenom du fichier pour générer le fichier zip de support. Cliquez sur sauvegarder.4. Connectez-vous sur le portail de Support de <strong>3CX</strong>, et joignez l’information à votre demandede support.5. Rajoutez une description précise du problème. Cela pourra clairement indiquer quelproblème est rencontré et ce qui le provoque. Indiquez quel matériel ou quel opérateurVoIP vous utilisez avec le <strong>3CX</strong> <strong>Phone</strong> <strong>System</strong>. Indiquez également quels sont les tests déjàréalisés pour isoler ce problème.Obtenir des informations complémentairesPage de Support / Guides de Configuration / Base de connaissances<strong>3CX</strong> entretient une base de connaissances / une page d’aide sur son blog. Assurez-vous de suivreles guides de configuration pour votre marque, et le modèle de votre passerelle VoIP ou téléphoneSIP. Pour retrouver les guides de configuration, rendez-vous sur la page suivante:http://www.3cx.fr/support/Blog <strong>3CX</strong> <strong>Phone</strong> <strong>System</strong>Nous vous recommandons vivement de suivre notre blog pour demeurer informés des dernièresmises à jour du <strong>3CX</strong> <strong>Phone</strong> <strong>System</strong>. Vous pouvez accéder au blog depuis:http://www.3cx.fr/blog/Vous pouvez vous inscrire pour recevoir des alertes e-mail pour les nouveaux articles du blog ici:http://feedburner.google.com/fb/a/mailverify?uri=<strong>3CX</strong>VoIPBlogRetrouvez-vous nous sur FacebookNous disposons également d’une page sur Facebook. Dites-nous ce que vous pensez du <strong>3CX</strong><strong>Phone</strong> <strong>System</strong> sur:http://www.facebook.com/<strong>3CX</strong><strong>Phone</strong><strong>System</strong>Nous postons également des actualités sur nos produits sur la page FacebookDemande de fonctionnalitésSi vous souhaitez demander une nouvelle fonctionnalité, vous pouvez le faire sur notre pagedédiée, à l’adresse suivante:http://www.3cx.com/ideasDevenez <strong>3CX</strong> Certifié – Formations vidéo en ligne gratuitesLe programme de certification gratuit de <strong>3CX</strong> est conçu pour booster la productivité et la rentabilitédes partenaires <strong>3CX</strong> et des utilisateurs, en leur procurant les ressources et connaissancesnécessaires pour vendre, déployer et assurer le support pour le logiciel primé <strong>3CX</strong> <strong>Phone</strong> <strong>System</strong>pour Windows.
<strong>3CX</strong> dispose de deux nouveaux niveaux de certifications –<strong>3CX</strong> Certified Engineer et <strong>3CX</strong> AdvancedCertified – ainsi qu’une série complète de formations en lignes qui donnent aux partenaires de <strong>3CX</strong>toutes les informations dont ils ont besoin pour préparer les deux niveaux de certification.Passez le Test de Certification de <strong>3CX</strong>Une fois que vous avez regardé les vidéos; créez un compte dans <strong>3CX</strong> Academy ou connectezvouspour passer le test de Certification. Vous devez réussir la certification <strong>3CX</strong> Certified Engineeravant de passer le test <strong>3CX</strong> Advanced Certified.Forums Communautaires de SupportSi vous testez <strong>3CX</strong> ou utilisez une version gratuite, vous pouvez visiter les forums pour échangeravec les autres utilisateurs de <strong>3CX</strong> à l’adresse suivante:http://www.3cx.com/forums/francais-f11.htmlMerci de noter que <strong>3CX</strong> ne fournit pas de support technique par l’intermédiaire du forum. L’accès ausupport officiel nécessite d’avoir un package de support ou d’être un partenaire de <strong>3CX</strong>.
Installation du <strong>3CX</strong> <strong>Phone</strong> <strong>System</strong> pour WindowsPrérequis pour le systèmeSystèmes d’exploitation supportésLe <strong>3CX</strong> <strong>Phone</strong> <strong>System</strong> 12 est supporté par les systèmes d’exploitation suivants:● Windows 7 Professionnel (x86 & x64)● Windows 7 Ultimate (x86 & x64)● Windows 7 Enterprise (x86 & x64)● Windows 8 Pro (x86 & x64)● Windows 8 Enterprise (x86 & x64)● Windows 8.1 Pro (x86 & x64)● Windows 8.1 Enterprise (x86 & x64)●●●●●●●●●●●●Windows 2008 Web Server (x64 uniquement)Windows 2008 (& R2) Foundation (x64 uniquement)Windows 2008 (& R2) Standard (x64 uniquement)Windows 2008 (& R2) Enterprise (x64 uniquement)Windows 2008 (& R2) Datacenter (x64 uniquement)Windows 2012 Foundation (max. 15 connexions de présence sur les installations IIS)Windows 2012 Essentials (max. 25 connexions de présence sur les installations IIS)Windows 2012 StandardWindows 2012 DatacenterWindows 2012 R2 Essentials (max. 25 connexions de presence sur les installations IIS)Windows 2012 R2 StandardWindows 2012 R2 DatacenterLes installations sur les versions Microsoft Windows Server Core ne sont pas supportées. Lesinstallations sur le Small Business Server 2008 ne sont pas recommandées. Néanmoins, si voussouhaitez utiliser le SBS, assurez-vous que vous utilisez Abyss comme serveur web.Note: Sur les installations basées sur x86 il est impossible de configurer une connexion sécurisée(HTTPs) au serveur de présence.Matériel supporté et plateformes VMLe <strong>3CX</strong> <strong>Phone</strong> <strong>System</strong> est testé en détail pour fonctionner dans une VM, ce qui supprime le coûtd’un matériel dédié et ajoute des solutions de haute disponibilité basées sur l’infrastructure del’hyperviseur.Les plateformes supportées d’hyperviseur sont:●●●VMWare ESX 5.X ou plus élevéMicrosoft HyperV 2008 R2 ou plus élevéUne VM HyperV hébergeant le <strong>3CX</strong> <strong>Phone</strong> <strong>System</strong> nécessite des paramètres spécifiques.Pour plus d’informations: http://www.3cx.com/docs/installer-microsoft-hyper-v/
Évitez d’utiliser le <strong>3CX</strong> <strong>Phone</strong> <strong>System</strong> sur des VMs converties (P2V) car ces machines rencontrentgénéralement des problèmes d’heure incorrecte, car pendant leur installation l’heure stockée danshal.dll est configurée en fonction de l’heure de la machine hôte.Les performances du système reposent sur cinq facteurs clés:●●●●●Combien d’appels simultanés le système aura-t-il à gérer?Combien de personnes se connecteront simultanément au serveur de présence?Est-ce que l’enregistrement des appels est utilisé?Est-ce que des opérateurs VoIP sont utilisés?Est-ce que le routage des appels repose principalement sur les files d’attente et les SVI?En fonction de ces facteurs, le matériel peut aller de Intel Atom CPU avec 4Gb de RAM jusqu’à unsystème multi socket/core. Vous pouvez trouver des recommandations dans les articles suivants:http://www.3cx.com/docs/matériel-recommandé-documentation-pour-3cx/http://www.3cx.fr/blog/les-avantages-de-3cx-phone-system-pour-les-grandes-entreprises/Pare-feu et prise en compte du réseauVeuillez consulter cet article pour une explication plus approfondie sur comment configurer votrepare-feu et quels ports ouvrir:http://www.3cx.fr/docs/configuration-voip-routeur-pare-feu/Autres prérequis● Firefox 3.6 ou plus élevé, ou Google Chrome● Version Microsoft.NET Framework 4.5 ou plus élevée● Vous devez avoir une bonne compréhension de base du réseau Windows.● Une connexion internet constante vers erp.3cx.com sur le port 443● Sur demande, une connexion vers downloads.3cx.com/* sur le port 80 pour lestéléchargements de la console d’administration et des informations supplémentairesPréparation de la machine hôte Windows pour l’installationAfin d’installer le <strong>3CX</strong> <strong>Phone</strong> <strong>System</strong>, quelques tâches basiques DOIVENT être exécutées aupréalable:● Attribuez une adresse IP interne statique à la carte réseau de la machine hôte.● Installez toutes les mises à jour disponibles et les services packs avant d’installer le <strong>3CX</strong><strong>Phone</strong> <strong>System</strong>. Le redémarrage après l’installation des mises à jour de Windows peutentraîner des mises à jours complémentaires. Veillez à installer toutes les mises à jour pourMicrosoft .NET avant d’exécuter l’installation du <strong>3CX</strong> <strong>Phone</strong> <strong>System</strong>.● Le logiciel anti-virus ne devrait pas scanner les dossiers suivants pour éviter descomplications et délais dans l’écriture de fichiers dans :○ C:\Program Files\<strong>3CX</strong> <strong>Phone</strong><strong>System</strong>\*○ C:\ProgramData\<strong>3CX</strong>\*● Dans le cas où la machine hôte du <strong>3CX</strong> <strong>Phone</strong> <strong>System</strong> possède plusieurs cartes réseau:○ Désactivez les interfaces du réseau non utilisées / adaptateurs WiFi○ Pas plus d’une interface active ne devrait avoir de passerelle configurée○ Accordez la priorité à l’interface réseau utilisée pour le SIP en première positiondepuis le Panneau de configuration/Réseau et Internet/Connexions réseau/Avancé/Paramètres avancés/Cartes et liaisons/Connexions● Assurez-vous que toutes les options d’économie d’énergie des adaptateurs réseau etdisques sont désactivées (Paramétrez le système pour une Haute Performance).
●●●●●N’installez pas l’option TeamViewer VPN sur l’ordinateur hôteN’utilisez pas la machine hôte comme point de terminaison VPN (entrant ou sortant)Désactivez les adaptateurs Bluetooth si c’est un PC clientLe <strong>3CX</strong> <strong>Phone</strong> <strong>System</strong> ne devrait pas être installé sur un hôte qui possède les services DNSou MS SharePointLe <strong>3CX</strong> <strong>Phone</strong> <strong>System</strong> nécessite qu’une liste de ports locaux soit toujours disponible (nonutilisée par d’autres services). Vous pouvez trouver ici la liste complète des ports: http://www.3cx.com/blog/docs/ports-used/Téléchargement et installation du <strong>3CX</strong> <strong>Phone</strong> <strong>System</strong>1. Téléchargez la dernière version du <strong>3CX</strong> <strong>Phone</strong> <strong>System</strong> à l’adresse http://www.3cx.com/ippbx/downloadlinks.html.Lancez l’installation et cliquez sur “Suivant” pour commencer.2. Vous devez accepter les termes de la licence, et choisir l’emplacement de l’installation. Le<strong>3CX</strong> <strong>Phone</strong> <strong>System</strong> a besoin d’un minimum de 10 Go d’espace disque. Vous aurez besoinde plus d’espace pour enregistrer les fichiers de messagerie vocale et les directives vocales.3. Sélectionnez le dossier d’installation et cliquez sur “Suivant”.4. Choisissez entre le serveur web IIS ou le serveur intégré Abyss. Sur les systèmesd’exploitation client Windows, vous devez utiliser Abyss. Pour tous les serveurs nousrecommandons IIS.5. Vous serez ensuite invités à sélectionner HTTP ou HTTPS pour des installations sécurisées.Veuillez noter que sur les systèmes x86 vous ne pourrez pas utiliser HTTPS, uniquementHTTP.6. Veuillez noter que dans les champs FQDN internes/externes vous devez spécifier votrenom de domaine totalement qualifié (qui spécifie le nom de l’hôte et le nom de domaine, ycompris le domaine de premier niveau) et NON pas votre IP interne/externe. Toute fauted’orthographe ou erreur commises à cette étape créera des noms de domaines non résolus,
5. On vous demandera ensuite d’ajouter l’adresse de votre serveur de messagerie, del’adresse de réponse, et si nécessaire des détails d’authentification (nom d’utilisateur/mot depasse), et si la connexion doit être effectuée via un canal sécurisé (TLS). Ces paramètressont utilisés pour envoyer des notifications par e-mail, des messages vocaux ou des fax.6. L’assistant de <strong>3CX</strong> vous demandera ensuite de choisir un nom d’utilisateur et un mot depasse pour la connexion à la Console d’administration du <strong>3CX</strong> <strong>Phone</strong> <strong>System</strong> et pour gérerle système téléphonique.7. L’assistant vous demandera de créer au minimum une extension qui sera utilisée commeextension de l’opérateur. Des extensions supplémentaires peuvent être créées plus tard, viaprovisioning des téléphones ou en important des utilisateurs.8. On vous demandera par la suite de sélectionner votre pays pour déterminer le préfixed’appel international de votre pays.9. Dans l’étape suivante, on vous demandera d’assigner une extension pour l’opérateur etla messagerie vocale. L’extension de l’opérateur est l’extension par défaut utilisée pourrouter tous les appels entrants. Vous pouvez sélectionner une des extensions créées dansl’étape précédente. L’extension de la messagerie vocale sera le numéro que les utilisateurscomposeront pour écouter leurs messages vocaux. Vous devez vous assurer que cenuméro n’est pas utilisé à une autre fin (comme par exemple pour un numéro d’urgencedans votre pays).10.L’assistant vous demandera ensuite de spécifier les pays et les régions vers lesquels lesappels peuvent être émis. Les appels vers les pays qui n’ont pas été sélectionnés serontbloqués. Cette fonctionnalité réduit les risques de fraude téléphonique par VoIP.11. Dans l’étape suivante on vous demandera si vous souhaitez utiliser un opérateur VoIP. Vouspouvez choisir quel opérateur VoIP vous souhaitez utiliser, spécifier le nom du serveur, leproxy (si applicable), les détails de compte, et le préfixe de règle de trafic sortant. Si vousne voulez pas configurer d’opérateur VoIP à ce stade, ou si vous voulez en spécifier un plustard depuis la Console d’administration de <strong>3CX</strong>, cliquez sur le bouton “Ignorer”.12.L’assistant du <strong>3CX</strong> <strong>Phone</strong> <strong>System</strong> vous demandera à présent si vous souhaitez recevoirun devis pour un système téléphonique complet. Si oui, indiquez vos coordonnées, et <strong>3CX</strong>ou un partenaire de <strong>3CX</strong> vous fera parvenir un devis détaillé. Vous pouvez ignorer cetteétape si vous n’avez pas besoin de devis à ce stade, ou si vous avez déjà acheté une clé delicence pour le système.Se connecter à la console d’administration de <strong>3CX</strong>Après la fin de l’installation, vous pouvez vous connecter à la console d’administration du <strong>3CX</strong><strong>Phone</strong> <strong>System</strong>. Vous pouvez le faire de deux manières différentes:● Démarrez la console d’administration de Windows à partir du groupe de programmes <strong>3CX</strong>(<strong>3CX</strong> Windows Management Console)● Entrez dans votre navigateur internet l’adresse de la console d’administration Web ensaisissant le nom d’hôte de la machine (ainsi que le numéro de port).Par exemple: http://phone-system:5000/Management ou si vous utilisez le HTTPS: http://phone-system:5001/Management.Saisissez le nom d’utilisateur et le mot de passe que vous avez spécifié pendant l’installation,choisissez la langue que vous voulez utiliser et cliquez sur le bouton “S’identifier”. Veuillez noterque le nom d’utilisateur et le mot de passe sont tous deux sensibles à la casse.Activer le <strong>3CX</strong> <strong>Phone</strong> <strong>System</strong>
Après l’installation, vous devez activer votre licence via le menu Paramètres>Activer la licence dansla console d’administration de <strong>3CX</strong>.Capture d’écran: Activation de votre licenceSaisissez votre Clé de licence, Société, Nom de contact, Courrier électronique, Téléphone, Pays,et les Détails du revendeur (chez quel revendeur vous avez acheté votre licence <strong>3CX</strong>) et cliquezsur "Activer" pour activer votre licence. Ces informations seront envoyées à notre serveur de clésde licence, votre clé de licence et votre installation seront activées (à ce stade, un redémarrage duservice sera nécessaire, veuillez ne pas l’oublier une fois que vous aurez activé votre licence).Veuillez noter qu’afin de pouvoir bénéficier de votre première année de mises à jour gratuite, voscoordonnées doivent être correctement saisies. Ces coordonnées sont vérifiées au siège de <strong>3CX</strong>,et si elles sont incorrectes, la Maintenance ne sera pas activée.Cette opération doit être effectuée à chaque réinstallation du <strong>3CX</strong> <strong>Phone</strong> <strong>System</strong> sur un nouvelordinateur ou quand un changement dans la typologie du réseau local ou du matériel se produit(quand l’adresse IP change par exemple).Note: N’utilisez pas le Deep Inspection de HTTPS entre le <strong>3CX</strong> <strong>Phone</strong> <strong>System</strong> et l’erp.3cx.com,car l’activation sera rejetée par le <strong>3CX</strong> <strong>Phone</strong> <strong>System</strong> suite aux modifications des signaturesélectroniques.Langue des directives vocales du systèmeLe <strong>3CX</strong> <strong>Phone</strong> <strong>System</strong> est configuré par défaut pour utiliser des directives anglaises. Les directivessont des fichiers d’enregistrement de voix qui sont lus par le système aux correspondants etaux utilisateurs du système. Par exemple quand un utilisateur écoute sa messagerie vocale, lesdirectives vocales du sytème donneront des instructions à l’utilisateur sur quels boutons appuyerpour entendre ou supprimer des messages vocaux. Pour changer la langue des directives:1. Allez dans Mises à jour du <strong>3CX</strong> <strong>Phone</strong> <strong>System</strong> > page Directives Vocales Système >et sélectionnez le Jeu de directives vocales que vous souhaitez utiliser et cliquez sur“Télécharger Sélection”. Le jeu des directives vocales sera téléchargé sur votre ordinateur.
2. Maintenant allez dans Paramètres > Directives Vocales du Système, puis cliquez sur lebouton “Gestion des directives vocales” en haut de l’écran.3. Sélectionnez le Jeu des directives vocales que vous avez téléchargé, et cliquez sur “Définircomme jeu de directives vocales courant”. A présent, le système utilisera ce nouveau jeu dedirectives.Mise à jour depuis une version antérieure du <strong>3CX</strong> <strong>Phone</strong> <strong>System</strong>Il est possible de mettre à jour un <strong>3CX</strong> <strong>Phone</strong> <strong>System</strong> version 11 SP4 en <strong>3CX</strong> <strong>Phone</strong> <strong>System</strong> 12,comme suit:1. Avant la désinstallation, sauvegardez votre installation existante en utilisant l’outil desauvegarde et de restauration (notez que votre <strong>3CX</strong> <strong>Phone</strong> <strong>System</strong> version 11 SP4 doit êtrelancé) situé dans le groupe du programme <strong>3CX</strong> .2.A présent, désinstallez l’ancienne installation en utilisant l’Ajout/Suppression deprogrammes.3. Installez le <strong>3CX</strong> <strong>Phone</strong> <strong>System</strong> v12 - on vous demandera le fichier de sauvegarde dansl’assistant de post installation. Ceci restaurera votre configuration.Note:Les mises à jour des versions 3.1, 5, 6.0, 6.1, 7.0, 7.1, 8, 9 et 10 ne sont pas supportées. Vousdevrez mettre à jour ces versions jusqu’à une version intermédiaire (dernier service pack v11),avant de passer à la version 12 ou recréer votre configuration.Sauvegarde et restaurationLe <strong>3CX</strong> <strong>Phone</strong> <strong>System</strong> dispose d’un utilitaire pratique de sauvegarde et de restauration, qui vouspermet de créer une sauvegarde complète de la configuration de votre système téléphonique etdes données dans un fichier. Pour sauvegarder vos données du <strong>3CX</strong> <strong>Phone</strong> <strong>System</strong>, démarrezl’utilitaire <strong>3CX</strong> Backup and Restore Tool qui se situe dans le groupe de Programmes <strong>3CX</strong> <strong>Phone</strong><strong>System</strong>. Afin de restaurer les données du système téléphonique, lancez l’utilitaire <strong>3CX</strong> Backup andRestore Tool, puis localisez la sauvegarde du <strong>3CX</strong> <strong>Phone</strong> <strong>System</strong>, sélectionnez-la et cliquez sur“Restaurer”. Notez que la configuration existante sera écrasée par la sauvegarde, et que toutesles modifications que vous avez effectuées après la sauvegarde seront perdues. Vous devezégalement fermer la console d’administration AVANT de restaurer.L’utilitaire de sauvegarde et de restauration doit également être utilisé quand vous faites une mise àjour. Vous aurez besoin de sauvegarder votre configuration avant de désinstaller votre <strong>3CX</strong> <strong>Phone</strong><strong>System</strong> existant. Pendant l’installation de la nouvelle version, vous pouvez restaurer les paramètresdepuis la sauvegarde de la version précédente du <strong>3CX</strong> <strong>Phone</strong> <strong>System</strong> que vous avez effectuée.
Capture d’écran: Utilitaire de sauvegarde et de restaurationPlanification d’une sauvegardeEn utilisant le planificateur Windows, vous pouvez facilement programmer une sauvegardejournalière du système téléphonique. Pour ce faire:1. Cliquez sur démarrer > Accessoires > Outils système > Planificateur de tâches2. Double-cliquez sur “Créer une tâche”3. Accédez au programme <strong>3CX</strong> Backup. Le chemin par défaut est: 4. Spécifiez le programme et le compte à utiliser.5. Une fois créé, il vous faudra modifier la programmation afin d'inclure les paramètres de lignede commande dont vous avez besoin:a. Hidden: exécute le processus en arrière-plan afin qu’il se ferme automatiquementune fois terminé.b. Backup: effectuera une sauvegarde de la base de données.c. Restore: restaurera la base de données.d. Filepath est l’emplacement de la base de données à sauvegarder ou à restaurer.6. Optionsa. /callhist - incluera la base de données de l’historique des appelsb. /voiceprompts - incluera les directives du systèmec. /voicemails - incluera les messages vocauxd. /callrecordings - incluera les enregistrements des appelse. /exit - quitter l’utilitaire une fois la sauvegarde terminée.f. /firmware - sauvegarde également les firmwares des téléphones IPExemple: Sauvegarde intégrale en arrière-plan et fermeture automatique<strong>3CX</strong>Backup.exe hidden backup c:\backup.zip /callrecordings /voicemails/voiceprompts /callhist /exit
Configuration des clients: <strong>3CX</strong><strong>Phone</strong>IntroductionLe <strong>3CX</strong><strong>Phone</strong> est un client SIP qui permet aux utilisateurs de gérer facilement leur extension enquelques clics de souris - plutôt que d’avoir recours à une interface de téléphone complexe etlimitée. Le <strong>3CX</strong><strong>Phone</strong> peut fonctionner de pair avec un téléphone SIP existant supporté, ou vouspouvez utiliser le softphone intégré. Le <strong>3CX</strong><strong>Phone</strong> est disponible pour de multiples plate-formes ycompris Windows, Android, iOS et Mac.Capture d’écran - <strong>3CX</strong><strong>Phone</strong>Le <strong>3CX</strong><strong>Phone</strong> fournit les fonctionnalités suivantes:1. Pop-up d’appel – Lors de la réception d’un appel, le <strong>3CX</strong><strong>Phone</strong> vous permet de rejeterl’appel, de le transférer à une autre personne ou à une messagerie vocale, en un seul clic desouris, ou en utilisant le glisser-déposer.2. Transfert d’appel facile / Parquage – Lorsque vous êtes en ligne, vous pouvez transférerou parquer un appel en un clic de souris, ou via le glisser-déposer, inutile d’apprendre descodes de numérotation ou des procédures de transfert comme sur un téléphone.3. Présence – Le statut des autres extensions est visible, vous évitant des appels inutilesou des transferts à des collègues déjà en ligne. Le <strong>3CX</strong> <strong>Phone</strong> affichera des informationsdifférentes selon que vous soyez un utilisateur, un <strong>administrateur</strong>, ou en fonction de vosdroits de groupe au sein des paramètres de votre extension. Avec le rôle d’<strong>administrateur</strong>,vous pouvez voir les appels de n’importe qui dans votre département. Ces droits sont définispar l’<strong>administrateur</strong> du <strong>3CX</strong> <strong>Phone</strong> <strong>System</strong> depuis la Console d’administration de <strong>3CX</strong>.Pour plus d’informations concernant les droits de groupe, référez-vous à la section Groupesd’extension et droits de ce manuel.4. Click to Call – Lancez des appels en quelques clics de souris – double-cliquez sur uneextension pour faire apparaître les options de l’extension pour émettre un appel, laisser unmessage vocal, ou chatter. L’appel sera automatiquement lancé sans que vous ayez besoinde composer le numéro. Des appels peuvent également être émis directement depuis votrelogiciel de gestion de contacts quand vous utilisez le module d’intégration CRM.5. Numérotation par raccourcis – Sélectionnez un numéro dans une page web ou undocument et appuyez sur un raccourci clavier pour le coller sur votre écran d’appel puisappuyez sur “Entrée” pour lancer l’appel.
6. Supervision des files d’attente – Visualisez le statut des files d’attente dont vous êtesmembre ou dont vous êtes l’<strong>administrateur</strong>. Vous visualiserez les correspondants en attentedans les files et aurez la possibilité de prendre un appel dans la file d’attente.7. Chat texte – Envoyez des messages instantanés à d’autres utilisateurs individuellement, oucréez un chat multi-utilisateurs en utilisant les options de chat.8. Enregistrement des appels - Vous pouvez lancer l’enregistrement d’un appel ou d’uneconférence en appuyant sur le bouton Enregistrer.9. Annuaire – Le <strong>3CX</strong><strong>Phone</strong> fournit un accès facile à l’annuaire d’entreprise et personnel.Il permet aux utilisateurs d’établir des appels en recherchant des contacts et en doublecliquant sur le contact. Il offre à l’utilisateur l’option d’appeler, de laisser un message, delancer une conférence ou d’autres fonctionnalités alternatives. Quand l’option Appel estsélectionnée, le numéro sera automatiquement composé et l’appel émis.Systèmes d’exploitation des clients supportés<strong>3CX</strong><strong>Phone</strong> pour Windows 12 (x86 et x64)Le <strong>3CX</strong> <strong>Phone</strong> pour Windows fonctionne sur des hôtes x64 en tant qu’application WOW64.●●●●●Windows XP (Non supporté)Windows Vista (Non supporté)Windows 7 (testé et supporté)Windows 8 (testé et supporté)Windows 8.1 (testé et supporté)Conditions supplémentaires● Microsoft .Net 4.0 ou 4.5● Microsoft Visual C++ 2010 x86 (aussi requis sur les hôtes x64)<strong>3CX</strong><strong>Phone</strong> pour iOSLe <strong>3CX</strong><strong>Phone</strong> pour i<strong>Phone</strong> est optimisé pour l’i<strong>Phone</strong> 5.● iOS 7● i<strong>Phone</strong> 3GS, i<strong>Phone</strong> 4, i<strong>Phone</strong> 4S, i<strong>Phone</strong> 5, i<strong>Phone</strong> 5s● iPod touch (3ème génération), iPod touch (4ème génération), iPod touch (5èmegénération)● iPad & iPad Mini tous les modèles<strong>3CX</strong><strong>Phone</strong> pour Android●Android 2.3 ou plus élevé (Android 4.X est recommandé)<strong>3CX</strong><strong>Phone</strong> pour MAC OS X● Mac OS 10.9Microsoft Terminal Server●●2008 / 2008 R2 Server avec les Terminal Services installés2012 / 2012 R2 Server avec les Terminal Services installés
Le <strong>3CX</strong> <strong>Phone</strong> pour Windows peut être exécuté en mode SIP ou CTI sur Microsoft TerminalServers et permet plusieurs instances d’exécution. En mode CTI, il contrôlera votre téléphone SIPsur votre bureau. En mode SIP, les appels audio seront routés à travers la session du terminal(RDP) jusqu’à l’extension et le microphone et le casque par défaut de la carte son du client serontutilisés en tant que périphérique d’entrée et de sortie. Néanmoins, pour utiliser le mode SIP surun terminal server, l’architecture réseau doit être prévue en conséquence. La latence pendant lesappels dans cet environnement dépend beaucoup de la charge de l’hôte, de la puissance de calculdes clients, du protocole RDP utilisé et de la bande passante disponible.Note: Sur un terminal server, le <strong>3CX</strong> <strong>Phone</strong> peut toujours être couplé avec un module CRM afinde fonctionner avec des plugins CRM comme Outlook, néanmoins, le driver TAPI ne sera pasinstallé car TAPI n’est pas conçu comme une application fonctionnant avec plusieurs utilisateurssimultanément.Casques supportésVeuillez consulter: http://www.3cx.fr/support/Contexte Technique - Softphone ou mode CTILe <strong>3CX</strong> <strong>Phone</strong> peut fonctionner sous deux modes différents qui comprennent tous deux lesfonctionnalités mentionnées ci-dessus.1. Mode Softphone (toutes les plate-formes) - vous permet d’émettre et de recevoir desappels sur votre ordinateur ou votre appareil mobile sans utiliser un téléphone de bureau. Ilutilise un moteur SIP intégré pour placer les appels, et il utilise les périphériques d’entrée etde sortie. Dans le mode softphone le <strong>3CX</strong> <strong>Phone</strong> peut prendre en charge jusqu’à 5 appelssimultanés et supporte le transfert aveugle et supervisé.2. Mode CTI (uniquement avec le <strong>3CX</strong> <strong>Phone</strong> pour Windows) - vous permet de contrôlervotre téléphone matériel de bureau depuis votre bureau Windows par de simples clicsde souris. En mode CTI, le <strong>3CX</strong> <strong>Phone</strong> ne peut gérer qu’un seul appel simultané, et il nesupporte que le transfert aveugle.Mode CTIQuand le <strong>3CX</strong> <strong>Phone</strong> est en mode CTI, des commandes HTTP sont envoyées directement autéléphone SIP qui est enregistré sur une extension, pour contrôler le téléphone sans avoir àsolliciter le <strong>3CX</strong> <strong>Phone</strong> <strong>System</strong> pour émettre l’appel. En mode CTI vous verrez le numéro quevous essayez de composer sur l’affichage du téléphone SIP et vous entendrez les tonalités deretour de sonnerie standard de votre opérateur télécom. Le mode CTI permet un contrôle étendude fonctionnalités comme démarrer, arrêter, transférer, muter, et mettre en attente les appels oucommencer une conférence, qui peut être géré en utilisant le client <strong>3CX</strong> <strong>Phone</strong>.Aperçu du mode CTI:1. Contrôle des appels des téléphones Yealink et snom.2. Lancement des appels en un clic de souris - inutile de saisir des numéros de téléphones.3. Transferts d’appel simples.4. Création et gestion des conférences téléphoniques en quelques clics de souris.5. Utilisation de l’API CTI sur le téléphone pour procéder à des appels.6. Support du Click-To-DialMakeCall
“MakeCall” est utilisé par les téléphones SIP qui ne supportent pas la fonctionnalité CTI. Ladifférence la plus notable entre le mode CTI et le mode “MakeCall” est visible quand un appel estlancé, ou depuis l’historique des appels. Quand vous lancez un appel en utilisant “MakeCall”, letéléphone SIP de bureau sera appelé depuis le <strong>3CX</strong> <strong>Phone</strong> <strong>System</strong>, et vous verrez sur l’écran dutéléphone “MakeCall”. Après avoir décroché le combiné, l’appel sera mis en attente, l’appel vers ladestination est effectué par le <strong>3CX</strong> <strong>Phone</strong> <strong>System</strong>. Une fois que le destinataire final reçoit l’appel, lamusique d’attente s’arrêtera et l’appel sera connecté au correspondant.Installer le <strong>3CX</strong><strong>Phone</strong>En fonction de votre plate-forme, le <strong>3CX</strong> <strong>Phone</strong> est installé via:● L’App Store d’Apple pour les appareils iOS● Google Play pour les appareils Android● Le fichier image DMG pour MAC OS● Le fichier MSI pour WindowsLes liens pour l’installation sont envoyés dans l’e-mail de bienvenue de l’utilisateur, et le fichier deconfiguration est également joint à cet e-mail.WindowsLe <strong>3CX</strong><strong>Phone</strong> pour Windows est disponible en tant que fichier MSI. Vous pouvez télécharger ladernière version ici: http://www.3cx.com/Downloads/<strong>3CX</strong><strong>Phone</strong>forWindows12.msiLa première installation requiert des droits <strong>administrateur</strong>s. Tant que le chemin d’installation pardéfaut a été choisi, le provisioning du <strong>3CX</strong> <strong>Phone</strong> et les mise à jour futures ne nécessitent pas dedroits <strong>administrateur</strong>s. Vous pouvez déployer le fichier d’installation automatiquement via activedirectory comme il s’agit d’un fichier MSI. Vous devez également déployer le pack msi “MicrosoftVisual C++ 2010 x86” sur les clients x86 et x64 afin de déployer avec succès le <strong>3CX</strong> <strong>Phone</strong> pourWindows. Une fois installé et provisionné, le <strong>3CX</strong> <strong>Phone</strong> est automatiquement mis à jour avec lesservices packs du <strong>3CX</strong> <strong>Phone</strong> <strong>System</strong>. Pour plus d’informations, reportez-vous à la section “Mise àjour du <strong>3CX</strong> <strong>Phone</strong>” de ce document.Vous pourrez trouver ici plus d’informations sur le client Windows:http://www.3cx.fr/manuel-utilisation/installation-windows/AndroidLe client Android peut être installé via Google Play:https://play.google.com/store/apps/details?id=com.tcx.sipphone12Veillez à configurer les notifications Google PUSH avant d’envoyer les e-mails de bienvenue pourles utilisateurs Android. Pour plus d’informations, consultez:http://www.3cx.com/docs/configuring-google-push/Vous pourrez trouver ici plus d’informations sur le client Android:http://www.3cx.fr/manuel-utilisation/installation-android/Apple iOSLe client iOS peut être téléchargé à partir de l’App Store d’Apple ici: https://itunes.apple.com/us/app/3cxphone-for-3cx-phone-system/id660230142?mt=8
L’App <strong>3CX</strong><strong>Phone</strong> nécessite l’accès en lecture seule au téléphone local pour constituer un annuaireunifié. Afin de recevoir également des notifications PUSH, il doit également avoir la permissiond’envoyer des “Notifications” au téléphone. Si vous n’avez pas accordé ces droits d’accès pendantle premier démarrage du client <strong>3CX</strong><strong>Phone</strong>, vous pouvez les changer dans iOS, dans “Paramètres> Privé > Contacts” et “Paramètres > Centre de notification” et activez la fonction pour l’app<strong>3CX</strong><strong>Phone</strong>.Pour plus d’information sur le service de messages PUSH, consultez:http://www.3cx.com/docs/configuring-apple-push/.Plus d’informations concernant le client iOS peuvent être trouvées ici:http://www.3cx.fr/manuel-utilisation/installation-iphone/Mac OSLe <strong>3CX</strong><strong>Phone</strong> pour Mac est disponible en tant que fichier DMG. Vous pouvez télécharger ladernière version ici: http://downloads.3cx.com/downloads/<strong>3CX</strong><strong>Phone</strong>forMac12.dmgMontez le fichier dmg sur l’hôte et glissez l’app dans le dossier application. L’app en elle-même estsignée avec un compte développeur Apple et ne nécessite pas de modification du paramètre deniveau de sécurité pour installer une application non aprouvée. Néanmoins, l’installation doit êtreeffectuée par un utilisateur <strong>administrateur</strong>. Une fois installé et provisionné, le <strong>3CX</strong><strong>Phone</strong> est mis àjour automatiquement avec les services packs du <strong>3CX</strong> <strong>Phone</strong> <strong>System</strong> 12 (à partir du SP3) . Pourplus d’informations, consultez la section “Mise à jour du <strong>3CX</strong><strong>Phone</strong>” de ce document.Déployer la configuration du <strong>3CX</strong><strong>Phone</strong>Note importante: Si vous voulez profiter de la technologie PUSH pour les appareils Android, leservice Google Push doit être configuré AVANT d’envoyer les e-mails de configuration. Pour plusd’informations, consultez la partie “Configurer Google Push” ci-dessous. A contrario, un appareiliOS peut être activé par la suite, sans avoir besoin d’un nouvel e-mail de configuration, puisqu’iln’est pas nécessaire d’envoyer de nouvelles données de configuration à l’appareil.Tous les clients du <strong>3CX</strong><strong>Phone</strong> supportent trois méthodes pour configurer automatiquement lesclients logiciel afin de fonctionner avec le <strong>3CX</strong> <strong>Phone</strong> <strong>System</strong>. Il est vivement conseillé de ne PASconfigurer les clients manuellement puisque les fautes de frappe et les mauvaises configurationsauront des répercurssions sur l’expérience utilisateur. Le support ne sera fourni qu’aux téléphonesprovisionnés (auto-configurés). Les 3 méthodes de provisioning sont les suivantes:●●●Provisionner via l’e-mail de bienvenueProvisionner via provisioning PnP (limité aux domaines multicast du réseau local)Provisionner via un lien de provisioning (client Windows uniquement)Le provisioning en utilisant l’e-mail de bienvenue fonctionnera sur toutes les typologies de réseau etde clients, et c’est la meilleure méthode pour connecter un client <strong>3CX</strong><strong>Phone</strong> au <strong>3CX</strong> <strong>Phone</strong> <strong>System</strong>.Envoyer l’e-mail de bienvenue de <strong>3CX</strong>Afin d’auto-provisionner le client <strong>3CX</strong><strong>Phone</strong> via e-mail, l’utilisateur doit avoir reçu l’e-mail debienvenue. Il est envoyé automatiquement quand l’extension est créée. Néanmoins, si voussouhaitez l’envoyer à nouveau:
1. Connectez-vous à la Console d’administration de <strong>3CX</strong> et allez sur la page “Extensions”.2. Cliquez sur le bouton “Envoi de l’e-mail de bienvenue” dans le coin supérieur droit de lapage.3. Un e-mail sera envoyé à l’e-mail de l’extension avec une pièce jointe pour l’autoprovisioning.Une fois que l’utilisateur aura installé le client depuis Google Play, l’App Store d’Apple, le fichierMSI ou dmg, vous pourrez lui demander d’ouvrir l’e-mail de bienvenue et de double-cliquer/appuyersur la pièce jointe. La pièce jointe exécutera le <strong>3CX</strong><strong>Phone</strong> sur le téléphone de l’utilisateur et leconfigurera automatiquement.Le service Push de <strong>3CX</strong>Le <strong>3CX</strong><strong>Phone</strong> utilise la technologie PUSH pour “réveiller” le smartphone quand un appel ou unmessage texte est reçu. L’utilisateur n’a pas besoin de garder son téléphone actif afin de pouvoirrecevoir des appels ou des messages texte - le téléphone peut se mettre en veille pour économiserde la batterie.Configurer Google PushAfin de configurer Google Push, veuillez suivre les instructions de:http://www.3cx.com/docs/configuring-google-push/Configurer Apple PushPour configurer Apple Push, veuillez suivre les instructions de:http://www.3cx.com/docs/configuring-apple-push/Activer/désactiver le PushAprès avoir configuré vos paramètres de Push vous aurez besoin de choisir quelles extensionsauront la fonctionnalité Push activée. Pour ce faire:1. Connectez-vous à la Console d’administration de <strong>3CX</strong>.2. Allez dans Paramètres > <strong>3CX</strong><strong>Phone</strong>3. Faites défiler vers le bas pour la section “Sélectionner les utilisateurs <strong>3CX</strong>”4. Cliquez sur l’extension pour laquelle vous voulez activer le Push, dans la colonne de gaucheet cliquez sur “Ajouter”5. L’extension sera ajoutée dans la colonne de droite et le Push sera activé6. Si vous souhaitez désactiver le Push d’une extension, sélectionnez simplement l’extensiondans la colonne de droite et cliquez sur “Supprimer”7. L’extension sera transférée dans la colonne de gauche et la fonctionnalité Push seradésactivée.Mise à jour du <strong>3CX</strong><strong>Phone</strong>Les mises à jour du <strong>3CX</strong><strong>Phone</strong> sont automatiquement déployées par le serveur du <strong>3CX</strong> <strong>Phone</strong><strong>System</strong>. Lorsqu’une nouvelle mise à jour est disponible sur le site internet de <strong>3CX</strong>, le serveur du<strong>3CX</strong> <strong>Phone</strong> <strong>System</strong> télécharge la mise à jour sur le <strong>3CX</strong><strong>Phone</strong> pour Windows et Mac OS et notifieles utilisateurs du <strong>3CX</strong><strong>Phone</strong>. Si un utilisateur dispose d’une version obsolète du <strong>3CX</strong><strong>Phone</strong>, auprochain démarrage du <strong>3CX</strong><strong>Phone</strong>, il visualisera un message l’informant qu’une nouvelle version du<strong>3CX</strong><strong>Phone</strong> est disponible:
Copie d’écran – Notification du <strong>3CX</strong><strong>Phone</strong> sur les mises à jourUne fois que l’utilisateur accepte la mise à jour, le programme de mise à jour démarre, et téléchargela nouvelle installation du <strong>3CX</strong><strong>Phone</strong>:Copie d’écran – Téléchargement de la dernière version par le <strong>3CX</strong><strong>Phone</strong> UpdaterUne fois que le fichier est téléchargé, le nouveau client sera automatiquement installé, et le<strong>3CX</strong><strong>Phone</strong> redémarrera pour finaliser la mise à jour.Le client Mac OS télécharge le nouveau fichier dmg et le monte pour l’utilisateur. L’utilisateur doità présent le faire glisser dans le dossier de l’application situé dans le dmg bundle et sélectionner“Remplacer”. Une fois l’opération terminée, vous pourrez lancer l’appli <strong>3CX</strong><strong>Phone</strong> depuis le dock.Les clients Android et iOS se mettent automatiquement à jour avec Google Play et l’App Stored’Apple (si la mise à jour automatique est activée sur l’appareil iOS) quand ils détectent uneversion plus récente du client en ligne.Utilisation du <strong>3CX</strong><strong>Phone</strong> pour Android, iOS et WindowsUn manuel utilisateur en ligne existe pour les trois plate-formes du <strong>3CX</strong><strong>Phone</strong>, vous pouvez letrouver ici:●●Windows, Android, Iphone - http://www.3cx.fr/manuel-utilisation/Mac OS - pour bientôtGérer le <strong>3CX</strong><strong>Phone</strong> pour Android, iOS et Windows
L’<strong>administrateur</strong> peut visualiser tous les utilisateurs qui utilisent le <strong>3CX</strong><strong>Phone</strong> dans la Consoled’administration de <strong>3CX</strong> > Clients <strong>3CX</strong><strong>Phone</strong>. Cela permet de visualiser tous les utilisateurs quisont actuellement connectés et qui utilisent le <strong>3CX</strong><strong>Phone</strong>, y compris leur IP et la version/ le type declient qu’ils utilisent. Si l’extension ne figure pas dans la liste de l’onglet <strong>3CX</strong><strong>Phone</strong>, cela veut direque le client n’est pas actuellement connecté. L’<strong>administrateur</strong> peut contrôler quelles options deconfiguration sont disponibles dans le <strong>3CX</strong><strong>Phone</strong> depuis Extension > onglet <strong>3CX</strong><strong>Phone</strong>.Vous pouvez choisir les options suivantes:● Désactiver <strong>3CX</strong><strong>Phone</strong>● Cacher les règles de transfert - Cette option enlève la possibilité pour l’utilisateur deconfigurer ses règles de transfert dans le client <strong>3CX</strong><strong>Phone</strong>. Ces options seront uniquementdisponibles depuis la Console d’administration de <strong>3CX</strong>.● Afficher les enregistrements d’appel/ Autoriser la suppression d’enregistrements -Ces options permettent à l’utilisateur de gérer les enregistrements des appels.● Configure defaut phone to use in <strong>3CX</strong><strong>Phone</strong> for Windows - Définit quel mode detéléphone (Softphone ou CTI) doit être utilisé par défaut.● Ecran d’accueil par défaut - Cette option permet de paramètrer l’apparence par défaut dutéléphone sur l’écran d’appel ou l’écran de présence● <strong>3CX</strong> Tunnel pour connexions distantes (<strong>3CX</strong><strong>Phone</strong>)- Cette option paramètre le<strong>3CX</strong><strong>Phone</strong> pour utiliser le <strong>3CX</strong> Tunnel pour la connexion “Hors du bureau” au <strong>3CX</strong> <strong>Phone</strong><strong>System</strong>, plutôt que de le connecter directement via le STUN/port SIP du PBX. Il estrecommandé d’activer cette option pour éviter des problèmes de connexions intermittents(absence d’audio) depuis des emplacements distants.Configuration du <strong>3CX</strong><strong>Phone</strong> comme extension distanteLes prérequis pour les extensions distantes sont expliqués en détails dans la section “Configurerdes extensions distantes” dans le chapitre “Configuration et gestion des téléphones SIP”.Le <strong>3CX</strong><strong>Phone</strong> pour Windows, Mac, et AndroidLes <strong>3CX</strong><strong>Phone</strong> pour Android, Windows et Mac sont automatiquement configurés pour être utiliséscomme extension distante en se servant du <strong>3CX</strong> Tunnel ou en mode direct STUN suivant lesparamètres de l’extension. Aucune configuration n’est nécessaire au niveau du client.
Dès que l’utilisateur change de réseau, et que le <strong>3CX</strong><strong>Phone</strong> détecte ce changement, il sereconfigure automatiquement pour rétablir la connexion au <strong>3CX</strong> <strong>Phone</strong> <strong>System</strong>. La mêmetechnologie est utilisée quand le <strong>3CX</strong><strong>Phone</strong> est exécuté depuis un état “terminé”.Note pour les utilisateurs d’Android pour économiser de la batterie: Si l’utilisateur appuie surle bouton “Home”, le <strong>3CX</strong><strong>Phone</strong> continue à fonctionner en arrière-plan. Ceci consommera plus debatterie parce que le Wifi ou une connexion au réseau de données mobile doit être maintenue.Afin d’éviter ceci, fermez l’application. Le <strong>3CX</strong> <strong>Phone</strong> <strong>System</strong> “réveillera” ensuite le <strong>3CX</strong><strong>Phone</strong> enutilisant le service <strong>3CX</strong> Push.Configurer le <strong>3CX</strong><strong>Phone</strong> pour i<strong>Phone</strong>Le <strong>3CX</strong><strong>Phone</strong> pour i<strong>Phone</strong> est aussi automatiquement configuré pour être utilisé comme uneextension distante. Aucune configuration n’est requise. Tout comme un Android, dès quel’utilisateur change de réseau, le <strong>3CX</strong><strong>Phone</strong> détecte qu’il n’est plus sur le même réseau que le <strong>3CX</strong><strong>Phone</strong> <strong>System</strong>. Le <strong>3CX</strong><strong>Phone</strong> pour i<strong>Phone</strong> se mettra en mode “Hors du bureau” et se configureracomme une extension distante et s’enregistrera à nouveau “à la volée”. Dans la plupart des cas,le <strong>3CX</strong><strong>Phone</strong> pour i<strong>Phone</strong> se connectera sans difficultés. Néanmoins si vous rencontrez desproblèmes, vous devrez:1. Télécharger le <strong>3CX</strong> VoIP Tunnel sur l’App Store d’Apple: https://itunes.apple.com/us/app/3cx-voip-tunnel/id519012990?mt=82. Activer l’app <strong>3CX</strong> Tunnel.3. Dans le champ ‘Remote Tunnel IP’ entrer l’adresse publique du <strong>3CX</strong> <strong>Phone</strong> <strong>System</strong>.4. Insérer le port du tunnel (par défautl 5090) dans le champ ‘Remote Tunnel Port’.5. Saisir le mot de passe du tunnel dans le champ ‘Remote Tunnel Password’ (comme il a étéconfiguré dans le <strong>3CX</strong> <strong>Phone</strong> <strong>System</strong> par l’adminstrateur).6. Cliquer sur ‘Start’.7. Retourner sur le <strong>3CX</strong><strong>Phone</strong> pour iOS et aller dans Paramètres > Comptes > Selectionner lecompte > défiler vers le bas et activer "Utiliser <strong>3CX</strong> Tunnel"8. Passer votre appel.NOTE: Selon les normes des app iOS d’Apple, à chaque fois que vous appuyez sur le boutonhome, et que l’application se met en arrière-plan, le <strong>3CX</strong><strong>Phone</strong> pour i<strong>Phone</strong> passe en arrière planet doit se désenregistrer. Le <strong>3CX</strong> Tunnel passe également en arrière plan et restera actif pendant10 minutes. Après ces 10 minutes, le <strong>3CX</strong> Tunnel sera éteint par l’iOS. Il s’agit d’une procédureiOS standard pour préserver la batterie. L’utilisation de la combinaison du service Push d’Apple etdu <strong>3CX</strong> Tunnel n’est pas recommandée, comme le Tunnel doit être démarré avant que l’appel nepuisse être décroché par le message Push. Ce qui signifie que si le <strong>3CX</strong><strong>Phone</strong> a été arrêté pendantplus de 10 minutes, vous devrez procéder comme suit:1. Lancer l’app <strong>3CX</strong> Tunnel2. Confirmer qu’il a démarré et qu’il est connecté. Si le statut est sur "stopped", cliquez sur“Start” et attendez que le statut devienne "Connecté".3. Démarrer le <strong>3CX</strong><strong>Phone</strong> et après un enregistrement réussi, vous pourrez émettre des appels.
Configuration et Administration des Téléphones SIPIntroductionAprès avoir installé le <strong>3CX</strong> <strong>Phone</strong> <strong>System</strong>, vous pourrez configurer vos téléphones SIP et assignerdes extensions à chaque téléphone. <strong>3CX</strong> peut automatiquement configurer vos téléphones SIPpour les utiliser avec le <strong>3CX</strong> <strong>Phone</strong> <strong>System</strong>.Cette procédure est appelée provisioning du téléphone et garantie que les téléphones SIP sontcorrectement configurés, et qu’ils peuvent être gérés depuis la Console d’administration de <strong>3CX</strong>.Le provisioning facilite les changements de mots de passe des extensions, des diodes BLF parceque vous pouvez le faire d’une manière centralisée et envoyer ensuite les changements sur letéléphone. Il est également possible de configurer manuellement vos téléphones, ce qui pourraits’avérer nécessaire dans de rares cas. Pour plus d’informations, merci de consulter la page desupport à l’adresse suivante: http://www.3cx.fr/support/Paramètres de provisioning générauxAvant de provisionner un téléphone SIP, les paramètres par défaut doivent être définis dansParamètres -> onglet Téléconfiguration Téléphone.Capture d’écran – Téléconfiguration téléphone
Provisioner la configuration du réseauAssurez-vous que l’adresse IP interne définie est une interface IP valide. Afin de provisionner desextensions distantes, le FQDN (nom de domaine complètement qualifié) ou l’adresse publiquestatique doivent être spécifiés.IMPORTANT: L’IP publique ou le FQDN DOIVENT également être spécifiés dans Paramètres ->Avancés -> Domaine SIP local. Autrement, les téléphones distants connectés via STUN ne pourrontpas placer d’appels et obtiendront l’erreur “Forbidden”.Fuseau horaire<strong>3CX</strong> provisionnera automatiquement le fuseau horaire des téléphones. Néanmoins, commechaque téléphone dispose de sa propre méthode de configuration du fuseau horaire, vous devezsélectionner le fuseau horaire approprié pour chaque marque.Heure d’été (DST)Les téléphones snom appliqueront les changements d’heure d’été en fonction du fuseau horaire/ dupays sélectionné. Pour les téléphones SIP Cisco, Polycom et Yealink, l’heure d’été et le décalagedoivent être configurés manuellement en fonction du pays. Cette configuration devra être réviséechaque année.Annuaire d’entrepriseEn fonction des préférences de l’entreprise, l’annuaire envoyé aux téléphones est classé par ordrealphabétique par noms de famille ou par prénoms. Sur certains modèles de téléphone, l’annuaireest uniquement mis à jour au démarrage et nécessitera donc un redémarrage pour rechargerl’annuaire.Paramètres de provisioning personnelsEn plus des paramètres généraux, le téléphone téléchargera des informations de configurationpersonnelles comme:●●●●●Le numéro d’extension, nom et mot de passeLes touches BLF (“Busy Lamp Field”) - utilisées pour montrer le statut d’une autre extensionMot de passe de l’interface Web du téléphone SIPLangue utiliséeOrdre de préférence des codecsConfiguration des téléphones snom et Yealink par Plug and PlayLes téléphones snom et Yealink peuvent être facilement configurés comme des extensions du <strong>3CX</strong><strong>Phone</strong> <strong>System</strong> en utilisant la fonctionnalité Plug and Play de <strong>3CX</strong>.
Capture d’écran – Provisioning Plug and Play des téléphonesProcédez comme suit pour provisionner les téléphones par Plug and Play:1. Connectez le téléphone SIP au réseau local. Assurez-vous que le téléphone se trouve sur lemême réseau local que le <strong>3CX</strong> <strong>Phone</strong> <strong>System</strong>.2. Le téléphone s’affiche sur la page Téléphones en tant que nouveau téléphone.3. Effectuez un clic droit sur cette nouvelle entrée et attribuez-lui une extension existante oubien créez-en une nouvelle.4. Vous serez dirigés vers l’onglet “Téléconfiguration des téléphones” de l’extension où vouspourrez spécifier les boutons BLF à configurer sur le téléphone. Vous pourrez trouver plusd’informations sur comment configurer une extension dans le chapitre Extension.5. Un lien vers le fichier de configuration sera envoyé au téléphone, et sera utilisé pourconfigurer le téléphone avec les paramètres configurés dans le <strong>3CX</strong> <strong>Phone</strong> <strong>System</strong>.Ensuite, le téléphone redémarrera, appliquera les paramètres et se connectera au <strong>3CX</strong><strong>Phone</strong> <strong>System</strong> avec les identifiants de l’extension correspondante. Certains téléphonesdemanderont aux utilisateurs une confirmation avant le redémarrage.Si vous modifiez la configuration des téléphones (paramètres provisioning généraux ou provisioningdu téléphone), il faudra les provisionner à nouveau afin d’obliger les téléphones SIP à collecterimmédiatement leur nouvelle configuration (autrement, cela se produira dans les 24 heuresautomatiquement). Pour ce faire:1. Dans la page Téléphones, dans la console d’administration, sélectionnez les téléphonespour lesquels vous souhaitez appliquer les modifications. Vous pouvez sélectionnerplusieurs téléphones à la fois en maintenant appuyées la touche Ctrl ou Shift2. A présent, cliquez sur le bouton “Re-téléconfigurer le téléphone”3. Les téléphones redémarreront et appliqueront les modificationsConfiguration des téléphones Cisco, Polycom et d’autres téléphonesCette section du manuel explique comment provisionner des téléphones qui ne supportent pas leplug and play. Les téléphones SPA 3XX ou 5XX et Polycom doivent être provisionnés en utilisant laméthode suivante. Avec cette méthode, le provisioning d’un téléphone se fait en 2 étapes:Étape 1 – Configuration des extensions pour le provisioning
Capture d’écran – Provisioning d’un téléphone1. Après la création de l’extension dans la Console d’administration de <strong>3CX</strong>, allez dans l’onglet“Téléconfiguration des téléphones”’ de l’extension.2. Entrez l’adresse MAC du téléphone (qui se trouve généralement sous le téléphone) dans lechamp adresse MAC.3. Sélectionnez la référence exacte du téléphone dans la liste déroulante..4. Mot de passe de la page Web du téléphone - Ceci est automatiquement généré par le<strong>3CX</strong> <strong>Phone</strong> <strong>System</strong>, et est appliqué à votre téléphone pendant le provisioning. Si voussouhaitez vous connecter à l’interface Web de votre téléphone IP, utilisez alors la valeurcontenue dans le champ mot de passe sur l’écran de connexion de l’interface Web (le nomd’utilisateur de l’interface web du téléphone n’est pas modifié dans, il reste sur sa valeur pardéfaut, même après le provisioning). Vous pouvez laisser le mot de passe tel qu’il est, ouspécifier le vôtre.5. Confirmez l’adresse IP à laquelle le téléphone doit se connecter (au cas où votre serveurde système téléphonique possède plusieurs interfaces réseau.)6. Les codecs et les priorités de codecs seront automatiquement configurés en fonction dumodèle de téléphone sélectionné.7. Si votre téléphone possède des diodes BLF, vous pouvez configurer automatiquementquelles informations les BLF devraient montrer. Associez un bouton BLF à une extension,afin que ce bouton montre le statut de cette extension. Le nombre de boutons varie suivant
les téléphones.8. Vous pouvez également connecter une place de parking partagée à un bouton BLF. Cecipermet aux utilisateurs de facilement parquer ou abandonner des appels en cliquant surle bouton BLF assigné. Des raccourcis d’appels et raccourcis d’appels personnalisés sontégalement supportés.9. Cliquez sur OK pour sauvegarder. Les fichiers de provisioning sont alors créés dans ledossier de provisioning. A chaque fois que vous modifiez l’extension, ces fichiers serontrecréés.Étape 2. Configurer le téléphone pour récupérer le fichier de configurationA présent, vous devez donner des instructions au téléphone pour qu’il télécharge sa configurationdepuis le dossier de provisioning sur le serveur du <strong>3CX</strong> <strong>Phone</strong> <strong>System</strong>. Cela doit se faire en suivantl’une de ces deux méthodes:● Via l’interface Web du télépohone - Saisissez l’URL de provisionning dans laconfiguration web du téléphone. Il s’agit d’une opération à effectuer une seule fois et cetteméthode est adaptée pour de petites installations.● Via l’option 66 de votre serveur DHCP - Avec cette option, le téléphone obtiendral’URL au démarrage et recevra son IP du serveur DHCP. Ceci est recommandé pourles installations plus conséquentes, car il est plus facile de modifier par la suite l’URLde provisioning. Pour utiliser cette option, il vous faudra configurer le serveur DHCP enconséquence. Vous pouvez trouver ici un exemple via le serveur Microsoft DHCP: http://www.<strong>3CX</strong>.com/sip-phones/DHCP-option-66.html.Déterminer l’URL de provisioning à spécifierIndépendamment de l’option que vous choisissez, l’URL exacte dépendra du modèle du téléphoneque vous utilisez. Suivez ces guides pour déterminer l’URL dont vous avez besoin pour votremodèle de téléphone:http://www.3cx.fr/support/Gérer vos téléphones SIPCapture d’écran - La page TéléphonesLe <strong>3CX</strong> <strong>Phone</strong> <strong>System</strong> vous permet de surveiller et de gérer facilement votre réseau de téléphones.La page “Téléphones” de la Console d’administration de <strong>3CX</strong> vous permet de:●Visualiser tous les téléphones dans le réseau
●●●●●●Voir rapidement les adresses IP et Mac de chaque téléphoneVérifier le firmware sur lequel le téléphone fonctionneRedémarrer à distance un ou tous les téléphonesProvisionner à nouveau les téléphones (après avoir effectué des modifications, vous pouvezredémarrer les téléphones pour que les modifications soient appliquées)Lancer l’interface d’administration du téléphoneSurveiller la sécurité du mot de passe et du code PIN de l’extension. Un mot de passeou un code PIN trop simples sont la cause la plus commune de vulnérabilités.Re-Provisionner les téléphonesSi vous devez re-provisionner les téléphones, par exemple après avoir apporté des modifications àla configuration, vous pouvez facilement le faire depuis la page Téléphones:1. Aller dans <strong>3CX</strong> <strong>Phone</strong> <strong>System</strong> > page Téléphones.2. Sélectionnez les téléphones que vous souhaitez re-provisionner3. Cliquez sur “Re-téléconfigurer le téléphone”4. Sélectionnez à nouveau les téléphones et sélectionner “Redémarrer” pour activer la nouvelleconfiguration sur le téléphone.Mettre à jour le Firmware des téléphonesIl est possible de mettre à jour le firmware de vos téléphones SIP snom, Cisco, et Yealink sur votreréseau à partir de la Console d’administration de <strong>3CX</strong>. Chacun de ces firmwares a été testé par<strong>3CX</strong> et c’est la raison pour laquelle nous vous recommandons d’utiliser cette méthode pour mettre àjour vos firmwares et non de les télécharger directement sur les sites des fabricants.Pour mettre à jour vos téléphones SIP sur la dernière version de firmware testée par <strong>3CX</strong>:1. Dans la page “Téléphones”, sélectionnez les téléphones SIP pour lesquels vous souhaitezmettre à jour le firmware et cliquez sur le bouton “Mettre à jour le firmware”.2. Sélectionnez le modèle et le firmware du téléphone dans la liste des mise à jour, cliquez sur“Mettre à jour”. Le firmware sera mis à jour et le téléphone redémarrera.3. Notez que cette fonctionnalité nécessite un contrat de Maintenance valide.Copie d’écran – Mise à jour du firmware du téléphone
Autres types d’extensions<strong>3CX</strong> supporte d’autres types d’extensions, comme les téléphones DECT, les portiers, lestéléphones de conférence et les caméras IP. Pour obtenir la liste complète des matériels supportés,consultez: http://www.3cx.fr/support/Configuration des extensions distantesL’un des avantages majeurs du <strong>3CX</strong> <strong>Phone</strong> <strong>System</strong> est sa capacité à supporter des extensionsdistantes, par exemple lorsque des employés utilisent leur extension à la maison ou endéplacement. Cela donne une grande flexibilité aux employés et leur apporte une réelle mobilitécar les collaborateurs travaillant à distance peuvent désormais être totalement connectés avecl’entreprise. Ils peuvent être membre d’une file d’attente et utiliser le <strong>3CX</strong><strong>Phone</strong> pour voir laprésence d’autres utilisateurs. Il existe deux possibilités pour configurer une extension distante:●●En direct, par protocole UDPEn utilisant le Tunnel <strong>3CX</strong> via le <strong>3CX</strong> SIP Proxy ManagerUne extension distante connectée en direct sera généralement utilisée lorsque seulement quelquestéléphones sont utilisés à distance. Si vous avez plus de 2 ou 3 extensions, vous pouvez utiliser leSIP Proxy Manager.Configuration des extensions distantes via Direct SIPAfin de provisionner un téléphone SIP pour l’utiliser comme extension distante:Copie d’écran – Provisionner une extension distante1. Vérifiez que le téléphone est dans le même réseau que le <strong>3CX</strong> <strong>Phone</strong> <strong>System</strong> pour pouvoirréaliser le provisioning.2. Allez dans l’onglet Extension > Téléconfiguration des téléphones3. Dans ‘Sélectionner la méthode de provisioning’ selectionnez ‘Extension distante (STUN)’4. Configurer le ports forwarding pour les ports UDP 5060 et UDP 9000 – 9049 sur votrepare-feu. Pour plus d’informations, consultez: http://www.3cx.com/blog/voip-howto/firewallconfiguration-overview/
Vous pouvez trouver plus d’informations sur le provisioning d’une extension distante à l’adressesuivante: http://www.3cx.com/blog/docs/provisioning-a-remote-extension/.Configuration d’un téléphone SIP en utilisant un <strong>3CX</strong> SIP Proxy Manager/ TunnelPour plus d’information concernant la configuration des téléphones SIP en tant qu’extensionsdistantes, en utilisant le SIP Proxy Manager, veuillez suivre ce lien: http://www.3cx.com/blog/releases/sip-proxy-manager/Configuration de plusieurs téléphones SIP sur la même extensionPour plus d’informations sur la configuration de plusieurs téléphones SIP sur une seule extension,consultez ce lien: http://www.3cx.com/docs/configure-multiple-ip-phones/
Gestion de l’extensionIntroductionCe chapitre explique comment créer et configurer des extensions dans <strong>3CX</strong>.Il y a plusieurs possibilités pour créer une extension:● Lors du provisioning d’un nouveau téléphone, vous pouvez choisir de créer une nouvelleextension.● Les extensions peuvent être créées manuellement à partir de la page Extensions dans laConsole d’administration.● Les extensions peuvent être importées à partir de l’Active Directory (ou un autre serveurLDAP) ou d’un fichier CSV.Configuration d’une extensionCapture d’écran: Configuration d’une extensionPour configurer une extension, cliquez sur la page Extensions dans la Console d’administrationde <strong>3CX</strong>. Cliquez sur “Ajouter extension” pour créer une nouvelle extension ou sélectionnez uneextension existante et cliquez sur ‘Modifier extension’.GénéralDans la section Détails utilisateurs, vous pouvez saisir le prénom, le nom, et l’adresse e-mail del'utilisateur. Un e-mail de bienvenue, contenant des informations sur l’extension créée, aussi bienque des notifications par message vocal (paramétrable) sera envoyé à l’adresse e-mail spécifiée.Dans la section Authentication, l’identifiant et le mot de passe sont générés automatiquement, maisils peuvent être modifiés si nécessaire. Si le téléphone est provisionné, les détails d’authentificationseront envoyés au téléphone automatiquement. Si le téléphone est configuré manuellement, lesdétails d’authentification doivent être saisis manuellement dans la configuration du téléphone.Messagerie vocale
Paramètres de l’extension - Onglet de la messagerie vocaleLa section Configuration Boîte Vocale vous permet de configurer les préférences de la boîtevocale de l’extension, parmi lesquels le numéro PIN de la boite vocale pour l’authentification,d’Activer/Désactiver l'authentification par code PIN, de jouer l’ID d’appelant, et si vous voulez quele <strong>3CX</strong> <strong>Phone</strong> <strong>System</strong> lise l’ID d’appelant et la date et heure à laquelle le message a été reçu. Vouspouvez aussi choisir d’envoyer un e-mail à l’adresse mail configurée pour l’extension quand lemessage vocal est reçu.La section “Gérer les messages de salutation” vous permet de configurer vos messages desalutation. Les options suivantes sont disponibles:● Ajouter nouveau – Vous permet d’ajouter un nouveau message depuis un fichier wav.● Enregistrer depuis le téléphone – Vous permet d’enregistrer un nouveau fichier demessage de salutation depuis votre téléphone et l’ajoute à la liste des annonces à gauche.● Effacer – Efface un fichier de message de salutation de la liste des messages à gauche
●●●●Refraîchir les fichiers WAV – Rafraîchit la liste des fichiers WAV dans le dossier del’utilisateur.Jouer sur le téléphone – Permet la lecture du fichier de message sélectionné sur untéléphone SIP configuré.Jouer - Vous permet de télécharger le fichier de message sélectionné sur votre ordinateurpour l’écouter.Vous pouvez également choisir si vous voulez jouer le même message de salutation pourtous vos statuts ou configurer des annonces différentes pour chaque statut.Règles de transfertChaque extension peut avoir un ensemble de règles de transfert d’appel qui définissent ce que le<strong>3CX</strong> <strong>Phone</strong> <strong>System</strong> doit faire quand l’utilisateur de l’extension ne peut pas répondre à un appelentrant. Ceci peut être configuré en fonction du statut de l’utilisateur, de l’heure, de l’ID d’appelant,et en fonction dtu type d’appel, interne ou externe.Chaque statut nécessite une règle de transfert d’appel. Par exemple si un utilisateur ne peut pasrépondre à un appel alors que son statut est défini comme ‘Disponible’, vous pouvez transférerl’appel vers la messagerie vocale, et si le statut est défini comme ‘Absent’, vous pouvez transférerl’appel vers son mobile.Le transfert d’appel peut être configuré par l’<strong>administrateur</strong> à partir de la console d’administration oupar un utilisateur à partir du client <strong>3CX</strong><strong>Phone</strong>. Veuillez consulter cette page pour les instructions surla configuration des transferts d’appel pour une extension:http://www.3cx.fr/manuel-utilisation/transferer/AutresCopie d’écran – Autres onglet optionsFonctionnalités de l’extensionLa section Fonctionnalités de l’extension vous permet de modifier des options avancées pourcertains téléphones SIP enregistrés pour cette extension. Il est préférable de laisser ces options pardéfaut.Détails utilisateurs
La section Détails utilisateurs vous permet de régler votre statut, de gérer vos connexions auxfiles d’attente, d’activer ou désactiver le DND, de configurer l’ID d’appelant pour l’extension oul’identifiant SIP.OptionsL’onglet Options vous permet de configurer des options, les restrictions et les accès pourl’extension.OptionsCapture d’écran – Onglet Options● Enregistrer tous les appels - Enregistre tous les appels pour l’utilisateur● Filtrage des appels par nom - A n’utiliser qu’avec la fonctionnalité Rebond. Permetd’annoncer le nom de l’appelant pour que le destinataire puisse décider s’il accepte ou nonl’appel.● Envoyer un e-mail de notification par appel manqué - Envoi d’un e-mail de notificationpour chaque appel manqué● Ne pas afficher l’extension dans l’annuaire d’entreprise - Supprime l’extension del’annuaireRestrictions●Désactiver l’extension - Désactive l’extension
● Désactiver les appels externes - Interdit tout appel externe depuis l’extension● Protection PIN – Vous pouvez configurer une extension pour permettre les appels sortantsexternes après la saisie d’un code PIN. Pour débloquer une extension, l’utilisateur composele 777 suivi du code PIN et de #. Le PBX informera l’utilisateur que l’accès a été autorisé.L’utilisateur peut alors composer le numéro externe souhaité.● Désactiver l’enregistrement de cette extension hors du LAN – Bloque tous lesenregistrements en dehors du réseau local. Ce paramètre s’applique aux téléphones SIP.● Bloquer l’enregistrement distant de l’extension par tunnel – Bloque l’enregistrement del’extension à partir d’un réseau extérieur même si elles utilisent la fonctionnalité tunnel (quiest considéré comme un enregistrement local.)AccèsCette section vous permet de configurer à quel portail cet utilisateur / extension peut avoir accès:●Permettre l’accès à la console de management de <strong>3CX</strong> - Permet à l’extension d’avoiraccès à la Console de management de <strong>3CX</strong>. Cette option possède aussi des autorisationssupplémentaires que vous pouvez paramétrer en cliquant sur le bouton “Configurer lespermissions” juste à côté.Configuration des permissions d’administration de l’extensionUne fois que vous avez activé “Permettre l’accès à la console de management de <strong>3CX</strong>” vous devezégalement configurer les permissions d’accès à la Console de management. Pour ce faire cliquezsur “Configurer les permissions”.
Paramètres de l’extension - OptionsVous verrez les options de permissions des extensions <strong>administrateur</strong>s affichées ci-dessus:● Peut gérer seulement son extension – Cette option vous permet de gérer et d’avoiraccès uniquement à votre propre extension quand vous vous connectez à la Consoled’administration de <strong>3CX</strong> en utilisant vos identifiants d’extension.● Administrateur du Groupe / département – Quand elle est activée cette option vouspermet de gérer et d’éditer les extensions qui appartiennent à son (ses) groupe (s).● Administrateur d’extensions – Ceci vous permet de gérer et de modifier toutes lesextensions sur le <strong>3CX</strong> <strong>Phone</strong> <strong>System</strong>.● Administrateur VoIP / Trunk – Quand cette option est activée, vous pouvez ajouter etconfigurer des passerelles VoIP, des opérateurs VoIP et des ponts.● Administrateur système – Ceci vous permet d’accéder/ éditer/ modifier les extensions dusystème (files d’attente, groupes d’appels, et répondeur numérique) et d’avoir aussi accèsaux paramètres et aux mises à jour du <strong>3CX</strong> <strong>Phone</strong> <strong>System</strong>. Note: Ces options concernentaussi l’affichage de la Console d’administration de <strong>3CX</strong> quand vous vous connectez enutilisant votre numéro d’extension et votre mot de passe d’accès aux services web de <strong>3CX</strong>.● Permettre l’accès à <strong>3CX</strong> Web Reports – Cette option permet à l’extension d’avoir accès àla Console <strong>3CX</strong> Web Reports .● Autoriser les opérations administratives – Cette option permet à l’extension de supprimerles enregistrements et de configurer les types d’appels dans les <strong>3CX</strong> Web reports.● Peut télécharger tout enregistrement – si cette option est activée l’extension peuttélécharger tout enregistrement depuis les Web reports.
●●●Permettre l’accès au <strong>3CX</strong> Wallboard– Cette option permet l’accès au <strong>3CX</strong> Wallboard.Autoriser l’accès au Module Hotel <strong>3CX</strong>– Cette option permet à l’extension d’avoir accèsau Module Hotel <strong>3CX</strong>.Mot de passe d’accès à <strong>3CX</strong> Web Services– Il s’agit du mot de passe pour avoir accèsaux services <strong>3CX</strong> mentionnés ci-dessus.Planification des heures de bureauCopie d’écran – Onglet Heures de bureauLa planification des heures de bureau permet à un utilisateur de configurer son statut “Hors dubureau” d’après les heures de bureau par défaut ou des heures spécifiques. Deux fonctionspeuvent être réalisées par le PBX :● Placer automatiquement Hors du bureau ou Absent - en dehors des horaires de bureau,le statut de l’utilisateur sera automatiquement placé en “Hors du bureau”. Par défaut,l’utilisateur sera également déconnecté de la file d’attente (le statut en file peut être switchémanuellement depuis l’onglet “Autres”).● Se retirer des files d’attente lorsque indisponible (Absent/ Hors du Bureau)- Cetteoption déconnectera automatiquement l’utilisateur des files d’attente quand il change sonstatut en “Hors du bureau” ou en “Absent (e)”.● Bloquer les appels sortant en dehors des heures de bureau - Cette option bloque toutappel sortant de cette extension en dehors des heures de bureau.Configuration des horaires de bureauAprès avoir sélectionné quelles actions vous souhaitez programmer, vous devez configurer sil’extension utilise:● Les heures de bureau par défaut. Cette extension utilise le système répandu des heuresde bureau.● Les heures de bureau spécifiques - Cette extension utilise des heures spécifiques, quipeuvent être paramétrées en utilisant le bouton configurer.
● Placer automatiquement en Absent lors des périodes d’absence -. En plus desprogrammations par horaires du bureau, vous pouvez également configurer l’extension demanière à ce qu’elle soit automatiquement définie sur le statut ‘Absent’ pendant les pausesou les heures du déjeuner. Pour activer cette option, sélectionnez “Placer automatiquementen Absent lors des périodes d’absence” et paramétrez les heures des périodes d’absence.Droits d’extensionCapture d’écran – Droits d’extensionL’onglet “Droits” vous permet de vérifier rapidement les droits d’extension au sein de son groupeet de les configurer selon vos préférences. Tous les groupes disponibles apparaissent dans la liste“Droits de groupe” à gauche.Tous les groupes auxquels l’extension appartient sont cochés et le rôle de l’extension dans legroupe apparait dans la colonne Rôle.Vous pouvez modifier les droits de l’extension pour ce groupe en décochant les options dansla partie “Droits assignés” ou même changer le rôle de l’extension en cliquant sur “Rôle dans legroupe” et en sélectionnant “Utilisateur” ou “Administrateur” dans le menu déroulant.Pour ajouter une extension à un groupe, il suffit de cocher la case à côté du nom de groupe dontvous souhaitez que l’extension fasse partie et de définir ses droits dans la partie droite. Cliquez surOK pour appliquer vos modifications.Groupes d’extensions
Le <strong>3CX</strong><strong>Phone</strong> peut restreindre quelles informations d’appels seront montrées à l’utilisateur, enfonction des groupes d’extensions. Ces groupes d’extensions sont utilisés pour déterminer quellessont les informations qui sont visibles et par qui. De plus, ils aident à regrouper les extensions, cequi peut être utile pour l’utilisateur et pour l’<strong>administrateur</strong>. Notez qu’une extension doit faire aumoins partie d’un groupe.Groupe par défautLe groupe Default contient toutes les extensions par défaut, et ses utilisateurs n’ont pas de droits,seuls ses <strong>administrateur</strong>s peuvent voir toutes les informations concernant toutes les extensions.Toute extension que vous créerez sera automatiquement assignée à ce groupe initialement(jusqu’à ce que vous la supprimiez ou l’assigniez à un autre groupe).Note: Le groupe Management de la v11 est à présent obsolète et a été remplacé par le groupe“Default”’. Les droits de ce groupe sont désormais les droits du groupe par défaut. Si vous êtes entrain de restaurer une sauvegarde de la V11 vers la V12, alors tous les utilisateurs seront ajoutésen tant qu’utilisateurs du groupe par défault.Le groupe Default est un groupe qui est toujours présent dans le <strong>3CX</strong> <strong>Phone</strong> <strong>System</strong>. Les<strong>administrateur</strong>s assignés à ce groupe peuvent:● Voir les détails des appels de TOUTES les extensions et files d’attente (puisque toutesles extensions font partie du groupe Default à moins que vous les ayez supprimées de cegroupe).● Effectuer des opérations sur n’importe quel appel dans le système (Prendre l’appel,Transférer, Dévier, Rejeter, Intervenir, et Parquer).Pour ajouter une extension au groupe Default:1. Cliquez sur le sous-menu ‘Default’ sous le menu Extensions.2. Sélectionnez une extension et cliquez sur Ajouter. Cliquez sur Appliquer/OK pourenregistrer les modifications.3. Enfin, déconnectez-vous et reconnectez-vous au <strong>3CX</strong><strong>Phone</strong> pour voir les informationssupplémentaires.Logique des droits de groupesLes utilisateurs peuvent disposer de droits pour voir les détails des autres membres de leur groupe,et les <strong>administrateur</strong>s peuvent avoir des droits supplémentaires par rapports aux utilisateursdu groupe. Les droits sont assignés en fonction de l’appartenance à un groupe. Ce qui signifiequ’un <strong>administrateur</strong> pourra visualiser les détails des appels de tout membre de son groupe,indépendamment de la destination de l’appel ou de son origine.Gestion des groupes d’extensionsAppartenance à un groupe
Capture d’écran – Ajouter un groupe d’extensionsPour créer un groupe d’extension:1. Dans la console d’administration, cliquez sur la page Extensions et cliquez sur l’icône“Ajouter un groupe d’extensions”.2. Maintenant, ajoutez des extensions en les sélectionnant dans la liste de gauche et encliquant sur le bouton “Ajouter”. Notez que les extensions peuvent faire partie de plusieursgroupes. Publier les informations du groupe à tous les utilisateurs de l’entreprise:cette option publie la présence de votre groupe pour tous les utilisateurs du <strong>3CX</strong> <strong>Phone</strong><strong>System</strong> (toutes les extensions peuvent visualiser la présence de votre groupe et sesappels).
Capture d’écran – Le rôle de l’utilisateur dans le groupeVous pouvez sélectionner quel utilisateur sera l’<strong>administrateur</strong> du groupe en:1. Cliquant sur l’onglet “Droits des membres”, puis en cliquant sur le nom de l’utilisateur dans laliste des membres ‘Extensions dans ce groupe”.2. Vous pouvez à présent choisir les “Permissions d’utilisateurs de ce groupe”, et sélectionner“Administrateur” ou “Utilisateur” . Vous pouvez définir un ou plusieurs <strong>administrateur</strong>spour tout groupe. Typiquement, ce rôle correspond au directeur de département. Les<strong>administrateur</strong>s du groupe pourront visualiser tous les détails des appels de toutes lespersonnes du groupe.Droits par défaut du groupe
Capture d’écran – Paramétrer les droits du groupe d’extensionL’onglet “Droits par défaut” spécifie les droits par défaut qui sont assignés pour chaque rôled’utilisateur. Ces droits par défaut de l’“Administrateur” et des “Utilisateurs” s’appliquent au grouped’extensions sélectionné. Vous pouvez configurer ces droits de façon séparée pour chaque grouped’extension. Pour configurer les droits par défaut du groupe:1. Cliquez sur l’onglet “Droits par défaut”. Ces paramètres dépendent de ce que les membresdu groupe et les utilisateurs peuvent visualiser et faire dans le <strong>3CX</strong><strong>Phone</strong>.2. Optionnellement vous pouvez permettre aux <strong>administrateur</strong>s des extensions d’effectuerdes interventions sur les appels des membres du groupe. Cochez la case “Effectuer desopérations sur les appels des membres” pour activer cette fonctionnalité.3. De façon similaire, vous pouvez également configurer quels droits sont accordés auxutilisateurs membres du groupe.4. Cliquez sur OK pour sauvegarder le groupe et les informations concernant les droits. Lesutilisateurs doivent se déconnecter et se reconnecter au <strong>3CX</strong><strong>Phone</strong> pour visualiser lesnouveaux droits.Personnalisation des droits pour les utilisateurs individuellement
Capture d’écran – Paramétrage des droits des groupes d’extensionsSi vous souhaitez qu’un utilisateur ou un <strong>administrateur</strong> en particulier dispose de plus (ou moins)de droits que ceux spécifiés dans l’onglet “Droits par défaut du groupe”, vous pouvez spécifier cesdroits en:1. Cliquant sur le nom d’un membre dans la liste d’extensions dans l’onglet “Droits desmembres”2. Cocher les cases correspondant aux droits que vous souhaitez attribuer au membre, dans lapartie “Droits assignés” de l’onglet.3. Les options disponibles pour l’utilisateur sont:a. Peut voir les membres du groupe – cette option permet à l’utilisateur de visualiser laprésence des membres du groupeb. Peut voir les appels du groupe - cette option permet à l’utilisateur de visualiser lesappels effectués par les membres du groupec. Diffuse sa présence aux membres du groupe - Cette option montre la présence del’utilisateur aux membres du grouped. Effectuer des opérations (dévier, transfert, prendre l’appel) sur n’importe quel appelactif des membres du groupee. Peut Intervenir (Intervenir, Ecouter, ou Chuchoter) - Cette option permet d’intervenirdans les appels entrepris par les membres du groupef. Peut utiliser l’intercom - Cette option permet à l’utilisateur d’utiliser l’intercom avec lesautres extensionsg. Peut parquer l’appel- Cette option permet à l’utilisateur de parquer des appelsh. Peut manipuler les appels sur répondeur numérique - Cette option permet àl’utilisateur de contrôler le SVIi. Peut gérer l’annuaire d’entreprise - Cette option permet à l’utilisateur d’ajouter/éditer/supprimer des contacts dans l’annuaire de l’entreprise via le client <strong>3CX</strong><strong>Phone</strong> pourWindows4. Sélectionnez les options qui correspondent à vos besoins puis cliquez sur “Appliquer” pourappliquer les droits choisis.
Importer & Exporter des extensionsSi vous avez besoin de créer un grand nombre d’extensions, il est plus commode d’importer lesextensions d’un coup. Il existe deux moyens de le faire, en utilisant l’Active Directory ou par fichierCSV.Importer depuis l’Active DirectoryVous pouvez importer les extensions directement depuis l’Active Directory ou d’autres serveursLDAP via le LDAP. A chaque fois qu’une modification est apportée à la configuration de l’utilisateurdans l’Active Directory, les utilisateurs peuvent être à nouveau synchronisés, auquel cas, seulesles mises à jour seront importées. Vous pouvez trouver une description de la procédure ici: http://www.3cx.com/blog/docs/import-active-directory/Exporter / importer / depuis un fichier CSVCréez un tableur avec des colonnes pour chaque champ que vous souhaitez importer et enregistreren tant que fichier CSV. Vous pouvez trouver une description détaillée des champs ainsi qu’un lienvers un exemple de fichier d’importation ici: http://www.3cx.com/blog/docs/bulk-extension-import/1. Connectez-vous à la Console d’administration de <strong>3CX</strong> et cliquez sur la page “Extensions”.2. Cliquez sur le bouton “Import d’extensions”.3. Chercher votre fichier CSV, sélectionnez-le et cliquez sur “Ouvrir” pour importer votreextension dans le <strong>3CX</strong><strong>Phone</strong> <strong>System</strong>.Si vous avez besoin d’exporter vos extensions vers un fichier de format CSV pour les sauvegarderou pour effectuer des changements pour les utilisateurs, suivez ces étapes:1. Connectez-vous à la Console d’administration de <strong>3CX</strong> et cliquez sur la page “Extensions”.2. Sélectionnez les extensions que vous voulez exporter et cliquez sur le bouton “Exporterextension”.3. Saisissez un nom de fichier et sauvegardez le fichier CSV.
Ajouter des lignes téléphoniques via une passerelle VoIPIntroductionLes appels externes peuvent être passés sur des lignes RTC (analogiques) ou via des opérateursVoIP. Un PBX traditionnel requiert de connecter les lignes RTC sur un PBX matériel. Avec le <strong>3CX</strong><strong>Phone</strong> <strong>System</strong>, vous disposez de plus de possibilités:●●●Connecter les lignes RTC (lignes téléphoniques physiques) à une passerelle VoIP (boitierexterne) située sur le réseau local.Connecter les lignes RTC à une carte VoIP (carte interne), installée sur le serveur <strong>3CX</strong> ousur une autre machine.Utiliser les lignes d’un opérateur VoIP. Dans ce cas l’opérateur VoIP a connecté des lignesà une passerelle VoIP externe et permet d’effectuer des appels via une connexion Internet.Ceci sera traité dans le chapitre suivant.Pour émettre et recevoir des appels externes par l'intermédiaire de vos lignes téléphoniquesordinaires, il faut acheter et configurer une passerelle VoIP ou une carte VoIP. Ce chapitredonne plus de détails sur les passerelles, les cartes et sur comment les configurer.Qu’est-ce qu’une passerelle VoIP ou une carte VoIP?Une passerelle VoIP est un périphérique qui convertit le trafic téléphonique en données, pour qu'ilpuisse être transmis sur un réseau informatique. De cette manière, les lignes téléphoniques RTCsont «converties» en extensions SIP, ce qui permet de recevoir et d’émettre des appels via leréseau de téléphonie traditionnel. Il existe des passerelles VoIP pour les lignes analogiques et pourles lignes RNIS (BRI, PRI/E1 et les lignes T1). Les cartes VoIP ont les mêmes caractéristiques,mais elles s’installent sur un PC existant.Qu’est-ce qu’un port ?Un port est une prise matérielle sur une passerelle VoIP ou sur une carte VoIP. Dans le cas d’uneligne analogique un port est égal à un canal pour la voix. Dans le cas de lignes BRI RNIS, un portest égal à 2 canaux. Pour un T1 ou E1, chaque port représente respectivement 30 et 23 canaux.Tout comme il est nécessaire de configurer un téléphone pour l’enregistrer dans un systèmetéléphonique, il est également nécessaire de configurer la passerelle ou la carte VoIP pour qu’ellesenregistrent leurs ports dans le <strong>3CX</strong> <strong>Phone</strong> <strong>System</strong>. Un identifiant d’utilisateur SIP, un mot depasse et un numéro d’extension virtuelle sont attribués à chaque port. Pour l’IPBX, les lignes RTCressemblent à n’importe quelle extension SIP qui peut être utilisée pour les appels externes.Passerelles VoIP supportéesIl est important d’utiliser une passerelle VoIP supportée par <strong>3CX</strong>. Les passerelles supportées ontété testées par <strong>3CX</strong> et sont automatiquement configurées avec les bons paramètres. Si vousutilisez la configuration par défaut, <strong>3CX</strong> fournit également un support de premier niveau pourl’utilisation de la passerelle avec le <strong>3CX</strong> <strong>Phone</strong> <strong>System</strong>.Pour la liste à jour des passerelles supportées, merci de visiter : http://www.3cx.fr/support/Configurer une passerelle VoIPPour utiliser une passerelle VoIP, vous devez suivre ces étapes:1. Dans le <strong>3CX</strong> <strong>Phone</strong> <strong>System</strong>, configurez les paramètres qui seront utilisés par la passerellepour se connecter au PBX.2. Configurez la passerelle VoIP en utilisant les paramètres disponibles dans le PBX
Voyons comment cela fonctionne en détail:Etape 1: Configurer la passerelle dans le <strong>3CX</strong> <strong>Phone</strong> <strong>System</strong>La première étape consiste à ajouter une passerelle VoIP via la console d’administration de <strong>3CX</strong>.Capture d’écran: sélection d’un modèle de passerelle1. Dans le menu de la console d’administration du <strong>3CX</strong> <strong>Phone</strong> <strong>System</strong>, cliquez sur Ajouter>Passerelle VoIP/PSTN.2. Dans le champ Nom, entrez un nom pour identifier la passerelle VoIP. Maintenant,choisissez la marque et le modèle de la passerelle que vous utilisez dans la liste. Cliquezensuite sur "Suivant".3. Selon la passerelle sélectionnée, vous aurez plus ou moins de questions supplémentairescomme par exemple dans quel pays la passerelle sera connectée. Certaines questionsconcernent spécifiquement la passerelle et vous devrez vérifier les réponses avec votrefournisseur de ligne.Capture d’écran: Saisie des détails de la passerelle VoIP4. Saisissez le nom d'hôte ou l'adresse IP de la passerelle VoIP dans le champ Adresse IPou nom d'hôte de la passerelle, et précisez le port SIP utilisé par la passerelle. Par défaut:5060.5. Si vous sélectionnez une passerelle générique, précisez le nombre et le type de ports de lapasserelle (analogique, BRI, PRI ou T1). Cela crée un compte pour chaque port et active le
nombre correspondant de lignes pour chacun. Une ligne analogique supporte 1 appel, unport BRI supporte 2 appels, un E1 (PRI) 30, et un T1 (PRI) 23. Par exemple, en spécifiant1 port T1, cela va créer un compte SIP qui pourra traiter jusqu'à 23 appels. Si chaque lignedoit être adressée individuellement, il suffit de sélectionner 23 * lignes Analogiques. Cliquezsur “Suivant”..Capture d’écran: Ajout de lignes RTC6. Les lignes et ports individuels seront créés et s’afficheront en colonne.a. Numéro d’extension virtuelle - En effet, la passerelle VoIP «convertit» chaqueligne/port en une extension, afin de permettre au système téléphonique de recevoiret de transférer les appels en provenance/vers cette ligne. Le numéro d’extensionvirtuelle est un numéro assigné à la ligne par le <strong>3CX</strong> <strong>Phone</strong> <strong>System</strong> pour la traitercomme une extension. Il n’y a pas besoin de modifier ce champ.b. Identifiant d’authentification & Mot de passe - Ces valeurs sont utiliséespour authentifier les ports avec le <strong>3CX</strong> <strong>Phone</strong> <strong>System</strong>.c. Canaux - Le champ «Canaux» définit le nombre d’appels simultanés que ce portsupporte. Une ligne Analogique supporte un seul appel, un port BRI supporte 2appels, un port E1 (PRI) 30 et un port T1 (PRI) 23. Si l’<strong>administrateur</strong> préfère traiterchaque ligne individuellement, il est possible de créer des comptes SIP additionnelset de changer le nombre de canaux supportés pour chaque compte à 1. Veuilleznoter que la passerelle VoIP doit supporter cette option – les passerelles à hautedensité sont plus simples à configurer en utilisant un seul compte pour toute leslignes connectées par port.d. Numéro du port – Ce champ définit le numéro d’identification donné à ce port.e. Routage entrant - Si le port reçoit des appels entrants, il est possible de spécifiervers quelle extension, groupe d’appel ou répondeur numérique l’appel doit être routé.7. Sur la page suivante, vous pouvez créer une règle sortante pour la passerelle VoIP qui estconfigurée. Par exemple, vous pouvez définir un préfixe par lequel les appels seront routésvers la passerelle.8. Cliquez sur Terminer pour créer la passerelle VoIP.Étape 2: Configuration de la passerelle VoIPAprès avoir configuré les ports RTC, vous verrez une page de résumé. La configuration de lapasserelle VoIP varie en fonction de la marque du matériel.Passerelles BeronetSi vous avez une passerelle Beronet, vous devrez:1. Utiliser l’outil bfdetect pour trouver la passerelle sur le réseau.
2. Configurer la passerelle dans <strong>3CX</strong> comme nous l’avons montré dans les précédentesétapes.3. Cliquez sur le bouton “Configurer la carte BeroNet” en bas de la page de résumé.4. Vous connectez avec admin/admin et suivre les instructions sur l’écran pour terminerl’installation.5. Vous pouvez trouver plus d’informations à l’adresse: http://www.3cx.fr/blog/configurationberonet-berofix/Passerelles SmartNode PattonSi vous utilisez une passerelle SmartNode Patton, vous devrez:1. Utiliser Patton SmartNode Discover Tool pour trouver la passerelle sur le réseau.2. Configurer la passerelle dans <strong>3CX</strong> comme décrit dans la précédente étape.3. Télécharger le fichier de configuration à partir de la page de résumé (ou en pagePasserelles VoIP/PSTN / votre passerelle / Bouton Générer le fichier de configuration)4. Charger le fichier de configuration sur la passerelle pour la provisionnerautomatiquement.5. Pour en savoir plus, consultez:http://www.3cx.com/blog/VoIP-howto/patton-smartnode-configuration/Passerelles WelltechConsultez ce lien pour plus d’informations sur comment configurer une passerelle Welltech:http://www.3cx.com/voip-gateways/welltech-wellgate-2540/
Ajouter un opérateur VoIP / trunk SIPIntroductionLes opérateurs VoIP «hébergent» des lignes téléphoniques et remplacent les opérateurstraditionnels. Ils peuvent enregistrer des numéros locaux dans une ou plusieurs villes ou pays,et les mettre à disposition du système téléphonique. Dans la plupart des cas ils proposentaussi le portage de numéro. De plus, les opérateurs VoIP sont souvent capables de fournir demeilleurs tarifs parce qu’ils possèdent un réseau international ou bénéficient de tarifs de gros.Par conséquent, passer par un opérateur VoIP peut réduire les coûts d’appel. Cependant, soyezconscients que chaque appel VoIP nécessite de la bande passante en temps réel sur la connexioninternet. En règle générale, chaque appel utilisera environ 30k-120k par seconde selon le codecutilisé. Pour plus d’informations concernant la consommation de bande passante en fonction descodecs, lire cet article:http://www.3cx.com/blog/docs/bandwidth-dsl-atm-isp/Le <strong>3CX</strong> <strong>Phone</strong> <strong>System</strong> supporte deux types différents d’opérateurs VoIP:● Basé sur l’enregistrement – Ces opérateurs VoIP obligent le PBX à s’enregistrer enutilisant un identifiant d’authentification et un mot de passe. La plupart des opérateurs VoIPpré-definis dans <strong>3CX</strong> utilisent cette méthode.● Basé sur l’IP / trunk SIP – Les opérateurs VoIP basés sur l’IP (SIP trunks) ne nécessitentpas d’enregistrement. L’adresse IP du PBX a besoin d’être configurée avec l’opérateur demanière à pouvoir router les appels.Ce chapitre décrit les opérateurs VoIP supportés et comment configurer le <strong>3CX</strong> <strong>Phone</strong> <strong>System</strong> pourle faire fonctionner avec des opérateurs VoIP.Configuration requise pour utiliser un opérateur VoIP/ Trunk SIPPour utiliser un opérateur VoIP, il faut au préalable posséder un pare-feu/router/NAT qui supportele MAPPING STATIQUE DES PORTS. Souvent, les routeurs effectueront une traduction d’adressede port (PAT), ce qui causera des problèmes comme l’audio à sens unique, des échecs d’appelsentrants, etc. Il est aussi vivement recommandé de posséder une adresse IP externe statique.Si l’adresse IP externe change par intermittence, les appels entrants échoueront. Pour plusd’informations sur la configuration de votre pare-feu, consultez cet article:http://www.3cx.com/docs/firewall-router-configuration-voip/Configurer un compte avec un opérateur VoIP / trunk SIPEtape 1: Créer un compte avec l’opérateur VoIPTout d’abord vous devez avoir un compte avec un opérateur de service VoIP de qualité. Le <strong>3CX</strong><strong>Phone</strong> <strong>System</strong> supporte les opérateurs VoIP utilisant le protocole SIP les plus courants, et nousvous recommandons de vous adresser à un opérateur que <strong>3CX</strong> a pu tester. <strong>3CX</strong> met à dispositiondes configurations «prêtes à l’emploi» pour ces opérateurs VoIP. Cliquez simplement sur le liendans la page “Ajouter un opérateur VoIP” pour obtenir la liste des opérateurs supportés.Etape 2: Ajouter le compte de l’opérateur VoIP au <strong>3CX</strong> <strong>Phone</strong> <strong>System</strong>Après avoir créé le compte auprès de l’opérateur VoIP, il faut le configurer dans le <strong>3CX</strong> <strong>Phone</strong><strong>System</strong>. Pour ce faire:1. Dans le menu de la console d’administration de <strong>3CX</strong>, cliquez sur Ajouter > Opérateur VoIP.
2. Saisissez un nom pour ce compte VoIP.3. Sélectionnez le pays dans lequel l’opérateur VoIP fonctionne.4. Sélectionnez votre opérateur VoIP dans la liste déroulante. Si l’opérateur n’est pas dans laliste, sélectionnez le pays «Generic» puis «Generic VoIP Provider» ou «Generic SIP Trunk».Si un opérateur générique est utilisé, le bon fonctionnement ne pourra pas être garanti.Cliquez sur Suivant.Capture d’écran: Ajout d’un opérateur VoIP5. Le champ Nom d'hôte ou adresse IP du serveur SIP sera peut-être pré-rempli. Comparezces informations avec celles que vous avez reçues de votre opérateur VoIP et vérifiez leurexactitude. En fonction de l’opérateur VoIP utilisé, certains champs seront désactivés. Celaveut dire qu’il n’y a pas besoin de les modifier. Cliquer sur Suivant pour continuer.6. Maintenant, saisissez les informations du compte de l’opérateur VoIP. Dans lechamp «Numéro externe», saisissez le numéro de la ligne VoIP qui vous a été assignée.Ensuite, saisissez l’authentification ID / nom d’utilisateur et le mot de passe du compte.Spécifiez le nombre d’appels simultanés que votre opérateur autorise. Cliquez surSuivant pour continuer. Si vous utilisez un Trunk SIP, l’ID d’identification et le mot de passéseront grisés, étant donné que l’authentification est faite par l’adresse IP.7. Spécifiez maintenant comment les appels doivent être routés depuis l’opérateur VoIP. Ilest possible de spécifier un routage différent en dehors des heures de bureau. Le routageconfiguré ici prendra effet quand aucune règle entrante ne correspond.8. Sur la page suivante, vous pouvez configurer une règle sortante, qui peut être utiliséepour router les appels sortants passant par ce nouvel opérateur (facultatif). Ceci est engénéral effectué en routant les appels commençant par un préfixe spécifique. Saisissez lepréfixe dans “Appels aux numéros commençant par (préfixe)” dans le champ de texte. Poureffectuer des appels via cet opérateur, faire précéder le numéro à composer par ce préfixe.Remarque: il arrive souvent que le pare-feu positionné entre le <strong>3CX</strong> <strong>Phone</strong> <strong>System</strong> et l’opérateurVoIP soit mal configuré ou ne puisse pas router correctement le trafic VoIP. Pour vérifier laconfiguration du pare-feu, il est important de lancer une vérification du pare-feu en utilisant l’outil devérification intégré. Il est possible de lancer la vérification en allant dans Paramètres > Contrôleurde pare-feu. Il utilisera le serveur STUN configuré dans Paramètres > Réseau > Serveur STUNpour vérifier que votre pare-feu permet et route correctement les connexions sur le port 5060 (pourSIP) et sur les ports 9000-9049 (pour l’audio en RTP) au PBX. Si la vérification échoue, il ne serapas possible d’effectuer et de recevoir de manière fiable des appels par l’opérateur VoIP et il faudramodifier la configuration de votre pare-feu. Note: Nous ne fournissons pas de support pour laconfiguration du pare-feu.
Spécifier un serveur STUNPar défaut, le <strong>3CX</strong> <strong>Phone</strong> <strong>System</strong> part du principe que vous avez une IP statique et parconséquent, l’option du serveur STUN doit être désactivée. Si vous possédez une IPdynamque, vous devez activer le serveur STUN. Veuillez noter que l’utilisation d’une IPdynamique est uniquement adaptée pour tester le <strong>3CX</strong> <strong>Phone</strong> <strong>System</strong>. Elle n’est pasrecommandée pour l’utilisation d’un système de production. Afin de spécifier un serveur STUN:Capture d’écran: Spécifier un serveur STUN1. Dans la Console d’administration, allez dans Paramètres > Réseau, puis cliquez surl’onglet «Serveur STUN».2. Dans le champ «Serveur STUN primaire» spécifiez le serveur STUN suggéré par votreopérateur. Définissez le port si nécessaire.3. Il est possible de spécifier un serveur secondaire, ou de laisser le stun2.3cx.com commeserveur STUN secondaire. Cette adresse sera utilisée si le serveur STUN primaire n’est pasaccessible. Cliquez sur OK pour sortir et sauvegarder les paramètres.Les SDA et l’identification des appels entrantsSi votre opérateur VoIP vous fournit des numéros SDA, vous devrez les spécifier, et selonl’opérateur VoIP ilf audra configurer l’identification de sources pour chaque SDA.Etape 1: Spécifier les SDA associés à cet opérateur VoIP/ Port
Capture d’écran – Ajouter des SDA routées vers une extension1. Dans la Console d’administration <strong>3CX</strong>, cliquez sur l’opérateur VoIP que voussouhaitez configurer2. Cliquez sur l’onglet SDA3. Ajouter les numéros SDA associés à votre compte. Une règle entrante qui peut êtreconfigurée plus tard, sera créé pour chaque numéro spécifié dans la liste.Etape 2: Identification de la source des appelsCette étape doit être uniquement effectuée pour certains opérateurs VoIP. Pour vérifier si vousdevez suivre cette étape, établissez un appel entrant pour n’importe quel SDA que vous avezspécifié. Si l’appel est reçu par le PBX, vous pouvez sauter cette étape. Dans le cas contraire vousdevez:Capture d’écran – Ajouter des SDA dans l’identification de la source1. Allez dans l’onglet Identifiant de la source, et sélectionnez Identification de la source par lesnuméros SDA2. La valeur par defaut pour le champ SIP contenant les numéros SDA devra être valide pourla plupart des opérateurs VoIP.3. Cliquez sur “Ajouter un SDA” et cliquez Sélectionner tout, pus validez. Cliquez sur OK.4. Appelez n’importe quel SDA spécifié. Les numéros devraient maintenant sonner sur votrePBX. Dans le cas contraire, vous devrez ajuster le champ “Champ SIP contenant desnuméros SDA”.
Capture d’écran – Champ SIP contenant des numéros SDA
Gestion des TrunkCréation de règles pour les appels sortantsUne règle sortante définit sur quelle passerelle/opérateur VoIP un appel sortant doit être effectué,en se basant sur qui effectue l’appel, le numéro qui est composé ou la longueur du numéro.Lors de la configuration d’une passerelle VoIP ou d’un opérateur VoIP, il vous sera demandé decréer une règle sortante qui sera utilisée pour router les appels vers la passerelle ou l’opérateur.Vous pouvez également modifier ces règles ou en créer de nouvelles à partir de l’onglet Règlessortantes.Pour créer une règle sortante:Capture d’écran: Création d’une nouvelle règle sortante1. Dans le menu de la Console d’administration de <strong>3CX</strong>, cliquez sur Ajouter> Règle sortante, etsaisissez un nom pour la nouvelle règle.2. Indiquez ensuite les conditions qui doivent être vérifiées pour que cette règle sortantes’applique. Dans la section «Appliquer cette règle à ces appels», spécifiez les optionsdésirées:a. Appels aux numéros commençants par (Préfixe) – s’applique à tous lesappels commençants par le chiffre spécifié. Par exemple, mettre 9 pour que tous lesappels ayant un numéro commençant par 9 soient considérés comme des appelssortants et puissent activer la règle. Les appelants composeront alors le «9123456»pour appeler le numéro «123456».b. Appels depuis l’extension(s) – utilisez cette option pour définir des extensionsspécifiques pour lesquelles cette règle s’applique. Spécifiez une ou plusieursextensions en les séparant par une virgule, ou spécifiez un ensemble d’extensionsen utilisant un -, par exemple 100-120.
c. Appels aux numéros d’une longueur de – utilisez cette option pour appliquercette règle aux numéros avec un nombre de chiffres spécifique, par exemple 8chiffres. De cette manière, Il est possible d’effectuer des appels vers des numéroslocaux ou des numéros nationaux sans avoir besoin d’utiliser un préfixe.d. Appels depuis le groupe d’extensions – au lieu de spécifier des extensions, vouspouvez spécifier un groupe d’extensions.3. Indiquez ensuite la façon dont les appels sortants répondant aux conditions de la règledoivent être effectués. Dans la section «Appeler sur», configurez jusqu’à 3 routes pour lesappels. Chaque passerelle ou opérateur précédemment défini sera listé comme une routepossible. Si la première route n’est pas disponible ou est occupée, le <strong>3CX</strong> <strong>Phone</strong> <strong>System</strong>essaiera automatiquement la seconde route.4. Il est possible de transformer un numéro répondant aux conditions d’une règle avantque l’appel ne soit routé vers la passerelle ou l’opérateur sélectionné à l’aide deschamps 'Chiffres à retirer' et 'Ajouter':a. Chiffres à retirer – supprime un ou plusieurs chiffres du numéro appelé. Cela permetde supprimer le préfixe avant que le numéro ne soit composé par la passerelle oul’opérateur si ce chiffre n’est pas requis. Dans l’exemple précédent, vous pourriezspécifier de supprimer 1 chiffre (le 9 dans cet exemple) avant que le numéro ne soitcomposé.b. Ajouter – ajoute un ou plusieurs chiffres en début de numéro si cela est requis parl’opérateur ou la passerelle.5. Ces options peuvent être configurées par règle sortante, car un appel routé par unepasserelle VoIP connectée au PSTN local peut nécessiter des critères différents par rapportà un appel routé via un opérateur VoIP.Vous pourrez trouver un exemple complet montrant comment créer une règle sortante dans le<strong>3CX</strong> <strong>Phone</strong> <strong>System</strong> à l’adresse suivante: http://www.3cx.com/blog/voip-howto/outbound- rules-acomplete-example/.Ajouter des numéros SDA / Règle entranteUn grand nombre d’entreprises utilisent pour leurs utilisateurs ou leurs services des numéros directsou SDA, qui offrent la possibilité à leurs contacts de les appeler directement, sans passer par lestandard. Ces numéros ont des désignations différentes selon les pays: DDI au Royaume Uni, MSNen Allemagne, SDA en France. Même si vous avez un répondeur numérique, le fait d’utiliser unnuméro SDA est souvent préférable car plus pratique pour l’appelant.Les numéros directs peuvent être facilement implémentés en utilisant les numéros SDA. Lesnuméros SDA peuvent être fournis par votre opérateur VoIP ou par votre opérateur téléphoniquetraditionnel et sont des numéros virtuels assignés à votre ligne physique. En général, une sériede numéro vous est assignée, qui est reliée à une ligne Numérique (T0/T2). Vous devez payer unforfait supplémentaire par numéro ou par série de numéros, mais qui ne représente qu’une fractiondu coût d’une ligne physique supplémentaire. Renseignez-vous auprès de votre opérateur VoIP oude votre opérateur traditionnel pour plus d’informations.
Ajouter un numéro SDACapture d’écran: Configuration de l’accès direct à un poste (SDA)Capture d’écran: Choisir où router les appels de ce SDA
Pour ajouter un numéro SDA:1. Cliquez sur le bouton ’Créer SDA’ dans la barre d’outils de la Console d’administration de<strong>3CX</strong>2. Saisissez un nom de SDA (par exemple, ‘Commercial’). Remarque: le nom du numéroSDA peut être affiché avant ou après le numéro de l’appelant afin de pouvoir identifier quelnuméro l’appelant a composé. Pour cela, il faut cocher l’option ‘Ajouter le nom de la filed'attente, du groupe, et SDA à la fin du numéro d'appelant’ dans Paramètres > Général >Options générales.3. Saisissez le numéro SDA qui doit apparaitre dans le champ ‘To’ de l’entête SIP. Le <strong>3CX</strong><strong>Phone</strong> <strong>System</strong> va faire correspondre le numéro indiqué dans ce champ avec l’entête ‘to’, encommençant par les derniers chiffres de la chaine reçue, évitant ainsi toute différence dansle format du numéro. Par exemple, si vous êtes basé en Angleterre et que votre numéroSDA est le 0845-2304024, vous pouvez alors entrer le numéro 2304024. Ceci va permettrede faire correspondre tous les numéros SDA présents dans le champ ‘to’ finissant avec cesnuméros, y compris +448452304024, 08452304024, 0448452304024.4. Maintenant, sélectionnez pour quelle passerelle ou port le numéro SDA doit être ajouté. Si lenuméro SDA est associé à plusieurs ports, vous devez sélectionner chaque port. Une règleentrante sera créée pour chaque port que vous avez sélectionné.5. Enfin, spécifiez où les appels vers ce numéro SDA devront être routés:a. Terminer l’appelb. Connecter à l’extensionc. Connecter à la file d’attente / groupe d’appeld. Connecter au répondeur numériquee. Boîte vocale d’une extensionf. Transférer à un numéro externeg. Envoyer les fax à email de l’extension6. Vous pouvez indiquer une route différente dans le cas où l’appel est reçu hors des heuresde bureau. Désélectionnez l’option ‘Appliquer la même logique de routage hors des heuresde bureau’ pour indiquer une route différente.7. Cliquez sur le bouton OK pour créer le SDA / Règle entrante.Résolution de problèmes avec les numéros SDASi vous avez créé des SDA, mais que les appels ne sont pas transférés comme souhaité, suivezcette méthode:1. Allez dans la page Logs du Serveur dans la Console d’administration de <strong>3CX</strong>. L’écran listel’activité du serveur à l’instant ‘t’, et affiche les traces des appels qui arrivent et lesnuméros pour lesquels ils ont été reçus.2. Appeler le numéro SDA que vous avez configuré, et surveillez le statut du log du serveur.Vous verrez une ligne similaire à:Incoming call from 1000 to où “1000” est le numéro interne de la ligne configuré pour recevoir des appels depuisla passerelle VoIP ou l’opérateur VoIP et est lecontenu du champ “To” de l’INVITE, c’est à dire le destinataire.3. Maintenant analysez l’en-tête “To” et assurez-vous que le numéro SDA composé est présentdans l’en-tête “To”: .4. Si le numéro SDA n’est pas présent dans le champ “To”, il faut alors consulter ladocumentation fournie avec la passerelle VoIP pour savoir comment la configurer pourpouvoir insérer le numéro SDA dans le champ “To”. Dans le cas d’un opérateur VoIP,
contactez-le pour plus d’informations.5. Si vous voyez un texte “Review invite & adjust source identification», vous devez configurerl’identification de la source. Voir le chapitre “Ajouter un opérateur VoIP / Trunk SIP” pourplus d’informations.Exporter & Importer des SDAExporter des SDASi vous avez besoin d’exporter vos numéros vers un fichier de format CSV pour les enregistrer oules sauvegarder ou pour apporter des modifications, suivez ces étapes:1. Connectez-vous à la Console d’administration de <strong>3CX</strong>2. Cliquez sur la page “Règles entrantes” et choisissez le SDA que vous voulez exporter3. Cliquez sur le bouton ‘Export’ pour commencer à exporter vos règles SDA.4. Seléctionnez un emplacement et un nom de fichier pour votre fichier d’export de SDA etappuyez sur Enregistrer. Vos règles seront exportées et enregistrées dans le fichier CSV.Importer des SDASi vous voulez créer plusieurs règles SDA d’un coup, vous pouvez le faire en créant les champsnécessaires dans un fichier CSV, en utilisant le bon format et en les important ensuite à nouveaudans <strong>3CX</strong> en utilisant la fonction Import.Pour importer vos SDA dans <strong>3CX</strong> depuis un fichier CSV suivez ces étapes:1. Connectez-vous à la Console d’administration de <strong>3CX</strong>2. Cliquez sur la page “Règles entrantes”, et cliquez sur le bouton Import3. Sélectionnez le fichier CSV qui contient les règles de SDA que vous voulez importer,sélectionnez-le, puis cliquez sur “Ouvrir”.Les règles seront importées dans le <strong>3CX</strong> <strong>Phone</strong> <strong>System</strong>.
Le répondeur numérique / SVI / Pré-décrochéIntroductionLa fonction répondeur numérique permet de répondre à des appels téléphoniques automatiquementpar le <strong>3CX</strong> <strong>Phone</strong> <strong>System</strong>, et de proposer à l’appelant une série d’options. L’appelant peut ensuitechoisir l’option appropriée en utilisant les chiffres sur le clavier de son téléphone.En utilisant cette fonction, Il est possible de mettre en place un menu du type: «Pour le servicecommercial tapez 1, pour le support tapez 2 etc.». Un répondeur numérique est aussi connu sous lenom de serveur vocal interactif (SVI).Il est possible de configurer différents menus en fonction de la ligne utilisée par les appels entrants,mais aussi en fonction de l’heure à laquelle l’appel est reçu: pendant ou hors des heures de bureau.De cette manière, il est possible d’avoir une réponse différente hors des heures de bureau, et dedésactiver les options du menu en conséquence.Enregistrer une directive vocaleAvant de créer votre répondeur numérique, veuillez d’abord écrire les différentes options queproposera le menu aux correspondants, puis enregistrer l’annonce dans un deuxième temps. Unexemple simple: «Bienvenue chez la société XYZ, pour le service commercial composer le 1, pourle support composer le 2, ou restez en ligne pour parler à un de nos opérateurs».Remarque: il est généralement recommandé de dicter le numéro que l’utilisateur doit composeraprès l’annonce de l’option, i.e. “pour le service commercial, composer le 1” plutôt que “composer le1, pour le service commercial”. Ceci afin que l’utilisateur attende l’option qui l’intéresse puis écouteensuite la touche à appuyer.Une fois le texte à dicter défini, vous pouvez créer la directive audio. Pour ce faire:1. Vous pouvez utiliser le bouton «Enregistrer un nouveau fichier» pour enregistrer ladirective via votre téléphone. On vous demandera le numéro de votre extension, et lesystème vous appelera et vous demandera d’enregistrer la directive.2. Autrement, vous pouvez utiliser Windows Sound Recorder ou un autre service pourenregistrer la directive. Vous devez sauvegarder le fichier au format WAV au format PCM,8 kHz, 16 bit, Mono (dans le Windows Sound Recorder, vous devez utiliser l’option“Enregistrer sous” pour sauvegarder ce format). N’utilisez pas de format MP3.Créer un répondeur numérique
Capture d’écran: configuration d’un répondeur numériqueIl est possible de créer plusieurs répondeurs numériques et de les relier à une ligne spécifique.Pour créer un répondeur numérique:1. Dans le menu de la Console d’administration de <strong>3CX</strong>, sélectionnez Ajouter > Répondeurnumérique.2. Spécifiez un nom et un numéro d’extension virtuelle pour le répondeur numérique.3.Cliquez à présent sur le bouton enregistrer et composez votre numérod’extension. Vous serez appelé pour enregistrer votre directive. Le fichiersera copié dans le répertoire %allusersprofile%\<strong>3CX</strong>\Data\Ivr\Prompts> ou en fonction de votre système d’exploitation.4. Spécifiez les options du menu, puis choisissez parmi les actions disponibles. Ensuite,spécifiez le numéro d’extension ou le numéro d’extension virtuelle (numéro d’extensionvirtuelle dans le cas d’un groupe d’appels, de files d’attente ou vers un autre répondeurnumérique).5. La dernière option, Délai, permet de spécifier pendant combien de temps le systèmeattendra pour une saisie de la part de l’utilisateur. Si aucune saisie n’est reçue, lesystème exécutera automatiquement l’action spécifiée. Cette action est utile lorsque lecorrespondant n’a pas compris le menu ou s’il ne possède pas de téléphone DTMF. Quand
vous serez prêt, cliquez sur OK pour sauvegarder le répondeur numérique créé.Autoriser des correspondants à composer directement le numéro d’uneextension connuePendant que la directive d’un répondeur numérique est lue, le correspondant peut directementcomposer le numéro d’extension pour être connecté immédiatement à une extension. Ceci permetaux correspondants qui connaissent l’extension de leur interlocuteur d’être immédiatement mis enrelation.Cette option est activée par défaut. S’il est prévu que les correspondants utilisent cettefonction, on peut les informer simplement par le biais du message vocal. Par exemple:«Bienvenue chez la société XYZ, pour le service commercial composez le «1», pour le supportcomposer le «2». Si vous connaissez le numéro d’extension de l’interlocuteur, il est possible de lecomposer maintenant».Appel par le nomEn utilisant un répondeur numérique, il est possible de rediriger les correspondants vers lafonction d’appel par le nom. Cela leur permet de trouver la personne à qui ils souhaitent parler encomposant sur leur téléphone les premières lettres du nom de la personne.Pour appeler un utilisateur en utilisant le mécanisme d’appel par nom, il faut:1. Définir un message d’identification pour l’utilisateur. Les utilisateurs ne possédant pas demessage d’identification ne seront pas accessibles via le système d’appel par nom.2. L’utilisateur ne doit pas avoir de nom avec des caractères Unicodes3. La fonctionnalité Appel par le nom doit être activée depuis lune des options du répondeurnumérique.Message d’identificationPour enregistrer votre message d’identification:1. Allez dans le menu de la messagerie vocale (par défaut: 999).2. Saisissez le code PIN de votre messagerie vocale3. Allez dans le menu des options (touche «9»)4. Appuyez sur la touche «5» pour enregistrer le message d’identification.5. Dictez uniquement votre prénom/nom, par exemple “Sarah Jones”Principe de fonctionnementLe système d’appel par le nom utilise le nom de famille de l’utilisateur qu’il compare à la saisie del’appelant sur son téléphone. Les règles suivantes s’appliquent:●●●Le nom de famille est converti en lettres capitales.Tous les symboles exceptés [2-9] et [A-Z] sont ignorés.Les traductions des symboles s’appliquent ainsi:○ 'ABC2' => '2'○ 'DEF3’ => '3'○ 'GHI4' => '4'○ 'JKL5' => '5'○ 'MNO6' => '6'○ 'PQRS7' => '7'○ 'TUV8' => '8'○ 'WXYZ9' => '9'
L’appelant doit composer un minimum de 3 chiffres (‘0’ – ‘ 9’) pour appeler un utilisateur. Leschiffres ‘0’ et ‘1’ sont ignorés, mais peuvent être utilisés pour appeler des utilisateurs possédantdes noms de famille courts. (Par exemple, pour contacter quelqu’un qui a pour nom de famille «Li»,vous pouvez composer le «540»).Après que l’appelant a composé 3 chiffres, le SVI questionne la base de données du systèmetéléphonique pour trouver l’utilisateur. S’il ne le trouve pas, on entend alors «Numéro de posteintrouvable». S’il n’a trouvé qu’un seul utilisateur correspondant, le SVI joue le message «Veuillezpatienter pendant que je transfère votre appel” et redirige l’appel vers l’utilisateur. Si le systèmetrouve plus d’’un utilisateur, il attendra pendant 2 secondes des chiffres supplémentaires.Quand le SVI attend des chiffres supplémentaires (plus d’un utilisateur trouvé) et que l’utilisateurajoute un autre chiffre, le SVI ajoutera alors le chiffre aux chiffres déjà entrés et vérifiera unenouvelle fois la base de données d’utilisateurs. S’il n’en trouve pas l’utilisateur correspondant, il diraalors «Numéro de poste introuvable».Si l’utilisateur n’ajoute plus de chiffres (2 secondes se sont écoulés ou # a été saisi) et plus d’unutilisateur ont été trouvés, le SVI joue alors un message du type : ‘Pour appeler Van Damme,appuyez sur «0». Pour appeler Van Halen, appuyez sur «1». Pour quitter, appuyez sur dièse.’ Danscet exemple, ‘Van Dammet’ et ‘Van Halen’ sont les messages d’identification correspondants auxutilisateurs.Intégration Exchange Server avec SVICette fonctionnalité nécessite la version PRO!Exchange Server 2010 et 2013 incluent une messagerie vocale et des fonctionnalités de SVI quipeuvent être intéressantes pour les entreprises qui souhaitent déployer Microsoft Exchange Server.La fonctionnalité SVI d’Exchange vous permet de bénéficier de la reconnaissance vocale pourvotre entreprise. La messagerie vocale vous permet de convertir la voix en texte pour un envoi desmessages par email.Pour plus de renseignements sur cette intégration:http://www.3cx.com/blog/docs/exchange-server-2013-config/
Groupes d’appels / Annonce sans décrocher / IntercomIntroductionLes fonctionnalités de groupe d’appel / Annonce sans décrocher et Intercom sont une valeurajoutée pour votre IPBX. Les groupes d’appels peuvent vous aider à ne pas manquer un appelimportant d’un client alors que la fonctionnalité Annonce sans décrocher vous permet de passerune annonce à un groupe de personnes un peu comme un système de sonorisation.Note: ces fonctionnalités sont uniquement disponibles pour les éditions Standard et Pro.Groupes d’appelsUn groupe d’appel permet de diriger des appels vers plusieurs extensions. Par exemple, il estpossible de définir un groupe de 3 commerciaux, et de faire en sorte que le numéro de téléphonedu service commercial sonne sur les 3 extensions en même temps, ou l’une après l’autre. Lorsde la création d’un groupe d’appel, vous lui assignez un numéro d’extension virtuelle. Ceci sera lenuméro utilisé par le système téléphonique pour s’adresser au groupe d’appel.Capture d’écran: Ajout d’un groupe d’appel
Pour ajouter un groupe d’appel:1. Dans le menu de la Console d’administration de <strong>3CX</strong>, sélectionner Ajouter > Groupe d’appel2. Saisissez maintenant les détails du groupe d’appel:a. Numéro d’extension virtuelle – Ce numéro identifie le groupe d’appel par rapport auxautres extensions. Conservez le numéro automatiquement généré ou spécifiez-en unnouveau si vous le souhaitez. Ne spécifiez pas un numéro déjà existant.b. Nom – Saisissez un nom pour ce groupe d’appelc. Stratégie de sonnerie – sélectionnez la stratégie appropriée pour ce groupe d’appel:i. Tour à tour (Dans l’ordre) – ceci fera sonner la première extension, puis laseconde etc.ii. Tous ensembles – tous les téléphones sonneront simultanémentiii. Annonce sans décrocher – émet une annonce sur toutes les extensions dugroupe par leur haut-parleur (voir la section suivante)d. Durée de la sonnerie (secondes) – spécifiez pendant combien de temps lestéléphones doivent sonner.3. Dans la section «Membres du groupe d’appel», spécifiez les extensions qui doivent fairepartie de ce groupe d’appel. Cliquez simplement sur les extensions à gauche, et cliquez surle bouton Ajouter pour les ajouter dans le groupe d’appel. Déplacez les extensions vers lehaut ou le bas pour définir la priorité d’une extension.4. Dans la section «Destination si non réponse», il est possible de choisir ce qu’il adviendra del’appel si le groupe d’appel ne répond pas.Annonce sans décrocher (Paging)L’annonce sans décrocher permet à quelqu’un d’appeler le groupe et de faire une annonce viale haut-parleur des téléphones. Les correspondants appelés n’auront pas besoin de prendrele casque puisque l’audio sera jouée via le haut-parleur du téléphone automatiquement. Lapersonne effectuant l’annonce n’entendra aucun audio provenant des personnes appelées. Lesfonctionnalités d’annonce sans décrocher et d’Intercom nécessitent un téléphone qui supportel’Intercom et qui est configuré pour l’autoriser. Afin d’ajouter un groupe d’annonce sans décrocher:1. Cliquez sur l’option du menu Ajouter > Ajouter groupe d’appel2. A présent saisissez les options de groupe d’appel:a. Numéro d’extension virtuelle – Spécifiez un numéro d’extension qui sera utilisé pource groupe.b. Nom – Saisissez un nom pour ce groupe d’appel.c. Stratégie de sonnerie – sélectionner la stratégie de Paging.d. Durée de la sonnerie (secondes) – spécifiez pendant combien de temps le téléphonedoit sonner.3. Si vous possédez des téléphones qui supportent le multicast, et que vous avez uneinstallation comptant de nombreux téléphones, vous pouvez activer l’option multicast. Cetteoption n’est pas nécessaire pour la plupart des installations.4. Dans la section “Membres du groupe d’appel” spécifiez les extensions qui doivent fairepartie du groupe d’appel d’annonce. Cliquez simplement sur les extensions et cliquez surajouter pour en faire des membres.Important: Avant d’utiliser la fonctionnalité d’annonce sans décrocher ou d’Intercom, assurezvousque vous avez spécifié le numéro de préfixe d’annonce/intercom en allant dans la Consoled’administration de <strong>3CX</strong> >> Paramètres>> Avancé>> Codes de raccourcis, et ajoutez le préfixedans le champ Annonce sans décrocher (par exemple *11). Assurez-vous également quel’utilisateur qui essaye de diffuser un message à un groupe a l’autorisation de le faire. Pour ce
faire, allez dans Propriétés de l’extension >>Droits>> cochez l’option “Peut utiliser l’intercom” dans“Droits assignés”.Note: Les options “Durée de la sonnerie” et “Destination si non réponse” seront ignorées,puisqu’elles ne sont pas utiles pour l’annonce sans décrocher.IntercomLa fonctionnalité Intercom permet à un utilisateur du système téléphonique de faire une annonceà une seule une extension. Dans ce scénario, l’audio est dans les deux sens, à la différencedu groupe d’appel de type annonce sans décrocher, et la personne appelée peut répondreimmédiatement sans décrocher le combiné. Pour appeler un utilisateur via la fonction intercom:1.Composez le préfixe d’annonce/intercom (que vous avez paramétré dansParamètres>>Avancé>>Codes de raccourcis>> Annonce sans décrocher en remplissant lechamp suivi du numéro de l’extension. Par exemple, si vous avez spécifié le préfixe *11 pourprocéder à un appel intercom et que vous souhaitez contacter l’extension 100, vous devezcomposer:'*11100’2. Vous pouvez diffuser votre message.
Files d’attenteIntroductionLes files d’attente permettent de mettre en attente les appels le temps que les agents (membresd’une file d’attente) puissent répondre aux appels. Les appels ne restent pas sans réponse, ilssont mis en attente jusqu’à ce qu’un agent soit disponible pour y répondre. Par exemple, Il estpossible de mettre en place un groupe de 3 commerciaux, et de faire en sorte que le numéro duservice commercial soit routé vers une file d’attente spécifique au département commercial. Siles 3 commerciaux sont occupés, les correspondants seront mis en file d’attente jusqu’à ce qu’uncommercial se libère. Quand on crée une file d’attente, on lui assigne aussi un numéro d’extensionvirtuelle. Ce numéro sera celui utilisé par le système téléphonique pour la file d’attente.Création d’une file d’attenteCapture d’écran: Ajout d’une file d’attentePour ajouter une file d’attente:1. Cliquez sur Ajouter > File d’attente2. Configurez les options de la file d’attente:a. Numéro d’extension virtuelle – Modifiez (optionnel) le numéro d’extensionsuggéré. Notez que ce numéro d’extension virtuelle sera créé automatiquement. Nepas spécifier un numéro d’extension déjà utilisé.b. Nom – Saisissez un nom pour cette file.c. Stratégie de scrutation. Cette option permet de choisir comment les appels serontdistribués aux agents:i. 1 à 1 (Aléatoire). <strong>3CX</strong> choisira un agent au hasard auquel il distribueral’appel. Ceci distribuera équitablement les appels à chaque agent.ii. Sonne tous – les téléphones de TOUS les agents sonneront simultanément.
iii. 1 à 1 (Dans l’ordre) – <strong>3CX</strong> distribuera l’appel en fonction de la positionspécifiée dans la section Agents de la file d’attente. Tous les appels sontd’abord distribués au premier agent, et si ce dernier est occupé, ils serontdistribués à l’agent suivant. Cette stratégie peut être utilisée pour le routagebasé sur les compétences, en positionnant les agents en fonction de leurscompétences.3. Durée de la sonnerie (seconde) - Indique le délai de sonnerie en secondes, c’est-à-dirependant combien de temps le téléphone doit sonner avant de considérer l’appel comme nonrépondu par un agent.4. Dans la section «Agents de la file d’attente», sélectionnez quelles extensions feront partiede cette file d’attente. Cliquez simplement sur les extensions et cliquer sur Ajouter pour lesfaire devenir membres. Afin de définir la priorité d’une extension, déplacez-la vers le haut ouvers le bas.5. En plus de faire partie d’une file d’attente, une extension/ un utilisateur doit égalementse connecter à la file pour commencer à répondre aux appels routés vers cettefile d’attente. Les utilisateurs peuvent se connecter à une file d’attente depuis le<strong>3CX</strong><strong>Phone</strong> ou automatiquement par planification journalière suivant les heures debureau.6. Dans la section «Destination si non réponse», vous pouvez définir où sera redirigé l’appelsi aucun agent ne répond. Si aucun agent n’est connecté à la file d’attente, cette optionest automatiquement déclenchée. En outre, cette option se déclenche si le correspondantappuie sur le bouton '*' de son téléphone. Ceci donne au correspondant l’option de quitter lafile d'attente et de laisser un message.7. Dans la section «Autres options», vous pouvez spécifier une annonce d’accueilpersonnalisée et une musique personnalisée pendant l’attente. Vous pouvez égalementdécider si vous souhaitez annoncer la position du correspondant dans la file d'attente etdéfinir le temps maximum d'attente.Ajouter un agent externe à la file
Capture d’écran - Ajouter un agent externeLe <strong>3CX</strong> <strong>Phone</strong> <strong>System</strong> vous permet d’ajouter des numéros externes comme agents d’une filed’attente. Ceci est particulièrement utile si vous souhaitez vous servir d’un numéro de téléphonemobile, d’une extension distante, ou même d’un numéro VoIP comme agent d’une file d’attente.Pour ajouter un agent externe à une file d’attente:1. Ouvrez votre Console d’administration de <strong>3CX</strong> et cliquez sur la page Files d’attente,2. Sélectionnez la file d’attente à laquelle vous voulez ajouter un agent externe et sous la listedes agents de la file d’attente, cliquez sur le bouton Ajouter sur la ligne Ajouter un numérod’agent externe comme montré ci-dessus.3. Saisissez les détails de l’agent externe (une extension sera créée automatiquement pourl’agent externe).4. Appuyez sur OK quand vous avez terminé, et l’agent externe sera ajouté à votre filed’attente.L’édition PRO du <strong>3CX</strong> <strong>Phone</strong> <strong>System</strong>L’édition Pro du <strong>3CX</strong> <strong>Phone</strong> <strong>System</strong> ajoute des fonctionnalités de centre d’appels au <strong>3CX</strong> <strong>Phone</strong><strong>System</strong>. Aucune installation supplémentaire n’est requise: il suffit d’acheter le module et deréactiver votre clé pour que ces fonctionnalités soient disponibles.Stratégies supplémentaires pour les files d’attenteAvec l’édition Pro, des stratégies supplémentaires sont disponibles:●●Temps d’attente le plus long – l’appel est transféré à l’agent qui n’a pas pris d’appel depuisle plus longtemps.Temps de comm. le plus court – l’appel est transféré à l’agent qui a eu le temps total decommunication le plus court.
● Agent avec le moins d’appel – l’appel est transféré à l’agent qui a le moins répondud’appels.● Trois premiers agents – l’appel est transféré aux 3 premiers agents (comme configuré dansla section Agents de la file d’attente) .● Trois agents au hasard – l’appel est transféré simultanément à 3 agents au hasard.● Round-Robin – cette option ciblera l’agent par méthode Round-Robin, c’est-à-dire lepremier appel est envoyé à l’agent 1, l’appel suivant est envoyé à l’agent 2, etc.Options supplémentaires pour les files d’attenteCapture d’écran: Options avec l’édition ProDans l’édition Pro, vous avez des options supplémentaires que vous pouvez configurer:● Vous pouvez activer une Option de rappel pour cette file d’attente – les personnes en filed’attente peuvent raccrocher et être rappelées lorsque c’est leur tour. Cette option nécessitede spécifier une règle sortante associée. L’option de rappel peut être activée sur demandepar le correspondant (Option 2) ou elle peut être proposée lorsqu’un délai d’attente estécoulé.● Vous pouvez spécifier le Temps avant de passer au suivant (Wrap up time) – ceci accordedu temps à un agent pour saisir des notes à la suite d’un appel.● Vous pouvez spécifier le Nombre maximum d’appelants dans une file d’attente. Quandce nombre est atteint, l’appelant sera routé en fonction du paramétrage dans la sectionDestination si non réponse.● Remettre à 0 les statistiques pour cette file d’attente – Des statistiques détaillées pour lesfiles d’attente comme le temps d’appel moyen, le temps d’attente moyen etc. sont affichéesdans la fonctionnalité de supervision des files d’attente du <strong>3CX</strong><strong>Phone</strong>.Vous pouvez réinitialiser les statistiques des agents de cette file d’attente en cliquant sur lebouton Remettre à 0.● Les statistiques d’appels peuvent également être réinitialisées automatiquement en utilisantun calendrier pré-configuré.● Files d’attentes prioritaires – L’<strong>administrateur</strong> peut configurer cette file d’attente comme unefile d’attente prioritaire. Ceci est utile quand des personnes font partie de deux files d’attente
et que les appels de l’une des files doivent être traités en priorité par rapport aux appels del’autre file. Par exemple, une équipe de support peut avoir une ligne (et une file d’attente)pour les appels standards de support et une autre ligne (et une autre file d’attente) pour lesclients VIP. Les deux files d’attente sont traitées par les mêmes personnes. La file d’attentepour les clients VIP aura la fonctionnalité File prioritaire activée.● Autoriser l’appelant à se retirer de l’enregistrement. Ceci donne l’option à l’appelantd’appuyer sur la touche DTMF 3 pour ne plus être enregistré pendant un appel.● Notifications des files d’attente - Différentes notifications peuvent être activées pourque l’<strong>administrateur</strong> de la file d’attente soit notifié si certaines conditions sont rencontrées,comme lorsque le temps SLA est atteint ou quand un appel dans la file vient d’être perdu.
Serveur de faxIntroductionLe <strong>3CX</strong> <strong>Phone</strong> <strong>System</strong> possède un serveur de fax qui permet d’envoyer et recevoir des fax. Leserveur de fax <strong>3CX</strong> est basé sur le standard T38 et requiert une passerelle VoIP compatible T38.Veuillez noter qu’il doit être configuré en suivant nos guides de configuration, pour que la réceptiondu fax soit activée. Il est également possible d’utiliser un opérateur VoIP qui supporte le T38,cependant la qualité de l’implémentation du T38 varie en fonction des opérateurs et ne peut pasêtre garantie.Note: Cette fonctionnalité est uniquement disponible pour les éditions Standard et Pro du <strong>3CX</strong><strong>Phone</strong> <strong>System</strong>.Configuration pour la réception des faxPour recevoir des fax, il faut configurer une ligne, ou un SDA dédié au fax, afin que tous les appelssur ce numéro soient transférés sur le serveur de fax <strong>3CX</strong>. Le serveur de fax <strong>3CX</strong> recevra alors lefax, le convertira en PDF et l’enverra à l’adresse e-mail configurée.
Capture d’écran: Configuration d’un port ou d’un SDA pour la réception de faxPour ce faire:1. Dans la Console d’administration de <strong>3CX</strong>, sélectionnez la règle entrante pour le port ou leSDA qui sera dédié à la réception des fax.2. Dans la section “Heures de bureau”, sélectionnez l’option «Envoyer les fax à : e-mail del’extension xxx».3. Sélectionnez quelle extension doit recevoir les fax entrants. En sélectionnant «email del’extension 888», les fax entrants seront envoyés à l’adresse e-mail configurée pour lenuméro d’extension virtuelle du fax. Vous pouvez configurer l’adresse e-mail de l’extensiondu fax virtuelle depuis la page Fax > 888 – Serveur de fax <strong>3CX</strong>4. Autrement, vous pouvez transférer les fax entrants à l’adresse e-mail configurée pourl’extension d’un utilisateur. Ce qui vous permet de créer plusieurs règles SDA et d’attribuerdes numéros de fax personnels.Configuration des Fax/ serveurs de fax
La page Fax, dans la console d’administration liste toutes les extensions de fax connues, ycompris l’extension utilisée par le serveur de fax <strong>3CX</strong>. Ces “extensions de fax” sont similaires auxextensions normales et requièrent un ID d’authentification et un mot de passe pour se connecter auserveur SIP.Le <strong>3CX</strong> <strong>Phone</strong> <strong>System</strong> fournit une extension de fax pré-configurée (extension 888). Cette extensionest utilisée par le serveur de fax <strong>3CX</strong> pour les fax entrants qui sont routés vers une adresse mail.De plus, le <strong>3CX</strong> <strong>Phone</strong> <strong>System</strong> peut être configuré en tant que proxy pour envoyer les fax (trafficT38) vers un télécopieur connecté à un adapteur ATA ou un autre logiciel basé sur un serveur faxT38 en ajoutant un fax supplémentaire.Paramètres de l’extension faxPour créer une nouvelle extension fax:1. Dans la console d’administration de <strong>3CX</strong>, allez dans la page Fax. Cliquez sur Ajouter uneextension fax.2. Dans la section «Numéro d’extension fax» spécifiez l’extension choisie. Tous les appelsdirigés vers cette extension seront considérés comme des fax et recevront une tonailité defax.3. Spécifiez l’ID d'authentification et le mot de passe de l’extension fax – Ces identifiantspourront être utilisés par un connecteur ATA ou un serveur fax tiers pour se connecter au<strong>3CX</strong> <strong>Phone</strong> <strong>System</strong>.4. Si cette extension est utilisée par le serveur de fax <strong>3CX</strong>, vous pouvez spécifier l’adresse e-mail par défaut vers laquelle tous les fax devraient être envoyés.5. Si cette extension est utilisée par un connecteur ATA ou un matériel T38, l'extension ne serautilisée que pour s’inscrire au serveur SIP et recevoir le trafic de fax de type T38.Remarque: vous devez redémarrer le service fax pour que les changements soient pris en compte.Connecter les télécopieurs en utilisant un ATAUne fois que vous avez configuré l’extension de fax, vous devez connecter le télécopieur à unpériphérique ATA supporté et configuré le périphérique ATA pour qu’il se connecte à l’extension dufax. Suivez ce lien pour un guide étape par étape: http://www.3cx.com/docs/configure-fax-machinewith-3cx/
Conférence téléphonique et WebMeetingIntroductionL’option de conférence téléphonique vous permet de configurer facilement jusqu’à 8 conférencestéléphoniques pour un total de 64 participants (si la licence le permet). Autrement dit, la limitedes 64 participants s’applique à l’ensemble des conférences, et non pas par conférence. Uneconférence de 64 participants nécessitera une machine puissante. Même si de nombreux servicesde conférences téléphoniques existent, il est souvent plus simple et moins coûteux d’héberger vospropres conférences audio. Les conférences peuvent être configurées à la volée, sans avoir besoinde réserver une salle de conférence. Ceci dans le but de simplifier au maximum la mise en placedes conférences téléphoniques.<strong>3CX</strong> WebMeetingEn plus de la conférence téléphonique standard, le <strong>3CX</strong> <strong>Phone</strong> <strong>System</strong> possède aussi unefonctionnalité avancée de web / video conférence appelée <strong>3CX</strong> WebMeeting. Ceci est un serviceséparé dont la licence est basée sur le nombre de participants simultanés que vous souhaitezhéberger. Vous pouvez trouver plus d’informations ici: http://www.3cx.fr/web-conference/La conférence téléphoniqueConfigurer une conférence téléphonique1. Dans la Console d’administration de <strong>3CX</strong>, ouvrir Paramètres > Avancé et cliquez surl’onglet Conférence téléphonique.2. Spécifiez maintenant le numéro de l’extension du serveur de conférence. Ceci estle numéro que les utilisateurs doivent appeler pour mettre en place une conférencetéléphonique.3. Spécifiez maintenant si vous souhaitez demander un code PIN pour la création d’uneconférence. Si vous activez ceci, chaque utilisateur désirant créer une conférence devrasaisir ce code PIN après l’ID de la conférence quand il créé la conférence. Le code PINsera automatiquement utilisé si un utilisateur crée une conférence via le <strong>3CX</strong><strong>Phone</strong>.Créer une conférence téléphoniqueLes conférences téléphoniques peuvent être créées en suivant l’une des méthodes suivantes:1. A partir du <strong>3CX</strong><strong>Phone</strong>, l’utilisateur peut créer une conférence à la volée. Pour plusd’informations sur cette procédure référez-vous au guide utilisateur en ligne:a. <strong>3CX</strong><strong>Phone</strong> pour Windows: http://www.3cx.fr/manuel-utilisation/conference-tel/b. Android:http://www.3cx.fr/manuel-utilisation/conference-tel-android/c. <strong>3CX</strong><strong>Phone</strong> for iOS: http://www.3cx.fr/manuel-utilisation/conference-tel-iphone/2. A partir de la section Conférence, l’utilisateur peut également planifier des conférencesfutures. Les utilisateurs recevront un e-mail avec les détails de la conférence téléphonique. Lesutilisateurs externes devront être notifiés par l’utilisateur.3. Les utilisateurs peuvent créer des conférence téléphoniques en utilisant leur téléphoneSIP. Il leur faudra composer le numéro d’extension de la conférence (700 par défaut) et desuivre les directives.
Plus d’informations sur la création d’une conférence téléphonique, veuillez consulter cette page enligne du manuel utilisateur: http://www.3cx.com/blog/extension-user-manual/create-conf-from-yourdesk-phone/Web-ConférenceLe <strong>3CX</strong> <strong>Phone</strong> <strong>System</strong> possède une fonctionnalité performante de vidéo-conférence appelée le<strong>3CX</strong> WebMeeting. Par défaut, vous pouvez héberger des vidéo-conférences pour 3 participants.Vous pouvez demander une licence pour plus de participants si vous le souhaitez.Configurer le <strong>3CX</strong> WebMeetingSuivez ces étapes pour configurer le <strong>3CX</strong> WebMeeting sur votre système téléphonique:Etape 1 - Activer la fonctionnalité <strong>3CX</strong> WebMeetingLe <strong>3CX</strong> WebMeeting nécessite la version 12 du <strong>3CX</strong> <strong>Phone</strong> <strong>System</strong>, SP5 ou supérieur. Pardéfaut, vous pouvez héberger des réunions jusquà 3 participants. Si vous avez besoin de plus departicipants, vous devez obtenir une clé de licence. Pour plus d’informations et pour connaître lestarifs, cliquez ici: http://www.3cx.fr/ordering/tarifs/1. Allez dans Paramètres > section Webmeeting2. Choisissez si vous utiliserez le <strong>3CX</strong> Webmeeting pour 3 participants (inclus dans toutelicence du <strong>3CX</strong> <strong>Phone</strong> <strong>System</strong>) ou si vous achèterez une licence <strong>3CX</strong> Webmeeting pourobtenir plus de participants. Dans ce cas, vous devez saisir une clé de licence.3. Saisissez les détails de votre entreprise.4. Cliquez sur Activer.Etape 2 - Créez votre compte WebmeetingUn portail Webmeeting sur nos serveurs <strong>3CX</strong> Webmeeting est requis pour que vous puissiezcommencer à créer des conférences.
Pour créer un compte:1. Cliquez sur le lien “Créer compte” (après avoir activé la licence).2. Sélectionnez votre Région.3. Saisissez votre URL de compte. En général le nom de l’entreprise. Cette URL seramontrée dans les invitations aux conférences, c’est-à-dire qu’elle sera le lien sur lequel lesutilisateurs devront cliquer.4. Sélectionnez l’extension de l’utilisateur qui est <strong>administrateur</strong>. Choisissez-la avec soin carelle ne pourra pas être changée plus tard.5. Saisissez un mot de passe pour l’admin. Choisissez-le correctement car il ne peut pas êtrechangé.6. Cliquez sur le bouton Créer compte. Un compte sera créé et dédié à votre organisation.Etape 3 - Ajouter des utilisateurs à votre compte <strong>3CX</strong> WebmeetingA présent vous pouvez créer des comptes utilisateurs sur votre portail afin qu’ils puissent créer deswebmeetings.
1. Cliquez sur l’onglet Utilisateurs et accès2. La colonne à gauche montre toutes les extensions disponibles à l’intérieur du <strong>3CX</strong> <strong>Phone</strong><strong>System</strong>. Cliquez sur le bouton Ajouter pour créer des comptes utilisateurs sur votre compte.Chaque extension qui sera déplacée vers la droite pourra organiser des webmeetings.3. Cliquez sur le bouton Sauvegarder situé en bas. Des comptes seront créés pour lesutilisateurs sélectionnés.Organiser des Webmeetings depuis le <strong>3CX</strong><strong>Phone</strong>
Les utilisateurs qui ont à présent un compte Webmeeting créé peuvent organiser et planifierdes sessions de Webmeeting. Tout ceci peut être effectué depuis le <strong>3CX</strong><strong>Phone</strong> pour Windows.Démarrez le <strong>3CX</strong><strong>Phone</strong> pour Windows et cliquez sur l’onglet conférence, dans la barre de tâchesituée en bas. Deux nouvelles options seront alors visibles. Créer un web meeting et Web meetingplanifiés. Pour plus d’informations sur comment héberger et organiser des conférences, allez surHéberger une web-conférence.
Connecter des <strong>3CX</strong> <strong>Phone</strong> <strong>System</strong>s (Ponts Inter-sites)IntroductionIl est possible de connecter deux <strong>3CX</strong> <strong>Phone</strong> <strong>System</strong>s séparés, afin d’effectuer des appels entredifférents sites de l’entreprise en utilisant votre connexion internet, et par conséquent gratuitement.Un préfixe sera affecté au «pont», et devra être composé par l’utilisateur pour accéder à l’autre<strong>3CX</strong> <strong>Phone</strong> <strong>System</strong> ou autre système téléphonique SIP. Ce préfixe doit être suivi par le numérod’extension du correspondant que l’utilisateur souhaite joindre sur l’autre <strong>3CX</strong> <strong>Phone</strong> <strong>System</strong>.Par exemple, si vous assignez le préfixe «2» au pont avec un autre site, et que dans ce site voussouhaitez joindre la personne qui possède le numéro d’extension 105, vous composeriez le 2105pour appeler directement cette personne.Sinon, vous pouvez assigner les extensions d’un site en commencant avec un chiffre (par exemple1) et les extensions du second site en commençant par un chiffre différent (par exemple 2). Ainsi,les utilisateurs n’ont pas besoin de composer le préfixe car le PBX va router l’appel en se basantsur le premier chiffre du numéro composé. Dans ce cas, la règle sortante (avec le préfixe 1 et 2) nedevrait supprimer aucun chiffre.Note: Ces fonctionnalités ne sont disponibles que pour les éditions Standard et Pro du <strong>3CX</strong> <strong>Phone</strong><strong>System</strong>.Créer un pontChaque pont doit avoir un système téléphonique “maître” et “esclave”. Le système téléphonique“esclave” s’enregistre dans le système téléphonique “maître”. Pour créer un pont, vous devezd’abord installer le système téléphonique “maître” et ensuite le système téléphonique “esclave”.Etape 1: Créer un pont sur le système téléphonique maîtreCapture d’écran: Création d’un pont “maître”1. Dans la console d’administration du <strong>3CX</strong> <strong>Phone</strong> <strong>System</strong> “maître”, cliquez sur l’option dumenu Ajouter > Pont inter-sites pour aller dans la page “Ajouter un pont”.
2. Saisissez un nom pour le pont et assignez-lui un numéro d’extension virtuelle. Un pontdoit posséder un numéro d’extension virtuelle, pour qu’il puisse être traité par le systèmetéléphonique. Acceptez l’extension par défaut ou choisissez une extension qui est libre.Le numéro d’extension virtuelle sera également utilisé comme ID d’authentification, ainsil’extension virtuelle choisie devra être disponible et être la MÊME sur LES DEUX <strong>3CX</strong><strong>Phone</strong> <strong>System</strong>s.3. Sélectionnez ensuite le type de pont:a. Maître (Direct-UDP) – En Direct - mode UDP, tout le trafic sera transmis via UDP etutilisera plusieurs ports.b. Maître (Tunnel TCP) – L’option Tunnel permet à tout le trafic SIP et RTP d’êtretransmis via un seul port TCP. Le Tunnel <strong>3CX</strong> simplifie énormément la configurationdu pare-feu, même s’il ne peut pas fournir la même qualité qu’une connexion directe.L’option tunnel peut être utilisée uniquement avec un autre <strong>3CX</strong> <strong>Phone</strong> <strong>System</strong>.4. Si vous avez sélectionné “Maître (Direct-UDP)” vous devez alors saisir le mot de passed’authentification, qui deva être utilisé avec le numéro d’extension virtuelle par l’”esclave”pour se connecter auprès de ce <strong>3CX</strong> <strong>Phone</strong> <strong>System</strong>. Le numéro d’extension virtuelle doitêtre UNIQUE sur ce système téléphonique et ces mêmes identifiants doivent être utilisés parle <strong>3CX</strong> <strong>Phone</strong> <strong>System</strong> “esclave”.5. Si vous avez sélectionné “Maître (Tunnel-TCP)” vous devrez saisir:a. Un mot de passe d’authentification – le mot de passe qui sera utilisé pourl’authentification.b. La terminaison distante du tunnel – saisir l’adresse IP du <strong>3CX</strong> <strong>Phone</strong> <strong>System</strong>esclavec. Le port distant du tunnel <strong>3CX</strong> (par défaut le 5090)d. Le port de la terminaison locale du tunnel. Pour la première connexion du pontc’est 5081 par défaut (5080 est utilisé pour les extensions distantes). Le port seraincrémenté de 1 pour chaque pont que vous créez qui utilise le tunnel. Vous devrezforwarder le port TCP UDP 5090 sur le pare-feu derrière lequel est le <strong>3CX</strong><strong>Phone</strong> <strong>System</strong> Maître.6. Spécifiez un préfixe pour ce pont, c’est à dire si vous spécifiez 7, alors l’utilisateur doitcomposer 7100 pour joindre la connection 100 sur l’autre <strong>3CX</strong> <strong>Phone</strong> <strong>System</strong>.7. Choisissez si vous voulez publier et recevoir les informations de présence de l’autre <strong>3CX</strong><strong>Phone</strong> <strong>System</strong>. Veuillez noter que ceci nécessite une licence d’édition PRO.8. Acceptez tous les autres champs par défaut et cliquez sur “Suivant” afin de créer le pont.
Etape 2: Créer un pont sur le système téléphonique esclaveCapture d’écran – Configurer un pont esclaveCapture d’écran - Pont esclave utilisant le <strong>3CX</strong> Tunnel1. Dans la console d’administration du <strong>3CX</strong> <strong>Phone</strong> <strong>System</strong> “esclave”, cliquez sur l’option dumenu Ajouter> Pont Inter-sites pour faire apparaître la page Ajouter un pont.2. Saisissez un nom pour le Pont et assignez-lui un numéro d’extension virtuelle. Ce numérod’extension virtuelle doit être le MÊME que celui utilisé dans le système téléphonique“maître”!3. Si vous choisissez de créer un pont esclave en utilisant direct UDP, vous devez alors saisir:a. L’adresse IP publique du <strong>3CX</strong> <strong>Phone</strong> <strong>System</strong> “maître”b. Le port SIP du <strong>3CX</strong> <strong>Phone</strong> <strong>System</strong> “maître” (par défaut 5060)c. Le mot de passe d’authentification - le mot de passe défini dans le systèmetéléphonique “maître”4. Si vous choisissez de créer un esclave en utilisant le (Tunnel-TCP), vous devez alors saisira. L’adresse IP locale du <strong>3CX</strong> <strong>Phone</strong> <strong>System</strong> distant et du port.
. La terminaison distante du tunnel - Saisissez l’IP publique et le port de l’installation<strong>3CX</strong> <strong>Phone</strong> <strong>System</strong> ‘maître’ (le port par défaut est 5090).c. Configurez le port pour la terminaison locale du tunnel (5081 par défaut). Si vouspossédez plusieurs cartes réseau, choisissez l’IP de la carte connectée au systèmetéléphonique Maître.d. Mot de passe d’authentification – Ceci sera utilisé pour l’authentification avec le“maître”. Il doit correspondre aux identifiants saisis dans la configuration “maître”.Vous devrez forwarder le port TCP UDP 5090 sur le pare-feu du <strong>3CX</strong> <strong>Phone</strong><strong>System</strong> ‘esclave’.5. Spécifiez un préfixe pour ce pont, c’est à dire si vous spécifiez 7, alors l’utilisateur doitcomposer 7100 pour joindre la connection 100 sur l’autre <strong>3CX</strong> <strong>Phone</strong> <strong>System</strong>.6. Choisissez si vous voulez publier et recevoir les informations de présence de l’autre <strong>3CX</strong><strong>Phone</strong> <strong>System</strong>. Publier les informations de présence est possible avec une license Standardet Pro. Recevoir les informations de présence nécessite une licence Pro.7. Sélectionnez quelles extensions seront autorisées à visualiser les informations de présencedu PBX distant dans <strong>3CX</strong><strong>Phone</strong> pour Windows.8. Acceptez tous les autres champs par défaut et cliquez sur “Suivant” afin de créer le pont.Appeler quelqu’un de l’autre côté du pontPour composer un numéro de l’autre côté du pont vous devez composer le préfixe assigné, suividu numéro de la personne que vous souhaitez appeler. Composez par exemple 8100 pour joindrel’extension 100 sur le système téléphonique distant, avec le numéro 8 étant le préfixe assigné aupont pour joindre ce système téléphonique distant.
L’annuaire d’entrepriseIntroductionLa fonctionnalité d’annuaire d’entreprise vous permet de publier facilement un annuairetéléphonique commun pour toute l’entreprise. Utilisé en tandem avec un annuaire personnel, ilpermet aux utilisateurs de passer rapidement des appels sans perdre de temps à trouver le numérod’une personne et à le composer sur le téléphone.Capture d’écran - L’annuaire de l’entrepriseLe <strong>3CX</strong> <strong>Phone</strong> <strong>System</strong> supporte un annuaire d’entreprise et un annuaire personnel. L’annuaired’entreprise est accessible dans toute l’entreprise, et il est géré à partir de la consoled’administration. L’annuaire personnel est accessible uniquement à partir d’une extension enparticulier, et il est géré depuis le <strong>3CX</strong><strong>Phone</strong>.Synchronisez votre annuaire avec vos téléphones SIPL’annuaire d’entreprise est également publié dans un répertoire et sous un format que lestéléphones Cisco, Yealink, snom, Aastra et Polycom peuvent télécharger. Ces téléphones peuventensuite montrer le même annuaire sur leur écran.Présentation de l’ID d’appelant par nomUne des fonctionnalités les plus importantes de l’annuaire réside dans la recherche des ID desappelants entrants dans l’annuaire, et si une correspondance est trouvée, le nom de l’appelant estprésenté dans l’ID de l’appelant, et non uniquement son numéro.Pour gérer l’annuaire d’entreprise, rendez-vous dans Paramètres > Annuaire d’entreprise. Cliquez“Ajouter” pour ajouter un contact.
Import et export des contacts de l’annuaireVous pouvez importer des contacts depuis un fichier .CSV. Un enregistrement doit être présent parligne et les champs doivent être séparés par une virgule comme suit: “Prénom, Nom, Numéro detéléphone”. Pour gérer l’annuaire de l’entreprise :1. Connectez-vous à la console d’administration de <strong>3CX</strong> et cliquez sur la page Paramètres2. Cliquez sur “Annuaire d’entreprise” et sélectionnez “Importer”3. Parcourez vos dossiers et sélectionnez votre fichier CSV, puis sélectionnez-le et cliquez sur“Ouvrir”4. Les contacts de votre annuaire d’entreprise seront importés dans <strong>3CX</strong>Vous pouvez télécharger un exemple de fichier d’import d’annuaire ici:http://downloads.3cx.com/downloads/misc/ImportCompany<strong>Phone</strong>bookSampleV12.csvVous pouvez exporter les contacts de l’annuaire d’entreprise afin de les enregistrer comme unesauvegarde ou pour les modifier et les importer à nouveau plus tard. Pour exporter les contacts devotre annuaire, suivez ces étapes:1. Connectez-vous à la console d’administration de <strong>3CX</strong> et cliquez sur la page Paramètres2. Cliquez sur “Annuaire d’entreprise” et cliquez sur le bouton “Export”3. Sélectionnez ensuite l’emplacement d’un fichier et le nom d’un fichier CSV4. Appuyez sur “Sauvegarder” pour exporter et enregistrer votre annuaire d’entrepriseUtilisation de l’annuairePour se servir de l’annuaire, les utilisateurs doivent saisir un nom ou une partie du nom dansle champ texte du <strong>3CX</strong><strong>Phone</strong>. Le <strong>3CX</strong><strong>Phone</strong> va automatiquement rechercher l’enregistrementcorrespondant dans l’annuaire. Pour lancer un appel, l’utilisateur devra simplement sélectionner lenom et cliquer sur le bouton ‘Appeler’.Synchroniser avec le serveur ExchangeLe connecteur Exchange vous permet de connecter l’annuaire <strong>3CX</strong> avec un serveur MicrosoftExchange 2007, 2010, 2010 SP1, 2013 et d’importer des contacts Exchange dans l’annuaired’entreprise ou personnels. Les fonctions d’import sont les suivantes:● Import d’une liste d’adresse globale (GAL) dans l’annuaire d’entreprise <strong>3CX</strong>● Possibilité de sélectionner un dossier public de contacts pour l’importer dans l’annuaired’entreprise <strong>3CX</strong>● Possibilité d’importer des contacts personnels d’un ou de plusieurs utilisateurs Exchange etde les importer dans leur annuaire personnel.Cette fonctionnalité nécessite la version Pro!Comment ça marcheLe connecteur <strong>3CX</strong> Exchange se connecte à un serveur Microsoft Exchange par le biais d’unutilisateur “impersonated user” et importe tous les contacts. Ensuite, à un intervalle spécifié, leconnecteur se connectera au serveur Exchange pour vérifier la présence de nouveaux contacts ousi des contacts ont été supprimés. Si des contacts ont été supprimés, ils seront supprimés dansl’annuaire <strong>3CX</strong>. Si des contacts ont été ajoutés, ils seront importés. IMPORTANT: Le connecteur<strong>3CX</strong> synchronisera Exchange avec <strong>3CX</strong>. C’est à dire que toute modification apportée à un contact
de l’annuaire <strong>3CX</strong> ne sera PAS mise à jour dans le serveur Exchange!Configurer le connecteur Exchange (MS Exchange Sync)Afin de configurer votre <strong>3CX</strong> <strong>Phone</strong> <strong>System</strong> 12 pour qu’il fonctionne et soit synchronisé avecMicrosoft Exchange, en utilisant le connecteur Exchange de <strong>3CX</strong>, vous devrez d’abord créer uncompte utilisateur Microsoft Exchange. Pour ce faire, suivez ces instructions:http://www.3cx.com/blog/docs/how-to-create-impersonated-user.Après avoir créé votre compte vous pouvez poursuivre et configurer le connecteur Exchange de<strong>3CX</strong> en suivant ces étapes:1. Connectez-vous à votre Console d’administration de <strong>3CX</strong> et cliquez sur l’onglet“Paramètres”. Puis sélectionnez Avancé et cliquez sur l’onglet “Synchronisation avecl’annuaire de l’entreprise”.2. Remplissez les champs suivants:a. Lien OWA de MS Exchange Server (exemple de valeurs montré ci-dessus)b. Insérez les identifiants du compte que vous avez créé en suivant les étapes décritesdans ce lien: http://www.3cx.com/blog/docs/how-to-create-impersonated-user, dansles champs “Compte Impersonated User” et “Mot de passe”'.3. Sélectionnez les adresses e-mail et les dossiers publics que vous voulez synchroniser etappuyez sur “Appliquer”.4. Pour vérifier si vos contacts Exchange ont été synchronisés avec l’annuaire de l’entreprisedu <strong>3CX</strong> <strong>Phone</strong> <strong>System</strong>, cliquez sur “Paramètres”, et sélectionnez “Annuaire d’entreprise”.5. Vous devriez visualiser une liste de contacts de l’annuaire d’entreprise <strong>3CX</strong> importée depuisl’adresse e-mail que vous avez synchronisé.Note: Vous ne pouvez pas supprimer de contacts synchronisés avec MS Exchange depuis votreannuaire d’entreprise. Les contacts doivent être supprimés à partir d’Exchange dans un premiertemps, puis l’annuaire d’entreprise <strong>3CX</strong> sera mis à jour automatiquement.
Configurer la recherche dans annuaire LDAPAfin de configurer le protocole LDAP (Lightweight Directory Access Protocol) avec le <strong>3CX</strong> <strong>Phone</strong><strong>System</strong>:1. Connectez-vous à votre Console d’administration de <strong>3CX</strong> et cliquez sur l’onglet“Paramètres”.2. Cliquez sur ‘Avancé’ et cliquez sur ‘Synchronisation avec l’annuaire d’entreprise’.3. Cliquez sur ‘Recherche dans annuaire LDAP’a. Saisissez l’adresse IP du serveur LDAP ou FQDN comme dans l’exemple ci-dessus.b. Saisissez le numéro de port du serveur LDAP.c. Saisissez le nom d’utilisateur LDAP et le mot de passe de l’utilisateur.d.Après avoir remplis ces champs, vous devez spécifier votre base derecherche LDAP. Dans cet exemple nous avons utilisé “OU=<strong>3CX</strong>Contacts,DC=cyprus,DC=com” ce qui signifie que la recherche LDAP aura lieu dans<strong>3CX</strong> Contacts dans le nom de domaine cyprus.com.Basé sur cet exemple, vousdevrez spécifier votre base de recherche selon la configuration de votre LDAP.e. Ajoutez un nombre de jours après lequel le système supprimera les contacts.
4.Quand vous recevez un appel, le Company Directory service (qui surveille tous les appels)cherchera une correspondance dans l’annuaire d’entreprise. Si une correspondance esttrouvée pour le contact, il sera ensuite directement ajouté à votre annuaire d’entreprisecomme montré ci-dessus.5. Pour effacer toutes les entrées LDAP, allez dans Paramètres>> Avancés>> Synchronisationavec l’annuaire d’entreprise>> Recherche dans annuaire LDAP>> Cliquez sur lebouton ‘Effacer toutes les entrées LDAP’.Important! Pour que votre répertoire d’entreprise et la recherche LDAP fonctionnent correctementvous devez vous assurez que l’option Faire correspondre le numéro avec l’annuaire est activéedans Paramètres>> Général >> Options Générales et que le critère de Taille minimale estsélectionné avec 6 chiffres minimum. La recherche LDAP ne marchera pas si cette option n’est pasactivée.
Génération de rapports sur les appelsIntroductionCapture d’écran - Rapports d’appels<strong>3CX</strong> offre un grand nombre de rapports via son module <strong>3CX</strong> Web Reports:● Rapports de statistiques d’appels – ces rapports apportent des informations concernant lesappels émis et reçus par l’intermédiaire du <strong>3CX</strong> <strong>Phone</strong> <strong>System</strong>, des données statistiques surles extensions et les groupe d’appels.● Rapports statistiques avancés – Rapports sur les coûts des appels par groupe et type,groupe d’extensions, appels sortants par type, et statistiques des groupes d’appels● Rapports statistiques de centre d’appels – Ces rapports apportent plus d’informationsdétaillées sur les files d’attente, la distribution des appels, les statistiques d’équipe, lesappels abandonnés, les statistiques SLA, les statistiques de rappels et d’autres rapportsen relation avec le centre d’appel. Une version PRO est nécessaire pour accéder à cesrapports.Note: Ces fonctionnalités ne sont accessibles qu’avec une licence Standard ou Pro du <strong>3CX</strong> <strong>Phone</strong><strong>System</strong>.Accéder au module de Call Reporting1. Vérifiez que vous disposez bien d’un accès au module de call reporting. Pour cela, allezdans Extensions > onglet Options dans la section Accès.2. A partir de votre navigateur internet, rendez vous à l’adresse:URL: http://phone-system-IP:5000/reports/ où l’IP <strong>Phone</strong> – <strong>System</strong> est l’adresse IP ou lenom d’hôte de votre système téléphonique.3. Saisissez les identifiants de votre extension. Saisissez le numéro de votre extension dansle champ “Nom d’utilisateur” et utilisez le mot de passe pour <strong>3CX</strong> web Services dans lechamp ‘Mot de passe’. Cliquez sur “S’identifier”.4. Sélectionnez le rapport désiré dans l’arborescence de gauche, et configurez vos filtres.Cliquez sur “Afficher rapport” pour générer le rapport.5. Vous pouvez exporter le résultat vers différents formats types, tel quel pdf, excel, word, rtf,et plus encore.
Supervision du système téléphoniqueIntroductionLa supervision du <strong>3CX</strong> <strong>Phone</strong> <strong>System</strong> est simple pour un <strong>administrateur</strong> Windows, puisqu’ilfonctionne comme toute autre application Windows Server. Il est possible de superviser le <strong>3CX</strong><strong>Phone</strong> <strong>System</strong> par votre solution de monitoring réseau préférée, comme ActiveXperts ou MicrosoftOperations manager.Éléments à surveillerEtat des extensions systèmesCapture d’écran: Surveillance des extensions du systèmeLe <strong>3CX</strong> <strong>Phone</strong> <strong>System</strong> utilise des extensions système pour différents services: répondeursnumériques (SVI), files d’attente, fax, parquage des appels, etc. En utilisant la page État desextensions système dans la Console d’administration de <strong>3CX</strong>, vous pouvez vérifier le bonfonctionnement et le statut de toutes ces extensions qui doivent être enregistrées.
Les services de <strong>3CX</strong>Une première vérification consiste à contrôler que tous les services de <strong>3CX</strong> fonctionnent. Il estpossible d’afficher tous les services de <strong>3CX</strong> dans la page «État des services» dans la Consoled’administration de <strong>3CX</strong>. Tout outil de surveillance de réseau peut superviser les services Windowsà distance.Log Evénements ServeurCapture d’écran: Logs Evénements ServeurLa page Log Evénements Serveur affiche les événements en relation avec le <strong>3CX</strong> <strong>Phone</strong> <strong>System</strong>.Vous pouvez configurer l’envoi d’alertes e-mail pour les événements importants dans Paramètres >Général > Notifications email .Ces événements sont également envoyés dans la section Applications du Journal des événementsWindows afin de pouvoir surveiller les événements en utilisant votre outil de surveillance du réseau.Les événements suivants du serveur sont postés dans le log:a. Un utilisateur a composé le numéro d’urgence (ID 4099)b. Modification du statut d’un trunk SIP (ID 4100)c. Le failover d’un trunk est survenu, c’est à dire que la route de secours s’applique (ID 12289)d. Un trunk ou un compte chez un opérateur VoIP renvoie un code d’erreur (ID 12294) – Celapeut se produire si le compte est inactif ou a atteint sa limite de crédit.e. Enregistrement ou désenregistrement d’un téléphone SIP (ID 4101)f. La limite de la licence a été atteinte (ID 8193)g. Une IP est mise sur liste noire (ID 12290) – Cela peut se produire si l’IP a atteint le nombremaximum autorisé de tentatives d’authentification échouées. Ceci indique fréquemment unetentative de piratage.h. Une IP est mise sur liste noire à cause de trop nombreuses requêtes (ID 12292) – Celase produit si le module anti-piratage du serveur bloque l’IP à cause de trop nombreusesrequêtes.i. Une requête de rappel (Call Back) est déclenchée par le module File d’attente (ID 102)j. Échec de résolution DNS - (ID 12293) – Cela se produit lorsque l’opérateur VoIP distant n’apas pu être contacté, par exemple parce que votre connexion internet n’est pas disponibleou bien que l’IP/FQDN de l’opérateur VoIP est incorrecte ou indisponible.
k. Échec de résolution d’une IP via le STUN (ID 12295) – Cela se produit lorsque le serveurSTUN ou bien la connexion Internet sont indisponibles.Capture d’écran: Configuration des alertes emailsAdresses IP des passerellesVous devez également créer des alertes qui vérifient règulièrement l’adresse IP des passerellesVoIP.Log du serveur
Capture d’écran - Log d’activité du <strong>3CX</strong> <strong>Phone</strong> <strong>System</strong>Surveillez également la page Logs du serveur pour dépanner.Les Logs du serveur vous permettent de filtrer par extension ou sur un appel particulier. De plus,vous pouvez les filtrer par date et heure. L’activation du mode Détaillé permet de visualiser latotalité des messages du serveur et des messages SIP en particulier.
Configuration du pare-feu et du routeurIntroductionSans aucun doute, le meilleur emplacement pour le <strong>3CX</strong> <strong>Phone</strong> <strong>System</strong> est sur un ordinateurderrière le pare-feu. Cette configuration est plus simple et apporte plus de sécurité. Si vous utilisezuniquement des lignes PSTN et que vous ne prévoyez pas d’utiliser des extensions distantes, vousn’avez même pas besoin d’apporter de modifications à la configuration de votre pare-feu.Néanmoins, si vous prévoyez d’utiliser des extensions distantes ou un opérateur VoIP, vous devrezapporter des modifications à la configuration de votre pare-feu. Afin que le <strong>3CX</strong> <strong>Phone</strong> <strong>System</strong>puisse communiquer avec les opérateurs VoIP et les extensions distantes, votre pare-feu/routeurdoit être correctement configuré pour le SIP.Vous pouvez trouver plus de renseignements sur la VoIP et les pare-feu dans cet article:http://www.3cx.com/blog/Voip-howto/Firewall-NAT-PAT-STUN/SIP ALGPour maximiser vos chances de réussite, assurez-vous de choisir un appareil qui n’implémentepas un SIP Helper ou un SIP ALG (Application Layer Gateway), ou bien choisissez un appareil surlequel le SIP ALG peut être désactivé. Les liens suivants sont des exemples pour désactiver l’ALGsur des routeurs répandus:●●●How to Disable SIP ALG on Fortinet / FortiGateHow to Disable SIP ALG on Netgear RoutersHow to Disable SIP ALG on Thomson RoutersConfiguration pour les opérateurs VoIP ou les Trunk SIPSi vous envisagez d’utiliser un opérateur VoIP, vous aurez besoin d’ouvrir les ports suivants pourpermettre au <strong>3CX</strong> <strong>Phone</strong> <strong>System</strong> de communiquer avec l’opérateur VoIP:●●●Le Port 5060 (UDP) pour les communications SIP (envoi & réception) DOIT ÊTRE OUVERTET REDIRIGE STATIQUEMENT. Vous pouvez voir des exemples de configuration de parefeuà l’adresse suivante: http://www.3cx.com/blog/voip-howto/linksys-router-configuration/Port 5061 (TCP) les communications TLS – Si vous utilisez le SIP sécurisé.Port 9000-9049 (ou plus élevé) (UDP) (envoi & réception) pour les communications RTP,qui contient l’appel en cours. Chaque appel nécessite 2 ports RTP, l’un pour contrôlerl’appel, l’autre pour les données de l’appel. Par conséquent, vous devez ouvrir deux foisplus de ports que d’appels simultanés souhaités via l’optérateur VoIP. Par exemple, si vouspermettez à 4 personnes d’effectuer des appels via l’opérateur VoIP simultanément, vousdevez ouvrir les ports 9000 à 9007.
Veuillez noter que les ports mentionnés ci-dessus sont les ports par défaut dans le <strong>3CX</strong> <strong>Phone</strong><strong>System</strong>. Vous pouvez ajuster ces ports depuis la Console d’administration, dans Paramètres >page Réseau. Dans cette page, vous pouvez configurer les ports à utiliser pour les appels internes,et les ports à utiliser pour les appels externes via l’opérateur VoIP ou les appels vers ou depuis uneextension distante.Configuration des extensions distantesPour les extensions distantes, vous avez le choix d’utilliser le Direct SIP ou le <strong>3CX</strong> SBC (Tunnel).Le service <strong>3CX</strong> SBC regroupera tout le trafic VoIP sur un seul port, et simplifie énormément laconfiguration du pare-feu tout en améliorant la fiabilité. Le <strong>3CX</strong><strong>Phone</strong> pour Android, Windows etMac possède un tunnel intégré, pendant l’utilisation du service <strong>3CX</strong> SBC sur un réseau distant,vous pouvez aussi connecter vos téléphones SIP via le tunnel. Vous trouverez plus d’informationsdans le chapitre suivant.Extensions distantes via le tunnel <strong>3CX</strong>Pour connecter des extensions distantes via le Tunnel <strong>3CX</strong> , vous devez ouvrir les ports suivants:●●Port 5090 (UDP et TCP)Port 5000 (http) / 5001 (https) pour la présence (<strong>3CX</strong><strong>Phone</strong>)Extensions distantes via direct SIPSi vous souhaitez connecter l’extension distante via direct SIP, dans le cas du <strong>3CX</strong><strong>Phone</strong> pouriOS ou pour des téléphones SIP, vous devez alors configurer le même port que celui requis parl’opérateur VoIP ou le Trunk SIP :● Port 5060● Port 5061 si vous utilisez un SIP sécurisé● Port 9000-9049 pour le RTP● Port 5000 (http) / 5001 (https) pour la présence (<strong>3CX</strong><strong>Phone</strong>) et le provisioning HTTPContrôleur de pare-feuAprès avoir configurer votre pare-feu, faites fonctionner le contrôleur de pare-feu de <strong>3CX</strong> pour vousassurer que la configuration est correcte. Vous pouvez trouver plus d’informations ici:http://www.3cx.com/blog/Docs/Firewall-checker/Exemples de configuration d’un pare-feuVoici ci-dessous des liens qui montrent des exemples de configuration pour des pare-feu répandus:
●●●●●●●●●Configurer un routeur SonicWallConfiguring a Draytek 2820 Router for with QoS configurationConfiguring the Zyxel p-662H-D1 RouterConfiguring the AVM FritzBox as a FirewallConfiguring a Cisco Router FirewallConfiguring a Linksys routerConfigurer un FortiGate 80CConfiguring a WatchGuard XTM FirewallConfiguring a pfSense Firewall
Le Tunnel <strong>3CX</strong> / Session Border ControllerIntroduction<strong>3CX</strong> inclut le <strong>3CX</strong> Tunnel SIP pour permettre de connecter plus facilement des <strong>3CX</strong> <strong>Phone</strong><strong>System</strong>s distants et de connecter des extensions distantes. Le <strong>3CX</strong> Tunnel combine tous lespackets VoIP SIP (signal) et RTP (média) à partir d’un emplacement et les délivre vers et à partird’un autre emplacement (typiquement le serveur PBX) en utilisant un protocole TCP propriétaire.Ce concept simple permet à <strong>3CX</strong> de surmonter les problèmes liés aux pare-feu et aux opérateurstélécom. Le <strong>3CX</strong> Tunnel peut être utilisé pour:● Résoudre les problèmes de NAT Traversal aussi bien du côté distant que du côté du PBX● Simplifier la configuration du pare-feu aussi bien du côté distant que du côté du PBX● Surmonter les difficultés avec les ISP qui bloquent le trafic VoIP basés sur les numéros deport.● Permettre la VoIP sur Wifi sur certains réseaux restreints, comme les chambres d’hôtel.● “Corriger” les pare-feu qui ne peuvent pas gérer les trafic VoIP correctement ou pourlesquels une bonne configuration est problématique, comme:○ Microsoft ISA Server○ SonicWallNote: Les informations de présence ne passent pas par le tunnel pour l”instant. Assurez-vous queles ports 5000 et 5001 TCP sont ouverts du côté du PBX.Comment ça marche?Le Tunnel <strong>3CX</strong>Le schéma présenté ci-dessus montre le fonctionnement du Tunnel <strong>3CX</strong>. Dans cet exemple, le<strong>3CX</strong> <strong>Phone</strong> <strong>System</strong> dispose de l’adresse IP 10.0.0.181 et écoute le port TCP 5090 (par défaut)pour le trafic entrant du Tunnel. Nous devons configurer une seule règle de redirection du port surle modem ou le routeur NAT/pare-feu, lui demandant que tout le trafic entrant sur le port 5090 TCPsoit redirigé vers l’adresse IP LAN 10.0.0.181.L’installation distante est montrée à gauche du nuage. Dans cet exemple, le <strong>3CX</strong><strong>Phone</strong> est installésur l’ordinateur avec l’adresse IP 192.168.0.2. Vous aurez besoin de donner l’adresse publiquede l’IP du serveur PBX (qui est dans ce cas 213.165.190.51) au téléphone SIP et aussi l’adresseprivée du serveur PBX (qui est dans ce cas 10.0.0.181).Comme le <strong>3CX</strong><strong>Phone</strong> va utiliser par défaut les numéros de port standard utilisés par le <strong>3CX</strong> <strong>Phone</strong><strong>System</strong>, aucune autre configuration n’est nécessaire!Configuration du tunnelNous allons maintenant utiliser l’exemple précédent pour configurer une connexion par tunnel.Étape 1 – Configuration du PBXDans la Console d’administration <strong>3CX</strong>, cliquez sur Paramètres > Réseau > onglet Tunnel <strong>3CX</strong>
1. Configurez le mot de passe du tunnel (par exemple “r6W4Qi”).2. Indiquez l’adresse IP locale de la carte réseau qui recevra les connexions du Tunnel. Si lePBX n’a qu’une seule carte réseau, il n’est pas nécessaire de remplir ce champ. Dans notreexemple, on sélectionnera: 192.168.9.213.3. Indiquez le port qui doit recevoir les connexions du tunnel. Par défaut, cette valeur est 50904. Cliquer sur le bouton OK. Le service ‘Tunnel’ redémarrera automatiquement.Étape 2 – Configuration du pare-feuLe protocole du Tunnel est conçu pour éliminer les problèmes de NAT traversal et réduire laconfiguration des pares-feu au minimum indispensable. Il n’y a qu’une seule configurationnécessaire: rediriger le port TCP (par défaut 5090) du Tunnel vers le PBX.Configuration d’une règle de redirection de port dans pfSenseL’image ci-dessus montre la configuration pour un routeur Sitecom WL-183 WAN vers LAN, laplupart des routeurs offrent les mêmes fonctionnalités. Sur votre routeur:1. Activez la redirection de port2. Indiquez l’adresse locale du PBX (qui a été précédemment définie comme 192.168.9.213)3. Sélectionnez le type ‘TCP’4. Indiquez la plage de ports: de 5090 à 5090 (un seul port)5. Indiquez dans le champ Comment: “Tunnel <strong>3CX</strong>”6. Cliquer sur le bouton “Ajouter” puis cliquez sur le bouton “Appliquer”. La configuration devotre pare-feu est désormais terminée!Etape 3 – Configuration du Pont, des téléphones SIP distants ou du <strong>3CX</strong><strong>Phone</strong>Après avoir configuré la connexion locale du tunnel et le pare-feu, le tunnel est prêt à être utilisé. Latechnologie du Tunnel <strong>3CX</strong> peut être utilisée dans les scénarios suivants:Connecter des utilisateurs de <strong>3CX</strong><strong>Phone</strong> distantsLe <strong>3CX</strong><strong>Phone</strong> pour Windows et Android possède un tunnel intégré qui sera automatiquement utiliséquand le <strong>3CX</strong> <strong>Phone</strong> détecte qu’il n’est pas sur le réseau local. Aucune configuration n’est requisedans le <strong>3CX</strong><strong>Phone</strong>.Pour le <strong>3CX</strong><strong>Phone</strong> pour i<strong>Phone</strong>, le tunnel doit être téléchargé en tant qu’application depuis l’AppleApp Store, puisqu’il n’est pas autorisé d’intégrer directement la fonctionnalité dans le <strong>3CX</strong><strong>Phone</strong>
pour i<strong>Phone</strong>. Dans ce cas, l’utilisateur doit désactiver l’application <strong>3CX</strong> Tunnel quand il rencontredes problèmes de connexions au réseau. Pour plus d’informations sur les options du <strong>3CX</strong> Tunneldans le <strong>3CX</strong><strong>Phone</strong>, voir le chapitre ‘Configuration des clients <strong>3CX</strong> <strong>Phone</strong> <strong>System</strong> – <strong>3CX</strong><strong>Phone</strong>’.Connecter les <strong>3CX</strong> <strong>Phone</strong> <strong>System</strong>s via un PontQuand vous créez un pont vers un autre <strong>3CX</strong> <strong>Phone</strong> <strong>System</strong>, vous pouvez choisir d’utiliser leTunnel <strong>3CX</strong> plutôt qu’une connection directe. Pour configurer un pont en utilisant le Tunnel <strong>3CX</strong>,voir le chapitre ‘Connecter des <strong>3CX</strong> <strong>Phone</strong> <strong>System</strong>s’.Installer <strong>3CX</strong> Session Border Controller pour Windows1. Télécharger <strong>3CX</strong> SBC pour Windows.2. Il vous sera demandé si <strong>3CX</strong> <strong>Phone</strong> <strong>System</strong> est installé directement sur internet (avecl’interface locale ayant une adresse IP publique) ou derrière un NAT (où l’IP locale est uneadresse IP locale). Choisissez l’option appropriée.
3. Configurer <strong>3CX</strong> SBC:● Addresse IP publique ou FQDN de <strong>3CX</strong> <strong>Phone</strong> <strong>System</strong> Server.● Addresse IP interne de <strong>3CX</strong> <strong>Phone</strong> <strong>System</strong> Server.● Port SIP de <strong>3CX</strong> <strong>Phone</strong> <strong>System</strong>: Par défaut 5060.● Port Tunnel <strong>3CX</strong>: Par défaut 5090.● Entrez un nom pour cette connexion.● Entrez le mot de passe <strong>3CX</strong> Tunnel. Le mot de passe peut être trouvé dans "<strong>3CX</strong>Management Console" > "Paramètres" > "Réseau" > onglet "Tunnel <strong>3CX</strong>Tunnel" > champ "Mot de passe tunnel”.4. Cliquez "Suivant". L’installation procèdera et le service <strong>3CX</strong> SBC démarrera.Installer <strong>3CX</strong> Session Border Controller pour Raspberry PiLorsque vous achetez Raspberry Pi, veillez à acheter le "kit" incluant une carte SD. Ce ne sont pastoutes les cartes SD qui sont compatibles. La carte SD venant avec le Raspberry Pi est formatéepour être prêt à l’emploi. Si vous achetez une carte SD card séparément vous aurez peut-être àsuivre des tutoriaux en ligne pour que le Raspberry Pi parvienne à lire la carte.Note importante: La procédure suivante doit être répétée pour chaque Rasberry Pi. Ne clonez pasla carte du Rasberry Pi car cela causera des problèmes avec la configuration de votre système.Préparation du Raspberry Pi et installation de <strong>3CX</strong> SBC1. Assemblez et alimentez l’appareil.
2. Une fenêtre nommée "NOOBS" apparaîtra. Sélectionnez Raspbian OS et installez. Lorsquel’installation est complète, un menu apparaîtra.3. Sélectionnez l’option 2 pour changer le mot de passe par défaut. L’utilisateur par défautest "pi" et son mot de passe "raspberry".4. Sélectionnez l’option 8 - (Options avancées) et sélectionnez l’option "Hostname".Entrez un nom d’hôte unique pour cet appareil.5. Activez SSH sur l’appareil afin de pouvoir vous y connecter via client SSH.6. Dans le menu principal cliquez sur "Finish" puis "Yes" pour redémarrer. (Astuce: en coursde redémarrage, si vous maintenez appuyé la touche "Shift" vous accèderez au moderecovery)7. Une fois l’appareil prêt, il est recommendé de mettre à jour l’OS. Ouvrez un terminal et tapez“sudo apt-get update”8. Il faut que nous informions l’OS Debian où télécharger les mises à jours du <strong>3CX</strong> SBC. Ceciest fait en ajoutant l’adresse d’un repository. Tapez la commande suivante: echo “debhttp://downloads.3cx.com/downloads/sbc /” >> /etc/apt/sources.list
9. Il faut ajouter une clé de signature numérique afin de s’assurer que les téléchargements du<strong>3CX</strong> SBC sont fait d’une source légitime. Tapez la commande suivante wget -O - http://downloads.3cx.com/downloads/sbc/public.key | apt-key add -10. Tapez “apt-get update” pour mettre à jour la liste de téléchargements.11. Tapez “apt-get install 3cxsbc”. Le <strong>3CX</strong> Session Border Controller sera installé et démarréautomatiquement.Après l’installation, la structure de dossier suivante sera créée:●●●●/etc/3cxsbc.conf - Le fichier de configuration de <strong>3CX</strong> SBC/var/log/3cxsbc.log - Le fichier log de <strong>3CX</strong>SBC. Désactivé par défaut. Si les logs sontrequis, activez les temporairement puis désactivez les à nouveau. Si laissé activé, la tailledu fichier peut augmenter significativement et finir par prendre tout l’espace disponible sur lacarte SD, résultant en un crash de l’OS./usr/sbin/3cxsbc - Le fichier exécutable./etc/init.d/3cxsbc - Le fichier daemon.Configurer <strong>3CX</strong> SBC pour Raspberry Pi1. Pour configurer le <strong>3CX</strong> SBC en éditant le fichier 3cxsbc.conf tapez: nano /etc/3cxsbc.conf
2. Entrez les informations suivantes:● Section [Bridge], "Password =": Entrez le mot de passe <strong>3CX</strong> Tunnel. Le motde passe peut être trouvé dans "<strong>3CX</strong> Management Console" > "Paramètres"> "Réseau" > onglet "<strong>3CX</strong> Tunnel" > champ "Mot de passe Tunnel.● TunnelAddr: Adresse IP publique ou FQDN du <strong>3CX</strong> <strong>Phone</strong> <strong>System</strong> Server.● TunnelPort: Port <strong>3CX</strong> Tunnel. Par défaut 5090.● Name: Entrez un nom pour cette connexion.● PbxSipIP: Adresse IP interne du <strong>3CX</strong> <strong>Phone</strong> <strong>System</strong> Server.● PbxSipPort: Port SIP de <strong>3CX</strong> <strong>Phone</strong> <strong>System</strong>. Par défaut 5060.3. Pressez "Ctrl + X" pour sauvegarder puis quitter.4. Tapez “service 3cxsbc restart” pour redémarrer le service <strong>3CX</strong> SBC pour que leschangements soient appliqués.