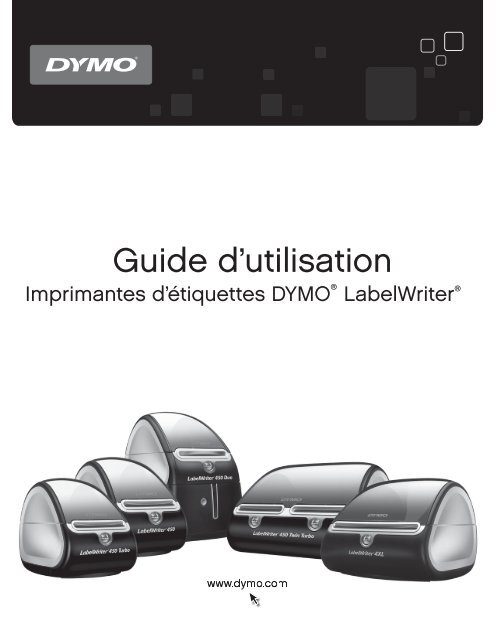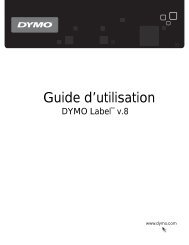LW 450 User Guide.book - DYMO LabelWriter 450 series
LW 450 User Guide.book - DYMO LabelWriter 450 series
LW 450 User Guide.book - DYMO LabelWriter 450 series
Create successful ePaper yourself
Turn your PDF publications into a flip-book with our unique Google optimized e-Paper software.
<strong>Guide</strong> d’utilisationImprimantes d’étiquettes <strong>DYMO</strong> ® <strong>LabelWriter</strong> ®
Copyright© 2009 Sanford, L.P. Tous droits réservés. Révisé le 10/10.Aucune partie de ce document ou du logiciel ne peut être reproduite ou distribuée sous quelqueforme or par quelque moyen que ce soit ou traduite en une autre langue sans le consentement écritpréalable de Sanford, L.P.Marques de commerce<strong>DYMO</strong> et <strong>LabelWriter</strong> sont des marques déposées aux États-Unis et dans d’autres pays.Toutes les autres marques de commerce appartiennent à leurs propriétaires respectifs.
ContenuÀ propos de l’imprimante <strong>LabelWriter</strong> . . . . . . . . . . . . . . . . . . . . . . . . . . . . . . . . . . . . . . . . . . . . . . . . . . 1Fonctions de l’imprimante <strong>LabelWriter</strong>. . . . . . . . . . . . . . . . . . . . . . . . . . . . . . . . . . . . . . . . . . . . . . 1Exigences système . . . . . . . . . . . . . . . . . . . . . . . . . . . . . . . . . . . . . . . . . . . . . . . . . . . . . . . . . . . . . . 3Impression des étiquettes . . . . . . . . . . . . . . . . . . . . . . . . . . . . . . . . . . . . . . . . . . . . . . . . . . . . . . . . . 3Informations concernant les développeurs et kits de développement logiciel. . . . . . . . . . . . . . . . . 4À propos des étiquettes. . . . . . . . . . . . . . . . . . . . . . . . . . . . . . . . . . . . . . . . . . . . . . . . . . . . . . . . . . . . . . . . . . . 5Chargement des étiquettes . . . . . . . . . . . . . . . . . . . . . . . . . . . . . . . . . . . . . . . . . . . . . . . . . . . . . . . . 5Commande d’étiquettes . . . . . . . . . . . . . . . . . . . . . . . . . . . . . . . . . . . . . . . . . . . . . . . . . . . . . . . . . . 7Impression en réseau . . . . . . . . . . . . . . . . . . . . . . . . . . . . . . . . . . . . . . . . . . . . . . . . . . . . . . . . . . . . . . . . . . . . . 9Impression sur une imprimante partagée depuis Windows . . . . . . . . . . . . . . . . . . . . . . . . . . . . . . . 9Partage d’une imprimante sur un réseau . . . . . . . . . . . . . . . . . . . . . . . . . . . . . . . . . . . . . . . . . . 10Ajout d’une imprimante réseau . . . . . . . . . . . . . . . . . . . . . . . . . . . . . . . . . . . . . . . . . . . . . . . . . 13Impression sur une imprimante partagée depuis MAC OS . . . . . . . . . . . . . . . . . . . . . . . . . . . . . . 13Partage d’une imprimante sur un réseau . . . . . . . . . . . . . . . . . . . . . . . . . . . . . . . . . . . . . . . . . . 13Ajout d’une imprimante partagée. . . . . . . . . . . . . . . . . . . . . . . . . . . . . . . . . . . . . . . . . . . . . . . . 14Utilisation d’un serveur d’impression . . . . . . . . . . . . . . . . . . . . . . . . . . . . . . . . . . . . . . . . . . . . . . 15Les versions de micrologiciels prenant en charge les serveurs d’impression . . . . . . . . . . . . . . 16Entretien de votre imprimante. . . . . . . . . . . . . . . . . . . . . . . . . . . . . . . . . . . . . . . . . . . . . . . . . . . . . . . . . . 17Obtenir de l’aide . . . . . . . . . . . . . . . . . . . . . . . . . . . . . . . . . . . . . . . . . . . . . . . . . . . . . . . . . . . . . . . . . . . . . . . . . . 19Dépannage . . . . . . . . . . . . . . . . . . . . . . . . . . . . . . . . . . . . . . . . . . . . . . . . . . . . . . . . . . . . . . . . . . . 19Voyant d’état . . . . . . . . . . . . . . . . . . . . . . . . . . . . . . . . . . . . . . . . . . . . . . . . . . . . . . . . . . . . . . . 19Test d’impression . . . . . . . . . . . . . . . . . . . . . . . . . . . . . . . . . . . . . . . . . . . . . . . . . . . . . . . . . . . . 20Comment remédier aux bourrages d’étiquettes . . . . . . . . . . . . . . . . . . . . . . . . . . . . . . . . . . . . . 20Mauvaise qualité d’impression. . . . . . . . . . . . . . . . . . . . . . . . . . . . . . . . . . . . . . . . . . . . . . . . . . 20Les étiquettes n’avancent pas correctement . . . . . . . . . . . . . . . . . . . . . . . . . . . . . . . . . . . . . . . . 21L’imprimante n’imprime pas ou s’interrompt . . . . . . . . . . . . . . . . . . . . . . . . . . . . . . . . . . . . . . 21Garantie limitée . . . . . . . . . . . . . . . . . . . . . . . . . . . . . . . . . . . . . . . . . . . . . . . . . . . . . . . . . . . . . . . 22Assistance technique . . . . . . . . . . . . . . . . . . . . . . . . . . . . . . . . . . . . . . . . . . . . . . . . . . . . . . . . . . . 22Renseignements environnementaux et techniques. . . . . . . . . . . . . . . . . . . . . . . . . . . . . . . . . . 23Spécifications techniques. . . . . . . . . . . . . . . . . . . . . . . . . . . . . . . . . . . . . . . . . . . . . . . . . . . . . . . . 23Spécifications techniques de l'imprimante <strong>LabelWriter</strong> SE<strong>450</strong>. . . . . . . . . . . . . . . . . . . . . . . . . . . 24Certification de l’appareil . . . . . . . . . . . . . . . . . . . . . . . . . . . . . . . . . . . . . . . . . . . . . . . . . . . . . . . 25Renseignements environnementaux. . . . . . . . . . . . . . . . . . . . . . . . . . . . . . . . . . . . . . . . . . . . . . . . 25Commentaires sur la documentation . . . . . . . . . . . . . . . . . . . . . . . . . . . . . . . . . . . . . . . . . . . . . . . 26ii
iii
Chapitre 1À propos de l’imprimante<strong>LabelWriter</strong>Félicitations! Vous êtes maintenant propriétaire d’un imprimante d’étiquettes <strong>DYMO</strong> <strong>LabelWriter</strong>,un appareil fiable conçu pour durer longtemps. Nous vous recommandons de prendre quelquesminutes pour lire nos directives quant à l’utilisation et à l’entretien de votre nouvelle imprimante.Le présent manuel fournit des informations concernant les modèles d’imprimantes suivants :• <strong>LabelWriter</strong> <strong>450</strong>• <strong>LabelWriter</strong> <strong>450</strong> Turbo• <strong>LabelWriter</strong> <strong>450</strong> Twin Turbo• <strong>LabelWriter</strong> <strong>450</strong> Duo• <strong>LabelWriter</strong> 4XL• <strong>LabelWriter</strong> SE<strong>450</strong>Pour des informations complètes sur la programmation et l’utilisation de l’imprimante <strong>LabelWriter</strong>SE<strong>450</strong>, reportez-vous au manuel <strong>LabelWriter</strong> SE<strong>450</strong> Technical Reference <strong>Guide</strong> (<strong>Guide</strong> deréférence technique de l’imprimante <strong>LabelWriter</strong> SE<strong>450</strong>), qui est disponible dans la pageDevelopers Program sur le site Web <strong>DYMO</strong> (www.dymo.com).Fonctions de l’imprimante <strong>LabelWriter</strong>Votre imprimante<strong>LabelWriter</strong> est une imprimante thermique directe qui ne requiert ni encre nitoner. Les imprimantes <strong>DYMO</strong> <strong>LabelWriter</strong> utilisent une technologie d’impression thermique depointe pour l’impression d’étiquettes sur du papier spécial traité et thermosensible. Vous n’aurezbesoin que de vous procurer nos rouleaux d’étiquettes.Voici les principales composantes de votre imprimante :CouverclesupérieurRouleau d’étiquettesBobine àétiquettesLevier dedégagementdes étiquettesBac dechargementd’étiquettes etplaque-couteau<strong>Guide</strong> d’étiquettesConnecteurUSBBouton d’inversiond’étiquetteBouton d’avancepapier et voyantd’état<strong>LabelWriter</strong> <strong>450</strong><strong>LabelWriter</strong> <strong>450</strong> TurboChemindes câblesS/N 00000-0000000Connecteurd’alimentation CCNuméro de série1
À propos de l’imprimante <strong>LabelWriter</strong>CouverclesupérieurRouleaud’étiquettesBobine àétiquettesLevier dedégagementdes étiquettes<strong>Guide</strong> d’étiquettesConnecteurUSBBouton d’inversiond’étiquetteBouton d’avancepapier et voyantd’étatNuméro de sérieS/N 00000-0000000Connecteurd’alimentation CCBac dechargementd’étiquettes etplaque-couteau<strong>LabelWriter</strong> <strong>450</strong> Twin TurboChemin des câblesCouverclesupérieurBobine àétiquettesLevier dedégagementdes étiquettesRouleau d’étiquettes<strong>Guide</strong> d’étiquettesBouton d’inversiond’étiquetteBac de chargementd’étiquettes etplaque-couteauConnecteurd’alimentation CCConnecteurUSBBouton d’avancepapier et voyantd’étatFente de sortiedes étiquettesBac de la cassetted’étiquettes ouvert<strong>LabelWriter</strong> <strong>450</strong> DuoCouverclesupérieurNuméro de sérieConnecteurd’alimentation CCRouleau d’étiquettesConnecteurUSBBobine àétiquettesBouton d’inversiond’étiquetteLevier dedégagementdes étiquettesBac de chargementd’étiquettes etplaque-couteauBouton d’avancepapier et voyantd’étatS/N 00000-0000000Chemin des câbles<strong>LabelWriter</strong> 4XL2
USB 10101 24VDCExigences systèmeCouverclesupérieurRouleau d’étiquettesConnecteursérieBobine àétiquettesLevier dedégagementdes étiquettesBac dechargementd’étiquettes etplaque-couteauBouton d’avancepapier et voyantd’étatConnecteurUSBChemindes câbles<strong>LabelWriter</strong> SE<strong>450</strong>S/N 00000-0000000Connecteurd’alimentation CCNuméro de sérieExigences systèmeLe bouton d’alimentation en étiquettes, situé sur le devant de l’imprimante, permet de faireavancer une seule étiquette à la fois. Le bouton d’inversion d’étiquette sert à retirer les étiquettesde l’imprimante lorsque vient le moment de changer le rouleau. L’imprimante <strong>LabelWriter</strong> SE<strong>450</strong>n’est pas équipée d’un bouton d’inversion d’étiquette.Le voyant d’état indique l’état courant de l’imprimante. Reportez-vous à la section « Voyant d’état » àla page 19 pour une description complète des voyants lumineux.L’imprimante <strong>LabelWriter</strong> nécessite une connexion USB 1.1 ou USB 2.0 et l’un des systèmesd’exploitation suivants :• Windows ® XP 32-bits• Windows Vista ®• Windows ® 7• Mac OS ® v10.4 ou supérieurPour utiliser l’imprimante <strong>LabelWriter</strong> SE<strong>450</strong> avec une connexion série, un port série RS-232 estnécessaire.Impression des étiquettesVotre imprimante <strong>LabelWriter</strong> est accompagnée du logiciel <strong>DYMO</strong> Label v.8 afin de faciliter laconception et l’impression des étiquettes. Vous pouvez également imprimer directement desétiquettes depuis le bureau avec QuickPrint, et depuis Microsoft Word, Excel et Outlook avec lescompléments <strong>DYMO</strong> Label qui sont installés lorsque vous installez le logiciel <strong>DYMO</strong> Label v.8.Veuillez vous référer à l’aide en ligne de <strong>DYMO</strong> Label v.8 ou au <strong>Guide</strong> d’utilisation du logicielpour obtenir de plus amples renseignements sur ces fonctions.3
À propos de l’imprimante <strong>LabelWriter</strong>Informations concernant les développeurs et kits de développementlogiciel<strong>DYMO</strong> fournit différents types d’informations conçus pour aider les développeurs à créer desproduits fonctionnant avec les imprimantes <strong>LabelWriter</strong> et le logiciel <strong>DYMO</strong> Label. Vous trouverezci-dessous des notes destinées aux personnes souhaitant développer des produits fonctionnant avecles imprimantes <strong>LabelWriter</strong>.• Souvenez-vous que les imprimantes <strong>LabelWriter</strong> utilisent des pilotes d’impression standard.De ce fait, imprimer sur une imprimante <strong>LabelWriter</strong> ne diffère pas de l’impression sur uneimprimante laser ou jet d’encre, à cette différence que les pages sont plus petites.• Dans le cas ou vous souhaiteriez automatiser l’impression des étiquettes et tirer parti de lapuissance d’impression intégrée dans le logiciel <strong>DYMO</strong> Label, un kit de développementlogiciel (SDK) est inclus sur le CD de votre <strong>LabelWriter</strong>. Le SDK fournit les interfaces COMet .NET. Pour plus d’informations, consultez la page Developer Program sur le site Web de<strong>DYMO</strong>. www.dymo.com.Vous pouvez vous reporter au forum des développeurs sur le site Web de <strong>DYMO</strong> www.dymo.compour les actualités les récentes. Vous pouvez également vous inscrire sur la liste de diffusion desdéveloppeurs pour recevoir les actualités et annonces destinées spécifiquement aux développeurs.Pour des informations complètes sur le raccordement de l’imprimante <strong>LabelWriter</strong> SE<strong>450</strong> àl’ordinateur hôte ou à un autre périphérique, et pour des informations sur la programmation etl’utilisation de l’imprimante <strong>LabelWriter</strong> SE<strong>450</strong>, reportez-vous au <strong>LabelWriter</strong> SE<strong>450</strong> TechnicalReference <strong>Guide</strong> (<strong>Guide</strong> de référence technique de l’imprimante <strong>LabelWriter</strong> SE<strong>450</strong>), disponibledans la page Developers Program sur le site Web de <strong>DYMO</strong> (www.dymo.com).4
Chapitre 2À propos des étiquettesLes imprimantes <strong>DYMO</strong> <strong>LabelWriter</strong> utilisent une technologie d’impression thermique de pointepour l’impression d’étiquettes sur du papier spécial traité et thermosensible. Vous pourrez ainsiimprimer des étiquettes sans jamais avoir à remplacer les rubans ou les cartouches de toner etd’encre.Remarque La garantie de <strong>DYMO</strong> ne couvre pas les défectuosités ni les dommages causés parl’utilisation d’étiquettes autres que celles de la marque <strong>DYMO</strong>. En effet, vous devez utiliser desétiquettes faites de papier spécial sur les imprimantes <strong>DYMO</strong> <strong>LabelWriter</strong> dotées de la technologied’impression thermique. L’utilisation d’étiquettes dont l’enduit thermique n’est pas compatibleavec celui des étiquettes de la marque <strong>DYMO</strong> peut nuire à la qualité d’impression ou au bonfonctionnement de l’imprimante.La durée des étiquettes dépend de leur utilisation. En fait, les étiquettes faites de papier thermique,comme celles prises en charge par les imprimantes <strong>LabelWriter</strong>, peuvent se décolorer en raison desfacteurs suivants :• Exposition à la lumière directe du soleil, à la lumière artificielle ou à une chaleur extrêmependant une période prolongée• Contact avec des surfaces plastiques (par exemple, si les étiquettes sont insérées dans desclasseurs plastiques).Les étiquettes <strong>LabelWriter</strong> vendues dans leur emballage original ont une durée de conservation de18 mois. La décoloration ne donne pas matière à préoccupation pour les étiquettes ayant une courtedurée de vie, par exemple celles utilisées sur des enveloppes ou des colis. La décoloration desétiquettes apposées sur des fichiers classés ne se produit que très graduellement, au fil des ans.Mais les étiquettes collées sur les bords d’un carnet rangé sur une étagère exposée au soleil sedécoloreront en l’espace de quelques mois.Pour prolonger la durée de vie des étiquettes non utilisées, conservez-les dans le sac noir del’emballage original et entreposez ce sac dans un endroit frais et sec.Chargement des étiquettesChaque rouleau d’étiquettes est emballé dans un sac noir en plastique. Assurez-vous d’y ranger lesétiquettes que vous n’utilisez pas.L’imprimante <strong>LabelWriter</strong> Twin Turbo contient deux rouleaux d’étiquettes pour que vous puissiezimprimer deux types d’étiquettes sans avoir à changer le rouleau.L’imprimante <strong>LabelWriter</strong> Duo peut imprimer deux types d’étiquettes : les étiquettes à la formedécoupée, comme les étiquettes d’adresses et d’expédition, et les étiquettes plastiques D1.5
À propos des étiquettesImportant !Pour une alimentation adéquate des étiquettes pendant l’impression, veuillez porter attention auxpoints suivants au moment du chargement des étiquettes dans la bobine et de la bobine dansl’imprimante :• Le guide de la bobine d’étiquettes doit être appuyé directement sur le rouleau, sans laisserd’espace. Voir Figure 2.• Les étiquettes sont chargées de sorte que le bord gauche de ces dernières et celui de la fented’alimentation sont alignés. Voir Figure 4.Les figures 3 et 4 de la présente section illustrent la façon de charger des étiquettes dansl’imprimante <strong>LabelWriter</strong> <strong>450</strong> et dans tout autre modèle d’imprimante <strong>LabelWriter</strong>.Pour charger un rouleau d’étiquettes, vous devezeffectuer les étapes suivantes :1 Branchez l’imprimante et appuyez sur le boutond’alimentation en étiquettes pour retirer les étiquettes quiprotégeaient l’imprimante pendant l’expédition.2 Ouvrez le couvercle supérieur et retirez tout matérield’emballage se trouvant à l’intérieur du compartiment àétiquettes.3 Sortez la bobine d’étiquettes du compartiment et détachez le guide de l’axe de la bobine.4 Tenez l’axe dans votre main gauche et insérez le rouleaud’étiquettes sur l’axe de sorte qu’il se déploie par le bas et queson bord gauche soit fermement appuyé sur le côté de labobine. Voir Figure 1.5 Faites glisser le guide sur le côté droit de la bobine et appuyezfermement celui-ci sur le côté du rouleau d’étiquettes, sanslaisser d’espace entre le guide et la bobine. Voir Figure 2.Remarque Pour une alimentation adéquate des étiquettespendant l’impression, le rouleau doit être bien appuyé sur lesdeux côtés de la bobine et il ne doit pas y avoir d’espace.6 Insérez la bobine dans la fente du compartiment de manière àce que le rouleau se déroule par le bas. Voir Figure 3.7 Alignez le côté gauche de l’étiquette sur celui de la fented’alimentation, puis insérez l’étiquette dans la fente. VoirFigure 4.L’imprimante introduit automatiquement les étiquettes,s’arrêtant à la première.Dans le cas contraire, assurez-vous que la premièreétiquette est bien insérée, puis appuyez sur le boutond’alimentation.Si la première étiquette du rouleau est incomplète,appuyez sur le bouton d’alimentation pour l’éjecter.Remarque Peu importe la largeur de l’étiquette, lebord gauche de cette dernière et celui de la fented’alimentation doivent être alignés pour unealimentation adéquate des étiquettes.Axe de labobineAlignez l’étiquettesur le côté gaucheFigure 1Figure 2Figure 3<strong>Guide</strong> de labobineFaites glisser leguide d’étiquettejusqu’auxétiquettesFigure 46
Commande d’étiquettes8 (<strong>450</strong>, <strong>450</strong> Turbo et Twin Turbo seulement) Faites glisser le guide vers la gauche jusqu’à ceque celui-ci et le bord droit de l’étiquette soient alignés. Voir Figure 4.Assurez-vous que le guide d’étiquette ne pince pas l’étiquette.9 (Twin Turbo seulement) Répétez les étapes 3 à 8 pour charger un deuxième rouleaud’étiquettes.10 Fermez soigneusement le couvercle supérieur.Pour charger une cassette d’étiquettes (<strong>LabelWriter</strong>Duo), vous devez effectuer les étapes suivantes :1 Pour ouvrir le bac de la cassette d’étiquettes, appuyez sur lebouton situé sur le devant de l’imprimante.Remarque À la première utilisation de l’imprimante,enlevez le carton de protection de la fente de sortie desétiquettes. Voir Figure 5.2 Assurez-vous que l’étiquette et le ruban sont tendus surtoute l’ouverture de la cassette et que l’étiquette passe entreles guides d’étiquettes.Si nécessaire, tournez la bobine dans le sens des aiguillesd’une montre pour tendre le ruban.3 Insérez la cassette et appuyez fermement sur celle-cijusqu’à ce qu’elle s’enclenche. Vérifiez que l’étiquette et leruban sont bien en place. Voir Figure 6.4 Pour fermer le bac de la cassette d’étiquettes, appuyez sur lebouton situé sur le devant de l’imprimante.Figure 5Retirez lecarton deprotectionAppuyezdoucementFigure 6Commande d’étiquettes<strong>DYMO</strong> offre une gamme complète d’étiquettes pour les imprimantes <strong>LabelWriter</strong>, dont desétiquettes conçues pour l’expédition d’enveloppes et de colis, l’étiquetage des dossiers et de toutessortes de supports, ainsi que pour l’impression de porte-noms et bien plus encore. Vous trouverezune liste complète des étiquettes disponibles sur le site Web de <strong>DYMO</strong>, à l’adresse suivante :www.dymo.com.AttentionLa garantie de <strong>DYMO</strong> ne couvre pas les défectuosités ni les dommages causés parl’utilisation d’étiquettes autres que celles de la marque <strong>DYMO</strong>. En effet, vous devez utiliser desétiquettes faites de papier spécial sur les imprimantes <strong>DYMO</strong> <strong>LabelWriter</strong> dotées de la technologied’impression thermique. L’utilisation d’étiquettes dont l’enduit thermique n’est pas compatibleavec celui des étiquettes de la marque <strong>DYMO</strong> peut nuire à la qualité d’impression ou au bonfonctionnement de l’imprimante.7
À propos des étiquettesCette page a été laissée vide intentionnellement pour permettre l’impression des deux côtés.8
Chapitre 3Impression en réseauCe chapitre décrit comment imprimer en réseau sur une imprimante d’étiquettes <strong>DYMO</strong>. Les sujetssuivants sont couverts dans ce chapitre :• « Impression sur une imprimante partagée depuis Windows »• « Impression sur une imprimante partagée depuis MAC OS »• « Utilisation d’un serveur d’impression »Voici les étapes de la configuration d’une imprimante pour une impression réseau. Ces étapes neconstituent qu’un aperçu général. Souvenez-vous que pour pouvoir partager une imprimante, vousdevez tout d’abord être en mesure d’effectuer l’impression localement.Le terme « ordinateur local » désigne l’ordinateur auquel l’imprimante est physiquement connecté.Le terme « ordinateur distant » désigne l’ordinateur à partir duquel vous souhaitez imprimer avecune imprimante du réseau.Remarque Lorsque vous imprimez avec une imprimante partagée, tous les messages générés parl’imprimante, y compris les messages d’erreur, sont affichés sur l’ordinateur local, et non surl’ordinateur distant.Pour imprimer avec une imprimante réseau partagée, l’ordinateur distant doit pouvoir accéder àl’ordinateur local par l’intermédiaire du réseau. Communiquez avec votre administrateur systèmepour obtenir de plus amples renseignements.1. Sur l’ordinateur local, installez l’imprimante qui sera partagée.2. Assurez-vous de pouvoir imprimer localement au moyen de votre imprimante.3. Rendez l’imprimante de votre ordinateur local disponible pour le partage.4. Installez l’imprimante partagée sur l’ordinateur distant à partir duquel pourra s’effectuerl’impression.Reportez-vous à la section « Utilisation d’un serveur d’impression » à la page 15 pour desinformations sur l’impression via un serveur d’impression.Impression sur une imprimante partagée depuis WindowsLa présente section traite de l’impression avec une imprimante d’étiquettes <strong>DYMO</strong> partagéedans le cadre d’un groupe de travail Windows. Pour obtenir de plus amples renseignements surl’impression avec une imprimante partagée à l’aide de Windows Server ou d’autres versions deWindows, veuillez vous référer à votre documentation Windows ou communiquer avec votreadministrateur système.9
Impression en réseauPartage d’une imprimante sur un réseauAvant d’effectuer les étapes suivantes, veuillez installer le logiciel <strong>DYMO</strong> Label sur votreordinateur local. Veuillez vous référer au <strong>Guide</strong> de démarrage rapide de l’imprimante pour de plusamples renseignements.Pour pouvoir imprimer avec une imprimante partagée à partir de Windows, vous devez d’abordrendre cette imprimante disponible pour le partage sur l’ordinateur local.Pour partager l’imprimante (Windows XP)1 Choisissez Imprimantes et télécopieurs dans le menu Démarrer.Le panneau de configuration Imprimantes et télécopieurs s’affiche.2 Cliquez avec le bouton droit de la souris sur l’imprimante que vous souhaitez partager, puissélectionnez Partager.La boîte de dialogue de propriétés de l’imprimante <strong>DYMO</strong> s’affiche avec l’onglet Partagesélectionné.3 Sélectionnez Partager cette imprimante.4 Si vous le désirez, dans la boîte Nom de partage, vous pouvez entrer un nom différent pourl’imprimante.L’imprimante s’affichera aux autres utilisateurs du réseau sous ce nom.5 Cliquez sur OK.L’icône de partage (main) s’affiche sous l’imprimante partagée. Cela indique que les autresutilisateurs du groupe de travail peuvent imprimer avec cette imprimante.10
Impression sur une imprimante partagée depuis WindowsPour partager l’imprimante (Windows Vista)1 Choisissez Panneau de configuration dans le menu Démarrer.2 Dans le Panneau de configuration, double-cliquez sur Imprimantes.Le panneau de configuration Imprimantes s’affiche.3 Cliquez avec le bouton droit de la souris sur l’imprimante que vous souhaitez partager, puissélectionnez Partager.La boîte de propriétés de l’imprimante <strong>DYMO</strong> s’affiche avec l’onglet Partage sélectionné.4 Sélectionnez la case à cocher Partager cette imprimante.5 Si vous le désirez, dans la boîte Nom de partage, vous pouvez entrer un nom différent pourl’imprimante.L’imprimante s’affichera aux autres utilisateurs du réseau sous ce nom.6 Cliquez sur OK.L’icône de partage (main) s’affiche sous l’imprimante partagée. Cela indique que les autresutilisateurs du groupe de travail peuvent imprimer avec cette imprimante.11
Impression en réseauPour partager l’imprimante (Windows 7)1 Choisissez Périphériques et télécopieurs dans le menu Démarrer.Le panneau de configuration Périphériques et imprimantes s’affiche.2 Cliquez avec le bouton droit de la souris sur l’imprimante que vous souhaitez partager, puissélectionnez Propriétés de l’imprimante.La boîte de propriétés de l’imprimante <strong>DYMO</strong> s’affiche.3 Sélectionnez l’onglet Partage.4 Sélectionnez la case à cocher Partager cette imprimante.5 Si vous le désirez, dans la boîte Nom de partage, vous pouvez entrer un nom différent pourl’imprimante.L’imprimante s’affichera aux autres utilisateurs du réseau sous ce nom.6 Cliquez sur OK.L’icône de partage (main) s’affiche sous l’imprimante partagée. Cela indique que les autresutilisateurs du groupe de travail peuvent imprimer avec cette imprimante.12
Impression sur une imprimante partagée depuis MAC OSAjout d’une imprimante réseauAvant de pouvoir imprimer sur une imprimante réseau partagée, vous devez installer le logiciel<strong>DYMO</strong> Label (DLS) sur votre ordinateur local, puis ajouter chaque imprimante d’étiquettes enréseau que vous souhaitez utiliser.Remarque L’imprimante <strong>LabelWriter</strong> Duo correspond en fait à deux imprimantes (étiquetteset ruban). Vous devez donc exécuter l’Assistant Ajout d’imprimante deux fois : une fois pourl’imprimante d’étiquettes <strong>LabelWriter</strong> Duo et une fois pour l’imprimante de bande <strong>LabelWriter</strong> Duo.Pour ajouter une imprimante réseau♦ Utilisez l’Assistant ajout d’imprimante standard de Windows pour ajouter l’imprimanted’étiquettes partagée à votre ordinateur.Veuillez vous référer à votre documentation Windows pour obtenir de plus amplesrenseignements sur l’ajout d’une imprimante réseau.Impression sur une imprimante partagée depuis MAC OSLa présente section traite de l’impression avec une imprimante partagée dans le cadre d’un groupede travail Mac OS. Pour obtenir de plus amples renseignements sur l’impression avec uneimprimante partagée à l’aide d’autres versions de Mac OS, veuillez vous référer à votredocumentation Mac OS ou communiquer avec votre administrateur système.Partage d’une imprimante sur un réseauAvant d’effectuer les étapes suivantes, veuillez installer le logiciel <strong>DYMO</strong> Label Software survotre ordinateur local. Veuillez vous référer au <strong>Guide</strong> de démarrage rapide pour de plus amplesrenseignements.Pour pouvoir imprimer avec une imprimante partagée, vous devez d’abord rendre cette imprimantedisponible pour le partage sur l’ordinateur local.Partage de l’imprimante1 Sélectionnez Préférences Système dans le menu Apple.La boîte de dialogue Préférences Système s’affiche.2 Double-cliquez sur Imprimantes et fax.La boîte de dialogue Imprimantes et fax s’affiche.13
Impression en réseau3 Sélectionnez l’imprimante que vous souhaitez partager puis cliquez sur Partager.Le volet de partage s’affiche.Ajout d’une imprimante partagéeRemarque Pour partager l’imprimante <strong>DYMO</strong> <strong>LabelWriter</strong> Duo, laquelle peut imprimer surdes étiquettes et du ruban, sélectionnez l’imprimante <strong>LabelWriter</strong> DUO Label et, également,l’imprimante <strong>LabelWriter</strong> DUO Tape 128.4 Cochez la case Partager ces imprimantes avec d’autres ordinateurs, puis cochez la caseadjacente à chaque imprimante que vous souhaitez partager.5 Fermez la boîte de dialogue Imprimantes et fax.Pour pouvoir imprimer avec une imprimante réseau, vous devez d’abord installer le logiciel<strong>DYMO</strong> Label sur l’ordinateur distant. Si vous voulez installer plus d’une imprimante <strong>DYMO</strong>partagée, vous devez ajouter chaque imprimante d’étiquettes supplémentaire séparément.Pour installer une imprimante réseau partagée1 Installez le logiciel <strong>DYMO</strong> Label. Veuillez vous référer au <strong>Guide</strong> de démarrage rapideaccompagnant votre imprimante pour de plus amples renseignements.2 Dans le Finder, sélectionnez Applications>Utilities>Printer Setup Utility.La boîte de dialogue Liste des imprimantes s’affiche.14
Utilisation d’un serveur d’impression3 Cliquez sur Ajouter. La boîte de dialogue de navigation dans les imprimantes s’affiche.4 Sélectionnez l’imprimante puis cliquez sur Ajouter.L’imprimante partagée est alors ajoutée à la boîte de dialogue Liste des imprimantes.Remarque L’imprimante <strong>LabelWriter</strong> Duo est en fait une combinaison de deux imprimantes(étiquettes et bande) ; vous devez donc ajouter les deux imprimantes séparément.5 Fermez la boîte de dialogue Liste des imprimantes.Utilisation d’un serveur d’impressionVous pouvez imprimer en réseau avec une imprimante d’étiquettes <strong>DYMO</strong> connectée à un serveurd’impression USB avec ou sans fil. <strong>DYMO</strong> offre maintenant un serveur <strong>LabelWriter</strong> Print Servervous permettant de partager facilement votre imprimante <strong>LabelWriter</strong> en réseau. Consultez le siteWeb de <strong>DYMO</strong> pour en savoir plus sur notre serveur d’impression.Les imprimantes d’étiquettes <strong>DYMO</strong> fonctionnent de la même manière que les autres imprimantesconnectées à un serveur d’impression et ne requièrent aucune configuration particulière. Les tapespermettant d’installer et d’utiliser un serveur d’impression varient selon les types de serveurs etselon les fabricants. Pour de plus amples renseignements sur l’installation et l’utilisation de votreserveur d’impression, veuillez vous référer à la documentation qui l’accompagne.Les imprimantes d’étiquettes <strong>DYMO</strong> prennent en charge l’impression à partir des systèmesd’exploitation Windows XP (Service Pack 2), Windows Vista, Windows 7 et Mac OS v10.4 ouultérieur.Voici quelques conseils et astuces pour l’installation de votre serveur d’impression :• Assurez-vous que votre serveur d’impression prend en charge le type de systèmed’exploitation de votre ordinateur (Windows ou Mac OS).• La plupart des serveurs d’impression ne prennent en charge que l’imprimante d’étiquettes<strong>LabelWriter</strong> DUO Label. Toutefois, <strong>DYMO</strong> <strong>LabelWriter</strong> Print Server prend aussi en charge lesimprimantes <strong>LabelWriter</strong> DUO Label et <strong>LabelWriter</strong> DUO Tape.• Les imprimantes d’étiquettes <strong>DYMO</strong> ayant d’anciennes versions de micrologiciels ne prennentpas en charge les serveurs d’impression. Reportez-vous plus bas à la section « Les versions demicrologiciels prenant en charge les serveurs d’impression ».15
Impression en réseauSi le système vous demande de choisir l’imprimante ou le pilote d’imprimante, vous deveznormalement choisir l’option permettant d’installer le pilote d’imprimante à partir d’un disque, puisinsérer le CD <strong>DYMO</strong> Label Software dans le lecteur CD-ROM de l’ordinateur. Si l’installateur nelocalise pas automatiquement les pilotes d’imprimante, recherchez ceux-ci sur le CD. Lorsque lesystème vous demande de choisir l’imprimante, sélectionnez l’imprimante qui est physiquementconnectée au serveur d’impression.Pour connecter votre imprimante d’étiquettes à un serveur d’impression1 Branchez une extrémité du câble USB au connecteur USB de votre imprimante d’étiquettes, etl’autre extrémité au connecteur USB du serveur d’impression.2 Connectez le serveur d’impression à votre réseau.3 Mettez en marche l’imprimante d’étiquettes et le serveur d’impression.4 Installez le serveur d’impression sur le réseau et configurez-le.5 Assurez-vous de pouvoir imprimer avec l’imprimante d’étiquettes à partir de l’ordinateur quevous utilisez pour l’installation et la configuration du serveur d’impression.6 Ajoutez aux autres ordinateurs du groupe de travail l’imprimante qui est branchée au serveurd’impression.Les versions de micrologiciels prenant en charge les serveurs d’impressionVeuillez vous référer au tableau ci-dessous pour obtenir de plus amples renseignements sur lesversions du micrologiciel pour imprimantes d’étiquettes prenant en charge les serveursd’impression. Vous pouvez trouver la version du micrologiciel convenant à votre imprimante àl’aide du numéro de série situé sous cette dernière.Modèle d’imprimanted’étiquettes <strong>DYMO</strong>Numéro de série supérieur àVersion du micrologiciel supérieure à<strong>DYMO</strong> <strong>LabelWriter</strong> 400 xxxxx-2046321 93089v0T, 93490v0T<strong>DYMO</strong> <strong>LabelWriter</strong> 400 Turbo xxxxx-2096232 93176v0T, 93491v0T<strong>DYMO</strong> <strong>LabelWriter</strong> Twin Turbo xxxxx-2013955 93085v0M, 93492v0MImprimantes de la gamme <strong>LabelWriter</strong> <strong>450</strong> : Toutes les imprimantes de la gamme<strong>LabelWriter</strong> <strong>450</strong>, y compris les modèles 4XL et SE<strong>450</strong>, incluent un micrologiciel prenanten charge les serveurs d’impression.Si le micrologiciel de votre imprimante ne prend pas en charge les serveurs d’impression, contactezle Service de soutien technique de <strong>DYMO</strong> afin d’obtenir de l’aide pour la mise à jour.16
Chapitre 4Entretien de votre imprimanteL’imprimante <strong>LabelWriter</strong> a été conçue pour vous offrir un service durable et sans problème,tout en exigeant très peu d’entretien. L’observation des instructions d’installations du <strong>Guide</strong> dedémarrage rapide et des procédures décrites dans la présente section assureront la performanceoptimale de votre imprimante <strong>LabelWriter</strong>.Vous pouvez facilement nettoyer votre <strong>LabelWriter</strong> en utilisant les produits mentionnés ci-dessous :• Un chiffon propre• De l’alcool désinfectant, du liquide vaisselle ou du nettoyant pour vitres dilués.Attention Cependant, n’utilisez que du nettoyant pour vitres sans ammoniaque.• Une petite brosse douce, comme une brosse à dent ou un pinceau d’enfant.• La carte de nettoyage <strong>LabelWriter</strong>.Une carte de nettoyage est incluse dans l’emballage de l’imprimante. Pour vous procurer descartes de nettoyage supplémentaires, visitez le site Web www.dymo.com.Pour maintenir votre imprimante <strong>LabelWriter</strong> en bon état de fonctionnement, il est conseillé de lanettoyer de temps en temps. Le dépoussiérage de l’extérieur de l’imprimante de temps à autre vousaidera à éviter que des corps étrangers ne pénètrent à l’intérieur de l’imprimante. Il est toutefoisjudicieux d’exécuter occasionnellement un entretien de base de l’intérieur de l’imprimante, commele nettoyage du guide d’alimentation des étiquettes à l’aide de la carte de nettoyage.Pour nettoyer l’extérieur de votre imprimante et le compartiment à rouleau àétiquettes, effectuez les étapes suivantes :1 Débranchez le cordon d’alimentation.2 Utilisez un chiffon propre pour nettoyer l’extérieur de l’imprimante.3 Enlevez la poussière et les traces à l’aide de l’une des solutions de nettoyage décritesprécédemment.4 Ouvrez le couvercle supérieur.5 À l’aide d’une brosse douce ou d’un tampon d’ouate, essuyez l’intérieur de l’imprimante afind’en retirer la poussière de papier et les autres particules étrangères.6 Retirez les rouleaux d’étiquettes pour nettoyer sous le rouleau.7 Pour utiliser une carte de nettoyage <strong>LabelWriter</strong>, suivez les instructions figurant surl’emballage de celle-ci.8 Rebranchez l’appareil.9 Rechargez le rouleau d’étiquettes et refermez doucement le couvercle supérieur.17
Entretien de votre imprimantePour nettoyer la tête d’impression à ruban (sur les modèles <strong>LabelWriter</strong> Duo seulement),effectuez les étapes suivantes :1 Appuyez sur le bouton situé sur le devant du bac de la cassette d’étiquettes.2 Retirez la cassette d’étiquettes.3 À l’aide d’une brosse douce ou d’un tampon d’ouate, essuyez l’intérieur du bac afin d’enretirer la poussière de papier et les autres particules étrangères.4 Retirez l’outil de nettoyage qui se trouve à l’intérieur du bac.5 Essuyez doucement la tête d’impression en vous aidant de l’outil.Procédez avec soin, car la tête d’impression est très fragile.6 Remettez l’outil de nettoyage en place, insérez la cassette d’étiquettes et appuyez sur le boutonpour refermer le bac.Pour nettoyer la lame de coupe (sur les modèles <strong>LabelWriter</strong> Duo seulement), effectuezles étapes suivantes :1 Appuyez sur le bouton situé sur le devant du bac de la cassette d’étiquettes.2 Retirez la cassette d’étiquettes.3 Appuyez rapidement et simultanément sur les boutons d’avance papier et d’éjectiond’étiquettes.La lame de coupe sera maintenant visible.4 Utilisez un tampon d’ouate et de l’alcool pour nettoyer les deux côtés de la lame de découpe.La lame est extrêmement affûtée. Soyez prudent quand vous la nettoyez.5 Après le nettoyage, appuyez sur le bouton d’éjection d’étiquette pour rétablir la lame dans saposition.Vous pouvez aussi suivre cette procédure si la lame de découpe se bloque en position avant et ne serétracte pas.18
Chapitre 5Obtenir de l’aideVotre imprimante <strong>LabelWriter</strong> a été conçue pour vous procurer un service de longue durée et nenécessite qu’un entretien minime. Cependant, si vous rencontrez un problème en utilisant votreimprimante, la solution se trouve peut-être dans ce chapitre. Si le problème persiste, vous trouverezégalement dans ce chapitre les coordonnées du soutien technique de <strong>DYMO</strong>.Pour des informations complètes sur la programmation et l’utilisation de l’imprimante <strong>LabelWriter</strong>SE<strong>450</strong>, reportez-vous au manuel <strong>LabelWriter</strong> SE<strong>450</strong> Technical Reference <strong>Guide</strong> (<strong>Guide</strong> deréférence technique de l’imprimante <strong>LabelWriter</strong> SE<strong>450</strong>), qui est disponible dans la pageDevelopers Program sur le site Web <strong>DYMO</strong> (www.dymo.com).DépannageLa présente section traite de la détection et de la résolution des problèmes qui pourraient survenirlorsque vous utilisez votre imprimante <strong>LabelWriter</strong>.Voyant d’étatLe voyant d’état indique l’état courant de l’imprimante, selon les trois possibilités suivantes :Voyant d’étatBleu fixeBleu estompéClignotant en bleuDescriptionL’imprimante est sous tension et prête.L’imprimante est en mode d’économie d’énergie.Les étiquettes ne sont pas chargées correctement ou le rouleau d’étiquettes est vide.Pour l’imprimante <strong>LabelWriter</strong> SE<strong>450</strong>, le voyant d’état affiche le statut actuel de l’imprimantecomme suit :Voyant d’état de laSE<strong>450</strong>Bleu fixeBleu estompéClignotant en rougeVert fixeVert estompéClignotant en vertDescriptionLe câble USB est connecté. L’imprimante est sous tension et prête.Le câble USB est connecté et l’imprimante est en mode d’économie d’énergie.Les étiquettes ne sont pas chargées correctement ou le rouleau d’étiquettes est vide.Le câble série est connecté. L’imprimante est sous tension et prête. L’imprimanteaffiche également un voyant vert fixe lorsque les câbles USB et série sont tousdeux connectés ou qu’aucun câble n’est connecté.Le câble série est connecté et l’imprimante est en mode d’économie d’énergie.Le câble série est connecté et l’imprimante est en mode de configuration. Pourdes informations complètes sur la programmation et l’utilisation de l’imprimante<strong>LabelWriter</strong> SE<strong>450</strong>, reportez-vous au manuel <strong>LabelWriter</strong> SE<strong>450</strong> TechnicalReference <strong>Guide</strong> (<strong>Guide</strong> de référence technique de l’imprimante <strong>LabelWriter</strong>SE<strong>450</strong>), qui est disponible dans la page Developers Program sur le site Web<strong>DYMO</strong> (www.dymo.com).19
Obtenir de l’aideTest d’impressionSi les caractères ne sont pas clairs ou si la qualité d’impression fait défaut de toute autre façon,effectuez un auto-essai de l’imprimante. Cette fonction vérifie si tous les éléments de la têted’impression et du mécanisme sont en état de fonctionner correctement.Voici la marche à suivre pour exécuter un auto-essai :1 Chargez un rouleau d’étiquettes dans l’imprimante, puis appuyez sur le bouton d’alimentationen étiquettes (situé sur le devant de l’imprimante) et gardez-le enfoncé pendant cinq à dixsecondes.L’imprimante se met alors à imprimer des lignes verticales sur toute la largeur de l’imprimante.Le motif-test change automatiquement tous les 19 mm (3/4 po) environ.2 Lorsque l’auto-essai commence, relâchez le bouton d’alimentation en étiquettes.3 Pour arrêter le test d’impression, appuyez sur le bouton d’avance papier, puis relâchez-le.Comment remédier aux bourrages d’étiquettesVoici la marche à suivre pour éliminer un bourrage d’étiquettes :1 Arrachez du rouleau les étiquettes qui sontpassées dans l’imprimante.2 Appuyez sur le levier de dégagement del’étiquette vers l’avant et tirez sur lesétiquettes bourrées afin de les retirer de lafente d’alimentation des étiquettes.Poussez le levierde dégagementdes étiquettesvers l’avantMauvaise qualité d’impressionUne impression de mauvaise qualité est souvent due à :• un vieux rouleau d’étiquettes ;• des étiquettes provenant d’un fournisseur autre que <strong>DYMO</strong> ;• un enduit thermique de certaines étiquettes corrompu ;• une tête d’impression sale.Assurez-vous d’abord que vous utilisez des étiquettes de la marque <strong>DYMO</strong>. Nous déconseillonsfortement l’utilisation d’étiquettes de tierce partie, car l’enduit thermique de ces dernières ne réagitpas de la même manière que celui des étiquettes de la marque <strong>DYMO</strong>. De plus, il arrive biensouvent que les imprimantes <strong>LabelWriter</strong> ne détectent pas les perforations séparant les étiquettesprovenant d’autres fabricants.Si l’impression devient faible, que des petits points blancs parsèment les caractères ou que deszones claires et sombres apparaissent, le rouleau d’étiquettes est probablement défectueux.Essayez un rouleau provenant d’une boîte neuve. Si l’impression sur le second rouleau est bonne,le problème provenait du premier rouleau.Vous pouvez également nettoyer la tête d’impression de l’imprimante <strong>LabelWriter</strong>. Chaque imprimante<strong>LabelWriter</strong> est livrée avec une carte de nettoyage. Pour de plus amples renseignements sur les cartes denettoyage, veuillez vous reporter au chapitre intitulé « Entretien de votre imprimante » à la page 17.20
DépannageLes étiquettes n’avancent pas correctementSi l’alimentation en étiquettes est problématique, vérifiez les points suivants :• Assurez-vous que les étiquettes sont installées adéquatement et que le bord gauche desétiquettes et celui de la fente d’alimentation sont alignés. Voir « Chargement des étiquettes » àla page 5.• Assurez-vous que vous utilisez des étiquettes de la marque <strong>DYMO</strong>. La bande de trous perforéssituée entre les étiquettes provenant d’autres fabricants n’est pas détectable, dans de nombreuxcas, par les imprimantes <strong>DYMO</strong>. Or, si ces trous de perforation ne sont pas détectés, lesétiquettes n’avancent pas correctement. L’utilisation d’étiquettes fabriquées par un tiersannulera également votre garantie.L’imprimante n’imprime pas ou s’interromptSi votre imprimante n’imprime pas ou si elle s’interrompt durant l’impression, effectuez les étapessuivantes afin de trouver la source du problème :1 Assurez-vous d’abord que le câble d’alimentation n’a pas été déconnecté et que l’imprimanteest encore sous tension.Si le voyant d’état situé sur le devant de l’imprimante est éteint, assurez-vous que le câbled’alimentation est branché et que votre barre d’alimentation fonctionne.Branchez un autre appareil dans la prise de courant ou dans la barre d’alimentation pour vousassurer que celles-ci fonctionnent.2 Branchez l’imprimante et vérifiez l’alimentation en étiquettes en appuyant sur le boutond’alimentation en étiquettes.Si le voyant d’état clignote, c’est qu’il y a un bourrage d’étiquettes. Veuillez vous reporter à lasection « Comment remédier aux bourrages d’étiquettes » à la page 20.3 Assurez-vous que le câble USB reliant votre imprimante à votre ordinateur est branchéadéquatement.À cette fin, veuillez vous reporter aux instructions d’installation du <strong>Guide</strong> de démarragerapide.4 (Windows) Assurez-vous que votre pilote d’imprimante <strong>LabelWriter</strong> est installé correctement.Ce dernier achemine les données d’impression de votre logiciel à votre imprimante<strong>LabelWriter</strong>. Le pilote d’imprimante est automatiquement installé en même temps que lelogiciel accompagnant votre imprimante. Cependant, il se pourrait que le pilote ait été modifiéou supprimé par erreur.a Choisissez Démarrer dans le menu Imprimantes et télécopieurs.b Cliquez avec le bouton droit de la souris sur l’icône de l’imprimante <strong>LabelWriter</strong>, puischoisissez Propriétés.c Dans la boîte de dialogue Propriétés, cliquez sur Options d’impression.d Dans la boîte de dialogue Préférences, cliquez sur Options avancées.La boîte de dialogue Options avancées s’affiche.Si aucun message d’erreur ne s’affiche dans la boîte de dialogue, cela signifie que le piloted’imprimante est installé correctement.Si les problèmes persistent, communiquez avec le service clientèle afin de connaître la procédurede retour de marchandise autorisé (RA). Voir « Assistance technique » à la page 22.21
Obtenir de l’aideGarantie limitéeAssistance techniqueVotre imprimante <strong>DYMO</strong> ® <strong>LabelWriter</strong> ® comporte une garantie contre les vices de matériel, deconception et de fabrication d’une durée de deux ans à compter de la date d’achat (pour le modèle<strong>LabelWriter</strong> SE<strong>450</strong>, la durée est d’un an à compter de la date d’achat), dans la mesure où elle estutilisée conformément aux instructions. La garantie ne couvre pas les dommages causés par l’usureou par une utilisation excessive ou abusive par l’utilisateur, qu’elle soit délibérée ou accidentelle.Les imprimantes <strong>DYMO</strong> <strong>LabelWriter</strong> sont conçues pour être utilisées uniquement avec desétiquettes de la marque <strong>DYMO</strong>. La garantie de <strong>DYMO</strong> ne couvre pas les défectuosités ni lesdommages causés par l’utilisation d’étiquettes autres que celles de la marque <strong>DYMO</strong>.SAUF STIPULATION CONTRAIRE ENONCÉE PAR LA PRÉSENTE, AUCUNE GARANTIEEXPRESSE OU IMPLICITE, Y COMPRIS MAIS SANS S’Y LIMITER, TOUTE GARANTIEDE QUALITÉ COMMERCIALE ET D’ADAPTATION À UN USAGE PARTICULIER, NESAURAIT S’APPLIQUER. LA RESPONSABILITÉ DE <strong>DYMO</strong> SOUS CETTE GARANTIE SELIMITE À LA RÉPARATION OU AU REMPLACEMENT DE L’IMPRIMANTE. <strong>DYMO</strong> N’ESTEN AUCUN CAS RESPONSABLE DES DOMMAGES ACCESSOIRES OU CONSÉCUTIFS,QU’ILS SOIENT PRÉVISIBLES OU NON.CETTE GARANTIE VOUS DONNE DES DROITS JURIDIQUES PARTICULIERS, MAISVOUS POUVEZ JOUIR D’AUTRES DROITS POUVANT VARIER D’UNE PROVINCE ÀL’AUTRE ET D’UN PAYS À L’AUTRE.En cas de problème lors de l’installation ou de l’utilisation de votre imprimante, assurez-vousd’avoir pris connaissance de toute la documentation.Si vous ne parvenez pas à résoudre votre problème en consultant la documentation, vous pouvezobtenir des informations supplémentaires et de l’aide auprès de <strong>DYMO</strong>.<strong>DYMO</strong> dispose d’un site Internet, www.dymo.com, qui comporte les toutes dernières informationsconcernant votre imprimante <strong>LabelWriter</strong>.877-724-8324Pour nous contacter, veuillez visiter la zone consacrée au support sur notre site Web à l’adresse :www.dymo.com.22
Chapitre 6Renseignements environnementauxet techniquesLe présent chapitre contient des renseignements techniques et des renseignements sur lacertification de l’imprimante <strong>LabelWriter</strong>.Spécifications techniques<strong>450</strong><strong>450</strong>Turbo<strong>450</strong> Twin Turbo 4XL<strong>450</strong> Duo(Imprimanted’étiquettes)<strong>450</strong> Duo(Imprimantede ruban)Méthode d’impression Transfert thermique direct Transfert thermiqueRésolution d’impressionVitesse d’impression(étiquettes/min. pour lesétiquettes d’adressesen mode de texte)Largeur maximaled’impressionLargeur maximale dusupportLongueur maximale del’étiquette300 points par pouce (11,8 points par mm) 180 points parpouce (7,09 pointspar mm)51 71 71 53 71 S/O2,25 po (56 mm) 4,16 po (105,73 mm) 2,25 po (56 mm) 0,71 po (18,1 mm)2,44 po (62 mm) 4,53 po (115 mm) 2,44 po (62 mm) 0,95 po (24 mm)Définie par l’utilisateurInterface Périphérique d’impression USB 2.0Dimensions (L x H x P)4 ⅞ po (124 mm) x5 ¾ po (146 mm) x7 ¼ pouces (184 mm)8 ½ po (217 mm) x5 ⅓ po (135 mm) x7 ⅜ po (187,5 mm)7 po (178 mm) x5 ⅓ po (135 mm) x7 ⅜ po (187 mm)5 ½ po (140 mm) x8 po (203 mm) x7 ¼ po (184 mm)Poids 1.5 lb (0,68 kg) 2.4 lb (1,09 kg) 1.75 lb (0,78 kg) 3 lb (1,35 kg)Alimentation imprimante 24 volts c.c. 1,75 A 24 volts c.c. 3,75 A 24 volts c.c. 1,75 ACycle de service nominal 1 000 étiquettes d'expédition à l’heureApprobations régulatrices CE, FCC, TUV CB, cTUVus, TUV GS et C-TickGarantieGarantie limitée de deux ans23
Renseignements environnementaux et techniquesSpécifications techniques de l'imprimante <strong>LabelWriter</strong> SE<strong>450</strong>Pour des informations complètes sur le raccordement de l'imprimante <strong>LabelWriter</strong> SE<strong>450</strong> àl'ordinateur hôte ou à un autre périphérique, et pour des informations sur la programmation etl'utilisation de l'imprimante <strong>LabelWriter</strong> SE<strong>450</strong>, reportez-vous au <strong>LabelWriter</strong> SE<strong>450</strong> TechnicalReference <strong>Guide</strong> (<strong>Guide</strong> de référence technique de l'imprimante <strong>LabelWriter</strong> SE<strong>450</strong>), disponibledans la page Developers Program sur le site Web de <strong>DYMO</strong> (www.dymo.com).SE<strong>450</strong>Méthode d’impressionRésolution d’impressionTransfert thermique direct200 points par pouce (8 points par mm)Vitesse d’impression USB : 48 lpm(étiquettes/min. pour lesétiquettes d’adresses Série (115,2 K bauds) : 40 lpmen mode de texte)Largeur maximaled’impressionLargeur maximale dusupportLongueur maximale del’étiquetteInterfaceDimensions (L x H x P)Poids2,13 po (54 mm)2,44 po (62 mm)Définie par l’utilisateurPériphérique d’impression USB 2.0Bi-directionnel, RS232 série (1 200 à 115,2 K bauds)4 ⅞ po (124 mm) x 5 ¾ po (146 mm) x 7 ⅜ po (187 mm)1 livre 13 onces (0,817 kg)Alimentation imprimante 24 volts c.c. 1,7 ACycle de service nominal 1 000 étiquettes d'expédition à l’heureApprobationsrégulatricesGarantieCE, FCC, Industry Canada, TUV CB, cTUVus, TUV GS et C-TickGarantie limitée d'un an24
Certification de l’appareilCertification de l’appareilAprès la réalisation de tests, cet appareil a été déclaré conforme aux normes suivantes :Certificat d’essai TUV CB ;Certificat cTUVus ;Certificat TUV GS ;NORME INTERNATIONALE CEI 60950 Sécurité du matériel de traitement de l'information ;FCC Section 15 Classe BRoHS 2002/95/ECCe périphérique n'est pas conçu pour être utilisé dans le champ de vue direct dans des lieux detravail avec affichage visuel. Pour éviter les reflets gênants dans les lieux de travail à affichagevisuel, cet appareil ne doit pas être placé dans le champ de vue direct.Renseignements environnementauxL’appareil que vous avez acheté a nécessité pour être produit l’extraction et l’utilisation deressources naturelles. Il pourrait contenir des substances dangereuses pour la santé etlenvironnement.Pour éviter la dissémination de ces substances dans notre environnement et diminuer l’utilisationdes ressources naturelles, nous vous encourageons à recourir aux systèmes de reprise appropriés.Ceux-ci réutiliseront ou recycleront de manière convenable la plupart des matériaux de votreappareil en fin de vie utile.Le symbole représentant une poubelle marquée d’une croix sur votre appareil vous invite à faireappel à ces systèmes.Si vous souhaitez avoir plus d’informations au sujet des systèmes de collecte, de réutilisation et derecyclage, veuillez contacter votre gestionnaire de déchets local ou régional.Vous pouvez également communiquer avec nous pour obtenir plus de renseignements sur laperformance environnementale de nos produits.25
Renseignements environnementaux et techniquesCommentaires sur la documentationChez <strong>DYMO</strong> Corporation, nous travaillons continuellement à la création d’une documentationde qualité optimale pour nos produits. Vos commentaires sont les bienvenus. Envoyez-nous voscommentaires ainsi que vos suggestions concernant notre Aide en ligne, les manuels imprimés oules manuels au format PDF.Veuillez fournir les informations suivantes avec vos commentaires :• Nom du produit et numéro de version• Type de document : manuel imprimé, PDF ou Aide en ligne• Titre de la rubrique (pour l’Aide en ligne) ou numéro de page (pour les manuels imprimés ouPDF)• Brève description du contenu (par exemple, des instructions étape par étape imprécises,des informations manquant de clarté, des passages pas suffisamment détaillés, etc.)• Suggestions concernant la correction ou l’amélioration de la documentationNous vous remercions également de vos suggestions concernant des sections supplémentairessusceptibles d’être ajoutées à la documentation.Envoyez par e-mail vos réactions à :documentation@dymo.comVeuillez vous souvenir que cette adresse électronique n’est valable que pour les commentairesconcernant la documentation. Si vous avez une question technique, veuillez contacter le serviceclientèle.26