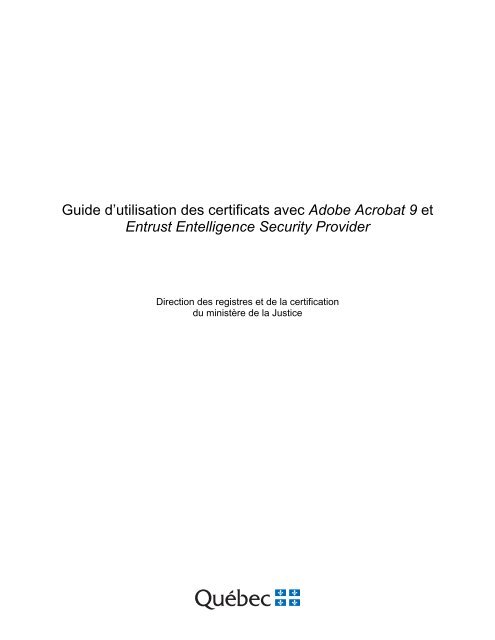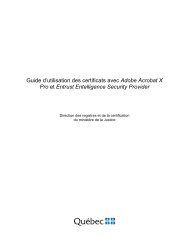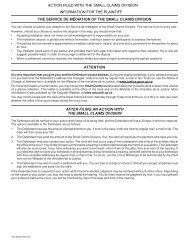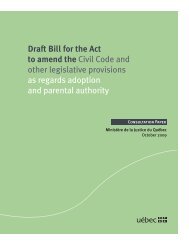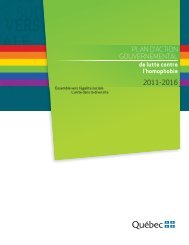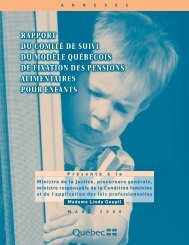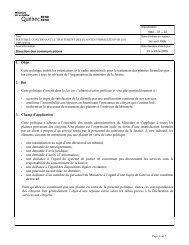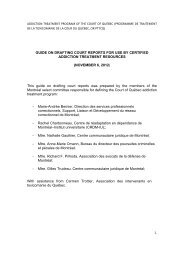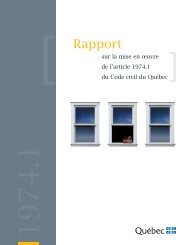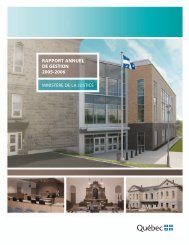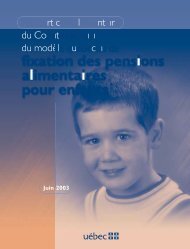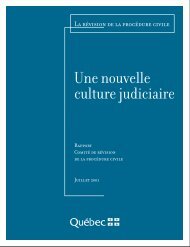Guide d'utilisation des certificats avec Adobe Acrobat 9 et Entrust ...
Guide d'utilisation des certificats avec Adobe Acrobat 9 et Entrust ...
Guide d'utilisation des certificats avec Adobe Acrobat 9 et Entrust ...
You also want an ePaper? Increase the reach of your titles
YUMPU automatically turns print PDFs into web optimized ePapers that Google loves.
<strong>Guide</strong> d’utilisation <strong>des</strong> <strong>certificats</strong> <strong>avec</strong> <strong>Adobe</strong> <strong>Acrobat</strong> 9 <strong>et</strong><strong>Entrust</strong> Entelligence Security ProviderDirection <strong>des</strong> registres <strong>et</strong> de la certificationdu ministère de la Justice
Mise en gardeSelon l’environnement technologique utilisé, le fonctionnement du logiciel peut différer de celui décritdans ce document. Il est donc fortement recommandé de vérifier d’abord les exigences techniquesrequises, puis, si l’environnement technologique diffère de celui indiqué dans le présent document, decommuniquer <strong>avec</strong> son centre d’assistance technologique.NoteCe document comporte plusieurs noms composés de mots oud’expressions qui constituent <strong>des</strong> marques de commerce. Afind’alléger le texte <strong>et</strong> d’en faciliter la lecture, les symboles « MC »,« TM », « MD » ou « ® » ne sont pas mentionnés à la suite de ces motsou expressions.Service de certificationDirection <strong>des</strong> registres <strong>et</strong> de la certificationMinistère de la Justice1, rue Notre-Dame Est, bureau 7.35Montréal (Québec) H2Y 1B6Site Web : www.infocles.justice.gouv.qc.caCourriel : services@infocles.justice.gouv.qc.caTéléphone : 514 864-5763 (Montréal <strong>et</strong> les environs)418 528-5763 (Québec <strong>et</strong> les environs)1 855 297-5763 (sans frais)Télécopieur : 514 864-2346Direction <strong>des</strong> registres<strong>et</strong> de la certification<strong>Guide</strong> d’utilisation <strong>des</strong> <strong>certificats</strong> <strong>avec</strong> <strong>Adobe</strong> <strong>Acrobat</strong> 9 <strong>et</strong><strong>Entrust</strong> Entelligence Security ProviderDernière mise à jour : 7 mars 2013Page 2/18
Table <strong>des</strong> matières1. Introduction ...................................................................................................................................... 42. Systèmes d’exploitation, logiciels requis <strong>et</strong> préalable ...................................................................... 43. Conventions ..................................................................................................................................... 44. Signature <strong>et</strong> certification d’un document dans <strong>Adobe</strong> <strong>Acrobat</strong> ........................................................ 44.1 Signer un document PDF ....................................................................................................... 54.2 Signer <strong>et</strong> certifier un document PDF ...................................................................................... 74.3 Signer <strong>et</strong> certifier un document PDF par une signature invisible ......................................... 105. Options de la signature .................................................................................................................. 125.1 Valider la signature ............................................................................................................... 125.2 Les propriétés d’une signature ............................................................................................. 145.3 Effacer une signature ........................................................................................................... 155.4 Consulter les versions d’un document signé........................................................................ 155.5 Comparer la version signée à la version active ................................................................... 176. Personnaliser une signature .......................................................................................................... 17Direction <strong>des</strong> registres<strong>et</strong> de la certification<strong>Guide</strong> d’utilisation <strong>des</strong> <strong>certificats</strong> <strong>avec</strong> <strong>Adobe</strong> <strong>Acrobat</strong> 9 <strong>et</strong><strong>Entrust</strong> Entelligence Security ProviderDernière mise à jour : 7 mars 2013Page 3/18
1. IntroductionCe document décrit l’utilisation <strong>des</strong> clés <strong>et</strong> <strong>des</strong> <strong>certificats</strong> délivrés par le Service de certification duministère de la Justice (MJQ) <strong>avec</strong> le logiciel <strong>Adobe</strong> <strong>Acrobat</strong> pour la signature de documents PDF.Pour plus de renseignements sur l’utilisation du logiciel, le lecteur doit s’adresser à son centred’assistance technologique.2. Systèmes d’exploitation, logiciels requis <strong>et</strong> préalable Systèmes d’exploitation :- Windows XP SP3 – Professional/Home/Tabl<strong>et</strong> éditions 32 bits- Windows Vista SP2 – Toutes les versions 32 bits <strong>et</strong> 64 bits- Windows 7 SP1 – Toutes les versions 32 bits <strong>et</strong> 64 bits- Windows Server 2003 SP2 – Toutes les versions 32 bits <strong>et</strong> 64 bits- Windows Server 2003 R2 SP2 – Toutes les versions 32 bits <strong>et</strong> 64 bits- Windows Server 2008 SP2 – Toutes les versions 32 bits <strong>et</strong> 64 bits- Windows Server 2008 R2 SP1 – Toutes les versions 64 bits Logiciels requis : - <strong>Entrust</strong> Entelligence Security Provider (EESP) 9.2.- <strong>Adobe</strong> <strong>Acrobat</strong> 9.X. 1 Préalables : - Détenir <strong>des</strong> clés <strong>et</strong> <strong>des</strong> <strong>certificats</strong> vali<strong>des</strong> délivrés par le Service de certification duMJQ.- Avoir ouvert au moins une fois une session <strong>avec</strong> <strong>Entrust</strong> Entelligence SecurityProvider (EESP) ainsi que ses clés <strong>et</strong> ses <strong>certificats</strong>.3. ConventionsCe symbole indique une note importante pour le lecteur.Ce symbole indique un avertissement ou une mise en garde importante.4. Signature <strong>et</strong> certification d’un document dans <strong>Adobe</strong> <strong>Acrobat</strong>Signature : La signature perm<strong>et</strong> aux <strong>des</strong>tinataires d’un document PDF d’associer un document à sonsignataire (généralement l’auteur du document). La signature apparaît dans le contenu du documentPDF. Les champs composant la signature fournissent le nom du signataire <strong>et</strong> les détails du certificat.Lorsqu’un document PDF a été signé par son auteur, les <strong>des</strong>tinataires peuvent le modifier ainsi quecréer <strong>et</strong> signer d’autres versions du document. Chaque nouvelle signature apposée dans ledocument entraînera la création d’une nouvelle version à l’intérieur du même document PDF.Certification : La certification garantit que le contenu d’un document PDF n’a pas été altéré. Si unchangement était apporté à ce document, sa certification serait automatiquement invalidée. Parexemple, un gestionnaire peut certifier un document PDF créé par un employé pour lui signifier qu’il1Consulter le « <strong>Guide</strong> technique de configuration d’<strong>Adobe</strong> <strong>Acrobat</strong> <strong>et</strong> d’<strong>Adobe</strong> Reader <strong>avec</strong> <strong>Entrust</strong> Entelligence SecurityProvider ».Direction <strong>des</strong> registres<strong>et</strong> de la certification<strong>Guide</strong> d’utilisation <strong>des</strong> <strong>certificats</strong> <strong>avec</strong> <strong>Adobe</strong> <strong>Acrobat</strong> 9 <strong>et</strong><strong>Entrust</strong> Entelligence Security ProviderDernière mise à jour : 7 mars 2013Page 4/18
en approuve le contenu. Il est également possible de certifier un document PDF à <strong>des</strong> fins deredistribution pour garantir aux lecteurs qu’il n’a pas été altéré. Dans le cas d’un formulaireélectronique, la certification est possible tout en autorisant les modifications aux champs spécifiquesde ce formulaire. Dans ce cas, les champs du formulaire sont certifiés, mais pas les valeurs inscritesdans ces champs. Au cours du processus de certification du document, l’utilisateur pourra spécifierles modifications autorisées.La certification d’un document entraîne automatiquement sa signature.4.1 Signer un document PDFPour signer un document PDF :1. Ouvrir le document dans <strong>Adobe</strong> <strong>Acrobat</strong>. 2. À partir de la barre d’outils, cliquer surl’élément « Apposer une signature » du menudéroulant « Signer ».C<strong>et</strong>te fonction est également accessible à partir de la barre de menus en cliquant sur « OptionsavancéesSigner <strong>et</strong> certifierApposer une signature ».3. Une fenêtre demandant de tracer la zoneréservée pour la signature apparaîtra.Cliquer sur le bouton « OK ».4. Créer le champ de signature.Direction <strong>des</strong> registres<strong>et</strong> de la certification<strong>Guide</strong> d’utilisation <strong>des</strong> <strong>certificats</strong> <strong>avec</strong> <strong>Adobe</strong> <strong>Acrobat</strong> 9 <strong>et</strong><strong>Entrust</strong> Entelligence Security ProviderDernière mise à jour : 7 mars 2013Page 5/18
5. Une fois le champ de signature créé, lafenêtre de signature du documentapparaîtra. Choisir le certificat à partir dumenu déroulant « Signature ». On peutégalement choisir un motif de signature <strong>et</strong>l’inclure dans la signature en cliquant sur lemenu déroulant « Motif ».6. Cliquer sur le bouton « Signer ».C<strong>et</strong>te fonction est également accessible à partir de la barre de menus en cliquant sur « OptionsavancéesSigner <strong>et</strong> certifierApposer une signature ».7. Si la session <strong>Entrust</strong> est ouverte, passer àl’étape 8. Si la session <strong>Entrust</strong> est fermée, lafenêtre d’ouverture de session d’<strong>Entrust</strong>apparaîtra. Saisir le mot de passe <strong>et</strong> cliquersur le bouton « OK ».8. Une fenêtre de sauvegarde du document PDFapparaîtra. Pour conserver le documentoriginal, renommer la copie signée <strong>et</strong> cliquersur le bouton « Enregistrer ».Direction <strong>des</strong> registres<strong>et</strong> de la certification<strong>Guide</strong> d’utilisation <strong>des</strong> <strong>certificats</strong> <strong>avec</strong> <strong>Adobe</strong> <strong>Acrobat</strong> 9 <strong>et</strong><strong>Entrust</strong> Entelligence Security ProviderDernière mise à jour : 7 mars 2013Page 6/18
9. La signature a été créée. Après la validationautomatique de la signature, un croch<strong>et</strong> vertapparaîtra dans le coin supérieur gauche de lafenêtre.4.2 Signer <strong>et</strong> certifier un document PDFLa certification d’un document entraîne automatiquement sa signature.Pour signer <strong>et</strong> certifier un document PDF :1. Ouvrir le document dans <strong>Adobe</strong> <strong>Acrobat</strong>. 2. À partir de la barre d’outils, cliquer surl’élément « Certifier par une signature visible »du menu déroulant « Signer ».C<strong>et</strong>te fonction est également accessible à partir de la barre de menus en cliquant sur « OptionsavancéesSigner <strong>et</strong> certifierCertifier par une signature visible ».Direction <strong>des</strong> registres<strong>et</strong> de la certification<strong>Guide</strong> d’utilisation <strong>des</strong> <strong>certificats</strong> <strong>avec</strong> <strong>Adobe</strong> <strong>Acrobat</strong> 9 <strong>et</strong><strong>Entrust</strong> Entelligence Security ProviderDernière mise à jour : 7 mars 2013Page 7/18
3. Une fenêtre d’information apparaîtra.Cliquer sur le bouton « OK ».4. Le cas échéant, une fenêtre demandant d<strong>et</strong>racer la zone réservée pour la signatureapparaîtra. Cliquer sur le bouton « OK ».5. Créer le champ de signature. 6. Une fois le champ de signature créé, la fenêtrede signature du document apparaîtra. Choisirle certificat à partir du menu déroulant« Signature ». On peut choisir un motif <strong>des</strong>ignature <strong>et</strong> déterminer les opérationsautorisées après la certification en cliquant surl’élément approprié du menu déroulant.Cliquer sur le bouton « Signer ».Direction <strong>des</strong> registres<strong>et</strong> de la certification<strong>Guide</strong> d’utilisation <strong>des</strong> <strong>certificats</strong> <strong>avec</strong> <strong>Adobe</strong> <strong>Acrobat</strong> 9 <strong>et</strong><strong>Entrust</strong> Entelligence Security ProviderDernière mise à jour : 7 mars 2013Page 8/18
7. Si la session <strong>Entrust</strong> est ouverte, passer àl’étape 8. Si la session <strong>Entrust</strong> est fermée, lafenêtre d’ouverture de session d’<strong>Entrust</strong>apparaîtra. Saisir le mot de passe <strong>et</strong> cliquersur le bouton « OK ».8. Une fenêtre de sauvegarde du document PDFapparaîtra. Pour conserver le documentoriginal, renommer la copie signée <strong>et</strong> cliquersur le bouton « Enregistrer ».9. Le document est maintenant signé <strong>et</strong> certifié.Après la validation automatique de lasignature, un ruban bleu apparaîtra dans lecoin supérieur gauche de la fenêtre.Direction <strong>des</strong> registres<strong>et</strong> de la certification<strong>Guide</strong> d’utilisation <strong>des</strong> <strong>certificats</strong> <strong>avec</strong> <strong>Adobe</strong> <strong>Acrobat</strong> 9 <strong>et</strong><strong>Entrust</strong> Entelligence Security ProviderDernière mise à jour : 7 mars 2013Page 9/18
4.3 Signer <strong>et</strong> certifier un document PDF par une signature invisibleLa certification d’un document entraîne automatiquement sa signature.Pour certifier un document PDF :1. Ouvrir le document dans <strong>Adobe</strong> <strong>Acrobat</strong>. 2. À partir de la barre d’outils, cliquer surl’élément « Certifier par une signatureinvisible » du menu déroulant « Signer ».C<strong>et</strong>te fonction est également accessible à partir de la barre de menus en cliquant sur « OptionsavancéesSigner <strong>et</strong> certifierCertifier par une signature invisible ».3. Une fenêtre d’information apparaîtra. Cliquersur le bouton « OK ».4. La fenêtre de certificat du documentapparaîtra. Choisir le certificat à partir dumenu déroulant « Signature ». On peut choisirun motif de signature <strong>et</strong> déterminer lesopérations autorisées après la certification encliquant sur l’élément approprié du menudéroulant. Cliquer sur le bouton « Signer ».Direction <strong>des</strong> registres<strong>et</strong> de la certification<strong>Guide</strong> d’utilisation <strong>des</strong> <strong>certificats</strong> <strong>avec</strong> <strong>Adobe</strong> <strong>Acrobat</strong> 9 <strong>et</strong><strong>Entrust</strong> Entelligence Security ProviderDernière mise à jour : 7 mars 2013Page 10/18
5. Si la session <strong>Entrust</strong> est ouverte, passer àl’étape 8. Si la session <strong>Entrust</strong> est fermée, lafenêtre d’ouverture de session d’<strong>Entrust</strong>apparaîtra. Saisir le mot de passe <strong>et</strong> cliquersur le bouton « OK ».6. Une fenêtre de sauvegarde du document PDFapparaîtra. Pour conserver le documentoriginal, renommer la copie signée <strong>et</strong> cliquersur le bouton « Enregistrer ».7. Le document est maintenant signé <strong>et</strong> certifié<strong>avec</strong> une signature invisible (la signaturen’apparaîtra pas dans le document). Après lavalidation automatique de la signature, unruban bleu apparaîtra dans le coin supérieurgauche de la fenêtre.Direction <strong>des</strong> registres<strong>et</strong> de la certification<strong>Guide</strong> d’utilisation <strong>des</strong> <strong>certificats</strong> <strong>avec</strong> <strong>Adobe</strong> <strong>Acrobat</strong> 9 <strong>et</strong><strong>Entrust</strong> Entelligence Security ProviderDernière mise à jour : 7 mars 2013Page 11/18
5. Options de la signatureLe menu contextuel <strong>des</strong> signatures perm<strong>et</strong> de réaliser plusieurs opérations sur une signature. Parexemple, on peut valider une signature, consulter ses propriétés <strong>et</strong> les versions d’un document PDFauxquelles différentes signatures ont été apposées. On peut aussi faire afficher les différences entre deuxdocuments qui ont été créés par deux signataires <strong>et</strong> effacer une signature.Le menu contextuel est accessible en cliquant sur la signature <strong>avec</strong> le bouton droit de la souris.5.1 Valider la signaturePour valider la signature d’un document PDF :1. Avec le bouton droit de la souris, cliquer sur lasignature pour afficher le menu contextuel, puissur l’option « Valider la signature ».2. Selon le statut de la signature, les fenêtressuivantes peuvent apparaître :a. Le document est certifié <strong>et</strong> la signature estreconnue.b. Le document est certifié, mais la signaturen’est pas reconnue. C<strong>et</strong>te situation pourrait seproduire dans l’absence d’une connexionIntern<strong>et</strong>, puisque <strong>Adobe</strong> <strong>Acrobat</strong> ne pourraitpas vérifier la signature auprès de l’autorité quia émis le certificat.Direction <strong>des</strong> registres<strong>et</strong> de la certification<strong>Guide</strong> d’utilisation <strong>des</strong> <strong>certificats</strong> <strong>avec</strong> <strong>Adobe</strong> <strong>Acrobat</strong> 9 <strong>et</strong><strong>Entrust</strong> Entelligence Security ProviderDernière mise à jour : 7 mars 2013Page 12/18
c. Le document est signé <strong>et</strong> la signature estreconnue.d. Le document est signé, mais la signature n’estpas reconnue. C<strong>et</strong>te situation pourrait seproduire si l’autorité qui a émis le certificat nereconnaissait plus la signature apposée ou sil’autorité <strong>avec</strong> laquelle <strong>Adobe</strong> <strong>Acrobat</strong>communique n’est pas l’autorité ém<strong>et</strong>trice ducertificat.e. Le document est signé <strong>et</strong> la signature estvalide <strong>et</strong> reconnue, mais le document a étéaltéré après la signature.f. Le document est signé, la signature estreconnue, mais elle est révoquée. C<strong>et</strong>tesituation pourrait se produire si l’autoritéém<strong>et</strong>trice du certificat avait révoqué le certificatpour <strong>des</strong> raisons de sécurité.Direction <strong>des</strong> registres<strong>et</strong> de la certification<strong>Guide</strong> d’utilisation <strong>des</strong> <strong>certificats</strong> <strong>avec</strong> <strong>Adobe</strong> <strong>Acrobat</strong> 9 <strong>et</strong><strong>Entrust</strong> Entelligence Security ProviderDernière mise à jour : 7 mars 2013Page 13/18
5.2 Les propriétés d’une signaturePour tous les types de signature, l’option « Afficher les propriétés de la signature… » est disponible.Pour consulter les propriétés d’une signature :1. Avec le bouton droit de la souris, cliquer surla signature. À partir du menu contextuel,cliquer sur l’option « Afficher les propriétésde la signature… ».2. L’ongl<strong>et</strong> « Résumé » décrit la validité de lasignature <strong>et</strong> les changements effectués dans ledocument. L’ongl<strong>et</strong> « Document » indique si ledocument a été altéré. L’ongl<strong>et</strong> « Signataire »renseigne sur le signataire du document <strong>et</strong>perm<strong>et</strong> de consulter le certificat du signataire.L’ongl<strong>et</strong> « Date/Heure » renseigne sur la date <strong>et</strong>l’heure de la signature du document.Direction <strong>des</strong> registres<strong>et</strong> de la certification<strong>Guide</strong> d’utilisation <strong>des</strong> <strong>certificats</strong> <strong>avec</strong> <strong>Adobe</strong> <strong>Acrobat</strong> 9 <strong>et</strong><strong>Entrust</strong> Entelligence Security ProviderDernière mise à jour : 7 mars 2013Page 14/18
3. Pour consulter les détails du certificat dusignataire, cliquer sur l’ongl<strong>et</strong> « Résumé »,puis sur le certificat apparaissant dans lacolonne de gauche.L’ongl<strong>et</strong> « Informations juridiques » n’apparaît que dans le cas d’une signature certifiée.5.3 Effacer une signatureC<strong>et</strong>te option perm<strong>et</strong> d’effacer la signature <strong>et</strong> de garder le champ de signature vide. Dans ce cas, lesoptions du champ de signature changent. Toutefois, le document peut être signé à nouveau.Pour effacer une signature :1. Avec le bouton droit de la souris, cliquer sur lasignature. À partir du menu contextuel, cliquersur l’option « Effacer la signature ».2. Une fois la signature effacée, le champ <strong>des</strong>ignature restera vide.Le champ de signature ne peut pas être supprimé une fois qu’il a été créé.5.4 Consulter les versions d’un document signéPour un document <strong>avec</strong> plusieurs signatures, les versions sont sauvegardées automatiquement dans ledocument PDF.Un document certifié aura toujours une seule version qui est la « version courante ».Direction <strong>des</strong> registres<strong>et</strong> de la certification<strong>Guide</strong> d’utilisation <strong>des</strong> <strong>certificats</strong> <strong>avec</strong> <strong>Adobe</strong> <strong>Acrobat</strong> 9 <strong>et</strong><strong>Entrust</strong> Entelligence Security ProviderDernière mise à jour : 7 mars 2013Page 15/18
Il existe deux métho<strong>des</strong> pour consulter les versions antérieures d’un document signé.Méthode 1 : La signature est visible1. Avec le bouton droit de la souris, cliquer sur lasignature, puis sur « Afficher la versionsignée ».2. La version s’affichera dans une nouvellefenêtre d’<strong>Adobe</strong> <strong>Acrobat</strong>.Méthode 2 : La signature est invisible1. Avec le bouton gauche de la souris, cliquer surle bouton « Panneau Signatures » de la barre<strong>des</strong> tâches. Puis, <strong>avec</strong> le bouton droit de lasouris, cliquer sur la signature à vérifier <strong>et</strong>ensuite sur « Afficher les propriétés de lasignature… ».2. Cliquer sur l’ongl<strong>et</strong> « Document », puis sur lebouton « Afficher la version signée… ». Laversion s’affichera dans une nouvelle fenêtred’<strong>Adobe</strong> <strong>Acrobat</strong>.Lorsque la version signée d’un document PDF est affichée, toutes les fonctions interactives <strong>et</strong> demodifications sont désactivées. Pour modifier le document, il faut enregistrer une copie <strong>et</strong> l’ouvrirde nouveau.Direction <strong>des</strong> registres<strong>et</strong> de la certification<strong>Guide</strong> d’utilisation <strong>des</strong> <strong>certificats</strong> <strong>avec</strong> <strong>Adobe</strong> <strong>Acrobat</strong> 9 <strong>et</strong><strong>Entrust</strong> Entelligence Security ProviderDernière mise à jour : 7 mars 2013Page 16/18
5.5 Comparer la version signée à la version activeC<strong>et</strong>te option perm<strong>et</strong> de montrer les modifications apportées à un document entre deux signatures.Pour comparer la version signée à la version active :1. Avec le bouton droit de la souris, cliquer sur lasignature, puis sur « Comparer la versionsignée à la version active ».2. Un rapport s’affichera <strong>et</strong>, le cas échéant,décrira les différences entre la version signéesélectionnée <strong>et</strong> la version définitive dudocument.6. Personnaliser une signatureC<strong>et</strong>te fonctionnalité perm<strong>et</strong> de changer l’apparence d’une signature en y ajoutant une image <strong>et</strong> en éditantla configuration du texte faisant partie de la signature (date, lieu, motif de la signature, <strong>et</strong>c.).Pour personnaliser une signature :1. À partir de la barre du menu, sélectionner lemenu déroulant « Édition » <strong>et</strong> cliquer surl’option « Préférences ».2. À partir <strong>des</strong> catégories listées à gauche,cliquer sur l’option « Protection », puis sur lebouton « Créer… ».Direction <strong>des</strong> registres<strong>et</strong> de la certification<strong>Guide</strong> d’utilisation <strong>des</strong> <strong>certificats</strong> <strong>avec</strong> <strong>Adobe</strong> <strong>Acrobat</strong> 9 <strong>et</strong><strong>Entrust</strong> Entelligence Security ProviderDernière mise à jour : 7 mars 2013Page 17/18
3. Dans le champ « Titre », saisir un nom quiidentifiera la signature. Pour importer uneimage, cliquer sur la case d’option « Imageimportée », puis sur le bouton « Fichier… »<strong>et</strong> parcourir jusqu’à l’image choisie. On peutégalement changer l’affichage du texte d’unesignature <strong>et</strong> enlever ou m<strong>et</strong>tre <strong>des</strong> sectionstelles que le nom, la date, le lieu, le motif,<strong>et</strong>c. Une fois la signature personnalisée,cliquer sur le bouton « OK » <strong>et</strong> encore unefois sur « OK » pour fermer la fenêtre <strong>des</strong>préférences <strong>et</strong> r<strong>et</strong>ourner dans la fenêtreprincipale d’<strong>Adobe</strong> <strong>Acrobat</strong>.4. On peut choisir l’aspect de la signature à partirdu menu déroulant « Aspect ».Direction <strong>des</strong> registres<strong>et</strong> de la certification<strong>Guide</strong> d’utilisation <strong>des</strong> <strong>certificats</strong> <strong>avec</strong> <strong>Adobe</strong> <strong>Acrobat</strong> 9 <strong>et</strong><strong>Entrust</strong> Entelligence Security ProviderDernière mise à jour : 7 mars 2013Page 18/18