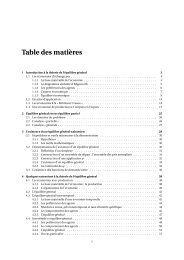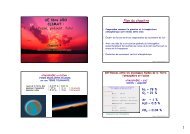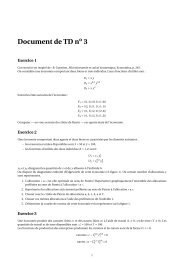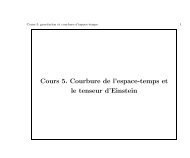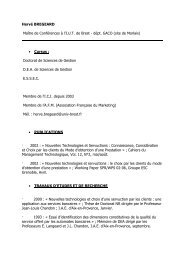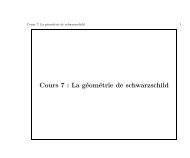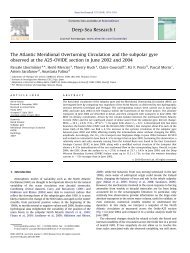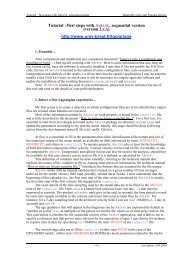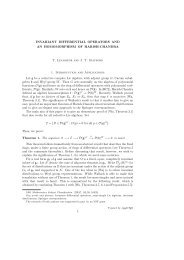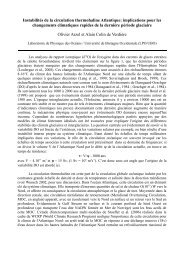Inscription et utilisation de l'ENT (Espace Numérique de Travail) à l ...
Inscription et utilisation de l'ENT (Espace Numérique de Travail) à l ...
Inscription et utilisation de l'ENT (Espace Numérique de Travail) à l ...
You also want an ePaper? Increase the reach of your titles
YUMPU automatically turns print PDFs into web optimized ePapers that Google loves.
Solution multimédiaConseil - FormationAudit en informatiqueINSCRIPTION ETUTILISATION DEL’ENT(ESPACE NUMERIQUEDE TRAVAIL)A L’UBO(UNIVERSITE DEBRETAGNEOCCIDENTALE)Seule la procédure étudiant est traitée dans ce supportCe document est téléchargeable sur :http://pageperso.univ-brest.fr/~pleost/ENT.pdf ou surhttp://stockage.univ-brest.fr/~pleost/ENT.pdfVersion 1.1 du 30 sept 2006SARL au capital <strong>de</strong> 7 623 €. Siège social : 23, gran<strong>de</strong> allée - 29170 FOUESNANT - RCS QUIMPER B 403 481 633 - APE 741GN° <strong>de</strong> centre <strong>de</strong> formation : 53290506629 - Crédit Agricole <strong>de</strong> Fouesnant : 12906 00022 63500736001 31
L’ENT <strong>de</strong> L’UBO<strong>Inscription</strong> sur l’ENTDocuments nécessairesPour utiliser l’ENT, il fautdisposer du co<strong>de</strong> étudiant ainsique du co<strong>de</strong> passeport. Ce<strong>de</strong>rnier se trouve sur la ficheimprimée lors <strong>de</strong> l’inscription <strong>et</strong>qui contient la carte étudiantavant qu’elle ne soit plastifiée.Le talon détachable suffit pours’inscrire.<strong>Inscription</strong> sur l’ENT _________________________________________________________ Page 3© LÉOST Informatique – Fouesnant – Les Glénan – 02 98 56 01 14 – contact@leost.fr
L’ENT <strong>de</strong> L’UBOValidation du compteUtiliser un navigateur <strong>et</strong> se connecter sur le site http://ent.univ-brest.frCliquer sur l’ongl<strong>et</strong> « Passeport informatique », puis sur le bouton« Je suis étudiant, activer mon compte »<strong>Inscription</strong> sur l’ENT _________________________________________________________ Page 4© LÉOST Informatique – Fouesnant – Les Glénan – 02 98 56 01 14 – contact@leost.fr
L’ENT <strong>de</strong> L’UBOSaisisser dans les zones appropriées votre numéro d’étudiant <strong>et</strong> votre passeport informatique, puiscliquer sur « suivant ».Noter précieusement votre i<strong>de</strong>ntifiant <strong>et</strong> votre mot <strong>de</strong> passe.Ne pas oublier <strong>de</strong> cliquer sur « Terminer »Vous pouvez changer votre mot <strong>de</strong> passe en utilisant la procédure : changer votre mot <strong>de</strong> passe.Vous pouvez dès à présent vous connecter sur l’ENT.<strong>Inscription</strong> sur l’ENT _________________________________________________________ Page 5© LÉOST Informatique – Fouesnant – Les Glénan – 02 98 56 01 14 – contact@leost.fr
L’ENT <strong>de</strong> L’UBOSe connecter à l’ENTPour se connecter à l’ENT, il faut s’i<strong>de</strong>ntifier sur le site http://ent.univ-brest.fr <strong>et</strong> cliquer sur le bouton« s’i<strong>de</strong>ntifier » en haut à droite <strong>de</strong> la page d’accueil <strong>de</strong> l’ENT. Il faut, lors <strong>de</strong> la première connexion,vali<strong>de</strong>r son « passeport informatique ».Saisir son i<strong>de</strong>ntifiant (numérod’étudiant) sous la formee2060xxxx pour les étudiantsinscrits pour la première fois àl’UBO en 2006.Le mot <strong>de</strong> passe est celuidonné par le système lors <strong>de</strong> lavalidation du compte, ou celuichoisi par l’utilisateur.Se connecter à l’ENT _______________________________________________________ Page 6© LÉOST Informatique – Fouesnant – Les Glénan – 02 98 56 01 14 – contact@leost.fr
L’ENT <strong>de</strong> L’UBOLes services <strong>de</strong> l’ENTLa messagerieAvec l’activation du compte une boîte aux l<strong>et</strong>tres du type e2060xxxx@<strong>et</strong>udiant.univ-brest.fr (pour lesétudiants inscrit c<strong>et</strong>te année). Un alias <strong>de</strong> messagerie du type prenom.nom@<strong>et</strong>udiant.univ-brest.fr estaussi créé. C<strong>et</strong> alias est plus facile à r<strong>et</strong>enir pour vos correspondants…La page d’accueil <strong>de</strong> la messagerie contient différentes possibilitésAperçu <strong>de</strong> la boîte mail Résumé <strong>de</strong>s informations <strong>de</strong> la boite aux l<strong>et</strong>tres.Passerelle Webmail Connexion à l’interface webmail du compte <strong>de</strong> courrierCanal d’envoi <strong>de</strong> mail possibilité d’envoyer rapi<strong>de</strong>ment un mailAi<strong>de</strong> messagerie FAQ sur la messagerieLes courriers envoyés via le webmail ne peuvent dépasser 4Mo <strong>et</strong> la taille totale <strong>de</strong> la boîte aux l<strong>et</strong>tresest <strong>de</strong> 100Mo. Si vous avez un mémoire, un rapport ou un document important à transm<strong>et</strong>tre, vouspouvez utiliser le dossier public_html <strong>de</strong> l’espace <strong>de</strong> stockage.L’administration ou les enseignants pouvant vous contacter par le bais <strong>de</strong> c<strong>et</strong>te adresse <strong>de</strong> courrier, ilest impératif <strong>de</strong> regar<strong>de</strong>r régulièrement le courrier reçu. Si vous êtes habitué à regar<strong>de</strong>r un autrecompte <strong>de</strong> messagerie, il est possible <strong>de</strong> rediriger le courrier <strong>de</strong> la boîte aux l<strong>et</strong>trese2060xxxx@<strong>et</strong>udiant.univ-brest.fr vers celle que vous regar<strong>de</strong>z le plus souvent (voir le chapitrerediriger votre adresse email)Les services <strong>de</strong> l’ENT _______________________________________________________ Page 7© LÉOST Informatique – Fouesnant – Les Glénan – 02 98 56 01 14 – contact@leost.fr
L’ENT <strong>de</strong> L’UBOLa passerelle WebMail perm<strong>et</strong> une connexion directe sur le site http://<strong>et</strong>udiant.univ-brest.fr/hor<strong>de</strong>/ ,avec vos i<strong>de</strong>ntifiants, qui gère le courrier avec le logiciel libre « La hor<strong>de</strong> ». C’est une interfaceclassique qu’utilisent <strong>de</strong>s FAI (Fournisseurs d’Accès Intern<strong>et</strong>) comme Free ou <strong>de</strong>s hébergeurs commeOVH.Un message vous attend. Il vous indique le bon usage <strong>de</strong>s réseaux <strong>et</strong> la charte informatique envigueur à l’UBO. Lisez-la <strong>et</strong> si certains articles ne sont pas très clairs ou compréhensibles, <strong>de</strong>man<strong>de</strong>z<strong>de</strong>s explications à un enseignant d’informatique.Les services <strong>de</strong> l’ENT _______________________________________________________ Page 8© LÉOST Informatique – Fouesnant – Les Glénan – 02 98 56 01 14 – contact@leost.fr
L’ENT <strong>de</strong> L’UBO<strong>Espace</strong> <strong>de</strong> stockagePour les étudiants ne disposant pas <strong>de</strong> clé USB, ou d’un autre moyen <strong>de</strong> stockage, il est possible <strong>de</strong>m<strong>et</strong>tre <strong>de</strong>s documents dans l’espace <strong>de</strong> stockage. Ces documents peuvent être modifiés ousupprimés.La taille totale <strong>de</strong>s informations pouvant être contenus dans l’espace <strong>de</strong> stockage est normalement <strong>de</strong>300Mo pour les étudiants, mais l’indicateur ne laisse voir que 173 Mo <strong>de</strong> libre à la création du compte.2 dossiers par défaut sont présents :• public_html qui perm<strong>et</strong> <strong>de</strong> créer les « Page Web Perso », voir ce chapitre pour plusd’informations.• WinXp qui ne contient que <strong>de</strong>s paramétragesL’interface est assez intuitive pour ne pas nécessiter <strong>de</strong> commentaires.Les services <strong>de</strong> l’ENT _______________________________________________________ Page 9© LÉOST Informatique – Fouesnant – Les Glénan – 02 98 56 01 14 – contact@leost.fr
L’ENT <strong>de</strong> L’UBOPages Web Perso<strong>Inscription</strong> aux « Pages Web Perso »Les pages web perso perm<strong>et</strong>tent la création d’un site qui pourra être vu <strong>de</strong> l’extérieur.Comme vous êtes responsable du contenu mis sur le web, mais que le mot univ-brest.fr apparaît dansl’adresse http, l’université vous <strong>de</strong>man<strong>de</strong> <strong>de</strong> vous inscrire <strong>de</strong> façon spécifique pour bénéficier <strong>de</strong> ceservice.Aller sur l’ongl<strong>et</strong> « Pages Web Perso » <strong>de</strong> l’espace <strong>de</strong> stockage, lisez bien la procédure cliquer sursuivant <strong>et</strong> suivre la procédure.Une fois votre espace « Pages Web Perso » activé, les éléments contenus dans le dossierpublic_html seront visible comme sur un site web avec l’adresse du type :http:// http://pageperso.univ-brest.fr/~e2060xxxx ou http://stockage.univ-brest.fr/~e2060xxxx (pour lesétudiants inscrits en 2006)Les services <strong>de</strong> l’ENT ______________________________________________________ Page 10© LÉOST Informatique – Fouesnant – Les Glénan – 02 98 56 01 14 – contact@leost.fr
L’ENT <strong>de</strong> L’UBOAprès avoir cliqué sur suivant, la charte informatique <strong>de</strong> l’UBO s’affiche. En bas <strong>de</strong> page, suivre laprocédure <strong>et</strong> cliquer sur OK.Un message vous indique que l’espace <strong>de</strong> stockage est activé <strong>et</strong> sera visible au sein <strong>de</strong> l’UBO àl’adresse http://stockage/~e2060xxxxDepuis l’extérieur <strong>de</strong> l’UBO l’adresse http://stockage.univ-brest.fr/~e2060xxxx perm<strong>et</strong> <strong>de</strong> voir lespages perso.Les services <strong>de</strong> l’ENT ______________________________________________________ Page 11© LÉOST Informatique – Fouesnant – Les Glénan – 02 98 56 01 14 – contact@leost.fr
L’ENT <strong>de</strong> L’UBODéposer du contenu sur public_htmlDans l’espace <strong>de</strong> stockage, cliquez sur le dossier publi_html. Dans un dossier une icônesupplémentaire apparaît perm<strong>et</strong>tant <strong>de</strong> r<strong>et</strong>ourner au dossier parent. Le chemin <strong>de</strong>s répertoires étantégalement présent, il est possible d’accé<strong>de</strong>r directement à n’importe lequel <strong>de</strong>s dossiers parents durépertoire courant.Cliquer sur dépôt pour intégrer un nouveau document au dossier courant. Cliquez sur le bouton« Parcourir » pour choisir le document à intégrer dans le dossier.Les services <strong>de</strong> l’ENT ______________________________________________________ Page 12© LÉOST Informatique – Fouesnant – Les Glénan – 02 98 56 01 14 – contact@leost.fr
L’ENT <strong>de</strong> L’UBOPour éviter tout problème <strong>de</strong> téléchargement (malgré les caractères autorisés) il est préférable <strong>de</strong> nepas utiliser <strong>de</strong> caractère accentué, ni d’espace. Si vous avez besoin <strong>de</strong> séparer <strong>de</strong>s mots, vouspouvez utiliser le tir<strong>et</strong> bas (_).Windows n’est pas sensible à la casse (différence entre majuscule <strong>et</strong> minuscule), mais ce n’est pas lecas d’autres systèmes d’exploitation comme Linux, Unix… Il faut donc bien noter le nom du fichiertéléchargé.Ces avertissements ne sont valables que pour le dossier (<strong>et</strong> les sous-dossiers) « public_html ».En fonction du système d’exploitationque vous utilisez, une boîte <strong>de</strong>dialogue spécifique apparaît. Dansl’environnement Windows, elleressemble à celle ci-contre.Sélectionner le fichier <strong>et</strong> cliquer sur lebouton « Ouvrir ». De r<strong>et</strong>our dans lafenêtre <strong>de</strong> chargement, cliquer sur lebouton « Envoyer le fichier »Suivant le type <strong>de</strong> connexion dontvous disposez <strong>et</strong> du poids du fichier,le temps <strong>de</strong> chargement peut être plusou moins important. Dans l’enceinte<strong>de</strong> l’UBO, le temps <strong>de</strong> chargement nedoit pas poser <strong>de</strong> problème.Après activation du compte <strong>et</strong> tantqu’il n’y a pas <strong>de</strong> document àconsulter, c’est le message NotFound, erreur 404…Tant que votre compte n’est pasactif, le message suivant apparaît.Forbid<strong>de</strong>n, interdit ou erreur 403.Les services <strong>de</strong> l’ENT ______________________________________________________ Page 13© LÉOST Informatique – Fouesnant – Les Glénan – 02 98 56 01 14 – contact@leost.fr
L’ENT <strong>de</strong> L’UBOLe document déposée sur le répertoire « public_html » est accessible pour les internautes sur uneadresse du type : http://pageperso.univ-brest.fr/~e2060xxxx/document.extension.Si une page est nommée in<strong>de</strong>x.html, elle sera visible comme la page d’accueil d’un site perm<strong>et</strong>tant <strong>de</strong>faire l’inventaire <strong>de</strong>s documents que vous m<strong>et</strong>tez à disposition pour le téléchargement.Pour plus d’information sur la création <strong>de</strong>site, consulter http://glenan.fr.Attention : il n’est pas possible comme surd’autres serveurs <strong>de</strong> l’UBO <strong>de</strong>décompresser un dossier zippé, mais il estpossible d’accé<strong>de</strong>r en FTP à son dossierpour le transfert <strong>de</strong> plusieurs pages, car l<strong>et</strong>ransfert page par page peut s’avérerfastidieux avec l’interface <strong>de</strong> l’ENT.Il est préférable d’utiliser c<strong>et</strong>te espace <strong>de</strong>stockage pour les mémoires, rapports <strong>et</strong>autres document trop volumineux pour êtr<strong>et</strong>ransférées par mail.Voir aussi :http://pagesperso.univbrest.fr/ENT_ai<strong>de</strong>.phppour plus d’informationsLes services <strong>de</strong> l’ENT ______________________________________________________ Page 14© LÉOST Informatique – Fouesnant – Les Glénan – 02 98 56 01 14 – contact@leost.fr
L’ENT <strong>de</strong> L’UBOValidation <strong>de</strong> l’accès en FTP ou SSHPour éviter <strong>de</strong>s problèmes d’intrusion au sein <strong>de</strong> l’université, l’accès FTP n’est pas permanent, maisuniquement pendant 1 heure après l’ouverture du port <strong>de</strong> communication <strong>et</strong> uniquement sur l’adresseIP <strong>de</strong> la machine sur laquelle vous travaillez.Pour ouvrir l’accès en FTP ou SSH, il faut se connecter sur la page suivante :http://pagesperso.univ-brest.fr/acces.php ou http://stockage.univ-brest.fr/acces.phpUne fois votre login (nom <strong>de</strong> connexion ex : e2060xxxx) <strong>et</strong> votre mot <strong>de</strong> passe associés à ce compte,en cliquant sur OK, le système vous prévient qu’un accès FTP est ouvert vers votre espace <strong>de</strong>stockage, mais uniquement <strong>de</strong>puis l’ordinateur sur lequel vous êtes connecté.Si au bout d’une heure vousn’avez pas terminé lesopérations en FTP, vouspouvez recommencer laprocédure.L’<strong>utilisation</strong> <strong>de</strong> SSH n’est pastraitée dans ce support, maisles utilisateurs souhaitantutiliser un « shell » sécurisépeuvent se connecter sur :http://www.openssh.com/pour plus d’information.Les services <strong>de</strong> l’ENT ______________________________________________________ Page 15© LÉOST Informatique – Fouesnant – Les Glénan – 02 98 56 01 14 – contact@leost.fr
L’ENT <strong>de</strong> L’UBOAccess FTP avec FileZillaVous pouvez télécharger FileZilla surhttp://sourceforge.n<strong>et</strong>/project/showfiles.php?group_id=21558&package_id=15149&release_id=444311Pour l’environnement Windows, FileZilla est disponible sur :http://prdownloads.sourceforge.n<strong>et</strong>/filezilla/FileZilla_2_2_27_s<strong>et</strong>up.exe?downloadLancer l’installation <strong>et</strong> laisser les paramètres par défaut.Utiliser le menu « Démarrer – Tous les programmes – FileZilla – FileZilla » ou équivalentsuivant votre système d’exploitation pour lancer le programmeFilezilla comporte 4 zones :Zone 1 : comman<strong>de</strong>s FTP, dans lesquelle sont stockées les différentes instructions FTP envoyéespar Filezilla <strong>et</strong> les réponses du serveur FTP (stockage.univ-brest.fr en l’occurrence)Zone 2 : l’explorateur <strong>de</strong> l’ordinateur local décomposé en 2 zones : 1 partie haute perm<strong>et</strong>tant <strong>de</strong>choisir le dossier (ou l’obj<strong>et</strong>) à consulter <strong>et</strong> la partie basse listant les différents fichiers (ouobj<strong>et</strong>s) à transférer sur l’ENT.Zone 3 : espace ENT ou, d’une façon générique, l’espace FTP sur lequel vous êtes connecté.Zone 4 : fichiers en cours <strong>de</strong> transfert.Au <strong>de</strong>ssus <strong>de</strong> la zone 1, il existe une connexion rapi<strong>de</strong> utilisable en tapant directement les paramètresFTP <strong>de</strong> l’espace <strong>de</strong> stockage.Les logiciels FTP fonctionnent aussi bien pour récupérer que pour transm<strong>et</strong>tre <strong>de</strong>s fichiers. Ils peuventse connecter en mo<strong>de</strong> anonyme ou avec i<strong>de</strong>ntification.Pour l’ENT, le transfert se fait avec i<strong>de</strong>ntification <strong>de</strong> l’ordinateur local vers l’espace ENT.Les services <strong>de</strong> l’ENT ______________________________________________________ Page 16© LÉOST Informatique – Fouesnant – Les Glénan – 02 98 56 01 14 – contact@leost.fr
L’ENT <strong>de</strong> L’UBOPour paramétrer l’accès à l’ENT, utiliser le menu« Fichier – Gestionnaire <strong>de</strong> site »Cliquer sur le bouton « Nouveau site » <strong>et</strong>rentrer les paramètres suivants :Nouveau site FTP = ENT UBOHôte = stockage.univbrest.frType d’authentification = NormalUtilisateur= e2060xxxxMot <strong>de</strong> passe = *************Laisser les autres paramètres standards.De r<strong>et</strong>our dans Filezilla, cliquer sur la listedéroulante <strong>de</strong>s sites FTP enregistrés.« ENT UBO » apparaît <strong>et</strong> cliquer <strong>de</strong>ssus.Cliquer sur le bouton « Avancé… » pour renseigner ledossier contenant votre site (ou l’ensemble <strong>de</strong>sfichiers) à transférer.Dans le « Répertoire distant par défaut » Il estégalement possible <strong>de</strong> m<strong>et</strong>tre « public_html » pourtransférer les fichiers directement dans le dossierIntern<strong>et</strong>.Vali<strong>de</strong>r en cliquant sur « OK ».De r<strong>et</strong>our dans l’écran précé<strong>de</strong>nt, cliquer sur le bouton« Enregistrer <strong>et</strong> Quitter »Les services <strong>de</strong> l’ENT ______________________________________________________ Page 17© LÉOST Informatique – Fouesnant – Les Glénan – 02 98 56 01 14 – contact@leost.fr
L’ENT <strong>de</strong> L’UBODans la « zone 1 : comman<strong>de</strong>s FTP » <strong>de</strong>s instructions défilent <strong>et</strong>, après quelques instants, doitapparaître dans la « zone 3 : espace ENT » les dossiers : public_html <strong>et</strong> WinXp, ainsi que les autresdossiers créés précé<strong>de</strong>mment.Cliquez sur le dossier public_html qui doit, à priori, ne rien contenir. Le dossier « .. » perm<strong>et</strong> <strong>de</strong> revenirau dossier parent contenant le dossier courant.Sélectionner les fichiers dans la partie basse <strong>de</strong> la « zone 2 : ordinateur local » <strong>et</strong> les déplacer par« glisser – déplacer » dans la « zone 3 : espace ENT ».Laisser le transfert se faire (voir ci-contre)<strong>et</strong> si <strong>de</strong>s fichiers du même nom sont déjàprésents, choisir la bonne action àacccomplir.Une fois terminé, vérifier que vos pagesperso sont accessibles en httphttp://stockage.univ-brest.fe/~e2060xxxxLes services <strong>de</strong> l’ENT ______________________________________________________ Page 18© LÉOST Informatique – Fouesnant – Les Glénan – 02 98 56 01 14 – contact@leost.fr
L’ENT <strong>de</strong> L’UBOServices utilesDans la rubrique services utiles, vous avez accès à l’annuaire <strong>de</strong> l’UBO (personnel <strong>et</strong> étudiants), ainsique les sign<strong>et</strong>s qui auraient pu être enregistrée.Les services <strong>de</strong> l’ENT ______________________________________________________ Page 19© LÉOST Informatique – Fouesnant – Les Glénan – 02 98 56 01 14 – contact@leost.fr
L’ENT <strong>de</strong> L’UBOMon compteLa rubrique mon compte vous perm<strong>et</strong> <strong>de</strong> faire <strong>de</strong>s opérations <strong>de</strong> maintenance sur votre compteLes opérations les plus utiles sont :• changer votre mot <strong>de</strong> passe• rediriger votre adresse emailCes rubriques sont détaillées ci-<strong>de</strong>ssous.Les services <strong>de</strong> l’ENT ______________________________________________________ Page 20© LÉOST Informatique – Fouesnant – Les Glénan – 02 98 56 01 14 – contact@leost.fr
L’ENT <strong>de</strong> L’UBOChanger le mot <strong>de</strong> passeLe mot <strong>de</strong> passe attribué lors <strong>de</strong> la procédure <strong>de</strong> validation <strong>de</strong> l’ENT dispose d’un niveau <strong>de</strong> sécuritécorrect, dans la mesure où il ne peut être trouvé facilement.Néanmoins sa mémorisation peut poser quelques difficultés. Il est possible <strong>de</strong> changer le mot <strong>de</strong>passe en cliquant sur le lien approprié.Attention un mot <strong>de</strong> passe ne doit jamais être inscrit. Il ne doit pas non plus être trop facile à trouver <strong>et</strong>si possible proposer un niveau <strong>de</strong> sécurité fort en mélangeant : majuscule, minuscule, chiffres <strong>et</strong>caractères spéciaux.Ne pas oublier <strong>de</strong> tenir compte que certaines machines au sein <strong>de</strong> l’UBO sont en clavier QWERTY <strong>et</strong>que cela peu modifier la disposition <strong>de</strong>s touches <strong>et</strong> donc la frappe du mot <strong>de</strong> passe.Une fois le mot <strong>de</strong> passe écrit dans les zones <strong>de</strong> saisie prévues à c<strong>et</strong> eff<strong>et</strong>, cliquer sur « Terminer »Le système vous indique que le mot <strong>de</strong> passe à été mis à jour.Les services <strong>de</strong> l’ENT ______________________________________________________ Page 21© LÉOST Informatique – Fouesnant – Les Glénan – 02 98 56 01 14 – contact@leost.fr
L’ENT <strong>de</strong> L’UBORediriger votre adresse emailSi vous ne comptez pas utiliser l’espace WebMail, il est néanmoins indispensable d’être prévenu <strong>de</strong>smails que peu vous envoyer l’administration ou les enseignants <strong>de</strong> l’UBO.Cliquer sur le lien dans l’ongle « Mon compte ». Donnez une adresse que vous utilisez plusrégulièrement pour pouvoir avoir un suivi <strong>de</strong> vos courriels universitairesLes services <strong>de</strong> l’ENT ______________________________________________________ Page 22© LÉOST Informatique – Fouesnant – Les Glénan – 02 98 56 01 14 – contact@leost.fr
L’ENT <strong>de</strong> L’UBOMon dossier« Mon dossier » perm<strong>et</strong> <strong>de</strong> consulter, mais pas <strong>de</strong> modifier les informations vous concernant. Si vouschanger d’adresse, n’oubliez pas <strong>de</strong> faire parvenir l’information aux services concernés.Les services <strong>de</strong> l’ENT ______________________________________________________ Page 23© LÉOST Informatique – Fouesnant – Les Glénan – 02 98 56 01 14 – contact@leost.fr
L’ENT <strong>de</strong> L’UBOC2iDans certaines composantes <strong>de</strong> l’UBO, il est possible <strong>de</strong> s’inscrire au C2i.L’accès au C2i peu se faire aussi parhttp://c2i.univ-brest.fr/c2i/Pour plus d’informations sur le C2i, voir lesite :http://c2i.education.fr/Si l’interface <strong>de</strong> votre composante ne le perm<strong>et</strong> pas, <strong>de</strong>man<strong>de</strong>z auxenseignants d’informatiques ou au responsable du diplôme, leplanning d’implémentation du C2i dans votre composante.Les services <strong>de</strong> l’ENT ______________________________________________________ Page 24© LÉOST Informatique – Fouesnant – Les Glénan – 02 98 56 01 14 – contact@leost.fr
L’ENT <strong>de</strong> L’UBOWIFIL’espace WIFI, vous perm<strong>et</strong> <strong>de</strong> connaître les endroits ou sont implémentées les bornes wifi <strong>et</strong> d’avoirune procédure pour les principaux systèmes d’exploitation pour la mise en œuvre.Globalement les bornes sont au niveau <strong>de</strong>s cafèterait <strong>et</strong> <strong>de</strong>s bibliothèques. Rare sont les salles <strong>de</strong>cours d’informatique qui perm<strong>et</strong>tent d’utiliser sont ordinateur portable en remplacement <strong>de</strong>s postes <strong>de</strong>l’UBO.Les services <strong>de</strong> l’ENT ______________________________________________________ Page 25© LÉOST Informatique – Fouesnant – Les Glénan – 02 98 56 01 14 – contact@leost.fr
L’ENT <strong>de</strong> L’UBOAi<strong>de</strong>L’ai<strong>de</strong> vous perm<strong>et</strong> d’avoir une <strong>utilisation</strong> succincte <strong>de</strong> l’environnement <strong>et</strong> surtout vous indique qu’il estimportant <strong>de</strong> vous déconnecter avant <strong>de</strong> quitter le poste.Les services <strong>de</strong> l’ENT ______________________________________________________ Page 26© LÉOST Informatique – Fouesnant – Les Glénan – 02 98 56 01 14 – contact@leost.fr
L’ENT <strong>de</strong> L’UBOMessages d’erreursTous les messages d’erreurs ou d’interrogations <strong>de</strong> l’utilisateur ne sont évoqués ici.Reportez-vous à la documentation <strong>de</strong> votre système d’exploitation <strong>et</strong>/ou <strong>de</strong> votre navigateur.En principe, en lisant bien le message, il n’y a pas trop d’ambigüité possible.WindowsIntern<strong>et</strong> Explorer 6Avec IE6, quelques messages vous indiquentque vous basculez d’une page sécurisée àune page (ou frame) non sécurisée <strong>et</strong>inversement.Pour le certificat <strong>de</strong> l’UBO, il faut cliquer sur« Oui » pour se connecter sur la paged’i<strong>de</strong>ntification ou autre, sinon la connexionsera impossibleIntern<strong>et</strong> Explorer 7Avec IE7, la logique sécuritairevoudrait que l’on clique sur le« bouclier vert », mais pour pouvoiraccé<strong>de</strong>r à l’i<strong>de</strong>ntification, il faut cliquersur le « bouclier rouge ». I<strong>de</strong>m pour laconnexion à l’espace <strong>de</strong> stockage.De plus, chaque fois que <strong>de</strong>s« iframes » sont utilisées, il fautcliquer sur le lien pour voir la pagedans une autre fenêtre du navigateur.Messages d’erreurs ________________________________________________________ Page 27© LÉOST Informatique – Fouesnant – Les Glénan – 02 98 56 01 14 – contact@leost.fr
L’ENT <strong>de</strong> L’UBOFirefoxAvec Firefox, quelques messages vousindiquant que vous basculez d’unepage sécurisée à une page (ou frame)non sécurisée <strong>et</strong> inversement.Pour le certificat <strong>de</strong> l’UBO, il estpréférable <strong>de</strong> l’accepter définitivement,ou au minimum pour la durée <strong>de</strong> lasession, sinon la connexion seraimpossibleMac OS XAvec Safari, il suffit <strong>de</strong> cliquer sur continuerpour passer le certificat. Dans l’espace <strong>de</strong>stockage, un certificat pour ent1 sera<strong>de</strong>mandé. Si vous utilisez souvent le mêmeMac, vous pouvez afficher le certificat, puiscocher la case « Toujours se fier à cescertificats ».Messages d’erreurs ________________________________________________________ Page 28© LÉOST Informatique – Fouesnant – Les Glénan – 02 98 56 01 14 – contact@leost.fr