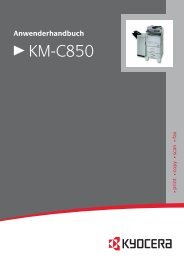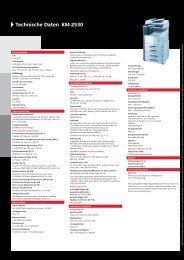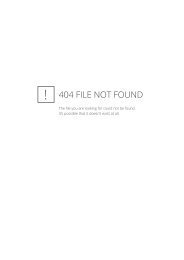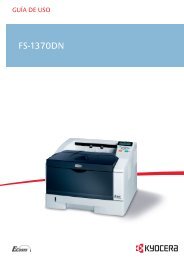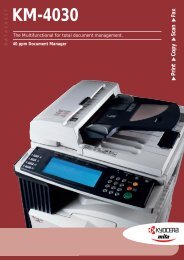Manuel d'utilisation avancée - KYOCERA Document Solutions
Manuel d'utilisation avancée - KYOCERA Document Solutions
Manuel d'utilisation avancée - KYOCERA Document Solutions
You also want an ePaper? Increase the reach of your titles
YUMPU automatically turns print PDFs into web optimized ePapers that Google loves.
FS-C8100DN<strong>Manuel</strong> <strong>d'utilisation</strong> avancée
Table des matières1 Gestion du papier ..........................................................................................1-1Recommandations générales ................................................................................................. 1-2Sélection du papier approprié ................................................................................................. 1-4Type de papier ...................................................................................................................... 1-102 Utilisation du panneau de commande .........................................................2-1Informations générales ........................................................................................................... 2-2Description du panneau de commande .................................................................................. 2-3Annulation d'un travail d'impression ....................................................................................... 2-8Utilisation du système de sélection de menus ........................................................................ 2-9Pages de configuration .......................................................................................................... 2-11e-MPS ................................................................................................................................... 2-13Modification des paramètres d'interface ............................................................................... 2-22Définition des paramètres par défaut ................................................................................... 2-28Pagination ............................................................................................................................. 2-35Définition de la qualité d'impression ..................................................................................... 2-38Utilisation du dispositif de stockage ...................................................................................... 2-39Gestion du papier ................................................................................................................. 2-46Sélection de l'impression couleur ou monochrome .............................................................. 2-58Lecture des compteurs de page ........................................................................................... 2-59Autres modes ....................................................................................................................... 2-603 Options ...........................................................................................................3-1Informations générales ........................................................................................................... 3-2Modules d'extension mémoire ................................................................................................ 3-5Interface réseau ...................................................................................................................... 3-8Disque dur .............................................................................................................................. 3-9Carte (mémoire) CompactFlash ........................................................................................... 3-104 Interface de connexion .................................................................................4-1Informations générales ........................................................................................................... 4-2Interface parallèle ................................................................................................................... 4-3Interface USB ......................................................................................................................... 4-5Interface série (option) ............................................................................................................ 4-6Protocole RS-232C ................................................................................................................. 4-7Glossaire .................................................................................................... Glossaire-1Index .................................................................................................................. Index-1i
IntroductionCe manuel contient les chapitres suivants :1 Gestion du papierSélection, gestion et chargement du papier.2 Utilisation du panneau de commandeConfiguration de l'imprimante à partir du panneau de commande.3 OptionsDescription des options disponibles.4 Interface de connexionDescription des connexions possibles entre l'imprimante et votre ordinateur.GlossaireGlossaire des termes employés.iii
1 Gestion du papierCe chapitre aborde les rubriques suivantes :• Recommandations générales...1-2• Sélection du papier approprié...1-4• Type de papier...1-101-1
Gestion du papierRecommandations généralesCette machine est conçue pour imprimer sur du papier copieur normal (utilisé en général sur lescopieurs à encre sèche standard), mais accepte également différents autres types de papier dansles limites spécifiées ci-après.REMARQUE : Le fabricant ne peut pas être tenu responsable des problèmes résultant del'utilisation de papier ne correspondant pas à ces spécifications.Disponibilité du papierSpécifications du papierIl est important de sélectionner le bon papier. L'utilisation d'un papier inapproprié peut entraîner desbourrages papier, des plis, une mauvaise qualité d'impression et le gaspillage de papier, et peut,dans les cas extrêmes, endommager la machine. Les recommandations fournies ci-aprèspermettent d'augmenter la productivité en assurant une impression efficace et en limitant l'usurede la machine.La plupart des types de papier sont compatibles avec un grand nombre de machines. Le papierconçu pour les copieurs xérographiques peut également être utilisé avec cette machine.Il existe trois grandes catégories de papier : économie, standard et prestige. Ces papiers sedistinguent principalement par leur facilité à circuler dans la machine. Cette caractéristique estétroitement liée au lissé, au format et au taux d'humidité du papier, ainsi qu'à la façon dont il a étécoupé. Avec un papier de qualité supérieure, le risque de bourrages papier et d'autres problèmesest moins grand et la qualité de l'impression est meilleure.Les différences entre les papiers de différents fournisseurs peuvent également avoir un effet sur lesperformances de la machine. Une imprimante de qualité ne peut pas donner de résultats de qualitési un mauvais papier est utilisé. Un papier bon marché peut s'avérer peu économique sur le longterme s'il provoque des problèmes d'impression.Chaque catégorie de papier est disponible dans une variété de grammages de base (décritsultérieurement). Les grammages standard sont compris entre 60 et 105 g/m² (16 à 28 lb/rame).Le tableau suivant présente les spécifications papier de base. Elles sont détaillées dans les pagessuivantes.ÉlémentPoidsSpécificationCassette : 60 à 105 g/m² (16 à 28 lb/rame)Bac MF : 60 à 220 g/m² (16 à 53 lb/rame)Épaisseur0,086 à 0,110 mm (3,4 à 4,3 mils)Dimensions Voir la section Formats papier à la page 1-4.Précision±0.7 mmAngles 90° ±0.2°Degré d'humidité 4 % à 6 %Direction du grainGrain longTeneur en pâte80 % minimum1-2
Gestion du papierFormats papier minimal et maximalLes formats de papier minimal et maximal sont indiqués ci-après. Dans le cas de papier nonstandard, il convient d'utiliser le bac MF.CassetteBac multifonctions210 mm8-1/4 poucesFormat papierminimal148 mm5-13/16 poucesFormatpapierminimal432 mm17 pouces140 mm5-1/2 pouces432 mm17 pouces98 mm3-3/8 poucesFormat depapier maximalFormat depapier maximal297 mm11-11/16 pouces297 mm11-11/16 poucesTypes de papier recommandésL'utilisation des produits suivants sont recommandés avec cette imprimante pour garantir uneperformance optimale.Format Produit PoidsLetter, Legal Hammermill LASER PRINT (impression laser) 90 g/m² (24 lb)A4 NEUSIEDLER COLOR COPY (copie couleur) 90 g/m²1-3
Gestion du papierSélection du papier appropriéConditionCompositionFormats papierCette section présente les recommandations à suivre pour la sélection du papier.Éviter d'utiliser un papier tuilé, sale, déchiré, pelucheux ou comportant des bords pliés ou bienencore contaminé avec des peluches, de l'argile ou des petits morceaux de papier.L'utilisation de ce type de papier peut entraîner une impression illisible et des bourrages papier etpeut réduire la durée de vie de la machine. Il est en particulier déconseillé d'utiliser du papiercouché ou tout autre traitement de surface. La surface du papier doit être aussi lisse et régulièreque possible.Ne pas utiliser de papier couché ou dont la surface a été traitée et contient du plastique ou ducarbone. Exposé aux hautes températures liées au processus de fixation, ce papier peut émettredes fumées toxiques.Un papier de qualité doit contenir au moins 80 % de pâte. La teneur en coton ou autres fibres nedoit pas dépasser 20 %.Les magasins et le bac MF peuvent recevoir les formats de papier répertoriés dans le tableauci-après. Les tolérances acceptées sont ±0,7 mm pour la longueur et la largeur. Les angles doiventêtre de 90° ±0,2°.Bac MF(multifonction)FormatMagasin ouBac multifonctionsFormatEnveloppe C4 229 × 324 mm Ledger 11 × 17 poucesEnveloppe C5 162 × 229 mm Legal 8-1/2 × 14 poucesEnveloppe Monarch 3-7/8 × 7-1/2 pouces Letter 8-1/2 × 11 poucesExecutive 7-1/4 × 10-1/2 pouces ISO A3 297 × 420 mmEnveloppe n°10 4-1/8 × 9-1/2 pouces ISO A4 210 × 297 mmEnveloppe DL 110 × 220 mm ISO A5 148 × 210 mmEnveloppe n°9 3-7/8 × 8-7/8 pouces JIS B4 257 × 364 mmEnveloppe n°6 3-5/8 × 6-1/2 pouces JIS B5 182 × 257 mmISO B5 176 × 250 mm Statement 5-1/2 × 8-1/2 poucesISO A6 105 × 148 mm Oficio II 8-1/2 × 13 poucesJIS B6 128 × 182 mm Folio 210 × 330 mmHagaki 100 × 148 mm 8 kai 273 × 394 mmOfuku-Hagaki 148 × 200 mm 16 kai 197 × 273 mmYoukei 2114 × 162 mmYoukei 4105 × 235 mmPersonnalisé 98 × 148 à 297 × 432 mm(3-3/8 × 5-13/16 à11-11/16 × 17 pouces)LisséLe papier doit présenter une surface lisse, non couchée. Si sa surface est rugueuse ou sableuse,des zones blanches peuvent apparaître à l'impression. Un papier trop lisse peut quant à luiprovoquer des problèmes d'alimentation et de voile (c'est-à-dire un effet de fond gris).1-4
Gestion du papierGrammageLe grammage est le poids du papier exprimé en grammes par mètre carré (g/m²). Un grammage depapier trop élevé ou trop faible peut entraîner des faux départs ou des bourrages papier ainsi quel'usure prématurée de la machine. Un grammage inégal, c'est-à-dire une épaisseur de papierinégale, peut provoquer le départ de plusieurs feuilles ou des problèmes de qualité d'impression(impression floue) en raison de la mauvaise fixation du toner.Le grammage recommandé est de 60 à 105 g/m² (16 et 28 lb/rame) pour les cassettes et entre60 et 220 g/m² (16 et 53 lb/rame) pour le bac multifonctions.Tableau des équivalences des grammages papierLe grammage du papier est exprimé en livres (lb) et en grammes par mètre carré (g/m²).Les cases grisées indiquent les grammages standard.Grammage du papier(système impérial - lb)Grammage du papier(système métrique - g/m²)16 6017 6420 7521 8022 8124 9027 10028 10532 12034 12836 13539 14842 15743 16347 17653 199ÉpaisseurDegré d'humiditéLe papier utilisé dans la machine ne doit être ni trop épais ni trop fin. Des problèmes de bourragespapier, d'alimentation multiples et d'impression pâle peuvent signifier que le papier est trop fin.Des problèmes de bourrages papier et d'impression floue peuvent indiquer un papier trop épais.L'épaisseur correcte doit se situer entre 0,086 et 0,110 mm (3,4 et 4,3 mils).Le degré d'humidité est déterminé par le taux d'humidité par rapport à la masse sèche du papier.L'humidité peut influencer l'aspect du papier, sa capacité d'alimentation, sa tuile, ses propriétésélectrostatiques et la fixation du toner.L'humidité du papier varie selon l'humidité relative de la pièce. Si l'humidité relative est élevée etqu'elle est absorbée par le papier, les bords du papier se dilatent et se gondolent. Si l'humiditérelative est faible et que le papier perd de son humidité, les bords du papier rétrécissent et secontractent, ce qui peut affecter le contraste à l'impression.Des bords gondolés ou cassants peuvent provoquer des bourrages papier et des problèmesd'alignement. Le degré d'humidité du papier doit se situer entre 4 et 6 %.1-5
Gestion du papierPour maintenir un degré d'humidité correct, il est important de stocker le papier dans unenvironnement contrôlé. Voici quelques recommandations pour le contrôle de l'humidité :• Stocker le papier dans un endroit frais et sec.• Conserver le papier dans son emballage aussi longtemps que possible. Replacer le papierdans son emballage s'il n'est pas utilisé.• Stocker le papier dans son carton d'origine. Placer le carton en hauteur, séparé du sol par unepalette par exemple.• Une fois que le papier a été déplacé de son lieu de stockage, le laisser dans la même pièce quela machine pendant 48 heures avant de l'utiliser.• Éviter de laisser le papier dans un endroit chaud, ensoleillé ou humide.Grain du papierAutres propriétésLorsque le papier est fabriqué, il est coupé en feuilles avec le grain parallèle à la longueur(grain long) ou à la largeur (grain court). Les papiers à grain court peuvent provoquer desproblèmes d'alimentation dans la machine. Il est recommandé d'utiliser du papier à grain longdans la machine.Porosité : indique la densité de la fibre de papier.Rigidité : un papier mou peut onduler dans l'appareil et provoquer des bourrages papier.Tuile : la plupart des papiers ont naturellement tendance à tuiler dans un sens s'ils sont laissés horsde leur emballage. Lorsque le papier passe dans l'unité de fixation, il tuile légèrement vers le haut.Pour produire des impressions plates, charger le papier de telle sorte que la pression vers le hautprovenant de la machine puisse corriger l'ondulation.Décharge électrostatique : pendant le processus d'impression, le papier est chargéélectrostatiquement pour attirer le toner. Il doit pouvoir se débarrasser de cette charge afin que lesfeuilles imprimées ne collent pas les unes aux autres dans le bac de sortie.Blancheur : le contraste de la page imprimée dépend de la blancheur du papier. Un papier plusblanc permet d'obtenir un aspect plus net, plus brillant.Contrôle de qualité : un format de feuille inégal, des coins dont l'angle n'est pas droit, des bordsirréguliers, des feuilles mal découpées et des bords et coins écrasés peuvent entraîner un mauvaisfonctionnement de l'appareil. Un fournisseur de papier sérieux doit prendre toutes les mesurespossibles pour éviter ces problèmes.Emballage : le papier doit être emballé dans un carton solide afin de le protéger lors du transport.Un papier de qualité provenant d'un fournisseur digne de confiance est en général emballécorrectement.Papier à traitement spécial : il est déconseillé d'utiliser les types de papiers suivants, même s'ilssont conformes aux spécifications de base. Avant d'acheter de grandes quantités de papier,effectuer un test pour vérifier si il convient.• Papier brillant• Papier très fin• Papier rugueux• Papier perforé1-6
Gestion du papierPapier spécialIl est possible d'utiliser les types de papier spécial suivants :Type de papier à utiliserPapier fin (60 à 64 g/m²)Papier épais (90 à 220 g/m²)Papier couleurPapier recycléTransparents de rétroprojecteursCartes postalesEnveloppesÉtiquettesPapier préimpriméType de papier à sélectionnerVélinÉpaisCouleurRecycléTransparentBristolEnveloppeÉtiquettesPréimpriméUtiliser du papier conçu pour les copieurs ou les imprimantes (avec fixation par chaleur). Lors del'utilisation de transparents, d'étiquettes, de papier fin, d'enveloppes, de cartes postales ou depapier épais, charger le support dans le bac MF.Étant donné que la composition et la qualité des papiers spéciaux varient considérablement, lepapier spécial est davantage susceptible de provoquer des problèmes à l'impression que le papierblanc standard. Aucune responsabilité ne sera engagée si de l'humidité, par exemple, sedégageant lors de l'impression sur du papier spécial endommage la machine ou blesse l'opérateur.REMARQUE : Avant d'acheter un papier spécial, il est recommandé de tester un échantillon surla machine et de vérifier si la qualité d'impression est satisfaisante.TransparentLes transparents doivent être résistants à la chaleurémise par la fixation pendant le processusd'impression. Il est recommandé d'utiliser destransparents de type 3M CG3700 (Letter, A4).Les transparents doivent être placés dans le bac MF,le grand côté orienté vers l'imprimante.Si des transparents doivent être retirés du bac (parexemple, pour éliminer un bourrage papier), les saisirdélicatement par les bords pour éviter d'y laisser destraces de doigts.Bac MFÉtiquettesLes étiquettes doivent être chargées dans le bac multifonction.Lors de l'impression sur étiquettes adhésives, le principe de base est que la partie autocollante nedoit jamais toucher un composant quelconque de la machine. Si le film adhésif colle au tambour ouaux rouleaux, la machine sera endommagée.1-7
Gestion du papierLes planches d'étiquettes se composent de troiscouches, illustrées dans la figure ci-contre.L'impression s'effectue sur la feuille supérieure.La couche adhésive est constituée d'adhésifsautocollants. La feuille de support (également appeléedoublure) protège les étiquettes jusqu'à leur utilisation.En raison de la complexité de sa composition, le papierd'étiquettes adhésives est particulièrement exposé auxproblèmes d'impression.Feuille supérieure(papier blanc)AdhésifFeuille de supportLa planche d'étiquettes doit être entièrementrecouverte de sa feuille supérieure, sans espacesentre les étiquettes. Sinon, les étiquettes risquent de se décoller, entraînant ainsi de gravesproblèmes de bourrage.Sur certaines planches d'étiquettes, le papier supérieur dépasse d'une marge supplémentaire.Ne pas retirer la feuille supplémentaire tant que l'impression n'est pas terminée.AcceptableInacceptableFeuillesupérieureFeuille desupportLe tableau ci-dessous présente les spécifications à respecter pour les étiquettes.ÉlémentGrammage de la feuille supérieureGrammage du compositeÉpaisseur de la feuille supérieureÉpaisseur du compositeDegré d'humiditéSpécification44 à 74 g/m² (12 à 20 lb/rame)104 à 151 g/m² (28 à 40 lb/rame)0,086 à 0,107 mm (3,9 à 4,2 mils)0,115 à 0,145 mm (4,5 à 5,7 mils)4 à 6 % (composite)Cartes postalesVentiler la pile de cartes et aligner les bords avant deles placer dans le bac MF. S'assurer qu'elles ne sontpas tuilées. afin d'éviter les bourrages papier.Certaines cartes postales présentent des bordsirréguliers au verso (causés par la découpe). Si c'est lecas, placer les cartes sur une surface plane et aplanirles bords avec, par exemple, une règle.BordirrégulierBordirrégulier1-8
Gestion du papierEnveloppesPour l'alimentation des enveloppes, placer la face avec rabat vers le haut et insérer le côté droit ouavant en premier.La composition d'une enveloppe étant plus complexe que celle d'un papier ordinaire, il n'est pastoujours possible d'assurer une impression homogène sur l'intégralité de la surface de l'enveloppe.Généralement, la direction du grain sur les enveloppes est en diagonale. Voir la section Grain dupapier à la page 1-6. Or, cette direction peut aisément être à l'origine de plis ou de gaufrages lors dupassage des enveloppes dans l'imprimante. Avant d'acheter des enveloppes en grande quantité, ilest recommandé de tester un échantillon sur la machine et de vérifier que l'imprimante prend encharge ce type d'enveloppe.• Ne pas utiliser d'enveloppes contenant un adhésif liquide.• Éviter les longues sessions d'impression destinées seulement aux enveloppes. En effet,l'impression intensive d'enveloppes peut entraîner l'usure prématurée de l'imprimante.• En cas de bourrage, réduire le nombre d'enveloppes du bac MF.• Pour éviter les bourrages liés aux enveloppes tuilées, il est recommandé de ne pas laisser plusde 10 enveloppes imprimées dans le bac de sortie.Papier épaisAérer la pile de papier et aligner les bords avant de les placer dans le bac MF. Certains papiersprésentent des bords irréguliers au verso (causés par la découpe). Si c'est le cas, placer le papiersur une surface plane et aplanir les bords une ou deux fois avec une règle, par exemple. L'utilisationd'un papier dont les bords sont irréguliers peut entraîner des bourrages papier.REMARQUE : Si des bourrages surviennent alors quele papier a été lissé de cette façon, placer le papierdans le bac MF avec le bord d'attaque relevé dequelques millimètres, comme illustré ci-contre.Papier couleurLe papier couleur doit répondre aux même conditions que le papier blanc de qualité supérieure(Spécifications du papier à la page 1-2) En outre, les pigments utilisés dans le papier doiventrésister aux hautes températures de fixation lors de l'impression (jusqu'à 200°C ou 392°F).Papier préimpriméLe papier préimprimé doit répondre aux mêmes conditions que le papier blanc de qualitésupérieure, répertorié dans la section Spécifications du papier à la page 1-2. L'encre préimpriméedoit résister aux hautes températures de la fixation pendant le processus d'impression et doit êtrecompatible avec l'huile de silicone.Ne pas utiliser de papier dont la surface est traitée, tel que le type de papier couramment utilisépour les calendriers.1-9
Gestion du papierPapier recycléSélectionner un papier recyclé répondant aux mêmes spécifications que le papier blanc de qualitésupérieure sauf en terme de blancheur, voir la section Spécifications du papier à la page 1-2.REMARQUE : Avant d'acheter un papier recyclé, il est recommandé de tester un échantillon sur lamachine et de vérifier si la qualité d'impression est satisfaisante.Type de papierL'imprimante peut imprimer selon le paramètre le mieux adapté au type de papier utilisé.Lors de l'association d'un type de papier à une source de papier à partir du panneau de commandede l'imprimante, celle-ci sélectionne automatiquement la source de papier appropriée et imprimedans le mode le mieux adapté au type de papier correspondant.Il est possible de définir un autre paramètre de type de papier pour chaque source de papier, ycompris pour le bac MF. Outre les types de papier prédéfinis, il est également possible de définir etde sélectionner des types de papier personnalisés. Voir la section Création d'un type de papierpersonnalisé à la page 2-54. Les types de papier suivants peuvent être utilisés.Type de papierBac MF Cassette(multifonction)Source du papierGrammage dupapierNormal Oui Oui Normal 2 OuiTransparent Oui Non Très lourd NonPréimprimé Oui Oui Normal 2 OuiÉtiquettes Oui Non Lourd 1 NonCouché Oui Oui Normal 3 OuiRecyclé Oui Oui Normal 2 OuiVélin Oui Oui Léger NonRugueux Oui Oui Normal 3 OuiEn-tête Oui Oui Normal 2 OuiCouleur Oui Oui Normal 2 OuiPerforé Oui Oui Normal 2 OuiEnveloppe Oui Non Lourd 2 NonBristol Oui Non Lourd 2 NonCouvert Oui Non Normal 3 NonÉpais Oui Non Lourd 2 NonHaute qualité Oui Oui Normal 2 OuiPersonnalisé 1(jusqu'à 8)*Oui Oui Normal 2 OuiOui : peut être stocké Non : ne peut pas être stockéChemin recto verso(bac MF disponibleuniquement en modeCassette)* Type de papier défini et enregistré par l'utilisateur. Il est possible de définir jusqu'à 8 types deconfiguration utilisateur. Pour plus d'informations, voir la section Création d'un type de papierpersonnalisé à la page 2-54.1-10
2 Utilisation du panneau de commandeCe chapitre aborde les rubriques suivantes :• Informations générales...2-2• Description du panneau de commande...2-3• Annulation d'un travail d'impression...2-8• Utilisation du système de sélection de menus...2-9• Pages de configuration...2-11• e-MPS...2-13• Modification des paramètres d'interface...2-22• Définition des paramètres par défaut...2-28• Pagination...2-35• Définition de la qualité d'impression...2-38• Utilisation du dispositif de stockage...2-39• Gestion du papier...2-46• Sélection de l'impression couleur ou monochrome...2-58• Lecture des compteurs de page...2-59• Autres modes...2-602-1
Utilisation du panneau de commandeInformations généralesCe chapitre fournit toutes les indications nécessaires à la configuration de l'imprimante Ecosys.Le panneau de commande ne sert généralement qu'à définir des paramètres par défaut. En effet,il est possible de modifier la plupart des paramètres d'imprimante à partir du pilote d'imprimanteaccessible depuis le logiciel de l'application.REMARQUE : Les modifications apportées aux paramètres de l'imprimante depuis une applicationprévalent sur celles effectuées depuis le panneau de commande.Pour modifier des paramètres non disponibles dans le pilote d'imprimante, il est également possiblede faire appel à d'autres utilitaires d'impression, tels que KM-NET for Clients. Celui-ci permetd'accéder à distance aux paramètres d'imprimante. Les utilitaires d'impression sont fournis sur leCD-ROM livré avec l'imprimante.Vous trouverez dans ce chapitre une description détaillée du panneau de commande, de sesmenus, ainsi que des procédures de modification des différents paramètres d'imprimante.2-2
Utilisation du panneau de commandeDescription du panneau de commandeSitué sur le dessus de l'imprimante, le panneau de commande se compose d'un écran à cristauxliquides de deux lignes de 16 caractères, ainsi que de huit touches et trois voyants.PrêtPAR A4 NORMALÉcranVoyantsTouches de défilementTouche MenuTouche OKTouche AnnulerTouche GOLes messages qui s'affichent à l'écran ainsi que les fonctions des différents voyants et touches sontdécrits ci-après.ÉcranL'écran du panneau de commande affiche les éléments suivants :• des informations sur l'état du copieur : les messages répertoriés ci-après s'affichent pendantle déroulement normal de la copie.• des codes d'erreur : l'imprimante requiert l'intervention de l'opérateur (voir au <strong>Manuel</strong><strong>d'utilisation</strong>) Operation Guide.2-3
Utilisation du panneau de commandeInformations d'étatMessageSelf testAttendre SVPCodes d'erreurVoyants affichés à l'écranAttendre SVP(Ajout de toner)Attendre SVP(Calibrage)PrêtEn traitementEn veilleSupprimer dataDonnées ignoréesAttendantSignificationL'imprimante effectue un test d'auto-diagnostic après la mise sous tension.L'imprimante est en cours de préchauffage et n'est pas prête. À la premièremise sous tension de l'imprimante, ce message reste affiché quelquesminutes.Un réapprovisionnement de toner est en cours. Ce message peut s'afficherlors de l'impression en continu d'un grand nombre de pages nécessitantune quantité importante de toner, telles que des photographies, etc.La fonction de calibrage couleur s'effectue automatiquement lors de lamise sous tension de l'imprimante.Il est aussi possible d'exécuter cette fonction manuellement depuis lepanneau de commande. Pour plus d'informations, voir la section Calibragedes couleurs à la page 2-74.La machine est prête à imprimer.La machine reçoit des données à imprimer. Ce message s'affiche égalementlorsque l'imprimante lit une carte mémoire, un disque dur ou un disque RAM.L'imprimante est en mode de veille automatique. Ce mode est désactivédans les cas suivants : un opérateur appuie sur une touche du panneau decommande et sur [GO], le capot est ouvert ou fermé, l'imprimante reçoit untravail d'impression. Après un temps de préchauffage, l'imprimante passeen ligne. Pour plus de détails sur le mode de veille automatique, sereporter à la section Délai de temporisation de la mise en veille à lapage 2-62.L'imprimante annule les données.L'imprimante ignore les données.L'imprimante attend de recevoir la fin du travail d'impression pour traiterla dernière page. Pour obtenir la dernière page immédiatement, appuyersur [GO]. Voir ci-dessous.Saut de page L'imprimante imprime la dernière page après un certain délai d'attente.Chargement papier Le papier dans la cassette est en cours de déplacement. Ce message peuts'afficher si la cassette de papier est réinsérée après le chargement dupapier.Remplacement Le disque dur est en cours d'écriture. Consulter le <strong>Manuel</strong> <strong>d'utilisation</strong> duData Security Kit (D).Consulter la section Dépannage du Operation Guide.Voyant interface (INTERFACE)Ce voyant indique l'interface en cours <strong>d'utilisation</strong> :PAR Interface parallèleUSB Interface USBSER Interface série (RS-232C) - (optionnelle)NET Interface réseauOPT Interface réseau (optionnelle)--- Aucune interfacePrêtPAR A4 NORMAL2-4
Utilisation du panneau de commandeChaque interface dispose d'un délai de temporisation de 30 secondes (par défaut) au cours duquelaucune autre interface ne peut recevoir de travail d'impression. Lorsqu'une interface a terminé untravail d'impression, il convient néanmoins d'attendre la fin de ce délai avant qu'une autre interfacecommence à traiter le travail suivant.Voyant format papier (SIZE)Ce voyant fournit les informations suivantes :• Lorsque l'imprimante est en mode attente, ce voyant indique le format du papier chargé dansla cassette active. Pour choisir le bac par défaut, utiliser les touches du panneau decommande. Pour plus d'informations, voir la section Gestion du papier à la page 2-46.• Lorsque l'imprimante est en cours d'impression, ce voyant indique le format utilisé par le logicield'application pour la mise en page du document à imprimer.Les abréviations utilisées pour indiquer les formats du papier et les dimensions correspondantessont les suivantes :A3 A3 ISO (297 × 420 mm)A4 A4 ISO (210 × 297 mm)A5 A5 ISO (148 × 210 mm)A6 A6 ISO (105 × 148 mm) *B4 B4 JIS (257 × 364 mm)B5 B5 JIS (182 × 257 mm)B6 B6 JIS (128 × 182 mm) *LD Ledger (11 × 17 pouces)LT Letter (8-1/2 × 11 pouces)LG Legal (8-1/2 × 14 pouces)MO Enveloppe Monarch (3-7/8 × 7-1/2 pouces) *DL Enveloppe DL (110 × 220 mm) *C4 Enveloppe C4 (229 × 324 mm) *C5 Enveloppe C5 (162 × 229 mm) *b5 B5 ISO (176 × 250 mm) *EX Executive (7-1/4 × 10-1/2 pouces) *#6 Enveloppe n° 6 (3-5/8 × 6-1/2 pouces) *#9 Enveloppe n° 9 (3-7/8 × 8-7/8 pouces) *10 Enveloppe n° 10 (4-1/8 x 9-1/2 pouces) *HA Hagaki (100 × 148 mm) *OH Oufuku Hagaki (148 × 200 mm) *O2 Oficio II (8-1/2 × 13 pouces)8K 8 kai (273 × 394 mm) *16K 16 kai (197 × 273 mm) *ST Statement (5-1/2 × 8-1/2 pouces)FO Folio (210 × 330 mm)Y2 Yokei 2 (114 × 162 mm) *Y4 Yokei 4 (105 × 235 mm) *CU Format personnalisé (98 × 148 à 297 × 432 mm, 3-3/8 × 5-13/16 à11-11/16 × 16-5/8 pouces) ** Uniquement pour une alimentation à partir du bac MF2-5
Utilisation du panneau de commandeVoyant type papier (TYPE)Ce voyant indique le type de papier défini pour la cassette active. Le type de papier peut être définimanuellement à partir du panneau de commande. Pour plus d'informations, se reporter à la sectionGestion du papier à la page 2-46. Les abréviations utilisées sont les suivantes :(aucune) Auto EN-TÊTE En-têteNORMAL Papier normal COULEUR Papier couleurTRANSPAR Transparent*PRÉPERF Papier perforéPRÉIMPR Papier préimprimé ENVELOPPE Enveloppe*ÉTIQUETT Étiquettes* BRISTOL Cartes*COUCHÉ Papier bond COUVERT Papier à revêtement spécial*RECYCLÉ Papier recyclé ÉPAIS Papier épais*VÉLIN Vélin HTE QUAL Papier haute qualité pourimpression couleurRUGUEUX Papier rugueux PERSO 1 Personnalisé 1 (à 8)(jusqu'à 8)* Uniquement pour une alimentation à partir du bac MFVoyants READY, DATA et ATTENTIONLes voyants suivants s'allument lors du déroulement normal de l'impression et lorsque l'imprimantenécessite l'intervention de l'opérateur. À chaque voyant correspondent différents états, chacun avecune signification propre.VoyantDescriptionClignotant : indique une erreur que l'opérateur peut résoudre. Pour plusde détails, consulter la section Dépannage du Operation Guide.Allumé : indique que l'imprimante est prête et en ligne. L'imprimanteimprime les données qu'elle reçoit.Éteint : indique que l'imprimante est hors ligne. L'imprimante reçoit lesdonnées mais ne les imprimera qu'une fois en ligne. Pour activer cemode, il convient d'appuyer sur [GO]. Indique également un arrêtautomatique de l'impression en raison d'une condition d'erreur. Pourplus de détails, consulter la section Dépannage du Operation Guide.Clignotant : indique que les données sont en cours de réception.Allumé : indique le traitement des données reçues avant le début del'impression ou l'écriture des données reçues sur une carte mémoire,un disque dur ou un disque RAM.Clignotant : indique que l'imprimante est en cours de préchauffage ounécessite une intervention de maintenance.Allumé : indique qu'un problème ou une erreur est survenu. Pour plusde détails, consulter la section Dépannage du Operation Guide.TouchesLes touches du panneau de commande permettent de configurer l'utilisation de l'imprimante.Certaines d'entre-elles disposent d'une fonction secondaire.REMARQUE : L'imprimante est équipée d'une interface parallèle, USB et réseau, ainsi que d'uneinterface optionnelle. La configuration des paramètres d'imprimante s'applique uniquement àl'interface active (indiquée par le voyant INTERFACE de l'écran). Voir Voyant interface(INTERFACE) à la page 2-4.2-6
Utilisation du panneau de commandeTouche GOLa touche GO permet de faire passer l'imprimante en mode en ligne et hors ligne. L'utiliser poureffectuer les opérations suivantes :• Activer les modes en ligne ou hors ligne de l'imprimante. Il est possible d'arrêtertemporairement un travail d'impression en mettant l'imprimante hors ligne.• Imprimer et éjecter une page lorsque l'imprimante affiche l'état Attendant.• Reprendre l'impression après certaines erreurs.• Quitter le mode de veille automatique.Touche ANNULERCette touche permet d'effectuer les opérations suivantes :• Annuler un travail d'impression. (Voir la section Annulation d'un travail d'impression à lapage 2-8.)• Arrêter la sonnerie d'une alarme.• Réinitialiser des valeurs numériques ou annuler une procédure de configuration à partir dusystème de menus.Touche MenuLa touche Menu vous permet d'accéder au système de menus afin de modifier la configuration etl'environnement d'impression de l'imprimante.Lorsque cette touche est utilisée lors de la sélection d'un menu, celle-ci est abandonnée etl'imprimante reprend son fonctionnement normal.Touches de défilementLes quatre touches de défilement servent, dans le cadre du système de menus, à accéder à unélément ou à entrer des valeurs numériques.La touche fléchée comportant un point d'interrogation ( ) peut être actionnée lorsqu'un messagede bourrage papier est affiché à l'écran. Un message d'aide apparaît alors pour faciliter l'éliminationdu bourrage à l'emplacement approprié.Touche OKCette touche permet d'effectuer les opérations suivantes :• Finaliser le paramétrage de valeurs numériques et d'autres sélections.• Définir la source de papier lorsque le message Sélection Bac ? apparaît à l'écran.REMARQUE : L'activation simultanée des touches [OK] et [Menu] lorsque le message Prêtapparaît sur l'imprimante entraîne l'affichage du menu AdministrationID. Celui-ci correspond aumenu de configuration administratif du système de gestion comptable ; il n'est en principe pasutilisé. Appuyer sur [Menu] pour revenir au message Prêt.2-7
Utilisation du panneau de commandeAnnulation d'un travail d'impression1 Lorsque l'imprimante affiche En traitement, appuyer sur [Annuler].Le message Annulation Impr.? apparaît à l'écran suivi du type d'interface utilisé. L'interface estindiquée comme suit :ParallèleUSBRéseauSérie (interface série optionnelle)Option (interface réseau optionnelle)2 Appuyer sur [OK]. Le message Supprimer data apparaît à l'écran et l'impression estinterrompue après la page en cours.2-8
Utilisation du panneau de commandeUtilisation du système de sélection de menusSystème de sélection de menusCette section décrit l'utilisation du système de sélection de menus. La touche [Menu] du panneaude commande vous permet d'accéder au menu pour configurer les paramètres d'imprimante selonvos besoins. Les réglages peuvent être effectués dès lors que l'état Prêt est affiché sur l'écran del'imprimante.REMARQUE : Les réglages effectués à partir du logiciel de l'application et du pilote d'imprimanteprévalent sur ceux effectuées depuis le panneau de commande.Accès au menu de sélection de modeAppuyer sur [Menu] lorsque l'état Prêt apparaît à l'écran de l'imprimante.Le menu de sélection de mode s'affiche.PrêtPAR A4 NORMALAppuyer sur [Menu].Menu de sélection de modeImprimerStructure MenusImpressionPage config.Appuyer sur [OK].Appuyer sur [OK].>Réglage papier>Gestion papier >>Mode Bac MF>MP BacTray ModePrioritaireAppuyer sur [OK].>Réglage papier>>>Poids papierNormal 1Appuyer sur [OK].Sous-menuSélection d'un menuLe menu de sélection de mode est de type hiérarchique. Appuyer sur ou pour afficher le menudésiré.Si le menu sélectionné dispose d'un sous-menu, le symbole > suit le nom du menu.Gestion papier >Indique qu'il existe un sous-menu.Appuyer sur pour accéder au sous-menu ou pour revenir en arrière.2-9
Utilisation du panneau de commandeLe symbole > précède le nom du sous-menu.Indique qu'il s'agit d'un sous-menu.>Réglage papier >Indique qu'il existe un autre sous-menu.Appuyer sur pour accéder à un autre sous-menu ou pour revenir en arrière.Le symbole >> précède le nom du deuxième sous-menu.Indique qu'il s'agit d'un deuxième sous-menu.>>Poids papierNormal 1Réglage d'un menuSélectionner le menu souhaité et appuyer sur [OK] pour confirmer ou modifier la configuration.Appuyer sur ou pour afficher l'élément souhaité, puis sur [OK] pour valider la valeur oul'ensemble des sélections.Structure du système de menusAnnulation d'une sélection de menuSi vous appuyer sur [Menu] à l'intérieur d'un menu, l'état Prêt apparaît de nouveau à l'écran.La structure du système de menus est le diagramme hiérarchique du système de sélection demenus de l'imprimante. Elle permet de se guider à travers ce dernier.Impression de la structure des menusL'imprimante imprime une liste complète du système de sélection de menus, c'est-à-dire lastructure des menus. Noter que les menus indiqués dans la liste peuvent varier selon les optionsinstallées dans l'imprimante.1 Appuyer sur [Menu].2 Appuyer sur ou , jusqu'à ce que Imprimer StructureMenus s'affiche.ImprimerStructure Menus3 Appuyer sur [OK]. Un point d'interrogation (?) apparaît.4 Appuyer sur [OK]. Le message En traitement s'affiche et l'imprimante imprime une structuredes menus.2-10
Utilisation du panneau de commande• Information PageCet élément fournit des informations relatives aux pages :• Mode Ton, Normal ou Fin• Nombre de copies, de 1 à 999• Nombre total de pages• Options InstalléesCet élément présente les options installées dans l'imprimante :• Disque dur• Option ROM• Carte mémoire• Sécurité du disque dur• Page état rés.Cet élément indique l'adresse IP, l'adresse du masque de sous-réseau ainsi que l'adresse depasserelle par défaut pour la carte d'interface réseau figurant dans l'imprimante.• ÉmulationCet élément indique toutes les émulations d'imprimante disponibles. L'émulation PCL 6 est lavaleur définie par défaut. Les émulations sont les suivantes :• PCL 6• KC-GL• KPDL3• Etats des consommablesCet élément indique le niveau approximatif de toner restant. Si la valeur est 100, la cartouche detoner est pleine. Plus le niveau est proche de 0, plus la quantité de toner restant est faible.Si vous utilisez un kit de toner non original, l'indicateur de niveau de toner sera incorrect.• InterfaceCes informations indiquent l'émulation et la police par défaut de toutes les interfaces installées dansl'imprimante.2-12
Utilisation du panneau de commandee-MPSe-MPS est l'abréviation de enhanced-Multiple Printing System (système d'impression multipleavancé) ; ce système permet de mettre en œuvre les fonctions suivantes, disponibles à partir dupilote d'imprimante :• Rétention des travaux• Mémoire des travauxQuel que soit le mode des travaux, lors de l'impression d'un document, les données d'impressionsont transférées de l'ordinateur vers l'imprimante, avant d'être stockées sur le disque dur de cettedernière. Les copies d'un document étant imprimées à partir des données stockées, l'impressionest plus rapide et requiert moins de temps de mise en spoule sur l'ordinateur, ce qui génèreégalement moins de trafic réseau.REMARQUE : Pour utiliser le système e-MPS, il convient d'installer un disque dur optionnel surl'imprimante. Pour plus d'informations, voir la section Disque dur à la page 3-9.Le disque RAM (virtuel) peut également être utilisé dans les modes Exemplaire d'essai avantimpression et Impression privée. Pour plus de détails sur la configuration du disque RAM, voir lasection Utilisation du disque RAM à la page 2-44.Fonction principaleOrigine de la demandede stockageSuivant la définitiondes paramètresd'impression dans lelogiciel d'applicationRécupéré parNombre de copies pardéfaut imprimées à larécupérationNombre maximal detravaux stockés*Rétention des travauxLa fonction Rétention des travaux dispose de quatre modes décrits brièvement ci-après.Ces modes se sélectionnent depuis le pilote d'imprimante via le logiciel d'application :Copie rapideImprimer des copiessupplémentairesultérieurement.Exemplaire d'essaiavant impressionVérifier la premièrecopie avant depoursuivrel'impression desautres copies.Impression privéeConserver ledocument dansl'imprimante pouréviter les accès nonautorisés.Mise en mémoire detravauxStocker les documentsde façon électroniquetels que les pages degarde de télécopie.Pilote d’imprimante Pilote d’imprimante Pilote d’imprimante Pilote d’imprimanteImprimesimultanémentPanneau decommandeIdentique au stockage(modifiable)Imprime une copiesimultanémentPanneau decommandeUne de moins(modifiable)N'imprime pasPanneau decommandeIdentique au stockage(modifiable)32, extensible à 50 32, extensible à 50 Dépend de la capacitédu disque durN'imprime pasPanneau decommandeUne(modifiable)Dépend de la capacitédu disque durSécurité par code PIN Non Non Oui Oui (si nécessaire)Données après Stockées Stockées Supprimées StockéesimpressionDonnées à la misehors tensionSupprimées Supprimées Supprimées Stockées* Le stockage de travaux supplémentaires entraîne la suppression des travaux les plus anciens.2-13
Utilisation du panneau de commandeMémoire des travauxLa fonction Mémoire des travaux permet de stocker des travaux d'impression de façon temporaireou définitive, ou encore dans des VMB, selon la case d'option sélectionnée dans le piloted'imprimante lors du lancement d'une impression depuis un ordinateur.VMB (boîte aux lettres virtuelle)La VMB fait partie de la fonction Stockage des travaux. Elle sert à stocker des travaux d'impressionsur le disque dur sans les imprimer. Elle permet de récupérer des travaux à partir du panneau decommande.Un utilisateur souhaitant partager l'imprimante dans ce mode peut utiliser les différentes boîtes auxlettres. Par défaut, chaque boîte aux lettres est numérotée Bac 001, Bac 002, etc. Pour placer untravail dans une de ces boîtes aux lettres, il convient d'attribuer une boîte aux lettres nommée ounumérotée dans le pilote d'imprimante avant de lancer l'impression.Pour récupérer le travail stocké en vue de son impression, se reporter à la section Récupérationd'un travail depuis une boîte aux lettres virtuelle (VMB) à la page 2-17.REMARQUE : La VMB est uniquement accessible en mode d'émulation PCL6.Utilisation du mode Copie rapideCe mode permet d'imprimer un certain nombre de copies d'un travail et, simultanément, de stockerce dernier sur le disque dur ou RAM. Si des copies supplémentaires du travail sont requisesultérieurement, il sera possible de les réimprimer directement à partir du panneau de commande.Par défaut, le nombre de travaux qu'il est possible de stocker sur le disque dur s'élève à 32.Cette valeur peut néanmoins être augmentée jusqu'à 50 à partir du menu e-MPS Configurations.Pour plus d'informations, voir la section Modification du nombre maximal de travaux en mode Copierapide/Vérification avant impression à la page 2-18. Lorsque la limite de stockage est atteinte, letravail le plus ancien est remplacé par le nouveau. À la mise hors tension de l'imprimante, tous lestravaux sont supprimés.Impression de copies supplémentaires en mode Copie rapide1 Appuyer sur [Menu].2 Appuyer sur ou , jusqu'à ce que e-MPS > s'affiche.e-MPS >3 Appuyer sur .4 Appuyer sur ou sur à plusieurs reprises, jusqu'à ce que>Copie rapide s'affiche, suivi d'un nom d'utilisateur (Henri,dans cet exemple). Le nom d'utilisateur est attribué lors del'impression à l'aide du pilote d'imprimante.>Copie rapideHenri5 Appuyer sur [OK]. Un point d'interrogation clignotant (?) précède le nom d'utilisateur.6 Appuyer sur ou , pour afficher le nom d'utilisateur souhaité,Armelle, dans cet exemple.>Copie rapide?Armelle7 Appuyer sur [OK]. Le nom du travail entré dans le piloted'imprimante (Rapport, dans cet exemple) apparaît, précédéd'un point d'interrogation clignotant (?).>Armelle?Rapport2-14
Utilisation du panneau de commande8 Appuyer sur ou pour afficher l'intitulé de travail souhaité.9 Appuyer sur [OK]. Le nombre de copies à imprimer peut êtreindiqué. Pour augmenter ce nombre, appuyer sur ; pour lediminuer, appuyer sur .>RapportCopies 00110 Appuyer sur [OK] pour valider le nombre de copies. L'imprimante imprime le nombre de copiesspécifié.Suppression d'un travail en mode Copie rapide1 Exécuter les étapes 1 à 8 de la section précédente pour afficher l'intitulé du travail à supprimer.2 Lorsque l'intitulé du travail à supprimer est affiché, par exemple,Rapport, appuyer sur [OK]. Le curseur situé sous le nombre decopies commence à clignoter.>RapportCopies 0013 Appuyer sur à plusieurs reprises, jusqu'à ce que Supprimers'affiche sous l'intitulé.>RapportSupprimer4 Appuyer sur [OK]. Le travail stocké en mode Copie rapide est supprimé.Vérification avant impressionLorsque plusieurs exemplaires sont imprimés dans ce mode, une première copie de vérification estimprimée afin d'être examinée avant de poursuivre l'impression des copies restantes. Cela permetde réduire le gaspillage de papier.L'imprimante imprime une copie et, simultanément, enregistre le travail sur le disque dur ou RAM.Il est également possible de modifier le nombre de copies lors de la reprise de l'impression à partirdu panneau de commande.À la mise hors tension de l'imprimante, tous les travaux sont supprimés.Impression des copies restantes d'un travail en mode Vérification avantimpressionL'impression d'un travail en mode Vérification avant impression depuis le panneau de commandes'apparente à celle d'un travail en mode Copie rapide. Voir la section Impression de copiessupplémentaires en mode Copie rapide à la page 2-14.Impression d'un travail privé ou mis en mémoireLe mode Privé permet de stipuler qu'un travail ne doit pas être imprimé tant qu'il n'est pas lancé àpartir du panneau de commande. Lors de la transmission du travail à l'imprimante depuis le logicield'application, un code d'accès à quatre chiffres doit être spécifié dans le pilote d'imprimante.Pour lancer le travail, il suffit d'entrer ce code d'accès depuis le panneau de commande.La confidentialité du travail est ainsi garantie.En mode Mise en mémoire de travaux, les codes d'accès ne sont pas obligatoires. Ils peuventnéanmoins être définis dans le pilote d'imprimante si l'impression avec sécurité par code PIN estrequise. Dans ce cas, le code d'accès doit obligatoirement être entré sur le panneau de commandepour que le travail mis en mémoire soit imprimé. Les données d'impression seront stockées sur ledisque dur/RAM après l'impression.2-15
Utilisation du panneau de commandeLancement d'un travail privé ou mis en mémoire1 Appuyer sur [Menu].2 Appuyer sur ou , jusqu'à ce que e-MPS > s'affiche.e-MPS >3 Appuyer sur .4 Appuyer sur ou , jusqu'à ce que >Privé/Stocké s'affiche.Le nom entré dans le pilote d'imprimante (Henri, dans cetexemple) s'affiche également.>Privé/StockéHenri5 Appuyer sur [OK]. Un point d'interrogation clignotant (?) précède le nom d'utilisateur.6 Appuyer sur ou , pour afficher le nom d'utilisateur souhaité(Armelle dans cet exemple).>Privé/Stocké?Armelle7 Appuyer sur [OK]. Les noms de l'utilisateur et du travail (Ordredu jour, dans cet exemple) entrés dans le pilote d'imprimanteapparaissent, précédés d'un point d'interrogation clignotant (?).>Armelle?Ordre du jour8 Appuyer sur ou pour afficher l'intitulé de travail désiré.9 Appuyer sur [OK]. La ligne de saisie de l'ID apparaît. Saisir lecode d'accès à quatre chiffres défini dans le pilote d'imprimante,puis appuyer sur [OK].Pour saisir l'ID, appuyer sur ou et déplacer le curseur sur lenombre à modifier, puis entrer le nombre correct en appuyant sur ou .10 Il est possible de définir le nombre de copies à imprimer.Pour augmenter ce nombre, appuyer sur ; pour le diminuer,appuyer sur .>Ordre du jourID 0000>Ordre du jourCopies 00111 Appuyer sur [OK] pour valider le nombre de copies. L'imprimante imprime le nombre de copiesspécifié.Suppression d'un travail privé ou mis en mémoireIl est possible de supprimer individuellement des travaux mis en mémoire. Pour ce faire, suivrela procédure ci-après. Contrairement aux travaux stockés, les travaux privés ou personnels sontautomatiquement supprimés lorsque l'imprimante est mise hors tension une fois l'impressionterminée.1 Exécuter les étapes 1 à 8 de la section précédente.2 Lorsque l'intitulé du travail à imprimer est affiché (Ordre dujour dans cet exemple), appuyer sur [OK]. Saisir le coded'accès à quatre chiffres défini dans le pilote d'imprimante, puisappuyer sur [OK].>Ordre du jourCopies 0012-16
Utilisation du panneau de commande3 Appuyer sur , jusqu'à ce que la mention Supprimer s'afficheen regard du nombre de copies.>Ordre du jourSupprimer4 Appuyer sur [OK]. Le travail privé est supprimé.Impression de codes de travauxPour que l'impression de codes de travaux soit possible, KM-NET for Clients doit être installé surl'ordinateur. Cet utilitaire se trouve sur le CD-ROM Software Library.Pour plus d'informations, voir le manuel KM-NET for Clients Operation Guide .Impression d'une liste de codes de travauxVous pouvez imprimer une liste des codes de travaux à partir du panneau de commande.1 Appuyer sur [Menu].2 Appuyer sur ou , jusqu'à ce que e-MPS > s'affiche.e-MPS >3 Appuyer sur .4 Appuyer sur ou , jusqu'à ce que >Imprimer liste codestrav. s'affiche.>Imprimerliste codes trav.5 Appuyer sur [OK]. Un point d'interrogation (?) apparaît.6 Appuyer de nouveau sur [OK]. L'imprimante imprime alors la liste des codes de travaux.Récupération d'un travail depuis une boîte aux lettres virtuelle (VMB)1 Appuyer sur [Menu].2 Appuyer sur ou , jusqu'à ce que e-MPS > s'affiche.e-MPS >3 Appuyer sur .4 Appuyer sur ou , jusqu'à ce que >Impr. donnéeVMBs'affiche. Le numéro de VMB s'affiche également.Si un alias a été attribué à la VMB, cette dernière (Richard, danscet exemple), suit le numéro :>Impr. donnéeVMBBac 001 :>Impr. donnéeVMBBac 001 : Richard5 Appuyer sur [OK]. Un point d'interrogation clignotant (?) apparaît.6 Appuyer sur [OK]. Le document figurant dans la VMB est imprimé puis automatiquement suppriméde cette dernière.2-17
Utilisation du panneau de commandeImpression d'une liste de VMBUne liste de VMB répertorie les travaux actuellement stockés dans les différentes boîtes aux lettres.1 Appuyer sur [Menu].2 Appuyer sur ou , jusqu'à ce que e-MPS > s'affiche.e-MPS >3 Appuyer sur .4 Appuyer sur ou , jusqu'à ce que >Imprimer liste VMBs'affiche.>Imprimerliste VMB5 Appuyer sur [OK]. Un point d'interrogation (?) apparaît.6 Appuyer de nouveau sur [OK]. L'imprimante imprime une liste des travaux actuellement stockésdans les VMB.Modification de la configuration e-MPSLes paramètres suivants relatifs à la fonction e-MPS peuvent être configurés :• Nombre maximal de travaux en mode Copie rapide/Vérification avant impression• Espace maximal attribué aux codes de travaux temporaires• Espace maximal attribué aux codes de travaux permanents• Espace maximal attribué aux VMBREMARQUE : La quantité totale d'espaces de stockage spécifiés ne doit pas dépasser la tailletotale du disque dur.Modification du nombre maximal de travaux en mode Copierapide/Vérification avant impressionLa procédure ci-après permet de modifier le nombre maximal de travaux en modeCopie rapide/Vérification avant impression. Ce nombre peut être compris entre 0 et 50.La valeur par défaut est 32.1 Appuyer sur [Menu].2 Appuyer sur ou , jusqu'à ce que e-MPS > s'affiche.e-MPS >3 Appuyer sur .4 Appuyer sur ou , jusqu'à ce que>e-MPS Configurations > s'affiche.>e-MPS >Configurations5 Appuyer sur .2-18
Utilisation du panneau de commande6 Appuyer sur ou , jusqu'à ce que >>Copie rapide s'affiche.>>Copie rapide327 Appuyer sur [OK]. Un curseur clignotant (_) apparaît.8 Appuyer sur ou pour augmenter ou diminuer la valeur soulignée par le curseur clignotant.Cette valeur peut être comprise entre 0 et 50. Utiliser les touches et pour déplacer le curseurvers la droite et la gauche.9 Lorsque le nombre maximal de travaux est défini, appuyer sur [OK].10 Appuyer sur [Menu]. L'état Prêt s'affiche à l'écran.Espace maximal attribué aux codes de travaux temporairesLa procédure ci-après permet de modifier la quantité d'espace attribuée aux codes de travauxtemporaires sur le disque dur. Cette valeur peut être comprise entre 0 et 9999 (méga-octets).La quantité maximale réelle dépend de la quantité d'espace disponible sur le disque dur. Par défaut,1/6e de l'espace disque total est réservé à cette valeur, qui est arrondie à l'unité de 50 Mo la plusproche. Par exemple, si l'espace total disponible sur disque dur est de 10 Go, la quantité par défautest de 1550 Mo.1 Appuyer sur [Menu].2 Appuyer sur ou , jusqu'à ce que e-MPS > s'affiche.e-MPS >3 Appuyer sur .4 Appuyer sur ou , jusqu'à ce que >e-MPSConfigurations> s'affiche.>e-MPS >Configurations5 Appuyer sur .6 Appuyer sur ou , jusqu'à ce que >>Code temp TRAV Dims'affiche.>>Code temp. TRAVDim.1550 Mo7 Pour modifier la quantité d'espace disque maximale, appuyer sur [OK]. Un curseur clignotant (_)apparaît.8 Appuyer sur ou pour augmenter ou diminuer, respectivement, la valeur soulignée par lecurseur clignotant. Utiliser les touches et pour déplacer le curseur vers la droite et la gauche.9 Lorsque la quantité souhaitée est affichée, appuyer sur [OK].10 Appuyer sur [Menu]. L'état Prêt s'affiche à l'écran.2-19
Utilisation du panneau de commandeEspace maximal attribué aux codes de travaux permanentsLa procédure ci-après permet de modifier la quantité d'espace attribuée aux codes de travauxpermanents sur le disque dur. Cette valeur peut être comprise entre 0 et 9999 (méga-octets).La quantité maximale réelle dépend de la quantité d'espace disponible sur le disque dur. Pardéfaut, 1/6e de l'espace disque total est réservé à cette valeur, qui est arrondie à l'unité de 50 Mo laplus proche. Par exemple, si l'espace total disponible sur disque dur est de 10 Go, la quantité pardéfaut est de 1550 Mo.1 Appuyer sur [Menu].2 Appuyer sur la touche ou pour sélectionner e-MPS>.e-MPS >3 Appuyer sur .4 Appuyer sur la touche ou pour sélectionner >e-MPSConfigurations>.>e-MPS >Configurations5 Appuyer sur .6 Appuyer sur ou et sélectionner >>Code perm. TRAV Dim.>>Code perm. TRAVDim. 1550 Mo7 Appuyer sur [OK]. Un curseur clignotant (_) apparaît.8 Appuyer sur ou pour augmenter ou diminuer, respectivement, la valeur soulignée par lecurseur clignotant. Utiliser les touches et pour déplacer le curseur vers la droite et la gauche.9 Lorsque la quantité souhaitée est affichée, appuyer sur [OK].10 Appuyer sur [Menu]. L'état Prêt s'affiche à l'écran.Espace maximal attribué aux VMBLa procédure ci-après permet de modifier la quantité d'espace disque dur attribuée aux VMB.Cette valeur peut être comprise entre 0 et 9999 (méga-octets). La quantité maximale réelle dépendde la quantité d'espace disponible sur le disque dur. Par défaut, 1/6e de l'espace disque total estréservé à cette valeur, qui est arrondie à l'unité de 50 Mo la plus proche. Par exemple, si l'espacetotal disponible sur disque dur est de 10 Go, la quantité par défaut est de 1550 Mo.1 Appuyer sur [Menu].2 Appuyer sur la touche ou pour sélectionner e-MPS>.e-MPS >3 Appuyer sur .4 Appuyer sur la touche ou pour sélectionner >e-MPSConfigurations>.>e-MPS >Configurations2-20
Utilisation du panneau de commande5 Appuyer sur .6 Appuyer sur ou et sélectionner >>Taille VMB.>>Taille VMB1550 Mo7 Pour modifier la quantité d'espace maximale, appuyer sur [OK]. Un curseur clignotant (_) apparaît.8 Appuyer sur ou pour augmenter ou diminuer, respectivement, la valeur soulignée par lecurseur clignotant. Utiliser les touches et pour déplacer le curseur vers la droite et la gauche.9 Lorsque la quantité souhaitée est affichée, appuyer sur [OK].10 Appuyer sur [Menu] pour quitter la sélection de menus.2-21
Utilisation du panneau de commandeModification des paramètres d'interfaceL'imprimante est équipée d'une interface parallèle, USB et réseau. Il est possible d'installer uneinterface série et une interface réseau. Différents paramètres d'environnement d'impression, telsque l'émulation par défaut, peuvent être modifiés de façon indépendante d'une interface à l'autre, etce grâce au système de sélection de menus de l'imprimante. Dans la procédure décrite ci-après,sélectionner l'interface à laquelle les modifications doivent être appliquées.REMARQUE : La procédure de sélection d'interface décrite ci-après ne permet pas de sélectionnerl'interface émettrice des données. Cette dernière est automatiquement sélectionnée parl'imprimante.Modification du mode de l'interface parallèleL'interface parallèle prend en charge le mode bidirectionnel/haute vitesse conforme aux normesIEEE. En principe, cette interface est associée au paramètre par défaut Auto. Pour plusd'informations, voir la section Interface parallèle à la page 4-3. Après avoir défini l'interface, veiller àréinitialiser l'imprimante ou à la mettre hors tension au moins une fois, Cela permet d'activer lanouvelle configuration. Les valeurs disponibles sont les suivantes :• Auto. (valeur par défaut)• Normal• Haute vitesse• Bi.Haute1 Appuyer sur [Menu].2 Appuyer sur ou , jusqu'à ce que Interface > s'affiche.3 Si l'interface affichée n'est pas l'interface parallèle, appuyer sur[OK]. Un point d'interrogation clignotant (?) apparaît.Interface? Série4 Appuyer sur ou , jusqu'à ce que Parallèle s'affiche.Interface? Parallèle5 Appuyer de nouveau sur [OK]. Le point d'interrogation disparaît.6 Pour modifier le mode de l'interface parallèle, appuyer sur . Le mode de communication en coursapparaît.7 Pour le modifier, appuyer sur [OK]. Un point d'interrogationclignotant (?) apparaît.>Parallèle I/F? Bi.Haute8 Appuyer sur ou pour faire défiler les autres modes de communication :Auto.NormalHaute vitesseBi.Haute9 Lorsque le mode de communication souhaité apparaît, appuyer sur [OK].10 Appuyer sur [Menu] pour quitter la sélection de menus.2-22
Utilisation du panneau de commandeModification des paramètres de l'interface sérieREMARQUE : Cette section s'applique aux imprimantes équipées du kit d'interface sérieoptionnel (IB-11).Il est possible de confirmer ou modifier les paramètres de l'interface série, parmi lesquels, le débiten bauds, les bits de donnée, les bits d'arrêt, la parité et le protocole. Ils doivent néanmoinscorrespondre à ceux de l'interface série de l'ordinateur.1 Appuyer sur [Menu].2 Appuyer sur ou , jusqu'à ce que Interface> s'affiche.3 Si l'interface affichée n'est pas l'interface série, appuyer sur [OK].Un point d'interrogation clignotant (?) s'affiche.Interface? Parallèle4 Appuyer sur ou , jusqu'à ce que Série s'affiche.Interface? Série5 Appuyer de nouveau sur [OK].6 Appuyer sur . L'un des paramètres série s'affiche (Vitesse baud, par exemple).Pour passer d'un paramètre à l'autre, appuyer sur ou . Pour modifier le paramètre série, appuyersur [OK]. Pour modifier la valeur ou la sélection, appuyer respectivement sur les touches ou .Plage>Vitesse baud96001200, 2400, 4800, 9600 (par défaut), 19200, 38400, 57600,115200>Bits don.87 ou 8 (par défaut)>Bits stop11 (par défaut) ou 2>ParitéSansSans (par défaut), Impair, Pair ou Inactif>ProtocoleDTR(pos.)&XONDTR(pos.)& Xon (par défaut), DTR(positif),DTR(négatif), XON/XOFF ou ETX/ACK2-23
Utilisation du panneau de commandePar exemple, pour modifier le débit en bauds de 9600 à 115200,afficher le menu Débit en bauds en suivant la procédureci-dessus. Lorsque 9600 (bit/s) apparaît, appuyer sur [OK].Un point d'interrogation clignotant (?) apparaît.>Vitesse baud? 96007 Appuyer sur ou pour faire défiler les différentes valeurs. Lorsque 115200 apparaît, appuyersur [OK]. Appuyer sur [Menu] pour quitter la sélection de menus.REMARQUE : Tous les ordinateurs ne savent pas gérer un débit en bauds de 115200 bit/s. Si aprèsavoir défini le débit en bauds à 115200, des problèmes de communication surviennent, il convientde sélectionner une vitesse inférieure.Modification des paramètres de l'interface réseauCette imprimante prend en charge les protocoles TCP/IP, NetWare et AppleTalk. En outre, unecarte d'interface optionnelle peut être installée dans l'emplacement prévu à cet effet.À partir du panneau de commande, il est possible de :• activer ou désactiver TCP/IP, NetWare et AppleTalk ;• activer ou désactiver DHCP ;• entrer l'adresse IP, l'adresse de masque de sous-réseau et l'adresse de passerelle par défaut ;• demander l'impression ou non d'une page de configuration du réseau à la mise sous tensionde l'imprimante.1 Appuyer sur [Menu].2 Appuyer sur ou , jusqu'à ce que Interface> s'affiche.3 Si l'interface n'est pas Réseau, appuyer sur [OK].Un point d'interrogation clignotant (?) apparaît.Si la carte d'interface réseau optionnelle est installée dansl'imprimante, Option s'affiche. La procédure de configurationà appliquer est identique à celle décrite ci-après.4 Appuyer sur ou , jusqu'à ce que Réseau s'affiche.Interface >? ParallèleInterface >? Réseau5 Appuyer de nouveau sur [OK].2-24
Utilisation du panneau de commande6 Appuyer sur . Un des menus suivants apparaît. Pour modifier les paramètres de cet élément,appuyer sur [OK]. Pour modifier la valeur ou la sélection, appuyer respectivement sur les touches ou .Sélectionner Actif dans le cas d'une connexion à un réseau viaNetWare. Dans le sous-menu (>), les types de trame disponiblessont Auto, 802.3, Ethernet II, 802.2 et SNAP.>NetWare >ActifSélectionner Actif dans le cas d'une connexion à un réseau viaTCP/IP. Le sous-menu (>) permet de sélectionner les protocolesDHCP ou BOOTP, l'adresse IP, le masque de sous-réseau ainsi quel'adresse de passerelle. Pour résoudre une adresse IP pour la carteréseau, voir la section Résolution d'une adresse IP à la page 2-25.>TCP/IP >ActifAppleTalk doit être activé (Actif) pour que des ordinateursMacintosh puissent être intégrés au réseau.>AppleTalkInactifLorsque cette option est définie sur Actif, l'imprimante imprimeune page de configuration du réseau lors de l'impression de laconfiguration de l'imprimante. Voir la section Impression d'une pagede configuration de l'interface réseau à la page 2-26.>Page état rés.Inactif7 Activer le protocole nécessaire pour connecter l'imprimante au réseau. Pour ce faire, afficher leprotocole, appuyer sur [OK], sur ou pour passer de Inactif à Actif, puis de nouveausur [OK].8 Appuyer sur [Menu]. L'état Prêt s'affiche à l'écran. Il est possible d'imprimer une page deconfiguration du réseau pour vérifier que l'adresse IP, l'adresse de masque de sous-réseau etl'adresse de la passerelle ont été correctement définies. Pour ce faire, voir la section Impressiond'une page de configuration de l'interface réseau à la page 2-26.Résolution d'une adresse IPPour connecter l'imprimante au réseau à l'aide d'un protocole TCP/IP, l'adresse IP doit être définiesur l'imprimante. Cette adresse doit être unique. Elle est communiquée par l'administrateur réseau.1 Activer le protocole TCP/IP selon la procédure décrite plus haut.>TCP/IP >Actif2-25
Utilisation du panneau de commande2 Accéder au sous-menu en appuyant sur la touche . La sélectionchange à chaque fois que les touches ou sont activées.>>DHCPActif>>BOOTPActif>>Adresse IP000.000.000.000>>Masque ss-rés.000.000.000.000>>Passerelle000.000.000.0003 Lorsque >>Adresse IP s'affiche, appuyer sur [OK]. Un curseurclignotant (_) apparaît sous le dernier chiffre.>>Adresse IP000.000.000.0004 Appuyer sur ou pour augmenter ou diminuer, respectivement, la valeur soulignée par lecurseur clignotant. Utiliser les touches et pour déplacer le curseur vers la droite et la gauche.5 Une fois l'adresse IP saisie, appuyer sur [OK].6 Appuyer sur ou pour sélectionner Masque ss-rés.. Effectuer la même procédure pourdéfinir l'adresse du masque de sous-réseau.7 Appuyer ensuite sur ou pour accéder au paramètre Passerelle. Effectuer la mêmeprocédure pour définir l'adresse de la passerelle.8 Appuyer sur [Menu]. L'état Prêt s'affiche à l'écran. Il est possible d'imprimer une page deconfiguration du réseau pour vérifier que l'adresse IP, l'adresse de masque de sous-réseau etl'adresse de la passerelle ont été correctement définies. Pour ce faire, voir la section Impressiond'une page de configuration de l'interface réseau à la page 2-26.Impression d'une page de configuration de l'interface réseauIl est possible de demander à ce que l'imprimante imprime une page de configuration du réseau enmême temps que la page d'état. La page de configuration du réseau indique les adresses réseauainsi que des informations sur la carte d'interface réseau en fonction des différents protocolesréseau. Par défaut, cette option est définie sur Inactif (aucune impression).REMARQUE : L'impression d'une page de configuration de l'interface réseau peut ne pas êtrepossible si une carte d'interface réseau optionnelle est utilisée. Pour plus de détails, se reporter aumanuel <strong>d'utilisation</strong> de la carte en question.2-26
Utilisation du panneau de commande1 Appuyer sur [Menu].2 Appuyer sur ou , jusqu'à ce que Interface> s'affiche.3 Si l'interface n'est pas Réseau, appuyer sur [OK]. Un pointd'interrogation clignotant (?) apparaît.Interface? Parallèle4 Appuyer sur ou , jusqu'à ce que Réseau s'affiche. Appuyersur [OK].Interface? Réseau5 Appuyer sur puis sur ou , jusqu'à ce que >Page étatrés. s'affiche.>Page état rés.Inactif6 Appuyer sur [OK]. Un point d'interrogation clignotant (?) apparaît.>Page état rés.? Inactif7 Appuyer sur ou pour sélectionner Actif.>Page état rés.? Actif8 Appuyer de nouveau sur [OK].9 Appuyer sur [Menu]. L'état Prêt s'affiche à l'écran. Une page d'état réseau s'imprime.2-27
Utilisation du panneau de commandeDéfinition des paramètres par défautÉmulation par défautIl est possible de définir la valeur par défaut des éléments suivants à partir du panneau de commande.Il est possible de modifier le mode d'émulation et le jeu de caractères par défaut de l'interfaceen cours.L'imprimante peut automatiquement changer de mode d'émulation en fonction du travail d'impressionenvoyé par l'ordinateur. Pour ce faire, sélectionner KPDL (AUTO) dans la procédure ci-après.1 Appuyer sur [Menu].2 Appuyer sur ou , jusqu'à ce que Emulation> s'affiche. Le mode d'émulation actif apparaît.PCL 6 (par défaut)KC-GLKPDLKPDL (AUTO)Pour modifier le mode d'émulation par défaut, appuyer sur [OK].Un point d'interrogation clignotant (?) apparaît.Emulation?PCL 63 Appuyer sur ou , jusqu'à ce que l'émulation désirée s'affiche.4 Appuyer sur [OK].5 Appuyer sur [Menu]. L'état Prêt s'affiche à l'écran.Émulation alternative pour l'émulation KPDLKPDL est l'implémentation par Kyocera du langage de description de page PostScript. L'émulationKPDL (AUTO) permet à l'imprimante de changer de mode d'émulation automatiquement en fonctiondes données reçues lors de l'impression.Outre l'émulation KPDL (AUTO), un autre mode d'émulation couramment utilisé peut égalementêtre défini à partir du panneau de commande. Le mode d'émulation par défaut est PCL 6.1 Appuyer sur [Menu].2 Appuyer sur ou , jusqu'à ce que Emulation> s'affiche.3 Appuyer sur [OK]. Un point d'interrogation clignotant (?) apparaît.Emulation?PCL 64 Appuyer sur ou , jusqu'à ce que KPDL (AUTO) s'affiche.Emulation?KPDL (AUTO)5 Appuyer sur [OK].6 Appuyer sur . Lorsque >Emulation alt. s'affiche, appuyer sur ou .Les noms des émulations alternatives s'affichent : PCL 6 ou KC-GL.2-28
Utilisation du panneau de commande7 Appuyer sur [OK]. Un point d'interrogation clignotant (?) apparaît.>Emulation alt.? PCL 68 Appuyer sur ou , jusqu'à ce que l'émulation alternative désirée s'affiche.9 Appuyer sur [OK].10 Appuyer sur [Menu]. L'état Prêt s'affiche à l'écran.Impression d'erreurs KPDLL'imprimante peut imprimer des descriptions d'erreurs survenant lors d'une émulation KPDL.Par défaut, ce paramètre est Inactif : l'imprimante n'imprime aucune description d'erreur KPDL.1 Appuyer sur [Menu].2 Appuyer sur ou , jusqu'à ce que Emulation> s'affiche.3 Appuyer sur [OK]. Un point d'interrogation clignotant (?) apparaît.Emulation?PCL 64 Sélectionner KPDL ou KPDL (AUTO) à l'aide des touches ou .Emulation?KPDL5 Appuyer sur [OK].6 Appuyer sur . Appuyer sur ou . jusqu'à ce que>Imp. Err. KPDL (erreurs) s'affiche.>Imp. Err. KPDLInactif7 Appuyer sur [OK]. Un point d'interrogation clignotant (?) apparaît.>Imp. Err. KPDL? Inactif8 Sélectionner Actif à l'aide des touches or . Appuyer sur [OK].9 Appuyer sur [Menu]. L'état Prêt s'affiche à l'écran.KC-GL - Taille plume et CouleurLe mode d'émulation KC-GL permet de définir les largeurs de plume en points, les couleursdes plumes individuelles numérotées de 1 à 8 et le format de page KC-GL.1 Appuyer sur [Menu].2 Appuyer sur ou , jusqu'à ce que Emulation> s'affiche.3 Si l'interface en cours n'est pas KC-GL, appuyer sur [OK]. Un point d'interrogation clignotant (?)apparaît.2-29
Utilisation du panneau de commande4 Sélectionner KC-GL à l'aide de ou .Emulation?KC-GL5 Appuyer sur [OK].6 Appuyer sur . Pour modifier la taille de plume ou sa couleur,appuyer sur [OK]. Un point d'interrogation clignotant (?) apparaît.>Stylo KC-GLRégler ? Stylo(1)7 Appuyer sur ou , jusqu'à ce que le numéro de plume, de 1 à 8, s'affiche.8 Appuyer sur [OK].9 Pour modifier la taille de la plume, appuyer sur , puis sur [OK].Un curseur clignotant apparaît sous la valeur de largeur.>>Taille stylo 102 points10 Appuyer sur ou sur , jusqu'à ce que la largeur de plume souhaitée, en points (00 à 99), s'affiche.11 Appuyer sur [OK].12 Pour régler la couleur de plume, appuyer sur ou .13 Appuyer sur [OK]. Un point d'interrogation clignotant (?) apparaît.>>Coul. Stylo(1)? Noir14 Appuyer sur ou , jusqu'à ce que la couleur désirée (Noir, Rouge, Vert, Jaune, Bleu,Magenta, Cyan, Blanc) s'affiche.15 Appuyer sur [OK].16 Pour définir le format de page KC-GL, appuyer sur puis sur ou , jusqu'à ce que >Configpg KC-GL s'affiche.17 Appuyer sur [OK]. Un point d'interrogation clignotant (?) apparaît.>Config pg KC-GL? [A2]18 Appuyer sur ou , jusqu'à ce que le format de page choisi (A2, A1, A0, B3, B2, B1, B0 et SPSZ)s'affiche. Lorsque SPSZ est sélectionné, l'impression est réalisée avec le format de papier défini parla commande PRESCRIBE SPSZ.19 Appuyer sur [OK].20 Appuyer sur [Menu]. L'état Prêt s'affiche à l'écran.2-30
Utilisation du panneau de commandePolice par défautIl est possible de sélectionner la police (ou fonte) par défaut de l'interface courante. Il peut s'agird'une police interne ou d'une police téléchargée dans la mémoire de l'imprimante, ou encore d'unepolice stockée sur la carte mémoire, sur le disque dur ou sur la mémoire ROM en option.Dans ce menu, il est également possible de définir le type et le pas des polices Courier et LetterGothic, ainsi que d'imprimer une liste des polices.1 Appuyer sur [Menu].2 Appuyer sur ou , jusqu'à ce que Fonte> s'affiche.Fonte >3 Appuyer sur . Appuyer sur ou , jusqu'à ce que >Sélect.police> s'affiche.>Sélect. police >Interne4 Pour sélectionner une police interne, choisir le paramètreInterne et appuyer sur . L'écran se modifie. Si Interne nes'affiche pas, appuyer sur [OK], puis sur ou , jusqu'à ce qu'ils'affiche.>> I000Pour sélectionner une police optionnelle, appuyer sur [OK] lorsque>Sélect. police > s'affiche à l'écran. Appuyer sur ou , jusqu'à ce que En option s'affiche,puis appuyer sur [OK]. Appuyer pour afficher la police sélectionnée à l'étape précédente.Cette opération est possible uniquement si l'imprimante contient des polices optionnelles.La lettre qui précède le numéro indique l'emplacement de la police :ISMHOPolice internePolice logicielle (téléchargée)Polices situées sur la carte mémoire optionnellePolices situées sur le disque RAM ou le disque dur optionnelPolices situées dans la mémoire ROM (API) optionnelle5 Appuyer sur [OK]. Un point d'interrogation clignotant (?) apparaît.6 Appuyer sur ou , jusqu'à ce que le numéro de police désiré s'affiche. Pour connaître lesnuméros des polices internes, voir la section Impression de listes de polices à la page 2-34.7 Lorsque la police souhaitée s'affiche, appuyer sur [OK].8 Appuyer sur [Menu]. L'état Prêt s'affiche à l'écran.Sélection de la police Courier/Letter Gothic Normal ou FoncéL'épaisseur de la police Courier ou Letter Gothic se définit grâce aux options Normal ou Foncé.Dans la procédure ci-après, la police Courier est sélectionnée. La procédure est la même pour lapolice Letter Gothic.1 Appuyer sur [Menu].2 Appuyer sur ou , jusqu'à ce que Fonte> s'affiche.Fonte >2-31
Utilisation du panneau de commande3 Appuyer sur . Appuyer sur ou , jusqu'à ce que>Sélect. police> s'affiche.>Sélect. police >Interne4 Vérifier que Interne est affiché et appuyer sur .5 Appuyer sur ou , jusqu'à ce que >>Courier s'affiche.Pour sélectionner l'épaisseur de la police Letter Gothic, choisir>>Letter Gothic à la place de Courier.>>CourierNormal6 Appuyer sur [OK]. Un point d'interrogation clignotant (?) apparaît.7 Sélectionner Normal ou Foncé à l'aide des touches ou .8 Appuyer sur [OK].9 Appuyer sur [Menu]. L'état Prêt s'affiche à l'écran.Modification de la taille de police par défautIl est possible de modifier la taille de la police par défaut. Si une police proportionnelle a étésélectionnée, il est également possible de modifier la taille des caractères.1 Appuyer sur [Menu].2 Appuyer sur ou , jusqu'à ce que Fonte> s'affiche.Fonte >3 Appuyer sur . Appuyer sur ou , jusqu'à ce que>Sélect. police > s'affiche.>Sélect. police> Interne4 Vérifier que Interne est affiché et appuyer sur .5 Appuyer sur ou , jusqu'à ce que >>Taille polices'affiche.>>Taille police012.00 point(s)6 Appuyer sur [OK]. Un curseur clignotant (_) apparaît.7 Appuyer sur ou pour augmenter ou diminuer la valeur soulignée par le curseur clignotant.La taille de police peut être comprise entre 4 et 999,75 points, par incréments de 0,25 point.Utiliser les touches ou pour déplacer le curseur vers la droite et la gauche.8 Lorsque la quantité souhaitée est affichée, appuyer sur [OK].9 Appuyer sur [Menu]. L'état Prêt s'affiche à l'écran.2-32
Utilisation du panneau de commandeEspacement de caractères des polices Courier/Letter GothicL'espacement de caractères des polices fixes peut être défini lorsque la police par défaut estCourier ou Letter Gothic.1 Appuyer sur [Menu].2 Appuyer sur ou , jusqu'à ce que Fonte> s'affiche.Fonte >3 Appuyer sur . Appuyer sur ou , jusqu'à ce que>Sélect. police> s'affiche.>Sélect. police> Interne4 Vérifier que Interne est affiché et appuyer sur .5 Appuyer sur ou , jusqu'à ce que >>Espacement s'affiche.>>Espacement10.00 cpi6 Appuyer sur [OK]. Un curseur clignotant (_) apparaît.7 Appuyer sur ou pour augmenter ou diminuer la valeur soulignée par le curseur clignotant.L'espacement des caractères peut être compris entre 0,44 et 99,99 cpi, par incréments de 0,01caractère par pouce. Utiliser les touches ou pour déplacer le curseur vers la droite et la gauche.8 Lorsque la quantité souhaitée est affichée, appuyer sur [OK].9 Appuyer sur [Menu]. L'état Prêt s'affiche à l'écran.Définition du jeu de codesIl est possible de modifier le jeu de codes de caractères. Les jeux de codes disponibles varientselon la police active. (Par défaut, il s'agit du jeu IBM PC-8.)1 Appuyer sur [Menu].2 Appuyer sur ou , jusqu'à ce que Fonte> s'affiche.Fonte >3 Appuyer sur .4 Appuyer sur ou , jusqu'à ce que >Pays s'affiche.>PaysIBM PC-85 Appuyer sur [OK]. Un point d'interrogation clignotant (?) apparaît.6 Appuyer sur ou , jusqu'à ce que le jeu de codes de caractères souhaité s'affiche.7 Appuyer sur [OK].8 Appuyer sur [Menu]. L'état Prêt s'affiche à l'écran.2-33
Utilisation du panneau de commandeImpression de listes de policesAfin de faciliter la sélection d'une police, il est possible d'imprimer des listes de polices internes oude polices optionnelles, comprenant les polices téléchargées.1 Appuyer sur [Menu].2 Appuyer sur ou , jusqu'à ce que Fonte> s'affiche.Fonte >3 Appuyer sur .4 Appuyer sur ou , jusqu'à ce que >Imprimer listepolices int. ou >Imprimer liste polices opt.s'affiche.>Imprimer listepolices opt.5 Appuyer sur [OK]. Un point d'interrogation (?) apparaît.6 Appuyer de nouveau sur [OK]. L'état En traitement apparaît, suivi de Prêt.L'imprimante imprime une liste de polices avec un exemple et le numéro de chacune d'elles.2-34
Utilisation du panneau de commandePaginationNombre de copiesDans les menus Config.page, il est possible de définir le nombre de copies, l'orientation de la pageainsi que d'autres paramètres liés à la pagination.Il est possible de définir le nombre de copies de chaque page à imprimer pour l'interface en cours.Ce nombre peut être compris entre 1 et 999.1 Appuyer sur [Menu].2 Appuyer sur ou , jusqu'à ce que Config.page> s'affiche.Config.page >3 Appuyer sur .4 Appuyer sur ou , jusqu'à ce que >Copies s'affiche.>Copies0015 Appuyer sur [OK]. Un curseur clignotant (_) apparaît.6 Appuyer sur ou pour augmenter ou diminuer, respectivement, la valeur soulignée par lecurseur clignotant. Utiliser les touches et pour déplacer le curseur vers la droite et la gauche.7 Lorsque la quantité souhaitée est affichée, appuyer sur [OK].8 Appuyer sur [Menu]. L'état Prêt s'affiche à l'écran.Orientation de l'impressionIl est possible de choisir une orientation portrait (vertical) ou paysage (horizontal).Orientation PortraitOrientation PaysageAA1 Appuyer sur [Menu].2 Appuyer sur ou , jusqu'à ce que Config.page> s'affiche.Config.page >3 Appuyer sur .2-35
Utilisation du panneau de commande4 Appuyer sur ou , jusqu'à ce que >Orientation s'affiche.>OrientationPortrait5 Appuyer sur [OK]. Un point d'interrogation clignotant (?) apparaît.6 Sélectionner Portrait ou Paysage à l'aide des touches ou .7 Appuyer sur [OK].8 Appuyer sur [Menu]. L'état Prêt s'affiche à l'écran.Mode de protection de pageLe menu Protection page n'apparaît généralement pas. Néanmoins, en cas d'erreur de saturationdue à la complexité excessive d'un travail, le mode Protection page est automatiquement définisur Actif. Lorsque cela se produit, il convient de rétablir la valeur Auto. (par défaut) duparamètre Protection page afin d'optimiser l'utilisation de la mémoire de l'imprimante.1 Appuyer sur [Menu].2 Appuyer sur ou , jusqu'à ce que Config.page> s'affiche.Config.page >3 Appuyer sur .4 Appuyer sur ou , jusqu'à ce que >Protection pages'affiche.>Protection pageActif5 Appuyer sur [OK]. Un point d'interrogation clignotant (?) apparaît.6 Appuyer sur ou , jusqu'à ce que Auto s'affiche.>Protection page? AutoSaut de ligne7 Appuyer sur [OK].8 Appuyer sur [Menu]. L'état Prêt s'affiche à l'écran.La procédure ci-après indique à l'imprimante l'action à entreprendre en cas de réception d'un codede saut de ligne (0AH).• Uniquement : effectue un saut de ligne (par défaut).• CR + LF : effectue un saut de ligne et un retour chariot.• Sans effet : aucun saut de ligne n'est effectué.1 Appuyer sur [Menu].2-36
Utilisation du panneau de commande2 Appuyer sur ou , jusqu'à ce que Config.page> s'affiche.Config.page >3 Appuyer sur .4 Appuyer sur ou , jusqu'à ce que >Saut de ligne s'affiche.>Saut de ligneUniquementRetour chariot5 Appuyer sur [OK]. Un point d'interrogation clignotant (?) apparaît.6 Appuyer sur ou , jusqu'à ce que l'action de saut de ligne désirée s'affiche.7 Lorsque l'action souhaitée est affichée, appuyer sur [OK].8 Appuyer sur [Menu]. L'état Prêt s'affiche à l'écran.La procédure ci-après indique à l'imprimante l'action à entreprendre en cas de réception d'un codede retour chariot (0DH).• Uniquement : effectue un retour chariot (par défaut).• CR + LF : effectue un saut de ligne et un retour chariot.• Sans effet : aucun retour chariot n'est effectué.1 Appuyer sur [Menu].2 Appuyer sur ou , jusqu'à ce que Config.page> s'affiche.Config.page >3 Appuyer sur .4 Appuyer sur ou , jusqu'à ce que >Retour chariots'affiche.>Retour chariotUniquement5 Appuyer sur [OK]. Un point d'interrogation clignotant (?) apparaît.6 Appuyer sur ou , jusqu'à ce que le retour chariot souhaité apparaisse.7 Lorsque l'action souhaitée est affichée, appuyer sur [OK].8 Appuyer sur [Menu]. L'état Prêt s'affiche à l'écran.2-37
Utilisation du panneau de commandeDéfinition de la qualité d'impressionMode TonL'imprimante dispose d'un menu dédié à la qualité d'impression qui permet de définir l'intensité destons (Normal ou Fin).Le mode Ton sélectionne la façon dont l'imprimante traite un pixel de couleur et de demi-teinte :Normal ou Fin. Le mode Fin utilise une demi-teinte lisse 4 bits pour les photographies, les images,etc. Le mode Normal utilise une demi-teinte 2 bits pour le texte, les objets unis, etc. Ces modess'appliquent à l'ensemble des objets sur la page.Le mode Fin offre une meilleure qualité d'impression que le mode Normal, mais elle ralentit lavitesse d'impression et requiert plus de mémoire.REMARQUE : La quantité de mémoire réellement nécessaire peut varier selon les données àimprimer.1 Appuyer sur [Menu].Appuyer sur ou , jusqu'à ce que Qualité imp.> s'affiche.Qualité imp. >2 Appuyer sur .3 Appuyer sur ou , jusqu'à ce que >Ton s'affiche.>TonNormal4 Pour le modifier, appuyer sur [OK]. Un point d'interrogation clignotant (?) apparaît.5 Appuyer sur ou , pour modifier le paramètre Fin.6 Appuyer sur [OK].7 Appuyer sur [Menu]. L'état Prêt s'affiche à l'écran.2-38
Utilisation du panneau de commandeUtilisation du dispositif de stockageL'imprimante prend en charge trois types de dispositif de stockage : la carte mémoire, le disque duret le disque RAM. La carte mémoire et le disque dur s'installent dans les emplacements prévus àcet effet dans l'imprimante. Le disque RAM est une partie de la mémoire de l'imprimantespécialement réservée à cet effet. Si le disque dur est installé dans l'imprimante, la fonction e-MPSest disponible. Pour plus d'informations, voir la section e-MPS à la page 2-13.Le fonctionnement de base est le même pour chaque dispositif de stockage. Cette section expliquel'utilisation de la carte mémoire.Utilisation de la carte mémoire CompactFlashL'imprimante est dotée d'un logement destiné à recevoir une carte mémoire. L'insertion d'une cartemémoire dans l'imprimante donne accès aux opérations suivantes.• Lecture de données de police• Lecture de données• Écriture de données• Suppression de données• Formatage de la carte mémoire• Impression d'une liste de noms de donnéesPour plus de détails sur la manipulation de la carte mémoire, voir la section Carte (mémoire)CompactFlash à la page 3-10.Lecture de données de policeSi une carte mémoire comprenant des données de polices est installée dans l'imprimante lorsquecelle-ci est mise sous tension, les polices sont automatiquement lues.1 Appuyer sur [Menu].2 Appuyer sur ou , jusqu'à ce que Carte Mémoire> s'affiche.Carte Mémoire >3 Appuyer sur .4 Appuyer sur ou , jusqu'à ce que >Lecture polices'affiche.>Lecture police5 Appuyer sur [OK]. Un point d'interrogation (?) apparaît.6 Appuyer sur [OK]. L'état En traitement s'affiche et la lecturedes données présentes sur la carte mémoire démarre. Une fois lalecture terminée, l'état En traitement disparaît.>Lecture policeEn traitement7 Appuyer sur [Menu]. L'état Prêt s'affiche à l'écran.2-39
Utilisation du panneau de commandeLecture de donnéesIl est possible d' imprimer les données présentes sur la carte mémoire.1 Appuyer sur [Menu].2 Appuyer sur ou , jusqu'à ce que Carte Mémoire> s'affiche.Carte Mémoire >3 Appuyer sur .4 Appuyer sur ou , jusqu'à ce que >Lecture donnéess'affiche (Rapport, dans cet exemple).Pour lire des données de macro ou de programme,appuyer sur ou pour afficher >Lecture macro ou>Lecture program.>Lecture donnéesRapport5 Appuyer sur [OK]. Un point d'interrogation clignotant (?) précède le nom des données.6 Appuyer sur ou pour afficher le nom des données désiré.7 Appuyer sur [OK]. L'état En traitement s'affiche et la lecture des données présentes sur la cartemémoire démarre.Écriture de donnéesIl est possible d'écrire des données sur une carte mémoire jusqu'à ce quelle celle-ci soit pleine.Lors de l'écriture de données sur une carte mémoire, un nom est automatiquement attribué aufichier. Pour obtenir une liste des noms de données attribués, suivre la procédure décrite dansla section Impression d'une liste de noms de données (partitions) à la page 2-42.REMARQUE : Vérifier que la carte mémoire est correctement formatée. Sinon, le message>Ecriture données décrit plus loin ne s'affichera pas sur l'écran. Si la carte mémoire inséréedans l'imprimante n'est pas formatée, le message >Formatage apparaît automatiquement surl'écran. Formater la carte mémoire. Voir la section Formatage à la page 2-42.1 Appuyer sur [Menu].2 Appuyer sur ou , jusqu'à ce que Carte Mémoire> s'affiche.Carte Mémoire >3 Appuyer sur .4 Appuyer sur ou , jusqu'à ce que >Écriture donnéess'affiche.>Écrituredonnées5 Appuyer sur [OK]. Un point d'interrogation (?) apparaît.6 Appuyer sur [OK]. L'état En traitement apparaît, suivi de Attendant.7 Envoyer le fichier depuis l'ordinateur vers l'imprimante.Lorsque l'imprimante reçoit les données, l'état En traitement apparaît sur l'écran. Une fois latransmission terminée, l'état passe à Attendant.2-40
Utilisation du panneau de commande8 Vérifier que l'état affiché à l'écran est Attendant, puis appuyer sur [GO]. Le fichier est écrit sur lacarte mémoire et l'imprimante imprime automatiquement une page d'informations relative à cetteopération.Le fichier est écrit sur la carte mémoire et un nom de destination (également appelé nom de partition)lui est automatiquement alloué par l'imprimante de façon séquentielle : DataS001 (premier fichier dedonnées), DataS002 (deuxième fichier de données), DataS003 (troisième fichier de données)…La page d'informations relative à l'écriture des données comprend les éléments suivants :ÉlémentDevice Name/Number(Nom/Numéro du dispositif)Partition Type(Type de partition)Partition Name(Nom de la partition)Write Partition Length(Longueur de la partitionréservée à l'écriture)AutresDescriptionMEMORY CARD/A est indiqué lorsqu'il s'agit d'une carte mémoire.Type de données écrites(à ce jour, seul le type 2 est pris en charge).Nom de destination des données écrites sur la carte mémoire.Taille des données écrites sur la carte mémoire.Informations relatives à une erreur.Une fois que cette page d'informations est imprimée, l'état Prêt s'affiche à l'écran.9 Répéter les étapes ci-dessus jusqu'à ce que toutes les données (fichiers) à écrire sur la cartemémoire aient été transférées. À la fin de chaque écriture de données, une page d'informations estimprimée. Cette page traite uniquement des données qui viennent d'être écrites. Pour obtenir desinformations sur l'ensemble des données écrites sur la carte mémoire, imprimer une liste des nomsde données selon la procédure décrite plus loin. Voir la section Impression d'une liste de noms dedonnées (partitions) à la page 2-42.Suppression de donnéesIl est possible de supprimer des données de la carte mémoire à partir de l'imprimante.Vérifier que la carte mémoire contient bien des données ; dans le cas contraire, le menu >Suppr.données n'apparaîtra pas sur l'écran.1 Appuyer sur [Menu].2 Appuyer sur ou , jusqu'à ce que Carte Mémoire> s'affiche.Carte Mémoire >3 Appuyer sur .4 Appuyer sur ou , jusqu'à ce que >Suppr. donnéess'affiche. Le nom des données apparaît également(Rapport, dans cet exemple).Pour effacer des données de police, de programme, de macro oude langue, appuyer sur ou et afficher >Suppr. police, >Suppr. prog., >Suppr. macroou >Suppr. lang.5 Appuyer sur [OK]. Un point d'interrogation clignotant (?) précède le nom des données.6 Appuyer sur ou pour afficher le nom des données désiré.>Suppr. donnéesRapport7 Appuyer sur [OK]. L'état En traitement s'affiche et les données sont supprimées de la cartemémoire. L'état Prêt s'affiche à l'écran.2-41
Utilisation du panneau de commandeFormatagePour pouvoir être utilisée par l'imprimante, une carte mémoire neuve doit obligatoirement êtreformatée. Le formatage permet l'écriture de données sur la carte mémoire.REMARQUE : Le formatage supprime toutes les données existantes sur un dispositif de stockage,y compris sur une carte mémoire déjà utilisée.Le formatage de la carte mémoire s'opère à partir de l'imprimante.Lorsqu'une nouvelle carte CompactFlash est insérée dans l'emplacement de carte, le messageErreur format carte mémoire s'affiche à l'écran.1 Appuyer sur [Menu].2 Appuyer sur ou , jusqu'à ce que Carte Mémoire> s'affiche.Carte Mémoire >3 Appuyer sur .4 Appuyer sur ou , jusqu'à ce que >Formatage s'affiche.>Formatage5 Appuyer sur [OK]. Un point d'interrogation (?) apparaît.6 Appuyer sur [OK]. L'état En traitement apparaît et le formatage de la carte mémoire démarre.Une fois le formatage terminé, l'imprimante imprime automatiquement une page d'informations surle formatage. Celle-ci permet de vérifier que la carte mémoire a été correctement formatée.La page d'informations sur le formatage comprend les éléments suivants :ÉlémentDevice Name/Number(Nom/Numéro du dispositif)CapacitéUsed Space (Espace utilisé)DescriptionMEMORY CARD/A est indiqué lorsqu'il s'agit d'une cartemémoire.Taille totale de la carte mémoire.Espace utilisé par l'imprimante pour son système.Free Space (Espace disponible) Espace restant sur la carte mémoire pour le stockage de données.Une fois que cette page d'informations est imprimée, l'état Prêt s'affiche à l'écran.Impression d'une liste de noms de données (partitions)Il est possible d'imprimer une liste de tous les noms de données (partitions) stockés sur la cartemémoire, à titre de référence. (L'impression d'une liste est également possible pour une cartede polices.)1 Appuyer sur [Menu].2 Appuyer sur ou , jusqu'à ce que Carte Mémoire> s'affiche.Carte Mémoire >3 Appuyer sur .2-42
Utilisation du panneau de commande4 Appuyer sur ou , jusqu'à ce que >Imprimer liste departitions s'affiche.>Imprimer listede partitions5 Appuyer sur [OK]. Un point d'interrogation (?) apparaît.6 Appuyer sur [OK]. L'état En traitement apparaît et l'impression de la liste démarre.Cette liste (exemple ci-dessus) comprend les informations suivantes :ÉlémentDescriptionDevice Name/Number MEMORY CARD/A est indiqué lorsqu'il s'agit d'une carte mémoire.(Nom/Numéro du dispositif)CapacityTaille totale de la carte mémoire exprimée en kilo-octets.(Capacité)Used Space(Espace utilisé)Free Space(Espace disponible)Current terminate string(Chaîne de fin actuelle)Write Protect(Protection de l'écriture)Partition Name(Nom de la partition)Partition Size(Taille de la partition)Partition Type(Type de partition)Taille totale des données stockées sur la carte mémoire, expriméeen kilo-octets.Espace restant sur la carte mémoire pour le stockage de données,y compris la quantité de mémoire déjà utilisée par le systèmed'impression.Chaîne de fin utilisée lors de l'écriture sur la carte mémoire.Statut de protection de l'écriture, lors de l'écriture sur la cartemémoire.Nom des données écrites attribué automatiquement parl'imprimante.Taille des données écrites exprimée en octets.Type des données écrites, c'est-à-dire s'il s'agit de données hôte(Data) ou de police (Font).Une fois que la liste des noms de fichier (liste des partitions) présents sur la carte mémoire estimprimée, l'état Prêt s'affiche à l'écran.Utilisation du disque dur optionnelLa présence d'un disque dur optionnel dans l'imprimante permet d'effectuer les opérations suivantes :• lecture de données• écriture de données• suppression de données• formatage du disque dur• Impression d'une liste de noms de données (partitions)Il est absolument nécessaire de formater tout disque dur optionnel installé pour la première foisdans l'imprimante. Si celui-ci n'est pas formaté, le menu >Formatage s'affiche automatiquementàl'écran.Les opérations sur le disque dur sont les mêmes que sur la carte mémoire. Se reporter aux sectionsappropriées dans Utilisation de la carte mémoire CompactFlash à la page 2-39.Lorsque des données sont écrites sur le disque dur, l'imprimante attribue automatiquement un nomau fichier correspondant : DataH001 (pour le premier fichier), DataH002 (pour le deuxième fichier),DataH003 (pour le troisième fichier), etc.2-43
Utilisation du panneau de commandeUtilisation du disque RAMLe disque RAM (ou disque virtuel) désigne un espace mémoire partagé au sein de la mémoire del'imprimante qui permet de stocker des travaux d'impression de façon temporaire. Il est ensuitepossible d'imprimer plusieurs copies d'un travail stocké, réduisant ainsi le temps nécessaire àl'impression de l'intégralité du travail. Le fonctionnement du disque RAM s'apparente à celui dudisque dur à l'exception du fait que les données sont uniquement prises en compte lorsquel'imprimante est allumée.Pour utiliser un disque RAM, activer ce dernier et entrer la taille à lui allouer en suivant la procédureci-après. La taille maximale du disque RAM se calcule comme suit :Taille maximale du disque RAM = Mémoire imprimante totale - 36 Mo.Exemple : si l'imprimante dispose d'une mémoire totale de 256 Mo, il est possible de définir undisque RAM de 220 Mo. Si l'on tente de définir une capacité supérieure à cette limite, l'imprimantela réduit automatiquement afin de toujours conserver une différence de 9 Mo. Une fois la taille dudisque RAM définie, l'imprimante doit être réinitialisée.Pour activer le disque RAM dans la mémoire de l'imprimante, il est nécessaire, dans un premiertemps, de rendre le mode RAM Disque actif, puis, dans un second temps, de définir la taille de cedisque (se reporter à la section suivante). La présence d'un disque RAM dans l'imprimante permetd'effectuer les opérations suivantes.• lecture de données• écriture de données• suppression de données• Impression d'une liste de noms de données (partitions)Le disque RAM permet d'effectuer les mêmes opérations que la carte mémoire. Se reporter auxsections appropriées dans Utilisation de la carte mémoire CompactFlash à la page 2-39.Lorsque des données sont écrites sur le disque RAM, l'imprimante attribue automatiquement unnom au fichier correspondant : DataH001 (pour le premier fichier), DataH002 (pour le deuxièmefichier), DataH003 (pour le troisième fichier), etc.REMARQUE : Un disque RAM ne peut pas être utilisé conjointement à un disque dur optionnel.Un disque RAM stocke uniquement les données de façon temporaire. En effet, ces dernières sonteffacées dès lors que l'imprimante est réinitialisée ou mise hors tension.L'espace alloué au disque RAM est pris sur la mémoire de l'imprimante mise à la disposition desutilisateurs. Lorsque la taille du disque RAM est trop importante, cela peut entraîner une diminutionde la vitesse d'impression ou des problèmes de mémoire insuffisante.Définition de la taille du disque RAM1 Appuyer sur [Menu].2 Appuyer sur ou , jusqu'à ce que Mode RAM DISQUE>s'affiche.Mode RAM DISQUEInactif3 Appuyer sur [OK]. Un point d'interrogation clignotant (?) apparaît.Appuyer sur ou pour sélectionner Actif. Appuyer sur [OK].RAM DISQUE mode? Actif2-44
Utilisation du panneau de commande4 Appuyer sur . Appuyer sur ou , jusqu'à ce que >Dim RAMDISQUE s'affiche. La taille des données s'affiche.>Dim RAM DISQUE0183 Mo5 Appuyer sur [OK]. Un curseur clignotant (_) apparaît. Appuyer sur ou pour afficher ladimension désirée. Les valeurs disponibles sont comprises entre 0001 et 1024.Cette plage varie en fonction de la taille de la mémoire totale de l'imprimante. Les valeurssupérieures à cette plage sont automatiquement ajustées à la taille maximale du disque virtuel.6 Lorsque la taille souhaitée du disque RAM est affichée, appuyer sur [OK].7 Appuyer sur [Menu]. L'état Prêt s'affiche à l'écran. Mettre l'imprimante hors tension, puis ànouveau sous tension. La taille sélectionnée pour le disque RAM est activée après le redémarragede l'imprimante.2-45
Utilisation du panneau de commandeGestion du papierMode bac MFCette section décrit comment modifier le mode du bac MF ainsi que le format et le type de papier dechaque source de papier et comment sélectionner la source et la destination du papier.Le bac MF peut être utilisé dans deux modes : Bac ou Prioritaire. L'alimentation du papier àpartir du bac MF diffère selon le mode sélectionné :• Mode Bac (par défaut)Le fonctionnement du bac MF s'apparente à celui des autres sources de papier.L'imprimante peut alimenter du papier à partir de n'importe quelle source désignée dansle pilote d'imprimante. Le mode Bac fournit une plus grande rapidité d'impression quele mode Prioritaire.• Mode PrioritaireLe papier est alimenté automatiquement depuis le bac MF. Il est prioritaire sur les autressources de papier sélectionnées dans le pilote d'imprimante. Une fois que toutes les feuilles dubac MF ont été utilisées (100 feuilles environ), le papier est alimenté depuis la source de papierinitialement sélectionnée. Ce mode permet d'utiliser du papier d'un format ou d'un type spécialsans avoir à recharger le papier contenu dans le bac actif. Le bac MF doit néanmoins restervide pour une alimentation du papier depuis la source prévue.1 Appuyer sur [Menu].2 Appuyer sur ou , jusqu'à ce que Gestion papier>s'affiche.Gestion papier >3 Appuyer sur .4 Appuyer sur ou , jusqu'à ce que >Mode Bac MF s'affiche.>Mode Bac MFBac5 Appuyer sur [OK]. Un point d'interrogation clignotant (?) apparaît.6 Appuyer sur ou pour modifier le paramètre Bac en Prioritaire.7 Appuyer sur [OK]. Le mode du bac MF est modifié.8 Appuyer sur [Menu] pour quitter la sélection de menus.Définition du format de papier du bac MFLors de l'utilisation du bac MF en mode Bac, il convient de définir le format du bac conformément auformat du papier utilisé pour la mise en page du travail à imprimer. En effet, si les formats necorrespondent pas, le format du papier utilisé pour l'impression sera incorrect. La valeur par défautest Letter aux États-Unis et au Canada et A4 dans les autres pays. Pour plus de détails sur lesformats de papier disponibles dans le bac MF, voir la section Spécifications du papier à la page 1-2.REMARQUE : L'utilisation d'un papier dont le format ne correspond pas à celui actuellement définipour le bac MF peut entraîner un bourrage.2-46
Utilisation du panneau de commande1 Appuyer sur [Menu].2 Appuyer sur ou , jusqu'à ce que Gestion papier>s'affiche.Gestion papier >3 Appuyer sur .4 Appuyer sur ou , jusqu'à ce que >Format Bac MF s'affiche.Dans cet exemple, le papier actuellement présent dans le bac MFest au format A4.>Format Bac MFA45 Pour modifier le format de papier, appuyer sur [OK]. Un point d'interrogation clignotant (?) apparaît.6 Appuyer sur ou pour afficher le format désiré. Les formats papier suivants défilent à l'écran :A4ExecutiveLetter-RLetterLegalLedgerA3B4PersonnaliséEnveloppe C4Oficio IIStatementFolioYoukei 2Youkei 48K16KHagakiOufukuHagakiEnv. MonarchEnveloppe n°10Enveloppe n°9Enveloppe n°6Enveloppe DLEnveloppe C5A6B6A5B5B5-RISO B5A4-R7 Lorsque le format de papier souhaité est affiché, appuyer sur [OK]. Le format de papier est àprésent défini pour le bac MF.8 Appuyer sur [Menu] pour quitter la sélection de menus.2-47
Utilisation du panneau de commandeDéfinition du type de papier du bac MFL'attribution d'un type de papier (normal, recyclé, etc.) au bac MF permet ensuite de sélectionner cetype à partir du pilote d'imprimante. Par défaut, le papier utilisé est de type normal.Pour plus de détails sur les types de papier disponibles dans le bac MF, voir la section Disponibilitédu papier à la page 1-2.1 Appuyer sur [Menu].2 Appuyer sur ou , jusqu'à ce que Gestion papier>s'affiche.Gestion papier >3 Appuyer sur .4 Appuyer sur ou , jusqu'à ce que >Type Bac MF s'affiche.>Type Bac MFNormal5 Pour modifier le type de papier, appuyer sur [OK]. Un point d'interrogation clignotant (?) apparaît.6 Appuyer sur ou pour afficher le type de papier désiré. Les types de papier suivants défilent àl'écran :NormalTransparentPréimpriméÉtiquettesCouchéRecycléVélinRugueuxEn-têteCouleurPerforéEnveloppeBristolCouvertÉpaisHaute qualitéPersonnalisé 1 (jusqu'à 8)7 Lorsque le type de papier souhaité est affiché, appuyer sur [OK]. Le type de papier est à présentdéfini pour le bac MF.8 Appuyer sur [Menu] pour quitter la sélection de menus.Définition du format papier de la cassetteLe papier chargé dans le magasin sera détecté automatiquement et son format peut être affiché surl'écran. Pour que le format correct soit affiché, le papier doit être correctement chargé dans lemagasin. (Pour tout détail sur le chargement de papier, voir la section Chargement du papier duOperation Guide.)1 Appuyer sur [Menu].2-48
Utilisation du panneau de commande2 Appuyer sur ou , jusqu'à ce que Gestion papier>s'affiche.Gestion papier >3 Appuyer sur .4 Appuyer sur ou , jusqu'à ce que >Format bac 1 >s'affiche. Le format de papier est également affiché.>Format bac 1 >A4REMARQUE : >Format bac 3 > ou >Format bac 4> s'affiche lorsqu'un chargeur de papier enoption (PF-710) est installé. >Format bac 3 > s'affiche lorsqu'un chargeur de papier en option(PF-750) est installé.Si des chargeurs de papier en option sont installés, Format bac 1 et Format bac 2 s'affichentpour le magasin standard et Format bac 3 et Format bac 4 s'affichent pour les chargeursen option.5 Appuyer sur [Menu]. L'état Prêt s'affiche à l'écran.Sélection de l'unité de format de papierIl est possible de sélectionner l'unité (valeurs métriques ou pouces) à utiliser pour l'affichage desformats de papier à l'écran. Lorsque l'état Prêt est affiché ou lors de la sélection du format, il estpossible, pour certains papiers, de remplacer l'unité utilisée par son équivalent dans l'autresystème, comme indiqué dans le tableau ci-après.Valeurs métriquesA3B4A4A4-RB5B5-RA5FolioOficio IIPoucesLedgerLegalLetterLetter-RLetter-RStatementStatementLegalLegalPar exemple, lorsqu'un papier au format Letter est chargé dans le magasin alors que l'unité mm estsélectionnée, A4 est affiché sur l'écran. Pour modifier l'unité affichée, exécuter la procédure suivante.REMARQUE : Le chargeur de papier en option PF-710 peut être défini comme bac 3 ou 4 selon lamême procédure. Si le chargeur de papier PF-750 est utilisé, il peut être défini comme bac 3.1 Appuyer sur [Menu].2 Appuyer sur ou , jusqu'à ce que Gestion papier>s'affiche.Gestion papier >3 Appuyer sur .2-49
Utilisation du panneau de commande6 Appuyer sur ou pour afficher le type de papier désiré. Les types de papier suivants défilent àl'écran :NormalPréimpriméCouchéRecycléVélinRugueuxEn-têteCouleurPerforéHaute qualitéPersonnalisé 1 (jusqu'à 8)7 Lorsque le type de papier souhaité est affiché, appuyer sur [OK].8 Appuyer sur [Menu] pour quitter la sélection de menus.Sélection de la source d'alimentation du papierIl est possible de sélectionner la source par défaut d'alimentation du papier. Les éventuelschargeurs optionnels installés peuvent également être choisis en tant que source papier par défaut.1 Appuyer sur [Menu].2 Appuyer sur ou , jusqu'à ce que Gestion papier>s'affiche.Gestion papier >3 Appuyer sur .4 Appuyer sur ou , jusqu'à ce que >Alimentation s'affiche.>AlimentationBac 15 Pour modifier la source d'alimentation papier actuelle, appuyer sur [OK]. Un point d'interrogationclignotant (?) apparaît.6 Appuyer sur ou pour afficher le type de papier désiré. Les différentes sources d'alimentationpapier défilent à l'écran, y compris les chargeurs optionnels installés (de la cassette supérieure à lacassette inférieure) :Bac MFBac 1Bac 2Bac 3Bac 47 Lorsque la source de papier souhaitée est affichée, appuyer sur [OK].8 Appuyer sur [Menu] pour quitter la sélection de menus.2-51
Utilisation du panneau de commandeImpression recto versoIl est possible d'imprimer automatiquement sur les deux faces du papier.L'impression recto verso est disponible pour les types de papier suivants :NormalPréimpriméCouchéRecycléRugueuxEn-têteCouleurPerforéHaute qualitéPersonnalisé 1 (jusqu'à 8)L'activation de l'unité recto verso s'opère lorsqu'un un mode de reliure par le bord court ou le bordlong a été sélectionné.REMARQUE : L'impression recto verso est également possible à partir du bac MF. Lorsque cedernier est en mode Prioritaire, le format et le type du papier correspondent à ceux du papierprésent dans le magasin actuellement désigné comme source de papier. Si le format et le type dupapier alimenté à partir du bac MF ne correspondent pas à ceux du magasin désigné commesource de papier, un bourrage papier risque de se produire.Modes de reliureLa reliure désigne la façon dont les pages imprimées sont réunies (par collage, agrafage, etc.)pour constituer un livre. Il existe deux types de reliure : par le bord long et le bord court. Lors de lasélection du type de reliure, il est également nécessaire de prendre en compte l'orientation de lapage imprimée. Ces deux types de reliure peuvent être utilisés lors de l'impression en orientationpaysage ou portrait.En recto verso, les types de reliure disponibles varient selon l'orientation de l'impression. Il existequatre types de reliure :Portrait, bord longPortrait, bord courtPaysage, bord longPaysage, bord court1 Appuyer sur [Menu].2-52
Utilisation du panneau de commande2 Appuyer sur ou , jusqu'à ce que Gestion papier>s'affiche.Gestion papier >3 Appuyer sur .4 Appuyer sur ou , jusqu'à ce que >Mode R/V s'affiche.>Mode R/VInactif5 Pour activer l'impression recto verso, appuyer sur [OK]. Un point d'interrogation clignotant (?)apparaît.6 Appuyer sur ou pour afficher le bord relié désiré. Les modes de reliure suivants défilent àl'écran :Inactif (valeur par défaut)Bord relié courtBord relié long7 Lorsque le mode de reliure souhaité est affiché, appuyer sur [OK]. Le mode de reliure est àprésent défini.8 Appuyer sur [Menu] pour quitter la sélection de menus.Sélection du mode de réceptionLe menu Empileuse du panneau de commande vous permet de sélectionner le bac de réceptiondes impressions : bac de sortie face dessous ou bac de sortie face dessus.1 Appuyer sur [Menu].2 Appuyer sur ou , jusqu'à ce que Gestion papier>s'affiche.Gestion papier >3 Appuyer sur .4 Appuyer sur ou , jusqu'à ce que >Empileuse s'affiche.>EmpileuseBc sup Fdessous5 Pour modifier le mode de réception, appuyer sur [OK]. Un point d'interrogation clignotant (?)apparaît.6 Appuyer sur ou pour afficher l'option d'empileuse désirée. Les différentes options défilent, enfonction du finisseur de documents optionnel installé.Bc sup Fdessous (option par défaut)Finis. Fdessus / Finis. Fdessous *BacA F-dessous **BacB F-dessus / F-dessous **BacC F-dessus / F-dessous *** Lorsque le finisseur optionnel DF-730 est installé.** Lorsque le finisseur optionnel DF-710 est installé.7 Lorsque le mode de réception souhaité est affiché, appuyer sur [OK].2-53
Utilisation du panneau de commandeNon prise en compte de la différence entre les formats A4 et LetterLorsque la valeur Actif est attribuée à l'option Priorité A4/LT depuis le panneau decommande, l'imprimante ignore la différence qui existe entre les formats A4 et Letter. L'impressionse poursuit sans message d'erreur, et ce même si le format réel du papier contenu dans la cassettediffère de celui utilisé pour la mise en page du travail.Par défaut, cette fonction est inactive.1 Appuyer sur [Menu].2 Appuyer sur ou , jusqu'à ce que Gestion papier>s'affiche.Gestion papier >3 Appuyer sur .4 Appuyer sur ou jusqu'à ce que >Priorité A4/LTs'affiche.>Priorité A4/LTInactif5 Pour modifier le mode de priorité, appuyer sur [OK]. Un point d'interrogation clignotant (?) apparaît.6 Appuyer sur ou pour sélectionner Inactif ou Actif.7 Appuyer sur [OK]. Le mode de priorité est défini.8 Appuyer sur [Menu] pour quitter la sélection de menus.Création d'un type de papier personnaliséCette section décrit comment créer un type de papier défini par l'utilisateur. L'imprimante admetjusqu'à 8 configurations papier personnalisées différentes. Une fois définies, n'importe laquelle peutêtre appelée lorsqu'un type de papier est défini pour une source précise.Après avoir sélectionné le type de papier à personnaliser, il est possible de définir le grammage dupapier ainsi que son chemin duplex (se reporter aux sections Définition du grammage du papier à lapage 2-55 et Réglage de l'impression recto verso à la page 2-57). Pour réinitialiser les paramètrespersonnalisés, se reporter à la section Restauration du type de papier personnalisé à la page 2-57.1 Appuyer sur [Menu].2 Appuyer sur ou , jusqu'à ce que Gestion papier>s'affiche.Gestion papier >3 Appuyer sur .4 Appuyer sur ou , jusqu'à ce que >Réglage papier>s'affiche.>Réglage papier> Personnalisé 15 Appuyer sur [OK]. Un point d'interrogation clignotant (?) apparaît.2-54
Utilisation du panneau de commande6 Appuyer sur ou pour afficher le type de papier désiré. Les grammages suivants défilent àl'écran.Personnalisé 1 (jusqu'à 8)NormalTransparentPréimpriméÉtiquettesCouchéRecycléVélinRugueuxEn-têteCouleurPerforéEnveloppeBristolCouvertÉpaisHaute qualité7 Lorsque le type de papier à personnaliser est affiché, appuyer sur [OK].8 Appuyer sur et passer à la section Définition du grammage du papier.Définition du grammage du papierIl est possible de définir l'épaisseur du type de papier à personnaliser.Consulter le tableau ci-dessous pour sélectionner le grammage de chaque type de papier.Type de papier à charger dans le bac.Léger Normal Normal Normal Lourd Lourd Lourd TrèsType de papier1 2 3 1 2 3 lourdNormal O O O O N N N NPréimprimé O O O O N N N NCouché O O O O N N N NRecyclé O O O O N N N NVélin O O O O N N N NRugueux O O O O N N N NEn-tête O O O O N N N NCouleur O O O O N N N NPerforé O O O O N N N NHauteO O O O N N N NqualitéPersonnalisé O O O O N N N N1 à 8O : DisponibleN : Non disponible2-55
Utilisation du panneau de commandeType de papier à charger dans le bac MF.Léger Normal Normal Normal Lourd Lourd Lourd TrèsType de papier1 2 3 1 2 3 lourdNormal O O O O N N N NTransparent N N N N O O O OPréimprimé O O O O N N N NÉtiquettes O O O O O O O OCouché O O O O O O O NRecyclé O O O O N N N NVélin O O O O N N N NRugueux O O O O O O O NEn-tête O O O O N N N NCouleur O O O O N N N NPerforé O O O O N N N NEnveloppe N N N N O O O OBristol N N N N O O O OCouvert O O O O O O O OÉpais N N N N O O O OHauteO O O O N N N NqualitéPersonnalisé O O O O O O O O1 à 8O : DisponibleN : Non disponible1 Afficher le type de papier personnalisé (voir la section Création d'un type de papier personnalisé àla page 2-54) et appuyer sur .2 Appuyer sur ou , jusqu'à ce que >>Poids papier s'affiche.>>Poids papierNormal 23 Appuyer sur [OK]. Un point d'interrogation clignotant (?) apparaît.4 Appuyer sur ou pour afficher l'épaisseur de papier désirée. Les grammages suivants défilent àl'écran. Pour connaître la valeur par défaut de chaque type de papier, se reporter à la sectionDisponibilité du papier à la page 1-2.LégerNormal 1Normal 2Normal 3Lourd 1Lourd 2Lourd 3Très lourd5 Lorsque l'épaisseur de papier souhaitée est affichée, appuyer sur [OK] et passer à la sectionRéglage de l'impression recto verso.2-56
Utilisation du panneau de commandeRéglage de l'impression recto versoIl est possible d'activer ou de désactiver l'impression recto verso (duplex). Le paramètre par défautest Activer.1 Afficher le type de papier personnalisé (voir la section Création d'un type de papier personnalisé àla page 2-54) et appuyer sur .2 Appuyer sur ou , jusqu'à ce que >>Impression R/Vs'affiche.>>Impression R/VActiver3 Appuyer sur [OK]. Un point d'interrogation clignotant (?) apparaît.4 Sélectionner Activer ou Désactiver à l'aide des touches ou . Pour connaître la valeur pardéfaut de chaque type de papier, se reporter à la section Disponibilité du papier à la page 1-2.5 Appuyer sur [OK].6 Appuyer sur [Menu]. L'état Prêt s'affiche à l'écran.Le type de papier personnalisé est à présent défini.Restauration du type de papier personnalisé1 Appuyer sur [Menu].2 Appuyer sur ou , jusqu'à ce que Gestion papier>s'affiche.Gestion papier >3 Appuyer sur .4 Appuyer sur ou , jusqu'à ce que >Annulation Réglagepapier s'affiche.>AnnulationRéglage papier5 Pour rétablir les valeurs par défaut de tous les types de papier personnalisés, appuyer sur [OK].Un point d'interrogation (?) apparaît.6 Appuyer sur [OK]. Les valeurs par défaut de tous les types de papier personnalisés sont rétablies.L'état Prêt s'affiche à l'écran.2-57
Utilisation du panneau de commandeSélection de l'impression couleur ou monochromeLe menu Mode couleurs du panneau de commande permet de sélectionner le mode d'impressionMonochrome ou Couleur. Par défaut, l'imprimante imprime en couleurs.1 Appuyer sur [Menu].2 Appuyer sur ou , jusqu'à ce que Mode couleurs s'affiche.Mode couleursCouleur3 Pour modifier le mode couleurs, appuyer sur [OK]. Un point d'interrogation clignotant (?) apparaît.4 Appuyer sur ou pour modifier le mode couleurs : Couleur ou Monochrome.5 Lorsque le mode souhaité est affiché, appuyer sur [OK]. Le mode couleurs est ainsi modifié.6 Appuyer sur [Menu] pour quitter la sélection de menus.2-58
Utilisation du panneau de commandeLecture des compteurs de pageIl est possible d'afficher à tout moment le nombre total de pages que l'imprimante a imprimées.Ce nombre est également indiqué sur la page de configuration. Voir la section Impression d'unepage de configuration à la page 2-11.Affichage du nombre total de pages impriméesLa procédure ci-après permet d'afficher le nombre total de pages imprimées. Cette valeur n'est pasmodifiable.1 Appuyer sur [Menu].2 Appuyer sur ou , jusqu'à ce que Compteur de pages>s'affiche.Compteur de pages >3 Appuyer sur .4 Appuyer sur ou jusqu'à ce que >Pages imprim s'afficheavec le dernier décompte de pages imprimées.>Pages imprim01234565 Appuyer sur [Menu] pour quitter la sélection de menus.2-59
Utilisation du panneau de commandeAutres modesLes modes suivants sont accessibles à partir du sous-menu Autres :• Langue• Réglage du saut de page automatique• Réglage de la mise en veille• Vidage des données reçues• Réinitialisation de l'imprimante• Protection des ressources• Réglage de l'alarme (sonnerie)• Correction automatique des erreurs• Finition• Enregistrement des couleurs• Menu Service (pour le technicien de maintenance)• Calibrage des couleursSélection de la langue des messagesLa procédure ci-après permet de sélectionner la langue d'affichage des messages à l'écran.En option, il est également possible d'installer d'autres langues. S'adresser au technicien demaintenance pour plus d'informations à ce sujet.1 Appuyer sur [Menu].2 Appuyer sur ou , jusqu'à ce que Autres> s'affiche.Autres >3 Appuyer sur .4 Appuyer sur ou , jusqu'à ce que >Langue s'affiche.La langue d'affichage par défaut est Français.>LangueFrançais5 Pour changer de langue, appuyer sur [OK]. Un point d'interrogation clignotant (?) apparaît.6 Appuyer sur ou . Les différentes langues défilent à l'écran dans l'ordre suivant :EnglishFrançaisDeutschItalianoNederlandsEspañolPortuguês7 Appuyer sur [OK].8 Appuyer sur [Menu]. Le message affiche que l'imprimante est prête.2-60
Utilisation du panneau de commandeSaut de page (réglage de l'alimentation papier automatique)Si elle ne reçoit aucune donnée pendant un laps de temps prédéfini, l'imprimante passe en modeveille et libère l'interface en cours <strong>d'utilisation</strong>. Elle imprime les données contenues dans samémoire tampon et éjecte la page. Par défaut, le délai d'attente à l'issue duquel l'imprimanteeffectue un saut de page est de 30 secondes.1 Appuyer sur [Menu].2 Appuyer sur ou , jusqu'à ce que Autres> s'affiche.Autres >3 Appuyer sur .4 Appuyer sur ou jusqu'à ce que >Saut de page attentes'affiche.>Saut de pageattente 030sec.5 Pour modifier le délai d'attente, appuyer sur [OK]. Un curseur clignotant (_) apparaît.6 Appuyer sur ou pour augmenter ou diminuer la valeur soulignée par le curseur clignotant etdéfinir la valeur souhaitée. Ce dernier peut être compris entre 0 et 495 secondes, par incrémentsde 5 secondes. Utiliser les touches et pour déplacer le curseur vers la droite et la gauche.7 Lorsque le délai d'attente souhaité est affiché, appuyer sur [OK].8 Appuyer sur [Menu] pour quitter la sélection de menus.Définition de la mise en veilleL'imprimante est équipée d'un mode veille dont le but est d'économiser de l'énergie en casd'inactivité de l'imprimante, c'est-à-dire lorsque celle-ci n'imprime pas, ne traite pas de données oun'en reçoit pas.1 Appuyer sur [Menu].2 Appuyer sur ou , jusqu'à ce que Autres> s'affiche.Autres >3 Appuyer sur .4 Appuyer sur ou , jusqu'à ce que >Mise en veille>s'affiche.>Mise en veille> 015 min.5 Appuyer sur et afficher >>Veille auto.>>Veille autoActif6 Pour activer la mise en veille, appuyer sur [OK]. Un pointd'interrogation clignotant (?) apparaît.>>Veille auto? Actif2-61
Utilisation du panneau de commande7 Appuyer sur ou pour sélectionner Actif ou Inactif.>>Veille auto? Inactif8 Appuyer sur [OK]. La fonction de mise en veille est désactivée.9 Appuyer sur [Menu] pour quitter la sélection de menus.Délai de temporisation de la mise en veilleIl est possible de régler le délai d'attente au terme duquel, en l'absence de réception de données,l'imprimante passe en mode Veille auto. Le délai par défaut est de 15 minutes.L'imprimante reprend son mode de fonctionnement normal dans les cas suivants : elle reçoit untravail d'impression, le panneau de commande est actionné, un des capots externes est ouvert.1 Appuyer sur [Menu].2 Appuyer sur ou , jusqu'à ce que Autres> s'affiche.Autres >3 Appuyer sur .4 Appuyer sur ou , jusqu'à ce que >Mise en veille>s'affiche.>Mise en veille >015 min.5 Pour modifier le délai d'attente, appuyer sur [OK]. Un curseur clignotant (_) apparaît.6 Appuyer sur ou pour augmenter ou diminuer la valeur soulignée par le curseur clignotant etdéfinir la valeur souhaitée. Ce dernier peut être compris entre 5 et 240 min, par incréments de5 minutes. Utiliser les touches et pour déplacer le curseur vers la droite et la gauche.7 Lorsque le délai d'attente souhaité est affiché, appuyer sur [OK].8 Appuyer sur [Menu] pour quitter la sélection de menus.Vidage des données reçuesIl est possible d'imprimer les données que l'imprimante reçoit sous forme de code hexadécimal afinde déboguer les programmes et les fichiers.1 Appuyer sur [Menu].2 Appuyer sur ou , jusqu'à ce que Autres> s'affiche.Autres >3 Appuyer sur .4 Appuyer sur ou jusqu'à ce que >Impression HEX-DUMPapparaisse.>Impression HEX-DUMP5 Appuyer sur [OK]. Un point d'interrogation (?) apparaît.2-62
Utilisation du panneau de commande6 Appuyer de nouveau sur [OK]. L'état En traitement s'affichependant une seconde, suivi de Attendant.En traitementAttendant7 Pendant que l'état Attendant est affiché à l'écran (par défaut, pendant 30 secondes), envoyer àl'imprimante les données à imprimer en code hexadécimal. Lors de la réception des données, l'étatde l'imprimante change et En traitement s'affiche.Vous pouvez annuler la réception des données à vider en appuyant sur la touche [GO], puis sur[ANNULER].8 Une fois que toutes les données ont été reçues, l'état Attendant s'affiche. Appuyer sur [GO] pourmettre fin à l'impression HEX-DUMP.Réinitialisation de l'imprimanteLa procédure décrite ci-après permet de réinitialiser les réglages temporaires de l'imprimante,notamment de rétablir les valeurs par défaut relatives à l'orientation des pages ou à la police encours, etc. définies par le biais de commandes. Les polices et les macros téléchargées sontsupprimées de la mémoire de l'imprimante.1 Appuyer sur [Menu].2 Appuyer sur ou , jusqu'à ce que Autres> s'affiche.Autres >3 Appuyer sur .4 Appuyer sur ou , jusqu'à ce que >Redémarrerimprimante s'affiche.>Redémarrerimprimante5 Pour réinitialiser l'imprimante, appuyer sur [OK]. Un point d'interrogation (?) apparaît.6 Appuyer de nouveau sur [OK]. L'état Self test apparaîtpendant la réinitialisation de l'imprimante. Il est suivi deAttendre SVP, puis de Prêt.Self testAttendre SVPPrêtA4 NORMAL2-63
Utilisation du panneau de commandeProtection des ressourcesPar défaut, lorsque vous passez de l'émulation PCL 6 à une autre, toutes les polices et macrostéléchargées sont perdues. La fonction de protection des ressources permet de conserver cesressources PCL en mémoire de sorte qu'elles demeurent intactes même en cas de retour àl'émulation PCL 6.REMARQUE : La protection des ressources requiert de la mémoire supplémentaire pour stockerles polices et les macros téléchargées. La taille totale de la mémoire recommandée pour l'utilisationde la fonction de protection des ressources dépend de plusieurs facteurs. Voir la section Modulesd'extension mémoire à la page 3-5.Par défaut, la fonction de protection des ressources est désactivée.1 Appuyer sur [Menu].2 Appuyer sur ou , jusqu'à ce que Autres> s'affiche.Autres >3 Appuyer sur .4 Appuyer sur ou jusqu'à ce que >Prot. ressources'affiche.>Prot. ressourcePermanent5 Appuyer sur [OK]. Un point d'interrogation clignotant (?) apparaît.6 Appuyer sur ou pour sélectionner Permanent, Perm / Temp (Permanent/Temporaire) ouInactif pour la protection des ressources.7 Lorsque le mode de protection des ressources souhaité est affiché, appuyer sur [OK].8 Appuyer sur [Menu] pour quitter la sélection de menus.Réglage de l'alarme (sonnerie)Outre le message qui s'affiche lorsque la quantité de papier est insuffisante ou en cas de bourragepapier, il est aussi possible d'activer une alarme sonore. Ce paramètre est utile, par exemple,lorsque l'imprimante est éloignée de l'utilisateur.Par défaut, l'alarme sonore est activée (Actif). Lorsqu'elle est désactivée (Inactif), l'alarme neproduit aucun son.1 Appuyer sur [Menu].2 Appuyer sur ou , jusqu'à ce que Autres> s'affiche.Autres >3 Appuyer sur .4 Appuyer sur ou , jusqu'à ce que >Alarme> s'affiche.>Alarme >2-64
Utilisation du panneau de commande5 Appuyer sur .6 Appuyer sur ou pour afficher l'alarme désirée. Les optionssuivantes défilent à l'écran.ErreurPrêtFin de tâcheConfirm. clé>>ErreurActif7 Appuyer sur [OK]. Un point d'interrogation clignotant (?) apparaît.8 Sélectionner Actif ou Inactif à l'aide des touches ou .9 Appuyer sur [OK].10 Appuyer sur [Menu] pour quitter la sélection de menus.Correction automatique des erreursLorsqu'une erreur qui n'empêche pas la poursuite de l'impression se produit, les données reçuesultérieurement sont automatiquement imprimées au terme d'un certain délai. Exemple : si uneimprimante est utilisée en tant qu'imprimante réseau et qu'un utilisateur est à l'origine des erreursci-dessous, les données envoyées par l'utilisateur suivant seront néanmoins imprimées au termed'un délai prédéfini. Par défaut, cette option est désactivée (Inactif) (la fonction Correc. erreurauto est désactivée). Les erreurs susceptibles d'être corrigées automatiquement sont lessuivantes :Satur. mém. Appuyer sur GOSatur. impr. Appuyer sur GOErreur KPDL ## Appuyer sur GOFichier absent Appuyer sur GODISQUE DUR Err Appuyer sur GORAM DISQUE Err Appuyer sur GOErr. cte mém. ## Appuyer sur GOErreur ROM opt. Appuyer sur GOCpte non autori. Appuyer sur GODépas sortie max Appuyer sur GOErreur compte ## Appuyer sur GORecto verso inac Appuyer sur GOe-MPS non stocké Appuyer sur GOPas de multi-ex Appuyer sur GOAjouter Agrafes Appuyer sur GOVérif bac conf Appuyer sur GOREMARQUE : Pour définir le délai de reprise après la correction automatique d'une erreur, voirla section suivante.1 Appuyer sur [Menu].2 Appuyer sur ou , jusqu'à ce que Autres> s'affiche.Autres >3 Appuyer sur .2-65
Utilisation du panneau de commande4 Appuyer sur ou , jusqu'à ce que >Correc. erreur auto>s'affiche.>Correc. erreur auto >Inactif5 Appuyer sur [OK]. Un point d'interrogation clignotant (?) apparaît.6 Sélectionner Actif ou Inactif à l'aide des touches ou .7 Appuyer sur [OK].8 Appuyer sur [Menu] pour quitter la sélection de menus. L'état Prêt s'affiche à l'écran.Définition du délai de reprise après correction d'une erreur1 Appuyer sur [Menu].2 Appuyer sur ou , jusqu'à ce que Autres> s'affiche.Autres >3 Appuyer sur .4 Appuyer sur ou , jusqu'à ce que >Correc. erreur auto>s'affiche.>Correc. erreur >auto Actif5 Appuyer sur et afficher >>Temp. correc. erreur.Le paramètre par défaut est 30 secondes.>>Temp. correc.erreur 030sec.6 Appuyer sur [OK]. Un curseur clignotant (_) apparaît.7 Appuyer sur ou pour augmenter ou diminuer la valeur soulignée par le curseur clignotant etdéfinir la valeur souhaitée. Ce dernier peut être compris entre 000 et 495 secondes, par incrémentsde 5 secondes. S'il est fixé à 000, l'impression reprend immédiatement sans délai d'interruption.Utiliser les touches et pour déplacer le curseur vers la droite et la gauche.8 Afficher le délai souhaité et appuyer sur [OK].9 Appuyer sur [Menu]. L'état Prêt s'affiche à l'écran.FinitionLes paramètres de finition ne sont disponibles que lorsqu'un finisseur en option est installé surl'imprimante.Détection d'erreur de l'impression recto versoCe paramètre détermine si le message Recto verso inactif Appuyer sur GO doit s'afficherlorsque des étiquettes ou un autre type de support non pris en charge par l'impression recto versosont sélectionnés.Actif • Appuyer sur [GO] pour effectuer une impression simple.Inactif• Appuyer sur [Annuler] pour annuler le travail d'impression.Désactive l'impression recto verso. (Revient à l'impression recto.)2-66
Utilisation du panneau de commande1 Appuyer sur [Menu].2 Appuyer sur ou , jusqu'à ce que Autres> s'affiche.Autres >3 Appuyer sur .4 Appuyer sur ou , jusqu'à ce que >Fin Erreur> s'affiche.>Fin >Erreur5 Appuyer sur .>>Recto versoInactif6 Appuyer sur ou , jusqu'à ce que >>Recto verso s'affiche.7 Appuyer sur [OK]. Un point d'interrogation clignotant (?) apparaît.>>Recto verso? Inactif8 Appuyer sur ou pour sélectionner Inactif ou Actif.>>Recto verso? Actif9 Appuyer sur [OK].10 Appuyer sur [Menu] pour quitter la sélection de menus.Configuration de la détection des erreurs d'agrafageCe paramètre détermine si le message Ajouter Agrafes doit s'afficher lorsque le finisseur vientà manquer d'agrafes en cours d'agrafage d'un travail.ActifInactifLe message est affiché et l'impression est interrompue. L'impression reprendautomatiquement lorsque les agrafes ont été remplacées.Le message est affiché mais l'impression se poursuit sans agrafage.1 Appuyer sur [Menu].2 Appuyer sur ou , jusqu'à ce que Autres> s'affiche.Autres >3 Appuyer sur .4 Appuyer sur ou , jusqu'à ce que >Fin Erreur> s'affiche.>Fin >Erreur5 Appuyer sur .2-67
Utilisation du panneau de commande6 Appuyer sur ou , jusqu'à ce que >>Agrafer s'affiche.>>AgraferInactif7 Appuyer sur [OK]. Un point d'interrogation clignotant (?) apparaît.8 Appuyer sur ou pour sélectionner Inactif ou Actif.9 Appuyer sur [OK].10 Appuyer sur [Menu] pour quitter la sélection de menus.Configuration de la détection des erreurs de perforationCe paramètre n'est disponible que lorsqu'une perforatrice en option est installée sur l'imprimante.Il détermine si le message Bac à confettis plein doit s'afficher lorsque le bac à confettisest plein.ActifInactifLe message est affiché et l'impression est interrompue. L'impression reprendautomatiquement lorsque le bac à confettis est vidé et replacé dans la perforatrice.Le message est affiché mais l'impression se poursuit sans perforation.1 Appuyer sur [Menu].2 Appuyer sur ou , jusqu'à ce que Autres> s'affiche.Autres >3 Appuyer sur .4 Appuyer sur ou , jusqu'à ce que >Fin Erreur> s'affiche.>Fin >Erreur5 Appuyer sur .6 Appuyer sur ou , jusqu'à ce que >>Perforer s'affiche.>>PerforerInactif7 Appuyer sur [OK]. Un point d'interrogation clignotant (?) apparaît.8 Appuyer sur ou pour sélectionner Inactif ou Actif.9 Appuyer sur [OK].10 Appuyer sur [Menu] pour quitter la sélection de menus.2-68
Utilisation du panneau de commandeEnregistrement des couleursLorsque l'imprimante est utilisée pour la première fois après avoir été installée ou déplacée, oulorsqu'une couleur (cyan, magenta ou jaune) s'imprime de travers, l'utilisation de ce mode permetde corriger l'enregistrement des couleurs depuis le panneau de commande.Les fonctions Enregistrement normal et Détails de l'enreg. sont préparées. L'impression couleur entravers peut être corrigée par l'enregistrement normal des couleurs, mais si ce phénomène persiste,il est conseillé d'effectuer un enregistrement détaillé des couleurs.REMARQUE : charger du papier de format A4 ou Letter dans la cassette, pour effectuerl'enregistrement des couleurs.Enregistrement normalCorrige l'impression couleur en travers ordinaire.Imprimer mire d'enreg.1 Appuyer sur [Menu].2 Appuyer sur ou , jusqu'à ce que Autres> s'affiche.Autres >3 Appuyer sur .4 Appuyer sur ou , jusqu'à ce que >Enregistrementnormal> s'affiche.>Enregistrement >normal5 Appuyer sur .6 Appuyer sur ou , jusqu'à ce que >>Imprimer mire d'enreg. s'affiche.7 Appuyer sur [OK]. Un point d'interrogation (?) apparaît.>>Imprimer mired'enreg. ?2-69
Utilisation du panneau de commande8 Appuyer sur [OK]. L'état En traitement apparaît et une mire de correction de l'enregistrementdes couleurs est imprimée. Trois types de graphiques (F, V et R) s'impriment sur la mire decorrection de l'enregistrement de chaque couleur (cyan, magenta et jaune).Mire de correction de l'enregistrement des couleursMH-FIHGFEDCBA0123456789IHGFEDCBA012345679 8MVMH-RIHGFEDCBA0123456789CH-FIHGFEDCBA0123456789IHGFEDCBA012345679 8CVCH-RIHGFEDCBA0123456789YH-FIHGFEDCBA0123456789IHGFEDCBA012345679 8YVYH-RIHGFEDCBA0123456789Réglage des couleurs1 Suivre les étapes 1 à 5 de la section précédente.2 Appuyer sur ou , jusqu'à ce que >>Régler magentas'affiche.>>Régler magentaF= V= R=3 Appuyer sur [OK]. 0 s’affiche pour chaque valeur et le curseurclignote sous la valeur Gauche (F).>>Régler magentaF=0 V=0 R=04 Examiner le graphique de gauche (F) dans la sectionmagenta de la mire de correction de l'enregistrementdes couleurs. Repérer les deux lignes qui semblent leplus se chevaucher pour ne former qu'un seul trait droitet prendre note de la valeur correspondante.L'enregistrement des couleurs n'est pas nécessaire sila valeur est de 0. Dans l'exemple ci-dessous, la valeurserait B.5 Appuyer sur ou pour afficher la valeur souhaitée.Le fait d'appuyer sur augmente la valeur de 0 à 9.Pour diminuer la valeur, appuyer sur .>>Régler magentaF=B V=0 R=0Le fait d'appuyer sur change la valeur des chiffres aux lettresde l'alphabet et change les caractères de A à I. Pour inverser cet ordre, appuyer sur .2-70
Utilisation du panneau de commande6 Utiliser les touches et pour déplacer le curseur vers la droite et la gauche. Effectuer la mêmeopération que pour la valeur de gauche (F) pour trouver les valeurs horizontale (V) et de droite (R)pour le cyan, dans la mire de correction de l'enregistrement des couleurs ; sélectionner égalementla ces valeurs sur le panneau de commande.7 Appuyer sur [OK]. Le message OK? et chacune des valeurs s'affiche. Si les valeurs affichées sontcorrectes, appuyer sur [OK].8 Appuyer sur . Le message >>Régler cyan s'affiche. Une fois que les réglages ont été définispour cette couleur, le message >>Régler jaune s'affiche. Procéder à la même démarche quepour le magenta, pour trouver les valeurs correspondantes au cyan et au jaune dans la mire decorrection de l'enregistrement des couleurs, et régler les paramètres de la même façon.9 Une fois les paramètres réglés pour ces trois couleurs, appuyer sur [Menu]. L'état Prêt s'afficheàl'écran.REMARQUE : Imprimer la mire de correction pour confirmer les couleurs. Si la valeur numériqueest différente de 0 lorsque deux lignes semble se chevaucher en une ligne unique, recommencerl'opération à partir de l'étape nº 9. Si le problème d'impression de couleur de travers persiste,effectuer l'enregistrement détaillé des couleurs décrit à la section suivante.Détails de l'enreg.Effectue une correction des couleurs plus pointue.Imprimer mire d'enreg.1 Appuyer sur [Menu].2 Appuyer sur ou , jusqu'à ce que Autres> s'affiche.Autres >3 Appuyer sur .4 Appuyer sur ou , jusqu'à ce que >Détails de l'enreg.>s'affiche.>Détails de >l'enreg.5 Appuyer sur .6 Appuyer sur ou , jusqu'à ce que >>Imprimer mire d'enreg. s'affiche.7 Appuyer sur [OK]. Un point d'interrogation (?) apparaît.>>Imprimer mired'enreg. ?2-71
Utilisation du panneau de commande8 Appuyer sur [OK]. L'état En traitement apparaît et une mire de correction de l'enregistrementdes couleurs est imprimée. La mire de correction inclut les mires H-1 à H-7 (section supérieure) etV-1 à V-5 (section inférieure) pour chaque couleur (cyan, magenta et jaune).Réglage des couleurs1 Suivre les étapes 1 à 5 de la section précédente.2 Appuyer sur ou , jusqu'à ce que >>M 1234567 3(Régler magenta) s'affiche.>>M 1234567 3MH=0000000 MV=03 Appuyer sur [OK]. 0 s’affiche pour chaque valeur et le curseurclignote sous la valeur gauche de la valeur MH.>>M 1234567 3MH=0000000 MV=04 Observer la section H-1 magenta de la mire decorrection de l'enregistrement des couleurs. Repérerles deux lignes qui semblent le plus se chevaucherpour ne former qu'un seul trait droit et prendre note dela valeur correspondante. L'enregistrement descouleurs n'est pas nécessaire si la valeur est 0.Dans l'exemple ci-dessous, la valeur serait B.5 Appuyer sur ou , jusqu'à ce que la valeur s'affichecomplètement à gauche de MH.Le fait d'appuyer sur augmente la valeur de 0 à 9.Pour diminuer la valeur, appuyer sur .>>M 1234567 3MH=B000000 MV=0Le fait d'appuyer sur change la valeur des chiffres aux lettres de l'alphabet et change lescaractères de A à I. Pour inverser cet ordre, appuyer sur .2-72
Utilisation du panneau de commande6 Utiliser les touches et pour déplacer le curseurvers la droite et la gauche. Observer la section H-2 dela mire de correction de l'enregistrement des couleurset afficher cette valeur complètement à gauche de MH.Afficher la valeur H-3 à H-7 de la même manière.Observer la section V-3 de V-1 à V-5 (sectioninférieure) et l'afficher en tant que valeur MV.>>M 1234567 3MH=0000000 MV=0MH-1MH-2MH-3MH-4MH-5MH-6MH-7MV-37 Appuyer sur [OK]. Le message OK? et chacune des valeurs s'affiche. Si les valeurs affichées sontcorrectes, appuyer sur [OK].8 Appuyer sur . >> C 1234567 3 (Régler cyan) s'affiche ; une fois les réglages de cette couleureffectués, >>Y 1234567 3 (Régler jaune) s'affiche. Procéder à la même démarche que pour lemagenta, pour trouver les valeurs correspondantes au cyan et au jaune dans la mire de correctionde l'enregistrement des couleurs, et régler les paramètres de la même façon.9 Une fois les paramètres réglés pour ces trois couleurs, appuyer sur [Menu]. L'état Prêt s'afficheàl'écran.REMARQUE : Imprimer la mire de correction pour confirmer les couleurs. Si la valeur numériqueest différente de 0 lorsque deux lignes semble se chevaucher en une ligne unique, recommencerl'opération à partir de l'étape nº 9. Si les couleurs continuent à s'imprimer de travers après avoircorrigé l'enregistrement des couleurs, il convient de faire appel à un technicien de maintenance.Impression de la page de configuration de maintenanceLa page de configuration de maintenance contient des informations de paramétrage de l'imprimanteplus détaillées que la page de configuration standard. Elle est donc davantage destinée à desopérations de maintenance. Elle peut néanmoins comporter un grand nombre d'informations quipeuvent être utiles.1 Appuyer sur [Menu].2 Appuyer sur ou , jusqu'à ce que Autres> s'affiche.Autres >3 Appuyer sur .4 Appuyer sur ou , jusqu'à ce que >Service> s'affiche.>Service >5 Appuyer sur .6 Appuyer sur ou , jusqu'à ce que >>Impression pageconfig. s'affiche.>>ImpressionPage config.7 Appuyer sur [OK]. Un point d'interrogation (?) apparaît.8 Appuyer sur [OK]. L'état indique En traitement et l'impression démarre.2-73
Utilisation du panneau de commandeCalibrage des couleursL'imprimante intègre une fonction de calibrage des couleurs qui effectue des réglages automatiquesafin de compenser les éventuelles modifications liées aux variations de température ambiante etd'humidité. Afin de maintenir la meilleure qualité d'impression couleur possible, les couleurs sontcalibrées (ou étalonnées) automatiquement à chaque mise sous tension de l'imprimante.Cette opération peut également être exécutée automatiquement lors d'une reprise suite à une miseen veille ou lors de l'impression.1 Appuyer sur [Menu].2 Appuyer sur ou , jusqu'à ce que Autres> s'affiche.Autres >3 Appuyer sur .4 Appuyer sur ou , jusqu'à ce que >Service> s'affiche.>Service >5 Appuyer sur .6 Appuyer sur ou , jusqu'à ce que >>Calibrage Couleurs'affiche.>>CalibrageCouleur7 Pour commencer le calibrage de couleur, appuyer sur [OK]. Un point d'interrogation (?) apparaîtpour confirmer l'exécution du calibrage.8 Appuyer sur [OK]. Le message Attendre SVP (Calibrage)s'affiche à l'écran et le calibrage démarre.Attendre SVP(Calibrage)9 Une fois le calibrage terminé, l'état Prêt s'affiche à nouveau.2-74
3 OptionsCe chapitre aborde les rubriques suivantes :• Informations générales...3-2• Modules d'extension mémoire...3-5• Interface réseau...3-8• Disque dur...3-9• Carte (mémoire) CompactFlash...3-10Pour en savoir plus sur la disponibilité des options, s'adresser au technicien de maintenance.3-1
OptionsInformations généralesL'imprimante dispose des options suivantes. Pour connaître les instructions d'installation desdifférentes options, voir la documentation qui accompagne ces dernières.Kit de sécuritédes données (D)Extension demémoire (DIMM 128/256/512 Mo)Disque durImprimanteInterface sérieRS-232C IB-11Carte d'interfaceréseau IB-21E/23Carte (mémoire)CompactFlashFinisseur dedocuments DF-710Boîte aux lettresMT-710(pour DF-710)Plieuse de brochuresBF-710(pour DF-710)Chargeur de papier PF-710Finisseur dedocuments DF-730Perforatrice PH-5A/5C/5D (pour DF-710)Installée dans le DF-710Chargeur de papier PF-7503-2
OptionsChargeur de papier PF-710Ce chargeur peut contenir 500 feuilles de papier allantdu format A5 au format A3 ou Ledger. Il est possible defixer jusqu'à deux chargeurs de papier au bas del'imprimante.Chargeur de papier PF-750Contient environ 3 000 feuilles de papier de format A4,B5 ou Letter. Un seul chargeur de papier peut être fixéau bas de l'imprimante.Cartes d'interface réseau IB-21E/IB-23Outre le protocole standard de l'interface réseau sur l'imprimante, la carte d'interface réseau prenden charge les protocoles TCP/IP, IPX/SPX, NetBEUI et Appletalk, de sorte que l'imprimante puisseêtre utilisée sur des environnements réseau incluant Windows, Macintosh, UNIX, NetWare, etc.Carte d'interface réseauIB-21E/IB-23Connexions réseau10Base-T/100Base-TXInterface série RS-232C IB-11Active la connexion à un ordinateur doté d'une interface série RS-232C standard.Finisseur de documents DF-710Permet d'appliquer des options de finition à 3 000feuilles environ à la fois, grâce à des processus grandevitesse et grande capacité. Propose également desfonctions d'agrafage, de décalage et de perforation.Il s'installe sur le côté gauche de l'imprimante.3-3
OptionsFinisseur de documents DF-730Permet d'appliquer une des fonctions de finition à1 000 feuilles environ à la fois. Propose également desfonctions d'agrafage et de décalage. Il s'installe sur lecôté gauche de l'imprimante.Plieuse de brochures BF-710Propose les fonctions automatiques de reliure de brochure et de pliage. Elle s'installe dans lefinisseur DF-710 sur le côté gauche de l'imprimante.Boîte aux lettres MT-710Elle s'installe dans le finisseur DF-710. Chaque utilisateur peut produire ses documents dans unbac spécifique, lorsque l'imprimante est partagée.Perforatrice PH-5A/5C/5DElle se monte sur le finisseur de documents DF-710 et peut effectuer des perforations automatiquessur du papier imprimé.Autres OptionsDisque durActive les fonctions automatiques de tri et de rétention des travaux. Il s'insère dans le logementHDD prévu à cet effet, sur la carte de circuits imprimés principale de l'imprimante.Carte (mémoire) CompactFlashCarte à puce pouvant contenir des polices, des macros ou des formulaires en option. Elle s'insèredans le logement de carte mémoire situé sur le côté droit de l'imprimante. Contacter le revendeurpour plus d'informations sur l'achat des cartes mémoire les mieux adaptées à cette imprimante.Barrette de mémoire DIMMContacter le revendeur pour plus d'informations sur l'achat de la mémoire DIMM la mieux adaptée àcette imprimante. Voir la section Modules d'extension mémoire à la page 3-5.Kit de sécurité des données (D).Active la fonction de sécurité du disque dur. Ce kit est fixé à l'imprimante par le technicien demaintenance. Pour de plus amples informations sur la fonction de sécurité du disque dur, voir le<strong>Manuel</strong> <strong>d'utilisation</strong> du kit de sécurité (D).3-4
OptionsModules d'extension mémoirePour augmenter la mémoire de l'imprimante afin de traiter des travaux d'impression plus complexeset d'accélérer la vitesse d'impression, il est possible d'insérer un module de mémoiresupplémentaire (module DIMM) dans le logement d'extension prévu à cet effet, sur la cartecontrôleur principale de l'imprimante. Il existe différentes capacités de modules de mémoire DIMM :128, 256 ou 512 Mo. La taille maximale de la mémoire est de 1024 Mo.REMARQUE : Seul un technicien de maintenance est habilité à installer de la mémoiresupplémentaire. Nous déclinons toute responsabilité pour les dégâts occasionnés en casd'installation inappropriée de mémoire supplémentaire.Pour augmenter la mémoire à 1024 Mo, déposer la barrette de 256 Mo et installer deux barrettesde 512 Mo.Précautions relatives à la manipulation du module de mémoireAfin de protéger les composants électroniques, se décharger de toute électricité statique entouchant un objet métallique de grande taille avant de manipuler le module de mémoire. Une autresolution consiste, dans la mesure du possible, à porter un bracelet antistatique lors de l'installationdu module de mémoire.Pour éviter d'endommager les composants électroniques de la carte contrôleur principale ou lesmodules de mémoire, toujours tenir ces derniers par les côtés.OUINONInstallation du module de mémoireContacter le revendeur pour plus d'informations sur le module de mémoire le mieux adapté à cetteimprimante. Il est possible d'ajouter des modules de mémoire de 128 Mo, 256 Mo et 512 Mo.Retirer complètement le capot du logement de mémoire comme suit :1 Mettre l'imprimante hors tension, puis débrancher le cordon d'alimentation et le câblede l'imprimante.2 Ouvrir le couvercle d'interface.3 Retirer la carte mémoire du couvercle d'interface.3-5
Options4 Retirer les deux vis de la carte principale de circuitsimprimés.5 Retirer lentement la carte principale de l'imprimante.6 Retirer la barrette DIMM de son emballage.7 Ouvrir les attaches aux deux extrémités du logementde la barrette DIMM.8 Insérer la barrette d'extension mémoire, bornes versle bas, en alignant l'attache du module mémoire surl'ergot du logement DIMM.9 Fermer les attaches du logement sur la barrette DIMMpour la maintenir en place.10 Une fois la barrette installée, remettre en place la carte principale et la fixer à de sa vis.11 Remettre en place la carte mémoire dans sa position d'origine.3-6
OptionsRetrait d'un module de mémoirePour retirer un module de mémoire, tirer doucementles attaches vers le haut, puis retirer le module demémoire de son logement.Test de la mémoire étendueAprès avoir installé les barrettes DIMM dans l'imprimante, tester cette dernière pour s'assurer quel'installation a réussi. Pour tester la mémoire étendue, procéder comme suit :1 S'assurer que l'imprimante est hors tension. Brancher le cordon d'alimentation dans l'imprimante etmettre celle-ci sous tension.2 Appuyer sur [Menu] sur le panneau de commande.3 Appuyer sur ou , jusqu'à ce que Impression page config. s'affiche.4 Appuyer deux fois sur [OK].5 Si l'installation a réussi, la capacité de mémoire indiquée sur la page de configuration correspond àla capacité de mémoire étendue installée. (La mémoire installée en usine est de 256 Mo.)3-7
OptionsInterface réseauLe modèle FS-C8100DN est doté d'une interface réseau standard. L'imprimante prend en chargeles protocoles TCP/IP, IPX/SPX, NetBEUI et Appletalk, de sorte que l'imprimante puisse êtreutilisée dans des environnements réseau incluant Windows, Macintosh, UNIX et NetWare.La procédure suivante permet d'ajouter une carte d'interface réseau en option.1 Mettre l'imprimante hors tension, puis débrancher le cordon d'alimentation et le câble del'imprimante.2 Ouvrir le couvercle d'interface.3 Retirer les deux vis du capot de logement d'interfaceoptionnel (OPT).4 Insérer la carte d'interface réseau en option et la fixer àl'aide des vis retirées à l'étape 3.5 Brancher le câble réseau.6 S'assurer que l'imprimante est hors tension. Brancher le cordon d'alimentation dans l'imprimante etconnecter le câble d'imprimante, puis allumer l'imprimante.7 Définir l'adresse réseau via le panneau de commande de l'imprimante (pour plus d'informations surles différents modes, se reporter à la section Modification des paramètres de l'interface réseau à lapage 2-24).3-8
OptionsDisque durInsérer le disque dur dans le logement de disque dur en option de l'imprimante (HDD). Si un disquedur est installé dans l'imprimante, les données reçues peuvent être converties en mode point(bitmap) et enregistrées sur ce disque. Il est possible d'imprimer plusieurs copies à grande vitesse àl'aide de la fonction de tri électronique. Il est également possible d'utiliser les fonctions e-MPS.Pour plus d'informations, reportez-vous à la section e-MPS à la page 2-13.D'autre part, en associant le kit de sécurité des données (D) à l'utilisation du disque dur, il est possiblede crypter les données enregistrées sur celui-ci et d'améliorer ainsi la sécurité de ces données.1 Mettre l'imprimante hors tension, puis débrancher le cordon d'alimentation et le câble de l'imprimante.2 Ouvrir le couvercle d'interface.3 Retirer les deux vis et retirer le couvercle du logementdu disque dur en option (HDD).4 Insérer le disque dur en option dans le logement.5 Fixer le disque dur à l'aide des vis retirées à l'étape 3.Après installation, le disque dur doit être formaté. Voirla section Utilisation du disque dur optionnel à lapage 2-43 pour connaître les détails du formatage.3-9
OptionsCarte (mémoire) CompactFlashInsérer la carte mémoire dans le logement de carte mémoire situé sur le côté droit de l'imprimante.Une carte mémoire est une carte à puce pouvant contenir des polices, des macros, des fondsde page, etc. L'imprimante lit le contenu de la carte dans sa mémoire interne lorsqu'elle est misesous tension.Pour plus d'informations sur les cartes mémoire disponibles, contacter le revendeur.1 Mettre l'imprimante hors tension.REMARQUE : Ne pas tenter d'insérer une carte mémoire ni de la retirer lorsque l'imprimante estencore sous tension. Cela risquerait d'endommager les composants électronique de l'imprimanteou de la carte.2 Ouvrir le couvercle d'interface.3 Retirer la carte mémoire du couvercle d'interface.4 Fixer le couvercle de la carte mémoire à la cartemémoire.5 Tenir le couvercle de la carte mémoire et insérer lacarte mémoire dans son emplacement. Insérer la cartemémoire à fond, étiquette vers le haut.REMARQUE : Après installation, la carte mémoire doit être formatée. Voir la section Utilisation dela carte mémoire CompactFlash à la page 2-39 pour connaître les détails du formatage.Utiliser la carte mémoire avec son couvercle attaché.Remplacer le couvercle après utilisation de la carte.3-10
4 Interface de connexionCe chapitre aborde les rubriques suivantes :• Informations générales...4-2• Interface parallèle...4-3• Interface USB...4-5• Interface série (option)...4-6• Protocole RS-232C...4-74-1
Interface de connexionInformations généralesCe chapitre décrit les signaux utilisés par les interfaces parallèle, USB et série (en option) del'imprimante. Il indique également les affectations de broches, les fonctions des signaux, les délaisde transmission, les caractéristiques des connecteurs et les niveaux de tension.Ce chapitre aborde les rubriques suivantes :• Interface parallèle• Interface USB• Interface série (option)4-2
Interface de connexionInterface parallèleModes de communicationL'imprimante assure une transmission de données haut débit via une interface parallèle. Il estpossible de sélectionner le mode de communication de l'interface parallèle depuis le panneau decommande. Pour changer de mode de communication, voir la section Modification du mode del'interface parallèle à la page 2-22.REMARQUE : Utiliser un câble d'imprimante parallèle conforme à la norme IEEE 1284.Les modes de communication disponibles sont au nombre de quatre :Mode de communication Réception TransmissionAuto. (valeur par défaut) Haute-vitesse/ECP Bidirectionnel/ECPBidirectionnel Haute vitesse BidirectionnelHaute vitesse Haute vitesse —Normal Normal —Signaux d'interfaceLe tableau ci-après répertorie les broches de connecteur et les signaux d'entrée et de sortiecorrespondants de l'interface parallèle. Chacun de ces signaux y est également décrit.La description qui apparaît entre crochets ([ ]) indique le nom du signal en mode Auto etBidirectionnel (haute vitesse), conforme à la norme IEEE 1284. Dans les modes Auto etBidirectionnel, ces signaux sont bidirectionnels.Broche Entrée ou sortie SignalDescription1 Entrée Impulsion* [nStrobe] Une impulsion négative entraîne l'imprimanteà lire et à valider les données présentes surles lignes Données 0 [1] à Données 7 [8].2 Entrée Données 0 [Data 1] Ces huit signaux forment un octet de données3 Entrée Données 1 [Data 2]transmis entre l'ordinateur hôte etl'imprimante. Données 7 [8] est le bit de poids4 Entrée Données 2 [Data 3] fort.5 Entrée Données 3 [Data 4]6 Entrée Données 4 [Data 5]7 Entrée Données 5 [Data 6]8 Entrée Données 6 [Data 7]9 Entrée Données 7 [Data 8]10 Sortie Accusé deréception*[nAck]Impulsion négative accusant réception ducaractère précédent.11 Sortie Occupé [Busy] Lorsque ce signal est élevé, l'imprimante estoccupée. Lorsqu'il est bas, l'imprimante peutrecevoir d'autres données.12 Sortie Plus de papier [PError] Ce signal augmente lorsqu'il n'y a plus depapier. **13 Sortie En ligne (Sélection)[Select]14 Entrée — [nAutoFd] Ignoré15 — — InutiliséCe signal augmente ou diminue selon quel'imprimante est en ligne ou hors ligne. Ilredevient bas lorsque la touche [GO] estactivée pour mettre l'imprimante hors ligne. **4-3
Interface de connexionBroche Entrée ou sortie Signal16 — 0 V CC17 — Masse du châssis18 — +5 V CC Broche destinée à l'alimentation de +5 V CCde l'imprimante (+5±0,5 V, 400 mA aumaximum, avec fusible)19 — Retour à la masse20 — Retour à la masse21 — Retour à la masse22 — Retour à la masse23 — Retour à la masse24 — Retour à la masse25 — Retour à la masse26 — Retour à la masse27 — Retour à la masse28 — Retour à la masse29 — Retour à la masse30 — Retour à la masse31 Entrée — [nInit] Ignoré32 Sortie Erreur* [nFault] Lorsque le contrôle de ligne parallèle hautevitesse est activé, cette ligne renvoie unecondition d'erreur.**33 — — Inutilisé34 — — Inutilisé35 Sortie Alimentation prête Ce signal augmente lorsque l'imprimante estmise sous tension.36 Entrée Sélection Entrée[nSelect In]* Signaux actifs lorsqu'ils sont bas.DescriptionLorsque cette ligne est élevée, le modeIEEE1284 est activé.** Les signaux Plus de papier, En ligne et Erreur fonctionnent uniquement lorsqu'ils ont été activés àl'aide du paramètre O2 de la commande FRPO.4-4
Interface de connexionInterface USBL'imprimante prend en charge le port USB à haut débit. Les caractéristiques et les signaux del'interface USB (Universal Serial Bus) sont indiqués ci-après.SpécificationsSpécification de baseConforme à l'interface USB à haut débit.ConnecteursImprimante : prise femelle de type B avec port en amontCâble : prise mâle de type BCâbleUtiliser un câble blindé conforme à la norme USB 2.0 (USB à haut débit) ne dépassant pas5 mètres (16 pieds) de long.Mode de transfertHaut débit (480 Mbit/s au maximum)Contrôle de l'alimentationDispositif d'auto-alimentationSignaux d'interfaceAffectation des broches du connecteur USBBroche Signal Description1 Vbus Alimentation (+5 V)2 D- Transmission des données3 D+ Transmission des données4 GND Masse du signalShell — Blindage4-5
Interface de connexionInterface série (option)Signaux d'interfaceL'installation d'un kit de carte d'interface série en option (IB-11) dans l'imprimante permet decommuniquer avec un ordinateur via une interface série standard RS-232C.Le tableau ci-après indique les broches et les signaux d'entrée et de sortie correspondants duconnecteur d'interface RS-232C.Broche Entrée ou sortie Signal Description1 — FG Masse du châssis. La broche est connectée directement auchâssis de l'imprimante.2 Sortie TXD Émission de données. Cette broche sert à émettre desdonnées asynchrones transmises de l'imprimante versl'ordinateur. Ce signal est souvent utilisé dans le protocoled'établissement de liaison.3 Entrée RXD Réception de données. Cette broche sert à recevoir desdonnées asynchrones transmises de l'ordinateur versl'imprimante.4 Sortie RTS Demande d'émission. Le niveau de ce signal est toujoursélevé (supérieur à 3 volts).5 Entrée CTS Prêt à émettre. Inutilisé.6 Entrée DSR Poste de données prêt. Inutilisé.7 — SG Masse électrique. Cette broche est utilisée pour établir unniveau de référence commun aux tensions de l'ensembledes signaux autres que FG (Masse du châssis).20 Sortie DTR Terminal de données prêt. Cette broche permet d'indiquerl'état du tampon de l'imprimante (c'est-à-dire presque pleinou presque vide) lors de l'établissement d'une liaison.Le niveau de cette broche est élevé (supérieur à 3 volts)lorsque le tampon peut accepter d'autres données.Niveaux de tension de l'interfaceLes niveaux de tension des signaux de l'interface sont conformes aux spécifications de la normeEIA RS-232C. Le niveau de tension de SPACE est compris entre 3 et 15 volts. Le niveau de tensionde MARK est compris entre -3 et -15 volts. Les tensions comprises entre -3 et 3 volts ne sontpas définies.4-6
Interface de connexionProtocole RS-232CParamètres du protocole RS-232CUn protocole désigne un ensemble de règles que différents périphériques mettent en œuvre pourenvoyer et recevoir des données. Les paramètres du protocole RS-232C sont stockés dans unemémoire de l'imprimante alimentée par batterie. Il est possible de vérifier ces paramètres surla page d'état comme indiqué ci-après :• H1 : Vitesse baud• H2 : nombre de bits de données• H3 : nombre de bits d'arrêt• H4 : Parité• H5 : Protocole• H6 : seuil de tampon quasi-saturé• H7 : Seuil Xon• H8 : taille du tampon de données reçuesLes paramètres peuvent être modifiés à partir du panneau de commande de l'imprimante.Pour modifier la valeur des paramètres de l'interface série, reportez-vous à la section Modificationdes paramètres de l'interface série à la page 2-23.La section suivante présente les paramètres et les valeurs qu'il est possible de sélectionner sur lepanneau de commande.H1 : Vitesse baudValeur de paramètre Vitesse baud12 120024 240048 480096 960019 1920038 3840057 5760011 115200La valeur par défaut est 96 (9600 bauds).H2 : nombre de bits de données7 ou 8. La valeur par défaut est 8.H3 : nombre de bits d'arrêt1 ou 2. La valeur par défaut est 1.4-7
Interface de connexionH4 : ParitéValeur de paramètre Vitesse baud0 Aucun1 Impair2 Pair3 IgnoréLa valeur par défaut est 0 (sans).H5 : ProtocoleValeur de paramètre Vitesse baud0 Combinaison de DTR (positif) et XON/XOFF1 DTR (positif)2 DTR (négatif)3 XON/XOFF4 ETX/ACKLa valeur par défaut est 0.H6 : seuil de tampon quasi-saturéPourcentage compris entre 0 et 99. La valeur par défaut est 90.H7 : Seuil XonPourcentage compris entre 0 et 99. La valeur par défaut est 70. Les valeurs par défaut des seuils detampon quasi-saturé et quasi-vide (H6 et H7) sont soumises à modification sans préavis.La différence entre ces deux seuils permet à l'ordinateur d'envoyer un volume relativementimportant de données en un flot continu.H8 : taille du tampon de données reçuesLa taille du tampon d'entrée est exprimée par incréments qui varient selon le paramètre S5. LorsqueS5 est 0, l'incrément est de 10 Ko. Lorsque S5 est 1, l'incrément est de 100 Ko. Lorsque S5 est 2,l'incrément est de 1 024 Ko. La valeur par défaut est 12 (1 200 Ko, S5=1).Commande PRESCRIBE FRPO D0La commande PRESCRIBE FRPO D0 permet d'utiliser le protocole XON/XOFF lorsqu'une erreurse produit au niveau de l'interface série. Le tableau suivant récapitule la condition d'erreurcorrespondant aux différentes valeurs D0.Délai de transmission de XON àErreur d'interface sériel'hôte lorsque l'état est Prêt ouerreur non traitéeerreur traitéeAttendantXON envoyé toutes les 3 à 5 secondes D0=0 (par défaut) D0=1XON non envoyé D0=10 D0=114-8
GlossaireAdresse IP (Internet Protocol)L'adresse IP est un numéro unique représentant un ordinateur spécifique sur un réseau.AppleTalkAppleTalk permet le partage des fichiers et des imprimantes et l'utilisation de logiciels d'applicationplacés sur un autre ordinateur du même réseau AppleTalk.Bac MF (multifonction)Le bac MF (bac multifonction) est utilisé à la place de la cassette lors de l'impression surenveloppes, cartes postales, transparents et étiquettes.Délai de temporisation de l'alimentation papierLorsque les données sont envoyées vers une imprimante, des pauses peuvent se produire.L'imprimante attend alors les données suivantes sans effectuer de saut de page. La temporisationde l'alimentation papier est une fonction qui attend uniquement un délai prédéfini avant d'exécuterun saut de page automatique. Lorsque le délai d'attente a commencé, une fois le délai désignédépassé, l'imprimante traite automatiquement les données en cours de réception et les imprime.Si l'imprimante n'a reçu aucune donnée pour la dernière page, elle termine le traitement du travailsans sortir de papier.DHCP (Dynamic Host Configuration Protocol)Protocole qui configure automatiquement l'adresse IP, le masque de sous-réseau et l'adresse de lapasserelle sur un réseau TCP/IP. L'utilisation de DHCP permet d'alléger les tâches administrativesréseau, particulièrement dans les environnements réseau comportant un grand nombred'ordinateurs client et où il n'est pas nécessaire d'attribuer une adresse IP distincte à chaque client,y compris les imprimantes.ÉmulationFait référence à l'émulation d'imprimantes d'autres fabricants. L'imprimante peut émuler lefonctionnement des imprimantes suivantes :PCL6, KPDL et KC-GL.IEEE1284Norme établie par l'IEEE (Institute of Electrical and Electronic Engineers) en 1994, utilisée pour laconnexion d'une imprimante à un ordinateur.Interface parallèleAvec cette interface, le transfert des données entre l'imprimante et l'ordinateur s'effectue parportions de 8 bits. L'imprimante peut effectuer des communications bidirectionnelles compatiblesavec IEEE1284.KPDLKPDL est l'implémentation par Kyocera du langage de description de page PostScript niveau 3.Glossaire-1
Masque de sous-réseauValeur numérique de 32 bits qui définit quels bits de l'adresse IP indiquent l'adresse réseau et quelsbits indiquent l'adresse de l'hôte.Mémoire supplémentaireUn module de mémoire supplémentaire (en option) permet d'augmenter la capacité de la mémoirede l'appareil. Pour connaître les modules de mémoire DIMM qu'il est possible d'utiliser dans cettemachine, s'adresser au technicien de maintenance.Mode veilleCe mode permet d'économiser l'énergie. Il est activé lorsque l'appareil n'est pas utilisé pendant unepériode prédéfinie. L'appareil consomme ainsi le minimum d'énergie. Le délai d'attente par défautest de 15 minutes. Ce paramètre peut être modifié.NetBEUI (NetBIOS Extended User Interface)Version améliorée du protocole NetBIOS, il permet d'utiliser plus de fonctions avancées sur desréseaux de petite taille que d'autres protocoles tels que TCP/IP, etc.Page de configurationRépertorie les paramètres en cours de la machine : mémoire, nombre total d'impressions,paramètres de source papier, etc. Cette page peut être imprimée depuis le panneau de commande.Passerelle par défautIndique le périphérique, tel qu'un ordinateur ou un routeur, qui sert d'entrée/de sortie (passerelle)pour l'accès aux ordinateurs placés en dehors du réseau utilisé. Si aucune passerelle n'estspécifiée pour une adresse IP de destination, les données sont envoyées à l'hôte désigné commepasserelle par défaut.Pilote d’imprimanteLe pilote d'imprimante permet d'imprimer des données créées à l'aide d'une application logicielle.Le pilote d'imprimante est fourni sur le CD-ROM qui accompagne l'imprimante. Il doit être installésur l'ordinateur connecté à l'imprimante.Polices contourAvec les polices contour, les contours des caractères sont représentés par des expressionsnumériques et les polices peuvent être agrandies ou réduites de différentes manières en modifiantles valeurs numériques de ces expressions. L'impression reste claire même en agrandissant lespolices, les caractères étant définis avec des contours représentés par des expressionsnumériques. Le format des polices de caractères peut être spécifié par incréments de 0,25 pointsen allant jusqu'à 999,75 points.PostScriptLangage de description de page développé par Adobe Systems, Inc. Il permet d'utiliser desfonctions de police flexibles et des graphiques très avancés, pour une meilleure qualitéd'impression.PPM (impressions par minute)Indique le nombre d'impressions effectuées en une minute.Glossaire-2
ppp (points par pouce)Unité de résolution exprimée en nombre de points imprimés par pouce (25,4 mm).TCP/IP (Transmission Control Protocol/Internet Protocol)Suite de protocoles conçus pour définir la façon dont les ordinateurs et autres périphériquescommuniquent entre eux sur un réseau.USB (Universal Serial Bus)Norme d'interface pour les interfaces série à vitesse faible à moyenne. Cette imprimante prend encharge la norme USB à haut débit. Le taux de transfert maximal est 480 Mbit/s et la longueurmaximale du câble est 5 mètres (16 pieds).Glossaire-3
Glossaire-4
IndexAAffichage à l'écranmodification de la langue d'affichage 2-60Alarme sonoreconfiguration 2-64alimentation papierspécification 1-2BBac MFdéfinition Glossaire-1Bac multifonctionsdéfinition du format de papier 2-46définition du type de papier 2-48format de papier 1-4mode prioritaire, mode bac 2-46type de support 1-10Boîte aux lettres virtuellefonctions 2-14impression d'une liste de VMB 2-17modification de l'espace maximal 2-20récupération de travaux 2-17CCarte mémoireécriture de données 2-40formatage 2-42insertion dans son emplacement 3-10suppression de données 2-41Carte postale 1-8Cassettedéfinition du format de papier 2-48définition du type de papier 2-50sélection de la source d'alimentation du papier2-51Chargeur de papierschéma 3-3Compteurslecture des compteurs de pages 2-59lecture du nombre total de pages imprimées2-59Contrôle couleursélection de l'impression couleur oumonochrome 2-58Contrôle des couleurscalibrage 2-74enregistrement 2-69DDéfinition du délai de temporisation 2-61Dispositif de stockageécriture de données 2-40lecture des polices 2-39lecture/écriture 2-40Disque durécriture de données 2-40formatage 2-42optionnel 3-9suppression de données 2-41Disque RAMconfiguration 2-39EÉcraninformations sur l'état 2-3voyants 2-4e-MPSimpression d'une liste de codes de travaux 2-17informations générales 2-13modification de la configuration 2-18modification des espaces disque 2-18Émulationdéfinition de la valeur par défaut à partir dupanneau de commande 2-28KC-GL, réglage de la taille de plume et de lacouleur 2-29KPDL, impression d'erreurs 2-29KPDL, réglage de l'émulation alternative 2-28sur la page de configuration 2-12Enveloppe 1-9Étiquettes 1-7FFinisseur de documentsschéma 3-3, 3-4Finitiondétection des erreurs d'agrafage 2-67détection des erreurs d'impression recto verso2-66détection des erreurs de perforation 2-68GGestion du papier 1-1Grain du papier 1-6Grammagegrammage 1-5Index-1
IImpression recto versochemin recto verso 1-10description 2-52modes de reliure 2-52Interface parallèledescription des modes 4-3modification du mode de l'interface parallèle2-22signaux et définitions 4-3Interface réseaucartes d'interface, schéma 3-8exemple de page d'état du réseau 2-27impression d'une page de configuration duréseau 2-26protocoles et paramètres 2-24résolution d'une adresse IP 2-25Interface sériemodification des paramètres 2-23protocole, RS-232C 4-7signaux et définitions 4-6Interface USBaffectation de broche 4-5spécification 4-5MMémoireextension de la mémoire 3-5installation du module de mémoire 3-5sur la page de configuration 2-11Mémoire des travauxfonctions 2-14Mémoire supplémentaire Glossaire-2Mise en veilledéfinition du délai 2-61définition du délai de temporisation 2-62Mode de protection de pagesélection 2-36Mode Tonsélection 2-38Mode veille Glossaire-2NNombre d'exemplairessélection 2-35OOptionsliste de, schéma 3-2Orientationsélection 2-35PPage de configurationdescription 2-11impression 2-11Panneau de commandeconfiguration des paramètres imprimante pardéfaut 2-28fonction 2-3schéma 2-3Papierformats minimal et maximal 1-3formats répertoriés, voyant Type de papier 2-5types de papier, voyant type papier 2-6Types et modèles recommandés 1-3Papier couleur 1-9Papier épais 1-9Papier préimprimé 1-9Papier recyclé 1-10Papier spécial 1-7Partitionexemple de liste de partitions 2-43impression d'une liste 2-42Périphérique de sortiesélection 2-53police de caractèresdéfinition de la valeur par défaut à partir dupanneau de commande 2-31exemple de liste de polices 2-34impression de listes de polices 2-34modification de la taille par défaut 2-32réglage de l'espacement de caractères despolices fixes 2-33sélection de la police Courier/Letter GothicNormal ou Foncé 2-31Polices contour Glossaire-2Priorité A4/LTdescription 2-54Protection des ressourcesdescription 2-64QQualité d'impressionMode Ton 2-38RRéinitialisationimprimante 2-63Reprise automatiqueconfiguration 2-65modification du délai de reprise 2-66Rétention des travauxcopie rapide, utilisation 2-14fonctions répertoriées 2-13travail privé, utilisation 2-15vérification avant impression, utilisation 2-15Index-2
Retour chariotsélection 2-37SSaut de lignesélection 2-36Saut de pagemodification du délai de temporisation 2-61SpécificationsPapier 1-2Spécifications du papier 1-2Structure des menusexemple 2-10impression 2-11Système de sélection de menusstructure des menus 2-9TTouchesAction 2-7Annuler 2-7Menu 2-7OK 2-7Touches de défilement 2-7utilisation de base 2-6Transparent 1-7Type de papiercréation d'un type personnalisé 2-54restauration du type de papier personnalisé2-57, 2-58VVidage de donnéesréception de données 2-62VoyantsFormat de papier 2-5Interface 2-4Type de papier 2-6Index-3
Index-4
is a trademark of Kyocera Corporation
Rév. 1.0 2006.12