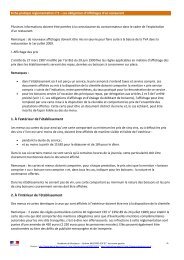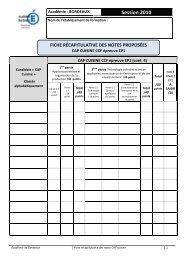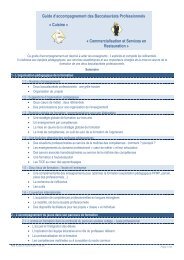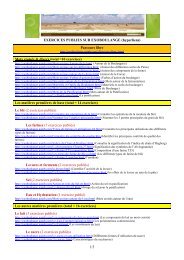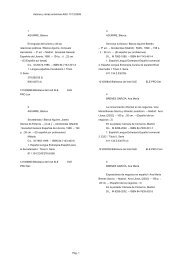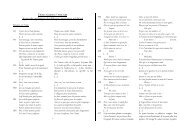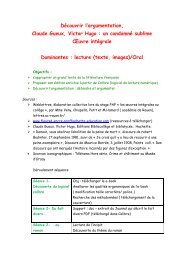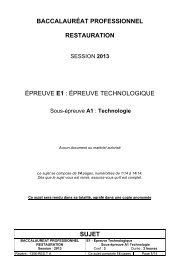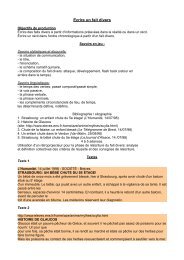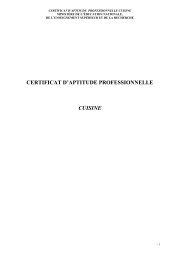Tutoriel d'utilisation du progiciel Euresto
Tutoriel d'utilisation du progiciel Euresto
Tutoriel d'utilisation du progiciel Euresto
You also want an ePaper? Increase the reach of your titles
YUMPU automatically turns print PDFs into web optimized ePapers that Google loves.
Lycée hôtelier Condorcet Arcachon 2010Manuel UtilisateurFiche formation logiciel <strong>Euresto</strong> Mlle Bonneau.D 1
Lycée hôtelier Condorcet Arcachon 2010Ouverture <strong>du</strong> logicielSe connecter <strong>Euresto</strong> (abeille sur le bureau)Cliquer sur <strong>Euresto</strong> GestionS’identifier bouton utilisateur (1).Sélectionner son nom puis mot de passe (2) « mois et année de naissance del’enseignant » ENTREE (3)Création d’une fiche technique1/CAS : Modifier une fiche technique déjà existante pour réaliser unenouvelle ficheSe connecter au mo<strong>du</strong>le pro<strong>du</strong>it à la vente (1) Sélectionner la rubrique de vente (2) puis la fiche technique à <strong>du</strong>pliquer (3)Dupliquer la fiche sélectionner (4)Fiche formation logiciel <strong>Euresto</strong> Mlle Bonneau.D 3
Lycée hôtelier Condorcet Arcachon 2010Réaliser les modifications dans l’onglet général, modifier le nom de la fiche dans l’onglet général en (1) et (1.2)Appuyer sur les boutons (3). Se rendre sur la fiche technique (4)Cliquer (2) pour réaliser les modifications sur la fiche technique lorsque on est dans l’onglet « Fiche tech »Modifier le titre de la fiche technique (1) Modifier l’auteur (2) et le nombre de couverts si nécessaireFiche formation logiciel <strong>Euresto</strong> Mlle Bonneau.D 4
Lycée hôtelier Condorcet Arcachon 20101 POSSIBILITE : Réaliser les modifications dans le détail de la fiche technique (3A) (DOC4)Double cliquer sur le pro<strong>du</strong>it à modifier (4A) (DOC5) ou sélectionner la ligne à modifier et appuyer sur (1) (DOC5)Une fenêtre s’ouvre : dans l’onglet pro<strong>du</strong>it inscrire le nom <strong>du</strong> pro<strong>du</strong>it au singulier (5A) (DOC6) « ex banane » Vérifier si iln’y a pas de commentaire à supprimer (6A) (DOC6)Sélectionner si nécessaire la variété à droite de la fenêtre (7A) (DOC6)Définir la quantité nécessaire et valider. (8A) (DOC6)Repro<strong>du</strong>ire l’opération précédente sur l’ensemble des pro<strong>du</strong>its à modifierSi l’on souhaite :- Ajouter un nouveau pro<strong>du</strong>it (2) (DOC5)- Ajouter une étape(3) (DOC5)- Ajouter un commentaire (4) (DOC5)- Déplacer le positionnement d’un pro<strong>du</strong>it ou d’une étape (5) (DOC5)- Supprimer un pro<strong>du</strong>it ou une étape (6) (DOC5)Intégrer les modifications dans l’onglet descriptif (denrées) de la fiche technique. Pour cela appuyer sur « recréerautomatiquement le descriptif des denrées » (9A) (DOC5)On peut donc maintenant retourner sur l’onglet descriptif et modifier manuellement la partie progressionValider pour enregistrer la nouvelle fiche techniqueFiche formation logiciel <strong>Euresto</strong> Mlle Bonneau.D 5
Lycée hôtelier Condorcet Arcachon 20102 POSSIBILITE : Réaliser les modifications en direct dans les denrées (3B) (DOC 7).Réaliser les modifications dans la progression (4B)Valider les modifications et aller sur (5B). Cliquer sur « Générer une fiche technique avec le descriptif des denrées. »Une fenêtre s’ouvre «Attention ! La fiche technique actuelle va être écrasée » confirmer l’opération OUIDans la fenêtre qui vient de s’ouvrir 3 parties sont présentées :- Descriptif initial (1)- Rôle de la ligne dans la fiche technique (2)- Les pro<strong>du</strong>its proposés (3)A chaque ligne <strong>du</strong> descriptif (1) indiquer s’il s’agit d’une étape de réalisation, d’un pro<strong>du</strong>it, ou d’un commentaire encochant la réponse dans l’onglet(2).Fiche formation logiciel <strong>Euresto</strong> Mlle Bonneau.D 6
Lycée hôtelier Condorcet Arcachon 2010S’il s’agit d’un pro<strong>du</strong>it, plusieurs propositions de pro<strong>du</strong>its peuvent vous êtes proposées.Sélectionner le bon pro<strong>du</strong>it dans la fenêtre (3). La fenêtre <strong>du</strong> pro<strong>du</strong>it choisi va s’ouvrir.A vous de vérifier la quantité et de validerProcéder ainsi pour l’ensemble des ingrédientsUne fenêtre s’ouvre « Attention ! La fiche technique actuelle va être écrasée » confirmer l’opération OUIOn peut réaliser des modifications :- Ajouter un nouveau pro<strong>du</strong>it (2) (DOC9)- Ajouter une étape(3) (DOC9)- Ajouter un commentaire (4) (DOC9)- Déplacer le positionnement d’un pro<strong>du</strong>it ou d’une étape (5) (DOC9)- Supprimer un pro<strong>du</strong>it ou une étape (6) (DOC9)Puis Valider (7) pour enregistrer la nouvelle fiche techniqueRevenir à l’onglet général (1) (doc10) et valider (2) (doc10) de façon définitive la fiche technique.Fiche formation logiciel <strong>Euresto</strong> Mlle Bonneau.D 7
Lycée hôtelier Condorcet Arcachon 20102/CAS : Créer une fiche technique à partir d’une fiche technique auformat word ou pdf etc.Se connecter au mo<strong>du</strong>le pro<strong>du</strong>it à la vente (1)Cliquer sur l’icône création d’une nouvelle fiche technique (2)Remplir dans l’onglet Général :- la ligne abrégé et écran (2)(doc12)- Appuyer sur les 2 boutons(3) (doc12)- Déplacer vous sur l’onglet fiche technique (4) (doc12)Fiche formation logiciel <strong>Euresto</strong> Mlle Bonneau.D 8
Lycée hôtelier Condorcet Arcachon 2010Double cliquer sur votre lien (1) (doc16) afin d’ouvrir votre document original (2) (Doc16)Le document original est constitué :- D’un bloc informations Denrées/Unités/Quantités comme toute fiche technique (4) (Doc16)- D’un bloc technique de fabrication (3) (Doc16)Utiliser la fonction « copier coller » afin d’intégrer ces informations dans la fiche technique d’<strong>Euresto</strong> (doc17)Fiche formation logiciel <strong>Euresto</strong> Mlle Bonneau.D 10
Lycée hôtelier Condorcet Arcachon 2010A chaque ligne <strong>du</strong> descriptif (1) (Doc 8) indiquer s’il s’agit d’une étape de réalisation, d’un pro<strong>du</strong>it, ou d’un commentaireen cochant la réponse dans l’onglet(2) (Doc 8) .S’il s’agit d’un pro<strong>du</strong>it, plusieurs propositions de pro<strong>du</strong>it peuvent vous êtes proposées.Sélectionner le bon pro<strong>du</strong>it dans la fenêtre (3) (Doc 8) . La fenêtre <strong>du</strong> pro<strong>du</strong>it choisi va s’ouvrir, vérifier et valider.A vous de vérifier la quantité et la nature <strong>du</strong> pro<strong>du</strong>it puis validerProcéder ainsi pour l’ensemble des ingrédients puis valider l’ensemble de la ficheOn peut réaliser des modifications :- Ajouter un nouveau pro<strong>du</strong>it (2) (DOC9)- Ajouter une étape(3) (DOC9)- Ajouter un commentaire (4) (DOC9)- Déplacer le positionnement d’un pro<strong>du</strong>it ou d’une étape (5) (DOC9)- Supprimer un pro<strong>du</strong>it ou une étape (6) (DOC9)Puis Valider (7) pour enregistrer la nouvelle fiche techniqueAttention votre fiche est en voie d’être enregistrée ce n’est pas encore le casRevenir à l’onglet général (1) (doc10) et valider (2) (doc10) de façon définitive la fiche technique.Fiche formation logiciel <strong>Euresto</strong> Mlle Bonneau.D 12
Lycée hôtelier Condorcet Arcachon 20103/CAS : Créer une fiche technique à partir de technique déjà présentedans la base ou d’ingrédients en stockSe connecter au mo<strong>du</strong>le pro<strong>du</strong>it à la vente (1)Cliquer sur l’icône création d’une nouvelle fiche technique (2)Remplir dans l’onglet Général :- la ligne « abrégé » et « écran » (2) (doc12)- Appuyer sur les 2 boutons(3) (doc12)- Déplacez vous sur l’onglet fiche technique (4) (doc12)Fiche formation logiciel <strong>Euresto</strong> Mlle Bonneau.D 13
Lycée hôtelier Condorcet Arcachon 2010Cliquer sur l’icône « pas de fiche technique pour ce pro<strong>du</strong>it créer une » (1) (Doc13)Remplir l’onglet (1) (Doc 20) :- Nbre de couverts- L’auteur- Date de créationCliquer sur détail (2) (Doc 20)Lire le paragraphe suivant étape par étape avec attentionCliquer sur (1) (Doc 21) pour ajouter un nouveau pro<strong>du</strong>itAttention le curseur clignote sur Pro<strong>du</strong>it ne pas inscrire votre recherche avant d’avoir renseigné la zone 7 et 8Vérifier que la zone de texte « recherche sur » (7) (Doc21) et que l’option « libellé contient » est cochéeDans la zone de texte « type de pro<strong>du</strong>it » (8) (Doc 21) définir si on souhaite :- Un pro<strong>du</strong>it en stock ex farine, beurre, etc.- Une base disposant d’une fiche technique ex pâte brisée, béchamel etc.- Une fiche technique complète ex omelette plateDans la zone (9) (Doc 21) inscrire le libellé <strong>du</strong> pro<strong>du</strong>it recherché (pas de pluriel, pas d’accent, pas de majuscule) exemple :je recherche pâte à chou j’inscris « chou »Les différentes propositions apparaissent dans la zone (10) (Doc 21)Définir la quantité souhaitée dans la zone(11) (Doc 21)La procé<strong>du</strong>re est à renouveler avec les différents pro<strong>du</strong>its ou bases souhaitésIl est également possible de rajouter des étapes et commentaires, et de les déplacer ou supprimer avec les boutons (2345)(Doc 21)Finir par valider (12) (Doc 21)Fiche formation logiciel <strong>Euresto</strong> Mlle Bonneau.D 14
Lycée hôtelier Condorcet Arcachon 2010Retourner à l’onglet description pour faire apparaitre le détail des denrées dans la zone « denrées », appuyer bouton (1)(Doc 22) et choisir « Recréer automatiquement le descriptif des denrées »Revenir à l’onglet général (1) (doc10) et valider (2) (doc10) de façon définitive la fiche technique.Fiche formation logiciel <strong>Euresto</strong> Mlle Bonneau.D 15
Lycée hôtelier Condorcet Arcachon 2010Fiche formation logiciel <strong>Euresto</strong> Mlle Bonneau.D 16
Lycée hôtelier Condorcet Arcachon 2010Création d’un DBMOuvrir l’onglet DBM : gestion des DBM (1) (Doc1)Identifier vous comme professeur (1) (doc2)Fiche formation logiciel <strong>Euresto</strong> Mlle Bonneau.D 17
Lycée hôtelier Condorcet Arcachon 20101/CAS : Créer un DBM à partir de l’assistantCliquer sur l’assistant (2) (doc3)Définir le jour et le mois de la commande (1) (doc4)Valider (2) (doc4)Fiche formation logiciel <strong>Euresto</strong> Mlle Bonneau.D 18
Lycée hôtelier Condorcet Arcachon 2010Définir l’heure de la pro<strong>du</strong>ction heure et minute (1) (doc1)Valider (2) (doc5)Sélectionner la classe dans le menu déroulant (1) (Doc 6)Fiche formation logiciel <strong>Euresto</strong> Mlle Bonneau.D 19
Lycée hôtelier Condorcet Arcachon 2010Sélectionner la destination dans le menu déroulant (1) (Doc 7)Sélectionner le type d’actitivité dans le menu déroulant (1) (Doc 8)Fiche formation logiciel <strong>Euresto</strong> Mlle Bonneau.D 20
Lycée hôtelier Condorcet Arcachon 2010Réinscrire le type d’activité dans l’intitulé <strong>du</strong> DBM ex TA, TP, APS (1) (doc9)Inscrire le nombre de convives (2) (Doc2)De façon informative le Budget total TTC accordé à votre TP va apparaitre dans la zone (3) (Doc 9)Les objectifs de votre menu peuvent être inscrits dans la zone (4) (Doc 9)Les commentaires pour l’économe ex « attention sujet d’examen ne modifié aucuns pro<strong>du</strong>its sans accord » (5) (Doc9)Cliquer sur suite (6) (doc 9)Un fenêtre s’ouvre et deux choix vous sont offerts :(1)(doc10) Pro<strong>du</strong>its en stock non ven<strong>du</strong>s et fiches techniques de base :Ex <strong>du</strong> riz, papier film, crevette mais aussi une pâte à chou, crème pâtissière, une bouteille de vodka (dose) etc.(2)(Doc10) Pro<strong>du</strong>its à la vente et fiche technique :Ex éclaire chocolat, saumon à l’oseille, château margaux (bouteille)Fiche formation logiciel <strong>Euresto</strong> Mlle Bonneau.D 21
Lycée hôtelier Condorcet Arcachon 20101 POSSIBILITE : Réaliser mon DBM avec une fiche technique existanteSélectionner « Pro<strong>du</strong>its à la vente et fiches techniques » (1) (doc 11)Choisir la rubrique dans le menu déroulant (2) (doc11)Sélectionner la fiche technique dans la zone (3) (Doc11) et faire glisser dans la zone (4) (doc11) « pro<strong>du</strong>its DBM »Faire un choix entre le nombre de couverts et la multiplication de la fiche technique (1) (Doc 12)Valider (2) (Doc 12)Fiche formation logiciel <strong>Euresto</strong> Mlle Bonneau.D 22
Lycée hôtelier Condorcet Arcachon 2010Ajouter l’ensemble des fiches techniques voulu pour le TPNB : possibilité de vérifier le détail des pro<strong>du</strong>its de la Fiche technique en cliquant sur l’arboresance en bas à droite del’écran (1) (Doc 13)Appuyer sur suite (2) (Doc 13)Un écran de relecture apparaitRelire et vérifier les infos à l’écran (1) (Doc 14) et valider en appuyant sur le bouton suite (2) (Doc 14)Fiche formation logiciel <strong>Euresto</strong> Mlle Bonneau.D 23
Lycée hôtelier Condorcet Arcachon 20102 POSSIBILITE : Réaliser mon DBM avec des pro<strong>du</strong>its en stock non ven<strong>du</strong>s et des fichestechniquesSélectionner « Pro<strong>du</strong>its à la vente et fiches techniques » (1) (doc 17)Il va falloir saisir un panier (ensemble d’article) ex sel, sucre, beurreChoisir pour cela une famille (2) (doc 17) et éventuellement la sous familleChoisir un pro<strong>du</strong>it (3) (doc 17) puis faire glisser le pr²o<strong>du</strong>it dans la zone (4) (doc 17)Une fenêtre avec la fiche pro<strong>du</strong>it apparait avec la quantité brute en surbrillance (1) (doc 18)Saisir la quantité en besoins pour le TP et valider (2) (doc 18)Fiche formation logiciel <strong>Euresto</strong> Mlle Bonneau.D 25
Lycée hôtelier Condorcet Arcachon 2010Renouveler l’opération et saisir l’ensemble des pro<strong>du</strong>its nécessaire au TP à partir de la fenêtre (1) (doc 19)Puis valider (2) (doc 19)Un écran de relecture apparaitRelire et vérifier les infos à l’écran (1) (Doc 14) et valider en appuyant sur le bouton suite (2) (Doc 14)Fiche formation logiciel <strong>Euresto</strong> Mlle Bonneau.D 26
Lycée hôtelier Condorcet Arcachon 2010Le DB M est donc enregistré (doc15) la sortie de cette écran est automatique après quelquessecondesUn écran s’ouvre et offre différentes possibilités :Modifier le DBM qui vient d’être réaliser (2) (Doc 16)Editions (pour avoir les commande choisir éditions chariots) (3) (Doc 16)Saisir les besoins réels <strong>du</strong> DBM (4) (Doc 14)Sortir de l’assistant en cliquant sur le bouton « Terminer avec l’assistant » (1) (Doc 14)Fiche formation logiciel <strong>Euresto</strong> Mlle Bonneau.D 27
Lycée hôtelier Condorcet Arcachon 2010Calcul des besoinsLe professeur demande à <strong>Euresto</strong> de calculer les besoins d’après les fiches techniques et/ouingrédients indiqués, en cliquant sur ‘calculer les besoins’ :Le professeur peut bien enten<strong>du</strong> modifier les besoins après ce calcul, afin d’indiquer les marchandisesqu’il souhaite effectivement demander :Fiche formation logiciel <strong>Euresto</strong> Mlle Bonneau.D 28
Lycée hôtelier Condorcet Arcachon 2010Les quantités modifiées sont visualisées par un fond de couleur dans le DBMEn cliquant ensuite sur le bouton imprimante, le professeur édite ses choix :Plusieurs éditions sont à votre disposition, et permettent un travail facilitéFiche formation logiciel <strong>Euresto</strong> Mlle Bonneau.D 29
Lycée hôtelier Condorcet Arcachon 2010<strong>Euresto</strong> NomadeAu Lycée : Génération de <strong>Euresto</strong> nomade sur votre clé USB (avec ou sans DBM)a- Rentrer dans <strong>Euresto</strong> Gestion sur le réseaub- Exporter vos donnéesc- Choisir son profil, puis cliquer sur SuiteFiche formation logiciel <strong>Euresto</strong> Mlle Bonneau.D 30
Lycée hôtelier Condorcet Arcachon 2010d- Choisir les options d’exportation, puis cliquer sur Suite pour démarrer l’exportatione- Attendre le message pour insérer votre clé USBf- Attendre l’ouverture de la fenêtre suivante : sur la boite de dialogue Windows cliquer surannulerFiche formation logiciel <strong>Euresto</strong> Mlle Bonneau.D 31
Lycée hôtelier Condorcet Arcachon 2010g- Vous obtenez la fenêtre suivante, cliquez sur Suiteh- La fenêtre de copie suivante apparaît lors de la première installation sur votre clé ( clé Usbneuve ou répertoire <strong>Euresto</strong> Nomade per<strong>du</strong> sur votre support Usb)NB : il se peut que vous trouviez le message suivant. Il apparaît car windows n’a pas réussi àdéconnecter votre clé Usb, il vous faut le faire manuellement.Pour ce faire : Cliquer droit surPuis sur Retirer le Périphérique en toute sécuritéFiche formation logiciel <strong>Euresto</strong> Mlle Bonneau.D 32
Lycée hôtelier Condorcet Arcachon 2010i- Vous devez obtenir la fenêtre suivante en fin de processus.Chez vous : Première utilisation de <strong>Euresto</strong> Nomadea- Insérer votre clé USBb- Attendre le message suivant, allez sur ouvrir le dossier puis valider par OKFiche formation logiciel <strong>Euresto</strong> Mlle Bonneau.D 33
Lycée hôtelier Condorcet Arcachon 2010c- Trouver le dossier <strong>Euresto</strong> nomade et l’ouvrird- Aller dans installe- Double cliquer sur <strong>Euresto</strong>nomadeinstall.exeFiche formation logiciel <strong>Euresto</strong> Mlle Bonneau.D 34
Lycée hôtelier Condorcet Arcachon 2010f- Attendre la fenêtre suivante, puis cliquer sur suivantg- Répondre oui a la fenêtre suivanteh- Terminer et le programme se lanceFiche formation logiciel <strong>Euresto</strong> Mlle Bonneau.D 35
Lycée hôtelier Condorcet Arcachon 2010Ci après : interface nomade de <strong>Euresto</strong>.Dorénavant, vous retrouverez cette interface sur votre machine en lançant (double clique) la nouvelleicône :Fiche formation logiciel <strong>Euresto</strong> Mlle Bonneau.D 36